Onkyo TX-NR636 Advanced Manual [ja]
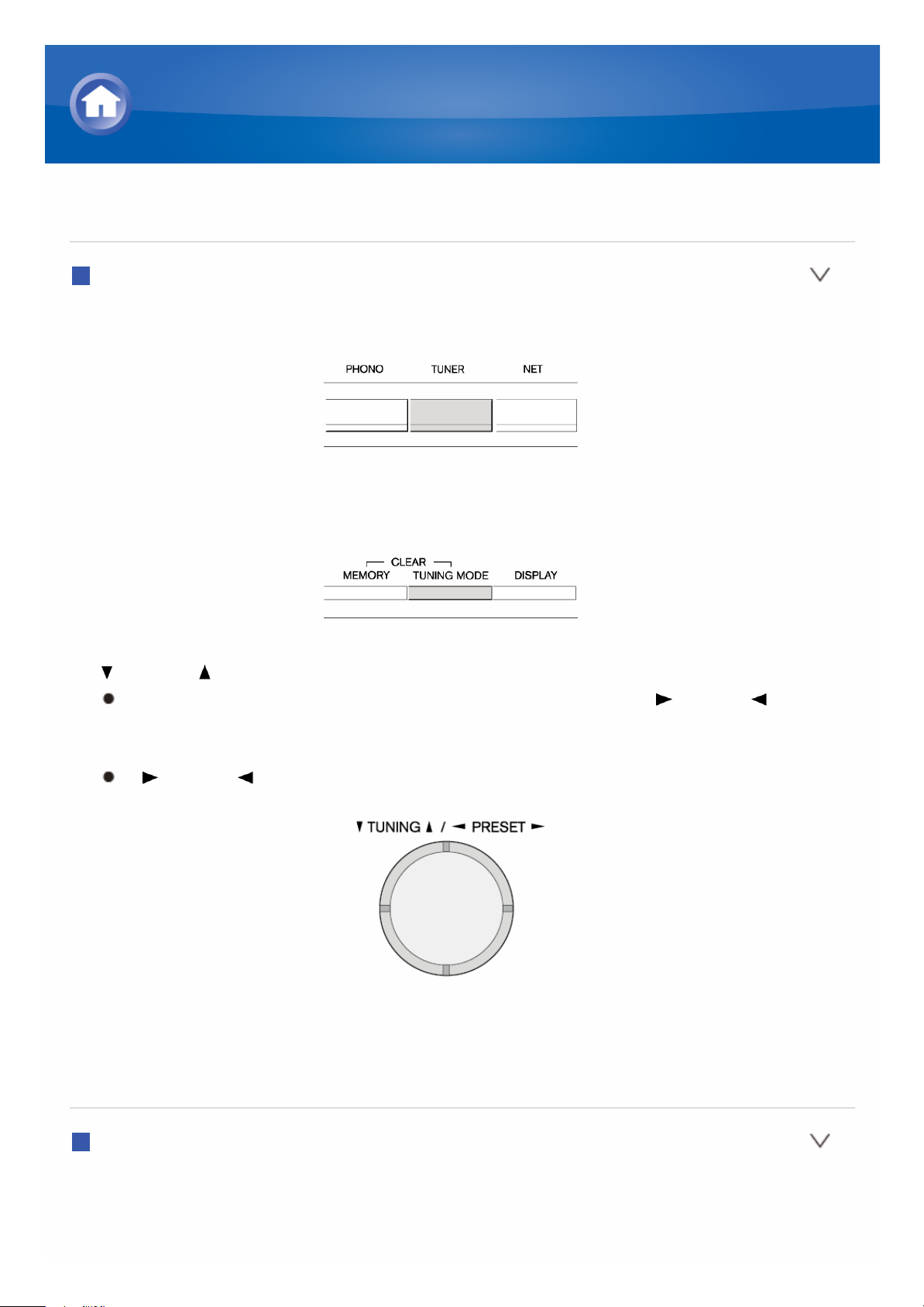
放送局を選局する
自動で選局する
1. 本体のTUNERボタンをくり返し押して、「AM」または「FM」を選びます。
2. TUNING MODEボタンを押して、表示部の「AUTO」を点灯させます。
3. TUNING ボタンを押して、自動選局を始めます。
放送局が見つかると選局は自動的に停止し、表示部の「 TUNED 」が点
灯します。FMステレオ放送を受信した場合は、「FM STEREO」が点灯しま
す。
「 TUNED 」が消灯している間は、音が出ません。
FM放送を受信しにくいときは : 建物の構造や周囲の環境によって電波状況が異
なり受信状態が悪くなることがあります。その場合、次項の「手動で選局する」を参
照しながら、ご希望の放送局に応じて手動で選局してください。
手動で選局する
1. 本体のTUNERボタンをくり返し押して、「AM」または「FM」を選びます。
AM/FM放送受信の詳細
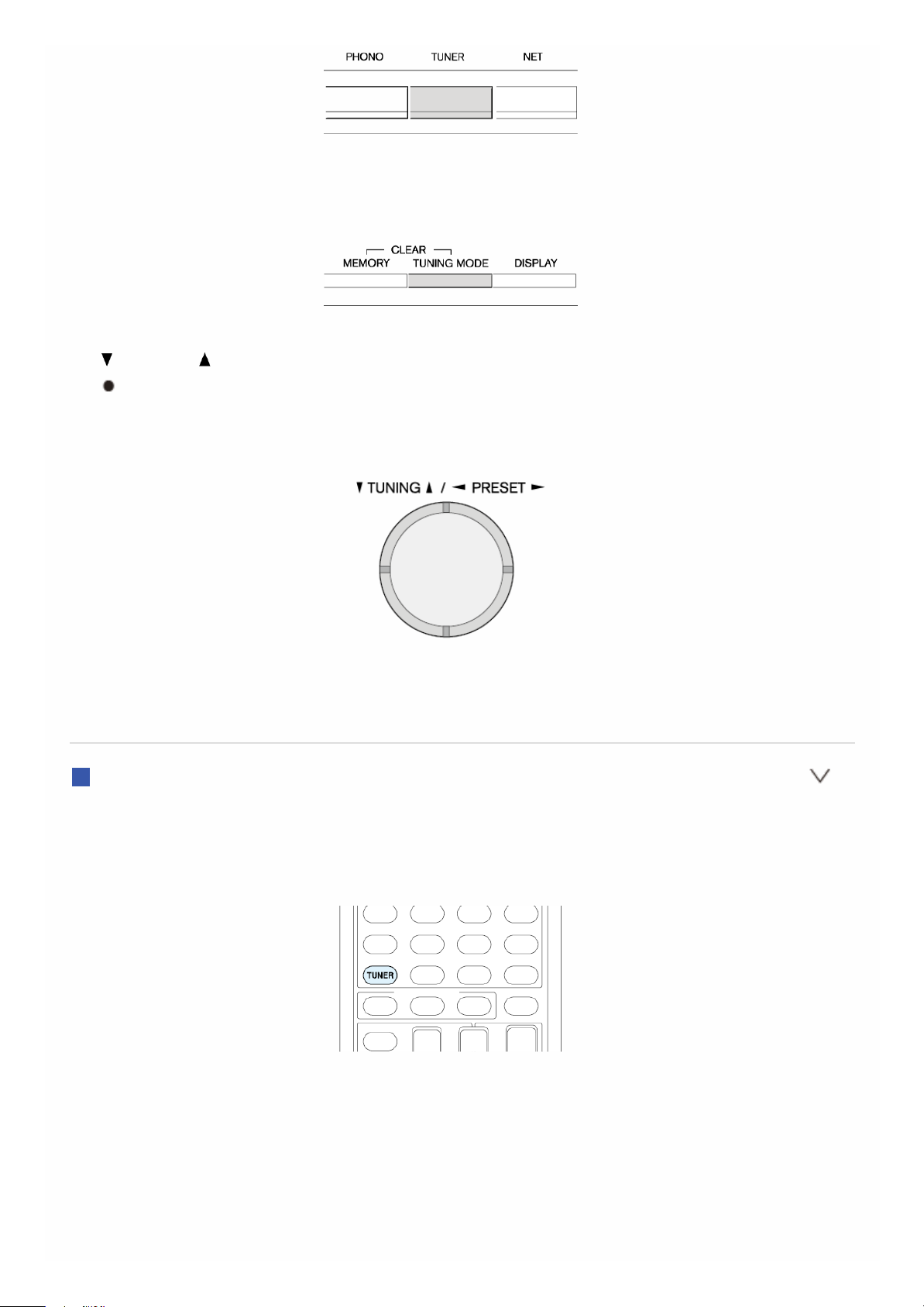
2. TUNING MODEボタンを押して、表示部の「AUTO」を消灯させます。
3. TUNING ボタンを押しながら、聴きたい放送局を選びます。
ボタンを押すごとに周波数が1ステップずつ変わります。ボタンを押し続ける
と、連続して周波数が変わり、離すと止まります。表示部を見ながら周波数
を合わせてください。
自動で選局する方法に戻す : 本体のTUNING MODEボタンを再度押すと、自動
的に放送局を受信します。通常は、「AUTO」表示にしておいてください。
周波数を直接入力する
お聴きになりたい放送局の周波数を直接入力する操作方法です。
1. リモコンのTUNERボタンをくり返し押して、「AM」または「FM」を選びます。
2. D.TUNボタンを押します。
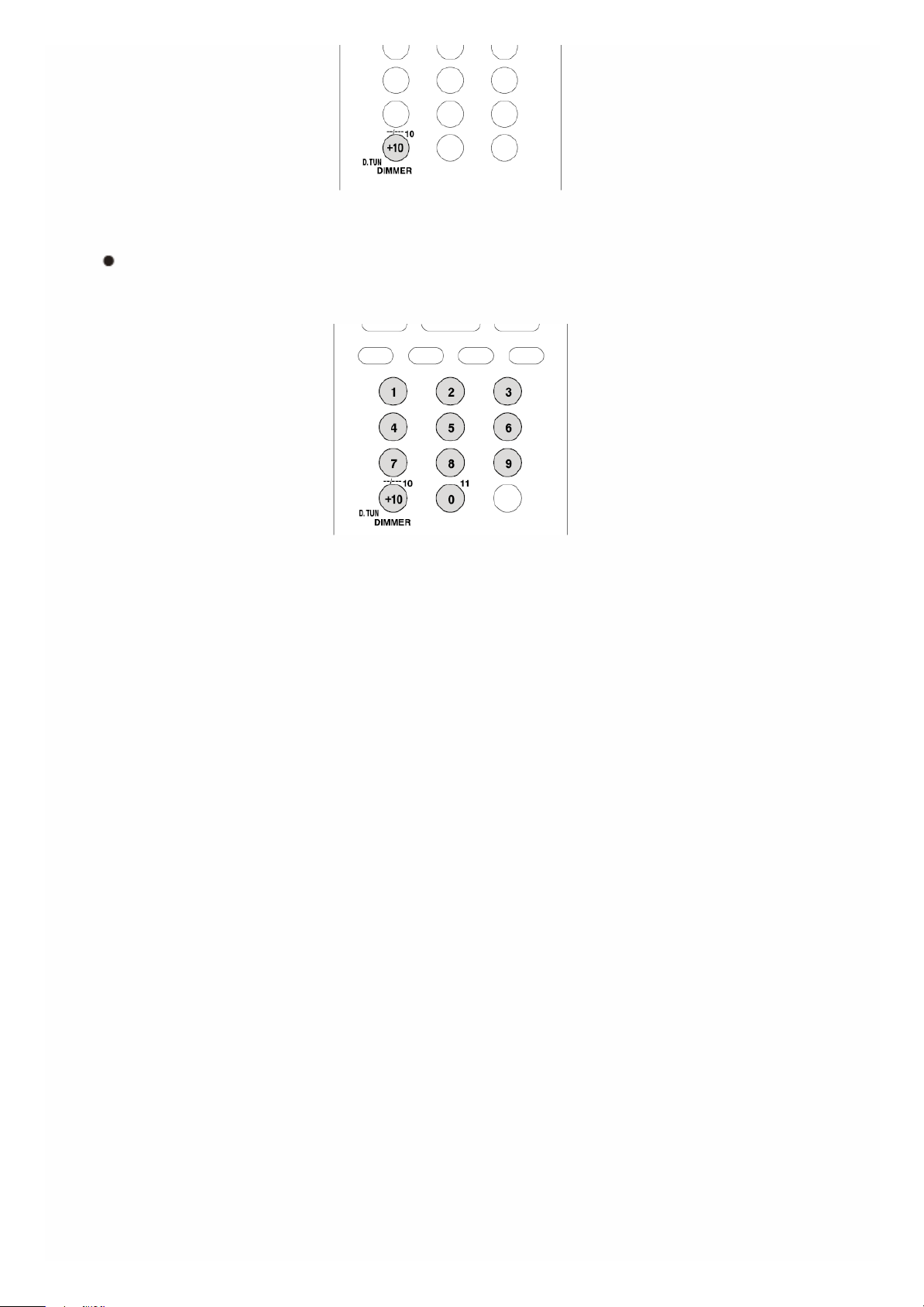
3. 数字ボタンで、8秒以内に放送局の周波数を入力します。
たとえば、87.5(FM)を入力する場合、8、7、5と押します。間違った番号を
入力した場合、D.TUNボタンを押すと、再入力できます。
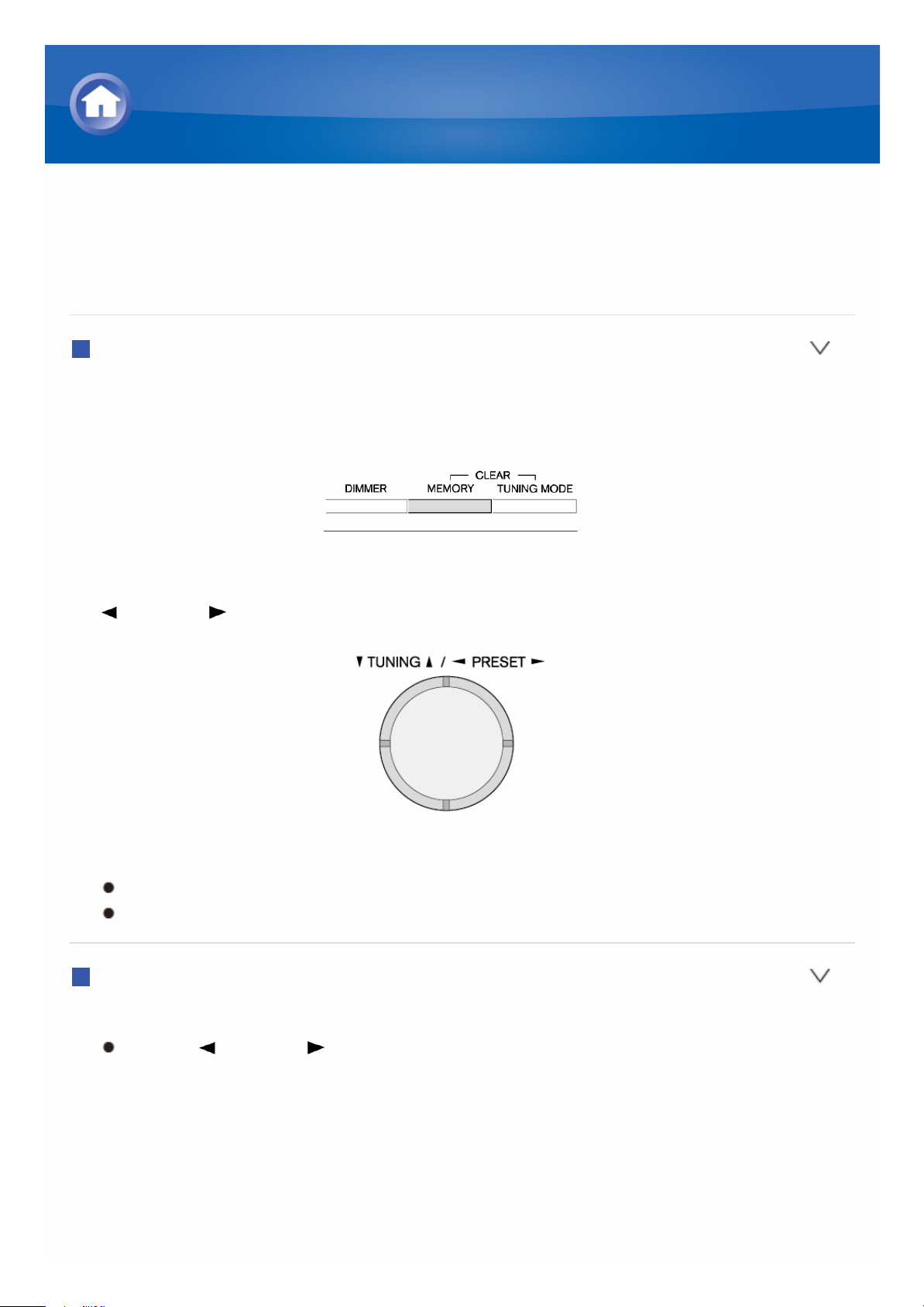
放送局を登録する
お好きなAM/FM放送局を最大40局まで登録できます。放送局をあらかじめ登録し
ておけば、周波数で合わせなくても、すばやく選局できます。
登録する
1. 登録したいAM/FM放送局を受信します。
2. 本体のMEMORYボタンを押して、表示部のプリセット番号を点滅させます。
3. プリセット番号が点滅している間(約8秒間)に、
PRESET ボタンをくり返し押して1〜40の間で番号を選びます。
4. 再度MEMORYボタンを押して登録します。
登録すると、プリセット番号の点滅が止まります。
この手順をくり返して、お好きなAM/FM放送局を登録してください。
登録したプリセット局を選ぶ
1. リモコンのCH +/−ボタンを押して、プリセット番号を選びます。
本体の PRESET ボタンを押して選ぶこともできます。また、リモコンの数
字ボタンで直接プリセット番号を入力して選ぶこともできます。
AM/FM放送受信の詳細
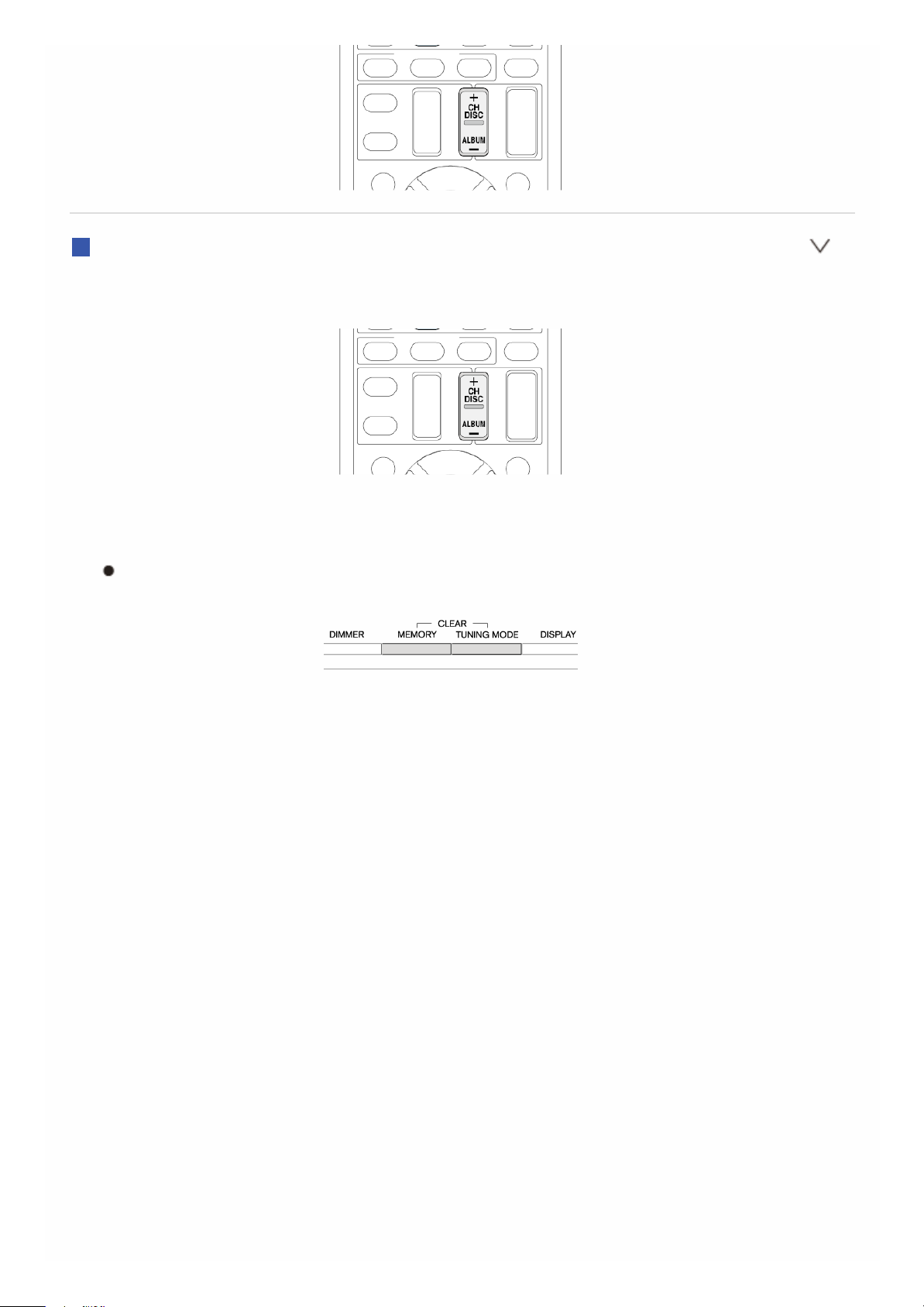
登録したプリセット局を削除する
1. リモコンのCH +/−ボタンを押して、削除したいプリセット番号を選びます。
2. 本体のMEMORYボタンを押しながらTUNING MODEボタンを押して、プリセッ
ト番号を削除します。
削除されたら、表示部から番号が消えます。
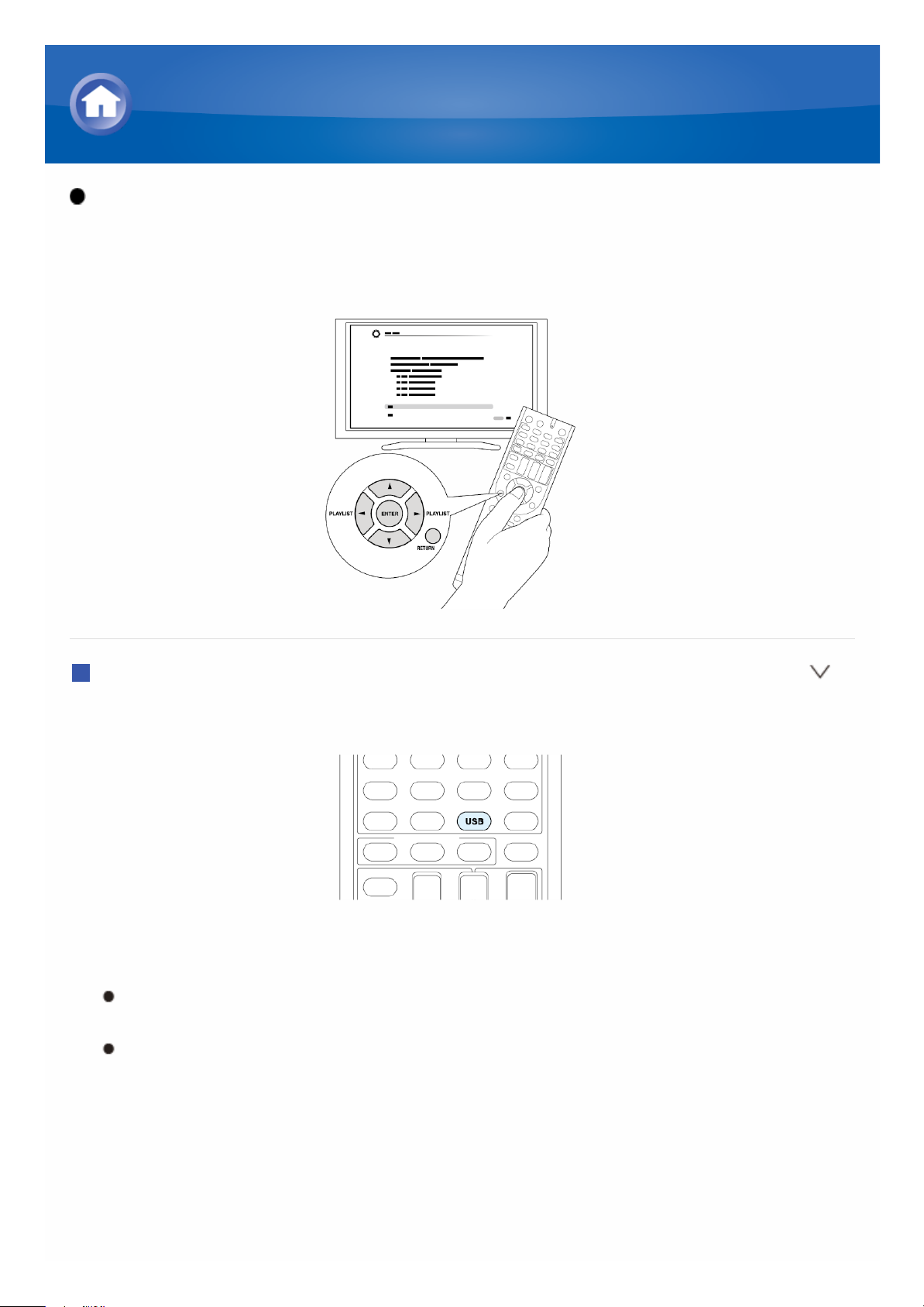
設定操作は : テレビ画面に表示される操作画面で操作を行います。操作画面
を表示するためにはテレビとHDMI接続することが必要です。リモコンのカーソル
で内容を選び、ENTERボタンで決定します。ひとつ前の画面に戻るには
RETURNボタンを押します。
再生する
1. リモコンのUSBボタンを押して、「USB」を選びます。
2. 本体のUSB端子に音楽ファイルが入ったUSBストレージを接続して、表示部に
「USB」を点灯させます。
「USB」が点滅する場合は、USBストレージが正しく接続されているか確認
してください。
表示部に「Connecting…」が表示されている間は、本機と接続している
USBストレージを抜かないでください。データ破損や故障の原因になりま
す。
USBストレージの音楽を再生する
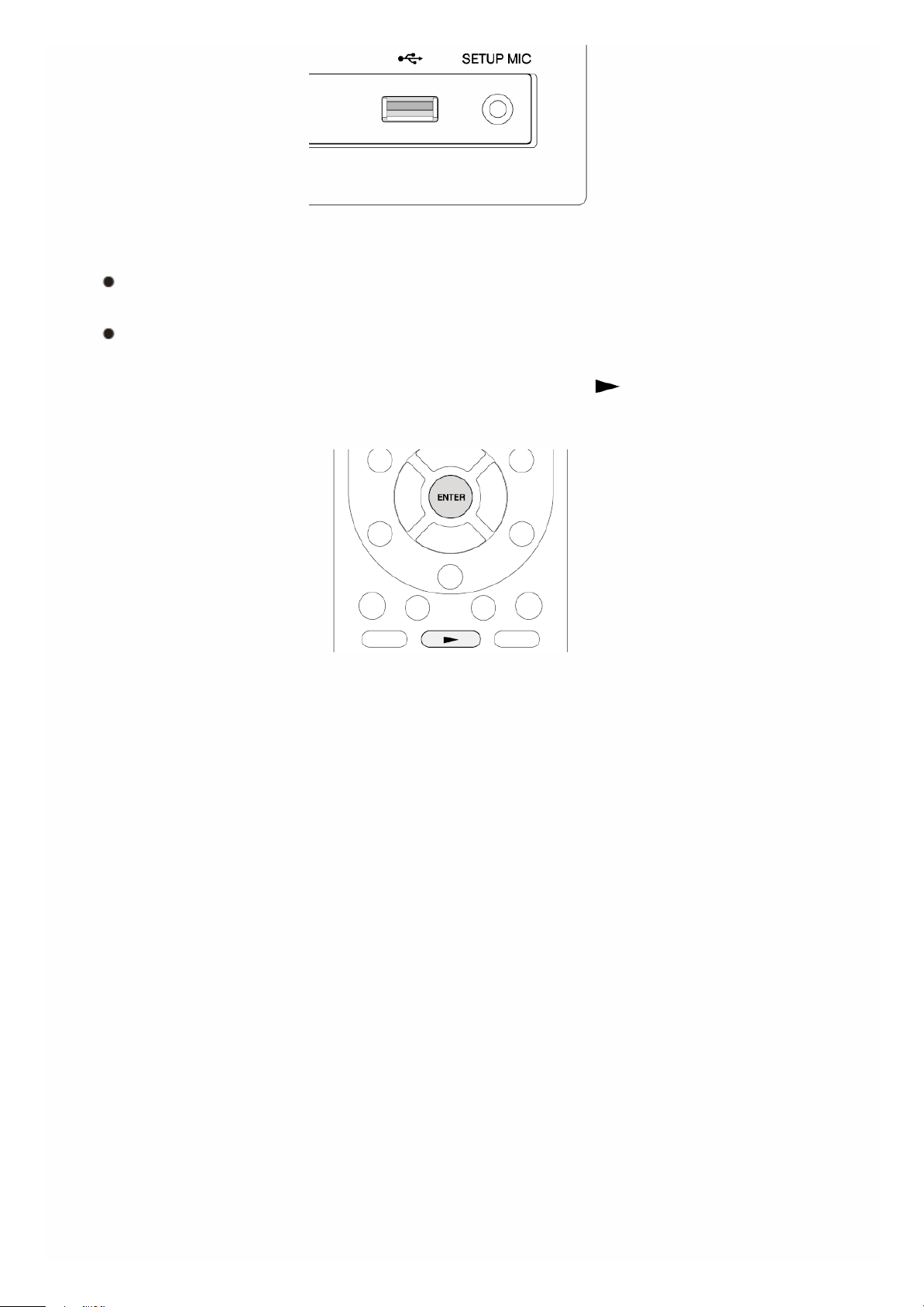
3. ENTERボタンを押します。
USBストレージ内のフォルダや音楽ファイルがリスト表示されますので、カ
ーソルでフォルダを選び、ENTERボタンを押して決定してください。
本体表示部は日本語の表示には対応しておりません。表示できない文字
は「*」に置き換わります。
4. カーソルで音楽ファイルを選び、ENTERボタンまたは ボタンを押して再生を
始めます。
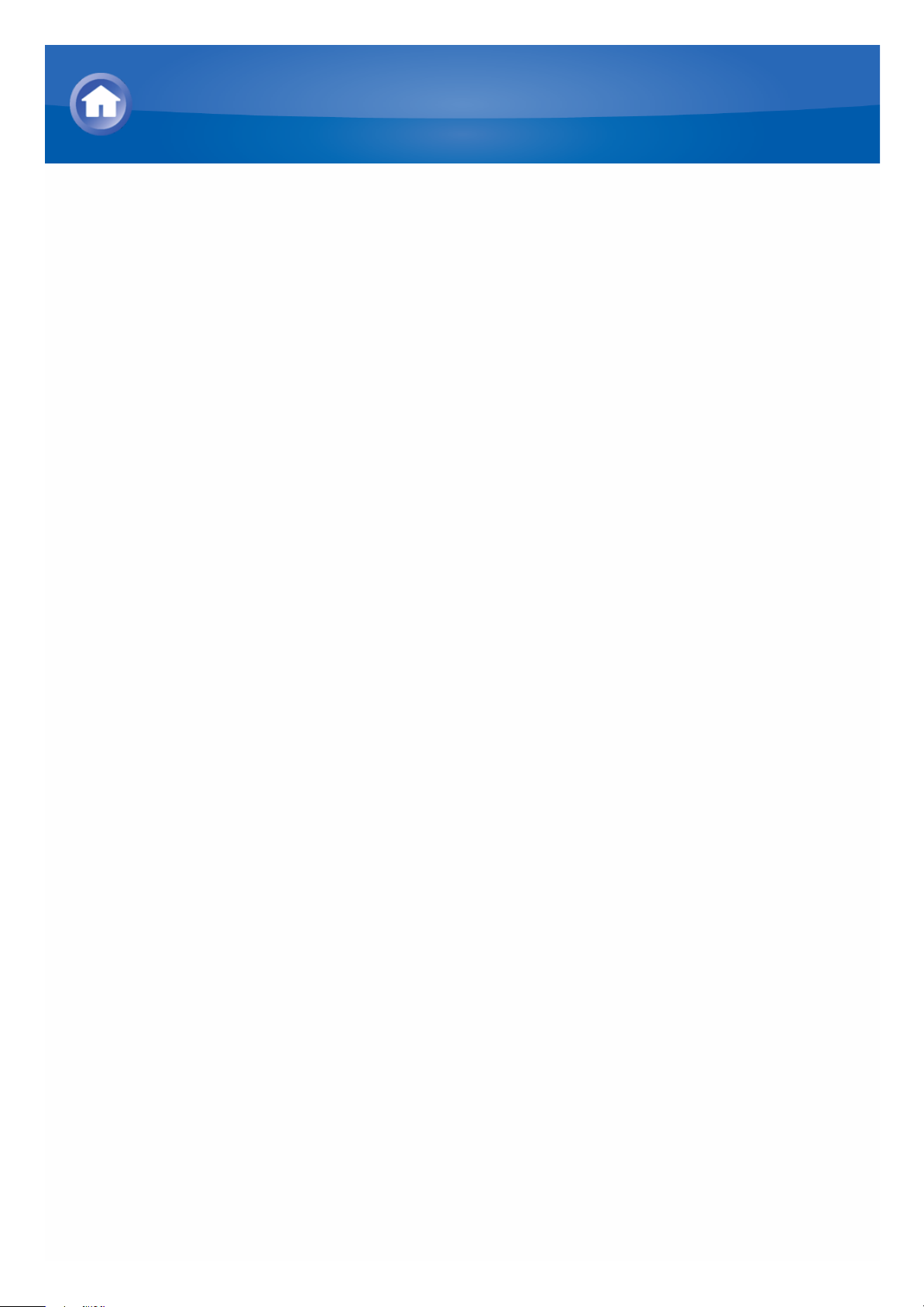
インターネットラジオの概要
インターネットラジオとは、ネットラジオ、Webラジオ、ストリーミング放送などとも呼
ばれ、音楽や音声番組をデジタル化して配信するサービスプロバイダーサイトの
総称です。このようなサービスを行っているサイトは、地上波ラジオ局や専門局か
ら個人サイトまで、世界中に数え切れないほどあります。
本機にはradiko.jpやTuneInなどのインターネットラジオ局(*)があらかじめ登録さ
れており、本機をネットワークに接続するだけでこれらのサービスを楽しむことが
できます。
* サービスプロバイダーがサービスを終了していると、そのネットワークサー
ビスやコンテンツが利用できなくなる場合があります。
インターネットラジオを聴く
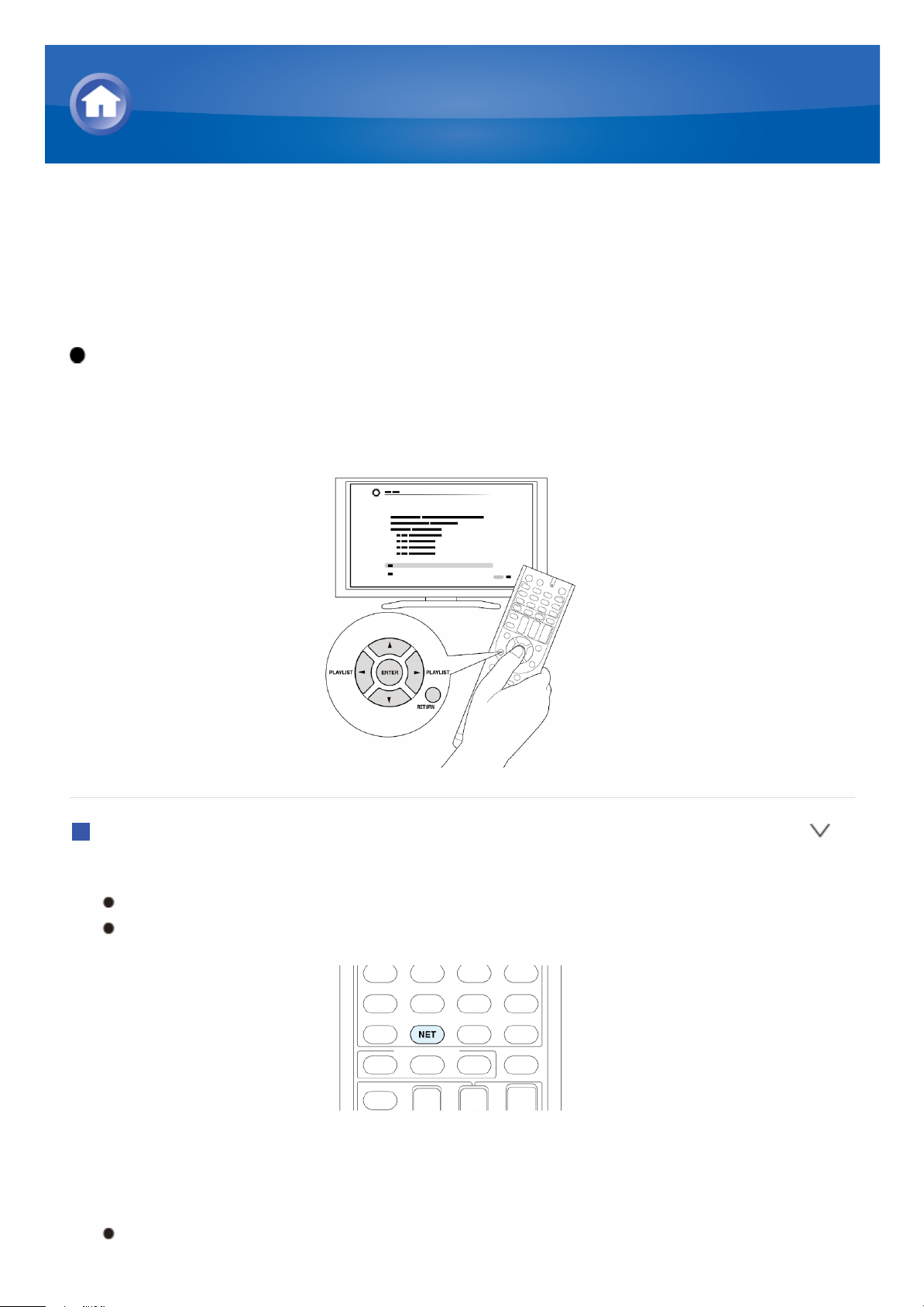
radiko.jp
radiko.jpは、地上波のラジオ放送を、放送エリアに準じた地域にCMも含めてその
まま同時に配信するサービスです。聴取可能エリア、対応放送局などについて
は、radiko.jpのホームページ(http://radiko.jp)でご確認ください。
設定操作は : テレビ画面に表示される操作画面で操作を行います。操作画面
を表示するためにはテレビとHDMI接続することが必要です。リモコンのカーソル
で内容を選び、ENTERボタンで決定します。ひとつ前の画面に戻るには
RETURNボタンを押します。
再生する
1. リモコンのNETボタンを押して、NET TOP画面を表示させます。
表示部の「NET」が点灯します。
HOMEメニューの「ネットワークサービス」を選んでも同じ操作ができます。
2. カーソルで「radiko.jp」を選び、ENTERボタンを押して、radiko.jpのトップ画面
を表示させます。
3. カーソルでラジオ局や番組を選び、ENTERボタンを押して再生を始めます。
本体表示部は日本語の表示には対応しておりません。表示できない文字
インターネットラジオを聴く
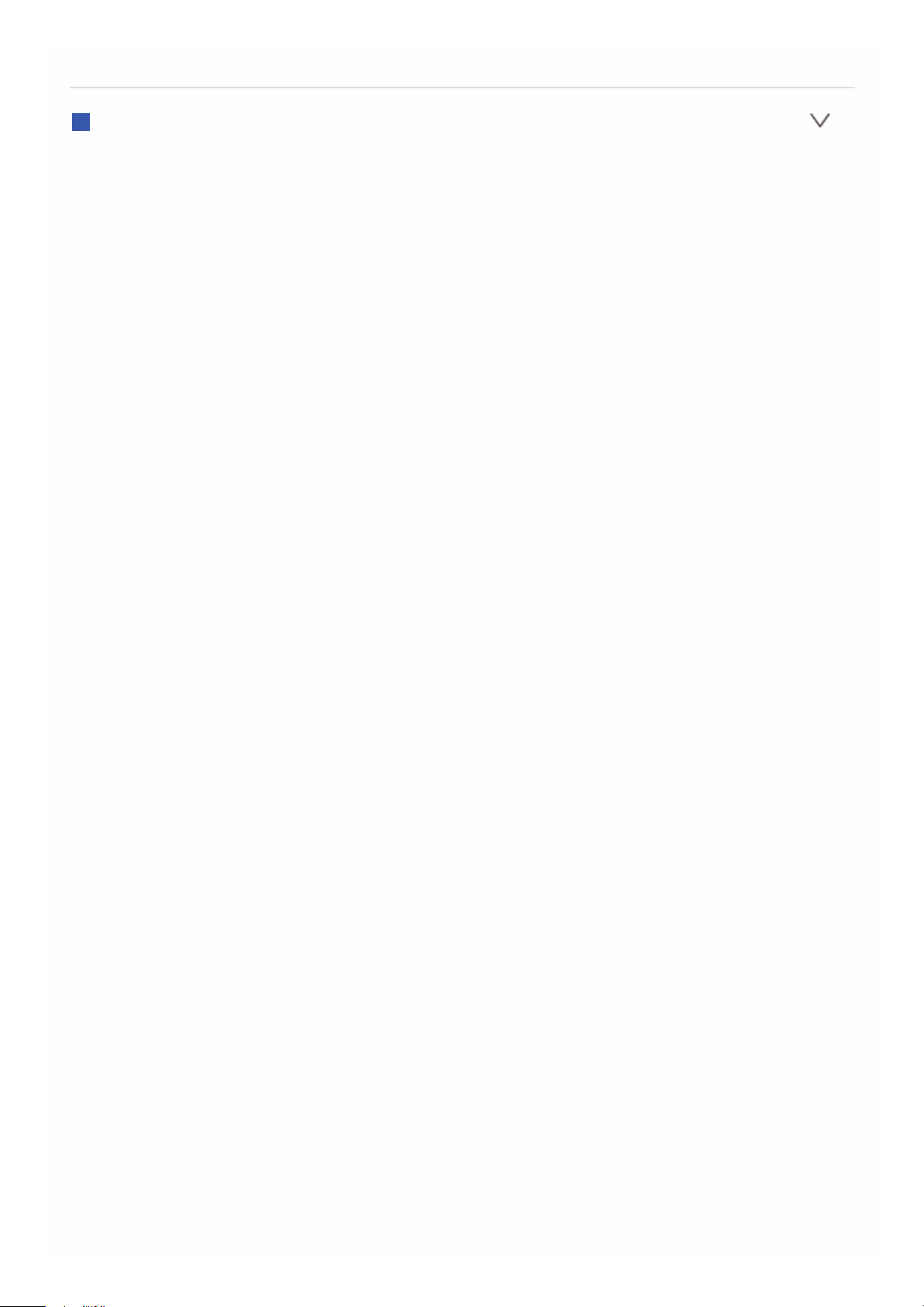
は「*」に置き換わります。
radiko.jpのメニューについて
放送局の再生中にMENUボタンまたはENTERボタンを押すと、radiko.jpのメニュ
ーが表示されます。カーソルで項目を選んでENTERボタンを押すと、以下の操作
が行えます。
Today’s Program : 当日の番組一覧を表示します。
Tomorrow’s Program : 明日の番組一覧を表示します。
Program’s detail : 再生中の番組の詳細を表示します。
Topics : 放送された楽曲リストやおすすめ情報など、放送をより楽しむための
情報を表示します。
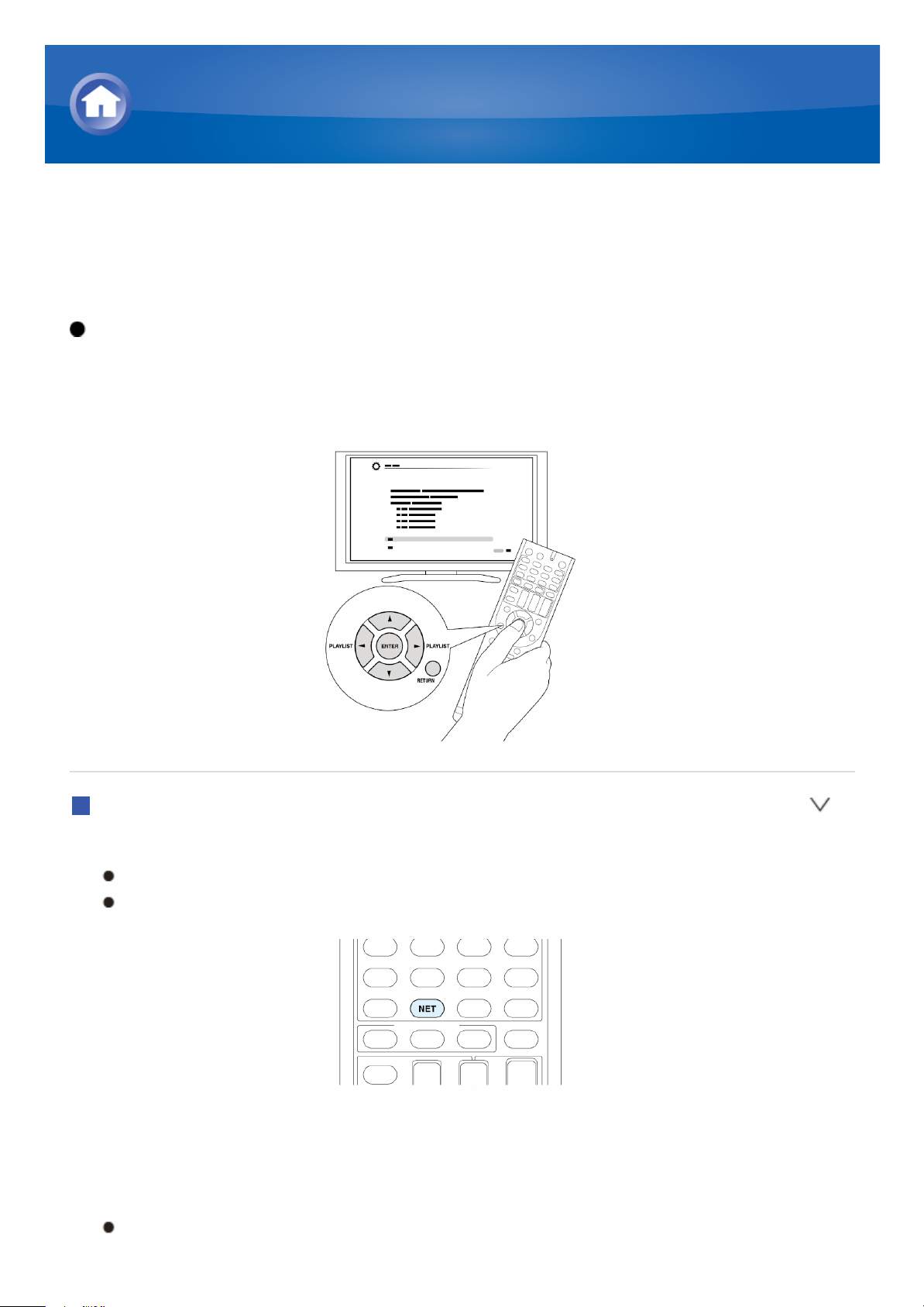
TuneIn
TuneInは世界中の音楽、スポーツ、ニュースなどが手軽に聴ける、7万を超えるラ
ジオ局、200万を超えるオンデマンド番組が登録されたサービスです。
設定操作は : テレビ画面に表示される操作画面で操作を行います。操作画面
を表示するためにはテレビとHDMI接続することが必要です。リモコンのカーソル
で内容を選び、ENTERボタンで決定します。ひとつ前の画面に戻るには
RETURNボタンを押します。
再生する
1. リモコンのNETボタンを押して、NET TOP画面を表示させます。
表示部の「NET」が点灯します。
HOMEメニューの「ネットワークサービス」を選んでも同じ操作ができます。
2. カーソルで「TuneIn」を選び、ENTERボタンを押して、TuneInのトップ画面を表
示させます。
3. カーソルでラジオ局や番組を選び、ENTERボタンを押して再生を始めます。
本体表示部は日本語の表示には対応しておりません。表示できない文字
インターネットラジオを聴く
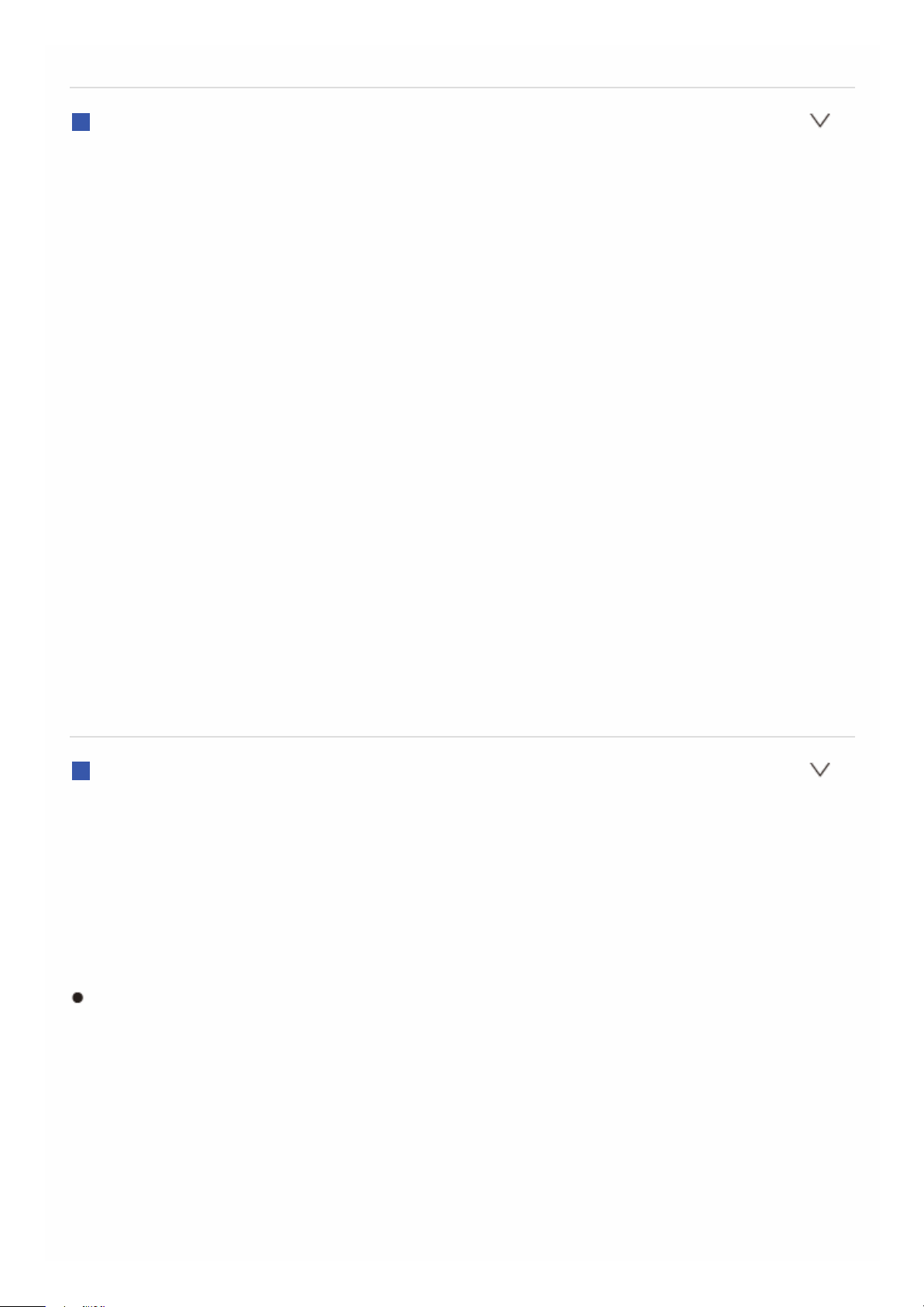
は「*」に置き換わります。
TuneInのメニューについて
放送局の再生中にMENUボタンまたはENTERボタンを押すと、TuneInのメニュー
が表示されます。カーソルで項目を選んでENTERボタンを押すと、以下の操作が
行えます。
マイプリセットに登録 : ラジオ局や番組をTuneInの「マイプリセット」に登録しま
す。登録したラジオ局や番組を簡単な操作で再生できます。(ラジオ局や番組
が登録されていない場合は、「マイプリセット」は表示されません。)
マイプリセットから削除 : ラジオ局や番組をTuneInの「マイプリセット」から削除
します。
問題を報告する : TuneInに関する問題の報告や、対話形式で問題の解決を
行います。
スケジュールをチェックする : ラジオ局や番組の番組表を表示します。
最近聴いたものをクリアする : TuneInの「最近聴いたもの」のラジオ局や番組
をすべて消去します。(「最近聴いたもの」の放送局を再生中の場合のみ、この
メニューが表示されます。)
My Favoritesに登録 : ラジオ局や番組を「ネットワークサービス」の「My
Favorites」に登録します。登録したラジオ局や番組を簡単な操作で再生できま
す。
TuneInアカウントについて
TuneInのホームページ(tunein.com)でアカウントを作成し、本機からログインす
るとホームページ上で保存したお気に入りのラジオ局や番組が、本機の「マイプリ
セット」に自動的に追加されます。
「マイプリセット」に追加されたラジオ局を表示するには、本機の操作においても
TuneInにログインする必要があります。ログインは本機の「TuneIn」のトップリスト
から「ログイン」−「TuneInアカウントでログイン」を選び、ユーザ名とパスワードを
入力してください。
本機で「ログイン」-「登録コードでログイン」を選ぶと表示される登録コードを使
って、TuneInホームページのマイページからデバイスの関連付けを行うと、ユ
ーザ名とパスワードの入力を省略してログインすることができます。
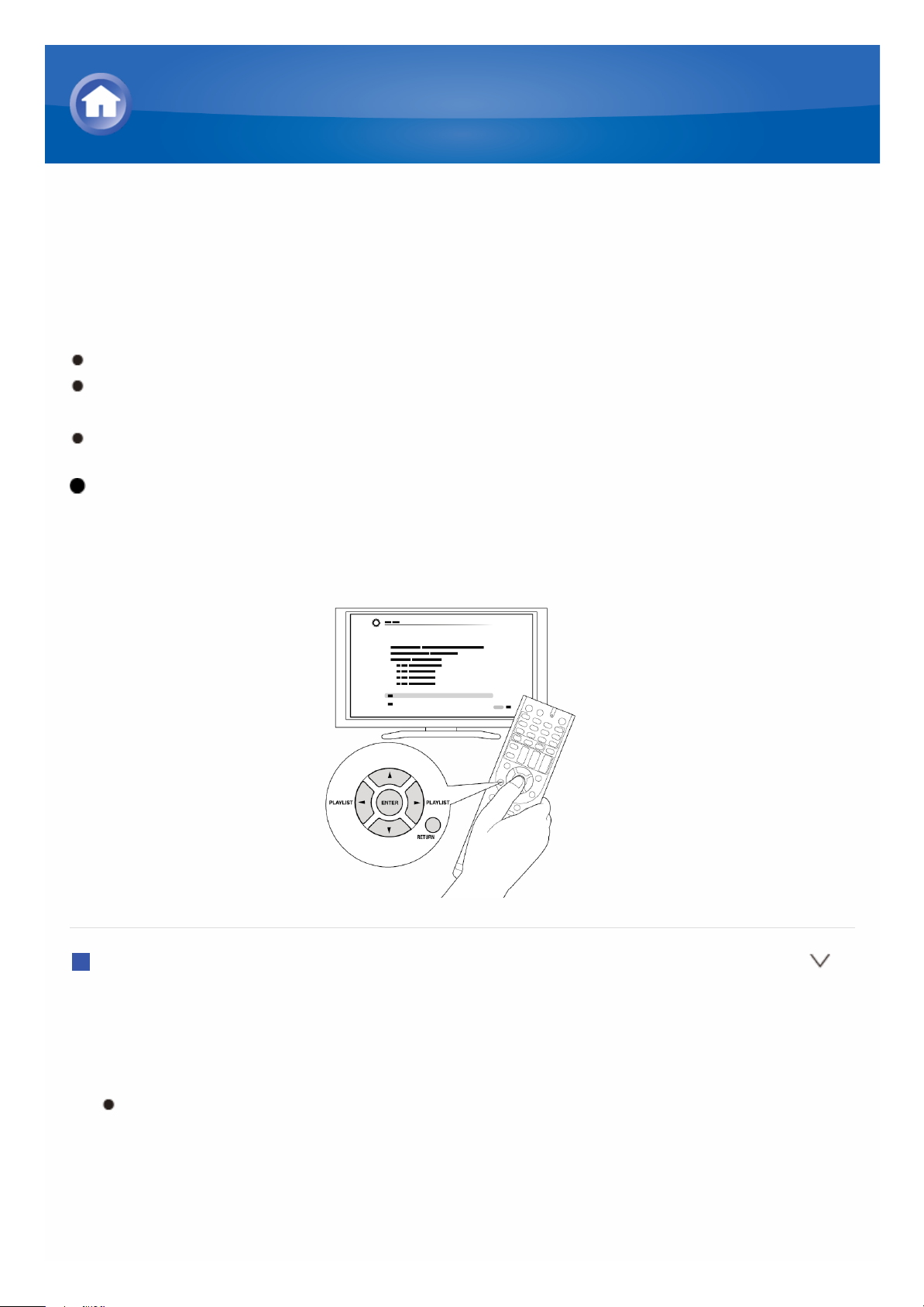
他のインターネットラジオを登録する
本機に登録されているインターネットラジオ番組以外の番組を聴くには、次項の手
順で番組をNET TOP画面の「My Favorites」リストに登録します。本機は、PLS形
式(URL末尾 : pls)、M3U形式(URL末尾 : m3u)、RSS形式(URL末尾 :
rss/rdf/xml)のインターネットラジオ局に対応しています。
登録できるインターネットラジオ局は40局までです。
PLS形式、M3U形式、Podcast(RSS)形式のインターネットラジオ局でも、デ
ータの種類や再生フォーマットによっては再生できない場合があります。
お住まいの地域によって利用できるサービスは異なります。
設定操作は : テレビ画面に表示される操作画面で操作を行います。操作画面
を表示するためにはテレビとHDMI接続することが必要です。リモコンのカーソル
で内容を選び、ENTERボタンで決定します。ひとつ前の画面に戻るには
RETURNボタンを押します。
登録する
操作を始める前に : 登録操作には、追加するラジオ局の名前とURLが必要にな
ります。事前にご確認ください。
1. リモコンのNETボタンを押して、NET TOP画面を表示させます。
表示部の「NET」が点灯します。
インターネットラジオを聴く
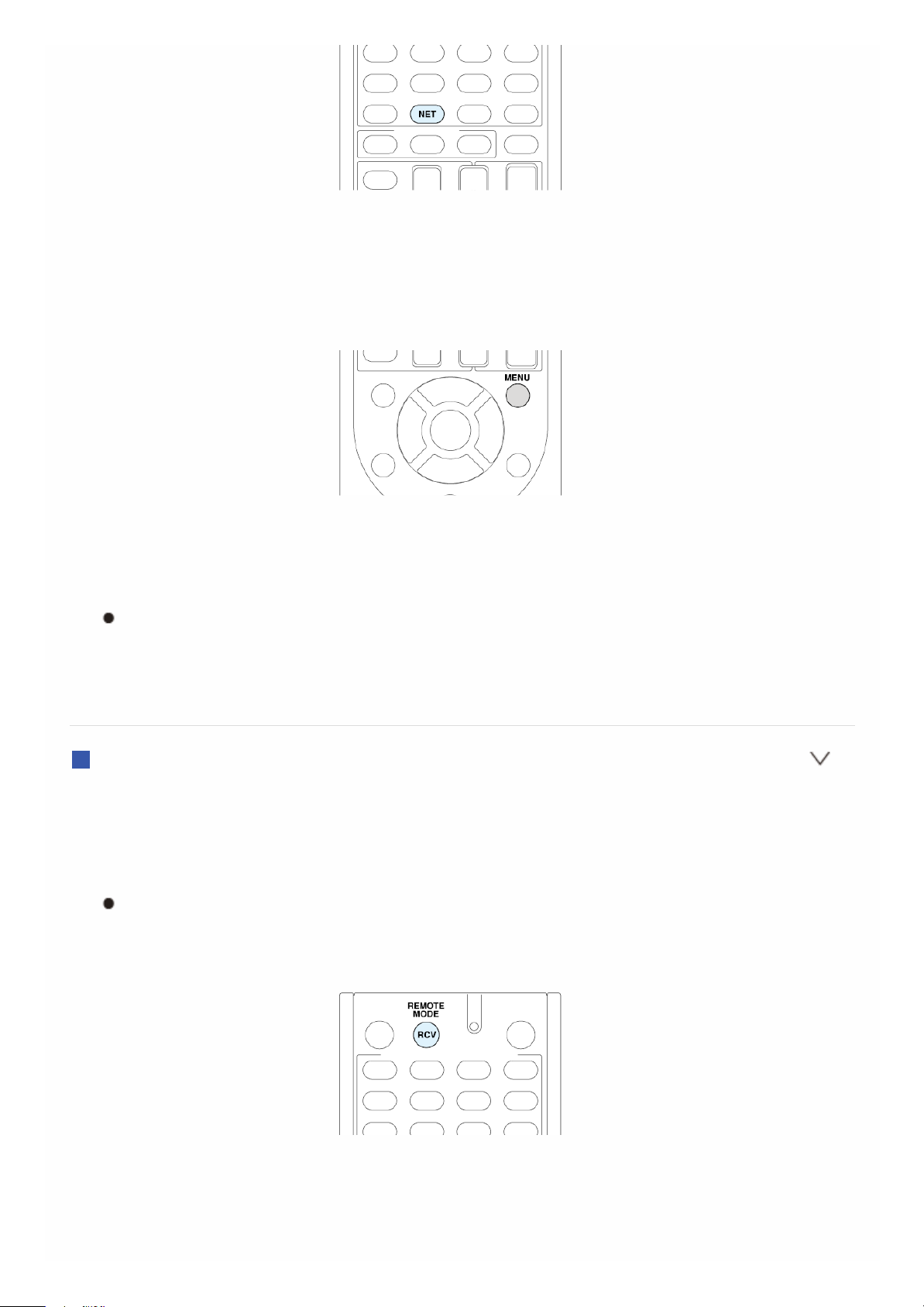
2. カーソルで「My Favorites」を選び、ENTERボタンを押して、「My Favorites」の
リスト画面を表示させます。
3. カーソルで「My Favorites」の何も表示されていない箇所を選び、MENUボタン
を押して、メニュー画面を表示させます。
4. カーソルで「新しいステーションを追加」を選び、ENTERボタンを押して、キー
ボード画面を表示させます。
5. 追加するラジオ局の名前とURLを入力します。
「Shift」を選びENTERボタンを押すと、大文字/小文字が切り換わります。
「←」「→」を選びENTERボタンを押すと、その方向にカーソルが移動しま
す。「Back Space」を選びENTERボタンを押すと、カーソルの左側の文字
が1文字消去されます。
PCを使用して登録する
操作を始める前に : 登録操作には、追加するラジオ局の名前とURLが必要にな
ります。事前にご確認ください。
1. リモコンのRCVボタンを押します。
他の機器を操作するリモートモードに切り換わっていることがあるため、
RCVボタンを押してRECEIVERモード(本機を操作するモード)にしてから
操作してください。
2. HOMEボタンを押して、HOMEメニューを表示させます。
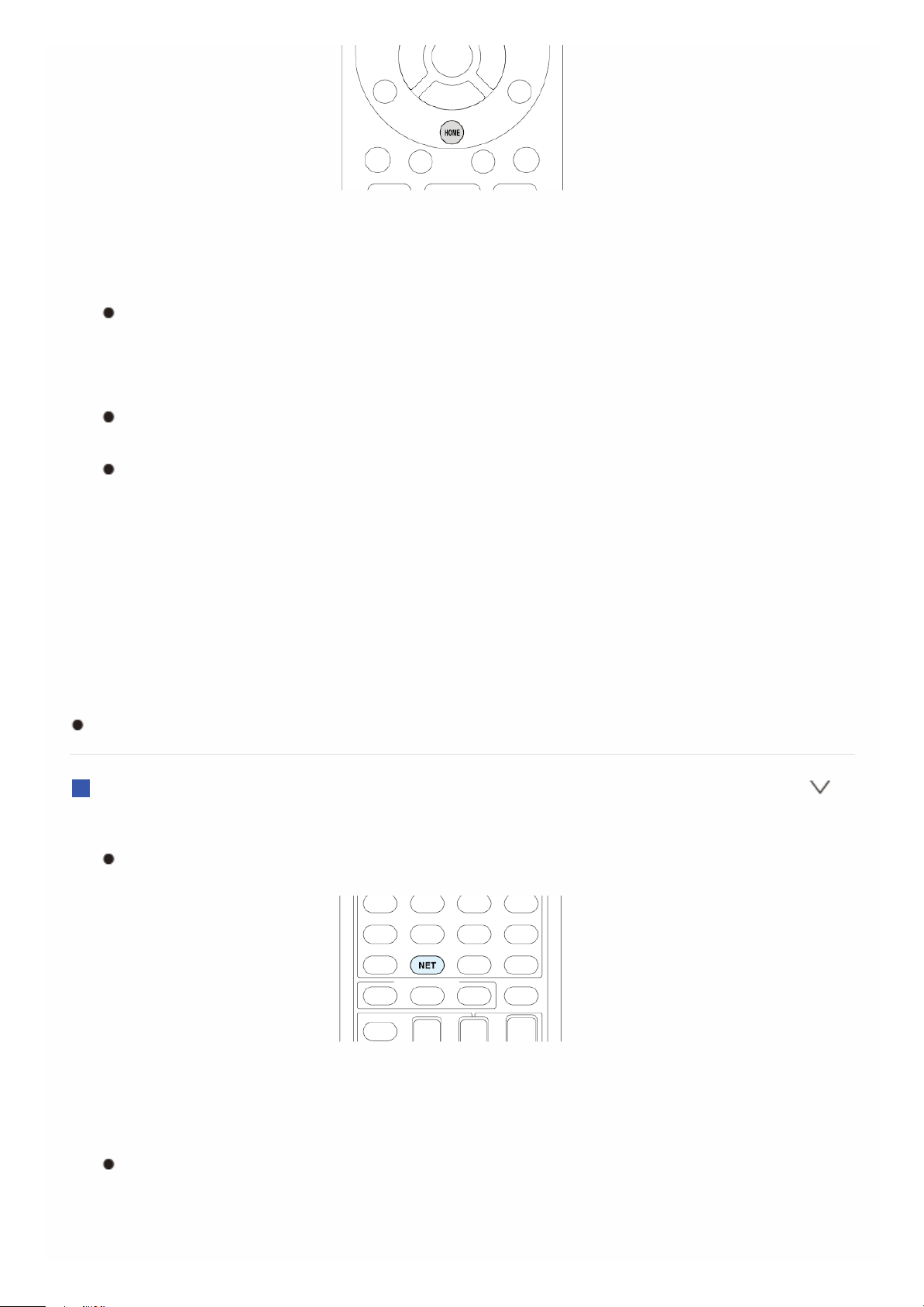
3. カーソルで「セットアップ」を選んで、ENTERボタンを押します。
4. カーソルで「7. ハードウェア設定」-「ネットワーク」-「IPアドレス」の順に選び、IP
アドレスを表示させます。
IPアドレスは以降の操作で使用しますので、メモするなどしておいてくださ
い。
5. PCやスマートフォンなどでインターネットブラウザを開き、URL欄に本機のIPア
ドレスを入力します。
Internet Explorerをご利用の場合は「ファイル」から「開く」を選び、IPアドレ
スを入力する方法もあります。
ブラウザに本機の情報が表示されます。(「WEB Setup」)
6. 「My Favorites」タブをクリックして、インターネットラジオ局の名前とURLを入力
します。
7. 「Save」をクリックして、入力したインターネットラジオ局を「My Favorites」に登
録します。
登録したラジオ局の名前を変更するには : 「My Favorites」リストでラジオ局を選
び、MENUボタンを押すと、メニュー画面が表示されます。カーソルで「ステーショ
ン情報を変更」を選び、ENTERボタンを押すと、キーボード画面が表示されます
ので、お好みの名前に変更してください。
ラジオ局の名前は、「WEB Setup」から変更することもできます。
登録したラジオ局を再生する
1. リモコンのNETボタンを押して、NET TOP画面を表示させます。
表示部の「NET」が点灯します。
2. カーソルで「My Favorites」を選び、ENTERボタンを押して、登録されているイ
ンターネットラジオ局を表示させます。
3. カーソルで再生するラジオ局を選び、ENTERボタンを押して再生を始めます。
本体表示部は日本語の表示には対応しておりません。表示できない文字
は「*」に置き換わります。
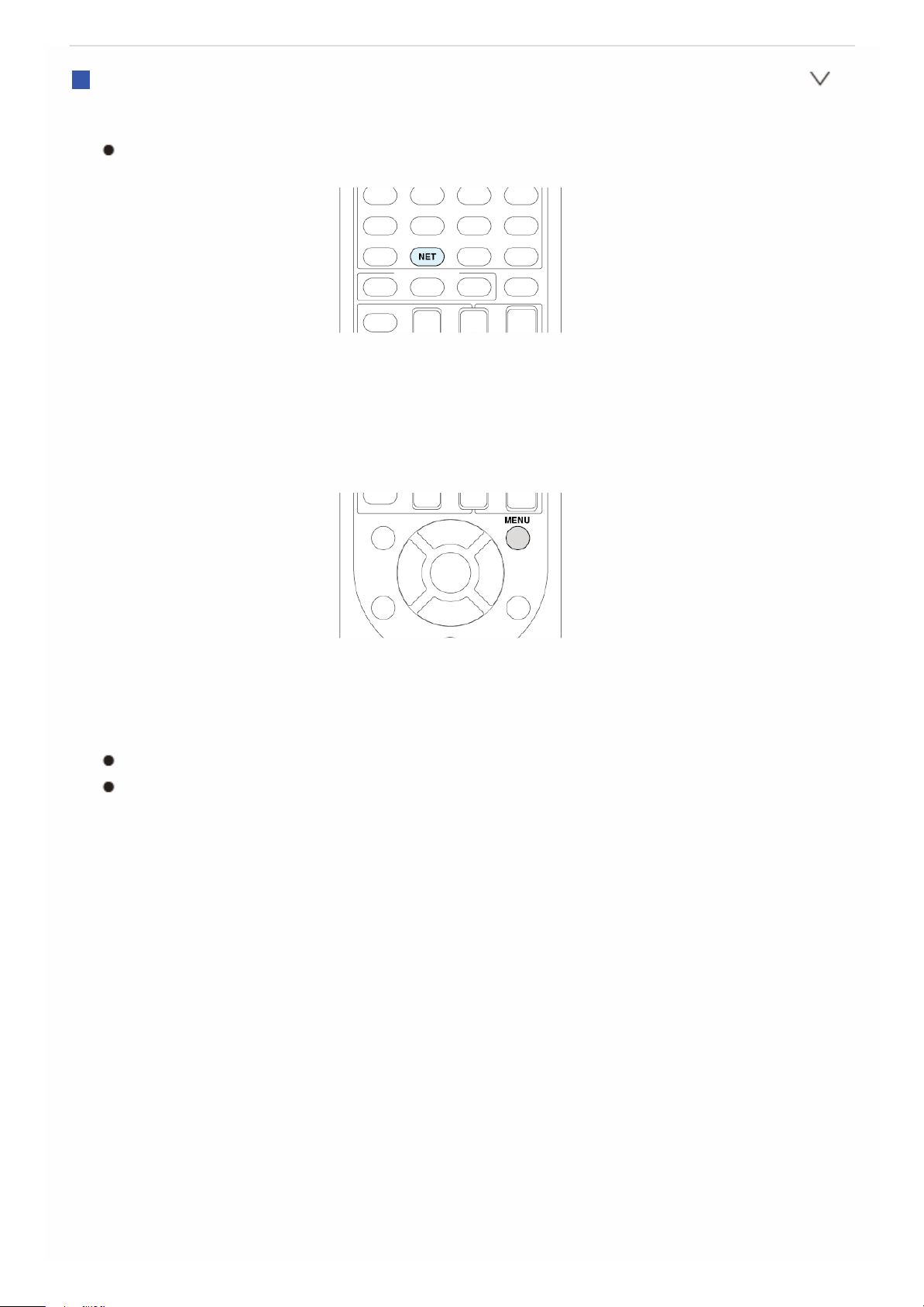
登録したラジオ局を削除する
1. リモコンのNETボタンを押して、NET TOP画面を表示させます。
表示部の「NET」が点灯します。
2. カーソルで「My Favorites」を選び、ENTERボタンを押して、登録されているイ
ンターネットラジオ局を表示させます。
3. 削除したいラジオ局をカーソルで選び、MENUボタンを押して、メニュー画面を
表示させます。
4. カーソルで「My Favoritesから削除」を選び、ENTERボタンを押すと、確認画
面が表示されます。
5. カーソルで「OK」を選び、ENTERボタンを押すと、ラジオ局が削除されます。
「Back」を選んだ場合は、ひとつ前の画面に戻ります。
ラジオ局は「WEB Setup」から削除することもできます。
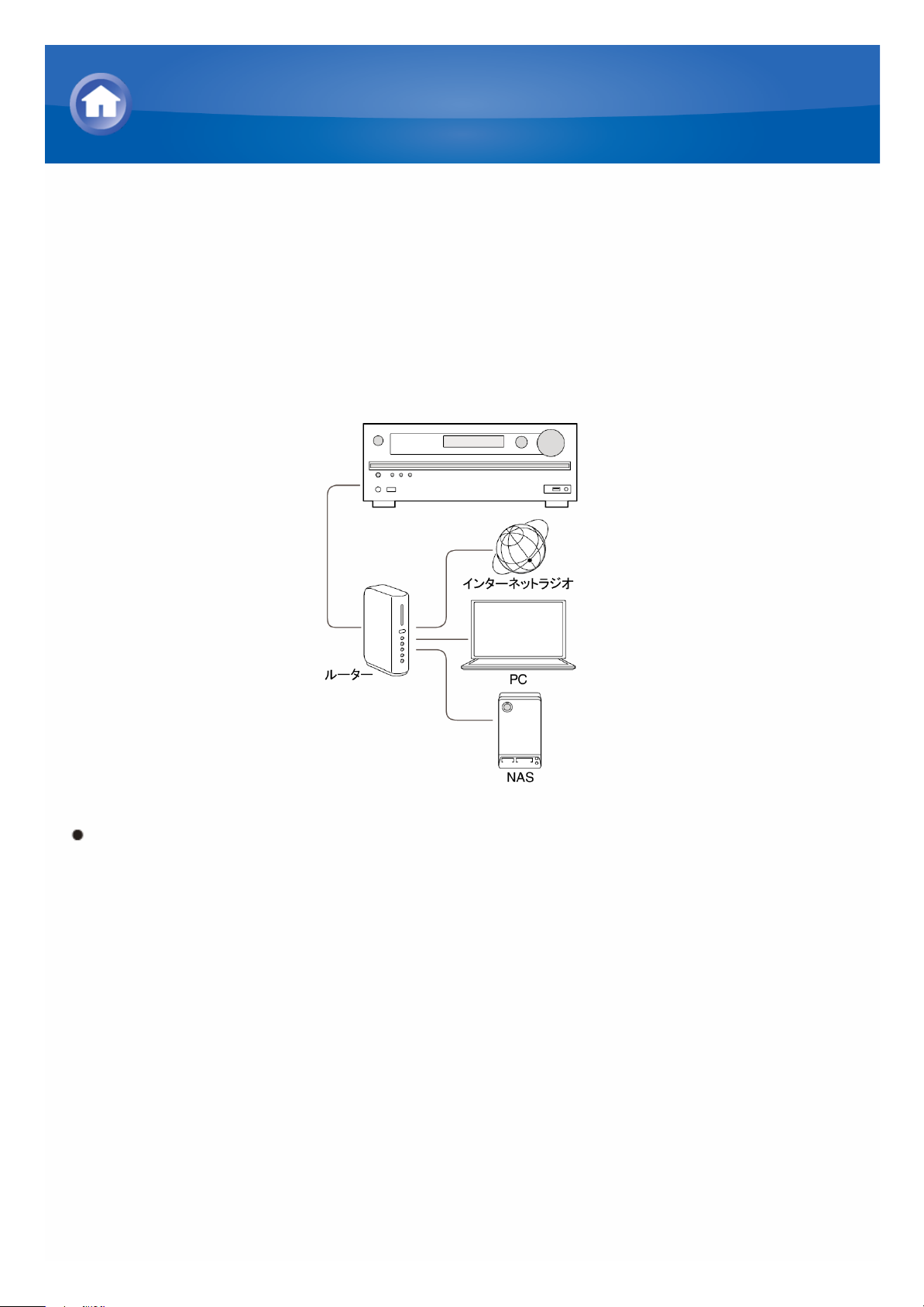
DLNAの概要
DLNA(Digital Living Network Alliance)とは、ホームネットワークを使って、AV機
器やPCなどを相互に連携して利用するための技術仕様を策定する業界団体、ま
たその仕様自体を指します。本機では、DLNAでPCやNAS(ネットワークに接続さ
れたハードディスク)に保存された音楽ファイルをストリーミング再生して楽しむこと
ができます。なお、本機とPCまたはNASは同じルーターに接続する必要がありま
す。
DLNAサーバー機能を持ったNASまたは、Windows Media® Player11や12な
どのDLNAサーバー機能を備えたプレーヤーがインストールされたPCで再生
できます。Windows Media® Player 11または12は、ストリーミング再生をする
ための事前の設定が必要です。
DLNAで音楽を再生する
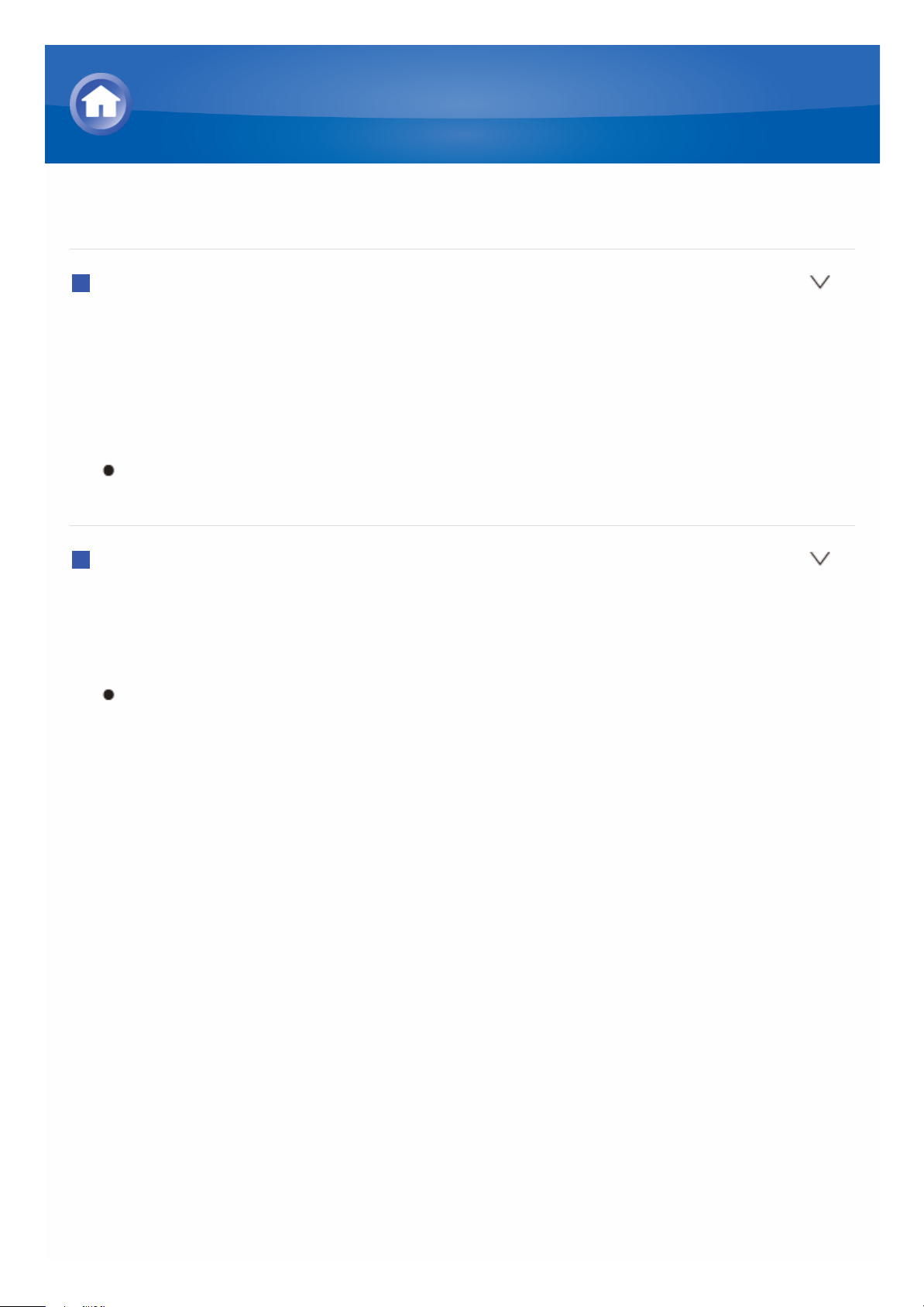
Windows Media® Playerの設定をする
Windows Media® Player 11の場合
1. PCの電源を入れ、Windows Media® Player 11を開きます。
2. 「ライブラリ」メニューから「メディアの共有」を選んで、ダイアログを開きます。
3. 「メディアを共有する」のチェックボックスにチェックを入れ、「OK」をクリックし
て、対応機器を表示させます。
4. 本機を選び、「許可」をクリックします。
クリックすると、本機のアイコンにチェックが付きます。
5. 「OK」をクリックして、ダイアログを閉じます。
Windows Media® Player 12の場合
1. PCの電源を入れ、Windows Media® Player 12を開きます。
2. 「ストリーム」メニューから「メディアストリーミングを有効にする」を選び、ダイア
ログを開きます。
メディアストリームがすでに有効になっている場合は、「ストリーム」メニュー
から「その他のストリーミングオプション」を選ぶと、ネットワーク内の再生機
器一覧が表示されますので、手順4に進んでください。
3. 「メディアストリーミングを有効にする」をクリックして、ネットワーク内の再生機
器一覧を表示させます。
4. 「メディアストリーミングオプション」で本機を選び、「許可」になっていることを確
認します。
5. 「OK」をクリックして、ダイアログを閉じます。
DLNAで音楽を再生する
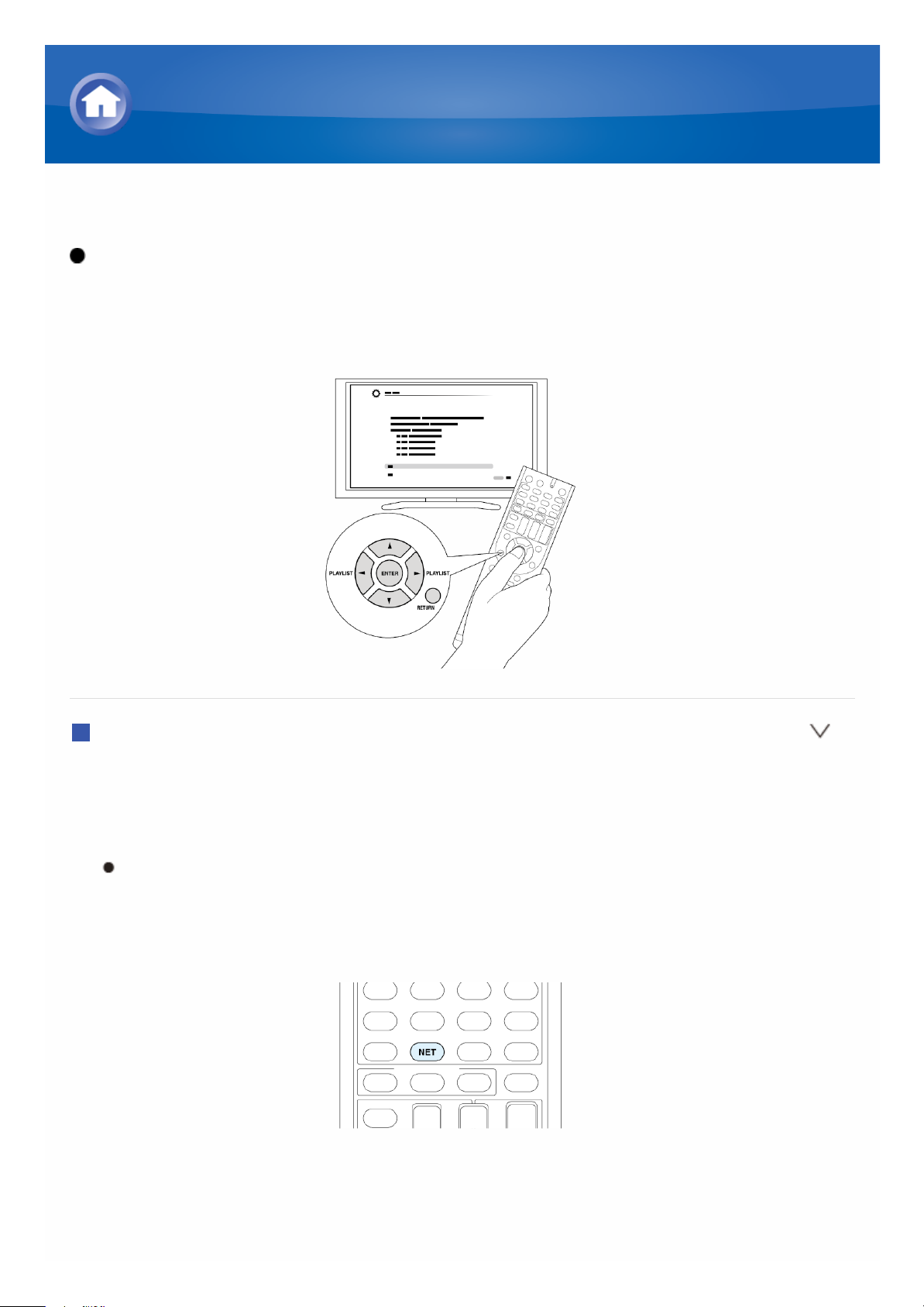
DLNA再生
設定操作は : テレビ画面に表示される操作画面で操作を行います。操作画面
を表示するためにはテレビとHDMI接続することが必要です。リモコンのカーソル
で内容を選び、ENTERボタンで決定します。ひとつ前の画面に戻るには
RETURNボタンを押します。
再生する
1. 再生する音楽ファイルが保存されているサーバー(Windows Media® Player
11、Windows Media® Player 12、NASのいずれか)を起動します。
2. リモコンのNETボタンを押して、NET TOP画面を表示させます。
表示部の「NET」が点灯します。「NET」が点滅する場合は、ネットワークが
正しく接続されていません。有線LANで接続している場合はイーサネットケ
ーブルの接続を、無線LANで接続している場合は本体の左にある「Wi-Fi」
インジケーターが点灯しているかを確認してください。
3. カーソルで「DLNA」を選び、ENTERボタンを押します。
4. カーソルで目的のサーバーを選び、ENTERボタンを押して、項目のリスト画面
を表示させます。
DLNAで音楽を再生する
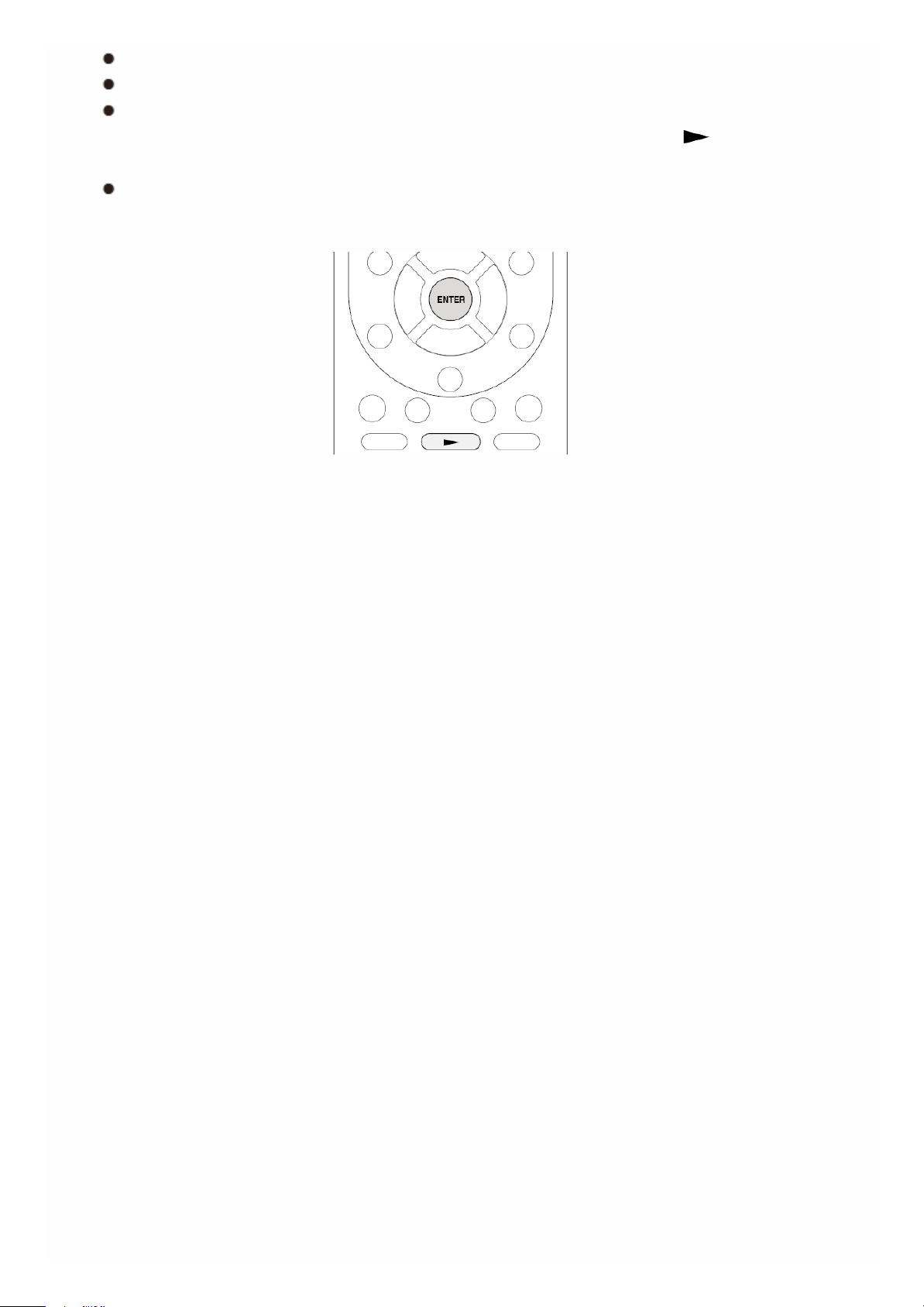
サーチ機能に対応していないサーバーでは、サーチ機能が働きません。
本機では、サーバーにある写真や動画にはアクセスできません。
サーバーの共有設定によっては、内容を表示できない場合があります。
5. カーソルで再生する音楽ファイルを選び、ENTERボタンまたは ボタンを押し
て再生を始めます。
画面に「No Item.」と表示される場合は、ネットワークの接続が正しくされて
いるか確認してください。
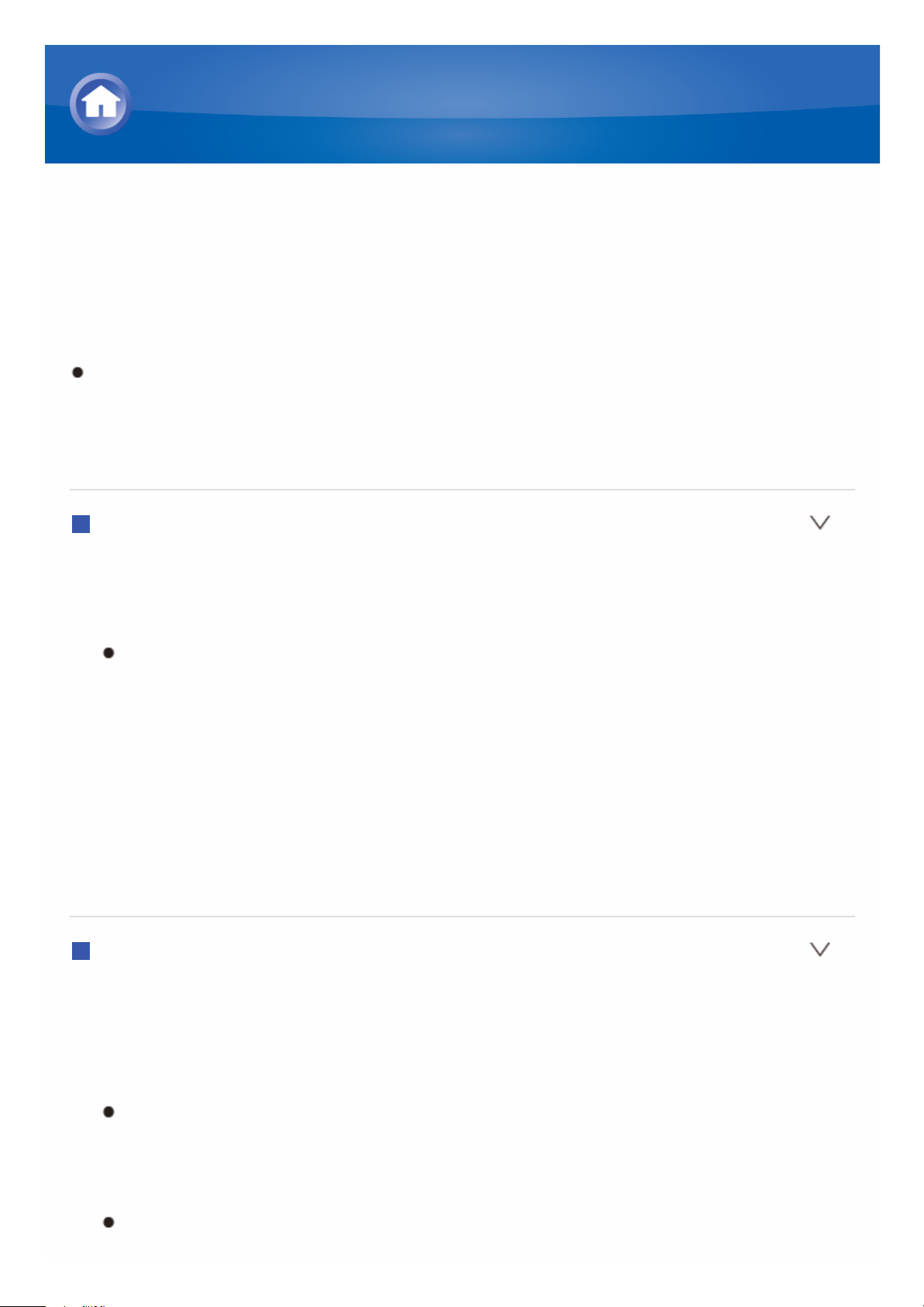
PCを操作してリモート再生する
ホームネットワーク内のPCを操作することにより、PCに保存された音楽ファイルを
本機で再生できます。本機では、Windows Media® Player 12を介したリモート再
生操作が行えます。Windows Media® Player 12で本機のリモート再生機能を使
用するには、事前に設定が必要です。
DLNAに対応したコントローラー機器(Androidのアプリなど)を使うと、コントロ
ーラー機器からWindows Media® Player 12に保存されている音楽ファイルを
選び、本機でリモート再生できます。コントローラー機器を使ったリモート再生
については、コントローラー機器の取扱説明書をご参照ください。
PCの設定
1. PCの電源を入れ、Windows Media® Player 12を開きます。
2. 「ストリーム」メニューから「メディアストリーミングを有効にする」を選び、ダイア
ログを開きます。
メディアストリームがすでに有効になっている場合は、「ストリーム」メニュー
から「その他のストリーミングオプション」を選ぶと、ネットワーク内の再生機
器一覧が表示されますので、手順4に進んでください。
3. 「メディアストリーミングを有効にする」をクリックして、ネットワーク内の再生機
器一覧を表示させます。
4. 「メディアストリーミングオプション」で本機を選び、「許可」になっていることを確
認します。
5. 「OK」をクリックして、ダイアログボックスを閉じます。
6. 「ストリーム」メニューを開き、「プレーヤーのリモート制御を許可」にチェックが
入っていることを確認します。
リモート再生する
1. 本機の電源を入れます。
2. PCの電源を入れ、Windows Media® Player 12を開きます。
3. Windows Media® Player 12で再生する音楽ファイルを選び、右クリックしま
す。
別のサーバー内の音楽ファイルをリモート再生する場合は、「その他のライ
ブラリ」から目的のサーバーを開き、再生する音楽ファイルを選びます。
4. 「リモート再生」から本機を選び、Windows Media® Player 12の「リモート再
生」ウィンドウを開いて、本機で再生を始めます。
リモート再生中の操作は、PCの「リモート再生」ウィンドウで行います。再生
DLNAで音楽を再生する
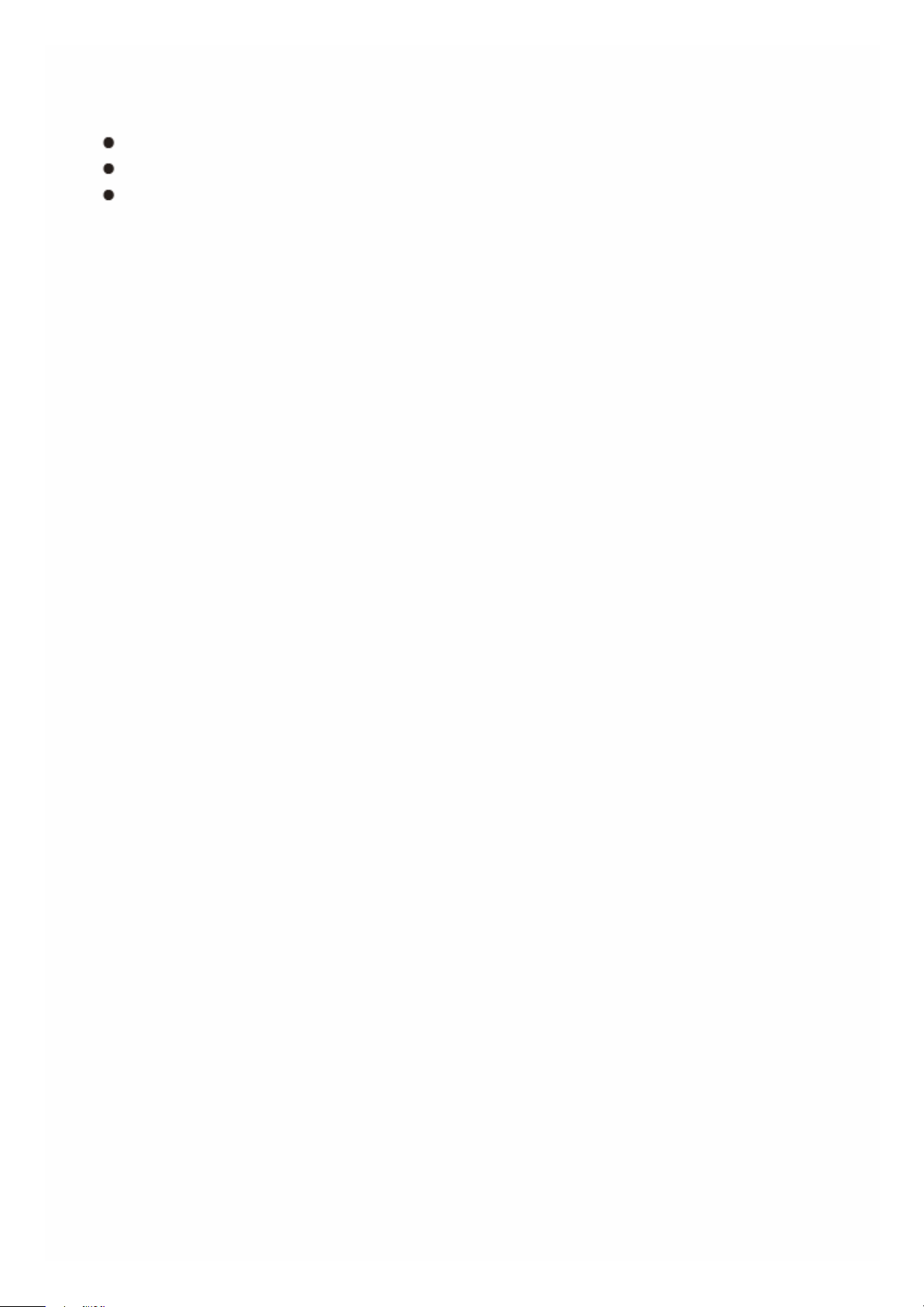
画面はHDMI接続されたテレビに表示されます。Windows® 8をお使いの場
合は、「Play to」をクリックしてから本機を選びます。
5. 「リモート再生」ウィンドウの音量バーで、音量を調節します。
リモート再生ウィンドウと本機の音量値は一致しない場合があります。
本機で変更した音量は、「リモート再生」ウィンドウには反映されません。
以下のいずれかの場合、本機はリモート再生できません。
– ネットワークサービスを使っている
– USBストレージの音楽ファイルを再生している
– 本機で初めてNET入力切換を選んだときにテレビに表示される免責事
項の画面で、「同意する」を選んでいない
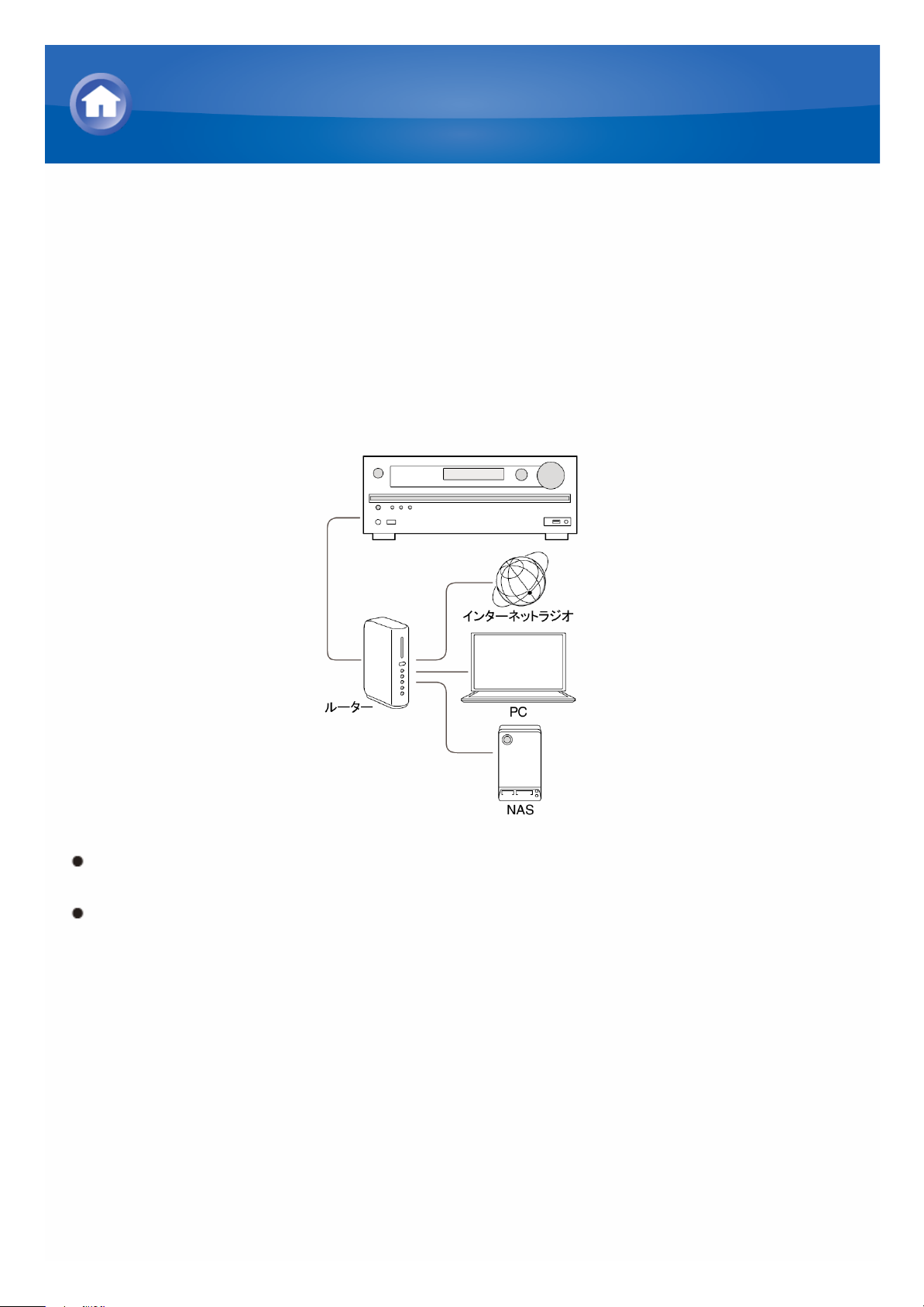
共有フォルダの概要
共有フォルダとは、PCやNAS(ネットワークに接続されたハードディスク)などのネ
ットワーク機器内に他のユーザからも参照できるように設定されたフォルダを指し
ます。
本機では、同じネットワークに接続されたPCやNASの共有フォルダ内の音楽ファ
イルを再生することができます。共有フォルダの曲を再生するには、事前に
Windows® 8またはWindows® 7で設定が必要です。なお、本機とPCまたはNAS
は同じルータに接続する必要があります。
PCでは、事前に共有オプションの設定と、PC内で共有フォルダを作成しておく
必要があります。
NASの設定や共有フォルダの作成方法は、NASの取扱説明書をご覧くださ
い。
共有フォルダの曲を再生する
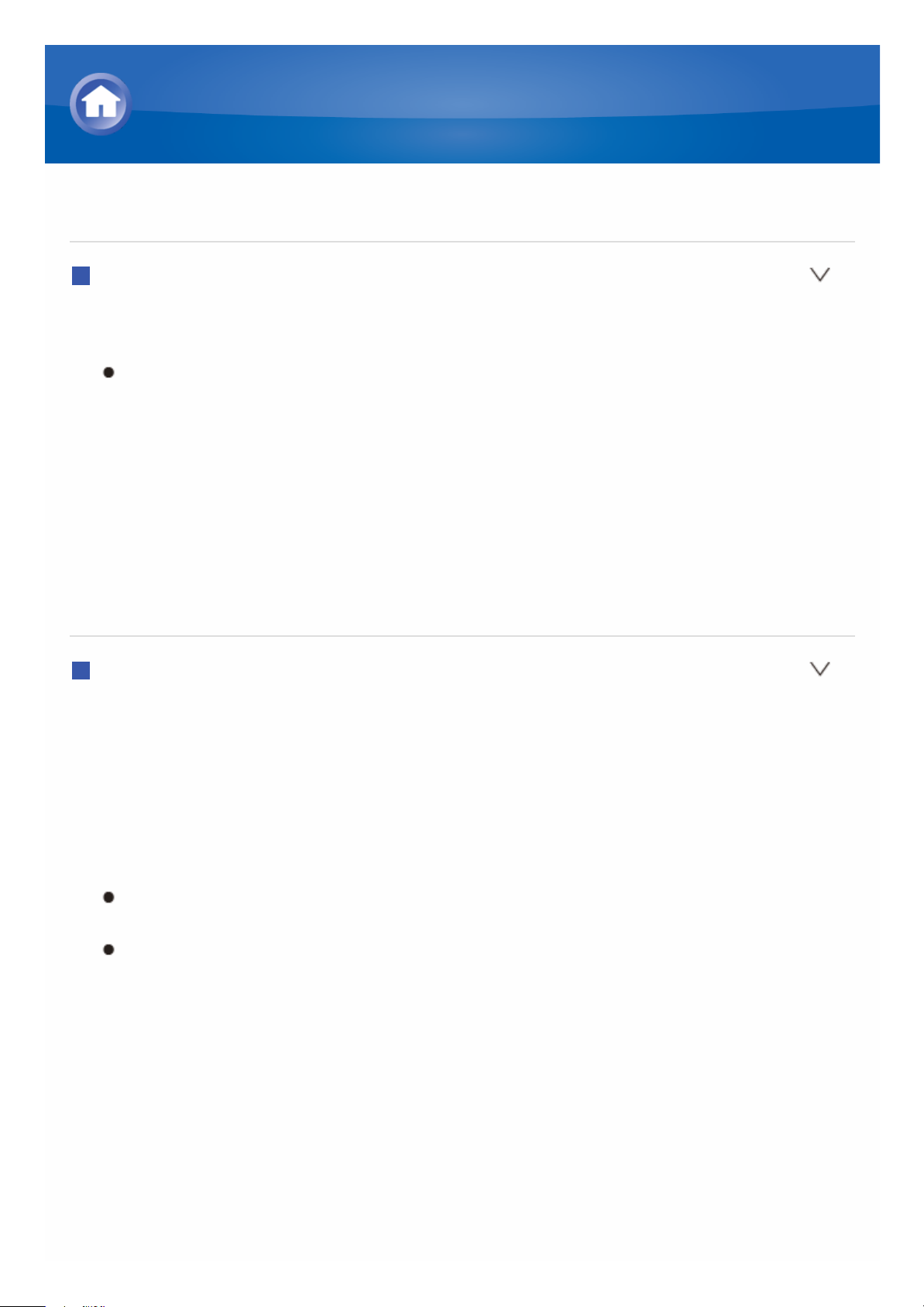
PCの設定をする
共有オプションの設定をする
1. 「コントロールパネル」の「ホームグループと共有に関するオプションの選択」を
選びます。
メニューが表示されない場合、「表示方法」が「カテゴリ」になっているか確
認してください。
2. 「共有の詳細設定の変更」を選びます。
3. 「ホームまたは社内」で、以下のラジオボタンを選んでいるか確認します。
「ネットワーク探索を有効にする」
「ファイルとプリンターの共有を有効にする」
「共有を有効にしてネットワークアクセスがある場合はパブリック フォルダ内の
ファイルを読み書きできるようにする」
「パスワード保護の共有を無効にする」
4. 「変更の保存」を選び、確認画面で「OK」をクリックします。
共有フォルダを作成する
1. 共有するフォルダを選び、右クリックします。
2. 「プロパティ」を選びます。
3. 「共有」タブから「詳細な共有」を選びます。
4. 「このフォルダーを共有する」にチェックを入れ、「OK」をクリックします。
5. 「ネットワークのファイルとフォルダーの共有」から「共有」を選びます。
6. プルダウンメニューから「Everyone」を選び、「追加」をクリックしてから「共有」
をクリックします。
共有フォルダにユーザとパスワードを設定するには、「共有」タブの「詳細な
共有」で「アクセス許可」を設定してください。
ワークグループが設定されているか確認してください。
共有フォルダの曲を再生する
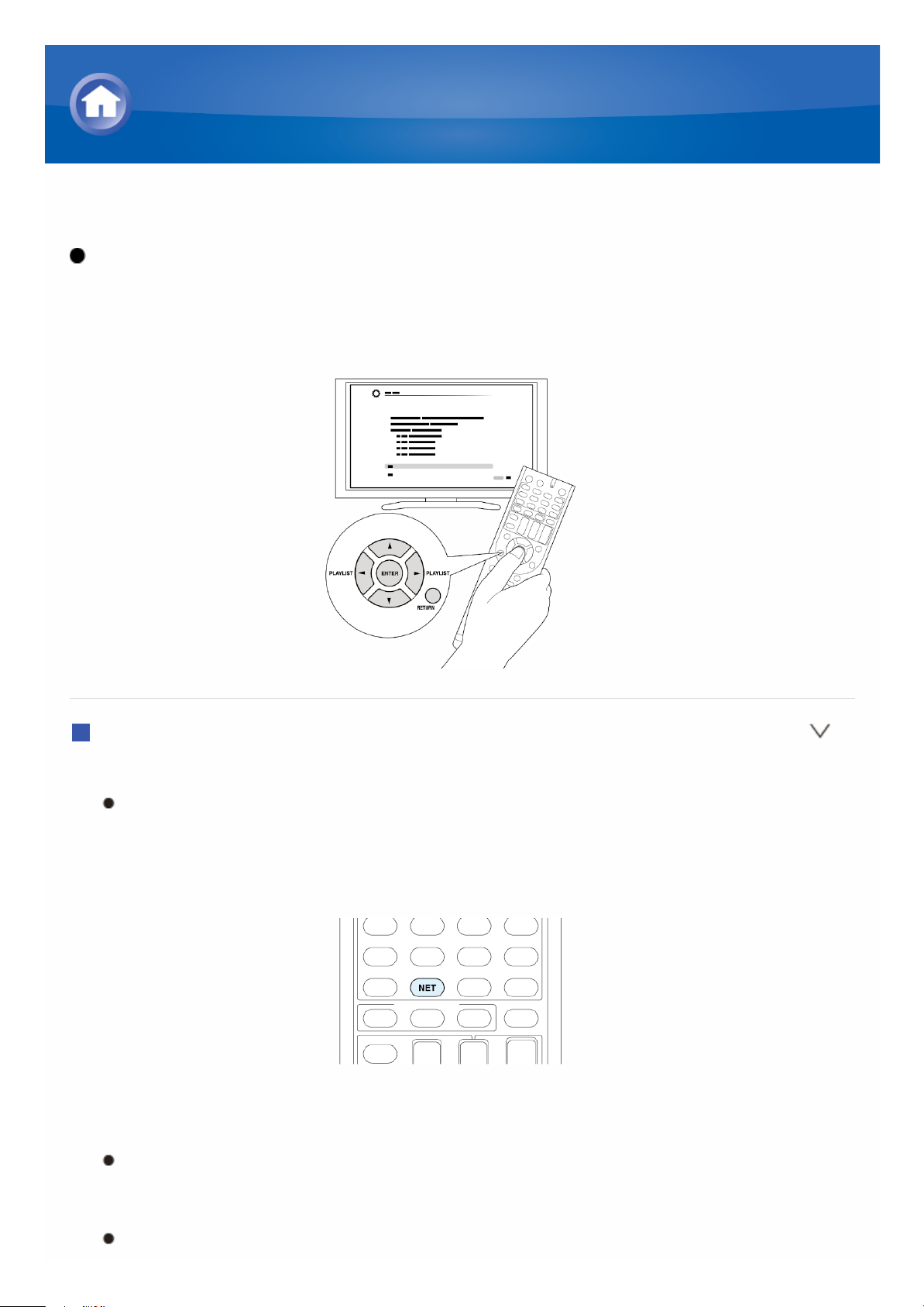
共有フォルダ再生
設定操作は : テレビ画面に表示される操作画面で操作を行います。操作画面
を表示するためにはテレビとHDMI接続することが必要です。リモコンのカーソル
で内容を選び、ENTERボタンで決定します。ひとつ前の画面に戻るには
RETURNボタンを押します。
再生する
1. リモコンのNETボタンを押して、NET TOP画面を表示させます。
表示部の「NET」が点灯します。「NET」が点滅する場合は、ネットワークが
正しく接続されていません。有線LANで接続している場合はイーサネットケ
ーブルの接続を、無線LANで接続している場合は本体の左にある「Wi-Fi」
インジケーターが点灯しているかを確認してください。
2. カーソルで「Home Media」を選び、ENTERボタンを押します。
3. カーソルで目的のサーバーを選び、ENTERボタンを押します。
お使いのPCのサーバー名は、PCのプロパティから確認できます。
4. カーソルで目的の共有フォルダを選び、ENTERボタンを押します。
5. ユーザ名とパスワードを要求された場合、必要なアカウント情報を入力します。
共有フォルダの作成時に設定したアカウント情報を入力してください。
共有フォルダの曲を再生する
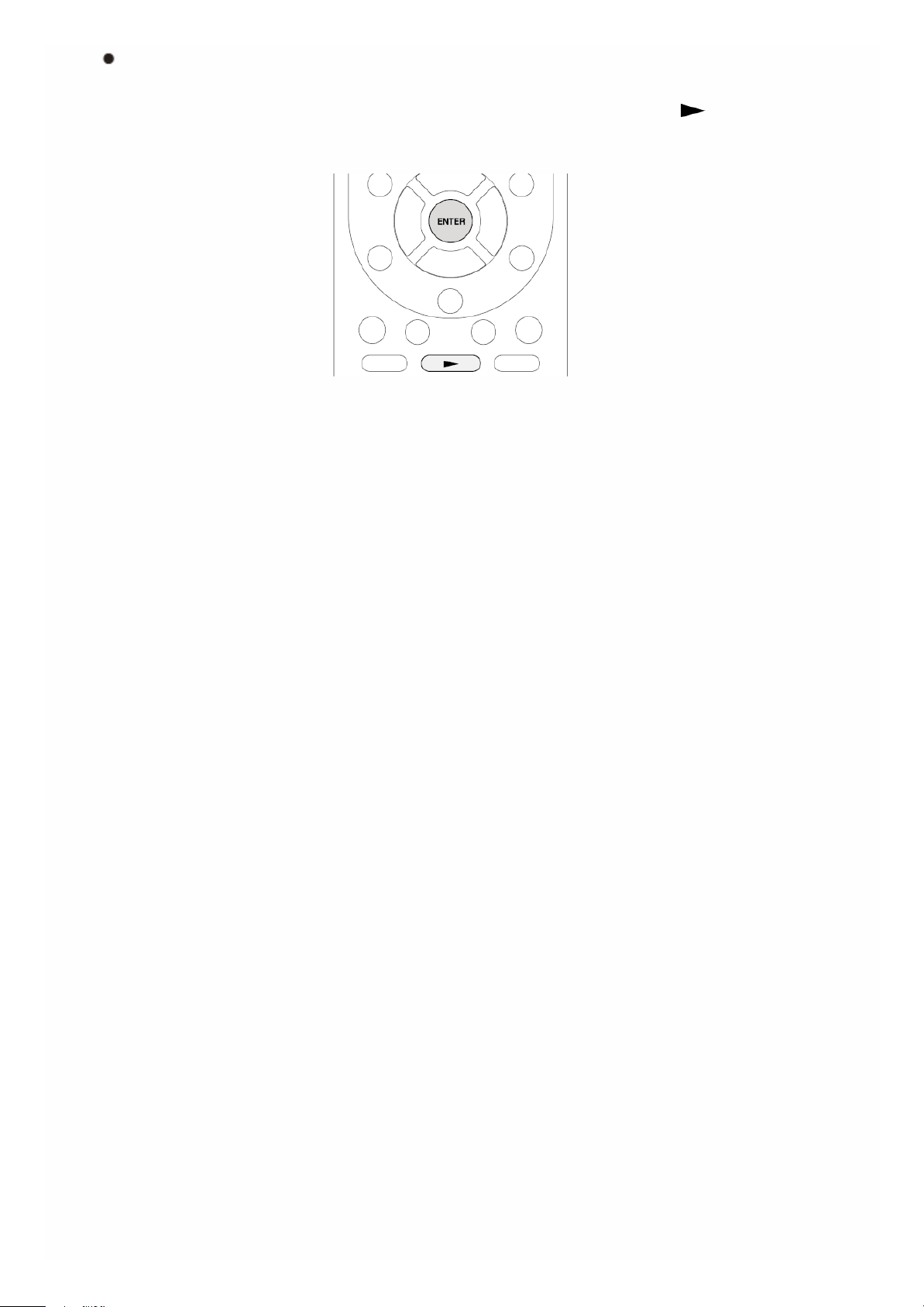
一度入力しておくとアカウント情報は保存され、次回からの入力が不要にな
ります。
6. カーソルで再生する音楽ファイルを選び、ENTERボタンまたは ボタンを押し
て再生を始めます。
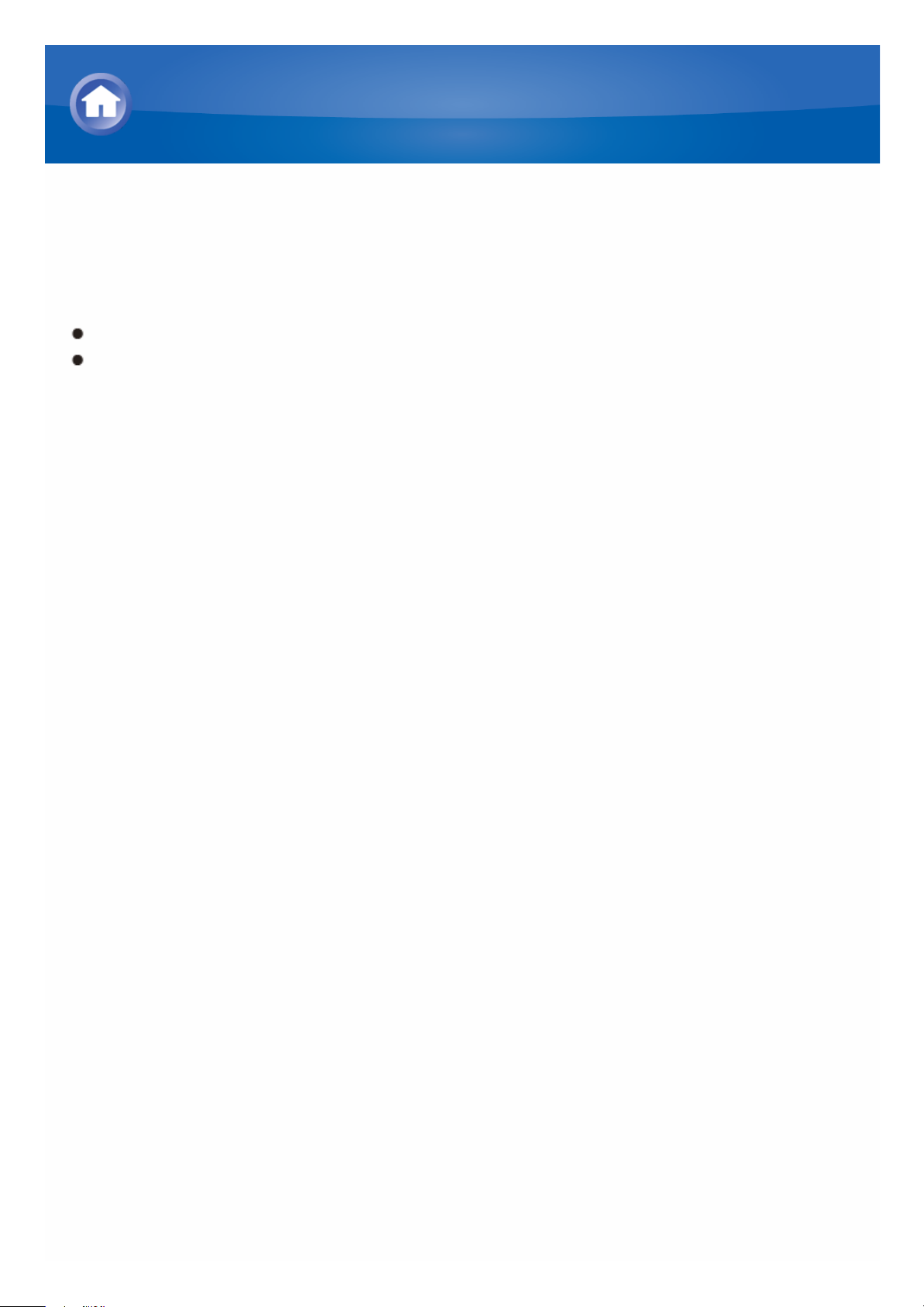
リモコン操作の概要
本機のリモコンを使って、USBストレージ、インターネットラジオ、ネットワーク上の
PCやNAS、Bluetooth対応機器に保存された音楽ファイルを再生したり、再生中
の曲情報を閲覧したり、さまざまな操作を行うことができます。
再生するサービスやデバイスによって、動作するボタンが異なります。
Bluetooth対応機器の場合、使用できないボタンがあります。また、Bluetooth
対応機器がAVRCPプロファイルに対応している必要があります。機器によっ
てはAVRCPプロファイルに対応していても操作できない場合があります。
音楽ファイルをリモコンで操作する
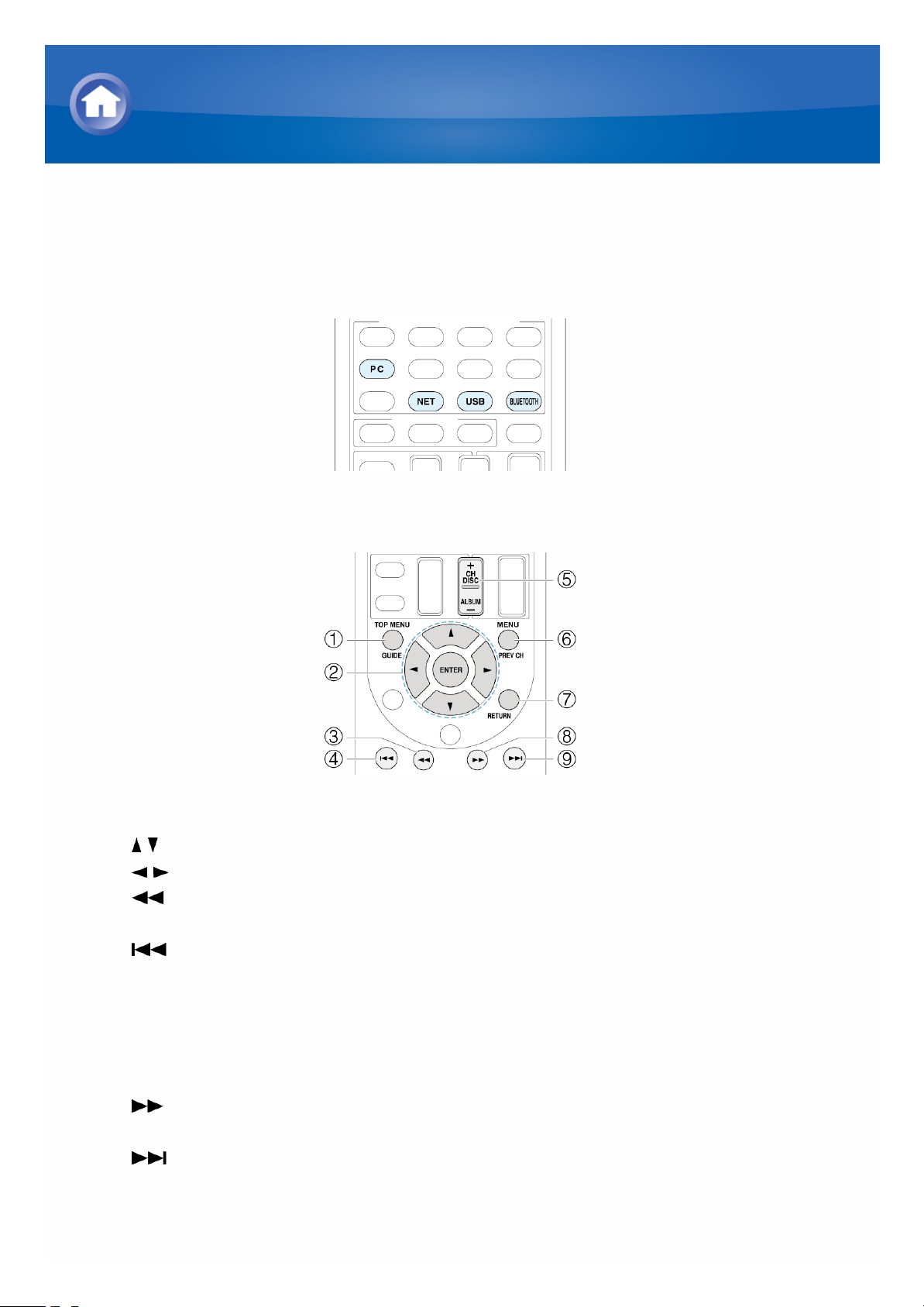
リモコンボタンの働き
1. 入力ソースに応じてリモコンのINPUT SELECTORボタン(PC、NET、USBま
たはBLUETOOTH)を押します。
2. 次の各ボタンの名称とはたらきを参照して、リモコンで操作します。
1 TOP MENUボタン : 各メディアやサーバーのトップメニューを表示します。
2 / ボタン、ENTERボタン : 項目を選択、決定します。
/ ボタン : リストが複数ページにわたる場合に、ページを移動します。
3 ボタン : 現在の曲を早戻しします。ただし、再生が終わる10秒前からは
早戻しできません。
4 ボタン : 現在の曲の先頭を再生します。前の曲を再生するには、2回押
します。
5 +/-ボタン : 「My Favorites」に登録しているインターネットラジオのリスト
の上下移動に使用します。
6 MENUボタン : 各インターネットラジオサービスのメニューを表示します。
7 RETURNボタン : ひとつ前の画面に戻ります。
8 ボタン : 現在の曲を早送りします。ただし、再生が終わる10秒前からは
早送りできません。
9 ボタン : 次の曲を再生します。
音楽ファイルをリモコンで操作する
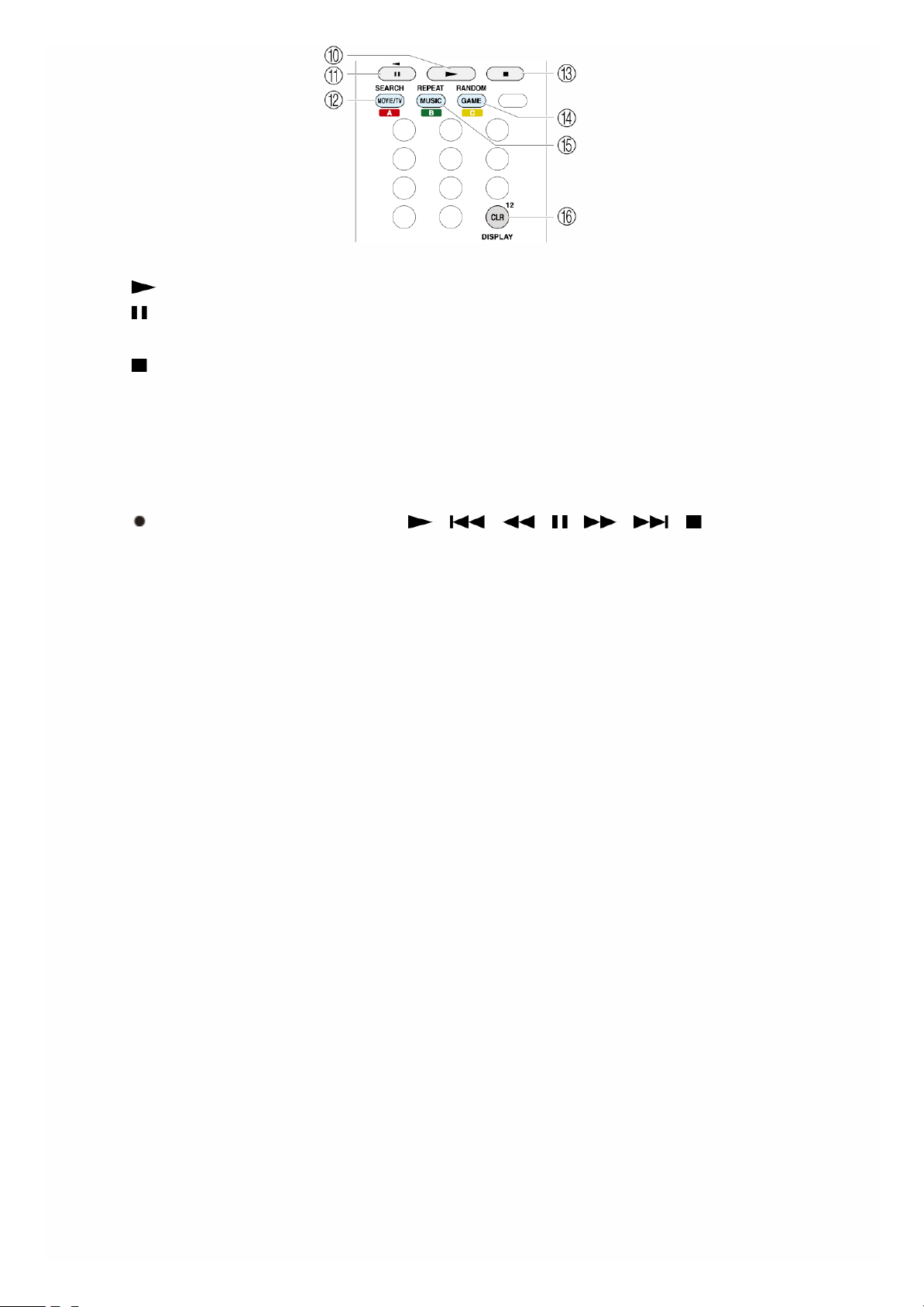
F ボタン : 再生を開始します。
G ボタン : 一時停止します。
H SEARCHボタン : 再生中に再生画面とリスト画面を切り換えます。
I ボタン : 再生を停止します。
J RANDOMボタン : ランダム再生します。
K REPEATボタン : リピート再生します。このボタンを押すたびにリピートモー
ドが切り換わります。
L DISPLAYボタン : 再生中に曲情報を切り換えます。リスト画面を表示中に
このボタンを押すと再生画面に戻ります。
Bluetooth対応機器では : 、 、 、 、 、 、 ボタンが操作
できます。
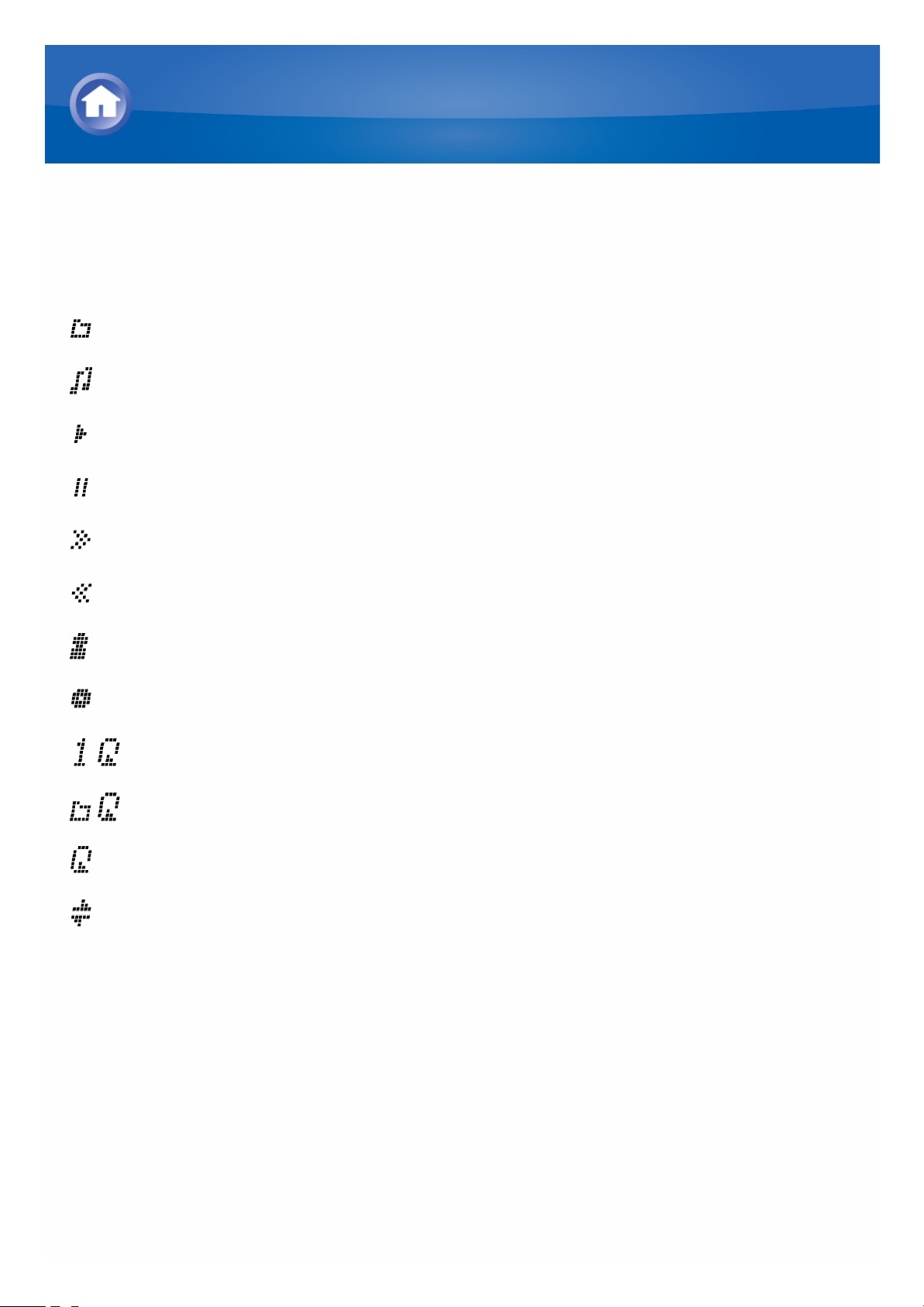
再生中に表示されるアイコン
音楽ファイル再生中は、本体表示部にアイコンが表示されます。それぞれのアイ
コンの意味は、以下のとおりです。
: フォルダ
: 曲
: 再生
: 一時停止中
: 早送り
: 早戻し
: アーティスト
: アルバム
: 1トラックリピート
: フォルダリピート
: リピート
: シャッフル
音楽ファイルをリモコンで操作する
 Loading...
Loading...