Onkyo TX-NR636 Advanced Manual [nl]
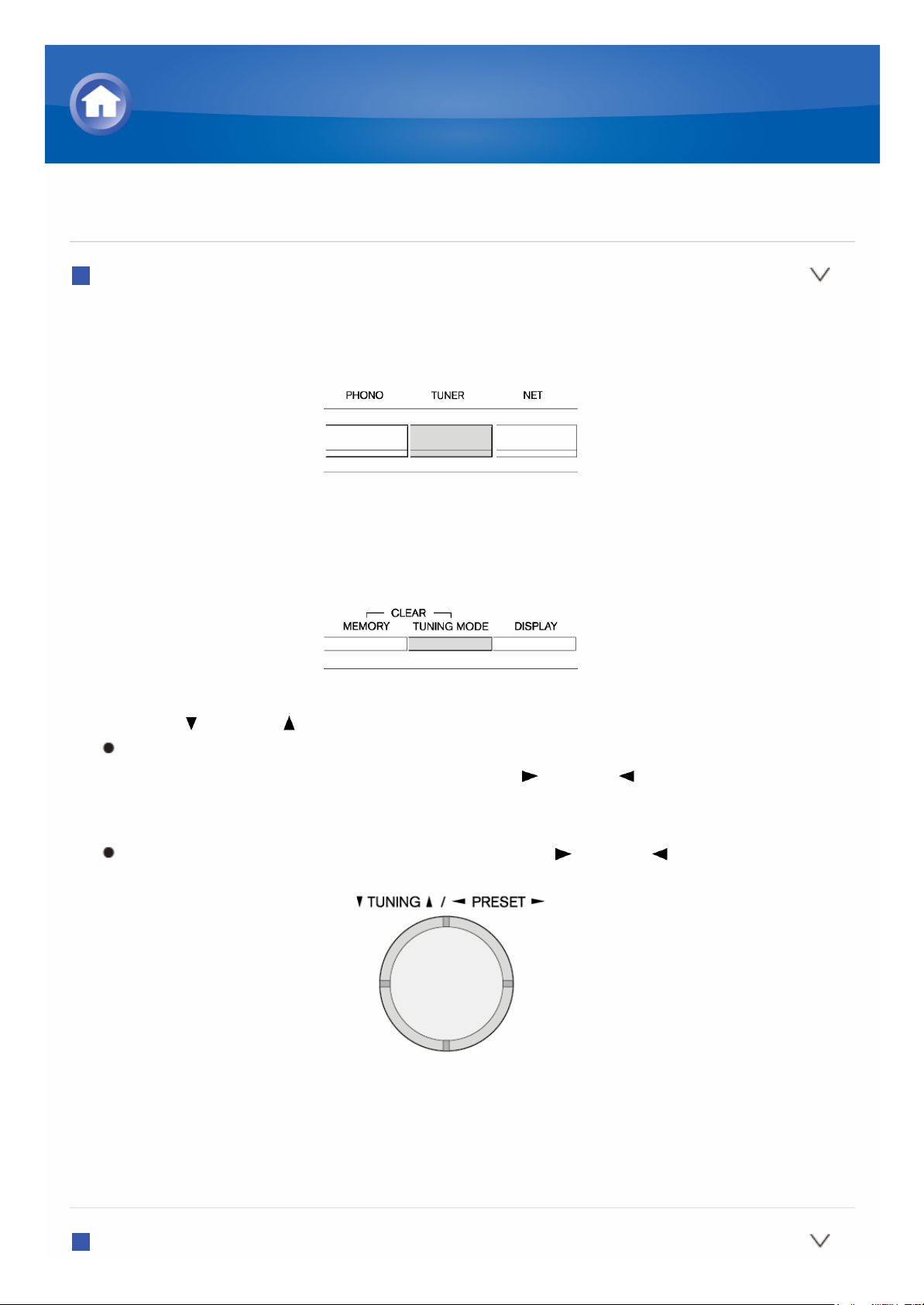
Afstemmen op een radiozender
Automatisch op zenders afstemmen
1. Druk een aantal keer op TUNER op de main unit om "AM" of "FM" te
selecteren.
2. Druk op TUNING MODE zodat de "AUTO"-indicator op het display
oplicht.
3. Druk op TUNING om automatisch afstemmen te starten.
Zoeken stopt automatisch wanneer een zender is gevonden. Wanneer
afgestemd op een radiozender licht de " TUNED " indicator op het
display op. Wanneer afgestemd op een FM-radiozender zal de „FM
STEREO”-indicator branden.
Er wordt geen geluid uitgevoerd terwijl de „ TUNED ”-indicator uit is.
Wanneer het signaal van een FM-radiozender zwak is: Radiogolven
kunnen zwak zijn afhankelijk van de bouwconstructie en
omgevingsomstandigheden. Stem in dat geval handmatig af op de
radiozender van uw keuze door te verwijzen naar het volgende deel.
Handmatig op zender afstemmen
Details over AM/FM-afspelen
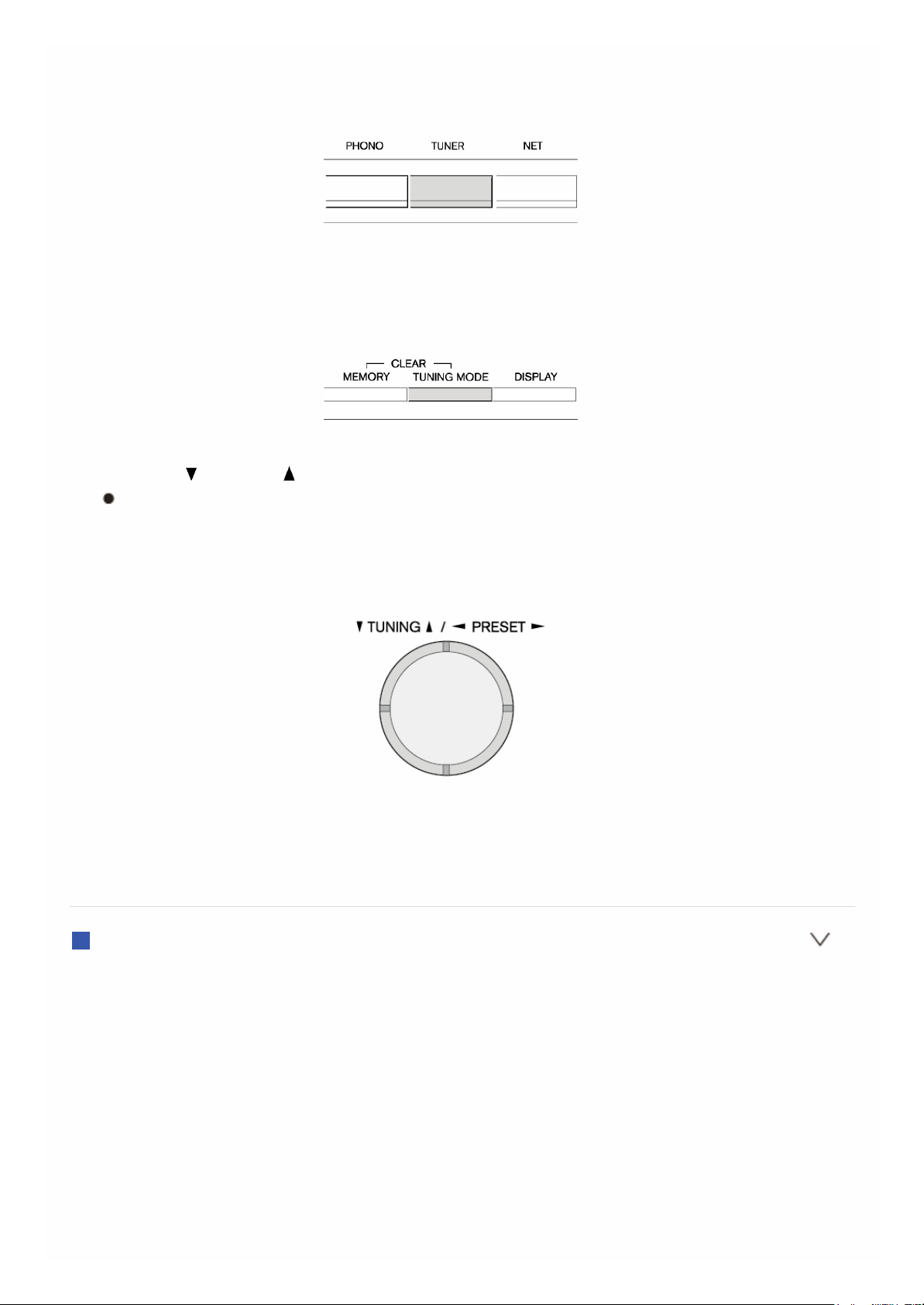
1. Druk een aantal keer op TUNER op de main unit om "AM" of "FM" te
selecteren.
2. Druk op TUNING MODE zodat de "AUTO"-indicator op het display
uitgaat.
3. Druk op TUNING om de gewenste radiozender te selecteren.
De frequentie verandert met 1 stap iedere keer wanneer u op de knop
drukt. De frequentie verandert voortdurend als de knop wordt
ingedrukt en stopt wanneer de knop wordt losgelaten. Stem af door op
het display te kijken.
Om de indicator terug te zetten naar „AUTO”: Druk nogmaals op
TUNING MODE op de hoofdunit. De unit stemt automatisch af op een FMzender. Laat de indicator normaliter in „AUTO”.
Afstemmen op zender door frequentie
Hiermee kunt u rechtstreeks de frequentie invoeren van de radiozender
waarnaar u wilt luisteren.
1. Druk enkele keren op TUNER op de afstandsbediening om "AM" of "FM"
te selecteren.
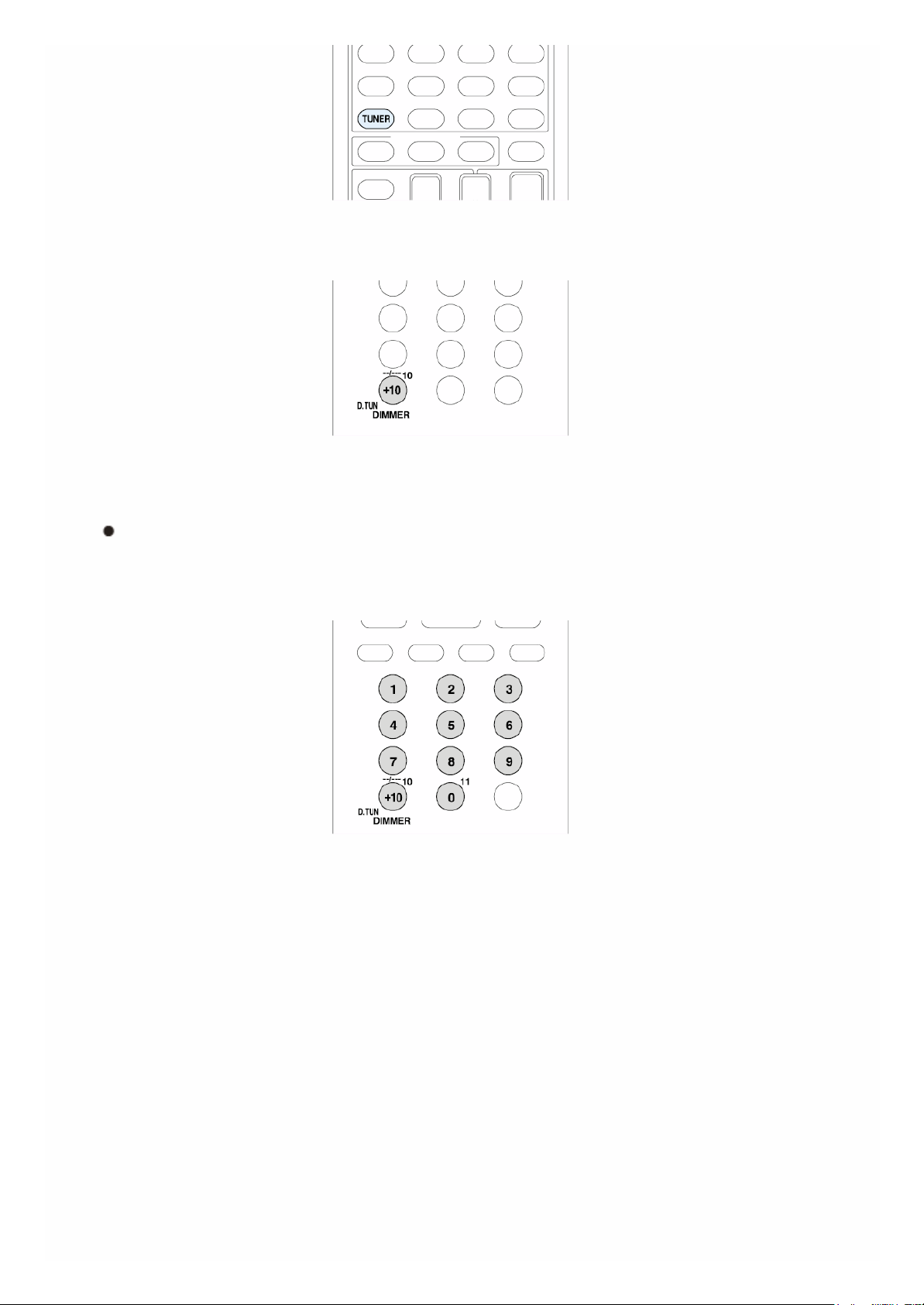
2. Druk op D.TUN.
3. Voer met gebruik van de cijfertoetsen binnen 8 seconden de frequentie
van de radiozender in.
Om bijvoorbeeld 87,5 (FM) in te voeren, druk op 8, 7, 5 of 8, 7, 5, 0.
Als u een onjuist nummer heeft ingevoerd, kunt u een juiste invoeren
na 8 seconden.
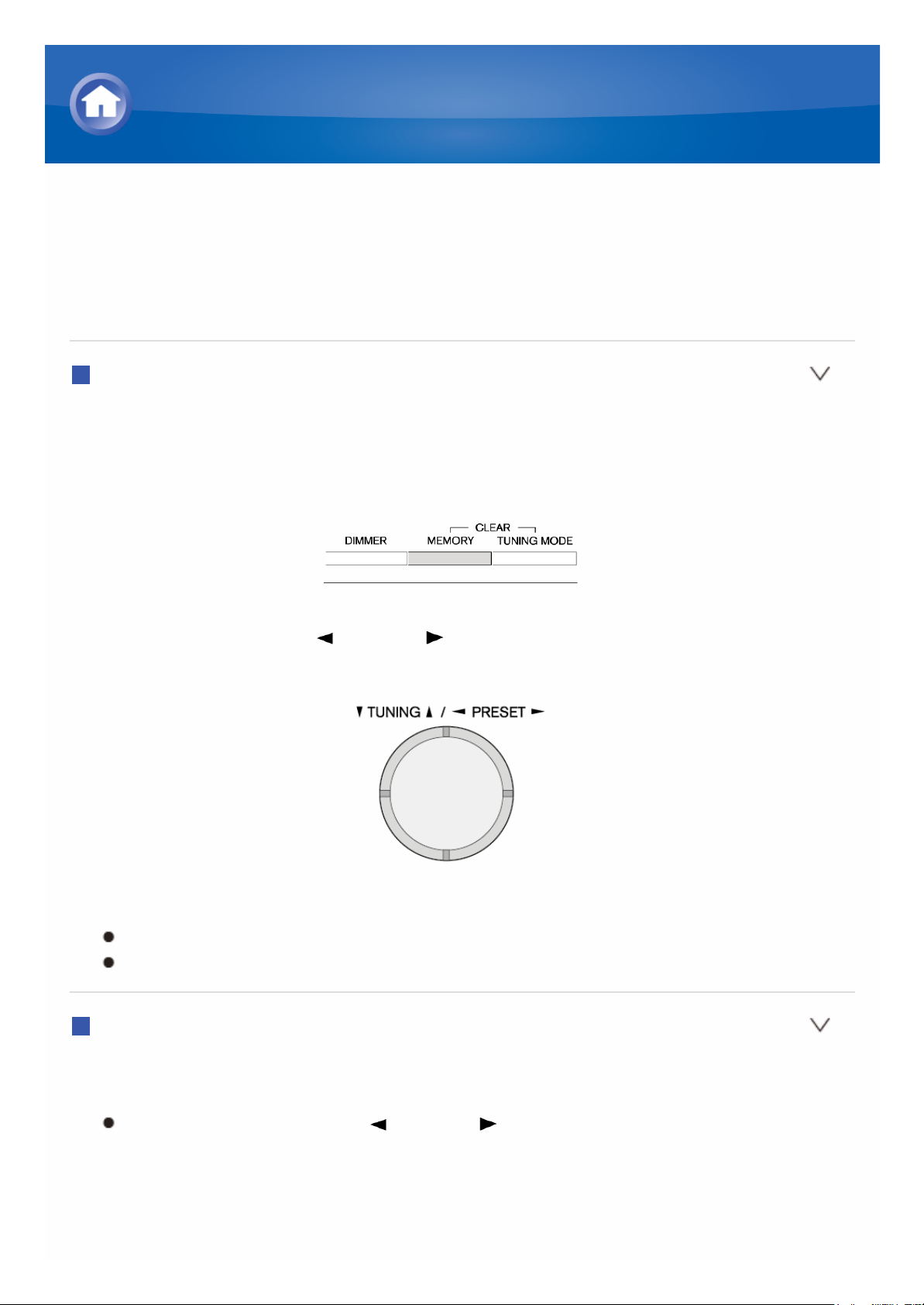
Voorinstellen van een AM/FM-radiostation
Hiermee kunt u tot maximaal 40 van uw favoriete AM/FM-radiozenders
registreren. Door van te voren radiozenders te registreren kunt u direct op de
radiozender van uw keuze afstemmen.
Registreren van een zender
1. Stem af op het AM/FM-radiostation dat u wilt registreren.
2. Druk op MEMORY op de unit zodat het voorkeuzenummer op het display
knippert.
3. Druk herhaaldelijk op PRESET om een nummer te selecteren tussen
1 en 40 terwijl het voorkeuzenummer knippert (ongeveer 8 seconden).
4. Druk nogmaals op MEMORY om de zender te registreren.
Bij het registreren, stopt het vooringestelde nummer met knipperen.
Herhaal deze procedure voor al uw favoriete AM/FM-radiozenders.
Een voorkeuzezender selecteren
1. Druk op CH +/- op de afstandsbediening om een voorkeuzenummer te
selecteren.
Als alternatief kunt u op PRESET op de main unit drukken. U kunt
ook selecteren door het voorkeuzenummer direct in te voeren met de
cijfertoetsen op de afstandsbediening.
Details over AM/FM-afspelen
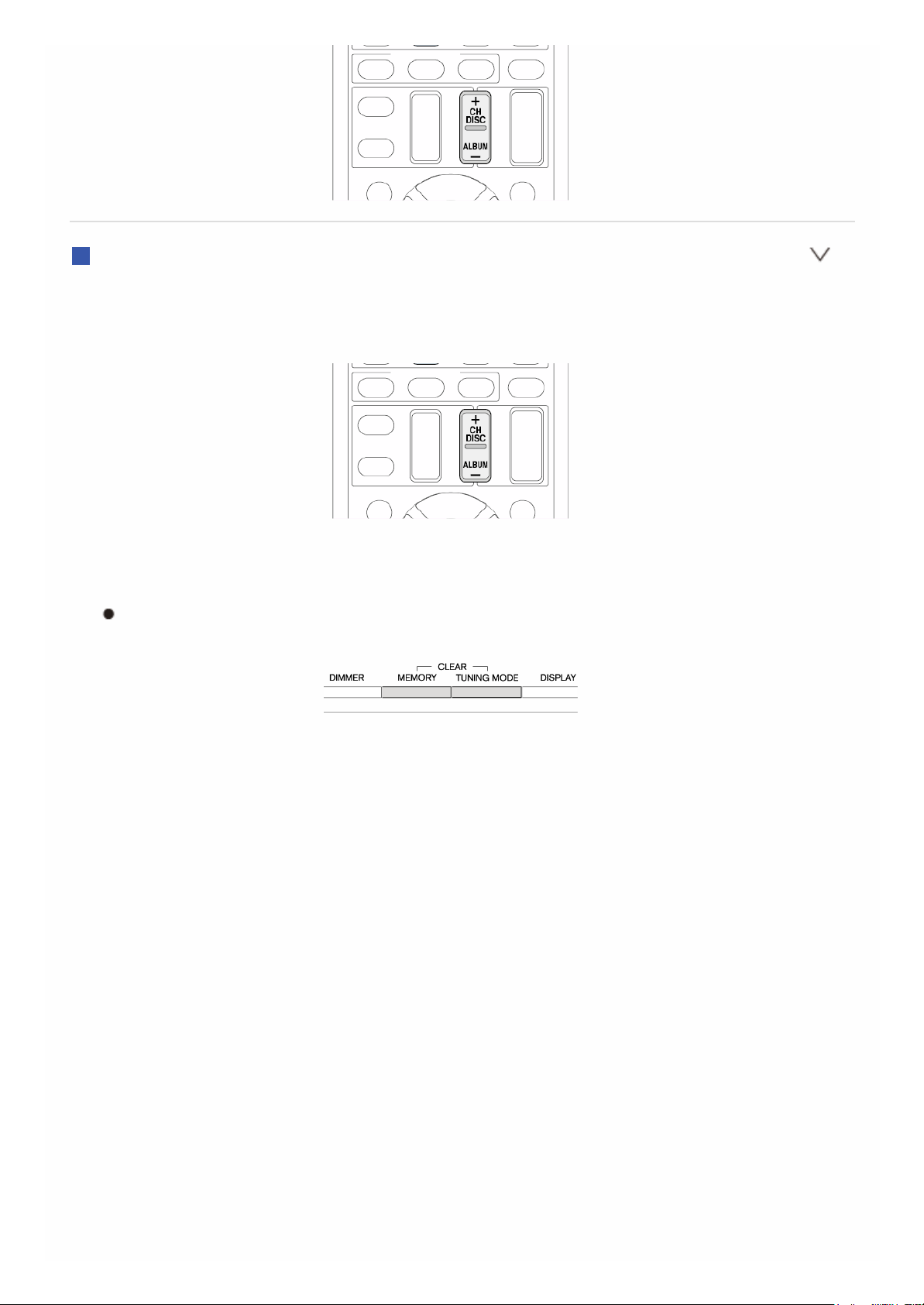
Een voorkeuzezender wissen
1. Druk op CH +/- op de afstandsbediening om het te verwijderen
voorkeuzenummer te selecteren.
2. Houd MEMORY ingedrukt op de main unit en druk op TUNING MODE om
het voorkeuzenummer te verwijderen.
Tijdens het verwijderen, gaat het nummer op het display uit.
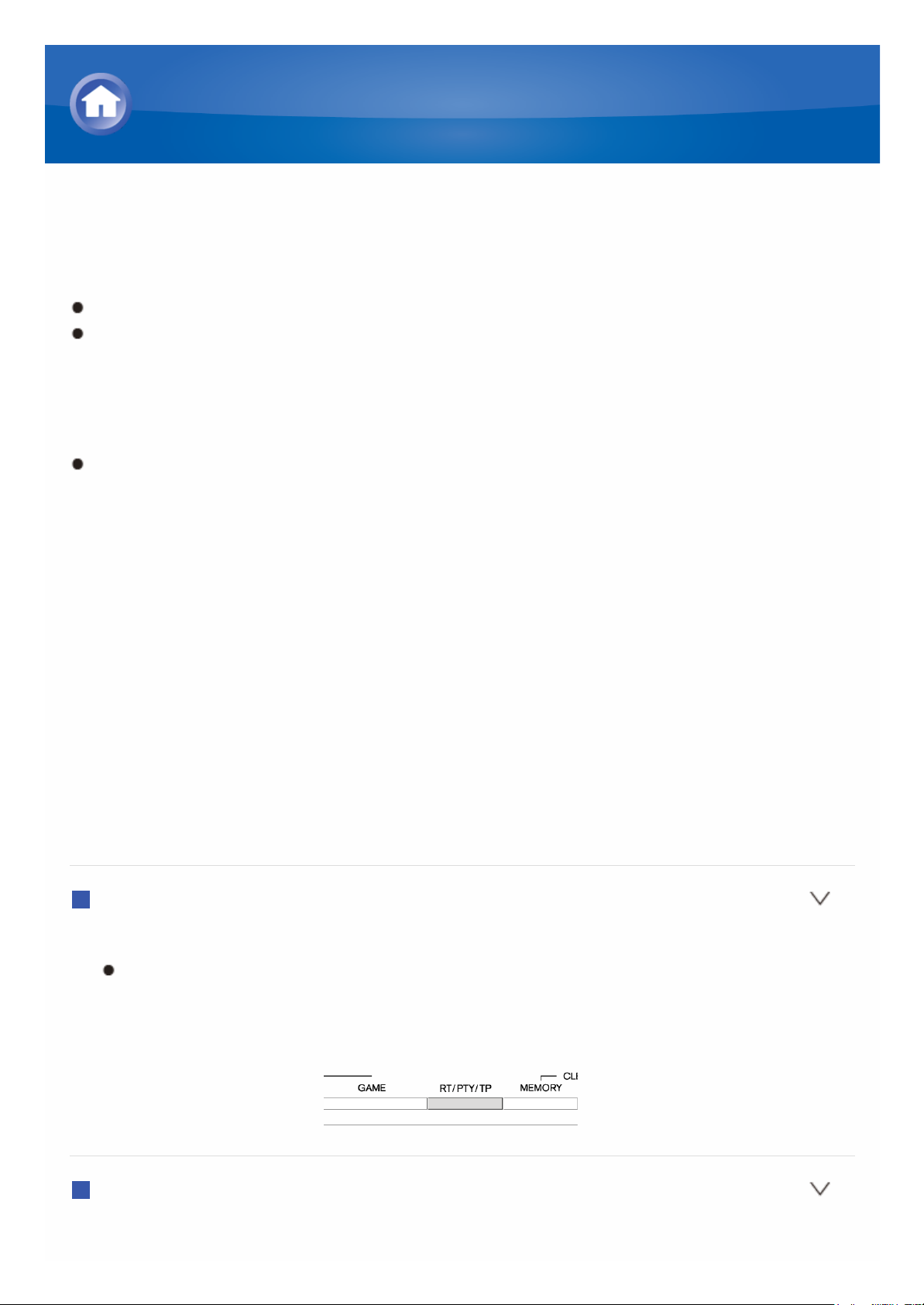
RDS gebruiken
RDS staat voor Radio Data Systeem en is een methode om data in FMradiosignalen uit te zenden.
RDS werkt alleen in gebieden waar RDS-uitzendingen beschikbaar zijn.
In sommige gevallen is de tekstinformatie die op het display wordt
getoond niet identiek aan de inhoud die door de RDS-zender wordt
uitgezonden. Bovendien kunnen onverwachte tekens worden
weergegeven wanneer de unit niet-ondersteunde tekens ontvangt. Dit is
echter geen defect.
Als het signaal van een RDS-zender zwak is, worden de RDS-gegevens
mogelijk voortdurend of helemaal niet weergegeven.
PS (Program Service): Afstemmen op een radiozender dat
Programmaservice-informatie distribueert, geeft de naam van de
radiozender weer. Door op DISPLAY te drukken wordt de frequentie
gedurende 3 seconden weergegeven.
RT (Radio Text): Afstemmen op een radiozender dat radiotekstinformatie
uitzendt, geeft tekst weer op het display van de unit.
PTY (Program Type): Hiermee kunt u RDS-zenders zoeken op
programmatype.
TP (Traffic Program): Hiermee kunt u radiozenders zoeken die
verkeersinformatie uitzenden.
Weergeven van radiotekst (RT)
1. Druk eenmaal op RT/PTY/TP op de main unit.
De radiotekst (RT) wordt weergegeven door over het display te
scrollen. "No Text Data" wordt weergegeven wanneer er geen
tekstinformatie beschikbaar is.
Zoeken op type (PTY)
1. Druk tweemaal op RT/PTY/TP op de main unit.
Details over AM/FM-afspelen
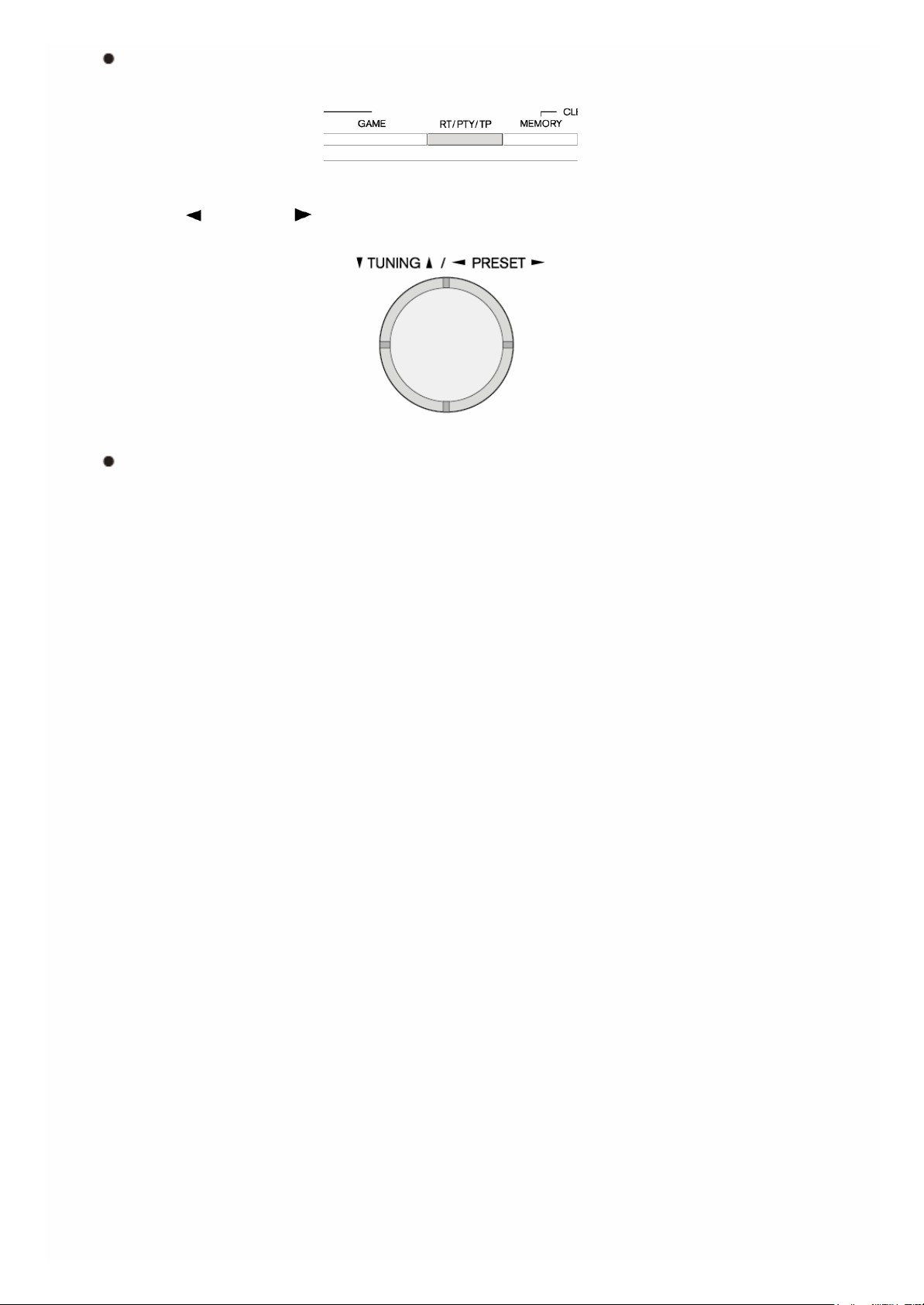
Het huidige programmatype verschijnt op het display.
2. Druk op PRESET om het type te zoeken programma te selecteren.
De volgende RDS-zendertypen worden weergegeven:
None
News (nieuwsberichten)
Affairs (huidige actualiteiten)
Info (Informatie)
Sport
Educate (educatie)
Drama
Culture
Science (wetenschap en technologie)
Varied
Pop M (popmuziek)
Rock M (rockmuziek)
Easy M (easy-listeningmuziek)
Light M (lichte klassiekers)
Classics (serieuze klassieke muziek)
Other M (andere muziek)
Weather
Finance
Children (kinderprogramma’s)
Social (sociale zaken)
Religion
Phone In
Travel
Leisure
Jazz (jazzmuziek)
Country (countrymuziek)
Nation M (nationale muziek)
Oldies (gouwe ouwe)
Folk M (folkmuziek)
Document (documentaire)
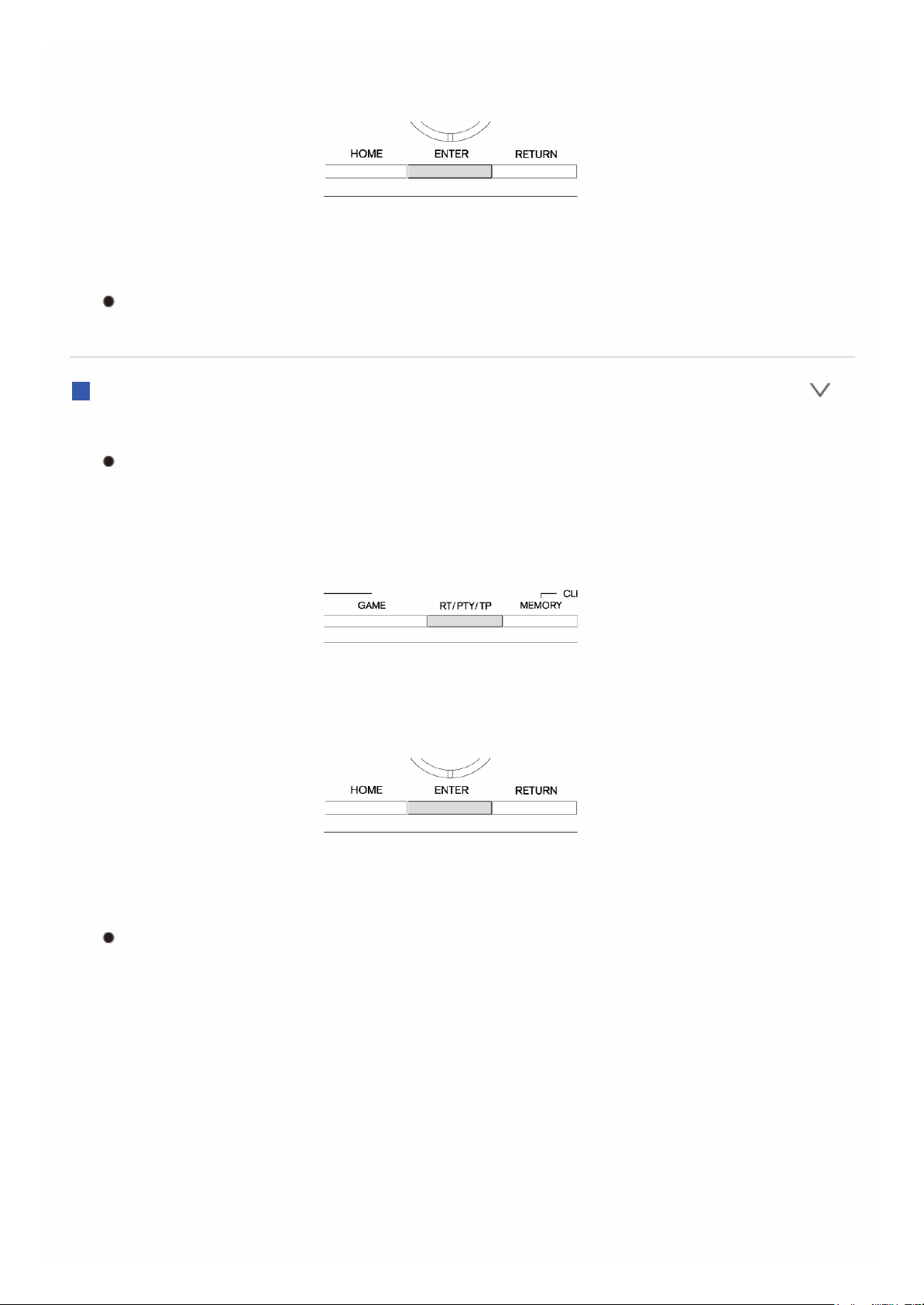
3. Druk op ENTER om de radiozenders van het geselecteerde type te
zoeken.
4. Wanneer de gewenste radiozender is gevonden, knippert de zendernaam
op het display. Druk vervolgens nogmaals op ENTER.
Als er geen stations zijn gevonden, wordt het bericht „Not Found”
weergegeven.
Luisteren naar verkeersinformatie (TP)
1. Druk driemaal op RT/PTY/TP op de main unit.
Wanneer de verkeersinformatie wordt uitgezonden door de
radiozender die u heeft geselecteerd, wordt „[TP]” weergegeven. "TP"
wordt alleen weergegeven wanneer er geen verkeersinformatie
beschikbaar is.
2. Druk op ENTER om een radiozender te zoeken die verkeersinformatie
verspreidt.
3. Wanneer een dergelijke radiozender is gevonden, knippert de aanduiding
op het display. Druk vervolgens nogmaals op ENTER.
„Not Found” wordt weergegeven als er geen radiozender is gevonden
die verkeersinformatie verspreidt.
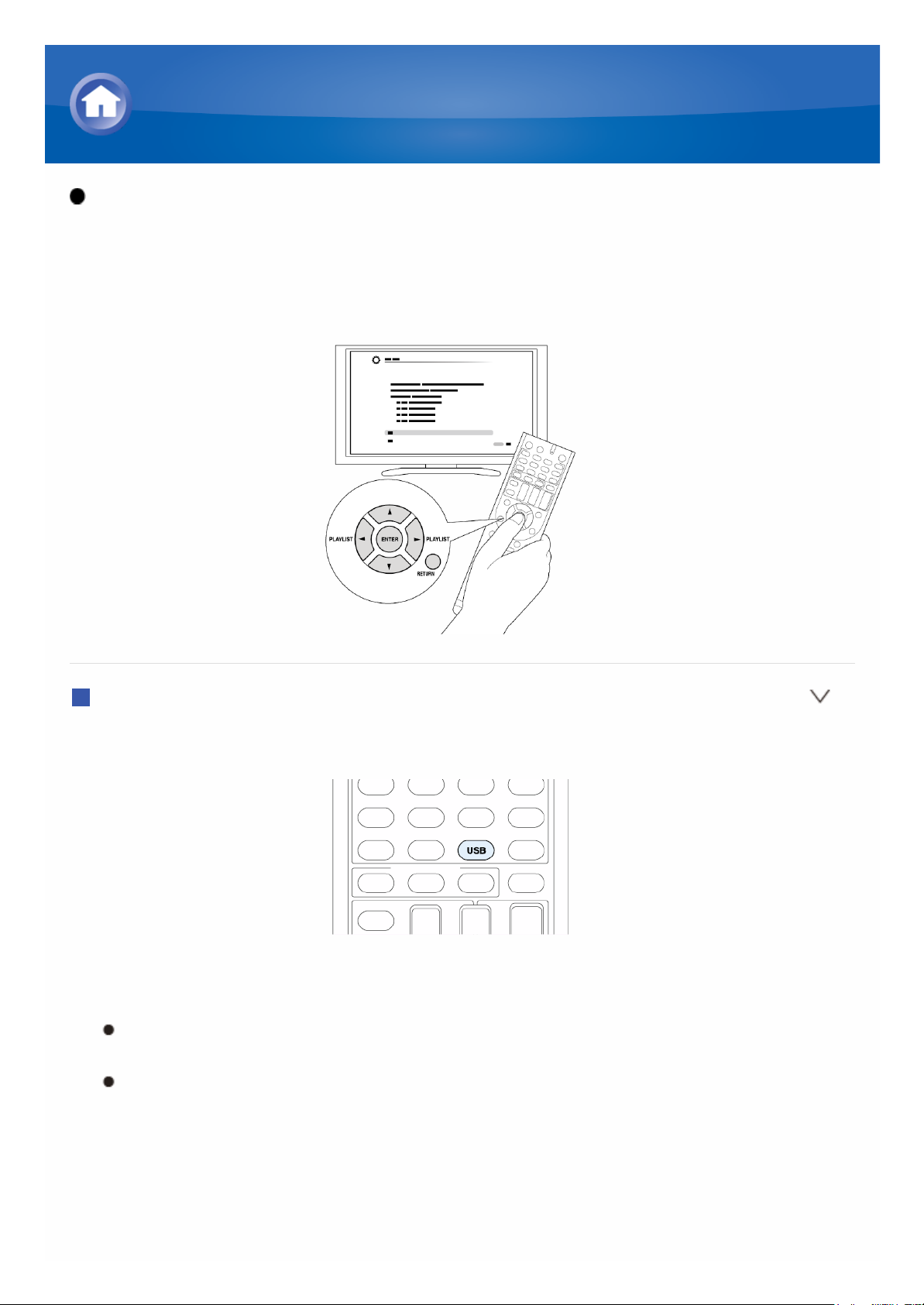
Bediening: U kunt instellen door de aanwijzingen te volgen die op het TVscherm worden weergegeven. Om de aanwijzingen weer te geven, dient u
HDMI-verbinding te maken tussen de unit en de TV. Selecteer het item met
de pijltjestoetsen op de afstandsbediening en druk op ENTER om uw keuze
te bevestigen. Om terug te keren naar het vorige scherm, druk op RETURN.
Afspelen
1. Druk op USB op de afstandsbediening om "USB" te selecteren.
2. Plug uw USB-opslagapparaat met de muziekbestanden in de USB-poort
van de unit zodat "USB" op het display gaat branden.
Als de „USB”-indicator knippert, controleer dan of het USB-
opslagapparaat goed ingestoken is.
Koppel het USB-opslagapparaat niet los terwijl „Connecting...” op het
display wordt getoond. Dit kan dataverlies of een defect veroorzaken.
Muziekbestanden afspelen op een USBopslagapparaat
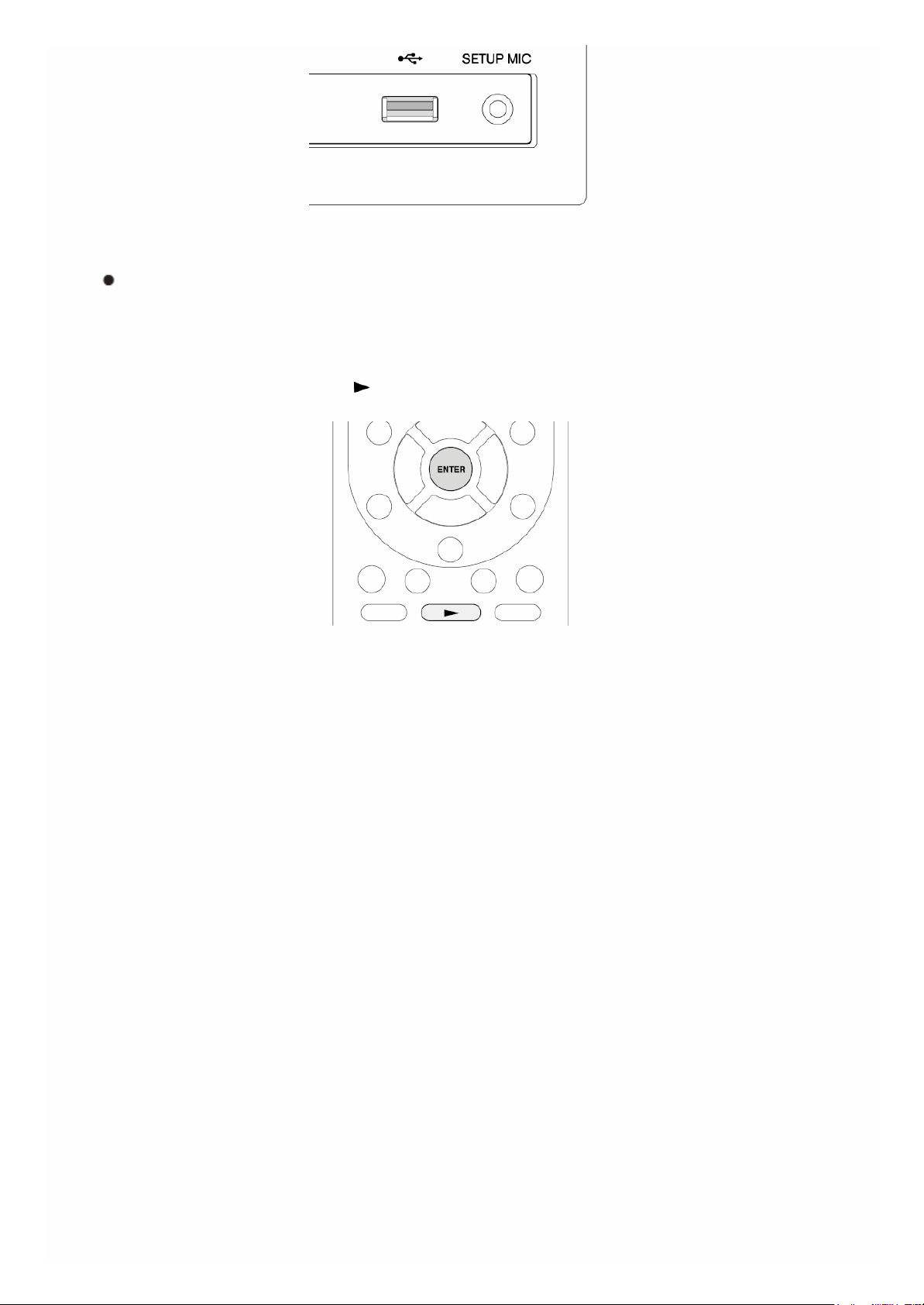
3. Druk op ENTER.
De lijst van mappen en muziekbestanden op het USB-opslagapparaat
wordt weergegeven op het scherm, selecteer de map met de
pijltjestoetsen en druk op ENTER op uw selectie te bevestigen.
4. Selecteer met de cursors het af te spelen muziekbestand en druk
vervolgens op ENTER of om afspelen te beginnen.
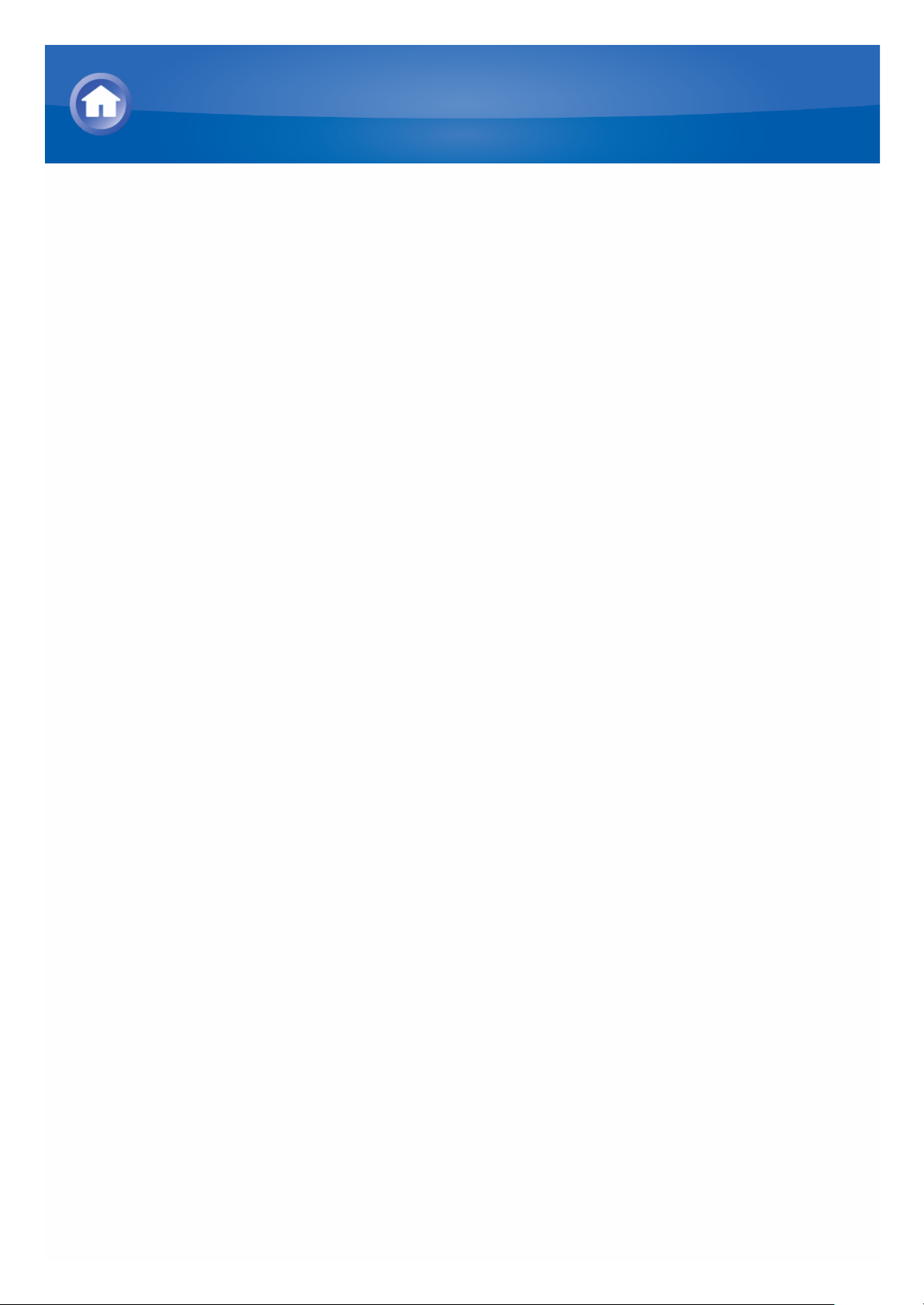
Over internetradio
Internetradio, ook wel netradio, webradio of streaming radio genoemd, is een
audioservice toegankelijk op de websites van serviceproviders die muziek en
audioprogramma’s distribueren in digitaal formaat. Er zijn wereldwijd talrijke
websites, van terrestrisch stations, speciale stations tot persoonlijke website
die dergelijke diensten aanbieden.
De unit wordt geleverd met vooraf ingestelde radiozenders (*), zoals
TuneIn, om van deze diensten te genieten door enkel de unit met het internet
te verbinden.
* Netwerkdiensten of inhoud is mogelijk niet beschikbaar als de
serviceprovider de service beëindigt.
Luisteren naar internetradio
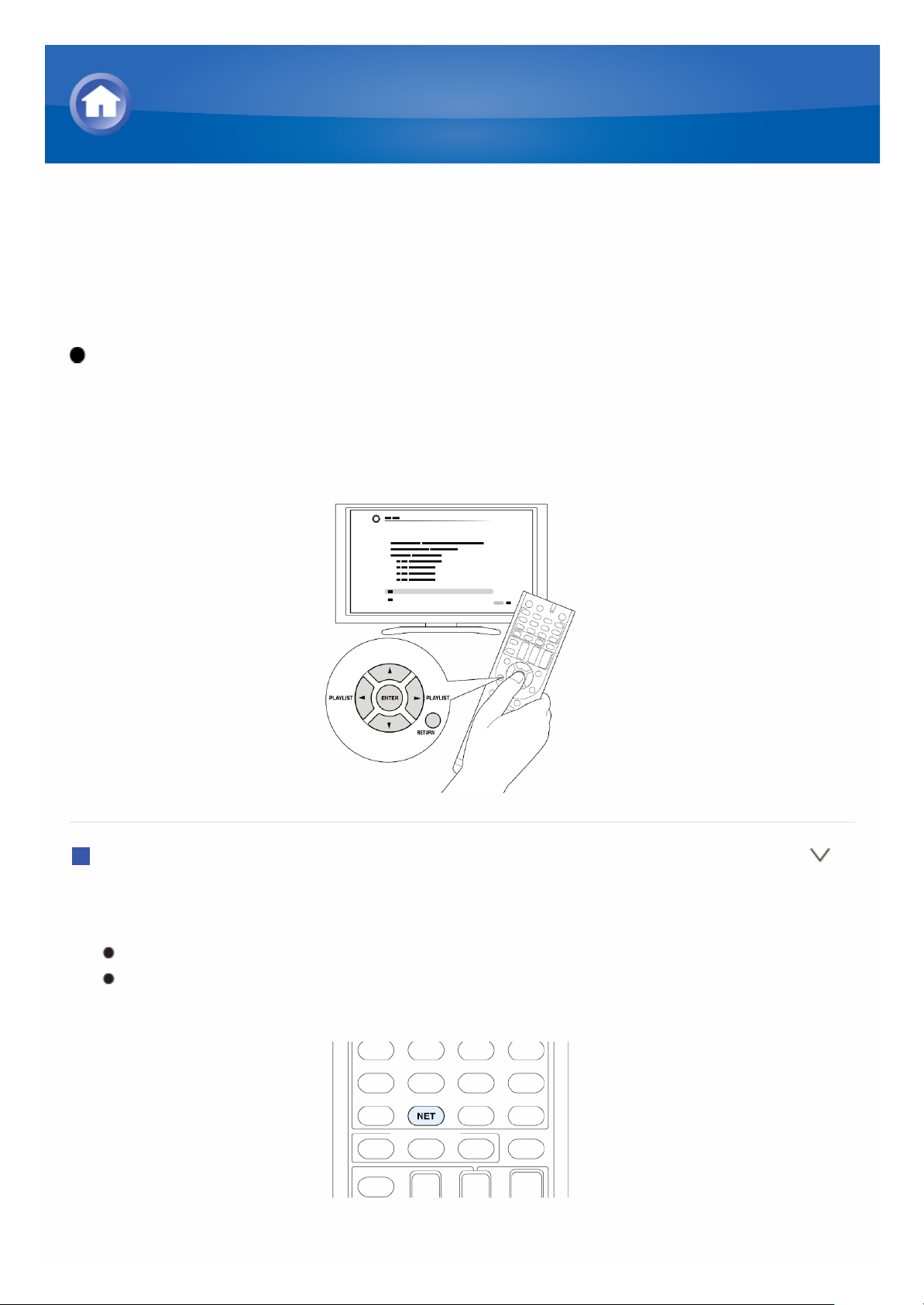
TuneIn
Met meer dan 70.000 radiozenders en 2 miljoen on-demand programma’s
geregistreerd, is TuneIn een service waar u kunt genieten van muziek, sport
en nieuws van over de hele wereld.
Bediening: U kunt instellen door de aanwijzingen te volgen die op het TVscherm worden weergegeven. Om de aanwijzingen weer te geven, dient u
HDMI-verbinding te maken tussen de unit en de TV. Selecteer het item met
de pijltjestoetsen op de afstandsbediening en druk op ENTER om uw keuze
te bevestigen. Om terug te keren naar het vorige scherm, druk op RETURN.
Afspelen
1. Druk op NET op de afstandsbediening om NET TOP-scherm weer te
geven.
„NET” gaat branden op het display.
Als alternatief kunt u op Home drukken en selecteer „Network Service”
in het Home-menu.
2. Selecteer met de pijltjestoetsen „TuneIn” en druk vervolgens op ENTER
Luisteren naar internetradio
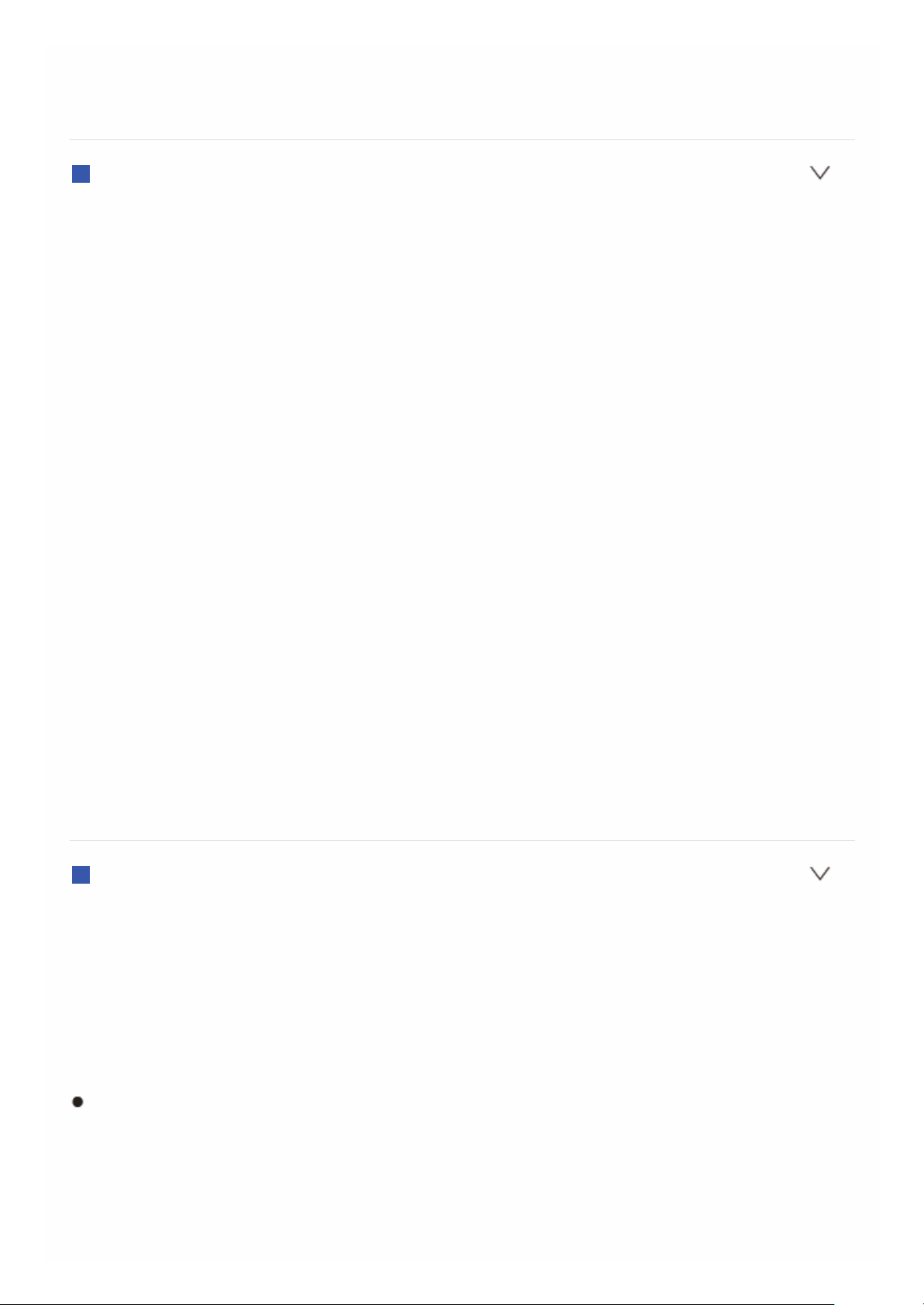
om TuneIn-topscreen weer te geven.
3. Selecteer met de cursors een radiozender of programma en druk op
ENTER om het afspelen te beginnen.
Over het TuneIn-menu
Om het TuneIn-menu weer te geven drukt u op MENU terwijl u een
radiozender afspeelt of selecteer „Go to Menu” en druk op ENTER. Door het
corresponderende menu-item te selecteren met de cursortoetsen en op
ENTER te drukken kunt u de volgende handelingen uitvoeren:
Add to My Presets: Registreert radiozender en programma’s in uw "My
Presets" binnen TuneIn. Hiermee kunt u geregistreerde radiozenders en
programma’s afspelen met een simpele bediening. ("My Presets" wordt
niet weergegeven als deze leeg is.)
Remove from My Presets: Wist een radiozender of programma uit uw
„My Presets” binnen TuneIn.
Report a problem: Meldt een probleem of lost interactief een probleem
op met betrekking tot TuneIn.
View Schedule: Geeft het radiozender- of programmaschema weer.
Clear recents: Wist alle radiozenders en programma’s uit de "Recents"
binnen TuneIn. (Dit menu wordt weergegeven wanneer een radiozender
of programma in de „Recents” wordt afgespeeld.)
Add to My Favorites: Registreert radiozenders en programma’s in "My
Favorites" van "Network Service". Hiermee kunt u geregistreerde
radiozenders en programma’s afspelen met een simpele bediening.
Over de TuneIn-account
Door een account aan te maken op de TuneIn-website (tunein.com) en in te
loggen via de unit kunt u automatisch radiozenders en programma’s
toevoegen aan uw "My Presets" op de unit als u ze op de website opslaat.
Om een radiozender geregistreerd in „My Presets” weer te geven, moet
inloggen bij TuneIn vanaf de unit. Om in te loggen, selecteer "Login" - "I have
a TuneIn account" in de bovenste lijst van "TuneIn" op de unit en voer
vervolgens uw gebruikersnaam en wachtwoord in.
Als u het apparaat verenigt op My Page binnen de TuneIn-website met
behulp van de registratiecode verkregen door het selecteren van „Login”
- „Login with a registration code” op de unit, kunt u inloggen zonder de
gebruikersnaam en het wachtwoord in te voeren.
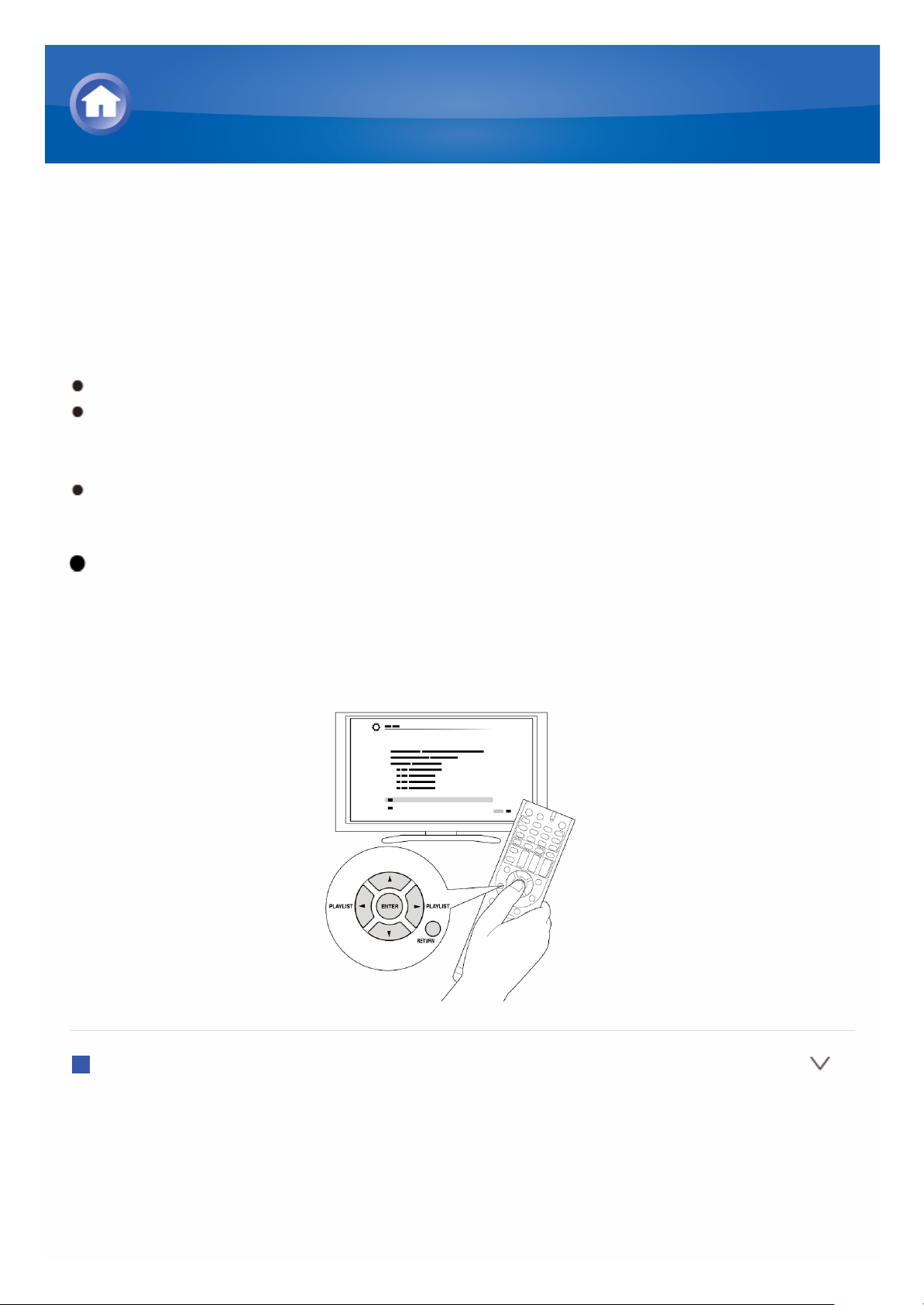
Andere internetradio’s registreren
Om naar andere internetradioprogramma’s te luisteren, registreer het
programma in de „My Favorites”-lijst op het NET TOP-scherm, zoals
hieronder beschreven. De unit ondersteunt internetradiozenders opgeslagen
in de volgende formats: PLS (URL eindigend op .pls), M3U (URL eindigend
op .m3u) en RSS (URL eindigend op rss/rdf/xml).
U kunt maximaal 40 internetradiozenders registreren.
Afhankelijke van het datatype en bestandsformat voor afspelen, kunt u
mogelijk geen internetradiozender afspelen zelfs wanneer de format PLS,
M3U of Podcast (RSS) is.
Beschikbare diensten kunnen variëren afhankelijk van de regio waarin u
woont.
Bediening: U kunt instellen door de aanwijzingen te volgen die op het TVscherm worden weergegeven. Om de aanwijzingen weer te geven, dient u
HDMI-verbinding te maken tussen de unit en de TV. Selecteer het item met
de pijltjestoetsen op de afstandsbediening en druk op ENTER om uw keuze
te bevestigen. Om terug te keren naar het vorige scherm, druk op RETURN.
Registreren van een zender
Alvorens de procedure te starten: De naam en URL van de radiozender
die u wilt toevoegen, zijn vereist voor registratie. Controleer ze alvorens de
procedure te starten.
1. Druk op NET op de afstandsbediening om NET TOP-scherm weer te
geven.
Luisteren naar internetradio
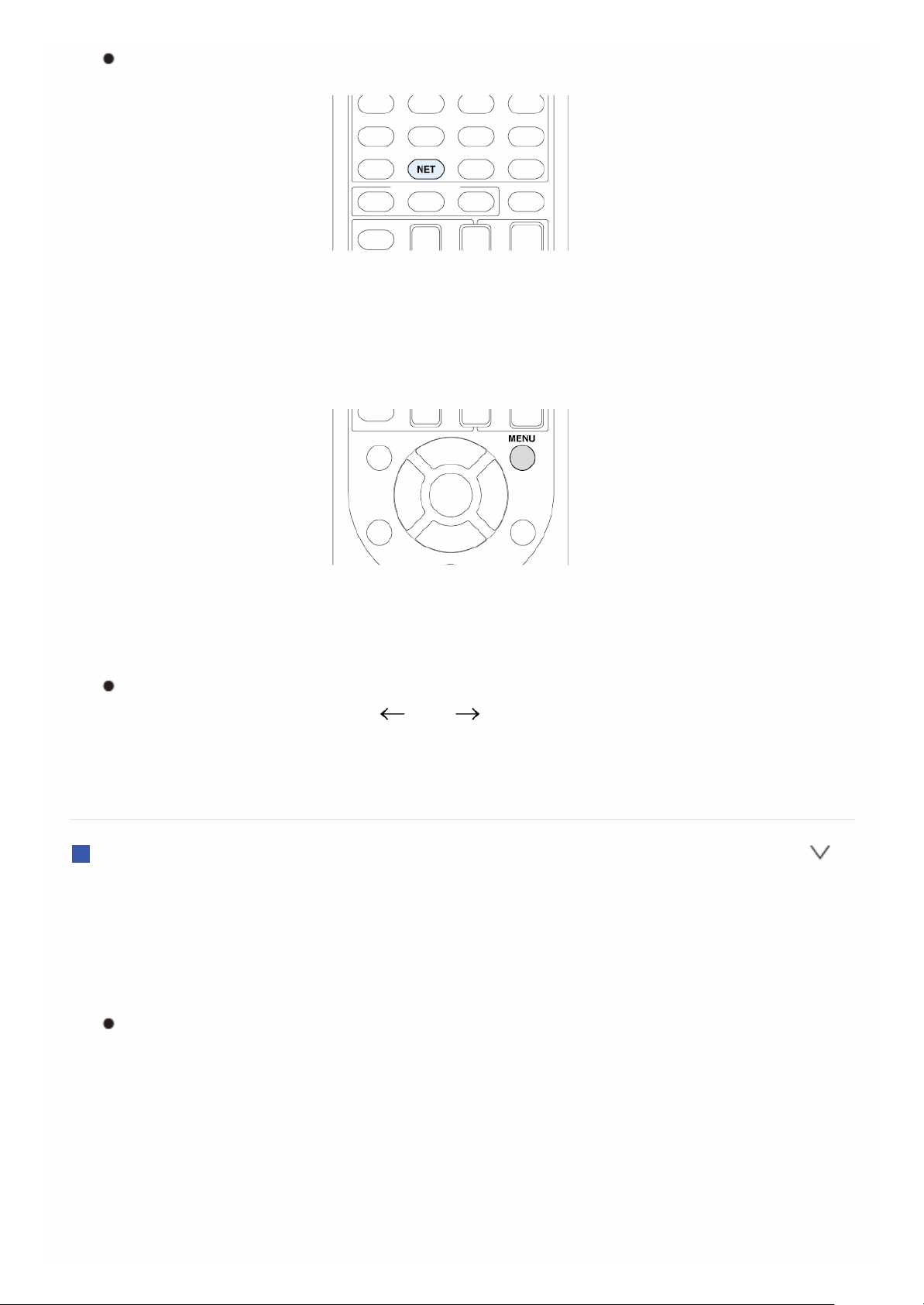
„NET” gaat branden op het display.
2. Selecteer met de pijltjestoetsen „My Favorites” en druk vervolgens op
ENTER om het „My Favorites”-lijstscherm weer te geven.
3. Selecteer met de cursortoetsen een leeg veld van „My Favorites” en druk
op MENU om het menuscherm weer te geven.
4. Selecteer met de pijltjestoetsen „Create new station” en druk vervolgens
op ENTER om een toetsenbordscherm weer te geven.
5. Voer de naam en URL van de toe te voegen radiozender in.
Selecteer „Shift” en druk op ENTER om te wisselen tussen hoofd- en
kleine letters. Selecteer „ ” of „ ” en druk op ENTER om de cursor
te verplaatsen naar de geselecteerde richting. Selecteer „Back Space”
en druk op ENTER om een teken links van de cursorpositie te
verwijderen.
Een zender met de PC registreren
Alvorens de procedure te starten: De naam en URL van de radiozender
die u wilt toevoegen, zijn vereist voor registratie. Controleer ze alvorens de
procedure te starten.
1. Druk op RCV op de afstandsbediening.
Druk altijd eerst op RCV om de afstandsbediening naar RECEIVER-
modus te wijzigen (de modus om deze unit te bedienen) aangezien de
modus kan zijn gewijzigd om een andere component te bedienen.
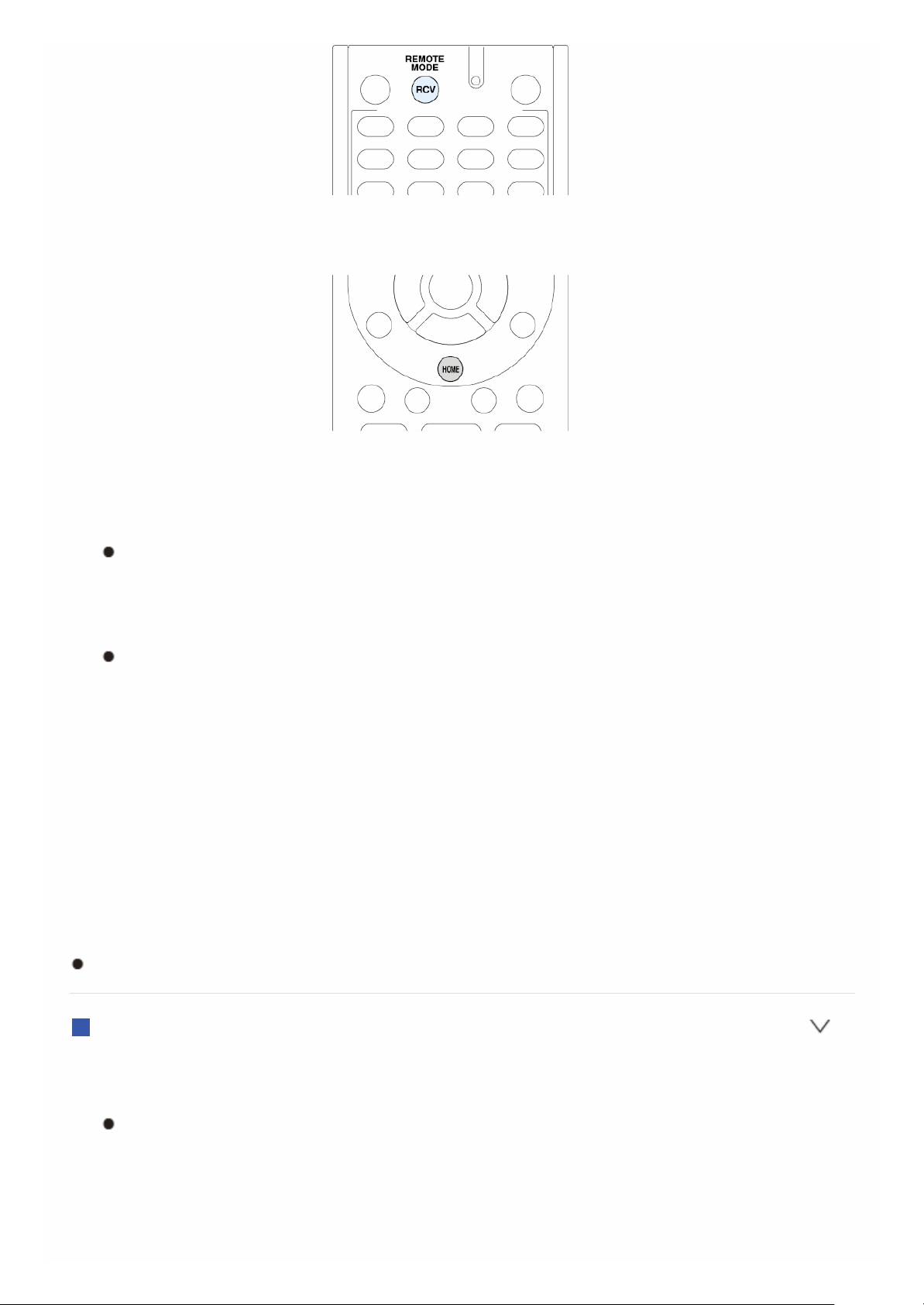
2. Druk op HOME om het Home-menu weer te geven.
3. Selecteer met de cursortoetsen "Setup" en druk vervolgens op ENTER.
4. Selecteer met de pijltjestoetsen „7.Hardware Setup” - „Network” - „IP
Address” om het IP-adres weer te geven.
Noteer het IP-adres aangezien u deze later nodig heeft.
5. Start de webbrowser op uw PC of smartphone en voer het IP-adres van
de unit in de adresbalk van de browser. Informatie van de unit wordt
weergegeven op de browser. („WEB Setup”)
Als u Internet Explorer gebruikt, kunt u ook de URL invoegen door
„Open...” te selecteren in het „File”-menu.
6. Klik op "My Favorites"-tab en voer vervolgens de naam en URL van de
internetradiozender in.
7. Klik op "Save" om de ingevoerde internetradiozender in "My Favorites" te
registreren.
Een geregistreerd radiostation hernoemen: Terwijl de radiozender wordt
afgespeeld of wanneer het is geselecteerd uit de "My Favorites"-lijst, drukt u
op MENU om het menuscherm weer te geven. Selecteer "Rename this
station" met de pijltjestoetsen en druk op ENTER om het toetsenbordscherm
weer te geven. Hernoem de zender zoals gewenst.
Radiozenders kunnen ook worden hernoemd via „WEB Setup”.
Een geregistreerde radiozender afspelen
1. Druk op NET op de afstandsbediening om NET TOP-scherm weer te
geven.
„NET” gaat branden op het display.
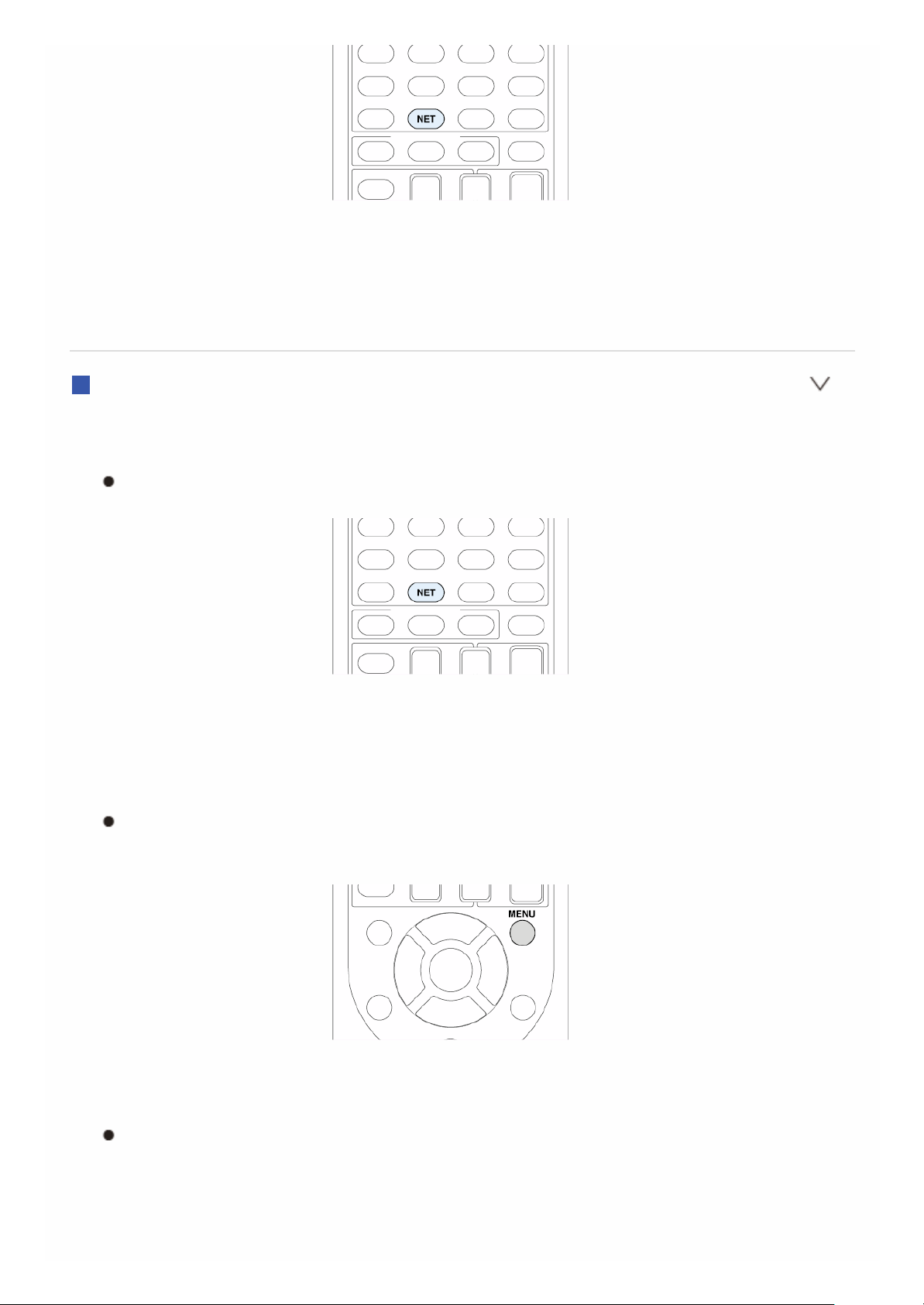
2. Selecteer met de pijltjestoetsen „My Favorites” en druk vervolgens op
ENTER om de geregistreerde internetradiozenders te registreren.
3. Selecteer met de cursortoetsen de te verwijderen radiozender en druk op
MENU om het menuscherm weer te geven.
Een geregistreerde radiozender wissen
1. Druk op NET op de afstandsbediening om NET TOP-scherm weer te
geven.
„NET” gaat branden op het display.
2. Selecteer met de pijltjestoetsen „My Favorites” en druk vervolgens op
ENTER om de geregistreerde internetradiozenders te registreren.
3. Selecteer met de cursortoetsen de te verwijderen radiozender en druk op
MENU om het menuscherm weer te geven.
U kunt het menuscherm ook weergeven door op MENU te drukken
terwijl de radiozender wordt afgespeeld.
4. Selecteer met de cursortoetsen "Delete from My Favorites" en druk
vervolgens op ENTER.
Radiozenders kunnen ook worden verwijderd vanaf „WEB Setup”.
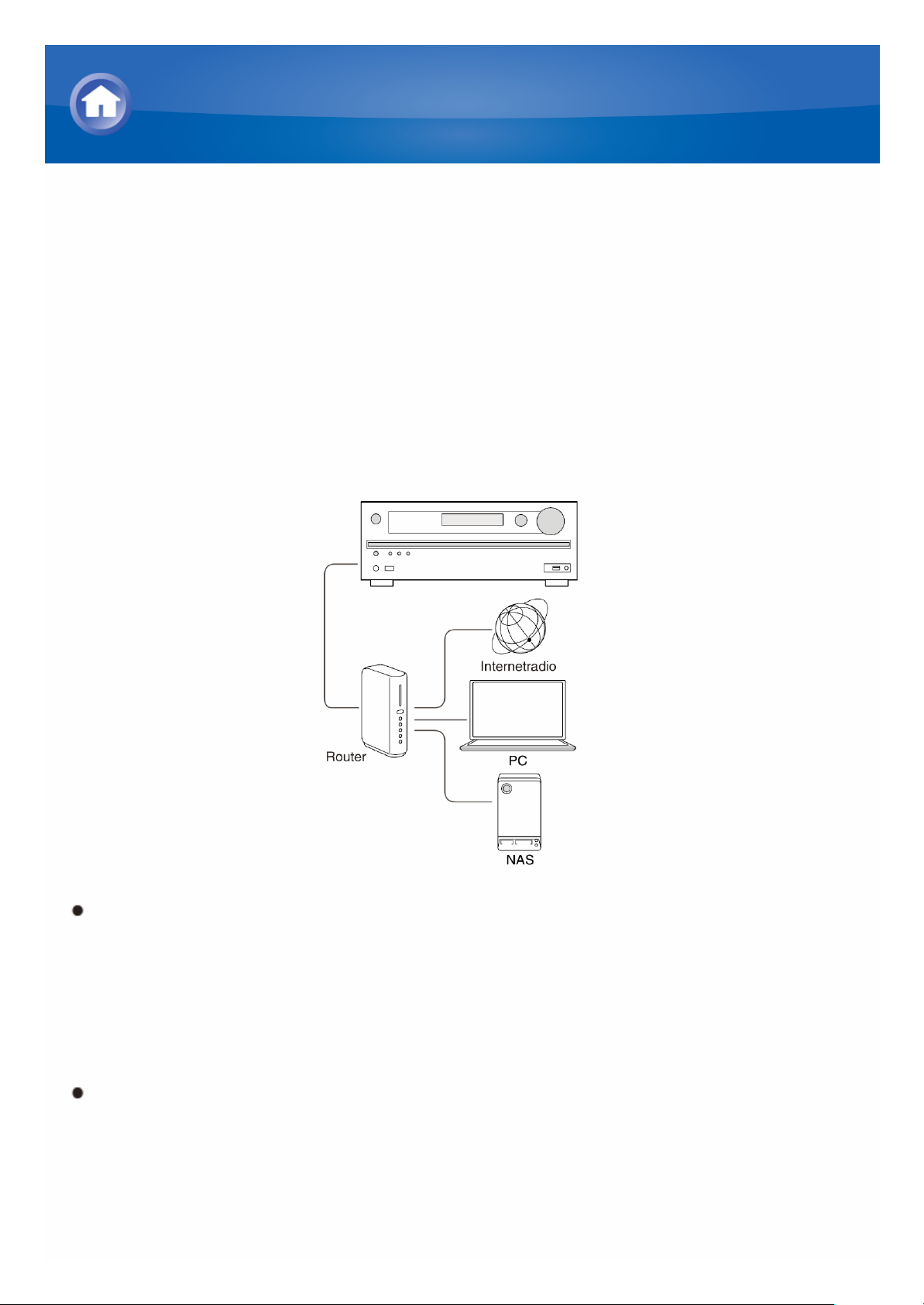
Over DLNA
Digital Living Network Alliance (DLNA) kan worden aangeduid als een
technologiestandaard of de industriegroep om de technologiestandaard te
ontwikkelen voor het verbinden en gebruiken van AV-componenten, PC’s en
andere apparaten in een thuisnetwerk (nauwkeuriger wordt de
technologiestandaard de DLNA-richtlijnen genoemd).
Met deze unit kunt u DLNA gebruiken om muziekbestanden af te spelen die
zijn opgeslagen op een PC of een harde schijf aangesloten op uw
thuisnetwerk (NAS-apparaat). Zorg ervoor dat de unit en PC of het NASapparaat zijn aangesloten op dezelfde router.
Om een muziekbestand af te spelen met DLNA heeft u een NAS-apparaat
of dergelijke met DLNA-serverfuncties en een DLNA-speler (software)
nodig om de muziek te streamen. U kunt ook muziekbestanden streamen
met behulp van een PC geïnstalleerd met Windows Media Player 11 of 12
aangezien deze zijn uitgerust met zowel DLNA-server en -speelfuncties.
Om streamen in te schakelen dient u eerst de Windows Media Player 11
of Windows Media Player 12 te configureren.
Met de afstandafspeelfunctie van Windows Media Player 12 kunt u
muziekbestanden opgeslagen op uw PC streamen naar de unit door uw
PC te bedienen.
Muziek afspelen met DNLA
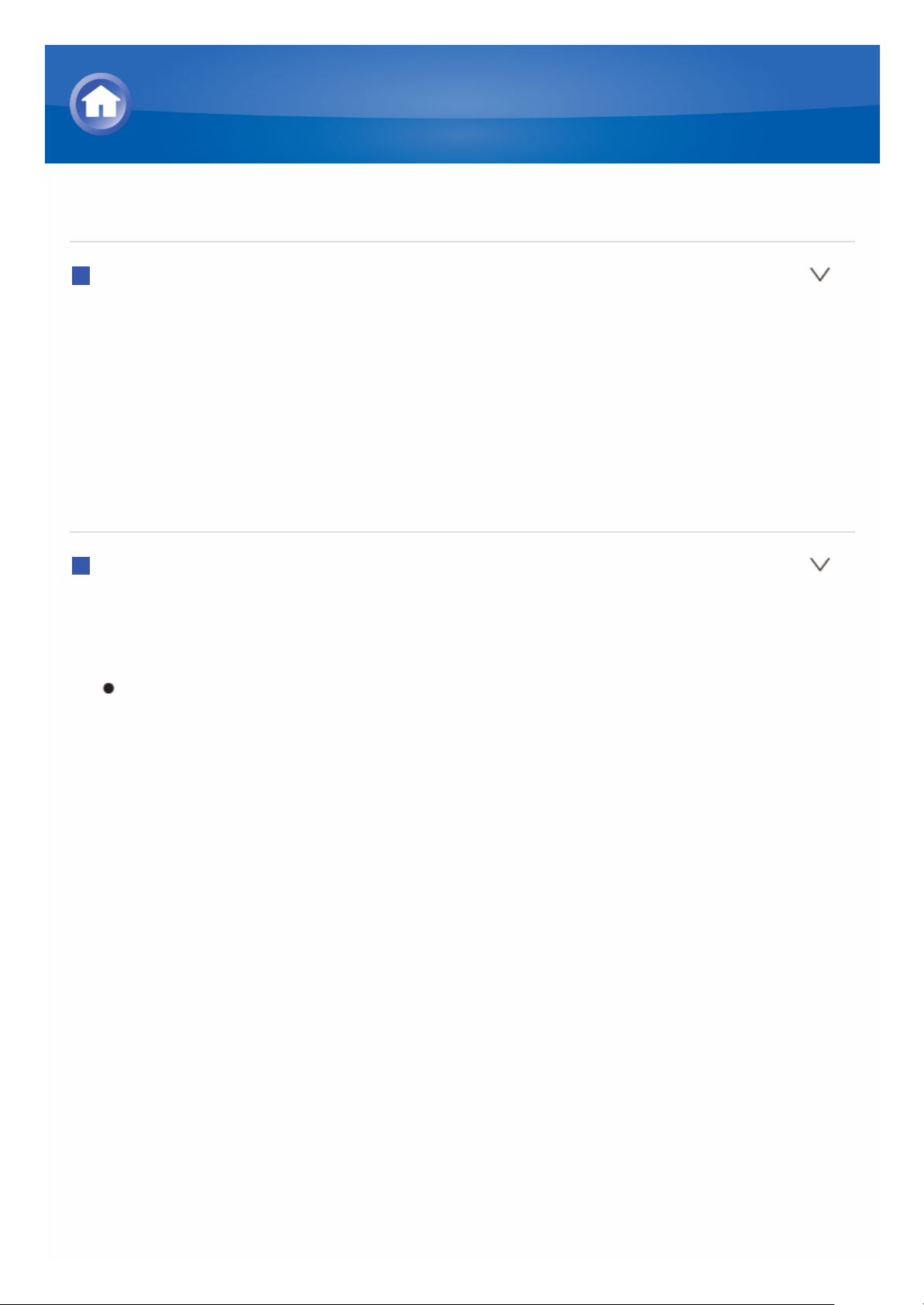
De Windows Media Player configureren
Windows Media Player 11
1. Zet uw PC aan en start Windows Media Player 11.
2. In het „Library”-menu, selecteer „Media Sharing” om een dialoogvenster
te openen.
3. Selecteer het „Share my media”-selectievakje en klik vervolgens op „OK”
om een lijst met ondersteunde apparaten weet te geven.
4. Selecteer deze unit en klik vervolgens op "Allow". Het corresponderende
icoon is geselecteerd.
5. Klik op "OK" om het dialoogvenster te sluiten.
Windows Media Player 12
1. Zet uw PC aan en start Windows Media Player 12.
2. Klik op „Turn on media streaming” om een lijst met spelers in het netwerk
weer te geven.
Als mediastreamen al is ingeschakeld, selecteer „More streaming
options...” in het „Stream”-menu om spelers in het netwerk weer te
geven. Ga verder naar stap 4.
3. Klik op "Turn on media streaming". Een lijst met spelers in het netwerk
wordt weergegeven.
4. Selecteer deze unit in "Media streaming options" en controleer of het is
ingesteld op "Allow".
5. Klik op "OK" om het dialoogvenster te sluiten.
Muziek afspelen met DNLA
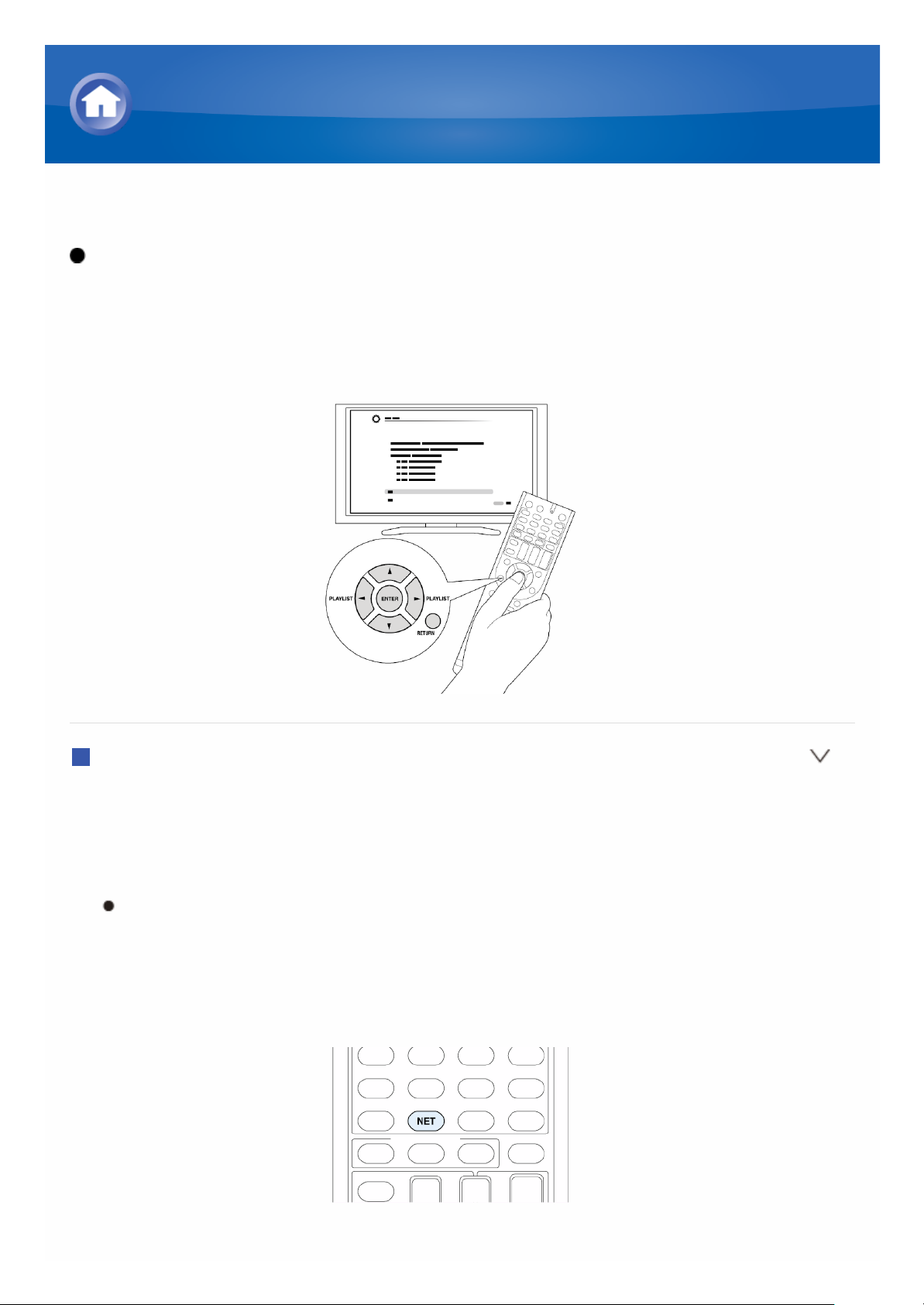
DLNA afspelen
Bediening: U kunt instellen door de aanwijzingen te volgen die op het TVscherm worden weergegeven. Om de aanwijzingen weer te geven, dient u
HDMI-verbinding te maken tussen de unit en de TV. Selecteer het item met
de pijltjestoetsen op de afstandsbediening en druk op ENTER om uw keuze
te bevestigen. Om terug te keren naar het vorige scherm, druk op RETURN.
Afspelen
1. Start de server (Windows Media Player 11, Windows Media Player 12, of
NAS-apparaat) en sla de af te spelen muziekbestanden op.
2. Druk op NET op de afstandsbediening om NET TOP-scherm weer te
geven.
„NET” gaat branden op het display. Als de "NET"-indicator knippert, is
de unit niet juist aangesloten op het netwerk. Controleer bij gebruik
van een kabel-LAN-verbinding de ethernetkabelverbinding en
controleer bij gebruik van een draadloze LAN-verbinding of de „Wi-Fi”indicator aan de linkerkant van de unit blijft branden.
3. Selecteer "DLNA" met de cursortoetsen en druk op ENTER.
Muziek afspelen met DNLA
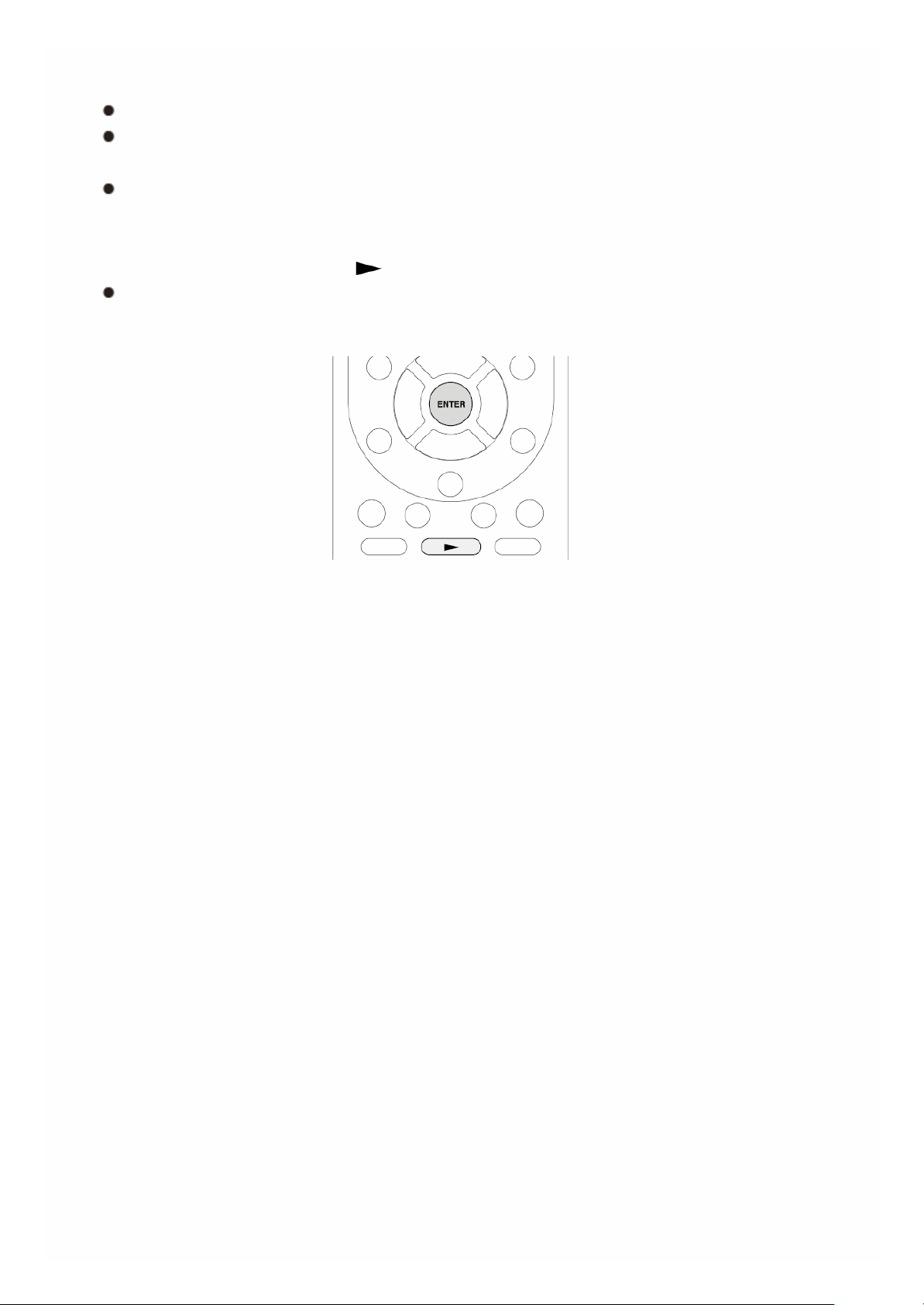
4. Selecteer met de cursortoetsen de doelserver en druk vervolgens op
ENTER om een lijst met items op de geselecteerde server weet te geven.
Zoeken werkt niet op servers die zoekfuncties niet ondersteunen.
De unit heeft geen toegang tot foto’s en video’s die op servers zijn
opgeslagen.
Inhoud opgeslagen op servers kan mogelijk niet worden weergegeven
afhankelijk van de deelinstellingen van de server.
5. Selecteer met de cursors het af te spelen muziekbestand en druk
vervolgens op ENTER of om afspelen te beginnen.
Als „No Item” wordt weergegeven, controleer of het netwerk correct is
verbonden.
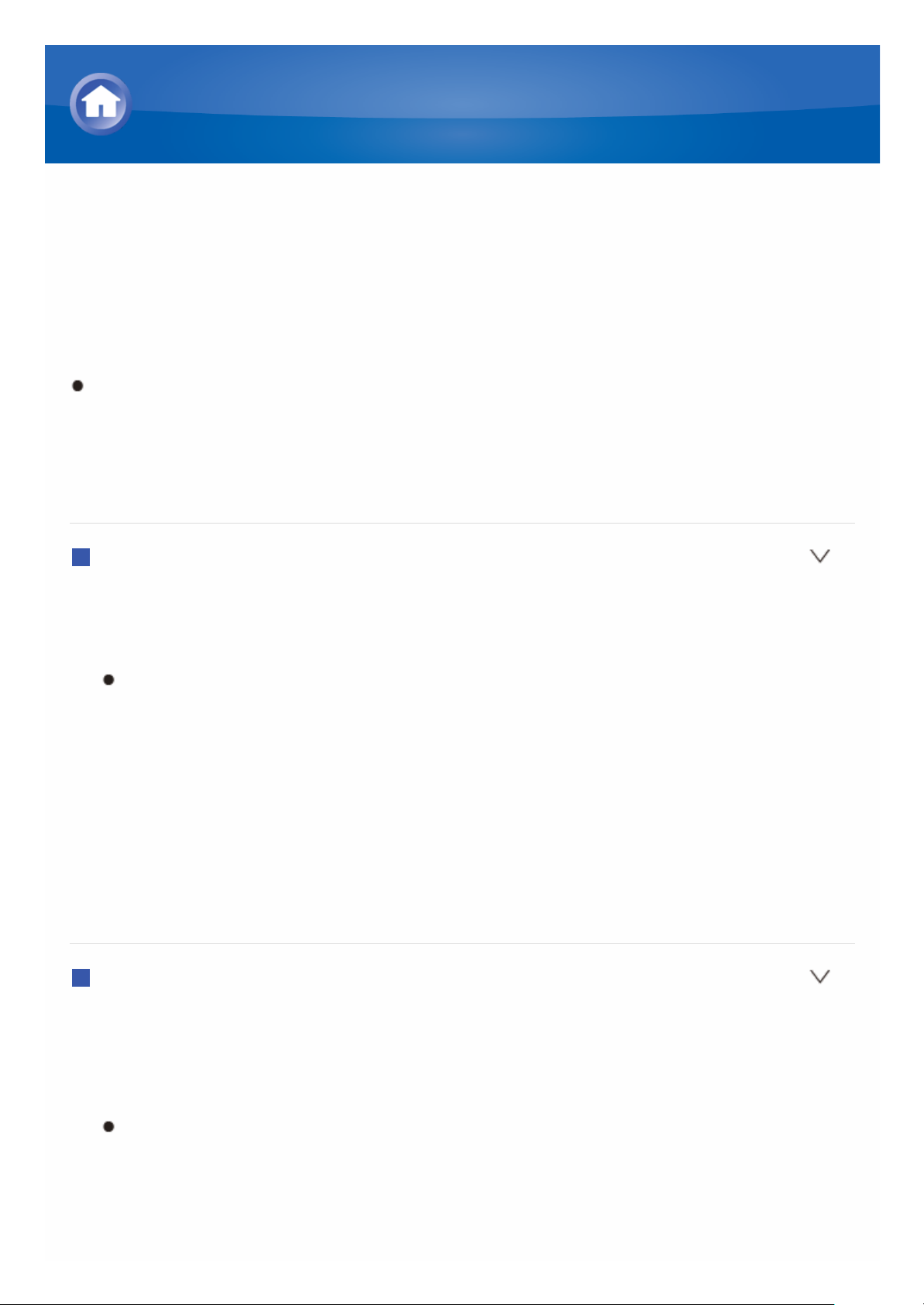
Afspelen op afstand bedienen vanaf een PC
U kunt deze unit gebruiken om muziekbestanden opgeslagen op uw PC af te
spelen door de PC in uw thuisnetwerk te bedienen. De unit ondersteunt
extern afspelen met Windows Media Player 12. Om de externe afspeelfunctie
te gebruiken met Windows Media Player 12, moet Windows Media Player 12
op voorhand worden geconfigureerd.
Met behulp van een DLNA-compatibele controller (zoals een Android-
applicatie) kunt u een muziekbestand opgeslagen op Windows Media
Player 12 selecteren en naar deze unit streamen door de controller te
bedienen. Voor informatie over het afspelen op afstand met behulp van
de controller, raadpleeg de instructiehandleiding van de controller.
PC instellen
1. Zet uw PC aan en start Windows Media Player 12.
2. In het „Stream”-menu, selecteer „Turn on media streaming” om een
dialoogvenster te openen.
Als mediastreamen al is ingeschakeld, selecteer „More streaming
options...” in het „Stream”-menu om spelers in het netwerk weer te
geven. Ga verder naar stap 4.
3. Klik op „Turn on media streaming” om een lijst met spelers in het netwerk
weer te geven.
4. Selecteer deze unit in "Media streaming options" en controleer of het is
ingesteld op "Allow".
5. Klik op "OK" om het dialoogvenster te sluiten.
6. Open het "Stream"-menu en controleer of "Allow remote control of my
Player..." is aangevinkt.
Op afstand afspelen
1. Schakel de spanning van de unit in.
2. Zet uw PC aan en start Windows Media Player 12.
3. Selecteer het muziekbestand om af te spelen met Windows Media Player
12 en klik met de rechtermuisknop.
Om op afstand een muziekbestand af te spelen op een andere server,
open de doelserver in „Other Libraries” en selecteer het af te spelen
muziekbestand.
4. Selecteer deze unit in „Play to” en open het „Play to”-venster van
Windows Media Player 12 om het afspelen van muziekbestanden op de
Muziek afspelen met DNLA
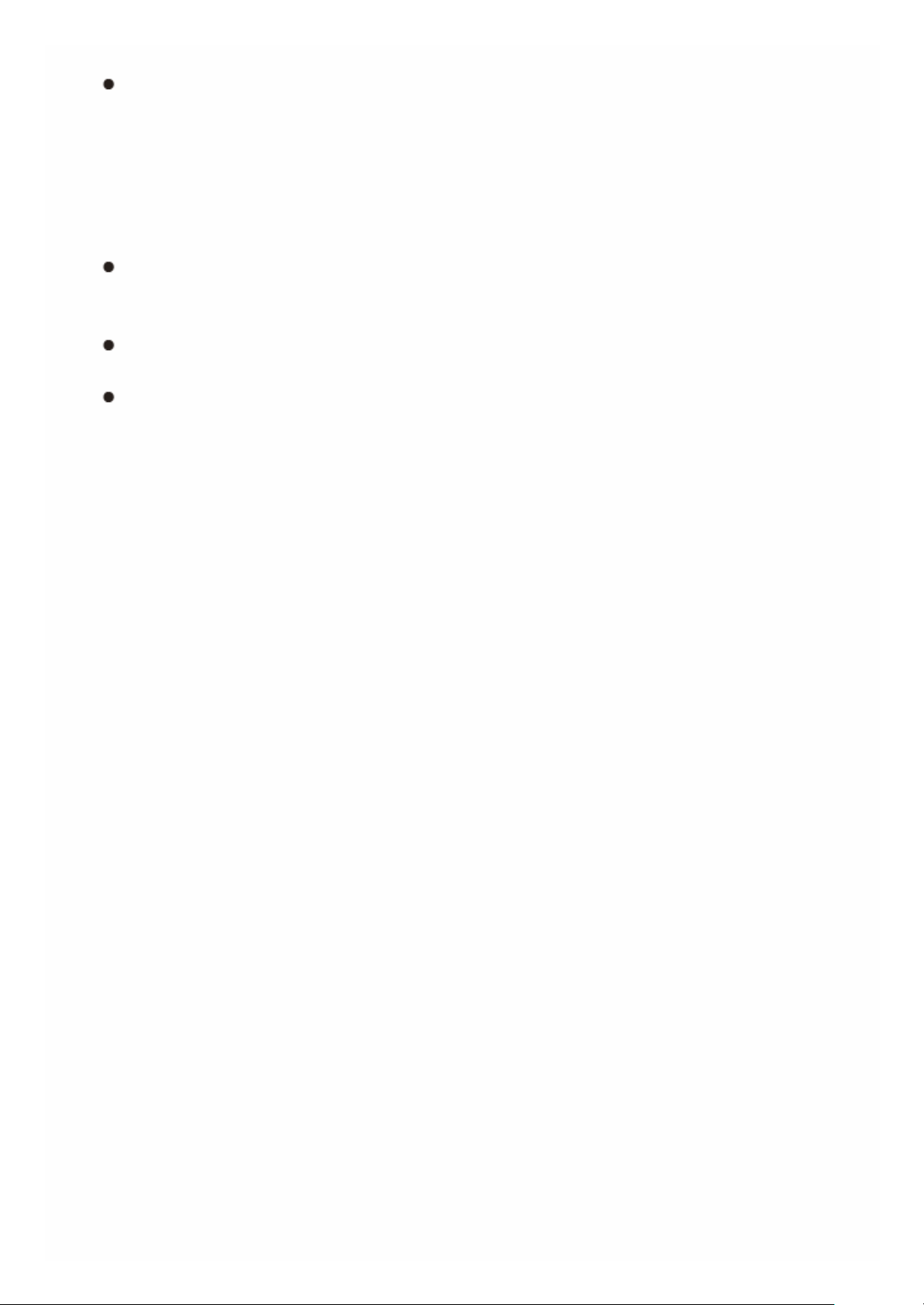
unit te starten.
Bedieningshandelingen tijdens afspelen op afstand zijn mogelijk vanaf
het „Play to”-venster op de PC. Het afspeelscherm wordt
weergegeven op de TV die op de HDMI-uitgang van de unit
aangesloten is. Als uw PC draait op Windows 8, klik „Play to” en
selecteer vervolgens deze unit.
5. Pas het volume aan met behulp van de volumebalk in het "Play to"-
venster.
Soms kan het volume dat wordt weergegeven op het
afstandafspeelscherm verschillen van dat wat verschijnt op het display
van de unit.
Wanneer het volume wordt aangepast vanaf de unit wordt de waarde
niet weergegeven in het „Play to”-venster.
Deze unit kan geen muziekbestanden afspelen op afstand in de
volgende omstandigheden.
– Het gebruikt een netwerkdienst.
– Het speelt een muziekbestand af op een USB-opslagapparaat.
– „Agree” was niet geselecteerd in het DISCLAIMER-scherm dat
werd weergegeven toen de NET-ingang voor het eerst werd
geselecteerd op de unit.
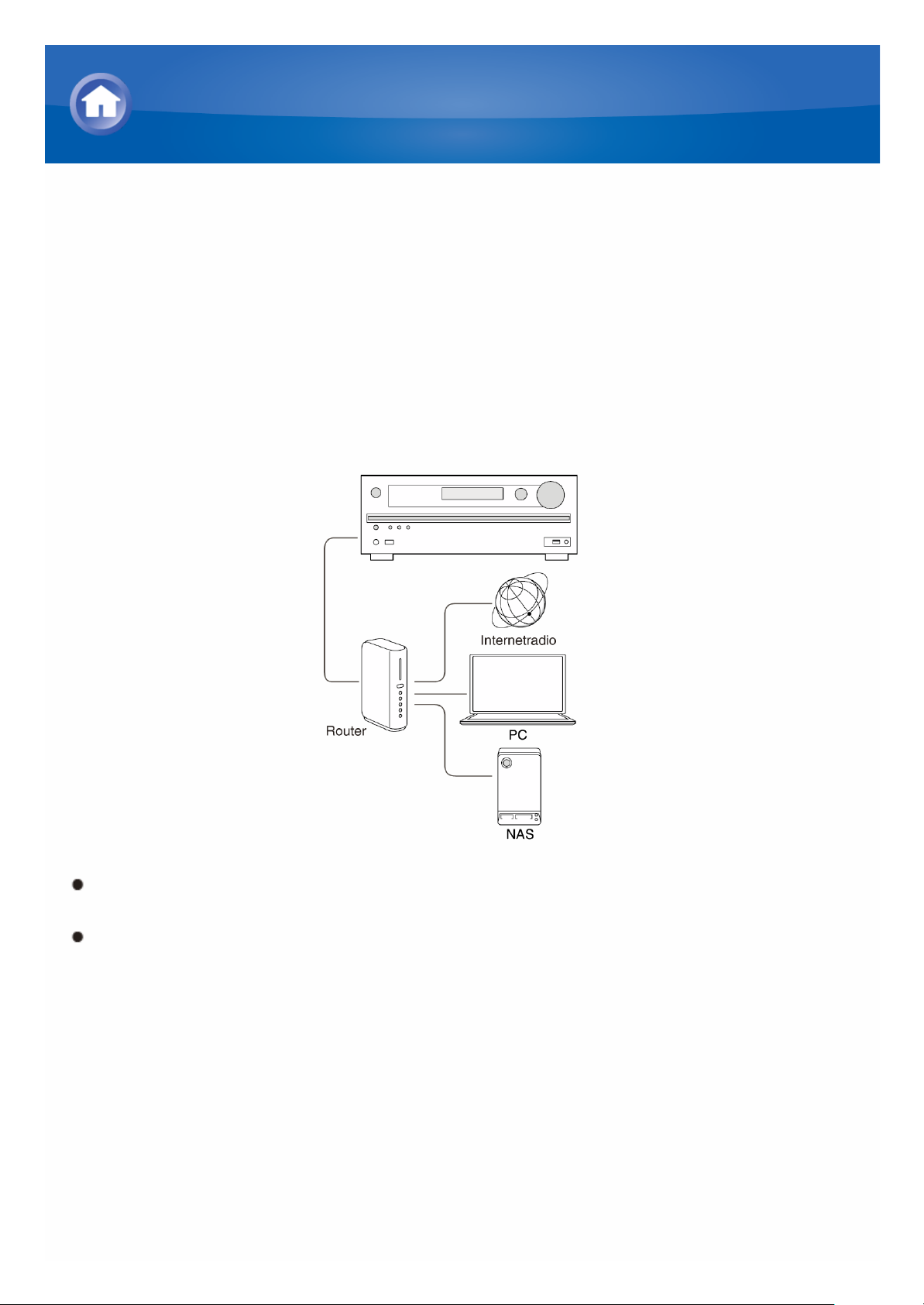
Over gedeelde map
Een gedeelde map wordt geconfigureerd in een netwerkapparaat, zoals een
PC of NAS (harde schijf aangesloten op uw thuisnetwerk) voor toegang van
andere gebruikers.
U kunt muziekbestanden afspelen in een gedeelde map op uw PC of NAS
aangesloten op hetzelfde netwerk als dat van de unit. Om muziekbestanden
af te spelen in gedeelde map dient u eerst Windows 8 of Windows 7 te
configureren en controleren of de PC en het NAS-apparaat met dezelfde
router zijn verbonden.
Van te voren dienen de opties om te delen te worden geconfigureerd en
een gedeelde map te worden gecreëerd op de PC.
Voor informatie over het configureren van het NAS-apparaat en het
creëren van een gedeelde map, raadpleeg de instructiehandleiding van
het NAS-apparaat.
Muziekbestanden afspelen in een gedeelde map
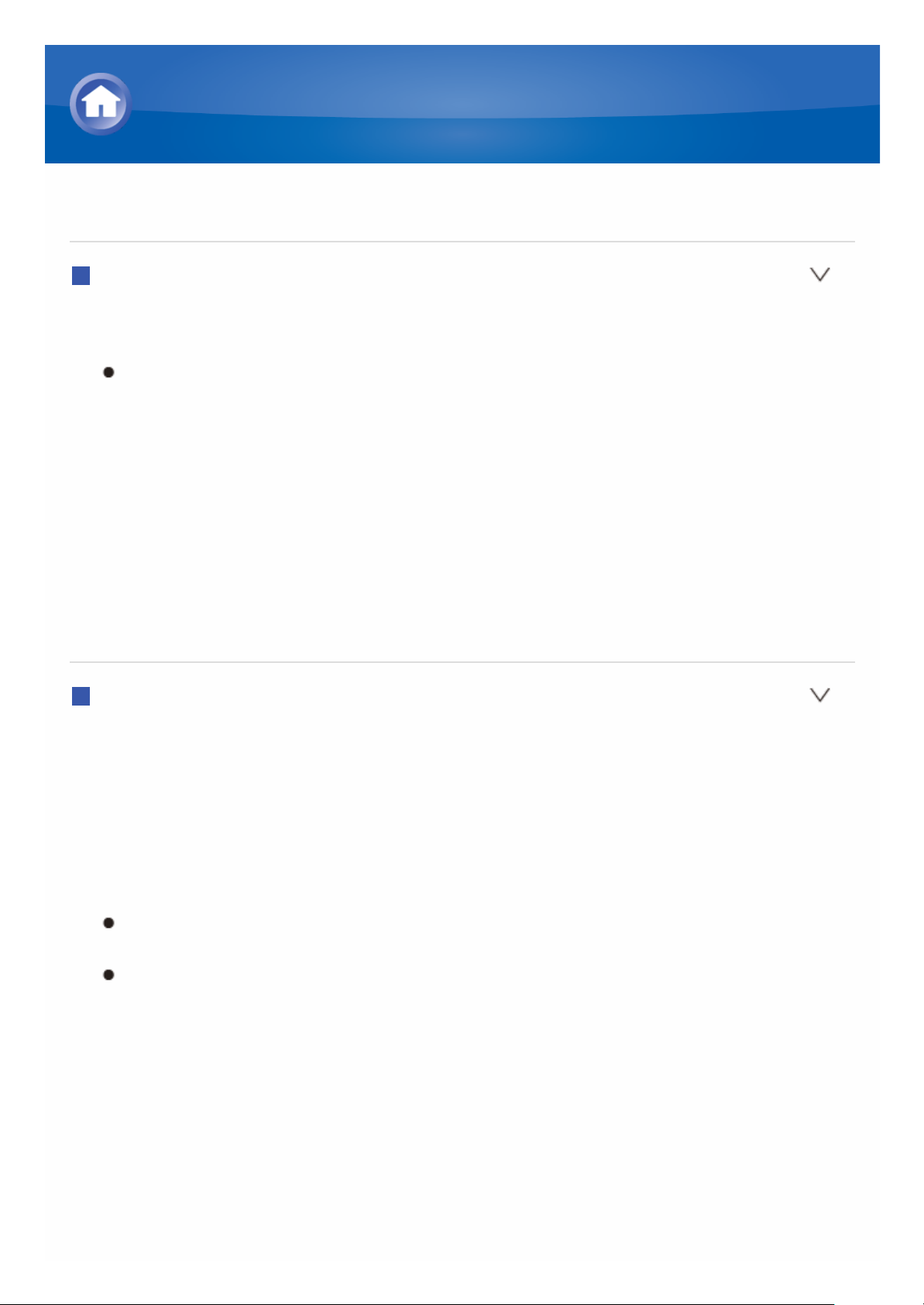
PC instellen
De deelopties configureren
1. Selecteer „Choose Home group and Sharing Options” op het „Control
Panel”.
Als het menu niet wordt weergegeven, controleer dan of „View by” is
ingesteld op „Category”.
2. Selecteer "Change advanced sharing settings".
3. Controleer of de volgende radiotoetsen zijn geselecteerd in "Home or
Work".
„Enable network discovery”
„Turn on file and printer sharing”
„Turn on sharing so anyone with network access can read and write files
in the Public folders”
„Turn off password protected sharing”
4. Selecteer "Save Changes" en klik op "OK" in het dialoogvenster.
Een gedeelde map aanmaken
1. Selecteer de map om te delen en klik met de rechtermuisknop.
2. Selecteer "Properties".
3. Selecteer "Advanced Sharing" op de "Sharing"-tab.
4. Selecteer het "Share this folder"-selectievakje en klik op "OK".
5. Selecteer "Share" voor "Network File and Folder Sharing".
6. Selecteer "Everyone" uit het pull-downmenu. Klik op „Add” en vervolgens
op „Share”.
Om gebruikersnaam en wachtwoord in te stellen voor een gedeelde
map, stel „Permissions” bij „Advanced Sharing” in de „Sharing”-tab.
Controleer of een werkgroep is ingesteld.
Muziekbestanden afspelen in een gedeelde map
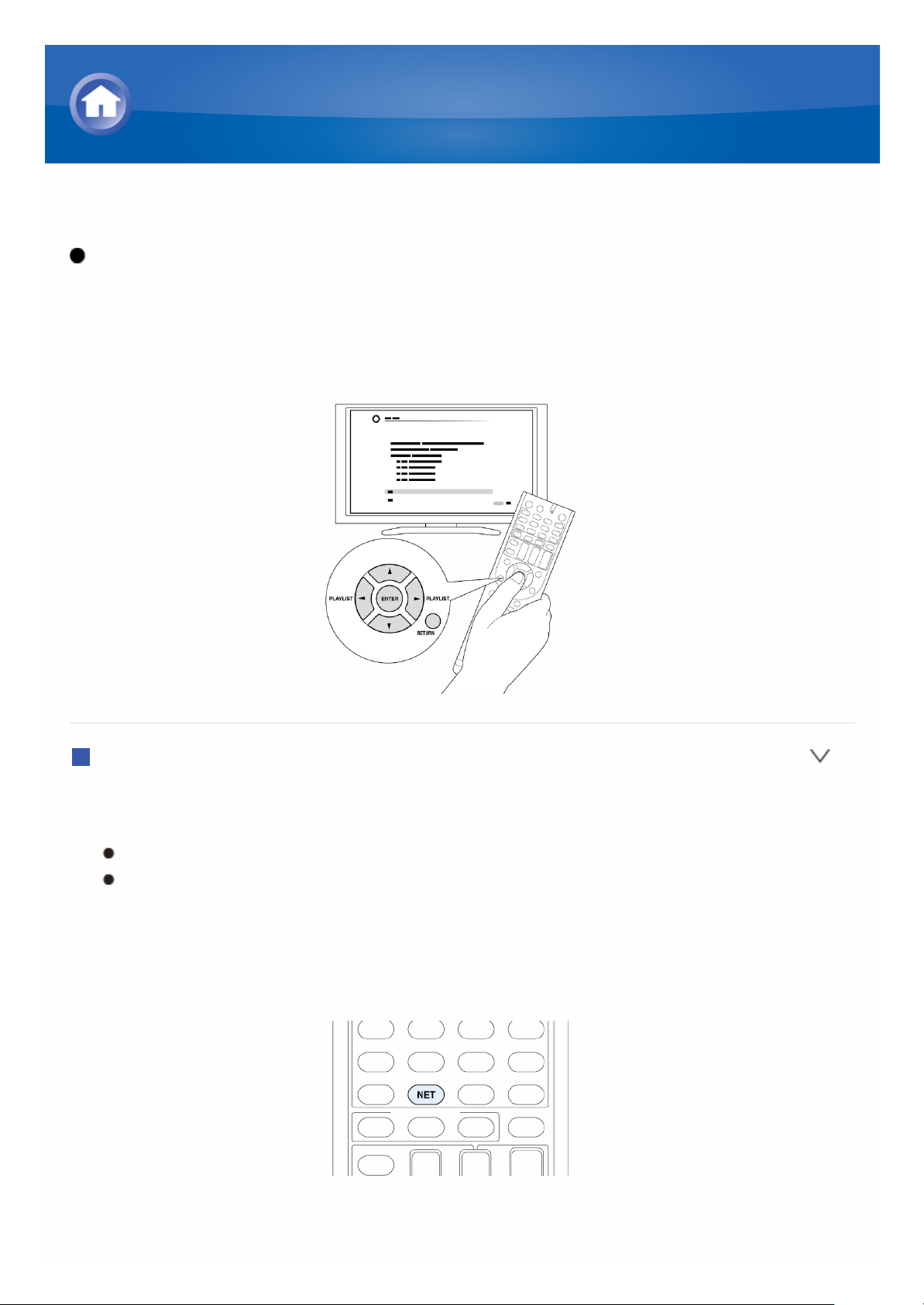
Vanuit een gedeelde map afspelen
Bediening: U kunt instellen door de aanwijzingen te volgen die op het TVscherm worden weergegeven. Om de aanwijzingen weer te geven, dient u
HDMI-verbinding te maken tussen de unit en de TV. Selecteer het item met
de pijltjestoetsen op de afstandsbediening en druk op ENTER om uw keuze
te bevestigen. Om terug te keren naar het vorige scherm, druk op RETURN.
Afspelen
1. Druk op NET op de afstandsbediening om NET TOP-scherm weer te
geven.
„NET” gaat branden op het display.
Als de „NET”-indicator knippert, is de unit niet juist aangesloten op het
netwerk. Controleer bij gebruik van een kabel-LAN-verbinding de
ethernetkabelverbinding en controleer bij gebruik van een draadloze
LAN-verbinding of de "Wi-Fi"-indicator aan de linkerkant van de unit
brandt.
2. Selecteer met de cursortoetsen "Home Media" en druk vervolgens op
ENTER.
Muziekbestanden afspelen in een gedeelde map
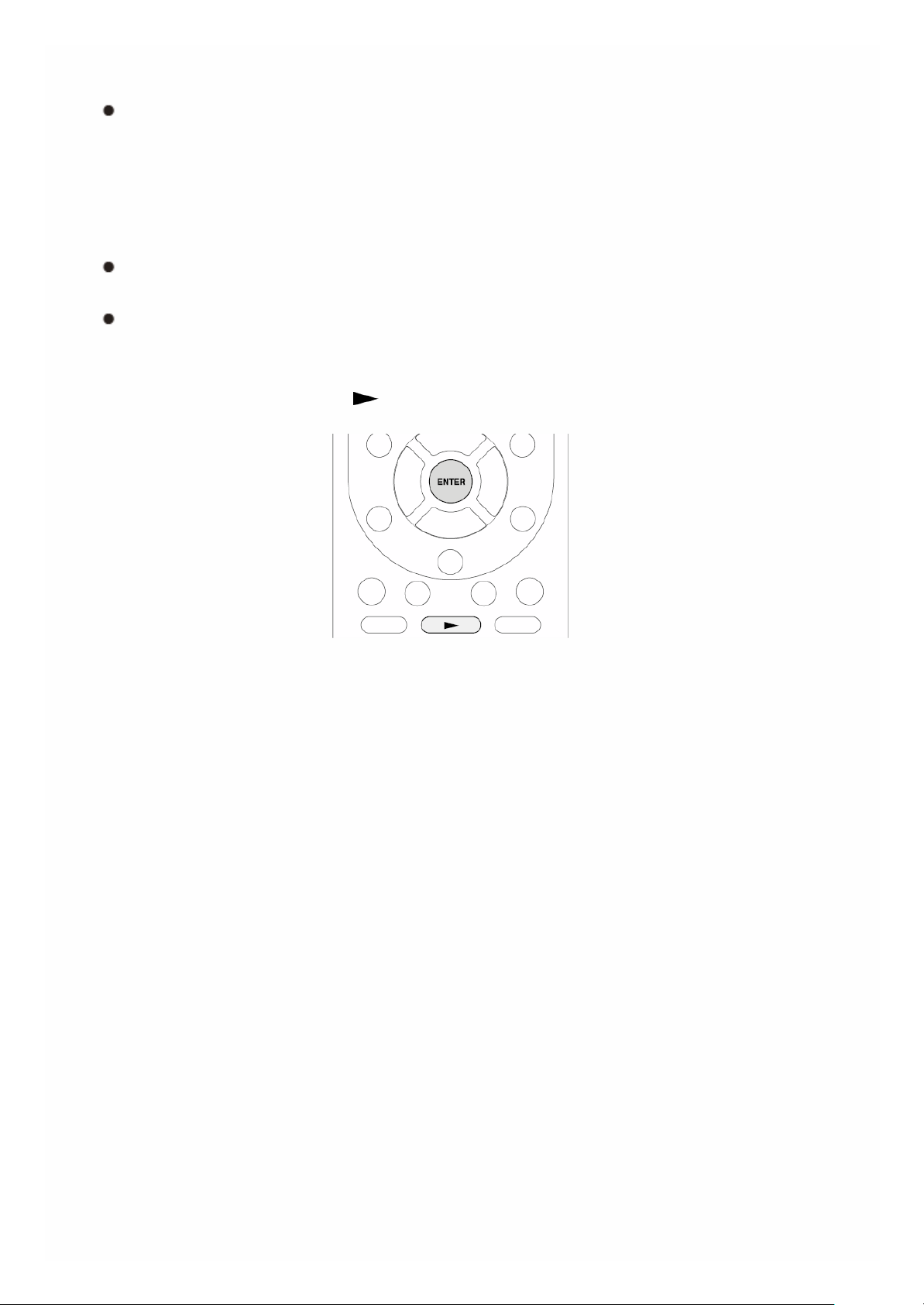
3. Selecteer met de cursortoetsen de doelserver en druk vervolgens op
ENTER.
U kunt de servernaam van uw PC controleren uit de PC-
eigenschappen.
4. Selecteer met de cursortoetsen de gedeelde map en druk vervolgens op
ENTER.
5. Als een gebruikersnaam en wachtwoord zijn vereist, voert u de nodige
inloginformatie in.
De inloginformatie is de accountinformatie ingesteld op het moment
van het creëren van de gedeelde map.
Eenmaal ingevoerd zal de inloginformatie worden onthouden vanaf de
volgende keer.
6. Selecteer met de cursors het af te spelen muziekbestand en druk
vervolgens op ENTER of om afspelen te beginnen.
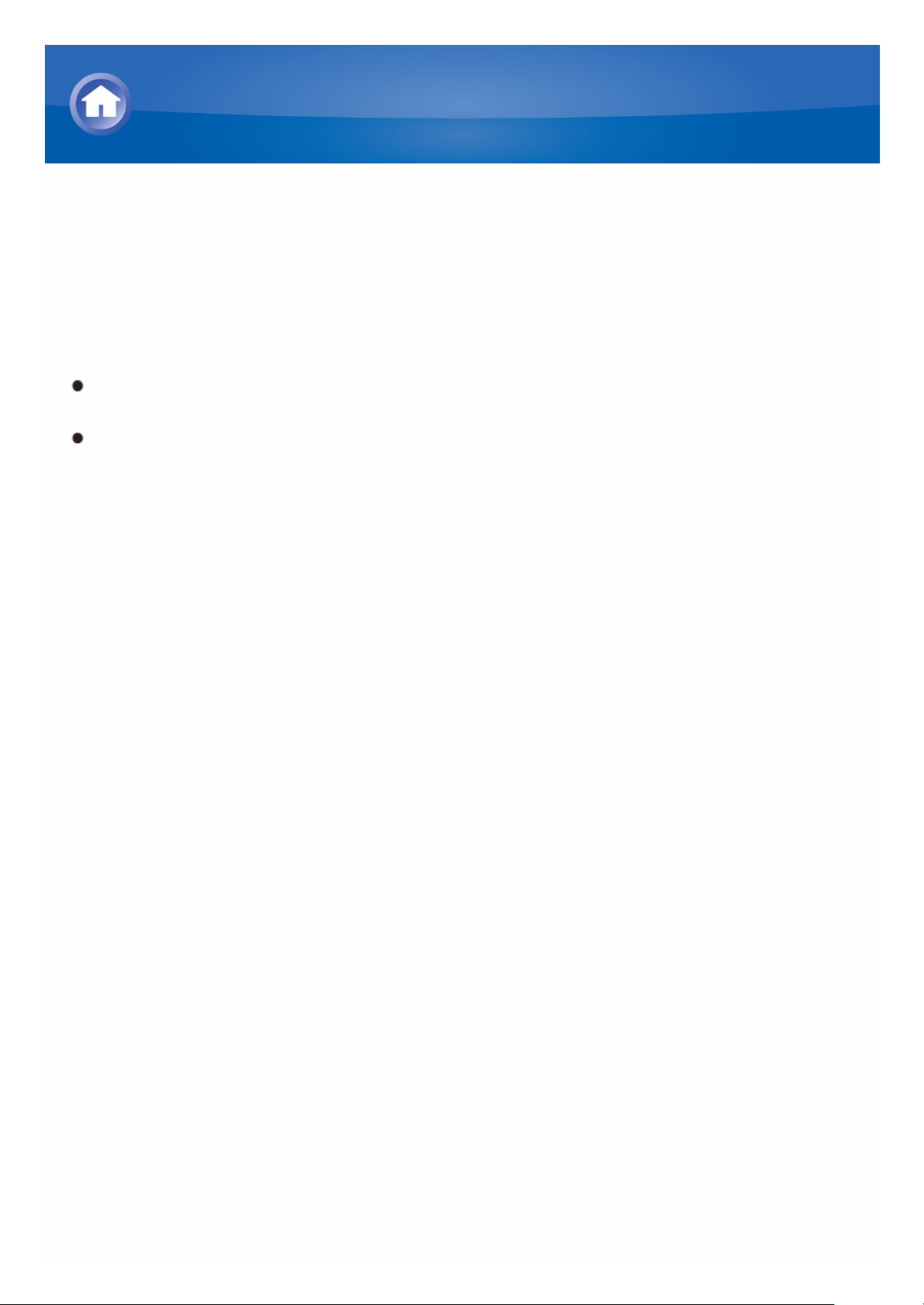
Over de afstandsbediening
Met de afstandsbediening van deze unit kunt u muziekbestanden afspelen
die zijn opgeslagen op USB-opslagapparaten, internetradio, PC’s en NASapparaten in uw thuisnetwerk, alsmede op Bluetooth-ingeschakelde
apparaten. U kunt informatie bekijken van het muziekbestand dat wordt
afgespeeld en verschillende andere bewerkingen uitvoeren.
Beschikbare toetsen kunnen variëren afhankelijk van de service en het af
te spelen apparaat.
Sommige toetsen kunnen niet worden gebruikt met Bluetooth-apparaten.
Bovendien moeten de Bluetooth-apparaten het AVRCP-profiel
ondersteunen. Sommige apparaten kunnen mogelijk niet worden bediend,
zelfs wanneer ze AVRCP-profiel ondersteunen.
Muziekbestanden bedienen met de afstandsbediening
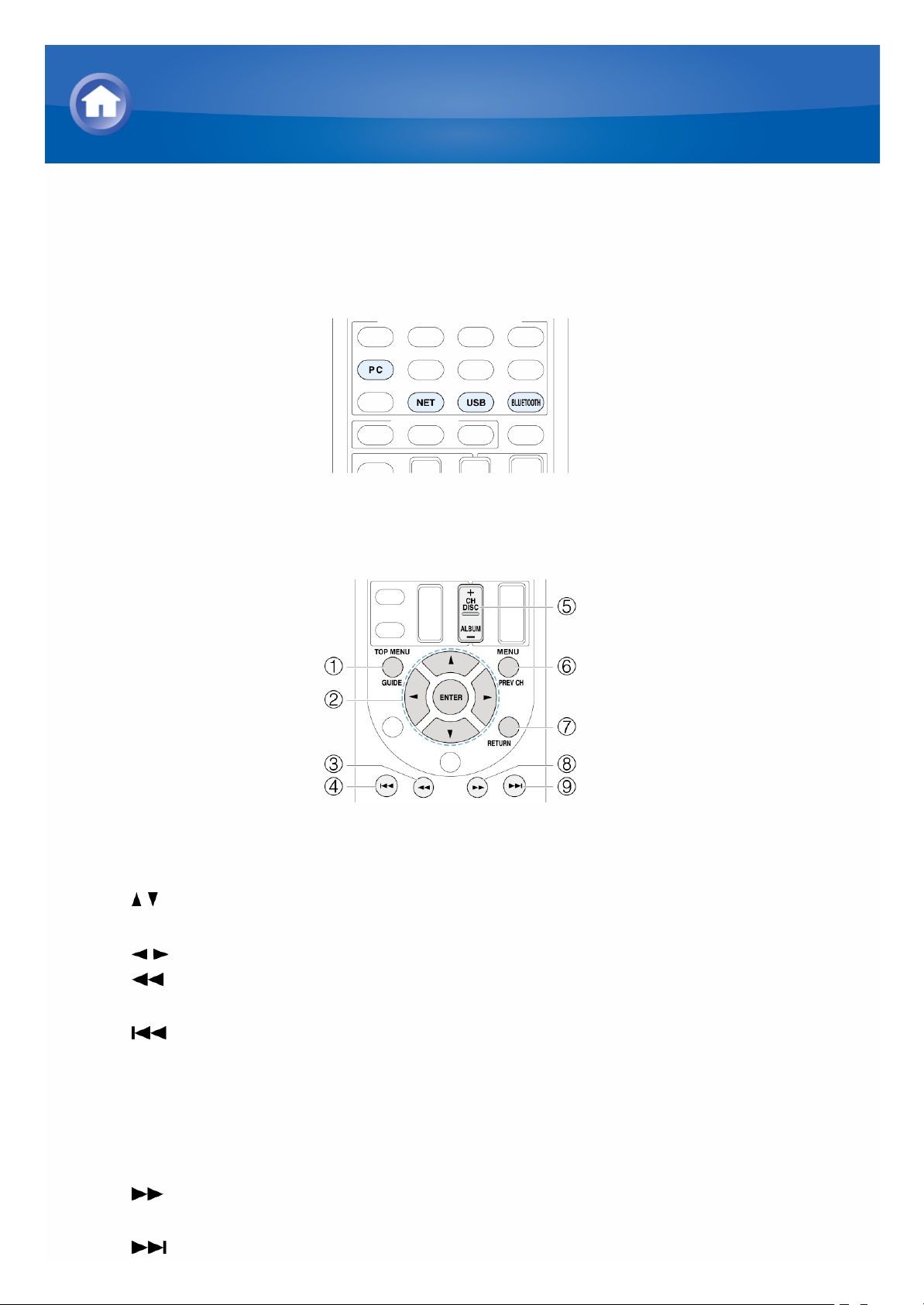
Afstandsbedieningsknoppen
1. Druk op INPUT SELECTOR (PC, NET, USB of BLUETOOTH) geschikt
voor de invoerbron op de afstandsbediening.
2. Bedien de afstandsbediening door te refereren aan de naam en functie
van elk van de toetsen.
1 TOP MENU: Deze toets geeft het topmenu weer voor elke media of
server.
2 / , ENTER: Deze toetsen navigeren door items en activeren het
geselecteerde item.
/ : Deze toetsen bladeren door pagina’s.
3 : Deze toets spoelt het huidige nummer snel terug. Deze toets is
niet bedienbaar vanaf 10 seconden voordat het afspelen eindigt.
4 : Deze toets speelt het huidige nummer af vanaf het begin. Het
tweemaal indrukken van deze toets speelt het vorige nummer af.
5 CH +/- button: Beweegt de cursor op de internetradiozenderslijst in
„My Favorites”.
6 MENU: Deze toets geeft het menu van elke internetradioservice weer.
7 RETURN: Deze toetst keert terug naar het vorige scherm.
8 : Deze toets spoelt het huidige nummer snel door. Deze toets is
niet bedienbaar vanaf 10 seconden voordat het afspelen eindigt.
9 : Deze toets speelt het volgende nummer.
Muziekbestanden bedienen met de afstandsbediening
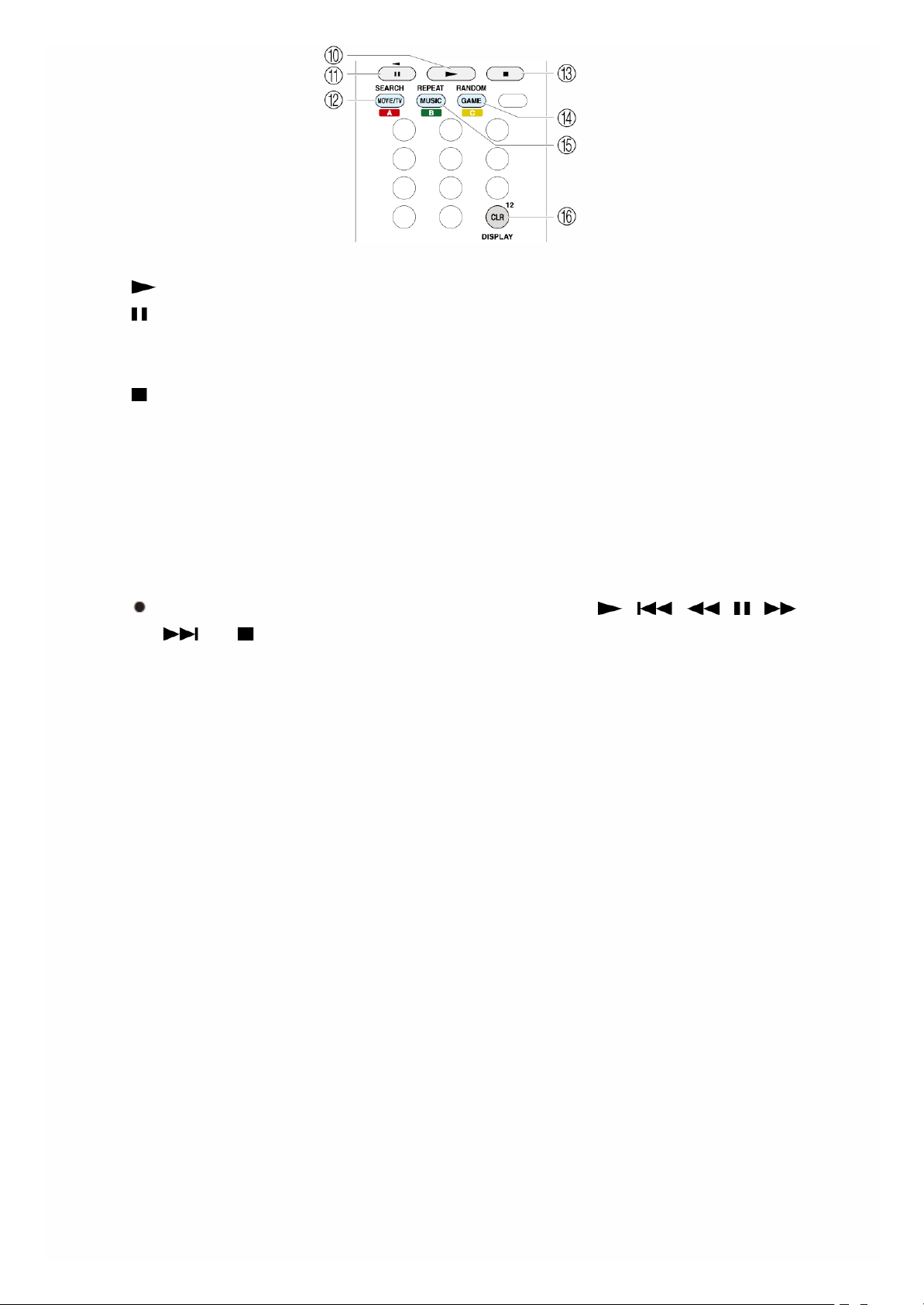
F : Deze toets start het afspelen.
G : Deze knop pauzeert het afspelen.
H SEARCH: Deze knop wisselt tussen het afspeelscherm en lijstscherm
tijdens het afspelen.
I : Deze toets stopt het afspelen.
J RANDOM: Deze toets speelt willekeurig af.
K REPEAT: Deze toets herhaalt het nummer (of nummers). Het
indrukken van deze toets bladert herhaaldelijk door de
herhaalstanden.
L DISPLAY: Deze toets verandert de weergegeven nummerinformatie
tijdens het afspelen. Het indrukken van deze knop wanneer het
lijstscherm wordt weergegeven, wisselt het scherm naar afspelen.
Bluetooth-apparaten: Bruikbare toetsen zijn , , , , ,
en .
 Loading...
Loading...