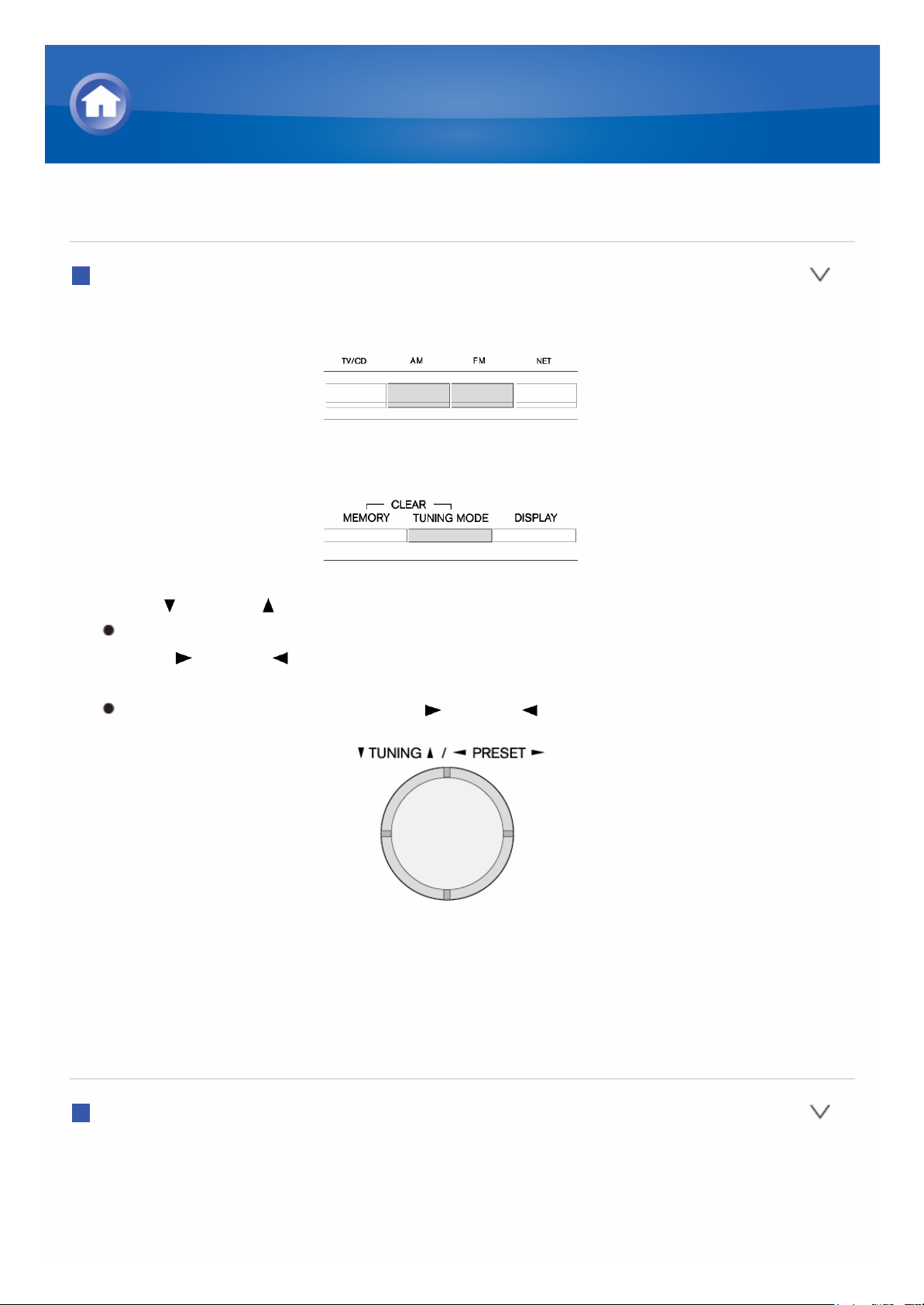
Choosing the Radio Station
Tuning into stations automatically
1. Press AM or FM on the unit to select either "AM" or "FM".
2. Press TUNING MODE, so that the "AUTO" indicator on the display lights.
3. Press TUNING . The automatic search for a radio station starts.
Searching stops when one is found. When tuned into a radio station,
the " TUNED " lights on the display lights. If FM stereo broadcasting
is tuned, the "FM STEREO" indicator lights.
No sound is output while the " TUNED " indicator is off.
When the signal from an FM radio station is weak: Depending on the
structure of the building and the surrounding environment, the radio wave
condition is different and it may be impossible to get good reception. In that
case, manually tune into the radio station of your choice by referring to the
next section.
Tuning into stations manually
1. Press AM or FM on the unit to select either "AM" or "FM".
AM/FM Radio Receiving Function
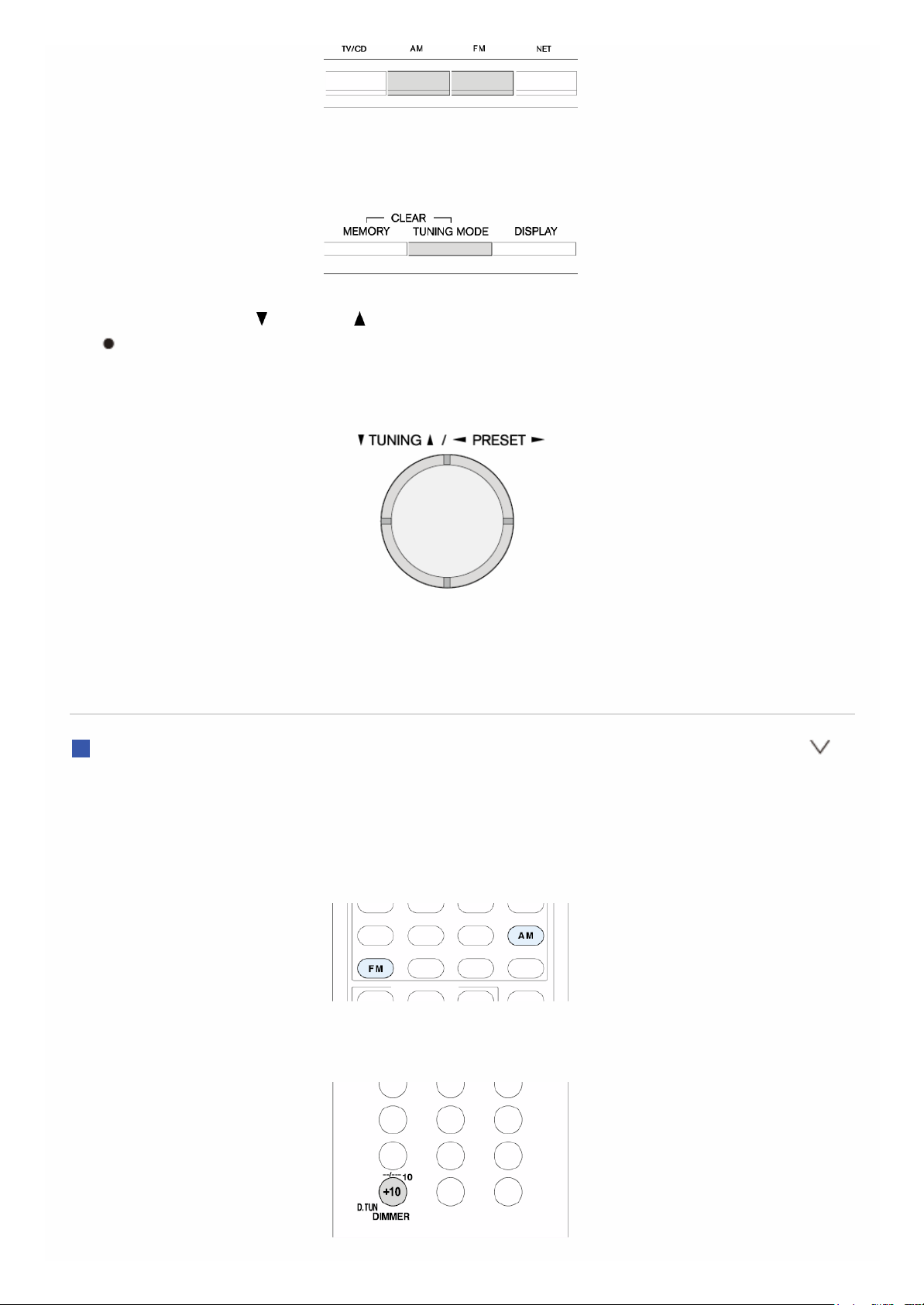
2. Press TUNING MODE, so that the "AUTO" indicator on the display goes
off.
3. Press and hold TUNING to select the desired radio station.
The frequency changes by 1 step each time you press the button. The
frequency changes continuously if the button is held down and stops
when released. Tune by looking at the display.
To return to the method for tuning into stations automatically: Press
TUNING MODE again on the main unit. FM stereo broadcasting is
automatically tuned. Normally, leave the indicator in "AUTO".
Tuning into stations by frequency
It allows you to directly enter the frequency of the radio station you want to
listen to.
1. Press AM or FM on the remote controller to select either "AM" or "FM".
2. Press D.TUN.
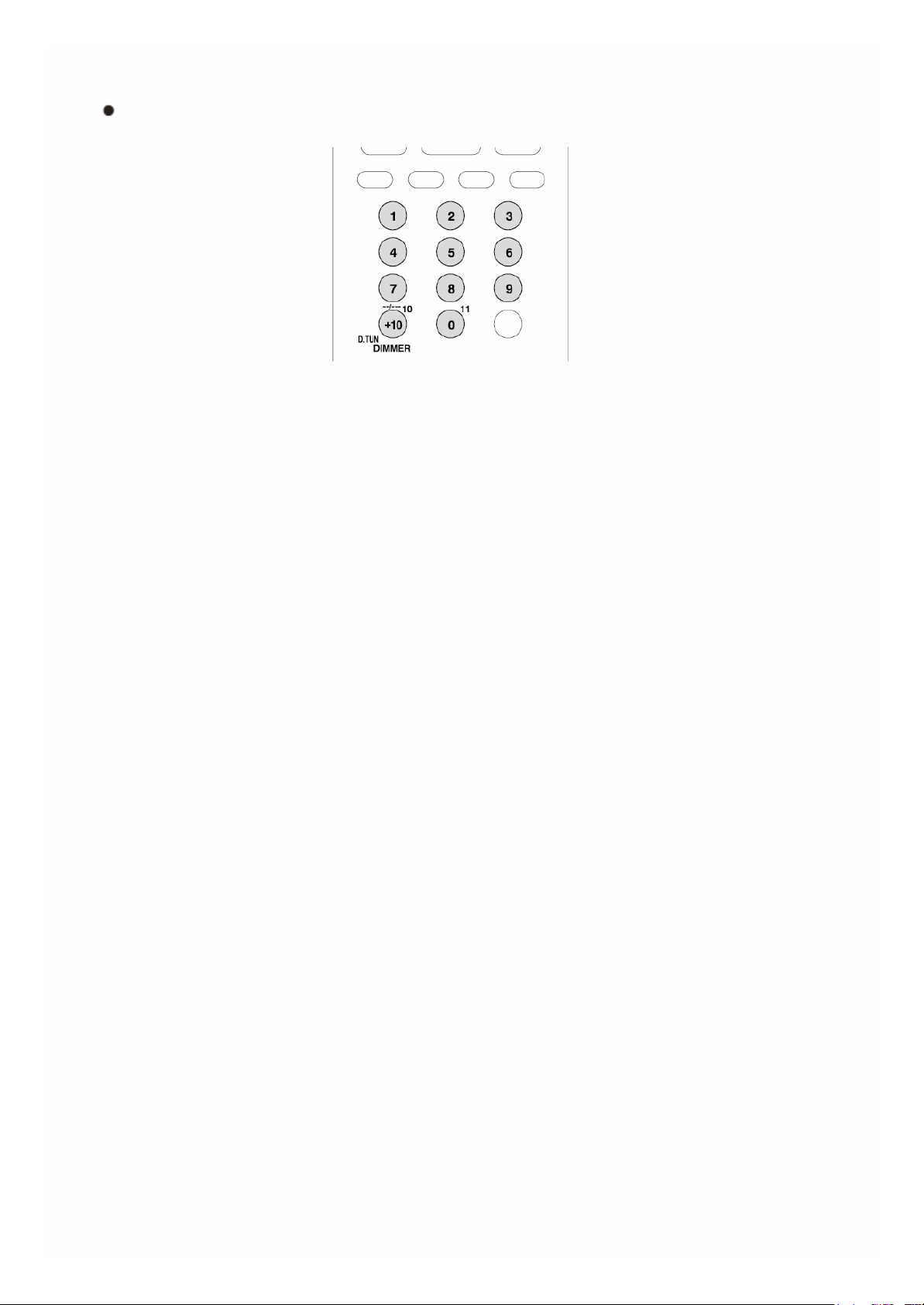
3. Using the number buttons, enter the frequency of the radio station within
8 seconds.
For example, to tune to 87.5 (FM), press 8, 7, 5 or 8, 7, 5, 0.
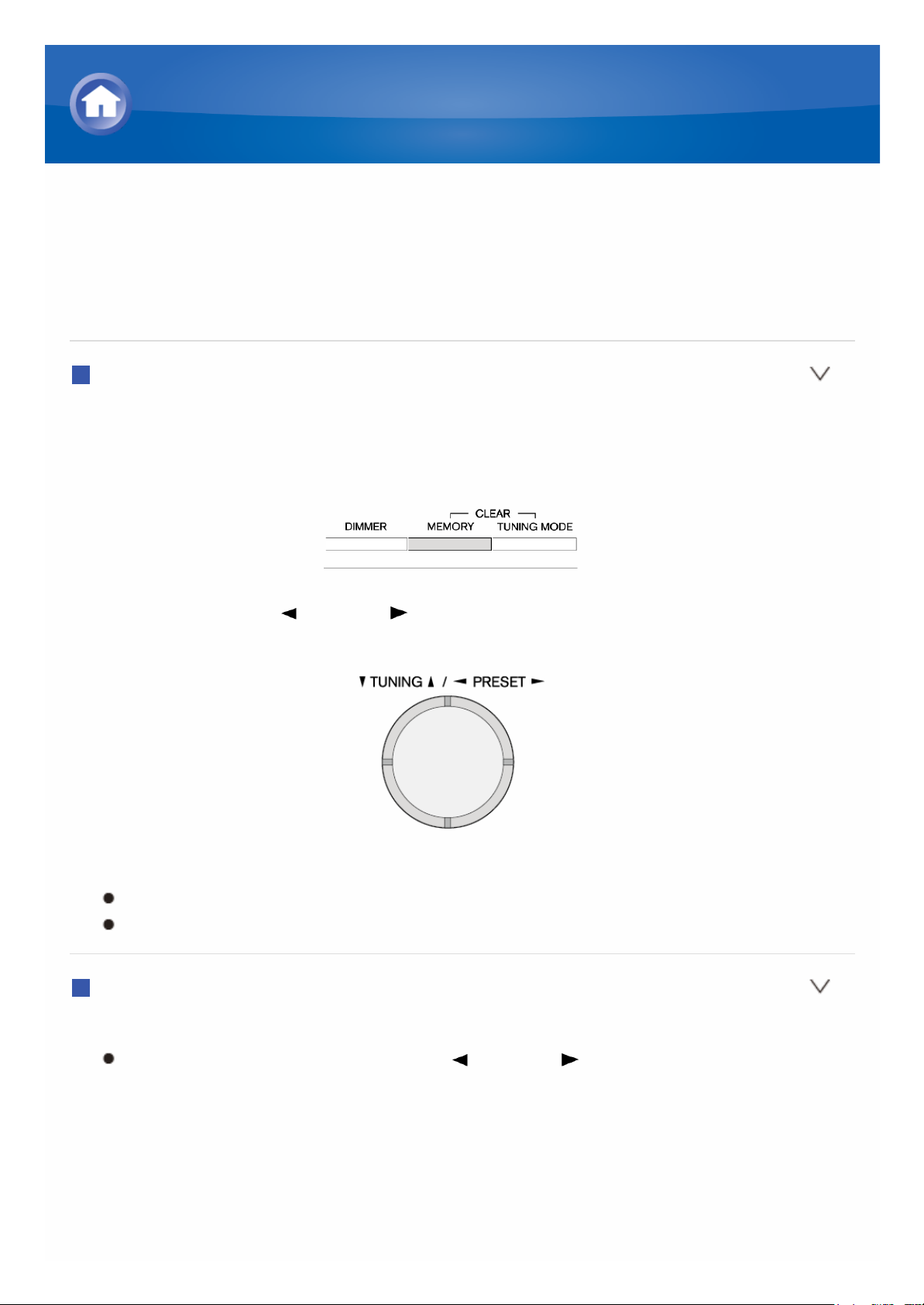
Registering Radio Station
It allows you to register up to 40 of your favorite AM/FM radio stations.
Registering radio stations in advance allows you to tune into your radio
station of choice directly.
Registration
1. Tune into the AM/FM radio station you want to register.
2. Press MEMORY on the unit, so that the preset number flashes on the
display.
3. Repeatedly press PRESET to select a number between 1 and 40
while the preset number is flashing (about 8 seconds).
4. Press MEMORY again to register.
When the station is registered, the preset number stops flashing.
Repeat this procedure for all of your favorite AM/FM radio stations.
Selecting a Preset Radio Station
1. Press CH +/- on the remote controller to select a preset number.
You can also select by pressing PRESET on the unit. It is also
possible to select by directly entering the preset number with the
number buttons on the remote controller.
AM/FM Radio Receiving Function
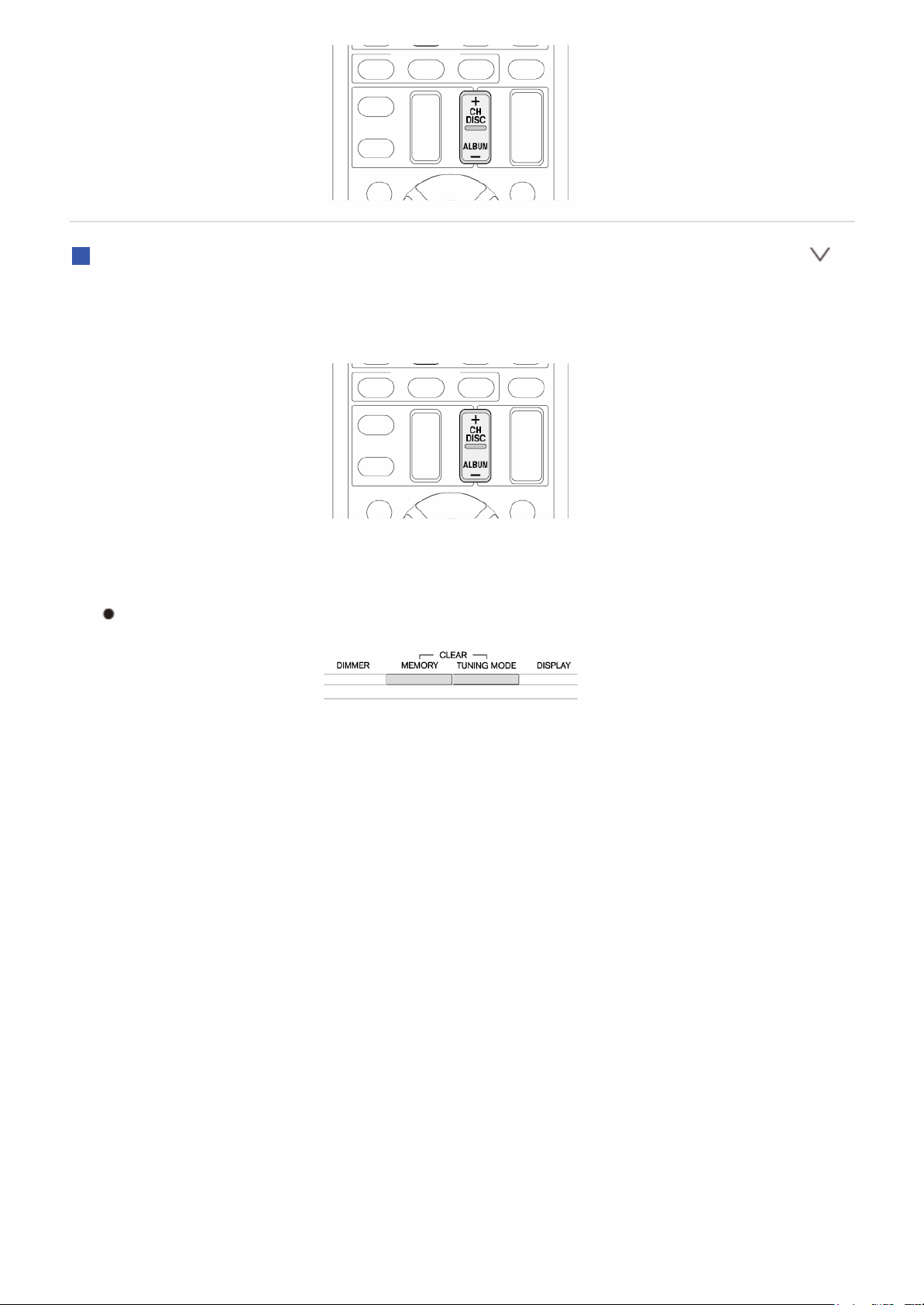
Deleting a Preset Radio Station
1. Press CH +/- on the remote controller to select the preset number to
delete.
2. While holding down MEMORY, press TUNING MODE on the unit to
delete the preset number.
When deleted, the number on the display goes off.
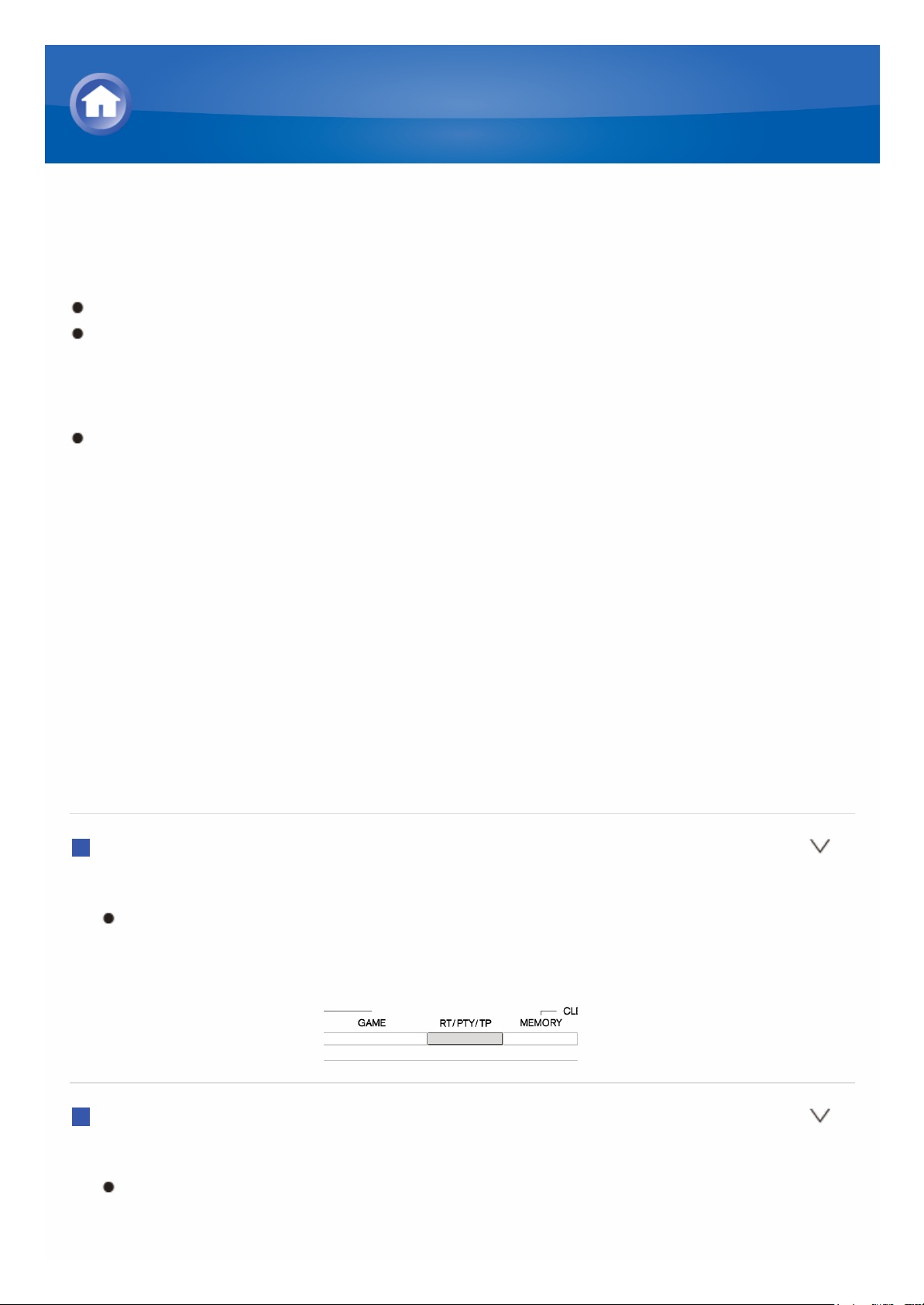
Using RDS (Asian model)
RDS stands for Radio Data System and is a method of transmitting data in
FM radio signals.
RDS works only in areas where RDS broadcasts are available.
In some cases, the text information appeared on the display is not
identical to the content transmitted by the RDS station. Furthermore,
unexpected characters may be displayed when the unit receives
unsupported characters. However, this is not a malfunction.
If the signal from an RDS station is weak, data may be displayed
intermittently or not at all.
PS (Program Service): Tuning into a radio station transmitting Program
Service information displays the radio station name. Pressing DISPLAY
displays the frequency for 3 seconds.
RT (Radio Text): Tuning into a radio station transmitting Radio Text
information displays text on the display of the unit.
PTY (Program Type): Allows you to search for RDS stations by program
type.
TP (Traffic Program): Allows you to search for radio stations transmitting
traffic information.
Displaying Radio Text (RT)
1. Press RT/PTY/TP on the unit once.
RT (Radio Text) is displayed scrolling across the unit's display. "No
Text Data" is displayed when the radio station is not transmitting text
information.
Searching by Type (PTY)
1. Press RT/PTY/TP on the unit twice.
The current program type appears on the display.
AM/FM Radio Receiving Function
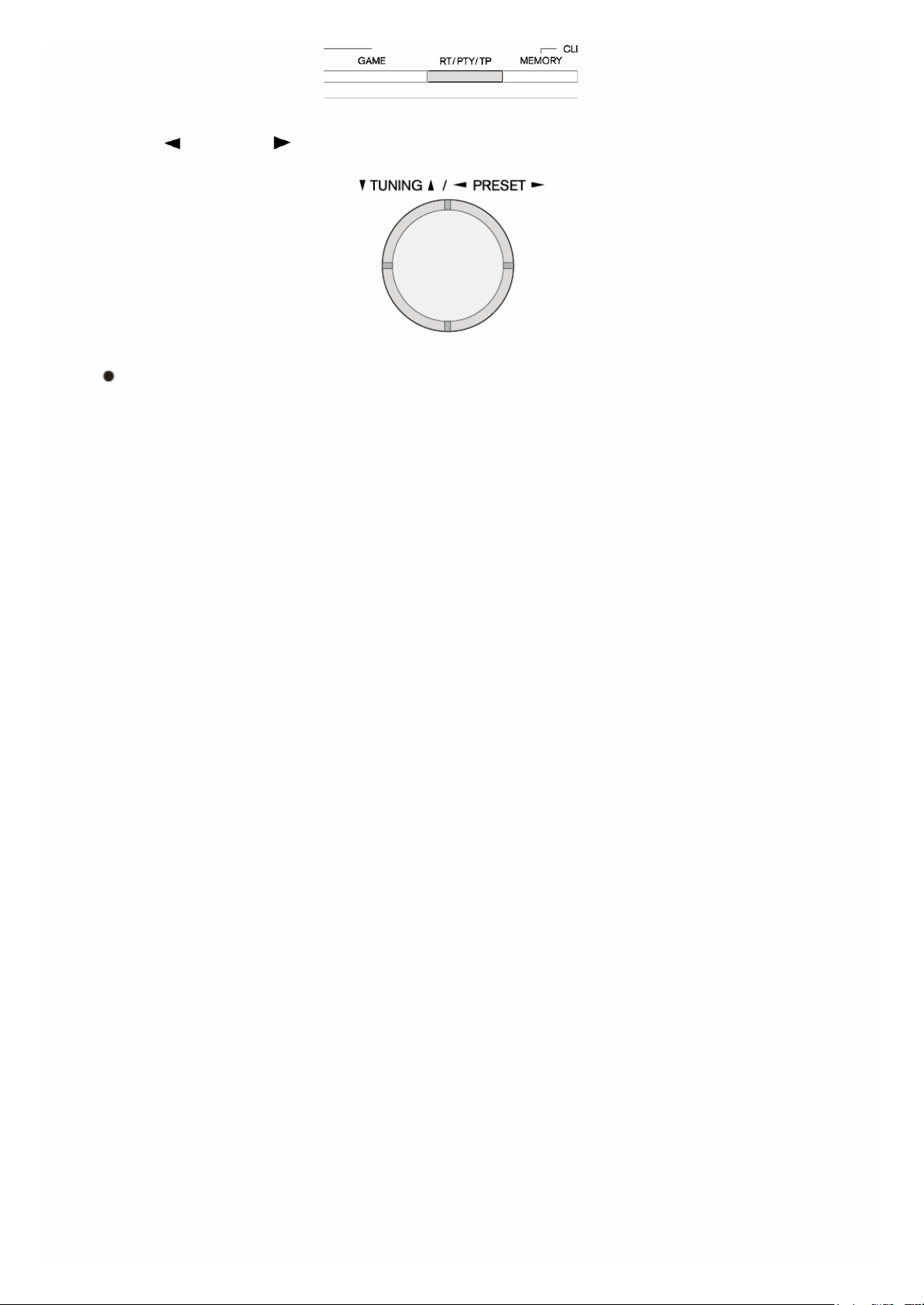
2. Press PRESET to select the type of program to search for.
The following RDS station types are displayed:
None
News (News reports)
Affairs (Current affairs)
Info (Information)
Sport
Educate (Education)
Drama
Culture
Science (Science and technology)
Varied
Pop M (Pop music)
Rock M (Rock music)
Easy M (Middle of the road music)
Light M (Light classics)
Classics (Serious classics)
Other M (Other music)
Weather
Finance
Children (Children’s programmes)
Social (Social affairs)
Religion
Phone In
Travel
Leisure
Jazz (Jazz music)
Country (Country music)
Nation M (National music)
Oldies (Oldies music)
Folk M (Folk music)
Document (Documentary)
3. Press ENTER to search for the selected type of radio station.
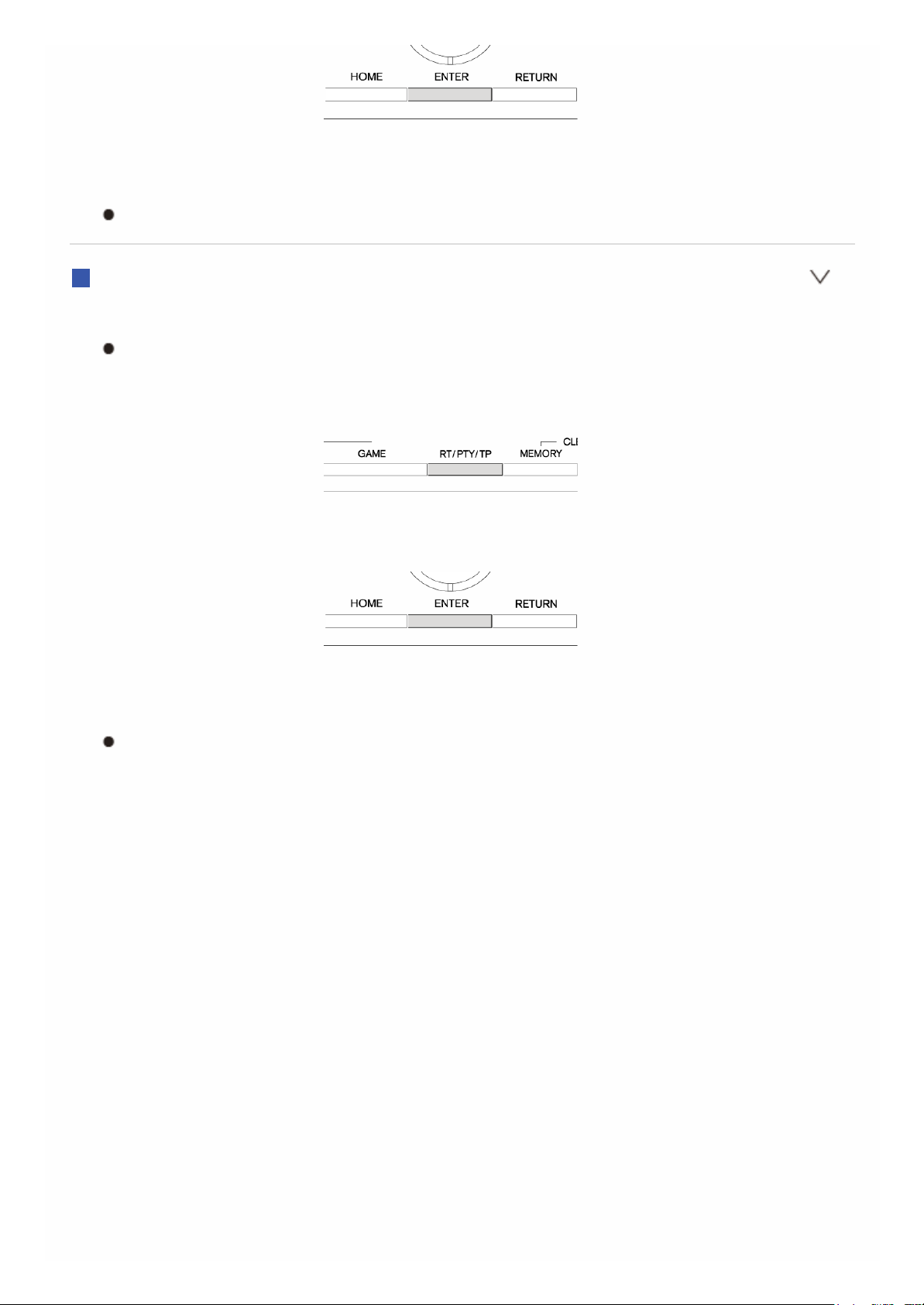
4. When the desired radio station is found, the station name on the display
flashes. Then, press ENTER again.
"Not Found" is displayed if none is found.
Listening to Traffic Information (TP)
1. Press RT/PTY/TP on the unit thrice.
The traffic information "[TP]" transmitted by the radio station you are
tuned in is displayed. "TP" is displayed without square brackets when
the radio station is not transmitting traffic information.
2. Press ENTER to search for a radio station transmitting traffic information.
3. When such a radio station is found, searching stops and playing traffic
information starts.
"Not Found" is displayed if none is found.
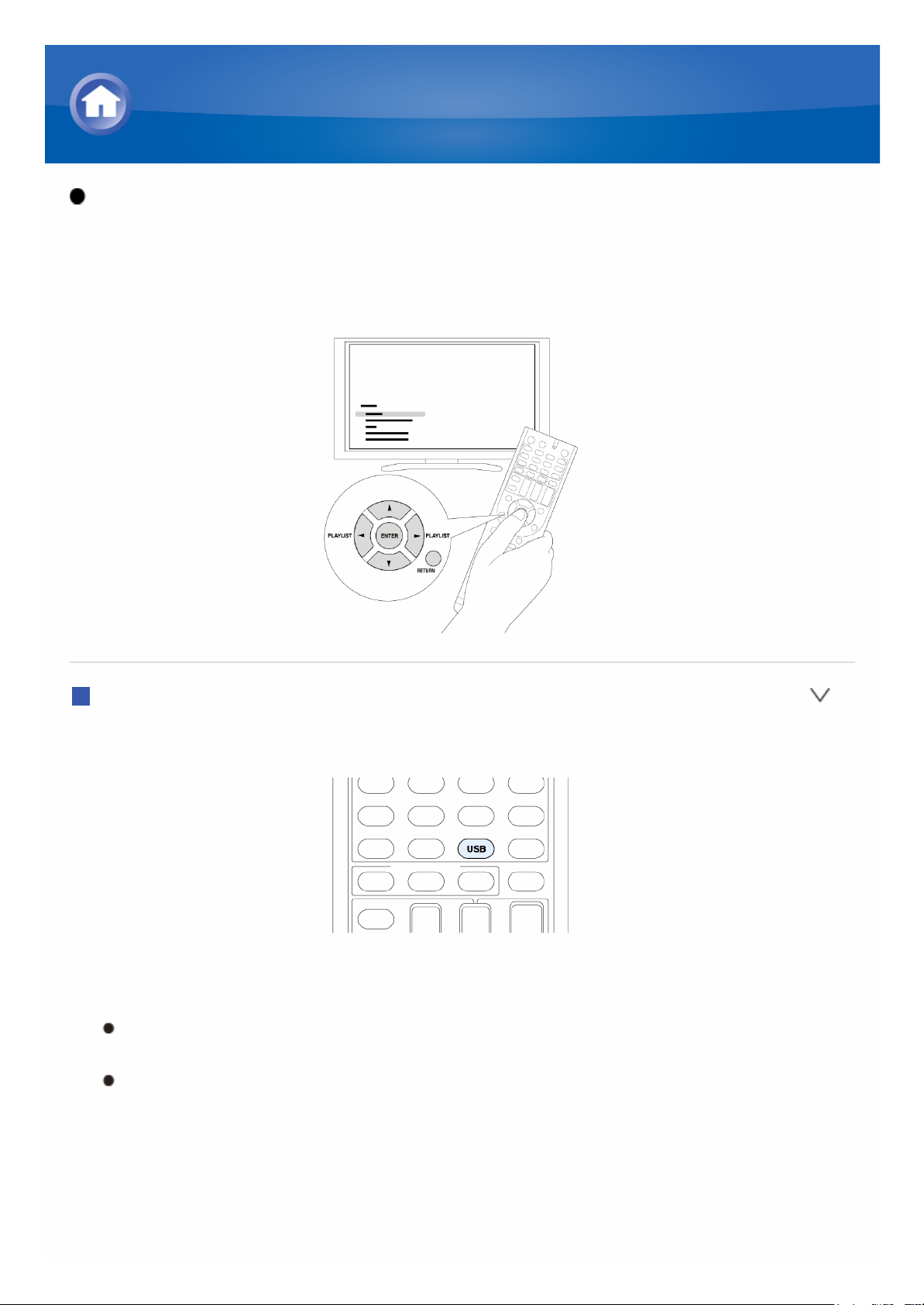
Operation: You can set up by viewing the guidance displayed on the TV
screen. To display the guidance, you need to make HDMI connection
between the unit and TV. Select the item with the cursor buttons of the
remote controller and press ENTER to confirm your selection. To return to
the previous screen, press RETURN.
Playback
1. Press USB on the remote controller to select "USB".
2. Plug your USB storage device with the music files into the USB port of the
unit, so that the "USB" lights on the display.
If the "USB" indicator flashes, check whether the USB storage device
is plugged in properly.
Do not unplug the USB storage device while "Connecting..." is
displayed on the display. This may cause data corruption or
malfunction.
Playing Content from a USB Storage Device
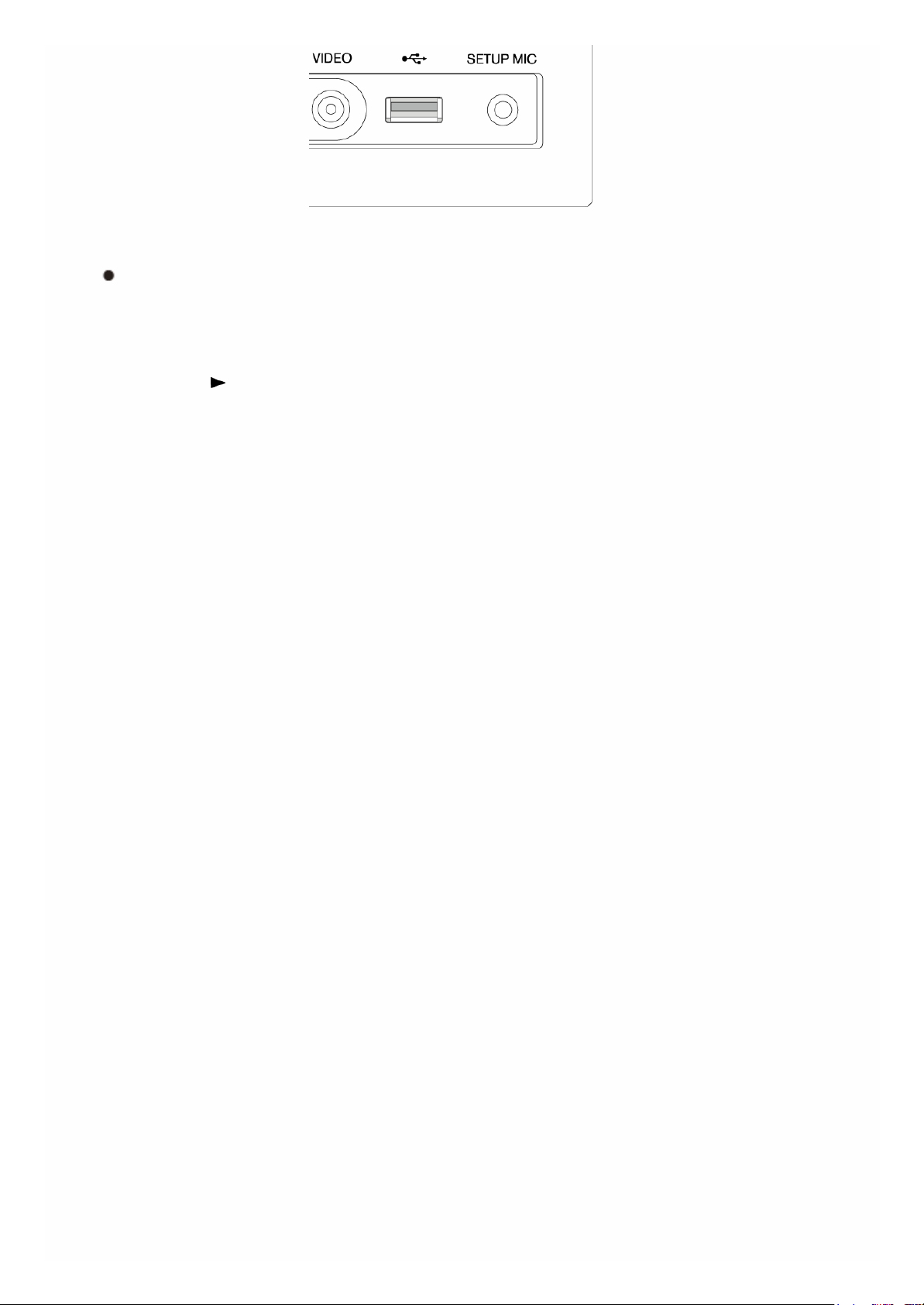
3. Press ENTER.
The list of folders and music files on the USB storage device is
displayed. Select the folder with the cursors and press ENTER to
confirm your selection.
4. Select the folder and file to play using the cursor buttons, then press
ENTER or to start playing.
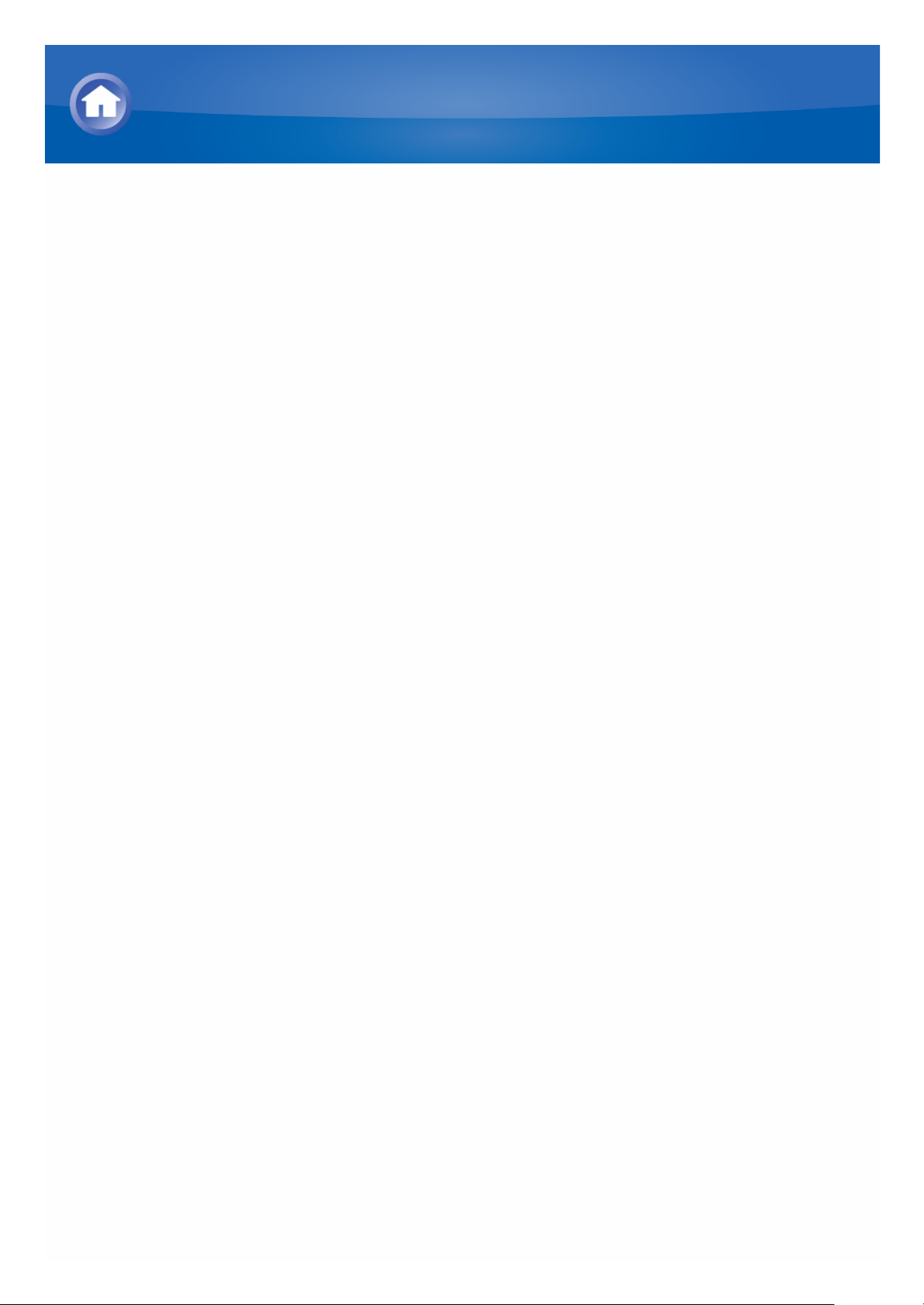
Summary of Internet Radio
Internet radio, also know as online radio, webcasting, streaming radio etc., is
a general term for service provider site which offers an audio service
transmitted via the Internet. There is a lot of web sites that provide such
services all over the world, from terrestrial radio stations to personal web
sites.
This unit comes preset with Internet radio stations (*) such as TuneIn for
you to enjoy these services, just by connecting the unit to the Internet.
* Network services or contents may become unavailable if the service
provider terminates its service.
Listening to Internet Radio
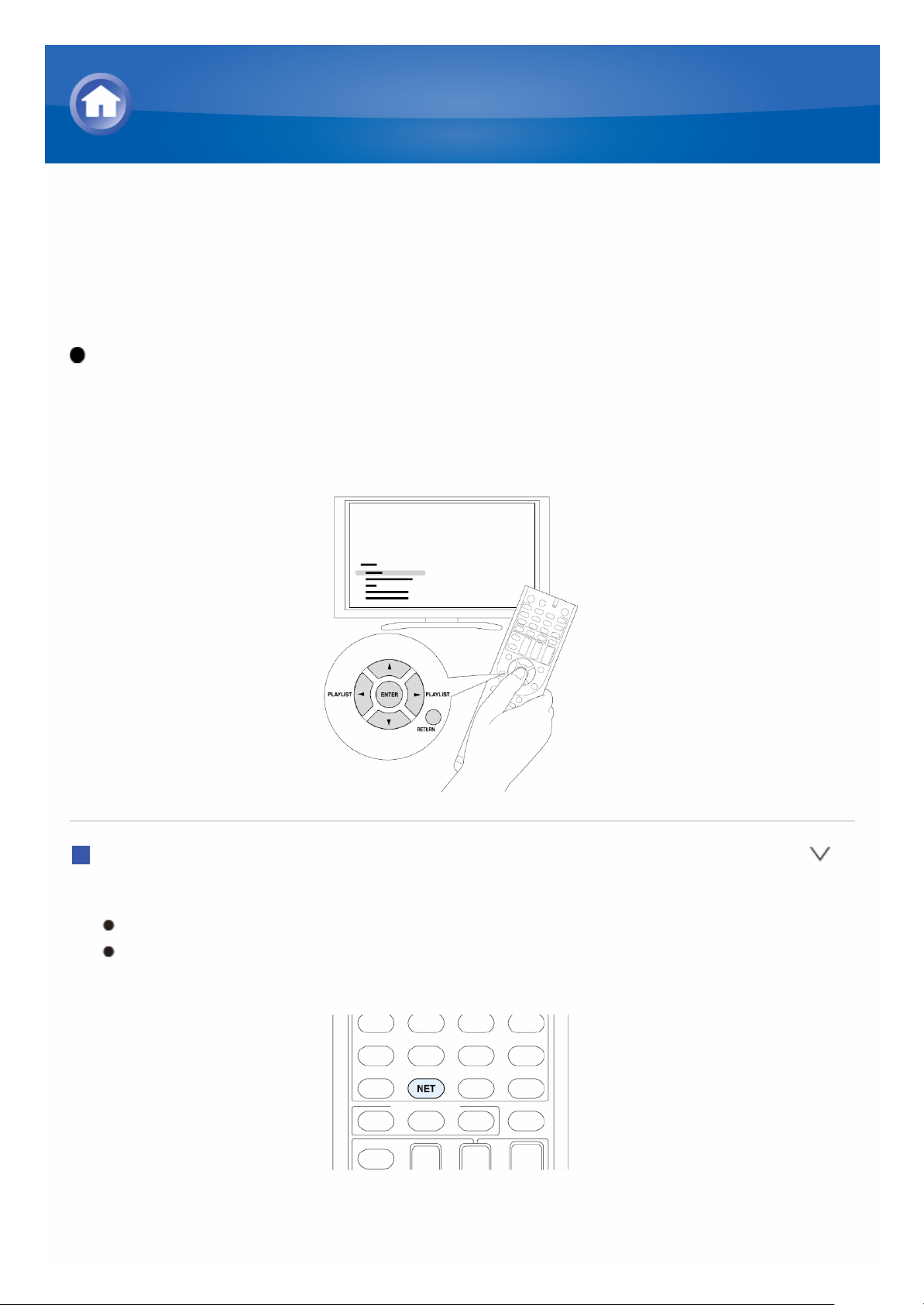
TuneIn
With more than 70,000 radio stations and 2 million on-demand programs
registered, TuneIn is a service where you can enjoy music, sports and news
from all over the world.
Operation: You can set up by viewing the guidance displayed on the TV
screen. To display the guidance, you need to make HDMI connection
between the unit and TV. Select the item with the cursor buttons of the
remote controller and press ENTER to confirm your selection. To return to
the previous screen, press RETURN.
Playback
1. Press NET on the remote controller. The NET screen is displayed.
The "NET" indicator lights on the display.
The same operation can be done by selecting "Network Service" in the
Home menu.
2. Select "TuneIn" using the cursor buttons, and then press ENTER. The
TuneIn top menu screen is displayed.
Listening to Internet Radio
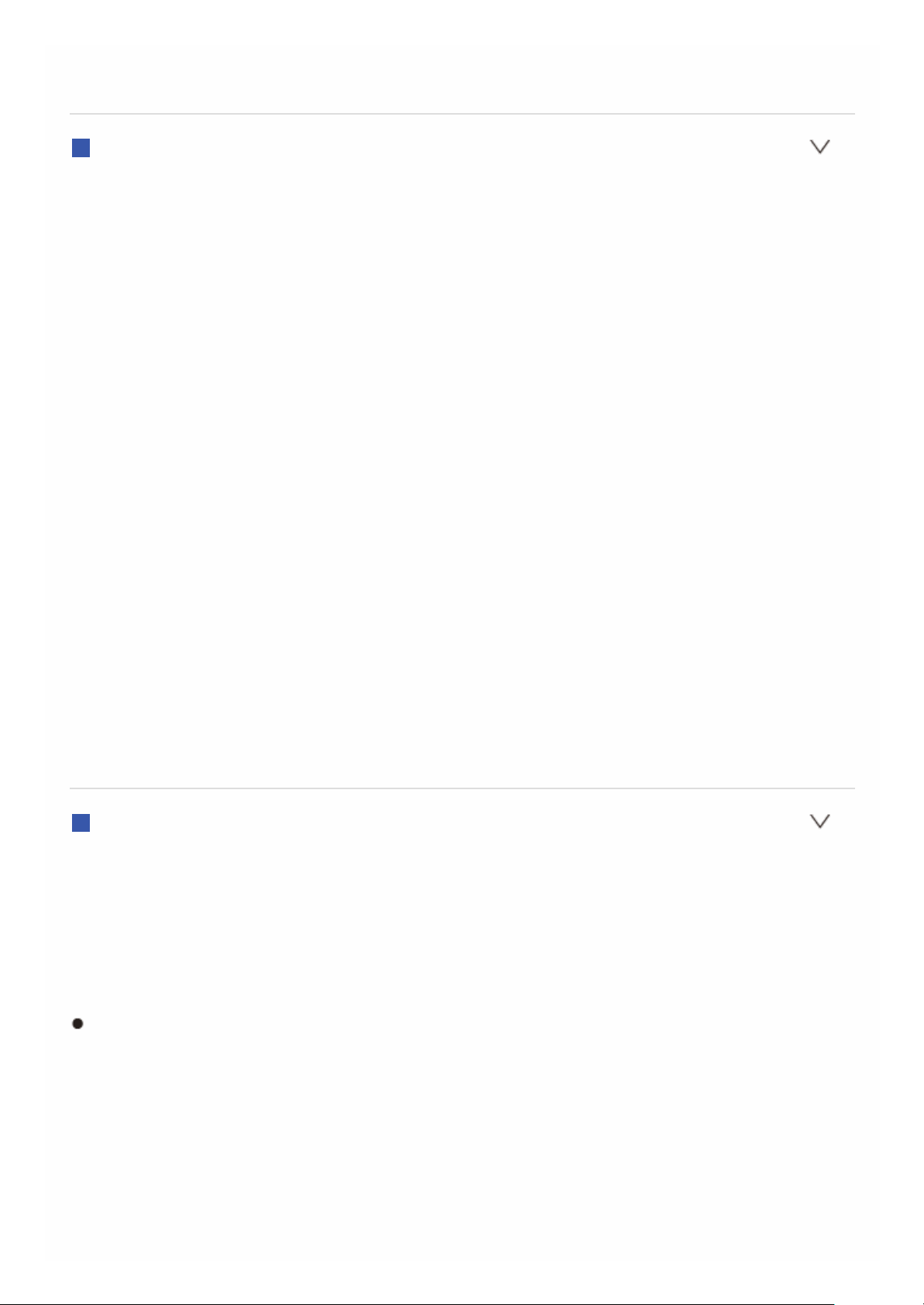
3. Select a radio station or program using the cursor buttons, and then press
ENTER.
Regarding the TuneIn Menu
To display the TuneIn menu, press MENU while playing a radio station, or
select "Go to Menu". Selecting the corresponding menu item with the cursor
buttons and pressing ENTER allows you to perform the following operations:
Add to My Presets: Registers radio stations and programs in your "My
Presets" within TuneIn. This allows you to play registered radio stations
and programs with a simple operation. ("My Presets" is not displayed if it
no radio stations or programs are registered.)
Remove from My Presets: Deletes a radio station or program from your
"My Presets" within TuneIn.
Report a problem: Reports a problem or interactively solves a problem
related to TuneIn.
View Schedule: Displays the radio station or program schedule.
Clear recents: Clears all radio stations and programs from the "Recents"
within TuneIn. (This menu is displayed only when a radio station or
program inside the "Recents" is being played.)
Add to My Favorites: Registers radio stations and programs in "My
Favorites" on the NET screen. This allows you to play registered radio
stations and programs with a simple operation.
Regarding the TuneIn Account
Creating an account on the TuneIn website allows you to automatically add
radio stations and programs to your "My Presets" on the AV receiver as you
save them on the website .
To display a radio station registered in "My Presets", you must log into
TuneIn from the unit. To log in, select "Login" - "I have a TuneIn account" in
the "TuneIn" top menu, and then enter your user name and password.
Selecting "Login" - "Login with a registration code", and then associating
the device on My Page within the TuneIn website by using the displayed
registration code will allow you to log in from this unit without entering the
user name and password.
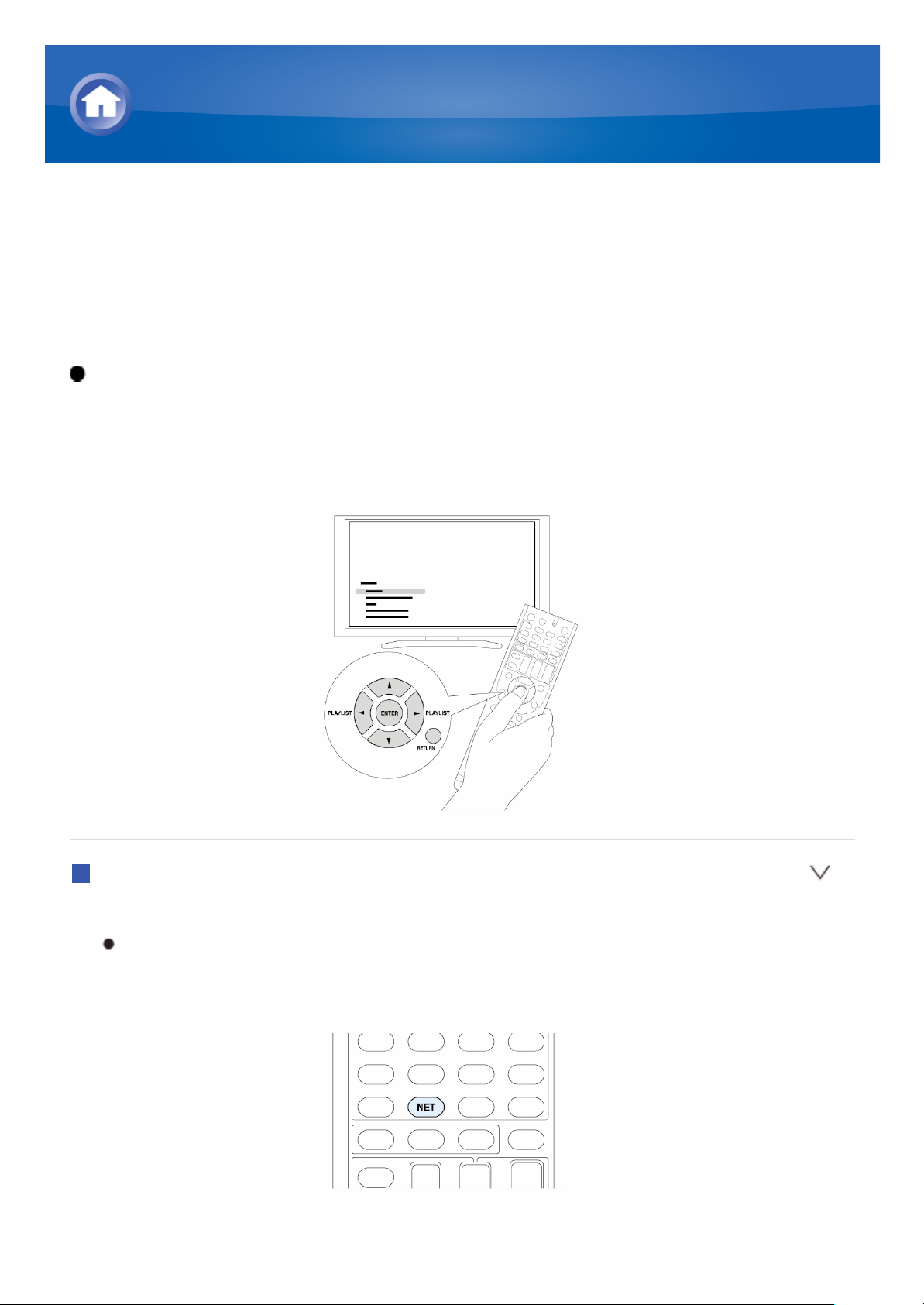
Pandora®–Getting Started (U.S., Australia and New
Zealand only)
Pandora is a free, personalized Internet radio service that plays the music
you know and helps you discover music you’ll love.
Operation: You can set up by viewing the guidance displayed on the TV
screen. To display the guidance, you need to make HDMI connection
between the unit and TV. Select the item with the cursor buttons of the
remote controller and press ENTER to confirm your selection. To return to
the previous screen, press RETURN.
Playback
1. Press NET on the remote controller to display NET screen.
"NET" indicator on the unit’s display lights. To display the NET screen,
you can alternatively press HOME, select "Network Service" on the
displayed Home menu, and then press ENTER.
2. With the cursor buttons on the remote controller, select "Pandora", and
Listening to Internet Radio
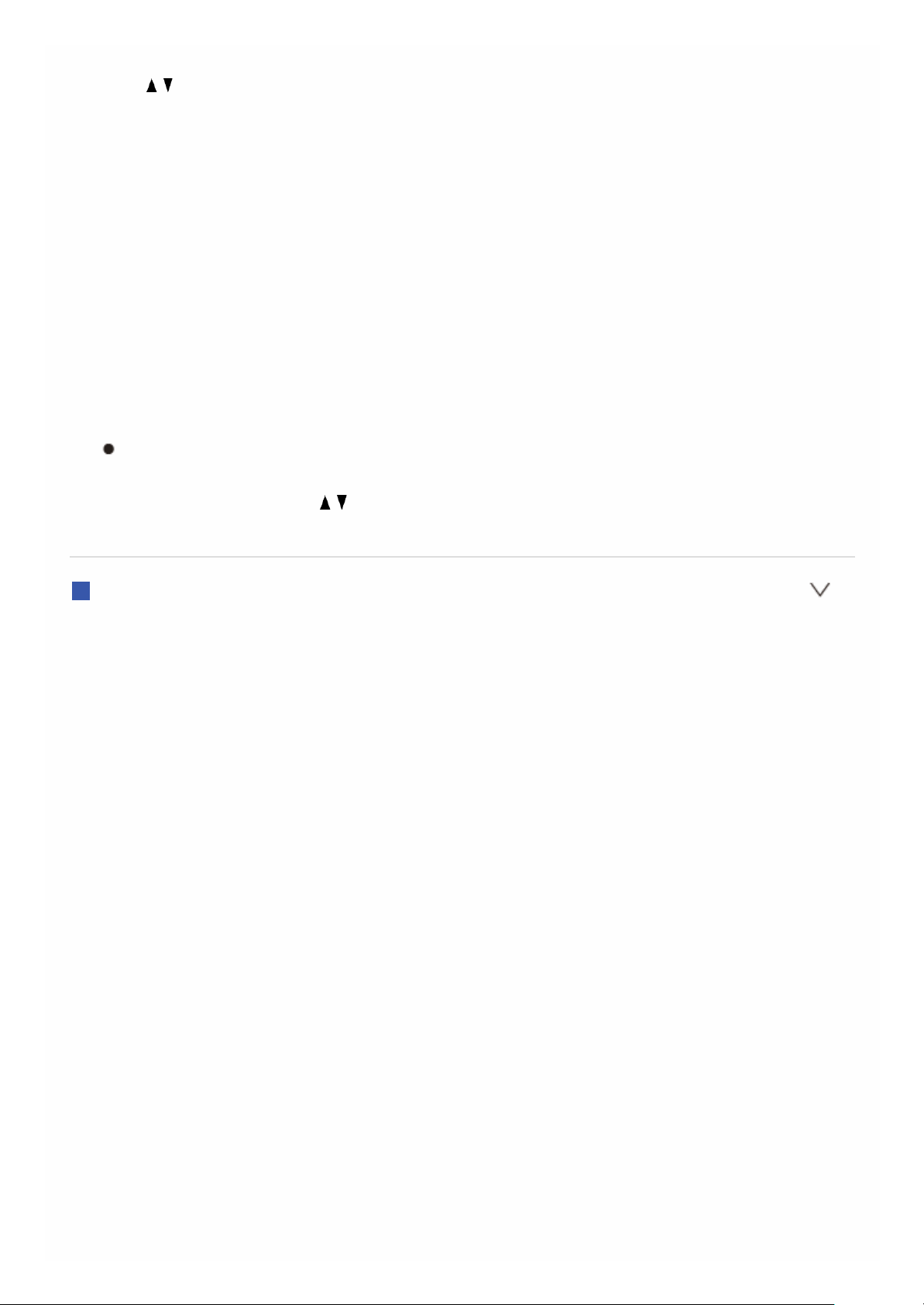
then press ENTER.
3. Use / to select "I have a Pandora Account" or "I’m new to Pandora" and
then press ENTER.
If you are new to Pandora select "I’m new to Pandora". You will see an
activation code on your TV screen. Please write down this code. Go to an
Internet connected computer and point your browser to
www.pandora.com/onkyo. Enter your activation code and then follow the
instructions to create your Pandora account and your personalized
Pandora stations. You can create your stations by entering your favorite
tracks and artists when prompted. After you have created your account
and stations you can return to your Onkyo receiver and press enter to
begin listening to your personalized Pandora.
If you have an existing Pandora account, you can add your Pandora
account to your Onkyo receiver by selecting "I have a Pandora Account"
and logging in with your email and password.
If you want to use multiple user accounts, see "Using Multiple
Accounts". Login can be made from the "Users" screen.
4. To play a station, use / to select the station from your station list, and
then press ENTER. Playback starts and the playback screen appears.
Create a New Station
Enter the name of a track, artist, or genre and Pandora will create a unique
radio station for you based on the musical qualities of that track, artist, or
genre.
I like this track: Give a track "thumbs-up" and Pandora will play more
music like it.
I don’t like this track: Give a track "thumbs-down" and Pandora will ban
that track from the current station.
Why is this track playing?: Discover some of the musical attributes that
Pandora uses to create your personal radio stations.
I’m tired of this track: If you are tired of a track, you can put the track to
sleep and Pandora will not play it for one month.
Create station from this artist: Creates a radio station from this artist.
Create station from this track: Creates a radio station from this track.
Delete this station: This will permanently delete a station from your
Pandora account. All of your thumbs feedback will be lost should you
choose to re-create the station with the same track or artist.
Rename this station: Lets you rename the current radio station.
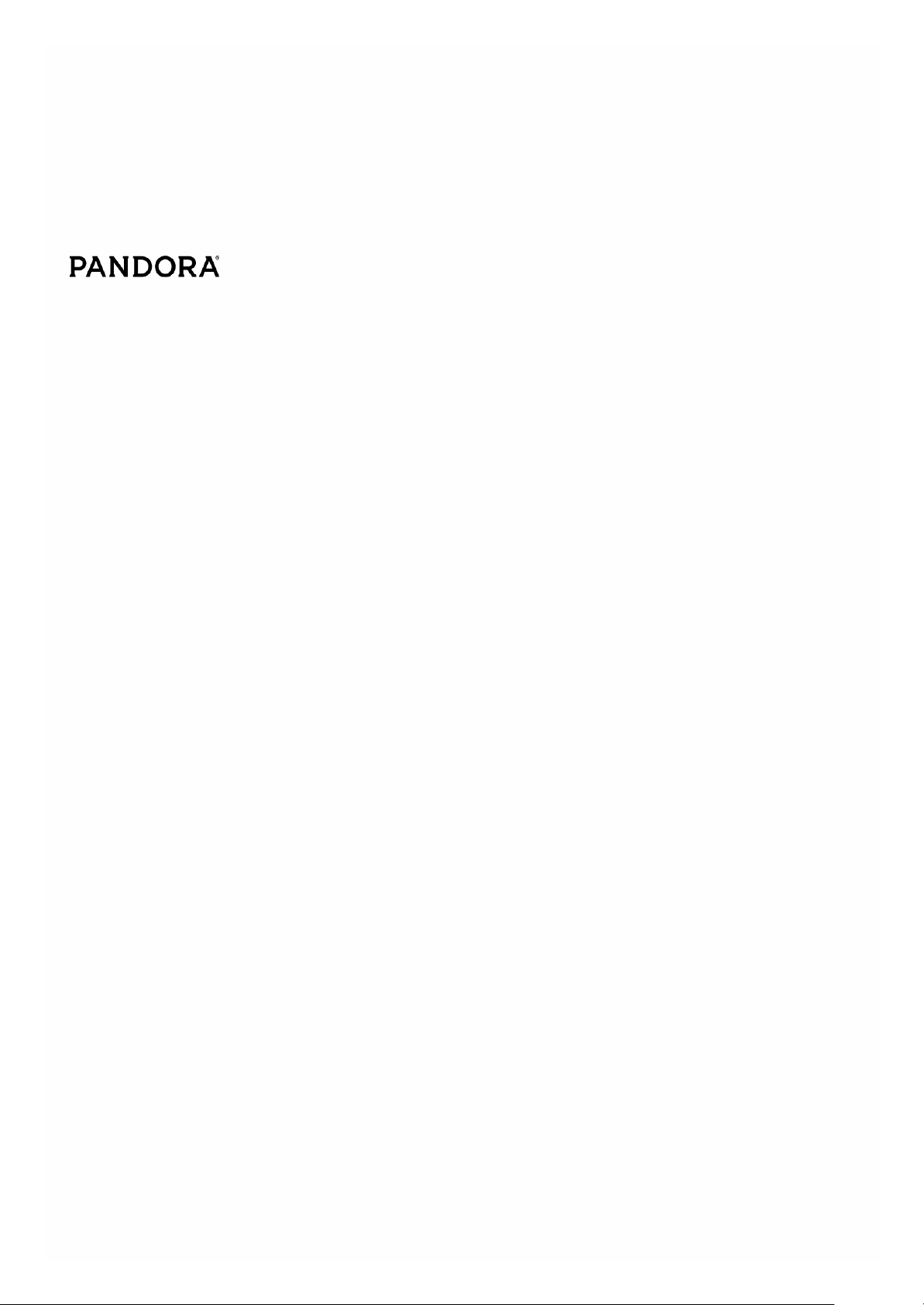
Bookmark this artist: Pandora will bookmark your favorite artist for your
profile on www.pandora.com.
Bookmark this track: Pandora will bookmark the current track and allow
you to buy them all from Amazon or iTunes in one step!
Add to My Favorites: Adds a station to My Favorites list.
PANDORA, the PANDORA logo, and the Pandora trade dress are
trademarks or registered trademarks of Pandora Media, Inc. Used with
permission.
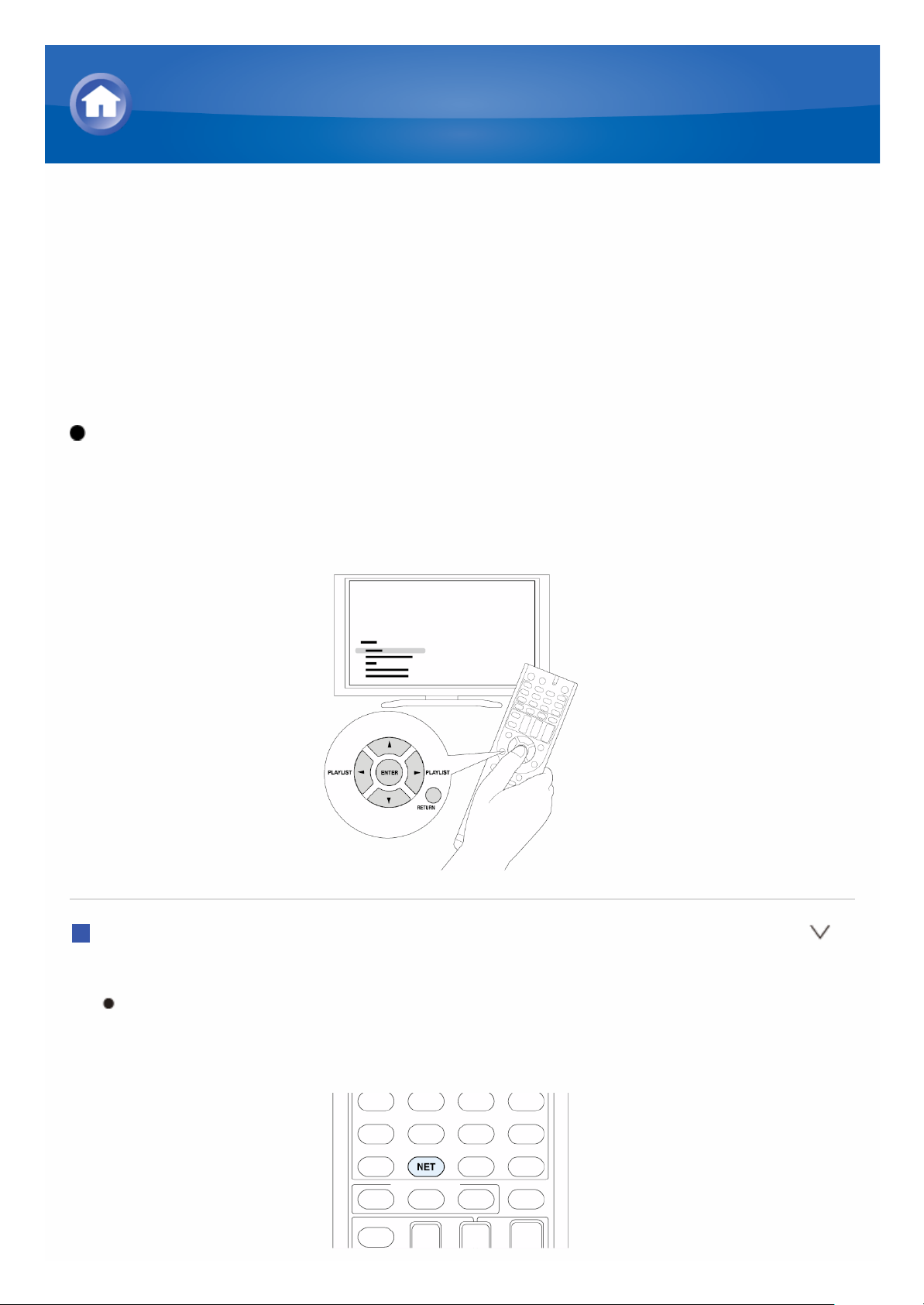
SiriusXM Internet Radio (North American only)
If you want to listen to the service, you must subscribe. To subscribe go to
www.siriusxm.com/internetradio with your computer. When you subscribe,
you will be provided with a username and password which has to be entered
into the AV receiver. To use SiriusXM Internet Radio, you must have your AV
receiver connected to the Internet. Using the remote control, follow these
steps:
Operation: You can set up by viewing the guidance displayed on the TV
screen. To display the guidance, you need to make HDMI connection
between the unit and TV. Select the item with the cursor buttons of the
remote controller and press ENTER to confirm your selection. To return to
the previous screen, press RETURN.
Playback
1. Press NET on the remote controller to display NET screen.
"NET" indicator on the unit’s display lights. To display the NET screen,
you can alternatively press HOME, select "Network Service" on the
displayed Home menu, and then press ENTER.
Listening to Internet Radio
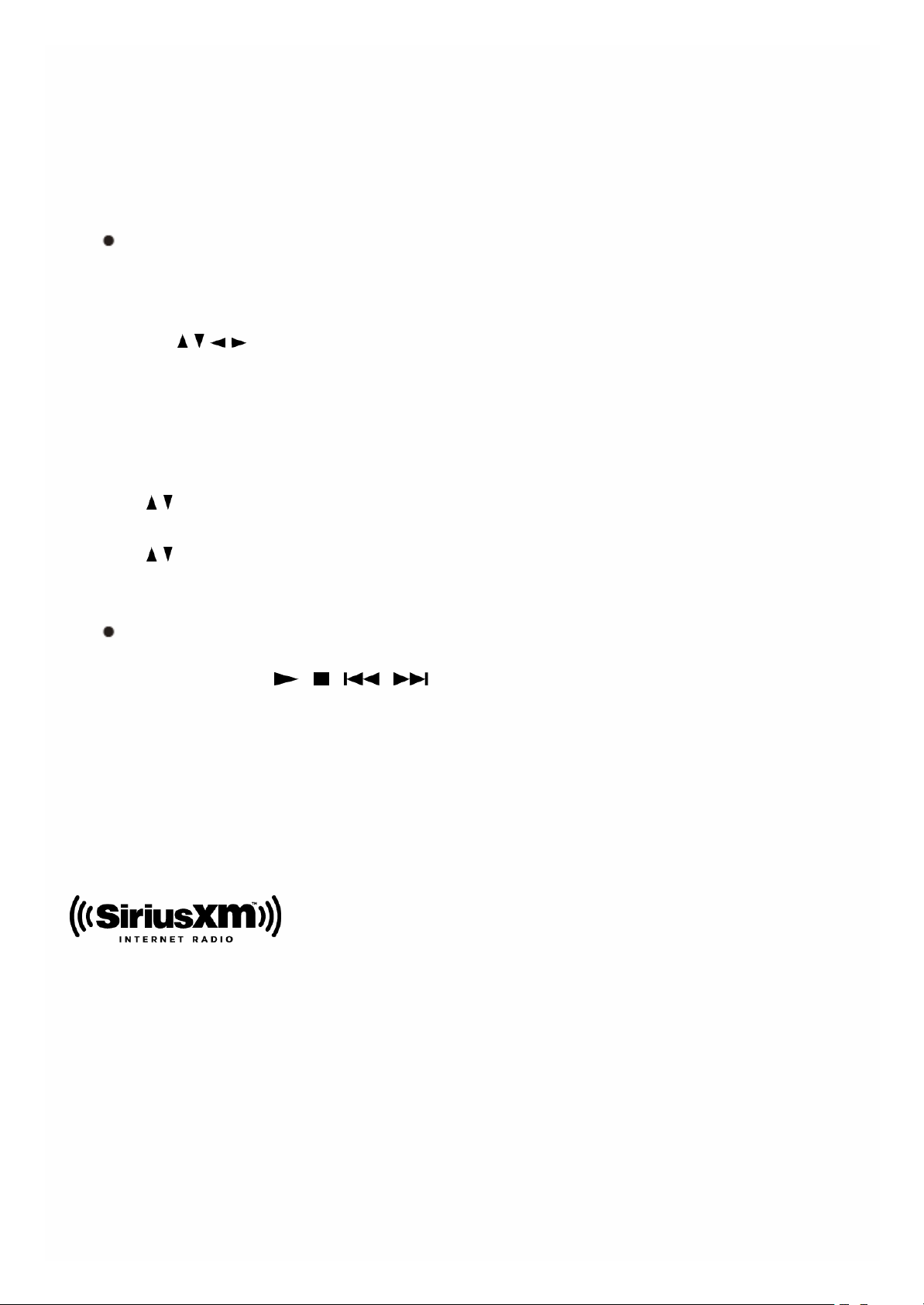
2. With the cursor buttons on the remote controller, select "SiriusXM Internet
Radio", and then press ENTER.
3. Select "Sign In", and then press ENTER. If you have an existing SIRIUS
account, you can sign in by selecting "Sign In". Enter your user name and
password in the next keyboard screen, or in Web Setup. If you don’t know
your username or password, call Sirius XM at (888) 539-7474 for
assistance.
If you want to use multiple user accounts, see "Using Multiple
Accounts". Login can be made from the "Users" screen.
Using the keyboard screen
1 Use / / / and ENTER to enter your user name and password.
2 Select "OK".
3 Press ENTER. The "Confirm your entries" screen appears.
4 Press ENTER.
"Please wait..." appears and then "SiriusXM Internet Radio" screen
appears which displays the category available for selection.
4. Use / to select the category and then press ENTER. The channel list
screen for the selected category appears.
5. Use / to select the desired channel and then press ENTER.
6. The playback screen for the selected channel appears and you can listen
to SiriusXM Internet Radio.
You can control the tracks with the buttons on the remote control.
Enabled buttons: , , ,
Add to My Favorites: Adds a channel to My Favorites list.
Add to Presets: Adds the currently playing station to presets list.
Delete from Presets: Deletes the currently playing station from presets
list.
SiriusXM Internet Radio subscriptions are sold separately and are governed
by the Sirius Terms and Conditions (see www.sirius.com). Be sure to read
this agreement before you purchase your subscription. Sirius, XM and all
related marks and logos are trademarks of Sirius XM Radio Inc. and its
subsidiaries. All rights reserved.
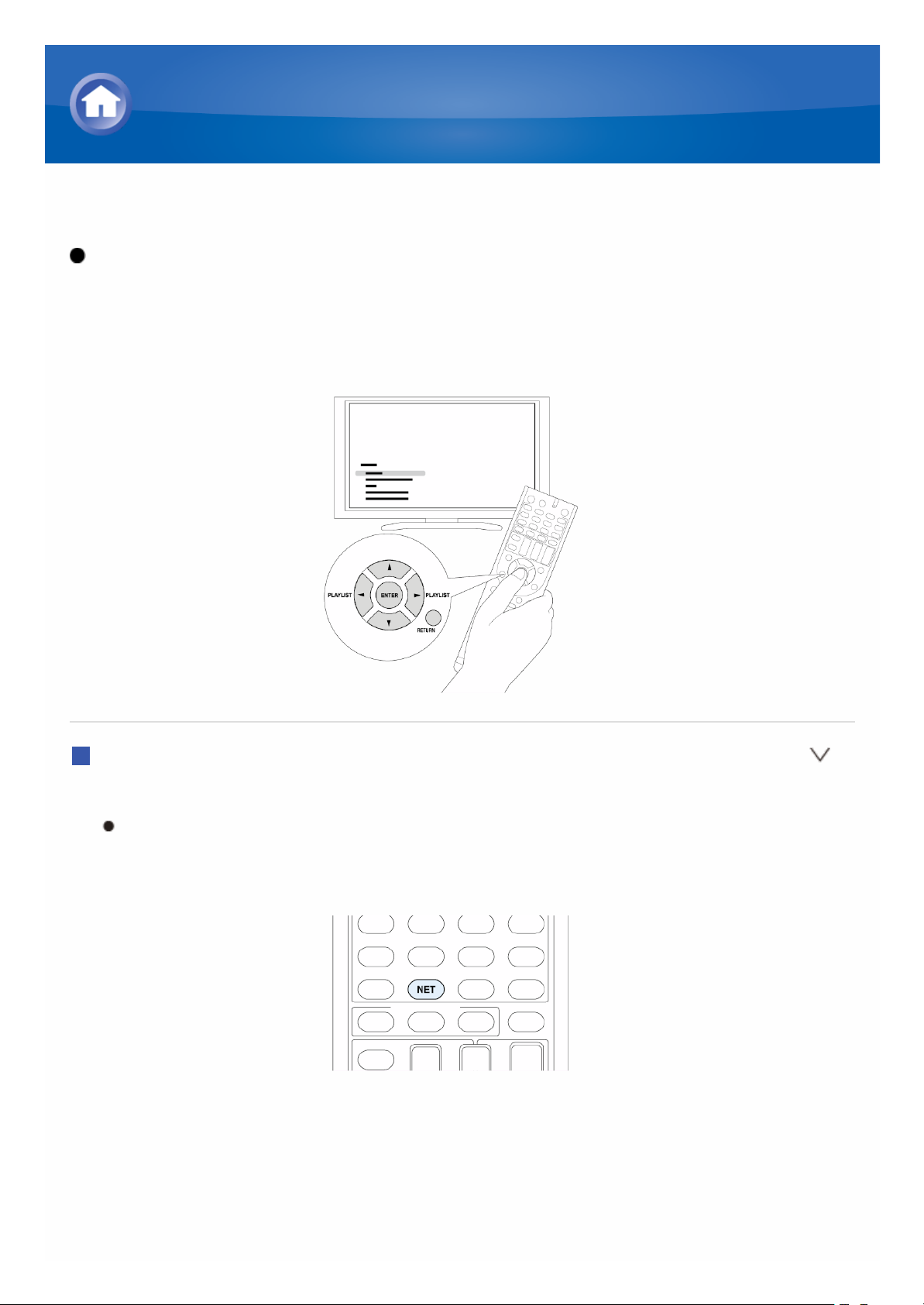
Slacker Personal Radio (North American only)
Operation: You can set up by viewing the guidance displayed on the TV
screen. To display the guidance, you need to make HDMI connection
between the unit and TV. Select the item with the cursor buttons of the
remote controller and press ENTER to confirm your selection. To return to
the previous screen, press RETURN.
Playback
1. Press NET on the remote controller to display NET screen.
"NET" indicator on the unit’s display lights. To display the NET screen,
you can alternatively press HOME, select "Network Service" on the
displayed Home menu, and then press ENTER.
2. With the cursor buttons on the remote controller, select "Slacker Personal
Radio", and then press ENTER.
3. If you do not have an account, create one on the Slacker website
(www.slacker.com) with your computer.
If you already have a Slacker account, select "Sign in to your account"
and then press ENTER. The keyboard screen appears. You can enter
Listening to Internet Radio
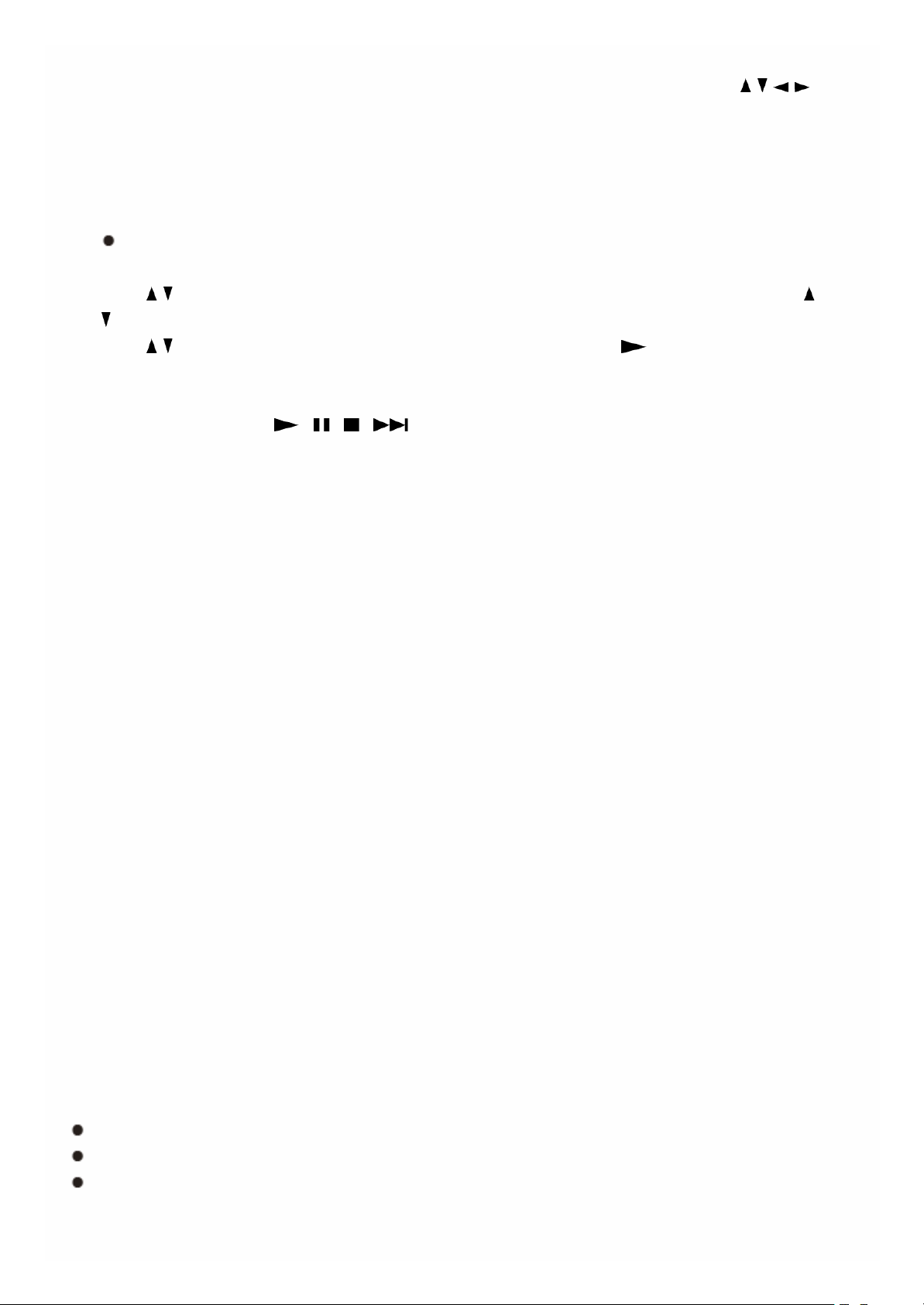
information from the remote control or the keys on the main unit.
4. If there are no mistakes in the information you have entered, use / / /
to select "OK" then press ENTER. An account information confirmation
screen appears.
5. If you do not have an account, select "Access without Sign In" and press
ENTER to use a restricted version of the service. Note that use will be
restricted.
If you want to use multiple user accounts, see "Using Multiple
Accounts". Login can be made from the "Users" screen.
6. Use / to select a menu item and then press ENTER. To sign out, use /
to select "Sign out" from this screen and then press ENTER.
7. Use / to select a station and then press ENTER or to start playback
from the station. The playback screen appears.
8. You can control the tracks with the buttons on the remote control.
Enabled buttons: , , ,
Rate Song as Favorite: Stores information to server, making it more
likely that the song will be played again.
Ban Song: Stores information to server, making it less likely that the song
will be played again.
Ban Artist: Stores information to server, making it less likely that the
songs from this artist will be played again.
Mark Favorite: Adds the currently playing station to your favorites.
Unmark Favorite: Deletes the currently playing station from your
favorites.
Add song to Library: Adds the currently playing track to your library.
Delete song from Library: Deletes the currently playing track from your
library.
Add to My Favorites: Adds a station or song to My Favorites list.
Using Multiple Accounts: The AV receiver supports multiple user accounts,
which means you can freely switch between several logins. After registering
user accounts, login is performed from the "Users" screen.
Press MENU while the Users screen is displayed. "Add new user", "Remove
this user" menu appear. You can either store a new user account, or delete
an existing one.
Some of the services don’t allow the use of multiple user accounts.
You can store up to 10 user accounts.
To switch between accounts you must first log out from the current
account, and log in again on the "Users" screen.
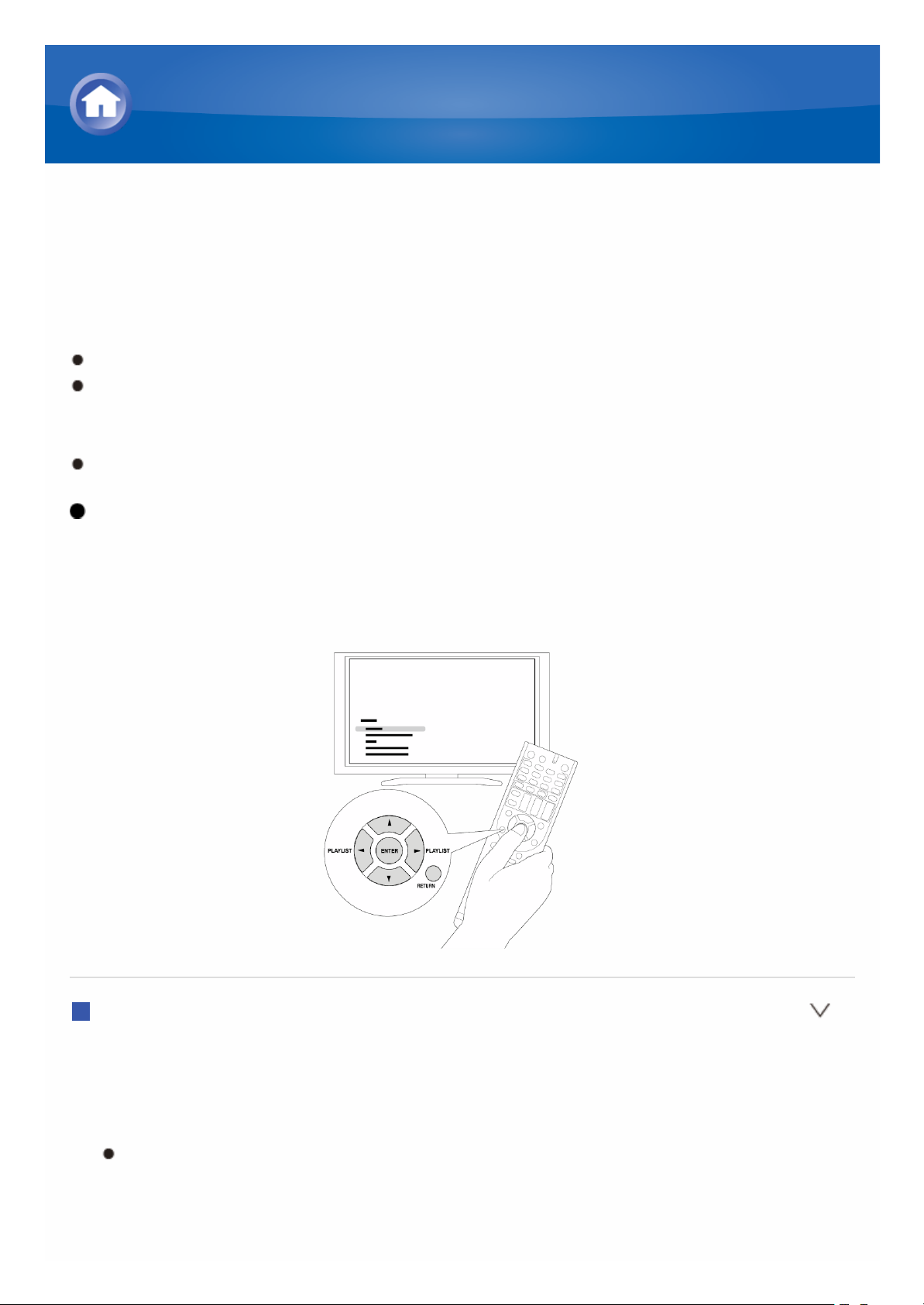
Registering Other Internet Radios
To listen to other Internet radio program, register the program in the "My
Favorites" menu on the NET screen as described below. The unit supports
Internet radio stations stored in the following formats: PLS (URL ending in
.pls), M3U (URL ending in .m3u) and RSS (URL ending in rss/rdf/xml).
You can register up to 40 Internet radio stations.
Depending on the data type and file format for playback, you may not be
able to play an Internet radio station even when its format is PLS, M3U or
Podcast (RSS).
Available services may vary depending on your area of residence.
Operation: You can set up by viewing the guidance displayed on the TV
screen. To display the guidance, you need to make HDMI connection
between the unit and TV. Select the item with the cursor buttons of the
remote controller and press ENTER to confirm your selection. To return to
the previous screen, press RETURN.
Registration
Before operation: The name and URL of the additional radio station will be
needed for this procedure. Check the specifications before use.
1. Press NET on the remote controller to display NET screen.
"NET" indicator on the unit’s display lights.
Listening to Internet Radio
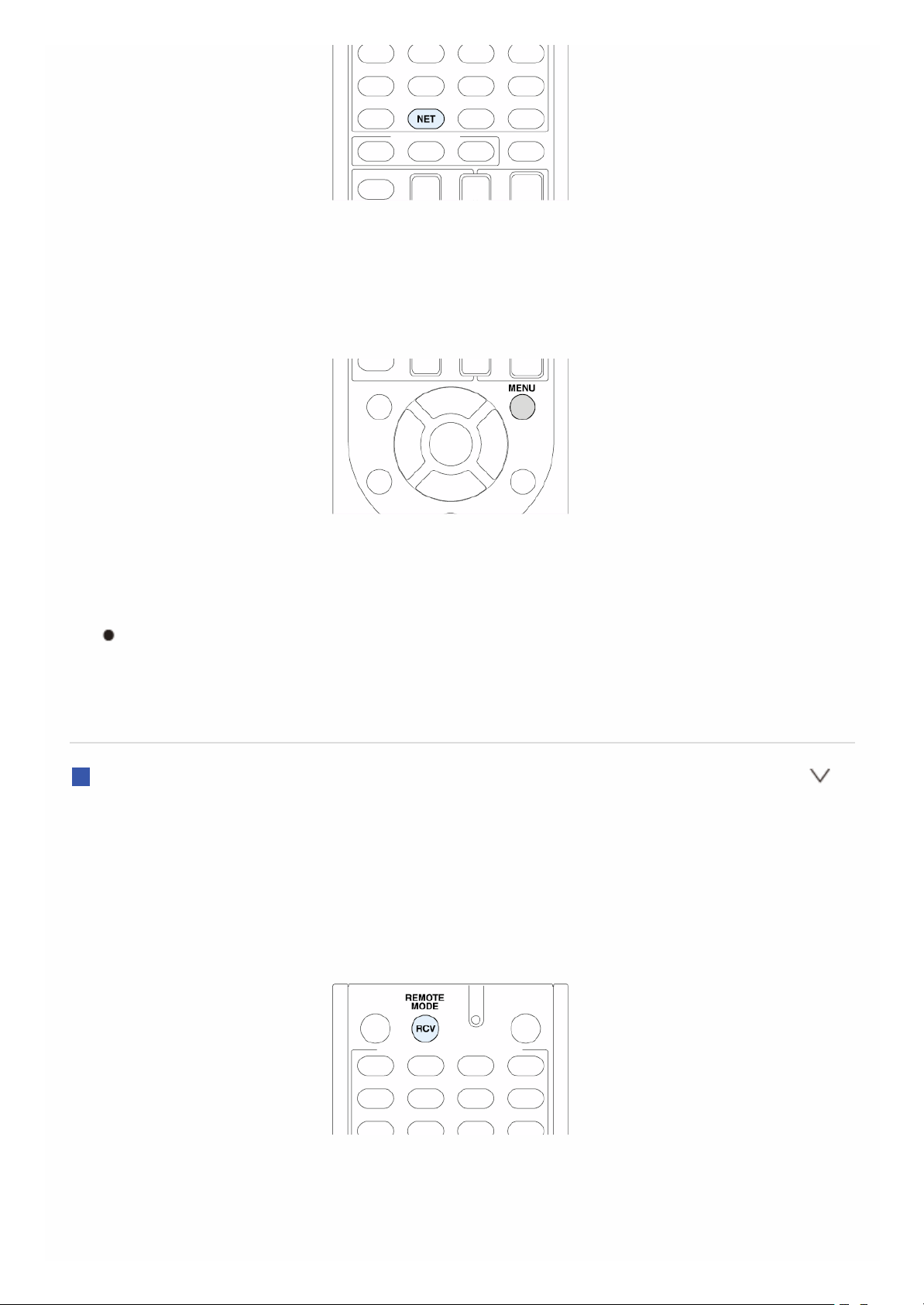
2. Select "My Favorites" using the cursor buttons, and then press ENTER.
The "My Favorites" menu screen is displayed.
3. Select blank in "My Favorites" using the cursor buttons, and then press
MENU. The menu screen is displayed.
4. With the cursor buttons, select "Create new station", and then press
ENTER. The keyboard screen is displayed.
5. Enter the name and URL of the radio station to add.
Select "Shift" and press ENTER to switch uppercase/lowercase.
Select "Left" or "Right" and press ENTER to move the cursor to the
selected direction. Select "BS" and press ENTER to remove a
character on left of the cursor.
Registration using PC
Before operation: The name and URL of the additional radio station will be
needed for this procedure. Check the specifications before use.
1. Press RCV on the remote controller. Always press RCV first to change the
remote controller to RECEIVER mode (the mode to operate this unit)
since its mode may be changed to operate another components.
2. Press HOME to display the Home menu screen.
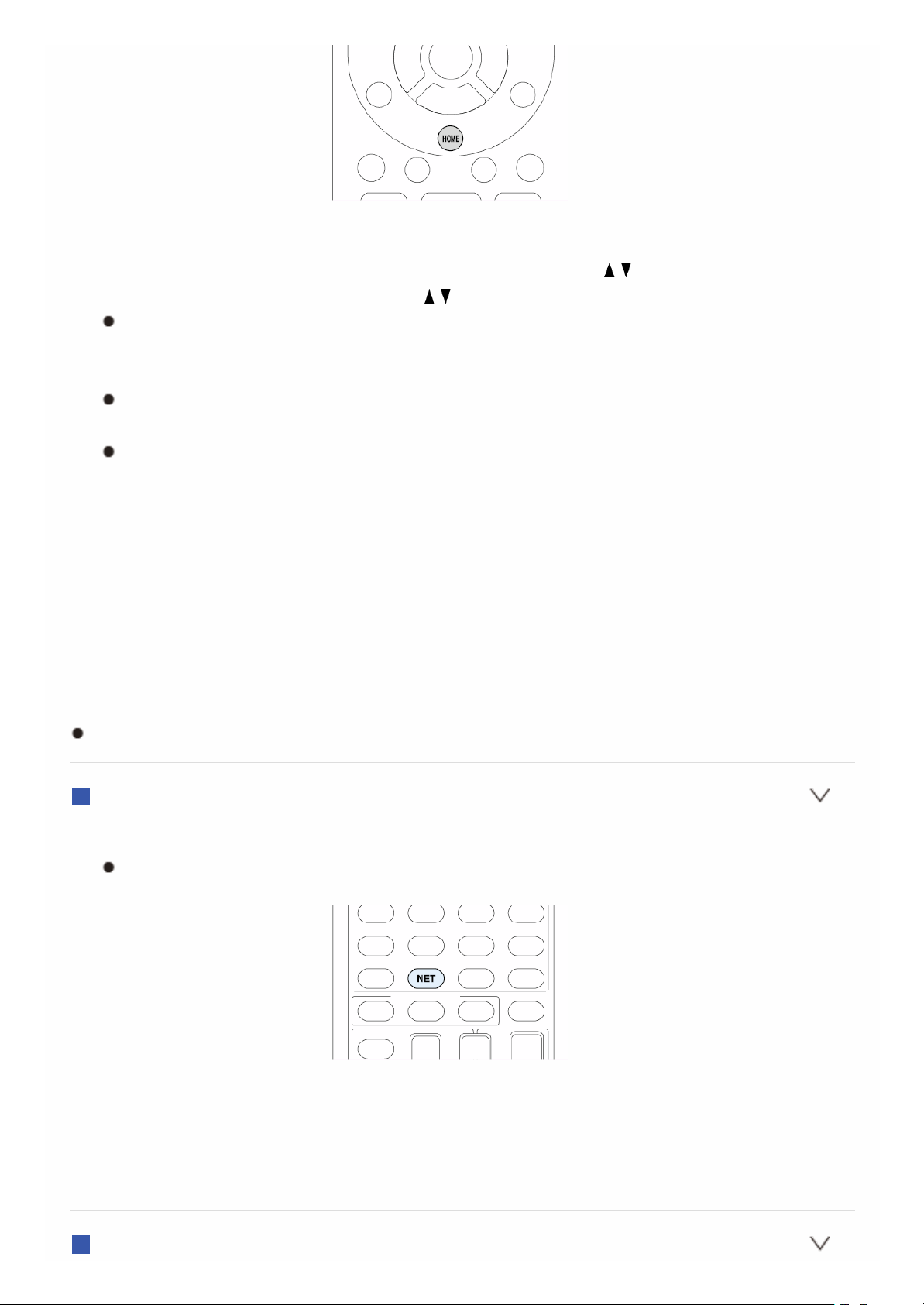
3. Select "Setup" with the cursor buttons and press ENTER.
4. Select "12. Network Setup" with the cursor buttons / and press ENTER.
5. Select "IP Address" using cursor / to display the IP address.
Make note of displayed IP address as it will be used in later procedure.
6. Launch the web browser on PC or Smartphone etc. and enter the IP
address of this unit in the browser's address bar.
If you are using Internet Explorer, you can also enter the URL by
selecting "Open..." on the "File" menu.
Status of the unit is displayed on the browser. ("WEB Setup")
7. Click "My Favorites" tab, then enter the name and URL of the Internet
radio station.
8. Click "Save" to register the entered Internet radio station in "My Favorite"
on the unit.
To Rename a Registered Radio Station: During playing back a radio
station or select a radio station in "My Favorites" using the cursor buttons,
and then press MENU to display the Menu screen. Select "Rename this
station" using the cursor buttons, press ENTER to display the key board
screen and rename the station name as desired.
The radio station name can also be renamed from "WEB Setup".
Playing a Registered Radio Station
1. Press NET on the remote controller to display NET screen.
"NET" indicator on the unit’s display lights.
2. With the cursor buttons, select "My Favorites", and then press ENTER.
The registered Internet radio stations are displayed.
3. Select a radio station to play using the cursor buttons, and press ENTER
to start playback.
Deleting a Registered Radio Station
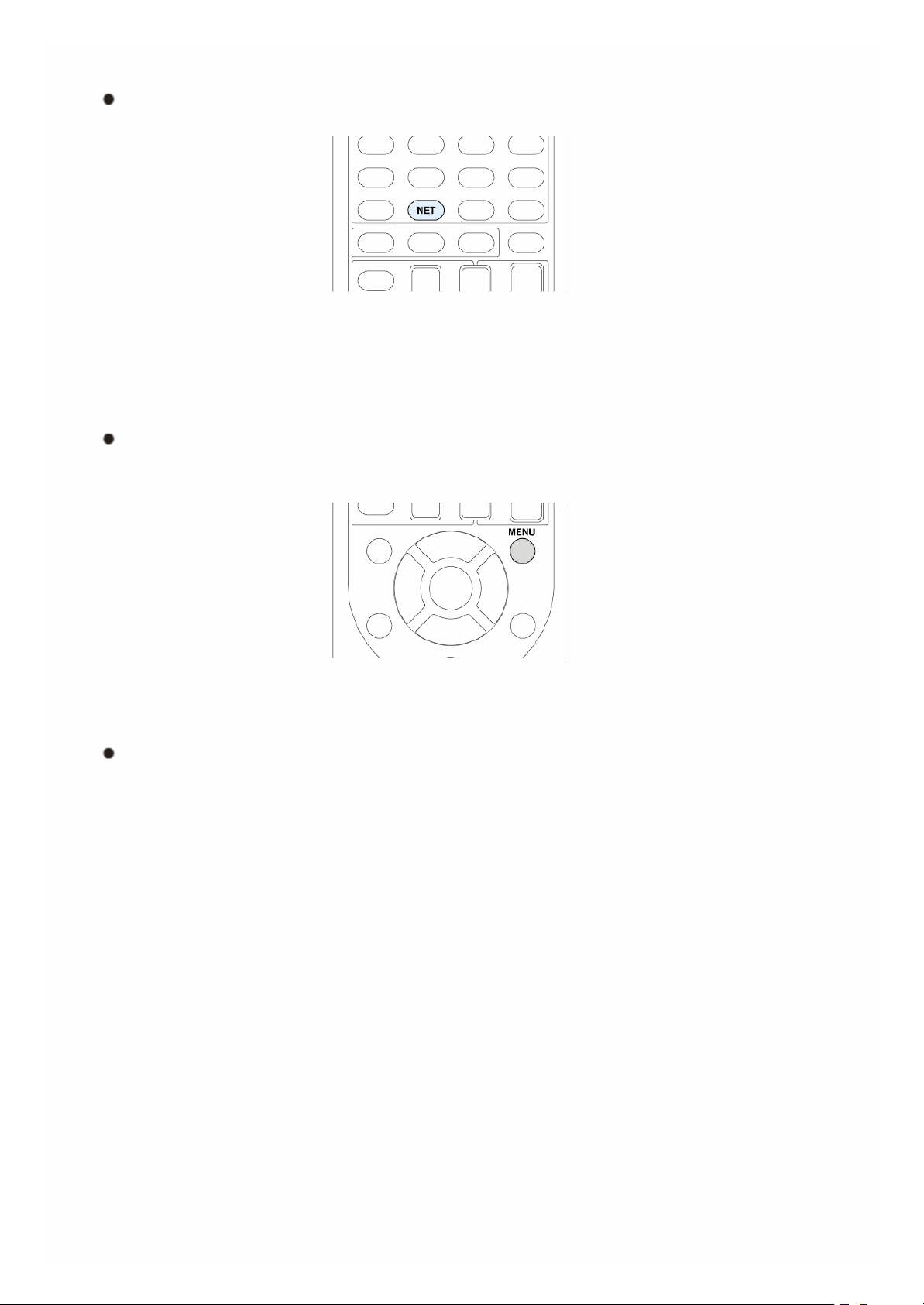
1. Press NET on the remote controller. The NET screen is displayed.
The "NET" indicator lights on the display.
2. With the cursor buttons, select "My Favorites", and then press ENTER.
The registered Internet radio stations are displayed.
3. Select a radio station to delete using the cursor buttons and press MENU.
The menu screen is displayed.
The menu screen is also displayed when you press MENU during
playing back of a radio station.
4. Select "Delete from My Favorites" using the cursor buttons, and then
press ENTER.
The radio station can also be deleted from "WEB Setup".
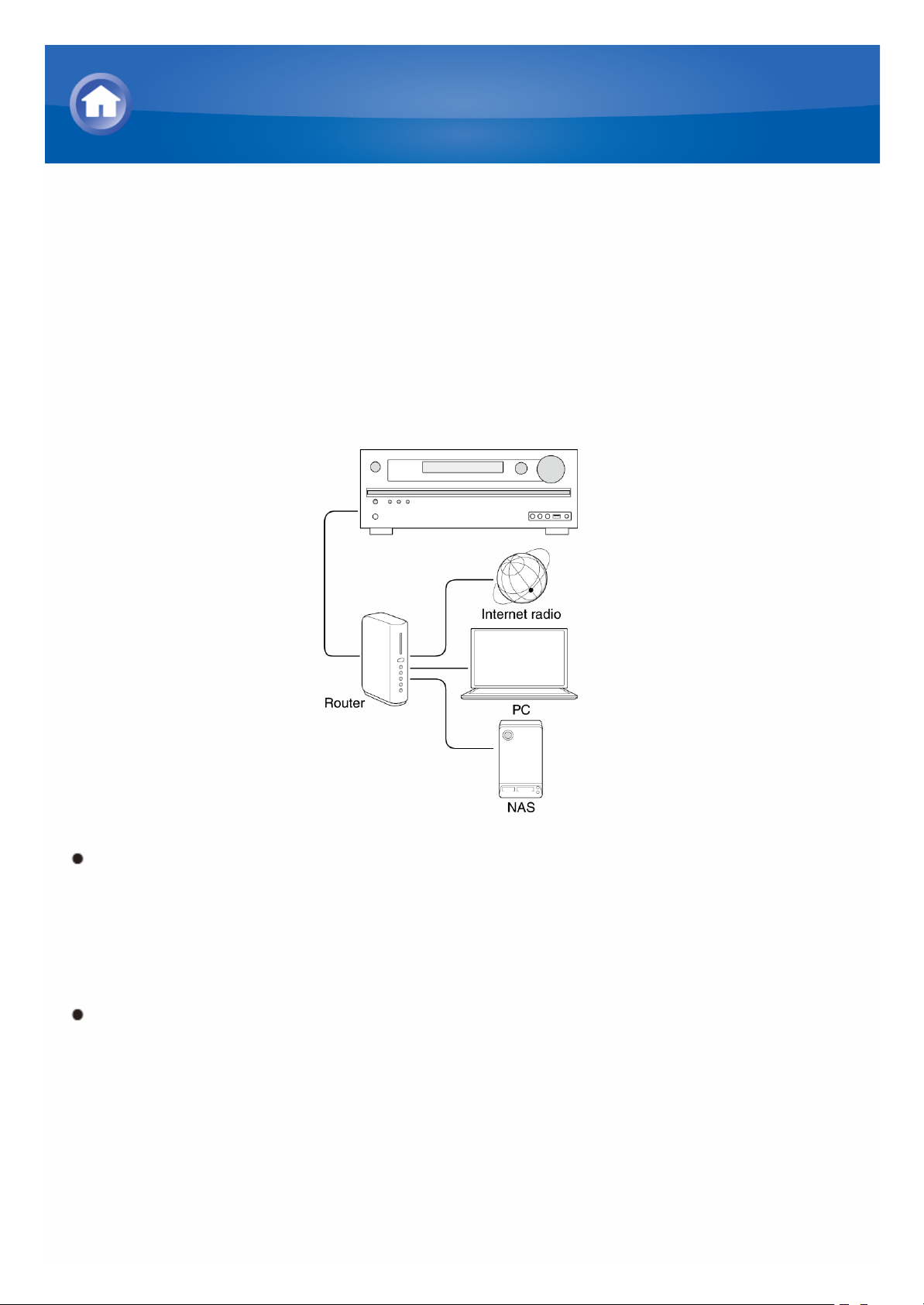
Summary of DLNA
DLNA (shortened word for Digital Living Network Alliance) is a non-profit
collaborative trade organization which defining interoperability guidelines to
enable sharing of digital media between multimedia devices sometimes, it
also means the function itself.
This unit allows you to play music files stored on a PC or a hard disk
connected to your home network (NAS device) Make sure the unit and PC or
NAS device are connected to the same router.
To play a music file with DLNA, you need a NAS device etc. with DLNA
server functions and a DLNA player (software) to stream the music. You
can also stream music files using a PC installed with Windows Media
Player 11 or 12 as they are equipped with both DLNA server and player
functions. To enable streaming, you must first configure the Windows
Media Player 11 or Windows Media Player 12.
With Windows Media Player 12 Remote Playback function, you can
stream music files stored on your PC to the unit by operating the PC.
DLNA Music Streaming
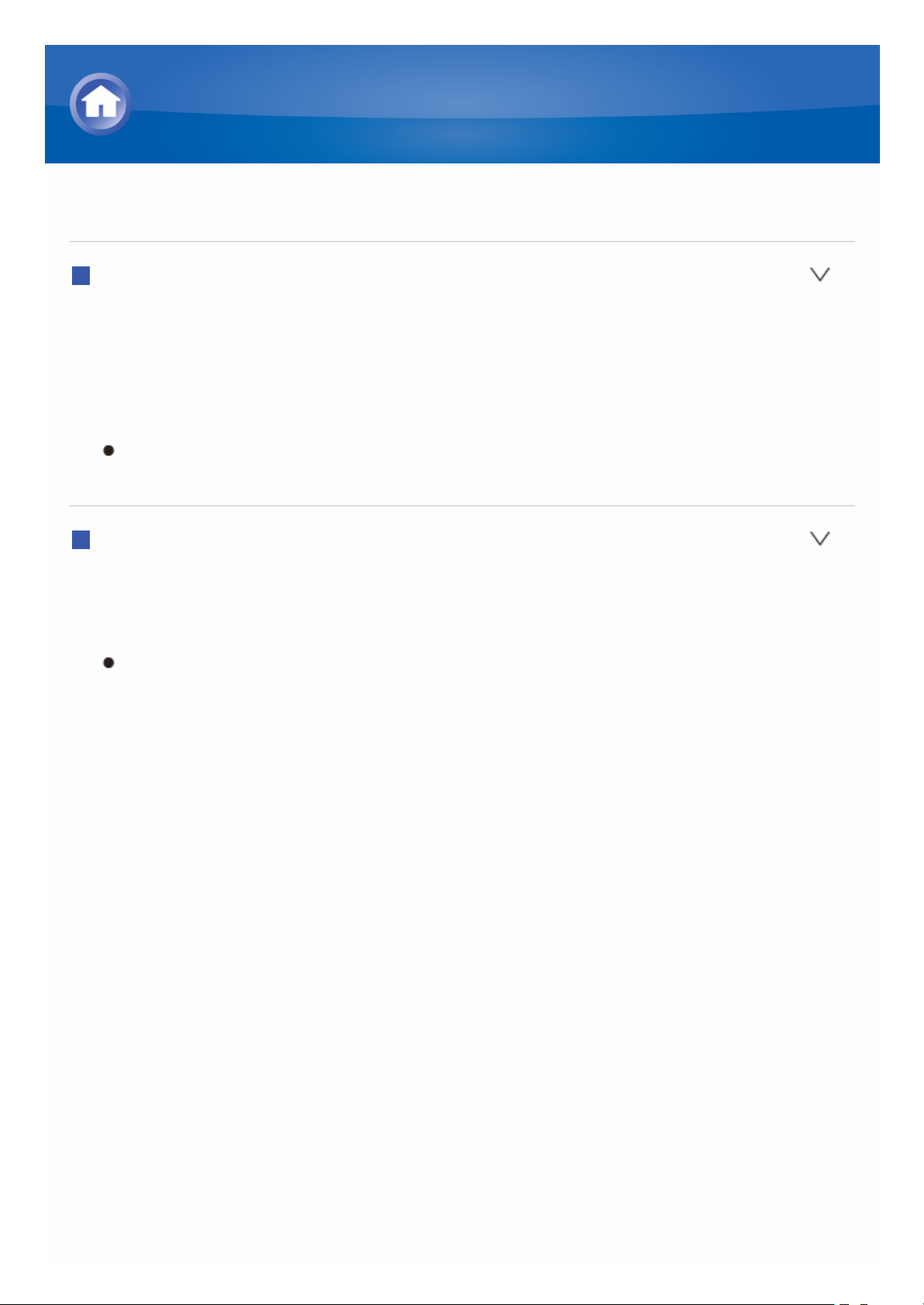
Configuring the Windows Media Player
Windows Media Player 11
1. Turn on your PC and start Windows Media Player 11.
2. In the "Library" menu, select "Media Sharing". A dialog box is displayed.
3. Select the "Share my media" check box, and then click "OK". A list of
supported devices are displayed.
4. Select this unit, and then click "Allow".
The corresponding icon is checked.
5. Click "OK" to close the dialog box.
Windows Media Player 12
1. Turn on your PC and start Windows Media Player 12.
2. In the "Stream" menu, select "Turn on media streaming". A dialog box is
displayed.
If media streaming is already turned on, select "More streaming
options..." in the "Stream" menu to list players in the network. Proceed
to step 4.
3. Click "Turn on media streaming". A list of players in the network is
displayed.
4. Select this unit in "Media streaming options" and check that it is set to
"Allow".
5. Click "OK" to close the dialog box.
DLNA Music Streaming
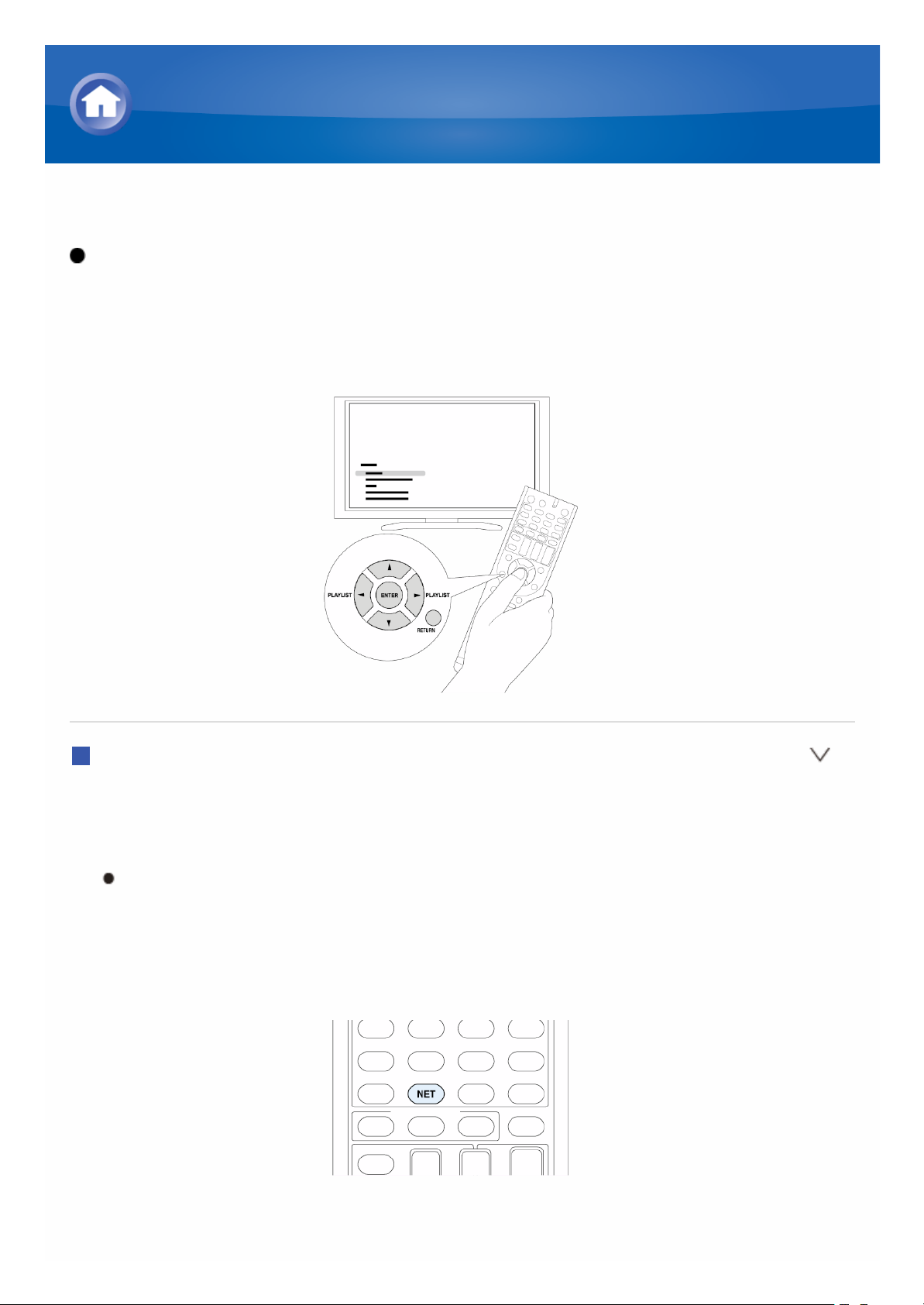
DLNA Playback
Operation: You can set up by viewing the guidance displayed on the TV
screen. To display the guidance, you need to make HDMI connection
between the unit and TV. Select the item with the cursor buttons of the
remote controller and press ENTER to confirm your selection. To return to
the previous screen, press RETURN.
Playback
1. Start the server (Windows Media Player 11, Windows Media Player 12, or
NAS device) storing the music files to play.
2. Press NET on the remote controller. The NET screen is displayed.
The "NET" indicator lights on the display. If the "NET" flashes, the AV
receiver is not properly connected to the network. When using a wired
LAN connection, check the Ethernet cable connection, and when using
a wireless LAN connection, check whether the "Wi-Fi" indicator on the
left side of the AV receiver stays lit.
3. Select "DLNA" with the cursor buttons and press ENTER.
4. With the cursor buttons, select the target server, and then press ENTER.
DLNA Music Streaming
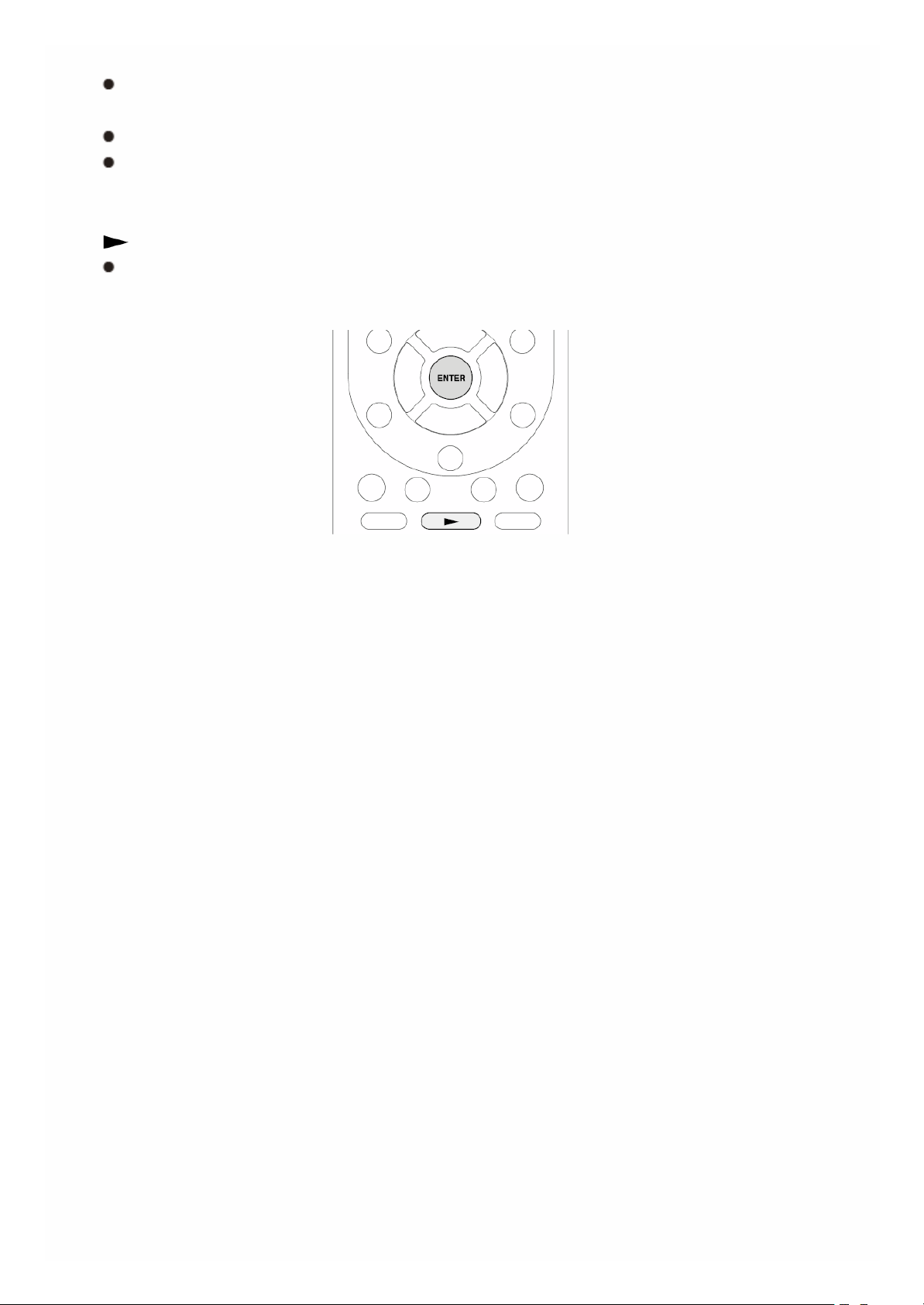
A list of items on the selected server is displayed.
Searching does not work in servers that do not support search
functions.
The unit cannot access pictures and videos stored on servers.
Contents stored on the server may not be displayed depending on the
server sharing settings.
5. Select a music file to play using the cursor buttons, and press ENTER or
to start playback.
If "No Item" is displayed, check whether the network is properly
connected.
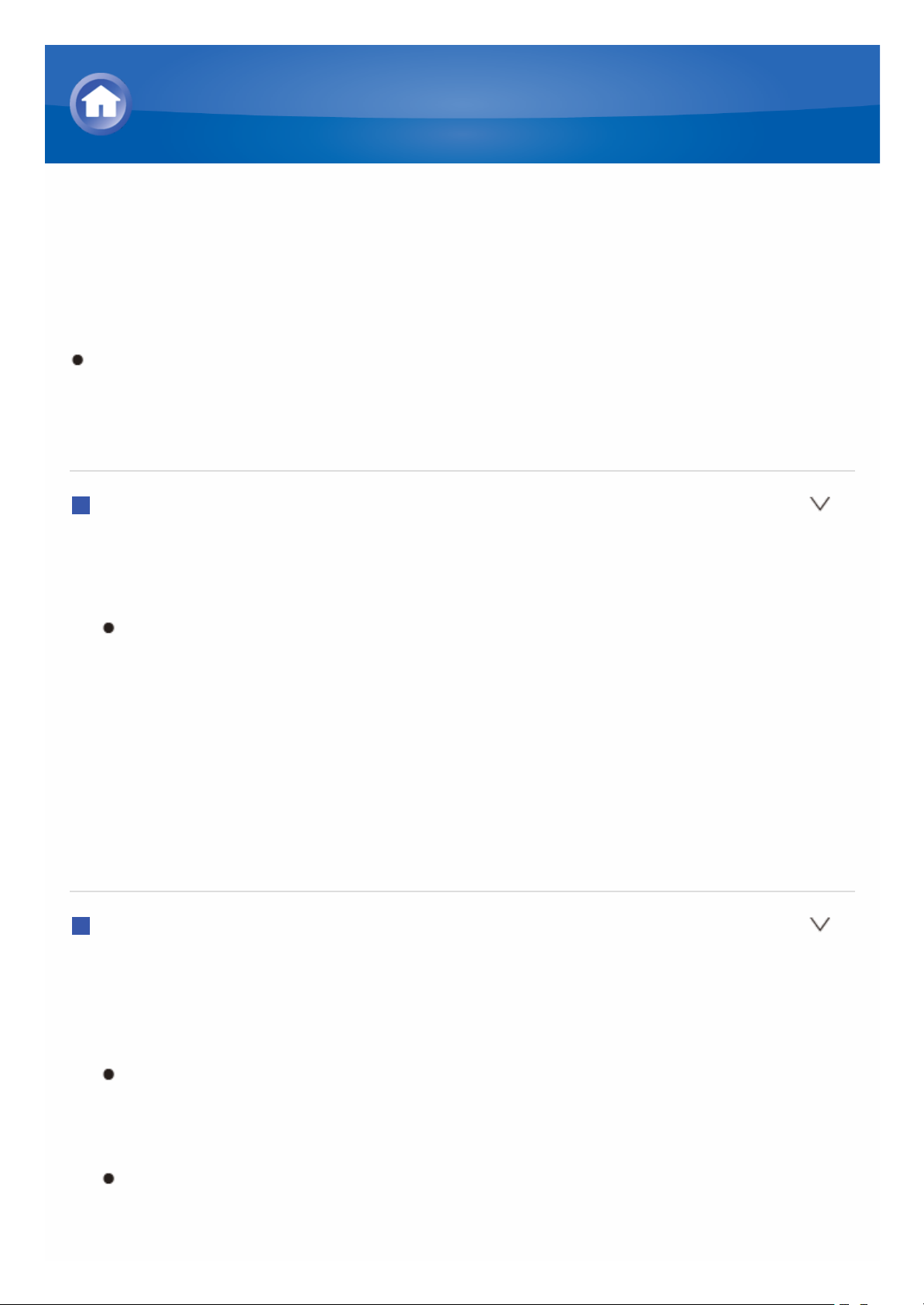
Controlling Remote Playback from a PC
You can use this unit to play music files stored on your PC by operating the
PC inside your home network. This unit is capable of remote playback via
Windows Media Player 12. To use the remote playback function, you must
first configure Windows Media Player 12.
Using a DLNA-compatible controller (such as an Android application), you
can select a music file stored on Windows Media Player 12 and stream to
this unit by operating the controller. For information on how to remotely
play using the controller, refer to the controller's instruction manual.
Configuration on PC
1. Turn on your PC and start Windows Media Player 12.
2. In the "Stream" menu, select "Turn on media streaming". A dialog box is
displayed.
If media streaming is already turned on, select "More streaming
options..." in the "Stream" menu to list players in the network. Proceed
to step 4.
3. Click "Turn on media streaming". A list of players in the network is
displayed.
4. Select this unit in "Media streaming options" and check that it is set to
"Allow".
5. Click "OK" to close the dialog box.
6. Open the "Stream" menu and check that "Allow remote control of my
Player..." is checked.
Remote playback
1. Turn on the power of the unit.
2. Turn on your PC and start Windows Media Player 12.
3. Select the music file to play with Windows Media Player 12 and right-
click.
To remotely play a music file on another server, open the target server
from "Other Libraries" and select the music file to play.
4. Select this unit in "Play to". The "Play to" window of Windows Media
Player 12 opens and the music file starts playing on the unit.
Operations during remote playback are possible from the "Play to"
window on the PC. The playback screen is displayed on the TV
connected to the unit using HDMI cable. If your PC is running on
DLNA Music Streaming
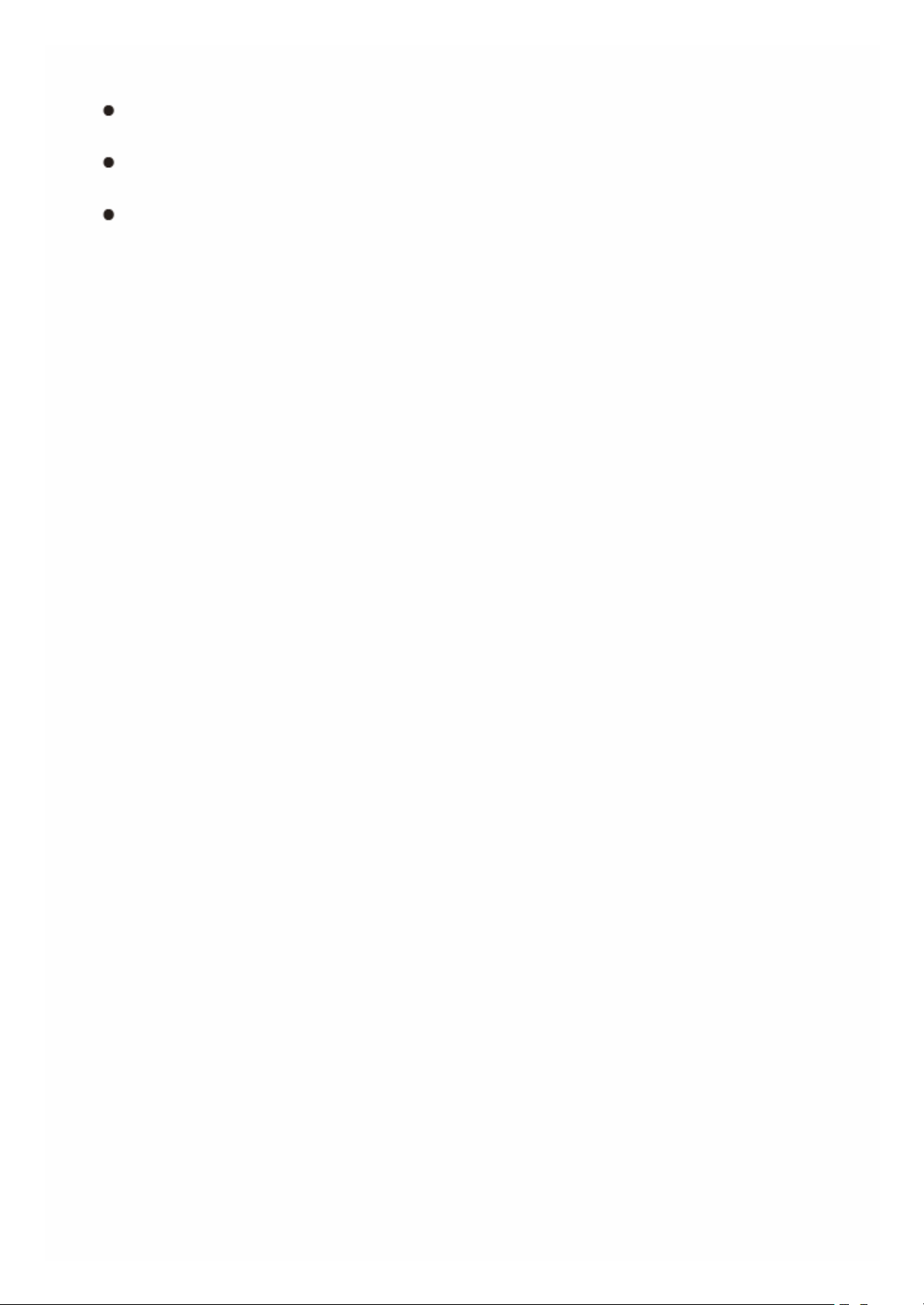
Windows 8, click "Play to", and then select this unit.
5. Adjust the volume using the volume bar on the "Play to" window.
Some times, the volume displayed on the remote playback window
may differ from that appeared on the display of the unit.
When the volume is adjusted from the unit, the value is not reflected in
the "Play to" window.
This unit cannot play music files remotely in the following conditions.
– It is using a network service.
– It is playing a music file on a USB storage device.
– "Agree" was not selected in the "DISCLAIMER" screen that was
displayed when the NET input was selected on the unit for the first
time.
 Loading...
Loading...