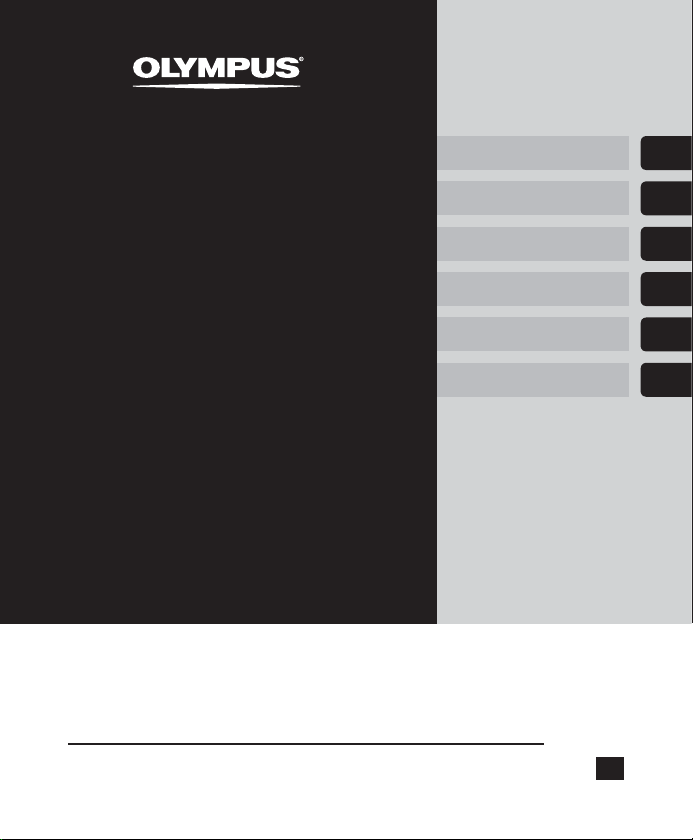
DIGITAL VOICE
RECORDER
Getting started
Recording
1
2
VN-741PC
USER MANUAL
Thank you for purchasing an Olympus digital voice recorder.
Please read these instructions for information about using the product
correctly and safely.
Keep the instructions handy for future reference.
To ensure successful recording, we recommend that you test the record
function and volume before use.
Playback
Menu
Use with a PC
Other information
EN
3
4
5
6
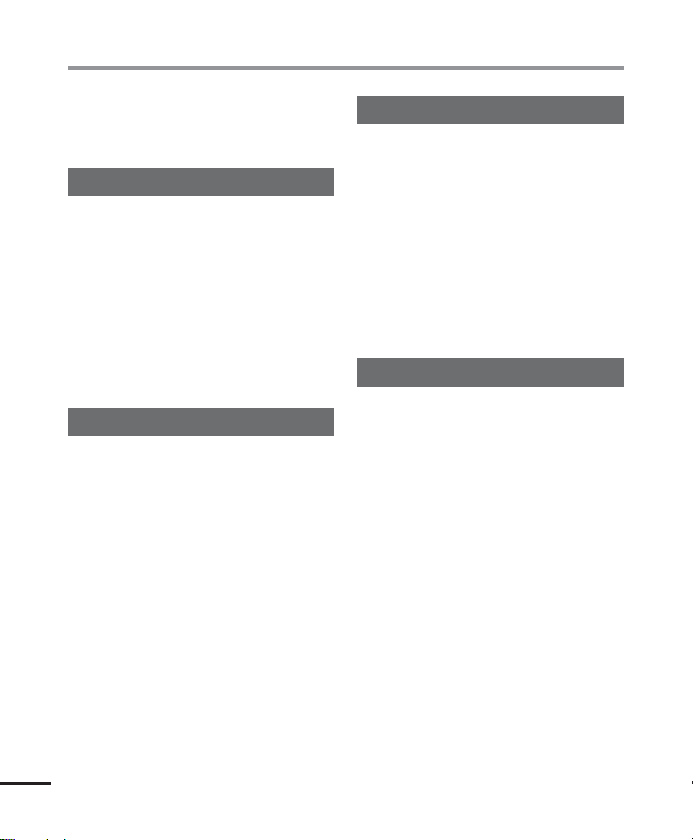
Table of contents
Names of parts ........................................................ 4
Recorder ...........................................................................4
Display (Normal mode) .....................................................5
Display (Simple mode) ......................................................6
1 Getting started
Setup ...................................................................... 7
Inserting the battery .........................................................8
Turning the power ON .......................................................9
Setting the time/date .......................................................9
Selecting the mode .........................................................10
Batteries ................................................................11
Preventing accidental operation ..............................12
Setting HOLD mode ........................................................12
Releasing HOLD mode.....................................................12
Turning the power OFF ............................................13
Selecting folders and files .......................................14
2 Recording
Recording...............................................................15
Basic recording procedure ...............................................15
Pausing/resuming recording ...........................................17
Quickly checking a recording ...........................................17
Monitoring while recording ............................................18
Changing the recording scene [Rec Scene] ................19
Changing the recording scene .........................................19
Recording with an external microphone ...................21
Recording with an external microphone .........................21
Recording from another connected device ................22
Recording audio from another device with this recorder
...22
3 Playback
Playback ................................................................24
Basic playback procedure ................................................24
Fast-forwarding ..............................................................25
Rewinding ......................................................................25
Skipping to the beginning of a file .................................26
Playback through the earphones ....................................27
Changing the playback speed .........................................29
A-B repeat playback ........................................................30
Index marks/temp marks ........................................31
Writing an index mark/temp mark .................................31
Erasing an index mark/temp mark ..................................31
Erasing files............................................................32
Erasing files.....................................................................32
4 Menu
Setting menu items ................................................34
Basic operation ...............................................................34
File menu [File Menu] .............................................37
Preventing accidental file erasure [File Lock] ..................37
Displaying file information [Property] ...........................37
Recording menu [Rec Menu] ....................................38
Selecting the recording level [Rec Level] .........................38
Setting the recording mode [Rec Mode] .........................38
Reducing noise during recording [Low Cut Filter] ...........39
Voice-activated recording function [VCVA] .....................39
Playback menu [Play Menu] .....................................41
Selecting playback modes [Play Mode] ...........................41
Setting a skip space [Skip Space] ....................................41
EN
2
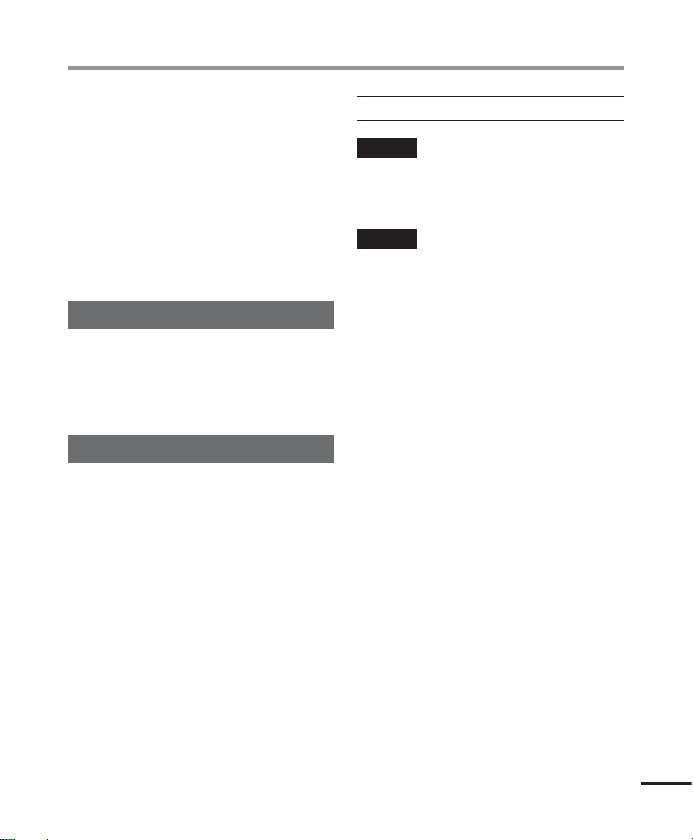
Table of contents
LCD/Sound menu [LCD/Sound Menu] ........................43
Adjusting the contrast [Contrast] ....................................43
Setting the LED indicator light [LED] ...............................43
Turning beeping sound ON/OFF [Beep] ...........................43
Changing the display language [Language] ...................43
Device menu [Device Menu] ....................................44
Setting the time/date [Time & Date] ..............................44
Selecting the mode [Mode Select] ..................................45
Restoring the default settings [Reset Settings] ...............45
Formatting a recording media [Format] ..........................46
Checking recording media information [Memory Info.]
Checking voice recorder information [System Info.] .......47
...47
5 Use with a PC
PC operating environment ......................................48
PC connection/disconnection ...................................50
Connecting the voice recorder to a PC .............................50
Disconnecting the voice recorder from a PC ....................51
Transferring files to a PC..........................................52
6 Other information
Alarm message list ..................................................54
Troubleshooting ....................................................56
Recorder care .........................................................59
Accessories (optional) .............................................60
Copyright and trademark information .....................61
Safety precautions ..................................................62
Specifications .........................................................66
Indications used in this manual
NOTE
Describes precautions and operations that
should be absolut
voice recorder.
TIP
Describes useful information and hints that
will help y
voice recorder.
ely avoided in using the
ou getting the most out of your
☞
Indicates reference pages describing details
or related information.
EN
3
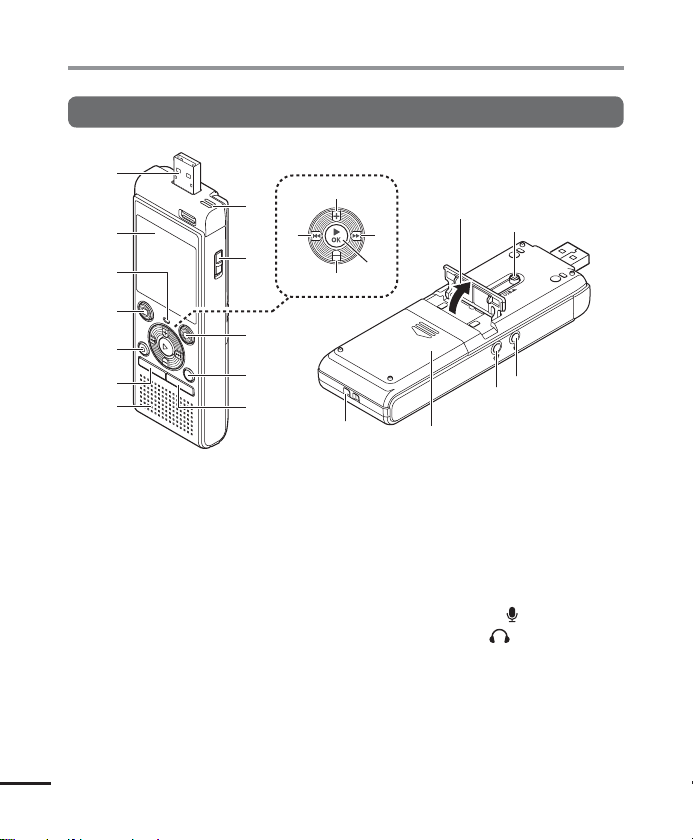
Names of parts
Recorder
Names of parts
EN
4
1
2
3
4
5
6
7
1 USB connector
2 Display
3 LED indicator light (LED)
4
STOP
( 4) button
5
ERASE
button
6
MENU
button
7 Built-in speaker
8 Built-in microphone
9
POWER
switch
0
REC
(record) ( s) button
!
FOLDER/INDEX
@
SCENE
button
# 0 button
button
8
9
0
!
@
$
*
%#
^
&
q
$
% 9 button
^ `
&
* Stand
( USB connector slide lever
) Microphone jack (
- Earphone jack (
= Battery cover
q Strap hole
+
button
OK
–
button
=
button
-
(
)
)
)
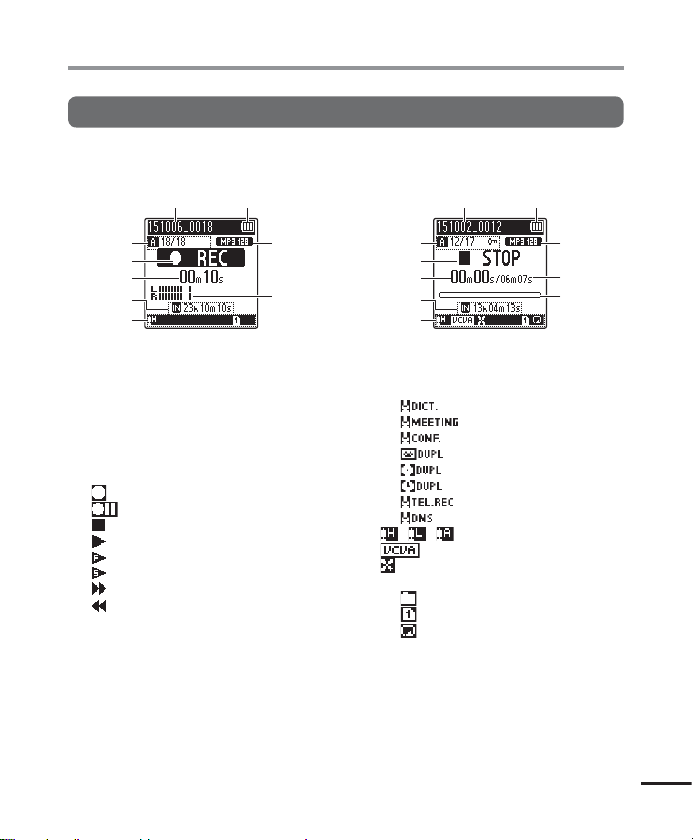
Names of parts
Display (Normal Mode)
During recording mode
12
3
8
4
5
6
0
7
1 File name
2 Battery indicator
3 Folder indicator, Current file
number in folder/Total number
of recorded files in folder and file
lock indicator
4 Voice recorder status indicator
[ ]: Recording indicator
]: Recording pause indicator
[
]: Stop indicator
[
]: Playback indicator
[
]: Fast playback indicator
[
]: Slow playback indicator
[
]: Fast-forward indicator
[
]: Fast-rewind indicator
[
5 Elapsed recording time or
playback time
6 Recording media indicator
[l]: Internal memory
Possible recording time remaining
During stop mode
or playback mode
12
3
4
5
6
8
9
!
7
7 Meanings of indicators shown in
indicator display area
Rec Scene:
]: Dictation
[
[
[
[
[
[
[
[
] [ ] [ ]: Rec Level
[
[
]: Low Cut Filter
[
Play Mode:
[
[
[
]: Meeting
]: Conference
]: Duplication (Cassette)
]: Duplication (CD)
]: Duplication (Timer)
]: Telephone Rec
]: DNS
]: VCVA
]: Folder
]: File
]: Repeat
8 Recording format indicator
9 File length
0 Level meter
! Playback position bar indicator
Names of parts
EN
5
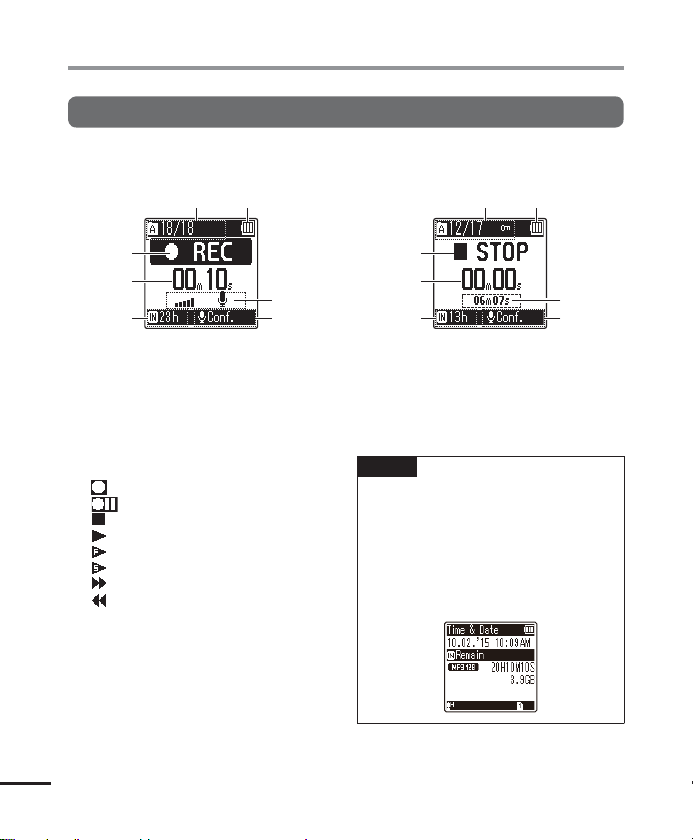
Names of parts
Display (Simple Mode)
During recording mode
Names of parts
1
3
4
5
1 Folder indicator, Current file
number in folder/Total number
of recorded files in folder and file
lock indicator
2 Battery indicator
3 Voice recorder status indicator
[ ]: Recording indicator
]: Recording pause indicator
[
]: Stop indicator
[
]: Playback indicator
[
]: Fast playback indicator
[
]: Slow playback indicator
[
]: Fast-forward indicator
[
]: Fast-rewind indicator
[
4 Elapsed recording time or
playback time
5 Recording media indicator
[l]: Internal memory
Possible recording time remaining
6 Level meter
2
6
8
During stop mode
yback mode
or pla
2
1
3
4
7
5
8
7 File length (During stop mode),
Playback position bar indicator
(During playback mode)
8 Rec Scene
TIP
ressing and holding the STOP ( 4)
• P
button while the voice recorder is in
stop mode displays the settings [Time
& Date] and [Remain] (amount of
possible recording time remaining). If
the current time/date is set incorrectly,
see “Setting the time/date [Time &
Date]” (☞P.44).
EN
6
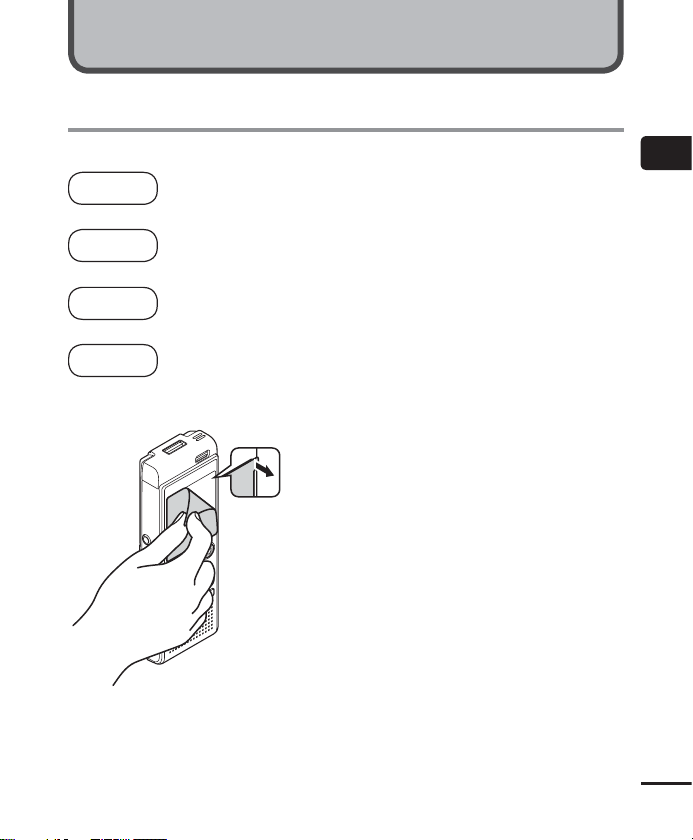
Setup
Getting started
After unpacking the voice recorder, follow the steps below to have it ready for use.
Getting
started
Inserting the battery
1
3
Getting
started
Turning the power ON
2
3
Getting
started
3
Getting
started
Setting the time/date
3
Set the voice recorder’s clock for use with file management.
Selecting the mode
4
Select either normal mode or simple mode.
Remove the screen protector
on the display.
1
Setup
EN
7

Setup
Inserting the battery
Before using the voice recorder, insert the battery in the battery compartment of the voice
1
recorder.
Setup
1 Slide open the battery cover
while pressing down on it.
2 Insert AAA batteries, making
sure to place the positive and
negative terminals correctly.
Insert the battery’s
negative terminal first
3 Slide the battery cover
completely closed.
EN
8
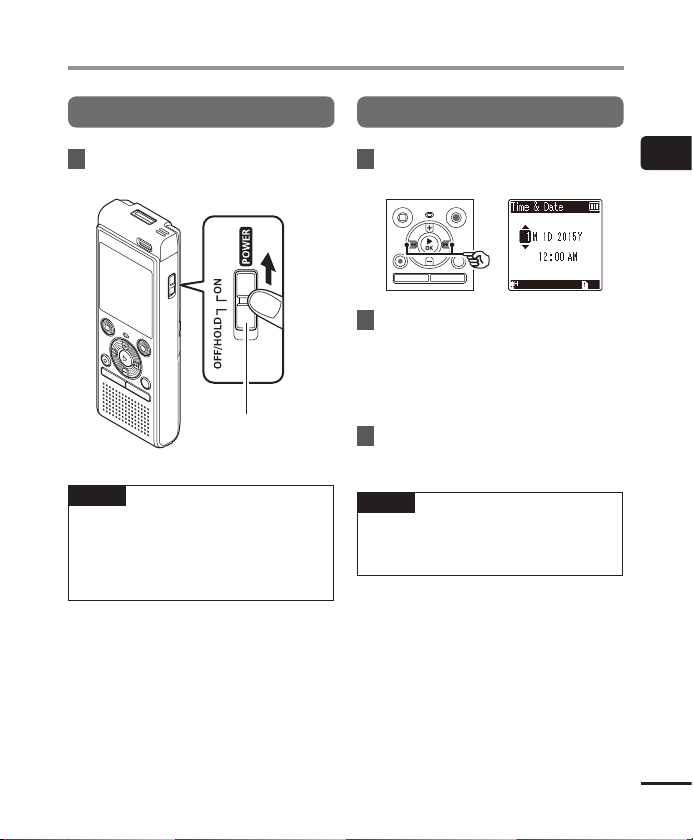
Setup
Turning the power ON
1 Slide the
[ON] position.
TIP
• When [Language] appears in the
display after turning the power ON,
press the + or – button to change the
display language and press the `OK
button to finalize the setting.
POWER
switch to the
POWER switch
Setting the time/date
1 Press the 9 or 0 button to
select the item to set.
2 Press the + or – button to change
the number.
• To change the setting of another item,
press the 9 or 0 button to move
the blinking cursor, then press the + or
– button to change the number.
3 Press the `OK button to finalize
the setting.
TIP
ou can press the `OK button during
• Y
the setting procedure to set the items
entered so far and start the clock.
1
Setup
EN
9
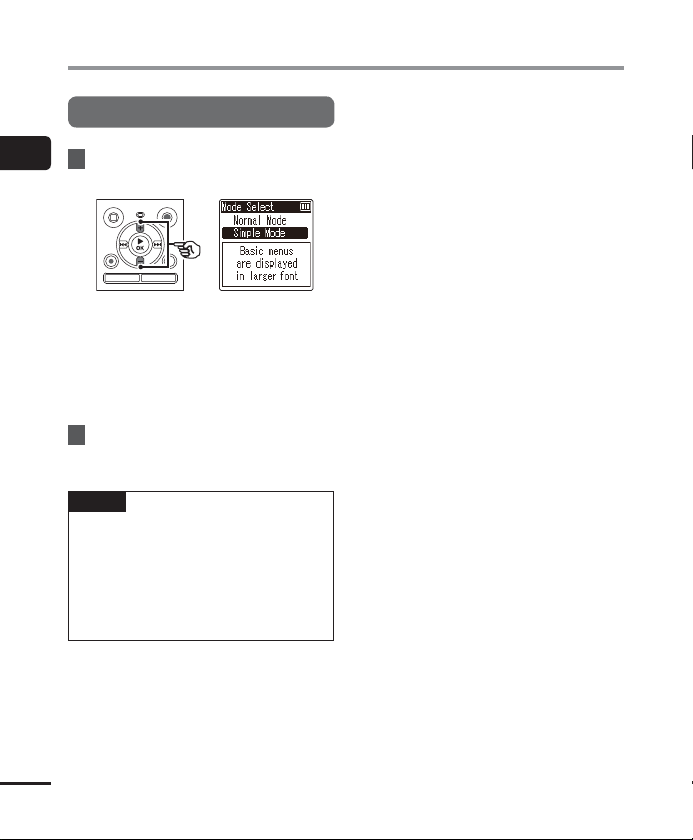
Setup
Selecting the mode
1
1 Press the + or – button to
Setup
change the mode.
[Normal Mode]:
This is the standard mode in which
all functions are available.
[Simple Mode]:
This mode lists frequently used
functions. Displayed text becomes
larger for easier viewing.
2 Press the `OK button to finalize
the setting.
TIP
he mode can be switched even
• T
after setting. “Selecting the mode
[ModeSelect]” (☞P.45)
• Once the mode is set after purchase,
the [Mode Select] screen is not
displayed again, even if the batteries
are replaced.
EN
10
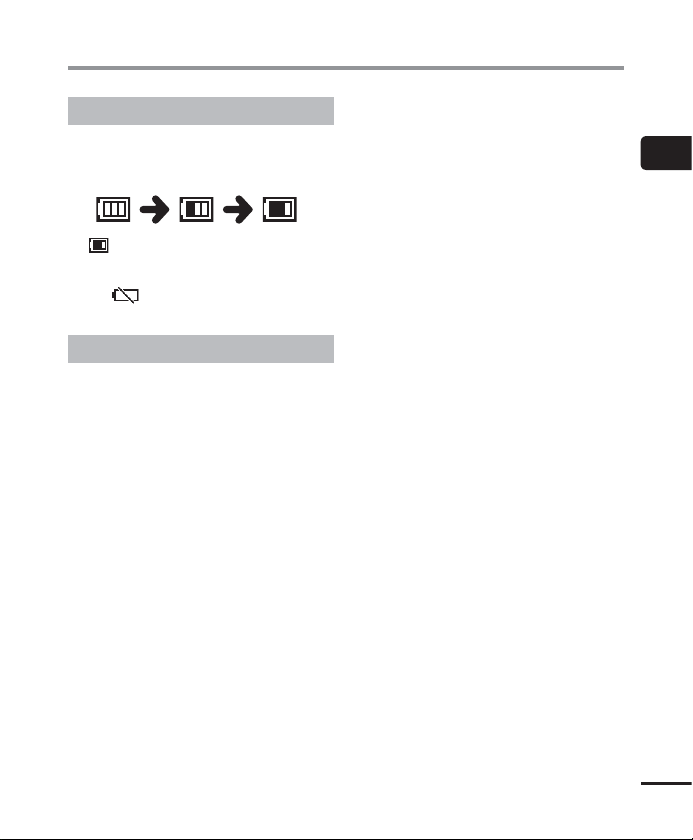
Batteries
Battery indicator
As the battery loses its remaining charge, the
battery indicator on the display changes as
follows:
• [ ] indicates there is little remaining
battery charge. Replace the battery with
a fresh one. When the battery has run
] and [Battery low] appear, and
out [
operation stops.
Battery precautions
• The voice recorder does not support
manganese batteries.
• Always turn the power off before replacing
the battery. Files may be damaged if the
battery is removed while the voice recorder
is recording or performing an operation
such as erasing a file.
• If the batteries are removed from the
voice recorder, the [Time & Date] screen is
displayed automatically when the power
is turned on. See “Setting the time/
date [Time & Date]” (☞P.44) for the
procedure.
• When not using the voice recorder for
an extended period, always remove the
battery before storage.
• The continuous battery usage time will
vary depending on the performance of the
battery in use (☞P.67).
For users in Germany
Olympus has an agreement with the GRS
(Joint Battery Disposal Association) in
Germany to ensure environmentally-friendly
battery disposal.
1
Batteries
EN
11
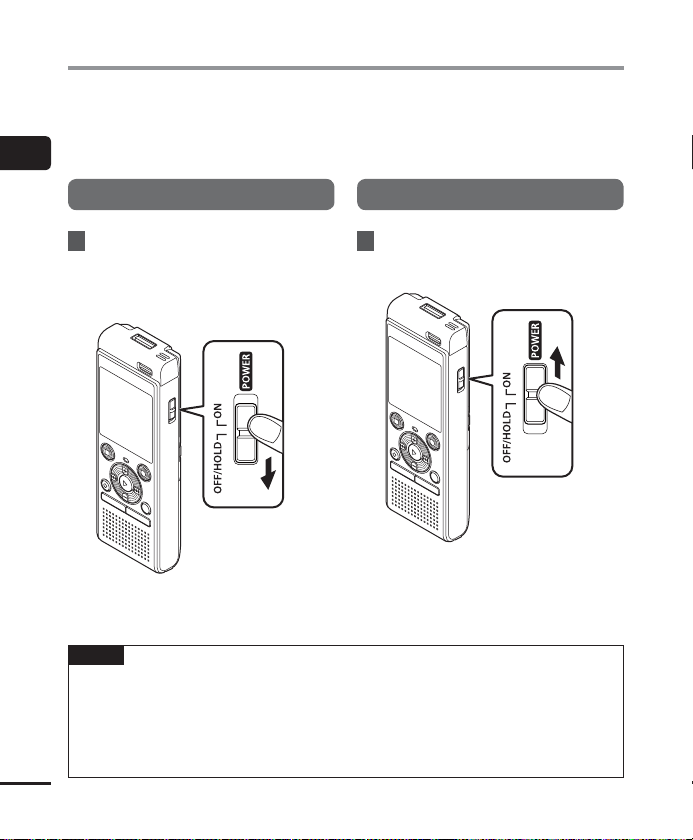
Preventing accidental operation
Setting the voice recorder to HOLD mode maintains the current operation and disables button
operations. HOLD mode is a handy feature for preventing unintentional operation from
accidentally pressing the button when the voice recorder is carried in a bag or pocket. It is also
useful for preventing the voice recorder being accidentally stopped during recording.
1
Preventing accidental operation
Setting HOLD mode
Releasing HOLD mode
1 While the recorder is in recording
mode or playback mode, slide
the
POWER
HOLD
• [Hold] appears in the display, and the
recorder enters HOLD mode.
NOTE
• When an
seconds. No other operation is performed.
• Setting HOLD mode during voice recorder playback (or recording) continues the playback
(or recording) operation and prevents any other operation from being performed (The
power turns off when playback ends or when recording ends because, for example, there
EN
12
is no remaining memory space).
switch to the [
] position.
y button is pressed during HOLD mode, [Hold] appears in the display for 2
OFF/
1 Slide the
[ON] position.
POWER
switch to the
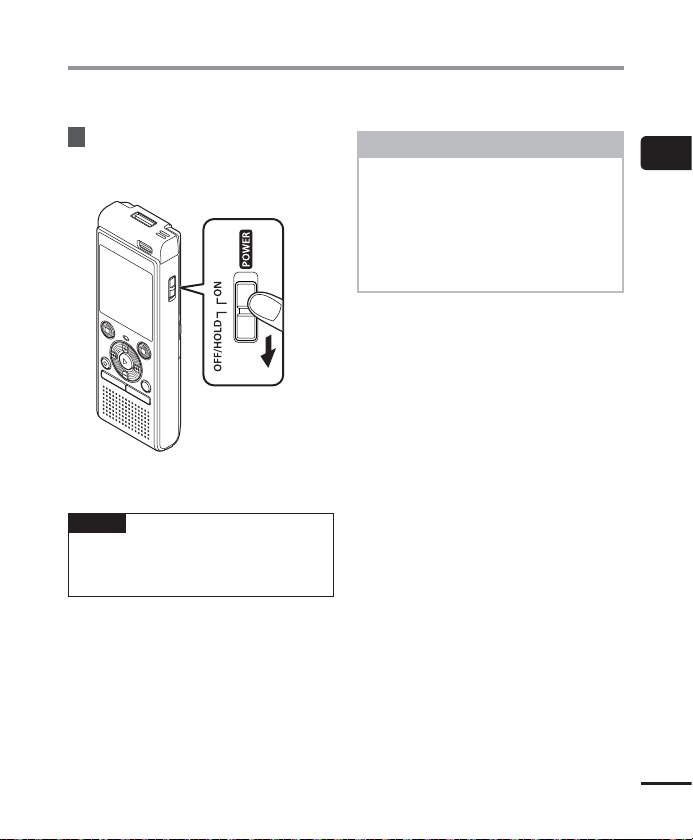
Turning the power OFF
Existing data, menu settings and the clock setting are saved when the power is turned OFF.
1 While the recorder is in stop
mode, slide the
the [
OFF/HOLD
• The playback stop position at power
OFF is stored in the memory.
TIP
urning the power OFF whenever the
• T
voice recorder is not in use minimizes
battery consumption.
POWER
] position.
switch to
Power Save mode
When the voice recorder has been
stopped for at least 5 minutes after
power ON, the display disappears and
the voice recorder automatically enters
the Power Save mode.
• Pressing any button releases the
Power Save mode.
1
Turning the power OFF
EN
13
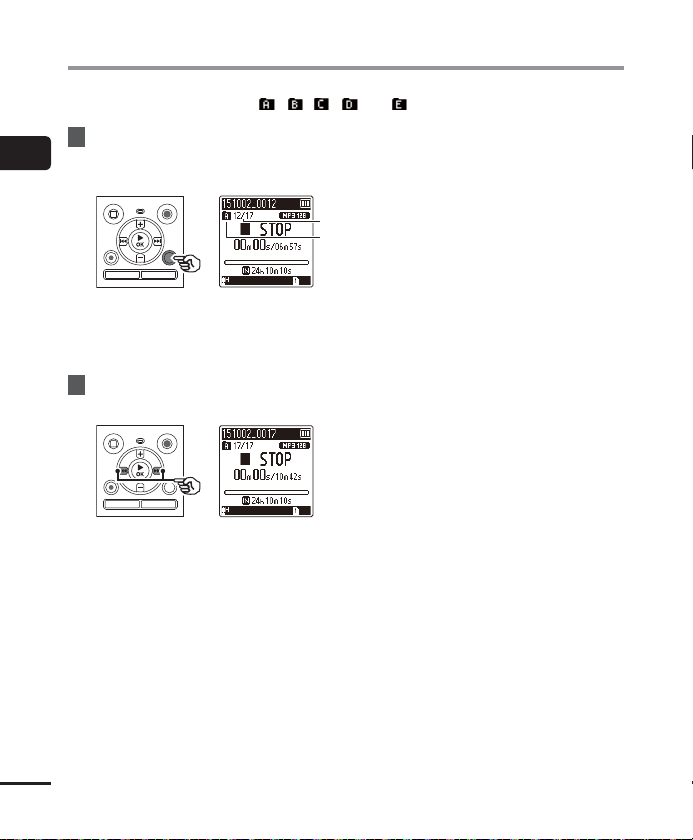
Selecting folders and files
The recorder provides five folders, [ ], [ ],[ ], [ ] and [ ]. Each folder can store up to 200 files.
1 Press the
1
Selecting folders and les
while the voice recorder is in stop
mode.
a File number
b Folder indicator
• The folder changes each time you
2 Press the 9 or 0 button to
select the desired file.
• Immediately after a file is selected, the
FOLDER/INDEX
press the FOLDER/INDEX button.
recorded date and time is displayed for
2 seconds only.
button
a
b
EN
14
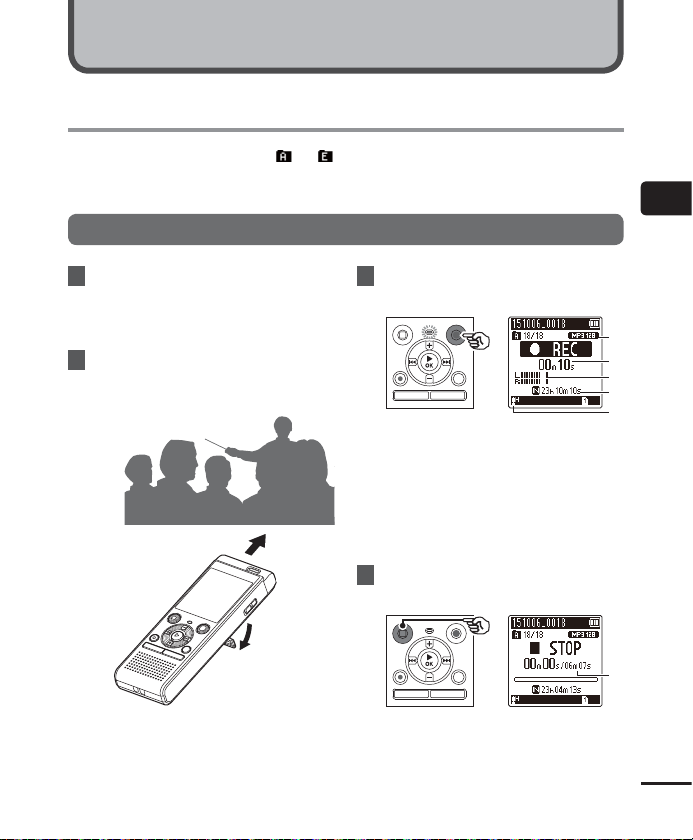
Recording
Recording
The voice recorder has five folders ([ ] to [ ]) in which recorded files can be saved. These
folders provide a handy way to sort recordings into separate categories (such as business and
leisure).
Basic recording procedure
2
Recording
1 Select the folder to save the
recording in (☞ P.14).
• Each new voice recording file is saved
in the selected folder.
2 Point the built-in microphone
in the direction of the sound to
record.
• When necessary, you can use the voice
recorder with the stand extended as
shown in the figure.
3 Press the
recording.
a Rec Mode
b Elapsed recording time
c Level meter (changes according to
d Remaining possible recording time
e Recording level
• The LED indicator light lights.
4 Press the
you want to stop recording.
f File length
REC
( s) button to start
recording volume and recording
function setting)
STOP
( 4) button when
a
b
c
d
e
f
EN
15
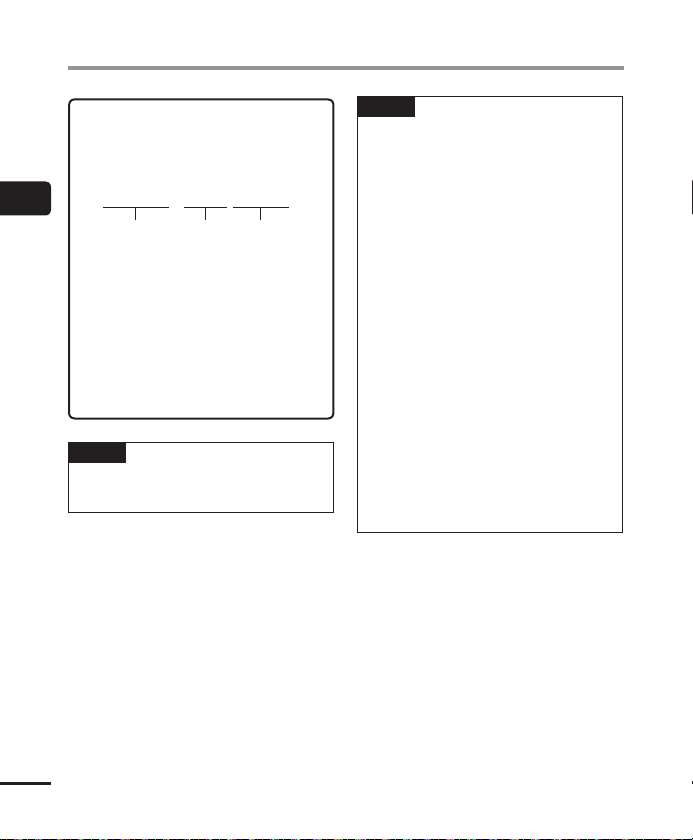
Recording
Sound files recorded with the voice
recorder are automatically given a file
name in the format below.
2
Recording
151001_0001.MP3
123
1 Date recorded
Indicates the year, month and day the
recording was made.
2 File number
Appended file numbers are
consecutive regardless of whether the
recording media has been switched.
3 Extension
Indicates that the file is in MP3 format.
TIP
• [Rec Mode] must be set with the v
recorder stopped (☞P.38).
oice
NOTE
o prevent the beginning of the
• T
recording being cut off, start recording
after the LED indicator light has lit or
recording indicator has appeared in
the display.
• When the remaining possible recording
time is 60 seconds, the LED indicator
light starts flashing. It flashes more
rapidly as the remaining time decreases
(at the 30- and 10-second points).
• When [Folder full] appears, no more
recording can be done. To record more,
you will need to select a different folder
or delete unneeded files (☞P.32).
• If [Memory full] appears, the voice
recorder has no more available
memory space. You will need to
delete unneeded files to record more
(☞P.32).
• Processing performance may be reduced
when data has been repeatedly written
to or deleted from the recording media.
Please initialize the recording media in
this case (☞P.46).
EN
16
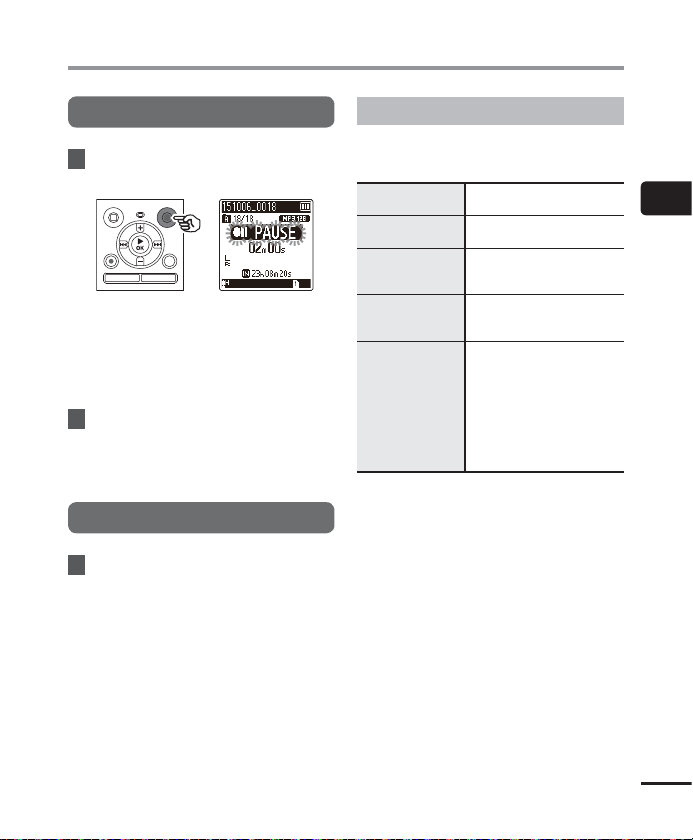
Recording
Pausing/resuming recording
1 Press the
recording.
• Recording pauses, and the blinking
• Recording is stopped automatically
2 Press the
while recording is paused.
• Recording resumes from the position it
REC
( s) button during
7
5
message [
PAUSE] appears in the
display.
after being paused for at least 60
minutes.
REC
( s) button again
was paused at.
Quickly checking a recording
1 Press the `OK button during
recording.
Recording settings
Various recording settings are available,
letting you tailor recording to different
recording conditions.
[
Rec Level
]
(☞P.38)
Rec Mode
[
(☞P.38)
Low Cut Filter
[
(☞P.39)
VCVA
]
[
(☞P.39)
Rec Scene
[
(☞P.19)
Sets the recording level.
]
Sets the recording sound
quality.
Reduces humming sounds
]
from equipment such as
air-conditioners or projectors.
Sets the trigger level for
voice-activated recording
(VCVA).
Used to select one of
multiple pre-registered
templates of recording
settings. When selected,
]
each template enters
several settings tailored to a
particular recording location
or condition all in a single
operation.
2
Recording
EN
17
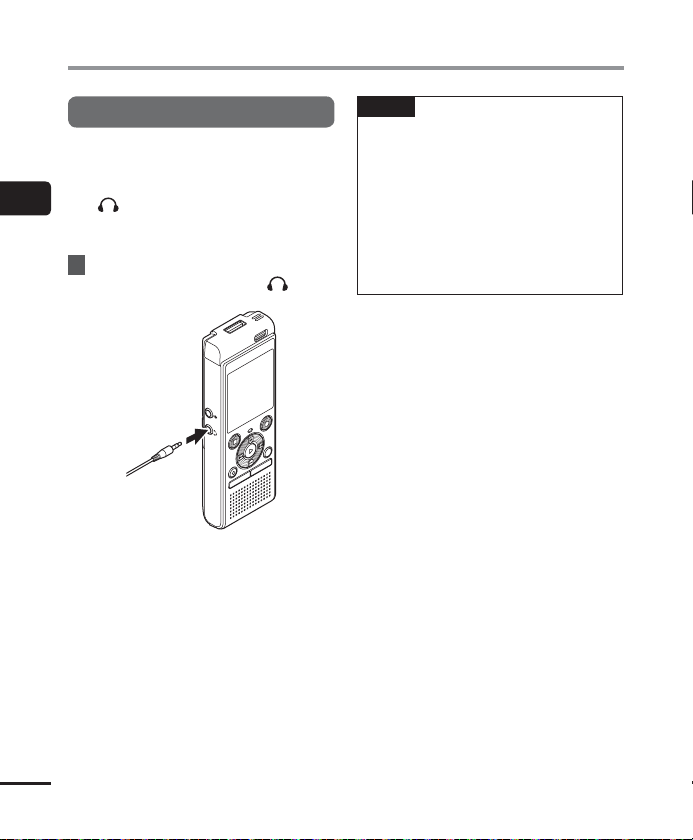
Recording
Monitoring while recording
You can monitor the recording as you are
making it by listening on the earphones
plugged into the voice recorder’s earphone
2
jack (
). Use the + or – button to adjust the
recording monitor volume.
Recording
• The earphones are optional.
1 Connect the earphones to the voice
recorder’s earphone jack ( ).
To earphone
jack
• Changing the volume will not affect
the recording level.
NOTE
o avoid unpleasantly loud sound, set
• T
the volume to [00] before plugging in
the earphone.
• To prevent feedback, do not place the
earphone near the microphone while
recording.
• When [Rec Level] (☞P.38) is set to
[Auto], the effect of the level setting
will not be reflected in the recording
monitor audio.
EN
18
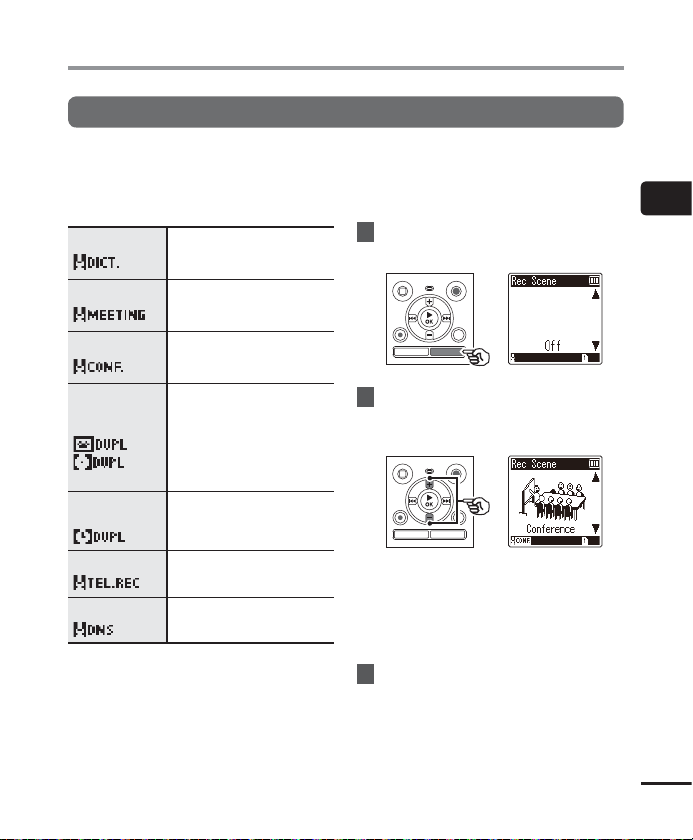
Changing the recording scene [Rec Scene]
Changing the recording scene
The voice recorder has pre-registered templates of optimum settings tailored to various
recording applications such as conference and dictation. When selecting one of these
templates you can enter several settings recommended for your recording application all in a
single operation.
[
Dictation
]
[Meeting]
[Conference]
[Duplication
(Auto Divide)]
Duplication
[
]
(Timer)
[Telephone Rec]
[DNS]
Suitable for recording your own
voice and other sounds that are
extremely close.
Suitable for recording meetings
held in a small space and other
sounds that are fairly close.
Suitable for recording
conferences in a large space and
other sounds over a wide area.
Suitable for duplicating from
cassette tapes and CDs. The
silent intervals between tracks
are detected to automatically
divide the tracks so each one is
saved as a separate file during
recording.
Records continuously to one file
and stops when the set time is
reached.
Suitable for recording
telephone conversations.
For Speech Recognition
Software.
1 Press the
voice recorder is in stop mode.
2 Press the + or – button to
select the desired recording
application.
• You can choose from [Dictation],
3 Press the `OK button to finalize
the setting.
SCENE
button while the
[Meeting], [Conference], [Duplication
(Auto Divide)] (☞ P.22),
[Duplication (Timer)] (☞ P.22),
[Telephone Rec] (☞ P.21), [DNS]
or [Off].
2
Changing the recording scene [Rec Scene]
EN
19
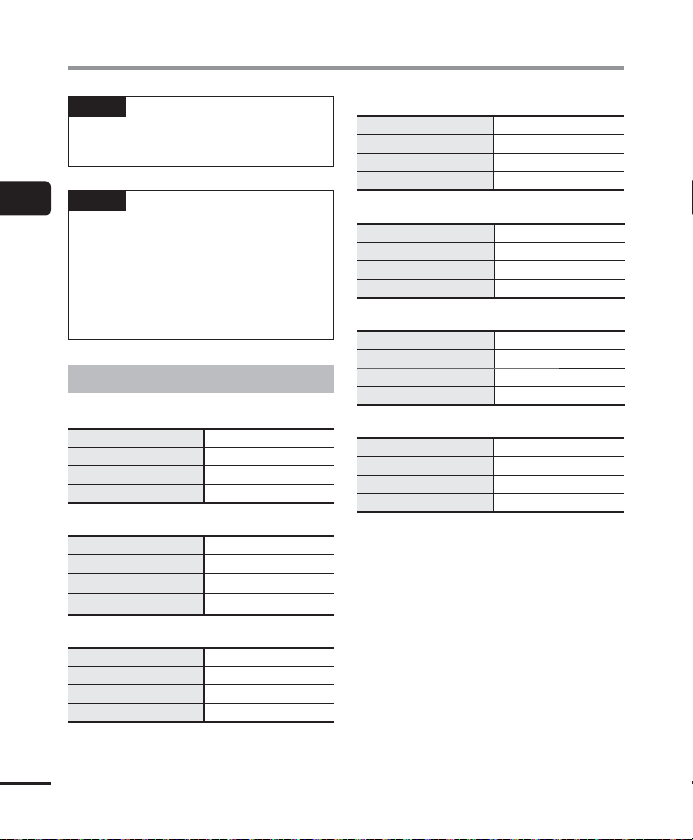
Changing the recording scene [Rec Scene]
[
TIP
cene] also can be set from the
• [Rec S
menu (☞P.34).
NOTE
2
ording menu settings cannot be
• Rec
Changing the recording scene [Rec Scene]
changed when a [Rec Scene] selection
has been made. To use these functions,
you must select [Off] for the
[Rec Scene] setting.
• During simple mode, [Rec Scene]
cannot be set to [Off] (☞P.45).
Pre-registered [Rec Scene] settings
[
Dictation
]
[
Rec Level
][
Rec Mode
][
[
Low Cut Filter
[
VCVA
[
[
Meeting
[
Rec Level
Rec Mode
[
[
Low Cut Filter
[
VCVA
[
Conference
[
Rec Level
Rec Mode
[
Low Cut Filter
[
VCVA
[
][
][
]
][
][
][
][
]
][
][
][
][
Low
]
MP3 128 kbps
On
]
Off
]
High
]
MP3 128 kbps
Off
]
Off
]
Auto
]
MP3 128 kbps
On
]
Off
]
]
]
]
Duplication (Auto Divide)
[
Rec Level
][
Rec Mode
][
[
Low Cut Filter
[
VCVA
[
[
Duplication (Timer)
[
Rec Level
Rec Mode
[
Low Cut Filter
[
VCVA
[
[
Telephone Rec
[
Rec Level
Rec Mode
[
Low Cut Filter
[
VCVA
[
[
DNS
[
Rec Level
Rec Mode
[
Low Cut Filter
[
VCVA
[
][
][
][
][
][
][
][
][
][
][
]
][
][
][
][
]
Low
]
MP3 128 kbps
Off
Off
]
]
]
]
Low
]
MP3 128 kbps
Off
Off
]
]
]
]
Low
]
MP3 128 kbps
On
Off
Low
MP3 128 kbps
Off
Off
]
]
]
]
]
]
]
EN
20
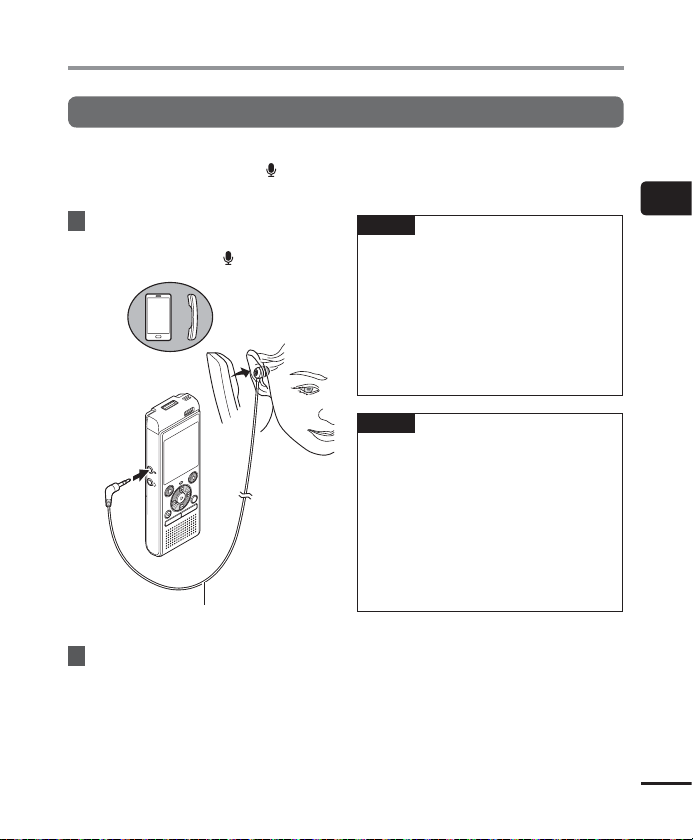
Recording with an external microphone
Recording with an external microphone
You can record audio input using an external microphone or other device connected to the
voice recorder’s microphone jack (
while recording.
1 Connect an external microphone
to the voice recorder’s
microphone jack ( ).
To microphone
jack
Example: TP8 telephone pickup
microphone (optional)
2 Press the
REC
( s) button to start
recording.
). Do not plug or unplug devices into voice recorder jacks
TIP
• When using the phone micr
(Telephone pickup TP8), set
[RecScene] to [Telephone Rec]. This
allows you to record conversations on
mobile and landline telephones clearly
(☞P.19).
• See “Accessories (optional)”
(☞P.60) for the compatible external
microphones.
NOTE
icrophones with plug-in power
• M
supplies can be used.
• When [Rec Mode] is set to stereo,
recording with an external mono
microphone records on the left channel
only (☞P.38).
• When [Rec Mode] is set to mono,
only the input from the left channel
microphone is recorded when using an
external stereo microphone (☞P.38).
ophone
2
Recording with an external microphone
EN
21
 Loading...
Loading...