Page 1
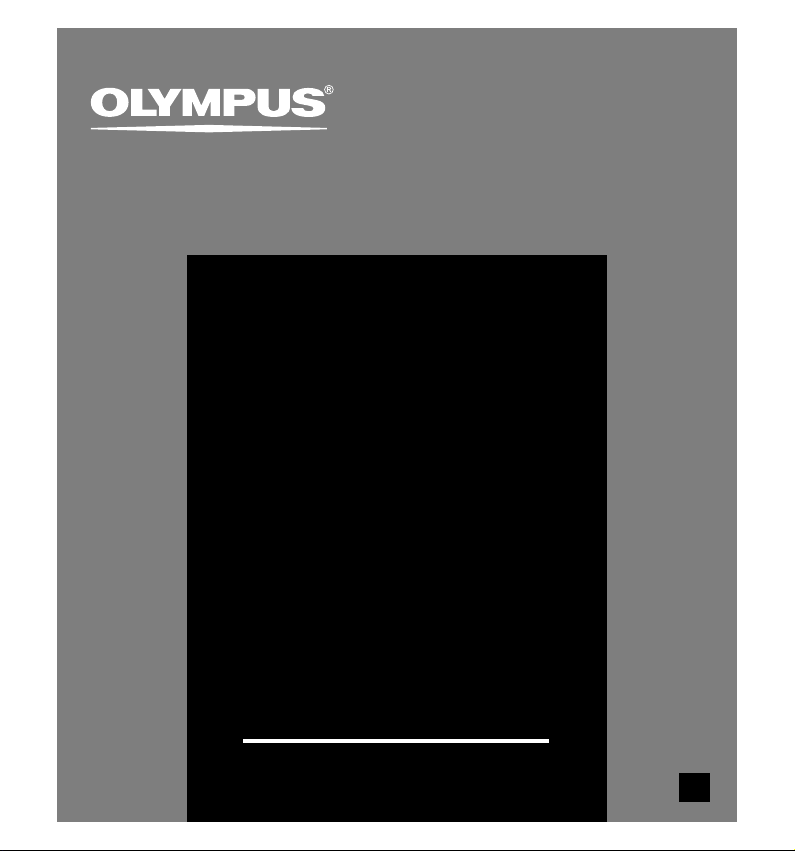
DIGITAL VOICE
RECORDER
DS-71
DS-61
ONLINE
INSTRUCTIONS
Thank you for purchasing an Olympus
Digital Voice Recorder.
Please read these instructions for information
about using the product correctly and safely.
Keep the instructions handy for future reference.
To ensure successful recordings, we
recommend that you test the record function
and volume before use.
EN
Page 2
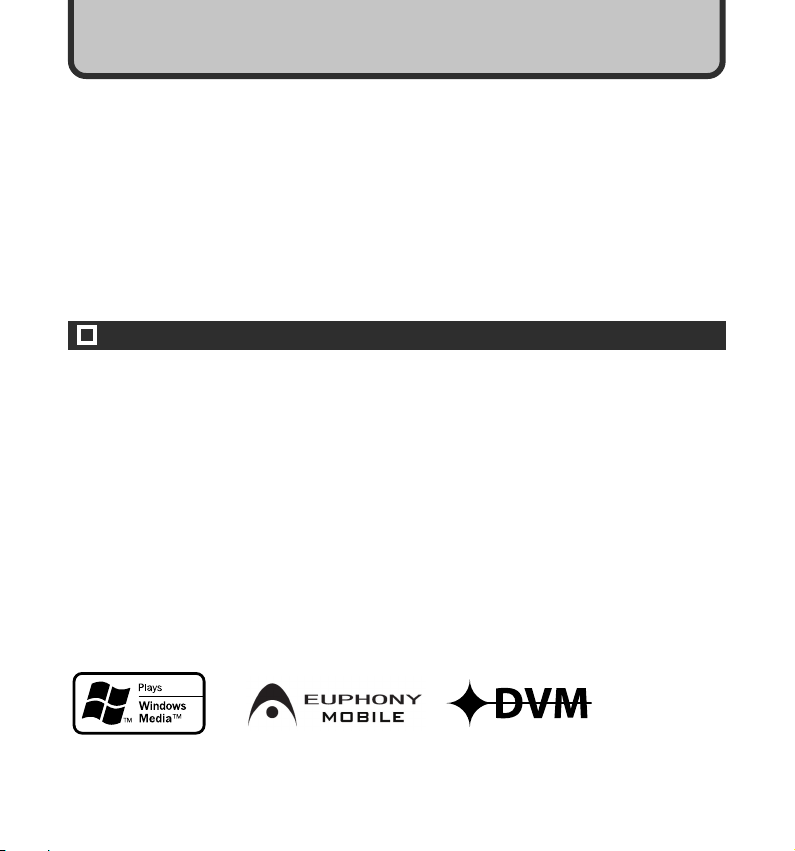
Introduction
Introduction
● The contents of this document may be changed in the future without advanced notice.
Contact our Customer Support Center for the latest information relating to product names
and model numbers.
● The utmost care has been taken to ensure the integrity of the contents of this document. In
the unlikely event that a questionable item, error, or omission is found, please contact our
Customer Support Center.
●
Any liability for passive damages or damage of any kind occurred due to data loss incurred by
a defect of the product, repair performed by the third party other than Olympus or an Olympus
authorized service station, or any other reasons is excluded from the Olympus’s liability.
Trademarks
IBM and PC/AT are the trademarks or registered trademarks of International Business
Machines Corporation.
Microsoft, Windows and Windows Media are registered trademarks of Microsoft Corporation.
MPEG Layer-3 audio coding technology licensed from Fraunhofer IIS and Thomson.
The product was developed based on noise-canceling technology under license from NEC
Corporation.
IBM ViaVoice and Dragon NaturallySpeaking are the trademarks or registered trademarks of
Nuance Communications Inc.
EUPHONY MOBILE
DVMTM is a trademark of DiMAGIC Corporation.
Other product and brand names mentioned herein may be the trademarks or registered
trademarks of their respective owners.
TM
is a trademark of DiMAGIC Corporation.
2
Page 3
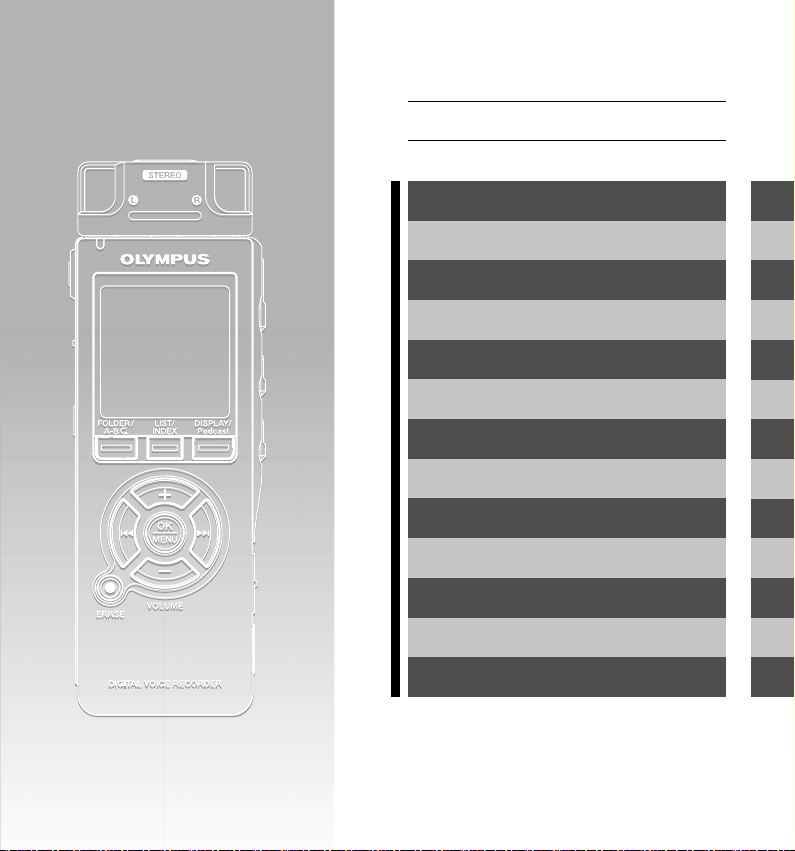
INDEX
INDEX
Table of Contents
P. 4
DS-71
DS-71
Safe and Proper Usage
Getting Started
About Recording
About Playback
Erase and other functions
Display and Sound Functions
Menu Setting
Using the Recorder on Your PC
Managing Files on Your PC
DSS Player Expanded Functions
Importing content for listening
on the recorder
Enjoy Audible Content
Other Practical Use Methods
Other Information
P. 6
P. 9
P.23
P.46
P.70
P.88
P.97
P.102
P.114
P.125
P.140
P.154
P.163
P.164
1
2
3
4
5
6
7
8
9
10
11
12
13
3
Page 4
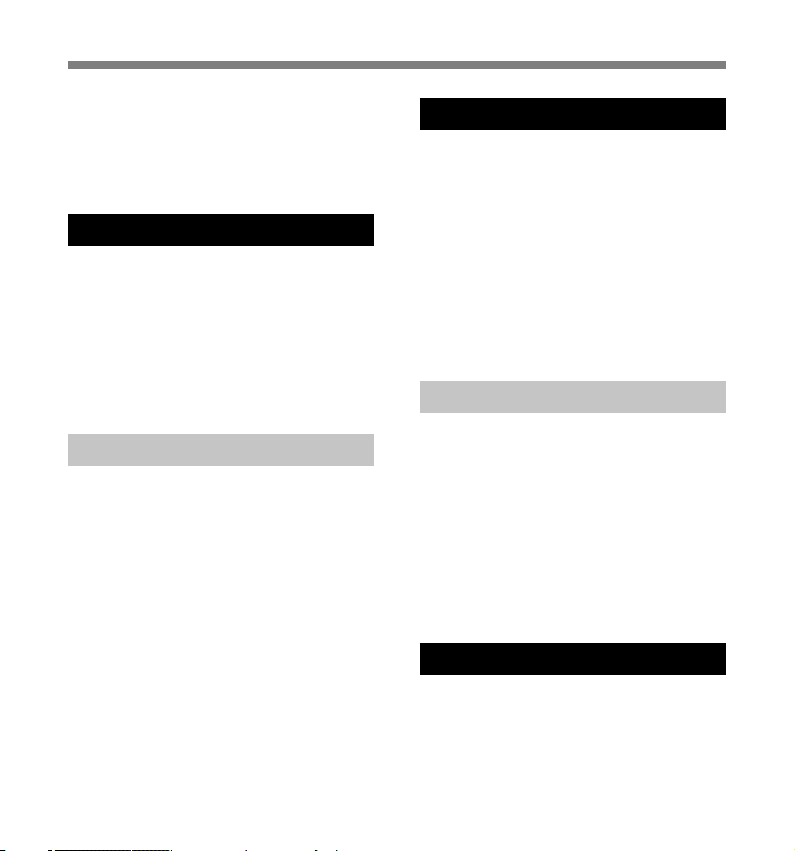
Table of Contents
Introduction ............................................... 2
INDEX ...................................................... 3
Table of Contents ...................................... 4
Safe and Proper Usage ............................ 6
General Precautions ................................. 6
1 Getting Started
Main Features .......................................... 9
Identification of Parts .............................. 11
Inserting Batteries ................................... 13
Using the AC Adapter ............................. 14
Power Supply ......................................... 15
HOLD ..................................................... 16
Setting Time/Date (Time&Date) .............. 17
Notes on the Folders .............................. 19
2 About Recording
Before recording ..................................... 23
Recording ............................................... 25
Using the Variable Control Voice Actuator
(VCVA) ............................................. 28
Recording Modes (Rec Mode) ................ 32
Set the method for adjusting the
recording level (Rec Level) .............. 33
Microphone Sensitivity ............................ 35
Zoom Mic (Zoom Mic) ............................. 36
Set the Low Cut Filter (LowCut Filter) ..... 38
Recording from External Microphone or
Other Devices .................................. 40
Timer Recording (Timer Rec) .................. 42
4
3 About Playback
Playing ................................................... 46
Set Skip Space (Skip Space) .................. 50
Changing the Playback Speed (Play Speed) ....
Select Play Mode (Play Mode) ................ 55
How to begin segment repeat playback ...
Noise Cancel Function (Noise Cancel) ... 59
Set the Voice Filter (Voice Filter) ............. 61
Increase the realistic sensation
(EUPHONY) .................................... 63
Alarm Playback Function (Alarm) ............ 65
Set the Intro Play (Intro Play) .................. 69
52
57
4 Erase and other functions
Erasing ................................................... 70
Index Marks and Temp Marks ................. 73
Locking Files (Lock) ................................ 75
Changing Folder Names (Folder Name) ...........
Rearranging files (File Move) .................... 79
Formatting the Recorder (Format) .......... 81
Changing the USB Class (USB Class) ....... 83
Changing Power Save (Power Save) ...... 84
Changing External Input Setting (Ext. Input) ...
Viewing system information (System Info.) ....
77
85
87
5 Display and Sound Functions
LCD Display Information ......................... 88
Backlight (Backlight) .............................. 90
LED(LED) ............................................... 91
LCD Contrast Adjustment (Contrast) .... 92
Guidance (Voice Guide).......................... 93
System Sounds (Beep) ........................... 96
Page 5
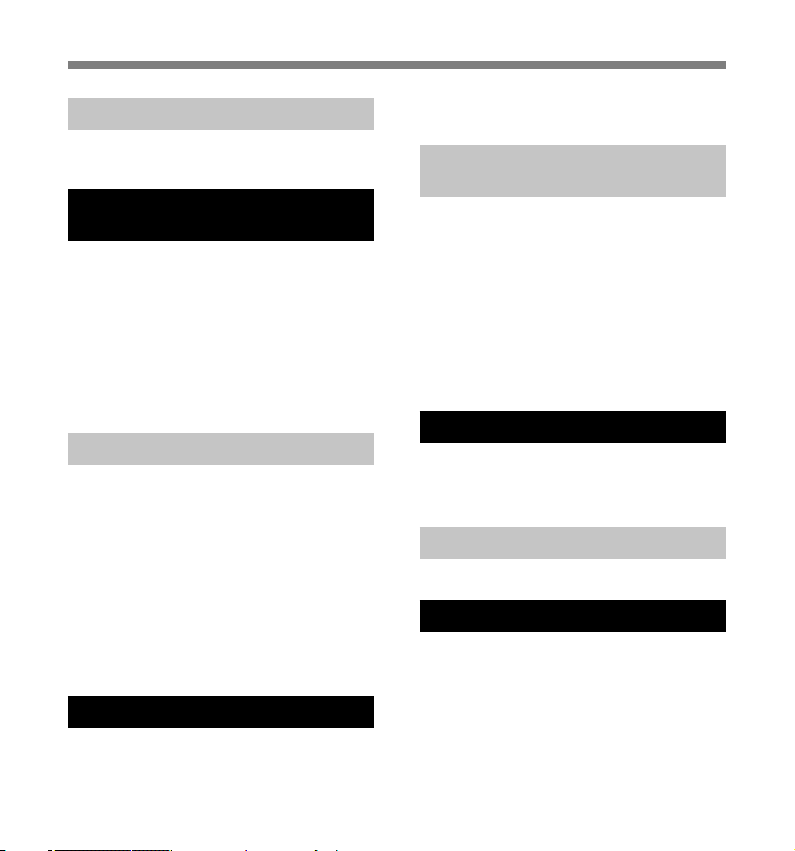
Table of Contents
6 Menu Setting
Menu Setting Method ............................. 97
Menu List ................................................ 99
7 Using the Recorder on Your
PC
Saving Files in Your PC ........................ 102
Using DSS Player Software .................. 104
Installing Software ................................ 105
Uninstalling Software ............................ 108
Using Online Help ................................. 109
Connecting to Your PC ......................... 110
Running DSS Player ............................. 112
Window Names (DSS Player) ..................
8
Managing Files on Your PC
Download Voice Files from the Recorder ...
Play a Voice File ................................... 116
Upload Voice Files to the Recorder....... 117
Send Voice Files with E-mail................. 119
Changing User ID ................................. 119
Changing a Folder Name ...................... 120
Editing File Comments .......................... 120
Editing a Template ................................ 121
Copying Voice Guide Data .................... 122
USB Microphone/USB Speaker ............ 123
9
DSS Player Expanded Functions
Upgrade Function ................................. 125
Using Voice Recognition Software ........ 127
Joining Files ......................................... 135
113
114
Splitting Files ........................................ 137
Menu Setting of this Recorder .............. 139
10 Importing Content for Listening
on the Recorder
Importing Content for Listening on the
Recorder ........................................ 140
Using Windows Media Player ............... 141
Window Names
(Windows Media Player) ................ 142
Copying Music from CD ........................ 143
Transferring Music File to the Recorder .... 144
Importing Podcast Content ................... 147
Bookmark mode .................................. 151
11 Enjoy Audible Content
Loading Audible Content ....................... 154
Transferring Audible Content ................ 157
Enjoy Audible Content with the Recorder ...
159
12 Other Practical Use Methods
Using as External Memory of the Computer ....
163
13 Other Information
Alarm Message List .............................. 164
Troubleshooting .................................... 165
Accessories (optional) .......................... 167
Specifications ....................................... 168
Technical Assistance and Support ........ 170
5
Page 6
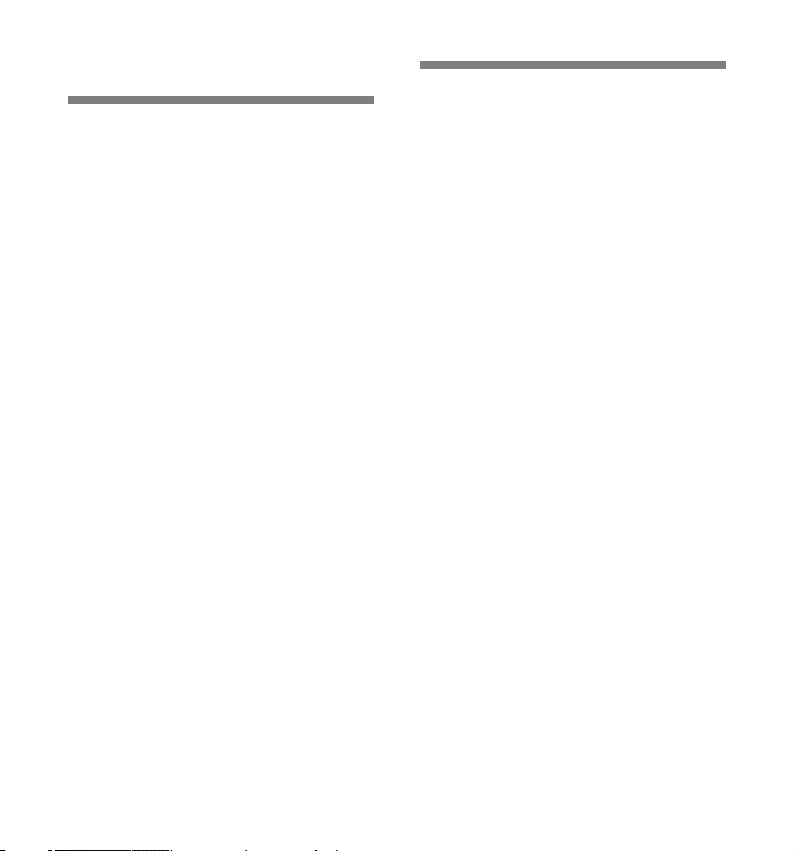
Usage
Before using your new recorder, read this
manual carefully to ensure that you know
how to operate it safely and correctly.
Keep this manual in an easily accessible
location for future reference.
• The warning symbols indicate important safety
related information. To protect yourself and others
from personal injury or damage to property, it is
essential that you always read the warnings and
information provided.
General PrecautionsSafe and Proper
● Do not leave the recorder in hot,
humid locations such as inside a
closed automobile under direct
sunlight or on the beach in the
summer.
● Do not store the recorder in places
exposed to excessive moisture or
dust.
● Do not use organic solvents such as
alcohol and lacquer thinner to clean
the unit.
● Do not place the recorder on top of
or near electric appliances such as
TVs or refrigerators.
● Avoid recording or playing back near
cellular phones or other wireless
equipment, as they may cause
interference and noise. If you
experience noise, move to another
place, or move the recorder further
away from such equipment.
● Avoid sand or dirt. These can cause
irreparable damage.
● Avoid strong vibrations or shocks.
● Do not disassemble, repair or modify
the unit yourself.
6
Page 7
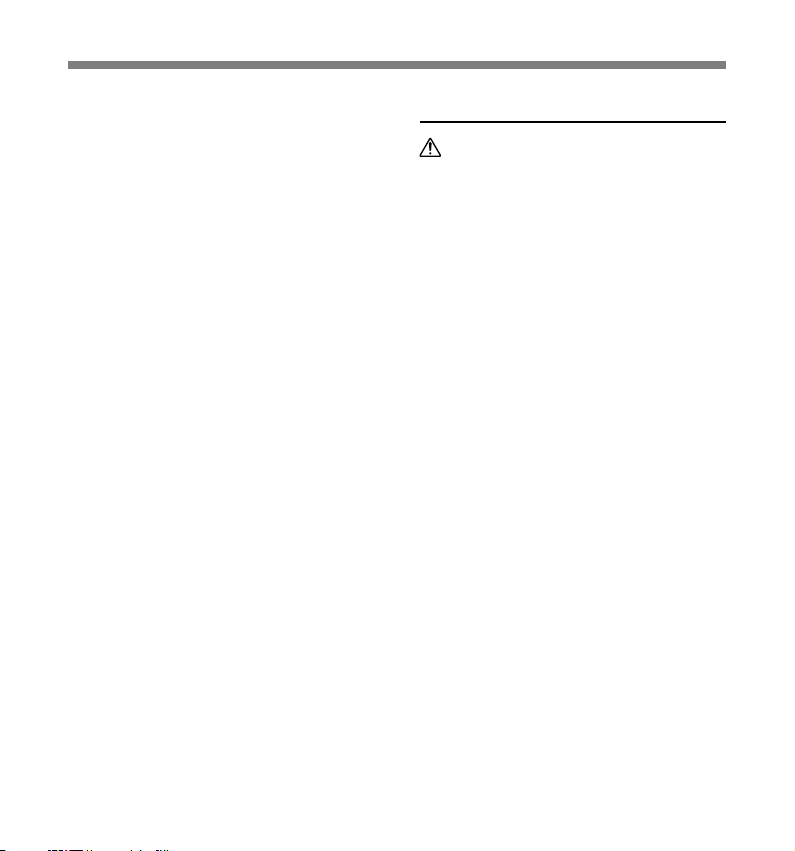
General Precautions
● Do not operate the unit while
operating a vehicle (such as a
bicycle, motorcycle, or go-cart).
● Keep the unit out of the reach of
children.
<Warning regarding data loss>
Recorded content in memory may be
destroyed or erased by operating
mistakes, unit malfunction, or during
repair work.
It is recommended to back up and save
important content to other media such as
a computer hard disk.
Any liability for passive damages or
damage of any kind occurred due to data
loss incurred by a defect of the product,
repair performed by the third party other
than Olympus or an Olympus authorized
service station, or any other reasons is
excluded from the Olympus’s liability.
Batteries
Warning
• Batteries should never be exposed to
flame, heated, short-circuited or
disassembled.
• Do not attempt to recharge alkaline,
lithium or any other non-rechargeable
batteries.
• Never use any battery with a torn or
cracked outer cover.
• Keep batteries out of the reach of
children.
• If you notice anything unusual when
using this product such as abnormal
noise, heat, smoke, or a burning odor:
1 remove the batteries immediately
while being careful not to burn
yourself, and;
2 call your dealer or local Olympus
representative for service.
7
Page 8
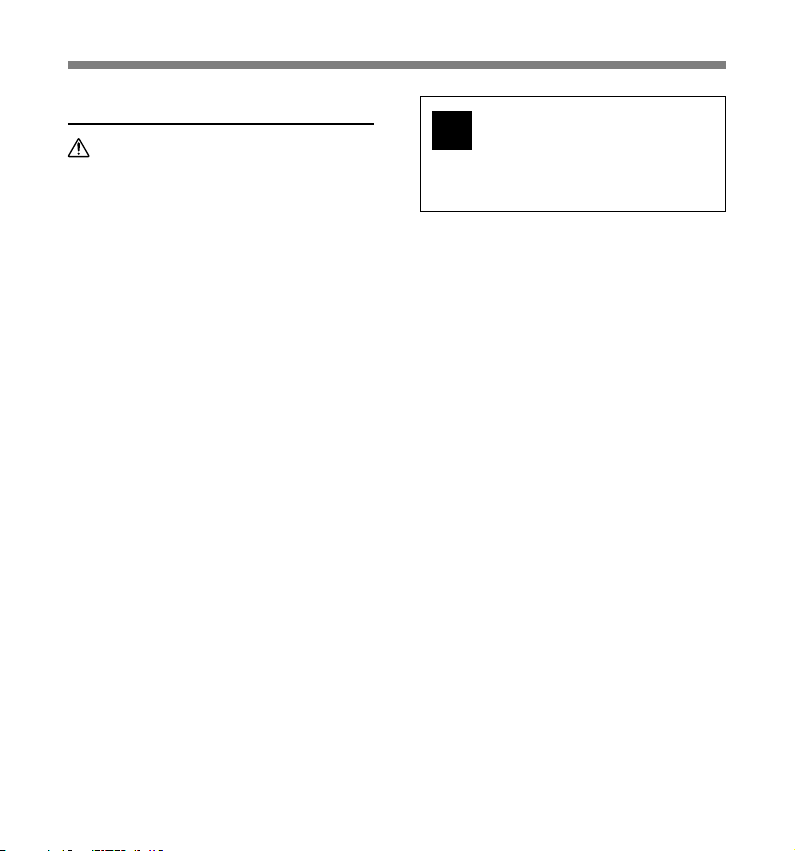
General Precautions
AC Adapter
Warning
• Do not attempt to disassemble, repair
or modify the AC adapter in any way.
• Keep foreign objects including water,
metal, or flammable substances from
getting inside the product.
• Do not moisten the AC adapter or touch
it with a wet hand.
• Do not use the AC adapter in the vicinity
of flammable gas (including gasoline,
benzine and lacquer thinner).
In case
• ... the internal parts of the AC adapter
are exposed because it has been
dropped or otherwise damaged:
• ... the AC adapter is dropped in water,
or if water, metal flammable substances
or other foreign objects get inside it:
• ... you notice anything unusual when
using the AC adapter such as abnormal
noise, heat, smoke, or a burning odor:
1 do not touch any of the exposed parts;
2 immediately disconnect the power
supply plug from the power outlet, and;
3 call your dealer or local Olympus
representative for servicing. Continued
use of the AC adapter under these
circumstances could result in electric
shock, fire or injury.
The [DSS Player] can be
Plus
upgraded to [DSS Player Plus],
which is equipped with
enhanced functionality (paid
option). (☞ P125)
8
Page 9
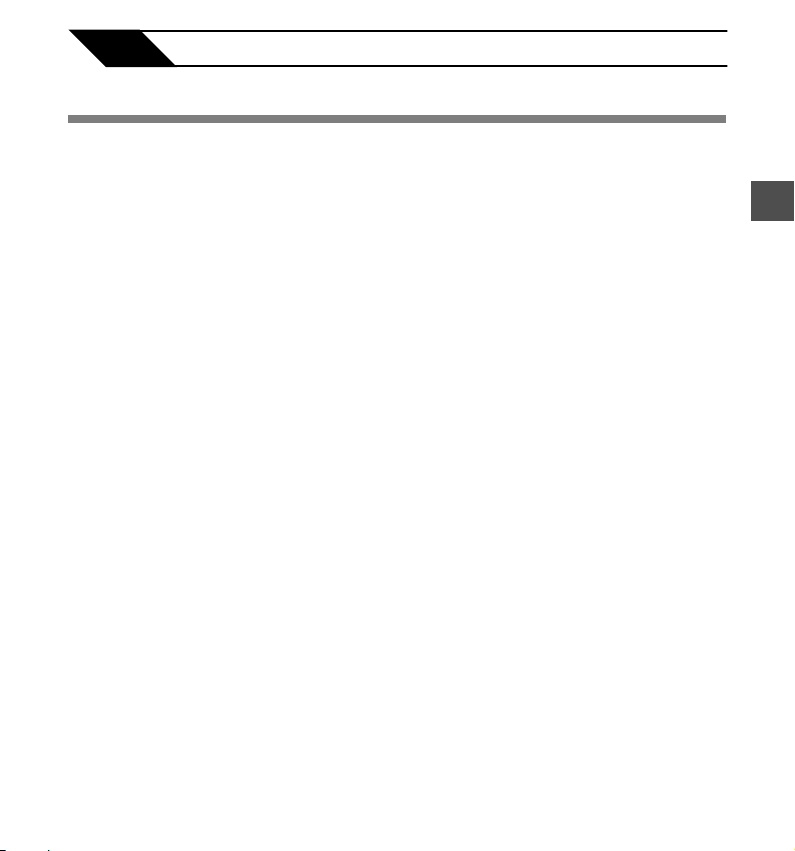
Getting Started
1
Main Features
This product is equipped with the following
features.
● This “IC recorder” is optimally suited for
playing back audio recordings, such as
conferences or business scenes,
language studies, Podcasts, and other
audible content.
The recorder stores highly compressed
WMA (Windows Media Audio) format
voice messages in integrated flash
memory. (☞ P22)
It can also play back WMA and MP3
(MPEG-1/MPEG-2 Audio Layer-3) format
files. (☞ P46, 140)
● Supports the linear PCM format, which
is capable of recording sound quality
equivalent to CD-level. Capable of
realistically recording various different
sound sources. (DS-71 only)
High resolution recording at a high sampling
frequency and bit count equivalent to that
of a music CD (Sampling frequency 44.1
kHz, Bit count 16bit) is possible.
● Several recording modes can be selected
including stereo recording modes ST XQ
(Stereo Extra High Quality Sound
Recording), ST HQ (Stereo High Quality
Recording) or ST SP (Stereo Standard
Recording), and three types of monaural
recording modes including HQ (High
Quality), SP (Standard Recording), and
LP (Long-tern Recording). (☞ P32)
● The recording level can be adjusted
automatically or manually. (DS-71 only)
● An exclusive remote control can be
attached to the recorder to control
recording and stop operations. (☞ P24)
● It uses a removable stereo microphone.
(☞ P23)
• The stereo microphone can be removed
when it is not necessary during playback,
offering excellent portability.
• If the stereo microphone is removed and
attached to the exclusive remote control, it
can be used as a remotely controlled stereo
microphone.
• Even if the stereo microphone is removed,
the unit uses a built-in monaural microphone
for recording.
● This USB storage class support recorder
can be utilized as external memory to
read and save the data. (☞ P163)
• By connecting the computer with the USB,
pictures, text data, etc. can be saved, and
utilized to carry data.
● The guidance feature (in English and
other languages) gives audio notification
of operating conditions. It ensures
seamless operation of various complex
functions. (☞ P93)
1
Main Features
9
Page 10
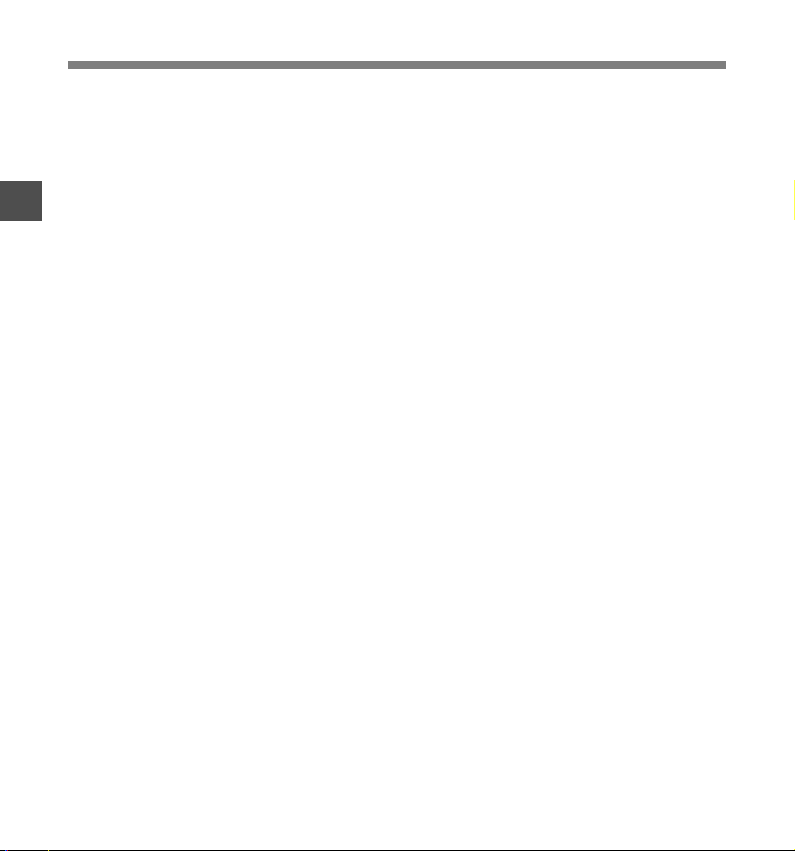
Main Features
● You may assign your own names to folders.
(☞ P77, 120)
● It has a built-in Variable Control Voice
Actuator (VCVA) function. (☞ P28)
1
● Timer Rec and Alarm features enable
automatic recording and playing at a set
Main Features
time. (☞ P42, 65)
●
A directional microphone feature has been
included that allows for switching between
broad stereo recording and recording with
a highly directional quality using a single
special microphone. (☞ P36)
● The LowCut Filter minimizes air
conditioner noise and other similar noises
while recording. (☞ P38)
● Index mark and temp mark features allow
you to quickly find desired locations. (☞
P73)
● The playback speed can be controlled as
preferred. (☞ P52)
● A convenient intro play feature has been
included for when searching for a file that
you want to listen to. (☞ P69)
● A Noise Cancel Function (☞ P59) and a
Voice Filter Function (☞ P61) cut noise
and enable clear audio playback.
● EUPHONY MOBILE has been included
to produce a natural, realistic experience
without degrading sound quality. (☞ P63)
● Fast forward and rewind are possible at
10
set intervals. (☞ P48)
● Comes with DSS Player software.
(☞ P102)
• If you transfer voice files recorded with the
recorder to a PC, you can easily play back,
organize, and edit the files.
• If you connect the recorder to a computer,
you can use it as a USB microphone or USB
speaker. (☞ P123)
● The [DSS Player] can be upgraded to a
[DSS Player Plus], which is equipped
with a enhanced functionality (Option).
(☞ P125)
• If a commercial voice recognition software
is utilized, the recorded voice file can be
converted to characters automatically. (☞
P127)
• In addition to the [DSS Player] functions,
joining and splitting of the files and
configuring the menu settings of this
recorder, etc. can be performed.
● It is compatible with Podcasting. (☞
P147)
• If favorite Internet radio-station URLs
are registered in the DSS Player, the
latest broadcasting content will be
received automatically. Press the
Podcast button on the recorder to
quickly listen to the program (file)
transferred from the DSS Player to the
recorder.
● Compatible with Audible broadcasting.
(☞ P154)
Page 11
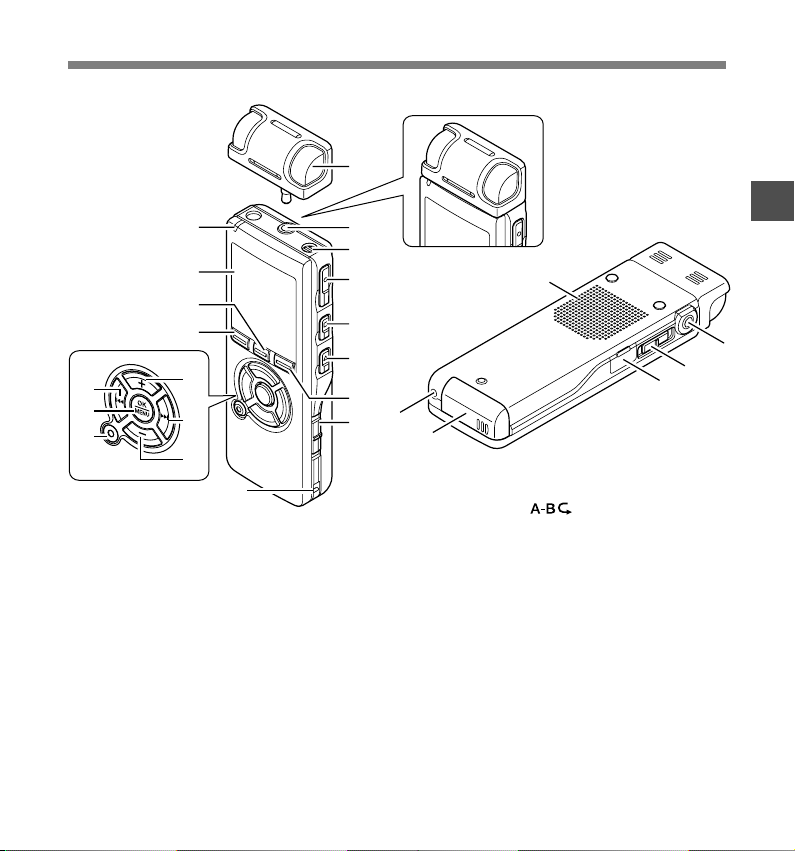
Identification of Parts
1
0
!
@
#
&
*
(
$
%
^
9
1 Exclusive stereo microphone
(ME55S)
2 MIC (Microphone) / REMOTE jack
3 Built-in monaural microphone
4 REC (Record) button
5 STOP button
6 PLAY button
7 DISPLAY/Podcast button
8 POWER/HOLD switch
9 Strap hole
0 Record/Play indicator light (LED)
! Display (LCD panel)
@ LIST/INDEX button
2
3
4
5
6
7
8
e
w
q
# FOLDER/ button
$ VOLUME (+) button
% 9(Fast Forward) button
-
^ VOLUME (
) button
& 0(Rewind) button
* OK/MENU button
( ERASE button
) EAR (Earphone) jack
- MIC SENSE(Microphone
Sensitivity) switch
= PC (USB) terminal
q Battery cover
w Power jack
e Built-in speaker
=
1
Identification of Parts
)
-
11
Page 12
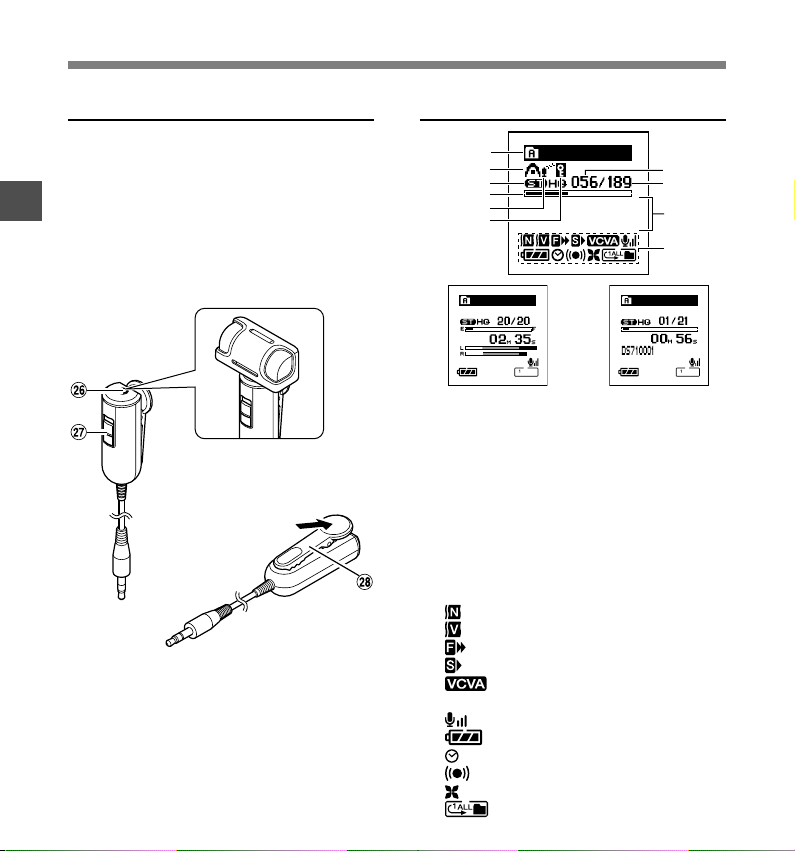
Identification of Parts
Remote Controller -RS29-
Recording and stop operations can be
performed by connecting the remote
controller to the recorder. The remote
controller can also be used as a remote
1
controlled stereo microphone by connecting
it to the exclusive stereo microphone
Identification of Parts
(ME55S).
r MIC (Microphone) jack
t REC/STOP switch
y Clip
12
Display (LCD Panel)
1
2
3
4
5
6
Folder A
Display in the stereo
recording mode
1 Folder name indicator
2 EUPHONY indicator
3 Record mode indicator
4 Play position bar indicator
5 Zoom Mic indicator
6 Erase lock indicator
7 Current file number
8 Total number of recorded files in the folder
9 Character information display
0 Icon display
Noise Cancel indicator
Voice Filter indicator
F. Play indicator
S. Play indicator
Actuator) indicator
Microphone sensitivity indicator
Timer indicator
Alarm indicator
Low Cut Filter indicator
Folder A
7
8
9
0
Folder A
Display in the
playback mode
VCVA (Variable Control Voice
Battery indicator
Play Mode indicator
Page 13
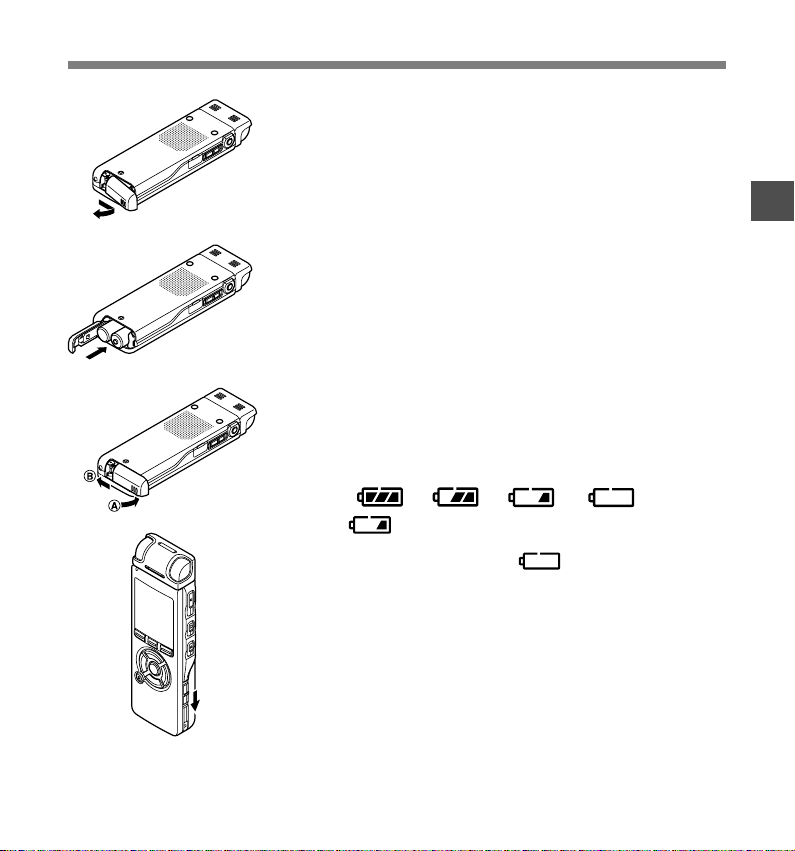
Inserting Batteries
Lightly press down on the arrow and slide the
battery cover open.
1
1
Insert two AAA alkaline batteries, observing the
correct polarity.
2
Close the battery cover completely by pressing to
the direction A, then sliding to the direction B.
3
2
Slide the POWER/HOLD switch in the direction
indicated by the arrow, and turn the power on.
4
If the [hour] indicator flashes in the display, see [Setting Time/
Date (Time&Date)]. (☞P17)
1
Inserting Batteries
3
4
Replacing batteries
The battery indicator on the display changes as the batteries
lose power.
→ → →
When appears on the display, replace the batteries
as soon as possible.
When the battery is too weak, [Battery Low] appears
on the display and the recorder shuts down. When changing
batteries, AAA alkaline batteries or Olympus Ni-MH
Rechargeable Batteries (☞ P14) are recommended.
13
Page 14
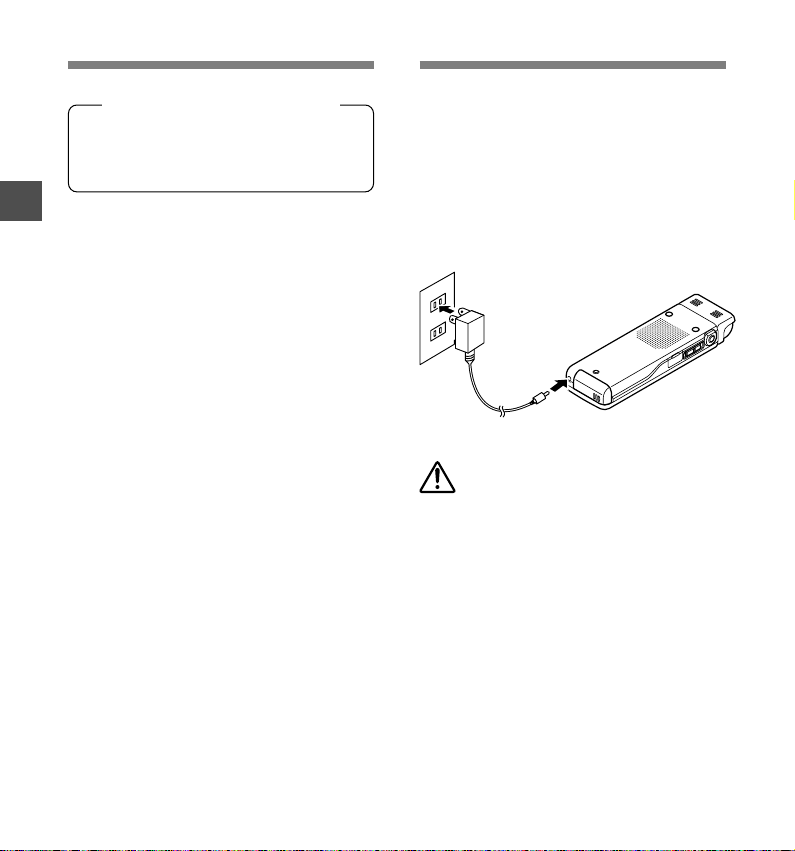
Inserting Batteries
Using the AC Adapter
Ni-MH Rechargeable Battery
Optional Ni-MH rechargeable batteries
from Olympus can be used in the
recorder. (☞ P167)
1
Inserting Batteries/Using the AC Adapter
Notes
• Be sure to stop the recorder before replacing
the batteries. Unloading the batteries while the
recorder is in use may corrupt the file. If you
are recording into a file and the batteries run
out, you will lose your currently recorded file
because the file header will not be able to close.
It is crucial to change the batteries once you
see only one Hash mark in the battery icon.
• If it takes longer than 1 minute to replace dead
batteries, you may have to reset the time when
you load fresh batteries. (☞ P17)
• Remove the batteries if you are not going to
use the recorder for an extended period of time.
Plug the optional AC adapter (Olympus
Model A328) into a household power outlet
and connect the power plug to the
recorder’s power connector (DC 3V).
Always turn the recorder's power off or stop
recording before connecting. If the AC
adapter is plugged in while recording using
batteries, it may not be possible to play back
the voice data being recorded.
Warning
• Always stop recording before connection
or disconnection.
• When the AC adapter is not in use,
disconnect the power supply plug from
the power outlet.
• Use only the correct power supply
voltage as indicated on the adapter.
• Do not use the AC adapter when
connecting the recorder to the USB port.
14
Page 15
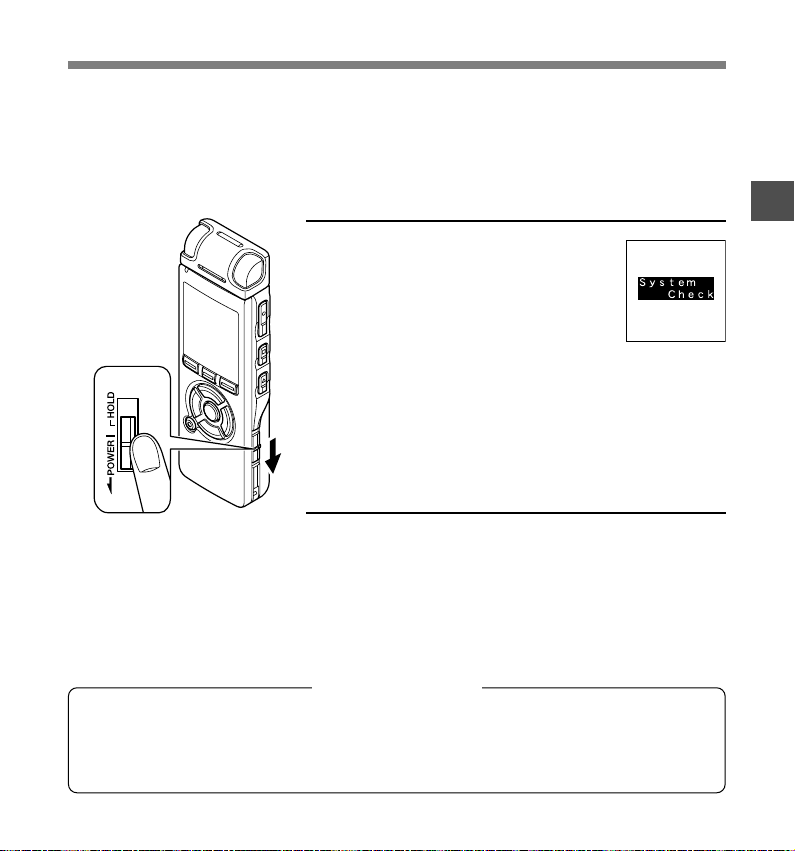
Power Supply
When the recorder is not being used, turn the power off to reduce battery consumption to a
minimum. Even if the power is turned off, existing data, mode settings, and clock settings will
be maintained.
Turning On the Power
While the recorder’s power is off,
slide the POWER/HOLD switch
in the direction indicated by the
arrow.
The display will turn on, and, after
[System Check] appears, the power will
be turned on. The resume function will
bring the recorder back to the stop
position in memory before power was
turned off.
Turning Off the Power
Slide the POWER/HOLD switch in the direction
indicated by the arrow for 0.5 seconds or longer.
The display shuts off and the power will be turned off.
The resume function remembers the stop position before
the power is turned off.
Power save mode
If the recorder is on and stops for 10 minutes or longer (default), the display shuts off and it
goes into power save mode. You can set the time to enter power save mode from among
[5min.], [1 min.], [30min.], [1hour] and [Off] (☞ P84) To exit power save, press any button.
1
Power Supply
15
Page 16
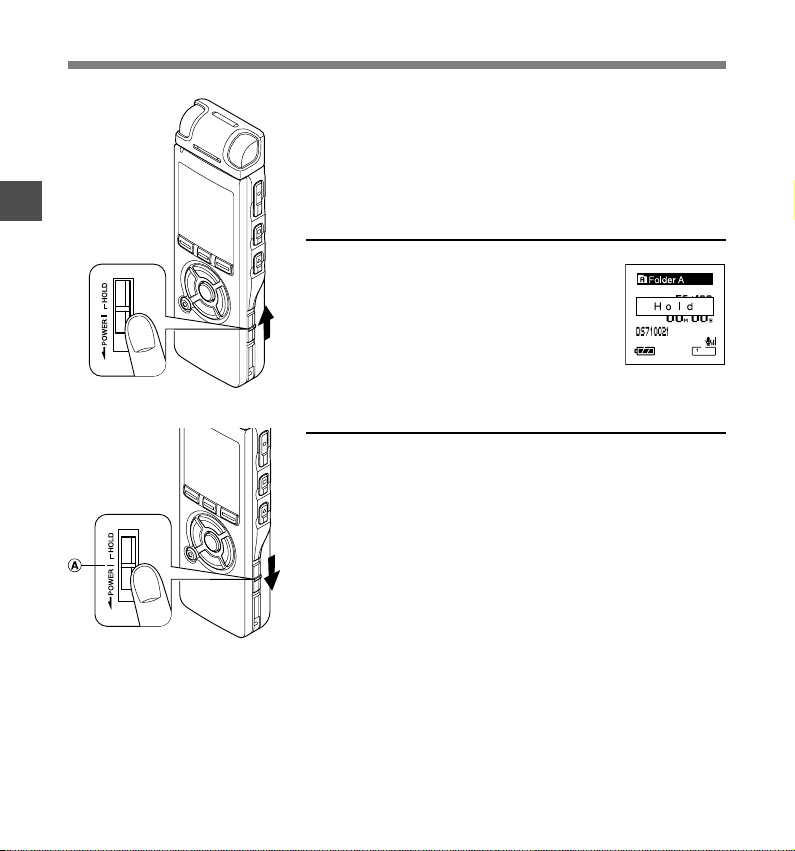
1
HOLD
HOLD
If you bring the POWER/HOLD switch to the HOLD position,
the current conditions will be preserved, and all buttons and
switches will be disabled.This feature is useful when the
recorder has to be carried in a bag or pocket.
Set the recorder to HOLD mode
Slide the POWER/HOLD switch
to the HOLD position.
After [Hold] appears on the display, the
recorder is set to HOLD mode.
Exit HOLD mode
Slide the POWER/HOLD switch
to the A position.
..................................................................................................................................................
Notes
• If you press any button in HOLD mode, the clock display flashes for 2 seconds, but it will not operate the
recorder.
• If HOLD is applied during playback (recording), operation is disabled with the playback (recording) state
unchanged. (When playback has ended and the recording has ended due to the remaining memory
being used up, it will stop.)
• Even if the recorder is in HOLD mode, operations using the remote control are still available.
16
Page 17
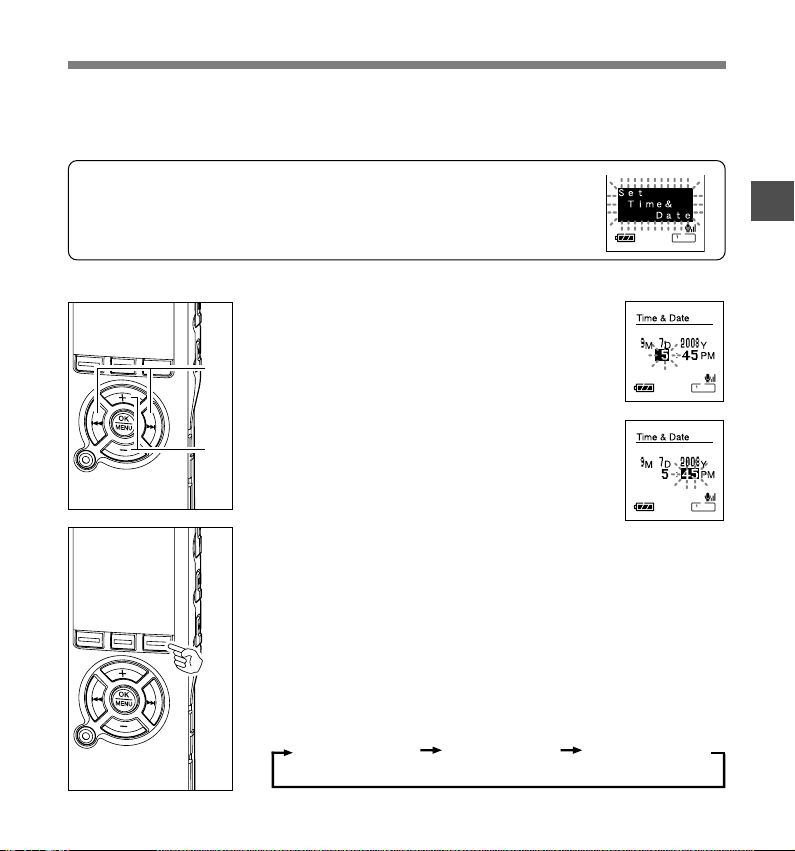
Setting Time/Date (Time&Date)
If you set the date and time beforehand, the information when the file is recorded is automatically
stored for each file. Setting the date and time beforehand enables easier file management.
When you use the recorder for the first time after purchasing it, or turn the
power on after having removed the batteries for one minute or longer to
change them or for other purposes, the [Set Time&Date] message may
appear. If the [Hour] indicator flashes, follow the steps below to set it.
Press the 9 or 0 button to select
the item to set.
1
Select the item from [hour], [minute], [year]
1
2
[month] and [day] with a flashing point.
Press the + or – button to set.
Follow the same steps by pressing the 9
2
or 0 button to select the next item, and
press the + or – button to set.
• You can choose between 12 and 24 hour
display by pressing the DISPLAY button
while setting the hour and minute.
Example: 5:45 P.M.
5:45 PM ←→ 17:45
(Initial setting)
• You can choose the order of the year,
month, day by pressing the DISPLAY
button while setting them.
Example: September 7, 2008
7
9M 7D 2008Y
(Initial setting)
D 9M 2008Y 2008Y 9M 7D
1
Setting Time/Date
17
Page 18
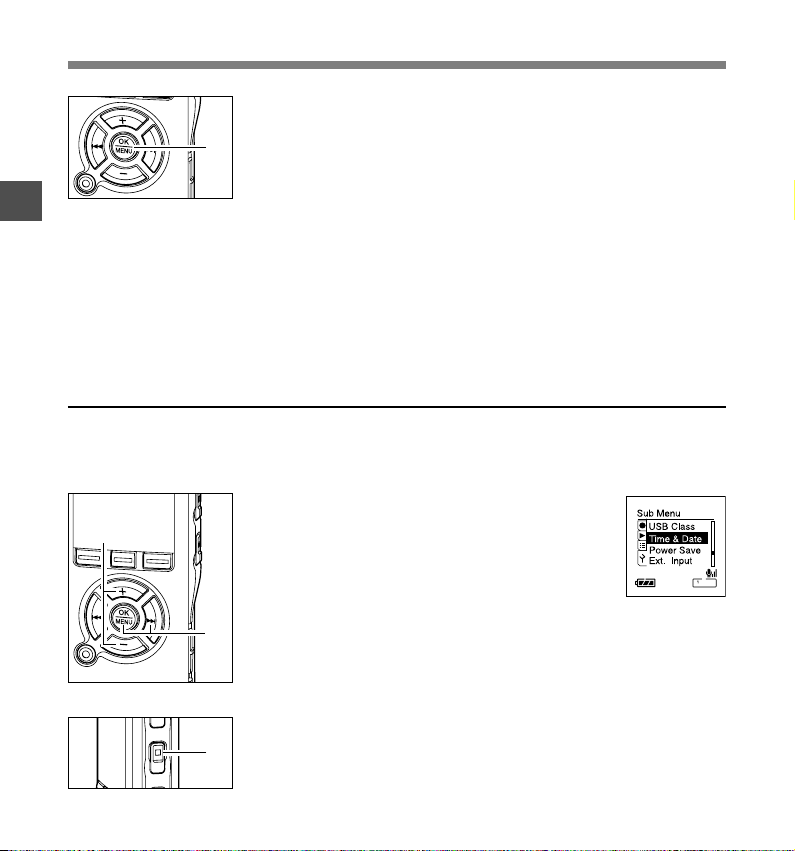
Setting Time/Date (Time&Date)
Press the OK button to complete the setup screen.
The clock will start from the set date and time. Press the OK
3
3
1
Setting Time/Date
Changing the Time/Date
Press the STOP button while the recorder has stopped recording to check [Time&Date] and
[Remain]. If the [Time&Date] is not correct, set it using the procedure below.
1
2
button according to the time signal.
........................................................................................................
Notes
• If you press the OK button during the setup operation, the recorder will
save the items that were set to that point.
• After setup, a message will sound saying that If the guidance is not required,
select [Off], and the screen goes into [Voice Guide] setup. (☞ P93)
If you don’t want the guidance feature, select [Off].
Press the + or – button in the menu
screen, and select the [Time&Date].
1
See P97, 99 regarding the menu.
Press the OK or 9 button.
The Time/Date screen appears. The hour
2
indicator flashes, indicating the start of the
Time/Date setup process.The following steps
are the same as Step 1 through Step 3 of
[Setting Time/Date (Time&Date)]. (☞ P17)
18
3
Press the STOP button to close the
menu.
3
Page 19
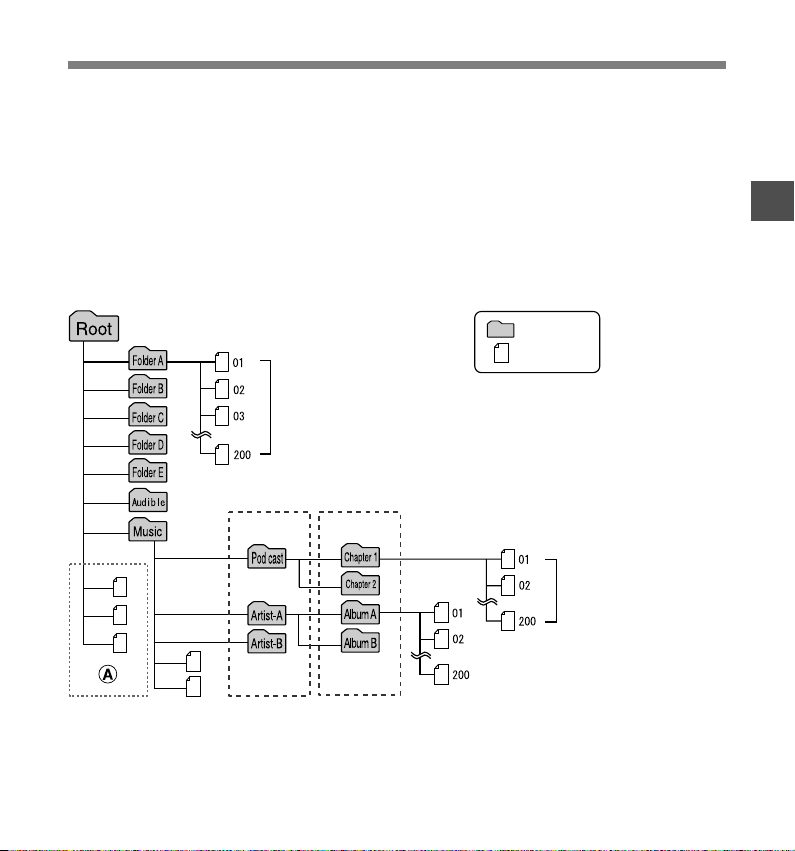
Notes on the Folders
There are a total of eight folders in the recorder that are in a tree format. Under the [Root]
folder are [Folder A] through [Folder E], [Audible] and [Music] folders, and recorded or transferred
language and music data from a computer can be saved as [files]. [Folder A] through [Folder E]
are voice-recording folders, so choose one of these five folders when recording on this recorder.
Up to 200 files can be saved in each folder, and up to two layers can be created within the
[Music] folders.
[Audible] folder can be purchased from an Audible web site (☞ P155) by using the [Audible Manager],
and files transferred to the recorder (☞ P156) are saved in this folder (in ACELP/MP3 format).
A [Podcast] folder, for saving files distributed (☞ P147) by Podcasting, is prepared in advance
inside the [Music] folder.
Folder
File
Each folder in [Folder A]
through [Folder E] can
save up to 200 voice files.
First layer Second layer
Save up to
200 files.
1
Notes on the Folders
..................................................................................................................................................
Notes
•
Up to 128 folders can be created under the [Music] folder including [Music]] and [Podcast].
• When using Windows Media Player 10, click [Start Sync] instead of setting the synchronization options. All
the files will be transferred to the part A above. (☞ P145)
•
It is not possible to create a folder in the [Audible] folder.
19
Page 20
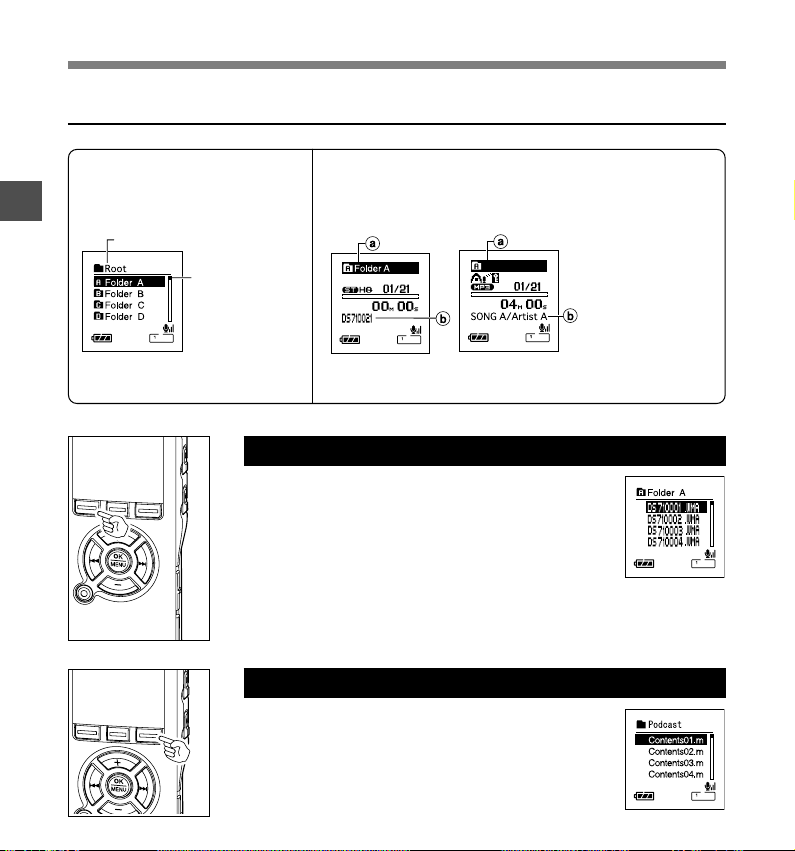
Notes on the Folders
Selecting the Folders and Files
List display
The folders and files recorded
1
in this recorder are displayed.
Notes on the Folders
Upper (selected) folder
Scroll bar
(appears when
the whole
contents
cannot be
displayed)
Press the FOLDER button to switch folders
Press the FOLDER button while the recorder
is stopped.
➥
Open the [Podcast] folder
While the recorder is stopped, press the
Podcast button for one second or longer.
➥
20
File display
Information of the selected file is displayed.
Enters in playback standby mode.
Folder A
Files with tag data
Every time the Folder button is pressed, it
cycles through [Folder A] through [Folder E]
and the [Audible] [Music] folder, and it
shows a list of files and folders recorded
within each folder.
When the [Audible] folder is opened, the
recorder enters the Audible mode. (☞ P159)
If the [Podcast] folder under the [Music]
folder is opened, a list of files and folders
within the folder will appear. For [Podcast]
please see P147.
aUpper (selected)
folder
bName of the file
Page 21
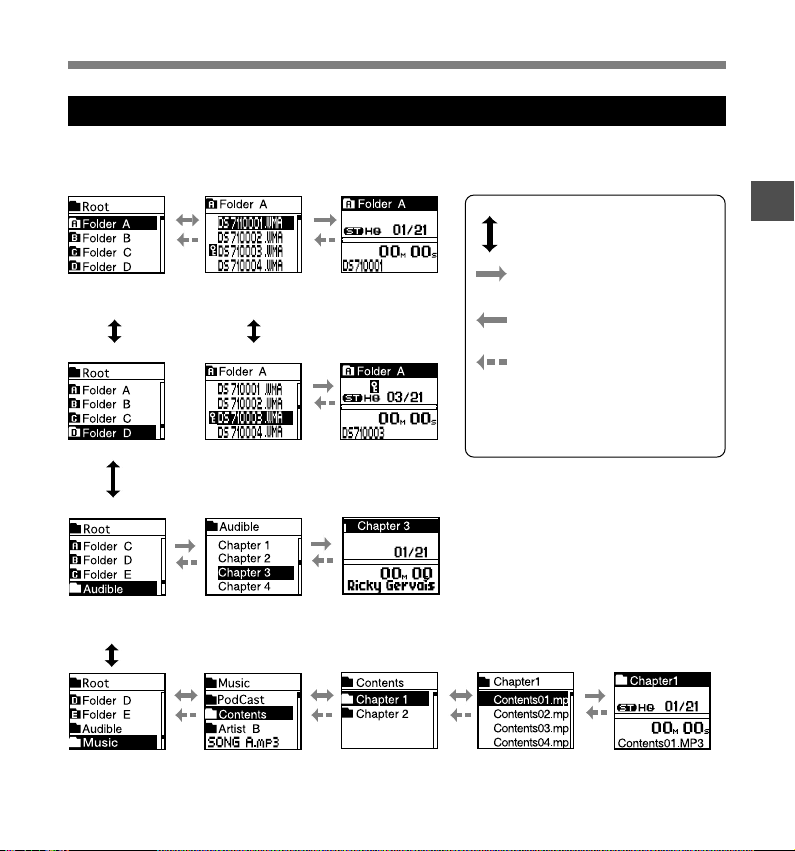
Notes on the Folders
How to select a folder and file
You can select a desired folder and file even without using the FOLDER button or the Podcast
button.
Selecting
[Folder A] folder
Selecting
[Audible] folder
Selecting
[Music] folder
Selecting
[DS710001] file
Selecting
[DS710003] file
Selecting [Chapter 3]
The recorder
switches to the
Audible mode.
Selecting
[Contents] folder
If a folder or file is
selected with the
OK button,
playback will begin.
If a folder or file is
selected with the
OK button,
playback will begin.
When the PLAY button is
pressed, the recorder starts
to play back a file from the
Playback Position. (☞ P160)
Selecting
[Chapter 1] folder
+ or - button: Moves the cursor
up and down.
9 or OK button: Opens the
selected folder/file.
0 button: Returns to the upper folder.
LIST button: Returns to the upper
folder while in the list display, and returns
to the list display while in the file display.
* You can also start playing back a file by pressing
the Play button while a list of files is on display.
Selecting
[Contents01] file
1
Notes on the Folders
21
Page 22
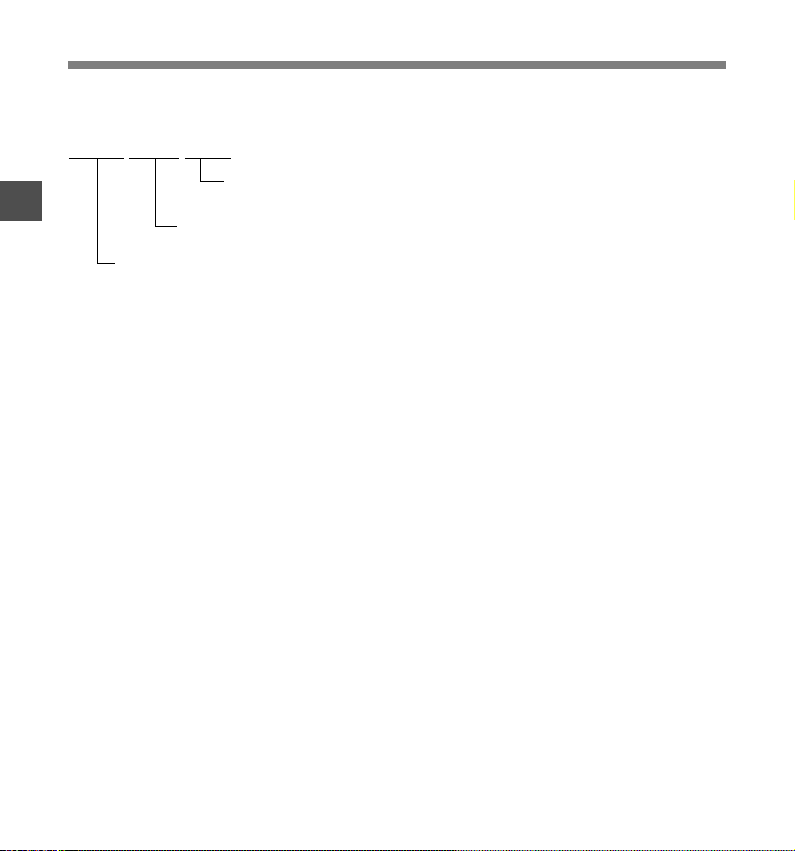
Notes on the Folders
File names will be automatically created for files recorded by this recorder.
DS71 0001.WMA
Extension: Files recorded by this device are saved in WMA or linear PCM
1
Notes on the Folders
User ID : The name that has been set on the Digital Voice Recorder. The default name on the
File number : A serial number automatically assigned by a Digital Voice Recorder.
Digital Voice Recorder is [DS71] or [DS61]. The user ID can be modified
with DSS Player. (☞ P119)
format with the file extensions .WMA or .WAV.
22
Page 23
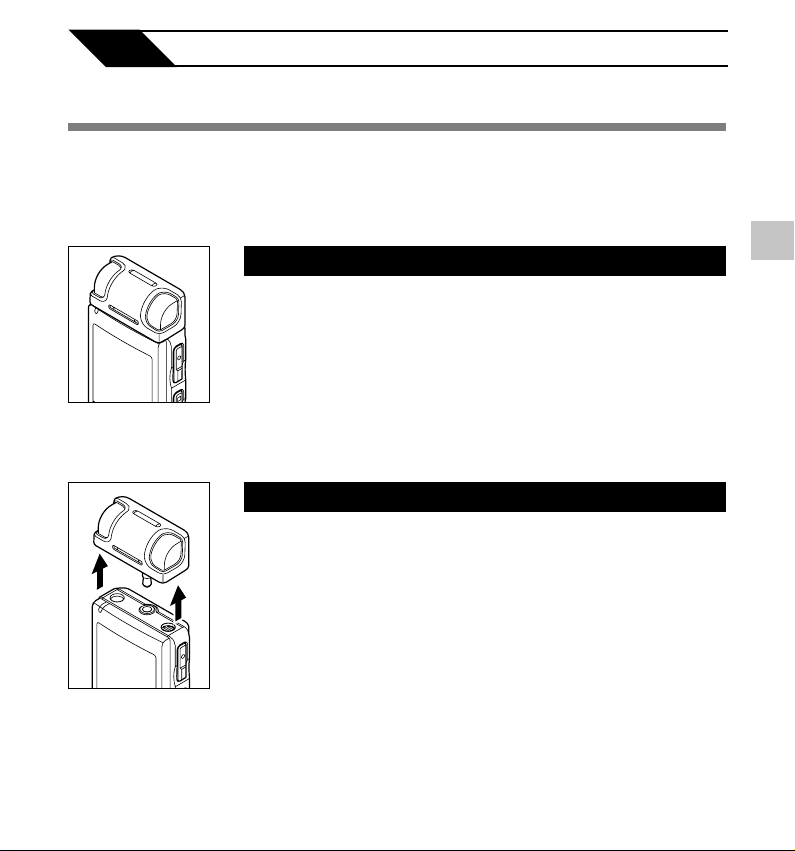
2
About Recording
Before recording
This recorder offers a wide range of recording options by using the exclusive stereo
microphone, built-in monaural microphone, and exclusive remote control. Choose a recording
method according to your need.
Stereo recording using the exclusive stereo microphone
Plug the exclusive stereo microphone into the recorder’s MIC/
REMOTE jack for stereo recording in ST XQ, ST HQ and ST SP
modes and monaural recording in HQ, SP, and LP modes.
The DS-71 can also record in linear PCM format.
Connect the exclusive stereo microphone to the
recorder’s MIC/REMOTE jack.
Monaural recording with the built-in microphone
Even if the exclusive stereo microphone is unplugged, recordings
can be still made using the recorder’s built-in microphone.
Unplug the exclusive stereo microphone from the
recorder.
..........................................................................................................
Notes
• The ME55S is the microphone for the DS-71 and DS-61.
• The ME53S external microphone for the DS-50/40/30 cannot be used.
• If a recording is made in PCM, ST XQ, ST HQ and ST SP modes while the
exclusive stereo microphone is unplugged, it will be a monaural recording
through the built-in microphone, and same audio will be recorded on both
Left channel (Lch) and Right channel (Rch).
• Stop the recorder before plugging in or unplugging a microphone.
2
Before recording
23
Page 24
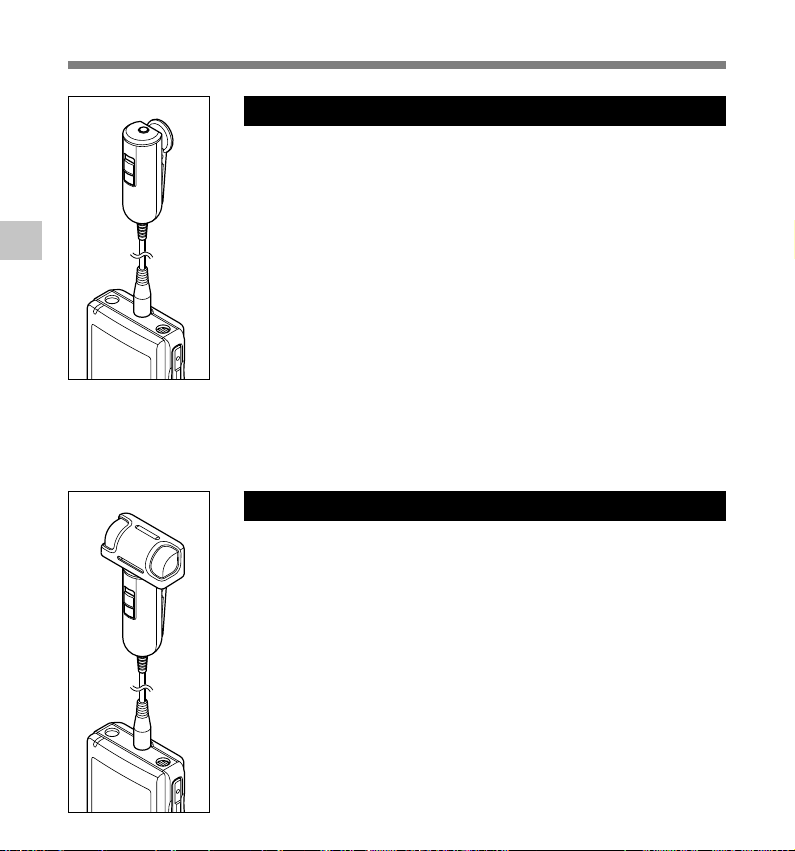
Before recording
2
Before recording
24
Use the remote control for operation
Plug the exclusive remote control into the recorder’s MIC/REMOTE
jack to use the remote control to operate the recorder.
Connect the exclusive remote control to the recorder’s
MIC/REMOTE jack.
Use the REC/STOP switch on the exclusive remote control to start
➥
and stop recording with the recorder’s built-in microphone. (☞ P25)
..........................................................................................................
Notes
• Even when the exclusive remote control is plugged in, the recorder’s buttons
are still usable.
• Even when the recorder is in Hold mode (☞ P16), the exclusive remote
control’s REC/STOP switch is still usable.
•
When the switch of the exclusive remote control is set to STOP and the REC
button on the recorder is pressed, the recorder starts recording with the
microphone that has been connected to the exclusive remote control. Recording
will not be made if a microphone is not connected to the exclusive remote control.
Use it as a remotely controlled stereo microphone
If the exclusive stereo microphone is removed from the recorder
and plugged into the exclusive remote control’s Mic jack, it can be
used as a remotely controlled stereo microphone.
Connect the exclusive stereo microphone to the
exclusive remote control’s Mic jack.
Use the REC/STOP switch on the exclusive remote control to
➥
start and stop recording on the recorder. (☞ P25)
..........................................................................................................
Notes
• Even when the exclusive remote control is plugged in, the recorder’s buttons
are still usable.
• Turn the exclusive remote control’s switch to Stop and press the recorder's
REC button to start and stop recording using the remote-control stereo
microphone.
Page 25
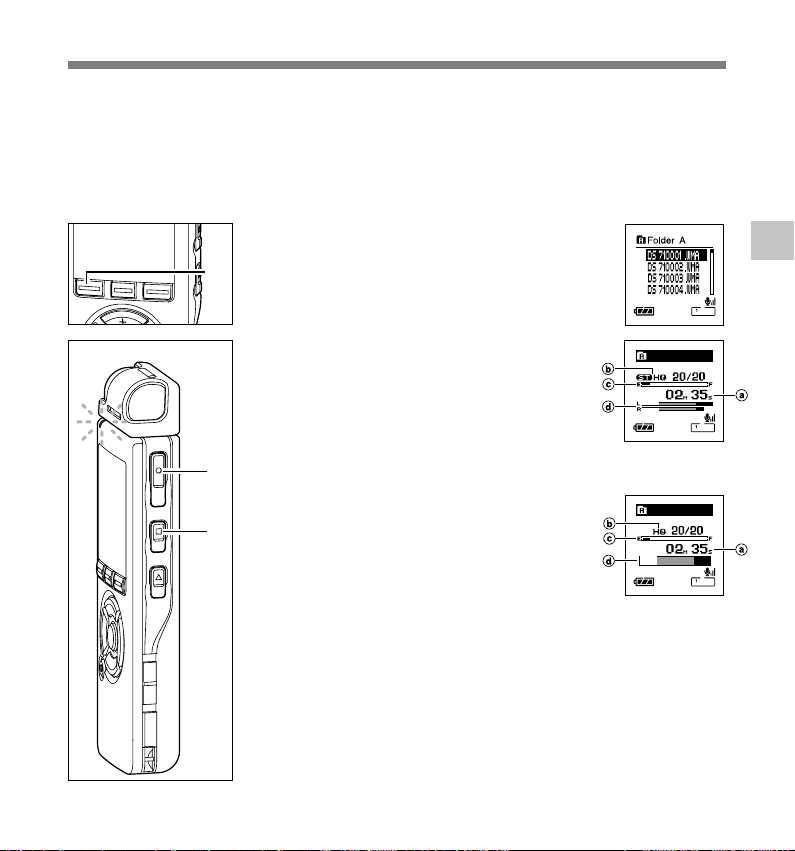
Recording
Before starting recording, select a folder between Folder A to Folder E. These five folders
can be selectively used to distinguish the kind of recording; for example, Folder A might be
used to store private information, while Folder B might be dedicated to holding business
information.
Newly recorded audio will be saved as the last file in the selected folder.
1
2
3
Press the FOLDER button to choose a
folder in which to make a recording.
1
Every time the FOLDER button is pressed,
folders will switch. (☞ P20)
Press the REC button to start
recording.
2
The record/play indicator light glows red.
Turn the microphone in the direction of the
source to be recorded. The display changes
depending on the recording mode. (☞ P32)
When the exclusive remote control is
connected, the remote control’s REC/STOP
switch will work the same as the recorder’s
REC and STOP buttons.
a Current recording mode
b Recording elapsed time
c Memory remaining indicator (E/F bar)
(The bar indicates remaining memory)
d Level meter (varies according to the sound
volume being recorded)
Every time the DISPLAY button is pressed
while recording, [Recording elapsed time]
and [Remaining recording time] cycles in the
location indicated by b.
Press the STOP button to stop
recording.
3
Folder A
Display in the
stereo recording
mode
Folder A
Display in the
monaural recording
mode
2
Recording
25
Page 26
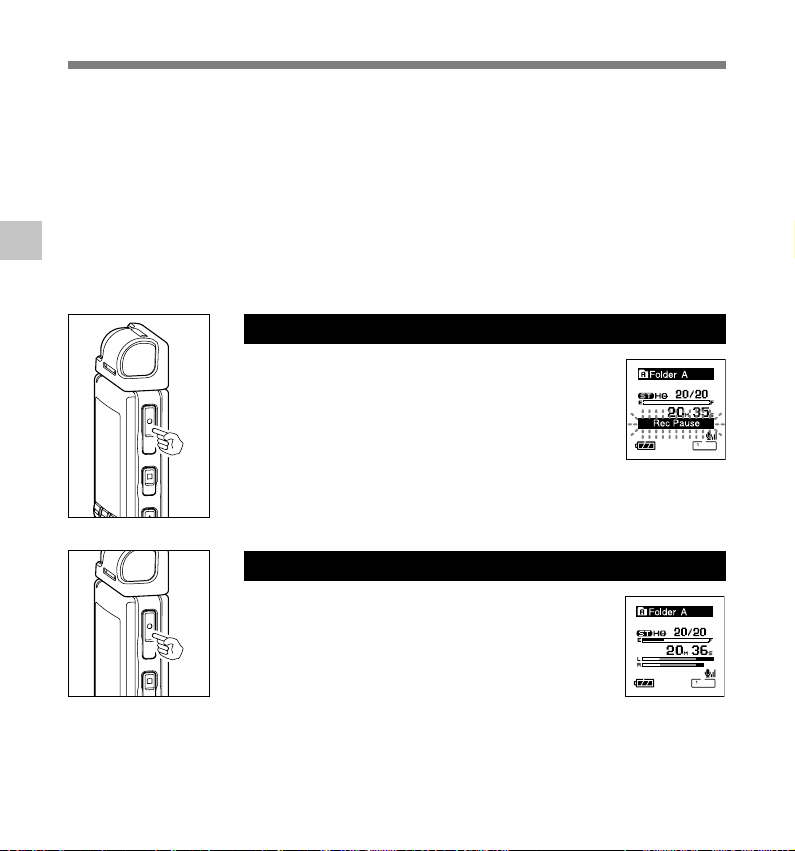
Recording
Notes
• If you select a folder other than A through E and press the REC button, an [Illegal Folder] message
will flash. Select a folder from A through E and start recording again.
• To ensure recording from the beginning, start speaking after you see the red record/play indicator light on.
• A beep will sound when remaining recording time reaches 60 seconds, 30 seconds, and 10 seconds
while recording.
• When remaining recording time is less than 60 seconds, the record/play indicator light starts flashing in
2
red. When the recording time is decreasing to 30 or 10 seconds, the light flashes faster.
• [Memory Full] or [Folder Full] will be displayed when the memory or folder capacity is full. Delete any
unnecessary files before recording any further. (☞ P.70)
Recording
Pause
Press the REC button while recording.
[Rec Pause] will flash on the display.
➥
• When leaving the device idle while pausing
recording for over 1 minute, the device will beep at
a 5 second interval to notify the user that the device
is paused.
• The recorder will time out after 2 hours when left in
[Rec Pause].
Resume Recording
Press the REC button again.
Recording will resume at the point of
➥
interruption.
26
Page 27
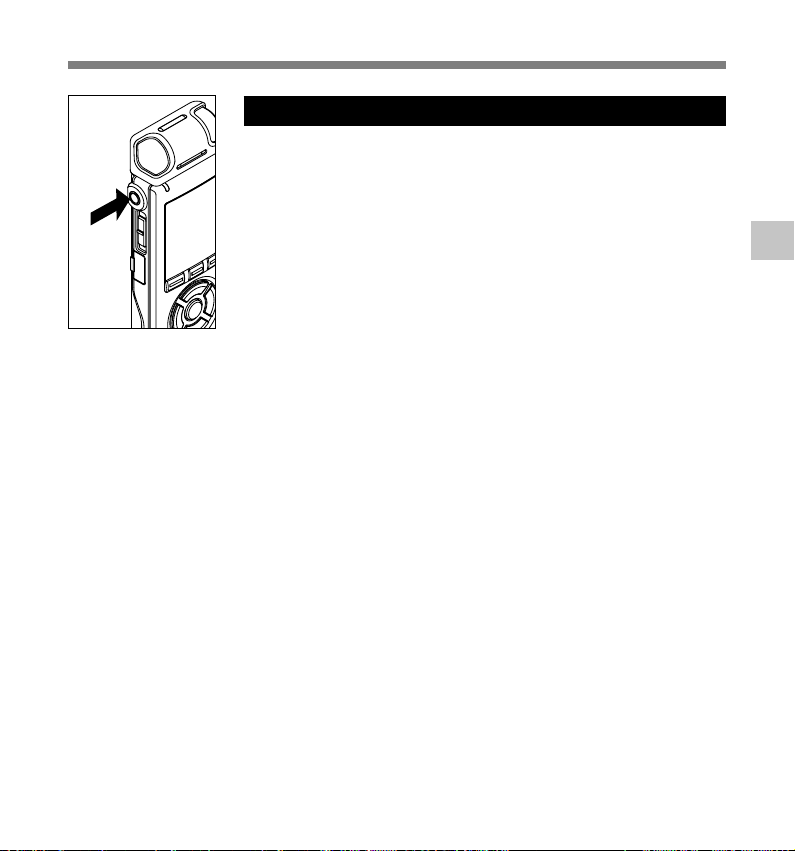
Recording
Listening While Audio is Recorded
If you start recording after inserting the earphone into the EAR jack
on the recorder, you can hear the sound being recorded. The sound
volume on the recording monitor can be adjusted by pressing the
VOLUME (+) or VOLUME (–) button.
To EAR
(earphone)
jack
Connect the earphone to the EAR jack on the recorder.
After recording has started, you can hear the sound being
➥
recorded through the earphone. If the earphone is connected,
no sound will come from the speaker.
..........................................................................................................
Notes
• Recording level cannot be controlled using the volume button.
• When using the earphones, do NOT set the volume too high. Listening at
very high volume may lead to hearing loss.
• Do not place earphones near a microphone as this may cause feedback.
2
Recording
27
Page 28
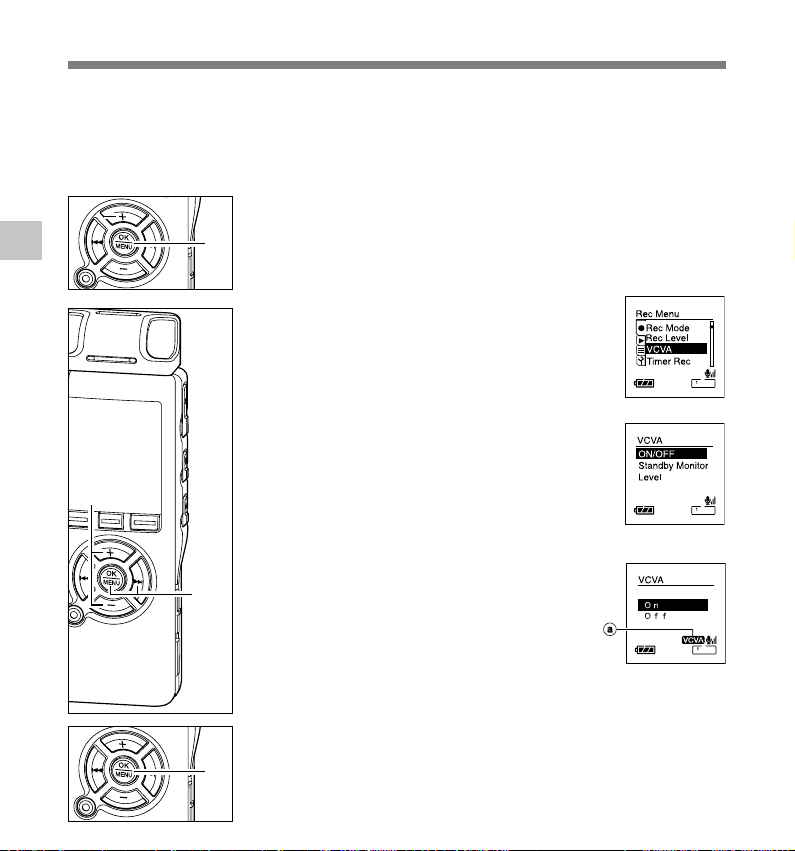
Using the Variable Control Voice Actuator (VCVA)
When the microphone senses that sounds have reached a preset threshold volume level, the
built-in Variable Control Voice Actuator (VCVA) starts recording automatically, and stops when
the volume drops below the threshold level.
The VCVA feature extends recording time and conserves memory by stopping recording
during silent periods, which helps the playback to be more efficient.
While the recorder is stopped or
during recording, press the MENU
2
Using the Variable Control Voice Actuator
1
1
button for 1 second or longer.
The menu opens. (☞ P97, 99)
Press the + or – button to choose
[VCVA].
2
Press the OK or 9 button.
The [VCVA] setup process begins.
3
Press the + or – button to choose
[ON/OFF].
4
2,4,6
Press the OK or 9 button.
5
Press the + or – button to choose
between [On] and [Off].
6
3,5
7
28
[On]: Will start recording in VCVA mode.
[Off]:Will resume recording in normal mode.
When [On] is selected, a VCVA indication
will be displayed on the screen.
a VCVA (Variable Control Voice Actuator)
indicator
Press the OK button to complete the
setup screen.
7
If the 0 button is pressed, the setting will
be canceled and it will return to the menu.
Page 29
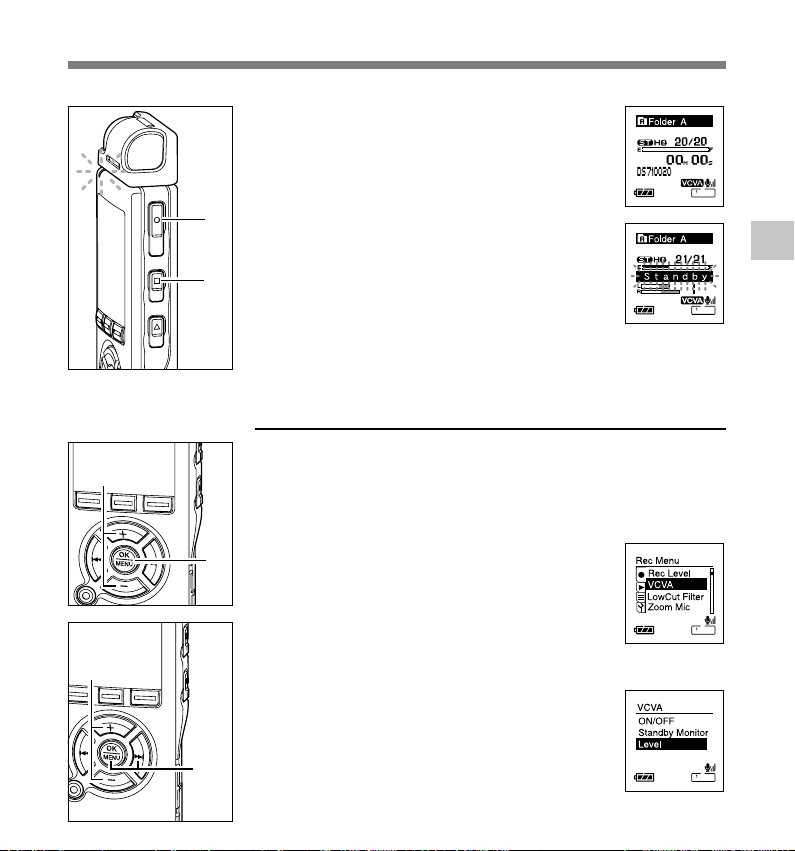
Using the Variable Control Voice Actuator (VCVA)
Press the STOP button to close the
menu.
8
If it returns to the menu screen during recording,
press the 0 button to close the menu screen.
4
2
9
8
1
Press the REC button to start
recording.
9
When the sound volume is lower than the preset
threshold sound level, recording automatically
stops after 1 sec approximately, and [Standby]
flashes on the display. The record/play indicator
light glows red when recording starts and
flashes when recording pauses.
Adjust the initial VCVA level (DS-71)
While the recorder is recording or
paused, hold down the MENU button
1
for 1 second or longer.
The menu opens. (☞ P97, 99)
Press the + or – button to choose
[VCVA].
2
The [VCVA] setup process begins.
Press the OK or 9 button.
3
Press the + or – button to choose
[Level].
4
The [Level] setup process begins.
3,5
Press the OK or 9 button.
5
2
Using the Variable Control Voice Actuator
29
Page 30
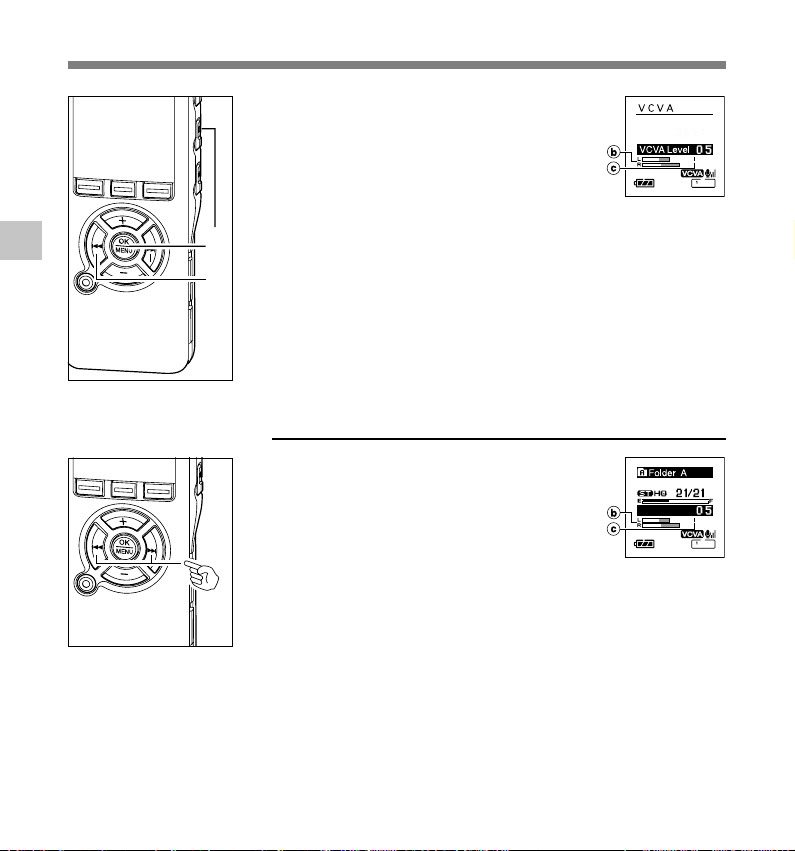
Using the Variable Control Voice Actuator (VCVA)
Press the 9 or 0 button adjust
the pause sound level.
6
The VCVA level can be set to any of 15
different values. The higher the value, the
more sensitive the recorder to sounds. At the
highest value, even the faintest sound will
activate recording.
2
Using the Variable Control Voice Actuator
7
6
The VCVA pause sound level can be adjusted
according to the ambient (background) noise.
b Level meter (varies according to the sound volume being recorded)
c Start level (moves to the right/left according to the set level)
Press the OK button to finish
settings, then press the 0 button
7
to close the Menu Screen.
Adjust the initial VCVA level (DS-61)
Press the 9 or 0 button while
the recorder is recording or paused
to adjust the initial VCVA level.
The VCVA level can be set to any of 15
different values. The higher the value, the
more sensitive the recorder to sounds. At the
highest value, even the faintest sound will
activate recording.
The VCVA pause sound level can be adjusted
according to the ambient (background) noise.
b Level meter (varies according to the sound volume being recorded)
c Start level (moves to the right/left according to the set level)
..................................................................................................................................................
Notes
•
The start/stop actuation level also varies depending on the selected microphone sensitivity mode. (☞ P35)
• If the surrounding noise is loud, the starting sensitivity of the VCVA can be adjusted according to the
recording situation.
• To ensure successful recordings, prior testing and adjustment of the start/stop actuation level is
30
recommended.
VCVA Level
Page 31

Using the Variable Control Voice Actuator (VCVA)
VCVA standby monitor setting
When [Standby Monitor] is set to [On] with the menu setting, the recording will not be
output from the earphone while in VCVA standby.
When you monitor your recording with the earphone connected, you can check whether
VCVA is launched or not by checking if an audio is output.
While the recorder is stopped or
2
1
during recording, press the MENU
1
button for 1 second or longer.
The menu opens. (☞ P97, 99)
Press the + or – button to choose
[VCVA].
2
Press the OK or 9 button.
3
Press the + or – button to choose
[Standby Monitor].
4
4,6
3,5,7
8
Press the OK or 9 button.
The [Standby Monitor] setup process begins.
5
Press the + or – button to choose
between [On] and [Off].
6
Press the OK button to complete the
setup screen.
7
If the 0 button is pressed, the setting will
be canceled and it will return to the menu.
Press the STOP button to close the
menu.
8
If it returns to the menu screen during recording,
press the 0 button to close the menu screen.
2
Using the Variable Control Voice Actuator
31
Page 32

Recording Modes (Rec Mode)
The recording mode can be chosen from PCM (DS-71 only), ST XQ (stereo extra high quality
sound recording), ST HQ (stereo high quality sound recording), ST SP (stereo standard
recording), HQ (high quality sound recording), SP (standard recording), and LP (long-term
recording).
While the recorder is stopped, press the
2
Recording Modes
1
MENU button for 1 second or longer.
1
[Rec Mode] will be displayed on the screen.
(☞ P97, 99)
32
3
2
4
5
Press the OK or 9 button.
The [Rec Mode] setup process begins.
2
Press the + or – button to choose
from [PCM], [ST XQ], [ST HQ], [ST
3
SP], [HQ], [SP] and [LP].
Press the OK button to complete the
setup screen.
4
If the 0 button is pressed, the setting will
be canceled and it will return to the menu.
Press the STOP button to close the
menu.
5
a Record mode indicator
Press the STOP button while the recorder is
stopped to check [Remaining Memory] and
[Remaining Recording Time] in the selected
recording mode.
Page 33

Set the method for adjusting the recording level
3,5
(Rec Level) (DS-71 only)
You can set the device to automatically or manually adjust the recording level.
2
4
1
3,5
3
5
6
While the recorder is stopped, press the
MENU button for 1 second or longer.
1
The menu opens. (☞ P97, 99)
Press the + or – button to choose
[Rec Level].
2
Press the OK or 9 button.
The [Rec Level] setup process begins.
3
Press the + or – button to choose
between [Manual] and [Auto].
4
[Manual]: Recording is performed by manually
[Auto]:Recording is performed by automatically
Press the OK button to complete the
setup screen.
5
If the 0 button is pressed, the setting will
be canceled and it will return to the menu.
Press the STOP button to close the
menu.
6
adjusting the recording level.
adjusting the recording level. This is
useful for when you will be recording
right away.
2
Set the method for adjusting the recording level
33
Page 34

Set the method for adjusting the recording level (Rec Level)
Adjust the recording level
Press the 9 or 0 button while the
recorder is recording or paused to
adjust the recording level.
2
Set the method for adjusting the recording level
• The recording level will be automatically adjusted when the
recording level is set to [Auto]. Set the recording level to [Manual]
to use the recording level adjustment feature.
• When the unit is set to [Manual], the limiter function will be
disabled. Distorted sound will be recorded during [OVER] is
displayed. Adjust the recording level so that [OVER] is not
displayed.
• [OVER] may be displayed even when the indicator of the recording
level meter does not reach or is over to the right.
• Inputting a very loud sound may produce noise even when the
recording level is set to [Auto].
• The level can be adjusted from [01] to [13]. The higher the number,
the higher the level and the larger the indicator position on the
level meter.
34
Page 35

Microphone Sensitivity
Microphone sensitivity is adjustable to meet recording needs.
While the recorder is stopped or
during recording, slide the Mic
Sense switch and select a
microphone sensitivity among
[LECTURE], [CONF], and [DICT].
Every time the setting is switched, it
cycles through the display’s microphone
sensitivities.
LECTURE(
sensitivity suitable for conferences with
large crowds and recording audio at a
distance or low volume.
CONF(
meetings and seminars with a small
number of people.
DICT( ): Lowest recording sensitivity
suitable for dictation.
a Microphone sensitivity display
..................................................................................................................................................
Notes
• When the speaker’s voice is to be recorded clearly, set it to [DICT] (dictation) mode. If breath directly
hits the microphone it will be noisy, so keep the microphone a little lower than the speaker’s mouth (5 to
10cm/2 to 4 inches) while recording.
• If background noise is affecting your recording even in [DICT] (dictation) mode, we recommend that you
either set the directional microphone (☞ P36) to [Zoom] or [Narrow] or use an ME12 dictation microphone
(sold separately, ☞ P167).
): Highest recording
): Suitable for recording
2
Microphone Sensitivity
35
Page 36

Zoom Mic (Zoom Mic)
3,5
The directional microphone function utilizes DiMAGIC’s (DiMAGIC Co., Ltd.) DiMAGIC
Virtual Microphone (DVM) technology. DVM is an audio pickup system which allows you
to record by focusing on sound from any direction. From expansive stereo recording
to high directivity recording, DVM represents the latest in directional control methods
that allow you to switch to a single exclusive microphone.
2
Zoom Mic
36
2
4
1
3,5
3
5
While the recorder is stopped, press the
MENU button for 1 second or longer.
1
The menu opens. (☞ P97, 99)
Press the + or – button to choose
[Zoom Mic].
2
Press the OK or 9 button.
The [Zoom Mic] setup process begins.
3
Press + or – to select the direction
of the internal stereo microphone
4
[Zoom]: Recording with monaural, however
[Narrow]: Recording by a directivity stereo
[Wide]: Recording by an expansive stereo
[Off]: Disables this function.
Press the OK button to complete the
setup screen.
5
If the 0 button is pressed, the setting will
be canceled and it will return to the menu.
you can record high directivity
sound.
sound.
sound.
Page 37

Zoom Mic (Zoom Mic)
Press the STOP button to close the
menu.
6
If it returns to the menu screen during
6
Directional Microphone Feature
Directionality
(high)
Directionality
(Low)
..................................................................................................................................................
Notes
• When changing the directional microphone’s level to [Zoom], [Narrow], or [Wide], the setting will remain
active until it is switched to [Off].
•
The directional microphone feature is designed to only function when used with the included microphone (ME55S).
Please take note that you will not be able to record properly when using a commercially sold microphone.
• The directional microphone feature cannot be used with the internal monaural microphone.
Sound collection
range (narrow)
recording, press the 0 button to close the
menu screen.
If it is set to [Zoom], [Narrow] or [Wide],
will appear on the display.
a Zoom Mic indicator
Concept diagram
Sound collection
range (wide)
2
Zoom Mic
37
Page 38

Set the Low Cut Filter (LowCut Filter)
The recorder has a Low Cut Filter function to minimize low-frequency sounds and record
voices more clearly. This function can reduce noise from air conditioners, projectors and
other similar noises.
While the recorder is stopped or
during recording, press the MENU
1
3
1
button for 1 second or longer.
The menu opens. (☞ P97, 99)
Press the + or – button to choose
[LowCut Filter].
2
Press the OK or 9 button.
The [LowCut Filter] setup process begins.
3
Press the + or – button to choose
between [On] and [Off].
4
[On]: Low Cut Filter will be turned on.
[Off]: Low Cut Filter will be cancelled.
If it goes to the menu screen during
recording, move the cursor and the Low Cut
Filter will be turned On/Off according to the
movement so you can check the effect with
the recording monitor. (☞ P27)
If it is set to [On], will appear on the display.
a Low Cut Filter indicator
2
2
Set the Low Cut Filter
4
38
Page 39

6
Set the Low Cut Filter (LowCut Filter)
Press the OK button to complete the
setup screen.
5
If the 0 button is pressed, the setting will
be canceled and it will return to the menu.
Press the STOP button to close the
5
menu.
6
If it returns to the menu screen during
recording, press the 0 button to close the
menu screen.
Recommended settings by recording condition
Recommended settings
Recording condition
Recording for conferences and
other large groups.
Recording for classroom lectures
and other spacious venues.
Meetings and business negotiations
with a small number of people
Dictation with a lot of
background noise
Music playing, wild birds singing,
and railway sounds
Dictation in a quiet environment
Microphone Recoding
Exclusive
stereo
microphone
(ME55S)
There is no particular recommendation.
Choose a setting for recording.
*1: Set the microphone sensitivity according to the volume being recorded.
Modes
The
recording
level can be
adjusted to
suit the
volume of
the original
sound
Microphone
Sensitivity
CONF
LECTURE
DICT
Microphone
Sensitivity
1
*
Low Cut
Filter
ON
OFF
Zoom
Mic
You can
set the
directionality
of the
exclusive
stereo
microphone
depending on
the sound
source.
2
Set the Low Cut Filter
39
Page 40

Recording from External Microphone or Other Devices
The external microphone and other devices can be connected and the sound can be recorded.
Connect as follows by the device to be used.
2
Recording from External Microphone or Other Devices
To MIC
(microphone) jack
Recording with External Microphone
Connect an external microphone to the MIC jack of the
recorder or the exclusive remote control connected to the
recorder.
The internal microphone does not operate when an external
microphone is connected to the microphone jack of the device.
Applicable External Microphones (optional)
● Stereo microphone: ME51S
The built-in large-diameter microphone enables sensitive stereo
recording. Stereo recording is available only in PCM (DS-71only), STXQ,
STHQ or STSP modes.
● Highly sensitive noise-cancellation monaural microphone: ME52
This microphone is used to record sound at a distance while minimizing
surrounding noise.
● Noise-Cancellation monaural microphone: ME12 (Dictation
microphone)
Used to get clear recordings of your own voice by reducing the effects of
ambient noise.
● Tie clip microphone: ME15 (monaural)
Small concealing microphone with a tie-clip.
● Telephone pickup: TP7 (monaural)
Earphone type microphone can be plugged into your ear while phoning.
The voice or conversation over the phone can be clearly recorded.
40
If the menu's [Ext. Input] (☞ P85) is set to [Auto], a connected
external microphone will automatically detect whether it is stereo
or monaural, and record according to the proper recording mode.
Page 41

EAR
To MIC
(microphone) jack
Recording from External Microphone or Other Devices
Recording the Sound of Other
Devices with This Recorder
The sound can be recorded when connecting to the
audio output terminal (earphone jack) of the other
device, and the microphone jack of the recorder with
the connecting cord (optional KA333)(☞ P167) for
dubbing.
EA
V
R
O
L
U
M
E
To audio output
terminal of other
devices
2
Recording from External Microphone or Other Devices
To audio input
terminal of
other devices
Recording the Sound of This
Recorder with Other Devices
The sound of this recorder can be recorded to other
devices when connected to the audio input terminal
(microphone jack) of other devices and the earphone
jack of this recorder, with the connecting cord (optional
KA333) for dubbing.
To EAR
(earphone) jack
..................................................................................................................................................
Notes
• Use the connecting cord sold separately for dubbing (KA333) to connect the recorder with other devices.
• The detailed input levels cannot be adjusted with this recorder. When you connect the recorder to an
external device, execute a test recording and adjust the output level of the external device.
• A microphone with plug-in power, which receives the power supply from this recorder, can be used.
• The directional microphone feature (
microphone (ME55S). Please take note that you will not be able to record properly when using a
commercially sold microphone.
☞ P36) is designed to only function when used with the included
41
Page 42

Timer Recording (Timer Rec)
3,5
Timer recording is the function to execute a recording at a set time. You can program up to
three desired settings (Preset 1-3) ([On/Off], [Day], [Time], [Rec Mode], [Folder], and [Mic
Sense]).
While the recorder is stopped, press
the MENU button for 1 second or
1
1
longer.
The menu opens. (☞ P97, 99)
Press the + or – button to choose
[Timer Rec].
2
Press the OK or 9 button.
The [Timer Rec] setup process begins.
3
Press the + or – button to select a
preset number.
4
Press the DISPLAY button to show the [Day]
and the [Time] set for the preset number the
cursor is pointing at.
Press the OK or 9 button.
2
Timer Recording
2
4
3,5
3,5
5
Press the + or – button to select the
item to set.
6
Select items you want to set from among [On/
6
7
42
Off], [Day], [Time], [Rec Mode], [Folder], and
[Mic Sense].
Select [Finish] to complete the setting and return
to the preset number selection display in Step 4.
Press the OK or 9 button to move to
the respective setting.
7
For procedures for each setting, please see
P43 and P44.
Page 43

Timer Recording (Timer Rec)
1
1
[On/Off] setting
1 Press the
[On]and [Off].
[On]: Setting will be applied.
2
2
1
2
3
[Off]: Setting will not be applied.
2 Press the OK button to exit [On/Off] selection.
[Day] setting
1 Press the
once], [Everyday], and [Every week].
[Only once]: Records only once at the specified time.
[Everyday]: Records every day at the specified time.
[Every week]: Make a recording at a set time
Select [Every week] and press the OK or 9
button to move to the selection of [Day]. Press
the
Press the OK button to exit [Day] selection.
2
[Time] setting
1 Press the 9 or 0 button to select [Hour] and
[Minute] to start recording and [Hour] and [Minute]
to stop recording.
2 Press the
3 Press the OK button to exit [Time] selection.
+ or – button to choose between
+ or – button to choose from [Only
on a specified day of the week.
+ or – button to select a day of the week.
+ or – button to set.
2
Timer Recording
43
Page 44

Timer Recording (Timer Rec)
2
Timer Recording
1
1
1
[Rec Mode] setting
Regardless of the regular Rec mode (☞ P32), timer
recording will start in a set recording mode.
1 Press the
2
2
2
mode.
2 Press the OK button to exit [Rec Mode]
selection.
[Folder] setting
1 Press the
which the recording will be saved.
2 Press the OK button to exit [Folder] selection.
[Mic Sense] setting
Regardless of the recorder’s microphone sensitivity
setting (☞ P35), timer recording will start at a set
microphone sensitivity.
1 Press the
[Lecture], [Conference], and [Dictation].
2 Press the OK button to exit [Mic Sense] selection.
+ or – button to select a recording
+ or – button to select the folder in
+ or – button to choose from
44
Page 45

Timer Recording (Timer Rec)
Completing the setting.
1 Press the + or – button to choose
8
[Finish].
2 Press the OK button to complete the
1
2
setup screen.
Programmed settings will be applied and the
screen will return to the preset number
selection menu. If the On/Off setting is set
to On,
appear on the display.
If you press the 0 button without pressing
the OK button, all settings will be canceled
and it will return to the preset number
selection menu.
a Timer indicator
When setting other preset numbers, repeat
Steps 4 through 8.
Press the STOP button to close the
menu.
9
and (Timer indicator) will
9
..................................................................................................................................................
Notes
• If the recorder is in use at the preset start time, the timer recording will start directly after stopping the
recorder.
• Even if the power if turned off or the recorder is put on Hold, timer recording will start at a specified time.
• If three timer recordings have the same starting times, [Preset 1] has the highest priority and [Preset 3]
has the lowest.
• If the starting time for timer recording and alarm playback (☞ P65) is set for the same time, timer
recording will have priority.
• If the batteries run out while recording based on the timer setting, the recorder will stop recording.
Check the battery power before starting the timer recording.
• The microphone sensitivity switch setting will be canceled during timer recording.
• If the [Time&Date] is not correct, timer recording cannot be set at the specified time, so make sure the
[Time&Date] is correct before setting timer recording. If it is not correct, reset [Time&Date]. (☞ P18)
2
Timer Recording
45
Page 46

3
About Playback
Playing
The recorder can playback WAV(DS-71 only), MP3 and WMA format files. To playback a file
recorded with other machines, you need to transfer (copy) it from a computer. (☞ P114)
Files saved in the Audible folder can play back in the Audible mode. For operation methods in
the Audible mode, see P159.
Press the FOLDER button to choose a
folder.
3
Playing
1
2
1
Every time the FOLDER button is pressed,
it cycles through folders and the List display
will appear. (☞ P20)
Press the + or – button to choose
the file that you want to play.
2
If the 9 button is pressed, the File display
will open.
In the File display, press the 9 or 0
button to select a file.
If you want to return from the File display to
the List display, or go back from the List
display to a higher-level List display, press
the LIST button.
List display
File display
46
Page 47

4
Press the PLAY or OK button to start
playback.
3
The record/play indicator light glows green.
For files created using machines other than
this recorder, the file format will appear on the
display.
....MP3 files
....WMA files
a Play position bar indicator
b Current playback time
3
5
c File name
d File format indicator
Press the + or – button to select the
proper sound volume.
4
The display shows the volume level. You can
choose between 0 and 30.
e Volume level meter
Press the STOP or OK button at any
point you want to stop the playback.
5
Stop a file play back at any point.
Press the PLAY or OK button to start playing
back from where it was stopped.
You can change the display patterns. (☞ P88)
The displays indicated in this manual are default.
Playing
3
Playing
..................................................................................................................................................
Notes
• Playable file bitrates are 5-256kbps in WMA format, and 8-256kbps in MP3 format.
• Variable bitrate MP3 files (in which conversion bitrates can vary) may not play properly.
• For WAV files, this recorder can only play back those in the linear PCM format. WAV files other than
these cannot be played back. (DS-71 only)
• It is possible to playback the WMA files which are created by the Olympus Digital Voice Recorder.
47
Page 48

Playing
Forwarding
Press and hold the 9 button while the recorder
is stopped.
If you release the button, it will stop. Press
➥
the PLAY or OK button to start playing back
from where it was stopped.
a File length
3
Playing
48
Press and hold the 9 button while playing a
file.
When you release the 9 button the recorder
➥
will resume normal playback.
• If there is an index mark or temp mark (☞ P73) in the middle of the file, the
recorder will stop at that location.
• The recorder stops when it reaches the end of the file. Continue pressing
the 9 button to proceed with the cue from the beginning of the next file.
Rewinding
Press and hold the 0 button while the recorder
is stopped.
If you release the button, it will stop. Press the
➥
PLAY or OK button to start playing back from
where it was stopped.
a File length
Press and hold the 0 button while playing a
file.
When you release the 0 button the recorder
➥
will resume normal playback.
• If there is an index mark or temp mark (☞ P73) in the middle of the file, the
recorder will stop at that location.
• The recorder stops when it reaches the beginning of the file. Continue
pressing the 0 button to proceed with the review from the end of the
previous file.
• If the 0 button is kept pressed while the recorder is stopped at the start of
the top file, the recorder will fast rewind starting from the end of the last file.
Page 49

Playing
Locating the Beginning of the File
Press the 9 button during playback, slow playback, or fast playback.
The next file is cued and playback starts at the previously set
➥
speed.
Press the 0 button during playback, slow playback, or fast
playback.
The file being played is cued and playback starts at the
➥
previously set speed.
Press the 0 button 2 times during playback, slow playback or
fast playback.
The previous file is cued and playback starts at the previously
➥
set speed.
• If there is an index mark or temp mark (☞ P73) in the middle of the file, the
recorder will stop at that location.
• If the skip space is set at other than file skip (☞ P50), the recorder will F.
Skip (forward skip) or R. Skip (reverse skip) for a set time before playback.
Playback Through Earphone
An earphone can be connected to the EAR jack of the recorder for
listening.
➥ When the earphone is used, the recorder speaker will be
switched-off.
.......................................................................................................
Notes
• To avoid irritation to the ear, insert the earphone after turning down the volume
level.
• When you listen with the earphone during playback, do not raise the volume
too much. It may cause hearing impairment and decrease in hearing ability.
3
Playing
49
Page 50

Set Skip Space (Skip Space)
This function enables you to skip (forward) or reverse skip (rewind) a file being played for a set
period. This function is convenient for quickly skipping to another playback position or repeatedly
playing back short phrases.
While the recorder is stopped or
during playback, press the MENU
1
3
1
button for 1 second or longer.
The menu opens. (☞ P97, 99)
Press the + or – button to choose
[Skip Space].
2
Press the OK or 9 button.
The [Skip Space] setup process begins.
3
Press the + or – button to choose
between [F. Skip] and [R. Skip].
4
[F. Skip] (forward skip): The recorder
forwards a set space and starts playing back.
[R. Skip] (reverse skip): The recorder
rewinds a set space and starts playing back.
Press the OK or 9 button.
Start setting the space.
5
2
3
Set Skip Space
4
50
5
Page 51

6
Set Skip Space (Skip Space)
Press the + or – button to select
space.
6
[F. Skip]: File Skip/10sec. Skip/30sec. Skip/
1min. Skip/5min. Skip/10min. Skip
[R. Skip]: File Skip/1sec. Skip/2sec. Skip/
3sec. Skip/4sec. Skip/5sec. Skip/10sec.
Skip/30sec. Skip/1min. Skip/5min. Skip/
10min. Skip
7
8
9
..................................................................................................................................................
Note
•
If there is an index mark/temp mark or a cue closer than the skip space, the recorder will forward skip/
reverse skip to that position.
Press the OK button to complete the
setup screen.
7
If the 0 button is pressed, the setting will
be canceled and it will return to the menu.
Press the OK button 1 second or longer to
go back to the menu screen in Step 1.
Press the STOP button to close the
menu.
8
If the recorder goes to the menu screen during
playback, press the 0 button to close the
menu screen.
Press the 9 or 0 button while
the file is being replayed.
9
The recorder will skip (forward) or reverse skip
(rewind) a set space and start playing back.
3
Set Skip Space
51
Page 52

Changing the Playback Speed (Play Speed)
The playback speed of the file can be changed between 0.5 and 2.0 times speed in increments
of 0.125. Change the speed according to need such as listening to meeting content at a fast
speed or reviewing spots that you could not catch in a language lesson at a slow speed. The
tone will be automatically adjusted digitally without changing the voice so it sounds natural.
Change playback speed
Press the PLAY button during
playback.
3
Changing the Playback Speed
Change playback speed setting
You can change the playback speed setting for S. Play and F. Play.
1
Every time the PLAY button is pressed, the
playback speed will switch.
1
Regular Play: Playback at normal speed.
S. Play (slow playback): Playback speed
slows down, and will turn on (default at
0.75 times as fast).
F. Play (fast playback): Playback speed
becomes faster, and
at 1.5 times as fast).
Even if playback is stopped, the changed
playback speed will be retained. The next
playback will be at that speed.
will turn on (default
52
1
While the recorder is stopped or
during playback, press the MENU
1
button for 1 second or longer.
The menu opens. (☞ P97, 99)
Page 53

2
Changing the Playback Speed (Play Speed)
Press the + or – button to choose
[Play Speed].
2
4
3
5
6
7
Press the OK or 9 button.
The [Play Speed] setup process begins.
3
Press the + or – button to choose
between [S. Play] and [F. Play].
4
Press the OK or 9 button.
Start setting each of [S. Play] and [F. Play].
5
Press the + or – button to set the
playback speed.
6
S. Play: x0.5, x0.625, x0.75, x0.875
F. Play: x1.125, x1.25, x1.375, x1.5, x2.0
If the recorder goes to the menu screen
during playback, move the cursor to change
the playback speed accordingly.
Press the OK button to complete the
setup screen.
7
If the 0 button is pressed, the setting will
be canceled and it will return to the menu.
Press the OK button 1 second or longer to
go back to the menu screen in Step 1.
3
Changing the Playback Speed
53
Page 54

Changing the Playback Speed (Play Speed)
Press the STOP button to close the menu.
If the recorder goes to the menu screen during playback, press
8
8
the 0 button to close the menu screen.
As in Regular Play mode, you can stop playback, cue a file, or
insert an index mark (☞ P73) in F. Play and S. Play modes as well.
3
Double speed fast playback may not be available depending on the sampling frequency
Changing the Playback Speed
and the bit rate of the file to be played back. In such a case, the device plays back in up to
x1.5 speed.
..................................................................................................................................................
Notes
• S. Play and F. Play are available while the Voice Filter (☞ P61) is set.
• S. Play and F. Play are not available while Noise Cancel (☞ P59) is set.
• S. Play and F. Play are not available while the EUPHONY feature (☞ P63) is set.
• During fast playback/slow playback, even files recorded in stereo (PCM, ST XQ, ST HQ, ST SP) will be
played back in monaural.
Restrictions on double speed playback
54
Page 55

Select Play Mode (Play Mode)
There are six play modes. You can choose whether to play by file or folder, or all files stored
in the recorder.
While the recorder is stopped or
during playback, press the MENU
2
1
button for 1 second or longer.
The menu opens. (☞ P97, 99)
4
1
3
Press the + or – button to choose
[Play Mode].
2
Press the OK or 9 button.
The [Play Mode] setup process begins.
3
a Current play mode
Press the + or – button to select a
desired play mode.
4
[File] ( ): Stop after playing back the
current file.
[File Repeat] (
repeatedly.
[Folder] (
the current folder until the last file and stop.
[Folder Repeat] ( ): Play all files in the
current folder continuously.
[All] (
continuously and stop.
[All Repeat] (
recorder continuously and repeatedly.
): Play all files in the recorder
): Play the current file
): Play files continuously in
): Play all files in the
3
Select Play Mode
55
Page 56

Select Play Mode (Play Mode)
Press the OK button to complete the
setup screen.
5
If the 0 button is pressed, the setting will
6
3
Select Play Mode
..................................................................................................................................................
Notes
• In [File] mode, when the recorder comes to the end of the last file in the folder, [End] flashes for two
seconds on the display and the recorder stops at the start of the last file.
• In [Folder] mode, when the recorder comes to the end of the last file in the folder, [End] flashes for two
seconds on the display and the recorder stops at the start of the first file in the folder.
• In [All] mode, after playing the last file in the folder, the recorder will start playing from the first file in the
next folder. When it comes to the end of the last file in the recorder, [End] flashes for two seconds on the
display and the recorder stops at the start of the first file in the recorder.
5
be canceled and it will return to the menu.
Press the STOP button to close the
menu.
6
If the recorder goes to the menu screen
during playback, press the 0 button to
close the menu screen.
An icon will appear on the display according
to the setting.
b Selected play mode
56
Page 57

How to begin segment repeat playback
This function enables repeated playback of part of the file being played.
Choose a file that contains a segment
you want to play back repeatedly, and
1
1
press the PLAY or OK button.
File playback begins.
Press the button at the point you
want to start segment repeat
2
playback.
[ End?] will flash on the display.
2
3
Even while [
playback speed (☞ P52), fast forward and
rewind (☞ P48) can be executed the same as
during normal playback, and it can be
advanced quickly to the end position.
When it reaches to the end of the file while
[ End?] is flashing, the point will become the
end position, and repeat playback will start.
Press the button again at the
position where you want to end
3
segment repeat playback.
The [ Play] message appears, and repeat
playback will start. The recorder repeatedly
plays back the segment until the segment
repeat playback is canceled.
As in regular play mode, playback speed (☞ P52) can be changed
during segment repeat playback as well. If an index mark and temp
mark (☞ P73) are inserted or eliminated during segment repeat
playback, segment repeat playback will be canceled and it will return
to regular play mode.
End?] is flashing, changing the
3
How to begin segment repeat playback
57
Page 58

How to begin segment repeat playback
Å@
Cancel the Segment Repeat Playback Function
Press the OK button.
Pressing the OK button will release segment repeat playback and
➥
stop playback.
Press the STOP button.
Pressing the STOP button will release segment repeat playback
➥
3
How to begin segment repeat playback
and stop playback.
Press the 9 button.
➥ Pressing the 9 button will release segment repeat playback
and fast forward and cue to the beginning of the next file.
Press the 0 button.
➥ Pressing the 0 button will release segment repeat playback
and rewind and reverse to the beginning of the current file.
58
Press the
The segment repeat playback is released and playback
➥
continues without repeating.
button.
Page 59

Noise Cancel Function (Noise Cancel)
If recorded audio is difficult to understand because of noisy surroundings, adjust the Noise
Cancel setting level. Noise will be reduced in the file when it’s played back for better sound
quality.
While the recorder is stopped or
during playback, press the MENU
1
3
5
1
button for 1 second or longer.
The menu opens. (☞ P97, 99)
Press the + or – button to choose
[Noise Cancel].
2
Press the OK or 9 button.
The [Noise Cancel] setup process begins.
3
Press the + or – button to choose
between [High], [Low] and [Off].
4
The levels switch in the following rotation,
[High] [Low] [Off]. If the recorder goes to the
menu screen during playback, move the
cursor to change playback sound accordingly.
Press the OK button to complete the
setup screen.
5
If the 0 button is pressed, the setting will
2
4
3
Noise Cancel Function
59
Page 60

Noise Cancel Function (Noise Cancel)
be canceled and it will return to the menu.
Press the STOP button to close the
menu.
6
6
3
..................................................................................................................................................
Noise Cancel Function
Notes
• If you set Noise Cancel to [Low] or [High], the setting remains valid until it’s set to [Off].
• Noise cancel cannot be used during fast playback/slow playback. (☞ P52)
• Noise Cancel is not available while the Voice Filter (☞ P61) is set.
• Noise Cancel is not available while the EUPHONY feature (☞ P63) is set.
If the recorder goes to the menu screen
during playback, press the 0 button to
close the menu screen.
The will appear on the display.
a Noise Cancel indicator
60
Page 61

Set the Voice Filter (Voice Filter)
The recorder has a Voice Filter Function to cut low and high frequency tones during normal,
fast, or slow playback, and enable clear audio playback.
While the recorder is stopped or
during playback, press the MENU
1
3
5
1
button for 1 second or longer.
The menu opens. (☞ P97, 99)
Press the + or – button to choose
[Voice Filter].
2
Press the OK or 9 button.
The [Voice Filter] setup process begins.
3
Press the + or – button to choose
between [On] and [Off].
4
[On]: Voice Filter will be turned on.
[Off]: Voice Filter will be canceled.
If the recorder goes to the menu screen
during playback, move the cursor to change
playback sound accordingly.
Press the OK button to complete the
setup screen.
5
If the 0 button is pressed, the setting will
be canceled and it will return to the menu.
2
4
3
Set the Voice Filter
61
Page 62

Set the Voice Filter (Voice Filter)
Press the STOP button to close the
menu.
6
If the recorder goes to the menu screen
6
3
..................................................................................................................................................
Set the Voice Filter
Notes
• Voice Filter is not available while Noise Cancel is set. (☞ P59)
• The Voice Filter feature is not available while the EUPHONY feature is set. (☞ P63)
during playback, press the 0 button to
close the menu screen.
If it is set to [On], will appear on the display.
a Voice Filter indicator
62
Page 63

Increase the realistic sensation (EUPHONY)
This recorder is equipped with [EUPHONY MOBILE], the latest in surround sound systems
which combines bandwidth correction, expansion technology, and virtual acoustical source
processing technology. In addition to its natural, expansive feel, the recorder is equipped
with the exceptional feature wherein listeners are less prone to developing an compressed or
closed-in feel, or to growing tired over extended listening. On top of this, listeners are less
prone to developing an oppressed or closed-in feel, or to growing tired over extended listening.
Level adjustments of the [EUPHONY] setting can be set to four stages according to preference.
While the recorder is stopped or
2
1
4
3
5
during playback, press the MENU
1
button for 1 second or longer.
The menu opens. (☞ P97, 99)
Press the + or – button to choose
[EUPHONY].
2
Press the OK or 9 button.
The [EUPHONY] setup process begins.
3
Press the + or – button to choose
between [Power], [Wide], [Natural]
4
and [Off].
[Power]: This mode focuses more on lower
[Wide]: This mode has an even more
[Natural]: This mode achieves natural
[Off]: Disables this function.
If the recorder goes to the menu screen during playback,
move the cursor to change playback sound accordingly.
Press the OK button to complete the
setup screen.
5
If the 0 button is pressed, the setting will
be canceled and it will return to the menu.
sound registers.
expansive feel.
bandwidth correction and
acoustical field expansion.
3
Increase the realistic sensation
63
Page 64

Increase the realistic sensation (EUPHONY)
Press the STOP button to close the
menu.
6
If the recorder goes to the menu screen
during playback, press the 0 button to
6
3
..................................................................................................................................................
Increase the realistic sensation
Notes
• The EUPHONY feature is not available while using fast playback/slow playback (☞ P52).
• The EUPHONY feature is not available while Noise Cancel (☞ P59) is set.
• The EUPHONY feature is not available while the Voice Filter feature (☞ P61) is set.
close the menu screen.
If it is set to [On], will appear on the display.
a EUPHONY indicator
64
Page 65

Alarm Playback Function (Alarm)
3,5
The alarm playback function can be set to play a selected file at a pre-set time.
You can program up to three desired settings (Preset 1-3) ([On/Off], [Day], [Start Time],[Volume],
[Alarm] and [Playback File]).
While the recorder is stopped, press
2
4
1
3,5
3,5
the MENU button for 1 second or
1
longer.
The menu opens. (☞ P97, 99)
Press the + or – button to choose
[Alarm].
2
Press the OK or 9 button.
The [Alarm] setup process begins.
3
Press the + or – button to select a
preset number.
4
Press the DISPLAY button to show the [Day]
and the [Start Time] set for the preset number
the cursor is pointing at.
Press the OK or 9 button.
5
Press the + or – button to select the
item to set.
6
6
7
Select items you want to set from among
[On/Off] [Day] [Start Time] [Volume]
[Alarm] [Playback File].Select [Finish] to
complete the setting and return to the
preset number selection display in Step 4.
Press the OK or 9 button to move to
the respective setting.
7
For procedures for each setting, please see
P66 and P67.
3
Alarm Playback Function
65
Page 66

Alarm Playback Function (Alarm)
3
Alarm Playback Function
1
1
[On/Off] setting
1 Press the + or – button to choose between
[On]and [Off].
[On]: Setting will be applied.
2
2
1
2
3
[Off]: Setting will not be applied.
2 Press the OK button to exit [On/Off] selection.
[Day] setting
1 Press the
once], [Everyday], and [Every week].
[Only once]: Alarm Playback will be performed only
once at the specified time.
[Everyday]: Alarm Playback will be performed at the
specified time every day.
[Every week]: Make a Alarm Playback at a set time
on a specified day of the week.
Select [Every week] and press the OK or 9 button
to move to the selection of [Day of the Week]. Press
the + or - button to select a day of the week.
2
Press the OK button to exit [Day] selection.
[Start Time] setting
1 Press the 9 or 0 button to select [Hour] and
[Minute] to start recording and [Hour] and [Minute]
to start Alarm Playback.
2 Press the + or – button to set.
3 Press the OK button to exit [Start Time] selection.
+ or – button to choose from [Only
66
Page 67

Alarm Playback Function (Alarm)
1
1
1
[Volume] setting
1 Press the
2
2 Press the OK button to exit [Volume] selection.
Press the PLAY button to check the volume.
[Alarm] setting
1
Press the + or – button to choose an alarm sound
2
2
from among [Alarm1], [Alarm2] and [Alarm3].
2 Press the OK button to exit [Alarm] selection.
Press the PLAY button to check the alarm sound.
[Playback File] setting
1 Press the + or – button to choose from [No
File Play], [File Select].
[No File Play]: Sounds alarm only.
[File Select]: Plays back a selected file after the
alarm. If [File Select] is chosen and the OK or
9 button is pressed, the screen goes to the
file setting for Alarm Playback.
Use the
the OK or 9 button to go to file selection.
Similarly, use the + or – button to select a file.
2
Press the OK button to exit [Playback File]
selection.
+ or – button to adjust the volume.
+ or – button to select a file, and press
3
Alarm Playback Function
67
Page 68

Alarm Playback Function (Alarm)
Completing the setting.
1 Press the + or – button to choose [
8
2 Press the OK button to complete the
setup screen.
Programmed settings will be applied and the
screen will return to the preset number
selection menu. If the On/Off setting is set
1
3
Alarm Playback Function
2
9
..................................................................................................................................................
Notes
• If [Everyday] is selected, the alarm will sound at the scheduled time every day unless alarm playback is
canceled.
• The alarm will sound for five minutes and then stop. Even if a file is selected for Alarm Playback, it will
not be automatically played when the alarm sounds.
• If three alarm playback have the same starting times, [Preset 1] has the highest priority and [Preset 3]
has the lowest.
• If the recorder is in use or if operations are being performed at the scheduled time, the Alarm Playback
function will not be available.
• The alarm will sound at the scheduled time even if the power is turned off or the recorder is set to Hold
mode. The recorder begins to play the selected file when you press any button, and stops playing when
you press the STOP button.
• If the selected file is erased, file playback will not be performed and only the alarm will sound.
• If the starting times for timer recording and alarm playback are set for the same time, timer recording will
have priority.
• If the recorder is formatted (☞ P81), alarm data will also be erased, so you won’t be able to set an
alarm. If the alarm data has been deleted, connect the recorder to a computer and copy the alarm
68
sound data to the recorder. (☞ P122)
to On,
appear on the display.
If you press the 0 button without pressing
the OK button, all settings will be canceled
and it will return to the preset number
selection menu.
a Alarm Playback indicator
When setting other preset numbers, repeat
Steps 4 through 8.
Press the STOP button to close the
menu.
9
and (Alarm indicator) will
Finish
].
Page 69

Set the Intro Play (Intro Play)
You can listen to the first few seconds of a file by touching the cursor to a file within a folder.
This feature is convenient when looking for files.
While the recorder is stopped, press
2
1
4
3
the MENU button for 1 second or
1
longer.
The menu opens. (☞ P97, 99)
Press the + or – button to choose
[Intro Play].
2
Press the OK or 9 button.
The [Intro Play] setup process begins.
3
Press the + or – button to choose
between [3sec] , [5sec], [10sec] and
4
[Off].
[3sec]: The first 3 seconds of a file will be
played.
[5sec]: The first 5 seconds of a file will be
played.
[10sec]: The first 10 seconds of a file will
[Off]: Disables this function.
be played.
3
Set the Intro Play
5
6
Press the OK button to complete the
setup screen.
5
If the 0 button is pressed, the setting will
be canceled and it will return to the menu.
Press the STOP button to close the
menu.
6
69
Page 70

Erase and other functions
4
Erasing
Erasing One File at a Time
A selected file can be erased from a folder.
1
4
Erasing
1
2
3
2
3
4
4
5
5
Press the FOLDER button to choose
a folder.
Every time the FOLDER button is pressed,
it cycles through folders and the List display
will appear. (☞ P20)
Press the + or – button to choose
the file you want to erase.
Press the ERASE button.
The [Cancel] indicator flashes.
Press the + button to choose
[Erase].
Press the OK button.
The display changes to [File Erase!] and
erasing will start.
70
{
[Erase Done] is displayed when the file is
erased. File numbers will be reassigned
automatically.
Page 71

Erasing
Erase All Files from a Folder
All files in a folder can be erased simultaneously.
The locked files (☞ P75) and the files set to read-only on the PC will not be erased.
Press the FOLDER button to select
1
the folder in which you want to erase
1
all files.
Press the ERASE button twice.
The [Cancel] indicator flashes.
2
2
Press the + button to choose [All
Erase].
3
3
4
Erasing
4
Press the OK button.
The display changes to [All Erase!] and
4
erasing will start.
[Erase Done] is displayed when the files are
erased. The locked files and read-only files are
reassigned the file numbers in ascending order,
starting from [1].
{
71
Page 72

Erasing
..................................................................................................................................................
Notes
• An erased file cannot be restored.
• The locked files and the files that are set to read-only will not be erased. (☞ P75)
• If an action is not selected within eight seconds on the [Cancel], [Erase], or [All Erase] screens, the
recorder will return to stop status.
• It may take over 10 seconds to complete erasing. Never turn the power off or remove batteries during
this time because data may be corrupted.
4
Erasing
72
Page 73

Index Marks and Temp Marks
If index marks and temp marks are placed, you can quickly find a location you want to listen
to in fast forward and fast rewind (☞ P48) and when cuing a file (☞ P49). Index marks cannot
be placed on files created on machines other than Olympus IC recorders, but temp marks
can be placed instead to temporarily remember desired locations.
Setting an Index Mark or a Temp Mark
Press the INDEX button during
recording or playing to set an index
1
mark or temp mark.
1
Clearing an Index Mark or a Temp Mark
Follow the procedures below to erase index or temp marks.
1
A number appears on the display and an
index mark or temp mark will be placed.
Even after an index or temp mark is placed,
recording or playback will continue so you
can place index or temp marks in other
locations in a similar manner.
Locate the index or temp mark you
want to clear.
1
4
Index Marks and Temp Marks
2
Press the 9 or 0 button to select
an index or temp mark to erase.
2
73
Page 74

Index Marks and Temp Marks
Press the ERASE button while the
index or temp number appears for
3
approximately 2 seconds on the
display.
3
4
Index Marks and Temp Marks
..................................................................................................................................................
Notes
• Up to 16 index and temp marks can be set in a file. If you try to place more than 16 index or temp marks,
the [Index Full] message will appear for index marks, and [Temp Full] for temp marks.
• Index or temp marks cannot be set or erased in a locked file. (☞ P75)
The index or temp mark is erased.
Index or temp numbers after the erased index or temp number will
automatically move up.
Temp marks are temporary markings, so if you move to another
file, switch to the list screen, or connect the recorder to a computer,
they will be automatically erased.
74
Page 75

Locking Files (Lock)
Locking a file keeps important data from being accidentally erased.
Locked files are not erased when you choose to erase all files from a folder. (☞ P71)
Press the FOLDER button to choose
a folder.
1
1
4
6
2
3
5
Press the + or – button to choose
the file you want to lock.
2
Press the hold the MENU button for
1 second or longer.
3
The menu opens. (☞ P97, 99)
Press the + or – button to choose
[Lock].
4
Press the OK or 9 button.
The [Lock] setup process begins.
5
Press the + or – button to choose
between [On] and [Off].
6
[On]: Locks the file and prevents it from
being erased.
[Off]: Unlocks the file and allows it to be
erased.
List display
4
Locking Files
75
Page 76

Locking Files (Lock)
4
Locking Files
Press the OK button to complete
the setup screen.
7
8
7
Press the STOP button to close the
menu.
8
a Erase lock indicator
If a file is locked, a lock indicator appears in the
file list screen to conveniently distinguish
important files from others.
76
Page 77

Changing Folder Names (Folder Name)
You can change the folder names of Folder A to Folder E for audio recording into names
preset in the template (such as [Meeting], [To Do], and [Memo]). You can also change folder
names registered in the template with DSS Player. (☞ P121)
2
4
1
3
5
While the recorder is stopped, press
the MENU button for 1 second or
1
longer.
The menu opens (☞ P97, 99).
Press the + or – button to choose
[Folder Name].
2
Press the OK or 9 button.
The [Folder Name] setup process begins.
3
Press the + or – button to choose a
folder for which you want to change
4
the name.
Press the OK or 9 button.
Display folder names registered in the
5
template.
a Current folder
4
Changing Folder Names
77
Page 78

Changing Folder Names (Folder Name)
Press the + or – button to select the
folder name in the template you want
6
6
8
4
Changing Folder Names
7
to change to.
Press the OK button to change the
folder name.
7
If the 0 button is pressed, the screen goes
back to Step 4 without changing the folder
name.
Press the STOP button to close the
menu.
8
78
Page 79

Rearranging files (File Move)
You can move a file in a folder to change the order of playback. First select the folder (file) for
which you want to change the playback order.
Press the FOLDER button to choose
a folder.
1
1
Press the hold the MENU button for
3
2
5
1 second or longer.
2
The menu opens. (☞ P97, 99)
Press the + or – button to choose
[File Move].
3
Press the OK or 9 button.
Show files in the current folder in a list.
4
Press the + or – button to choose
the file you want to move it.
5
4
4
Rearranging files
6
Press the OK button.
The cursor will flash to confirm that the file
6
can be moved.
79
Page 80

Rearranging files (File Move)
7
7
8
9
4
Rearranging files
8
9
Press the + or – button to select the
location to move it to.
Press the OK button.
The file will be moved.
If there are more files to move, repeat Steps 5
through 8.
If the OK button is pressed for one second or
longer, file order rearrangement will close and
the recorder will return to the File Move screen.
Press the STOP button to close the
menu.
80
Page 81

Formatting the Recorder (Format)
If you format the recorder, all files will be removed and all function settings will return to
defaults except date and time settings. Transfer any important files to a computer before
formatting the recorder.
If the recorder is formatted, data for guidance (☞ P93), alarm playback (☞ P65), and
starting/closing tune when the power is turned On/Off (☞ P15) will also be erased and
these features will not be available in the future. If you erase data by mistake, connect
the recorder to a computer and use DSS Player to copy it to the recorder. (☞ P122)
While the recorder is stopped, press
the MENU button for 1 second or
1
3
1
longer.
The menu opens. (☞ P97, 99)
Press the + or – button to choose
[Format].
2
Press the OK or 9 button.
The [Cancel] indicator flashes.
3
Press the + button to choose [Start].
4
2
4
4
Formatting the Recorder
81
Page 82

Formatting the Recorder (Format)
Press the OK button.
After the [Data Will Be Cleared] message is
5
on for two seconds, [Cancel] will turn on.
5
{
4
Formatting the Recorder
6
7
..................................................................................................................................................
Notes
• Never turn the power off or remove batteries during formatting because data may be corrupted. It may
take over 10 seconds to complete erasing.
• Never format the recorder from a PC.
• After formatting, recorded audio file names may start from 0001.
• Once the recorder is formatted, the music files with DRM may not be transferred to the recorder again.
• When the recorder is formatted, all the saved data, including locked files and read-only files, are erased.
82
Press the + button again to choose
[Start].
6
Press the OK button.
Formatting begins and an indicator flashes
7
on the display.
[Format Done] displays when formatting ends.
{
Page 83

Changing the USB Class (USB Class)
When using this recorder as a USB microphone or USB speaker in the voice recognition
software or other applications, it is necessary to set the USB class of this recorder to [Audio
Class]. By using the USB microphone function, it enables enroll (= voice learning) operations
of the voice recognition software.
While the recorder is stopped, press
2
the MENU button for 1 second or
1
longer.
The menu opens. (☞ P97, 99)
1
4
5
3
6
..................................................................................................................................................
Note
• If you set it to Audio Class, it will not be recognized as a removable disk on a computer.
Press the + or – button to choose
[USB Class].
2
Press the OK or 9 button.
The [USB Class] setup process begins.
3
Press the + or – button to choose
[Audio Class].
4
Press the OK button to complete the
setup screen.
5
If the 0 button is pressed, the setting will
be canceled and it will return to the menu.
Press the STOP button to close the
menu.
6
When this recorder is connected to the computer
for the first time after being changed to
[Remote(Audio)], the driver will be installed
automatically to the computer.
4
Changing the USB Class
83
Page 84

Changing Power Save (Power Save)
If the recorder is on and stops for 10 minutes or longer (default), the display shuts off and it
goes into power save mode. You can set the time to enter power save from among [5min.]
[10min.], [30min.], [1hour], and [Off].
2
4
Changing Power Save
1
4
3
6
5
While the recorder is stopped, press
the MENU button for 1 second or
1
longer.
The menu opens. (☞ P97, 99)
Press the + or – button to choose
[Power Save].
2
Press the OK or 9 button.
The [Power Save] setup process begins.
3
Press the + or – button to choose
between [5min.], [10min.], [30min.],
4
[1hour] and [Off].
If the power save mode is set to [Off], the
recorder will not switch over to the power
save mode. Leaving the recorder in such a
condition will result in the rapid consumption
of batteries.
Press the OK button to complete the
setup screen.
5
If the 0 button is pressed, the setting will
be canceled and it will return to the menu.
Press the STOP button to close the
menu.
6
You can exit power save mode by pressing any
button.
84
Page 85

Changing External Input Setting (Ext. Input)
This recorder is designed to recognize microphone jack conditions (including if a exclusive
stereo microphone or a exclusive remote-control stereo microphone is plugged in) for proper
recording according to recording mode.
If another manufacturer's stereo external microphone is used, it may be incorrectly recognized
as a monaural microphone. If that is the case, switch the external input setting to [Stereo] for
recording.
While the recorder is stopped, press
the MENU button for 1 second or
1
3
1
longer.
The menu opens. (☞ P97, 99)
Press the + or – button to choose
[Ext. Input].
2
Press the OK or 9 button.
The [Ext. Input] setup process begins.
3
Press the + or – button to choose
between [Auto] and [Stereo].
4
If another manufacturer’s stereo external
microphone is recognized as a monaural
microphone and stereo recording becomes
unavailable, choose [Stereo].
2
4
4
Changing External Input Setting
6
5
Press the OK button to complete the
setup screen.
5
If the 0 button is pressed, the setting will
be canceled and it will return to the menu.
Press the STOP button to close the
menu.
6
85
Page 86

Changing External Input Setting (Ext.Input)
When a stereo recording is made using the monaural microphone or a monaural recording is made using
the stereo microphone, the recording will be changed by using the [Ext. Input] setting described below.
Recording data when [Auto] is selected
If something is plugged into
the MIC jack or not
Recording Modes (
☞
P32)
• Monaural external
microphone
4
• Stereo external microphone
Changing External Input Setting
• Remote-control stereo
microphone (☞ P24)
Stereo recording (PCM, ST XQ, ST HQ, ST SP)
The same audio picked up with a monaural microphone will be
➥
recorded on both the left channel (Lch) and the right channel (Rch).
Monaural recording (HQ, SP, LP)
Audio picked up with two microphones on the left channel
➥
(Lch) and right channel (Rch) will be synthesized to create a
monaural recording.
Recording data when [Stereo] is selected
If something is plugged into
the MIC jack or not
• Monaural external
microphone
• Stereo external microphone
• Remote-control stereo
microphone (☞ P24)
Recording Modes (
Stereo recording (PCM, ST XQ, ST HQ, ST SP)
Audio will be recorded only on the left channel (Lch).
➥
The right channel (Rch) will be silent.
Monaural recording (HQ, SP, LP)
Audio picked up only by the left channel (Lch) microphone will
➥
be recorded as a monaural recording.
☞
P32)
..................................................................................................................................................
Notes
• Stop the recorder before plugging in or unplugging a microphone.
• Whenever a stereo recording (PCM, ST XQ, ST HQ, ST SP) is made without a microphone inserted into
the MIC jack, the sound picked up by the internal microphone will be recorded on the left (Lch) and the
right (Rch) channels regardless of the [External Input] setting.
86
Page 87

Viewing system information (System Info.)
You can check the recorder's information on the menu screen.
While the recorder is stopped, press the
2
1
MENU button for 1 second or longer.
1
The menu opens. (☞ P97, 99)
Press the + or – button to choose
[System Info.].
2
Press the OK or 9 button.
[Capacity] [Model Name] will appear. Every
3
time the + or – button is pressed, [Version]
[Serial] and [Capacity] [Model Name] will
appear alternately.
3
Press the STOP button to close the
menu.
4
4
Viewing system information
4
87
Page 88

Display and Sound Functions
5
LCD Display Information
The LCD screen on the recorder can display 3 different format of information by pressing the
DISPLAY button. This help review and confirm different recorder settings and file information.
Press the DISPLAY button.
The LCD display views will switch every time the DISPLAY
1
button is pressed in the File Display screen.
1
5
LCD Display Information
88
{
{
While in stop or playback mode
When pressing Display, the recorder will cycle through 1 to 3.
1
Playback elapsed time / File name*
The elapsed time for the file being played and its file name (artist name/song title
for a music file) will appear.
Up to 64 characters can be displayed for each of artist name and song title.
2
Playback elapsed time / File length
The elapsed time for the file being played and its file length will appear.
3
Time stamp
Shows the month, date, year, hour and minute that the file was recorded.
*If there is a long file name, scroll to the side to show all of it.
Page 89

LCD Display Information
While in record mode
Displays 1 and 2 alternately.
1
Remaining memory
bars/recording time/
Recording level meter
Current elapsed recording
time is displayed in
Display in the
stereo recording
mode
Display in the
monaural
recording
Display in the
stereo recording
mode
incremental figures,
whereas the remaining
memory and audio input
levels are displayed with
graphic images.
The audio input level display
varies depending on a
stereo recording or the
monaural recording.
2
Remaining memory
bars/Remaining
recording time/
Recording level meter
The remaining time is
displayed in decremental
figures, whereas the
remaining memory bar and
audio input levels are
displayed with graphic
images.
While recording in VCVA mode
Displays 1 and 2 alternately.
1
Remaining memory
bars/recording time/
VCVA recording level
meter
Display in the
stereo recording
mode
Display in the
monaural
recording
Display in the
stereo recording
mode
The current elapsed recording
time is displayed in
incremental figures, whereas
the remaining memory bar,
audio input levels, and start
levels are displayed with
graphic images ([Waiting] is
displayed when the VCVA
trigger level has not been
reached).
The audio input level display
varies, depending on a stereo
recording or a monaural
recording.
2
Remaining memory
bars/ Remaining
recording time/VCVA
recording level meter
The remaining time is
displayed in decremental
figures, whereas the
remaining memory bar, audio
input levels, and start levels
are displayed with graphic
images ([Waiting] is displayed
when the VCVA trigger level
has not been reached).
5
LCD Display Information
Display in the
monaural
recording
Display in the
monaural
recording
89
Page 90

Backlight (Backlight)
The recorder display backlight is On by default. The display will remain lit for about 10 seconds
when a button on the recorder is pressed.
While the recorder is stopped, press
the MENU button for 1 second or
1
3
6
1
longer.
The menu opens. (☞ P97, 99)
Press the + or – button to choose
[Backlight].
2
Press the OK or 9 button.
The [Backlight] setup process begins.
3
Press the + or – button to choose
between [On] and [Off].
4
[On]: Backlight is enabled.
[Off]: Backlight is disabled.
Press the OK button to complete the
setup screen.
5
If the 0 button is pressed, the setting will
be canceled and it will return to the menu.
2
5
Backlight
4
90
5
Press the STOP button to close the
menu.
6
Page 91

LED (LED)
You can set it so the Record/Play indicator light does not turn on.
While the recorder is stopped, press
the MENU button for 1 second or
1
1
longer.
The menu opens. (☞ P97, 99)
Press the + or – button to choose
[LED].
2
2
4
3
6
5
Press the OK or 9 button.
The [LED] setup process begins.
3
Press the + or – button to choose
between [On] and [Off].
4
[On]: LED light will be set.
[Off]: LED light will be canceled.
Press the OK button to complete the
setup screen.
5
If the 0 button is pressed, the setting will
be canceled and it will return to the menu.
Press the STOP button to close the
menu.
6
5
LED
91
Page 92

LCD Contrast Adjustment (Contrast)
Display contrast can be adjusted in 12 levels.
While the recorder is stopped, press
the MENU button for 1 second or
1
1
longer.
The menu opens. (☞ P97, 99)
Press the + or – button to choose
[Contrast].
2
2
5
LCD Contrast Adjustment
92
4
3
6
5
Press the OK or 9 button.
The [Contrast] setup process begins.
3
Press the + or – button to set the
contrast level.
4
You can adjust the LCD display contrast
level from 1 to 12.
Press the OK button to complete the
setup screen.
5
If the 0 button is pressed, the setting will
be canceled and it will return to the menu.
Press the STOP button to close the
menu.
6
Page 93

Guidance (Voice Guide)
This feature gives audio announcements of recorder operating conditions. Adjust the speed
and the volume of guidance announcements.
While the recorder is stopped, press
the MENU button for 1 second or
1
1
longer.
The menu opens. (☞ P97, 99)
Press the + or – button to choose
[Voice Guide].
2
2
4
3
5
Press the OK or 9 button.
The [Voice Guide] setup process begins.
3
Press the + or – button to select the
item to set.
4
Select items you want to set from among [On/
Off], [Speed] and [Volume].
Press the OK or 9 button to move
to the respective setting.
5
For procedures for each setting, please see
P94.
5
Guidance
93
Page 94

Guidance (Voice Guide)
5
Guidance
1
1
1
[On/Off] setting
1 Press the + or – button to choose between [On]
and [Off].
2
2
2
[On]: Guidance will be provided.
[Off]: Guidance will be canceled.
2 Press the OK button to exit [On/Off] selection.
[Speed]setting
1 Press the
[Speed5], [Speed4], [Speed3], [Speed2], and
[Speed1].
2 Press the OK button to exit [Speed] selection.
[Volume] setting
1 Press the
[Volume5], [Volume4], [Volume3], [Volume2],
and [Volume1].
2 Press the OK button to exit [Volume] selection.
+ or – button to choose from
+ or – button to choose from
94
Page 95

Guidance (Voice Guide)
Press the OK button to complete the setup screen.
7
If the 0 button is pressed, the setting will be canceled and it
6
will return to the menu.
Press the STOP button to close the menu.
7
6
..................................................................................................................................................
Notes
•
The starting tune/closing tune when the power is turned On/Off (☞ P15) can be canceled if you set the
guidance to [Off].
• If the recorder is formatted
in the future.
• Set the starting tune/closing tune at the guidance [Volume] setting.
(☞ P122)
(☞ P81)
, guidance data will also be erased and the feature will not be available
5
Guidance
95
Page 96

System Sounds (Beep)
The recorder beeps to alert you to button operations or warn you of errors. System sounds
may be turned off.
While the recorder is stopped, press
the MENU button for 1 second or
1
1
longer.
The menu opens. (☞ P97, 99)
Press the + or – button to choose
[Beep].
2
2
5
System Sounds
Press the OK or 9 button.
The [Beep] setup process begins.
3
4
Press the + or – button to choose
from [Volume3], [Volume2], [Volume1],
4
and [Off].
[Volume3]: Increase the volume of beeps.
3
[Volume2]: Return the volume of beeps to
normal.
[Volume1]: Decrease the volume of beeps.
[Off]: Deactivate beeps.
96
6
5
Press the OK button to complete the
setup screen.
5
If the 0 button is pressed, the setting will
be canceled and it will return to the menu.
Press the STOP button to close the
menu.
6
Page 97

Menu Setting
6
Menu Setting Method
Items in menus are categorized by tabs, so select a tab first and move to a desired
item to quickly set it. You can set each menu item as follows.
While the recorder is stopped, press
2
1
the MENU button for 1 second or
1
longer.
The menu opens. (☞ P99)
Menu items can be set during a recording or
playback. (☞ P101)
Press the + or – button to move to
the item to be set.
2
Setup using a tab
1 Press the 0 button for each item to
move to a tab.
a Selected tab
6
Menu Setting Method
1
2
3
2 Press the + or - button to move to the
tab that contains the item you want to set.
3 Press the OK or 9 button to move to
the item you want to set.
97
Page 98

Menu Setting Method
4
6
Menu Setting Method
3
6
5
Press the OK or 9 button.
Moves to the setting of the selected item.
3
Press the + or – button to change
the setting.
4
Press the OK button to complete the
setup screen.
5
If the 0 button is pressed, the setting will
be canceled and it will return to the menu.
Press the STOP button to close the
menu.
6
98
Page 99

Menu List
6
Menu List
* is available for
the DS-71 only.
99
Page 100

6
Menu List
Menu List
100
 Loading...
Loading...