Olympus DS-50, DS-30, DS-40 Instructions Manual
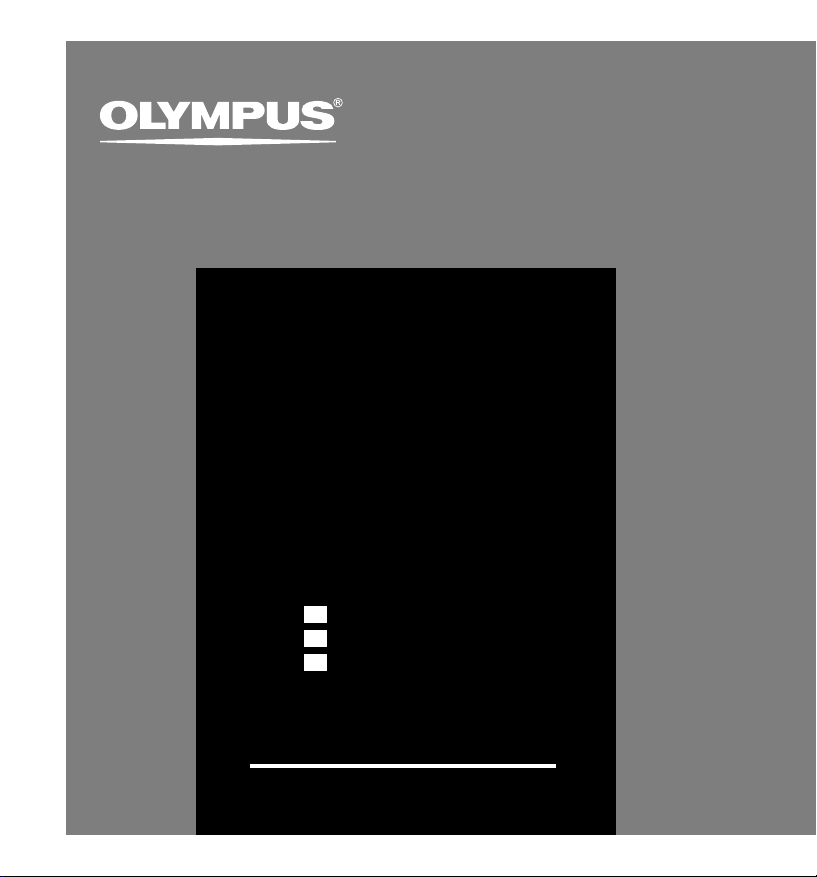
DIGITAL VOICE
RECORDER
DS-50
DS-40
DS-30
INSTRUCTIONS
EN
INSTRUCTIONS
FR
MODE D’EMPLOI
ES
INSTRUCCIONES
Thank you for purchasing an Olympus
Please read these instructions for information
about using the product correctly and safely.
Keep the instructions handy for future reference.
recommend that you test the record function
Digital Voice Recorder.
To ensure successful recordings, we
and volume before use.
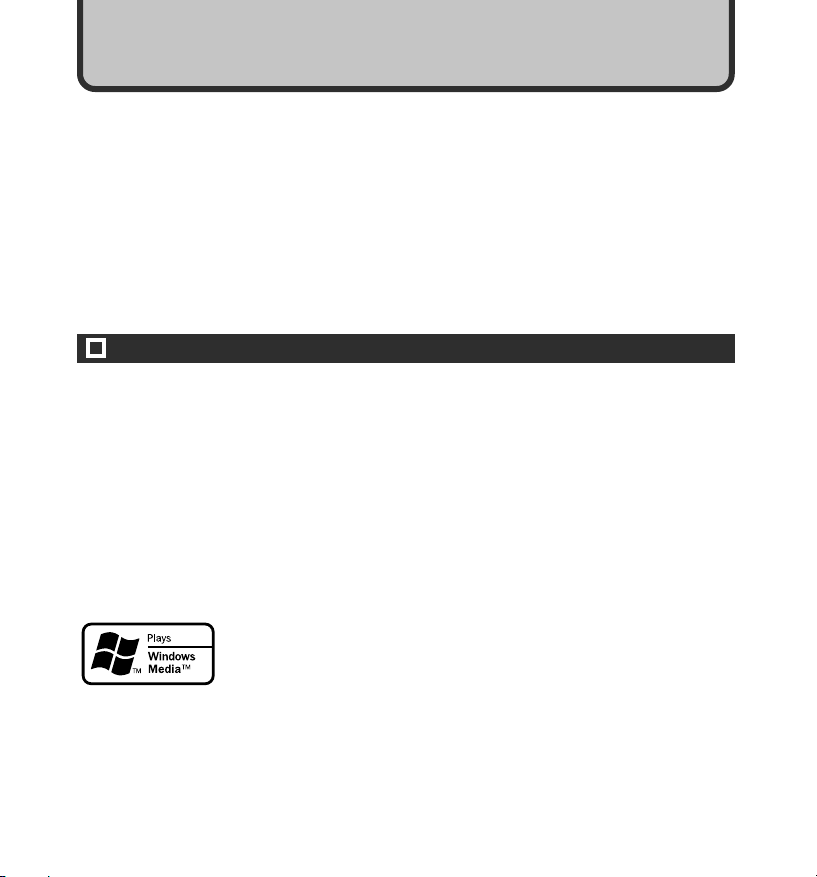
Introduction
Introduction
● The contents of this document may be changed in the future without advanced notice.
Contact our Customer Support Center for the latest information relating to product names
and model numbers.
● The utmost care has been taken to ensure the integrity of the contents of this document. In
the unlikely event that a questionable item, error, or omission is found, please contact our
Customer Support Center.
●
Any liability for passive damages or damage of any kind occurred due to data loss incurred by
a defect of the product, repair performed by the third party other than Olympus or an Olympus
authorized service station, or any other reasons is excluded from the Olympus’s liability.
Trademarks
IBM and PC/AT are the trademarks or registered trademarks of International Business
Machines Corporation.
Microsoft, Windows and Windows Media are registered trademarks of Microsoft Corporation.
MPEG Layer-3 audio coding technology licensed from Fraunhofer IIS and Thomson.
The product was developed based on noise-canceling technology under license from NEC
Corporation.
IBM ViaVoice and Dragon NaturallySpeaking are the trademarks or registered trademarks of
Nuance Communications Inc.
Other product and brand names mentioned herein may be the trademarks or registered
trademarks of their respective owners.
2
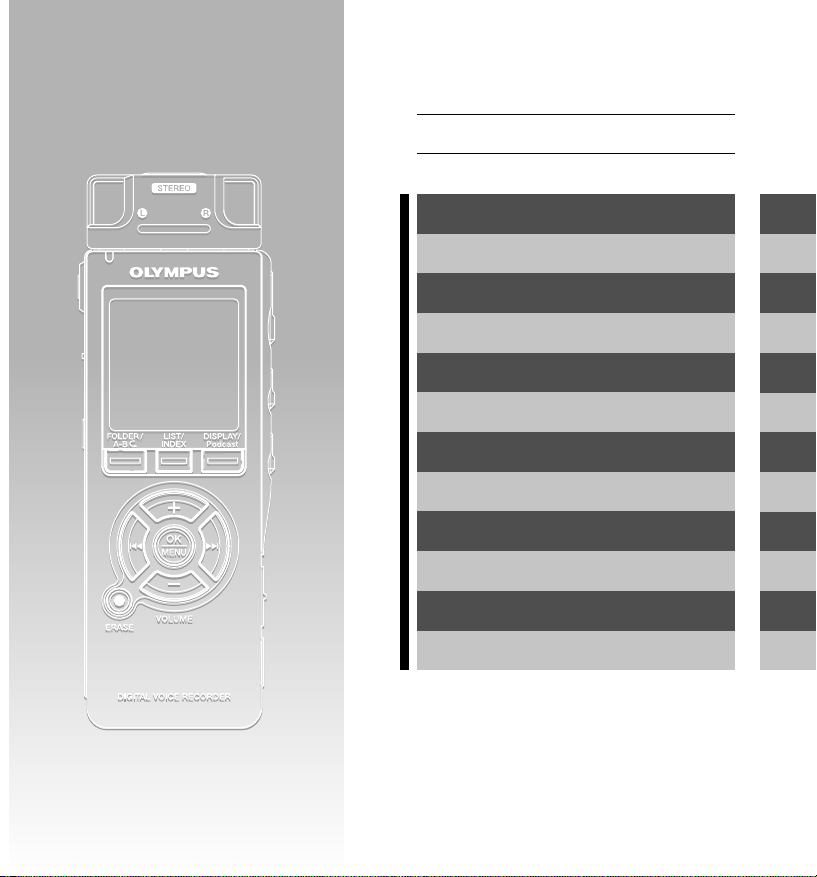
INDEX
INDEX
INDEX
Table of Contents
P4
DS-50
DS-50
Safe and Proper Usage
Getting Started
About Recording
About Playback
Erase and other functions
Display and Sound Functions
Menu Setting
Using the Recorder on Your PC
Managing Files on Your PC
DSS Player Expanded Functions
Importing Content for Listening
on the Recorder
Other Practical Use Methods
Other Information
P6
P9
P23
P34
P47
P55
P60
P65
P76
P77
P79
P80
P81
1
2
3
4
5
6
7
8
9
10
11
12
3
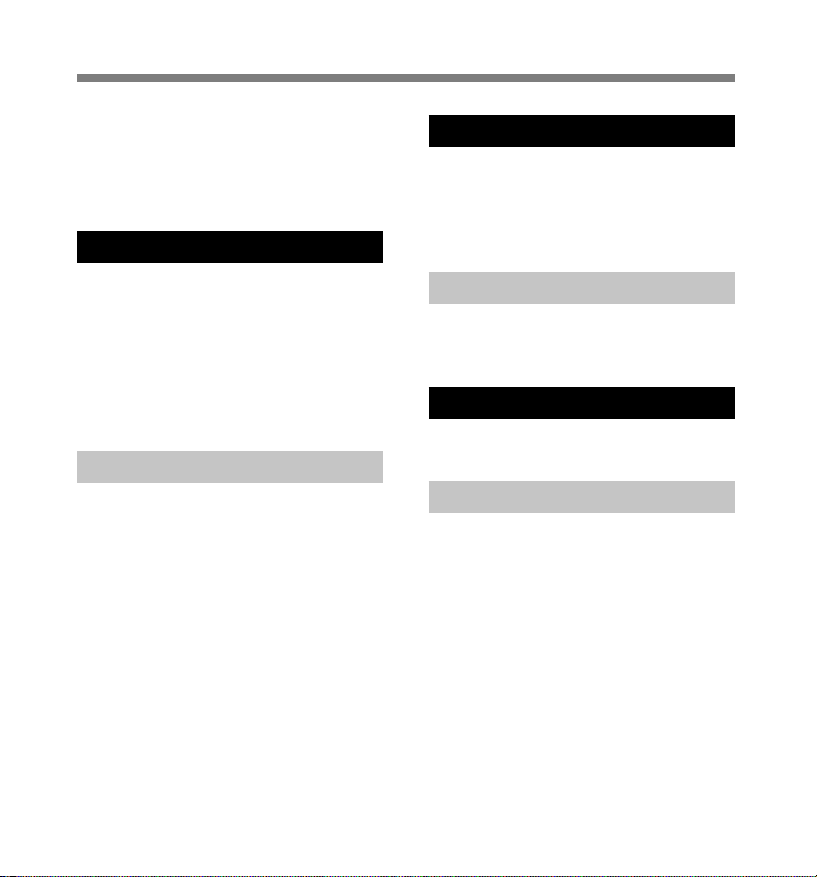
Table of Contents
Introduction ............................................... 2
INDEX ...................................................... 3
Table of Contents ...................................... 4
Safe and Proper Usage ............................ 6
General Precautions ................................. 7
1 Getting Started
Main Features .......................................... 9
Identification of Parts .............................. 11
Inserting Batteries ................................... 13
Using the AC Adapter ............................. 14
Power Supply ......................................... 15
HOLD ..................................................... 16
Setting Time/Date (Time&Date) .............. 17
Notes on the Folders .............................. 19
2 About Recording
Before recording ..................................... 23
Recording ............................................... 25
Using the Variable Control Voice Actuator
(VCVA) ............................................. 28
Recording Modes (Rec Mode) ................ 30
Microphone Sensitivity ............................ 31
Set the Low Cut Filter (LowCut Filter) ..... 32
3 About Playback
Playing ................................................... 34
Select Play Mode (Play Mode) ................ 39
How to begin segment repeat playback .. 41
Noise Cancel Function (Noise Cancel) ... 43
Set the Voice Filter (Voice Filter) ............. 45
4 Erase and other functions
Erasing ................................................... 47
Index Marks and Temp Marks ................. 50
Formatting the Recorder (Format) .......... 52
5 Display and Sound Functions
LCD Display Information ......................... 55
Guidance (Voice Guide).......................... 57
6 Menu Setting
Menu Setting Method ............................. 60
Menu List ................................................ 62
4
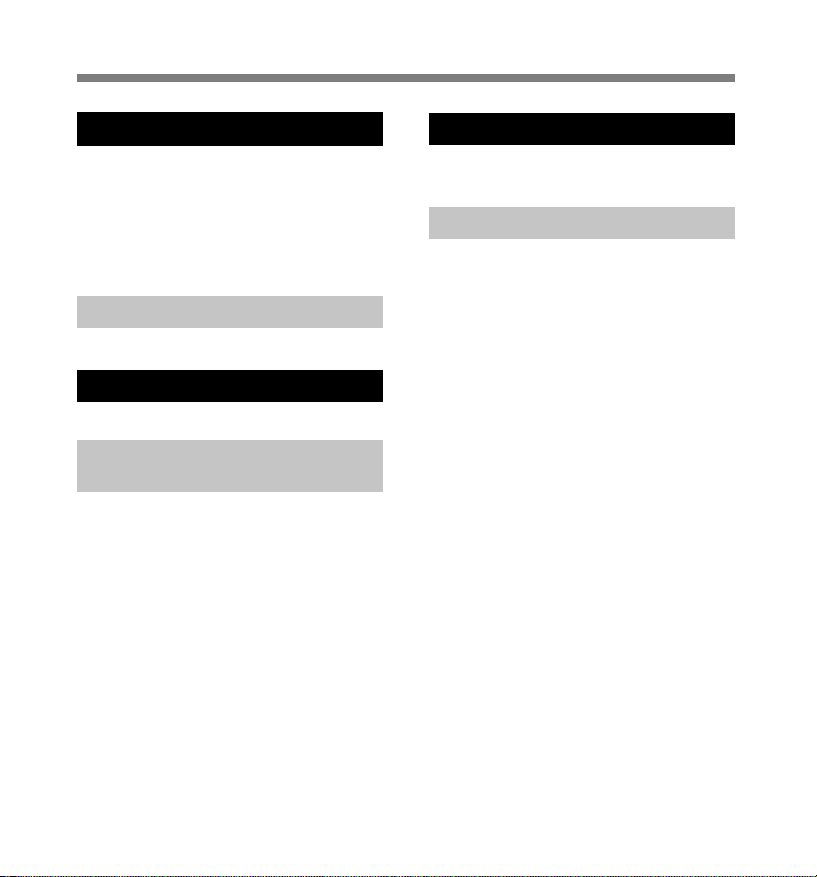
Table of Contents
7 Using the Recorder on Your PC
Saving Files in Your PC .......................... 65
Using DSS Player Software .................... 67
Installing Software .................................. 69
Using Online Help ................................... 72
Connecting to Your PC ........................... 73
Running DSS Player ............................... 75
8
Managing Files on Your PC
Copying Voice Guide Data ...................... 76
9
DSS Player Expanded Functions
Upgrade Function ................................... 77
10 Importing Content for Listening
on the Recorder
Importing Content for Listening on the
Recorder .......................................... 79
11 Other Practical Use Methods
Using as External Memory of
the Computer .................................. 80
12 Other Information
Alarm Message List ................................ 81
Troubleshooting ...................................... 82
Accessories (optional) ............................ 84
Specifications ......................................... 85
Technical Assistance and Support .......... 86
5
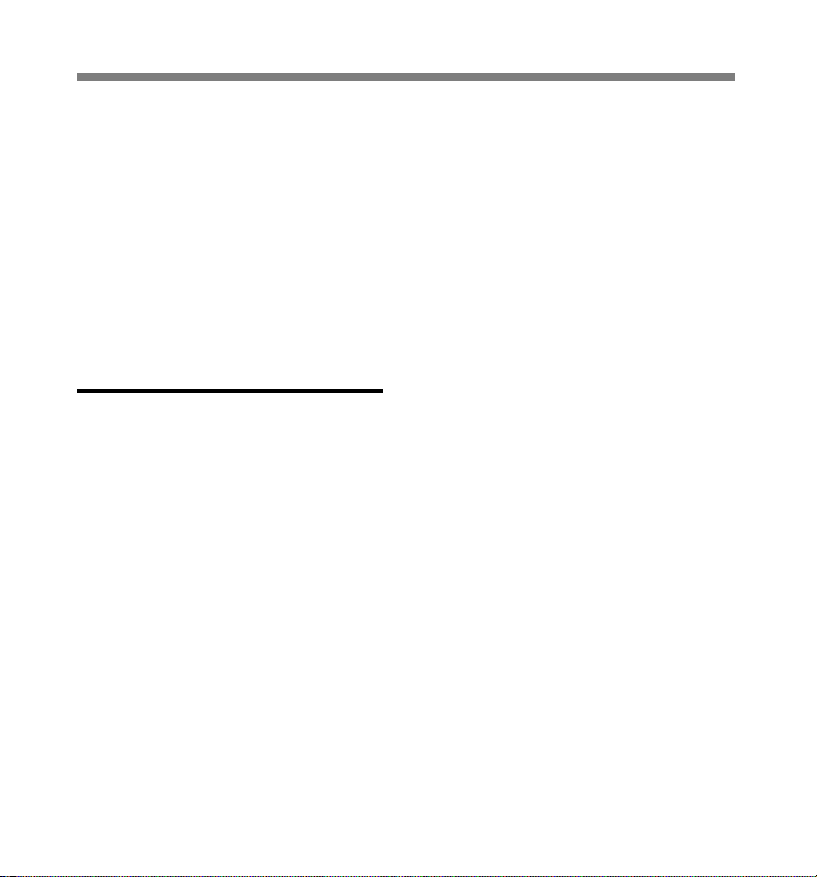
Safe and Proper Usage
Before using your new recorder, read this
manual carefully to ensure that you know
how to operate it safely and correctly.
Keep this manual in an easily accessible
location for future reference.
• The warning symbols indicate important safety
related information. To protect yourself and others
from personal injury or damage to property, it is
essential that you always read the warnings and
information provided.
Using the Online
Manual
When you install the DSS Player on your
PC from the CD-ROM, you can use an
online expanded version of this instruction
manual, allowing you to learn more about
the digital voice recorder.
If the DSS Player is installed, click on the
[Start] button, select [All Programs], then
[OLYMPUS DSS Player], then click on
[DS-50/40/30 ONLINE INSTRUCTIONS].
You can read more about the items listed
below.
Recording from External Microphone or
Other Devices .................................. 34
Timer Recording (Timer Rec) .................. 36
Set Skip Space (Skip Space) .................. 46
Changing the Playback Speed (Play Speed) ....
Alarm Playback Function (Alarm) ............ 59
Locking Files (Lock) ................................ 68
Changing Folder Names (Folder Name) ...........
Rearranging files (File Move) .................... 72
Changing the USB Class (USB Class) ....... 77
6
48
70
Changing Power Save (Power Save) ...... 78
Changing External Input Setting (Ext. Input) ...
Viewing system information (System Info.) ....
Backlight (Backlight) .............................. 84
LED(LED) ............................................... 85
LCD Contrast Adjustment (Contrast) ............
System Sounds (Beep) ........................... 90
Uninstalling Software ............................ 103
Window Names (DSS Player) ..................
Download Voice Files from the Recorder ..
Play a Voice File ....................................111
Upload Voice Files to the Recorder....... 112
Send Voice Files with E-mail................. 114
Changing User ID ................................. 114
Changing a Folder Name ...................... 115
Editing File Comments .......................... 115
Editing a Template ................................ 116
USB Microphone/USB Speaker ............ 118
Using Voice Recognition Software ........ 122
Joining Files ......................................... 130
Splitting Files ........................................ 132
Menu Setting of this Recorder .............. 134
Using Windows Media Player ............... 136
Window Names
(Windows Media Player) ................ 137
Copying Music from CD ........................ 138
Transferring Music File to the Recorder.... 139
Importing Podcast Content ................... 142
Loading Audible Content ....................... 146
Transferring Audible Content ................ 149
Enjoy Audible Content with the Recorder ...
79
81
86
108
109
151
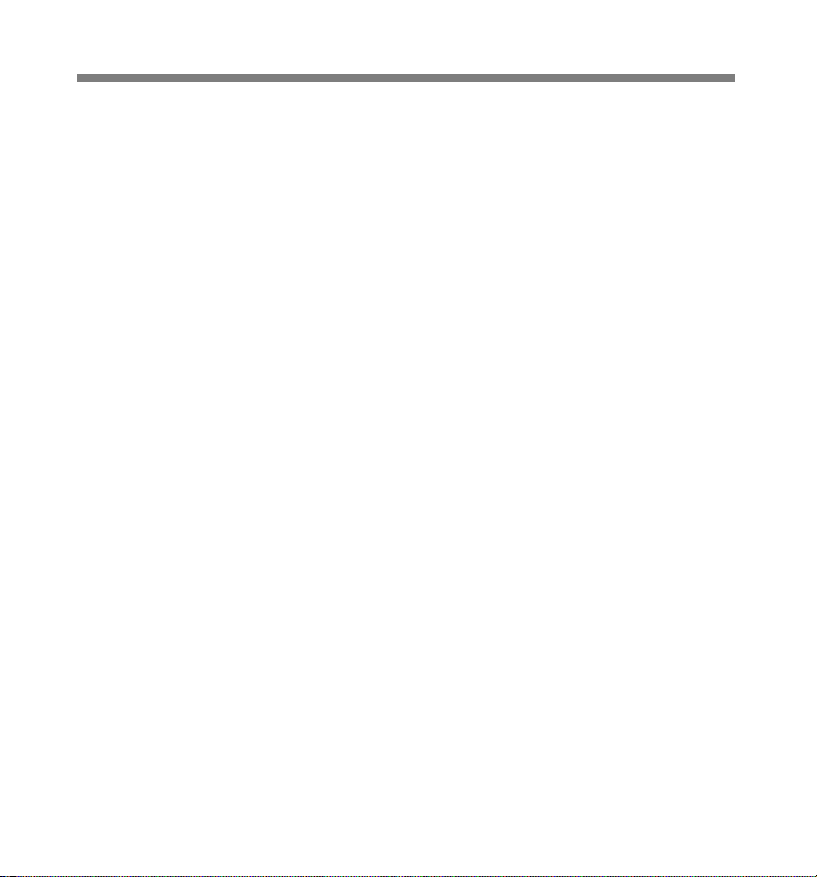
General Precautions
● Do not leave the recorder in hot,
humid locations such as inside a
closed automobile under direct
sunlight or on the beach in the
summer.
● Do not store the recorder in places
exposed to excessive moisture or
dust.
● Do not use organic solvents such as
alcohol and lacquer thinner to clean
the unit.
● Do not place the recorder on top of
or near electric appliances such as
TVs or refrigerators.
● Avoid recording or playing back near
cellular phones or other wireless
equipment, as they may cause
interference and noise. If you
experience noise, move to another
place, or move the recorder further
away from such equipment.
● Avoid sand or dirt. These can cause
irreparable damage.
● Avoid strong vibrations or shocks.
● Do not disassemble, repair or modify
the unit yourself.
● Do not operate the unit while
operating a vehicle (such as a
bicycle, motorcycle, or go-cart).
● Keep the unit out of the reach of
children.
<Warning regarding data loss>
Recorded content in memory may be
destroyed or erased by operating
mistakes, unit malfunction, or during
repair work.
It is recommended to back up and save
important content to other media such as
a computer hard disk.
Any liability for passive damages or
damage of any kind occurred due to data
loss incurred by a defect of the product,
repair performed by the third party other
than Olympus or an Olympus authorized
service station, or any other reasons is
excluded from the Olympus’s liability.
7
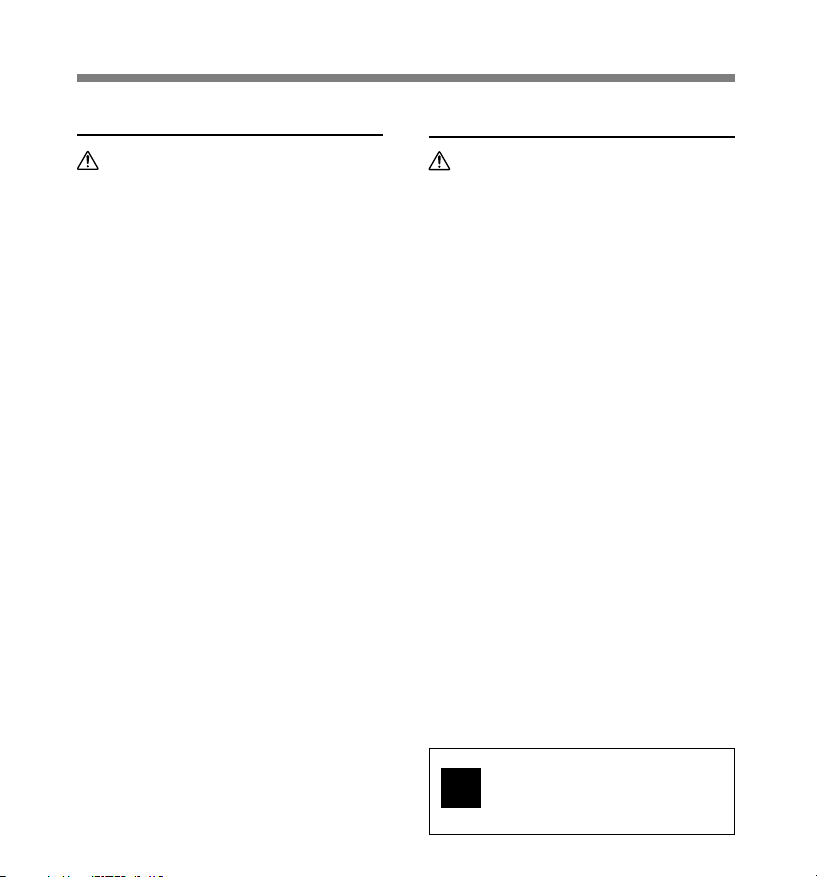
General Precautions
Batteries
Warning
• Batteries should never be exposed to
flame, heated, short-circuited or
disassembled.
• Do not attempt to recharge alkaline,
lithium or any other non-rechargeable
batteries.
• Never use any battery with a torn or
cracked outer cover.
• Keep batteries out of the reach of
children.
• If you notice anything unusual when
using this product such as abnormal
noise, heat, smoke, or a burning odor:
1 remove the batteries immediately
while being careful not to burn
yourself, and;
2 call your dealer or local Olympus
representative for service.
AC Adapter
Warning
• Do not attempt to disassemble, repair
or modify the AC adapter in any way.
• Keep foreign objects including water,
metal, or flammable substances from
getting inside the product.
• Do not moisten the AC adapter or touch
it with a wet hand.
• Do not use the AC adapter in the vicinity
of flammable gas (including gasoline,
benzine and lacquer thinner).
In case
• ... the internal parts of the AC adapter
are exposed because it has been
dropped or otherwise damaged:
• ... the AC adapter is dropped in water,
or if water, metal flammable substances
or other foreign objects get inside it:
• ... you notice anything unusual when
using the AC adapter such as abnormal
noise, heat, smoke, or a burning odor:
1 do not touch any of the exposed parts;
2 immediately disconnect the power
supply plug from the power outlet, and;
3 call your dealer or local Olympus
representative for servicing. Continued
use of the AC adapter under these
circumstances could result in electric
shock, fire or injury.
The “DSS Player” can be upgraded
to “DSS Player Plus”, which is
Plus
equipped with enhanced functionality
8
(paid option). (☞P77)
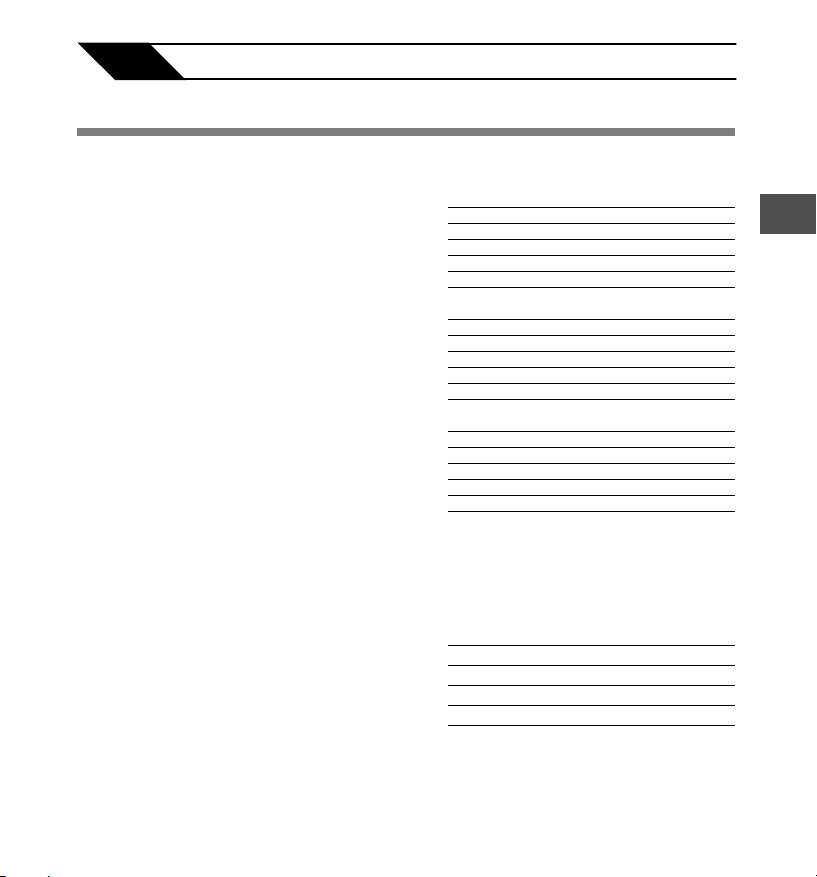
1
Getting Started
Main Features
This product is equipped with the following
features.
● This “IC recorder” is optimally suited for
playing back audio recordings, such as
conferences or business scenes, language
studies, Podcasts, and other audible content.
The recorder stores highly compressed
WMA (Windows Media Audio) format
voice messages in integrated flash
memory. (☞ P79)
It can also play back WMA and MP3
(MPEG-1/MPEG-2 Audio Layer-3) format
files. (☞ P34, 65)
● A exclusive remote control (supplied with
the DS-50 only) can be attached to the
recorder to control recording and stop
operations. (☞ P24)
● It uses a removable stereo microphone.
(☞ P23)
• The stereo microphone can be removed when it
is not necessary during playback, offering
excellent portability.
• If the stereo microphone is removed and attached
to the exclusive remote control, it can be used as
a remotely controlled stereo microphone.
• Even if the stereo microphone is removed, the unit
uses a built-in monaural microphone for recording.
● Several recording modes can be selected
including stereo recording modes ST XQ
(Stereo Extra High Quality Sound
Recording) or ST HQ (Stereo High Quality
Recording), and three types of monaural
recording modes including HQ (High
Quality), SP (Standard Recording), and LP
(Long-tern Recording). (☞ P30)
Recording time
DS-50 (1GB)
ST XQ mode: 17hours30minutes
ST HQ mode: 35hours10minutes
HQ mode: 70hours20minutes
SP mode: 138hours30minutes
LP mode: 275hours20minutes
DS-40 (512MB)
ST XQ mode: 8hours40minutes
ST HQ mode: 17hours20minutes
HQ mode: 34hours45minutes
SP mode: 68hours30minutes
LP mode: 136hours15minutes
DS-30 (256MB)
ST XQ mode: 4hours10minutes
ST HQ mode: 8hours30minutes
HQ mode: 17hours00minutes
SP mode: 33hours30minutes
LP mode: 66hours40minutes
Available recording time may be shorter if many short
recordings are made. (The displayed available
recording time and recorded time are approximate
indications.)
Maximum recording time per file
ST XQ mode: 26hours40minutes
ST HQ mode: 26hours40minutes
HQ mode: 26hours40minutes
SP mode: 53hours40minutes
LP mode: 148hours40minutes
A maximum recording time per file is set for each mode.
Even if the recorder’s memory is not used up, recording
cannot be continued beyond the limit.
● This recorder is compatible with USB 2.0,
enabling fast data transfer to a computer.
1
Main Features
9
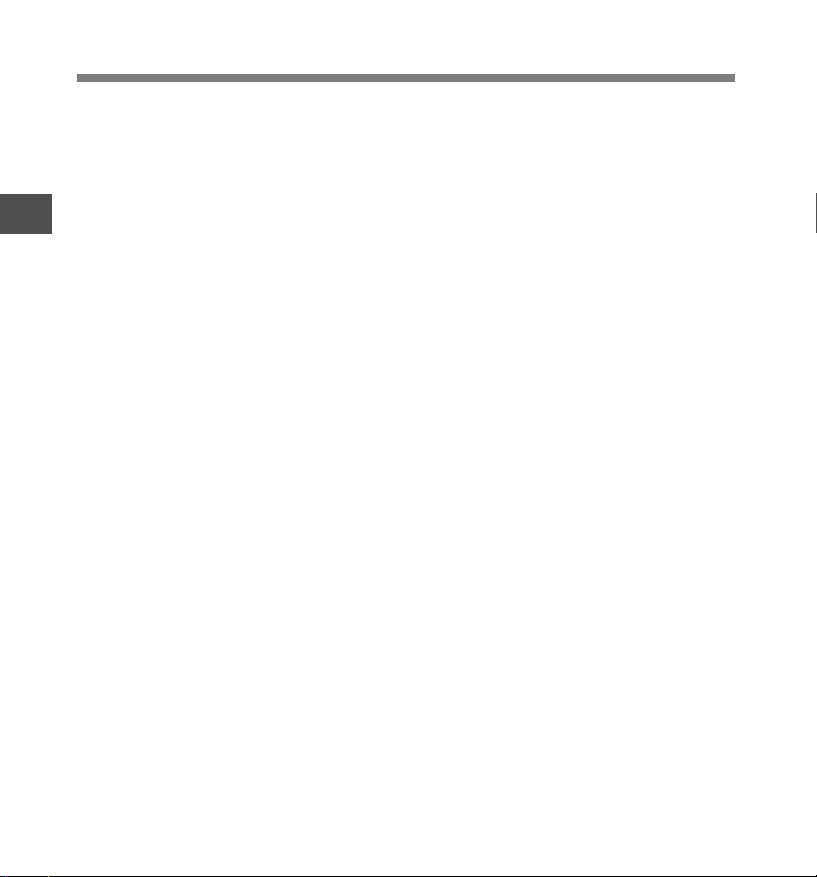
Main Features
● This USB storage class support recorder can
be utilized as external memory to read and
save the data. (☞ P80)
• By connecting the computer with the USB,
pictures, text data, etc. can be saved, and
1
Main Features
utilized to carry data.
● It uses a high-contrast monochrome LCD
(liquid crystal display) panel with a backlight
with a background color whiter than
conventional Olympus models.
● The guidance feature (in English and other
languages) gives audio notification of
operating conditions. It ensures seamless
operation of various complex functions.
(☞ P57)
● You may assign your own names to folders.
● It has a built-in Variable Control Voice
Actuator (VCVA) function.(☞ P28)
● Timer Rec and Alarm features enable
automatic recording and playing at a set
time.
● The LowCut Filter minimizes air conditioner
noise and other similar noises while
recording.(☞ P32)
● Index mark and temp mark features allow
you to quickly find desired locations.
(☞ P50)
● The playback speed can be controlled as
preferred.
● It features various repeat functions.
(☞ P39,41)
● A Noise Cancel Function (☞P43) and a
Voice Filter Function (☞P45) cut noise
and enable clear audio playback.
● Fast forward and rewind are possible at
set intervals.
● Comes with DSS Player software.
• If you transfer voice files recorded with the
recorder to a PC, you can easily play back,
organize, and edit the files.
• If you connect the recorder to a computer, you
can use it as a USB microphone or USB
speaker.
(☞ P65)
● The “DSS Player” can be upgraded to a
“DSS Player Plus”, which is equipped with
a enhanced functionality (Option). (☞ P77)
• If a commercial voice recognition software
is utilized, the recorded voice file can be
converted to characters automatically.
• In addition to the “DSS Player” functions,
joining and splitting of the files and
configuring the menu settings of this
recorder, etc. can be performed.
● It is compatible with Podcasting.
• If favorite Internet radio-station URLs are
registered in the DSS Player, the latest
broadcasting content will be received
automatically. Press the Podcast button
on the recorder to quickly listen to the
program (file) transferred from the DSS
Player to the recorder.
● Compatible with Audible broadcasting.
10
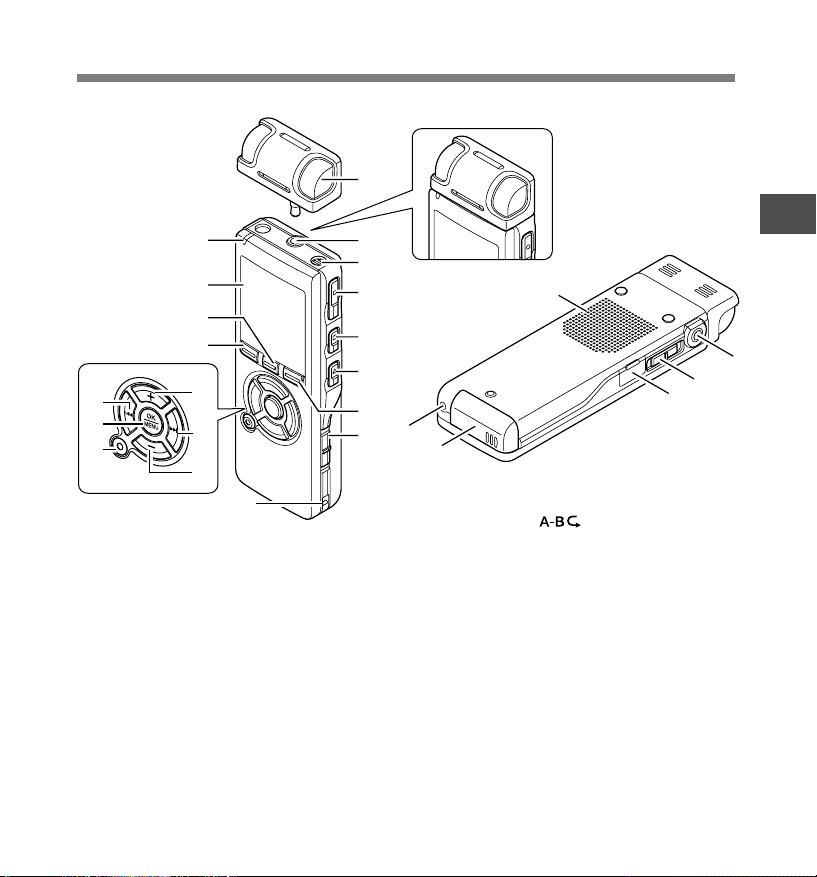
Identification of Parts
1
0
!
@
#
&
*
(
$
%
^
9
1 Exclusive stereo microphone
(ME53S)
2 MIC (Microphone) / REMOTE jack
3 Built-in monaural microphone
4 REC (Record) button
5 STOP button
6 PLAY button
7 DISPLAY/Podcast button
8 POWER/HOLD switch
9 Strap hole
0 Record/Play indicator light (LED)
! Display (LCD panel)
@ LIST/INDEX button
2
3
4
5
6
7
8
e
w
q
# FOLDER/ button
$ VOLUME (+) button
% 9(Fast Forward) button
-
^ VOLUME (
) button
& 0(Rewind) button
* OK/MENU button
( ERASE button
) EAR (Earphone) jack
- MIC SENSE(Microphone
Sensitivity) switch
= PC (USB) terminal
q Battery cover
w Power jack
e Built-in speaker
=
1
Identification of Parts
)
-
11
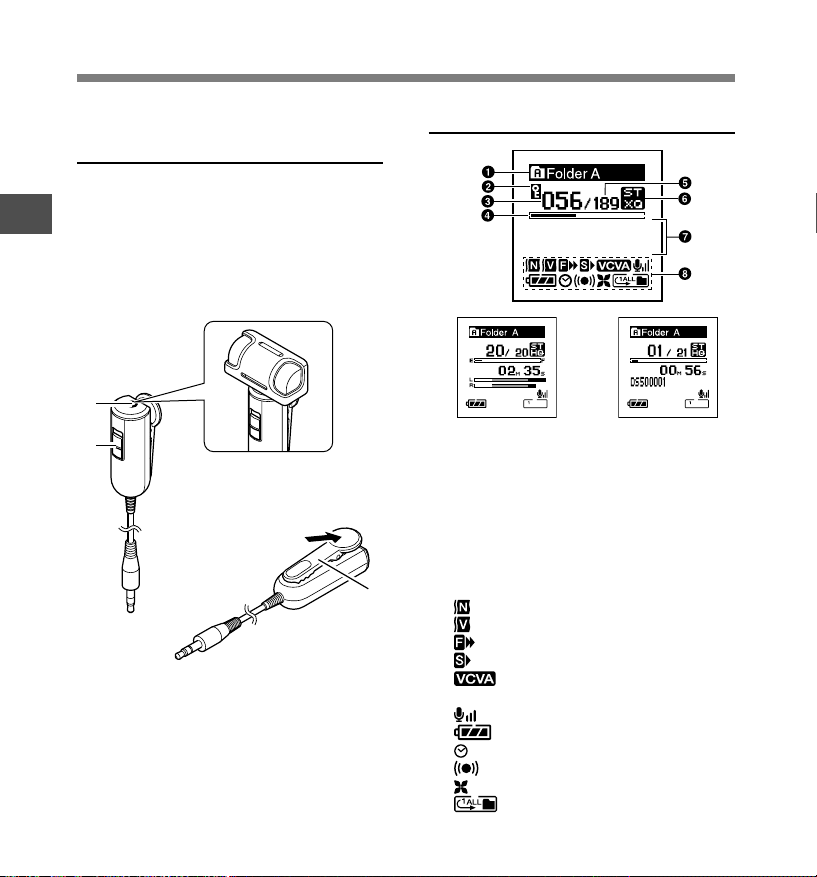
Identification of Parts
Remote Controller
(RS29 supplied with the DS-50 only)
Recording and stop operations can be
performed by connecting the remote
controller to the recorder. The remote
1
controller can also be used as a remote
Identification of Parts
controlled stereo microphone by connecting
it to the exclusive stereo microphone
(ME53S).
r
t
r MIC (Microphone) jack
t REC/STOP switch
y Clip
12
y
Display (LCD Panel)
Display in the stereo
recording mode
1 Folder name indicator
2 Erase lock indicator
3 Current file number
4 Play position bar indicator
5 Total number of recorded files in the folder
6 Record mode indicator
7 Character information display
8 Icon display
Noise Cancel indicator
Voice Filter indicator
F. Play indicator
S. Play indicator
VCVA (Variable Control Voice
Actuator) indicator
Microphone sensitivity indicator
Battery indicator
Timer indicator
Alarm indicator
Low Cut Filter indicator
Play Mode indicator
Display in the
playback mode
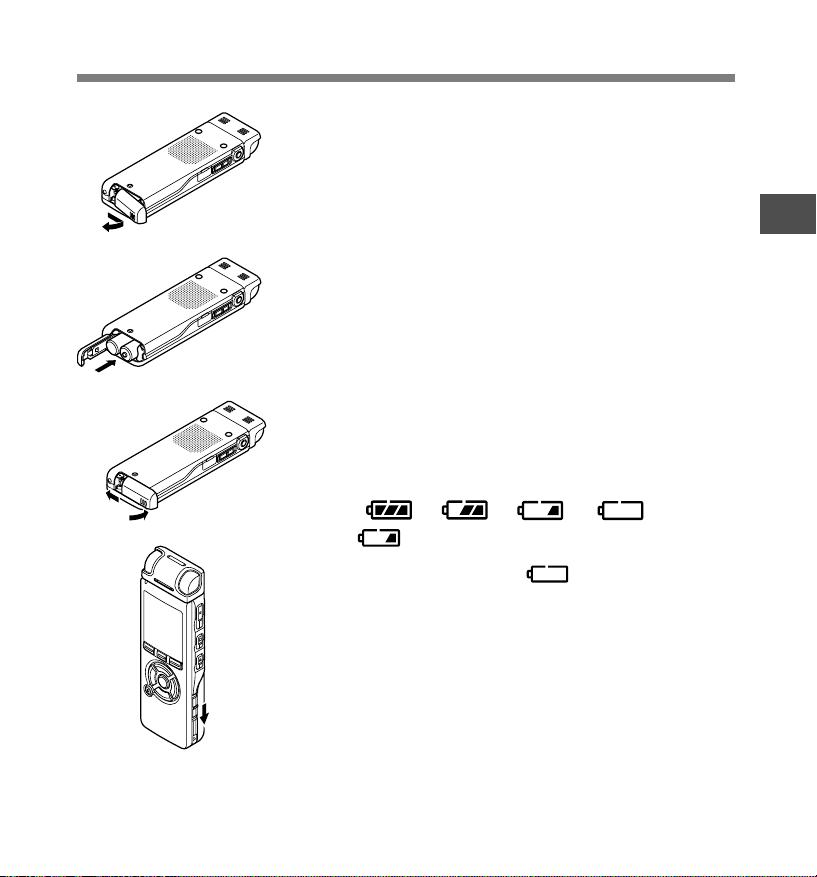
Inserting Batteries
1
1
2
3
2
4
If the “hour” indicator flashes in the display, see “Setting Time/
Date (Time&Date)” (☞P17).
Lightly press down on the arrow and slide the
battery cover open.
Insert two AAA alkaline batteries, observing the
correct polarity.
Close the battery cover completely by pressing to
the direction A, then sliding to the direction B.
Slide the POWER/HOLD switch in the direction
indicated by the arrow, and turn the power on.
1
Inserting Batteries
3
BB
4
Replacing batteries
The battery indicator on the display changes as the batteries
lose power.
AA
When appears on the display, replace the batteries
as soon as possible.
When the battery is too weak, “Battery Low” appears
on the display and the recorder shuts down. When changing
batteries, AAA alkaline batteries or Olympus Ni-MH batteries
(☞P14) are recommended.
→ → →
13
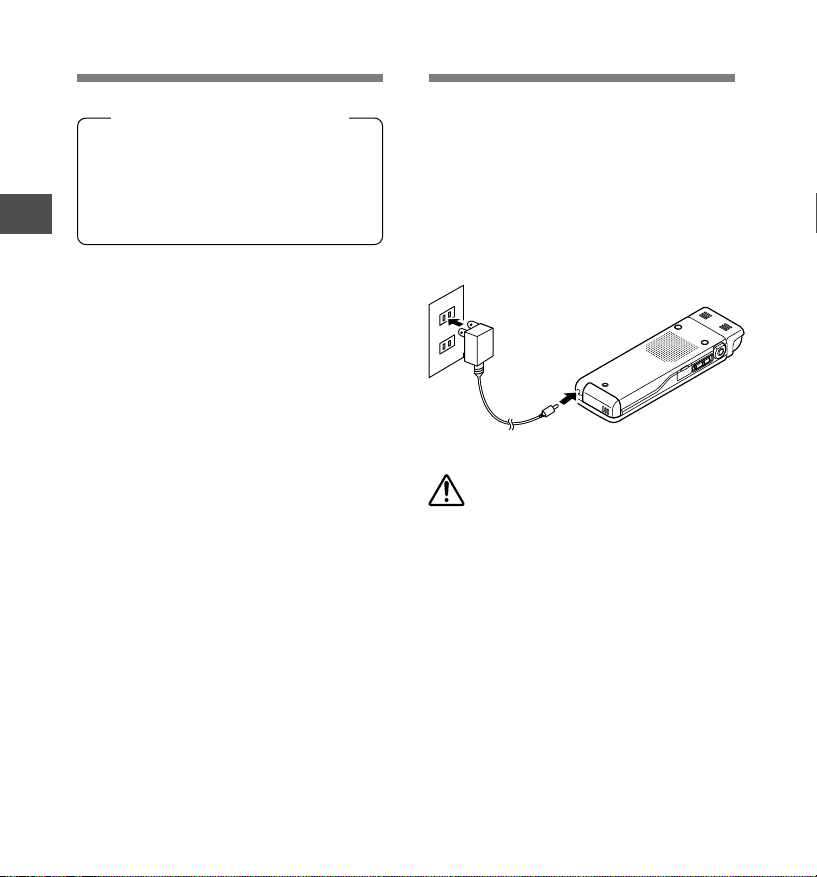
Inserting Batteries
Using the AC Adapter
Ni-MH Rechargeable Battery
Optional Ni-MH rechargeable batteries
from Olympus can be used in the
recorder. Use them with the BU-400
Olympus Ni-MH Rechargeable Battery
1
Charger (Europe only). (☞ P84)
Inserting Batteries/Using the AC Adapter
Notes
• Be sure to stop the recorder before replacing
the batteries. Unloading the batteries while the
recorder is in use may corrupt the file. If you
are recording into a file and the batteries run
out, you will lose your currently recorded file
because the file header will not be able to close.
It is crucial to change the batteries once you
see only one Hash mark in the battery icon.
• If it takes longer than 1 minute to replace dead
batteries, you may have to reset the time when
you load fresh batteries (☞ P17).
• Remove the batteries if you are not going to
use the recorder for an extended period of time.
Plug the optional AC adapter (Olympus
Model A321 or A322) into a household
power outlet and connect the power plug to
the recorder’s power connector (DC 3V).
Always turn the recorder's power off or stop
recording before connecting. If the AC
adapter is plugged in while recording using
batteries, it may not be possible to play back
the voice data being recorded.
Warning
• Always stop recording before
connection or disconnection.
• When the AC adapter is not in use,
disconnect the power supply plug from
the power outlet.
• Use only the correct power supply
voltage as indicated on the adapter.
• Do not use the AC adapter when
connecting the recorder to the USB port.
14
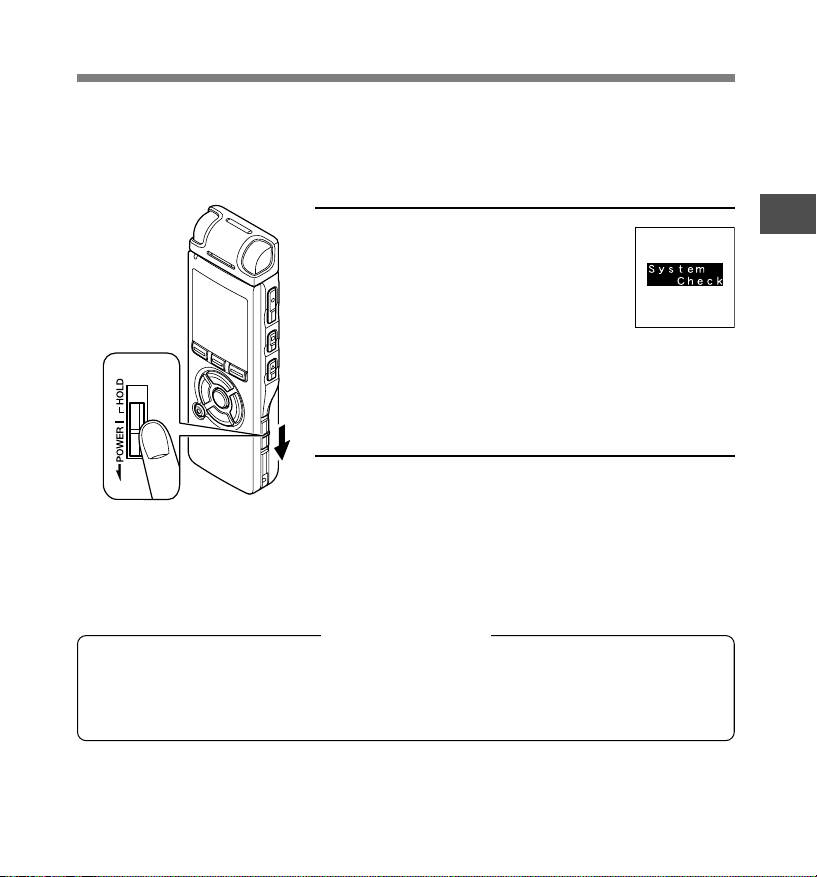
Power Supply
When the recorder is not being used, turn the power off to reduce battery consumption to a
minimum. Even if the power is turned off, existing data, mode settings, and clock settings will
be maintained.
Turning On the Power
While the recorder's power is off,
slide the POWER/HOLD switch in
the direction indicated by the arrow.
The display will turn on, and, after “System
Check” appears, the power will be turned on.
The resume function will bring the recorder
back to the stop position in memory before
power was turned off.
Turning Off the Power
Slide the POWER/HOLD switch in the direction
indicated by the arrow for 0.5 seconds or longer.
The display shuts off and the power will be turned off.
The resume function remembers the stop position before
the power is turned off.
Power save mode
If the recorder is on and stops for 10 minutes or longer (default), the display shuts off and it goes into
power save mode. You can set the time to enter power save mode from among “5 min,” “10 min,”
“30 min,” “1 hour,” and “Off.” To exit power save, press any button.
1
Power Supply
15
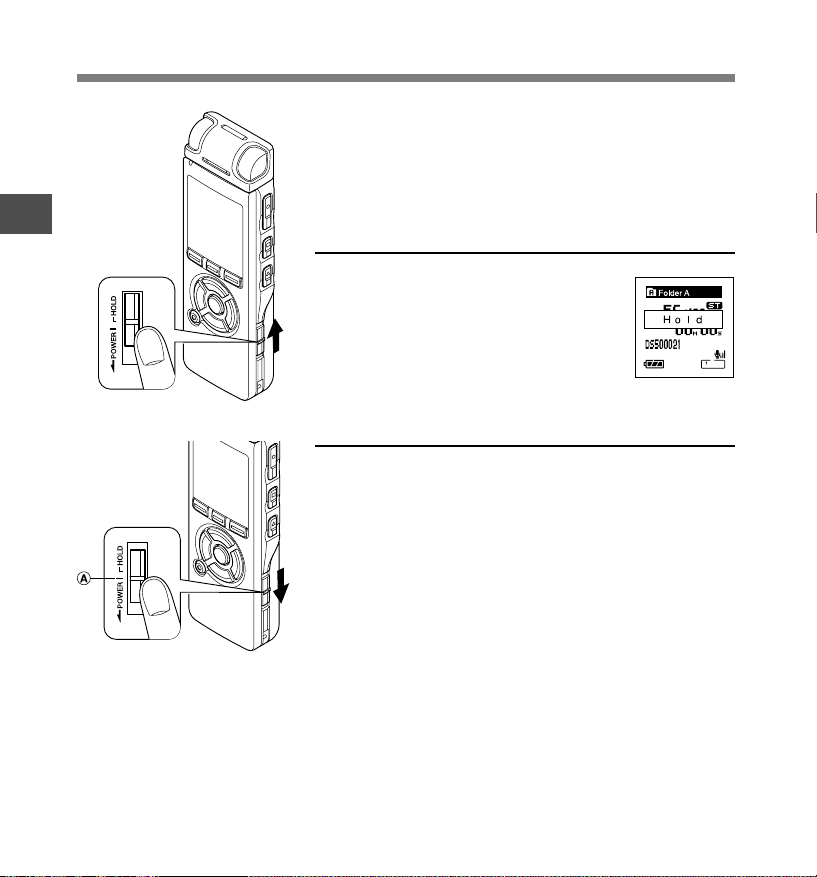
1
HOLD
HOLD
If you bring the POWER/HOLD switch to the HOLD position,
the current conditions will be preserved, and all buttons and
switches will be disabled.This feature is useful when the
recorder has to be carried in a bag or pocket.
Set the recorder to HOLD mode
Slide the POWER/HOLD switch
to the HOLD position.
After “Hold” appears on the display, the
recorder is set to HOLD mode.
Exit HOLD mode
Slide the POWER/HOLD switch
to the A position.
..................................................................................................................................................
Notes
• If you press any button in HOLD mode, the clock display flashes for 2 seconds, but it will not operate the
recorder.
• If HOLD is applied during playback (recording), operation is disabled with the playback (recording) state
unchanged. (When playback has ended and the recording has ended due to the remaining memory
being used up, it will stop.)
• Even if the recorder is in HOLD mode, operations using the remote control are still available.
16
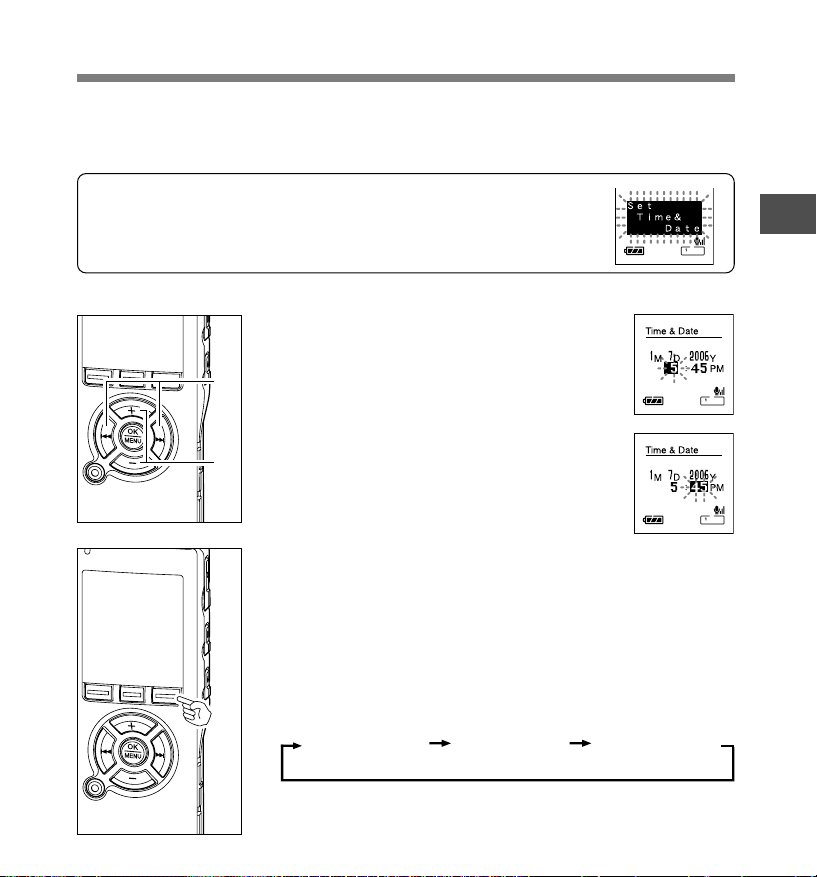
Setting Time/Date (Time&Date)
If you set the date and time beforehand, the information when the file is recorded is automatically
stored for each file. Setting the date and time beforehand enables easier file management.
When you use the recorder for the first time after purchasing it, or turn the
power on after having removed the batteries for one minute or longer to
change them or for other purposes, the “Set Time & Date” message may
appear. If the “Hour” indicator flashes, follow the steps below to set it.
Press the 9 or 0 button to select
the item to set.
1
Select the item from “hour”, “minute”, “year”
1
2
“month” and “day” with a flashing point.
Press the + or – button to set.
Follow the same steps by pressing the 9
2
or 0 button to select the next item, and
press the + or – button to set.
• You can choose between 12 and 24 hour display by pressing
the DISPLAY button while setting the hour and minute.
Example: 5:45 P.M.
5:45 PM ←→ 17:45
(Initial setting)
• You can choose the order of the year, month, day by pressing
the DISPLAY button while setting them.
Example: January 14, 2006
1
Setting Time/Date
1M 14D 2006Y
(Initial setting)
14
D 1M 2006Y 2006Y 1M 14D
17
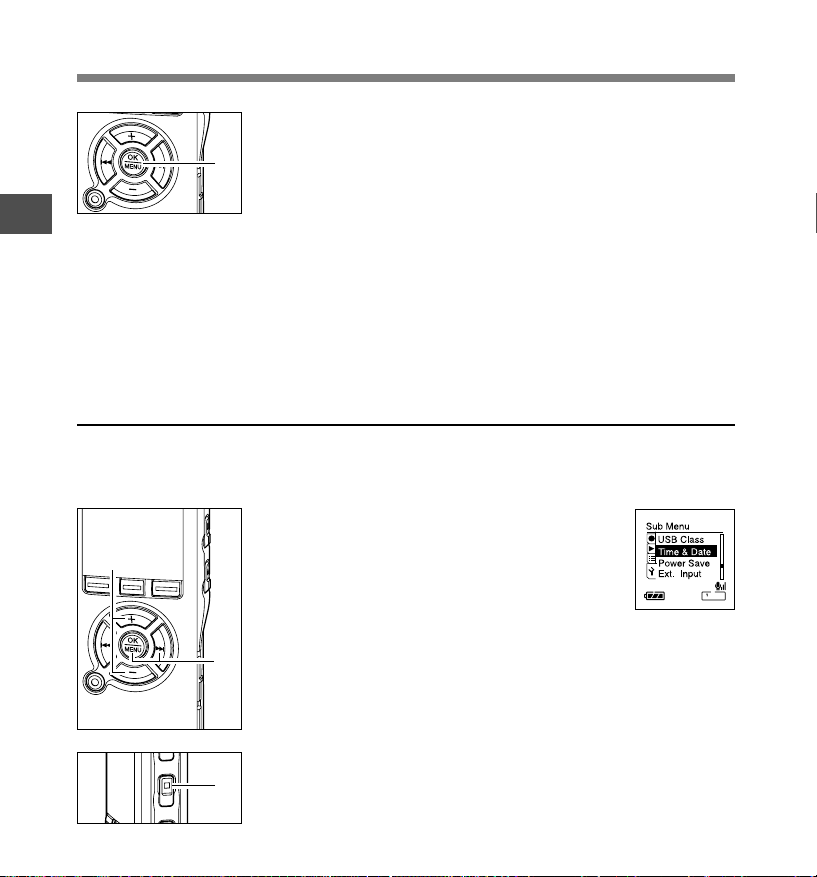
Setting Time/Date (Time&Date)
Press the OK button to complete the setup screen.
The clock will start from the set date and time. Press the OK
3
3
1
Setting Time/Date
Changing the Time/Date
Press the STOP button while the recorder has stopped recording to check “Time & Date” and
“Remain”. If the “Time & Date” is not correct, set it using the procedure below.
1
2
button according to the time signal.
........................................................................................................
Notes
• If you press the OK button during the setup operation, the recorder will
save the items that were set to that point.
• After setup, a message will sound saying that If the guidance is not required,
select “Off”, and the screen goes into “Voice Guide” setup (☞P57). If you
don't want the guidance feature, select “Off”.
Press the + or – button in the menu
screen, and select the “Time&Date”.
1
See P60, 62 regarding the menu.
Press the OK or 9 button.
The Time/Date screen appears. The hour
2
indicator flashes, indicating the start of the
Time/Date setup process.The following steps
are the same as Step 1 through Step 3 of
“Setting Time/Date (Time&Date)” . (☞P17)
18
3
Press the STOP button to close the
menu.
3
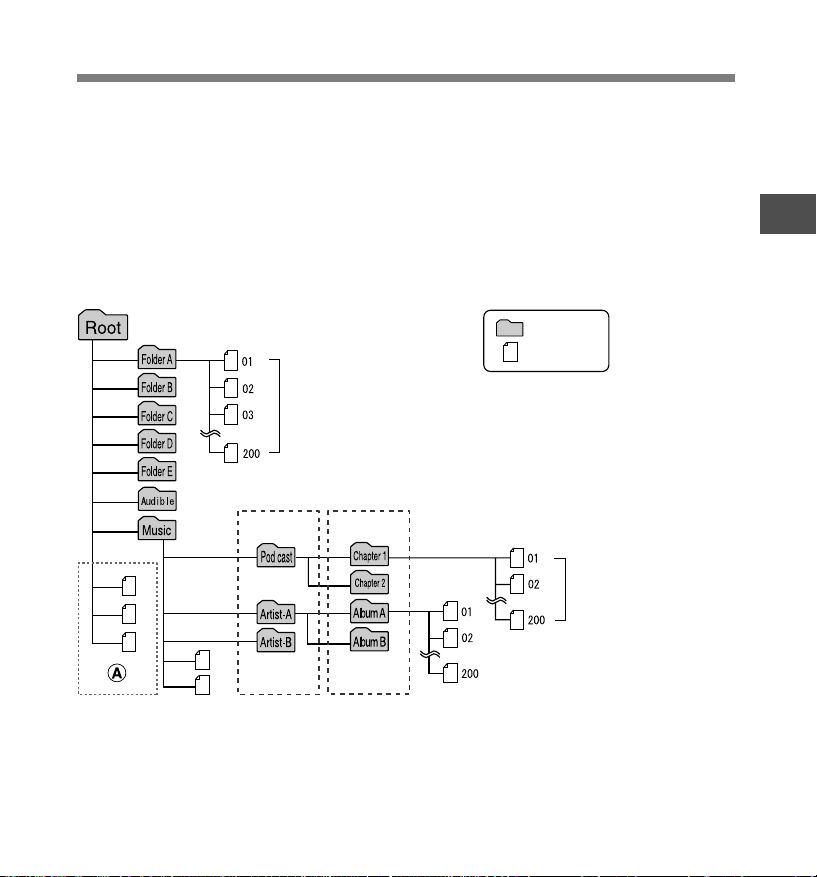
Notes on the Folders
There are a total of eight folders in the recorder that are in a tree format. Under the “Root” folder
are “Folder A” through “Folder E”, “Audible” and “Music” folders, and recorded or transferred
language and music data from a computer can be saved as “files”. “Folder A” through “Folder E”
are voice-recording folders, so choose one of these five folders when recording on this recorder.
Up to 200 files can be saved in each folder, and up to two layers can be created within the “Music” folders.
“Audible” folder can be purchased from an Audible web site by using the “Audible Manager”, and files
transferred to the recorder are saved in this folder (in ACELP/MP3 format).
A “Podcast” folder, for saving files distributed by Podcasting, is prepared in advance inside the
“Music” folder.
Folder
File
Each folder in “Folder A”
through “Folder E” can
save up to 200 voice files.
First layer Second layer
Save up to
200 files.
1
Notes on the Folders
..................................................................................................................................................
Notes
•
Up to 128 folders can be created under the “Music” folder including “Music” and “Podcast”.
• When using Windows Media Player 10, click [Start Sync] instead of setting the synchronization options. All
the files will be transferred to the part A above.
•
It is not possible to create a folder in the “Audible” folder.
19
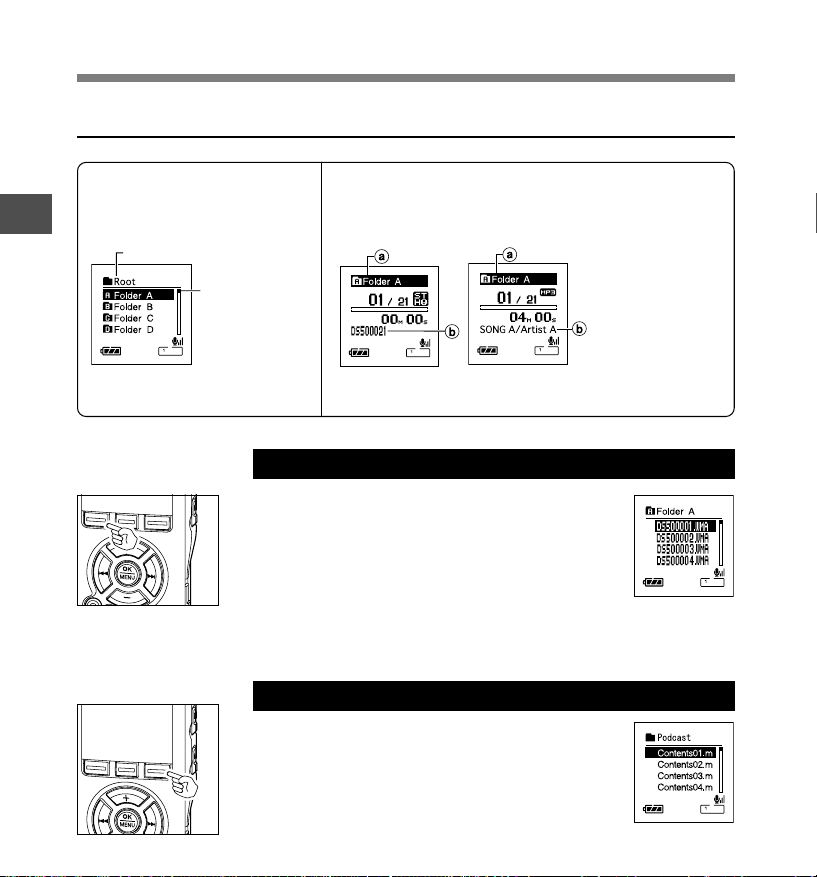
Notes on the Folders
Selecting the Folders and Files
List display
The folders and files recorded
1
in this recorder are displayed.
Notes on the Folders
Upper (selected) folder
20
File display
Information of the selected file is displayed.
Enters in playback standby mode.
Scroll bar
(appears when
the whole
contents
cannot be
displayed)
Press the FOLDER button to switch folders
Press the FOLDER button while the recorder
is stopped.
Every time the Folder button is pressed, it
➥
cycles through “Folder A” through “Folder
E” and the “Audible” “Music” folder, and it
shows a list of files and folders recorded
within each folder.
When the “Audible” folder is opened, the
recorder enters the Audible mode.
Open the “Podcast” folder
While the recorder is stopped, press the
Podcast button for one second or longer.
If the “Podcast” folder under the “Music”
➥
folder is opened, a list of files and folders
within the folder will appear. For “Podcast”
please see Online manual.
Files with tag
data
aUpper (selected)
folder
bName of the file
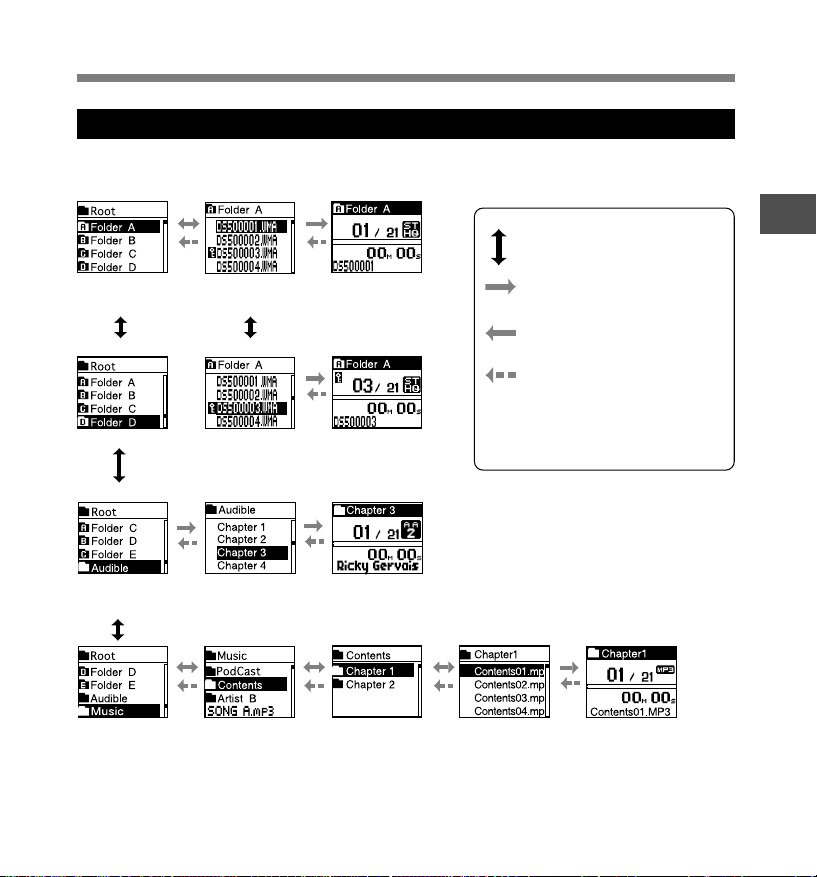
Notes on the Folders
How to select a folder and file
You can select a desired folder and file even without using the Folder button or the Podcast
button.
Selecting
“Folder A” folder
Selecting
“Audible” folder
Selecting
“Music” folder
Selecting
“DS500001” file
Selecting
“DS500003” file
Selecting “Chapter 3”
The recorder
switches to the
Audible mode.
Selecting
“Contents”
folder
If a folder or file is
selected with the
OK button,
playback will begin.
If a folder or file is
selected with the
OK button,
playback will begin.
When the PLAY button is
pressed, the recorder starts
to play back a file from the
Playback Position.
Selecting
“Chapter 1”
folder
Selecting
“Contents01” file
+ or - button: Moves the cursor
up and down.
9 or OK button: Opens the
selected folder/file.
0 button: Returns to the upper folder.
LIST button: Returns to the upper
folder while in the list display, and returns
to the list display while in the file display.
*You can also start playing back a file by pressing
the Play button while a list of files is on display.
1
Notes on the Folders
21
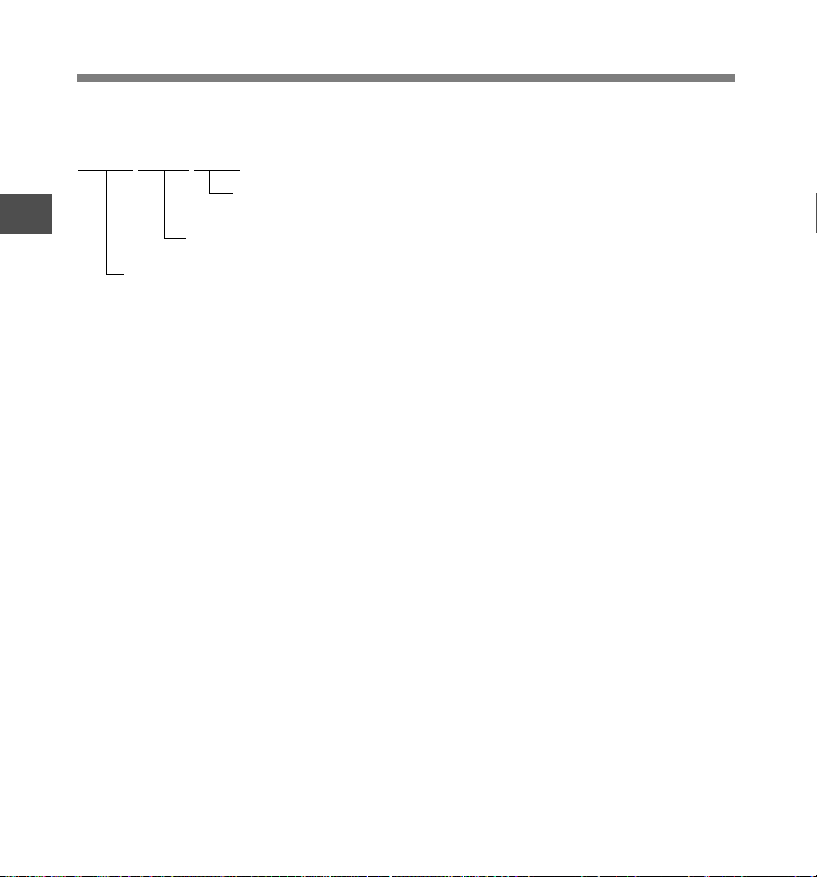
Notes on the Folders
File names will be automatically created for files recorded by this recorder.
DS50 0001.WMA
Extension
1
Notes on the Folders
User ID : The name that has been set on the Digital Voice Recorder. The default name on the Digital Voice
Recorder is “DS-50” , “DS-40” or “DS-30” . The user ID can be modified with DSS Player.
File number : A serial number automatically assigned by a Digital Voice Recorder.
22
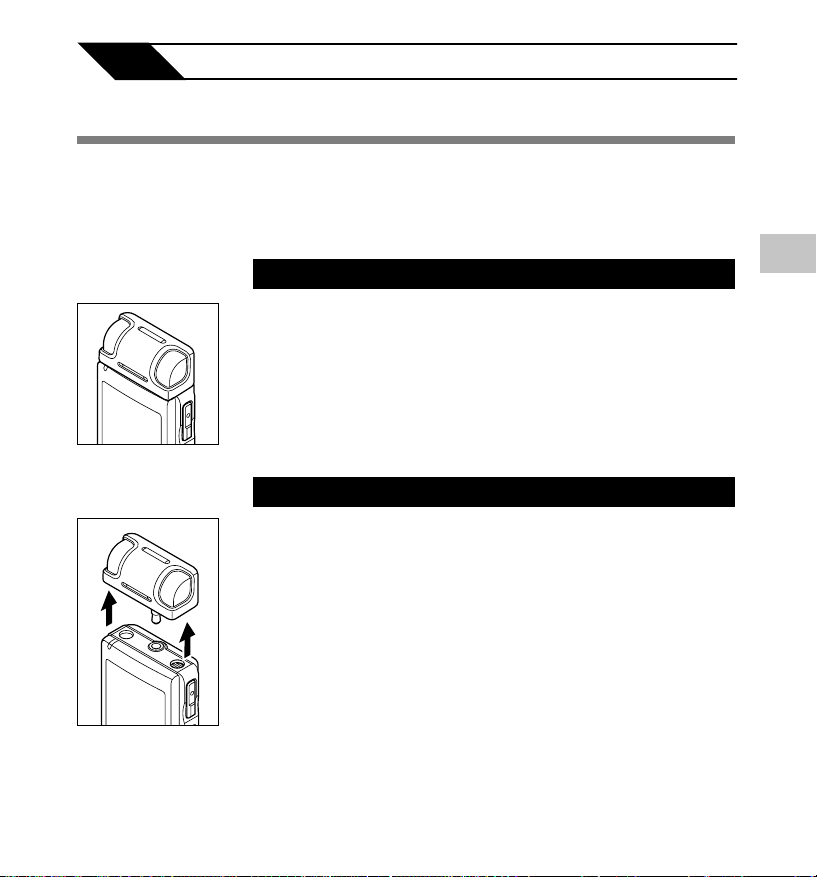
2
About Recording
Before recording
This recorder offers a wide range of recording options by using the exclusive stereo
microphone, built-in monaural microphone, and exclusive remote control (provided with the
DS-50 only). Choose a recording method according to your need.
Stereo recording using the exclusive stereo microphone
Plug the exclusive stereo microphone into the recorder's MIC/
REMOTE jack for stereo recording in ST XQ and ST HQ modes and
monaural recording in HQ, SP, and LP modes.
Connect the exclusive stereo microphone to the
recorder's MIC/REMOTE jack.
Monaural recording with the built-in microphone
Even if the exclusive stereo microphone is unplugged, recordings
can be still made using the recorder's built-in microphone.
Unplug the exclusive stereo microphone from the
recorder.
..........................................................................................................
Notes
• If a recording is made in ST XQ and ST HQ modes while the exclusive
stereo microphone is unplugged, it will be a monaural recording through the
built-in microphone, and same audio will be recorded on both Left channel
(Lch) and Right channel (Rch).
• Stop the recorder before plugging in or unplugging a microphone.
2
Before recording
23
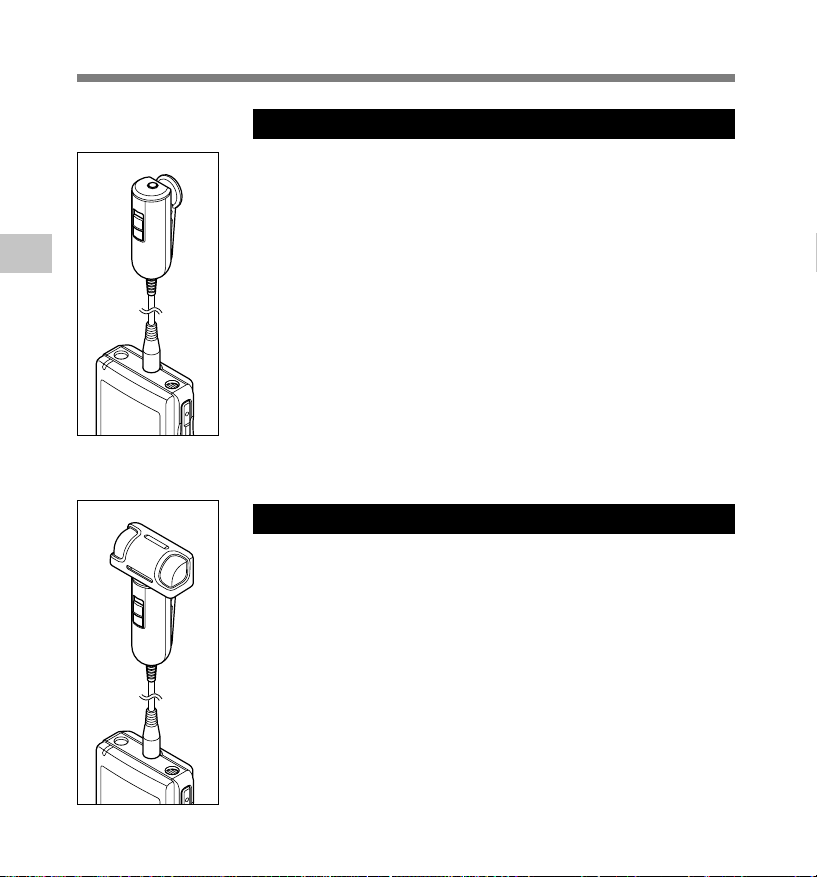
Before recording
2
Before recording
24
Use the remote control for operation
Plug the exclusive remote control into the recorder's MIC/REMOTE
jack to use the remote control to operate the recorder.
Connect the exclusive remote control to the recorder's
MIC/REMOTE jack.
Use the REC/STOP switch on the exclusive remote control to start
➥
and stop recording with the recorder's built-in microphone (☞ P25).
..........................................................................................................
Notes
• Even when the exclusive remote control is plugged in, the recorder's buttons
are still usable.
• Even when the recorder is in Hold mode (☞ P16), the exclusive remote control's
REC/STOP switch is still usable.
• When the switch of the exclusive remote control is set to STOP and the REC button
on the recorder is pressed, the recorder starts recording with the microphone that
has been connected to the exclusive remote control. Recording will not be made if a
microphone is not connected to the exclusive remote control.
Use it as a remotely controlled stereo microphone
If the exclusive stereo microphone is removed from the recorder
and plugged into the exclusive remote control's Mic jack, it can be
used as a remotely controlled stereo microphone.
Connect the exclusive stereo microphone to the
exclusive remote control's Mic jack.
Use the REC/STOP switch on the exclusive remote control to
➥
start and stop recording on the recorder (☞P25).
..........................................................................................................
Notes
• Even when the exclusive remote control is plugged in, the recorder's buttons
are still usable.
•Turn the exclusive remote control's switch to Stop and press the recorder's
REC button to start and stop recording using the remote-control stereo
microphone.
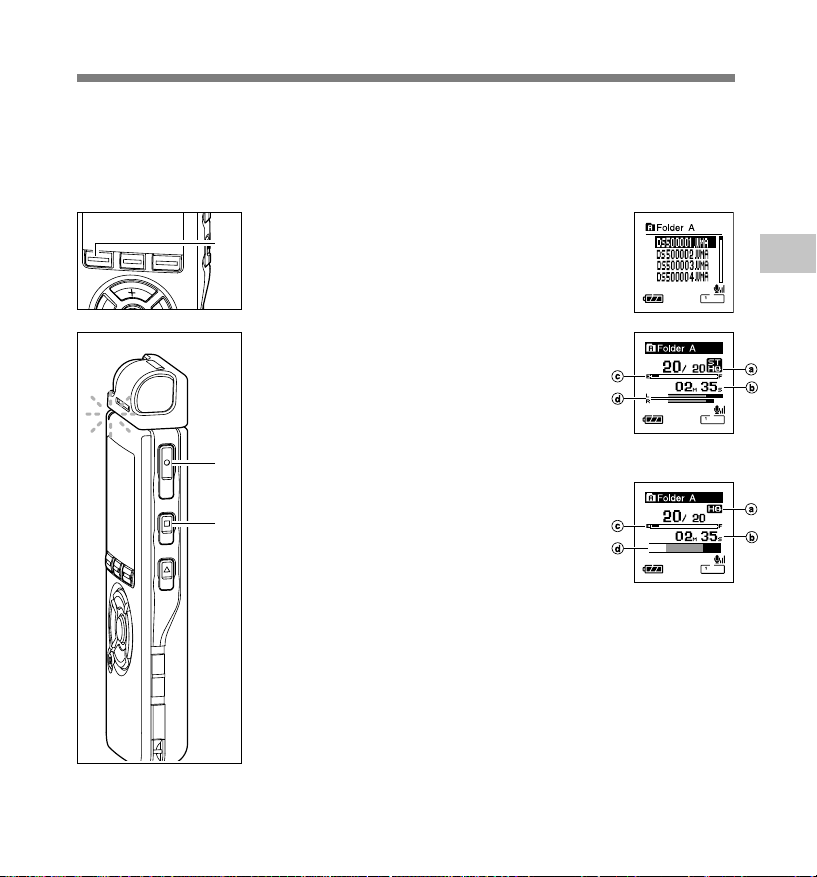
Recording
Before starting recording, select a folder between Folder A to Folder E.These five folders can
be selectively used to distinguish the kind of recording; for example, Folder A might be used to
store private information, while Folder B might be dedicated to holding business information.
Newly recorded audio will be saved as the last file in the selected folder.
Press the FOLDER button to choose a
1
2
3
folder in which to make a recording.
1
Every time the FOLDER button is
pressed,folders will switch (☞ P20).
Press the REC button to start
recording.
2
The record/play indicator light glows red.
Turn the microphone in the direction of the
source to be recorded. The display changes
depending on the recording mode (☞P30).
When the exclusive remote control is
connected, the remote control's REC/STOP
switch will work the same as the recorder's
REC and STOP buttons.
a Current recording mode
b Recording elapsed time
c Memory remaining indicator (E/F bar)
(The bar indicates remaining memory)
d Level meter (varies according to the sound
volume being recorded)
Every time the Display button is pressed
while recording, “Recording elapsed time”
and “Remaining recording time” cycles in the
location indicated by b.
Display in the
stereo recording
mode
Display in the
monaural recording
mode
2
Recording
Press the STOP button to stop
recording.
3
25
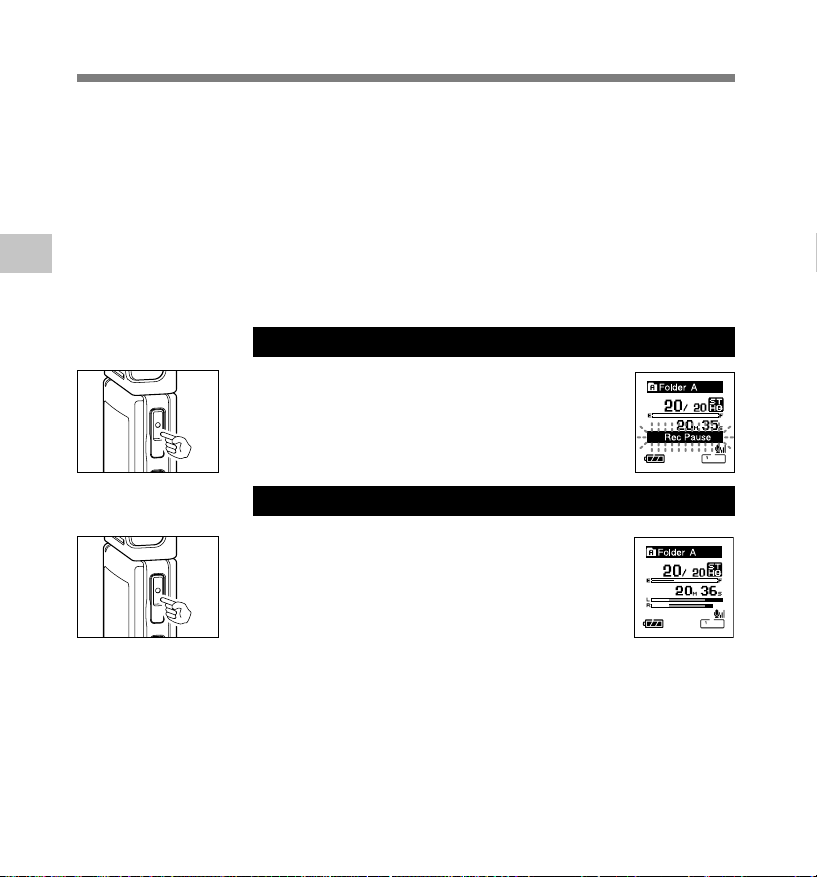
Recording
Notes
• If you select a folder other than A through E and press the REC button, an “Illegal Folder” message
will flash. Select a folder from A through E and start recording again.
•To ensure recording from the beginning, start speaking after you see the red record/play indicator light on.
•A beep will sound when remaining recording time reaches 60 seconds, 30 seconds, and 10 seconds
while recording.
• When remaining recording time is less than 60 seconds, the record/play indicator light starts flashing in
2
red. When the recording time is decreasing to 30 or 10 seconds, the light flashes faster.
• “Memory Full” or “Folder Full” will be displayed when the memory or folder capacity is full. Delete any
unnecessary files before recording any further (☞ P.47).
Recording
Pause
Press the REC button while recording.
“Rec Pause” will flash on the display.
➥
• The recorder will time out after 2 hours when left in
“Rec Pause”.
Resume Recording
Press the REC button again.
Recording will resume at the point of
➥
interruption.
26
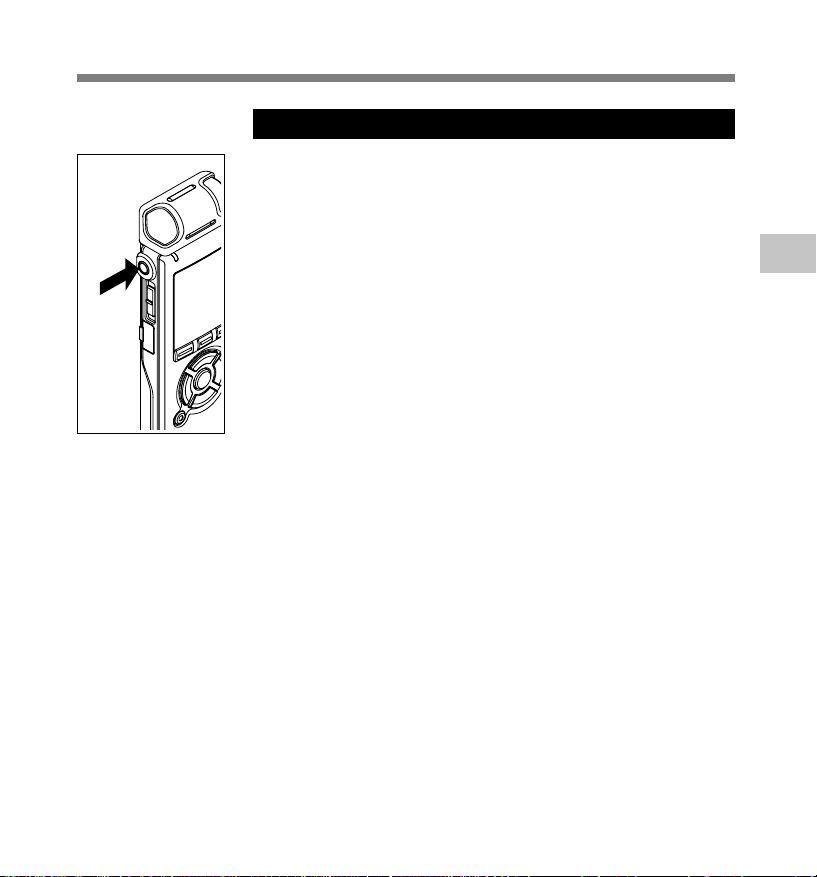
Recording
Listening While Audio is Recorded
If you start recording after inserting the earphone into the EAR jack
on the recorder, you can hear the sound being recorded. The sound
volume on the recording monitor can be adjusted by pressing the
VOLUME (+) or VOLUME (–) button.
To EAR
(earphone)
jack
Connect the earphone to the EAR jack on the recorder.
After recording has started, you can hear the sound being
➥
recorded through the earphone. If the earphone is connected,
no sound will come from the speaker.
..........................................................................................................
Notes
• Recording level cannot be controlled using the volume button.
• When using the earphones, do NOT set the volume too high. Listening at
very high volume may lead to hearing loss.
• Do not place earphones near a microphone as this may cause feedback.
2
Recording
27
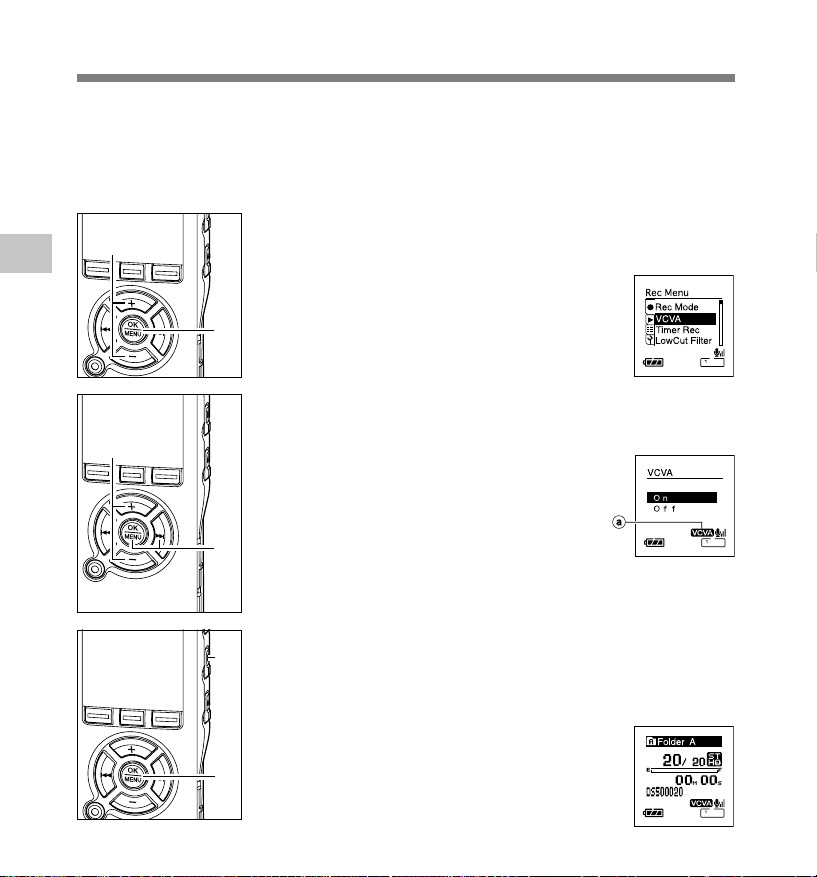
Using the Variable Control Voice Actuator (VCVA)
When the microphone senses that sounds have reached a preset threshold volume level, the
built-in Variable Control Voice Actuator (VCVA) starts recording automatically, and stops when
the volume drops below the threshold level.
The VCVA feature extends recording time and conserves memory by stopping recording
during silent periods, which helps the playback to be more efficient.
While the recorder is stopped or
2
Using the Variable Control Voice Actuator
28
2
1
4
3
6
5
during recording, press the MENU
1
button for 1 second or longer.
The menu opens. (☞ P60, 62)
Press the + or – button to choose
“VCVA”.
2
Press the OK or 9 button.
The VCVA setup process begins.
3
Press the + or – button to choose
between “On” and “Off”.
4
On: Will start recording in VCVA mode.
Off:
Will resume recording in normal mode.
When “On” is selected, a VCVA indication
will be displayed on the screen.
a VCVA (Variable Control Voice Actuator)
indicator
Press the OK button to complete the
setup screen.
5
If the 0 button is pressed, the setting will
be canceled and it will return to the menu.
Press the STOP button to close the
menu.
6
If it returns to the menu screen during recording,
press the 0 button to close the menu screen.
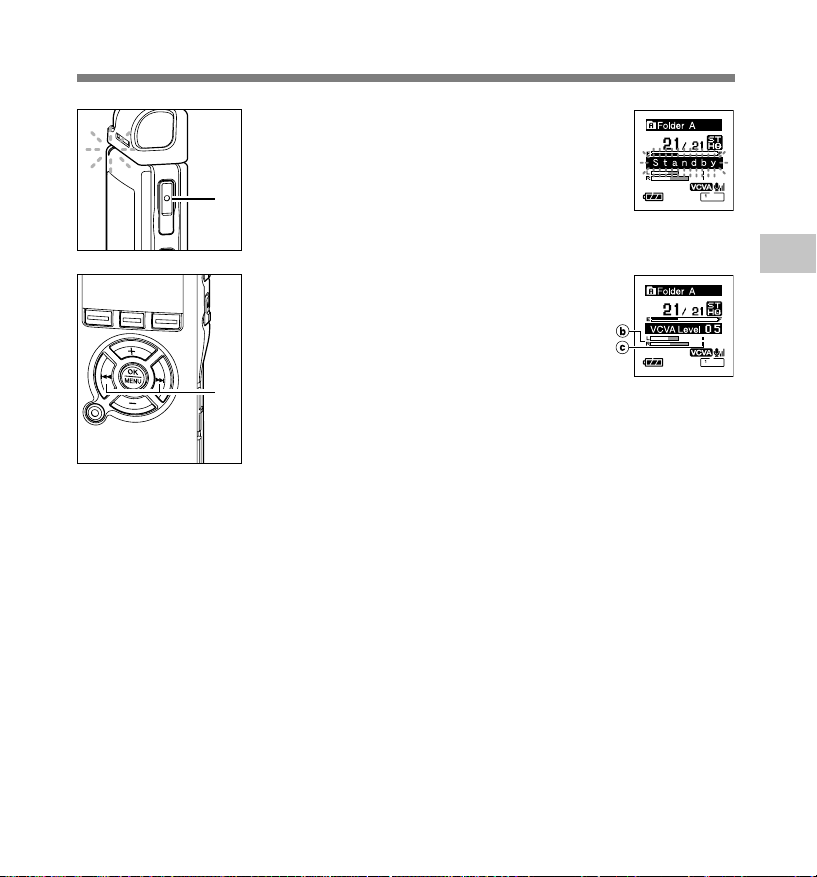
Using the Variable Control Voice Actuator (VCVA)
Press the REC button to start
recording.
7
When the sound volume is lower than the preset
threshold sound level, recording automatically
7
8
..................................................................................................................................................
Notes
• The start/stop actuation level also varies depending on the selected microphone sensitivity mode (☞
P31).
• If the surrounding noise is loud, the starting sensitivity of the VCVA can be adjusted according to the
recording situation.
•To ensure successful recordings, prior testing and adjustment of the start/stop actuation level is
recommended.
stops after 1 sec approximately, and “Standby”
flashes on the display. The record/play indicator
light glows red when recording starts and flashes
when recording pauses.
Press the 9 or 0 button
adjust the pause sound level.
8
The VCVA level can be set to any of 15
different values. The higher the value, the
more sensitive the recorder to sounds. At the
highest value, even the faintest sound will
activate recording.
The VCVA pause sound level can be
adjusted according to the ambient
(background) noise.
b Level meter (varies according to the sound volume being recorded)
c Start level (moves to the right/left according to the set level)
2
Using the Variable Control Voice Actuator
29
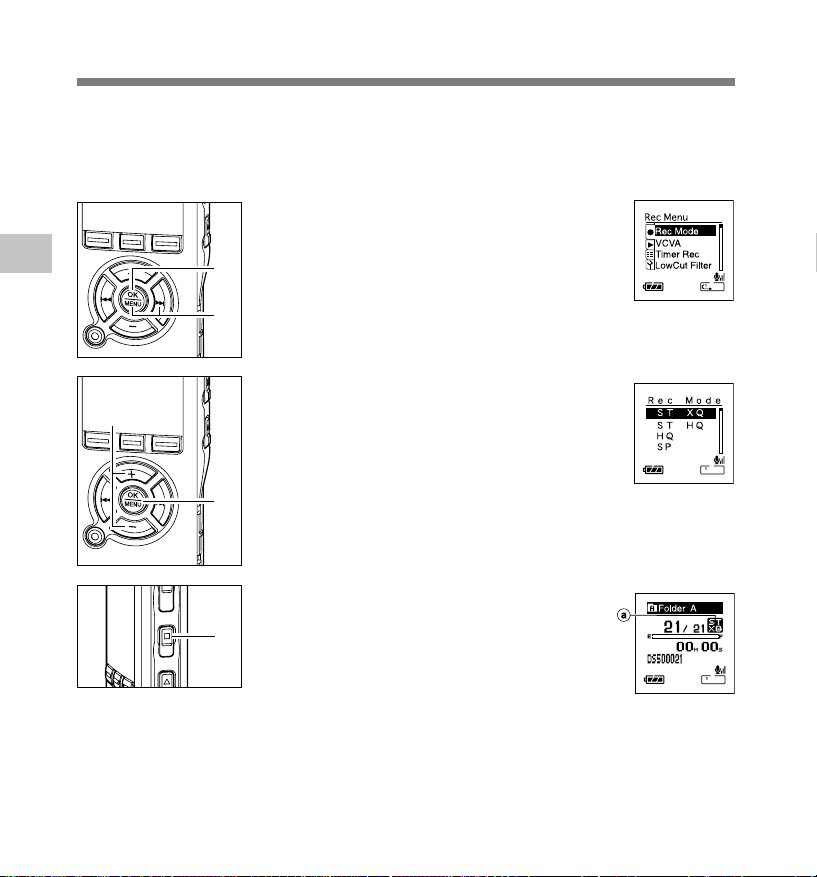
Recording Modes (Rec Mode)
The recording mode can be chosen from ST XQ (stereo extra high quality sound recording),
ST HQ (stereo high quality sound recording), HQ (high quality sound recording), SP (standard
recording), and LP (long-term recording).
While the recorder is stopped, press the
MENU button for 1 second or longer.
1
2
Recording Modes
1
“Rec Mode” will be displayed on the screen.
(☞ P60, 62)
30
3
2
4
5
Press the OK or 9 button.
The recording mode setup process begins.
2
Press the + or – button to choose
from “ST XQ”, “ST HQ”, “HQ”, “SP”
3
and “LP”.
Press the OK button to complete the
setup screen.
4
If the 0 button is pressed, the setting will
be canceled and it will return to the menu.
Press the STOP button to close the
menu.
5
a Record mode indicator
Press the STOP button while the recorder is
stopped to check “Remaining Memory” and
“Remaining Recording Time” in the selected
recording mode.
 Loading...
Loading...