Page 1
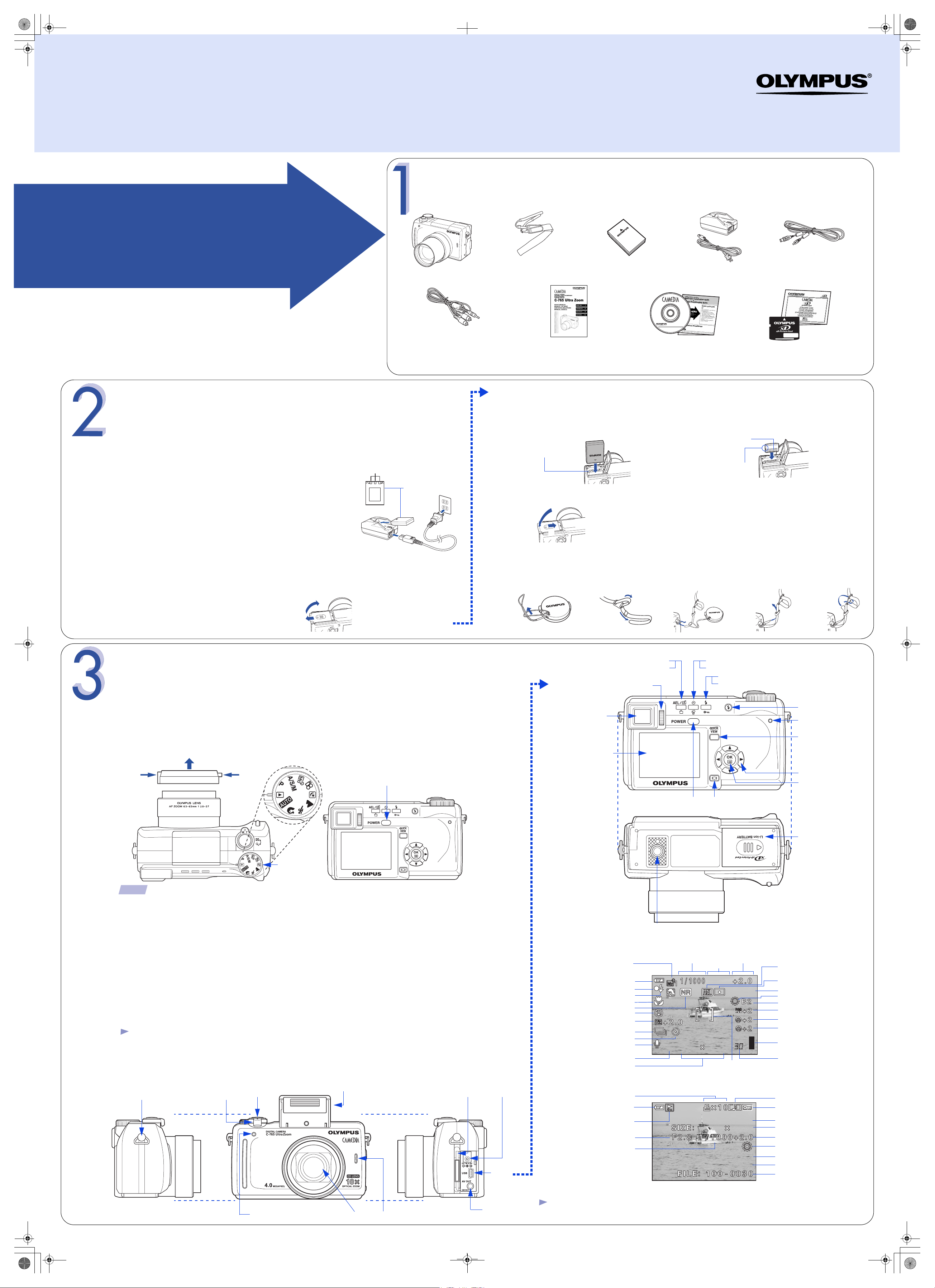
F2.8
ISO100
2288 1712
HQHQ
'04.06.17 15:30
HQHQ
2288 17122288 1712
ISO100
d4226_qsge_pquick_7.fm Page 1 Thursday, February 12, 2004 3:08 PM
1AG6P1P2056-- VT825201
QuickStart Guide
OLYMPUS AMERICA INC.
Two Corporate Center Drive, Melville,
NY 11747-3157, U.S.A.
http://www.olympusamerica.com/support
C-765 Ultra Zoom
UNPACKING THE BOX CONTENTS
Gather your digital camera and the parts as shown in the illustration. You’ll need these to complete the steps for the camera
set-up procedures that follow.
START HERE
It is strongly recommended that you follow these step-by-step
numbered instructions to set up and quickly begin using your
new Digital camera.
For more detailed instructions on advanced features, please refer to
the printed Basic Manual included in your package, or the Reference
Manual on the CD-ROM.
Digital camera Strap Lithium ion battery
Olympus Europa GmbH
Wendenstrasse 14-18,
20097 Hamburg, Germany
http://www.olympus-europa.com
(LI-10B)
Lithium ion battery charger
(LI-10C)
http://www.olympus.com/
USB cable
PREPARING THE CAMERA FOR USE
Before you begin using your Olympus Digital camera…
a. Charging the battery (LI-10B)
The battery is not fully charged when purchased. Before use, be sure
to charge the battery with the specified provided charger (LI-10C).
Make sure that the + and - terminals of the battery shown in the
illustration on the right are correctly oriented when loading the
battery into the charger.
b. Inserting the battery and xD-Picture Card
The following items are also included in the Digital camera package: lens cap & string, warranty card, registration card (not provided
in some areas), and safety precautions booklet.
Connection terminals
Lithium ion battery
(LI-10B)
AV cable Basic manual CD-ROM/Installation guide xD-Picture Card/Card manual
3) Orient the battery correctly, and insert it until it
is locked by the battery lock.
To remove the battery, slide the battery lock in the
•
direction of the arrow. As the battery emerges,
hold it straight and pull it out completely
Battery lock knob
.
4) Face the card the correct way and insert it into
the card slot.
• To remove the card, push the card all the
way in to unlock it. As it emerges, hold the
card straight and pull it out.
Contact area
Notch
5) Close the battery compartment/card cover in
direction C then slide it in direction D.
C
D
1) Make sure the camera is turned off.
• The monitor is off.
• The viewfinder is off.
• The lens is not extended.
TURNING ON THE CAMERA
The camera Mode dial is used to select the various operation modes.
a. Turning the camera ON (SHOOTING MODE)
• Press the tabs on the lens cap to remove it.
• Set the mode dial to h. Press the power switch. The lens extends and the monitor turns on.
• To turn the camera off, press the power switch again.
2)
Slide the battery compartment/card cover in the
A
direction of
. The lock is released, and the
battery compartment/card cover opens in the
B
direction of
B
A
.
c. Attaching the strap and lens cap string
Attach the lens cap string and strap to the strap eyelets on each side of the camera as
illustrated. Attaching the strap to the camera makes it easier to handle.
AE Lock/Custom button
Rotation button
Diopter adjustment dial
Viewfinder
Monitor
Self-timer button
Erase button
Flash mode button
Protect button
Flash button
Card access lamp
QUICK VIEW button
TIP
:To maximize battery life, the built-in power-saver operates, and the camera enters sleep mode after approximately three (3)
minutes of non-use.
b. Setting the Date and Time (OPTIONAL)
Set the date and time before using the camera for the first time. This affects the way image file names are
created, and will conveniently include this information with each picture.
• Set the mode dial to P and press the power switch to turn the camera on.
•Press e. The top menu is displayed.
•Press d on the arrow pad to select MODE MENU.
•Press ac to select the SETUP tab, then press d.
•Press ac to select X, then press d.
•Use ac to select the date format.
• Adjust the date and time in the appropriate fields by using d to select the field, and ac to set the proper value.
Repeat this step until all date/time fields have been set.
Note: Time is entered using the 24-hour format.
•Press e twice to set the date and time and exit the menu.
c. Camera Diagram and Controls
Now take a moment to familiarize yourself with the key areas of camera controls by reviewing the illustrations.
Shutter
Strap eyelet
Zoom lever
button
Mode dial
Flash
Power switch
Connector
cover
DC-IN jack
Power switch
Tripod socket
Camera Settings in Shooting Mode as shown in Monitor
Shooting mode
Battery check
Green lamp
Flash stand-by
Macro mode
Noise reduction
Flash mode
Flash intensity control
Drive
Self-timer
Sound record
Record mode
Resolution
Camera Settings in Playback Mode as shown in Monitor
Print reservation
Number of prints
Battery check
Shutter speed
2288 1712
HQHQ
Monitor button
Exposure compensation
Aperture value
Exposure differential
F2.8
ISO100
AF target mark
Arrow pad
OK/Menu button
Battery compartment/
card cover
AE lock
AE memory
Spot metering
ISO
White balance
White balance adjustment
Saturation
Sharpness
Contrast
Memory gauge
Number of storable
still pictures
Sound record
Protect
Self-timer lamp
Lens
Microphone
USB
connector
A/V OUT jack
Switch frame
HQHQ
2288 1712
Aperture value
Shutter speed
ISO100
'04.06.17 15:30
Note: Depending on the camera settings, not all indicators will be displayed.
Record mode
Resolution
Exposure compensation
White balance
ISO
Date and time
File number, Frame number
Playing time/total recording time
Printed in Japan
Page 2
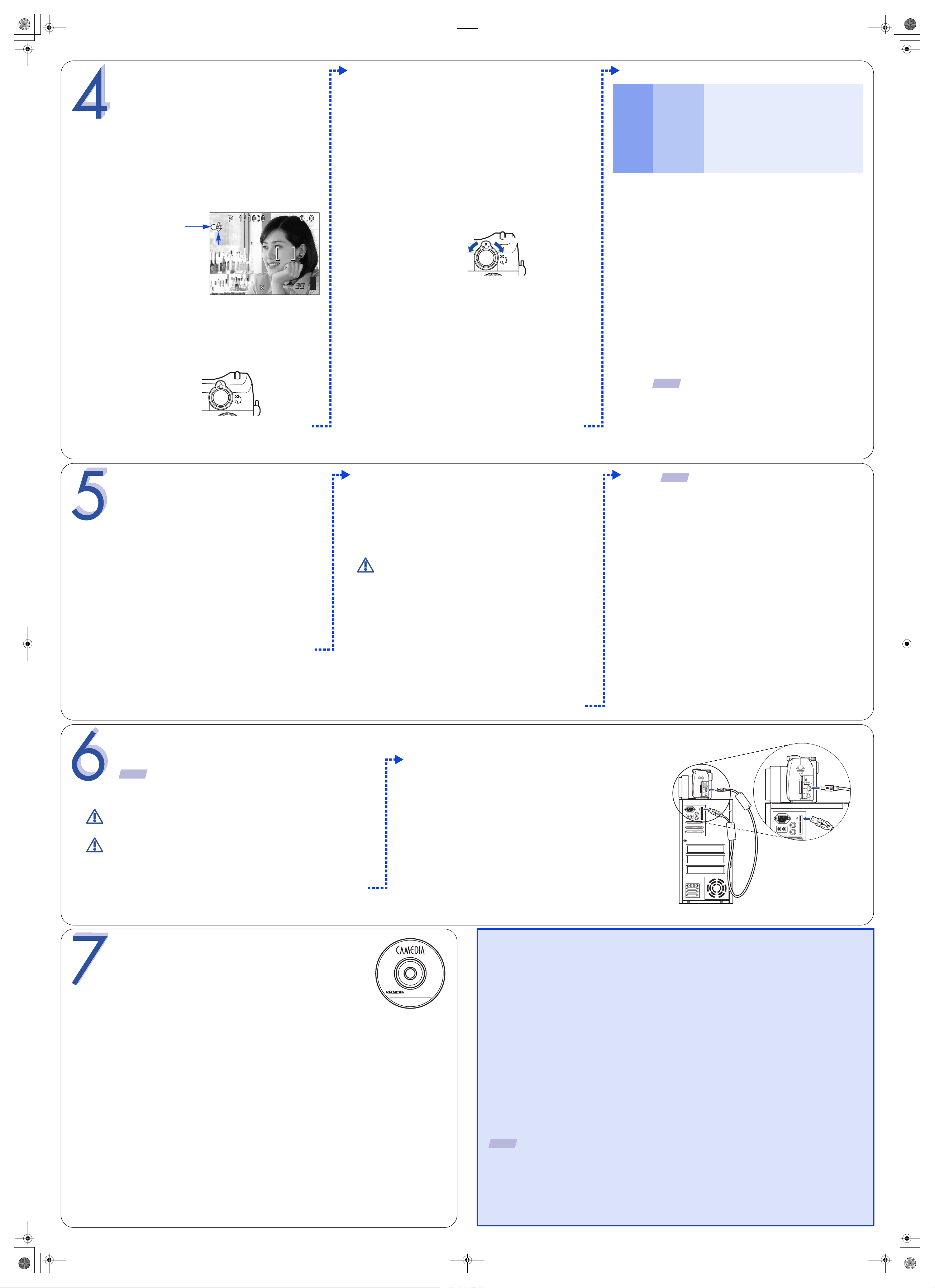
F2.8
2288 1712
HQHQ
d4226_qsge_pquick_7.fm Page 2 Thursday, February 12, 2004 3:08 PM
TAKING PICTURES
There are two ways to compose your subject: using the
viewfinder or with the monitor. Depending upon the shooting
situation, there are advantages to each method. Please
refer to the printed Basic Manual for more information.
a. Taking a Picture
• Set the mode dial to h and press the power switch. The
monitor turns on.
• To shoot using the viewfinder, press f to turn the
viewfinder on.
• Compose your subject in the monitor or on the viewfinder.
Green lamp
# Flash indicator
Icons representing camera settings appear on the
monitor, telling you important information such as the
Flash and record modes, battery life, and the number of
frames remaining.
• Press the shutter button halfway.
Shutter
button
2288 1712
HQHQ
F2.8
The Digital camera confirms the focus and exposure are
properly set when the green lamp lights steadily. The #
indicator informs you that the flash is recommended and/
or recharging (when blinking); or ready to fire (when
steady).
• Press the shutter button completely to take the picture.
A short beep confirms your picture has been taken.
b. Zooming
This Digital camera features a zoom lens, allowing you
to get closer to action, or capture wide-angle shots and
get everything into the picture.
• Push the zoom lever toward W to zoom out and get
everything into the picture.
• Pull the zoom lever toward T to choose telephoto shooting
and get closer to the action.
c. Flash Modes
This Digital camera features multiple flash modes.
Please note that not all flash modes are available
depending on the shooting mode selected.
Press the flash button to open the flash and press the #
button to cycle through the flash modes:
Icon Flash Mode Description
No
indication
! Red-eye
# Fill-in Flash The flash always fires with every picture.
#SLOW1,
#SLOW2,
HSLOW
Auto-flash The camera automatically decides if the flash is
needed.
Reduces incidence of red-eye by emitting pre-flashes.
Reduction Flash
Slow
Synchronization
Adjusts the flash for special situations requiring slow
shutter speeds.
With the shutter button depressed halfway, the flash is
ready to fire when the # indicator lights. When #
indicator blinks, the flash is charging.
To prevent the flash from firing, press down on the top of
Pull to Zoom inPush to Zoom out
the flash to retract it.
d. Number of Storable Pictures
Your digital camera can handle xD-Picture Card from
16 MB to 512 MB. The number of storable pictures
depends on the image quality selected.
See the Reference Manual for complete descriptions of
each recording mode and the storable frame capacity for
xD-Picture Card.
TIP
:To find out how many frames you have left, look for the number
in the lower right corner of the monitor/viewfinder. Remember,
you can always delete unwanted pictures to make room for
more. (See Step 5.)
VIEWING AND
ERASING PICTURES
With a Digital camera, you can easily view the photos you
want—and delete the ones you don’t.
a. Viewing Pictures
There are two ways to access the Playback mode:
• Set the mode dial to q and press the power switch.
OR
• If the camera is in the shooting mode with the lens barrel
extended, press the QUICK VIEW button.
The last picture taken appears in the monitor. Use
bdac to scroll through all the images saved on your
xD-Picture Card.
When you are finished reviewing your pictures:
• Press the power switch to turn the monitor off.
OR
• To return to the shooting mode, press the QUICK VIEW
button again.
b. Erasing Pictures
Once erased, pictures cannot be restored.
The beauty of digital photography is your ability to keep
the photos you want, delete the rest, and reuse empty
memory space to take new pictures. This Digital camera
offers two ways to permanently erase unwanted digital
photos:
Single-Frame Erase: Deletes only the picture currently
displayed in the monitor.
• Set the mode dial to q and press the power switch.
• Use the arrow pad to display the picture you want to erase.
•Press S.
•Press ac to select YES, then press e.
TIP
:Images can also be erased while in the “QUICK VIEW”
mode described in step 5a. This makes it easy to quickly
erase a picture that you just took.
All-Frame Erase: Deletes all pictures on the xD-Picture
Card in one operation, except for pictures you have
protected.
• Set the mode dial to q and press the power switch.
•Press e, then press d to select MODE MENU.
•Use ac to select the CARD tab, then press d twice to
access the CARD SETUP screen.
• R ALL ERASE should be highlighted. Press e.
• As a safeguard, the Digital camera will ask you to select
YES or NO to confirm erasing, as this process permanently
deletes all unprotected pictures. Select YES and press e.
CONNECTING THE CAMERA
TO A COMPUTER
TIP
:Olympus recommends using the optional AC adapter to ensure a consistent
power supply when downloading images.
Make sure that the camera is turned off before connecting it to
your computer.
Windows 98 users must install the “USB Driver for Windows 98”
software before connecting the Digital camera to the computer.
Refer to the Software Installation Guide for complete information.
Olympus makes it simple to connect the Digital camera to your computer.
• Turn the camera off.
• Plug the supplied USB cable into the USB connector on your
camera and computer as illustrated on the right.
• Set the mode dial to q and press the power switch. The camera
starts communicating with the PC.
•Press ac to select PC, and then press e on the USB screen.
The camera starts communicating with the PC.
INSTALLING THE CAMERA
SOFTWARE
You've now mastered the basic functionality of your new Olympus
Digital Camera! You are now ready to begin exploring the possibilities
that digital photography brings to your computer. Activities such as
photo editing, printing, and much more are only steps away!
About the Olympus CAMEDIA Master CD-ROM
Your Olympus Digital Camera comes bundled with a suite of software and documentation.
The CD includes:
• CAMEDIA Master: To download pictures from the camera, view, organize, retouch and print
your digital photos and movies.
• USB Driver for Windows 98: This utility must be installed to allow the camera to communicate
with your computer if it uses the Microsoft Windows 98 operating system.
• Olympus Digital Camera Reference Manual: A complete reference guide in digital form,
saved on the CD in PDF format.
You are now ready to install the computer software.
• Open the CAMEDIA Master CD-ROM package and locate the Software Installation Guide in
the language you wish to use.
• Continue to follow the step-by-step instructions for installing the software, and enjoy your new
digital photo processing capabilities!
Additional Camera Features
This Digital camera offers a host of advanced features to expand your creativity. Here’s just a small sampling.
See the Basic Manual for details on these capabilities, and more!
• Advanced photographic control: Aperture Priority, Shutter Priority, and full Manual modes are
available to give you complete control of your photography.
• 4 Scene Program Shooting Modes: This camera has 4 shooting modes to choose from depending on
the shooting conditions and the effect you want to achieve.
• Macro Mode and Super Macro Mode: For taking extremely tight close-up pictures.
• Sequential Shooting: Take a rapid succession of still pictures.
• Still Picture Editing: Edit still pictures and store them as new pictures.
• Movie Recording: Yes, this Digital camera records movies with sound!
• Two-in-one Pictures:
• Close-up Playback: Enlarge the pictures in the monitor to check details of the selected image.
• Index Display: View several thumbnail pictures on the monitor at once.
• Protecting Pictures: Prevents you from accidentally erasing photos.
• Video Playback: View your pictures and movies on a television monitor.
• Panorama Shooting: Connect overlapping images into a single picture using the panorama mode and
Olympus CAMEDIA Master software.
• Direct Printing: Connect directly to your PictBridge-compatible printer with the USB cable to print your
favorite images easily.
TIP
:Remember to complete and return your Registration Card (not provided in some areas), and keep all camera
documentation handy.
Technical Support (USA)
1-888-553-4448 (Toll-free)
8:00 AM - 10:00 PM ET
Monday - Friday
Combine two separate images taken in succession and store them as a single picture.
European Technical Customer Support
00800-67 10 83 00 (Toll-free)
+ 49 180 5 - 67 10 83 or +49 40 - 237 73 899
(Charged)
9:00 AM - 6:00 PM MET
Monday - Friday
© 2004 OLYMPUS CORPORATION
 Loading...
Loading...