Page 1
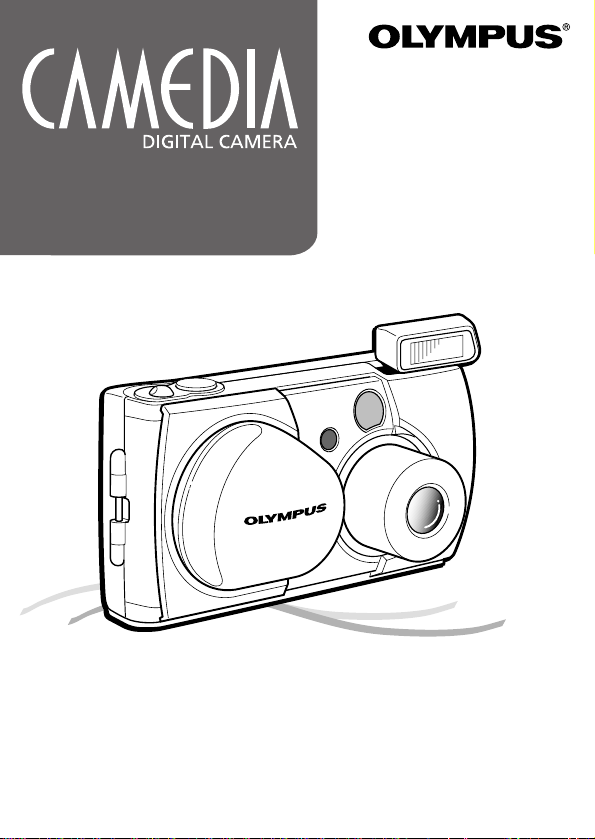
C-1
D-150
C-1
Zoom
D-150
Zoom
Reference Manual
m Thank you for purchasing this Olympus digital camera.
m Before using your new digital camera, please carefully read this Reference
Manual and separately provided “Safety Precautions”and “Battery Handling
Precautions”.
m We recommend that you take test shots to make sure that the camera functions
properly before taking important photographs.
Page 2
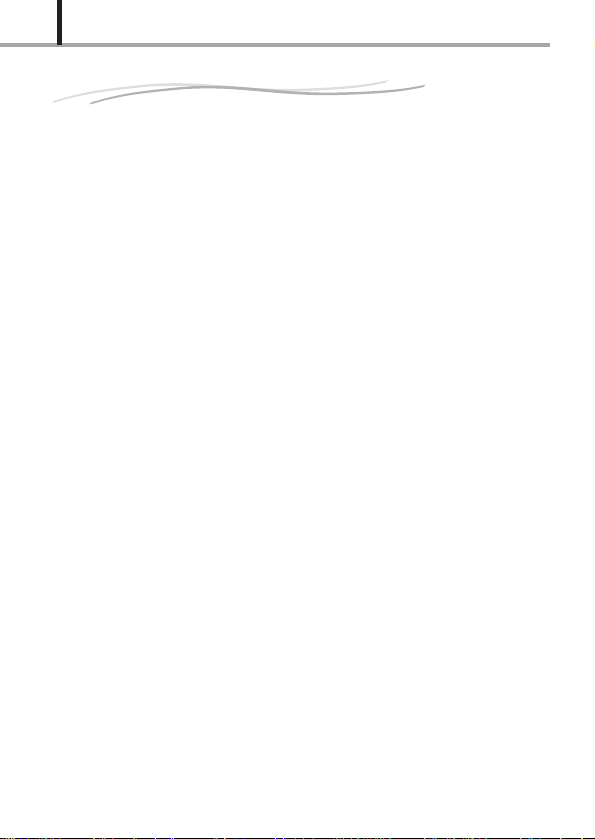
2
Read the Following Before Use
This section provides important information about using this digital camera. Before using
the camera, please be sure to read the following.
About this manual
v The information contained in this manual may be subject to change
without notice. For the latest information on the product names, model numbers,
etc., please consult authorized Olympus service center.
v The information contained in this manual has been compiled by taking all possible
measures to ensure its accuracy. However, if you find any errors or incomplete
information, please contact authorized Olympus service center.
v It is prohibited by copyright laws to duplicate in part or in whole the
information contained in this manual, except for personal use. Reproduction
without permission of the copyright owner is prohibited.
v Olympus will not assume any liability for damages, loss of profit or claim from a
third party due to improper use of this product.
v Olympus will not assume any liability for damages and loss of profit due to loss of
image data resulting from servicing by a third party who is not designated by
Olympus or from other causes.
v The quality of the images shot with this product differs from that of the images
shot with ordinary film-based cameras.
Copyright 2001 OLYMPUS OPTICAL CO., LTD.
Radio and Television Interference
Change or modifications not expressly approved by the manufacturer may void the
user’s authority to operate this equipment. This equipment has been tested and
found to comply with the limits for a Class B digital device, pursuant to Part 15 of
the FCC Rules. These limits are designed to provide reasonable protection against
harmful interference in a residential installation. This equipment generates, uses,
and can radiate radio frequency energy and, if not installed and used in accordance
with the instructions, may cause harmful interference to radio communications.
However, there is no guarantee that interference will not occur in a particular
installation. If this equipment does cause harmful interference to radio or television
reception, which can be determined by turning the equipment off and on, the user is
encouraged to try to correct the interference by one or more of the following measures:
• Adjust or relocate the receiving antenna.
• Increase the distance between the camera and receiver.
• Connect the equipment to an outlet on a circuit different from that to which the
receiver is connected.
Only the USB cable should be used to connect the camera to a personal computer (PC).
Page 3
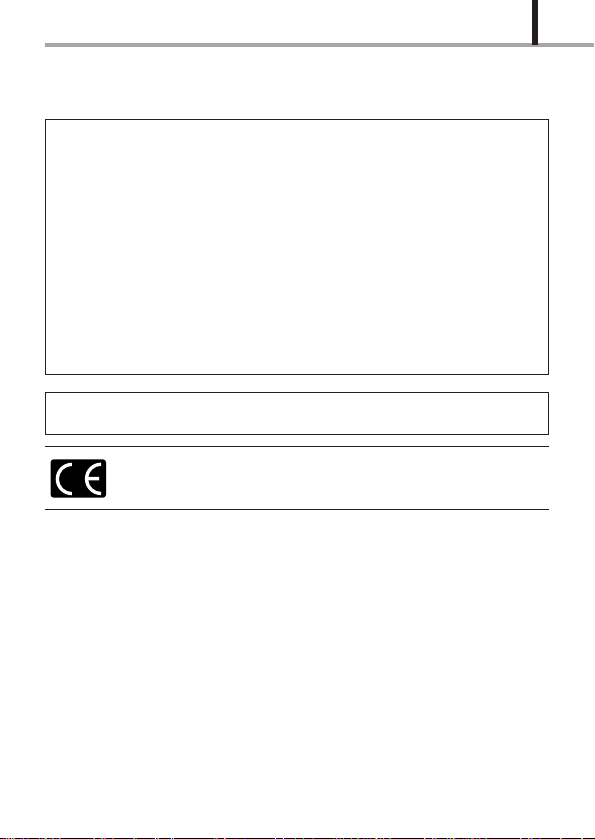
Declaration of Conformity
Model Number: D-150Zoom
Trade Name: OLYMPUS
Responsible Party: Olympus America Inc.
Address: 2 Corporate Center Drive, Melville, New York 11747-3157 USA
Telephone Number: 631-844-5000
Tested To Comply With FCC Standards
FOR HOME OR OFFICE USE
This device complies with Part 15 of the FCC rules. Operation is subject to the
following two conditions:
(1) This device may not cause harmful interference, and
(2) This device must accept any interference received, including interference that may
cause undesired operation.
This Class B digital apparatus meets all requirements of the Canadian
Interference-Causing Equipment Regulations.
“CE” mark indicates that this product complies with the European
requirements for safety, health, environment and customer protection.
Trademarks
v
Microsoft products, such as Windows and Internet Explorer, are registered trademarks or
trademarks of Microsoft Corporation in the United States of America and in other countries.
v
Macintosh and Apple are registered trademarks of Apple Computers, Inc.
v Other brand names and product names mentioned in this manual are trademarks
or registered trademarks of their respective owners.
m The DCF (Design rule for Camera File system) is a standard established by JEITA
(Japan Electronics and Information Technology Association).
3
Page 4
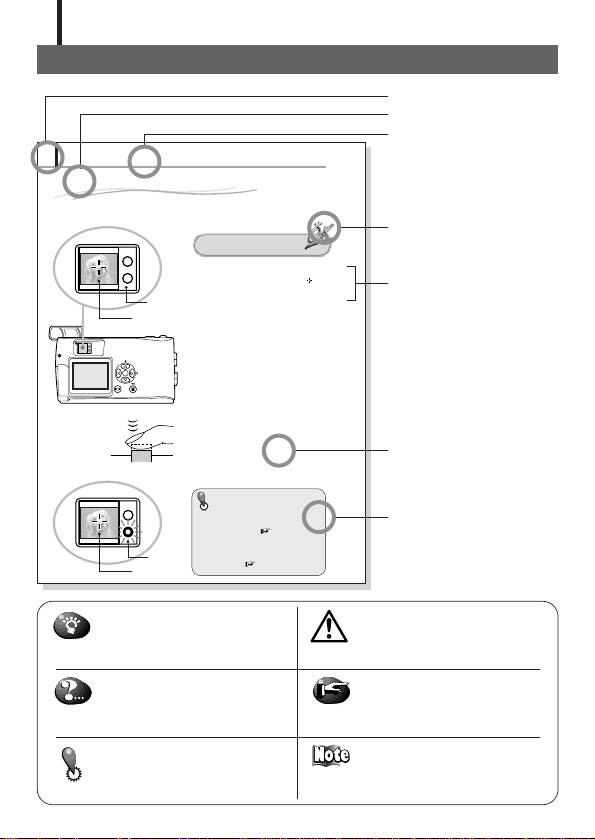
4
32
BASIC SHOOTING OPERATIONS
Shooting Using the Viewfinder
Check that the lens barrier is
open.
Operating Procedure
1. Determine the image composition by
positioning the AF target mark ( )
over the subject in the viewfinder.
2.
Press the shutter button halfway (half-press).
[
The green lamp on the right of the viewfinder
lights. (This condition is called half-pressed.)
The focus and exposure are set automatically.
These settings are locked as long as the
shutter button is kept half-pressed.
Green lamp
Viewfinder eyepiece
v
If the green lamp blinks, focus may
be incorrect. Release your finger from
the shutter button, hold the camera
securely again and half-press the
button again
( Page 40).
vWhen the distance from the
camera to the subject is less than
0.5 m/1.6 ft., select the Macro
mode ( Page 61).
How to Press the Shutter Button and Focus on the Subject (Half-Press/Full-Press)
Half-press
AF target mark
Green lamp lights
Viewfinder eyepiece
AF target mark
How to Read This Booklet
Page No.
Description title
Chapter title
Items to check before
operation
Operating procedure
Operation result
Supplementary information
[Tip]
···Information on
convenient capabilities or
recommended techniques.
[In this case]
[Caution]
···Information on
what to do when a certain
message is displayed or in a
specific situation.
···Description of
potential problems or of
phenomena which may seem
to be problems.
[Warning]···
[Reference]
[Note]
Information on factors which
may lead to a malfunction or
operational problems. Also warns of
operations that should be absolutely avoided.
describing details or
associated information.
such as a remark or proviso.
···Reference pages
···Additional information
Page 5
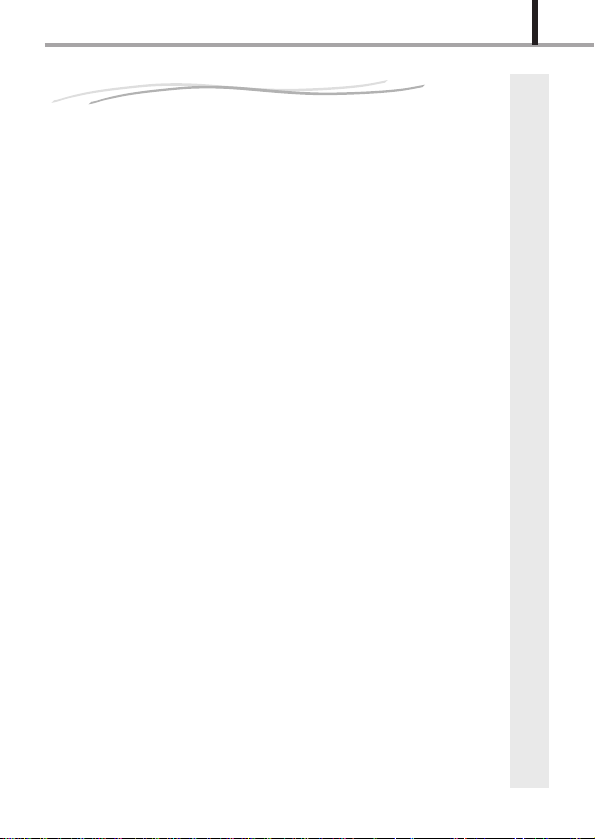
Contents
Read the Following Before Use .................................................2
How to Read This Booklet..........................................................4
Contents.....................................................................................5
Index of Available Operations....................................................8
Making the Most of Your Digital Camera.................................10
Operations Available with This Camera...................................12
PREPARATION
Names of Parts.........................................................................16
Attaching the Provided Strap...................................................18
Loading the Battery..................................................................19
Selecting the Appropriate Batteries.........................................20
Inserting the Memory Card (SmartMedia) ...............................22
Selecting the Appropriate Card...............................................23
Using a New Card (Formatting)...............................................24
Setting the Date and Time .......................................................26
Holding the Camera ................................................................28
BASIC SHOOTING OPERATIONS
Shooting Pictures.....................................................................30
Shooting Using the Viewfinder.................................................32
Shooting Using the Monitor......................................................34
Deciding Whether to Use the Viewfinder or Monitor
According to Working Distance...............................................35
Checking the Camera Status Indication Next to the
Viewfinder or on the Monitor (in Shooting Mode)....................37
If Correct Focus Cannot Be Obtained (Focus Lock)...............40
CONTENTS
5
Page 6
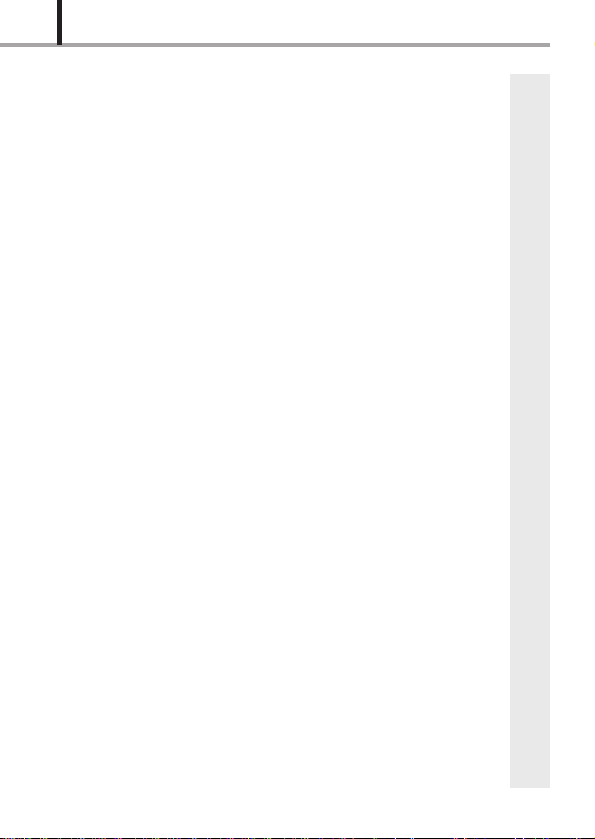
6
CONTENTS
VIEWING OR ERASING IMMEDIATELY AFTER
SHOOTING
Viewing Pictures.......................................................................42
Image Playback Operations.....................................................44
Erasing Pictures (One-Frame Erase).......................................46
Erasing All Pictures (All-Frame Erase).....................................47
Viewing Multiple Images Automatically in Sequence
(Slide Show).............................................................................48
Preventing Accidental Erasure (Protection).............................50
Adjusting the Monitor Brightness .............................................52
ADVANCED SHOOTING FEATURES
Selecting the Image Quality (Record Mode)...........................54
Using the Flash ........................................................................56
Magnifying the Subject (Zooming)...........................................59
Shooting a Close Subject (Macro Shooting)............................61
Using the Self-Timer.................................................................62
Shooting Images Sequentially (Sequential Shooting)..............63
Varying the Image Brightness (Exposure Compensation).......65
Varying the Image Color Tone (White Balance Control)..........67
Muting the Beep Tones............................................................69
Page 7
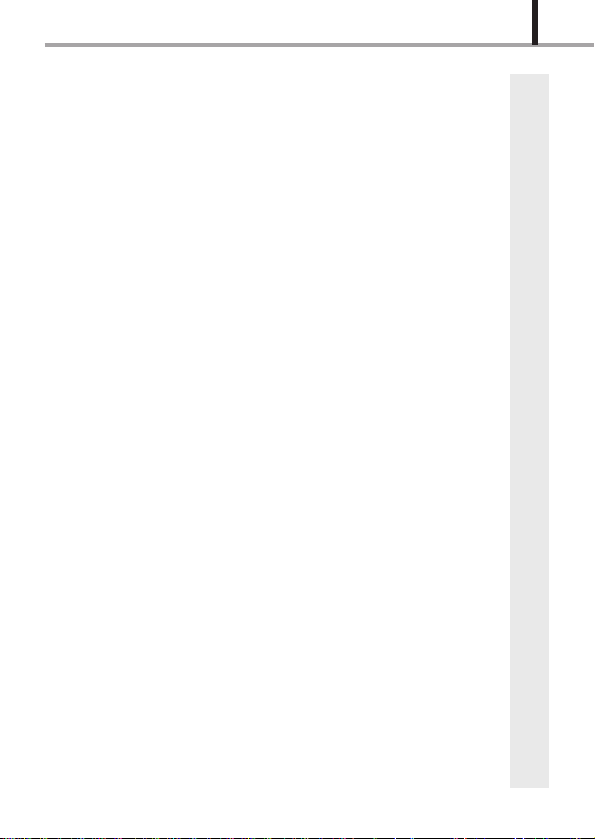
CONTENTS
VIEWING OPTIONS
Using the AC Adapter (Optional).............................................72
Viewing Images on a TV Screen ..............................................73
Printing Images in a Lab or on a Printer..................................74
Making a Print Reservation on SmartMedia Card....................76
Operations Available with Your PC ..........................................78
Finding the Best Way to Download Image Data to
Your PC.....................................................................................79
Downloading Image Data to Your PC ......................................84
TROUBLESHOOTING
Simplified Operation Chart.......................................................92
If an Alarm Message Is Displayed ...........................................93
If an Operation Does Not Work................................................94
If Image Quality Is Poor............................................................97
Frequently Asked Questions ....................................................99
SPECIFICATIONS/GLOSSARY OF TERMS
Specifications .........................................................................102
Glossary of Terms..................................................................104
7
Page 8
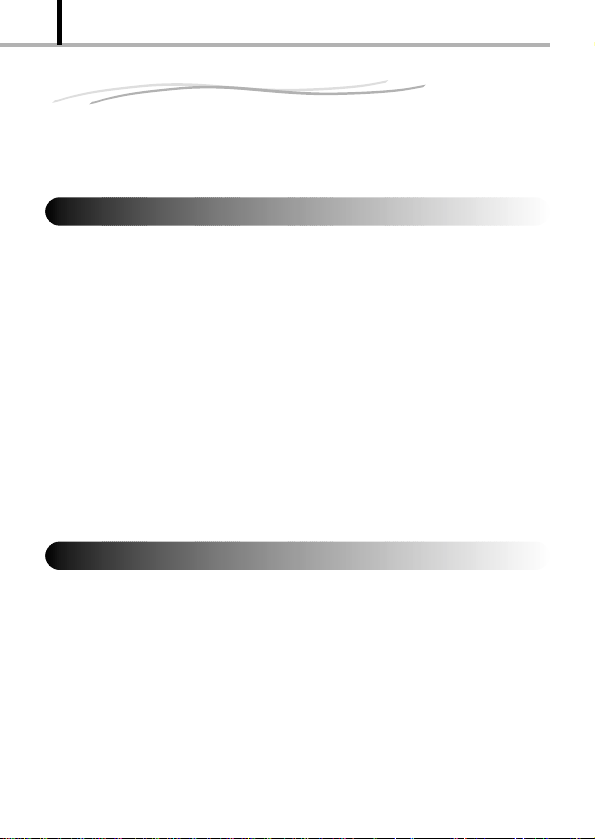
8
Index of Available Operations
This manual is organized by operating procedures, beginning with basic
operations and moving forward to more advanced procedures. If there is
any particular operation you want to perform, you can use this index to find
the page reference for that operation.
Shooting Images
Ordinary shooting .....................................................................................P.32
Shooting with zoom....................................................................................P.59
Shooting close-ups (Macro Shooting) ......................................................P.61
Shooting two persons side by side (Focus Lock) ....................................P.40
Shooting with flash ....................................................................................P.56
Shooting in a concert hall or museum .............................................P.58 & 69
Shooting events at night ............................................................................P.58
Shooting a night scene..............................................................................P.58
Shooting with back lighting ......................................................................P.57
Shooting group shots (Self-Timer).............................................................P.62
Shooting a moving subject in multiple images (Sequential Shooting) .....P.63
Shooting a large number of images (card storage capacities) ................P.23
Shooting higher-quality images ................................................................P.54
Viewing Images
Viewing an image immediately after shooting ..........................................P.42
Viewing all images .....................................................................P.42, 44 & 48
Viewing a magnified image .......................................................................P.44
Erasing unnecessary images ..............................................................P.46-47
Protecting important images from accidental erasure .............................P.50
Storing images on a separate medium ....................................................P.79
Viewing images on a large screen ...........................................................P.73
Page 9
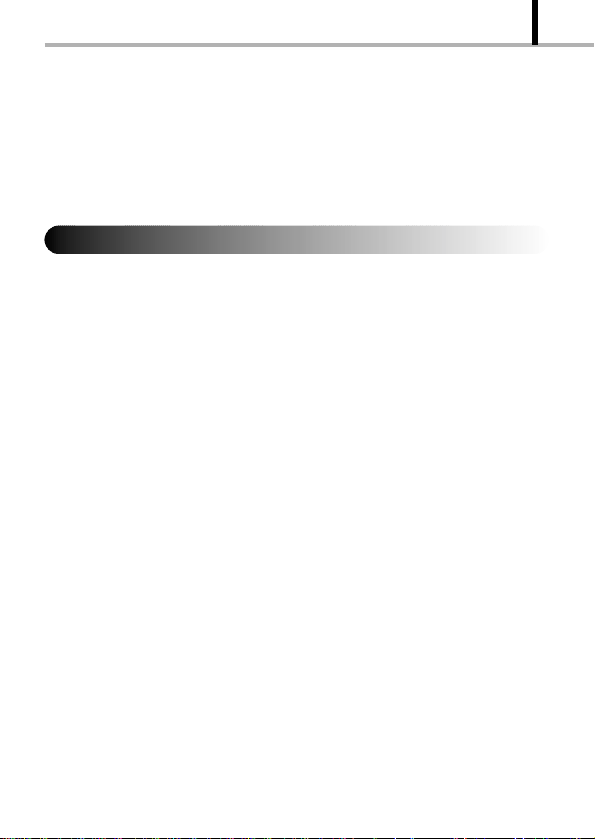
9
Manipulating images on a PC ..................................................................P.78
Placing images in a document .................................................................P.78
Processing images ...................................................................................P.78
Printing images ....................................................................................P.74-75
Additional Information
Number of images you can shoot .............................................................P.23
Usable batteries ........................................................................................P.20
Color tone ..................................................................................................P.67
Brightness .................................................................................................P.65
Unsatisfactory image quality ....................................................................P.97
Setting correct date and time ....................................................................P.26
Page 10
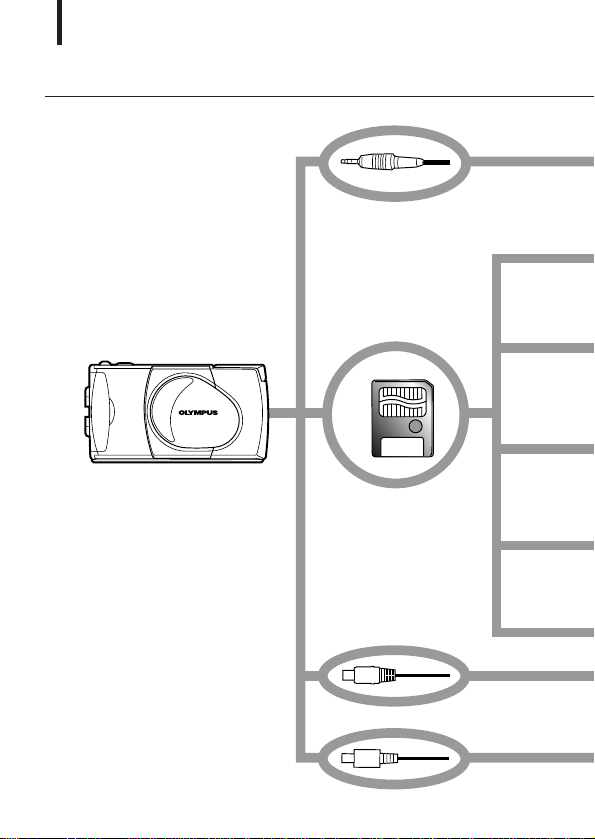
USB cable
AC adapter
Video cable
Card
(SmartMedia)
C-1Zoom/D-150Zoom
10
Making the Most of Your Digital Camera
Page 11
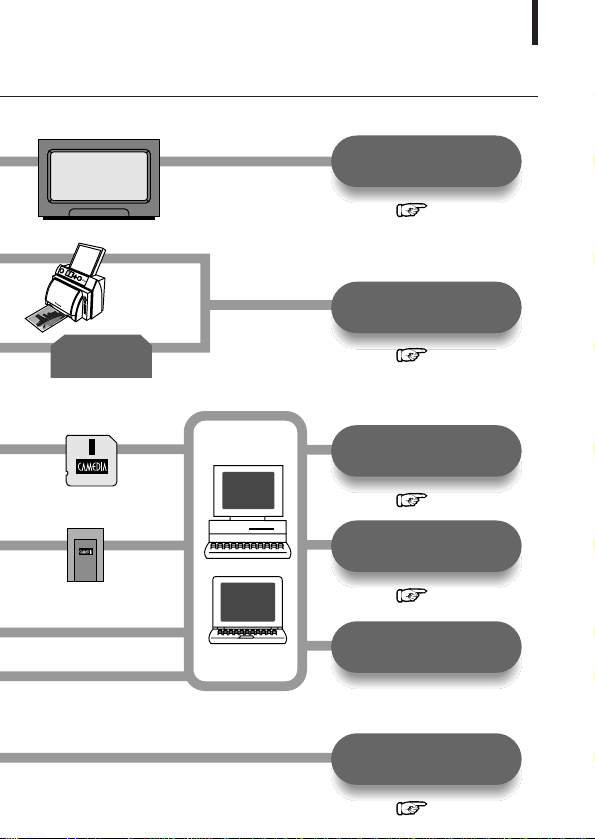
Viewing images
on TV screen
Storing and
processing images
Printing
without a PC
Attaching images
to e-mail
Using AC
outlet power
Printing on printer
FlashPath floppy
disk adapter
Television
PC card adapter
USB SmartMedia reader/writer
PC
Digital color printer P-400/P-200/P-330N(E)
(Use a dedicated
printer.)
( Page 73)
( Pages 74-75)
( Page 72)
( Page 75)
( Page 78)
(Bring the SmartMedia card.)
(This can be read in a floppy disk drive.)
(This can be read in a PC card slot.)
Photo lab
Note: Some photo studios and labs do not handle
images shot with a digital camera.
(This can be used when it is
connected to the camera’s USB port.)
A variety of optional accessories make possible many different ways to view and enjoy the images you shoot
with your camera. In some cases, you will need a personal computer to take full advantage of these features.
11
Page 12
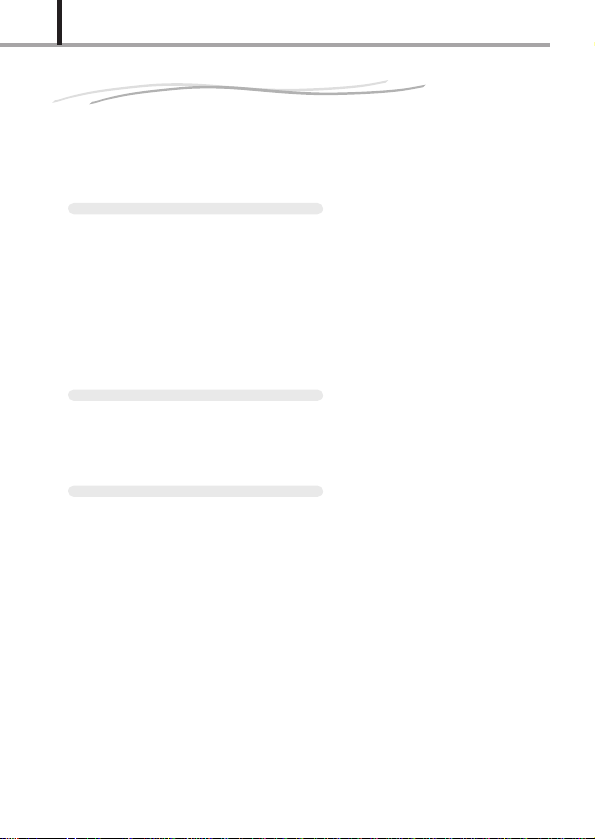
12
Operations Available with This Camera
1
Shooting
v Simply press the shutter button to take a picture. Focus, flash, exposure, etc., are taken care of
automatically.
v The flash automatically fires as required.
v The image can be confirmed on the monitor as well as in the viewfinder.
v Optical zoom lets you magnify the image up to 3X.
v Digital zoom lets you magnify the image by up to 2X (or up to 6X with the optical zoom).
v The provided 8 MB SmartMedia card allows you to save up to about 24 images*
v The SmartMedia card can be used repeatedly by erasing unwanted images.
2
Viewing images on the monitor
v Every image can be checked immediately after shooting.
v Multiple images can be viewed sequentially or in sets of 4 or 9 frames.
v Images can be magnified for viewing.
3
Viewing options
v Images can be displayed on a TV screen using the video cable.
v Images can be printed on photographic paper using the optional Olympus P-400/P-200/
P-330N(E) printers. Images can also be printed on ink-jet or laser type printers.
v Images saved on a SmartMedia card can be printed out at a photo lab*
1
.
2
.
Page 13
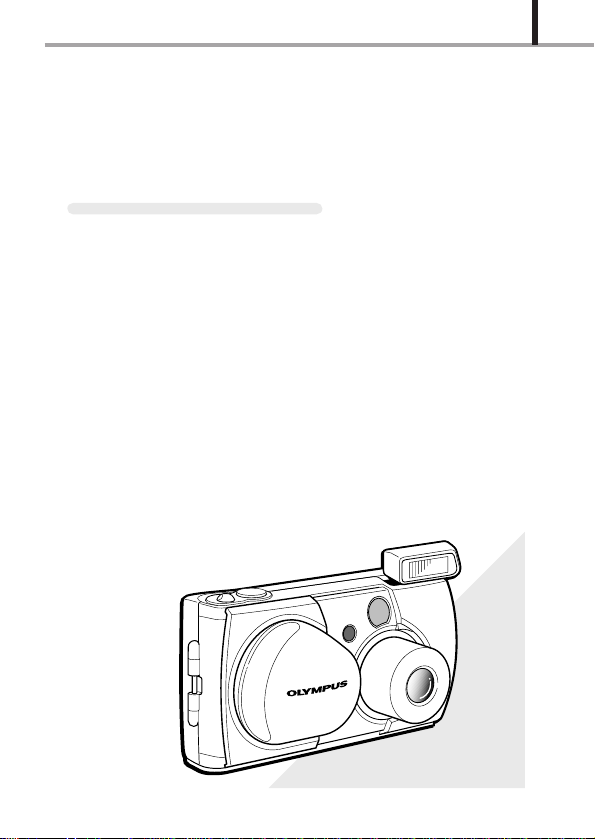
4
Taking advantage of PC features
v Images can be downloaded and stored on a PC via the provided USB cable (when the PC is
equipped with a USB terminal).
v Images can be stored on a PC hard disk or on a floppy disk, CD-R or MO disk.
v Images can be processed by a PC in many ways, including text superimposition (comments) or
trimming (magnifying or cutting images)*
v Images can easily be attached to e-mail messages sent from the PC*
*1 When in the HQ Record mode. (HQ is the factory-set mode.)
*2 Some photo studios and labs may not be equipped to print out digital images.
*3 You cannot use this camera to attach and send images via e-mail and to retouch images. To do this, you
need some application software on a PC.
3
.
3
.
13
Page 14
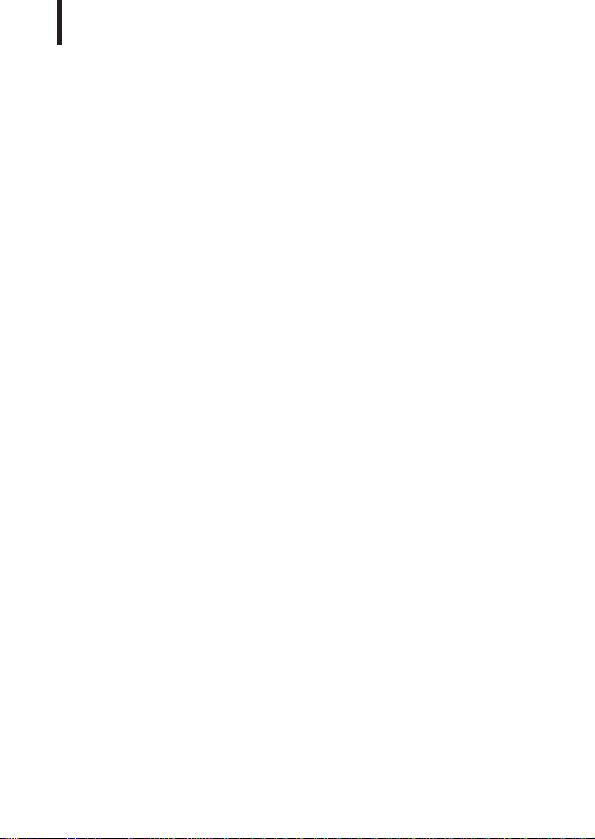
14
Page 15
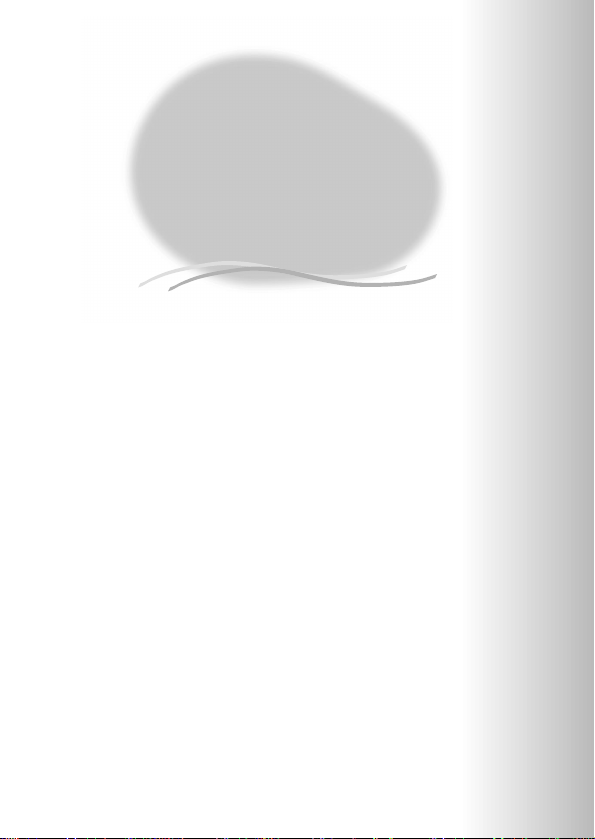
PREPARATION
This chapter describes what you need to do and what
you need to know before using the camera. Be sure to
make the appropriate preparations to assure safe,
enjoyable shooting.
v Names of Parts
v Attaching the Provided Strap
v Loading the Batter y
v Selecting the Appropriate Batteries
v Inserting the Memor y Card (SmartMedia)
v Selecting the Appropriate Card
v Using a New Card (Formatting)
v Setting the Date and Time
v Holding the Camera
Page 16
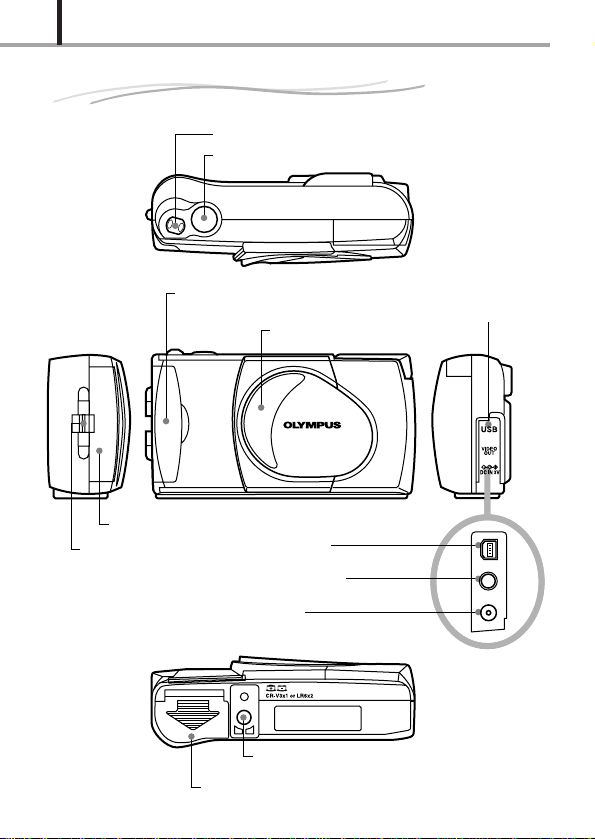
PREPARATION
Card cover
(For insertion and removal of the SmartMedia card)
Shutter button
Zoom lever
Lens barrier
(Open this to turn the camera on
in the Shooting mode)
DC IN jack
(Connect the AC adapter)
Video output jack
(Connect to a TV with a video cable)
USB connector
(Connect to a PC with a USB cable)
Tripod socket
(Attach the tripod here)
Connector cover
Battery compartment cover
Card cover
Strap eyelet
16
Names of Parts
Page 17
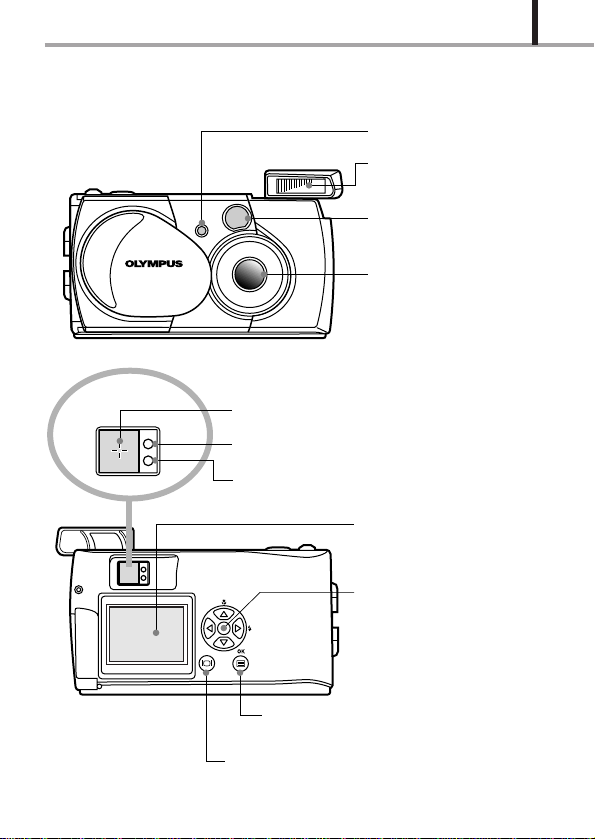
PREPARATION
Flash
(Pops up automatically when you
open the lens barrier. Push it down
after you close the lens barrier)
Lens
(Comes out automatically when you
open the lens barrier)
Viewfinder eyepiece
Arrow pad
(For use in menu selection, frame number
advance, etc.)
Monitor
(LCD panel displaying the image to be shot,
played-back image and other various menu
information)
Green lamp
(For checking autofocus status)
(Turns on the camera is connected to a PC)
Orange lamp
(For checking flash charging/emission)
(Blinks while the card is being accessed)
AF target mark
(Position this over the subject you want to focus on)
Monitor button
(Switches the monitor display and
the Playback mode ON/OFF)
OK/menu button
(Switches the menu screens
or settings)
Self-timer lamp
(Indicates activation of the self-timer)
Viewfinder
17
Page 18
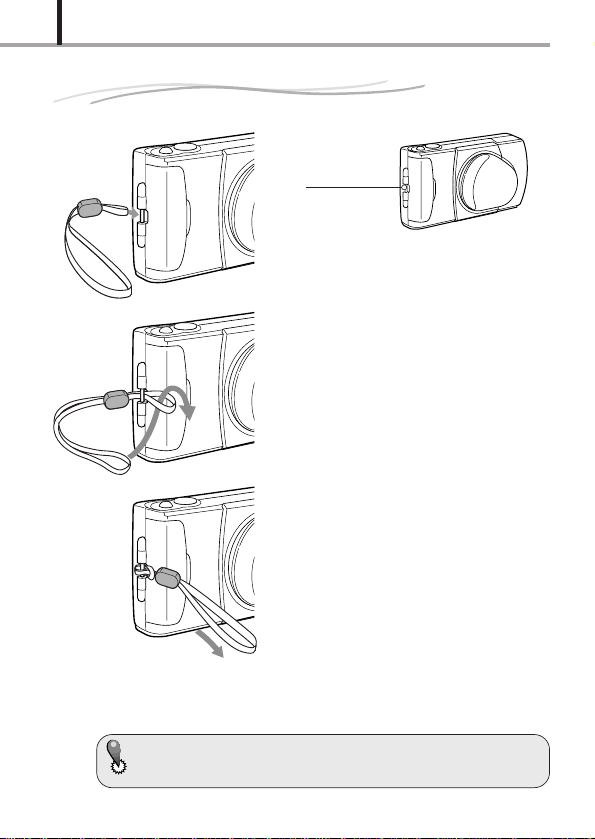
PREPARATION
18
Attaching the Provided Strap
Strap eyelet
1. Attach the strap as shown.
Attach the strap correctly as instructed above. Olympus cannot warrant or
assume any liability for damage resulting from the camera being accidentally
dropped because the strap has not been attached correctly.
Page 19
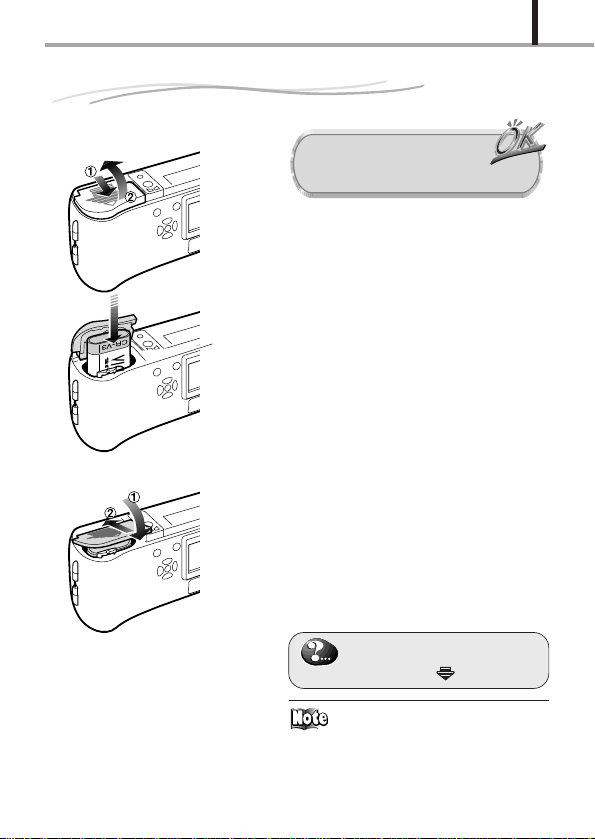
Loading the Battery
1. Slide the battery compartment cover in
2. Lift the battery compartment cover in the
3. Insert the battery in the direction shown
4. Close the battery compartment cover in
5.
PREPARATION
Check that the lens barrier is
closed and nothing is
displayed on the monitor.
the direction of the arrow
direction of the arrow
in the figure.
the direction of the arrow
Press the battery compartment cover in the
direction of the arrow
[ The battery compartment cover is now
locked.
1.
2.
1.
2
until it clicks.
19
If the battery compartment cover will
not close easily, do not force it. Try
sliding it toward “ ”.
For information on what types of
batteries can be used, see “Selecting
the Appropriate Batteries” on the next
page and separately provided
“Battery Handling Precautions”.
Page 20
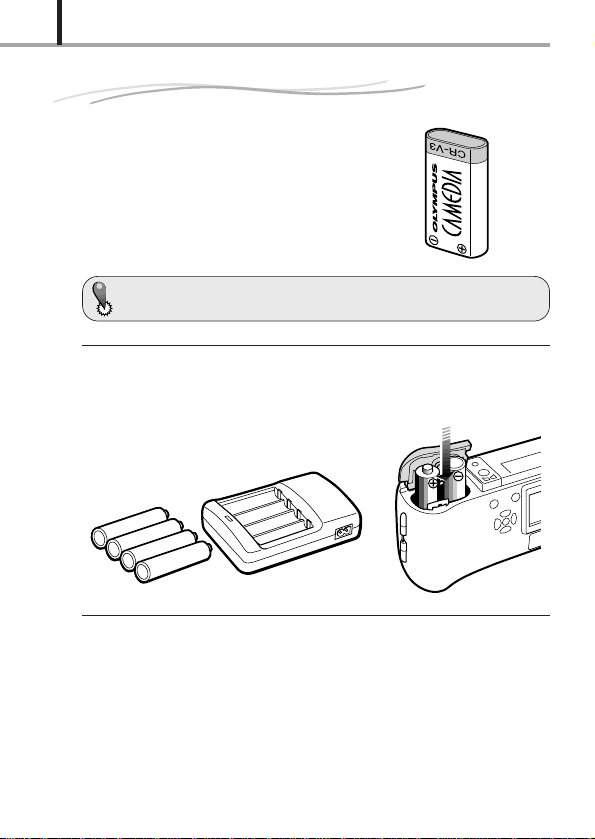
PREPARATION
20
Selecting the Appropriate Batteries
m Lithium battery pack
v The CR-V3 lithium battery pack (Olympus
LB-01) features a long service life, lasting
many times longer than conventional
batteries, offering great convenience when
traveling.
Insert the battery pack correctly.
The lithium battery pack is not rechargeable.
m Rechargeable batteries
v The NiMH batteries from Olympus (including battery charger) are rechargeable
and economical. You can recharge them quickly.
Insert the batteries in the correct directions shown below.
m Alkaline batteries
v If your battery pack's power runs out, you can replace it with R6/AA alkaline
batteries which are easily available anywhere.
v When alkaline batteries are used, the number of shootable images varies widely
depending on the brand and operation environment. Turn off the monitor
whenever you are not taking pictures, or use the viewfinder to take pictures.
v When you view the monitor to take pictures, the battery life could be extremely
short. This is not malfunctioning: Turn off the monitor and continue to take
pictures using the viewfinder.
Page 21
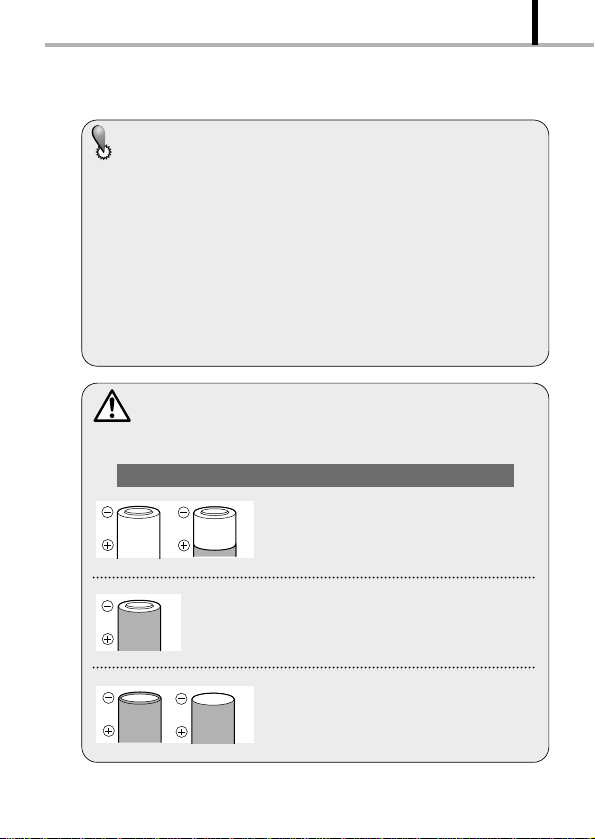
21
PREPARATION
CR-V3 lithium battery packs cannot be charged.
Alkaline batteries have a lot of variation in their performance and deteriorate
particularly at low temperatures. It is recommended that lithium battery packs
or NiMH batteries be used.
Zinc-carbon (manganese) batteries and R6/AA lithium batteries cannot be used.
Please read the separately provided “Battery Handling Precautions”.
If the terminals inside the battery compartment are dirty, it will noticeably
shorten the life of the batteries. Do not touch the inside of the battery
compartment.
If the camera is left for about 1 hour with the batteries or battery pack removed,
the date/time setting will revert to the default setting.
Be sure to turn the camera off before replacing the batteries or battery pack.
Removing the batteries or battery pack (or unplugging the AC adapter) while the
camera’s power is on may reset the date/time settings.
An alarm could sound if exhausted batteries are left in the camera for long.
Replace the batteries with new ones in this case.
Do not use batteries whose exterior is not completely covered by an insulating
sheet. If such batteries are used, they may cause leakage, excessive heat, or
explosion. Some batteries are sold with a partial insulating sheet, or without
any insulating sheet at all. Do not use these batteries under any circumstances.
The following R6/AA batteries cannot be used
Batteries whose exterior is only partially
covered, or not covered at all, by an
insulating sheet.
Batteries whose œ terminals are raised, but
not covered by an insulating sheet.
Batteries whose œ terminals are flat and not
completely covered by an insulating sheet.
(Such batteries cannot be used even if the œ
terminals are partially covered.)
Page 22
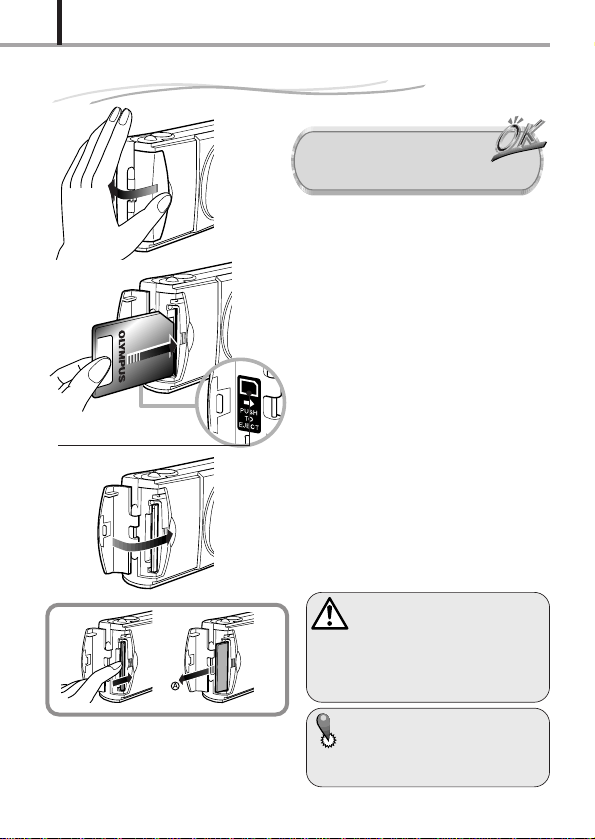
PREPARATION
22
Inserting the Memory Card (SmartMedia)
Check that the lens barrier is
closed and nothing is
displayed on the monitor.
1. Open the card cover.
2. Insert the card in the direction shown
in the figure. Insert the card
completely until a slight click is heard
and the card is locked in place.
The insertion direction is indicated on
Card insertion direction marking
To remove the card:
Press the card gently. When the card ejects
slightly, pull out the card straight out as shown
in the direction of A.
the seal inside the card cover.
3. Close the cover securely until it
clicks.
[ Now the camera is ready for shooting.
Never attempt to open the card cover
or remove the card or batteries
while the camera power is on.
Otherwise, the image data on the
card may be destroyed. Remember
that it is impossible to restore image
data once it has been destroyed.
A card is a precision device. Do not
apply excessive force or shock to it.
Hold the card by the edges. Do not
touch the gold-colored metallic
parts.
Page 23
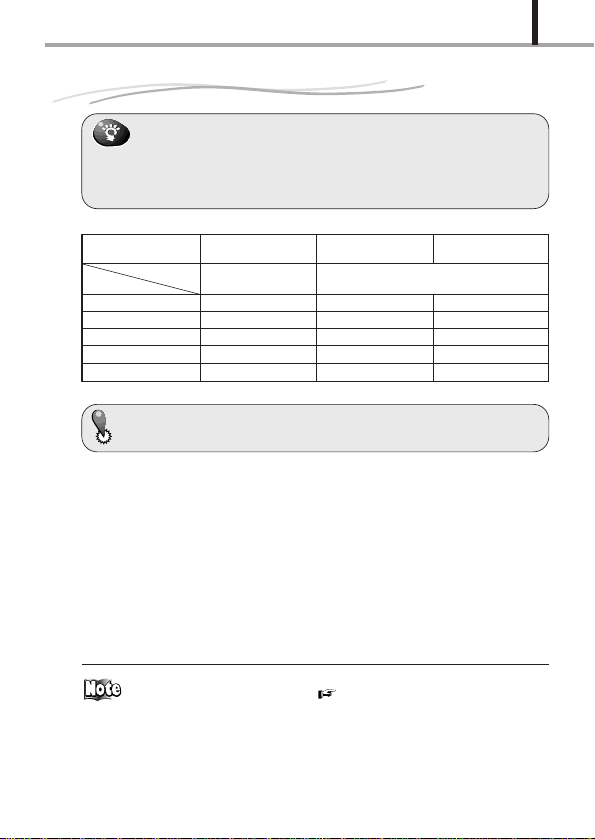
PREPARATION
Selecting the Appropriate Card
Prepare another card.
v When you expect to shoot a large number of images (while traveling, on
special occasions, etc.), it is a good idea to bring an extra card (in addition
to the provided 8 MB card).
v The number of images you can shoot varies according to the card capacity and
Record mode used. Select a suitable card by referring to the following table.
Numbers of Images You Can Shoot (Approximate Numbers)
Record Mode
SmartMedia
capacity
Image size
(pixels)
8 MB 82 24 8
16 MB 165 49 17
32 MB 331 99 35
64 MB 664 199 71
128 MB 1331* 399 142
*“999” is displayed on the monitor when the number of shootable images exceeds 999.
The commercially available 5 V card cannot be used with this camera. Use the
Olympus brand card or a commercially available 3 V (3.3 V) card.
Unusable cards
This camera may not be able to recognize a card that is not manufactured by
Olympus or Lexar or a card which has been formatted on another device such as a
PC. To avoid problems, you should format each card before using it on this camera.
Using the Three Record Modes
SQ: Select this mode when you want to attach the image to e-mail, simply view it on your PC
screen, or want to shoot more images per card.
Select this mode when you need image quality in between SQ and SHQ. Images can be enlarged
HQ:
to a certain degree when they are viewed on a PC screen. (This is the default recording mode.)
SHQ: Select this mode when you want to print the image with high quality or a large size or
to retouch it on your PC.
v For details on the Record modes and how to select them, refer to
“Selecting the Image Quality” ( Page 54).
v The number of shootable images is also variable because the data
quantity per image is variable depending on the shot subject.
v The image counter may not decrement when an image is shot and may
not increment even when an image is erased.
v Cards with a capacity of 4 MB or more can be used with this camera.
v For details on handling your card, refer to the instructions provided with it.
SQ HQ SHQ
(Standard Quality) (High Quality)
640 X 480 1280 X 960
(Super-High Quality)
23
Page 24
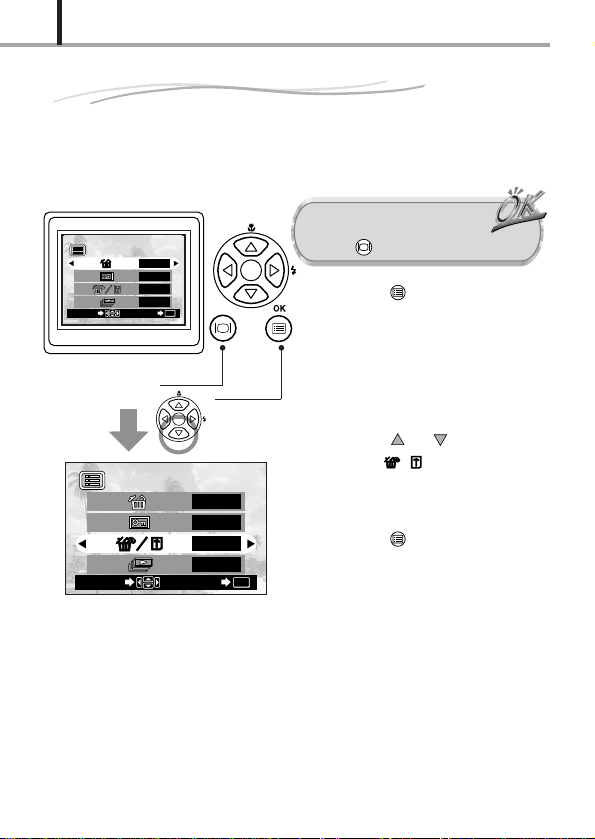
PREPARATION
1/3
SET
OK
SELECT
NO
OFF
YES
NO
1/3
SET
OK
SELECT
NO
OFF
NO
NO
24
Using a New Card (Formatting)
Before using a non-Olympus card or a card which has been formatted or used with
devices other than this camera (such as a PC), be sure to format the card on this camera.
Operating Procedure
Playback mode menu 1/3 screen
Playback mode menu 1/3 screen
Monitor button
Arrow pad
OK/menu button
Check that the camera is set to the
Playback mode (Page 42) by holding
down the monitor button for a moment.
1. Press the OK/menu button.
[ The monitor shows the Playback mode
menu 1/3.
2. Press the or arrow pad key
to select
[ The display changes to “YES”.
.
/
3. Press the OK/menu button.
[ The card setup screen is displayed.
Page 25
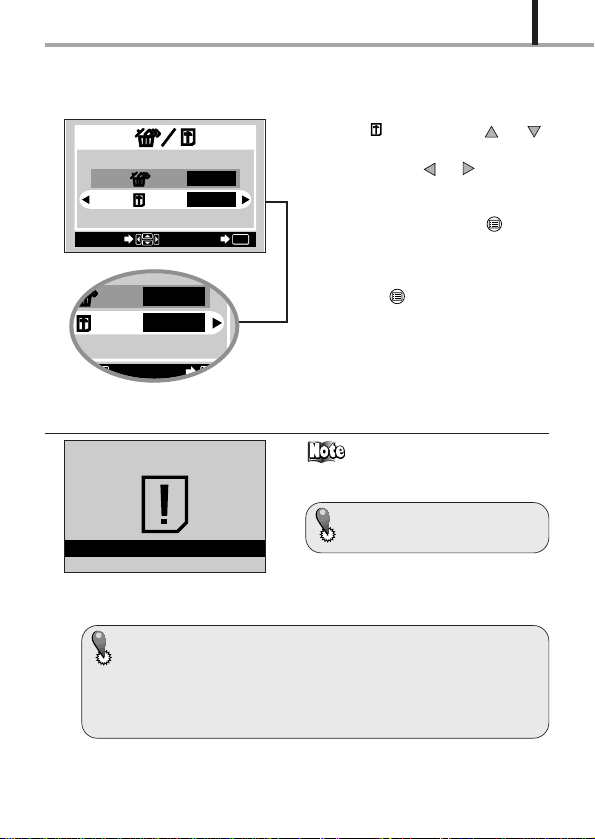
4. Select by pressing the or
NO
NO
SET
OK
SELECT
NO
YES
SET
OK
arrow pad key, and then select “YES”
by pressing the or arrow pad
key.
To return to the Playback mode menu,
select “NO” and press the
Card setup screen
OK/menu button.
5. Press the OK/menu button to
execute formatting.
[ The orange lamp on the right of the
viewfinder blinks and the monitor shows
a bar indicating the processing status.
When formatting ends, the indicator “NO
PICTURE” is displayed.
If you are using an optional
Olympus card, you can use it
without formatting.
If the display shown on the left
appears on the monitor, the card
NO CARD
Warning monitor display
Check the following before formatting
v Formatting erases all images on the card including those which are
protected. When formatting a previously used card, take care not to erase
necessary image data. Once the card has been formatted, images previously
stored on that card cannot be restored.
v A card with a write protect seal attached to it cannot be formatted. Remove the
seal before formatting it. Do not reuse the removed write protect seal.
v Once formatting has started, it cannot be canceled midway.
needs to be formatted.
PREPARATION
25
Page 26
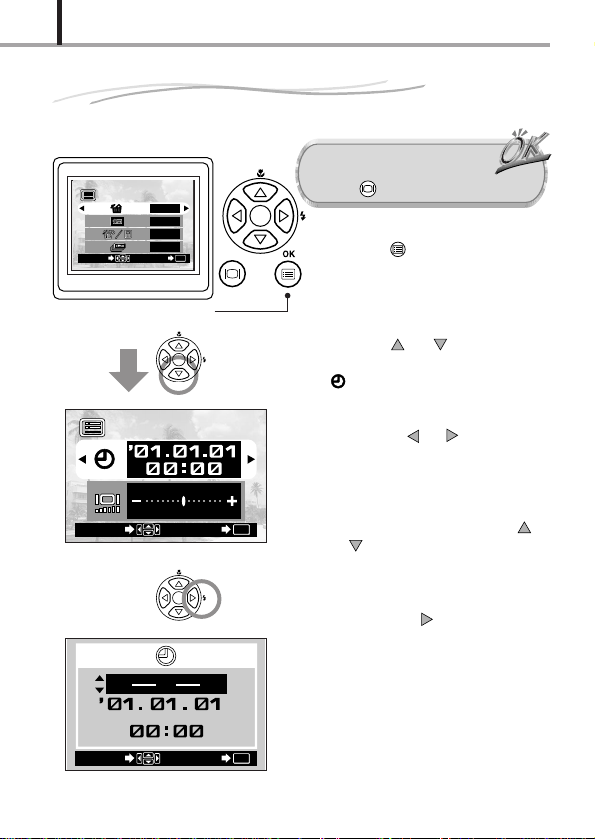
PREPARATION
1/3
SET
OK
SELECT
NO
OFF
NO
NO
3/3
END
OK
SELECT
26
Setting the Date and Time
Operating Procedure
Check that the camera is set to the
Playback mode (Page 42) by holding
down the monitor button for a moment.
1. Press the OK/menu button.
[ The Playback mode menu 1/3 is
2. Press the or arrow pad key
to display the menu 3/3, and select
3. Display the date/time setting menu by
pressing the or arrow pad
key.
4. Select one of the following date/time
display formats by pressing the
or arrow pad key.
Y—M—D (Year·Month·Day)
M—D—Y (Month·Day·Year)
D—M—Y (Day·Month·Year)
Then press the arrow pad key.
[ The cursor moves to the figure setting
Playback mode menu 1/3 screen
Playback mode menu 3/3 screen
Y
M
D
Arrow pad
OK/menu button
displayed on the monitor.
.
field.
SELECT END
SELECT
Date/time setup screen
SET
OK
OK
Page 27
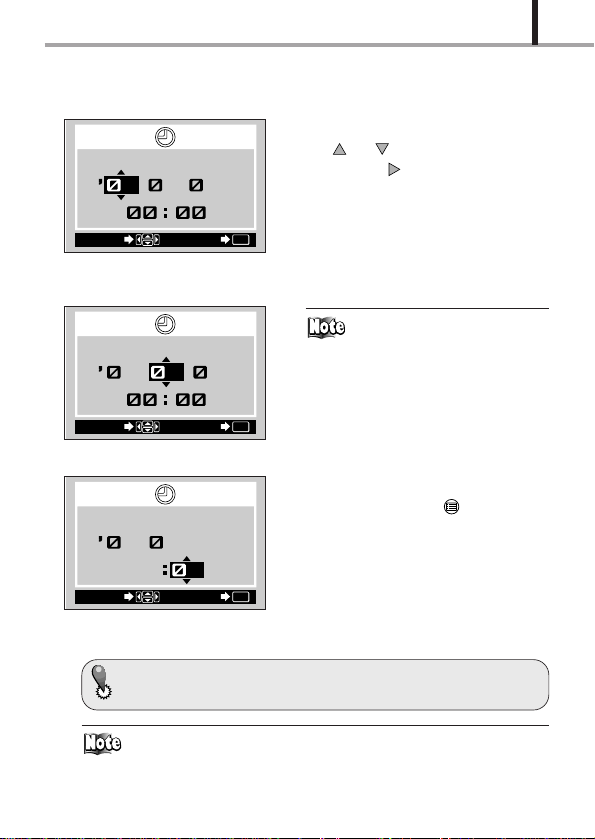
PREPARATION
SET
OK
SELECT
.1.11
5. Set the first figure by pressing the
or arrow pad key, and then
press the arrow pad key.
[ The cursor moves to the next figure.
27
Date/time setup screen
6. Repeat the above steps to set the
hour and minutes.
The default year setting is “ ’01 ”
(indicates the year 2001).
1. 2 .1
OK
SELECT
Date/time setup screen
SET
7. When the actual time reaches zero
seconds, press the OK/menu
1. 2 .14
14 2
OK
SELECT
Date/time setup screen
When the batteries are removed or battery power is exhausted, a screen
prompting you to set the date and time will appear on the monitor. In this case,
set the date and time before shooting.
The date and time can be set in the Shooting mode menu.
SET
button.
[ The date and time are set and the screen
returns to the Playback mode menu 3/3.
Page 28
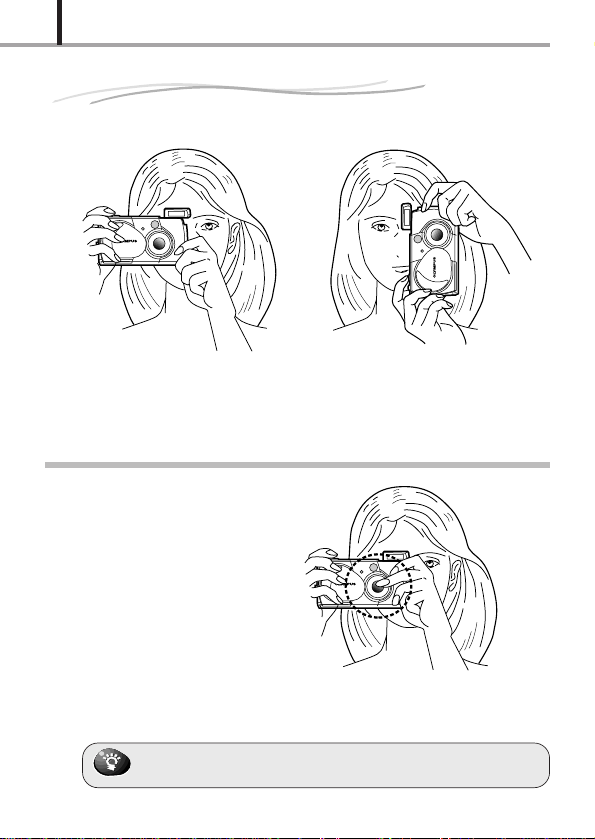
PREPARATION
28
Holding the Camera
Horizontally Vertically
The right way to hold your camera:
Hold the camera with both hands and
keep your elbows tight to your body.
Pay attention to the
following when holding your
camera:
Make sure you don’t block the lens or
the flash with your finger or the
camera strap.
Hold the camera firmly with your right
hand and press the shutter button
gently.
Clear images cannot be obtained if the camera shakes as the shutter button is
pressed. Hold the camera correctly, and press the shutter button gently.
Page 29
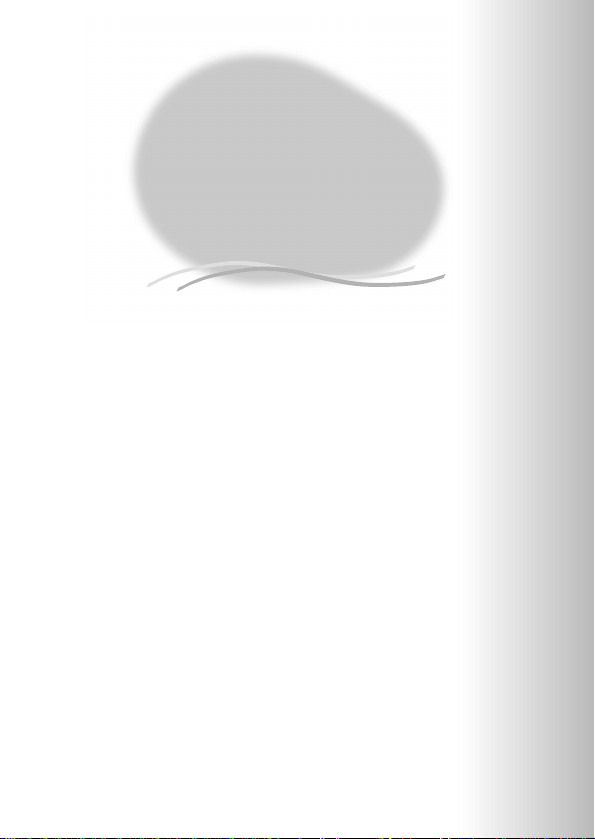
BASIC SHOOTING OPERATIONS
This chapter describes the basic shooting operations
you need to remember when using the camera.
Although the information given in this chapter is
enough to get you started, we encourage you to read
the chapter entitled “ADVANCED SHOOTING
FEATURES” so that you will be able to take advantage
of the many exciting possibilities offered by your
camera.
v Shooting Pictures
v Shooting Using the Viewfinder
v Shooting Using the Monitor
v Deciding Whether to Use the Viewfinder or
Monitor According to Working Distance
v
Checking the Camera Status Indication Next to
the Viewfinder or on the Monitor (in Shooting Mode)
v If Correct Focus Cannot Be Obtained (Focus Lock)
Page 30
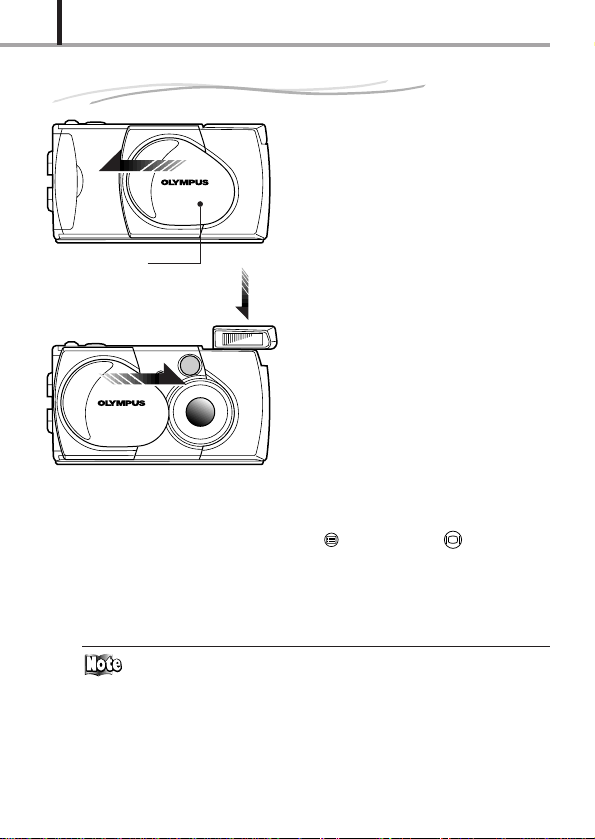
BASIC SHOOTING OPERATIONS
30
Shooting Pictures
Lens barrier
When starting shooting
When ending shooting
1. To start shooting:
Open the lens barrier until the flash
pops up.
[ The camera turns on, and the lens
comes out.
2. To end shooting:
Close the lens barrier.
[ The camera turns off. Press the flash
down with a finger.
To save battery power
Sleep mode:
When no operation is performed for 1
minute with the lens barrier open, the
camera enters the Sleep mode. This
mode reduces the consumption of
battery power, and automatically
switches off the monitor.
To resume shooting, do any one of the
following:
v Press the shutter button gently.
v Close the lens barrier and open it again.
v Press any of the arrow pad keys,
OK/menu button, monitor
button or zoom lever.
v Images stored on the card are saved even after the camera turns off or
the batteries are replaced.
v Try to minimize power consumption as much as possible if you don’t
expect to use the camera for a while. Turn the power off by closing the
lens barrier.
v When you close the lens barrier, slide it a little toward the lens. After the
lens goes in, close the lens barrier.
Page 31

31
BASIC SHOOTING OPERATIONS
Never attempt to open the card cover or take out the card or battery while the
camera power is on. Otherwise, the image data on the card may be destroyed.
1. Press the monitor button twice
(double clicking).
[ This switches the camera to the
Playback mode; the image is
displayed on the monitor
( Page 42).
2. Press the shutter button or
monitor button.
[ This returns the camera to the Shooting
mode; you can resume shooting.
3. Close the lens barrier.
[ The monitor and camera turn off.
To view a recorded image immediately after it has been shot while the lens barrier
is open (Quick-View Playback):
Double clicking
Page 32

32
BASIC SHOOTING OPERATIONS
Shooting Using the Viewfinder
Check that the lens barrier is
open.
Operating Procedure
1. Determine the image composition by
positioning the AF target mark ( )
over the subject in the viewfinder.
2.
Press the shutter button halfway (half-press).
[
The green lamp on the right of the viewfinder
lights. (This condition is called half-pressed.)
The focus and exposure are set automatically.
These settings are locked as long as the
shutter button is kept half-pressed.
Green lamp
Viewfinder eyepiece
If the green lamp blinks, focus may
be incorrect. Release your finger from
the shutter button, hold the camera
securely again and half-press the
button again
( Page 40).
When the distance from the
camera to the subject is less than
0.5 m/1.6 ft., select the Macro
mode ( Page 61).
How to Press the Shutter Button and Focus on the Subject (Half-Press/Full-Press)
Half-press
AF target mark
Green lamp lights
Viewfinder eyepiece
AF target mark
Page 33

33
BASIC SHOOTING OPERATIONS
3.
Press the shutter button all the way (full-press).
[ The camera takes the picture and two
short beep tones are generated.
[The orange lamp on the right of the
viewfinder blinks (to indicate that the
image is being recorded on the card) for
a moment and then goes out.
[When you take a picture, it is displayed
on the monitor for a short time.
Always press the shutter button gently. If you press too hard, the camera may
move and the image will be blurred.
If you take another shoot, wait for a few seconds until the orange lamp goes
out before retrying shooting.
The blinking orange lamp indicates that the image you just shot is being
processed.
After the flash emits, the orange lamp blinks first rapidly then slowly. The
orange lamp blinking slowly indicates that the flash is being charged. When
you shoot under low light or against back light, wait until the orange lamp
stops blinking.
The length of time required before the camera is ready for the next shot and the
number of images that can be shot vary depending on the Record mode.
Never attempt to open the card cover or take out the card or batteries while the
orange lamp is blinking quickly. Otherwise, the image you have just shot will not
be saved. Existing data on the card may also be destroyed.
Full-press
Orange lamp blinks
4. You can take another picture when
blinking of the orange lamp ends.
Page 34

BASIC SHOOTING OPERATIONS
34
Shooting Using the Monitor
Operating Procedure
Check that the lens barrier is
open.
1. Press the monitor button.
[ The monitor turns on.
2. Determine the image composition by
observing your subject in the monitor.
Monitor
Monitor button
v Oblique lines on the subject may appear as zigzag lines on the monitor,
but this is not malfunction.
v Vertical stripes may appear in the monitor image if it is shot under bright
conditions (such as a sunny sky). This is not a malfunction.
v The image displayed on the monitor is intended for use in checking the
composition and does not show the correct focus and exposure
conditions. Image focusing and exposure should be checked on a TV or
PC screen after shooting ( Page 73).
Do not apply excessive force to the monitor and the area around it. Doing so could
cause the displayed image to blur and may also damage the monitor.
3. Half-press the shutter button to focus
on the subject, and then press it all
the way to take the picture. (This
operation is identical to the Shooting
Using the Viewfinder) ( Page 32).
[The orange lamp on the right of the
viewfinder blinks for a moment while the
image is being written to the card and
then goes out.
Page 35

BASIC SHOOTING OPERATIONS
35
Deciding Whether to Use the Viewfinder or Monitor According to Working Distance
Snapshot, landscape, etc. (approx. 1.5 m/4.9 ft. to infinity)
Hold the camera securely, keeping your
upper arms pressed close to your body, to
Use the viewfinder
Close-up of a person (approx. 0.5 m to 1.5 m/1.6 ft. to 4.9 ft.)
Use either the
viewfinder or monitor
Very short distance (0.2 m to 0.5 m/8 in. to 1.6 ft.)
Use the monitor
(Macro mode)
prevent camera shake.
Close-up images can usually be shot using
the viewfinder, but using the monitor may be
advantageous in certain cases. See the
column on the next page for details.
When the subject is closer than 0.5 m/1.6 ft.,
use the Macro mode ( Page 61).
Shooting without using the Macro mode is
also possible, but correct focus may not be
possible.
The image area shown in the viewfinder is
slightly different from the image area that is
actually recorded. When shooting a closeup, confirm the image on the monitor.
When the subject is closer than 0.5 m/1.6 ft. in Normal mode or 0.2 m/8 in. in Macro
mode, the camera does not take the picture even if you press the shutter button all the way
(full-press). In this case, stand back a short distance.
Page 36

BASIC SHOOTING OPERATIONS
36
Features of the viewfinder and monitor
Viewfinder
Camera can be held more steadily and
the subject can be seen clearly even in
bright surroundings. Also, less battery
power is required.
Advantages
The image area in the viewfinder may be
different than that of the actual picture
when the distance from the subject is
short.
Disadvantages
Easy shooting of multiple snapshots or
landscape images, etc.
Applications
Viewfinder
Area of image actually shot
For best results, use the Macro mode ( Page 61) when the subject is located
at a distance of less than 0.5 m/1.6 ft. from the camera. Shooting is possible
without using the Macro mode, but in some cases correct focus and exposure may
not be achieved.
The actual area of the image (as it will be
shot) can be confirmed.
The camera tends to shake more easily
and the image will not be so clear when
the surroundings are bright or dark. Also,
battery power consumption is high.
Accurate shooting by checking the area
that will be actually be captured when
you take the picture. The monitor is
switched on automatically when the
Macro mode ( Page 61) is used.
v With the viewfinder, the area of the image actually shot
is larger than the area observed in the viewfinder.
v As shown is the figure, the area of the image actually
shot may differ slightly from the area observed in the
viewfinder when the working distance is short.
Monitor
Page 37

BASIC SHOOTING OPERATIONS
37
Checking the Camera Status Indication Next to the Viewfinder or on the Monitor (in Shooting Mode)
Orange lamp
Green lamp
Viewfinder
1
Indication lamps on the right of the viewfinder
Lamp Status
When the green
lamp is lit
When the green
lamp is blinking
rapidly
<Check> The card is not ready in the following cases:
v When no card is inserted in the camera.
v When the write protect seal is attached to the card.
v When the card cover is open.
When the orange
lamp is not lit
When the orange
lamp is lit
When the orange
lamp blinks
slowly
When both green
and orange
lamps blink slowly
When the orange
lamp blinks rapidly
Autofocus is locked.
• The camera cannot focus on the
• This may be due to one of the
The flash has been recharged.
The flash is ready and will fire.
The flash is being charged.
The flash is necessary, but it is set off ( ).
Battery power is exhausted.
The camera is writing to or reading from
the card.
Camera Status Meaning/Note
subject.
following.
Operating Procedure
Check that the lens barrier is
open.
Half-press the shutter button.
[ The lamps on the right of the viewfinder
light or blink.
Press the shutter button all
the way to take the picture.
You can press the shutter button
and take the picture, but the
subject may not be in focus.
v When the card does not have
enough space to store the image.
Shooting is possible by pressing
the shutter button all the way.
Press the shutter button all the
way to start shooting with
automatic flash.
Release your finger from the
shutter button, and wait until
the orange lamp goes out.
Set the flash to Auto or .
Replace the batteries with
new ones.
Do not open the card cover
or remove the battery.
Page 38

BASIC SHOOTING OPERATIONS
HQ
T
W
HQ
SQ
SHQ
38
2
Monitor
When the monitor is turned on by pressing the
monitor button, the information displays on the left are
shown on the monitor.
No. of images that
can be shot
Battery status
Record mode
Flash mode
Drive mode
1
*
2
*
(Green)
(Red)
Auto
(No display)
Shows the approximate number of images you can shoot.
Remaining battery power is sufficient. (The display goes out automatically.)
The remaining battery power is too low. Replace the batteries with
new ones. Shooting is possible when the batteries are low, but
battery power could run out while the image is being processed.
Shows the quality of the next image to be shot. The default
setting is HQ (High Quality), middle of SQ and SHQ ( Page 54).
( Page 54)
( Page 54)
Auto-Flash *
The default setting is the Auto-Flash mode. No icon is displayed.
Red-Eye Reduction Flash *
Fill-In Flash *
Night Scene *
Flash Off *
Shows that the Sequential Shooting mode is switched on
( Page 63). The default setting is the Single-Frame mode,
which is not displayed on the monitor.
Shows that the Self-Timer mode is switched on ( Page 62).
The default setting is no self-timer.
1
( Pages 56-57)
2
( Page 57)
2
( Page 58)
2
( Page 58)
1
( Page 57)
Page 39

BASIC SHOOTING OPERATIONS
+
1.0
T
W
39
Exposure
compensation
Macro mode *
Digital zoom *
White balance *
2
*
2
2
2
(No display)
Shows the amount of exposure compensation ( Page 65).
The default setting is no exposure compensation.
Shows that the Macro mode is switched on ( Page 61).
The default setting is normal shooting.
Shows the Digital Zoom mode, with “T” indicating telephoto zoom
and “W” indicating wide-angle shooting ( Page 60).
The default setting is no digital zooming.
Shows the use of the white balance control feature which adjusts
Auto
the color tone of the image ( Pages 67-68).
The default setting is Auto control.
Clear Sky ( Page 68)
Cloudy Sky ( Page 68)
Incandescent Lighting ( Page 68)
Fluorescent Lighting ( Page 68)
*1When you change the setting, it remains effective after the camera is turned off.
2
When you change the setting, it returns to the factory setting when the camera is turned off.
*
When the monitor is off, it will turn on if you press the OK/menu
button (in Shooting mode only).
Pressing the OK/menu button again turns off the monitor.
v The timing of the remaining battery power display varies depending on the type
of the batteries in use.
v When NiMH batteries are used, the battery alarm indicator will start blinking
sooner than when a lithium battery pack is used.
The monitor may also show other indicators such as the “!” indicator. In this
case, refer to the error messages listed on Page 93.
Page 40

40
BASIC SHOOTING OPERATIONS
If Correct Focus Cannot Be Obtained
(Focus Lock)
When the camera is pointed at the subjects as shown in the illustrations
below, it may be difficult to focus on them with the autofocus function.
Tip: Focus on an object at the same distance as the intended
subject (focus lock), and then shoot the image as described below.
The green lamp on the
right of the viewfinder blinks.
The subject cannot be brought
into focus.
The green lamp on the
right of the viewfinder lights
but the subject cannot be
brought into focus.
Subject with low contrast
at the center of the image.
Subject including an extremely bright
area at the center of the image.
Subject without vertical
line.
The image area includes subjects
located far and those located near.
The subject is a fastmoving subject.
The subject to be focused is not
located at the center of the image.
Operating procedure of focus lock
1. Open the lens barrier.
[
The camera turns on in the Shooting mode.
2. Look into the viewfinder and position
the AF target mark ( ) over the
subject. When shooting a hard-to-focus
subject or fast-moving subject, point
the camera at an object about the
same distance away as the subject.
3. Half-press the shutter button until the
green lamp on the right of the
viewfinder lights.
[ The focus is adjusted and locked together
with the exposure.
4. Keeping the shutter button half-
pressed, compose your shot, and then
press the shutter button all the way.
AF target mark
Green lamp
Page 41

VIEWING OR ERASING IMMEDIATELY AFTER SHOOTING
This chapter describes how to view your saved images
on the camera’s monitor. For viewing on a TV or PC
screen, or to print images, see the chapter entitled
“VIEWING OPTIONS”.
v Viewing Pictures
v Image Playback Operations
v Erasing Pictures (One-Frame Erase)
v Erasing All Pictures (All-Frame Erase)
v Viewing Multiple Images Automatically in
Sequence (Slide Show)
v Preventing Accidental Erasure (Protection)
v Adjusting the Monitor Brightness
Page 42

VIEWING OR ERASING IMMEDIATELY AFTER SHOOTING
HQ
24
42
Viewing Pictures
Monitor
Monitor button
Record mode
Protection indicator
Printing indicator
Remaining battery power
File No. Frame No.
Date/time
Monitor information
Operating Procedure
Check that the card is set and
the lens barrier is closed.
1. Keep the monitor button
depressed for a moment.
[ The camera turns on and enters the
Playback mode. After a moment, the last
picture you took appears on the monitor.
[ The monitor information is displayed as
shown on the left.
[ After a moment, all displayed data except
the frame No. and remaining battery
power indicators disappear.
v If no pictures have been saved,
“NO PICTURE” appears on the
monitor.
v If there is a problem with the card, the
monitor shows the corresponding
message. ( Page 93)
v If the remaining battery power is low, the
remaining battery power indicator lights
in red.
2. Press the monitor button again to
switch the monitor and camera power
off.
When the camera is powered by batteries, it turns off automatically when no
operation has been performed for one minute. If the camera has turned off,
press the monitor button to resume operation.
Page 43

Lens barrier
VIEWING OR ERASING IMMEDIATELY AFTER SHOOTING
v To enter the Shooting mode
immediately after playback:
1. Open the lens barrier.
[ The monitor turns off and the Shooting
mode is engaged. You can now shoot.
43
v When the camera turns on, the monitor may light for an instant and
show an image for a short time. This is not a malfunction.
v Vertical stripes may appear on the image if it is shot under bright
conditions (such as a sunny sky). This is not a malfunction.
v Images shot with other cameras may not be viewable on this camera.
Playback of TIFF and raw data image formats is not possible.
Page 44

44
VIEWING OR ERASING IMMEDIATELY AFTER SHOOTING
Image Playback Operations
HQ
.12.23
23 45
4
4
Check that the lens barrier is closed and the
last image you shot is displayed by holding
down the monitor button for a moment.
Frame operations of arrow pad keys
Frame
advance
Frame
reverse
Slide zoom lever
a. To view an image:
Select the image to view using the
or arrow pad key.
2
4
4
HQ
.1212.23
23 43 45
4
5
HQ
.1212.23
23 43 45
5
b. To zoom an image:
Slide the zoom lever toward to
magnify the center of the displayed
image to double size.
Sliding the zoom lever toward while a
double-size image is displayed restores the
original image size.
c. To display an image index:
Slide the zoom lever toward to
display 4 images including the
current image. (The current image
is highlighted in a green frame.)
Sliding the zoom lever toward again
displays 9 images. (The current image is
highlighted in a green frame.) Sliding the
zoom lever toward while 9 images are
displayed changes the number of
simultaneously displayed images to 4. Sliding
toward again changes to the singleimage display.
<Start>
:
Press to select the image one frame
before or after the current frame.
3
HQ
.1212.23
23 43 45
3
6
HQ
.1212.23
23 43 45
6
Monitor button
:
S
lide the zoom lever for
zooming and index display
Operating Procedure
1
3
2
4
Page 45

45
VIEWING OR ERASING IMMEDIATELY AFTER SHOOTING
1 2
3
4
4
6 7
<C. continued>
Pressing the arrow pad key while 4 (or 9) images are displayed advances the selected
image (with the green frame) to the next image. When the last displayed image in the
index is selected, pressing the arrow pad key brings up the next index.
Similarly, pressing the arrow pad key moves the green frame to the previous image.
Pressing when the first image in the index is selected brings up the previous index.
1
HQ
.12.23
23 45
5
To magnify part of image
1. Slide the zoom lever to to magnify the
central area of the image by 2X.
[
,,
and are displayed on the top,
bottom, left and right of the screen respectively.
2. Move the cross-cursor to the desired part of the
image using the arrow pad keys.
3. Slide the zoom lever to to restore the
original display size.
1
212
1
You can magnify any part of an image by the zooming
operation on the previous page together with the arrow
pad keys.
5
Pressing the
or
arrow pad key moves the frame 4 (or 9) images before or after.
(When you are in the single-image display, every pressing the or arrow pad key
moves 10 images before or after.)
Page 46

VIEWING OR ERASING IMMEDIATELY AFTER SHOOTING
1/3
SET
OK
SELECT
NO
OFF
NO
NO
YES
OFF
46
Erasing Pictures (One-Frame Erase)
You can increase the number of images that can be stored on the card by erasing
unnecessary images.
Arrow pad
Monitor button
OK/menu button
Operating Procedure
Check that the lens barrier is closed and the
camera is set to the Playback mode by
holding down the monitor button for a moment.
1. Display the frame to erase by
pressing the or arrow pad
key.
(The frame can also be selected even when
the 4-split or 9-split display is selected.)
2. Press the OK/menu button.
[ The monitor shows the Playback mode
menu 1/3.
3. Select by pressing the or
arrow pad key.
Playback mode menu 1/3 screen
Once erased, images cannot be
restored. Check each image before
erasing to avoid accidentally
erasing images you want to keep. Or
lock the image ( Page 50).
4. Select “YES” by pressing the or
arrow pad key.
5. Press the OK/menu button.
[ The selected image is erased.
The orange lamp on the right of the
viewfinder blinks during erasure.
To cancel single-frame erasure:
In step 4, select “NO” and press the
OK/menu button.
Page 47

VIEWING OR ERASING IMMEDIATELY AFTER SHOOTING
1/3
SET
OK
SELECT
NO
OFF
YES
NO
YES
NO
Erasing All Pictures (All-Frame Erase)
The following operation clears the card of all stored image data.
Operating Procedure
Check that the lens barrier is closed and the
camera is set to the Playback mode by
holding down the monitor button for a moment.
1. Press the OK/menu button.
Playback mode menu 1/3 screen
SELECT
Card setup screen
Check the following before
erasing images
v Erasure is not possible if the
image to be erased is protected or
a write protect seal is attached to
the card ( Pages 50, 51).
v For details on handling your card,
refer to the instructions provided
with it.
To prevent destruction of data on the card, never attempt to open the card cover, remove
the batteries, disconnect the AC adapter or remove the card during erasure.
NO
NO
OK
SET
2. Press the
to select
[ The display changes to “YES”.
3. Press the OK/menu button.
[The card setup screen is displayed.
4.
Select by pressing the or
arrow pad key.
5. Select “YES” by pressing the or
arrow pad key.
6. Press the OK/menu button.
[ All of the image frame data saved in the
card will be erased.
To cancel all-frame erasure:
In step 5, select “NO” and press the
OK/menu button.
Erasure time may be prolonged if
the card has been subjected to
print reservation ( Page 76).
This is not a malfunction.
or
/
47
arrow pad key
.
Page 48

VIEWING OR ERASING IMMEDIATELY AFTER SHOOTING
1/3
SET
OK
SELECT
NO
OFF
NO
NO
1/3
SET
OK
SELECT
NO
OFF
NO
NO
SET
OK
OFF
NO
YES
48
Viewing Multiple Images Automatically in Sequence (Slide Show)
Images in the card can be viewed on the monitor automatically in their stored order. This function
is useful for presentation purposes at a meeting etc. because the images can be displayed on a
large television screen, as well as for checking all the images stored in the card.
Playback mode menu 1/3 screen
Monitor button
OK/menu button
Playback mode menu 1/3 screen
Arrow pad
Operating Procedure
Check that the lens barrier is closed and the
camera is set to the Playback mode by
holding down the monitor button for a moment.
1. Press the OK/menu button.
[ The monitor shows the Playback mode
menu 1/3.
2. Select by pressing the or
arrow pad key, and then select
“YES” by pressing the or
arrow pad key.
3. Press the OK/menu button.
[ Slide Show starts by displaying each
frame for 3 seconds.
Page 49

VIEWING OR ERASING IMMEDIATELY AFTER SHOOTING
49
Arrow pad
To cancel Slide Show:
4. Press the OK/menu button.
[ The slide show is interrupted, and the
monitor shows the Playback mode menu
1/3 with “NO” selected for .
12
OK/menu button
When you select “YES” for and press the OK/menu button, the
slide show restarts from the image where the slide show is interrupted.
5. Press the OK/menu button.
[ The slide show is canceled.
Page 50

3
NO
ON
NO
VIEWING OR ERASING IMMEDIATELY AFTER SHOOTING
1/3
SET
OK
SELECT
NO
OFF
NO
NO
1/3
SET
OK
SELECT
NO
OFF
NO
NO
50
Preventing Accidental Erasure (Protection)
It is recommended that you protect important images to avoid accidentally erasing them.
When an image is protected, it cannot be erased unless the card is formatted.
Operating Procedure
Playback mode menu 1/3 screen
Monitor button
Arrow pad
OK/menu button
Check that the lens barrier is closed and the
camera is set to the Playback mode by
holding down the monitor button for a moment.
1. Select the image frame to protect by
pressing the or arrow pad key.
(The frame can also be selected even in the
4-frame or 9-frame display mode.)
2. Press the OK/menu button.
[ The monitor shows the Playback mode
menu 1/3.
3. Select by pressing the or
arrow pad key.
4. Select “ON” by pressing the or
arrow pad key.
Playback mode menu 1/3 screen
5. Press the OK/menu button.
[ The selected image frame is protected
(image locked) and the protect indicator
is displayed at the top right of the
image. The protect indicator
disappears after a while.
Page 51

VIEWING OR ERASING IMMEDIATELY AFTER SHOOTING
/3
NO
OFF
NO
Protect indicator
51
1.12.23
23 45
1/3
SELECT
Playback mode menu 1/3 screen
SET
NO
ON
NO
NO
HQ
24
OK
The protection setting is not reset even
after the camera is turned off.
Unprotecting an image:
6. Press the OK/menu button to
select . Select “OFF” by pressing
the or arrow pad key.
7. Press the OK/menu button.
[ Protection is canceled and the protect
indicator ( ) disappears.
v When the card is formatted, protected images are erased.
v Images on a card with a write protect seal attached to it cannot be protected.
For details, refer to the instructions included with the provided SmartMedia.
Page 52

VIEWING OR ERASING IMMEDIATELY AFTER SHOOTING
1/3
SET
OK
SELECT
NO
OFF
NO
NO
3/3
END
OK
SELECT
52
Adjusting the Monitor Brightness
You can adjust the brightness of the monitor to make it easier to see when shooting
under daylight or in the dark, as well as when viewing images on the monitor.
Playback mode menu 1/3 screen
SELECT
Arrow pad
Operating Procedure
Check that the lens barrier is closed and the
camera is set to the Playback mode by
holding down the monitor button for a moment.
1. Press the OK/menu button.
[ The monitor shows the Playback mode
Monitor button
OK/menu button
menu 1/3.
2. Press the or arrow pad key
to display the menu 3/3, and select
.
Playback mode menu 3/3 screen
3. Adjust to the desired brightness by
pressing the (+/to brighten) or
(–/to darken) arrow pad key.
4. Press the OK/menu button.
OK
Monitor adjustment screen
SET
v The brightness setting will be held in memory even after the camera is
turned off.
v The monitor brightness can also be set from the Shooting mode menu.
[ All the images will be displayed at the
set brightness.
Page 53

ADVANCED SHOOTING FEATURES
This chapter introduces various shooting features that
give you the shooting flexibility you need for a wide
range of situations, including the use of spare cards,
flash operation, sequential shooting, close-up
shooting and exposure compensation. Once you master
the operations in this chapter, you will be able to
capture images exactly the way you want them.
v Selecting the Image Quality (Record Mode)
v Using the Flash
v
Magnifying the Subject
v Shooting a Close Subject (Macro Shooting)
v Using the Self-Timer
v Shooting Images Sequentially
(Sequential Shooting)
v Varying the Image Brightness
(Exposure Compensation)
v Varying the Image Color Tone
(White Balance Control)
v Muting the Beep Tones
(Zooming)
Page 54

ADVANCED SHOOTING FEATURES
1/3
AUTO
OFF
OFF
DIGITAL ZOOM
END
OK
SELECT
54
Selecting the Image Quality (Record Mode)
The Record modes allow you to shoot images with higher quality (SHQ) or larger
number of images per card (SQ). The default setting of the Record mode is HQ.
Using the Three Record Modes
SQ
(Standard Quality)
HQ
(High Quality)
SHQ
(Super-High Quality)
Select this mode when you want to attach the image to
e-mail, simply view it on your PC screen or want to
shoot more images per card.
Select this mode when you need image quality in
between SQ and SHQ. This mode is ideal when you
need to print out images or view them on your PC
screen. (This is the default recording mode.)
Select this mode when you want to print the image with
high quality or a large size or to retouch it on your PC.
Shooting mode menu 1/3 screen
Arrow pad
Operating Procedure
Check that the lens barrier is
open.
1. Press the OK/menu button.
[ The monitor shows the Shooting mode
menu 1/3.
OK/menu button
2. Press the or arrow pad key to
display the shooting menu 2/3, and
then select .
Page 55

ADVANCED SHOOTING FEATURES
SQ
SQ
AUTO
55
2/3
HQ
AUTO
ON
OK
SELECT
Shooting mode menu 2/3 screen
Record mode Number of shootable images
END
3. Each time you press the or
arrow pad key, the Record mode is
switched in the following sequence:
“SHQ”p[“HQ”p[“SQ”. Select
one of these modes.
4. Press the OK/menu button.
The Record mode is set, the shooting screen
[
re-appears and the number of images you can
shoot in current Record mode is displayed.
v
The Record mode can also be changed
frame by frame even when the card
has already been partially used.
v
For the number of shootable images
and image size (in pixels) for each
Record mode, refer to “Selecting the
Appropriate Card” ( Page 23).
v The selected Record mode is
held in memory even after the
camera is turned off.
Cautions when shooting in the High-Quality (SHQ) mode
v The higher the image quality, the fewer images you can shoot.
v The higher the image quality, the longer the waiting time immediately after
shooting (the period in which the orange lamp blinks). Also, image display will
take longer in the Playback mode.
v When you select a Record mode with higher image quality than the current
mode when the number of shootable images remaining is low, the monitor may
display “CARD FULL” ( Page 93). This means that there is not enough free
space on the card for the selected Record mode. Select another Record mode.
Do not open the card cover or remove the AC adapter, batteries or card while
the orange lamp on the right of the viewfinder is blinking. Otherwise, the data
on the card may be destroyed.
Page 56

ADVANCED SHOOTING FEATURES
1/3
AUTO
OFF
OFF
DIGITAL ZOOM
END
OK
SELECT
1/3
AUTO
OFF
OFF
DIGITAL ZOOM
END
OK
SELECT
56
Using the Flash
The flash has been designed to fire automatically when shooting under low light or
against strong back light. You can select one of the 5 flash modes according to
different shooting situations.
Arrow pad
Operating Procedure
Check that the lens barrier is
open.
1. Press the OK/menu button.
[ The monitor shows the Shooting mode
menu 1/3.
Shooting mode menu 1/3 screen
Shooting mode menu 1/3 screen
AUTO
OK/menu button
2. Select by pressing the or
arrow pad key.
3. Each time you press the or
arrow pad key, the Flash mode is
switched in the sequence: AutoFlash[Red-Eye Reduction Flash
[Fill-In Flash [Night
Scene [Flash Off . Select
one of these modes.
4. Press the OK/menu button.
[ The Flash mode is set and the shooting
screen re-appears. Now you can shoot
images with the selected Flash mode.
The Flash mode setting menu can
also be displayed by simply
pressing the ( ) arrow pad
key when the lens barrier is open.
Pressing the ( ) arrow pad
key changes a Flash mode to
another. The setting menu
disappears after a moment if no
operation is performed.
Page 57

Using the Flash Modes
Auto-Flash
The flash fires automatically in low light or back light conditions.
To shoot a subject with back light, position the AF target mark (
viewfinder.
Red-Eye Reduction Flash
The light from the flash may make the
subject’s eyes appear red in pictures.
The Red-Eye Reduction Flash mode
reduces this phenomenon.
In this mode, the flash emits
pre-flashes about 10 times before
actually firing. This helps accustom
the subject’s eyes to the bright light
and minimizes the red eye
phenomenon.
Because of the pre-flashes, it takes about one
second before the shutter is actually
released. Hold the camera securely during
this period to prevent camera shake.
Fill-In Flash
Use this mode to fire the flash with
every image.
In this mode, the flash always fires
every time the shutter button is
released. This mode is suitable when
you need minimize shadows around
the subject (such as the shade of tree
leaves on the subject’s face), in back
light condition, or under artificial light
such as a fluorescence lamp.
The fill-in flash effect may not be
noticeable under very bright light.
ADVANCED SHOOTING FEATURES
)
over the subject in the
57
Page 58

ADVANCED SHOOTING FEATURES
58
Night Scene
Use this mode when shooting a
subject against a night background.
In this mode, the flash fires at the
beginning of the shot to brighten the
subject and the shutter speed is
reduced to shoot the background out
of reach of the flash.
Flash Off
Use this mode for shooting in
locations where flashes are prohibited
(such as a museum).
v When the Red-Eye Reduction Flash mode is set, the setting is held in
memory even after the camera is turned off. Other Flash mode settings
are reset to Auto when the camera is turned off.
v The flash working distance is approx. 0.2 m to 3.5 m/8 in. to 11.5 ft.
v The blinking of the orange lamp on the right of the viewfinder indicates that the
flash is being recharged and shooting is not possible. Remove your finger from
the shutter button and retry shooting after the orange lamp turns off.
v In macro shooting ( Page 61), shadows may be conspicuous or correct
exposure may not be achieved. Always check your image on the monitor after
macro shooting.
v The flash is disabled in the Sequential Shooting mode ( Page 63).
To prevent the background from blurring, it
is recommended to use a tripod or to fix
the camera on a stable surface in this
mode. Note that a moving subject will be
blurred.
The shutter speed is reduced in dark
conditions. It is recommended to use a
tripod or to fix the camera on a stable surface
to prevent camera shake. Note that a moving
subject will be blurred.
Page 59

ADVANCED SHOOTING FEATURES
Magnifying the Subject (Zooming)
The optical zoom allows you to shoot an image magnified up to 3X. The digital
zoom is also available to magnify an image up to 2X. If you use both the functions,
you can shoot an image zoomed by up to 6X. To use the digital zoom, you need to
set the Digital Zoom to “ON” using the setting menu display.
To use the optical zoom
Zoom lever
Operating Procedure
Check that the lens barrier is
open.
1. Slide the zoom lever to
(Telephoto).
[ The image is zoomed in to 3X.
2. Slide the zoom lever to (Wide
angle).
[ The image is zoomed out.
59
Different from the digital zoom, the optical zoom will not make the
image grainy.
Page 60

60
ADVANCED SHOOTING FEATURES
To use the digital zoom
1/3
AUTO
OFF
OFF
DIGITAL ZOOM
END
OK
SELECT
T
W
Check that the lens barrier is
open.
1. Press the OK/menu button.
[ The monitor shows the Shooting mode
menu 1/3.
2. Select “DIGITAL ZOOM” by pressing
the or arrow pad key.
3. Select “ON” by pressing the or
arrow pad key, then press the
OK/menu button.
4. Slide the zoom lever to .
[ The image is zoomed in up to 3X first by
the optical zoom, then up to 2X (6X in
total) by the digital zoom.
5. Slide the zoom lever to .
[ The image is zoomed out to 1X by the
digital zoom (3X in total), then to 1X by
the optical zoom.
Operating Procedure
Shooting mode menu 1/3 screen
Arrow pad
OK/menu button
Digital Zoom
Appears only when using digital zooming
(and does not appear when using only optical
zooming.)
The zoom bar slides toward T when zoomingin, and toward W when zooming-out.
The zoomed image cannot be
confirmed in the viewfinder. Be sure
to observe the image on the monitor.
The image will be grainy when the digital zoom is used.
1/3
AUTO
OFF
OFF
END
OK
SELECT
DIGITAL ZOOM
Shooting mode menu 1/3 screen
Page 61

ADVANCED SHOOTING FEATURES
1/3
AUTO
OFF
OFF
DIGITAL ZOOM
END
OK
SELECT
1/3
AUTO
OFF
OFF
END
OK
SELECT
DIGITAL ZOOM
OFF
Shooting a Close Subject (Macro Shooting)
It is recommended to use the Macro mode when shooting a subject at a distance of
less than 0.5 m/1.6 ft.
Arrow pad
Operating Procedure
Check that the lens barrier is
open.
1. Press the OK/menu button.
[ The monitor shows the Shooting mode
menu 1/3.
61
Shooting mode menu 1/3 screen
OK/menu button
2. Select by pressing the or
arrow pad key.
3. Select “ON” by pressing the or
arrow pad key.
4. Press the OK/menu button.
[ The monitor turns on so you can compose
close-up images in the monitor. is
Shooting mode menu 1/3 screen
v
In the Macro mode, keep the distance between the camera and subject between about
0.2 m/8 in. and 0.5 m/1.6 ft. Otherwise, correct shooting may not be possible due to
errors in focus and exposure.
v
When the camera is less than 0.2 m/8 in. from the subject, the shutter will not release
because autofocus is not possible.
v In macro shooting, shadows may be conspicuous or correct exposure may not
be achieved. Always check your image on the monitor after macro shooting
v
Be sure to observe the monitor, not the viewfinder, in the Macro mode.
v The Macro mode is automaticaly canceled when the camera is tured off.
displayed on the monitor.
can also be displayed by pressing
the (
)
arrow pad key when the
lens barrier is open. Pressing the
arrow pad key switches the Macro
mode to On or Off. The setting menu
disappears after a moment when no
operation is performed.
.
Page 62

62
ADVANCED SHOOTING FEATURES
Using the Self-Timer
1/3
AUTO
OFF
OFF
DIGITAL ZOOM
END
OK
SELECT
1/3
END
OK
SELECT
AUTO
OFF
OFF
DIGITAL ZOOM
Check that the lens barrier is
open.
1. Press the OK/menu button.
[ The monitor shows the Shooting mode
menu 1/3.
2. Select / by pressing the or
arrow pad key.
3. Select “ ” by pressing the or
arrow pad key.
4. Press the OK/menu button.
[ Self-timer is set and the self-timer mark
( ) is displayed on the monitor.
5. Compose the image in the monitor or
viewfinder, and then press the shutter
button.
[ The self-timer lamp on the front of the
camera lights for 10 seconds and then
blinks for 2 seconds, after which the
shutter is released.
After shooting:
Self-timer is canceled automatically after
shooting a single image.
To cancel self-timer:
Close the lens barrier while the self-timer
lamp lights to turn the camera off.
To reset self-timer:
Press the OK/menu button.
Operating Procedure
You can shoot images with self-timer operation. This is useful for taking pictures
with yourself included in the image. Fix the camera securely on a tripod, etc., before
self-timer shooting.
Self-timer mark
Self-timer lamp
Shooting mode menu 1/3 screen
Shooting mode menu 1/3 screen
Arrow pad
OK/menu button
Page 63

63
ADVANCED SHOOTING FEATURES
Shooting Images Sequentially
(Sequential Shooting)
1/3
AUTO
OFF
OFF
DIGITAL ZOOM
END
OK
SELECT
1/3
END
OK
SELECT
AUTO
OFF
OFF
DIGITAL ZOOM
Check that the lens barrier is
open.
1. Press the OK/menu button.
[ The monitor shows the Shooting mode
menu 1/3.
2. Select / by pressing the or
arrow pad key.
3. Select “ ” by pressing the or
arrow pad key.
4. Press the OK/menu button.
[ The Sequential Shooting mode is engaged
and “ ” is displayed on the monitor.
5. Press and hold the shutter button.
[ Multiple images will be shot in rapid
succession for as long as your keep the
button pressed.
6. Close the lens barrier and open it
again to restore the default SingleFrame Shooting mode.
Operating Procedure
The Sequential Shooting mode allows you to take a rapid succession of still images
by pressing and holding the shutter button. You can choose the best image from a
series of sequential shots. When you have found your best shot, you can also erase
the rest of the images ( Page 46).
Shooting mode menu 1/3 screen
Shooting mode menu 1/3 screen
Sequential Shooting mode
Arrow pad
OK/menu button
OFF
Page 64

ADVANCED SHOOTING FEATURES
64
v The monitor turns off during sequential shooting. This is not a malfunctioning.
v Flash is not available in the Sequential Shooting mode. Even when the Flash
mode is set to Auto, it is switched to Flash Off.
v To prevent camera shake, the maximum shutter speed is limited to 1/30
second. As a result, dark subjects may look darker than in other Shooting
modes.
v After sequential shooting, a longer time than usual may be required to save the
images to the card (the period in which the orange lamp on the right of the
viewfinder blinks).
v The number of images that can be shot in succession varies depending on the
subject, Record mode, and the number of shootable images on the card.
Do not open the card cover or remove the AC adapter, batteries or card while
the orange lamp on the right of the viewfinder is blinking. Otherwise, the data
on the card may be destroyed.
Page 65

ADVANCED SHOOTING FEATURES
1/3
AUTO
OFF
OFF
DIGITAL ZOOM
END
OK
SELECT
2/3
END
OK
SELECT
HQ
AUTO
ON
Varying the Image Brightness
(Exposure Compensation)
Although the camera’s exposure is set automatically, you can var y it to change the
image brightness in the range of ±2 stops in 0.5-stop steps.
v
Use this function to obtain correct brightness (exposure) when there is
significant contrast (difference in brightness) in the image.
v
If you want a white object to appear as white as possible, adjust [+] to increase
the exposure. If you want a black object to appear as black as possible, adjust
[–] to decrease the exposure.
65
Shooting mode menu 1/3 screen
Shooting mode menu 2/3 screen
Arrow pad
OK/menu button
Operating Procedure
Check that the lens barrier is
open.
1. Press the OK/menu button.
[ The monitor shows the Shooting mode
menu 1/3.
2. Press the or arrow pad key to
display the Shooting mode menu 2/3,
and then select .
3. Select a + value (to brighten image)
or – value (to darken image) by
pressing the or arrow pad
key.
Page 66

ADVANCED SHOOTING FEATURES
2/3
HQ
AUTO
ON
+
1.5
END
OK
SELECT
66
Shooting mode menu 2/3 screen
Corrected exposure value
4. Press the OK/menu button.
[ The camera returns to the Shooting
mode and the monitor shows the
corrected exposure value.
5. Press the shutter button.
[ Images can be shot successively while
maintaining the corrected exposure
value.
6. Close the lens barrier to turn the
camera off.
[ The exposure value is reset to ±0 (no
correction).
The exposure compensation value on the
monitor goes out.
When the exposure is corrected, the brightness of the image displayed on the
monitor also changes. However, the variation may be less noticeable when the
subject is dark. In this case, check the shot image to confirm that exposure is
satisfactory.
v If the flash is used, the image brightness (exposure) may differ from the
intended brightness (exposure).
v Exposure compensation cannot correct the image if the surroundings of the
subject are extremely bright or dark.
Page 67

ADVANCED SHOOTING FEATURES
HQ
ON
2/3
HQ
AUTO
ON
END
OK
SELECT
Varying the Image Color Tone
(White Balance Control)
This camera incorporates electronic circuitry to automatically adjust color hues so
that they look natural (auto white balance control circuit). If auto white balance
control does not produce accurate results due to weather or illumination, you can
control the white balance manually.
Natural hues cannot be obtained automatically under a mixture of artificial
lighting and natural lighting or under fluorescent lighting.
67
1/3
DIGITAL ZOOM
SELECT
Shooting mode menu 1/3 screen
Shooting mode menu 2/3 screen
AUTO
OFF
OFF
END
Arrow pad
Operating Procedure
Check that the lens barrier is
open.
1. Press the OK/menu button.
OK
OK/menu button
[ The monitor shows the Shooting mode
menu 1/3.
2. Press the or arrow pad key
to display the Shooting mode menu
2/3, and then select .
3. Select one of the White Balance
Control modes listed on next page by
pressing the or arrow pad
keys.
Page 68

ADVANCED SHOOTING FEATURES
HQ
68
White balance setting
If you want an image color tone that resembles what you see under
incandescent lighting, set the White Balance Control mode to (Clear Sky).
This will produce colors like those seen under an incandescent lamp.
v Under special light sources, the white balance control circuitry may not work as
intended.
v After shooting, be sure to check the color tone on the monitor to see if the set
white balance control value is optimal.
v When you set a White Balance Control mode other than AUTO and use the
flash, the color viewed on the monitor could be different from the color of the
shooted image.
White Balance Settings
[AUTO: This is the default setting, which is not displayed on the
monitor.The white balance is controlled automatically so that
colors look natural.
[ (Clear Sky): The white balance is controlled so that colors look
natural in outdoors under a clear sky.
[ (Cloudy Sky): The white balance is controlled so that colors look
natural in outdoors under a cloudy sky.
[ (Incandescent Lamp): The white balance is controlled so that
colors look natural under incandescent lighting.
[ (Fluorescent Lamp): The white balance is controlled so that
colors look natural under fluorescent lighting.
4. Press the OK/menu button.
[ The camera returns to the Shooting
mode and the monitor shows the white
balance setting.
5. Press the shutter button.
[ Images can be shot successively while
maintaining the selected white balance
setting.
6. Close the lens barrier to turn the
camera off.
[ The white balance setting is restored to
AUTO.
Page 69

ADVANCED SHOOTING FEATURES
2/3
HQ
AUTO
ON
END
OK
SELECT
HQ
AUTO
OFF
END
OK
Muting the Beep Tones
The beep tones generated by the camera may be annoying when shooting images at
a wedding, theater or when photographing animals. You can mute the beep tones in
such cases.
69
1/3
DIGITAL ZOOM
SELECT
Shooting mode menu 1/3 screen
Shooting mode menu 2/3 screen
v The beep tone muting setting is held in memory even after the camera is
v The beep tones can be turned on and off from the Playback mode menu.
AUTO
END
turned off.
OFF
OFF
Arrow pad
Operating Procedure
Check that the lens barrier is
open.
1. Press the OK/menu button.
OK
OK/menu button
[ The monitor shows the Shooting mode
menu 1/3.
2. Press the or
display the Shooting mode menu 2/3,
and then select
arrow pad key to
.
3. Select “OFF” by pressing the or
arrow pad key.
4. Press the OK/menu button.
[ The camera returns to the Shooting
mode.
5. Now you can start shooting.
[ Images can be shot with beep tones
muted.
Page 70

70
Page 71

VIEWING OPTIONS
Pictures taken with this camera can be displayed in
many ways, offering a wide range of entertainment
possibilities. This chapter describes various ways to
view images including image printing and downloading
image data to a PC.
When the camera is connected to a TV, PC or printer, it
is recommended to power the camera from the dedicated
AC adapter.
v Using the AC Adapter (Optional)
v Viewing Images on a TV Screen
v Printing Images in a Lab or on a Printer
v
Making a Print Reservation on SmartMedia Card
v Operations Available with Your PC
v Finding the Best Way to Download Image Data
to Your PC
v Downloading Image Data to Your PC
Page 72

VIEWING OPTIONS
72
Using the AC Adapter (Optional)
The optional dedicated AC adapter allows you to power the camera from a
household power outlet.
Household power outlet
AC adapter
DC IN jack
v Do not unplug the AC adapter when
the camera is on. Doing so may
cause problems with the camera’s
settings.
v If the camera is connected to a TV
or PC for a long period while the
camera is powered by batteries, the
power supply may run out during
operation, potentially damaging the
image data. To prevent this, we
recommend you power the camera
from the AC adapter.
Observe the following points to prevent a fire
hazard, electric shock or burns.
v Use an AC adapter that matches your local
voltage. For more information, contact
your dealer or authorized Olympus service
center.
v Do not use the camera if the AC adapter is
not plugged in completely.
v Never plug or unplug the AC adapter
into/from a power outlet with wet hands.
v In case of abnormality with the AC adapter
or cord, such as abnormal heat, burning
smell or smoke, immediately unplug the
AC adapter from the power outlet and
contact your dealer or authorized Olympus
service center.
v Never use an AC adapter other than that
supplied by Olympus. Otherwise, the
camera or power supply circuitry may
malfunction or an unexpected accident
may occur. Note that Olympus assumes
no liability for damage due to the use of
AC adapters not specified.
v When unplugging the AC adapter from the
power outlet, be sure to hold the main
body of AC adapter, not the cord.
v Never stretch, bend, twist or extend the
AC adapter cord.
v When you find damage, wire
disconnection or plug contact failure with
the AC adapter cord, immediately contact
your dealer or authorized Olympus service
center.
v Before plugging or unplugging the AC
adapter, always ensure that the camera is
off regardless of whether the camera is
powered by the batteries or not.
v When the camera is not in use, be sure to
unplug the AC adapter from the power
outlet.
v This AC adapter cannot charge
rechargeable batteries. To charge
rechargeable batteries, use a dedicated
battery recharger.
Page 73

VIEWING OPTIONS
Viewing Images on a TV Screen
73
Video output jack
(yellow)
You can display images on a large
TV screen by connecting the
camera to a TV set using the video
cable.
Operating Procedure
Check that the TV and camera
are off and that the camera’s
lens barrier is closed.
1. Connect the video cable to the video
output jack of the camera and video
input connector of the TV.
Arrow pad
2. Turn the TV on and select the video
input.
For video input selection, refer to
your TV’s instruction manual.
3. Hold down the monitor button on
the camera for a moment.
[ The camera turns on in the Playback
mode, and the last image taken is
Monitor button
v
The camera’s monitor turns off when
the camera is connected to a TV.
v
The displayed image may deviate
from the center of the screen. This
is due to the adjustment of the TV
and is not a malfunction.
v
The Slide Show function can also be
used with a TV screen ( Page 48).
v
With certain TVs, a black frame may be displayed around the displayed image. If the
video signal of such an image is output from the TV to a video printer (commercially
available), the black frame may be more noticeable in the printed image.
v
Be sure to use the provided video cable when you connect the camera and TV.
displayed on the TV screen.
4. Select the image to view using the
arrow pad keys ( Page 44).
Page 74

VIEWING OPTIONS
74
Printing Images in a Lab or on a Printer
Even without a printer connected to a PC,
you can print images directly from the card.
To Print Images in a Photo Lab
or on a DPOF-Compatible Printer
You can print images by bringing the card
to a DPOF-compatible photo lab or loading
it in a printer with DPOF compatibility.
By reserving the images to be
printed in the card using DPOF
About DPOF
DPOF (Digital Print Order Format) is
a format used to record automatic
print information from cameras. By
specifying which images are to be
printed, the images can be printed
easily by DPOF-compatible printing
service labs or a household-type
DPOF-compatible printer.
( Page 76), you do not have to specify
the images to be printed when you insert
the card in a DPOF-compatible printer or
when you bring the card to a DPOFcompatible photo lab.
v This camera cannot modify reservations made by other DPOF equipment. DPOF
reservations should be modified on the equipment used to make them.
v If a DPOF reservation is made using this camera on a card which has already
been subjected to DPOF reservation by another device, the reservation made by
the other device may be canceled.
v Parts of the DPOF reservation function may be restricted with certain printers or
labs.
v Consult your lab for service availability of digital image printing from media
other than SmartMedia.
Page 75

P-400/P-200/P-330N(E)
VIEWING OPTIONS
To Print Images on a Dedicated
Printer
The optional P-400, P-200 and
P-330N(E) printers are provided
with DPOF compatibility. DPOF-reserved
images can be printed simply by inserting a
card subjected to DPOF print reservation
( Page 76) in any of these printers. For
details, please refer to the instruction
manual of the specified printer.
Main Features of the P-400, P-200 and
P-330N(E)
•Single-frame print
•Multi-frame print (4-frame print/9-frame
print)
•DPOF-reser ved print
•Trimming print (1.5X/2X) (a part magnified)
•Date print
•Mirror print* (left and right reversed)
*This function is available only with the P-330N(E).
75
v It is not possible to print images saved on the card by connecting a printer
directly to the USB connector of the camera.
v If images are printed by connecting the P-330N(E) printer directly to the Video
output jack of the camera, you will not be able to take advantage of the printer’s
full performance.
Page 76

VIEWING OPTIONS
YES
NO
2/3
SET
OK
SELECT
YES
ON
76
Making a Print Reservation on SmartMedia Card
Single-frame print & all-frame print
By specifying the desired number of prints for each of the images saved on a card,
you can print out multiple copies of each image with a DPOF-compatible printer or
at a photo lab.
1/3
NO
OFF
NO
NO
OK
SELECT
Playback mode menu 1/3
SELECT
SET
Playback mode menu 2/3
Card print reservation screen
OK/menu button
NO
NO
SET
Arrow pad
OK
Operating Procedure
Check that the camera is set to
the Playback mode by pressing
the monitor button for a moment.
1. Press the OK/menu button.
[ The display shows the Playback mode
menu 1/3.
2. Press the or arrow pad key to
select .
[ The display changes to “YES”.
3. Press the OK/menu button.
[ The card print reservation screen is
displayed.
4. Select or by pressing the
or arrow pad key. Select “YES”
by pressing the the or arrow
pad key, and then press the
OK/menu button.
[ If you select , skip to step
[ If you select , go to the next step.
8.
Page 77

77
VIEWING OPTIONS
HQ
.12.23
23 45
24
1
END
OK
FRAME
Single-frame reservation: Selects and reserves the frame you want to print.
All-frame reservation: Reserves all the frames in the card.
The reservation data on the card is held in memory even when the camera
is turned off.
5. When is selected above, also
select the image to be printed by
pressing the or arrow pad key.
6.
Select the desired number of prints by
pressing the or arrow pad key.
7.
Select the next image to be printed by
pressing the or arrow pad key and
select the desired number of prints (up to
999) in the same way as described above.
8.
After completing reservation of the desired
image frames, press the OK/menu button.
[ The confirmation screen is displayed
(reserved images and numbers).
9.
Select “SAVE” by pressing the or
button, and then press the OK/menu button.
[ The card print reservation is made and
the Playback mode menu 2/3 is restored.
Selecting “CANCEL” clears all reservation.
If the card already contains reservation data made by this camera, the
message “PRINT ORDERED” is displayed after step 3 together with the
reserved frame numbers and print counts.
To cancel previous reservations, select “CANCEL” and press the
OK/menu button.
Card print reservation confirmation screen
Number of prints
SAVE
PRINT ORDERED
15 ( 28 )
CANCEL
OK
SELECT
SET
Page 78

VIEWING OPTIONS
78
Operations Available with Your PC
You can download images from the camera to a PC and take advantage of PC-based
image processing and other features provided with commercially available
application software.
v Storing image data on a PC hard disk
v Viewing high-resolution images on the
PC screen
v Inserting images shot in documents
v Attaching images to e-mail
v Inserting text into images to make
calendars or postcards
v Copying images or documents
containing images onto an MO or CD-R
disk
Processing images using CAMEDIA Master
v Retouching of images by adjusting the
hue, brightness, etc.
What you can do with your PC depends on the software running on your PC and on
its operating environment. For details, refer to your PC’s instruction manual and
the manuals of the software you are using.
Page 79

VIEWING OPTIONS
Finding the Best Way to Download Image Data to Your PC
Use this flowchart to find the best way to download images that have been shot
with this camera to your PC.
79
Start
Does your PC have a
USB interface?
Is there a connector marked
on your PC?
No
Does your PC have a
built-in floppy disk
drive?
No
Does your PC have a
built-in PC card slot?
No
Consult your nearest
Olympus representative.
See the list on the back
cover of this manual.
Yes
Yes
Yes
USB cable
Use the provided USB cable
( Page 80).
SmartMedia reader/writer
Use the optional USB
SmartMedia
reader/writer
( Page 82).
FlashPath floppy disk adapter
Use the optional
FlashPath floppy disk
adapter ( Page 82).
PC card adapter
Use the optional PC
card adapter
( Page 82).
Page 80

VIEWING OPTIONS
80
v Connecting the Camera to Your PC through the Dedicated USB Cable
You can use the dedicated USB cable to download images shot with this camera to
your PC. If your PC does not have a USB interface, refer to Page 79 to find the best
way to download image data to your PC.
The following setup is required to download image data to your PC. Note that the
downloading method used may differ depending on your PC’s operating
environment.
PC Environment
v
Windows 2000 Professional/Me
vMac OS 9.0 to 9.1*
vWindows 98/98 Second
Edition
* Compatibility with Mac OS 8.6 has only been confirmed on USB-compatible systems using
USB MASS Storage Support 1.3.5.
**Included on the provided CD-ROM.
v When the camera is connected to a PC, none of the camera buttons is functional.
v Even if your PC has a USB port, operation is not guaranteed if any of the
following environments is applicable to your PC.
VPC running Windows 98 upgraded from Windows 95
VPC running Windows 95
VPC running Windows NT 4.0
v Operation is not guaranteed if your PC runs Mac OS or an upgraded version of
USB MASS Storage Support.
v Operation is not guaranteed if your PC has a USB terminal on an expansion card.
v Custom-made PCs are out of the warranties.
v You could encounter difficulty transferring images if you connect the USB cable
to a hub connected to the computer. If you encounter problems, disconnect the
cable from the hub and connect it directly to the computer.
Connection Cable
Dedicated USB cable
Dedicated USB cable
Items Required for Connection
Software
Not necessary
USB driver**
Page 81

VIEWING OPTIONS
When using the AC adapter with the batteries loaded
It is recommended that you connect the optional AC adapter to the camera and
remove the batteries from the camera before connecting the camera to PC. (When
you don’t plan to use the AC adapter, make sure that the batteries are loaded in the
camera.)
v If battery power runs out while the PC is accessing the card in the camera, the
camera turns off in the middle of operation and this could destroy image files
(data).
v Plugging or unplugging the AC adapter when the camera is connected to a PC
and the batteries are loaded could destroy image data stored on the card and/or
cause the connected PC to malfunction.
v When you have to use the AC adapter with the
batteries loaded, follow the procedures below.
Connecting the AC adapter
1. Make sure that the USB cable is not connected to the camera.
2. Plug in the AC adapter.
3. Connect the camera to the PC via the USB cable.
Disconnecting the AC adapter
1. Disconnect the USB cable from the camera and PC.
2. Unplug the AC adapter from the camera.
81
Page 82

VIEWING OPTIONS
82
v Downloading Images Directly to Your PC from the Card
If you use one of the following methods, you can download images directly to a PC
from the card without connecting the camera to the PC. (Note that you will need an
appropriate application to open the image.) For the latest information regarding each
equipment, consult authorized Olympus service center.
v SmartMedia reader/writer
If your PC is USB-compatible and you have the optional USB
SmartMedia reader/writer:
By connecting the SmartMedia reader/writer to the USB port of
your PC and inserting the card into it, you can download images
to your PC directly from the card. First make sure that your PC is
a USB-compatible machine with Windows 98/Me/2000 or Mac OS
8.6 to 9.0.4. For details, see the USB SmartMedia reader/writer
USB SmartMedia reader/writer
instructions.
v FlashPath floppy disk adapter
If you have the optionally available FlashPath floppy disk
adapter:
By loading the card into the adapter and inserting the adapter
FlashPath floppy
disk adapter
into your PC’s floppy disk drive, you can download images to
your PC directly from the card. For details, see the floppy disk
adapter instructions.
v PC card adapter
If you have the optionally available PC card adapter:
By loading the card into the adapter and inserting the adapter
into your PC’s PC card slot, you can download images to your
PC card adapter
PC directly from the card. For details, see the PC card adapter
instructions.
Page 83

VIEWING OPTIONS
For updated information on optional accessories, visit our website at
http://www.olympus.com
v Depending on the PC operating environment or storage capacity of the card, the
above devices may be unusable. Make sure you can use your required device
before trying to download images.
v Errors will occur frequently if a card with a write protect seal attached is used on
a PC. Do not use such a card. For details, see the adapter’s instructions.
v If the file name of an image file is altered or the file is moved to another folder
(directory), it may not be possible to play back the image on the camera’s
built-in monitor.
v It may not be possible to play back image files on the camera’s monitor if the
files were saved using an application other than Olympus CAMEDIA Master.
83
Page 84

VIEWING OPTIONS
To USB port
To USB connector
Display button
84
Downloading Image Data to Your PC
You can plug and unplug a USB cable regardless of whether
the PC and camera are on or off. It is recommended that you
plug in the AC adapter to power the camera before you start
the following procedure ( Page 72).
Operating Procedure
1. Connect the end of the USB cable
marked to the USB port on your
PC.
The location of the USB port varies
depending on the PC.
2. Open the connector cover on the
camera.
3. Connect the end of the USB cable
marked to the USB connector on
the camera.
[ When the camera starts downloading,
the green lamp on the right of the
viewfinder lights.
The connection is complete.
When using a Windows PC
Page 85
For using the AC adapter, refer to “When using the AC adapter with the batteries
loaded” ( Page 81).
When using a Macintosh with OS 9*
Page 88
* For details on operating procedure with Mac OS
8.6, consult authorized Olympus service center.
Page 85

VIEWING OPTIONS
85
When using a Windows PC
Click
Check
Click
Make sure the camera is properly
connected to your PC.
4. The PC screen displays the window
shown on the left.
(If the driver software has been
installed on the PC, the window does
not appear.)
5. Click "Next" in the window shown on
the left.
If the window is not displayed, go to
step
12. on Page 87.
6. Select “Search for the best driver for
your device” in the window shown on
the left, and then click “Next”.
7. Insert the provided Olympus CD-ROM
into the PC.
Page 86

VIEWING OPTIONS
86
Check
F:\USB\WIN98
Click
Browse button
Click
8. If the window shown on the left is
Click
displayed automatically, press
“close” to close it.
9. After selecting “Specify a location”
in the window shown on the left,
specify the “Win 98” folder in the
CD-ROM and click “Next”.
If you don’t know what drive the CDROM is set as, you can select it
from the “Browse” button.
The figure shown on the left is
displayed as is when the CD-ROM is
set as the F drive. If your PC’s CDROM is set otherwise, the drive will be
displayed accordingly.
10.Click “Next” in the window shown on
the left.
Click
11.Click “Finish” in the window shown
on the left.
The above steps are required only
when the camera is being
connected to a PC for the first
time. Skip to step
from the next time.
12. on Page 87
Page 87

Double
Click
Double
Click
Double
Click
Double
Click
VIEWING OPTIONS
12.Open “My Computer” on the desktop
of the PC.
13.Open “Removable Disk (E:)”.
The figure shown on the left is
displayed as is when the removable
disk is set as the E drive. The camera
may be assigned a different drive letter
depending on what types of devices
(MO disk drive, USB card reader/writer,
etc.) are connected to your PC.
14.Open the “Dcim” folder.
15.Open “100olymp” folder.
87
16.Now you can view images (JPEG
files).
When images are only displayed, it
does not mean they are saved. For
how to save images, refer to the user’s
guide of your PC.
* For the procedure required before removing the
card from the camera, refer to Page 89.
Page 88

VIEWING OPTIONS
88
When using a Macintosh with OS 9
Double
Click
Double
Click
Double
Click
Make sure the camera is properly
connected to your PC.
4. The desktop of the PC shows an
“untitled” icon.
5. Open “untitled”.
6. Open the “DCIM” folder.
7. Open the “100OLYMP” folder.
8. Now you can view images (JPEG
files).
When images are only displayed, it
does not mean they are saved. For
how to save images, refer to the user’s
guide of your PC.
* For the procedure required before removing the
card from the camera, refer to Page 89.
Page 89

VIEWING OPTIONS
v Downloaded images can be viewed using Olympus CAMEDIA Master or
other graphic software such as Paint Shop Pro or Photoshop, as well as
Internet browsers such as Netscape Communicator and Microsoft
Internet Explorer. For details, refer to your software user’s manual.
v For the latest optional equipment, visit the Olympus website or see the
latest brochures.
v Some application programs (including OS accessory program and
separately purchased software) write information such as rotation etc.
into the image file. If such programs write directly into the image files in
the camera card, the files might be destroyed. Be sure to download the
image files to your PC before you handle images.
89
Removing the card when the camera is connected to a PC via the USB cable
Be sure to remove the card from the camera following the procedure below that
applies to your PC environment. If you remove the card or replace it with another
card without performing this procedure, the data in the card could be destroyed. (Be
especially careful when you are using Mac OS.) Should a malfunction occur,
disconnect the USB cable and connect it again, or restart the computer to recover
from the malfunction.
v With Windows 98 or Windows 2000
After opening “My Computer”, right-click “Removable Disk”
and select “Eject” from the pop-up menu. First make sure the
orange lamp on the right of the viewfinder of the camera is not
lit. Then open the card cover and remove the card from the
camera.
v With Mac OS
Drag the drive icon on the desktop to “Trash”, or select “Eject” from
the “Special” pull-down menu. First make sure the orange lamp on
the right of the viewfinder of the camera is not lit. Then open the
card cover and remove the card from the camera.
Page 90

90
Page 91

TROUBLESHOOTING
If you have a question related to a camera feature, you
cannot obtain satisfactory images, or you think there is
a malfunction, please refer to the page below that most
closely corresponds with your question. Many
problems with this camera can be solved easily without
the help of Olympus service representatives.
v Simplified Operation Chart
v If an Alarm Message Is Displayed
v If an Operation Does Not Work
v If Image Quality Is Poor
v Frequently Asked Questions
Page 92

TROUBLESHOOTING
Open the lens barrier
Close the lens barrier
Flash (P. 56)
Single-frame playback (P. 42)
Magnify/Index display
(P. 44)
Macro (P. 61)
Optical zoom (P. 59)
Digital zoom (P. 60)
Press the
OK/menu button
<Shooting mode
menu>
Flash (P. 56)
Macro (P. 61)
Drive [Normal/Sequential shooting/
Self-timer] (P. 62)
Digital zoom [ON/OFF] (P. 60)
Exposure compensation (P. 65)
Image quality (P. 54)
White balance (P. 67)
Beep tones (P. 69)
Date/time setting (P. 26)
Beep tones (P. 69)
Date/time setting (P. 26)
Monitor adjustment (P. 52)
Single-frame erasure (P. 46)
All-frame erasure (P. 47)
Slide show (P. 48)
Protection (P. 50)
Monitor adjustment (P. 52)
Print reservation (P. 76)
Formatting (P. 24)
TV screen viewing (P. 73)
Printing (P. 74)
Downloading to PC (P. 79)
Press the
monitor button
Press the
OK/menu button
<Playback mode
menu>
Using
external
devices
For
shooting
images
For
viewing
images
<Shooting mode>
<Playback mode>
Press
Press
Slide the
zoom lever
Press
Slide the
zoom lever
92
Simplified Operation Chart
Refer to this chart whenever you’re not sure what the correct operation
sequence is. For detailed descriptions of each operation, page references are
provided in this chart.
Page 93

93
TROUBLESHOOTING
If an Alarm Message Is Displayed
Warning Monitor Display Error Meaning Treatment
Card absence
NO CARD
Card is not inserted or
recognized.
Insert a card or, if it is already
inserted, remove and insert it in the
correct direction.
Card full
CARD FULL
No more image can be
shot because the number
of shootable images have
reached 0.
Replace the card or erase
unnecessary images.
Write protect
CARD PROTECTED
The card is writeprotected.
If you want to save images on the
card, remove the write protect seal.
(See the SmartMedia instructions.)
Card error
CARD ERROR
Shooting, playback and
erasure are not possible.
Clean the card’s connector with a
piece of cleaning paper and format
the card again. A card which cannot
be formatted is unusable.
Playback error
CAN NOT OPEN FILE
The image cannot be
viewed.
The image file in use is not
compatible with the camera. You
cannot use images on a card taken
by other manufacturers’ camera and
image data recorded by PC.
No image
NO PICTURE
Playback is impossible.
You are trying to play back a card
on which no images have been
recorded.
Card cover
CARD-COVER OPEN
The camera does not work
properly.
Close the card cover until it clicks.
Page 94

TROUBLESHOOTING
94
If an Operation Does Not Work
When the camera does not work properly
Cause Remedy See
The camera power is off. Open the lens barrier to turn the camera on. P. 30
Batteries are inserted the wrong way. Remove and insert correctly. P. 19
The battery power is running out. Replace the batteries with new ones. P. 19
Battery performance has dropped
temporarily due to cold.
The camera turned off automatically. Close the lens barrier and then open it again. P. 30
The camera is connected to a PC. Camera operation is not possible while the
Dew condensation has occurred
inside the camera.
When the flash does not emit light
Cause Remedy See
The subject is too bright. If you want to use the flash, set the Flash mode
The Sequential Shooting mode is
engaged.
When the monitor is not clearly visible
Cause Remedy See
The monitor brightness is set
improperly.
You are watching the monitor under
sunlight.
Warm the batteries by putting them in your
pocket before retrying operation.
camera is connected to a PC.
Let the camera dry spontaneously without turning
it on. Once it is completely dry, turn it on.
to the Fill-In Flash mode.
The flash cannot be used in the Sequential
Shooting mode.
Adjust the brightness of the monitor. P. 52
Shade the sunlight with your hand, etc.
P. 19
P. 57
—
—
—
—
Page 95

TROUBLESHOOTING
When pressing the shutter button, the camera does not take a picture
Cause Remedy See
The flash is not fully recharged or you
pressed the shutter button while the
camera is still processing the last shot.
There is a problem with the card. Check the error message. P. 93
Remove your finger from the shutter button and
press it again when the orange lamp has
stopped blinking.
P. 37
95
The card is full. Replace the card, erase unnecessary image
The battery power has run out during
shooting or card writing.
The remaining battery power is low. Replace the batteries. (If the orange lamp is
A write protect seal is attached to the
card or no card is inserted in the
camera.
The camera is in the Playback mode. Open the lens barrier. P. 30
The last-shot is being written to the
card.
(The orange lamp blinks.)
The subject is too close.
frames or download images to a PC, and then
erase all image frames in the card.
Replace the batteries with new ones. P. 19
blinking to indicate that data is being written in
the card, wait until the blinking stops.)
Insert a new card or remove the write protect
seal.
Remove your finger from the shutter button, and
then wait until the orange lamp goes out before
retrying shooting.
Set the camera to the Macro mode, and then
press the shutter button again.
If the subject is closer than 0.2m/8 in., the
shutter will not click.
P. 46
P. 47
P. 84
P. 19
P. 22
P. 24
P. 37
P. 61
Page 96

TROUBLESHOOTING
96
When the monitor cannot display images
Cause Remedy See
The camera is in the Shooting mode.
No image has been saved on the card
in use.
The digital camera is connected to a
TV.
There is a problem with the card. Check the error message. P. 93
When image protection, single-frame erasure, all-frame erasure or formatting is impossible
Cause Remedy See
A write protect seal is attached to the
card.
When an error message is displayed during data downloading to the connected PC
Cause Remedy See
The cable is not connected properly. Check that it is connected properly. P. 84
Close the lens barrier and press the
monitor button so that the monitor turns on and
displays an image.
The display shows message “NO PICTURE”.
Note that playback is possible only after images
are shot.
The monitor turns off while the camera is
connected to a PC.
Remove the seal. Note that the removed seal
should not be reused.
P. 42
P. 42
P. 93
P. 73
P. 25
The camera is off.
The battery power is low. It is recommended to use the AC adapter
The USB driver is installed incorrectly
in your PC.
Press the monitor button to turn the
camera on.
(optional) when the digital camera is connected
to a PC.
Observe instructions given in the installation
manual of the USB driver and make sure that the
camera is recognized by your PC.
P. 30
P. 72
—
Page 97

TROUBLESHOOTING
If Image Quality Is Poor
When the image is too bright
Cause Remedy See
The Flash mode is set to the Fill-in
Flash mode.
The subject was too brightly
illuminated.
When the image is too dark
Cause Remedy See
You blocked the flash with your
finger, etc.
The subject was out of reach of the
flash.
You shot a dark subject against back
light.
When the colors in an image shot indoors are abnormal
Cause Remedy
The image color tone is affected by
the illumination light.
The subject does not contain any
white.
The white balance control setting is
wrong.
Close the lens barrier to restore the Auto-Flash
mode, or select the Flash Off mode.
Correct the exposure (in [–] direction) or shoot the
subject from a different angle or point the camera
in a different direction and lock the exposure.
Hold the camera correctly, taking care not to
cover the flash surface.
Shoot the subject from a distance of less than
about 3.5 m/11.5 ft.
Set the Flash mode to the Fill-In Flash mode. P. 57
Set the Flash mode to the Fill-In Flash mode. P. 57
Shoot the subject with something white in the
field of view or set the white balance control
according to the current lighting condition.
Set the white balance control according to the
lighting condition.
P. 57
P. 65
P. 28
P. 56
See
P. 67
P. 67
97
Page 98

TROUBLESHOOTING
98
When part of image is cut off
Cause Remedy See
The lens was blocked by your finger
or the strap.
The subject shooting distance was
too close.
When the image is out of focus
Cause Remedy See
The camera moved at the moment you
pressed the shutter button (camera
shake).
The AF target mark was not placed
exactly on the subject.
The lens is dirty. Use a commercially available lens blower to get
The Macro mode was used
improperly.
the shutter button while in front of the
camera.
Off mode in a low light condition
where the flash is required.
Hold the camera correctly, taking care not to
cover the lens.
Shoot the image by using the monitor. P. 34
Hold the camera correctly and press the shutter
button gently.
Bring the subject to be focused on the center of
the screen or use the Focus Lock mode.
rid of the dust on the lens, and then wipe the
lens gently with lens cleaning paper.
Use the Macro mode only when the working
distance is between 0.2 m/8 in. and 0.5 m/1.6
ft. In other case, use the Normal mode.
Do not stand in front of the camera. Press the
shutter button while using the viewfinder.
Since shutter speed decreases and exposure
time increases in this mode, use a tripod or
hold the camera securely.
P. 28
P. 28
P. 40
—
P. 61
P. 62In self-timer shooting, you pressed
P. 58The Flash mode was set to the Flash
Page 99

TROUBLESHOOTING
Frequently Asked Questions
Q
How can I maximize the battery life?
A
Actual battery life is variable depending on the operating hours of the monitor, operating
frequency of the flash, type of battery and temperature of the operating environment. As battery
power consumption is particularly high when the monitor is on, it is recommended to turn the
monitor off whenever possible. You do not have to worry about battery life if you use the optional
AC adapter.
Q
What do I do if the date saved with the pictured data is not correct?
A
The date is not set at the factory. You must set the date yourself before shooting images
( Page 26). Note that the date and time settings are cleared when the camera is left for about
1 hour without batteries.
Q
Can a filter or hood be attached to the camera?
A
No.
Q
Can an external flash be attached to the camera?
A
No.
Q
Why do the eyes look red when they are shot under flash light?
A
With any kind of compact camera, eyes tend to look red when the flash is used. This is because
the retinas reflect the flash light. The occurrence frequency of this phenomenon is variable
depending on individuals and the shooting conditions such as the surrounding light. In general,
this phenomenon tends to occur more frequently with bright-eyed people than with dark-eyed
people. The occurrence frequency can be reduced considerably by setting the Flash mode to the
Red-Eye Reduction Flash mode ( Page 57).
99
Page 100

TROUBLESHOOTING
100
Q
How should the camera be stored?
A
Keep the camera away from dust, moisture and salt. Wipe the camera well and dry it
spontaneously before storage. When the camera has been used at a beach, moisten a cloth in
fresh water, ring the cloth well and wipe the camera with it. Do not use moth repellent when
storing the camera. Be sure to remove the batteries when the camera is not to be used for a long
period of time.*
* Calendar date and time selection will be reset in about 1 hour.
Q
Can the camera be connected to any PC?
A
It can be connected to most recent PC models equipped with a USB port. It can also be
connected to Windows (PC/AT-compatible) and Macintosh machines or notebook machines.
However, USB is supported differently depending on the operating system of your PC. For
details, see Page 80.
Q
What is USB?
A
USB stands for Universal Serial Bus. It is a new means of connection allowing data transfer to a
PC. It is convenient because you do not have to turn the camera and PC off before connecting
the USB cable. If your PC has a rectangular connector marked , measuring about 6 x 15
mm/0.24 x 0.6 in., it is the USB port.
Q
What kind of software is required to retouch images or insert them in documents
on the PC?
A
If your PC runs Windows, retouching is possible using the Windows Photo Editor provided with
Microsoft Office. For advanced retouching, Adobe Photoshop is available.
Also note that images can be inserted directly in documents when these are created using word
processing software such as Microsoft Word. For details, see the instructions of the software you
use.
 Loading...
Loading...