Page 1
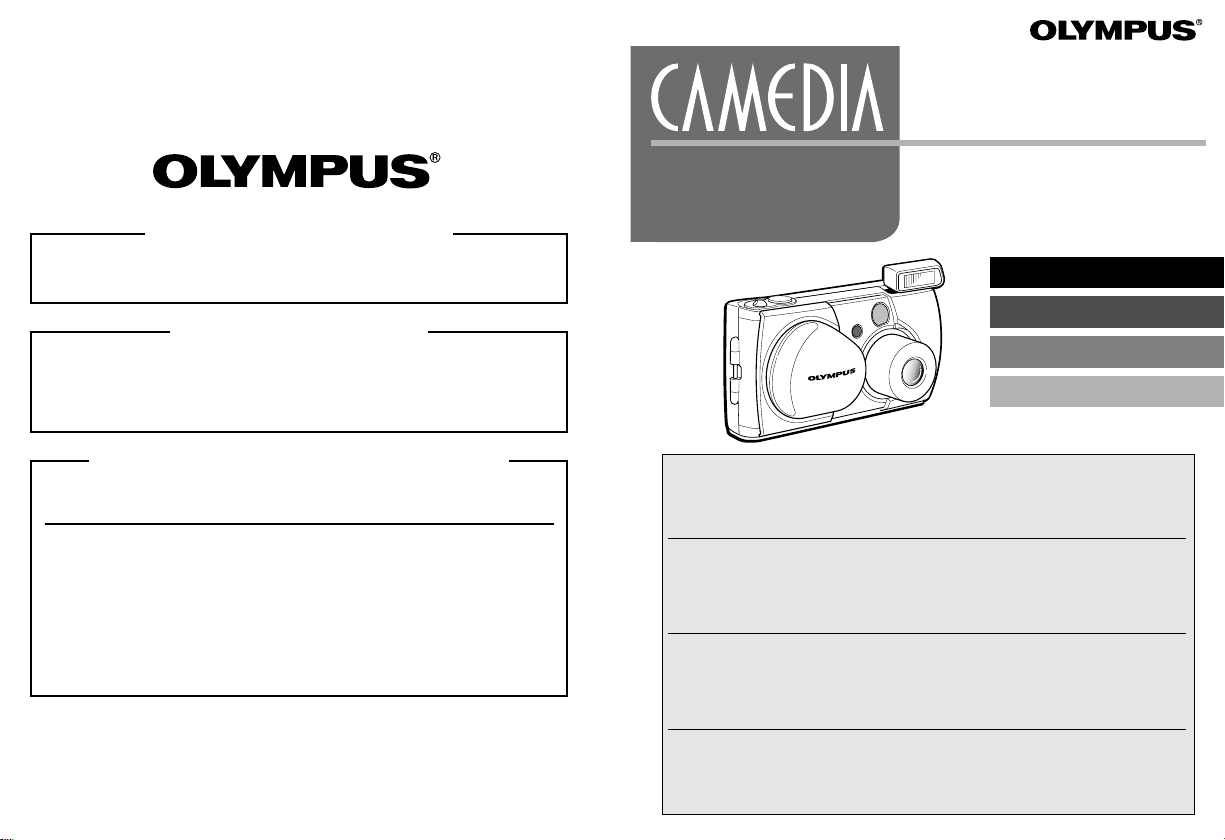
C-1
D-150
C-1
Zoom
D-150
Zoom
http://www.olympus.com
OLYMPUS OPTICALCO., LTD.
San-Ei Building, 22-2, Nishi Shinjuku 1-chome, Shinjuku-ku, Tokyo, Japan
(Customer support) Tel. 0426-42-7499 Tokyo
DIGITAL CAMERA
APPAREIL PHOTO NUMÉRIQUE
DIGITAL-KAMERA
CAMARA DIGITAL
BASIC MANUAL
MANUEL DE BASE
EINFACHE ANLEITUNG
MANUAL BÁSICO
ENGLISH
( Pages 2 to 37 )
OLYMPUS AMERICAINC.
Two Corporate Center Drive, Melville, NY11747-3157, U.S.A. Tel. 631-844-5000
(T echnical support) Tel. 1-888-553-4448 (Toll-free) (First 30 days after purchase)
OLYMPUS OPTICALCO. (EUROPA) GMBH.
(Premises/Goods delivery) Wendenstraße 14-18, 20097 Hamburg, Germany Tel. 040-237730
For customers in Europe
(Hotline Numbers)
Tel. 01805-67 10 83 for Germany
Tel. 00800-67 10 83 00 for Austria, Belgium, Denmark, France, Netherlands,
Tel. +49 180 5-67 10 83 for Finland, Italy, Luxemburg, Portugal, Spain,
Tel. +49 40-237 73 899 for Greece, Croatia, Hungaria and the Rest of Europe
Our Hotline is available from 9 am to 6 pm (Monday to Friday)
(E-Mail) di.support@olympus-europa.com
© 2001 OLYMPUS CO., LTD.
T el. 1-631-844-5520 (After 30 days)
(E-Mail) distec@olympus.com
(Letters) Postfach 10 49 08, 20034 Hamburg, Germany
Norway, Sweden, Switzerland, United Kingdom
Czech Republic
VT277502Printed in Japan
FRANÇAIS
DEUTSCH
ESPAÑOL
Before using your camera, read this manual carefully to ensure correct use.
We recommend that you take test shots to get accustomed to your camera before taking
important photographs.
These instructions are only for quick reference. For more details on the functions described
here, refer to the Reference Manual on the provided CD-ROM.
Avant d’utiliser votre appareil photo, veuillez lire attentivement ce mode d’emploi, de
manière à obtenir les meilleurs résultats possibles.
Avant d’effectuer des prises de vues importantes, nous vous conseillons par ailleurs de
faire quelques essais afin de vous familiariser avec le maniement de l’appareil photo.
Ces instructions ne sont que pour une référence rapide. Pour plus de détails sur les
fonctions décrites ici, se référer au Manuel de référence du CD-ROM fourni.
Bitte lesen Sie vor Gebrauch dieser Kamera sorgfältig diese Bedienungsanleitung, um optimale
Ergebnisse beim Fotografieren zu erzielen.
Wir empfehlen, vor wichtigen Aufnahmen Probeaufnahmen durchzuführen, um sich mit der
Bedienung und den Funktionen der Kamera vertraut zu machen.
Diese Anleitung enthält nur grundsätzliche Angaben zur Verwendung der Kamera. Näheres zu den
hier beschriebenen Funktionen finden Sie im Referenzhandbuch der mitgelieferten CD-ROM.
Antes de usar su cámara lea este manual detalladamente para asegurar el uso correcto.
Nosotros le recomendamos que tome fotografías de prueba para familiarizarse con su
cámara antes de tomar fotografías importantes.
Estas instrucciones son solamente para una referencia rápida. Para más detalles sobre las
funciones que se describen aquí, refiérase al Manual de consulta en el CD-ROM provisto.
( Pages 38 à73 )
( Seite 74 bis 109 )
( Pàginas 110 a 144 )
Page 2
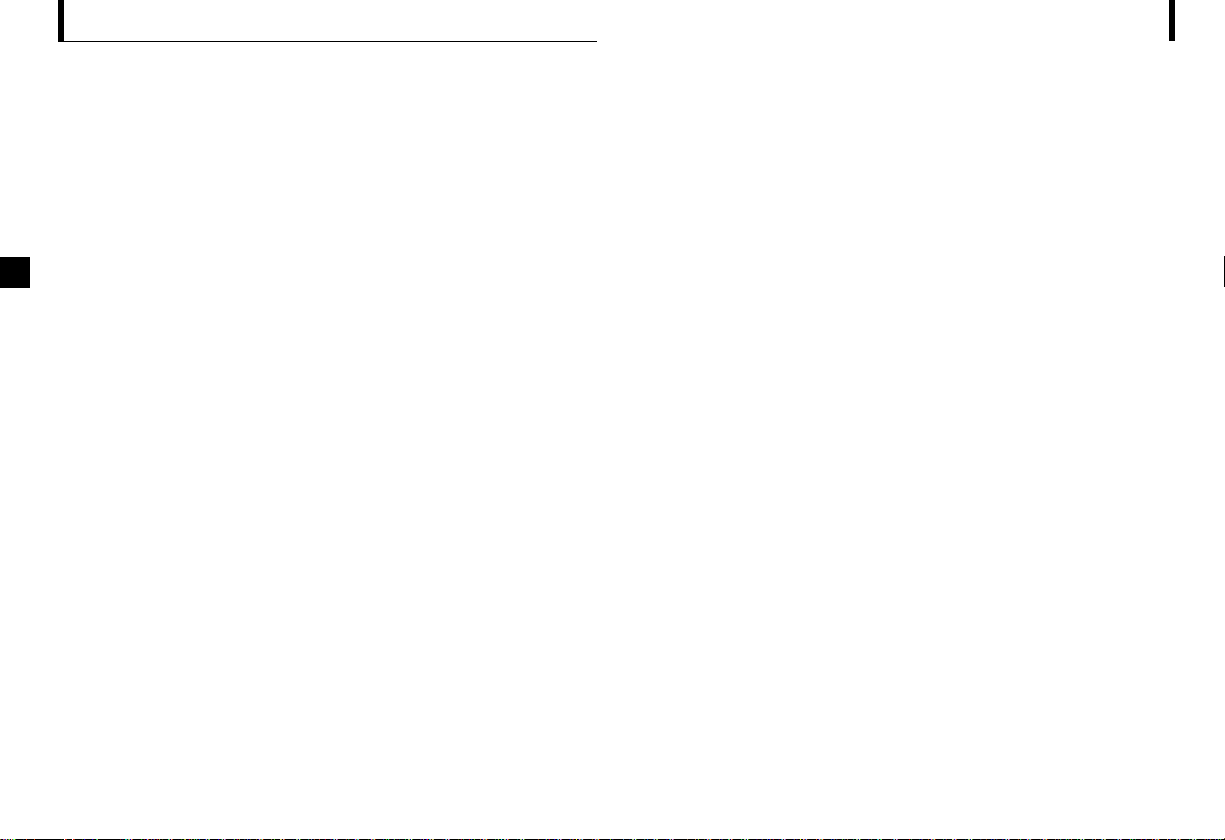
2
Read the Following Before Use
This section provides important information about using this digital camera. Before using
the camera, please be sure to read the following.
About this manual
The information contained in this manual may be subject to change
without notice. For the latest information on the product names, model numbers,
etc., please consult authorized Olympus service center.
The information contained in this manual has been compiled by taking all possible
measures to ensure its accuracy. However, if you find any errors or incomplete
information, please contact authorized Olympus service center.
It is prohibited by copyright laws to duplicate in part or in whole the
information contained in this manual, except for personal use. Reproduction
without permission of the copyright owner is prohibited.
Olympus will not assume any liability for damages, loss of profit or claim from a
third party due to improper use of this product.
Olympus will not assume any liability for damages and loss of profit due to loss of
image data resulting from servicing by a third party who is not designated by
Olympus or from other causes.
The quality of the images shot with this product differs from that of the images shot
with ordinary film-based cameras.
Radio and Television Interference
Change or modifications not expressly approved by the manufacturer may void the
user’s authority to operate this equipment. This equipment has been tested and
found to comply with the limits for a Class B digital device, pursuant to Part 15 of
the FCC Rules. These limits are designed to provide reasonable protection against
harmful interference in a residential installation. This equipment generates, uses,
and can radiate radio frequency energy and, if not installed and used in accordance
with the instructions, may cause harmful interference to radio communications.
However, there is no guarantee that interference will not occur in a particular installation.
If this equipment does cause harmful interference to radio or television reception, which
can be determined by turning the equipment off and on, the user is encouraged to try to
correct the interference by one or more of the following measures:
• Adjust or relocate the receiving antenna.
• Increase the distance between the camera and receiver.
• Connect the equipment to an outlet on a circuit different from that to which the
receiver is connected.
Only the USB cable should be used to connect the camera to a personal computer (PC).
147
Page 3
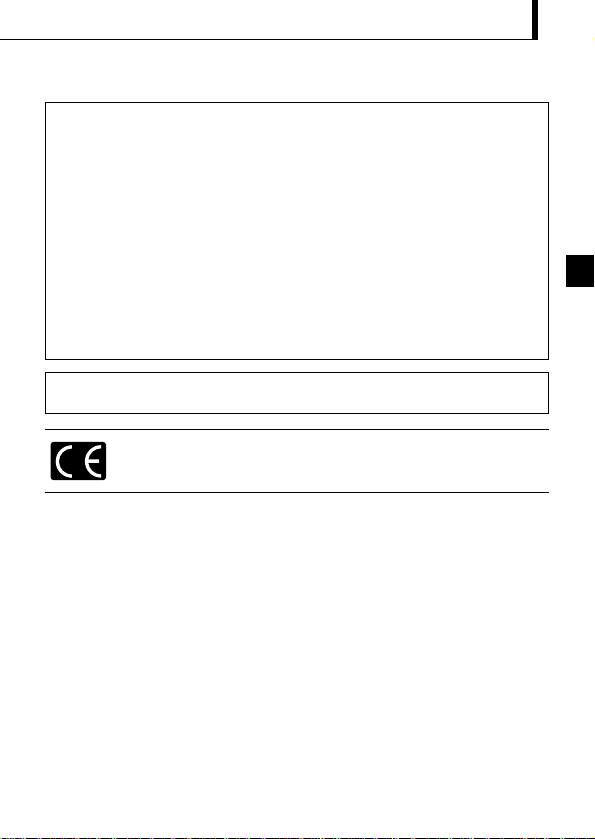
3
Declaration of Conformity
Model Number: D-150Zoom
Trade Name: OLYMPUS
Responsible Party: Olympus America Inc.
Address: 2 Corporate Center Drive, Melville, New York 11747-3157 USA
Telephone Number: 631-844-5000
Tested To Comply With FCC Standards
FOR HOME OR OFFICE USE
This device complies with Part 15 of the FCC rules. Operation is subject to the
following two conditions:
(1) This device may not cause harmful interference, and
(2) This device must accept any interference received, including interference that may
cause undesired operation.
Trademarks
Microsoft products, such as Windows and Internet Explorer, are registered trademarks or
trademarks of Microsoft Corporation in the United States of America and in other countries.
Macintosh and Apple are registered trademarks of Apple Computers, Inc.
Other brand names and product names mentioned in this manual are trademarks or
registered trademarks of their respective owners.
The DCF (Design rule for Camera File system) is a standard established by JEITA
(Japan Electronics and Information Technology Association).
“CE” mark indicates that this product complies with the European
requirements for safety, health, environment and customer protection.
This Class B digital apparatus meets all requirements of the Canadian
Interference-Causing Equipment Regulations.
Page 4
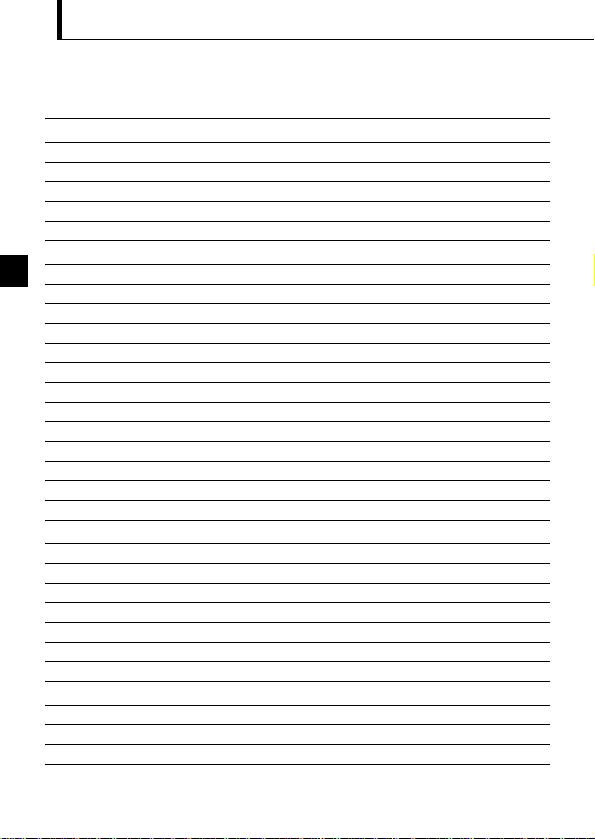
4
CONTENTS
Read the Following Before Use 2
PREPARATION
Names of Parts 5
Attaching the Provided Strap 7
Inserting the Memory Card (SmartMedia) 7
Loading the Battery 8
Setting the Date and Time 9
SHOOTING OPERATIONS
Shooting Pictures 10
Shooting Using the Monitor 11
Deciding Whether to Use the Viewfinder or Monitor According to Working Distance
11
Checking the Camera Status Indication Next to the Viewfinder or on the Monitor (in Shooting Mode)
12
Selecting the Image Quality
(Record Mode)
15
Using the Flash 16
Magnifying the Subject (Zooming) 17
Shooting a Close Subject (Macro Shooting) 19
Using the Self-Timer 20
Shooting Images Sequentially (Sequential Shooting) 21
Varying the Image Brightness (Exposure Compensation) 22
Varying the Image Color Tone (White Balance Control) 23
Muting the Beep Tones 24
VIEWING OR ERASING IMMEDIATELY AFTER SHOOTING
Viewing Pictures 25
Image Playback Operations 26
Erasing Pictures (One-Frame Erase) 28
Erasing All Pictures (All-Frame Erase) 29
Viewing Multiple Images Automatically in Sequence (Slide Show) 30
Preventing Accidental Erasure (Protection) 31
Adjusting the Monitor Brightness 32
VIEWING OPTIONS
If an Alarm Message Is Displayed 33
Making the Most of Your Digital Camera 34
Specifications 36
Page 5
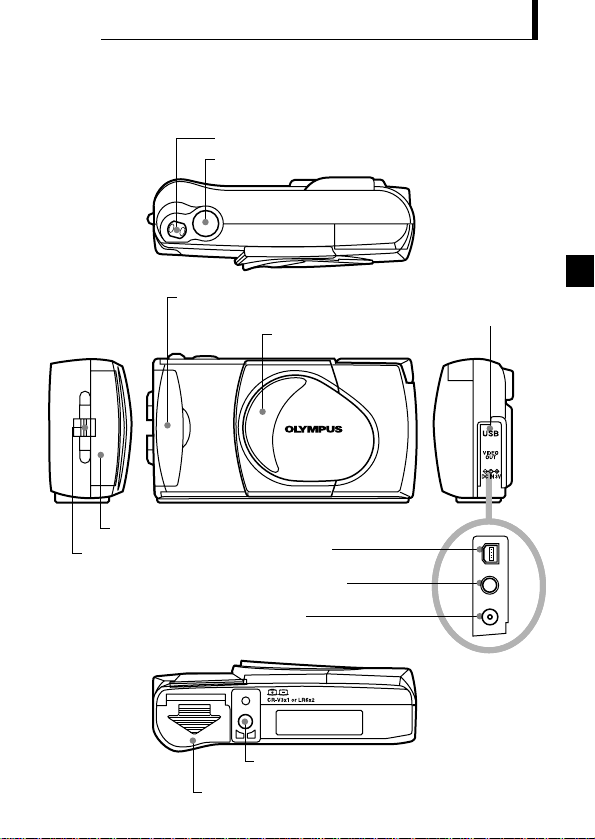
5
REPARATION
Card cover
(For insertion and removal of the SmartMedia card)
Shutter button
Zoom lever
Lens barrier
(Open this to turn the camera on
in the Shooting mode)
DC IN jack
(Connect the AC adapter)
Video output jack
(Connect to a TV with a video cable)
USB connector
(Connect to a PC with a USB cable)
Tripod socket
(Attach the tripod here)
Connector cover
Battery compartment cover
Card cover
Strap eyelet
Names of Parts
P
Page 6
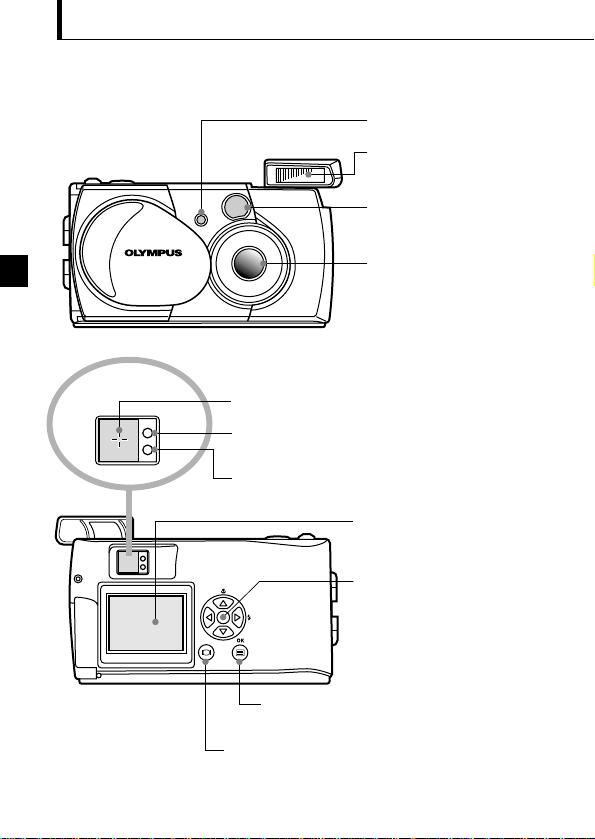
6
Self-timer lamp
(Indicates activation of the self-timer)
Flash
(Pops up automatically when you
open the lens barrier. Push it down
after you close the lens barrier)
Viewfinder
Lens
(Comes out automatically when you
open the lens barrier)
Viewfinder eyepiece
AF target mark
(Position this over the subject you want to focus on)
Orange lamp
(For checking flash charging/emission)
(Blinks while the card is being accessed)
Green lamp
(For checking autofocus status)
(Turns on the camera is connected to a PC)
OK/menu button
(Switches the menu screens
or settings)
Monitor button
(Switches the monitor display and
the Playback mode ON/OFF)
Monitor
(LCD panel displaying the image to be shot,
played-back image and other various menu
information)
Arrow pad
(For use in menu selection, frame number
advance, etc.)
Page 7
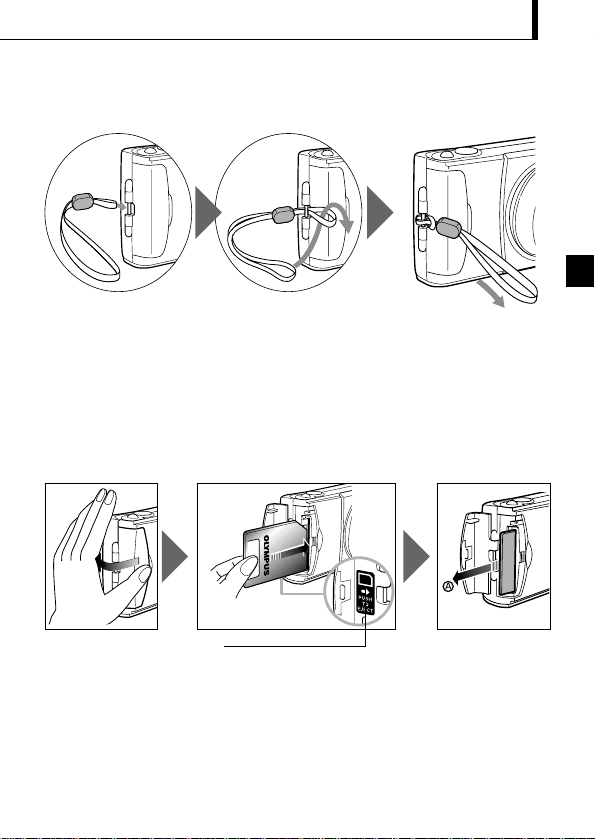
7
Attaching the Provided Strap
1. Attach the strap as shown.
Inserting the Memory Card (SmartMedia)
1. Make sure the lens barrier is closed and nothing is displayed on the monitor.
2. Open the card cover.
3. Insert the card in the direction shown in the figure.
4. Close the card cover until it clicks.
Card insertion direction marking
CAUTION ..................................................................................
Be sure to hold the card so that the cut corner is positioned correctly. There is an
arrow inside the card cover, indicating the insertion direction.
To remove the card, press the card gently. When the card ejects slightly, pull out the
card straight out as shown in the direction of A.
Page 8
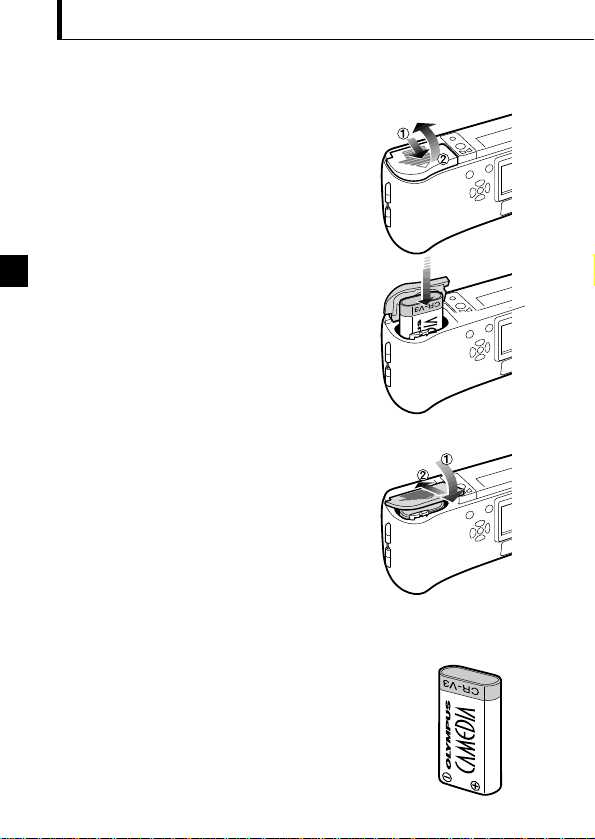
8
Loading the Battery
1. Make sure the lens barrier is closed and nothing is
displayed on the monitor.
2. Slide the battery compartment cover in the
direction of the arrow , and lift the cover in the
direction of the arrow .
3. Insert the battery in the direction shown in the
figure.
4. Close the battery compartment cover in the
direction of the arrow , and press the cover in
the direction of the arrow until it clicks.
This camera can be powered by a single long-life
lithium battery pack.
The CR-V3 lithium battery pack (Olympus LB-01)
features a long service life, lasting many times longer
than conventional batteries, offering great convinience
when traveling.
Insert the battery pack correctly.
Page 9
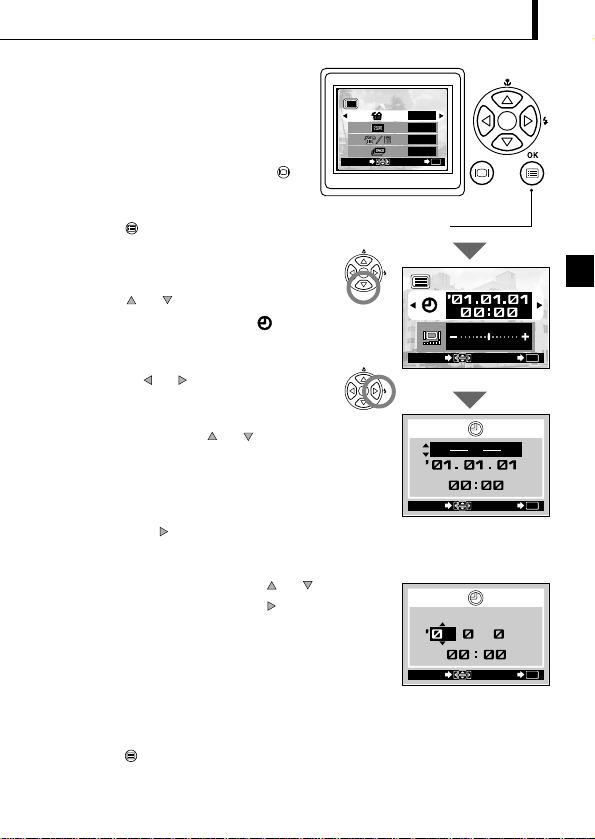
9
SET
OK
SELECT
.1.11
Date/time setup screen
Setting the Date and
Time
Operating Procedure
1. Check that the camera is set to the
Playback mode by holding down the
monitor button for a moment.
2. Press the OK/menu button.
The Playback mode menu 1/3 is displayed on
the monitor.
3. Press the or arrow pad key to
display the menu 3/3, and select .
4. Display the date/time setting menu by
pressing the or arrow pad key.
5. Select one of the following date/time display
formats by pressing the or arrow pad
key.
Y—M—D (Year·Month·Day)
M—D—Y (Month·Day·Year)
D—M—Y (Day·Month·Year)
Then press the arrow pad key.
The cursor moves to the figure setting field.
6. Set the first figure by pressing the or
arrow pad key, and then press the arrow
pad key.
The cursor moves to the next figure.
7. Repeat the above steps to set the hour and
minutes.
8. When the actual time reaches zero seconds,
press the OK/menu button.
The date and time are set and the screen
returns to the Playback mode menu 3/3.
Arrow pad
OK/menu button
Playback mode menu 1/3 screen
1/3
SET
OK
SELECT
NO
OFF
NO
NO
Date/time setup screen
Playback mode menu 3/3 screen
3/3
SELECT
Y
M
SELECT END
SELECT
END
D
SET
OK
OK
OK
Page 10
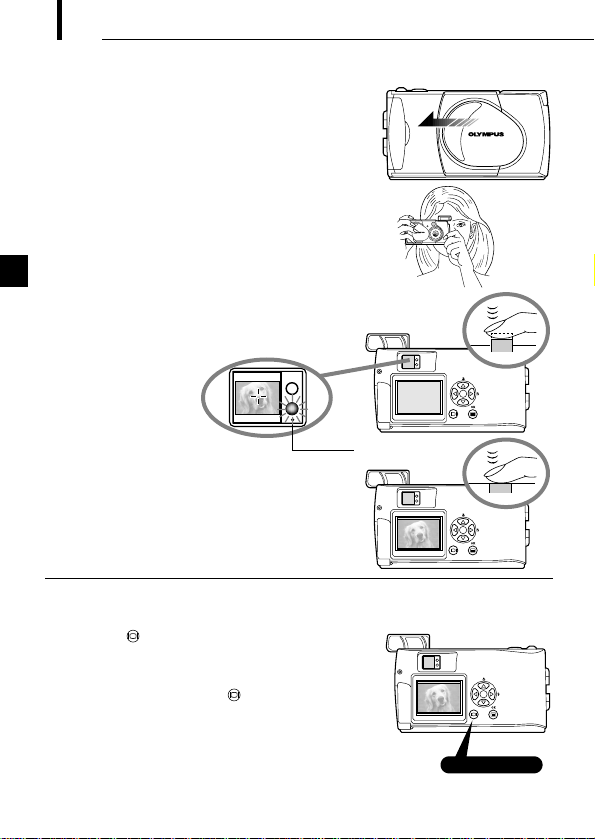
10
Shooting Pictures
Operating Procedure
1. Open the lens barrier until the flash pops up.
The camera turns on, and the lens comes out.
2. Hold the camera, and look through the viewfinder.
3. Press the shutter button halfway (half-press) to make
sure the green lamp on the right of the viewfinder
lights.
When lights : The subject is in focus. You can shoot.
When blinking : The subject is out of focus. Half-press
the shutter button again.
To view a recorded image immedlately after it has been shot while the
lens barrier is open (Quick-View Playback):
1. Press the monitor button twice (double clicking).
This switches the camera to the Playback mode; the
image is displayed on the monitor.
2. Press the shutter button or monitor button.
This returns the camera to the Shooting mode; you can
resume shooting.
3. Close the lens barrier.
The monitor and camera turn off.
HOOTING OPERATIONS
S
4. Press the shutter button all the way (full-press)
to take the picture.
The shutter is released and the picture is taken.
Once the picture has been taken, it is displayed
on the monitor for a short time.
Green lamp
Double clicking
Page 11
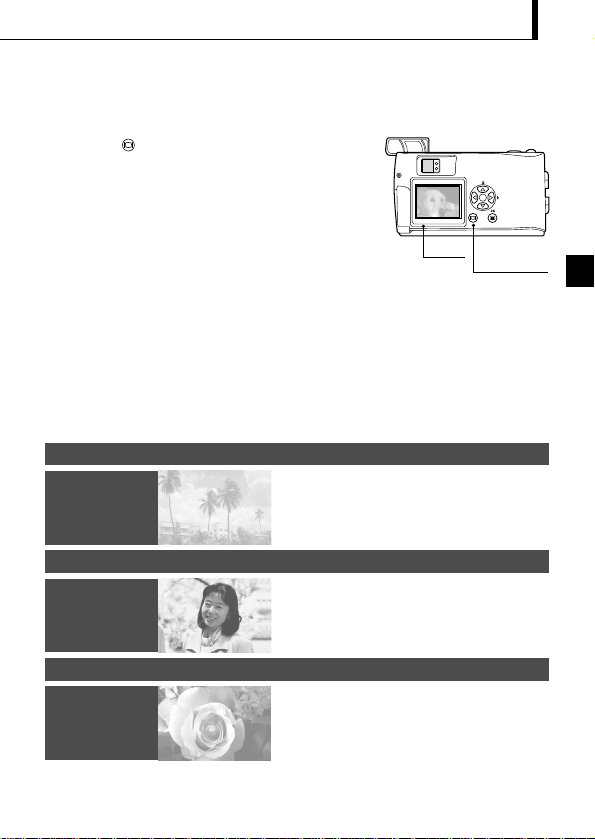
11
Shooting Using the Monitor
Operating Procedure
1. Check that the lens barrier is open.
2. Press the monitor button.
The monitor turns on.
3. Determine the image composition by observing
your subject in the monitor.
4. Half-press the shutter button to focus on the subject,
and then press it all the way to take the picture.
(This operation is identical to the Shooting Using
the Viewfinder).
The orange lamp on the right of the viewfinder blinks for a
moment while the image is being written to the card, and
then goes out.
Deciding Whether to Use the Viewfinder or
Monitor According to Working Distance
Monitor
Monitor button
Snapshot, landscape, etc. (approx. 1.5 m/4.9 ft. to infinity)
Hold the camera securely, keeping your upper arms
pressed close to your body, to prevent camera shake.
Use the
viewfinder
Close-up of a person (approx. 0.5 m to 1.5 m/1.6 ft. to 4.9 ft.)
Close-up images can usually be shot using the
viewfinder, but using the monitor may be
advantageous in certain cases.
Use either the
viewfinder or
monitor
Very short distance (0.2 m to 0.5 m/8 in. to 1.6 ft.)
When the subject is closer than 0.5 m/1.6 ft., use the Macro
mode. Shooting without using the Macro mode is also
possible, but correct focus may not be possible.
The image area shown in the viewfinder is slightly different
from the image area that is actually recorded. When shooting
a close-up, confirm the image on the monitor.
Use the
monitor
(Macro mode)
Page 12
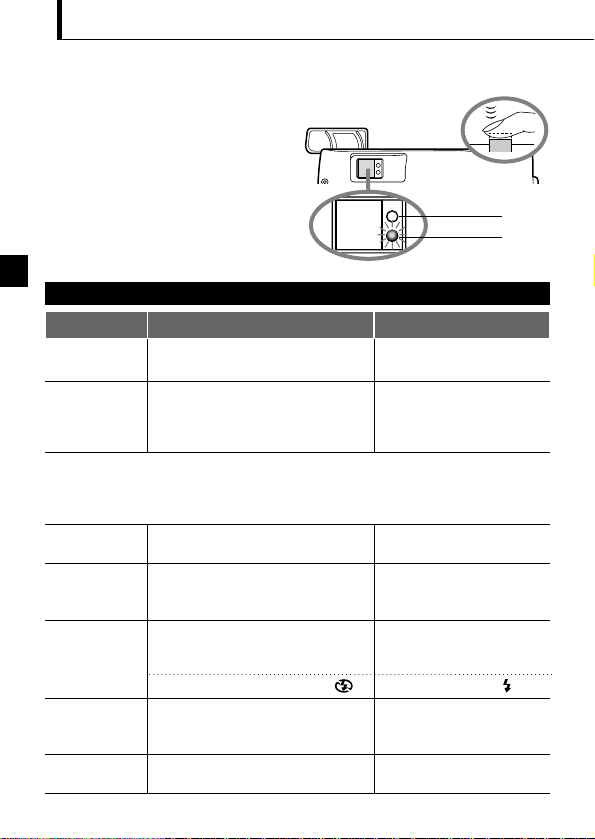
12
Checking the Camera Status Indication Next to the
Viewfinder or on the Monitor
(in Shooting Mode)
Orange lamp
Operating Procedure
1. Check that the lens barrier is open.
2. Half-press the shutter button.
The lamps on the right of the viewfinder
light or blink.
Green lamp
Viewfinder
1
Indication lamps on the right of the viewfinder
Lamp Status
When the green
lamp is lit
Autofocus is locked.
Press the shutter button all
the way to take the picture.
The camera cannot focus on the
subject.
This may be due to one of the
following.
You can press the shutter
button and take picture, but
the subject may not be in
focus.
When the green
lamp is blinking
rapidly
Camera Status Meaning/Note
When the orange
lamp is not lit
The flash has been recharged.
Shooting is possible by pressing
the shutter button all the way.
The flash is ready and will fire.
Press the shutter button all the
way to start shooting with
automatic flash.
When the orange
lamp is lit
The flash is being charged.
Release your finger from the
shutter button, and wait until
the orange lamp goes out.
When the orange
lamp blinks slowly
Battery power is exhausted.
Replace the batteries with
new ones.
The flash is necessary, but it is set off ( ).
Set the flash to Auto or .
When both green
and orange
lamps blink slowly
<Check> The card is not ready in the following cases:
When no card is inserted in the camera.
When the write protect seal is attached to the card.
When the card cover is open.
When the card does not have
enough space to store the image.
The camera is writing to or reading from
the card.
Do not open the card cover
or remove the battery.
When the orange
lamp blinks rapidly
Page 13
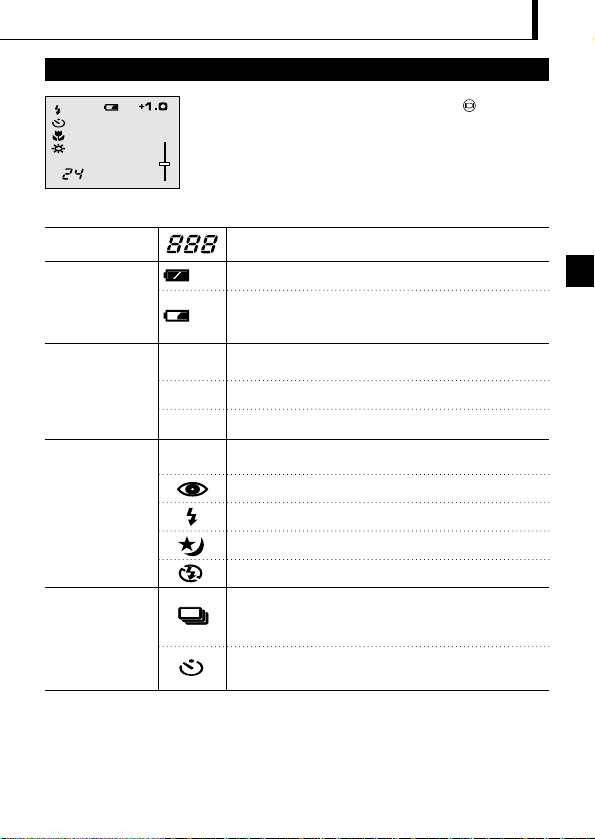
13
When the monitor is turned by pressing the
monitor button, the information displays on the
left are shown on the monitor.
No. of images that
can be shot
Battery status
Record mode*
1
Flash mode
Drive mode*
2
(Green)
(Red)
Shows the approximate number of images you can shoot.
Remaining battery power is insufficient. (The display goes out automatically.)
The remaining battery power is too low. Replace the batteries with
new ones. Shooting is possible when the batteries are low, but
battery power could run out while the image is being processed.
Shows the quality of the next image to be shot. The default
setting is HQ (High Quality), middle of SQ and SHQ.
Auto-Flash*
1
The default setting is the Auto-Flash mode. No icon is displayed.
Red-Eye Reduction Flash*
1
Fill-In Flash*
2
Night Scene*
2
Flash Off*
2
Shows that the Sequential Shooting mode is switched on.
The default setting is the Single-Frame mode, which is not
displayed on the monitor.
Shows that the Self-Timer mode is switched on.
The default setting is no self-timer.
HQ
SQ
SHQ
Auto
(No display)
2
Monitor
*1When you change the setting, it remains effective after the camera is turned off.
*
2
When you change the setting, it returns to the factory setting when the camera is turned off.
HQ
T
W
Page 14
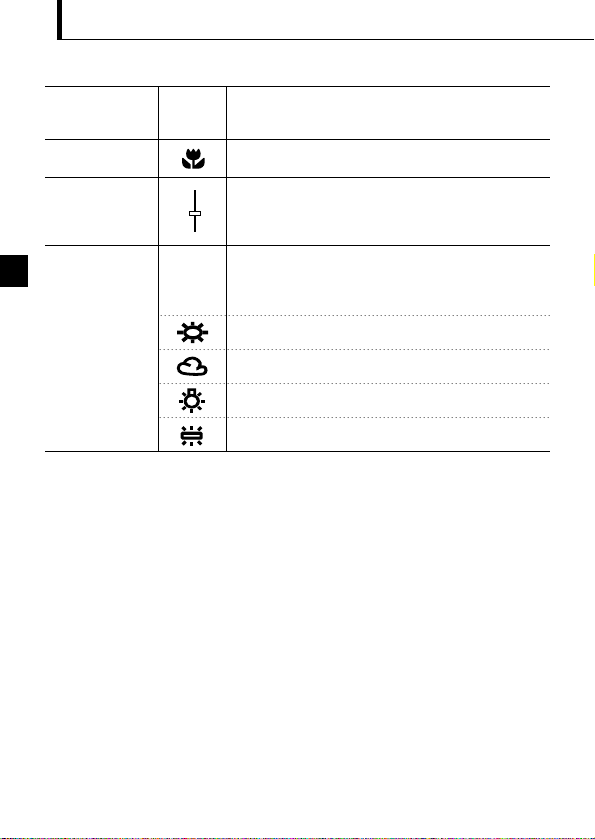
14
Exposure
compensation*
2
Macro mode*
2
Digital zoom*
2
White balance*
2
Shows the amount of exposure compensation.
The default setting is no exposure compensation.
Shows that the Macro mode is switched on.
The default setting is normal shooting.
Shows the Digital Zoom mode, with “T” indicating telephoto
zoom and “W” indicating wide-angle shooting.
The default setting is no digital zooming.
Shows the use of the white balance control feature which adjusts
the color tone of the image.
The default setting is Auto control.
Clear Sky
Cloudy Sky
Incandescent Lighting
Fluorescent Lighting
+
1.0
T
W
Auto
(No display)
*1When you change the setting, it remains effective after the camera is turned off.
*
2
When you change the setting, it returns to the factory setting when the camera is turned off.
Page 15
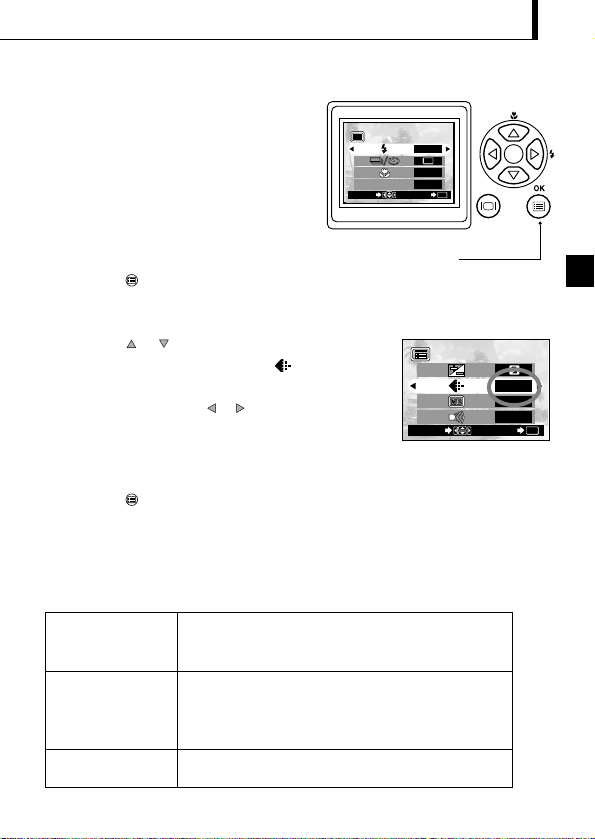
15
Selecting the Image Quality (Record Mode)
Operating Procedure
1. Check that the lens barrier is open.
2. Press the OK/menu button.
The monitor shows the Shooting mode menu 1/3.
3. Press the or arrow pad key to display the
Shooting menu 2/3, and then select .
4. Each time you press the or arrow pad key, the
Record mode is switched in the following sequence:
“SHQ”p[“HQ”p[“SQ”. Select one of these
modes.
5. Press the OK/menu button.
The Record mode is set, the shooting screen re-
appears and the number of images you can shoot in
current Record mode is displayed.
The Record modes allow you to shoot images
with higher quality (SHQ) or larger number of
images per card (SQ). The default setting of the
Record mode is HQ.
2/3
END
OK
SELECT
HQ
AUTO
ON
Shooting mode menu 2/3 screen
Using the Three Record Modes
Select this mode when you want to attach the image to
e-mail, simply view it on your PC screen or want to
shoot more images per card.
Select this mode when you need image quality in
between SQ and SHQ. This mode is ideal when you
need to print out images or view them on your PC
screen. (This is the default recording mode.)
Select this mode when you want to print the image with
high quality or a large size or to retouch it on your PC.
Arrow pad
Shooting mode menu 1/3 screen
1/3
AUTO
OFF
OFF
DIGITAL ZOOM
END
OK
SELECT
OK/menu button
SQ
(Standard Quality)
HQ
(High Quality)
SHQ
(Super-High Quality)
Page 16
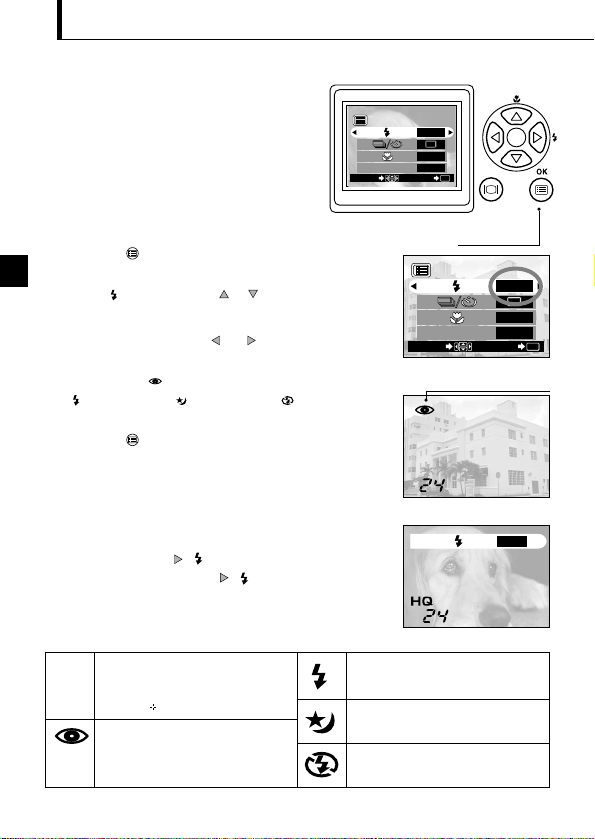
16
Using the Flash
Operating Procedure
1. Check that the lens barrier is open.
2. Press the OK/menu button.
The monitor shows the Shooting mode menu 1/3.
3. Select by pressing the or arrow pad key.
4. Each time you press the or arrow pad key, the
Flash mode is switched in the sequence:
Auto-Flash[ Red-Eye Reduction Flash[
Fill-In Flash[ Night Scene[ Flash Off.
Select one of these modes.
5. Press the OK/menu button.
The Flash mode is set and the shooting screen re-
appears. Now you can shoot images with the selected
Flash mode.
Shooting mode menu 1/3 screen
Note..........................................................
The Flash mode setting menu can also be displayed by
simply pressing the
(
) arrow pad key when the lens
barrier is open. Pressing the
(
) arrow pad key changes
a Flash mode to another. The setting menu disappears after
a moment if no operation is performed.
Using the Flash Modes
AUTO
Red-Eye Reduction Flash
The flash fires automatically in low light or back light
conditions.
To shoot a subject with back light, position the AF
target mark ( ) over the subject in the viewfinder.
Use this mode to fire the flash with every image.
Use this mode when shooting a subject against a
night background.
Use this mode for shooting in locations where
flashes are prohibited (such as a museum).
The light from the flash may make the subject’s
eyes appear red in pictures. The Red-Eye
Reduction Flash mode reduces this phenomenon.
The flash has been designed to fire automatically
when shooting under low light or against strong
back light. You can select one of the 5 flash
modes according to different shooting situations.
Arrow pad
Shooting mode menu 1/3 screen
1/3
AUTO
OFF
OFF
DIGITAL ZOOM
END
OK
SELECT
OK/menu button
1/3
DIGITAL ZOOM
SELECT
HQ
AUTO
OFF
OFF
END
AUTO
OK
Page 17
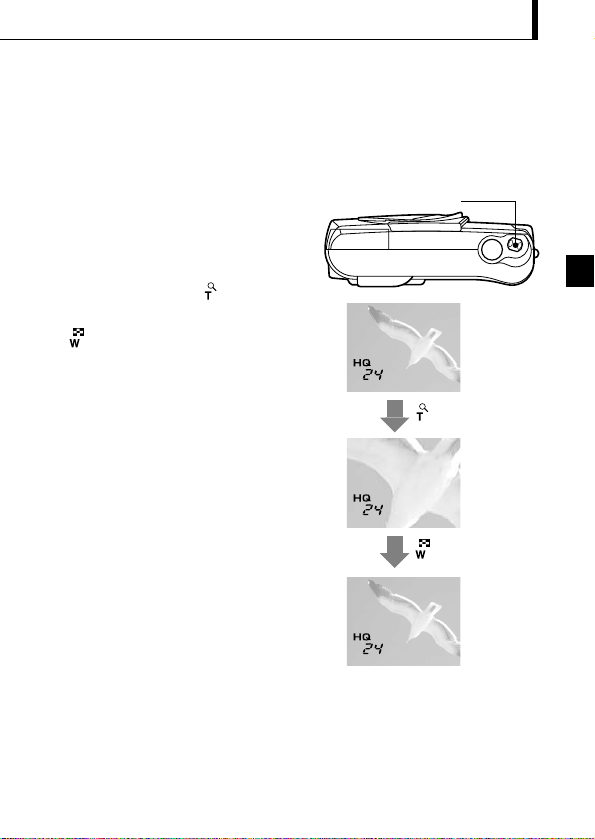
17
Magnifying the Subject (Zooming)
Operating Procedure
To use the optical zoom:
1. Check that the lens barrier is open.
2. Slide the zoom lever to (Telephoto) to
zoom in the image (up to 3X), and slide to
(Wide angle) to zoom out the image.
The optical zoom allows you to shoot an image magnifying up to 3X. The digital zoom
is also available to magnify an image up to 2X. If you use both functions, you can shoot
an image zoomed by up to 6X. To use the digital zoom, you need to set the Digital
Zoom to “ON” using the setting menu display.
Zoom lever
Page 18
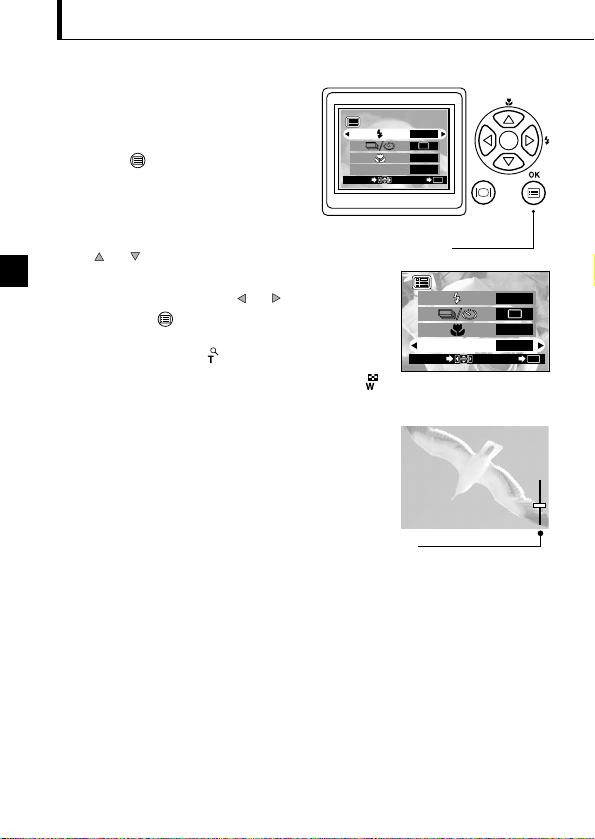
18
Shooting mode menu 1/3 screen
Arrow pad
Digital Zoom
Appears only when using digital zooming
(and does not appear when using only optical
zooming).
The zoom bar slides toward T when zoomingin, and toward W when zooming-out.
1/3
AUTO
OFF
OFF
END
OK
SELECT
DIGITAL ZOOM
Shooting mode menu 1/3 screen
To use the digital zoom:
1. Check that the lens barrier is open.
2. Press the OK/menu button.
The monitor shows the Shooting
mode menu 1/3.
3. Select “DIGITAL ZOOM” by pressing
the or arrow pad key.
4. Select “ON” by pressing the or arrow pad key,
then press the OK/menu button.
5. Slide the zoom lever to to zoom in the image (up to
2X, or up to 6X with the optical zoom), and slide to
to zoom out the image.
OK/menu button
1/3
DIGITAL ZOOM
SELECT
AUTO
OFF
OFF
OK
END
T
W
Page 19
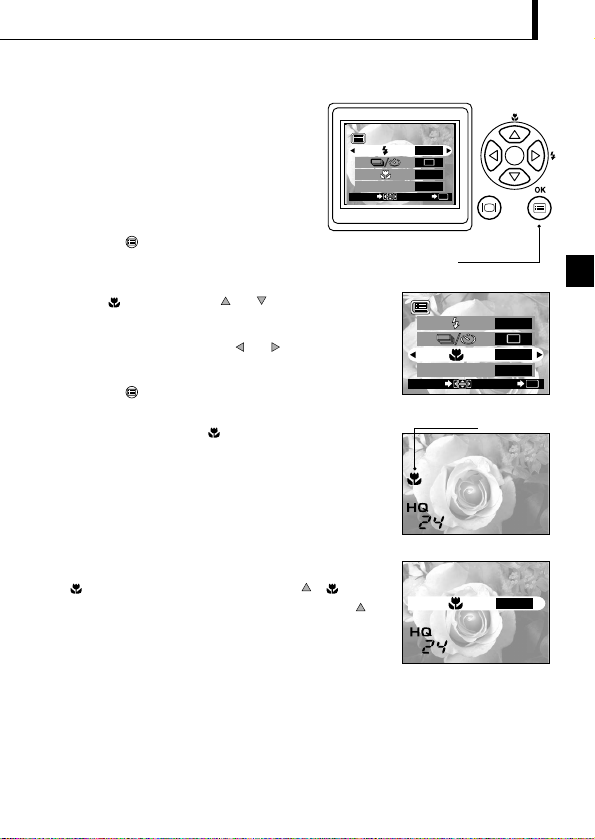
19
Shooting a Close Subject (Macro Shooting)
Operating Procedure
1. Check that the lens barrier is open.
2. Press the OK/menu button.
The monitor shows the Shooting mode menu 1/3.
3. Select by pressing the or arrow pad key.
4. Select “ON” by pressing the or arrow pad key.
5. Press the OK/menu button.
The monitor turns on so you can compose close-up
images in the monitor. is displayed on the monitor.
It is recommended to use the Macro mode
when shooting a subject at a distance of less
than 0.5 m/1.6 ft.
Shooting mode menu 1/3 screen
Note..........................................................
can also be displayed by pressing the ( ) arrow
pad key when the lens barrier is open. Pressing the
arrow pad key switches the Macro mode to On or Off.
The setting menu disappears after a moment when no
operation is performed.
Macro mark
Arrow pad
Shooting mode menu 1/3 screen
1/3
AUTO
OFF
OFF
DIGITAL ZOOM
END
OK
SELECT
OK/menu button
1/3
DIGITAL ZOOM
SELECT
AUTO
OFF
OFF
END
OFF
OK
Page 20
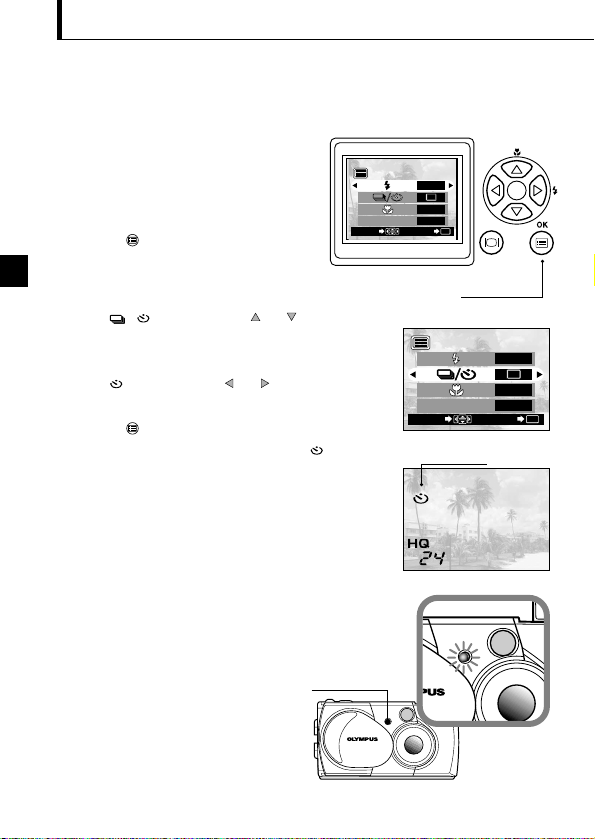
20
Using the Self-Timer
Operating Procedure
1. Check that the lens barrier is open.
2. Press the OK/menu button.
The monitor shows the Shooting mode
menu 1/3.
3. Select / by pressing the or arrow pad
key.
4. Select by pressing the or arrow pad key.
5. Press the OK/menu button.
Self-timer is set and the self-timer mark ( ) is
displayed on the monitor.
6. Compose the image in the monitor or viewfinder, and
then press the shutter button.
The self-timer lamp on the front of the camera lights
for 10 seconds and then blinks for 2 seconds, after
which the shutter is released.
You can shoot images with self-timer operation. This is useful for taking pictures with
yourself included in the image. Fix the camera securely on a tripod, etc., before selftimer shooting.
Shooting mode menu 1/3 screen
Self-timer mark
Arrow pad
Shooting mode menu 1/3 screen
1/3
AUTO
OFF
OFF
DIGITAL ZOOM
END
OK
SELECT
Self-timer Lamp
OK/menu button
1/3
DIGITAL ZOOM
SELECT
AUTO
OFF
OFF
END
OK
Page 21
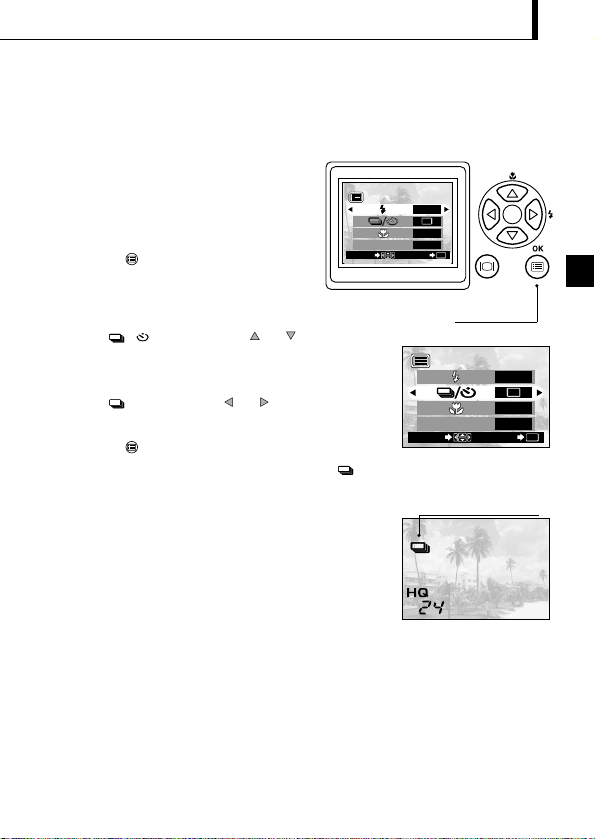
21
Shooting Images Sequentially (Sequential Shooting)
Operating Procedure
1. Check that the lens barrier is open.
2. Press the OK/menu button.
The monitor shows the Shooting mode
menu 1/3.
3. Select / by pressing the or arrow pad
key.
4. Select by pressing the or arrow pad key.
5. Press the OK/menu button.
The Sequential Shooting mode is engaged and is
displayed on the monitor.
6. Press and hold the shutter button.
Multiple images will be shot in rapid succession for as
long as your keep the button pressed.
7. Close the lens barrier and open it again to restore the
default Single-Frame Shooting mode.
The Sequential Shooting mode allows you to take a rapid succession of still images by
pressing and holding the shutter button. You can choose the best image from a series
of sequential shots. When you have found your best shot, you can also erase the rest
of the images.
Shooting mode menu 1/3 screen
CAUTION ..................................................................................
Do not open the card cover or remove the AC adapter, batteries or card while the
orange lamp on the right of the viewfinder is blinking. Otherwise, the data on the card
may be destroyed.
Sequential Shooting mode
Arrow pad
Shooting mode menu 1/3 screen
1/3
AUTO
OFF
OFF
DIGITAL ZOOM
END
OK
SELECT
OK/menu button
DIGITAL ZOOM
SELECT
1/3
AUTO
OFF
OFF
END
OK
Page 22
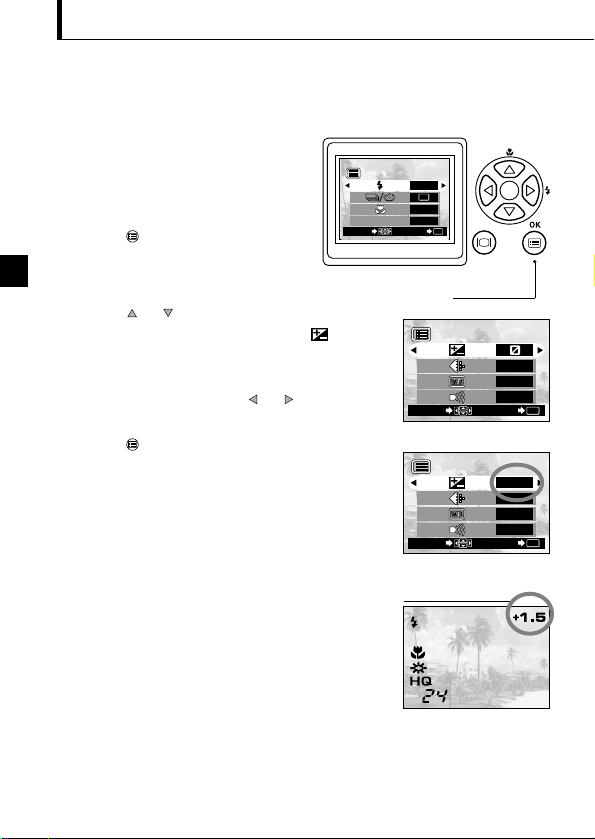
22
Varying the Image Brightness (Exposure Compensation)
Operating Procedure
1. Check that the lens barrier is open.
2. Press the OK/menu button.
The monitor shows the Shooting mode
menu 1/3.
3. Press the or arrow pad key to display the
Shooting mode menu 2/3, and then select .
4. Select a + value (to brighten image) or – value (to
darken image) by pressing the or arrow pad key.
5. Press the OK/menu button.
The camera returns to the Shooting mode and the
monitor shows the corrected exposure value.
6. Press the shutter button.
Images can be shot successively while maintaining the
corrected exposure value.
7. Close the lens barrier to turn the camera off.
The exposure value is reset to ±0 (no correction).
The exposure compensation value on the monitor goes
out.
Although the camera’s exposure is set automatically, you can vary it to change the
image brightness in the range of ±2 stops in 0.5-stop steps.
Shooting mode menu 2/3 screen
Corrected exposure value
Shooting mode menu 2/3 screen
Arrow pad
Shooting mode menu 1/3 screen
1/3
AUTO
OFF
OFF
DIGITAL ZOOM
END
OK
SELECT
OK/menu button
2/3
SELECT
2/3
SELECT
HQ
AUTO
ON
END
+
1.5
HQ
AUTO
ON
END
OK
OK
Page 23
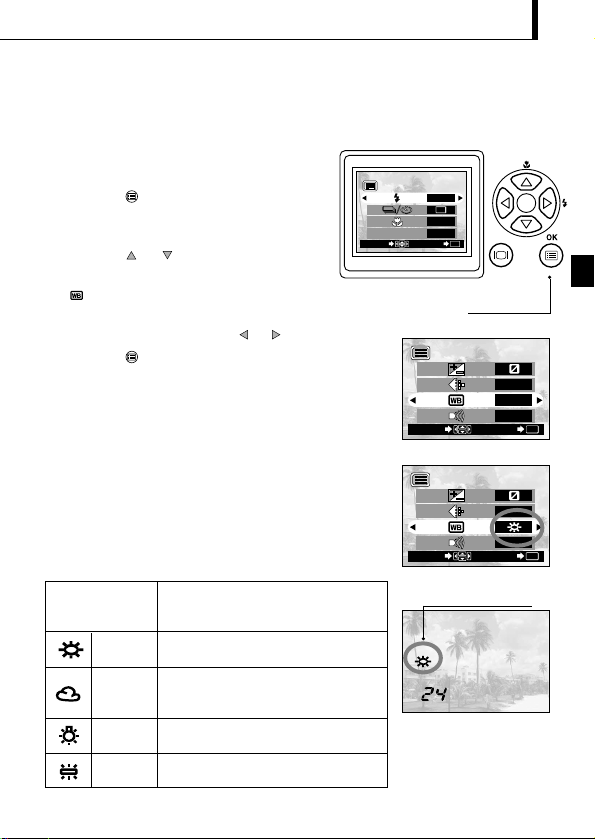
23
Varying the Image Color Tone (White Balance Control)
Operating Procedure
1. Check that the lens barrier is open.
2. Press the OK/menu button.
The monitor shows the Shooting mode menu
1/3.
3. Press the or arrow pad key to display
the Shooting mode menu 2/3, and then select
.
4. Select one of the White Balance Control modes listed
on next page by pressing the or arrow pad keys.
5. Press the OK/menu button.
The camera returns to the Shooting mode and the
monitor shows the white balance setting.
6. Press the shutter button.
Images can be shot successively while maintaining the
selected white balance setting.
7. Close the lens barrier to turn the camera off.
The white balance setting is restored to AUTO.
This camera incorporates electronic circuitry to automatically adjust color hues so that they look natural
(auto white balance control circuit). If auto white balance control does not produce accurate results due to
weather or illumination, you can control the white balance manually.
Shooting mode menu 2/3 screen
White balance setting
Shooting mode menu 2/3 screen
This is the default setting, which is not displayed
on the monitor. The white balance is controlled
automatically so that colors look natural.
The white balance is controlled so that colors
look natural outdoors under a clear sky.
The white balance is controlled so that colors
look natural outdoors under a cloudy sky or in
the shade under a clear sky.
The white balance is controlled so that colors
look natural under incandescent lighting.
The white balance is controlled so that colors look
natural under fluorescent lighting.
AUTO
White Balance Settings
Clear Sky
Cloudy Sky
Incandescent
Lamp
Fluorescent
Lamp
Arrow pad
Shooting mode menu 1/3 screen
1/3
AUTO
OFF
OFF
DIGITAL ZOOM
END
OK
SELECT
OK/menu button
2/3
SELECT
2/3
SELECT
HQ
HQ
AUTO
ON
OK
END
HQ
ON
OK
END
Page 24
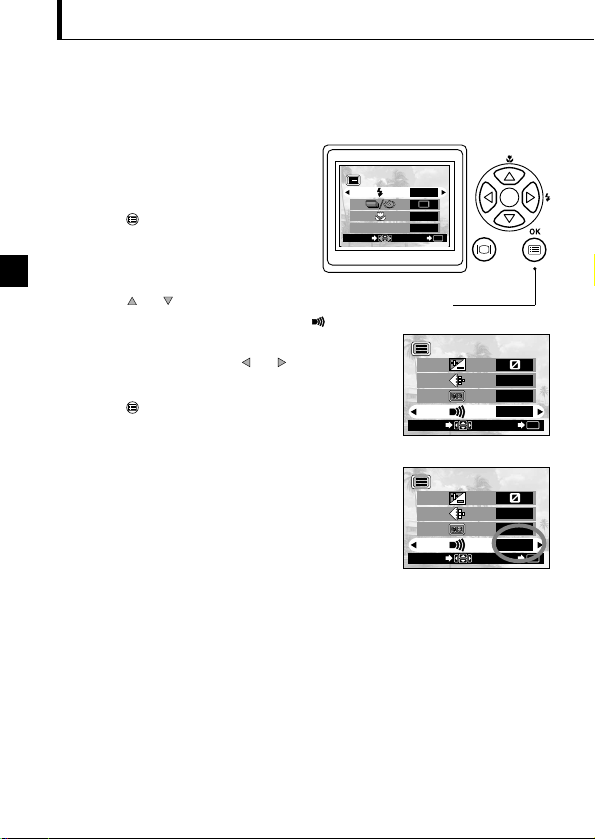
24
Muting the Beep Tones
Operating Procedure
1. Check that the lens barrier is open.
2. Press the OK/menu button.
The monitor shows the Shooting mode
menu 1/3.
3. Press the or arrow pad key to display the
Shooting mode menu 2/3, and then select .
4. Select “OFF” by pressing the or arrow pad key.
5. Press the OK/menu button.
The camera returns to the Shooting mode.
6. Now you can start shooting.
Images can be shot with beep tones muted.
The beep tones generated by the camera may be annoying when shooting images at a
wedding, theater or when photographing animals. You can mute the beep tones in such cases.
Shooting mode menu 2/3 screen
Shooting mode menu 2/3 screen
Arrow pad
Shooting mode menu 1/3 screen
1/3
AUTO
OFF
OFF
DIGITAL ZOOM
END
OK
SELECT
OK/menu button
2/3
SELECT
2/3
SELECT
HQ
AUTO
ON
END
HQ
AUTO
OFF
END
OK
OK
Page 25
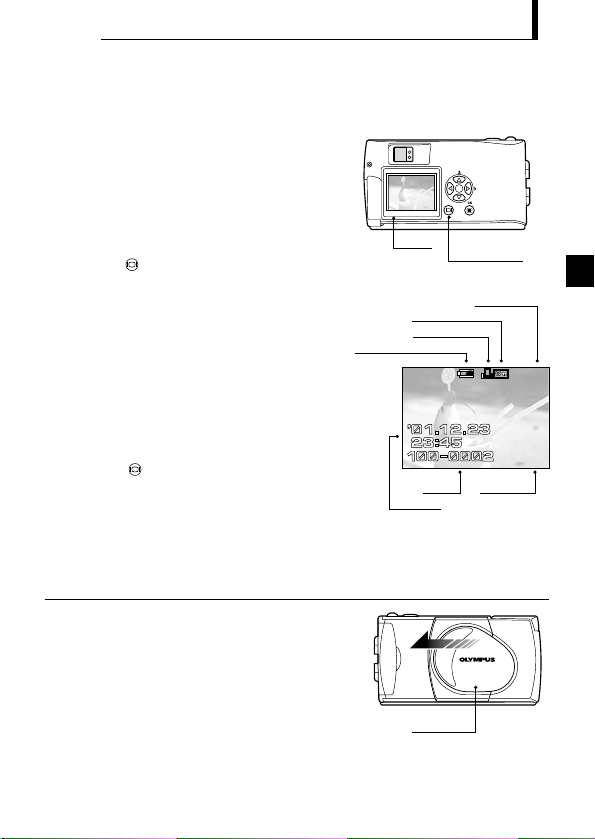
25
IEWING OR ERASING IMMEDIATELY
AFTER SHOOTING
V
Viewing Pictures
To enter the Shooting mode immediately
after playback:
1. Open the lens barrier.
The monitor turns off and the Shooting
mode is engaged. You can now shoot.
Operating Procedure
1. Check that the card is set and the lens barrier
is closed.
2. Keep the monitor button depressed for a
moment.
The camera turns on and enters the Playback
mode. After a moment, the last picture you
took appears on the monitor.
The monitor information is displayed as
shown on the right.
After a moment, all displayed data except the
frame No. and remaining battery power
indicators disappear.
3. Press the monitor button again to switch
the monitor and the camera power off.
Monitor Information
Remaining battery power
Printing indicator
Protection indicator
Record mode
Frame No.File No.
Date/time
Lens barrier
Monitor
Monitor button
HQ
24
Page 26
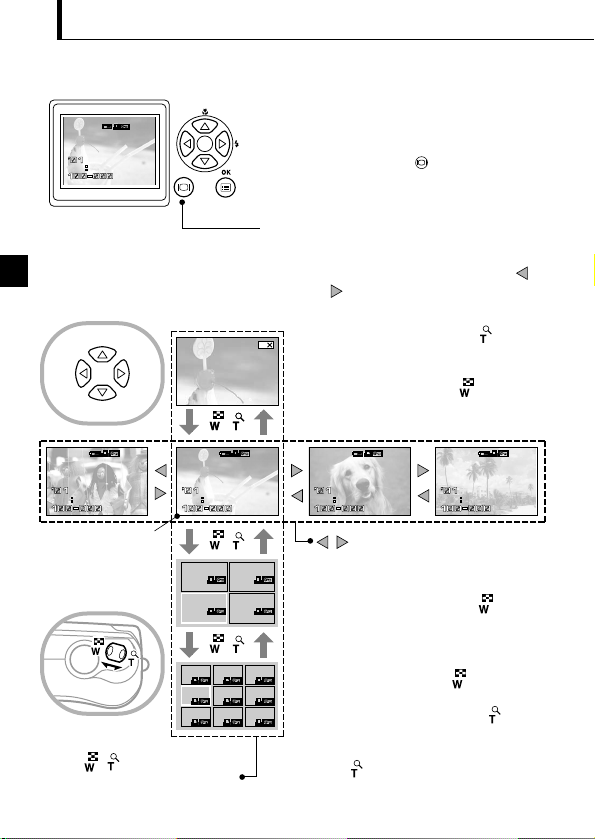
26
Image Playback Operations
Operating Procedure
1. Check that the lens barrier is closed and
the last image you shot is displayed by
holding down the monitor button for a
moment.
a. To view an image:
Select the image to view using the
or arrow pad key.
b. To zoom an image:
Slide the zoom lever toward to
magnify the center of the displayed
image to double size.
Sliding the zoom lever toward while a
double-size image is displayed restores the
original image size.
4
Frame operations of arrow pad keys
Frame
advance
Frame
reverse
Slide zoom lever
2
4
4
HQ
.1212.23
23 43 45
4
5
HQ
.1212.23
23 43 45
5
<Start>
···
Press to select the image one frame
before or after the current frame.
3
HQ
.1212.23
23 43 45
3
6
HQ
.1212.23
23 43 45
6
Monitor button
:
Slide the zoom lever for
zooming and index display
c. To display an image index:
Slide the zoom lever toward to
display 4 images including the current
image. (The current image is highlighted
in a green frame.)
Sliding the zoom lever toward again displays 9
images. (The current image is highlighted in a green
frame.) Sliding the zoom lever toward while 9
images are displayed changes the number of
simultaneously displayed images to 4. Sliding
toward again changes to the single-image
display.
.12.23
23 45
HQ
4
1
2
4
3
Page 27
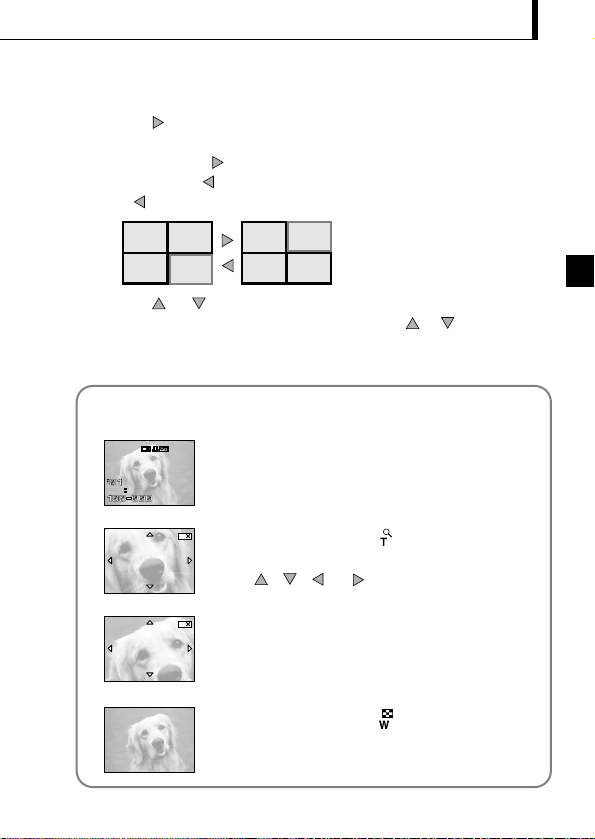
27
1
HQ
.12.23
23 45
5
To magnify part of image
1. Slide the zoom lever to to magnify the
central area of the image by 2X.
,,
and are displayed on the top,
bottom, left and right of the screen respectively.
2. Move the cross-cursor to the desired part of the
image using the arrow pad keys.
3. Slide the zoom lever to to restore the
original display size.
1
2
1
2
1
You can magnify any part of an image by the zooming
operation on the previous page together with the arrow
pad keys.
1 2
3
4
4
6 7
<C. continued>
Pressing the arrow pad key while 4 (or 9) images are displayed advances the selected
image (with the green frame) to the next image. When the last displayed image in the index
is selected, pressing the arrow pad key brings up the next index.
Similarly, pressing the arrow pad key moves the green frame to the previous image.
Pressing when the first image in the index is selected brings up the previous index.
5
Pressing the
or
arrow pad key moves the frame 4 (or 9) images before or after.
(When you are in the single-image display, every pressing the or arrow pad key
moves 10 images before or after.)
Page 28
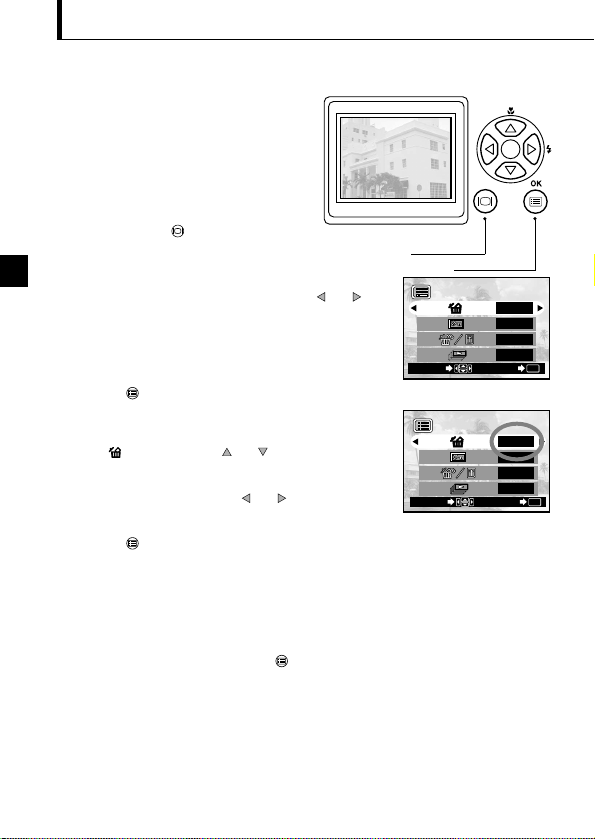
28
Erasing Pictures (One-Frame Erase)
Operating Procedure
1. Check that the lens barrier is closed and
the camera is set to the Playback mode by
holding down the monitor button for a
moment.
2. Display the frame to erase by pressing the or
arrow pad key.
(The frame can also be selected even when the 4-split or
9-split display is selected.)
3. Press the OK/menu button.
The monitor shows the Playback mode menu 1/3.
4. Select by pressing the or arrow pad key.
5. Select “YES” by pressing the or arrow pad key.
6. Press the OK/menu button.
The selected image is erased.
The orange lamp on the right of the viewfinder blinks
during erasure.
To cancel single-frame erasure:
In step 5, select “NO” and press the OK/menu
button.
You can increase the number of images
that can be stored on the card by
erasing unnecessary images.
Playback mode menu 1/3 screen
1/3
SET
OK
SELECT
NO
OFF
NO
NO
Playback mode menu 1/3 screen
Arrow pad
OK/menu button
Monitor button
1/3
SELECT
SET
YES
OFF
NO
NO
OK
Page 29
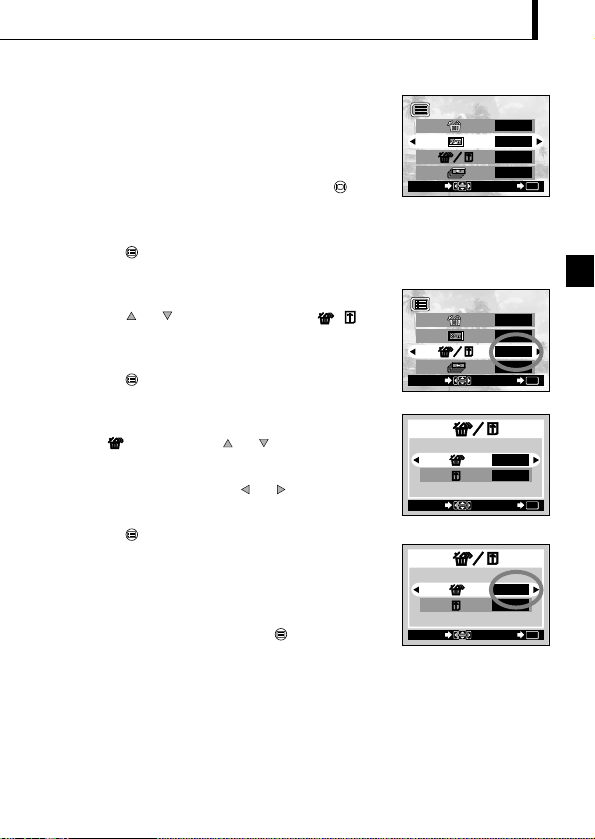
29
Erasing All Pictures (All-Frame Erase)
Operating Procedure
1. Check that the lens barrier is closed and the camera is
set to the Playback mode by holding down the
monitor button for a moment.
2. Press the OK/menu button.
The monitor shows the Playback mode menu 1/3.
3. Press the or arrow pad key to select
/
.
The display changes to “YES”.
4. Press the OK/menu button.
The card setup screen is displayed.
5. Select by pressing the or arrow pad key.
6. Select “YES” by pressing the or arrow pad key.
7. Press the OK/menu button.
All of the image frame data saved in the card will be
erased.
To cancel all-frame erasure:
In step 6, select “NO” and press the OK/menu
button.
The following operation clears the card
of all stored image data.
Playback mode menu 1/3 screen
Playback mode menu 1/3 screen
Card setup screen
Card setup screen
SELECT
SELECT
1/3
1/3
SET
SET
NO
OFF
YES
NO
NO
OFF
YES
NO
OK
OK
SELECT
SELECT
NO
NO
SET
YES
NO
SET
OK
OK
Page 30
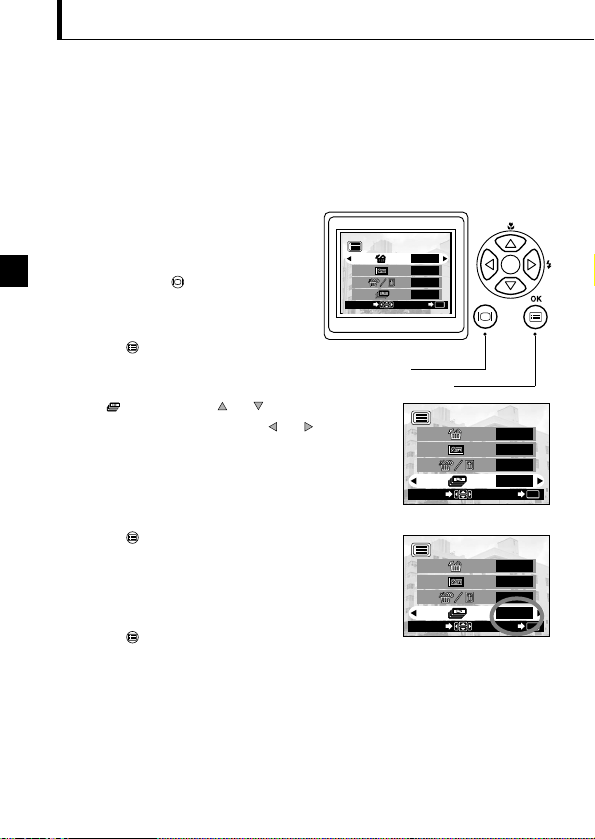
30
Viewing Multiple Images Automatically in
Sequence
(Slide Show)
Operating Procedure
1. Check that the lens barrier is closed and
the camera is set to the Playback mode by
holding down the monitor button for a
moment.
2. Press the OK/menu button.
The monitor shows the Playback mode menu 1/3.
3. Select by pressing the or arrow pad key, and
then select “YES” by pressing the or arrow pad
key.
4. Press the OK/menu button.
Slide Show starts by displaying each frame for 3
seconds.
To cancel Slide Show:
5. Press the OK/menu button twice.
Images in the card can be viewed on the monitor automatically in their stored
order. This function is useful for presentation purposes at a meeting, etc.
because the images can be displayed on a large television screen, as well as for
checking all the images stored in the card.
Playback mode menu 1/3 screen
Playback mode menu 1/3 screen
Arrow pad
OK/menu button
Playback mode menu 1/3 screen
Monitor button
1/3
SET
OK
SELECT
NO
OFF
NO
NO
1/3
SELECT
1/3
SELECT
SET
SET
NO
OFF
NO
NO
NO
OFF
NO
YES
OK
OK
Page 31

31
Preventing Accidental Erasure (Protection)
It is recommended that you protect
important images to avoid accidentally
erasing them. When an image is
protected, it cannot be erased, unless the
card is formatted.
1/3
SET
OK
SELECT
NO
OFF
NO
NO
Playback mode menu 1/3 screen
Playback mode menu 1/3 screen
Operating Procedure
1. Check that the lens barrier is closed and
the camera is set to the Playback mode by
holding down the monitor button for a moment.
2. Select the image frame to protect by pressing the or
arrow pad key.
(The frame can also be selected even in the 4-frame or
9-frame display mode.)
3. Press the OK/menu button.
The monitor shows the Playback mode menu 1/3.
4. Select by pressing the or arrow pad key.
5. Select “ON” by pressing the or arrow pad key.
6. Press the OK/menu button.
The selected image frame is protected (image locked)
and the protect indicator is displayed at the top
right of the image. The protect indicator
disappears after a while.
Unprotecting an image:
7. Press the OK/menu button to selectt . Select
“OFF” by pressing the or arrow pad key.
8. Press the OK/menu button.
Protection is canceled and the protect indicator ( )
disappears.
Protection indicator
Arrow pad
OK/menu button
Playback mode menu 1/3 screen
Monitor button
1/3
SET
OK
SELECT
NO
OFF
NO
NO
1/3
SELECT
1.12.23
23 45
NO
ON
NO
NO
OK
SET
HQ
24
Page 32

32
Operating Procedure
1. Check that the lens barrier is closed and
the camera is set to the Playback mode by
holding down the monitor button for a
moment.
2. Press the OK/menu button.
The monitor shows the Playback mode menu 1/3.
3. Press the or arrow pad key to display the menu
3/3, and select .
4. Adjust to the desired brightness by pressing
the (+/to brighten) or (–/to darken) arrow pad key.
5. Press the OK/menu button.
All the images will be displayed at the set brightness.
Playback mode menu 3/3 screen
Monitor adjustment screen
Adjusting the Monitor Brightness
You can adjust the brightness of the monitor to make it easier to see when shooting
under daylight or in the dark, as well as when viewing images on the monitor.
Arrow pad
OK/menu button
Playback mode menu 1/3 screen
Monitor button
1/3
SET
OK
SELECT
NO
OFF
NO
NO
3/3
OK
SELECT
SELECT
END
OK
SET
Page 33

33
Warning Monitor Display Error Meaning Treatment
Card absence
NO CARD
Card is not inserted or
recognized.
Insert a card or, if it is already
inserted, remove and insert it in the
correct direction.
Card full
CARD FULL
No more image can be
shot because the number
of shootable images have
reached 0.
Replace the card or erase
unnecessary images.
Write protect
CARD PROTECTED
The card is writeprotected.
If you want to save images on the
card, remove the write protect seal.
(See the SmartMedia instructions.)
Card error
CARD ERROR
Shooting, playback and
erasure are not possible.
Clean the card’s connector with a
piece of cleaning paper and format
the card again. A card which cannot
be formatted is unusable.
Playback error
CAN NOT OPEN FILE
The image cannot be
viewed.
The image file in use is not
compatible with the camera. You
cannot use images on a card taken
by other manufacturers’ camera and
image data recorded by PC.
No image
NO PICTURE
Playback is impossible.
You are trying to play back a card on
which no images have been
recorded.
Card cover
CARD-COVER OPEN
The camera does not work
properly.
Close the card cover until it clicks.
If an Alarm Message Is Displayed
IEWING OPTIONS
V
Page 34

3434
AC adapter
FlashPath floppy
disk adapter
USB cable
Video cable
Card
(SmartMedia)
Television
C-1Zoom/D-150Zoom
PC card adapter
Photo lab
USB SmartMedia
reader/writer
Digital color printer
P-400/P-200/P-330N(E)
L Making the Most of Your Digital Camera
Page 35

PC
(Use a dedicated printer.)
(Bring the SmartMedia card.)
(This can be read in a
floppy disk drive.)
Note:
Some photo studios and labs do not
handle images shot with a digital camera.
(This can be read in a PC
card slot.)
(This can be used when it is
connected to the camera’s
USB port.)
Viewing images on a TV screen
Viewing and processing
images on a PC
Printing without a PC
When the camera is connected to a television
using the provided video cable, images can be
viewed on large screen.
Images can be printed out directly from the card with a
DPOF-compatible printer or at a photo lab. By specifying
the desired number of prints for each of the images saved
on a card, you can print out the desired number of copies
of each image (single-frame print & all-frame print).
Using AC outlet power
When you use the AC adapter, the camera is
powered from the AC outlet so that you can use
the camera without worrying about the battery life.
There are various ways to enjoy images that
have been downloaded to a PC via the provided
USB cable or other means.
O Printing on a printer
O
Storing and processing images
O Attaching images to e-mail
System requirements (USB cable):
O Windows 2000 Professional/Me
O Windows 98/98 Second Edition
O Mac OS 9.0 to 9.1
Note: For details on equipment connection,
print reservation, PC downloading, refer to the
Reference Manual on the provided CD-ROM.
A variety of optional accessories make possible many different ways to view and
enjoy the images you shoot with your camera. In some cases, you will need a
personal computer to take full advantage of these features.
3535
Page 36

36
Type : Digital camera (record/play type)
Recording system : Digital recording, JPEG (DCF-compliant)/DPOF-compatible
Recording medium : 3 V (3.3 V) SmartMedia 4 MB, 8 MB, 16 MB, 32 MB,
64 MB and 128 MB
Number of shootable : Approx. 8 (SHQ mode, 8 MB card)
frames Approx. 24 (HQ mode, 8 MB card)
Approx. 82 (SQ mode, 8 MB card)
Erasure : Single-frame erasure, all-frame erasure
Image pickup device : 1/3.2-inch CCD solid-state image pickup device,
1.31 million pixels (total)
No. of recording pixels : 1280 x 960 pixels (SHQ and HQ modes)
640 x 480 pixels (SQ mode)
White balance control : Full-auto TTL, presets (Clear Sky, Cloudy Sky, Incandescent
Lamp and Fluorescent Lamp)
Lens : Olympus lens, 5 mm to 15 mm, f2.4 (W)/4.3(T),
8 elements in 7 groups (equivalent to 38 mm to 114 mm
lens with 35 mm camera)
Photometric system : Digital ESP metering using image pickup device
Exposure control system : Programmed auto exposure
Aperture settings* : f2.4/f5, f4.3/f9
Shutter speed* : 1/2 to 1/1000 sec.
(in combination with the mechanical shutter)
*Manual setting is not available.
Sequential shooting : 2 frames/sec., Max. 4 frames
Shooting distance : 0.5 m/1.6 ft. to ∞ (Normal mode),
0.2 m to 0.5 m/8 in. to 1.6 ft. (Macro mode)
Viewfinder : Optical, real-image viewfinder (with AF target) and LCD
monitor
Monitor : 1.5-inch, TFT color LCD monitor
No. of monitor screen pixels
: Approx. 118,000 pixels
On-screen display : Date/time, frame number, protection, Record mode,
remaining battery power, file number, print reservation,
menus, etc.
Flash recharging time : Approx. 10 sec. or less (at normal temperature, new
batteries)
Specifications
Page 37
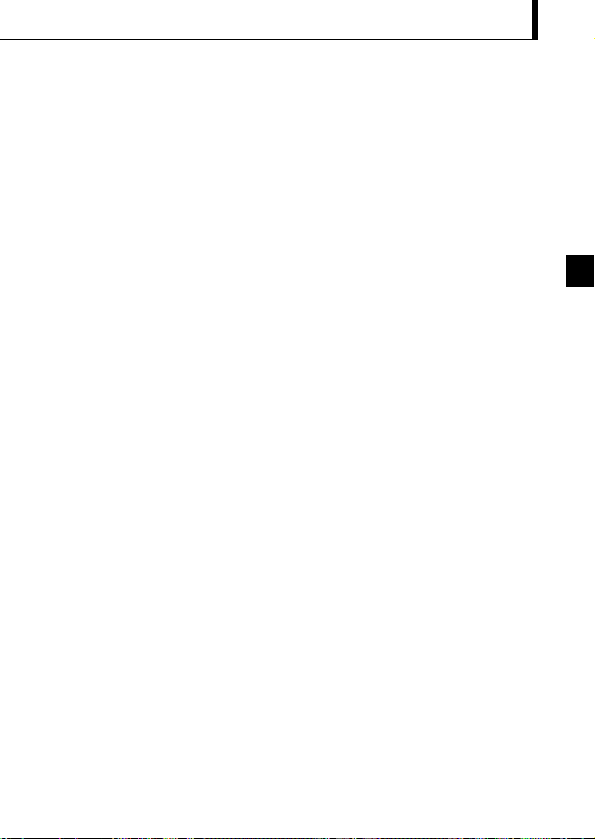
37
Flash working range : Approx. 0.2 m to 3.5 m/8 in. to 11.5 ft. (Wide-angle)
Flash modes : Auto-Flash (automatic flash activation in low light and back
light), Red-Eye Reduction Flash, Fill-In Flash, Night Scene
and Flash-Off
Autofocus : TTL system autofocus, contrast detection/focusing range
from 0.2 m/8 in. to ∞
Self-timer : Operating time approx. 12 sec.
External connectors : DC-IN connector, data input/output connector (USB), video
output jack (Video signal is either NTSC or PAL compatible
depending on the regional video standard in the intended
area of distribution.)
Date/time : Simultaneous recording in image data
Auto calendar : Automatic correction in range of 2001 to 2031
Calendar power supply : Backed up by a built-in capacitor (Date and time data lost
when batteries are removed for over 30 minutes.)
Card function : DPOF print reservation
Operating environment
Temperature : 0 to 40°C/32 to 104°F (operating)/
–20 to 60°C/-4 to 140 °F (storage)
Humidity : 30% to 90% (operating)/
10% to 90% (storage)
Power supply : One CR-V3 lithium battery pack, two NiMH batteries or
NiCd batteries, or two AA (R6) alkaline batteries
(*)
, or
optional AC adapter.
Zinc-carbon (manganese) batteries and commercially
available AA (R6) lithium batteries cannot be used.
*Alkaline batteries have a lot of variation in their
performance and deteriorate particularly in low
temperatures. It is recommended that lithium battery packs
or NiMH batteries be used.
Dimensions : 112(W) x 62(H) x 35(D) mm/4.4(W) x 2.4(H) x 1.4(D) in.
(excluding projections)
Weight : Approx. 185 g/6.5 oz. (excluding batteries and card)
Design and specifications are subject to change without any notice or obligation on the part of the
manufacturer.
Page 38

38
Veuillez lire la suite avant utilisation
Cette section fournit des informations importantes sur l’utilisation de cet appareil photo
numérique. Avant d’utiliser l’appareil, veuillez lire la suite.
À propos de ce manuel
Les informations contenues dans ce manuel peuvent être modifiées sans préavis.
Pour les informations les plus récentes sur les noms de produit, les numéros de
modèle, etc., veuillez consulter un centre de service Olympus agréé.
Les informations contenues dans ce manuel ont été élaborées avec le plus grand
soin pour assurer leur justesse. Cependant, si vous releviez des erreurs ou des
omissions, veuillez contacter un centre de service Olympus agréé.
Il est interdit de reproduire en partie ou intégralement les informations contenues
dans ce manuel, sauf pour un usage personnel.La reproduction sans autorisation
du détenteur des droits d’auteur est interdite.
Olympus décline toute responsabilité pour les pertes subies et les bénéfices
manqués, de même que pour les créances de tiers en découlant, consécutifs à une
utilisation incorrecte de ce produit.
Olympus décline toute responsabilité pour les pertes subies et les bénéfices
manqués consécutifs à l’effacement de données d’image suite à un dépannage par
des tiers non agréés par Olympus ou à d’autres causes.
La qualité des images prises avec ce produit diffère de celle des images prises avec
des appareils photo utilisant un film ordinaire.
Interférences radio et télévision
Toute modification qui ne serait pas expressément autorisée par le fabricant peut
annuler la permission accordée à l’utilisateur de se servir de ce matériel. Cet appareil
a fait l’objet de divers essais et il a été reconnu qu’il se conforme aux limites
concernant un appareillage numérique de la classe B, correspondant à la partie 15
des règles de la FCC. Ces limites sont conçues pour garantir une protection
raisonnable contre des interférences nuisibles dans une installation résidentielle. Cet
appareil génère, utilise et peut émettre de l’énergie des fréquences radio et, s’il n’est
pas installé et utilisé selon les instructions, peut causer des interférences nuisibles
en communications radio.
Cependant, il ne peut pas être garanti que des interférences ne se produiront pas dans
certaines installations particulières. Si cet appareil provoque des interférences avec la
réception radio ou télévision, ce qui peut être vérifié en alimentant l’appareil et en
coupant son alimentation, nous conseillons l’utilisateur d’essayer d’éliminer ces
interférences par l’une ou plusieurs des mesures suivantes:
Page 39

39
Déclaration de conformité
Numéro de modèle: D-150Zoom
Nom de marque: OLYMPUS
Partie responsable: Olympus America Inc.
Adresse: 2 Corporate Center Drive, Melville, New York 11747-3157 USA
Numéro de téléphone: 631-844-5000
Testé pour la conformité aux normes FCC
POUR LE DOMICILE OU LE BUREAU
Cet appareil satisfait aux termes de la partie 15 des directives FCC. Son utilisation est
soumise aux deux conditions suivantes:
(1) Cet appareil ne doit pas causer de brouillage radioélectrique, et
(2) Cet appareil doit pouvoir résister à toutes les interférences, y compris celles
susceptibles d’entraver son bon fonctionnement.
Marques commerciales
Les produits Microsoft, tels que Windows et Internet Explorer sont des marques
commerciales déposées ou des marques commerciales de Microsoft Corporation aux
États-Unis et dans d’autres pays.
Macintosh et Apple sont des marques commerciales déposées de Apple Computers,
Inc.
Les autres noms de marque ou de produit mentionnés dans ce manuel sont des
marques commerciales ou des marques commerciales déposées de leurs
propriétaires respectifs.
Le DCF (Design rule for Camera File system) est un standard stipulé par
l’association JEITA (Japan Electronics and Information Technology Association).
La marque “CE” indique que ce produit est conforme avec les exigences
européennes en matière de sécurité, santé, environnement et protection
du consommateur.
Cet appareil numérique de la catégorie B est conforme à la législation canadienne
sur les appareils générateurs de parasites.
• Réorienter ou déplacer l’antenne de réception.
• Augmenter la distance entre l’appareil photo et le récepteur.
• Brancher le matériel sur une prise de courant d’un circuit différent de celui sur
lequel le récepteur est branché.
Uniquement le câble USB doit être utilisé pour raccorder l’appareil photo à un ordinateur
personnel.
Page 40

40
TABLE DES MATIÈRES
Veuillez lire la suite avant utilisation 38
PRÈPARATIFS
Nomenclature des pièces 41
Fixation de la dragonne fournie 43
Introduction de la carte de mémoire (SmartMedia) 43
Mise en place de la pile 44
Réglage de la date et de l’heure 45
DE VUES DE BASE
Prise de vues 46
Prise de vues en utilisant l’écran ACL 47
Décision d’utiliser le viseur ou l’écran ACL en fonction de la distance entre l’appareil et le sujet
47
Contrôle de l’indication d’état de l’appareil près du viseur ou sur l’écran ACL (en mode prise de vues)
48
Sélection de la qualité d’image (Mode d’enregistrement) 51
Utilisation du flash 52
Agrandissement du sujet (cadrage au zoom) 53
Prise de vues d’un sujet proche (Prise de vues gros plan) 55
Utilisation du retardateur 56
Prise de vues en série 57
Variation de la luminosité d’image (Compensation d’exposition) 58
Variation de la teinte de l’image (Commande de balance des blancs) 59
Coupure des avertissements sonores 60
VISUALISATION OU EFFACEMENT IMMÈDIATENT APRÈS LA PRISE DE VUES
Visualisation de vues 61
Lecture d’image 62
Effacement de vues (Effacement d’une vue) 64
Effacement de toutes les vues 65
Visualisation de plusieurs images automatiquement en séquence (Diaporama)
66
Prévention contre un effacement accidentel (Protection) 67
Réglage de la luminosité de l’écran ACL 68
OPTIONS DE VISUALISATION
Si un message d’alarme est affiché 69
Tirer le maximum de votre appareil photo numérique 70
Fiche technique 72
Page 41

41
RÈP ARATIFS
Couvercle du logement de carte
(Pour l’introduction et le retrait de la carte SmartMedia)
Déclencheur
Levier de zoom
Capot de protection d’objectif
(L’ouvrir pour mettre l’appareil en marche
en mode de prise de vues)
Prise d’entrée CC (DC IN)
(Raccorder l’adaptateur secteur)
Prise de sortie vidéo
(Raccorder à un téléviseur avec un câble vidéo)
Connecteur USB
(Raccorder à un ordinateur personnel avec un câble USB)
Embase filetée de trépied
(Y fixer un trépied)
Couvercle de
connecteur
Couvercle du compartiment des piles
Couvercle du logement de carte
Oeillet de la
dragonne
Nomenclature des pièces
P
Page 42

42
Voyant de retardateur
(Indique l’activation du retardateur)
Flash
(Saillit automatique à l’ouverture du capot de
protection d’objectif. Le repousser pour
refermer le capot de protection d’objectif)
Viseur
Objectif
(Apparaît automatiquement à
l’ouverture du capot de protection
d’objectif)
Oeilleton du viseur
Repères de mise au point automatique
(Les positionner sur le sujet sur lequel vous voulez faire la mise au point)
Voyant orange
(Pour le contrôle de l’état de charge/déclenchement du flash)
(Clignote pendant l’accès à la carte)
Voyant vert
(Pour le contrôle de l’état de mise au point automatique)
(S’allume quand l’appareil est raccordé à un ordinateur)
Touche OK/menu
(Commute l’affichage de menu
ou des réglages)
Touche d’écran ACL
(Commute l’affichage sur écran CTL et le mode de
lecture sur marche/arrêt)
Écran ACL
(Affichant l’image à prendre, l’image de
lecture et diverses autres informations
de menu)
Molette de défilement
(Pour l’utilisation dans la sélection de menu,
l’avance du numéro de vue, etc.)
Page 43

43
Fixation de la dragonne fournie
1. Fixer la dragonne comme montré.
Introduction de la carte de mémoire (SmartMedia)
1.Vérifier que le capot de protection d’objectif est fermé et que rien n’est affiché sur
l’écran ACL.
2.Ouvrir le couvercle du logement de carte.
3.Introduire la carte aussi loin qu’elle peut aller dans le sens montré dans la figure.
4.Refermer le couvercle du logement de carte jusqu’à ce qu’il s’enclenche.
Remarque ................................................................................
Bien s’assurer de tenir la carte pour que le coin biseauté soit correctement
positionné. Il y a une flèche dans le couvercle du logement de carte, indiquant le sens
d’introduction de la carte.
Pour retirer la carte, appuyer légèrement sur la carte. Quand la carte s’éjecte un peu,
la retirer en la tirant tout droit dans la direction de A.
Marquage du sens d’introduction de la carte
Page 44

44
Mise en place de la pile
1.Vérifier que le capot de protection d’objectif est
fermé et que rien n’est affiché sur l’écran ACL.
2. Faire coulisser le couvercle du compartiment des
piles dans le sens de la flèche , et lever le
couvercle dans le sens de la flèche .
3.Introduire la pile dans le sens montré dans la figure.
4.Refermer le couvercle du compartiment des piles
dans le sens de la flèche , et appuyer sur le
couvercle dans le sens de la flèche jusqu’à ce
qu’il s’enclenche.
L’appareil peut être alimenté par une seule pile
au lithium longue durée.
La pile au lithium CR-V3 (Olympus LB-01) longue
durée est très commode en voyage parce qu’elle dure
plus que les piles conventionnelles.
Introduire correctement la pile.
Page 45

45
SET
OK
SELECT
.1.11
Écran de réglage de date/heure
Écran de réglage de date/heure
Molette de
défilement
Touche OK/menu
Écran de menu 1/3 du mode de lecture
1/3
SET
OK
SELECT
NO
OFF
NO
NO
Écran de menu 3/3 du mode de lecture
Réglage de la date et
de l’heure
Procédure de fonctionnement
1.Vérifier que l’appareil est réglé sur le mode
de lecture en maintenant pressée la touche
d’écran ACL un moment.
2.Appuyer sur la touche OK/menu.
Le menu 1/3 du mode de lecture est affiché sur
l’écran ACL.
3.
Appuyer sur ou de la molette de défilement
pour afficher le menu 3/3, puis sélectionner .
4.
Afficher le menu de réglage de date/heure en
appuyant sur ou de la molette de défilement.
5.Sélectionner un des formats d’affichage de
date/heure suivants en appuyant sur ou
de la molette de défilement.
Y—M—D (Année–Mois–Jour)
M—D—Y (Mois–Jour–Année)
D—M—Y (Jour–Mois–Année)
Puis appuyer sur de la molette de
défilement.
Le curseur se déplace vers la zone de réglage des chiffres.
6.Régler le premier chiffre en appuyant sur
ou de la molette de défilement, puis
appuyer sur .
Le curseur se déplace sur le chiffre suivant.
7.Répéter les étapes ci-dessus pour régler les
heures et les minutes.
8.
Lorsque l’heure actuelle passe par zéro seconde,
appuyer deux fois sur la touche OK/menu.
La date et l’heure sont réglées et l’écran
revient sur le menu 3/3 du mode de lecture.
3/3
M
END
D
SET
SELECT
Y
SELECT END
SELECT
OK
OK
OK
Page 46

46
Voyant vert allumé
Double click
Prise de vues
Procédure de fonctionnement
1.
Ouvrez le capot de protection d’objectif jusqu’à ce que
l’objectif apparaisse.
L’appareil est mis en marche et l’objectif apparaît.
2.Tenir l’appareil, et regarder dans le viseur.
3.
Appuyer sur le déclencheur jusqu’à mi-course pour s’assurer
que le voyant vert sur la droite du viseur s’allume.
Allumé : Le sujet est au point. Vous pouvez prendre la vue.
Clignotant : Le sujet n’est pas au point. Appuyer de nouveau
sur le déclencheur jusqu’àmi-course.
Pour visionner une image enregistrée immédiatement après la prise de vues alors
que le capot de protection d’objectif est ouvert (Lecture de contrôle rapide):
1.
Appuyer deux fois sur la touche d’écran ACL (double click).
L’appareil passe en mode de lecture et l’image est
affichée sur l’écran ACL.
2.
Appuyer sur le déclencheur ou sur la touche d’écran ACL .
L’appareil revient en mode de prise de vues; vous pouvez
reprendre la prise de vues.
3.Fermer le capot de protection d’objectif.
L’alimentation de l’écran ACL et de l’appareil est coupée.
E VUES DE BASE
4.Appuyer complètement sur le déclencheur pour
prendre la vue.
L’obturateur est déclenché et la vue est prise.
Une fois que la vue a été prise, elle est affichée
sur l’écran ACL pendant un court instant.
D
Page 47

47
Prise de vues en utilisant l’écran ACL
Procédure de fonctionnement
1.Vérifier que le capot de protection d’objectif est ouvert.
2.Appuyer sur la touche d’écran ACL .
L’écran ACL est mis en marche.
3.Déterminer la composition de l’image en
regardant le sujet sur l’écran ACL.
4.Appuyer sur le déclencheur jusqu’à mi-course
pour faire la mise au point sur le sujet, puis
appuyer complètement sur le déclencheur pour
prendre la photo. (Cette opération est identique
à la prise de vues en utilisant le viseur).
Le voyant orange sur la droite du viseur clignote un moment pendant
l’écriture de l’image sur la carte, puis s’éteint.
Décision d’utiliser le viseur ou l’écran ACL en fonction
de la distance entre l’appareil et le sujet
Instantané, paysage, etc. (de 1,5 m environ à l’infini)
Tenir fermement l’appareil, gardant les coudes serrés
le long du corps, pour éviter de bouger.
Utiliser le viseur.
Gros plan d’une personne (de 0,5 m à 1,5 m environ)
Les images gros plan peuvent normalement être prises
en utilisant le viseur, mais utiliser l’écran ACL peut
avoir des avantages dans certains cas.
Utiliser le viseur
ou l’écran ACL.
Très courte distance (0,2 m à 0,5 m)
Lorsque le sujet est à moins de 0,5 m, utiliser le mode de prise de
vues gros plan. La prise de vues sans utiliser le mode gros plan est
également possible, mais la mise au point et/ou l’exposition
correctes risquent de ne pas être possibles.
La zone d’image montrée dans le viseur est légèrement différente de
la zone d’image qui est réellement enregistrée. En prenant un gros
plan, vérifier l’image sur l’écran ACL.
Utiliser l’écran
ACL.
(Mode gros plan)
Écran
ACL
Touche d’écran
ACL
Page 48

48
Voyant orange
Voyant vert
Viseur
Régler le flash à Auto ou .
Contrôle de l’indication d’état de l’appareil près du
viseur ou sur l’écran ACL
(en mode prise de vues)
Procédure de fonctionnement
1.Vérifier que le capot de protection
d’objectif est ouvert.
2.
Appuyer sur le déclencheur jusqu’à mi-course.
Les voyants sur la droite du viseur
s’allument ou clignotent.
1
Voyants indicateurs à la droite du viseur
État des voyants
Si le voyant vert
est allumé
La mise au point automatique est
verrouillée.
Appuyer complètement sur le
déclencheur pour prendre la
photo.
• L’appareil ne peut pas faire la
mise au point sur le sujet.
•
Ce peut être dû à l’une des causes suivantes.
Vous pouvez appuyer sur le
déclencheur pour prendre la photo,
mais le sujet peut ne pas être au point.
Si le voyant vert
clignote
rapidement
Etat de l’appareil Signification/Remarque
Si le voyant orange
n’est pas allumé
Le flash a été rechargé.
La prise de vues est possible en appuyant
complètement sur le déclencheur.
Le flash est prêt et se déclenchera.
Appuyer complètement sur le
déclencheur pour commencer la prise
de vues au flash automatique.
Si le voyant orange
est allumé
Le flash est en cours de recharge.
Retirer le doigt de sur le
déclencheur , et attendre que le
voyant orange s’éteigne.
Si le voyant
Si le voyant
orange clignote
orange clignote
lentement
lentement
L’énergie des piles est épuisée.
Changer les piles par des
nouvelles.
Si les deux voyants
vert et orange
clignotent lentement
<Vérifier> La carte n’est pas prête dans les cas suivants:
Lorsqu’il n’y a pas de carte introduite dans l’appareil.
Lorsqu’une image est en cours de sauvegarde sur la carte.
Lorsque la carte n’a pas assez de place pour enregistrer l’image.
Lorsque le sceau de protection contre l’écriture est collé sur la
carte.
L’appareil est en écriture ou en lecture sur
la carte.
Ne pas ouvrir le couvercle du
logement de carte ni retirer les piles.
Si le voyant orange
clignote rapidement
Le flash est nécessaire, mais il est coupé ().
Page 49

49
Lorsque l’écran ACL est allumé en appuyant sur la
touche d’écran ACL , les informations indiquées
sur la gauche sont montrées sur l’écran ACL.
Nombre d’images qui
peuvent être prises
État des piles
Mode
d’enregistrement*
1
Mode de flash
Mode de conduite*
2
(Vert)
(Rouge)
Montre le nombre approximatif d’images que vous pouvez
prendre.
L’énergie restante des piles est insuffisante. (L’affichage s’éteint automatiquement.)
L’énergie restante des piles est trop faible. Remplacer les piles par des nouvelles.
La prise de vues est possible lorsque les piles sont faibles, mais l’énergie des piles
pourrait être épuisée alors que l’image est en cours de traitement.
Montre la qualité de la prochaine image à prendre. Le réglage par
défaut est HQ (Haute Qualité), valeur intermédiaire entre SQ et SHQ
.
Flash automatique*
1
Le réglage par défaut est le mode Flash automatique. Aucune
icône n’est affichée.
Flash atténuant l’effet “yeux rouges”*
1
Flash d’appoint*
2
Scène de nuit*
2
Flash débrayé*
2
Indique que le mode de prise de vues en série est en marche.
Le réglage par défaut est le mode Une seule vue, qui n’est pas
affiché sur l’écran ACL.
Montre que le mode retardateur est en marche.
Le réglage par défaut est sans retardateur.
HQ
SQ
SHQ
Automatique
(Pas d’affichage)
2
Écran ACL
*1Au changement de réglage, il reste valide jusqu’à la coupure de l’alimentation de l’appareil.
*
2
Au changement de réglage, il revient au réglage usine à la coupure de l’alimentation de l’appareil.
HQ
T
W
Page 50

50
Compensation
d’exposition*
2
Mode gros plan*
2
Zoom numérique*
2
Balance des blancs*
2
Montre la valeur de la compensation d’exposition.
Le réglage par défaut est sans compensation d’exposition.
Montre que le mode gros plan est en marche.
Le réglage par défaut est la prise de vues normale.
Montre le mode de zoom numérique, avec “T” signifiant zoom
téléobjectif et “W” signifiant prise de vues grand angle.
Le réglage par défaut est sans zoom numérique.
Montre l’utilisation de la fonction de commande de balance des
blancs qui ajuste la teinte de l’image.
Le réglage par défaut est la commande automatique.
Ciel dégagé
Ciel nuageux
Éclairage à incandescence
Éclairage fluorescent
Automatique
(Pas d’affichage)
*1Au changement de réglage, il reste valide jusqu’à la coupure de l’alimentation de l’appareil.
*
2
Au changement de réglage, il revient au réglage usine à la coupure de l’alimentation de l’appareil.
+
1.0
T
W
Page 51

Sélection de la qualité d’image(Mode d’enregistrement)
Procédure de fonctionnement
1.Vérifier que le capot de protection
d’objectif est ouvert.
2.Appuyer sur la touche OK/menu.
L’écran ACL montre le menu 1/3 du mode de prise de vues.
3.Appuyer sur ou de la molette de défilement
pour afficher le menu 2/3 du mode de prise de vues,
puis sélectionner .
4.
Chaque pression sur ou de la molette de défilement
commute le mode d’enregistrement dans l’ordre suivant:
“SHQ”p[“HQ”p[“SQ”. Sélectionner un de ces modes.
5.Appuyer sur la touche OK/menu.
Le mode d’enregistrement est réglé, l’écran de prise de vues
réapparaît et le nombre d’images que vous pouvez prendre
dans le mode d’enregistrement courant est affiché.
51
Écran de menu 2/3 du mode de prise de vues
Molette de
défilement
Écran de menu 1/3 du mode de prise de vues
Touche OK/menu
Les modes d’enregistrement vous permettent de
prendre des images avec une qualité plus élevée (SHQ)
ou un plus grand nombre d’images par carte (SQ). Le
réglage par défaut du mode d’enregistrement est HQ.
Utilisation des trois modes d’enregistrement
Sélectionner ce mode lorsque vous voulez annexer l’image à un email, simplement la visualiser sur l’écran d’un ordinateur ou si vous
voulez prendre plus d’images par carte.
Sélectionner ce mode lorsque vous avez besoin d’une qualité
d’image entre SQ et SHQ. Ce mode est idéal lorsque vous avez
besoin d’imprimer des images après les avoir visualiser sur l’écran
d’un ordinateur. (C’est le mode d’enregistrement par défaut.)
Sélectionner ce mode lorsque vous voulez imprimer l’image avec une
haute qualité ou en grand format ou la retoucher sur un ordinateur.
SQ
(Qualité standard)
HQ
(Haute qualité)
SHQ
(Très haute qualité)
1/3
AUTO
OFF
DIGITAL ZOOM
SELECT
OFF
OK
END
2/3
SELECT
HQ
AUTO
ON
END
OK
Page 52

Utilisation du flash
Procédure de fonctionnement
1.
Vérifier que le capot de protection d’objectif est
ouvert.
2.Appuyer sur la touche OK/menu.
L’écran ACL montre le menu 1/3 du mode de prise de vues.
3.
Sélectionner en appuyant sur ou de la molette de
défilement.
4.
Chaque pression sur ou de la molette de défilement commute le
mode de flash dans l’ordre suivant:
Flash automatique[Flash atténuant l’effet “yeux rouges” [Flash
d’appoint [Scène de nuit [Flash débrayé .
Sélectionner un de ces modes.
5.Appuyer sur la touch OK/menu.
Le mode de flash est réglé et l’écran de prise de vues
réapparaît. Vous pouvez alors prendre des vues avec le
mode de flash sélectionné.
Le flash a été conçu pour se déclencher automatiquement en
prise de vues sous un faible éclairage ou avec un contrejour
important. Vous pouvez sélectionner un des 5 modes de
flash en fonction de différentes situations de prise de vues.
Remarque ..................................................
Le menu de réglage du mode de flash peut également être affiché
en appuyant simplement sur ( ) de la molette de défilement
lorsque le capot de protection d’objectif est ouvert. La pression
sur ( ) de la molette de défilement fait passer d’un mode
de flash à l’autre. Le menu de réglage disparaît au bout d’un
moment si aucune opération n’est effectuée.
Utilisation des modes de flash
AUTO
Le flash se déclenche automatiquement dans des
conditions de faible éclairage ou de contre-jour.
Pour prendre un sujet avec un contre ( ) jour, placer
les repères de mise au point automatique dans le viseur
sur le sujet.
Utiliser ce mode pour déclencher le flash
avec toutes les images.
Utiliser ce mode pour prendre un sujet avec
un arrière-plan de nuit.
Utiliser ce mode pour la prise de vues dans des
endroits où les flashes sont interdits
(musées, etc.).
La lumière du flash peut faire que les yeux du sujet
apparaissent rouges dans des vues. Le mode de flash
atténuant l’effet “yeux rouges” réduit ce phénomène.
52
Écran de menu 1/3 du mode de prise de vues
Flash atténuant l’effet “yeux rouges”
Molette de
défilement
Écran de menu 1/3 du mode de prise de vues
1/3
AUTO
OFF
OFF
DIGITAL ZOOM
END
OK
SELECT
Touche OK/menu
1/3
DIGITAL ZOOM
SELECT
HQ
AUTO
OFF
OFF
OK
END
AUTO
Page 53

53
Zoom lever
Agrandissement du sujet(cadrage au zoom)
Procédure de fonctionnement
Utilisation du zoom optique:
1.Vérifier que le capot de protection
d’objectif est ouvert.
2.Glisser le levier de zoom à
(téléobjectif) pour zoomer en avant sur
l’image (jusqu’à 3X) ou le glisser à
(grand angulaire) pour la zoomer en
arrière.
Le zoom optique permet la prise d’une image agrandie jusqu’à 3X. Le zoom numérique est aussi
disponible pour l’agrandissement de l’image jusqu’à 2X. Combiner les deux fonctions vous
permet de prendre une image agrandie jusqu’à 6X. Pour utiliser le zoom numérique, Digital
Zoom doit être réglé à “ON” en utilisant le menu de réglage.
Page 54

Utilisation du zoom numérique:
1.Vérifier que le capot de protection
d’objectif est ouvert.
2.Appuyer sur la touche OK/menu.
L’écran ACL montre le menu 1/3
du mode de prise de vues.
3.Sélectionner “DIGITAL ZOOM” en appuyant sur ou
de la molette de défilement.
4.Sélectionner “ON” en appuyant sur ou de la
molette de défilement, puis appuyer sur la touche
OK/menu.
5.Glisser le levier de zoom à
pour zoomer en avant
l’image à prendre (jusqu’à 2X, ou jusqu’à 6X avec le
zoom optique), ou le glisser
à pour la zoomer en
arrière.
54
Zoom numérique
Apparaît seulement pendant le cadrage au
zoom numérique (n’apparaît pas en cadrage
au zoom optique).
La barre de zoom glisse vers T en cadrage au
zoom en avant, et vers W en cadrage au zoom
en arrière.
1/3
AUTO
OFF
OFF
END
OK
SELECT
DIGITAL ZOOM
Écran de menu 1/3 du mode de prise de vues
1/3
AUTO
OFF
OFF
DIGITAL ZOOM
END
OK
SELECT
Écran de menu 1/3 du mode de prise de vues
Molette de
défilement
Touche OK/menu
T
W
Page 55

Procédure de fonctionnement
1.Vérifier que le capot de protection d’objectif
est ouvert.
2.Appuyer sur la touche OK/menu.
L’écran ACL montre le menu 1/3 du mode de prise de vues.
3.Sélectionner en appuyant sur ou ou v de la
molette de défilement.
4.Sélectionner“ON” en appuyant sur ou de la
molette de défilement.
5.Appuyer sur la touche OK/menu.
L ’écran ACL est mis en mar che pour vous per mettre de composer
les vues gros plan en regardant l’écran. est affiché sur l’écran
ACL.
55
Écran de menu 1/3 du mode de prise de vues
marque de gros plan
Molette de
défilement
Écran de menu 1/3 du mode de prise de vues
1/3
AUTO
OFF
OFF
DIGITAL ZOOM
END
OK
SELECT
Touche OK/menu
Prise de vues d’un sujet proche (Prise de vues gros plan)
Il est recommandé d’utiliser le mode gros
plan pour prendre un sujet à une distance
inférieure à 0.5 m.
Remarque ..................................................
peut également être affiché en appuyant sur ( )
de la molette de défilement lorsque le capot de protection
d’objectif est ouvert. La pression sur de la molette
de défilement active ou désactive le mode gros plan. Le
menu de réglage disparaît au bout de quelques secondes
si aucune opération n’est effectuée.
1/3
DIGITAL ZOOM
SELECT
AUTO
OFF
OFF
END
OFF
OK
Page 56

Utilisation du retardateur
Procédure de fonctionnement
1.Vérifier que le capot de protection d’objectif
est ouvert.
2.Appuyer sur la touche OK/menu.
L’écran ACL montre le menu 1/3 du mode
de prise de vues.
3.
Sélectionner
/
en appuyant sur ou ou v de la
molette de défilement.
4.
Sélectionner en appuyant sur ou de la molette de
défilement.
5.Appuyer sur la touche OK/menu.
Le retardateur est réglé et l’indication de
retardateur ( ) est affiché sur l’écran ACL.
6.Composer l’image sur l’écran ACL ou dans le viseur,
puis appuyer sur le déclencheur.
Le voyant de retardateur sur le devant de l’appareil s’allume
pendant 10 secondes puis clignote pendant 2 secondes, après
quoi l’obturateur est déclenché.
Vous pouvez prendre des vues en utilisant le retardateur. C’est très utile pour prendre des vues
avec vous-même dans l’image. Bien fixer fermement l’appareil sur un trépied, etc. avant la prise
de vues avec retardateur.
56
Écran de menu 1/3 du mode de prise de vues
Indication de retardateur
Molette de
défilement
Écran de menu 1/3 du mode de prise de vues
1/3
AUTO
OFF
OFF
DIGITAL ZOOM
END
OK
SELECT
Voyant de retardateur
Touche OK/menu
1/3
DIGITAL ZOOM
SELECT
AUTO
OFF
OFF
END
OK
Page 57

Procédure de fonctionnement
1.Vérifier que le capot de protection d’objectif
est ouvert.
2.Appuyer sur la touche OK/menu.
L’écran ACL montre le menu 1/3 du mode
de prise de vues.
3.Sélectionner / en appuyant sur ou de la
molette de défilement.
4.Sélectionner “ ” en appuyant sur ou de la
molette de défilement.
5.Appuyer sur la touche OK/menu.
Le mode de prise de vues en série est engagé et “”
est affiché sur l’écran ACL.
6.Presser et maintenir le déclencheur.
Plusieurs images seront prises en rafale aussi
longtemps que le déclencheur est maintenu
complètement pressé.
7.Fermer le capot de protection d’objectif et l’ouvrir de
nouveau pour revenir en mode de prise d’une vue.
Le mode de prise de vues en série vous permet de prendre une succession rapide d’images
fixes en pressant et maintenant pressé le déclencheur. Vous pouvez choisir la meilleure vue
d’une série de prises de vues consécutives. Lorsque vous avez trouvé la meilleure vue, vous
pouvez également effacer le reste des images.
57
Écran de menu 1/3 du mode de prise de vues
Mode de prise de vues en
série
Molette de
défilement
Écran de menu 1/3 du mode de prise de vues
1/3
AUTO
OFF
OFF
DIGITAL ZOOM
END
OK
SELECT
Touche OK/menu
Prise de vues en série
AVERTISSEMENT ........................................................................
Ne pas ouvrir le couvercle du logement de carte ni retirer l’adaptateur secteur, les piles
ou la carte alors que le voyant orange sur la droite du viseur clignote. Sinon, les
données d’image sur la carte risquent d’être détruites.
1/3
DIGITAL ZOOM
SELECT
AUTO
OFF
OFF
END
OK
Page 58

Variation de la luminosité d’image (Compensation d’exposition)
Procédure de fonctionnement
1.Vérifier que le capot de protection
d’objectif est ouvert.
2.Appuyer sur la touche OK/menu.
L’écran ACL montre le menu 1/3 du mode
de prise de vues.
3.Appuyer sur ou de la molette de
défilement pour afficher le menu 2/3 du mode de prise
de vues, puis sélectionner .
4.Sélectionner une valeur + (pour rendre l’image plus
lumineuse) ou une valeur - (pour assombrir l’image) en
appuyant sur ou de la molette de défilement.
5.Appuyer sur la touche OK/menu.
L’appareil revient en mode de prise de vues et
l’écran montre la valeur corrigée de l’exposition.
6.Appuyer sur le déclencheur.
Des images peuvent être prises successivement tout en
maintenant la valeur corrigée de l’exposition.
7.Fermer le capot de protection d’objectif pour couper
l’alimentation de l’appareil.
La valeur d’exposition est remise sur ±0 (sans correction).
La valeur de compensation d’exposition sur l’écran ACL
disparaît.
Bien que l’exposition de l’appareil soit réglée automatiquement, vous pouvez la faire
varier pour changer la luminosité de l’image dans une gamme de ±2 ouvertures par
valeurs de 0,5 ouverture.
58
Écran de menu 2/3 du mode de prise de vues
Valeur corrigée de l’exposition
Écran de menu 2/3 du mode de prise de vues
Molette de
défilement
Écran de menu 1/3 du mode de prise de vues
1/3
AUTO
OFF
OFF
DIGITAL ZOOM
END
OK
SELECT
Touche OK/menu
2/3
HQ
AUTO
ON
OK
SELECT
2/3
SELECT
END
+
1.5
HQ
AUTO
ON
END
OK
Page 59

Procédure de fonctionnement
1.Vérifier que le capot de protection d’objectif
est ouvert.
2.Appuyer sur la touche OK/menu.
L’écran ACL montre le menu 1/3 du mode de
prise de vues..
3.Appuyer sur ou de la molette de
défilement pour afficher le menu 2/3 du mode
de prise de vues, puis sélectionner .
4.Sélectionner un des modes de commande de balance des
blancs indiqués à la page suivante en appuyant sur ou
de la molette de défilement.
5.Appuyer sur la touche OK/menu.
L’appareil revient en mode de prise de vues et l’écran
montre le réglage de balance des blancs.
6.Appuyer sur le déclencheur.
Des images peuvent être prises successivement tout en
maintenant le réglage de balance des blancs sélectionné.
7.Fermer le capot de protection d’objectif pour couper
l’alimentation de l’appareil.
Le réglage de la balance des blancs est remis sur AUTO.
Variation de la teinte de l’image(Commande de balance des blancs)
Cet appareil photo dispose d’un circuit électronique pour ajuster automatiquement les nuances de couleur pour qu’elles semblent
naturelles (circuit de commande automatique de la balance des blancs). Si la commande automatique de balance des blancs ne donne
pas des résultats précis à cause du temps ou de l’éclairage, vous pouvez commander manuellement la balance des blancs.
C’est le réglage par défaut, qui n’est pas affiché sur
l’écran ACL. La balance des blancs est commandée
automatiquement pour que les couleurs semblent naturelles .
La balance des blancs est commandée pour que les couleurs
semblent naturelles en extérieur par beau temps sous un ciel dégagé.
La balance des blancs est commandée pour que les
couleurs semblent naturelles en extérieur sous un ciel
couvert ou dans l’ombre par ciel dégagé.
La balance des blancs est commandée pour que les couleurs
semblent naturelles sous un éclairage par incandescence.
La balance des blancs est commandée pour que les
couleurs semblent naturelles sous un éclairage fluorescent.
AUTO
Réglages de balance des blancs
Ciel dégagé
Ciel couvert
Éclairage par
incandescence
Éclairage
fluorescent
59
Écran de menu 2/3 du mode de prise de vues
Réglage de balance des
blancs
Écran de menu 2/3 du mode de prise de vues
Molette de
défilement
Écran de menu 1/3 du mode de prise de vues
1/3
AUTO
OFF
OFF
DIGITAL ZOOM
END
OK
SELECT
Touche OK/menu
2/3
AUTO
SELECT
2/3
SELECT
HQ
END
END
HQ
ON
OK
HQ
ON
OK
Page 60

Coupure des avertissements sonores
Procédure de fonctionnement
1.Vérifier que le capot de protection
d’objectif est ouvert.
2.Appuyer sur la touche OK/menu.
L’écran ACL montre le menu 1/3 du mode
de prise de vues.
3.Appuyer sur ou de la molette de défilement pour
afficher le menu 2/3 du mode de prise de vues, puis
sélectionner .
4.
Sélectionner “OFF” en appuyant sur ou de la
molette de défilement.
5.Appuyer sur la touche OK/menu.
L’appareil revient dans le mode de prise de vues.
6.Vous pouvez alors commencer la prise de vues.
Des images peuvent être prises avec les
avertissements sonores coupés.
Les avertissements sonores générés par l’appareil peuvent être gênant en prenant des
vues lors d’un mariage, au théâtre ou en photographiant des animaux. Vous pouvez
couper les avertissements sonores dans de tels cas.
60
2/3
HQ
AUTO
ON
END
OK
SELECT
Écran de menu 2/3 du mode de prise de vues
Écran de menu 2/3 du mode de prise de vues
Molette de
défilement
Écran de menu 1/3 du mode de prise de vues
1/3
AUTO
OFF
OFF
DIGITAL ZOOM
END
OK
SELECT
Touche OK/menu
2/3
SELECT
HQ
AUTO
OFF
END
OK
Page 61

HQ
24
ISUALISATION OU EFFACEMENT
IMMÈDIATENT APRÈS LA PRISE DE VUES
Visualisation de vues
Pour passer immédiatement en mode de prise
de vues après la lecture:
1.
Ouvrir le capot de protection d’objectif.
L’écran ACL s’éteint et le mode de prise de
vues est engagé. Vous pouvez alors prendre
des vues.
Procédure de fonctionnement
1.Vérifier que la carte est introduite et que le
capot de protection d'objectif est fermé.
2.Maintenir un moment la touche d'écran ACL
pressée.
L’appareil est mis en marche et passe en mode
de lecture. Au bout d’un moment, la dernière
image prise apparaît sur l’écran ACL.
Les informations de l’écran ACL sont
affichées comme montré sur la gauche.
Au bout d’un moment, toutes les données
affichées disparaissent sauf le numéro de vue
et l’indicateur d’énergie des piles.
3.Appuyer de nouveau sur la touche d’écran
ACL pour éteindre l’écran ACL et couper
l’alimentation de l’appareil.
V
61
Informations sur l’écran ACL
Énergie restante des piles
Indicateur d’impression
Indicateur de protection
Mode d’enregistrement
Numéro de vue
Numéro de fichier
Date/heure
Capot de protection d’objectif
Écran ACL
Touche d'écran
ACL
Page 62

2
4
4
5
HQ
.1212.23
23 43 45
5
3
HQ
.1212.23
23 43 45
3
6
HQ
.1212.23
23 43 45
6
62
Lecture d’image
Procédure de fonctionnement
1.
Vérifier que le capot de protection d’objectif
est fermé et que la dernière image prise est
affichée en maintenant pressée un moment
la touche d’écran ACL .
a. Pour visionner une image:
Sélectionner l’image à visionner en utilisant
ou de la molette de défilement.
b. Pour cadre au zoom:
Glisser le levier de zoom vers pour
doubler le centre de l’image affichée.
Glisser le levier de zoom vers pendant qu’une
image doublée est affichée rétablit la taille d’image
d’origine.
4
Fonctions des touches de la molette
de défilement
Vue
suivante
Vue
précédente
Glisser le levier de zoom.
<Démarrage>
:
Appuyer pour sélectionner l’image une
vue avant ou après la vue actuelle.
Touche d’écran ACL
:
Glisser le levier de zoom pour le
cadrage au zoom et l’affichage d’index.
c.
Pour afficher un index d’image:
Glisser le levier de zoom vers pour
afficher 4 images, l’image actuelle y
compris. (L’image actuelle est mise en
exergue dans un cadre vert.)
Glisser le levier de zoom de nouveau vers pour
afficher 9 images. (L’image actuelle est mise en
exergue dans un cadre vert.)
Glisser le levier de zoom vers pendant
l’affichage de 9 images ramène le nombre d’images
simultanément affichées à 4. Glisser le levier de
zoom de nouveau vers ramène à l’affichage
d’une seule image.
HQ
.1212.23
23 43 45
4
HQ
.12.23
23 45
4
1
2
4
3
Page 63

1
2
63
<C. continuation>
La pression sur de la molette de défilement alors que 4 (ou 9) images sont
affichées fait avancer l’image sélectionnée (avec le cadre vert) à l’image suivante.
Quand la dernière image affichée dans l’affichage index est sélectionnée, la pression
sur de la molette de défilement fait apparaître l’index suivant.
De façon similaire, la pression sur de la molette de défilement déplace le cadre
vert sur l’image précédente, et la pression sur de la molette de défilement quand
la première image de l’index est sélectionnée fait apparaître l’index précédent.
La pression de ou de la molette de défilement fait avancer ou reculer le
cadre de 4 (ou 9) images.
(En affichage d’une seule image, chaque pression de ou de la molette de
défilement fait avancer ou reculer de 10 images.)
1
HQ
.12.23
23 45
5
Pour agrandir une partie d’image
1. Glisser le levier de zoom à pour agrandir la
zone centrale de l’image de 2X.
,, et sont respectivement affichés dans le
haut, le bas, sur la gauche et à la droite de l’écran.
2. Déplacer le curseur en croix sur la partie désirée
de l’image en utilisant la molette de défilement.
3. Glisser le levier de zoom à pour restituer la
taille d’affichage originale.
1
2
1
Vous pouvez agrandir la partie souhaitée de l’image en
utilisant l’opération de cadrage au zoom de la page
précédente et les flèches de la molette de défilement.
1 2
3
4
4
6 7
5
Page 64

Effacement de vues (Effacement d’une vue)
Procédure de fonctionnement
1.Vérifier que le capot de protection d’objectif
est ferméet que l’appareil est réglé sur le
mode de lecture en maintenant pressée un
moment la touche d’écran ACL .
2.Afficher la vue à effacer en appuyant sur ou de
la molette de défilement.
(La vue peut également être sélectionnée même quand l’affichage
de 4 ou 9 vues est sélectionné.)
3.Appuyer sur la touche OK/menu.
L’écran ACL montre le menu 1/3 de mode de lecture.
4.
Sélectionner en appuyant sur
ou
de la molette de
défilement.
5.
Sélectionner “YES” en appuyant sur
ou
de la
molette de défilement.
6.Appuyer sur la touche OK/menu.
I’image sélectionnée est effacée.
Le voyant orange sur la droite du viseur clignote
pendant l’effacement.
Pour annuler l’effacement d’une seule vue:
A l’étape 5, sélectionner “NO” et appuyer sur la touche
OK/menu.
Vous pouvez augmenter le nombre
d’images sauvegardées sur la carte en
effaçant les images inutiles.
64
Écran de menu 1/3 du mode de lecture
1/3
SET
OK
SELECT
NO
OFF
NO
NO
Écran de menu 1/3 du mode de lecture
Molette de
défilement
Touche OK/menu
Touche d’écran ACL
1/3
SELECT
YES
OFF
NO
NO
SET
OK
Page 65

Effacement de toutes les vues
Procédure de fonctionnement
1.Vérifier que le capot de protection d’objectif est ferméet
que l’appareil est réglé sur le mode de lecture en
maintenant pressée un moment la touche d’écran ACL
.
2.Appuyer sur la touche OK/menu.
L’écran ACL montre le menu 1/3 de mode de lecture.
3.Sélectionner / en appuyant sur ou de la
molette de défilement.
L’écran ACL indique “YES”.
4.Appuyer sur la touche OK/menu.
L’écran de réglage de carte s’affiche.
5.
Sélectionner en appuyant sur
ou
de la molette
de défilement.
6.
Sélectionner“YES” en appuyant su
ou
de la molette
de défilement.
7.Appuyer sur la touche OK/menu.
Toutes les données d’image sauvegardées sur la carte seront
effacées.
Pour annuler l’effacement de toutes les vues:
A l’étape 6, sélectionner “NO” et appuyer sur la touche
OK/menu.
L’opération suivante débarrasse la carte de toutes
les données d’image enregistrées.
65
Écran de menu 1/3 du mode de lecture
Ecran du menu 1/3 du mode de lecture
Ecran de réglage de carte
Ecran de réglage de carte
1/3
SELECT
1/3
SELECT
SELECT
SET
SET
SET
NO
OFF
YES
NO
NO
OFF
YES
NO
NO
NO
OK
OK
OK
YES
NO
SELECT
SET
OK
Page 66

Visualisation de plusieurs images
automatiquement en séquence
(Diaporama)
Procédure de fonctionnement
1.Vérifier que le capot de protection d’objectif
est ferméet que l’appareil est réglé sur le
mode de lecture en maintenant pressée un
moment la touche d’écran ACL .
2.Appuyer sur la touche OK/menu.
L’écran ACL montre le menu 1/3 du mode
de lecture.
3.Sélectionner en appuyant sur ou de la
molette de défilement, puis sélectionner “YES” en
appuyant sur ou de la molette de défilement.
4.Appuyer sur la touche OK/menu.
Le diaporama commence en affichant chaque vue
pendant 3secondes.
Pour annuler le diaporama:
5.Appuyer deux fois sur la touche OK/menu.
Les images sur la carte peuvent être visualisées automatiquement sur l’écran dans
leur ordre de rangement. Cette fonction est utile pour des buts de présentation en
réunion etc. parce que les images peuvent être affichées sur de grands écrans de
télévision, aussi bien que pour la confirmation de toutes les images enregistrées sur
la carte.
66
1/3
SET
OK
SELECT
NO
OFF
NO
NO
Écran de menu 1/3 du mode de lecture
Écran de menu 1/3 du mode de lecture
Molette de
défilement
Touche OK/menu
Écran de menu 1/3 du mode de lecture
Touche d’écran ACL
1/3
SET
OK
SELECT
NO
OFF
NO
NO
1/3
SELECT
SET
NO
OFF
NO
YES
OK
Page 67

1.12.23
23 45
HQ
24
Procédure de fonctionnement
1.Vérifier que le capot de protection
d’objectif est fermé et que l’appareil est
réglé sur le mode de lecture en maintenant
la touche d’écran ACL pressée un
moment.
2.Sélectionner l’image à protéger en appuyant
sur ou de la molette de défilement.
(La vue peut également être sélectionnée même dans le mode
d’affichage de 4 ou 9 vues.)
3.Appuyer sur la touche OK/menu.
L’écran ACL montre le menu 1/3 du mode de lecture.
4.Sélectionner en appuyant sur ou de la
molette de défilement.
5.Sélectionner “ON” en appuyant sur ou de la
molette de défilement.
6.Appuyer sur la touche OK/menu.
L’image sélectionnée est protégée (image verrouillée) et l’indicateur
de protection est affiché en haut à droite de l’image.
L’indicateur de protection disparaît au bout d’un moment.
Pour retirer la protection d’une image:
7.Appuyer sur la touche OK/menu pour
sélectionner . Sélectionner “OFF” en appuyant sur
ou ou v de la molette de défilement.
8.Appuyer sur la touche OK/menu.
L’indicateur de protection ( ) disparaît.
67
Écran de menu 1/3 du mode de lecture
Écran de menu 1/3 du mode de lecture
Indicateur de protection
Molette de
défilement
Touche OK/menu
Écran de menu 1/3 du mode de lecture
Touche d’écran ACL
1/3
SET
OK
SELECT
NO
OFF
NO
NO
Prévention contre un effacement accidentel (Protection)
Il est recommandé de protéger des images importantes pour éviter de les effacer
accidentellement. Lorsqu’une image est protégée, elle ne peut pas être effacée, à moins que
la carte soit formatée.
1/3
SELECT
1/3
SELECT
SET
NO
OFF
NO
NO
NO
ON
NO
NO
SET
OK
OK
Page 68

SET
OK
SELECT
3/3
END
OK
SELECT
Procédure de fonctionnement
1.Vérifier que le capot de protection
d’objectif est fermé et que l’appareil est
réglé sur le mode de lecture en maintenant
la touche d’écran ACL pressée un
moment.
2.Appuyer sur la touche OK/menu.
L’écran ACL montre le menu 1/3 du mode de lecture.
3.Appuyer sur ou de la molette de défilement pour
afficher le menu 3/3, puis sélectionner .
4.Ajuster sur la luminosité désirée en appuyant sur
(pour rendre plus lumineux) ou (pour assombrir) de
la molette de défilement.
5.Appuyer sur la touche OK/menu.
Toutes les images seront affichées à la luminosité
réglée.
Réglage de la luminosité de l’écran ACL
Vous pouvez ajuster la luminosité de l’écran ACL pour le rendre plus facile à regarder en prenant des
vues en plein jour ou dans l’obscurité, aussi bien que pour visionner des images sur l’écran.
68
Écran de menu 3/3 du mode de lecture
Écran de réglage de l’écran ACL
Molette de
défilement
Touche OK/menu
Écran de menu 1/3 du mode de lecture
Touche d’écran ACL
1/3
SET
OK
SELECT
NO
OFF
NO
NO
Page 69

69
PTIONS DE VISUALISA TION
O
Si un message d’alarme est affiché
Avertissement et affichage sur l’écran ACL
Signification de l’erreur
Traitement
Absence de carte
NO CARD
La carte n’est pas
introduite ou n’est pas
reconnue.
Introduire une carte ou, si elle est
déjà introduite, la retirer et
l’introduire à nouveau dans la
direction correcte.
Carte pleine
CARD FULL
Aucune image ne peut
plus être prise parce que
le nombre d’images
restantes a atteint 0.
Remplacer la carte ou effacer des
images inutiles.
Protection contre l’écriture
CARD PROTECTED
L’écriture de données sur
la carte est interdite.
Si vous voulez sauvegarder des
images sur la carte, retirer le sceau de
protection contre l’écriture. (Voir les
instructions de la carte SmartMedia.)
Erreur de carte
CARD ERROR
La prise de vues, la lecture
et l’effacement sont
impossibles.
Nettoyer le connecteur de carte avec une
feuille de papier de nettoyage et formater
la carte de nouveau. Une carte qui ne
peut pas être formatée est inutilisable.
Erreur de lecture
CAN NOT OPEN FILE
L’image ne peut pas être
visualisée.
Le fichier image en service n’est pas
compatible avec l’appareil. Vous ne pouvez
pas utiliser des images sur une carte prise
par un appareil d’un autre fabricant ni des
données d’image enregistrées par ordinateur.
Absence d’image
NO PICTURE
La lecture est impossible.
Vous essayez de lire une carte sur
laquelle aucune image n’est
enregistrée.
Couvercle de logement de carte
CARD-COVER OPEN
L’appareil ne fonctionne
pas correctement.
Fermer le couvercle de logement de
carte jusqu’à son verrouillage.
Page 70

7070
Adaptateur secteur
Adaptateur de
disquette FlashPath
Câble USB
Câble vidéo
Carte
(SmartMedia)
Téléviseur
C-1Zoom/D-150Zoom
Adaptateur de carte PC
Laboratoire
photo
Unité de
lecture/écriture
SmartMedia USB
Imprimante couleur numéique
P-400/P-200/P330N(E)
L
Tirer le maximum de votre appareil photo numérique
Page 71

Une variété d’accessoires en option rendent possibles différentes façons de visionner et de
Ordinateur
personnel
(Utiliser une impri-mante spécifique.)
(Apporter la carte SmartMedia)
(Il peut être lu sur un lecteur
de disquette.)
Remarque: Certains studios ou laboratoires photo ne
traitent pas les images prises avec un appareil photo
numérique.
(Il peut être lu dans une fente de
carte PC.)
(Elle peut être utilisée
lorsqu’elle est raccordée au
port USB de l’appareil photo.)
Visualisation d’images sur
l’écran d’un téléviseur
Impression sans ordinateur
Lorsque l’appareil est raccordé à un téléviseur
en utilisant le câble vidéo fourni, des images
peuvent être visualisées sur grand écran.
Des images peuvent être imprimées directement à partir de
la carte avec une imprimante ou dans un laboratoire photo
compatibles DPOF. En spécifiant le nombre de tirages désiré
pour chacune des images enregistrées sur une carte, vous
pouvez tirer le nombre voulu d’exemplaires de chaque
image (Tirage d’une vue et tirage de toutes les vues).
Utilisation de
l’alimentation secteur
Quand l’adaptateur secteur est utilisé, l’appareil
photo est alimenté à partir de la prise secteur, et il
est inutile de s’inquiéter de la vie de service de la
pile.
Il y a diverses façons de profiter des images qui
ont été téléchargées vers un ordinateur via le
câble USB fourni ou d’autres moyens.
O Impression sur imprimante
O
Sauvegarde et traitement d’images
O
Annexer des images au courrier électronique
Besoins système (Câble USB):
O Windows 2000 Professionnel/Me
O Windows 98/98 Seconde Édition
O Mac OS 9.0 à 9.1
Remarque: Pour des détails sur le raccordement du
matériel, la réservation d’impression, le téléchargement
vers un ordinateur, se référer au manuel de référence sur
le CD-ROM fourni.
Visualisation et traitement
d’images sur un ordinateur personnel
profiter des images que vous prenez avec votre appareil. Dans certains cas, vous aurez besoin
d’un ordinateur personnel pour pleinement profiter de ces fonctions.
7171
Page 72

72
Type : Appareil photo numérique (prise de vues/lecture)
Système d’enregistrement
: Enregistrement numérique, JPEG (conforme DCF)/
compatible DPOF
Support d’enregistrement
: Carte SmartMedia 3 V (3,3 V) 4 Mo, 8 Mo, 16 Mo, 32 Mo,
64 Mo et 128 Mo
Nombre de vues : Environ 8 (Mode SHQ, carte 8 Mo)
enregistrables Environ 24 (Mode HQ, carte 8 Mo)
Environ 82 (Mode SQ, carte 8 Mo)
Effacement : Effacement d’une vue, effacement de toutes les vues
Capteur d’image : Capteur CCD de 1/3,2 pouce, 1,31 million de pixels (brut)
Nombre de pixels : 1280 x 960 pixels (modes SHQ et HQ)
d’enregistrement 640 x 480 pixels (mode SQ)
Commande de balance des blancs
: TTL entièrement automatique, préréglages (Ciel dégagé, Ciel
couvert, lampe à incandescence et lampe fluorescente)
Objectif :
Objectif Olympus, 5 mm à 15 mm, f2,4(W)/4,3(T), 8 éléments
en 7 groupes (équivalant à un objectif de 38 mm à 114 mm sur
un appareil de 35 mm)
Posemètre : Mesure ESP numérique utilisant le capteur d’image
Commande d’exposition
: Exposition automatique programmée
Réglages d’ouverture* : f2,4/f5, f4,3/f9
Vitesse d’obturation* : 1/2 à 1/1000 sec.
(en combinaison avec l’obturateur mécanique)
* Le réglage manuel n’est pas disponible.
Prise de vues en série : 2 vues/sec., 4 vues maximum
Limites de prise de vues:
0,5 m à l’infini (mode normal), 0,2 m à 0,5 m (mode gros plan)
Viseur : Optique, viseur à image réelle (avec repères de mise au
point automatique), et écran ACL
Écran ACL : Écran d’affichage couleur à cristaux liquides TFT de 1,5”
Nombre de pixels de l’écran ACL
: Environ 118.000 pixels
Affichage sur écran : Date et heure, numéro de vue, marque de protection, mode
d’enregistrement, état des piles, numéro de fichier,
réservation d’impression, menus, etc.
Fiche technique
Page 73

73
Durée de charge du flash
: Environ 10 sec. ou moins (à température normale avec des
piles neuves)
Portée du flash : Environ de 0,2 m à 3,5 m (Grand-angle)
Modes de flash :
Flash automatique (déclenchement automatique du flash en
faible éclairage et en contre-jour), Flash atténuant l’effet “yeux
rouges”, Flash d’appoint, Scène de nuit et Flash débrayé
Autofocus :
Système de mise au point automatique à travers l’objectif,
détection des contrastes/plage de mise au point de 0,2 m à l’infini
Retardateur : Durée de retardement de environ 12 secondes
Connecteurs externes : Connecteur d’entrée CC (DC-IN), connecteur d’entrée/sortie
de données (USB), prise de sortie vidéo (Le signal vidéo est
compatible NTSC ou PAL selon le système vidéo régional
de la zone de distribution prévue.)
Date et heure : Enregistrement simultané dans les données d’image
Calendrier automatique : Correction automatique de 2001 à 2031
Alimentation pour calendrier
: Maintenue par un condensateur intégré (Les données de
date et heure sont perdues lorsque les piles sont retirées
pendant plus de 30 minutes.)
Fonction de carte : Réservation d’impression DPOF
Conditions de fonctionnement
Température : 0 à 40°C (fonctionnement)/
-20 à 60°C (stockage)
Humidité : 30% à 90% (fonctionnement)/
10% à 90% (stockage)
Alimentation :
Une pile au lithium CR-V3, deux batteries NiMH ou NiCd, ou
deux piles alcalines AA (R6)
(*)
ou l’adaptateur secteur en option.
Les piles Zinc-carbone (manganèse) et les piles au lithium AA
(R6) disponibles dans le commerce ne peuvent pas être utilisées.
*Les piles alcalines ont des performances très variables et
se détériorent surtout à basse température. L’emploi d’une
pile au lithium ou de batteries NiMH est recommandé.
Dimensions : 112 (L) x 62 (H) x 35 (P) mm (sans les saillies)
Poids : Environ 185 g (sans piles ni carte)
Caractéristiques modifiables sans préavis ni obligation de la part du fabricant.
Page 74
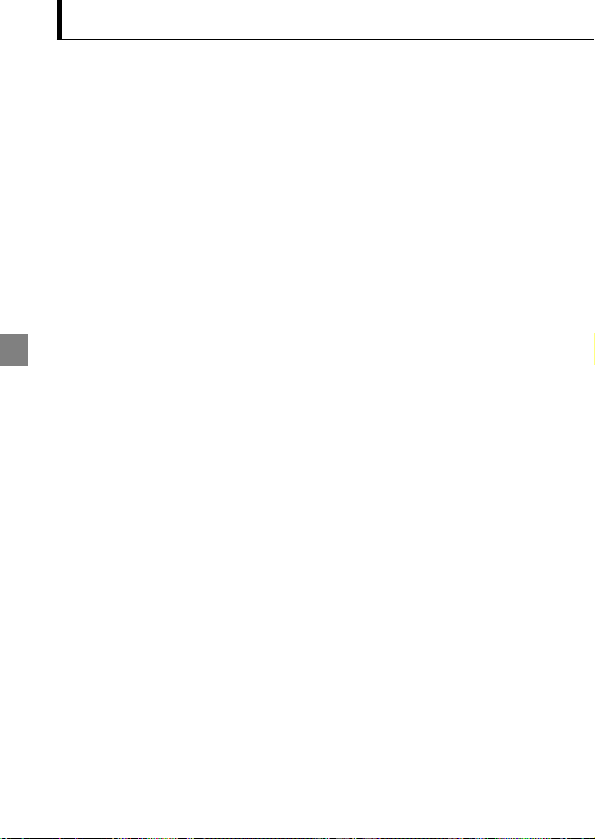
74
Bitte vor dem Gebrauch der Kamera durchlesen
Dieser Abschnitt enthält wichtige Angaben zum Gebrauch dieser Digital-Kamera. Bitte lesen
Sie vor Gebrauch dieser Digital-Kamera sorgfältig die nachfolgenden Angaben.
Zu dieser Bedienungsanleitung
Änderungen der in dieser Anleitung enthaltenen Angaben sind ohne
Vorankündigung vorbehalten. Informationen zu aktuellen Produktnamen,
Modellnummern etc. erhalten Sie bei Ihrem berechtigten Olympus Fachhändler.
Die in dieser Anleitung enthaltenen Angaben wurden mit der größtmöglichen Sorgfalt erstellt, um die
Richtigkeit dieser Angaben zu gewährleisten. Falls Sie dennoch unzutreffende oder unvollständige
Angaben feststellen, wenden Sie sich bitte an Ihren berechtigten Olympus Fachhändler.
Die in dieser Anleitung enthaltenen Angaben sind urheberrechtlich geschützt und dürfen nicht
— weder vollständig noch auszugsweise — kopiert werden. Hiervon ausgenommen sind
Kopien, die ausschließlich zum persönlichen Gebrauch vorgesehen sind. Die Reproduktion
ohne ausdrückliche Genehmigung des Urheberrechtsinhabers ist nicht gestattet.
Olympus haftet nicht für Schäden, Gewinnausfall oder Forderungen Dritter, die aus
dem unsachgemäßen Gebrauch dieses Produktes herrühren.
Olympus haftet nicht für Schäden oder Gewinnausfall infolge des Verlustes von
Bilddaten, der aus der Dienstleistung von nicht durch Olympus autorisierten Dritten
oder aus anderen Ursachen herrührt.
Die Qualität von mit diesem Produkt hergestellten Bildern weicht von der Qualität
von Bildern ab, die mit einer herkömmlichen Fotofilmkamera angefertigt werden.
Störeinstreuungen bei Rundfunk- und Fernsehempfängern
Werden an diesem Gerät Änderungen und Umbauten ohne ausdrückliche Genehmigung
des Herstellers vorgenommen, erlischt die Betriebserlaubnis für dieses Gerät. Die
Typenüberprüfung ergab, dass dieses Gerät die Auflagen für Digitalgeräte der
Klassifizierung B, gemäß Abschnitt 15 der FCC-Bestimmungen, erfüllt. Die Einhaltung
dieser Bestimmungen gewährleistet ausreichenden Schutz gegen Störeinstreuungen in
Wohngebieten. Dieses Gerät erzeugt, arbeitet mit und strahlt Funkfrequenzenergie ab und
kann bei nicht sachgemäßer Installation und Nutzung, dies bedeutet bei Nichtbeachtung
der vom Hersteller vorgeschriebenen Anweisungen zur Installation und Nutzung,
Störeinstreuungen bei Rundfunk- und Fernsehempfängern verursachen.
Es kann nicht ausgeschlossen werden, dass in einzelnen Fällen auch bei sachgemäßem
Gebrauch dieses Geräts Störeinstreuungen verursacht werden. Falls dieses Gerät bei
Rundfunk- und Fernsehempfängern Störeinstreuungen, welche durch das Ein- und
Ausschalten des Geräts nachgewiesen werden können, verursacht, ist der Benutzer
aufgefordert, eine oder mehrere der nachfolgend aufgelisteten Abhilfemaßnahmen
durchzuführen:
• Die Empfangsantenne neu ausrichten oder an anderer Stelle installieren.
• Den Abstand zwischen Empfänger und Gerät vergrößern.
•
Das Gerät nicht an die gleiche Netzleitung, die den Empfänger versorgt, anschließen.
Zum Anschluss der Kamera an einen Personalcomputer (PC) ausschließlich das USB-Kabel verwenden.
Page 75

75
Betriebserlaubnis
Modellnummer: D-150Zoom
Markenname: OLYMPUS
Haftende juristische Person: Olympus America Inc.
Anschrift:
2 Corporate Center Drive, Melville, New York 11747-3157 USA
Telefon: 631-844-5000
Geprüft auf Übereinstimmung mit den FCC-Standards
FÜR HEIM- ODER BÜROGEBRAUCH
Dieses Gerät erfüllt die Auflagen unter Abschnitt 15 der FCC-Bestimmungen. Das Betreiben
dieses Geräts ist zulässig, wenn die nachfolgend genannten Auflagen erfüllt werden:
(1) Von diesem Gerät dürfen keine schädlichen Störeinstreuungen ausgehen, und
(2) Dieses Gerät muss die Einwirkung von Störeinstreuungen zulassen. Dies schließt
Störeinstreuungen ein, welche Beeinträchtigungen der Funktionsweise oder
Betriebsstörungen verursachen können.
Warenzeichen
Produkte der Firma Microsoft, wie Windows und Internet Explorer, sind
eingetragene Warenzeichen oder Warenzeichen der Microsoft Corporation in den
Vereinigten Staaten von Amerika und in anderen Ländern.
Macintosh und Apple sind eingetragene Warenzeichen der Apple Computers, Inc.
Alle weiteren in dieser Anleitung enthaltenen Hersteller- und Produktnamen sind
Warenzeichen oder eingetragene Warenzeichen ihrer jeweiligen Inhaber.
DCF (Design rule for Camera File system) ist eine von der JEITA (Japan Electronics
and Information Technology Association) eingeführte Norm.
Das „CE”-Zeichen bestätigt, dass dieses Produkt mit den europäischen
Bestimmungen für Sicherheit, Gesundheit, Umweltschutz und
Personenschutz übereinstimmt.
Dieses Gerät wurde als Digitalgerät der Klasse B in Übereinstimmung mit den
Bestimmungen der „Canadian Interference-Causing Equipment Regulations“ klassifiziert.
Page 76
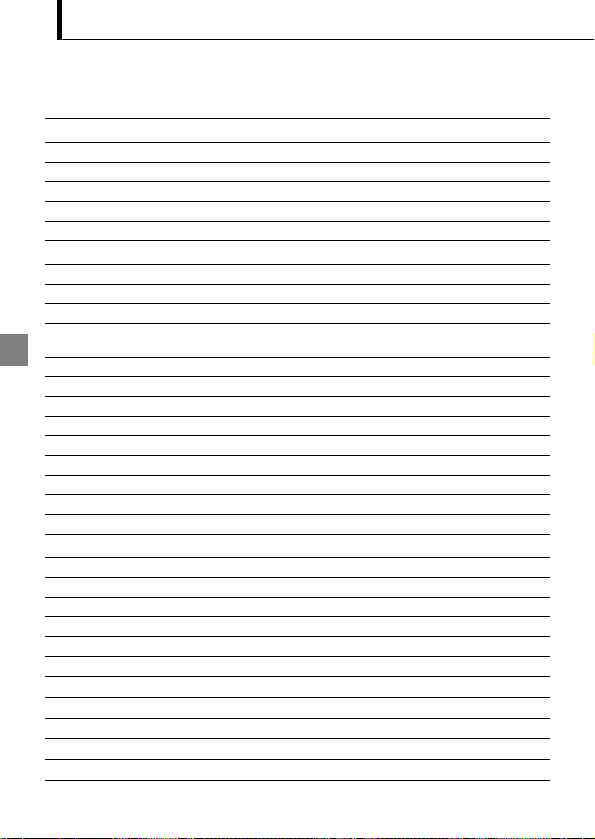
76
INHAL T
Bitte vor dem Gebrauch der Kamera durchlesen 74
VORBEREITUNG
Beschreibung der Teile 77
Anbringen des mitgelieferten Trageriemens 79
Einlegen der Speicherkarte (SmartMedia) 79
Einlegen der Batterie 80
Einstellung von Datum und Zeit 81
AUFNAHMEFUNKTIONEN
Fotografieren 82
Verwendung des LCD-Monitors 83
Verwendung des Suchers oder LCD-Monitors in Abhängigkeit von der Motiventfernung
83
Überprüfen der Kamera-Statusanzeigen neben dem Sucher oder auf dem
LCD-Monitor (im Aufnahmemodus) 84
Einstellen der Bildqualität (Aufnahmemodus) 87
Fotografieren mit Blitz 88
Vergrößerung des Motivs (Zoom-Funktion) 89
Fotografieren bei geringem Motivabstand (Nahaufnahme) 91
Fotografieren mit Selbstauslöser 92
Fotografieren einer Bildfolge (Serienaufnahme) 93
Einstellen der Bildhelligkeit (Belichtungskorrektur) 94
Einstellen der Farbtemperatur (Weißabgleich) 95
Stummschaltung des Warntons 96
BILDER SOFORT NACH DER AUFNAHME WIEDERGEBEN ODER LÖSCHEN
Bildwiedergabe 97
Bildaufruf für die Wiedergabe 98
Löschen einzelner Bilder (Einzelbildlöschung) 100
Löschen aller Bilder (Gesamtbildlöschung) 101
Wiedergabe mit automatischem Bildwechsel (Diashow) 102
Schutz gegen unbeabsichtigte Bildlöschungen (Schreibschutz) 103
Einstellen der Monitorhelligkeit 104
WIEDERGABE-OPTIONEN
Bei Anzeige einer Fehlermeldung 105
So nutzen Sie alle Anwendungsmöglichkeiten Ihrer Digital-Kamera 106
Technische Daten 108
Page 77

77
ORBEREITUNG
Kartenfachabdeckung
(Hier kann eine SmartMedia-Karte eingesetzt und entnommen werden)
Auslöser
Zoomhebel
Objektivschutzschieber
(Öffnen, um die Kamera einzuschalten
und dabei den Aufnahmemodus zu aktivieren)
DC IN-Gleichspannungseingang
(Mit dem Netzteil verbinden)
VIDEO OUT-Ausgangsbuchse
(Mittels Videokabel mit einem Fernsehgerät verbinden)
USB-Buchse
(Mittels USB-Kabel mit einem Personalcomputer verbinden)
Stativgewinde
(Hier eine Stativschraube eindrehen)
Buchsenabdeckung
Batteriefachabdeckung
Kartenfachabdeckung
Trageriemenöse
Beschreibung der Teile
V
Page 78

78
Blitz
(Springt beim Öffnen des
Objektivschutzschiebers. Ist nach
dem Schließen des Objektivschutzschiebers
wieder hineinzuschieben)
Objektiv
(Fährt automatisch beim Öffnen des
Objektivschutzschiebers heraus)
Sucherokular
Pfeiltasten
(Zur Wahl von Menüeinträgen Bildnummernvorschub
usw)
LCD-Monitor
(Wird zur Abbildung von Motiven, aufgenommenen Bildern
und weiteren Menüinformationen)
Grüne LED
(Zur Überprüfung des Autofokus-Status)
(Einschalten der Kamera bei Anschluss an PC)
Orange LED
(Wird zur Überprüfung von Blitzaufladung/-betätigung)
(Blinkt bei Zugriff auf die Karte)
AF-Markierung
(Die AF-Markierung auf das Motiv ausrichten, auf das scharfgestellt werden soll)
LCD-Monitor-Taste
(Dient der Ein- und Ausschaltung des
LCD-Monitors und des Wiedergabemoduses)
OK/Menü-Taste
(Zum Menüaufruf und für
Menüeinstellungen)
Selbstauslöser-LED
(Arbeitet, wenn der Selbstauslöser aktiviert ist)
Sucher
Page 79

79
Anbringen des mitgelieferten Trageriemens
1. Den Trageriemen wie gezeigt anbringen.
Einlegen der Speicherkarte (SmartMedia)
1.Sicherstellen, dass der Objektivschutzschieber geschlossen und der Monitor
ausgeschaltet ist.
2.Die Kartenfachabdeckung öffnen.
3.Führen Sie die Karte wie abgebildet in Pfeilrichtung ein.
4.Die Kartenfachabdeckung schließen, bis sie einrastet.
Hinweis ....................................................................................
Die Karte so halten, dass die abgeschrägte Ecke wie gezeigt in Richtung
Kamera weist. Das an der Innenseite der Kartenfachabdeckung befindliche
Pfeilsymbol zeigt die Einschubrichtung der Karte an.
Zum Entfernen der Karte, drücken Sie leicht auf die Karte. Sobald sie etwas
herausspringt, ziehen Sie sie wie abgebildet gerade in Richtung A heraus.
Markierung für die Karteneinschubrichtung
Page 80

80
Einlegen der Batterie
1.Vergewissern Sie sich, dass der
Objektivschutzschieber geschlossen und der LCDMonitor ausgeschaltet ist.
2. Den Batteriefachdeckel in Pfeilrichtung
schieben und dann in Pfeilrichtung
anheben.
3.Die Batterie, wie in der Abbildung gezeigt,
ausrichten und einlegen.
4.Den Batteriefachdeckel in Pfeilrichtung
schließen und dann in Pfeilrichtung schieben,
bis er einrastet.
Diese Kamera kann von einem einzelnen
Lithium-Langzeit-Batterieblock mit
Strom versorgt werden.
Der Lithium-Batterieblock CR-V3 (Olympus LB-01) bietet eine
hohe Lebensdauer und damit den Vorzug, dass er sich
erheblich länger als herkömmliche Batterien nutzen lässt.
Den Batterieblock richtig ausgerichtet einlegen.
Page 81

81
SET
OK
SELECT
.1.11
Datum/Zeit-Einstellmenü
Datum/Zeit-Einstellmenü
Einstellung von
Datum und Zeit
Bedienungsschritte
1.
Vergewissern Sie sich, dass die Kamera auf
Wiedergabemodus geschaltet ist, durch
Antippen der LCD-Monitor-Taste
.
2.Drücken Sie die OK/Menü-Taste.
Auf dem LCD-Monitor wird das
Wiedergabemodusmenü 1/3 gezeigt.
3.Rufen Sie mit Pfeiltaste oder das
Menü 3/3 auf und wählen Sie .
4.Rufen Sie mit Pfeiltaste oder das
Menü „date/time setting“ auf.
5.Wählen Sie mit Pfeiltaste oder das
gewünschte Datum/Zeit-Format.
Y—M—D (Jahr·Monat·Tag)
M—D—Y (Monat·Tag·Jahr)
D—M—Y (Tag·Monat·Jahr)
Dann die Pfeiltaste drücken.
Der Cursor wird auf das Zifferneingabefeld versetzt.
6.Geben Sie mit Pfeiltaste oder die
erste Ziffer ein und drücken Sie dann die
Pfeiltaste .
Der Cursor wird auf das nächste Eingabefeld versetzt.
7.Wiederholen Sie die obigen Schritte zur
Stunden- und Minuteneingabe.
8.Drücken Sie die OK/Menü-Taste zur vollen
Minute (0 Sekunden).
Datum und Zeit werden gespeichert, und es wird
erneut das Wiedergabemodusmenü 3/3 gezeigt.
Wiedergabemodusmenü 3/3
Pfeiltasten
OK/Menü-Taste
Wiedergabemodusmenü 1/3
1/3
SET
OK
SELECT
NO
OFF
NO
NO
3/3
SELECT
Y
SELECT END
SELECT
END
M
SET
OK
D
OK
OK
Page 82

82
Fotografieren
Bedienungsschritte
1.Den Objektivschutzschieber so lange öffnen, bis der
Blitz herausspringt.
Die Kamera wird eingeschaltet, und das Objektiv wird ausgefahren.
2.
Die Kamera auf das Motiv ausrichten und durch den Sucher schauen.
3.Den Auslöser halb hinunterdrücken und die grüne Sucher-
LED beachten.
Leuchtende grüne Sucher-LED : Die Entfernung ist auf das Motiv eingestellt.
Aufnahme ist möglich.
Blinkende grüne Sucher-LED : Das Motiv wird nicht scharf abgebildet. Den
Finger vom Auslöser nehmen und dann den
Auslöser nochmals halb hinunterdrücken.
Wenn unmittelbar nach der Aufnahme bei geöffnetem Objektivschutzschieber auf
Wiedergabe geschaltet werden soll (Schnellwiedergabe):
1.Drücken Sie die LCD-Monitor-Taste zweimal kurz.
Hierdurch wird die Kamera auf den Wiedergabemodus
geschaltet, und das Bild wird auf dem LCD-Monitor gezeigt.
2.
Drücken Sie auf den Auslöser oder die LCD-Monitor-Taste.
Hierdurch wird die Kamera erneut auf den Aufnahmemodus
geschaltet. Sie können nun erneut aufnehmen.
3. Schließen Sie den Objektivschutzschieber.
Der LCD-Monitor und die Kamera werden ausgeschaltet.
UFNAHMEFUNKTIONEN
4.Zur Aufnahme den Auslöser vollständig
hinunterdrücken.
Nach der Aufnahme wird das Bild kurzzeitig auf
dem LCD-Monitor gezeigt.
A
Grüne Sucher-LED
Zweimal kurz
Page 83

83
Verwendung des LCD-Monitors
Bedienungsschritte
1.
Vergewissern Sie sich, dass der Objektivschutzschieber
geöffnet ist.
2.
Drücken Sie die LCD-Monitor-Taste.
Der LCD-Monitor wird eingeschaltet.
3.Bestimmen Sie die Bildkomposition unter
Bezugnahme auf das LCD-Monitorbild.
4.Drücken Sie den Auslöser halb hinunter, um auf das
Motiv scharfzustellen. Zur Aufnahme drücken Sie dann den
Auslöser vollständig hinunter. Dieser Bedienschritt ist der
gleiche wie bei Verwendung des Suchers.
Die orange Sucher-LED blinkt kurzzeitig lang während des
Beschreibens der Karte mit Bilddaten und erlischt dann.
Verwendung des Suchers oder LCD-Monitors in
Abhängigkeit von der Motiventfernung
Schnappschüsse, Landschaftsaufnahmen etc. (ca. 1,5 m bis unendlich)
Auf die richtige Kamerahaltung achten und die
Ellbogen eng am Körper anlegen, um Verwackelungen
zu vermeiden.
Den Sucher
verwenden
Porträtaufnahme (ca. 0,5 m bis 1,5 m)
Bei geringem Motivabstand sollte im Normalfall der
Sucher verwendet werden, in einigen Fällen empfiehlt es
sich jedoch, den LCD-Monitor zu verwenden.
Den Sucher oder
LCD-Monitor
verwenden
Nahaufnahme (0,2 m bis 0,5 m)
Wenn der Motivabstand weniger als 0,5 m beträgt, den
Nahaufnahmemodus verwenden. Wird die Aufnahme ohne aktivierten
Nahaufnahmemodus hergestellt, kann in diesem Entfernungsbereich ggf.
keine einwandfreie Scharfstellung erzielt werden.
Infolge der Parallaxenverschiebung zwischen Sucher und Objektiv weicht
die Aufnahme leicht vom Sucherbild ab. Insbesondere bei Nahaufnahmen
sollte die Aufnahme sofort auf dem LCD-Monitor überprüft werden.
Den LCD-Monitor
verwenden.
(Nahaufnahmemodus)
LCD-Monitor
Wiedergabetaste
Page 84

84
Überprüfen der Kamera-Statusanzeigen neben dem Sucher
oder auf dem LCD-Monitor
(im Aufnahmemodus)
Orange LED
Bedienungsschritte
1.
Vergewissern Sie sich, dass der
Objektivschutzschieber geöffnet ist.
2.Drücken Sie den Auslöser halb hinunter.
Blinkende oder leuchtende Sucher-LED-
Anzeigen.
Grüne LED
Sucher
1
LED-Anzeigen rechts vom Sucher
LED-Anzeigestatus
Wenn die grüne
Sucher-LED
leuchtet.
Autofokus ist verriegelt.
Zur Aufnahme drücken Sie den
Auslöser vollständig hinunter.
Die Scharfstellung ist nicht möglich.
Dies ist u.U. auf folgendes
zurückzuführen:
Sie können zwar den Auslöser drücken
und eine Aufnahme machen, das Motiv
ist aber u.U. nicht fokussiert.
Wenn die grüne
Sucher-LED
schnell blinkt.
Status Bedeutung/Hinweis
Wenn die orange
LED nicht leuchtet.
Der Blitz wurde aufgeladen.
Bei vollständigem Hinunterdrücken des
Auslösers wird die Aufnahme hergestellt.
Der Blitz ist betriebsbereit und
wird ausgelöst.
Bei vollständigem Hinunterdrücken des
Auslösers wird die Aufnahme bei
automatischer Blitzabgabe hergestellt.
Wenn die orange
LED leuchtet.
Der Blitz wird aufgeladen.
Nehmen Sie den Finger vom Auslöser und
warten Sie, bis die orange LED erlischt.
Wenn die orange
LED langsam blinkt.
Unzureichende Batterieleistung. Neue Batterien einlegen.
Wenn die grüne
und orange LED
langsam blinken.
<Überprüfen> Eine neue Aufnahme kann nicht auf der Karte gespeichert werden:
Wenn in der Kamera keine Karte eingesetzt ist.
Wenn die Speicherkapazität der Karte unzureichend ist.
Wenn die Kartenfachabdeckung offen ist.
Wenn an der Karte ein
Schreibschutzsiegel angebracht ist.
Die Kamera führt einen KartenSchreib- oder Lesevorgang durch.
Auf keinen Fall die
Kartenfachabdeckung öffnen oder
die Batterien entnehmen.
Wenn die orange
LED schnell blinkt.
Der Blitz ist notwendig, wird aber
ausgeschaltet ( ).
Den Blitz auf Auto oder einstellen.
Page 85
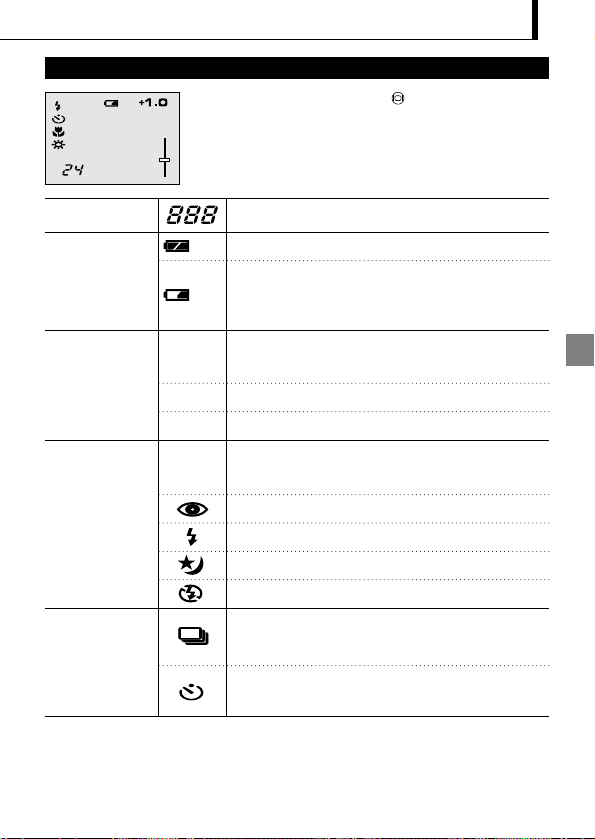
85
2
LCD-Monitor
Wenn der LCD-Monitor mit der LCD-Monitor-Taste
eingeschaltet wird, werden an der linken Seite Status- und
Einstellungsanzeigen eingeblendet.
Restaufnahmen
Batterieladezustand
Aufnahmemodus*
1
Blitzprogramm
Serienaufnahme-
modus*
2
(Grün)
(Rot)
Zeigt an, wieviele Aufnahmen Sie noch herstellen können.
Diese Angabe ist ein Annäherungswert.
Ausreichende Restbatteriekapazität. (Die Anzeige erlischt automatisch.)
Die Batterieleistung ist zu schwach. Neue Batterien einlegen. Bei
dieser Anzeige ist es ggf. noch möglich, die Aufnahme herzustellen,
die Batterien können jedoch während des Bilddatenspeichervorganges vollständig ausfallen.
Zeigt die Bildqualität an, in der das nächste Bild aufgenommen
wird. Die Einstellung ab Werk ist HQ (High Quality), die
qualitätsmäßig zwischen SQ und SHQ liegt.
Automatische Blitzabgabe*
1
Die Einstellung ab Werk ist das Blitzprogramm „Automatische
Blitzabgabe“. Keine Symbolanzeige.
Blitz mit Vorblitz*
1
Aufhellblitz*
2
Nachtaufnahme*
2
Deaktivierter Blitz
*
2
Zeigt an, dass der Serienaufnahmemodus aktiviert ist. In der
Grundeinstellung ist die Kamera auf den Einzelbildmodus geschaltet.
Dieser Modus wird nicht auf dem LCD-Monitor angezeigt
.
Erscheint, wenn der Selbstauslösermodus aktiviert ist.
Ab Werk ist der Selbstauslöser deaktiviert.
HQ
SQ
SHQ
Auto (keine
Anzeige)
*1Einstellungsänderungen bleiben auch nach dem Ausschalten der Kamera erhalten.
*
2
Geänderte Einstellungen werden beim Ausschalten der Kamera auf den werkseitigen Wert
zurückgesetzt.
HQ
T
W
Page 86

86
Belichtungs-
korrektur*
2
Nahaufnahme-
modus*
2
Digitalzoom*
2
Weißabgleich*
2
Zeigt den Belichtungskorrekturwert an.
Ab Werk ist die Belichtungskorrektur deaktiviert.
Erscheint, wenn der Nahaufnahmemodus aktiviert wurde.
Ab Werk ist der Nahaufnahmemodus deaktiviert.
Erscheint, wenn der Digitalzoommodus aktiviert ist. „T“ bedeutet
Telezoom und „W“ bedeutet Weitwinkel.
Ab Werk ist das Digitalzoommodus deaktiviert.
Zeigt den Weißabgleichmodus an, der je nach Umgebungslicht
gewählt wird.
Die Einstellung ab Werk ist der automatische Weißabgleich.
Tageslicht (sonnig)
Tageslicht (bewölkt)
Glühlampenbeleuchtung
Fluoreszenzbeleuchtung
+
1.0
T
W
Auto (keine
Anzeige)
*1Einstellungsänderungen bleiben auch nach dem Ausschalten der Kamera erhalten.
*
2
Geänderte Einstellungen werden beim Ausschalten der Kamera auf den werkseitigen Wert
zurückgesetzt.
Page 87

87
Einstellen der Bildqualität (Aufnahmemodus)
Bedienungsschritte
1.Vergewissern Sie sich, dass der
Objektivschutzschieber geöffnet ist.
2.Drücken Sie die OK/Menü-Taste.
Auf dem LCD-Monitor wird das Aufnahmemodusmenü 1/3 gezeigt.
3.
Wählen Sie mit Pfeiltaste
oder
zunächst das
Aufnahmemenü 2/3 und dann Symbol .
4.
Bei jedem Betätigen der Pfeiltaste oder wechselt
der Aufnahmemodus in dieser Reihenfolge:
„SHQ“p[„HQ“p[„SQ“. Wählen Sie den
gewünschten Aufnahmemodus.
5.Drücken Sie die OK/Menü-Taste.
Nun ist der gewählte Aufnahmemodus aktiviert, und es werden erneut
die normalen Anzeigen einschließlich der Restbildanzeige für die noch
im gewählten Aufnahmemodus verfügbaren Aufnahmen gezeigt.
Je nach Vorwahl der Bildqualität können Sie
Bilder in höherer Qualität (SHQ) oder in
größerer Anzahl (SQ) auf der Karte
abspeichern. Die Einstellung ab Werk für den
Aufnahmemodus ist HQ.
So verwenden Sie die drei Aufnahmemodi
Verwenden, wenn Sie Bilddaten per E-Mail verschicken oder nur auf
Ihrem Personalcomputer-Bildschirm darstellen oder wenn Sie die
größtmögliche Anzahl von Bildern auf einer Karte speichern möchten.
Verwenden, wenn Sie eine mittlere Bildqualität (zwischen SQ und
SHQ) benötigen und z.B. die Bilder ausgedruckt oder auf dem PCMonitor wiedergegeben werden sollen. (Das ist die Einstellung ab
Werk.)
Verwenden, wenn Bilder in hoher Qualität, groß ausgedruckt oder auf
einem Personalcomputer retuschiert werden sollen.
Aufnahmemodusmenü 2/3
Pfeiltasten
Aufnahmemodusmenü 1/3
1/3
AUTO
OFF
OFF
DIGITAL ZOOM
END
OK
SELECT
OK/Menü-Taste
SQ
(Standard-Qualität)
HQ
(Hohe Qualität)
SHQ
(Superhohe Qualität)
2/3
HQ
AUTO
ON
SELECT
END
OK
Page 88

88
Fotografieren mit Blitz
Bedienungsschritte
1.Vergewissern Sie sich, dass der
Objektivschutzschieber geöffnet ist.
2.Drücken Sie die OK/Menü-Taste.
Auf dem LCD-Monitor wird das Aufnahmemodusmenü
1/3 gezeigt.
3.Wählen Sie mit der Pfeiltaste oder .
4.
Bei jedem Betätigen der Pfeiltaste oder wechseln die
Blitzprogramme in dieser Reihenfolge: Automatische
Blitzabgabe[Blitz mit Vorblitz (Reduzierung des „Rote-AugenEffektes“) [Aufhellblitz [Nachtaufnahme
[deaktivierter Blitz . Wählen Sie das gewünschte Blitzprogramm.
5.Drücken Sie die OK/Menü-Taste.
Nun ist das gewählte Blitzprogramm aktiviert, und die Kamera
wechselt erneut auf die normalen Anzeigen. Beim Fotografieren
steht das gewählte Blitzprogramm zur Verfügung.
Hinweis......................................................
Bei geöffnetem Objektivschutzschieber kann das BlitzprogrammEinstellmenü direkt mit der Pfeiltaste ( ) aufgerufen werden.
Durch Drücken der Pfeiltaste ( ) wird zwischen den
einzelnen Blitzprogrammen umgeschaltet. Wenn die orange LED
blinkt, niemals die Kartenfachabdeckung öffnen, das Netzteil
abtrennen oder die Batterien oder die Karte entnehmen.
So verwenden Sie die Blitzprogramme
AUTO
Blitz mit Vorblitzabgabe zur Reduzierung
des „Rote-Augen-Effektes“
Der Blitz wird automatisch bei unzureichender
Umgebungshelligkeit oder bei starkem Gegenlicht abgegeben.
Bei der Gegenlichtaufnahme muss die Sucher-AF-Markierung
( ) auf das Motiv ausgerichtet sein.
In diesem Blitzprogramm wird der Blitz bei
jeder Aufnahme abgegeben.
Dieses Blitzprogramm bei Dämmerlicht oder
Nachtaufnahmen verwenden.
Der Blitz sollte deaktiviert werden, wenn Sie an
Orten fotografieren, wo das Fotografieren mit
Blitz untersagt ist (z.B. in einem Museum).
Bei Blitzaufnahmen können die Pupillen von
Personen rot erscheinen. Um diesen „RoteAugen-Effekt“ zu verringern, gibt die Kamera vor
der Blitzaufnahme ca. 10 Vorblitze ab.
In der Einstellung ab Werk wird der Blitz automatisch bei
unzureichender Umgebungshelligkeit oder bei starkem
Gegenlicht abgegeben. Sie können je nach den
Aufnahmebedingungen eines der 5 Blitzprogramme wählen.
Aufnahmemodusmenü 1/3
Pfeiltasten
Aufnahmemodusmenü 1/3
1/3
AUTO
OFF
OFF
DIGITAL ZOOM
END
OK
SELECT
OK/Menü-Taste
1/3
DIGITAL ZOOM
SELECT
HQ
AUTO
AUTO
OFF
OFF
END
OK
Page 89

89
Vergrößerung des Motivs (Zoom-Funktion)
Bedienungsschritte
Optische Brennweitenverstellung:
1.Vergewissern Sie sich, dass der
Objektivschutzschieber geöffnet ist.
2.
Schieben Sie den Zoomhebel auf
(Teleposition) zum Heranzoomen (bis auf das
Dreifache), und schieben Sie den Zoomhebel
auf (Weitwinkel) zum Herauszoomen.
Die optische Zoomfunktion ermöglicht eine bis zu dreifache Bildvergrößerung. Darüber
hinaus bietet die Digitalzoomfunktion eine weitere Verdoppelung der Bildgröße (insgesamt
6-fach Zoom). Die Digitalzoomfunktion muss über das Menü aktiviert werden (Setzen auf
„ON“).
Zoomhebel
Page 90

90
Aufnahmemodusmenü 1/3
Pfeiltasten
Digitalzoom
Erscheint nur bei Nutzung des Digitalzooms
(nicht jedoch bei ausschließlichem Einsatz des
optischen Zooms).
Die Zoomleiste verschiebt sich zu „T“ beim
Heranzoomen und zu „W“ beim Herauszoomen.
1/3
AUTO
OFF
OFF
END
OK
SELECT
DIGITAL ZOOM
Aufnahmemodusmenü 1/3
Digitale Brennweitenverstellung:
1.Vergewissern Sie sich, dass der
Objektivschutzschieber geöffnet ist.
2.Drücken Sie die OK/Menü-Taste.
Auf dem LCD-Monitor wird das
Aufnahmemodusmenü 1/3 gezeigt.
3.Wählen Sie mit der Pfeiltaste oder
„DIGITAL ZOOM“.
4.Wählen Sie mit der Pfeiltaste oder
„ON“, und drücken Sie dann die OK/MenüTaste.
5.Schieben Sie den Zoomhebel auf zum
Heranzoomen des Bilds (bis zu 2-fach oder 6fach mit dem optischem Zoom), und auf
zum Herauszoomen des Bilds.
OK/Menü-Taste
1/3
AUTO
OFF
DIGITAL ZOOM
SELECT
OFF
OK
END
T
W
Page 91

91
Fotografieren bei geringem Motivabstand(Nahaufnahme)
Bedienungsschritte
1.Vergewissern Sie sich, dass der
Objektivschutzschieber geöffnet ist.
2.Drücken Sie die OK/Menü-Taste.
Auf dem LCD-Monitor wird das Aufnahmemodusmenü
1/3 gezeigt.
3.Wählen Sie mit der Pfeiltaste oder .
4.Wählen Sie mit der Pfeiltaste oder „ON“.
5.Drücken Sie die OK/Menü-Taste.
Der LCD-Monitor schaltet sich ein, sodass Sie die
Bildkomposition für die Nahaufnahme bestimmen
können. Auf dem LCD-Monitor wird gezeigt.
Der Nahaufnahmemodus sollte verwendet
werden, wenn der Abstand zwischen Motiv und
Kamera weniger als 0.5 Meter beträgt.
Hinweis......................................................
Bei geöffnetem Objektivschutzschieber kann das
Nahaufnahmesymbol ( ) direkt mit der Pfeiltaste
( ) aufgerufen werden. Durch Drücken der Pfeiltaste
wird der Nahaufnahmemodus ein- oder
ausgeschaltet. Erfolgt innerhalb von einigen Sekunden
keinerlei Einstellschritt, erlischt das Einstellmenü
automatisch.
Aufnahmemodusmenü 1/3
Nahaufnahmesymbol
Pfeiltasten
Aufnahmemodusmenü 1/3
1/3
AUTO
OFF
OFF
DIGITAL ZOOM
END
OK
SELECT
OK/Menü-Taste
1/3
DIGITAL ZOOM
SELECT
AUTO
OFF
OFF
END
OFF
OK
Page 92

92
Fotografieren mit Selbstauslöser
Bedienungsschritte
1.Vergewissern Sie sich, dass der
Objektivschutzschieber geöffnet ist.
2.Drücken Sie die OK/Menü-Taste.
Auf dem LCD-Monitor wird das
Aufnahmemodusmenü 1/3 gezeigt.
3.Wählen Sie mit der Pfeiltaste oder / .
4.Wählen Sie mit der Pfeiltaste oder „ “.
5.Drücken Sie die OK/Menü-Taste.
Nun ist die Kamera auf den Selbstauslöser-
Aufnahmemodus geschaltet. Auf dem LCD-Monitor
wird das Selbstauslösersymbol gezeigt.
6.Bestimmen Sie die Bildkomposition auf dem LCD-
Monitor oder im Sucher und drücken Sie den Auslöser.
Die Selbstauslöser-LED an der Kameravorderseite
leuchtet für ca. 10 Sekunden und wechselt dann für
2 Sekunden auf ein Blinksignal, ehe die Selbstauslöseraufnahme erfolgt.
Die Aufnahme mit Selbstauslöser empfiehlt sich, wenn Sie selber mit ins Bild kommen
möchten. Zur Selbstauslöseraufnahme sollte die Kamera auf einem Stativ befestigt oder
anderweitig stabil aufgestellt werden.
Aufnahmemodusmenü 1/3
Selbstauslösersymbol
Pfeiltasten
Aufnahmemodusmenü 1/3
1/3
AUTO
OFF
OFF
DIGITAL ZOOM
END
OK
SELECT
Selbstauslöser-LED
OK/Menü-Taste
1/3
DIGITAL ZOOM
SELECT
AUTO
OFF
OFF
END
OK
Page 93

93
Fotografieren einer Bildfolge(Serienaufnahme)
Bedienungsschritte
1.Vergewissern Sie sich, dass der
Objektivschutzschieber geöffnet ist.
2.Drücken Sie die OK/Menü-Taste.
Auf dem LCD-Monitor wird das
Aufnahmemodusmenü 1/3 gezeigt.
3.Wählen Sie mit der Pfeiltaste oder / .
4.Wählen Sie mit der Pfeiltaste oder „ “.
5.Drücken Sie die OK/Menü-Taste.
Das auf dem LCD-Monitor gezeigte Symbol
bestätigt, dass der Serienaufnahmemodus aktiviert ist.
6.Drücken und halten Sie den Auslöser gedrückt.
Die Serienaufnahme erfolgt, solange Sie den Auslöser
gedrückt halten.
7.Schließen und öffnen Sie den Objektivschutzschieber,
um die Kamera auf die Grundeinstellung
(Einzelbildaufnahme) zurückzustellen.
Im Serienaufnahmemodus können Sie mehrere Bilder in rascher Folge nacheinander aufnehmen,
solange Sie den Auslöser gedrückt halten. Sie können später das beste Bild der Serienaufnahme
heraussuchen und, falls gewünscht, die restlichen Bilder der Serienaufnahme wieder löschen.
ACHTUNG..................................................................................
Solange die orange LED rechts vom Sucher blinkt, keinesfalls die Kartenfachabdeckung
öffnen, das Netzteil abtrennen oder Batterien oder Karte entnehmen. Andernfalls
können die Bilddaten unwiderruflich verloren gehen.
Aufnahmemodusmenü 1/3
Serienaufnahmemodus
Pfeiltasten
Aufnahmemodusmenü 1/3
1/3
AUTO
OFF
OFF
DIGITAL ZOOM
END
OK
SELECT
OK/Menü-Taste
1/3
DIGITAL ZOOM
SELECT
AUTO
OFF
OFF
END
OK
Page 94

94
Einstellen der Bildhelligkeit(Belichtungskorrektur)
Bedienungsschritte
1.Vergewissern Sie sich, dass der
Objektivschutzschieber geöffnet ist.
2.Drücken Sie die OK/Menü-Taste.
Auf dem LCD-Monitor wird das
Aufnahmemodusmenü 1/3 gezeigt.
3.Wählen Sie mit der Pfeiltaste oder zunächst das
Aufnahmemodusmenü 2/3 und dann Symbol .
4.Wählen Sie mit der Pfeiltaste oder einen
Pluswert (+) (helleres Bild) oder einen Minuswert (–)
(dunkleres Bild).
5.Drücken Sie die OK/Menü-Taste.
Die Kamera wechselt erneut auf den Aufnahmemodus,
und auf dem LCD-Monitor wird der Belichtungskorrekturwert angezeigt.
6.Drücken Sie den Auslöser.
Sie können weitere Aufnahmen mit dem gewählten
Belichtungskorrekturwert herstellen.
7.Schließen Sie den Objektivschutzschieber zum
Ausschalten der Kamera.
Der Belichtungskorrekturwert wird auf ±0 (keine
Belichtungskorrektur) zurückgestellt.
Die Belichtungskorrekturwertanzeige auf dem LCD-Monitor
erlischt.
Die Kamera stellt die Belichtung automatisch ein. Sie können die von der Kamera gewählte
Belichtung in ±2 Belichtungsstufen korrigieren und das Bild in Halbstufen aufhellen oder
abdunkeln.
Aufnahmemodusmenü 1/3
Belichtungskorrekturwert
Aufnahmemodusmenü 2/3
Pfeiltasten
Aufnahmemodusmenü 1/3
1/3
AUTO
OFF
OFF
DIGITAL ZOOM
END
OK
SELECT
OK/Menü-Taste
2/3
SELECT
2/3
SELECT
HQ
AUTO
ON
END
+
1.5
HQ
AUTO
ON
END
OK
OK
Page 95

95
Einstellen der Farbtemperatur (Weißabgleich)
Bedienungsschritte
1.Vergewissern Sie sich, dass der
Objektivschutzschieber geöffnet ist.
2.Drücken Sie die OK/Menü-Taste.
Auf dem LCD-Monitor wird das
Aufnahmemodusmenü 1/3 gezeigt.
3.Wählen Sie mit der Pfeiltaste oder
zunächst das Aufnahmemodusmenü 2/3 und
dann Symbol .
4.Wählen Sie mit der Pfeiltaste oder den für das
Umgebungslicht geeigneten Weißabgleichmodus Siehe
die Übersicht auf der nächsten Seite.
5.Drücken Sie die OK/Menü-Taste.
Die Kamera wechselt erneut auf den Aufnahmemodus, und auf
dem LCD-Monitor wird der Weißabgleichmodus angezeigt.
6.Drücken Sie den Auslöser.
Sie können weitere Aufnahmen mit dem gewählten
Weißabgleichmodus herstellen.
7.Schließen Sie den Objektivschutzschieber zum
Ausschalten der Kamera.
Der Weißabgleichmodus wird auf den automatischen
Weißabgleich (AUTO) zurückgestellt.
Diese Kamera arbeitet mit automatischem Weißabgleich, so dass die Farben in den Aufnahmen natürlich wirken.
Falls der automatische Weißabgleich keine zufriedenstellenden Ergebnisse liefert (z.B. wenn das Motiv
gleichzeitig durch Tages- und Kunstlicht beleuchtet wird), können Sie den Weißabgleich manuell einstellen.
Dies ist die Grundeinstellung, für die keine
LCD-Monitor-Anzeige erfolgt.Die Kamera
arbeitet mit automatischem Weißabgleich.
Der Weißabgleich liefert für Aufnahmen bei
sonnigem Wetter natürliche Farben.
Der Weißabgleich führt bei Bewölkung oder bei
Aufnahmen im Schatten zu natürlichen Farben.
Der Weißabgleich liefert für Aufnahmen bei
Glühlampenbeleuchtung natürliche Farben.
Der Weißabgleich liefert für Aufnahmen bei
Fluoreszenzbeleuchtung natürliche Farben.
AUTO
Weißabgleicheinstellungen
Tageslicht
(sonnig)
Tageslicht
(bewölkt)
Glühlampen
Fluoreszenzbe-
leuchtung
Aufnahmemodusmenü 2/3
Weißabgleichmodus
Aufnahmemodusmenü 2/3
Pfeiltasten
Aufnahmemodusmenü 1/3
1/3
AUTO
OFF
OFF
DIGITAL ZOOM
END
OK
SELECT
OK/Menü-Taste
SELECT
SELECT
HQ
2/3
2/3
HQ
AUTO
ON
END
HQ
ON
END
OK
OK
Page 96

96
Stummschaltung des Warntons
Bedienungsschritte
1.Vergewissern Sie sich, dass der
Objektivschutzschieber geöffnet ist.
2.Drücken Sie die OK/Menü-Taste.
Auf dem LCD-Monitor wird das
Aufnahmemodusmenü 1/3 gezeigt.
3.Wählen Sie mit der Pfeiltaste oder zunächst das
Aufnahmemodusmenü 2/3 und dann Symbol .
4.Wählen Sie mit der Pfeiltaste oder „OFF“.
5.Drücken Sie die OK/Menü-Taste.
Die Kamera wechselt erneut auf den Aufnahmemodus.
6.Sie können nun aufnehmen.
Die Aufnahme ohne Warntonabgabe ist möglich.
Die Warntonabgabe der Kamera kann störend sein, wenn Sie z.B. auf einer
festlichen Veranstaltung oder bei einer Vorführung aufnehmen bzw. wenn Sie Tiere
fotografieren. Sie können den Warnton jederzeit stummschalten.
Aufnahmemodusmenü 2/3
Aufnahmemodusmenü 2/3
Pfeiltasten
Aufnahmemodusmenü 1/3
1/3
AUTO
OFF
OFF
DIGITAL ZOOM
END
OK
SELECT
OK/Menü-Taste
2/3
SELECT
2/3
SELECT
HQ
AUTO
ON
END
HQ
AUTO
OFF
END
OK
OK
Page 97

97
ILDER SOFORT NACH DER AUFNAHME
WIEDERGEBEN ODER LÖSCHEN
Bildwiedergabe
Wenn direkt nach der Wiedergabe auf den
Aufnahmemodus geschaltet werden soll:
1.Öffnen Sie den Objektivschutzschieber.
Der LCD-Monitor schaltet sich aus, und die
Kamera befindet sich im Aufnahmemodus. Sie
können nun fotografieren.
Bedienungsschritte
1.Vergewissern Sie sich, dass die Karte
eingesetzt und der Objektivschutzschieber
geschlossen ist.
2.Halten Sie die LCD-Monitor-Taste
kurzzeitig gedrückt.
Die Kamera wird eingeschaltet und aktiviert
den Wiedergabemodus. Es dauert einen kurzen
Moment, bis die zuletzt hergestellte Aufnahme
auf dem LCD-Monitor abgebildet wird.
Die LCD-Monitor-Anzeige erfolgt wie rechts
gezeigt.
Nach einigen Sekunden erlöschen alle
Anzeigen mit Ausnahme der Bildnummernund der Batterieladezustandsanzeige.
3.Die LCD-Monitor-Taste nochmals
drücken, um den LCD-Monitor und die
Kamera auszuschalten.
Batterieladezustand
Ausdruck
Schreibschutz
Aufnahmemodus
BildnummerDatei-Nr.
Datum/Zeit
B
LCD-Monitoranzeigen
Objektivschutzschieber
LCD-Monitor
LCD-Monitor-Taste
HQ
24
Page 98

98
Bildaufruf für die Wiedergabe
Bedienungsschritte
1. Um es zu vergewissern, dass der
Objektivschutzschieber geschlossen ist,
und um die zuletzt erstellte Aufnahme
wiederzugeben, die LCD-MonitorTaste gedrückt halten.
a. Anzeige von Bildern:
Wählen Sie das anzuzeigende Bild mit
Pfeiltaste oder .
b. Zoomen von Bildern:
Schieben Sie den Zoomhebel zu zur
Verdoppelung der Mitte des Anzeigebildes.
Durch Schieben des Zoomhebels in Richtung bei
Anzeige eines Bildes in doppelter Größe wird
auf das ursprüngliche Format zurückgeschaltet.
HQ
.12.23
23 45
4
4
4
Bildwiedergabesteuerung
mit den Pfeiltasten
Bildwahl in
Vorwärts-
richtung
Bildwahl in
Rückwärts-
richtung
Den Zoomhebel schieben.
2
4
HQ
.1212.23
23 43 45
4
5
HQ
.1212.23
23 43 45
5
<Start>
3
HQ
.1212.23
23 43 45
3
6
HQ
.1212.23
23 43 45
6
LCD-Monitor-Taste
:
D
en Zoomhebel für Zoomen und
Indexbildanzeige verstellen.
c. Anzeige von Indexbildern:
Durch Schieben des Zoomhebels
Richtung werden 4 Bilder
einschließlich des aktuellen angezeigt
(das aktuelle Bild ist durch einen grünen
Rahmen hervorgehoben).
Durch weiteres Schieben des Zoomhebels in
Richtung werden 9 Bilder angezeigt (das
aktuelle Bild ist durch einen grünen Rahmen
hervorgehoben).
Durch Schieben des Zoomhebels in Richtung
bei 9 angezeigten Bildern wird auf 4 Indexbilder
zurückgeschaltet, und weiteres Schieben zu
hin führt schließlich zur 1-Bild-Anzeige zurück.
:
Drücken, um das direkt vorhergehende
oder nachfolgende Bild aufzurufen.
1
3
2
4
Page 99

99
<Forts. von C.>
Durch Drücken der Pfeiltaste bei der Anzeige von 4 (oder 9) Bildern verschiebt
sich der grüne Rahmen jeweils zum nächstfolgenden Motiv. Bei Wahl des letzten
Indexbildes führt Drücken der Pfeiltaste zum Aufruf des nächsten Bilderindex.
Entsprechend wird durch Drücken der Pfeiltaste das jeweils vorhergehende Bild
als aktuelles Bild (im grünen Rahmen) gewählt. Bei Wahl des ersten Indexbildes führt
Drücken der Pfeiltaste zum Aufruf des vorhergehenden Bilderindex.
Durch Drücken von Pfeiltaste oder wird auf das vierte (oder neunte) vorangehende
oder nachfolgende Bild umgeschaltet. (Bei Einzelbildanzeige wir bei jedem Drücken von
Pfeiltaste oder auf das zehnte vorangehende oder nachfolgende Bild umgeschaltet.)
1
HQ
.12.23
23 45
5
Ausschnittvergrößerung
1. Schieben Sie den Zoomhebel auf , um den
mittleren Bildbereich als Ausschnittvergrößerung
in doppelter Größe zu zeigen.
Auf dem Bildschirm werden die Pfeilsymbole ,,
und jeweils oben, unten, links oder rechts
eingeblendet.
2. Versetzen Sie das Fadenkreuz mit den Pfeiltasten
auf den gewünschten Bildbereich.
3. Schieben Sie den Zoomhebel auf , um erneut
auf die Abbildung in normaler Größe zu wechseln.
1
212
1
Mit den Zoom-Funktionen auf der vorhergehenden Seite
und den Pfeiltasten können Sie beliebige Teile eines Bilds
vergrößern.
1 2
3
4
4
6 7
5
Page 100

100
Löschen einzelner Bilder (Einzelbildlöschung)
Bedienungsschritte
1.Vergewissern Sie sich, dass der
Objektivschutzschieber im
Wiedergabemodus geschlossen ist, und
drücken Sie kurz auf die LCD-MonitorTaste.
2.Wählen Sie das zu löschende Bild mit der Pfeiltaste
oder .
(Die Bildwahl ist auch bei Abbildung einer Bildgruppe (4
oder 9 Bilder) möglich.
3.Drücken Sie die OK/Menü-Taste.
Auf dem LCD-Monitor wird das
Wiedergabemodusmenü 1/3 gezeigt.
4.Wählen Sie mit der Pfeiltaste oder .
5.Wählen Sie mit der Pfeiltaste oder „YES“.
6.Drücken Sie die OK/Menü-Taste.
Das Bild wird gelöscht.
Während des Löschvorganges blinkt die orange
Sucher-LED.
Soll die Einzelbildlöschung unterbleiben:
Wählen Sie in Schritt 5 „NO“ und drücken Sie dann die
OK/Menü-Taste.
Durch Löschen nicht benötigter Bilder
können Sie auf der Karte Kapazität für
weitere Bildspeicherung freimachen.
Wiedergabemodusmenü 1/3
1/3
SET
OK
SELECT
NO
OFF
NO
NO
Wiedergabemodusmenü 1/3
Pfeiltasten
OK/Menü-Taste
LCD-Monitor-Taste
1/3
SELECT
YES
OFF
NO
NO
SET
OK
 Loading...
Loading...