Page 1
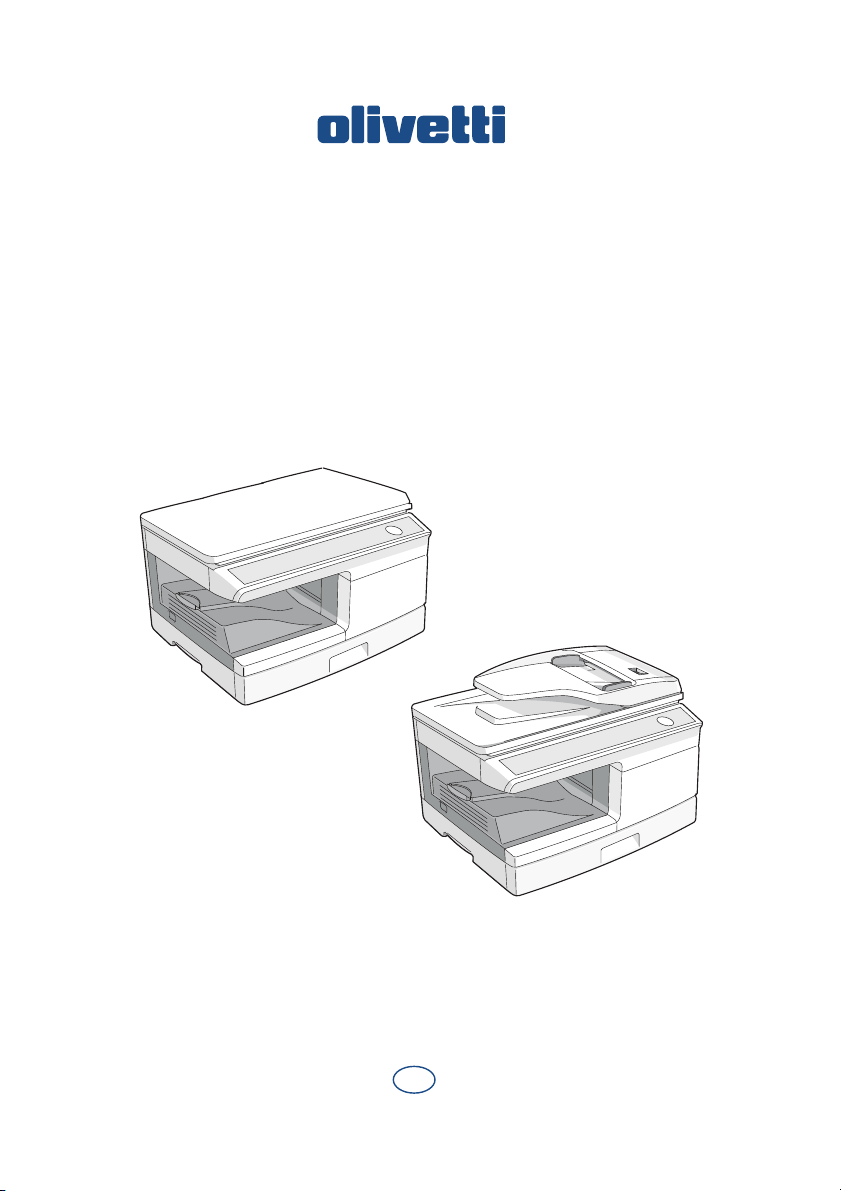
d-Copia 200D
d-Copia 201D
DIGITAL-MULTIFUNKTIONS
SYSTEM
BEDIENUNGSHANDBUCH
D
Code 546106ge
Page 2
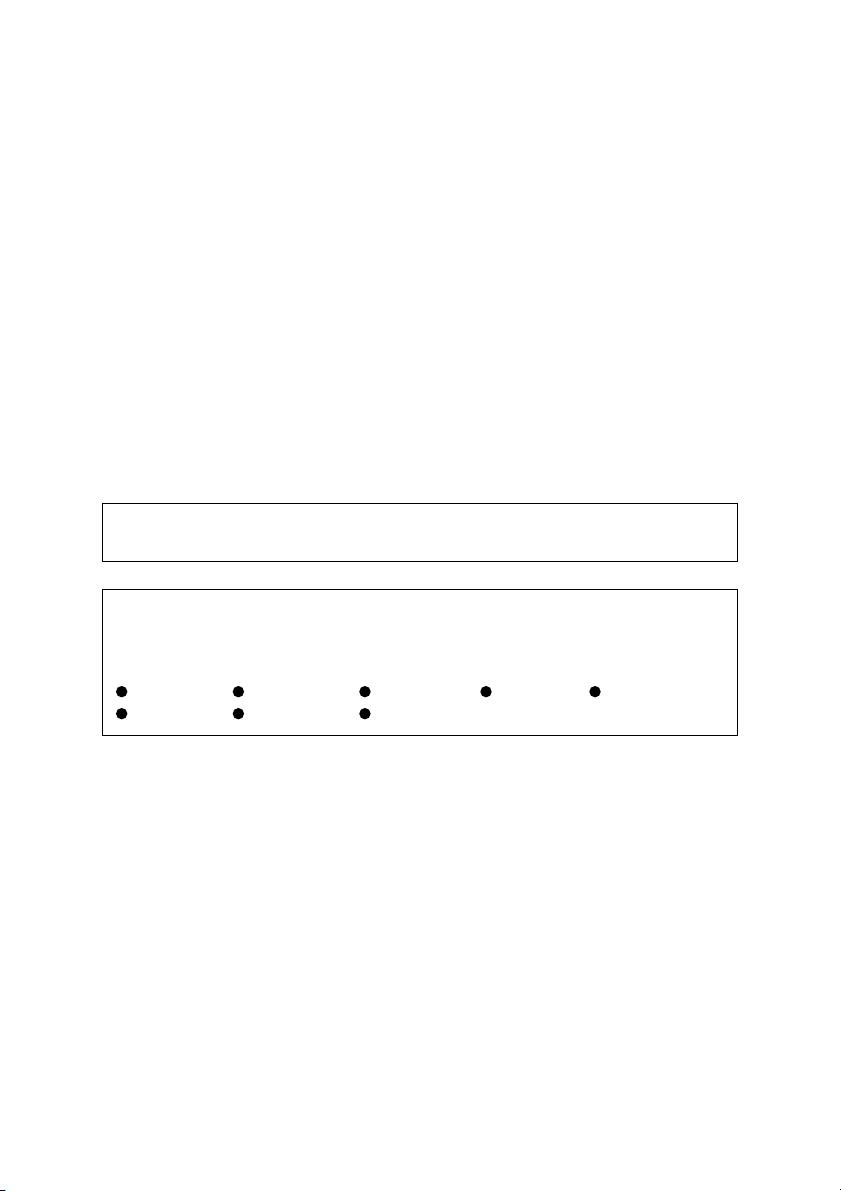
HERAUSGEBER:
Olivetti S.p.A.
Gruppo Telecom Italia
Via Jervis, 77 - 10015 Ivrea (ITALY)
www.olivetti.com
Copyright © 2008, Olivetti Alle Rechte vorbehalten
Der Hersteller behält sich das Recht vor, jederzeit und ohne vorherige Mitteilung Änderungen an
dem in diesem Handbuch beschriebenen Produkt vorzunehmen.
Um die EMV-Richtlinien einzuhalten, muss das Gerät an den Schnittstellen
mit geschirmten Kabeln betrieben werden.
Kopieren Sie nichts, das gesetzlich gegen Vervielfältigung geschützt ist. Die
folgenden Elemente sind normalerweise gesetzlich gegen Kopieren
geschützt. Weitere Elemente können durch die lokale Gesetzgebung gegen
kopieren geschützt sein.
Geld Briefmarken Wertpapiere Aktien Bankwechsel
Schecks Reisepässe Führerscheine
Die Netzsteckdose muß nahe dem Gerät angebracht und leicht zugänglich
sein.In einigen Ländern sind die Positionen des "POWER"-Schalters statt "ON"
und "OFF" mit "I" und "O" auf dem Gerät markiert.
Das Zeichen "O" bedeutet, dass das Gerät nicht vollständig abgeschaltet ist,
sondern sich bei dieser Position des "POWER"-Schalters in einem Wartezustand
befindet. Wenn Ihr Gerät so bezeichnet ist, halten Sie "I" für "ON" und "O" für
"OFF".
VORSICHT:
Zur vollständigen elektrischen Trennung vom Netz, Netzstecker
herausziehen.
Die Steckdose sollte sich in der Nähe des Geräts befinden und leicht
zugänglich sein.
Page 3
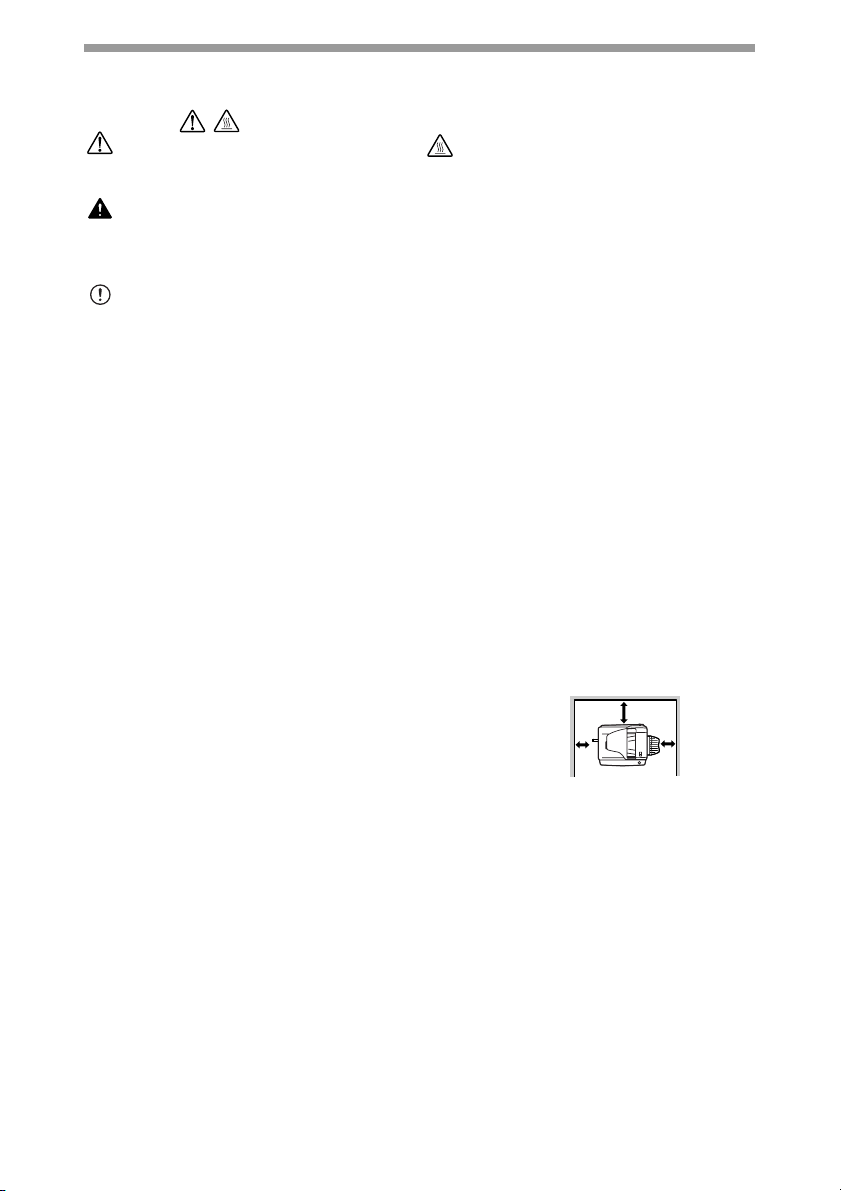
ACHTUNG!
Warnaufkleber auf dem Gerät
Das Etikett ( , ) im Fixierbereich des Geräts gibt folgendes an:
: Achtung, Gefahr : Achtung, Oberfläche heiß
Warnhinweise zum Arbeiten mit dem Gerät
Beim Arbeiten mit diesem Gerät sind folgende Warnhinweise zu befolgen.
Warnhinweis:
• Der Fixierbereich ist heiß. Gehen Sie bei der Beseitigung eines Papierstaus in diesem
Bereich besonders vorsichtig vor.
• Blicken Sie nicht direkt in die Lichtquelle. Dies schadet den Augen.
• Vor der Installation von Teilen muss das Gerät ausgeschaltet werden.
Achtung:
• Stellen Sie das Gerät auf einer stabilen, ebenen Oberfläche auf.
• Stellen Sie das Gerät nicht an einem feuchten oder staubigen Ort auf.
• Schalten Sie den Netzschalter aus und ziehen Sie das Netzkabel aus der Steckdose,
wenn das Gerät z.B. während eines längeren Urlaubs lange Zeit nicht benutzt wird.
• Wird das Gerät transportiert, muß der Netzschalter ausgeschaltet und das Netzkabel
aus der Steckdose gezogen werden.
• Schalten Sie das Gerät nicht schnell hintereinander ein und aus. Nach dem Ausschalten
des Geräts müssen Sie 10 bis 15 Sekunden warten, bevor Sie es wieder einschalten.
• Decken Sie das eingeschaltete Gerät nicht mit einer Staubschutzhaube, einem Tuch
oder Plastikfolie ab. Dies würde die Wärmeabstrahlung verhindern und zur
Beschädigung des Geräts führen.
• Führen Sie keine Überprüfungen oder Einstellungen oder Maßnahmen durch, die in
diesem Handbuch nicht beschrieben sind, da Sie sich andernfalls gefährlichen
Strahlungen aussetzen könnten.
• Die Steckdose sollte sich in der Nähe des Geräts befinden und leicht zugänglich sein.
Wichtige Punkte bei der Auswahl des Aufstellplatzes
Stellen Sie das Gerät nicht in Bereichen auf, die
• feucht, naß oder sehr staubig sind,
• direktem Sonnenlicht ausgesetzt ist,
• schlecht belüftet sind,
Lassen Sie um das Gerät ausreichend Platz,
damit das Gerät gut belüftet und problemlos
gewartet werden kann.
• starken Schwankungen in der
Umgebungstemperatur und der
Umgebungsfeuchte ausgesetzt sind,
beispielsweise in der Nähe einer
Klimaanlage oder eines Heizlüfters.
20 cm
10 cm
10 cm
Warnhinweise zum Umgang mit dem Gerät
Um die hohe Leistungsfähigkeit des Geräts zu erhalten, befolgen Sie beim Umgang mit
dem Gerät folgende Warnhinweise.
Sie dürfen das Gerät nicht fallenlassen, es keinen Erschütterungen aussetzen und
nicht dagegen schlagen.
Die Trommeleinheit darf keiner direkten Sonneneinstrahlung ausgesetzt werden.
• Andernfalls wird die Oberfläche (grüner Teil) der Trommeleinheit beschädigt, und die
Kopien werden unsauber.
Verbrauchsmaterial, wie Trommeleinheit oder Entwicklereinheit, muß in der
Verpackung an einem dunklen Ort aufbewahrt werden.
• Durch Einwirkung von direktem Sonnenlicht kommt es zu unsauberen Kopien.
Die Oberfläche der Trommeleinheit (grüner Teil) darf nicht berührt werden.
• Andernfalls wird die Oberfläche der Trommeleinheit beschädigt, und die Kopien werden
unsauber.
1
Page 4
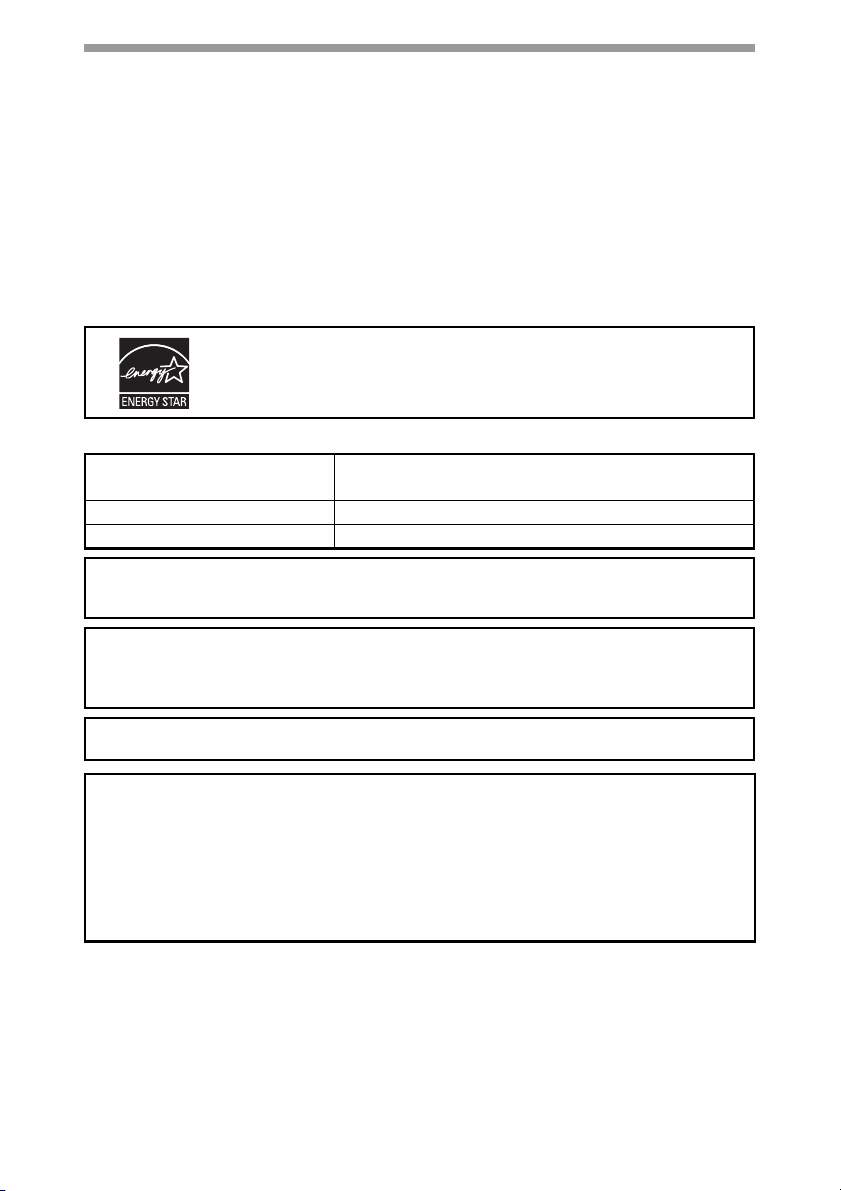
Verwendete Warenzeichen
•Microsoft®, Windows®, Windows® 98, Windows® Me, Windows® 2000,
Windows
Warenzeichen oder Warenzeichen der Microsoft Corporation in den USA und in
anderen Ländern.
• Adobe
eingetragene Warenzeichen oder Warenzeichen der Adobe Systems Incorporated
in den USA und in anderen Ländern.
• IBM, PC/AT und PowerPC sind Warenzeichen der International Business
Machines Corporation.
• Alle übrigen Warenzeichen sind Eigentum der jeweiligen Inhaber.
Laserinformationen
Wellenläge 780 nm +15 nm
Impulszeiten 12,88 µs ±12,88 ns/7 mm
Ausgangsleistung Max 0,2 mW (Gesamtleistung)
In der Produktionslinie ist die Ausgangsleistung der Scannereinheit auf 0,18
MILLIWATT PLUS 5 % eingestellt und wird durch eine automatische
Stromversorgungssteuerung (Automatic Power Control, APC) konstant gehalten.
Achtung
Führen Sie keine Überprüfungen oder Einstellungen oder Maßnahmen durch, die
in diesem Handbuch nicht beschrieben sind, da Sie sich andernfalls gefährlichen
Strahlungen aussetzen könnten.
Dieses digitale Gerät ist ein LASERPRODUKT der KLASSE 1 nach (IEC 60825-1
Ausgabe 1.2-2001)
®
XP, Windows® Vista und Internet Explorer® sind eingetragene
®
, das Adobe® Logo, Acrobat®, das Adobe® PDF Logo und ReaderTM sind
Mit dem ENERGY STAR ® ausgezeichnete Produkte zeichnen
sich durch ein besonders energiesparendes Design aus und
schützen die Umwelt.
-10 nm
(Vier Laserdioden)
Während des Betriebs wird innerhalb des Geräts eine kleine Menge Ozon
erzeugt. Der Abstrahlungspegel ist so gering, daß er keinerlei Gefahr für die
Gesundheit darstellt.
Hinweis:
Die derzeit empfohlene Langzeit-Aussetzungsgrenze für Ozon liegt bei 0,1 ppm
(0,2 mg/m
Da die kleine Menge Ozon, die freigesetzt wird, einen störenden Geruch haben
kann, sollte das Gerät an einem gut belüfteten Ort aufgestellt werden.
3
), berechnet als eine mittlere zeitgewichtete 8 Std. Konzentration.
SOFTWARE-LIZENZ
Die SOFTWARE-LIZENZ wird angezeigt, wenn Sie die Software von der CD-ROM
installieren. Wenn Sie die gesamte oder einen Teil der Software auf der CD-ROM oder
in dem Gerät verwenden, stimmen Sie den Bedingungen der SOFTWARE-LIZENZ zu.
2
Page 5
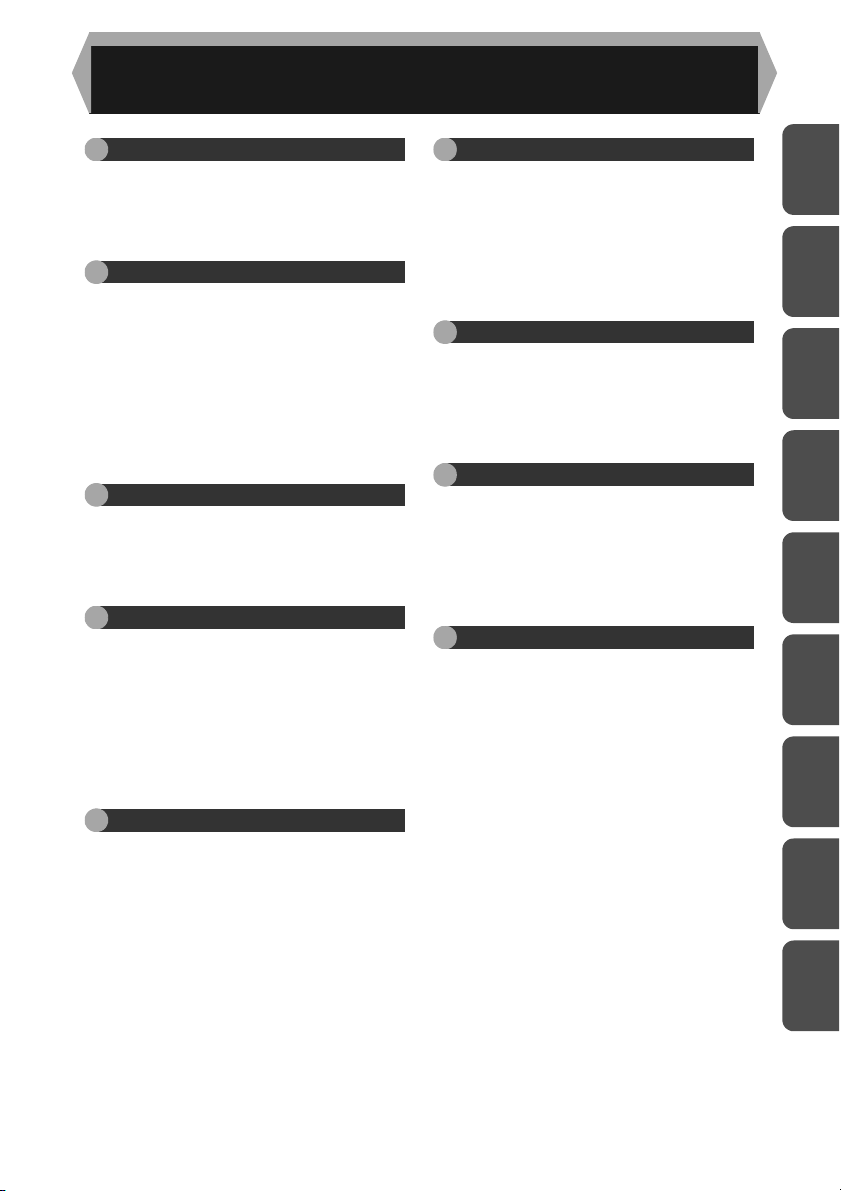
INHALTSVERZEICHNIS
1 EINLEITUNG
BENUTZUNGSHINWEISE ZU DEN
HANDBÜCHERN........................... 4
BEZEICHNUNG DER TEILE ......... 5
BEDIENFELD ................................6
2
AUFSTELLEN DES KOPIERGERÄTES
EINRICHTEN................................. 7
PRÜFEN DES LIEFERUMFANGS
(KOMPONENTEN UND ZUBEHÖR)
VORBEREITEN DES GERÄTS AUF
DIE INSTALLATION....................... 9
INSTALLIEREN DER
ENTWICKLEREINHEIT............... 10
ANSCHLIESSEN DES
NETZKABELS .............................12
3 EINLEGEN VON PAPIER
PAPIER........................................14
EINLEGEN IN DAS PAPIERFACH
MANUELLER EINZUG
(Spezialpapier).............................17
4
INSTALLIEREN DER SOFTWARE
SOFTWARE................................. 19
VOR DER INSTALLATION........... 20
INSTALLIEREN DER SOFTWARE
BEDIENFELDANZEIGEN
ARBEITEN IM DRUCKERMODUS
ARBEITEN IM SCANNERMODUS
BENUTZUNGSHINWEISE ZUM
ONLINE-HANDBUCH..................45
5 KOPIEREN
KOPIERVORGANG .....................46
EINLEGEN VON ORIGINALEN... 47
EINSTELLEN DER
KOPIENANZAHL......................... 49
BELICHTUNGSEINSTELLUNG/
PHOTOMODUS........................... 49
VERKLEINERUNG/
VERGRÖSSERUNG/ZOOM........ 51
AUSWÄHLEN DES PAPIERFACHS
..............33
.. 34
.. 36
.. 51
.15
.21
6 SONDERFUNKTIONEN
ZWEISEITIGES KOPIEREN........52
BESCHREIBUNG WEITERER
SONDERFUNKTIONEN ..............54
TONERSPARMODUS..................54
BEDIENERPROGRAMME...........55
ANZEIGEN DER
KOPIENGESAMTANZAHL...........56
7 WARTUNG
8
AUSWECHSELN DER
ENTWICKLEREINHEIT ...............57
AUSWECHSELN DER
TROMMELREINHEIT ..................58
REINIGEN DES GERÄTS ...........60
8
FEHLERSUCHE AM GERÄT
FEHLERSUCHE ..........................62
STATUSANZEIGEN .....................63
PAPIERSTAUBESEITIGUNG....... 64
PAPIERSTAU IN DER
HAUPTEINHEIT BEI VERWENDUNG
DES SPF (d-Copia 201D) ...............69
9 ANHANG
TECHNISCHE DATEN .................70
VERBRAUCHSMATERIAL UND
OPTIONEN ..................................72
TRANSPORTIEREN UND LAGERN
DES GERÄTS..............................73
INDEX ..........................................74
1
2
3
4
5
6
7
8
9
3
Page 6
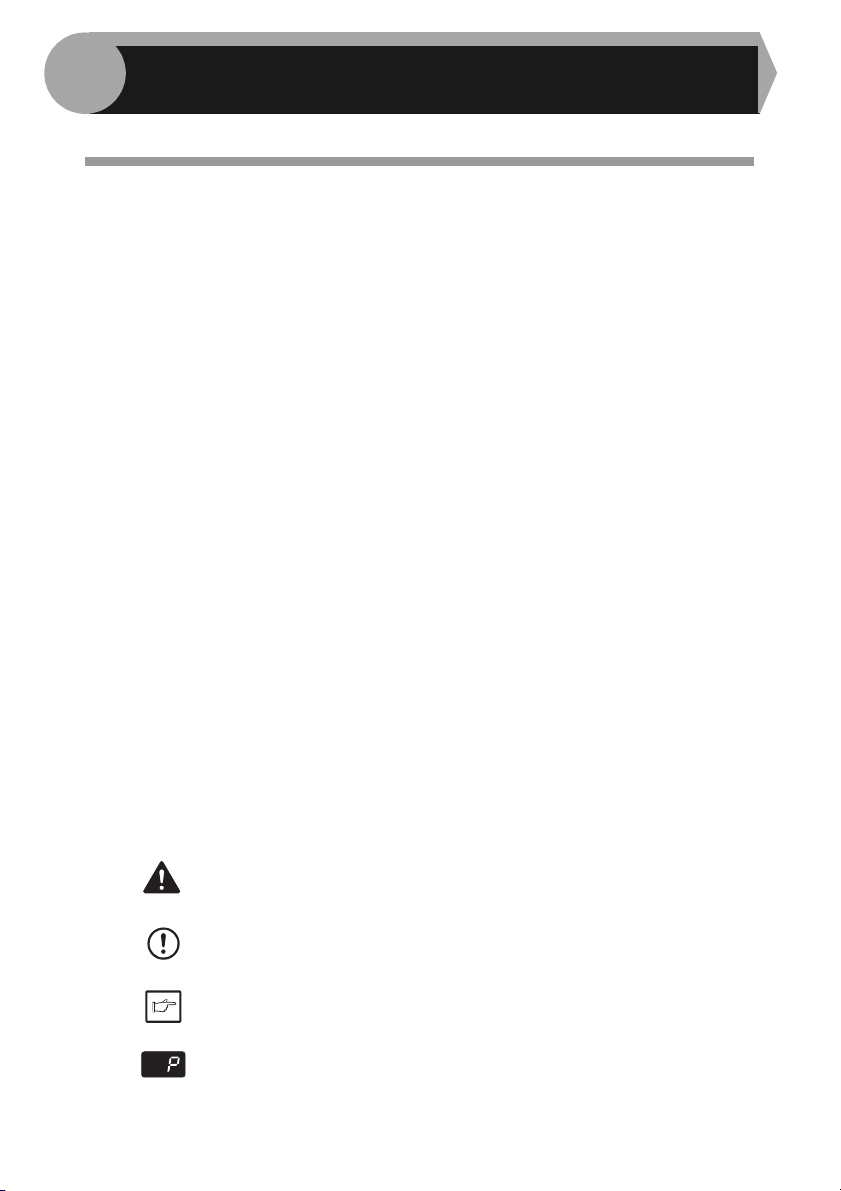
1
Dieses Kapitel liefert grundlegende Informationen zum Arbeiten mit dem Gerät.
EINLEITUNG
BENUTZUNGSHINWEISE ZU DEN HANDBÜCHERN
Neben dieser gedruckten Bedienungsanleitung steht auch ein Online-Handbuch zur
Verfügung. Um alle Leistungsmerkmale und Funktionen dieses Produkts optimal
anwenden zu können, machen Sie sich bitte mit beiden Handbüchern vertraut.
Dieses gedruckte Handbuch liefert alle Anweisungen zu Installation und Aufstellung
sowie Anweisungen zum Kopierbetrieb. Das Online-Handbuch enthält die folgenden
Informationen:
Online-Handbuch
Liefert Ihnen Informationen zu den Voreinstellungen und zur Fehlersuche. Lesen Sie
im Online-Handbuch nach, wenn Sie mit dem Gerät nach Beendigung der
Installation arbeiten möchten.
Benutzungshinweise zum Online-Handbuch
Erläutert die Benutzung des Online-Handbuchs.
Drucken
Liefert Informationen zum Drucken eines Dokuments.
Scannen
Erläutert, wie mit Hilfe des Scannertreibers gescannt werden kann und wie die
Einstellungen für Button Manager vorgenommen werden.
Fehlersuche
Liefert Anweisungen zum Beheben von Problemen mit Treiber oder Software.
Hinweise in dieser Bedienungsanleitung und im Online-Handbuch
• In diesem Handbuch wird der Betrieb der Modelle d-Copia 200D und d-Copia
201D beschrieben. Wenn der Betrieb für alle Modelle gleich ist, dient das Modell
d-Copia 201D als Beispiel.
• Die Abbildungen in diesem Handbuch zeigen in der Regel das d-Copia 201D.
• Abbildungen der Treiber-Bildschirme und weitere Computer-Bildschirme sind
Windows XP Home Edition entnommen. In anderen Betriebssystemen können die
Bildschirme etwas anders aussehen, und die Funktionen können andere
Bezeichnungen haben.
• Der Einzelblatteinzug wird in dieser Bedienungsanleitung als "SPF" bezeichnet.
• In dieser Bedienungsanleitung werden folgende Symbole verwendet, die
sachdienliche Informationen zum Gebrauch des Geräts hervorheben.
Werden die Angaben des Warnhinweises nicht richtig befolgt,
Warnung
Vorsicht
Hinweis
kann dies zu Verletzungen führen.
Werden die Angaben des Vorsichtshinweises nicht richtig befolgt,
kann dies zu Beschädigungen des Geräts oder einzelner
Komponenten führen.
Die Hinweise liefern wichtige Informationen zu dem Gerät
bezüglich der technischen Daten, der Funktionen, der Leistung
und des Betriebs sowie nützliche Informationen für den Anwender.
Gibt einen Buchstaben an, der auf der Anzeige erscheint.
4
Page 7
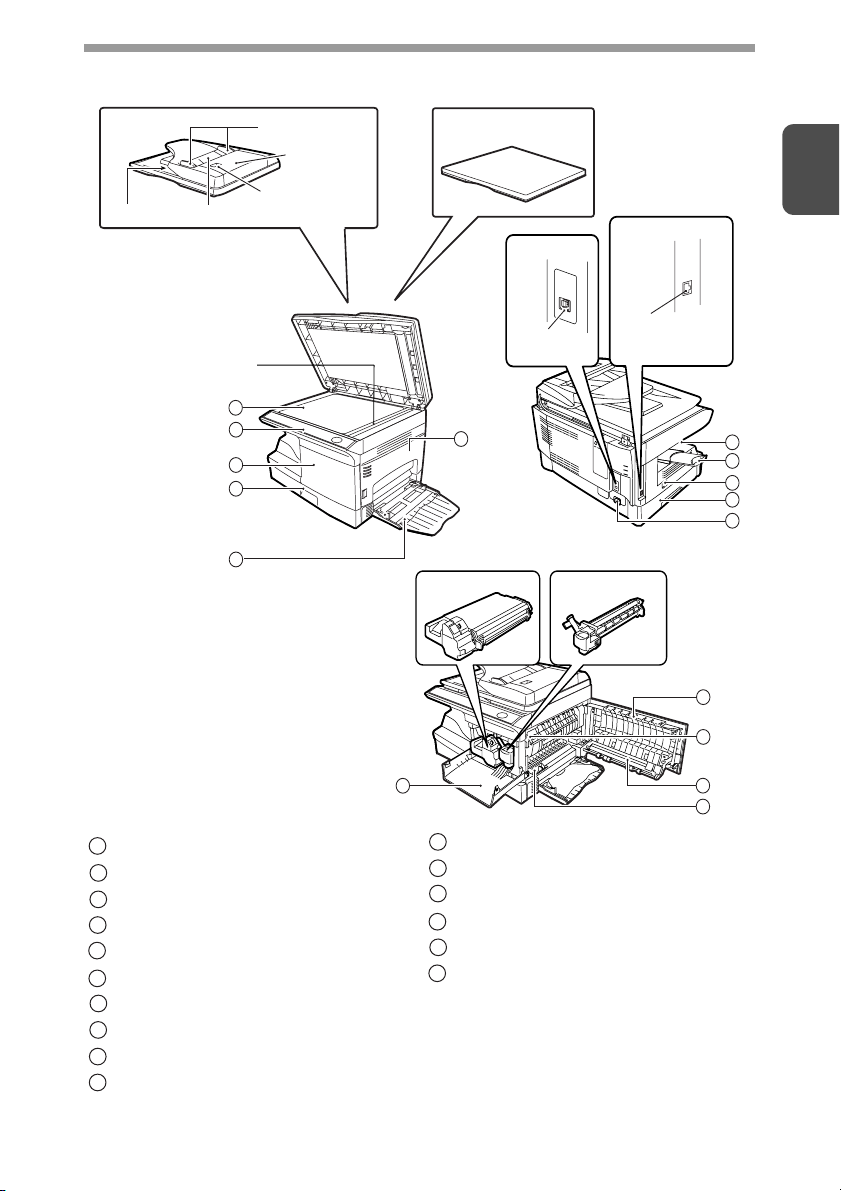
BEZEICHNUNG DER TEILE
SPF (d-Copia 201D)
Ausgabebereich
SPF Scanbereich
(d-Copia 200D)
Originaleinzugsfach
Originalführungen
Abdeckung
der Einzugsrolle
Schauloch
1
2
3
4
5
Originalabdeckung
(d-Copia 200D)
Schnittstelle
USBAnschluss
6
Entwicklereinheit
1
Interface
LAN-Anschluss
(nur d-Copia 201D)
9
10
11
12
13
Trommeleinheit
6
Vorlagenglas
1
Bedienfeld
2
Frontabdeckung
3
Papierfach
4
Fach für Mehrfacheinzug
5
Seitenabdeckung
6
Verriegelungstaste der Seitenabdeckung
7
Papierführungen des manuellen Einzugs
8
Papierausgabefach
9
Verlängerung des Papierausgabefachs
10
3
Netzschalter
11
Griff
12
Netzkabelanschluß
13
Entriegelungshebel der Fixiereinheit
14
Übertragungscorona
15
Coronareiniger
16
14
15
16
5
Page 8
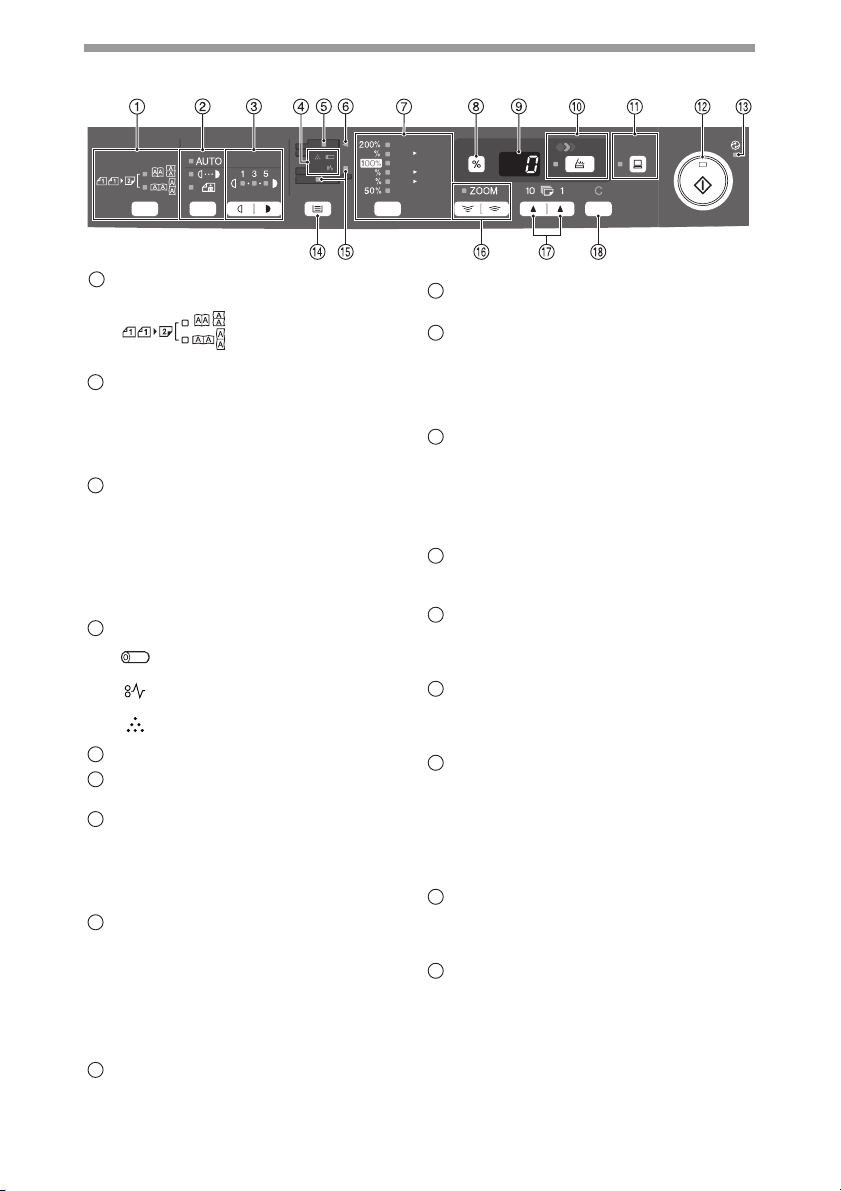
BEDIENFELD
Taste für Kopiermodus und Anzeige
1
Wahltaste für Belichtungsmodus und
2
Anzeige
Für die Auswahl der Belichtungsarten
AUTO, MANUELL oder PHOTO. Die
gewählte Belichtungsart wird durch ein
leuchtendes Lämpchen angezeigt. (s.49)
Tasten Hell und Dunkel und
3
Anzeigen
Zur Einstellung der Belichtungsstärke bei
MANUELL- oder PHOTO-Belichtung. Die
gewählte Belichtungsstärke wird durch ein
leuchtendes Lämpchen angezeigt. (s.49)
Use to start and terminate user program
setting. (s.55) Zum Starten und Beenden
der Bedienerprogrammeinstellungen. (s.55)
Alarmanzeigen
4
Anzeige Auswechseln der
Trommeleinheit erforderlich (s.58)
Papierstauanzeige (s.64)
Anzeige Auswechseln der
Entwicklereinheit erforderlich (s.57)
SPF-Anzeige (s.48) (d-Copia 201D)
5
SPF-Papierstauanzeige (s.68)
6
(d-Copia 201D)
Kopiermaßstabtaste und Anzeigen
7
Für die Auswahl der voreingestellten
Verkleinerungs-/VergrößerungsKopiermaßstäbe. Der gewählte
Kopiermaßstab wird durch ein
leuchtendes Lämpchen angezeigt. (s.51)
Kopienwiedergabefaktortaste (%)
8
• Für die Überprüfung der
Zoomeinstellung ohne Ändern des
Zoomverhältnisses. (s.51)
• Zur Kontrolle, wieviele Originale wieder
in den Papiereinzug gelegt werden
müssen, wenn es im Gerät einen
Papierstau während der SPFBenutzung gibt (d-Copia 201D). (s.69)
Anzeige
9
Anzeige der gewählten Kopienanzahl, des
Zoom-Kopiermaßstabs,
Bedienerprogrammcodes und Fehlercodes.
Zweiseitige Kopien von
einseitigen Originalen.
Auswahlmöglichkeit:
Längs- oder
Querwendung
A5
A4
141
A4
B5
86
A4
A5
70
SCAN-Taste und Anzeige
10
(s.33, s.41)
ONLINE-Taste und Anzeige
11
Leuchtet, wenn das Gerät als Drucker
und Scanner eingesetzt wird. Eine
Beschreibung der ON LINE-Anzeige
finden Sie im Abschnitt "ANZEIGEN
AUF DEM BEDIENFELD" (s.33).
Starttaste und Anzeige
12
• Wenn die Anzeige leuchtet, ist
Kopieren möglich.
• Drücken Sie diese Taste, um den
Kopiervorgang zu starten.
• Zum Einstellen eines
Bedienerprogramms. (s.55)
Energiesparanzeige
13
Leuchtet auf, wenn sich das Gerät im
Energiesparbetrieb befindet. (s.54, s.55)
Papierwahltaste
14
Für die Wahl einer Papiereinzugsstation
(Papierfach oder Fach für
Mehrfacheinzug). (s.51)
Anzeige für den gewählten
15
Papiereinzug
Leuchtet auf, um die gewählte
Papiereinzugsstation anzuzeigen.
ZOOM-Tasten und Anzeige
16
Zur Auswahl eines beliebigen
Verkleinerungs- oder
Vergrößerungsmaßstabs zwischen
25% und 400% in Schritten von 1%.
(Bei Benutzung des SPF liegt der
Maßstabsbereich zwischen 50% und
200%.(d-Copia 201D)) (s.51)
Kopienanzahl-Tasten
17
• Zur Auswahl der gewünschten Anzahl
von Kopien (1 bis 99). (s.49)
• Für Bedienerprogrammeingaben. (s.55)
Rückstelltaste
18
• Durch Drücken wird die Anzeige
gelöscht oder ein Kopierlauf
unterbrochen. (s.49)
• Durch Drücken und Halten wird im
Standby-Betrieb die Gesamtanzahl
der bis zu diesem Zeitpunkt erstellten
Kopien angezeigt. (s.56)
6
Page 9
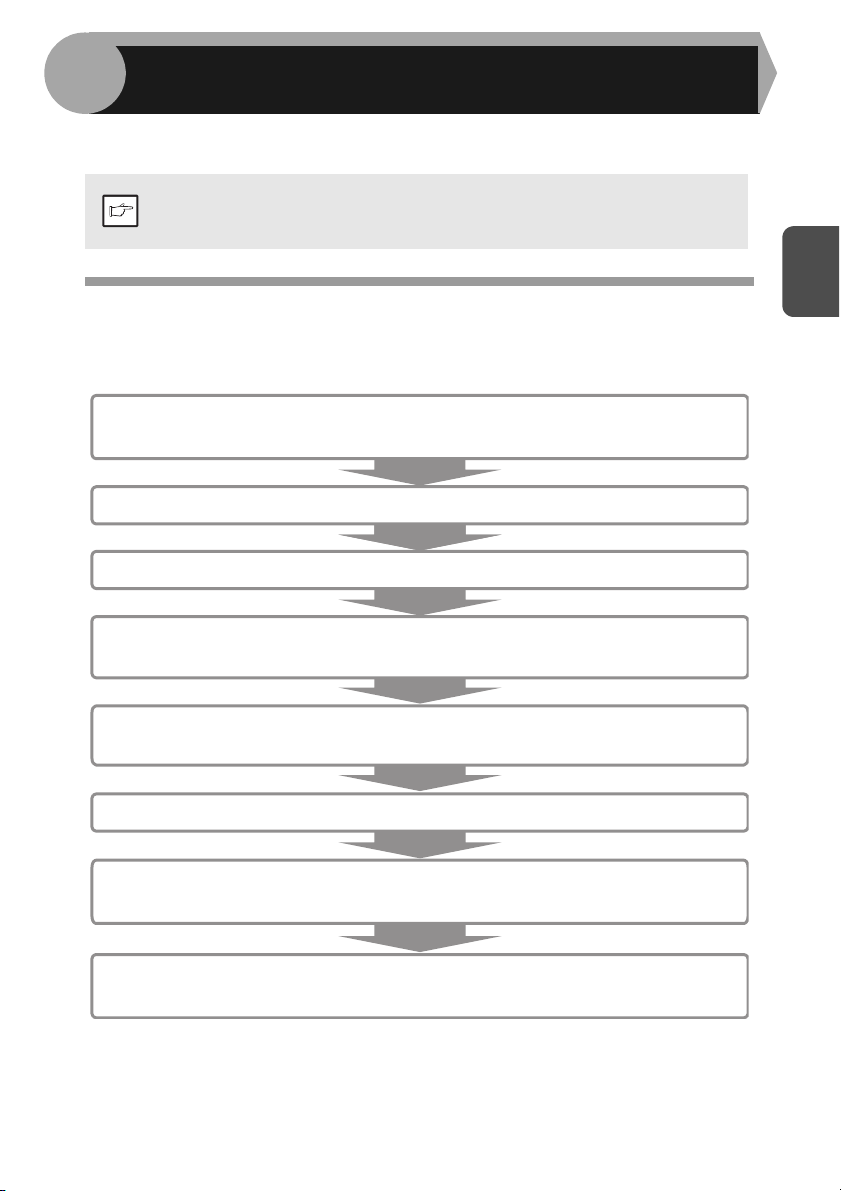
2
Um einwandfreien Betrieb zu gewährleisten, folgen Sie den unten beschriebenen
Installationsschritten.
Hinweis
EINRICHTEN DES GERÄTS
Wenn das Gerät beim Einrichten oder im Betrieb nicht richtig funktioniert
oder eine Funktion nicht verwendet werden kann, lesen Sie den
Abschnitt "FEHLERSUCHE AM GERÄT" (S.62).
EINRICHTEN
Wenn das Gerät zum ersten Mal in Betrieb genommen wird, richten Sie die Einheit
wie unten beschrieben ein.
1 Ö
ffnen Sie die Verpackung, und vergewissern Sie sich, daß
sämtliches Zubehör im Lieferumfang des Geräts enthalten ist (S. 8).
2 Entfernen Sie die Schutzverpackung (S. 9).
3 Installieren Sie die Entwicklereinheit (S. 10).
4 Legen Sie Papier in das Papierfach (S. 15) oder das Fach für
Mehrfacheinzug (S. 17) ein.
2
5 Stecken Sie das andere Ende des Netzkabels in die nächstgelegene
Steckdose. (S.12)
6 Installieren Sie die Software.* (S. 19).
7 Schließen Sie das Schnittstellenkabel* an (S. 25), und schalten
Sie das Gerät ein (S. 12).
8 Jetzt können Sie das Dokument kopieren (S. 46), drucken (S. 35)
oder scannen (S. 36).
* Wenn Sie mit dem Gerät nur kopieren möchten, überspringen Sie diesen Schritt.
7
Page 10
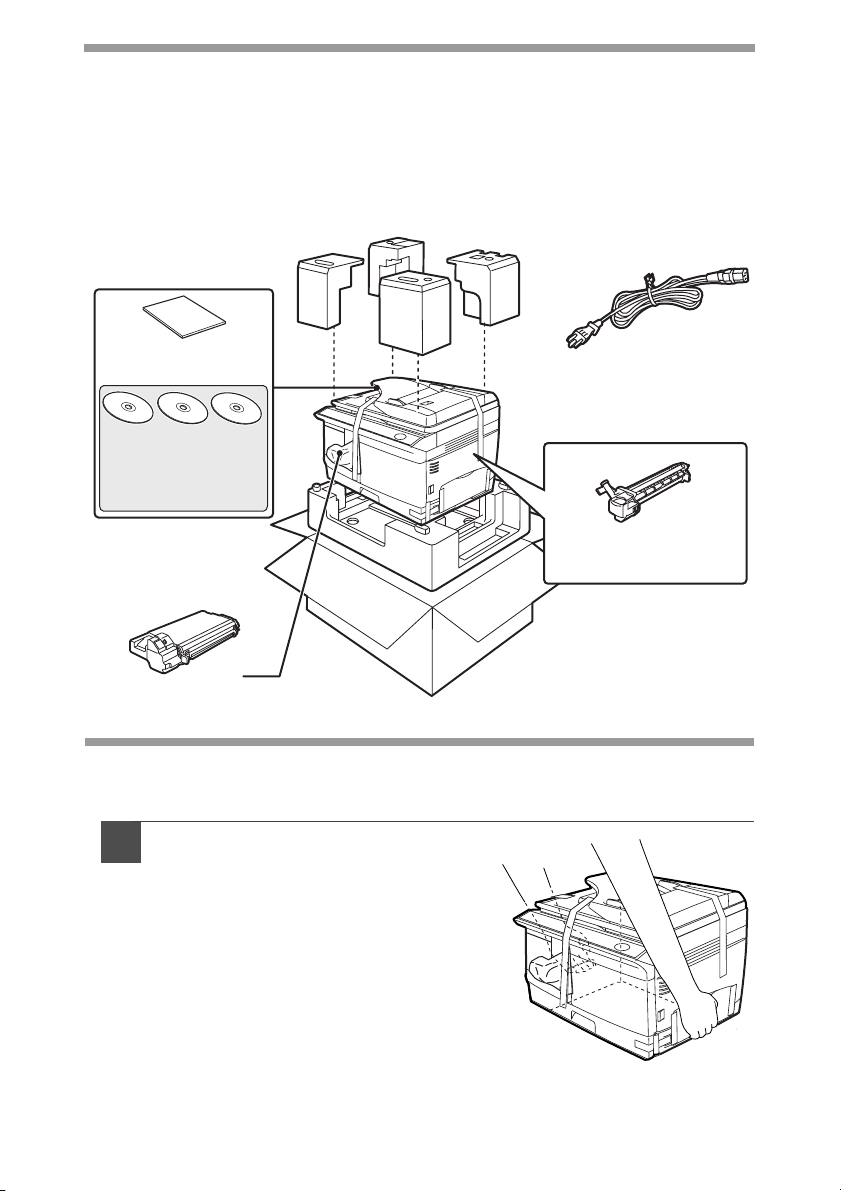
PRÜFEN DES LIEFERUMFANGS (KOMPONENTEN UND ZUBEHÖR)
Öffnen Sie den Karton, und prüfen Sie den Lieferumfang (Komponenten und
Zubehör) auf Vollständigkeit.
Wenn etwas fehlt oder beschädigt ist, wenden Sie sich an Ihren autorisierten
Kundendienst.
Hinweise und
Meldungen
CD-ROM mit
Software
CD-ROM mit
Benutzeranleitung
Entwicklereinheit
(im Gerät installiert)
Trommeleinheit
VORBEREITEN DES GERÄTS AUF DIE INSTALLATION
Fassen Sie das Gerät beim
1
Auspacken an den Griffen an
beiden Seiten, und tragen Sie es
zum Aufstellungsort.
8
Page 11
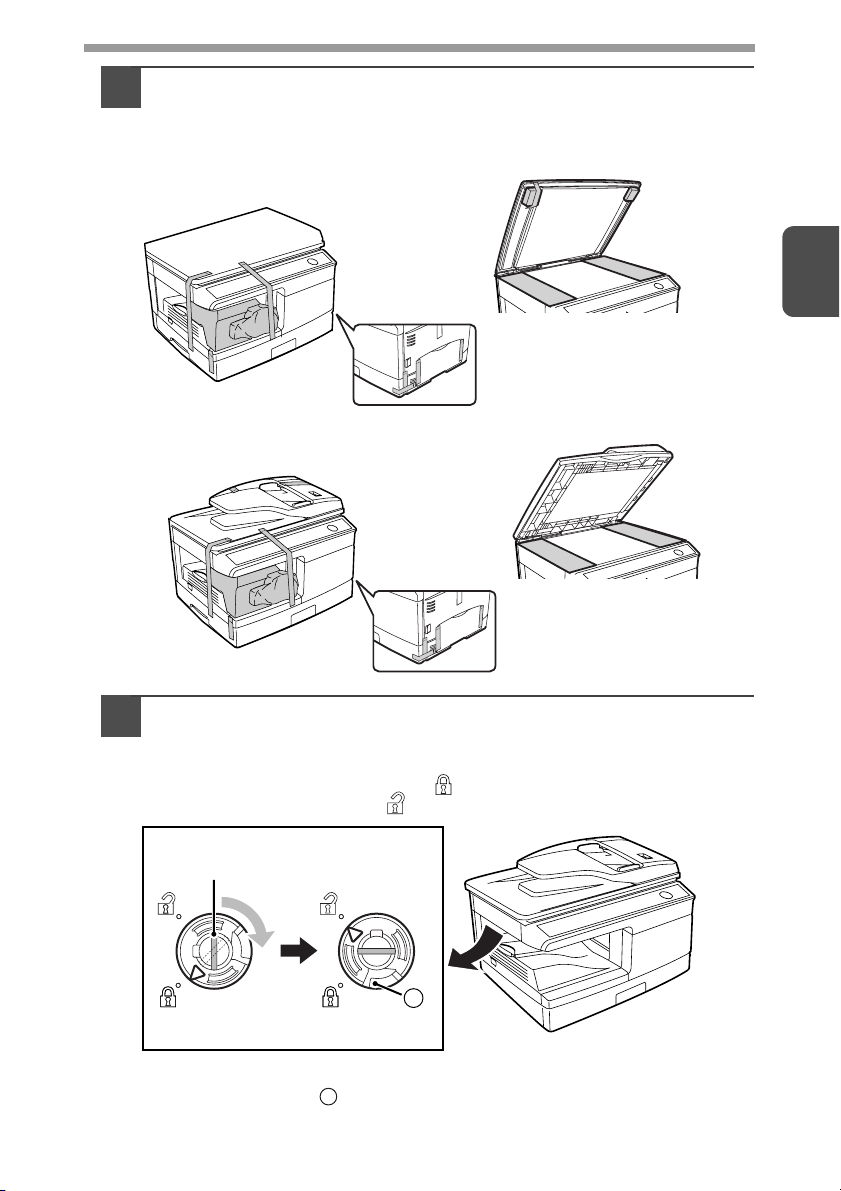
Entfernen Sie alle Klebestreifen (siehe Abbildung unten).
2
Anschließend öffnen Sie das Vorlagenglas/SPF und entfernen
Sie die Schutzverpackungen. Danach nehmen Sie die Hülle mit
der Entwicklereinheit heraus.
d-Copia 200D
d-Copia 201D
2
Entriegeln Sie den Verriegelungsschalter des Abtastkopfs.
3
Der Verriegelungsschalter des Abtastkopfs befindet sich unter dem
Vorlagenglas.
Wenn der Schalter verriegelt ist (
Entriegeln Sie den Schalter ( ) wie unten angezeigt.
Hier fassen und in Pfeilrichtung
drehen.
Verriegeln Entriegeln
Zum Verriegeln des Abtastkopf-Verriegelungsschalters halten Sie die
Sperre in Abbildung nach oben und drehen Sie den Drehknopf um 90
Grad gegen den Uhrzeigersinn, bis Sie ein Klicken hören.
A
), ist das Gerät nicht funktionsfähig.
A
9
Page 12
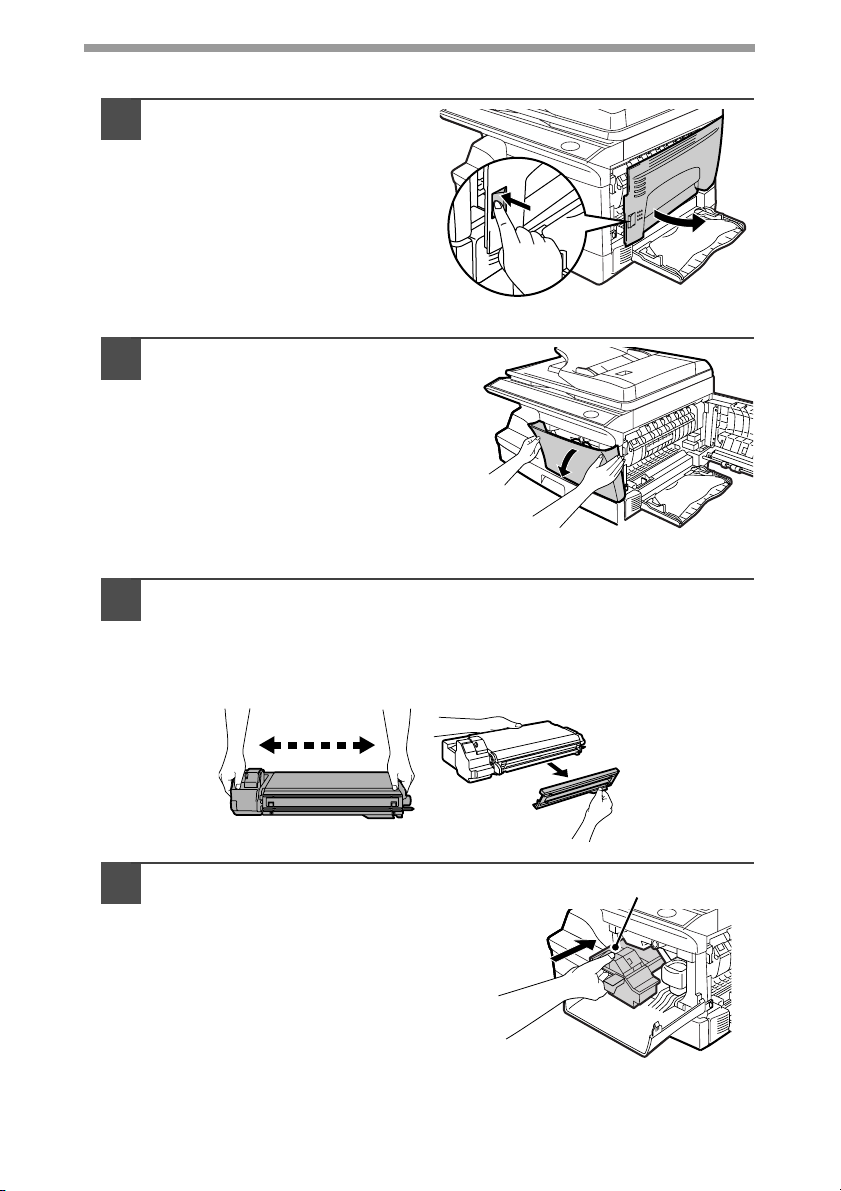
INSTALLIEREN DER ENTWICKLEREINHEIT
Öffnen Sie das Fach für
1
Mehrfacheinzug und dann
die Seitenabdeckung.
Drücken Sie vorsichtig auf beide
2
Seiten der Frontabdeckung, um
sie zu öffnen.
Nehmen Sie die Entwicklereinheit aus der Hülle. Entfernen Sie
3
das Schutzpapier. Halten Sie die Einheit an beiden Seiten, und
schütteln Sie sie vier- bis fünfmal in horizontaler Richtung.
Fassen Sie die Lasche der Schutzabdeckung, und ziehen Sie
sie zu sich heran, um die Abdeckung abzunehmen.
10
4- oder 5-mal
Setzen Sie die Entwicklereinheit
4
vorsichtig ein, bis sie einrastet.
Entriegelungsknopf
Page 13
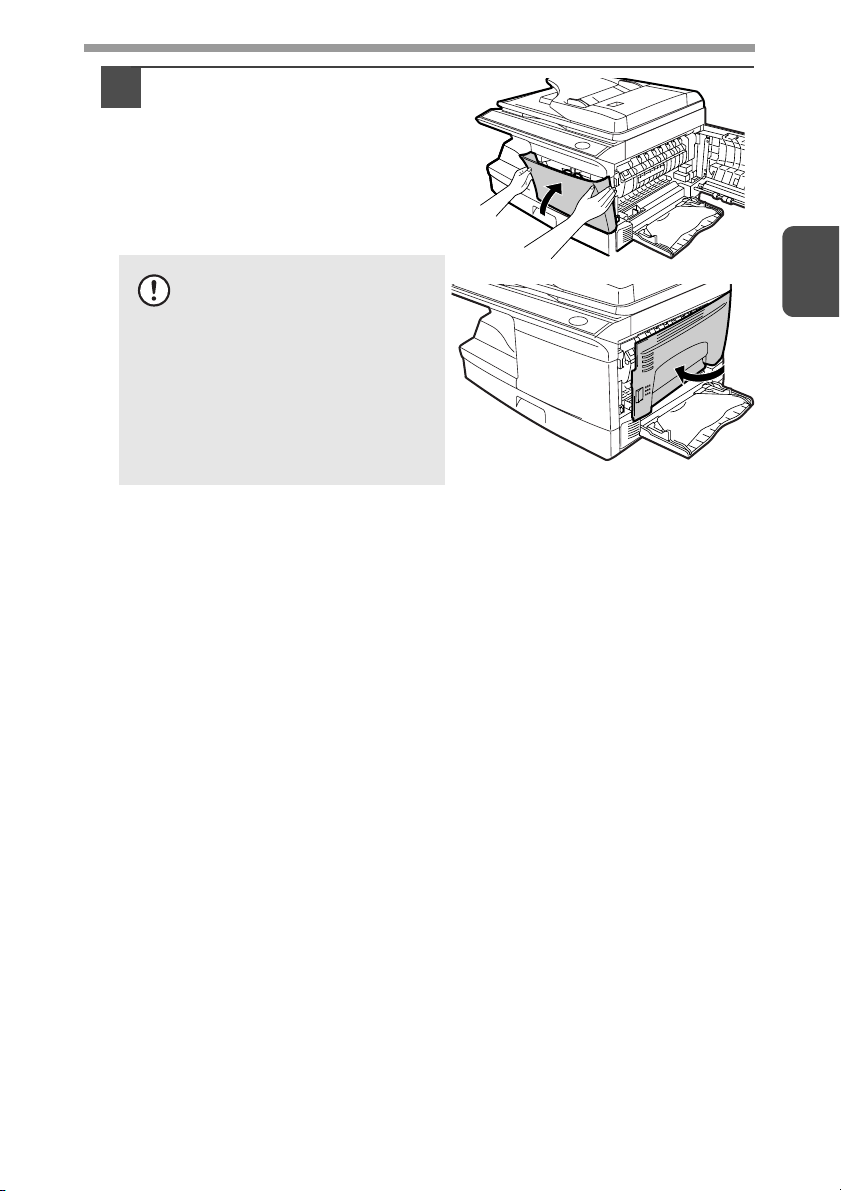
Schließen Sie die
5
Frontabdeckung und
anschließend die
Seitenabdeckung durch
Drücken der runden
Sicherungsknöpfe neben der
Verriegelungstaste der
Seitenabdeckung.
Vorsicht
Beim Schließen der
Abdeckungen sollte zuerst
die Frontabdeckung und
anschließend die
Seitenabdeckung sicher
geschlossen werden. Durch
Schließen der Abdeckungen
in der falschen Reihenfolge
können sie beschädigt
werden.
2
11
Page 14
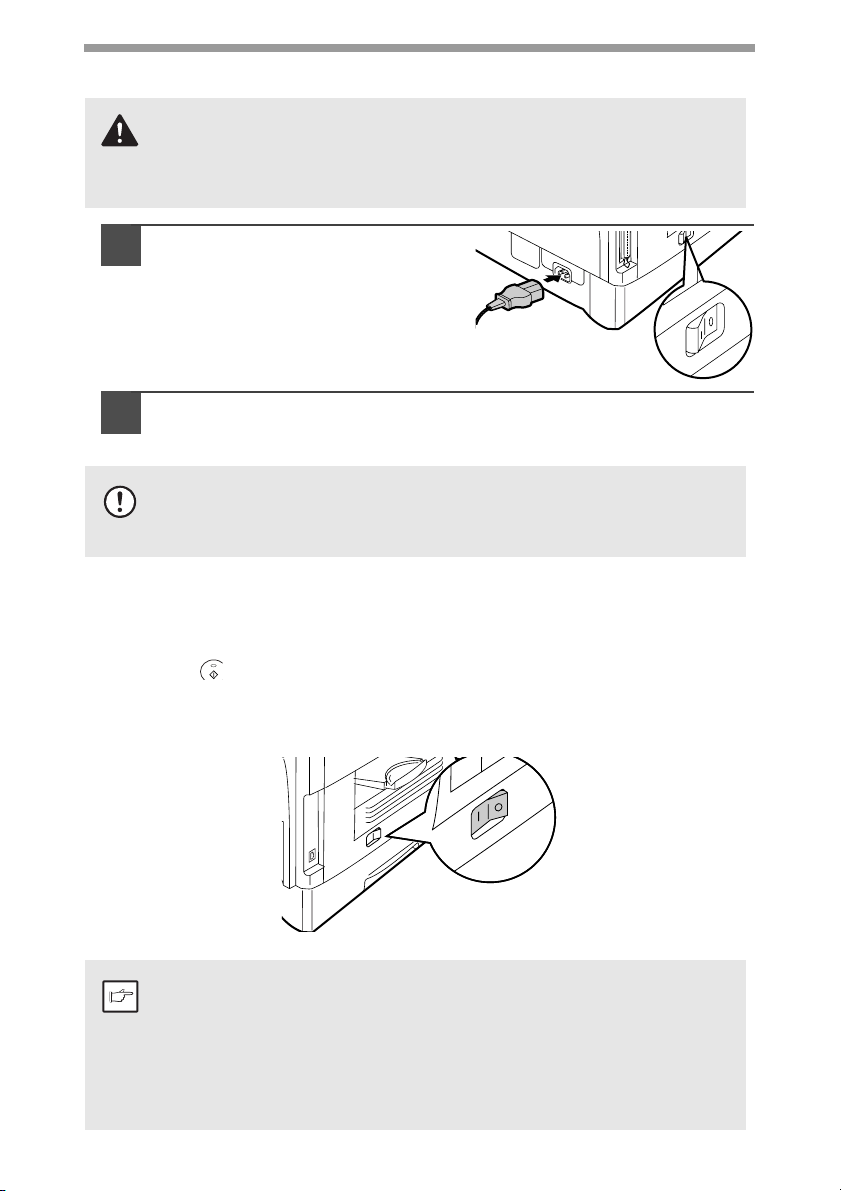
ANSCHLIESSEN DES NETZKABELS
Wird das Gerät in einem anderen Land eingesetzt als demjenigen, in
Warnung
Vorsicht
EINSCHALTEN
Achten Sie darauf, daß der Netzschalter des Geräts ausgeschaltet ist (AUS/OFF).
Stecken Sie das andere Ende des Netzkabels in die nächste Wandsteckdose ein.
Schalten Sie den Netzschalter an der linken Seite des Geräts ein (EIN/ON). Die
Startanzeige ( ) und weitere Anzeigen zu den anfänglichen Einstellungen des
Bedienfelds leuchten auf und zeigen die Betriebsbereitschaft an. Die anfänglichen
Einstellungen sind auf der nächsten Seite unter "Anfängliche Einstellungen des
Bedienfelds" beschrieben.
dem es ursprünglich erworben wurde, müssen Sie überprüfen, ob Ihr
Modell mit der örtlichen Netzspannung betrieben werden kann. Der
Anschluß des Geräts an eine ungeeignete Spannungsquelle führt zu
einer irreparablen Beschädigung des Geräts.
Achten Sie darauf, daß der
1
Netzschalter des Geräts
ausgeschaltet ist (AUS/OFF).
Stecken Sie das mitgelieferte
Netzkabel in den Netzanschluß
an der Geräterückseite.
Stecken Sie das andere Ende
2
des Netzkabels in die nächste Wandsteckdose ein.
• Das Netzkabel darf nur in eine ordnungsgemäß geerdete
Wandsteckdose eingesteckt werden.
•
Es dürfen keine Verlängerungskabel oder Steckerleisten verwendet werden.
12
Hinweis
• Das Gerät schaltet auf Energiesparbetrieb, wenn eine bestimmte Zeit
abgelaufen ist, während der kein weiterer Betrieb erfolgt ist. Die
Einstellungen der Energiespar-Betriebsarten können verändert
werden. Siehe "BEDIENERPROGRAMME" (S.55).
• Nach Ablauf der voreingestellten Zeit nach dem Ende des Kopieroder Scanauftrags kehrt das Gerät zu den anfänglichen Einstellungen
zurück. Die voreingestellte Zeitdauer (automatische Rückstellzeit)
kann geändert werden. Siehe "BEDIENERPROGRAMME" (S.55).
Page 15
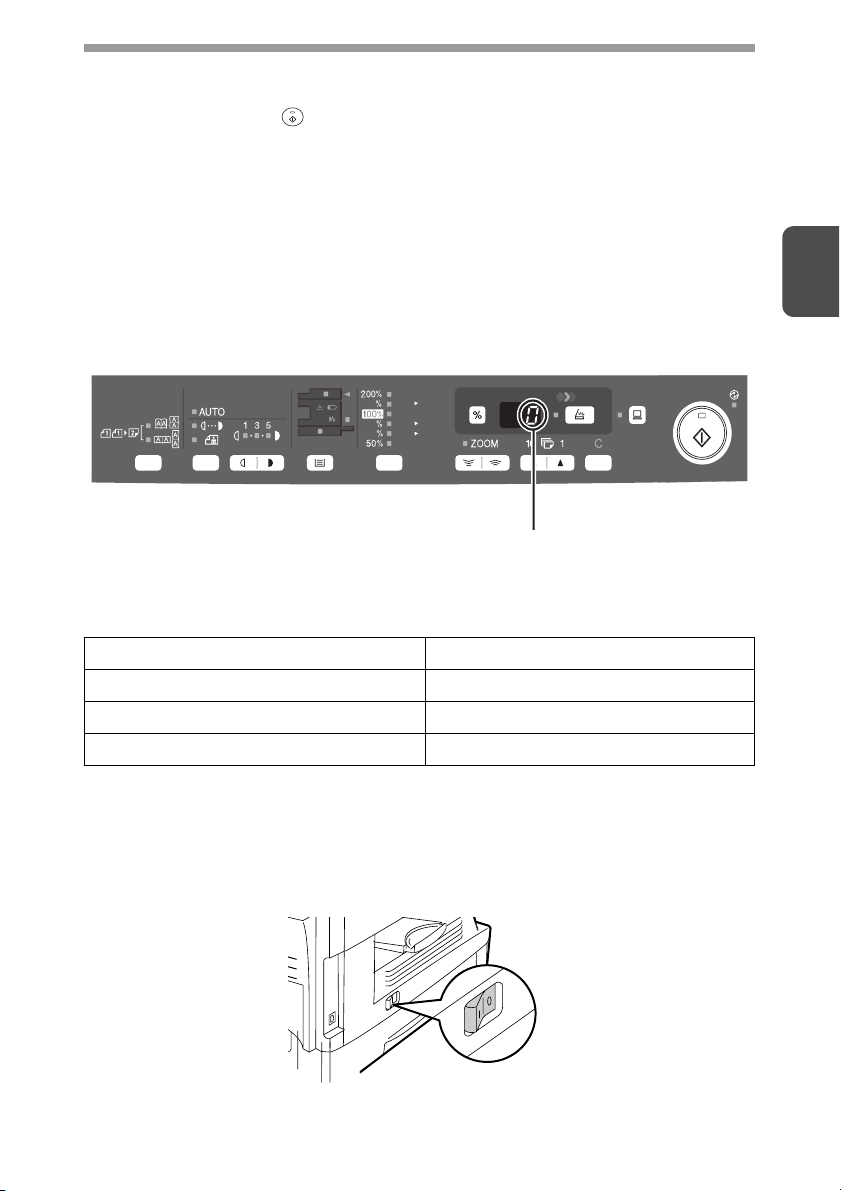
Der Abtastkopf
Die Lampe des Abtastkopfs leuchtet ständig, wenn das Gerät betriebsbereit ist
(wenn die Startanzeige ( ) leuchtet).
Das Gerät justiert die Abtastkopflampe von Zeit zu Zeit, um eine gleichbleibend hohe
Kopierqualität zu gewährleisten. Der Abtastkopf bewegt sich dann automatisch. Das
ist keine Fehlfunktion, sondern ein normaler Vorgang.
Anfängliche Einstellungen des Bedienfelds
Bei eingeschaltetem Gerät wird das Bedienfeld auf die anfänglichen Einstellungen
zurückgesetzt, wenn nach Beendigung eines Auftrags die über die Einstellung
"automatische Rückstellzeit" (S.55) eingestellte Zeit verstrichen ist oder die
Rückstelltaste zweimal gedrückt wurde.
Die anfänglichen Einstellungen des Bedienfelds sind unten abgebildet.
A5
A4
141
A4
B5
86
A4
A5
70
"0"e rscheint auf der Anzeige.
Wenn jetzt ein Kopiervorgang gestartet wird, werden die Einstellungen in der
folgenden Tabelle angewendet.
2
Kopienanzahl 1 Kopie
Belichtungseinstellung AUTO
Zoom 100%
Magazin Papierfach
Ausschaltmethoden
Wenn das Gerät eine bestimmte Zeit lang nicht verwendet wird, geht es automatisch
in den automatischen Energiesparbetrieb (S.54), um den Energieverbrauch zu
verringern. Wenn das Gerät längere Zeit nicht verwendet wird, sollte der
Netzschalter ausgeschaltet und das Netzkabel gezogen werden.
13
Page 16
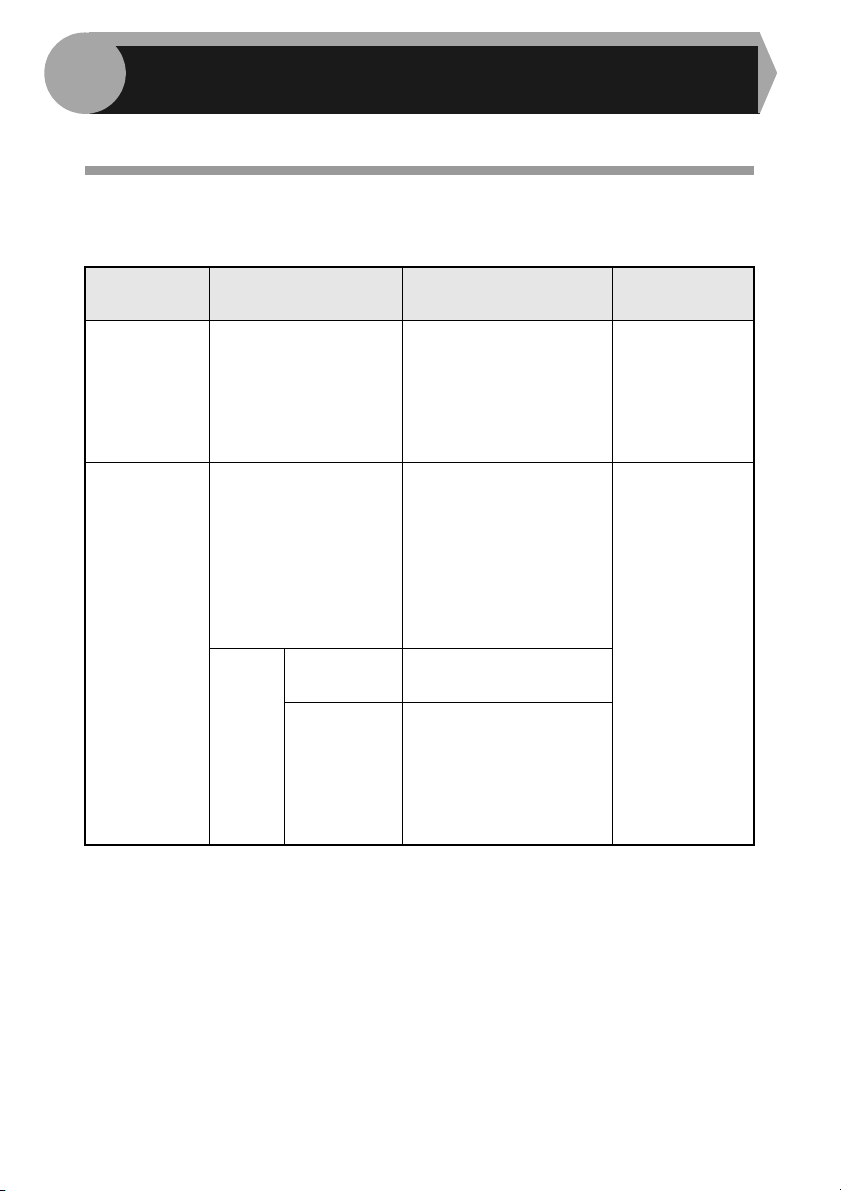
3
Legen Sie das Papier folgendermaßen in das Fach ein.
EINLEGEN VON PAPIER
PAPIER
Optimale Ergebnisse werden bei Verwendung des von OLIVETTI empfohlenen
Papiers erzielt.
Art des
Papiereinzugs
Papierfach Standardpapier A4
Fach für
Mehrfacheinzug
Standardpapier und
dickes Papier
Spezielle
Medien
Art des
Druckmediums
A5
B5
Letter
Legal
Invoice
A4
A5
A6
B5
B6
Letter (8-1/2" x 11")
Legal (8-1/2" x 14")
Invoice (5-1/2" x 8-1/2")
Transparente
Folie
Umschlag*1Commercial 10
A4
Letter (8-1/2" x 11")
(4-1/8" x 9-1/2")
Monarch
(3-7/8" x 7-1/2")
DL
C5
Format Gewicht
2
bis
56g/m
2
80g/m
2
bis
56g/m
2*2
128g/m
14
*1 Verwenden Sie keine Spezialumschläge oder Umschläge mit Metallverschlüssen,
Kunststoffringen, Fadenverschlüssen, Fenstern, Futter, selbstklebenden
Verschlussklappen oder aus synthetischen Materialien. Verwenden Sie keine
luftgepolsterten Umschläge oder Umschläge mit aufgeklebten Etiketten oder
Briefmarken. Diese verursachen mechanische Schäden am Gerät.
*2 Papier mit einem Gewicht zwischen 105g/m
Format von A4 über das Fach für Mehrfacheinzug eingezogen werden.
• Spezialpapier wie transparente Folie, Etiketten und Briefumschläge muss Seite für
Seite über den Mehrfacheinzug eingezogen werden.
2
und 128g/m2 kann nur bis zu einem
Page 17
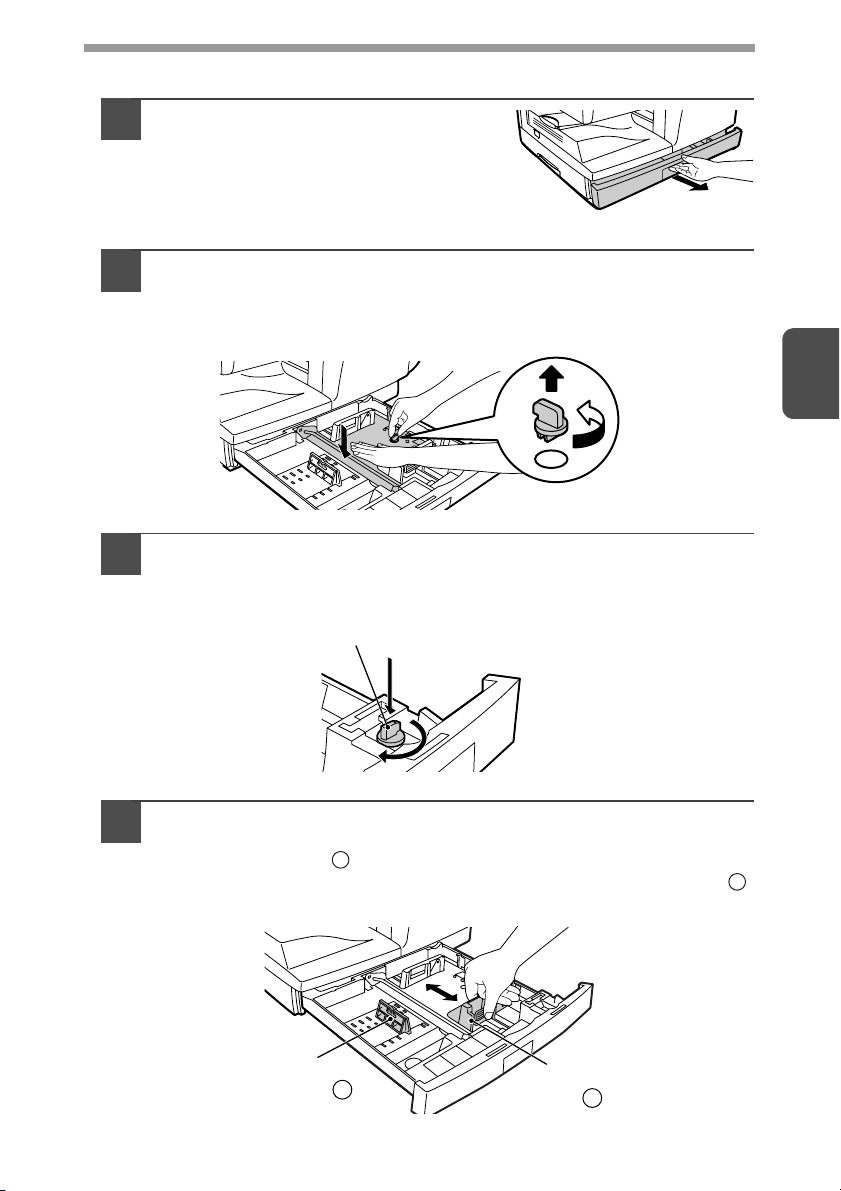
EINLEGEN IN DAS PAPIERFACH
e
Heben Sie den Griff des Papierfachs
1
an, und ziehen Sie das Papierfach
bis zum Anschlag heraus.
Entfernen Sie die Verriegelung der Druckplatte. Drehen Sie
2
dazu die Verriegelung der Druckplatte in Pfeilrichtung, und
drücken Sie gleichzeitig die Druckplatte des Papierfachs nach
unten.
Bewahren Sie die Verriegelung der Druckplatte, die in Schritt 2
3
entfernt wurde, auf. Zum Aufbewahren der Verriegelung der
Druckplatte drehen Sie die Verriegelung am Aufbewahrungsort fest.
Verriegelung der Druckplatt
3
Stellen Sie die Papierführungen des Papierfachs auf die Länge
4
und Breite des Kopierpapiers ein. Drücken Sie dazu den Hebel
der Papierführung und verschieben Sie die Führung passend
zur Breite des Kopierpapiers. Schieben Sie die Papierführung
zum geeigneten Schlitz, wie auf dem Papierfach gekennzeichnet.
Papierführung B
A
Papierführung A
B
15
Page 18
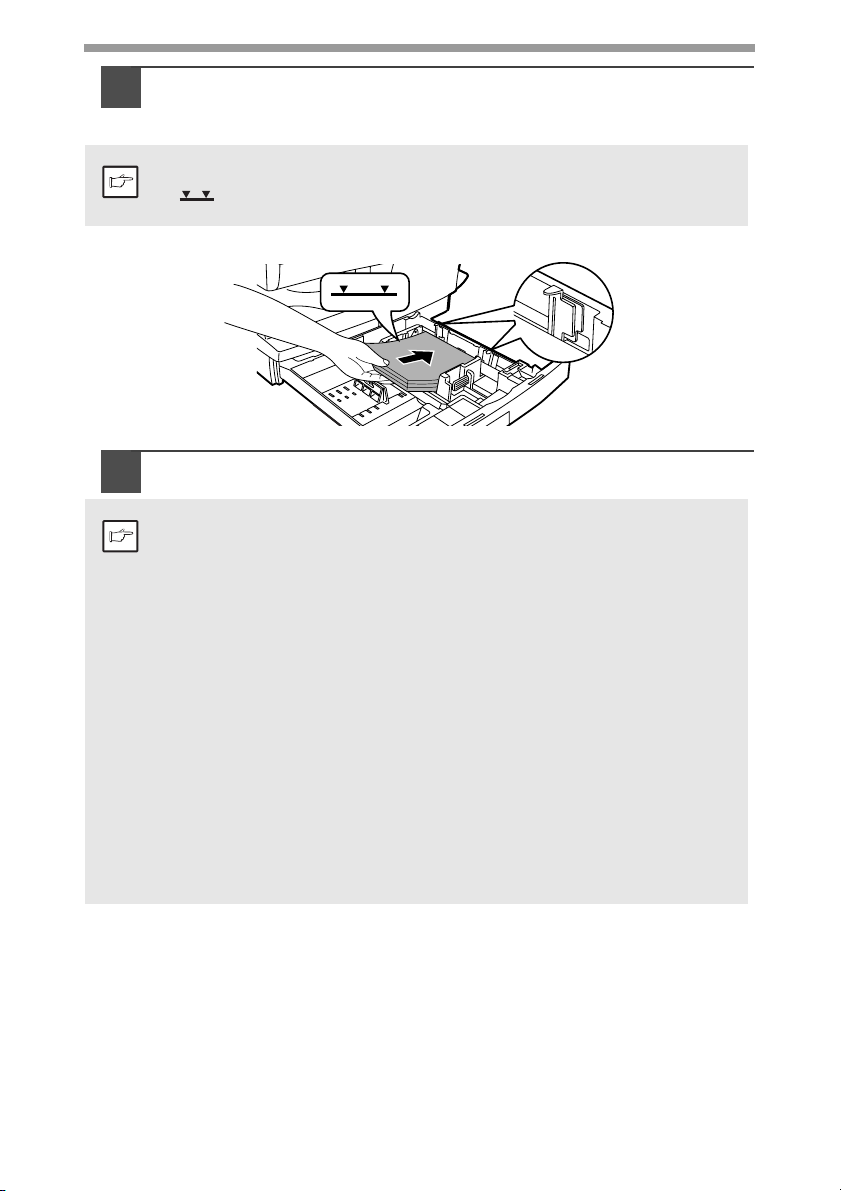
Fächern Sie das Papier auf, und legen Sie es in das Papierfach
5
ein. Achten Sie darauf, daß sich die Kanten unter den Haken an
den Ecken befinden.
Legen Sie Papier nur bis zur Markierung für die maximale Füllhöhe ein
Hinweis
Hinweis
( ). Zu hohe Füllung kann einen Papierstau verursachen.
Schieben Sie das Papierfach vorsichtig in das Gerät zurück.
6
• Das Papier darf keine Risse, Verschmutzung, Knicke und wellige oder
umgebogene Kanten aufweisen.
• Das gesamte Papier im Stapel muß das gleiche Format haben und
vom gleichen Typ sein.
• Beim Einlegen des Papiers achten Sie darauf, daß das Papier dicht an
der Führung anliegt. Prüfen Sie, daß die Führung jedoch nicht zu eng
eingestellt ist, damit sich das Papier nicht wellt. Ansonsten kommt es
zu Schrägeinzug des Papiers oder zu einem Papierstau.
• Wenn das Gerät längere Zeit nicht verwendet wird, nehmen Sie das
Papier aus dem Papierfach, und lagern Sie es an einem trockenen
Platz. Bleibt das Papier längere Zeit im Gerät, nimmt es Feuchtigkeit
aus der Luft auf. Die Folge sind Papierstaus.
• Beim Einlegen von neuem Papier in das Papierfach muß das alte,
bereits eingelegte Papier entnommen werden. Wenn neues Papier
über bereits eingelegtes Papier gelegt wird, kann es passieren, daß
zwei Blätter gleichzeitig eingezogen werden.
• Wenn sich das Ausgabepapier wellt, kann es helfen, das Papier
umgekehrt in das Fach zu legen.
16
Page 19
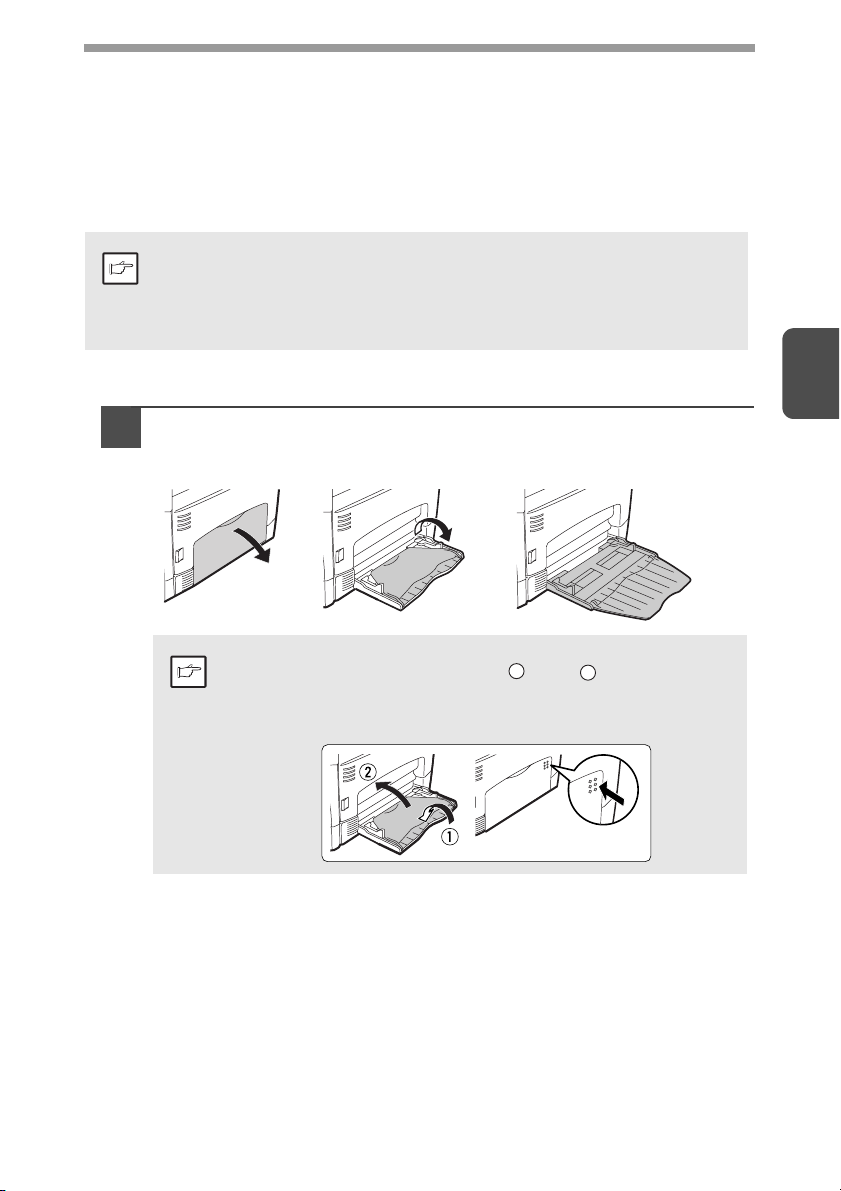
MANUELLER EINZUG (Spezialpapier)
Das Fach für Mehrfacheinzug kann verwendet werden, um Standardpapier,
transparente Folien, Etiketten, Umschläge und andere Papiersorten für spezielle
Zwecke zuzuführen. Papier in einem Format von A6 bis A4 und mit einem Gewicht
von 56g/m
einem Gewicht von 105g/m2 bis 128g/m2 kann ein Format von max. A4 verwendet
werden.)
Hinweis
2
bis 128g/m2 kann in dieses Fach eingelegt werden. (Bei Papier mit
• Das Fach für Mehrfacheinzug kann bis zu 50 Blatt Papier aufnehmen.
(Die Kapazität hängt vom eingelegten Papiertyp ab.)
• Das Originalbild muß kleiner als das verwendete Kopierpapier oder medium sein. Ist das Originalbild größer als das Papier oder Medium,
werden die Kopien an den Rändern unsauber.
Das Fach für Mehrfacheinzug
Öffnen Sie das Fach für Mehrfacheinzug, und ziehen Sie die
1
Verlängerung aus.
Zum Schließen des Fachs für Mehrfacheinzug führen Sie die in
der Abbildung gezeigten Schritte und durch, und
Hinweis
drücken Sie auf die runden Erhöhungen an der rechten Seite
des Fachs, bis ein Klickgeräusch hörbar ist.
3
1
2
17
Page 20
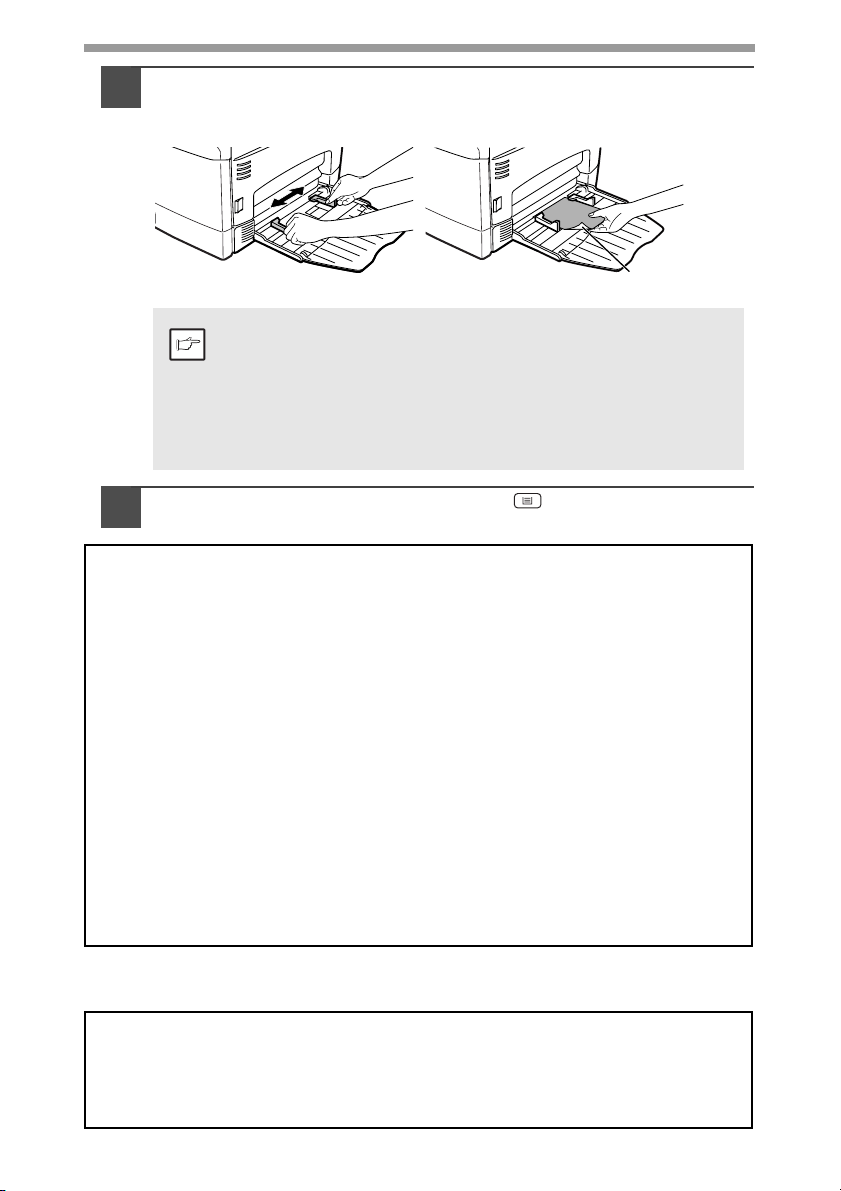
Passen Sie die Papierführungen an das Papierformat an.
2
Schieben Sie das Papier (zu bedruckende Seite nach unten)
ganz in das Fach für Mehrfacheinzug ein.
Druckseite
• Das Papier muß mit der schmalen Seite in den
Einzugsschlitz eingeführt werden.
Hinweis
Drücken Sie die Papierwahltaste ( ), um das Fach für
3
Spezialpapier wie transparente Folie, Etiketten und Briefumschläge
•
muss Seite für Seite über den Mehrfacheinzug eingezogen werden.
• Wird auf transparente Folie kopiert, muß jede Kopie sofort
entnommen werden. Die Kopien sollten nicht übereinander
zu liegen kommen.
Mehrfacheinzug zu wählen.
Hinweis zum Einlegen von Umschlägen
• Umschläge müssen einzeln mit der schmalen Seite in den Einzug eingelegt werden.
• Verwenden Sie keine Spezialumschläge oder Umschläge mit Metallverschlüssen,
Kunststoffringen, Fadenverschlüssen, Fenstern, Futter, selbstklebenden
Verschlußklappen oder aus synthetischen Materialien. Verwenden Sie keine
luftgepolsterten Umschläge oder Umschläge mit aufgeklebten Etiketten oder Briefmarken.
• Umschläge, deren Oberseite nicht glatt, sondern mit Prägungen versehen ist,
können fleckig ausgegeben werden.
• Bei hoher Luftfeuchtigkeit und hohen Temperaturen kann es passieren, dass die
selbstklebenden Umschlagklappen beim Kopieren/Ausdrucken zugeklebt werden.
• Verwenden Sie nur flache und richtig gefaltete Umschläge. Wellige oder nicht
richtig geformte Umschläge werden eventuell nicht richtig bedruckt, oder es kommt
zu einem Papierstau.
• Unter der Papierformateinstellung des Druckertreibers muß Com10, DL, C5 oder
Monarch ausgewählt werden. (Ausführliche Informationen zum Druckertreiber
können dem Online-Handbuch entnommen werden.)
• Vor der Ausführung des Kopier-/Druckauftrags sollten Sie einen Testdruck erstellen.
18
Hinweis zum Einlegen von dickem Papier
Zum Kopieren auf dickem Papier muss die Fixiertemperatur erhöht werden.
Stellen Sie das Bedienerprogramm 29 auf "2 (Hoch)", wenn Sie dickes Papier
benutzen. (Siehe Seite 55 und 56.)
Page 21
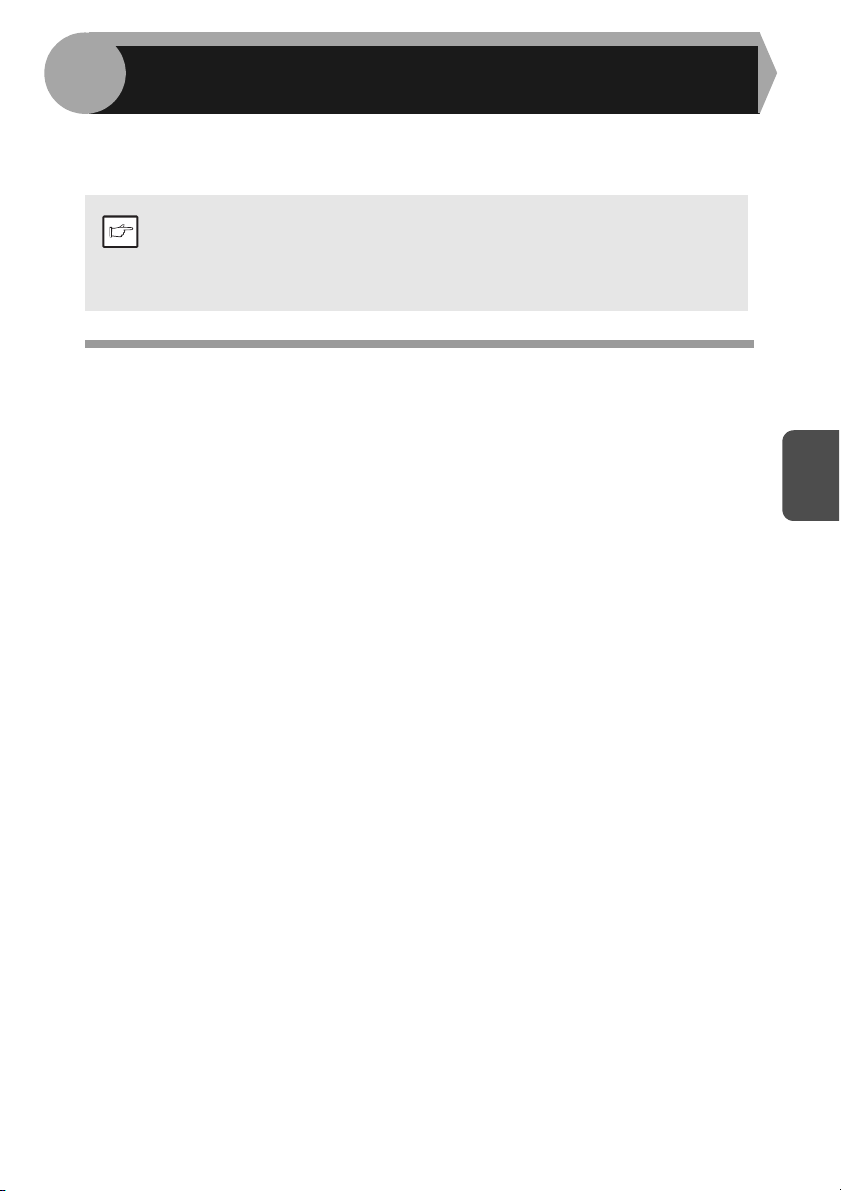
4
In diesem Kapitel wird die Installation und Konfiguration der Software beschrieben,
die den Einsatz des Gerätes als Drucker und Scanner ermöglicht. Es wird auch
erklärt, wie das Online-Handbuch eingesehen werden kann.
INSTALLIEREN DER SOFTWARE
• Die Screenshots in dieser Anleitung gelten in der Regel für Windows
XP. Diese Screenshots können von anderen Windows-Versionen
Hinweis
abweichen.
• "CD-ROM" steht in dieser Anleitung für die mit dem Gerät gelieferte
CD-ROM.
SOFTWARE
Die mit dem Gerät gelieferte CD-ROM enthält die folgende Software:
MFP-Treiber
Druckertreiber
Der Druckertreiber ermöglicht die Nutzung der Druckerfunktion des Geräts.
Der Druckertreiber enthält das Druckstatusfenster. Dieses Dienstprogramm
überwacht das Gerät und informiert Sie über den Druckstatus, den Namen des
gerade gedruckten Dokuments und Fehlermeldungen.
Bitte beachten Sie, dass das Druckstatusfenster nicht verfügbar ist, wenn das
Gerät als Netzwerkdrucker genutzt wird.
Scannertreiber*
Der Scannertreiber ermöglicht die Anwendung der Scanfunktion des Geräts mit
Hilfe TWAIN-komaptibler und WIA-kompatibler Anwendungen.
4
Desktop Document Manager *
Desktop Document Manager ist eine integrierte Softwareumgebung, die die
Verwaltung von Dokumenten und Bilddateien sowie das Starten von Anwendungen
erleichtert.
Button Manager *
Button Manager ermöglicht die Anwendung der Scannermenüs am Gerät zum
Scannen von Dokumenten.
* Die Scanfunktion kann nur zusammen mit Computern verwendet werden, die über
ein USB-Kabel mit dem Gerät verbunden sind. Wenn der Computer über ein LAN
mit dem Gerät verbunden ist, kann nur die Druckfunktion verwendet werden.
19
Page 22
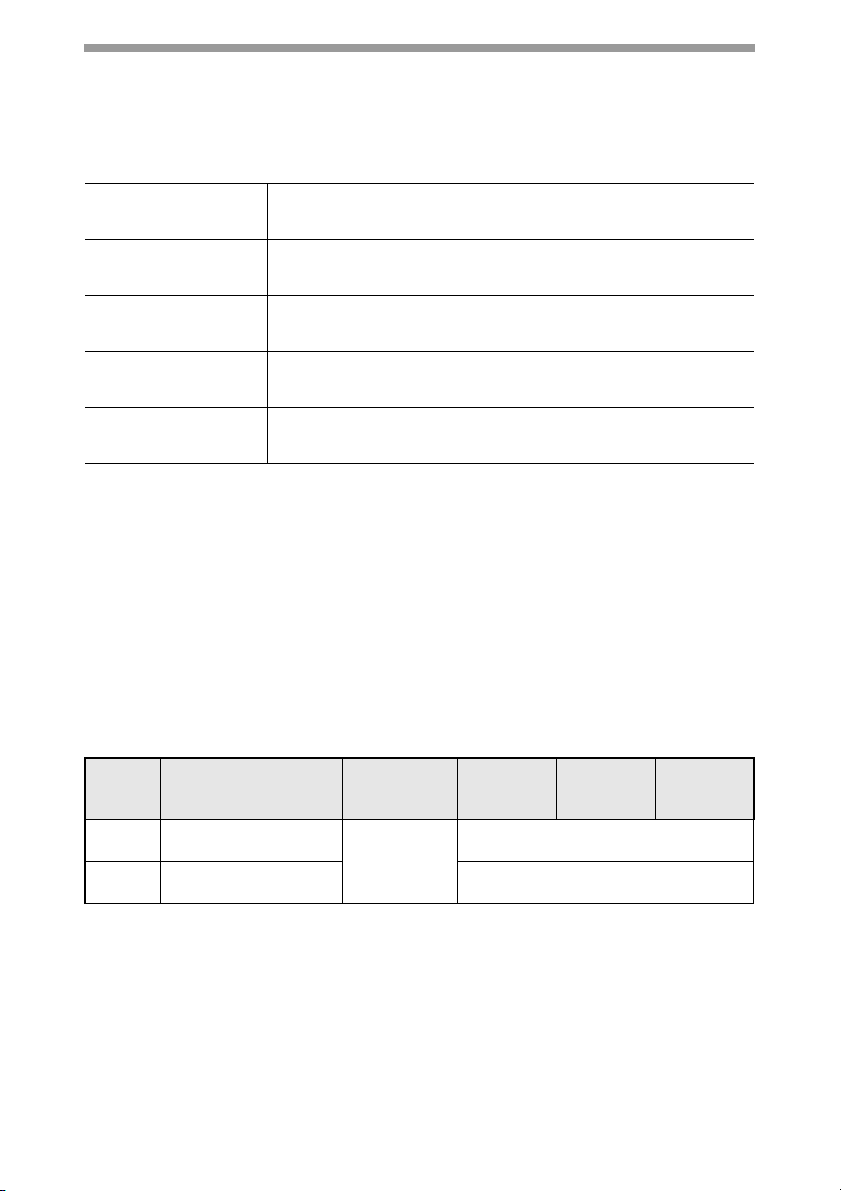
VOR DER INSTALLATION
Hardware- und Software-Anforderungen
Lesen Sie hier, welche Hardware- und Softwareanforderungen für die Installation der
Software bestehen.
Computertyp IBM PC/AT oder kompatibler Computer mit einer
USB 2.0/1.1*
3
Betriebssystem*2 *
Anzeige (SVGA-)Anzeige mit 800 x 600 Bildpunkten und 256 Farben
Freier
Festplattenspeicherplatz
Andere
Hardwareanforderungen
*1 Kompatibel mit Windows 98, Windows Me, Windows 2000 Professional,
Windows XP oder Windows Vista vorinstalliertes Modell standardmäßig mit
einem USB-Port ausgerüstet.
*2 Die Druckfunktion steht im MS-DOS Modus nicht zur Verfügung.
*3 Das Gerät unterstützt nicht den Ausdruck über eine Macintosh-Umgebung.
*4 Zum Installieren der Software mit dem Installer sind Administratorrechte
erforderlich.
Windows 98, Windows Me, Windows 2000 Professional*4,
Windows XP*4, Windows Vista*
(oder mehr)
150 Mb oder mehr
Eine Umgebung, in der eines der oben angegebenen
Betriebssysteme voll funktionsfähig ist.
1
oder 10Base-T LAN Schnittstelle
4
Installationsumgebung und verwendbare Software
Folgende Tabelle gibt die Treiber und Software an, die unter der entsprechenden
Windows-Version und dem jeweiligen Schnittstellenanschluss installiert werden
können.
Kabel Betriebssystem
USB Windows 98/Me/
2000/XP/Vista
LAN Windows 98/Me/
2000/XP/Vista
*1 Der installierte Druckertreiber variiert je nach der Art der Verbindung zwischen
dem Gerät und Ihrem Computer.
*2 Obwohl die Möglichkeit besteht, den Button Manager und Desktop Document
Manager unter Windows 98/Me/2000/XP/Vista zu installieren, können weder der
Button Manager noch die Desktop Document Manager-Scannerfunktion
verwendet werden.
Drucker
treiber
Verfügbar*
1
Scanner
treiber
Button
Manager
Verfügbar
Nicht verfügbar*
Desktop
Document
Manager
2
20
Page 23
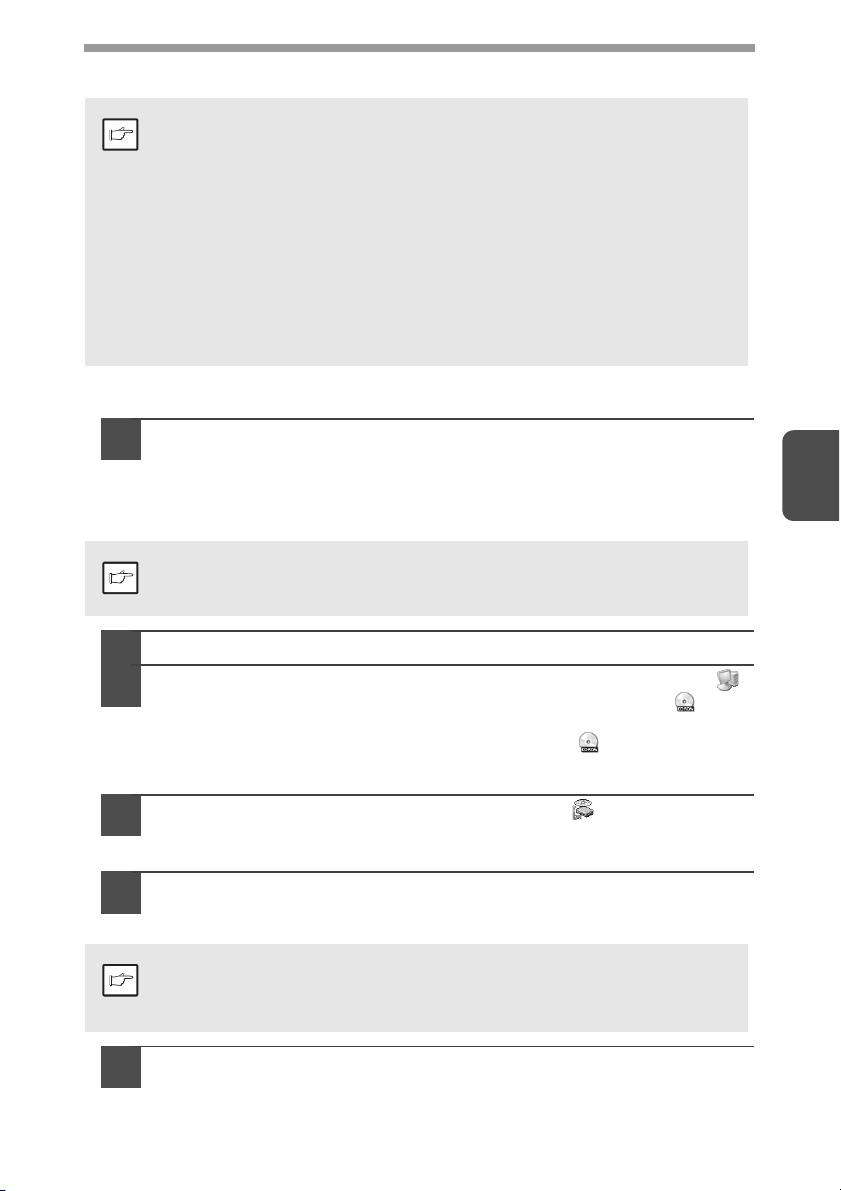
INSTALLIEREN DER SOFTWARE
• Bei dieser Beschreibung wird davon ausgegangen, dass die Maus für
rechtshändigen Betrieb konfiguriert wurde.
Hinweis
Nutzung des Gerätes mit einer USB-Verbindung
Hinweis
• Bei dieser Beschreibung wird davon ausgegangen, dass die Maus für
rechtshändigen Betrieb konfiguriert wurde.
• Zur Ausführung der Scannerfunktion benötigen Sie ein
• USB-Schnittstellenkabel.
• Wenn eine Fehlermeldung angezeigt wird, beheben Sie das Problem wie in
den Anweisungen auf dem Bildschirm beschrieben. Nachdem das Problem
behoben wurde, wird die Installation fortgesetzt. Eventuell müssen Sie das
Installationsprogramm beenden, um ein Problem beheben zu können. Klicken
Sie in diesem Fall auf die Schaltfläche "Abbrechen", um das
Installationsprogramm zu beenden. Wenn das Problem behoben ist, müssen
Sie die Software noch einmal neu installieren.
Das USB-Kabel darf nicht an das Gerät angeschlossen sein.
1
Vergewissern Sie sich vor der Installation, dass das Kabel nicht
angeschlossen ist.
Wenn das Kabel angeschlossen ist, erscheint ein Plug and Play Fenster. Falls
dies passiert, klicken Sie auf die Schaltfläche "Abbrechen", um das Fenster zu
schließen und das Kabel abzuziehen.
Das Kabel wird in Schritt 13 angeschlossen.
Legen Sie die CD-ROM in das CD-ROM Laufwerk Ihres Rechners ein.
2
Klicken Sie auf die Schaltfläche "Start", auf "Arbeitsplatz" ( )
3
und doppelklicken Sie dann auf das CD-ROM Symbol ( ).
• In Windows Vista, klicken Sie auf "Start", klicken auf "Computer", und
dann doppelklicken Sie auf das CD-ROM-Symbol ( ).
• In Windows 98/Me/2000 doppelklicken Sie auf "Arbeitsplatz" und
doppelklicken dann auf das CD-ROM Symbol.
Doppelklicken Sie auf das "Setup" Symbol ( ).
4
In Windows Vista, wenn eine Meldung erscheint, die um Bestätigung bittet,
klicken Sie auf "Zulassen".
4
Das "SOFTWARE LIZENZ" Fenster erscheint. Nehmen Sie den
5
Inhalt der Softwarelizenz zur Kenntnis und klicken Sie dann auf die
Schaltfläche "Ja".
Die "SOFTWARE LIZENZ" wird möglicherweise in einer anderen Sprache
angezeigt. Wählen Sie dazu die gewünschte Sprache aus dem Sprachenmenü.
Hinweis
Um die Software in der gewählten Sprache zu installieren, fahren Sie mit der
Installation unter Beibehaltung der gewünschten Sprache fort.
Lesen Sie "Readme" im "Willkommen" Fenster und klicken Sie
6
dann auf die Schaltfläche "Weiter".
21
Page 24
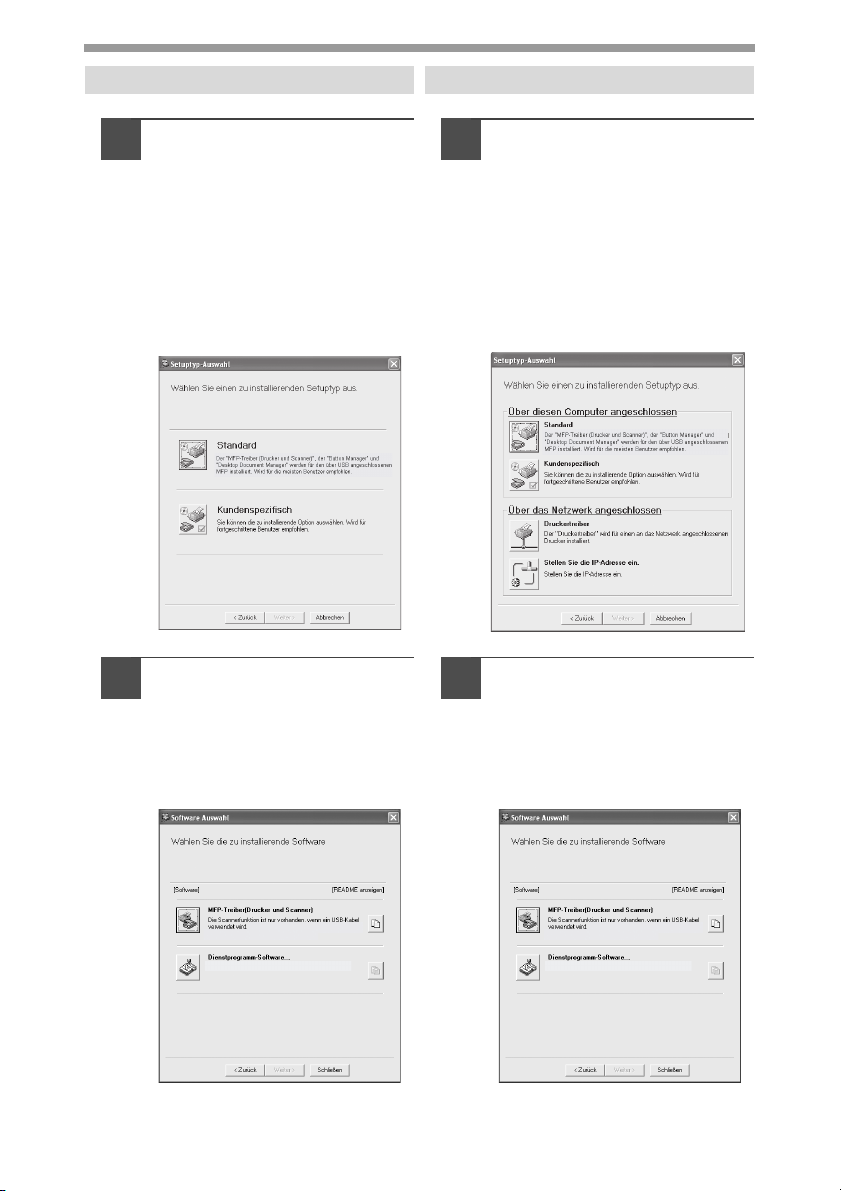
d-Copia 200D
d-Copia 201D
Zum Installieren der gesamten
7
Software klicken Sie auf die
Schaltfläche "Standard" und
gehen Sie zu Schritt 12.
Zum Installieren bestimmter
Pakete klicken Sie auf die
Schaltfläche
"Kundenspezifisch" und
gehen Sie zum nächsten
Schritt.
Klicken Sie auf die
8
Schaltfläche "MFP Driver".
Klicken Sie auf die Schaltfläche
"README anzeigen", um die
Informationen über die
ausgewählten Pakete
anzuzeigen.
Zum Installieren der gesamten
7
Software klicken Sie auf die
Schaltfläche "Standard" und
gehen Sie zu Schritt 12.
Zum Installieren bestimmter
Pakete klicken Sie auf die
Schaltfläche
"Kundenspezifisch" und
gehen Sie zum nächsten
Schritt.
Klicken Sie auf die
8
Schaltfläche "MFP Driver".
Klicken Sie auf die Schaltfläche
"README anzeigen", um die
Informationen über die
ausgewählten Pakete
anzuzeigen.
22
[Button Manager] / [Desktop Document Manager]
[Button Manager] / [Desktop Document Manager]
Page 25

d-Copia 200D d-Copia 201D
Wählen Sie "An diesen
9
Computer angeschlossen"
aus und klicken Sie auf die
Schaltfläche "Weiter".
Folgen Sie den Anweisungen auf
dem Bildschirm.
Wenn "Die Installation der
OLIVETTI-Software ist abgeschlossen."
erscheint, klicken Sie auf die Schaltfläche
"OK" und gehen Sie zu Schritt 12.
•
Wenn Sie Windows Vista ausführen und ein Sicherheitswarnfenster erscheint,
müssen Sie auf "Diese Treibersoftware trotzdem installieren" klicken.
Vorsicht
10
• Wenn Sie Windows 2000/XP ausführen und eine Warnmeldung über
den Windows Logo-Test oder digitale Unterschrift erscheint, müssen
Sie auf "Installation fortsetzen" oder "Ja" klicken.
Sie kehren in das Fenster von Schritt 8 zurück. Wenn Sie Button
Manager oder Desktop Document Manager installieren möchten,
Die Dateien für die Installation
9
des MFP-Treibers werden
kopiert.
Folgen Sie den Anweisungen auf
dem Bildschirm.
Wenn "Die Installation der
OLIVETTI-Software ist
abgeschlossen." erscheint,
klicken Sie auf die Schaltfläche
"OK".
klicken Sie auf die Schaltfläche "Dienstprogramm-Software".
Wenn Sie die Dienstprogramme nicht installieren möchten, klicken Sie auf
die Schaltfläche "Schließen" und gehen Sie zu Schritt 12.
4
Nach der Installation wird eventuell eine Meldung angezeigt, die Sie
auffordert, den Computer neu zu starten. Klicken Sie in diesem Fall auf
Hinweis
die Schaltfläche "Ja", um den Computer neu zu starten.
Installieren der Dienstprogramme
Klicken Sie auf die Schaltfläche
11
"Button Manager" oder "Desktop
Document Manager".
Klicken Sie auf die Schaltfläche
"README anzeigen", um die
Informationen über die ausgewählten
Pakete anzuzeigen.
Folgen Sie den Anweisungen auf dem
Bildschirm.
Desktop Document Manager
Desktop Document Manager ist eine integrierte Softwareumgebung,
mit der Sie Spilend leicht Dokumente und Bilddateien verwalten und
Anwendungen starten können.
23
Page 26

Wenn in Windows 98/Me/2000 der folgende Bildschirm erscheint,
klicken Sie zum Fortsetzen der Desktop Document Manager-Installation
Vorsicht
entweder auf die Schaltfläche "Überspringen" oder "Fortfahren".
Wenn "Überspringen" ausgewählt wird,
Desktop Document Manager Imaging Setup
wird die Desktop Document
Manager-Installation ohne die
Dieses Programm installiert Desktop Document Manager Imaging.
Installation von Desktop Document
Manager Imaging fortgesetzt.
Wenn "Fortfahren" ausgewählt wird,
wird Desktop Document Manager
Imaging installiert. Wenn Imaging for
Windows auf Ihrem Computer installiert
ist, wird es von Desktop Document
Manager Imaging überschrieben.
Wenn die Installation beendet ist, klicken Sie auf die
12
Schaltfläche "Schließen".
•
Wenn Sie Windows Vista ausführen und ein Sicherheitswarnfenster erscheint,
müssen Sie auf "Diese Treibersoftware trotzdem installieren" klicken.
Vorsicht
• Wenn Sie Windows 2000/XP ausführen und eine Warnmeldung über
den Windows Logo-Test oder digitale Unterschrift erscheint, müssen
Sie auf "Installation fortsetzen" oder "Ja" klicken.
Eine Meldung fordert Sie zum Anschließen des Geräts an Ihren Computer
auf. Klicken Sie auf die Schaltfläche "OK".
Nach der Installation wird eventuell eine Meldung angezeigt, die Sie
auffordert, den Computer neu zu starten. Klicken Sie in diesem Fall auf
Hinweis
die Schaltfläche "Ja", um den Computer neu zu starten.
24
Schalten Sie das Gerät ein und schließen Sie dann das
13
USB-Kabel an (S. 25).
Windows erkennt das Gerät, und ein Plug and Play Bildschirm erscheint.
Befolgen Sie zum Installieren des Treibers die Anweisungen im
14
Plug and Play Fenster.
Folgen Sie den Anweisungen auf dem Bildschirm.
•
Wenn Sie Windows Vista ausführen und ein Sicherheitswarnfenster erscheint,
müssen Sie auf "Diese Treibersoftware trotzdem installieren" klicken.
Vorsicht
• Wenn Sie Windows 2000/XP ausführen und eine Warnmeldung über
den Windows Logo-Test oder digitale Unterschrift erscheint, müssen
Sie auf "Installation fortsetzen" oder "Ja" klicken.
Vor dieser Prozedur erscheint eventuell das Installationsfenster "USB
2,0 Verbundgerät". Befolgen Sie in diesem Fall die Anweisungen im
Hinweis
Fenster, um das USB 2,0 Verbundgerät zu installieren.
Dadurch wird die Software-Installation abgeschlossen.
• Wenn Sie Button Manager installiert haben, richten Sie Button Manager ein.
Lesen Sie dazu die Beschreibung unter "Einrichten von Button Manager" (S.36).
• Wenn Sie Desktop Document Manager installiert haben, erscheint der Desktop
Document Manager Einrichtungsbildschirm. Befolgen Sie zum Einrichten von Desktop
Document Manager die Anweisungen im Bildschirm.
Page 27

Anschließen eines USB-Kabels
Gehen Sie zum Anschließen des Geräts an den Computer wie nachfolgend beschrieben vor.
Das Gerät wird ohne USB-Kabel geliefert. Sie müssen das für Ihren Computer
passende Kabel separat erwerben.
•
USB steht bei einem PC/AT-kompatiblen Computer zur Verfügung, der ursprünglich
Vorsicht
1
mit USB ausgestattet worden ist und auf dem Windows 98, Windows Me, Windows
2000 Professional, Windows XP oder Windows Vista vorinstalliert wurde.
•
Das USB-Kabel darf nicht installiert werden, bevor der Druckertreiber
installiert wird. Das USB-Kabel muss während der Installation des
Druckertreibers angeschlossen werden.
Stecken Sie das Kabel in den
USB-Anschluss des Geräts.
Stecken Sie das andere Ende des Kabels in die
2
USB-Schnittstelle an Ihrem Computer.
Verwendung des Gerätes als Netzwerkdrucker
(nur d-Copia 201D)
•
Schnittstellenkabel für den Anschluss des Druckers an Ihren Computer werden
nicht mitgeliefert. Bitte kaufen Sie das richtige Kabel für Ihren Computer.
Hinweis
• Wenn Sie das Gerät als Scanner einsetzen möchten, muss es mit
einem USB-Schnittstellenkabel an den Computer angeschlossen
werden. Die Scannerfunktion kann nicht genutzt werden, wenn das
Gerät mit einem LAN-Kabel angeschlossen wird.
Schließen Sie das LAN-Kabel an den
1
LAN-Anschluss am Gerät.
Verwenden Sie ein abgeschirmtes
Netzwerkkabel.
Schalten Sie das Gerät ein.
2
Legen Sie die CD-ROM in das CD-ROM-Laufwerk Ihres Computers ein.
3
Klicken Sie auf die Schaltfläche "Start", klicken Sie auf "Arbeitsplatz"
4
( ) und doppelklicken Sie dann auf das Symbol CD-ROM ( ).
• In Windows Vista, klicken Sie auf "Start", klicken auf "Computer", und
dann doppelklicken Sie auf das CD-ROM-Symbol ( ).
• In Windows 98/Me/2000 doppelklicken Sie auf "Arbeitsplatz" und
doppelklicken dann auf das CD-ROM Symbol.
4
25
Page 28

Doppelklicken Sie auf das Symbol "Setup" ( ).
5
In Windows Vista, wenn eine Meldung erscheint, die um Bestätigung bittet,
klicken Sie auf "Zulassen".
Das Fenster "SOFTWARE LIZENZ" wird angezeigt. Lesen Sie
6
den Inhalt der Lizenzbestimmungen gut durch und klicken Sie
dann auf die Schaltfläche "Ja".
Die "SOFTWARE LIZENZ" kann in einer anderen Sprache angezeigt werden.
Wählen Sie dazu die gewünschte Sprache aus dem Sprachenmenü. Um die
Hinweis
Hinweis
Stellen Sie die IP-Adresse ein
Die Einrichtung ist erst dann erforderlich, wenn das Gerät über ein Netzwerk genutzt wird.
Software in der gewählten Sprache zu installieren, fahren Sie mit der
Installation unter Beibehaltung der gewünschten Sprache fort.
Lesen Sie die "Readme"-Meldung im Fenster "Willkommen"
7
und klicken Sie dann auf die Schaltfläche "Weiter".
Um die IP-Adresse des Gerätes einzustellen, gehen Sie wie folgt vor.
Wenn das Gerät bereits an das Netzwerk angeschlossen ist und seine
Adresse eingerichtet wurde, gehen Sie zu "LPR -Direktdruck" (S.27).
Klicken Sie auf "Stellen Sie die
8
IP-Adresse ein.".
26
Der oder die an das Netzwerk
9
angeschlossene(n) Drucker
werden ermittelt. Klicken Sie den
zu konfigurierenden Drucker (das
Gerät) an und klicken Sie auf
"Weiter".
d-Copia 200D/201D
Page 29

• Die "Ethernet-Adresse" wird auf der linken Seite des Gerätes
angegeben, in der Nähe des LAN-Anschlusses.
Hinweis
10
Hinweis
11
Wenn das Gerät nicht erkannt werden kann, geben Sie die Ethernet-Adresse ein
•
und klicken Sie auf "Initialisieren", um die IP-Adresse zu initialisieren. Befolgen
Sie die Anleitungen auf dem Bildschirm, klicken Sie auf "OK" und dann auf
"Suchen". Kann das Gerät immer noch nicht erkannt werden, deaktivieren Sie die
Firewall Ihres Computers und wiederholen Sie die Installation von Anfang an.
Geben Sie die IP-Adresse, die
IP-Subnet- Mask und den
Standard-Gateway ein.
Die Einstellungen im obigen Fenster
sind Beispiele. Fragen Sie Ihren
Netzwerkadministrator nach IP-Adresse,
IP-Subnet-Mask und
Standard-Gateway, die für das Gerät
verwendet werden sollen.
Wenn "IP-Adresse automatisch zuweisen" ausgewählt wurde, kann sich die
IP-Adresse mitunter automatisch ändern. Dadurch wird das Drucken verhindert. In
diesem Fall wählen Sie "IP-Adresse zuweisen" und geben Sie die IP-Adresse ein.
Klicken Sie auf die Schaltfläche "Weiter".
4
Klicken Sie auf die Schaltfläche "Ja", wenn ein Bestätigungsfeld erscheint.
12
Gehen Sie zu Schritt 11 auf Seite 28.
LPR (TCP/IP) -Direktdruck
Nach Schritt 1-7 auf Seite 25-26
Klicken Sie auf die Schaltfläche
8
"Druckertreiber".
Wenn Sie die IP-Adresse nicht
eingerichtet haben, klicken Sie zunächst
auf "Stellen Sie die IP-Adresse ein." und
gehen Sie dann zu Schritt 8 auf Seite
26.
27
Page 30

Lesen Sie die Meldung im Fenster "Willkommen" und klicken
9
Sie dann auf die Schaltfläche "Weiter".
Wählen Sie "LPR -Direktdruck"
10
und klicken Sie dann auf
"Weiter".
Der oder die an das Netzwerk
11
angeschlossene(n) Drucker
werden ermittelt. Klicken Sie den
zu konfigurierenden Drucker (das
Gerät) an und klicken Sie auf
"Weiter".
IFalls die IP-Adresse des Gerätes nicht ermittelt werden kann, stellen
Hinweis
12
Sie fest, ob das Gerät eingeschaltet und das Netzwerkkabel korrekt
angeschlossen ist und klicken Sie dann auf "Suchen".
Überprüfen Sie, ob im
Eingabefenster für die Adresse
der Druckerschnittstelle ":lp" am
Ende der IP-Adresse steht,
klicken Sie dann auf "Weiter".
d-Copia 200D/201D
28
Es kann jeder beliebiger Name in das Feld "Name der
Hinweis
13
Druckerschnittstelle" eingegeben werden (maximal 38 Zeichen).
Ein Fenster wird angezeigt, auf dem
Sie Ihre Eingaben überprüfen
können. Vergewissern Sie sich,
dass die Eingaben korrekt sind und
klicken Sie dann auf "Fertig stellen".
Falls eine Eintragung fehlerhaft ist, klicken
Sie auf "Fertig stellen" und gehen Sie in
das entsprechende Fenster, um die
Eintragung zu korrigieren.
Page 31

Wählen Sie den Port aus, den Sie mit dem Gerät benutzen
14
wollen, und klicken Sie auf die Schaltfläche "Weiter".
Geben Sie an, ob der Drucker als Ihr Standarddrucker installiert
15
werden soll und klicken Sie dann auf "Weiter".
Folgen Sie den Anweisungen auf dem Bildschirm.
•
Wenn Sie Windows Vista ausführen und ein Sicherheitswarnfenster erscheint,
müssen Sie auf "Diese Treibersoftware trotzdem installieren" klicken.
Vorsicht
16
17
Hinweis
Dadurch wird die Software-Installation abgeschlossen.
• Wenn Sie Windows 2000/XP ausführen und eine Warnmeldung über
den Windows Logo-Test oder digitale Unterschrift erscheint, müssen
Sie auf "Installation fortsetzen" oder "Ja" klicken.
Wenn die Meldung "Die Installation der OLIVETTI-Software ist
abgeschlossen" angezeigt wird, klicken Sie auf "OK".
Wenn die Anzeige "Fertig stellen" erscheint, klicken Sie auf
"Schließen".
Nach der Installation werden Sie eventuell über eine Meldung
aufgefordert, Ihren Computer neu zu starten. Klicken Sie in diesem Fall
auf die Schaltfläche "Ja", um den Computer neu zu starten.
Das Gerät als gemeinsamen Drucker nutzen
Wenn das Gerät als gemeinsamer Drucker in einem Netzwerk genutzt werden soll,
installieren Sie den Druckertreiber wie nachfolgend beschrieben auf dem Client-Computer.
4
Siehe die Bedienungsanleitung oder die Hilfedatei Ihres Betriebssystems zum
Hinweis
Konfigurieren der korrekten Einstellungen im Druckerserver.
Führen Sie die Schritte 2 bis 6 in "Nutzung des Gerätes mit
1
einer USB-Verbindung" (S.21) durch.
Klicken Sie auf die Schaltfläche
2
"Kundenspezifisch".
29
Page 32

Klicken Sie auf die Schaltfläche
3
"MFP Treiber".
Klicken Sie auf die Schaltfläche
"README anzeigen", um die
Informationen über die ausgewählten
Pakete anzuzeigen.
Wählen Sie "Über das Netzwerk
4
angeschlossen" aus und klicken
Sie auf die Schaltfläche "Weiter".
Klicken Sie auf die Schaltfläche
5
"Netzwerkschnittstelle
hinzufügen".
Wenn Sie Windows 98/Me/2000/XP
ausführen, können Sie auch auf die
Schaltfläche "Netzwerkschnittstelle
hinzufügen" klicken und den gemeinsam
zu nutzenden Drucker auswählen, indem
Sie das Netzwerk in dem Fenster
durchsuchen. (In Windows Vista erscheint
die Schaltfläche "Netzwerkschnittstelle
hinzufügen" nicht.)
30
Wählen Sie den gemeinsam
6
genutzten Netzwerkdrucker aus
und klicken Sie auf die
Schaltfläche "OK".
Fragen Sie Ihren Netzwerkadministrator
nach dem Servernamen und dem
Druckernamen des Gerätes im
Netzwerk.
Page 33

Überprüfen Sie in dem Druckerport-Auswahlfenster, welcher
7
Netzwerkdrucker gemeinsam genutzt wird und ob das Gerät als
Standarddrucker benutzt werden soll. Treffen Sie Ihre Wahl und
klicken Sie auf die Schaltfläche "Weiter".
Folgen Sie den Anweisungen auf dem Bildschirm.
•
Wenn Sie Windows Vista ausführen und ein Sicherheitswarnfenster erscheint,
müssen Sie auf "Diese Treibersoftware trotzdem installieren" klicken.
Vorsicht
Hinweis
• Wenn Sie Windows 2000/XP ausführen und eine Warnmeldung über
den Windows Logo-Test oder digitale Unterschrift erscheint, müssen
Sie auf "Installation fortsetzen" oder "Ja" klicken.
Sie kehren in das Fenster von Schritt 3 zurück. Klicken Sie auf
8
die Schaltfläche "Schließen".
Nach der Installation wird eventuell eine Meldung angezeigt, die Sie
auffordert, den Computer neu zu starten. Klicken Sie in diesem Fall auf
die Schaltfläche "Ja", um den Computer neu zu starten.
Dadurch wird die Software-Installation abgeschlossen.
Drucker gemeinsam nutzen über ein Windows-Netzwerk
(d-Copia 201D)
Wenn das Gerät als gemeinsam benutzer Drucker in einem Netzwerk genutzt werden soll,
befolgen Sie die folgenden Schritte, um den Druckertreiber in den Client-PC zu installieren.
Um die entsprechenden Einstellungen im Printserver zu konfigurieren,
Hinweis
sehen Sie im Bedienungshandbuch nach oder in der Hilfedatei Ihres
Betriebssystems.
Führen Sie die Schritte 3 bis 7 in "Verwendung des Gerätes als
1
Netzwerkdrucker" (S.25 - S.26).
Klicken Sie auf die Schaltfläche
2
"Druckertreiber".
4
31
Page 34

Wählen Sie "Gemeinsam benutzer
3
Drucker" aus und klicken Sie
dann auf "Weiter".
Wählen Sie als zu verwendenden
4
Port die Geräteeinstellungen als
gemeinsamen Drucker und
klicken Sie dann auf "Weiter".
Wenn Sie Windows 98/Me/2000/XP
ausführen, können Sie auch auf die
Schaltfläche "Netzwerkschnittstelle
hinzufügen" klicken und den gemeinsam zu
nutzenden Drucker auswählen, indem Sie
das Netzwerk in dem Fenster durchsuchen.
(In Windows Vista erscheint die
Schaltfläche "Netzwerkschnittstelle
hinzufügen" nicht.)
Falls der gemeinsame Drucker in der Liste nicht aufgeführt ist,
Hinweis
überprüfen Sie die Eingaben im Printserver.
\\OLIVETTI\d-Copia 200D/201D
32
Folgen Sie den Anweisungen auf dem Bildschirm.
5
Wenn die Anzeige "Fertig stellen" erschient, klicken Sie auf
6
"Schließen".
Nach der Installation werden Sie eventuell über eine Meldung
aufgefordert, Ihren Computer neu zu starten. Klicken Sie in diesem Fall
Hinweis
auf die Schaltfläche "Ja", um den Computer neu zu starten.
Dadurch wird die Installation der Software abgeschlossen.
Page 35

ANZEIGEN AUF DEM BEDIENFELD
Die ON LINE-Anzeige und die Startanzeige ( ) zeigen den Status des Druckers
oder Scanners an.
SCAN-Anzeige
ON LINE - Anzeige
Startanzeige
Energiesparanzeige
Startanzeige
Leuchtet: Zeigt an, daß das Gerät kopierbereit ist oder ein Scanvorgang
ausgeführt wird.
Blinkt: Die Anzeige blinkt in folgenden Situationen:
• Ein Druckauftrag wurde unterbrochen.
• Beim Reservieren eines Kopierauftrags.
• Toner wird während eines Kopier- oder Druckauftrags nachgefüllt.
Aus: Die Anzeige ist in folgenden Situationen ausgeschaltet:
• Während eines Kopier- oder Scanvorgangs.
• Das Gerät befindet sich im automatischen Energiesparbetrieb.
• Es ist ein Papierstau oder Fehler aufgetreten.
• Online-Druck.
4
ON LINE-Anzeige
Mit der Taste ON LINE läßt sich der Online-/Offline-Modus umschalten.
Ein: Zeigt an, daß das Gerät druckbereit ist und einen Scanvorgang ausführt.
(Online)
Blinkt: Druckvorgang oder Datenempfang vom Computer
Aus: Kopiervorgang (Offline)
Energiesparanzeige
Ein: Zeigt an, daß sich das Gerät im Energiesparbetrieb befindet.
Blinkt: Zeigt an, dass das Gerät initialisiert wird (wenn die seitliche Abdeckung
geöffnet und geschlossen oder das Gerät aus- und eingeschaltet wird).
SCANNER-Anzeige
Ein: Die Taste SCAN ( ) wurde gedrückt, und das Gerät befindet sich im
Scannermodus.
Blinkt: Ein Scanauftrag wird gerade vom Computer ausgeführt oder Scandaten
werden im Gerätespeicher abgelegt.
Aus: Das Gerät befindet sich im Kopiermodus.
33
Page 36

ARBEITEN IM DRUCKERMODUS
Bei Problemen mit der Druckerfunktion lesen Sie das Online-Handbuch
Hinweis
Öffnen des Druckertreibers vom Start-Menü aus
Öffnen Sie den Setup-Bildschirm des Druckertreibers wie unten beschrieben.
oder die Hilfedatei zum Treiber.
Klicken Sie auf die Schaltfläche "Start".
1
Klicken Sie auf "Systemsteuerung", wählen Sie "Drucker und
2
andere Hardware" aus, und klicken Sie dann auf "Drucker und
Fax".
• Wählen Sie unter Windows Vista "Systemsteuerung" aus und klicken Sie
dann auf "Drucker".
• Wählen Sie unter Windows 98/Me/2000 "Einstellungen" aus und klicken
Sie auf "Drucker".
Klicken Sie auf das Druckertreibersymbol "d-Copia 200D/201D"
3
und wählen Sie im Menü "Datei" die Option "Eigenschaften"
aus.
Wählen Sie unter Windows Vista "Eigenschaften" aus dem Menü
4
"Organisieren" aus.
Klicken Sie unter der Registerkarte "Allgemein" auf die
5
Schaltfläche "Druckeinstellungen".
Klicken Sie unter Windows 98/Me auf die Registerkarte "Setup".
Der Setup-Bildschirm für den Druckertreiber wird angezeigt.
Weitere Informationen zu den Registerkarten "Allgemein",
Hinweis
"Details", "Farbverwaltung" und "Freigabe" können Sie dem
Windows-Handbuch oder der Hilfedatei entnehmen.
34
Page 37

Drucken
Vergewissern Sie sich, daß Papier im gewünschten Format und
1
vom gewünschten Typ im Fach liegt.
Das Papier wird genauso eingelegt wie Kopierpapier. Siehe "EINLEGEN
VON PAPIER" (S.14).
Öffnen Sie das Dokument, das Sie drucken möchten, und
2
wählen Sie im Menü "Datei" der Anwendung die Option
"Drucken" aus.
Vergewissern Sie sich, dass als aktueller Drucker "d-Copia
3
200D/201D" ausgewählt wurde. Wenn Sie eine Druckeinstellung
ändern möchten, klicken Sie auf die Schaltfläche
"Einstellungen", um das Dialogfeld für die Einstellungen zu
öffnen.
Klicken Sie unter Windows 98/Me auf die Schaltfläche "Eigenschaften".
Unter Windows 2000 wird die Schaltfläche "Eigenschaften" nicht angezeigt.
Schalten Sie auf die Registerkarte im Dialogfeld "Drucken" um, damit Sie
die Einstellungen vornehmen können.
Geben Sie die Druckeinstellungen an, darunter Kopienanzahl,
4
Medientyp und Druckqualität, und klicken Sie dann auf die
Schaltfläche "Drucken", um den Druckvorgang zu starten.
Klicken Sie unter Windows 98/Me auf die Schaltfläche "OK", um den
Ausdruck zu starten.
Einzelheiten zu den Druckeinstellungen können Sie dem Online-Handbuch
oder der Hilfedatei für den Druckertreiber entnehmen.
• Wird beim Starten des Druckvorgangs gerade ein Kopiervorgang
Hinweis
• Zu Beginn des Druckvorgangs werden die Vorwärmphase und der
• Wenn das von der Software-Anwendung angegebene Papierformat
• Wenn Sie einen Druckauftrag starten, während gerade ein
4
ausgeführt, wird dieser fortgesetzt. Nach Beendigung des
Kopiervorgangs wird der Druckvorgang ausgeführt, wenn die
Rückstelltaste zweimal gedrückt wird, die ONLINE-Taste gedrückt wird,
um das Gerät in den Online-Status zu schalten, oder wenn ca. 60
Sekunden (automatische Rückstellzeit)* verstrichen sind.
* Die automatische Rückstellzeit hängt von der Einstellung des
Bedienerprogramms ab. Siehe "BEDIENERPROGRAMME" (S.55).
automatische Energiesparbetrieb deaktiviert.
größer ist als das im Drucker eingelegte Papier, verbleibt
möglicherweise der nicht auf das Papier übertragene Bildteil auf der
Trommel. In diesem Fall wird die Papierrückseite verschmutzt. Wenn
dies passiert, müssen Sie Papier im richtigen Format einlegen und
zwei oder drei Seiten drucken, um ein sauberes Bild zu bekommen.
Scanauftrag ausgeführt wird, werden die Druckdaten im
Gerätespeicher abgelegt. Nach Beendigung des Scan- oder
Kopierauftrags beginnt der Druckvorgang.
35
Page 38

ARBEITEN IM SCANNERMODUS
Das Softwareprogramm Button Manager ermöglicht zusammen mit dem
Scannertreiber das Scannen mit dem Gerät. Zum Scannen mit dem Gerät muss
Button Manager mit dem Scanmenü der Maschine verknüpft werden.
Führen Sie die folgenden Schritte durch, um Button Manager mit
Scanner-Ereignissen zu verknüpfen.
Bei Problemen mit der Scannerfunktion lesen Sie das Online-Handbuch
Hinweis
Arbeiten mit Button Manager
Einrichten von Button Manager
Windows XP/Vista
oder die Hilfedatei zum Treiber.
Klicken Sie auf die Schaltfläche "Start" wählen Sie "Systemsteuerung"
1
aus, klicken Sie auf "Drucker und andere Hardware", und klicken Sie
dann auf "Scanner und Kameras" im Startmenü. Klicken Sie mit der
rechten Maustaste auf das Symbol "d-Copia 200D/201D" und klicken
Sie im Kontextmenü auf "Eigenschaften".
Klicken Sie unter Windows Vista auf die Schaltfläche "Start", wählen Sie
"Systemsteuerung", klicken Sie auf "Hardware und Sound" und dann auf
"Scanner und Kameras".
Klicken Sie auf dem Bildschirm
2
"Eigenschaften"
auf die Registerkarte
Olivetti d-Copia 200D/201D
"Ereignisse".
Olivetti Button Manager P
36
Klicken Sie auf die Schaltfläche "Ereignis
3
auswählen" und wählen Sie "ScanMenü
Olivetti d-Copia 200D/201D
SC1" im Pulldown-Menü aus. Wählen Sie
"Olivetti Button Manager P" in "Programm
starten" aus und klicken Sie auf
"Übernehmen".
Wiederholen Sie Schritt 3, um "ScanMenü SC2" bis "ScanMenü
4
SC6" einzustellen.
Klicken Sie auf die Schaltfläche "Ereignis auswählen" und wählen Sie
"ScanMenü SC2" im Pulldown-Menü aus. Wählen Sie "Olivetti Button Manager
P" in "Programm starten" aus und klicken Sie auf "Übernehmen". Gehen Sie für
jedes ScanMenü bis zu "ScanMenü SC6" auf die gleiche Weise vor.
Nach Beendigung der Einstellungen klicken Sie auf die Schaltfläche "OK",
um den Bildschirm zu schließen. Starten Sie Button Manager, nachdem Sie
die Einstellungen unter Windows abgeschlossen haben. Nehmen Sie die
einzelnen Einstellungen vor, und scannen Sie mit dem Gerät ein Bild. Wie
Sie Button Manager starten und die Einstellungen vornehmen können, ist
unter "Dialogfeld Scanknopf Einstellungen" (S.38) beschrieben.
Olivetti Button Manager P
Page 39
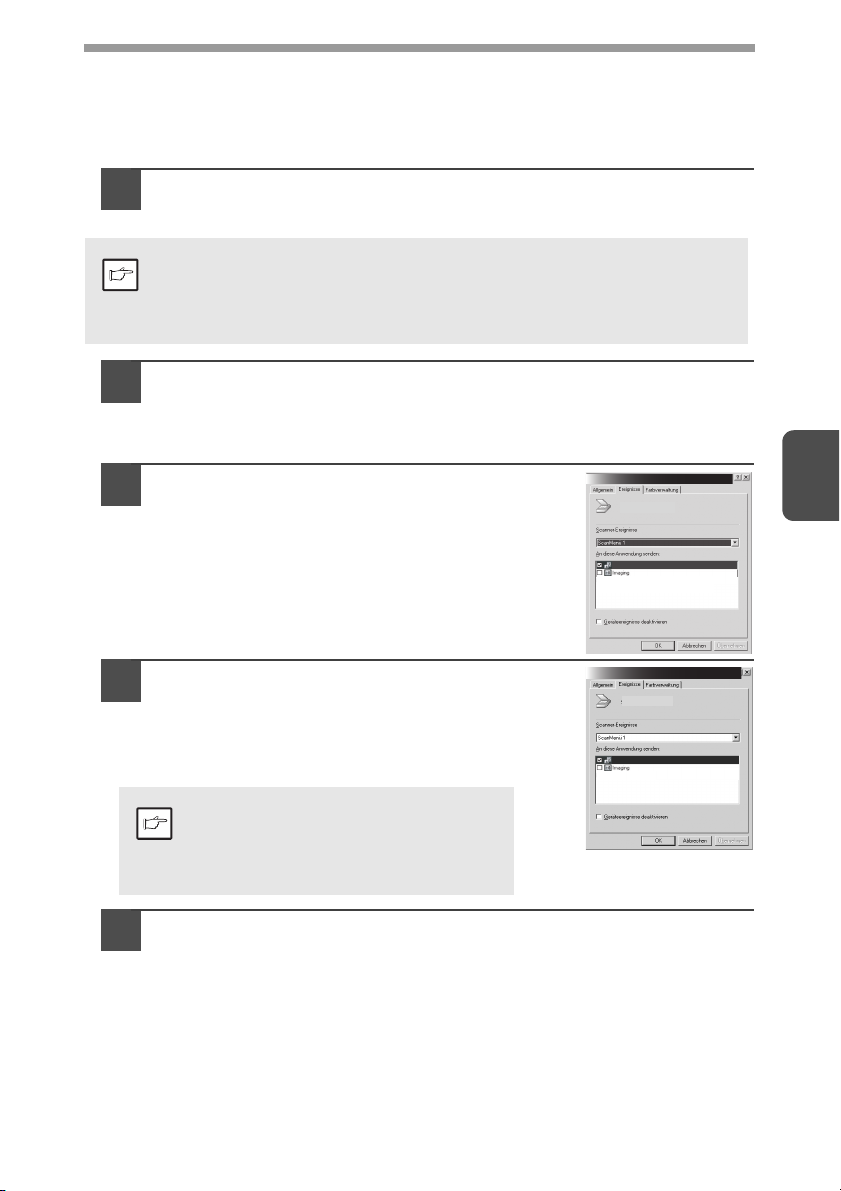
Windows 98/Me/2000
Wenn Sie unter Windows 98, Windows Me and Windows 2000 mit Button Manager
direkt in eine Anwendung scannen möchten, gehen Sie folgendermaßen vor. Legen
Sie die Eigenschaften von Event Manager so fest, daß die Bilder nur an Button
Manager gesendet werden (siehe unten).
Klicken Sie auf die Schaltfläche "Start", wählen Sie im
1
Start-Menü unter "Einstellungen" die Option "Systemsteuerung"
aus, und öffnen Sie "Scanners und Cameras".
Unter Windows Me passiert es gelegentlich, daß das Symbol "Scanners
and Cameras" nach der Installation des MFP-Treibers nicht sofort
Hinweis
angezeigt wird. Klicken Sie in diesem Fall in der Systemsteuerung auf
"Zeigen Sie alle Optionen der Systemsteuerung an", um das Symbol
"Scanner and Cameras" anzuzeigen.
Wählen Sie "Olivetti d-Copia 200D/201D" aus und klicken Sie
2
auf die Schaltfläche "Eigenschaften".
Unter Windows Me klicken Sie mit der rechten Maustaste auf "Olivetti
d-Copia 200D/201D", und klicken Sie in dem daraufhin angezeigten Menü
auf die Option "Eigenschaften".
Klicken Sie auf dem Bildschirm
3
"Eigenschaften" auf die Registerkarte
"Ereignisse".
Olivetti d-Copia 200D/201D
Olivetti d-Copia 200D/201D
vetti Button Manager P
Oli
4
Klicken Sie auf die Schaltfläche
4
"Scanner-Ereignisse" und wählen Sie
"ScanMenü SC1" im Pulldown-Menü aus.
Olivetti d-Copia 200D/201D
Olivetti d-Copia 200D/201D
Wählen Sie "Olivetti Button Manager P" in
"An diese Anwendung senden" aus und
klicken Sie auf "Übernehmen".
Wenn andere Anwendungen angezeigt
werden, deaktivieren Sie die
Hinweis
5
Kontrollkästchen für die anderen
Anwendungen, und lassen Sie nur das
Kontrollkästchen Button Manager aktiviert.
Wiederholen Sie Schritt 4, um "ScanMenü SC2" bis "ScanMenü
SC6" einzustellen.
Klicken Sie auf "Scanner-Ereignisse" und wählen Sie "ScanMenü SC2" im
Pulldown-Menü aus. Wählen Sie "Olivetti Button Manager P" in "Programm
starten" aus und klicken Sie auf "Übernehmen". Gehen Sie für jedes
ScanMenü bis zu "ScanMenü SC6" auf die gleiche Weise vor.
Nach Beendigung der Einstellungen klicken Sie auf die Schaltfläche "OK",
um den Bildschirm zu schließen. Starten Sie Button Manager, nachdem Sie
die Einstellungen unter Windows abgeschlossen haben. Nehmen Sie die
einzelnen Einstellungen vor, und scannen Sie mit dem Gerät ein Bild. Wie
Sie Button Manager starten und die Einstellungen vornehmen, ist unter
"Dialogfeld Scanknopf Einstellungen" (nächste Seite) beschrieben.
Olivetti Button Manager P
37
Page 40

Dialogfeld Scanknopf Einstellungen
Nachdem Sie unter Windows alle Einstellungen für Button
Manager vorgenommen haben, konfigurieren Sie die
Scaneinstellungen unter Button Manager. Zum
Konfigurieren der Scaneinstellungen unter Button Manager
klicken Sie mit der rechten Maustaste in der Taskleiste auf
das Symbol ( ), und wählen Sie im daraufhin
angezeigten Menü die Option "Einstellung" aus.
Einzelheiten zum Konfigurieren der Scaneinstellungen unter Button Manager
können Sie dem Online-Handbuch oder der Hilfedatei entnehmen.
Dies ist die entsprechende Einstellung in
Button Manager, um mehrere Bilder
automatisch vom SPF mit einer Auflösung
von75 dpi über die SCAN Tastenauswahl
"SC1" ( ) an Desktop Document Manager
zu versenden.
Dieses Dialogfeld zeigt, daß das Ereignis SC1 direkt zu Button Manager
geht. Button Manager ist dabei so eingestellt, daß das Bild an Desktop
Hinweis
Document Manager gesendet wird (Werkseinstellung). Desktop
Document Manager wird nach der Erfassung des Bildes automatisch
geöffnet.
Desktop Document Manager
Desktop Document Manager
38
Page 41

Ablauf der Button Manager-Einstellung
Button Manager kann direkt ein Geräteereignis d-Copia 200D/201D handhaben und
die von Ihnen ausgewählte Anwendung starten. Dabei werden die
Scaneinstellungen berücksichtigt, die an der Frontplatte des d-Copia 200D/201D
vorgenommen wurden (SC1, SC2, SC3, SC4, SC5, SC6).
Vom Gerät aus wird dann direkt in Ihre Anwendung gescannt.
Scanner
SCAN-taste
gedrückt.
Event
Manager
Windows OS
Button
Manager
Das
Dialogfeld No
Selection wird
angezeigt.
Vom Benutzer
gewählte
Anwendung
Die
Benutzer-anwend
ung wird geöffnet.
Die Einstellungen von Windows Event Manager
für das Gerät d-Copia 200D/201D ermöglichen
es dem Anwender, die Vorteile von OLIVETTI
Button Manager zu nutzen und Ereignisse über
OLIVETTI d-Copia 200D/201D
Windows zu steuern. Die gescannten Bilder
können dann an eine der Anwendungen
gesendet werden, die unter Button Manager
gewählt werden können.
Dies ist möglich, wenn das
Windows-Betriebssystem das Auswahlfeld Event
Manager anzeigt. Wenn nur Button Manager
Geräteereignisse vom OLIVETTI d-Copia
200D/201D abwickeln darf, können die Bilder
auch direkt zu einer ausgewählten Anwendung
gesendet werden.
Dazu werden die Einstellungen des
Dies ist das Dialogfeld Eigenschaften
von Systemsteuerung für "Scanner
und Kameras".
Der d-Copia 200D/201D wird ausgewählt gezeigt.
Windows-Geräts für den d-Copia 200D/201D in
den Geräteeinstellungen Scanner und Kameras in Systemsteuerung geändert.
4
39
Page 42

Alles über Windows Event Manager und Scannerereignisse unter
Windows 98, Windows Me, Windows 2000, Windows XP, und Windows
Vista
Windows Platforms liefert einen Mechanismus, mit dem die Software externe
Ereignisse für ein Scannergerät wie die Produkte der Serie OLIVETTI d-Copia
200D/201D handhaben kann. Dieser Mechanismus wird vom Geräte-Manager auf
Gerätebasis gesteuert. Anwendungen, die Ereignisse von einem
Scanner-/Kameragerät handhaben können, werden unter Windows Event Manager
registriert und in den registrierten Anwendungen als verfügbar angezeigt. Welchen
Weg ein Ereignis zurücklegt, um zu der vom Anwender ausgewählten Anwendung
zu gelangen, hängt von den Ereigniseinstellungen für das Gerät ab.
Scanner
SCAN-taste
gedrückt.
OLIVETTI d-Copia 200D/201D
Olivetti Button Manager P
Olivetti Button Manager P
Event
Manager
Windows OS
Auswahl-dialog
feld Event
Manager
Auf dem
Bildschirm
angezeigt
Dies ist das Auswahl-Dialogfeld Event
Manager. Sie sehen eine Anwendung,
die registriert wurden, um das
Scanner-Ereignis vom Gerät d-Copia
200D/201D zu handhaben.
Benutzer
wählt eine
Anwendung.
Die
Benutzer-anwend
ung wird geöffnet.
40
Page 43

Starten des Scanvorgangs mit der Taste SCAN
• Während eines Kopierauftrags ist kein Scanvorgang möglich.
•
Wenn während der Ausführung eines Druckauftrags die Taste SCAN
Hinweis
1
2
3
( ) gedrückt wird, wird der Scanauftrag gespeichert.
•
Beim Scannen eines Originals aus dem SPF können nur bei Verwendung
von Desktop Document Manager mehrere Originale auf einmal eingelegt
werden.
Drücken Sie die Taste SCAN
().
Das Gerät geht in den
Scannerbetrieb.
Legen Sie das Original, das Sie scannen möchten, auf das
Vorlagenglas oder in den SPF.
Wie Sie Originale richtig einlegen, ist im Abschnitt "EINLEGEN VON
ORIGINALEN" (S.47) beschrieben.
Drücken Sie die
Kopienanzahl-Taste, um die
Nummer der Anwendung
anzuzeigen, die Sie für den
Scanvorgang einsetzen
möchten.
Die Anwendungsnummern lauten ursprünglich wie folgt:
4
Anwendungsnum
mer
SC1 Desktop Document Manager
SC2 E-Mail
SC3 Fax
SC4 OCR
SC5 Microsoft Word
SC6 Archivierung
Prüfen Sie die Einstellungen wie im Abschnitt "Dialogfeld Scanknopf
Einstellungen" (S.38) beschrieben, und öffnen Sie dann das Einstellfenster
von Button Manager.
Gestartete Anwendung
41
Page 44
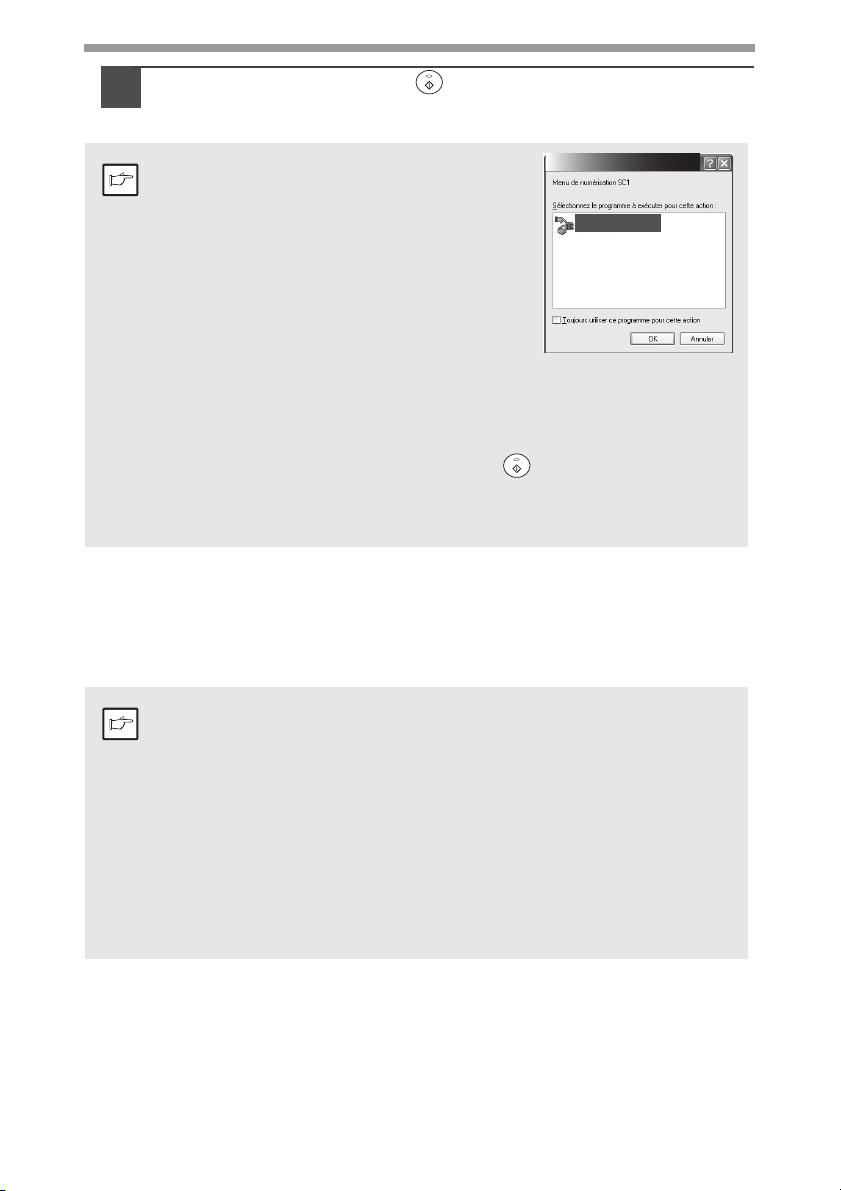
Drücken Sie die Starttaste ( ).
4
Der Scanvorgang beginnt, und die gesannten Daten werden zur
Anwendung übertragen.
• Wenn der folgende Bildschirm angezeigt
OLIVETTI d-Copia 200D/201D
wird, wählen Sie den Button Manager und
Hinweis
klicken Sie auf "OK". Button Manager wird
zusammen mit der zugehörigen
Olivetti Button Manager P
Olivetti Button Manager P
Anwendung gestartet. Wenn in diesem
Fall nur Button Manager gestartet werden
soll, richten Sie Button Manager zur
Anwendung unter Windows ein. Lesen Sie
dazu die Beschreibung unter "Einrichten
von Button Manager" (S.36).
• Wenn Schritt 4 ausgeführt wird, ist das Kontrollkästchen "Anzeige der
TWAIN-Einstellung beim Scannen" im Dialogfeld Scanknopf
Einstellungen (S.38) aktiviert, und der TWAIN-Einstellbildschirm
(S.43) wird automatisch angezeigt. Prüfen Sie die Einstellungen, und
drücken Sie dann erneut die Starttaste ( ), oder klicken Sie im
TWAIN-Einstellbildschirm auf die Taste Scannen, um den
Scanvorgang zu starten. Die gescannten Daten werden zur
Anwendung übertragen.
Öffnen des Scannertreibers und Scannen über den Computer
Führen Sie die folgenden Schritte aus, um den Setup-Bildschirm für den
Scannertreiber zu öffnen. In diesem Beispiel wird die Anwendung von Desktop
Document Manager als Bilderfassungsanwendung beschrieben.
42
Hinweis
• Während eines Kopier- und Druckauftrags ist kein Scanvorgang
möglich.
• Wie der Scannertreiber genau gestartet wird, hängt von der
Anwendung ab. Informationen dazu können Sie dem Handbuch oder
der Hilfedatei Ihrer Anwendung entnehmen.
• Wenn Sie bei Verwendung des Scannertreibers zum Scannen eines
Originals aus dem SPF eine "Vorschau" ausführen (siehe
Online-Handbuch oder Hilfedatei zum Scannertreiber), wird das
Original aus dem SPF nach dem Vorabscanvorgang in den
Ausgabebereich ausgegeben. Wenn Sie das Original nach dem
Vorabscan scannen möchten, müssen Sie es wieder in den SPF
einlegen.
Page 45

Verwenden von OLIVETTI TWAIN
Legen Sie das (die) Original(e), das (die) Sie scannen möchten,
1
auf das Vorlagenglas oder in den SPF.
Wie Sie Originale richtig einlegen, ist im Abschnitt "EINLEGEN VON
ORIGINALEN" (S.47) beschrieben.
Starten Sie Desktop Document Manager,
2
klicken Sie auf das Menü "Datei", und wählen
Sie "Scanner auswählen" aus.
Wählen Sie "OLIVETTI MFP TWAIN P"
3
aus und klicken Sie auf die Schaltfläche
"Wählen".
Falls Sie mehrere Scangeräte einsetzen, wählen Sie über die
Anwendung den gewünschten Scanner aus. Wie Sie genau auf
Hinweis
die Option "Scanner auswaählen" zugreifen können, hängt von
der Anwendung ab. Weitere Informationen können Sie dem
Online-Handbuch oder der Hilfedatei Ihrer Anwendung
entnehmen.
Desktop Document Manager
Olivetti MFP TWAIN P
WIA-Olivetti d-Copia 200D/201D
4
Wählen Sie im Menü
4
"Datei" die Option
"Bild erfassen" aus,
oder klicken Sie auf die
Schaltfläche
"Erfassen" ( ) .
Stellen Sie die Konfiguration für den Scanvorgang ein (siehe
5
Online-Handbuch und Hilfedatei), und klicken Sie auf die
Schaltfläche "Scannen".
Der Scanvorgang wird gestartet.
Olivetti d-Copia 200D/201D
43
Page 46

Scannen mit "Scanner- und Kamera-Assistent" unter Windows XP
Windows XP beinhaltet standardmäßig eine Bildscanfunktion. In diesem Abschnitt
wird der Scanvorgang mit Hilfe von "Scanner- und Kamera-Assistent" beschrieben.
Wenn Sie den Scanvorgang abbrechen möchten, klicken Sie auf dem
Hinweis
angezeigten Bildschirm auf die Schaltfläche "Abbrechen".
Legen Sie das Original, das Sie scannen möchten, auf das
1
Vorlagenglas oder in den SPF.
Wie Sie Originale richtig einlegen, ist im Abschnitt "EINLEGEN VON
ORIGINALEN" (S.47) beschrieben.
Klicken Sie auf die Schaltfläche "start"
2
wählen Sie "Systemsteuerung" aus, klicken
Sie auf "Drucker und andere Hardware",
und klicken Sie dann auf "Scanner und
Kameras" im Startmenü. Klicken Sie auf
das Symbol "OLIVETTI d-Copia 200D/201D"
aus und klicken Sie auf dann unter
"Bilderarbeitungsaufgaben" auf die Option
"Bilder übertragen".
Der "Scanner- und Kamera-Assistent"
3
wird angezeigt. Klicken Sie auf "Weiter,
und nehmen Sie die Grundeinstellungen
für das Scannen vor.
Informationen zu den Einstellungen finden Sie in
der Hilfedatei von Windows XP. Klicken Sie
nach jeder Einstellung auf "Weiter".
OLIVETTI d-Copia 200D/201D
44
Wählen Sie einen Namen, ein Format
4
und einen Ordner für das gescannte Bild
aus.
Informationen zum Bildnamen, Dateiformat und
Ordner finden Sie in der Hilfedatei von Windows
XP.
Der Scanvorgang beginnt. Wenn der
5
Scanvorgang beendet ist, wählen Sie die
nächste Aufgabe aus, die Sie ausführen
möchten.
Informationen zur Auswahl finden Sie in der
Hilfedatei von Windows XP. Wenn Sie "Scanner-
und Kamera-Assistent" beenden möchten, klicken
Sie auf "Nichts", und klicken Sie auf "Weiter".
Klicken Sie auf dem daraufhin eingeblendeten Bildschirm auf
6
"Fertig stellen".
Der "Scanner- und Kamera-Assistent" wird geschlossen, und das
gescannte Bild wird gespeichert.
Page 47

BENUTZUNGSHINWEISE ZUM ONLINE-HANDBUCH
Das Online-Handbuch liefert ausführliche Anweisungen zum Betrieb des Geräts als
Drucker oder Scanner sowie eine Liste der Möglichkeiten, was im Fall von Druckeroder Scannerproblemen zu tun ist.
Um auf das Online-Handbuch zugreifen zu können, muss auf dem Computer
Acrobat Reader 6.0 oder eine höhere Version installiert sein.
Schalten Sie den Computer ein.
1
Legen Sie die mitgelieferte CD-ROM mit Software in das
2
CD-ROM-Laufwerk ein.
Klicken Sie auf die Schaltfläche "Start", klicken Sie auf
3
"Arbeitsplatz" ( ), und doppelklicken Sie dann auf das Symbol
CD-ROM ( ).
• In Windows Vista, klicken Sie auf "Start", klicken auf "Computer", und
dann doppelklicken Sie auf das CD-ROM-Symbol ( ).
• Unter Windows 98/Me/2000 doppelklicken Sie auf "Arbeitsplatz" ( ) und
dann auf das CD-ROM-Symbol ( ).
Doppelklicken Sie auf den Ordner "Handbuch" und dann auf
4
den Ordner "German" und schließlich auf das Symbol
"d-Copia 200D/201D.pdf".
Klicken Sie zum Lesen des Online-Handbuchs auf .
5
Zum Schließen des Online-Handbuchs klicken Sie auf die Schaltfläche ( )
oben rechts im Fenster.
• Das Online-Handbuch kann mit Hilfe von Acrobat Reader gedruckt
werden. OLIVETTI empfiehlt, dass Sie sich häufig benötigte
Hinweis
Abschnitte ausdrucken.
• Weitere Informationen zur Anwendung und zu den Funktionen von
Acrobat Reader finden Sie unter "Hilfe" von Acrobat Reader.
4
EINSEHEN DES ONLINE-HANDBUCHS
Die mit dem Gerät gelieferte "Software CD-ROM" enthält ein Online-Handbuch im
PDF-Format. Zum Einsehen des Handbuchs im PDF-Format ist Acrobat Reader
oder Adobe Reader von Adobe Systems Incorporated erforderlich. Wenn keines
dieser Programme auf Ihrem Computer installiert ist, können sie von den folgenden
URL heruntergeladen werden:
http://www.adobe.com/
45
Page 48

5
In diesem Kapitel werden neben den grundlegenden Funktionen noch weitere
Kopierfunktionen beschrieben.
Das Gerät ist mit einem Speicher für eine Seite ausgestattet. Dadurch braucht das Gerät ein
Original nur einmal zu scannen und kann davon bis zu 99 Kopien erstellen. Dadurch
verbessert sich der Arbeitsfluss, der Geräuschpegel des Kopierers verringert sich, und
aufgrund des geringeren Verschleißes des Scannermechanismus arbeitet das Gerät
zuverlässiger.
Wenn das Gerät im Betrieb nicht richtig funktioniert oder eine Funktion nicht
Hinweis
verwendet werden kann, lesen Sie "FEHLERSUCHE AM GERÄT" (S.62).
KOPIEREN
KOPIERVORGANG
1
Vergewissern Sie sich, daß im Papierfach (S. 15) oder im Fach für Mehrfach-
einzug (S. 17) Papier eingelegt ist, und prüfen Sie das Papierformat (S. 14).
Wenn kein Papier eingelegt ist, lesen Sie Seite 15..
2 Legen Sie das Original ein.
Siehe "Verwenden des Vorlagenglases" (S. 47), wenn Sie das Vorlagenglas verwenden.
Siehe "Verwenden des SPF (d-Copia 201D)" (S. 48), wenn Sie den SPF verwenden.
Wenn Sie auf Papier im Format A4 Zoll oder größer kopieren, ziehen Sie die
Verlängerung für das Papierausgabefach heraus.
46
3 Wählen Sie die Kopiereinstellungen aus.
Wie Sie die Kopienanzahl einstellen, können Sie auf Seite 49 nachlesen.
Wie Sie Auflösung und Kontrast einstellen, können Sie auf Seite 49 nachlesen.
Wie Sie die Kopie vergrößern oder verkleinern, können Sie auf Seite 51 nachlesen.
Wie Sie das verwendete Papierfach ändern, können Sie auf Seite 51 nachlesen.
Wie Sie das Papier beidseitig bedrucken, können Sie auf Seite 52 nachlesen.
4 Starten Sie den Kopiervorgang.
Drücken Sie die Starttaste ( ).
Page 49

• Wenn Sie während der Ausführung eines Kopierauftrags einen
Druckauftrag starten, wird der Druckauftrag gestartet, sobald der
Hinweis
Kopierauftrag beendet ist.
• Die Scanfunktion kann nicht eingesetzt werden, während gerade ein
Kopierauftrag ausgeführt wird.
Unterbrechen des Kopiervorgangs
Wenn Sie die Start-Taste ( ) drücken, um einen Kopiervorgang zu starten, während
gerade ein Kopiervorgang aus dem Papierfach oder dem Fach für Mehrfacheinzug
ausgeführt wird, beginnt der Kopiervorgang automatisch, sobald die Druckdaten aus dem
Gerätespeicher gedruckt worden sind (Unterbrechungskopieren). Anschließend werden
die noch im Computer verbliebenen Druckdaten an das Gerät geschickt. Drücken Sie am
Ende des Kopiervorgangs die Rückstelltaste zweimal, oder drücken Sie die ON LINE-Taste
einmal, um das Gerät in den Online-Status zu setzen (s.33), oder warten Sie, bis die
automatische Rückstellzeit (
Gerät geschickt, und der Druckvorgang wird fortgesetzt. Unterbrechungskopieren kann
nicht während eines Druckauftrags über den Einzelblatteinzug ausgeführt werden.
* Unterbrechungskopieren kann nicht während eines beidseitigen Drucks ausgeführt
werden, solange dieser Druckauftrag noch nicht beendet ist.
s.55
) verstrichen ist. Die übrigen Druckdaten werden zum
EINLEGEN VON ORIGINALEN
Verwenden des Vorlagenglases
•
Das Vorlagenglas kann Originale mit einem Format bis DIN A4 einlesen.
• Am oberen und unteren Rand der Kopie kann ein Streifen von 4 mm
Hinweis
unbedruckt bleiben. An den anderen Rändern der Kopie kann ein
Bereich von insgesamt 4,5 mm unbedruckt bleiben.
• Wenn Sie ein Buch, ein gefaltetes oder ein verknittertes Original
kopieren, drücken Sie leicht auf die Originalabdeckung/den SPF.
Wenn die Originalabdeckung/der SPF nicht ganz geschlossen ist,
kann die Kopie streifig oder verschwommen sein.
• Wenn Sie das Vorlagenglas zum Scannen eines Originals benutzen,
darf kein Original in den SPF eingelegt sein (d-Copia 201D).
5
Öffnen Sie die Originalabdeckung bzw. den SPF, und legen Sie
1
die Vorlage ein.
Legen Sie das Original mit der Vorderseite nach unten auf das
2
Vorlagenglas. Richten Sie es an der Originalformatanlage und an
der Markierung für die Mitte ( ) aus. Schließen Sie die
Originalabdeckung/den SPF vorsichtig.
Nach dem Einlegen des Originals muss das SPF geschlossen werden. Wenn
er offen bleibt, werden außen liegende Teile des Originals schwarz kopiert,
wodurch mehr Toner verbraucht wird. Außerdem kann sich Tonerì im Inneren
des Geräts verteilen, oder die Trommeleinheit kann beschädigt werden.
Originalformatanlage
Markierung
47
Page 50

Verwenden des SPF (d-Copia 201D)
Der SPF ist für bis zu 50 Vorlagen in einem Format von A5 bis A4 und einem
Gewicht von 56g/m2 bis 90g/m2 ausgelegt.
• Bevor Originale aus dem Originaleinzug eingezogen werden, müssen
alle Heft- oder Büroklammern davon entfernt werden.
Hinweis
Wellige Originale müssen vor dem Einlegen in den Originaleinzug
•
geglättet werden. Andernfalls kann es zu einem Originalstau kommen.
• Wenn das Original richtig in den SPF eingelegt ist, leuchtet die SPFAnzeige auf. Wenn das Original nicht richtig eingelegt ist, leuchtet die
SPF-Anzeige nicht auf. Wenn der SPF nicht richtig geschlossen ist,
blinkt die Anzeige.
• Stark beschädigte Originale im SPF rufen einen Originalstau hervor.
Derartige Originale sollten über das Vorlagenglas kopiert werden.
• Besondere Originale, beispielsweise transparente Folien, dürfen nicht
über den SPF eingezogen werden. Sie müssen direkt auf das
Vorlagenglas gelegt werden.
• Am oberen und unteren Rand der Kopie kann ein Streifen von max. 4
mm unbedruckt bleiben. An den anderen Rändern der Kopie kann ein
Bereich von insgesamt max. 4,5 mm unbedruckt bleiben. Am unteren
Rand der zweiten Kopie einer beidseitigen Kopie können bis zu max.
6 mm unbedruckt bleiben.
• Um den Dauerkopierbetrieb über den SPF zu stoppen, drücken Sie
die Rückstelltaste.
• Kopieren im einseitig zu einseitig Modus:
Achten Sie darauf, daß keine der Anzeigen für den Kopiermodus leuchtet.
48
Achten Sie darauf, daß kein Original mehr auf dem
1
Vorlagenglas liegt.
Stellen Sie die Originalführungen
2
auf das Originalformat ein.
Legen Sie die Originale mit der
3
Vorderseite nach oben in den
Vorderseite des
Originals nach oben
Originaleinzug ein.
Über das Schauloch (siehe die Abbildung
rechts) können Sie die Position des
Originals überprüfen. Das Schauloch hat
eine Markierung ▲ für den oberen Rand
des Originals. Richten Sie den oberen Rand des Originals zu dieser
Markierung aus.
Schauloch
Page 51

EINSTELLEN DER KOPIENANZAHL
Stellen Sie die Anzahl der Kopien über die beiden Kopienanzahl-Tasten ( , )
ein, wenn Sie vom Vorlagenglas oder vom SPF aus kopieren.
• Drücken Sie die Rückstelltaste, um eine fehlerhafte Eingabe zu
löschen.
Hinweis
• Drücken Sie die rechte Kopienanzahl-Taste, um den
Wert der Einerstelle von 0 bis 9 zu wählen. Die
Zehnerstelle kann über diese Taste nicht verändert
werden.
• Drücken Sie die linke Kopienanzahl-Taste, um den
Wert der Zehnerstelle von 1 bis 9 zu wählen.
• Mit der ursprünglichen Einstellung, d. h. wenn "0" angezeigt wird,
kann eine Einzelkopie erstellt werden.
A4
B5
A5
Zehnerstelle
Einerstelle
BELICHTUNGSEINSTELLUNG/PHOTO-MODUS
Belichtungseinstellung
Im automatischen Belichtungsmodus ist bei den meisten Originalen eine Einstellung
der Kopienqualität nicht erforderlich. Die Belichtungsstärke kann manuell in fünf
Stufen korrigiert werden, um beispielsweise Fotografien zu kopieren.
Die Kopienauflösung für AUTO und den manuellen ( ) Modus kann
Hinweis
geändert werden. (s.55)
5
Drücken Sie die Wahltaste für den
1
Belichtungsmodus, um den manuellen
Modus ( ) oder den Photo-Modus
( ) zu wählen.
Stellen Sie die Belichtungsstärke mit den
2
Tasten Hell ( ) und Dunkel ( ) ein.
Wurde die Belichtungsstärke 2 gewählt,
leuchten die beiden linken äußeren
Anzeigelämpchen gleichzeitig auf. Bei
Auswahl von Belichtungsstärke 4 leuchten
die beiden rechten äußeren
Anzeigelämpchen gleichzeitig auf.
49
Page 52

Automatische Belichtungseinstellung
Diese automatische Belichtungsstärke bleibt so lange erhalten, bis Sie
Hinweis
Die automatische Belichtungsstärke kann Ihren Kopieranforderungen gemäß eingestellt
werden. Sie gilt für Kopiervorgänge vom Vorlagenglas und über den SPF.
sie erneut ändern.
Wenn Sie die automatische Belichtungsstärke für Kopien
1
einstellen, die über den SPF eingezogen werden, legen Sie ein
Original in den Originaleinzug ein, und vergewissern Sie sich,
dass die SPF-Anzeige leuchtet. Wenn Sie die Belichtungsstärke
für Kopien einstellen, die Sie vom Vorlagenglas aus erstellen,
vergewissern Sie sich, dass kein Original mehr im
Originaleinzug liegt.
Drücken Sie die Wahltaste für den
2
Belichtungsmodus, um den Photo-Modus
( ) zu wählen.
Halten Sie die Wahltaste für den
3
Belichtungsmodus ca.5 Sekunden lang
gedrückt. Die Photo-Anzeige ( ) erlischt,
und die AUTO-Anzeige beginnt zu blinken.
Eine oder zwei der Anzeigen für Hell und
Dunkel leuchten auf, je nach der
gewählten Einstellung der
Belichtungsautomatik.
50
Drücken Sie die Taste Hell ( ) oder
4
Dunkel ( ), um die gewünschte
Belichtungsautomatik einzustellen.
Wurde die Belichtungsstärke 2 gewählt,
leuchten die beiden linken äußeren
Anzeigelämpchen gleichzeitig auf. Wurde
die Belichtungsstärke 4 gewählt, leuchten
die beiden rechten äußeren Anzeigelämpchen gleichzeitig auf.
Drücken Sie die Wahltaste für den Belichtungsmodus. Die
5
AUTO-Anzeige blinkt nun nicht mehr, sondern leuchtet ständig.
Page 53

VERKLEINERUNG/VERGRÖSSERUNG/ZOOM
Es stehen drei voreingestellte Verkleinerungs- und zwei Vergrößerungsmaßstäbe
zur Auswahl. Die Zoom-Funktion ermöglicht die Einstellung des Kopiermaßstabs
von 25% bis 400% in Schritten von 1%. (Bei Benutzung des SPF liegt der
Maßstabsbereich zwischen 50% und 200%.)
Legen Sie das Original ein, und prüfen Sie das Papierformat.
1
Verwenden Sie die Kopiermaßstabtaste und/oder die ZOOM-Tasten
2
( , ), um den gewünschten Kopiermaßstab einzustellen.
•
Um eine Zoom-Einstellung ohne Änderung des Zoom-Maßstabs zu
überprüfen, halten Sie die Taste zur Anzeige des
Hinweis
Stellen Sie den Verkleinerungs-/Vergrößerungsmaßstab ein.
3
Hinweis
Kopienwiedergabefaktors (%) gedrückt. Wenn Sie diese Taste
loslassen, erscheint wieder die Anzeige der Kopienanzahl.
•
Zum Rückstellen des Maßstabs auf 100% drücken Sie die
Kopiermaßstabtaste mehrfach, bis die 100%-Anzeige aufleuchtet.
Um den Zoom-Maßstab schnell zu verringern oder zu erhöhen,
halten Sie die ZOOM-Taste ( ) oder ( ) gedrückt. Der
Wert stoppt jedoch bei den voreingestellten Werten für den
Verkleinerungs- oder Vergrößerungsmaßstab. Um diese Werte
zu überschreiten, lassen Sie die Taste los, und halten Sie sie
anschließend erneut gedrückt.
5
Auswahl eines voreingestellten Kopienmaßstabs:
Die voreingestellten Verkleinerungs- und
Vergrößerungsmaßstäbe sind: 50%, 70%, 86%,
141% und 200%.
Auswahl eines Zoom-Maßstabs:
Wenn Sie eine ZOOM-Taste ( oder )
drücken, leuchtet die ZOOM-Anzeige auf, und der
Zoom-Maßstab wird auf der Anzeige angezeigt.
AUSWÄHLEN DES PAPIERFACHS
Drücken Sie die Papierwahltaste ( ).
Bei jedem Drücken der Papierwahltaste ( ) ändert sich
die Anzeige für den gewählten Papiereinzug wie folgt:
Papierfach, Fach für Mehrfacheinzug.
A5
A4
141
A4
B5
86
A4
A5
70
A4
B5
A5
A5
A4
141
A4
B5
86
A4
A5
70
51
Page 54

6
In diesem Kapitel werden die Sonderfunktionen des Geräts beschrieben. Verwenden
Sie diese Funktionen nach Bedarf.
ZWEISEITIGES KOPIEREN
Beim Kopieren aus dem SPF können zweiseitige Originale automatisch kopiert
werden, ohne von Hand umgedreht werden zu müssen. Automatisches zweiseitiges
Kopieren ist auch ohne SPF möglich. Wenn Sie zweiseitige Kopien von einseitigen
Originalen erstellen möchten, kann als Kopienausrichtung die Längswendung oder
die Querwendung ausgewählt werden.
• Wenn zweiseitige Kopien über das Vorlagenglas erstellt werden, muss
Hinweis
• Beim Erstellen zweiseitiger Kopien kann das Fach für Mehrfacheinzug
• Bei Verwendung zweiseitiger Originale im Format Invoice aus dem
SONDERFUNKTIONEN
als Papierformat A4, Letter gewählt werden. Wenn zweiseitige Kopien
über den SPF (d-Copia 201D) erstellt werden, können die Formate
A4, B5, A5, Letter, Legal und Invoice gewählt werden. Sonderformate
sind nicht möglich.
nicht verwendet werden.
SPF (d-Copia 201D) achten Sie darauf, dass diese im Querformat
eingelegt werden. Andernfalls kommt es zu einem Originalstau.
52
A A
A
A
A
A A
A
Wenden an der Kurzen KanteWenden an der langen Kante
Page 55

Erstellen von zweiseitigen Kopieren
Legen Sie das Original auf das Vorlagenglas oder in den SPF.
1
(siehe "EINLEGEN VON ORIGINALEN" (S.47)).
Wählen Sie den zweiseitigen Kopiermodus.
2
Zweiseitige Kopien von einseitigen Originalen:
Wählen Sie den gewünschten einseitig zu zweiseitig Kopiermodus
(Längswendung oder Querwendung) mit der Taste für Kopiermodus aus.
Siehe Abbildungen auf Seite 52.
Wählen Sie die Kopiereinstellungen aus. Siehe "EINSTELLEN
3
DER KOPIENANZAHL" (S.49), "BELICHTUNGSEINSTELLUNG/
PHOTO-MODUS" (S.49), und "VERKLEINERUNG/
VERGRÖSSERUNG/ZOOM" (S.51).
Verwenden des Vorlagenglases
Drücken Sie die Starttaste ( ).
1
Das Original wird in den Gerätespeicher eingelesen und die
Kopienanzahl blinkt auf der Anzeige.
Drehen Sie das Original, das Sie kopieren möchten, um, und
2
drücken Sie erneut die Starttaste ( ).
Der Kopiervorgang beginnt.
Verwenden des SPF (d-Copia 201D)
Drücken Sie die Starttaste ( ). Der Kopiervorgang beginnt im ausgewählten
zweiseitigen Kopiermodus.
6
53
Page 56

BESCHREIBUNG WEITERER SONDERFUNKTIONEN
Tonersparbetrieb
Verringert den Tonerverbrauch um ca. 10%.
Energiesparbetrieb
Das Gerät verfügt über zwei verschiedene Stromsparfunktionen: die Vorwärmphase
und den automatischen Energiesparbetrieb.
Vorwärmphase
Wenn das Gerät auf die Vorwärmphase schaltet, leuchtet die Energiesparanzeige
( ) auf, und alle anderen Anzeigen bleiben wie zuvor entweder an oder aus. In
diesem Zustand wird die Temperatur des Fixierers verringert und dadurch Energie
gespart. Um aus der Vorwärmphase eine Kopie zu erstellen, nehmen Sie die
gewünschten Kopiereinstellungen vor, und drücken Sie die Starttaste ( ).
Wenden Sie das normale Kopierverfahren an.
Automatischer Energiesparbetrieb
Wenn das Gerät auf automatischen Energiesparbetrieb schaltet, leuchtet die
Energiesparanzeige ( ) auf, und alle anderen Anzeigen außer der ON LINEAnzeige erlöschen. Im automatischen Energiesparbetrieb wird mehr Energie
gespart als in der Vorwärmphase, doch wird auch etwas mehr Zeit vor dem
nächsten Kopiervorgang benötigt. Um aus dem automatischen Energiesparbetrieb
eine Kopie zu erstellen, drücken Sie die Starttaste ( ). Nehmen Sie dann die
gewünschten Kopiereinstellungen vor, und drücken Sie die Starttaste ( ).
Wenden Sie das normale Kopierverfahren an.
Automatische Rückstellung
Nach Ablauf der voreingestellten Zeit nach dem Ende des Kopier- oder
Scanvorgangs kehrt das Gerät zu den anfänglichen Einstellungen zurück. Die
voreingestellte Zeitdauer (automatische Rückstellzeit) kann geändert werden.
Auflösung im Modus AUTO & MANUELL
Sie können die Kopierauflösung für den Belichtungsmodus AUTO und MANUELL
( ) einstellen.
Funktion Verhinderung von OC-Kopien, wenn der SPF oben ist (d-Copia 201D)
Wenn diese Funktion aktiviert ist, wird Tonerverschwendung bei nicht vollständig
geschlossener OC-Abdeckung verhindert.
Wenn die Starttaste ( ) bei nicht vollständig geschlossener OC-Abdeckung
gedrückt wird, erscheint " " auf der Anzeige, und der Kopiervorgang wird nicht
gestartet. In diesem Fall kann der Kopiervorgang durch nochmaliges Drücken der
Starttaste ( ) trotzdem gestartet werden, es wird jedoch das in "Funktion
Tatsächliche Papierbreite kopieren" eingestellte Scanformat (Programmnummern
25, 26) benutzt.
Wenn die OC-Abdeckung nach Erscheinen von " " vollkommen geschlossen
wird, erfolgt die Kopie im Normalformat.
54
TONERSPARMODUS
Drücken Sie die Wahltaste für den
1
Belichtungsmodus, um den manuellen
Modus ( ) zu wählen.
Halten Sie die Wahltaste für den
2
Belichtungsmodus ca. 5 Sekunden lang
gedrückt. Die Manuell-Anzeige ( )
erlischt, und die Photo-Anzeige ( )
beginnt zu blinken. Zur Anzeige des
normalen Tonerbetriebs leuchtet die
mit "5" gekennzeichnete Hell- und
Dunkel-Anzeige auf.
Page 57
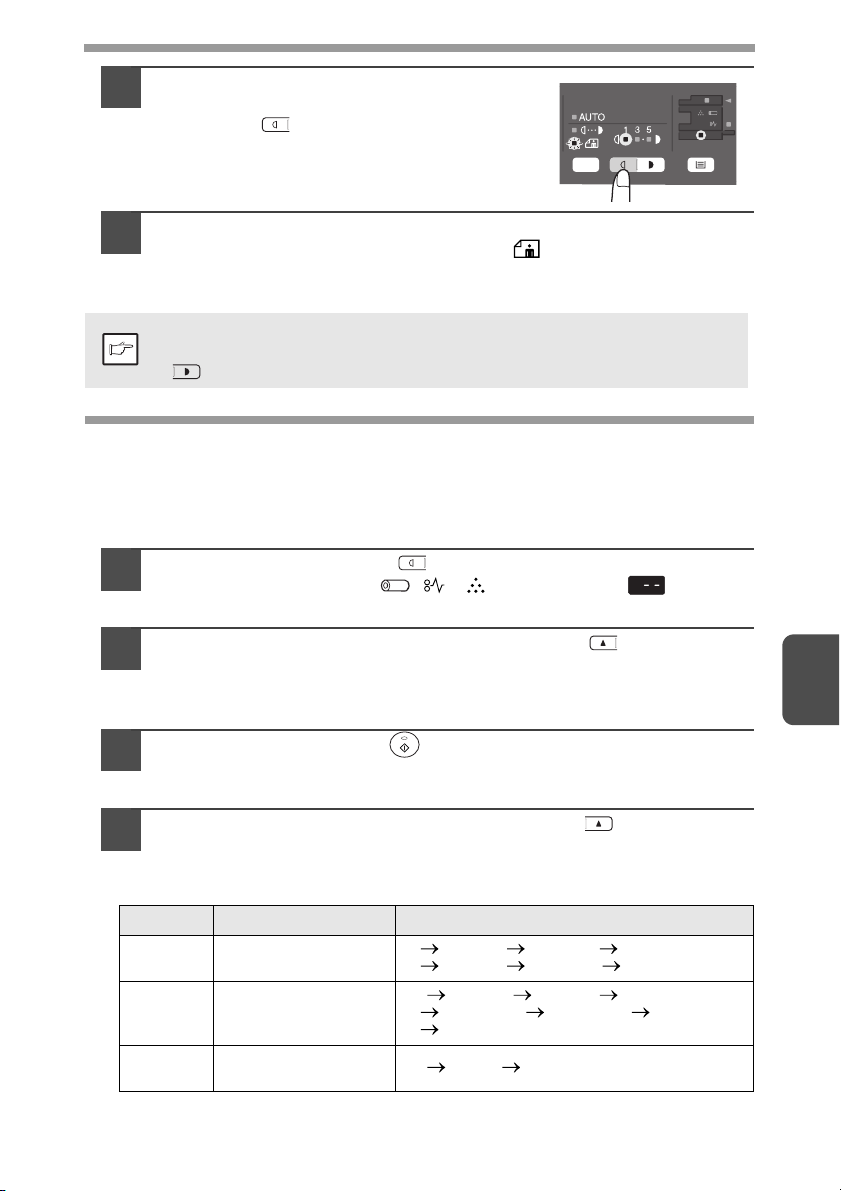
Wenn Sie den Tonersparbetrieb
3
aufrufen möchten, drücken Sie die
Taste Hell ( ). Zur Anzeige des
Tonersparbetriebs leuchtet die mit "1"
gekennzeichnete Hell- und DunkelAnzeige auf.
Drücken Sie die Wahltaste für den
4
Belichtungsmodus. Die Photo-Anzeige ( ) blinkt nun nicht mehr,
sondern leuchtet ständig. Die mit "3" gekennzeichnete Hell- und
Dunkelanzeige leuchtet auf. Der Tonersparmodus ist nun aktiviert.
Um zur Standardeinstellung zurückzukehren, wiederholen Sie die
Hinweis
obengenannten Schritte. Drücken Sie bei Schritt 3 die Taste Dunkel
( ), damit die Belichtungsstärke wieder mit "5" eingestellt ist.
BEDIENERPROGRAMME
Mit Hilfe der Bedienerprogramme können bestimmte Funktionen nach Bedarf
eingestellt, verändert oder gelöscht werden.
Einstellen der Bedienerprogramme
Halten Sie die Taste Hell ( ) länger als 5 Sekunden gedrückt,
1
bis alle Alarmanzeigen ( , , ) blinken und " " auf der
Anzeige erscheint.
Wählen Sie mit der linken Kopienanzahl-Taste ( ) die Nummer
2
eines Bedienerprogramms aus (die Bedienerprogrammnummern
stehen in der nachfolgenden Tabelle). Die ausgewählte Nummer
blinkt auf der linken Seite der Anzeige.
6
Drücken Sie die Starttaste ( ). Die eingegebene Programmnummer
3
leuchtet ständig, und der gegenwärtig gewählte Parameter für das
Programm blinkt auf der rechten Seite der Anzeige.
Wählen Sie mit der rechten Kopienanzahl-Taste ( ) den
4
gewünschten Parameter aus. Der eingegebene Parameter blinkt auf
der rechten Seite der Anzeige.
Programmnr.
1
2 Vorwärmphase
3
Modus Parameter
Automatische
Rückstellzeit
Automatischer
Energiesparbetrieb
1 10 s., 2 30 s., *3 60 s.,
4 90 s., 5 120 s., 6 AUS
*1 30 s., 2 60 s., 3 5 min.,
4 30 min., 5 60 min., 6 120 min.,
7 240 min.
*1 ON, 2 AUS
55
Page 58

Programmnr.
4
6
10
21 Werks-Reset 1 JA, *2 NEIN
24
25
26
28
29
* Die werkseitigen Einstellungen sind durch einen Stern (*) gekennzeichnet.
Modus Parameter
Automatische
Steuerung des
Energiesparbetriebs
SPF automatische
Original-Entladezeit
(d-Copia 201D)
Auflösung im Modus
AUTO & MANUELL
Funktion
Verhinderung von
OC-Kopien, wenn
der SPF oben ist
Funktion Tatsächliche
Papierbreite kopieren
(manueller Einzug)
Funktion Tatsächliche
Papierbreite kopieren
Auswahl des KopieStartzustands
(Polygondrehung ein/aus)
Fixiertemperatureins
tellung, wenn der
manuelle Einzug
benutzt wird
*1 5 min., 2 30min., 3 60 min.,
4 120 min., 5 240 min.
1 5 min., *2 30 min.,
3 60 min., 4 120 min.,
5 240 min., 6 AUS
*1 300dpi, 2 600dpi
*1 ON, 2 AUS
*1 Groß (A4 Breite),
2 Klein (B5R Breite)
*1 Groß (A4 Breite),
2 Klein (B5R Breite)
*1 ON, 2 AUS
1 Niedrig, *2 Hoch
56
Drücken Sie die Starttaste ( ). Die Zahl auf der rechten Seite
5
der Anzeige leuchtet ständig, und der eingegebene Wert wird
gespeichert.
Wenn Sie die Einstellung ändern oder in einen anderen Modus
wechseln möchten, drücken Sie die Rückstelltaste. Das Gerät
Hinweis
Drücken Sie die Taste Hell ( ), um in den normalen
6
kehrt zu Schritt 2 zurück.
Kopierbetrieb zurückzukehren.
ANZEIGEN DER KOPIENGESAMTANZAHL
Gehen Sie folgendermaßen vor, um die Kopiengesamtanzahl anzuzeigen.
Halten Sie die Rückstelltaste ca. 5 Sekunden lang gedrückt. Die
Kopiengesamtanzahl wird in zwei Schritten jeweils dreistellig
angezeigt.
Beispiel: Kopiengesamtanzahl: 1.234
Page 59

7
In diesem Kapitel wird das Auswechseln der Entwicklereinheit und der
Trommeleinheit sowie das Reinigen des Geräts beschrieben.
Verwenden Sie ausschließlich Originalteile und Originalzubehör von
Hinweis
OLIVETTI.
WARTUNG
AUSWECHSELN DER ENTWICKLEREINHEIT
Die Anzeige Auswechseln der Entwicklereinheit erforderlich ( ) leuchtet auf, denn
Toner benötigt wird. Weitere Informationen zum Kauf der Entwicklereinheit finden
Sie unter "VERBRAUCHSMATERIAL UND OPTIONEN" (S.72). Wird bei
leuchtender Anzeige weiter kopiert, werden die Kopien allmählich heller, bis das
Gerät stoppt und die Anzeige zu blinken beginnt. Beachten Sie beim Auswechseln
der alten Entwicklereinheit die folgende Beschreibung.
• Nach dem Stoppen des Geräts ist es eventuell möglich, einige weitere
Kopien anzufertigen, indem die Entwicklereinheit aus dem Gerät
Hinweis
genommen, in horizontaler Richtung geschüttelt und wieder eingebaut wird.
Wenn nach diesem Verfahren dennoch kein Kopieren mehr möglich ist,
muß die Entwicklereinheit ausgewechselt werden.
• Wird ein langer Kopierlauf mit einem dunklen Original durchgeführt,
so leuchtet möglicherweise die Anzeige Entwicklereinheit ersetzen
( ) auf, die Startanzeige ( ) blinkt, und das Gerät stoppt, obwohl
noch Toner vorhanden ist. Das Gerät füllt max. 2 Minuten lang Toner
auf, dann leuchtet die Startanzeige ( ) auf. Drücken Sie die
Starttaste ( ), um den Kopiervorgang fortzusetzen.
Öffnen Sie nacheinander das Fach für Mehrfacheinzug, die
1
Seitenabdeckung und die Frontabdeckung.
Das Öffnen des Fachs für Mehrfacheinzug ist unter "Das Fach für
Mehrfacheinzug" (S.17) beschrieben. Das Öffnen der Seitenabdeckung und
der Frontabdeckung ist unter "INSTALLIEREN DER
ENTWICKLEREINHEIT" (S.10) beschrieben.
Drücken Sie den
2
Entriegelungsknopf der
Entwicklereinheit, und ziehen Sie
die Entwicklereinheit gleichzeitig
vorsichtig heraus.
Die verbrauchte Trommeleinheit gemäß den örtlichen Vorschriften
Hinweis
entsorgen.
Setzen Sie eine neue Entwicklereinheit ein. Lesen Sie dazu den
3
Abschnitt "INSTALLIEREN DER ENTWICKLEREINHEIT" (S.10).
Entriegelungsknopf
7
57
Page 60

Schließen Sie die Frontabdeckung und anschließend die
4
Seitenabdeckung durch Drücken der runden Sicherungsknöpfe
neben der Verriegelungstaste der Seitenabdeckung. Die Anzeige
( ) erlischt, und die Startanzeige ( ) leuchtet auf.
Beim Schließen der Abdeckungen sollte zuerst die Frontabdeckung und
Vorsicht
anschließend die Seitenabdeckung sicher geschlossen werden. Durch
Schließen der Abdeckungen in der falschen Reihenfolge können sie
beschädigt werden.
AUSWECHSELN DER TROMMELEINHEIT
Die Lebensdauer der Trommeleinheit beläuft sich auf ca. 18.000 Kopien*. Wenn der
interne Zähler etwa 17.000 Kopien erreicht, leuchtet die Anzeige Auswechseln der
Trommeleinheit erforderlich ( ) auf. Sie weist darauf hin, dass in Kürze ein
Auswechseln der Trommeleinheit erforderlich sein wird. Weitere Informationen zum Kauf
der Trommeleinheit finden Sie unter "VERBRAUCHSMATERIAL UND OPTIONEN"
(S.72). Wenn die Anzeige zu blinken beginnt, stellt das Gerät den Betrieb ein, bis die
Trommeleinheit ausgewechselt ist. Wechseln Sie in diesem Fall die Trommeleinheit aus.
*Basierend auf Kopien im DIN A4 Format bei 5% Tone-Bereich.
Entfernen Sie nicht die Schutzabdeckung des Trommelteils (schwarzes Papier)
vor der Verwendung der neuen Trommeleinheit. Die Abdeckung schützt die
Hinweis
Trommel vor Lichteinwirkung.
Entfernen Sie die Entwicklereinheit (siehe Schritt 1 und 2 in
1
"AUSWECHSELN DER ENTWICKLEREINHEIT" (S.57)).
58
Fassen Sie den Griff der
2
Trommeleinheit, und ziehen Sie die
Trommeleinheit vorsichtig heraus.
Entsorgen Sie die verbrauchte
Trommeleinheit gemäß den örtlichen
Vorschriften.
Entsorgen Sie die alte Trommeleinheit gemäß den örtlichen
Hinweis
Bestimmungen.
Griff der Trommeleinheit
Page 61
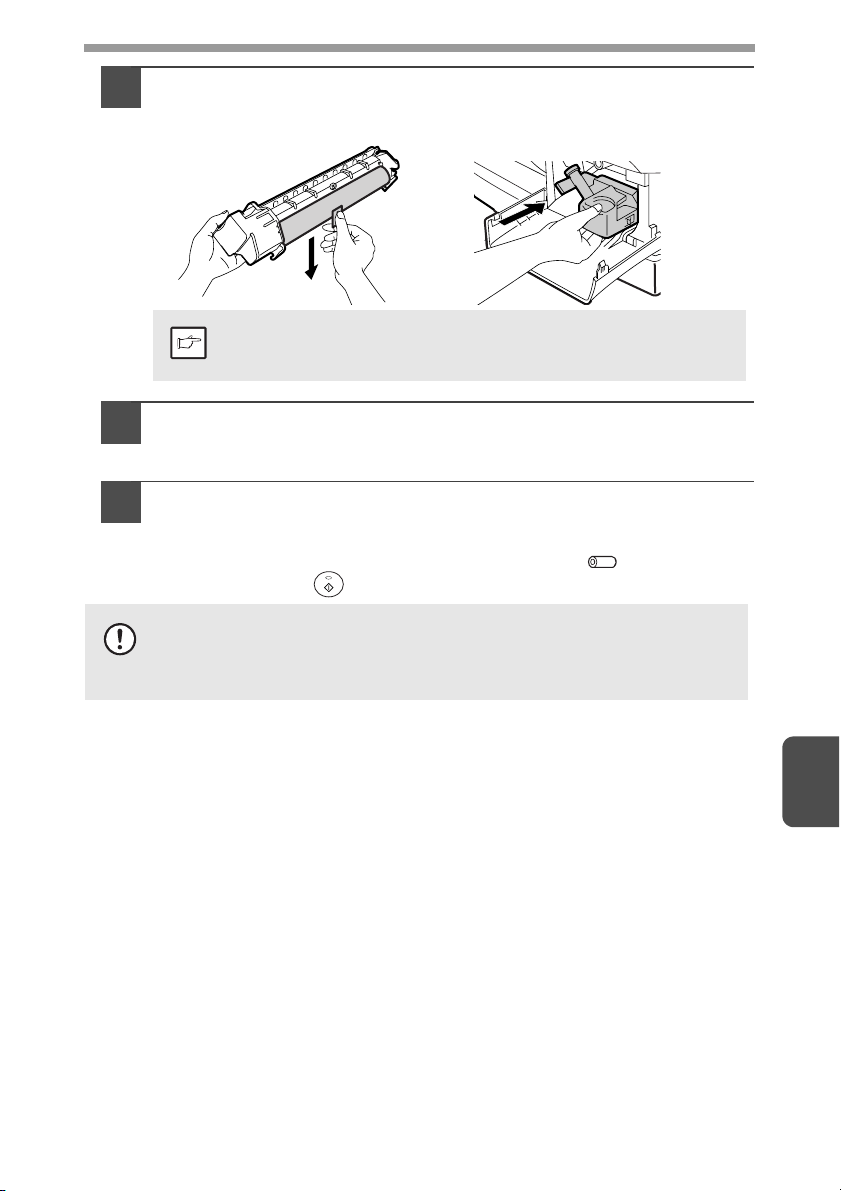
Nehmen Sie die neue Trommeleinheit aus der Schutzhülle, und
3
entfernen Sie die Schutzabdeckung. Installieren Sie die neue
Trommeleinheit anschließend vorsichtig.
Die Oberfläche der Trommeleinheit (grüner Teil) darf nicht
Hinweis
Installieren Sie die Entwicklereinheit vorsichtig. Lesen Sie dazu
4
den Schritt 5 in Abschnitt "INSTALLIEREN DER
ENTWICKLEREINHEIT" (S.10).
Schließen Sie die Frontabdeckung und anschließend die
5
Seitenabdeckung durch Drücken der runden Sicherungsknöpfe
neben der Verriegelungstaste der Seitenabdeckung. Die Anzeige
Auswechseln der Trommeleinheit erforderlich ( ) erlischt, und
die Startanzeige ( ) leuchtet auf.
Beim Schließen der Abdeckungen sollte zuerst die Frontabdeckung und
Vorsicht
anschließend die Seitenabdeckung sicher geschlossen werden. Durch
Schließen der Abdeckungen in der falschen Reihenfolge können sie
beschädigt werden.
berührt werden. Andernfalls werden die Kopien unsauber.
7
59
Page 62

REINIGEN DES GERÄTS
Richtige Pflege ist unerläßlich, um stets saubere und scharfe Kopien zu erhalten.
Nehmen Sie sich auf jeden Fall ein paar Minuten Zeit für die regelmäßige Reinigung
des Geräts.
Versprühen Sie kein entflammbares Reinigungsgas. Das Gas aus der
Warnung
Vorsicht
Gehäuse
Wischen Sie das Gehäuse mit einem weichen, sauberen Tuch ab.
Vorlagenglas und Rückseite des SPF
Flecken auf dem Glas, dem SPF-Abtastfenster oder der Einzugsrolle am SPF
werden mitkopiert. Wischen Sie Glas, SPF-Abtastfenster und Einzugsrolle am SPF
mit einem weichen, sauberen Tuch ab. Geben Sie auf das Tuch ggf. etwas
Glasreiniger.
Sprühdose könnte in Kontakt mit den internen elektrischen Bauteilen
oder der Fixiereinheit kommen und zu einem Brand oder einem
Stromschlag führen.
• Vor der Reinigung muß der Netzschalter ausgeschaltet und das
Netzkabel aus der Steckdose gezogen werden.
• Benutzen Sie weder Verdünner, Benzin noch andere flüchtige
Reinigungsmittel. Dies könnte Deformierungen, Verfärbungen,
Qualitätseinbußen oder Funktionsstörungen hervorrufen.
Vorlagenglas-/SPF-Abtastfenster Originalabdeckung/SPF
60
Einzugsrolle
am SPF
SPF-Abtastfenster
Page 63

Übertragungscorona
Wenn die Kopien streifig oder fleckig werden, ist die Übertragungscorona
möglicherweise verschmutzt. Reinigen Sie die Corona folgendermaßen.
Schalten Sie den Netzschalter aus. (S.13)
1
Vergewissern Sie sich, dass das Fach für Mehrfacheinzug
2
geöffnet ist, drücken Sie die Verriegelungstaste der
Seitenabdeckung und öffnen Sie gleichzeitig die
Seitenabdeckung.
Fassen Sie den Coronareiniger an der Lasche, und nehmen Sie
3
ihn heraus. Setzen Sie den Coronareiniger auf das rechte Ende
der Übertragungscorona, und schieben Sie ihn vorsichtig nach
links ab. Wiederholen Sie diesen Vorgang zwei- bis dreimal
Schieben Sie den Coronareiniger entlang der Kerbe der
Übertragungscorona vom rechten zum linken Ende. Wird der
Hinweis
Reiniger dazwischen angehalten, können unsaubere Kopien
entstehen.
Setzen Sie den
4
Coronareiniger wieder an
seiner ursprünglichen
Position ein. Schließen Sie
die Seitenabdeckung durch
Drücken der runden
Sicherungsknöpfe neben
der Verriegelungstaste der
Seitenabdeckung.
Schalten Sie den Netzschalter ein. (S.12)
5
7
61
Page 64

8
FEHLERSUCHE AM GERÄT
In diesem Kapitel wird die Beseitigung von Papierstau und die Fehlersuche
beschrieben.
Falls Probleme mit der Druckerfunktion oder der Scannerfunktion auftreten, lesen
Sie das Online-Handbuch oder die Hilfedatei für den Drucker-/Scannertreiber.
FEHLERSUCHE
Sollte ein Problem auftreten, so überprüfen Sie zunächst die nachfolgende Liste, bevor
Sie sich an Ihren autorisierten Kundendienst wenden.
Problem Mögliche Ursache Lösung Seite
Gerät funktioniert
nicht.
Leere Kopien
Kopien sind zu
dunkel oder zu hell.
Staub, Schmutz und
Schmierflecken auf
den Kopien.
Gestreifte Kopien
Häufige Papierstaus.
Das kopierte Bild
lässt sich leicht
abreiben.
Kein gleichmäßiger
Druck zwischen den
Rändern und der Mitte
des Papiers.
Ist der Netzstecker des Geräts
eingesteckt?
Ist der Netzschalter
eingeschaltet?
Ist die Seitenabdeckung fest
geschlossen?
Ist die Frontabdeckung
geschlossen?
Liegt das Original mit der zu
kopierenden Seite nach unten
auf dem Vorlagenglas oder mit
der zu kopierenden Seite nach
oben im SPF?
Ist der Abtastkopf-Verriegelungsschalter
verriegelt?
Ist das Original zu dunkel oder
zu hell?
Ist das Gerät im automatischen
Belichtungsmodus?
Ist das Gerät im PhotoBelichtungsmodus?
Vorlagenglas oder SPF
verschmutzt?
Ist das Original verschmutzt oder
fleckig?
Ist die Übertragungscorona
sauber?
Wurde Spezialpapier
verwendet?
Ist das Papier wellig oder
feucht?
Befinden sich Papierstücke im
Gerät?
Sind die Papierführungen am
Papierfach nicht richtig
eingestellt?
Befindet sich zu viel Papier im
Papierfach oder im Fach für
Mehrfacheinzug?
Ist das Papier zu schwer? Verwenden Sie Kopierpapier entsprechend
Die Fixiertemperatur ist nicht
angemessen.
Ist das Papier feucht? Ersetzen Sie es durch trockenes Papier.
Die Fixiertemperatur ist nicht
angemessen.
Stecken Sie den Netzstecker des Geräts in
eine geerdete Steckdose ein.
Schalten Sie den Netzschalter ein.
Schließen Sie die Seitenabdeckung
vorsichtig.
Schließen Sie erst die Frontabdeckung und
dann die Seitenabdeckung vorsichtig.
Legen Sie das Original mit der zu
kopierenden Seite nach unten auf das
Vorlagenglas oder mit der zu kopierenden
Seite nach oben in den SPF.
Entriegeln Sie den AbtastkopfVerriegelungsschalter.
Stellen Sie die Belichtung manuell ein.
Stellen Sie die Belichtungsautomatik
richtig ein.
Beenden Sie den PhotoBelichtungsmodus.
Regelmäßig reinigen.
Verwenden Sie ein sauberes Original.
Reinigen Sie die Übertragungscorona.
Verwenden Sie Standardpapier.
Spezialpapier müssen Sie über das Fach
für Mehrfacheinzug zuführen.
Bewahren Sie das Papier flach und in der
Verpackung an einem trockenen Ort auf.
Beseitigen Sie alle Papierstückchen nach
einem Papierstau.
Stellen Sie die Papierführungen auf das
Papierformat ein. 15, 18
Entfernen Sie überschüssiges Papier aus
dem Fach. 15, 17
den Gewichtsangaben.
Stellen Sie in den Bedienerprogrammen
"Fixiertemperatureinstellung, wenn der
manuelle Einzug benutzt wird" (Programm
29) auf "2 (Hoch)".
Wenn das Gerät längere Zeit nicht benutzt
wird, nehmen Sie das Papier aus dem
Fach, und lagern Sie es in seiner
Verpackung an einem trockenen Ort.
Stellen Sie in den Bedienerprogrammen
"Fixiertemperatureinstellung, wenn der
manuelle Einzug benutzt wird" (Programm
29) auf "1 (Niedrig)".
12
12
10
10
47, 48
9
49
50
49
60
–
61
14
–
64
14
56
73
56
62
Page 65

STATUSANZEIGEN
Wen auf dem Bedienfeld die folgenden Anzeigen aufleuchten oder blinken oder
folgende alphanumerischen Codes erscheinen, lösen Sie das Problem sofort
anhand der nachfolgenden Tabelle und der entsprechenden Beschreibung
Verwenden Sie ausschließlich Originalteile und Originalzubehör von
Hinweis
OLIVETTI.
Anzeige Ursache und Abhilfemaßnahme Seite
Anzeige Auswechseln
der Trommeleinheit
erforderlich
Anzeige Auswechseln
der Entwicklereinheit
erforderlich
Papierstauanzeige Blinken
SPFPapierstauanzeige
Energiesparanzeige leuchtet
ständig.
Die Papierfachanzeige blinkt.
CH blinkt auf der Anzeige.
CH leuchtet ständig auf der
Anzeige.
OP blinkt auf der Anzeige.
P blinkt auf der Anzeige.
Ein Buchstabe und eine Zahl
erscheinen im Wechsel.
Ein Buchstabe und eine Zahl
erscheinen im Wechsel.
Ständiges
Leuchten
Blinken
Ständiges
Leuchten
Blinken
Ständiges
Leuchten
Blinken
Das Auswechseln der Trommeleinheit wird in Kürze
erforderlich. Legen Sie eine neue Einheit bereit.
Die Trommeleinheit muß ausgewechselt werden.
Ersetzen Sie sie durch eine neue Einheit.
Das Auswechseln der Entwicklereinheit wird in Kürze
erforderlich. Legen Sie eine neue Einheit bereit.
Die Entwicklereinheit muß ausgewechselt werden.
Ersetzen Sie sie durch eine neue Einheit.
Ein Papierstau ist aufgetreten. Beseitigen Sie den
Papierstau wie unter "PAPIERSTAU ENTFERNEN"
beschrieben.
Wenn die Originaleinzugsabdeckung offen ist. –
Im SPF ist ein Originalstau aufgetreten. Beseitigen Sie
den Originalstau wie unter "D: Papierstau im SPF (dCopia 201D)" beschrieben.
Das Gerät befindet sich in der Vorwärmphase.
Drücken Sie irgendeine Taste, um die Vorwärmphase
abzubrechen.
Das Gerät befindet sich im automatischen
Energiesparbetrieb. Drücken Sie die Starttaste ( ),
um den automatischen Energiesparbetrieb zu
deaktivieren.
Das Papierfach ist nicht richtig eingesetzt oder es ist
kein Papier im Fach. Schieben Sie das Fach richtig in
das Gerät ein oder legen Sie Papier ein.
Es ist keine Entwicklereinheit installiert. Prüfen Sie, ob
die Einheit installiert ist.
Die Seitenabdeckung ist geöffnet. Schließen Sie die
Seitenabdeckung durch Drücken der runden
Sicherungsknöpfe neben der Verriegelungstaste der
Seitenabdeckung richtig.
Erscheint, wenn die OC-Abdeckung beim Starten des
Kopiervorgangs offen ist. Schließen Sie die OCAbdeckung vollständig oder drücken Sie die Starttaste
( ) erneut.
Je nach Farbe und Dichte des Originals kann "OP"
auch bei geschlossener OC-Abdeckung anfangen zu
blinken. Drücken Sie in solch einem Fall die Starttaste
erneut, um eine Kopie anzufertigen.
Das Papierfach oder das Fach für Mehrfacheinzug ist
leer. Legen Sie Papier ein.
Im Papierfach oder Fach für Mehrfacheinzug ist ein
Papierstau aufgetreten. Entfernen Sie den Papierstau.
Der Verriegelungsschalter des Abtastkopfs ist
verriegelt. Entriegeln Sie den Verriegelungsschalter
des Abtastkopfs.
Der Kopierer funktioniert nicht. Den Netzschalter
ausschalten, dann wieder einschalten. Wenn der
Fehler erneut auftritt, Netzstecker aus der Steckdose
ziehen. Wenden Sie sich an Ihre autorisierte
Kundendienstvertretung.
15, 17
72
58
72
57
64
68
54
54
–
57
–
–
8
64
9
–
63
Page 66

PAPIERSTAU ENTFERNEN
Wenn die Papierstauanzeige ( ) oder auf der Anzeige blinkt, stoppt das
Gerät aufgrund eines Papierstaus. Tritt bei Verwendung des SPF ein Papierstau auf,
erscheint auf der Anzeige eine Ziffer nach einem Minuszeichen. Sie gibt die Anzahl
der Originale an, die nach Beseitigung des Papierstaus in das Originaleinzugsfach
zurückgelegt werden müssen. Legen Sie die erforderliche Anzahl an Originalen
nochmals ein. Die Ziffer erlischt, wenn der Kopiervorgang fortgesetzt oder die
Rückstelltaste ( ) gedrückt wird. Wenn sich im SPF ein Original staut, unterbricht
das Gerät den Betrieb, und die SPF-Stauanzeige ( ) blinkt. Die
Papierstauanzeige ( ) leuchtet nicht auf. Zum Stau von Originalen im SPF lesen
Sie den Abschnitt "D: Papierstau im SPF (d-Copia 201D)" (S.68).
Öffnen Sie das Fach für
1
Mehrfacheinzug und dann
die Seitenabdeckung.
Ermitteln Sie die Stelle, an der der Papierstau aufgetreten ist.
2
Beseitigen Sie das gestaute Papier anhand der Erläuterungen in der
nachfolgenden Abbildung. Wenn die Papierstauanzeige ( ) blinkt,
gehen Sie zu "A: Papierstau im Papiereinzugsbereich" (S.65).
64
Wenn das gestaute Papier von dieser
Seite aus gesehen werden kann, bei
"C Papierstau im Transportbereich"
(S.67) fortfahren.
Wenn hier Papier gestaut ist, bei
"A Papierstau im Papiereinzugsbereich"
(S.65) fortfahren.
Wenn hier Papier gestaut ist, bei
"B: Papierstau im Fixierbereich"
(S.66) fortfahren.
Page 67

A: Papierstau im Papiereinzugsbereich
Entfernen Sie das gestaute Papier vorsichtig aus dem
1
Papiereinzugsbereich, wie in der Abbildung gezeigt. Wenn die
Papierstauanzeige ( ) blinkt und das gestaute Papier vom
Papiereinzugsbereich aus nicht gesehen werden kann, ziehen
Sie das Papierfach heraus, und entfernen Sie das gestaute
Papier. Wenn das Papier nicht entfernt werden kann, gehen Sie
zu "B: Papierstau im Fixierbereich".
Die Fixiereinheit wird extrem heiß. Berühren Sie die
Warn ung
Vorsicht
Fixiereinheit nicht, wenn Sie einen Papierstau beseitigen.
Andernfalls kann es zu Verbrennungen oder anderen
Verletzungen kommen.
• Die Oberfläche der Trommeleinheit (grüner Teil) darf beim
Beseitigen des Papierstaus nicht berührt werden. Andernfalls
könnte die Trommel beschädigt werden, und die Kopien
werden unsauber.
• Wenn das Papier über das Fach für Mehrfacheinzug zugeführt
wurde, entfernen Sie das gestaute Papier nicht über das Fach
für Mehrfacheinzug. Toner auf dem Papier könnte den
Papiertransportbereich verschmutzen und zu unsauberen
Kopien führen.
Schließen Sie die Seitenabdeckung durch Drücken der runden
2
Sicherungsknöpfe neben der Verriegelungstaste der
Seitenabdeckung. Die Papierstauanzeige ( ) erlischt, und die
Startanzeige ( ) leuchtet auf.
8
65
Page 68

B: Papierstau im Fixierbereich
Senken Sie den
1
Verriegelungshebel der
Fixiereinheit.
Entfernen Sie das gestaute Papier
2
vorsichtig von der Unterseite der
Fixiereinheit her, wie in der
Abbildung gezeigt. Wenn sich das
Papier nicht entfernen läßt, gehen
Sie zu "C: Papierstau im
Transportbereich".
Die Fixiereinheit wird extrem
Warn ung
heiß. Berühren Sie die
Fixiereinheit nicht, wenn Sie
einen Papierstau beseitigen.
Andernfalls kann es zu
Verbrennungen oder anderen
Verletzungen kommen.
Verriegelungshebel der Fixiereinheit
66
• Die Oberfläche der Trommeleinheit (grüner Teil) darf beim
Vorsicht
Heben Sie den Verriegelungshebel der Fixiereinheit an, und
3
Beseitigen des Papierstaus nicht berührt werden. Andernfalls
könnten die Kopien unsauber werden.
• Entfernen Sie das gestaute Papier nicht von der Oberseite der
Fixiereinheit her. Unfixierter Toner auf dem Papier könnte den
Papiertransportbereich verschmutzen und zu unsauberen
Kopien führen.
schließen Sie dann die Seitenabdeckung durch Drücken der
runden Sicherungsknöpfe neben der Verriegelungstaste der
Seitenabdeckung. Die Papierstauanzeige ( ) erlischt, und die
Startanzeige ( ) leuchtet auf.
Page 69

C: Papierstau im Transportbereich
Senken Sie den Verriegelungshebel der Fixiereinheit.
1
Siehe "B: Papierstau im Fixierbereich" (S.66).
Öffnen Sie die Frontabdeckung.
2
Das Öffnen der Frontabdeckung ist unter "INSTALLIEREN DER
ENTWICKLEREINHEIT" (S.10) beschrieben.
Drehen Sie die
3
Einzugsrolle in
Pfeilrichtung, und
entfernen Sie das gestaute
Papier vorsichtig aus dem
Ausgabebereich.
Heben Sie den Verriegelungshebel der Fixiereinheit an, und
4
schließen Sie die Frontabdeckung sowie anschließend die
Seitenabdeckung durch Drücken der runden Sicherungsknöpfe
neben der Verriegelungstaste der Seitenabdeckung. Die
Papierstauanzeige ( ) erlischt, und die Startanzeige ( )
leuchtet auf.
Walzen-Drehknopf
Vorsicht
Beim Schließen der Abdeckungen sollte zuerst die Frontabdeckung und
anschließend die Seitenabdeckung sicher geschlossen werden. Durch
Schließen der Abdeckungen in der falschen Reihenfolge können sie
beschädigt werden.
8
67
Page 70

D: Papierstau im SPF (d-Copia 201D)
Ein Stau der Originale kann an drei Stellen auftreten: Wenn das gestaute Original vom
Originaleinzugsfach aus gesehen werden kann, (A) im Originaleinzugsfach; wenn das
gestaute Original vom Originaleinzugsfach aus nicht gesehen werden kann, (B) im
Ausgabefachbereich oder (C) unter der Einzugsrolle. Entfernen Sie das gestaute
Original anhand der entsprechenden Erläuterungen.
Nach dem Entfernen des gestauten Papiers müssen Sie die Rückstelltaste
Hinweis
(A) Öffnen Sie die Abdeckung der Einzugsrolle, und ziehen Sie das Original
drücken, um den Papierstau-Fehlerzustand zurückzustellen.
aus dem Originaleinzugsfach heraus. Drücken Sie während des
Herausnehmens des Originals den SPF-Staulösehebel (siehe unten).
Schließen Sie die Abdeckung der Einzugsrolle. Öffnen und schließen Sie
den SPF, damit die SPF-Stauanzeige ( ) erlischt. Wenn sich das gestaute
Original schwer entfernen lässt, gehen Sie zu (C).
Abdeckung der Einzugsrolle
(B) Öffnen Sie den SPF und drehen Sie den Walzendrehknopf, um das gestaute
Original aus dem Ausgabebereich zu entfernen. Wenn sich das gestaute
Original schwer entfernen lässt, gehen Sie zu (C).
(C) Wenn sich das Original im Ausgabebereich nicht bewegt, drehen Sie den
Knopf, und ziehen Sie es in Pfeilrichtung heraus.
SPF-Staulösehebel
Walze
68
Page 71

WENN IN DER HAUPTEINHEIT EIN ORIGINALSTAU WÄHREND DER SPF-BENUTZUNG AUFTRITT (d-Copia 201D)
Wenn während des Kopierens von Originalen im SPF ein Papierstau in der
Haupteinheit auftritt, stoppt der SPF automatisch den Scan. Entfernen Sie das
gestaute Papier von Hand aus der Haupteinheit. Sie können die Anzahl der
Originale, die in das Originaleinzugsfach zurückgelegt werden müssen, an der
Anzeige auf dem Bedienfeld überprüfen. Befolgen Sie die unten angegebenen
Schritte, um die Anzahl wieder einzulegender Originale anzuzeigen.
Mit dem folgenden Verfahren wird die Entfernung des Papierstaus
umgangen. Entfernen Sie den Papierstau, bevor Sie die Anzahl wieder
Hinweis
einzulegender Originale anzeigen. Die Aufhebung von Papierstaus wird in
"PAPIERSTAU ENTFERNEN" (S.64) beschrieben.
Wenn es in der Haupteinheit zu einem
1
Papierstau kommt, stoppt der SPF, und
die ZOOM-Anzeige blinkt.
Die verbleibende Set-Anzahl blinkt auf der Anzeige.
A5
A4
A4
B5
A4
A5
Das gestaute Papier muss zuerst in der
Haupteinheit entfernt werden. Fahren Sie
danach mit Schritt 2 fort.
Entfernen Sie noch nicht gescannte
2
Originale aus dem
Originaleinzugsfach.
Entfernen Sie die im SPF gestauten Originale
nicht von Hand. Dies kann zu Fehlfunktionen
des Geräts führen. Siehe Schritt 3.
Drücken Sie die
3
Kopienwiedergabefaktortaste (%).
Die Originale, die gerade im SPF gescannt
wurden, werden entladen, und die Anzahl wieder
einzulegender Originale wird blinkend angezeigt.
Legen Sie die angezeigte Anzahl Originale
zusammen mit den in Schritt 2 entfernten
Originalen wieder in das Originaleinzugsfach
ein.
Wenn "SPF automatische Original-Entladezeit" in den Bedienerprogrammen
aktiviert ist, werden die Originale im SPF nach Ablauf der eingestellten Zeit
Hinweis
automatisch entladen. ("BEDIENERPROGRAMME" (S.55))
A5
A4
A4
B5
A4
A5
A4
B5
A5
Anzeige der wieder
einzulegenden Originale-Anzahl
8
69
Page 72

9
ANHANG
TECHNISCHE DATEN
d-Copia 200D d-Copia 201D
Typ Digitales Multifunktionssystem, Tischgerät
Kopier- / Druckersystem
Originale Blätter, gebundene Dokumente
Druckerfunktion
Scannerfunktion Verfügbar - Kabel erforderlich (USB)
Papierfach 250 Blätter x 1
Fach für
Mehrfacheinzug
Papierausgabefach 200 Blätter *
SPF Originae
Formate
Originalzuf
ührung
Kopier- / Druckformat A4 bis A6 *
Bildverlust
Kopiergeschwindigkeit
Druckgeschwindigkeit
Kopienvorwahl Max. 99 Seiten, abwärtszählend
Erste Kopie *
(ca.)
Abbildungsverhältnis
Belichtungssystem
Fixiersystem Heizrollen
Entwicklungssystem Magnetbürstenentwicklung
Lichtquelle Kalte Kathodenleuchtstofflampe
Auflösung
Abstufung
Vorlagenglas/
SPF
Dokument
glassplatte
SPF -
7
Dokument
glassplatte
SPF -
Kopierer
Drucker 600 dpi
Scanner 600 x 1200 dpi
Scannen 256 Stufen
Ausgang 2 Stufen
Trockene, elektrostatische Übertragung
Verfügbar - Kabel erforderlich
(USB)
50 Blätter
1
Max. A4
1 Blatt
2
Max. 4 mm *
Max. 4,5 mm *
*520 Seiten/min. (A4)
*616 Seiten/min. (A4)
8,0 Sekunden (Wenn Bedienerprogramm 24 AUS ist)
10,7 Sekunden (Wenn Bedienerprogramm 24 EIN ist)
(Papier: A4, Belichtungsmodus: AUTO, Abbildungsverhältnis: 100%)
Vorlagenglas:
Einstellbar: 25% bis 400% in Schritten von 1% (insgesamt 376 Schritte)
Fest: 50%, 70%, 86%, 100%, 141%, 200%
SPF:
Einstellbar: 50% bis 200% in Schritten von 1% (insgesamt 151 Schritte)
Fest: 50%, 70%, 86%, 100%, 141%, 200%
Schlitzbelichtung mit beweglicher Optik und fester Originalauflage,
mit automatischer Belichtungsfunktion
600 x 300 dpi (Modus Auto/Manuell)
600 x 600 dpi (Photo-Modus)
3
4
Verfügbar - Kabel erforderlich
(USB oder LAN)
SPF
Bis zu 50 Blatt
Bewegliches Original
70
Page 73

d-Copia 200D d-Copia 201D
Bit-Tiefe 1 Bit oder 8 Bit/Pixel
Sensor Farb-CCD
Abtastgeschwindigkeit
Speicher 16 MB
Stromversorgung
Leistungsaufnahme Max. 1,0 kW
Gesamtabmessungen
Gewicht (ca.)*
Geräteabm
essungen
Betriebsbedingungen
Emulation GDI
Schnittstelle
Geräuschpegel
Emissionskonzentration
(Messung gemäß RAL-UZ
62: Ausgabe Jan. 2002)
*1 Wenn DIN A4 Standardpapier unter den Betriebsbedingungen benutzt wird.
*2 Papier nur längs zuführen.
*3 Oberer und unterer Rand.
*4 Summe der anderen Ränder.
*5 Bei mehreren zweiseitigen Kopien hängt die Kopiergeschwindigkeit von den
Umweltbedingungen ab.
*6 Druckgeschwindigkeit während des Drucks des zweiten Blattes und der folgenden Blätter,
wenn normales DIN A4 Papier im Einzug benutzt wird und dieselbe Seite kontinuierlich
einseitig gedruckt wird.
*7 Die erste Kopierzeit wird gemessen, nachdem die Energiesparanzeige nach dem
Einschalten ausgeht. Dabei wird das Vorlagenglas benutzt, während das Polygon im
Kopierbereit-Zustand dreht, "Auswahl des Kopie-Startzustand" in den Bedienerprogrammen
(A4) auf EIN steht und Papier aus dem Papiereinzug zugeführt wird).
Die Erste Kopie Zeit hängt von den Betriebsbedingungen des Geräts und den
Umgebungsbedingungen wie z.B. der Temperatur ab.
*8 Ohne Entwicklereinheit und Trommeleinheit.
Breite 607,6 mm 809 mm
Tiefe 462,5 mm 492,5 mm
8
Breite 518,0 mm
Tiefe 462,5 mm 492,5 mm
Höhe 295,6 mm 465,4 mm
Max. 2,88 ms/Zeile
Örtliche Spannung
Spannung kann von dem Typenschild abgelesen werden, das an
der Rückseite des Geräts angebracht ist).
16,0 kg 23,0 kg
Temperatur: 10 °C bis 30 °C
Luftfeuchtigkeit: 20 % bis 85 %
USB-Schnittstelle (USB 2.0
Höchstgeschwindigkeit)
Schallpegel
Kopieren: 6,4B
Standby: 3,3B
Schalldruckpegel LpA (Bezugswert) (in der Umgebung des Druckers)
Kopieren: 48dB(A)
Standby: 17dB(A)
Schalldruckpegel
Kopieren: 52dB(A)
Standby: 17dB(A)
Geräuschemissionsmessungen gemäß ISO7779.
Ozon: weniger als 0,02 mg/m
Staub: weniger als 0,075 mg/m
Styrol: weniger als 0,07 mg/m
±10% (die für diesen Kopierer erforderliche
USB-Schnittstelle (USB 2.0
Höchstgeschwindigkeit) / LANSchnittstelle (10 Base-T)
LwA
LpA (Bezugswert) (Bedienerstandort)
3
3
3
Aufgrund fortlaufender technischer Verbesserungen behält sich
OLIVETTI das Recht vor, das Design und die Spezifikationen ohne
Hinweis
vorherige Ankündigungen ändern zu können. Die angegebenen
Leistungswerte stellen die Nennwerte einer in Serienfertigung
produzierten Einheit dar. Geringe Abweichungen bei einzelnen Geräten
sind möglich.
9
71
Page 74

VERBRAUCHSMATERIAL UND OPTIONEN
Verwenden Sie ausschließlich Originalteile und Originalzubehör von
Hinweis
Um Kopien in bester Druckqualität zu erhalten, sollten Sie ausschließlich
Originalverbrauchsmaterialien von OLIVETTI verwenden, die entwickelt,
hergestellt und geprüft wurden, um die Lebensdauer und die Leistung von
OLIVETTI-Kopierern wesentlich zu steigern. Achten Sie auf das Originaletikett
auf der Tonerpackung.
Liste der Verbrauchsmaterialien
Art des Verbrauchsmaterials Lebensdauer
Entwicklereinheit Ca. 3.500 Blätter *
Trommeleinheit Ca. 18.000 Blatt
* Basierend auf Kopien im DIN A4 Format bei 5% Tone-Bereich.
(Die Lebensdauer der Entwicklereinheit, die werkseitig in das Gerät eingesetzt
wurde, beträgt ungefähr 2.000 Blatt.)
Schnittstellenkabel
Bitte kaufen Sie das richtige Kabel für Ihren Computer.
USB-Schnittstellenkabel
Benutzen Sie ein abgeschirmtes Kabel.
LAN-Schnittstellenkabel (nur d-Copia 201D)
Benutzen Sie ein abgeschirmtes Kabel.
OLIVETTI.
72
Page 75

TRANSPORTIEREN UND LAGERN DES GERÄTS
Transportanweisungen
Beim Transport des Geräts befolgen Sie die nachfolgenden Anweisungen.
Vor dem Transport des Geräts muß die Entwicklereinheit entnommen
Hinweis
werden.
Schalten Sie den Hauptschalter aus, und ziehen Sie das
1
Netzkabel aus der Netzsteckdose.
Öffnen Sie nacheinander die Seitenabdeckung und die
2
Frontabdeckung. Entfernen Sie die Entwicklereinheit, und
schließen Sie nacheinander die Frontabdeckung und die
Seitenabdeckung.
Wie Sie die Seitenabdeckung und die Frontabdeckung öffnen und
schließen und die Entwicklereinheit entfernen, können Sie unter
"AUSWECHSELN DER ENTWICKLEREINHEIT" (S.57) nachlesen.
Heben Sie den Griff des Papierfachs an, und ziehen Sie das
3
Papierfach bis zum Anschlag heraus.
Drücken Sie die Mitte der Druckplatte nach unten, bis sie
4
einrastet, und verriegeln Sie die Platte mit Hilfe der
Verriegelung, die an der Vorderseite des Papierfachs
aufbewahrt wurde.
Schieben Sie das Papierfach in das Gerät zurück.
5
Verriegeln Sie den Verriegelungsschalter des Abtastkopfs (S.9).
6
Für den Transport der Einheit muß der Verriegelungsschalter des
Hinweis
Abtastkopfs verriegelt werden, damit keine Transportschäden auftreten.
Schließen Sie das Fach für Mehrfacheinzug, und schieben Sie
7
die Verlängerung des Papierausgabefachs ein. Bringen Sie das
Verpackungsmaterial und Klebeband, das während der
Installation des Geräts entfernt wurde, wieder an. Siehe
"VORBEREITEN DES GERÄTS AUF DIE INSTALLATION" (S.8).
Packen Sie das Gerät in den Karton. Siehe "PRÜFEN DES
8
LIEFERUMFANGS (KOMPONENTEN UND ZUBEHÖR)" (S.8).
Richtige Lagerung
Lagern Sie das Verbrauchsmaterial an einem Ort, der
• sauber und trocken ist,
• eine gleichmäßige Temperatur hat,
• keinem direktem Sonnenlicht ausgesetzt ist.
Lagern Sie das Papier flach, und lassen Sie es in seiner Verpackung.
• Papier in Packungen, die senkrecht gelagert werden, oder Papier, das nicht in der
Verpackung gelagert wird, kann sich wellen oder feucht werden, was einen
Papierstau verursachen kann.
9
73
Page 76

INDEX
A
Acrobat Reader .................................45
Alarmanzeige
Anzeige Auswechseln der
Entwicklereinheit erforderlich .. 6, 57, 63
- Anzeige Auswechseln der
Trommeleinheit erforderlich 6, 58, 63
- Papierstauanzeige.............. 6, 63, 64
Anfängliche Einstellungen des
Bedienfelds........................................13
Anhang .............................................. 70
Anzeige ............................................... 6
Anzeige Auswechseln der
Entwicklereinheit erforderlich... 6, 57, 63
Anzeige Auswechseln der
Trommeleinheit erforderlich..... 6, 58, 63
Anzeige des Belichtungsmodus .... 6, 49
Anzeige für den gewählten
Papiereinzug .................................6, 51
Anzeige Hell und Dunkel ...............6, 49
Anzeigen der Kopiengesamtanzahl... 56
Arbeiten im Druckermodus................ 34
Arbeiten im Scannermodus ...............36
Auflösung von AUTO & MANUELL
Modus.......................................... 54, 56
Ausschalten.......................................13
Auswechseln der Entwicklereinheit ... 57
Automatische Rückstellzeit.......... 54, 55
Automatischer
Energiesparbetrieb ......................54, 55
B
Bedienfeld ....................................... 5, 6
Bedienfeldanzeigen...........................33
Belichtungsautomatik ........................ 50
Belichtungseinstellung....................... 49
Button Manager...........................19, 36
Benutzungshinweise zu den
Handbüchern....................................... 4
Benutzungshinweise zum Online-
Handbuch .......................................... 45
Bezeichnung
- Bedienfeld ...................................... 6
- Teilebezeichnungen .......................5
C
Coronareiniger............................... 5, 61
D
Desktop Document Manager............. 19
Druckertreiber....................................19
E
Einführung...........................................4
Einlegen des Papiers ........................14
Einlegen in das Papierfach................ 15
Einlegen von Originalen
- SPF ..............................................48
- Vorlagenglas ................................ 47
Einrichten ............................................ 7
Einrichten des Geräts..........................7
Einschalten........................................ 12
Energiesparanzeige ......................6, 33
Entriegelungshebel der Fixiereinheit ..5, 66
Entwicklereinheit .....................5, 10, 57
F
Fach für Mehrfacheinzug................... 17
Fehlersuche.......................................62
Frontabdeckung .................................. 5
Funktion Verhinderung von OCKopien, wenn der SPF oben ist... 54, 56
G
Griff...................................................... 5
H
Hardware- und Drucken .................... 35
Hinweise in dieser Bedienungsanleitung
und im Online-Handbuch..................... 4
I
Installationsablauf..............................21
Installieren der Entwicklereinheit....... 10
Installieren der Software.............. 19, 21
74
Page 77

K
Kopienanzahl.....................................49
Kopienanzahl-Taste ................6, 49, 55
Kopienwiedergabefaktors.............. 6, 51
Kopieren ............................................ 46
Kopiermaßstabanzeige .................6, 51
Kopiermaßstabtaste ...................... 6, 51
Kopiermodus-Taste .......................6, 53
Kopiervorgang ................................... 46
L
LAN-Schnittstellenkabel .............. 25, 72
Liste der Verbrauchsmaterialien
- Entwicklereinheit ..........................72
- Trommeleinheit.............................72
M
Manueller Einzug............................... 17
MFP-Treiber
- Druckertreiber...............................19
- Print Status Window ..................... 19
- Scannertreiber..............................19
N
Netzkabel ............................................ 5
Netzschalter .................................. 5, 12
O
ON LINE-Anzeige..........................6, 33
ON LINE-Taste..............................6, 33
Online-Handbuch ..........................4, 45
Öffnen des Druckertreibers ............... 34
Öffnen des Scannertreibers ..............42
P
Papier ................................................ 14
Papierausgabefach .............................5
Papierfach .....................................5, 15
Papierführungen des manuellen
Einzugs.......................................... 5, 18
Papierstauanzeige................... 6, 63, 64
Papierstaubeseitigung
- Fixierbereich.................................66
- Papiereinzugsbereich................... 65
- SPF ..............................................68
- Transportbereich ..........................67
Papierwahltaste.............................6, 51
Photo-Modus.....................................49
Problembehebung ............................62
Prüfen des Lieferumfangs (Kompo-
nenten und Zubehör)........................... 8
R
Reinigen des Geräts
- Gehäuse....................................... 60
- SPF ..............................................60
- SPF-Abtastfenster........................ 60
- Übertragungscorona.....................61
- Vorlagenglas ................................ 60
Richtige Lagerung .............................73
Rückstelltaste.......................... 6, 49, 56
S
SCAN-Anzeige .............................. 6, 33
SCAN-Taste ..................................6, 41
Scannen mit dem "Scanner
und Camera Wizard" .........................44
Scannen über den Computer ............42
Scannertreiber...................................19
Schnittstelle
- LAN-Schnittstelle..........................25
- USB-Schnittstelle ......................... 25
Schnittstellenkabel ............................ 72
Seitenabdeckung................................. 5
Softwareanforderungen..................... 20
SPF ............................................... 5, 48
SPF-Anzeige ................................. 6, 48
SPF/RSPF-Papierstauanzeige...... 6, 68
Startanzeige ..................................6, 33
Starttaste ................................. 6, 46, 56
Statusanzeigen..................................63
T
Taste Hell ......................................6, 49
Taste zur Wiedergabe des
Taste Dunkel .................................6, 49
Technische Daten ............................. 70
Transportanweisungen...................... 73
Trommeleinheit.............................. 5, 58
75
Page 78

Trommeleinheit auswechseln ........... 58
U
Übertragungscorona...................... 5, 61
Unterbrechungskopieren ...................47
USB-Schnittstellenkabel.............. 25, 72
V
Verbrauchsmaterial und Optionen..... 72
Verkleinerung/Vergrößerung/Zoom ... 51
Verlängerung des Papierausga-
befachs..........................................5, 46
Verriegelungsschalter des Abtastkopfs .. 9
Verriegelungstaste der Seitenabdeckung... 5
Verwenden von OLIVETTI TWAIN....42
Vorbereiten des Geräts auf die
Installation ...........................................8
INDEX NACH FUNKTIONEN
Vor der Installation ............................ 20
Vorlagenglas ................................. 5, 47
Vorwärmmodus ........................... 54, 55
W
Wahltaste für Belichtungsmodus .. 6, 49
Warnhinweise
- Arbeiten mit ....................................1
- Aufkleber ........................................1
- Umgang.......................................... 1
Z
ZOOM-Anzeige ............................. 6, 51
ZOOM-Taste ................................. 6, 51
Anschließen des Schnittstellenkabels
- LAN-Schnittstellenkabel ............... 25
- USB-Schnittstellenkabel............... 25
Anzeigen der Kopiengesamtanzahl... 56
Ausschalten.......................................13
Auswählen des Papierfachs .............. 51
Auswechseln der Entwicklereinheit ... 57
Auswechseln der Trommeleinheit .....58
Benutzungshinweise zum Online-
Handbuch .......................................... 45
Beseitigen von Papierstau
- Fixierbereich.................................66
- Papiereinzugsbereich................... 65
- SPF .............................................. 68
- Transportbereich ..........................67
Drucken .............................................35
Einlegen des Originals
- SPF .............................................. 48
- Vorlagenglas ................................ 47
Einlegen des Papiers
- Fach für Mehrfacheinzug.............. 17
- Papierfach ....................................15
Einrichten von Button Manager ......... 36
Einschalten........................................12
Einstellen der Kopienanzahl .............. 49
Einstellen der Kopienqualität
- AUTO ........................................... 50
- MANUELL .................................... 49
- PHOTO.........................................49
Einstellen des Benutzerprogramms .. 55
Einstellen des Tonersparmodus........ 54
Installieren der Entwicklereinheit....... 10
Installieren der Software
- Acrobat ......................................... 45
- Button Manager............................ 19
- Desktop Document Manager........ 19
- Druckertreiìer................................19
- MFP-Treiber .................................19
Kopieren ............................................ 46
Lagern des Geräts.............................73
Öffnen des Druckertreibers ............... 34
Prüfen des Lieferumfangs ...................8
Reinigen des Geräts
- Gehäuse....................................... 60
- SPF ..............................................60
- Übertragungscorona.....................60
- Vorlagenglas ................................ 60
Scannen
- Button Manager............................ 36
- OLIVETTI TWAIN......................... 42
- Scanner and Camera Wizard........44
Transportieren des Geräts ................73
Vergrößern/Verkleinern von Kopien .. 51
Vorbereiten auf die Installation............ 8
Zweiseitiges Kopieren ....................... 52
76
Page 79

CLASS 3B INVISIBLE LASER
CAUTION
RADIATION WHEN OPEN AND
INTERLOCKS DEFEATED.
AVOID EXPOSURE TO BEAM.
VORSICHT
UNSICHTBARE
LASERSTRAHLUNG DER
KLASSE 3B, WENN
ABDECKUNG GEÖFFNET UND
SICHERHEITSVERRIEGELUNG
ÜBERBRÜCKT. NICHT DEM
STRAHL AUSSETZEN.
ADVARSEL
USYNLIG LASERSTRÅLING AF
KLASSE 3B VED ÅBNING, NÅR
SIKKERHEDSBRYDERE ER
UDE AF FUNKTION. UNDGÅ
UDSÆTTELSE FOR STRÅLING.
ADVARSEL
USYNLIG KLASSE 3B
LASERSTRÅLING NÅR DEKSEL
ÅPNES OG SIKKERHEDSLÅS
BRYTES. UNNGÅ
EKSPONERING FOR STRÅLEN.
VARNING
OSYNLIG LASERSTRÅLNING
KLASS 3B NÄR DENNA DEL ÄR
ÖPPNAD OCH SPÄRRAR ÄR
URKOPPLADE. UNDVIK
EXPONERING FÖR STRÅLEN.
VAR O!
AVATTAESSA JA
SUOJALUKITUS OHITETTAESSA
OLET ALTTIINA NÄKYMÄTÖNTÄ
LUOKAN 3B LASERSÄTEILYLLE.
ÄLÄ KATSO SÄTEESEEN.
Laserstrahl
CLASS 3B INVISIBLE LASER RADIATION WHEN OPEN AND INTERLOCKS DEFEATED.
CAUTION
AVOID EXPOSURE TO BEAM.
UNSICHTBARE LASERSTRAHLUNG DER KLASSE 3B, WENN ABDECKUNG GEÖFFNET UND
VORSICHT
SICHERHEITSVERRIEGELUNG ÜBERERÜCKT. NICHT DEM STRAHL AUSSETZEN.
SYNLIG LASERSTRÅLING AF KLASSE 3B VED ÅBNING, NÅR SIKKERHEDSAFBRYDERE ER
U
ADVARSEL
UDE AF FUNKTION. UNDGA UDSAETTELSE FOR STRÅLING.
USYNLIG KLASSE 3B LASERSTRÅLING NÅR DEKSEL ÅPNES
OG SIKKERHEDSLÅS BRYTES. UNNGÅ EKSPONERING FOR STRÅLEN.
ADVERSEL
OSYNLIG LASERSTRÅLNING KLASS 3B NÄR DENNA DEL ÄR ÖPPNAD OCH
VARNING
SPÄRRAR ÄR URKOPPLADE. UNDVIK FÖR STRÅLEN
AVATTAESSA JA SUOJALUKITUS OHITETTAESSA OLET ALTTIINA NÄKYMÄTÖNTÄ
VARO!
LUOKAN 3 B LASERSÄTEILYLLE. ÄLÄ KATSO SÄTEESEEN.
CLASS 1 LASER PRODUCT
LASER KLASSE 1
LUOKAN 1 LASERLAITE
KLASS 1 LASERAPPARAT
CLASS 1
LASER PRODUCT
LASER KLASSE 1
Page 80

d-Copia 200D_d-Copia 201D
BEDIENUNGSANLEITUNG
OLIVETTI S.p.A.
Gruppo Telecom Italia
Via Jervis, 77 - 10015 Ivrea (ITALY)
d-Copia 200D_d-Copia 201D_v1
 Loading...
Loading...