Olivetti d-Copia 16MF, d-Copia 200MF, d-Copia 250MF Advanced Operation Guide

ADVANCED INFORMATION
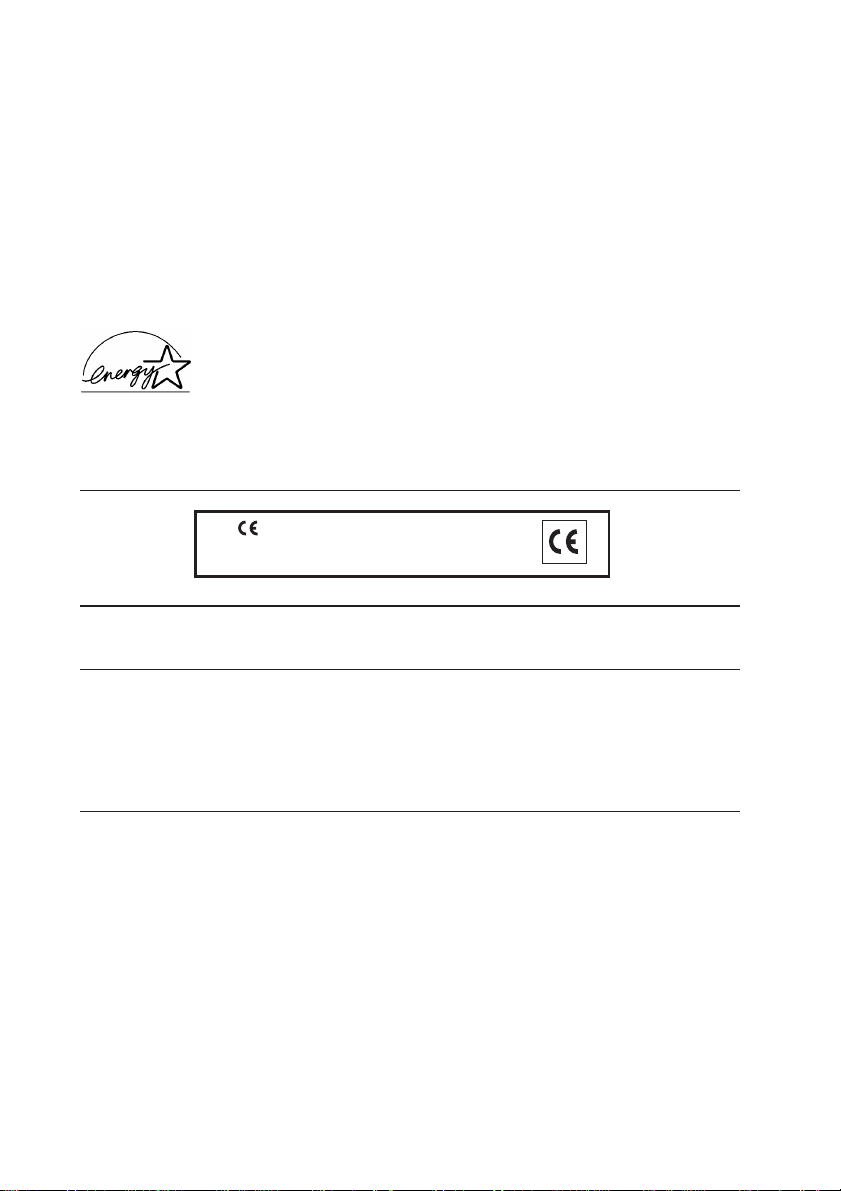
PUBLICATION ISSUED BY:
Olivetti Tecnost, S.p.A.
Divisione Business Prodotti Office
Via Jervis, 77 - 10015 Ivrea (ITALY)
www.olivettitecnost.com
Copyright © 2004, Olivetti
All rights reserved
September 2004
The manufacturer reserves the right to carry out modifications to the product described in this manual at any time
and without any notice.
ENERGY STAR is a U.S. registered mark.
The ENERGY STAR program is an energy reduction plan introduced by theUnited States Environmental Protection
Agency in response to environmental issues and for the purpose of advancing the development and utilization of
more energy efficient office equipment.
The mark affixed to the product certifies that
the product satisfies the basic quality
requirements.
Your attention is drawn to the following actions which could compromise the conformity attested to above, as well
as the characteristics of the product:
• incorrect electrical power supply;
• incorrect installation, incorrect or improper use or use not in compliance with the warnings provided in the
User’s Manual supplied with the product;
• replacement of original components or accessories with others of a type not approved by the manufacturer, or
performed by unauthorised personnel.
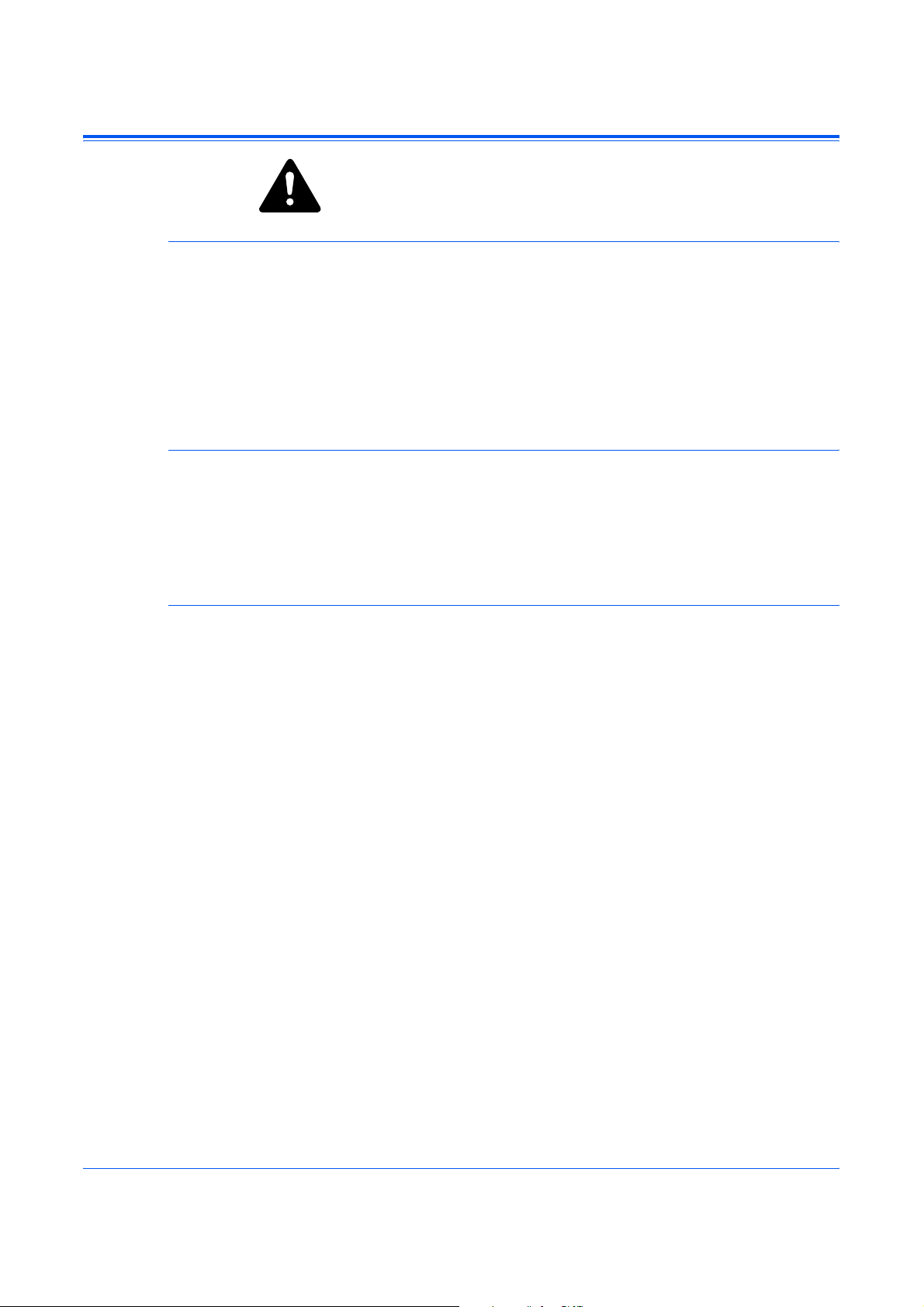
Legal Information
CAUTION:
improper installation
Notice
The information in this guide is subject to change without notification.
Additional pages may be inserted in future editions. The user is asked to
excuse any technical inaccuracies or typographical errors in the present
edition.
No responsibility is assumed if accidents occur while the user is following
the instructions in this manual. No responsibility is assumed for defects in
the printer’s firmware (contents of its read-only memory).
Copyright
This guide, any copyrightable subject matter sold or provided with or in
connection with the sale of the machine, are protected by copyright. All
rights are reserved. Any copies made of all or part of this manual, or any
copyrightable subject must contain the same copyright notice as the
material from which the copying is done.
Regarding Trade names
No liability is assumed for any damage caused by
PRESCRIBE is a registered trademark of Kyocera Corporation. KPDL and
KIR (Kyocera Image Refinement) are trademarks of Kyocera Corporation.
Diablo 630 is a product of Xerox Corporation. IBM Proprinter X24E is a
product of International Business Machines Corporation. Epson LQ-850 is
a product of Seiko Epson Corporation. Hewlett-Packard, PCL, and PJL are
registered trademarks of Hewlett-Packard Company. Centronics is a trade
name of Centronics Data Computer Corp. PostScript is a registered
trademark of Adobe Systems Incorporated. Macintosh is a registered
trademark of Apple computer, Inc. Microsoft, Windows, and Windows NT
are registered trademarks of Microsoft Corporation. PowerPC is a
trademark of International Business Machines Corporation. ENERGY
STAR is a U.S. registered mark. All other brand and product names are
registered trademarks or trademarks of their respective companies.
ADVANCED OPERATION GUIDE i
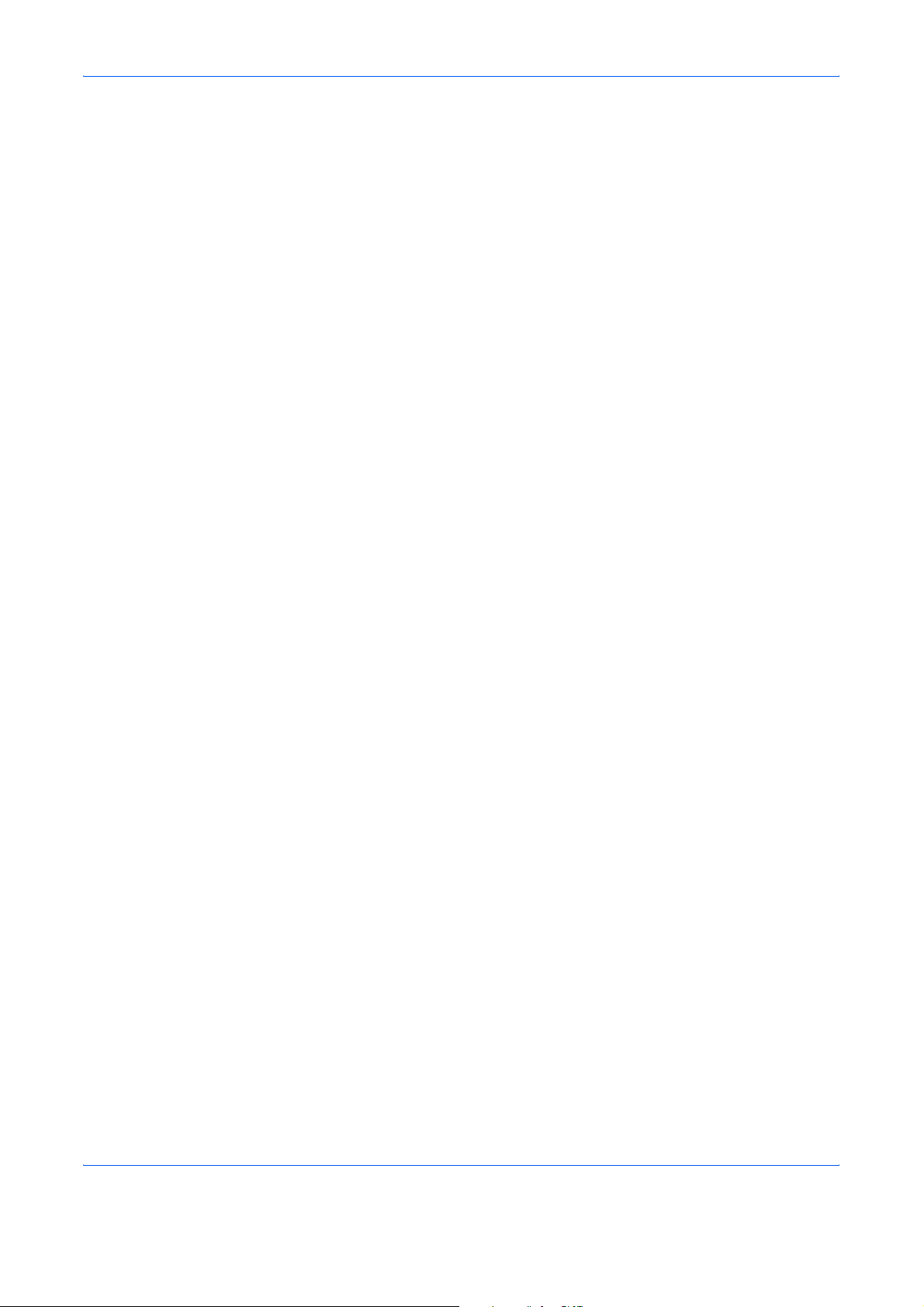
ii ADVANCED OPERATION GUIDE
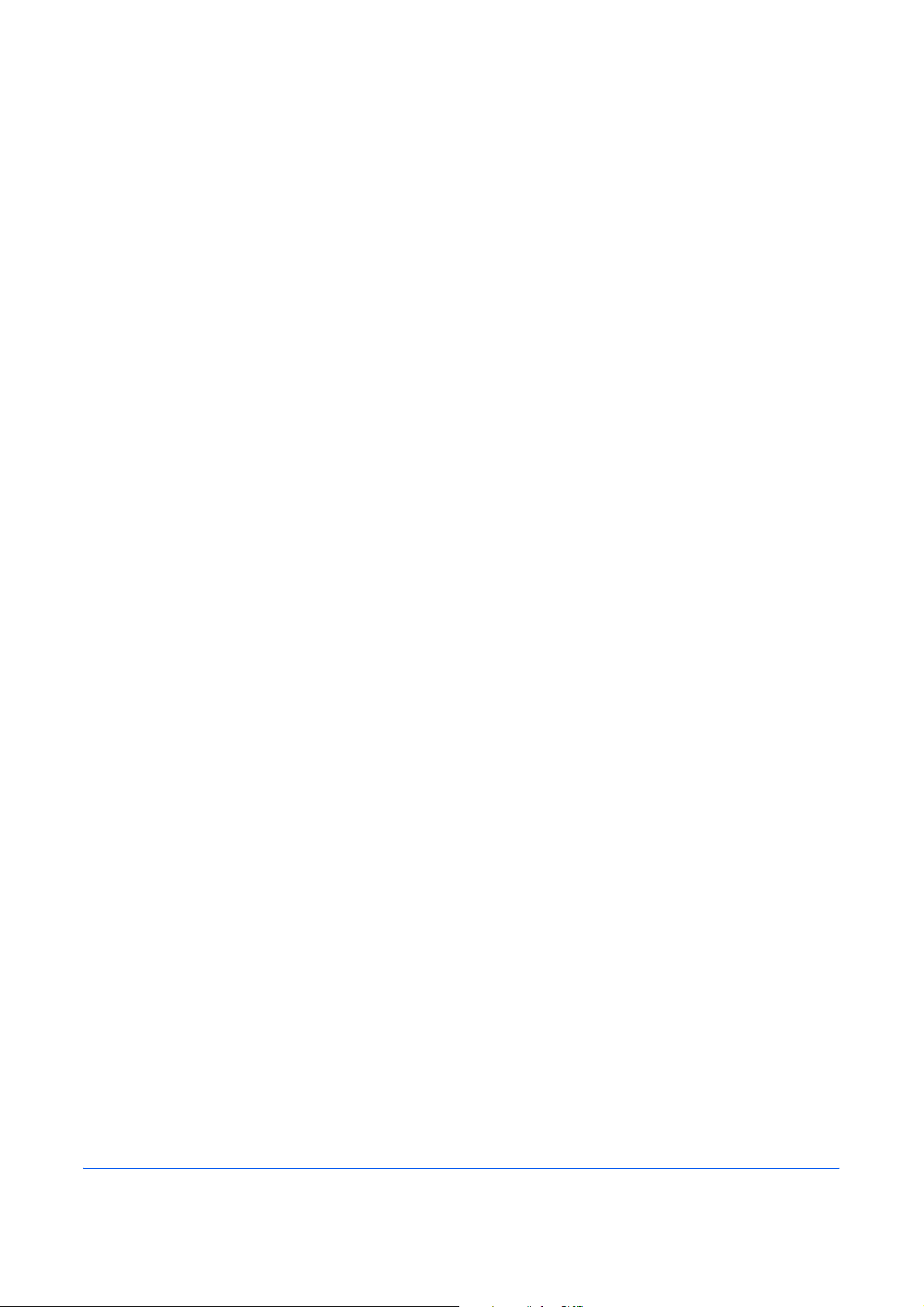
Introduction
This Advanced Operation Guide has the following chapters:
• 1 Copy Functions
Explains the copier functions available on the
machine.
• 2 Printer Settings
Explains the settings available for the printer
functions.
• 3 System Settings
Explains the general settings available on the
machine.
• 4 Job Accounting
Explains the Job Accounting function and settings.
• Appendix
Contains machine specifications.
ADVANCED OPERATION GUIDE iii
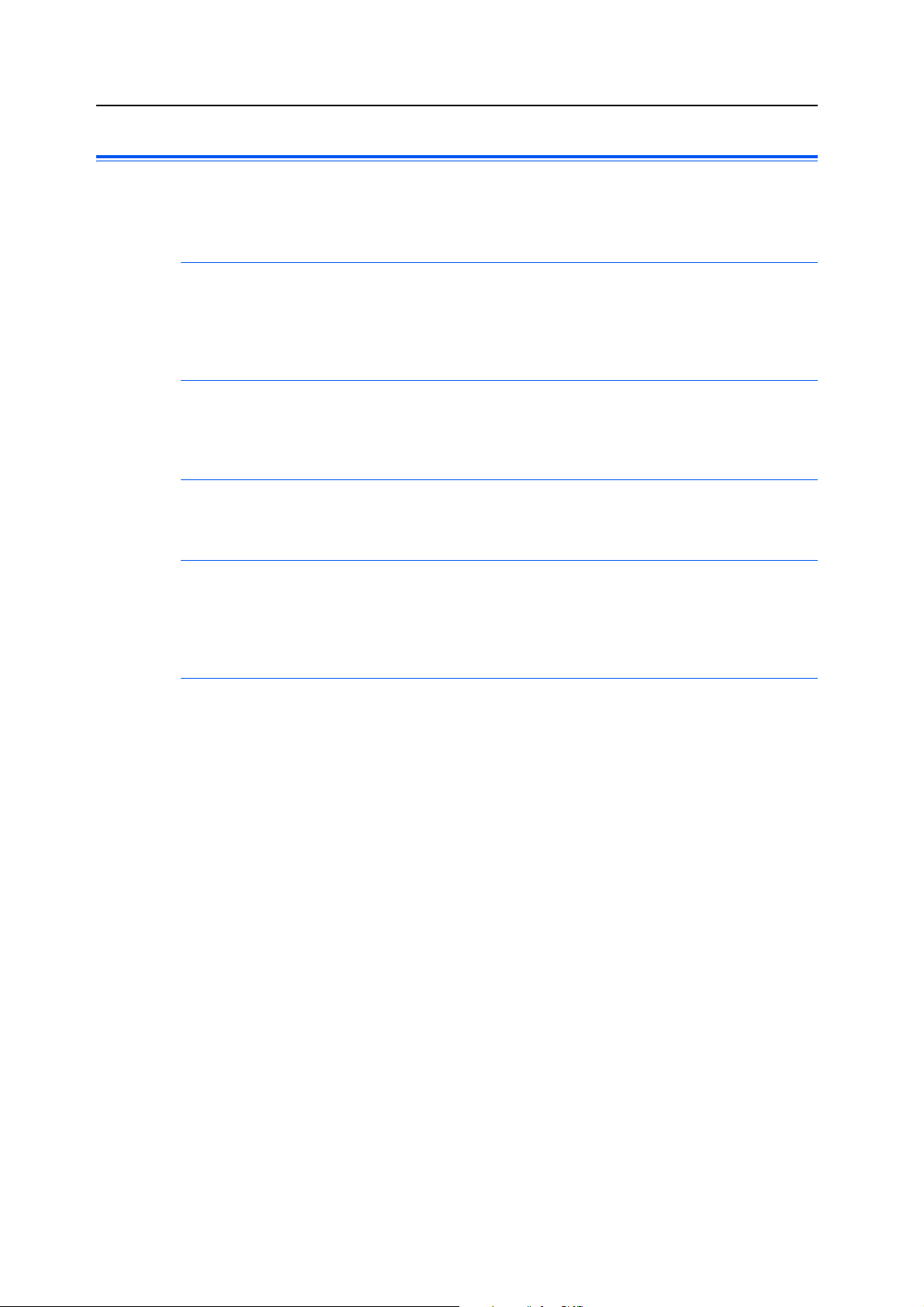
Guides Included
The following guides are included with this machine. Refer to the guide that
corresponds to your particular objective.
Basic Operation Guide
The Basic Operation Guide contains procedural steps for initial installation and set-up
of the machine and connection to a computer. It also includes basic procedures for
using the machine as a copier and printer and has a Troubleshooting section.
Advanced Operation Guide (this guide)
This Advanced Operation Guide contains explanations on copier and printer functions
as well as default settings adjusted on the machine.
KX Printer Driver Operation Guide
Describes how to install and set-up the printer driver.
PRESCRIBE Technical Reference
PRESCRIBE is the native language of these printers. This Technical Reference
contains information about how printing is performed using the PRESCRIBE
commands, as well as a font and emulation description.
PRESCRIBE Command Reference
Gives a detailed explanation of the PRESCRIBE command syntax and par ameters with
the aid of print examples. This guide is stored on the CD-ROM as a PDF document.
iv
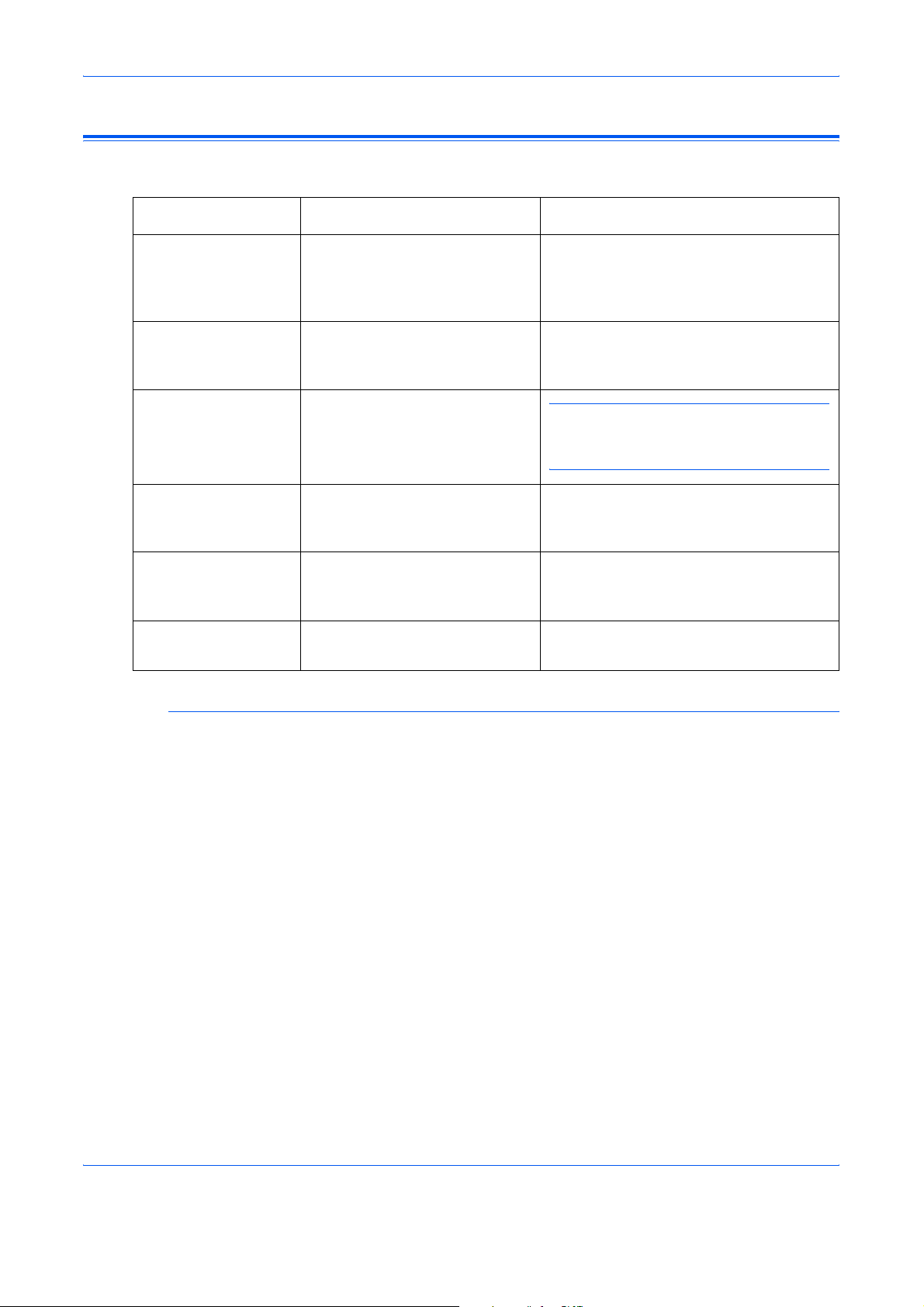
Conventions
Convention Description Example
This manual uses the following conventions.
Italic Typeface Used to emphasise a key word,
phrase or message. In addition,
references to other publications
are displayed in italic typeface.
Bracket Bold Text
Typeface
Notes Used to provide additional or
Important Use to provide important
Caution Cautions are statements that
Warning Used to alert users to the
Used to emphasise the
selection of a feature mode or
key.
useful information about a
function or feature.
information.
suggest mechanical damage as
a result of an action.
possibility of personal injury.
Open the Multi-Bypass Tray.
Press [Enter].
NOTE: To ensure best copying quality,
it is recommended this cleaning task is
performed at least once a month.
IMPORTANT: Never use water, thinner
or other organic solvents to clean the slit
glass.
CAUTION: For safety purposes,
always remove the power plug from the
outlet when cleaning the machine.
WARNING: High voltage is present
in the charger section.
Measurements
This guide contains information that corresponds to using both the inch
and metric versions of the machine. The screens and messages shown in
the guide reflect the inch version of the machine. When using the metric
version, refer to the messages on your machine.
ADVANCED OPERATION GUIDE v
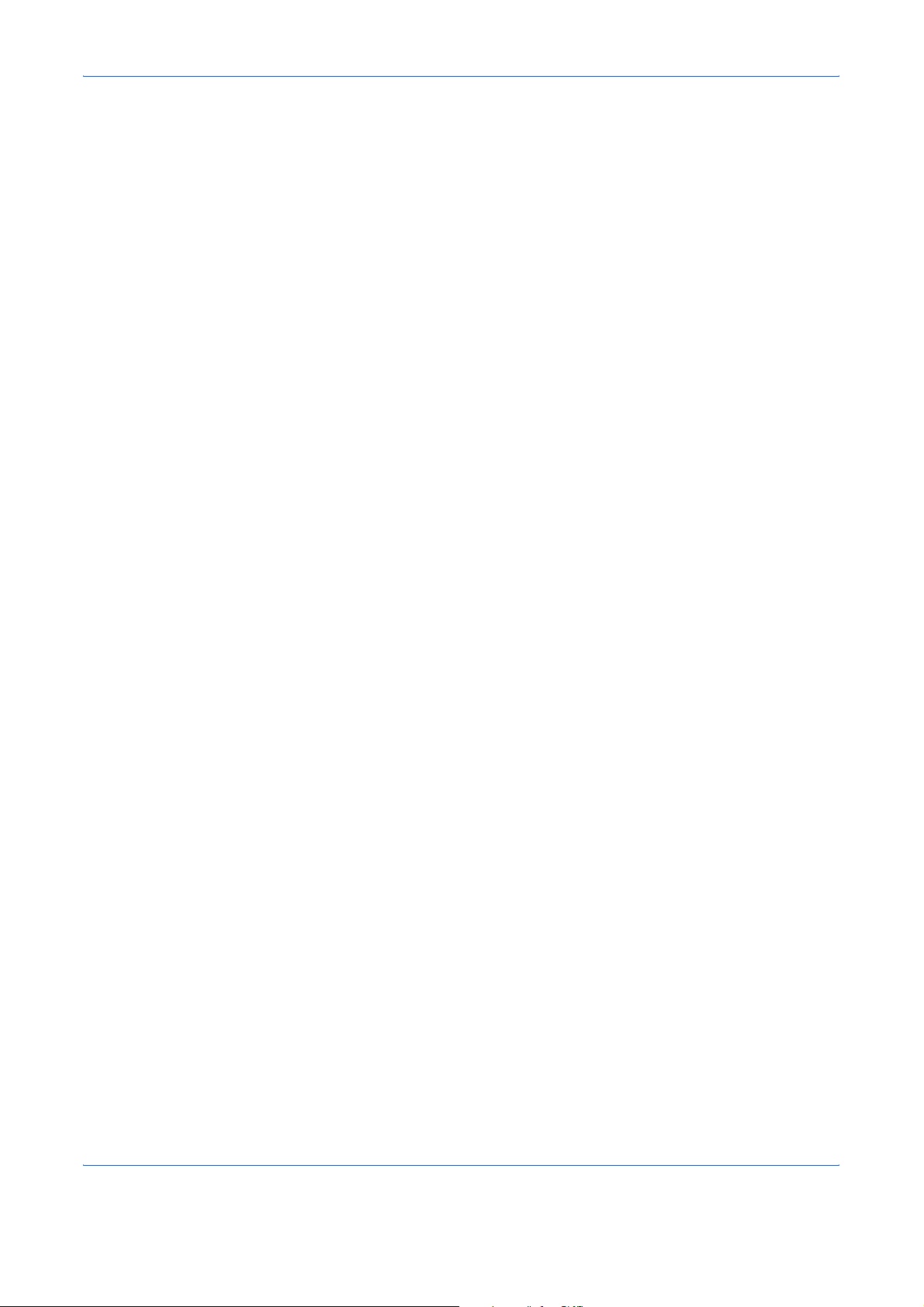
vi ADVANCED OPERATION GUIDE
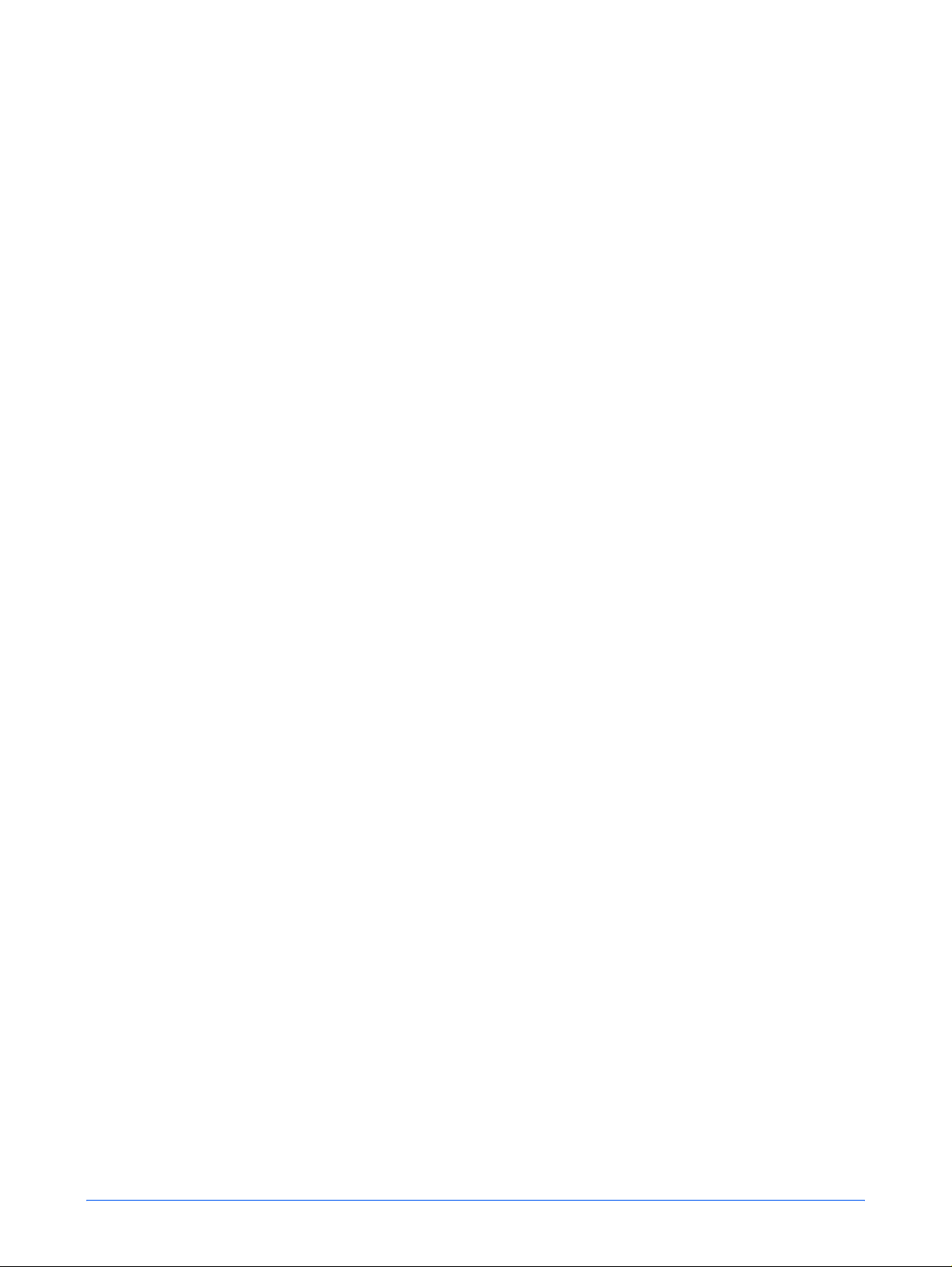
Legal Information . . . . . . . . . . . . . . . . . . . . . . . . . . . . . . . . . . . . . . . . . . . . . Legal and Safety-i
Introduction
Guides Included . . . . . . . . . . . . . . . . . . . . . . . . . . . . . . . . . . . . . . . . . . . . . . . . . . . . . . . . . . . iv
Conventions . . . . . . . . . . . . . . . . . . . . . . . . . . . . . . . . . . . . . . . . . . . . . . . . . . . . . . . . . . . . . . . v
1 Copy Functions
Original Size . . . . . . . . . . . . . . . . . . . . . . . . . . . . . . . . . . . . . . . . . . . . . . . . . . . . . . . . . . . . . 1-2
Original Placement . . . . . . . . . . . . . . . . . . . . . . . . . . . . . . . . . . . . . . . . . . . . . . . . . . . . . . . . 1-4
Offset Mode. . . . . . . . . . . . . . . . . . . . . . . . . . . . . . . . . . . . . . . . . . . . . . . . . . . . . . . . . . . . . . 1-5
Stapling. . . . . . . . . . . . . . . . . . . . . . . . . . . . . . . . . . . . . . . . . . . . . . . . . . . . . . . . . . . . . . . . . 1-6
Combine Mode . . . . . . . . . . . . . . . . . . . . . . . . . . . . . . . . . . . . . . . . . . . . . . . . . . . . . . . . . . . 1-7
Margin Mode. . . . . . . . . . . . . . . . . . . . . . . . . . . . . . . . . . . . . . . . . . . . . . . . . . . . . . . . . . . . 1-12
Border Erase Mode. . . . . . . . . . . . . . . . . . . . . . . . . . . . . . . . . . . . . . . . . . . . . . . . . . . . . . . 1-13
Continuous Scan. . . . . . . . . . . . . . . . . . . . . . . . . . . . . . . . . . . . . . . . . . . . . . . . . . . . . . . . . 1-14
Auto Rotation . . . . . . . . . . . . . . . . . . . . . . . . . . . . . . . . . . . . . . . . . . . . . . . . . . . . . . . . . . . 1-15
EcoPrint Mode. . . . . . . . . . . . . . . . . . . . . . . . . . . . . . . . . . . . . . . . . . . . . . . . . . . . . . . . . . . 1-16
Auto Selection Mode. . . . . . . . . . . . . . . . . . . . . . . . . . . . . . . . . . . . . . . . . . . . . . . . . . . . . . 1-17
Program Function . . . . . . . . . . . . . . . . . . . . . . . . . . . . . . . . . . . . . . . . . . . . . . . . . . . . . . . . 1-18
Content s
2 Printer Settings
Status Page. . . . . . . . . . . . . . . . . . . . . . . . . . . . . . . . . . . . . . . . . . . . . . . . . . . . . . . . . . . . . . 2-2
e-MPS Function . . . . . . . . . . . . . . . . . . . . . . . . . . . . . . . . . . . . . . . . . . . . . . . . . . . . . . . . . . 2-3
Interface . . . . . . . . . . . . . . . . . . . . . . . . . . . . . . . . . . . . . . . . . . . . . . . . . . . . . . . . . . . . . . . 2-11
Emulation . . . . . . . . . . . . . . . . . . . . . . . . . . . . . . . . . . . . . . . . . . . . . . . . . . . . . . . . . . . . . . 2-18
Font. . . . . . . . . . . . . . . . . . . . . . . . . . . . . . . . . . . . . . . . . . . . . . . . . . . . . . . . . . . . . . . . . . . 2-21
Print Configuration . . . . . . . . . . . . . . . . . . . . . . . . . . . . . . . . . . . . . . . . . . . . . . . . . . . . . . . 2-26
Print Quality. . . . . . . . . . . . . . . . . . . . . . . . . . . . . . . . . . . . . . . . . . . . . . . . . . . . . . . . . . . . . 2-31
Memory Card Operation . . . . . . . . . . . . . . . . . . . . . . . . . . . . . . . . . . . . . . . . . . . . . . . . . . . 2-34
Hard Disk Operation . . . . . . . . . . . . . . . . . . . . . . . . . . . . . . . . . . . . . . . . . . . . . . . . . . . . . . 2-40
RAM Disk Operation . . . . . . . . . . . . . . . . . . . . . . . . . . . . . . . . . . . . . . . . . . . . . . . . . . . . . . 2-41
Paper Handling . . . . . . . . . . . . . . . . . . . . . . . . . . . . . . . . . . . . . . . . . . . . . . . . . . . . . . . . . . 2-44
Other Printer Settings . . . . . . . . . . . . . . . . . . . . . . . . . . . . . . . . . . . . . . . . . . . . . . . . . . . . . 2-48
3 System Settings
Copy Default Settings . . . . . . . . . . . . . . . . . . . . . . . . . . . . . . . . . . . . . . . . . . . . . . . . . . . . . . 3-2
Machine Default Settings . . . . . . . . . . . . . . . . . . . . . . . . . . . . . . . . . . . . . . . . . . . . . . . . . . 3-14
Viewing and Printing the Total Counter. . . . . . . . . . . . . . . . . . . . . . . . . . . . . . . . . . . . . . . . 3-28
Report Output . . . . . . . . . . . . . . . . . . . . . . . . . . . . . . . . . . . . . . . . . . . . . . . . . . . . . . . . . . . 3-30
Language Setting . . . . . . . . . . . . . . . . . . . . . . . . . . . . . . . . . . . . . . . . . . . . . . . . . . . . . . . . 3-32
User Adjustment . . . . . . . . . . . . . . . . . . . . . . . . . . . . . . . . . . . . . . . . . . . . . . . . . . . . . . . . . 3-33
4 Job Accounting
ADVANCED OPERATION GUIDE vii
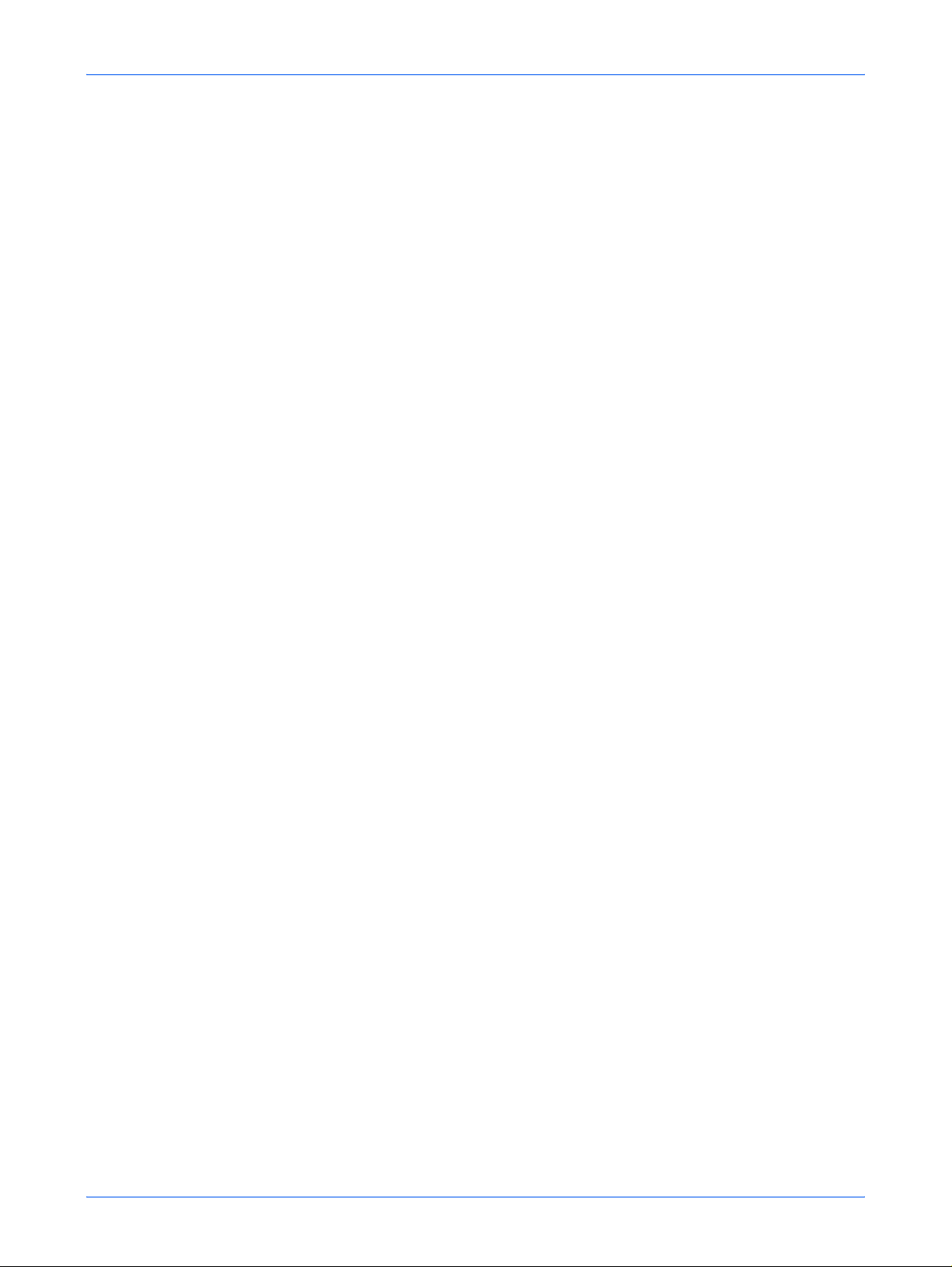
Contents
Job Accounting Mode . . . . . . . . . . . . . . . . . . . . . . . . . . . . . . . . . . . . . . . . . . . . . . . . . . . . . . 4-2
Managing Accounts. . . . . . . . . . . . . . . . . . . . . . . . . . . . . . . . . . . . . . . . . . . . . . . . . . . . . . . . 4-4
Default Settings. . . . . . . . . . . . . . . . . . . . . . . . . . . . . . . . . . . . . . . . . . . . . . . . . . . . . . . . . . 4-12
Using Job Accounting . . . . . . . . . . . . . . . . . . . . . . . . . . . . . . . . . . . . . . . . . . . . . . . . . . . . . 4-15
Appendix
Paper. . . . . . . . . . . . . . . . . . . . . . . . . . . . . . . . . . . . . . . . . . . . . . . . . . . . . . . . . . . . .Appendix-2
Specifications . . . . . . . . . . . . . . . . . . . . . . . . . . . . . . . . . . . . . . . . . . . . . . . . . . . . .Appendix-11
Glossary . . . . . . . . . . . . . . . . . . . . . . . . . . . . . . . . . . . . . . . . . . . . . . . . . . . . . . . . .Appendix-17
viii ADVANCED OPERATION GUIDE
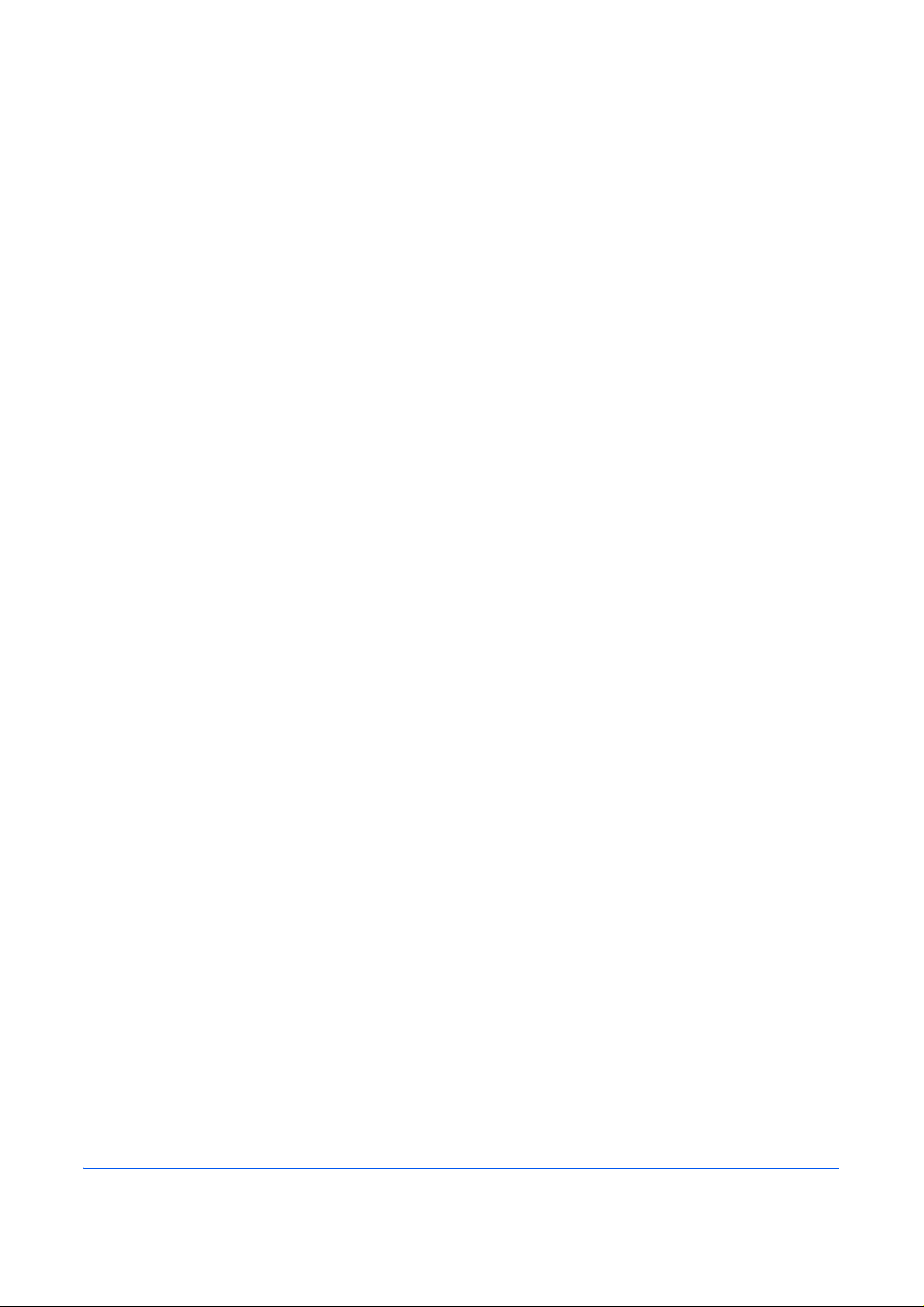
1 Copy Functions
This chapter explains how to use the copier functions of the
machine.
• Original Size.................................................................1-2
• Original Placement.......................................................1-4
• Offset Mode..................................................................1-5
• Stapling.........................................................................1-6
• Combine Mode.............................................................1-7
• Margin Mode ..............................................................1-12
• Border Erase Mode....................................................1-13
• Continuous Scan........................................................1-14
• Auto Rotation..............................................................1-15
• EcoPrint Mode............................................................ 1-16
• Auto Selection Mode..................................................1-17
• Program Function.......................................................1-18
ADVANCED OPERATION GUIDE 1-1
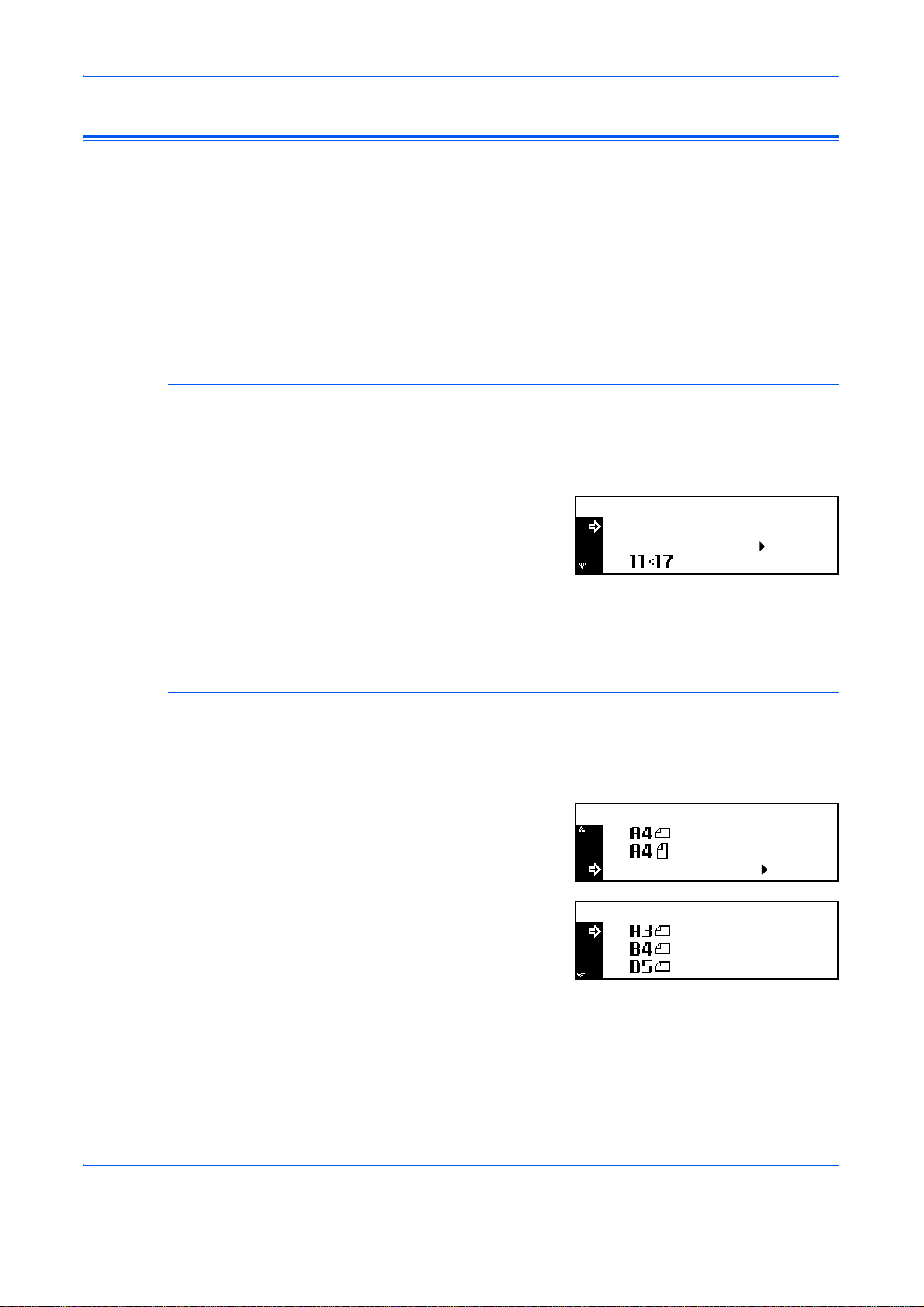
Copy Functions
Original Size
Regular Size
Use Original Size to select the size of original being scanned. The
selection must match the physical size of the original.
The following Original Size options are available:
• Regular Size - use to select a standard original size.
• Other Regular Size - use for additional standard original sizes.
• Input Size - use this option to enter a custom original size if the size
required is not displayed.
Use the following procedure to select a standard original size.
Position the original and press [Original Size].
1
Press S or T to select the
2
original size required and press
[Enter].
Original Size:
Auto
*
Input Size
3
Other Regular Size
1
2
3
4
Select Auto to allow the machine
to automatically select the same size as the original on the platen.
Press [Start]. Copying commences.
Use the following procedure to select additional standard original sizes.
Position the original and press [Original Size].
Press S or T to select Other
Regular Size and press [Enter].
Press S or T to select the
original size required and press
[Enter].
Press [Start]. Copying commences.
Original Size:
Oth er Regul a r Size
Other Regular Size:
1-2 ADVANCED OPERATION GUIDE
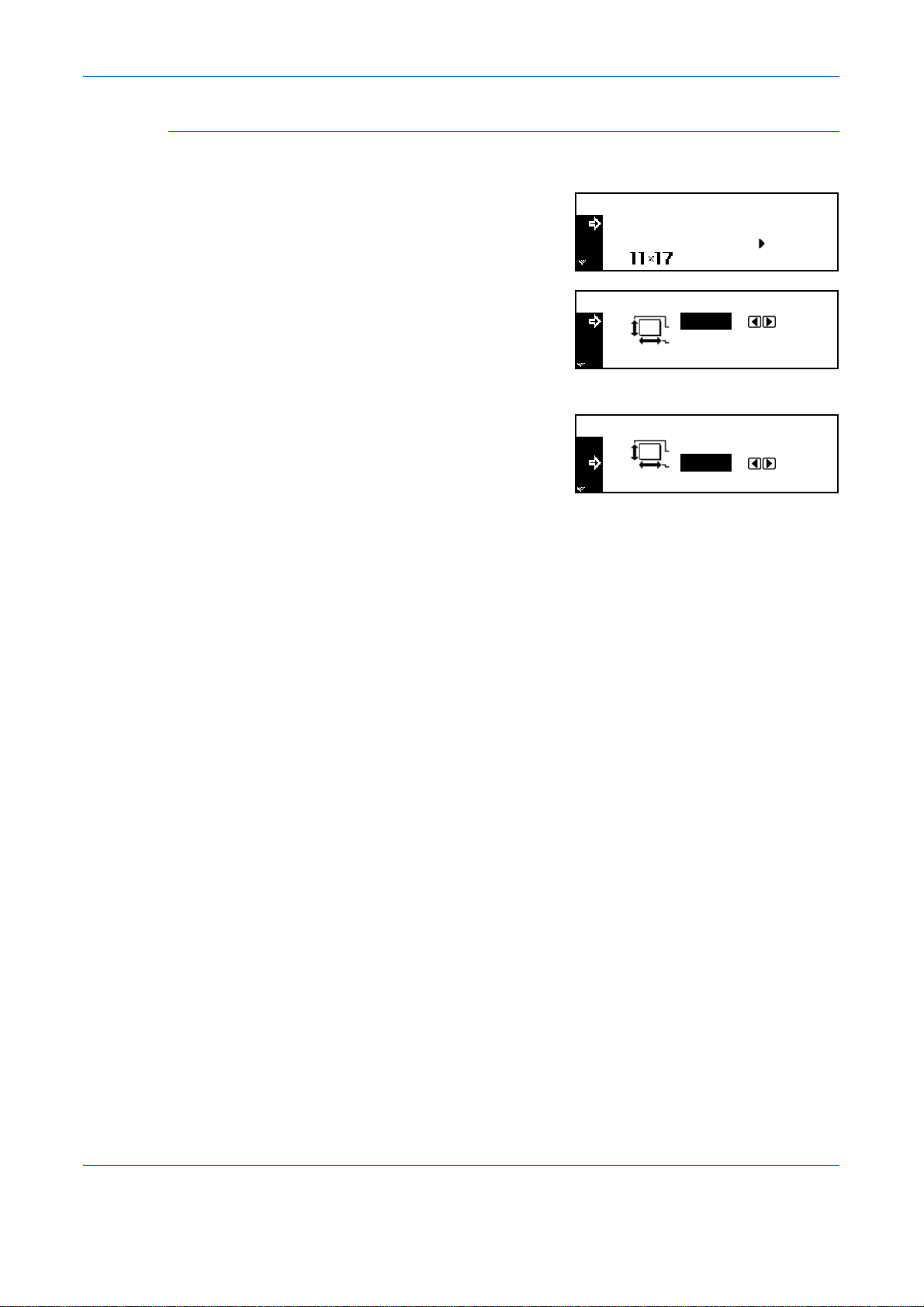
Input Size
Position the original and press [Original Size].
1
Press S or T to select Input Size
2
and press [Enter].
Press < or > to select the vertical
3
size required, 2" to 11
increments (50 to 297 mm in 1
mm increments) can be selected.
Press T to select the horizontal size.
Press < or > to select the
4
horizontal size, 2" to 17" in 1/8"
increments (50 to 432 mm in 1
mm increments) can be selected.
Press [Enter].
5/8" in 1/8"
Original Size:
Auto
*
Input Size
Input Size:
Input Size:
Copy Functions
2"
2"
2"
2"
Press [Start]. Copying commences.
5
ADVANCED OPERATION GUIDE 1-3
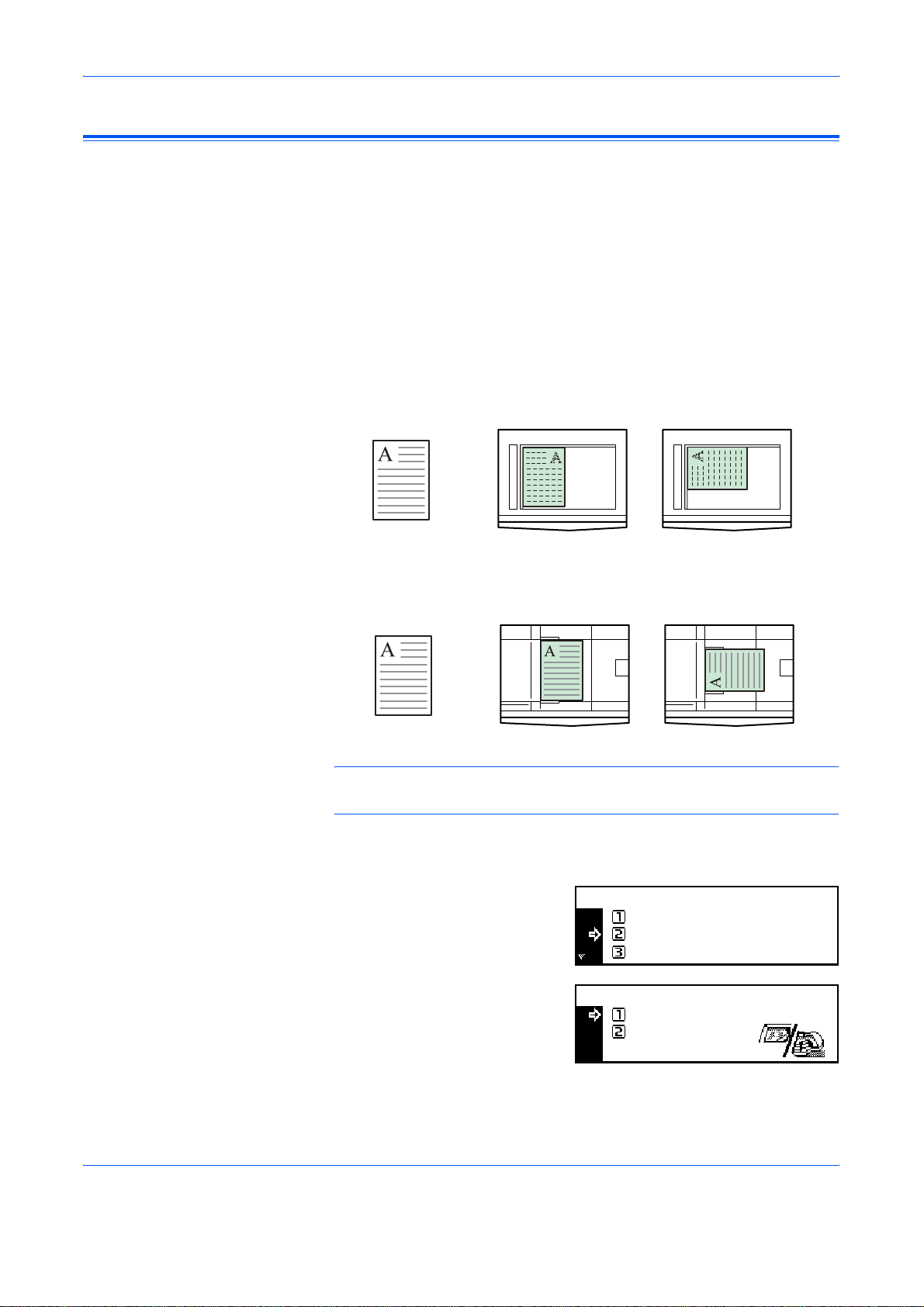
Copy Functions
Original Placement
You must specify the orientation of the origina l when usin g the follo win g
functions:
- Duplex Copying
- Split Copying (from 2-sided originals)
- Margin mode
- Border Erase mode
- Combine mode
- Auto Selection mode (Optional)
- Stapling (Optional)
When the originals are positioned on the Platen:
Original Rear Left Top
When the originals are loaded in the Document Processor:
Original Rear Left Top
NOTE: To change the default setting for Original Orientation, refer to
Original Orientation, on page 3-20.
Press [Function].
1
Press S or T to select Orig.
2
direction and press [Enter].
Press S or T to select Rear or
3
Left top and press [Enter].
Function:
End
Orig. Direction ::Rear
Continuous Scan
Orig. Direction:
Rear
*
Left top
Off
1-4 ADVANCED OPERATION GUIDE
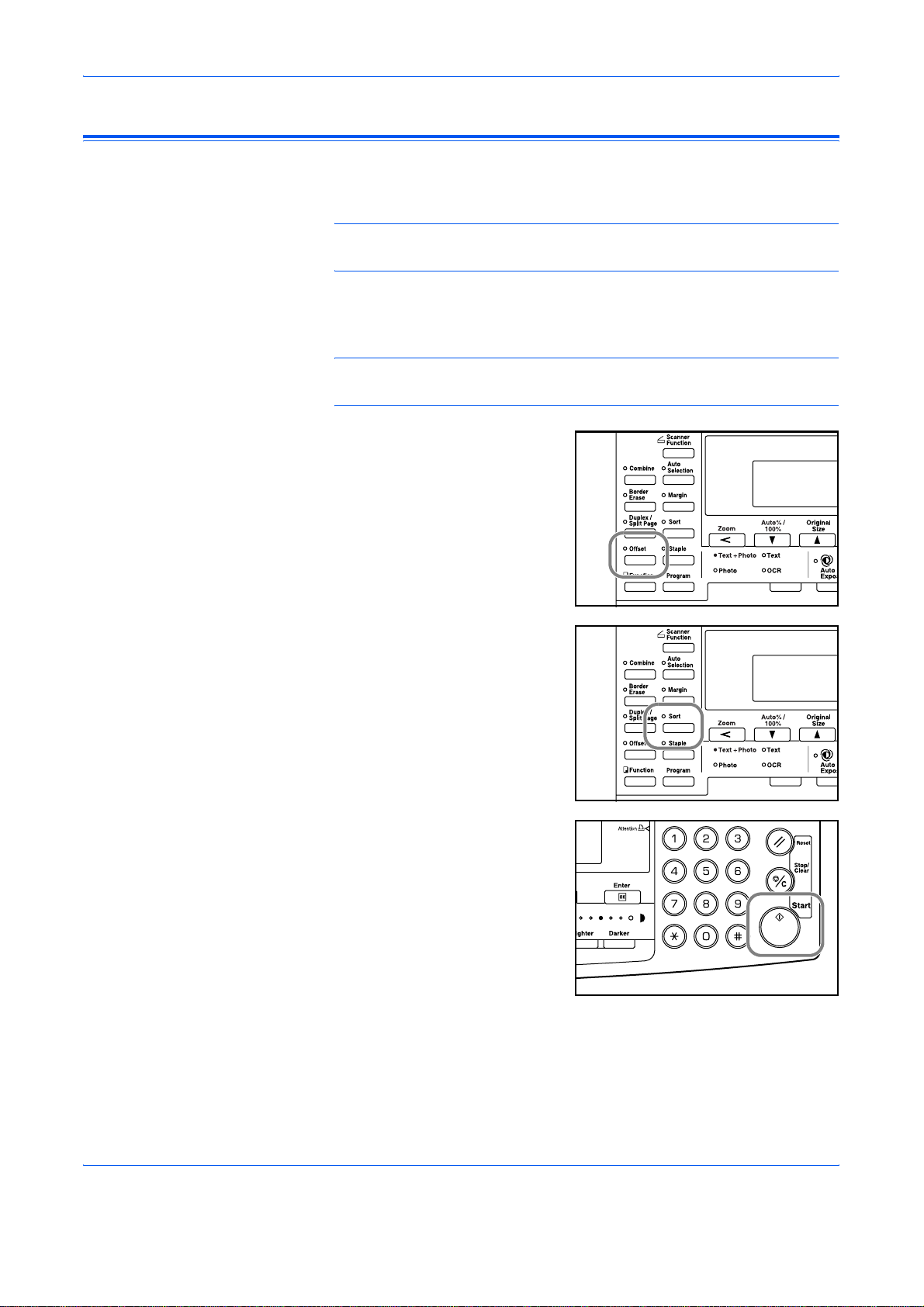
Offset Mode
Copy Functions
Use this mode to change the orientation of the output at the end of each
set for easy division.
NOTE: If the Document Processor (option) or Finisher (option) is not
installed, use this function with Sort copying.
The paper sizes that can be used for Offset copying are A4, B5 and
11 × 8
1/2"
NOTE: Ensure the Auto Rotation feature is On, refer to Auto Rotation, on
page 1-15.
Position the original and press
1
[Offset].
Press [Sort].
2
Enter the number of copies
3
required and press [Start].
If using the optional Document
Processor, copying completes
automatically.
If using the platen, a message
displays when the next original is
required. Position the next original
and press [Start].
When all originals have been scanned, press [Enter].
ADVANCED OPERATION GUIDE 1-5
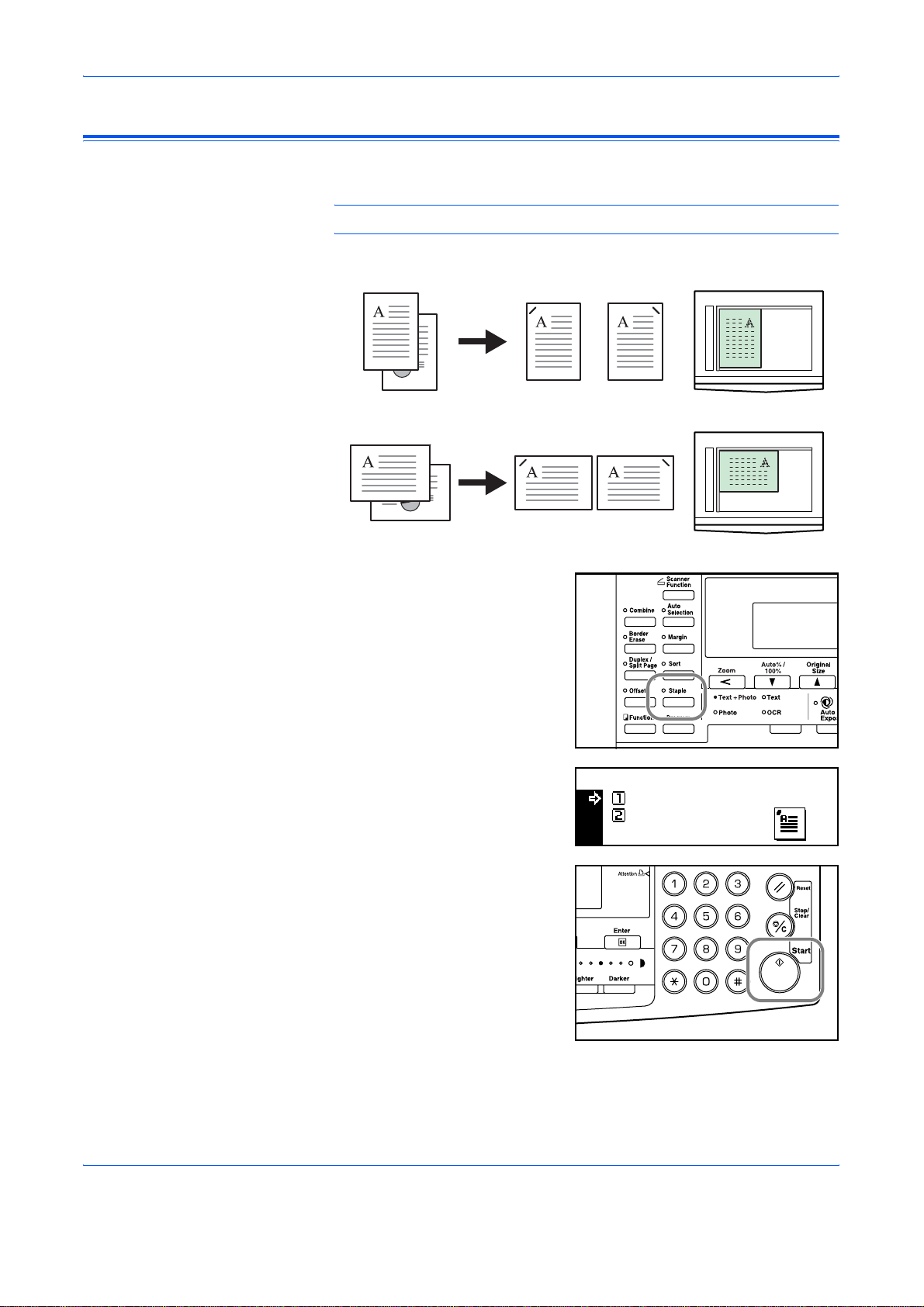
Copy Functions
Stapling
Copies can be stapled in the upper left or upper right corner.
NOTE: The optional Finisher must be installed.
The orientation of originals and the stapling position is shown below.
Original Copy
Original Copy
Position the original and press
1
[Staple].
Press S or T to select the
2
stapling position and press
[Enter].
Press [Start].
3
If using the optional Document
Processor, copying completes
automatically.
If using the platen, a message
displays when the next original is
required. Position the next original
and press [Start].
Staple:
Left Top
Right T op
When all originals have been scanned, press [Enter].
1-6 ADVANCED OPERATION GUIDE
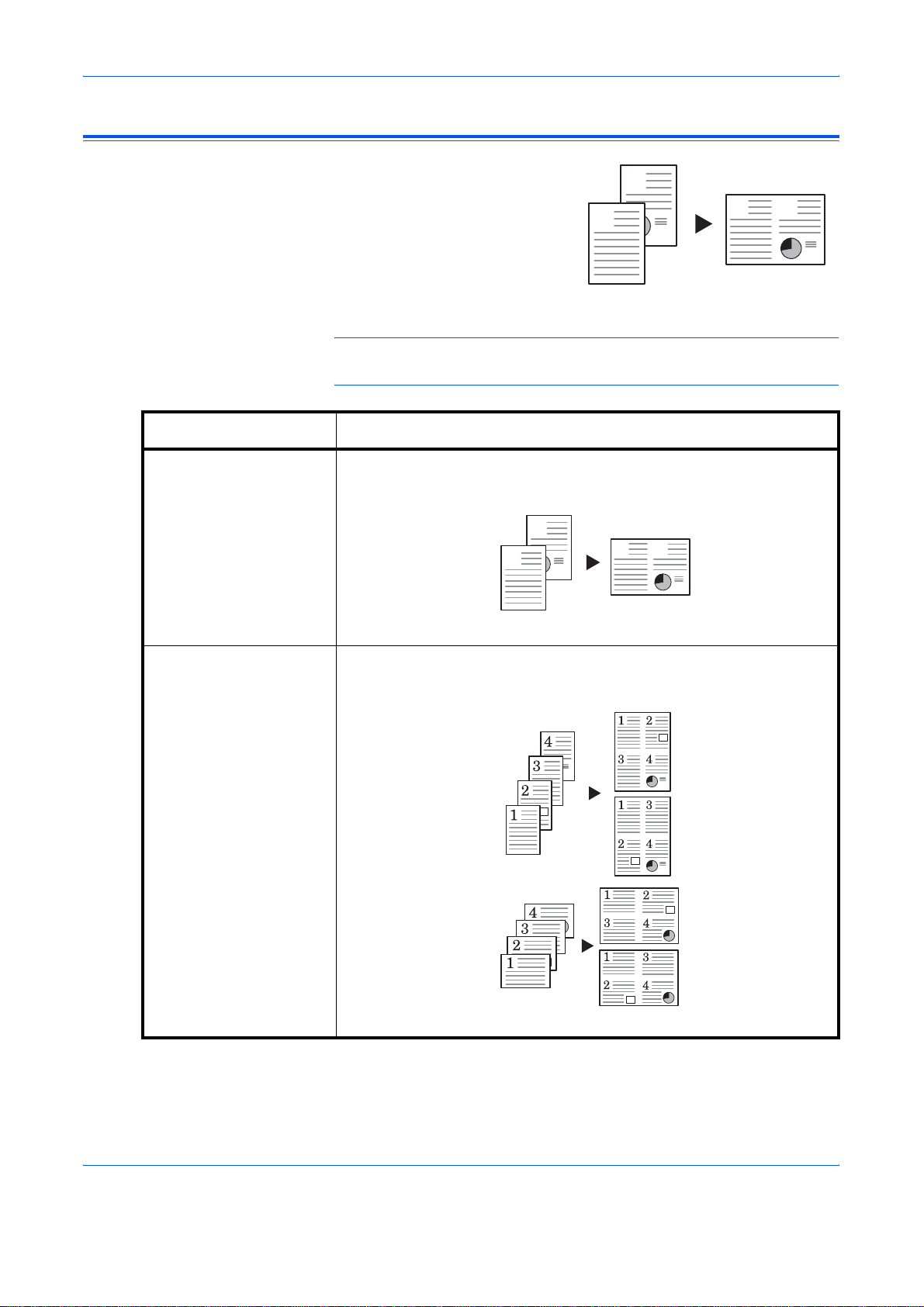
Combine Mode
The images from either 2 or 4
originals can be reduced and
combined onto a single copy. The
Border Line of each original can
also be marked with a solid or
dotted line.
1
2
Copy Functions
1
2
The following Combine modes
are available:
Original
NOTE: Both the Original Size and the Copy Paper Size must be regular
sizes.
Mode Description
2 in 1 Copies two originals onto one sheet. This mode can also be used in
conjunction with Duplex Mode (optional) in order to copy four originals
onto both sides of one sheet.
2
1
2
4 in 1 (Vertical
Arrangement)
4 in 1 (Horizontal
Arrangement)
1
Original Copy
Copies four originals onto one sheet. This mode can also be used in
conjunction with Duplex Mode (optional) in order to copy eight o riginals
onto both sides of one sheet.
Copy
Original Copy
ADVANCED OPERATION GUIDE 1-7
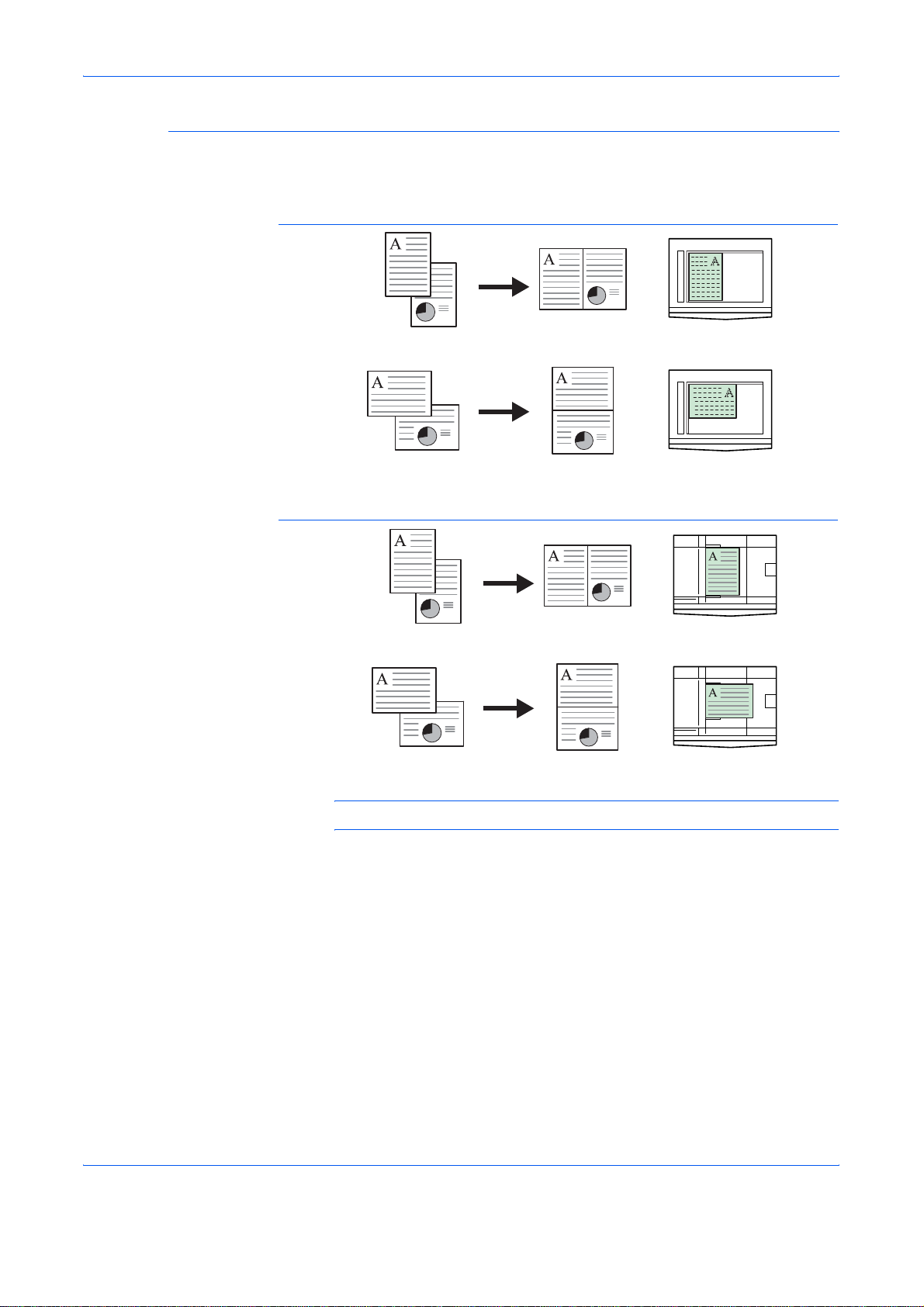
Copy Functions
2 in 1
The following illustrations indicate how the orientation of the original will
affect the resulting copies:
Using the Platen
CopyOriginal
CopyOriginal
Using the Document Processor
CopyOriginal
CopyOriginal
NOTE: Ensure that the first page of the originals is scanned first.
1-8 ADVANCED OPERATION GUIDE
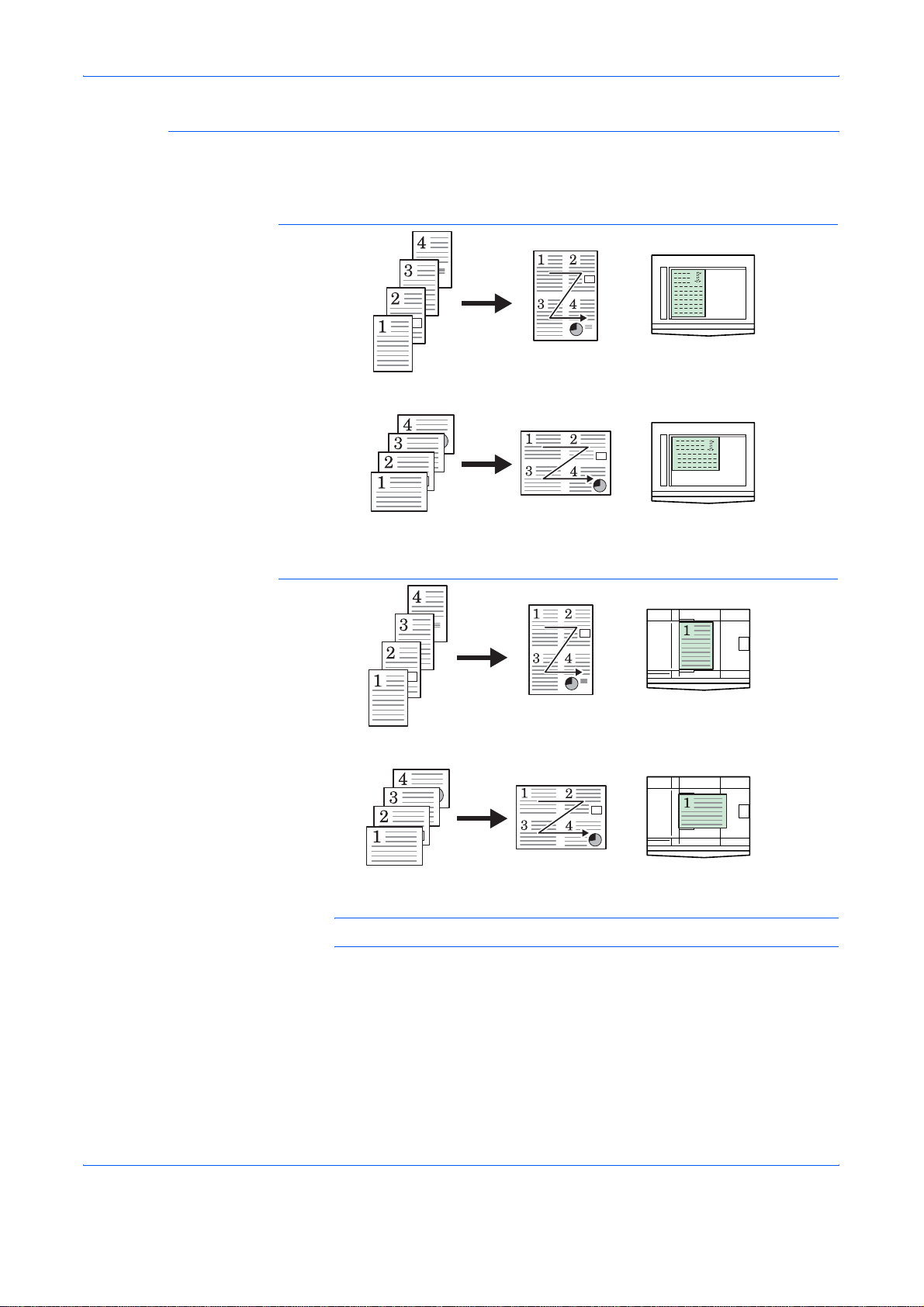
4 in 1 (Horizontal Arrangement)
The following illustrations indicate how the orientation of the original will
affect the resulting copies:
Using the Platen
Copy Functions
CopyOriginal
Using the Document Processor
NOTE: Ensure that the first page of the originals is scanned first.
CopyOriginal
CopyOriginal
CopyOriginal
ADVANCED OPERATION GUIDE 1-9
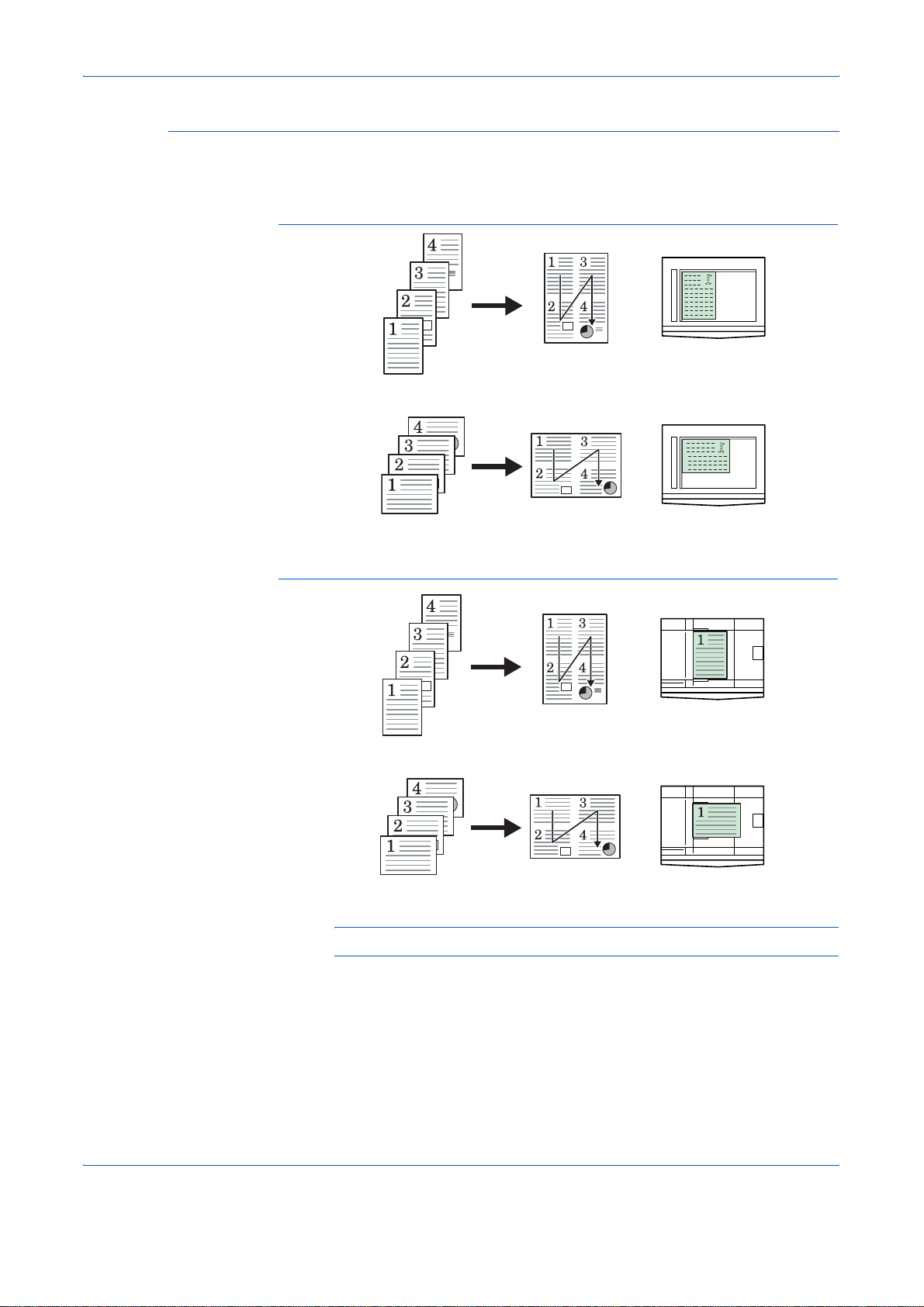
Copy Functions
4 in 1 (Vertical Arrangement)
The following illustrations indicate how the orientation of the original will
affect the resulting copies:
Using the Platen
CopyOriginal
Using the Document Processor
Original
NOTE: Ensure that the first page of the originals is scanned first.
CopyOriginal
Copy
CopyOriginal
1-10 ADVANCED OPERATION GUIDE
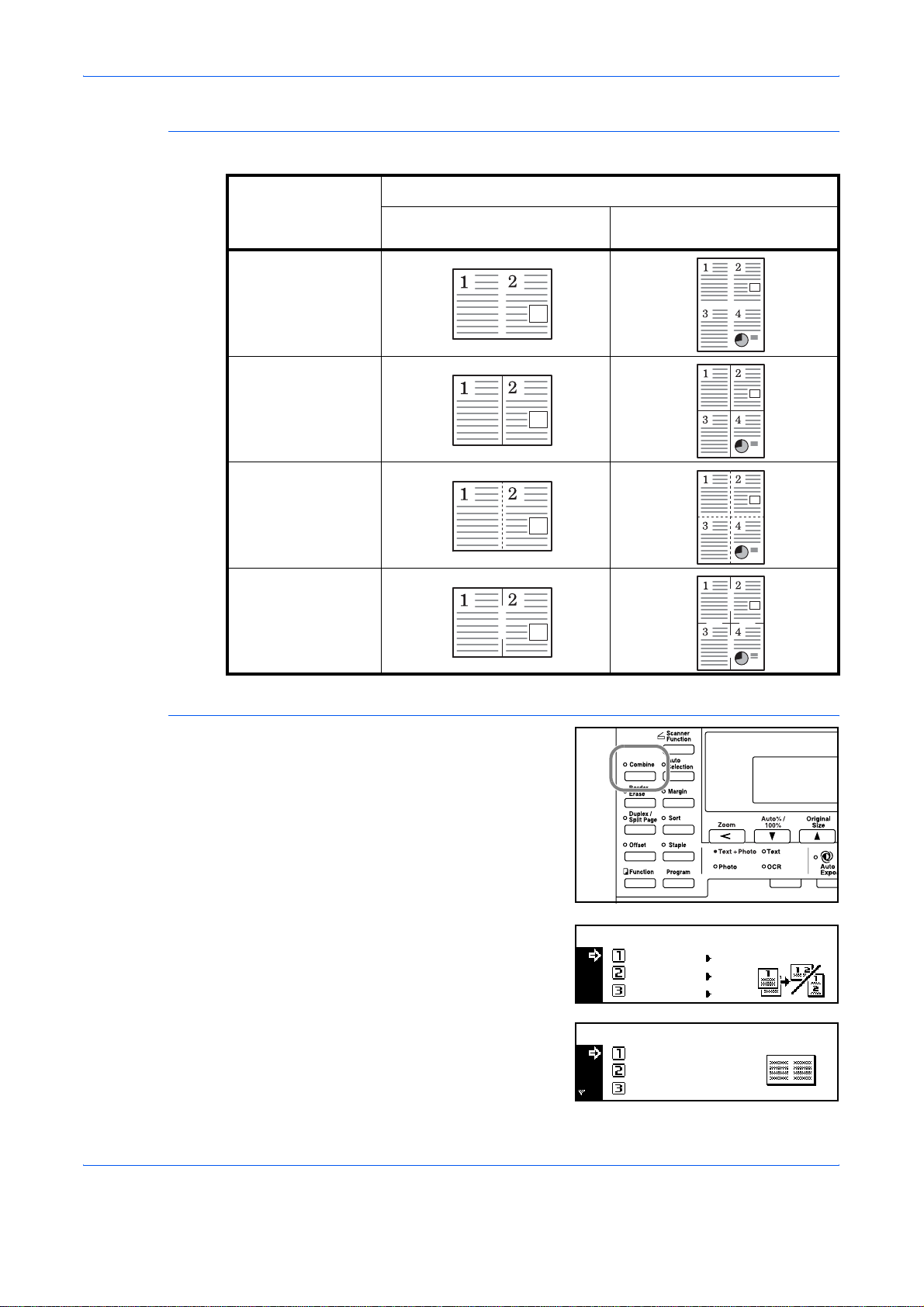
Borderline Types
Borderline type
None
Solid
Dotted
The following borderline types are available.
Copy
2 in 1
Copy Functions
4 in 1 (horizontal arrangement)/
4 in 1 (vertical arrangement)
Mark or Cropmark
Using Combine Mode
Position the original and press
1
[Combine].
Press S or T to select the
2
combine option required and
press [Enter].
Press S or T to select the Border
3
Line type and press [Enter].
Combine:
2 in 1
4 in 1 (Z)
4 in 1 (N)
Border Line:
None
Solid
Dotted
ADVANCED OPERATION GUIDE 1-11
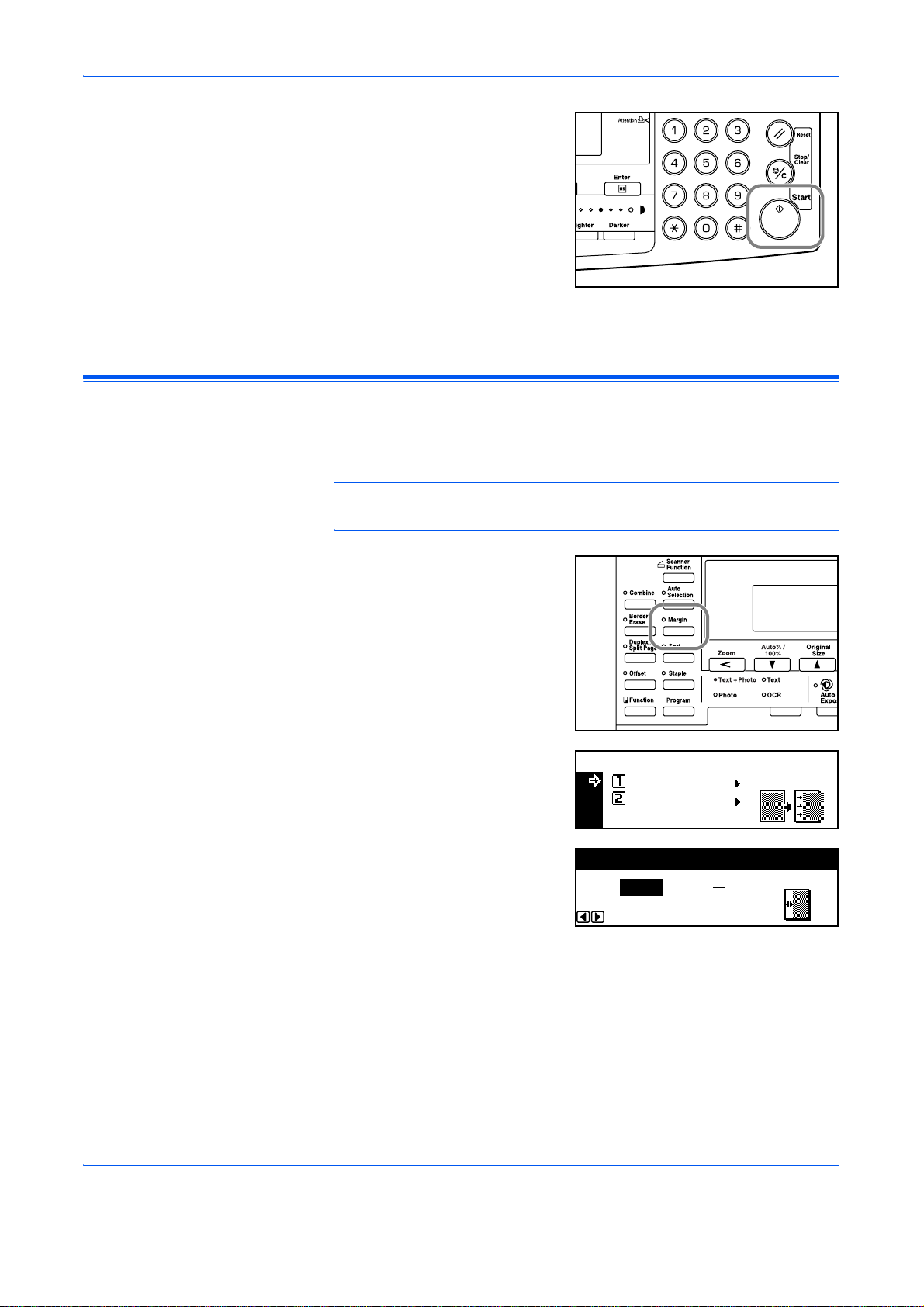
Copy Functions
Margin Mode
Press [Start].
4
If using the optional Document
Processor, copying completes
automatically.
If using the platen, a message
displays when the next original is
required. Position the next original
and press [Start].
When all originals have been scanned, press [Enter].
The image of the original can be shifted to make a margin (bla nk) space at
the left or top side of the copy. You can set the width of each margin to
1/8" to 3/4" in 1/8" increments (1 mm to 18 mm in 1 mm increments).
NOTE: To set the default value for Margin Width, refer to Margin Width
Default Value, on page 3-11.
Position the original and press
1
[Margin].
Press S or T to select Left
2
Margin or Top Margin and press
[Enter].
Press < or > to select the Margin
3
Width, 1/8" to 3/4" in 1/8"
increments (1 mm to 18 mm in 1
mm increments) can be selected.
Press [Enter].
Press [Start]. Copying commences.
4
Margin:
Left Margin
Top Margin
Margin Width:
1/4" 3/4"
1/8"
1-12 ADVANCED OPERATION GUIDE
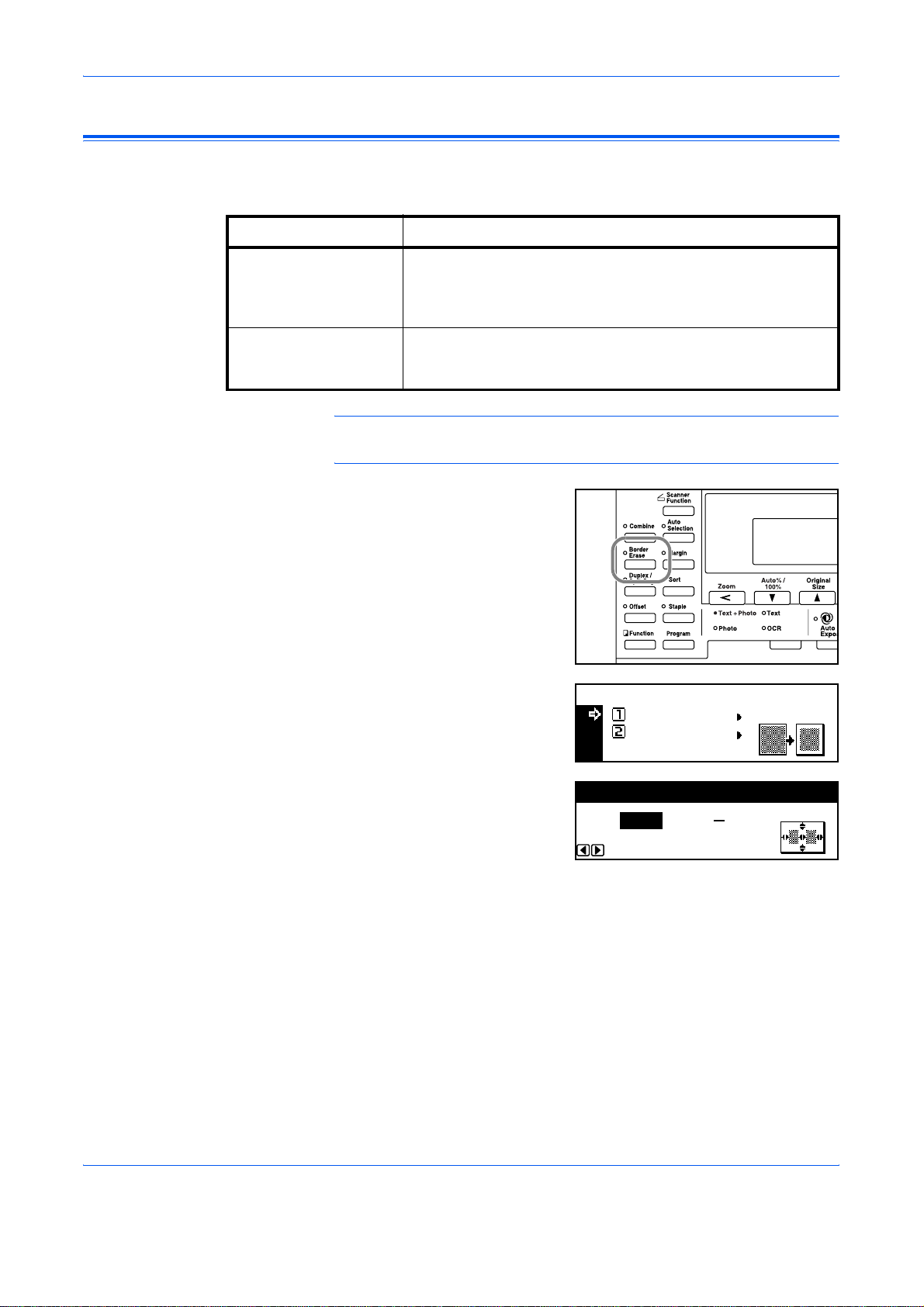
Border Erase Mode
Sheet Erase Use this mode to erase shadows which appear when using
Book Erase Use this mode to produce clean copies from a thick book. You
Shadows that appear around the edges of copies can be erased. The
following modes are available:
Mode Description
sheet originals. You can set the width of the border to be
erased from 1/8" to 3/4" in 1/8" increments (1 mm to 18 mm in
1 mm increments).
can set the width of the border to be erased fr om 1/8" to 3/4" in
1/8" increments (1 mm to 18 mm in 1 mm increments).
NOTE: To set the default value for Border Erase wid th, refer to Border
Erase Width Default Value, on page 3-12.
Position the original and press
1
[Border Erase].
Copy Functions
Press S or T to select Sheet
2
Erase or Book Erase and press
[Enter].
Press < or > to set the Border
3
Erase Width, 1/8" to 3/4" in 1/8"
increments (1 mm to 18 mm in 1
mm increments) can be selected.
Press [Enter].
Press [Start]. Copying commences.
4
Margin:
Bord er Erase:
Left Margin
Sheet Erase
Top Margin
Book Erase
Bord er Erase W idth:
1/4" 3/4"
1/8"
ADVANCED OPERATION GUIDE 1-13
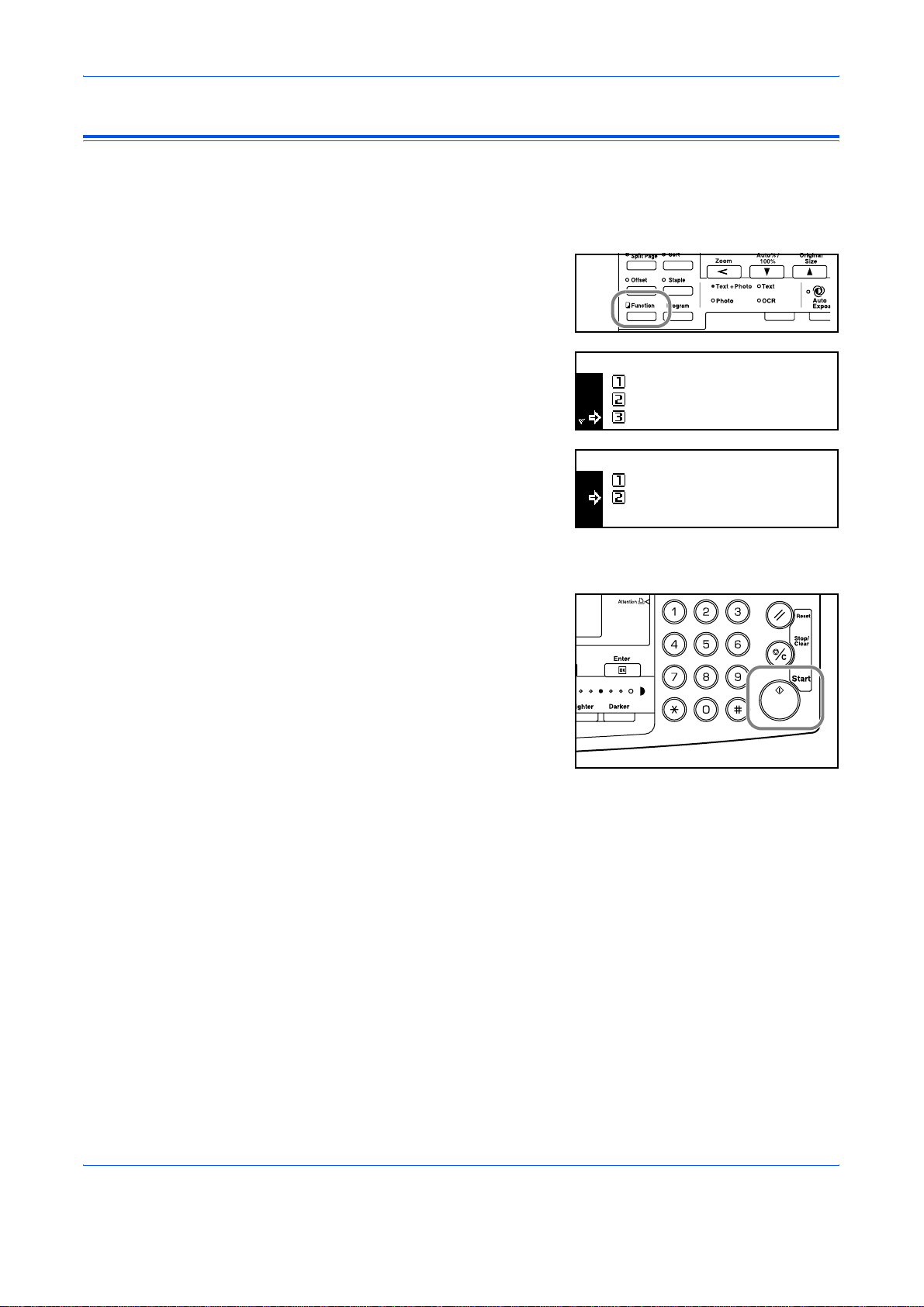
Copy Functions
Continuous Scan
Using Continuous Scan, originals can be scanned ind ividually or in blocks
but still be processed as a single job. The originals are scanned into the
machine’s memory until all the originals have been scanned, copies are
then made.
Position the first original(s) and
1
press [Function].
Press S or T to select
2
Continuous Scan and press
[Enter].
Press S or T to select On and
3
press [Enter].
Function:
End
Orig. Direction ::Rear
Continuous Scan
Continuous Scan:
Off
*
On
Off
Press S or T to select End and press [Enter].
4
Press [Start].
5
Position the next original(s) and
press [Start]. Repeat the
procedure to scan the remaining
originals.
When all originals have been
scanned, press [Enter].
Copying commences.
1-14 ADVANCED OPERATION GUIDE
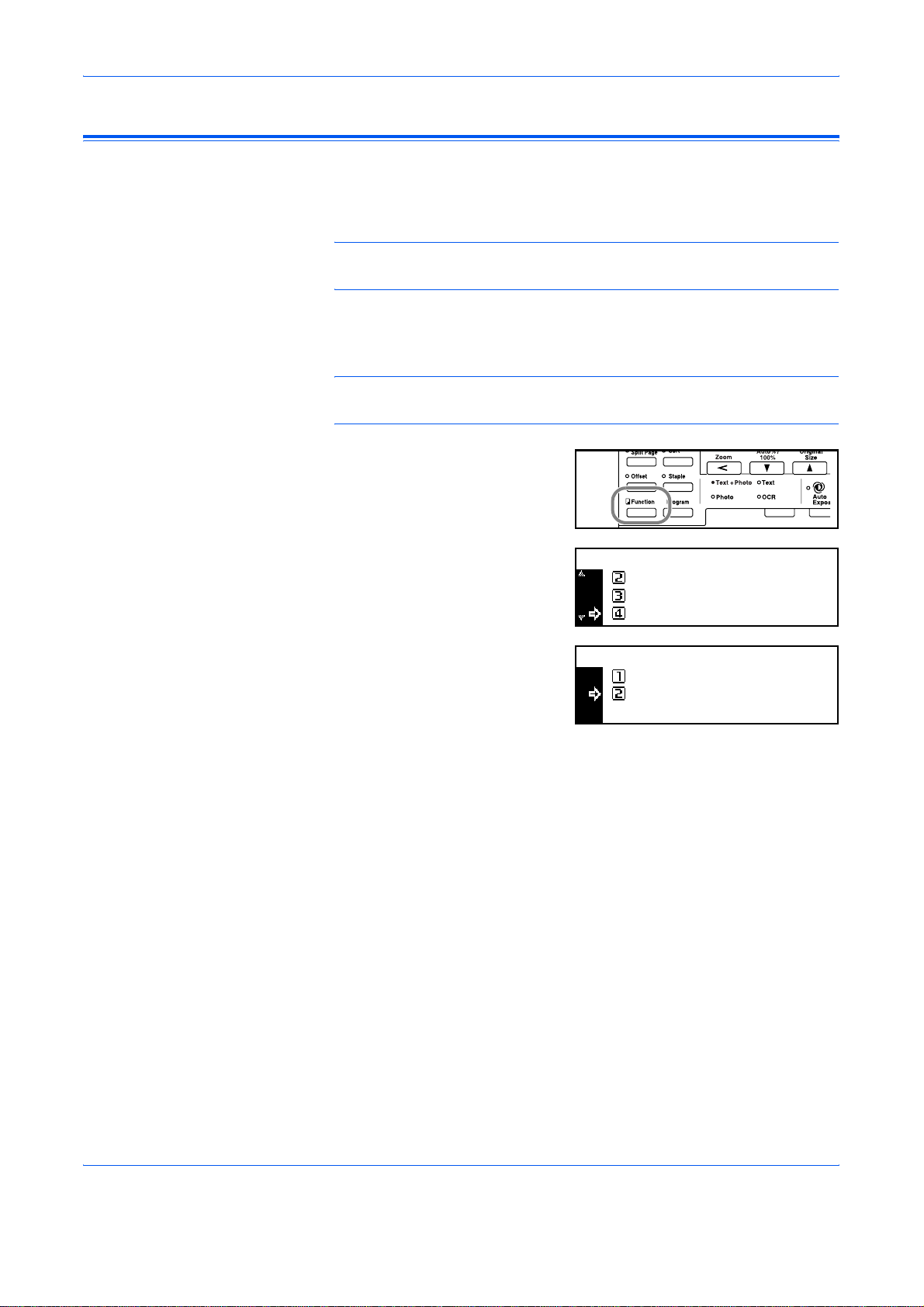
Auto Rotation
Copy Functions
Use Auto Rotation to automatically rotate images counterclockwise by 90
degrees, if the orientation of the original is different to the paper load ed in
the cassette.
NOTE: To enable Auto Rotation as the default setting, refer to Auto
Rotation Copy, on page 3-11.
The paper sizes that can be used for Auto Rotation are A4, 11 × 8
smaller sizes
NOTE: A3, B4, Folio, 11 × 17" (Ledger) or 8 1/2 × 14" (Legal) cannot be
used for Auto Rotation.
Position the first original(s) and
1
press [Function].
Press S or T to select Auto
2
Rotation and press [Enter].
Press S or T to select On and
3
press [Enter].
Function:
Orig. Direction
Continuous Scan
Auto Rotation
Auto Rotation:
Off
On
*
1/2" or
::Rear
Off
:On
ADVANCED OPERATION GUIDE 1-15
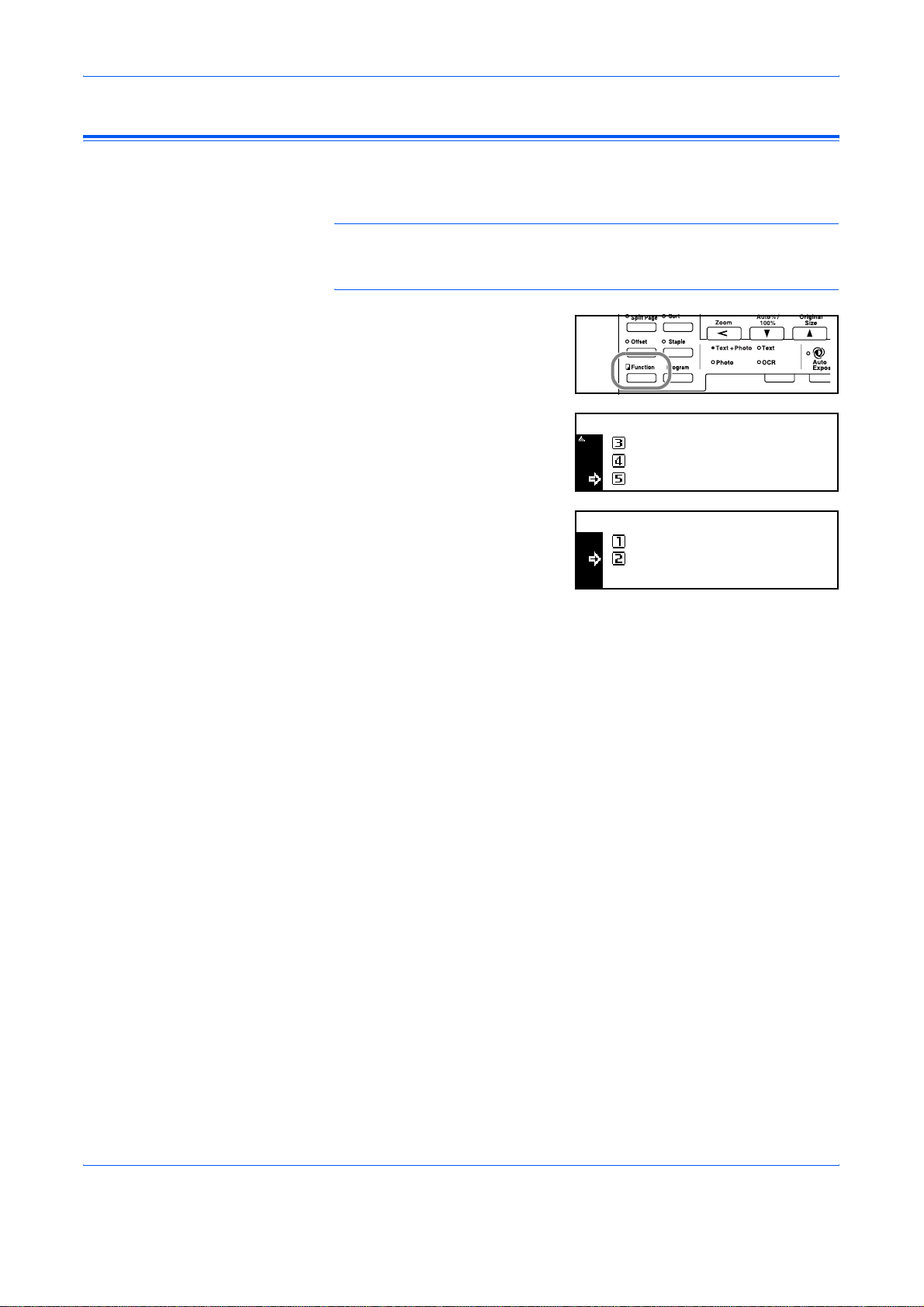
Copy Functions
EcoPrint Mode
Ecoprint mode reduces toner consumption. Use this mode when high
quality copies are not necessary, for example, for draft copies.
NOTE: The copy exposure will be a little lighter.
To set the EcoPrint mode as the default setting, refer to EcoPrint Mode,
on page 3-4.
Position the first original(s) and
1
press [Function].
Press S or T to select EcoPrint
2
and press [Enter].
Function:
Continuous Scan
Auto Rotation
EcoPrint
Off
:
On
:
:
Off
Press S or T to select On and
3
press [Enter].
EcoPrint:
*
Off
On
1-16 ADVANCED OPERATION GUIDE
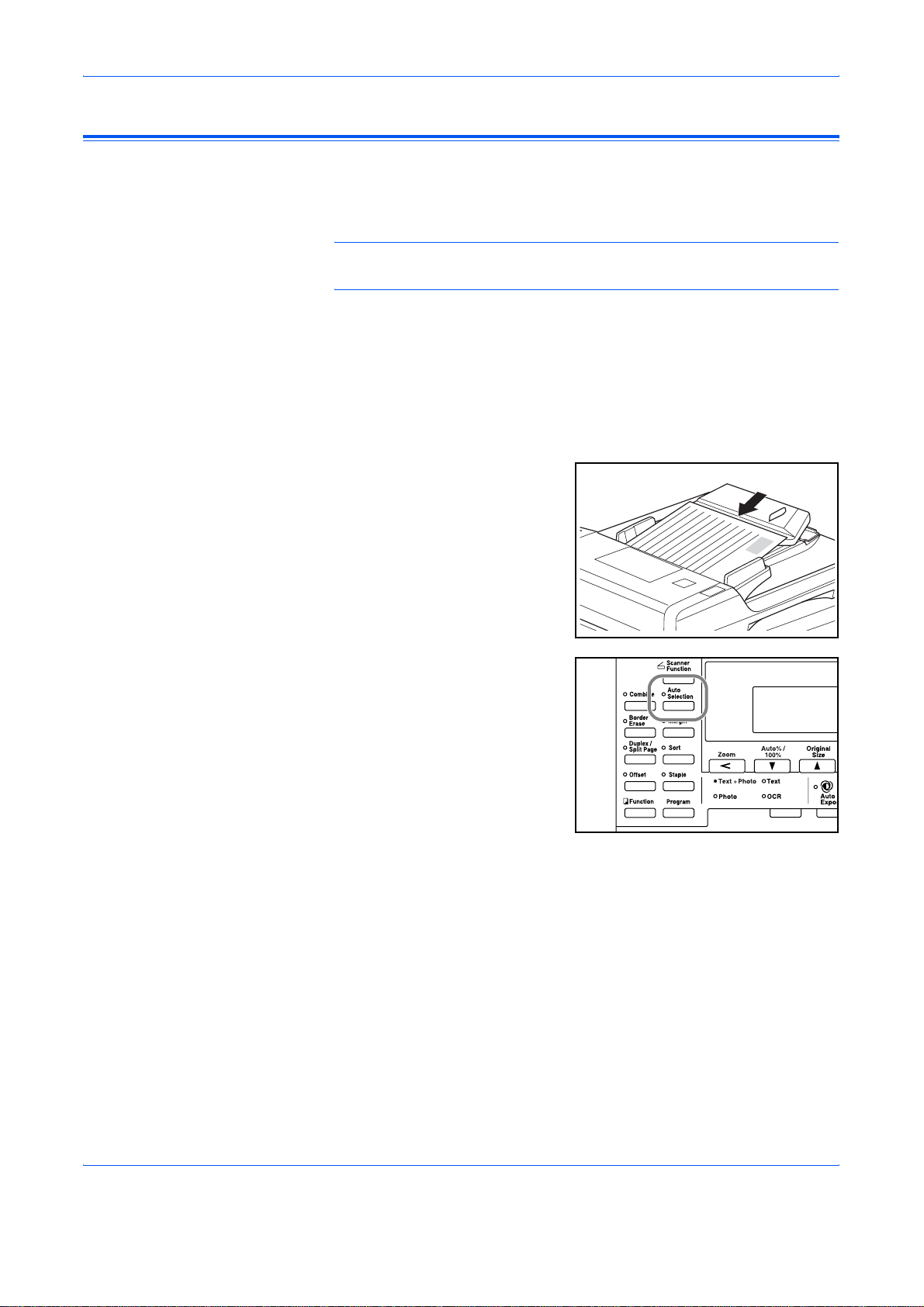
Auto Selection Mode
Copy Functions
If using the optional Document Processor, Auto Selection mode enables
the machine to detect each original size and produce co pies on the sa me
size paper as the original.
NOTE: The maximum number of sheets that can be loaded in the
Document Processor in this mode is 30.
The following original sizes can be used in Auto Selection mode:
• Inch Specification — 11 × 8
8
1/2 × 14" (Legal) and 8 1/2 × 11" (Letter)
• Metric Specification — A3 and A4, folio and A4R, or B4 and B5.
The original width must be the same.
Load the originals in the
1
Document Processor.
Press [Auto Selection].
2
1/2" and 11 × 17" (Ledger) or
Press [Start]. Copying commences.
3
ADVANCED OPERATION GUIDE 1-17
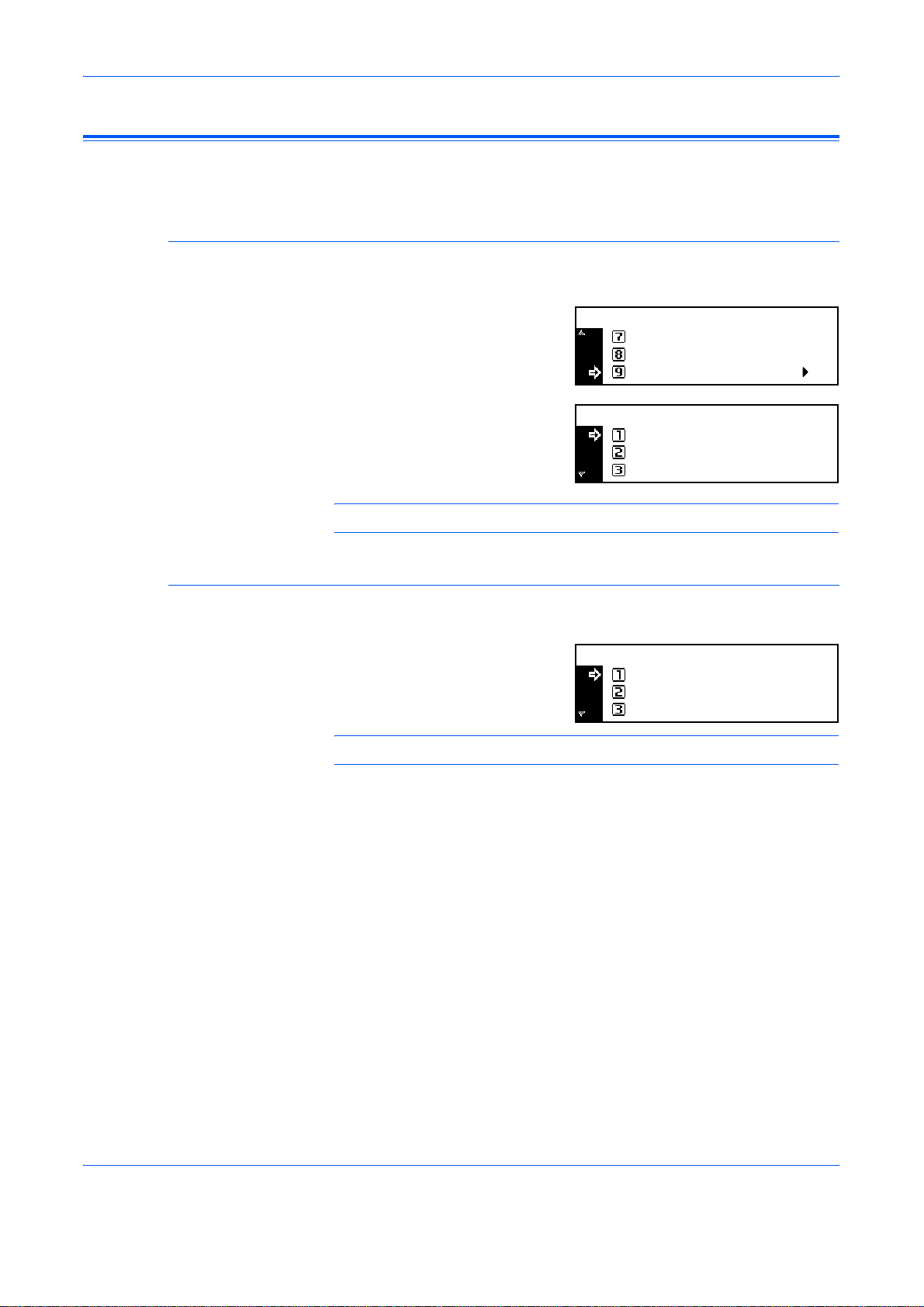
Copy Functions
Program Function
Registering a Program
Up to eight combinations of copy modes and functions displayed on the
operation panel can be registered as a single program.
Select the copy options to be registered (for example 5 copies, Sort,
1
Margin) and press [Program].
Press S or T to select Register
2
program and press [Enter].
Press S or T to select the
3
program number required (1 to 8)
and press [Enter].
The program is registered.
Program:
Program #7
Program #8
Register program.
Register program:
Program #1
Program #2
Program #3
Using a Program
1
2
3
NOTE: You can also select the program number using a numer ic key.
Press [Program].
Press S or T to select the
program number required and
press [Enter].
NOTE: You can also select the program number using a numer ic key.
Position the originals and press [Start].
Copies are produced using the settings registered in the program.
Program:
Program #1
Program #2
Program #3
1-18 ADVANCED OPERATION GUIDE
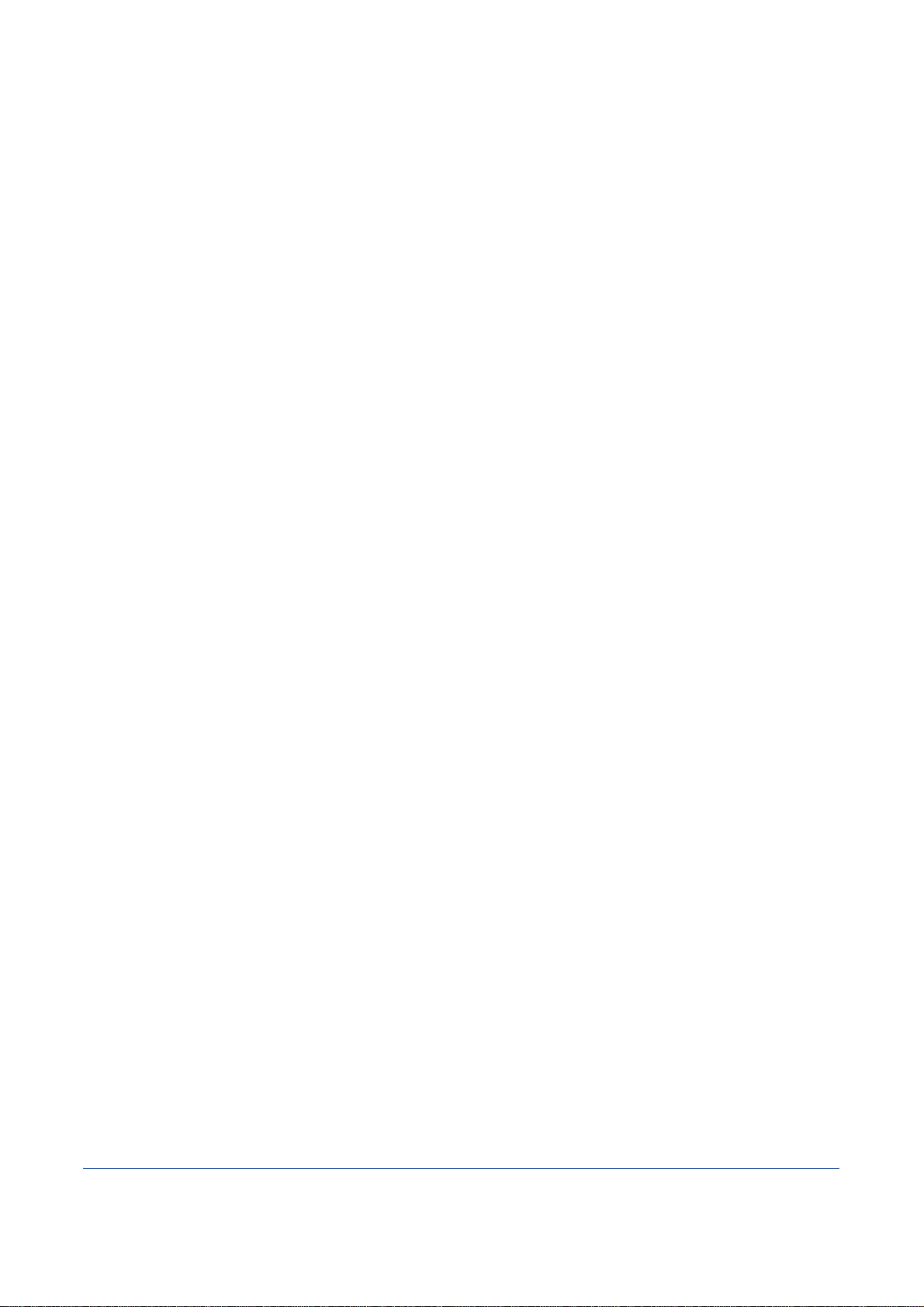
2 Printer Settings
This section explains how to change settings which are
required for the printer functions of the machine.
• Status Page..................................................................2-2
• e-MPS Function............................................................2-3
• Interface ......................................................................2-11
• Emulation ...................................................................2-18
• Font............................................................................2-21
• Print Configuration......................................................2-26
• Print Quality................................................................2-31
• Memory Card Operation............................................. 2-34
• Hard Disk Operation...................................................2-40
• RAM Disk Operation...................................................2-41
• Paper Handling...........................................................2-44
• Other Printer Settings.................................................2-48
ADVANCED OPERATION GUIDE 2-1
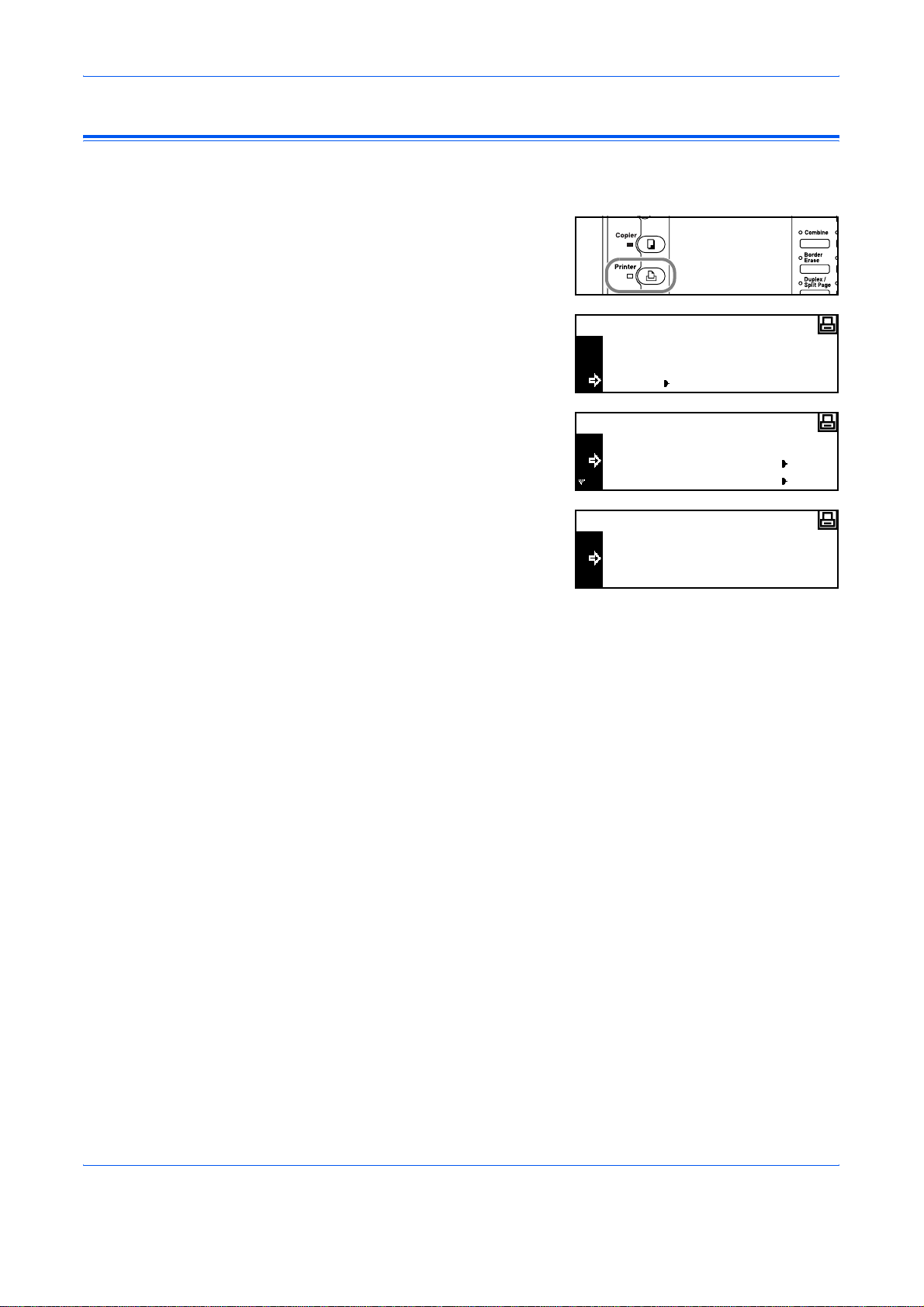
Printer Settings
Status Page
The printer default settings, the memory capacity, and other details are
printed on the Status Page.
Press [Printer].
1
Press S or T to select MENU
2
and press [Enter].
Press S or T to select Print
3
Status Page and press [Enter].
Ready
GO
CANCEL
MENU
Menu
Back
Print Status Page
Interface
Press S or T to select Print and
4
press [Enter].
The Status Page is printed.
Print Status Page
No
Print
2-2 ADVANCED OPERATION GUIDE
 Loading...
Loading...