Page 1
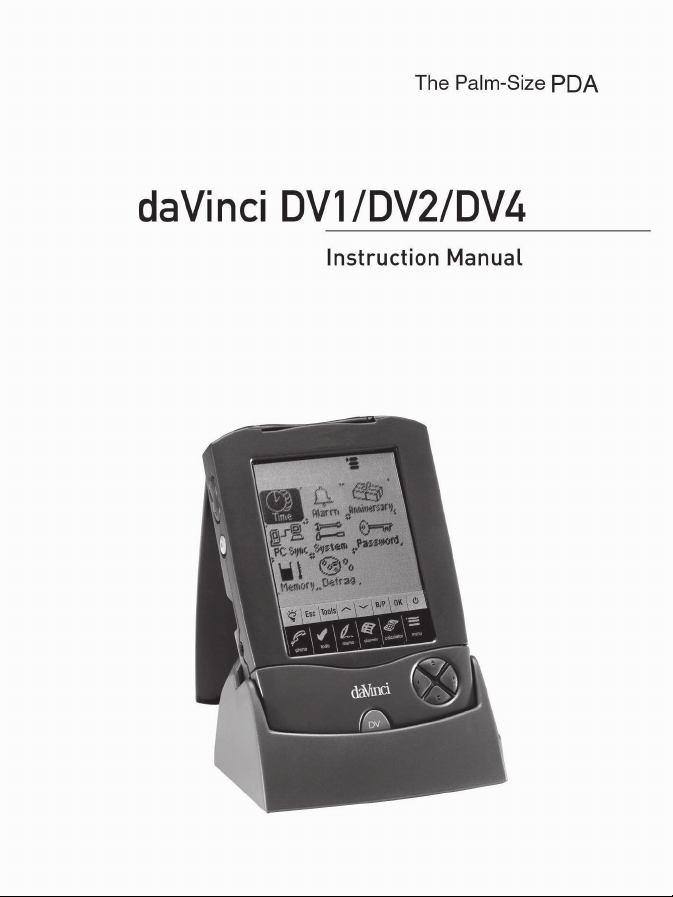
Page 2
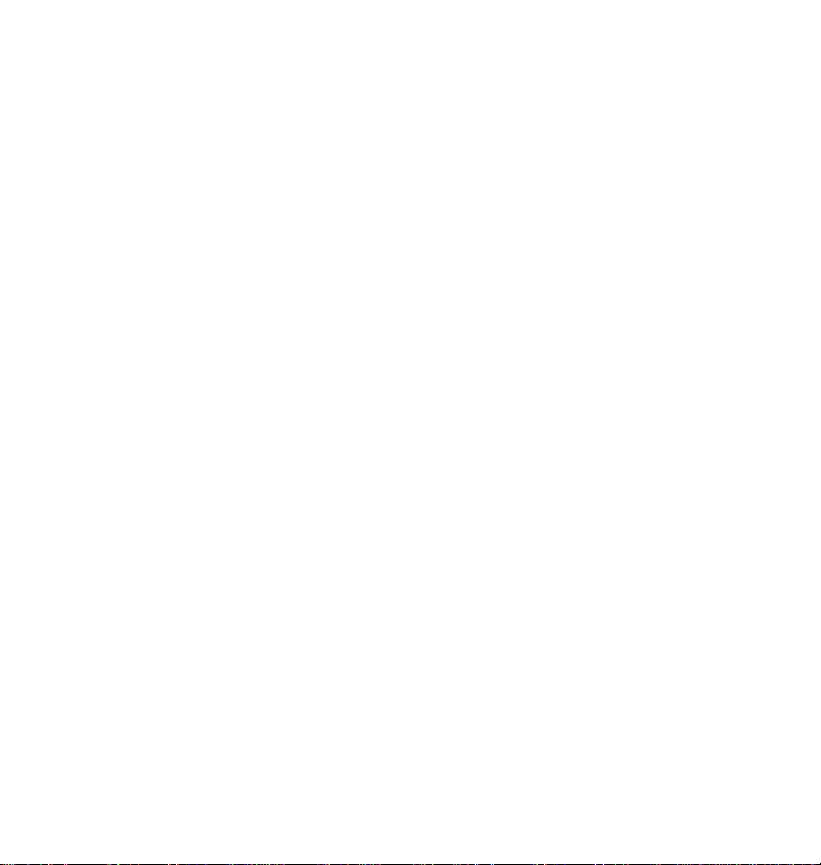
CONTENTS
CHAPTER 1 – INTRODUCTION ......................................................... 3
NOTICE.................................................................................................3
SAFETY TIPS.......................................................................................4
CHAPTER 2 – WORKING WITH DAVINCI ......................................... 5
BATTERY INSTALLATIO N...................................................................5
RESET INITIALIZATION.......................................................................6
HOME AND WORL D TIME...................................................................6
SETTING DATE AND TIME..................................................................7
DAILY ALARM...................................................................................... 9
PASSWORD.......................................................................................10
CHAPTER 3 – GETTING TO KNOW YOUR DAVINCI...................... 11
PART NAMES AND FUNCTIONS...................................................... 11
APPLICATION ICON TOUCH MENU................................................. 12
CONTROL TOU CH KEYS.................................................................. 13
QUICKKEYS™...................................................................................13
DISPLAY INDICATOR S......................................................................14
OPENING AN APPLIC ATION.............................................................15
THE DAVINCI CRADL E......................................................................15
CHAPTER 4 – TOOLS MENU........................................................... 16
USING THE ‘ADD NEW RECORD’ FEATURE..................................16
USING ‘EDIT RECOR D ’ FEATURE................................................... 17
USING ‘SEARCH RECORD’ FUNCTION........................................... 18
USING ‘DELETE RECORD’ FUNCTION............................................18
CHAPTER 5 – ON-SCREEN KEYBOARD DATA ENTRY ................ 19
USING THE ON-SC R EEN VIR T U AL KEYBOARD............................ 19
INTERNATIONAL CH AR AC T ER S.....................................................19
CHAPTER 6 – PHONE BOOK.......................................................... 20
PHONE LIST MODE...........................................................................20
CREATING, EDITING AND DELETING PHON E RECORDS............21
FINDING PHONE RE C O R D S............................................................ 22
VIEWING PHONE RECOR DS............................................................23
1
Page 3
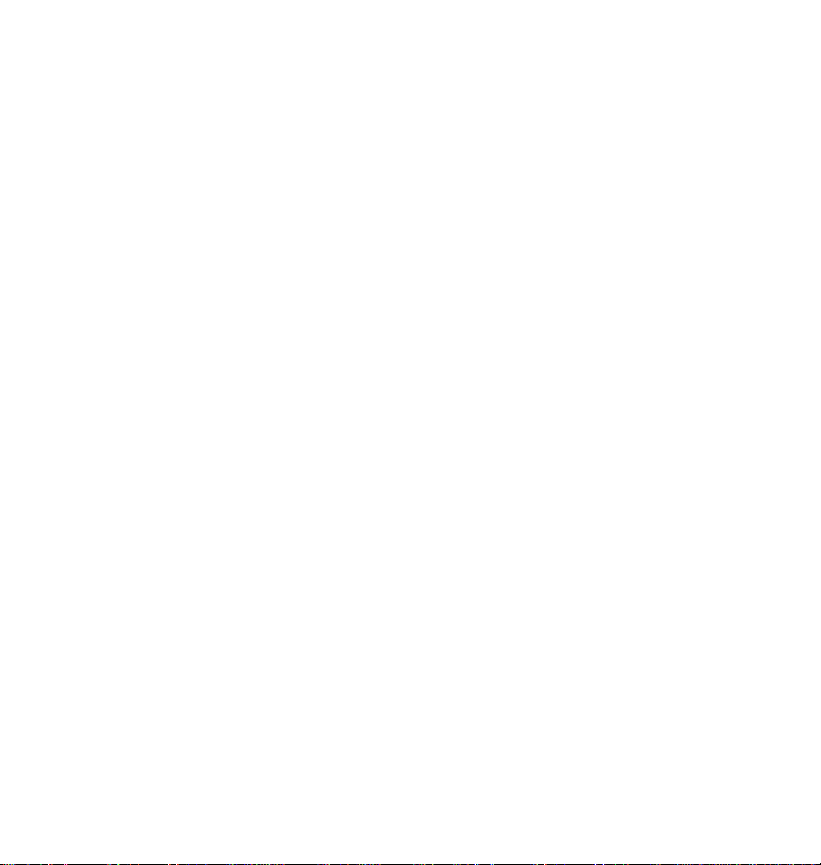
CHAPTER 7 – PLANNER................................................................. 24
CALENDAR FUNCTION..................................................................... 24
SCHEDULE FUNCTION..................................................................... 26
CREATING, EDITING AND DELETING SCH ED U L E R EC O R D S.....26
ANNIVERSARY FUNCTION...............................................................27
CHAPTER 8 – TO DO....................................................................... 28
TO DO LIST MODE............................................................................ 28
CREATING, EDITING AND DELETING TO DO R EC O R D S............. 29
FINDING TO DO REC O RDS.............................................................. 30
VIEWING TO DO R EC O R D S............................................................. 30
CHAPTER 9 – NOTES (MEMOS) ..................................................... 31
CHAPTER 10 – CALCULATOR....................................................... 32
CHAPTER 11 – CONVERSIONS...................................................... 33
METRIC CONVERSIO N..................................................................... 33
CURRENCY CONVERSION .............................................................. 34
EURO CONVERSION........................................................................ 35
CHAPTER 12 – MENU...................................................................... 36
TIME AND ALARM..............................................................................36
ANNIVERSARY.................................................................................. 36
PC SYNCRONIZATION...................................................................... 36
SYSTEM PREFERENCE S................................................................. 40
MEMORY............................................................................................ 40
DEFRAGMENTATION ( D EFRAG)..................................................... 40
APPENDICES................................................................................... 41
A. DAVINCI FOLDABLE KEYBOARD INSTRUCTIONS.................. 41
B. TROUBLESHOOTIN G DAVINCI.................................................. 42
C. TROUBLESHOOTING DAVINCI SYNCHRONIZATION.............. 43
2
Page 4
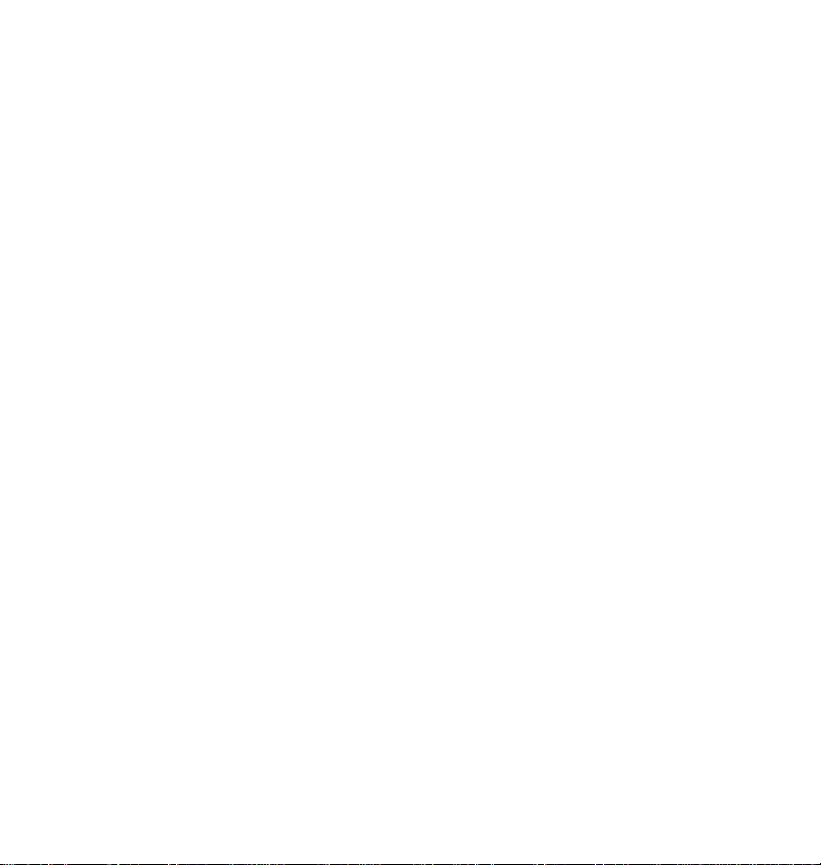
CHAPTER 1 – INTRODUCTION
Thank you for purchasing the daVinci PDA. Please read this manual
carefully to familiarize yourself with the PDA’s many features, and to
ensure years of reliable operations.
NOTICE
We assume no responsibility for any damage or loss resulting
from the use of this manual.
We strongly recommend that separate, permanent printed records
be kept of all data. Under certain circumstances, such as exposure to
an electrostatic discharge, data may be lost or altered, or the unit may
become inoperative until reset. Therefore, we assume no responsibility
for data lost or otherwise rendered unusable, whether as a result of
improper use, repair, battery replacement, or use after the specified
battery life has expired from similar causes.
We assume no responsibility, directly or indirect ly, for financial losses
or claims from third persons resulting from the use of this product and
all of its functions, such as stolen credit card numbers, the loss or
alteration of stored data, etc.
3
Page 5
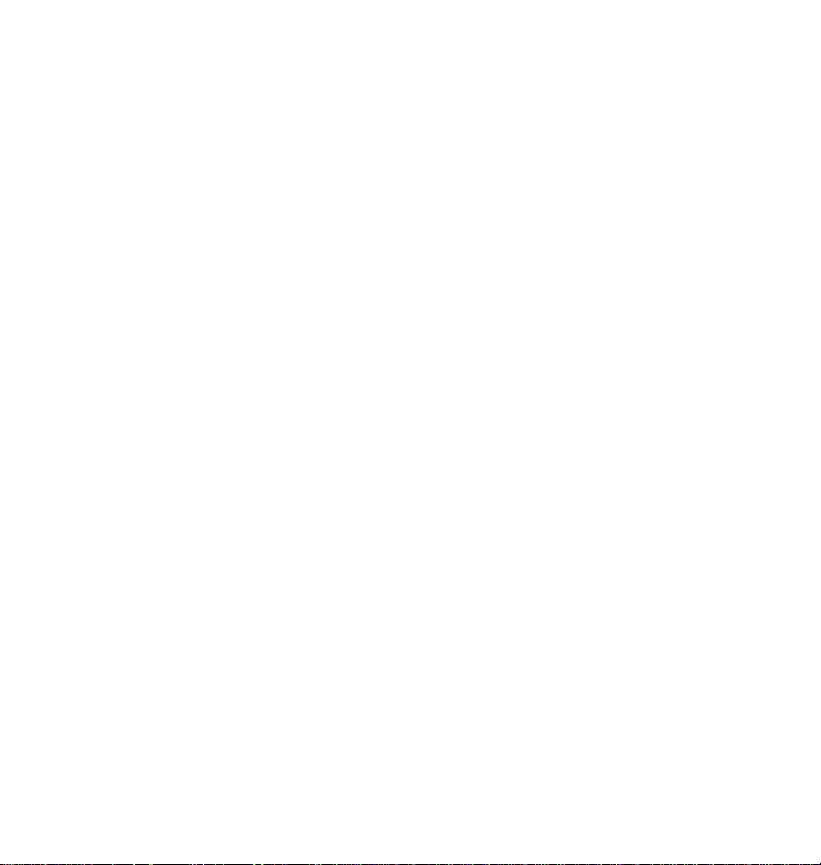
This product was not designed to bend or survive extreme
pressure. Do not carry it in your trouser pockets. When in a bag or
briefcase, make sure that it is stationary and well padded and
protected.
To provide a longer product life, a lid cover is provided with the daVinci
in order to avoid scratches or damage when carrying the product. Do
not apply harsh chemicals or water to the display. Do not store the
product in environments where temperature ranges can be extreme.
The information provided in this manual is subject to change
without notice.
SAFETY TIPS
• Be careful not to sc ratch the touch screen. Use only the supplied
stylus or other plastic-tipped pens designed for t he touch-s ensit ive
screen. Never use an actual pen or pencil, fingernails or other
sharp objects on the surface of the touch screen.
• The daVinci should be protected from rain and moisture. Treat the
daVinci as you would other electronic devices.
• Do not drop your daVinci or subjec t it to st rong impacts.
• Protect your daVinci from extreme temperatures.
• The touch screen can be cleaned with a soft cloth lightly
moistened with a window cleaning solution. Commercial cleaners
are sold separately.
4
Page 6
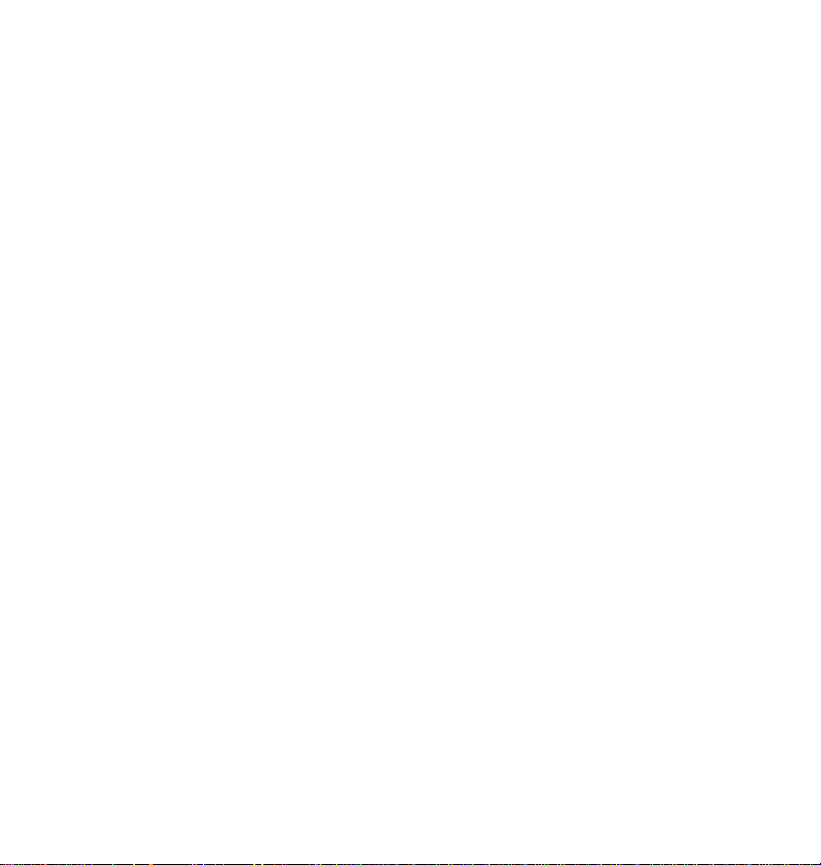
CHAPTER 2 – WORKING WITH DAVINCI
BATTERY INSTALLATION
Before you start using the daVinci, you must install the two included
AAA alkaline batteries.
The battery door, located on the back of the unit, is locked into place.
1. Remove the battery cover by pressi ng the hinge down and pulling
the battery cover open.
2. Insert the two new batteries, f ollowing the signs inside the battery
compartment.
3. Carefully place the battery cover in its pl ace and press the cover
gently into its location until cover is locked in positi on.
DO NOT APPLY UNNECCESARY FORCE WHEN REMOVING OR
REPLACING THE BATTERY COVER. THE COVER SHOULD
EASILY FIT INTO ITS PLACE IN THE BACK OF THE UNIT.
NOTE: Battery voltages are constantly monitored; a low battery
warning message will show when power level gets too low. Replace the
batteries when this message is displayed. You can change t he battery
without losing any information. Do not t ry to operat e or sync hronize the
daVinci with a low battery; data can be corrupted or lost.
The data that has been synchronized to the computer can be restored
to the daVinci by synchronizing again. For detailed software use
instructions, see the “help and instruction files” provided with the
synchronization software.
YOU MUST RESET THE DAVINCI BEFORE USING IT FOR THE
FIRST TIME. FOLLOW THES E RESET INSTRUCTIONS:
5
Page 7
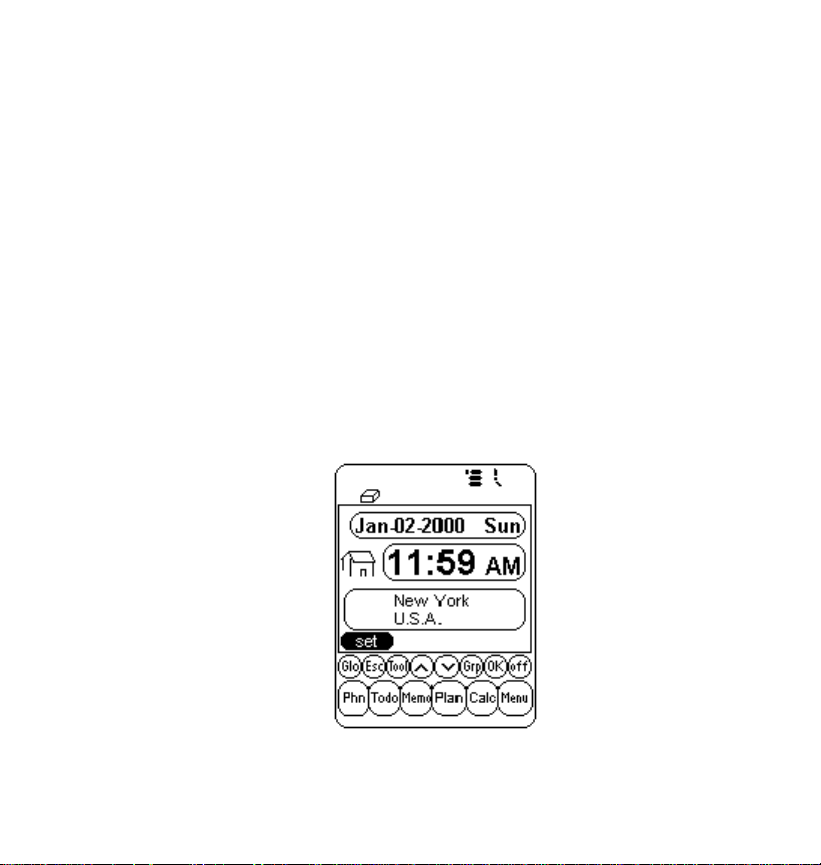
RESET INITIALIZATION
1. I nsert an open paper clip int o the reset opening on the backside of
the unit. The daVinci language selection screen is displayed.
2. Tap the desired language.
3. Tap Yes to clear all data (necessary when using the daVinci for
the first time only).
NOTE: RESET WILL CLEAR THE MEMORY OF ALL DATA AND
SETTINGS.
When the initialization is complete, the display switches to the clock
screen.
Adjust the display contrast by turning the display contrast knob
located on the left side of the unit.
HOME AND WORLD TIME
This screen is used to select and set the Home City, Home Time and
World City. Display this screen at anytime by tapping Menu and then
Time.
6
Page 8
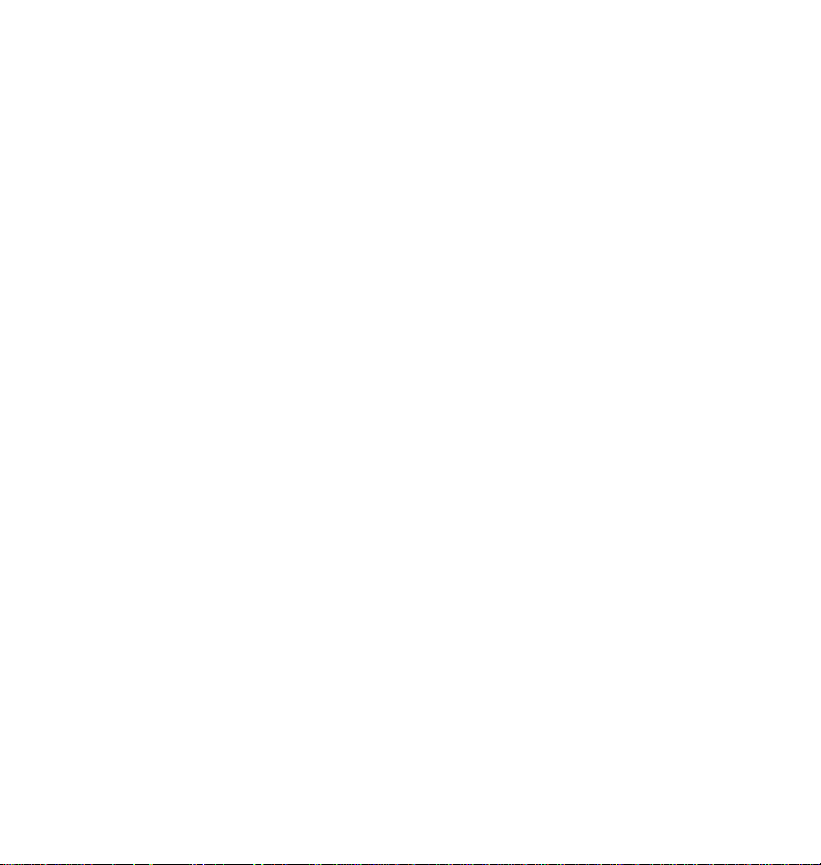
NOTE: An image of a house on the left side of the time indicates Home
Time mode.
SETTING DATE AND TIME
To set the correct time in the Home Time mode, tap the set prom pt
located at the lower left part of the display. Tap the date, time, city and
DST fields frame to edit that field.
Editing Date
1. In the Home Time setting mode, tap the date for the date selection
view.
2. Change the year by tapping on the right or left arrows next to the
year.
3. Select the desired month and date from the provided lists.
4. Verify that the date and year at the upper part of the display
corresponds to the desired date and year.
5. Tap ok to confirm.
Editing time
1. In the Home Time setting mode, tap the time frame for the time
selection view.
2. Select the desired hour and minute from the lists. If in 12-hour
clock mode, tap AM or PM as preferred. In the minute field, tap
the up or down arrows for one-minute increments.
3. Verif y that the time at the upper part of t he displ ay corresponds t o
the desired time.
4. Tap ok to confirm.
7
Page 9
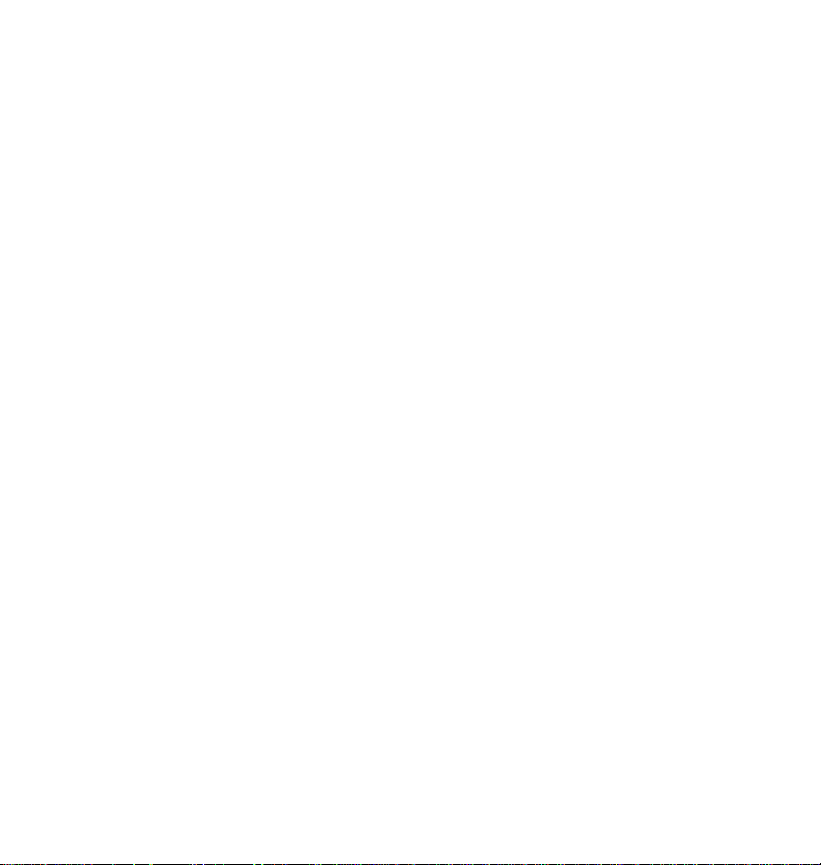
Selecting Home City
To select a country and city for Home Time mode:
1. Tap on Set and then on the city name, New York U.S.A., to enter
the Country and City list selection.
2. Tap any of the letter tabs on the lower part of the display t o quickly
access and display a city and country. Use the up/down touch
keys or push QuickKeys™ to scroll through the country and city
list. Tap the City tab on the lower right to sort world cities
alphabetically, tap the Country tab to sort world countries in
alphabetical order.
3. Tap the selected City in the list to make it the city showing in the
Home Time mode or enter a city not listed.
To define a home city that is not listed, follow these instructions:
1. Tap on Set and then on the city name listed, example city: New
York country: U.S.A., to enter the Country and City list selection.
Select a listed city that is within the same time zone as your
desired home city.
2. Tap on Set and then on Tools to edit the city and country/state
fields. Enter a new city and/or country name t o replace t he current
country and the city, example: city: Bridgewater, state: N.J.
3. Tap Enter or ok to save the ent ry. The screen ret urns to the tim e
setting screen. The new country/state and city are displayed.
Setting Daylight Savings (DST)
In the home time setting screen, tap DST to turn Daylight Savings on or
off. When turning DST on, the displayed time will increase one hour.
8
Page 10

Setting World City
1. Tap Time.
2. Tap home on the lower right side of the display. A globe is now
displayed on the left side of the time indicating World Time mode.
3. Follow same procedure used for the home city to select world city.
Viewing Home Time an d World Time
Home time and world time can be viewed from any function by pressing
the Menu and then Time key. Tap home/ world on the lower right part
of the display to toggle between Home Time or World Time modes.
DAILY ALARM
To set the daily alarm:
1. Tap Menu, Ala rm for the daily alarm screen.
2. Touch set to enter a new alarm.
3. Select the alarm time as in Editing Time above.
4. Tap the On/ Off key to activate/deactivate the alarm time.
5. Tap ok to save the settings.
When home time reaches the time set f or the daily alarm, the alarm
tone will beep for 1 minute and the alarm reminder screen will come up.
Tap anywhere on the screen to stop the sound.
The alarm is activated if the daVinci is off or on.
9
Page 11
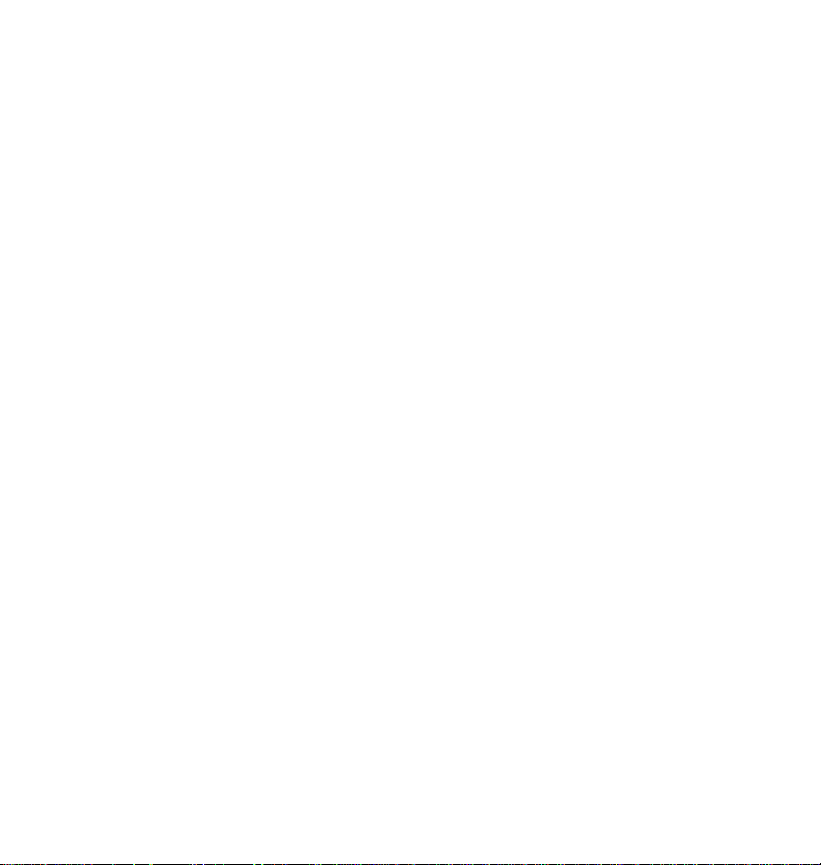
PASSWORD
You can assign a password to the daVinci. For security purposes, the
entire unit can be locked from normal view or use unless the proper
password is entered. Keep a record of your password!
IF YOU FORGET YOUR PASSWORD THERE IS NO WAY TO
ACCESS ANY HIDDEN RECORDS. THERE IS NO "BACK DOOR"
INTO THE SYSTEM. YOU MUST RESET THE DAVINCI AND CLEAR
ALL MEM ORY.
Assigning a Password
1. Tap Menu, Password.
2. The daVinci will prompt you to enter a new password.
3. Use the virtual keyboard to enter the password.
The characters will be shown as ** during entry.
4. Tap Enter or ok.
5. The daVinci will prompt you to confirm the new password by
entering the password again.
6. After entering password again, tap ok. Password is now assigned.
Entering password is required every time the daVinci is turned on.
Tap the box with the word off in the System Preference to deactivate
the password protection. Tap the box with the word on in the System
Preference to activate password protection again.
Changing a Password
1. Tap Menu, Password.
2. The daVinci will prompt you to enter your existing password.
3. Use the virtual keyboard to enter the password.
4. Tap Enter or ok.
5. The daVinci will prompt you to enter a new password.
10
Page 12
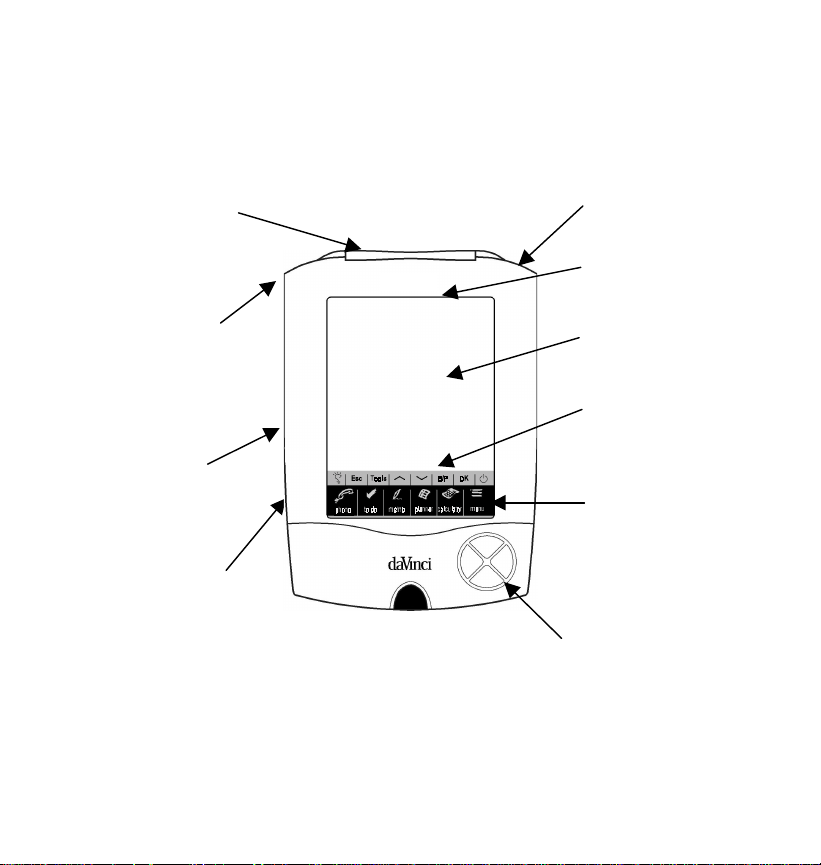
CHAPTER 3 – GETTING TO KNOW YOUR DAVINCI
PART NAMES AND FUNCTIONS
Display Protection
Cover
QuickKeys™
include
Up/Down
and Enter
keys
Contrast
Control
Keyboard
Connector
Stylus
Housing
Display
Indicators
Touch
Panel Area
Control
Touch keys
Application
Icon Touch
Menu
Directional
Arrows
11
Page 13
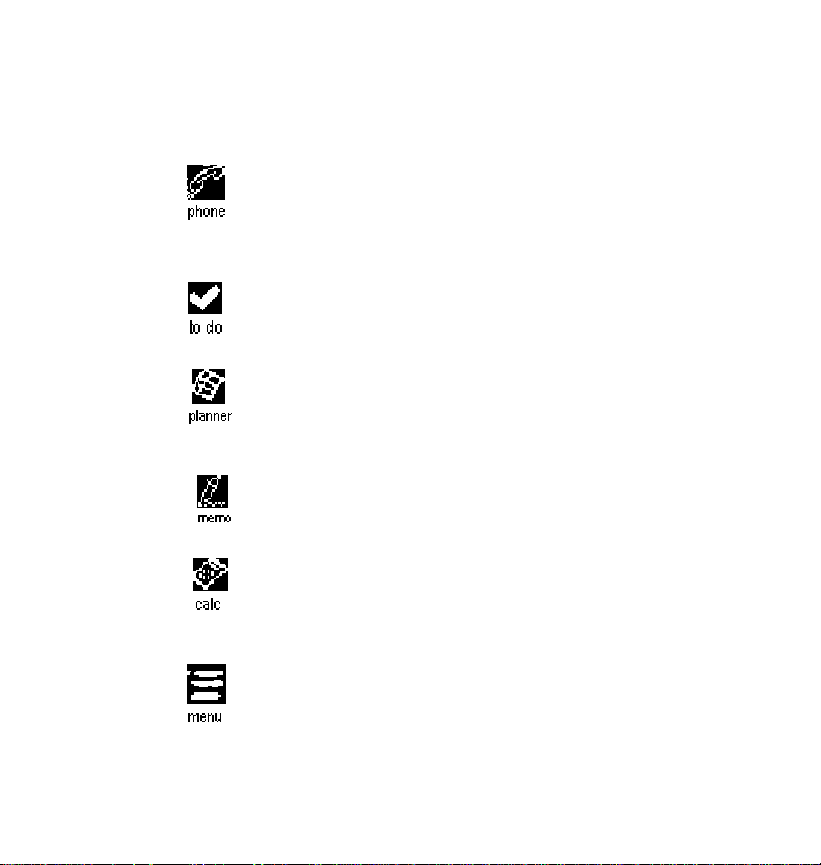
APPLICATION ICON TOUCH MENU
The daVinci has a variety of built-in applications that can be s elect ed by
using the stylus to tap the application icon on the touch menu.
Phone is a database of contact information, including name,
address, phone numbers, etc. Informati on of each pers on will
be stored as a record. Phone records can be grouped into
Business or Personal categories for easy access.
To Do is used to store a list of tasks. It can record the
description, priority and deadline of the task.
Planner allows you to plan your schedule and store it in
memory. It provides the flexibility of planning a schedule
with reference to monthly calendars and daily times.
Notes stores alphanumeric notes with the virtual on-sc reen
keyboard or the external keyboard.
Calc is a full function 12-digit calculator. You can easily
access the currency and metric conversion features through
the calculator mode.
Menu displays additional functions that can be used by
tapping the icon that represents that function. Current
functions include: Time, Alarm, Anniversary, Password, PC
Synchronization and more.
12
Page 14
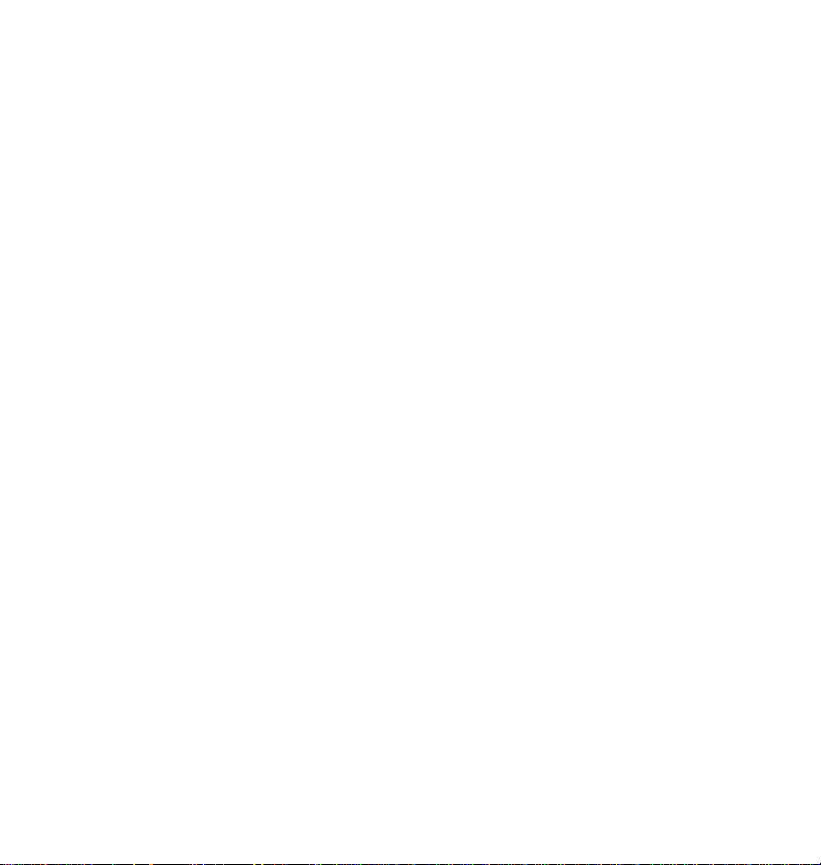
CONTROL TOUCH KEYS
The control touch keys are located above the Application Icon Touch
Menu. This touch-sensitive area provides control of the data i nput and
program operations.
Glo Turns the backlit on for low light or night viewing.
(Light-Bulb)
Esc Cancels entries.
Tools The Tools menu displays the commands: Add new
Up/Down Used when the information in a record exceeds the
B/P Selects the category: Business, Personal or both.
OK Confirms entries and operation selecti ons.
On/Off Turns the unit on or off.
Symbol
QUICKKEYS™
The QuickKeys™ are designed to enable access to phone records
using one hand operation:
Up/Down Control Keys
Scrolls one line at a time.
Enter Key
Confirms entries and operation selections.
record, Edit record, Search record or Delete
record. See further information in Chapter 4: TOOLS
MENU.
screen length. The icons are tapped to move the
display a page at a time.
Left/Right and Page Up/Page Down Directional Keypad
Used to scroll a list in Phone, To Do, Planner and Memo functions.
13
Page 15
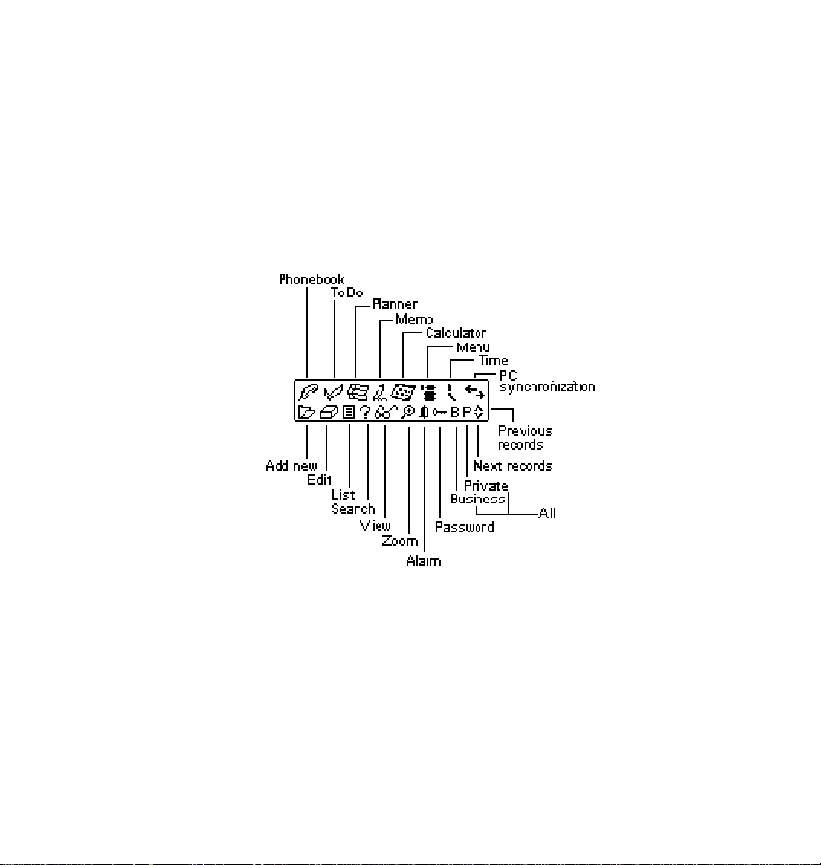
DISPLAY INDICATORS
Different symbols will appear on the top of the screen to indicate a
status and special actions that can be taken.
The upper line’s display Indicators specify which applic ation is c urrentl y
active. The lower lines’ display Indicators specify if the unit is in List,
Edit or Data view, in the Search mode, if the alarm is on, if the
password is activated, which category is viewed (B usi ness, Personal or
both) and if there is additional data available by scrolling up or down.
Scrolling Status Indicator
When using the full length of the screen, the display will show up to 9
lines of data. If one or both of the arrows appear in the top title section,
it indicates there is more to see in the direction of the arrow.
To see the data, use the stylus and tap the point of the up/down
control icons or the up/down control keys to move the screen a page at
a time or press the up/down keys on the directional keypad to move
the screen information one line at a time.
14
Page 16

OPENING AN APPLICATION
To open an application, tap on its corresponding icon on the Application
Icon Touch Menu at the bottom of the screen. The application selected
will open showing the list of records stored for that application. The
corresponding display indicator icon will be shown. Each application
has a List view, Edit view and Data view mode.
List View Mode
Whenever an application icon is tapped the record’s index list will be
shown. The index shows each record in list format. The exception to
this is the Planner application when is displayed in a monthly view.
From the Planner application you can access Schedule, To Do and
Anniversary.
Edit View Mode
After highlighting a record in List view mode or viewing a record in Data
view mode, tapping Tools, New Record, or Tools, Edit Record puts
the screen in Edit view mode. The on-screen keyboard will appear
enabling data entry and editing.
Data View Mode
Tap a listed record to switch to the record data view screen showing
the details of the selected record.
THE DAVINCI CRADLE
The daVinci cradle is designed to hold the daVinci at a comfortable
viewing angle on your desktop and to provide a connection t o your PC.
To place the daVinci into its cradle, slide the daVinci down into the
cradle. The two rails on t he side of the cradl e fit into t he recessed slits
on the two sides of the daVinci. These will keep the unit stationary in
the cradle.
For more information about using the cradle for P C synchronization see
Chapter 12: MENU and go to section PC SYNCHRONIZATION.
15
Page 17

CHAPTER 4 – TOOLS MENU
When IN the List view mode for Phone, To Do, Planner, Notes or the
Anniversary application, tap this option for the Tool s menu. The Tools
menu includes:
Add new record
Edit record
Search record
Delete record
USING THE ‘ADD NEW RECORD’ FEATURE
The ‘Add new record’ feature puts the application selected into Edit
view mode for creating a new entry.
Creating a New Record:
Select the application for the new record by tapping its icon.
1. Tap Tools, and then Add new record.
2. A cursor is displayed in the first data field of your selected
application. Use the on-screen or external folding keyboard to
enter data and to navigate between fields until all record
information is complete.
3. Note that the fiel d name (e.g., Last Name, First Name, Com pany,
etc.) will disappear when the first character is inserted into the
field. Use the directional arrows to navigate between and within
the fields or tap the desired field with the stylus.
4. When you have finished entering all the desired data into the
record, save the completed record by tapping Enter or ok.
16
Page 18

USING ‘EDIT RECORD’ FEATURE
When attempting to modify an existing record, use the Edit feature.
Editing a Record:
1. Select the List mode for the application to edit a record.
2. Tap on the specific record you wish to edit, and then tap Tools,
Edit record or
3. When viewing a specific record in the view m ode, tap the Tools,
Edit record.
4. Make appropriate changes to the record.
Saving the Changes
Tap Enter or ok to save the changes to the record.
If any other application is selected before saving or the Esc funct ion is
selected before saving, the unit will prompt, “Save? YES, NO”. Tapping
YES saves the c hanges. Tap Esc to return to the Record Edit mode.
Tap NO to continue operations without saving the record.
Insert Mode
Use the stylus to tap and locate the cursor to the insert location.
Characters will be entered and displayed to the left of the blinking
cursor.
17
Page 19

USING ‘SEARCH RECORD’ FUNCTION
Select this function when looking for a specif ic record. The fields to be
searched are different depending on which application is searched. See
more information in sections describing specific applications.
USING ‘DELETE RECORD’ FUNCTION
Once a record has been highlighted in the Applications List mode, or in
the Records View mode, you can delete it from memory.
To Delete a Record in the List Mode:
1. Select the List mode for the application to delete a record.
2. Tap on the record you wish to delete.
3. Tap Tools, Delete record.
4. The daVinci will prompt, ”Delete? YES, NO”.
5. Tap YES if you wish to delete the record, Tap NO if you wish to
cancel the deletion.
18
Page 20

CHAPTER 5 – ON-SCREEN KEYBOARD DATA ENTRY
You can use the virtual on-screen keyboard or the daVinci external
folding keyboard for data entry. For more information about data entry
using the external folding keyboard – see appendix.
USING THE ON-SCREEN VIRTUAL KEYBOARD
When entering the Edit mode of any application the virt ual k eyboard will
automatically appear on the bottom of the touch-sensitive sc reen ready
for instantaneous input. Tap the character keys to input each charact er.
CAP (caps lock), ↑ (shift key), INS (insert), ← (back space), Return
symbol (return key) work the same as a PC keyboard.
INTERNATIO NAL CHAR ACTERS
1. Touch the Int’ key on the on-screen virtual keyboard to activate
the international character keyboard.
2. Touch the Int’ key again to return to normal character keyboard.
19
Page 21

CHAPTER 6 – PHONE BOOK
Tap this icon to activate the Phone application. This application
allows you to keep names, addresses, phone numbers, email
address and other information about your contacts.
PHONE LIST MODE
A Phonebook record consists of:
To view the Phone list, tap the phone icon on the Application Icon
Touch Menu located at the bottom of the screen area. Phone list view
shows the list of names, sorted alphabetically according t o each name
“Last Name, First Name” stored in the record’s name field. To view t he
phone list sorted by Company name, tap ‘Name’ at the lower right side
of the display (next to letter tab in the phone list).
1. Last name
2. First name
3. Company
4. Title
5. Home
6. Work
7. Fax
8. Mobile
9. Pager
10. Email/Web address
11. Address
12. City
13. State
14. Zip
15. Text note
16. Category: Business/Personal
20
Page 22

CREATING, EDITING AND DELETING PHONE RECORDS
Add a new record
1. Tap Tools, Add new record.
2. The cursor and virtual keyboard is ready for you to start entering
characters in the last name field.
• As soon as data is being entered into a field, the field name
disappears leaving the field icon on the beginning of the line to
remind you which field you are currently editing.
• Us e the stylus to tap a new input location.
• Us e the Up/Down keys to move the cursor to a different line.
• Use t he Return key if more than one line of text is required.
• Tap Page Up/Page Down to see more fields.
• Tap the category box to assign the record to the business or
personal category. Default category is set in the System
3. Tap Enter or ok to save the information and return to the List
Edit record
1. To edit a specific record, tap the record then tap Tools, Edit
2. Tap the field requiring editing.
3. Enter new information.
4. Tap Enter or ok to save the information and return to the list
Delete record
1. To delete a record, tap the record then tap Tools, Delete record.
2. Tap YES to remove the record.
Preferences Menu (see Chapter 12: MENU).
mode.
record.
mode.
21
Page 23

FINDING PHONE RECORDS
There are several ways to find phone records in the Phonebook
application. They are as follows:
• Tap the alphabet tabs on the bottom of the list to quickly move to
the beginning of that group of letters.
• Press the up/down keys to scroll through a long list of contacts.
• Press the P age up /Pa ge dow n key to sc roll each page of the list at
a time.
• Tap “B/P” on the Control Touch Keys to select the Business or
Personal category name to be viewed. The category name appears
on the top of the display. B marks records stored under the
Business category, P marks records stored under the Personal
category and B P marks records stored under both categories.
• Use the search option in the Tools menu.
To use the Search option:
1. Tap Tools; select Search record.
2. Enter the desired text for search in the corresponding field.
Searching function is prioritized by the order of fiel ds.
3. Tap the desired record in the Search Result list.
22
Page 24

VIEWING PHONE RECORDS
Switch from a phone list view to an individual record view by tapping
the corresponding record.
• Touch the Up/Down arrows to see more fields.
• To go back to the list view, touch Esc or ok.
23
Page 25

CHAPTER 7 – PLANNER
Tap this icon to activate t he Planner mode. Planner allows you
to schedule and view plans. Planner has four functions:
Calendar, Schedule, Anniversary and To Do.
CALENDAR FUNCTION
The Calendar function is used to view a full month of Schedules,
Anniversary, and To Do activities. Icons next to a specific date indicat e
the type of events specified for that date:
• A dot on the upper right of a date indicates an exist ing morning
Schedule event for that date. A dot on the lower right of a date
indicates an existing afternoon Schedule event for that date.
• A bar on the right of a date indicates an existing Anniversary event
for that date.
• A slash on the upper left of a date indicates an existing To-do
event for that date.
Details of a To Do activity and an Anniversary to the highlighted date
are viewed at the lower part of the display. View additional To Do or
Anniversary items click the arrow next to the visible details. Tap any
detailed event to view that event.
24
Page 26

Finding the Desired Date in the Calendar
• Press the Up/Down, Left/Right keys to navigate within a given
month.
• Press the P age up/Page dow n keys or touch the arrows next to
the month shown above the calendar to scroll one month at a
time.
• Touch the arrows next to the year shown above the calendar to
scroll one year at a time.
• Above the calendar, tap the arrow next to the date to go to a date
selection view. Specify the year and tap the desired month and
date in the date selection view. Touch ok to go to the specified
date.
Tools Options in Calendar
You can add a planner record or search a planner record using the
Tools menu in the Planner. Tap desired add or search to go to that
function in the selected application.
25
Page 27

SCHEDULE FUNCTION
Schedule shows a list of appointments or other schedule events. Tap a
highlighted date in the Calendar to go to that date’s Schedule list view.
Tap Esc in the Schedule list view to go back to Calendar.
In the Schedule list view, details of a To Do activity and an Anniversary
for the selected date are viewed at the lower part of the dis play. View
more To Do or Anniversary items for that date by clicking on the
corresponding arrow next to the visible details. Tap any detailed event
to go to the Record view mode for that event.
CREATING, EDITING AND DELETING SCHEDULE RECORDS
Add a New Record
1. In the Calendar view, tap the Tools, Add Schedule or in the
Schedule list view tap Tools, Add new record.
2. To adjust the start or end date of a schedule record, tap the date
field and select the desired date, then tap ok.
3. To adjust the start or end tim e, tap the time filed and s elect the
desired time. Note that you can scroll the minute’s arrows or s elect
from the 10 minutes increments list. Tap ok to go back to the
schedule event.
4. By default, the alarm is set to the off position. In order to set the
alarm, tap on next to the alarm fiel d.
5. Select the category.
6. Enter the details of the schedule event.
7. Tap ok or Enter. Schedule returns to today’s date.
Edit Record and Delete Record
Follow the procedures used in editing and deleting Telephone records.
Finding and Viewing Schedule Records
Follow the procedures used in finding and viewing Telephone records.
Schedule Alarm Time Actions
If the unit is off or running another application, when the scheduled
alarm date and time equals the home date and time, the alarm will
sound for 1 minute. The scheduler view with the 1
st
page of the
schedule details will be displayed. Tap the screen to stop the sound.
26
Page 28

ANNIVERSARY FUNCTION
This function shows the list of anniversary records. You can access the
Anniversary function from the Menu or by clicking the anni versary event
details in the Calendar or Schedule views.
Finding Anniversary Records
Follow the procedures used in finding Telephone records.
Viewing Anniversary Records
Anniversary records are sorted by date. Tap Date at the lower right side
of the display to sort the anniversary list by alphabetical order. Use
letter tabs to find the desired anniversary record or use the Search
feature.
The Search feature follows the same procedures as in searching
Telephone records.
Create, Edit and Delete Records
Follow the procedures used in adding new Schedule records above.
Anniversary Alarm Time Actions
If the unit is off or running another application, when the A nniversary
alarm date and time equals the home date and time, the alarm will
sound for 1 minute. The scheduler view with the 1
st
page of the
schedule details will be displayed. Tap the screen to stop the sound.
To Do
See chapter 8 To Do for instructions.
27
Page 29

CHAPTER 8 – TO DO
Tap this icon to activate and view the To Do list mode. This
application allows you to keep track of important tasks.
TO DO LIST MODE
A record consists of:
To view the To Do list, tap the To Do icon on the Application Icon
Touch Menu located at the bottom of the screen area. The To Do list
has two columns. The left column shows the priority and the due date
and the right contains details of tasks.
1. Priority ranking from 1 to 5
2. Due Date
3. Status of the task: Done/Pending
4. Category: Business/Personal
5. The details of the task
28
Page 30

The sorting order for the To Do item list can be changed as follows:
• Tap Date at the lower left screen to sort the list by due date.
• Tap P at the lower left screen to sort the list by priority.
Items can be viewed by their status in the List view mode. There are
three different tabs at the bottom of the touch screen as follows:
• Tap All - to display all To Do records (done/pending).
• Tap Done - to display those records marked as done.
• Tap Pending - to display those records that are not done.
CREATING, EDITING AND DELETING TO DO RECORDS
Follow the procedures used in creating, editing and deleting Tel ephone
records.
29
Page 31

FINDING TO DO RECORDS
There are several ways to find phone records in the To Do application.
They are as follows:
• Tap one of the three tabs on the bottom right of the list to view the
following options: Done, Pending or All records.
• Press the Up/Down keys to scroll through a long list of To Do’s.
• Press the P age Up/Page Down keys to scroll each page of the l ist
at a time.
• Tap “B/P” from the Control Touch Keys to select the Business or
Personal category name to be viewed. Category name appears on
the top of the display. B and P mark records stored under Business
or Personal categories respectively. B P marks all records.
• Use the search option in the Tools menu.
To use the Search option:
1. Tap Tools; select Se a r ch record.
2. Enter priority, date or desired text to search in the corres ponding
field. Searching priority is by order of fields.
3. Tap the desired record in the search result list.
VIEWING TO DO RECORDS
Switch from any To Do list view to display the detailed information of a
specific record in the To Do view mode by tapping the corresponding
record.
30
Page 32

CHAPTER 9 – NOTES (MEMOS)
Tap this icon to activate Note Pad. This application allows for
storing text notes or memos.
Notes List Mode
A note or memo record consists of:
To view the Note list, tap the Notes icon on the touch Menu located at
the bottom of the screen area. Notes list shows t he list of test m emos,
sorted by entry date. To view Note list sorted alphabetically tap ‘Date’
at the lower right side of the display.
Finding and Viewing Notes
Follow the procedures used in finding and viewing Telephone records.
Creating, Editing and Deleting Notes Records
Follow the procedure used in creating, editing and deleting Telephone
records.
1. Category
2. Details
31
Page 33

CHAPTER 10 – CALCULATOR
Tap this icon to activate a full function 12-digit calculator.
Functions include arithmetic operations (+, -, x, ÷ and %).
Memory storage operations such as MR, MC, M+, M-, are also
available.
Calculations are performed in the order of the entry, not by algebraic
conversion.
• “M” on the display indicates a number is stored in Memory.
• “E” on the display indicates an error: a number longer than 12
digits or when divided by 0. Tap [AC] to clear the error.
• [C] – Clear the last entered val ue. Tap twice to cancel calculation.
• [AC] – All cancel by pressi ng once.
• [M+]/[M-] – Adds/subtracts the currently displayed value to/from
the current memory contents.
• [MR] – Recall the num bers st ored in memory.
• [MC] – Clear the number aft er recal l from t he mem ory.
• [+/-] – Switc hes the sign between positive and negative.
The rightmost column in the calculator view includes all the conversion
functions. See Chapter 11: CONVERSIONS for details.
32
Page 34

CHAPTER 11 – CONVERSIONS
Tap the Calculator icon to access the Calculator mode. Metric
and Currency Conversions are available in this mode.
Conversions are treated as calculator functions. The amount has to be
entered in the Calculator mode before select ing the desired c onversion
function.
METRIC CONVERSION
For Converting Physical Measurements:
1. Enter the amount to be converted in the calculator mode.
2. Tap the Metric Conversion box in the calculator m ode (the second
icon from the top in the conversion column).
3. Tap the arrow correspondi ng to the desired metric conversion and
conversion direction.
4. Result is displayed in the Calculator mode.
33
Page 35

CURRENCY CONVERSION
In order to use the currency conversion, first set the exchange rate:
1. Tap the Set Rate box in the Calculator mode (the last icon from
the top in the conversion column).
2. Tap line of a currency to be set.
3. Enter the value amount of $1 (or one home currency unit if other
than a dollar) using the digit keypad on the lower part of the
display. Use the backspace arrow to correct entries.
4. When all currencies are set, tap ok to confirm.
34
Page 36

Currency Conversion is treated as a calculator function. To convert an
amount from one currency to another:
1. Enter the amount to be converted in the Calculator mode.
2. Tap the Currency Conversion box in the Calculator mode (the third
icon from the top in the conversion column).
3. Tap the arrow corresponding to the desired currency and
conversion direction.
4. Result is displayed in the calculator mode.
EURO CONVERSION
Follow the procedures used in Currency Conversion previously.
Note that Euro Conversion rates are set for the given currencies,
therefore the Set Currency function does not apply to Euro Conversi on.
35
Page 37

CHAPTER 12 – MENU
To access the Menu, tap the "Menu" icon on the Application Icon
Touch Menu located at the bottom of the screen area. Menu is
composed of the functions: Time, Alarm, Anniversary, P C Sync,
System Preferences, Password, Memory and Defrag.
TIM E AND ALARM
See Chapter 2: WORKING WITH DAVINCI.
ANNIVERSARY
See Chapter 7: PLANNER.
PC SYNCRONIZATION
In order to perform PC synchronization you must first connect the
daVinci cradle to your PC. To connect the daVinci cradle to your PC,
turn off your computer and plug the cradle’s cable into the serial
communication port on the PC.
36
Page 38

NOTE: The daVinci PDA requires a dedicated serial port. It cannot
share a port with an internal modem, hand held or any other
device. If you are unsure about the exact location of the serial port
on your computer, refer to the user's manual supplied with the
computer.
The CD-ROM included with your unit contains two different software
programs. You do not need to install both programs on your PC.
DVLink is one of the PC Personal Information Manager (PIM) software
programs that is supplied with your unit. You should install t his program
if you plan to use it as your PC PIM. Otherwise, if you are using
Microsoft Outlook or another PC PIM compatible with the daVinci and
you wish to continue using that program as your PC PIM, then install
the CompanionLink PC software, available on the CD-ROM. See the
daVinci package for a list of PC PIM packages compatible with daVinci.
DVSync is the program that allows you to synchronize your daVinci ’s
data with your Personal Information Manager on the PC. The CD-ROM
will automatically install DVSync on your PC.
Installing the Synchronization Software on Your PC
Place the CD-ROM provided with the daVinci PDA into your CD drive
and follow the instructions on the PC screen. If the auto-install is
disabled on your PC, you will have to manually launch the setup
program provided on the CD-ROM as follows:
1. Click Start, Run and then Browse.
2. Locate your CD-ROM drive and select the Setup.exe file.
3. Click OK to run the installation program.
37
Page 39

DVLink Synchronization Instructions
On the PC
1. Verify that the cradle is connected to the serial port.
2. Turn on the PC.
3. I f runni ng DVLink for the first t ime, you need to m ake sure t hat the
data file is open. To verify that the data file is open, DV Link -
MYFILE should be visi ble at DVLink program title bar located the
top of the DVLink screen on the PC. If the file is not open, go to
DVLink file menu and select Open or select New from the DVLink
file menu and create a new data file.
4. If you have set the DVSync program to automatically start when
you log in to your computer, DVSync should be running. To verify
the DVSync program is running on your PC, look at the bottom
right hand corner of your PC screen. You should see a DVSync
icon located near the area of t he PC screen that shows the time of
day. This area is referred to as the system tray.
5. If you do not see the DVSync icon in the system tray, select
DVLink Synchronize by clicking Programs and then DVLink on
the PC Start menu. This will load the DVSync program and you
will see the icon in the system tray.
On the daVinci
6. Make sure that the unit is well placed into the cradle.
7. Select PC Sync on the daVinci Main Menu.
38
Page 40

CompanionLink Synchronization Instructions
On the PC
1. Verify that the cradle is connected to the serial port.
2. Turn on the PC.
3. If running CompanionLink the first time, you need to select your
preferred settings. Select CompanionLink Settings by clicking
Programs and then CompanionLink on the PC Start menu.
4. If you have set DVSync to automatically start when you log in to
your computer, DVSync should be running. To verify that DVSync
is running on your PC, look at the bottom right hand corner of your
PC screen. You should see a DVSync icon located in the system
tray near the area of the PC screen that shows the time of day.
5. If you do not see the DVSync icon in the system tray, select
CompanionLink Synchronize by clicking Programs and then
CompanionLink on the PC Start menu. This will load DVSync
and you will see the icon in the system tray.
6. A CompanionLink window will appear on your PC screen
instructing you to start synchronizati on from the daVi nci .
On the daVinci
7. Make sure that the unit is well placed into the cradle.
8. Follow the instructions listed on the PC.
For more information about synchronization and troubleshooting
synchronization problems see appendix.
39
Page 41

SYSTEM PREFEREN CES
System Preferences define the general settings of daVinci; these
settings are:
• Language – selects the prompt language. Options are: English,
Spanish, French, German, Italian, Portuguese and Dutc h.
• Date and Time formats – tap your desired format.
• Key Tone – tap off to cancel the key click tones.
• Category – tap the desired default cat egory for the phone book.
• Auto Shut-off – select from 1,2,3,4 or 5 minutes.
• Password – ac tivates or removes the password f unction. For more
details see Chapter 2: WORKING WITH DAVINCI.
• First Day of Week - tap the desired first day of week for the
schedule.
PASSWORD
See Chapter 2: WORKING WITH DAVINCI.
MEMORY
This function allows you to keep track of the memory space left in the
daVinci. Usable memory capacity is shown as percentage free.
DEFRAGMENTATION (DEFRAG)
Perform this optimization regularly in order to f ully utilize the memory.
The defragmentation process might take a few minutes. Once the
procedure is started, do not turn the unit OFF. The unit will not accept
any input while the memory optimization is processing. The screen will
automatically return to the Menu screen after finishing the process.
40
Page 42

APPENDICES
A. DAVINCI FOLDABLE KEYBOARD INSTRUCTIONS
Installation
1. Turn the daVinci unit off before connecting the foldable keyboard.
2. Gently insert the keyboard connector into its place.
Features
Keyboard Left Side Keyboard Right Side
Shift (Press
and Release)
2nd (Press
and release)
2nd (Press and
release) + digit
key (Press and
release)
“Shift” + letter keys = capital letters
(CAPS Lock enabled)
“Shift” + letter keys = small letters (CAPS
Lock disabled)
“Shift”+1 = “tel.”, Telephone
“Shift”+2 = “anniv”, Anniversary
“Shift”+3 = “to do”, To Do
“Shift”+4 = “schd”, Schedule
“Shift”+5 = “memo”, Memo
“2nd”+”Q”= +
“2nd”+”W”= “2nd”+”E”= x
“2nd”+”R”= /
“2nd”+”T”= &
“2nd”+”A”= ~
“2nd”+”S”= *
“2nd”+”D”= (
“2nd”+”F”= )
“2nd”+”G”= #
“2nd”+”Z”= £
“2nd”+”X”= ¥
“2nd”+”C”= $
“2nd”+”V”= ¢
“2nd”+”@”= @
“2nd”+1 =
∅
“2nd”+2 = ç
“2nd”+3 +A = Â /*
“2nd”+4 +A = À /*
“2nd”+5 +A = Á /*
= A minus sign in calculator mode; a
-
dash in other modes
“Shift”+6 = “clock”, Clock
“Shift”+7 = “calc”. Calculator
“Shift”+8 = “menu”, Menu
“Shift”+9 = “B/P”, Select
Category (Business or
Personal)
“Shift”+0 = Off
“2nd”+”Y”= %
“2nd”+”U”=
“2nd”+”I”= “ce”
“2nd”+”O”= “=”
“2nd”+”P”= “ac”
“2nd”+”H”= “
“2nd”+”J”= ‘
“2nd”+”K”=;
“2nd”+”L”=:
“2nd”+”B”= <
“2nd”+”N”= >
“2nd”+”M”=
“2nd”+ “,” =!
“2nd”+”.”=?
“2nd”+”enter”= “↵”, return
“2nd”+6 +A= Ã /*
“2nd”+7 +A= Ä /*
“2nd”+8 = ß
“2nd”+9 +A= Å /*
“Tools” = Tools Menu
←
±
_
= “Back Space”
Other letters with accents include A, a, E, e, I, i, O, o, U, u
*
41
Page 43

B. TROUBLESHOOTING DAVINCI
When the unit is not functioning properly, refer to the following t able for
possible solutions:
Problem Solution
The display remains blank after tapping on OK or On
Poor display contrast.
The unit is on, but pressing buttons and tappi ng touch
buttons has no effects.
“Memory full” displayed.
Tapping a touch button does not activate the
corresponding function.
The daVinci turns off unexpectedly.
I forgot the password and the unit is locked.
Records seem to be missing.
Low Battery warning.
• Adjust the LCD contrast using the contrast knob
.
on the left side of the daVinci.
• Install new batteries.
• Adjust the LCD contrast using the contrast knob
on the left side of the daVinci.
• Reset the unit, being careful not to clear memory.
• The memory in daVinci is full or nearly full. Delete
any unnecessary data. You can always check the
memory capacity by tapping
.
Memory
• Reset the unit, being careful not to clear memory.
• The daVinci is set to turn off automatically after a
period of inactivity. You can adjust the time
before automatic turn off by tapping
and setting the Auto Shut-off to 1, 2, 3, 4
System
or 5 minutes.
• If you have assigned a password and the daVinci
is locked, the only way to continue using the PDA
is to clear all memory by resetting the unit.
• Choose to display both Business and Personal
categories. Verify that both B and P are indicated
on the display.
• Replace both AAA alkaline batteries with new
batteries before synchronizi ng.
Menu, System,
Menu,
42
Page 44

C. TROUBLESHOOTING DAVINCI SYNCHRONIZATION
When installing the PC s ynchronization software, notice that there are
various options available to you. Among the programs that you can
install are DVLink and CompanionLink. The following Q/A might answer
some of the questions or issues you may encounter during installation
or synchronization.
Q1: When DVSync attempts to load, the error message “Unable to
open COM xxx” appears on the computer. What does this prompt
mean?
A1: This prompt means the communication port you have chosen is
either in use by another device (mouse, camera, m odem, etc.) or that
the port does not exist. During installation the program s ets COM 1 as
the default communication port for t he synchronization operation. If a
modem or another device is using COM 1, the assigned communication
port must be changed. If you do not know which communicati on port to
use, follow these steps to find your PC’s communication port(s).
1. From the deskt op, select and double click My Computer, Control
panel, - Modems.
2. Select and click the Diagnostics tab. The information shown will
be all communications ports recognized by Windows.
Now that you know which communication port is available, you need to
set DVSync to communicate with your PC via that COM port. Singleclick the DVSync icon on the taskbar and select the DVSync Settings
option. Change the COM setting.
43
Page 45

If you are still not synchronizing, check for communications conflicts:
1. On the PC from the desktop, select M y Computer, Control panel,
System.
2. Select the Device Manager tab. This dialog lists the devices being
used by Windows.
a. Click the + to the left of Ports (COM & LPT). This will display
the list of COM ports recognized by Windows.
b. Highlight the COM port being used by the DVSync software.
c. Click the Properties button. The device status information area
should say, "This device is working properly".
d. Click the Resources tab. The conflicting resource list should
say, "No confli ct s".
If the daVinci still does not synchronize with your PC, the port
may be disabled in the CMOS Setup of the PC. You will need to
consult the PC manufacturer for information on how to enter setup
on your machine.
Q2: When attempting to synchronize, the message “Error…Time
Out!” appears on the screen after a short time. Why does it occur?
A2: The m ost likely cause for timeouts is that the comm unication port
(COM port) is not set to the correct number or that DVSync is not
running on the PC before st arting t he sync hronizat ion from the daVinci .
Before starting the synchronization process, ensure that the daVinci is
well placed in the provided cradle and that the c radle’s cable is fully
inserted into the correct available COM port on the PC.
44
Page 46

Start the DVSync program on the PC (if it is not currently running). The
icon for it should appear on the system tray next to the PC clock.
Single-click the icon on the system tray and select the DVSync Settings
option. You will be able to point the program to ports 1 through 4. Try
each one in succession with syncs in between. If a mess age comes up
that it cannot open the port, that port does not exist or is in use by
another software package. If after trying all ports without succ ess, it is
possible that either the COM port is not set correctly (see more
information on setting the correct COM port in A1 above), or that the
cradle may be defective. Be sure that the DVSync Settings window is
not open when synchronizing.
Q3: I am using CompanionLink/DVLink to synchronize. The
synchronization process appears to be finishing correctly, but
data is not being transferred. What should I do?
A3: Make sure t h e desired program is sel ected in the DVSync Settings:
1. St art DVSync on the PC if it is not already running. From t he Start
menu select Programs, select the program you want running on
the PC. This will automatically start DVSync.
2. Single-click the icon on the system tray and select the DVSync
Settings option.
3. You will know the communication port (COM port) setting is
correct because the DVSync process finished normally. In the
DVSync Settings window click that tab corresponding to the
Personal Information Manger you are using (DVLink or
CompanionLink). In whatever tab you just click ed, be s ure t hat t he
checkbox beginning with "Synchronize to..." on the first screen is
checked.
4. Click Apply and then OK.
5. Synchronize again.
If the data has still not transferred from the PC to the daVinci, use the
Purge and Reload function on the PC software. For more informati on
about using the purge and reload function see the help file in DVLink or
CompanionLink.
45
Page 47

 Loading...
Loading...