Page 1

Guide de l'utilisateur
MC363dn/MC363dnw
Page 2
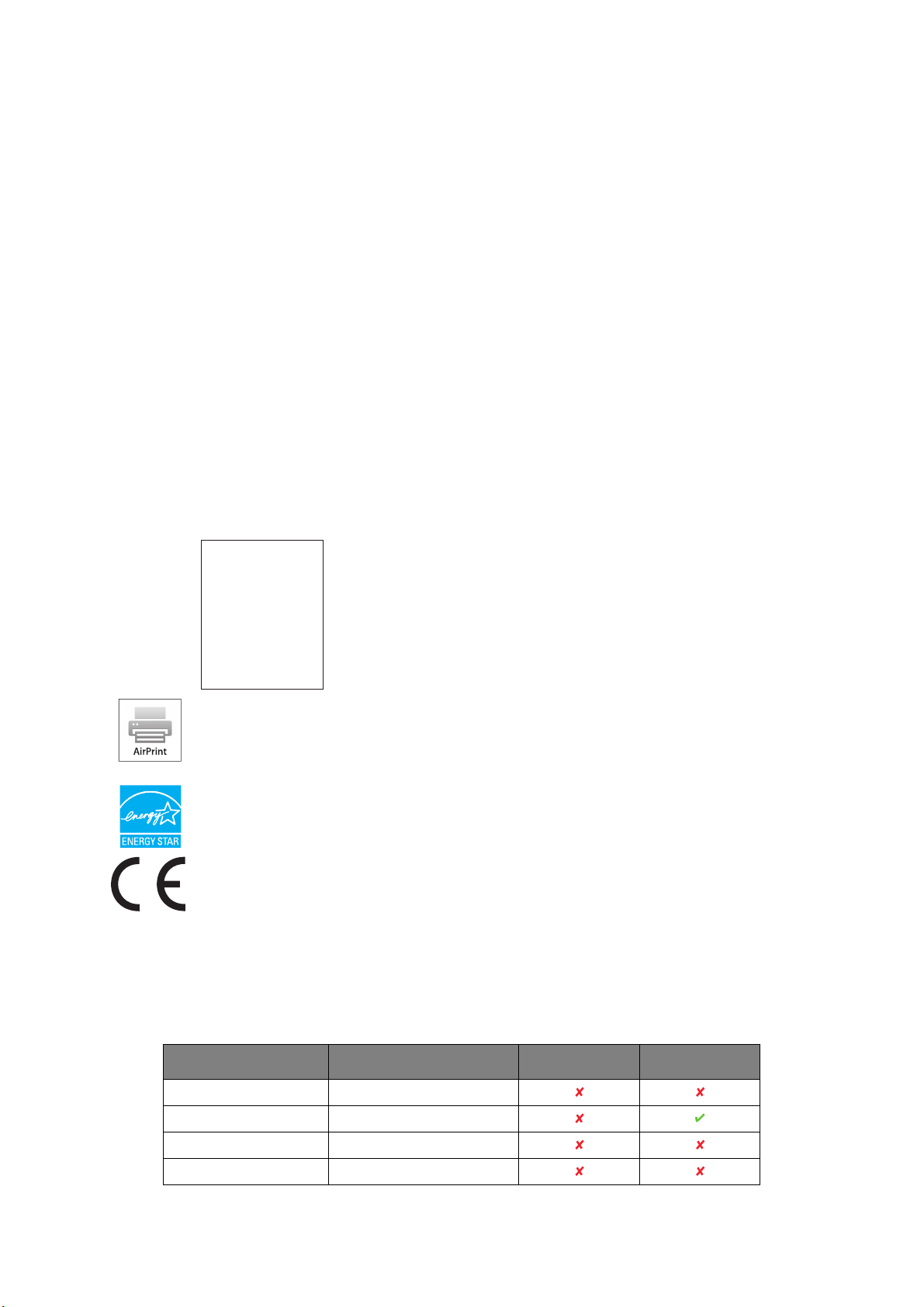
P
RÉFACE
Tout a été mis en œuvre pour que les informations contenues dans ce document soient
complètes, précises et à jour. Le fabricant décline toute responsabilité quant aux
conséquences d’erreurs échappant à son contrôle. Le fabricant ne peut en outre garantir
que les changements éventuellement apportés aux logiciels et matériels mentionnés dans
ce guide par leurs fabricants respectifs n’affectent pas la validité de ces informations. Les
références faites dans ce document à des logiciels d’autre provenance ne constituent pas
un accord de la part du fabricant.
Toutes les mesures ont été prises pour que ce document vous apporte une aide précieuse, toutefois
nous ne pouvons garantir qu’il traite dans son intégralité toutes les informations contenus.
Les derniers pilotes et manuels sont disponibles sur le site Web :
http://www.oki.com/printing/
Copyright © 2016. Oki Data Corporation Tous droits réservés.
OKI est une marque déposée d'Oki Electric Industry Co., Ltd.
Energy Star est une marque de United States Environmental Protection Agency (Agence de
protection de l’environnement des États-Unis).
Microsoft, MS-DOS et Windows sont des marques déposées de Microsoft Corporation.
Apple, Macintosh, Mac et Mac OS sont des marques d’Apple Inc.
D’autres noms de produits et noms de fabriques sont des marques déposées ou marques
déposées de leur propriétaire.
AirPrint
AirPrint logo
iPad
iPhone
iPod
iPod touch
TM
TM
®
®
®
®
iPad, iPhone, iPod et iPod touch sont des marques commerciales d'Apple Inc,
enregistrées auxÉtats-Unis et dans d'autres pays. AirPrint et le logo AirPrint
sont des marques commerciales d'Apple Inc.
En tant que participant au programme Energy Star, le fabricant certifie que ce
produit est conforme aux directives d’économie d’énergie émanant de cet
organisme
.
Ce produit est conforme aux directives européennes 2014/30/EU(EMC), 2014/
35/EU(LVD), 1999/5/EC (R&TTE), 2009/125/EC (ErP) et 2011/65/EU(RoHS),
relatives à l'harmonisation des lois des pays membres de l’Union Européenne
en matière de compatibilité électromagnétique, de basse tension, d'équipement
radio et de télécommunication, de produits consommateurs d'énergie, de
limitation de l'utilisation de certaines substances dangereuses dans les
équipements électriques et électroniques.
Les câbles suivants ont été utilisés pour évaluer ce produit et obtenir la conformité avec la
directive EMC 2014/30/EU ; d'autres configurations peuvent avoir une incidence sur cette
conformité.
TYPE DE CÂBLE LONGUEUR (MÈTRE) ÂME BLINDAGE
Alimentation 1,8
USB 5,0
LAN (Réseau local) 7,0
Téléphone 7,0
Préface > 2
Page 3
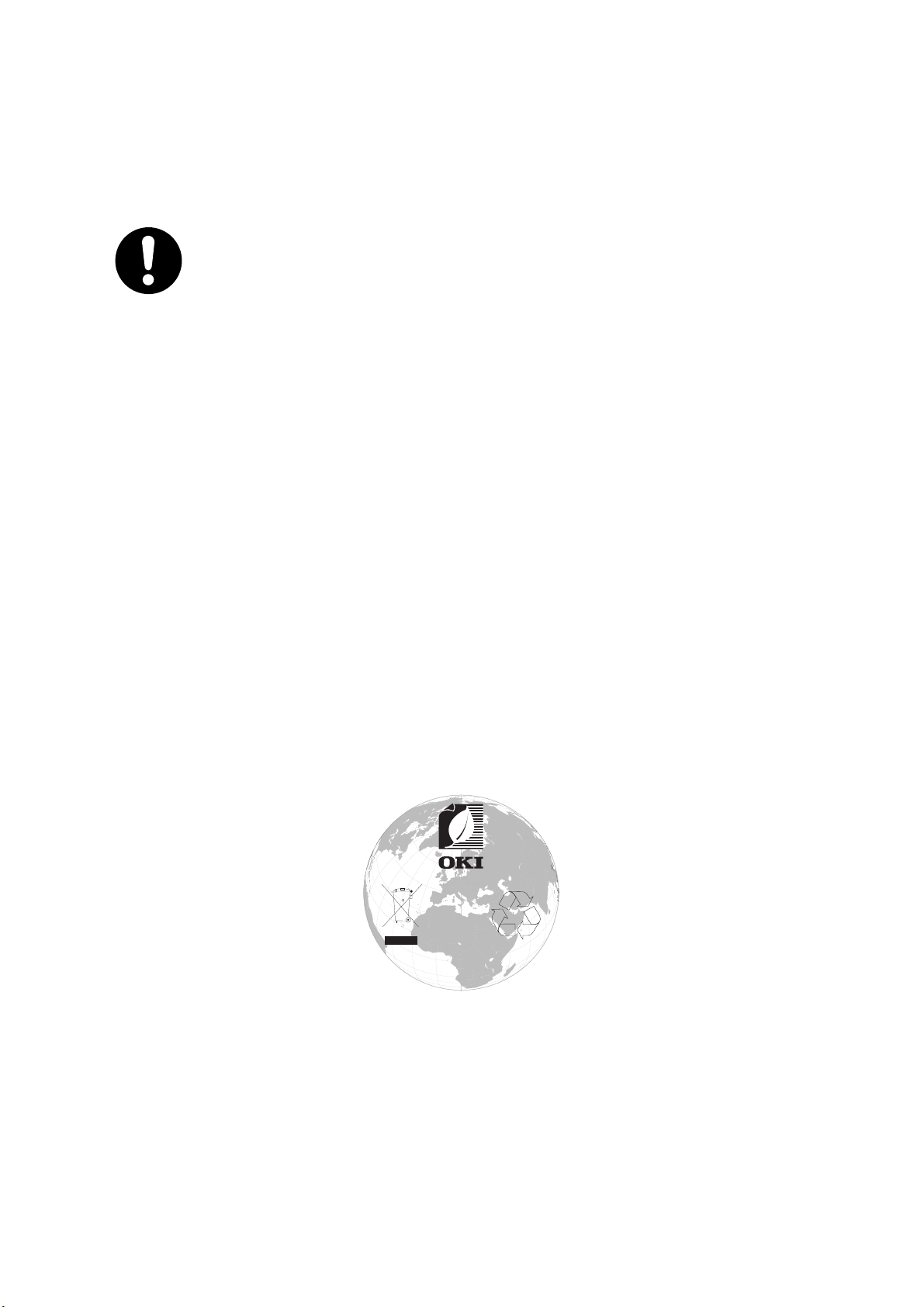
P
w
w
w
.
o
k
i
.
c
o
m
/
p
r
i
n
t
i
n
g
/
REMIERS SOINS D'URGENCE
Soyez prudent avec la poudre de toner :
En cas d’ingestion, administrer de petites quantités d’eau fraîche et
faire appel à un médecin. NE PAS tenter de faire vomir le patient.
En cas d’inhalation, emmener le patient au grand air. Faire appel à un
médecin.
En cas de contact avec les yeux, rincer abondamment les yeux à l’eau
froide pendant au moins 15 minutes, en maintenant les paupières
ouvertes avec les doigts. Faire appel à un médecin.
Les éclaboussures doivent être traitées avec de l’eau froide et du savon
pour éviter les taches sur la peau ou les vêtements.
F
ABRICANT
OKI Data Corporation,
4-11-22 Shibaura, Minato-ku,
Tokyo 108-8551,
Japon
I
MPORTATEUR VERS L
OKI Europe Limited
Blays House
Wick Road
Egham
Surrey, TW20 0HJ
Royaume Uni
'UE/
REPRÉSENTANT AGRÉÉ
Pour toute question d'ordre général, sur les ventes et sur le support, contactez votre
distributeur local.
I
NFORMATIONS RELATIVES À L’ENVIRONNEMENT
Premiers soins d'urgence > 3
Page 4
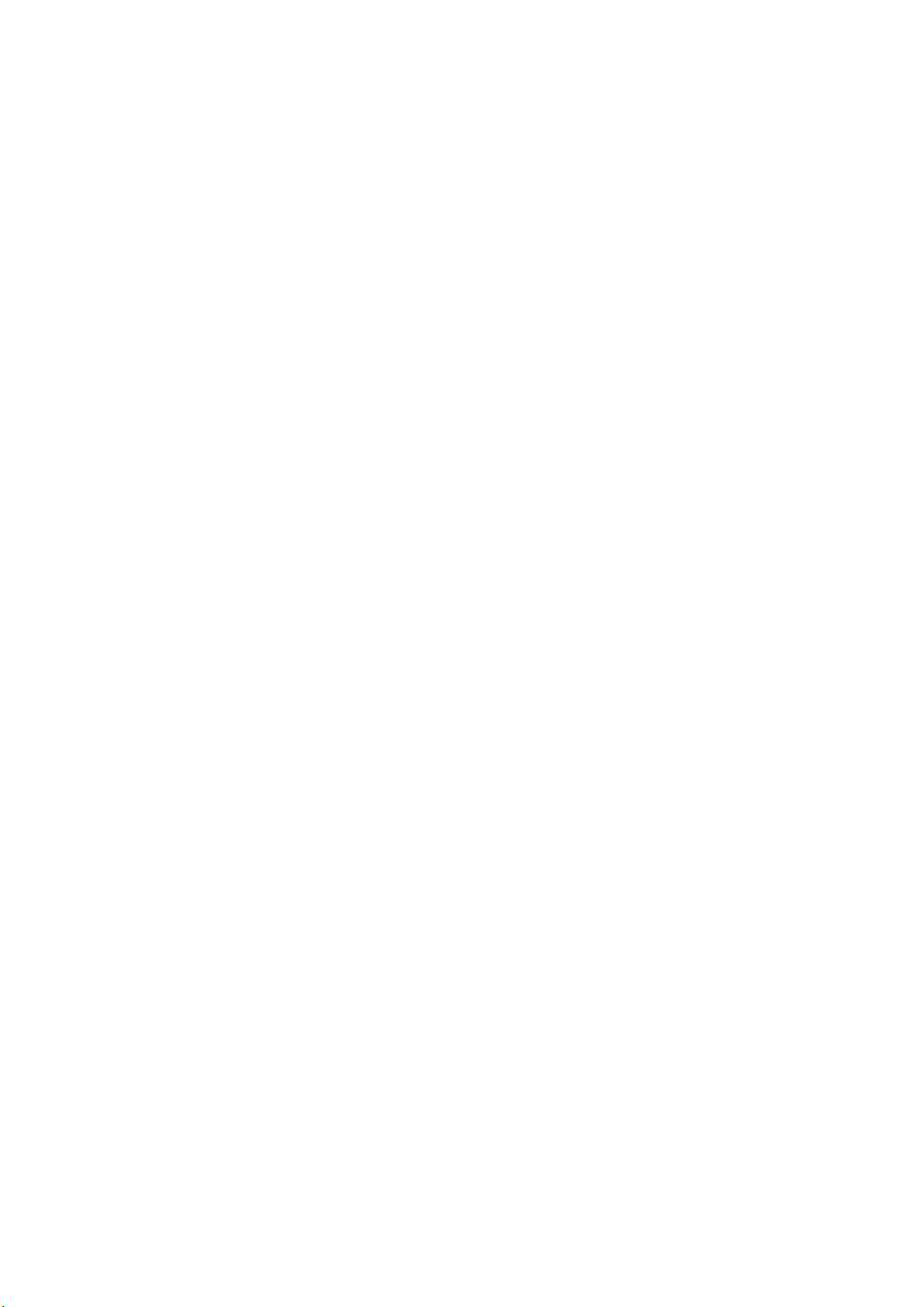
Ce produit contient le logiciel développé par le projet Heimdal.
Copyright (c) 1995 - 2008 Kungliga Tekniska Högskolan
(Institut Royal de Technologie, Stockholm, Suède).
Tous droits réservés.
La redistribution et l'utilisation des formes en source et en binaire, avec ou sans
modification, sont autorisées à condition que les conditions suivantes soient
remplies :
1. Les redistributions du code source doivent conserver la notice de copyright ci-dessus,
cette liste de conditions et l'avertissement suivant.
2. Les redistributions sous forme binaire doivent reproduire la notice de copyright cidessus, cette liste de conditions et la renonciation suivante dans la documentation et/
ou d'autres matériaux fournis avec la distribution.
3. Ni le nom de l'Institut, ni les noms de ses collaborateurs ne peuvent être utilisés pour
avaliser ou promouvoir des produits dérivés de ce logiciel sans autorisation spécifique
écrite au préalable.
CE LOGICIEL EST FOURNI PAR L'INSTITUT ET SES COLLABORATEURS « TEL QUEL » ET
TOUTE GARANTIE EXPLICITE OU IMPLICITE, Y COMPRIS, MAIS SANS S'Y LIMITER, LES
GARANTIES IMPLICITES DE QUALITE MARCHANDE ET D'ADÉQUATION A UN USAGE
PARTICULIER SONT EXCLUES. EN AUCUN CAS L'INSTITUT OU SES COLLABORATEURS NE
SERA RESPONSABLE DES DOMMAGES DIRECTS, INDIRECTS, SPÉCIAUX, EXEMPLAIRES OU
INDIRECTS (Y COMPRIS, MAIS SANS S'Y LIMITER, L'ACQUISITION DE BIENS OU DE
SERVICES, LA PERTE D'UTILISATION, DE DONNÉES OU DE PROFITS, OU L'INTERRUPTION
DES AFFAIRES) SOIT LA CAUSE ET LA THÉORIE DE LA RESPONSABILITÉ, QUE CE SOIT
DANS UN CONTRAT, LA RESPONSABILITÉ ABSOLUE OU (DONT LA NÉGLIGENCE OU
AUTRE) PROVENANT DE TOUTE FAÇON DE L'UTILISATION DE CE LOGICIEL, MÊME SI
INFORMÉ DE LA POSSIBILITE DE TELS DOMMAGES.
Informations relatives à l’environnement > 4
Page 5
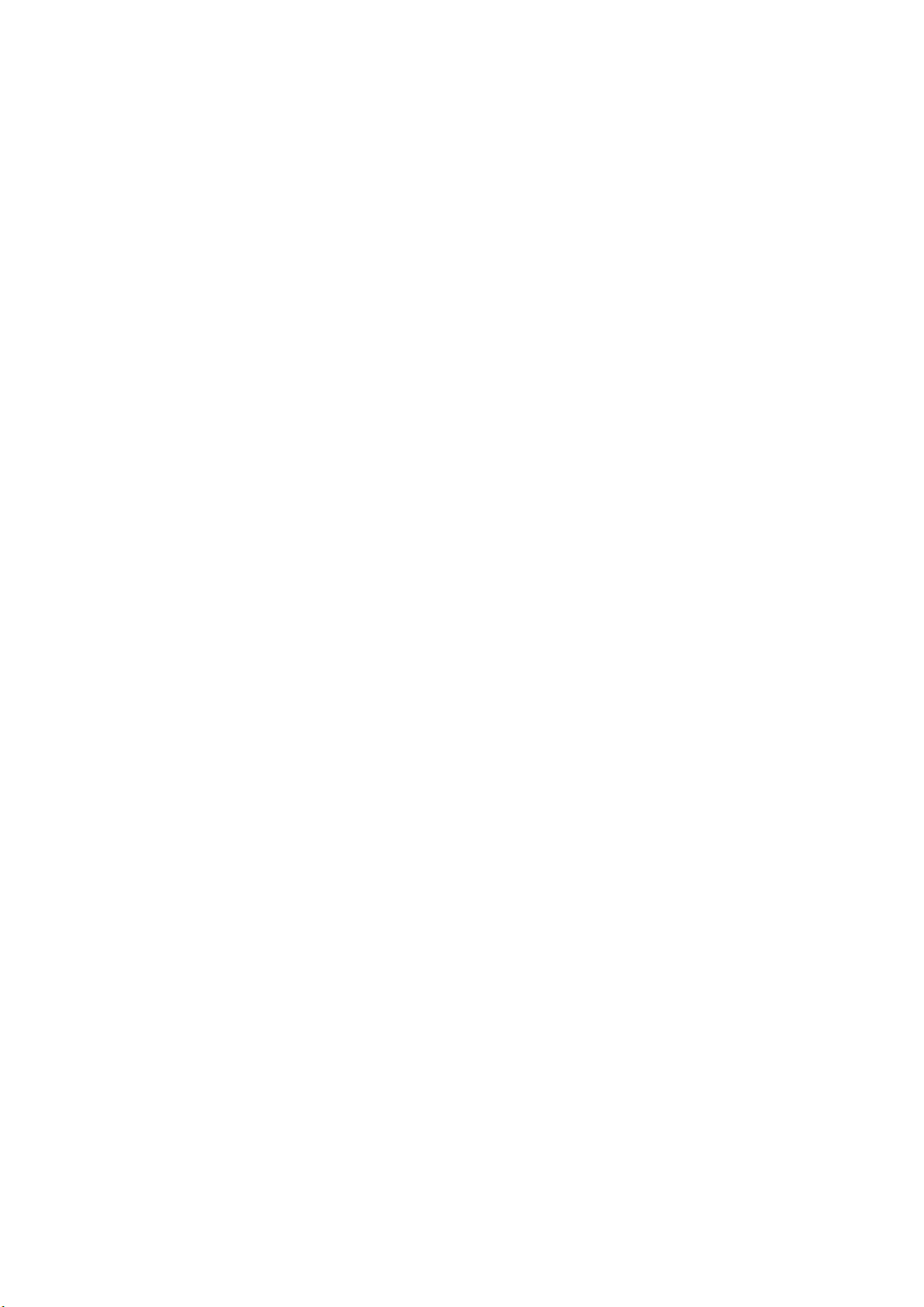
C
ONTENU
Préface . . . . . . . . . . . . . . . . . . . . . . . . . . . . . . . . . . . . . . . . . . . . . . . . . . .2
Premiers soins d'urgence . . . . . . . . . . . . . . . . . . . . . . . . . . . . . . . . . . . . .3
Fabricant . . . . . . . . . . . . . . . . . . . . . . . . . . . . . . . . . . . . . . . . . . . . . . . . . .3
Importateur vers l'UE/représentant agréé. . . . . . . . . . . . . . . . . . . . . . . .3
Informations relatives à l’environnement . . . . . . . . . . . . . . . . . . . . . . . .3
Contenu . . . . . . . . . . . . . . . . . . . . . . . . . . . . . . . . . . . . . . . . . . . . . . . . . . .5
Remarques, mises en garde et avertissements . . . . . . . . . . . . . . . . . . . .8
À propos de ce guide . . . . . . . . . . . . . . . . . . . . . . . . . . . . . . . . . . . . . . . . .9
Suite de documentation . . . . . . . . . . . . . . . . . . . . . . . . . . . . . . . . . . . . . 9
Objet de ce guide . . . . . . . . . . . . . . . . . . . . . . . . . . . . . . . . . . . . . . . . . 9
Utilisation en ligne. . . . . . . . . . . . . . . . . . . . . . . . . . . . . . . . . . . . . . . . .10
Impression de pages . . . . . . . . . . . . . . . . . . . . . . . . . . . . . . . . . . . . . . .10
Introduction . . . . . . . . . . . . . . . . . . . . . . . . . . . . . . . . . . . . . . . . . . . . . .11
Vue d'ensemble. . . . . . . . . . . . . . . . . . . . . . . . . . . . . . . . . . . . . . . . . . .13
Vue de face . . . . . . . . . . . . . . . . . . . . . . . . . . . . . . . . . . . . . . . . . . .13
Vue arrière . . . . . . . . . . . . . . . . . . . . . . . . . . . . . . . . . . . . . . . . . . . .14
Panneau de commande . . . . . . . . . . . . . . . . . . . . . . . . . . . . . . . . . . . . .15
Pavé numérique, passage d’un caractère à un autre . . . . . . . . . . . . . . . . .17
Changement de la langue d’affichage. . . . . . . . . . . . . . . . . . . . . . . . . . . .17
Mise en route. . . . . . . . . . . . . . . . . . . . . . . . . . . . . . . . . . . . . . . . . . . . . .18
Mise sous tension de votre appareil . . . . . . . . . . . . . . . . . . . . . . . . . . . . .18
Mise hors tension de votre appareil . . . . . . . . . . . . . . . . . . . . . . . . . . . . .19
Lorsque l'appareil ne va pas etre utilise pendant une longue periode . . . .19
Mode économie d’énergie . . . . . . . . . . . . . . . . . . . . . . . . . . . . . . . . . . . .20
Mode veille . . . . . . . . . . . . . . . . . . . . . . . . . . . . . . . . . . . . . . . . . . . . . .21
Mise hors tension automatique . . . . . . . . . . . . . . . . . . . . . . . . . . . . . . . .22
Installation de pilotes et d'utilitaires . . . . . . . . . . . . . . . . . . . . . . . . . . . .23
Windows - Pilotes du scanner et de l’imprimante. . . . . . . . . . . . . . . . . .24
Mac - pilote d'imprimante . . . . . . . . . . . . . . . . . . . . . . . . . . . . . . . . . .25
Pilote de télécopieur . . . . . . . . . . . . . . . . . . . . . . . . . . . . . . . . . . . . .26
Outil de configuration . . . . . . . . . . . . . . . . . . . . . . . . . . . . . . . . . . . .27
Utilitaire ActKey . . . . . . . . . . . . . . . . . . . . . . . . . . . . . . . . . . . . . . . .28
Recommandations concernant le papier . . . . . . . . . . . . . . . . . . . . . . . . .30
Bacs . . . . . . . . . . . . . . . . . . . . . . . . . . . . . . . . . . . . . . . . . . . . . . . . . .31
Bac multifonction . . . . . . . . . . . . . . . . . . . . . . . . . . . . . . . . . . . . . . . . .32
Bac de sortie . . . . . . . . . . . . . . . . . . . . . . . . . . . . . . . . . . . . . . . . . . . .32
Bac de sortie arrière . . . . . . . . . . . . . . . . . . . . . . . . . . . . . . . . . . . . . . .32
Recto verso . . . . . . . . . . . . . . . . . . . . . . . . . . . . . . . . . . . . . . . . . . . . .32
Chargement du papier. . . . . . . . . . . . . . . . . . . . . . . . . . . . . . . . . . . . . . .33
Bacs . . . . . . . . . . . . . . . . . . . . . . . . . . . . . . . . . . . . . . . . . . . . . . . . . .33
Bac multifonction . . . . . . . . . . . . . . . . . . . . . . . . . . . . . . . . . . . . . . . . .36
Configuration des paramètres du bac. . . . . . . . . . . . . . . . . . . . . . . . . . . .36
Enregistrement des formats personnalisés . . . . . . . . . . . . . . . . . . . . . . . .37
Authentification de l’utilisateur et contrôle d’accès . . . . . . . . . . . . . . . .38
Authentication PIN. . . . . . . . . . . . . . . . . . . . . . . . . . . . . . . . . . . . . . . . .38
Ouverture d’une session sur l’appareil . . . . . . . . . . . . . . . . . . . . . . . . .38
Fermeture d’une session sur l’appareil . . . . . . . . . . . . . . . . . . . . . . . . .38
Authentification par nom d’utilisateur et mot de passe. . . . . . . . . . . . . . . .38
Ouverture d’une session sur l’appareil . . . . . . . . . . . . . . . . . . . . . . . . .38
Fermeture d’une session sur l’appareil . . . . . . . . . . . . . . . . . . . . . . . . .38
Opération depuis l’ordinateur . . . . . . . . . . . . . . . . . . . . . . . . . . . . . . .39
Contenu > 5
Page 6
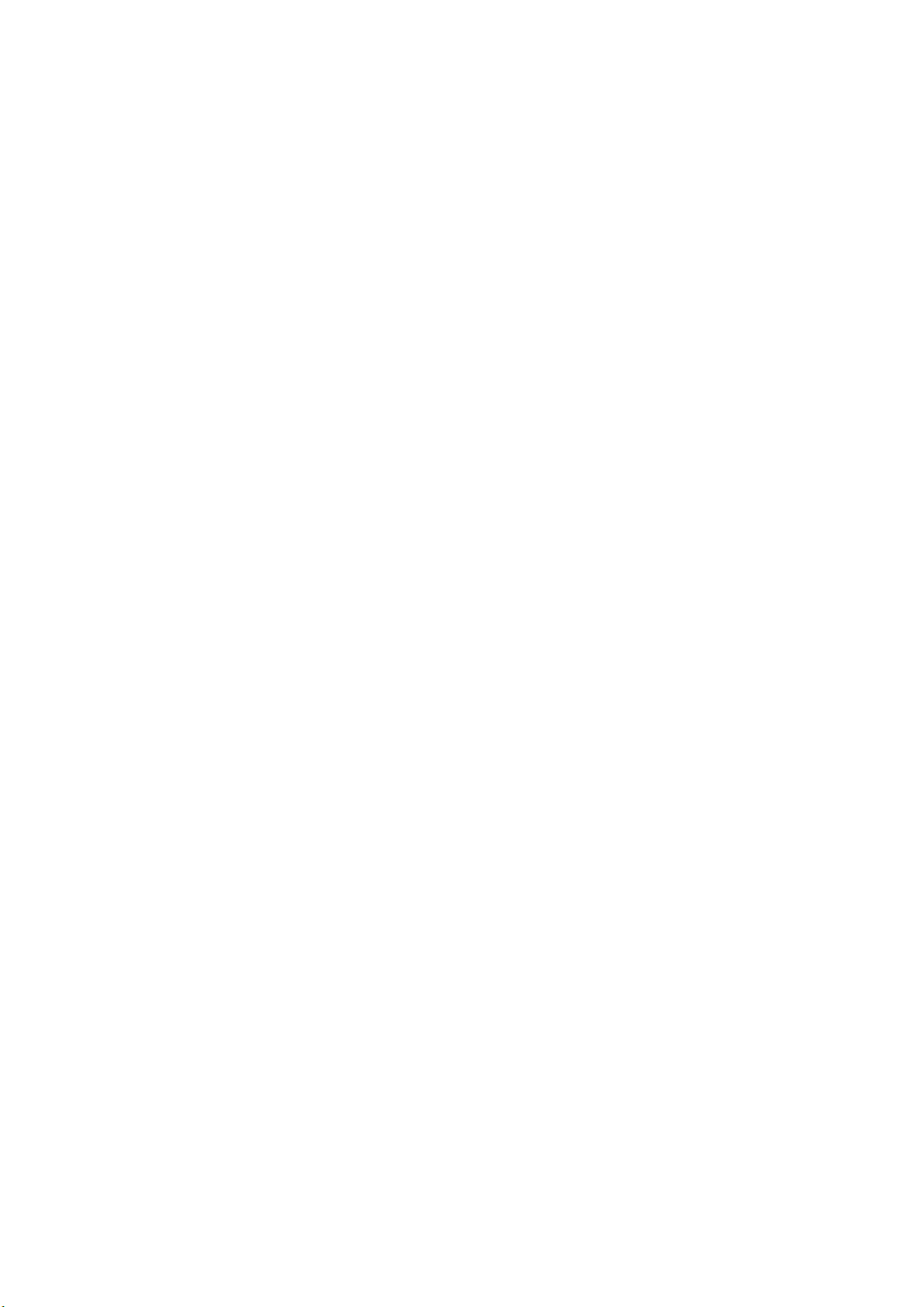
Fonctionnement . . . . . . . . . . . . . . . . . . . . . . . . . . . . . . . . . . . . . . . . . . .42
Opérations multitâches . . . . . . . . . . . . . . . . . . . . . . . . . . . . . . . . . . . . .43
Chargement de documents. . . . . . . . . . . . . . . . . . . . . . . . . . . . . . . . . . .44
Configuration des documents . . . . . . . . . . . . . . . . . . . . . . . . . . . . . . .44
Zone numérisable . . . . . . . . . . . . . . . . . . . . . . . . . . . . . . . . . . . . . . .44
Positionnement des documents dans l’ADF . . . . . . . . . . . . . . . . . . . . . .45
Positionnement des documents sur la vitre. . . . . . . . . . . . . . . . . . . . . .46
Copie . . . . . . . . . . . . . . . . . . . . . . . . . . . . . . . . . . . . . . . . . . . . . . . . . . . .47
Fonctionnement de base . . . . . . . . . . . . . . . . . . . . . . . . . . . . . . . . . . . .47
Augmentation du nombre de photocopies. . . . . . . . . . . . . . . . . . . . . . .48
Fonctionnement avancé . . . . . . . . . . . . . . . . . . . . . . . . . . . . . . . . . . . . .48
Réinitialisation des paramètres de copie. . . . . . . . . . . . . . . . . . . . . . . . . .51
Réinitialisation automatique . . . . . . . . . . . . . . . . . . . . . . . . . . . . . . . .51
Utilisation de la touche reset/logout (Réinitialiser/Fermer la session). . . .51
Numérisation. . . . . . . . . . . . . . . . . . . . . . . . . . . . . . . . . . . . . . . . . . . . . .52
Installation de pilotes de scanneur (PiloteTWAIN/WIA/ICA) . . . . . . . . . . . .52
Procédure d'installation . . . . . . . . . . . . . . . . . . . . . . . . . . . . . . . . . . .52
Utilisation du logiciel ActKey . . . . . . . . . . . . . . . . . . . . . . . . . . . . . . . .57
Configuration pour utiliser la numérisation WSD . . . . . . . . . . . . . . . . . . . .58
Procédure d'installation . . . . . . . . . . . . . . . . . . . . . . . . . . . . . . . . . . .58
Méthodes de numérisation . . . . . . . . . . . . . . . . . . . . . . . . . . . . . . . . . . .59
Numérisation vers la messagerie électronique. . . . . . . . . . . . . . . . . . . . . .61
Scan vers un dossier partagé . . . . . . . . . . . . . . . . . . . . . . . . . . . . . . . . .65
Numérisation vers une mémoire USB . . . . . . . . . . . . . . . . . . . . . . . . . . . .68
Scan vers ordinateur . . . . . . . . . . . . . . . . . . . . . . . . . . . . . . . . . . . . . . .70
Connexion via USB . . . . . . . . . . . . . . . . . . . . . . . . . . . . . . . . . . . . . .71
Connexion via un réseau . . . . . . . . . . . . . . . . . . . . . . . . . . . . . . . . . .71
Connexion de la numérisation WSD . . . . . . . . . . . . . . . . . . . . . . . . . . .72
Remote Scan . . . . . . . . . . . . . . . . . . . . . . . . . . . . . . . . . . . . . . . . . . . .73
Mode de numérisation simple . . . . . . . . . . . . . . . . . . . . . . . . . . . . . . .74
Mode Scan Manuel. . . . . . . . . . . . . . . . . . . . . . . . . . . . . . . . . . . . . . .74
Mode de numérisation sécurisée (pour la connexion réseau). . . . . . . . . .76
Mode de numérisation sécurisée (pour la connexion USB) . . . . . . . . . . .77
Gestion de profils . . . . . . . . . . . . . . . . . . . . . . . . . . . . . . . . . . . . . . . . .79
Ajout d’un nouveau profil réseau . . . . . . . . . . . . . . . . . . . . . . . . . . . . .79
Suppression d’un profil réseau . . . . . . . . . . . . . . . . . . . . . . . . . . . . . .80
Gestion du carnet d'adresses . . . . . . . . . . . . . . . . . . . . . . . . . . . . . . . . .81
Configuration des adresses électroniques de l’expéditeur et du
destinataire de la réponse (de/réponse à). . . . . . . . . . . . . . . . . . . . . .81
Création de modèles de courrier électronique . . . . . . . . . . . . . . . . . . . .82
Ajout d’une adresse électronique au carnet d’adresses. . . . . . . . . . . . . .83
Suppression d’une adresse électronique du carnet d’adresses . . . . . . . . .83
Modification d’une adresse électronique du carnet d’adresses . . . . . . . . .84
Ajout d'une entrée de groupe dans le carnet d'adresses. . . . . . . . . . . . .84
Suppression d'une entrée de groupe d'adresses du carnet d'adresses . . .85
Modification d'une entrée de groupe d'adresses du carnet d'adresses . . .85
Impression . . . . . . . . . . . . . . . . . . . . . . . . . . . . . . . . . . . . . . . . . . . . . . .86
Listes des tâches . . . . . . . . . . . . . . . . . . . . . . . . . . . . . . . . . . . . . . . . . .86
Impression depuis la clef USB . . . . . . . . . . . . . . . . . . . . . . . . . . . . . . . . .87
Fonctionnement de base . . . . . . . . . . . . . . . . . . . . . . . . . . . . . . . . . .87
Fonctionnement avancé . . . . . . . . . . . . . . . . . . . . . . . . . . . . . . . . . . .88
Basculer en ligne/hors-ligne . . . . . . . . . . . . . . . . . . . . . . . . . . . . . . . . . .89
Imprimer avec AirPrint. . . . . . . . . . . . . . . . . . . . . . . . . . . . . . . . . . . . . .89
Produits concernés . . . . . . . . . . . . . . . . . . . . . . . . . . . . . . . . . . . . . .89
Comment imprimer . . . . . . . . . . . . . . . . . . . . . . . . . . . . . . . . . . . . . .89
Télécopie . . . . . . . . . . . . . . . . . . . . . . . . . . . . . . . . . . . . . . . . . . . . . . . . .90
Envoi d’une télécopie depuis le MFP. . . . . . . . . . . . . . . . . . . . . . . . . . . . .90
Contenu > 6
Page 7
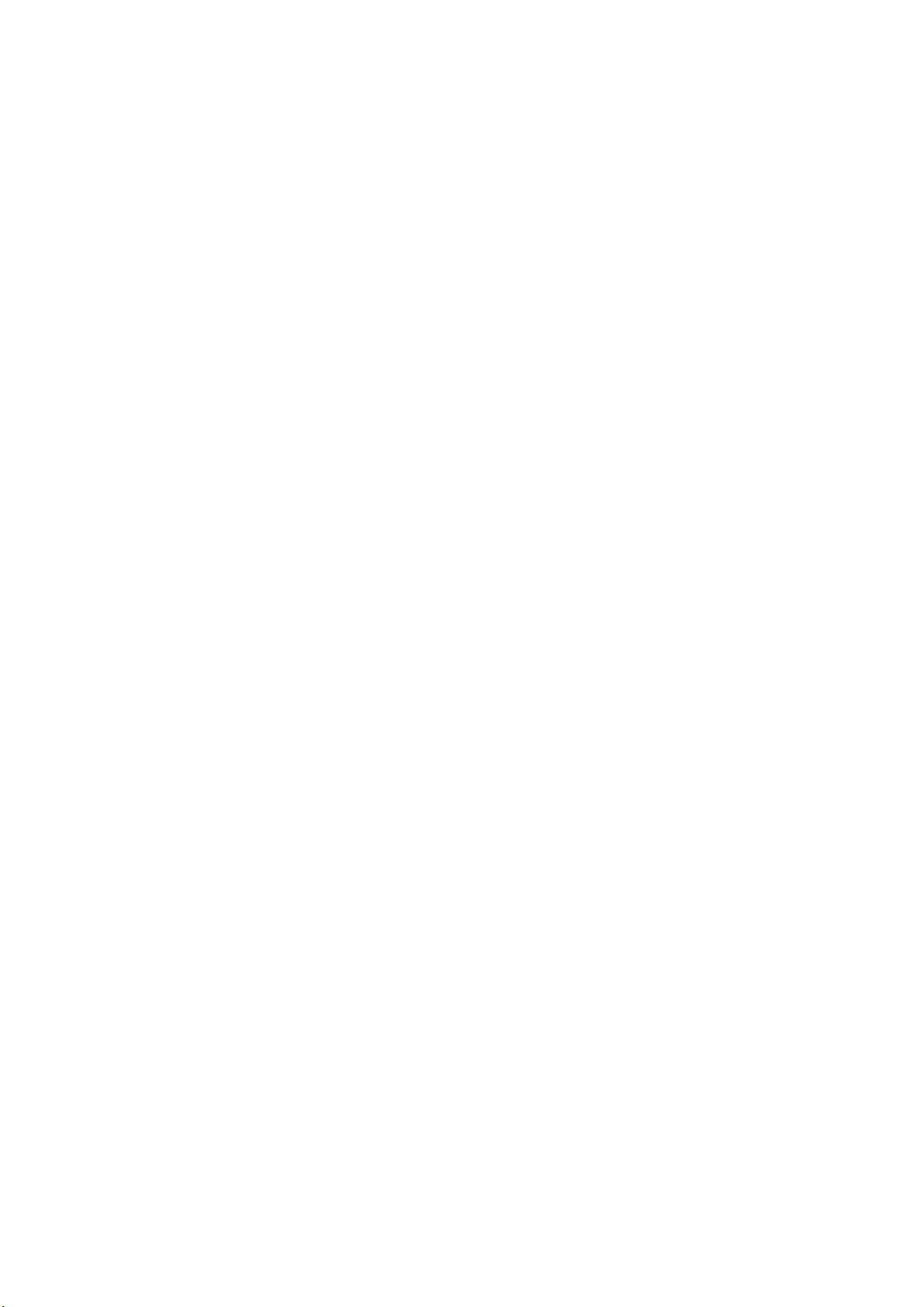
Fonctionnement de base . . . . . . . . . . . . . . . . . . . . . . . . . . . . . . . . . .90
Fonctionnement avancé . . . . . . . . . . . . . . . . . . . . . . . . . . . . . . . . . . .91
Réception de télécopie . . . . . . . . . . . . . . . . . . . . . . . . . . . . . . . . . . .100
Gestion du carnet téléphonique. . . . . . . . . . . . . . . . . . . . . . . . . . . . . . . 103
Ajout d'une entrée de numéro abrégé à l'annuaire téléphonique . . . . . .103
Ajout d'une entrée de groupe au répertoire téléphonique . . . . . . . . . . .104
Suppression d'une entrée de numéro abrégé du répertoire
téléphonique . . . . . . . . . . . . . . . . . . . . . . . . . . . . . . . . . . . . . . . . . 104
Suppression d'une entrée de groupe de numéros du répertoire
téléphonique . . . . . . . . . . . . . . . . . . . . . . . . . . . . . . . . . . . . . . . . . 104
Modification d’une entrée de numéro rapide . . . . . . . . . . . . . . . . . . . . 105
Modification d’une entrée de groupe de numéros. . . . . . . . . . . . . . . . .105
Enregistrement d’une entrée du journal des transmissions ou des
réceptions. . . . . . . . . . . . . . . . . . . . . . . . . . . . . . . . . . . . . . . . . . .105
Télécopie par Internet . . . . . . . . . . . . . . . . . . . . . . . . . . . . . . . . . . . . . 106
Envoi d’une télécopie depuis votre PC . . . . . . . . . . . . . . . . . . . . . . . .106
Réception de télécopies par Internet . . . . . . . . . . . . . . . . . . . . . . . . .109
Ajout de numéros de télécopieur au répertoire téléphonique. . . . . . . . .110
Ajout de nouveaux groupes au répertoire téléphonique . . . . . . . . . . . . 110
Importation et exportation de numéros de télécopie . . . . . . . . . . . . . . 111
Fonctions communes aux opérations de copie, télécopie et
numérisation . . . . . . . . . . . . . . . . . . . . . . . . . . . . . . . . . . . . . . . . . . . .112
Mode de numérisation continue. . . . . . . . . . . . . . . . . . . . . . . . . . . . . . .112
Maintenance . . . . . . . . . . . . . . . . . . . . . . . . . . . . . . . . . . . . . . . . . . . . .113
Remplacement des consommables . . . . . . . . . . . . . . . . . . . . . . . . . . . . 113
Remplacement de la cartouche de toner. . . . . . . . . . . . . . . . . . . . . . .113
Remplacement du tambour photoconducteur . . . . . . . . . . . . . . . . . . .118
Remplacement de la courroie de transfert . . . . . . . . . . . . . . . . . . . . .118
Remplacement de l’unité de fusion . . . . . . . . . . . . . . . . . . . . . . . . . . 121
Nettoyage . . . . . . . . . . . . . . . . . . . . . . . . . . . . . . . . . . . . . . . . . . . . . 123
...du boîtier . . . . . . . . . . . . . . . . . . . . . . . . . . . . . . . . . . . . . . . . . .123
...de la tête DEL . . . . . . . . . . . . . . . . . . . . . . . . . . . . . . . . . . . . . . . 123
...du parcours du papier dans le chargeur . . . . . . . . . . . . . . . . . . . . .125
...de la face inférieure du chargeur . . . . . . . . . . . . . . . . . . . . . . . . . .125
...de la vitre . . . . . . . . . . . . . . . . . . . . . . . . . . . . . . . . . . . . . . . . . .126
Procédures de mise à niveau . . . . . . . . . . . . . . . . . . . . . . . . . . . . . . . .127
Bac à papier supplémentaire. . . . . . . . . . . . . . . . . . . . . . . . . . . . . . . . .127
Définition des options de périphériques du pilote. . . . . . . . . . . . . . . . . 128
Module du réseau local sans fil . . . . . . . . . . . . . . . . . . . . . . . . . . . . . . . 129
Connexion au Réseau local sans fil (Mode Infrastructure) . . . . . . . . . . .130
Connexion au Réseau local sans fil (Mode AP) . . . . . . . . . . . . . . . . . . . 134
Résolution des problèmes . . . . . . . . . . . . . . . . . . . . . . . . . . . . . . . . . . .135
Vérification du statut de la machine. . . . . . . . . . . . . . . . . . . . . . . . . . . .135
Vérification du statut de l’appareil et de la tâche . . . . . . . . . . . . . . . . . . .135
Verification du temoin del dans l’interrupteur d’alimentation. . . . . . . . . . . 135
Suppression des bourrages de papier. . . . . . . . . . . . . . . . . . . . . . . . . . .136
Dans la section chargeur du scanner… . . . . . . . . . . . . . . . . . . . . . . . .136
Dans la section imprimante… . . . . . . . . . . . . . . . . . . . . . . . . . . . . . .137
Que faire si la qualité de l'impression n'est pas satisfaisante. . . . . . . . . . . 144
Que faire si la qualité de la copie n'est pas satisfaisante. . . . . . . . . . . . . .146
Liste de contrôle des problèmes liés au télécopieur . . . . . . . . . . . . . . . . .146
Avant la mise au rebut de la machine . . . . . . . . . . . . . . . . . . . . . . . . . .148
Caractéristiques . . . . . . . . . . . . . . . . . . . . . . . . . . . . . . . . . . . . . . . . . .149
Index . . . . . . . . . . . . . . . . . . . . . . . . . . . . . . . . . . . . . . . . . . . . . . . . . . .152
Oki détails du contact . . . . . . . . . . . . . . . . . . . . . . . . . . . . . . . . . . . . . .153
Contenu > 7
Page 8
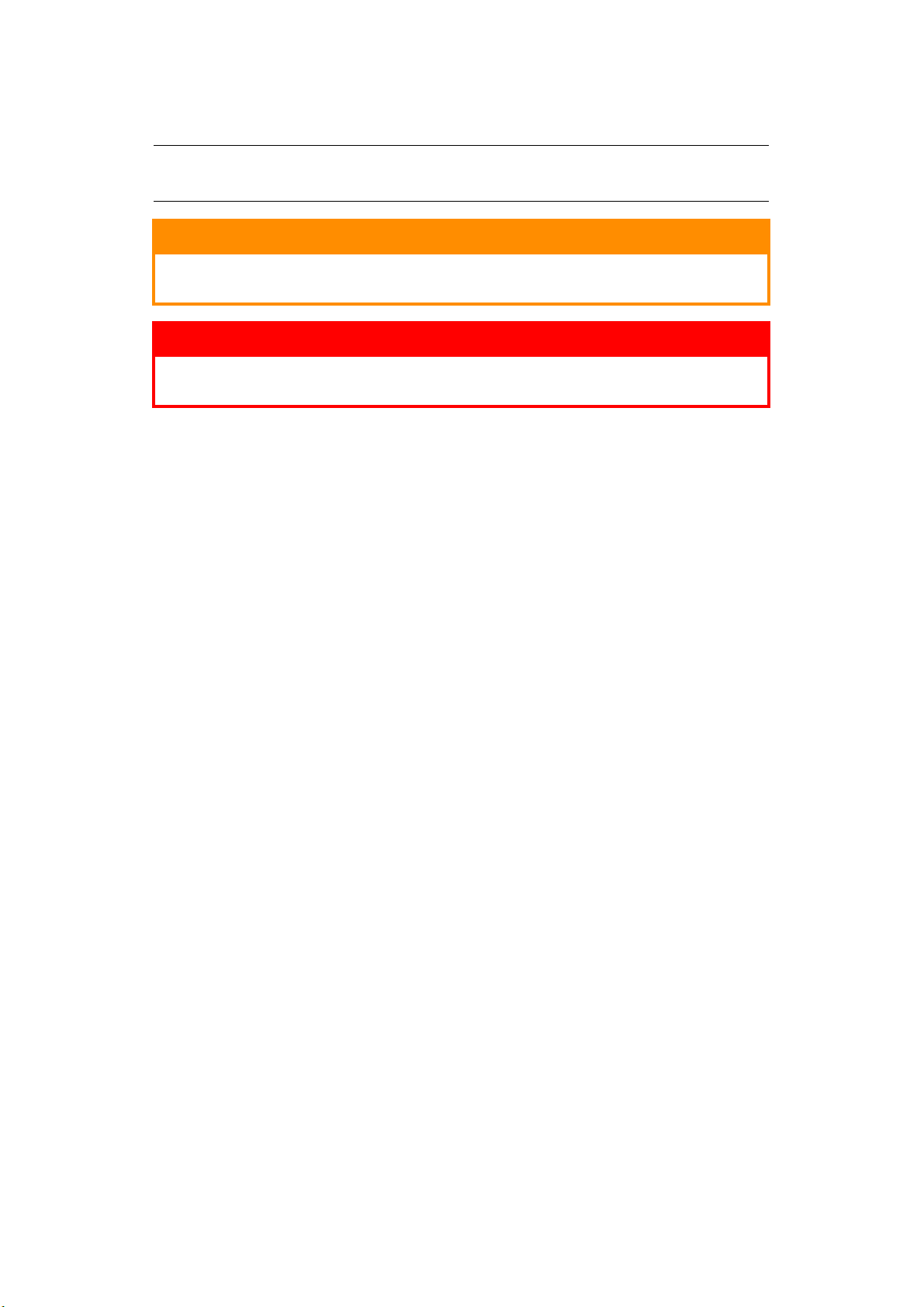
R
EMARQUES, MISES EN GARDE ET AVERTISSEMENTS
REMARQUE
Cette indication fournit des informations supplémentaires complétant le texte.
ATTENTION !
Cette indication donne des informations supplémentaires à
respecter pour éviter des dysfonctionnements de la machine.
AVERTISSEMENT !
Cette indication donne des informations supplémentaires à
respecter pour éviter tout risque d’accident corporel.
Pour garantir la protection de votre produit et vous assurer de bénéficier de toutes ses
fonctionnalités, ce modèle a été conçu pour fonctionner uniquement avec les cartouches de
toner d'origine. Toute autre cartouche de toner risque de ne pas fonctionner du tout, même
si elle est décrite comme étant « compatible ». Si elle fonctionne, les performances du
produit et la qualité de l'impression risquent d'être moindres.
L'utilisation de produits non authentiques pourrait annuler votre garantie.
Les spécifications pourront faire l'objet de modifications sans préavis. Toutes marques
déposées reconnues.
Remarques, mises en garde et avertissements > 8
Page 9

À
PROPOS DE CE GUIDE
REMARQUE
Les images figurant dans ce manuel peuvent inclure des fonctions optionnelles
qui ne sont pas présentes sur votre produit.
S
UITE DE DOCUMENTATION
Ce guide fait partie d'une suite de documentation en ligne et papier destinée à vous aider
à vous familiariser avec votre produit et à exploiter au mieux toutes ses puissantes
fonctions. Cette documentation est répertoriée ci-dessous pour référence et se trouve sur
le DVD des manuels sauf mention contraire :
> La Brochure sur la sécurité de l’installation fournit des informations pour utiliser
votre produit en toute sécurité.
Ce document papier fourni avec le produit doit être lu avant l'installation de la
machine.
> Le Guide d’installation explique comment déballer le produit, le connecter et le
mettre sous tension.
Ce document papier est fourni avec le produit.
> Le Guide de l’utilisateur vous permet de vous familiariser avec votre produit et
d’exploiter au mieux ses multiples fonctionnalités. Il contient également des instructions
pour la résolution des problèmes et la maintenance, garantissant ainsi un fonctionnement
optimal de l'imprimante. En outre, il fournit des informations sur l'ajout d'accessoires en
option qui permettent de suivre l'évolution de vos besoins en impression.
> Le Guide de configuration fournit des informations sur la configuration de
l’appareil, du télécopieur et du réseau.
> L’Aide en ligne fournit des informations en ligne, accessibles à partir du pilote de
l’imprimante et de l’utilitaire.
O
BJET DE CE GUIDE
L’objet de ce guide est de fournir des informations détaillées pour utiliser efficacement
votre appareil pour imprimer, copier, numériser et télécopier.
REMARQUE
Le Guide de l’utilisateur est conçu en partant du principe que l’appareil est
entièrement installé et configuré. Pour plus d’informations, reportez-vous au
Guide d’installation et au Guide de configuration.
Il est possible que la description diffère selon votre système d'exploitation, votre modèle
ou votre version.
À propos de ce guide > 9
Page 10
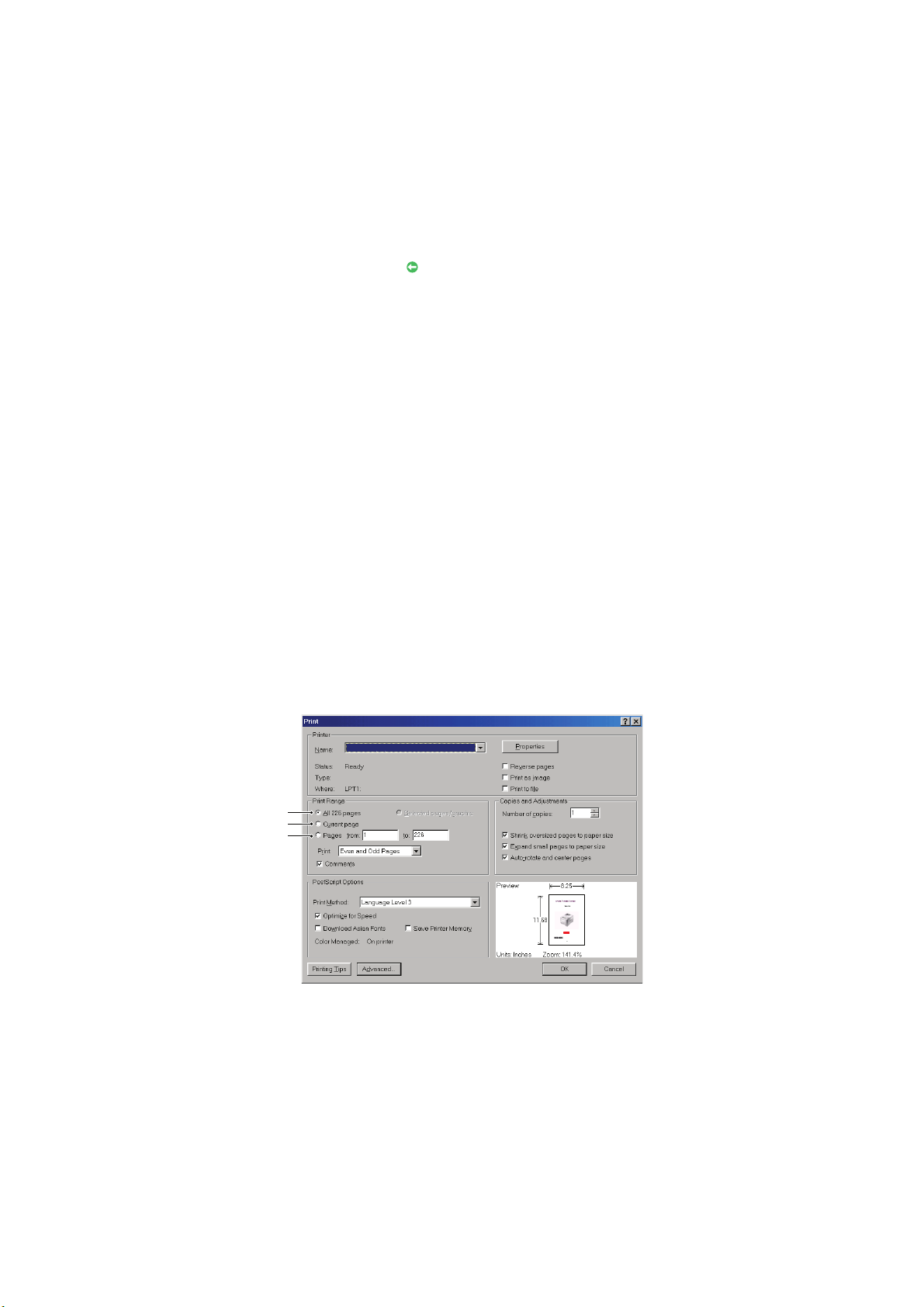
U
1
2
3
TILISATION EN LIGNE
Ce guide se lit à l'écran au moyen de l'application Adobe Reader. Pour ce faire, utilisez les
outils de navigation et d'affichage contenus dans Adobe Reader.
De nombreuses références croisées figurent dans ce guide. Elles sont mises en évidence en
bleu. Si vous cliquez sur une référence croisée, l'écran affiche instantanément la partie du
manuel contenant les informations de la référence.
Il vous suffit de cliquer sur le bouton dans Adobe Reader pour revenir directement à
l'endroit où vous vous trouviez avant.
Vous pouvez accéder à des informations spécifiques des deux façons suivantes :
> Dans la liste des signets située à gauche de l'écran, cliquez sur la rubrique qui vous
intéresse pour y accéder directement. (Si les signets ne sont pas disponibles, utilisez
la « Contenu » à la page 5.)
> Dans la liste des signets, cliquez sur Index pour accéder directement à l'index. (Si
les signets ne sont pas disponibles, utilisez la « Contenu » à la page 5.) Recherchez
le terme qui vous intéresse dans l'index, classé par ordre alphabétique, puis cliquez
sur le numéro de page associé au terme pour y accéder directement.
I
MPRESSION DE PAGES
Il est possible d'imprimer l'ensemble du manuel ou seulement des pages ou des sections
spécifiques. Pour imprimer, procédez comme suit :
1. Dans la barre d'outils, sélectionnez Fichier > Imprimer (ou appuyez sur les
touches Ctrl + P).
2. Choisissez les pages à imprimer :
(a) Toutes les pages, (1), pour l'ensemble du manuel.
(b) Page en cours, (2), pour la page en cours d'affichage.
(c) Pages de et à, (3), pour spécifier les pages à imprimer en entrant leur numéro.
(d) Cliquez sur OK.
À propos de ce guide > 10
Page 11
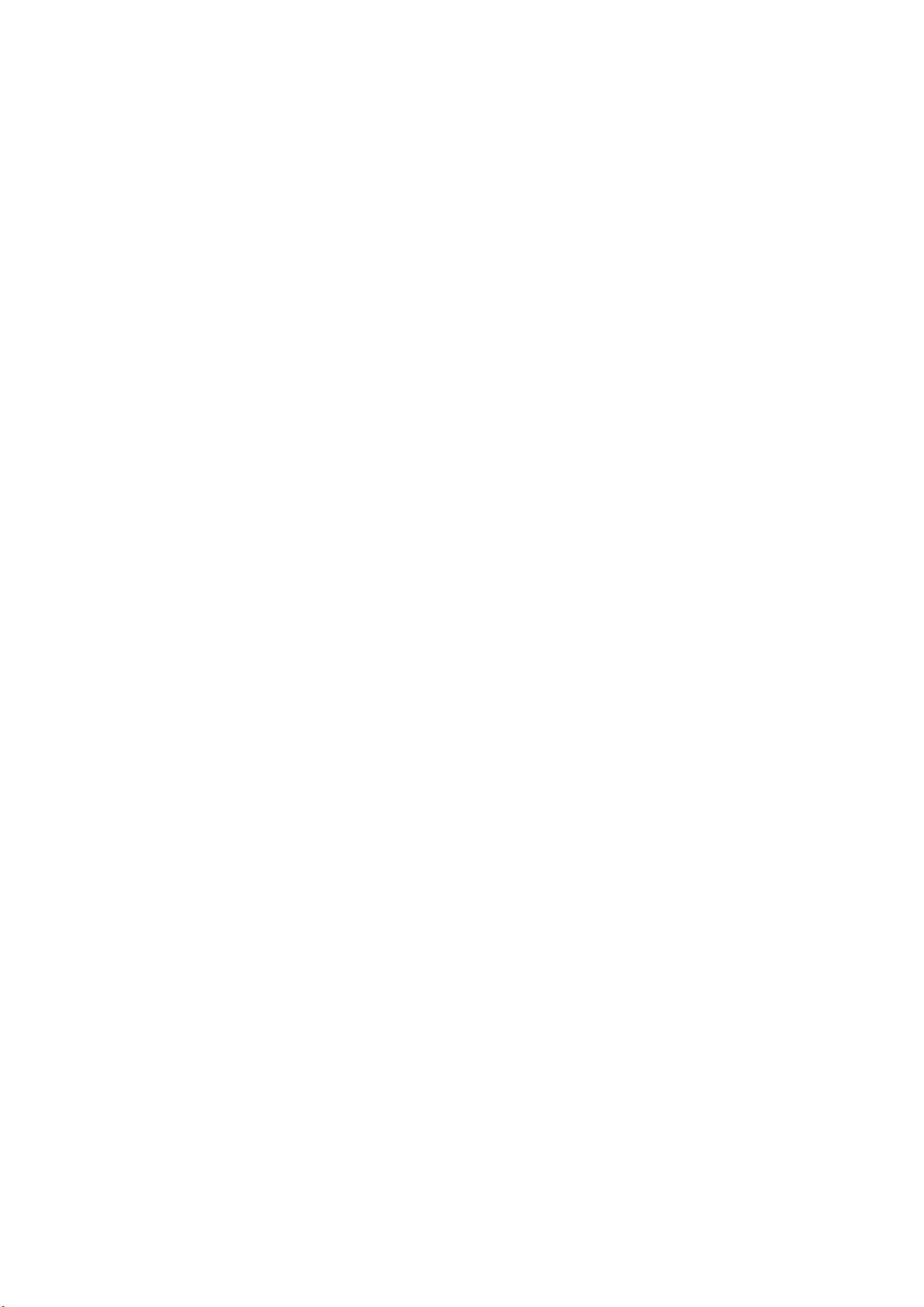
I
NTRODUCTION
Nous vous félicitons d'avoir choisi cet appareil multifonction (Multi Function Product, MFP).
Sa conception intègre des fonctionnalités avancées permettant de produire rapidement des
pages aux couleurs vives ou en noir et blanc, d’une grande netteté, sur une gamme de
supports d’impression pour le bureau.
Ce MFP vous permet de numériser instantanément des documents papier et d’envoyer
l’image électronique vers différentes destinations telles que des adresses électroniques,
des imprimantes, des serveurs FTP ou l’ordinateur d’un autre utilisateur du réseau. Il
possède également une fonction de télécopie en « libre service » qui vous permet
d’envoyer instantanément des documents vers un numéro de télécopieur.
Votre MFP comprend les fonctionnalités suivantes :
> Opérations multitâches pour permettre la numérisation d’un travail tout en en
imprimant un autre pour assurer une productivité optimale.
> La copie numérique : un panneau de commande intuitif simplifie et optimise la copie
numérique.
> Résolution maximale de copie 600 x 600 ppp (points par pouce).
> Utilitaire Actkey qui permet au MPF de recevoir des commandes activées par une
seule touche à partir d’un ordinateur connecté en local (fonction « Pull Scan »).
> Scan to E-mail (Scan vers Email) : connecté à un réseau Ethernet et un serveur
SMTP, ce MFP vous permet de transmettre des documents par courrier électronique
via Internet. Il suffit d’appuyer sur la touche écran Courriel et de sélectionner les
adresses électroniques de vos destinataires, le ou les documents sont d’abord
numérisés et convertis en un fichier image, avant d’être transmis en quelques
minutes.
> Scan vers un dossier partagé : permet d’envoyer des documents numérisés vers un
serveur ou le dossier de fichiers d’un ordinateur personnel via un intranet avec le
protocole FTP (File Transfer Protocol), HTTP (Hypertext Transfer Protocol), CIFS
(Common Internet File System). La fonctionnalité de numérisation pour archivage
supprime le besoin de recourir au serveur de messagerie pour gérer les pièces
jointes volumineuses.
> Envoi de plusieurs pages : équipé du chargeur automatique de documents (ADF), le
MFP permet de numériser en continu une pile de documents pouvant atteindre
50 pages.
> Télécopie : un panneau de commande intuitif simplifie et accélère l’envoi direct de
télécopies.
> Fonctions avancées d’envoi et de réception de télécopies (possibilité de différer des
envois, envoi à plusieurs destinations, envoi et réception confidentielles,
interrogation, etc.).
> Gestion du carnet d’adresses/de l’annuaire/des profils : cette fonctionnalité offre un
moyen pratique de gérer l’ensemble des adresses électroniques et des profils
(destinations d’archivage).
> La technologie multiniveau ProQ/High Quality produit des tons plus subtiles et des
transitions de couleur plus lisses, conférant ainsi une qualité photographique à vos
documents.
> Une résolution d’impression 600 x 600, 1 200 x 600 ppp (points par pouce) et la
technologie ProQ/High Quality permettent de produire une image de haute qualité
faisant apparaître les détails les plus fins.
> Internet Protocol version 6 (IPv6).
Introduction > 11
Page 12
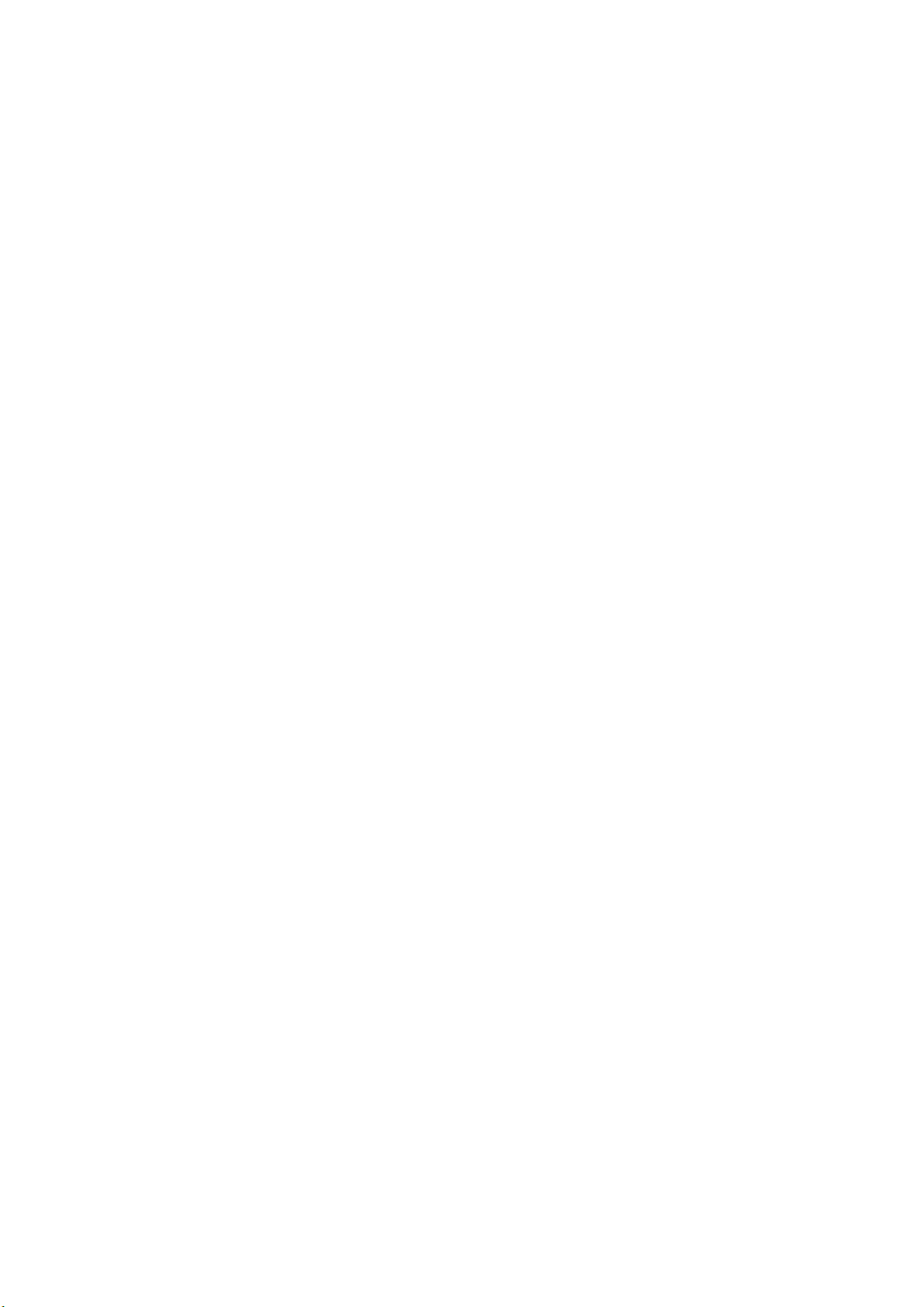
> Une technologie de traitement de la couleur, à DEL numérique, de type monopasse,
pour un traitement rapide de vos pages imprimées.
> Émulations PostScript 3, PCL 5C, PCL 6, IBM PPR et Epson FX pour un
fonctionnement selon les normes techniques et une compatibilité avec la plupart des
logiciels d’ordinateur.
> Une connexion réseau selon 10Base T et 100Base TX permettant de partager cette
ressource précieuse parmi les utilisateurs de votre réseau de bureau.
> Peut utiliser un réseau local sans fil. (MC363dnw : Standard, MC363dn : Optionnel).
> Mode d’optimisation photo permettant d’améliorer l’impression d’images
photographiques (non disponible pour les lecteurs PS).
> Une fonction automatique Impression recto-verso assurant une consommation
économique de papier et l’impression des documents plus importants sur un support
compact.
En outre, les fonctions optionnelles suivantes sont également disponibles :
> Un bac à papier supplémentaire permettant de charger 530 feuilles pour minimiser
l’intervention de l’opérateur, ou du papier de divers grammages, comme le papier à
lettre à en-tête, du papier d’autres formats ou divers supports d’impression.
> De la mémoire supplémentaire permettant d’imprimer des pages plus complexes.
Par exemple, l’impression haute résolution de bannières.
> Quatre modes de fonction d’économie de toner (par défaut : arrêt, bas, moyen, élevé) sont
disponibles lors de l’utilisation de la fonction Copier/Impression directe/Télécopie.
> Peut utiliser AirPrint. Peut imprimer à partir de iPhone, iPad, iPod touch, ou d’autres dispositifs
iOS sans installer des pilotes d'imprimantes.
Introduction > 12
Page 13
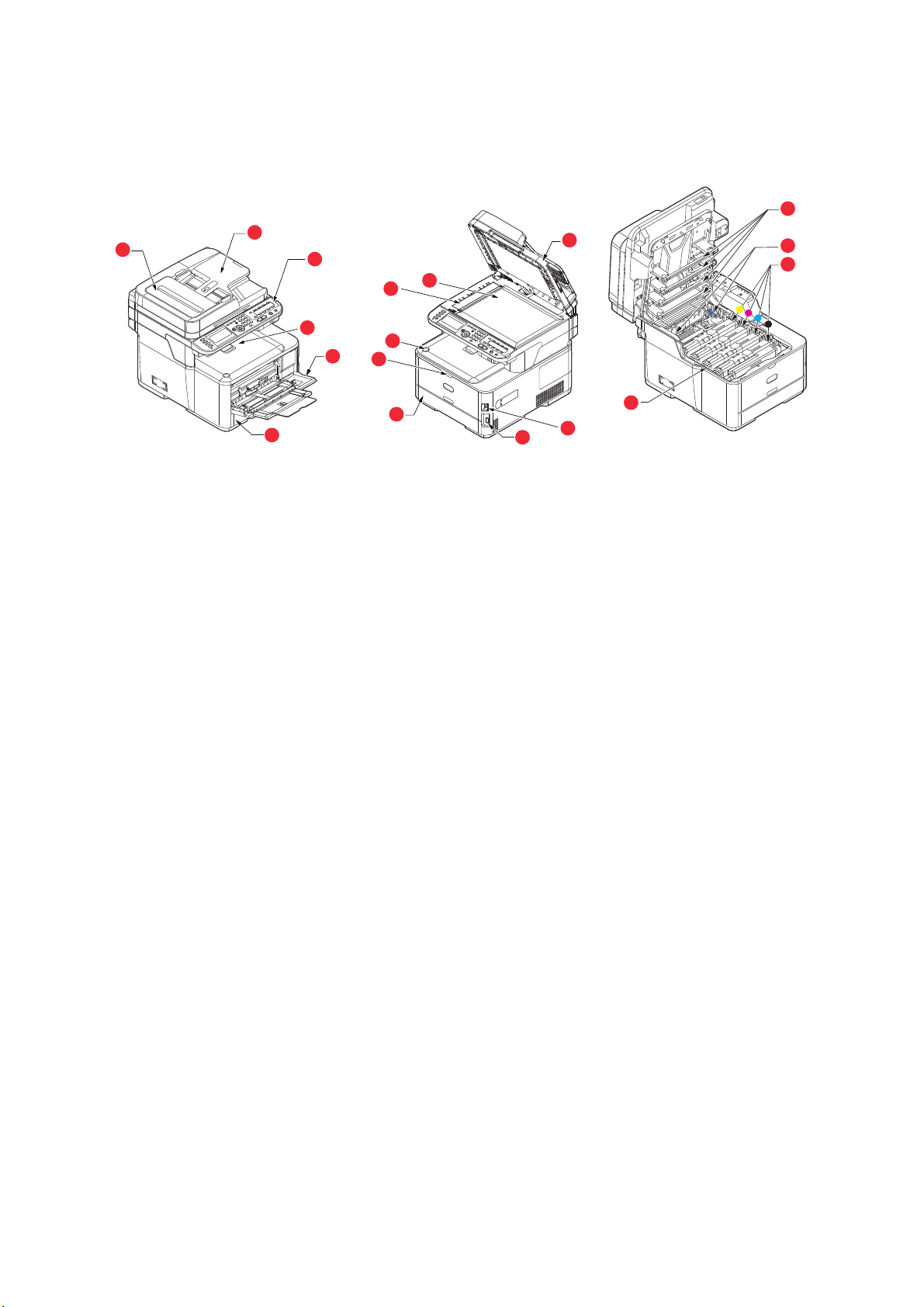
VUE D'
12
13
14
15
6
2
3
4
5
1
17
9
10
11
7
5
8
16
ENSEMBLE
VUE DE
FACE
1. Unité ADF.
2. Bac à papier du chargeur ADF.
3. Tableau de l’opérateur.
Commandes de l’opérateur pilotées par menu et
panneau LCD
a
.
4. Bac de sortie (face en dessous).
Point de sortie de l’impression standard. Peut
contenir jusqu’à 150 feuilles de 80 g/m².
5. Bac à papier.
Bac à papier standard. Peut contenir jusqu’à 250
feuilles de 80 g/m².
6. Bac multifonction.
Utilisé pour l’alimentation de papier à plus fort
grammage, des enveloppes et d’autres supports
spéciaux. Également utilisé pour l’alimentation de
feuilles simples si nécessaire.
a. La langue d’affichage peut être sélectionnée parmi différentes langues. (voir « Changement de
la langue d’affichage » à la page 17).
7. Manette de déverrouillage du bac multifonction.
8. Bouton de dégagement du bac de sortie.
9. Vitre.
10. Vitre du chargeur
11. Capot document.
12. Têtes LED.
13.
Manettes de déverrouillage de l’unité de fusion.
14. Cartouche toner (C, M, J, N).
15. Unité ID.
16. Interrupteur de courant.
17. Port clef USB.
Introduction > 13
Page 14
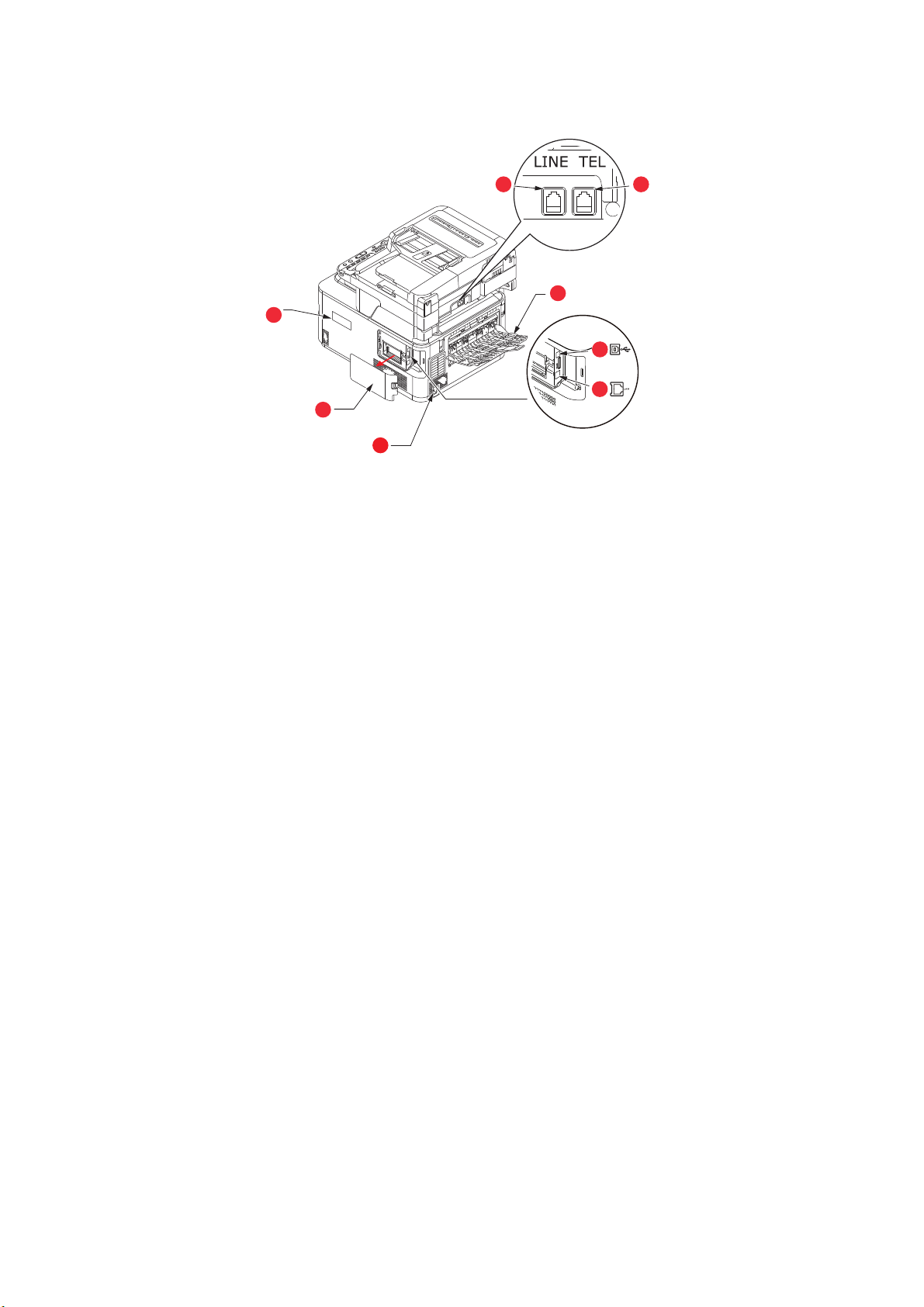
VUE
ARRIÈRE
5
8
3
4
1
2
1. Panneau d’accès.
2. Prise secteur.
3. Interface USB.
4. Interface réseau.
a. L’interface réseau peut disposer d’une « prise » protectrice qui doit
être retirée pour que la connexion puisse se faire.
a
5. Bac de sortie arrière (récepteur face
dessus).
6. Connexion LINE.
7. Connexion TEL.
8. Couvercle I/F du réseau local sans fil.
76
Lorsque le bac de sortie arrière est replié, les feuilles de papier sortent de l’imprimante par
l’arrière et elles sont empilées face en dessus. Elle est utilisée essentiellement pour les
supports d’impression épais. Lorsqu’elle est utilisée avec le bac d’alimentation
multifonction, le parcours du papier à travers l’imprimante est essentiellement droit. Cela
évite que le papier ne soit courbé le long de son parcours et permet d’utiliser des supports
d’impression dont le grammage peut être de 220 g/m².
Introduction > 14
Page 15
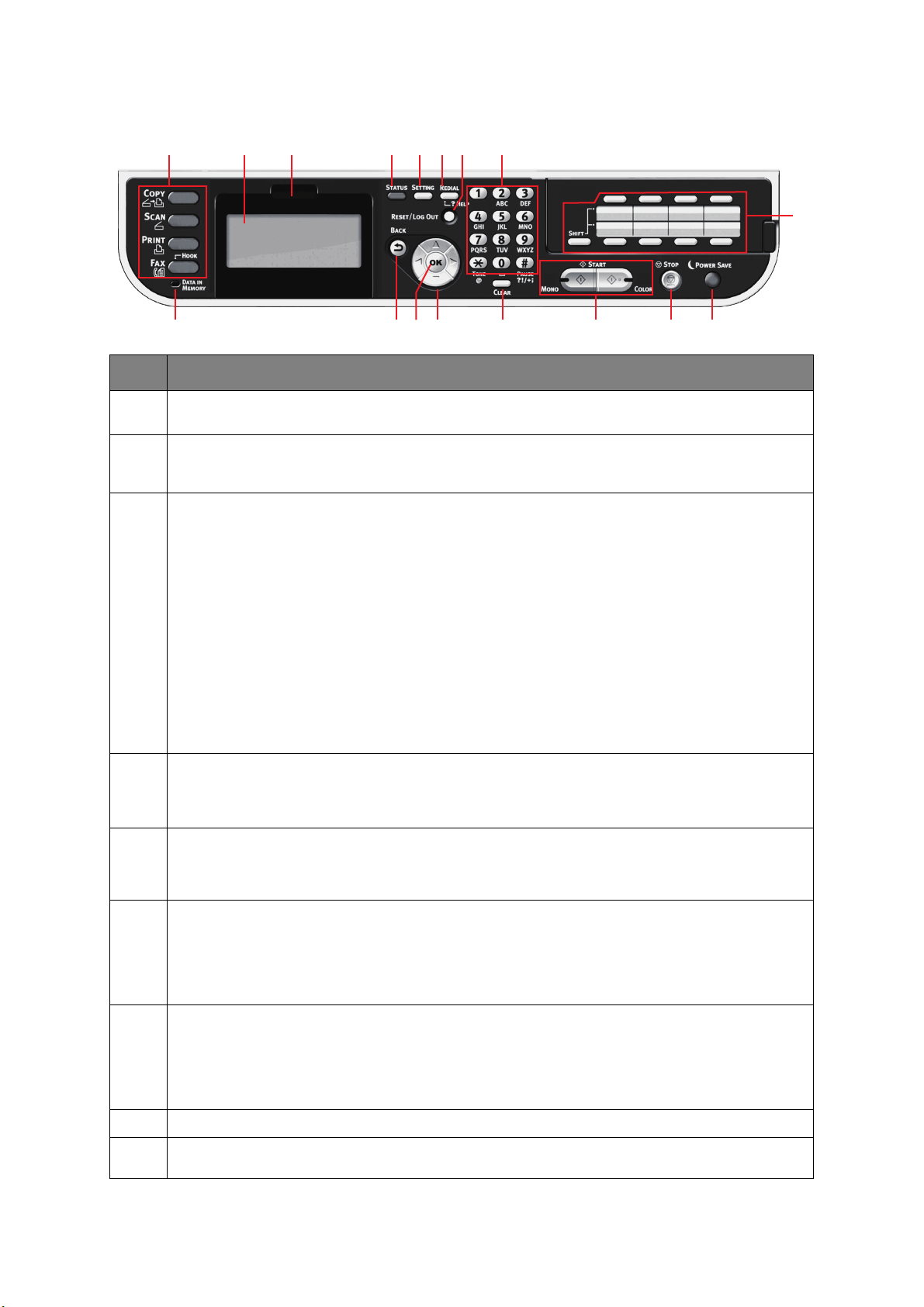
P
17
3 1 2 11 512 46
13 7 8 101516914
ANNEAU DE COMMANDE
RÉF. DESCRIPTION
1. Écran à cristaux liquides
Permet d’afficher les instructions d’exploitation et le statut de l’appareil.
2. Manette de réglage du panneau
Pour un meilleur confort d’utilisation, vous pouvez faire pivoter le panneau LCD vers le haut à partir
de sa position de base.
3. Principaux boutons de fonction
COPY (COPIE) : appuyez sur ce bouton pour sélectionner le mode de copie. Ce bouton vous permet
de contrôler le processus de copie selon lequel les documents à copier sont numérisés dans le
scanner (vitre ou ADF) et les copies sont imprimées automatiquement au niveau de l’imprimante.
SCAN
(NUMÉRISER) : appuyez sur ce bouton pour avoir accès à plusieurs modes d’envoi. Ce bouton permet
de sélectionner et de contrôler le processus selon lequel un document est numérisé et les données numérisées
sont envoyées : par courrier électronique sous forme de pièce jointe, à un ordinateur local, à un serveur, à une
clé USB. Il vous permet aussi de numériser un document à partir d’un ordinateur distant.
PRINT (IMPRIMER) : appuyez sur ce bouton pour sélectionner le mode d’impression. Vous pouvez
ainsi sélectionner et imprimer un travail stocké, un travail d’impression crypté ou une tâche stockée
sur une clé USB. Il vous permet aussi d’imprimer une liste de travaux de toutes les impressions
récentes, ou de mettre la machine à l’état « hors ligne ».
FAX/HOOK (TÉLÉCOPIE/DÉCROCHAGE) : appuyez sur ce bouton pour sélectionner le mode
télécopie. Ce bouton vous permet de contrôler le processus selon lequel un document est numérisé,
puis les données numérisées sont envoyées sous forme de fax. Si vous avez appuyé sur le bouton
deux fois et le combiné du téléphone externe est remplacé, vous pouvez composer un numéro quand
vous entendez la tonalité de composition.
4. RESET/LOG OUT (RÉINITIALISER/FERMER LA SESSION) :
Appuyez sur ce bouton pour ramener tous les paramètres d’une fonction sélectionnée à leurs valeurs
par défaut, toute tâche déjà en cours n’est pas interrompue.
Dans l’écran supérieur, appuyez sur ce bouton pour fermer la session de l’utilisateur (si le contrôle d’accès est actif).
5. REDIAL/?HELP (RECOMPOSER/?AIDE) :
Le dernier numéro de téléphone composé est affiché. Lorsque le voyant vert du bouton START
(DÉMARRER) clignote, appuyez sur ce bouton pour afficher des informations d’aide sur l’écran à
cristaux liquides.
6. Pavé numérique
Utilisez ces boutons numériques pour saisir, par exemple, un nombre de copies ou un numéro de télécopieur.
Les boutons * et # servent également à naviguer dans les menus des systèmes commandés par
tonalités, comme les messageries vocales (si un combiné téléphonique est connecté), ou dans des
codes de services verticaux.
Reportez-vous à la section « Pavé numérique, passage d’un caractère à un autre » à la page 17.
7. START (DÉMARRER) :
>
MONO
(MONO) - Ce bouton lance le processus de copie, télécopie ou numérisation en noir et blanc
> COLOR (COULEUR) - Ce bouton lance le processus de copie ou de numérisation en couleur.
Le voyant vert s’allume lorsque la copie/numérisation est possible ; si le voyant n’est pas allumé,
cette fonction n’est pas disponible. Par exemple, seul le bouton Mono s’allume lors d’une télécopie
(la télécopie couleur est impossible).
8. STOP (ARRÊTER) : Appuyez sur ce bouton pour arrêter le processus de copie ou de numérisation.
9. BACK (PRÉCÉDENT) : Permet d’annuler la sélection et de revenir au niveau supérieur du paramètre.
La touche permet également d’annuler toute saisie antérieure.
.
Introduction > 15
Page 16
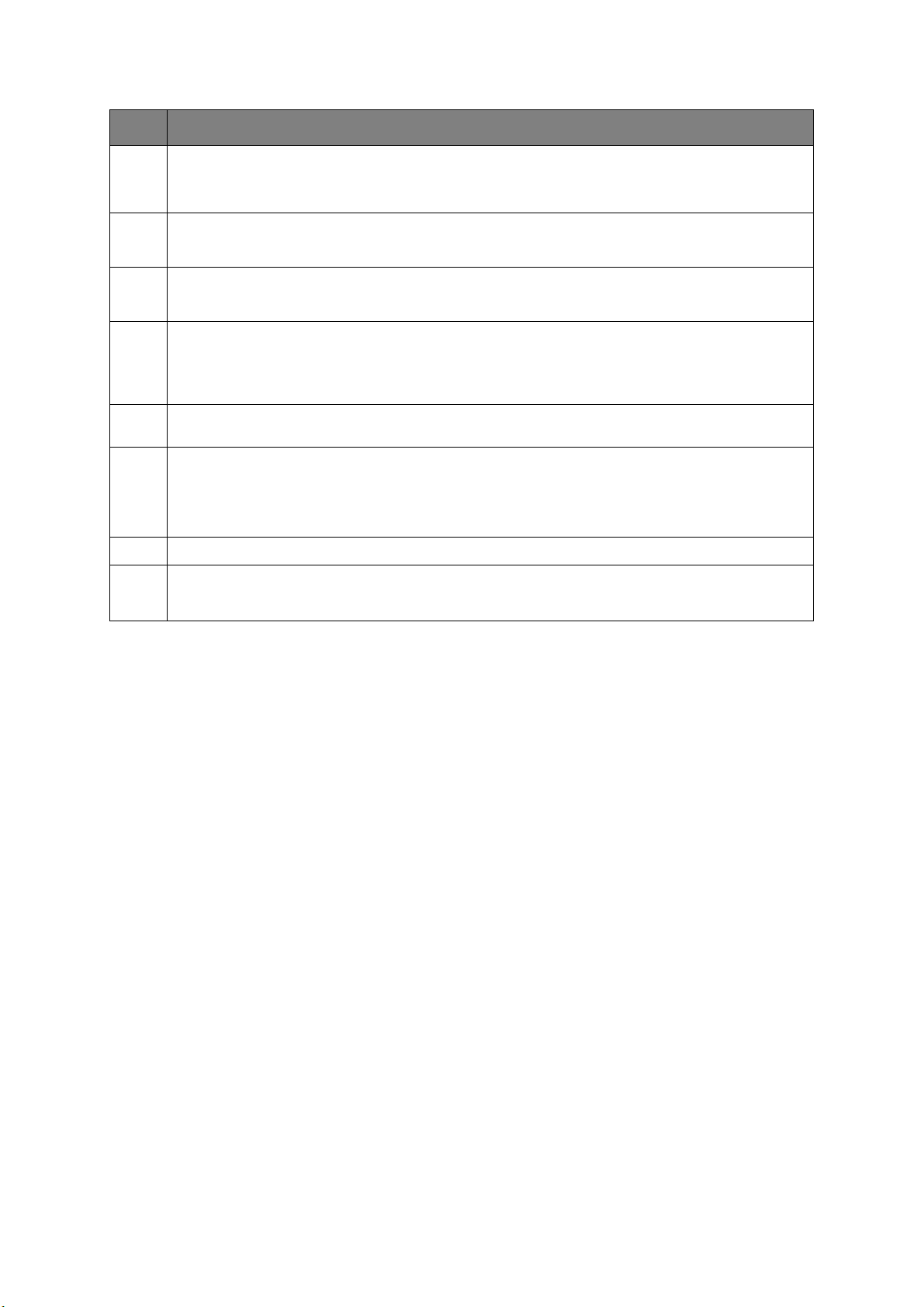
RÉF. DESCRIPTION
10. POWER SAVE
(ÉCONOMIE D’ÉNERGIE) : Ce bouton permet d’activer ou de désactiver le mode d’économie
d’énergie, son voyant étant allumé quand le mode d’économie d’énergie est actif. Si l’appareil est passé en
mode d’économie d’énergie comme l’indiquent l’écran tactile devenu noir et le voyant allumé, vous pouvez
repasser en mode normal en appuyant sur le bouton
POWER SAVE
(ÉCONOMIE D’ÉNERGIE).
11. STATUS (STATUT) : appuyez sur ce bouton pour avoir accès à l’écran des menus du statut. Permet
de vérifier les informations détaillées sur le statut de l’appareil. Ce bouton clignote/s’allume si un
article de statut doit être affiché.
12. SETTING (PARAMÈTRE) : ce bouton donne accès à plusieurs options de configuration sur l’écran à
cristaux liquides, notamment le menu Administrator (Administrateur), des options de profil et des
paramètres de carnet d’adresses.
13. CLEAR
(EFFACER) : exécute les actions suivantes en fonctions des articles entrés lorsque vous appuyez sur ce bouton :
> réduit une valeur ;
> définit une valeur sur zéro ;
> efface ce qui a été entré ;
> annule un article sélectionné.
14. Voyant DATA IN MEMORY (DONNÉES EN MÉMOIRE)
Un voyant s’allume pour indiquer que des données sont stockées dans la mémoire du MFP.
15. Touches fléchées
Vers le haut : déplace le curseur vers le haut.
Vers le bas : déplace le curseur vers le bas.
Vers la gauche : déplace le curseur vers la gauche. Permet également de revenir à l’écran précédent.
Vers la droite : déplace le curseur vers la droite. Permet également de passer à l’écran suivant.
16. OK (OK) : Permet de sélectionner et de confirmer la sélection des paramètres en cours.
17. Touches de numérotation rapide à une touche : permet de composer les numéros de télécopie
ou les adresses électroniques les plus fréquemment utilisés. Huit touches dans deux groupes
(appuyez sur la touche SHIFT (MAJ) pour changer de groupe).
Introduction > 16
Page 17
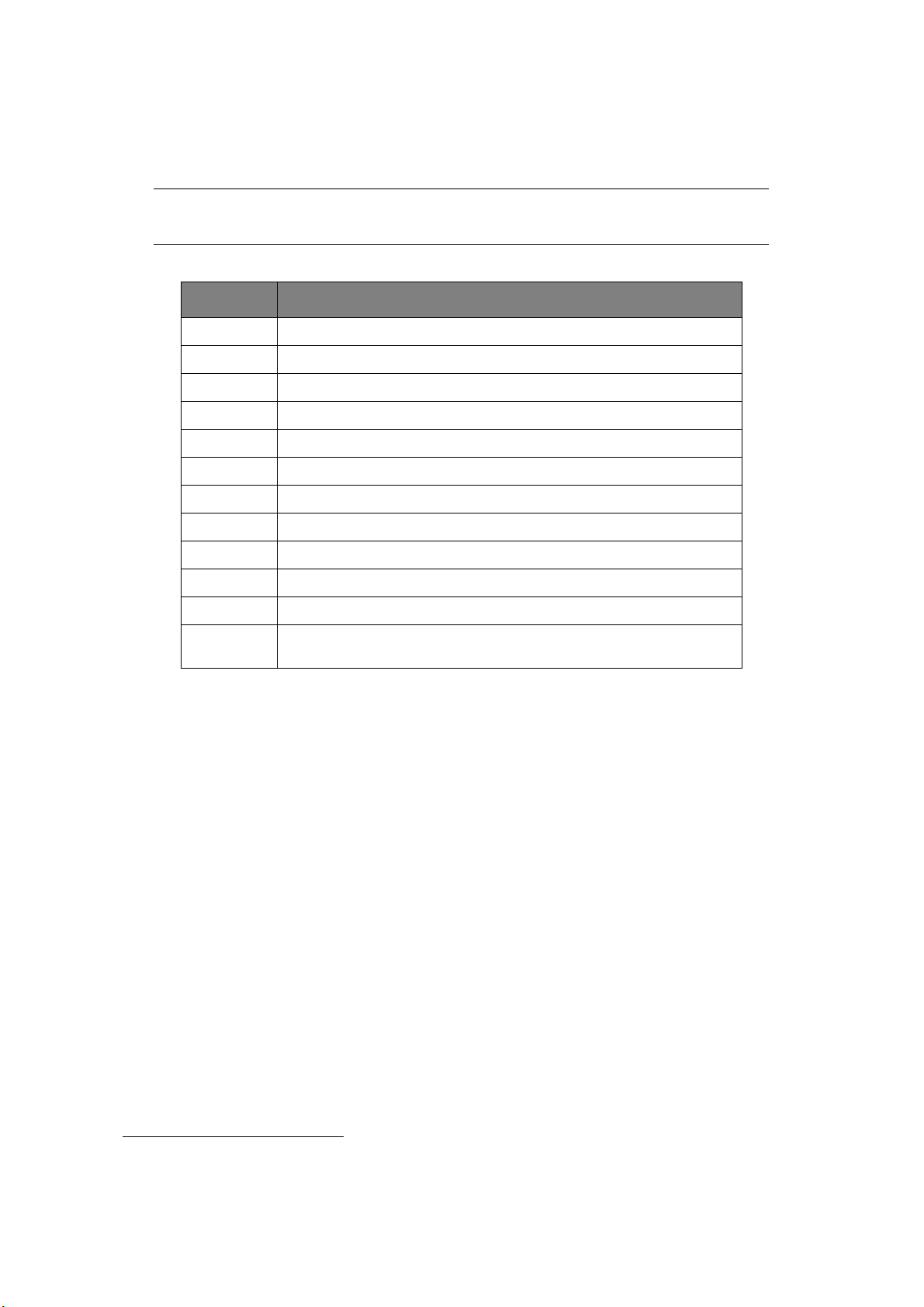
P
AVÉ NUMÉRIQUE, PASSAGE D’UN CARACTÈRE À UN AUTRE
Les nombres, les lettres majuscules et minuscules et les symboles peuvent être entrés à
l'aide du clavier. Appuyez plusieurs fois sur la touche pour passer d'un caractère à l'autre.
REMARQUE
Dans ce cas, vous devez ré-appuyer sur la touche en moins de deux secondes.
Dans l'exemple ci-dessous, l'anglais est utilisé comme langue d'affichage :
TOUCHE CARACTÈRE DISPONIBLE
11 -> 1
2 a -> b -> c -> 2 -> A -> B -> C
3 d -> e -> f -> 3 -> D -> E -> F
4 g -> h -> i -> 4 -> G -> H -> I
5 j -> k -> l -> 5 -> J -> K -> L
6 m -> n -> o -> 6 -> M -> N -> O
7 p -> q -> r -> s -> 7 -> P -> Q -> R -> S
8 t -> u -> v -> 8 -> T -> U -> V
9 w -> x -> y -> z -> 9 -> W -> X -> Y -> Z
0 SP (espace) -> 0 -> SP (espace)
* @ -> * -> @
# . -> _ -> - -> P -> SP (espace) -> + -> ! -> “ -> $ -> % -> & -> ‘ ->
( -> ) -> , -> / -> : -> ; -> < -> = -> > -> ? -> [ -> L -> ] -> ^ -> #
C
HANGEMENT DE LA LANGUE D’AFFICHAGE
Par défaut, le MFP utilise l’anglais pour afficher des messages et imprimer des rapports.1
Si nécessaire, cela peut être changé via le panneau de commande pour afficher
Configuration Admin > Gestion > Configuration de la Langue.
1. Pour vous assurer que le produit contient les toutes dernières mises à jour du microprogramme, il
convient de télécharger les fichiers de langue à partir de cet utilitaire pendant la configuration.
Introduction > 17
Page 18
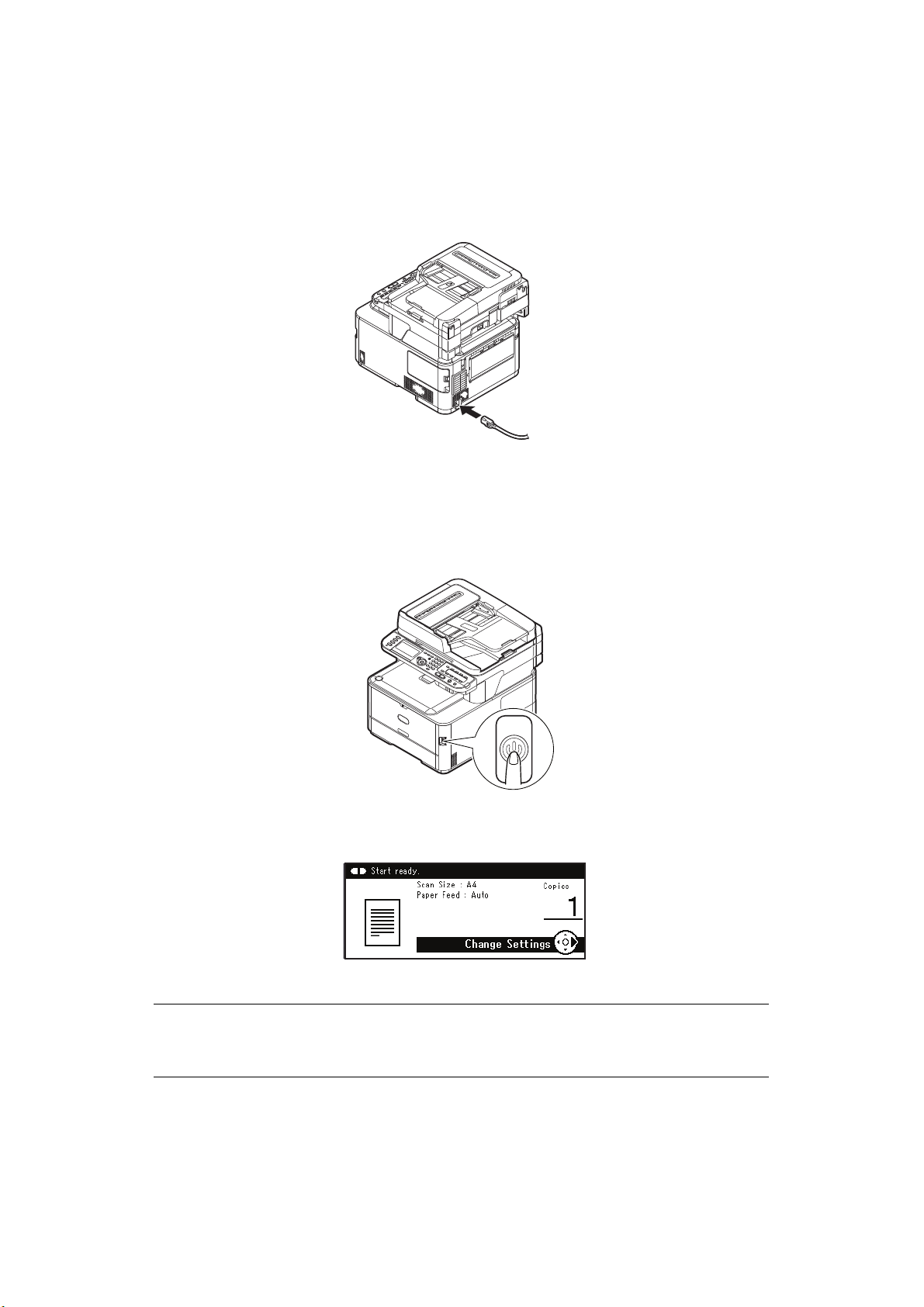
M
ISE EN ROUTE
M
ISE SOUS TENSION DE VOTRE APPAREIL
1. Branchez le cordon d'alimentation dans la prise d'alimentation secteur de votre
appareil.
2. Branchez le câble d’alimentation à la prise secteur.
3. Vérifiez qu’aucun document n’est placé sur la vitre ni dans le chargeur automatique
de documents (ADF) et que le capot de ce dernier est fermé.
4. Maintenez enfoncé le bouton d'alimentation environ une seconde pour la mise sous
tension.
L'écran d'attente de copie est affiché lorsque l’appareil est prêt.
REMARQUE
Mettez hors tension, et lors de la remise sous tension, appuyez sur le
commutateur d'alimentation après avoir attendu quelques secondes.
Mise en route > 18
Page 19
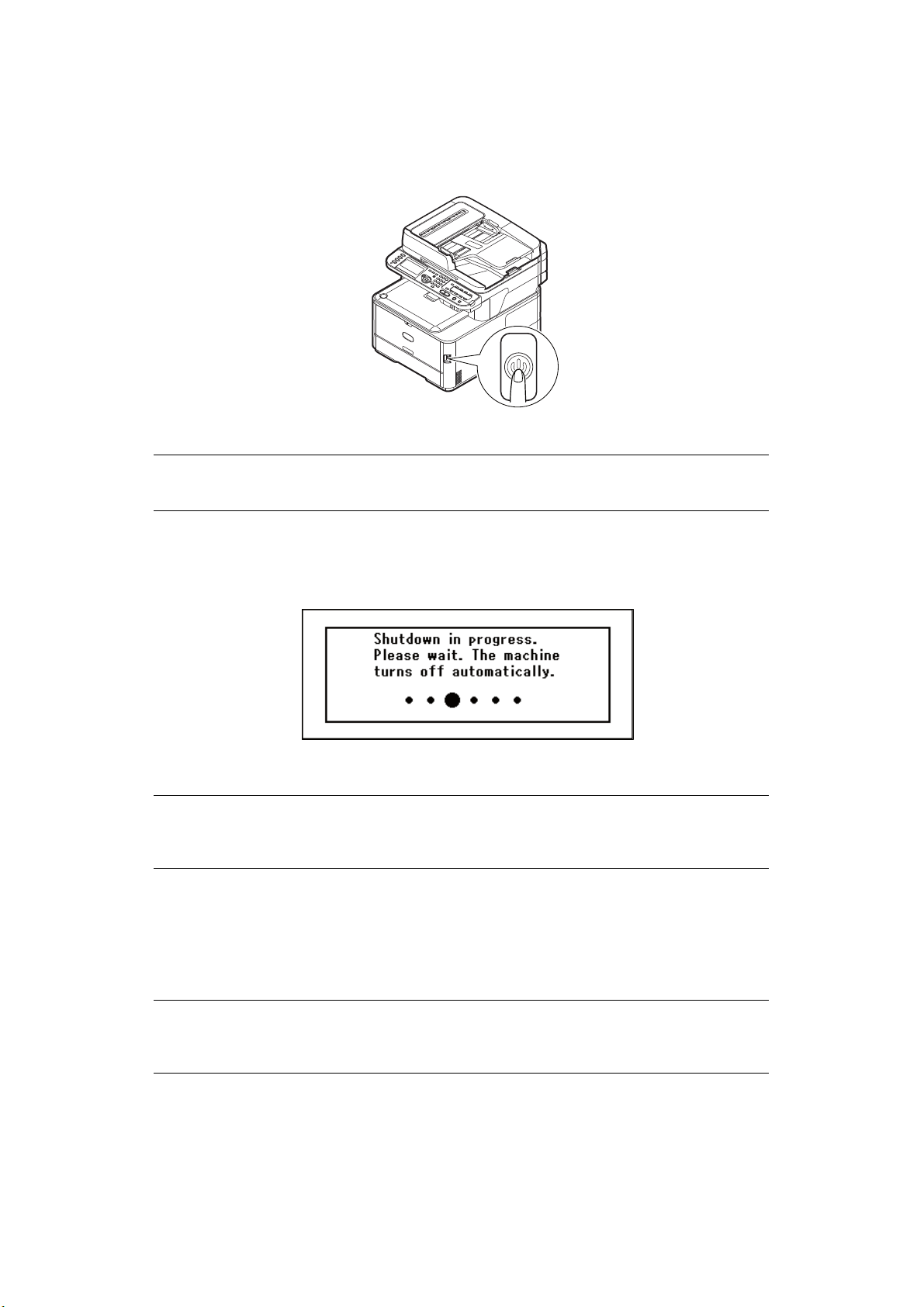
M
ISE HORS TENSION DE VOTRE APPAREIL
Veillez à suivre la procédure ci-dessous à chaque mise hors tension de l’appareil.
1. Maintenez le commutateur d'alimentation enfoncé pendant environ une seconde.
REMARQUE
Appuyez sur le commutateur d'alimentation moins de 5 secondes.
Le message
automatiquement.
Mise hors tension en cours. Veuillez patienter. L’appareil s’éteint
s’affiche sur le panneau de commande et le témoin de l’interrupteur
d’alimentation clignote 1 fois par seconde. Puis, l’appareil s'éteint automatiquement ainsi
que le témoin d'alimentation
REMARQUE
Mettez hors tension, et lors de la remise sous tension, appuyez sur le
commutateur d'alimentation après avoir attendu quelques secondes.
L
ORSQUE L'APPAREIL NE VA PAS ETRE UTILISE PENDANT UNE LONGUE PERIODE
.
Lorsque l'appareil ne va pas être utilisé pendant une longue période à cause de vacances
ou d'un voyage, débranchez le cordon d'alimentation de la prise.
REMARQUE
L'appareil n'aura pas dysfonctionnement si vous débranchez la fiche
d'alimentation pendant une longue période (plus de 4 semaines).
Mise en route > 19
Page 20
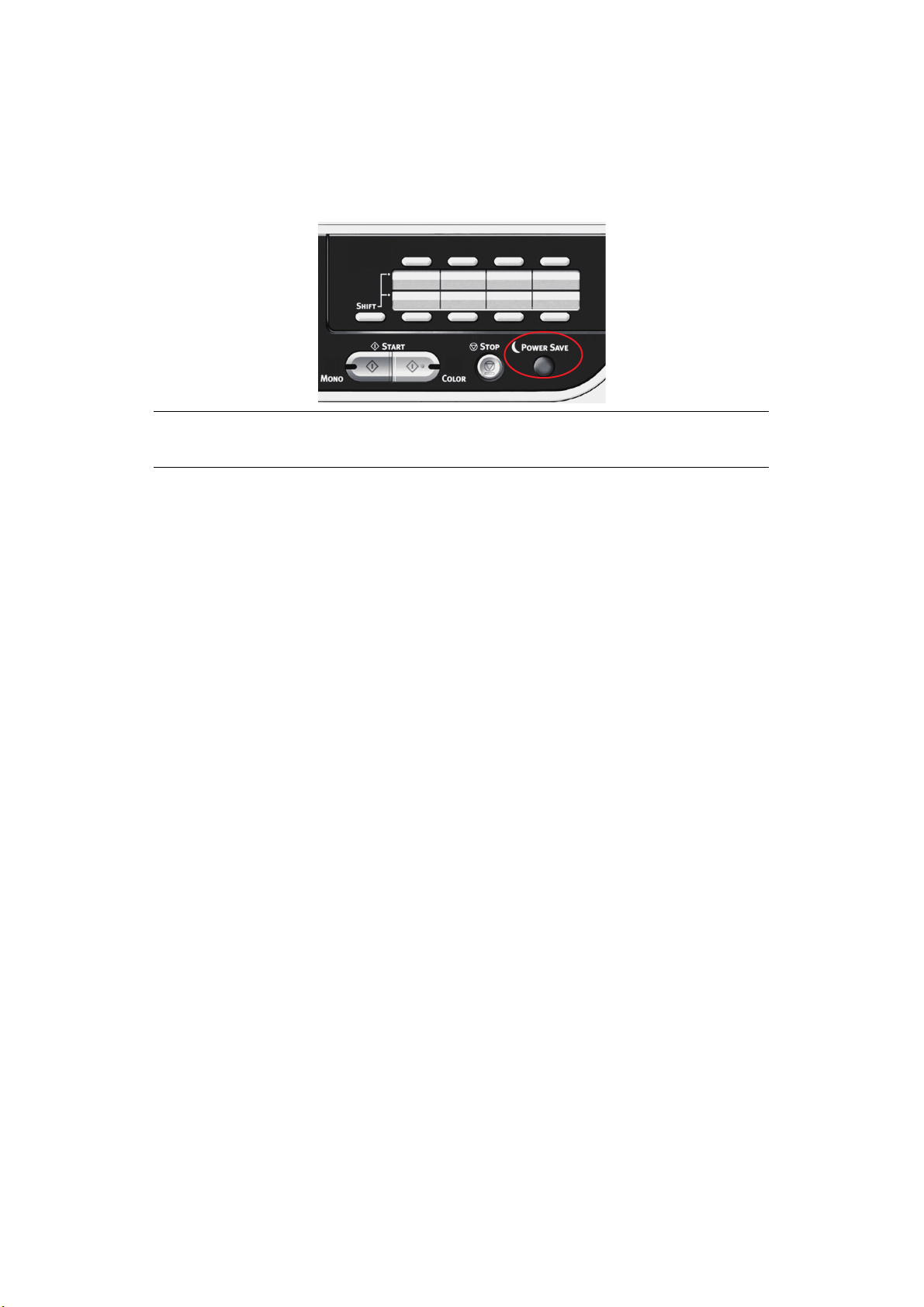
M
ODE ÉCONOMIE D’ÉNERGIE
Si vous n’utilisez pas l’appareil pendant un moment, il passe en mode économie d’énergie
pour contrôler la consommation d’énergie du périphérique. Pour annuler ou initialiser le
mode économie d’énergie, appuyez sur le bouton POWER SAVE (ÉCONOMIE D’ÉNERGIE)
sur le panneau de commande.
REMARQUE
Le délai par défaut pour passer en mode économie d’énergie est de 1 minute.
Mise en route > 20
Page 21
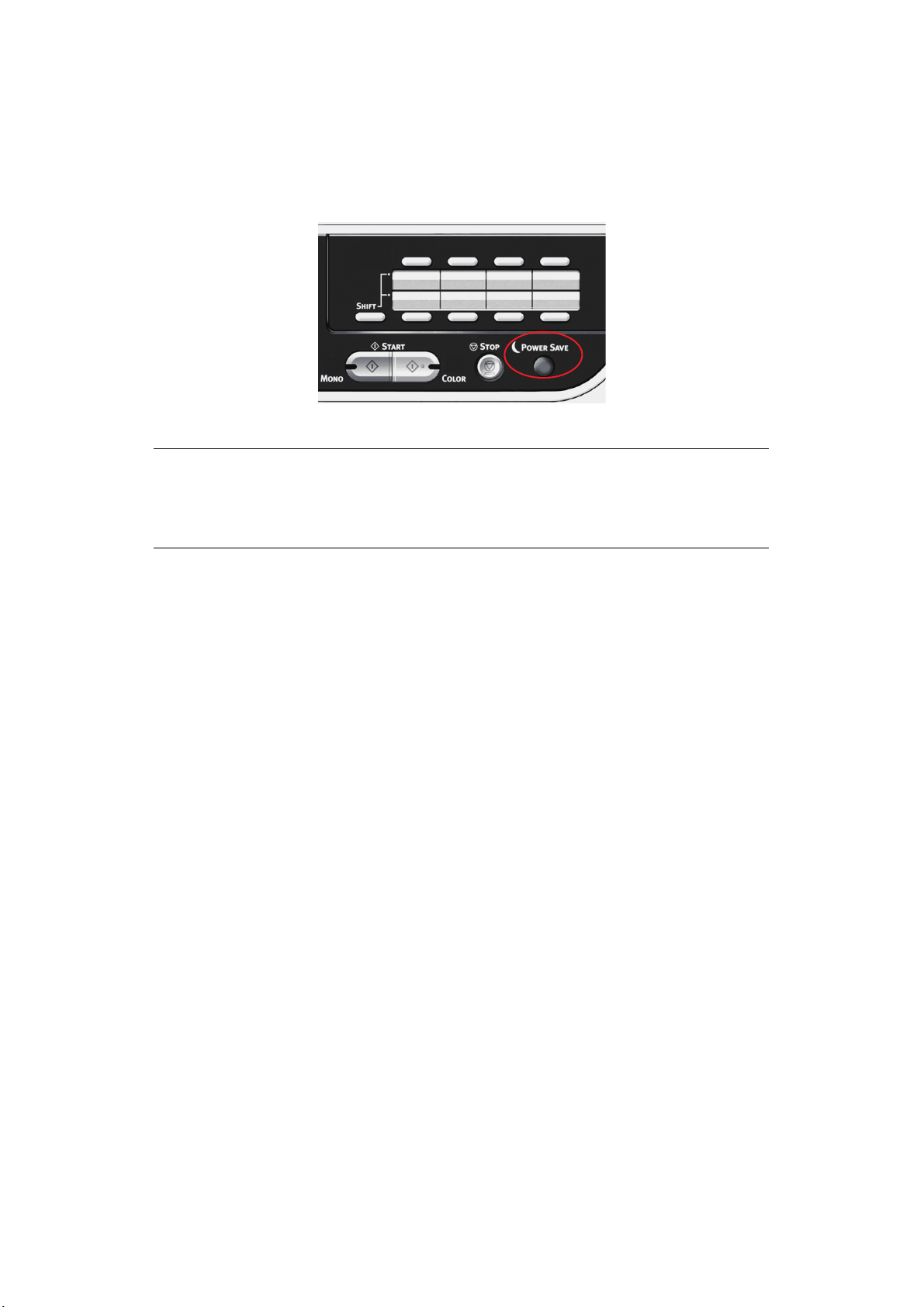
M
ODE VEILLE
Votre appareil passe du mode économie d’énergie au mode veille après une durée
déterminée. En mode veille, la consommation d’énergie de l’appareil est réduite au
minimum. Pour annuler le mode Veille, appuyer sur la touche POWER SAVE (ÉCONOMIE
D’ÉNERGIE) sur le tableau de commande.
REMARQUE
En cas d’erreur, l’appareil ne passe pas en mode veille et nécessite une
intervention.
Le délai par défaut pour passer en mode veille est de 15 minutes.
Mise en route > 21
Page 22
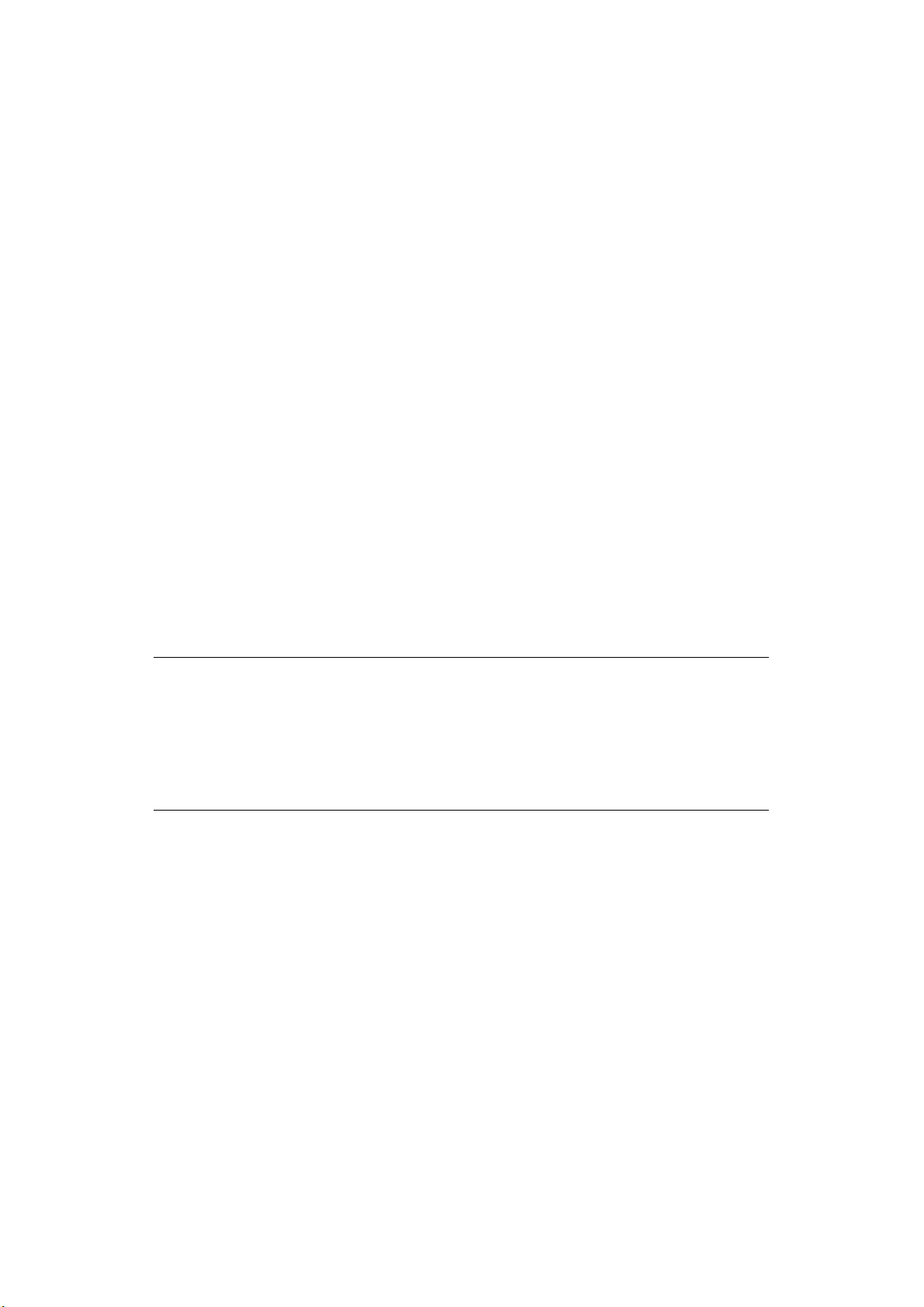
M
ISE HORS TENSION AUTOMATIQUE
Lorsque votre appareil ne va pas être utilisé pendant une certaine période de temps, il se
met automatiquement hors tension. Une fois que l’appareil s’éteint, vous devez le rallumer
pour l’utiliser.
L’appareil est doté de trois paramètres pour sélectionner son comportement de mise hors
tension automatique.
> Activé
> Configuration automatique
> Désactivé
Activé :
Lorsque votre appareil ne va pas être utilisé pendant une certaine période de temps, il se
met automatiquement hors tension.
Configuration automatique :
L’appareil ne se mettra pas automatiquement hors tension dans les conditions suivantes.
> Un câble Ethernet est branché dans la connexion d'interface réseau
> La connexion sans fil est activée
> Un câble téléphonique est branché dans la connexion LIGNE
Désactivé :
La fonction Mise hors tension automatique est désactivée. L’appareil ne s’éteindra pas
automatiquement.
REMARQUE
Dans les cas suivants, la fonction de mise hors tension automatique est
également désactivée.
> Lorsqu'une erreur se produit
> Lorsqu'une transmission temporisée est programmée
> Lorsqu'une transmission de télécopie est en attente d'une recomposition
Conformément aux paramètres usine par défaut, le délai de mise hors tension est défini sur
4 heures. Vous pouvez modifier le délai en appuyant sur la touche SETTING (PARAMÈTRES)
du panneau de commande et en sélectionnant Configuration Admin > Gestion > Mise en
veille > Délai de l'arrêt automatique.
Conformément aux paramètres usine par défaut, la mise hors tension automatique est réglée sur Configuration automatique ou désactive. Vous pouvez modifier le paramètre en appuyant sur la touche SETTING (PARAMÈTRES) du panneau de commande et en sélectionnant Configuration Admin > Installation utilisateur > Réglage alimentation > Arrêt automatique.
Mise en route > 22
Page 23
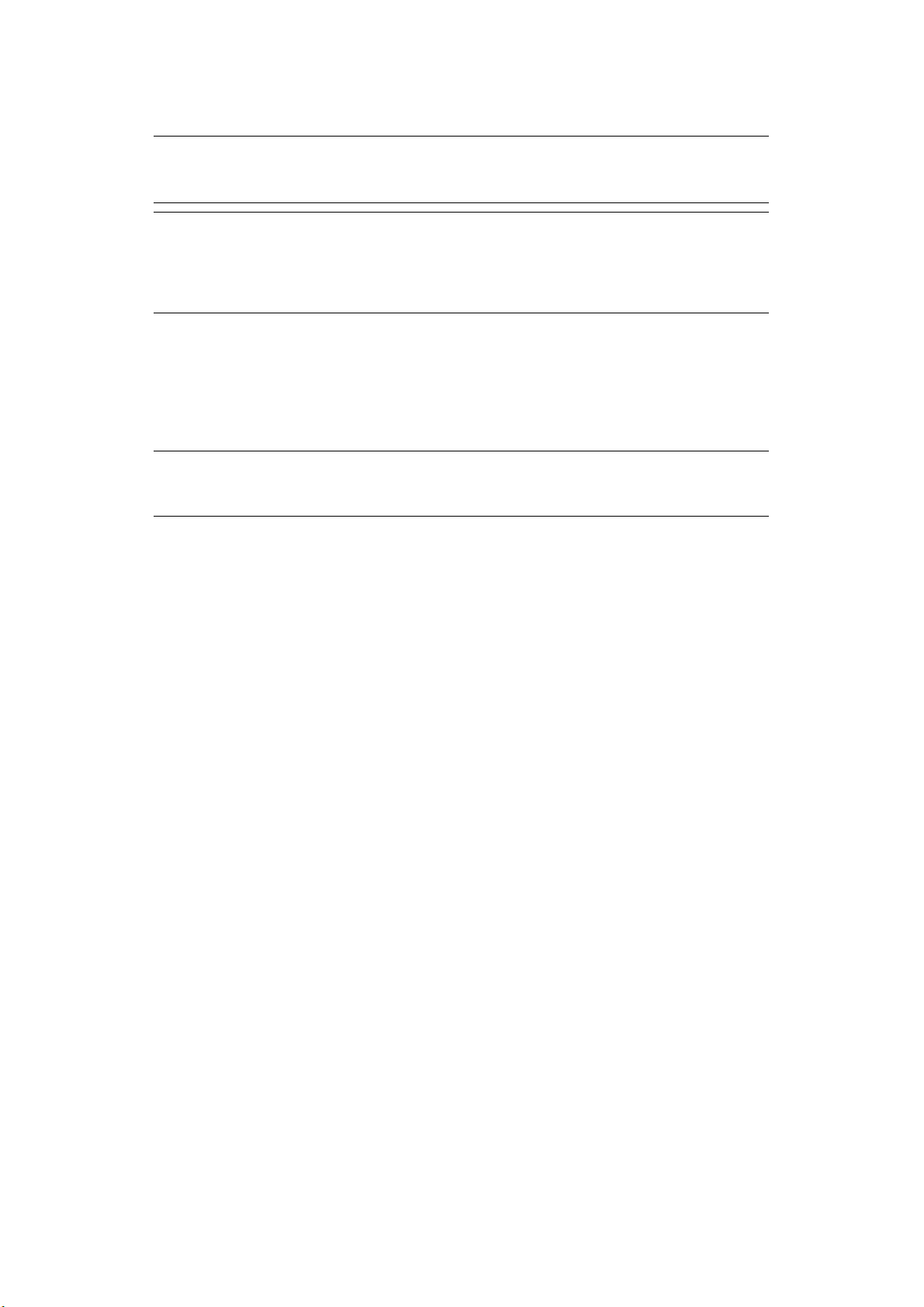
I
NSTALLATION DE PILOTES ET D'UTILITAIRES
REMARQUE
Les exemples de captures utilisés ici ne représentent pas obligatoirement
votre appareil, mais la procédure est identique.
REMARQUE
Vous devez être connecté en tant qu'administrateur ou appartenir au groupe des
administrateurs pour exécuter cette procédure. Si votre ordinateur est connecté
à un réseau, les paramètres de stratégie du réseau peuvent également vous
empêcher d'effectuer cette procédure.
Les instructions d'installation ci-dessous concernent la connexion USB. Pour plus d’informations
sur la configuration de la connexion réseau, consultez le Guide de configuration. Pour la
connexion sans fil, rapportez-vous à la section « Module du réseau local sans fil » à la page 129.
Si vous utilisez Windows Server 2008, Server 2008 R2 ou Server 2012, il vous faudra suivre
ces étapes pour assurer que le service WIA démarre en utilisant le pilote du scanner et
l'utilité ActKey:
REMARQUE
Pour Server 2008, Server 2008 R2, Server 2012 ou Server 2012 R2, Desktop
Experience doit être installé.
1. Cliquez sur Démarrer > Outils d'administration > Services.
2. Double-cliquez sur Services.
3. Double-cliquez sur Acquisition d'image Windows (WIA).
4. Dans le menu Type de démarrage, sélectionnez Automatique.
5. Sous Statut du service, cliquez sur Démarrer.
6. Cliquez sur OK.
Mise en route > 23
Page 24
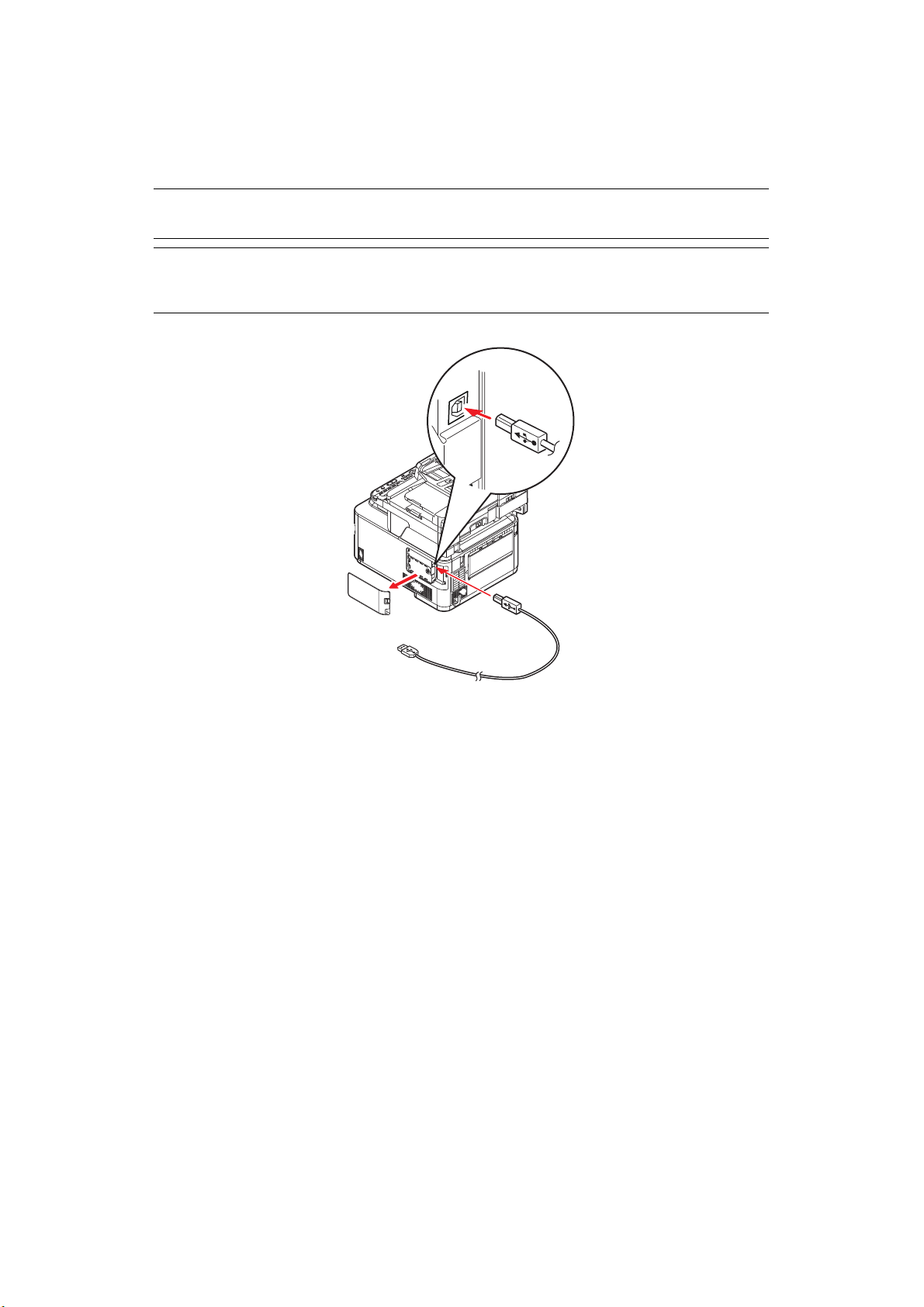
W
INDOWS
- P
ILOTES DU SCANNER ET DE L’IMPRIMANTE
Le pilote du scanner est utilisé pour le « Pull Scan », c’est-à-dire le lancement d’une numérisation à
partir de votre PC via un logiciel. Comparez avec « Push Scan » où vous démarrez la numérisation
en appuyant sur un bouton du panneau avant de l’imprimante multifonction.
REMARQUE
Le programme d'installation de pilote OKI est la méthode d'installation recommandée.
REMARQUE
Ne branchez pas encore le câble USB. Vous serez invité à le brancher lors de
l’exécution du programme d’installation des pilotes OKI.
1. Connectez l'imprimante au port USB de votre ordinateur.
2. Mettez l'imprimante sous tension.
3. Insérez le DVD-ROM et cliquez sur Install bunch (installation) pour lancer le
programme d’installation des pilotes d’Oki.
4. Suivez les instructions d’installation des pilotes qui s’affichent.
Mise en route > 24
Page 25
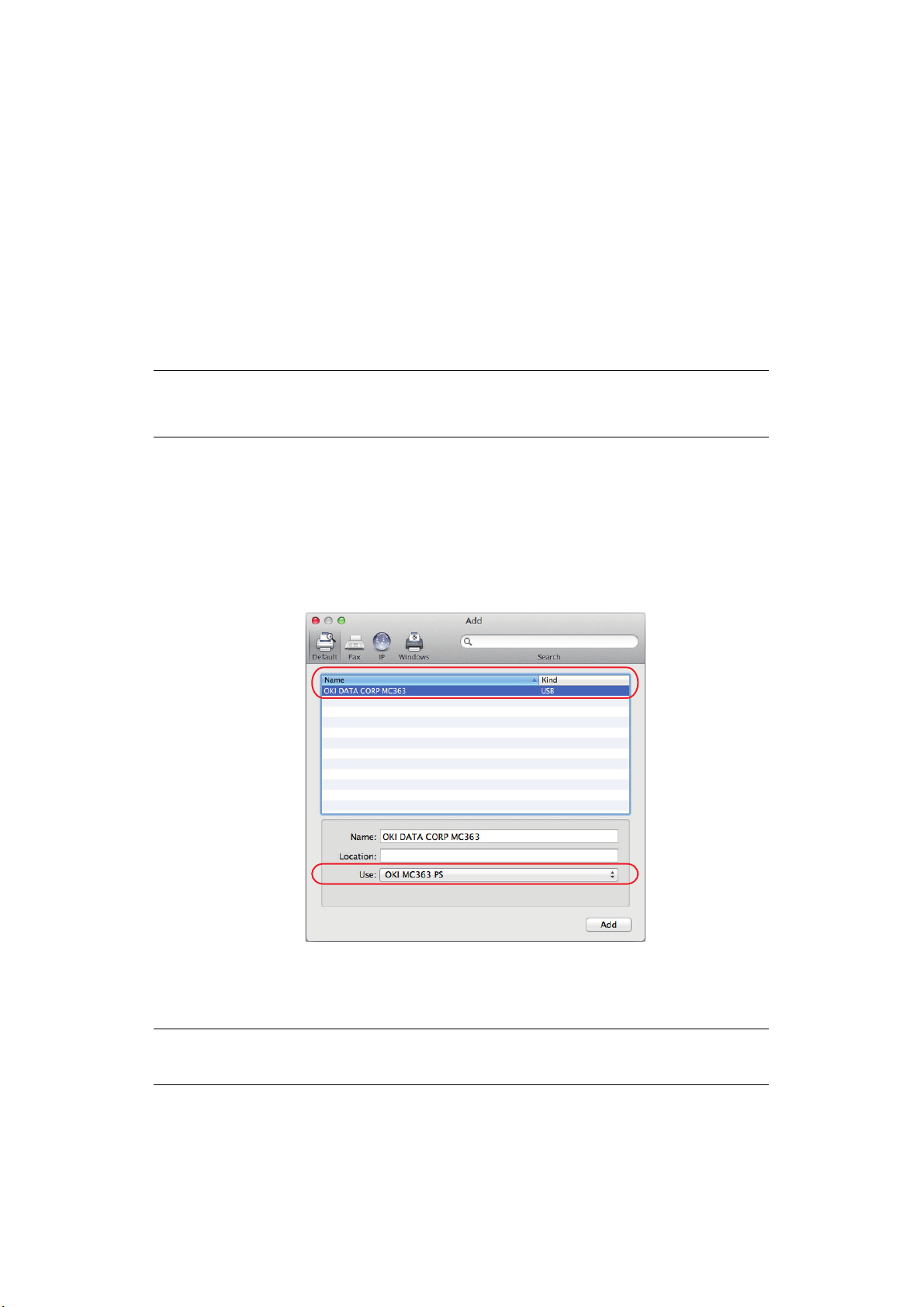
MAC -
PILOTE D'IMPRIMANTE
Les informations fournies dans cette section sont basées sur Mac OS X 10.9. Les autres
versions semblent peut-être légèrement différentes, mais les principes sont les mêmes.
1. Insérez le DVD-ROM et lancez le programme d'installation de pilote OKI.
2. Suivez les instructions à l'écran pour installer le pilote d'imprimante.
3. Connectez l'imprimante au port USB de votre ordinateur.
4. Mettez l'imprimante sous tension.
5. Choisissez menu Apple > préférences système > Imprimantes et scanners.
6. Si l'imprimante figure déjà dans la liste des imprimantes, cliquez sur « - » pour la
supprimer.
REMARQUE
Il s'agit d'une étape nécessaire car il est possible que Lion n'utilise pas les bons
fichiers pilote d'imprimante Oki.
7. Cliquez sur « + » pour ajouter une nouvelle imprimante.
8. Vérifiez les points suivants :
>
L’onglet
Défaut
(Default) est sélectionné et votre appareil est sélectionné dans la liste
> Votre appareil est affiché sous Catégorie (Kind) « USB » dans la liste des
imprimantes disponibles.
.
> La sélection Utiliser : (Use:) correspond à votre appareil.
Si « AirPrint » est affiché, sélectionnez un pilote adéquat.
9. Cliquez sur Ajouter (Add).
10. Cliquez sur Configurer... et vérifiez que les options matérielles affichées
correspondent à votre appareil.
REMARQUE
Les options matérielles ne sont pas configurées automatiquement.
11. L'imprimante est ajoutée à la liste des imprimantes.
12. Redémarrez votre ordinateur.
Mise en route > 25
Page 26
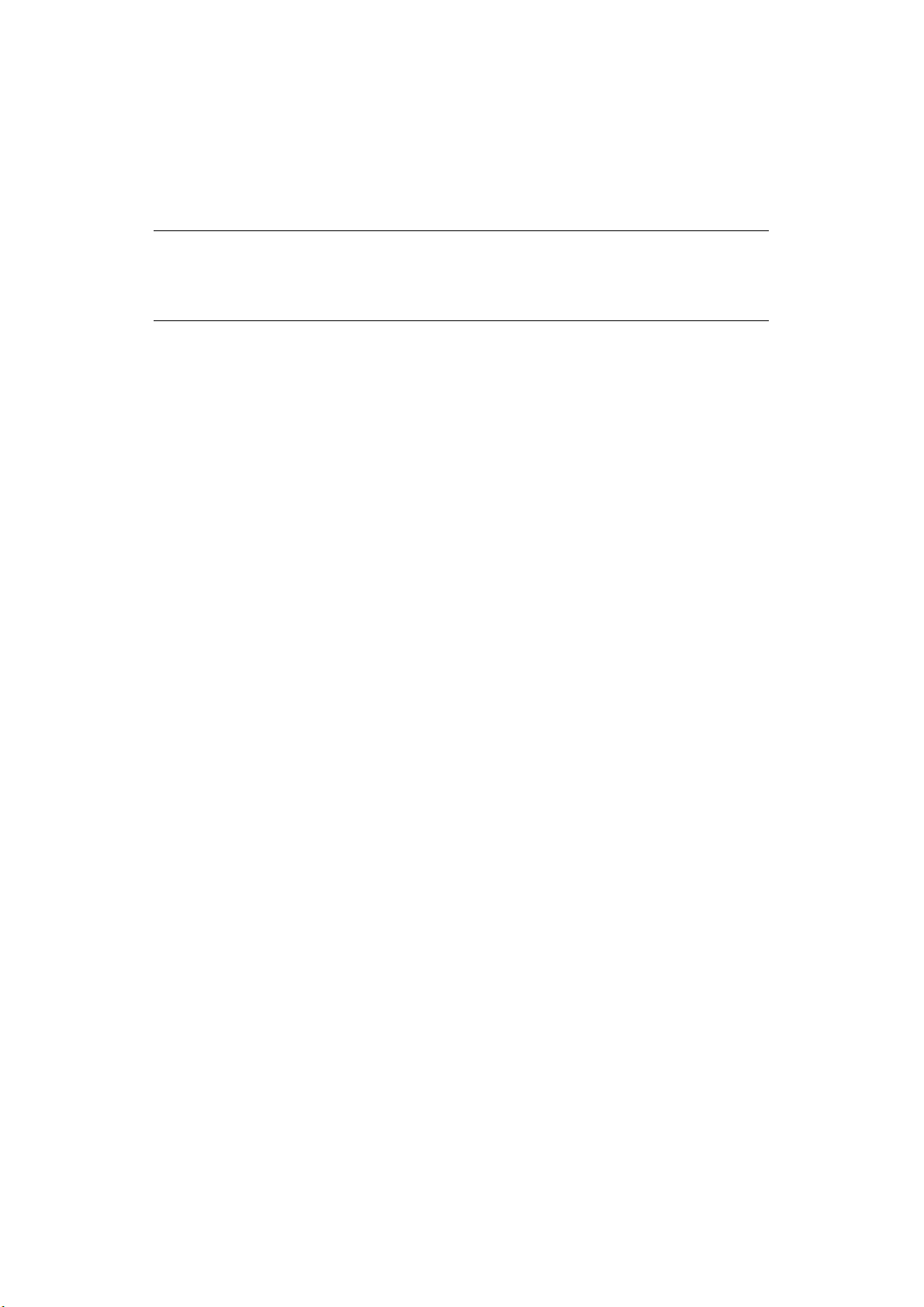
P
ILOTE DE TÉLÉCOPIEUR
Le pilote de télécopieur permet d'envoyer des télécopies directement depuis l'ordinateur
sans imprimer les documents au préalable.
Avec le pilote de télécopieur d'OKI, vous envoyez des données de télécopie directement à
partir de l'ordinateur vers le MFP et ce dernier envoie automatiquement le document.
REMARQUE
Avant de pouvoir utiliser la fonction de télécopie par Internet, vous devez
configurer les paramètres du serveur. Pour plus d’informations, reportez-vous
au Guide de configuration.
Installation du pilote de télécopieur
Ce pilote est installé dans le cadre de l'assistant d'installation de pilote OKI.
Mise en route > 26
Page 27
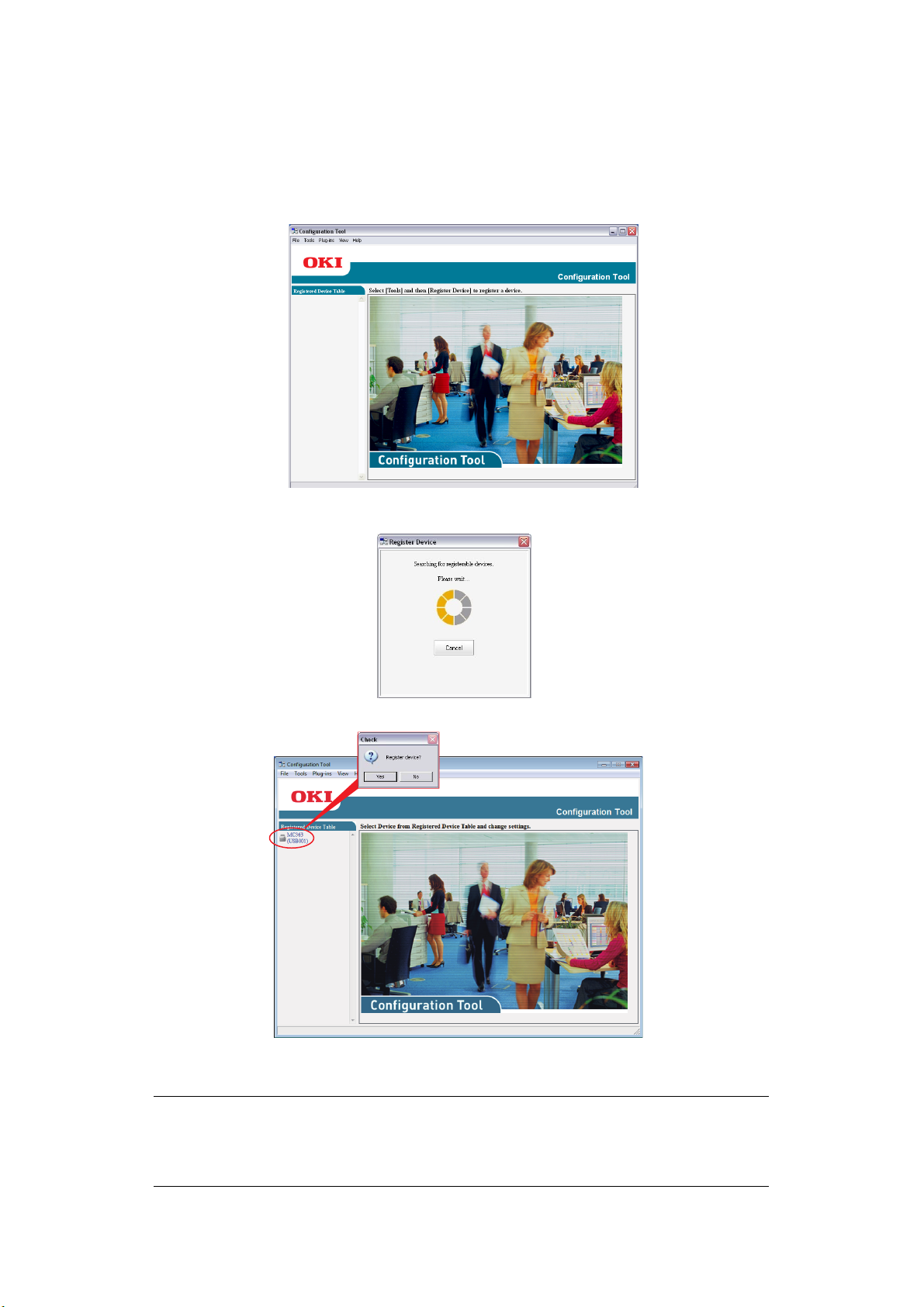
O
UTIL DE CONFIGURATION
L’installation de l’outil de configuration est facultative. Cet outil est disponible sur le DVD
dans le dossier Utilities (Utilitaires). Pour installer l’outil de configuration, suivez les
instructions à l’écran.
L’outil de configuration peut détecter des périphériques sur des connexions USB ou réseau.
1. Pour rechercher et installer un périphérique, sélectionnez Outils (Tools) > Enregistrer
le périphérique (Register Device).
2.
Sélectionnez le résultat de recherche requis et en réponse à l’invite cliquez sur
Oui
(Yes)
L’outil de configuration permet de configurer et de gérer l’imprimante multifonction. Pour
plus d’informations, reportez-vous au Guide de configuration.
REMARQUE
Les paramètres de réseau, tels que la configuration LDAP, ne peuvent pas être
enregistrés sur le MFP à partir de l’outil de configuration. Pour de tels
paramètres, utilisez le panneau de commande du MFP ou la page Web du MFP.
.
Mise en route > 27
Page 28
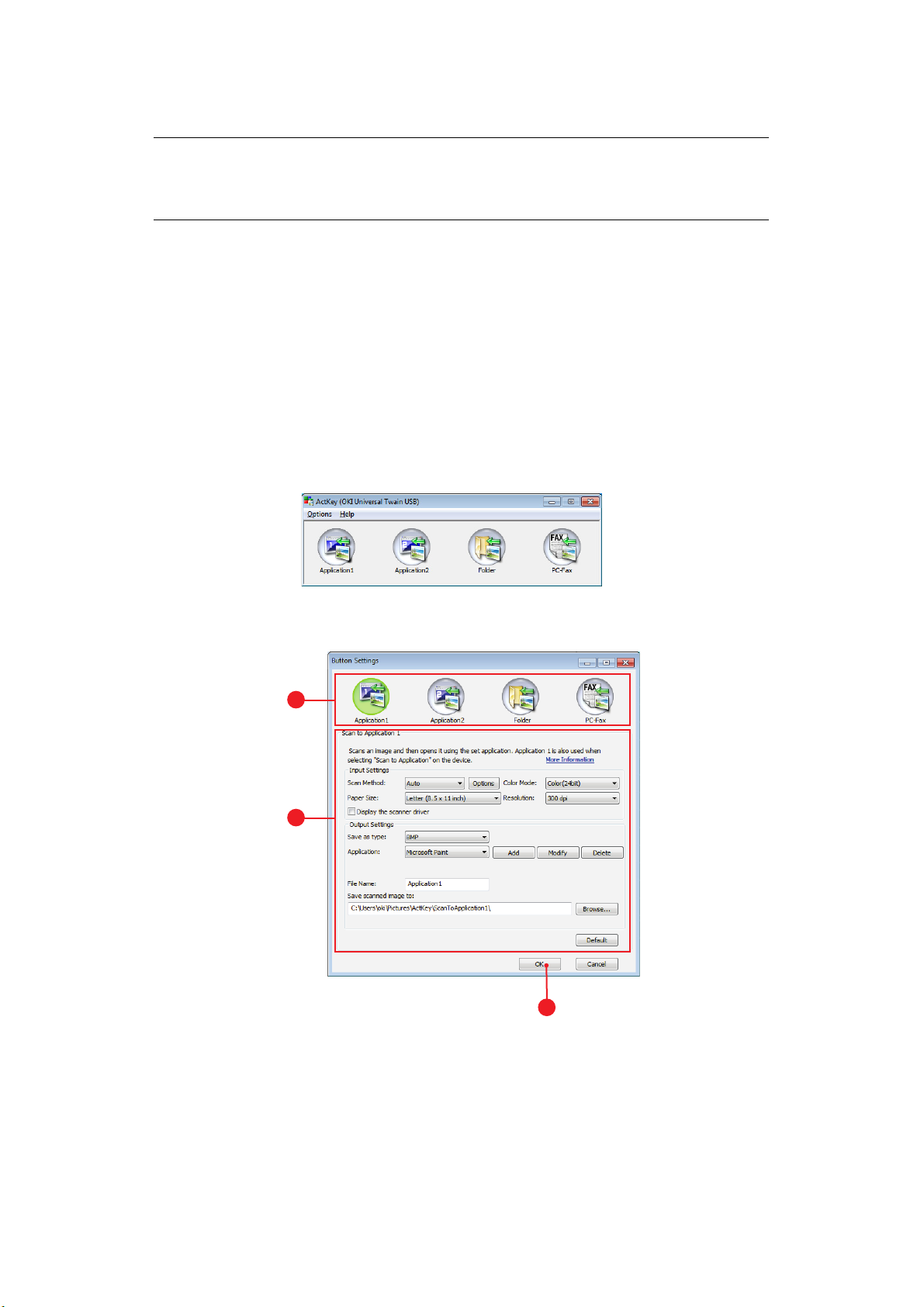
U
3
2
1
TILITAIRE ACTKEY
REMARQUE
L’utilitaire ActKey prend en charge Windows uniquement.
Le pilote du scanner doit être installé.
L’utilitaire ActKey permet à l’imprimante multifonction de gérer les commandes à une seule
touche à partir d’un ordinateur connecté.
L’installation de l’utilitaire ActKey est facultative. Il est disponible sur le DVD dans le dossier
Utilities (Utilitaires).
Des informations sur l’utilisation de l’utilitaire ActKey sont disponibles à la rubrique
« Remote Scan » à la page 73.
Configuration de l'utilitaire ActKey
1. Installez l’utilitaire ActKey à partir du DVD :
Lors de la configuration, une icône « ActKey » est placée sur le Bureau.
2. Double-cliquez sur cette icône pour ouvrir la console ActKey.
3. Sélectionnez Options (Options) > Paramètres du bouton (Button Settings).
L'écran suivant s'affiche.
4. Sélectionnez la fonction à définir dans la section (1).
5. Définissez les paramètres de cette fonction dans la section (2).
6. Une fois les paramètres définis, cliquez sur OK (OK) (3).
L’utilitaire revient à la console ActKey.
Mise en route > 28
Page 29
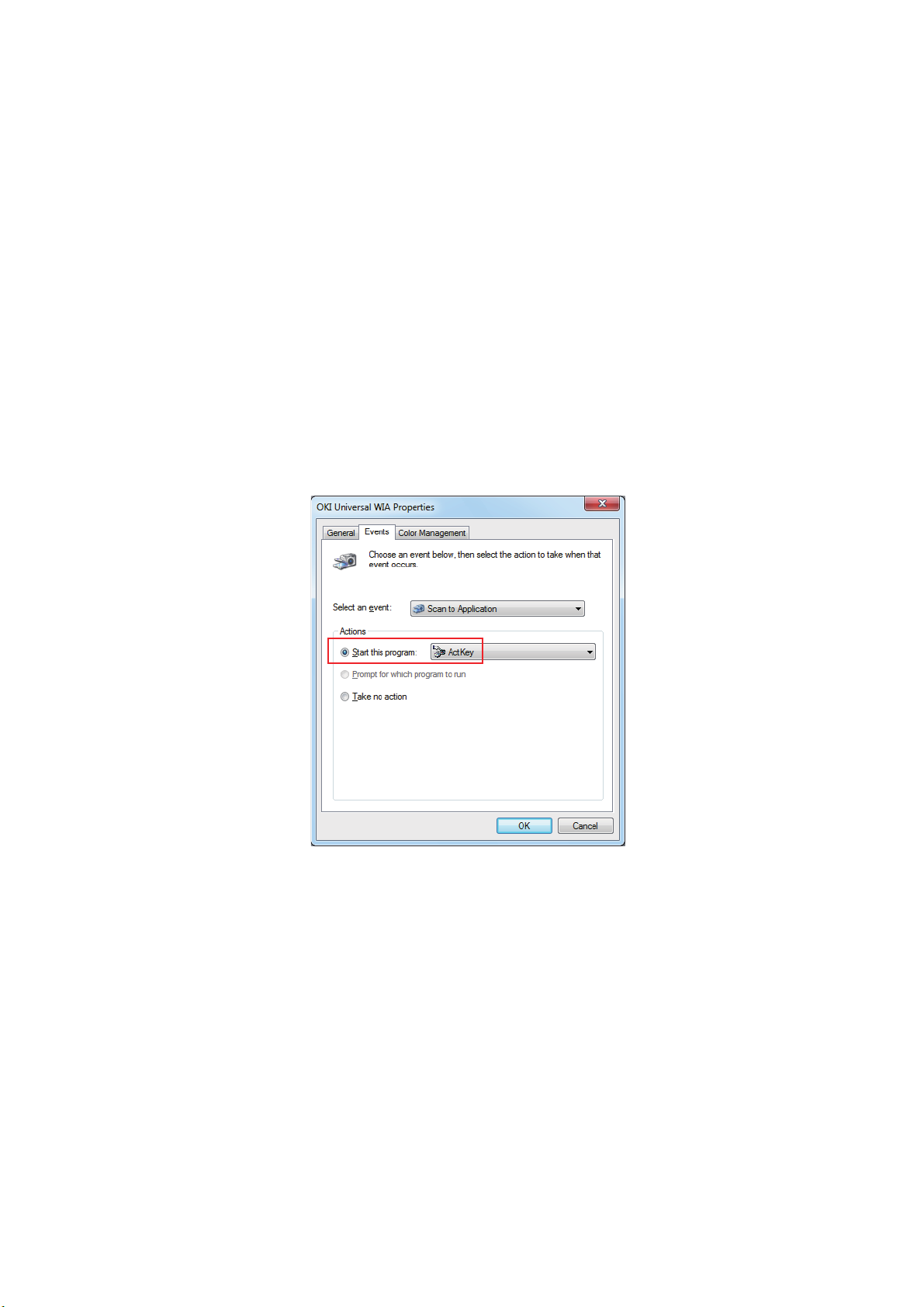
7. Pour utiliser ActKey en mode PC local (c’est-à-dire en mode push scan), il doit être
défini comme le programme permettant de gérer les événements du scanner :
(a) Cliquez sur Démarrer pour sélectionner Panneau de configuration.
(b) Entrez Afficher les scanneurs et les appareils photo dans le Panneau de
commande Rechercher.
(c) Cliquez sur Afficher scanneurs et appareils photo numériques sous
Dispositifs et imprimantes.
(d) Sélectionnez OKI Universal WIA et cliquez sur Propriétés. Si la boîte de
dialogue Contrôle de compte d'utilisateur s'affiche, cliquez sur Oui.
(e) Cliquez sur l'onglet Événements (Events).
(f)
Sélectionnez un événement pour
Sélectionner un événement
(Select an event)
(g) Sélectionnez la case à cocher Démarrer ce programme (Start this program)
et puis sélectionnez ActKey (ActKey).
(h) Répétez les étapes (f) et (g) de sorte que ActKey (ActKey) soit réglée sur tous
les évènements.
(i) Cliquez sur OK (OK).
.
Mise en route > 29
Page 30
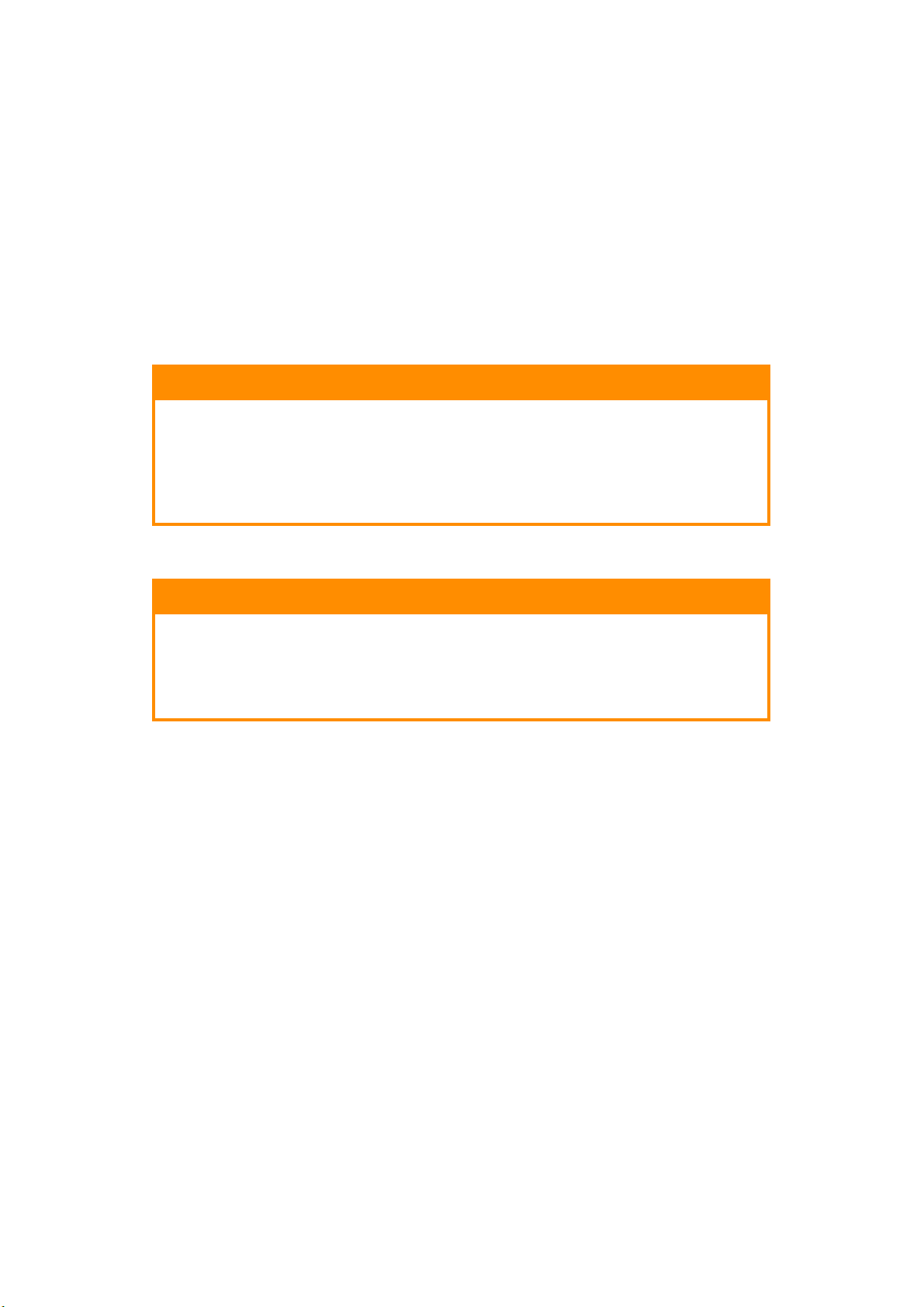
R
ECOMMANDATIONS CONCERNANT LE PAPIER
Votre MFP acceptera une diversité de supports d'impression, y compris une gamme de
grammages et de formats de papier. Cette section fournit des conseils généraux sur un
choix de supports et explique comment utiliser chaque type.
Vous obtiendrez une performance optimale en utilisant du papier standard 75-90 g/m²
conçu pour les photocopieurs et les imprimantes laser.
L’utilisation de papier très gaufré, ou de papier grenu, très rugueux n’est pas recommandée.
Le papier préimprimé peut être utilisé mais l’encre ne doit pas causer de maculages lors
de son exposition à la haute température de l’unité de fusion lors de l’impression.
Enveloppes
ATTENTION !
Les enveloppes ne doivent pas être tordues, enroulées ou avoir
subi toutes autres déformations. Elles doivent comporter
également des rabats rectangulaires dont la colle reste intacte
lorsqu’elle est soumise à la fusion par pression du cylindre chaud
qu’utilise ce type d’imprimante. Les enveloppes à fenêtre ne sont
pas adaptées.
Étiquettes
ATTENTION !
Les étiquettes doivent être également adaptées aux photocopieurs
et imprimantes laser, dans lesquelles la feuille de support des
étiquettes est entièrement couverte d’étiquettes. Les autres types
d’étiquettes risquent d’abîmer l’imprimante, étant donné que les
étiquettes se décolleraient durant l’impression.
Recommandations concernant le papier > 30
Page 31

B
ACS
FORMAT DIMENSIONS GRAMMAGE (G/M²)
a
A6
A5 148 x 210 mm
B5 182 x 257 mm
a
B6
b
B6 Half
16K (184 x 260 mm) 184 x 260 mm
Executive 184,2 x 266,7 mm
16K (195 x 270 mm) 195 x 270 mm
16K (197 x 273 mm) 197 x 273 mm
A4 (A4) 210 x 297 mm
Letter 215,9 x 279,4 mm
Legal (13 pouces) 215,9 x 330,2 mm
Legal (13,5 pouces) 215,9 x 342,9 mm
Legal (14 pouces) 215,9 x 355,6 mm
8,5 pouces SQ 216 x 216 mm
Instruction 139,7 x 216 mm
Folio 210 x 330 mm
4x6 pouce (4 x 6)
5x7 pouce (5 x 7)
b
Fiche
Personnalisé
Enveloppe COM-9
Enveloppe COM-10
Enveloppe monarque
Enveloppe DL
Enveloppe C5
a. Il est possible d’imprimer sur un papier de cette taille depuis le Bac1 ou le bac MP
uniquement.
b. Il est possible d’imprimer sur un papier de cette taille depuis le bac MP uniquement.
b
b
b
105 x 148 mm Léger 64-74 g/m²
Moyen-Léger 75-82 g/m²
Moyen 83-104 g/m²
128 x 182 mm
64 x 182 mm
(7,25 x 10,5)
(8,5 x 11)
(8,5 x 13)
(8,5 x 13,5)
(8,5 x 14)
(8,5 x 8,5)
(5,5 x 8,5)
(3 x 5)
98,4 x 225,4 mm
b
104,8 x 241,3 mm
b
98,4 x 190,5 mm
110 x 220 mm
162 x 229 mm
Lourd 105-120 g/m²
Ultra lourd1 121-176 g/m²
Ultra lourd2 177-220 g/m²
Bac 1/2 : 64-176 g/m²
Bac MF : 64-220 g/m²
Recto-Verso : 64-176 g/m²
Si vous avez du papier identique chargé dans un autre bac (2ème bac si vous en avez un
ou bac multifonction), vous pouvez commander à l'imprimante de passer automatiquement
à l'autre bac lorsque le bac actuel est épuisé. Lors de tirages depuis les applications
Windows, cette fonction est activée dans les paramètres du pilote. Lors de tirages depuis
d’autres systèmes, cette fonction est activée dans le Menu Impression.
Recommandations concernant le papier > 31
Page 32
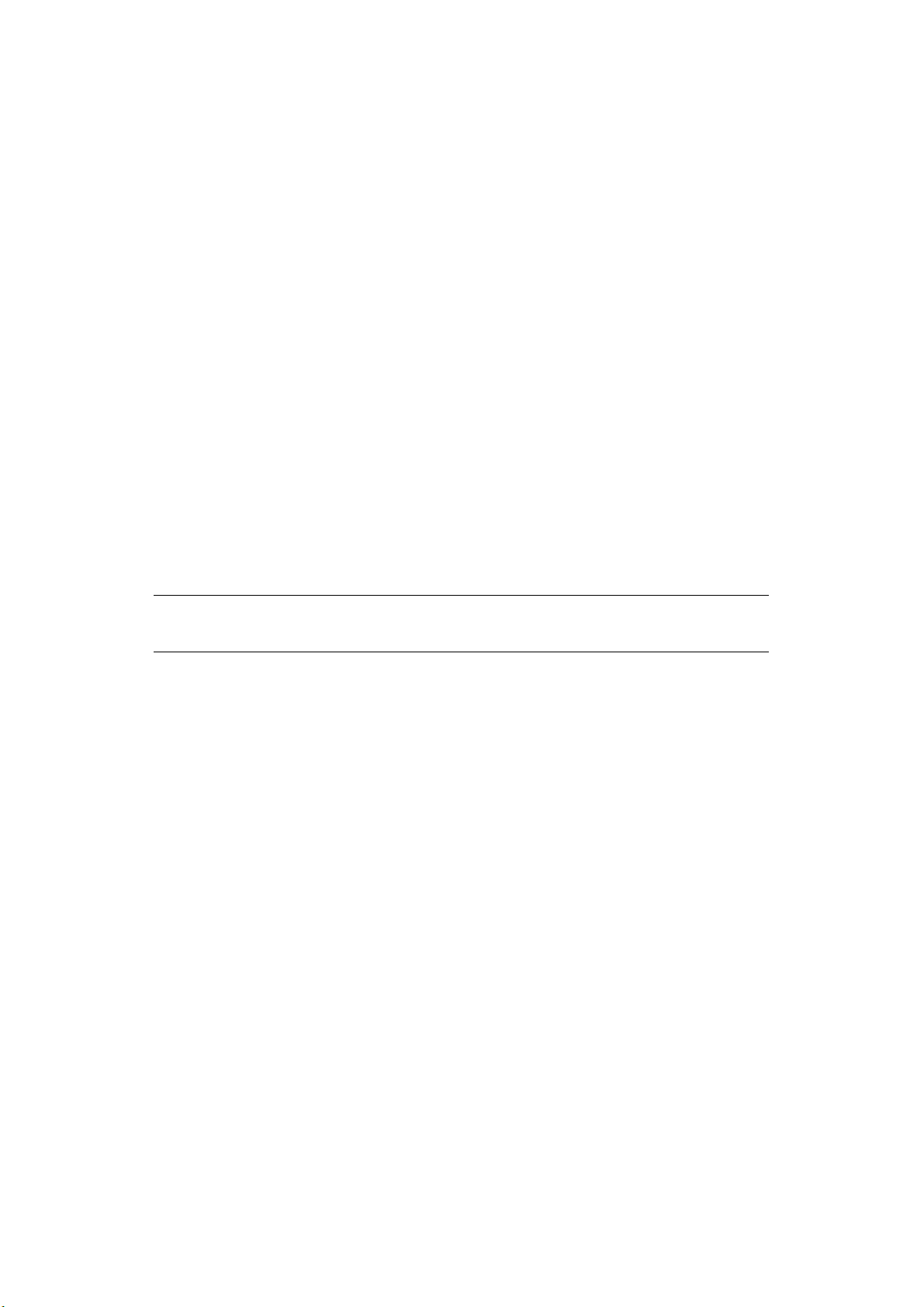
BAC
MULTIFONCTION
Le bac multifonction peut accepter les mêmes formats que les bacs, mais le grammage du
papier ne peut pas dépasser 220
arrière. Ainsi, le parcours du papier dans l’imprimante est pratiquement droit.
Le bac multifonction peut charger du papier dont la largeur peut varier de 64 à 216 mm et
la longueur de 127,0 à 1321 mm (impression de bannières).
Pour les papiers dont la longueur dépasse 356 mm (Legal14 pouces), utilisez du papier d’un
grammage compris entre 90g/m² et 128 g/m² et le bac de sortie arrière.
Utilisez le bac multifonction pour l’impression d’enveloppes. Il est possible de charger 10
enveloppes à la fois, sous réserve d’une profondeur d’empilage maximum de 10 mm.
g/m². Pour les papiers très épais, utilisez le bac de sortie
BAC DE
Le bac de sortie sur le haut de l'imprimante peut contenir jusqu’à 150 feuilles de 80 g/m²
de papier standard et peut accepter du papier de 176 g/m².
Les pages imprimées dans l'ordre de lecture (page 1 d'abord) seront triées dans l'ordre de
lecture (dernière page au-dessus, face vers le bas).
BAC DE
Le bac de sortie arrière de l’imprimante doit être ouverte et il convient de tirer la rallonge
du bac lorsque l’empileuse doit être en service. C’est donc par là que le papier sortira après
avoir suivi ce parcours, indépendamment des paramètres du pilote.
Le bac de sortie arrière peut contenir 100 feuilles de 80g/m² de papier standard et peut
gérer du papier de 220g/m².
Utilisez toujours ce bac de sortie et le dispositif d’alimentation multifonction pour le papier
dont le grammage dépasse plus de 176g/m².
R
ECTO VERSO
Impression automatique recto-verso du papier dont la gamme de formats est identique à
celle du bac 2 (c.-à-d., tous les formats du bac sauf le format A6), en utilisant du papier
d’un grammage compris entre 64 et 176 g/m².
SORTIE
SORTIE ARRIÈRE
REMARQUE
Le bac de sortie arrière ne peut pas être utilisée pour l’impression recto-verso.
Recommandations concernant le papier > 32
Page 33

C
1
2
3
HARGEMENT DU PAPIER
B
ACS
1. Retirez le bac à papier de la machine.
Déployez en éventail le papier à charger, sur les bords (1) et au milieu (2), pour vous
2.
assurer que toutes les feuilles sont détachées les unes des autres, puis tapotez les
bords de la pile de papier sur une surface plane pour aligner les feuilles (3).
Chargement du papier > 33
Page 34

3. Chargez le papier à en-tête face en dessous et le bord supérieur vers la partie
a
b
frontale de l’imprimante comme l’indique l’illustration.
4. Ajustez la butée arrière (a) et les guides du papier (b) au format du papier utilisé.
5. Fermez doucement le bac à papier.
6. Définissez le format de papier approprié. Reportez-vous aux sections « Configuration
des paramètres du bac » à la page 36 et « Enregistrement des formats
personnalisés » à la page 37.
REMARQUE
Après avoir fermé le bac, l'écran de sélection du média s’affichera sur le
panneau.
> Ne laissez aucun espace entre le papier, les guides du papier et la butée arrière.
> Ne remplissez pas trop le bac à papier. La charge du bac dépend du type de papier.
> N’y placez pas de papier abîmé.
> Ne chargez pas de papier de différents formats ou types.
> Fermez doucement le bac à papier.
Chargement du papier > 34
Page 35

> Ne tirez pas le bac à papier durant l’impression (à l’exception du 2ème bac
b
a
conformément aux instructions données ci-dessous).
REMARQUE
> Si vous avez deux bacs et que le 1er bac (supérieur) est utilisé pour
l’impression, vous pouvez tirer le 2ème bac (inférieur) durant l’impression
pour le recharger. Cependant, si le 2ème bac (inférieur) est utilisé pour
l’impression, ne tirez pas le 1er bac (supérieur). Cela provoquerait un
bourrage de papier.
> Pour l’impression face en dessous, veillez à ce que le bac de sortie arrière
(a) soit fermé (le papier sort par le haut de l’imprimante). La charge
approximative est de 150 feuilles, en fonction du grammage du papier.
> Pour l’impression face en dessus, assurez-vous que le bac de sortie arrière
(a) est ouvert et que la rallonge du support du papier (b) est sortie. Le
papier est empilé dans l’ordre inverse d’impression et la charge du bac à
papier est d’environ 100 feuilles, en fonction du grammage.
> Utilisez toujours le bac de sortie arrière pour le papier lourd (papier
cartonné, etc.).
ATTENTION !
Ne pas ouvrir ou fermer la sortie arrière du papier durant
l’impression, ce qui entraînerait un bourrage de papier.
Chargement du papier > 35
Page 36

BAC
b
d
d
c
a
MULTIFONCTION
1. Ouvrez le bac multifonction (a).
2. Sortez le support de papier (b).
3. Appuyez doucement sur la plate-forme de support du papier (c) pour vous assurer
qu’elle est verrouillée.
4. Chargez le papier et ajustez les guides du papier (d) au format du papier utilisé.
> Pour l’impression recto sur du papier à en-tête, chargez le papier dans le bac
multifonction, face pré-imprimée en dessus, avec le bord supérieur dans
l’imprimante.
> Pour l’impression recto-verso (duplex) sur du papier à en-tête, chargez le papier,
face préimprimée vers le bas, le bord supérieur du papier étant placé dans le sens
opposé à l’imprimante.
> Les enveloppes doivent être chargées face en dessus, le bord supérieur se
trouvant à gauche et le bord court étant placé dans l’imprimante. Ne sélectionnez
pas l’impression recto verso sur les enveloppes.
> Ne dépassez pas la charge du papier avoisinant 100 feuilles ou 10 enveloppes. La
profondeur maximale de la pile de papier est de 10 mm.
5. Appuyez sur le bouton de verrouillage du bac pour libérer la plate-forme de support
du papier, de manière à soulever le papier et à assurer sa prise.
6. Définissez le format de papier approprié. Reportez-vous aux sections
« Configuration des paramètres du bac » à la page 36 et « Enregistrement des
formats personnalisés » à la page 37.
REMARQUE
N'appuyez pas sur le papier à partir du haut et ne tirez pas le papier en le
tenant pendant l'impression à partir du bac MF. Si vous voulez arrêter
l'impression, ouvrez le bac de sortie.
Pour les instructions sur comment retirer le papier, rapportez-vous à « Suppression
des bourrages de papier » à la page 136.
C
ONFIGURATION DES PARAMÈTRES DU BAC
Lorsque vous avez chargé du papier dans le bac 1, le bac 2 (en option) ou le bac MF, vous
devez enregistrer le papier chargé sur la machine.
1. Appuyez sur le bouton SETTING (PARAMÈTRE) du panneau de commande.
Utilisez la flèche
2.
Utilisez les flèches pour faire défiler jusqu’au bac de papier approprié et appuyez sur OK.
3.
4. Appuyez sur OK pour sélectionner Format papier.
Utilisez les flèches pour faire défiler jusqu’au format de papier chargé et appuyez sur OK.
5.
Bas
pour faire défiler jusqu’à
Paramètres papier
et appuyez sur OK.
6. Utilisez la flèche Bas pour faire défiler jusqu’à Type de papier et appuyez sur OK.
Chargement du papier > 36
Page 37

7. Utilisez les flèches pour faire défiler jusqu’au type de support chargé et appuyez sur OK.
Utilisez la flèche
8.
Utilisez les flèches pour faire défiler jusqu’au grammage du papier chargé et appuyez
9.
sur
OK
.
Bas
pour faire défiler jusqu’à
Grammage papier
et appuyez sur OK.
10. Appuyez sur la flèche Gauche pour sortir du menu.
E
NREGISTREMENT DES FORMATS PERSONNALISÉS
Pour charger un papier au format personnalisé, vous devez enregistrer la largeur et la
longueur du papier avant l’impression.
Les formats proposés varient en fonction du bac à papier.
BAC FORMATS PROPOSÉS
Bac 1 Largeur : 105 à 216 mm (4,1 à 8,5 pouces)
Longueur : 148 à 356 mm (5,8 à 14 pouces)
Bac 2 (en option) Largeur : 148 à 216 mm (5,8 à 8,5 pouces)
Longueur : 210 à 356 mm (8,3 à 14 pouces)
Bac MF Largeur : 64 à 216 mm (2,5 à 8,5 pouces)
Longueur : 127 à 1 321 mm (5 à 52 pouces)
REMARQUE
Pour les bacs 1 et 2, le paramètre Personnalisé peut être défini uniquement
lorsque Format papier est défini sur Personnalisé.
Les formats proposés pour l’impression recto verso sont les mêmes que pour
le bac 2.
1. Appuyez sur le bouton SETTING (PARAMÈTRE) du panneau de commande.
2.
Utilisez la flèche
3.
Utilisez les flèches pour faire défiler jusqu’au bac de papier approprié et appuyez sur OK.
Bas
pour faire défiler jusqu’à
Paramètres papier
et appuyez sur OK.
4. Utilisez la flèche Bas pour faire défiler jusqu’à Personnalisé et appuyez sur OK.
5.
À l’aide du clavier, entrez la largeur
Largeur
et la longueur
Longueur
du papier chargé
Appuyez sur la flèche Droite pour passer d’un chiffre à un autre.
6. Appuyez sur OK.
7. Appuyez sur la flèche Gauche pour sortir du menu.
.
Chargement du papier > 37
Page 38

A
UTHENTIFICATION DE L’UTILISATEUR ET CONTRÔLE D’ACCÈS
Si votre Administrateur a activé le contrôle d’accès sur l’appareil, celle-ci démarrera
automatiquement en mode de contrôle d’accès. Vous ne pourrez pas l'utiliser tant que vous
n'aurez pas fourni des informations de connexion valides. Si le paramètre de contrôle d’accès est :
>
Code PIN: vous devrez fournir un identificateur PIN (personal identification number) valide.
> Nom de l’utilisateur et mot de passe : vous devrez indiquer un nom d’utilisateur
et un mot de passe valides.
Après avoir utilisé le scanner, vous devrez fermer votre session, en laissant le scanner en mode
de contrôle d’accès afin qu’il ne puisse pas être utilisé par des personnes non autorisées.
A
UTHENTICATION
O
UVERTURE D’UNE SESSION SUR L’APPAREIL
1. Entrez votre code PIN sur l’imprimante à l’aide du pavé numérique du panneau de
commande.
2. Appuyez sur OK.
Si l’authentification aboutit, l’écran supérieur s’affiche.
F
ERMETURE D’UNE SESSION SUR L’APPAREIL
Lorsque vous avez terminé, vous devez fermer la session sur l’appareil.
1. Appuyez sur le bouton BACK (PRÉCÉDENT) ou sur la flèche Gauche jusqu’à ce que
l’écran supérieur s’affiche.
2. Appuyez sur le bouton RESET/LOGOUT (RÉINITIALISER/FERMER LA SESSION) du
panneau de configuration.
PIN
REMARQUE
Après un certain temps, l’appareil ferme automatiquement la session des
utilisateurs.
A
UTHENTIFICATION PAR NOM D’UTILISATEUR ET MOT DE PASSE
O
UVERTURE D’UNE SESSION SUR L’APPAREIL
1. Assurez-vous que Nom de l'utilisateur est sélectionné, puis appuyez sur la flèche
Droite.
2. Entrez votre nom.
3.
À l’aide des touches fléchées, mettez en surbrillance
4. Assurez-vous que Mot de passe est sélectionné, puis appuyez sur OK.
5. Saisissez votre mot de passe.
À l’aide des touches fléchées, mettez en surbrillance
6.
7. Dans l’écran Se connecter, appuyez sur OK.
Si l’authentification aboutit, l’écran supérieur s’affiche.
F
ERMETURE D’UNE SESSION SUR L’APPAREIL
Lorsque vous avez terminé, vous devez fermer la session sur l’appareil.
1. Appuyez sur le bouton BACK (PRÉCÉDENT) ou sur la flèche Gauche jusqu’à ce que
l’écran supérieur s’affiche.
2. Appuyez sur le bouton RESET/LOGOUT (RÉINITIALISER/FERMER LA SESSION) du
panneau de configuration.
Terminé
Terminé
, puis appuyez sur OK.
, puis appuyez sur OK.
REMARQUE
Après un certain temps, l’appareil ferme automatiquement la session des
utilisateurs.
Authentification de l’utilisateur et contrôle d’accès > 38
Page 39

O
PÉRATION DEPUIS L’ORDINATEUR
REMARQUE
Le type d’authentification spécifié sur l’ordinateur remplace celui indiqué sur
l’appareil.
Impression dans Windows
REMARQUE
Vous ne pouvez pas utiliser le pilote d’imprimante XPS pour cette fonction.
Cette procédure utilise Windows 7, NotePad et le pilote d'imprimante PCL
comme exemple. Les procédures et les menus peuvent varier en fonction du
système d’exploitation que vous utilisez.
1. Ouvrez le fichier à imprimer.
2. Dans le menu Fichier, sélectionnez Imprimer.
3. Choisissez le pilote d’imprimante approprié dans Sélectionnez une imprimante et
cliquez sur Préférences.
4. Sélectionnez l'onglet Étendre.
5. Cliquez sur Authentification de l’utilisateur.
6. Réglez Nom d'utilisateur, Mot de passe de l'utilisateur pour les informations
d'authentification de l'utilisateur et Type d'authentification, Sommaire du nom
de compte pour spécifier la destination de l'authentification de l'utilisateur et le
type d'authentification.
REMARQUE
Selon les paramètres pour
l'onglet
Sommaire du nom de compte
peut ne pas s'afficher.
Options du périphérique, Mot de passe, Type d'authentification
Options d'authentification de l’utilisateur...
et
Utiliser l'authentification de l'utilisateur
dans
,
7. Sélectionnez la case Utiliser Authentification utilisateur si elle s'affiche.
REMARQUE
Selon les paramètres pour
l'onglet
de connexion.
Cochez Utiliser le nom de connexion si vous utilisez le nom de connexion
sur Windows comme nom d'utilisateur.
Options du périphérique
Options d'authentification de l'utilisateur...
, le nom d'utilisateur peut être attaché au nom
dans
8. Entrez le nom d'utilisateur et le mot de passe.
Selon les paramètres pour
Options du périphérique
Options d'authentification de l'utilisateur...
dans l'onglet
, le nom d'utilisateur peut être attaché au nom de connexion.
Cochez Utiliser le nom de connexion si vous utilisez le nom de connexion sur
Windows comme nom d'utilisateur.
9. Si Type d'authentification s'affiche, sélectionnez la destination de
l'authentification de l'utilisateur et le type d'authentification dans la liste.
Auto : Suit la méthode de connexion à Windows. Lorsque l'utilisateur est connecté
>
au domaine,
Serveur LDAP
l'ordinateur local,
Périphérique local
est utilisé et lorsque l'utilisateur est connecté à
est utilisé comme méthode d'authentification.
> Périphérique local : Authentifie avec les informations de l'utilisateur stockées dans
la machine.
> Serveur LDAP : Authentifie avec les informations de l'utilisateur stockées dans le
serveur avec LDAP.
Authentification de l’utilisateur et contrôle d’accès > 39
Page 40

> Serveur Kerberos : Authentifie avec les informations de l'utilisateur stockées dans
le serveur avec Kerberos.
REMARQUE
Le type d'authentification par défaut peut être configuré dans
d'authentification de l'utilisateur...
Si
Sommaire du nom de compte
compte (compte) à facturer pour la quantité de (points) d'impression et le nom.
Si vous voulez ajouter pour chaque utilisateur et groupe auquel appartient l'utilisateur,
sélectionnez un groupe à partir de
Si vous voulez ajouter pour le compte partagé utilisable par plusieurs
utilisateurs, sélectionnez un compte partagé dans Type et spécifiez le nom du
compte partagé dans Nom.
dans l'onglet
s'affiche, configurez un type de solde de
Type
et spécifiez le nom de groupe dans
Options du périphériqu
Options
Nom
e.
.
10. Cliquez sur OK.
11. Cliquez sur OK, puis sur Imprimer.
Réglages des options d'authentification de l'utilisateur
Configurez les options d'authentification de l'utilisateur du pilote d'imprimante dans l'onglet
Options du périphérique ou Paramètres périphérique de l'imprimante.
1. Cliquez sur Démarrer, puis sélectionnez Périphériques et imprimantes.
2. Cliquez avec le bouton droit sur OKI MC363, puis sélectionnez OKI MC363* dans
Propriétés de l'imprimante.
*Type de pilote (ex. PCL6/PS)
3. Pour le pilote PCL, sélectionnez Options du périphérique et cliquez sur Options
d'authentification de l'utilisateur.... Pour le pilote PS, sélectionnez Options du
périphérique et étendez Options installables.
4. Spécifie les options d'authentification de l'utilisateur.
Établir les options d'authentification de l'utilisateur pour chacun : Affiche
>
Authentification utilisateur
l’utilisateur
REMARQUE
Si la case Établir les options d'authentification de l'utilisateur pour
chacun n'est pas cochée, utiliser l'authentification utilisateur et suivez la
méthode de connexion à Windows comme type d'authentification. Lorsque
l'utilisateur est connecté au domaine, Serveur LDAP est utilisé et lorsque
l'utilisateur est connecté à l'ordinateur local, Périphérique local est utilisé
comme méthode d'authentification.
Saisir les informations d'authentification de l'utilisateur en imprimant :
>
Affiche les paramètres d'authentification de l'utilisateur chaque fois que vous
imprimez. Utilisez ce paramètre lorsque vous devez spécifier l'utilisateur réel
pour chaque tâche d'impression dans l'environnement où plusieurs
utilisateurs utilisent le même compte de connexion sur le même ordinateur.
Cette option n'est pas disponible si la case Établir les options
d'authentification de l'utilisateur pour chacun est cochée.
> Sommaire du nom de compte : Active pour configurer le solde de compte
pour les paramètres d'authentification de l'utilisateur.
> Type d'authentification : Active pour configurer le type d'authentification
pour les paramètres d'authentification de l'utilisateur.
> Type d'authentification par défaut : Spécifie le type d'authentification par
défaut utilisé quand le type d'authentification ne peut pas être spécifié.
pour définir s'il faut activer ou désactiver l'authentification de l'utilisateur
dans la boîte de dialogue
Authentification de
Utiliser
.
5. Pour le pilote PCL, cliquez sur OK.
6. Cliquez sur OK.
Authentification de l’utilisateur et contrôle d’accès > 40
Page 41

Impression depuis un Mac
REMARQUE
Cette procédure utilise Mac OS X 10.9 comme exemple. Les procédures et les
menus peuvent varier en fonction du système d’exploitation que vous utilisez.
1. Ouvrez le fichier à imprimer.
2. Dans le menu Fichier, sélectionnez Imprimer.
3. Sélectionnez le pilote d’imprimante de votre appareil.
4. Sélectionnez Authentification de l’utilisateur dans les menus Imprimante et
Présélections du panneau de commande.
5. Cochez la case Utiliser l'authentification utilisateur.
6. Entrez le nom d’utilisateur dans Nom de l’utilisateur et le mot de passe dans Mot
de passe.
7. Cliquez sur Imprimer.
Télécopie (Windows uniquement)
REMARQUE
Cette procédure utilise Windows 7 et le Bloc-notes comme exemple. Les
procédures et les menus peuvent varier en fonction du système d’exploitation
que vous utilisez.
1. Ouvrez le fichier à envoyer en télécopie.
2. Dans le menu Fichier, sélectionnez Imprimer.
3. Sélectionnez votre appareil (pilote d’imprimante) dans Sélectionner l’imprimante
et cliquez sur Préférences.
4. Dans l’onglet Configuration, cliquez sur Authentification de l’utilisateur.
5. Cochez la case Utiliser l'authentification utilisateur.
6. Entrez le nom d’utilisateur dans Nom de l’utilisateur et le mot de passe dans Mot
de passe.
Cliquer sur Utiliser la connexion Windows entre automatiquement votre nom de
connexion dans Windows.
7. Cliquez sur OK.
8. Cliquez sur OK, puis sur Imprimer.
Authentification de l’utilisateur et contrôle d’accès > 41
Page 42

F
ONCTIONNEMENT
Avec son panneau de commande intuitif, cet appareil multifonction (MFP) est conçu pour
offrir une grande simplicité d'utilisation. Une fois l’appareil configuré, le fonctionnement en
est très simple.
REMARQUE
Si votre Administrateur a activé le contrôle d’accès sur l’appareil, celle-ci
démarrera automatiquement en mode de contrôle d’accès. Vous ne pourrez
pas l'utiliser tant que vous n'aurez pas fourni des informations de connexion
valides. Pour en savoir plus, reportez-vous à la section « Authentification de
l’utilisateur et contrôle d’accès » à la page 38.
Les sections suivantes indiquent comment copier, télécopier et numériser vos documents.
Pour plus d’informations sur l’utilisation des options d’impression à partir du panneau de
commande, reportez-vous à la section « Impression » à la page 86. Pour tout savoir sur
l’utilisation de l’appareil et de tous ses accessoires en option, et imprimer vos documents
efficacement, reportez-vous au Guide d’impression ainsi qu’au Guide d’impression de codes
barres.
Pour plus d’informations sur l’accès aux fonctions de sécurité ainsi que sur leur utilisation,
veuillez vous reporter au Guide de sécurité.
Fonctionnement > 42
Page 43

O
PÉRATIONS MULTITÂCHES
Votre machine peut gérer plusieurs opérations à la fois. Le tableau ci-dessous détaille les
combinaisons d'opérations possibles.
1e
Copie
Numérisation vers un
courrier
électronique
/un serveur
Télécopie
par
Internet
(Tx)
Numérisation vers
une
mémoire
USB
Transmission fax
Réception
fax
Imprimer
depuis la
mémoire
USB
(impression
directe)
Copie Numéris-
2
e
f
Oui
ation vers
un
courrier
électron-
ique/un
serveur
Télécopie
par
Internet
(Tx)
Oui Oui Non
Numéris-
ation
vers une
mémoire
USB
Trans-
mission
fax
Récep-
tion
fax
a
Oui
Imp-
rimer
depuis
la
mémoire
USB
(impres-
sion
directe)
b
Oui
Numéris-
ation PC
(PC
distant)
Oui
Email à
imprimer
Télécopie
par
Internet
(Rx)
a
Oui
Oui Oui Oui Non Oui Oui Oui Oui Oui
Non Non Non Non Oui Non Non Oui Oui
Oui Oui Oui
d
Non
Oui
Oui Oui
g
Oui Oui Oui
Oui
Oui
c
c
Non Oui Oui Oui Oui
Non
Oui
b
Oui
a
Oui
b
Oui
Oui
Oui
Non
a
e
Imprimer
Imprimer
depuis le
Web
(impres-
sion
directe)
a
Oui
a
Oui
a
Oui
Numérisation PC (PC
distant)
Email à
imprimer
Télécopie
par
Internet
(Rx)
Imprimer
Imprimer
depuis le
Web
(impression
directe)
Non Non Non Non Oui Non Non Oui Oui
Oui
Oui
g
Oui Oui Oui Oui
g
Oui Oui Oui
Oui
a
Oui
Oui
b
b
Oui
Oui
Non
Oui
e
a
a. Les données sont acceptées mais l'impression est suspendue jusqu'à la fin de la 1re opération.
b. Pendant la première opération d’impression (la numérisation est terminée), la deuxième opération peut être autorisée à
rechercher les fichiers dans la mémoire USB.
c. L’opération est acceptée, mais elle est suspendue jusqu’à la fin de la première opération.
d. La copie est activée uniquement avant le début de l’impression d’une image de télécopie reçue.
e. La deuxième action n’est pas autorisée par manque de mémoire.
f. La deuxième action de numérisation est activée après que la première soit terminée. La deuxième action d'impression est
activée après que la première soit terminée.
g. La deuxième action d'impression est activée après que la première soit terminée.
Oui
Oui
a
a
Fonctionnement > 43
Page 44

C
HARGEMENT DE DOCUMENTS
Le MFP peut numériser/copier/envoyer des documents à partir du chargeur automatique
de documents (ADF) ou de la vitre. Si vous devez envoyer plusieurs pages, chargez vos
documents dans le chargeur. Le chargeur peut contenir jusqu'à 50 pages.
Si vous devez numériser/copier/envoyer des pages provenant de livres, de coupures de
journaux, ou des feuilles de papier tordues ou roulées, placez-les sur la vitre.
C
ONFIGURATION DES DOCUMENTS
Avant d'utiliser le chargeur, assurez-vous que votre papier respecte les spécifications
suivantes :
> Le format des documents peut être compris entre 114,3 x 139,7 mm et 215,9 x
355,6 mm.
> Le poids des documents peut être compris entre 60 et 120 g/m
²
.
> Les documents doivent être de forme carrée ou rectangulaire et en bon état (ni
fragiles ni déchirés).
> Les documents ne doivent pas être roulés, pliés, déchirés, maculés d'encre ou
perforés.
> Les documents ne doivent pas comporter d'agrafe, de trombone ou de note
autocollante.
> Gardez la vitre propre et ne laissez pas de document dessus.
REMARQUE
Pour transmettre des types de documents irréguliers, placez-les sur la vitre ou
faites d'abord une copie que vous utiliserez à la place des documents à
transmettre.
Lors de l’envoi de télécopies, vous pouvez charger des documents uniquement
au format A4, Letter ou Legal dans le chargeur et des documents ou au format
A4 ou Letter sur la vitre. Il est impossible de charger des documents avec
différents formats.
Z
ONE NUMÉRISABLE
Le texte ou les images situés dans la zone ombrée ne sont pas numérisés.
Fonctionnement > 44
Page 45

P
b
a
c
OSITIONNEMENT DES DOCUMENTS DANS L
’ADF
1. Si vous avez plusieurs pages, déployez-les en éventail pour éviter les bourrages
papier. Le chargeur peut contenir jusqu'à 50 pages à la fois.
2. Placez le document avec le texte vers le HAUT dans l’ADF :
> si le document est en mode portrait, chargez en premier le bord supérieur du
document ;
> Si le document est en mode paysage, chargez en premier le bord gauche du
document.
3. Ajustez les guides-papier de façon à centrer le document dans le chargeur.
Fonctionnement > 45
Page 46

P
OSITIONNEMENT DES DOCUMENTS SUR LA VITRE
1. Ouvrez le capot document.
2. Placez votre document côté texte tourné vers le BAS sur la vitre :
> si le document est en mode portrait, alignez le bord supérieur de la page sur le
coin supérieur gauche de la vitre ;
> si le document est en mode paysage, alignez le bord droit de la page sur le coin
supérieur gauche de la vitre.
3. Fermez le capot document.
Fonctionnement > 46
Page 47

C
2 3 4
1
OPIE
REMARQUE
Si votre Administrateur a activé le contrôle d’accès sur l’appareil, celle-ci
démarrera automatiquement en mode de contrôle d’accès. Vous ne pourrez
pas l'utiliser tant que vous n'aurez pas fourni des informations de connexion
valides. Pour en savoir plus, reportez-vous à la section « Authentification de
l’utilisateur et contrôle d’accès » à la page 38.
F
ONCTIONNEMENT DE BASE
1. Placez vos documents côté texte tourné vers le HAUT dans le chargeur ou vers le
BAS sur la vitre.
2. Si nécessaire, appuyez sur la touche COPY (COPIE) (1) du panneau de commande
pour afficher l’écran COPY (COPIE).
REMARQUE
Le mode Copie est défini par défaut par le fabricant.
3. Appuyez sur MONO (MONO) (2) pour copier vos documents en noir et blanc, ou sur
COLOR (COULEUR) (3) pour copier vos documents en couleur.
REMARQUE
Pour annuler l’opération de copie, appuyez sur STOP (ARRÊTER) (4).
Copie > 47
Page 48

A
UGMENTATION DU NOMBRE DE PHOTOCOPIES
L’appareil est prédéfini sur 1. Si vous souhaitez augmenter le nombre de copies, indiquez
ce nombre à l’aide du pavé numérique.
Pour augmenter le nombre de copies :
1. Si nécessaire, appuyez sur la touche COPY (COPIE) du panneau de commande pour
afficher l’écran COPY (COPIE).
2. Entrez le nombre de copies requis à l’aide du pavé numérique. L’écran confirme le
nombre de copies sélectionné.
REMARQUE
Vous pouvez sélectionner jusqu’à 99 copies.
F
ONCTIONNEMENT AVANCÉ
Les options disponibles permettent de modifier la sortie de copie en fonction de vos besoins :
1. Appuyez sur la flèche Droite.
2. Sélectionnez le paramètre requis à l’aide de la flèche Bas et appuyez sur la touche
OK ou sur la flèche Droite pour afficher les options disponibles.
3. À l’aide de la flèche Haut ou Bas, sélectionnez une valeur et appuyez sur OK.
Les options sont les suivantes (les valeurs par défaut définies par le fabricant sont en
gras) :
FONCTION OPTION DESCRIPTION
TailleScan. A4, A5, A6, B5, B6, Letter, Legal 13, Legal 13.5,
Copie recto
verso
Reliure Reliure bord long, Reliure bord court Attribue la valeur LEF ou SEF à la
Alimentation
papier
Zoom Auto, 100 %, Zoom (25-400%),
Legal 14, Executive, Instruction, 8.5SQ, Folio
SANS(Recto), Recto -> Recto-Verso bord long,
Recto -> Recto-Verso bord court, Recto-Verso ->
Recto-Verso, Recto-Verso bord long -> Recto,
Recto-Verso bord court -> Recto
Auto, Bac 1 (A4), Bac 2 (A4)*, Bac MF (A4) Vous permet de définir le bac à papier
70%(A4->A5), 78%(Leg14->Let), 81%(B5>A5, Leg13.5->Let), 84%(Leg13->Let),
86%(A4->B5), 94%(A4->Let), 97%(Let->A4),
98%(Ajuster à la page), 115%(B5->A4),
122%(A5->B5), 141%(A5->A4)
Vous permet de sélectionner le format
du document.
Active ou désactive la fonction duplex
(recto verso).
Remarque : la numérisation recto-verso
A6 n’est pas prise en charge.
reliure par défaut.
Condition d’affichage : La copie recto
verso est définie sur Recto-Verso ->
Les options Recto-Verso et Multipage
ou Dupliquer sont sur Avec.
pour l’impression.
Auto - Sélection automatique du bac
en fonction de la taille de l’image du
document et/ou du paramètre
d’échelle définis.
* Si installé.
Permet de dimensionner la copie en
utilisant les valeurs prédéfinies ou par
incréments de 1 % entre 0 % et
400 % en utilisant le clavier.
Tri AVEC, SANS Avec imprime 1 copie entière/
Copie > 48
ensemble de documents copiés
plusieurs fois à la fois (par exemple
pages 1,2,3,1,2,3,1,2,3,…)
Sans imprime le document copié
plusieurs fois page par page (par
exemple pages 1,1,1,2,2,2,3,3,3,…)
Page 49

FONCTION OPTION DESCRIPTION
Paramètres
d’image
Densité -3, -2, -1, 0, +1,
+2, +3
Type de document Texte,
Résolution pour la
couleur
Supp. Fond Auto, SANS, 1, 2,
Suppression
transparence
Text&Photo,
Photo, Photo
(Brillante)
Normal, ExtraFin Permet de sélectionner la résolution
3, 4, 5, 6
SANS, Bas, Moyen,
Élevé
Ajuster densité
foncé : Conserver l’intensité des
couleurs et une image foncée.
clair : réduire l’intensité des couleurs
et produire une image plus claire.
Vous permet de spécifier le type
d’images sur le document.
de la numérisation. La résolution
extra fine permet d’obtenir une image
très détaillée, mais elle requiert
davantage d’espace disque.
Remarque : En mode de copie Mono,
la résolution est fixée sur Extra Fine.
Vous permet de bloquer le fond en
couleur de l’image (en supposant que
le document ait un fond en couleur) de sorte que le fond en couleur ne soit
pas imprimé.
Ajuste le niveau de suppression de
transparence.
Remarque : Disponible uniquement
lorsque « Suppression de l'arrière-plan
» est réglée sur « Automatique » et le
« Type de document » est « Texte » ou
« Texte et Photo ».
Contraste -3, -2, -1, 0, +1,
+2, +3
Teinte -3, -2, -1, 0, +1,
+2, +3
Saturation -3, -2, -1, 0, +1,
+2, +3
RVB Rouge : -3, -2, -1,
0, +1, +2, +3
Vert : -3, -2, -1, 0,
+1, +2, +3
Bleu : -3, -2, -1, 0,
+1, +2, +3
Direction Portrait, Paysage Permet de sélectionner l’orientation
Réglage du contraste
Haut : améliorer la luminosité
Bas : réduire la luminosité
Réglage de l’équilibre rouge / vert.
Bas : améliorer le rouge.
Haut : améliorer le vert.
Réglage de saturation.
Haut : améliorer la netteté de l’image.
Bas : reduire la teinte
Ajuster le paramètre de contraste
RVB. Utilisez les flèches pour
augmenter ou diminuer les valeurs et
pour passer au paramètre de couleur
suivant.
par défaut de la page.
Copie > 49
Page 50

FONCTION OPTION DESCRIPTION
N-en-1 SANS
2-en-1
4-en-1 : verticale
4-en-1 : horizontale
Répéter SANS
Copie carte
d’identité
Scan continu AVEC, SANS Vous permet de continuer la
Dim mixtes AVEC, SANS Permet de charger des originaux de la
x2
x4
AVEC, SANS Permet de sélectionner le mode copie
Vous permet d’imprimer plusieurs
pages d’un document sur une seule
feuille de papier.
L’orientation de la mise en page et
l’ordre des images 2-en-1 sont fixes.
Si vous spécifiez 4-en-1, vous pouvez
spécifier une orientation horizontale
ou verticale. Si vous spécifiez 2-en-1
ou 4-en-1, placez vos documents
originaux dans le chargeur, activez
éventuellement le mode Scan continu
et utilisez la vitre de numérisation
(reportez-vous à « Scan continu » à la
page 50).
Vous permet d’imprimer plusieurs
images d’un document d’origine sur
une seule feuille de papier.
de carte d’identité comme mode de
copie par défaut.
numérisation d’autres documents.
Vous permet de créer une seule tâche
de numérisation à partir de plusieurs
originaux ou feuilles individuelles.
même largeur mais d’une longueur
différente dans l’ADF.
Les formats de document suivants
peuvent être choisis simultanément ;
Let et Leg13/Leg13.5/Leg14, A4 et
Folio.
Lorsqu’il est activé, le paramètre de
bac est automatique, vous ne pouvez
pas spécifier un bac manuellement.
Marges AVEC, SANS Permet de changer les zones des
marges supérieure et gauche du
document.
Etendue : -25 à +25mm.
Suppression
bord
AVEC, SANS Vous permet d’éliminer les zones
périphériques du document où des
ombres et des bordures faussées
peuvent apparaître en cas de copie de
document avec le capot ouvert
(comme c’est le cas avec les livres et
les magazines), ou pour d’autres
usages.
Etendue : 2 à 50 mm.
4. Appuyez sur la flèche Gauche ou sur la touche BACK (PRÉCÉDENT) pour revenir au
menu de démarrage.
5. Si le contrôle d’accès est activé, déconnectez-vous une fois que vous avez terminé
pour éviter tout accès non autorisé.
Copie > 50
Page 51

R
ÉINITIALISATION DES PARAMÈTRES DE COPIE
R
ÉINITIALISATION AUTOMATIQUE
Tous les paramètres que vous avez définis pour la copie retrouvent leur valeur par défaut
si aucune opération n’est effectuée pendant une durée déterminée.
Cette durée est définie par défaut sur 3 minutes.
U
TILISATION DE LA TOUCHE RESET/LOGOUT
(R
ÉINITIALISER/FERMER LA SESSION
)
Lorsque vous appuyez sur la touche
les paramètres que vous avez définis pour la copie retrouvent leur valeur par défaut
À l’issue de la copie, appuyez sur la touche RESET/LOG OUT (RÉINITIALISER/FERMER LA
SESSION) pour réinitialiser les paramètres par défaut pour l’utilisateur suivant.
RESET/LOG OUT
(RÉINITIALISER/FERMER LA SESSION),
.
Copie > 51
Page 52

N
UMÉRISATION
I
NSTALLATION DE PILOTES DE SCANNEUR
Cette section explique la procédure d'installation du pilote de scanneur. Avant d'utiliser la
fonction de numérisation, installez le pilote de scanneur. Vous pouvez installer en même
temps le pilote TWAIN et les pilote WIA (Windows uniquement). Installez le pilote TWAIN et
le pilote ICA (dédié à Mac OS X) séparément.
Si vous voulez utiliser la fonction de numérisation réseau, suivez la procédure d'installation
ci-dessous et enregistrez les informations de votre ordinateur puis installez le pilote de
scanneur.
MÉMO
Lorsque vous utilisez la fonction de numérisation réseau sous Windows, veuillez
installer l'utilitaire ActKey.
RÉFÉRENCE
Avant d'installer le manuel du pilote de scanneur, effectuez les paramétrages
réseau. Pour plus de détails sur la manière de paramétrer le réseau, reportezvous à Guide de configuration.
REMARQUE
Lorsque vous utilisez un scanneur avec une connexion réseau sous Windows,
si l'adresse IP de l'équipement est modifiée, veuillez modifier les paramètres
dans la configuration réseau. Pour Mac OS X, veuillez modifier les paramètres
dans les outils de paramétrage du scanneur en réseau. Pour en savoir plus,
reportez-vous à Guide de configuration.
(P
ILOTE
TWAIN/WIA/ICA)
PROCÉDURE D'INSTALLATION
MÉMO
Lorsque vous utilisez la fonction de numérisation réseau sous Windows,
veuillez installer la configuration réseau. Pour Mac OS X, les outils de
paramétrage du scanneur en réseau seront installés automatiquement.
Pour Windows
1. Assurez-vous que votre machine et l'ordinateur sont allumés et connectés, puis
insérez le « DVD-ROM du logiciel » dans l'ordinateur.
2. Cliquez sur Exécuter Setup.exe après que Jeu automatique est affiché.
Si la boîte de dialogue Contrôle de compte d'utilisateur apparait, cliquez sur Oui.
3. Sélectionnez la langue, puis cliquez sur Suivant.
4. Sélectionnez le dispositif de votre machine, puis cliquez sur Suivant.
5. Lisez l'accord de licence, puis cliquez sur J'accepte.
6. Sélectionnez le bon pilote dans Logiciel, puis cliquez sur l'icône d'installation.
7. Cliquez sur Suivant, puis cliquez sur Installation personnalisée.
Numérisation > 52
Page 53

Si le pilote de scanneur a été installé, le programme de maintenance de configuration
du pilote de scanneur est affiché. Cochez la case de Ajouter, puis cliquez sur Suivant
pour passer à l'étape 8.
8. Cliquez sur Suivant (Next).
9. Cochez la case Scanneur réseau (Network scanner) et cliquez sur Suivant (Next).
10. Cochez la case Adresse IP (IP Address) ou Recherche MFP : (Search MFP) pour
entrer l'adresse de la machine, puis cliquez sur Suivant (Next).
Si vous souhaitez régler Adresse IP (IP Address), suivez la procédure 10.
Numérisation > 53
Page 54

11. Si Recherche MFP : (Search MFP) est sélectionné, sélectionnez la machine et
cliquez sur Suivant (Next).
12. Entrez le nom du pilote de scanneur et cliquez sur Suivant (Next).
13. Entrez le nom de l'hôte, l'adresse IP et le numéro de port, puis cliquez sur Configurer
(Configure).
14. Cliquez sur Suivant (Next).
15. Cliquez sur Suivant (Next).
Numérisation > 54
Page 55

16. Cliquez sur Terminer (Finish).
Pour Mac OS X
1. Assurez-vous que la machine est connectée à l'ordinateur et que le commutateur
d'alimentation de la machine est sur MARCHE. Puis, chargez le « DVD-ROM logiciel »
dans le lecteur de l'ordinateur.
2. Double cliquez sur l'icône OKI sur le bureau.
3. Double cliquez sur Pilotes> Scanneur> Installateur pour OS X 10.8.
4. Cliquez sur Poursuivre (Continue).
5. Cliquez sur Poursuivre (Continue).
6. Vérifiez l'affichage et cliquez sur Poursuivre (Continue) s'il est bon.
Numérisation > 55
Page 56

7. Lisez l'accord de licence et cliquez sur Poursuivre (Continue).
8. Cliquez sur D'accord (Agree) si vous acceptez.
9. Cliquez sur Installer (Install).
Pour changer l'emplacement de l'installation du pilote, cliquez sur Change Install
Location (Change Install Location).
10. Entrez le nom et le mot de passe de l'administrateur et cliquez sur OK.
11. Cliquez sur Continuer l'installation (Continue Installation).
12. Cliquez sur Redémarrer (Restart).
Numérisation > 56
Page 57

U
TILISATION DU LOGICIEL ACTKEY
En utilisant ActKey, vous pouvez démarrer une tâche de numérisation avec des paramètres
préréglés en un clic sur un bouton.
MÉMO
ActKey ne supporte pas Mac OS X.
Lors de l'utilisation de la numérisation WSD, ActKey ne fonctionne pas.
Lorsque ActKey est installé, la configuration réseau est elle aussi installée
simultanément.
RÉFÉRENCE
Pour plus de détails sur la manière de démarrer une tâche de numérisation,
reportez-vous à Guide de configuration.
Installation du logiciel
1. Insérez le « DVD-ROM du logiciel » dans votre ordinateur.
Une fenêtre s'ouvre.
2. Sélectionnez ActKey dans Logiciel.
3. Installez le logiciel comme indiqué.
4. Cliquez sur Terminer.
Démarrage du logiciel
1. Cliquez sur Démarrer pour sélectionner Tous les programmes > Okidata >
ActKey > ActKey.
Numérisation > 57
Page 58

C
ONFIGURATION POUR UTILISER LA NUMÉRISATION
WSD
Ce qui suit explique comment configurer l'ordinateur pour utiliser la fonction de
numérisation WSD. Afin d'utiliser la fonction de la numérisation WSD, installez ce dispositif
sur l'ordinateur.
WSD Scan peut être utilisé depuis Scan vers l'Ordinateur et de Scan à Distance par le biais
du réseau.
Pour utiliser la numérisation WSD, la machine doit être connectée à un ordinateur sur
lequel Windows Vista/ Windows7/ Windows8/ Windows10/ Windows Server 2008/ Windows
Server 2008R2/ Windows Server 2012/ Windows Server 2012 R2 a été installé via le
réseau.
Référence
Avant de démarrer la procédure suivante, assurez-vous de vérifier la
connexion réseau. Pour plus de détails, voir Guide de configuration.
REMARQUE
Si un scanneur est utilisé via la connexion de numérisation WSD et si l'adresse
IP du dispositif est modifiée, sélectionnez Uninstall à l'étape
dure d'installation et désinstallez le scanneur, puis exécutez à nouveau la
procédure d'installation.
P
ROCÉDURE D'INSTALLATION
2 de la procé-
MÉMO
Lorsque vous suivez la procédure ci-dessous, le WIA est automatiquement
installé comme pilote d'imprimante.
REMARQUE
Avant de démarrer l'installation, sélectionnez
le panneau d'utilisateur et assurez-vous que la recherche réseau est activée.
Centre Réseau et partage
dans
1. Dans le menu Démarrer, sélectionnez Réseau (Network). Les dispositifs connectés
au réseau sont affichés.
2. Cliquez avec le bouton droit de la souris sur l'icône MC363 située en dessous de
Périphériques multifonction (Multifunction Devices) et sélectionnez Programme
d’installation.
Si la boîte de dialogue Contrôle de compte d’utilisateur s'affiche, cliquez sur Oui.
Numérisation > 58
Page 59

3.
2 3 4
1
Lorsque que l'info-bulle indiquant que l'installation est terminée s'affiche dans la barre
de tâches, cliquez sur la bulle pour vérifier les détails, puis sur
Fermer
(Close)
Vérifiez l'installation du dispositif sur la machine comme suit.
4. Appuyez sur la touche SCAN (NUMÉRISATION) du panneau d'utilisateur.
.
5. Appuyez sur
pour sélectionner Ordinateur, puis appuyez sur OK.
6. Vérifiez que Sélectionnez un PC connecté est sélectionné et appuyez sur OK.
7. Appuyez sur pour sélectionner De Scan WSD, puis sur OK.
8. Assurez-vous que l'ordinateur d'installation du dispositif est affiché en tant
qu'ordinateur de destination.
MÉMO
Vous pouvez enregistrer un maximum de 50 ordinateurs.
M
ÉTHODES DE NUMÉRISATION
REMARQUE
Si votre Administrateur a activé le contrôle d’accès sur l’appareil, celle-ci
démarrera automatiquement en mode de contrôle d’accès. Vous ne pourrez
pas l'utiliser tant que vous n'aurez pas fourni des informations de connexion
valides. Pour en savoir plus, reportez-vous à la section « Authentification de
l’utilisateur et contrôle d’accès » à la page 38.
1. Placez vos documents côté texte tourné vers le HAUT dans le chargeur ou vers le
BAS sur la vitre.
2. Appuyez sur le bouton SCAN (NUMÉRISER) (1) sur le panneau de commande pour
ouvrir l’écran Menu Scanner.
Numérisation > 59
Page 60

3. Sélectionnez la destination de numérisation dans les options suivantes :
> Courriel
> Ordinateur
> Clé USB
> Dossier partagé
> Remote Scan
REMARQUE
Ordinateur : sélectionnez l’application cible dans le panneau de commande sur
le MFP.
Remote Scan ; sélectionnez l’application cible dans l’utilitaire sur votre PC.
« Remote Scan » n'est pas indiqué quand le mode PC Scan est en mode Simple
Scan.
4. Définissez les options de numérisation requises. Pour plus de détails, reportez-vous
aux sections suivantes.
5. Appuyez sur MONO (MONO) (2) pour numériser votre ou vos documents en noir et
blanc, ou sur COLOR (COULEUR) (3) pour les numériser en couleur.
REMARQUE
Pour annuler l’opération de numérisation, appuyez sur STOP (ARRÊTER) (4).
Numérisation > 60
Page 61

N
UMÉRISATION VERS LA MESSAGERIE ÉLECTRONIQUE
REMARQUE
Dans les illustrations suivantes, les fonctions affichées apparaissent telles que
lors d’un accès via le panneau de commande.
À l’aide des options, vous pouvez entrer des informations de courrier électronique et
modifier la sortie de numérisation en fonction de vos besoins :
1. Placez vos documents côté texte tourné vers le HAUT dans le chargeur ou vers le
BAS sur la vitre.
2. Appuyez sur le bouton SCAN (NUMÉRISER) sur le panneau de commande pour
ouvrir l’écran Menu Scanner (Scan Menu).
3. Au besoin, utilisez les flèches pour faire défiler jusqu’à Courriel (E-mail ), puis
appuyez sur OK.
4. À l’aide des options, vous pouvez entrer les adresses E-mail de destination et
modifier la sortie de numérisation en fonction de vos besoins.
FONCTION OPTION DESCRIPTION
Adresse À Menu
Opération
Cc Menu
Ccc Menu
Ajouter destinataire À :
Cc :
Ccc :
Opération
Opération
Carnet d'adresses Sélectionnez une adresse
Liste groupes Sélectionner le groupe de
Modifier le type de
destination
Supprimer cette
adresse
Fermer la liste
Modifier le type de
destination
Supprimer cette
adresse
Fermer la liste
Modifier le type de
destination
Supprimer cette
adresse
Fermer la liste
électronique dans le carnet
d’adresses.
Etendue : 001-300
destinations dans la liste.
Etendue : 01-20
Historique d’envoi FAX Internet Affiche la liste des courriels
envoyés.
Numérisation > 61
Page 62

FONCTION OPTION DESCRIPTION
Ajouter destinataire
(suite)
Paramètres de
numérisation
À :
Cc :
Ccc :
(suite)
TailleScan. A4, A5, A6, B5, B6, Letter, Legal
Scan R/V SANS, Reliure bord long, Reliure
Paramètres
d’image
Saisir l’adresse
LDAP Rech. simple
Recherche avancée
Méthode de
recherche :
Nom de l’utilisateur :
Adresse E-mail :
13, Legal 13.5, Legal 14,
Executive, Instruction, 8.5SQ, Folio
bord court
Densité -3, -2, -1, 0, +1,
+2, +3
Saisir un adresse électronique
à l’aide du clavier logiciel.
Utiliser le clavier logiciel pour
entrer une valeur recherchée.
Recherche avancée permet
d’effectuer des recherches
dans le carnet d’adresses LDAP
par nom d’utilisateur et/ou par
adresse électronique.
Permet d’afficher jusqu’à 100
adresses.
Permet de sélectionner le
format de numérisation.
Sélectionner la position de
reliure des originaux reliés.
Remarque : la numérisation
recto-verso A6 n’est pas
prise en charge.
Ajuster densité
foncé : Conserver l’intensité des
couleurs et une image foncée.
clair : réduire l’intensité des
couleurs et produire une
image plus claire.
Type de
document
Résolution 75ppp, 100ppp,
Supp. Fond Auto, SANS, 1, 2,
Suppression
transparence
Contraste -3, -2, -1, 0, +1,
Teinte -3, -2, -1, 0, +1,
Texte,
Text&Photo,
Photo, Photo
(Brillante)
150ppp, 200ppp,
300ppp, 400ppp,
600ppp
3, 4, 5, 6
SANS, Bas, Moyen,
Élevé
+2, +3
+2, +3
Vous permet de spécifier le
type d’images sur le
document.
Permet de sélectionner la
résolution appropriée.
Rappelons que plus la
résolution est élevée, plus le
fichier est volumineux.
Permet de bloquer une couleur
de fond non souhaitée.
Ajuste le niveau de
suppression de transparence.
Remarque : Disponible
uniquement lorsque
« Suppression de l'arrièreplan » est réglée sur
« Automatique » et le « Type
de document » est « Texte »
ou « Texte et Photo ».
Réglage du contraste
Haut : améliorer la
luminosité
Bas : réduire la luminosité
Réglage de l’équilibre rouge /
vert.
Bas : améliorer le rouge.
Haut : améliorer le vert.
Numérisation > 62
Page 63
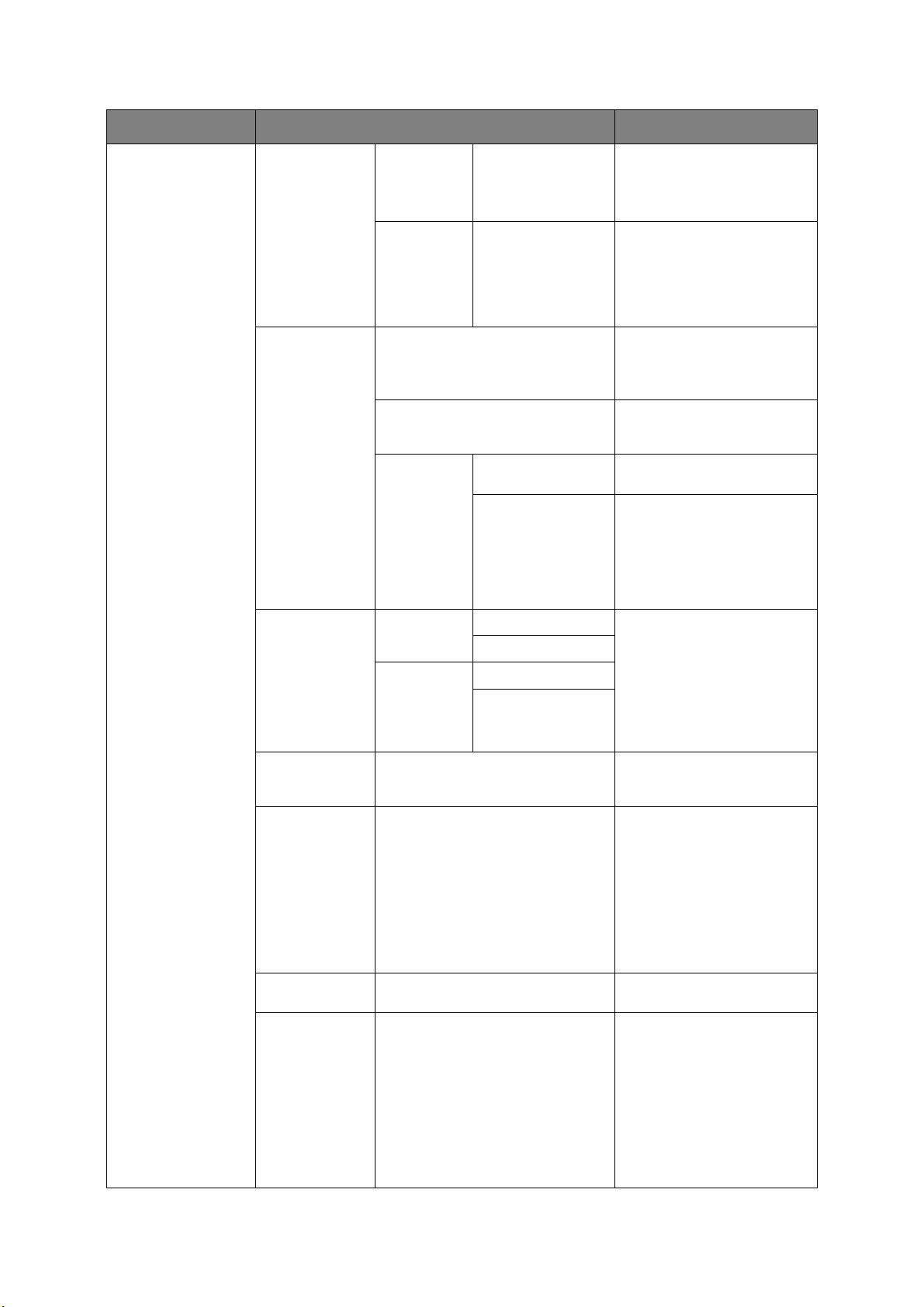
FONCTION OPTION DESCRIPTION
Paramètres de
numérisation (suite)
Paramètres
d’image (suite)
Répondre à Carnet d'adresses Sélectionnez une adresse
Saturation -3, -2, -1, 0, +1,
+2, +3
RVB Rouge : -3, -2, -1,
0, +1, +2, +3
Vert : -3, -2, -1, 0,
+1, +2, +3
Bleu : -3, -2, -1, 0,
+1, +2, +3
Saisir l’adresse Saisir un adresse
LDAP Rech. simple
Recherche avancée
Méthode de
recherche :
Nom de l’utilisateur :
Adresse E-mail :
Réglage de saturation.
Haut : améliorer la netteté
de l’image.
Bas : reduire la teinte
Ajuster le paramètre de
contraste RVB. Utilisez les
flèches pour augmenter ou
diminuer les valeurs et pour
passer au paramètre de
couleur suivant.
électronique dans le carnet
d’adresses.
Etendue : 001-300
électronique à l’aide du
clavier logiciel.
Utiliser le clavier logiciel pour
entrer une valeur recherchée.
Recherche avancée permet
d’effectuer des recherches
dans le carnet d’adresses
LDAP par nom d’utilisateur et/
ou par adresse électronique.
Permet d’afficher jusqu’à 100
adresses.
Sujet du
courriel
Nom de fichier Défini par l’utilisateur Utiliser le clavier logiciel pour
Scan continu AVEC, SANS Vous permet de continuer la
Échelle de gris AVEC, SANS Pour imprimer en nuances de
Format de
fichier
Sujet Sélectionner l’objet
Saisir l’adresse
Texte Textes prédéfinis
Saisir l’adresse
Couleur :
PDF unique, Multi-PDF, HC-PDF
unique, Multi-HC-PDF, Multi-PDF/A,
TIFF unique, Multi-TIFF, JPEG, XPS
Mono (niveaux de gris) :
PDF unique, Multi-PDF, HC-PDF
unique, Multi-HC-PDF, Multi-PDF/A,
TIFF unique, Multi-TIFF, JPEG, XPS
Mono (noir et blanc) :
PDF unique, Multi-PDF, Multi-PDF/
A, TIFF unique, Multi-TIFF, XPS
Entrer un nouveau sujet de
courriel et de nouveaux
modèles de texte ou modifier le
sujet et les modèles par défaut.
Pour plus d’informations,
reportez-vous à la section
« Création de modèles de
courrier électronique » à la
page 82.
entrer le nom de fichier
approprié.
numérisation d’autres
documents. Vous permet de
créer une seule tâche de
numérisation à partir de
plusieurs originaux ou
feuilles individuelles. Pour en
savoir plus, reportez-vous à
la section « Mode de
numérisation continue » à la
page 112.
gris, sélectionnez AVEC.
Sélectionner le format de
fichier approprié.
Numérisation > 63
Page 64

FONCTION OPTION DESCRIPTION
Paramètres de
numérisation (suite)
Historique d’envoi
FAX Internet
REMARQUE
> Pour utiliser les fonctions de carnet d’adresses ou de liste des groupes,
veillez à enregistrer les adresses électroniques à l’avance. Reportez-vous
à la section « Gestion du carnet d'adresses » à la page 81.
> Cet appareil vous permet d’envoyer des documents numérisés à plusieurs
adresses électroniques. Pour ce faire, sélectionnez le destinataire et
appuyez sur OK. Répétez l’opération pour tous les destinataires
concernés.
> Jusqu’à 48 caractères peuvent être entrés dans les champs Destinataire,
Répondre à : et Sujet.
> Si l’administrateur a défini l’authentification SMTP ou POP3, après l’envoi
par courrier électronique de votre document numérisé et si aucune autre
transmission n’est requise, fermez votre session. Cette opération évite un
usage abusif du compte de messagerie de l’utilisateur pour envoyer des
courriers électroniques. En l’absence d’opération dans les
trois minutes, le système est automatiquement déconnecté.
PDF encrypté Pas crypté
Crypter
Compression
Couleur, Echelle
de gris
Suppression
bord
Haut, Moyen, Bas Sélectionner le niveau de
AVEC, SANS Utilisez le clavier pour entrer
Bas, Moyen, Haut Sélectionner le niveau
d’encodage approprié.
compression approprié.
les paramètres de largeur.
Etendue : 5 à 50 mm.
Affiche la liste des courriels
envoyés.
5. Appuyez sur le bouton MONO (MONO) pour numériser votre ou vos documents en
noir et blanc, ou sur le bouton SCAN (NUMÉRISER) pour numériser votre ou vos
documents en couleur.
REMARQUE
Si vous souhaitez annuler le processus de numérisation, appuyez sur le
bouton STOP (ARRÊTER) pour abandonner l’opération.
En fin d’opération, l’appareil produit un signal sonore et un message de confirmation
s’affiche.
REMARQUE
Les fonctions d’accusés de réception et d’avis de non-remise MDN (message
disposition notification) et DSN (delivery status notification) peuvent être
activées et désactivées par l’administrateur.
6. Si le contrôle d’accès est activé, déconnectez-vous une fois que vous avez terminé
pour éviter tout accès non autorisé.
Numérisation > 64
Page 65

S
CAN VERS UN DOSSIER PARTAGÉ
REMARQUE
Le MFP doit être connecté au serveur d'un réseau pour activer le réglage de
Scan vers un Fichier Partagé. Pour plus d’informations, reportez-vous au
Guide de configuration.
Avant d'envoyer un document à un serveur de fichiers, vous devez d'abord configurer des
profils afin d'accélérer le processus. Un profil contient une liste de paramètres d'archivage
tels que le protocole utilisé pour l'archivage, le répertoire, le nom de fichier et les autres
paramètres de numérisation.
REMARQUE
Vous pouvez créer et gérer des profils à l'aide du site Web ou de l'outil Setup
Tool (Outil de configuration) du MFP.
Vous pouvez créer jusqu'à 50 profils. Reportez-vous à la section « Gestion de
profils » à la page 79.
1. Placez vos documents côté texte tourné vers le HAUT dans le chargeur ou vers le
BAS sur la vitre.
2. Appuyez sur le bouton SCAN (NUMÉRISER) sur le panneau de commande pour
ouvrir l’écran Menu Scanner (Scan Menu).
Utilisez la flèche
3.
appuyez sur
OK
Bas
pour faire défiler jusqu’à
.
Dossier partagé
(Shared Folder) et
4. Utilisez la flèche Bas pour faire défiler jusqu’à Choisir un profil et appuyez sur OK.
La liste des profils enregistrés s’affiche.
5. Utilisez la flèche Bas pour faire défiler jusqu’au profil souhaité et appuyez sur OK.
6. Utilisez la flèche Bas pour faire défiler jusqu’à Paramètres de numérisation et
appuyez sur OK.
À l’aide des options, vous pouvez entrer des informations réseau et modifier la sortie
de numérisation en fonction de vos besoins.
FEATURE OPTION DESCRIPTION
Sélectionner un
profil
Paramètres de
numérisation
TailleScan. A4, A5, A6, B5, B6, Letter, Legal
Scan R/V SANS, Reliure bord long, Reliure
Paramètres
d’image
13, Legal 13.5, Legal 14, Executive, Instruction, 8.5SQ, Folio
bord court
Densité -3, -2, -1, 0, +1,
+2, +3
Permet de sélectionner le
format de numérisation.
Sélectionner la position de
reliure des originaux reliés.
Remarque : la numérisation
recto-verso A6 n’est pas
prise en charge.
Ajuster densité
foncé : Conserver l’intensité des
couleurs et une image foncée.
clair : réduire l’intensité des
couleurs et produire une
image plus claire.
Numérisation > 65
Page 66
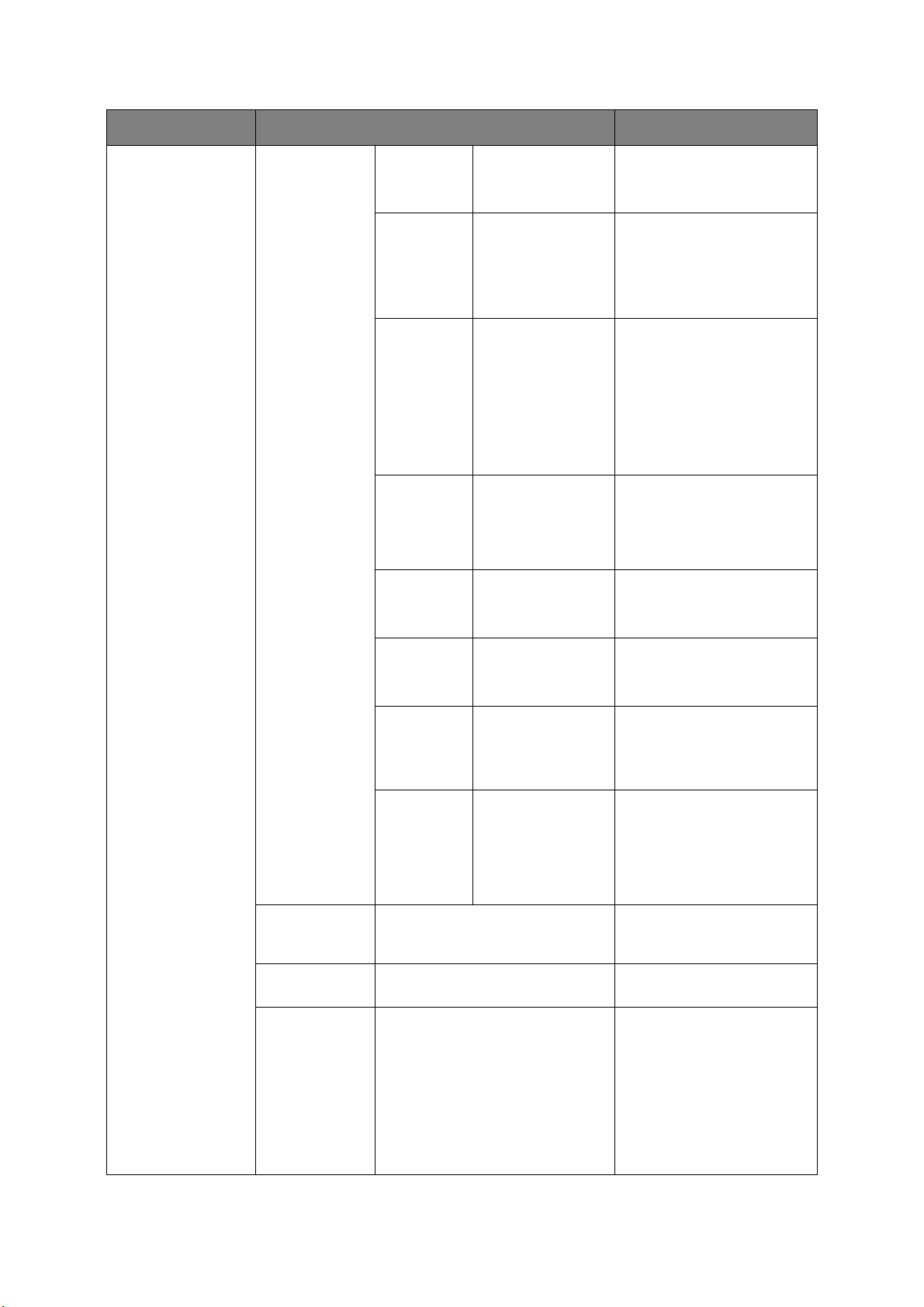
FEATURE OPTION DESCRIPTION
Paramètres de
numérisation (suite)
Paramètres
d’image (suite)
Type de
document
Supp. Fond Auto, SANS, 1, 2,
Suppression
transparence
Résolution 75ppp, 100ppp,
Contraste -3, -2, -1, 0, +1,
Texte,
Text&Photo,
Photo, Photo
(Brillante)
3, 4, 5, 6
SANS, Bas, Moyen,
Élevé
150ppp, 200ppp,
300ppp, 400ppp,
600ppp
+2, +3
Vous permet de spécifier le
type d’images sur le document.
Vous permet de bloquer le
fond en couleur de l’image
(en supposant que le document ait un fond en couleur)
- de sorte que le fond en
couleur ne soit pas imprimé.
Ajuste le niveau de suppression de transparence.
Remarque : Disponible
uniquement lorsque « Suppression de l'arrière-plan »
est réglée sur « Automatique »
et le « Type de document»
est « Texte» ou « Texte et
Photo».
Permet de sélectionner la
résolution appropriée.
Rappelons que plus la résolution est élevée, plus le fichier
est volumineux.
Réglage du contraste
Haut : améliorer la luminosité
Bas : réduire la luminosité
Teinte -3, -2, -1, 0, +1,
Saturation -3, -2, -1, 0, +1,
RVB Rouge : -3, -2, -1,
Nom de fichier Défini par l’utilisateur Utiliser le clavier logiciel pour
Sous-répertoire
Scan continu AVEC, SANS Vous permet de continuer la
Défini par l’utilisateur
+2, +3
+2, +3
0, +1, +2, +3
Vert : -3, -2, -1, 0,
+1, +2, +3
Bleu : -3, -2, -1, 0,
+1, +2, +3
Red/green balance adjustment.
Bas : améliorer le rouge.
Haut : améliorer le vert.
Réglage de saturation.
Haut : améliorer la netteté
de l’image.
Bas : reduire la teinte
Ajuster le paramètre de contraste RVB. Utilisez les flèches
pour augmenter ou diminuer
les valeurs et pour passer au
paramètre de couleur suivant.
entrer le nom de fichier
approprié.
Entrer le sous-répertoire où le
document numérisé sera stocké.
numérisation d’autres documents. Vous permet de créer
une seule tâche de numérisation à partir de plusieurs
originaux ou feuilles individuelles. Pour en savoir plus,
reportez-vous à la section
« Mode de numérisation continue » à la page 112.
Numérisation > 66
Page 67

FEATURE OPTION DESCRIPTION
Paramètres de
numérisation (suite)
Échelle de gris AVEC, SANS Pour imprimer en nuances de
gris, sélectionnez AVEC.
Format de
fichier
PDF encrypté Pas crypté
Compression
Couleur, Echelle
de gris
Journal des
envois de
courriel
Couleur :
PDF unique, Multi-PDF, HC-PDF
unique, Multi-HC-PDF, Multi-PDF/A,
TIFF unique, Multi-TIFF, JPEG, XPS
Mono (niveaux de gris) :
PDF unique, Multi-PDF, HC-PDF
unique, Multi-HC-PDF, Multi-PDF/A,
TIFF unique, Multi-TIFF, JPEG, XPS
Mono (noir et blanc) :
PDF unique, Multi-PDF, Multi-PDF/A,
TIFF unique, Multi-TIFF, XPS
Crypter
Haut, Moyen, Bas Sélectionner le niveau de
AVEC, SANS Utilisez le clavier pour entrer
Bas, Moyen, Haut Sélectionner le niveau
Sélectionner le format de
fichier approprié.
d’encodage approprié.
compression approprié.
les paramètres de largeur.
Etendue : 5 à 50 mm.
7. Appuyez sur le bouton MONO (MONO) pour numériser votre ou vos documents en
noir et blanc, ou sur le bouton COLOR (COULEUR) pour numériser votre ou vos
documents en couleur.
REMARQUE
Si vous souhaitez annuler le processus de numérisation, appuyez sur le
bouton STOP (ARRÊTER) pour abandonner l’opération.
En fin d’opération, l’appareil produit un signal sonore et un message de confirmation
s’affiche.
8. Si le contrôle d’accès est activé, déconnectez-vous une fois que vous avez terminé
pour éviter tout accès non autorisé.
Numérisation > 67
Page 68

N
UMÉRISATION VERS UNE MÉMOIRE
USB
1. Insérez la mémoire USB dans le port USB à l'avant de la machine.
2. Placez vos documents côté texte tourné vers le HAUT dans le chargeur ou vers le
BAS sur la vitre.
3. Appuyez sur le bouton SCAN (NUMÉRISER) sur le panneau de commande pour
ouvrir l’écran Menu Scanner (Scan Menu).
Utilisez la flèche
4.
Bas
pour faire défiler jusqu’à
Clé USB
(USB Memory) et appuyez sur OK.
À l’aide des options, vous pouvez entrer un nom de fichier et modifier la sortie de
numérisation en fonction de vos besoins.
FONCTION OPTION DESCRIPTION
TailleScan.
Scan R/V SANS, Reliure bord long, Reliure bord court Sélectionner la position de reliure des
Paramètres
d’image
A4
, A5, A6, B5, B6, Letter, Legal 13, Legal 13.5,
Legal 14, Executive, Instruction, 8.5SQ, Folio
Densité -3, -2, -1, 0, +1, +2, +3 Ajuster densité
Type de
document
Supp. Fond Auto, SANS, 1, 2, 3, 4,
Suppression
transparence
Texte, Text&Photo,
Photo, Photo (Brillante)
5, 6
SANS, Bas, Moyen,
Élevé
Permet de sélectionner le format de
numérisation.
originaux reliés.
Remarque : la numérisation recto-verso
A6 n’est pas prise en charge.
foncé : Conserver l’intensité des couleurs
et une image foncée.
clair : réduire l’intensité des couleurs et
produire une image plus claire.
Vous permet de spécifier le type
d’images sur le document.
Vous permet de bloquer le fond en couleur
de l’image (en supposant que le document
ait un fond en couleur) - de sorte que le
fond en couleur ne soit pas imprimé.
Ajuste le niveau de suppression de transparence.
Remarque : Disponible uniquement lorsque « Suppression de l'arrière-plan »
est réglée sur « Automatique »
et le « Type de document» est « Texte»
ou « Texte et Photo».
Résolution 75ppp, 100ppp, 150ppp,
200ppp, 300ppp,
400ppp, 600ppp
Numérisation > 68
Permet de sélectionner la résolution
appropriée.
Rappelons que plus la résolution est
élevée, plus le fichier est volumineux.
Page 69

FONCTION OPTION DESCRIPTION
Paramètres
d’image (suite)
Nom de fichier Défini par l’utilisateur Utiliser le clavier logiciel pour entrer le
Scan continu AVEC, SANS
Échelle de gris
Contraste -3, -2, -1, 0, +1, +2, +3 Réglage du contraste
Haut : améliorer la luminosité
Bas : réduire la luminosité
Teinte -3, -2, -1, 0, +1, +2, +3 Réglage de l’équilibre rouge / vert.
Bas : améliorer le rouge.
Haut : améliorer le vert.
Saturation -3, -2, -1, 0, +1, +2, +3 Réglage de saturation.
Haut : améliorer la netteté de l’image.
Bas : reduire la teinte
RVB Rouge : -3, -2, -1, 0, +1,
AVEC, SANS Pour imprimer en nuances de gris,
+2, +3
Vert : -3, -2, -1, 0, +1,
+2, +3
Bleu : -3, -2, -1, 0, +1,
+2, +3
Ajuster le paramètre de contraste RVB.
Utilisez les flèches pour augmenter ou
diminuer les valeurs et pour passer au
paramètre de couleur suivant.
nom de fichier approprié.
Vous permet de continuer la numérisation
d’autres documents. Vous permet de créer
une seule tâche de numérisation à partir de
plusieurs originaux ou feuilles individuelles.
Pour en savoir plus, reportez-vous à la
section « Mode de numérisation continue »
à la page 112.
sélectionnez AVEC.
Format de
fichier
PDF encrypté Pas crypté
Compression
Couleur, Echelle
de gris
Suppression
bord
Couleur :
PDF unique, Multi-PDF, HC-PDF unique, MultiHC-PDF, Multi-PDF/A, TIFF unique, Multi-TIFF,
JPEG, XPS
Mono (niveaux de gris) :
PDF unique, Multi-PDF, HC-PDF unique, MultiHC-PDF, Multi-PDF/A, TIFF unique, Multi-TIFF,
JPEG, XPS
Mono (noir et blanc) :
PDF unique, Multi-PDF, Multi-PDF/A, TIFF unique,
Multi-TIFF, XPS
Bas, Moyen, Haut Sélectionner le niveau d’encodage
Crypter
Haut, Moyen, Bas Sélectionner le niveau de compression
AVEC, SANS Utilisez le clavier pour entrer les
Sélectionner le format de fichier
approprié.
approprié.
approprié.
paramètres de largeur.
Etendue : 5 à 50 mm.
5. Appuyez sur le bouton MONO (MONO) pour numériser votre ou vos documents en noir
et blanc, ou sur le bouton COLOR (COULEUR) pour numériser votre ou vos documents
en couleur.
REMARQUE
Si vous souhaitez annuler le processus de numérisation, appuyez sur le
bouton STOP (ARRÊTER) pour abandonner l’opération.
En fin d’opération, un message de confirmation s’affiche.
6. Retirez la mémoire USB de la machine.
7. Si le contrôle d’accès est activé, déconnectez-vous une fois que vous avez terminé
pour éviter tout accès non autorisé.
Numérisation > 69
Page 70

S
COLOR
CAN VERS ORDINATEUR
Les données de numérisation peuvent être sauvegardées sur votre ordinateur local.
Lorsque vous appuyez sur ou , la tâche de numérisation démarre et
MONO
l'utilitaire ActKey et le pilote TWAIN démarrent automatiquement. Il est possible
d'envoyer le document numérisé vers une application donnée, de l'enregistrer dans un
dossier donné ou de le transmettre par télécopie.
Dans la connexion de numérisation WSD, vous pouvez configurer une application à partir
de laquelle démarrer et un emplacement où envoyer ou stocker les documents pour chaque
destinataire.
La machine peut être connectée à une interface USB ou sur un réseau, mais un seul
ordinateur à la fois peut être connecté.
Si Mac OS X est en cours, la capture d'image et le pilote ICA démarrent automatiquement.
Vous pouvez sélectionner un fichier et sauvegarder les documents numérisés qu'il comprend.
REMARQUE
Connectez la machine à un ordinateur par USB ou par réseau.
Installez ActKey et le pilote de scanneur avant de numériser vers un ordinateur local.
Si vous connectez la machine au réseau, suivez ces instructions.
> Réglez le paramètre TCP/IP sur Activé.
> Conformez la version IP de la machine à votre ordinateur.
> Configurez le serveur DNS.
> Activez les paramètres du réseau TWAIN.
Si Mac OS X est en cours, vous ne pouvez numériser un document de la taille
A4 fixée que sur la vitre à documents.
Si Mac OS X est en cours, vous ne pouvez sauvegarder un fichier qu'en JPEG.
Si Mac OS X est en cours et si vous numérisez des documents via une
connexion réseau, vous devez d'abord démarrer la capture d'image. Ensuite,
vous devez sélectionner la machine dans la liste affichée à gauche de l'écran
de capture d'image.
Pour utiliser le MFP dans la connexion de numérisation WSD, configurez ce qui suit.
> Réglez le paramètre TCP/IP du MFP sur Activé.
> Faites correspondre la version IP du MFP avec celle de l'ordinateur.
> Activez la numérisation WSD.
> Installez le MFP sur l'ordinateur.
RÉFÉRENCE
Pour plus de détails sur la manière d'activer le paramétrage du réseau TWAIN,
reportez-vous à Guide de configuration.
Pour en savoir plus sur la manière d'installer l'utilitaire ActKey, reportez-vous
à Guide de configuration.
Concernant la procédure d'activation de la numérisation WSD, voir Guide de
configuration
Concernant la procédure d'installation du MFP sur l'ordinateur, voir
« Configuration pour utiliser la numérisation WSD » à la page 58.
Numérisation > 70
Page 71

C
MONO
COLOR
COLOR
ONNEXION VIA
USB
1. Appuyez sur la touche SCAN (NUMÉRISATION) du panneau d'utilisateur.
2. Placez vos documents avec le texte tourné vers le haut dans l'ADF ou vers le bas sur
la vitre à document.
3. Appuyez sur pour sélectionner Computer (Ordinateur), puis appuyez sur OK.
Si le paramètre du réseau TWAIN est réglé sur Désactivé, passez à l'étape 6.
4. Vérifier que Sélectionnez un PC connecté est sélectionné, puis appuyez sur OK.
5. Appuyez sur pour sélectionner Via interface USB, puis appuyez sur OK.
6. Appuyez sur pour sélectionner Sélectionnez une application, puis appuyez sur.
7. Appuyez sur tpour sélectionner où envoyer le document numérisé, puis appuyez
sur OK.
Valeurs d'emplacement sélectionnables pour l'envoi :
Application Dossier PC-FAX
REMARQUE
Si Mac OS X est en cours, vous pouvez sélectionner Dossier uniquement.
8.
Appuyez sur ou .
MÉMO
Si vous sélectionnez Application, l'application spécifiée démarre et l'image
numérisée est affichée sur l'application.
Si vous sélectionnez Dossier, l'image numérisée est sauvegardée dans le
dossier spécifié.
Si vous sélectionnez PC-Fax, l'application pour la transmission de télécopies
démarre. Après avoir envoyé l'image numérisée, envoyez une télécopie avec
le logiciel de transmission de télécopies sur votre ordinateur.
C
ONNEXION VIA UN RÉSEAU
MONO
1. Appuyez sur la touche SCAN (NUMÉRISATION) du panneau d'utilisateur.
2. Placez vos documents avec le texte tourné vers le haut dans l'ADF ou vers le bas sur
la vitre à document.
3. Appuyez sur pour sélectionner Ordinateur, puis appuyez sur OK.
4. Vérifiez que Sélectionnez un PC connecté est sélectionné, puis appuyez sur OK.
5. Vérifiez que Choisir un profil de Scan Réseau est sélectionné, puis appuyez sur OK.
Appuyez sur pour sélectionner l'ordinateur que vous souhaitez, puis appuyez sur OK.
6.
7.
Appuyez sur pour sélectionner
Sélectionnez une application
, puis appuyez sur OK.
8. Appuyez sur pour sélectionner où envoyer le document numérisé, puis appuyez
sur OK.
Numérisation > 71
Page 72

9. Appuyez sur ou .
MONO
COLOR
COLOR
MONO
COLOR
COLOR
MONO
MÉMO
Si vous sélectionnez Application, l'application spécifiée démarre et l'image
numérisée est affichée sur l'application.
Si vous sélectionnez Dossier, l'image numérisée est sauvegardée dans le
dossier spécifié.
Si vous sélectionnez PC-Fax, l'application pour la transmission de télécopies
démarre. Après avoir envoyé l'image numérisée, envoyez une télécopie avec
le logiciel de transmission de télécopies sur votre ordinateur.
C
ONNEXION DE LA NUMÉRISATION
WSD
1. Appuyez sur la touche SCAN (NUMÉRISATION) du panneau d'utilisateur.
2. Placez l'original sur le chargeur de document automatique ou sur la vitre du scanneur.
3. Appuyez sur pour sélectionner Ordinateur, puis appuyez sur OK.
4. Assurez-vous que Sélectionnez un PC connecté est sélectionné, puis appuyez sur.
5.
Appuyez sur pour sélectionner
6.
Appuyez sur
pour sélectionner l'ordinateur de destination, puis appuyez sur OK.
De Scan WSD
, puis appuyez sur OK.
7.
Appuyez sur
pour sélectionner Scan R/V, puis appuyez sur OK.
8. Appuyez sur ou pour sélectionner ON ou OFF, puis sur OK.
9.
Appuyez sur ou .
Mémo
Pour démarrer la numérisation recto-verso, activez ses paramètres et placez
l'original sur le chargeur de document automatique. Si vous activez la
numérisation recto-verso mais placez le document sur la vitre du scanneur,
vous ne pouvez pas numériser les deux côtés du document.
Lorsque vous utilisez l'application du scanneur sur l'ordinateur, la numérisation
se fera par le type de configuration de profil de numérisation du scanneur sur
l'ordinateur, sans tenir compte de l'endroit où est placé le document ou du
réglage de Scan R/V. (A6 avec numérisation d’un seul côté uniquement)
MONO
Numérisation > 72
Page 73

R
EMOTE SCAN
Ceci lance le pilote du Scanner depuis une utilité installée sur le PC (ActKey, PaperPort,
Image, Adobe Photoshop, etc.) et commence le balayage.
Connecte l'appareil à un ordinateur par le biais d'un USB ou d'un réseau.
TWAIN (connexion USB et connexion réseau) et WSD Scan sont supportés.
Il y a 3 modes de fonctionnement: Mode Scan Simple, mode Scan Manuel et mode Scan
Sécurisé.
En mode Scan Simple, le balayage peut être démarré depuis tous les ordinateurs par le
biais de l'USB, de la connexion au réseau et de WSD Scan, sans opération spéciale sur le
tableaude l'opérateur.
En mode Scan Manuel, le balayage peut être démarré depuis tous les ordinateurs par le
biais de l'USB, de la connexion au réseau et de WSD Scan.
En mode Scan Sécurisé, le balayage ne peut être démarré que par l'appareil sélectionné
parmi les ordinateurs déjà enregistrés dans l'appareil par le biais de l'USB, de la
connexion au réseau et de WSD Scan.
Un seul ordinateur à la fois peut être connecté.
MÉMO
Pour la procédure suivante, ActKey sera utilisé comme exemple pour Windows
et Adobe Photoshop pour Mac OS X. Les éléments de ce manuel peuvent
différer en fonction de l'application que vous utilisez.
REMARQUE
Connectez la machine à un ordinateur par USB ou par réseau.
Installer une application (ActKey, PaperPort, etc.) et un pilote de scanneur
avant de démarrer une tâche de numérisation. Cette installation n'est PAS
requise pour la connexion de la numérisation WSD.
Si vous connectez la machine au réseau, suivez ces instructions.
> Réglez le paramètre TCP/IP sur Activé.
> Conformez la version IP de la machine à votre ordinateur.
> Configurez le serveur DNS.
> Activez les paramètres du réseau TWAIN.
Lorsque vous êtes en mode de numérisation sécurisée, l'administrateur doit
enregistrer à l'avance les informations de l'ordinateur pour effectuer des
numérisations sécurisées à partir du panneau d'utilisateur ou du site web.
Pour Mac OS X, lorsque vous effectuez une numérisation réseau pour la
première fois, vous devez configurer la cible de connexion si vous utilisez un
pilote. Lorsque vous utilisez le pilote pour la première fois, l'outil de sélection
de la cible de connexion se lancera.Il n'est pas nécessaire de définir la cible
de connexion après la première fois.
Pour utiliser le MFP dans la connexion de la numérisation WSD, configurez ce
qui suit.
> Réglez le paramètre TCP/IP du MFP sur Activé.
> Faites correspondre la version IP du MFP avec celle de l'ordinateur.
> Activez la numérisation WSD.
> Installez le MFP sur l'ordinateur.
RÉFÉRENCE
Pour plus de détails sur la manière d'installer un pilote de scanneur, reportezvous à « Installation de pilotes de scanneur (PiloteTWAIN/WIA/ICA) » à la
page 52 .
Numérisation > 73
Page 74

M
ODE DE NUMÉRISATION SIMPLE
REMARQUE
Si vous ne pouvez pas démarrer le balayage, vérifiez si le panneau est en
marche.
Pour Windows
1. Placez vos documents avec le texte tourné vers le haut dans l'ADF ou vers le bas sur
la vitre à document.
2. Démarrer ActKey sur votre ordinateur.
3. Cliquez sur le bouton de numérisation que vous souhaitez.
La tâche de numérisation démarre.
Nom du bouton de numérisation :
Application1, Application2, Dossier, PC-Fax
MÉMO
Si vous sélectionnez Application1 ou Application2, l'application spécifiée
démarre et le document numérisé est affiché sur l'application.
Si vous sélectionnez Dossier, le document numérisé est sauvegardé dans le
dossier spécifié.
Si vous sélectionnez PC-Fax, l'application pour la transmission de télécopies
démarre et le document numérisé est envoyé à l'application. Envoyez une
télécopie avec le logiciel de transmission de télécopie de votre ordinateur.
Pour Mac OS X
1. Placez vos documents avec le texte tourné vers le haut dans l'ADF ou vers le bas sur
la vitre à document.
2. Démarrez la capture d'image sur votre ordinateur.
3. Sélectionnez l’appareil.
4. Cliquez sur un bouton de numérisation.
La numérisation démarre.
5. Sélectionnez Quit Image Capture dans Image Capture.
Pour WSD Scan
1. Placez vos documents avec le texte tourné vers le haut dans l'ADF ou vers le bas sur
la vitre à document.
2. Démarrez n'importe quel programme de numérisation sur l'ordinateur.
3. Cliquez sur un bouton de numérisation. La numérisation du document démarre.
M
ODE SCAN MANUEL
Pour Windows
1. Appuyez sur la touche SCAN (NUMÉRISATION) du panneau d'utilisateur.
2. Placez vos documents avec le texte tourné vers le haut dans l'ADF ou vers le bas sur
la vitre à document.
Numérisation > 74
Page 75

3.
Appuyez sur pour sélectionner
Remote Scan
(Remote Scan), puis appuyez sur OK.
4. Assurez-vous que TWAIN est sélectionné, puis appuyez sur OK.
5. Démarrer ActKey sur votre ordinateur.
6. Cliquez sur le bouton de numérisation que vous souhaitez.
La tâche de numérisation démarre.
Nom du bouton de numérisation :
Application1, Application2, Dossier, PC-Fax
MÉMO
Si vous sélectionnez Application1 ou Application2, l'application spécifiée
démarre et le document numérisé est affiché sur l'application.
Si vous sélectionnez Dossier, le document numérisé est sauvegardé dans le
dossier spécifié.
Si vous sélectionnez PC-Fax, l'application pour la transmission de télécopies
démarre et le document numérisé est envoyé à l'application. Envoyez une
télécopie avec le logiciel de transmission de télécopie de votre ordinateur.
Pour Mac OS X
1. Appuyez sur la touche SCAN (NUMÉRISATION) du panneau d'utilisateur..
2. Placez vos documents avec le texte tourné vers le haut dans l'ADF ou vers le bas sur
la vitre à document.
3. Appuyez sur pour sélectionner Remote Scan, puis appuyez sur OK.
4. Assurez-vous que TWAIN est sélectionné, puis appuyez sur OK.
5. Démarrez la capture d'image sur votre ordinateur.
6. Sélectionnez l’appareil.
7. Cliquez sur un bouton de numérisation.
La numérisation démarre.
8. Sélectionnez Quit Image Capture dans Image Capture.
Pour WSD Scan
1. Appuyez sur la touche SCAN (NUMÉRISATION) du panneau d'utilisateur.
2. Placez l'original sur le chargeur de document automatique ou sur la vitre du
scanneur.
3. Appuyez sur pour sélectionner Remote Scan, puis appuyez sur OK.
4. Appuyez sur pour sélectionner Scan WSD, puis appuyez sur OK.
5. Démarrez n'importe quel programme de numérisation sur l'ordinateur.
6. Cliquez sur un bouton de numérisation. La numérisation du document démarre.
Numérisation > 75
Page 76

M
MONO
COLOR
COLOR
ODE DE NUMÉRISATION SÉCURISÉE (POUR LA CONNEXION RÉSEAU
)
Pour Windows
1. Appuyez sur la touche SCAN (NUMÉRISATION) du panneau d'utilisateur.
2. Placez vos documents avec le texte tourné vers le haut dans l'ADF ou vers le bas sur la
vitre à document.
3. Appuyez sur pour sélectionner Remote Scan, puis appuyez sur OK.
4. Assurez-vous que TWAIN est sélectionné, puis appuyez sur OK.
5. Vérifiez que Sélectionnez un PC connecté est sélectionné, puis appuyez sur OK.
6.
Vérifiez que
7. Appuyez sur pour sélectionner la destination que vous souhaitez, puis appuyez
sur OK.
Choisir un profil de Scan Réseau
est sélectionné, puis appuyez sur OK.
8. Appuyez sur
ou .
MONO
MONO
COLOR
COLOR
9. Démarrez ActKey sur votre ordinateur.
10. Cliquez sur un bouton de numérisation.
Pour Mac OS X
1. Appuyez sur la touche SCAN (NUMÉRISATION) du panneau d'utilisateur.
2. Placez vos documents avec le texte tourné vers le haut dans l'ADF ou vers le bas sur la
vitre à document.
3. Appuyez sur pour sélectionner Remote Scan, puis appuyez sur OK.
4. Assurez-vous que TWAIN est sélectionné, puis appuyez sur OK.
5. Vérifiez que Sélectionnez un PC connecté est sélectionné, puis appuyez sur OK.
6. Vérifiez que Choisir un profil de Scan Réseau est sélectionné, puis appuyez sur
OK.
7. Appuyez sur pour sélectionner la destination que vous souhaitez, puis appuyez
sur OK.
8.
Appuyez sur ou .
MONO
9. Si le Mode de numérisation sur ordinateur de votre appareil est paramétré sur Mode de
numérisation sécurisée, vous devez utiliser l’outil de configuration du scanneur réseau
pour configurer les paramètres suivants :
>L’adresse de votre Mac doit être enregistrée avec votre appareil.
>Le numéro du port utilisé pour la numérisation dot être enregistré. Ce numéro de port
peut être modifié dans les paramètres « Destination de la numérisation en réseau »
de votre appareil.
L’Outil de configuration du scanneur réseau est installé à l'emplacement suivant :
/Applications/OKIDATA/Scanner/
Démarrez l’Outil de configuration du scanneur réseau, sélectionnez votre appareil
MFP et modifiez les paramètres.
10. Démarrez la capture d'image sur votre ordinateur.
Numérisation > 76
Page 77

11. Sélectionnez l’appareil.
MONO
MONO
MONO
COLOR
COLOR
12. Cliquez sur un bouton de numérisation.
La numérisation démarre.
13. Sélectionnez Quit Image Capture dans Image Capture.
Pour WSD Scan
1. Appuyez sur la touche SCAN (NUMÉRISATION) du panneau d'utilisateur.
2. Placez l'original sur le chargeur de document automatique ou sur la vitre du
scanneur.
3. Appuyez sur pour sélectionner Remote Scan, puis appuyez sur OK.
4. Appuyez sur pour sélectionner Scan WSD, puis appuyez sur OK.
5. Démarrez n'importe quel programme de numérisation sur l'ordinateur.
6. Cliquez sur un bouton de numérisation. La numérisation du document démarre.
M
ODE DE NUMÉRISATION SÉCURISÉE (POUR LA CONNEXION
USB)
Pour Windows
1. Appuyez sur la touche SCAN (NUMÉRISATION) du panneau d'utilisateur.
2. Placez vos documents avec le texte tourné vers le haut dans l'ADF ou vers le bas sur
la vitre à document.
3. Appuyez sur pour sélectionner Remote Scan, puis appuyez sur OK.
4. Assurez-vous que TWAIN est sélectionné, puis appuyez sur OK.
5. Vérifiez que Sélectionnez un PC connecté est sélectionné, puis appuyez sur OK.
6. Appuyez sur pour sélectionner Via interface USB, puis appuyez sur OK.
7. Appuyez sur
ou .
MONO
COLOR
COLOR
8. ActKey démarre sur l'ordinateur.
9. Cliquez sur le bouton de numérisation.
Pour Mac OS X
1. Appuyez sur la touche SCAN (NUMÉRISATION) du panneau d'utilisateur.
2. Placez vos documents avec le texte tourné vers le haut dans l'ADF ou vers le bas sur
la vitre à document.
3. Appuyez sur pour sélectionner Remote Scan, puis appuyez sur OK.
4. Assurez-vous que TWAIN est sélectionné, puis appuyez sur OK.
5. Vérifiez que Sélectionnez un PC connecté est sélectionné, puis appuyez sur OK.
6. Appuyez sur pour sélectionner Via interface USB, puis appuyez sur OK.
7.
Appuyez sur ou .
Numérisation > 77
Page 78

8. Démarrez la capture d'image sur votre ordinateur.
9. Sélectionnez l’appareil.
10. Cliquez sur un bouton de numérisation.
La numérisation démarre.
11. Sélectionnez Quit Image Capture dans Image Capture.
Numérisation > 78
Page 79

G
ESTION DE PROFILS
A
JOUT D’UN NOUVEAU PROFIL RÉSEAU
Enregistrez les informations que vous avez configurées comme profil sur l’ordinateur.
Nécessaire quand vous effectuez un Scan vers un Fichier Partagé avec l'ordinateur.
1. Appuyez sur la touche SETTING (PARAMÈTRE) pour ouvrir l’écran Paramètre.
2. Utilisez la flèche Bas pour faire défiler jusqu’à Liste des Profils et appuyez sur OK.
3. Sélectionnez le numéro de profil souhaité.
4. Appuyez sur la flèche Droite pour ouvrir l’écran Menu opération.
À partir de ce menu, vous pouvez enregistrer ou trier des profils.
5. Lors de l’enregistrement d’un nouveau profil, appuyez sur la flèche Droite pour
ouvrir l’écran Liste des Profils.
6. Vérifiez que Nom du profil est mis en surbrillance et appuyez sur la flèche Droite.
7. À l’aide des touches fléchées et du clavier logiciel, entrez un nom de profil adapté.
8. À l’aide des touches fléchées, mettez en surbrillance Terminé, puis appuyez sur OK.
9. Utilisez la flèche Bas pour faire défiler jusqu’à URL cible, puis appuyez sur la flèche
Droite.
10. À l’aide des touches fléchées et du clavier logiciel, entrez le nom de l’ordinateur de
destination et le nom du dossier partagé comme suit : « \\nom de l’ordinateur de
destination\nom du dossier partagé ».
11. À l’aide des touches fléchées, mettez en surbrillance Terminé, puis appuyez sur OK.
12. Utilisez la flèche Bas pour faire défiler jusqu’à Nom de l’utilisateur, puis appuyez
sur la flèche Droite.
13. À l’aide des touches fléchées et du clavier logiciel, entrez un nom d’utilisateur
adapté.
REMARQUE
En cas de gestion du domaine, entrez « nom_utilisateur@nom_domaine ».
14. À l’aide des touches fléchées, mettez en surbrillance Terminé, puis appuyez sur OK.
15. Utilisez la flèche Bas pour faire défiler jusqu’à Mot de passe, puis appuyez sur la
flèche Droite.
16. À l’aide des touches fléchées et du clavier logiciel, entrez un mot de passe adapté.
17. À l’aide des touches fléchées, mettez en surbrillance Terminé, puis appuyez sur
18
ilisez la flèche Bas pour faire défiler jusqu’à Nom de fichier, puis appuyez sur la
. Ut
OK.
flèche Droite.
19. À l’aide des touches fléchées et du clavier logiciel, entrez un nom de fichier adapté.
REMARQUE
Vous pouvez entrer 64 caractères au maximum.
Si vous ajoutez « #n » à la fin du nom du fichier, un numéro de série est
automatiquement affecté à la fin du nom des fichiers envoyés.
Si vous ajoutez « #d » à la fin du nom du fichier, une date est
automatiquement affectée à la fin du nom des fichiers envoyés.
20. À l’aide des touches fléchées, mettez en surbrillance Terminé, puis appuyez sur OK.
Numérisation > 79
Page 80

21. Au besoin, configurez d’autres articles ; par exemple :
\\PC1\SalesDev
22. Appuyez sur OK pour enregistrer les paramètres et l’entrée de profil.
La configuration de Scan vers un Fichier Partagé est terminée.
S
UPPRESSION D’UN PROFIL RÉSEAU
Pour supprimer un profile réseau :
1. Appuyez sur la touche SETTING (PARAMÈTRE) pour ouvrir l’écran Paramètre
2. Utilisez la flèche Bas pour faire défiler jusqu’à Liste de profil et appuyez sur OK.
3. Sélectionnez le numéro de profil souhaité.
4. Vérifiez que Effacer est mis en surbrillance, puis appuyez sur la flèche Droite.
5. À l’invite :
> appuyez sur OK pour poursuivre la suppression de l’entrée de profil,
ou
> utilisez la flèche Droite pour mettre en surbrillance Non, puis appuyez sur la
flèche OK pour annuler.
Numérisation > 80
Page 81

G
ESTION DU CARNET D'ADRESSES
C
ONFIGURATION DES ADRESSES ÉLECTRONIQUES DE L’EXPÉDITEUR ET DU DESTINATAIRE DE LA
RÉPONSE (DE/RÉPONSE À
Il est possible de définir l’adresse électronique à partir de laquelle les messages sont
envoyés et celle à laquelle les réponses sont envoyées.
1. Appuyez sur le bouton SETTING (PARAMÈTRE) du panneau de commande.
2. Utilisez la flèche Bas pour faire défiler jusqu’à Configuration Admin et appuyez
sur OK.
3. À l’aide des touches fléchées et du clavier logiciel, entrez le mot de passe
d’administrateur.
REMARQUE
Le mot de passe par défaut est « 999999 ».
4. Sélectionnez Terminé et appuyez sur OK.
5.
Utilisez la flèche
6.
Utilisez la flèche
7.
Utilisez la flèche
8.
Utilisez la flèche
)
Bas
pour faire défiler jusqu’à
Bas
pour faire défiler jusqu’à
Bas
pour faire défiler jusqu’à
Bas
pour faire défiler jusqu’à De ou
Paramètres scanner
Paramètres courriel
De / Réponse à
Répondre à
, puis appuyez sur OK.
, puis appuyez sur OK.
et appuyez sur OK.
et appuyez sur OK.
9.
À l’aide du clavier logiciel, entrez l’adresse électronique sur 48 caractères au maximum
10. Sélectionnez Terminé et appuyez sur OK.
REMARQUE
Vous pouvez sélectionner les adresses électroniques dans le carnet
d’adresses.
11. Utilisez la flèche Bas pour faire défiler jusqu’à Fermer et appuyez sur OK.
12. Appuyez sur la touche RESET/LOG OUT (RÉINITIALISER/FERMER LA SESSION).
.
Numérisation > 81
Page 82

C
RÉATION DE MODÈLES DE COURRIER ÉLECTRONIQUE
Vous pouvez créer jusqu’à cinq modèles de courrier électronique avec une ligne de sujet et
un texte différents.
Enregistrement d’un sujet
1. Appuyez sur le bouton SETTING (PARAMÈTRE) du panneau de commande.
2. Utilisez la flèche Bas pour faire défiler jusqu’à Configuration Admin et appuyez
sur OK.
3. À l’aide des touches fléchées et du clavier logiciel, entrez le mot de passe
d’administrateur.
REMARQUE
Le mot de passe par défaut est « 999999 ».
4. Sélectionnez Terminé et appuyez sur OK.
5.
Utilisez la flèche
6.
Utilisez la flèche
7. Utilisez la flèche Bas pour faire défiler jusqu’à Modèle et appuyez sur OK.
8. Assurez-vous que Éditer le sujet est sélectionné, puis appuyez sur OK.
9.
Utilisez la flèche
Bas
pour faire défiler jusqu’à
Bas
pour faire défiler jusqu’à
Bas
, sélectionnez un numéro d’entrée de modèle et appuyez sur OK.
Paramètres scanner
Paramètres courriel
et appuyez sur OK.
et appuyez sur OK.
10. À l’aide du clavier logiciel, entrez le sujet sur 80 caractères au maximum.
11. Sélectionnez Terminé et appuyez sur OK.
Enregistrement d’un texte
1. Suivez les étapes 1 à 7 de la section « Enregistrement d’un sujet » à la page 82.
2. Utilisez la flèche Bas pour faire défiler jusqu’à Éditer le texte et appuyez sur OK.
3. À l’aide du clavier logiciel, entrez le texte sur 256 caractères au maximum.
4. Sélectionnez Terminé et appuyez sur OK.
Numérisation > 82
Page 83

A
JOUT D’UNE ADRESSE ÉLECTRONIQUE AU CARNET D’ADRESSES
Le carnet d’adresses de l’appareil peut contenir jusqu’à 300 adresses électroniques. Pour
affecter une nouvelle adresse électronique dans le carnet d’adresses, procédez comme suit :
1. Appuyez sur le bouton SETTING (PARAMÈTRE) du panneau de commande.
2.
Utilisez la flèche
Bas
pour faire défiler jusqu’à
Carnet d’adresses
et appuyez sur OK.
3. Appuyez sur OK pour sélectionner Adresse courriel.
4. Utilisez les flèches pour faire défiler jusqu’à l’entrée souhaitée et appuyez sur OK
pour confirmer.
5. Appuyez sur OK pour sélectionner Inscrire.
6. Appuyez sur la flèche Droite pour sélectionner Nom.
7. À l'aide du clavier ou des touches fléchées et du pavé numérique à l'écran, entrez le
nom.
REMARQUE
La longueur du nom est limitée à 16 caractères.
Si vous n'entrez pas de nom, cette colonne reste vide.
8. Mettez Terminé en surbrillance, puis appuyez sur OK.
9. Utilisez la flèche Bas pour faire défiler jusqu’à Adresses courriel et appuyez sur la
flèche Droite.
10. À l’aide du clavier ou des touches fléchées et du clavier logiciel, entrez la nouvelle
adresse électronique.
REMARQUE
L'adresse est limitée à 80 caractères.
11. Mettez Terminé en surbrillance, puis appuyez sur OK.
12. Au besoin, utilisez les flèches pour faire défiler jusqu’à N° de Groupe et appuyez
sur la flèche Droite.
13. Utilisez les flèches pour sélectionner le numéro de groupe auquel affecter l’adresse
électronique et appuyez sur OK.
La case à cocher est activée. Vous pouvez sélectionner plusieurs entrées.
14. Appuyez sur la flèche Droite pour terminer.
15. Appuyez sur OK pour confirmer.
16. Appuyez une nouvelle fois sur OK pour ajouter votre entrée au carnet d’adresses.
17. Appuyez sur la flèche Gauche pour sortir du menu.
S
UPPRESSION D’UNE ADRESSE ÉLECTRONIQUE DU CARNET D’ADRESSES
Pour supprimer une adresse électronique du carnet d’adresses, procédez comme suit :
1. Appuyez sur le bouton SETTING (PARAMÈTRE) du panneau de commande.
2.
Utilisez la flèche
Bas
pour faire défiler jusqu’à
Carnet d’adresses
et appuyez sur OK.
3. Appuyez sur OK pour sélectionner Adresse courriel.
4.
Utilisez les flèches pour faire défiler jusqu’à l’entrée souhaitée et appuyez sur OK pour
confirmer
.
5. Utilisez les flèches pour faire défiler jusqu’à Effacer et appuyez sur OK.
Numérisation > 83
Page 84

6. Lorsque vous y êtes invité, sélectionnez Oui pour continuer ou Non pour annuler
l’opération.
7. Appuyez sur OK.
8. Appuyez sur la flèche Gauche pour sortir du menu.
M
ODIFICATION D’UNE ADRESSE ÉLECTRONIQUE DU CARNET D’ADRESSES
Pour modifier une adresse électronique du carnet d’adresses, procédez comme suit :
1. Appuyez sur le bouton SETTING (PARAMÈTRE) du panneau de commande.
2.
Utilisez la flèche
Bas
pour faire défiler jusqu’à
Carnet d’adresses
et appuyez sur OK.
3. Appuyez sur OK pour sélectionner Adresse courriel.
4.
Utilisez les flèches pour faire défiler jusqu’à l’entrée souhaitée et appuyez sur OK pour
confirmer
.
5. Appuyez sur OK pour sélectionner Editer.
6.
Modifiez les informations
OK
sur
.
Nom, Adresses courriel
et/ou
N° de groupe
, puis appuyez
7. Appuyez sur la flèche Gauche pour sortir du menu.
A
JOUT D'UNE ENTRÉE DE GROUPE DANS LE CARNET D'ADRESSES
La machine peut stocker jusqu'à 20 adresses de groupe. Pour ajouter une adresse de
groupe au carnet d'adresses, procédez comme suit :
1. Appuyez sur le bouton SETTING (PARAMÈTRE) du panneau de commande.
2.
Utilisez la flèche
Bas
pour faire défiler jusqu’à
Carnet d’adresses
et appuyez sur OK.
3. Utilisez la flèche Bas pour faire défiler jusqu’à Groupe courriel et appuyez sur OK.
4. Utilisez les flèches pour faire défiler jusqu’à l’entrée souhaitée et appuyez sur OK
pour confirmer.
5. Appuyez sur OK pour sélectionner Inscrire.
6. Appuyez sur la flèche Droite pour sélectionner Nom.
7. À l'aide du clavier ou des touches fléchées et du pavé numérique à l'écran, entrez le
nom.
REMARQUE
La longueur du nom est limitée à 16 caractères.
8. Mettez Terminé en surbrillance, puis appuyez sur OK.
9. Utilisez la flèche Bas pour faire défiler jusqu’à Numéro d’adresse et appuyez sur la
flèche Droite.
10. Utilisez les flèches pour sélectionner le destinataire auquel affecter le groupe courriel
et appuyez sur OK.
La case à cocher est activée. Vous pouvez sélectionner plusieurs entrées.
11. Appuyez sur la flèche Droite pour terminer.
12. Appuyez sur OK pour confirmer.
13. Appuyez une nouvelle fois sur OK pour ajouter votre entrée au carnet d’adresses.
14. Appuyez sur la flèche Gauche pour sortir du menu.
Numérisation > 84
Page 85
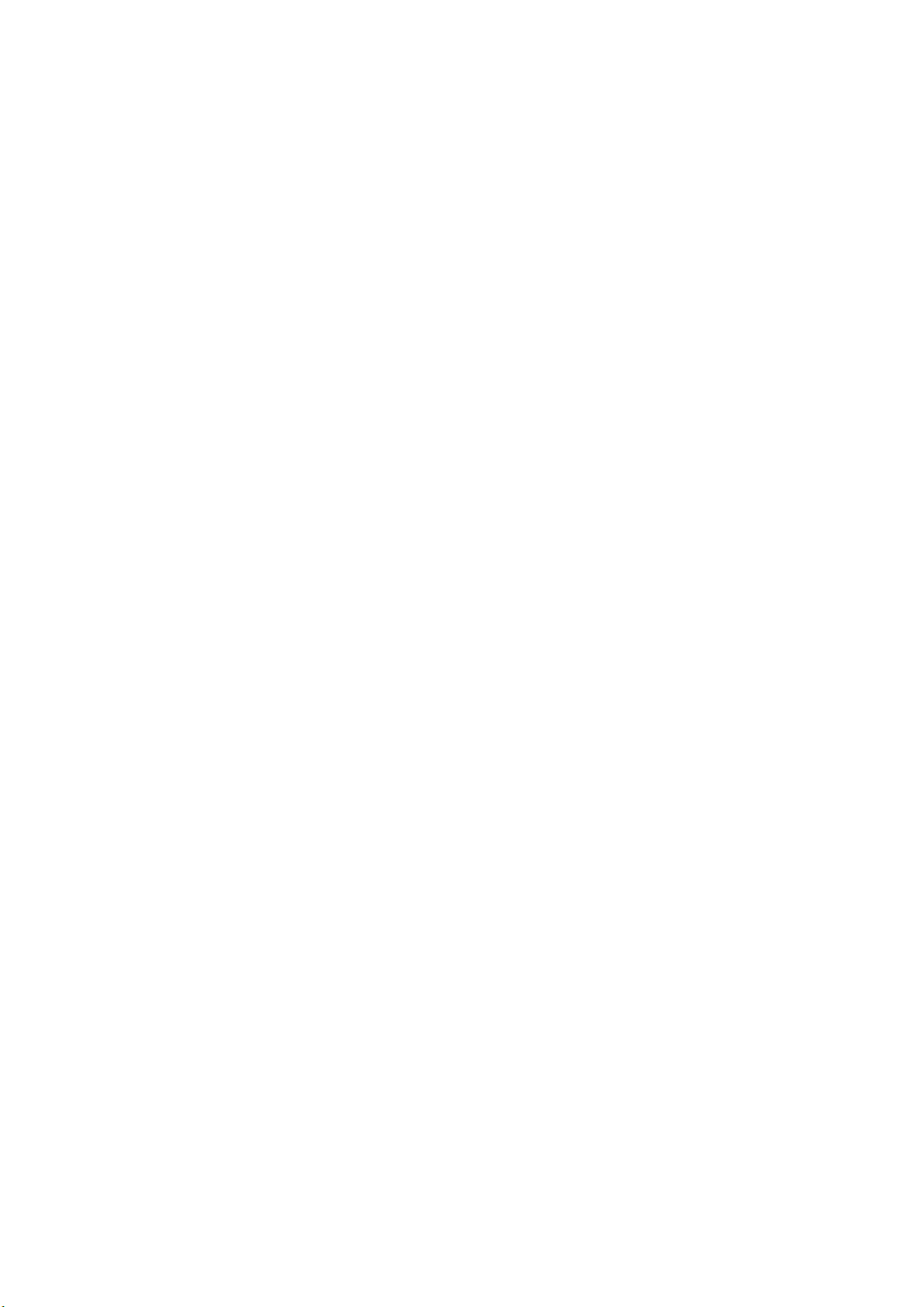
S
UPPRESSION D'UNE ENTRÉE DE GROUPE D'ADRESSES DU CARNET D'ADRESSES
Pour supprimer une entrée de groupe d'adresses du carnet d'adresses, procédez comme
suit :
1. Appuyez sur le bouton SETTING (PARAMÈTRE) du panneau de commande.
2.
Utilisez la flèche
3. Utilisez la flèche Bas pour faire défiler jusqu’à Groupe courriel et appuyez sur OK.
4.
Utilisez les flèches pour faire défiler jusqu’à l’entrée souhaitée et appuyez sur OK pour
confirmer
5. Utilisez les flèches pour faire défiler jusqu’à Effacer et appuyez sur OK.
6. Lorsque vous y êtes invité, sélectionnez Oui pour continuer ou Non pour annuler
l’opération.
7. Appuyez sur OK.
8. Appuyez sur la flèche Gauche pour sortir du menu.
M
ODIFICATION D'UNE ENTRÉE DE GROUPE D'ADRESSES DU CARNET D'ADRESSES
Pour modifier une entrée de groupe d'adresses du carnet d'adresses, procédez comme suit
:
1. Appuyez sur le bouton SETTING (PARAMÈTRE) du panneau de commande.
.
Bas
pour faire défiler jusqu’à
Carnet d’adresses
et appuyez sur OK.
2.
Utilisez la flèche
3. Utilisez la flèche Bas pour faire défiler jusqu’à Groupe courriel et appuyez sur OK.
4.
Utilisez les flèches pour faire défiler jusqu’à l’entrée souhaitée et appuyez sur OK pour
confirmer
5. Appuyez sur OK pour sélectionner Editer.
6. Modifiez les informations Nom et/ou Numéro d’adresse au besoin, puis appuyez
sur OK.
7. Appuyez sur la flèche Gauche pour sortir du menu.
.
Bas
pour faire défiler jusqu’à
Carnet d’adresses
et appuyez sur OK.
Numérisation > 85
Page 86

I
2 3 4
1
MPRESSION
REMARQUE
Si votre Administrateur a activé le contrôle d’accès sur l’appareil, celle-ci
démarrera automatiquement en mode de contrôle d’accès. Vous ne pourrez
pas l'utiliser tant que vous n'aurez pas fourni des informations de connexion
valides. Pour en savoir plus, reportez-vous à la section « Authentification de
l’utilisateur et contrôle d’accès » à la page 38.
Le présent chapitre fournit des informations détaillées sur l’utilisation des options
d’impression suivantes à partir du panneau de commande :
> Liste des tâches ;
> Imprimer depuis la clef USB ;
> Basculer en ligne/hors-ligne.
Pour tout savoir sur l’utilisation de l’appareil et de tous ses accessoires en option, et
imprimer vos documents efficacement, reportez-vous au Guide d’impression ainsi qu’au
Guide d’impression de codes barres.
L
ISTES DES TÂCHES
Vous pouvez annuler une impression en la supprimant de la liste des tâches :
1. Appuyez sur la touche PRINT (IMPRIMER) (1) du panneau de commande pour
ouvrir l’écran Menu Impression (Print Menu).
2. Appuyez sur OK pour sélectionner Liste des tâches (Job Lists).
3. Utilisez les flèches pour faire défiler jusqu’à la tâche à annuler, puis appuyez sur OK.
Impression > 86
Page 87

I
2 3 4
1
MPRESSION DEPUIS LA CLEF
REMARQUE
Systèmes de fichiers pris en charge : FAT12, FAT16, FAT32.
Formats de fichiers pris en charge : JPEG, PDF (v1.7), M-TIFF (v6
Baseline), XPS, PRN (PCL, PS, XPS).
Pris en charge : Jusqu’à 32 Go de mémoire USB.
Non pris en charge : Hubs USB, disques durs externes USB et PDF cryptés.
REMARQUE
La liste des fichiers inclut jusqu’à 100 fichiers aux formats pris en charge et
stockés dans la mémoire USB. Si un plus grand nombre de fichiers est stocké
dans la mémoire USB, la liste des fichiers stockés risque de ne pas être
correcte.
Vous pouvez sélectionner et imprimer un fichier de mémoire USB à la fois.
F
ONCTIONNEMENT DE BASE
USB
1. Insérez la mémoire USB dans le port USB à l'avant de la machine.
2. Appuyez sur la touche PRINT (IMPRIMER) (1) du panneau de commande pour
ouvrir l’écran Menu Impression (Print Menu).
3. Utilisez la flèche Bas pour faire défiler jusqu’à Imprimer depuis la clef USB (Print
From USB Memory) et appuyez sur OK.
4. Vérifiez que Sélectionner le fichier à imprimer (Select Print File) est mis en
surbrillance, puis appuyez sur OK.
La liste des fichiers pris en charge sur la clé USB est affichée.
Impression > 87
Page 88

5. Si votre fichier est contenu dans un dossier :
(a) utilisez les flèches pour faire défiler jusqu’au dossier adéquat et appuyez sur OK.
REMARQUE
Au besoin, pour afficher les informations du fichier, faites défiler jusqu’à Folder
Property (Propriétés du dossier) et appuyez sur OK.
(b) Appuyez sur OK pour sélectionner Ouvrir le dossier.
6. Utilisez les flèches pour faire défiler jusqu’au fichier à imprimer, puis appuyez sur OK.
REMARQUE
Au besoin, pour afficher les informations du fichier, faites défiler jusqu’à File
Property (Propriétés du fichier) et appuyez sur OK.
7. Vérifiez que Choisir est mis en surbrillance, puis appuyez sur OK.
8. Au besoin, faites défiler jusqu’à Paramètres d'impression, configurez
l’impression, puis appuyez sur OK. Pour en savoir plus, reportez-vous à la section
« Fonctionnement avancé » à la page 88.
9. Appuyez sur MONO (MONO) (2) pour imprimer vos documents en noir et blanc, ou
sur COLOR (COULEUR) (3) pour les imprimer en couleur.
REMARQUE
Pour annuler l’impression, appuyez sur STOP (ARRÊTER) (4).
10. À l’affichage du message adéquat, retirez la clé USB du port.
F
ONCTIONNEMENT AVANCÉ
Les options disponibles permettent de modifier la sortie d’impression en fonction de vos
besoins :
1. Sélectionnez le paramètre requis à l’aide de la flèche Bas et appuyez sur la touche
OK ou sur la flèche Droite pour afficher les options disponibles.
2. À l’aide de la flèche Haut ou Bas, sélectionnez une valeur et appuyez sur OK.
Les options sont les suivantes (les valeurs par défaut définies par le fabricant sont en gras) :
PARAMÈTRE VALEUR DESCRIPTION
Alimentation papier Bac 1(A4), Bac MF(A4) Vous permet de définir le bac à papier pour
Copies 1 Entrez le nombre d’exemplaires d’un
Recto-Verso SANS, Reliure bord long, Reliure
bord court
Remplir AVEC, SANS Permet de faire correspondre le format de la
l’impression.
document à imprimer, compris entre 1 et 999.
Sélectionnez la méthode de copie rectoverso.
page et celui du papier. Si le format de page
de votre fichier est supérieur ou inférieur à la
zone d’impression réelle, le format de la page
est ajusté à celui du papier.
3. Appuyez sur le bouton BACK (PRÉCÉDENT) pour revenir au menu d’impression.
Impression > 88
Page 89

B
2 3 4
1
ASCULER EN LIGNE/HORS-LIGNE
Pour modifier le statut d’impression de l’appareil :
1. Appuyez sur la touche PRINT (IMPRIMER) (1) du panneau de commande pour
ouvrir l’écran Menu Impression (Print Menu).
2. Utilisez la flèche Bas pour faire défiler jusqu’à Basculer en ligne/hors-ligne
(Switch Online/Offline) et appuyez sur OK.
3. Utilisez les flèches pour faire défiler jusqu’à l’option souhaitée et appuyez sur OK.
REMARQUE
Si vous placez l’appareil sur Hors ligne, la fonction de copie est également
désactivée.
I
MPRIMER AVEC
Les applications compatibles avec AirPrint peuvent réaliser des impressions sur des
périphérique prenant en charge AirPrint. Vous n’avez même pas besoin d’installer de pilote.
Touchez Imprimer, sélectionnez une périphérique compatible avec AirPrint, puis imprimez.
P
RODUITS CONCERNÉS
> iPhone, iPad, ou iPod touch avec iOS 4.2 ou ultérieur
> MAC OSX 10.8.5 ou ultérieur
C
OMMENT IMPRIMER
1. Connexion via un réseau.
AirPrint prend en charge des connexions sans fil qui utilisent le mode infrastructure.
2. Imprimez à partir d’applications telles qu’Apple iBook, E-mail, photos et Safari, etc.
AirPrint
Appuyez sur l’icône de contrôle, et puis appuyez sur le bouton Imprimer.
Sélectionnez l'imprimante, ensuite définissez les options de l'imprimante et appuyez
brièvement sur le bouton « Imprimer ».
Impression > 89
Page 90

T
2 3
1
ÉLÉCOPIE
REMARQUE
Si votre Administrateur a activé le contrôle d’accès sur l’appareil, celle-ci
démarrera automatiquement en mode de contrôle d’accès. Vous ne pourrez
pas l'utiliser tant que vous n'aurez pas fourni des informations de connexion
valides. Pour en savoir plus, reportez-vous à la section « Authentification de
l’utilisateur et contrôle d’accès » à la page 38.
Lors de l’envoi de télécopies, vous pouvez charger des documents uniquement
au format A4, Letter ou Legal dans le chargeur et des documents ou au format
A4 ou Letter sur la vitre. Il est impossible de charger des documents avec
différents formats.
E
NVOI D’UNE TÉLÉCOPIE DEPUIS LE
MFP
La présente section fournit des informations détaillées sur l’envoi d’une télécopie
directement depuis le MFP.
F
ONCTIONNEMENT DE BASE
1. Placez vos documents côté texte tourné vers le HAUT dans le chargeur ou vers le
BAS sur la vitre.
2. Appuyez sur FAX (TÉLÉCOPIE) (1) dans le panneau de commande pour ouvrir
l’écran Mode Fax.
3. Vérifiez que Fax est mis en surbrillance, puis appuyez sur OK.
Définissez le destinataire et les propriétés d’envoi. Pour en savoir plus, reportez-vous
4.
à la section
« Fonctionnement avancé » à la page 91.
5. Appuyez sur la touche MONO (MONO) (2) pour commencer à envoyer votre ou vos
documents.
REMARQUE
Pour annuler l’opération de télécopie, appuyez sur STOP (ARRÊTER) (3).
Il est possible d’annuler un travail en cours de transmission tant qu’aucun
message n’indique sa fin. Pour plus d’informations sur l’annulation d’une tâche
réservée, reportez-vous à la section « Affichage/annulation du travail de
télécopie » à la page 100.
Lorsque vous sélectionnez une tâche de diffusion, la tâche elle-même est
annulée. Pour annuler un destinataire individuel d’une tâche de diffusion,
reportez-vous à la section « Suppression de destinations spécifiées » à la
page 93.
Les télécopies sont transmises en noir et blanc uniquement.
Télécopie
> 90
Page 91

F
ONCTIONNEMENT AVANCÉ
Les options disponibles permettent de modifier la sortie de télécopie en fonction de vos
besoins :
FONCTION OPTION DESCRIPTION
Fax
Ajouter
destinataire
Liste num. rapides Sélectionnez l’entrée de numérotation rapide
requise.
Vous pouvez sélectionner plusieurs entrées.
Les entrées doivent être enregistrées à
l’avance. Reportez-vous à la section « Ajout
d'une entrée de numéro abrégé à l'annuaire
téléphonique » à la page 103.
Liste groupes Sélectionner le numéro de numérotation de
groupe requis.
Vous pouvez sélectionner plusieurs entrées.
Les entrées doivent être enregistrées à
l’avance. Reportez-vous à la section « Ajout
d'une entrée de groupe au répertoire
téléphonique » à la page 104.
Saisir l’adresse Entrez le numéro de fax du destinataire, une
pause et la numérotation de la tonalité en
utilisant le clavier :
> Pause (appuyez deux fois sur la touche #. A P
s'affiche sur l'écran) s'arrête deux secondes
pendant la numérotation. Vous pouvez utiliser
plusieurs pauses.
> Tonalité (appuyez deux fois sur la touche *. A
T s'affiche sur l'écran) passe à la numérotation
de tonalité si l'impulsion est sélectionnée.
Utilisez les touches des flèches et le bouton
OK pour sélectionner une fonction de
numérotation parmi les options à l’écran :
> - (Trait d’union) Permet d’insérer un trait
d’union pour entrer un numéro de télécopie.
> Préfixe Permet d’insérer un préfixe
préenregistré.
> Flash Notifie un PBX d'un commutateur vers
une ligne de téléphone publique.
Historique d’envoi FAX Internet Permet de sélectionner une destination parmi
Historique réception Permet de sélectionner une destination parmi
Fonctions FAX TailleScan. A4, Letter, Legal 13,
Legal 13.5, Legal 14,
Folio
Résolution Normal, Fin, Super
Fin, Photo
Suppression de
fond
Auto, SANS, 1, 2, 3,
4, 5, 6
Densité -3, -2, -1, 0, +1, +2, +3Ajuster densité
les dix dernières télécopies transmises.
les dix dernières télécopies reçues.
Permet de sélectionner le format papier en
fonction de la taille du document.
Vous permet de spécifier le type d’images sur
le document.
Vous permet de sélectionner la configuration
de la suppression de l'arrière-plan du
document (pour mieux numériser un
document avec une couleur d'arrière-plan) : à
ajuster automatiquement, à ajuster
manuellement en 6 étapes, ou à ne pas
supprimer.
foncé : Conserver l’intensité des couleurs et
une image foncée.
clair : réduire l’intensité des couleurs et
produire une image plus claire.
Télécopie
> 91
Page 92

FONCTION OPTION DESCRIPTION
Fonctions FAX
(suite)
Scan R/V SANS, Reliure bord
long, Reliure bord
court
Scan
continu(Vitre
du scanner)
Scan
continu(ADF)
Suppression
bord
TTI AVEC, SANS Imprime le nom de l’expéditeur sur l’en-tête
Sélec. TTI défini par
AVEC, SANS Vous permet de continuer la numérisation
AVEC, SANS Vous permet de continuer la numérisation
AVEC, SANS Efface l'ombre noire autour du bord lors de la
l'utilisateur
Sélectionner la position de reliure des
originaux reliés.
d’autres documents. Permet de créer une
seule tâche de télécopie à partir de plusieurs
originaux ou feuilles individuelles. Pour en
savoir plus, reportez-vous à la section « Mode
de numérisation continue » à la page 112.
d’autres documents. Permet de créer une
seule tâche de télécopie à partir de plusieurs
originaux ou feuilles individuelles. Pour en
savoir plus, reportez-vous à la section « Mode
de numérisation continue » à la page 112.
numérisation d'un document tel qu'un livre.
La gamme se situe entre 2 mm et 50 mm.
de la télécopie envoyée. Par défaut, le nom
imprimé est celui spécifié dans ID expéditeur.
Sélectionner l’en-tête TTI défini par
l’utilisateur.
Remarque : TTI doit être réglé sur Avec.
Rapport
d’émission
TX différé SANS
Fpolling AVEC, SANS Pour choisir Avec, utilisez le pavé numérique
F-Code TX AVEC, SANS L’envoi F Code est une fonction permettant de
AVEC, SANS Sélectionner Avec pour imprimer une
confirmation de télécopie après l’envoi.
L’envoi différé permet d’envoyer une télécopie
Date
Heure
à une date et une heure spécifiques.
Jusqu’à cent heures d’envoi peuvent être
programmées jusqu’à un mois d’avance.
pour entrer la sous-adresse de l’appareil
distant.
Si nécessaire, utilisez le pavé numérique pour
entrer le mot de passe de l’appareil distant.
communiquer en utilisant une sous-adresse
ou des mots de passe conformément au
standard ITU-T. En créant et en enregistrant
des boîtes F Code, vous pouvez effectuer des
communications confidentielles et des
communications sur tableau d’affichage.
Utilisez le pavé numérique pour entrer la
sous-adresse.
Si nécessaire, utilisez le pavé numérique pour
entrer le mot de passe de l’appareil distant.
Remarque : jusqu’à 20 boîtes F-Code peuvent
être enregistrées, jusqu’à 30 documents
peuvent être stockés dans une boîte.
Remarque : Polling et FPolling doivent être
réglés sur Sans.
Mémoire TX AVEC, SANS Sélectionnez Sans pour activer l’envoi en
Télécopie
> 92
temps réel, c’est-à-dire la synchronisation de
l’envoi de télécopie avec la numérisation.
Page 93

FONCTION OPTION DESCRIPTION
Fax en cours :
voir/annuler
Journal FAX Historique d’envoi FAX Internet Permet de vérifier le journal des
Historique réception
Permet d’afficher ou d’annuler une télécopie
réservée de la liste.
transmissions ou des réceptions et le résultat
des travaux de télécopie.
Chargeur manuel
Si vous souhaitez envoyer plusieurs groupes de documents à partir de l’ADF ou du plateau,
activez l’option « Scan continu ». Reportez-vous à la section
continue » à la page 112
pour plus de détails
.
« Mode de numérisation
Diffusion
Cette fonction permet d’envoyer une télécopie à plusieurs destinataires à la fois. En
combinant des numérotations abrégées et des groupes, et en entrant des adresses avec le
pavé numérique, vous pouvez spécifier jusqu’à 100 destinations à la fois.
REMARQUE
Lorsque l’envoi en temps réel (Mémoire TX réglé sur Sans) ou Polling est
exécuté pendant la diffusion de données, ils sont exécutés de préférence.
Dans le cas de la fonction Polling, elle est exécutée de préférence lorsqu’une
seule adresse est spécifiée.
Lorsque Vérifier Dest. Multi. est activé, les numéros de destination sont
affichés avant la transmission.
Suppression de destinations spécifiées
Il est possible d’annuler un destinataire individuel d’une tâche de diffusion.
1. Assurez-vous que le destinataire approprié est sélectionné sur l’écran de veille du
télécopieur, puis appuyez sur OK.
2. Utilisez les flèches pour faire défiler jusqu’au destinataire à supprimer, puis appuyez
sur OK.
Une case à cocher est activée. Vous pouvez sélectionner plusieurs entrées.
3. Lorsque vous avez sélectionné tous les destinataires à supprimer, appuyez sur la
flèche Droite.
4. Assurez-vous que Effacer l'adresse est sélectionné, puis appuyez sur OK.
Numérotation manuelle
L’appareil est configuré pour recomposer automatiquement les numéros, Si vous souhaitez
modifier cette configuration, procédez comme suit :
1. Appuyez sur le bouton FAX (TÉLÉCOPIE) du panneau de commande.
2. Appuyez sur OK pour sélectionner Fax.
3. Appuyez sur OK pour sélectionner Ajouter destinataire.
4. Utilisez la flèche Bas pour faire défiler jusqu’à Historique transmission et appuyez
sur OK.
5. Utilisez les flèches pour faire défiler jusqu’au destinataire souhaité et appuyez sur
OK.
La case à cocher est activée. Vous pouvez sélectionner plusieurs entrées.
6. Lorsque vous avez sélectionné tous les destinataires, appuyez sur la flèche Droite.
Télécopie
> 93
Page 94
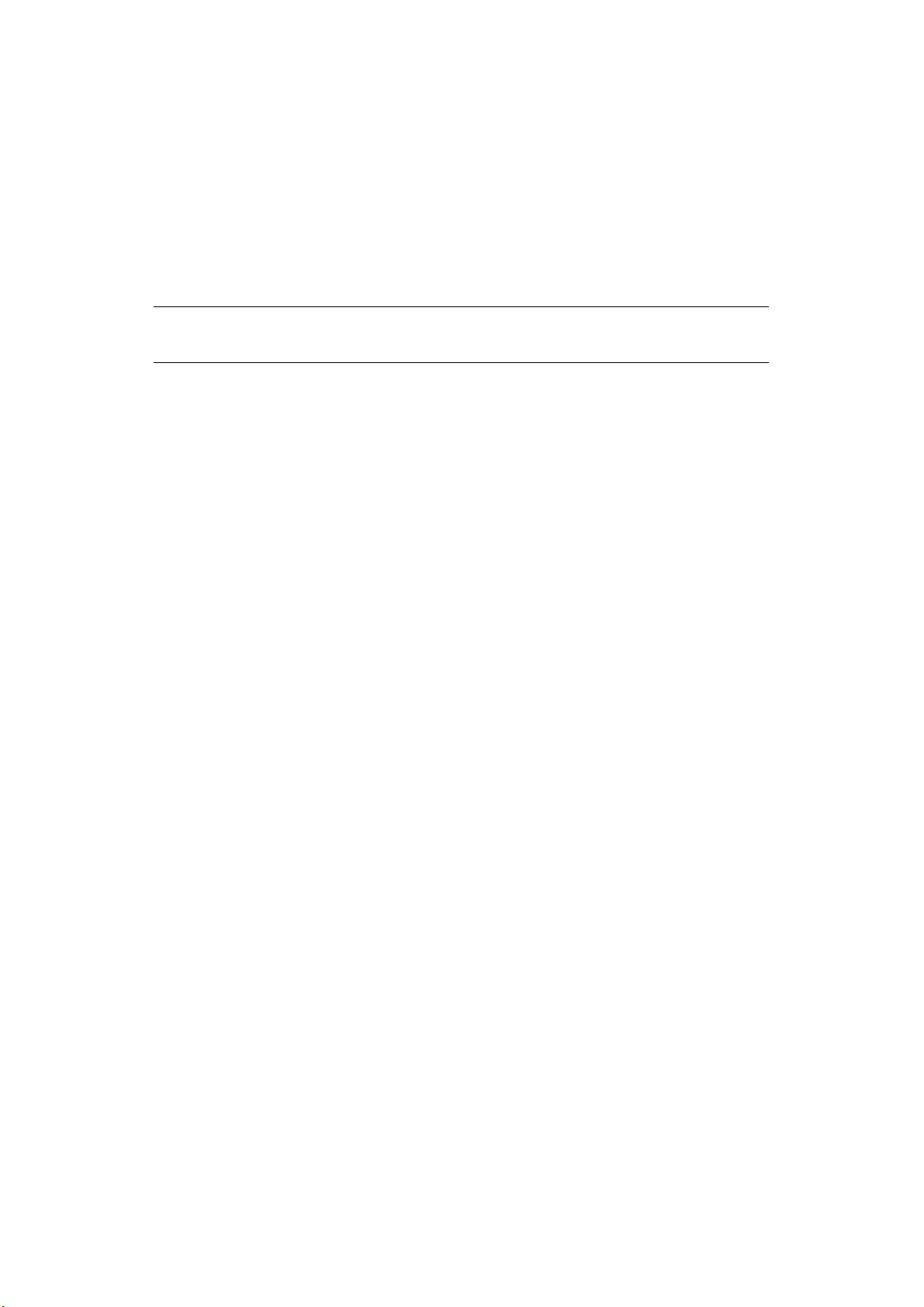
7. Appuyez sur OK pour sélectionner Terminé.
8. Appuyez sur la touche MONO (MONO) pour commencer à envoyer votre ou vos
documents.
Communication F-Code
L’envoi F-Code est une fonction permettant de communiquer, en utilisant des sousadresses ou des mots de passe conformément au standard ITU-T. En créant des boîtes/
sous-adresses/mots de passe F-code, vous pouvez effectuer des communications
sécurisées, des communications par Boîte Bulletin et des communications Polling.
REMARQUE
Jusqu’à 20 boîtes F-Code peuvent être enregistrées.
Sous-adresse et code d’identification
> Une sous-adresse est un numéro permettant de distinguer diverses boîtes F-Code
qui sont définies dans la mémoire.
> Un code d’identification est une clé donnant accès à une boîte sécurisée.
En utilisant une sous-adresse, les fonctions suivantes peuvent être utilisées :
> Communication confidentielle F-Code
Lorsqu’une boîte confidentielle F-Code est définie dans l’appareil destinataire, en
spécifiant la sous-adresse de sa boîte, des communications confidentielles peuvent
être effectuées.
Côté réception de la communication confidentielle, un document reçu ne peut pas être
imprimé tant que le code d’identification spécifié n’est pas entré. Par conséquent,
cette fonction est utile lors de l’envoi d’un document ayant besoin d’une protection
de sécurité. Reportez-vous à :
> « Envoi à l’aide d’une sous-adresse (envoi F-Code) » à la page 97.
> « Impression de documents enregistrés » à la page 99.
> Communication avec boîte Bulletin F-Code
Lorsque la boîte Bulletin F-Code est définie dans l’appareil destinataire, en spécifiant
la sous-adresse de son tableau d’affichage, un document peut être envoyé dans la
boîte Bulletin ou un document stocké dans la boîte Bulletin peut être relevé (polling).
(Un mot de passe peut être spécifié, si nécessaire.) Reportez-vous à :
> « Envoi à l’aide d’une sous-adresse (envoi F-Code) » à la page 97.
> « Réception à l’aide d’une sous-adresse (Polling F-Code) » à la page 98.
> « Stockage de documents dans une boîte bulletin » à la page 98.
Télécopie
> 94
Page 95

Enregistrement d’une boîte F-Code
Pour utiliser la communication F-Code, enregistrez une boîte F-Code. Enregistrez une sousadresse dans chaque boîte F-Code.
REMARQUE
Veillez à enregistrer une sous-adresse.
Lorsqu’un code secret est défini, seule la personne spécifique peut utiliser la
boîte F-Code.
1. Appuyez sur le bouton SETTING (PARAMÈTRE) du panneau de commande.
2. Utilisez la flèche Bas pour faire défiler jusqu’à Configuration Admin et appuyez
sur OK.
3. À l'aide des touches fléchées et du pavé numérique à l'écran, entrez le mot de passe
d'administrateur. Mettez Entrer (Enter) en surbrillance, puis appuyez sur OK.
4. Utilisez la flèche Bas pour faire défiler jusqu’à Paramètres Fax et appuyez sur OK.
5. Utilisez la flèche Bas pour faire défiler jusqu’à Boîte F-Code et appuyez sur OK.
6. Utilisez les flèches pour faire défiler jusqu’à l’entrée souhaitée et appuyez sur OK
pour confirmer.
7. Appuyez sur OK pour sélectionner Inscrire.
8. Sélectionnez un type de boîte F-Code :
> Bulletin Box (Boîte Bulletin) ; reportez-vous à « Enregistrement d’une boîte
Bulletin F-Code » à la page 95.
> Confidential Box (Boîte confidentielle) ; reportez-vous à « Enregistrement d’une
boîte confidentielle F-Code » à la page 96.
Enregistrement d’une boîte Bulletin F-Code
1. Appuyez sur OK pour sélectionner Boîte bulletin.
2. Appuyez sur la flèche Droite pour sélectionner Nom de la boîte.
(a) À l’aide des touches fléchées et du clavier logiciel, entrez un nom de boîte.
(b) Mettez Entrer (Enter) en surbrillance puis appuyez sur OK.
REMARQUE
Si des caractères à simple octet sont utilisés, jusqu’à 16 caractères peuvent
être enregistrés.
3. Utilisez la flèche Bas pour faire défiler jusqu’à Sous-adresse et appuyez sur la
flèche Droite.
(a) À l’aide du clavier, entrez une sous-adresse.
(b) Mettez Entrer (Enter) en surbrillance, puis appuyez sur OK.
REMARQUE
Une sous-adresse peut être enregistrée en utilisant jusqu’à 20 chiffres. Les
chiffres, # et * peuvent être enregistrés.
Si vous faites une erreur lors de l’entrée des chiffres, appuyez sur le bouton
Eff. pour supprimer des chiffres, puis entrez le bon chiffre.
4. Appuyez sur OK pour terminer.
Télécopie
> 95
Page 96

Enregistrement d’une boîte confidentielle F-Code
1. Appuyez sur OK pour sélectionner Boîte confidentielle.
2. Appuyez sur la flèche Droite pour sélectionner Nom de la boîte.
(a) À l’aide des touches fléchées et du clavier logiciel, entrez un nom de boîte.
(b) Mettez Entrer (Enter) en surbrillance, puis appuyez sur OK.
REMARQUE
Si des caractères à simple octet sont utilisés, jusqu’à 16 caractères peuvent
être enregistrés. Si des caractères à double octet sont utilisés, jusqu’à 8
caractères peuvent être enregistrés.
3. Utilisez la flèche Bas pour faire défiler jusqu’à Sous-adresse et appuyez sur la
flèche Droite.
(a) À l’aide du clavier, entrez une sous-adresse.
(b) Mettez Entrer (Enter) en surbrillance, puis appuyez sur OK.
REMARQUE
Une sous-adresse peut être enregistrée en utilisant jusqu’à 20 chiffres. Les
chiffres, # et * peuvent être enregistrés.
Si vous faites une erreur lors de l’entrée des chiffres, appuyez sur le bouton
Eff. pour supprimer des chiffres, puis entrez le bon chiffre.
4. Utilisez la flèche Bas pour faire défiler jusqu’à Code d'identification et appuyez sur
la flèche Droite :
(a) Enregistrez un code d’identification (4 chiffres) à l’aide du clavier numérique.
REMARQUE
Le code d’identification n’est pas affiché, notez-le et rangez-le en lieu sûr !
(b) Appuyez sur OK.
5. Au besoin, utilisez la flèche Bas pour faire défiler jusqu’à Durée de stockage.
Appuyez sur la flèche Droite :
(a) Entrez la durée de maintien nécessaire (de 00 à 31) à l’aide du pavé numérique.
(b) Appuyez sur OK.
REMARQUE
Spécifiez une période de rétention entre 0 et 31 jours.
Lorsque « 00 » est indiqué, les données sont conservées pendant une période
indéfinie.
La période de rétention est comprise entre 0 et 31 jours. Lorsque 0 est
indiqué, les documents sont conservés pendant une période indéfinie.
6. Appuyez sur OK pour terminer.
Télécopie
> 96
Page 97

Suppression d’une boîte F-Code
REMARQUE
Vous ne pouvez pas supprimer une boîte F-Code dans laquelle des documents
sont stockés, elle doit être vide.
1. Appuyez sur le bouton SETTING (PARAMÈTRE) du panneau de commande.
2. Utilisez la flèche Bas pour faire défiler jusqu’à Configuration Admin et appuyez
sur OK.
3. À l'aide des touches fléchées et du pavé numérique à l'écran, entrez le mot de passe
d'administrateur. Mettez Terminé en surbrillance, puis appuyez sur OK.
4.
Utilisez la flèche
Bas
pour faire défiler jusqu’à
Paramétrage Fax
et appuyez sur OK.
5. Utilisez la flèche Bas pour faire défiler jusqu’à Boîte F-Code et appuyez sur OK.
6. Utilisez les flèches pour faire défiler jusqu’à l’entrée souhaitée et appuyez sur OK
pour confirmer.
7. Utilisez la flèche Bas pour faire défiler jusqu’à Effacer et appuyez sur OK.
8. À l’aide des touches fléchées, mettez en évidence Oui pour continuer ou Non pour
annuler.
9. Appuyez sur le bouton OK pour confirmer l’exécution.
Envoi à l’aide d’une sous-adresse (envoi F-Code)
En entrant une sous-adresse et un code d’identification, les envois confidentiels de code-F,
les envois de bulletins F-Code et les envois avec relève (Polling) F-Code peuvent être
effectués.
REMARQUE
Avant de procéder, vérifiez que vous disposez de la sous-adresse et du code
d’identification nécessaires.
1. Placez vos documents côté texte tourné vers le HAUT dans le chargeur ou vers le
BAS sur la vitre.
2. Appuyez sur le bouton FAX (TÉLÉCOPIE) sur le panneau de commande pour ouvrir
l’écran Fax prêt.
3. Appuyez sur OK pour sélectionner Fax.
4. Utilisez la flèche Bas pour faire défiler jusqu’à Fonctions FAX et appuyez sur OK.
5.
Utilisez la flèche
Bas
pour faire défiler jusqu’à
F-Code TX
et appuyez sur OK.
6. Utilisez les flèches pour faire défiler jusqu’à Avec et appuyez sur OK.
7. À l’aide du pavé numérique, entrez la sous-adresse de la boîte qui est enregistrée
dans l’appareil destinataire.
8. Mettez Entrer (Enter) en surbrillance, puis appuyez sur OK.
9. Appuyez sur la flèche Gauche pour quitter.
10. Appuyez sur OK pour sélectionner Ajouter destinataire.
11. Utilisez les flèches pour faire défiler jusqu’à la méthode de saisie de destination
requise et appuyez sur OK.
12. Indiquez un destinataire.
13. Appuyez sur OK pour terminer.
14. Appuyez sur la touche MONO (MONO) pour commencer à envoyer vos documents.
Télécopie
> 97
Page 98

Réception à l’aide d’une sous-adresse (Polling F-Code)
En entrant une sous-adresse et un code d’identification, un document stocké dans la boîte
bulletin de l’appareil destinataire peut être relevé (Polling).
REMARQUE
Avant de procéder, vérifiez que vous disposez de la sous-adresse et du code
d’identification nécessaires.
1.
Appuyez sur le bouton
l’écran
Fax prêt
.
FAX
(TÉLÉCOPIE) sur le panneau de commande pour ouvrir
2. Appuyez sur OK pour sélectionner Fax.
3. Utilisez la flèche Bas pour faire défiler jusqu’à Fonctions FAX et appuyez sur OK.
4. Utilisez la flèche Bas pour faire défiler jusqu’à Fpolling et appuyez sur OK.
5. Utilisez les flèches pour faire défiler jusqu’à Avec et appuyez sur OK.
6. À l’aide du pavé numérique, entrez la sous-adresse de la boîte qui est enregistrée
dans l’appareil expéditeur.
7. Mettez Entrer (Enter) en surbrillance, puis appuyez sur OK.
8. Appuyez sur la flèche Gauche pour quitter.
9. Appuyez sur OK pour sélectionner Ajouter destinataire.
10. Utilisez les flèches pour faire défiler jusqu’à la méthode de saisie de destination
requise et appuyez sur OK.
11. Indiquez un destinataire.
12. Appuyez sur OK pour terminer.
13. Appuyez sur la touche MONO (MONO) pour commencer à recevoir vos documents.
Stockage de documents dans une boîte bulletin
REMARQUE
Avant de procéder, vérifiez que vous avez enregistré la boîte Bulletin dans la
boîte F-Code.
1. Placez vos documents côté texte tourné vers le HAUT dans le chargeur ou vers le
BAS sur la vitre.
2. Appuyez sur le bouton SETTING (PARAMÈTRE) du panneau de commande.
3. Utilisez la flèche Bas pour faire défiler jusqu’à Paramètres documents stockés et
appuyez sur OK.
4. Appuyez sur OK pour sélectionner Stocker.
5. Appuyez sur OK pour sélectionner Bulletin F-code.
6. Sélectionnez la boîte F-Code dans laquelle vous souhaitez stocker le document.
7. Appuyez sur OK.
8. Confirmez l'affichage Ré-écrire
re : remplacer un document dans la boîte.
> Ré-écr
i
, et appuyez sur OK.
9. À l’aide des touches fléchées, mettez en évidence Oui pour continuer ou Non pour
annuler.
10. Appuyez sur le bouton OK pour confirmer l’exécution.
Télécopie
> 98
Page 99

Impression de documents enregistrés
Impression de documents confidentiels reçus.
REMARQUE
Lorsqu’un document est reçu dans la boîte F-Code, l’avertissement de
réception F-Code est imprimé.
Vérifiez le numéro de boîte F-Code et imprimez le document stocké.
1. Appuyez sur le bouton SETTING (PARAMÈTRE) du panneau de commande.
2. Utilisez la flèche Bas pour faire défiler jusqu’à Paramètres documents stockés et
appuyez sur OK.
3. Utilisez la flèche Bas pour faire défiler jusqu’à Imprimer et appuyez sur OK.
4. Appuyez sur OK pour sélectionner Boîte F-Code.
5. Sélectionnez la boîte F-Code stockant le document que vous souhaitez supprimer.
6. Si un code d’identification est défini, entrez le code (4 chiffres) à l’aide du pavé
numérique. Appuyez sur OK.
7. Sélectionnez le numéro de fichier du document que vous souhaitez supprimer.
Appuyez sur OK.
8. À l’aide des touches fléchées, mettez en évidence Oui pour continuer ou Non pour
annuler.
9. Appuyez sur le bouton OK pour confirmer l’exécution.
Le document qui est stocké ou reçu est imprimé.
REMARQUE
Les documents confidentiels reçus sont automatiquement supprimés après
impression.
Suppression des documents stockés
1. Appuyez sur le bouton SETTING (PARAMÈTRE) du panneau de commande.
2. Utilisez la flèche Bas pour faire défiler jusqu’à Paramètres documents stockés et
appuyez sur OK.
3. Utilisez la flèche Bas pour faire défiler jusqu’à Effacer et appuyez sur OK.
4. Appuyez sur OK pour sélectionner Boîte bulletin Fcode.
5. Sélectionnez la boîte F-Code stockant le document que vous souhaitez supprimer.
Appuyez sur OK.
6. Sélectionnez le numéro de fichier du document que vous souhaitez supprimer.
Appuyez sur OK.
7. À l’aide des touches fléchées, mettez en évidence Oui pour continuer ou Non pour
annuler.
8. Appuyez sur le bouton OK
pour confirmer l’exécution.
Télécopie
> 99
Page 100
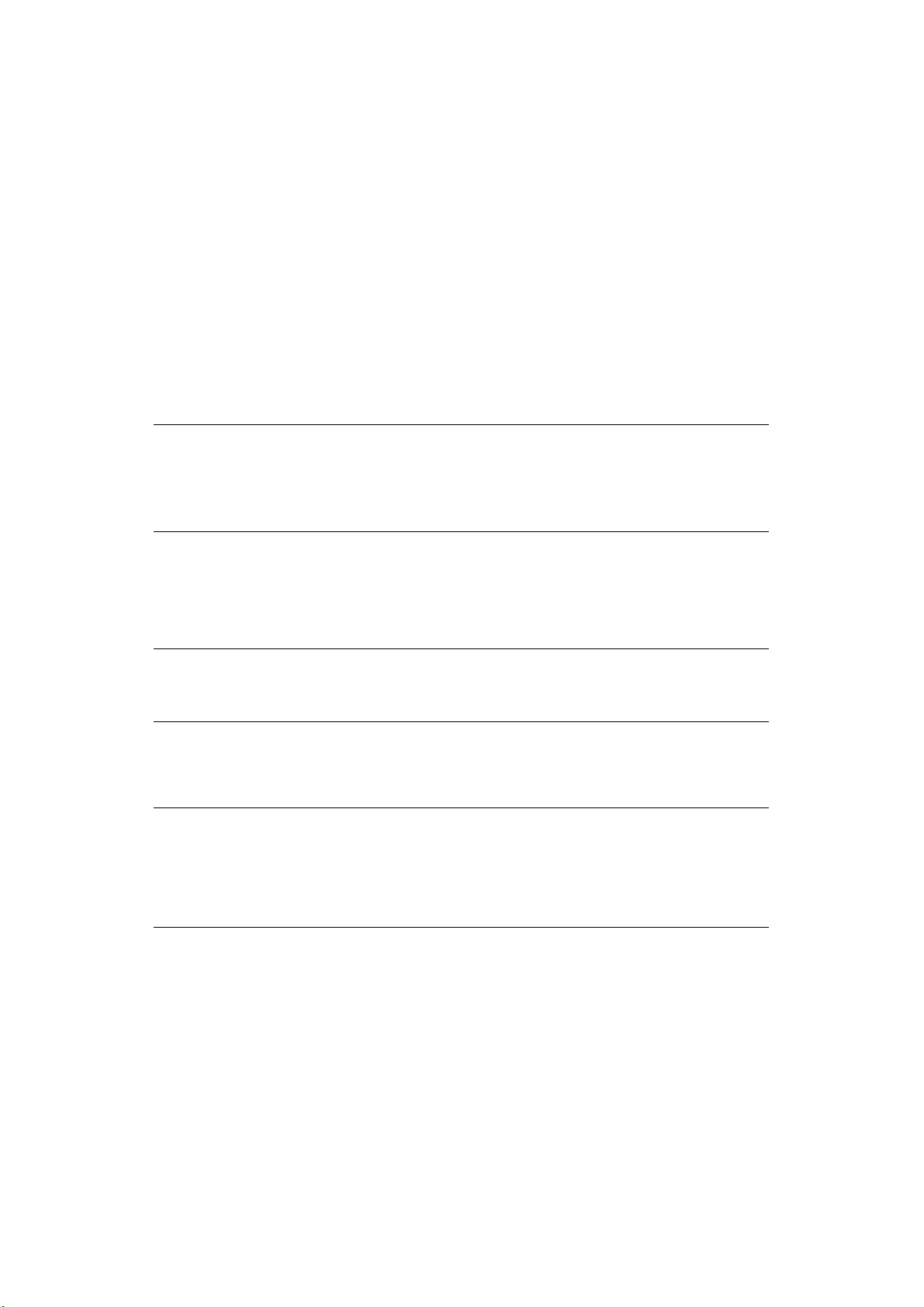
Affichage/annulation du travail de télécopie
Si vous n’avez plus besoin d’une télécopie stockée, vous pouvez l’annuler et la supprimer
de la mémoire du MFP.
1. Appuyez sur Fax dans le panneau de commande pour ouvrir l’écran Mode Fax.
2. Utilisez les flèches pour faire défiler jusqu’à Fax et appuyez sur OK.
3. Utilisez la flèche Bas pour faire défiler jusqu’à Fax en cours : voir/annuler et
appuyez sur OK.
4. Utilisez la flèche Bas pour faire défiler jusqu’au travail de télécopie à supprimer et
appuyez sur OK.
5. Vérifiez le contenu de la tâche et appuyez sur la flèche Droite.
6. Utilisez la flèche Bas pour faire défiler jusqu’à TX en mémoire : effacer et appuyez
sur OK.
7. À l’aide des touches fléchées, sélectionnez Oui pour continuer ou Non pour annuler
l’opération et appuyez sur OK.
REMARQUE
Lorsque vous sélectionnez une tâche de diffusion, la tâche elle-même est
supprimée. Pour plus d’informations sur l’annulation d’un destinataire
individuel de la tâche de diffusion, reportez-vous à la section « Suppression
de destinations spécifiées » à la page 93.
Rapports et listes de travaux de télécopie
R
ÉCEPTION DE TÉLÉCOPIE
Le MFP est configuré pour recevoir des télécopies automatiquement.
REMARQUE
Si le MFP est en cours d’envoi ou de réception de fax, les fax entrants sont
rejetés.
Le fonctionnement de l’appareil varie en fonction du mode de réception spécifié.
Lorsque l’appareil reçoit des télécopies, le voyant DATA IN MEMORY (DONNÉES EN
MÉMOIRE) est allumé et les informations de l’expéditeur sont affichées à l’écran. Le voyant
reste allumé lorsque les données sont stockées en mémoire.
REMARQUE
> Le nom de l’expéditeur et le numéro de télécopie enregistrés sur l’appareil
de l’expéditeur sont affichés à l’écran.
> En cas de dépassement de capacité de mémoire alors que l’appareil reçoit
des données, la réception est annulée. Dans ce cas, demandez à
l’expéditeur de renvoyer la télécopie.
Mode Fax prêt
Il s’agit du réglage d’usine par défaut. Votre appareil est réglé pour la réception
automatique des télécopies.
Mode Tél/Fax
Lorsque l’appareil est réglé sur Mode Tél/Fax, vous pouvez recevoir des appels et des
télécopies. Pour recevoir des appels, vous devez connecter un téléphone externe à
l’avance. Pour plus d’informations, reportez-vous au Guide de configuration.
Télécopie
> 100
 Loading...
Loading...