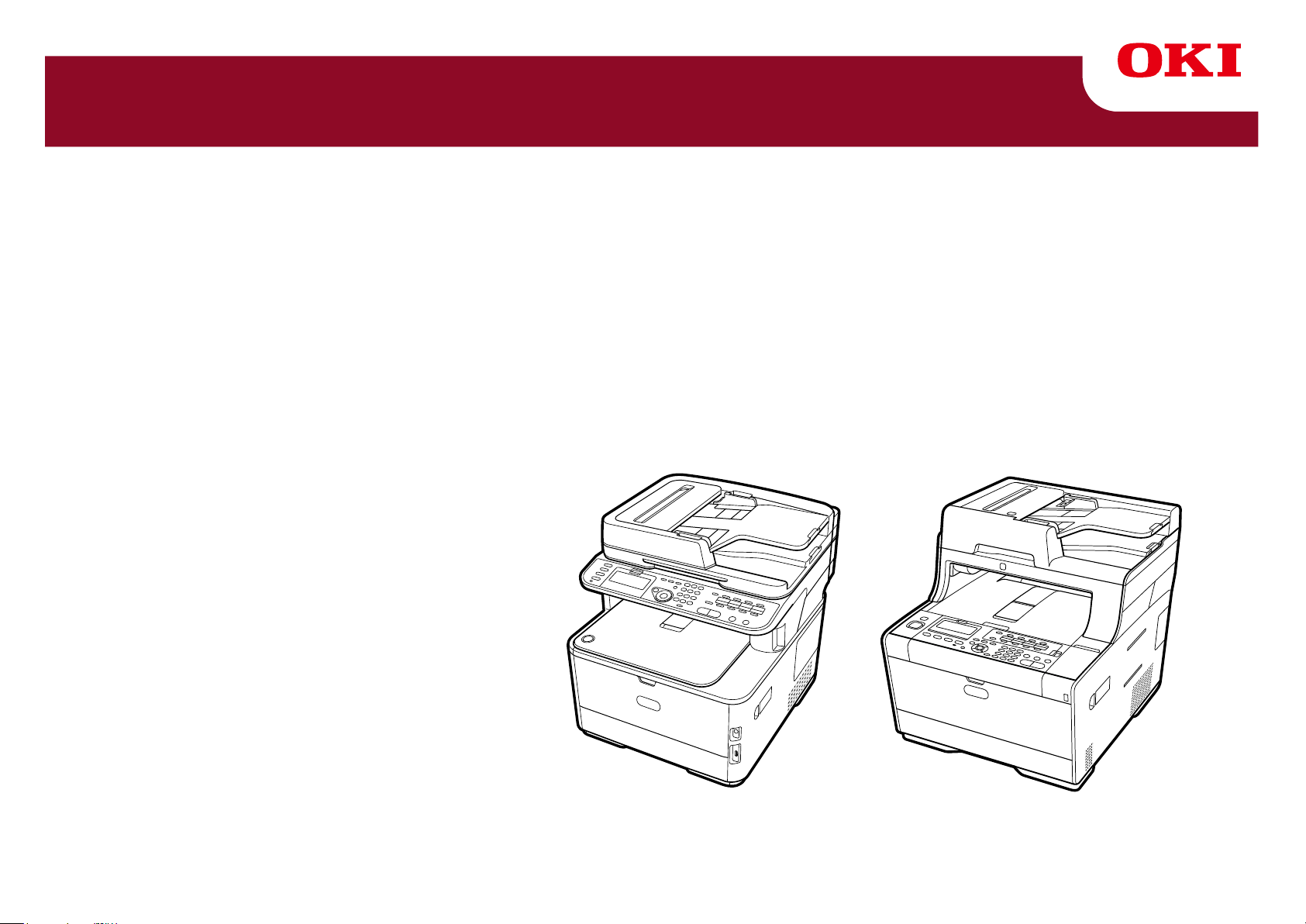
MC363/MC563/ES5463 MFP
Geavanceerde handleiding
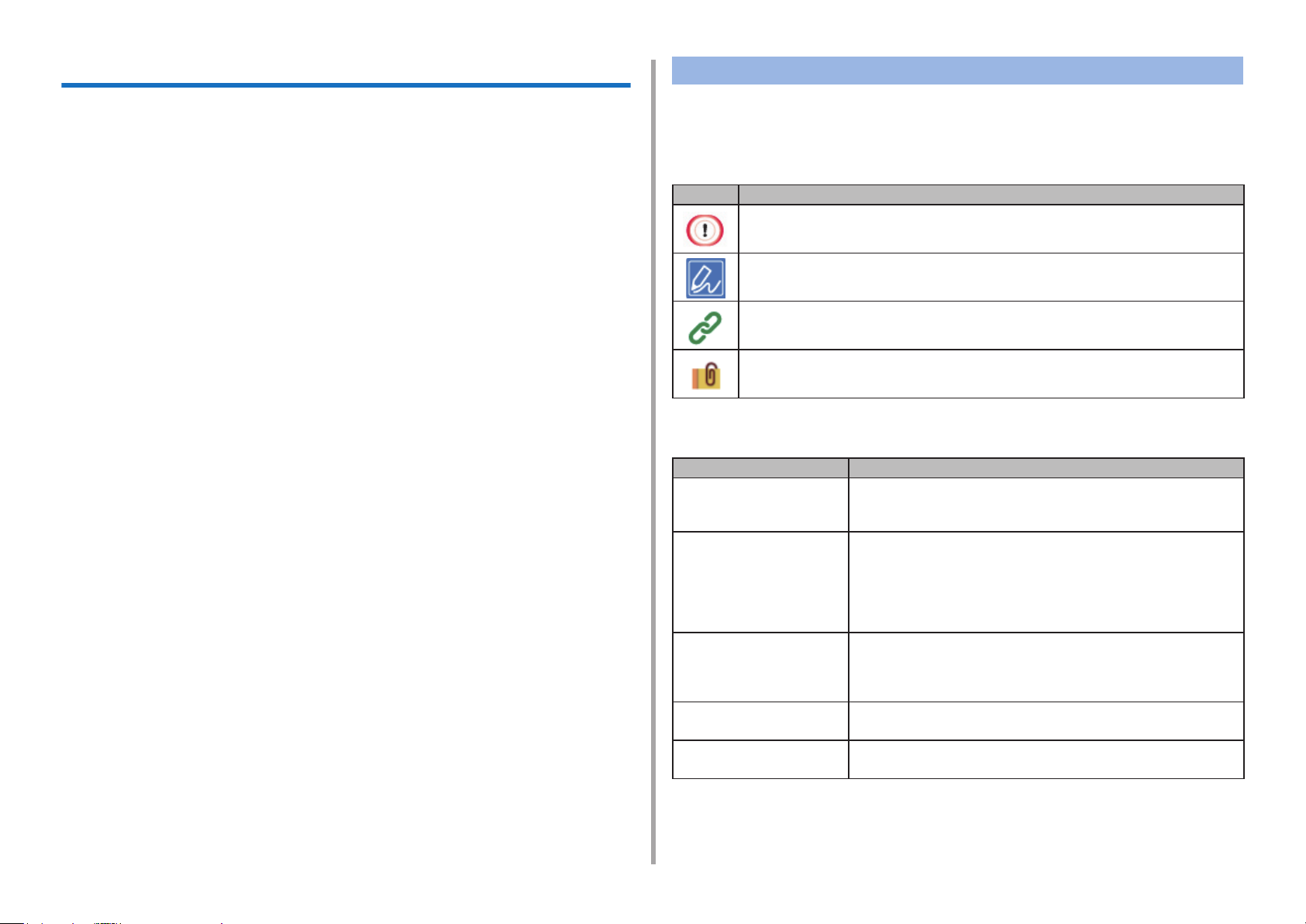
Over deze handleiding
Deze handleiding beschrijft hoe u kunt afdrukken vanaf mobiele terminals en
hoe u de OKI MFP op verschillende manieren kunt gebruiken.
Het beschrijft ook geavanceerde functies, zoals beveiligingsinstellingen en
kleuraanpassing.
Lees deze handleiding aandachtig om de maximale prestaties van het product in
verschillende omstandigheden te bereiken.
Over beschrijvingen
Dit gedeelte beschrijft de tekens, symbolen, afkortingen en illustraties in deze
handleiding.
Over markeringen
Deze handleiding gebruikt de volgende markeringen.
Markering
Geeft voorzorgsmaatregelen en beperkingen voor het correcte gebruik van het
apparaat aan. Lees deze maatregelen om een verkeerde bediening te voorkomen.
Betekenis
Deze handleiding gebruikt als voorbeeld Windows 7 voor Windows, Mac OS X
10.9 voor Mac OS X en MC563 voor het apparaat.
Deze handleiding gebruikt MC563 als voorbeeld om knoppen en pictogrammen op
het bedieningspaneel, stuurprogrammaschermen, de invoermethode van tekens
en de bediening van het apparaat weer te geven.
Sommige functies zijn niet beschikbaar bij de MC363.
Afhankelijk van uw besturingssysteem kan de werkelijke weergave van het
product afwijken van de beschrijvingen in deze handleiding. Afhankelijk van het
model dat u gebruikt, zijn bepaalde functies die in deze handleiding worden be-
schreven mogelijk niet beschikbaar.
Afhankelijk van het apparaat dat u gebruikt, de knoppen of iets soortgelijks op
het bedieningspaneel en de feitelijke handelingen kunnen afwijken van de be-
schrijvingen in deze handleiding. Lees de handleiding voor het specieke model
dat met uw apparaat wordt meegeleverd.
Geeft nuttige tips en verwijzingen over hoe u het apparaat kunt gebruiken. We raden u aan om deze te lezen.
Verwijst naar items die u kunt raadplegen. Lees deze om de gedetailleerde informatie te leren kennen.
Geeft aanverwante artikelen aan. Lees deze om de relevante informatie te leren kennen.
Over symbolen
Dit hoofdstuk beschrijft de symbolen die in deze handleiding worden gebruikt en hun betekenis.
symbool Betekenis
Illustratie (naam van de
knop)
[ ]
" " Verwijst naar berichten en invoerteksten die op het
< > Geeft toetsen op het toetsenbord van de computer aan.
Geeft de vorm van de knoppen (naam van de knoppen) op het bedieningspaneel van het apparaat aan.
Geeft de menunamen, itemnamen, opties, enz. aan die op
het scherm van het bedieningspaneel worden weergegeven
Geeft de menu's, vensters en namen van dialoogvensters
aan die op het computerscherm worden weergegeven.
Ze kunnen duidelijk worden onderscheiden in de beschrijving en procedure-illustraties.
scherm worden weergegeven.
Verwijst naar bestandsnamen op de computer.
Geeft itemtitels aan van linkbestemmingen.
.
>
Geef de overgang van het apparaat of de computermenu's aan
Over illustraties
De illustraties in deze handleiding zijn gebaseerd op de MC563.
De weergegeven schermen op het bedieningspaneel die in deze handleiding worden weergegeven zijn gebaseerd op de standaardinstellingen.
- 2 -
.
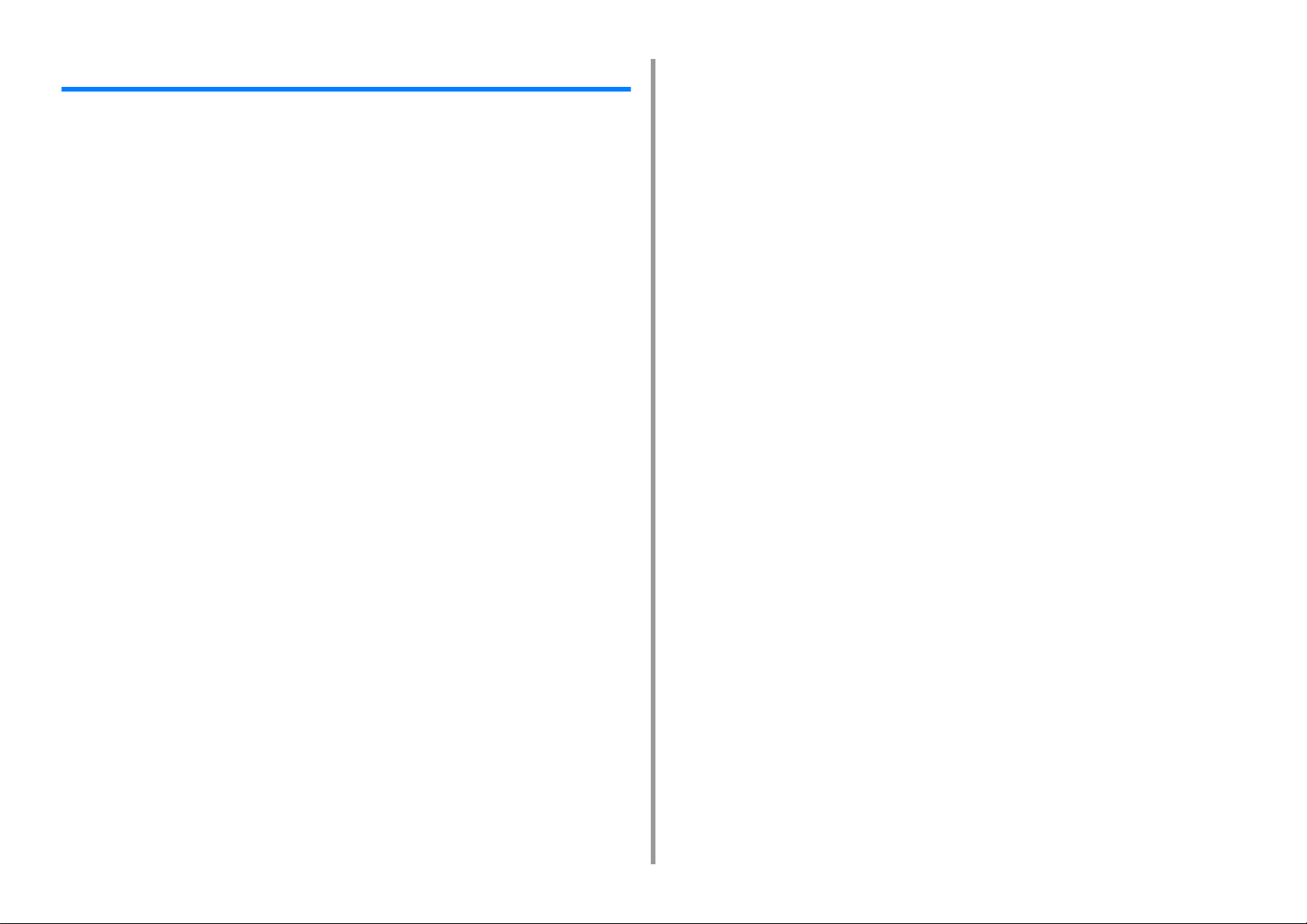
Inhoudsopgave
1 Standaardfuncties ........................................................................................ 9
Contrast van het scherm aanpassen ...........................................................................................10
Uitvoerbestemming instellen ........................................................................................................ 11
Uitvoerlade ................................................................................................................................................. 11
Achterzijde Uitvoerlade ............................................................................................................................... 12
Het volume aanpassen ................................................................................................................13
Gelijktijdige Bewerking (Multitasking) ..........................................................................................14
Het controleren van de Informatie op de Machine .......................................................................15
Een rapport voor controle afdrukken .......................................................................................................... 15
Status op het bedieningspaneel controleren ..............................................................................................17
Eenvoudige instelling ...................................................................................................................18
One Touch-knop configureren .....................................................................................................20
JOB MACRO ...............................................................................................................................21
Een vaak gebruikte instelling als een macro registreren ............................................................................21
Werken met een geregistreerde macro ......................................................................................................22
De titel van een macro bewerken ...............................................................................................................22
Controleren van de inhoud van de macro ..................................................................................................23
Een geregistreerde macro verwijderen .......................................................................................................23
2 Kopiëren ..................................................................................................... 24
Nuttige functies ............................................................................................................................25
Specificeren van de papiertoevoerlade (Papiertoevoer) .............................................................................25
Vergrote of verkleinde kopieën maken (Zoomen) .......................................................................................26
Printen op beide zijden van het papier (Duplex Kopie) ..............................................................................27
Meerdere pagina's op één vel papier combineren (N-in-1) ........................................................................29
Het scanformaat (Scanformaat) wijzigen ....................................................................................................30
Iedere set in paginavolgorde sorteren (Sorteren) .......................................................................................30
Continu scanmodus inschakelen (Continu scannen) .................................................................................31
Verschillende documentformaten kopiëren (Gemengd formaat) ................................................................32
Kopieerinstellingen resetten (Reset) ..........................................................................................................33
De documentrichting instellen 8Richting) ...................................................................................................34
Voor een betere afwerking ...........................................................................................................35
De dichtheid aanpassen (Dichtheid) ...........................................................................................................35
Selecteren van het Documenttype (Documenttype) ...................................................................................36
Specificeren van de scanresolutie (Resolutie) ............................................................................................ 36
Een document met een gekleurde achtergrond duidelijk kopiëren (Achtergrondverwijdering) ..................37
Schaduwranden wissen (Rand wissen) ......................................................................................................37
Doorzichtige gedeelten verwijderen (Verwijderen doorzichtig) ...................................................................38
Kleurinstellingen ......................................................................................................................... 39
Het contrast bijstellen (contrast) ................................................................................................................ 39
Toon van kleurenkopieën aanpassen ........................................................................................................ 40
Verzadiging aanpassen .............................................................................................................................. 40
RGB aanpassen ......................................................................................................................................... 41
Geavanceerde Kopieerinstellingen ............................................................................................. 42
Meerdere kopieën op één vel papier maken (Herhalen) ............................................................................ 42
Beide zijden van een kaart naar een zijde kopiëren (ID-kaart kopiëren) ................................................... 43
Instellen Marges (Marge) ........................................................................................................................... 44
3 Scannen .......................................................................................................47
Basisbediening van Scan Functies ............................................................................................. 48
Instellen om een document te scannen ..................................................................................................... 48
Overige Scaninstellingen ........................................................................................................................... 53
Items in het verzend- en ontvangstrapport (E-mail/Internetfax/FaxServer) ............................................... 57
Gescande gegevens als een emailbijlage versturen .................................................................. 59
Een bestemming uit Adresboek of Groepslijst opgeven ............................................................................ 59
Een bestemming met een One Touch-knop opgeven ................................................................................ 60
Een bestemming uit de verzendgeschiedenis opgeven .............................................................................61
Een bestemming op de LDAP-server zoeken en opgeven ........................................................................ 61
Het adres van een zender instellen ........................................................................................................... 62
Het instellen van een Antwoordadres ........................................................................................................ 63
Een e-mailsjabloon opslaan ....................................................................................................................... 63
Een e-mailsjabloon gebruiken .................................................................................................................... 64
Verzendgegevens Opslaan ........................................................................................................................ 64
Resultaten van ‘Scannen naar e-mail’ controleren .................................................................................... 65
Gescande gegevens op een computer opslaan ......................................................................... 66
Instellingen van het apparaat wijzigen ....................................................................................................... 66
ActKey gebruiken ...................................................................................................................................... 67
Werken met WSD Scan ............................................................................................................................. 72
Werken met Image Capture (Mac OS X) ................................................................................................... 74
Een programma met ondersteuning voor scanners gebruiken .................................................................. 75
Bestemming voor Scan naar Computer toevoegen ................................................................................... 77
Bestemming voor ‘Scan naar Computer’ verwijderen ................................................................................ 78
Gescande gegevens opslaan naar het USB-geheugen ............................................................. 79
Gescande Gegevens in een Gedeelde Map Opslaan ................................................................ 80
Wijziging van een Bestemmings(Profiel) vanaf het Bedieningspaneel ...................................................... 80
Een Bestemmings(Profiel) van het Bedieningspaneel verwijderen ............................................................ 81
Tabellen met profielinstellingen .................................................................................................................. 81
4 Afdrukken ....................................................................................................84
Afdrukken op verschillende soorten papier ................................................................................. 85
- 3 -
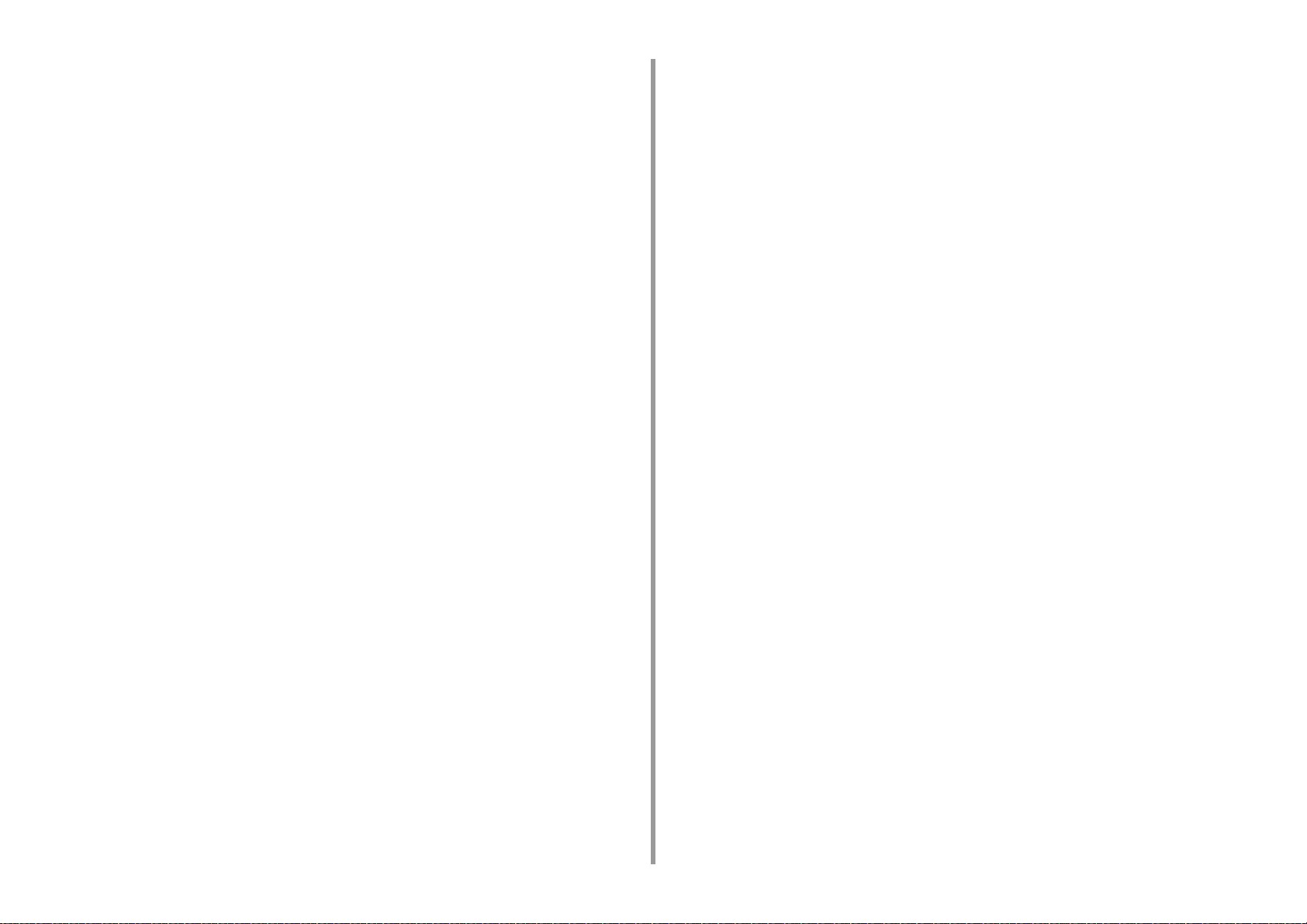
Op enveloppen afdrukken ..........................................................................................................................85
Op etiketten afdrukken ...............................................................................................................................88
Op lang papier afdrukken ...........................................................................................................................90
Afdrukken op papier met een aangepast formaat ......................................................................................92
Afdrukken met verschillende instellingen vanaf een computer ....................................................95
Handmatig één voor één afdrukken ..........................................................................................................95
Vergroten of verkleinen om op het gespecificeerde papierformaat te passen ............................................97
Alleen van de afdekking van een adnere lade afdrukken ...........................................................................98
Een boekje maken ......................................................................................................................................99
Een document opdelen om op enkele bladen af te drukken en een poster te maken ..............................100
Halftransparante ttekst toevoegen (watermerken) ...................................................................................100
Overliggende formulieren of logo's (Overlay) ...........................................................................................101
Een document naar een bestand uitvoeren in plaats van het op papier af te drukken .............................103
Vaak afgedrukte documenten in de printer opslaan (behalve MC363) .....................................................104
E-mailbijlages afdrukken ..........................................................................................................................105
Papier besparen, Toner besparen .............................................................................................106
Op beide zijden van het papier afdrukken (dubbelzijdig afdrukken) .........................................................106
Toner besparen ......................................................................................................................................... 107
Meerdere pagina's op een vel papier combineren ....................................................................................108
Kleur aanpassen op de computer .............................................................................................. 110
Afdrukgegevens in kleur afdrukken in grijstinten ..................................................................................... 110
Kleurkoppeling in printerstuurprogramma gebruiken ................................................................................ 111
Afdrukresultaten voor inkt simuleren ........................................................................................................ 112
Kleurscheiding .......................................................................................................................................... 114
Handmatig herstellen van kleurregistratiefout .......................................................................................... 115
Handmatig herstellen Dichtheid ................................................................................................................ 115
Kleurbalans instellen (dichtheid) ...............................................................................................................116
Kleur aanpassen met software ................................................................................................................. 117
Voor een betere afwerking ......................................................................................................... 118
Foto's verbeteren ...................................................................................................................................... 118
Met een gespecificeerde resolutie afdrukken ........................................................................................... 119
Fijne lijnen benadrukken ........................................................................................................................... 120
Het te gebruiken lettertype specificeren ................................................................................................... 121
Zwarte afwerking wijzigen ........................................................................................................................122
Witte ruimte tussen tekst en achtergrond verwijderen (Zwart overdrukken) ............................................123
Nuttige functies ..........................................................................................................................125
Meerdere paginadocumenten in kopie-eenheden sorteren ......................................................................125
Vanaf de laatste pagina van een document afdrukken .............................................................................126
Automatisch een lade specificeren voor het geselecteerde papie ...........................................................127
Automatisch naar een andere papierinvoerlade wisselen als het papier in een lade op is ......................129
De standaardinstellingen van een printerdriver wijzigen ..........................................................................130
Selecteer Veelgebruikte Instellingen in het printerstuurprogramma om te gebruiken. .............................131
Afdrukgegevens in de machine voor het afdrukken opslaan ................................................................... 132
Afdrukken zonder een pdf-bestand te openen (PDF Direct Print) ............................................................ 133
In USB-geheugen gegevens afdrukken ................................................................................................... 134
Vertrouwelijk document afdrukken ............................................................................................ 136
Afdrukgegevens coderen en een wachtwoord instellen vóór het afdrukken (Persoonlijke afdruk) (behalve
MC363) .................................................................................................................................................... 136
5 Fax .............................................................................................................. 139
Basisbediening van Faxfuncties ............................................................................................... 140
Over de belfuncties .................................................................................................................................. 140
Een bestemming uit Telefoonboek opgeven ............................................................................................ 141
Een bestemming met een One Touch-knop opgeven .............................................................................. 142
Een bestemming uit de verzend- en ontvangstgeschiedenis opgeven .................................................... 142
Een gespecificeerde bestemming verwijderen ........................................................................................ 143
Een fax ontvangen ................................................................................................................................... 143
Een te gebruiken lade voor het afdrukken van ontvangen faxen opgeven .............................................. 144
Prioriteit papierformaat ............................................................................................................................. 144
De communicatiestatus/verzending en ontvangstsgeschiedenis controleren .......................................... 145
Items op de Verzend en Ontvangst Logboekrapport ............................................................................... 145
Een Faxbericht via Internet Versturen ...................................................................................... 147
Over de Internetfax-functie ...................................................................................................................... 147
Een internetfax ontvangen ....................................................................................................................... 148
Een e-mailadres als bestemming invoeren .............................................................................................. 148
Een bestemming uit Adresboek/Groepslijst opgeven .............................................................................. 149
Een bestemming met One Touch-knoppen selecteren ............................................................................ 150
Een bestemming uit de verzendgeschiedenis selecteren ........................................................................ 150
Een geadresseerde op de LDAP-server zoeken ..................................................................................... 151
Een gespecificeerde bestemming controleren, verwijderen of veranderen ............................................. 152
Scannen voor verzending instellen .......................................................................................................... 153
De verzendgeschiedenis controleren ....................................................................................................... 159
Resultaten van Internetfax ontvangen ..................................................................................................... 159
Scannen voor verzending instellen ........................................................................................... 160
Scannen van een Duplex Document (Duplex Scan) ................................................................................ 160
Een scanresolutie (Resolutie) specificeren .............................................................................................. 161
Een fax tegelijkertijd naar meerdere bestemmingen verzenden .............................................................. 161
Een scanformaat specificeren (Scanformaat) .......................................................................................... 162
De dichtheid aanpassen (Dichtheid) ........................................................................................................ 163
Het duidelijk scannen van een document met een gekleurde achtergrond (Achtergrondverwijdering). .. 163
Schaduwranden wissen (Rand wissen) ................................................................................................... 164
Een verzendersnaam bijvoegen naar de ontvanger ................................................................................ 165
De verzendersnaan die op een fax wordt afgedrukt wijzigen ................................................................... 166
Verzendresultaten automatisch afdrukken (Transmit Conf. Report) ........................................................ 166
- 4 -
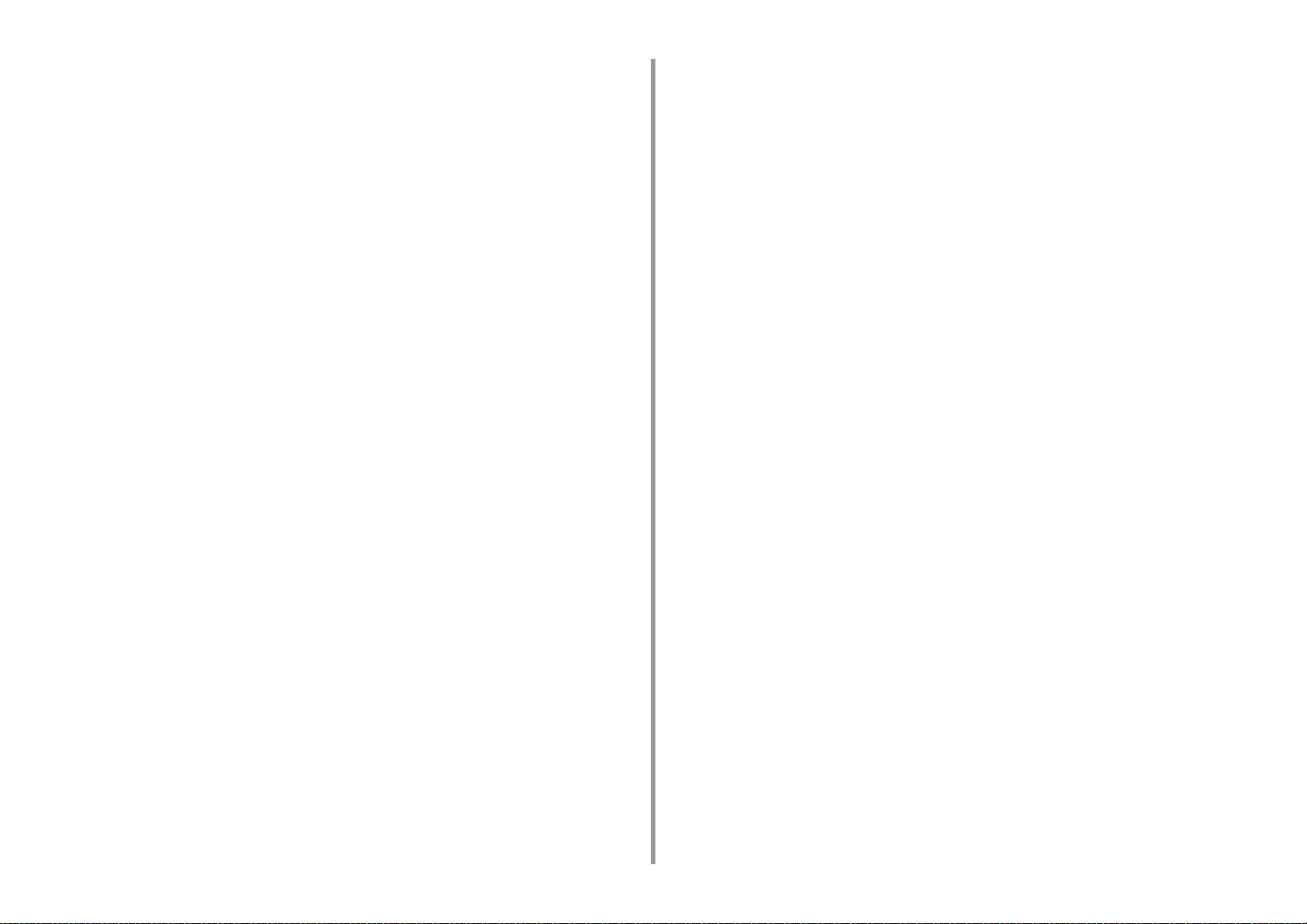
De Naam van de Afzender Registreren (Opdrachtgever) ........................................................................167
De standaardnaam van de afzender wijzigen ..........................................................................................168
Een prefix toevoegen (prefix) ...................................................................................................................168
Het aantal pogingen om opnieuw te kiezen and intervallen voor opnieuw kiezen instellen .....................169
Verzendinstellingen ....................................................................................................................171
Meerdere documenten continu op het documentglas scannen (Continu scannen glas) ..........................171
Meerdere documenten ononderbroken scannen met de ADF (Ononderbroken Scan (ADF)) .................172
Verzenden op een Gespecificeerde Datum en Tijd(Uitgestelde Tx) .........................................................173
Verzenden Terwijl een Document wordt Gescand (Geheugen Verzending/Echte tijd Verzending) ..........174
Een fax na een oproep verzenden (Handmatige verzending) ..................................................................175
Handmatig Verzenden (Zonder opnemen oproep) ...................................................................................176
Verkeerde faxverzendingen voorkomen ...................................................................................................176
Instelling voor ontvangsten ........................................................................................................178
Een lade om ontvangen documenten af te drukken .................................................................................178
Een afdrukmethode instellen voor Wanneer een ontvangen afbeelding het papierformaat overschrijdt. .179
Dubbelzijdig afdrukken .............................................................................................................................181
Instelling zodat u het lijnmonitorgeluid hoort ............................................................................................182
Een fax naar een ander faxnummer doorsturen .......................................................................................182
Instelling voor Wanneer de Externe Telefoon te Bellen (Tel Voorrangsmodus) ........................................183
De faxdetectiemodus instellen .................................................................................................................. 183
De T/F-timer instellen ...............................................................................................................................184
TAD-modus instellen ................................................................................................................................184
Ongewenste faxen blokkeren ...................................................................................................................185
Vertrouwelijke communicatie en bulletinbord-communicatie uitvoeren (Fcode Communicatie) 188
Over Fcode-communicatie .......................................................................................................................188
Een Fcode-venster registreren .................................................................................................................189
Verzenden van een fax naar een Bestemming Vertrouwelijk Venster (Fcode Verzending) ......................191
Printen van een document dat is ontvangen in het vertrouwelijke venster van deze machine ................191
Ontvangen van een Document Dat is Opgeslagen in een Bestemming Bulleting Bord Venster via Fax (Fcode
Polling) ......................................................................................................................................................192
Een document in het bulletinbord-venster van deze machine opslaan ....................................................193
Een document in het bulletinbord-venster van deze machine verwijderen ..............................................193
Een geregistreerde Fcode-venster verwijderen ........................................................................................194
Nuttige functies ..........................................................................................................................195
Een faxontvangst vanaf een telefoon op afstand inschakelen (Overschakelnummer op afstand) ...........195
Beveiligingsprotocollen instellen ............................................................................................................... 196
Een fax vanaf een computer verzenden ....................................................................................198
Een PC Fax verzenden ............................................................................................................................198
Faxen verzenden vanaf uw computer met een Voorpagina .....................................................................200
Een PC fax tegelijkertijd naar meerdere bestemmingen verzenden ........................................................201
Een PC Fax-verzending annuleren ..........................................................................................................202
Het PC Fax-telefoonboek beheren ...........................................................................................................202
Data naar de faxserver versturen ............................................................................................. 208
Basisprocedure voor Scan naar Faxserver .............................................................................................. 208
De Scan naar Fax Server-functie inschakelen ......................................................................................... 209
Een bestemmingse-mailadres bewerken ................................................................................................. 210
De hoofdtekst van een e-mail aanpassen ................................................................................................ 211
Resultaten van Scan naar FaxServer controleren ................................................................................... 212
6 Onderhoud ................................................................................................213
Onderhoudsonderdelen vervangen .......................................................................................... 214
De band vervangen .................................................................................................................................. 214
De fuser vervangen .................................................................................................................................. 217
Reinigen van Ieder Onderdeel van de Machine ....................................................................... 221
Het oppervlak van de machine reinigen ................................................................................................... 221
Documentinvoerrollen schoonmaken ....................................................................................................... 222
Papierinvoerrollen schoonmaken (Lade 1/Lade 2/Lade 3 (behalve MC363)) .......................................... 223
De Papierinvoerrollen reinigen (MP Lade) ............................................................................................... 224
Bijwerken Geïnstalleerde Drivers ............................................................................................. 227
Het Printerstuurprogramma (Windows) updaten ..................................................................................... 227
Het Faxstuurprogramma (Windows) updaten .......................................................................................... 228
Het Scannerstuurprogramma (Windows) updaten ................................................................................... 228
Het Printerstuurprogramma (Mac OS X) updaten .................................................................................... 229
Het Scannerstuurprogramma (Mac OS X) updaten ................................................................................. 229
Verwijderen Geïnstalleerde Drivers .......................................................................................... 230
Het Printerstuurprogramma (Windows) verwijderen. ............................................................................... 230
Het Faxstuurprogramma (Windows) verwijderen ..................................................................................... 231
Het Scannerstuurprogramma (Windows) verwijderen ............................................................................. 232
Het Printerstuurprogramma (Mac OS X) verwijderen. ............................................................................. 233
Het Scannerstuurprogramma (Mac OS X) verwijderen. .......................................................................... 234
Firmware bijwerken ................................................................................................................... 235
Geheugen en instellingen initialiseren ...................................................................................... 236
Flashgeheugen initialiseren ..................................................................................................................... 236
Instellingen van het apparaat initialiseren ................................................................................................ 237
7 Problemen verhelpen ...............................................................................239
Als de STATUS-knop op het Bedieningspaneel Oplicht of Knippert ......................................... 240
Kopieerproblemen .................................................................................................................... 241
De gekopieerde uitvoer verschilt van het originele .................................................................................. 241
Overige problemen (Kopiëren) ................................................................................................................. 242
Scanproblemen ......................................................................................................................... 243
Problemen met Scannen naar e-mail ...................................................................................................... 243
Foutcode van E-mail/Internetfax/FaxServer ............................................................................................. 244
- 5 -
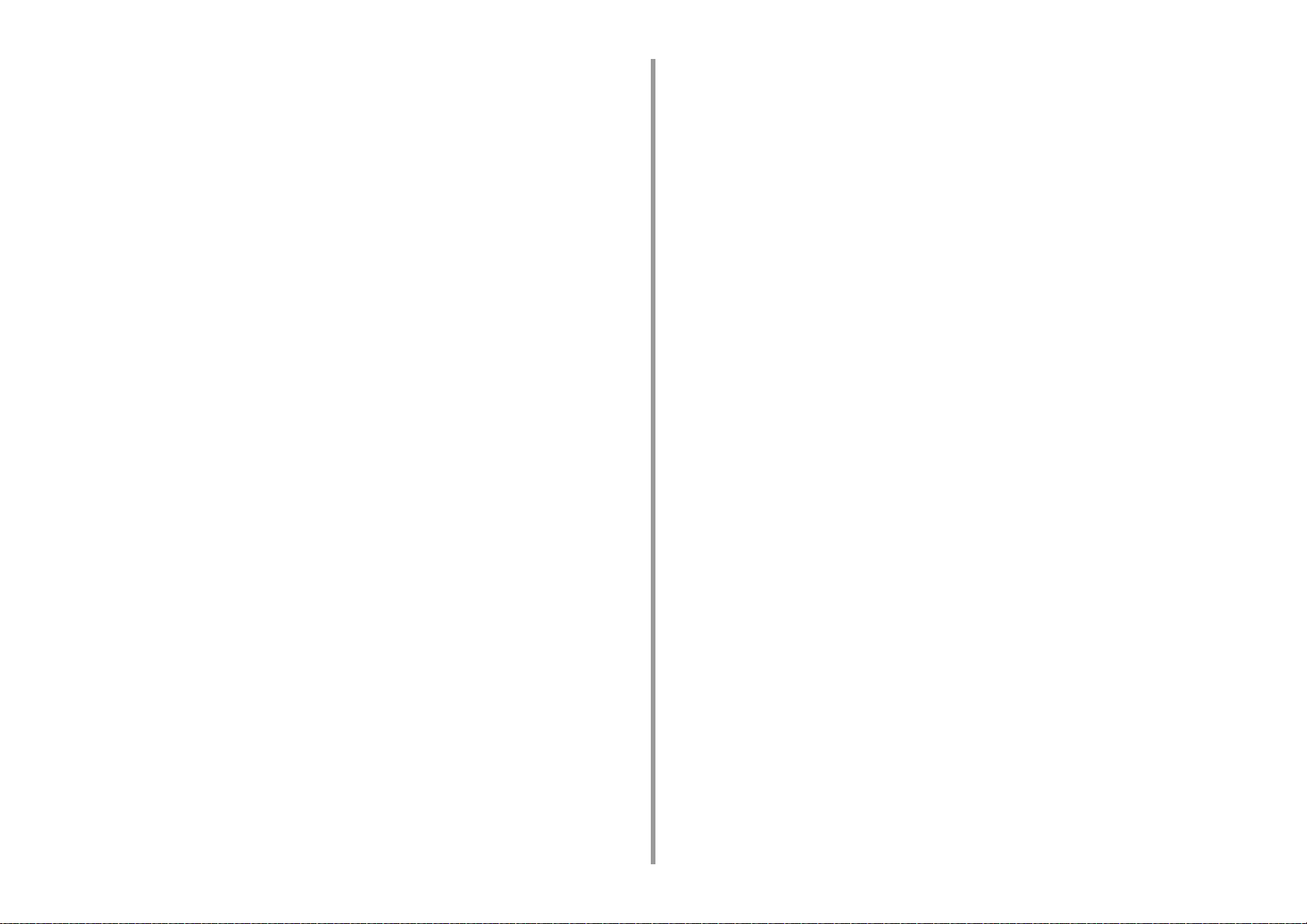
Problemen met Scan naar Computer .......................................................................................................245
Kan geen Bestanden Opslaan in een Netwerkmap ..................................................................................246
Problemen met netwerkverbinding (Scannen) .........................................................................................246
Problemen met draadloze netwerkverbinding (als een draadloze LAN-module is geïnstalleerd) (Scannen) .
247
Afdrukroblemen .........................................................................................................................249
Problemen met netwerkverbinding (Afdrukken) .......................................................................................249
Problemen met draadloze netwerkverbinding (als een draadloze LAN-module is geïnstalleerd) (Afdrukken)
250
USB-aansluitingsproblemen .....................................................................................................................251
Faxproblemen ............................................................................................................................252
Kan geen fax verzenden of ontvangen .....................................................................................................252
Overige problemen (Fax) ..........................................................................................................................253
Faxfout codes ........................................................................................................................................... 253
Over problemen met afdrukresultaten .......................................................................................256
Tabel met problemen met afdrukresultaten ..............................................................................................256
Er verschijnen verticale, witte lijnen ..........................................................................................................258
Afgedrukte afbeeldingen vervagen in verticale richting ............................................................................258
Agedrukte afbeeldingen zijn te licht .......................................................................................................... 259
Er verschijnen vlekken en lijnen ...............................................................................................................259
Dauw Condensatie Verschijnt op Afgedrukt Papier .................................................................................. 260
Verticale lijnen verschijnen .......................................................................................................................260
Er verschijnen periodiek horizontale lijnen en vlekken .............................................................................261
Het witte gedeelte van het papier is licht bevlekt. .....................................................................................261
Het tekengebied is bevlekt .......................................................................................................................262
Bij het afdrukken op enveloppen of gestreken papier is het hele papier licht bevlekt. .............................262
Er komt toner los wanneer u over het afgedrukte papier wrijft. ................................................................263
Oneffen glans ...........................................................................................................................................263
Er verschijnen zwarte of witte stippen ......................................................................................................264
Vuil wordt afgedrukt ..................................................................................................................................264
De volledige pagina is zwart afgedrukt. ....................................................................................................265
Er wordt niets afgedrukt. ...........................................................................................................................265
Witte vlekken verschijnen .........................................................................................................................266
De volledige pagina is vuil ........................................................................................................................266
De marges rondom de pagina zijn vuil. ....................................................................................................267
De afgedrukte afbeelding staat scheef .....................................................................................................267
De kleur van de afgedrukte afbeelding is niet wat u verwacht .................................................................268
Effen afdrukken van CMY 100% zijn te licht .............................................................................................268
Problemen over Software ..........................................................................................................269
Problemen over de Configuratie Tool ....................................................................................................... 269
Problemen met een Webbrowser .............................................................................................................270
Problemen met de printer op een Windows-computer .............................................................................271
Problemen met het Apparaat of Papier .....................................................................................272
Problemen met het Apparaat ................................................................................................................... 272
Problemen met Documenten en Papier ................................................................................................... 275
Indien er een stroomstoring optreedt ....................................................................................................... 277
Alvorens uw apparaat weg te doen .......................................................................................................... 278
Problemen met AirPrint ............................................................................................................. 279
Google Cloud Print Problemen ................................................................................................. 280
8 Adresboek bewerken ................................................................................283
E-mailadres ............................................................................................................................... 284
Een E-mailadres vanaf het Bedieningspaneel Registreren ...................................................................... 284
Een e-mailgroep via het bedieningspaneel registreren ............................................................................ 285
Een e-mailadres vanuit de geschiedenis registreren ............................................................................... 286
Een geregistreerd e-mailadres via het bedieningspaneel verwijderen ..................................................... 286
Een Geregistreerde E-mailgroep vanaf het Besturingspaneel Verwijderen ............................................. 287
Faxnummers ............................................................................................................................. 288
Een Faxnummer vanaf het Besturingspaneel Registreren ...................................................................... 288
Een Groepsnummer vanaf het Besturingspaneel Registreren ................................................................. 289
Een Faxnummer vanaf de Geschiedenis Registreren ............................................................................. 290
Een Geregistreerd Faxnummer vanaf het Besturingspaneel Verwijderen ............................................... 291
Een geregistreerd groepsnummer verwijderen via het bedieningspaneel ............................................... 291
9 Besturingsbeheer/ Specificaties .............................................................292
Instelling Admin ........................................................................................................................ 293
De beheerdersinstellingen wijzigen ......................................................................................................... 293
Kopieerinstellingen ................................................................................................................................... 294
Faxinstelling ............................................................................................................................................. 295
FaxServer-functie ..................................................................................................................................... 298
Internetfaxinstellingen .............................................................................................................................. 298
Scannerinstellingen .................................................................................................................................. 299
Afdrukken van instellingen USB-geheugen ............................................................................................. 301
Afdrukinstellingen ..................................................................................................................................... 302
Menu Netwerk .......................................................................................................................................... 308
Beheer ..................................................................................................................................................... 312
Gebruikersinstallatie ................................................................................................................................ 314
Beheerderssoftware .................................................................................................................. 316
Gebruikersverificatie (Toegangsbeheer) ................................................................................... 317
Voorbereiding (Voor Beheerder) .............................................................................................................. 317
Inloggen op Dit Apparaat ......................................................................................................................... 324
Afdrukken vanaf een Computer ............................................................................................................... 325
Een Fax vanaf een Computer verzenden (Windows) .............................................................................. 328
IC-kaartgegevens registreren (behalve MC363) ...................................................................................... 330
Accountbeheer .......................................................................................................................... 331
- 6 -
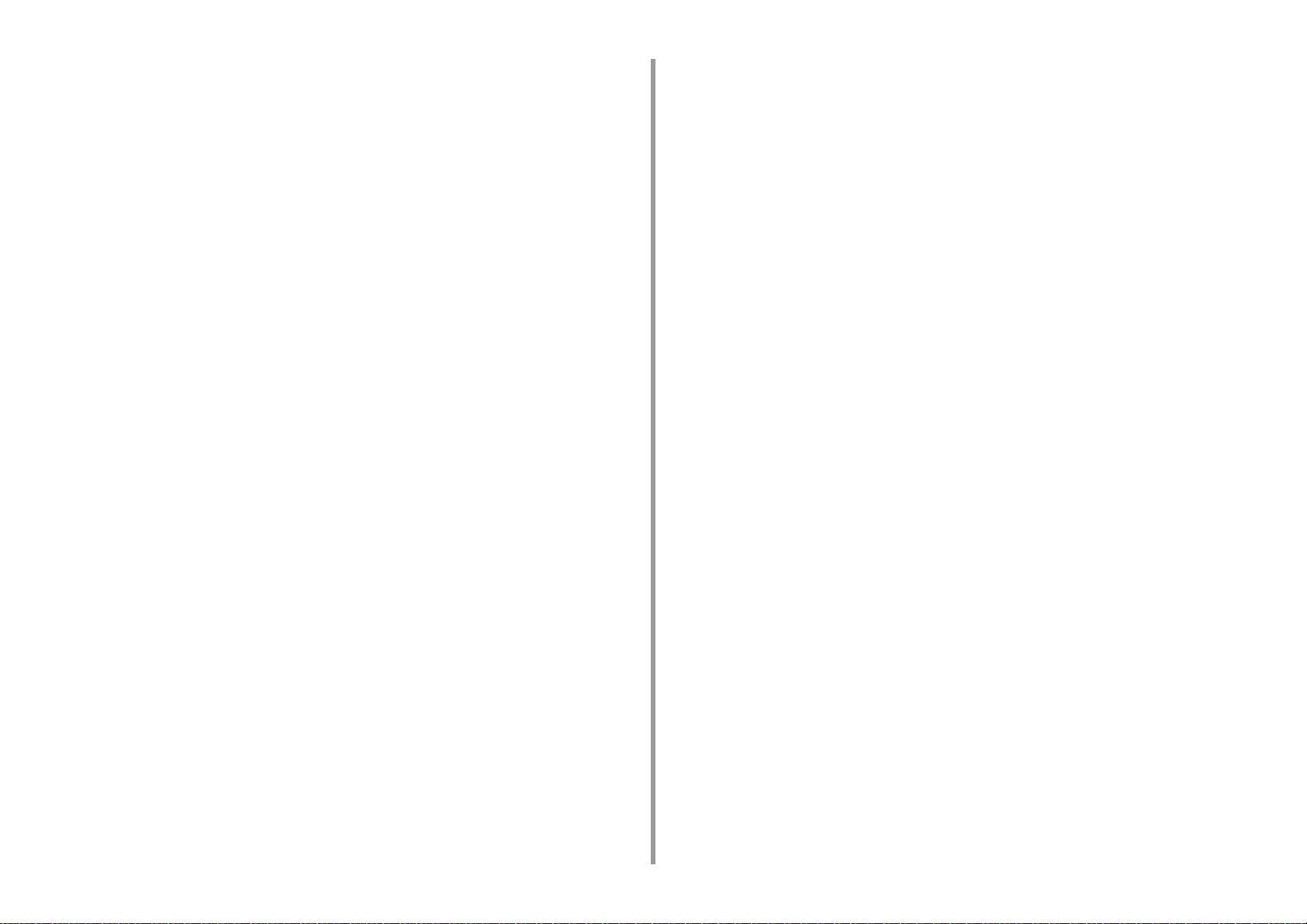
Het Instellen van Accountbeheer ..............................................................................................................331
Het aantal Punten bij Iedere Account Instellen .........................................................................................333
Een Gedeeld Account aanmaken .............................................................................................................334
Punten voor papierformaat/toner instellen ................................................................................................336
Afdrukken wanneer Accountbeheer is Ingeschakeld. ...............................................................................338
Let op het volgende bij de Bewerking .......................................................................................................338
Dit apparaat Verplaatsen/Vervoeren ..........................................................................................339
Deze machine verplaatsen .......................................................................................................................339
Deze machine vervoeren .......................................................................................................................... 340
10 Netwerk ..................................................................................................... 342
AirPrint .......................................................................................................................................343
Over AirPrint (Print/Scan/FaxOut Service) ...............................................................................................343
AirPrint instellen (Afdrukken/Scannen/Faxuit service) ..............................................................................344
De machine op een computer registreren(Mac OS X) .............................................................................345
Printen met AirPrint (Print) ........................................................................................................................346
Scannen met AirPrint (Scan) ....................................................................................................................348
Een Fax met AirPrint verzenden (FaxOut Service) ..................................................................................349
Google Cloud Print ....................................................................................................................351
Over Google Cloud Print ..........................................................................................................................351
Google Cloud Print instellen .....................................................................................................................352
Met Google Cloud Print afdrukken ...........................................................................................................355
Google Cloud Print-registraties controleren .............................................................................................356
Het gebruik van de instellingen van de Cloud-service controleren of wijzigen ......................................... 357
De geregistreerde informatie verwijderen .................................................................................................358
Controleren of het verwijderen is voltooid ................................................................................................358
Over het importeren van de CA-certificaten van de proxy-server ............................................................360
Netwerkgerelateerde Software ..................................................................................................361
Netwerkinstellingen ....................................................................................................................362
Gebruiken van bedraad LAN en draadloos LAN tegelijkertijd (Alleen als de draadloze LAN module is
gemonteerd) .............................................................................................................................................362
De netwerkinstellingen initialiseren ..........................................................................................................363
De DHCP-server instellen ........................................................................................................................364
Netwerkproblemen .....................................................................................................................366
11 Utility Software ......................................................................................... 367
Lijst van bijgesloten hulpprogramma's .......................................................................................368
Hulpprogramma's voor Windows ..............................................................................................................368
Hulpprogramma's voor Mac OS X ............................................................................................................369
Software installeren ...................................................................................................................370
Voor Windows ...........................................................................................................................................370
Voor Mac OS X .........................................................................................................................................373
Webpagina van Deze Machine. ................................................................................................ 374
Open de web-pagina van deze machine ................................................................................................. 374
Log in als de beheerder ........................................................................................................................... 375
Beheerderswachtwoord wijzigen (webpagina) ......................................................................................... 377
Instellingen van dit apparaat controleren of wijzigen ............................................................................... 377
Communicatie coderen via SSL/TLS ....................................................................................................... 379
IPP gebruiken .......................................................................................................................................... 381
Communicatie coderen via IPSec ............................................................................................................ 382
Limiteren via Gebruik van een IP Adres (IP Filtering). ............................................................................. 385
Limiteren via Gebruik van MAC adres (MAC Address Filtering). ............................................................. 385
E-mail waarschuwing ............................................................................................................................... 386
SNMPv3 gebruiken .................................................................................................................................. 387
IEEE802.1X gebruiken (bedraad netwerk) .............................................................................................. 388
IEEE802.1X instellen (draadloos netwerk) .............................................................................................. 389
Instellen van de LDAP-server .................................................................................................................. 391
E-mail opstarten ....................................................................................................................................... 392
Energiespaarstand instellen (webpagina) ................................................................................................ 393
Slaapstand Instellen (webpagina) ............................................................................................................ 393
Automatisch Uitschakelen instellen (webpagina) ..................................................................................... 394
Een bestemming (profiel) registreren (webpagina) .................................................................................. 394
Een bestemming (profiel) wijzigen (webpagina) ...................................................................................... 395
Een bestemming (profiel) verwijderen (webpagina) ................................................................................. 397
Gegevens van een ontvangen document naar een e-mailbestemming of gedeelde mapp doorsturen
(Automatische aflevering) ........................................................................................................................ 398
Verzend- en ontvangst gegevens opslaan (Opslaan verzendgegevens) ................................................. 401
Fax ontvangst melding ............................................................................................................................. 403
MACROFUNCTIE OPDRACHT (webpagina) .......................................................................................... 404
Over items die men kan instellen of controleren ...................................................................................... 405
Hulpprogramma voor kleurcorrectie ......................................................................................... 412
Paletkleur wijzigen ................................................................................................................................... 412
Gammawaarde of tint wijzigen ................................................................................................................. 414
Afdrukken met aangepaste kleurinstellingen ........................................................................................... 415
Kleurcorrectie-instellingen opslaan .......................................................................................................... 416
Kleurcorrectie-instellingen importeren ..................................................................................................... 417
Kleurcorrectie-instellingen verwijderen .................................................................................................... 418
Hulpprogramma Kleurstalen .....................................................................................................419
Kleurmonster afdrukken ........................................................................................................................... 419
Het kleurmonster aanpassen ................................................................................................................... 420
Een bestand afdrukken met de gewenste kleur ....................................................................................... 420
PS Gamma aanpassing hulpprogramma .................................................................................. 421
Aan aangepaste halftint registreren ......................................................................................................... 421
Afdrukken met een geregistreerde halftint ............................................................................................... 422
- 7 -
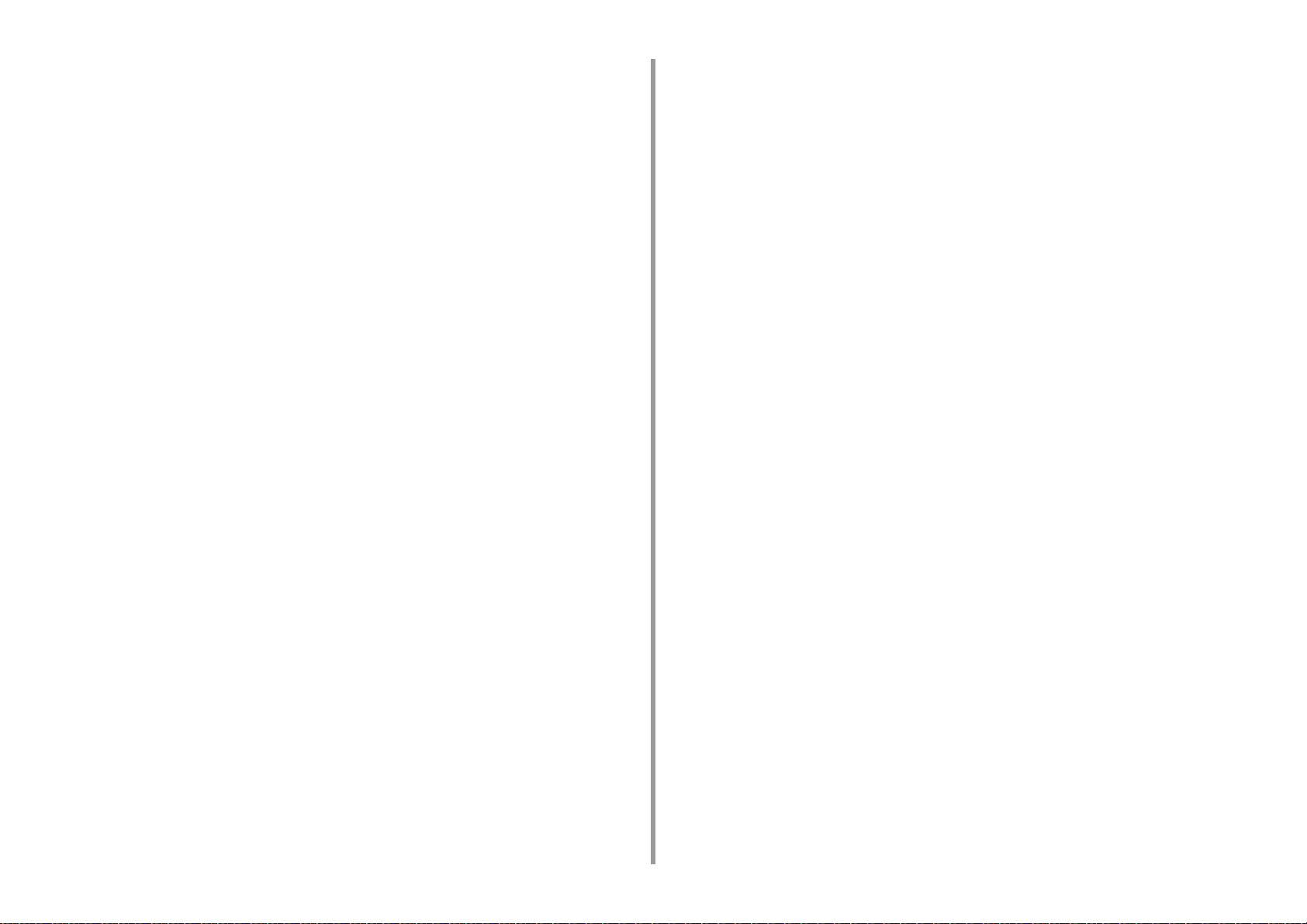
Configuratiehulpprogramma ......................................................................................................423
Deze machine registreren ........................................................................................................................424
Start het Configuratiehulpprogramma .......................................................................................................424
De status van deze machine controleren. ................................................................................................425
Instellingen van het apparaat wijzigen ...................................................................................................... 425
Instellen van een Netwerk Scan ...............................................................................................................427
Klooninstellingen ......................................................................................................................................428
Info van meldingen weergeven .................................................................................................................429
Netwerk instellen ......................................................................................................................................433
ICC-profiel registreren ..............................................................................................................................434
Formulieren registreren (overlay voor formulieren) ..................................................................................435
Beschikbare ruimte van het geheugen/de harde schijf controleren ..........................................................436
Registreren van een gebruikersnaam ......................................................................................................436
Energiespaarstand instellen (Configuratiehulpprogramma) .....................................................................438
Slaapstand instellen (Configuratiehulpprogramma) ..................................................................................438
Automatisch Uitschakelen instellen (Configuratiehulpprogramma) ..........................................................439
Een bestemming (profiel) registreren (Configuratiehulpprogramma) ....................................................... 439
Een bestemming (profiel) wijzigen (Configuratiehulpprogramma) ............................................................ 441
Bestemmingen (profiel) importeren en exporteren ................................................................................... 442
Een bestemming (profiel) verwijderen (Configuratiehulpprogramma) ......................................................443
Een e-mailadres registreren (Configuratiehulpprogramma) .....................................................................445
E-mailgroep registreren (Configuratiehulpprogramma) ............................................................................446
Een geregistreerde bestemming verwijderen (Configuratiehulpprogramma) ...........................................448
Een geregistreerde e-mailgroep verwijderen (Configuratiehulpprogramma) ............................................449
Bestemmingsadressen voor e-mail importeren en exporteren .................................................................450
Een faxnummer registreren (Configuratiehulpprogramma) ......................................................................451
Een groepsnummer registreren (Configuratiehulpprogramma) ................................................................452
Een geregistreerd faxnummer verwijderen (Configuratiehulpprogramma) ...............................................454
Een geregistreerd groepsnummer verwijderen (Configuratiehulpprogramma) ........................................455
Sneltoetsen voor bestemmingen importeren en exporteren ..................................................................... 456
Deze machine verwijderen .......................................................................................................................457
Beschrijvingen van schermafbeeldingen voor Configuratiehulpprogramma ............................................457
ActKey .......................................................................................................................................461
OKI LPR hulpprogramma ..........................................................................................................462
Starten van hulpprogramma OKI LPR ...................................................................................................... 462
Een apparaat in het OKI LPR-hulpprogramma registreren ......................................................................463
Status van een geregistreerd apparaat controleren .................................................................................464
Afdruktaken naar een geregistreerd apparaat doorsturen ........................................................................464
Hetzelfde document vanaf meerdere geregistreerde apparaten afdrukken .............................................465
Webpagina van het geregistreerde apparaat openen ..............................................................................466
Het IP-adres van het geregistreerde apparaat automatisch volgen .........................................................466
Webpoortnummer van het apparaat instellen ...........................................................................................467
Een bestand naar een geregistreerd apparaat in het OKI LPR-hulpprogramma verzenden ................... 467
Een onnodige afdruktaak verwijderen ...................................................................................................... 468
Bezig met de installatie ongedaan maken van het hulpprogramma OKI LPR (Installatie ongedaan maken)
468
Netwerkuitbreiding .................................................................................................................... 469
Toont de printer eigenschappen ............................................................................................................... 469
De instellingen van deze machine controleren. ....................................................................................... 470
Opties automatisch instellen .................................................................................................................... 471
Het hulpprogramma ongedaan maken .................................................................................................... 471
Network Scanner Setup Tool (Mac OS X) ................................................................................ 472
Network Card Setup Tool (Mac OS X) ...................................................................................... 473
Het IP-adres instellen ............................................................................................................................... 473
Webinstellingen configureren ................................................................................................................... 474
Network Card Setup afsluiten .................................................................................................................. 474
Client voor afdruktaakverantwoording ...................................................................................... 475
Voor Windows .......................................................................................................................................... 475
Voor Mac OS X ........................................................................................................................................ 477
- 8 -
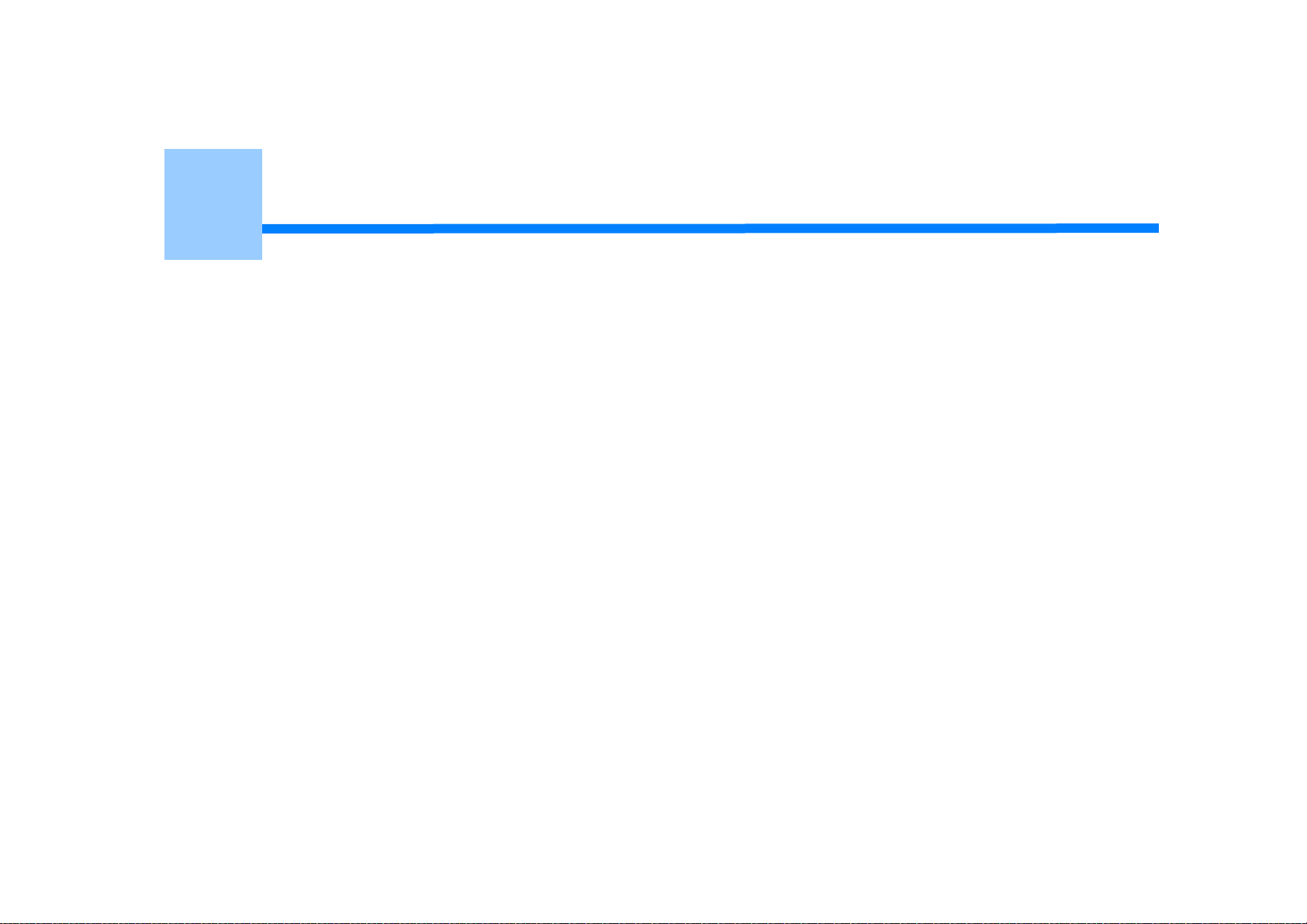
1
Standaardfuncties
Contrast van het scherm aanpassen
Uitvoerbestemming instellen
Het volume aanpassen
Gelijktijdige Bewerking (Multitasking)
Het controleren van de Informatie op de Machine
Eenvoudige instelling
One Touch-knop configureren
JOB MACRO
Deze paragraaf beschrijft de basis handelingen van dit apparaat.
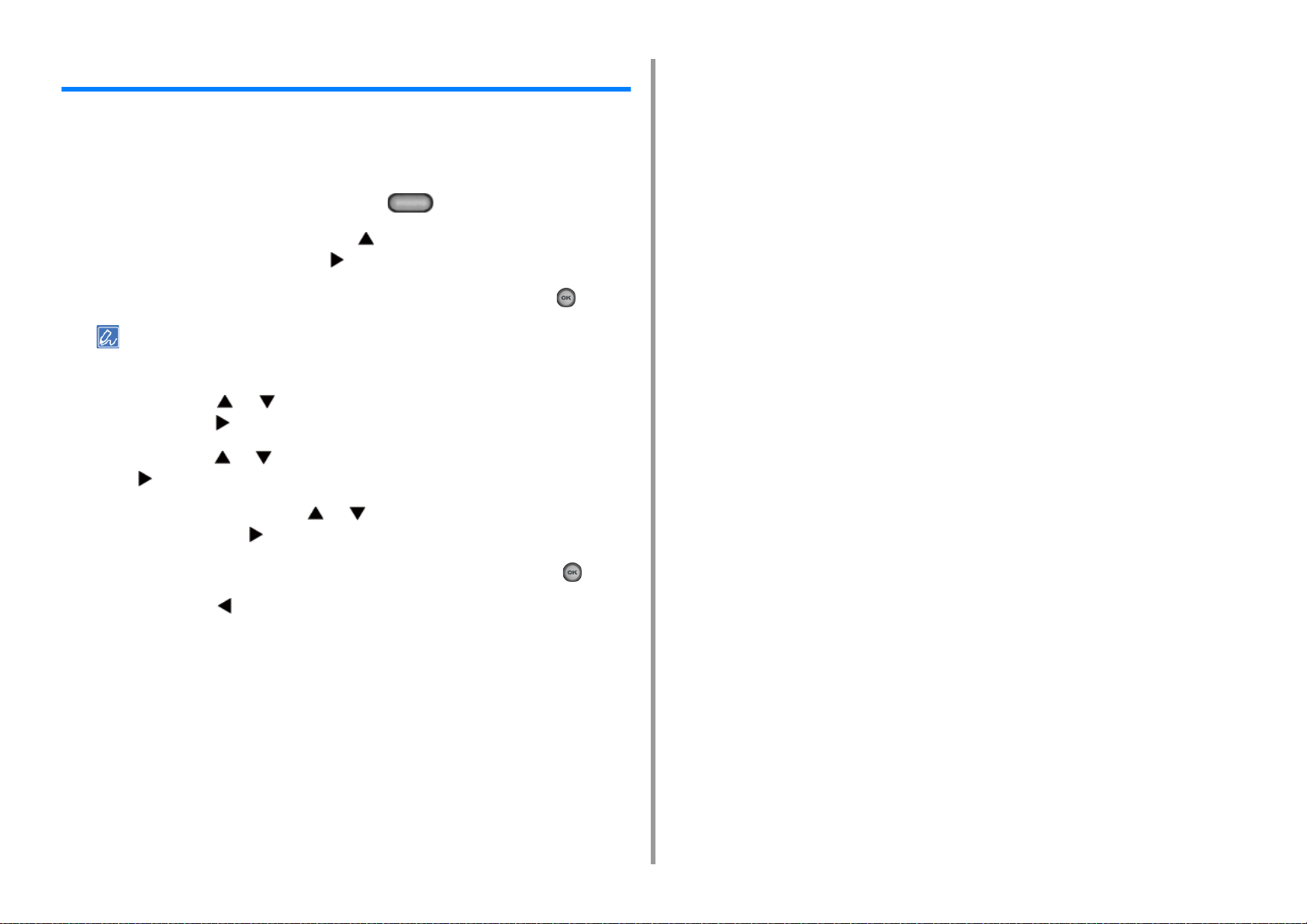
Contrast van het scherm aanpassen
De helderheid van het scherm kan worden aangepast. Hoe hoger de ingestelde waarde, hoe
donkerder het scherm. Hoe lager de ingestelde waarde, hoe helderder het scherm.
U kunt waarden van -10 tot +10 instellen.
Druk op het bedieningspaneel op de knop (INSTELLING).
1
Druk verschillende malen op de knop om [Admin Setup (Beheerdersinst.)]
2
te selecteren en druk op de knop .
Voer het beheerderswachtwoord in en druk vervolgens op de knop (OK).
3
Het standaard beheerderswachtwoord dat in de fabriek is ingesteld, is "999999". Als het beheerderswachtwoord
wordt gewijzigd, voert u het bijgewerkte wachtwoord in.
Druk op de knop of knop om [Manage Unit (Beheer)]] te selecteren en
4
druk op de knop .
Druk op de knop of knop [System Setup (Systeemsetup)] en druk op de
5
knop .
1. Standaardfuncties
Druk herhaaldelijk op de knop of om [Panel Contrast (Paneelcontrast)]
6
te selecteren en druk .
Voer de waarde voor de instelling in en druk vervolgens op de knop (OK).
7
Druk op de knop om terug te gaan naar het stand-byscherm.
8
- 10 -
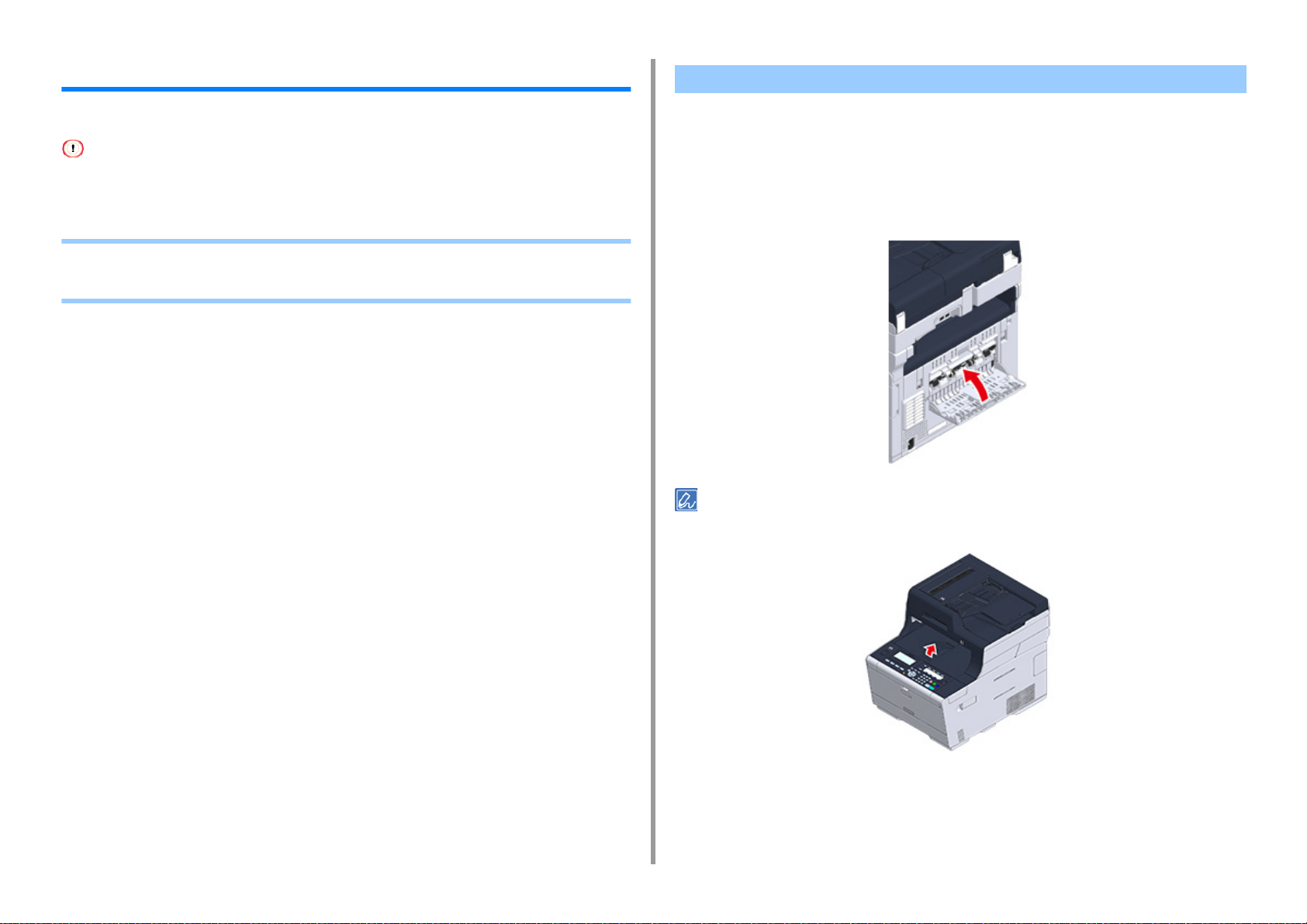
1. Standaardfuncties
Uitvoerbestemming instellen
Het apparaat drukt af naar de uitvoerlade of de achterste uitvoerlade.
Open of sluit de achterste uitvoerlade niet tijdens het afdrukken. Doet u dit wel, dan kunnen papierstoringen het resultaat
zijn.
• Uitvoerlade
• Achterzijde Uitvoerlade
Uitvoerlade
Gebruik deze uitvoerlade voor het afdrukken op gewoon papier. Papier wordt met de
afgedrukte kant naar beneden uitgevoerd.
Deze is niet beschikbaar voor enveloppen, etiketten of lang papier.
Controleer of de achterste uitvoerlade aan de achterzijde van de machine is gesloten. Als de
achterste uitvoerlade open is, wordt het papier altijd naar de achterste uitvoerlade gebracht.
Open de papiersteun zodat de afdrukken niet van de uitvoerlade glijden.
- 11 -
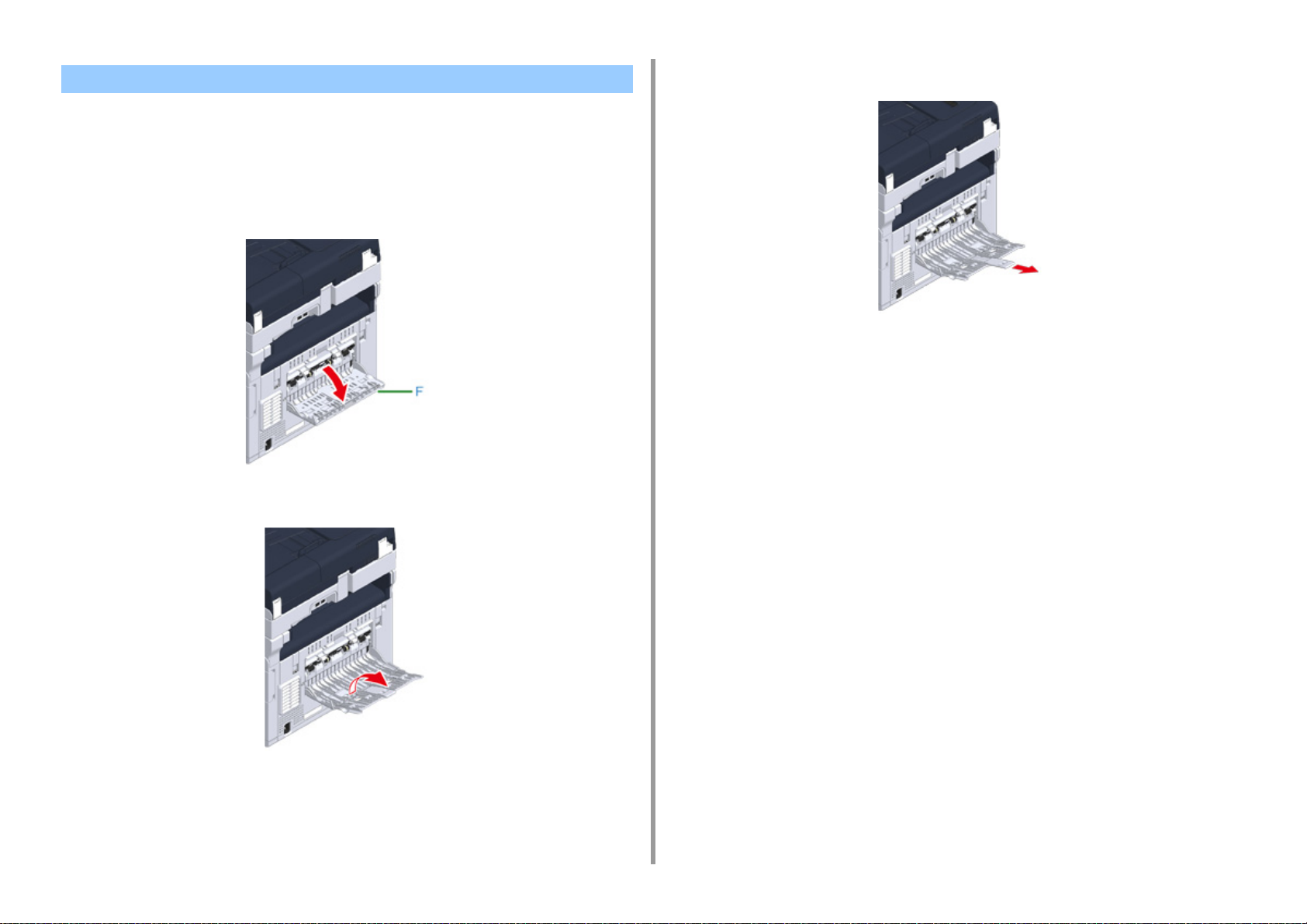
Achterzijde Uitvoerlade
Gebruik de achterste uitvoerlade voor het afdrukken op enveloppen, etiketten of lang papier.
Papier wordt met de afgedrukte kant naar boven uit de machine uitgevoerd. Gewoon papier
is ook voor deze uitvoerlade beschikbaar.
Open de achterste uitvoerlade (F) aan de achterzijde van de machine.
1
Trek aan de onderste steun.
3
1. Standaardfuncties
Vouw de papiersteun uit.
2
- 12 -
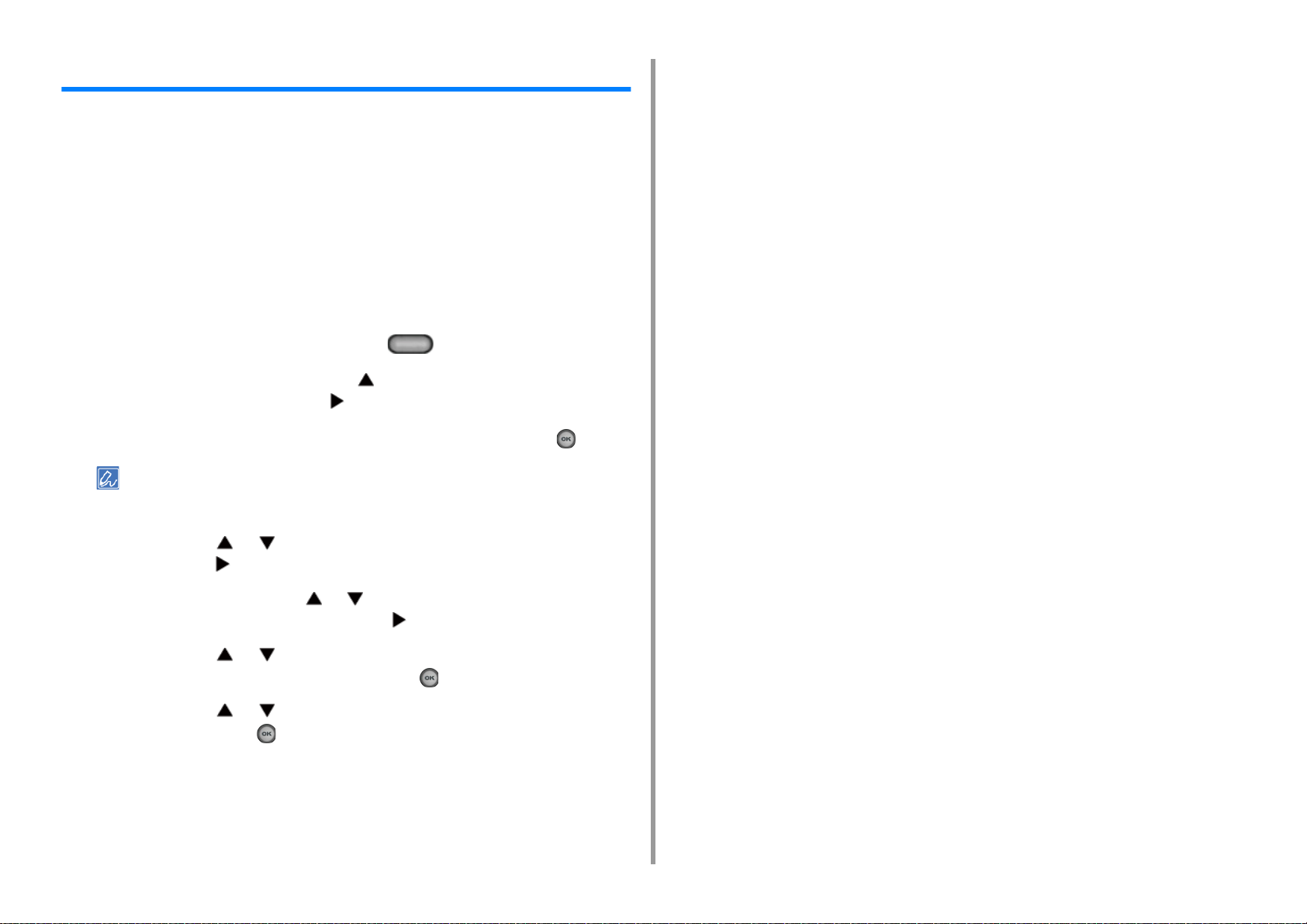
Het volume aanpassen
Het volume van de hoorbare geluiden in de volgende gevallen kan in vier niveaus worden
aangepast.
• Wanneer op een knop of een toets op het bedieningspaneel wordt gedrukt
• Wanneer het kopiëren voltooid is
• Wanneer het faxen voltooid is
• Wanneer er een papierstoring is
• Zoemervolume AirPrint
Druk op het bedieningspaneel op de knop (INSTELLING).
1
Druk verschillende malen op de knop om [Admin Setup (Beheerdersinst.)]
2
te selecteren en druk op de knop .
Voer het beheerderswachtwoord in en druk vervolgens op de knop (OK).
3
1. Standaardfuncties
Het standaard beheerderswachtwoord dat in de fabriek is ingesteld, is "999999". Als het beheerderswachtwoord
wordt gewijzigd, voert u het bijgewerkte wachtwoord in.
Druk op de knop of knop om [Manage Unit (Beheer)]] te selecteren en
4
druk op de knop .
Druk herhaaldelijk op de knop of om [Sound Control (Geluidsconfig)] te
5
selecteren en druk vervolgens op de knop .
Druk op de knop of om het item te selecteren waarvoor u het volume
6
wilt aanpassen en druk vervolgens op de knop (OK).
Druk op de knop of om het volumeniveau te selecteren en druk
7
vervolgens op de knop (OK).
- 13 -
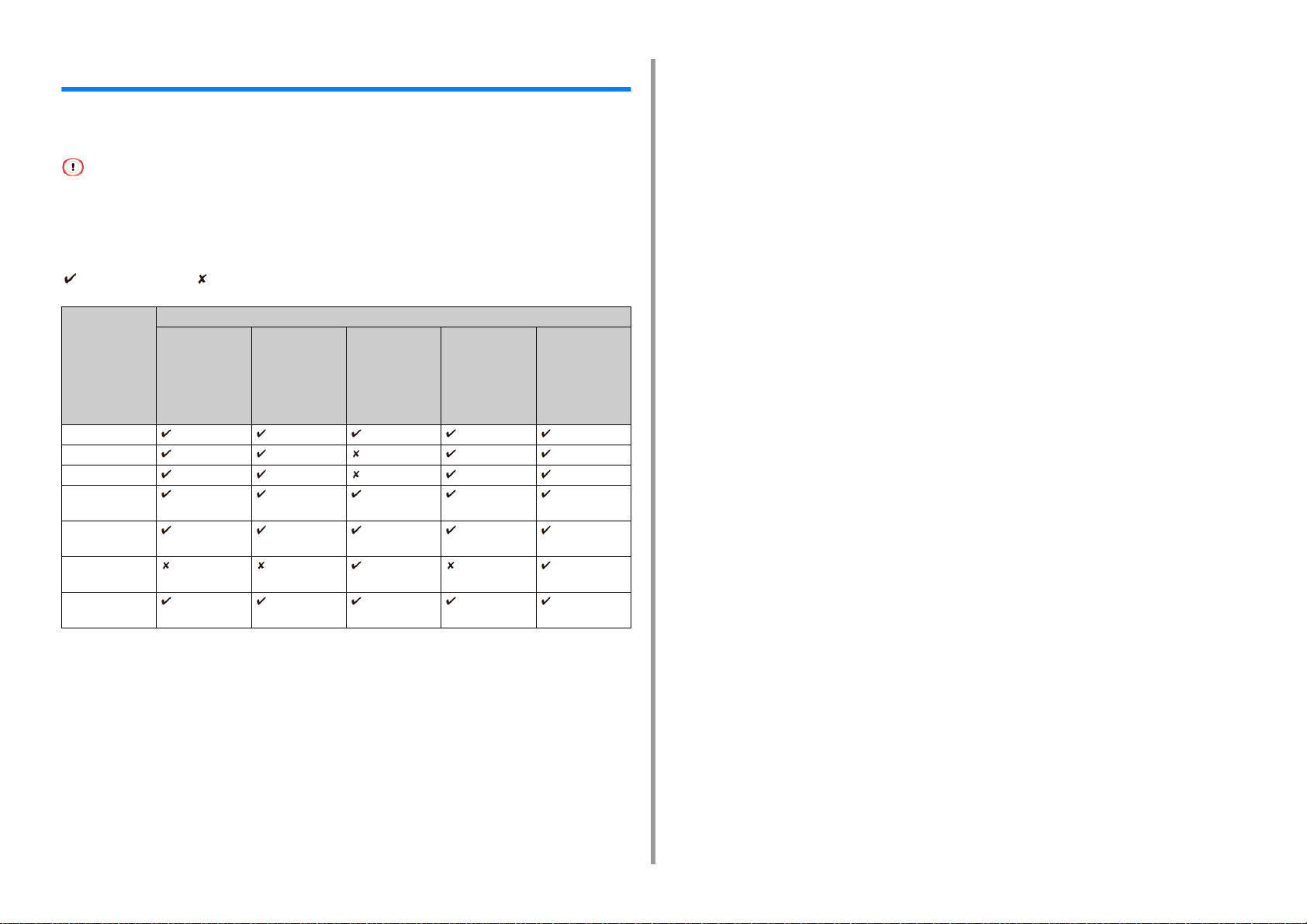
Gelijktijdige Bewerking (Multitasking)
Deze machine kan verschilllende bewerkingen gelijktijdig uitvoeren. Raadpleeg voor meer
informatie de volgende tabel.
• Als de machine documenten leest, kunt u het bedieningspaneel niet gebruiken.
• Tijdens gelijktijdige bewerkingen, kan het resultaat van elke bewerking verslechteren.
• Afhankelijk van de staat van de machine, zoals een vol geheugen, worden gelijktijdige bewerkingen mogelijk niet
geaccepteerd.
: Beschikbare : Niet beschikbaar
Eerste taak Tweede taak
Kopiëren Verzenden Fax Fax ontvangen Scannen naar
Kopiëren *
Verzenden Fax *
Fax ontvangen *
Scannen naar
gedeelde map
Scannen naar email
Scannen naar
USB-geheugen
Afdrukken vanaf
een computer
2
2
2
*
gedeelde map/
Scan Naar E-
mail/Scan Naar
USB-
Geheugen
2
*
1
1
*
2
*
Afdrukken
vanaf een
computer
2
*
2
*
2
*
1. Standaardfuncties
*1 Als de eerste taak aan het verzenden is, wordt de tweede taak opgeschort tot de eerste taak compleet af is.
*2 Wanneer de eerste taak af is, wordt gestart met het afdrukken van de tweede taak.
- 14 -
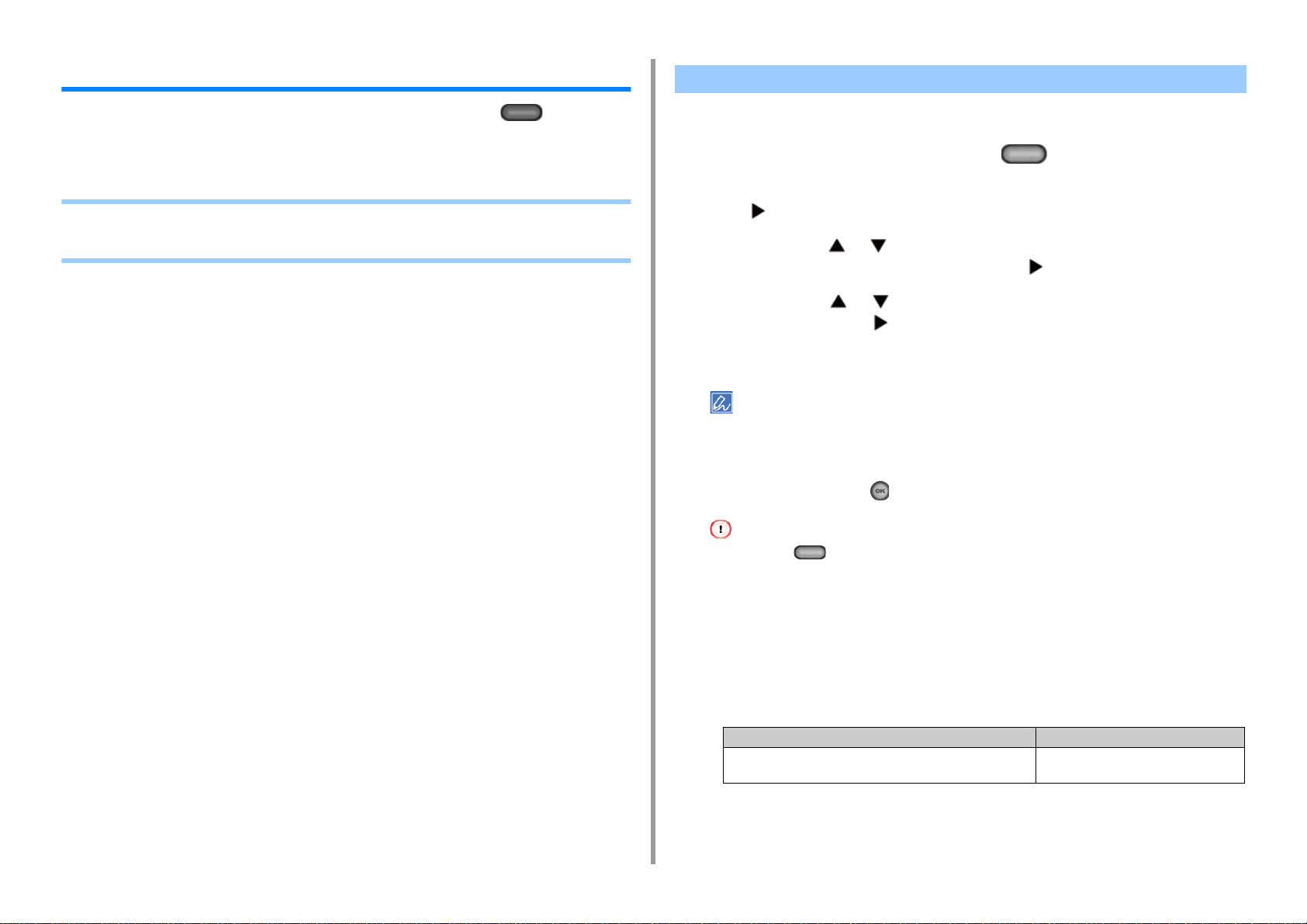
1. Standaardfuncties
Het controleren van de Informatie op de Machine
Druk de apparaatgegevens af en controleer de status. Druk op de knop (STATUS) op
het bedieningspaneel om informatie zoals het resterende niveau van de verbruiksartikelen te
controleren.
• Een rapport voor controle afdrukken
• Status op het bedieningspaneel controleren
Een rapport voor controle afdrukken
U kunt printen en controleren de configuratie of de taak loboeken van deze machine.
Druk op het bedieningspaneel op de knop (INSTELLING).
1
Controleer of [Reports (Rapporten)] is geselecteerd en druk vervolgens op de
2
knop .
Druk op de knop of om de categorie te selecteren van het rapport dat u
3
wilt afdrukken en druk vervolgens op de knop .
Druk op de knop of om het af te drukken rapport te selecteren en druk
4
vervolgens op de knop .
Als het aanmeldingsscherm voor de beheerder wordt weergegeven, voert u het
beheerderswachtwoord in.
Het standaard beheerderswachtwoord dat in de fabriek is ingesteld, is "999999". Als het beheerderswachtwoord
wordt gewijzigd, voert u het bijgewerkte wachtwoord in.
Controleer of [Yes (Ja)] is geselecteerd op het bevestigingsscherm en druk
5
vervolgens op de knop (OK).
- 15 -
Als u op de knop (INSTELLING) op het bedieningspaneel drukt, [Admin Setup (Beheerderinst.)] >
[Manage Unit (Beheer)] > [System Setup (Systeemsetup)] selecteert en vervolgens [Allow All Reports To Print
(Afdr. alle rapp. toelaten)] instelt op [Disable (Uitschakelen)], meldt u zich als beheerder aan om de volgende
rapporten af te drukken.
• Scannen naar logbestand
• Snelkieslijst
• Groep lijst
• Faxlogboek
• Adresboek
Onderdeel Beschrijving
Configuratie Print gedetaillerdegedetailleerde
instellingen van deze machine.
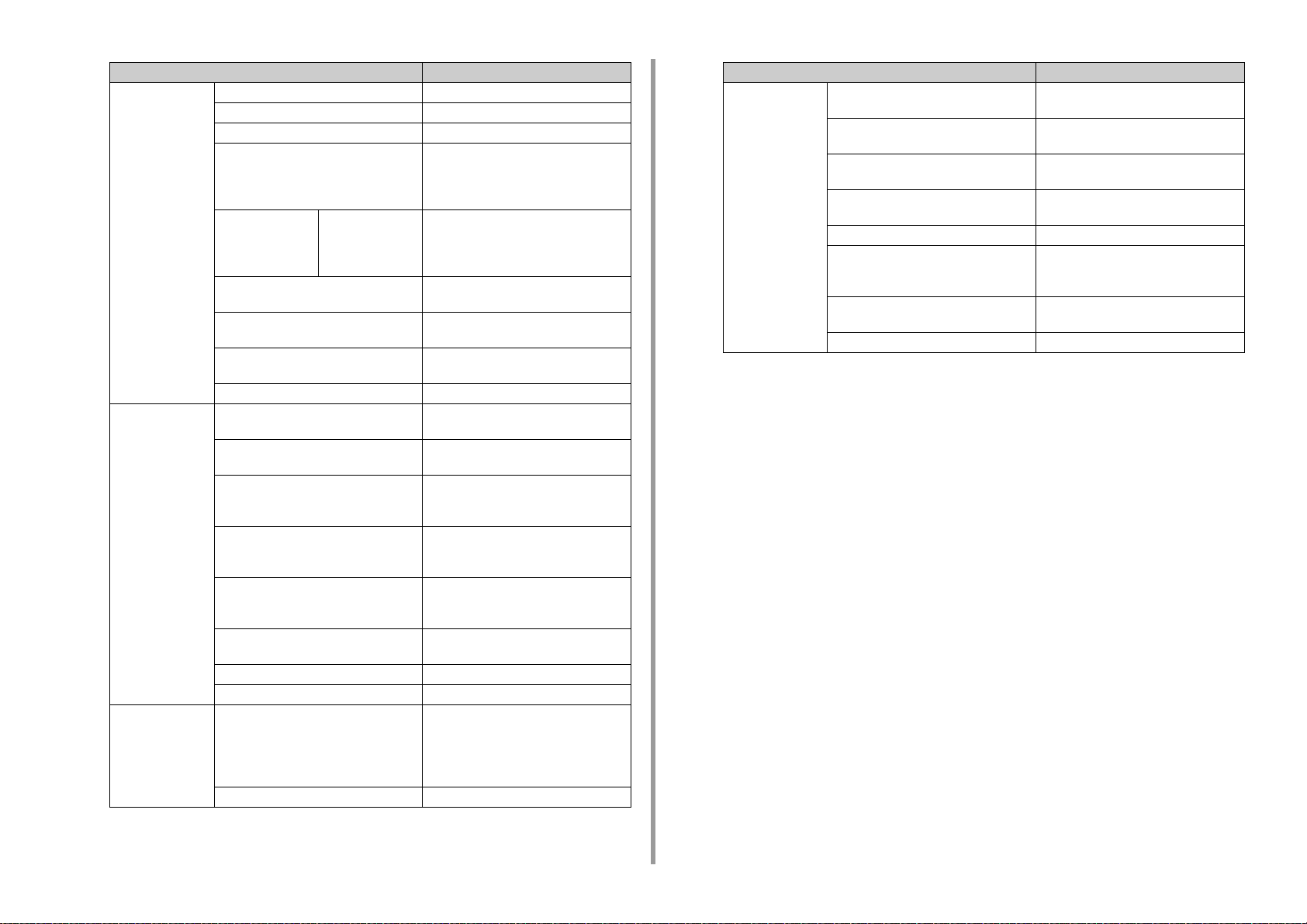
1. Standaardfuncties
Onderdeel Beschrijving
Systeem Bestand lijst Print een lijst van job bestanden.
Demo Pagina Hiermee drukt u een voorbeeldpagina af.
Foutenlog Hiermee drukt u een fouten logboek af.
Scannen naar logbestand Drukt de resultaten van de opdrachten
voor Scannen naar e-mail, Scannen naar
gedeelde map of Scannen naar USBgeheugen af.
Gebruiksrapport Kopieën Hiermee drukt u het totale aantal
taaklogboeken af. Selecteer bij [Copies]
het aantal pagina's dat u wilt printen op elk
vel.
Netwer Informatie Drukt algemene informatie over het
netwerk af.
Benodigdheden rapport Drukt de informatie over
verbruiksartikelen af.
Gebruiker Teller Rapport Drukt het rapport met het aantal
gebruikers af.
Taaklogboek Drukt het taaklogboek af.
Fax Snelkieslijst Drukt de lijst van de fax nummers af die
zijn geregistreerd voor snelkiezen.
Groep lijst Drukt de lijst van de fax nummers af die
zijn geregistreerd in groepen.
Logboek Fax Tx Drukt de lijst met de resultaten van
verzending van de meest recente 100
faxtaken af.
Logboek Fax Rx Drukt de lijst met de resultaten van
ontvangst van de meest recente 100
faxtaken af.
Logboek Fax Tx/Rx Drukt de lijst met de resultaten van
verzending en ontvangst van de meest
recente 100 faxtaken af.
Dagelijks logboekrapport Tx/Rx Drukt Tx/Rx-rapport af voor alle
communicatie gedurende 24 uur.
F-code venster lijst Print de lijst van F-code vensters.
Geblokkeerde junkfax Print de adreslijst voor Block Junk Fax.
E-mail/Internetfax Journaalrapport Drukt de resultaten van de verzending en
de ontvangst van de laatste 50 items af
voor Scannen naar e-mail, Internetfax, emailbijlagen afdrukken en Scannen naar
faxserver.
Adresboek Drukt de geregistreerde adreslijst af.
Onderdeel Beschrijving
Afdrukken PCL-fontlijst Print een lijst van PCL lettertype
voorbeelden
Lettertypelijst PSE Drukt de lijst met voorbeelden van de
PSE-lettertypen af.
PPR Lettertype Lijst Print een lijst van IBMPPR lettertype
voorbeelden
Lettertypelijst FX Drukt de lijst met voorbeelden van de
EPSON FX-lettertypen af.
Patroon kleurafstemming Drukt een kleurafstemmingspatroon af.
Controlepatr.-id Drukt het vooraf geleverde
controlepatroon-ID voor de detectie van
verkeerde ID’s af.
Enginestatus Drukt de huidige waarden van de
engineparameter af.
Kleurprofiellijst Drukt een lijst met kleurenprofielen af.
- 16 -
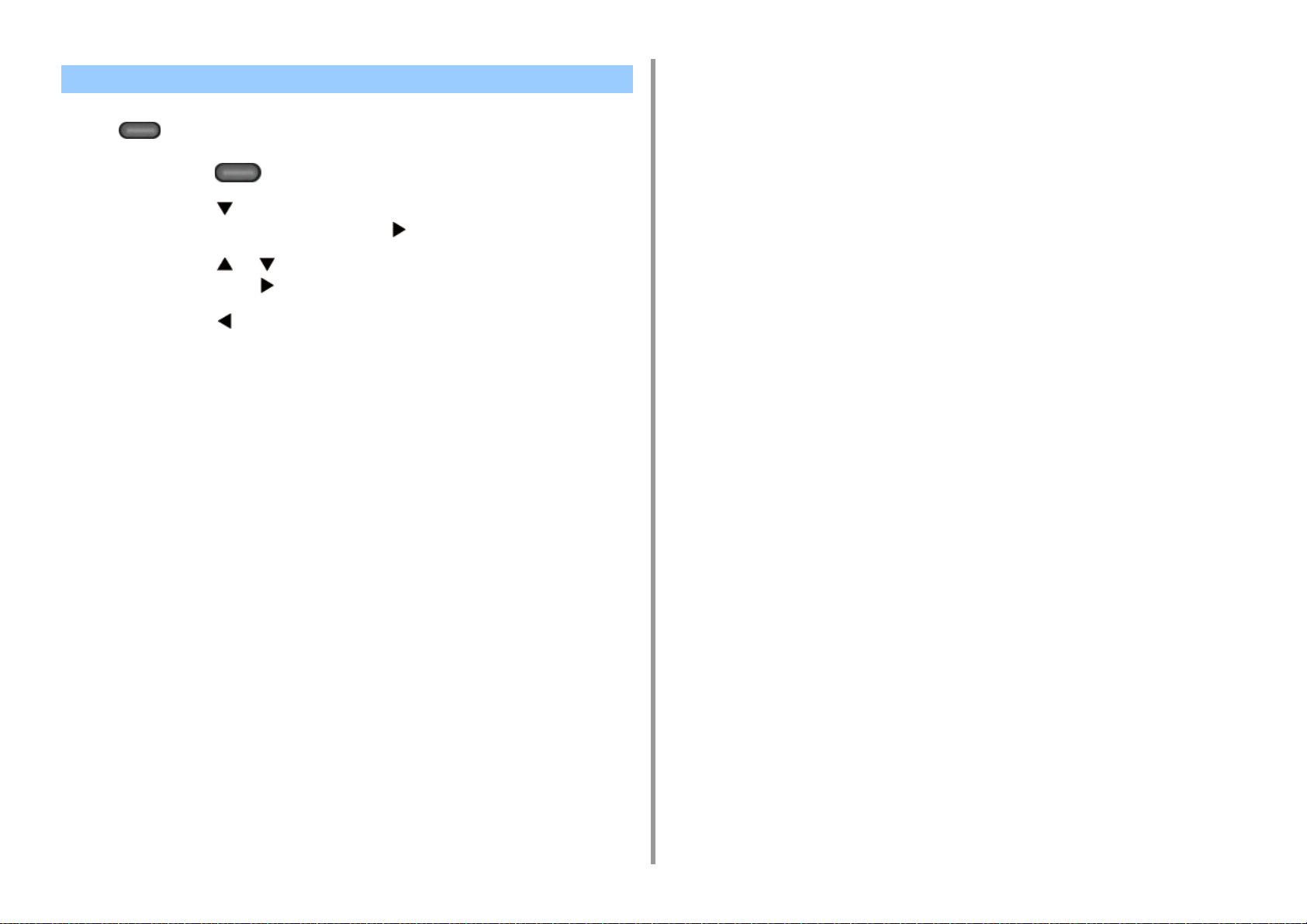
Status op het bedieningspaneel controleren
U kunt de resterende levensduur van gebruiktsgoederen, de tellerinformatie en de taaklijst
vanaf de (STATUS).
Druk op de knop (STATUS) op het bedieningspaneel.
1
Druk op de knop om [Device Information (Apparaatinformatie)] te
2
selecteren en druk vervolgens op de knop .
Druk op de knop of om het te controleren item te selecteren en druk
3
vervolgens op de knop .
Druk op de knop om terug te gaan naar het stand-byscherm.
4
1. Standaardfuncties
- 17 -
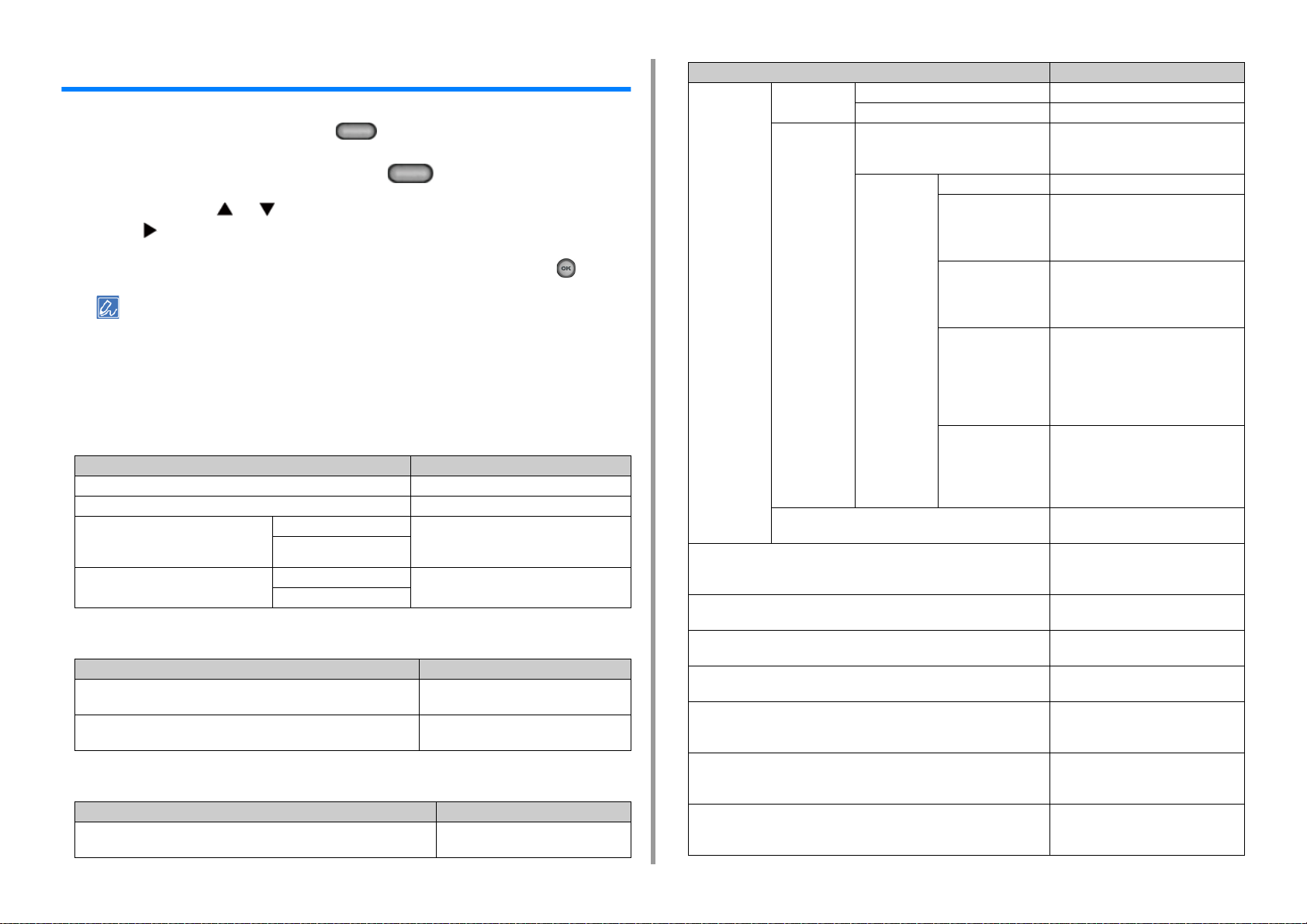
1. Standaardfuncties
Eenvoudige instelling
In [Easy Setup (Eenvoudige instelling)] kunt u de instellingen van de functies voor datum/tijd,
fax, netwerk en e-mail wijzigen met de knop (INSTELLING) op het bedieningspaneel.
Druk op het bedieningspaneel op de knop (INSTELLING).
1
Druk op de knop of knop [Easy Setup (Eenvoudige instelling)] en druk
2
op de .
Voer het beheerderswachtwoord in en druk vervolgens op de knop (OK).
3
Het standaard beheerderswachtwoord dat in de fabriek is ingesteld, is "999999". Als het beheerderswachtwoord
wordt gewijzigd, voert u het bijgewerkte wachtwoord in.
Volg de instructies op het scherm.
4
• Datum/Tijdsinstellingen
Item Beschrijving
Tiijdzone Stelt de GMT tijd zone in.
Daglicht Besparing Stelt daglicht besparing in naar AAN of UIT.
Server SNTP-server (Primair) Stelt de SNTP server in om te gebruiken
SNTP Server (Tweede)
Handmatig Datum Stelt de huidige datum en tijd handmatig in.
Tijd
• Faxinstelling
Item Beschrijving
Faxnummer Toont het faxnummer van de machine. U
Afzender-ID Stelt de afzenderinformatie in. U kunt
• Netwerkinstelling
Onderdeel Beschrijving
Standaardgateway inschakelen (als draadloze netwerkmodule is
geïnstalleerd)
voor instelling van dehuidige datume en tijd.
U kunt maximaal 64 tekens invoeren.
kunt maximaal 20 tekens invullen.
maximaal 22 tekens invoeren.
Stelt een bekabelde of draadloze LAN
in.
Onderdeel Beschrijving
Draadloze
instellingen
(indien
draadloze LANmodule
geïnstalleerd is)
IP-adres verkrijgen Hiermee stelt u in of het IP-adres
IP-adres Hiermee stelt u het IP-adres in. U kunt
Subnetmasker Hiermee stelt u het subnetmasker in. U
Standaard Gateway Stelt het gateway-adres in. U kunt
DNS Server (Primair) Stelt het IP adres in voor een eerste
DNS Server (Secundair) Zet het IP adres van de secundaire
WINS Server (Primair) Zet een naam of een IP-adres voor de
WPS WPS-PBC WPS-PBC wordt uitgevoerd.
WPS-PIN WPS-PIN wordt uitgevoerd.
Zoeken Een lijst met namen van
toegangspunten die uit de
zoekopdracht gekomen zijn
Handmatige
set-up
Opnieuw verbinden Draadloos opnieuw verbinden wordt
SSID Een SSID invoeren.
Beveiliging Selecteert de beveiliging van de functie
WEP-sleutel Invoeren WEP-sleutel.
Coderingstype WPA Selecteer een WPA/WPA2-PSK of
WPA Eerder
gedeelde sleutel
Toont een lijst met namen van
toegangspunten van de draadloze LAN
die uit de zoekopdracht gekomen zijn.
van de draadloze LAN.
"WPA-EAP" en "WPA2-EAP"kunnen
alleen in het Web ingesteld worden.
Geeft weer of [WEP (WEP)] wordt
geselecteerd voor [Security
(Beveiliging)].
WPA2-PSK gecodeerd type.
Weergeeft als [WPA/WPA2-PSK (WPA/
WPA2-PSK)] of [WAP2-PSK (WAP2PSK)] wordt geselecteerd voor
[Security (Beveiliging)].
Voer de eerder gedeelde sleutel in.
Weergeeft als [WPA/WPA2-PSK (WPA/
WPA2-PSK)] of [WAP2-PSK (WAP2PSK)] wordt geselecteerd voor
[Security (Beveiliging)].
uitgevoerd.
automatisch of handmatig moet
worden verkregen.
maximaal 15 tekens invoeren.
kunt maximaal 15 tekens invoeren.
maximaal 15 tekens invoeren.
DNS server. U kunt maximaal 15
tekens invoeren.
DNS-server. U kunt maximaal 15
tekens invoeren.
WINS-server. U kunt maximaal 15
tekens invoeren.
- 18 -
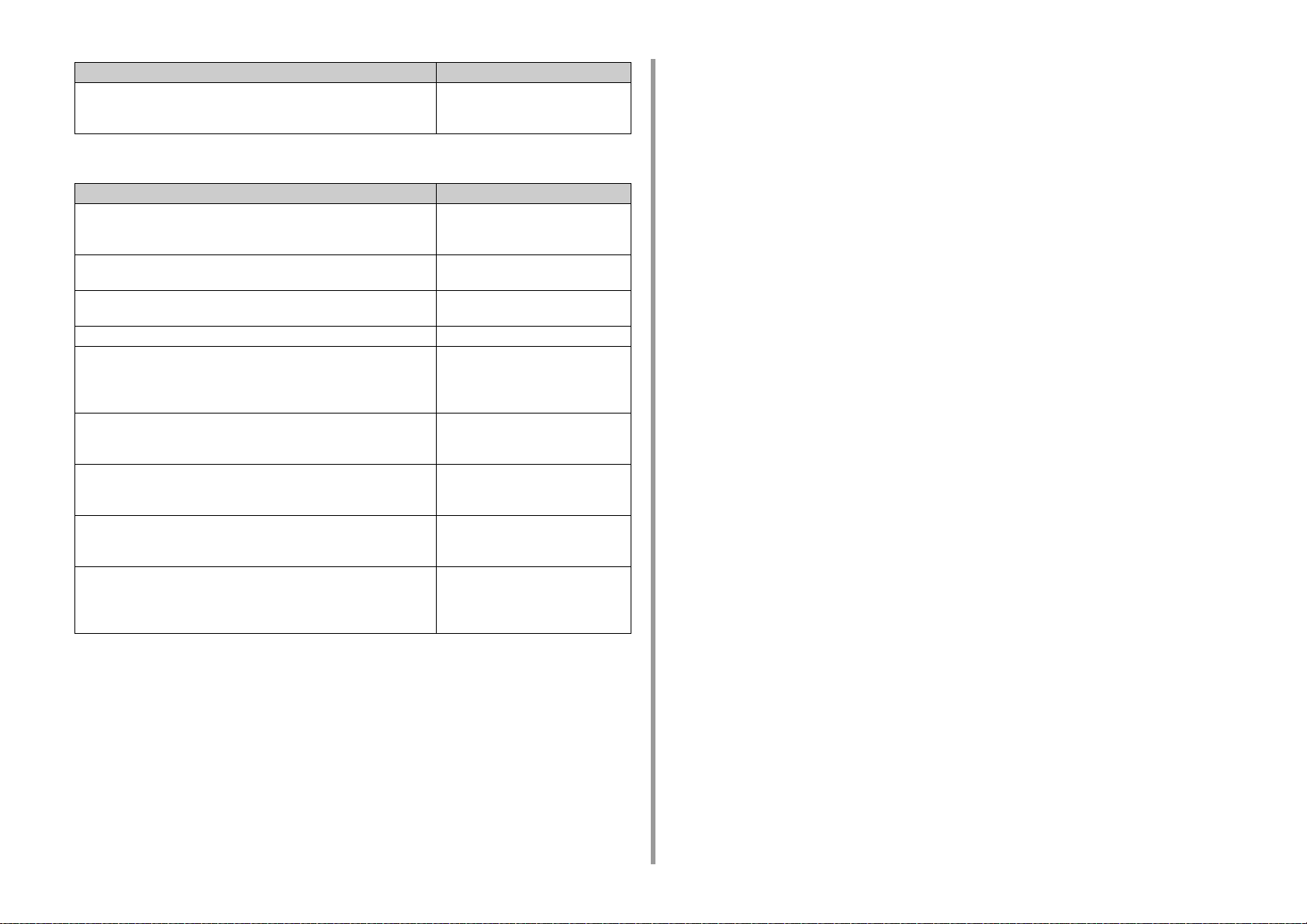
Onderdeel Beschrijving
WINS Server (Secundair) Zet een naam of een IP-adres voor de
WINS-server. U kunt maximaal 15
tekens invoeren.
• E-mail instelling
Item Beschrijving
Mailserveradres Stelt het IP-adres of de hostnaam in
voor de SMTP-server. U kunt maximaal
64 tekens invoeren.
Afzenderadres (Van) Stel een e-mailadres van deze machine
in.
Ontvang instelling Stelt het protocol in dat wordt gebruikt
voor ontvangen van e-mails.
Authenticatie methode Stelt de authenticatie methode in.
SMTP Gebruiker ID Stelt de login-ID in voor de server die
wordt gebruikt voor SMTPauthenticatie. U kunt maximaal 64
tekens invoeren.
SMTP wachtwoord Stelt het wachtwoord in naar de server
gebruikt voor SMTP authentificatie. U
kunt maximaal 64 tekens invoeren.
POP3-server Stelt het IP-adres of de hostnaam in
voor de POP3-server. U kunt maximaal
64 tekens invoeren.
POP gebruiker ID Stelt de login-ID in voor de server die
wordt gebruikt voor POP-authenticatie.
U kunt maximaal 64 tekens invoeren.
POP-wachtwoord Stelt het wachtwoord in voor de server
die gebruikt wordt voor POPauthenticatie. U kunt maximaal 16
tekens invullen.
1. Standaardfuncties
- 19 -
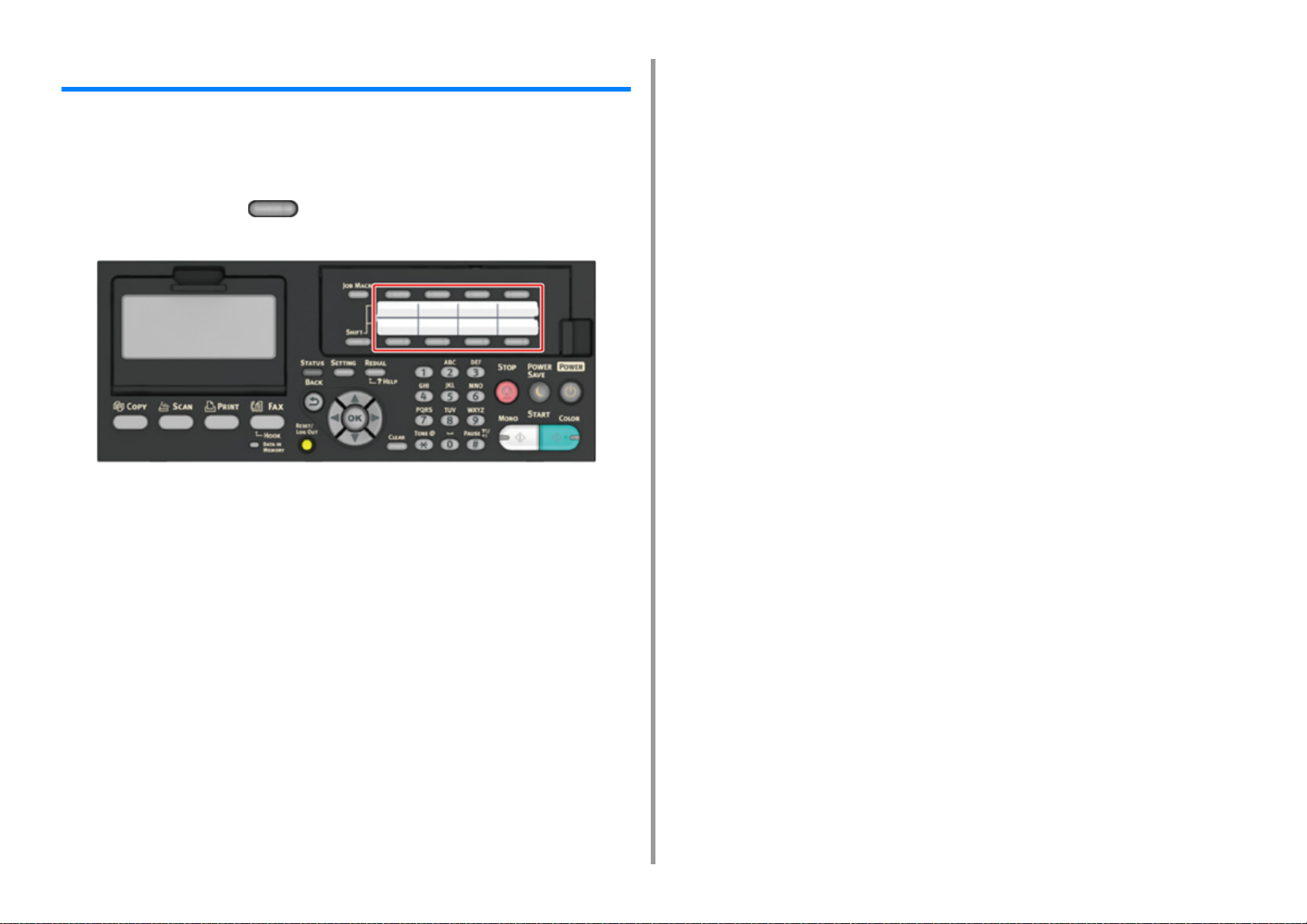
One Touch-knop configureren
Opgeslagen items 01 tot 16 in het adresboek en snelkiesnummers 001 tot 016 worden
automatisch toegewezen aan de One touch-knoppen.
One touch-knoppen kunnen worden gebruikt met Scannen naar e-mail, Fax en Internetfax.
Om snelkiesnummers 009 tot 016 te selecteren die aan One touch-knoppen zijn
toegewezen, houdt u de knop (SHIFT) ingedrukt terwijl u op de One Touch-knop
drukt.
1. Standaardfuncties
- 20 -
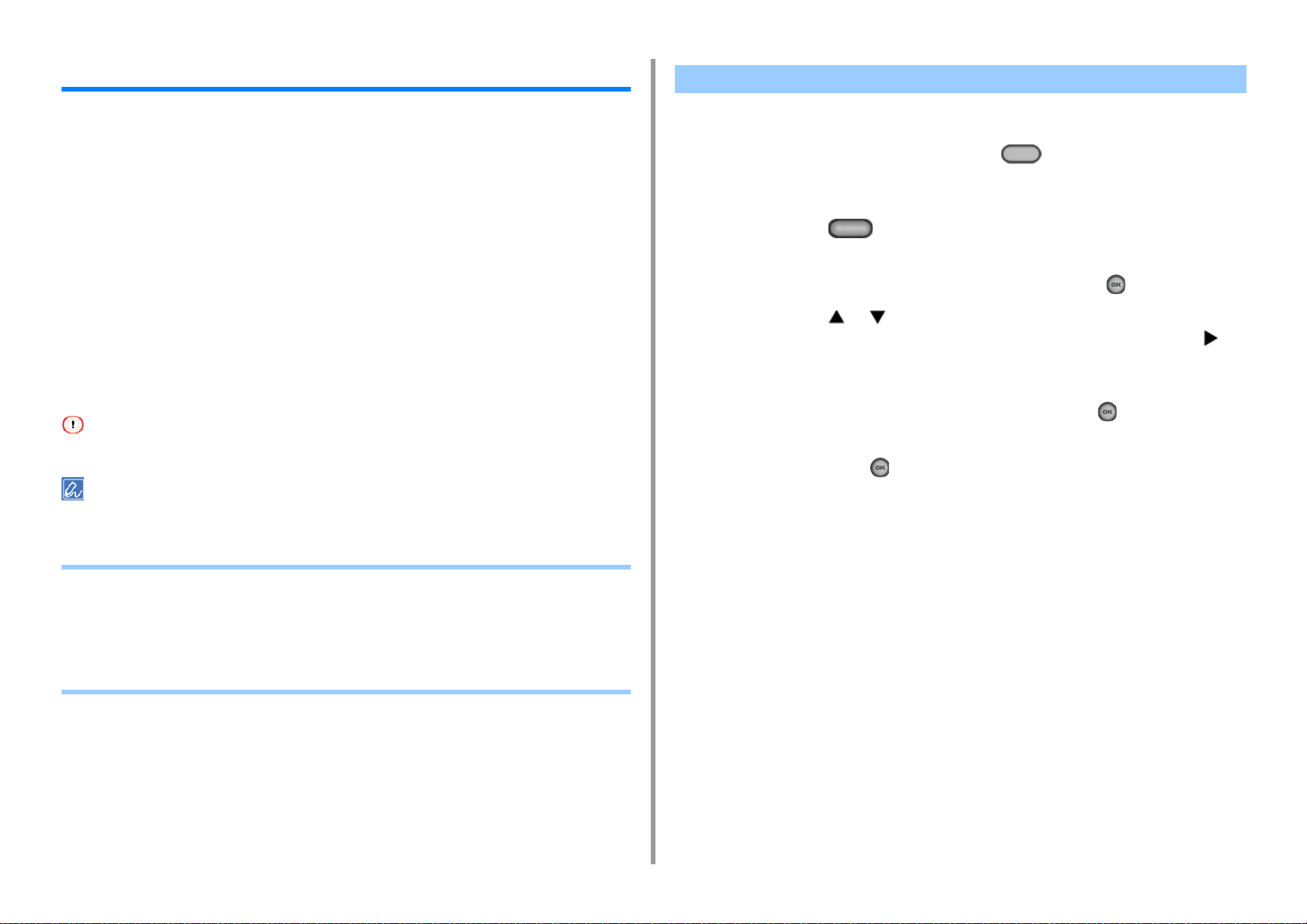
1. Standaardfuncties
JOB MACRO
U kunt op het apparaat macro's opslaan voor veelgebruikte functie-instellingen voor
kopiëren, scannen, faxen, internetfaxen en afdrukken. Met deze "Macrofunctie opdracht"
kunt u eenvoudig en sneller bewerkingen uitvoeren.
U kunt een macro creëren voor instellingen voor de volgende functies.
Kopiëren
Afdrukken vanuit het USB-geheugen
Scannen naar e-mail
Scannen naar gedeelde map
Scannen naar USB-geheugen
Verzending van fax
Internetfax verzenden
Scannen naar faxserver
Als de gebruikersverificatie is ingeschakeld, meldt u zich aan bij het apparaat alvorens een macro aan te maken.
U kunt maximaal 16 macro's registreren.
Een vaak gebruikte instelling als een macro registreren
Voor veelgebruikte instellingen kunt u een macro aanmaken.
Druk op het bedieningspaneel op de knop (Kopiëren).
1
Wijzig de waarde van instelling die u wilt registreren.
2
Druk op de knop (MACROFUNCTIE OPDRACHT) op het
3
bedieningspaneel.
Controleer de instellingen en druk vervolgens op de knop (OK).
4
Druk op de knop of om een nummer te selecteren dat als [Unregistered
5
(Niet geregistreerd)] wordt aangegeven en druk vervolgens op de knop .
Voer een nieuwe naam in.
6
Selecteer [Enter (Enter)] en druk vervolgens op de knop (OK).
7
Controleer of [Yes (Ja)] is geselecteerd op het bevestigingsscherm en druk
8
vervolgens op de knop (OK).
• Een vaak gebruikte instelling als een macro registreren
• Werken met een geregistreerde macro
• De titel van een macro bewerken
• Controleren van de inhoud van de macro
• Een geregistreerde macro verwijderen
- 21 -
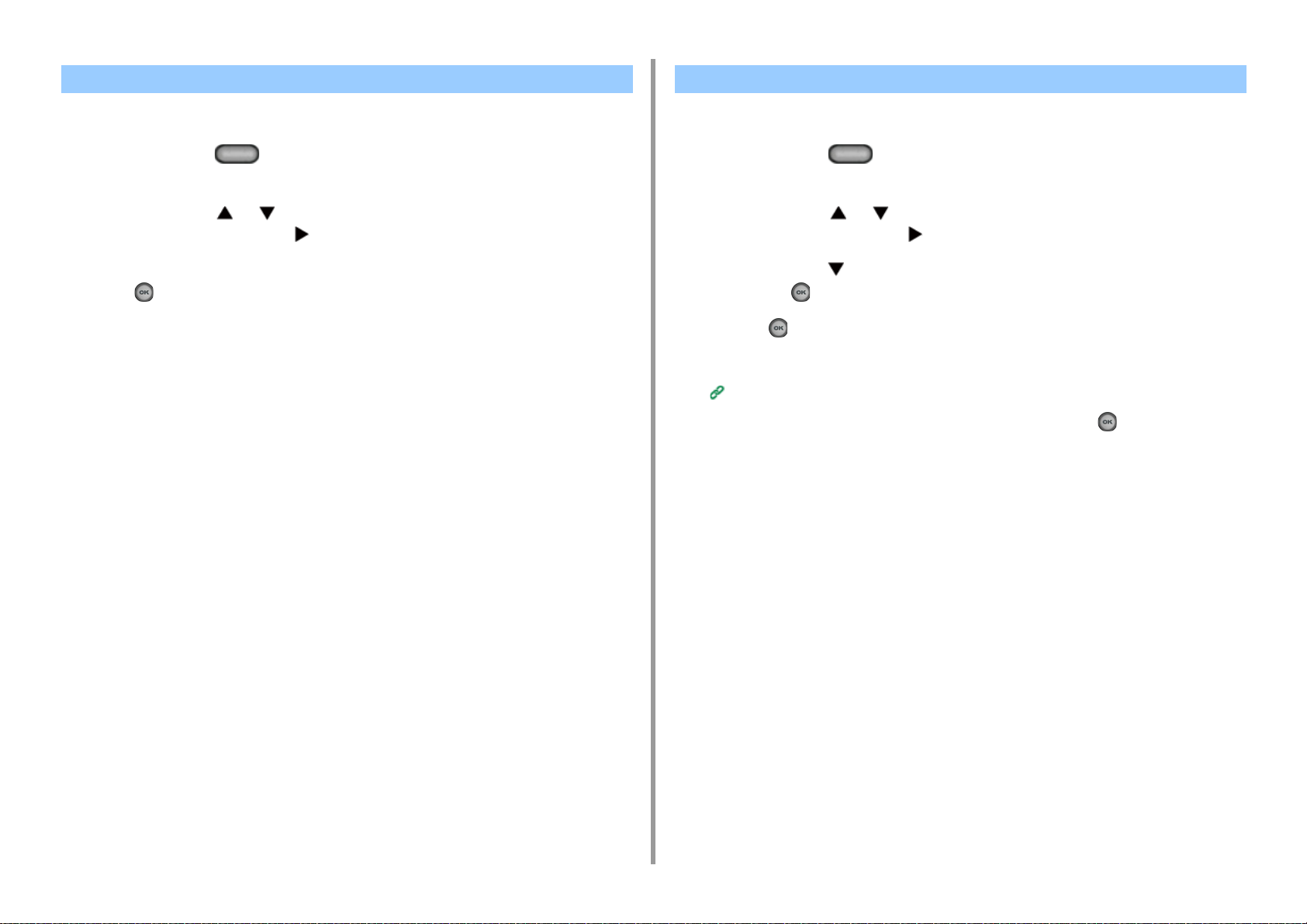
Werken met een geregistreerde macro De titel van een macro bewerken
1. Standaardfuncties
Door macro's uit te lezen kunt u macro's gebruiken.
Druk op de knop (MACROFUNCTIE OPDRACHT) op het
1
bedieningspaneel.
Druk op de knop of om de macro te selecteren die u wilt gebruiken en
2
druk vervolgens op de knop .
Controleer of [Execute (Execute)] is geselecteerd en druk vervolgens op de
3
knop (OK).
Wanneer de toegang controle is ingeschakeld op de functies die u wilt gebruiken, wordt
een boodschap weergegeven om u te informearen dat het u niet is toegestaan om ze te
gebruiken, en het scherm gaat terug naar het JOB MACRO menu.
Voer een taak uit.
4
U kunt een macrotitel bewerken.
Druk op de knop (MACROFUNCTIE OPDRACHT) op het
1
bedieningspaneel.
Druk op de knop of om de macro te selecteren die u wilt bewerken en
2
druk vervolgens op de knop .
Druk op de knop om [Title Edit (Titelwijz.)] te selecteren en druk vervolgens
3
op de knop (OK).
Druk op (OK).
4
Voer een nieuwe titel in.
5
Tekens invoeren (Gebruikershandleiding)
Selecteer [Enter (Enter)] en druk vervolgens op de knop (OK).
6
- 22 -
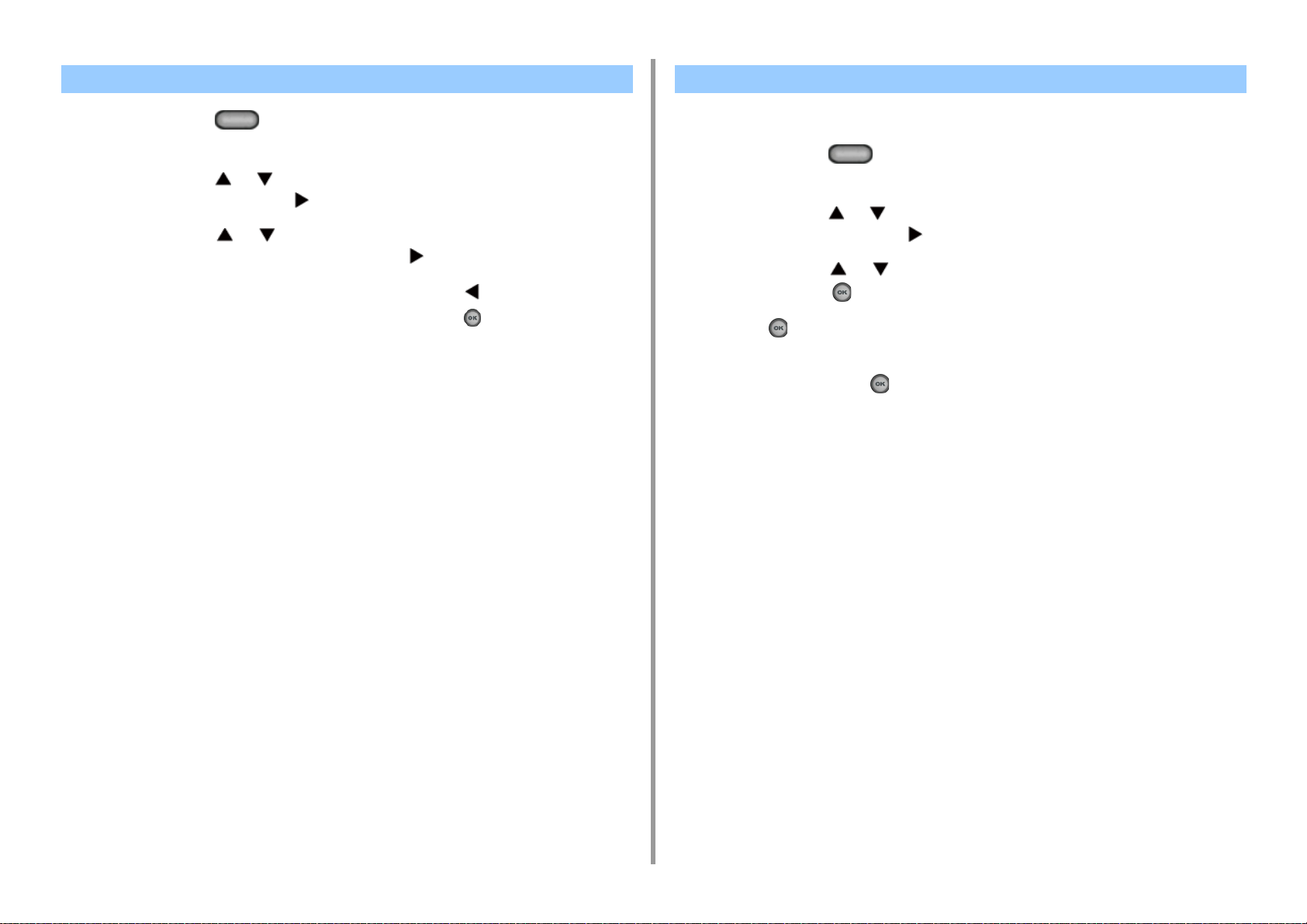
Controleren van de inhoud van de macro Een geregistreerde macro verwijderen
1. Standaardfuncties
Druk op de knop (MACROFUNCTIE OPDRACHT) op het
1
bedieningspaneel.
Druk op de knop of om de macro te selecteren die u wilt controleren en
2
druk vervolgens op de knop .
Druk op de knop of om [Execute (Execute)] of [Register (Registreren)]
3
te selecteren en druk vervolgens op de knop .
Controleer de inhoud en druk vervolgens op de knop .
4
Als u [Execute (Execute)] selecteert voor de controle en op (OK) drukt, wordt de
macro toegepast.
U kunt een macro verwijderen.
Druk op de knop (MACROFUNCTIE OPDRACHT) op het
1
bedieningspaneel.
Druk op de knop of om de macro te selecteren die u wilt verwijderen en
2
druk vervolgens op de knop .
Druk op de knop of om [Delete (Verwijderen)] te selecteren en druk
3
vervolgens op de (OK).
Druk op (OK).
4
Controleer of [Yes (Ja)] is geselecteerd op het bevestigingsscherm en druk
5
vervolgens op de knop (OK).
- 23 -
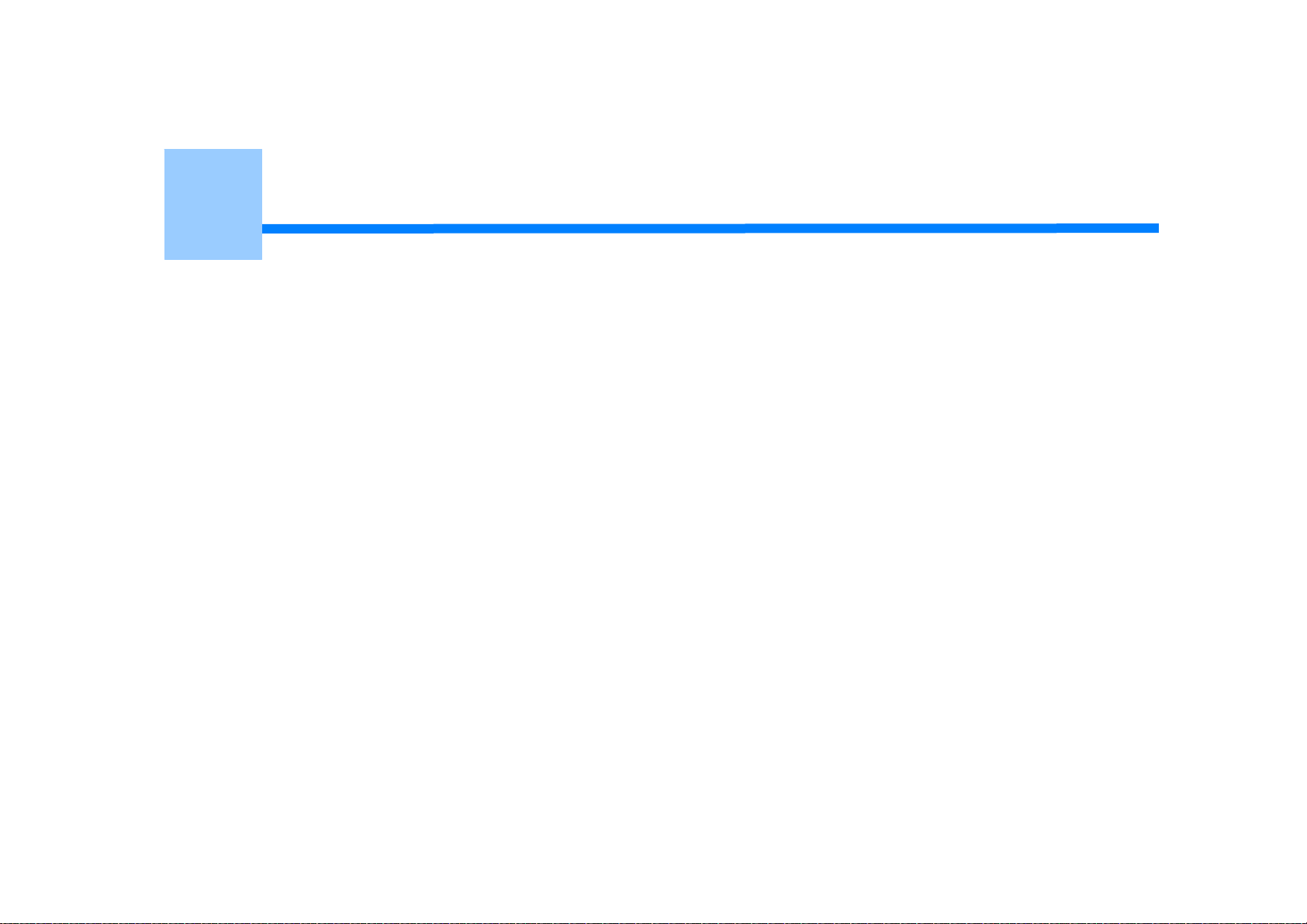
2
Kopiëren
Nuttige functies
Voor een betere afwerking
Kleurinstellingen
Geavanceerde Kopieerinstellingen
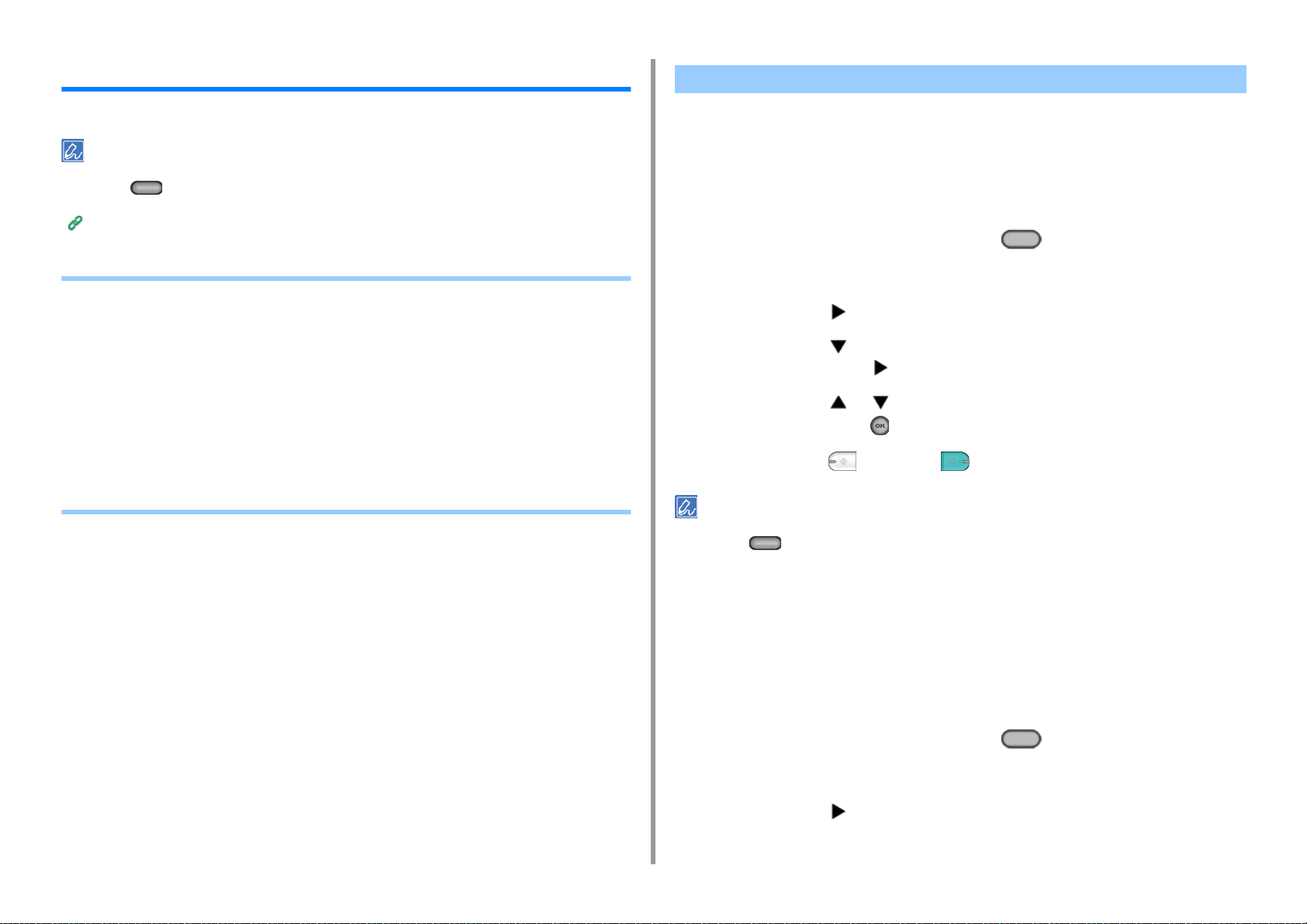
2. Kopiëren
Nuttige functies
Dit hoofdstuk beschrijft diverse kopieerinstellingen zoals N-in-1 en dubbelzijdig afdrukken.
Instellingen op het bovenste kopieerscherm zijn tijdelijk ingeschakeld. Om de standaardinstellingen te wijzigen, drukt
u op de knop (INSTELLING) op het bedieningspaneel en selecteert u [Admin Setup (Beheerderinst.)] > [Copy
Setup (Kopieerinstellingen)] > [Default Settings (Standaardinstellingen)].
Kopieerinstellingen
• Specificeren van de papiertoevoerlade (Papiertoevoer)
• Vergrote of verkleinde kopieën maken (Zoomen)
• Printen op beide zijden van het papier (Duplex Kopie)
• Meerdere pagina's op één vel papier combineren (N-in-1)
• Het scanformaat (Scanformaat) wijzigen
• Iedere set in paginavolgorde sorteren (Sorteren)
• Continu scanmodus inschakelen (Continu scannen)
• Verschillende documentformaten kopiëren (Gemengd formaat)
• Kopieerinstellingen resetten (Reset)
• De documentrichting instellen 8Richting)
Specificeren van de papiertoevoerlade (Papiertoevoer)
• Papiertoevoerlade instellen op Lade 1/Lade 2/Lade 3 (behalve MC363)
• Gebruiken van de MP (Meerdere-Doelen) Lade
Papiertoevoerlade instellen op Lade 1/Lade 2/Lade 3 (behalve MC363)
Druk op het bedieningspaneel op de knop (KOPIËREN).
1
Stel een document in bij de ADF of op de document glasplaat.
2
Druk op de knop .
3
Druk op de knop om [Paper Feed (Papierinvoer)] te selecteren en druk
4
vervolgens op de knop .
Druk op de knop of om de te gebruiken lade te selecteren en druk
5
vervolgens op de knop (OK).
Druk op de knop (MONO) of (COLOR).
6
• Om de MP-lade in te gebruiken wanneer [Paper Feed (Papierinvoer)] is ingesteld op [Auto (Automatisch)], drukt u
op de knop (INSTELLING) op het bedieningspaneel en selecteert u [Paper Setup (Papierinstellingen)] >
[Select Tray (Selecteer lade)] > [Copy (KOPIËREN)] > [MP Tray (MP-lade)] en kies vervolgens [ON (AAN)] of
[ON(Prior) (ON(Prior))].
• [Tray 2 (Lade 2)]/[Tray 3 (Lade 3)] worden alleen weergegeven als de optionele lade is geïnstalleerd.
• Als [Paper Feed (Papierinvoer)] ingesteld is op [Auto (Automatisch)], kunt u een papierlade selecteren die geschikt
is voor de volgende papierformaten: A4, A5, A6, B5, B6, Letter, Legal13/13.5/14, Executive, Statement, Folio of 8.5
SQ. Selecteer de papierlade in de [Paper Feed (Papiertoevoer)]instelling om een andere papierafmeting te kiezen.
Gebruiken van de MP (Meerdere-Doelen) Lade
Druk op het bedieningspaneel op de knop (KOPIËREN).
1
Stel een document in bij de ADF of op de document glasplaat.
2
Druk op de knop .
3
- 25 -
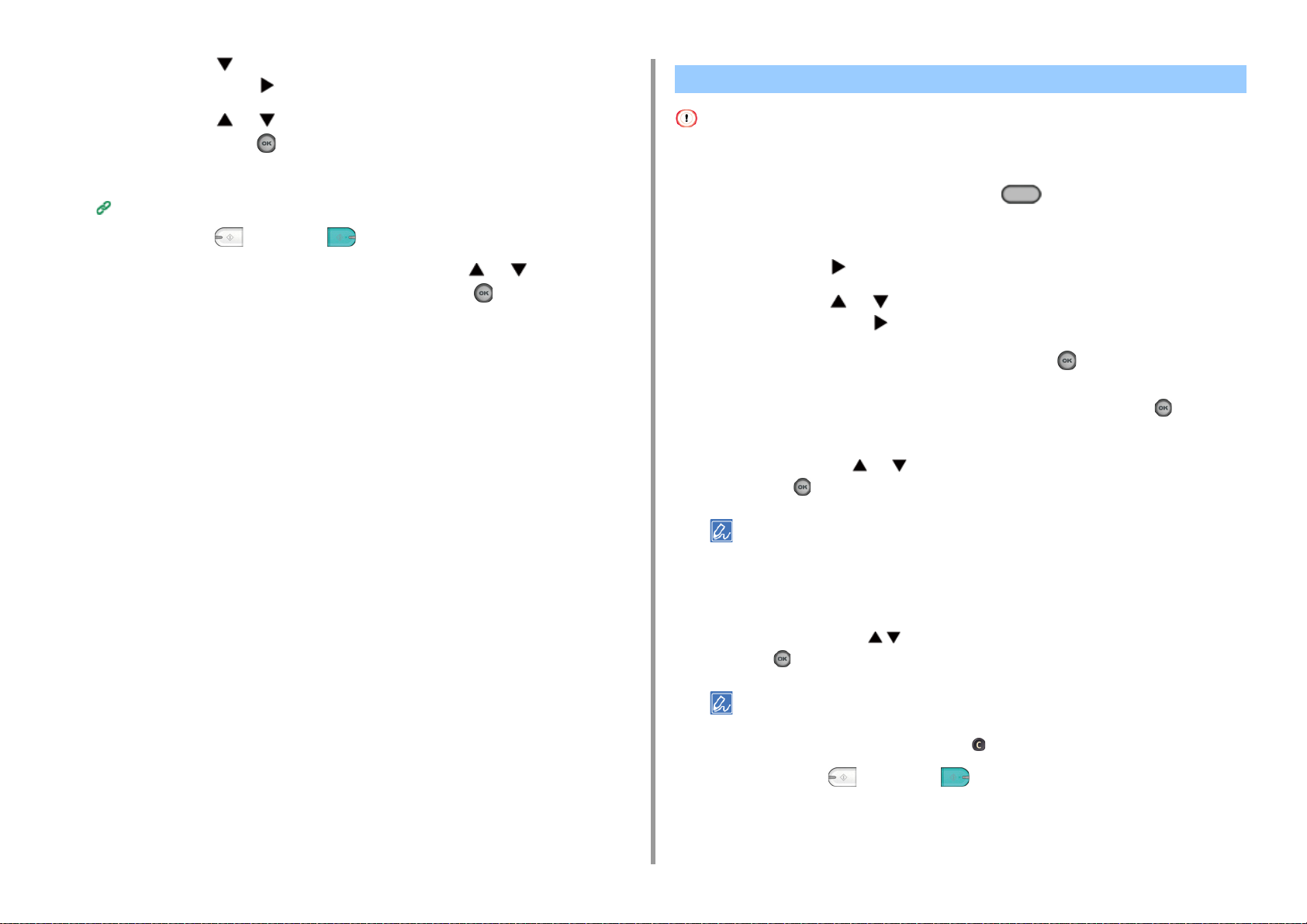
Druk op de knop om [Paper Feed (Papierinvoer)] te selecteren en druk
4
vervolgens op de knop .
Druk op de knop of om [MP Tray (MP-lade)] te selecteren en druk
5
vervolgens op de knop (OK).
Laden papier in de MP lade.
6
Papier in universele cassette plaatsen (Gebruikershandleiding)
2. Kopiëren
Vergrote of verkleinde kopieën maken (Zoomen)
U kunt [Auto (Automatisch)] alleen gebruiken als u kopieert op de volgende papierformaten: A4, A5, A6, B5, B6, Letter,
Legal13/13.5/14, Executive, Statement, Folio of 8.5 SQ.
Druk op het bedieningspaneel op de knop (KOPIËREN).
1
Druk op de knop (MONO) of (COLOR).
7
Controleer het bericht en druk vervolgens op de knop of om [Start
8
(Starten)] te selecteren en druk vervolgens op de knop (OK).
Stel een document in bij de ADF of op de document glasplaat.
2
Druk op de knop .
3
Druk op de knop of om [Zoom (In-/uitzoomen)] te selecteren en druk
4
vervolgens op de knop .
Selecteer de zoomverhouding en druk op de knop (OK).
5
• Wanneer u gebruikt [Auto]
(1) Selecteer [Auto (Automatisch)] en druk vervolgens op de knop (OK).
• Wanneer u een vooraf ingestelde zoom ratio kiest.
(1) Druk op de knop of om de gewenste waarde te selecteren en druk op
de knop (OK).
Wanneer [Fit to page(98%)] is gekozen en de grootte van het document en het apier hetzelfde zijn, wordt het
document gereduceerd om op het papier te passen.
Zoompercentage instellen via het numerieke toetsenblok
•
(1) Voer het zoompercentage van 25 tot 400% in via het numerieke toetsenblok of
door te drukken op op het bedieningspaneel en druk vervolgens op de
knop (OK).
- 26 -
• U kunt de ratio in eenheden van 1% instellen.
• Wanneer u een onjuiste waarde invoert, druk op de (CLEAR) knop, en voer dan de juiste waarde in.
Druk op de knop (MONO) of (COLOR).
6
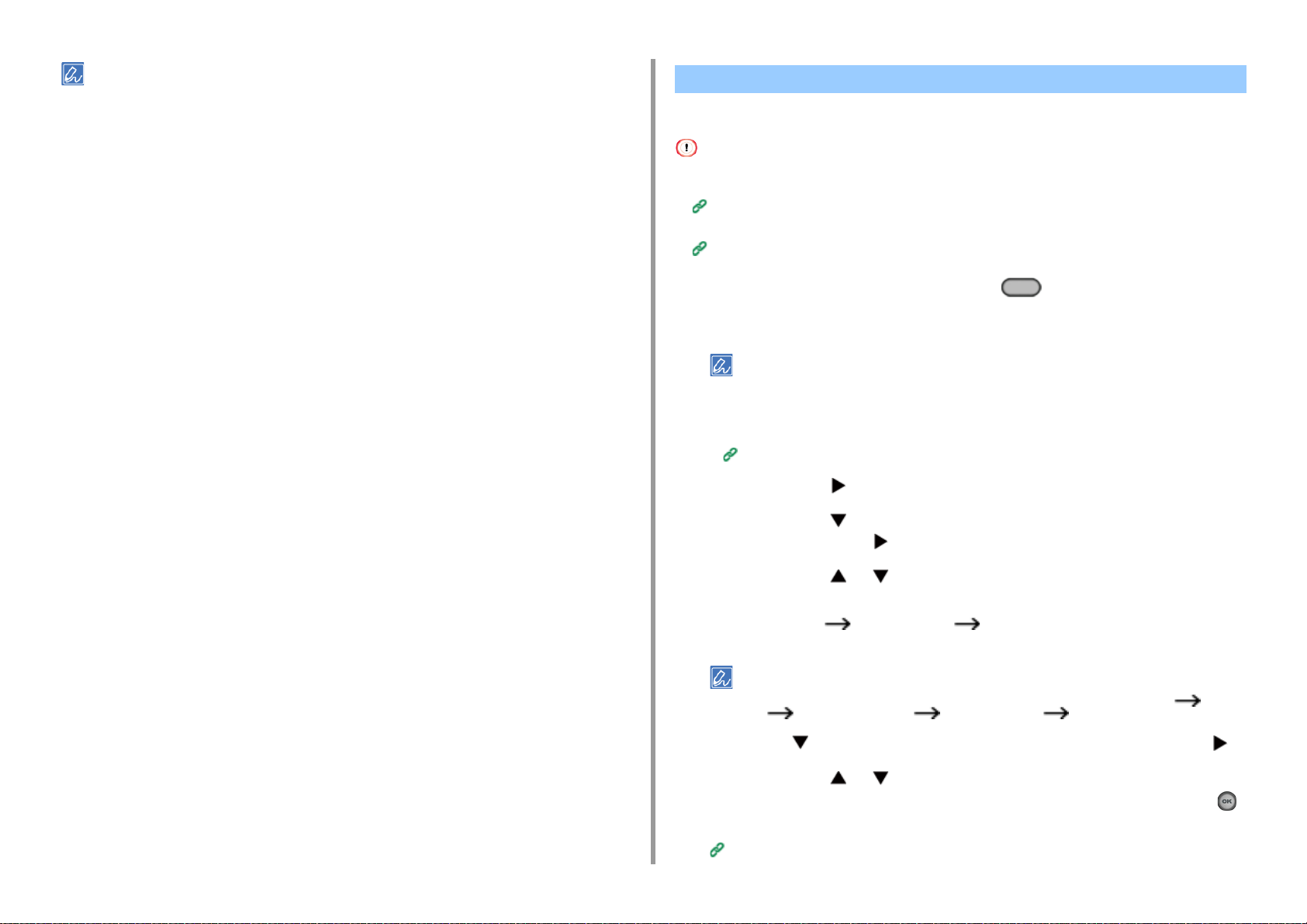
• Wanneer [Paper Feed] is ingesteld naar [Auto], wordt [Zoom] automatisch ingesteld naar [100%]. Om een andere
ratio te kiezen, stel [Paper Tray] in, en stel dan [Zoom] in.
• Wanneer [Paper Feed] is ingesteld naar [Auto], wordt de papier lade automatisch gekozen volgens de gekozen
zoom ratio. Om een specifieke papier lade te gebruiken, herstel nogmaals [Paper Feed].
• Zelfs als [Paper Feed (Papierinvoer)] is ingesteld op [Auto (Automatisch)], kunt u geen lade selecteren die papier
bevat met een ander formaat dan A4, A5, A6, B5, B6, Letter, Legal13/13.5/14, Executive, Statement, Folio of 8.5
SQ. In dit geval kiest u een waarde in [Paper Feed (Papierinvoer)].
• Als [Paper Feed (Papierinvoer)] is ingesteld op [Auto (Automatisch)], verandert de instelling van [Paper Feed
(Papierinvoer)] automatisch van [Zoom (Zoomen)] naar [Auto (Automatisch)]. Op het scherm wordt een bericht
weergegeven met de melding dat de instelling is gewijzigd.
2. Kopiëren
Printen op beide zijden van het papier (Duplex Kopie)
• Beschikbare afdrukmethodes
• Gebruik gewoon papier van standaard grootte. Gebruik van papier anders dan papier van standaard grootte kan
papier obstructies veroorzaken.
Papier Laden (Gebruikershandleiding)
• Om een document in uw oriëntatie van voorkeur te kopiëren, specificeer van te voren de oriëntatie in [Direction].
De documentrichting instellen 8Richting)
Druk op het bedieningspaneel op de knop (KOPIËREN).
1
Stel een document in bij de ADF of op de document glasplaat.
2
• Bij het dubbelzijdig afdrukken van documenten op beide zijden van het papier of op één zijde, plaats de
documenten in de ADF.
• Bij het maken van dubbelzijdige kopiëen van enkelzijdige documenten via de glasplaat wordt de Doorlopende
Scanmodus automatisch ingeschakeld. Volg de instructies op het scherm.
Continu scanmodus inschakelen (Continu scannen)
- 27 -
Druk op de knop .
3
Druk op de knop om [Duplex Copy (Duplexkop.)] te selecteren en druk
4
vervolgens op de knop .
Druk op de knop of om de modus voor dubbelzijdige kopieën te
5
selecteren.
Selecteer [Duplex Duplex (Duplex Duplex)] om opties voor de inbindpositie
toe te voegen.
Voor het maken van enkelzijdige kopieën van een dubbelzijdig document selecteert u [Duplex LE Simplex
(Duplex LE Simplex)] of [Duplex SE Simplex (Duplex SE Simplex)].
Druk op de knop om [Binding (Inbinden)] te selecteren en druk op de .
6
Druk op de knop of om [Long Edge Bind (Bind lange kant)] of [Short
7
Edge Bind (Bind korte kant)] te selecteren en druk vervolgens op de knop
(OK).
De documentrichting instellen 8Richting)
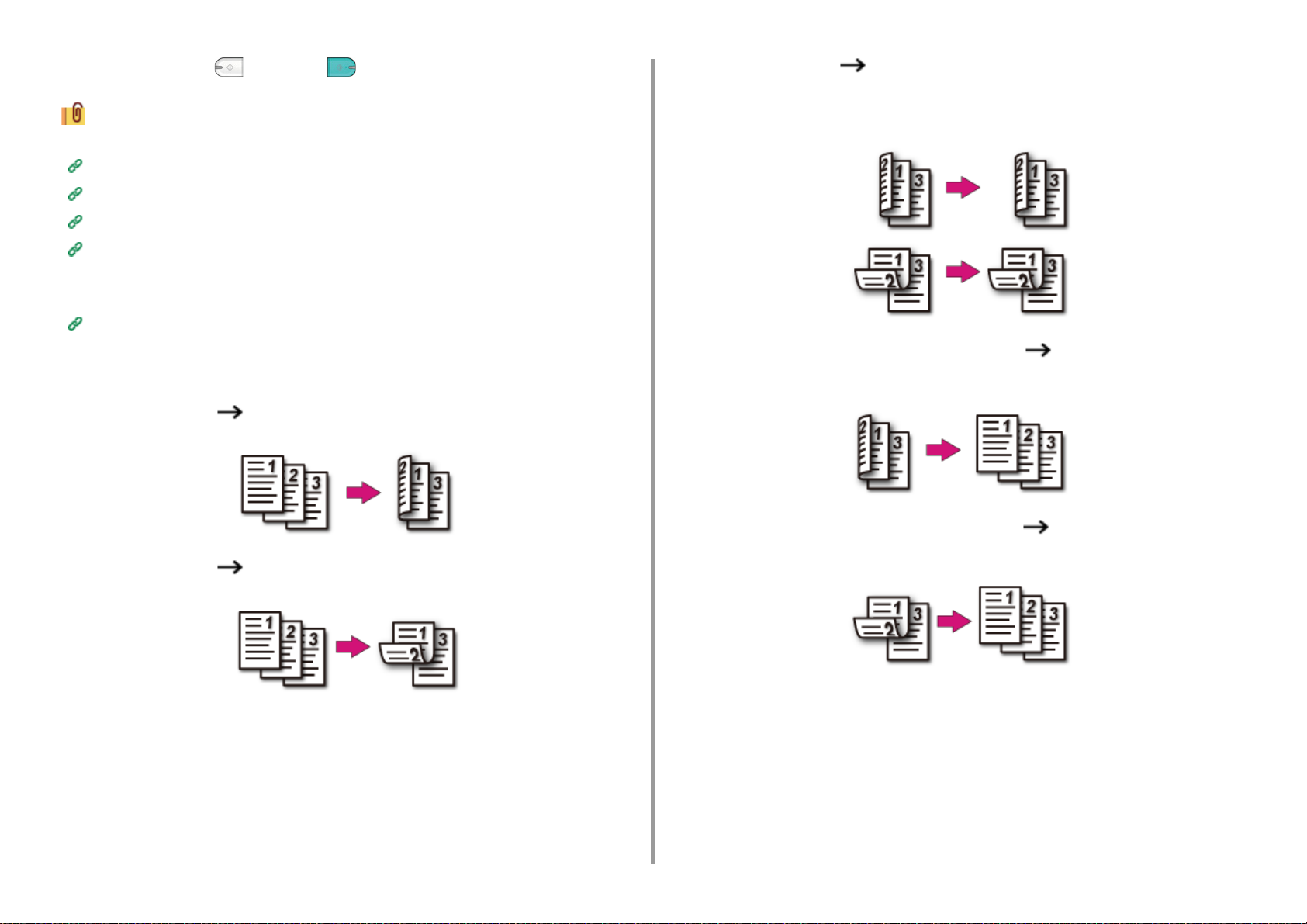
2. Kopiëren
Druk op de knop (MONO) of (COLOR).
8
U kunt veranderen andere kopieer instellingen.
Nuttige functies
Voor een betere afwerking
Kleurinstellingen
Geavanceerde Kopieerinstellingen
Het wordt aanbevolen om een marge in te stellen wanneer u wilt nieten of gaten wilt maken
in duplex kopieën.
Instellen Marges (Marge)
Beschikbare afdrukmethodes
• Simplex document Duplex kopieën met de lange hoek gebonden
• Duplex documenten Duplex kopieën met de lange hoek gebonden of de
korte hoek gebonden.
Plaats een document in de ADF.
• Duplex kopieën met de lange hoek gebonden Simplex kopieën
Plaats een document in de ADF.
• Simplex document Duplex kopieën met de korte hoek gebonden
• Duplex kopieën met de korte hoek gebonden Simplex kopieën
Plaats een document in de ADF.
- 28 -
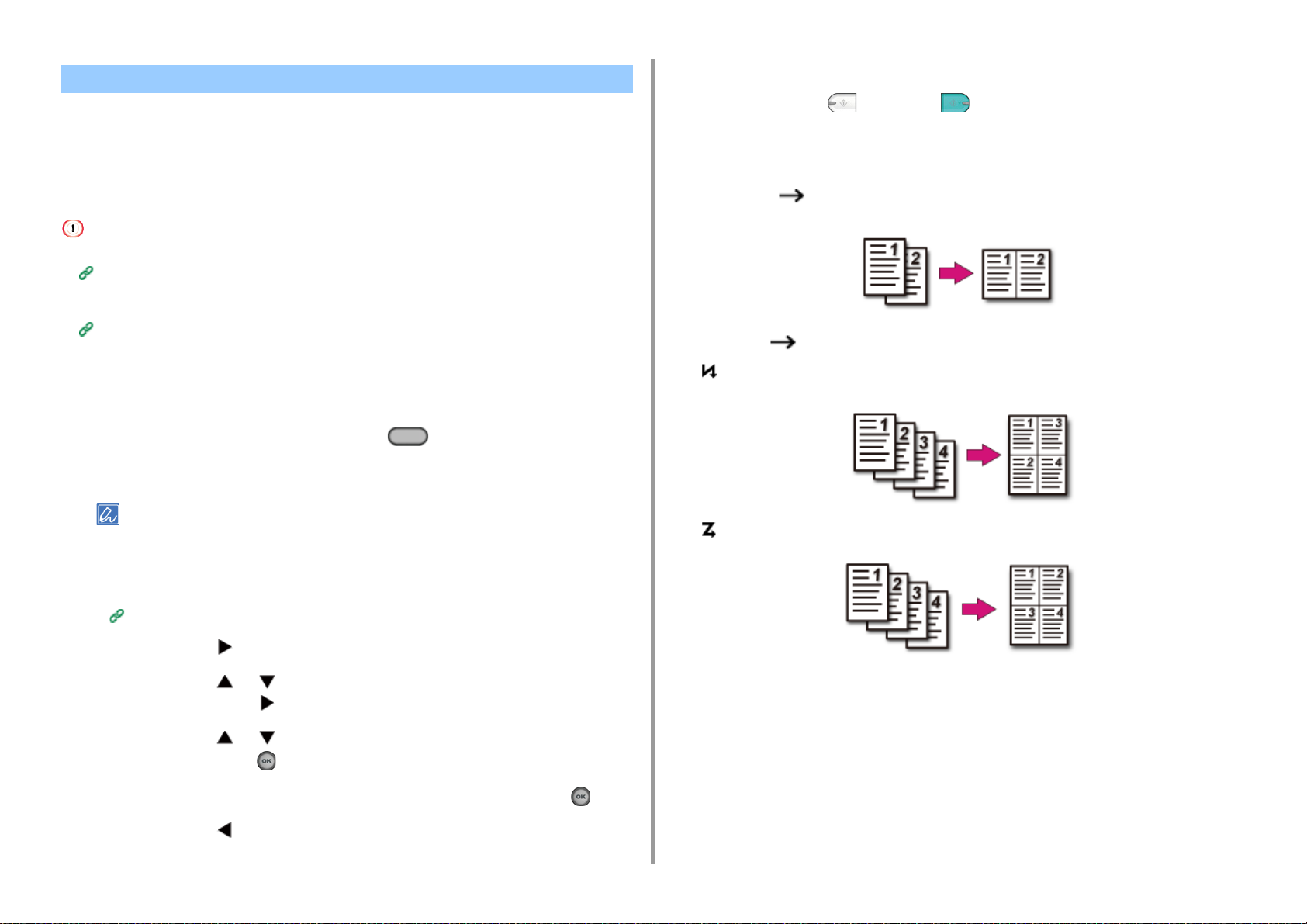
Meerdere pagina's op één vel papier combineren (N-in-1)
• Beschikbare afdrukmethoden
U kunt twee of vier pagina's van een document aan één zijde van een vel papier afdrukken.
Het tegelijkertijd instellen op [Duplex Copy (Dubbelzijdig Kopiëren)] kan meer vellen papier
besparen.
• Om een document in uw oriëntatie van voorkeur te kopiëren, specificeer van te voren de oriëntatie in [Direction].
De documentrichting instellen 8Richting)
• Wanneer [N-in-1] is ingeschakeld, is [Zoom] automatisch ingesteld naar [Auto]. Om een zoom tarief te specificeren,
zet [N-in-1], en dan [Zoom].
Vergrote of verkleinde kopieën maken (Zoomen)
• Een deel van het document kan niet gekopieerd worden afhankelijk van de papier afmeting, document afmeting of
gespecificeerd tarief.
• Als [N-in-1 (N-in-1)] is ingeschakeld, kunt u geen [Auto (Automatisch)] voor de papiertoevoerbron selecteren.
Selecteer de te gebruiken papierlade.
Druk op het bedieningspaneel op de knop (KOPIËREN).
1
Stel een document in bij de ADF of op de document glasplaat.
2
Voer het aantal kopieën in.
8
Druk op de knop (MONO) of (COLOR).
9
Beschikbare afdrukmethoden
• Twee vellen Een zijde van een vel
• Vier vellen Een zijde van een vel
• Verticaal
2. Kopiëren
• Wanneer u de document glasplaat gebruikt, wordt Continu Scannen automatisch ingeschakeld. Volg de
instructies op het scherm.
• Ononderbroken Scan modus geeft de gelegenheid u om veelvoudige documenten in een keer te kopiëren. U
kunt zowel de ADF en de document glasplaat gebruiken voor het kopiëren van meerdere documenten als een
enkele taak.
Continu scanmodus inschakelen (Continu scannen)
Druk op de knop .
3
Druk op de knop of om [N-in-1 (N-in-1)] te selecteren en druk
4
vervolgens op de knop .
Druk op de knop of om een N-in-1-methode te selecteren en druk
5
vervolgens op de knop (OK).
Wijzig indien nodig andere instellingen en klik vervolgens op de knop (OK).
6
Druk op de knop om terug te gaan naar het stand-byscherm.
7
• Horizontaal
- 29 -
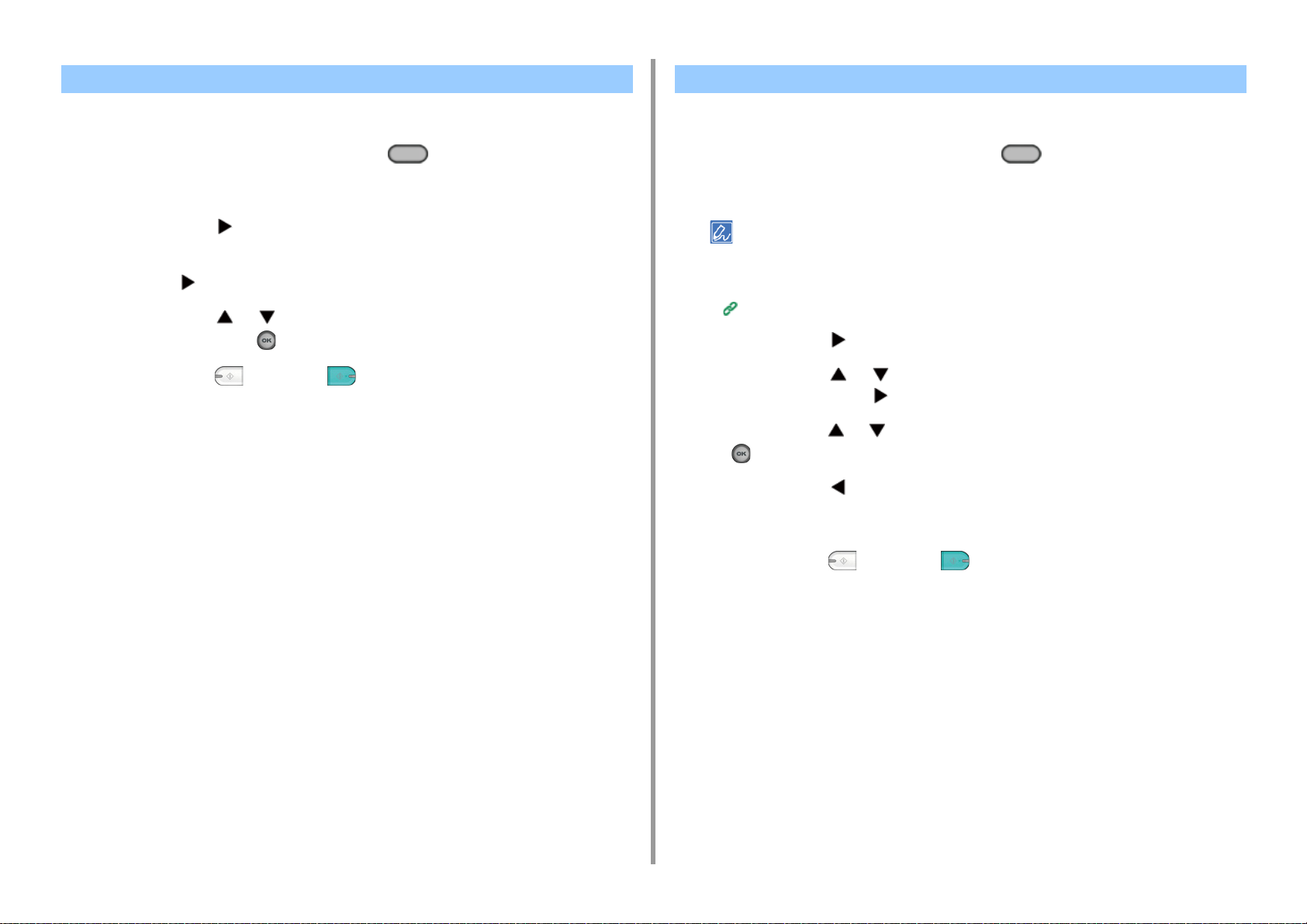
Het scanformaat (Scanformaat) wijzigen Iedere set in paginavolgorde sorteren (Sorteren)
2. Kopiëren
U kunt het geschikte formaat selecteren voor het te scannen document.
Druk op het bedieningspaneel op de knop (KOPIËREN).
1
Stel een document in bij de ADF of op de document glasplaat.
2
Druk op de knop .
3
Controleer of [Scan Size (Scanformaat)] is geselecteerd en druk vervolgens
4
op de knop .
Druk op de knop of om het papierformaat te selecteren en druk
5
vervolgens op de knop (OK).
Druk op de knop (MONO) of (COLOR).
6
De soort functie wordt de gelegenheid door fabriek standaard waarde gegeven.
Druk op het bedieningspaneel op de knop (KOPIËREN).
1
Stel een document in bij de ADF of op de document glasplaat.
2
• Continu Scan modus stelt u in staat om meerdere documenten in een keer te kopiëren.
• U kunt zowel de ADF en de document glasplaat gebruiken voor het kopiëren van meerdere documenten als
een enkele taak.
Continu scanmodus inschakelen (Continu scannen)
Druk op de knop .
3
Druk op de knop of om [Sort (Sorteren)] te selecteren en druk
4
vervolgens op de knop .
Druk op de knop of om [ON (AAN)] te selecteren en druk vervolgens op
5
de (OK).
Druk op de knop om terug te gaan naar het stand-byscherm.
6
Voer het aantal kopieën in.
7
Druk op de knop (MONO) of (COLOR).
8
- 30 -

Continu scanmodus inschakelen (Continu scannen)
Deze functie is handig bij het kopiëren van meerdere boeken.
2. Kopiëren
Wanneer u het volgende document op een andere plaats invoert, zorg er dan voor dat u het vorige document
verwijdert van de plaats die u daarvoor heeft gebruikt.
Om meerdere set van documenten te scannen en kopieën als een enkele taak te maken,
schakel de Continu Scannen modus in. De modus is nuttig wanneer u gebruikt de [Sort], [Nin-1], of [Duplex Copy] functie.
In Continu Scannen modus, kunt u uw documenten kopiëren vanaf de ADF, document
glasplaat, of vanaf beide.
Iedere set in paginavolgorde sorteren (Sorteren)
Meerdere pagina's op één vel papier combineren (N-in-1)
Printen op beide zijden van het papier (Duplex Kopie)
Kopiëren annuleren (Gebruikershandleiding)
Druk op het bedieningspaneel op de knop (KOPIËREN).
1
Plaats de eerste pagina van een document in de ADF of op de glasplaat.
2
Wanneer u N-in-1 en/of duplex kopieën maakt met gebruik van de document glasplaat, wordt het {Please set next
document] scherm weergegeven na het scannen van de documenten zelfs als [Continuous Scan] is ingesteld
naar [OFF].
Druk op de knop .
3
Druk op de knop of om [Continuous Scan (Continue scan)] te
4
selecteren en druk vervolgens op de knop .
Controleer of [Start Scan (Start Scan)] is geselecteerd en druk vervolgens op
10
de knop (OK).
Als het scannen van alle documentensets is voltooid, drukt u op de knop
11
om [Scan Complete (Scannen voltooid)] te selecteren en druk vervolgens op
de knop (OK).
Als u [Scan Complete (Scan Voltooid)] selecteert na het scannen van alle documenten met meerdere kopieën (2
of meer) ingesteld op [Copies (Kopieën)] en u drukt op de knop (OK), wordt het resterende aantal exemplaren
gekopieerd.
Druk op de knop of om [ON (AAN)] te selecteren en druk vervolgens op
5
de (OK).
Druk op de knop om terug te gaan naar het stand-byscherm.
6
Voer het aantal exemplaren in via het numerieke toetsenblok.
7
Druk op de knop (MONO) of (COLOR).
8
Wanneer het [Please set next document.] scherm wordt weergegeven, plaats
9
het volgende document in de ADF of op de document glasplaat.
- 31 -

Verschillende documentformaten kopiëren (Gemengd formaat)
U kunt meerdere documenten plaatsen met dezelfde breedte maar verschillende lengte in de
ADF zodat zij kunnen worden gekopieerd op hun respectievelijke papier groottes.
Documenten kunnen tegelijk worden ingesteld.
Geef het formaat van het grotere document (formaat met sterretje) voor het
documentformaat op.
Druk op de knop om [MP Tray (MP-lade)] te selecteren en druk vervolgens
4
op de knop .
Controleer of [Paper Size (Papierformaat)] is geselecteerd en druk vervolgens
5
op de knop .
Druk op de knop of om [Letter (Letter)] te selecteren en druk
6
vervolgens op de knop (OK).
2. Kopiëren
• A4 en Folio*
• Letter en Legal 13*
• Letter en Legal 13,5*
• Letter en Legal 14*
• Wanneer [Mixed Size] is ingeschakeld, kan [Paper Feed] niet worden gekozen. De papier lade die overeenkomt met
het document wordt automatisch gekozen voor aanvoer van papier.
• [Mixed Size (Gemengd formaat)] is alleen beschikbaar als [Zoom (Zoomen)] is ingesteld op [98% Fit to page (98%
Passend maken op een blad)] of [100% (100%)].
• U kunt niet instellen [Edge Erase] en [Mixed Size] op hetzelfde moment.
• Om de functie voor gemengd formaat te gebruiken met de MP-lade, drukt u op de knop (INSTELLING) op het
bedieningspaneel en selecteert u vervolgens [Paper Setup (Papierinstellingen)] > [Select Tray (Selecteer lade)] >
[Copy (KOPIËREN)] om [MP tray (MP-lade)] in te schakelen.
• Wanneer u de MP lade gebruikt, laad papier in de MP lade, en weergeef dan het [Mixed Size] menu.
Deze sectie bespreekt een voorbeeld van Legal 13 geplaatst in Lade 1 en Letter geplaatst in de MP-lade.
Plaats Legal 13 papier in lade 1 en plaatst vervolgens papier van het formaat
1
Letter in de MP-lade.
Druk op de knop om terug te gaan naar het stand-byscherm.
7
Druk op het bedieningspaneel op de knop (KOPIËREN).
8
Stel een document in dat een mengeling is van de formaten Legal 13 en Letter
9
in de automatische documentinvoer.
Plaatsen in de ADF (Gebruikershandleiding)
Druk op de knop .
10
Druk op de knop of om [Mixed Size (Gemengd formaat)] te selecteren
11
en druk vervolgens op de knop .
Druk op de knop of om [ON (AAN)] te selecteren en druk vervolgens op
12
de (OK).
Druk op de knop om terug te gaan naar het stand-byscherm.
13
Controleer of de volgende instellingen op het stand-byscherm worden
14
weergegeven.
• [Gemengd formaat]: AAN
• [Papierinvoer]: Auto
• [Zoomen]: 100%
• [Scan size (Scanformaat)]: A4 of Letter
U kunt alleen standaard papier gebruiken voor deze functie.
Druk op het bedieningspaneel op de knop (INSTELLING).
2
Druk op de knop om [Paper Setup (Papierinstellingen)] te selecteren en
3
druk vervolgens op de knop .
- 32 -
Voer indien nodig het aantal exemplaren in via het numerieke toetsenblok.
15
Druk op de knop (MONO) of (COLOR).
16

Wanneer de Verschillende Afmetingenfunctie wordt gebruikt let dan op de inbinding positie van dubbelzijdige
documenten.
Bij het kopiëren van tweezijdige documenten van verschillend formaat moet u de bindpositie voor de grotere
documenten specificeren en kleine documenten binden in dezelfde richting als de grotere documenten. (Hun binding
posities kunnen niet hetzelfde zijn.)
• Voor Legal/Letter
- Stel de Legal documenten met de lange zijde ook op de lange zijde in. (Bij het plaatsen in de ADF, zorg ervoor
dat de documenten, dat de binding posities worden af gestemd op de boven- of onderkant van de ADF.)
- De Legal documenten met een korte kant, stel die ook op de korte kant in. (Bij het plaatsen in de ADF, zorg ervoor
dat de documenten ofwel rechts of links strak in de ADF liggen.)
2. Kopiëren
Kopieerinstellingen resetten (Reset)
U kunt de standaardinstellingen van de gewijzigde kopieerfunctie herstellen op de volgende
manieren.
• Automatisch resetten
Als u gedurende een bepaalde tijd geen handeling uitvoert, worden de
standaardwaarden van alle kopieerinstellingen van uw kopieertaak hersteld. De
auto resettijd wordt als fabrieksstandaard ingesteld op 3 minuten.
Voor het instellen van de tijd voor het automatisch opnieuw instellen drukt u op de knop (INSTELLING) op het
bedieningspaneel, selecteert u [Admin Setup (Beheerderinst.)] > [Manage Unit (Beheer)] > [Operation Clear (Operatie
wissen)] en stelt u [Operation Timeout (Operatietime-out)] in.
• Met de knop (OPNIEUW INSTELLEN/AFMELDEN)
Druk op de knop (OPNIEUW INSTELLEN/AFMELDEN) op het stand-byscherm
of het scherm met instellingen om de kopieerfunctie te intialiseren.
Wanneer het kopiëren is voltooid, drukt u op de knop (OPNIEUW INSTELLEN/AFMELDEN) om de
standaardinstellingen voor de volgende gebruiker te herstellen.
- 33 -

De documentrichting instellen 8Richting)
U kunt [Portrait (Staand)] of [Landscape (Liggend)] als oriëntatie voor het document
selecteren. Geeft de juiste oriëntatie op om het gewenste kopieerresultaat te bereiken.
Druk op het bedieningspaneel op de knop (KOPIËREN).
1
Stel een document in bij de ADF of op de document glasplaat.
2
Druk op de knop .
3
Druk op de knop of om [Direction (Richting)] te selecteren en druk
4
vervolgens op de knop .
Druk op de knop of om de stand van het document te selecteren en
5
druk vervolgens op de knop (OK).
Als u op de knop drukt, ziet u weer het vorige scherm zonder dat de wijzigingen worden opgeslagen.
Druk op de knop (MONO) of (COLOR).
6
2. Kopiëren
- 34 -

2. Kopiëren
Voor een betere afwerking
Deze paragraaf beschrijft het verkrijgen van een betere afwerking.
• De dichtheid aanpassen (Dichtheid)
• Selecteren van het Documenttype (Documenttype)
• Specificeren van de scanresolutie (Resolutie)
• Een document met een gekleurde achtergrond duidelijk kopiëren
(Achtergrondverwijdering)
• Schaduwranden wissen (Rand wissen)
• Doorzichtige gedeelten verwijderen (Verwijderen doorzichtig)
De dichtheid aanpassen (Dichtheid)
U kunt de kopieerdichtheid in zeven niveaus instellen.
Druk op het bedieningspaneel op de knop (KOPIËREN).
1
Stel een document in bij de ADF of op de document glasplaat.
2
Druk op de knop .
3
Druk op of om [Image settings (Afb. instell.)] te selecteren en druk
4
vervolgens op de knop .
Controleer of [Density (Dichtheid)] is geselecteerd en druk vervolgens op de
5
knop .
Druk op de knop of om de gewenste waarde te selecteren en druk op
6
de knop (OK).
[0] is de standaardwaarde. Om de dichtheid te verhogen, kies [+1], [+2], of [+3] (donkerste). Om de dichtheid te
verlagen, kies [-1], [-2], of [-3] (lichtste).
Druk op de knop (MONO) of (COLOR).
7
- 35 -

Selecteren van het Documenttype (Documenttype) Specificeren van de scanresolutie (Resolutie)
2. Kopiëren
U kunt een document type kiezen vanaf [Text], [Text&Photo], [Photo], of [Photo (Glossy)] om
kopieën te maken op de meest geschikte kwaliteit.
• Wanneer u kiest [Text], kan de grijswaarde worden gereduceerd afhankelijk van het document.
• Wanneer u kiest [Photo] of [Photo (Glossy)], kunnen fijne teksten of lijnen vervagen afhankelijk van het document.
• Wanneer uk iest [Photo (Glossy)], kunnen afbeeldingen helder worden.
Druk op het bedieningspaneel op de knop (KOPIËREN).
1
Stel een document in bij de ADF of op de document glasplaat.
2
Druk op de knop .
3
Druk op of om [Image settings (Afb. instell.)] te selecteren en druk
4
vervolgens op de knop .
Druk op de knop om [Document Type (Documenttype)] te selecteren en
5
druk vervolgens op de knop .
Druk op de knop of om het documenttype te selecteren en druk
6
vervolgens op de knop (OK).
U kunt de resolutie veranderen om een document te scannen.
Druk op het bedieningspaneel op de knop (KOPIËREN).
1
Stel een document in bij de ADF of op de document glasplaat.
2
Druk op de knop .
3
Druk op of om [Image settings (Afb. instell.)] te selecteren en druk
4
vervolgens op de knop .
Druk op de knop om [Resolution (Resolutie)] te selecteren en druk
5
vervolgens op de knop .
Druk op de knop of om de gewenste waarde te selecteren en druk op
6
de knop (OK).
Als u [ExtraFine (ExtraFijn)] selecteert, zal de beeldkwaliteit en het grijsniveau van de fijne lijnen of van de kleine
letters verbeteren.
Druk op de knop (MONO) of (COLOR).
7
• [Tekst]: Stel in wanneer u een tekstdocument kopieert.
• [Text&Photo]: Stel in wanneer u een document met tekst en foto's kopieert. De goed uitgebalanceerde tekst
en foto worden weergegeven op een afbeelding.
• [Foto]: Stel in wanneer u foto's en grafische documenten kopieert. Afbeeldingen worden gereproduceerd met
de focus op grijswaarden.
• [Foto (Glanz.)]: Instelling voor het kopiëren van een glanzende foto of fotodocumenten, die op glanzend inkjet
papier zijn afgedrukt. Afbeeldingen worden gereproduceerd, waarbij geconcentreerd wordt op grijstingen in
verband met de glans.
Druk op de knop (MONO) of (COLOR).
7
- 36 -

2. Kopiëren
Een document met een gekleurde achtergrond duidelijk kopiëren (Achtergrondverwijdering)
Om een niveau van de verwijdering van het document aan te passen, kunt u Auto, UIT of
aanpassen selecteren op zes niveaus.
Wanneer u kiest [Auto], wordt de achtergrond automatisch verwijderd op een niveau dat past
bij het document.
• Als er een grote waarde wordt ingesteld voor de achtergrondverwijdering, is het mogelijk dat smalle lijnen, teksten of
lichte kleuren niet worden weergegeven op het document.
• In de volgende gevallen kan de achtergrondkleur mogelijk niet goed gedetecteerd en geëlimineerd worden.
- Wanneer een document met een ongewoon formaat wordt geladen
- Wanneer een document wordt geladen waarvan de voorrand gevouwen is
- Wanneer een document waarvan de voorrand ontbreekt of een scheef document wordt geladen
- Wanneer een document geladen wordt waar een gat in zit dichtbij de voorrand
- Wanneer een geplaatst document niet met de papiergeleider op de glasplaat op zijn plek gehouden wordt
Druk op het bedieningspaneel op de knop (KOPIËREN).
1
Stel een document in bij de ADF of op de document glasplaat.
2
Druk op de knop .
3
Druk op of om [Image settings (Afb. instell.)] te selecteren en druk
4
vervolgens op de knop .
Schaduwranden wissen (Rand wissen)
Wanneer u een document kopieert met de document glasplaat geopend of wanneer u een
boek kopieert, kan er een zwarte schaduw verschijnen rond de hoeken op de geprinte kopie.
Deze functie stelt u in staat om de zwarte schaduw te verwijderen.
Druk op het bedieningspaneel op de knop (KOPIËREN).
1
Stel een document in bij de ADF of op de document glasplaat.
2
Druk op de knop .
3
Druk op de knop of om [Edge Erase (Rand wissen)] te selecteren en
4
druk vervolgens op de knop .
Controleer of [ON (AAN)] is geselecteerd en druk vervolgens op de knop .
5
Druk op het numerieke toetsenblok om een waarde van 2 tot 50 mm in [Width
6
(Breedte)] in te voeren en druk vervolgens op de knop (OK).
Druk op de knop (MONO) of (COLOR).
7
Druk op de knop of om [Background Removal
5
(Achtergrondverwijdering)] te selecteren en druk vervolgens op de knop .
Druk op de knop of om de gewenste waarde te selecteren en druk op
6
de knop (OK).
[3] voor [Background removal (Achtergrondverwijdering)] is het standaardniveau. Om een niveau te verhogen
m.b.t. documentachtergrond, selecteert u [4], [5],of [6]. Om een niveau van de verwijdering van de achtergrond
van het document te verkleinen selecteert u [2], [1] of [UIT].
Druk op de knop (MONO) of (COLOR).
7
- 37 -

Doorzichtige gedeelten verwijderen (Verwijderen doorzichtig)
Verwijderen doorzichtig verwijdert de tekst die doorschijnt van de achterzijde. U kunt het
verwijderingsniveau instellen op UIT, Laag, Gemiddeld of Hoog.
• Deze functie wordt alleen ingeschakeld als de [Background Removal (Verwijder Achtergrond)] op [Auto
(Automatisch)] is ingesteld.
• Deze functie wordt alleen ingeschakeld als het [Document Type (Documentsoort)] op [Text (Tekst)] of [Text&Photo
(Tekst en Foto)] is ingesteld.
Druk op het bedieningspaneel op de knop (KOPIËREN).
1
Stel een document in bij de ADF of op de document glasplaat.
2
Druk op de knop .
3
Druk op of om [Image settings (Afb. instell.)] te selecteren en druk
4
vervolgens op de knop .
Druk op de knop of om [Show-Through Removal (Doorschijnendheid
5
verwijderen)] te selecteren en druk vervolgens op de knop .
2. Kopiëren
Druk op de knop of om de gewenste waarde te selecteren en druk op
6
de knop (OK).
• De standaardinstelling is [Gemiddeld].
• Als lichte kleuren slecht te zien zijn bij Gemiddeld (standaardwaarde), stel dan [Laag] in (de doorschijnende
tekst zal mogelijk niet volledig verwijderd worden).
• Als de doorschijnende tekst niet volledig verwijderd wordt bij Gemiddeld (standaardwaarde), stel dan [Hoog]
is (lichte kleuren zullen mogelijk niet meer zichtbaar zijn).
• Zet het op [UIT] voor documenten die maar op één zijde afgedrukt worden of bij het reproduceren van erg lichte
kleuren. (Voor documenten die op twee zijden afgedrukt worden, blijft er tekst doorschijnen.)
Druk op de knop (MONO) of (COLOR).
7
- 38 -

2. Kopiëren
Kleurinstellingen
Deze paragraaf beschrijft de kleurinstellingen voor het maken van kopieën.
• Het contrast bijstellen (contrast)
• Toon van kleurenkopieën aanpassen
• Verzadiging aanpassen
• RGB aanpassen
Het contrast bijstellen (contrast)
Verschillen tussen heldere en donkere paragrafen op een document wordt geregeld door
beelden te maken en teksten gemakkelijker om te bekijken en te lezen.
Druk op het bedieningspaneel op de knop (KOPIËREN).
1
Stel een document in bij de ADF of op de document glasplaat.
2
Druk op de knop .
3
Druk op of om [Image settings (Afb. instell.)] te selecteren en druk
4
vervolgens op de knop .
Druk op de knop of om [Contrast (Contrast)] te selecteren en druk
5
vervolgens op de knop .
Druk op de knop of om de gewenste waarde te selecteren en druk op
6
de knop (OK).
Druk op de knop (MONO) of (COLOR).
7
- 39 -

Toon van kleurenkopieën aanpassen Verzadiging aanpassen
2. Kopiëren
Rood/groen balans aanpassen. Roodachtig: Versterk rood. Groenig: Versterk groen.
Druk op het bedieningspaneel op de knop (KOPIËREN).
1
Druk op de knop .
2
Druk op of om [Image settings (Afb. instell.)] te selecteren en druk
3
vervolgens op de knop .
Druk op de knop of om [Hue (Tint)] te selecteren en druk vervolgens op
4
de knop .
Druk op de knop of om de gewenste waarde te selecteren en druk op
5
de knop (OK).
Druk op de knop (MONO) of (COLOR).
6
Verzadigingsinstellingen. Levendig: Verbeter de afbeeldingsscherpte. Licht: Demp kleur.
Druk op het bedieningspaneel op de knop (KOPIËREN).
1
Druk op de knop .
2
Druk op of om [Image settings (Afb. instell.)] te selecteren en druk
3
vervolgens op de knop .
Druk op de knop of om [Saturation (Verzadiging)] te selecteren en druk
4
vervolgens op de knop .
Druk op de knop of om de gewenste waarde te selecteren en druk op
5
de knop (OK).
Druk op de knop (MONO) of (COLOR).
6
- 40 -

RGB aanpassen
De RGB contrastinstellingen aanpassen.
Druk op het bedieningspaneel op de knop (KOPIËREN).
1
Druk op de knop .
2
Druk op of om [Image settings (Afb. instell.)] te selecteren en druk
3
vervolgens op de knop .
Druk op de knop of om [RGB (RGB)] te selecteren en druk vervolgens
4
op de knop .
Druk op de knop of om de gewenste waarde te selecteren en druk op
5
de knop (OK).
Druk op de knop (MONO) of (COLOR).
6
2. Kopiëren
- 41 -

2. Kopiëren
Geavanceerde Kopieerinstellingen
Deze paragraaf beschrijft de geavanceerde instellingen voor het maken van kopieën.
• Meerdere kopieën op één vel papier maken (Herhalen)
• Beide zijden van een kaart naar een zijde kopiëren (ID-kaart kopiëren)
• Instellen Marges (Marge)
Meerdere kopieën op één vel papier maken (Herhalen)
Deze functie stelt u in staat om hetzelfde document aan één kant van een vel papier te
kopiëren. Men kan het document tweemaal of viermaal herhalen.
• Twee herhalen
• Vier herhalen
• Wanneer [Repeat] is ingeschakeld, is [Zoom] automatisch ingesteld naar [Auto]. Om een zoom ratio te specificeren,
schakel [Repeat] in, en stel dan [Zoom] in.
• Om een document in uw oriëntatie van voorkeur te kopiëren, specificeer van te voren de oriëntatie in [Direction].
De documentrichting instellen 8Richting)
• Een deel van het document zal niet worden gekopieerd afhankelijk van het papier, document, of zoom ratio.
• Wanneer de herhalen functie is ingeschakeld, wort de papier lade automatisch ingesteld.
- 42 -
Druk op het bedieningspaneel op de knop (KOPIËREN).
1
Stel een document in bij de ADF of op de document glasplaat.
2
Continu Scan modus stelt u in staat om meerdere documenten in een keer te kopiëren.
Continu scanmodus inschakelen (Continu scannen)
Druk op de knop .
3
Druk op de knop of om [Repeat (Herhalen)] te selecteren en druk
4
vervolgens op de knop .

Druk op de knop of om de gewenste waarde te selecteren en druk op
5
de knop (OK).
Druk op de knop (MONO) of (COLOR).
6
2. Kopiëren
Beide zijden van een kaart naar een zijde kopiëren (ID-kaart kopiëren)
Deze functie stelt u in staat om beide zijden van een ID kaart te kopiëren, zoals een rijbewijs,
op een zijde van een vel papier.
• U kunt de ADF niet gebruiken voor deze functie ID-kaartkopie.
• Plaats de ID-kaart met de bovenzijde naar links.
• 2 mm vanaf de rand van de het document glas is de scan marge.
• De machine scant een gebied van de halve afmeting van het gespecificeerde papier. Indien het document meer dan
de halve afmeting van de papier afmeting is, is het overvloedige deel weggegooid.
Druk op het bedieningspaneel op de knop (KOPIËREN).
1
Druk op de knop .
2
Druk op de knop of om [ID Card Copy (ID-kaartkopie)] te selecteren en
3
druk vervolgens op de knop .
Druk op de knop of om [ON (AAN)] te selecteren en druk vervolgens op
4
de (OK).
- 43 -
Druk op de knop om terug te gaan naar het stand-byscherm.
5
Leg uw kaart met de voorzijde naar beneden op de document glasplaat.
6
Voer het aantal kopieën in.
7
Druk op de knop (MONO) of (COLOR).
8
Wanneer het [Please set back side of document.] scherm wordt weergegeven,
9
plaats uw kaart met de achterzijde naar beneden op de document glasplaat.

Wanneer u drukt op [Scan Complete], wordt alleen de voorzijde gekopieerd zonder de achterzijde te kopiëren.
Controleer of [Start Scan (Start Scan)] is geselecteerd en druk vervolgens op
10
de knop (OK).
2. Kopiëren
Instellen Marges (Marge)
• Kopiëren met Marges op Een Zijde
• Kopiëren met Marges op Beide Zijden
De margefunctie stelt u in staat om marges in te stellen. Deze functie is nuttig wanneer u wilt
nieten of gaten wilt maken in kopieën. U kunt instellen de bovenkant, onderkant, rechter en
linker marges via het specificeren van de [Top] en [Left] waardes.
• Voor staand printen
• Specificeren van de linker marge is geschikt voor lange hoek binden printen.
• Specificeren van de bovenste marge is geschikt voor korte hoek binden printen.
• Voor liggend printen
• Specificeren van de linker marge is geschikt voor korte hoek binden printen.
• Specificeren van de bovenste marge is geschikt voor lange hoek binden printen.
• Een deel van het document zal waarschijnlijk niet worden gekopieerd.
• De opgegeven margewaarden blijven van toepassing zelfs nadat u het zoompercentage heeft gewijzigd.
• Om een document in uw verkozen oriëntatie te kopiëren, specificeer de oriëntatie in [Direction] vooraf.
De documentrichting instellen 8Richting)
- 44 -

2. Kopiëren
• Wanneer alle waardes zijn ingesteld naar [0], wordt [Margin] uitgeschakeld.
• U kunt [Margin] als standaard instellen zodat u geen marges hoeft in te stellen iedere keer dat u kopieën maakt.
• Om de waarden van de marges te wijzigen, drukt u op de knop (INSTELLING) op het bedieningspaneel en
selecteert u [Admin Setup (Beheerderinst.)] > [Copy Setup (Kopieerinstellingen)] > [Default Settings
(Standaardinstellingen)] > [Margin (Marge)].
Kopiëren met Marges op Een Zijde
Stel marges in naar een simplex document voor het kopiëren.
[Direction (Richting)] correct instellen.
De documentrichting instellen 8Richting)
Druk op het bedieningspaneel op de knop (KOPIËREN).
1
Stel een document in bij de ADF of op de document glasplaat.
2
Druk op de knop .
3
Druk op de knop of om [Margin (Marge)] te selecteren en druk
4
vervolgens op de knop .
Druk op de knop of om [ON (AAN)] te selecteren en druk vervolgens op
5
de knop .
Om de linker- of rechtermarge in te stellen, drukt u op de knop of om de
6
marge in [Left (Links)] van [Front (Voorzijde)] in te stellen en drukt u
vervolgens op de knop (OK).
• Specificeer een positieve waarde om een marge aan de linkerzijde van de uitvoer te
creëren.
• Specificeer een negatieve waarde om een marge aan de rechterzijde te creëren.
Als u de boven- of ondermarge wilt instellen, drukt u op de knop of om
7
de marge in [Top (Boven)] van [Front (Voorzijde)] in te stellen en drukt u
vervolgens op de knop (OK).
• Specificeer een positieve waarde om een marge bovenaan de uitvoer te creëren.
• Specificeer een negatieve waarde om een marge onderaan de uitvoer te creëren.
• U hoeft niet de [Back] marge in te stellen wanneer u kopieert op een enkele zijde.
• Als u op de knop drukt, ziet u weer het vorige scherm zonder dat de wijzigingen worden opgeslagen.
Druk op de knop om terug te gaan naar het stand-byscherm.
8
Voer het aantal kopieën in.
9
Druk op de knop (MONO) of (COLOR).
10
Kopiëren met Marges op Beide Zijden
Wanneer u dubbelzijdige kopieën maakt met [Margin (Marge)] ingeschakeld, dient u de
marge [Back (Terug)] op te geven.
[Direction (Richting)] correct instellen.
De documentrichting instellen 8Richting)
Druk op het bedieningspaneel op de knop (KOPIËREN).
1
Stel een document in bij de ADF of op de document glasplaat.
2
Druk op de knop .
3
Druk op de knop om [Duplex Copy (Duplexkop.)] te selecteren en druk
4
vervolgens op de knop .
Druk op de knop of om de waarde in ‘Duplexkop.’ te selecteren en druk
5
vervolgens op de knop .
Printen op beide zijden van het papier (Duplex Kopie)
Druk op de knop of om [Margin (Marge)] te selecteren en druk
6
vervolgens op de knop .
Druk op de knop of om [ON (AAN)] te selecteren en druk vervolgens op
7
de knop .
Voer de marges [Left (Links)] en [Top (Boven)] in voor [Front (Voorzijde)] en
8
[Back (Achterzijde)].
Druk op de knop of om de waarde in te voeren. Druk op de knop om naar
het volgende item te gaan.
- 45 -

Wanneer alle items zijn ingevoerd, drukt u op de knop (OK).
Ingevoerde marges kunnen verschillen naargelang de ingestelde [Direction (Richting)]. Stel de marges in zoals
hieronder vermeld.
•
Voor portret documenten met binding op de lange hoek
(1) Voer waardes in bij [Left].
Voer een positieve waarde in bij [Front].
Voer een negatieve waarde in bij [Back].
• Voor portret documenten met binding op de korte hoek
(1) Voer waardes in bij [Top].
Voer een positieve waarde in bij [Front].
Voer een negatieve waarde in bij [Back].
• Voor portret documenten met binding op de lange hoek
(1) Voer waardes in bij [Top].
Voer een positieve waarde in bij [Front].
Voer een negatieve waarde in bij [Back].
• Voor landschap documenten met binding op de korte hoek
(1) Voer waardes in bij [Left].
Voer een positieve waarde in bij [Front].
Voer een negatieve waarde in bij [Back].
2. Kopiëren
Druk op de knop om terug te gaan naar het stand-byscherm.
9
Controleer de ingestelde waarden.
Voer het aantal kopieën in.
10
Druk op de knop (MONO) of (COLOR).
11
• De margeposities komen overeen met [Direction].
• Wanneer u de document glasplaat gebruikt, wordt Continu Scannen automatisch ingeschakeld. Volg de instructies
op het scherm.
- 46 -

3
Scannen
Basisbediening van Scan Functies
Gescande gegevens als een emailbijlage versturen
Gescande gegevens op een computer opslaan
Gescande gegevens opslaan naar het USB-geheugen
Gescande Gegevens in een Gedeelde Map Opslaan

3. Scannen
Basisbediening van Scan Functies
Deze paragraaf beschrijft de basis handelingen voor het scannen.
• Instellen om een document te scannen
• Overige Scaninstellingen
• Items in het verzend- en ontvangstrapport (E-mail/Internetfax/FaxServer)
Instellen om een document te scannen
Deze paragraaf beschrijft het instellen van de afbeeldingskwaliteit bij het scannen met
documenten.
Een documenttype opgeven
Als u een documenttype selecteert, kan het document worden gescand met de beste
kwaliteit.
Druk op het bedieningspaneel op de knop (SCANNEN).
1
Stel een document in bij de ADF of op de document glasplaat.
2
Een document instellen (Gebruikershandleiding)
Wanneer u een document scant met de machine, wordt aan een document in de ADF prioriteit gegeven.
Controleer dat er zich geen document in de ADF bevindt, wanneer u de document glasplaat gebruikt. Druk op
Druk op de knop of om een scanfunctie te selecteren en druk
3
vervolgens op de knop .
Als u [USB Memory (USB-geheugen)] hebt geselecteerd, gaat u naar stap 5.
- 48 -
Gescande gegevens als een emailbijlage versturen
Gescande gegevens opslaan naar het USB-geheugen
Gescande Gegevens in een Gedeelde Map Opslaan
Druk op de knop of om [Scan Setting (Scaninstell.)] te selecteren en
4
druk vervolgens op de knop .
Druk op of om [Image settings (Afb. instell.)] te selecteren en druk
5
vervolgens op de knop .
Druk op de knop of om [Document Type (Documenttype)] te selecteren
6
en druk vervolgens op de knop .
Druk op de knop of om de gewenste waarde te selecteren en druk op
7
de knop (OK).

• [Tekst]: Stel in wanneer u een tekstdocument kopieert.
• [Tekst/Foto]: Stel in wanneer u een document met tekst en foto's kopieert. De goed uitgebalanceerde tekst en
foto worden weergegeven op een afbeelding.
• [Foto]: Stel in wanneer u foto's en grafische documenten kopieert. Afbeeldingen worden gereproduceerd met
de focus op grijswaarden. In [Foto]-modus duurt het langer om te scannen.
• [Foto (Glanz.)]: Instelling voor het kopiëren van een glanzende foto of fotodocumenten, die op glanzend inkjet
papier zijn afgedrukt. Afbeeldingen worden gereproduceerd, waarbij geconcentreerd wordt op grijstingen in
verband met de glans.
• Als u [Tekst] selecteert,neemt het grijsniveau mogelijk af naargelang het document.
• Als u [Foto] of [Foto (Glanzend)] selecteert, worden dunne teksten of lijnen mogelijk vervaagd, naargelang het
document. Het duurt langer om te scannen.
• Indien u [Photo (Glossy)] selecteert, kunnen beelden helder zijn.
Wijzig indien nodig andere instellingen en klik vervolgens op de knop
8
(MONO) of (COLOR).
Druk op de knop of om [Resolution (Resolutie)] te selecteren en druk
6
vervolgens op de knop .
Wijzig indien nodig andere instellingen en klik vervolgens op de knop
7
(MONO) of (COLOR).
De dichtheid aanpassen
U kunt de dichtheid instellen in zeven niveaus.
Druk op het bedieningspaneel op de knop (SCANNEN).
1
Stel een document in bij de ADF of op de document glasplaat.
2
Druk op de knop of om een scanfunctie te selecteren en druk
3
vervolgens op de knop .
Als u [USB Memory (USB-geheugen)] hebt geselecteerd, gaat u naar stap 5.
3. Scannen
Een scanresolutie opgeven
Geef een resolutie op om een document te scannen en de beste kwaliteit te verkrijgen.
Druk op het bedieningspaneel op de knop (SCANNEN).
1
Stel een document in bij de ADF of op de document glasplaat.
2
Druk op de knop of om een scanfunctie te selecteren en druk
3
vervolgens op de knop .
Als u [USB Memory (USB-geheugen)] hebt geselecteerd, gaat u naar stap 5.
Gescande gegevens als een emailbijlage versturen
Gescande gegevens opslaan naar het USB-geheugen
Gescande Gegevens in een Gedeelde Map Opslaan
Druk op de knop of om [Scan Setting (Scaninstell.)] te selecteren en
4
druk vervolgens op de knop .
Druk op of om [Image settings (Afb. instell.)] te selecteren en druk
5
vervolgens op de knop .
Gescande gegevens als een emailbijlage versturen
Gescande gegevens opslaan naar het USB-geheugen
Gescande Gegevens in een Gedeelde Map Opslaan
Druk op de knop of om [Scan Setting (Scaninstell.)] te selecteren en
4
druk vervolgens op de knop .
Druk op of om [Image settings (Afb. instell.)] te selecteren en druk
5
vervolgens op de knop .
Druk op de knop of om [Density (Dichtheid)] te selecteren en druk
6
vervolgens op de knop .
Druk op de knop of om de gewenste waarde te selecteren en druk op
7
de knop (OK).
[0] is de standaardwaarde. Om de dichtheid te verhogen, kies [+1], [+2], of [+3] (donkerste). Om de dichtheid te
verlagen, kies [-1], [-2], of [-3] (lichtste).
Wijzig indien nodig andere instellingen en klik vervolgens op de knop
8
(MONO) of (COLOR).
- 49 -

3. Scannen
Een document met een gekleurde achtergrond duidelijk scannen (Achtergrondverwijdering)
Om een niveau van de verwijdering van het document aan te passen, kunt u Auto, UIT of
aanpassen selecteren op zes niveaus.
Wanneer u kiest [Auto], wordt de achtergrond automatisch verwijderd op een niveau dat past
bij het document.
• In de volgende gevallen kan de achtergrondkleur mogelijk niet goed gedetecteerd en geëlimineerd worden.
- Wanneer een document met een ongewoon formaat wordt geladen
- Wanneer een document wordt geladen waarvan de voorrand gevouwen is
- Wanneer een document waarvan de voorrand ontbreekt of een scheef document wordt geladen
- Wanneer een document geladen wordt waar een gat in zit dichtbij de voorrand
- Wanneer een geplaatst document niet met de papiergeleider op de glasplaat op zijn plek gehouden wordt
• Als er een grote waarde wordt ingesteld voor de achtergrondverwijdering, is het mogelijk dat smalle lijnen, teksten of
lichte kleuren niet worden weergegeven op het document.
Druk op het bedieningspaneel op de knop (SCANNEN).
1
Stel een document in bij de ADF of op de document glasplaat.
2
Druk op de knop of om een scanfunctie te selecteren en druk
3
vervolgens op de knop .
Als u [USB Memory (USB-geheugen)] hebt geselecteerd, gaat u naar stap 5.
Gescande gegevens als een emailbijlage versturen
Gescande gegevens opslaan naar het USB-geheugen
Gescande Gegevens in een Gedeelde Map Opslaan
Wijzig indien nodig andere instellingen en klik vervolgens op de knop
8
(MONO) of (COLOR).
Doorlopende Gegevens Verwijderen (Verwijdering van Doorlopende Gegevens)
Verwijderen doorzichtig verwijdert de tekst die doorschijnt van de achterzijde. U kunt het
verwijderingsniveau instellen op UIT, Laag, Gemiddeld of Hoog.
• Deze functie wordt alleen ingeschakeld als de [Background Removal (Verwijder Achtergrond)] op [Auto
(Automatisch)] is ingesteld.
• Deze functie wordt alleen ingeschakeld als het [Document Type (Documentsoort)] op [Text (Tekst)] of [Text&Photo
(Tekst en Foto)] is ingesteld.
Druk op het bedieningspaneel op de knop (SCANNEN).
1
Stel een document in bij de ADF of op de document glasplaat.
2
Druk op de knop of om een scanfunctie te selecteren en druk
3
vervolgens op de knop .
Als u [USB Memory (USB-geheugen)] hebt geselecteerd, gaat u naar stap 5.
Gescande gegevens als een emailbijlage versturen
Gescande gegevens opslaan naar het USB-geheugen
Gescande Gegevens in een Gedeelde Map Opslaan
Druk op de knop of om [Scan Setting (Scaninstell.)] te selecteren en
4
druk vervolgens op de knop .
Druk op de knop of om [Scan Setting (Scaninstell.)] te selecteren en
4
druk vervolgens op de knop .
Druk op of om [Image settings (Afb. instell.)] te selecteren en druk
5
vervolgens op de knop .
Druk op de knop of om [Background Removal
6
(Achtergrondverwijdering)] te selecteren en druk vervolgens op de knop .
Druk op de knop of om de gewenste waarde te selecteren en druk op
7
de knop (OK).
- 50 -
Druk op of om [Image settings (Afb. instell.)] te selecteren en druk
5
vervolgens op de knop .
Druk op de knop of om [Show-Through Removal (Doorschijnendheid
6
verwijderen)] te selecteren en druk vervolgens op de knop .
Druk op de knop of om de gewenste waarde te selecteren en druk op
7
de knop (OK).

• De standaardinstelling is [Gemiddeld].
• Als lichte kleuren slecht te zien zijn bij Gemiddeld (standaardwaarde), stel dan [Laag] in (de doorschijnende
tekst zal mogelijk niet volledig verwijderd worden).
• Als de doorschijnende tekst niet volledig verwijderd wordt bij Gemiddeld (standaardwaarde), stel dan [Hoog]
is (lichte kleuren zullen mogelijk niet meer zichtbaar zijn).
• Zet het op [UIT] voor documenten die maar op één zijde afgedrukt worden of bij het reproduceren van erg lichte
kleuren. (Voor documenten die op twee zijden afgedrukt worden, blijft er tekst doorschijnen.)
Wijzig indien nodig andere instellingen en klik vervolgens op de knop
8
(MONO) of (COLOR).
Het contrast aanpassen
Verschillen tussen heldere en donkere delen van een document worden aangepast om
afbeeldingen en teksten zichtbaarder en leesbaarder te maken.
Druk op het bedieningspaneel op de knop (SCANNEN).
1
Stel een document in bij de ADF of op de document glasplaat.
2
Druk op de knop of om een scanfunctie te selecteren en druk
3
vervolgens op de knop .
Als u [USB Memory (USB-geheugen)] hebt geselecteerd, gaat u naar stap 5.
Gescande gegevens als een emailbijlage versturen
Gescande gegevens opslaan naar het USB-geheugen
Gescande Gegevens in een Gedeelde Map Opslaan
Druk op de knop of om [Scan Setting (Scaninstell.)] te selecteren en
4
druk vervolgens op de knop .
Druk op of om [Image settings (Afb. instell.)] te selecteren en druk
5
vervolgens op de knop .
Druk op de knop of om [Contrast (Contrast)] te selecteren en druk
6
vervolgens op de knop .
Druk op de knop of om de gewenste waarde te selecteren en druk op
7
de knop (OK).
Wijzig indien nodig andere instellingen en klik vervolgens op de knop
8
(MONO) of (COLOR).
De tint aanpassen
Druk op het bedieningspaneel op de knop (SCANNEN).
1
Stel een document in bij de ADF of op de document glasplaat.
2
Druk op de knop of om een scanfunctie te selecteren en druk
3
vervolgens op de knop .
Als u [USB Memory (USB-geheugen)] hebt geselecteerd, gaat u naar stap 5.
Gescande gegevens als een emailbijlage versturen
Gescande gegevens opslaan naar het USB-geheugen
Gescande Gegevens in een Gedeelde Map Opslaan
Druk op de knop of om [Scan Setting (Scaninstell.)] te selecteren en
4
druk vervolgens op de knop .
Druk op of om [Image settings (Afb. instell.)] te selecteren en druk
5
vervolgens op de knop .
Druk op de knop of om [Hue (Tint)] te selecteren en druk vervolgens op
6
de knop .
Druk op de knop of om de gewenste waarde te selecteren en druk op
7
de knop (OK).
Wijzig indien nodig andere instellingen en klik vervolgens op de knop
8
(MONO) of (COLOR).
De verzadiging aanpassen
Druk op het bedieningspaneel op de knop (SCANNEN).
1
Stel een document in bij de ADF of op de document glasplaat.
2
3. Scannen
- 51 -

3. Scannen
Druk op de knop of om een scanfunctie te selecteren en druk
3
vervolgens op de knop .
Als u [USB Memory (USB-geheugen)] hebt geselecteerd, gaat u naar stap 5.
Gescande gegevens als een emailbijlage versturen
Gescande gegevens opslaan naar het USB-geheugen
Gescande Gegevens in een Gedeelde Map Opslaan
Druk op de knop of om [Scan Setting (Scaninstell.)] te selecteren en
4
druk vervolgens op de knop .
Druk op of om [Image settings (Afb. instell.)] te selecteren en druk
5
vervolgens op de knop .
Druk op de knop of om [Saturation (Verzadiging)] te selecteren en druk
6
vervolgens op de knop .
Druk op de knop of om de gewenste waarde te selecteren en druk op
7
de knop (OK).
Wijzig indien nodig andere instellingen en klik vervolgens op de knop
8
(MONO) of (COLOR).
RGB aanpassen
Druk op of om [Image settings (Afb. instell.)] te selecteren en druk
5
vervolgens op de knop .
Druk op de knop of om [RGB (RGB)] te selecteren en druk vervolgens
6
op de knop .
Druk op de knop of om de gewenste waarde te selecteren en druk op
7
de knop (OK).
Wijzig indien nodig andere instellingen en klik vervolgens op de knop
8
(MONO) of (COLOR).
Schaduwranden wissen (Rand wissen)
Wanneer u een document scant met de kap van de glasplaat geopend of wanneer u een
boek scant, verschijnt er mogelijk een zwarte schaduw rondom de randen van de gescande
afbeelding. De hoek verwijdering functie stelt u in staat om de zwarte schaduw te
verwijderen.
[Randen wissen] is standaard in de fabriek ingesteld op [AAN] en [Breedte] op 5 mm.
De standaardwaarde van de randbreedte kan worden gewijzigd door te drukken op de knop (INSTELLING) op
het bedieningspaneel en vervolgens [Admin Setup (Beheerderinst.)] > [Scanner Setup (Scannerinstellingen)] >
[Default Settings (Standaardinstellingen)] > [Edge Erase (Rand wissen)] > [ON (AAN)] > [Width (Breedte)] te
selecteren.
Druk op het bedieningspaneel op de knop (SCANNEN).
1
Stel een document in bij de ADF of op de document glasplaat.
2
Druk op de knop of om een scanfunctie te selecteren en druk
3
vervolgens op de knop .
Als u [USB Memory (USB-geheugen)] hebt geselecteerd, gaat u naar stap 5.
Gescande gegevens als een emailbijlage versturen
Gescande gegevens opslaan naar het USB-geheugen
Gescande Gegevens in een Gedeelde Map Opslaan
Druk op de knop of om [Scan Setting (Scaninstell.)] te selecteren en
4
druk vervolgens op de knop .
- 52 -
Druk op het bedieningspaneel op de knop (SCANNEN).
1
Stel een document in bij de ADF of op de document glasplaat.
2
Druk op de knop of om een scanfunctie te selecteren en druk
3
vervolgens op de knop .
Als u [USB Memory (USB-geheugen)] hebt geselecteerd, gaat u naar stap 5.
Gescande gegevens als een emailbijlage versturen
Gescande gegevens opslaan naar het USB-geheugen
Gescande Gegevens in een Gedeelde Map Opslaan
Druk op de knop of om [Scan Setting (Scaninstell.)] te selecteren en
4
druk vervolgens op de knop .

Druk op de knop of om [Edge Erase (Rand wissen)] te selecteren en
5
druk vervolgens op de knop .
Druk op de knop of om [ON (AAN)] te selecteren en druk vervolgens op
6
de (OK).
3. Scannen
Overige Scaninstellingen
Deze paragraaf beschrijft het lezen van documenten voor de scan functie.
Gebruik het numerieke toetsenblok om de gewenste waarde in te voeren en
7
druk vervolgens op de knop (OK).
Wijzig indien nodig andere instellingen en klik vervolgens op de knop
8
(MONO) of (COLOR).
Meerdere documenten continu scannen (Continu scannen)
Om meerdere documenten te scannen als een enkele taak, schakelt u de Continu
scanmodus in.
In Ononderbrokene Scan modus kunt u uw documenten van de ADF, documentglas of zij
beide scannen.
Druk op het bedieningspaneel op de knop (SCANNEN).
1
Plaats de eerste pagina van een document in de ADF of op de glasplaat.
2
Druk op de knop of om een scanfunctie te selecteren en druk
3
vervolgens op de knop .
Als u [USB Memory (USB-geheugen)] hebt geselecteerd, gaat u naar stap 5.
Gescande gegevens als een emailbijlage versturen
Gescande gegevens opslaan naar het USB-geheugen
Gescande Gegevens in een Gedeelde Map Opslaan
Druk op de knop om [Scan Setting (Scaninstell.)] te selecteren en druk
4
vervolgens op de knop .
Druk op de knop of om [Continuous Scan (Continue scan)] te
5
selecteren en druk vervolgens op de knop .
- 53 -
Druk op de knop of om [ON (AAN)] te selecteren en druk vervolgens op
6
de (OK).
Wijzig indien nodig andere instellingen en klik vervolgens op de knop
7
(MONO) of (COLOR).
Plaats het volgende document in de ADF of op de glasplaat wanneer het
8
scherm [Gelieve volgende document te plaatsen] wordt weergegeven.
Opmerking

Als u het volgende document op een andere plaats legt, verwijder dan het document van de plaats die u eerst
gebruikte.
Wijzig indien nodig andere instellingen en klik vervolgens op de knop
7
(MONO) of (COLOR).
3. Scannen
Controleer of [Start Scan (Start Scan)] is geselecteerd en druk vervolgens op
9
de knop (OK).
Als het scannen van alle documentensets is voltooid, drukt u op de knop
10
om [Scan Complete (Scannen voltooid)] te selecteren en druk vervolgens op
de knop (OK).
Een scanformaat opgeven
U kunt de geschikte afmeting om een document te scannen specificeren.
Druk op het bedieningspaneel op de knop (SCANNEN).
1
Stel een document in bij de ADF of op de document glasplaat.
2
Druk op de knop of om een scanfunctie te selecteren en druk
3
vervolgens op de knop .
Als u [USB Memory (USB-geheugen)] hebt geselecteerd, gaat u naar stap 5.
Gescande gegevens als een emailbijlage versturen
Gescande gegevens opslaan naar het USB-geheugen
Gescande Gegevens in een Gedeelde Map Opslaan
Druk op de knop om [Scan Setting (Scaninstell.)] te selecteren en druk
4
vervolgens op de knop .
Scannen van een Duplex Document (Duplex Scan)
Deze paragraaf beschrijft het scannen van dubbelzijdige documenten.
• Gebruik normaal papier van het standaardformaat. Ander papier gebruiken dan normaal papier van het
standaardformaat kan papierstoringen veroorzaken.
• Om een dubbelzijdig document te scannen, plaatst u het in de ADF.
Druk op het bedieningspaneel op de knop (SCANNEN).
1
Plaats een document in de ADF.
2
Druk op de knop of om een scanfunctie te selecteren en druk
3
vervolgens op de knop .
Als u [USB Memory (USB-geheugen)] hebt geselecteerd, gaat u naar stap 5.
Gescande gegevens als een emailbijlage versturen
Gescande gegevens opslaan naar het USB-geheugen
Gescande Gegevens in een Gedeelde Map Opslaan
Druk op de knop om [Scan Setting (Scaninstell.)] te selecteren en druk
4
vervolgens op de knop .
Druk op de knop om [Duplex Scan (Dubbelzijdig scannen)] te selecteren
5
en druk vervolgens op de knop .
Controleer of [Scan Size (Scanformaat)] is geselecteerd en druk vervolgens
5
op de knop .
Druk op de knop of om het scanformaat te selecteren en druk
6
vervolgens op de knop (OK).
Voor zowel de ADF en glasplaat, zijn de volgende gebruikelijke afmetingen beschikbaar. Breedte: 105 tot
297 mm / Hoogte: 148 tot 432 mm
*Voor aangepaste formaten van 210 mm of meer in hoogte, is dubbel scannen beschikbaar.
Druk op de knop of om de scanmethode te selecteren en druk
6
vervolgens op de knop (OK).
Wijzig indien nodig andere instellingen en klik vervolgens op de knop
7
(MONO) of (COLOR).
De oriëntatie van het document wijzigen (Richting)
U kunt de oriëntatie van de afbeeldingen specificeren.
Wijzig de positie van de bovenrand van de afbeelding.
- 54 -

3. Scannen
Druk op het bedieningspaneel op de knop (SCANNEN).
1
Stel een document in bij de ADF of op de document glasplaat.
2
Druk op de knop of om een scanfunctie te selecteren en druk
3
vervolgens op de knop .
Als u [USB Memory (USB-geheugen)] hebt geselecteerd, gaat u naar stap 5.
Gescande gegevens als een emailbijlage versturen
Gescande gegevens opslaan naar het USB-geheugen
Gescande Gegevens in een Gedeelde Map Opslaan
Druk op de knop om [Scan Setting (Scaninstell.)] te selecteren en druk
4
vervolgens op de knop .
Druk op de bladerknop om [Direction (Richting)] te selecteren en druk
5
vervolgens op de knop .
Druk op de knop of om de stand van het document te selecteren en
6
druk vervolgens op de knop (OK).
Wijzig indien nodig andere instellingen en klik vervolgens op de knop
7
(MONO) of (COLOR).
Druk op de knop of om [File Name (Bestandsnaam)] te selecteren en
5
druk vervolgens op de knop .
Druk op de knop , , , of om een bestandsnaam in te voeren.
6
U kunt tot 64 karakters invoeren.
Selecteer [Enter (Enter)] en druk vervolgens op de knop (OK).
7
Wijzig indien nodig andere instellingen en klik vervolgens op de knop
8
(MONO) of (COLOR).
Een bestandsformaat opgeven
U kunt een bestandsformaat van een gescand document opgeven.
Druk op het bedieningspaneel op de knop (SCANNEN).
1
Stel een document in bij de ADF of op de document glasplaat.
2
Druk op de knop of om een scanfunctie te selecteren en druk
3
vervolgens op de knop .
Als u [USB Memory (USB-geheugen)] hebt geselecteerd, gaat u naar stap 5.
Een bestandsnaam opgeven
U kunt een naam van een gescanned gegevensbestand specificeren.
Druk op het bedieningspaneel op de knop (SCANNEN).
1
Stel een document in bij de ADF of op de document glasplaat.
2
Druk op de knop of om een scanfunctie te selecteren en druk
3
vervolgens op de knop .
Als u [USB Memory (USB-geheugen)] hebt geselecteerd, gaat u naar stap 5.
Gescande gegevens als een emailbijlage versturen
Gescande gegevens opslaan naar het USB-geheugen
Gescande Gegevens in een Gedeelde Map Opslaan
Druk op de knop om [Scan Setting (Scaninstell.)] te selecteren en druk
4
vervolgens op de knop .
- 55 -
Gescande gegevens als een emailbijlage versturen
Gescande gegevens opslaan naar het USB-geheugen
Gescande Gegevens in een Gedeelde Map Opslaan
Druk op de knop om [Scan Setting (Scaninstell.)] te selecteren en druk
4
vervolgens op de knop .
Druk op de knop of om [File Format (Bestandsformaat)] te selecteren
5
en druk vervolgens op de knop .
Druk op de knop of om het in te stellen item te selecteren en druk
6
vervolgens op knop .
Druk op de knop of om de bestandsindeling te selecteren die u wilt
7
instellen en druk vervolgens op de knop (OK).
De beschikbare bestandsformaten variëren naargelang het geselecteerde kleurtype.

3. Scannen
Kleurtype Bestandsformaat
Kleur Single-PDF, Multi-PDF, Single-HC-PDF, Multi-HC-PDF, Multi-PDF/A, Single-
TIFF, Multi-TIFF, JPEG, XPS
Grijswaarden Single-PDF, Multi-PDF, Single-HC-PDF, Multi-HC-PDF, Multi-PDF/A, Single-
TIFF, Multi-TIFF, JPEG, XPS
Mono Single-PDF, Multi-PDF, Multi-PDF/A, Single-TIFF, Multi-TIFF, XPS
Wijzig indien nodig andere instellingen en klik vervolgens op de knop
8
(MONO) of (COLOR).
Een compressiegraad opgeven voor een bestand
Druk op het bedieningspaneel op de knop (SCANNEN).
1
Stel een document in bij de ADF of op de document glasplaat.
2
Druk op de knop of om een scanfunctie te selecteren en druk
3
vervolgens op de knop .
Gescande gegevens als een emailbijlage versturen
Gescande gegevens opslaan naar het USB-geheugen
Gescande Gegevens in een Gedeelde Map Opslaan
Druk op de knop of om [Compression Rate / Color, Grayscale
4
(Compressieverhouding / kleur, grijsschaal)] te selecteren en druk vervolgens
op de knop .
Druk op de knop of om het in te stellen item te selecteren en druk
5
vervolgens op knop .
Een wachtwoord voor het openen van een document is bedoeld om een gecodeerd PDFbestand te openen. Een wachtwoord voor openen kan niet hetzelfde zijn als een
toelatingswachtwoord. U kunt tot 32 karakters invoeren.
Een toelatingswachtwoord is bedoeld om afdrukken te beheren, uitpakken, bewerken of
andere handelingen voor gecodeerde PDF-bestanden. Een toelatingswachtwoord kan niet
hetzelfde zijn als een wachtwoord voor openen. U kunt tot 32 karakters invoeren.
• [Encrypted PDF (Gecodeerde PDF)] kan alleen worden geselecteerd als het [File Format (Bestandsformaat)] op
[PDF (PDF)] of [HC-PDF (HC-PDF)] is ingesteld. [PDF/A (PDF/A)] kan niet worden geselecteerd.
• Om een PDF-bestand te coderen, moet u een wachtwoord voor openen instellen of een toelatingswachtwoord.
• De toestemming die onderdelen voor het printen en opmaak van een PDF bestand is afhankelijk van de codering
niveaus.
• Een toestemming om een document te printen, een toestemming om tekst en grafiek te onttrekken en een
toestemming om een document te veranderen is enkel getoond indien u selecteert [Enable] of [Apply Default
Password] voor [Permissions Password].
Druk op het bedieningspaneel op de knop (SCANNEN).
1
Stel een document in bij de ADF of op de document glasplaat.
2
Druk op de knop of om een scanfunctie te selecteren en druk
3
vervolgens op de knop .
Als u [USB Memory (USB-geheugen)] hebt geselecteerd, gaat u naar stap 5.
Gescande gegevens als een emailbijlage versturen
Gescande gegevens opslaan naar het USB-geheugen
Gescande Gegevens in een Gedeelde Map Opslaan
Wijzig indien nodig andere instellingen en klik vervolgens op de knop
6
(MONO) of (COLOR).
Een PDF-bestand coderen
Bij het converteren van een gescand document naar een PDF-bestand, kunt u het bestand
coderen. U kunt een coderingsniveau instellen, een wachtwoord voor openen, een
toelatingswachtwoord en machtigingen gebruiken voor het gecreëerde PDF-bestand. Hoe
hoger het coderingsniveau, hoe hoger het beveiligingsniveau.
- 56 -
Druk op de knop om [Scan Setting (Scaninstell.)] te selecteren en druk
4
vervolgens op de knop .
Druk op de knop of om [Encrypted PDF (Gecodeerde PDF)] te
5
selecteren en druk vervolgens op de knop .
Druk op de knop om [Encrypt (Gecod.)] te selecteren en druk vervolgens
6
op de knop .
Druk op de knop of om het coderingsniveau te selecteren en druk
7
vervolgens op de knop (OK).

Om een wachtwoord in te stellen voor het openen van een document, drukt u
8
op de knop of om [Enable (Inschakelen)] of [Apply Default Password
(Standaardwachtw. toep.)] te selecteren en drukt u vervolgens op de knop .
Als u [Apply Default Password (Standaardwachtw. toep.)] wilt selecteren, drukt u op de
knop (INSTELLING) op het bedieningspaneel, selecteert u [Admin Setup
(Beheerderinst.)] > [Scanner Setup (Scannerinstellingen)] > [Default Settings
(Standaardinstellingen)] > [Encrypted PDF Setting (Gecod. pdf-inst.)] en stelt u het
wachtwoord op voorhand in.
3. Scannen
Items in het verzend- en ontvangstrapport (E-mail/Internetfax/ FaxServer)
In deze sectie worden items uit het verzend- en ontvangstrapport beschreven (E-mail/
Internetfax/FaxServer).
Voor instructies om Verzend en Ontvangst Logboekrapport af te drukken, zie "Het
controleren van de Informatie op de Machine
".
Instelling Admin
Druk op de knop om het wachtwoord in te voeren en druk vervolgens op
9
de knop (OK).
U kunt maximaal 32 tekens invullen.
Voer het wachtwoord opnieuw in en selecteer [Enter (Enter)]. Druk vervolgens
10
op de knop (OK).
Om een toelatingswachtwoord in te stellen, drukt u op de knop of om
11
[Enable (Inschakelen)] of [Apply Default Password (Standaardwachtw. toep.)]
te selecteren en drukt u vervolgens op de knop .
Druk op de knop om het wachtwoord in te voeren en selecteer [Enter
12
(Enter)]. Druk vervolgens op de knop (OK).
Het wachtwoord voor toestemming kan niet hetzelfde zijn als een wachtwoord om een
document te openen U kunt maximaal 32 tekens invullen.
Voer het wachtwoord opnieuw in en selecteer [Enter (Enter)]. Druk vervolgens
13
op de knop (OK).
Selecteer een machtiging om af te drukken en druk vervolgens op de knop
14
(OK).
Selecteer een machtiging om uit te pakken en druk vervolgens op de knop
15
(OK).
Selecteer een machtiging om te bewerken en druk vervolgens op de knop
16
(OK).
Controleer de beveiligingsinstellingen en druk vervolgens op de knop (OK).
17
Wijzig indien nodig andere instellingen en klik vervolgens op de knop
18
(MONO) of (COLOR).
Om het verzend- en ontvangstrapport van E-mail/Internetfax/FaxServer automatisch af te
drukken, drukt u op de knop (INSTELLING) op het bedieningspaneel en selecteert u
[Admin Setup (Beheerderinst.)] > [Scanner Setup (Scannerinstellingen)] > [E-mail Setup (Emailsetup)]. Stel dan [A/R Full Print (A/R-full print)] in op [ON (AAN)].
Scannerinstellingen
Item Beschrijving
1 Afgelegen station • Documenten van Scannen naar e-
2 Uni/Multi Wanneer u iets naar meerdere
3 Pagina Verzenden: Geeft de pagina's van
mail, verzenden met Internetfax
en e-mailbijlagen afdrukken: Geeft
een e-mailadres van de andere
partij aan (geadresseerde of
afzender).
• Verzenden met Scan naar
faxserver: Geeft het te kiezen
nummer aan.
ontvangers verzendt, geeft dit
‘Multicast’ aan.
het gescande document aan.
Ontvangen: Altijd leeg.
- 57 -

Item Beschrijving
4 TxKind • IFAX: Verzenden met Internetfax
5 Resultaat OK: Communicatie met succes
6 Foutcode Geeft de foutcode aan wanneer een
De overdrachtgeschiedenis van ontvangen faxen en doorgestuurde ontvangen e-mails wordt niet in het verzend- en
ontvangstrapport van E-mail/Internetfax/FaxServer weergegeven.
U kunt de webpagina “Overdrachtinstellingen” - “Logboek automatische levering” raadplegen.
Voor meer informatie raadpleegt u "Overdrachtinstellingen" in "Over items die men kan instellen of controleren
• FAXSERVER: Verzenden met
Scan naar faxserver
Dit is leeg voor het afdrukken van
documenten van Scan naar
faxserver en e-mailbijlagen.
voltooid
FOUT: Communicatie mislukt
communicatiefout optreedt.
Voor meer informatie raadpleegt u
“Foutcode van E-mail/Internetfax/
FaxServer”.
Als de communicatie met succes is
voltooid, is dit leeg.
".
3. Scannen
- 58 -

3. Scannen
Gescande gegevens als een emailbijlage versturen
Deze paragraaf beschrijft het verzenden van gescande gegevens als een e-mail bijlage.
• Voordat u Scan Naar E-mail Gebruikt (Gebruikershandleiding)
• E-mailadres invoeren om e-mail te versturen (Gebruikershandleiding)
•
Een bestemming uit Adresboek of Groepslijst opgeven
• Een bestemming met een One Touch-knop opgeven
• Een bestemming uit de verzendgeschiedenis opgeven
• Een bestemming op de LDAP-server zoeken en opgeven
• Het adres van een zender instellen
• Het instellen van een Antwoordadres
• Een e-mailsjabloon opslaan
• Een e-mailsjabloon gebruiken
• Verzendgegevens Opslaan
• Resultaten van ‘Scannen naar e-mail’ controleren
Een bestemming uit Adresboek of Groepslijst opgeven
U kunt een bestemming kiezen vanaf het adresboek of groep lijst. U moet bestemmingen in
het adresboek of groep lijst van tevoren registreren.
Voor details over hoe een email-adres aan het adresboek of de groepslijst toe te voegen
raadpleegt u "
Druk op het bedieningspaneel op de knop (SCANNEN).
1
Plaats een document in de ADF of op de glasplaat.
2
Controleer of [E-mail (E-mail)] is geselecteerd en druk vervolgens op de knop
3
Controleer of [Add Destination (Best. toevoegen)] is geselecteerd en druk
4
vervolgens op de knop .
Controleer of [To: ---Empty--- (Aan: ---Leeg--- )] is geselecteerd en druk
5
vervolgens op de knop .
Druk op de knop of om [Address Book (Adresboek)] of [Group List
6
(Groepslijst)] te selecteren en druk vervolgens op de knop .
Het adresboek of de groepslijst worden weergegeven.
E-mailadres".
.
- 59 -
Druk op de knop of om bestemmingen te selecteren en druk
7
vervolgens op de knop (OK).
Het aanstreepvak wordt geselecteerd. U kunt meerdere bestemmingen kiezen.
Wanneer u alle gewenste bestemmingen hebt geselecteerd, drukt u op de
8
knop .
Het menu Bewerking wordt weergegeven.
Controleer of [Complete (Voltooid)] is geselecteerd en druk vervolgens op de
9
knop (OK). De bestemmingen worden in het veld ‘Aan’ ingevoerd.
Druk op de knop om het scherm [Add Destination (Best. toevoegen)] weer
10
te geven.
Als u de keuze van alle bestemmingen hebt voltooid, drukt u op (OK).
11
Stel scaninstellingen in, indien nodig.
12

Druk op (OK).
13
Druk op de knop (MONO) of (COLOR).
14
Een bestemming met een One Touch-knop opgeven
Druk op het bedieningspaneel op de knop (SCANNEN).
1
Plaats een document in de ADF of op de glasplaat.
2
Controleer of [E-mail (E-mail)] is geselecteerd en druk vervolgens op de knop
3
.
Controleer of [Add Destination (Best. toevoegen)] is geselecteerd en druk
4
vervolgens op de knop .
Druk op de knop (One Touch-)knop waaraan de bestemming is
5
toegewezen.
Als u e-mailadressen registreert, worden de eerste 16 e-mailadressen automatisch toegewezen aan
(One touch-)knoppen 1 tot 16.
Druk op de knop (SCAN) om e-mailadressen op te geven die zijn toegewezen aan de (One touch)knoppen 1 tot 16 als bestemmingen.
Voor het selecteren van de (One touch-)knoppen 9 tot 16 drukt u op de (One touch-)knop terwijl
u de knop (SHIFT) ingedrukt houdt.
3. Scannen
- 60 -
Stel scaninstellingen in, indien nodig.
6
Druk op (OK).
7
Druk op de knop (MONO) of (COLOR).
8

Een bestemming uit de verzendgeschiedenis opgeven Een bestemming op de LDAP-server zoeken en opgeven
3. Scannen
Druk op het bedieningspaneel op de knop (SCANNEN).
1
Plaats een document in de ADF of op de glasplaat.
2
Controleer of [E-mail (E-mail)] is geselecteerd en druk vervolgens op de knop
3
.
Druk op de knop of om [Tx History (Tx-gesch.)] te selecteren en druk
4
vervolgens op de knop .
Selecteer de bestemming.
5
U kunt meerdere items kiezen.
Als u de keuze van alle bestemmingen hebt voltooid, drukt u op (OK).
6
Stel scaninstellingen in, indien nodig.
7
Druk op (OK).
8
Druk op de knop (MONO) of (COLOR).
9
U kunt zoeken voor een bestemming vanaf een lijst op de LDAP server. Er zijn twee zoek
methodes, zoals getoond hieronder.
• [Simple Search]: U kunt een zoekopdracht doen met alleen maar een
sleutelwoord zoals een gebruikersnaam. U kunt alleen zoeken naar karakter
delen die in gebruikersnamen zitten, en niet in e-mails.
• [Advanced Search]: U kiest zoek condities om te zoeken voor onderdelen die
alle sleutelwoorden bevatten of een van de sleutelwoorden. U kunt
gebruikersnamen of e-mail adressen specificeren als sleutelwoorden om te
zoeken.
Tot aan 100 zoekresultaten worden weergegeven.
Voor details over de instelling van de LDAP server, zie "
Druk op het bedieningspaneel op de knop (SCANNEN).
1
Plaats een document in de ADF of op de glasplaat.
2
Controleer of [E-mail (E-mail)] is geselecteerd en druk vervolgens op de knop
3
.
Druk op de knop of om [LDAP] te selecteren en druk vervolgens op de
4
knop .
Instellen van de LDAP-server".
- 61 -
Druk op de knop of om [Simple Search (Eenvoudig zoeken)] of
5
[Advanced Search (Geavanceerd zoeken)] te selecteren en druk vervolgens
op de knop .
Voer een trefwoord voor de zoekopdracht in.
6
Selecteer [Enter (Enter)] en druk vervolgens op de knop (OK).
7
Wanneer de zoekresultaten worden weergegeven, drukt u op de knop of
8
om bestemmingen te selecteren en druk vervolgens op de knop (OK).
U kunt meerdere items kiezen.
Druk op de knop of om alle gewenste bestemmingen te selecteren en
9
druk vervolgens op de knop (OK).

Controleer of [Complete (Voltooid)] is geselecteerd en druk vervolgens op de
10
knop (OK).
3. Scannen
Het adres van een zender instellen
Druk op de knop om terug te gaan naar het stand-byscherm.
11
Stel scaninstellingen in, indien nodig.
12
Druk op (OK).
13
Druk op de knop (MONO) of (COLOR).
14
Druk op het bedieningspaneel op de knop (INSTELLING).
1
Druk verschillende malen op de knop om [Admin Setup (Beheerdersinst.)]
2
te selecteren en druk op de knop .
Voer het beheerderswachtwoord in en druk vervolgens op de knop (OK).
3
Het standaard beheerderswachtwoord dat in de fabriek is ingesteld, is "999999". Als het beheerderswachtwoord
wordt gewijzigd, voert u het bijgewerkte wachtwoord in.
Druk op de knop of om [Scanner Setup (Scannerinstellingen)] te
4
selecteren en druk vervolgens op de knop .
Druk op de knop om [E-mail Setup (E-mailsetup)] te selecteren en druk
5
vervolgens op de knop .
Druk op de knop of om [From / Reply To (Van / Beantw.)] te selecteren
6
en druk vervolgens op de knop .
Druk op de knop of om [Reply To: (Beantw.:)] te selecteren en druk
7
vervolgens op de knop .
Specificeer een bestemming.
8
Selecteer [Enter (Enter)] en druk vervolgens op de knop (OK).
9
Druk op de knop om terug te gaan naar het stand-byscherm.
10
- 62 -

Het instellen van een Antwoordadres Een e-mailsjabloon opslaan
3. Scannen
Druk op het bedieningspaneel op de knop (INSTELLING).
1
Druk verschillende malen op de knop om [Admin Setup (Beheerdersinst.)]
2
te selecteren en druk op de knop .
Voer het beheerderswachtwoord in en druk vervolgens op de knop (OK).
3
Het standaard beheerderswachtwoord dat in de fabriek is ingesteld, is "999999". Als het beheerderswachtwoord
wordt gewijzigd, voert u het bijgewerkte wachtwoord in.
Druk op de knop of om [Scanner Setup (Scannerinstellingen)] te
4
selecteren en druk vervolgens op de knop .
Druk op de knop om [E-mail Setup (E-mailsetup)] te selecteren en druk
5
vervolgens op de knop .
Druk op de knop of om [From / Reply To (Van / Beantw.)] te selecteren
6
en druk vervolgens op de knop .
Druk op de knop of om [Reply To: (Beantw.:)] te selecteren en druk
7
vervolgens op de knop .
Specificeer een bestemming.
8
Selecteer [Enter (Enter)] en druk vervolgens op de knop (OK).
9
Druk op de knop om terug te gaan naar het stand-byscherm.
10
U kunt maximaal vijf sjablonen met een verscheidenheid aan onderwerpen en een
inhoudelijke tekst registreren.
Druk op het bedieningspaneel op de knop (INSTELLING).
1
Druk verschillende malen op de knop om [Admin Setup (Beheerdersinst.)]
2
te selecteren en druk op de knop .
Voer het beheerderswachtwoord in en druk vervolgens op de knop .
3
Het standaard beheerderswachtwoord dat in de fabriek is ingesteld, is "999999". Als het beheerderswachtwoord
wordt gewijzigd, voert u het bijgewerkte wachtwoord in.
Druk op de knop of om [Scanner Setup (Scannerinstellingen)] te
4
selecteren en druk vervolgens op de knop .
Druk op de knop om [E-mail Setup (E-mailsetup)] te selecteren en druk
5
vervolgens op de knop .
Druk op de knop om [Template (Sjabloon)] te selecteren en druk
6
vervolgens op de knop .
Druk op de knop of om [Edit Subject (Onderw. wijz)] of [Edit Body
7
(Body wijz)] te selecteren en druk vervolgens op de knop .
Selecteer het nummer dat u wilt registreren en druk vervolgens op de knop
8
.
- 63 -
Voer een onderwerp en een tekst in die u wilt opslaan.
9
Het onderwerp mag maximaal 80 tekens lang zijn en de tekst 256 tekens.
Selecteer [Enter (Enter)] en druk vervolgens op de knop (OK).
10
Druk op de knop om terug te gaan naar het stand-byscherm.
11

Een e-mailsjabloon gebruiken Verzendgegevens Opslaan
3. Scannen
U kunt onderwerpen en inhoudsteksten gebruiken die als sjabloon zijn geregistreerd in
standaard-e-mails.
Druk op het bedieningspaneel op de knop (SCANNEN).
1
Stel een document in bij de ADF of op de document glasplaat.
2
Controleer of [E-mail (E-mail)] is geselecteerd en druk vervolgens op de knop
3
.
Druk op de knop om [Scan Setting (Scaninstell.)] te selecteren en druk
4
vervolgens op de knop .
Druk op de knop of om [Edit E-mail (Bewerk e-mail)] te selecteren en
5
druk vervolgens op de knop .
Druk op de knop of om [Subject (Onderwerp)] of [E-mail Body (E-
6
mailbody)] te selecteren en druk vervolgens op de knop .
[Select Subject (Selec. onderw.)] of [Select Text (Sel. tekst)] wordt weergegeven.
Druk op de knop of om het onderwerp of de tekst te selecteren en druk
7
vervolgens op de knop (OK).
Druk op de knop om terug te gaan naar het scherm [Scan Setting
8
(Scaninstell.)] en selecteer de invoermethode voor de bestemming.
U kunt verzonden data via Scannen Naar E-mail enz. Opslaan. Voor verdere details zie
"
Verzend- en ontvangst gegevens opslaan (Opslaan verzendgegevens)".
Specificeer een bestemming.
9
Druk op de knop (MONO) of (COLOR).
10
Het adres van een zender instellen
- 64 -

Resultaten van ‘Scannen naar e-mail’ controleren
U kunt het resultaat van ‘Scannen naar e-mail’ in het verzend- en ontvangstrapport
controleren.
3. Scannen
Voor meer informatie raadpleegt u "
Internetfax/FaxServer)
".
Items in het verzend- en ontvangstrapport (E-mail/
- 65 -

3. Scannen
Gescande gegevens op een computer opslaan
Dit hoofdstuk beschrijft hoe data op te slaan die gescand werden van deze machine naar
een computer.
Gebruik de functie ‘Scan naar Computer’ van het apparaat of gebruik software op de
computer om te scannen.
Om documenten te scannen, gebruikt u een van de volgende programma's.
Voor Windows
ActKey: U kunt dit programma installeren via [Install Optional Software (Optionele
software installeren)].
WSD: Vooraf geïnstalleerd in Windows.
Voor Mac OS X
Fotolader: Meegeleverd bij Mac OS X
Instellingen van het apparaat wijzigen
Netwerk-TWAIN inschakelen
Schakel de functie Network TWAIN in zodat u de functie Scannen naar Computer op een
computer kunt gebruiken, die aangesloten is op een netwerk.
Druk op het bedieningspaneel op de knop (INSTELLING).
1
Druk verschillende malen op de knop om [Admin Setup (Beheerdersinst.)]
2
te selecteren en druk op de knop .
Voer het beheerderswachtwoord in en druk vervolgens op de knop (OK).
3
Het standaard beheerderswachtwoord dat in de fabriek is ingesteld, is "999999". Als het beheerderswachtwoord
wordt gewijzigd, voert u het bijgewerkte wachtwoord in.
Druk op de knop of om [Scanner Setup (Scannerinstellingen)] te
4
selecteren en druk vervolgens op de knop .
Druk op de knop of om [TWAIN Setup (TWAIN-setup)] te selecteren en
5
druk vervolgens op de knop .
• Instellingen van het apparaat wijzigen
• ActKey gebruiken
• Werken met WSD Scan
• Werken met Image Capture (Mac OS X)
• Een programma met ondersteuning voor scanners gebruiken
• Bestemming voor Scan naar Computer toevoegen
• Bestemming voor ‘Scan naar Computer’ verwijderen
Druk op de knop of om [Network TWAIN (Netwerk TWAIN)] te
6
selecteren en controleer of [ON (AAN)] is ingesteld.
Druk op knop tot het beginscherm wordt weergegeven.
7
Pc-scanmodus instellen
Stel de scanmodus voor het scannen vanaf een computer in. Dit apparaat heeft de volgende
drie scanmodi.
- 66 -

3. Scannen
• Eenvoudige scanmodus: U kunt op elk moment beginnen met scannen als
het apparaat in stand-by staat.
• Handmatige scanmodus: Schakel de functie ‘Afstandscan’ in via het scherm
alvorens u begint te scannen.
• Beveiligde scanmodus: U kunt enkel vanaf een opgegeven computer
scannen wanneer u de functie voor beveiligde scans op het scherm
inschakelt. Slechts één computer kan op de machine worden aangesloten.
Als u een scan op afstand uitvoert via de WSD-scanverbinding, kunt u scannen vanaf
computers die al op dit apparaat zijn geregistreerd, ongeacht de modi van Afstandscan.
Druk op het bedieningspaneel op de knop (INSTELLING).
1
Druk verschillende malen op de knop om [Admin Setup (Beheerdersinst.)]
2
te selecteren en druk op de knop .
Voer het beheerderswachtwoord in en druk vervolgens op de knop (OK).
3
Het standaard beheerderswachtwoord dat in de fabriek is ingesteld, is "999999". Als het beheerderswachtwoord
wordt gewijzigd, voert u het bijgewerkte wachtwoord in.
Druk op de knop of om [Scanner Setup (Scannerinstellingen)] te
4
selecteren en druk vervolgens op de knop .
Druk herhaaldelijk op de knop of om [PC Scan Mode (Pc-scanmodus)]
5
te selecteren en druk vervolgens op de knop .
Druk op de knop of om de modus te selecteren en druk vervolgens op
6
de knop .
ActKey gebruiken
Als u ActKey gebruikt, kunt u beginnen met scannen volgens de door u opgegeven
instellingen door gewoon op de knop te klikken.
ActKey en het scannerstuurprogramma staan op de software-dvd en worden automatisch
geïnstalleerd als [Install Optional Software (Optionele software installeren)] is geselecteerd in
de installatiewizard van de software.
Beginnen met scannen naar een apparaat (ActKey)
Druk op het bedieningspaneel op de knop (SCANNEN).
1
Plaats een document in de ADF of op de glasplaat.
2
Druk op de knop om [Computer (Computer)] te selecteren en druk
3
vervolgens op de knop .
Controleer of [Select A Connecting PC (Sel. aan te sluiten PC)] wordt
4
weergegeven en druk vervolgens op de knop .
Naargelang de verbindingsmethode van het apparaat en de computer drukt u
5
op de knop of om [From Network (Van netwerk)] of [From USB
Interface (Van USB-interface)] te selecteren en drukt u vervolgens op de knop
(OK).
Bij een netwerkverbinding) wordt de doelcomputer naar waar de
6
scangegevens worden verzonden weergegeven op het bedieningspaneel.
Druk op de knop of om de bestemming te selecteren en druk
vervolgens op de knop (OK).
Druk op knop tot het beginscherm wordt weergegeven.
7
Als [Manual Scan Mode (Handm. scanmodus)] of [Secure Scan Mode (Beveiligde
scanmodus)] is geselecteerd, blijven de menu’s voor een scan op afstand op het
beginscherm staan.
- 67 -
Als de doelcomputer niet in de lijst met doelcomputers wordt weergegeven, registreert u de computer met
Netwerkconfiguratie.
Apparaat (nieuw apparaat) op een computer registreren via netwerkconfiguratie
Druk op de knop om [Select An Application (Selecteer een applic.)] te
7
selecteren en druk vervolgens op de knop (OK).

3. Scannen
• Als u [Application (Toepassing)] selecteert, dan geeft u deze op als [Application-1 (Toepassing-1)] van ActKey
en als deze speciale applicatie voor Windows start dan wordt de gescande afbeelding op de toepassing
weergegeven.
• Als u [Folder (Map)] selecteert, wordt het gescande document in de opgegeven map opgeslagen.
• Als u [PC-FAX (PC-FAX)] selecteert, start een toepassig voor faxverzending. Na het versturen van het
gescande document, stuurt u een fax met de toepassing voor faxverzending op uw computer.
Druk op de knop (MONO) of (COLOR).
8
Als het apparaat is aangesloten via USB en ActKey niet op de computer wordt gestart zelfs
als de knop (MONO) of (COLOR) wordt ingedrukt, volgt u de stappen om ActKey te
starten.
Klik op [Start] en selecteer dan [Devices and Printers].
1
Klik met de rechtermuisknop op [OKI MC563] en kies vervolgens [Scan
2
properties (Scaneigenschappen)].
Indien het dialoogvenster [Gebruikersaccount-beheer] wordt weergegeven, klik dan op
[Ja].
Klik op het tabblad Gebeurtenissen.
3
Selecteer een gebeurtenis uit [Een gebeurtenis selecteren].
4
Selecteer [Dit programma starten] en selecteer dan [ActKey].
5
Herhaal stappen 4 en 5 zodat alle gebeurtenissen worden ingesteld op
6
[ActKey].
Als Pc-scanmodus is ingesteld op [Simple Scan Mode (Eenvoudige scanmodus)], gaat u naar stap 3.
Klik op de computer op [Start (Start)] en selecteer achtereenvolgens [All
3
Programs (Alle programma's)] > [Okidata (Okidata)] > [ActKey (ActKey)] >
[ActKey (ActKey)].
Als het scherm scannerselectie wordt weergegeven, kiest u [OKI Universal Twain USB]
voor een USB-aansluiting of [OKI Universal Twain ****** (*; de laatste zes tekens van
het MAC adres)] voor een netwerkaansluiting en vervolgens klikt u op [OK].
Klik op de knop [Folder (Map)].
4
Het scannen begint en de gescande documenten worden in een opgegeven map
bewaard.
Gescande gegevens per fax verzenden (ActKey)
Klik op [OK].
7
Beginnen met scannen vanaf een computer (Afstandscan) (ActKey)
Zet een document in de ADF of op het document glas.
1
Als Pc-scanmodus is ingesteld op [Manual Scan Mode (Handm. scanmodus)]
2
of [Secure Scan Mode (Beveiligde scanmodus)], drukt u op de knop of
om [Remote Scan TWAIN (Afstandscan TWAIN)] te selecteren en drukt u
vervolgens op de knop .
Voor de verzendingsfunctie PC-FAX staat de resolutie vast ingesteld op 200 dpi.
Zet een document in de ADF of op het document glas.
1
Als Pc-scanmodus is ingesteld op [Manual Scan Mode (Handm. scanmodus)]
2
of [Secure Scan Mode (Beveiligde scanmodus)], drukt u op de knop of
om [Remote Scan TWAIN (Afstandscan TWAIN)] te selecteren en drukt u
vervolgens op de knop .
Klik op [Start] en selecteer dan [All Programs] > [Okidata] > [ActKey] >
3
[ActKey].
- 68 -

3. Scannen
Klik op [PC-FAX ] op een computer.
4
Verzendt een fax door de instructies op het scherm te volgen.
5
Selecteer [Knopinstellingen] in het menu [Opties].
2
Klik op een in te stellen knop.
3
Instelling van elke ActKey-knop wijzigen (ActKey)
U kunt de instellingen van elke van de vier scanknoppen wijzigen.
Start ActKey.
1
- 69 -

3. Scannen
Wijzig indien nodig de instelling.
4
• De standaard-opslaglocatie wordt automatisch gecreëerd wanneer ActKey wordt geïnstalleerd.
• De gescande gegevens worden bewaard in de opslaglocatie-map met "bestandsnaam (datum) volgnummer".
Klik op [OK].
5
Apparaat (nieuw apparaat) op een computer registreren via netwerkconfiguratie
U kunt het apparaat dat verbonden is met het netwerk (nieuw apparaat) toevoegen aan een
computer met behulp van het scannerstuurprogramma van het apparaat dat via
Netwerkconfiguratie wordt geïnstalleerd.
Netwerkconfiguratie wordt samen met ActKey geïnstalleerd en wordt automatisch
toegevoegd aan de taakbalk wanneer u de computer opstart.
Klik op [Start] en selecteer dan [Alle programma's] > [Okidata] > [ActKey] >
1
[Hulpprogramma's > [Netwerkconfiguratie].
Klik met de rechter muisknop op [Geef Netwerkconfiguratie weer] in de
2
taakbalk.
Voeg het nieuwe apparaat toe door de procedure te volgen wanneer het
5
installatieprogramma van het scannerstuurprogramma wordt gestart.
Instellingen van het geregistreerde apparaat wijzigen via Netwerkconfiguratie
Wijzig het adres van het apparaat dat op de computer is opgeslagen als een
netwerkscanner. Werk het adres en het poortnummer bij als u niet met ActKey kunt scannen
omdat het adres van het apparaat is gewijzigd.
Klik op [Start] en selecteer dan [Alle programma's] > [Okidata] > [ActKey] >
1
[Hulpprogramma's > [Netwerkconfiguratie].
Klik met de rechter muisknop op [Geef Netwerkconfiguratie weer] in de
2
taakbalk.
Selecteer het scannerstuurprogramma om de wijziging te maken en selecteer
3
[Edit Scanner (Scanner bewerken)] in het menu [Scanner (Scanner)].
De instellingswaarde die momenteel is ingesteld op de computer, wordt weergegeven.
Selecteer [Add Scanner (Scanner toevoegen)] in het menu [Scanner
3
(Scanner)].
Selecteer de scanner drivernaam, die wordt toegevoegd.
4
- 70 -

3. Scannen
Wijzig dit adres in het adres en het poortnummer van het apparaat. Voor het
4
adres kunt u het IP-adres of de korte naam van het apparaat opgeven.
Computer registreren via Netwerkconfiguratie
Registreer uw computer via Netwerkconfiguratie wanneer de computer niet is geregistreerd
in NetwerkScanbestemming van ‘Scan naar Computer’ op de computer.
Uw computer kan automatisch worden geregistreerd wanneer het scannerstuurprogramma
wordt geïnstalleerd.
Controleer dat de printer ingeschakeld is.
1
De computernaam (hostnaam) wordt als standaardadres gebruikt maar u kunt het
selectievakje ‘computernaam (hostnaam) gebruiken’ uitschakelen en het IP-adres van
de computer selecteren.
Als meerdere netwerkkaarten in de computer zijn geïnstalleerd, worden meerdere IPadressen weergegeven.
Selecteer het IP-adres van de netwerkkaart die op dit moment gebruikt wordt.
Wijzig de huidige instelling voor het poortnummer, dat wordt weergegveven, indien
noodzakelijk.
Klik op [Register (Registreren)] om uw computer te registreren in
6
NetwerkScanbestemming van ‘Scan naar Computer’ op het apparaat.
Computer verwijderen via Netwerkconfiguratie
U kunt overbodige computers verwijderen uit NetwerkScanbestemming van ‘Scan naar
Computer’ op het apparaat.
Klik op [Start] en selecteer dan [Alle programma's] > [Okidata] > [ActKey] >
1
[Hulpprogramma's > [Netwerkconfiguratie].
Klik met de rechter muisknop op [Geef Netwerkconfiguratie weer] in de
2
taakbalk.
Klik op [Start (Starten)] en selecteer vervolgens [All Programs (Alle
2
programma's)] > [Okidata (Okidata)] > [ActKey (ActKey)] > [Tool
(Hulpprogramma)] > [Network Configuration (Netwerkconfiguratie)].
Klik met de rechter muistoets op [Show Network Configuration (Toon
3
netwerkconfiguratie)] in de taakbalk.
Selecteer de te gebruiken scannerdriver en selecteer [Properties
4
(Eigenschappen)] in het menu [Scanner (Scanner)].
Klik op het tabblad [Register (Registreren)].
5
Als informatie van de computer worden de computernaam, het IP-adres en het
poortnummer weergegeven.
U hoeft de naam van de computer niet in te stellen, omdat de naam van de host van de
computer automatisch opgehaald wordt.
- 71 -
Selecteer [Eigenschappen] in het [Scanner]-menu.
3
Klik op de tab [Registratie opheffen].
4
Selecteer de computer naam te maken de registratie ongedaan en klik dan op
5
[Unregister].

3. Scannen
Werken met WSD Scan
U kunt WSD scan instellen vanuit scannen naar Computer of remote scan via een netwerk,
Voor het gebruiken van de WSD scan, moet het apparaat met een computer verbonden zijn
met het volgende via een netwerk geïnstalleerd: Windows 10/Windows 8.1/Windows 8/
Windows Vista/Windows 7/Windows Server 2012/Windows Server 2012 R2/Windows Server
2008/Windows Server 2008 R2
Om de functie WSD-Scan te gebruiken, volgt u de stappen om het apparaat als WSDapparaat te installeren op de computer.
Controleer de netwerkverbinding alvorens de onderstaande procedure te starten.
WSD-scan inschakelen
Om de functie Scannen naar Computer (WSD Scan) en de functie Remote Scan (WSD
Scan) via de WSD Scan-verbinding te gebruiken, volgt u de onderstaande procedure.
Druk op het bedieningspaneel op de knop (INSTELLING).
1
Druk verschillende malen op de knop om [Admin Setup (Beheerdersinst.)]
2
te selecteren en druk op de knop .
Deze machine installeren als een WSD-apparaat op een computer
Installeer deze machine als een WSD-scanapparaat op een Windowscomputer die WSDscannen ondersteunt, zodat u de WSD-scanfunctie kunt gebruiken.
• Als een computer voor WSD-scannen deze machine herkent en als het IP-adres van deze machine is gewijzigd, moet
u opnieuw registreren. Verwijder deze machine en installeer deze dan opnieuw.
• Alvorens deze installatie op te starten, controleert u of Zoeken op het netwerk is ingeschakeld.
In [Controlepaneel] klikt u op [Netwerk en internet] > [Netwerkcentrum] > [Wijzig geavanceerde deelinstellingen],
selecteer [Netwerkdetectie inschakelen] voor [Netwerkdetectie] en klik vervolgens op [Wijzigingen opslaan].
U kunt tot 50 computers registreren in deze machine.
Selecteer [Computer (Computer)] in het menu [Start (Start)] en kies vervolgens
1
[Network (Netwerk)].
Klik met de rechtermuisknop op het pictogram van [OKI MC563] in
2
[Multifunction Devices (Multifunctionele apparaten)] en selecteer vervolgens
[Install (Installeren)].
Indien het dialoogvenster [Gebruikersaccount-beheer] wordt weergegeven, klik dan op
[Ja].
Voer het beheerderswachtwoord in en druk vervolgens op de knop (OK).
3
Het standaard beheerderswachtwoord dat in de fabriek is ingesteld, is "999999". Als het beheerderswachtwoord
wordt gewijzigd, voert u het bijgewerkte wachtwoord in.
Druk op de knop of om [Scanner Setup (Scannerinstellingen)] te
4
selecteren en druk vervolgens op de knop .
Druk op de knop of om [WSD Scan Setup (WSD-scansetup)] te
5
selecteren en druk vervolgens op de knop .
Druk op de knop of om te controleren of [WSD Scan (WSD-Scan)] is
6
ingesteld op [Enable (Inschakelen)].
Druk op knop tot het beginscherm wordt weergegeven.
7
- 72 -
Wanneer een ballonmelding over de voltooide installatie verschijnt op de
3
taakbalk, klik dan op de ballon voor meer informatie en klik vervolgens op [x
(Sluiten)].
Druk op de knop (SCAN) op het apparaat.
4
Druk op de knop om [Computer (Computer)] te selecteren en druk
5
vervolgens op de knop .
Druk op de knop wanneer [Select A Connecting PC (Sel. aan te sluiten
6
PC)] wordt weergegeven.
Druk op de knop of om [From WSD Scan (Van WSD-scan)] te
7
selecteren en druk vervolgens op de knop .
Controleer of er op deze machine een computer wordt weergegeven als
8
verbindingsbestemming voor WSD-scannen.

3. Scannen
Inbindpositie voor dubbelzijdig scannen instellen (WSD)
Om een bindpositie voor dubbelzijdig scannen in te stellen met Scannen naar Computer en
Extern scannen via WSD Scan volgt u de onderstaande procedure.
Druk op het bedieningspaneel op de knop (INSTELLING).
1
Druk verschillende malen op de knop om [Admin Setup (Beheerdersinst.)]
2
te selecteren en druk op de knop .
Voer het beheerderswachtwoord in en druk vervolgens op de knop (OK).
3
Het standaard beheerderswachtwoord dat in de fabriek is ingesteld, is "999999". Als het beheerderswachtwoord
wordt gewijzigd, voert u het bijgewerkte wachtwoord in.
Druk op de knop of om [Scanner Setup (Scannerinstellingen)] te
4
selecteren en druk vervolgens op de knop .
Druk op de knop of om [WSD Scan Setup (WSD-scansetup)] te
5
selecteren en druk vervolgens op de knop .
Druk op de knop of om [Binding (Inbinden)] te selecteren en druk
6
vervolgens op de knop .
Druk op de knop of om [From WSD Scan (Van WSD-scan)] te
5
selecteren en druk vervolgens op de knop .
Selecteer een bestemmingscomputer waar de gegevens aan verzonden
6
kunnen worden.
Druk op de knop (MONO) of (COLOR).
7
Scanfunctie vanaf een computer gebruiken (Afstandscan) (WSD)
Selecteer een WSD-scannerstuurprogramma vanuit een programma dat scanners
ondersteunt en scan.
Een programma met ondersteuning voor scanners gebruiken
Druk op de knop of om de inbindpositie te selecteren en druk
7
vervolgens op de knop (OK).
Druk op knop tot het beginscherm wordt weergegeven.
8
Beginnen met scannen vanaf een apparaat (WSD)
Druk op het bedieningspaneel op de knop (SCANNEN).
1
Plaats een document in de ADF of op de glasplaat.
2
Druk op de knop om [Computer (Computer)] te selecteren en druk
3
vervolgens op de knop .
Controleer of [Select A Connecting PC (Sel. aan te sluiten PC)] wordt
4
weergegeven en druk vervolgens op de knop .
- 73 -

3. Scannen
Werken met Image Capture (Mac OS X)
In Mac OS X kunt u Fotolader gebruiken om gegevens op de computer op te slaan.
Installeer het scannerstuurprogramma van het apparaat.
Een stuurprogramma en software op een computer installeren (Gebruikershandleiding)
Beginnen met scannen vanaf een apparaat (Fotolader)
• Een document op de glasplaat kan alleen in A4-formaat worden gescand.
• Een bestand kan alleen in JPEG opgeslagen worden.
• Open Fotolader op voorhand. Selecteer een apparaat uit de lijst links van Fotolader.
• Gebruik Image Capture in het standaard overzicht. Men kan deze functie niet gebruiken in het detailoverzicht.
Host in de [Register host address (Registreer host-adres)] en klik vervolgens
op [OK (OK)].
Druk op het bedieningspaneel op de knop (SCANNEN).
3
Stel een document in met de tekst naar onder op de glasplaat.
4
Druk op de knop om [Computer (Computer)] te selecteren en druk
5
vervolgens op de knop .
Controleer of [Select A Connecting PC (Sel. aan te sluiten PC)] wordt
6
weergegeven en druk vervolgens op de knop (OK).
Naargelang de verbindingsmethode van het apparaat en de computer
7
selecteert u [From Network (Van netwerk)] of [From USB Interface (Van USBinterface)] en drukt u vervolgens op de knop (OK).
Voor de netwerkverbinding selecteer een bestemmingscomputer waar de
8
gegevens aan verzonden kunnen worden.
Druk op de knop om [Select An Application (Selecteer een applic.)] te
9
selecteren en druk vervolgens op de knop (OK).
Volg de onderstaande stappen om een computer te registreren.
Selecteer [Application (Toepassing)] > [OKIDATA (OKIDATA)] > [Scanner
1
(Scanner)] > [Network Scanner Setup Tool (Netwerk Scanner Installatie
Hulpprogramma)].
Selecteer de machine uit het [Scan Settings (Scaninstellingen)]
2
dialoogvenster, klik op [Register (Registreren)], registreer [Name (Naam)] en
Als u [Application (Toepassing)] of [PC-FAX (PC-FAX)] op de Mac OS X selecteert, vindt dezelfde actie als bij
het selecteren van een [Folder (Map)] plaats.
Druk op de knop (MONO) of (COLOR).
10
Beginnen met scannen vanaf een computer (Fotolader)
Zet een document in de ADF of op het document glas.
1
Stel op het bedieningspaneel de scanmodus in.
2
Voor meer informatie raadpleegt u "Pc-scanmodus instellen" in "Instellingen van het
apparaat wijzigen"
Start Image Capture op uw computer.
3
Selecteer deze machine van de lijst aan de linkerkant zijde van het Image
4
Capture scherm.
- 74 -

Als u de scaninstellingen wilt wijzigen, klikt u op [Display the detailed
5
information (Gedetailleerde informatie weergeven)] en wijzig vervolgens de
instellingen.
3. Scannen
Een programma met ondersteuning voor scanners gebruiken
Klik op [Scannen].
6
Voor TWAIN-programma’s
In deze sectie wordt beschreven hoe u begint te scannen vanuit een TWAIN-programma
(Adobe Photoshop, enzovoort) op een computer.
De procedure voor het scannen met Adobe Photoshop op een computer die via een USBkabel is aangesloten op het apparaat wordt hier als voorbeeld gebruikt.
Scannen
Zet een document in de ADF of op het document glas.
1
Stel op het bedieningspaneel de scanmodus in.
2
Voor meer informatie raadpleegt u "Pc-scanmodus instellen" in "Instellingen van het
apparaat wijzigen"
Start Adobe Photoshop op de computer.
3
Klik op [Importeren] in [Bestand] en selecteer vervolgens de scannerdriver van
4
de machine.
Klik op [Scannen].
5
Selecteer [Simple (Eenvoudig)] of [Advanced (Geavanceerd)] in [Mode
6
(Modus)].
- 75 -
Wijzig indien nodig de instelling. Als [Simple (Eenvoudig)] is geselecteerd, klikt
7
u op [Settings (Instellingen)] en wijzigt u de instellingen voor de scanknop.

3. Scannen
Druk op de scanknop.
8
Op de schermafbeelding ziet u het instellingenscherm wanneer [Simple (Eenvoudig)] is
geselecteerd.
De procedure voor het scannen met Adobe Photoshop op een computer die via een USBkabel of WSD-scanverbinding is verbonden met het apparaat wordt hier als voorbeeld
gebruikt.
• Het WIA-stuurprogramma biedt geen ondersteuning voor MAC OS X.
• De WIA 2.0 driver ondersteunt Windows 10/Windows 8.1/Windows Sever 2012 R2/Windows 8/Windows Server
2012/Windows 7/Windows Server 2008 R2.
• Het stuurprogramma WIA 1.0 ondersteunt Windows Vista/Windows Server 2008.
Scannen
Stel een document in bij de ADF of op de document glasplaat.
1
Stel op het bedieningspaneel de scanmodus in.
2
Voor meer informatie raadpleegt u “Pc-scanmodus instellen” in "Instellingen van het
apparaat wijzigen".
Start Adobe Photoshop op de computer.
3
Selecteer [Import (Importeren)] vanuit [File (Bestand)] en selecteer vervolgens
4
[WIA: OKI Universal WIA (OKI Universal WIA)] voor de USB verbinding of
selecteer [WIA-OKI-XXXXX (WIA-OKI-XXXXX)] voor de WSD scan.
Klik op [Quit].
9
Als u de andere pagina's of de achterkant niet scant, klik dan op [Afsluiten].
10
De vijf knoppen ([Foto scannen], [Tijdschrift scannen], [Scannen voor OCR], [Scannen voor internet],
[Aanpassen]) worden geregistreerd als standaardinstellingen.
Voor WIA-programma’s
In deze sectie wordt beschreven hoe u begint te scannen vanuit een WIA-programma
(Adobe Photoshop, enzovoort) op een computer.
- 76 -
Klik op [Scannen].
5
Selecteer een papierinvoer-methode.
6
Selecteer een afbeeldingstype.
7
Specificeer het te scannen gebied.
8
Klik op [Scannen].
9
Om het scannen te voltooien, klikt u op [Annuleren].
10
Als u de andere pagina's of de achterkant niet scant, klik dan op [Afsluiten].
11

3. Scannen
“Windows Faxen en scannen” gebruiken
"Windows FAX and Scan" is een functie die beschikbaar is met Windows 10/Windows 8.1/
Windows 8/Windows 7/Windows Vista.
Stel een document in bij de ADF of op de document glasplaat.
1
Start Windows faxen en scannen op een computer vanaf.
2
Klik op [Nieuwe scan].
3
Selecteer [OKI Universal WIA (OKI universele WIA)] voor de USB verbinding
4
of selecteer [OKI-XXXXX (OKI-XXXXX)] voor de WSD scan en klik vervolgens
op [OK (OK)].
Stel indien nodig de instellingen.
5
Klik op [Scannen].
6
Verlaat [Windows Fax en scannen].
7
Bestemming voor Scan naar Computer toevoegen
In deze sectie wordt beschreven hoe u doelcomputers toevoegt aan of verwijdert uit ‘Scan
naar Computer’ wanneer het apparaat via het netwerk is verbonden.
De computer waarop het scannerstuurprogramma is geïnstalleerd, is tijdens de installatie geregistreerd op het
apparaat.
Druk op het bedieningspaneel op de knop (INSTELLING).
1
Druk op de knop of om [Network Scan Destination
2
(NetwerkScanbestemming)] te selecteren en druk vervolgens op de knop .
Druk op de knop of om het nummer te selecteren en druk vervolgens
3
op de knop .
Druk op de knop of om [Register (Registreren)] te selecteren voor de
4
computer die u wilt registreren en druk vervolgens op de knop .
Controleer of [Destination (Bestemming)] is geselecteerd en druk vervolgens
5
op de knop .
Voer een bestemming in.
6
U kunt tot 16 karakters invoeren.
- 77 -
Selecteer [Enter (Enter)] en druk vervolgens op de knop (OK).
7
Druk op de knop om [Destination Address (Bestemmingsadres)] te
8
selecteren en druk vervolgens op de knop .
Voer een IP-adres, een hostnaam of een computernaam in.
9
U kunt tot 64 karakters invoeren.
Selecteer [Enter (Enter)] en druk vervolgens op de knop (OK).
10
Druk op de knop om [Port No. (Poortnr.)] te selecteren en druk vervolgens
11
op de knop .
Voer een poortnummer in en druk vervolgens op de knop (OK).
12
Druk op de knop (OK) om de instelling op te slaan.
13

Druk op knop tot het beginscherm wordt weergegeven.
14
3. Scannen
Bestemming voor ‘Scan naar Computer’ verwijderen
In deze sectie wordt beschreven hoe u een computer verwijdert die op dit apparaat is
geregistreerd als een bestemming voor gescande documenten.
Druk op het bedieningspaneel op de knop (INSTELLING).
1
Druk op de knop of om [Network Scan Destination (Netwerk
2
Scanbestemming)] te selecteren en druk vervolgens op de knop .
Druk op de knop of om het af te drukken rapport te selecteren en druk
3
vervolgens op de knop .
Druk op de knop of om [Delete (Verwijderen)] te selecteren en druk
4
vervolgens op de (OK).
Controleer of [Yes (Ja)] is geselecteerd op het bevestigingsscherm en druk
5
vervolgens op de knop (OK).
Druk op knop tot het beginscherm wordt weergegeven.
6
- 78 -
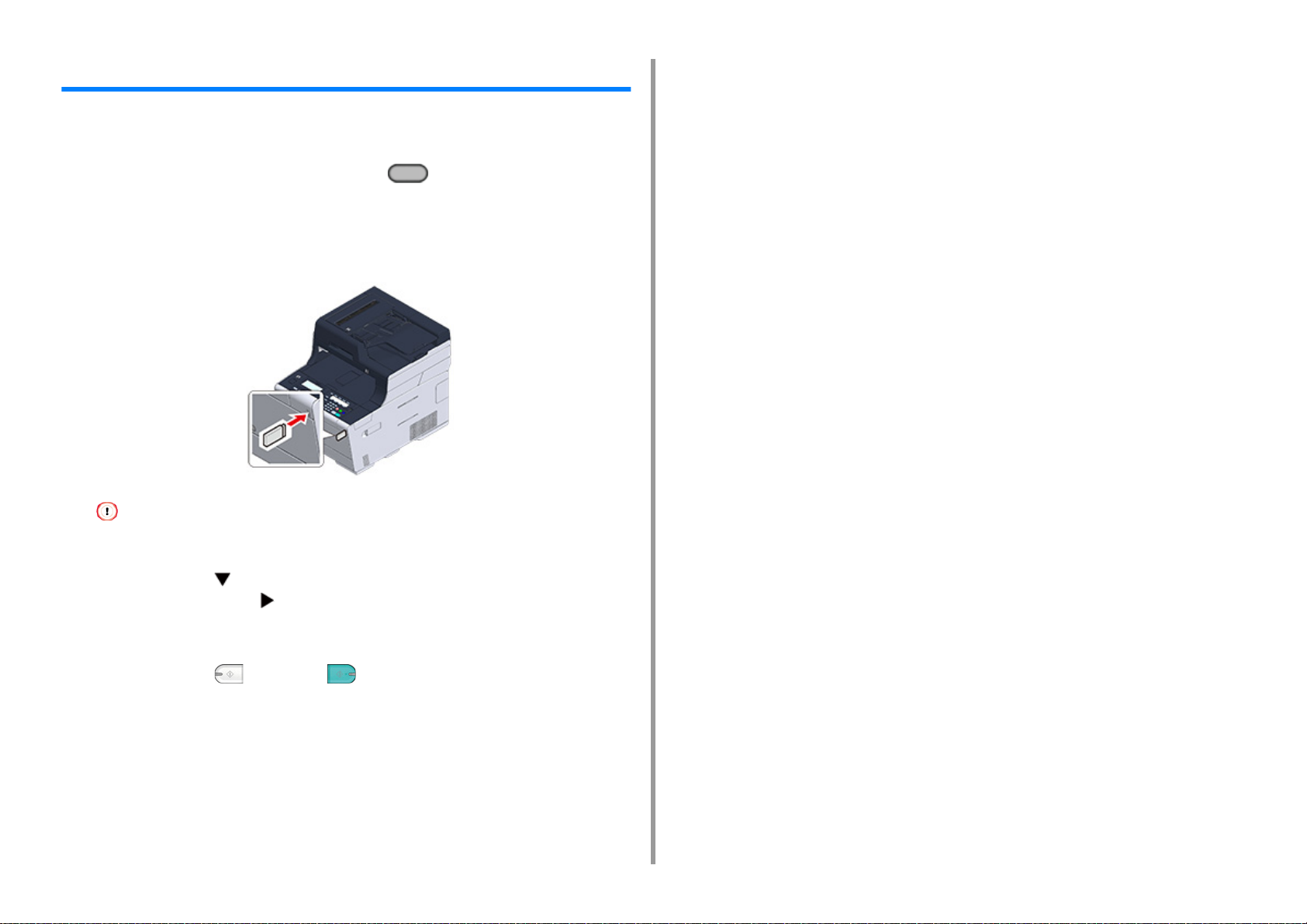
Gescande gegevens opslaan naar het USB-geheugen
Voor het opslaan van gescande gegevens in het USB-Geheugen volg onderstaande
procedure.
Druk op het bedieningspaneel op de knop (SCANNEN).
1
Stel een document in bij de ADF of op de document glasplaat.
2
Steek een USB geheugen in de USB poort.
3
3. Scannen
Steek een USB geheugen rechtstreeks in de USB poort. Insteken van USB Geheugen in een verkeerde hoek kan
de USB poort beschadigen.
Druk op de knop om [USB Memory (USB-geheugen)] te selecteren en druk
4
vervolgens op de knop .
Stel scan instellingen in wanneer nodig.
5
Druk op de knop (MONO) of (COLOR).
6
Wanneer een bericht getoond wordt om u te informeren dat u het USB
7
Geheuren van de poort kunt verwijderen, verwijder het.
- 79 -

3. Scannen
Gescande Gegevens in een Gedeelde Map Opslaan
Deze paragraaf beschrijft het opslaan van gescande gegevens in een gedeelde map op een
netwerk.
• Een gedeelde map op een computer creëren (Gebruikershandleiding)
• Een bestemming registreren (profiel) (Gebruikershandleiding)
• Hoe de functie Scan naar gedeelde map te gebruiken (Gebruikershandleiding)
•
Wijziging van een Bestemmings(Profiel) vanaf het Bedieningspaneel
• Een Bestemmings(Profiel) van het Bedieningspaneel verwijderen
• Tabellen met profielinstellingen
Wijziging van een Bestemmings(Profiel) vanaf het
Bedieningspaneel
Druk op het bedieningspaneel op de knop (INSTELLING).
1
Druk op de knop om [Profile (Profiel)] te selecteren en druk vervolgens op
2
de knop .
Druk op de knop of om het te wijzigen profiel te selecteren en druk
3
vervolgens op knop .
Controleer of [Edit (Bewerken)] is geselecteerd en druk vervolgens op de knop
4
.
Druk op de knop of om het te wijzigen item te selecteren en druk
5
vervolgens op knop .
Druk op de knop of om het item te selecteren en druk vervolgens op de
6
knop (OK).
Om meerdere items te wijzigen herhaalt u de stappen 5 tot 6.
7
Druk op de knop (OK) om de instelling op te slaan.
8
- 80 -

3. Scannen
Een Bestemmings(Profiel) van het Bedieningspaneel verwijderen
Druk op het bedieningspaneel op de knop (INSTELLING).
1
Druk op de knop om [Profile (Profiel)] te selecteren en druk vervolgens op
2
de knop .
Druk op de knop of om het te verwijderen profielnummer te selecteren
3
en druk vervolgens op knop .
Druk op de knop om [Delete (Verwijderen)] te selecteren en druk
4
vervolgens op de (OK).
Controleer of [Yes (Ja)] is geselecteerd op het bevestigingsscherm en druk
5
vervolgens op de knop (OK).
Wijziging van een Bestemmings(Profiel) vanaf het Bedieningspaneel
Tabellen met profielinstellingen
• Serverinstelling
Item Standaard
fabrieksinstelling
en
Nr. - Geeft het nummer van een item weer.
Profielnaam (NUL) Stelt de naam van een profiel in. U kunt
maximaal 16 tekens invullen.
Protocol CIFS Selecteert een protocol om te gebruiken voor
het opslaan van bestanden.
Doel-URL (NUL) Stelt een serveradres en een directory in om
de gescande gegevens op te slaan. U kunt
maximaal 144 tekens invullen.
Gebruikersnaam (NUL) Stel een login met een gebruikersnaam voor
de server in. U kunt maximaal 32 tekens
invullen.
Wachtwoord (NUL) Stelt een login met een wachtwoord voor de
server in. U kunt maximaal 32 tekens
invullen.
• Transmissieoptie
Item Standaard
fabrieksinstelling
en
Codeercommunicatie Geen Selecteert een coderingsmethode
communicatie. Niet beschikbaar, wanneer
men een CIFS-protocol gebruikt. Keuzes
verschillen afhankelijk van het protocol dat
geselecteerd wordt.
Poortnr. 445 Stelt een poortnummer in. Beschikbaar
bereik: 1 tot 65535
PASV-mode UIT Stelt in of de FTP passieve modus wordt
gebruikt.
Weergegeven wanneer FTP is ingesteld als
protocol.
CIFS-tekenset UTF-16 Selecteert de tekencode die men moet
gebruiken. Weergegeven wanneer CIFS is
ingesteld als protocol.
Beschrijving
Beschrijving
- 81 -

3. Scannen
• Scan instellen
Item Standaard
fabrieksinstelling
en
Scanformaat A4 of Letter Selecteert een scanformaat.
Afb. instellingen Dichtheid 0 Stelt de dichtheid van beelden in.
Documenttype Tekst & foto Stelt de beeldkwaliteit van documenten in.
AchtergrondverwijderingAuto Stelt de achtergrondverwijdering van
documenten in.
Doorschijnendheid
verwijderen
Resolutie 200 dpi Selecteert een resolutie voor het scannen.
Contrast 0 Stelt het contrast van documenten in. De
Tint 0 Stelt de kleurbalans voor rood en groen in.
Verzadiging 0 Stelt de kleurverzadiging van documenten in.
RGB Rood: 0
Bestandsnaam (NUL) Stelt de naam van een bestand in. U kunt
Grijswaarden UIT Stel in welke kleur uit de grijswaarden (AAN)
Bestandsformaat Kleur Multi-PDF Stelt een bestandsformaat in voor scannen.
Mono (grijstint) Multi-PDF
Mono (binair) Multi-PDF
Compressieverhouding / kleur, grijsschaal Hoog Stelt een compressieverhouding voor
Gemiddeld Stelt ‘Doorschijnendheid verwijderen’ in voor
documenten.
standaard waarde is de waarde die ingesteld
is in het menu [Instelling admin.].
De standaard waarde is de waarde die
ingesteld is in het menu [Instelling admin.].
De standaard waarde is de waarde die
ingesteld is in het menu [Instelling admin.].
Groen: 0
Blauw: 0
Stelt het RGB-contrast in. De standaard
waarde is de waarde die ingesteld is in het
menu [Instelling admin.].
maximaal 64 tekens invullen.
De volgende opties kunnen worden
ingesteld.*
#n: met toevoeging van een serienummer
van 00000 tot 99999
#d: met toevoeging van de datum van een
bestandscreatie (jjmmdduummss)
en zwart/wit (UIT) moet worden gebruikt
wanneer zwart-witpagina's worden gescand.
gescande afbeeldingen in.
Beschrijving
1
Item Standaard
Beschrijving
fabrieksinstelling
en
Randverwijdering Instellingen UIT Stelt in of de schaduwrand die is gecreëerd
in 2-pagina's verdeelde documenten wordt
gewist.
Breedte 5 mm (0,2 inch) Stelt de verwijderingsbreedte in.
Beschikbaar bereik: 5 tot 50 mm (0,2 tot
2,0 inches)
• Gecodeerde PDF
Item Standaard
fabrieksinstelling
en
Gecodeerde PDF Niet-gecodeerd Stelt in of PDF-codering wordt ingeschakeld.
Encryptieniveau Gemiddeld Stelt het coderingsniveau in.
Document openwachtwoord
Wachtwoord
Wachtwoord (contr.)
Toelatingswachtwoor
d
Wachtwoord
Wachtwoord (contr.)
Uitschakelen Stelt een wachtwoord in voor het openen van
een gecodeerde PDF.
Het wachtwoord om een document te
openen kan niet hetzelfde zijn als een
wachtwoord voor toestemming.
Om een PDF-bestand te coderen moet u een
wachtwoord instellen om een document te
openen of een wachtwoord voor
toestemming.
U kunt maximaal 32 tekens invullen.
(NUL) Voer een wachtwoord in (twee keer).
Uitschakelen Stelt een wachtwoord in om afdrukken of
bewerken op een gecodeerd PDF-bestand te
regelen.
Het wachtwoord voor toestemming kan niet
hetzelfde zijn als een wachtwoord om een
document te openen.
Om een PDF-bestand te coderen moet u een
wachtwoord instellen om een document te
openen of een wachtwoord voor
toestemming.
U kunt maximaal 32 tekens invullen.
(NUL) Voer een wachtwoord in (twee keer).
Beschrijving
- 82 -

3. Scannen
Item Standaard
Toestemming Toestemming om af
te drukken
Toestemming om op
te halen
Toestemming om te
bewerken
fabrieksinstelling
en
Niet toegestaan Stelt de permissie-instellingen voor een
gecodeerd PDF-bestand in.
Niet toegestaan
Niet toegestaan
Dit item wordt weergegeven wanneer een
toelatingswachtwoord is ingesteld.
Beschrijving
• Overige opdrachten
Item Standaard
fabrieksinstelling
en
Verwijderen Verwijdert profielen.
Op naam sorteren Sorteert profielen op alfabet.
Op nummer sorteren Sorteert profielen in geregistreerde
numerieke volgorde.
Zoeken Zoekt naar een profiel.
*1
Voor profielen, "#n" or "#d" kan worden gespecificeerd voor [File Name].
Wanneer u specificeert "#n": 5-cijferig serienummer vanaf 00000 tot 99999
Wanneer u specificeert "#d": Datum en tijd wanneer een bestand is gecreëerd. 12-
cijferig nummer in jjmmdduummss formaat.
jj: Jaar gecreëerd (de laatste
uu: Uur van aanmaak (00 tot 23)
twee cijfers van de Christelijke
Eeuw)
mm: Maand van aanmaak (01 tot
mm: Minuut van aanmaak (00 tot 59)
12)
dd: Dag van de maand van
aanmaak (01 tot 31)
ss: Seconde van aanmaak (00 tot
59)
* De datum en tijd waarop een bestand is aangemaakt zijn waarden van de timer van
MC563.
Beschrijving
Wanneer u specificeert "Scan": "Scan.pdf" wordt eerst gecreëerd, en dan worden gegevens
opgeslagen met de naam "Scan#.pdf".
Wanneer niets is gespecificeerd: "Image.pdf" wordt eerst aangemaakt en vervolgens worden
gegevens opgeslagen onder de naam "Image#d.pdf".
Raadpleeg het bovenstaande voor "#d".
Bestandsnamen geregistreerd in profielen worden toegepast bij het uitvoeren van Scannen naar gedeelde map.
Wanneer automatische aflevering uitgevoerd wordt met gebruik van proielen met deze bestandsnamen, worden de
bovenstaande namen niet toegepast.
De bestandsnaam bij automatische aflevering wordt ingesteld naar "jaar/maand/dag/uur/minuut/
seconde_xxxxcxxxx.pdf". Het deel van "jaar/maand/dag/uur/maand/seconde" is de datum en tijd wanneer een bestand
is gecreëerd voor het bovenstaande "#d", en het deel "_xxxxxxxx" zijn extra alfanumeriek karakters (betekenisloze
waarde) om geen andere bestanden te dupliceren.
Een voorbeeld van bestand naam specificatie (wanneer het bestand formaat PDF is)
Als men "Data#n" opgeeft: Opgeslagen als bestandsnamen zoals "Data0000.pdf" en
"Data00001.pdf".
Wanneer u specificeert "Bestand#d": Opgeslagen met bestand namen zoals
"Bestand090715185045.pdf".
- 83 -

4
Afdrukken
Afdrukken op verschillende soorten papier
Afdrukken met verschillende instellingen vanaf een computer
Papier besparen, Toner besparen
Kleur aanpassen op de computer
Voor een betere afwerking
Nuttige functies
Vertrouwelijk document afdrukken
"WordPad" voor Windows en "TextEdit" voor Mac OS X worden gebruikt als voorbeelden. De schermen en stappen kunnen verschillen
naargelang de applicatie.

4. Afdrukken
Afdrukken op verschillende soorten papier
Deze paragraaf beschrijft het afdrukken op verschillende soorten papier.
• Op enveloppen afdrukken
• Op etiketten afdrukken
• Op lang papier afdrukken
• Afdrukken op papier met een aangepast formaat
Op enveloppen afdrukken
• Enveloppenhendel bevestigen (behalve MC363)
• Enveloppen laden
• Voor Windows PCL Printer Driver
• Voor Windows PS Printer Driver
• Voor Mac OS X
• Enveloppenhendel verwijderen (behalve MC363)
• Kreukelen of plooivorming kan optreden na printen. Wees en zeker van dat u een testafduk uitvoert om te controleren
dat er geen problemen bestaan.
• Laadt enveloppen met de adreszijde naar boven in de richting zoals hieronder beschreven.
- Als u enveloppen met de flap (voor plakken) aan de lange kant (Monarch, Com-9, Com-10, DL, C5) gebruikt,
plaatst u ze met de flap gevouwen zodat de flap links zit wanneer de enveloppen worden ingevoerd.
• Dubbelzijdig printen is niet beschikbaar voor enveloppen.
Enveloppenhendel bevestigen (behalve MC363)
Als een afgedrukte enveloppe is gekreukt, bevestigt u de enveloppenhendel aan de fuser.
Verwijder de enveloppenhendel van de MP-lade.
1
- 85 -

4. Afdrukken
Haal de fuser uit het apparaat.
2
Zie "De fuser vervangen" voor meer informatie.
U kunt zich branden.
Omdat de fuser heet wordt, voert u de procedure voorzichtig uit. Wanneer u deze
omhoogtilt, moet u deze vastpakken bij de handgreep. Probeer deze niet vast te
houden terwijl deze heet is. Wacht totdat deze is afgekoeld en voer daarna de
procedure uit.
Bevestig de enveloppenhendel aan de fuser.
3
Druk op de ontgrendelingshendel en steek vervolgens de enveloppenhendel in de
nabijgelegen opening.
Enveloppen laden
Als u op enveloppen drukt, wijzig dan de instellingen van het type papier en gebruik de MPlade en de achterste uitvoerlade.
Plaats de enveloppen zodanig dat de randen ervan de ingang van de
1
papierinvoer raken en dat de afdrukzijde naar boven is gericht.
Com-9, Com-10, DL, C5, Monarch
Open de achterste uitvoerlade.
2
Druk op het bedieningspaneel op de knop (INSTELLING).
3
Druk op de knop om [Paper Setup (Papierinstellingen)] te selecteren en
4
druk vervolgens op de knop .
Druk op de knop om [MP Tray (MP-lade)] te selecteren en druk vervolgens
5
op de knop .
Controleer of [Paper Size (Papierformaat)] is geselecteerd en druk vervolgens
6
op de knop .
Duw op de hendel om deze te ontgrendelen.
Plaats de fuser terug in het apparaat.
4
Zie "De fuser vervangen" voor meer informatie.
Druk op de knop of om de te gebruiken envelop te selecteren en druk
7
vervolgens op de knop (OK).
Druk op knop tot het beginscherm wordt weergegeven.
8
Beschikbare enveloppe types
Papier Laden (Gebruikershandleiding)
Voor Windows PCL Printer Driver
Open het af te drukken bestand.
1
Kies [Print] vanaf het [File] menu.
2
- 86 -

4. Afdrukken
klik op [Preferences].
3
Selecteer het formaat van de envelop bij [Size (Formaat)] op het tabblad
4
[Setup (Setup)].
Selecteer [Universele lade] in [Bron].
5
Selecteer [Landscape] van [Orientation].
6
Verander andere instellingen wanneer nodig, en klik dan op [OK].
7
Klik op [Print] op het [Print] scherm.
8
Open de uitvoerlade en verwijder achtereenvolgens de fixeereenheid en de
9
enveloppenhendel.
Voor informatie raadpleegt u "Enveloppenhendel verwijderen".
Voor Windows PS Printer Driver
Open het af te drukken bestand.
1
Kies [Print] vanaf het [File] menu.
2
klik op [Preferences].
3
Klik op [Advanced (Geavanceerd)] op het tabblad [Layout (Lay-out)] en
4
selecteer het formaat van de envelop bij [Paper Size (Papierformaat)].
Open de uitvoerlade en verwijder achtereenvolgens de fixeereenheid en de
10
enveloppenhendel.
Voor informatie raadpleegt u "Enveloppenhendel verwijderen".
Voor M ac OS X
Open het af te drukken bestand.
1
Selecteer [Print (Afdrukken)] in het menu [File (Bestand)].
2
Selecteer de envelopgrootte uit [Paper Size (Papierformaat)] en selecteer de
3
richting [Orientation (Richting)].
Selecteer [Multi-purpose Tray (multifunctionele invoerlade)] [All Pages From
4
(Alle pagina´s van)] op het paneel [Paper Feed (Papierdoorvoer)].
Verander andere instellingen wanneer nodig, en klik dan op [Print].
5
Open de uitvoerlade en verwijder achtereenvolgens de fixeereenheid en de
6
enveloppenhendel.
Voor informatie raadpleegt u "Enveloppenhendel verwijderen".
Als de gegevens van de instellingen niet worden weergegeven in het afdrukvenster, klikt u op [Show Details (Toon
details)] onder in het dialoogvenster.
Klik op [OK (OK)].
5
Selecteer [Landscape (Liggend)] bij [Orientation (Richting)] op het tabblad
6
[Layout (Lay-out)].
Kies [Multi Purpose Tray] voor [Paper Source] op het [Paper/Quality] label.
7
Wijzig indien nodig andere instellingen en klik vervolgens op [OK (OK)].
8
Klik op [Print (Afdrukken)] in het scherm [Print (Afdrukken)].
9
Enveloppenhendel verwijderen (behalve MC363)
Wanneer alle enveloppen zijn afgedrukt, verwijdert u de enveloppenhendel van de
fixeereenheid.
Haal de fuser uit het apparaat.
1
Zie "De fuser vervangen" voor meer informatie.
- 87 -

Druk op de ontgrendelingshendel en til de enveloppenhendel op. Verwijder
2
dan de enveloppenhendel.
Plaats de fuser terug in het apparaat.
3
Zie "De fuser vervangen" voor meer informatie.
4. Afdrukken
Op etiketten afdrukken
• Laden Etiketten
• Voor Windows PCL Printer Driver
• Voor Windows PS Printer Driver
• Voor Mac OS X
Stel een papierformaat in voor de MP-lade vanaf het operatorpanel. Stel vervolgens een
papierformaat, papierlade en andere afdrukinstellingen met een printerdriver in.
Dubbelzijdig printen is niet beschikbaar voor etiketten.
Laden Etiketten
Maak de enveloppenhendel vast aan de MP-lade.
4
Als u op etiketten afdrukt, wijzig dan de instelling van het type papier en het papierformaat en
gebruik de MP-lade en de achterste uitvoerlade.
Laad etiketten in de MP lade.
1
Open de achterste uitvoerlade.
2
Druk op het bedieningspaneel op de knop (INSTELLING).
3
Druk op de knop om [Paper Setup (Papierinstellingen)] te selecteren en
4
druk vervolgens op de knop .
Druk op de knop om [MP Tray (MP-lade)] te selecteren en druk vervolgens
5
op de knop .
Controleer of [Paper Size (Papierformaat)] is geselecteerd en druk vervolgens
6
op de knop .
Druk op de knop of om [A4] of [Letter (Letter)] te selecteren en druk
7
vervolgens op de knop (OK).
Druk op de knop om [Media Type (Mediatype)] te selecteren en druk
8
vervolgens op de knop .
- 88 -
Druk op de knop of om [Labels (Etiketten)] te selecteren en druk
9
vervolgens op de knop (OK).

4. Afdrukken
Druk op knop tot het beginscherm wordt weergegeven.
10
Voor Windows PCL Printer Driver
Open het af te drukken bestand.
1
Kies [Print] vanaf het [File] menu.
2
klik op [Preferences].
3
Kies [A4 210x297mm] of [Letter 8.5x11in] vanaf [Size] op het [Setup] label.
4
Selecteer [Multi purpose Tray] van [Source].
5
Selecteer [Portrait (Staand)] of [Landscape (Liggend)] bij [Orientation
6
(Oriëntatie)].
Verander indien nodig andere instellingen en druk op [OK].
7
Klik op [Print] op het [Print] scherm.
8
Voor Windows PS Printer Driver
Klik op [Print (Afdrukken)] in het scherm [Print (Afdrukken)].
9
Voor M ac OS X
Open het af te drukken bestand.
1
Selecteer [Print (Afdrukken)] in het menu [File (Bestand)].
2
Selecteer [Letter (Brief)] of [A4 (A4)] van [Paper Size (Papierformaat)] en
3
selecteer de richting [Orientation (Richting)].
Selecteer [Multi-purpose Tray (multifunctionele invoerlade)] [All Pages From
4
(Alle pagina´s van)] op het paneel [Paper Feed (Papierdoorvoer)].
Verander andere instellingen wanneer nodig, en klik dan op [Print].
5
Als de gegevens van de instellingen niet worden weergegeven in het afdrukvenster, klikt u op [Show Details (Toon
details)] onder in het dialoogvenster.
Open het af te drukken bestand.
1
Kies [Print] vanaf het [File] menu.
2
Klik op [Preferences (Voorkeuren)].
3
Klik op [Advanced (Geavanceerd)] op het tabblad [Layout (Lay-out)] en
4
selecteer [A4] of [Letter (Letter)] bij [Paper size (Papierformaat)].
Klik op [OK (OK)].
5
Selecteer [Landscape (Liggend)] of [Portrait (Staand)] bij [Orientation
6
(Richting)] op het tabblad [Layout (Lay-out)].
Kies [Multi Purpose Tray] voor [Paper Source] op het [Paper/Quality] label.
7
Wijzig indien nodig andere instellingen en klik vervolgens op [OK (OK)].
8
- 89 -

Op lang papier afdrukken
• Lang Papier Laden
• Voor Windows PCL Printer Driver
• Voor Windows PS Printer Driver
• Voor Mac OS X
Stel een papierformaat voor de MP-lade in via het bedieningspaneel. Registreer vervolgens
het papierformaat met een printerdriver.
Papierformaten van 64 tot 216 mm breed en van 90 tot 1321 mm lang kunnen worden
geregistreerd.
• Registreer de papier grootte zodanig zodat de lengte langer is dan de breedte. U kunt geen lengte instellen die korter
is dan de breedte.
• Deze functie is mogelijk niet beschikbaar in sommige toepassingen.
• Wanneer de lengte van het papier boven de 356 mm komt, kan de print kwaliteit niet worden gegarandeerd zelfs als
het papier wordt gebruikt onder de aanbevolen condities.
Druk op de knop of om [Custom (Aangepast)] te selecteren en druk
7
vervolgens op de knop .
Druk op de knop om [Custom (Aangepast)] te selecteren en druk
8
vervolgens op de knop .
Voer de waarde voor de instelling in en druk vervolgens op de knop (OK).
9
Druk op knop tot het beginscherm wordt weergegeven.
10
Beschikbaar lang papier
Papier Laden (Gebruikershandleiding)
Voor Windows PCL Printer Driver
Open het af te drukken bestand.
1
4. Afdrukken
Lang Papier Laden
Als men op lang papier drukt, wijzig dan de instellingen van het type papier en gebruik de
MP-lade en de achterste uitvoerlade.
Plaats papier in de universele cassette.
1
Open de achterste uitvoerlade.
2
Druk op het bedieningspaneel op de knop (INSTELLING).
3
Druk op de knop om [Paper Setup (Papierinstellingen)] te selecteren en
4
druk vervolgens op de knop .
Druk op de knop om [MP Tray (MP-lade)] te selecteren en druk vervolgens
5
op de knop .
Controleer of [Paper Size (Papierformaat)] is geselecteerd en druk vervolgens
6
op de knop .
- 90 -
Kies [Print] vanaf het [File]-menu.
2
klik op [Preferences].
3
Selecteer [Door gebruiker bepaald formaat] in [Formaat] op het tabblad
4
[Setup].
• U kunt een papierformaat in [Banner *** x *** mm] selecteren als het papierformaat is ingesteld op
210,0 x 900,0 mm, 215,0 x 900,0 mm of 215,0 x 1200,0 mm.
• Instructies voor het instellen van een aangepast formaat vindt u in "
Selecteer [Multi Purpose Tray (Universele lade)] in [Source (Bron)].
5
Verander andere instellingen wanneer nodig, en klik dan op [OK].
6
Klik op [Print] op het [Print] scherm.
7
formaat
".
Afdrukken op papier met een aangepast

4. Afdrukken
Voor Windows PS Printer Driver
Klik op [Start] en selecteer dan [Devices and Printers].
1
Rechterklik op het [OKI MC563 PS]-pictogram en selecteer vervolgens
2
[Printing Preferences (Voorkeursinstellingen)].
Klik op [Advanced] op het [Layout] label.
3
Klik op [Paper Size], kies [PostScript Custom Page Size] vanaf de
4
neerdalende lijst, en voer dan andere waardes in bij [Width] en [Height].
Klik op [OK (OK)], totdat het dialoogvenster om afdrukken in te stellen
5
gesloten is.
Open het af te drukken bestand.
6
Selecteer [Print (Afdrukken)] in het menu [File (Bestand)].
7
Klik op [Advanced (Geavanceerd)].
8
Klik op [Advanced (Geavanceerd)] op het tabblad [Layout (Lay-out)] en
9
selecteer [PostScript Custom Page Size (PostScript aangepast
paginaformaat)] bij [Paper Size (Papierformaat)].
Klik op [+ (+)] om een item aan de lijst met papierformaten toe te voegen.
4
Dubbelklik op [Untitled], en geef dan een naam op voor het lange papier.
5
Voer waardes in bij [Width] en [Height].
6
Klik op [OK].
7
Selecteer het geregistreerde papierformaat uit [Paper Size (Papierformaat)].
8
Selecteer [Multi-purpose Tray (multifunctionele invoerlade)] [All Pages From
9
(Alle pagina´s van)] op het paneel [Paper Feed (Papierdoorvoer)].
Verander indien nodig andere instellingen en druk op [Print].
10
Als de gegevens van de instellingen niet worden weergegeven in het afdrukvenster, klikt u op [Show Details (Toon
details)] onder in het dialoogvenster.
Klik op [OK (OK)].
10
Selecteer [Multi-Purpose Tray (Multifunctionele lade)] in [Paper Source
11
(Papierbron)] op het tabblad [Paper/Quality (Papier/Kwaliteit)].
Verander andere instellingen wanneer nodig, en klik dan op [OK].
12
Klik op [Print] op het [Print] scherm.
13
Voor Mac OS X
Open het af te drukken bestand.
1
Selecteer [Print (Afdrukken)] in het menu [File (Bestand)].
2
Kies [Manage Custom Sizes] vanaf [Paper Size].
3
- 91 -

Afdrukken op papier met een aangepast formaat
• Laden Aangepast Papier Formaat
• Voor Windows PCL Printer Driver
• Voor Windows PS Printer Driver
• Voor Mac OS X
Stel een normale papier grootte en papier type in op het bediening paneel. Dan, registreer
een papier grootte met een printer driver.
Papierformaten van 64 tot 216 mm breed en van 90 tot 1321 mm lang kunnen worden
geregistreerd.
• Registreer papier in portret, en laad papier in een lade volgens portret.
• Als het papier langer dan 432 mm (17 inch) is, gebruikt u de achterste uitvoerlade.
• Deze functie is mogelijk niet beschikbaar in sommige applicaties.
• Als het papier langer is dan 432 mm (17 inch), kan de afdrukkwaliteit niet gegarandeerd worden.
• Wanneer papier zo lang is dat het buiten de papier ondersteuning komt van de MP lade, ondersteun het papier dan
met uw handen.
• Het is niet aan te raden om een papierbreedte van minder dan 100 mm (3,9 inch) te gebruiken, omdat dan
papierstoringen kunnen optreden.
• Over beschikbare papier groottes voor elke lade en voor duplex printen
Papier Laden (Gebruikershandleiding)
• De functie van de auto lade schakelaar is naar [ON] door fabriek standaardwaarde gezet. Wanneer het papier in een
lade opraakt tijdens het printen, schakelt de printer automatisch over op invoer vanuit een andere lade. Om gewone
afmeting papier van een gespecificeerd lade te voeren, zet de functie van de auto lade schakelaar naar [OFF].
• Als afbeeldingen niet juist worden afgedrukt op papier van groot formaat, selecteert u [Normal(600x600dpi) (Normaal
(600 x 600))] bij [Quality (Kwaliteit)] in het PS-printerstuurprogramma. Het afdrukken kan worden verbeterd.
Druk op de knop om [Paper Setup (Papierinstellingen)] te selecteren en
3
druk vervolgens op de knop .
Druk op de knop of om de lade te selecteren waarin het papier uit stap
4
1 is geplaatst en druk vervolgens op de knop .
Controleer of [Paper Size (Papierformaat)] is geselecteerd en druk vervolgens
5
op de knop .
Druk op de knop of om [Custom (Aangepast)] te selecteren en druk
6
vervolgens op de knop .
Druk op de knop om [Custom (Aangepast)] te selecteren en druk
7
vervolgens op de knop .
Voer de waarde voor de instelling in en druk vervolgens op de knop (OK).
8
Wijzig andere instellingen wanneer nodig.
9
Druk op knop tot het beginscherm wordt weergegeven.
10
Voor Windows PCL Printer Driver
Klik op [Start] en selecteer dan [Devices and Printers].
1
Klik met de rechtermuisknop op het pictogram van [OKI MC563 PCL6] en
2
selecteer vervolgens [Printing Preferences (Afdrukvoorkeuren)].
4. Afdrukken
Laden Aangepast Papier Formaat
Wanneer op gewone papier afmeting afdrukt, verander de papier type instelling en
specificeer een papier lade.
Plaats papier dat kan worden ingesteld op het aangepaste formaat in de MP-
1
lade of cassette
Druk op het bedieningspaneel op de knop (INSTELLING).
2
- 92 -
Klik op [Paper Feed Options] op het [Setup] label.
3
Klik op [Custom Size].
4
Voer een naam van de nieuwe grootte in bij [Name].
5
Voer waardes in bij [Width] en [Length].
6
Klik op [Add] om de normale papier grootte op te slaan naar de lijst, en klik dan
7
op [OK].
U kunt maximaal 32 aangepaste formaten opslaan.
Klik op [OK] totdat het [Printing Preferences] dialoog venster wordt gesloten.
8

4. Afdrukken
Open het af te drukken bestand.
9
Kies [Print] vanaf het [File]-menu.
10
klik op [Preferences].
11
Selecteer een opgeslagen papierformaat bij [Size (Formaat)] op het tabblad
12
[Setup (Setup)].
Verander ander instellingen wanneer nodig, en klik dan op [OK].
13
Klik op [Print] op het [Print] scherm.
14
Voor Windows PS Printer Driver
Klik op [Start] en selecteer dan [Devices and Printers].
1
Rechterklik op het [OKI MC563 PS]-pictogram en selecteer vervolgens
2
[Printing Preferences (Voorkeursinstellingen)].
Klik op [Advanced] op het [Layout] label.
3
Klik op [Paper Size], en kies dan [PostScript Custom Page Size] vanaf de
4
neerdalende lijst.
Klik op [Edit Custom Page Size].
5
Voer waardes in bij [Width] en [Length], en klik dan op [OK].
6
U kunt niet instellen [Offsets Relative to Paper Feed Direction].
Klik op [Advanced (Geavanceerd)] op het tabblad [Layout (Lay-out)].
11
Klik op [Paper Size (Papierformaat)] en selecteer vervolgens [PostScript
12
Custom Page Size (PostScript aangepast papierformaat)] in de
vervolgkeuzelijst.
Klik op [OK (OK)].
13
Verander ander instellingen wanneer nodig, en klik dan op [OK].
14
Klik op [Print] op het [Print] scherm.
15
Voor M ac OS X
• In Mac OS X kunt u een ander papierformaat instellen dan de beschikbare opties in het printerstuurprogramma,
resulterend in onjuiste afdrukken. Stel een papierformaat binnen het beschikbare bereik in.
• Aangepaste formaten die zeer dicht aanleunen bij normale formaten kunnen als normale formaten worden behandeld
in het printerstuurprogramma voor Mac OS X.
Open het af te drukken bestand.
1
Selecteer [Print (Afdrukken)] in het menu [File (Bestand)].
2
Kies [Manage Custom Sizes] vanaf [Paper Size].
3
Klik op [+] om een onderdeel toe te voegen aan de lijst van normale papier
4
groottes.
Dubbelklik op [Untitled], en geef dan een naam op voor het aangepaste
5
papier.
Klik op [OK (OK)], totdat het dialoogvenster [Printing Preferences
7
(Afdrukvoorkeuren)] gesloten is.
Open het af te drukken bestand.
8
Selecteer [Print (Afdrukken)] in het menu [File (Bestand)].
9
Klik op [Preferences (Voorkeuren)].
10
- 93 -
Voer waardes in bij [Width] en [Height].
6
Klik op [OK (OK)].
7
Selecteer het papierformaat gemaakt van [Paper Size (Papierformaat)].
8
Verander andere instellingen wanneer nodig, en klik dan op [Print].
9

Als de gegevens van de instellingen niet worden weergegeven in het afdrukvenster, klikt u op [Show Details (Toon
details)] onder in het dialoogvenster.
4. Afdrukken
- 94 -

4. Afdrukken
Afdrukken met verschillende instellingen vanaf een computer
Deze paragraaf beschrijft verschillende afdrukinstellingen zoals vergroten/verkleinen van de
afmeting van het document of het maken van een boekje.
• Handmatig één voor één afdrukken
• Vergroten of verkleinen om op het gespecificeerde papierformaat te passen
• Alleen van de afdekking van een adnere lade afdrukken
• Een boekje maken
• Een document opdelen om op enkele bladen af te drukken en een poster te maken
• Halftransparante ttekst toevoegen (watermerken)
• Overliggende formulieren of logo's (Overlay)
• Een document naar een bestand uitvoeren in plaats van het op papier af te drukken
• Vaak afgedrukte documenten in de printer opslaan (behalve MC363)
• E-mailbijlages afdrukken
Handmatig één voor één afdrukken
• Voor PCL-printerdriver voor Windows
• Voor WINDOWS PS Printer Driver
• Voor Mac OS X
U kunt een vel per keer printen via het laden van papier in de MP lade.
Het bericht waarin u wordt gevraagd om papier in de MP-lade te plaatsen wordt
weergegeven op het scherm telkens als u één pagina afdrukt. Om door te gaan met
afdrukken, drukt u op de knop of om [Start (Starten)] te selecteren en druk vervolgens
op de knop (OK).
Om het afdrukken te annuleren, selecteert u [Cancel (Annuleren)] en drukt u vervolgens op
de knop (OK).
Voor PCL-printerdriver voor Windows
Open het af te drukken bestand.
1
Kies [Print] vanaf het [File]-menu.
2
klik op [Preferences].
3
Selecteer [Universele lade] in [Papierbron] op het tabblad [Setup].
4
Klik op [Paper Feed Options].
5
Selecteer het aanstreepvak [Gebruik de universeellade voor handmatige
6
invoer] en klikt vervolgens op [OK (OK)].
- 95 -
Verander ander instellingen wanneer nodig, en klik dan op [OK].
7
Klik op [Print] op het [Print] scherm.
8
Wanneer het bericht "Papier inbrengen in de multifunctionele lade. Papier
9
instellen op A4 (of een andere papiermaat). Annuleren, select [Cancel
(Annuleren)]." wordt weergegeven op het scherm, plaatst u papier in de MP
lade.

4. Afdrukken
Druk op de knop of om [Start (Starten)] te selecteren en druk
10
vervolgens op de (OK).
Wanneer u een meerdere pagina document print, wordt dezelfde boodschap
weergegeven iedere keer dat u een pagina print.
Voor WINDOWS PS Printer Driver
Open het af te drukken bestand.
1
Kies [Print] vanaf het [File]-menu.
2
klik op [Preferences].
3
Kies [Multi Purpose Tray] voor [Paper Source] op het [Paper/Quality] label.
4
Klik op [Advanced].
5
Klik op [Multipurpose tray is handled as manual feed], en kies dan [Yes].
6
Klik op [OK (OK)].
7
Verander ander instellingen wanneer nodig, en klik dan op [OK].
8
Klik op [Print] op het [Print] scherm.
9
Wanneer het bericht "Papier inbrengen in de multifunctionele lade. Papier
10
instellen op A4 (of een andere papiermaat). Annuleren, select [Cancel
(Annuleren)]." wordt weergegeven op het scherm, plaatst u papier in de MP
lade.
Kies [Print] vanaf het [File]-menu.
2
Selecteer [Multi-purpose Tray (multifunctionele invoerlade)] [All Pages From
3
(Alle pagina´s van)] op het paneel [Paper Feed (Papierdoorvoer)].
Selecteer [Afdrukopties] in het paneelmenu.
4
Selecteer [Multipurpose tray is handled as manual feed (Multifunctionele lade
5
wordt behandeld als handmatige invoer)] selectievakjes in het tabblad [Feed
(Invoer)].
Verander ander instellingen wanneer nodig, en klik dan op [Print].
6
Wanneer het bericht "Papier inbrengen in de multifunctionele lade. Papier
7
instellen op A4 (of een andere papiermaat). Annuleren, select [Cancel
(Annuleren)]." wordt weergegeven op het scherm, plaatst u papier in de MP
lade.
Druk op de knop of om [Start (Starten)] te selecteren en druk
8
vervolgens op de (OK).
Als men een document met meerdere pagina's afdrukt, wordt hetzelfde bericht
weergegeven, telkens wanneer u één pagina afdrukt.
Als de gegevens van de instellingen niet worden weergegeven in het afdrukvenster, klikt u op [Show Details (Toon
details)] onder in het dialoogvenster.
Druk op de knop of om [Start (Starten)] te selecteren en druk
11
vervolgens op de (OK).
Als men een document met meerdere pagina's afdrukt, wordt hetzelfde bericht
weergegeven, telkens wanneer u één pagina afdrukt.
Voor Mac OS X
Open het af te drukken bestand.
1
- 96 -

Vergroten of verkleinen om op het gespecificeerde papierformaat te passen
• Voor Windows PCL Printer Driver
• Voor Windows PS Printer Driver
• Voor Mac OS X
U kunt printen op papier van een verschillende grootte zonder de print gegevens te
veranderen.
Schakel het selectievakje [Resize document to fit printer page
4
(Documentgrootte wijzigen zodat het op het blad past)] in op het tabblad [Job
Options (Taakopties)].
Selecteer het papierformaat dat u wilt gebruiken voor de afdruk.
5
Verander andere instellingen wanneer nodig, en klik dan op [OK].
6
Klik op [Print] op het [Print] scherm.
7
4. Afdrukken
Deze functie is mogelijk niet beschikbaar in sommige applicaties.
Voor Windows PCL Printer Driver
Open het af te drukken bestand.
1
Kies [Print] vanaf het [File] menu.
2
klik op [Preferences].
3
Kiest een papier grootte om te bewerken vanaf [Size] op het [Setup] label.
4
Schakel het selectievakje [Resize document to fit printer page
5
(Documentgrootte wijzigen zodat het op het blad past)] in en selecteer
vervolgens een papierformaat voor de afdrukken.
Verander andere instellingen wanneer nodig, en klik dan op [OK].
6
Klik op [Print] op het [Print] scherm.
7
Voor Windows PS Printer Driver
Voor M ac OS X
Open het af te drukken bestand.
1
Kies [Print] vanaf het [File] menu.
2
Selecteer het selectievakje [Scale to fit paper size (Aanpassen aan
3
papierformaat)] op het paneel [Paper Handling (Papierverwerking)].
Selecteer in [Destination Paper Size (Papierformaat bestemming)] een
4
papierformaat voor de afdruk.
Verander ander instellingen wanneer nodig, en klik dan op [Print].
5
Als de gegevens van de instellingen niet worden weergegeven in het afdrukvenster, klikt u op [Show Details (Toon
details)] onder in het dialoogvenster.
Open het af te drukken bestand.
1
Kies [Print] vanaf het [File] menu.
2
klik op [Preferences].
3
- 97 -

Alleen van de afdekking van een adnere lade afdrukken
• Voor Windows PCL Printer Driver
• Voor Mac OS X
U kunt de eerste pagina van een afdruktaak invoeren vanuit een bepaalde cassette en de
resterende pagina's invoeren vanuit een een andere cassette.
Deze functie is niet beschikbaar voor de PS-printerdriver voor Windows.
Voor Windows PCL Printer Driver
Open het af te drukken bestand.
1
Kies [Print] vanaf het [File] menu.
2
klik op [Preferences].
3
Klik op [Paper Feed Options] op het [Setup] tab.
4
Schakel het selectievakje [Use different source for first page (Gebruik andere
5
bron voor de eerste pagina)] in.
4. Afdrukken
Kies [First Page From], en kies dan een lade om de eerste pagina in te
4
voeren.
Kies een lade om de resterende pagina;s in te voeren vanaf [Remaining From]
5
Verander andere instellingen wanneer nodig, en klik dan op [Print].
6
Als de gegevens van de instellingen niet worden weergegeven in het afdrukvenster, klikt u op [Show Details (Toon
details)] onder in het dialoogvenster.
Selecteer bij [Source] een papierformaat en klik vervolgens op [OK].
6
Kies een papier type vanaf [Type] en media gewicht vanaf [Weight] wanneer nodig.
Verander indien nodig andere instellingen en druk op [OK].
7
Klik op [Print] op het [Print] scherm.
8
Voor Mac OS X
Open het af te drukken bestand.
1
Kies [Print] vanaf het [File] menu.
2
Kies [Paper Feed] vanaf het paneel menu.
3
- 98 -

4. Afdrukken
Een boekje maken
• Voor Windows PCL Printer Driver
• Voor PS-printerdriver voor Windows
• Deze functie is mogelijk niet beschikbaar in sommige applicaties.
• Deze functie is niet beschikbaar voor Mac OS X.
• Watermerken worden niet goed afgedrukt met deze functie.
Voor Windows PCL Printer Driver
Open het af te drukken bestand.
1
Kies [Print] vanaf het [File] menu.
2
klik op [Preferences].
3
Kies [Booklet] vanaf [Finishing Mode] op het [Setup] label.
4
Klik op [Options], en stel dan boekje printen instellingen in wanneer nodig.
5
• [Signature]: Specificeer een eenheid van pagina's om te binden.
• [2 pages]: Print twee pagina's op een pagina.
• [Right to Left]: Print een boekje dat van de rechterkant wordt geopend.
• [Bind Margin]: Zet een marge.
Voor PS-printerdriver voor Windows
Open het af te drukken bestand.
1
Kies [Print] vanaf het [File] menu.
2
klik op [Preferences].
3
Kies [Booklet] vanaf [Page Format] op het [Layout] label.
4
Kies het [Draw Borders] controle venster wanneer nodig.
5
Klik op [Advanced].
6
Klik op [Booklet Binding Edge], en stel de marges in.
7
• Om een rechts gevouwen boekje te maken (een boekje met zijn binding op de rechterzijde wanneer de eerste
pagina naar boven gericht is), kies [On Right Edge].
• Om een A5 boekje te maken met gebruik van A4 papier, kies [A4] vanaf [Paper Size].
Klik op [OK (OK)], totdat het dialoogvenster om afdrukken in te stellen
8
gesloten is.
Verander indien nodig andere instellingen en druk op [OK].
9
Klik op [Print] op het [Print] scherm.
10
Klik op [OK].
6
Verander indien nodig andere instellingen en druk op [OK].
7
Klik op [Print] op het [Print] scherm.
8
• Om een A5 boekje te maken met gebruik van A4 papier, kies [A4] vanaf [Size] op het [Setup] label.
• Als deze functie niet beschikbaar is bij het Windows PCL-printerstuurprogramma, kiest u [Start (Starten)] >
[Devices and Printers (Apparaten en printers)], klikt u met de rechtermuisknop op het pictogram van [OKI MC563
PCL6] en selecteert u achtereenvolgens [Printer properties (Eigenschappen van printer)] > tabblad [Advanced
(Geavanceerd)] > [Print processor (Afdrukprocessor)] > [OKX05HPP] > [OK (OK)].
- 99 -

4. Afdrukken
Een document opdelen om op enkele bladen af te drukken en een poster te maken
U kunt een poster creëren door het printen van een document op meerdere vellen papier, en
dan de vellen nadien te combineren.
• Deze functie is niet beschikbaar wanneer u een IPP netwerk gebruikt.
• Deze functie is niet beschikbaar in het Windows PS-printerstuurprogramma of op Mac OS X.
Voor Windows PCL Printer Driver
Open het af te drukken bestand.
1
Kies [Print] vanaf het [File] menu.
2
klik op [Preference].
3
Klik op [Poster Print] vanaf [Finishing Mode] op het [Setup] label.
4
Klik op [Options].
5
Stel waardes in naar [Enlarge], [Add Registration Marks], en [Add Overlap]
6
wanneer nodig, en klik dan op [OK].
Verander andere instellingen wanneer nodig, en klik dan op [OK].
7
Klik op [Print] op het [Print] scherm.
8
Halftransparante ttekst toevoegen (watermerken)
• Voor Windows PCL Printer Driver
• Voor Windows PS Printer Driver
• Deze functie is niet beschikbaar voor Mac OS X.
• Watermerken worden niet goed afgedrukt met de modus voor het afdrukken van een boekje.
• Als het selectievakje [Background (Achtergrond)] op het scherm [Watermark (Watermerken)] is ingeschakeld, kan
afhankelijk van het programma mogelijk geen watermerk worden afgedrukt. In een dergelijk geval schakelt u het
selectievakje [Background (Achtergrond)] uit.
Voor Windows PCL Printer Driver
Open het af te drukken bestand.
1
Kies [Print] vanaf het [File] menu.
2
klik op [Preferences].
3
Klik op [Watermark (Watermerken)] op het tabblad [Extend (Verlengen)].
4
Klik op [New].
5
Typ in [Text (Tekst)] in [Watermarks (Watermerken)] de tekst die u als
6
watermerk wilt afdrukken.
Stel indien nodig [Font (Lettertype)], [Size (Formaat)] of andere instellingen in
7
en klik vervolgens op [OK (OK)].
• Om een A3 poster te maken via gebruik van twee vellen A4 papier, kies [A4] voor de papier grootte, en kies dan
[2] voor [Zoom].
• Als deze functie niet beschikbaar is bij het Windows PCL-printerstuurprogramma, kiest u [Start (Starten)] >
[Devices and Printers (Apparaten en printers)], klikt u met de rechtermuisknop op het pictogram van [OKI MC563
PCL6] en selecteert u achtereenvolgens [Printer properties (Eigenschappen van printer)] > tabblad [Advanced
(Geavanceerd)] > [Print processor (Afdrukprocessor)] > [OKX05HPP] > [OK (OK)].
Controleer of het af te drukken watermerk is geselecteerd en klik vervolgens
8
op [OK (OK)].
Verander indien nodig andere instellingen en druk op [OK].
9
Klik op [Print] op het [Print] scherm.
10
Voor Windows PS Printer Driver
Open het af te drukken bestand.
1
- 100 -
 Loading...
Loading...