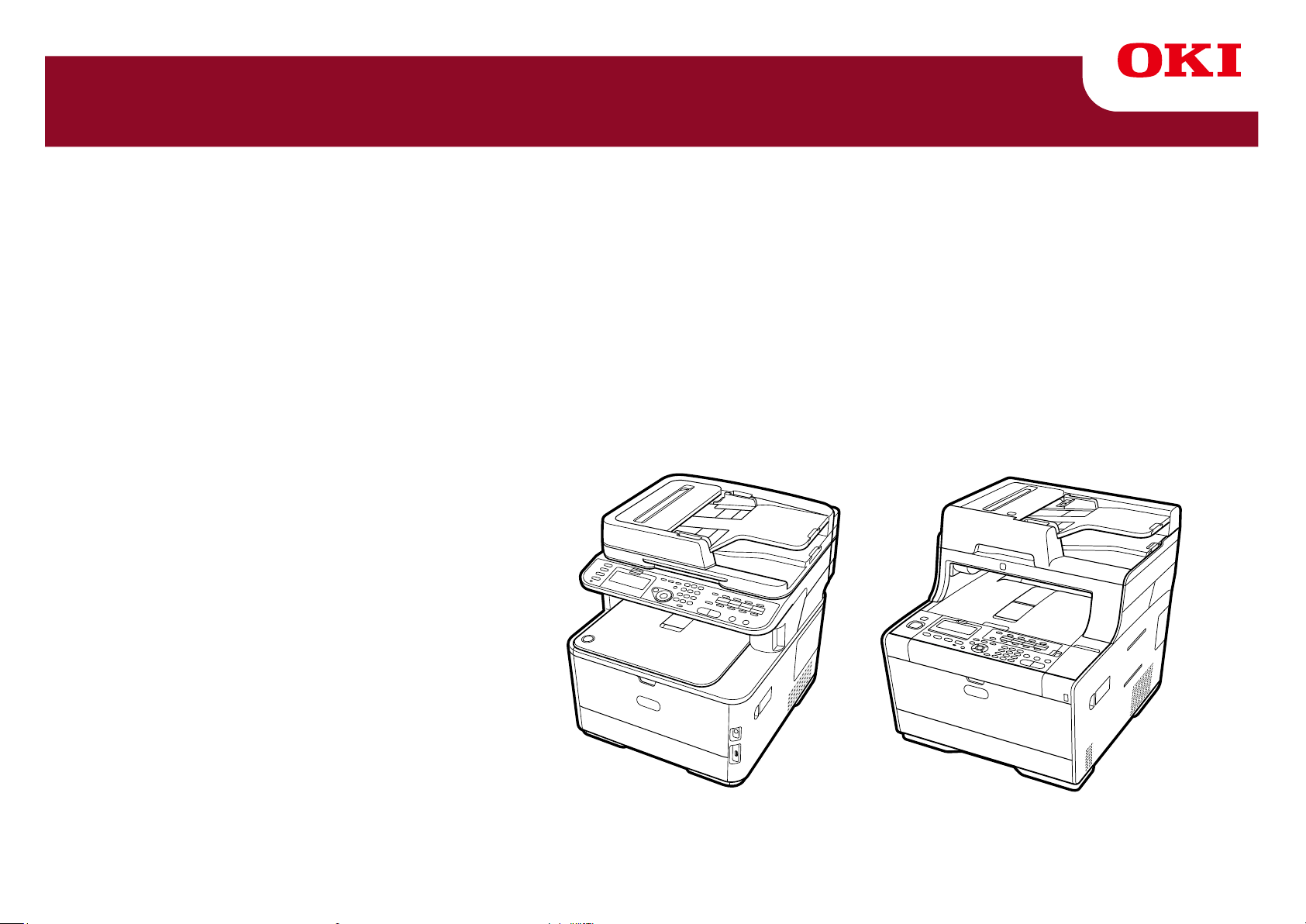
MC363/MC563/ES5463 MFP
Εγχειρίδιο για Προχωρημένους
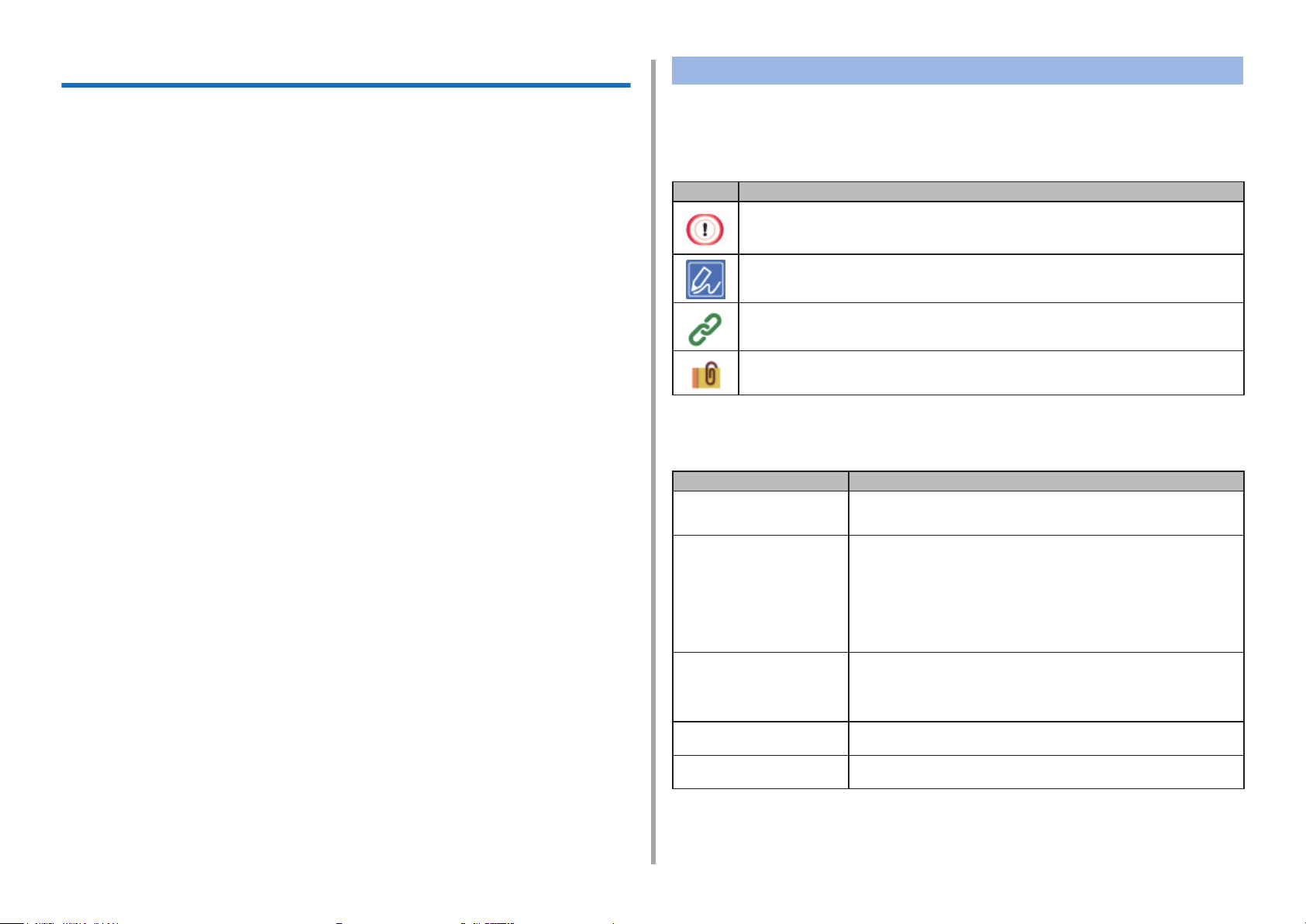
Πληροφορίες για το παρόν εγχειρίδιο
Αυτό το εγχειρίδιο περιγράφει πώς να εκτυπώνετε από κινητά τερματικά και πώς
να χρησιμοποιείτε το OKI MFP με διάφορους τρόπους.
Περιγράφει επίσης προηγμένα χαρακτηριστικά, όπως ρυθμίσεις ασφαλείας και
προσαρμογή χρώματος.
Διαβάστε προσεκτικά αυτό το εγχειρίδιο, για να επιτύχετε τη μέγιστη απόδοση
του προϊόντος σε διάφορες συνθήκες.
Αυτό το εγχειρίδιο χρησιμοποιεί ως παράδειγμα Windows 7 για Windows, Mac OS
X 10.9 για Mac OS X και MC563 για τη συσκευή.
Αυτό το εγχειρίδιο χρησιμοποιεί το MC563 ως παράδειγμα, για να παρουσιάσει
κουμπιά και εικονίδια στον πίνακα χειριστή, τις οθόνες προγραμμάτων οδήγησης
και τη μέθοδο εισαγωγής χαρακτήρων και λειτουργίας της συσκευής.
Πληροφορίες για τις περιγραφές
Αυτή η ενότητα περιγράφει τα σημάδια, σύμβολα, συντομεύσεις και εικόνες που
χρησιμοποιούνται στο παρόν εγχειρίδιο.
Πληροφορίες για τα σημάδια
Αυτό το εγχειρίδιο χρησιμοποιεί τα ακόλουθα σημάδια.
Σημάδι Σημασία
Υποδεικνύει προφυλάξεις και περιορισμούς για τη σωστή λειτουργίας
της συσκευής. Βεβαιωθείτε ότι τις έχετε διαβάσει, ώστε να αποφεύγετε
λάθος λειτουργία.
Υποδεικνύει χρήσιμες συμβουλές και αναφορές στον τρόπο χρήσης της
συσκευής. Σας προτείνουμε να τα διαβάσετε.
Υποδεικνύει στοιχεία αναφοράς. Διαβάστε τα, για να μάθετε τις λεπτομερείς πληροφορίες.
Υποδεικνύει σχετικά στοιχεία. Διαβάστε τα, για να μάθετε τις σχετικές
πληροφορίες.
Ορισμένες λειτουργίες δεν είναι διαθέσιμες για το MC363.
Ανάλογα με το OS σας, η πραγματική οθόνη του προϊόντος σας ενδέχεται να δια-
φέρει από τις περιγραφές στο παρόν εγχειρίδιο. Επιπλέον, ανάλογα με το μοντέλο
που χρησιμοποιείτε, ορισμένες λειτουργίες που περιγράφονται στο παρόν εγχειρί-
διο ενδέχεται να μην είναι διαθέσιμες.
Ανάλογα με τη συσκευή που χρησιμοποιείτε, τα κουμπιά ή παρόμοια στοιχεία
στον πίνακα χειριστή και οι πραγματικές λειτουργίες ενδέχεται να διαφέρουν από
τις περιγραφές στο παρόν εγχειρίδιο. Διαβάστε το εγχειρίδιο χρήστη γα το συγκε-
κριμένο μοντέλο, που συνοδεύει τη συσκευή σας.
Πληροφορίες για τα σύμβολα
Αυτή η ενότητα περιγράφει τα σύμβολα που χρησιμοποιούνται στο παρόν εγχειρίδιο και τη σημασία τους.
Σύμβολο Σημασία
Εικόνα (όνομα κουμπιού)
[ ]
" "
< >
>
Υποδεικνύει σχήματα κουμπιών (ονόματα κουμπιών)
στον πίνακα χειριστή της συσκευής.
Υποδεικνύει ονόματα μενού, ονόματα στοιχείων,
επιλογές, κ.λπ. που εμφανίζονται στην οθόνη του πίνακα χειριστή.
Υποδεικνύει μενού, παράθυρα και ονόματα παράθυρων
διαλόγου που εμφανίζονται στην οθόνη του υπολογιστή.
Είναι πολύ ευκρινή στην περιγραφή και την εικονογράφηση διαδικασίας.
Υποδεικνύει μηνύματα και κείμενα εισόδου στην οθόνη
που προβάλλεται.
Υποδεικνύει ονόματα αρχείων στον υπολογιστή.
Υποδεικνύει τίτλους στοιχείων στους προορισμούς συνδέσμων.
Υποδεικνύει πλήκτρα στο πληκτρολόγιο του υπολογιστή.
Υποδεικνύει τη μετάβαση της συσκευής ή μενού υπολογιστή.
Πληροφορίες για τις εικόνες
Οι εικόνες που χρησιμοποιούνται στο παρόν εγχειρίδιο βασίζονται στο MC563.
Οι οθόνες που προβάλλονται στον πίνακα χειριστή που χρησιμοποιούνται σε αυτό
το εγχειρίδιο βασίζονται στις προεπιλεγμένες ρυθμίσεις.
- 2 -
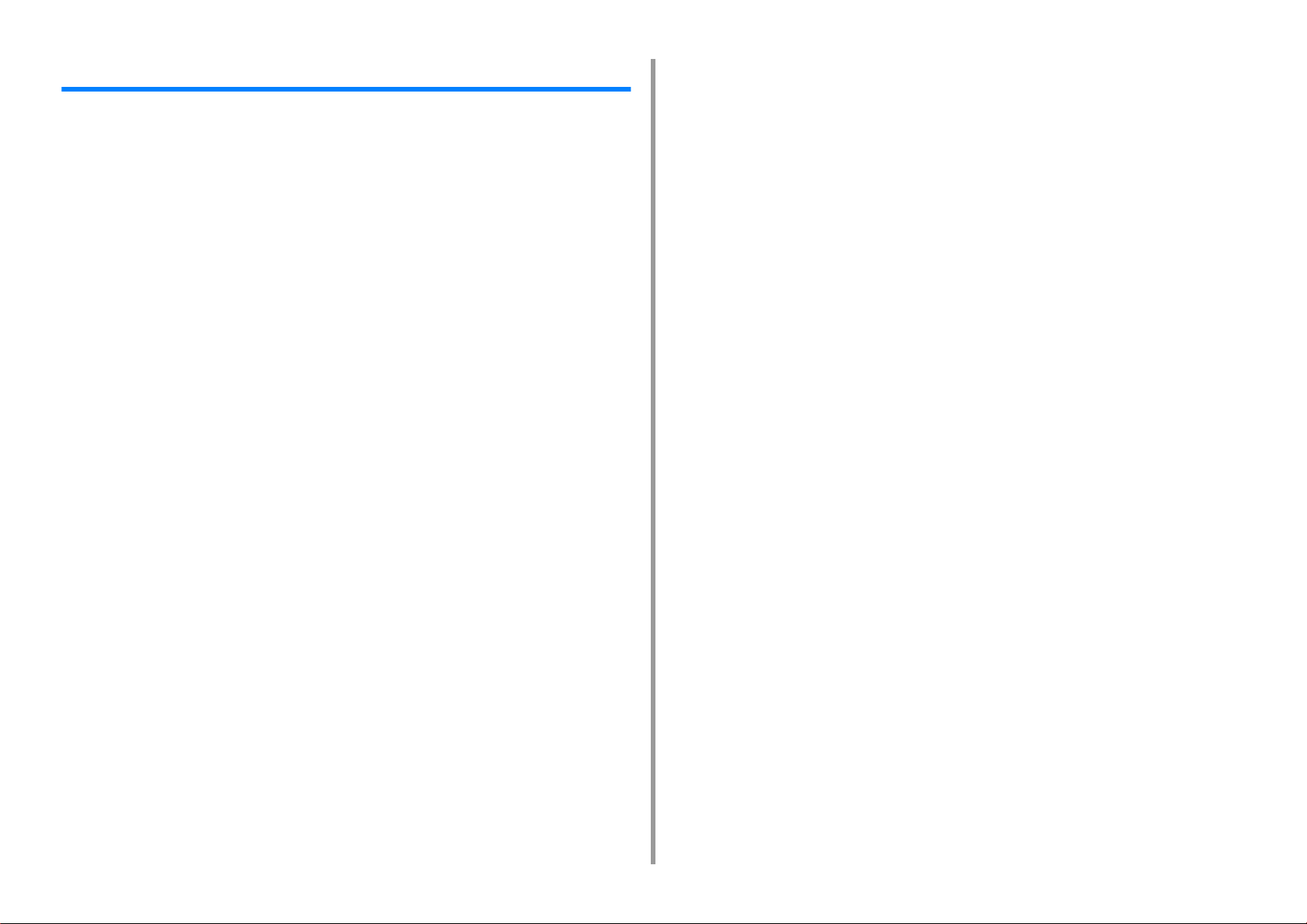
Πίνακας περιεχομένων
1 Βασικές λειτουργίες ..................................................................................... 9
Προσαρμογή της αντίθεσης της οθόνης ......................................................................................10
Ρύθμιση προορισμού εξόδου .......................................................................................................11
Δίσκος εξόδου .............................................................................................................................................11
Πίσω δίσκος εξόδου ....................................................................................................................................12
Ρυθμίζοντας την Ένταση ..............................................................................................................13
Ταυτόχρονη λειτουργία (Πολλαπλές εργασίες) ............................................................................14
Έλεγχος των πληροφοριών της συσκευής ..................................................................................15
Εκτύπωση μιας αναφοράς για έλεγχο ........................................................................................................15
Έλεγχος της κατάστασης στον πίνακα χειριστή ..........................................................................................17
Εύκολη διαμόρφωση ....................................................................................................................18
Ρύθμιση πλήκτρου μίας αφής ......................................................................................................20
ΜΑΚΡΟΕΝΤΟΛΗ ΕΡΓΑΣΙΑΣ .......................................................................................................21
Καταχώρηση μιας συχνά χρησιμοποιούμενης ρύθμισης ως μακροεντολή ................................................. 21
Χρήση μιας καταχωρημένης μακροεντολής ................................................................................................22
Επεξεργασία τίτλου μιας μακροεντολής ......................................................................................................22
Έλεγχος του περιεχομένου μακροεντολής ..................................................................................................23
Διαγραφή μιας καταχωρημένης μακροεντολής ...........................................................................................23
2 Αντιγραφή ................................................................................................... 24
Χρήσιμες λειτουργίες ...................................................................................................................25
Καθορισμός του Δίσκου Τροφοδοσίας Χαρτιού (Τροφοδοσία Χαρτιού) .....................................................25
Βγάζοντας Αντίγραφα Μεγέθυνσης ή Σμίκρυνσης (Ζουμ) .......................................................................... 26
Αντιγραφή και στις Δύο Όψεις του Χαρτιού (Αντιγραφή Διπλής Όψης) ...................................................... 27
Συνδυασμός Πολλαπλών Σελίδων σε Ένα Φύλλο Χαρτιού (Ν-σε-1) ..........................................................29
Αλλάζοντας το Μέγεθος Σάρωσης (Μέγεθος Σάρωσης) .............................................................................30
Ταξινόμηση Κάθε Συνόλου σε Αρίθμηση Σελίδας (Ταξινόμηση) .................................................................30
Ενεργοποιώντας τη Λειτουργία Συνεχούς Σάρωσης (Συνεχής Σάρωση) ................................................... 31
Αντιγραφή Εγγράφων Διαφορετικών Μεγεθών (Μεικτό Μέγεθος) ..............................................................32
Επαναφορά Ρυθμίσεων Αντιγραφής (Επαναφορά) ....................................................................................33
Αλλαγή του Προσανατολισμού του Εγγράφου (Κατεύθυνση) ..................................................................... 34
Για καλύτερο φινίρισμα ................................................................................................................35
Προσαρμογή της Πυκνότητας (Πυκνότητα) ................................................................................................35
Επιλέγοντας τον Τύπο Εγγράφου (Τύπος Εγγράφου) ................................................................................36
Καθορισμός της Ανάλυσης Σάρωσης (Ανάλυση) ........................................................................................36
Αντιγραφή ενός Εγγράφου με Έγχρωμο Φόντο με Ευκρίνεια (Αφαίρεση Φόντου) ....................................37
Διαγραφή Σκιών Άκρων (Διαγραφή Άκρων) ...............................................................................................37
Αφαίρεση σκιάς εκτύπωσης πίσω όψης ....................................................................................................38
Ρυθμίσεις χρώματος ................................................................................................................... 39
Ρύθμιση της Αντίθεσης (Αντίθεση) ............................................................................................................. 39
Προσαρμογή απόχρωσης για έγχρωμη αντιγραφή ....................................................................................40
Προσαρμογή κορεσμού .............................................................................................................................. 40
Προσαρμογή RGB ..................................................................................................................................... 41
Προηγμένες ρυθμίσεις αντιγραφής ............................................................................................. 42
Συνδυασμός Πολλαπλών Αντιγράφων σε Ένα Φύλλο Χαρτιού (Επανάληψη) ........................................... 42
Αντιγραφή και των Δύο Όψεων μίας Κάρτας σε Μία Πλευρά (Αντιγραφή Κάρτας ID) ................................ 43
Ρύθμιση Περιθωρίων (Περιθώριο) ............................................................................................................. 44
3 Σάρωση .......................................................................................................47
Βασικές εργασίες λειτουργιών σάρωσης .................................................................................... 48
Ρύθμιση για σάρωση ενός εγγράφου ......................................................................................................... 48
Άλλες ρυθμίσεις για σάρωση ..................................................................................................................... 53
Στοιχεία στον κατάλογο αναφοράς αποστολής και λήψης (Ηλεκτρονικό ταχυδρομείο/Διαδικτυακό φαξ/
Διακομιστής φαξ) ........................................................................................................................................ 57
Αποστολή σαρωμένων δεδομένων ως συνημμένο σε e-mail ..................................................... 59
Προσδιορισμός ενός προορισμού από βιβλίο διευθύνσεων ή κατάλογο ομάδων ..................................... 59
Προσδιορισμός ενός προορισμού με το πλήκτρο μίας αφής ..................................................................... 60
Προσδιορισμός ενός προορισμού από το ιστορικό αποστολών ................................................................ 61
Προσδιορισμός ενός προορισμού με αναζήτηση στο διακομιστή LDAP .................................................... 61
Ορισμός της διεύθυνσης του αποστολέα ................................................................................................... 62
Ορισμός της διεύθυνσης απάντησης ......................................................................................................... 63
Καταχώρηση ενός προτύπου e-mail .......................................................................................................... 63
Χρησιμοποιώντας πρότυπο e-mail ............................................................................................................ 64
Αποθήκευση δεδομένων αποστολής ......................................................................................................... 64
Έλεγχος αποτελεσμάτων σάρωσης προς e-mail ....................................................................................... 65
Αποθήκευση σαρωμένων δεδομένων σε έναν υπολογιστή ........................................................ 66
Αλλαγή των ρυθμίσεων της συσκευής ....................................................................................................... 66
Χρησιμοποιώντας το ActKey ..................................................................................................................... 67
Χρήση σάρωσης WSD ............................................................................................................................... 72
Χρήση του Image Capture (Mac OS X) ..................................................................................................... 74
Χρησιμοποιώντας εφαρμογή που υποστηρίζεται από σαρωτή .................................................................. 76
Προσθήκη προορισμού για σάρωση σε υπολογιστή ..................................................................................78
Διαγραφή προορισμού για Σάρωση σε υπολογιστή ................................................................................... 79
Αποθήκευση σαρωμένων δεδομένων σε μνήμη USB ................................................................ 80
Αποθήκευση σαρωμένων δεδομένων σε έναν κοινόχρηστο φάκελο .......................................... 81
Αλλαγή ενός προορισμού (Προφίλ) από τον πίνακα χειριστή .................................................................... 81
Διαγραφή ενός προορισμού (Προφίλ) από τον πίνακα χειριστή ................................................................ 82
Πίνακες στοιχείων ρύθμισης προφίλ .......................................................................................................... 82
- 3 -
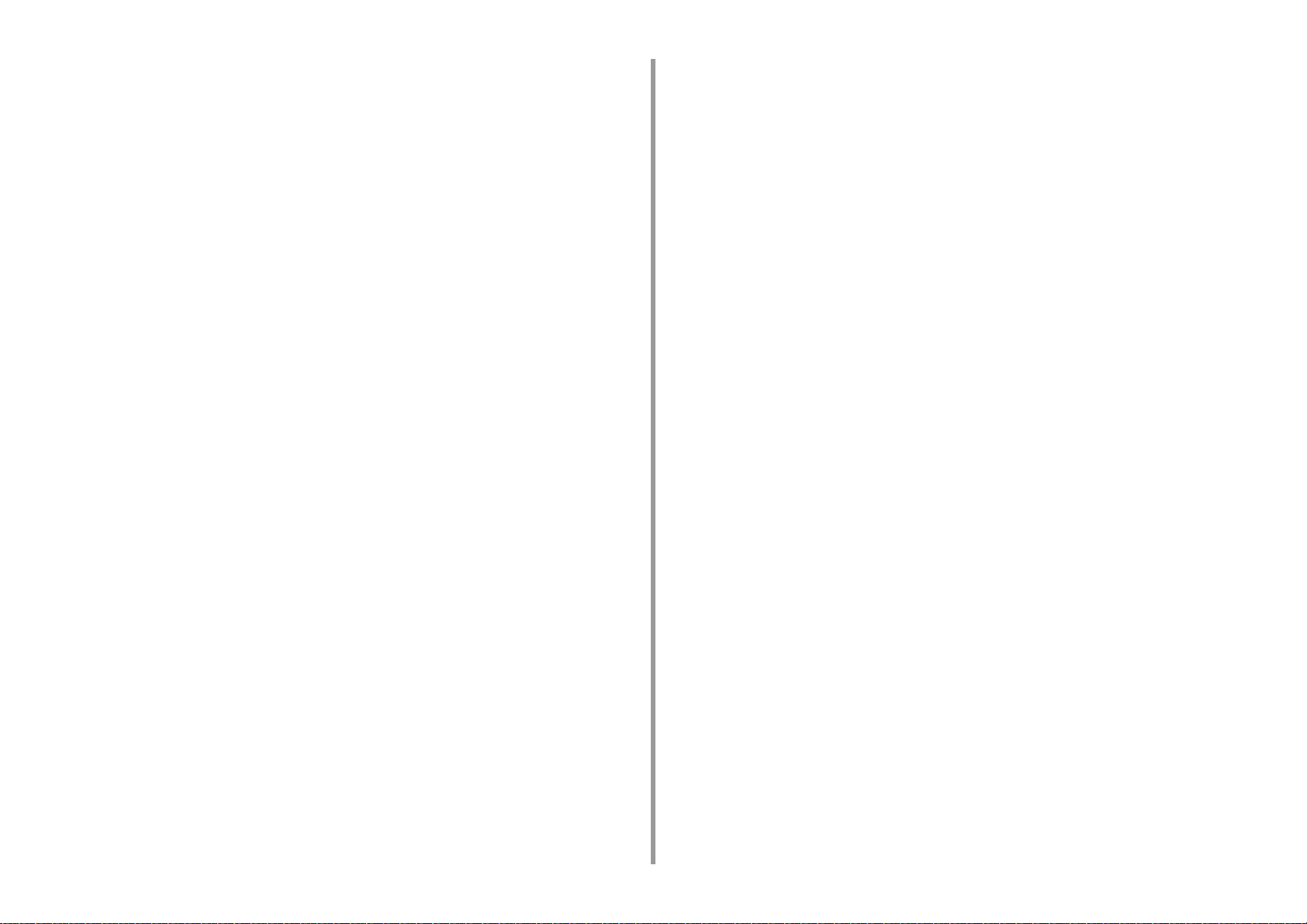
4 Εκτύπωση ................................................................................................... 85
Εκτύπωση σε διάφορους τύπους χαρτιού ...................................................................................86
Εκτύπωση σε Φακέλους .............................................................................................................................86
Εκτύπωση σε ετικέτες .................................................................................................................................89
Εκτύπωση σε Μεγάλο Χαρτί .......................................................................................................................91
Εκτύπωση σε χαρτί προσαρμοσμένου μεγέθους ....................................................................................... 93
Εκτύπωση με διάφορες ρυθμίσεις από έναν υπολογιστή ............................................................96
Μη Αυτόματη Εκτύπωση Ένα-Προς-Ένα ..................................................................................................96
Μεγέθυνση ή Σμίκρυνση για να Ταιριάζει με το Καθορισμένο Μέγεθος Χαρτιού ........................................98
Εκτυπώνοντας Μόνο το Εξώφυλλο από έναν Διαφορετικό Δίσκο ..............................................................99
Φτιάχνοντας ένα Φυλλάδιο ....................................................................................................................... 100
Χωρίστε ένα Έγγραφο προς Εκτύπωση σε Μερικά Φύλλα για να Φτιάξετε μία Αφίσα ............................ 101
Προσθήκη Ημι-Διάφανου Κειμένου (Υδατογραφήματα) ........................................................................... 101
Επικαλύπτοντας Φόρμες ή Λογότυπα (Επικάλυψη) .................................................................................102
Έξοδος ενός Εγγράφου σε Αρχείο Αντί για Εκτύπωση σε Χαρτί ..............................................................104
Αποθήκευση συχνά εκτυπωμένων εγγράφων στον εκτυπωτή (εκτός από το MC363) .............................105
Εκτυπώνοντας Συνημμένα Αρχεία Ηλεκτρονικού Ταχυδρομείου ..............................................................107
Εξοικονόμηση χαρτιού, εξοικονόμηση γραφίτη ..........................................................................108
Εκτύπωση και στις Δύο Όψεις του Χαρτιού (Εκτύπωση Διπλής Όψης) ................................................... 108
Εξοικονόμηση Γραφίτη ............................................................................................................................. 110
Συνδυασμός Πολλαπλών Σελίδων σε Ένα Φύλλο Χαρτιού ...................................................................... 111
Προσαρμογή χρώματος στον υπολογιστή .................................................................................112
Εκτύπωση έγχρωμων δεδομένων σε κλίμακα του γκρι ........................................................................... 112
Χρήση αντιστοίχισης χρωμάτων σε πρόγραμμα οδήγησης εκτυπωτή .....................................................113
Προσομοίωση αποτελεσμάτων εκτύπωσης για μελάνι ............................................................................. 115
Διαχωρισμός χρωμάτων ........................................................................................................................... 116
Χειροκίνητη διόρθωση καταχώρησης χρώματος ...................................................................................... 117
Χειροκίνητη διόρθωση πυκνότητας .......................................................................................................... 118
Προσαρμογή ισορροπίας χρώματος (Πυκνότητα) ....................................................................................118
Προσαρμογή χρώματος με λογισμικό .......................................................................................................119
Για καλύτερο φινίρισμα ..............................................................................................................120
Βελτίωση φωτογραφιών ...........................................................................................................................120
Εκτύπωση με Καθορισμένη Ανάλυση .......................................................................................................121
Τονίζοντας τις Λεπτές Γραμμές .................................................................................................................122
Καθορισμός της Γραμματοσειράς Προς Χρήση ........................................................................................123
Αλλαγή μαύρου φινιρίσματος .................................................................................................................... 125
Εξάλειψη λευκού κενού μεταξύ του κειμένου και του φόντου (Μαύρο επιτύπωσης) ................................126
Χρήσιμες λειτουργίες .................................................................................................................128
Συρραφή ενός Εγγράφου Πολλών Σελίδων σε Ενότητες Αντιτύπων ........................................................128
Εκτύπωση από την Τελευταία Σελίδα του Εγγράφου ...............................................................................129
Επιλέγοντας έναν Δίσκο Αυτόματα για το Καθορισμένο Χαρτί .................................................................130
Εναλλαγή σε Άλλο Δίσκο Τροφοδοσίας Χαρτιού Αυτόματα Όταν σε έναν Δίσκο Τελειώσει το Χαρτί ....... 132
Αλλαγή των Προεπιλεγμένων Ρυθμίσεων με έναν Οδηγό Εκτυπωτή ...................................................... 133
Αποθήκευση συχνά χρησιμοποιούμενων ρυθμίσεων στο πρόγραμμα οδήγησης εκτυπωτή που θα
χρησιμοποιείται ........................................................................................................................................ 134
Αποθήκευση Δεδομένων Εκτύπωσης σε Αυτή τη Συσκευή πριν από την Εκτύπωση ............................. 135
Εκτύπωση χωρίς Άνοιγμα ενός Αρχείου PDF (Άμεση Εκτύπωση PDF) .................................................. 136
Εκτύπωση των Δεδομένων στη Μνήμη USB ........................................................................................... 137
Εκτύπωση εμπιστευτικού εγγράφου ......................................................................................... 139
Κρυπτογράφηση των δεδομένων εκτύπωσης και ρύθμιση κωδικού πρόσβασης πριν την εκτύπωση (Ιδιωτική
εκτύπωση) (Εκτός από το MC363) .......................................................................................................... 139
5 Φαξ .............................................................................................................142
Βασικές εργασίες λειτουργιών φαξ ........................................................................................... 143
Σχετικά με τη λειτουργία κλήσης .............................................................................................................. 143
Προσδιορισμός προορισμού από τηλεφωνικό κατάλογο ......................................................................... 144
Προσδιορισμός ενός προορισμού με το πλήκτρο μίας αφής ................................................................... 145
Προσδιορισμός προορισμού από ιστορικό αποστολής και ιστορικό λήψης ............................................. 145
Διαγραφή ενός Καθορισμένου Προορισμού ............................................................................................. 146
Λήψη ενός Φαξ ........................................................................................................................................ 146
Προσδιορισμός ενός δίσκου που θα χρησιμοποιείται κατά την εκτύπωση ληφθέντος φαξ ...................... 147
Προτεραιότητα μεγέθους χαρτιού ............................................................................................................. 147
Έλεγχος της Κατάστασης Επικοινωνίας/Ιστορικό Αποστολής και Λήψης ................................................ 148
Στοιχεία στην αναφορά ημερολογίου αποστολής και λήψης .................................................................... 148
Αποστολή φαξ μέσω του διαδικτύου ......................................................................................... 150
Σχετικά με τη Λειτουργία Διαδικτυακού Φαξ ............................................................................................. 150
Λήψη Διαδικτυακού Φαξ .......................................................................................................................... 151
Εισαγωγή ενός προορισμού διεύθυνσης ηλεκτρονικού ταχυδρομείου .................................................... 151
Προσδιορισμός ενός προορισμού από βιβλίο διευθύνσεων/κατάλογο ομάδων ...................................... 152
Επιλογή ενός προορισμού με τη χρήση πλήκτρων μίας αφής ................................................................. 153
Προσδιορισμός προορισμού από ιστορικό αποστολών ........................................................................... 153
Αναζήτηση για έναν προορισμό στο διακομιστή LDAP ............................................................................ 154
Έλεγχος, Διαγραφή ή Αλλαγή ενός Καθορισμένου Προορισμού ............................................................. 155
Ρύθμιση Σάρωσης για Αποστολή ............................................................................................................. 156
Έλεγχος του Ιστορικού Αποστολής .......................................................................................................... 162
Λήψη αποτελεσμάτων διαδικτυακού φαξ ................................................................................................. 162
Ρύθμιση Σάρωσης για Αποστολή ............................................................................................. 163
Σάρωση ενός Εγγράφου Διπλής Όψης (Σάρωση Διπλής Όψης) ............................................................. 163
Καθορισμός Ανάλυσης Σάρωσης (Ανάλυση) ........................................................................................... 164
Αποστολή ενός Φαξ σε Πολλαπλούς Προορισμούς Ταυτόχρονα ............................................................. 164
Καθορισμός ενός Μεγέθους Σάρωσης (Μέγεθος Σάρωσης) .................................................................... 165
Προσαρμογή της Πυκνότητας (Πυκνότητα) .............................................................................................. 166
Σάρωση ενός εγγράφου με έγχρωμο φόντο με ευκρίνεια (Αφαίρεση φόντου) ......................................... 166
Διαγραφή Σκιών Άκρων Κατά Την Αποστολή (Διαγραφή Άκρων) ............................................................ 167
- 4 -
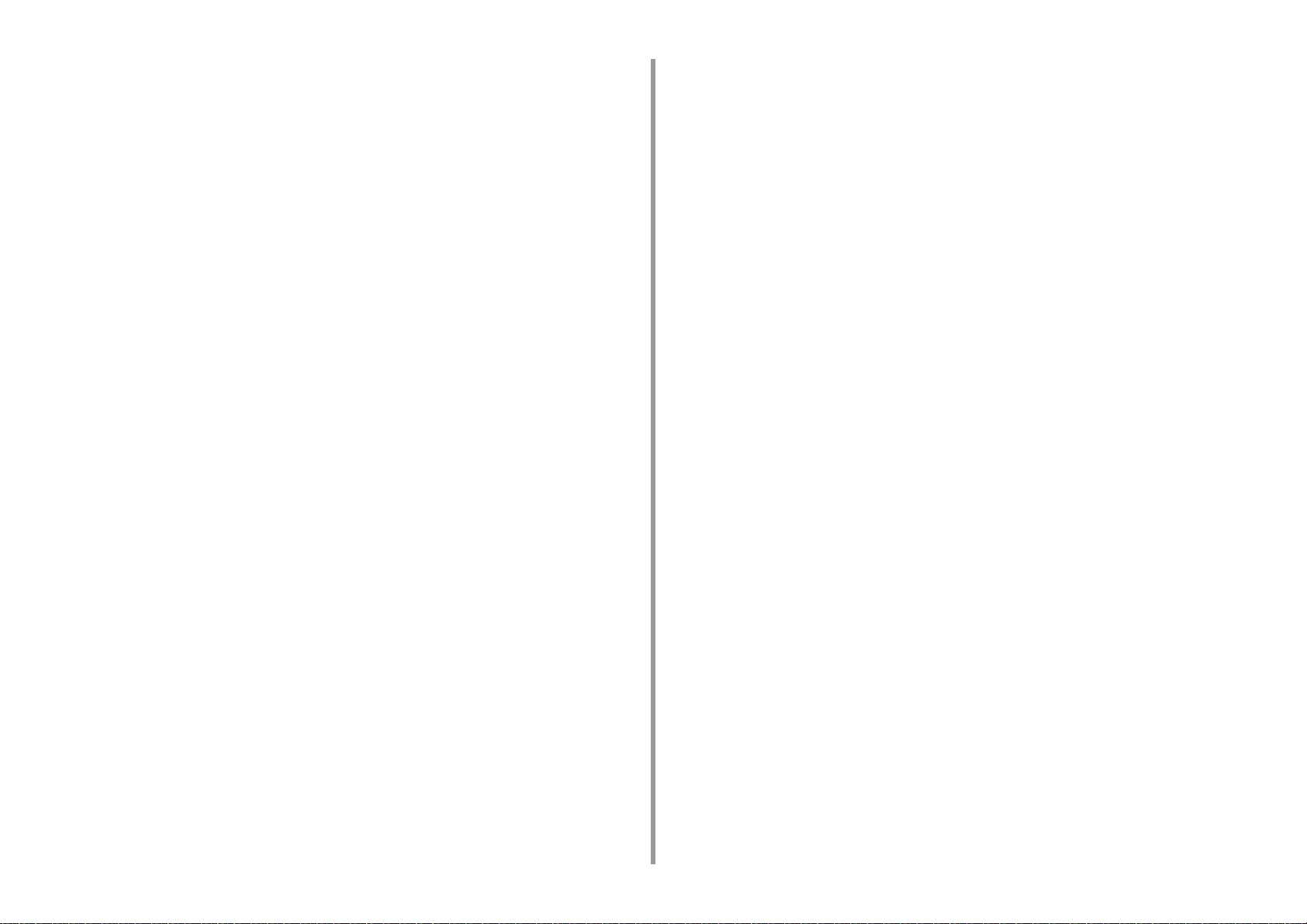
Εμφάνιση ενός Ονόματος Αποστολέα (Εντολέας) στον Παραλήπτη ........................................................168
Αλλαγή του Ονόματος Αποστολέα Που Είναι Τυπωμένο Στα Φαξ ............................................................169
Εκτύπωση των Αποτελεσμάτων Αποστολής Αυτόματα (Επιβ. Αποστολής Αναφορά) .............................170
Καταχώρηση του ονόματος αποστολέα (Εντολέας) ..................................................................................171
Αλλαγή του πρότυπου ονόματος εντολέα .................................................................................................172
Προσθέτοντας ένα Πρόθεμα (Πρόθεμα) ................................................................................................... 172
Ορισμός του Αριθμού Προσπαθειών Επανάκλησης και Μεσοδιαστημάτων Επανάκλησης .....................173
Ρυθμίσεις για αποστολή .............................................................................................................175
Σάρωση Πολλαπλών Εγγράφων Συνεχώς στην Επιφάνεια Σάρωσης (Συνεχής Σάρωση (Γυαλί)) ..........175
Σάρωση Πολλαπλών Εγγράφων Συνεχώς με το ADF (Συνεχής Σάρωση (ADF)) ....................................176
Αποστολή σε Καθορισμένη Ημερομηνία και Ώρα (Καθυστερημένη Αποστολή) .......................................177
Αποστολή Ενώ ένα Έγγραφο Σαρώνεται (Αποστολή Μνήμης/Αποστολή Σε Πραγματικό Χρόνο) ...........178
Αποστολή ενός Φαξ μετά την Κλήση (Μη Αυτόματη Αποστολή) ..............................................................179
Μη Αυτόματη Αποστολή (Κλήση On-hook) ..............................................................................................180
Αποτροπή λανθασμένων αποστολών φαξ ...............................................................................................180
Ρύθμιση για Λήψεις ...................................................................................................................182
Ρύθμιση Δίσκου για Εκτύπωση Ληφθέντων Εγγράφων ...........................................................................182
Ρύθμιση Μεθόδου Εκτύπωσης Όταν μια Ληφθείσα Εικόνα Υπερβαίνει το Μέγεθος Χαρτιού ..................183
Αμφίπλευρη εκτύπωση .............................................................................................................................185
Ρύθμιση Ώστε Να Μπορείτε να Ακούτε Ήχο Οθόνης Γραμμής ................................................................186
Προωθώντας ένα Φαξ σε έναν Άλλον Αριθμό Φαξ ...................................................................................186
Καθορισμός πότε θα κουδουνίζει το εξωτερικό τηλέφωνο (Λειτουργία προτεραιότητας τηλεφώνου) .......187
Ρύθμιση της Λειτουργίας Ανίχνευσης Φαξ ................................................................................................ 187
Ρύθμιση του Χρονοδιακόπτη T/F ..............................................................................................................188
Ρύθμιση της Λειτουργίας TAD ..................................................................................................................188
Εμπλοκή Άχρηστων Φαξ ..........................................................................................................................189
Εκτέλεση Εμπιστευτικής Επικοινωνίας και Επικοινωνίας Πίνακα Ανακοινώσεων (Επικοινωνία
Fcode) ........................................................................................................................................192
Σχετικά με την Επικοινωνία Fcode ........................................................................................................... 192
Καταχώρηση μιας θυρίδας Fcode .............................................................................................................193
Αποστολή Φαξ σε Εμπιστευτική Θυρίδα Προορισμού (Μετάδοση Fcode) ...............................................195
Εκτύπωση ενός Εγγράφου Που έχει Ληφθεί στην Εμπιστευτική Θυρίδα Αυτής της Συσκευής. ...............195
Λήψη ενός Εγγράφου Που είναι Αποθηκευμένο στο Πλαίσιο Πίνακα Ανακοινώσεων Προορισμού μέσω Φαξ
(Σταθμοσκόπηση Fcode) ..........................................................................................................................196
Αποθήκευση ενός Εγγράφου σε ένα Πλαίσιο Πίνακα Ανακοινώσεων Αυτής της Συσκευής .....................197
Διαγραφή ενός Εγγράφου σε ένα Πλαίσιο Πίνακα Ανακοινώσεων Αυτής της Συσκευής ..........................197
Διαγραφή μίας Καταχωρημένης Θυρίδας Fcode ......................................................................................198
Χρήσιμες λειτουργίες .................................................................................................................199
Εντολή μιας Λήψης Φαξ από ένα Απομακρυσμένο Τηλέφωνο (Απομακρυσμένος Αριθμός Μετάβασης) 199
Ρύθμιση Ασφαλούς Λήψης .......................................................................................................................200
Αποστολή φαξ από υπολογιστή .................................................................................................202
Στέλνοντας ένα Φαξ από Η/Υ ...................................................................................................................202
Αποστολή Φαξ από έναν Η/Υ με Συνοδευτική Σελίδα .............................................................................. 204
Αποστολή ενός Φαξ Η/Υ σε Πολλαπλούς Προορισμούς Ταυτόχρονα ...................................................... 205
Ακύρωση Μετάδοσης Φαξ Η/Υ ................................................................................................................ 206
Διαχείριση του Βιβλίου Τηλεφώνων Φαξ Η/Υ ........................................................................................... 206
Αποστολή δεδομένων στον διακομιστή φαξ ............................................................................. 212
Βασική Διαδικασία για τη Σάρωση σε Διακομιστή Φαξ ............................................................................ 212
Ενεργοποίηση της Λειτουργίας Σάρωσης Σε Διακομιστή Φαξ ................................................................. 213
Επεξεργασία ενός Προορισμού Διεύθυνσης Ηλ. Ταχυδρομείου .............................................................. 214
Επεξεργασία Κειμένου Σώματος Ε-mail ................................................................................................... 215
Έλεγχος αποτελεσμάτων σάρωσης προς διακομιστή φαξ ....................................................................... 216
6 Συντήρηση .................................................................................................217
Αντικατάσταση εξαρτημάτων συντήρησης ................................................................................ 218
Αντικατάσταση της μονάδας ιμάντα ......................................................................................................... 218
Αντικατάσταση της μονάδας σταθεροποιητή ............................................................................................ 221
Καθαρίζοντας Κάθε Μέρος της Συσκευής ................................................................................. 225
Καθαρίζοντας την Επιφάνεια της Συσκευής ............................................................................................. 225
Καθαρισμός των κυλίνδρων τροφοδοσίας εγγράφων .............................................................................. 226
Καθαρισμός των κυλίνδρων τροφοδοσίας χαρτιού (Δίσκος 1/Δίσκος 2/Δίσκος 3 (εκτός από το MC363)) 227
Καθαρισμός των κυλίνδρων τροφοδοσίας χαρτιού (Δίσκος πολλαπλών χρήσεων) ................................. 228
Ενημέρωση Εγκατεστημένων Οδηγών ..................................................................................... 231
Ενημέρωση του προγράμματος οδήγησης εκτυπωτή (Windows) ............................................................ 231
Ενημέρωση του προγράμματος οδήγησης φαξ (Windows) ..................................................................... 232
Ενημέρωση του προγράμματος οδήγησης σαρωτή (Windows) ............................................................... 232
Ενημέρωση του προγράμματος οδήγησης εκτυπωτή (Mac OS X) .......................................................... 233
Ενημέρωση του προγράμματος οδήγησης σαρωτή (Mac OS X) ............................................................. 233
Διαγραφή Εγκατεστημένων Οδηγών ........................................................................................ 234
Αφαίρεση του προγράμματος οδήγησης εκτυπωτή (Windows) ............................................................... 234
Αφαίρεση του προγράμματος οδήγησης φαξ (Windows) ......................................................................... 235
Αφαίρεση του προγράμματος οδήγησης σαρωτή (Windows) .................................................................. 236
Αφαίρεση του προγράμματος οδήγησης εκτυπωτή (Mac OS X) ............................................................. 237
Αφαίρεση του προγράμματος οδήγησης σαρωτή (Mac OS X) ................................................................ 238
Ενημέρωση υλικολογισμικού .................................................................................................... 239
Επαναφορά Μνήμης και Ρυθμίσεων ......................................................................................... 240
Αρχικοποίηση Μνήμης Flash ................................................................................................................... 240
Αρχικοποίηση των ρυθμίσεων της συσκευής ........................................................................................... 241
7 Επίλυση προβλημάτων ........................................................................... 243
Εάν το κουμπί ΚΑΤΑΣΤΑΣΗ στον πίνακα χειριστή ανάβει ή αναβοσβήνει ................................ 244
Προβλήματα Αντιγραφής .......................................................................................................... 245
Το αποτέλεσμα αντιγραφής διαφέρει από το πρωτότυπο ........................................................................ 245
- 5 -
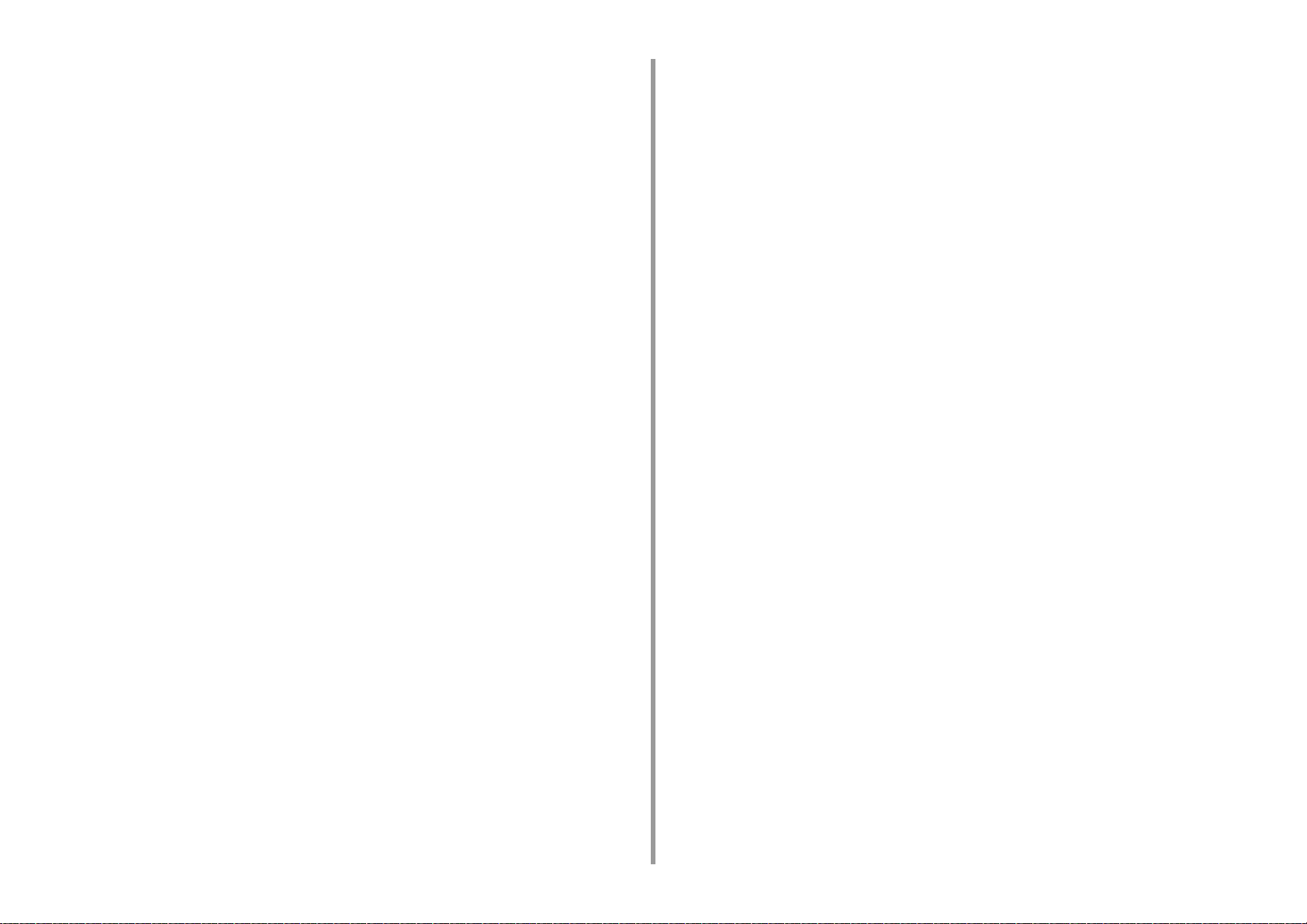
Άλλα προβλήματα (Αντιγραφή) .................................................................................................................246
Προβλήματα Σάρωσης ..............................................................................................................247
Προβλήματα σάρωσης προς e-mail .........................................................................................................247
Κωδικός σφάλματος ηλεκτρονικού ταχυδρομείου/Διαδικτυακού φαξ/Διακομιστή φαξ ..............................248
Προβλήματα σάρωσης σε υπολογιστή ..................................................................................................... 249
Δεν είναι δυνατή η αποθήκευση αρχείων σε φάκελο δικτύου ...................................................................250
Προβλήματα σύνδεσης δικτύου (Σάρωση) ............................................................................................... 250
Προβλήματα σύνδεσης ασύρματου LAN (Εάν έχει προστεθεί μονάδα ασύρματου LAN) (Σάρωση) ........251
Προβλήματα Εκτύπωσης ...........................................................................................................253
Προβλήματα σύνδεσης δικτύου (Εκτύπωση) ............................................................................................253
Προβλήματα σύνδεσης ασύρματου LAN (Εάν έχει προστεθεί μονάδα ασύρματου LAN) (Εκτύπωση) .... 254
Προβλήματα σύνδεσης USB ..................................................................................................................... 255
Προβλήματα Φαξ .......................................................................................................................256
Δεν είναι δυνατή η αποστολή ή λήψη φαξ ................................................................................................256
Άλλα προβλήματα (Φαξ) ........................................................................................................................... 257
Κωδικοί σφαλμάτων φαξ ..........................................................................................................................257
Σχετικά με προβλήματα με αποτελέσματα εκτύπωσης ..............................................................260
Πίνακας με προβλήματα αποτελεσμάτων εκτύπωσης ..............................................................................260
Εμφανίζονται Λευκές Κατακόρυφες Γραμμές ............................................................................................262
Οι Εκτυπωμένες Εικόνες Ξεθωριάζουν στην Κατακόρυφη Διεύθυνση .....................................................262
Οι Εκτυπωμένες Εικόνες είναι Ανοιχτόχρωμες .........................................................................................263
Εμφανίζονται Κηλίδες και Γραμμές ...........................................................................................................263
Εμφανίζεται συμπύκνωση εργασίας σε εκτυπωμένο χαρτί ....................................................................... 264
Εμφανίζονται Κατακόρυφες Γραμμές ........................................................................................................264
Εμφανίζονται Οριζόντιες Γραμμές και Κηλίδες Περιοδικά .........................................................................265
Υπάρχουν Μερικές Κηλίδες στη Λευκή Περιοχή του Χαρτιού ...................................................................265
Σημάδια Μελανιού στην Περιφέρεια των Χαρακτήρων .............................................................................266
Υπάρχουν Μερικές Κηλίδες σε Ολόκληρη την Περιοχή του Χαρτιού κατά την Εκτύπωση σε Φακέλους ή σε
Χαρτί με Επίστρωση .................................................................................................................................266
Ο Γραφίτης Βγαίνει όταν Τρίβεται το Εκτυπωμένο Χαρτί ..........................................................................267
Άνισο Γυαλιστερό ..................................................................................................................................... 267
Εμφανίζονται Μαύρες ή Άσπρες Τελείες ...................................................................................................268
Εκτυπώνεται Λεκές ...................................................................................................................................268
Ολόκληρη η Σελίδα Εκτυπώνεται Μαύρη .................................................................................................269
Δεν Εκτυπώνεται Τίποτα ..........................................................................................................................269
Εμφανίζονται Άσπρες Στάμπες .................................................................................................................270
Ολόκληρη η Σελίδα είναι Λερωμένη .........................................................................................................270
Η Περιμετρική Περιοχή της Σελίδας είναι Λερωμένη .................................................................................271
Η εκτυπωμένη Εικόνα είναι Λοξή ..............................................................................................................271
Το χρώμα της εκτυπωμένης εικόνας δεν είναι αυτό που αναμένεται ........................................................272
Η συμπαγής εκτύπωση του CMY 100% είναι πολύ ανοιχτόχρωμη ..........................................................272
Προβλήματα με λογισμικό ..........................................................................................................273
Προβλήματα με το εργαλείο διαμόρφωσης .............................................................................................. 273
Προβλήματα σε πρόγραμμα περιήγησης ιστού ....................................................................................... 274
Προβλήματα εκτύπωσης σε υπολογιστή με Windows .............................................................................. 275
Προβλήματα με τη συσκευή ή χαρτί .......................................................................................... 276
Προβλήματα με τη συσκευή ..................................................................................................................... 276
Προβλήματα με έγγραφο και χαρτί ........................................................................................................... 279
Αν Συμβεί Διακοπή Ρεύματος .................................................................................................................. 281
Πριν την απόσυρση της συσκευής σας .................................................................................................... 282
Προβλήματα AirPrint ................................................................................................................. 283
Προβλήματα Google Cloud Print .............................................................................................. 284
8 Επεξεργασία βιβλίου διευθύνσεων .........................................................287
Διεύθυνση e-mail ...................................................................................................................... 288
Καταχώρηση μιας διεύθυνσης e-mail από τον πίνακα χειριστή ............................................................... 288
Καταχώρηση μιας ομάδας e-mail από τον πίνακα χειριστή ..................................................................... 289
Καταχώρηση μιας διεύθυνσης ηλεκτρονικού ταχυδρομείου από το ιστορικό ........................................... 290
Διαγραφή μιας καταχωρημένης διεύθυνσης ηλεκτρονικού ταχυδρομείου από τον πίνακα χειριστή ........ 290
Διαγραφή μιας καταχωρημένης ομάδας e-mail από τον πίνακα χειριστή ................................................ 291
Αριθμοί φαξ ............................................................................................................................... 292
Καταχώρηση ενός αριθμού φαξ από τον πίνακα χειριστή ........................................................................ 292
Καταχώρηση ενός αριθμού ομάδας από τον πίνακα χειριστή .................................................................. 293
Καταχώρηση ενός αριθμού φαξ από το ιστορικό ..................................................................................... 294
Διαγραφή ενός καταχωρημένου αριθμού φαξ από τον πίνακα χειριστή .................................................. 295
Διαγραφή ενός καταχωρημένου αριθμού ομάδας από τον πίνακα χειριστή ............................................. 295
9 Προδιαγραφές/ Διαχείριση του λειτουργικού .........................................296
Διαμόρφωση διαχειριστή .......................................................................................................... 297
Αλλαγή ρυθμίσεων διαχειριστή ................................................................................................................ 297
Διαμόρφωση αντιγραφής ......................................................................................................................... 298
Διαμόρφωση φαξ ..................................................................................................................................... 299
Λειτουργία διακομιστή φαξ ....................................................................................................................... 302
Διαμόρφωση διαδικτυακού φαξ ................................................................................................................ 302
Διαμόρφωση σαρωτή ............................................................................................................................... 303
Διαμόρφωση εκτύπωσης από μνήμη USB .............................................................................................. 306
Διαμόρφωση εκτύπωσης ......................................................................................................................... 306
Μενού δικτύου .......................................................................................................................................... 313
Διαχείριση μονάδας .................................................................................................................................. 317
Εγκατάσταση χρήστη ............................................................................................................................... 319
Λογισμικό διαχείρισης ............................................................................................................... 321
Έλεγχος πιστοποίησης χρήστη (Έλεγχος πρόσβασης) ............................................................ 322
Προετοιμασία (Για το διαχειριστή) ............................................................................................................ 322
- 6 -
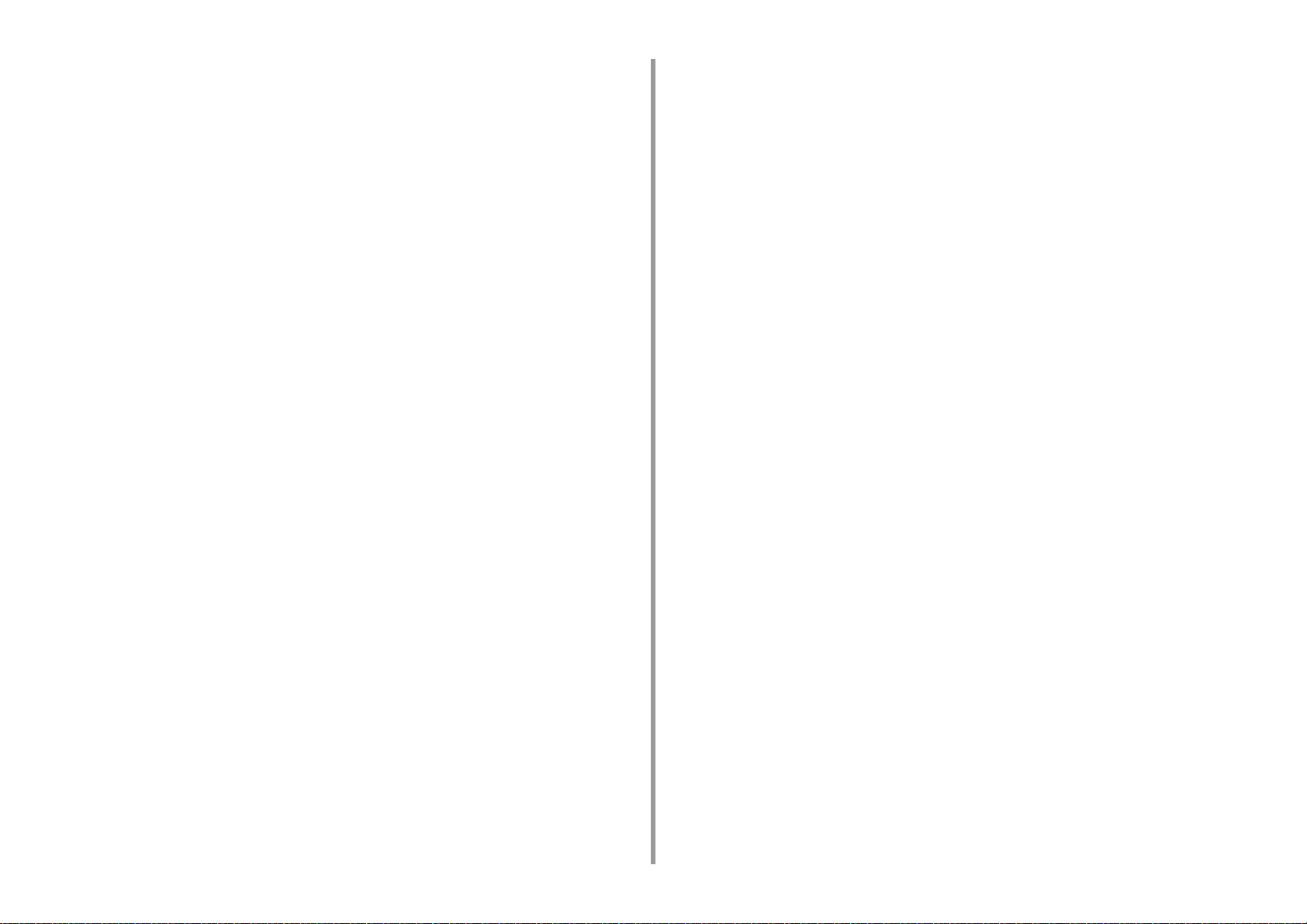
Σύνδεση σε αυτή τη συσκευή ...................................................................................................................329
Εκτύπωση από υπολογιστή ......................................................................................................................330
Αποστολή φαξ από υπολογιστή (Windows) ..............................................................................................333
Καταχώρηση πληροφοριών κάρτας IC (Εκτός από το MC363) ................................................................335
Διαχείριση λογαριασμού ............................................................................................................336
Ενεργοποίηση διαχείρισης λογαριασμού ..................................................................................................336
Ορισμός αριθμού βαθμών σε κάθε λογαριασμό .......................................................................................338
Δημιουργία ενός κοινόχρηστου λογαριασμού ........................................................................................... 340
Ορισμός βαθμών μεγέθους χαρτιού/βαθμών γραφίτη ..............................................................................341
Εκτύπωση όταν η διαχείριση λογαριασμού είναι ενεργοποιημένη ............................................................343
Προφυλάξεις κατά τη λειτουργία ............................................................................................................... 344
Μετακίνηση/Μεταφορά αυτής της συσκευής ..............................................................................345
Μετακινώντας Αυτή τη Συσκευή ...............................................................................................................345
Μεταφέροντας Αυτή τη Συσκευή ............................................................................................................... 346
10 Δίκτυο ........................................................................................................ 348
AirPrint .......................................................................................................................................349
Σχετικά με το AirPrint (Εκτύπωση/Σάρωση/Υπηρεσία FaxOut) ................................................................349
Ρύθμιση AirPrint (Εκτύπωση/Σάρωση/Υπηρεσία FaxOut) .......................................................................350
Καταχώρηση της Συσκευής σε έναν Η/Υ (Mac OS X) ..............................................................................351
Εκτύπωση με AirPrint (Εκτύπωση) ...........................................................................................................352
Σάρωση με το AirPrint (Σάρωση) .............................................................................................................. 354
Αποστολή Φαξ με το AirPrint (Υπηρεσία FaxOut) .................................................................................... 356
Google Cloud Print ....................................................................................................................357
Σχετικά με το Google Cloud Print .............................................................................................................357
Ρύθμιση του Google Cloud Print .............................................................................................................. 358
Εκτύπωση με το Google Cloud Print ........................................................................................................ 361
Έλεγχος Περιορισμών του Google Cloud Print .........................................................................................362
Έλεγχος ή Αλλαγή των Ρυθμίσεων Χρήσης Υπηρεσίας Cloud ................................................................363
Διαγραφή Καταχωρημένων Πληροφοριών ............................................................................................... 364
Έλεγχος Ολοκλήρωσης Διαγραφής ..........................................................................................................365
Σχετικά με την Εισαγωγή των CA αδειών του Διακομιστή Μεσολάβησης ................................................366
Λογισμικό σχετιζόμενο με δίκτυο ...............................................................................................367
Ρυθμίσεις δικτύου ......................................................................................................................368
Χρησιμοποιώντας ενσύρματο LAN και ασύρματο LAN ταυτόχρονα (Μόνο όταν έχει συνδεθεί η μονάδα
ασύρματου LAN) .......................................................................................................................................368
Επαναφορά των Ρυθμίσεων Δικτύου .......................................................................................................369
Ρύθμιση του Διακομιστή DHCP ................................................................................................................370
Προβλήματα δικτύου ..................................................................................................................372
11 Λογισμικό βοηθητικού προγράμματος .................................................. 373
Λίστα Λογισμικού Βοηθητικού Προγράμματος ...........................................................................374
Βοηθητικά προγράμματα Windows .......................................................................................................... 374
Βοηθητικά προγράμματα Mac OS X ........................................................................................................ 375
Εγκατάσταση λογισμικού .......................................................................................................... 376
Για Windows ............................................................................................................................................. 376
Για Mac OS X ........................................................................................................................................... 379
Χρήση της ιστοσελίδας αυτής της συσκευής ............................................................................. 380
Ανοίξτε την ιστοσελίδα αυτής της συσκευής ............................................................................................ 380
Συνδεθείτε ως διαχειριστής ...................................................................................................................... 381
Αλλαγή του κωδικού διαχειριστή (Ιστοσελίδα) .......................................................................................... 383
Έλεγχος ή αλλαγή των ρυθμίσεων αυτής της συσκευής .......................................................................... 383
Κρυπτογράφηση Επικοινωνίας με SSL/TLS ............................................................................................ 385
Χρήση IPP ................................................................................................................................................ 387
Κρυπτογράφηση επικοινωνίας με IPSec .................................................................................................. 388
Περιορισμός με τη Χρήση μιας Διεύθυνσης IP (Φιλτράρισμα IP) ............................................................. 391
Περιορισμός με τη Χρήση Διεύθυνσης MAC (Φιλτράρισμα Διεύθυνσης MAC) ........................................ 392
Ειδοποίηση e-mail .................................................................................................................................... 392
Χρήση SNMPv3 ....................................................................................................................................... 394
Χρησιμοποιώντας IEEE802.1X (Ενσύρματο LAN) ................................................................................... 394
Ρύθμιση IEEE802.1X (Ασύρματο LAN) ................................................................................................... 396
Ρύθμιση του Διακομιστή LDAP ................................................................................................................ 398
Διαμόρφωση ηλεκτρονικού ταχυδρομείου ............................................................................................... 399
Ρύθμιση λειτουργίας εξοικονόμησης ενέργειας (Ιστοσελίδα) .................................................................... 399
Ρύθμιση της λειτουργίας αδράνειας (Ιστοσελίδα) ..................................................................................... 400
Ρύθμιση της κατάστασης αυτόματης απενεργοποίησης (Ιστοσελίδα) ...................................................... 400
Καταχώρηση ενός προορισμού (Προφίλ) (Ιστοσελίδα) ............................................................................ 401
Αλλαγή ενός προορισμού (Προφίλ) (Ιστοσελίδα) ..................................................................................... 402
Διαγραφή ενός προορισμού (Προφίλ) (Ιστοσελίδα) ................................................................................. 403
Προώθηση Ληφθέντων Δεδομένων Εγγράφου σε Προορισμού E-mail ή σε Κοινόχρηστο Φάκελο (Αυτόματη
Παράδοση) ............................................................................................................................................... 404
Αποθήκευση Δεδομένων Αποστολής και Λήψης (Αποθήκευση Δεδομένων Μετάδοσης) ....................... 408
Ειδοποίηση λήψης φαξ ............................................................................................................................ 410
ΜΑΚΡΟΕΝΤΟΛΗ ΕΡΓΑΣΙΑΣ (Ιστοσελίδα) ............................................................................................... 410
Σχετικά με τα στοιχεία που μπορούν να ρυθμιστούν ή να ελεγχθούν ...................................................... 412
Βοηθητικό πρόγραμμα Color Correct ....................................................................................... 419
Αλλαγή χρώματος παλέτας ...................................................................................................................... 419
Αλλαγή τιμής γάμμα ή απόχρωσης .......................................................................................................... 421
Εκτύπωση σε προσαρμοσμένες ρυθμίσεις χρώματος ............................................................................. 422
Αποθήκευση ρυθμίσεων διόρθωσης χρώματος ....................................................................................... 423
Εισαγωγή ρυθμίσεων διόρθωσης χρώματος ........................................................................................... 424
Διαγραφή ρυθμίσεων διόρθωσης χρώματος ............................................................................................ 425
Βοηθητικό πρόγραμμα Color Swatch ....................................................................................... 426
Εκτύπωση δειγματολογίου χρωμάτων ..................................................................................................... 426
- 7 -
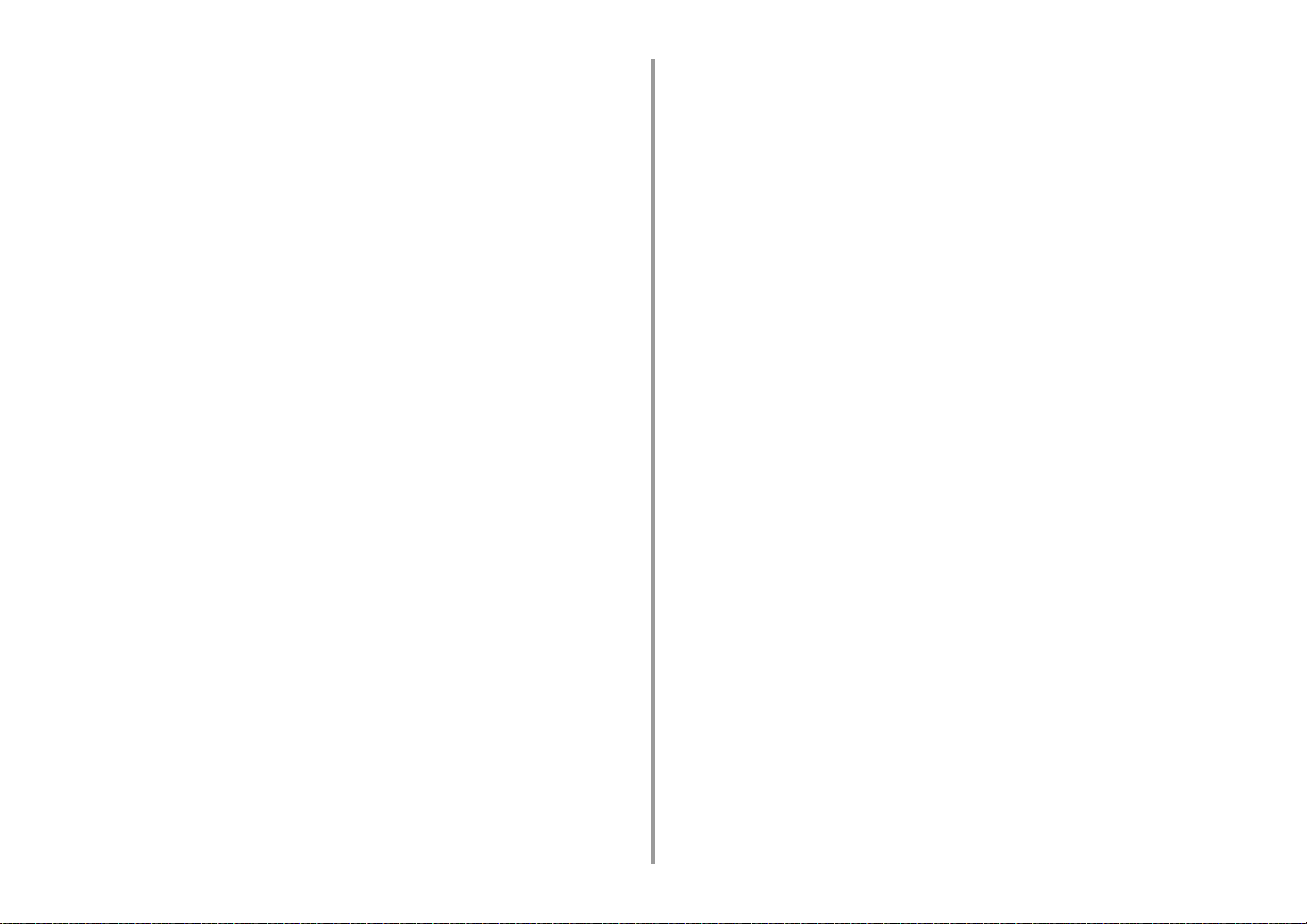
Προσαρμογή του δειγματολογίου χρωμάτων ............................................................................................427
Εκτύπωση αρχείου με το χρώμα που θέλετε ............................................................................................427
Βοηθητικό πρόγραμμα PS Gamma Adjuster .............................................................................428
Καταχώρηση ενός προσαρμοσμένου ενδιάμεσου τόνου ..........................................................................428
Εκτύπωση με καταχωρημένο ενδιάμεσο τόνο ..........................................................................................429
Εργαλείο διαμόρφωσης .............................................................................................................430
Καταχώρηση αυτής της συσκευής ............................................................................................................ 431
Έναρξη του εργαλείου διαμόρφωσης .......................................................................................................431
Έλεγχος της κατάστασης αυτής της συσκευής .........................................................................................432
Αλλαγή των ρυθμίσεων συσκευής ............................................................................................................ 432
Ρύθμιση Σάρωσης Δικτύου .......................................................................................................................434
Ρυθμίσεις Κλωνοποίησης .........................................................................................................................435
Προβολή πληροφοριών ειδοποίησης .......................................................................................................436
Ρύθμιση του δικτύου .................................................................................................................................440
Καταχώρηση προφίλ ICC .........................................................................................................................441
Καταχώρηση φόρμας (Επικάλυψη φορμών) ............................................................................................442
Έλεγχος του ελεύθερου χώρου στη μνήμη/μονάδα σκληρού δίσκου .......................................................443
Καταχώρηση ονόματος χρήστη και κωδικού πρόσβασης .........................................................................443
Ρύθμιση λειτουργίας εξοικονόμησης ενέργειας (Εργαλείο διαμόρφωσης) ................................................445
Ρύθμιση λειτουργίας αδράνειας (Εργαλείο διαμόρφωσης) .......................................................................445
Ρύθμιση λειτουργίας αυτόματης απενεργοποίησης (Εργαλείο διαμόρφωσης) .........................................446
Καταχώρηση ενός προορισμού (Προφίλ) (Εργαλείο διαμόρφωσης) ........................................................446
Αλλαγή ενός προορισμού (Προφίλ) (Εργαλείο διαμόρφωσης) .................................................................448
Εισαγωγή και εξαγωγή προορισμών (Προφίλ) ......................................................................................... 449
Διαγραφή ενός προορισμού (Προφίλ) (Εργαλείο διαμόρφωσης) .............................................................450
Καταχώρηση μιας διεύθυνσης e-mail (Ιστορικό) .......................................................................................452
Καταχώρηση ομάδας e-mail (Εργαλείο διαμόρφωσης) ............................................................................453
Διαγραφή ενός καταχωρημένου προορισμού (Εργαλείο διαμόρφωσης) ..................................................455
Διαγραφή καταχωρημένης ομάδας e-mail (Εργαλείο διαμόρφωσης) .......................................................456
Εισαγωγή και εξαγωγή διευθύνσεων e-mail προορισμού ........................................................................457
Καταχώρηση ενός αριθμού φαξ (Εργαλείο διαμόρφωσης) .......................................................................458
Καταχώρηση αριθμού ομάδας (Εργαλείο διαμόρφωσης) .........................................................................459
Διαγραφή ενός καταχωρημένου αριθμού φαξ (Εργαλείο διαμόρφωσης) ..................................................461
Διαγραφή ενός καταχωρημένου αριθμού ομάδας (Εργαλείο διαμόρφωσης) ............................................462
Εισαγωγή και εξαγωγή ταχειών κλήσεων προορισμών ............................................................................463
Αφαίρεση αυτής της συσκευής .................................................................................................................464
Περιγραφές οθονών για Εργαλείο διαμόρφωσης .....................................................................................464
ActKey .......................................................................................................................................468
Βοηθητικό πρόγραμμα OKI LPR ...............................................................................................469
Έναρξη του βοηθητικού προγράμματος OKI LPR ....................................................................................469
Καταχώρηση μιας συσκευής σε βοηθητικό πρόγραμμα OKI LPR ............................................................ 470
Έλεγχος της κατάστασης μιας καταχωρημένης συσκευής ........................................................................ 471
Προώθηση εργασιών εκτύπωσης σε μια καταχωρημένη συσκευή .......................................................... 471
Εκτύπωση του ίδιου εγγράφου από τις καταχωρημένες πολλαπλές συσκευές ....................................... 472
Άνοιγμα της ιστοσελίδας της καταχωρημένης συσκευής .......................................................................... 473
Ακολουθώντας τη διεύθυνση IP της καταχωρημένης συσκευής αυτόματα .............................................. 473
Ορισμός του αριθμού θύρας ιστού της συσκευής .................................................................................... 474
Αποστολή αρχείου σε μια συσκευή που είναι καταχωρημένη στο βοηθητικό πρόγραμμα OKI LPR ........ 474
Διαγραφή μιας περιττής εργασίας εκτύπωσης ......................................................................................... 475
Απεγκατάσταση του βοηθητικού προγράμματος OKI LPR (Απεγκατάσταση) ......................................... 475
Προέκταση δικτύου ................................................................................................................... 476
Προβολή ιδιοτήτων εκτυπωτή .................................................................................................................. 476
Έλεγχος των ρυθμίσεων της συσκευής .................................................................................................... 477
Αυτόματη ρύθμιση επιλογών .................................................................................................................... 478
Απεγκατάσταση της εφαρμογής ............................................................................................................... 478
Εργαλείο διαμόρφωσης σαρωτή δικτύου (Mac OS X) .............................................................. 479
Διαμόρφωση κάρτας δικτύου (Mac OS X) ................................................................................ 480
Ρύθμιση της διεύθυνσης IP ...................................................................................................................... 480
Διαμόρφωση ρυθμίσεων ιστού ................................................................................................................. 481
Τερματισμός διαμόρφωσης της κάρτας δικτύου ....................................................................................... 481
Πελάτης λογαριασμού εργασιών εκτύπωσης ............................................................................ 482
Για Windows ............................................................................................................................................. 482
Για Mac OS X ........................................................................................................................................... 484
- 8 -
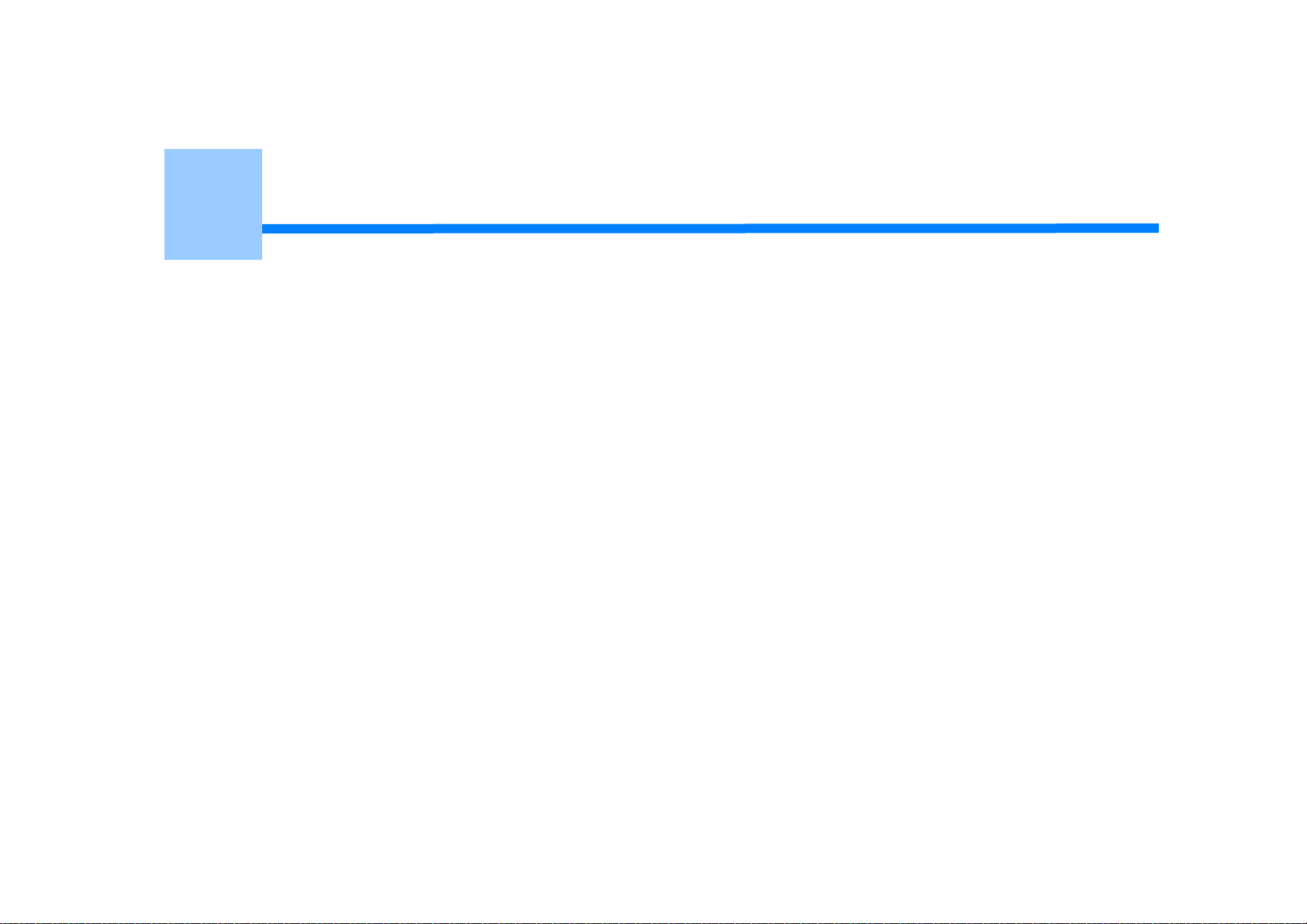
1
Βασικές λειτουργίες
Προσαρμογή της αντίθεσης της οθόνης
Ρύθμιση προορισμού εξόδου
Ρυθμίζοντας την Ένταση
Ταυτόχρονη λειτουργία (Πολλαπλές εργασίες)
Έλεγχος των πληροφοριών της συσκευής
Εύκολη διαμόρφωση
Ρύθμιση πλήκτρου μίας αφής
ΜΑΚΡΟΕΝΤΟΛΗ ΕΡΓΑΣΙΑΣ
Αυτή η ενότητα περιγράφει τις βασικές λειτουργίες αυτής της συσκευής.
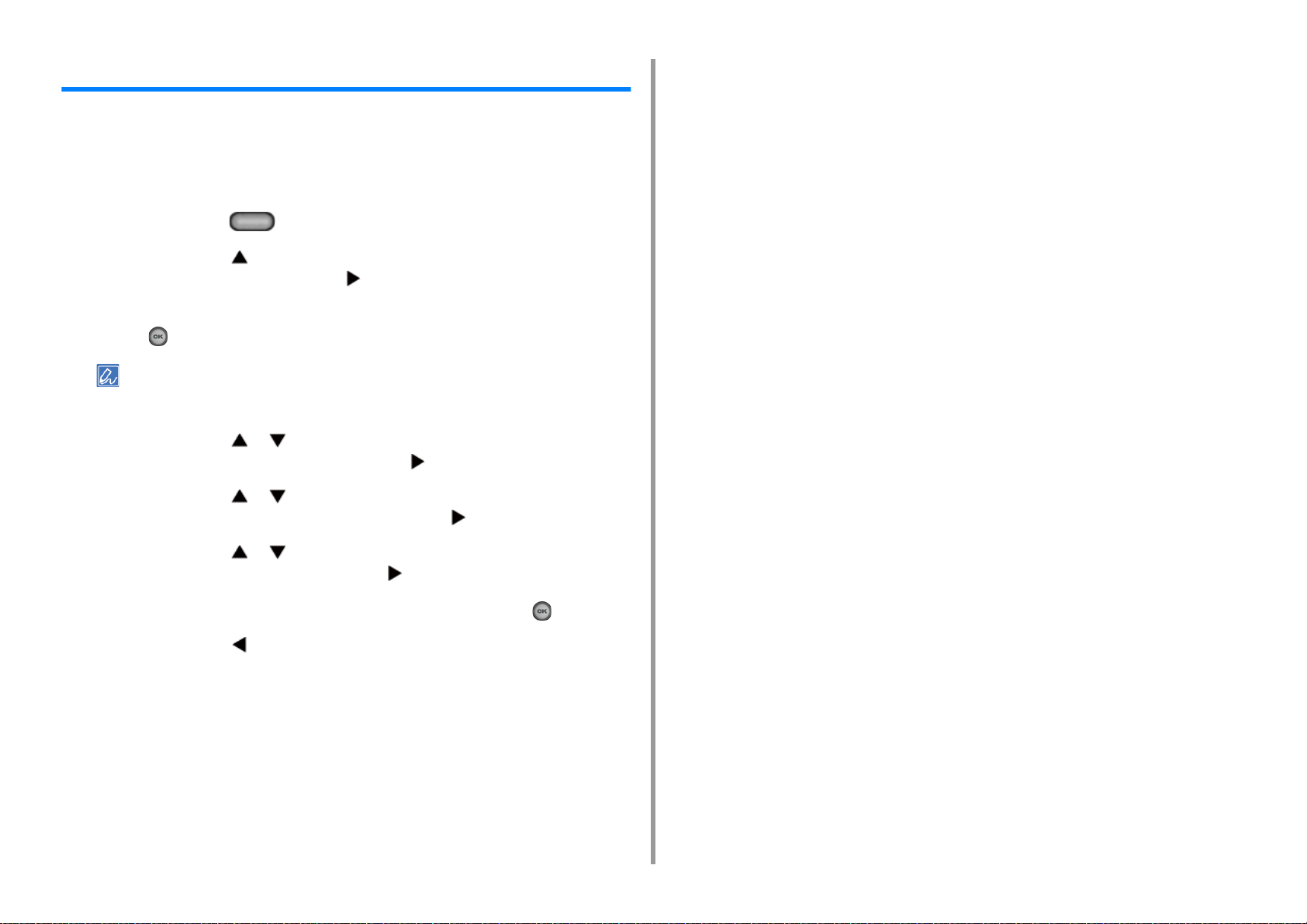
Προσαρμογή της αντίθεσης της οθόνης
Η φωτεινότητα της οθόνης μπορεί να προσαρμοστεί. Όσο μεγαλύτερο αριθμό ορίζετε, τόσο
πιο σκούρα γίνεται η οθόνη, και όσο πιο μικρό αριθμό ορίζετε, τόσο πιο φωτεινή γίνεται η
οθόνη.
Μπορούν να οριστούν τιμές από το -10 έως το +10.
Πατήστε το κουμπί (ΡΥΘΜΙΣΗ) στον πίνακα χειριστή.
1
Πατήστε το κουμπί μία φορά για να επιλέξετε [Admin Setup (Διαμόρφωση
2
διαχειριστή)] και πατήστε το κουμπί .
Πληκτρολογήστε τον κωδικό πρόσβασης διαχειριστή και μετά πατήστε το
3
κουμπί (ΟΚ).
Ο εργοστασιακά προεπιλεγμένος κωδικός πρόσβασης διαχειριστή είναι "999999". Εάν ο κωδικός πρόσβασης
διαχειριστή έχει αλλάξει, εισάγετε τον ενημερωμένο κωδικό πρόσβασης.
Πατήστε το κουμπί ή επανειλημμένα για να επιλέξετε [Manage Unit
4
(Διαχείριση μονάδας)] και πατήστε το κουμπί .
1. Βασικές λειτουργίες
Πατήστε το κουμπί ή επανειλημμένα για να επιλέξετε [System Setup
5
(Διαμόρφωση συστήματος)] και πατήστε το κουμπί .
Πατήστε το κουμπί ή επανειλημμένα για να επιλέξετε [Panel Contrast
6
(Αντίθεση πίνακα)] και πατήστε το κουμπί .
Πληκτρολογήστε την τιμή ρύθμισης και μετά πατήστε το κουμπί (ΟΚ).
7
Πατήστε το κουμπί για να επιστρέψετε στην οθόνη αναμονής.
8
- 10 -
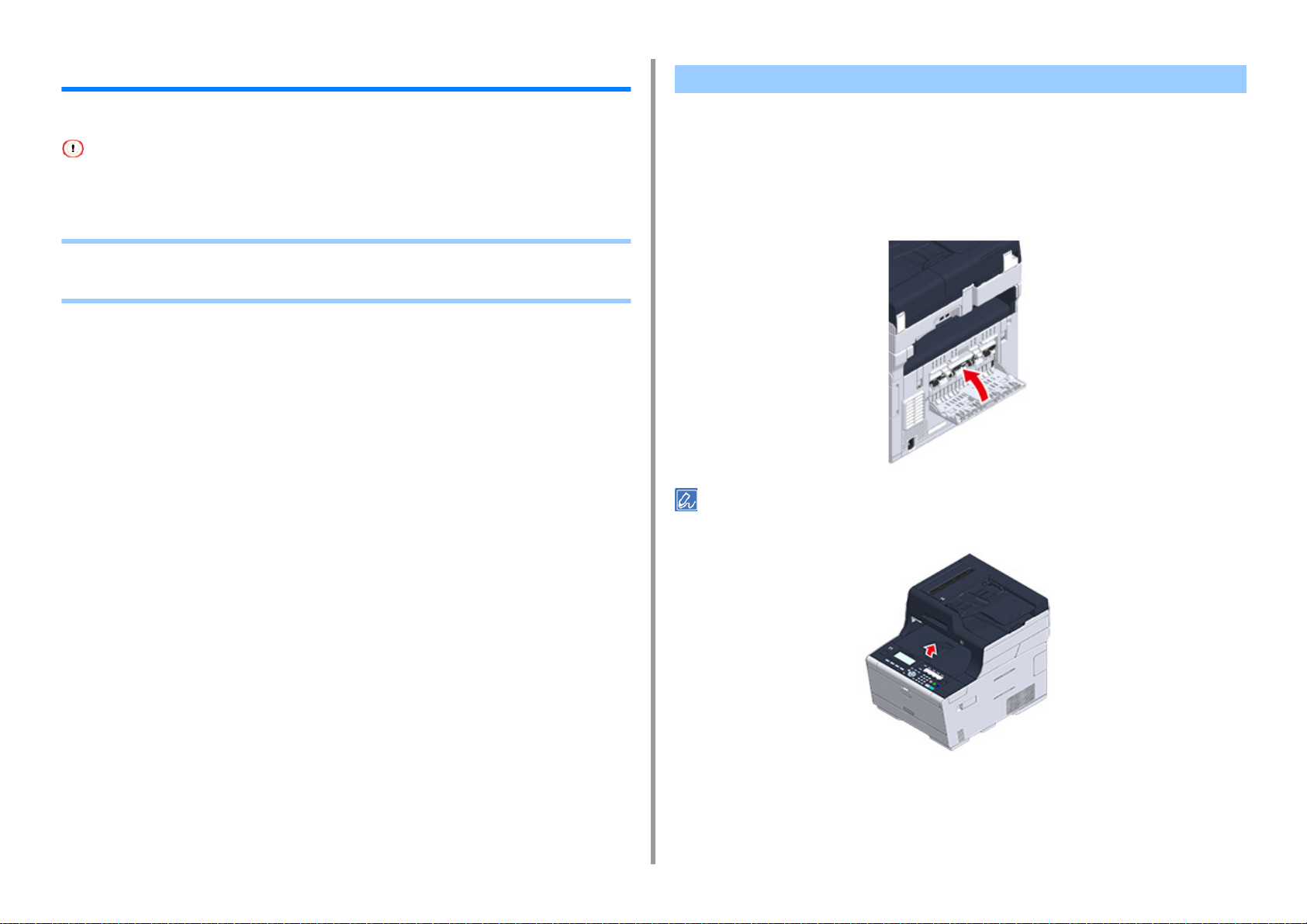
1. Βασικές λειτουργίες
Ρύθμιση προορισμού εξόδου
Η συσκευή εξάγει χαρτί στο δίσκο εξόδου ή τον πίσω δίσκο εξόδου.
Μην ανοίγετε ή κλείνετε τον πίσω δίσκο εξόδου κατά τη διάρκεια της εκτύπωσης. Μπορεί να δημιουργηθούν εμπλοκές
χαρτιού.
• Δίσκος εξόδου
• Πίσω δίσκος εξόδου
Δίσκος εξόδου
Χρησιμοποιήστε αυτόν το δίσκο εξόδου κατά την εκτύπωση σε απλό χαρτί. Το χαρτί εξάγεται
με την εκτυπωμένη πλευρά προς τα κάτω.
Δεν είναι διαθέσιμο για φακέλους, ετικέτες ή μακρύ χαρτί.
Ελέγξτε εάν ο πίσω δίσκος εξόδου στην πίσω πλευρά της συσκευής είναι κλειστός. Εάν ο
πίσω δίσκος εξόδου είναι ανοιχτός, το χαρτί εξάγεται πάντα στον πίσω δίσκο εξόδου.
Ανοίξτε την υποστήριξη χαρτιού για να μην πέφτουν οι εκτυπώσεις έξω από το δίσκο εξόδου.
- 11 -
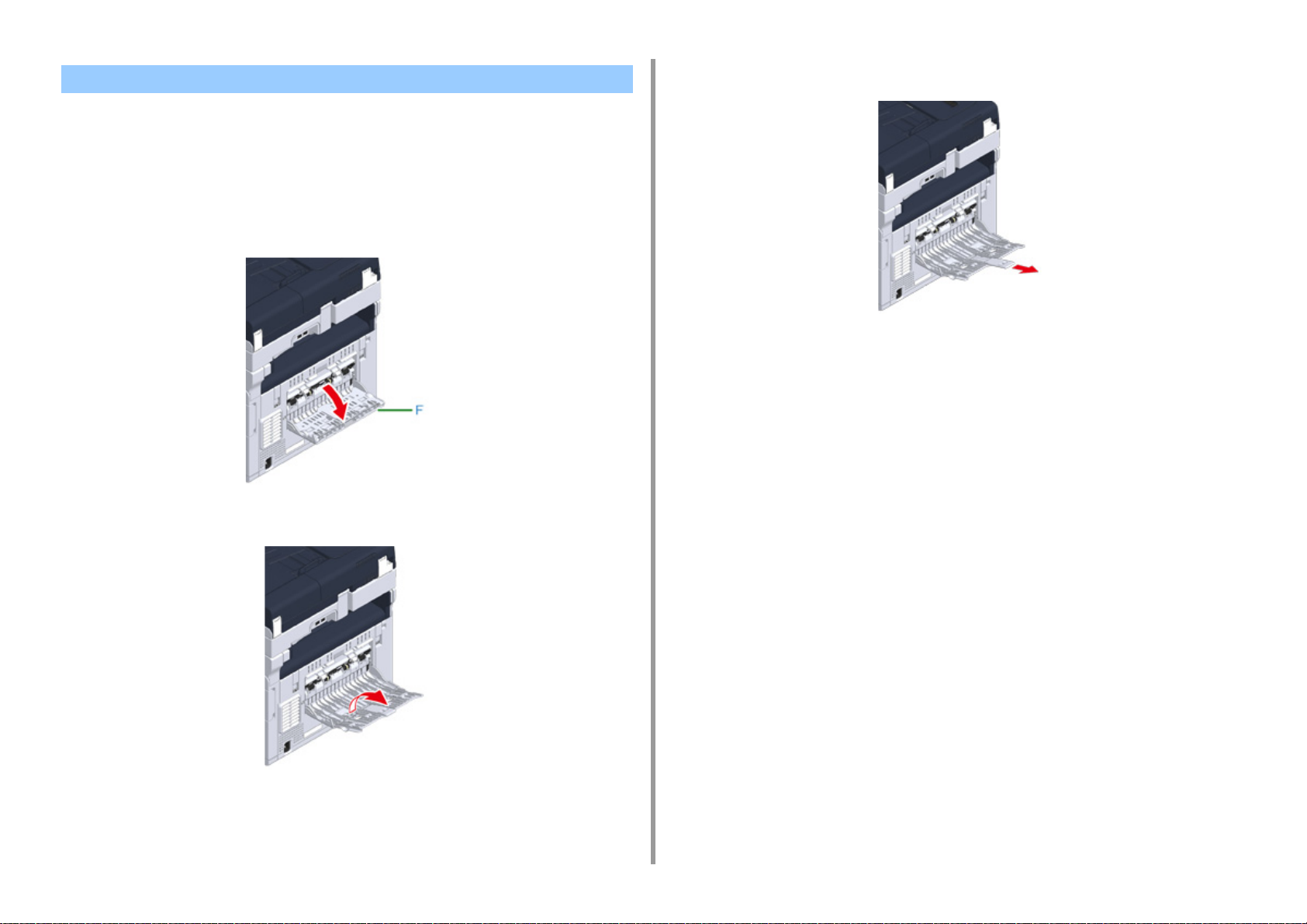
Πίσω δίσκος εξόδου
Χρησιμοποιήστε τον πίσω δίσκο εξόδου κατά την εκτύπωση σε φακέλους, ετικέτες ή μακρύ
χαρτί.
Το χαρτί εξάγεται με την εκτυπωμένη πλευρά προς τα πάνω. Διατίθεται επίσης απλό χαρτί για
αυτόν τον δίσκο εξόδου.
Ανοίξτε τον πίσω δίσκο εξόδου (F) στην πίσω πλευρά της συσκευής.
1
Τραβήξτε την επιμέρους υποστήριξη.
3
1. Βασικές λειτουργίες
Ξεδιπλώστε το στήριγμα χαρτιού.
2
- 12 -
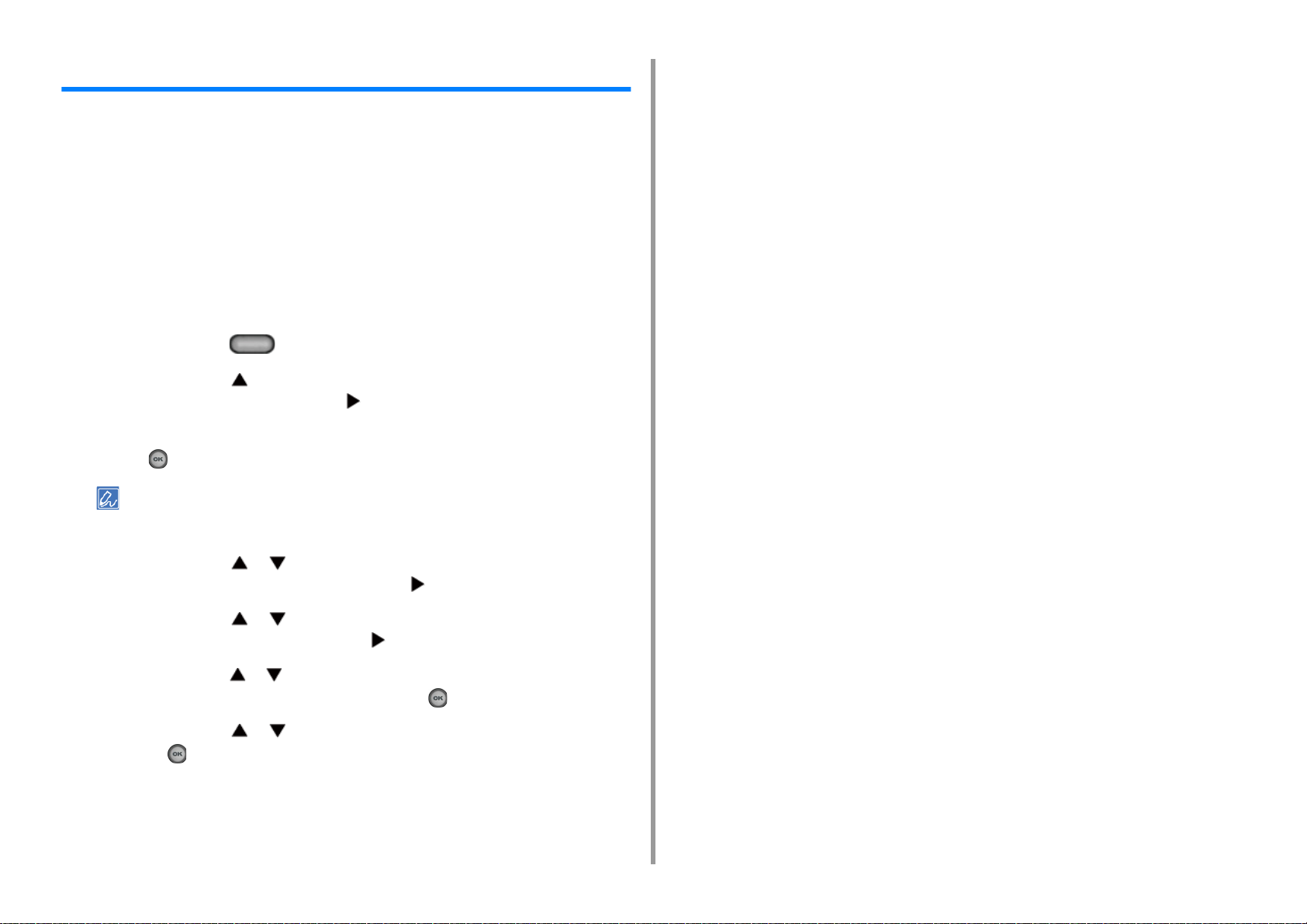
Ρυθμίζοντας την Ένταση
Η ένταση των ήχων που ακούγονται στις ακόλουθες συνθήκες μπορούν να προσαρμοστούν
σε τέσσερα επίπεδα.
• Όταν πατάτε ένα κουμπί ή πλήκτρο στον πίνακα χειριστή
• Όταν η αντιγραφή έχει ολοκληρωθεί
• Η επικοινωνία φαξ έχει ολοκληρωθεί
• Όταν παρουσιάζεται εμπλοκή χαρτιού
• Ένταση κωδωνισμών AirPrint
Πατήστε το κουμπί (ΡΥΘΜΙΣΗ) στον πίνακα χειριστή.
1
Πατήστε το κουμπί μία φορά για να επιλέξετε [Admin Setup (Διαμόρφωση
2
διαχειριστή)] και πατήστε το κουμπί .
Πληκτρολογήστε τον κωδικό πρόσβασης διαχειριστή και μετά πατήστε το
3
κουμπί (ΟΚ).
1. Βασικές λειτουργίες
Ο εργοστασιακά προεπιλεγμένος κωδικός πρόσβασης διαχειριστή είναι "999999". Εάν ο κωδικός πρόσβασης
διαχειριστή έχει αλλάξει, εισάγετε τον ενημερωμένο κωδικό πρόσβασης.
Πατήστε το κουμπί ή επανειλημμένα για να επιλέξετε [Manage Unit
4
(Διαχείριση μονάδας)] και πατήστε το κουμπί .
Πατήστε το κουμπί ή επανειλημμένα για να επιλέξετε [Sound Control
5
(Έλεγχος ήχου)] και πατήστε το κουμπί .
Πατήστε το κουμπί ή για να επιλέξετε το στοιχείο του οποίου την ένταση
6
θέλετε να προσαρμόσετε και πατήστε το κουμπί (ΕΙΣΑΓΩΓΗ).
Πατήστε το κουμπί ή για να επιλέξετε το επίπεδο έντασης και πατήστε
7
το κουμπί (ΟΚ).
- 13 -
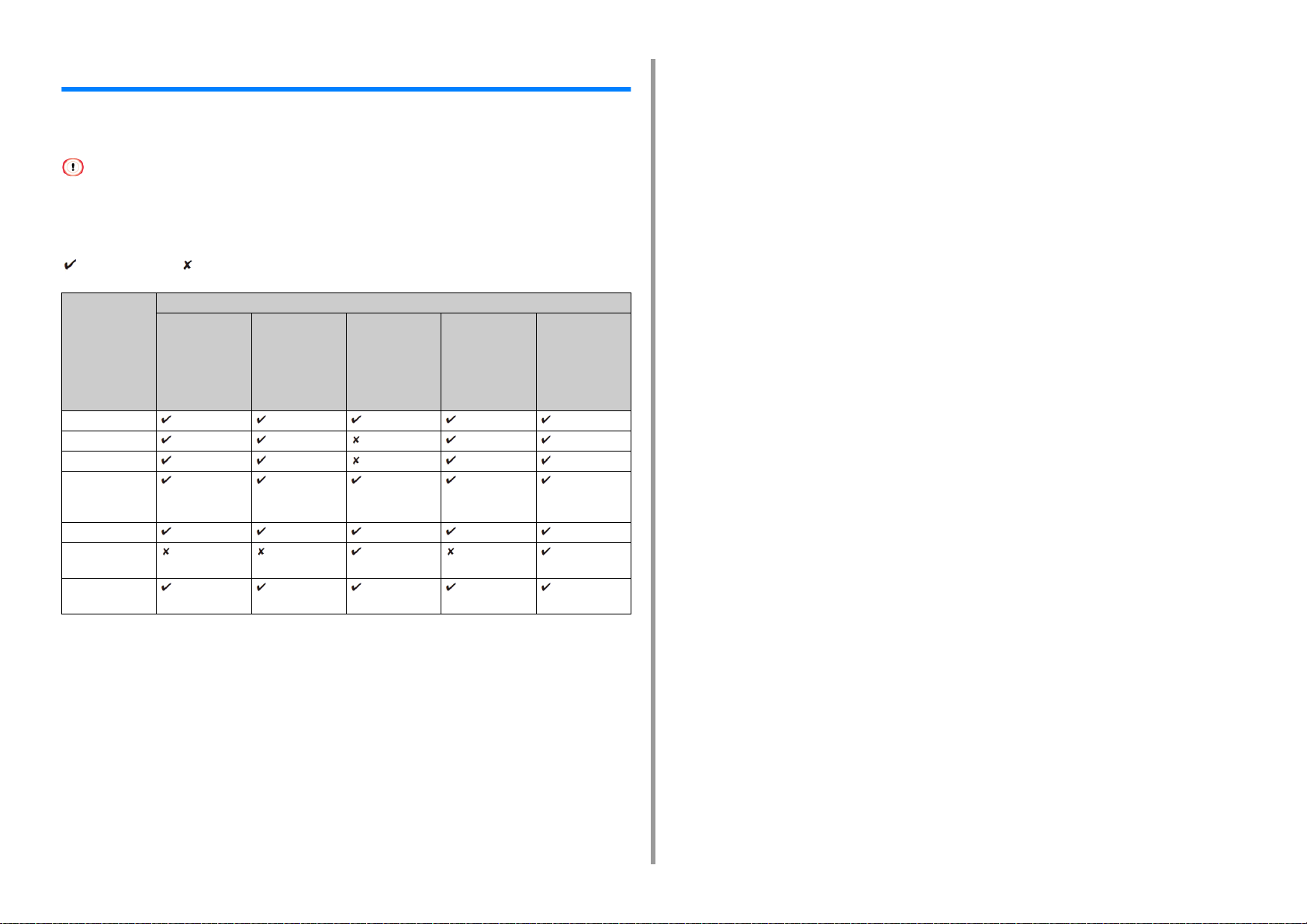
Ταυτόχρονη λειτουργία (Πολλαπλές εργασίες)
Αυτή η συσκευή μπορεί να εκτελέσει πολλές λειτουργίες ταυτόχρονα. Για περισσότερες
λεπτομέρειες, ανατρέξτε στον παρακάτω πίνακα.
• Δεν μπορείτε να χρησιμοποιήσετε τον πίνακα χειριστή όσο η συσκευή διαβάζει έγγραφα.
• Κατά τη διάρκεια της ταυτόχρονης λειτουργίας, η απόδοση κάθε λειτουργίας ενδέχεται να επηρεαστεί αρνητικά.
• Ανάλογα με την κατάσταση της συσκευής, όπως γεμάτη μνήμη, η ταυτόχρονη λειτουργία ενδέχεται να μη γίνει δεκτή.
: Διαθέσιμο : Μη διαθέσιμο
1. Βασικές λειτουργίες
Πρώτη
εργασία
Αντιγραφή Αποστολή φαξ Λήψη φαξ Σάρωση σε
Δεύτερη εργασία
κοινόχρηστο
φάκελο/
Εκτύπωση
από
υπολογιστή
Σάρωση σε e-
mail/Σάρωση
σε μνήμη USB
Αντιγραφή *
Αποστολή φαξ *
Λήψη φαξ *
Σάρωση σε
κοινόχρηστο
φάκελο
Σάρωση σε e-mail
Σάρωση σε μνήμη
USB
Εκτύπωση από
υπολογιστή
*1 Εάν η πρώτη εργασία αποστέλλεται, η δεύτερη εργασία αναβάλλεται ώσπου να ολοκληρωθεί η πρώτη εργασία.
*2 Όταν η πρώτη εργασία ολοκληρωθεί, η δεύτερη εργασία αρχίζει να εκτυπώνεται.
2
1
2
2
*
1
*
2
*
2
*
2
*
2
*
2
*
- 14 -
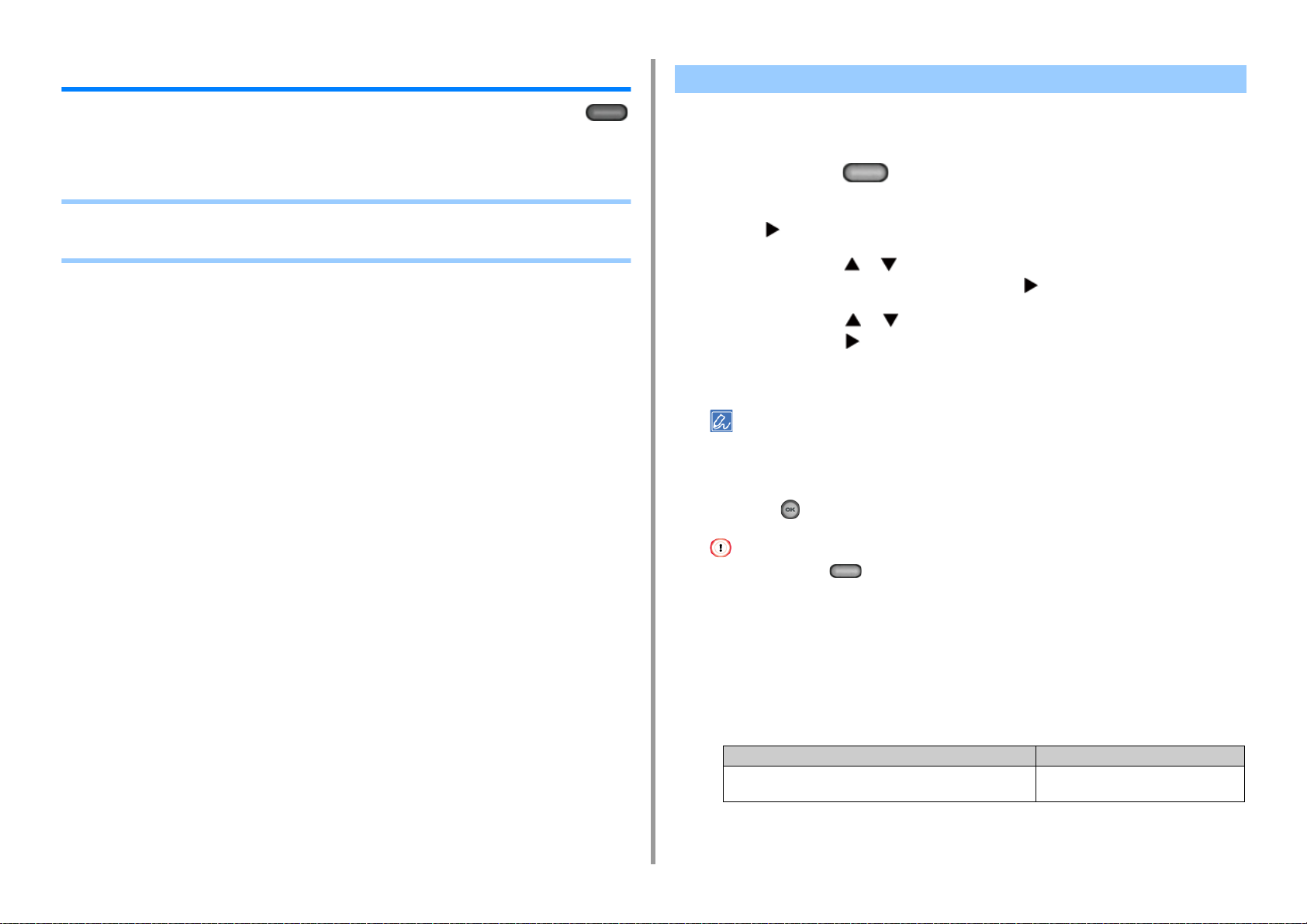
1. Βασικές λειτουργίες
Έλεγχος των πληροφοριών της συσκευής
Εκτυπώστε τις πληροφορίες συσκευής και ελέγξτε την κατάσταση. Πατήστε το κουμπί
(ΚΑΤΑΣΤΑΣΗ) στον πίνακα χειριστή για να ελέγξετε τις πληροφορίες, όπως το υπολειπόμενο
επίπεδο αναλώσιμων.
• Εκτύπωση μιας αναφοράς για έλεγχο
• Έλεγχος της κατάστασης στον πίνακα χειριστή
Εκτύπωση μιας αναφοράς για έλεγχο
Μπορείτε να εκτυπώσετε και να ελέγξετε τη διαμόρφωση ή τα αρχεία καταγραφής εργασιών
αυτής της συσκευής.
Πατήστε το κουμπί (ΡΥΘΜΙΣΗ) στον πίνακα χειριστή.
1
Ελέγξτε πως έχει επιλεχθεί το [Reports (Αναφορές)] και έπειτα πατήστε το
2
κουμπί .
Πατήστε το κουμπί ή για να επιλέξετε την κατηγορία της αναφοράς που
3
θέλετε να εκτυπώσετε και πατήστε το κουμπί .
Πατήστε το κουμπί ή για να επιλέξετε την αναφορά για εκτύπωση και
4
πατήστε το κουμπί .
Εάν προβάλλεται η οθόνη σύνδεσης διαχειριστή, εισάγετε τον κωδικό πρόσβασης
διαχειριστή.
Ο εργοστασιακά προεπιλεγμένος κωδικός πρόσβασης διαχειριστή είναι "999999". Εάν ο κωδικός πρόσβασης
διαχειριστή έχει αλλάξει, εισάγετε τον ενημερωμένο κωδικό πρόσβασης.
Ελέγξτε πως έχει επιλεχθεί [Yes (Ναι)] στην οθόνη επιβεβαίωσης και πατήστε
5
το κουμπί (OK).
- 15 -
Εάν πατήσετε το κουμπί (ΡΥΘΜΙΣΗ) στον πίνακα χειριστή και επιλέξετε [Admin Setup (Διαμόρφωση
διαχειριστή)] > [Manage Unit (Διαχείριση μονάδας)] > [System Setup (Διαμόρφωση συστήματος)] και έπειτα
ορίσετε το [Allow All Reports To Print (Να επιτρέπεται η εκτύπωση όλων των αναφορών)] σε [Disable
(Απενεργοποίηση)], συνδεθείτε ως ο διαχειριστής για να εκτυπώσετε τις ακόλουθες αναφορές.
• Σάρωση Σε Αρχείο
• Κατάλογος Ταχείας Κλήσης
• Κατάλογος Ομάδων
• Αρχείο καταγραφής φαξ
• Βιβλίο Διευθύνσεων
Στοιχείο Περιγραφή
Διαμόρφωση Εκτυπώνει λεπτομερείς ρυθμίσεις αυτής
της συσκευής.
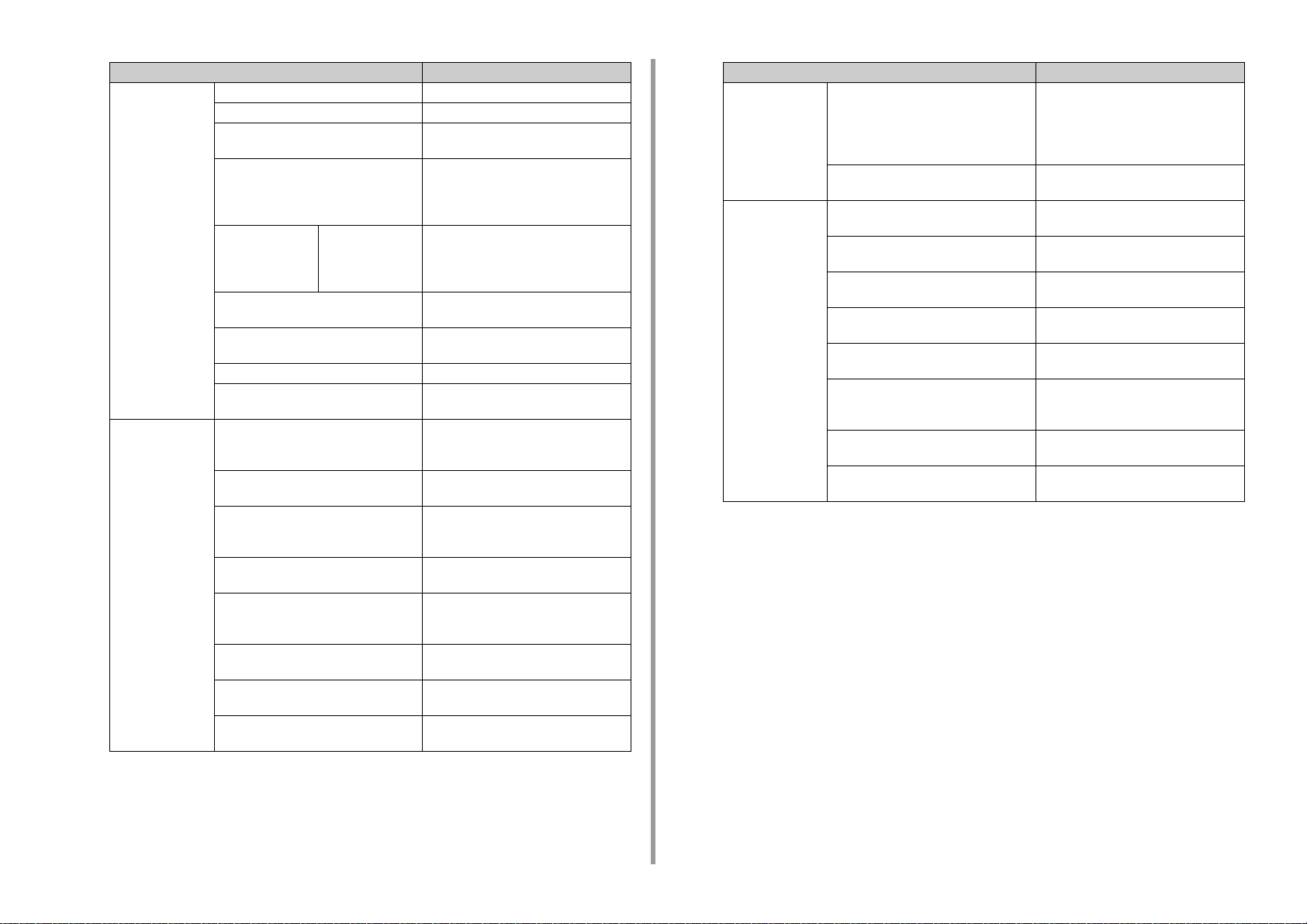
1. Βασικές λειτουργίες
Στοιχείο Περιγραφή
Σύστημα Λίστα αρχείων Εκτυπώνει μία λίστα αρχείων εργασιών.
Δοκιμαστική σελίδα Εκτυπώνει μια δοκιμαστική σελίδα.
Αρχείο καταγραφής σφαλμάτων Εκτυπώνει ένα αρχείο καταγραφής
σφαλμάτων.
Σάρωση Σε Αρχείο Εκτυπώνει τα αποτελέσματα των
εργασιών σάρωσης σε e-mail, σάρωσης
σε κοινόχρηστο φάκελο, ή σάρωσης σε
μνήμη USB.
Αναφορά χρήσης Αντίτυπα Εκτυπώσει το σύνολο των αρχείων
καταγραφής εργασιών. Καθορίζει τον
αριθμό των σελίδων προς εκτύπωση στην
οθόνη [Αντίτυπα].
Πληροφορία δικτύου Εκτυπώνει γενικές πληροφορίες για το
Αναφορά αναλωσίμων Εκτυπώνει τις πληροφορίες σχετικά με τα
Αναφορά μετρητή χρήστη Εκτυπώνει την αναφορά μετρητή χρήστη.
Αρχείο καταγραφής εργασιών Εκτυπώνει το αρχείο καταγραφής
Φαξ Κατάλογος Ταχείας Κλήσης Εκτυπώνει τη λίστα των αριθμών φαξ που
Κατάλογος Ομάδων Εκτυπώνει τη λίστα των αριθμών φαξ που
Αρχείο καταγραφής αποστολής φαξ Εκτυπώνει τον κατάλογο αποτελεσμάτων
Αρχείο καταγραφής λήψης φαξ Εκτυπώνει τον κατάλογο αποτελεσμάτων
Αρχείο καταγραφής αποστολής/λήψης
φαξ
Ημερήσια αναφορά αρχείου καταγραφής
αποστολής/λήψης
Πίνακας καταλόγου κώδικα-F Εκτυπώνει τον κατάλογο των θυρίδων
Εμπλοκή άχρηστων φαξ Εκτυπώνει τη λίστα διευθύνσεων για
δίκτυο.
αναλώσιμα.
εργασιών.
είναι καταχωρημένοι στους αριθμούς
ταχείας κλήσης.
είναι καταχωρημένοι στις ομάδες.
αποστολής για τις τελευταίες 100 εργασίες
φαξ.
λήψης για τις τελευταίες 100 εργασίες φαξ.
Εκτυπώνει τον κατάλογο αποτελεσμάτων
αποστολής και λήψης για τις τελευταίες
100 εργασίες φαξ.
Εκτυπώνει αναφορά αποστολής/λήψης
για επικοινωνίες εντός 24 ωρών.
Fcode.
Φραγή Ανεπιθύμητων Φαξ.
Στοιχείο Περιγραφή
E-mail/Διαδικτυακό
φαξ
Εκτύπωση Κατάλογος Γραμματοσειρών PCL Εκτυπώνει μια λίστα δειγμάτων
Αναφορά χρονικού Εκτυπώνει τα αποτελέσματα αποστολής
και λήψης των τελευταίων 50 στοιχείων
των Σάρωση σε E-mail, Διαδικτυακό φαξ,
εκτύπωση συνημμένων αρχείων σε e-mail
και διακομιστή σάρωσης σε φαξ.
Βιβλίο Διευθύνσεων Εκτυπώνει τη λίστα των καταχωρημένων
διευθύνσεων.
γραμματοσειράς PCL.
Κατάλογος γραμματοσειρών PSE Εκτυπώνει έναν κατάλογο δειγμάτων
γραμματοσειρών PSE.
Κατάλογος Γραμματοσειρών PPR Εκτυπώνει μια λίστα δειγμάτων
γραμματοσειράς IBMPPR.
Κατάλογος γραμματοσειρών FX Εκτυπώνει έναν κατάλογο δειγμάτων
γραμματοσειρών EPSON FX.
Σχέδιο συντονισμού χρώματος Εκτυπώνει ένα σχέδιο συντονισμού
χρώματος.
Μοτίβο ελέγχου αναγνωριστικού Εκτυπώνει το μοτίβο ελέγχου
αναγνωριστικού που ξαναδόθηκε για την
ανίχνευση λανθασμένων αναγνωριστικών.
Κατάσταση μηχανής Εκτυπώνει τις τρέχουσες τιμές της
παραμέτρου μηχανής.
Λίστα προφίλ χρωμάτων Εκτυπώνει έναν κατάλογο προφίλ
χρωμάτων.
- 16 -
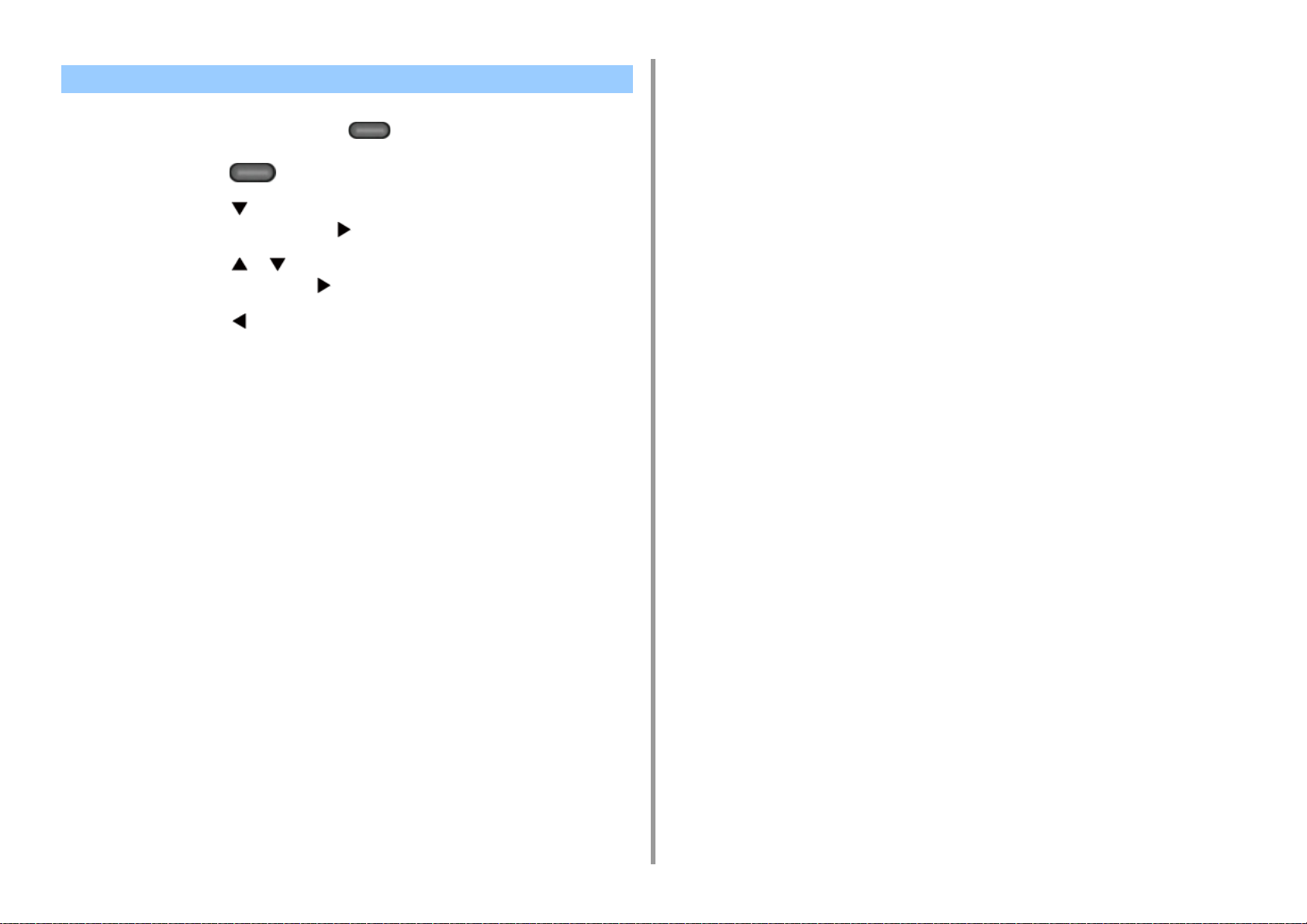
Έλεγχος της κατάστασης στον πίνακα χειριστή
Μπορείτε να ελέγξετε την υπολειπόμενη διάρκεια ζωής των αναλωσίμων, τις πληροφορίες
μετρητή, και τη λίστα εργασιών από το κουμπί (ΚΑΤΑΣΤΑΣΗ).
Πατήστε το κουμπί (ΚΑΤΑΣΤΑΣΗ) στον πίνακα χειριστή.
1
Πατήστε το κουμπί για να επιλέξετε [Device Information (Πληροφορίες
2
συσκευής)] και πατήστε το κουμπί .
Πατήστε το κουμπί ή για να επιλέξετε το στοιχείο που θέλετε να
3
ελέγξετε και πατήστε το κουμπί .
Πατήστε το κουμπί για να επιστρέψετε στην οθόνη αναμονής.
4
1. Βασικές λειτουργίες
- 17 -
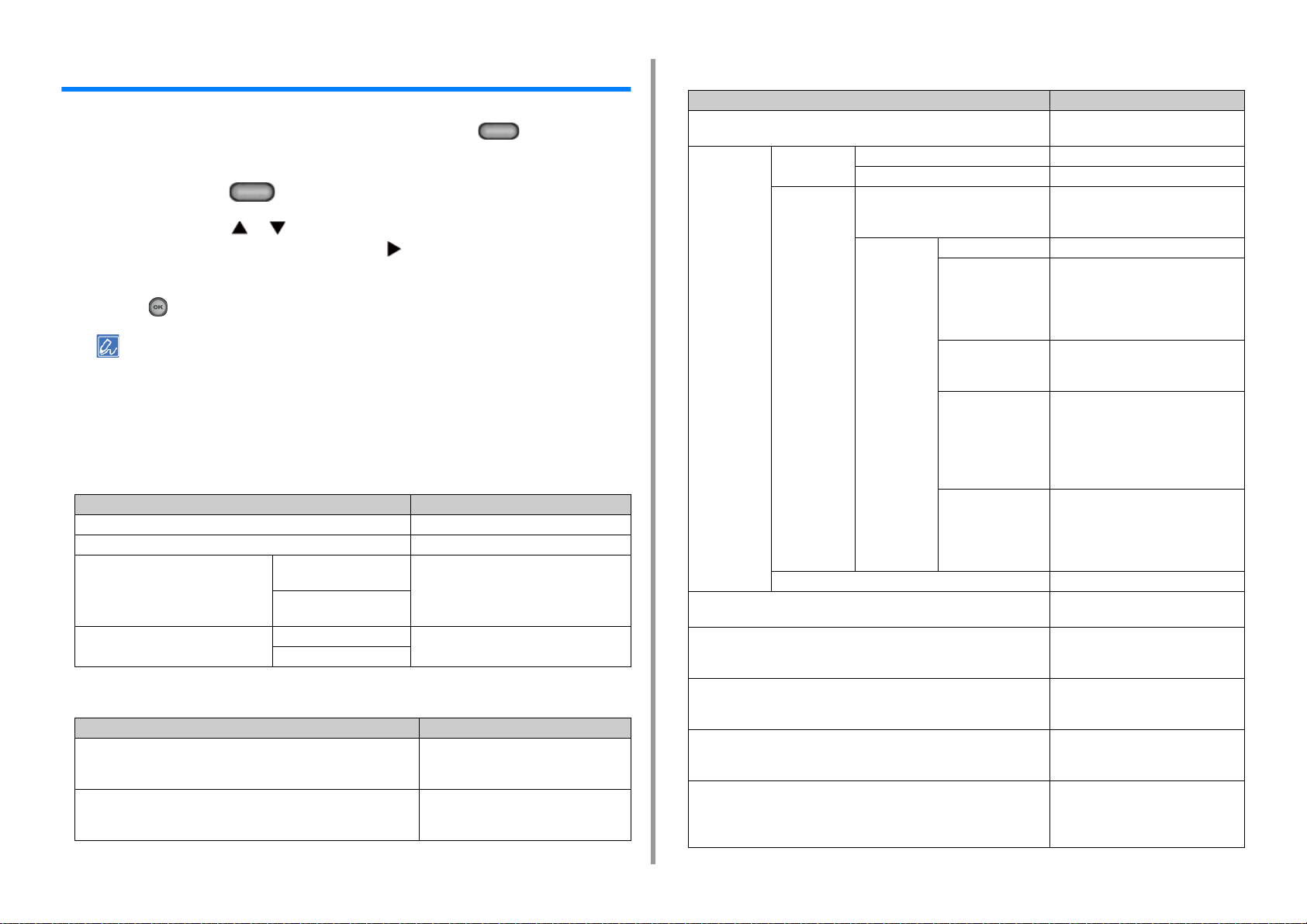
1. Βασικές λειτουργίες
Εύκολη διαμόρφωση
Στο [Easy Setup (Εύκολη ρύθμιση)], μπορείτε να αλλάξετε τις ρυθμίσεις της ημερομηνίας/
ώρας, φαξ, δικτύου, λειτουργίας e-mail χρησιμοποιώντας το κουμπί (ΡΥΘΜΙΣΗ) στον
πίνακα χειριστή.
Πατήστε το κουμπί (ΡΥΘΜΙΣΗ) στον πίνακα χειριστή.
1
Πατήστε το κουμπί ή επανειλημμένα για να επιλέξετε [Easy Setup
2
(Εύκολη ρύθμιση)] και πατήστε το κουμπί .
Πληκτρολογήστε τον κωδικό πρόσβασης διαχειριστή και μετά πατήστε το
3
κουμπί (ΟΚ).
Ο εργοστασιακά προεπιλεγμένος κωδικός πρόσβασης διαχειριστή είναι "999999". Εάν ο κωδικός πρόσβασης
διαχειριστή έχει αλλάξει, εισάγετε τον ενημερωμένο κωδικό πρόσβασης.
Ακολουθήστε τις οδηγίες που εμφανίζονται στην οθόνη.
4
• Ρύθμιση Ημερομηνίας/Ώρας
Στοιχείο Περιγραφή
Ζώνη ώρας Ορίζει την ζώνη ώρας GMT.
Θερινή Ώρα Ορίζει την θερινή ώρα σε ΟΝ ή OFF.
Διακομιστής Διακομιστής SNTP
(Πρωτεύων)
Διακομιστής SNTP
(Δευτερεύων)
Μη αυτόματη Ημερομηνία Ορίζει την τρέχουσα ημερομηνία και ώρα
Χρόνος
•Ρύθμιση φαξ
Στοιχείο Περιγραφή
Αριθμός φαξ Ορίζει τον αριθμό φαξ αυτής της
ID αποστολέα Ορίζει τις πληροφορίες του αποστολέα.
Ορίζει τον διακομιστή SNTP που θα
χρησιμοποιηθεί για τον καθορισμό της
τρέχουσας ημερομηνίας και ώρας. Μπορείτε
να πληκτρολογήσετε έως και 64 χαρακτήρες.
χειροκίνητα.
συσκευής. Μπορείτε να πληκτρολογήσετε
έως και 20 ψηφία.
Μπορείτε να πληκτρολογήσετε έως και 22
χαρακτήρες.
• Ρύθμιση δικτύου
Στοιχείο Περιγραφή
Ενεργοποίηση προεπιλεγμένης πύλης (αν υπάρχει ασύρματη μονάδα
LAN)
Ασύρματη
ρύθμιση (αν
υπάρχει
μονάδα
ασύρματου
LAN)
Λήψη διεύθυνσης IP Ορίζει για αυτόματη ή μη αυτόματη
Διεύθυνση IP Ρυθμίζει τη διεύθυνση IP. Μπορείτε να
Μάσκα Υποδικτύου Ρυθμίζει τη μάσκα υποδικτύου.
Προεπιλεγμένη Πύλη Ορίζει την διεύθυνση πύλης. Μπορείτε
Διακομιστής DNS (Πρωτεύων) Ορίζει τη διεύθυνση IP για έναν
WPS WPS-PBC Εκτελείται WPS-PBC.
WPS-PIN Εκτελείται WPS-PIN.
Αναζήτηση Ένας κατάλογος με ονόματα σημείων
πρόσβασης που βρέθηκαν στην
αναζήτηση
Μη αυτόματη
διαμόρφωση
Επανασύνδεση Εκτελείται ασύρματη επανασύνδεση.
SSID Εισάγετε SSID.
Ασφάλεια Επιλέγει την ασφάλεια της ασύρματης
Κλειδί WEP Εισάγετε κλειδί WEP.
Τύπ ος
κρυπτογράφησης
WPA
Προεπιλεγμένο κλειδί
WPA
Ορίζ ει ένα ενσύρματο LAN ή ασύρματο
LAN.
Προβάλλει έναν κατάλογο ονομάτων
σημείων πρόσβασης ασύρματου LAN
που βρέθηκαν σε μια αναζήτηση.
λειτουργίας LAN.
Τα "WPA-EAP" και "WPA2-EAP"
μπορούν να οριστούν μόνο στο
διαδίκτυο.
Προβάλλει εάν το [WEP (WEP)] είναι
επιλεγμένο για [Security (Ασφάλεια)].
Επιλέξτε έναν τύπο κρυπτογράφησης
WPA/WPA2-PSK ή WPA2-PSK.
Προβάλλει εάν το [WPA/WPA2-PSK
(WPA/WPA2-PSK)] ή [WPA2-PSK
(WPA2-PSK)] είναι επιλεγμένο για
[Security (Ασφάλεια)].
Εισάγετε το προεπιλεγμένο κλειδί.
Προβάλλει εάν το [WPA/WPA2-PSK
(WPA/WPA2-PSK)] ή [WPA2-PSK
(WPA2-PSK)] είναι επιλεγμένο για
[Security (Ασφάλεια)].
λήψη της διεύθυνσης IP.
πληκτρολογήσετε έως και 15
χαρακτήρες.
Μπορείτε να πληκτρολογήσετε έως και
15 χαρακτήρες.
να πληκτρολογήσετε έως και 15
χαρακτήρες.
Πρωτεύοντα διακομιστή DNS.
Μπορείτε να πληκτρολογήσετε έως και
15 χαρακτήρες.
- 18 -
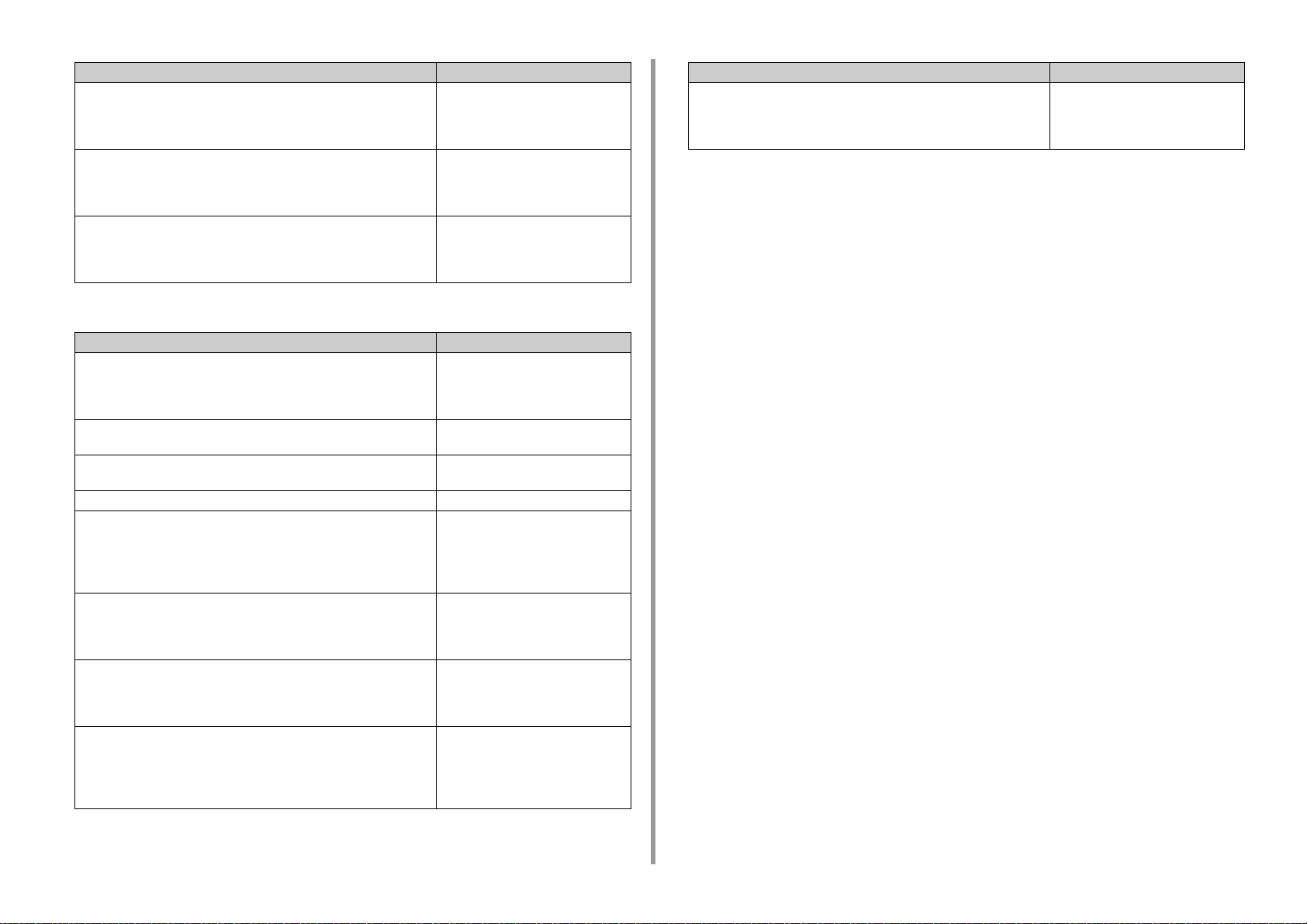
1. Βασικές λειτουργίες
Στοιχείο Περιγραφή
Διακομιστής DNS (Δευτερεύων) Ορίζει τη διεύθυνση IP για έναν
Δευτερεύοντα διακομιστή DNS.
Μπορείτε να πληκτρολογήσετε έως και
15 χαρακτήρες.
Διακομιστής WINS (Πρωτεύων) Ορίζει το όνομα ή τη διεύθυνση IP για
τον διακομιστή WINS. Μπορείτε να
πληκτρολογήσετε έως και 15
χαρακτήρες.
Διακομιστής WINS (Δευτερεύων) Ορίζει το όνομα ή τη διεύθυνση IP για
τον διακομιστή WINS. Μπορείτε να
πληκτρολογήσετε έως και 15
χαρακτήρες.
• Ρύθμιση ηλεκτρονικού ταχυδρομείου
Στοιχείο Περιγραφή
Διεύθυνση Εξυπηρετητή Ηλ.Ταχυδρομείου Ορίζει τη διεύθυνση ΙΡ ή το όνομα του
διακομιστή SMTP. Μπορείτε να
πληκτρολογήσετε έως και 64
χαρακτήρες.
Διεύθυνση αποστολέα (Από) Ορίζει μια διεύθυνση e-mail για αυτή τη
συσκευή.
Ρύθμιση Λήψης Ορίζει το πρωτόκολλο που θα
χρησιμοποιηθεί για τη λήψη e-mail.
Μέθοδος ελέγχου ταυτότητας Ορίζει τη μέθοδο πιστοποίησης.
Αναγν. χρήστη SMTP Ορίζει το ID σύνδεσης στο διακομιστή
που χρησιμοποιείται για την
πιστοποίηση SMTP. Μπορείτε να
πληκτρολογήσετε έως και 64
χαρακτήρες.
Κωδικός πρόσβασης SMTP Ορίζει τον κωδικό στο διακομιστή που
χρησιμοποιείται για την πιστοποίηση
SMTP. Μπορείτε να πληκτρολογήσετε
έως και 64 χαρακτήρες.
Διακομιστής POP3 Ορίζει τη διεύθυνση ΙΡ ή το όνομα του
διακομιστή POP3. Μπορείτε να
πληκτρολογήσετε έως και 64
χαρακτήρες.
Αναγν. χρήστη POP Ορίζει το ID σύνδεσης στο διακομιστή
που χρησιμοποιείται για την
πιστοποίηση POP. Μπορείτε να
πληκτρολογήσετε έως και 64
χαρακτήρες.
Στοιχείο Περιγραφή
Κωδικός πρόσβασης POP Ορίζει τον κωδικό πρόσβασης στον
διακομιστή που χρησιμοποιεί ται για την
πιστοποίηση POP. Μπορείτε να
εισάγετε έως 16 χαρακτήρες.
- 19 -
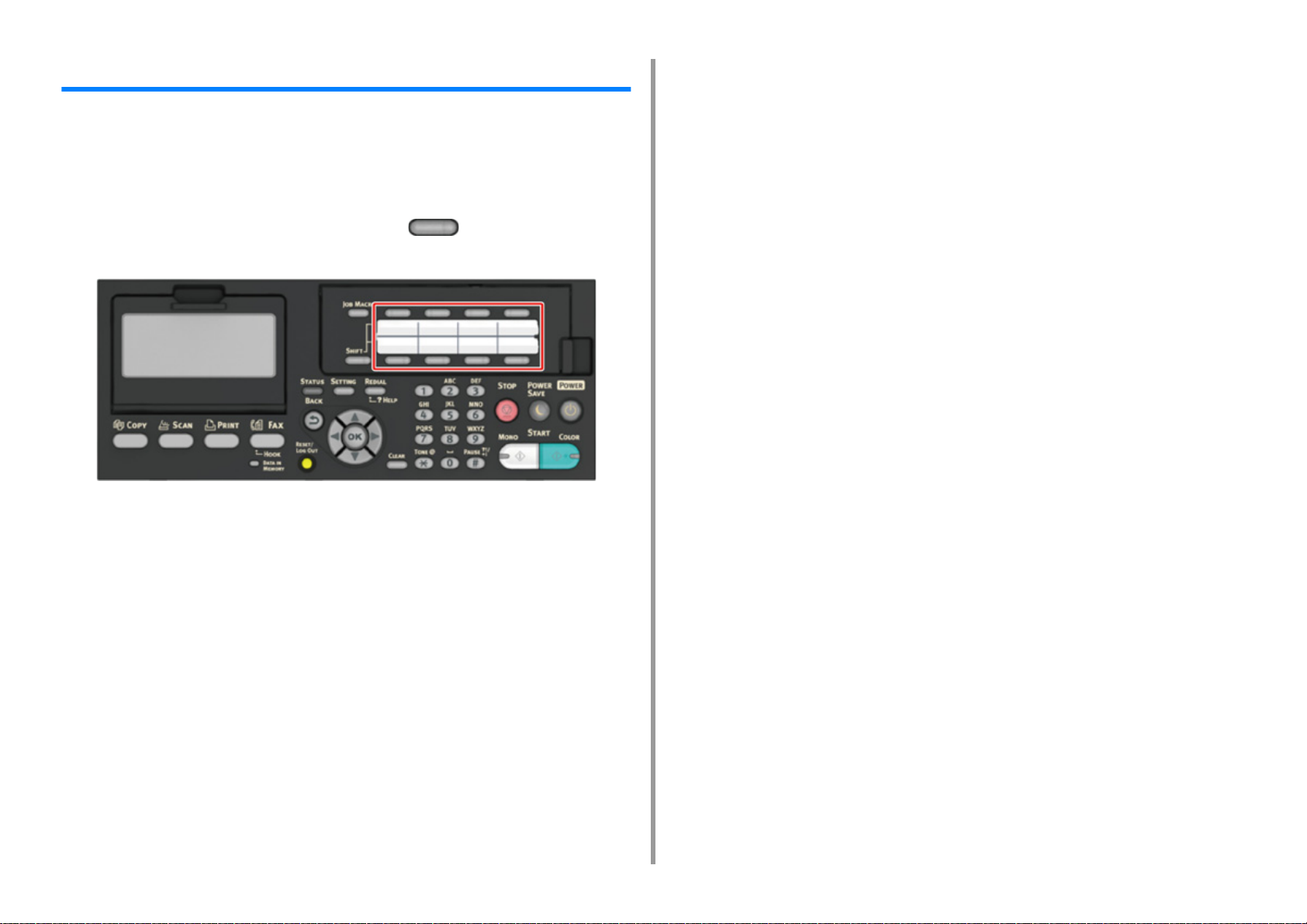
Ρύθμιση πλήκτρου μίας αφής
Στα πλήκτρα απλής αφής, τα στοιχεία που καταχωρήθηκαν στο βιβλίο διευθύνσεων Αρ. 01
έως 16 και οι αριθμοί ταχείας κλήσης 001 έως 016 καταχωρούνται αυτόματα.
Τα πλήκτρα απλής αφής μπορούν να χρησιμοποιηθούν για λειτουργίες Σάρωση σε E-mail,
Φαξ και Διαδικτυακό Φαξ.
Για να επιλέξετε τους αριθμούς ταχείας κλήσης 009 έως 016 που ανατίθενται σε πλήκτρα
απλής αφής, πατήστε και κρατήστε πατημένο το κουμπί (SHIFT) και πατήστε το
πλήκτρο απλής αφής.
1. Βασικές λειτουργίες
- 20 -
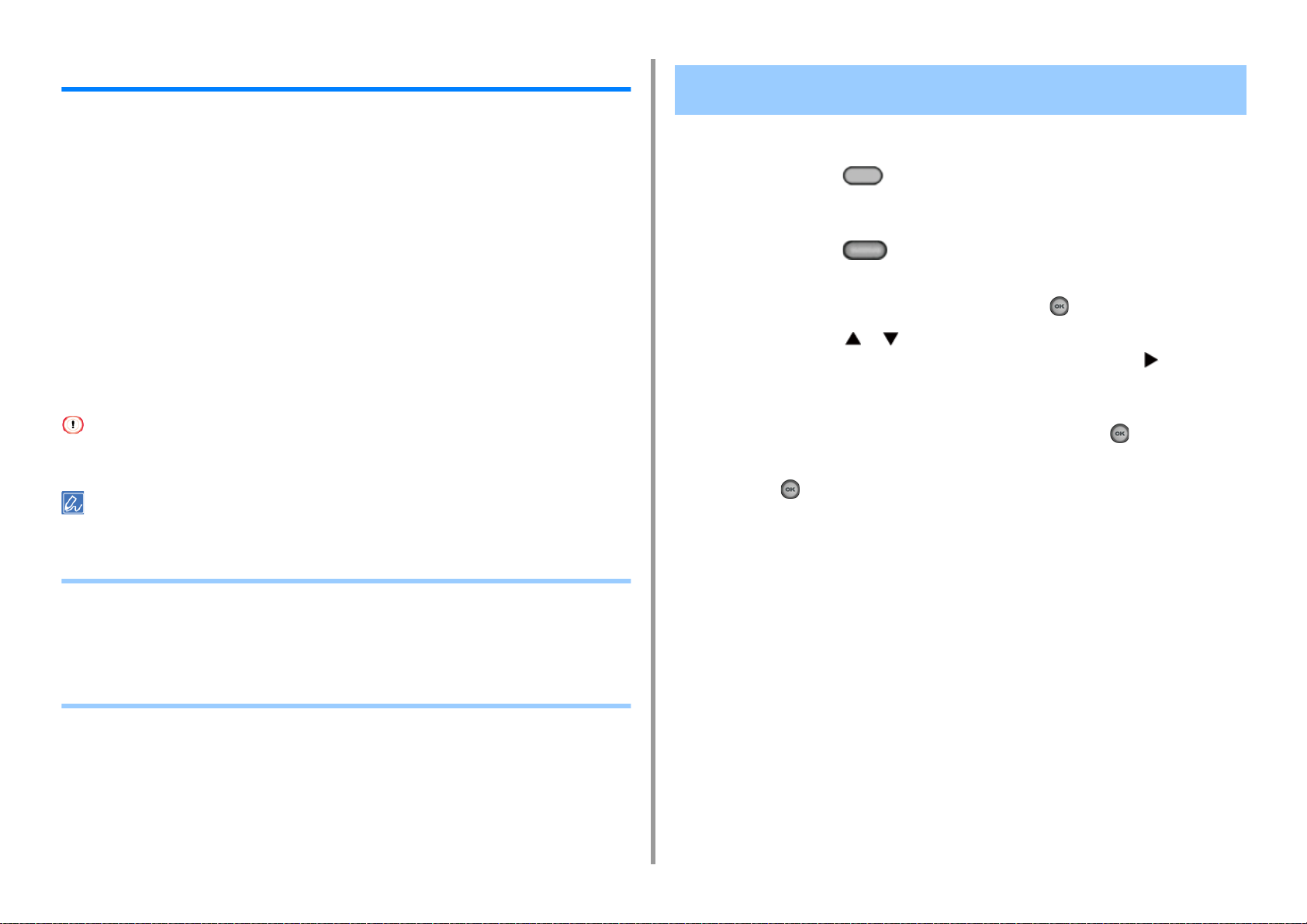
1. Βασικές λειτουργίες
ΜΑΚΡΟΕΝΤΟΛΗ ΕΡΓΑΣΙΑΣ
Μπορείτε να καταχωρήσετε μακροεντολές για ρυθμίσεις λειτουργιών που χρησιμοποιείτε
συχνά για αντιγραφή, σάρωση, διαδικτυακό φαξ και εκτύπωση στη συσκευή. Αυτή η
"Μακροεντολή εργασίας" σας επιτρέπει να εκτελέσετε λειτουργίες πιο απλά και γρήγορα.
Μπορείτε να δημιουργήσετε μια μακροεντολή για ρυθμίσεις στις ακόλουθες λειτουργίες.
Αντιγραφή
Εκτύπωση από μνήμη USB
Σάρωση σε e-mail
Σάρωση σε κοινόχρηστο φάκελο
Σάρωση προς Μνήμη USB
Αποστολή φαξ
Αποστολή διαδικτυακού φαξ
Σάρωση σε Διακομιστή Φαξ
Εάν είναι ενεργοποιημένος ο έλεγχος ταυτότητας χρήστη, συνδεθείτε στη συσκευή πριν δημιουργήσετε μια
μακροεντολή.
Καταχώρηση μιας συχνά χρησιμοποιούμενης ρύθμισης ως μακροεντολή
Μπορείτε να δημιουργήσετε μια μακροεντολή για μία ρύθμιση που χρησιμοποιείτε συχνά.
Πατήστε το κουμπί (ΑΝΤΙΓΡΑΦΗ) στον πίνακα χειριστή.
1
Αλλάξτε μια τιμή ρύθμισης για καταχώρηση.
2
Πατήστε το κουμπί (ΜΑΚΡΟΕΝΤΟΛΗ ΕΡΓΑΣΙΑΣ) στον πίνακα
3
χειριστή.
Ελέγξτε τις ρυθμίσεις και μετά πατήστε το κουμπί (ΟΚ).
4
Πατήστε το κουμπί ή για να επιλέξετε έναν αριθμό που υποδεικνύεται
5
ως [Unregistered (Μη καταχωρημένος)] και πατήστε το κουμπί .
Εισάγετε ένα καινούργιο όνομα μακροεντολής.
6
Επιλέξτε [Enter (Εισαγωγή)] και έπειτα πατήστε το κουμπί (OK).
7
Ελέγξτε πως έχει επιλεχθεί [Yes (Ναι)] στην οθόνη επιβεβαίωσης και πατήστε
8
το κουμπί (OK).
Μπορείτε να καταχωρήσετε έως 16 μακροεντολές.
• Καταχώρηση μιας συχνά χρησιμοποιούμενης ρύθμισης ως μακροεντολή
• Χρήση μιας καταχωρημένης μακροεντολής
• Επεξεργασία τίτλου μιας μακροεντολής
• Έλεγχος του περιεχομένου μακροεντολής
• Διαγραφή μιας καταχωρημένης μακροεντολής
- 21 -
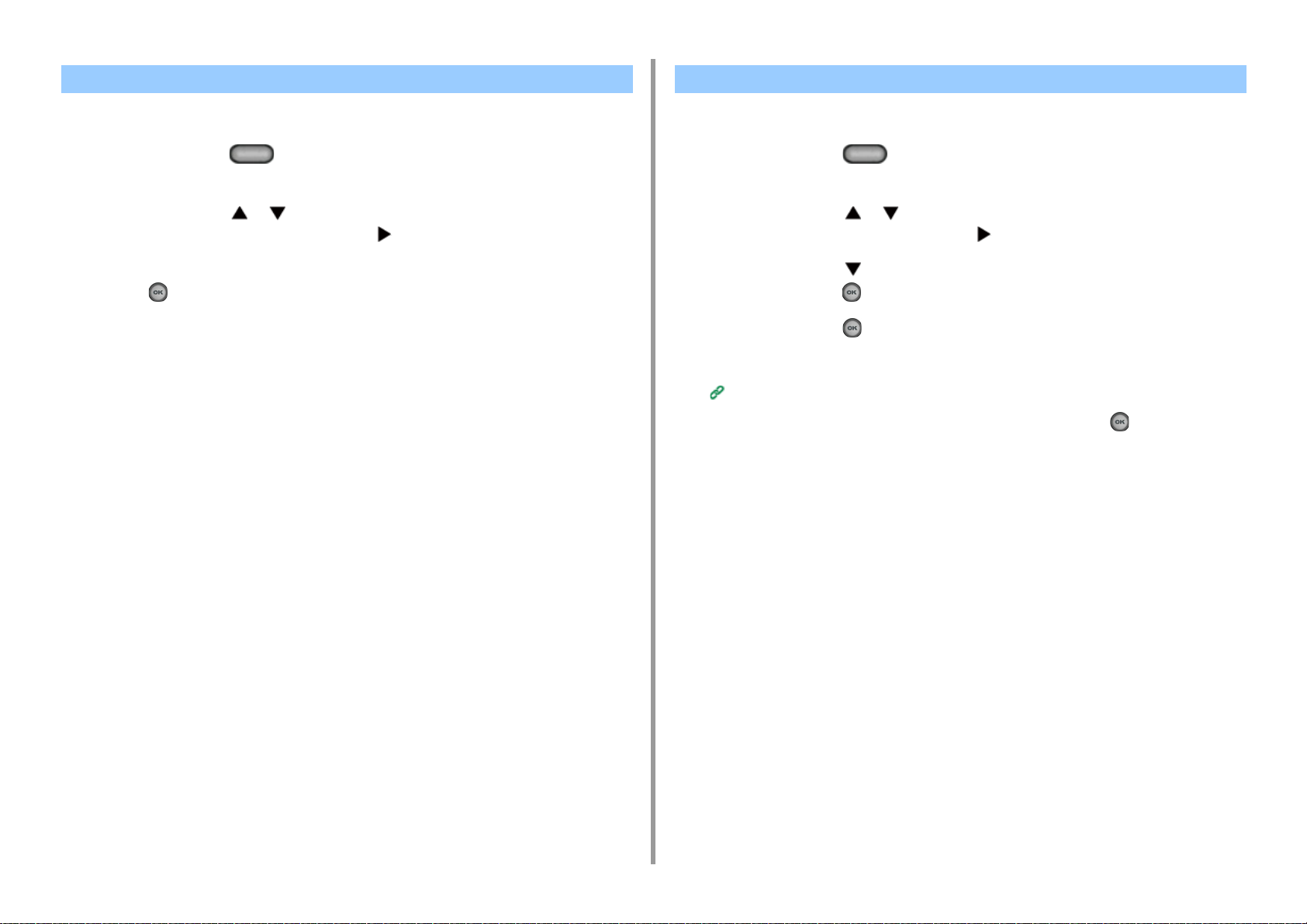
Χρήση μιας καταχωρημένης μακροεντολής Επεξεργασία τίτλου μιας μακροεντολής
1. Βασικές λειτουργίες
Μπορείτε να χρησιμοποιήσετε μία μακροεντολή διαβάζοντάς τη.
Πατήστε το κουμπί (ΜΑΚΡΟΕΝΤΟΛΗ ΕΡΓΑΣΙΑΣ) στον πίνακα
1
χειριστή.
Πατήστε το κουμπί ή για να επιλέξετε τη μακροεντολή που θέλετε να
2
χρησιμοποιήσετε και πατήστε το κουμπί .
Ελέγξτε πως έχει επιλεχθεί το [Execute (Εκτέλεση)] και έπειτα πατήστε το
3
κουμπί (OK).
Εάν ο έλεγχος πρόσβασης είναι ενεργοποιημένος για τις λειτουργίες που θέλετε να
χρησιμοποιήσετε, εμφανίζεται ένα μήνυμα που σας ενημερώνει ότι δεν επιτρέπεται να
τις χρησιμοποιήσετε, και η οθόνη επιστρέφει στο μενού ΜΑΚΡΟΕΝΤΟΛΗ ΕΡΓΑΣΙΑΣ.
Εκτέλεση μιας εργασίας.
4
Μπορείτε να επεξεργαστείτε έναν τίτλο μακροεντολής.
Πατήστε το κουμπί (ΜΑΚΡΟΕΝΤΟΛΗ ΕΡΓΑΣΙΑΣ) στον πίνακα
1
χειριστή.
Πατήστε το κουμπί ή για να επιλέξετε τη μακροεντολή που θέλετε να
2
επεξεργαστείτε και πατήστε το κουμπί .
Πατήστε το κουμπί για να επιλέξετε [Title Edit (Επεξεργασία τίτλου)] και
3
πατήστε το κουμπί (ΟΚ).
Πατήστε το κουμπί (OK).
4
Εισάγετε έναν νέο τίτλο.
5
Εισαγωγή Χαρακτήρων (Εγχειρίδιο Χρήσης)
Επιλέξτε [Enter (Εισαγωγή)] και έπειτα πατήστε το κουμπί (OK).
6
- 22 -
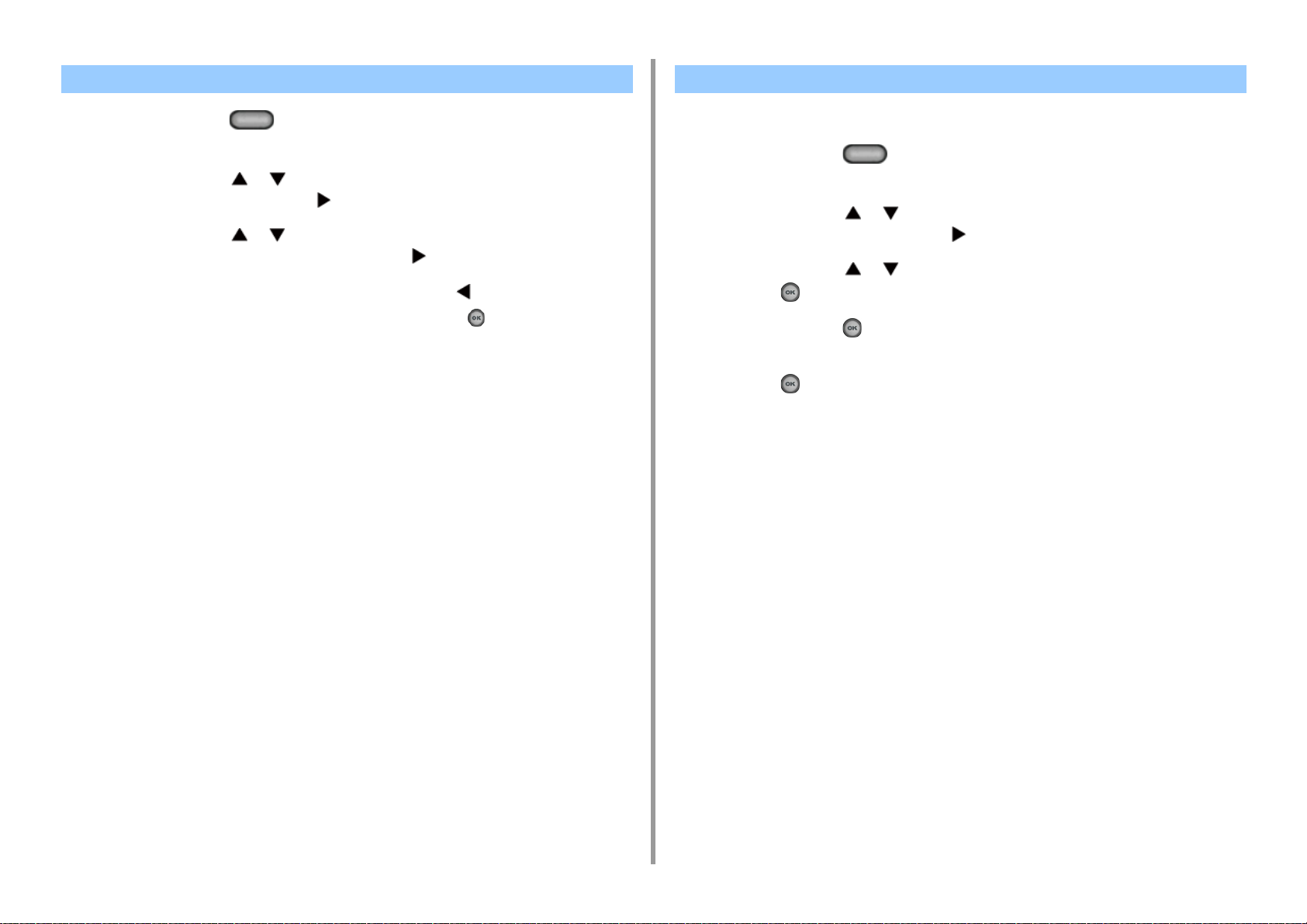
Έλεγχος του περιεχομένου μακροεντολής Διαγραφή μιας καταχωρημένης μακροεντολής
1. Βασικές λειτουργίες
Πατήστε το κουμπί (ΜΑΚΡΟΕΝΤΟΛΗ ΕΡΓΑΣΙΑΣ) στον πίνακα
1
χειριστή.
Πατήστε το κουμπί ή για να επιλέξετε τη μακροεντολή που θέλετε να
2
ελέγξετε και πατήστε το κουμπί .
Πατήστε το κουμπί ή για να επιλέξετε [Execute (Εκτέλεση)] ή [Register
3
(Καταχώρηση)] και έπειτα πατήστε το κουμπί .
Ελέγξτε το περιεχόμενο και μετά πατήστε το κουμπί .
4
Εάν επιλέξετε [Execute (Εκτέλεση)] για έλεγχο και πατήσετε (OK), εφαρμόζεται η
μακροεντολή.
Μπορείτε να διαγράψετε μία μακροεντολή
Πατήστε το κουμπί (ΜΑΚΡΟΕΝΤΟΛΗ ΕΡΓΑΣΙΑΣ) στον πίνακα
1
χειριστή.
Πατήστε το κουμπί ή για να επιλέξετε τη μακροεντολή που θέλετε να
2
διαγράψετε και πατήστε το κουμπί .
Πατήστε το κουμπί ή για να επιλέξετε [Delete (Διαγραφή)] και πατήστε
3
το κουμπί (OK).
Πατήστε το κουμπί (OK).
4
Ελέγξτε πως έχει επιλεχθεί [Yes (Ναι)] στην οθόνη επιβεβαίωσης και πατήστε
5
το κουμπί (OK).
- 23 -
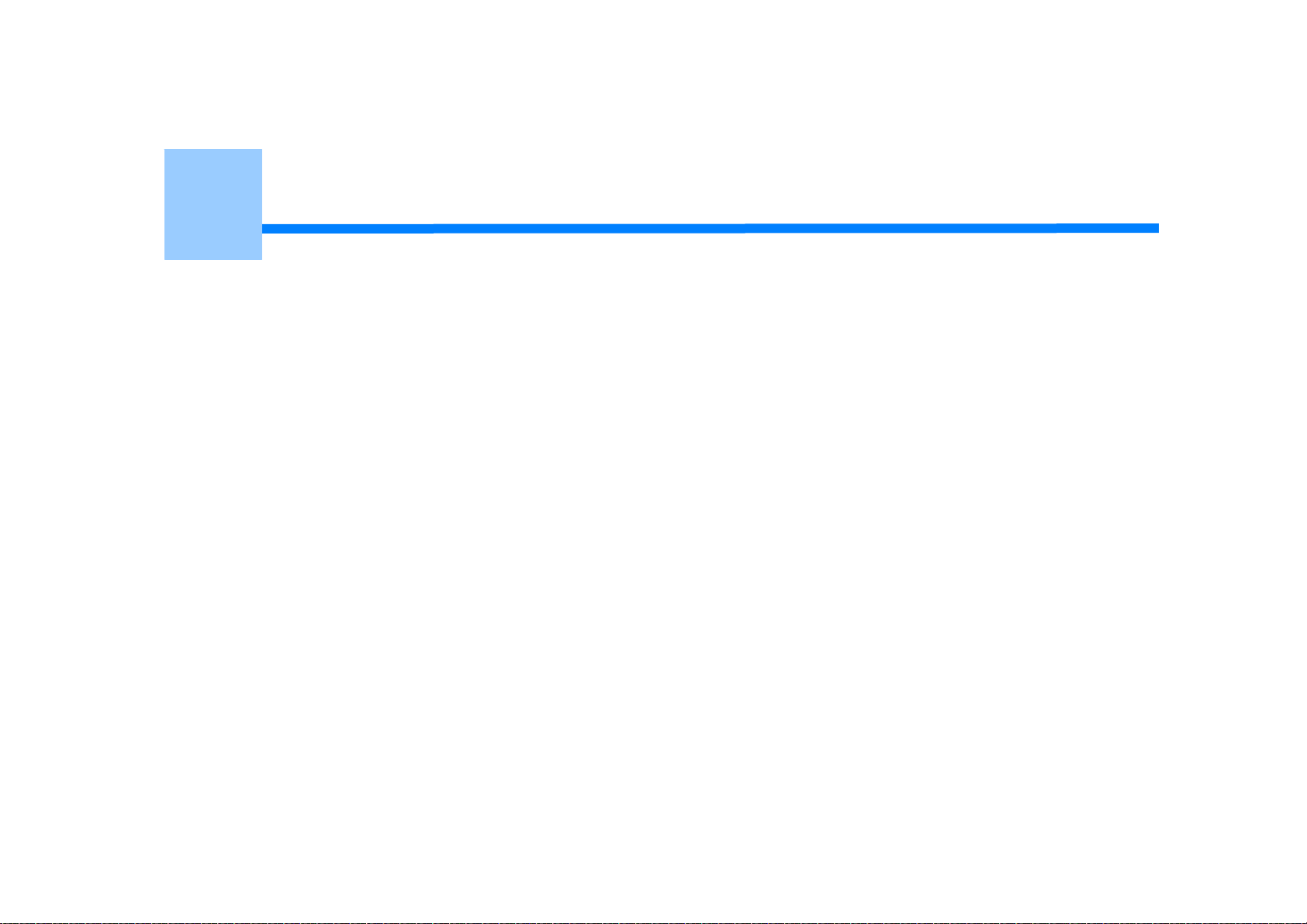
2
Αντιγραφή
Χρήσιμες λειτουργίες
Για καλύτερο φινίρισμα
Ρυθμίσεις χρώματος
Προηγμένες ρυθμίσεις αντιγραφής
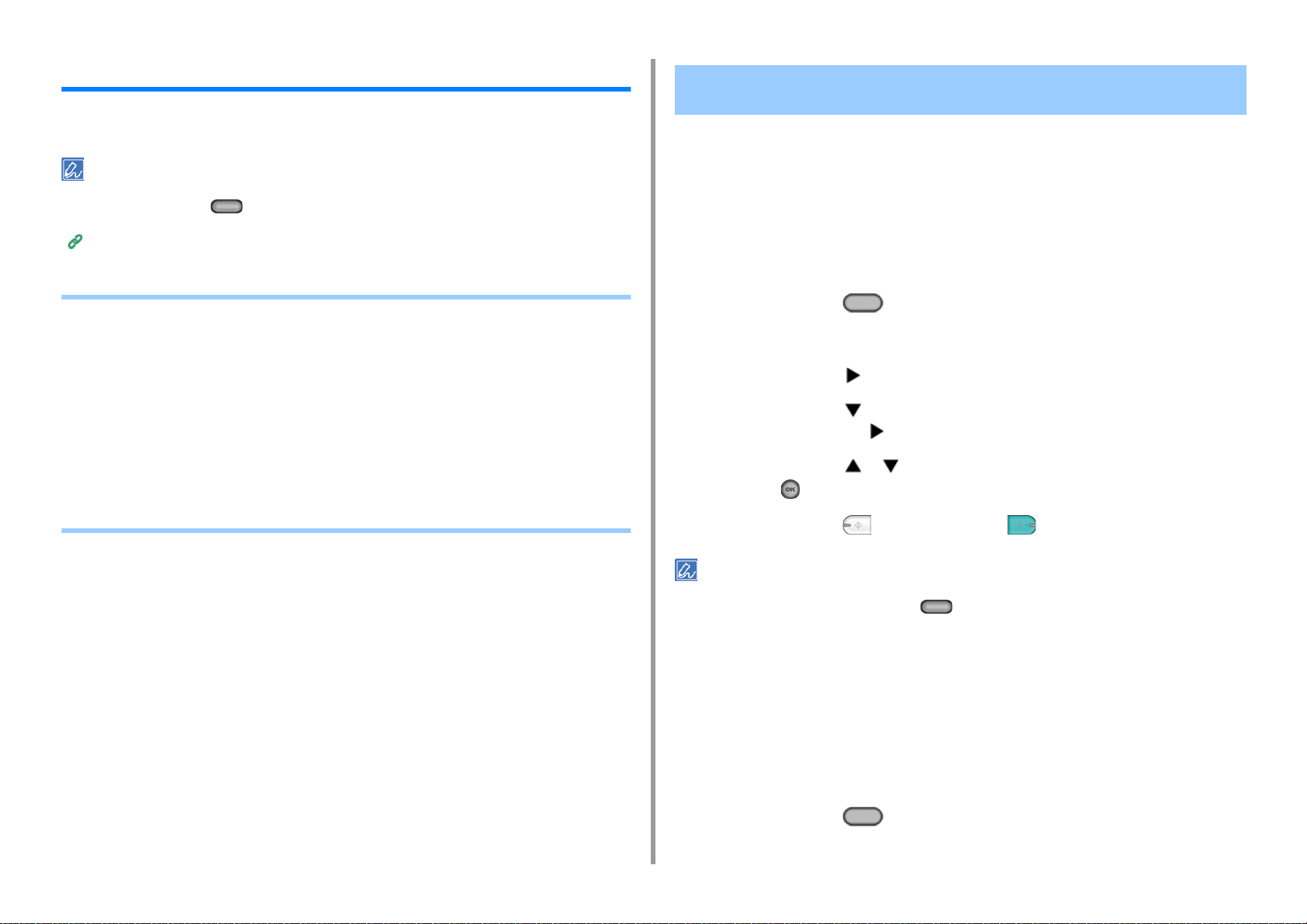
2. Αντιγραφή
Χρήσιμες λειτουργίες
Αυτό το κεφάλαιο περιγράφει διάφορες ρυθμίσεις για αντιγραφή, όπως Ν-σε-1 και εκτύπωση
διπλής όψης.
Οι ρυθμίσεις στην επάνω οθόνη αντιγραφής είναι προσωρινά ενεργοποιημένες. Για να αλλάξετε τις προεπιλεγμένες
ρυθμίσεις, πατήστε το κουμπί (ΡΥΘΜΙΣΗ) στον πίνακα χειριστή και επιλέξτε [Admin Setup (Διαμόρφωση
διαχειριστή)] > [Copy Setup (Διαμόρφωση αντιγραφής)] > [Default Settings (Προεπιλεγμένες ρυθμίσεις)].
Διαμόρφωση αντιγραφής
• Καθορισμός του Δίσκου Τροφοδοσίας Χαρτιού (Τροφοδοσία Χαρτιού)
• Βγάζοντας Αντίγραφα Μεγέθυνσης ή Σμίκρυνσης (Ζουμ)
• Αντιγραφή και στις Δύο Όψεις του Χαρτιού (Αντιγραφή Διπλής Όψης)
• Συνδυασμός Πολλαπλών Σελίδων σε Ένα Φύλλο Χαρτιού (Ν-σε-1)
• Αλλάζοντας το Μέγεθος Σάρωσης (Μέγεθος Σάρωσης)
• Ταξινόμηση Κάθε Συνόλου σε Αρίθμηση Σελίδας (Ταξινόμηση)
• Ενεργοποιώντας τη Λειτουργία Συνεχούς Σάρωσης (Συνεχής Σάρωση)
• Αντιγραφή Εγγράφων Διαφορετικών Μεγεθών (Μεικτό Μέγεθος)
• Επαναφορά Ρυθμίσεων Αντιγραφής (Επαναφορά)
• Αλλαγή του Προσανατολισμού του Εγγράφου (Κατεύθυνση)
Καθορισμός του Δίσκου Τροφοδοσίας Χαρτιού (Τροφοδοσία Χαρτιού)
• Ρύθμιση του δίσκου τροφοδοσίας χαρτιού σε Δίσκος 1/Δίσκος 2/Δίσκος 3 (Εκτός από το
MC363)
• Χρησιμοποιώντας τον Δίσκο ΜΡΤ (Πολλαπλών Χρήσεων)
Ρύθμιση του δίσκου τροφοδοσίας χαρτιού σε Δίσκος 1/Δίσκος 2/Δίσκος 3 (Εκτός από το MC363)
Πατήστε το κουμπί (ΑΝΤΙΓΡΑΦΗ) στον πίνακα χειριστή.
1
Τοποθετείστε ένα έγγραφο στο ADF, ή στην επιφάνεια σάρωσης.
2
Πατήστε το κουμπί .
3
Πατήστε το κουμπί για να επιλέξετε [Paper Feed (Τροφοδοσία χαρτιού)]
4
και πατήστε το κουμπί .
Πατήστε το κουμπί ή για να επιλέξετε τον δίσκο για χρήση και πατήστε
5
το κουμπί (ΟΚ).
Πατήστε το κουμπί (ΜΟΝΟΧΡΩΜΗ) ή (ΧΡΏΜΑ).
6
• Για να χρησιμοποιήσετε τον δίσκο ΜΡ (Πολλαπλών χρήσεων) με το [Paper Feed (Τροφοδοσία χαρτιού)] να έχει
οριστεί σε [Auto (Αυτόματο)], πατήστε το κουμπί (ΡΥΘΜΙΣΗ) στον π ίνα κα χ ειρ ιστ ή κα ι επ ιλέ ξτε [P ape r Se tup
(Διαμόρφωση χαρτιού)] > [Select Tray (Επιλογή δίσκου)] > [Copy (Αντιγραφή)] > [MP Tray (Δίσκος MP)] και έπειτα
επιλέξτε [ON (ΕΝΕΡΓΟΠΟΙΗΣΗ)] ή [ON(Prior) (ΕΝΕΡΓΟΠΟΙΗΣΗ(Προήγ))].
• Οι [Tray 2 (Δίσκος 2)]/[Tray 3 (Δίσκος 3)] προβάλλονται μόνο όταν έχει εγκατασταθεί η προαιρετική μονάδα δίσκου.
• Εάν το [Paper Feed (Τροφοδοσία χαρτιού)] είναι ρυθμισμένο σε [Auto (Αυτόματο)], μπορείτε να επιλέξετε ένα δίσκο
χαρτιού που παίρνει χαρτί A4, A5, A6, B5, B6, Letter, Legal 13/13,5/14, Executive, Statement, Folio ή 8,5 SQ. Για
να χρησιμοποιήσετε διαφορετικό μέγεθος χαρτιού, επιλέξτε το δίσκο χαρτιού στη ρύθμιση [Paper Feed
(Τροφοδοσία χαρτιού)].
Χρησιμοποιώντας τον Δίσκο ΜΡΤ (Πολλαπλών Χρήσεων)
Πατήστε το κουμπί (ΑΝΤΙΓΡΑΦΗ) στον πίνακα χειριστή.
1
- 25 -
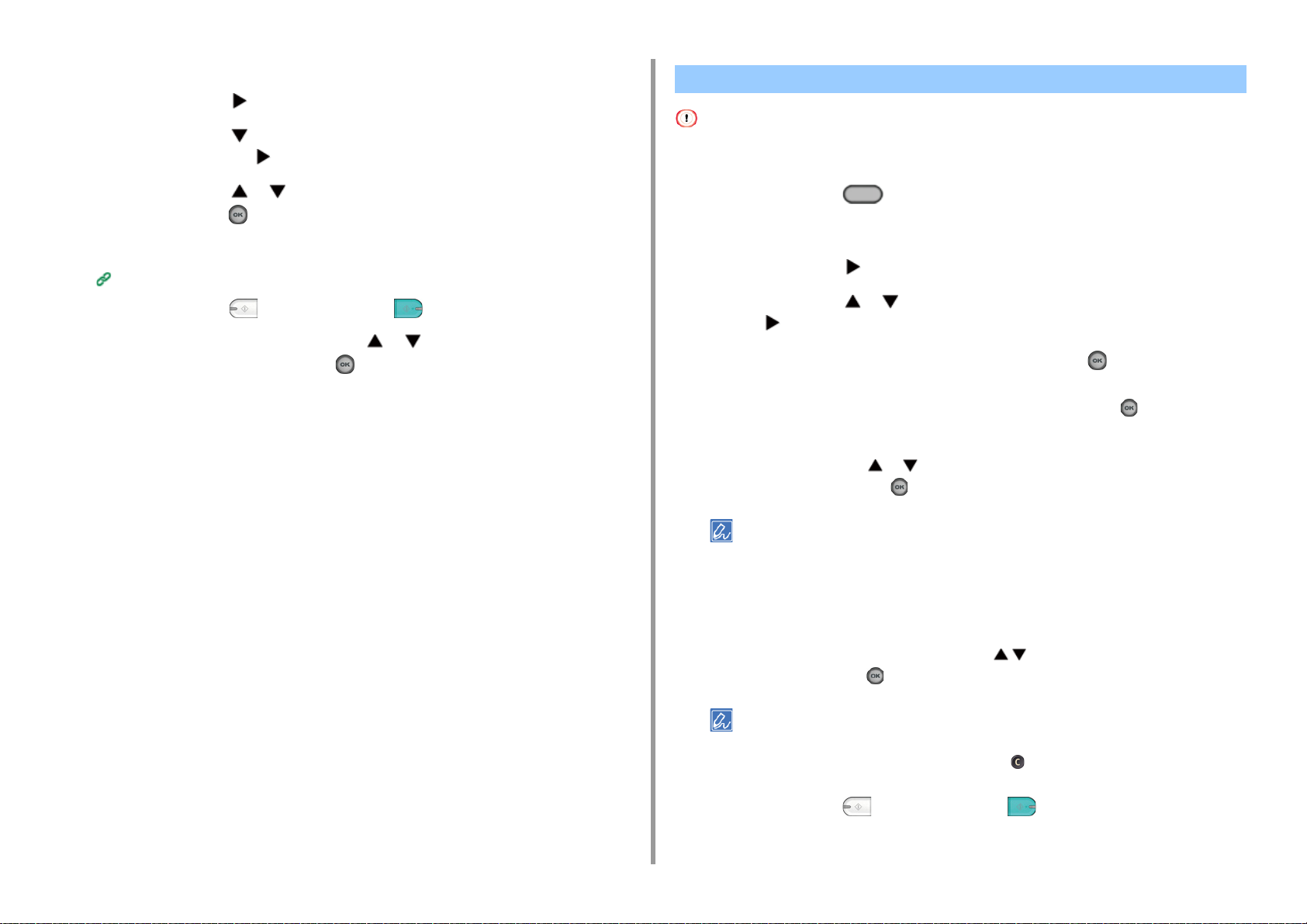
Τοποθετείστε ένα έγγραφο στο ADF, ή στην επιφάνεια σάρωσης.
2
Πατήστε το κουμπί .
3
Πατήστε το κουμπί για να επιλέξετε [Paper Feed (Τροφοδοσία χαρτιού)]
4
και πατήστε το κουμπί .
2. Αντιγραφή
Βγάζοντας Αντίγραφα Μεγέθυνσης ή Σμίκρυνσης (Ζουμ)
Μπορείτε να χρησιμοποιήσετε τη λειτουργία [Auto (Αυτόματο)], μόνο εάν αντιγράφετε σε χαρτί A4, A5, A6, B5, B6,
Letter, Legal13/13,5/14, Executive, Statement, Folio, ή 8,5 SQ.
Πατήστε το κουμπί ή για να επιλέξετε [MP Tray (Δίσκος MP)] και
5
πατήστε το κουμπί (OK).
Φορτώστε το χαρτί στο δίσκο ΜΡΤ.
6
Φόρτωση χαρτιού στο δίσκο MP (Εγχειρίδιο Χρήσης)
Πατήστε το κουμπί (ΜΟΝΟΧΡΩΜΗ) ή (ΧΡΏΜΑ).
7
Ελέγξτε το μήνυμα, πατήστε το κουμπί ή για να επιλέξετε [Start
8
(Εκκίνηση)] και πατήστε το κουμπί (OK).
Πατήστε το κουμπί (ΑΝΤΙΓΡΑΦΗ) στον πίνακα χειριστή.
1
Τοποθετείστε ένα έγγραφο στο ADF, ή στην επιφάνεια σάρωσης.
2
Πατήστε το κουμπί .
3
Πατήστε το κουμπί ή για να επιλέξετε [Zoom (Εστίαση)] και πατήστε το
4
κουμπί .
Επιλέξτε την αναλογία εστίασης και πατήστε το κουμπί (OK).
5
• όταν χρησιμοποιείτε το [Αυτόματο]
(1) Επιλέξτε [Auto (Αυτόματη)] και έπειτα πατήστε το κουμπί (OK).
• Όταν επιλέγετε μια προκαθορισμένη αναλογία ζουμ
(1) Πατήστε το κουμπί ή για να επιλέξετε την τιμή που θέλετε να ορίσετε
και πατήστε το κουμπί (ΟΚ).
Εάν έχει επιλεγεί η[Προσαρμογή στη σελίδα (98%)] και το μέγεθος του εγγράφου και το χαρτί είναι το ίδιο, το
έγγραφο μειώνεται για να χωρέσει στο χαρτί.
Κατά τον καθορισμό της αναλογίας ζουμ χρησιμοποιώντας το αριθμητικό
•
πληκτρολόγιο
(1) Εισάγετε την αναλογία εστίασης από 25 έως 400% χρησιμοποιώντας το
αριθμητικό πληκτρολόγιο ή πατώντας στον πίνακα χειριστή και έπειτα
πατήστε το κουμπί (ΟΚ).
- 26 -
• Μπορείτε να ορίσετε την αναλογία σε μονάδες του 1%.
• Εάν εισάγετε μια εσφαλμένη αναλογία, πατήστε το πλήκτρο (ΚΑΘΑΡΙΣΜΟΣ), και στη συνέχεια
πληκτρολογήστε τη σωστή αναλογία.
Πατήστε το κουμπί (ΜΟΝΟΧΡΩΜΗ) ή (ΧΡΏΜΑ).
6
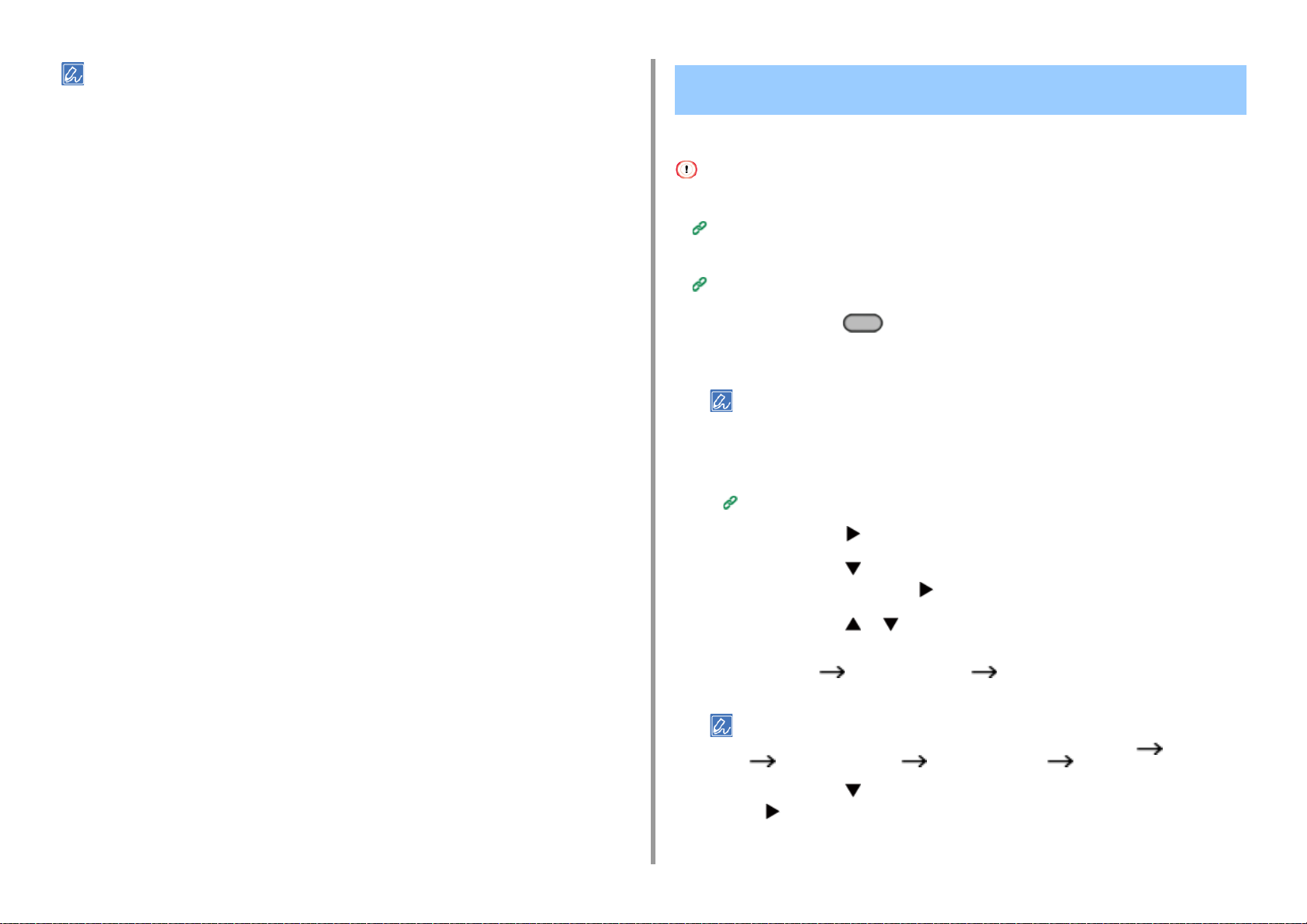
• Εάν η [Τροφοδοσία Χαρτιού] είναι ρυθμισμένη σε [Αυτόματο], το [Ζουμ] ρυθμίζεται αυτόματα σε [100%]. Για να
επιλέξετε μία διαφορετική αναλογία, ορίστε τον [Δίσκο Χαρτιού], και, στη συνέχεια, ρυθμίστε το [Ζουμ].
• Εάν η [Τροφοδοσία Χαρτιού] είναι ρυθμισμένη σε [Αυτόματη], ο δίσκος χαρτιού επιλέγεται αυτόματα ανάλογα με
την επιλεγμένη αναλογία ζουμ. Για να χρησιμοποιήσετε ένα συγκεκριμένο δίσκο χαρτιού, επαναφέρεται την
[Τροφοδοσία Χαρτιού] και πάλι.
• Ακόμη και εάν το [Paper Feed (Τροφοδοσία χαρτιού)] είναι ρυθμισμένο σε [Auto (Αυτόματο)], δεν μπορείτε να
επιλέξετε ένα δίσκο χαρτιού που παίρνει χαρτί άλλο από A4, A5, A6, B5, B6, Letter, Legal 13/13,5/14, Executive,
Statement, Folio ή 8,5 SQ. Σε αυτή την περίπτωση, προσδιορίστε από το [Paper Feed (Τροφοδοσία χαρτιού)].
• Εάν το [Paper Feed (Τροφοδοσία χαρτιού)] είναι ρυθμισμένο σε [Auto (Αυτόματη)], η ρύθμιση [Paper Feed
(Τροφοδοσία χαρτιού)] αλλάζει αυτόματα από τη ρύθμιση [Zoom (Εστίαση)] σε [Auto (Αυτόματη)]. Ένα μήνυμα
εμφανίζεται στην οθόνη για να σας ενημερώσει ότι η ρύθμιση έχει αλλάξει.
2. Αντιγραφή
Αντιγραφή και στις Δύο Όψεις του Χαρτιού (Αντιγραφή Διπλής Όψης)
• Διαθέσιμες Μέθοδοι Εκτύπωσης
• Χρησιμοποιήστε απλό χαρτί κανονικού μεγέθους. Η χρήση χαρτιού διαφορετικού από το χαρτί των τυποποιημένων
μεγεθών μπορεί να προκαλέσει εμπλοκές χαρτιού.
Φόρτωση χαρτιού (Εγχειρίδιο Χρήσης)
• Για να αντιγράψετε ένα έγγραφο με το προτιμώμενο προσανατολισμό σας, καθορίστε τον προσανατολισμό στην
[Κατεύθυνση] εκ των προτέρων.
Αλλαγή του Προσανατολισμού του Εγγράφου (Κατεύθυνση)
Πατήστε το κουμπί (ΑΝΤΙΓΡΑΦΗ) στον πίνακα χειριστή.
1
Τοποθετείστε ένα έγγραφο στο ADF, ή στην επιφάνεια σάρωσης.
2
• Κατά την εκτύπωση εγγράφων διπλής όψης και στις δύο σελίδες χαρτιού ή στη μία πλευρά χαρτιού,
τοποθετήστε τα έγγραφα στον αυτόματο τροφοδότη εγγράφων.
• Όταν βγάζετε αντίγραφα διπλής όψης από έγγραφα απλής όψης χρησιμοποιώντας την επιφάνεια σάρωσης
εγγράφου, η λειτουργία συνεχούς σάρωσης ενεργοποιείται αυτόματα. Ακολουθήστε τις οδηγίες που
εμφανίζονται στην οθόνη.
Ενεργοποιώντας τη Λειτουργία Συνεχούς Σάρωσης (Συνεχής Σάρωση)
- 27 -
Πατήστε το κουμπί .
3
Πατήστε το κουμπί για να επιλέξετε [Duplex Copy (Αντιγραφή διπλής
4
όψης)] και πατήστε το κουμπί .
Πατήστε το κουμπί ή για να επιλέξετε τη λειτουργία αντιγραφής διπλής
5
όψης.
Επιλέξτε [Duplex Duplex (Διπλή όψη Διπλή όψη)] για να προσθέσετε
επιλογές στη θέση δεσίματος.
Για να βγάλετε αντίγραφα απλής όψης ενός εγγράφου διπλής όψης, επιλέξτε [Duplex LE Simplex (Διπλή
όψη LE Απλή όψη)] ή [Duplex SE Simplex (Διπλή όψη SE Απλή όψη)].
Πατήστε το κουμπί για να επιλέξετε [Binding (Δέσιμο)] και πατήστε το
6
κουμπί .
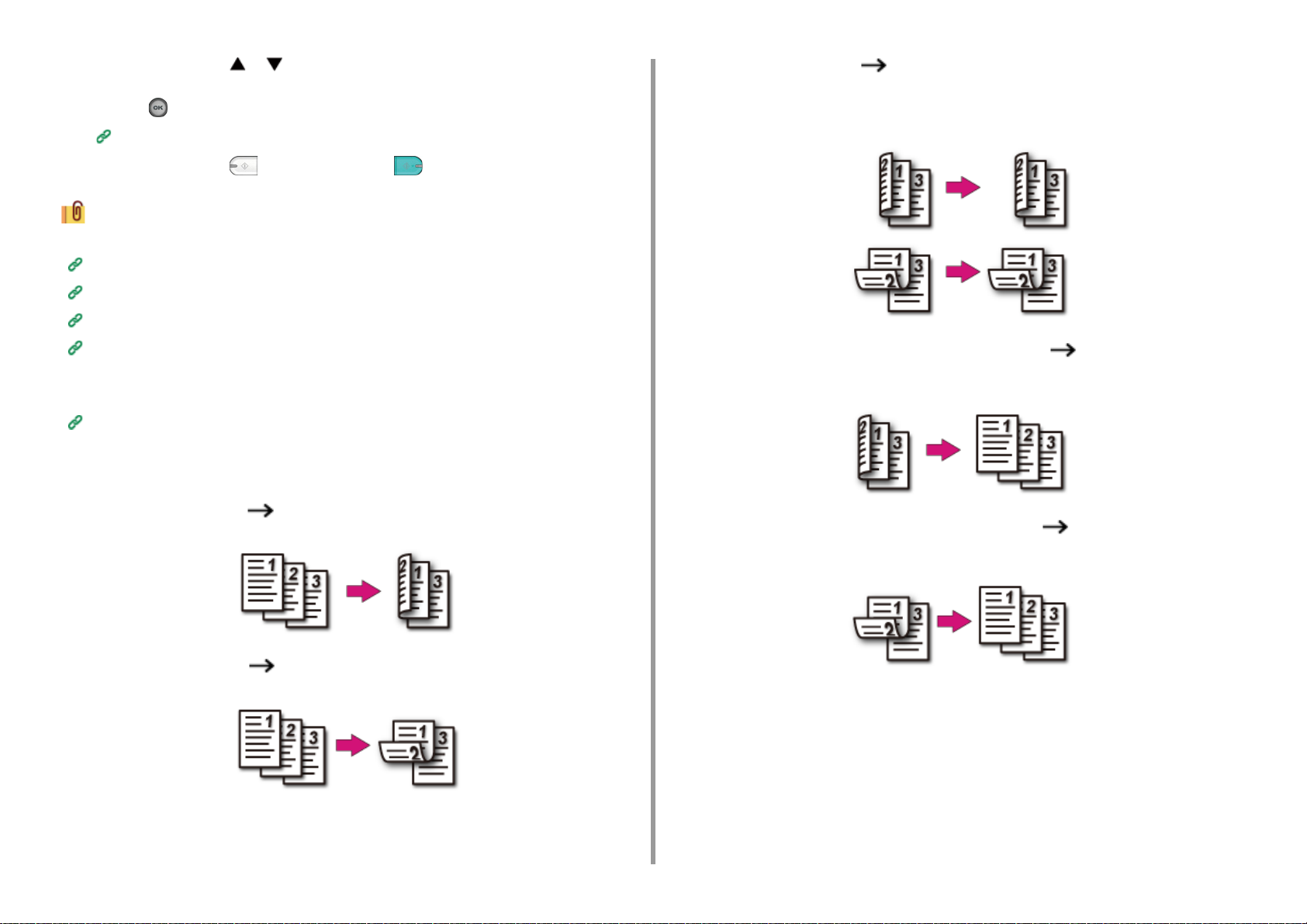
2. Αντιγραφή
Πατήστε το κουμπί ή για να επιλέξετε [Long Edge Bind (Δέσιμο μακριάς
7
άκρης)] ή [Short Edge Bind (Δέσιμο κοντής άκρης)] και έπειτα πατήστε το
κουμπί (OK).
Αλλαγή του Προσανατολισμού του Εγγράφου (Κατεύθυνση)
Πατήστε το κουμπί (ΜΟΝΟΧΡΩΜΗ) ή (ΧΡΏΜΑ).
8
Μπορείτε να αλλάξετε άλλες ρυθμίσεις αντιγραφής.
Χρήσιμες λειτουργίες
Για καλύτερο φινίρισμα
Ρυθμίσεις χρώματος
Προηγμένες ρυθμίσεις αντιγραφής
Συνιστάται να ορίζετε ένα περιθώριο, όταν θέλετε να συρράψετε ή να διατρήσετε οπές σε
αντίγραφα διπλής όψης.
Ρύθμιση Περιθωρίων (Περιθώριο)
Διαθέσιμες Μέθοδοι Εκτύπωσης
• Έγγραφο Απλής Όψης Αντίτυπα διπλής όψης με δέσιμο μακριάς άκρης
• Έγγραφα Διπλής όψης Αντίτυπα διπλής όψης με δέσιμο μακριάς άκρης
ή δέσιμο στενής άκρης
Τοποθετήστε ένα έγγραφο στο ADF.
• Έγγραφα διπλής όψης με δέσιμο μακριάς άκρης Αντίτυπα απλής όψης
Τοποθετήστε ένα έγγραφο στο ADF.
• Έγγραφα διπλής όψης με δέσιμο στενής άκρης Αντίτυπα απλής όψης
Τοποθετήστε ένα έγγραφο στο ADF.
• Έγγραφο Απλής Όψης Αντίτυπα διπλής όψης με δέσιμο στενής άκρης
- 28 -
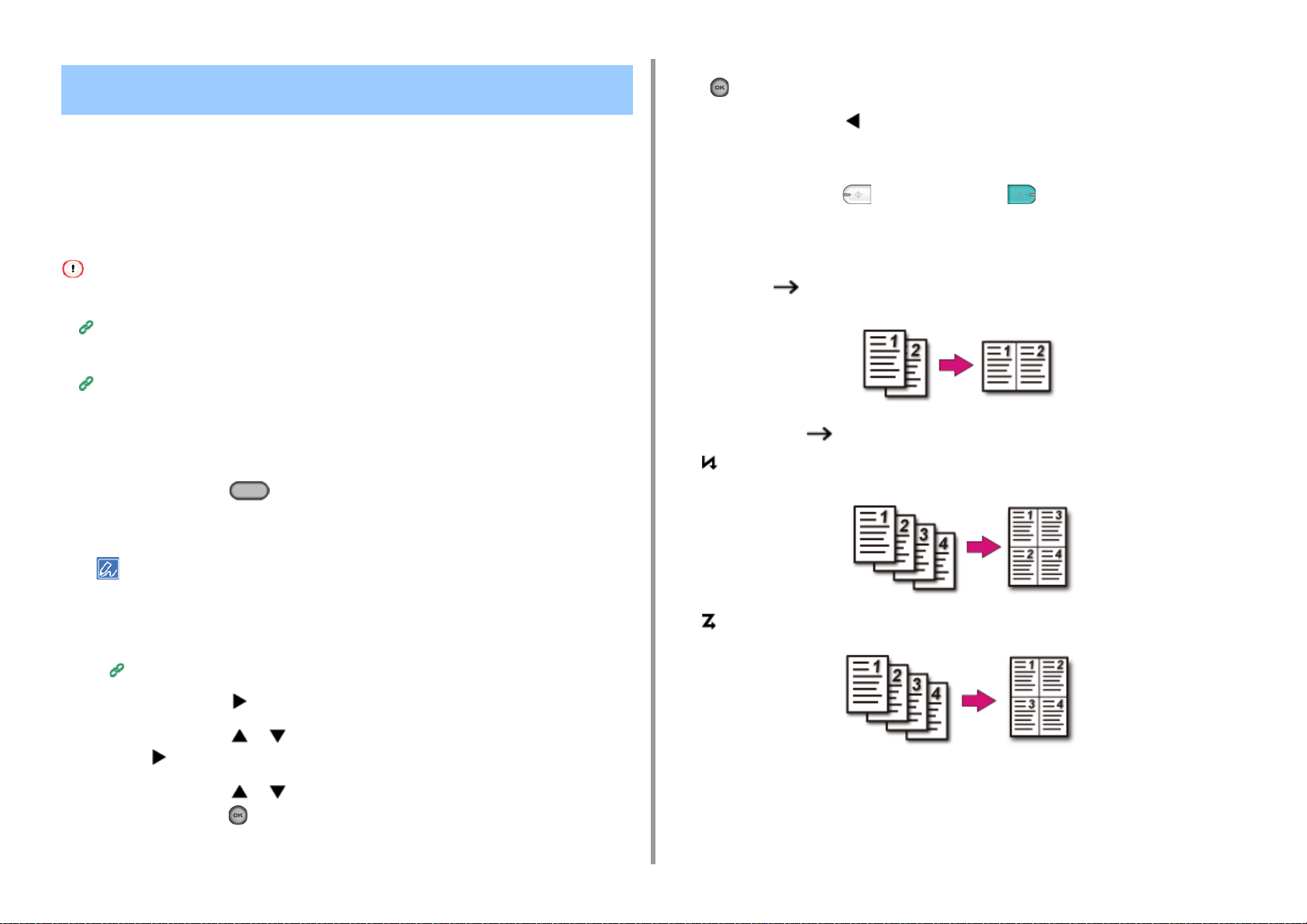
Συνδυασμός Πολλαπλών Σελίδων σε Ένα Φύλλο Χαρτιού (Νσε-1)
• Διαθέσιμες μέθοδοι εκτύπωσης
Μπορείτε να αντιγράψετε δύο ή τέσσερις σελίδες ενός εγγράφου σε μία πλευρά ενός φύλλου
χαρτιού.
Εάν ορίσετε [Duplex Copy (Αντιγραφή διπλής όψης)] ταυτόχρονα μπορείτε να
εξοικονομήσετε περισσότερα φύλλα χαρτιού.
Αλλάξτε άλλες ρυθμίσεις εάν είναι απαραίτητο και έπειτα πατήστε το κουμπί
6
(ΟΚ).
Πατήστε το κουμπί για να επιστρέψετε στην οθόνη αναμονής.
7
Εισάγετε τον αριθμό των αντιγράφων.
8
Πατήστε το κουμπί (ΜΟΝΟΧΡΩΜΗ) ή (ΧΡΏΜΑ).
9
Διαθέσιμες μέθοδοι εκτύπωσης
2. Αντιγραφή
• Για να αντιγράψετε ένα έγγραφο με το προτιμώμενο προσανατολισμό σας, καθορίστε τον προσανατολισμό στην
[Κατεύθυνση] εκ των προτέρων.
Αλλαγή του Προσανατολισμού του Εγγράφου (Κατεύθυνση)
• Εάν το [Ν-σε-1] είναι ενεργοποιημένο, το [Ζουμ] ρυθμίζεται αυτόματα σε [Αυτόματο]. Για να καθορίσετε ποσοστό
εστίασης, ορίστε [Ν-σε-1], και έπειτα [Εστίαση].
Βγάζοντας Αντίγραφα Μεγέθυνσης ή Σμίκρυνσης (Ζουμ)
• Ένα μέρος του εγγράφου ίσως δεν αντιγραφεί σωστά, ανάλογα με το μέγεθος του χαρτιού, το μέγεθος του εγγράφου
ή το καθορισμένο ποσοστό.
• Εάν το [N-in-1 (Ν-σε-1)] είναι ενεργοποιημένο, δεν μπορείτε να επιλέξετε [Auto (Αυτόματο)] για την πηγή
τροφοδοσίας χαρτιού. Επιλέξτε τον δίσκο χαρτιού που θα χρησιμοποιηθεί.
Πατήστε το κουμπί (ΑΝΤΙΓΡΑΦΗ) στον πίνακα χειριστή.
1
Τοποθετείστε ένα έγγραφο στο ADF, ή στην επιφάνεια σάρωσης.
2
• Όταν χρησιμοποιείτε την επιφάνεια σάρωσης, η λειτουργία Συνεχούς Σάρωσης ενεργοποιείται αυτόματα.
Ακολουθήστε τις οδηγίες που εμφανίζονται στην οθόνη.
• Η λειτουργία Συνεχούς Σάρωσης σας επιτρέπει να αντιγράψετε πολλαπλά έγγραφα ταυτόχρονα. Μπορείτε να
χρησιμοποιήσετε και το ADF και την επιφάνεια σάρωσης όταν αντιγράφετε πολλαπλά έγγραφα για μία ενιαία
εργασία.
Ενεργοποιώντας τη Λειτουργία Συνεχούς Σάρωσης (Συνεχής Σάρωση)
Πατήστε το κουμπί .
3
Πατήστε το κουμπί ή για να επιλέξετε [N-in-1 (Ν-σε-1)] και πατήστε το
4
κουμπί .
• Δύο φύλλα Μία πλευρά ενός φύλλου
• Τέσσερα φύλλα Μία πλευρά ενός φύλλου
• Κατακόρυφος
• Οριζόντιος
Πατήστε το κουμπί ή για να επιλέξετε μια μέθοδο Ν-σε-1 και έπειτα
5
πατήστε το κουμπί (ΟΚ).
- 29 -
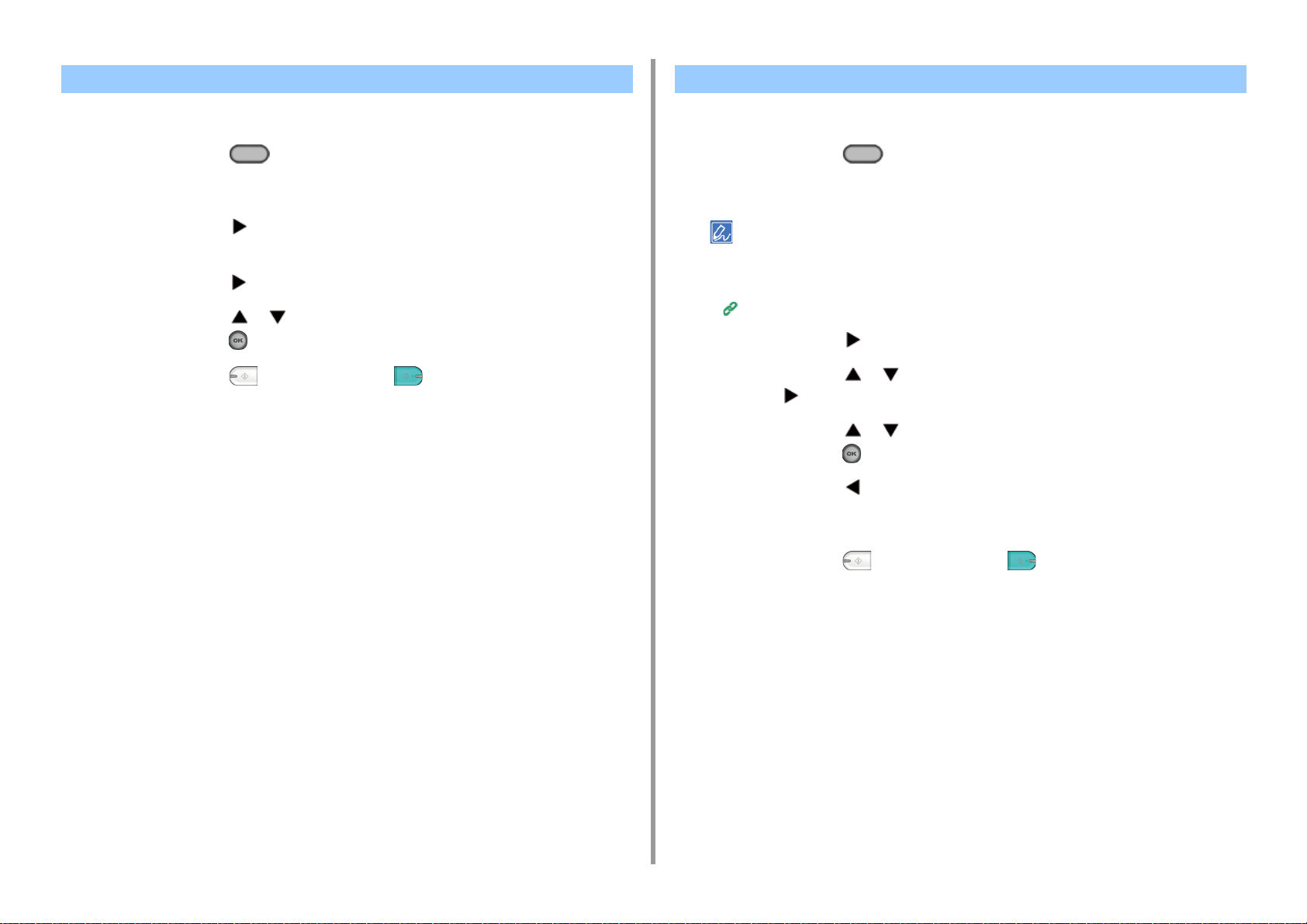
2. Αντιγραφή
Αλλάζοντας το Μέγεθος Σάρωσης (Μέγεθος Σάρωσης) Ταξινόμηση Κάθε Συνόλου σε Αρίθμηση Σελίδας (Ταξινόμηση)
Μπορείτε να επιλέξετε το κατάλληλο μέγεθος του εγγράφου προς σάρωση.
Πατήστε το κουμπί (ΑΝΤΙΓΡΑΦΗ) στον πίνακα χειριστή.
1
Τοποθετείστε ένα έγγραφο στο ADF, ή στην επιφάνεια σάρωσης.
2
Πατήστε το κουμπί .
3
Ελέγξτε πως έχει επιλεχθεί [Scan Size (Μέγεθος σάρωσης)] και έπειτα
4
πατήστε το κουμπί .
Πατήστε το κουμπί ή για να επιλέξετε το μέγεθος χαρτιού και έπειτα
5
πατήστε το κουμπί (ΟΚ).
Πατήστε το κουμπί (ΜΟΝΟΧΡΩΜΗ) ή (ΧΡΏΜΑ).
6
Η λειτουργία ταξινόμησης ενεργοποιείται από εργοστασιακή προεπιλογή.
Πατήστε το κουμπί (ΑΝΤΙΓΡΑΦΗ) στον πίνακα χειριστή.
1
Τοποθετείστε ένα έγγραφο στο ADF, ή στην επιφάνεια σάρωσης.
2
• Η λειτουργία Συνεχούς Σάρωσης σας επιτρέπει να αντιγράψετε πολλαπλά έγγραφα ταυτόχρονα.
• Μπορείτε να χρησιμοποιήσετε και το ADF και την επιφάνεια σάρωσης όταν αντιγράφετε πολλαπλά έγγραφα
για μία ενιαία εργασία.
Ενεργοποιώντας τη Λειτουργία Συνεχούς Σάρωσης (Συνεχής Σάρωση)
Πατήστε το κουμπί .
3
Πατήστε το κουμπί ή για να επιλέξετε [Sort (Ταξινόμηση)] και πατήστε
4
το κουμπί .
Πατήστε το κουμπί ή για να επιλέξετε [ΟΝ (ΕΝΕΡΓΟΠΟΙΗΣΗ)] και
5
πατήστε το κουμπί (OK).
Πατήστε το κουμπί για να επιστρέψετε στην οθόνη αναμονής.
6
Εισάγετε τον αριθμό των αντιγράφων.
7
Πατήστε το κουμπί (ΜΟΝΟΧΡΩΜΗ) ή (ΧΡΏΜΑ).
8
- 30 -

Ενεργοποιώντας τη Λειτουργία Συνεχούς Σάρωσης (Συνεχής Σάρωση)
Αυτή η λειτουργία είναι χρήσιμη όταν θέλετε να αντιγράψετε πολλαπλά βιβλία.
Για να σαρώσετε πολλαπλές σειρές εγγράφων και να βγάλετε αντίτυπα ως μια ενιαία
εργασία, ενεργοποιήστε τη Συνεχή λειτουργία Σάρωσης. Αυτή η λειτουργία είναι χρήσιμη
όταν χρησιμοποιείτε τη λειτουργία [Ταξινόμηση], [Ν-σε-1], ή [Αντιγραφή Διπλής Όψης].
Στη λειτουργία Συνεχούς Σάρωσης, μπορείτε να αντιγράψετε τα έγγραφά σας από το ADF ή
από την επιφάνεια σάρωσης ή και από τα δύο μαζί.
Ταξινόμηση Κάθε Συνόλου σε Αρίθμηση Σελίδας (Ταξινόμηση)
Όταν αλλάζετε την τοποθεσία ορισμού του επόμενου εγγράφου, βεβαιωθείτε ότι αφαιρέσατε το έγγραφο από την
τοποθεσία που χρησιμοποιήσατε αρχικά.
Ελέγξτε πως έχει επιλεχθεί [Start Scan (Εκκίνηση σάρωσης)] και έπειτα
10
πατήστε το κουμπί (OK).
Όταν ολοκληρωθεί η σάρωση όλων των σετ εγγράφων, πατήστε το κουμπί
11
για να επιλέξετε [Scan Complete (Ολοκλήρ σάρωσ)] και πατήστε το κουμπί
(OK).
2. Αντιγραφή
Συνδυασμός Πολλαπλών Σελίδων σε Ένα Φύλλο Χαρτιού (Ν-σε-1)
Αντιγραφή και στις Δύο Όψεις του Χαρτιού (Αντιγραφή Διπλής Όψης)
Ακύρωση Αντιγραφής (Εγχειρίδιο Χρήσης)
Πατήστε το κουμπί (ΑΝΤΙΓΡΑΦΗ) στον πίνακα χειριστή.
1
Ορίστε το πρώτο φύλλο ενός εγγράφου στον ADF ή στην επιφάνεια σάρωσης.
2
Όταν κάνετε Ν-σε-1 και/ή φωτοτυπίες διπλής όψης χρησιμοποιώντας την επιφάνεια σάρωσης, η [Παρακαλώ
ορ ίστ ε το επόμε νο έ γγρ αφο ] οθόν η εμ φαν ίζε ται με τά τ η σά ρωσ η των ε γγρ άφω ν ακόμ η κα ι αν η [Συν εχή ς Σά ρωση]
είναι ρυθμισμένη στο [OFF].
Πατήστε το κουμπί .
3
Πατήστε το κουμπί ή για να επιλέξετε [Continuous Scan (Συνεχής
4
σάρωση)] και πατήστε το κουμπί .
Πατήστε το κουμπί ή για να επιλέξετε [ΟΝ (ΕΝΕΡΓΟΠΟΙΗΣΗ)] και
5
πατήστε το κουμπί (OK).
Πατήστε το κουμπί για να επιστρέψετε στην οθόνη αναμονής.
6
Πληκτρολογήστε τον αριθμό αντιγράφων χρησιμοποιώντας το αριθμητικό
7
πληκτρολόγιο.
Εάν επιλέξετε [Scan Complete (Ολοκλήρ σάρωσ)] αφού σαρώσετε όλα τα έγγραφα με πολλαπλά αντίγραφα (2 ή
περισσότερα) ρυθμισμένα για [Copies (Αντίγραφα)] και πατήσετε το κουμπί (ΟΚ), ο υπόλοιπος αριθμός
αντιγράφων αντιγράφεται.
Πατήστε το κουμπί (ΜΟΝΟΧΡΩΜΗ) ή (ΧΡΏΜΑ).
8
Όταν εμφανίζεται η οθόνη [Παρακαλώ ορίστε το επόμενο έγγραφο.],
9
τοποθετείστε το επόμενο έγγραφο στο ADF ή στην επιφάνεια σάρωσης.
- 31 -

Αντιγραφή Εγγράφων Διαφορετικών Μεγεθών (Μεικτό Μέγεθος)
Μπορείτε να ορίσετε πολλαπλά έγγραφα που έχουν το ίδιο πλάτος αλλά διαφορετικά μήκη
στο ADF έτσι ώστε να μπορούν να αντιγραφούν σε αντίστοιχα μεγέθη τους χαρτιά.
2. Αντιγραφή
Πατήστε το κουμπί για να επιλέξετε [Paper Setup (Διαμόρφωση χαρτιού)]
3
και πατήστε το κουμπί .
Πατήστε το κουμπί για να επιλέξετε [MP Tray (Δίσκος MP)] και πατήστε το
4
κουμπί .
Τα έγγραφα που μπορούν να τοποθετηθούν ταυτόχρονα είναι τα ακόλουθα.
Προσδιορίστε το μέγεθος του μεγαλύτερου εγγράφου (μέγεθος με σημάδι*) για το μέγεθος
εγγράφου.
•A4 και Folio*
• Legal και Legal 13*
• Legal και Legal 13,5*
• Legal και Legal 14*
• Αν είναι ενεργοποιημένο το [Μεικτό Μέγεθος], η [Τροφοδοσία Χαρτιού] δε μπορεί να επιλεγεί. Ο δίσκος χαρτιού που
ταιριάζει με το έγγραφο επιλέγεται αυτόματα για την τροφοδοσία του χαρτιού.
• Το [Mixed Size (Μεικτό μέγεθος)] είναι δι αθέσ ιμο μόνο ε άν το [Zoom (Ζουμ)] έχει οριστεί σε [98% (Fit To Page) (98%
(Προσαρμογή στη σελίδα))] ή [100% (100%)].
• Δεν μπορείτε να ρυθμίσετε το [Διαγραφή Άκρων] και [Μεικτό Μέγεθος] την ίδια στιγμή.
• Για να χρησιμοποιήσετε τη λειτουργία μεικτού μεγέθους με τον δίσ κο M P, π ατή στε το κου μπί (Ρ ΥΘΜ ΙΣΗ ) στ ον
πίνακα χειριστή και έπειτα επιλέξτε [Paper Setup (Διαμόρφωση χαρτιού)] > [Select Tray (Επιλογή δίσκου)] > [Copy
(Αντιγραφή)] για να ενεργοποιήσετε το [MP tray (Δίσκος MP)].
• Όταν χρησιμοποιείτε τον δίσκο ΜΡΤ, φορτώστε χαρτί στον δίσκο MPΤ και έπειτα εμφανίστε το μενού [Μεικτό
Μέγεθος].
Αυτή η ενότητα καλύπτει ένα παράδειγμα χαρτιού Legal 13 που τοποθετήθηκε στο δίσκο 1 και χαρτιού Letter που
τοποθετήθηκε στο δίσκο MPΤ.
Τοποθετήστε χαρτί Legal 13 στο Δίσκο 1, και στη συνέχεια, τοποθετήστε χαρτί
1
Letter στο δίσκο ΜΡΤ.
Ελέγξτε πως έχει επιλεχθεί [Paper Size (Μέγεθος χαρτιού)] και έπειτα πατήστε
5
το κουμπί .
Πατήστε το κουμπί ή για να επιλέξετε [Letter (Letter)] και πατήστε το
6
κουμπί (OK).
Πατήστε το κουμπί για να επιστρέψετε στην οθόνη αναμονής.
7
Πατήστε το κουμπί (ΑΝΤΙΓΡΑΦΗ) στον πίνακα χειριστή.
8
Τοποθετήστε ένα έγγραφο που έχει ανάμεικτο μέγεθος με μεγέθη Legal 13 και
9
Letter στον αυτόματο τροφοδότη εγγράφων.
Τοποθέτηση στο ADF (Εγχειρίδιο Χρήσης)
Πατήστε το κουμπί .
10
Πατήστε το κουμπί ή για να επιλέξετε [Mixed Size (Μεικτό μέγεθος)] και
11
πατήστε το κουμπί .
Πατήστε το κουμπί ή για να επιλέξετε [ΟΝ (ΕΝΕΡΓΟΠΟΙΗΣΗ)] και
12
πατήστε το κουμπί (OK).
Πατήστε το κουμπί για να επιστρέψετε στην οθόνη αναμονής.
13
Ελέγξτε ότι οι παρακάτω ρυθμίσεις εμφανίζονται στην οθόνη αναμονής.
14
• [Μεικτό μέγεθος]: ΕΝΕΡΓΟΠΟΙΗΣΗ
• [Τροφοδοσία χαρτιού]: Αυτόματο
• [Ζουμ]: 100%
• [Scan size (Μέγεθος σάρωσης)]: Α4 ή Letter
Μπορείτε να χρησιμοποιήσετε μόνο απλό χαρτί για αυτήν τη λειτουργία.
Πατήστε το κουμπί (ΡΥΘΜΙΣΗ) στον πίνακα χειριστή.
2
- 32 -
Εισάγετε τον αριθμό αντιγράφων χρησιμοποιώντας το αριθμητικό
15
πληκτρολόγιο εάν χρειάζεται.
Πατήστε το κουμπί (ΜΟΝΟΧΡΩΜΗ) ή (ΧΡΏΜΑ).
16

Όταν χρησιμοποιείτε τη λειτουργία μεικτού μεγέθους, προσέξτε τη θέση του δεσίματος των εγγράφων διπλής όψης.
Όταν αντιγράφετε έγγραφα διπλής όψης μεικτού μεγέθους, προσδιορίσ τε τ η θέ ση δ εσί ματος για τα μεγ αλύ τερ α έγγρ αφα
και τοποθετήστε τα μικρότερα έγγραφα με το δέσιμο προς την ίδια κατεύθυνση όπως τα μεγαλύτερα. (Οι θέσεις
δεσίματός τους ενδέχεται να μην είναι οι ίδιες.)
• Για Legal/Letter
- Για έγγραφα Legal με δέσιμο μακριάς άκρης, τοποθετήστε έγγραφα Letter με δέσιμο μακριάς άκρης. (Όταν
φορτώνετε στον αυτόματο τροφοδότη εγγράφων, τοποθετήστε τα έγγραφα έτσι, ώστε οι θέσεις δεσίματός τους να
ευθυγραμμίζονται με το επάνω ή κάτω μέρος του αυτόματου τροφοδότη εγγράφων.)
- Για έγγραφα Legal με δέσιμο κοντής άκρης, τοποθετήστε έγγραφα Letter με δέσιμο κοντής άκρης. (Όταν
φορτώνετε στον αυτόματο τροφοδότη εγγράφων, τοποθετήστε τα έγγραφα έτσι, ώστε οι θέσεις δεσίματός τους να
ευθυγραμμίζονται με το αριστερό ή δεξί μέρος του αυτόματου τροφοδότη εγγράφων.)
2. Αντιγραφή
Επαναφορά Ρυθμίσεων Αντιγραφής (Επαναφορά)
Μπορείτε να επαναφέρετε τη λειτουργία αντιγραφής που αλλάξατε στις προεπιλεγμένες
ρυθμίσεις τους με τους παρακάτω τρόπους.
• Αυτόματη Επαναφορά
Εάν δεν εκτελέσετε καμία λειτουργία για ορισμένο χρονικό διάστημα, όλες οι
ρυθμίσεις αντιγραφής για την εργασία αντιγραφής σας επιστρέφουν στις
προεπιλεγμένες ρυθμίσεις τους. Ο χρόνος αυτόματης επαναφοράς έχει οριστεί
στα 3 δευτερόλεπτα από εργοστασιακή προεπιλογή.
Για να ορίσετε τον χρόνο αυτόματης επαναφοράς, πατήστε το κουμπί (ΡΥΘΜΙΣΗ) στον πίνακα χειριστή,
επιλέξτε [Admin Setup (Διαμόρφωση διαχειριστή)] > [Manage Unit (Διαχείριση μονάδας)] > [Operation Clear
(Απαλοιφή λειτουργίας)] και ορίστε το [Operation Timeout (Χρονικό όριο λειτουργίας)].
• Χρήση του κουμπιού (ΕΠΑΝΑΦΟΡΑ/ΑΠΟΣΥΝΔΕΣΗ)
Πατήστε το κουμπί (ΕΠΑΝΑΦΟΡΑ/ΑΠΟΣΥΝΔΕΣΗ) στην οθόνη αναμονής ή
την οθόνη ορισμού στοιχείου για να αρχικοποιηθεί η λειτουργία αντιγραφής.
Όταν ολοκληρωθεί η αντιγραφή, πατήστε το κουμπί (ΕΠΑΝΑΦΟΡΑ/ΑΠΟΣΥΝΔΕΣΗ) για να επαναφέρετε τις
προεπιλεγμένες ρυθμίσεις για τον επόμενο χρήστη.
- 33 -

Αλλαγή του Προσανατολισμού του Εγγράφου (Κατεύθυνση)
Μπορείτε να επιλέξετε [Portrait (Κατακόρυφο)] ή [Landscape (Οριζόντιο)] για τον
προσανατολισμό του εγγράφου. Προσδιορίστε τον κατάλληλο προσανατολισμό της εικόνας
για να έχετε το επιθυμητό αποτέλεσμα αντιγραφής.
Πατήστε το κουμπί (ΑΝΤΙΓΡΑΦΗ) στον πίνακα χειριστή.
1
Τοποθετείστε ένα έγγραφο στο ADF, ή στην επιφάνεια σάρωσης.
2
Πατήστε το κουμπί .
3
Πατήστε το κουμπί ή για να επιλέξετε [Direction (Κατεύθυνση)] και
4
πατήστε το κουμπί .
Πατήστε το κουμπί ή για να επιλέξετε τον προσανατολισμό του
5
εγγράφου και έπειτα πατήστε το κουμπί (ΟΚ).
Εάν πατήσετε το κουμπί , η οθόνη επιστρέφει στην προηγούμενη οθόνη χωρίς να αποθηκευθούν οι αλλαγές.
Πατήστε το κουμπί (ΜΟΝΟΧΡΩΜΗ) ή (ΧΡΏΜΑ).
6
2. Αντιγραφή
- 34 -

2. Αντιγραφή
Για καλύτερο φινίρισμα
Αυτή η ενότητα περιγράφει πώς να έχετε ένα καλύτερο φινίρισμα.
• Προσαρμογή της Πυκνότητας (Πυκνότητα)
• Επιλέγοντας τον Τύπο Εγγράφου (Τύπος Εγγράφου)
• Καθορισμός της Ανάλυσης Σάρωσης (Ανάλυση)
• Αντιγραφή ενός Εγγράφου με Έγχρωμο Φόντο με Ευκρίνεια (Αφαίρεση Φόντου)
• Διαγραφή Σκιών Άκρων (Διαγραφή Άκρων)
• Αφαίρεση σκιάς εκτύπωσης πίσω όψης
Προσαρμογή της Πυκνότητας (Πυκνότητα)
Μπορείτε να ρυθμίσετε την πυκνότητα αντιγραφής σε εφτά επίπεδα.
Πατήστε το κουμπί (ΑΝΤΙΓΡΑΦΗ) στον πίνακα χειριστή.
1
Τοποθετείστε ένα έγγραφο στο ADF, ή στην επιφάνεια σάρωσης.
2
Πατήστε το κουμπί .
3
Πατήστε το κουμπί ή για να επιλέξετε [Image Settings (Ρυθμίσεις
4
εικόνας)] και πατήστε το κουμπί .
Ελέγξτε πως έχει επιλεχθεί [Density (Πυκνότητα)] και έπειτα πατήστε το
5
κουμπί .
Πατήστε το κουμπί ή για να επιλέξετε την τιμή που θέλετε να ορίσετε
6
και πατήστε το κουμπί (ΟΚ).
Το [0] είναι η κανονική τιμή. Για να αυξηθεί η πυκνότητα, επιλέξτε [+1], [+2] ή [+3] (σκοτεινότερη). Για να μειωθεί
η πυκνότητα, επιλέξτε [-1], [-2], ή [-3] (φωτεινότερη).
Πατήστε το κουμπί (ΜΟΝΟΧΡΩΜΗ) ή (ΧΡΏΜΑ).
7
- 35 -

Επιλέγοντας τον Τύπο Εγγράφου (Τύπος Εγγράφου) Καθορισμός της Ανάλυσης Σάρωσης (Ανάλυση)
2. Αντιγραφή
Μπορείτε να επιλέξετε έναν τύπο εγγράφου από [Κείμενο], [Κείμενο&Φωτογραφία],
[Φωτογραφία] ή [Φωτογραφία (Γυαλιστερό)] για να βγάλετε αντίγραφα στην πιο κατάλληλη
ποιότητα.
• Εάν επιλέξετε [Κείμενο], το επίπεδο του γκρι μπορεί να μειωθεί ανάλογα με το έγγραφο.
• Εάν επιλέξετε [Φωτογραφία] ή [Φωτογραφία (Γυαλιστερό)], πολύ ευκρινή κείμενα ή γραμμές μπορεί να είναι θολά,
ανάλογα με το έγγραφο.
• Εάν επιλέξετε [Φωτογραφία (Γυαλιστερό)], οι εικόνες μπορεί να είναι φωτεινές.
Πατήστε το κουμπί (ΑΝΤΙΓΡΑΦΗ) στον πίνακα χειριστή.
1
Τοποθετείστε ένα έγγραφο στο ADF, ή στην επιφάνεια σάρωσης.
2
Πατήστε το κουμπί .
3
Πατήστε το κουμπί ή για να επιλέξετε [Image Settings (Ρυθμίσεις
4
εικόνας)] και πατήστε το κουμπί .
Πατήστε το κουμπί για να επιλέξετε [Document Type (Τύπος εγγράφου)]
5
και πατήστε το κουμπί .
Πατήστε το κουμπί ή για να επιλέξετε τον τύπο εγγράφου και έπειτα
6
πατήστε το κουμπί (ΟΚ).
Μπορείτε να αλλάξετε την ανάλυση για να σαρώσετε ένα έγγραφο.
Πατήστε το κουμπί (ΑΝΤΙΓΡΑΦΗ) στον πίνακα χειριστή.
1
Τοποθετείστε ένα έγγραφο στο ADF, ή στην επιφάνεια σάρωσης.
2
Πατήστε το κουμπί .
3
Πατήστε το κουμπί ή για να επιλέξετε [Image Settings (Ρυθμίσεις
4
εικόνας)] και πατήστε το κουμπί .
Πατήστε το κουμπί για να επιλέξετε [Resolution (Ανάλυση)] και πατήστε το
5
κουμπί .
Πατήστε το κουμπί ή για να επιλέξετε την τιμή που θέλετε να ορίσετε και
6
πατήστε το κουμπί (ΟΚ).
Εάν επιλέξετε [ExtraFine (Πολύ Καλή)], η αναπαραγωγικότητα και το επίπεδο του γκρι των λεπτών γραμμών ή
των μικρών χαρακτήρων θα βελτιωθούν.
Πατήστε το κουμπί (ΜΟΝΟΧΡΩΜΗ) ή (ΧΡΏΜΑ).
7
• [Κείμενο]: Επιλέξτε κατά τη αντιγραφή εγγράφου κειμένου.
• [Κείμενο&Φωτογραφία]: Επιλέξτε όταν αντιγράφετε ένα έγγραφο που περιέχει κείμενο και φωτογραφίες. Το
καλά ισορροπημένο κείμενο και φωτογραφία αναπαράγονται σε μια εικόνα.
• [Φ ωτογραφία]: Ε πιλέ ξτε ότ αν φωτοτυπεί τε φωτογραφί ες και έγγραφ α γραφικών. Οι εικόνες αναπαράγονται με
εστίαση σε κλίμακες του γκρι.
• [Photo (Glossy) (Φωτογραφία (Γυαλιστερό))]: Ορίστε όταν αντιγράφετε μια γυαλιστερή φωτογραφία ή έγγραφα
με φωτογραφίες που εκτυπώθηκαν σε γυαλιστερό inkjet χαρτί. Οι εικόνες αναπαράγονται με εστίαση σε
κλίμακες του γκρι αναφορικά με το γυαλιστερό.
Πατήστε το κουμπί (ΜΟΝΟΧΡΩΜΗ) ή (ΧΡΏΜΑ).
7
- 36 -

2. Αντιγραφή
Αντιγραφή ενός Εγγράφου με Έγχρωμο Φόντο με Ευκρίνεια (Αφαίρεση Φόντου)
Για να προσαρμόσετε το επίπεδο της αφαίρεσης φόντου του εγγράφου, μπορείτε να
επιλέξετε Αυτόματο ή ΑΠΕΝΕΡΓΟΠΟΙΗΜΕΝΟ ή προσαρμογή σε έξι επίπεδα.
Αν επιλέξετε [Αυτόματο], το φόντο αφαιρείται αυτόματα σε ένα επίπεδο που ταιριάζει στο
έγγραφο.
• Εάν έχει οριστεί μια μεγαλύτερη τιμή της αφαίρεσης φόντου, λεπτές γραμμές, κείμενα ή φωτεινά χρώματα ίσως να
μην αναπαραχθούν, ανάλογα με το έγγραφο.
• Στις ακόλουθες περιπτώσεις, το χρώμα φόντου ενδέχεται να μην ανιχνεύεται σωστά και να μην απομονώνεται
επιτυχώς.
- Όταν φορτώνεται ένα έγγραφο προσαρμοσμένου μεγέθους
- Όταν φορτώνεται ένα έγγραφο με την μπροστινή άκρη διπλωμένη
- Όταν φορτώνεται ένα έγγραφο όπου λείπει η μπροστινή άκρη ή φορτώνεται ένα έγγραφο πλάγια
- Όταν φορτώνεται ένα έγγραφο με οπή κοντά στην μπροστινή άκρη
- Όταν φορτώνεται ένα έγγραφο χωρίς να ευθυγραμμιστεί με τον οδηγό στην επιφάνεια σάρωσης εγγράφου
Πατήστε το κουμπί (ΑΝΤΙΓΡΑΦΗ) στον πίνακα χειριστή.
1
Τοποθετείστε ένα έγγραφο στο ADF, ή στην επιφάνεια σάρωσης.
2
Πατήστε το κουμπί .
3
Πατήστε το κουμπί ή για να επιλέξετε [Image Settings (Ρυθμίσεις
4
εικόνας)] και πατήστε το κουμπί .
Διαγραφή Σκιών Άκρων (Διαγραφή Άκρων)
Όταν αντιγράφετε ένα έγγραφο με το κάλυμμα της επιφάνειας σάρωσης ανοιχτό ή όταν
αντιγράφετε ένα βιβλίο, μπορεί να εμφανιστεί μια μαύρη σκιά γύρω από τις άκρες στο
εκτυπωμένο αντίγραφο. Αυτή η λειτουργία σας επιτρέπει να διαγράψετε τη μαύρη σκιά.
Πατήστε το κουμπί (ΑΝΤΙΓΡΑΦΗ) στον πίνακα χειριστή.
1
Τοποθετείστε ένα έγγραφο στο ADF, ή στην επιφάνεια σάρωσης.
2
Πατήστε το κουμπί .
3
Πατήστε το κουμπί ή για να επιλέξετε [Edge Erase (Διαγραφή άκρων)]
4
και πατήστε το κουμπί .
Ελέγξτε πως έχει επιλεχθεί [ΟΝ (ΕΝΕΡΓΟΠΟΙΗΣΗ)] και έπειτα πατήστε το
5
κουμπί .
Πατήστε το αριθμητικό πληκτρολόγιο για να εισάγετε μια τιμή από 2 έως
6
50 mm στο [Width (Πλάτος)] και έπειτα πατήστε το κουμπί (OK).
Πατήστε το κουμπί (ΜΟΝΟΧΡΩΜΗ) ή (ΧΡΏΜΑ).
7
Πατήστε το κουμπί ή για να επιλέξετε [Background Removal (Αφαίρεση
5
φόντου)] και πατήστε το κουμπί .
Πατήστε το κουμπί ή για να επιλέξετε την τιμή που θέλετε να ορίσετε
6
και πατήστε το κουμπί (ΟΚ).
[3] για [Background removal (Αφαίρεση φόντου)] είναι το κανονικό επίπεδο. Για να αυξήσετε το επίπεδο της
αφαίρεσης φόντου του εγγράφου, επιλέξτε [4], [5] ή [6]. Για να μειώσετε το επίπεδο της αφαίρεσης φόντου του
εγγράφου, επιλέξτε [2], [1] ή [OFF (ΑΠΕΝΕΡΓΟΠΟΙΗΣΗ)] (χωρίς αφαίρεση).
Πατήστε το κουμπί (ΜΟΝΟΧΡΩΜΗ) ή (ΧΡΏΜΑ).
7
- 37 -

Αφαίρεση σκιάς εκτύπωσης πίσω όψης
Η αφαίρεση σκιάς εκτύπωσης πίσω όψης αφαιρεί την σκιά εκτύπωσης πίσω όψης κειμένου
από την αντίστροφη πλευρά. Μπορείτε να επιλέξετε το επίπεδο αφαίρεσης από OFF,
Χαμηλό, Μεσαίο ή Υψηλό.
• Αυτή η λειτουργία ενεργοποιείται μόνο όταν η [Background Removal (Αφαίρεση φόντου)] έχει οριστεί σε [Auto
(Αυτόματο)].
• Αυτή η λειτουργία ενεργοποιείται μόνο όταν ο [Document Type (Τύπος εγγράφου)] έχει οριστεί σε [Text (Κείμενο)] ή
[Text&Photo (Κείμενο&Φωτογραφία)].
Πατήστε το κουμπί (ΑΝΤΙΓΡΑΦΗ) στον πίνακα χειριστή.
1
Τοποθετείστε ένα έγγραφο στο ADF, ή στην επιφάνεια σάρωσης.
2
Πατήστε το κουμπί .
3
Πατήστε το κουμπί ή για να επιλέξετε [Image Settings (Ρυθμίσεις
4
εικόνας)] και πατήστε το κουμπί .
Πατήστε το κουμπί ή για να επιλέξετε [Show-Through Removal
5
(Αφαίρεση σκιάς πίσω όψης)] και πατήστε το κουμπί .
2. Αντιγραφή
Πατήστε το κουμπί ή για να επιλέξετε την τιμή που θέλετε να ορίσετε
6
και πατήστε το κουμπί (ΟΚ).
• Το [Μεσαίο] έχει οριστεί από προεπιλογή.
• Εάν το ανοιχτό χρώμα γίνει πολύ αχνό στο Μεσαίο (προεπιλεγμένη τιμή), ορίστε σε [Χαμηλό] (η σκιά
εκτύπωσης πίσω όψης ενδέχεται να μην αφαιρεθεί τελείως).
• Εάν η σκιά εκτύπωσης πίσω όψης δεν αφαιρεθεί τελείως με το Μεσαίο (προεπιλεγμένη τιμή), ορίστε σε
[Υψηλό] (το ανοιχτό χρώμα ενδέχεται να μην εκπροσωπείται).
• Γ ια έ γγραφ α πο υ είνα ι εκ τυπωμ ένα μόνο σ τη μ ία π λε υρά ή κα τά τ ην αναπαραγωγή ανοιχτού χρώματος, ορίστε
στο [OFF]. (Για έγγραφα που είναι εκτυπωμένα σε δύο πλευρές, η σκιά εκτύπωσης πίσω όψης παραμένει.)
Πατήστε το κουμπί (ΜΟΝΟΧΡΩΜΗ) ή (ΧΡΏΜΑ).
7
- 38 -

2. Αντιγραφή
Ρυθμίσεις χρώματος
Αυτή η ενότητα τις ρυθμίσεις χρώματος κατά την αντιγραφή.
• Ρύθμιση της Αντίθεσης (Αντίθεση)
• Προσαρμογή απόχρωσης για έγχρωμη αντιγραφή
• Προσαρμογή κορεσμού
• Προσαρμογή RGB
Ρύθμιση της Αντίθεσης (Αντίθεση)
Οι διαφορές μεταξύ των φωτεινών και σκοτεινών τμημάτων σε ένα έγγραφο προσαρμόζονται
για να κάνουν τις εικόνες και τα κείμενα πιο εύκολο να τα δείτε και να τα διαβάσετε.
Πατήστε το κουμπί (ΑΝΤΙΓΡΑΦΗ) στον πίνακα χειριστή.
1
Τοποθετείστε ένα έγγραφο στο ADF, ή στην επιφάνεια σάρωσης.
2
Πατήστε το κουμπί .
3
Πατήστε το κουμπί ή για να επιλέξετε [Image Settings (Ρυθμίσεις
4
εικόνας)] και πατήστε το κουμπί .
Πατήστε το κουμπί ή για να επιλέξετε [Contrast (Αντίθεση)] και πατήστε
5
το κουμπί .
Πατήστε το κουμπί ή για να επιλέξετε την τιμή που θέλετε να ορίσετε
6
και πατήστε το κουμπί (ΟΚ).
Πατήστε το κουμπί (ΜΟΝΟΧΡΩΜΗ) ή (ΧΡΏΜΑ).
7
- 39 -

Προσαρμογή απόχρωσης για έγχρωμη αντιγραφή Προσαρμογή κορεσμού
2. Αντιγραφή
Προσαρμογή ισορροπίας κόκκινου/πράσινου. Κοκκινωπό: Βελτίωση κόκκινου. Πρασινωπό:
Βελτίωση πράσινου.
Πατήστε το κουμπί (ΑΝΤΙΓΡΑΦΗ) στον πίνακα χειριστή.
1
Πατήστε το κουμπί .
2
Πατήστε το κουμπί ή για να επιλέξετε [Image Settings (Ρυθμίσεις
3
εικόνας)] και πατήστε το κουμπί .
Πατήστε το κουμπί ή για να επιλέξετε [Hue (Απόχρωση)] και πατήστε
4
το κουμπί .
Πατήστε το κουμπί ή για να επιλέξετε την τιμή που θέλετε να ορίσετε
5
και πατήστε το κουμπί (ΟΚ).
Πατήστε το κουμπί (ΜΟΝΟΧΡΩΜΗ) ή (ΧΡΏΜΑ).
6
Ρύθμιση κορεσμού. Έντονο: Βελτίωση ακρίβειας εικόνας. Ελαφρύ: Ουδέτερο χρώμα.
Πατήστε το κουμπί (ΑΝΤΙΓΡΑΦΗ) στον πίνακα χειριστή.
1
Πατήστε το κουμπί .
2
Πατήστε το κουμπί ή για να επιλέξετε [Image Settings (Ρυθμίσεις
3
εικόνας)] και πατήστε το κουμπί .
Πατήστε το κουμπί ή για να επιλέξετε [Saturation (Κορεσμός)] και
4
πατήστε το κουμπί .
Πατήστε το κουμπί ή για να επιλέξετε την τιμή που θέλετε να ορίσετε
5
και πατήστε το κουμπί (ΟΚ).
Πατήστε το κουμπί (ΜΟΝΟΧΡΩΜΗ) ή (ΧΡΏΜΑ).
6
- 40 -

Προσαρμογή RGB
Προσαρμογή ρυθμίσεων αντίθεσης RGB.
Πατήστε το κουμπί (ΑΝΤΙΓΡΑΦΗ) στον πίνακα χειριστή.
1
Πατήστε το κουμπί .
2
Πατήστε το κουμπί ή για να επιλέξετε [Image Settings (Ρυθμίσεις
3
εικόνας)] και πατήστε το κουμπί .
Πατήστε το κουμπί ή για να επιλέξετε [RGB (RGB)] και πατήστε το
4
κουμπί .
Πατήστε το κουμπί ή για να επιλέξετε την τιμή που θέλετε να ορίσετε
5
και πατήστε το κουμπί (ΟΚ).
Πατήστε το κουμπί (ΜΟΝΟΧΡΩΜΗ) ή (ΧΡΏΜΑ).
6
2. Αντιγραφή
- 41 -

2. Αντιγραφή
Προηγμένες ρυθμίσεις αντιγραφής
Αυτή η ενότητα περιγράφει τις προηγμένες ρυθμίσεις κατά την αντιγραφή.
• Συνδυασμός Πολλαπλών Αντιγράφων σε Ένα Φύλλο Χαρτιού (Επανάληψη)
• Αντιγραφή και των Δύο Όψεων μίας Κάρτας σε Μία Πλευρά (Αντιγραφή Κάρτας ID)
• Ρύθμιση Περιθωρίων (Περιθώριο)
Συνδυασμός Πολλαπλών Αντιγράφων σε Ένα Φύλλο Χαρτιού (Επανάληψη)
Η λειτουργία αυτή σάς επιτρέπει να αντιγράφετε επανειλημμένα το ίδιο έγγραφο σε μία
πλευρά ενός φύλλου χαρτιού. Το έγγραφο μπορεί να επαναληφθεί δύο ή τέσσερις φορές.
• Διπλή επανάληψη
• Τετραπλή επανάληψη
• Εάν η [Επανάληψη] είναι ενεργοποιημένη, το [Ζουμ] ρυθμίζεται αυτόματα σε [Αυτόματο]. Για να καθορίσετε ένα
ποσοστό ζουμ, ενεργοποιήστε την [Επανάληψη], και, στη συνέχεια, ρυθμίστε το [Ζουμ].
• Για να αντιγράψετε ένα έγγραφο με το προτιμώμενο προσανατολισμό σας, καθορίστε τον προσανατολισμό στην
[Κατεύθυνση] εκ των προτέρων.
Αλλαγή του Προσανατολισμού του Εγγράφου (Κατεύθυνση)
• Ένα μέρος του εγγράφου ίσως δεν αντιγραφεί σωστά, ανάλογα με το χαρτί, το έγγραφο ή το ποσοστό ζουμ.
• Εάν είναι ενεργοποιημένη η λειτουργία επανάληψης, ο δίσκος χαρτιού έχει ρυθμιστεί αυτόματα.
- 42 -
Πατήστε το κουμπί (ΑΝΤΙΓΡΑΦΗ) στον πίνακα χειριστή.
1
Τοποθετείστε ένα έγγραφο στο ADF, ή στην επιφάνεια σάρωσης.
2
Η λειτουργία Συνεχούς Σάρωσης σας επιτρέπει να αντιγράψετε πολλαπλά έγγραφα ταυτόχρονα.
Ενεργοποιώντας τη Λειτουργία Συνεχούς Σάρωσης (Συνεχής Σάρωση)
Πατήστε το κουμπί .
3
Πατήστε το κουμπί ή για να επιλέξετε [Repeat (Επανάληψη)] και
4
πατήστε το κουμπί .

Πατήστε το κουμπί ή για να επιλέξετε την τιμή που θέλετε να ορίσετε
5
και πατήστε το κουμπί (ΟΚ).
Πατήστε το κουμπί (ΜΟΝΟΧΡΩΜΗ) ή (ΧΡΏΜΑ).
6
2. Αντιγραφή
Αντιγραφή και των Δύο Όψεων μίας Κάρτας σε Μία Πλευρά (Αντιγραφή Κάρτας ID)
Αυτή η λειτουργία σας επιτρέπει να αντιγράψετε και τις δύο πλευρές μίας κάρτας ταυτότητας,
όπως ένα δίπλωμα οδήγησης, σε μία πλευρά ενός φύλλου χαρτιού.
• Δεν μπορείτε να χρησιμοποιήσετε το ADF για αυτή τη λειτουργία Αντιγραφής Καρτών ID.
• Ορίστε την κάρτα αναγνωριστικού με την επάνω πλευρά προς τα αριστερά.
• 2 mm από την άκρη της επιφάνειας σάρωσης αποτελεί το περιθώριο σάρωσης.
• Το μηχάνημα σαρώνει μια περιοχή το μισό μέγεθος από το καθορισμένο χαρτί .. Αν το έγγραφο είναι περισσότερο
από το μισό μέγεθος από το μέγεθος του χαρτιού, το υπερβάλλον μέρος απορρίπτεται.
Πατήστε το κουμπί (ΑΝΤΙΓΡΑΦΗ) στον πίνακα χειριστή.
1
Πατήστε το κουμπί .
2
Πατήστε το κουμπί ή για να επιλέξετε [ID Card Copy (Αντιγραφή κάρτας
3
ταυτότητας)] και πατήστε το κουμπί .
Πατήστε το κουμπί ή για να επιλέξετε [ΟΝ (ΕΝΕΡΓΟΠΟΙΗΣΗ)] και
4
πατήστε το κουμπί (OK).
- 43 -
Πατήστε το κουμπί για να επιστρέψετε στην οθόνη αναμονής.
5
Τοποθετήστε την κάρτα σας με την μπροστινή πλευρά προς τα κάτω στην
6
επιφάνεια σάρωσης.
Εισάγετε τον αριθμό των αντιγράφων.
7
Πατήστε το κουμπί (ΜΟΝΟΧΡΩΜΗ) ή (ΧΡΏΜΑ).
8

Όταν εμφανίζεται η οθόνη [Παρακαλούμε να ορίσετε την πίσω πλευρά του
9
εγγράφου.] τοποθετήστε την κάρτα σας με την πίσω πλευρά προς τα κάτω στη
γυάλινη επιφάνεια εγγράφων.
2. Αντιγραφή
Ρύθμιση Περιθωρίων (Περιθώριο)
• Αντιγραφή με Περιθώρια στη Μία Πλευρά
• Αντιγραφή με Περιθώρια και στις Δύο Πλευρές
Αν πατήσετε [Ολοκλήρωση Σάρωσης], μόνο η μπροστινή πλευρά έχει αντιγραφεί χωρίς να έχει σαρωθεί η πίσω
πλευρά.
Ελέγξτε πως έχει επιλεχθεί [Start Scan (Εκκίνηση σάρωσης)] και έπειτα
10
πατήστε το κουμπί (OK).
Η λειτουργία του περιθωρίου σας επιτρέπει να ορίσετε περιθώρια. Η λειτουργία αυτή είναι
χρήσιμη όταν θέλετε να συρράψετε ή να διατρήσετε οπές στα αντίτυπα. Μπορείτε να
ρυθμίσετε το πάνω, κάτω, δεξί, και αριστερό περιθώριο καθορίζοντας τις τιμές [Πάνω Μέρος]
και [Αριστερά].
• Για κατακόρυφη εκτύπωση
• Ο Καθορισμός του αριστερού περιθωρίου είναι κατάλληλος για εκτύπωση με δέσιμο
μακριάς άκρης.
• Ο Καθορισμός του πάνω περιθωρίου είναι κατάλληλος για εκτύπωση με δέσιμο στενής
άκρης.
• Για οριζόντια εκτύπωση
• Ο Καθορισμός του αριστερού περιθωρίου είναι κατάλληλος για εκτύπωση με δέσιμο
στενής άκρης.
• Ο Καθορισμός του πάνω περιθωρίου είναι κατάλληλος για εκτύπωση με δέσιμο μακριάς
άκρης.
• Ένα μέρος του εγγράφου μπορεί να μην αντιγραφεί.
• Οι προσδιορισμένες τιμές περιθωρίου παραμένουν ενεργές ακόμα και αν αλλάξετε το ποσοστό εστίασης.
• Για να αντιγράψετε ένα έγγραφο με το προτιμώμενο προσανατολισμό σας, καθορίστε τον προσανατολισμό στην
[Κατεύθυνση] εκ των προτέρων.
- 44 -

2. Αντιγραφή
Αλλαγή του Προσανατολισμού του Εγγράφου (Κατεύθυνση)
• Εάν οι τιμές ορίζονται στο [0], το [Περιθώριο] είναι απενεργοποιημένο.
• Μπορείτε να ορίσετε το [Περιθώριο] ως προεπιλογή, έτσι ώστε να μην χρειάζεται να ορίσετε τα περιθώρια κάθε
φορά που κάνετε αντίτυπα.
• Για να αλλάξετε τις τιμές περιθωρίου, πατήστε το κουμπί (ΡΥΘΜΙΣΗ) στον πίνακα χειριστή και επιλέξτε
[Admin Setup (Διαμόρφωση διαχειριστή)] > [Copy Setup (Διαμόρφωση αντιγραφής)] > [Default Settings
(Προεπιλεγμένες ρυθμίσεις)] > [Margin (Περιθώριο)].
Αντιγραφή με Περιθώρια στη Μία Πλευρά
Ορίστε τα περιθώρια σε ένα έγγραφο απλής όψης πριν από την αντιγραφή.
Ορίστε σωστά την [Direction (Κατεύθυνση)].
Αλλαγή του Προσανατολισμού του Εγγράφου (Κατεύθυνση)
Πατήστε το κουμπί (ΑΝΤΙΓΡΑΦΗ) στον πίνακα χειριστή.
1
Τοποθετείστε ένα έγγραφο στο ADF, ή στην επιφάνεια σάρωσης.
2
Πατήστε το κουμπί .
3
Πατήστε το κουμπί ή για να επιλέξετε [Margin (Περιθώριο)] και πατήστε
4
το κουμπί .
• Για να δημιουργήσετε ένα περιθώριο στο πάνω μέρος του αποτελέσματος, καθορίστε
μία θετική τιμή.
• Για να δημιουργήσετε ένα περιθώριο στο κάτω μέρος του αποτελέσματος, καθορίστε
μία αρνητική τιμή.
• Δε χρειάζεται να καθορίσετε το περιθώριο [Πίσω] όταν αντιγράφετε σε μία μόνο πλευρά.
• Εάν πατήσετε το κουμπί , η οθόνη επιστρέφει στην προηγούμενη οθόνη χωρίς να αποθηκευθούν οι
αλλαγές.
Πατήστε το κουμπί για να επιστρέψετε στην οθόνη αναμονής.
8
Εισάγετε τον αριθμό των αντιγράφων.
9
Πατήστε το κουμπί (ΜΟΝΟΧΡΩΜΗ) ή (ΧΡΏΜΑ).
10
Αντιγραφή με Περιθώρια και στις Δύο Πλευρές
Όταν κάνετε αντίγραφα διπλής όψης με ενεργοποιημένο το [Margin (Περιθώριο)], πρέπει να
προσδιορίσετε το [Back (Πίσω)] περιθώριο.
Ορίστε σωστά την [Direction (Κατεύθυνση)].
Αλλαγή του Προσανατολισμού του Εγγράφου (Κατεύθυνση)
Πατήστε το κουμπί (ΑΝΤΙΓΡΑΦΗ) στον πίνακα χειριστή.
1
Πατήστε το κουμπί ή για να επιλέξετε [ΟΝ (ΕΝΕΡΓΟΠΟΙΗΣΗ)] και
5
πατήστε το κουμπί .
Για να ορίσετε το αριστερό ή δεξί περιθώριο, πατήστε το κουμπί ή για
6
να ορίσετε το περιθώριο σε [Left (Αριστερά)] του [Front (Μπροστά)] και έπειτα
πατήστε το κουμπί (OK).
• Για να δημιουργήσετε ένα περιθώριο στο αριστερό μέρος του αποτελέσματος,
καθορίστε μία θετική τιμή.
• Για να δημιουργήσετε ένα περιθώριο στο δεξιό μέρος του αποτελέσματος, καθορίστε
μία αρνητική τιμή.
Για να ορίσετε το επάνω ή κάτω περιθώριο, πατήστε το κουμπί ή για να
7
ορίσετε το περιθώριο σε [Top (Επάνω)] του [Front (Μπροστά)] και έπειτα
πατήστε το κουμπί (OK).
- 45 -
Τοποθετείστε ένα έγγραφο στο ADF, ή στην επιφάνεια σάρωσης.
2
Πατήστε το κουμπί .
3
Πατήστε το κουμπί για να επιλέξετε [Duplex Copy (Αντιγραφή διπλής
4
όψης)] και πατήστε το κουμπί .
Πατήστε το κουμπί ή για να επιλέξετε την τιμή στην αντιγραφή διπλής
5
όψης και πατήστε το κουμπί .
Αντιγραφή και στις Δύο Όψεις του Χαρτιού (Αντιγραφή Διπλής Όψης)
Πατήστε το κουμπί ή για να επιλέξετε [Margin (Περιθώριο)] και πατήστε
6
το κουμπί .
Πατήστε το κουμπί ή για να επιλέξετε [ΟΝ (ΕΝΕΡΓΟΠΟΙΗΣΗ)] και
7
πατήστε το κουμπί .

Εισάγετε το [Left (Αριστερό)] περιθώριο και το [Top (Επάνω)] περιθώριο για
8
[Front (Μπροστά)] και [Back (Πίσω)].
Πατήστε το κουμπί ή για να εισάγετε την τιμή. Πατήστε το κουμπί για να
μετακινηθείτε στο επόμενο στοιχείο.
Όταν εισαχθούν όλα τα στοιχεία, πατήστε το κουμπί (ΟΚ).
Τα περιθώρια που μπορείτε να εισάγετε διαφέρουν ανάλογα με το [Direction (Κατεύθυνση)] που ορίζετε. Ορίστε
τα περιθώρια ανατρέχοντας στα παρακάτω.
•
Για κάθετα έγγραφα με δέσιμο μακριάς άκρης
(1) Εισάγετε τιμές [Αριστερά]
Εισάγετε μια θετική τιμή [Μπροστά].
Εισάγετε μια αρνητική τιμή [Πίσω].
• Για κάθετα έγγραφα με δέσιμο στενής άκρης
(1) Εισάγετε τιμές [Πάνω]
Εισάγετε μια θετική τιμή [Μπροστά].
Εισάγετε μια αρνητική τιμή [Πίσω].
• Για οριζόντια έγγραφα με δέσιμο μακριάς άκρης
(1) Εισάγετε τιμές [Πάνω]
Εισάγετε μια θετική τιμή [Μπροστά].
Εισάγετε μια αρνητική τιμή [Πίσω].
2. Αντιγραφή
• Οι θέσεις των περιθωρίων συμμορφώνονται με την [Κατεύθυνση].
• Όταν χρησιμοποιείτε την επιφάνεια σάρωσης, η λειτουργία Συνεχούς Σάρωσης ενεργοποιείται αυτόματα.
Ακολουθήστε τις οδηγίες που εμφανίζονται στην οθόνη.
• Για οριζόντια έγγραφα με δέσιμο στενής άκρης
(1) Εισάγετε τιμές [Αριστερά]
Εισάγετε μια θετική τιμή [Μπροστά].
Εισάγετε μια αρνητική τιμή [Πίσω].
Πατήστε το κουμπί για να επιστρέψετε στην οθόνη αναμονής.
9
Ελέγξτε τις τιμές που ορίστηκαν.
Εισάγετε τον αριθμό των αντιγράφων.
10
Πατήστε το κουμπί (ΜΟΝΟΧΡΩΜΗ) ή (ΧΡΏΜΑ).
11
- 46 -

3
Σάρωση
Βασικές εργασίες λειτουργιών σάρωσης
Αποστολή σαρωμένων δεδομένων ως συνημμένο σε e-mail
Αποθήκευση σαρωμένων δεδομένων σε έναν υπολογιστή
Αποθήκευση σαρωμένων δεδομένων σε μνήμη USB
Αποθήκευση σαρωμένων δεδομένων σε έναν κοινόχρηστο φάκελο

3. Σάρωση
Βασικές εργασίες λειτουργιών σάρωσης
Αυτή η ενότητα περιγράφει τις βασικές λειτουργίες κατά τη σάρωση.
• Ρύθμιση για σάρωση ενός εγγράφου
• Άλλες ρυθμίσεις για σάρωση
• Στοιχεία στον κατάλογο αναφοράς αποστολής και λήψης (Ηλεκτρονικό ταχυδρομείο/
Διαδικτυακό φαξ/Διακομιστής φαξ)
Ρύθμιση για σάρωση ενός εγγράφου
Αυτή η ενότητα περιγράφει πώς να ορίσετε την ποιότητα εικόνας κατά τη σάρωση εγγράφων.
Καθορισμός ενός Τύπου Εγγράφου.
Εάν επιλέξετε έναν τύπο εγγράφου, το έγγραφο μπορεί να σαρωθεί στο πιο κατάλληλη
ποιότητα.
Πατήστε το κουμπί (ΣΑΡΩΣΗ) στον πίνακα χειριστή.
1
Τοποθετείστε ένα έγγραφο στο ADF, ή στην επιφάνεια σάρωσης.
2
Τοποθετώντας ένα Έγγραφο (Εγχειρίδιο Χρήσης)
Κατά τη σά ρωση ενός ε γγράφου με τη συσκευή, δίνεται προτεραιότητα σε ένα έγγραφο στο ADF. Ελέγξτε ότι δεν
υπάρχει κανένα έγγραφο στο ADF όταν χρησιμοποιείτε την επιφάνεια σάρωσης.
Πατήστε το κουμπί ή για να επιλέξετε μια λειτουργία σάρωσης και
3
πατήστε το κουμπί .
Εάν επιλέξατε [USB Memory (Μνήμη USB)], πηγαίνετε στο βήμα 5.
Αποστολή σαρωμένων δεδομένων ως συνημμένο σε e-mail
Αποθήκευση σαρωμένων δεδομένων σε μνήμη USB
Αποθήκευση σαρωμένων δεδομένων σε έναν κοινόχρηστο φάκελο
- 48 -
Πατήστε το κουμπί ή για να επιλέξετε [Scan Setting (Ρύθμιση
4
σάρωσης)] και πατήστε το κουμπί .
Πατήστε το κουμπί ή για να επιλέξετε [Image Settings (Ρυθμίσεις
5
εικόνας)] και πατήστε το κουμπί .
Πατήστε το κουμπί ή για να επιλέξετε [Document Type (Τύπος
6
εγγράφου)] και πατήστε το κουμπί .
Πατήστε το κουμπί ή για να επιλέξετε την τιμή που θέλετε να ορίσετε
7
και πατήστε το κουμπί (ΟΚ).

• [Κείμενο]: Επιλέξτε κατά τη αντιγραφή εγγράφου κειμένου.
• [Κείμενο/φωτογραφία]: Επιλέξτε όταν αντιγράφετε ένα έγγραφο που περιέχει κείμενο και φωτογραφίες. Το
καλά ισορροπημένο κείμενο και φωτογραφία αναπαράγονται σε μια εικόνα.
• [Φ ωτογραφία]: Ε πιλέ ξτε ότ αν φωτοτυπεί τε φωτογραφί ες και έγγραφ α γραφικών. Οι εικόνες αναπαράγονται με
εστίαση σε κλίμακες του γκρι. Στην λειτουργία [Φωτογραφία], χρειάζεται περισσότερο χρόνο για να σαρώσει.
• [Photo (Glossy) (Φωτογραφία (Γυαλιστερό))]: Ορίστε όταν αντιγράφετε μια γυαλιστερή φωτογραφία ή έγγραφα
με φωτογραφίες που εκτυπώθηκαν σε γυαλιστερό inkjet χαρτί. Οι εικόνες αναπαράγονται με εστίαση σε
κλίμακες του γκρι αναφορικά με το γυαλιστερό.
• Εάν επιλέξετε [Κείμενο], το επίπεδο του γκρι μπορεί να μειωθεί στο έγγραφο.
• Εάν επιλέξετε [Φωτογραφία] ή [Φωτογραφία (Γυαλιστερό)], πολύ ευκρινή κείμενα ή γραμμές μπορεί να είναι
θολά, ανάλογα με το έγγραφο. Χρειάζεται περισσότερο χρόνο για να σαρώσει.
• Εάν επιλέξετε [Φωτογραφία (Γυαλιστερό)], οι εικόνες μπορεί να είναι φωτεινές.
Αλλάξτε άλλες ρυθμίσεις εάν είναι απαραίτητο και στη συνέχεια πατήστε το
8
κουμπί (ΜΟΝΟΧΡΩΜΗ) ή (ΧΡΏΜΑ).
Πατήστε το κουμπί ή για να επιλέξετε [Resolution (Ανάλυση)] και
6
πατήστε το κουμπί .
Αλλάξτε άλλες ρυθμίσεις εάν είναι απαραίτητο και στη συνέχεια πατήστε το
7
κουμπί (ΜΟΝΟΧΡΩΜΗ) ή (ΧΡΏΜΑ).
Ρύθμιση της πυκνότητας
Μπορείτε να ρυθμίσετε την πυκνότητα σε εφτά επίπεδα.
Πατήστε το κουμπί (ΣΑΡΩΣΗ) στον πίνακα χειριστή.
1
Τοποθετείστε ένα έγγραφο στο ADF, ή στην επιφάνεια σάρωσης.
2
Πατήστε το κουμπί ή για να επιλέξετε μια λειτουργία σάρωσης και
3
πατήστε το κουμπί .
Εάν επιλέξατε [USB Memory (Μνήμη USB)], πηγαίνετε στο βήμα 5.
3. Σάρωση
Καθορισμός Ανάλυσης Σάρωσης
Καθορίστε μία ανάλυση για να σαρώσετε ένα έγγραφο για να αποκτήσετε την πιο κατάλληλη
ποιότητα.
Πατήστε το κουμπί (ΣΑΡΩΣΗ) στον πίνακα χειριστή.
1
Τοποθετείστε ένα έγγραφο στο ADF, ή στην επιφάνεια σάρωσης.
2
Πατήστε το κουμπί ή για να επιλέξετε μια λειτουργία σάρωσης και
3
πατήστε το κουμπί .
Εάν επιλέξατε [USB Memory (Μνήμη USB)], πηγαίνετε στο βήμα 5.
Αποστολή σαρωμένων δεδομένων ως συνημμένο σε e-mail
Αποθήκευση σαρωμένων δεδομένων σε μνήμη USB
Αποθήκευση σαρωμένων δεδομένων σε έναν κοινόχρηστο φάκελο
Πατήστε το κουμπί ή για να επιλέξετε [Scan Setting (Ρύθμιση
4
σάρωσης)] και πατήστε το κουμπί .
Πατήστε το κουμπί ή για να επιλέξετε [Image Settings (Ρυθμίσεις
5
εικόνας)] και πατήστε το κουμπί .
Αποστολή σαρωμένων δεδομένων ως συνημμένο σε e-mail
Αποθήκευση σαρωμένων δεδομένων σε μνήμη USB
Αποθήκευση σαρωμένων δεδομένων σε έναν κοινόχρηστο φάκελο
Πατήστε το κουμπί ή για να επιλέξετε [Scan Setting (Ρύθμιση
4
σάρωσης)] και πατήστε το κουμπί .
Πατήστε το κουμπί ή για να επιλέξετε [Image Settings (Ρυθμίσεις
5
εικόνας)] και πατήστε το κουμπί .
Πατήστε το κουμπί ή για να επιλέξετε [Density (Πυκνότητα)] και
6
πατήστε το κουμπί .
Πατήστε το κουμπί ή για να επιλέξετε την τιμή που θέλετε να ορίσετε
7
και πατήστε το κουμπί (ΟΚ).
Το [0] είναι η κανονική τιμή. Για να αυξηθεί η πυκνότητα, επιλέξτε [+1], [+2] ή [+3] (σκοτεινότερη). Για να μειωθεί
η πυκνότητα, επιλέξτε [-1], [-2], ή [-3] (φωτεινότερη).
Αλλάξτε άλλες ρυθμίσεις εάν είναι απαραίτητο και στη συνέχεια πατήστε το
8
κουμπί (ΜΟΝΟΧΡΩΜΗ) ή (ΧΡΏΜΑ).
- 49 -
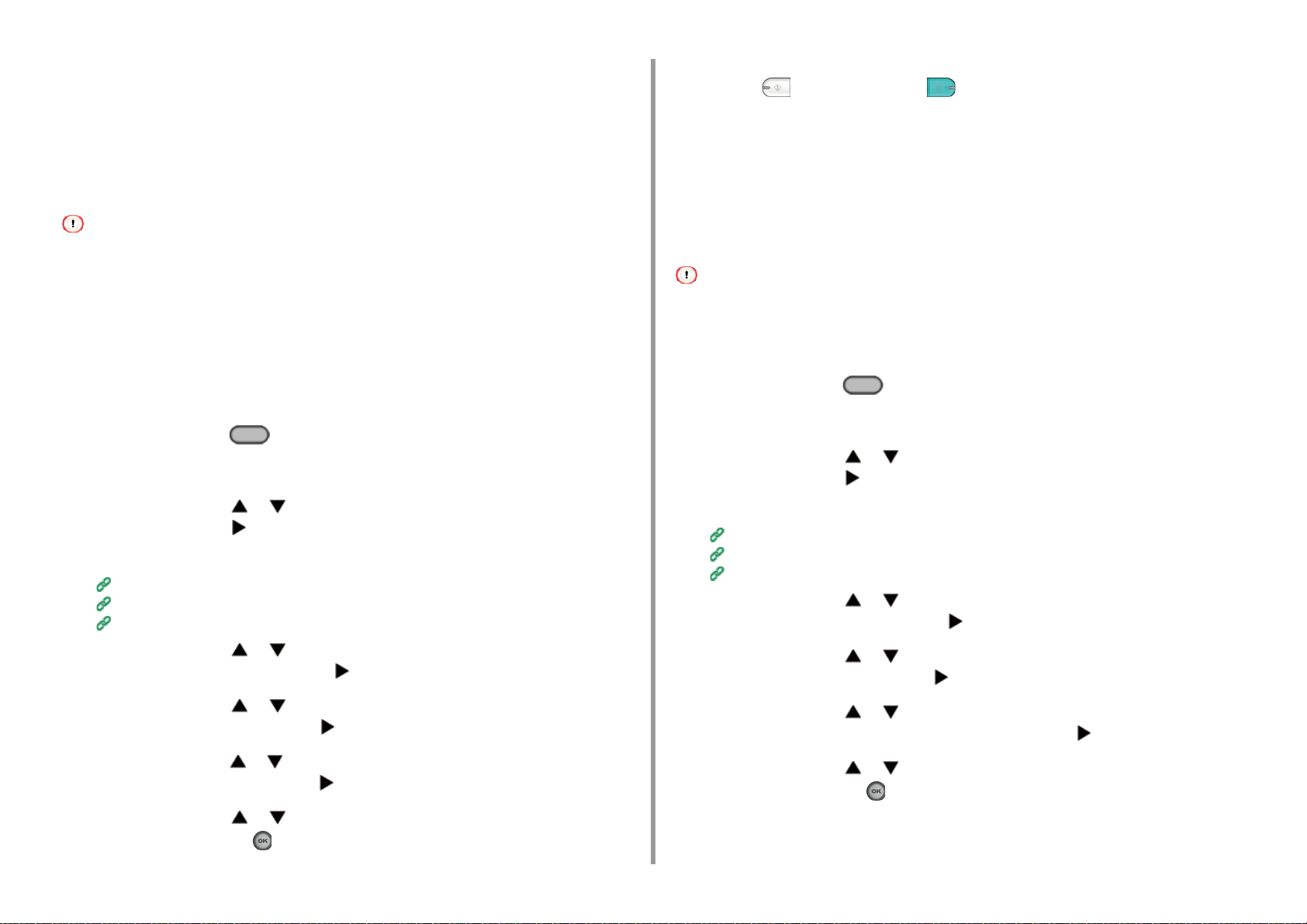
3. Σάρωση
Σάρωση ενός Εγγράφου με Έγχρωμο Φόντο με Ευκρίνεια (Αφαίρεση Φόντου)
Για να προσαρμόσετε το επίπεδο της αφαίρεσης φόντου του εγγράφου, μπορείτε να
επιλέξετε Αυτόματο ή ΑΠΕΝΕΡΓΟΠΟΙΗΜΕΝΟ ή προσαρμογή σε έξι επίπεδα.
Αν επιλέξετε [Αυτόματο], το φόντο αφαιρείται αυτόματα σε ένα επίπεδο που ταιριάζει στο
έγγραφο.
• Στις ακόλουθες περιπτώσεις, το χρώμα φόντου ενδέχεται να μην ανιχνεύεται σωστά και να μην απομονώνεται
επιτυχώς.
- Όταν φορτώνεται ένα έγγραφο προσαρμοσμένου μεγέθους
- Όταν φορτώνεται ένα έγγραφο με την μπροστινή άκρη διπλωμένη
- Όταν φορτώνεται ένα έγγραφο όπου λείπει η μπροστινή άκρη ή φορτώνεται ένα έγγραφο πλάγια
- Όταν φορτώνεται ένα έγγραφο με οπή κοντά στην μπροστινή άκρη
- Όταν φορτώνεται ένα έγγραφο χωρίς να ευθυγραμμιστεί με τον οδηγό στην επιφάνεια σάρωσης εγγράφου
• Εάν έχει οριστεί μια μεγαλύτερη τιμή της αφαίρεσης φόντου, λεπτές γραμμές, κείμενα ή φωτεινά χρώματα ίσως να
μην αναπαραχθούν, ανάλογα με το έγγραφο.
Πατήστε το κουμπί (ΣΑΡΩΣΗ) στον πίνακα χειριστή.
1
Τοποθετείστε ένα έγγραφο στο ADF, ή στην επιφάνεια σάρωσης.
2
Πατήστε το κουμπί ή για να επιλέξετε μια λειτουργία σάρωσης και
3
πατήστε το κουμπί .
Εάν επιλέξατε [USB Memory (Μνήμη USB)], πηγαίνετε στο βήμα 5.
Αποστολή σαρωμένων δεδομένων ως συνημμένο σε e-mail
Αποθήκευση σαρωμένων δεδομένων σε μνήμη USB
Αποθήκευση σαρωμένων δεδομένων σε έναν κοινόχρηστο φάκελο
Αλλάξτε άλλες ρυθμίσεις εάν είναι απαραίτητο και στη συνέχεια πατήστε το
8
κουμπί (ΜΟΝΟΧΡΩΜΗ) ή (ΧΡΏΜΑ).
Αφαίρεση σκιών από το πίσω μέρος της σελίδας (Αφαίρεση σκιών πίσω μέρους σελίδας)
Η αφαίρεση σκιάς εκτύπωσης πίσω όψης αφαιρεί την σκιά εκτύπωσης πίσω όψης κειμένου
από την αντίστροφη πλευρά. Μπορείτε να επιλέξετε το επίπεδο αφαίρεσης από OFF,
Χαμηλό, Μεσαίο ή Υψηλό.
• Αυτή η λειτουργία ενεργοποιείται μόνο όταν η [Background Removal (Αφαίρεση φόντου)] έχει οριστεί σε [Auto
(Αυτόματο)].
• Αυτή η λειτουργία ενεργοποιείται μόνο όταν ο [Document Type (Τύπος εγγράφου)] έχει οριστεί σε [Text (Κείμενο)] ή
[Text&Photo (Κείμενο&Φωτογραφία)].
Πατήστε το κουμπί (ΣΑΡΩΣΗ) στον πίνακα χειριστή.
1
Τοποθετείστε ένα έγγραφο στο ADF, ή στην επιφάνεια σάρωσης.
2
Πατήστε το κουμπί ή για να επιλέξετε μια λειτουργία σάρωσης και
3
πατήστε το κουμπί .
Εάν επιλέξατε [USB Memory (Μνήμη USB)], πηγαίνετε στο βήμα 5.
Αποστολή σαρωμένων δεδομένων ως συνημμένο σε e-mail
Αποθήκευση σαρωμένων δεδομένων σε μνήμη USB
Αποθήκευση σαρωμένων δεδομένων σε έναν κοινόχρηστο φάκελο
Πατήστε το κουμπί ή για να επιλέξετε [Scan Setting (Ρύθμιση
4
σάρωσης)] και πατήστε το κουμπί .
Πατήστε το κουμπί ή για να επιλέξετε [Scan Setting (Ρύθμιση
4
σάρωσης)] και πατήστε το κουμπί .
Πατήστε το κουμπί ή για να επιλέξετε [Image Settings (Ρυθμίσεις
5
εικόνας)] και πατήστε το κουμπί .
Πατήστε το κουμπί ή για να επιλέξετε [Background Removal (Αφαίρεση
6
φόντου)] και πατήστε το κουμπί .
Πατήστε το κουμπί ή για να επιλέξετε την τιμή που θέλετε να ορίσετε
7
και πατήστε το κουμπί (ΟΚ).
- 50 -
Πατήστε το κουμπί ή για να επιλέξετε [Image Settings (Ρυθμίσεις
5
εικόνας)] και πατήστε το κουμπί .
Πατήστε το κουμπί ή για να επιλέξετε [Show-Through Removal
6
(Αφαίρεση σκιάς πίσω όψης)] και πατήστε το κουμπί .
Πατήστε το κουμπί ή για να επιλέξετε την τιμή που θέλετε να ορίσετε
7
και πατήστε το κουμπί (ΟΚ).

• Το [Μεσαίο] έχει οριστεί από προεπιλογή.
• Εάν το ανοιχτό χρώμα γίνει πολύ αχνό στο Μεσαίο (προεπιλεγμένη τιμή), ορίστε σε [Χαμηλό] (η σκιά
εκτύπωσης πίσω όψης ενδέχεται να μην αφαιρεθεί τελείως).
• Εάν η σκιά εκτύπωσης πίσω όψης δεν αφαιρεθεί τελείως με το Μεσαίο (προεπιλεγμένη τιμή), ορίστε σε
[Υψηλό] (το ανοιχτό χρώμα ενδέχεται να μην εκπροσωπείται).
• Γ ια έ γγραφ α πο υ είνα ι εκ τυπωμ ένα μόνο σ τη μ ία π λε υρά ή κα τά τ ην αναπαραγωγή ανοιχτού χρώματος, ορίστε
στο [OFF]. (Για έγγραφα που είναι εκτυπωμένα σε δύο πλευρές, η σκιά εκτύπωσης πίσω όψης παραμένει.)
Αλλάξτε άλλες ρυθμίσεις εάν είναι απαραίτητο και στη συνέχεια πατήστε το
8
κουμπί (ΜΟΝΟΧΡΩΜΗ) ή (ΧΡΏΜΑ).
Ρύθμιση της Αντίθεσης
Οι διαφορές μεταξύ των φωτεινών και σκοτεινών τμημάτων σε ένα έγγραφο προσαρμόζονται
για να κάνουν τις εικόνες και τα κείμενα πιο εύκολο να τα δείτε και να τα διαβάσετε.
Πατήστε το κουμπί (ΣΑΡΩΣΗ) στον πίνακα χειριστή.
1
Τοποθετείστε ένα έγγραφο στο ADF, ή στην επιφάνεια σάρωσης.
2
Πατήστε το κουμπί ή για να επιλέξετε μια λειτουργία σάρωσης και
3
πατήστε το κουμπί .
Εάν επιλέξατε [USB Memory (Μνήμη USB)], πηγαίνετε στο βήμα 5.
Αποστολή σαρωμένων δεδομένων ως συνημμένο σε e-mail
Αποθήκευση σαρωμένων δεδομένων σε μνήμη USB
Αποθήκευση σαρωμένων δεδομένων σε έναν κοινόχρηστο φάκελο
Πατήστε το κουμπί ή για να επιλέξετε [Scan Setting (Ρύθμιση
4
σάρωσης)] και πατήστε το κουμπί .
Πατήστε το κουμπί ή για να επιλέξετε [Image Settings (Ρυθμίσεις
5
εικόνας)] και πατήστε το κουμπί .
Πατήστε το κουμπί ή για να επιλέξετε [Contrast (Αντίθεση)] και πατήστε
6
το κουμπί .
Πατήστε το κουμπί ή για να επιλέξετε την τιμή που θέλετε να ορίσετε
7
και πατήστε το κουμπί (ΟΚ).
Αλλάξτε άλλες ρυθμίσεις εάν είναι απαραίτητο και στη συνέχεια πατήστε το
8
κουμπί (ΜΟΝΟΧΡΩΜΗ) ή (ΧΡΏΜΑ).
Ρύθμιση της Απόχρωσης
Πατήστε το κουμπί (ΣΑΡΩΣΗ) στον πίνακα χειριστή.
1
Τοποθετείστε ένα έγγραφο στο ADF, ή στην επιφάνεια σάρωσης.
2
Πατήστε το κουμπί ή για να επιλέξετε μια λειτουργία σάρωσης και
3
πατήστε το κουμπί .
Εάν επιλέξατε [USB Memory (Μνήμη USB)], πηγαίνετε στο βήμα 5.
Αποστολή σαρωμένων δεδομένων ως συνημμένο σε e-mail
Αποθήκευση σαρωμένων δεδομένων σε μνήμη USB
Αποθήκευση σαρωμένων δεδομένων σε έναν κοινόχρηστο φάκελο
Πατήστε το κουμπί ή για να επιλέξετε [Scan Setting (Ρύθμιση
4
σάρωσης)] και πατήστε το κουμπί .
Πατήστε το κουμπί ή για να επιλέξετε [Image Settings (Ρυθμίσεις
5
εικόνας)] και πατήστε το κουμπί .
Πατήστε το κουμπί ή για να επιλέξετε [Hue (Απόχρωση)] και πατήστε
6
το κουμπί .
Πατήστε το κουμπί ή για να επιλέξετε την τιμή που θέλετε να ορίσετε
7
και πατήστε το κουμπί (ΟΚ).
Αλλάξτε άλλες ρυθμίσεις εάν είναι απαραίτητο και στη συνέχεια πατήστε το
8
κουμπί (ΜΟΝΟΧΡΩΜΗ) ή (ΧΡΏΜΑ).
Ρύθμιση του Κορεσμού
Πατήστε το κουμπί (ΣΑΡΩΣΗ) στον πίνακα χειριστή.
1
Τοποθετείστε ένα έγγραφο στο ADF, ή στην επιφάνεια σάρωσης.
2
3. Σάρωση
- 51 -

3. Σάρωση
Πατήστε το κουμπί ή για να επιλέξετε μια λειτουργία σάρωσης και
3
πατήστε το κουμπί .
Εάν επιλέξατε [USB Memory (Μνήμη USB)], πηγαίνετε στο βήμα 5.
Αποστολή σαρωμένων δεδομένων ως συνημμένο σε e-mail
Αποθήκευση σαρωμένων δεδομένων σε μνήμη USB
Αποθήκευση σαρωμένων δεδομένων σε έναν κοινόχρηστο φάκελο
Πατήστε το κουμπί ή για να επιλέξετε [Scan Setting (Ρύθμιση
4
σάρωσης)] και πατήστε το κουμπί .
Πατήστε το κουμπί ή για να επιλέξετε [Image Settings (Ρυθμίσεις
5
εικόνας)] και πατήστε το κουμπί .
Πατήστε το κουμπί ή για να επιλέξετε [Saturation (Κορεσμός)] και
6
πατήστε το κουμπί .
Πατήστε το κουμπί ή για να επιλέξετε την τιμή που θέλετε να ορίσετε
7
και πατήστε το κουμπί (ΟΚ).
Αλλάξτε άλλες ρυθμίσεις εάν είναι απαραίτητο και στη συνέχεια πατήστε το
8
κουμπί (ΜΟΝΟΧΡΩΜΗ) ή (ΧΡΏΜΑ).
Ρύθμιση του RGB
Πατήστε το κουμπί ή για να επιλέξετε [Image Settings (Ρυθμίσεις
5
εικόνας)] και πατήστε το κουμπί .
Πατήστε το κουμπί ή για να επιλέξετε [RGB (RGB)] και πατήστε το
6
κουμπί .
Πατήστε το κουμπί ή για να επιλέξετε την τιμή που θέλετε να ορίσετε
7
και πατήστε το κουμπί (ΟΚ).
Αλλάξτε άλλες ρυθμίσεις εάν είναι απαραίτητο και στη συνέχεια πατήστε το
8
κουμπί (ΜΟΝΟΧΡΩΜΗ) ή (ΧΡΏΜΑ).
Διαγραφή Σκιών Άκρων (Διαγραφή Άκρων)
Όταν σαρώνετε ένα έγγραφο με το κάλυμμα της επιφάνειας σάρωσης ανοιχτό ή όταν
σαρώνετε ένα βιβλίο, μπορεί να εμφανιστεί μια μαύρη σκιά γύρω από τις άκρες στο
εκτυπωμένο αντίγραφο. Η λειτουργία διαγραφής άκρων σας επιτρέπει να διαγράψετε τη
μαύρη σκιά ..
Η [Διαγραφή άκρων] έχει ρυθμιστεί στο [ON], και [Πλάτος] έως 5 mm από εργοστασιακή προεπιλογή.
Η π ροεπιλ εγμένη τιμή το υ πλάτο υς άκρω ν προς δ ιαγραφ ή μπορε ί να αλλάξει πατώντας το κουμπί (ΡΥΘΜΙΣΗ)
στον πίνακα χειριστή και επιλέγοντας [Admin Setup (Διαμόρφωση διαχειριστή)] > [Scanner Setup (Διαμόρφωση
σαρωτή)] > [Default Settings (Προεπιλεγμένες ρυθμίσεις)] > [Edge Erase (Διαγραφή άκρων)] > [ON
(ΕΝΕΡΓΟΠΟΙΗΣΗ)] > [Width (Πλάτος)].
Πατήστε το κουμπί (ΣΑΡΩΣΗ) στον πίνακα χειριστή.
1
Τοποθετείστε ένα έγγραφο στο ADF, ή στην επιφάνεια σάρωσης.
2
Πατήστε το κουμπί ή για να επιλέξετε μια λειτουργία σάρωσης και
3
πατήστε το κουμπί .
Εάν επιλέξατε [USB Memory (Μνήμη USB)], πηγαίνετε στο βήμα 5.
Αποστολή σαρωμένων δεδομένων ως συνημμένο σε e-mail
Αποθήκευση σαρωμένων δεδομένων σε μνήμη USB
Αποθήκευση σαρωμένων δεδομένων σε έναν κοινόχρηστο φάκελο
Πατήστε το κουμπί ή για να επιλέξετε [Scan Setting (Ρύθμιση
4
σάρωσης)] και πατήστε το κουμπί .
- 52 -
Πατήστε το κουμπί (ΣΑΡΩΣΗ) στον πίνακα χειριστή.
1
Τοποθετείστε ένα έγγραφο στο ADF, ή στην επιφάνεια σάρωσης.
2
Πατήστε το κουμπί ή για να επιλέξετε μια λειτουργία σάρωσης και
3
πατήστε το κουμπί .
Εάν επιλέξατε [USB Memory (Μνήμη USB)], πηγαίνετε στο βήμα 5.
Αποστολή σαρωμένων δεδομένων ως συνημμένο σε e-mail
Αποθήκευση σαρωμένων δεδομένων σε μνήμη USB
Αποθήκευση σαρωμένων δεδομένων σε έναν κοινόχρηστο φάκελο
Πατήστε το κουμπί ή για να επιλέξετε [Scan Setting (Ρύθμιση
4
σάρωσης)] και πατήστε το κουμπί .

Πατήστε το κουμπί ή για να επιλέξετε [Edge Erase (Διαγραφή άκρων)]
5
και πατήστε το κουμπί .
Πατήστε το κουμπί ή για να επιλέξετε [ΟΝ (ΕΝΕΡΓΟΠΟΙΗΣΗ)] και
6
πατήστε το κουμπί (OK).
3. Σάρωση
Άλλες ρυθμίσεις για σάρωση
Αυτή η ενότητα περιγράφει πώς να διαβάσετε έγγραφα για τη λειτουργία σάρωσης.
Πατήστε το αριθμητικό πληκτρολόγιο για να εισάγετε μια τιμή που θέλετε να
7
ορίσετε και έπειτα πατήστε το κουμπί (OK).
Αλλάξτε άλλες ρυθμίσεις εάν είναι απαραίτητο και στη συνέχεια πατήστε το
8
κουμπί (ΜΟΝΟΧΡΩΜΗ) ή (ΧΡΏΜΑ).
Σάρωση Πολλαπλών Εγγράφων Συνεχώς (Συνεχής Σάρωση)
Για να σαρώσετε πολλαπλά έγγραφα ως μια ενιαία εργασία, ενεργοποιήστε τη Συνεχή
λειτουργία Σάρωσης.
Στη λειτουργία Συνεχούς Σάρωσης, μπορείτε να σαρώσετε τα έγγραφά σας από το ADF ή
από την επιφάνεια σάρωσης ή και από τα δύο μαζί.
Πατήστε το κουμπί (ΣΑΡΩΣΗ) στον πίνακα χειριστή.
1
Ορίστε το πρώτο φύλλο ενός εγγράφου στον ADF ή στην επιφάνεια σάρωσης.
2
Πατήστε το κουμπί ή για να επιλέξετε μια λειτουργία σάρωσης και
3
πατήστε το κουμπί .
Εάν επιλέξατε [USB Memory (Μνήμη USB)], πηγαίνετε στο βήμα 5.
Αποστολή σαρωμένων δεδομένων ως συνημμένο σε e-mail
Αποθήκευση σαρωμένων δεδομένων σε μνήμη USB
Αποθήκευση σαρωμένων δεδομένων σε έναν κοινόχρηστο φάκελο
Πατήστε το κουμπί για να επιλέξετε [Scan Setting (Ρύθμιση σάρωσης)] και
4
πατήστε το κουμπί .
Πατήστε το κουμπί ή για να επιλέξετε [Continuous Scan (Συνεχής
5
σάρωση)] και πατήστε το κουμπί .
- 53 -
Πατήστε το κουμπί ή για να επιλέξετε [ΟΝ (ΕΝΕΡΓΟΠΟΙΗΣΗ)] και
6
πατήστε το κουμπί (OK).
Αλλάξτε άλλες ρυθμίσεις εάν είναι απαραίτητο και στη συνέχεια πατήστε το
7
κουμπί (ΜΟΝΟΧΡΩΜΗ) ή (ΧΡΏΜΑ).
Όταν εμφανίζεται η οθόνη [Παρακαλώ ορίστε το επόμενο έγγραφο],
8
τοποθετείστε το επόμενο έγγραφο στο ADF ή στην επιφάνεια σάρωσης.
Εάν έχετε ορίσει το επόμενο έγγραφο σε μια διαφορετική θέση, αφαιρέστε το έγγραφο από τη θέση που
χρησιμοποιήσατε για πρώτη φορά.

3. Σάρωση
Ελέγξτε πως έχει επιλεχθεί [Start Scan (Εκκίνηση σάρωσης)] και έπειτα
9
πατήστε το κουμπί (OK).
Όταν ολοκληρωθεί η σάρωση όλων των σετ εγγράφων, πατήστε το κουμπί
10
για να επιλέξετε [Scan Complete (Ολοκλήρ σάρωσ)] και πατήστε το κουμπί
(OK).
Καθορισμός ενός Μεγέθους Σάρωσης
Μπορείτε να καθορίσετε το κατάλληλο μέγεθος για να σαρώσετε ένα έγγραφο.
Πατήστε το κουμπί (ΣΑΡΩΣΗ) στον πίνακα χειριστή.
1
Τοποθετείστε ένα έγγραφο στο ADF, ή στην επιφάνεια σάρωσης.
2
Πατήστε το κουμπί ή για να επιλέξετε μια λειτουργία σάρωσης και
3
πατήστε το κουμπί .
Εάν επιλέξατε [USB Memory (Μνήμη USB)], πηγαίνετε στο βήμα 5.
Αποστολή σαρωμένων δεδομένων ως συνημμένο σε e-mail
Αποθήκευση σαρωμένων δεδομένων σε μνήμη USB
Αποθήκευση σαρωμένων δεδομένων σε έναν κοινόχρηστο φάκελο
Πατήστε το κουμπί για να επιλέξετε [Scan Setting (Ρύθμιση σάρωσης)] και
4
πατήστε το κουμπί .
Ελέγξτε πως έχει επιλεχθεί [Scan Size (Μέγεθος σάρωσης)] και έπειτα
5
πατήστε το κουμπί .
Πατήστε το κουμπί ή για να επιλέξετε το μέγεθος σάρωσης και έπειτα
6
πατήστε το κουμπί (ΟΚ).
Σάρωση ενός Εγγράφου Διπλής Όψης (Σάρωση Διπλής Όψης)
Αυτή η ενότητα περιγράφει πώς να σαρώσετε έγγραφα διπλής όψης.
• Χρησιμοποιήστε κανονικού μεγέθους απλό χαρτί. Η χρήση χαρτιού εκτός από το κανονικό μέγεθος απλού χαρτιού
μπορεί να προκαλέσει εμπλοκές χαρτιού.
• Για να σαρώσετε ένα έγγραφο διπλής όψης, τοποθετήστε το έγγραφο στο ADF.
Πατήστε το κουμπί (ΣΑΡΩΣΗ) στον πίνακα χειριστή.
1
Τοποθετήστε ένα έγγραφο στο ADF.
2
Πατήστε το κουμπί ή για να επιλέξετε μια λειτουργία σάρωσης και
3
πατήστε το κουμπί .
Εάν επιλέξατε [USB Memory (Μνήμη USB)], πηγαίνετε στο βήμα 5.
Αποστολή σαρωμένων δεδομένων ως συνημμένο σε e-mail
Αποθήκευση σαρωμένων δεδομένων σε μνήμη USB
Αποθήκευση σαρωμένων δεδομένων σε έναν κοινόχρηστο φάκελο
Πατήστε το κουμπί για να επιλέξετε [Scan Setting (Ρύθμιση σάρωσης)] και
4
πατήστε το κουμπί .
Πατήστε το κουμπί για να επιλέξετε [Duplex Scan (Σάρωση διπλής όψης)]
5
και πατήστε το κουμπί .
Πατήστε το κουμπί ή για να επιλέξετε τη μέθοδο σάρωσης και έπειτα
6
πατήστε το κουμπί (ΟΚ).
Αλλάξτε άλλες ρυθμίσεις εάν είναι απαραίτητο και στη συνέχεια πατήστε το
7
κουμπί (ΜΟΝΟΧΡΩΜΗ) ή (ΧΡΏΜΑ).
Και για τον αυτόματο τροφοδότη εγγράφων και για την επιφάνεια σάρωσης εγγράφου, τα διαθέσιμα
προσαρμοσμένα μεγέθη είναι τα ακόλουθα. Πλάτος: 105 με 297 mm / Ύψος: 148 με 432 mm
*Για προσαρμοσμένα μεγέθη ύψους 210 mm ή μεγαλύτερο, διατίθεται σάρωση διπλής όψης.
Αλλάξτε άλλες ρυθμίσεις εάν είναι απαραίτητο και στη συνέχεια πατήστε το
7
κουμπί (ΜΟΝΟΧΡΩΜΗ) ή (ΧΡΏΜΑ).
Αλλαγή του προσανατολισμού εγγράφου (Κατεύθυνση)
Μπορείτε να προσδιορίσετε τον προσανατολισμό των εικόνων.
Προσδιορίστε τη θέση της επάνω άκρης της εικόνας.
Πατήστε το κουμπί (ΣΑΡΩΣΗ) στον πίνακα χειριστή.
1
Τοποθετείστε ένα έγγραφο στο ADF, ή στην επιφάνεια σάρωσης.
2
- 54 -

3. Σάρωση
Πατήστε το κουμπί ή για να επιλέξετε μια λειτουργία σάρωσης και
3
πατήστε το κουμπί .
Εάν επιλέξατε [USB Memory (Μνήμη USB)], πηγαίνετε στο βήμα 5.
Αποστολή σαρωμένων δεδομένων ως συνημμένο σε e-mail
Αποθήκευση σαρωμένων δεδομένων σε μνήμη USB
Αποθήκευση σαρωμένων δεδομένων σε έναν κοινόχρηστο φάκελο
Πατήστε το κουμπί για να επιλέξετε [Scan Setting (Ρύθμιση σάρωσης)] και
4
πατήστε το κουμπί .
Πατήστε το κουμπί για να επιλέξετε [Direction (Κατεύθυνση)] και έπειτα
5
πατήστε το κουμπί .
Πατήστε το κουμπί ή για να επιλέξετε τον προσανατολισμό του
6
εγγράφου και έπειτα πατήστε το κουμπί (ΟΚ).
Αλλάξτε άλλες ρυθμίσεις εάν είναι απαραίτητο και στη συνέχεια πατήστε το
7
κουμπί (ΜΟΝΟΧΡΩΜΗ) ή (ΧΡΏΜΑ).
Καθορισμός ενός Ονόματος Αρχείου
Μπορείτε να καθορίσετε ένα όνομα από ένα σαρωμένο αρχείο δεδομένων.
Πατήστε το κουμπί , , , ή για να εισάγετε ένα όνομα αρχείου.
6
Μπορείτε να πληκτρολογήσετε έως και 64 χαρακτήρες.
Επιλέξτε [Enter (Εισαγωγή)] και έπειτα πατήστε το κουμπί (OK).
7
Αλλάξτε άλλες ρυθμίσεις εάν είναι απαραίτητο και στη συνέχεια πατήστε το
8
κουμπί (ΜΟΝΟΧΡΩΜΗ) ή (ΧΡΏΜΑ).
Καθορισμός μίας Μορφής Αρχείου
Μπορείτε να καθορίσετε μία μορφή αρχείου ενός σαρωμένου εγγράφου.
Πατήστε το κουμπί (ΣΑΡΩΣΗ) στον πίνακα χειριστή.
1
Τοποθετείστε ένα έγγραφο στο ADF, ή στην επιφάνεια σάρωσης.
2
Πατήστε το κουμπί ή για να επιλέξετε μια λειτουργία σάρωσης και
3
πατήστε το κουμπί .
Εάν επιλέξατε [USB Memory (Μνήμη USB)], πηγαίνετε στο βήμα 5.
Αποστολή σαρωμένων δεδομένων ως συνημμένο σε e-mail
Αποθήκευση σαρωμένων δεδομένων σε μνήμη USB
Αποθήκευση σαρωμένων δεδομένων σε έναν κοινόχρηστο φάκελο
Πατήστε το κουμπί (ΣΑΡΩΣΗ) στον πίνακα χειριστή.
1
Τοποθετείστε ένα έγγραφο στο ADF, ή στην επιφάνεια σάρωσης.
2
Πατήστε το κουμπί ή για να επιλέξετε μια λειτουργία σάρωσης και
3
πατήστε το κουμπί .
Εάν επιλέξατε [USB Memory (Μνήμη USB)], πηγαίνετε στο βήμα 5.
Αποστολή σαρωμένων δεδομένων ως συνημμένο σε e-mail
Αποθήκευση σαρωμένων δεδομένων σε μνήμη USB
Αποθήκευση σαρωμένων δεδομένων σε έναν κοινόχρηστο φάκελο
Πατήστε το κουμπί για να επιλέξετε [Scan Setting (Ρύθμιση σάρωσης)] και
4
πατήστε το κουμπί .
Πατήστε το κουμπί ή για να επιλέξετε [File Name (Όνομα αρχείου)] και
5
πατήστε το κουμπί .
- 55 -
Πατήστε το κουμπί για να επιλέξετε [Scan Setting (Ρύθμιση σάρωσης)] και
4
πατήστε το κουμπί .
Πατήστε το κουμπί ή για να επιλέξετε [File Format (Μορφή αρχείου)]
5
και πατήστε το κουμπί .
Πατήστε το κουμπί ή για να επιλέξετε το στοιχείο που θέλετε να ορίσετε
6
και πατήστε το κουμπί .
Πατήστε το κουμπί ή για να επιλέξετε τη μορφή αρχείου που θέλετε να
7
ορίσετε και πατήστε το κουμπί (ΟΚ).
Οι διαθέσιμες μορφές αρχείων διαφέρουν ανάλογα με τον επιλεγμένο τύπο χρώματος.
Τύπος Χρώματος Μορφή αρχείου
Χρώμα Απλό-PDF, Πολλαπλό-PDF, Απλό-HC-PDF, Πολλαπλό-HC-PDF, Πολλαπλό-
PDF/A, Απλό-TIFF, Πολλαπλό-TIFF, JPEG, XPS
Κλίμακα του γκρι Απλό-PDF, Πολλαπλό-PDF, Απλό-HC-PDF, Πολλαπλό-HC-PDF, Πολλαπλό-
PDF/A, Απλό-TIFF, Πολλαπλό-TIFF, JPEG, XPS

3. Σάρωση
Τύπος Χρώματος Μορφή αρχείου
Μονόχρωμο Απλό-PDF, Πολλαπλό-PDF, Πολλαπλό-PDF/A, Απλό-TIFF, Πολλαπλό-TIFF,
Αλλάξτε άλλες ρυθμίσεις εάν είναι απαραίτητο και στη συνέχεια πατήστε το
8
κουμπί (ΜΟΝΟΧΡΩΜΗ) ή (ΧΡΏΜΑ).
Καθορισμός Λόγου Συμπίεσης ενός Αρχείου
Πατήστε το κουμπί (ΣΑΡΩΣΗ) στον πίνακα χειριστή.
1
Τοποθετείστε ένα έγγραφο στο ADF, ή στην επιφάνεια σάρωσης.
2
Πατήστε το κουμπί ή για να επιλέξετε μια λειτουργία σάρωσης και
3
πατήστε το κουμπί .
Αποστολή σαρωμένων δεδομένων ως συνημμένο σε e-mail
Αποθήκευση σαρωμένων δεδομένων σε μνήμη USB
Αποθήκευση σαρωμένων δεδομένων σε έναν κοινόχρηστο φάκελο
Πατήστε το κουμπί ή για να επιλέξετε [Compression Rate / Color,
4
Grayscale (Λόγος συμπίεσης / Χρώμα / Κλίμακα γκρίζου)] και πατήστε το
κουμπί .
XPS
Ένας κωδικός άδειας προορίζεται για τον έλεγχο της εκτύπωσης, την εξαγωγής, της
επεξεργασίας, ή άλλων ενεργειών για κρυπτογραφημένα αρχεία PDF. Ένας κωδικός άδειας
δεν μπορεί να είναι ο ίδιος με έναν κωδικό ανοίγματος εγγράφου. Μπορείτε να
πληκτρολογήσετε έως και 32 χαρακτήρες.
• Το [Encrypted PDF (Κρυπτογραφημένο PDF)] μπορεί να επιλεχθεί μόνο εάν η [File Format (Μορφή Αρχείου)] είναι
ρυθμισμένη σε [PDF (PDF)] ή [HC-PDF (HC-PDF)]. Το [PDF/A (PDF/A)] δεν μπορεί να επιλεχθεί.
• Για να κρυπτογραφήσετε ένα αρχείο PDF, θα πρέπει να ορίσετε έναν κωδικό ανοίγματος εγγράφου ή κωδικό άδειας.
• Τα στοιχεία ρύθμισης άδειας για εκτύπωση και επεξεργασία ενός αρχείου PDF ποικίλουν ανάλογα με το επίπεδο
κρυπτογράφησης.
• Μια άδεια για να εκτυπώσετε ένα έγγραφο, μία άδεια για την εξαγωγή κειμένου και γραφικών, και μια άδεια για να
αλλάξετε ένα έγγραφο εμφανίζονται μόνο αν έχετε επιλέξει [Ενεργοποίηση] ή [Εφαρμογή Προεπιλεγμένου
Κωδικού] για τον [Κωδικό Αδειών].
Πατήστε το κουμπί (ΣΑΡΩΣΗ) στον πίνακα χειριστή.
1
Τοποθετείστε ένα έγγραφο στο ADF, ή στην επιφάνεια σάρωσης.
2
Πατήστε το κουμπί ή για να επιλέξετε μια λειτουργία σάρωσης και
3
πατήστε το κουμπί .
Εάν επιλέξατε [USB Memory (Μνήμη USB)], πηγαίνετε στο βήμα 5.
Πατήστε το κουμπί ή για να επιλέξετε το στοιχείο που θέλετε να ορίσετε
5
και πατήστε το κουμπί .
Αλλάξτε άλλες ρυθμίσεις εάν είναι απαραίτητο και στη συνέχεια πατήστε το
6
κουμπί (ΜΟΝΟΧΡΩΜΗ) ή (ΧΡΏΜΑ).
Κρυπτογράφηση αρχείου PDF
Κατά τη μετατροπή ενός σαρωμένου εγγράφου σε ένα αρχείο PDF, μπορείτε να
κρυπτογραφήσετε το αρχείο. Μπορείτε να ορίσετε ένα επίπεδο κρυπτογράφησης, έναν
κωδικό ανοίγματος εγγράφου, έναν κωδικό άδειας, και να χρησιμοποιήσετε δικαιώματα
χρήσης για το αρχείο PDF που δημιουργήθηκε. Όσο υψηλότερο είναι το επίπεδο
κρυπτογράφησης, τόσο υψηλότερο είναι το επίπεδο ασφαλείας.
Ένας κωδικός ανοίγματος εγγράφου προορίζεται για το άνοιγμα ενός κρυπτογραφημένου
αρχείο PDF. Ένας κωδικός ανοίγματος εγγράφου δεν μπορεί να είναι ο ίδιος με έναν κωδικό
άδειας. Μπορείτε να πληκτρολογήσετε έως και 32 χαρακτήρες.
- 56 -
Αποστολή σαρωμένων δεδομένων ως συνημμένο σε e-mail
Αποθήκευση σαρωμένων δεδομένων σε μνήμη USB
Αποθήκευση σαρωμένων δεδομένων σε έναν κοινόχρηστο φάκελο
Πατήστε το κουμπί για να επιλέξετε [Scan Setting (Ρύθμιση σάρωσης)] και
4
πατήστε το κουμπί .
Πατήστε το κουμπί ή για να επιλέξετε [Encrypted PDF
5
(Κρυπτογραφημένο PDF)] και πατήστε το κουμπί .
Πατήστε το κουμπί για να επιλέξετε [Encrypt (Κρυπτογράφηση)] και
6
πατήστε το κουμπί .
Πατήστε το κουμπί ή για να επιλέξετε το επίπεδο κρυπτογράφησης και
7
έπειτα πατήστε το κουμπί (ΟΚ).
Για να ορίσετε έναν κωδικό πρόσβασης ανοίγματος εγγράφου, πατήστε το
8
κουμπί ή για να επιλέξετε [Enable (Ενεργοποίηση)] ή [Apply Default

3. Σάρωση
Password (Εφαρμογή προεπιλεγμένου κωδικού)] και έπειτα πατήστε το
κουμπί .
Εάν θέλετε να επιλέξετε [Apply Default Password (Εφαρμογή προεπιλεγμένου
κωδικού)], πατήστε το κουμπί (ΡΥΘΜΙΣΗ) στον πίνακα χειριστή και επιλέξτε
[Admin Setup (Διαμόρφωση διαχειριστή)] > [Scanner Setup (Διαμόρφωση σαρωτή)] >
[Default Settings (Προεπιλεγμένες ρυθμίσεις)] > [Encrypted PDF Setting (Ρύθμιση
κρυπτογραφημένου PDF)] και έπειτα ορίστε τον κωδικό πρόσβασης εκ των προτέρων.
Διαμόρφωση διαχειριστή
Πατήστε το κουμπί για να εισάγετε τον κωδικό πρόσβασης και έπειτα
9
πατήστε το κουμπί (OK).
Μπορείτε να πληκτρολογήσετε έως και 32 χαρακτήρες.
Εισάγετε ξανά τον κωδικό πρόσβασης, επιλέξτε [Enter (Εισαγωγή)] και έπειτα
10
πατήστε το κουμπί (OK).
Για να ορίσετε έναν κωδικό πρόσβασης άδειας, πατήστε το κουμπί ή
11
για να επιλέξετε [Enable (Ενεργοποίηση)] ή [Apply Default Password
(Εφαρμογή προεπιλεγμένου κωδικού)] και έπειτα πατήστε το κουμπί (ΟΚ).
Πατήστε το κουμπί για να εισάγετε τον κωδικό πρόσβασης, επιλέξτε [Enter
12
(Εισαγωγή)] και έπειτα πατήστε το κουμπί (OK).
Ένας κωδικός πρόσβασης άδειας δεν μπορεί να είναι ο ίδιος με έναν κωδικό
πρόσβασης ανοίγματος εγγράφου. Μπορείτε να πληκτρολογήσετε έως και 32
χαρακτήρες.
Στοιχεία στον κατάλογο αναφοράς αποστολής και λήψης (Ηλεκτρονικό ταχυδρομείο/Διαδικτυακό φαξ/Διακομιστής φαξ)
Αυτή η ενότητα περιγράφει στοιχεία στον κατάλογο αναφοράς αποστολής και λήψης
(Ηλεκτρονικό ταχυδρομείο/Διαδικτυακό φαξ/Διακομιστής φαξ).
Για οδηγίες σχετικά με τον τρόπο εκτύπωσης του καταλόγου αναφοράς αποστολής και
λήψης, ανατρέξτε στην ενότητα "
Για αυτόματη εκτύπωση του καταλόγου αναφοράς αποστολής και λήψης e-mail/Διαδικτυακού
φαξ/Διακομιστή φαξ, πατήστε το κουμπί (ΡΥΘΜΙΣΗ) στον πίνακα χειριστή και
επιλέξτε [Admin Setup (Διαμόρφωση διαχειριστή)] > [Scanner Setup (Διαμόρφωση σαρωτή)]
> [E-mail Setup (Διαμόρφωση e-mail)] και έπειτα ορίστε το [A/R Full Print (Πλήρης εκτύπωση
A/R)] σε [ON (ΕΝΕΡΓΟΠΟΙΗΣΗ)].
Διαμόρφωση σαρωτή
Έλεγχος των πληροφοριών της συσκευής".
Εισάγετε ξανά τον κωδικό πρόσβασης, επιλέξτε [Enter (Εισαγωγή)] και έπειτα
13
πατήστε το κουμπί (OK).
Επιλέξτε μια άδεια για εκτύπωση και έπειτα πατήστε το κουμπί (OK).
14
Επιλέξτε μια άδεια για εξαγωγή και έπειτα πατήστε το κουμπί (OK).
15
Επιλέξτε μια άδεια για επεξεργασία και έπειτα πατήστε το κουμπί (OK).
16
Ελέγξτε τις ρυθμίσεις ασφάλειας και μετά πατήστε το κουμπί (ΟΚ).
17
Αλλάξτε άλλες ρυθμίσεις εάν είναι απαραίτητο και στη συνέχεια πατήστε το
18
κουμπί (ΜΟΝΟΧΡΩΜΗ) ή (ΧΡΏΜΑ).
- 57 -
Στοιχείο Περιγραφή
1 Απομακρυσμένος σταθμός • Εκτύπωση σάρωσης σε e-mail,
2 Μονό/Πολλαπλό Όταν αποστέλλετε σε πολλαπλούς
3 Σελίδα Γίνεται αποστολή: Υποδεικνύει
αποστολή διαδικτυακού φαξ και
αρχεία συνημμένα σε e-mail:
Υποδεικνύει μια διεύθυνση
ηλεκτρονικού ταχυδρομείου ως το
άλλο μέρος (προορισμός ή
αποστολέας).
• Αποστολή με σάρωση σε
διακομιστή φαξ: Υποδεικνύει τον
αριθμό προορισμού.
αποδέκτες, αυτό υποδεικνύει
"Πολλαπλή αποστολή".
σελίδες του σαρωμένου εγγράφου.
Γίνεται λήψη: Πάντα κενό.

Στοιχείο Περιγραφή
4 TxKind • IFAX: Αποστολή με διαδικτυακό
5 Αποτέλεσμα ΟΚ: Επιτυχία επικοινωνίας
6 Κωδικός σφάλματος Υποδεικνύει τον κωδικό σφάλματος
Το ιστορικό αποστολής ληφθέντος φαξ και προώθησης ληφθέντων e-mail δεν εμφανίζεται στον κατάλογο αναφοράς
αποστολής και λήψης σε Ηλεκτρονικό ταχυδρομείο/Διαδικτυακό φαξ/Διακομιστής φαξ.
Μπορείτε να ελέγξετε από την ιστοσελίδα "Ρυθμίσεις αποστολής" - "Αυτοματοποιημένο αρχείο καταγραφής
παράδοσης".
Για λεπτομέρειες, ανατρέξτε στο "Ρυθμίσεις αποστολής" στην ενότητα "Σχετικά με τα στοιχεία που μπορούν να
ρυθμιστούν ή να ελεγχθούν
".
φαξ
• ΔΙΑΚΟΜΙΣΤΗΣ ΦΑΞ: Αποστολή
με σάρωση σε διακομιστή φαξ
Για εκτ ύπωση αρχείου με σάρωση
σε διακομιστή φαξ και επισύναψης
e-mail, είναι κενό.
ΣΦΑΛΜΑ: Αποτυχία επικοινωνίας
όταν παρουσιάζεται ένα σφάλμα
επικοινωνίας.
Για λεπτομέρειες, ανατρέξτε στην
ενότητα "Κωδικός σφάλματος
ηλεκτρονικού ταχυδρομείου/
Διαδικτυακού φαξ/Διακομιστή φαξ".
Όταν η επικοινωνία είναι επιτυχής,
είναι κενό.
3. Σάρωση
- 58 -

3. Σάρωση
Αποστολή σαρωμένων δεδομένων ως συνημμένο σε e-mail
Αυτή η ενότητα περιγράφει πώς να στείλετε σαρωμένα δεδομένα ως συνημμένα σε e-mail.
• Πριν τη χρήση σάρωσης σε e-mail (Εγχειρίδιο Χρήσης)
• Εισαγωγή διεύθυνσης ηλεκτρονικού ταχυδρομείου για αποστολή e-mail (Εγχειρίδιο
Χρήσης)
•
Προσδιορισμός ενός προορισμού από βιβλίο διευθύνσεων ή κατάλογο ομάδων
• Προσδιορισμός ενός προορισμού με το πλήκτρο μίας αφής
• Προσδιορισμός ενός προορισμού από το ιστορικό αποστολών
• Προσδιορισμός ενός προορισμού με αναζήτηση στο διακομιστή LDAP
• Ορισμός της διεύθυνσης του αποστολέα
• Ορισμός της διεύθυνσης απάντησης
• Καταχώρηση ενός προτύπου e-mail
• Χρησιμοποιώντας πρότυπο e-mail
• Αποθήκευση δεδομένων αποστολής
• Έλεγχος αποτελεσμάτων σάρωσης προς e-mail
Προσδιορισμός ενός προορισμού από βιβλίο διευθύνσεων ή
κατάλογο ομάδων
Μπορείτε να επιλέξετε έναν προορισμό από το βιβλίο διευθύνσεων ή τον κατάλογο ομάδων.
Πρέπει να καταχωρήσετε προορισμούς στο βιβλίο διευθύνσεων ή στον κατάλογο ομάδων εκ
των προτέρων.
Για λεπτομέρειες σχετικά με την προσθήκη διευθύνσεων e-mail στο βιβλίο διευθύνσεων ή
στον κατάλογο ομάδων, ανατρέξτε στο "
Πατήστε το κουμπί (ΣΑΡΩΣΗ) στον πίνακα χειριστή.
1
Τοποθετήστε ένα έγγραφο στον αυτόματο τροφοδότη εγγράφων ή στην
2
επιφάνεια σάρωσης εγγράφου.
Ελέγξτε πως έχει επιλεχθεί [E-mail (Ηλεκτρ ταχυδρομείο)] και έπειτα πατήστε
3
το κουμπί .
Ελέγξτε πως έχει επιλεχθεί [Add Destination (Προσθήκη προορισμού)] και
4
έπειτα πατήστε το κουμπί .
Ελέγξτε πως έχει επιλεχθεί το [To: ---Empty--- (Προς: ---Άδειο---)] και έπειτα
5
πατήστε το κουμπί .
Διεύθυνση e-mail".
- 59 -
Πατήστε το κουμπί ή για να επιλέξετε [Address Book (Βιβλίο
6
διευθύνσεων)] ή [Group List (Κατάλογος ομάδων)] και πατήστε το κουμπί .
Προβάλλονται το βιβλίο διευθύνσεων ή ο κατάλογος ομάδων.
Πατήστε το κουμπί ή για να επιλέξετε προορισμούς και έπειτα πατήστε
7
το κουμπί (OK).
Επιλέγεται το πλαίσιο ελέγχου. Μπορείτε να επιλέξετε πολλούς προορισμούς.
Όταν έχετε επιλέξει όλους τους απαραίτητους προορισμούς, πατήστε το
8
κουμπί .
Εμφανίζεται το μενού λειτουργίας.
Ελέγξτε πως έχει επιλεχθεί [Complete (Ολοκληρώθηκε)] και έπειτα πατήστε το
9
κουμπί (OK). Οι προορισμοί εισάγονται στο πεδίο Προς.
Πατήστε το κουμπί για μα προβάλλετε την οθόνη [Add Destination
10
(Προσθήκη προορισμού)].

Όταν ολοκληρώσετε την επιλογή όλων των προορισμών, πατήστε το κουμπί
11
(OK).
3. Σάρωση
Προσδιορισμός ενός προορισμού με το πλήκτρο μίας αφής
Ορίστε τις ρυθμίσεις σάρωσης εάν απαιτείται.
12
Πατήστε το κουμπί (OK).
13
Πατήστε το κουμπί (ΜΟΝΟΧΡΩΜΗ) ή (ΧΡΏΜΑ).
14
Πατήστε το κουμπί (ΣΑΡΩΣΗ) στον πίνακα χειριστή.
1
Τοποθετήστε ένα έγγραφο στον αυτόματο τροφοδότη εγγράφων ή στην
2
επιφάνεια σάρωσης εγγράφου.
Ελέγξτε πως έχει επιλεχθεί [E-mail (Ηλεκτρ ταχυδρομείο)] και έπειτα πατήστε
3
το κουμπί .
Ελέγξτε πως έχει επιλεχθεί [Add Destination (Προσθήκη προορισμού)] και
4
έπειτα πατήστε το κουμπί .
Πατήστε το πλήκτρο (Απλής αφής) στο οποίο είναι καταχωρημένος ο
5
προορισμός.
Εάν καταχωρείτε διευθύνσεις e-mail, οι πρώτες 16 διευθύνσεις e-mail καταχωρούνται αυτόματα στα πλήκτρα
(Απλής αφής) αρ. 1 έως 16.
Πατήστε το κουμπί (ΣΑΡΩΣΗ) για να προσδιορίσετε τις διευθύνσεις e-mail που καταχωρήθηκαν στα
πλήκτρα (Απλής αφής) αρ.1 έως 16 ως προορισμοί.
Για να επιλέξετε τα πλήκτρα (Απλής αφής) αρ. 9 έως 16, πατήστε το πλήκτρο (Απλής αφής) με
πατημένο το κουμπί (SHIFT).
Ορίστε τις ρυθμίσεις σάρωσης εάν απαιτείται.
6
Πατήστε το κουμπί (OK).
7
Πατήστε το κουμπί (ΜΟΝΟΧΡΩΜΗ) ή (ΧΡΏΜΑ).
8
- 60 -

Προσδιορισμός ενός προορισμού από το ιστορικό αποστολών Προσδιορισμός ενός προορισμού με αναζήτηση στο
διακομιστή LDAP
Πατήστε το κουμπί (ΣΑΡΩΣΗ) στον πίνακα χειριστή.
1
Τοποθετήστε ένα έγγραφο στον αυτόματο τροφοδότη εγγράφων ή στην
2
επιφάνεια σάρωσης εγγράφου.
Ελέγξτε πως έχει επιλεχθεί [E-mail (Ηλεκτρ ταχυδρομείο)] και έπειτα πατήστε
3
το κουμπί .
Πατήστε το κουμπί ή για να επιλέξετε [TX History (Ιστορικό
4
αποστολής)] και πατήστε το κουμπί .
Επιλέξτε τον προορισμό.
5
Μπορείτε να επιλέξετε πολλά στοιχεία.
Όταν ολοκληρώσετε την επιλογή όλων των προορισμών, πατήστε το κουμπί
6
(OK).
Μπορείτε να πραγματοποιήσετε αναζήτηση για έναν προορισμό από μία λίστα στον
διακομιστή LDAP. Υπάρχουν δύο μέθοδοι αναζήτησης όπως φαίνεται παρακάτω.
• [Απλή Αναζήτηση]: Μπορείτε να εκτελέσετε μια αναζήτηση με μία μόνο λέξη,
ως όνομα χρήστη. Μπορείτε να ψάξετε μόνο για σειρές χαρακτήρων που
περιλαμβάνονται σε ονόματα χρηστών, και όχι σε διευθύνσεις e-mail.
• [Σύνθετη Αναζήτηση]: Μπορείτε να επιλέξετε τους όρους αναζήτησης για να
αναζητήσετε στοιχεία που περιλαμβάνουν όλες τις προβλεπόμενες λέξειςκλειδιά ή οποιαδήποτε από τις λέξεις-κλειδιά. Μπορείτε να καθορίσετε
ονόματα χρηστών ή διευθύνσεις e-mail ως λέξεις-κλειδιά αναζήτησης.
Εμφανίζονται μέχρι 100 αποτελέσματα αναζήτησης.
Για λεπτομέρειες σχετικά με τη ρύθμιση του διακομιστή LDAP, ανατρέξτε στην ενότητα
"
Ρύθμιση του Διακομιστή LDAP".
3. Σάρωση
Ορίστε τις ρυθμίσεις σάρωσης εάν απαιτείται.
7
Πατήστε το κουμπί (OK).
8
Πατήστε το κουμπί (ΜΟΝΟΧΡΩΜΗ) ή (ΧΡΏΜΑ).
9
- 61 -
Πατήστε το κουμπί (ΣΑΡΩΣΗ) στον πίνακα χειριστή.
1
Τοποθετήστε ένα έγγραφο στον αυτόματο τροφοδότη εγγράφων ή στην
2
επιφάνεια σάρωσης εγγράφου.
Ελέγξτε πως έχει επιλεχθεί [E-mail (Ηλεκτρ ταχυδρομείο)] και έπειτα πατήστε
3
το κουμπί .
Πατήστε το κουμπί ή για να επιλέξετε [LDAP (LDAP)] και πατήστε το
4
κουμπί .
Πατήστε το κουμπί ή για να επιλέξετε [Simple Search (Απλή
5
αναζήτηση)] ή [Advanced Search (Σύνθετη αναζήτηση)] και πατήστε το κουμπί
.
Εισάγετε μια λέξη κλειδί προς αναζήτηση.
6
Επιλέξτε [Enter (Εισαγωγή)] και έπειτα πατήστε το κουμπί (OK).
7
Όταν προβάλλονται τα αποτελέσματα αναζήτησης, πατήστε το κουμπί ή
8
για να επιλέξετε προορισμούς και έπειτα πατήστε το κουμπί (OK).
Μπορείτε να επιλέξετε πολλά στοιχεία.

Πατήστε το κουμπί ή για να επιλέξετε όλους τους απαραίτητους
9
προορισμούς και έπειτα πατήστε το κουμπί (OK).
3. Σάρωση
Ορισμός της διεύθυνσης του αποστολέα
Ελέγξτε πως έχει επιλεχθεί [Complete (Ολοκληρώθηκε)] και έπειτα πατήστε το
10
κουμπί (OK).
Πατήστε το κουμπί για να επιστρέψετε στην οθόνη αναμονής.
11
Ορίστε τις ρυθμίσεις σάρωσης εάν απαιτείται.
12
Πατήστε το κουμπί (OK).
13
Πατήστε το κουμπί (ΜΟΝΟΧΡΩΜΗ) ή (ΧΡΏΜΑ).
14
Πατήστε το κουμπί (ΡΥΘΜΙΣΗ) στον πίνακα χειριστή.
1
Πατήστε το κουμπί για να επιλέξετε [Admin Setup (Διαμόρφωση
2
διαχειριστή)] και πατήστε το κουμπί .
Πληκτρολογήστε τον κωδικό πρόσβασης διαχειριστή και μετά πατήστε το
3
κουμπί (ΟΚ).
Ο εργοστασιακά προεπιλεγμένος κωδικός πρόσβασης διαχειριστή είναι "999999". Εάν ο κωδικός πρόσβασης
διαχειριστή έχει αλλάξει, εισάγετε τον ενημερωμένο κωδικό πρόσβασης.
Πατήστε το κουμπί ή για να επιλέξετε [Scanner Setup (Διαμόρφωση
4
σαρωτή)] και πατήστε το κουμπί .
Πατήστε το κουμπί για να επιλέξετε [E-mail Setup (Διαμόρφωση E-mail)]
5
και πατήστε το κουμπί .
Πατήστε το κουμπί ή για να επιλέξετε [From / Reply To (Από /
6
Απάντηση προς)] και πατήστε το κουμπί .
Πατήστε το κουμπί ή για να επιλέξετε [Reply To: (Απάντηση προς:)] και
7
πατήστε το κουμπί .
Προσδιορίστε έναν προορισμό.
8
Επιλέξτε [Enter (Εισαγωγή)] και έπειτα πατήστε το κουμπί (OK).
9
Πατήστε το κουμπί για να επιστρέψετε στην οθόνη αναμονής.
10
- 62 -

Ορισμός της διεύθυνσης απάντησης Καταχώρηση ενός προτύπου e-mail
3. Σάρωση
Πατήστε το κουμπί (ΡΥΘΜΙΣΗ) στον πίνακα χειριστή.
1
Πατήστε το κουμπί για να επιλέξετε [Admin Setup (Διαμόρφωση
2
διαχειριστή)] και πατήστε το κουμπί .
Πληκτρολογήστε τον κωδικό πρόσβασης διαχειριστή και μετά πατήστε το
3
κουμπί (ΟΚ).
Ο εργοστασιακά προεπιλεγμένος κωδικός πρόσβασης διαχειριστή είναι "999999". Εάν ο κωδικός πρόσβασης
διαχειριστή έχει αλλάξει, εισάγετε τον ενημερωμένο κωδικό πρόσβασης.
Πατήστε το κουμπί ή για να επιλέξετε [Scanner Setup (Διαμόρφωση
4
σαρωτή)] και πατήστε το κουμπί .
Πατήστε το κουμπί για να επιλέξετε [E-mail Setup (Διαμόρφωση e-mail)]
5
και πατήστε το κουμπί .
Πατήστε το κουμπί ή για να επιλέξετε [From / Reply To (Από /
6
Απάντηση προς)] και πατήστε το κουμπί .
Πατήστε το κουμπί ή για να επιλέξετε [Reply To: (Απάντηση προς:)] και
7
πατήστε το κουμπί .
Καθορίστε ένα προορισμό.
8
Επιλέξτε [Enter (Εισαγωγή)] και έπειτα πατήστε το κουμπί (OK).
9
Πατήστε το κουμπί για να επιστρέψετε στην οθόνη αναμονής.
10
Μπορείτε να καταχωρήσετε έως και πέντε πρότυπα με διάφορα θέματα και σώματα κειμένου.
Πατήστε το κουμπί (ΡΥΘΜΙΣΗ) στον πίνακα χειριστή.
1
Πατήστε το κουμπί για να επιλέξετε [Admin Setup (Διαμόρφωση
2
διαχειριστή)] και πατήστε το κουμπί .
Πληκτρολογήστε τον κωδικό πρόσβασης διαχειριστή και μετά πατήστε το
3
κουμπί .
Ο εργοστασιακά προεπιλεγμένος κωδικός πρόσβασης διαχειριστή είναι "999999". Εάν ο κωδικός πρόσβασης
διαχειριστή έχει αλλάξει, εισάγετε τον ενημερωμένο κωδικό πρόσβασης.
Πατήστε το κουμπί ή για να επιλέξετε [Scanner Setup (Διαμόρφωση
4
σαρωτή)] και πατήστε το κουμπί .
Πατήστε το κουμπί για να επιλέξετε [E-mail Setup (Διαμόρφωση e-mail)]
5
και πατήστε το κουμπί .
Πατήστε το κουμπί για να επιλέξετε [Template (Πρότυπο)] και πατήστε το
6
κουμπί .
Πατήστε το κουμπί ή για να επιλέξετε [Edit Subject (Επεξεργασία
7
θέματος)] ή [Edit Body (Επεξεργασία σώματος)] και πατήστε το κουμπί .
Επιλέξτε τον αριθμό για καταχώρηση και έπειτα πατήστε το κουμπί .
8
Εισάγετε κείμενα θέματος και σώματος που θέλετε να καταχωρήσετε.
9
Μπορούν να εισαχθούν έως 80 χαρακτήρες για θέμα και έως 256 χαρακτήρες για σώμα
κειμένου.
- 63 -
Επιλέξτε [Enter (Εισαγωγή)] και έπειτα πατήστε το κουμπί (OK).
10
Πατήστε το κουμπί για να επιστρέψετε στην οθόνη αναμονής.
11

Χρησιμοποιώντας πρότυπο e-mail Αποθήκευση δεδομένων αποστολής
3. Σάρωση
Μπορείτε να χρησιμοποιήσετε τα θέματα και τα σώματα κειμένων που είναι καταχωρημένα
ως πρότυπο στα πρότυπα e-mails.
Πατήστε το κουμπί (ΣΑΡΩΣΗ) στον πίνακα χειριστή.
1
Τοποθετείστε ένα έγγραφο στο ADF, ή στην επιφάνεια σάρωσης.
2
Ελέγξτε πως έχει επιλεχθεί [E-mail (Ηλεκτρ ταχυδρομείο)] και έπειτα πατήστε
3
το κουμπί .
Πατήστε το κουμπί για να επιλέξετε [Scan Setting (Ρύθμιση σάρωσης)] και
4
πατήστε το κουμπί .
Πατήστε το κουμπί ή για να επιλέξετε [Edit E-mail (Επεξεργασία e-
5
mail)] και πατήστε το κουμπί .
Πατήστε το κουμπί ή για να επιλέξετε [Subject (Θέμα)] ή [E-mail Body
6
(Σώμα Ηλ.Ταχυδρομείου)] και πατήστε το κουμπί .
Προβάλλεται το [Select Subject (Επιλογή θέματος)] ή [Select Text (Επιλογή κειμένου)].
Πατήστε το κουμπί ή για να επιλέξετε το θέμα ή κείμενο για επιλογή και
7
πατήστε το κουμπί (ΟΚ).
Πατήστε το κουμπί για να επιστρέψετε στην οθόνη [Scan Setting (Ρύθμιση
8
σάρωσης)] και επιλέξτε τη μέθοδο εισαγωγής προορισμού.
Μπορείτε να αποθηκεύσετε δεδομένα που στάλθηκαν μέσω σάρωσης σε e-mail, κ.λπ. Για
λεπτομέρειες, ανατρέξτε στο "
Δεδομένων Μετάδοσης)
Αποθήκευση Δεδομένων Αποστολής και Λήψης (Αποθήκευση
".
Προσδιορίστε έναν προορισμό.
9
Πατήστε το κουμπί (ΜΟΝΟΧΡΩΜΗ) ή (ΧΡΏΜΑ).
10
Ορισμός της διεύθυνσης του αποστολέα
- 64 -

Έλεγχος αποτελεσμάτων σάρωσης προς e-mail
Μπορείτε να ελέγξετε το αποτέλεσμα σάρωσης προς e-mail στον κατάλογο αναφοράς
αποστολής και λήψης.
3. Σάρωση
Για λεπτομέρειες, ανατρέξτε στη ενότητα "
λήψης (Ηλεκτρονικό ταχυδρομείο/Διαδικτυακό φαξ/Διακομιστής φαξ)
Στοιχεία στον κατάλογο αναφοράς αποστολής και
".
- 65 -

3. Σάρωση
Αποθήκευση σαρωμένων δεδομένων σε έναν υπολογιστή
Αυτή η ενότητα περιγράφει πώς να αποθηκεύσετε σαρωμένα δεδομένα σε έναν υπολογιστή.
Χρησιμοποιήστε τη λειτουργία σάρωσης σε υπολογιστή της συσκευής ή χρησιμοποιήστε
λογισμικό του υπολογιστή για σάρωση.
Για σάρωση, επιλέξετε ένα από τα ακόλουθα λογισμικά:
Για Windows
ActKey: Για να εγκαθίσταται εάν εγκαθιστάτε λογισμικό από το [Install Optional Software
(Εγκατάσταση προαιρετικού λογισμικού)].
WSD: Προεγκατεστημένο στα Windows.
Για Mac OS X
Image Capture: Παρέχεται με OS/Mac OS X
Αλλαγή των ρυθμίσεων της συσκευής
Ενεργοποίηση δικτύου TWAIN
Ενεργοποιήστε τη λειτουργία δικτύου TWAIN ώστε να μπορέσετε να χρησιμοποιήσετε τη
λειτουργία σάρωσης σε υπολογιστή σε έναν υπολογιστή που είναι συνδεδεμένος μέσου ενός
δικτύου.
Πατήστε το κουμπί (ΡΥΘΜΙΣΗ) στον πίνακα χειριστή.
1
Πατήστε το κουμπί μία φορά για να επιλέξετε [Admin Setup (Διαμόρφωση
2
διαχειριστή)] και πατήστε το κουμπί .
Πληκτρολογήστε τον κωδικό πρόσβασης διαχειριστή και μετά πατήστε το
3
κουμπί (ΟΚ).
Ο εργοστασιακά προεπιλεγμένος κωδικός πρόσβασης διαχειριστή είναι "999999". Εάν ο κωδικός πρόσβασης
διαχειριστή έχει αλλάξει, εισάγετε τον ενημερωμένο κωδικό πρόσβασης.
Πατήστε το κουμπί ή για να επιλέξετε [Scanner Setup (Διαμόρφωση
4
σαρωτή)] και πατήστε το κουμπί .
• Αλλαγή των ρυθμίσεων της συσκευής
• Χρησιμοποιώντας το ActKey
• Χρήση σάρωσης WSD
• Χρήση του Image Capture (Mac OS X)
• Χρησιμοποιώντας εφαρμογή που υποστηρίζεται από σαρωτή
• Προσθήκη προορισμού για σάρωση σε υπολογιστή
• Διαγραφή προορισμού για Σάρωση σε υπολογιστή
Πατήστε το κουμπί ή για να επιλέξετε [TWAIN Setup (Διαμόρφωση
5
TWAIN)] και πατήστε το κουμπί .
Πατήστε το κουμπί ή για να επιλέξετε [Network TWAIN (Δίκτυο
6
TWAIN)] και ελέγξτε πως έχει οριστεί το [ΟΝ (ΕΝΕΡΓΟΠΟΙΗΣΗ)].
Πατήστε το κουμπί μέχρι να εμφανιστεί η αρχική οθόνη.
7
Ρύθμιση λειτουργίας σάρωσης σε υπολογιστή
Ορίζει τη λειτουργία σάρωσης κατά τη σάρωση από υπολογιστή. Αυτή η συσκευή διαθέτει τις
ακόλουθες τρεις λειτουργίες σάρωσης.
- 66 -

3. Σάρωση
• Λειτουργία απλής σάρωσης: Μπορείτε να ξεκινήσετε τη σάρωση ανά πάσα
στιγμή, εάν η συσκευή βρίσκεται σε κατάσταση αναμονής.
• Λειτουργία μη αυτόματης σάρωσης: Ενεργοποιήστε τη λειτουργία
απομακρυσμένης σάρωσης στην οθόνη πριν από την έναρξη της σάρωσης.
• Λειτουργία ασφαλούς σάρωσης: Μπορείτε απλώς να λειτουργήσετε από
έναν υπολογιστή που έχει καθοριστεί όταν ενεργοποιείτε τη λειτουργία
απομακρυσμένης σάρωσης στην οθόνη. Μόνο ένας υπολογιστής μπορεί να
είναι συνδεδεμένος κάθε φορά.
Εάν εκτελείτε μια απομακρυσμένη σάρωση μέσω της σύνδεσης σάρωσης WSD μπορείτε να
σαρώσετε από υπολογιστές που έχουν ήδη καταχωρηθεί σε αυτή τη συσκευή, ανεξάρτητα
από τις λειτουργίες απομακρυσμένης σάρωσης.
Πατήστε το κουμπί (ΡΥΘΜΙΣΗ) στον πίνακα χειριστή.
1
Πατήστε το κουμπί για να επιλέξετε [Admin Setup (Διαμόρφωση
2
διαχειριστή)] και πατήστε το κουμπί .
Πληκτρολογήστε τον κωδικό πρόσβασης διαχειριστή και μετά πατήστε το
3
κουμπί (ΟΚ).
Ο εργοστασιακά προεπιλεγμένος κωδικός πρόσβασης διαχειριστή είναι "999999". Εάν ο κωδικός πρόσβασης
διαχειριστή έχει αλλάξει, εισάγετε τον ενημερωμένο κωδικό πρόσβασης.
Χρησιμοποιώντας το ActKey
Εάν χρησιμοποιείτε ActKey, μπορείτε να ξεκινήσετε τη σάρωση σύμφωνα με τις
προσδιορισμένες ρυθμίσεις, πατώντας απλά το κουμπί.
Τα ActKey και πρόγραμμα οδήγησης σαρωτή περιλαμβάνονται στο DVD-ROM λογισμικού
και θα εγκαθίστανται αυτόματα εάν το [Install Optional Software (Εγκατάσταση προαιρετικού
λογισμικού)] έχει επιλεγεί κατά την εγκατάσταση του λογισμικού.
Έναρξη σάρωσης σε μια συσκευή (ActKey)
Πατήστε το κουμπί (ΣΑΡΩΣΗ) στον πίνακα χειριστή.
1
Τοποθετείστε ένα έγγραφο στον αυτόματο τροφοδότη εγγράφων ή στην
2
επιφάνεια σάρωσης εγγράφου.
Πατήστε το κουμπί για να επιλέξετε [Computer (Υπολογιστής)] και πατήστε
3
το κουμπί .
Ελέγξτε πως προβάλλεται το [Select A Connecting PC (Επιλογή συνδεόμενου
4
υπολογιστή)] και έπειτα πατήστε το κουμπί .
Σύμφωνα με τη μέθοδο σύνδεσης της συσκευής και του υπολογιστή, πατήστε
5
το κουμπί ή για να επιλέξετε [From Network (Από δίκτυο)] ή [From USB
Interface (Από διεπαφή USB)] και έπειτα πατήστε το κουμπί (OK).
Πατήστε το κουμπί ή για να επιλέξετε [Scanner Setup (Διαμόρφωση
4
σαρωτή)] και πατήστε το κουμπί .
Πατήστε το κουμπί ή επανειλημμένα για να επιλέξετε [PC Scan Mode
5
(Λειτουργία σάρωσης σε υπολογιστή)] και πατήστε το κουμπί .
Πατήστε το κουμπί ή για να επιλέξετε τη λειτουργία και πατήστε το
6
κουμπί .
Πατήστε το κουμπί μέχρι να εμφανιστεί η αρχική οθόνη.
7
Εάν έχει επιλεχθεί [Manual Scan Mode (Λειτουργία μη αυτόματης σάρωσης)] ή [Secure
Scan Mode (Λειτουργία ασφαλούς σάρωσης)], τα μενού απομακρυσμένης σάρωσης
εμφανίζονται στην αρχική οθόνη.
- 67 -
Για τη σύνδεση δικτύου, ο υπολογιστής προορισμού στον οποίο θα
6
αποσταλούν τα σαρωμένα δεδομένα προβάλλεται στον πίνακα χειριστή.
Πατήστε το κουμπί ή για να επιλέξετε τον προορισμό και έπειτα
πατήστε το κουμπί (OK).
Αν ο υπολογιστής προορισμού δεν είναι καταγεγραμμένος στους υπολογιστές προορισμού, καταχωρήστε τον
υπολογιστή με Διαμόρφωση Δικτύου.
Καταχώρηση της συσκευής (Νέα συσκευή) σε έναν υπολογιστή με τη χρήση διαμόρφωσης δικτύου
Πατήστε το κουμπί για να επιλέξετε [Select An Application (Επιλογή
7
εφαρμογής)] και πατήστε το κουμπί (ΟΚ).

• Εάν επιλέξετε [Application (Εφαρμογή)], εκκινείραι η εφαρμογή που προσδιορίζετε [Application-1 (Εφαρμογή-
1)] του ActKey ή της αποκλειστικής εφαρμογής Windows, και μετά η σαρωμένη εικόνα προβάλλεται στην
εφαρμογή.
• Εάν επιλέξετε [Folder (Φάκελος)], το σαρωμένο έγγραφο αποθηκεύεται στον προσδιορισμένο φάκελο.
• Εάν επιλέξετε [PC-FAX (ΥΠΟΛΟΓΙΣΤΗΣ-ΦΑΞ)], μια εφαρμογή αποστολής φαξ ξεκιν ά. Μ ετά την αποστ ολή του
σαρωμένου εγγράφου, αποστείλετε ένα φαξ με την εφαρμογή αποστολής φαξ στον υπολογιστή σας.
Πατήστε το κουμπί (ΜΟΝΟΧΡΩΜΗ) ή (ΧΡΏΜΑ).
8
Εάν η συσκευή είναι συνδεδεμένη μέσω USB και το ActKey δεν ξεκινάει στον υπολογιστή
ακόμη και όταν το κουμπί (ΜΟΝΟΧΡΩΜΗ) ή (ΧΡΏΜΑ) είναι πατημένο,
ακολουθήστε τα βήματα για εκκίνηση του ActKey.
ασφαλούς σάρωσης)], πατήστε το κουμπί ή για να επιλέξετε [Remote
Scan TWAIN (Απομακρυσμένη σάρωση TWAIN)] και πατήστε το κουμπί .
Εάν η λειτουργία σάρωσης υπολογιστή έχει οριστεί σε [Simple Scan Mode (Λειτουργία απλής σάρωσης)],
μεταβείτε στο βήμα 3.
Κάντε κλικ στο [Start (Έναρξη)] στην οθόνη του υπολογιστή και, στη συνέχεια,
3
επιλέξτε [All Programs (Όλα τα Προγράμματα)]> [Okidata (Okidata)]> [ActKey
(ActKey)]> [ActKey (ActKey)].
Εάν προβάλλεται η οθόνη επιλογής σαρωτή, επιλέξτε [ΟΚΙ γενικό Twain USB] για
σύνδεση USB ή [ΟΚΙ γενικό Twain ****** (όπου * είναι τα τελευταία έξι ψηφία της
διεύθυνσης MAC)] για σύνδεση δικτύου και μετά κάντε κλικ στο [ΟΚ].
3. Σάρωση
Πατήστε [Έναρξη] και στη συνέχεια επιλέξτε [Συσκευές και Εκτυπωτές].
1
Κάντε δεξί κλικ στο [OKI MC563] και στη συνέχεια [Scan properties (Ιδιότητες
2
σάρωσης)].
Αν εμφανιστεί το πλαίσιο διαλόγου [Έλεγχος Λογαριασμού Χρήστη], κάντε κλικ στο
[Ναι].
Κάντε κλικ στην καρτέλα [Συμβάντα].
3
Επιλέξτε ένα συμβάν από την [Επιλογή συμβάντος].
4
Επιλέξτε [Έναρξη αυτού του προγράμματος] και, στη συνέχεια, επιλέξτε
5
[ActKey].
Επαναλάβετε τα βήματα 4 και 5 έτσι ώστε όλα τα συμβάντα να έχουν οριστεί
6
σε [ActKey].
Kάντε κλικ στο [ΟΚ].
7
Έναρξη σάρωσης από έναν υπολογιστή (Απομακρυσμένη σάρωση) (ActKey)
Τοποθετείστε ένα έγγραφο στο ADF, ή στην επιφάνεια σάρωσης.
1
Εάν η λειτουργία σάρωσης υπολογιστή έχει οριστεί σε [Manual Scan Mode
2
(Λειτουργία μη αυτόματης σάρωσης)] ή [Secure Scan Mode (Λειτουργία
Κάντε κλικ στο κουμπί [Folder (Φάκελος)].
4
Η σάρωση ξεκινάει και τα σαρωμένα έγγραφα αποθηκεύονται σε έναν καθορισμένο
φάκελο.
Αποστολή σαρωμένων δεδομένων μέσω φαξ (ActKey)
Για τη λειτουργία αποστολής ΥΠΟΛΟΓΙΣΤΗ-ΦΑΞ, η ανάλυση ορίζεται στα 200 dpi.
Τοποθετείστε ένα έγγραφο στο ADF, ή στην επιφάνεια σάρωσης.
1
Εάν η λειτουργία σάρωσης υπολογιστή έχει οριστεί σε [Manual Scan Mode
2
(Λειτουργία μη αυτόματης σάρωσης)] ή [Secure Scan Mode (Λειτουργία
ασφαλούς σάρωσης)], πατήστε το κουμπί ή για να επιλέξετε [Remote
Scan TWAIN (Απομακρυσμένη σάρωση TWAIN)] και πατήστε το κουμπί .
- 68 -

3. Σάρωση
Κάντε κλικ στο [Έναρξη] και, στη συνέχεια, επιλέξτε [Όλα τα Προγράμματα]>
3
[Okidata]> [ActKey]> [ActKey].
Κάντε κλικ στο [Η/Υ-ΦΑΞ] σε έναν Η/Υ.
4
Στείλτε ένα φαξ ακολουθώντας τις οδηγίες που εμφανίζονται στην οθόνη.
5
Έναρξη του ActKey.
1
Επιλέξτε [Ρυθμίσεις Πλήκτρου] από το μενού [Επιλογές].
2
Αλλαγή της ρύθμισης κάθε κουμπιού ActKey (ActKey)
Μπορείτε να αλλάξετε τις ρυθμίσεις για κάθε ένα από τα τέσσερα κουμπιά σάρωσης.
- 69 -
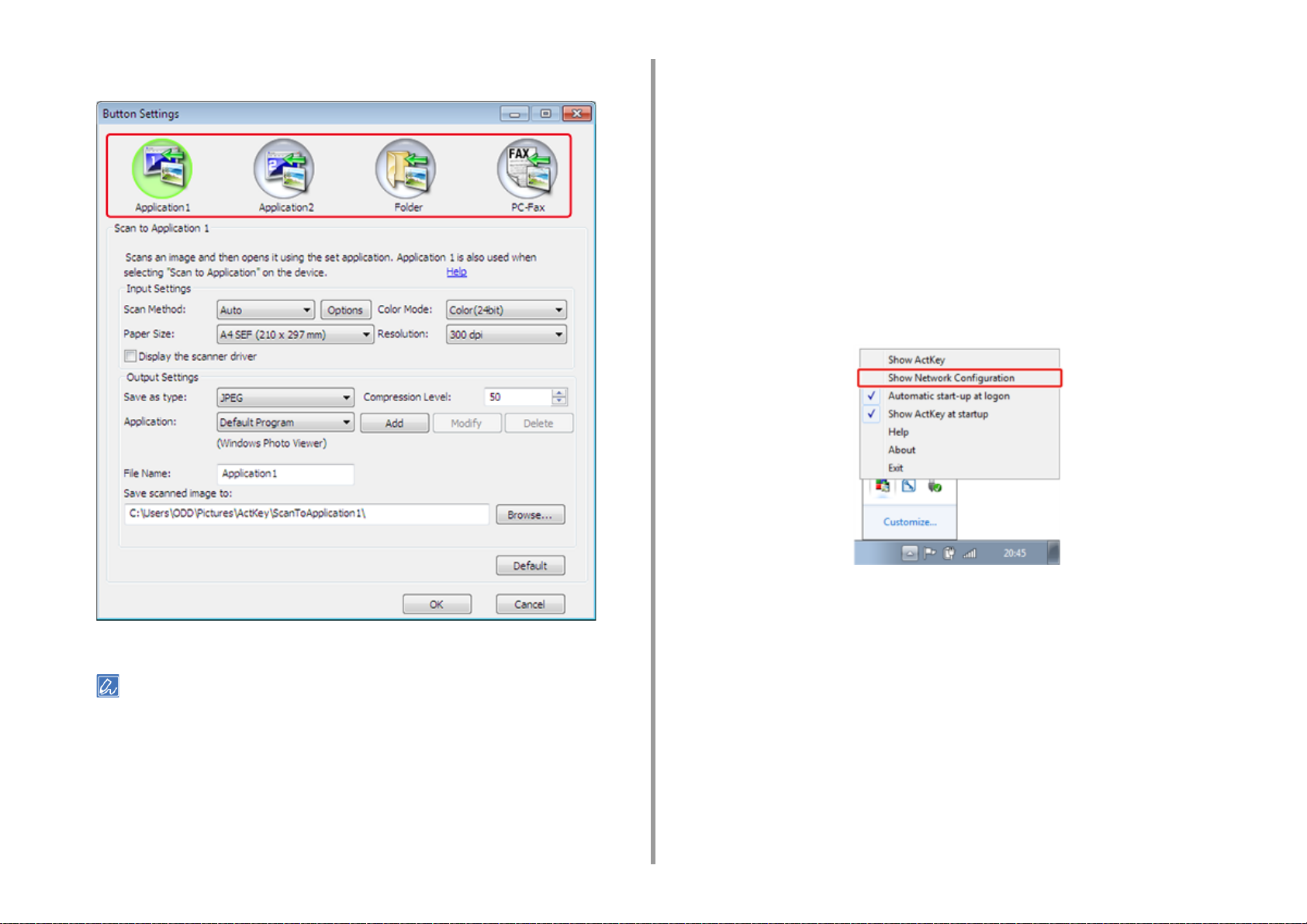
3. Σάρωση
Κάντε κλικ σε ένα κουμπί για να ρυθμίσετε.
3
Καταχώρηση της συσκευής (Νέα συσκευή) σε έναν υπολογιστή με τη χρήση διαμόρφωσης δικτύου
Μπορείτε να προσθέσετε τη συσκευή συνδεδεμένη σε δίκτυο (Νέα συσκευή) σε έναν
υπολογιστή με το πρόγραμμα οδήγησης σαρωτή της συσκευής που εγκαταστάθηκε,
χρησιμοποιώντας τη διαμόρφωση δικτύου.
Η διαμόρφωση δικτύου εγκαθίσταται ταυτόχρονα με την εγκατάσταση του ActKey και
περιλαμβάνεται αυτόματα στη γραμμή εργασιών όταν εκκινείτε έναν υπολογιστή.
Κάντε κλικ στο [Έναρξη] και, στη συνέχεια, επιλέξτε [Όλα τα Προγράμματα] >
1
[Okidata] > [ActKey] > [Εργαλεία] > [Διαμόρφωση Δικτύου]..
Κάντε δεξί κλικ στο [Εμφάνιση Διαμόρφωσης Δικτύου] στη γραμμή εργασιών.
2
Αλλάξτε τη ρύθμιση εάν απαιτείται.
4
• Ο προεπιλεγμένος προορισμός αποθήκευσης δημιουργείται αυτόματα όταν έχει εγκατασταθεί το ActKey.
• Τα σαρωμένα δεδομένα αποθηκεύονται στον φάκελο προορισμού αποθήκευσης με "όνομα αρχείου
(ημερομηνία) αύξων αριθμός".
Kάντε κλικ στο [ΟΚ].
5
- 70 -
Επιλέξτε [Add Scanner (Προσθήκη σαρωτή)] από το μενού [Scanner
3
(Σαρωτής)].
Επιλέξτε το όνομα προγράμματος οδήγησης σαρωτή που θα προστεθεί.
4
Προσθέστε τη νέα συσκευή ακολουθώντας τη διαδικασία όταν ξεκινάει το
5
πρόγραμμα εγκατάστασης του προγράμματος οδήγησης.

3. Σάρωση
Αλλαγή των πληροφοριών ρύθμισης από την καταχωρημένη συσκευή χρησιμοποιώντας διαμόρφωση δικτύου
Αλλάξτε τη διεύθυνση της συσκευής που είναι καταχωρημένη σε έναν υπολογιστή ως
σαρωτής δικτύου. Ενημερώστε τη διεύθυνση και τον αριθμό θύρας αν δεν μπορείτε να
σαρώσετε με τη χρήση ActKey, επειδή η διεύθυνση της συσκευής άλλαξε.
Κάντε κλικ στο [Έναρξη] και, στη συνέχεια, επιλέξτε [Όλα τα Προγράμματα] >
1
[Okidata] > [ActKey] > [Εργαλεία] > [Διαμόρφωση Δικτύου]..
Κάντε δεξί κλικ στο [Εμφάνιση Διαμόρφωσης Δικτύου] στη γραμμή εργασιών.
2
Επιλέξτε το πρόγραμμα οδήγησης σαρωτή για αλλαγή και επιλέξτε [Edit
3
Scanner (Επεξεργασία σαρωτή)] από το μενού [Scanner (Σαρωτής)].
Εμφανίζεται η τιμή της ρύθμισης που ισχύει τη δεδομένη στιγμή στον Η/Υ.
Αλλάξτε στη διεύθυνση και τον αριθμό θύρας της συσκευής. Για διεύθυνση,
4
μπορεί να προσδιοριστεί διεύθυνση IP ή συντομογραφία συσκευής.
Καταχώρηση ενός υπολογιστή χρησιμοποιώντας διαμόρφωση δικτύου
Καταχωρήστε τον υπολογιστή σας χρησιμοποιώντας διαμόρφωση δικτύου όταν ο
υπολογιστής δεν έχει καταχωρηθεί σε προορισμό σάρωσης δικτύου της σάρωσης σε
υπολογιστή της συσκευής.
Ο υπολογιστής σας ενδέχεται να καταχωρηθεί αυτόματα όταν συνήθως εγκαθίσταται το
πρόγραμμα οδήγησης σαρωτή.
Ελέγξτε ότι η συσκευή σας είναι ενεργοποιημένη.
1
Κάντε κλικ στο [Start (Έναρξη)] και μετά επιλέξτε [All Programs (Όλα τα
2
προγράμματα)] > [Okidata (Okidata)] > [ActKey (ActKey)] > [Tool (Εργαλείο)] >
[Network Configuration (Διαμόρφωση δικτύου)].
Κάντε δεξί κλικ στο [Show Network Configuration (Εμφάνιση διαμόρφωσης
3
δικτύου)] στη γραμμή εργασιών.
Επιλέξτε το πρόγραμμα οδήγησης σαρωτή που θα χρησιμοποιηθεί και μετά
4
επιλέξτε [Properties (Ιδιότητες)] από το μενού [Scanner (Σαρωτής)].
Κάντε κλικ στην καρτέλα [Register (Καταχώρηση)].
5
Εμφανίζονται οι πληροφορίες του υπολογιστή, το όνομα του υπολογιστή, η διεύθυνση
IP και ο αριθμός θύρας.
Δεν χρειάζεται να ορίσετε το όνομα υπολογιστή, επειδή το όνομα του κεντρικού
υπολογιστή λαμβάνεται αυτόματα.
Το όνομα υπολογιστή (όνομα κεντρικού υπολογιστή) χρησιμοποιείται ως
προεπιλεγμένη διεύθυνση, αλλά μπορείτε να απαλείψετε το πλαίσιο ελέγχου "χρήση
ονόματος υπολογιστή (κεντρικός υπολογιστής)" και να επιλέξετε τη διεύθυνση IP του
υπολογιστή.
Εάν έχουν εγκατασταθεί πολλαπλές κάρτες δικτύου στον υπολογιστή, εμφανίζονται
πολλαπλές διευθύνσεις IP.
Επιλέξτε τη διεύθυνση IP της κάρτας δικτύου που χρησιμοποιείται αυτή τη στιγμή.
Αλλάξτε την τρέχουσα ρύθμιση για τον αριθμό θύρας που εμφανίζεται εάν είναι
απαραίτητο.
- 71 -
Κάντε κλικ στο [Register (Καταχώρηση)] για να καταχωρήσετε τον υπολογιστή
6
σας χρησιμοποιώντας προορισμό δικτυακής σάρωσης στη Σάρωση σε
υπολογιστή της συσκευής.

3. Σάρωση
Διαγραφή υπολογιστή χρησιμοποιώντας διαμόρφωση δικτύου
Μπορείτε να διαγράψετε μη απαραίτητους υπολογιστές από τον προορισμό δικτυακής
σάρωσης στη Σάρωση σε υπολογιστή της συσκευής.
Κάντε κλικ στο [Έναρξη] και, στη συνέχεια, επιλέξτε [Όλα τα Προγράμματα] >
1
[Okidata] > [ActKey] > [Εργαλεία] > [Διαμόρφωση Δικτύου]..
Κάντε δεξί κλικ στο [Εμφάνιση Διαμόρφωσης Δικτύου] στη γραμμή εργασιών.
2
Επιλέξτε [Ιδιότητες] από το μενού [Σαρωτής].
3
Κάντε κλικ στην καρτέλα [Αφαίρεση Καταχώρησης].
4
Επιλέξτε το όνομα του Η/Υ για διαγραφή καταχώρησης, και μετά κάντε κλικ
5
στο [Διαγραφή Καταχώρησης].
Χρήση σάρωσης WSD
Μπορείτε να ορίσετε σάρωση WSD από σάρωση σε υπολογιστή ή απομακρυσμένη σάρωση
μέσω δικτύου.
Για να χρησιμοποιήσετε τη σάρωση WSD, η συσκευή πρέπει να είναι συνδεδεμένη σε έναν
υπολογιστή με εγκατεστημένα τα ακόλουθα μέσω δικτύου: Windows 10/Windows 8.1/
Windows 8/Windows Vista/Windows 7/Windows Server 2012/Windows Server 2012 R2/
Windows Server 2008/Windows Server 2008 R2
Για να χρησιμοποιήσετε τη λειτουργία σάρωσης WSD, ακολουθήστε τα βήματα για να
εγκαταστήσετε τη συσκευή με τον υπολογιστή ως συσκευή WSD.
Ελέγξτε τη σύνδεση δικτύου, πριν ξεκινήσετε τη διαδικασία παρακάτω.
Ενεργοποίηση σάρωσης WSD
Για να χρησιμοποιήσετε τη λειτουργία σάρωσης σε υπολογιστή (Σάρωση WSD) και τη
λειτουργία απομακρυσμένης σάρωσης (Σάρωση WSD) μέσω της σύνδεσης σάρωσης WSD,
ακολουθήστε την παρακάτω διαδικασία.
Πατήστε το κουμπί (ΡΥΘΜΙΣΗ) στον πίνακα χειριστή.
1
Πατήστε το κουμπί για να επιλέξετε [Admin Setup (Διαμόρφωση
2
διαχειριστή)] και πατήστε το κουμπί .
- 72 -
Πληκτρολογήστε τον κωδικό πρόσβασης διαχειριστή και μετά πατήστε το
3
κουμπί (ΟΚ).
Ο εργοστασιακά προεπιλεγμένος κωδικός πρόσβασης διαχειριστή είναι "999999". Εάν ο κωδικός πρόσβασης
διαχειριστή έχει αλλάξει, εισάγετε τον ενημερωμένο κωδικό πρόσβασης.
Πατήστε το κουμπί ή για να επιλέξετε [Scanner Setup (Διαμόρφωση
4
σαρωτή)] και πατήστε το κουμπί .
Πατήστε το κουμπί ή για να επιλέξετε [WSD Scan Setup (Διαμόρφωση
5
σάρωσης WSD)] και πατήστε το κουμπί .
Πατήστε το κουμπί ή για να ελέγξετε πως το [WSD Scan (Σάρωση
6
WSD)] έχει οριστεί σε [Enable (Ενεργοποίηση)].

3. Σάρωση
Πατήστε το κουμπί μέχρι να εμφανιστεί η αρχική οθόνη.
7
Εγκατάσταση αυτής της συσκευής ως συσκευή WSD σε έναν υπολογιστή
Εγκαταστήστε αυτή τη συσκευή ως συσκευή Σάρωσης WSD με έναν Η/Υ με Windows που
υποστηρίζει Σάρωση WSD έτσι ώστε να μπορείτε να χρησιμοποιήσετε τη λειτουργία
Σάρωσης WSD.
• Εάν ένας Η/Υ για Σάρωση WSD αναγνωρίζει αυτή τη συσκευή και η διεύθυνση IP αυτής της συσκευής έχει αλλάξει,
θα πρέπει να καταχωρήσετε από την αρχή. Απεγκαταστήσετε αυτή τη συσκευή, και στη συνέχεια, εγκαταστήστε τη
ξανά.
• Πριν από την έναρξη αυτής της εγκατάστασης, βεβαιωθείτε ότι η Αναζήτηση Δικτύου είναι ενεργοποιημένη.
Από τον [Πίνακα Ελέγχου], κάντε κλικ στο [Δίκτυο και Διαδίκτυο] > [Κέντρο Δικτύου και Κοινής Χρήσης] > [Αλλαγή
ρυθμίσεων κοινής χρήσης], επιλέξτε [Ενεργοποίηση εντοπισμού δικτύου] για τον [Εντοπισμό Δικτύου], και στη
συνέχεια κάντε κλικ στο [Αποθήκευση Αλλαγών].
Μπορείτε να καταχωρήσετε έως 50 Η/Υ σε αυτή τη συσκευή.
Επιλέξτε [Computer (Υπολογιστής)] από το μενού [Start (Εκκίνηση)] και
1
επιλέξτε [Network (Δίκτυο)].
Πατήστε το κουμπί ή για να επιλέξετε [From WSD Scan (Από σάρωση
7
WSD)] και πατήστε το κουμπί (OK).
Βεβαιωθείτε ότι ένας Η/Υ εμφανίζεται σε αυτή τη συσκευή ως προορισμός
8
σύνδεσης Σάρωσης WSD.
Ορισμός θέσης σύρραψης για σάρωση διπλής όψης (WSD)
Για να ορίσετε μια θέση σύρραψης για σάρωση διπλής όψης με σάρωση σε υπολογιστή και
απομακρυσμένη σάρωση μέσω σάρωσης WSD, ακολουθήστε την παρακάτω διαδικασία.
Πατήστε το κουμπί (ΡΥΘΜΙΣΗ) στον πίνακα χειριστή.
1
Πατήστε το κουμπί για να επιλέξετε [Admin Setup (Διαμόρφωση
2
διαχειριστή)] και πατήστε το κουμπί .
Πληκτρολογήστε τον κωδικό πρόσβασης διαχειριστή και μετά πατήστε το
3
κουμπί (ΟΚ).
Ο εργοστασιακά προεπιλεγμένος κωδικός πρόσβασης διαχειριστή είναι "999999". Εάν ο κωδικός πρόσβασης
διαχειριστή έχει αλλάξει, εισάγετε τον ενημερωμένο κωδικό πρόσβασης.
Κάντε δεξί κλικ στο εικονίδιο [OKI MC563] κάτω από το [Multifunction Devices
2
(Πολυλειτουργικές συσκευές)] και στη συνέχεια επιλέξτε [Install
(Εγκατάσταση)].
Αν εμφανιστεί το πλαίσιο διαλόγου [Έλεγχος Λογαριασμού Χρήστη], κάντε κλικ στο
[Ναι].
Όταν εμφανιστεί στη γραμμή εργασιών ένα μήνυμα μέσα σε συννεφάκι που
3
σας ενημερώνει ότι η εγκατάσταση έχει ολοκληρωθεί στη γραμμή εργασιών,
κάντε κλικ στο συννεφάκι για να ελέγξετε τις λεπτομέρειες, και στη συνέχεια
κάντε κλικ στο [x (Κλείσιμο)].
Πατήστε το κουμπί (ΣΑΡΩΣΗ) στη συσκευή.
4
Πατήστε το κουμπί για να επιλέξετε [Computer (Υπολογιστής)] και πατήστε
5
το κουμπί .
Πατήστε το κουμπί όταν προβάλλεται το [Select A Connecting PC
6
(Επιλογή συνδεόμενου υπολογιστή)].
Πατήστε το κουμπί ή για να επιλέξετε [Scanner Setup (Διαμόρφωση
4
σαρωτή)] και πατήστε το κουμπί .
Πατήστε το κουμπί ή για να επιλέξετε [WSD Scan Setup (Διαμόρφωση
5
σάρωσης WSD)] και πατήστε το κουμπί .
Πατήστε το κουμπί ή για να επιλέξετε [Binding (Δέσιμο)] και πατήστε το
6
κουμπί .
Πατήστε το κουμπί ή για να επιλέξετε θέση δεσίματος και έπειτα
7
πατήστε το κουμπί (OK).
Πατήστε το κουμπί μέχρι να εμφανιστεί η αρχική οθόνη.
8
Έναρξη σάρωσης από συσκευή (WSD)
Πατήστε το κουμπί (ΣΑΡΩΣΗ) στον πίνακα χειριστή.
1
- 73 -

Τοποθετείστε ένα έγγραφο στον αυτόματο τροφοδότη εγγράφων ή στην
2
επιφάνεια σάρωσης εγγράφου.
Πατήστε το κουμπί για να επιλέξετε [Computer (Υπολογιστής)] και πατήστε
3
το κουμπί .
Ελέγξτε πως προβάλλεται το [Select A Connecting PC (Επιλογή συνδεόμενου
4
υπολογιστή)] και έπειτα πατήστε το κουμπί .
3. Σάρωση
Χρήση του Image Capture (Mac OS X)
Για Mac OS X, μπορείτε να χρησιμοποιήσετε Image Capture για αποθήκευση δεδομένων
στον υπολογιστή.
Εγκαταστήστε το πρόγραμμα οδήγησης σαρωτή της συσκευής.
Εγκατάσταση ενός προγράμματος οδήγησης και λογισμικού σε υπολογιστή (Εγχειρίδιο Χρήσης)
Πατήστε το κουμπί ή για να επιλέξετε [From WSD Scan (Από σάρωση
5
WSD)] και πατήστε το κουμπί (OK).
Επιλέξτε υπολογιστή προορισμού στον οποίο αποστέλλονται τα δεδομένα.
6
Πατήστε το κουμπί (ΜΟΝΟΧΡΩΜΗ) ή (ΧΡΏΜΑ).
7
Εκτέλεση λειτουργίας σάρωσης από υπολογιστή (Απομακρυσμένη σάρωση) (WSD)
Επιλέξτε ένα πρόγραμμα οδήγησης σαρωτή WSD από μια εφαρμογή που υποστηρίζεται
από σαρωτή και σαρώστε.
Χρησιμοποιώντας εφαρμογή που υποστηρίζεται από σαρωτή
Έναρξη σάρωσης από συσκευή (Image Capture)
• Ένα έγγραφο στην επιφάνεια σάρωσης εγγράφου μπορεί να σαρωθεί μόνο στο μέγεθος A4.
• Ένα αρχείο μπορεί να αποθηκευτεί μόνο σε μορφή JPEG.
• Έ ναρ ξη Ima ge C apt ure εκ των προτέ ρων . Επιλ έξτ ε μι α συσκ ευή από έναν κατάλογο που προβάλλεται στην αριστερή
πλευρά της οθόνης του Image Capture.
• Χρησιμοποιήστε το Image Capture σε κανονική προβολή. Αυτή η λειτουργία δεν μπορεί να χρησιμοποιηθεί στη
λεπτομερή προβολή.
Ακολουθήστε τα παρακάτω βήματα για να καταχωρήσετε έναν υπολογιστή.
Επιλέξτε [Application (Εφαρμογή)] > [OKIDATA (OKIDATA)] > [Scanner
1
(Σαρωτής)] > [Network Scanner Setup Tool (Εργαλείο διαμόρφωσης σαρωτή
δικτύου)].
- 74 -

3. Σάρωση
Επιλέξτε τη συσκευή από το πλαίσιο διαλόγου [Scan Settings (Ρυθμίσεις
2
σάρωσης)], κάντε κλικ στο [Register (Καταχώρηση)], καταχωρήστε το [Name
(Όνομα)] και κεντρικό υπολογιστή στο [Register host address (Καταχώρηση
διεύθυνσης κεντρικού υπολογιστή)] και μετά κάντε κλικ στο [OK (ΟΚ)].
Πατήστε το κουμπί (ΣΑΡΩΣΗ) στον πίνακα χειριστή.
3
Τοποθετήστε ένα έγγραφο πάνω στην επιφάνεια σάρωσης εγγράφου.
4
Πατήστε το κουμπί για να επιλέξετε [Computer (Υπολογιστής)] και πατήστε
5
το κουμπί .
Ελέγξτε πως προβάλλεται το [Select A Connecting PC (Επιλογή συνδεόμενου
6
υπολογιστή)] και έπειτα πατήστε το κουμπί (ΟΚ).
Σύμφωνα με τη μέθοδο σύνδεσης της συσκευής και του υπολογιστή, επιλέξτε
7
[From Network (Από δίκτυο)] ή [From USB Interface (Από διεπαφή USB)] και
έπειτα πατήστε το κουμπί (OK).
Για τη σύνδεση δικτύου, επιλέξτε έναν υπολογιστή προορισμού στον οποίο
8
αποστέλλονται τα δεδομένα.
Πατήστε το κουμπί για να επιλέξετε [Select An Application (Επιλογή
9
εφαρμογής)] και πατήστε το κουμπί (ΟΚ).
Επιλέξτε τη συσκευή από τη λίστα στα αριστερά της οθόνης Αποτύπωσης
4
Εικόνας.
Εάν θέλετε να αλλάξετε τις ρυθμίσεις σάρωσης, κάντε κλικ στο [Display the
5
detailed information (Προβολή λεπτομερών πληροφοριών)] και έπειτα αλλάξτε
τις ρυθμίσεις.
Πατήστε [Σάρωση].
6
Εάν επιλέξτε [Application (Εφαρμογή)] ή [PC-FAX (ΥΠΟΛΟΓΙΣΤΗΣ-ΦΑΞ)] σε Mac OS X, εκτελείται η ίδια
ενέργεια όπως όταν επιλέγεται ο [Folder (Φάκελος)].
Πατήστε το κουμπί (ΜΟΝΟΧΡΩΜΗ) ή (ΧΡΏΜΑ).
10
Έναρξη σάρωσης από υπολογιστή (Image Capture)
Τοποθετείστε ένα έγγραφο στο ADF, ή στην επιφάνεια σάρωσης.
1
Ορίστε τη λειτουργία σάρωσης στον πίνακα χειριστή.
2
Για λεπτομέρειες, ανατρέξτε στην ενότητα "Ρύθμιση λειτουργίας σάρωσης σε
υπολογιστή" στο "Αλλαγή των ρυθμίσεων της συσκευής"
Έναρξη Αποτύπωσης Εικόνας στον Η/Υ.
3
- 75 -

Χρησιμοποιώντας εφαρμογή που υποστηρίζεται από σαρωτή
Για εφαρμογές TWAIN
Αυτή η ενότητα περιγράφει τον τρόπο έναρξης σάρωσης από εφαρμογή TWAIN (Adobe
Photshop, κ.λπ.) που είναι εγκατεστημένη σε έναν υπολογιστή.
Η διαδικασία κατά τη σάρωση με το Adobe Photoshop σε έναν υπολογιστή που είναι
συνδεδεμένος μέσω καλωδίου USB στη συσκευή, χρησιμοποιείται ως παράδειγμα.
Γίνεται σάρωση
Τοποθετείστε ένα έγγραφο στο ADF, ή στην επιφάνεια σάρωσης.
1
Ορίστε τη λειτουργία σάρωσης στον πίνακα χειριστή.
2
Για λεπτομέρειες, ανατρέξτε στην ενότητα "Ρύθμιση λειτουργίας σάρωσης σε
υπολογιστή" στο "Αλλαγή των ρυθμίσεων της συσκευής"
Εκκινήστε το Adobe Photoshop στον υπολογιστή.
3
Κάντε κλικ στο [Εισαγωγή] από το [Αρχείο] και έπειτα επιλέξτε τον οδηγό
4
σαρωτή της συσκευής.
Κάνετε κλικ σε ένα κουμπί σάρωσης.
8
Η εικόνα οθόνης δείχνει την οθόνη ρύθμισης όταν έχει επιλεγεί [Simple (Απλό)].
3. Σάρωση
Πατήστε [Scan].
5
Επιλέξτε [Simple (Απλό)] ή [Advanced (Σύνθετο)] από [Mode (Λειτουργία)].
6
Αλλάξτε τη ρύθμιση αν απαιτείται. Αν έχει επιλεγεί [Simple (Απλό)], κάντε κλικ
7
στο [Settings (Ρυθμίσεις)] και αλλάξτε τις ρυθμίσεις για το κουμπί σάρωσης.
Κάντε κλικ στο [Quit].
9
Εάν δεν σαρώσετε άλλες σελίδες ή την πίσω πλευρά, κάντε κλικ στο [Quit].
10
Τα πέντε κουμπιά ([Scan Photograph], [Scan Magazine], [Scan for OCR], [Scan for Internet], [Customize]) έχουν
καταχωρηθεί ως προεπιλεγμένες ρυθμίσεις.
Για εφαρμογές WIA
Αυτή η ενότητα περιγράφει τον τρόπο έναρξης σάρωσης από εφαρμογή WIA (Adobe
Photshop, κ.λπ.) που είναι εγκατεστημένη σε έναν υπολογιστή.
Η διαδικασία κατά τη σάρωση με το Adobe Photoshop σε έναν υπολογιστή που είναι
συνδεδεμένος μέσω καλωδίου USB ή σύνδεσης Σάρωσης WSD στη συσκευή,
χρησιμοποιείται ως παράδειγμα.
- 76 -

• Ο οδηγός WIA δεν υποστηρίζει Mac OS X.
• Το πρόγραμμα οδήγησης WIA 2.0 υποστηρίζει Windows 10/Windows 8.1/Windows Sever 2012 R2/Windows 8/
Windows Server 2012/Windows 7/Windows Server 2008 R2.
• Το πρόγραμμα οδήγησης WIA 1.0 υποστηρίζει Windows Vista/Windows Server 2008.
Εκκινήστε τη λειτουργία φαξ και σάρωση στα Windows σε έναν υπολογιστή.
2
Κάντε κλικ στο [Νέα Σάρωση].
3
Επιλέξτε [OKI Universal WIA (Καθολικό WIA OKI)] για τη σύνδεση μέσω USB
4
ή επιλέξτε [OKI-XXXXX (ΟΚΙ-ΧΧΧΧΧ)] για τη σάρωση WSD και έπειτα κάντε
κλικ στο [OK (ΟΚ)].
3. Σάρωση
Γίνεται σάρωση
Τοποθετείστε ένα έγγραφο στο ADF, ή στην επιφάνεια σάρωσης.
1
Ορίστε τη λειτουργία σάρωσης στον πίνακα χειριστή.
2
Για λεπτομέρειες, ανατρέξτε στο "Ρύθμιση λειτουργίας σάρωσης σε υπολογιστή" στην
ενότητα "
Εκκινήστε το Adobe Photoshop στον υπολογιστή.
3
Επιλέξτε [Import (Εισαγωγή)] από [File (Αρχείο)], και έπειτα επιλέξτε [WIA:
4
OKI Universal WIA (WIA: ΟΚΙ Universal WIA)] για τη σύνδεση USB ή επιλέξτε
[WIA-OKI-XXXXX (WIA-OKI-XXXXX)] για τη σάρωση WSD.
Πατήστε [Σάρωση].
5
Επιλέξτε μέθοδο τροφοδοσίας χαρτιού.
6
Επιλέξτε έναν τύπο εικόνας.
7
Καθορίστε την περιοχή προς σάρωση.
8
Πατήστε [Σάρωση].
9
Για να ολοκληρώσετε η σάρωση, πατήστε [Ακύρωση].
10
Εάν δεν σαρώσετε άλλες σελίδες ή την πίσω πλευρά, κάντε κλικ στο [Έξοδος].
11
Αλλαγή των ρυθμίσεων της συσκευής".
Ορίστε τη ρύθμιση, εάν απαιτείται.
5
Πατήστε [Σάρωση].
6
Κάνετε έξοδο από το [ΦΑΞ και Σαρωτής στα Windows].
7
Χρήση "ΦΑΞ και σάρωση στα Windows"
Το "ΦΑΞ και σάρωση στα Windows" είναι μια λειτουργία που είναι διαθέσιμη στα
Windows 10/Windows 8.1/Windows 8//Windows 7/Windows Vista.
Τοποθετείστε ένα έγγραφο στο ADF, ή στην επιφάνεια σάρωσης.
1
- 77 -

Προσθήκη προορισμού για σάρωση σε υπολογιστή
Αυτή η ενότητα περιγράφει πώς να προσθέσετε ή να διαγράψετε υπολογιστές προορισμού
για Σάρωση σε υπολογιστή όταν η συσκευή είναι συνδεδεμένη μέσω δικτύου.
Ο υπολογιστής με εγκατεστημένο το πρόγραμμα οδήγησης σαρωτή είναι καταχωρημένος στη συσκευή όταν αυτή
εγκαταστάθηκε.
Πατήστε το κουμπί (ΡΥΘΜΙΣΗ) στον πίνακα χειριστή.
1
Πατήστε το κουμπί ή για να επιλέξετε [Network Scan Destination
2
(Προορισμός Δικτυακής Σάρωσης)] και πατήστε το κουμπί .
Πατήστε το κουμπί ή για να επιλέξετε τον αριθμό και πατήστε το κουμπί
3
.
Πατήστε το κουμπί ή για να επιλέξετε [Register (Καταχώρηση)] του
4
υπολογιστή που θέλετε να καταχωρήσετε και πατήστε το κουμπί .
Ελέγξτε πως έχει επιλεχθεί [Destination (Προορισμός)] και έπειτα πατήστε το
5
κουμπί .
Πατήστε το κουμπί μέχρι να εμφανιστεί η αρχική οθόνη.
14
3. Σάρωση
Εισάγετε έναν προορισμό.
6
Μπορείτε να πληκτρολογήσετε έως και 16 χαρακτήρες.
Επιλέξτε [Enter (Εισαγωγή)] και έπειτα πατήστε το κουμπί (OK).
7
Πατήστε το κουμπί για να επιλέξετε [Destination Address (Διεύθυνση
8
προορισμού)] και έπειτα πατήστε το κουμπί .
Εισάγετε μία διεύθυνση IP, το όνομα κεντρικού Η/Υ, ή το όνομα του Η/Υ.
9
Μπορείτε να πληκτρολογήσετε έως και 64 χαρακτήρες.
Επιλέξτε [Enter (Εισαγωγή)] και έπειτα πατήστε το κουμπί (OK).
10
Πατήστε το κουμπί για να επιλέξετε [Port No. (Αρ. θύρας)] και πατήστε το
11
κουμπί .
Εισάγετε έναν αριθμό θύρας και έπειτα πατήστε το κουμπί (OK).
12
Πατήστε το κουμπί (OK) για να καταχωρήσετε τη ρύθμιση.
13
- 78 -

Διαγραφή προορισμού για Σάρωση σε υπολογιστή
Αυτή η ενότητα περιγράφει πώς να διαγράψετε έναν υπολογιστή που είναι καταχωρημένος
σε αυτή τη συσκευή ως προορισμός σαρωμένων εγγράφων.
Πατήστε το κουμπί (ΡΥΘΜΙΣΗ) στον πίνακα χειριστή.
1
Πατήστε το κουμπί ή για να επιλέξετε [Network Scan Destination
2
(Προορισμός Δικτυακής Σάρωσης)] και πατήστε το κουμπί .
Πατήστε το κουμπί ή για να επιλέξετε την αναφορά για εκτύπωση και
3
πατήστε το κουμπί .
Πατήστε το κουμπί ή για να επιλέξετε [Delete (Διαγραφή)] και πατήστε
4
το κουμπί (OK).
Ελέγξτε πως έχει επιλεχθεί [Yes (Ναι)] στην οθόνη επιβεβαίωσης και πατήστε
5
το κουμπί (OK).
Πατήστε το κουμπί μέχρι να εμφανιστεί η αρχική οθόνη.
6
3. Σάρωση
- 79 -

Αποθήκευση σαρωμένων δεδομένων σε μνήμη USB
Για να αποθηκεύσετε σαρωμένα δεδομένα σε μνήμη USB, ακολουθήστε την παρακάτω
διαδικασία.
Πατήστε το κουμπί (ΣΑΡΩΣΗ) στον πίνακα χειριστή.
1
Τοποθετείστε ένα έγγραφο στο ADF, ή στην επιφάνεια σάρωσης.
2
Εισάγετε τη Μνήμη USB στη θύρα USB.
3
3. Σάρωση
Εισάγετε τη Μνήμη USB κατευθείαν στη θύρα USB. Τοποθέτηση μνήμης USB σε λάθος γωνία μπορεί να
καταστρέψει τη θύρα USB.
Πατήστε το κουμπί για να επιλέξετε [USB Memory (Μνήμη USB)] και
4
πατήστε το κουμπί .
Ρυθμίστε τις ρυθμίσεις σάρωσης εάν απαιτείται.
5
Πατήστε το κουμπί (ΜΟΝΟΧΡΩΜΗ) ή (ΧΡΏΜΑ).
6
Όταν εμφανίζεται ένα μήνυμα για να σας ενημερώσει ότι μπορείτε να
7
αφαιρέσετε τη Μνήμη USB από τη θύρα, αφαιρέστε τη.
- 80 -

3. Σάρωση
Αποθήκευση σαρωμένων δεδομένων σε έναν κοινόχρηστο φάκελο
Αυτή η ενότητα περιγράφει πώς να αποθηκεύσετε σαρωμένα δεδομένα σε έναν κοινόχρηστο
φάκελο στο δίκτυο.
• Δημιουργία ενός κοινόχρηστου φακέλου σε έναν υπολογιστή (Εγχειρίδιο Χρήσης)
• Καταχώρηση ενός προορισμού (Προφίλ) (Εγχειρίδιο Χρήσης)
• Πώς να χρησιμοποιήσετε τη σάρωση σε κοινόχρηστο φάκελο (Εγχειρίδιο Χρήσης)
•
Αλλαγή ενός προορισμού (Προφίλ) από τον πίνακα χειριστή
• Διαγραφή ενός προορισμού (Προφίλ) από τον πίνακα χειριστή
• Πίνακες στοιχείων ρύθμισης προφίλ
Αλλαγή ενός προορισμού (Προφίλ) από τον πίνακα χειριστή
Πατήστε το κουμπί (ΡΥΘΜΙΣΗ) στον πίνακα χειριστή.
1
Πατήστε το κουμπί για να επιλέξετε [Profile (Προφίλ)] και πατήστε το
2
κουμπί .
Πατήστε το κουμπί ή για να επιλέξετε το προφίλ που θέλετε να
3
αλλάξετε και πατήστε το κουμπί .
Ελέγξτε πως έχει επιλεχθεί [Edit (Επεξεργασία)] και έπειτα πατήστε το κουμπί
4
.
Πατήστε το κουμπί ή για να επιλέξετε το στοιχείο που θέλετε να
5
αλλάξετε και πατήστε το κουμπί .
Πατήστε το κουμπί ή για να επιλέξετε το στοιχείο και έπειτα πατήστε το
6
κουμπί (OK).
Για να αλλάξετε πολλά στοιχεία, επαναλάβετε τα βήματα 5 έως 6.
7
Πατήστε το κουμπί (OK) για να καταχωρήσετε τη ρύθμιση.
8
- 81 -

Διαγραφή ενός προορισμού (Προφίλ) από τον πίνακα χειριστή Πίνακες στοιχείων ρύθμισης προφίλ
3. Σάρωση
Πατήστε το κουμπί (ΡΥΘΜΙΣΗ) στον πίνακα χειριστή.
1
Πατήστε το κουμπί για να επιλέξετε [Profile (Προφίλ)] και πατήστε το
2
κουμπί .
Πατήστε το κουμπί ή για να επιλέξετε τον αρ. προφίλ που θέλετε να
3
διαγράψετε και πατήστε το κουμπί .
Πατήστε το κουμπί για να επιλέξετε [Delete (Διαγραφή)] και πατήστε το
4
κουμπί (OK).
Ελέγξτε πως έχει επιλεχθεί [Yes (Ναι)] στην οθόνη επιβεβαίωσης και πατήστε
5
το κουμπί (OK).
Αλλαγή ενός προορισμού (Προφίλ) από τον πίνακα χειριστή
• Ρύθμιση διακομιστή
Στοιχείο Εργοστασιακή
προεπιλεγμένη
ρύθμιση
Αρ. - Προβάλλει έναν αριθμό στοιχείου.
Όνομα προφίλ (ΜΗΔΕΝ) Ορίστε ένα όνομα προφίλ. Μπορείτε να
εισάγετε έως 16 χαρακτήρες.
Πρωτόκολλο CIFS Επιλέγει ένα πρωτόκολλο που θα
χρησιμοποιείται για την αποθήκευση
αρχείων.
URL προορισμού (ΜΗΔΕΝ) Ορίζει διεύθυνση και κατάλογο διακομιστή
για την αποθήκευση των δεδομένων
σάρωσης. Μπορείτε να εισάγετε έως 144
χαρακτήρες.
Όνομα χρήστη (ΜΗΔΕΝ) Ορίζει ένα αρχείο καταγραφής ονόματος
χρήστη στον διακομιστή. Μπορείτε να
εισάγετε έως 32 χαρακτήρες.
Κωδικός πρόσβασης (ΜΗΔΕΝ) Ορίζει ένα αρχείο καταγραφής κωδικού
πρόσβασης στον διακομιστή. Μπορείτε να
εισάγετε έως 32 χαρακτήρες.
Περιγραφή
•Επιλογή αποστολής
Στοιχείο Εργοστασιακή
προεπιλεγμένη
ρύθμιση
Κωδικοποιημένη επικοινωνία Καμία Επιλέγει μια μέθοδο κρυπτογράφησης για
επικοινωνία. Δεν είναι διαθέσιμο όταν
χρησιμοποιείται πρωτόκολλο CIFS. Οι
επιλογές διαφέρουν, ανάλογα με το
πρωτόκολλο που επιλέγεται.
Αρ. θύρας 445 Ορίζει έναν αριθμό θύρας. Διαθέσιμο εύρος:
1 έως 65535
Λειτουργία PASV ΑΠΕΝΕΡΓΟΠΟΙΗΣΗ Ορίζει εάν θα χρησιμοποιηθεί λειτουργία FTP
Passive.
Εμφανίζεται όταν το FTP έχει οριστεί ως
πρωτόκολλο.
Σύνολο χαρακτήρων CIFS UTF-16 Επιλέξτε τον κωδικό χαρακτήρων προς
χρήσ η. Εμφα νίζεται όταν το C IFS έχε ι οριστ εί
ως πρωτόκολλο.
Περιγραφή
- 82 -

3. Σάρωση
•Ρύθμιση σάρωσης
Στοιχείο Εργοστασιακή
προεπιλεγμένη
ρύθμιση
Μέγεθος σάρωσης Α4 ή Letter Επιλέγει ένα μέγεθος σάρωσης.
Ρυθμίσεις εικόνας Πυκνότητα 0 Ορίζει την πυκνότητα των εικόνων.
Τύπος εγγράφου Κείμενο &
Φωτογραφία
Αφαίρεση φόντου Αυτόματο Ορίζει την αφαίρεση φόντου των εγγράφων.
Αφαίρεση σκιάς πίσω
όψης
Ανάλυση 200 dpi Επιλέγει μια ανάλυση για σάρωση.
Αντίθεση 0 Ορίζει την αντίθεση των εγγράφων. Η
Απόχρωση 0 Ορίζει την ισορροπία κόκκινου-πράσινου
Κορεσμός 0 Ορίζει τον χρωματικό κορεσμό των
RGB Κόκκινο : 0
Όνομα αρχείου (ΜΗΔΕΝ) Ορίζει ένα όνομα αρχείου. Μπορείτε να
Κλίμακα γκρίζου ΑΠΕΝΕΡΓΟΠΟΙΗΣΗ Ορίστε το χρώμα που θα χρησιμοποιείται
Μορφή αρχείου Χρώμα Πολλαπλό PDF Ορίζει μορφή αρχείου για σάρωση.
Μονόχρωμο (Κλίμακα
γκρίζου)
Μονόχρωμο
(Δυαδικό)
Μεσαίο Ορίζει την αφαίρεση σκιάς πίσω όψης για
Πράσινο : 0
Μπλε : 0
Πολλαπλό PDF
Πολλαπλό PDF
Ορίζει την ποιότητα εικόνας τον εγγράφων.
έγγραφα.
προεπιλεγμένη τιμή είναι η τιμή που ορίστηκε
στο μενού [Διαμόρφωση διαχειριστή].
χρώματος. Η προεπιλεγμένη τιμή είναι η τιμή
που ορίστηκε στο μενού [Διαμόρφωση
διαχειριστή].
εγγράφων. Η προεπιλεγμένη τιμή είναι η τιμή
που ορίστηκε στο μενού [Διαμόρφωση
διαχειριστή].
Ορίζει την αντίθεση RGB. Η προεπιλεγμένη
τιμή είναι η τιμή που ορίστηκε στο μενού
[Διαμόρφωση διαχειριστή].
εισάγετε έως 64 χαρακτήρες.
Μπορούν να οριστούν οι ακόλουθες
επιλογές.*
#n: προσθήκη σειριακού αριθμού από 00000
έως 99999
#d: προσθήκη ημερομηνίας δημιουργίας
ενός αρχείου (εεμμηηωωλλδδ)
ανάμεσα σε κλίμακα γκρίζου
(ΕΝΕΡΓΟΠΟΙΗΣΗ) και ασπρόμαυρου
(ΑΠΕΝΕΡΓΟΠΟΙΗΣΗ) κατά τη σάρωση
ασπρόμαυρων σελίδων.
Περιγραφή
1
Στοιχείο Εργοστασιακή
Περιγραφή
προεπιλεγμένη
ρύθμιση
Ρυθμός συμπίεσης / Χρώμα, Κλίμακα του
γκρι
Διαγραφή άκρων Ρύθμιση ΑΠΕΝΕΡΓΟΠΟΙΗΣΗ Ορίζει αν θα γίνει διαγραφή της σκιάς των
Πλάτος 5 mm (0,2 ίντσες) Ορίζει ένα πλάτος διαγραφής.
Υψηλό Ορίζει έναν ρυθμό συμπίεσης για σαρωμένες
εικόνες.
άκρων που δημιουργείται γύρω από έγγραφα
2 σελίδων.
Διαθέσιμο εύρος: 5 έως 50 mm (0,2 έως 2,0
ίντσες)
• Κρυπτογραφημένο PDF
Στοιχείο Εργοστασιακή
προεπιλεγμένη
ρύθμιση
Κρυπτογραφημένο PDF Μη κρυπτογράφηση Ορίζει εάν θα ενεργοποιηθεί κρυπτογράφηση
PDF.
Επίπεδο κρυπτογράφησης Μεσαίο Ορίζει το επίπεδο κρυπτογράφησης.
Έγγραφο ανοικτού
κωδικού πρόσβασης
Κωδικός πρόσβασης
Κωδικός πρόσβασης
(Επαλήθευση)
Κωδικός πρόσβασης
αδειών
Κωδικός πρόσβασης
Κωδικός πρόσβασης
(Επαλήθευση)
Απενεργοποίηση Ορίζει κωδικό πρόσβασης για να ανοίξει ένα
κρυπτογραφημένο αρχείο PDF.
Ο κωδικός πρόσβασης ανοίγματος εγγράφου
δεν μπορεί να είναι ο ίδιος με τον κωδικό
πρόσβασης άδειας.
Για να κρυπτογραφήσετε ένα αρχείο PDF,
πρέπει να ορίσετε έναν κωδικό πρόσβασης
ανοίγματος εγγράφου ή κωδικό πρόσβασης
άδειας.
Μπορείτε να εισάγετε έως 32 χαρακτήρες.
(ΜΗΔΕΝ) Εισάγετε έναν κωδικό πρόσβασης (δύο
φορές).
Απενεργοποίηση Ορίζει κωδικό πρόσβασης για το χειρισμό της
εκτύπωση, εξαγωγής ή επεξεργασίας ενός
κρυπτογραφημένου αρχείου PDF.
Ο κωδικός πρόσβασης άδειας δεν μπορεί να
είναι ο ίδιος με τον κωδικό πρόσβασης
ανοίγματος αρχείου.
Για να κρυπτογραφήσετε ένα αρχείο PDF,
πρέπει να ορίσετε έναν κωδικό πρόσβασης
ανοίγματος εγγράφου ή κωδικό πρόσβασης
άδειας.
Μπορείτε να εισάγετε έως 32 χαρακτήρες.
(ΜΗΔΕΝ) Εισάγετε έναν κωδικό πρόσβασης (δύο
φορές).
Περιγραφή
- 83 -

3. Σάρωση
Στοιχείο Εργοστασιακή
Άδεια Άδειες για εκτύπωση Μη επιτρεπτό Ορίζει τις ρυθμίσεις άδειας σε ένα
Άδεια για εξαγωγή Μη επιτρεπτό
Άδεια για
επεξεργασία
προεπιλεγμένη
ρύθμιση
Μη επιτρεπτό
κρυπτογραφημένο αρχείο PDF.
Αυτό το στοιχείο εμφανίζεται όταν έχει οριστεί
ο κωδικός πρόσβασης άδειας.
Περιγραφή
•Άλλες εντολές
Στοιχείο Εργοστασιακή
προεπιλεγμένη
ρύθμιση
Διαγραφή Διαγράφει προφίλ.
Ταξινόμηση κατά όνομα Ταξινομεί προφίλ με αλφαβητική σειρά.
Ταξινόμηση κατά αριθμό Ταξινομεί προφίλ κατά καταχωρημένη
αριθμητική σειρά.
Αναζήτηση Αναζητεί για ένα προφίλ.
*1
Για προφίλ, τα "#n" ή "#d" μπορούν να καθοριστούν για [Όνομα Αρχείου].
Αν καθορίζεται το "#n": 5-ψήφιος σειριακός αριθμός από 00000 έως 99999
Αν καθορίζεται το "#d": Ημερομηνία και ώρα που δημιουργήθηκε ένα αρχείο. 12-ψήφιος
αριθμός σε μορφή εεμμηηωωλλδδ
εε: Έτος που δημιουργήθηκε (τα
τελευταία δύο ψηφία του
ωω: Ώρα που δημιουργήθηκε (00
έως 23)
Χριστιανικού Έτους)
μμ: Μήνας που δημιουργήθηκε (01
έως 12)
ηη: Ημέρα που δημιουργήθηκε (01
έως 31)
μμ: Λεπτό που δημιουργήθηκε (00
έως 59)
δδ: Δευτερόλεπτο που
δημιουργήθηκε (00 έως 59)
* Η ημερομηνία και ώρα δημιουργίας ενός αρχείου είναι τιμές του χρονόμετρου του
MC563.
Περιγραφή
Αν δεν καθορίζεται τίποτα: Πρώτα δημιουργείται το "Εικόνα.pdf", κι έπειτα, τα δεδομένα
σώζονται με το όνομα "Εικόνα#d.pdf".
Για το "#d", ανατρέξτε στο προηγούμενο.
Τα ονόματα αρχείων που είναι καταχωρημένα σε προφίλ εφαρμόζονται όταν εκτελείται σάρωση σε κοινόχρηστο
φάκελο.
Όταν εκτελείται αυτόματη παράδοση χρησιμοποιώντας προφίλ με αυτά τα ονόματα αρχείων, τα παραπάνω ονόματα
δεν εφαρμόζονται.
Το όνομα του αρχείου κατά την αυτόματη παράδοση καθορίζεται σε "εεμμηηωωλλδδ_xxxxxxxx.pdf". Το μέρος
"εεμμηηωωλλδδ" είναι η ημερομηνία και ώρα που δημιουργήθηκε το αρχείο για το παραπάνω "#d", και το μέρος
"_xxxxxxxx" είναι επιπρόσθετες 8-ψήφιοι αριθμητικοί χαρακτήρες (τιμή χωρίς νόημα) ώστε να μην επαναλαμβάνονται
άλλα αρχεία.
Ένα παράδειγμα προσδιορισμού ονόματος αρχείου (αν η μορφή του αρχείου είναι PDF)
Εάν ορίζει "Ημερομηνία#n": Αποθηκεύεται ως ονόματα αρχείου, όπως "Data0000.pdf" και
"Data00001.pdf".
Αν καθορίζεται το "Αρχείο#d": Σώζονται με ονόματα αρχείου όπως
"Αρχείο090715185045.pdf".
Αν καθορίζεται η "Σάρωση": Πρώτα δημιουργείται το "Σάρωση.pdf", κι έπειτα, τα δεδομένα
αποθηκεύονται με το όνομα "Σάρωση#.pdf".
- 84 -

4
Εκτύπωση
Εκτύπωση σε διάφορους τύπους χαρτιού
Εκτύπωση με διάφορες ρυθμίσεις από έναν υπολογιστή
Εξοικονόμηση χαρτιού, εξοικονόμηση γραφίτη
Προσαρμογή χρώματος στον υπολογιστή
Για καλύτερο φινίρισμα
Χρήσιμες λειτουργίες
Εκτύπωση εμπιστευτικού εγγράφου
Το "WordPad" για Windows και το "TextEdit" για Mac OS X χρησιμοποιούνται ως παραδείγματα. Οι οθόνες και τα βήματα μπορεί να διαφέρουν,
ανάλογα με την εφαρμογή.

4. Εκτύπωση
Εκτύπωση σε διάφορους τύπους χαρτιού
Αυτή η ενότητα περιγράφει πώς να εκτυπώνετε σε διάφορους τύπους χαρτιού.
• Εκτύπωση σε Φακέλους
• Εκτύπωση σε ετικέτες
• Εκτύπωση σε Μεγάλο Χαρτί
• Εκτύπωση σε χαρτί προσαρμοσμένου μεγέθους
Εκτύπωση σε Φακέλους
• Σύνδεση του μοχλού φακέλου (Εκτός από το MC363)
• Φόρτωση Φακέλων
• Για πρόγραμμα οδήγησης εκτυπωτή Windows PCL
• Για πρόγραμμα οδήγησης εκτυπωτή Windows PS
• Για Mac OS X
• Αφαίρεση του μοχλού φακέλου (Εκτός από το MC363)
• Μπορεί να προκύψουν συστροφές ή τσακίσματα μετά την εκτύπωση. Βεβαιωθείτε ότι εκτελέσατε μια δοκιμαστική
εκτύπωση για να ελέγξετε ότι δεν υπάρχουν προβλήματα.
• Τοποθετήστε τους φακέλους με τη διεύθυνση προς τα επάνω στην κατεύθυνση όπως περιγράφεται παρακάτω.
- Εάν χρησιμοποιείτε φακέλους με το πτερύγιο (για την κόλληση) στη μακριά άκρη (Monarch, Com-9, Com-10, DL,
C5), τοποθετήστε τους με το πτερύγιο διπλωμένο έτσι ώστε το πτερύγιο να είναι στην αριστερή πλευρά, όταν
φορτώνονται.
• Εκτύπωση Διπλής Όψης δεν είναι διαθέσιμη για φακέλους.
Σύνδεση του μοχλού φακέλου (Εκτός από το MC363)
Εάν ο εκτυπωμένος φάκελος έχει ζάρες, συνδέστε το μοχλό φακέλου στη μονάδα
σταθεροποιητή.
- 86 -
Αφαιρέστε το μοχλό χαρτιού από το δίσκο MPT.
1

4. Εκτύπωση
Αφαιρέστε τη μονάδα σταθεροποιητή από τη συσκευή.
2
Για λεπτομέρειες, ανατρέξτε στη ενότητα "Αντικατάσταση της μονάδας σταθεροποιητή".
Υπάρχει πιθανότητα εγκαύματος.
Επειδή η μονάδα σταθεροποιητή θερμαίνεται, να διεξάγετε προσεκτικά τη λειτουργία και
όταν τον ανυψώνετε πρέπει να τον κρατάτε από τη λαβή. Μην προσπαθήσετε να την
κρατήσετε ενώ είναι καυτή. Περιμένετε μέχρι να κρυώσει και μετά εκτελέστε τη
λειτουργία.
Συνδέστε το μοχλό φακέλου στη μονάδα σταθεροποιητή.
3
Πιέστε το μοχλό απελευθέρωσης εμπλοκής και έπειτα εισάγετε το μοχλό φακέλου στην
κοντινή οπή.
Φόρτωση Φακέλων
Όταν εκτυπώνετε σε φακέλους, αλλάξτε τη ρύθμιση του μεγέθους χαρτιού και
χρησιμοποιήστε τον δίσκο πολλαπλών χρήσεων και τον πίσω δίσκο εξόδου.
Φορτώστε φακέλους, ώσπου οι άκρες τους να αγγίζουν την είσοδο
1
τροφοδοσίας χαρτιού με την πλευρά εκτύπωσης προς επάνω.
Com-9, Com-10, DL, C5, Monarch
Ανοίξτε τον πίσω δίσκο εξόδου.
2
Πατήστε το κουμπί (ΡΥΘΜΙΣΗ) στον πίνακα χειριστή.
3
Πατήστε το κουμπί για να επιλέξετε [Paper Setup (Διαμόρφωση χαρτιού)]
4
και πατήστε το κουμπί .
Πατήστε το κουμπί για να επιλέξετε [MP Tray (Δίσκος MP)] και πατήστε το
5
κουμπί .
Ελέγξτε πως έχει επιλεχθεί [Paper Size (Μέγεθος χαρτιού)] και έπειτα πατήστε
6
το κουμπί .
Σπρώξτε το μοχλό για κλείδωμα.
Αντικαταστήστε τη μονάδα σταθεροποιητή στη συσκευή.
4
Για λεπτομέρειες, ανατρέξτε στη ενότητα "Αντικατάσταση της μονάδας σταθεροποιητή".
Πατήστε το κουμπί ή για να επιλέξετε τον φάκελο για χρήση και
7
πατήστε το κουμπί (ΟΚ).
Πατήστε το κουμπί μέχρι να εμφανιστεί η αρχική οθόνη.
8
Διαθέσιμοι τύποι φακέλων.
Φόρτωση χαρτιού (Εγχειρίδιο Χρήσης)
Για πρόγραμμα οδήγησης εκτυπωτή Windows PCL
Ανοίξτε το αρχείο προς εκτύπωση.
1
Επιλέξτε [Εκτύπωση] στο μενού [Αρχείο].
2
- 87 -

4. Εκτύπωση
Κάντε κλικ στο [Προτιμήσεις].
3
Επιλέξτε το μέγεθος φακέλου από το [Size (Μέγεθος)] στην καρτέλα [Setup
4
(Ρύθμιση)].
Επιλέξτε [Δίσκος πολλαπλών χρήσεων] από το [Προέλευση χαρτιού].
5
Επιλέξτε [Οριζόντιο] από [Προσανατολισμός].
6
Αλλάξτε άλλες ρυθμίσεις εάν είναι απαραίτητο και στη συνέχεια κάντε κλικ στο
7
[ΟΚ].
Κάντε κλικ στην [Εκτύπωση] στην οθόνη [Εκτύπωση].
8
Ανοίξτε τον δίσκο εξόδου, αφαιρέστε τη μονάδα σταθεροποιητή και έπειτα
9
αφαιρέστε τον μοχλό φακέλου.
Για λεπτομέρειες, ανατρέξτε στην ενότητα "Αφαίρεση του μοχλού φακέλου".
Για πρόγραμμα οδήγησης εκτυπωτή Windows PS
Ανοίξτε το αρχείο προς εκτύπωση.
1
Επιλέξτε [Εκτύπωση] στο μενού [Αρχείο].
2
Κάντε κλικ στο [Προτιμήσεις].
3
Κάντε κλικ στο [Advanced (Σύνθετες)] στην καρτέλα [Layout (Διάταξη)] και
4
επιλέξτε το μέγεθος φακέλου από το [Paper Size (Μέγεθος χαρτιού)].
Ανοίξτε τον δίσκο εξόδου, αφαιρέστε τη μονάδα σταθεροποιητή και έπειτα
10
αφαιρέστε τον μοχλό φακέλου.
Για λεπτομέρειες, ανατρέξτε στην ενότητα "Αφαίρεση του μοχλού φακέλου".
Για Mac OS X
Ανοίξτε το αρχείο προς εκτύπωση.
1
Επιλέξτε [Print (Εκτύπωση)] από το μενού [File (Αρχείο)].
2
Επιλέξτε το μέγεθος φακέλου από το [Paper Size (Μέγεθος χαρτιού)] και
3
επιλέξτε τον προσανατολισμό από τον [Orientation (Προσανατολισμός)].
Επιλέξτε το [Multi-Purpose Tray (Δίσκος πολλαπλών χρήσεων)] για [All Pages
4
From (Όλες οι σελίδες από)] στον πίνακα [Paper Feed (Τροφοδοσία χαρτιού)].
Αλλάξτε άλλες ρυθμίσεις εάν είναι απαραίτητο και στη συνέχεια κάντε κλικ στο
5
[Εκτύπωση].
Ανοίξτε τον δίσκο εξόδου, αφαιρέστε τη μονάδα σταθεροποιητή και έπειτα
6
αφαιρέστε τον μοχλό φακέλου.
Για λεπτομέρειες, ανατρέξτε στην ενότητα "Αφαίρεση του μοχλού φακέλου".
Αν δεν προβάλλονται οι λεπτομέρειες ρύθμισης στο πλαίσιο διαλόγου εκτύπωσης, κάντε κλικ στο [Show Details
(Προβολή λεπτομερειών)] στο κάτω μέρος του πλαισίου διαλόγου.
Κάντε κλικ στο [ΟΚ (OK)].
5
Επιλέξτε [Landscape (Οριζόντια)] από [Orientation (Προσανατολισμός)] στην
6
καρτέλα [Layout (Διάταξη)].
Επιλέξτε [Δίσκος Πολλαπλών Χρήσεων] από το [Πηγή Χαρτιού] στην καρτέλα
7
[Χαρτί/Ποιότητα].
Αλλάξτε άλλες ρυθμίσεις αν είναι απαραίτητο και μετά κάντε κλικ στο [ΟΚ
8
(ΟΚ)].
Κάντε κλικ στο [Print (Εκτύπωση)] στην οθόνη [Print (Εκτύπωση)].
9
Αφαίρεση του μοχλού φακέλου (Εκτός από το MC363)
Όταν έχουν εκτυπωθεί όλοι οι φάκελοι, αφαιρέστε τον μοχλό φακέλου από τη μονάδα
σταθεροποιητή.
Αφαιρέστε τη μονάδα σταθεροποιητή από τη συσκευή.
1
Για λεπτομέρειες, ανατρέξτε στην ενότητα "Αντικατάσταση της μονάδας
σταθεροποιητή
- 88 -
".

Πιέστε τον μοχλό απελευθέρωσης εμπλοκής, σηκώστε τον μοχλό φακέλου και
2
έπειτα αφαιρέστε τον.
4. Εκτύπωση
Εκτύπωση σε ετικέτες
• Τοποθέτηση Ετικετών
• Για πρόγραμμα οδήγησης εκτυπωτή Windows PCL
• Για πρόγραμμα οδήγησης εκτυπωτή Windows PS
• Για Mac OS X
Ορίστε ένα μέγεθος χαρτιού και τύπο χαρτιού για τον δίσκο MP από τον πίνακα χειριστή. Στη
συνέχεια, ορίστε μέγεθος χαρτιού, δίσκο χαρτιού, και άλλες ρυθμίσεις εκτύπωσης με ένα
πρόγραμμα οδήγησης εκτυπωτή.
Αντικαταστήστε τη μονάδα σταθεροποιητή στη συσκευή.
3
Για λεπτομέρειες, ανατρέξτε στην ενότητα "Αντικατάσταση της μονάδας
σταθεροποιητή".
Συνδέστε τον μοχλό χαρτιού στον δίσκο MP.
4
Εκτύπωση Διπλής Όψης δεν είναι διαθέσιμη για ετικέτες.
Τοποθ έτησ η Ετικετών
Όταν εκτυπώνετε σε ετικέτες, αλλάξτε τη ρύθμιση του τύπου και μεγέθους χαρτιού και
χρησιμοποιήστε τον δίσκο πολλαπλών χρήσεων και τον πίσω δίσκο εξόδου.
Φορτώστε τις ετικέτες στο δίσκο ΜΡΤ.
1
Ανοίξτε τον πίσω δίσκο εξόδου.
2
Πατήστε το κουμπί (ΡΥΘΜΙΣΗ) στον πίνακα χειριστή.
3
Πατήστε το κουμπί για να επιλέξετε [Paper Setup (Διαμόρφωση χαρτιού)]
4
και πατήστε το κουμπί .
Πατήστε το κουμπί για να επιλέξετε [MP Tray (Δίσκος MP)] και πατήστε το
5
κουμπί .
Ελέγξτε πως έχει επιλεχθεί [Paper Size (Μέγεθος χαρτιού)] και έπειτα πατήστε
6
το κουμπί .
Πατήστε το κουμπί ή για να επιλέξετε [Α4 (Α4)] ή [Letter (Letter)] και
7
πατήστε το κουμπί (OK).
- 89 -
Πατήστε το κουμπί για να επιλέξετε [Media Type (Τύπος χαρτιού)] και
8
πατήστε το κουμπί .

4. Εκτύπωση
Πατήστε το κουμπί ή για να επιλέξετε [Labels (Ετικέτες)] και έπειτα
9
πατήστε το κουμπί (OK).
Πατήστε το κουμπί μέχρι να εμφανιστεί η αρχική οθόνη.
10
Για πρόγραμμα οδήγησης εκτυπωτή Windows PCL
Ανοίξτε το αρχείο προς εκτύπωση.
1
Επιλέξτε [Εκτύπωση] στο μενού [Αρχείο].
2
Κάντε κλικ στο [Προτιμήσεις].
3
Επιλέξτε [A4 210x297mm] ή [Letter 8.5x11in] από το [Μέγεθος] στην καρτέλα
4
[Διαμόρφωση].
Επιλέξτε [Δίσκο Πολλαπλών Χρήσεων] από την [Πηγή].
5
Επιλέξτε [Portrait (Κατακόρυφα)] ή [Landscape (Οριζόντια)] από το
6
[Orientation (Προσανατολισμός)].
Αλλάξτε άλλες ρυθμίσεις εάν είναι απαραίτητο και στη συνέχεια κάντε κλικ στο
7
[ΟΚ].
Κάντε κλικ στην [Εκτύπωση] στην οθόνη [Εκτύπωση].
8
Επιλέξτε [Landscape (Οριζόντια)] ή [Portrait (Κατακόρυφα)] από [Orientation
6
(Προσανατολισμός)] στην καρτέλα [Layout (Διάταξη)].
Επιλέξτε [Δίσκος Πολλαπλών Χρήσεων] από το [Πηγή Χαρτιού] στην καρτέλα
7
[Χαρτί/Ποιότητα].
Αλλάξτε άλλες ρυθμίσεις αν είναι απαραίτητο και μετά κάντε κλικ στο [ΟΚ
8
(ΟΚ)].
Κάντε κλικ στο [Print (Εκτύπωση)] στην οθόνη [Print (Εκτύπωση)].
9
Για Mac OS X
Ανοίξτε το αρχείο προς εκτύπωση.
1
Επιλέξτε [Print (Εκτύπωση)] από το μενού [File (Αρχείο)].
2
Επιλέξτε [Letter (Letter)] ή [A4 (Α4)] από το [Paper Size (Μέγεθος χαρτιού)] και
3
επιλέξτε τον προσανατολισμό από τον [Orientation (Προσανατολισμός)].
Επιλέξτε το [Multi-Purpose Tray (Δίσκος πολλαπλών χρήσεων)] για [All Pages
4
From (Όλες οι σελίδες από)] στον πίνακα [Paper Feed (Τροφοδοσία χαρτιού)].
Αλλάξτε άλλες ρυθμίσεις εάν είναι απαραίτητο και στη συνέχεια κάντε κλικ στο
5
[Εκτύπωση].
Για πρόγραμμα οδήγησης εκτυπωτή Windows PS
Ανοίξτε το αρχείο προς εκτύπωση.
1
Επιλέξτε [Εκτύπωση] στο μενού [Αρχείο].
2
Κάντε κλικ στο [Preferences (Προτιμήσεις)].
3
Κάντε κλικ στο [Advanced (Σύνθετες)] στην καρτέλα [Layout (Διάταξη)] και
4
επιλέξτε [A4 (A4)] ή [Letter (Letter)] από το [Paper size (Μέγεθος χαρτιού)].
Κάντε κλικ στο [ΟΚ (OK)].
5
Αν δεν προβάλλονται οι λεπτομέρειες ρύθμισης στο πλαίσιο διαλόγου εκτύπωσης, κάντε κλικ στο [Show Details
(Προβολή λεπτομερειών)] στο κάτω μέρος του πλαισίου διαλόγου.
- 90 -

Εκτύπωση σε Μεγάλο Χαρτί
• Φόρτωση Μεγάλου χαρτιού
• Για πρόγραμμα οδήγησης εκτυπωτή Windows PCL
• Για πρόγραμμα οδήγησης εκτυπωτή Windows PS
• Για Mac OS X
Ορίστε ένα μέγεθος χαρτιού για τον δίσκο MP από τον πίνακα χειριστή. Έπειτα, καταχωρήστε
ένα μέγεθος χαρτιού με ένα πρόγραμμα οδήγησης εκτυπωτή.
Μπορούν να καταχωρηθούν μεγέθη χαρτιού πλάτους 64 έως 216 mm και μήκους 90 έως
1321 mm.
• Καταχωρήστε το μέγεθος χαρτιού έτσι ώστε το μήκος να είναι μεγαλύτερο από το πλάτος. Δεν μπορείτε να ορίσετε
το μήκος μικρότερο από το πλάτος.
• Η λειτουργία αυτή μπορεί να μην είναι διαθέσιμη για μερικές εφαρμογές.
• Αν το μήκος του χαρτιού υπερβαίνει τα 356 mm, η ποιότητα της εκτύπωσης δεν μπορεί να είναι εγγυημένη, ακόμη
και αν το χαρτί χρησιμοποιείται κάτω από τις συνιστώμενες συνθήκες.
Πατήστε το κουμπί ή για να επιλέξετε [Custom (Προσαρμοσμένο)] και
7
πατήστε το κουμπί .
Πατήστε το κουμπί για να επιλέξετε [Custom (Προσαρμοσμένο)] και
8
πατήστε το κουμπί .
Πληκτρολογήστε την τιμή ρύθμισης και μετά πατήστε το κουμπί (ΟΚ).
9
Πατήστε το κουμπί μέχρι να εμφανιστεί η αρχική οθόνη.
10
Διαθέσιμο μεγάλο χαρτί
Φόρτωση χαρτιού (Εγχειρίδιο Χρήσης)
Για πρόγραμμα οδήγησης εκτυπωτή Windows PCL
Ανοίξτε το αρχείο προς εκτύπωση.
1
4. Εκτύπωση
Φόρτωση Μεγάλου χαρτιού
Όταν εκτυπώνετε σε μακρύ χαρτί, αλλάξτε τη ρύθμιση του τύπου χαρτιού και χρησιμοποιήστε
τον δίσκο πολλαπλών χρήσεων και τον πίσω δίσκο εξόδου.
Φορτώστε το χαρτί στο δίσκο ΜΡΤ.
1
Ανοίξτε τον πίσω δίσκο εξόδου.
2
Πατήστε το κουμπί (ΡΥΘΜΙΣΗ) στον πίνακα χειριστή.
3
Πατήστε το κουμπί για να επιλέξετε [Paper Setup (Διαμόρφωση χαρτιού)]
4
και πατήστε το κουμπί .
Πατήστε το κουμπί για να επιλέξετε [MP Tray (Δίσκος MP)] και πατήστε το
5
κουμπί .
Ελέγξτε πως έχει επιλεχθεί [Paper Size (Μέγεθος χαρτιού)] και έπειτα πατήστε
6
το κουμπί .
- 91 -
Επιλέξτε [Εκτύπωση] στο μενού [Αρχείο].
2
Κάντε κλικ στο [Προτιμήσεις].
3
Επιλέξτε [Μέγεθος καθορισμένο από χρήστη] από [Μέγεθος] στην καρτέλα
4
[Διαμόρφωση].
• Μπορείτε να επιλέξετε το μέγεθος χαρτιού από [Banner *** x *** mm (Πανό *** x *** mm)] εάν το μέγεθος
χαρτιού έχει οριστεί σε 210,0 x 900,0 mm, 215,0 x 900,0 mm, ή 215,0 x 1200,0 mm.
• Για οδηγίες σχετικά με τον τρόπο ορισμού προσαρμοσμένου μεγέθους, ανατρέξτε στο "
προσαρμοσμένου μεγέθους
Επιλέξτε [Multi Purpose Tray (Δίσκος πολλαπλών χρήσεων)] από το [Source
5
(Προέλευση)].
Αλλάξτε άλλες ρυθμίσεις εάν είναι απαραίτητο και στη συνέχεια κάντε κλικ στο
6
[ΟΚ].
Κάντε κλικ στην [Εκτύπωση] στην οθόνη [Εκτύπωση].
7
".
Εκτύπωση σε χαρτί

4. Εκτύπωση
Για πρόγραμμα οδήγησης εκτυπωτή Windows PS
Πατήστε [Έναρξη] και στη συνέχεια επιλέξτε [Συσκευές και Εκτυπωτές].
1
Κάντε δεξί κλικ στο εικονίδιο [OKI MC563 PS] και έπειτα επιλέξτε [Printing
2
preferences (Προτιμήσεις εκτύπωσης)].
Πατήστε [Για Προχωρημένους] στην καρτέλα [Διάταξη].
3
Κάντε κλικ στο [Μέγεθος χαρτιού], επιλέξτε [Προσαρμοσμένο Μέγεθος Σελίδας
4
PostScript] από την αναπτυσσόμενη λίστα, και στη συνέχεια εισάγετε τιμές στο
[Πλάτος] και [Ύψος].
Κάντε κλικ στο [ΟΚ (OK)] μέχρι να κλείσει το πλαίσιο διαλόγου ρύθμισης
5
εκτύπωσης.
Ανοίξτε το αρχείο προς εκτύπωση.
6
Επιλέξτε [Print (Εκτύπωση)] από το μενού [File (Αρχείο)].
7
Κάντε κλικ στο [Advanced (Για προχωρημένους)].
8
Κάντε κλικ στο [Advanced (Για προχωρημένους)] στην καρτέλα [Layout
9
(Διάταξη)] και επιλέξτε [PostScript Custom Page Size (Προσαρμοσμένο
μέγεθος σελίδας PostScript)] από το [Paper size (Μέγεθος χαρτιού)].
Επιλέξτε [Διαχειριστείτε Προσαρμοσμένα Μεγέθη] από το [Μέγεθος Χαρτιού].
3
Κάντε κλικ στο [+ (+)] για να προσθέσετε ένα στοιχείο στη λίστα μεγεθών
4
χαρτιού.
Κάντε διπλό κλικ στο [Χωρίς Τίτλο] και εισαγάγετε ένα όνομα για το μέγεθος
5
μεγάλου χαρτιού.
Εισάγετε τιμές στο [Πλάτος] και [Ύψος].
6
Kάντε κλικ στο [ΟΚ].
7
Επιλέξτε το καταχωρημένο μέγεθος χαρτιού από το [Paper Size (Μέγεθος
8
χαρτιού)].
Επιλέξτε το [Multi-Purpose Tray (Δίσκος πολλαπλών χρήσεων)] για [All Pages
9
From (Όλες οι σελίδες από)] στον πίνακα [Paper Feed (Τροφοδοσία χαρτιού)].
Αλλάξτε άλλες ρυθμίσεις εάν είναι απαραίτητο και στη συνέχεια κάντε κλικ στο
10
[Εκτύπωση].
Αν δεν προβάλλονται οι λεπτομέρειες ρύθμισης στο πλαίσιο διαλόγου εκτύπωσης, κάντε κλικ στο [Show Details
(Προβολή λεπτομερειών)] στο κάτω μέρος του πλαισίου διαλόγου.
Κάντε κλικ στο [ΟΚ (OK)].
10
Επιλέξτε [Multi-Purpose Tray (Δίσκος πολλαπλών χρήσεων)] από το [Paper
11
Source (Πηγή χαρτιού)] στην καρτέλα [Paper/Quality (Χαρτί/Ποιότητα)].
Αλλάξτε άλλες ρυθμίσεις εάν είναι απαραίτητο και στη συνέχεια κάντε κλικ στο
12
[ΟΚ].
Κάντε κλικ στην [Εκτύπωση] στην οθόνη [Εκτύπωση].
13
Για Mac OS X
Ανοίξτε το αρχείο προς εκτύπωση.
1
Επιλέξτε [Print (Εκτύπωση)] από το μενού [File (Αρχείο)].
2
- 92 -

Εκτύπωση σε χαρτί προσαρμοσμένου μεγέθους
• Τοποθέτηση Προσαρμοσμένου Μεγέθους Χαρτιού
• Για πρόγραμμα οδήγησης εκτυπωτή Windows PCL
• Για πρόγραμμα οδήγησης εκτυπωτή Windows PS
• Για Mac OS X
Ορίστε ένα προσαρμοσμένο μέγεθος χαρτιού και το είδος χαρτιού στον πίνακα χειριστή.
Έπειτα, καταχωρήστε ένα μέγεθος χαρτιού με έναν οδηγό εκτυπωτή.
Μπορούν να καταχωρηθούν μεγέθη χαρτιού πλάτους 64 έως 216 mm και μήκους 90 έως
1321 mm.
• Καταχωρήστε χαρτί κατακόρυφα, και τοποθετήστε χαρτί σε έναν δίσκο κατακόρυφα.
• Εάν το μήκος του χαρτιού υπερβαίνει τα 432 mm (17 ίντσες), χρησιμοποιήστε τον πίσω δίσκο εξόδου.
• Η λειτουργία αυτή μπορεί να μην είναι διαθέσιμη για μερικές εφαρμογές.
• Εάν το μήκος χαρτιού υπερβαίνει τα 432 mm (17 ίντσες), η ποιότητα εκτύπωσης δεν είναι εγγυημένη.
• Εάν το μήκος του χαρτιού είναι πολύ μεγάλο ώστε υπερβαίνει τις υποστηρίξεις χαρτιού του δίσκου ΜΡΤ, υποστηρίξτε
το χαρτί με τα χέρια σας.
• Δεν προτείνεται να χρησιμοποιείτε χαρτί πλάτους μικρότερου των 100 mm (3,9 ίντσες), γ ιατί ενδέχ εται να προ κληθεί
εμπλοκή χαρτιού.
• Σχετικά με τα διαθέσιμα μεγέθη χαρτιού για κάθε δίσκο και για την εκτύπωση διπλής όψης
Φόρτωση χαρτιού (Εγχειρίδιο Χρήσης)
• Η αυτόματα λειτουργία εναλλαγής δίσκου είναι είναι στην [ΕΝΕΡΓΟΠΟΙΗΣΗ] κατά εργοστασιακή προεπιλογή. Όταν
τελειώσει το χαρτί σε έναν δίσκο κατά την εκτύπωση, ένας άλλ ος δίσκος ξεκινάει αυτόματα την τροφοδοσία χαρτιού.
Για να τροφοδοτήσετε το προεπιλεγμένο μεγεθος χαρτιού από συγκεκριμένο δίσκο, ορίστε τη λειτουργία αυτόματης
εναλλαγής δίσκου στο [ΑΠΕΝΕΡΓΟΠΟΙΗΣΗ].
• Εάν οι εικόνες δεν εκτυπώνονται σωστά σε χαρτί μεγάλου μεγέθους, επιλέξτε [Normal(600x600dpi)
(Κανονικό(600x600dpi))] για [Quality (Ποιότητα)] στο πρόγραμμα οδήγησης εκτυπωτή PS. Η εκτύπωση μπορεί να
είναι βελτιωμένη.
Τοποθέτηση Προσαρμοσμένου Μεγέθους Χαρτιού
Όταν εκτυπώνετε σε προσαρμοσμένο μέγεθος χαρτιού, αλλάξτε τη ρύθμιση του είδους
χαρτιού, και καθορίστε ένα δίσκο χαρτιού.
Τοποθετήστε χαρτί που μπορεί να ρυθμιστεί με το προσαρμοσμένο μέγεθος
1
στον δίσκο MP ή τον δίσκο.
Πατήστε το κουμπί (ΡΥΘΜΙΣΗ) στον πίνακα χειριστή.
2
Πατήστε το κουμπί για να επιλέξετε [Paper Setup (Διαμόρφωση χαρτιού)]
3
και πατήστε το κουμπί .
Πατήστε το κουμπί ή για να επιλέξετε τον δίσκο στον οποίο φορτώνεται
4
χαρτί στο βήμα 1 και έπειτα πατήστε το κουμπί .
Ελέγξτε πως έχει επιλεχθεί [Paper Size (Μέγεθος χαρτιού)] και έπειτα πατήστε
5
το κουμπί .
Πατήστε το κουμπί ή για να επιλέξετε [Custom (Προσαρμοσμένο)] και
6
πατήστε το κουμπί .
Πατήστε το κουμπί για να επιλέξετε [Custom (Προσαρμοσμένο)] και
7
πατήστε το κουμπί .
Πληκτρολογήστε την τιμή ρύθμισης και μετά πατήστε το κουμπί (ΟΚ).
8
Αλλάξτε τις άλλες ρυθμίσεις εάν είναι απαραίτητο.
9
Πατήστε το κουμπί μέχρι να εμφανιστεί η αρχική οθόνη.
10
Για πρόγραμμα οδήγησης εκτυπωτή Windows PCL
Πατήστε [Έναρξη] και στη συνέχεια επιλέξτε [Συσκευές και Εκτυπωτές].
1
Κάντε δεξί κλικ στο εικονίδιο [OKI MC563 PCL6] και έπειτα επιλέξτε [Printing
2
preferences (Προτιμήσεις εκτύπωσης)].
Πατήστε [Επιλογές Τροφοδοσίας Χαρτιού] στην καρτέλα [Διαμόρφωση].
3
Κάντε κλικ στο [Προσαρμοσμένο Μέγεθος].
4
Εισαγάγετε ένα όνομα για το καινούριο μέγεθος [Όνομα].
5
Εισάγετε τιμές σε [Πλάτος] και [Μήκος].
6
Κάντε κλικ στο [Προσθήκη] για να αποθηκεύσετε το προσαρμοσμένο μέγεθος
7
χαρτιού στη λίστα και μετά κάντε κλικ στο [ΟΚ].
Μπορείτε να αποθηκεύσετε έως 32 προσαρμοσμένα μεγέθη.
4. Εκτύπωση
- 93 -

4. Εκτύπωση
Κάντε κλικ στο [ΟΚ] μέχρι να κλείσει το πλαίσιο διαλόγου [Προτιμήσεις
8
Εκτύπωσης].
Ανοίξτε το αρχείο προς εκτύπωση.
9
Επιλέξτε [Εκτύπωση] στο μενού [Αρχείο].
10
Κάντε κλικ στο [Προτιμήσεις].
11
Επιλέξτε ένα καταχωρημένο μέγεθος χαρτιού από το [Size (Μέγεθος)] στην
12
καρτέλα [Setup (Ρύθμιση)].
Αλλάξτε άλλες ρυθμίσεις εάν είναι απαραίτητο και στη συνέχεια κάντε κλικ στο
13
[ΟΚ].
Κάντε κλικ στην [Εκτύπωση] στην οθόνη [Εκτύπωση].
14
Για πρόγραμμα οδήγησης εκτυπωτή Windows PS
Πατήστε [Έναρξη] και στη συνέχεια επιλέξτε [Συσκευές και Εκτυπωτές].
1
Κάντε δεξί κλικ στο εικονίδιο [OKI MC563 PS] και έπειτα επιλέξτε [Printing
2
preferences (Προτιμήσεις εκτύπωσης)].
Επιλέξτε [Print (Εκτύπωση)] από το μενού [File (Αρχείο)].
9
Κάντε κλικ στο [Preferences (Προτιμήσεις)].
10
Κάντε κλικ στο [Advanced (Σύνθετες)] στην καρτέλα [Layout (Διάταξη)].
11
Κάντε κλικ στο [Paper Size (Μέγεθος χαρτιού)] και μετά επιλέξτε [PostScript
12
Custom Page Size (Προσαρμοσμένο μέγεθος σελίδας PostScript)] από την
αναπτυσσόμενη λίστα.
Κάντε κλικ στο [ΟΚ (OK)].
13
Αλλάξτε άλλες ρυθμίσεις εάν είναι απαραίτητο και στη συνέχεια κάντε κλικ στο
14
[ΟΚ].
Κάντε κλικ στην [Εκτύπωση] στην οθόνη [Εκτύπωση].
15
Για Mac OS X
• Σε Mac OS X, μπορείτε να ορίσετε ένα μέγεθος χαρτιού εκτός του διαθέσιμου εύρους στο πρόγραμμα οδήγησης
εκτυπωτή, με αποτέλεσμα την αντικανονική εκτύπωση. Ορίστε ένα μέγεθος χαρτιού εντός του διαθέσιμου εύρους.
• Τα προσαρμοσμένα μεγέθη που είναι πολύ κοντά στα κανονικά μεγέθη μπορείτε να τα χειρίζεστε ως κανονικό
μέγεθος στο πρόγραμμα οδήγησης εκτυπωτή Mac OS X.
Πατήστε [Για Προχωρημένους] στην καρτέλα [Διάταξη].
3
Κάντε κλικ στο [Μέγεθος Χαρτιού], και, στη συνέχεια, επιλέξτε
4
[Προσαρμοσμένο Μέγεθος Σελίδας PostScript] από την αναπτυσσόμενη
λίστα.
Κάντε κλικ στο [Επεξεργασία Προσαρμοσμένου Μεγέθους Σελίδας].
5
Εισάγετε τιμές σε [Πλάτος] και [Μήκος], και στη συνέχεια κάντε κλικ στο [OK].
6
Δεν μπορείτε να ρυθμίσετε το [Μετατοπίσεις Σχετικές με την Κατεύθυνση Τροφοδοσίας Χαρτιού].
Κάντε κλικ στο [ΟΚ (ΟΚ)] μέχρι να κλείσει το πλαίσιο διαλόγου [Printing
7
Preferences (Προτιμήσεις εκτύπωσης)].
Ανοίξτε το αρχείο προς εκτύπωση.
8
- 94 -
Ανοίξτε το αρχείο προς εκτύπωση.
1
Επιλέξτε [Print (Εκτύπωση)] από το μενού [File (Αρχείο)].
2
Επιλέξτε [Διαχειριστείτε Προσαρμοσμένα Μεγέθη] από το [Μέγεθος Χαρτιού].
3
Κάντε κλικ στο [+] για να προσθέσετε ένα στοιχείο στη λίστα των
4
προσαρμοσμένων μεγεθών χαρτιού.
Κάντε διπλό κλικ στο [Χωρίς Τίτλο] και εισαγάγετε ένα όνομα για το
5
προσαρμοσμένο μέγεθος χαρτιού.
Εισάγετε τιμές στο [Πλάτος] και [Ύψος].
6
Κάντε κλικ στο [OK (ΟΚ)].
7

Επιλέξτε το μέγεθος χαρτιού που δημιουργήθηκε από το [Paper Size (Μέγεθος
8
χαρτιού)].
Αλλάξτε άλλες ρυθμίσεις εάν είναι απαραίτητο και στη συνέχεια κάντε κλικ στο
9
[Εκτύπωση].
Αν δεν προβάλλονται οι λεπτομέρειες ρύθμισης στο πλαίσιο διαλόγου εκτύπωσης, κάντε κλικ στο [Show Details
(Προβολή λεπτομερειών)] στο κάτω μέρος του πλαισίου διαλόγου.
4. Εκτύπωση
- 95 -

4. Εκτύπωση
Εκτύπωση με διάφορες ρυθμίσεις από έναν υπολογιστή
Αυτή η ενότητα περιγράφει διάφορες ρυθμίσεις εκτύπωσης όπως μεγέθυνση/μείωση
μεγέθους εγγράφου ή δημιουργία φυλλαδίου.
• Μη Αυτόματη Εκτύπωση Ένα-Προς-Ένα
• Μεγέθυνση ή Σμίκρυνση για να Ταιριάζει με το Καθορισμένο Μέγεθος Χαρτιού
• Εκτυπώνοντας Μόνο το Εξώφυλλο από έναν Διαφορετικό Δίσκο
• Φτιάχνοντας ένα Φυλλάδιο
• Χωρίστε ένα Έγγραφο προς Εκτύπωση σε Μερικά Φύλλα για να Φτιάξετε μία Αφίσα
• Προσθήκη Ημι-Διάφανου Κειμένου (Υδατογραφήματα)
• Επικαλύπτοντας Φόρμες ή Λογότυπα (Επικάλυψη)
• Έξοδος ενός Εγγράφου σε Αρχείο Αντί για Εκτύπωση σε Χαρτί
• Αποθήκευση συχνά εκτυπωμένων εγγράφων στον εκτυπωτή (εκτός από το MC363)
• Εκτυπώνοντας Συνημμένα Αρχεία Ηλεκτρονικού Ταχυδρομείου
Μη Αυτόματη Εκτύπωση Ένα-Προς-Ένα
• Για πρόγραμμα οδήγησης εκτυπωτή Windows PCL
• Για πρόγραμμα οδήγησης εκτυπωτή Windows PS
• Για Mac OS X
Μπορείτε να εκτυπώσετε ένα φύλλο τη φορά με την τοποθέτηση χαρτιού στον δίσκο ΜΡΤ.
Το μήνυμα που σας ζητάει να τοποθετήσετε χαρτί στον δίσκο MP εμφανίζεται στην οθόνη
κάθε φορά που εκτυπώνετε μία σελίδα. Για συνέχεια της εκτύπωσης, πατήστε το κουμπί
ή για να επιλέξετε [Start (Εκκίνηση)] και πατήστε το κουμπί (OK).
Για ακύρωση της εκτύπωσης, επιλέξτε [Cancel (Ακύρωση)] και πατήστε το κουμπί (OK).
Για πρόγραμμα οδήγησης εκτυπωτή Windows PCL
Ανοίξτε το αρχείο προς εκτύπωση.
1
Επιλέξτε [Εκτύπωση] στο μενού [Αρχείο].
2
Κάντε κλικ στο [Προτιμήσεις].
3
Επιλέξτε [Δίσκος πολλαπλών χρήσεων] από την [Προέλευση χαρτιού] της
4
καρτέλας [Διαμόρφωση].
- 96 -
Πατήστε [Επιλογές Τροφοδοσίας Χαρτιού].
5
Επιλέξτε το πλαίσιο ελέγχου [Use MP tray as manual feed (Χρήση δίσκου
6
ΜΡΤ για μη αυτόματη τροφοδοσία)], και στη συνέχεια κάντε κλικ στο [ΟΚ
(ΟΚ)].
Αλλάξτε άλλες ρυθμίσεις εάν είναι απαραίτητο και στη συνέχεια κάντε κλικ στο
7
[ΟΚ].
Κάντε κλικ στην [Εκτύπωση] στην οθόνη [Εκτύπωση].
8
Όταν εμφανίζεται το μήνυμα "Εγκαταστήστε χαρτί στον δίσκο MP. Τοποθετήστε
9
χαρτί Α4 (ή άλλο μέγεθος χαρτιού). Για ακύρωση, επιλέξτε [Cancel
(Ακύρωση)]." στην οθόνη, τοποθετήστε χαρτί στον δίσκο MP.

4. Εκτύπωση
Πατήστε το κουμπί ή για να επιλέξετε [Start (Εκκίνηση)] και πατήστε το
10
κουμπί (OK).
Όταν εκτυπώνετε ένα έγγραφο πολλαπλών σελίδων, το ίδιο μήνυμα εμφανίζεται κάθε
φορά που εκτυπώνετε μια σελίδα.
Για πρόγραμμα οδήγησης εκτυπωτή Windows PS
Ανοίξτε το αρχείο προς εκτύπωση.
1
Επιλέξτε [Εκτύπωση] στο μενού [Αρχείο].
2
Κάντε κλικ στο [Προτιμήσεις].
3
Επιλέξτε [Δίσκος Πολλαπλών Χρήσεων] από το [Πηγή Χαρτιού] στην καρτέλα
4
[Χαρτί/Ποιότητα].
Κάντε κλικ στο [Για Προχωρημένους].
5
Κάντε κλικ στο [Ο δίσκος πολλαπλών χρήσεων ορίζεται για μη αυτόματη
6
τροφοδότηση], και στη συνέχεια επιλέξτε [Ναι].
Κάντε κλικ στο [ΟΚ (OK)].
7
Αλλάξτε άλλες ρυθμίσεις εάν είναι απαραίτητο και στη συνέχεια κάντε κλικ στο
8
[ΟΚ].
Για Mac OS X
Ανοίξτε το αρχείο προς εκτύπωση.
1
Επιλέξτε [Εκτύπωση] στο μενού [Αρχείο].
2
Επιλέξτε το [Multi-Purpose Tray (Δίσκος πολλαπλών χρήσεων)] για [All Pages
3
From (Όλες οι σελίδες από)] στον πίνακα [Paper Feed (Τροφοδοσία χαρτιού)].
Επιλέξτε [Επιλογές εκτύπωσης] από τον πίνακα μενού.
4
Επιλέξτε το πλαίσιο ελέγχου [Multipurpose tray is handled as manual feed (Ο
5
δίσκος πολλαπλών χρήσεων χρησιμοποιείται ως χειροκίνητη τροφοδοσία)]
στην καρτέλα [Feed (Τροφοδοσία)].
Αλλάξτε άλλες ρυθμίσεις εάν είναι απαραίτητο και στη συνέχεια κάντε κλικ στο
6
[Εκτύπωση].
Όταν εμφανίζεται το μήνυμα "Εγκαταστήστε χαρτί στον δίσκο MP. Τοποθετήστε
7
χαρτί Α4 (ή άλλο μέγεθος χαρτιού). Για ακύρωση, επιλέξτε [Cancel
(Ακύρωση)]." στην οθόνη, τοποθετήστε χαρτί στον δίσκο MP.
Πατήστε το κουμπί ή για να επιλέξετε [Start (Εκκίνηση)] και πατήστε το
8
κουμπί (OK).
Όταν εκτυπώνετε ένα έγγραφο πολλαπλών σελίδων, το ίδιο μήνυμα εμφανίζεται κάθε
φορά που εκτυπώνετε μία σελίδα.
Κάντε κλικ στην [Εκτύπωση] στην οθόνη [Εκτύπωση].
9
Όταν εμφανίζεται το μήνυμα "Εγκαταστήστε χαρτί στον δίσκο MP. Τοποθετήστε
10
χαρτί Α4 (ή άλλο μέγεθος χαρτιού). Για ακύρωση, επιλέξτε [Cancel
(Ακύρωση)]." στην οθόνη, τοποθετήστε χαρτί στον δίσκο MP.
Πατήστε το κουμπί ή για να επιλέξετε [Start (Εκκίνηση)] και πατήστε το
11
κουμπί (OK).
Όταν εκτυπώνετε ένα έγγραφο πολλαπλών σελίδων, το ίδιο μήνυμα εμφανίζεται κάθε
φορά που εκτυπώνετε μία σελίδα.
Αν δεν προβάλλονται οι λεπτομέρειες ρύθμισης στο πλαίσιο διαλόγου εκτύπωσης, κάντε κλικ στο [Show Details
(Προβολή λεπτομερειών)] στο κάτω μέρος του πλαισίου διαλόγου.
- 97 -

Μεγέθυνση ή Σμίκρυνση για να Ταιριάζει με το Καθορισμένο Μέγεθος Χαρτιού
• Για πρόγραμμα οδήγησης εκτυπωτή Windows PCL
• Για πρόγραμμα οδήγησης εκτυπωτή Windows PS
• Για Mac OS X
Μπορείτε να εκτυπώσετε σε διαφορετικά μεγέθη χαρτιού χωρίς να αλλάξετε τα δεδομένα
εκτύπωσης.
Η λειτουργία αυτή μπορεί να μην είναι διαθέσιμη για μερικές εφαρμογές.
4. Εκτύπωση
Κάντε κλικ στο [Προτιμήσεις].
3
Επιλέξτε το πλαίσιο ελέγχου [Resize document to fit printer page (Αλλαγή
4
μεγέθους εγγράφου για να προσαρμοστεί στη σελίδα του εκτυπωτή)], στην
καρτέλα [Job Options (Επιλογές εργασίας)].
Επιλέξτε το μέγεθος χαρτιού για εκτύπωση.
5
Αλλάξτε άλλες ρυθμίσεις εάν είναι απαραίτητο και στη συνέχεια κάντε κλικ στο
6
[ΟΚ].
Κάντε κλικ στην [Εκτύπωση] στην οθόνη [Εκτύπωση].
7
Για πρόγραμμα οδήγησης εκτυπωτή Windows PCL
Ανοίξτε το αρχείο προς εκτύπωση.
1
Επιλέξτε [Εκτύπωση] στο μενού [Αρχείο].
2
Κάντε κλικ στο [Προτιμήσεις].
3
Επιλέξτε ένα μέγεθος χαρτιού προς επεξεργασία από το [Μέγεθος] στην
4
καρτέλα [Διαμόρφωση].
Επιλέξτε το πλαίσιο ελέγχου [Resize document to fit printer page (Αλλαγή
5
μεγέθους εγγράφου για να προσαρμοστεί στη σελίδα του εκτυπωτή)] και, στη
συνέχεια, επιλέξτε ένα μέγεθος χαρτιού για εκτύπωση.
Αλλάξτε άλλες ρυθμίσεις εάν είναι απαραίτητο και στη συνέχεια κάντε κλικ στο
6
[ΟΚ].
Κάντε κλικ στην [Εκτύπωση] στην οθόνη [Εκτύπωση].
7
Για πρόγραμμα οδήγησης εκτυπωτή Windows PS
Για Mac OS X
Ανοίξτε το αρχείο προς εκτύπωση.
1
Επιλέξτε [Εκτύπωση] στο μενού [Αρχείο].
2
Επιλέξτε το πλαίσιο ελέγχου [Scale to fit paper size (Κλίμακα για προσαρμογή
3
στο μέγεθος χαρτιού)] στον πίνακα [Paper Handling (Χειρισμός χαρτιού)].
Επιλέξτε ένα μέγεθος χαρτιού για εκτύπωση από [Destination Paper Size
4
(Μέγεθος χαρτιού προορισμού)].
Αλλάξτε άλλες ρυθμίσεις εάν είναι απαραίτητο και στη συνέχεια κάντε κλικ στο
5
[Εκτύπωση].
Αν δεν προβάλλονται οι λεπτομέρειες ρύθμισης στο πλαίσιο διαλόγου εκτύπωσης, κάντε κλικ στο [Show Details
(Προβολή λεπτομερειών)] στο κάτω μέρος του πλαισίου διαλόγου.
Ανοίξτε το αρχείο προς εκτύπωση.
1
Επιλέξτε [Εκτύπωση] στο μενού [Αρχείο].
2
- 98 -

Εκτυπώνοντας Μόνο το Εξώφυλλο από έναν Διαφορετικό Δίσκο
• Για πρόγραμμα οδήγησης εκτυπωτή Windows PCL
• Για Mac OS X
Μπορείτε να τροφοδοτήσετε την πρώτη σελίδα μίας εργασίας εκτύπωσης από ένα δίσκο και
τις υπόλοιπες σελίδες από έναν άλλο δίσκο.
Η λειτουργία αυτή δεν είναι διαθέσιμη με το πρόγραμμα οδήγησης εκτυπωτή Windows PS.
Για πρόγραμμα οδήγησης εκτυπωτή Windows PCL
Ανοίξτε το αρχείο προς εκτύπωση.
1
Επιλέξτε [Εκτύπωση] στο μενού [Αρχείο].
2
Κάντε κλικ στο [Προτιμήσεις].
3
Πατήστε [Επιλογές Τροφοδοσίας Χαρτιού] στην καρτέλα [Διαμόρφωση].
4
Επιλέξτε το πλαίσιο ελέγχου [Use different source for first page (Χρήση
5
διαφορετικής προέλευσης για την πρώτη σελίδα)].
4. Εκτύπωση
Επιλέξτε [Τροφοδοσία Χαρτιού] από το μενού πίνακα.
3
Επιλέξτε [Πρώτη Σελίδα Από], και, στη συνέχεια, επιλέξτε ένα δίσκο για να
4
τροφοδοτήσει την πρώτη σελίδα.
Επιλέξτε ένα δίσκο για να τροφοδοτήσει τις υπόλοιπες σελίδες από το
5
[Υπόλοιπες Από].
Αλλάξτε άλλες ρυθμίσεις εάν είναι απαραίτητο και στη συνέχεια κάντε κλικ στο
6
[Εκτύπωση].
Αν δεν προβάλλονται οι λεπτομέρειες ρύθμισης στο πλαίσιο διαλόγου εκτύπωσης, κάντε κλικ στο [Show Details
(Προβολή λεπτομερειών)] στο κάτω μέρος του πλαισίου διαλόγου.
Επιλέξτε έναν δίσκο χαρτιού από το [Πηγή] και μετά κάντε κλικ στο [ΟΚ].
6
Επιλέξτε ένα τύπο χαρτιού από το [Τύπος] και το βάρος μέσου από το [Βάρος] εάν είναι
απαραίτητο.
Αλλάξτε άλλες ρυθμίσεις εάν είναι απαραίτητο και στη συνέχεια κάντε κλικ στο
7
[ΟΚ].
Κάντε κλικ στην [Εκτύπωση] στην οθόνη [Εκτύπωση].
8
Για Mac OS X
Ανοίξτε το αρχείο προς εκτύπωση.
1
Επιλέξτε [Εκτύπωση] στο μενού [Αρχείο].
2
- 99 -

Φτιάχνοντας ένα Φυλλάδιο
• Για πρόγραμμα οδήγησης εκτυπωτή Windows PCL
• Για πρόγραμμα οδήγησης εκτυπωτή Windows PS
• Η λειτουργία αυτή μπορεί να μην είναι διαθέσιμη για μερικές εφαρμογές.
• Η λειτουργία αυτή δεν είναι διαθέσιμη σε Mac OS X.
• Τα υδατογραφήματα ίσως να μην εκτυπωθούν σωστά με αυτή τη λειτουργία.
Για πρόγραμμα οδήγησης εκτυπωτή Windows PCL
Ανοίξτε το αρχείο προς εκτύπωση.
1
Επιλέξτε [Εκτύπωση] στο μενού [Αρχείο].
2
Κάντε κλικ στο [Προτιμήσεις].
3
Επιλέξτε [Φυλλάδιο] από τη [Λειτουργία Τελικής Επεξεργασίας] στην καρτέλα
4
[Διαμόρφωση].
Κάντε κλικ στο [Επιλογές], και στη συνέχεια, ορίστε τις ρυθμίσεις εκτύπωσης
5
φυλλαδίου εάν είναι απαραίτητο.
• [Υπογραφή]: Καθορίστε μία μονάδα σελίδων για δέσιμο.
• [2 σελίδες]: Εκτυπώστε δύο σελίδες σε μία σελίδα.
• [Δεξιά προς Αριστερά]: Εκτυπώστε ένα φυλλάδιο που ανοίγει από τα δεξιά.
• [Περιθώριο δεσίματος]: Ορίστε ένα περιθώριο.
Kάντε κλικ στο [ΟΚ].
6
Αλλάξτε άλλες ρυθμίσεις εάν είναι απαραίτητο και στη συνέχεια κάντε κλικ στο
7
[ΟΚ].
4. Εκτύπωση
έπειτα επιλέξτε [Printer properties (Ιδιότητες εκτυπωτή)] > την καρτέλα [Advanced (Για προχωρημένους)] > [Print
processor (Επεξεργαστής εκτύπωσης)] > [OKX05HPP] > [OK (ΟΚ)].
Για πρόγραμμα οδήγησης εκτυπωτή Windows PS
Ανοίξτε το αρχείο προς εκτύπωση.
1
Επιλέξτε [Εκτύπωση] στο μενού [Αρχείο].
2
Κάντε κλικ στο [Προτιμήσεις].
3
Επιλέξτε [Φυλλάδιο] από τη [Μορφή Σελίδας] στην καρτέλα [Διάταξη].
4
Επιλέξτε το πλαίσιο ελέγχου [Σχεδιασμός Ορίων], εάν είναι απαραίτητο.
5
Κάντε κλικ στο [Για Προχωρημένους].
6
Κάντε κλικ στο [Άκρη Δεσίματος Φυλλαδίου], και, στη συνέχεια, ορίστε τα
7
περιθώρια.
• Γ ια ν α φτ ιάξετε ένα φυλ λάδιο π ου δ ιπλώνε ι στα δε ξιά (έν α φυλλά διο με δέσιμο στη δεξιά πλευρά όταν η πρώτη
σελίδα είναι προς τα πάνω), επιλέξτε [Στην Δεξιά Άκρη].
• Για να φτιάξετε ένα φυλλάδιο A5 με χρήση χαρτιού A4, επιλέξτε [A4] από το [Μέγεθος Χαρτιού].
Κάντε κλικ στο [ΟΚ (OK)] μέχρι να κλείσει το πλαίσιο διαλόγου ρύθμισης
8
εκτύπωσης.
Αλλάξτε άλλες ρυθμίσεις εάν είναι απαραίτητο και στη συνέχεια κάντε κλικ στο
9
[ΟΚ].
Κάντε κλικ στην [Εκτύπωση] στην οθόνη [Εκτύπωση].
10
Κάντε κλικ στην [Εκτύπωση] στην οθόνη [Εκτύπωση].
8
• Για να φτιάξε τε έν α φυλ λάδι ο A5 μ ε χρ ήση χαρτιού A4, επιλ έξτε [A4] από το [Μέγεθος] στην καρτέλα [Διαμόρφωση].
• Ε άν αυτή η λειτο υργία δ εν είνα ι διαθέ σιμη με το πρόγ ραμμα ο δήγησης εκτυπωτή PCL στα Windows, επιλέξτε [Start
(Εκκίνηση)] > [Devices and Printers (Συσκευές και Eκτυπωτές)], δεξί κλικ στο εικονίδιο [OKI MC563 PCL6] και
- 100 -
 Loading...
Loading...