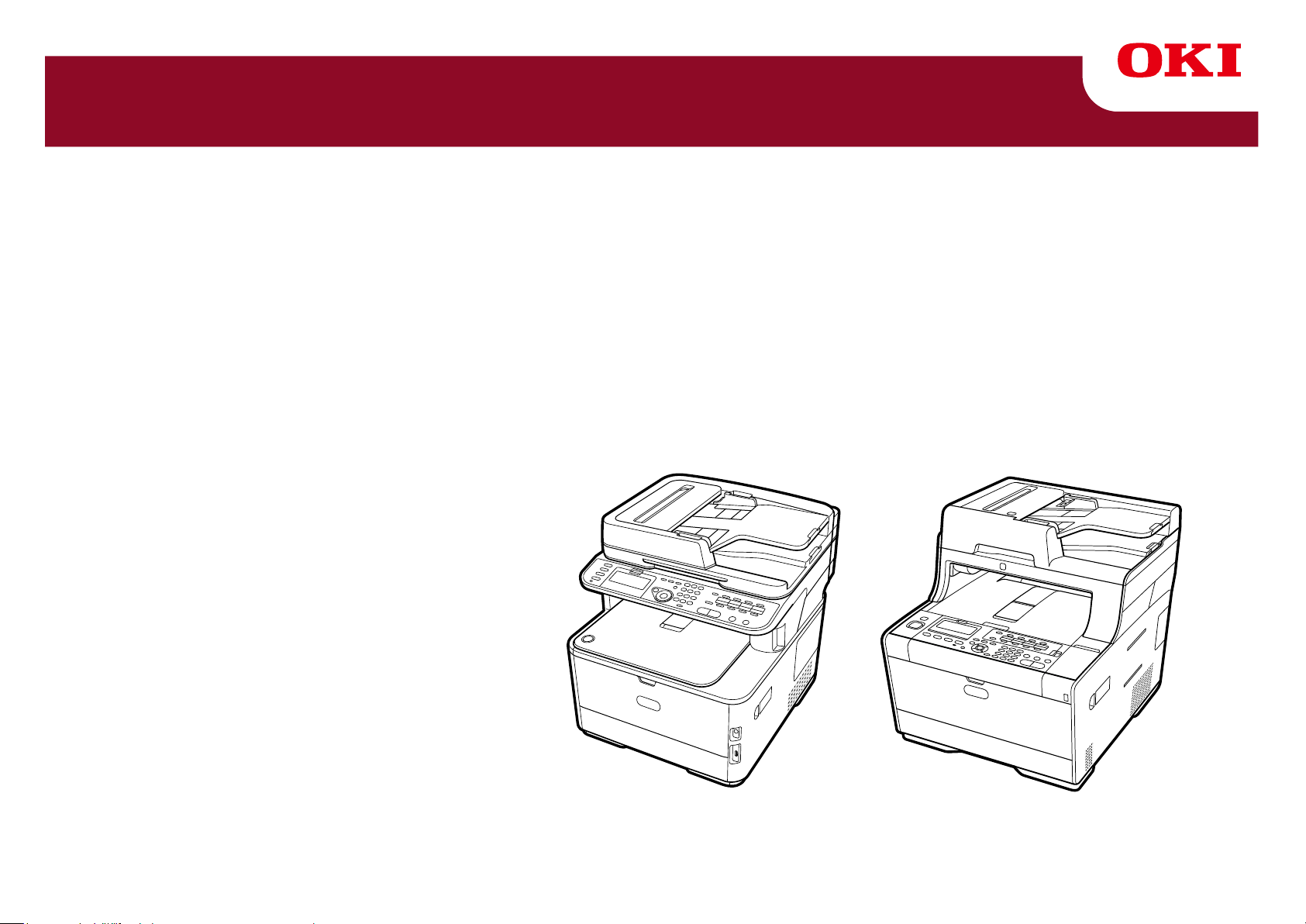
MC363/MC563/ES5463 MFP
Szakértői kézikönyv
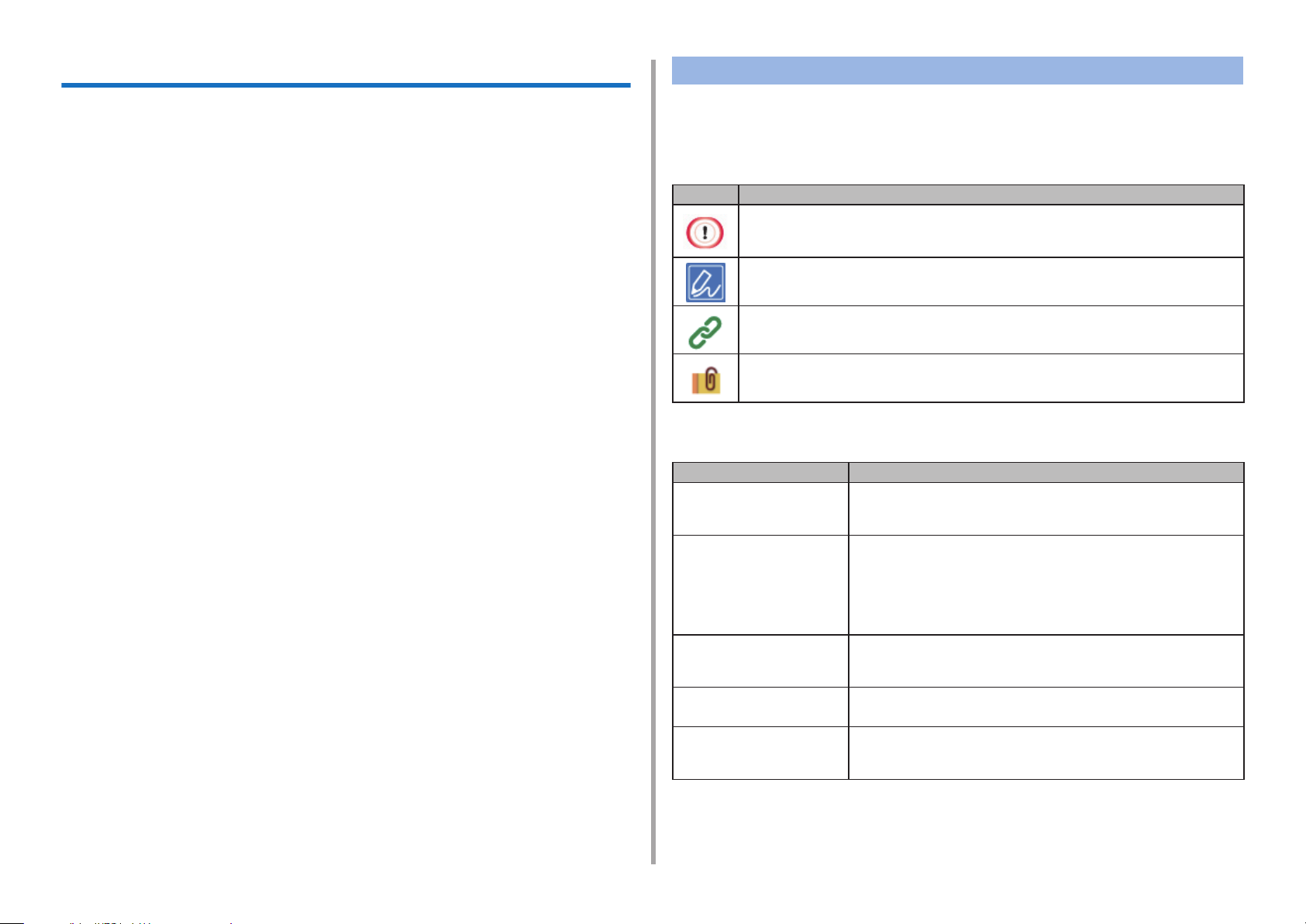
Tudnivalók e kézikönyvről
Azt ismerteti e kézikönyv, hogyan lehet mobilterminálokról nyomtatni és mikép-
pen használhatja különböző módokon az OKI MFP funkcióit.
Az olyan speciális funkciókat is ismerteti, mint a biztonsági és színbeállítás.
Kérjük, hogy alaposan olvassa át e kézikönyvet annak érdekében, hogy különböző körülmények között is a maximális teljesítménnyel működtethesse a ter-
mék.
E kézikönyv példaként használja a Windows Windows 7 és a Mac OS X Mac OS X
10.9 operációs rendszerét, valamint az MC563 nyomtatót.
E kézikönyv példaként használja a MC563 nyomtatót a kezelőpanel,
illesztőprogram képernyők gombjainak és ikonjainak a ábrázolására, valamint az
karakter beírási módszerek és az készülékkezelés bemutatására.
Leírások
E rész ismerteti e kézikönyvben használt jeleket, szimbólumokat, rövidítéseket
és ábrákat.
Jelek
A következő jelek találhatóak e kézikönyvben.
Jel Jelentés
A készülék megfelelő működésére vonatkozó óvintézkedéseket és korlátozásokat jelzi. A helytelen kezelés elkerülése érdekében mindenképpen olvassa el ezeket.
A készülék használatára vonatkozó tippeket és hivatkozásokat jelöli.
Ajánlott az elolvasásuk.
A hivatkozási címeket jelzi. Kérjük, hogy a részletes ismertetés érdekében olvassa el.
A kapcsolódó témákat jelzi. Kérjük, hogy az idevágó információk megismerése érdekében olvassa el.
MC363 esetén egyes funkciók nem állnak rendelkezésre.
Az operációs rendszertől függően a termék kijelzése eltérhet e kézikönyvben
ismertetettekétől. Továbbá a használt típustól függően előfordulhat, hogy e kézi-
könyvben ismertetett egyes funkciók nem állnak rendelkezésre.
A használt készüléktől függően előfordulhat, hogy egyes gombok, a kezelőpanel
megjelenése és az aktuális műveletek eltérnek e kézikönyvben ismertetetteké-
től. Kérjük, hogy olvassa el a készülékéhez mellékelt Felhasználói kézikönyvet.
Szimbólumok
E rész ismerteti a kézikönyvben használt szimbólumokat és a jelentéseiket.
Szimbólum Jelentés
Ábra (gombnév) Az egyes gombok formáit (neveiket) jelzi a készülék
kezelőpaneljén.
[ ]
" "
< > A számítógép billentyűzetének billentyűit jelzi.
> A készülék vagy a számítógép menüi közötti átmene-
A kezelőpanel kijelzőjén megjelenő menüneveket,
menüpontokat műveleteket stb. jelzi.
A számítógép képernyőjén megjelenő menük, ablakok
és párbeszédpanelek neveit jelzi.
Egyértelműen azonosíthatóak a leírás és az eljárás
ismertetés ábráin.
A kijelzőn megjelenő üzeneteket és beírt szöveget jelzi.
A számítógépen található fájlok nevét jelzi.
Az egyes címek hivatkozási céljait jelzi.
tet jelzi.
Ábrák
A MC563 nyomtatón alapulnak e kézikönyvben használt ábrák.
E kézikönyvben a gyári alapbeállításoknak megfelelően szerepelnek a kezelőpanel kijelzőjén megjelenített képek.
- 2 -
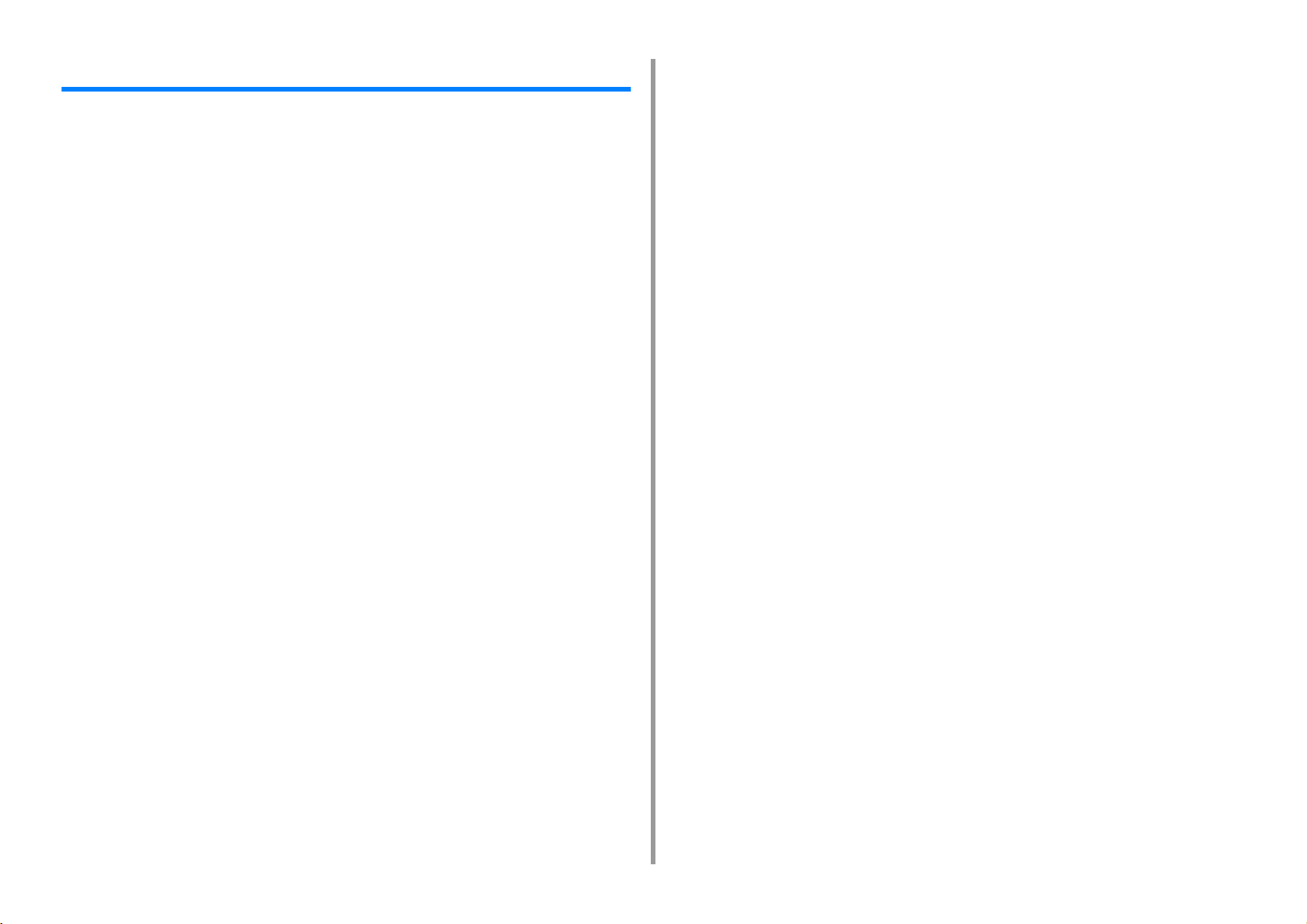
Tartalomjegyzék
1 Alapműveletek .............................................................................................. 9
A kijelző képernyő kontrasztjának beállítása ...............................................................................10
A kimeneti tálca beállítása ...........................................................................................................11
Kimeneti tálca .............................................................................................................................................11
Hátsó kimeneti tálca ...................................................................................................................................12
A hangerő beállítása ....................................................................................................................13
Egyidejű működtetés (Multitasking) .............................................................................................14
A készülék adatainak ellenőrzése ...............................................................................................15
Jelentés nyomtatása ellenőrzéshez ...........................................................................................................15
Állapot ellenőrzése a kezelőpanelen .......................................................................................................... 17
Egyszerű beállítás .......................................................................................................................18
Egyérintéses gomb konfigurálása ................................................................................................20
FELADATMAKRÓK .....................................................................................................................21
Gyakran használt beállítás rögzítése makróként ........................................................................................21
Rögzített makró használata ........................................................................................................................22
Makró címének szerkesztése .....................................................................................................................22
Makró tartalmának ellenőrzése ..................................................................................................................23
Rögzített makró törlése ..............................................................................................................................23
2 Másolás ....................................................................................................... 24
Hasznos funkciók .........................................................................................................................25
A Papíradagoló tálca megadása (Papíradagolás) ......................................................................................25
Nagyított vagy lekicsinyített másolatok készítése (Méretezés) ..................................................................26
Másolás a papír mindkét oldalára (kétoldalas másolás) .............................................................................27
Több oldal egyetlen papírlapra való egyesítése (N az egyben) .................................................................29
Beolvasás méretének megváltoztatása (Beolvasási méret) .......................................................................30
Az egyes készletek rendezése oldalsorrendben (Rendezés) .....................................................................30
Folyamatos beolvasás mód engedélyezése (Folyamatos beolvasás) ....................................................... 31
Különböző méretű dokumentumok másolása (Vegyes méretű dokumentumok) ....................................... 32
A másolási beállítások visszaállítása (Alaphelyzet) ...................................................................................33
A dokumentum tájolásának megváltoztatása (Irány) ..................................................................................34
A megfelelőbb végeredményért ...................................................................................................35
Árnyalat beállítása (Árnyalat) .....................................................................................................................35
A dokumentumtípus kiválasztása (Dokumentum típusa) ...........................................................................36
A beolvasás felbontásának megadása (Felbontás) ....................................................................................36
Színes hátterű dokumentum tiszta másolása (Háttér eltávolítása) ............................................................37
Szélárnyak törlése (Széltörlés) ...................................................................................................................37
Az átütés eltávolítása (Átütés eltávolítása) .................................................................................................38
Színbeállítások ........................................................................................................................... 39
A kontraszt beállítása (Kontraszt) .............................................................................................................. 39
A színes másolás Árnyalatának beállítása ................................................................................................ 40
A telítettség beállítása ................................................................................................................................ 40
Az RGB beállítása ...................................................................................................................................... 41
Speciális másolási beállítások .................................................................................................... 42
Több másolat készítése egy papírlapra (Ismétlés) .................................................................................... 42
Kártya mindkét oldalának másolása egyetlen oldalra (Igazolvány másolása) ........................................... 43
Margók beállítása (Margó) ......................................................................................................................... 44
3 Beolvasás ....................................................................................................47
A lapolvasó funkciók alapműveletei ............................................................................................48
Dokumentum beolvasásának beállítása .................................................................................................... 48
Egyéb beállítások a lapolvasáshoz ............................................................................................................ 53
A Küldési és fogadási napló paraméterei (e-mail/Internetes fax/FaxServer) ............................................. 58
Beolvasott adatok elküldése e-mail mellékletként ...................................................................... 59
Címzett Címjegyzékből vagy Csoportlistából való megadása ................................................................... 59
Adjon meg egy címzettet Egyérintéses gomb használatával ..................................................................... 60
Címzett Átviteli előzményekből való kiválasztása ...................................................................................... 61
Címzett LDAP-kiszolgáló keresésével való megadása .............................................................................. 61
Feladó címének beállítása ......................................................................................................................... 62
Válaszcím beállítása .................................................................................................................................. 63
E-mail sablon regisztrálása ........................................................................................................................ 63
E-mail sablon használata ........................................................................................................................... 64
Az átviteli adatok mentése ......................................................................................................................... 64
Beolvasás e-mailbe művelet eredményeinek az ellenőrzése .................................................................... 65
Beolvasott adatok számítógépre mentése .................................................................................. 66
A készülék beállításainak módosítása ....................................................................................................... 66
Az ActKey segédprogram használata ....................................................................................................... 67
A WSD lapolvasás használata ................................................................................................................... 72
Image Capture használata (Mac OS X) ..................................................................................................... 74
Egy lapolvasó által támogatott alkalmazás használata .............................................................................. 76
Lapolv. sz.gépre művelet céljának hozzáadása ......................................................................................... 78
Lapolvasás számítógépre művelet céljának törlése .................................................................................. 79
Beolvasott adatok USB-memóriába mentése ............................................................................. 80
Beolvasott adatok mentése megosztott mappába ...................................................................... 81
Cél (Profil) kezelőpanelről történő változtatása .......................................................................................... 81
Cél (Profil) kezelőpanelről történő törlése .................................................................................................. 82
Profilbeállítási paraméter táblázat .............................................................................................................. 82
4 Nyomtatás ...................................................................................................85
Nyomtatás különböző papírtípusokon ......................................................................................... 86
- 3 -
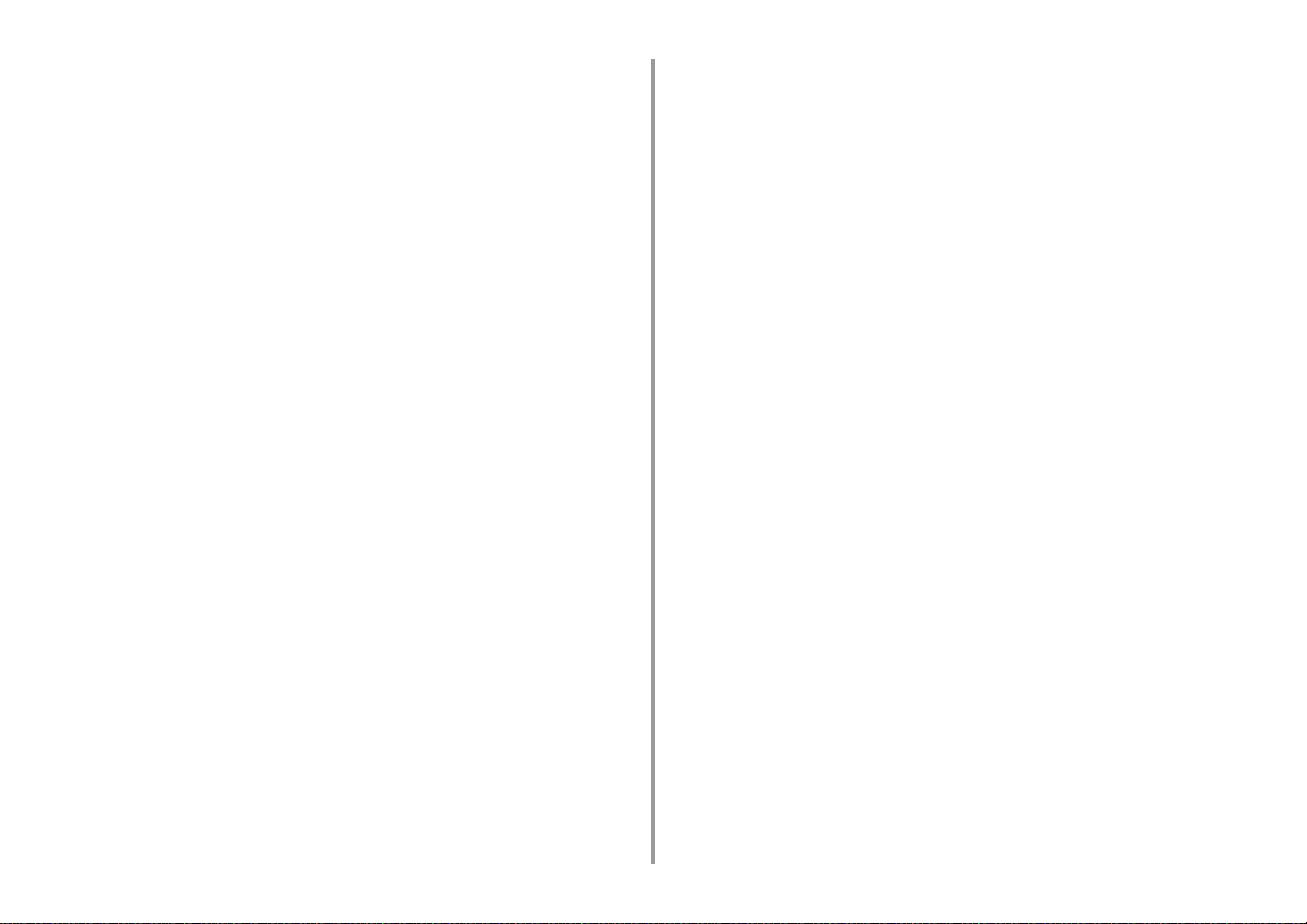
Nyomtatás borítékra ...................................................................................................................................86
Címkenyomtatás .........................................................................................................................................89
Nyomtatás hosszú papírra ..........................................................................................................................91
Nyomtatás egyedi méretű papírra ..............................................................................................................93
Nyomtatás különféle beállításokkal számítógépről ......................................................................96
Kézi nyomtatás egyenként ........................................................................................................................96
Nagyítás, illetve kicsinyítés a megadott papírmérethez való illeszkedés érdekében .................................98
Csak a fedél nyomtatása más tálcáról ........................................................................................................99
Füzet készítése ........................................................................................................................................ 100
Nyomtatni kívánt dokumentum felosztása több lapra poszter készítése céljából .....................................101
Félig áttetsző szöveg (vízjelek) hozzáadása ............................................................................................101
Formák vagy emblémák rátéte (rátét) ......................................................................................................102
Dokumentum kimenete fájlba papírra való nyomtatás helyett ..................................................................104
Gyakran nyomtatott dokumentumok tárolása a nyomtatón (MC363 kivételével) .....................................105
E-mailhez csatolt fájlok nyomtatása .........................................................................................................107
Takarékosabb papír- és festékhasználat ...................................................................................108
Nyomtatás a papír mindkét oldalára (kétoldalas nyomtatás) ....................................................................108
Festéktakarékos mód ............................................................................................................................... 110
Több oldal egyetlen lapra való egyesítése ............................................................................................... 111
Színbeállítás a számítógépen ....................................................................................................113
Színes dokumentum nyomtatása szürkeárnyalatos módban .................................................................. 113
A nyomtatóillesztő-program Színmegfeleltetés funkciójának használata .................................................114
Tintát használó nyomtatás jellemzőinek szimulálása ............................................................................... 116
Színelválasztás .........................................................................................................................................117
Színregisztrációs hibák javítása kézzel .................................................................................................... 118
A sűrűség javítása kézzel ......................................................................................................................... 119
A színegyensúly (sűrűség) beállítása ....................................................................................................... 119
Színbeállítás szoftverrel ...........................................................................................................................120
A megfelelőbb végeredményért .................................................................................................121
Fényképek javítása ...................................................................................................................................121
Nyomtatás megadott felbontással ............................................................................................................ 122
Finom vonalak kiemelése .........................................................................................................................123
A használni kívánt betűtípus megadása ...................................................................................................124
A fekete felület módosítása ......................................................................................................................126
Szöveg és háttér közötti fehér rés megszüntetése (felülnyomtatás fekete színnel) ................................. 127
Hasznos funkciók .......................................................................................................................129
Többoldalas dokumentum összeillesztése másolategységekbe ..............................................................129
Nyomtatás a dokumentum utolsó oldalától ...............................................................................................130
Tálca automatikus kiválasztása a megadott papírhoz ..............................................................................131
Automatikus átváltás másik papíradagoló tálcára, ha egy tálcában kifogy a papír ..................................133
Az alapértelmezett beállítások módosítása nyomtató-illesztőprogrammal ...............................................134
A gyakran használt beállít ........................................................................................................................ 135
Nyomtatási adatok tárolása a készüléken nyomtatás előtt ...................................................................... 136
Nyomtatás PDF fájl megnyitása nélkül (PDF közvetlen nyomtatása) ...................................................... 137
Adatok nyomtatása USB memóriáról ....................................................................................................... 138
Bizalmas dokumentumok nyomtatása ...................................................................................... 140
Nyomtatási adatok titkosítása és egy jelszó beállítása nyomtatás (Bizalmas anyag nyomtatása) előtt (MC363
kivételével) ............................................................................................................................................... 140
5 Fax ..............................................................................................................143
A fax funkciók alapműveletei .................................................................................................... 144
A tárcsázás funkció .................................................................................................................................. 144
Adjon meg egy címzettet a Telefonkönyv segítségével ........................................................................... 145
Adjon meg egy címzettet Egyérintéses gomb használatával ................................................................... 145
Címzett megadása az Átviteli és fogadási előzmények segítségével ...................................................... 146
Meghatározott címzett törlése .................................................................................................................. 146
Fax fogadása ........................................................................................................................................... 147
Fogadott dokumentum nyomtatására szolgáló tálca megadása .............................................................. 147
Papírméret elsőbbsége ............................................................................................................................ 148
A kommunikációs állapot/küldési és fogadási előzmények ellenőrzése .................................................. 148
A Küldési és fogadási napló elemei ......................................................................................................... 149
Fax küldése interneten keresztül ..............................................................................................151
Az internetes fax funkció .......................................................................................................................... 151
Internetes fax fogadása ........................................................................................................................... 152
Címzett e-mail címének beírása .............................................................................................................. 152
Címzett Címjegyzékből/csoportlistából való megadása ........................................................................... 153
Címzett Egyérintes gombok használatával való megadása .................................................................... 154
Címzett Küldési előzményekből való kiválasztása ................................................................................... 155
Címzett keresés az LDAP-kiszolgálón ..................................................................................................... 156
Megadott címzett ellenőrzése, törlése vagy módosítása ......................................................................... 157
Lapolvasás beállítása küldéshez ............................................................................................................. 158
A Küldési előzmények ellenőrzése .......................................................................................................... 163
Internetes fax fogadási eredmények ........................................................................................................ 164
Lapolvasás beállítása küldéshez .............................................................................................. 165
Kétoldalas dokumentum beolvasása (Kétoldalas beolvasás) .................................................................. 165
A beolvasás felbontásának megadása (Felbontás) ................................................................................. 166
Faxküldés egyszerre több címre .............................................................................................................. 167
Lapolvasás méretének megadása (Beolvasás mérete) ........................................................................... 168
Árnyalat beállítása (Árnyalat) ................................................................................................................... 168
Színes hátterű dokumentum tiszta beolvasása (Háttér eltávolítása) ....................................................... 169
Szélárnyak törlése küldéskor (Széltörlés) ................................................................................................ 170
Feladó (küldő) nevének felfedése a címzett előtt .................................................................................... 171
A feladó faxokra kerülő nevének módosítása .......................................................................................... 172
Átviteli eredmények automatikus nyomtatása (Adás- jelentés) ................................................................ 173
- 4 -
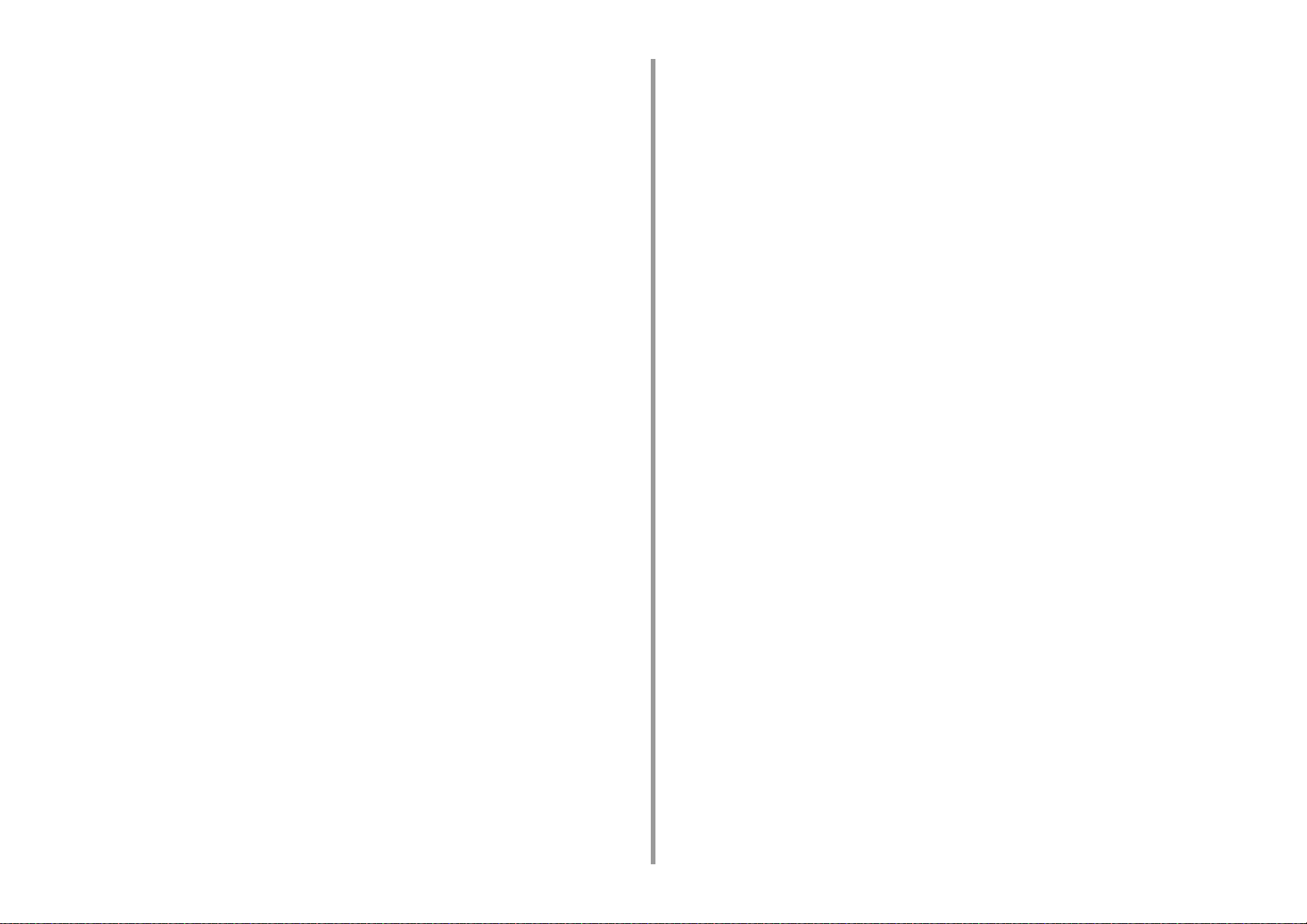
Feladó (küldő) nevének rögzítése ............................................................................................................173
A szokásos küldőnév megváltoztatása .....................................................................................................174
Előtag megadása (Elötag) ........................................................................................................................175
Az újrahívási kísérletek számának és az újrahívások közti időközök beállítása ......................................176
Átviteli beállítások ......................................................................................................................177
Több dokumentum beolvasása folyamatosan a dokumentumüvegen (Folyamatos beolvasás (Üveg)) ..177
Több dokumentum beolvasása folyamatosan az automatikus dokumentumadagolóval (Folyamatos
lapolvasás (ADF)) .....................................................................................................................................178
Küldés megadott napon és időpontban (Késleltetett küldés) ...................................................................179
Küldés dokumentum beolvasása közben (Küldés memóriából/Valós idejű küldés) .................................180
Fax küldése hívás után (Kézi küldés) .......................................................................................................181
Kézi küldés (Letett kézibeszélővel történő tárcsázás) ..............................................................................182
A téves faxküldések megelőzése .............................................................................................................182
Beállítás fogadáshoz .................................................................................................................184
A fogadott dokumentumok nyomtatására szolgáló tálca beállítása ..........................................................184
Nyomtatási módszer beállítása, ha a fogadott kép túlnyúlik a papírméreten ...........................................185
Kétoldalas nyomtatás ...............................................................................................................................187
Annak beállítása, hogy a vonalfigyelő hangot hallani lehessen ...............................................................188
Fax továbbítása másik faxszámra ............................................................................................................188
Azt állítja be, mikor csörögjön a külső telefon (Telefon priortási mód) ......................................................189
Fax észlelési módjának beállítása ............................................................................................................189
A T/F időzítő beállítása .............................................................................................................................190
A TAD mód beállítása ...............................................................................................................................190
Fax-szemét blokkolása .............................................................................................................................191
Bizalmas kommunikáció és hirdetőtábla-kommunikáció végzése (F-kód kommunikáció) ........194
Az F-kód kommunikáció ...........................................................................................................................194
F-kód tár rögzítése ...................................................................................................................................195
Faxküldés bizalmas tárba (F-kód átvitel) ..................................................................................................197
A készülék bizalmas tárában fogadott dokumentum nyomtatása ............................................................197
Címzett hirdetőtábla-tárba mentett dokumentum fogadása faxon (F-kód lehívás) ...................................198
Dokumentum mentése a készülék hirdetőtábla-tárába ............................................................................198
Dokumentum törlése a készülék hirdetőtábla-tárából ..............................................................................199
Rögzített F-kód tár törlése ........................................................................................................................199
Hasznos funkciók .......................................................................................................................200
Faxfogadás vezérlése telefonról távolról (Távoli átkapcsoló szám) .........................................................200
Biztonságos fogadás beállítása ................................................................................................................201
Fax küldése számítógépről ........................................................................................................203
Számítógépes fax küldése .......................................................................................................................203
Fax küldése számítógépről fedőlappal .....................................................................................................205
Számítógépes faxküldés egyszerre több címre ........................................................................................206
Számítógépes faxátvitel megszakítása ....................................................................................................207
A számítógépes fax telefonkönyvének kezelése ......................................................................................207
Adatok küldése a faxkiszolgálóra ............................................................................................. 213
A Beolvasás faxkiszolgálóra funkció alapvető eljárása ............................................................................ 213
A Beolvasás faxkiszolgálóra funkció engedélyezése ............................................................................... 214
Cél e-mail cím szerkesztése .................................................................................................................... 215
E-mail szövegének szerkesztése ............................................................................................................. 216
Beolvasás faxkiszolgálóra eredményeinek az ellenőrzése ...................................................................... 217
6 Karbantartás ..............................................................................................218
Karbantartást igénylő alkatrészek cseréje ................................................................................ 219
A szalagegység cseréje ........................................................................................................................... 219
A Beégető egység cseréje ....................................................................................................................... 222
A készülék egyes alkatrészeinek tisztítása ............................................................................... 226
A készülék felületének tisztítása .............................................................................................................. 226
A dokumentumadagoló hengerek tisztítása ............................................................................................. 227
A papíradagoló görgők tisztítása (1. tálca/2. tálca/3. tálca (MC363 kivételével)) ..................................... 228
A papíradagoló hengerek tisztítása (Többfunkciós tálca) ........................................................................ 229
A telepített illesztőprogramok frissítése .................................................................................... 232
A nyomtató-illesztőprogram frissítése (Windows) .................................................................................... 232
A fax-illesztőprogram frissítése (Windows) .............................................................................................. 233
A lapolvasó-illesztőprogram frissítése (Windows) ................................................................................... 233
A nyomtató-illesztőprogram frissítése (Mac OS X) .................................................................................. 234
A lapolvasó-illesztőprogram frissítése (Mac OS X) .................................................................................. 234
A telepített illesztőprogramok eltávolítása ................................................................................ 235
A nyomtató-illesztőprogram eltávolítása (Windows) ................................................................................ 235
A fax-illesztőprogram eltávolítása (Windows) .......................................................................................... 236
A lapolvasó-illesztőprogram eltávolítása (Windows) ................................................................................ 237
A nyomtató-illesztőprogram eltávolítása (Mac OS X) .............................................................................. 238
A lapolvasó-illesztőprogram eltávolítása (Mac OS X) .............................................................................. 239
Belső vezérlőprogram frissítése ...............................................................................................240
A memória és a beállítások inicializálása ................................................................................. 241
Flash memória inicializálása .................................................................................................................... 241
A készülék beállításainak inicializálása ................................................................................................... 242
7 Hibaelhárítás .............................................................................................244
Ha a kezelőpanelen lévő ÁLLAPOT gomb felgyullad vagy villog ............................................. 245
Másolási problémák .................................................................................................................. 246
A másolat különbözik az eredeti dokumentumtól ..................................................................................... 246
Egyéb problémák (Másolás) .................................................................................................................... 247
Beolvasási problémák ............................................................................................................... 248
Beolvasás e-mailbe műveleti problémák ................................................................................................. 248
E-mail/internetes fax/FaxServer hibakód ................................................................................................. 249
- 5 -
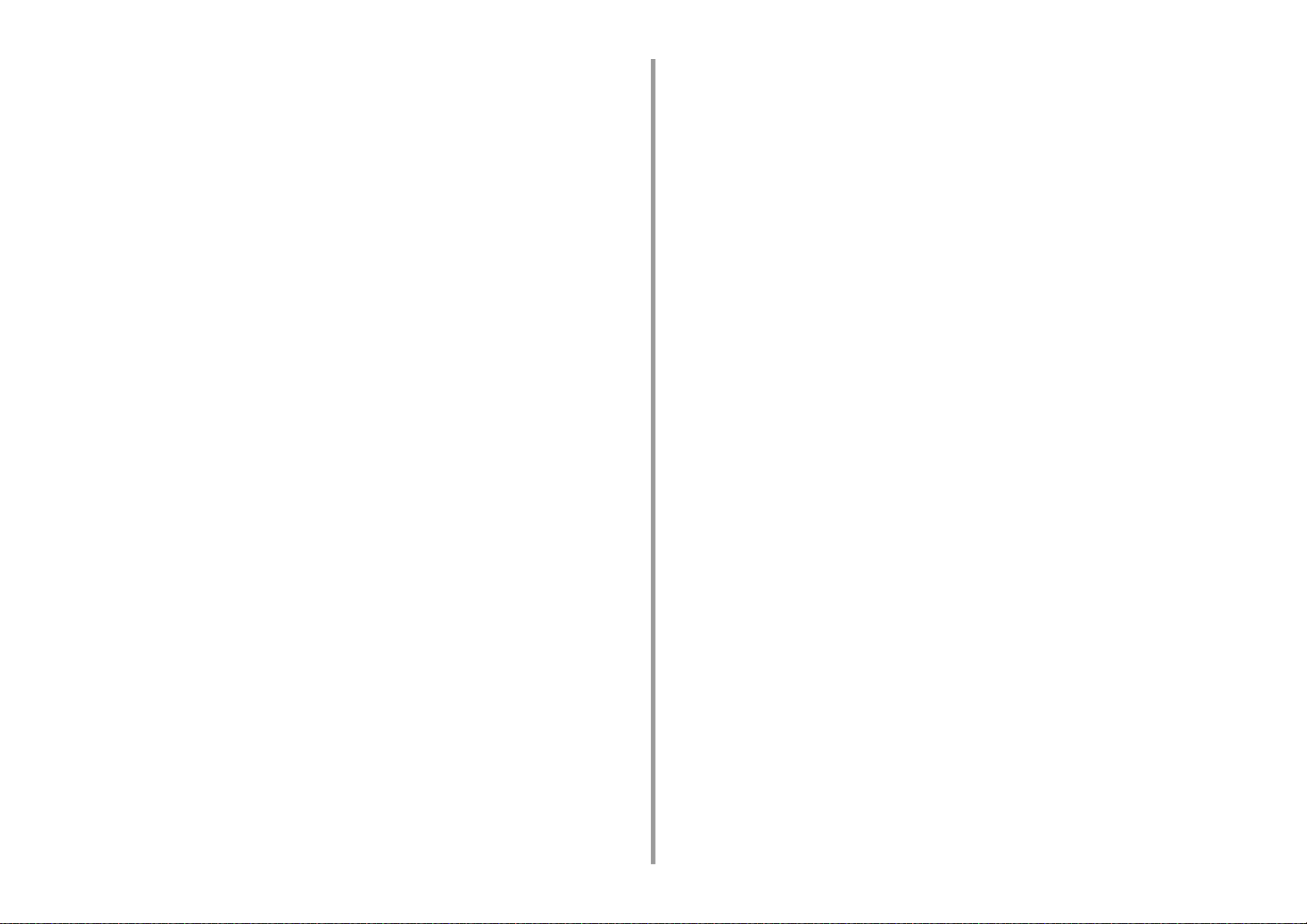
Lapolvasás számítógépre műveleti problémák ........................................................................................250
Nem lehet elmenteni a fájlokat egy hálózati mappába .............................................................................251
Hálózati kapcsolati problémák (Beolvasás) ..............................................................................................251
Vezeték nélküli helyi hálózati kapcsolati problémák (Ha vezeték nélküli helyi hálózati modul be van szerelve)
(Beolvasás) ...............................................................................................................................................252
Nyomtatási problémák ...............................................................................................................254
Hálózati kapcsolati problémák (Nyomtatás) .............................................................................................254
Vezeték nélküli helyi hálózati kapcsolat problémák (Ha vezeték nélküli helyi hálózati modul be van szerelve)
(Nyomtatás) ..............................................................................................................................................255
Problémák az USB-kapcsolattal ...............................................................................................................256
Faxolási problémák ....................................................................................................................257
Nem lehet faxot küldeni vagy fogadni .......................................................................................................257
Egyéb problémák (Fax) ............................................................................................................................258
Fax hibakódok ..........................................................................................................................................258
A nyomtatási eredményekkel kapcsolatos problémákkal kapcsolatban ....................................261
A nyomtatási eredményekkel kapcsolatos problémák táblázat ................................................................261
Függőleges fehér csíkok láthatóak a nyomaton .......................................................................................263
A nyomtatott kép függőlegesen fokozatosan halványul ...........................................................................263
A nyomtatott képek világosak ...................................................................................................................264
Pontok és vonalak jelennek meg a nyomaton ..........................................................................................264
Páralecsapódás jelent meg a nyomtatott papíron ....................................................................................265
Függőleges vonalak jelennek meg a nyomaton .......................................................................................265
Ismétlődő vízszintes vonalak és pontok jelennek meg a nyomaton .........................................................266
A papír fehér területei enyhén foltosak .....................................................................................................266
A karakterek szélei elmosódottak .............................................................................................................267
Borítékra és bevonatos papírra történő nyomtatáskor a teljes papírfelület enyhén foltos ........................267
A festék letörölhető a nyomtatott felületről ...............................................................................................268
Egyenetlen fényesség ..............................................................................................................................268
Fekete vagy fehér pontok jelennek meg a nyomaton ...............................................................................269
Piszok lett kinyomtatva .............................................................................................................................269
A nyomat teljesen fekete ..........................................................................................................................270
A készülék semmit nem nyomtat ..............................................................................................................270
Fehér foltok jelennek meg ........................................................................................................................ 271
Az egész oldal piszkos .............................................................................................................................271
Az oldal periférikus területe piszkos .........................................................................................................272
A nyomtatott kép ferde .............................................................................................................................272
A nyomtatott képek színe nem a várakozásoknak megfelelő ...................................................................273
A CMY 100% teljes fedettségű nyomtatás túl világos ..............................................................................273
Problémák a szoftverrel .............................................................................................................274
Porblémák a Konfigurációs Eszközzel .....................................................................................................274
Problémák a webböngészőn ....................................................................................................................275
Windows számítógép nyomtatási problémák ...........................................................................................276
Problémák a nyomtatóval vagy a papírral .................................................................................277
Problémák a nyomtatóval ........................................................................................................................ 277
Problémák a dokumentummal és a papírral ............................................................................................ 280
Ha tápkimaradás lép fel ........................................................................................................................... 282
Eszköze átadása előtt .............................................................................................................................. 283
AirPrint problémák .................................................................................................................... 284
Google Cloud Print problémák ..................................................................................................285
8 A címjegyzék szerkesztése ......................................................................287
E-mail cím ................................................................................................................................. 288
E-mail cím rögzítése a kezelőpanelről ..................................................................................................... 288
E-mail csoport regisztrálása a kezelőpanelről .......................................................................................... 289
E-mail cím regisztrálása az Előzményekből ............................................................................................ 290
Regisztrált e-mail cím törlése a kezelőpanelről ........................................................................................ 290
Rögzített e-mail csoport törlése a kezelőpanelről .................................................................................... 291
Faxszámok ............................................................................................................................... 292
Faxszám rögzítése a kezelőpanelen ....................................................................................................... 292
Csoportszám rögzítése a kezelőpanelen ................................................................................................. 293
Faxszám rögzítése az Előzményekből .................................................................................................... 294
Rögzített Faxszám törlése a kezelőpanelen ............................................................................................ 295
Rögzített csoportszám törlése a kezelőpanelen ...................................................................................... 296
9 Kezelés/ Műszaki adatok ..........................................................................297
Rendszergazda-beállítás .......................................................................................................... 298
Rendszergazdai beállítások módosítása ................................................................................................. 298
Másolási beállítások ................................................................................................................................. 299
Fax beállítás ............................................................................................................................................. 300
Faxkiszolgáló funkció ............................................................................................................................... 302
Internetes fax beállítás ............................................................................................................................. 303
Lapolvasó beállítása ................................................................................................................................ 303
USB-memóriából történő nyomtatás beállításai ....................................................................................... 306
Nyomtatási beállítás ................................................................................................................................. 306
Hálózat menü ........................................................................................................................................... 312
Kezelés .................................................................................................................................................... 316
Felhasználó telepítése ............................................................................................................................. 318
Kezelőszoftver .......................................................................................................................... 320
Felhasználó-hitelesítés (Hozzáférés-szabályozás) .................................................................. 321
Előkészület (rendszergazda esetében) .................................................................................................... 321
E készülékbe bejelentkezés ..................................................................................................................... 328
Számítógépről történő nyomtatás ............................................................................................................ 329
Fax küldése számítógépről (Windows) .................................................................................................... 332
IC-kártya adatainak regisztrálása (MC363 kivételével) ............................................................................ 334
Számlakezelés .......................................................................................................................... 335
- 6 -
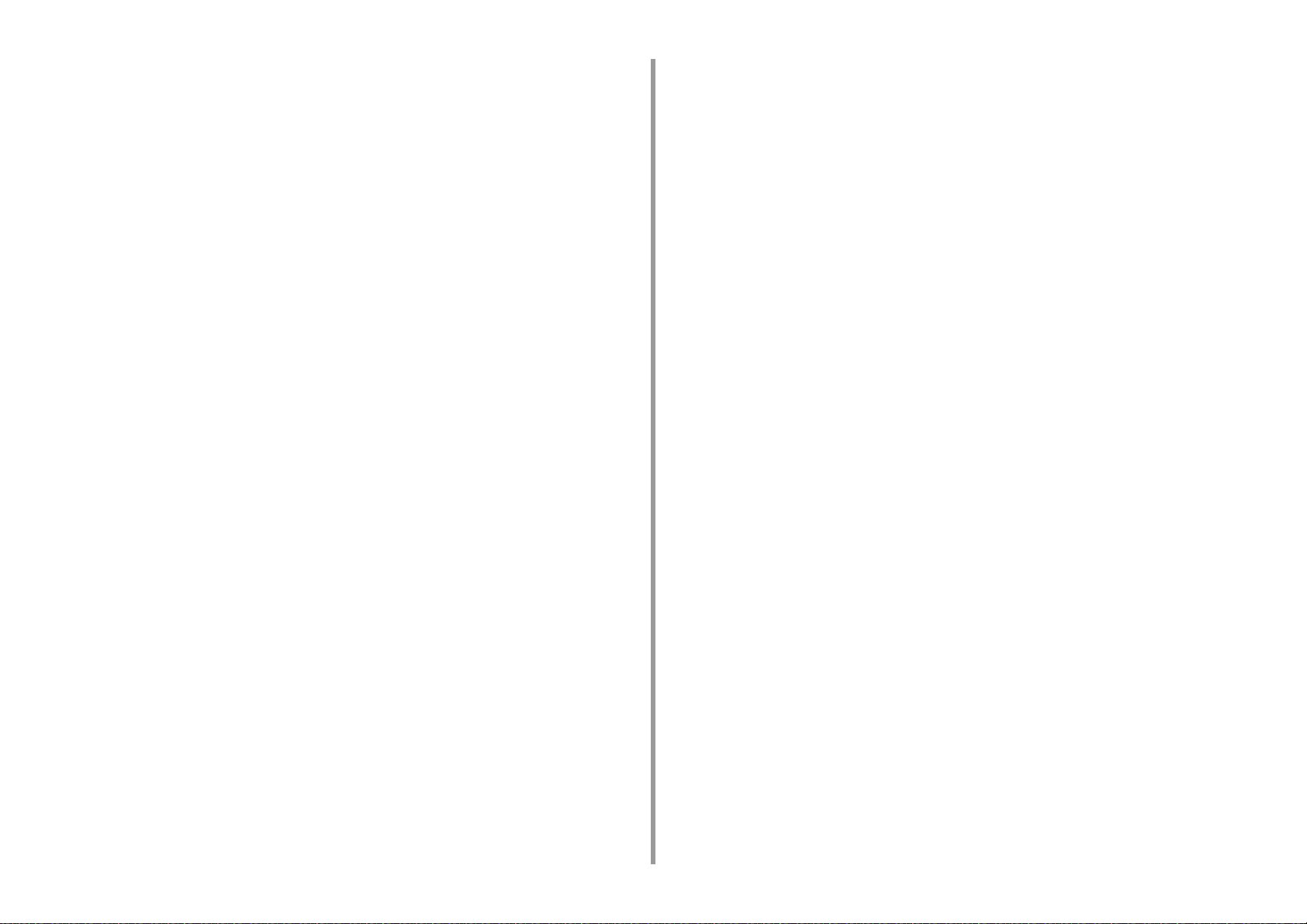
A számlakezelés engedélyezése .............................................................................................................335
Pontszámok beállítása minden egyes számlához ....................................................................................337
Megosztott számla létrehozása ................................................................................................................339
Papírméret/festék felhasználási pontszám beállítása ..............................................................................340
Nyomtatás engedélyezett számlakezelés mellett .....................................................................................342
Óvintézkedések a kezelés során ..............................................................................................................343
A készülék áthelyezése/szállítása .............................................................................................344
A készülék áthelyezése ............................................................................................................................344
A készülék szállítása ................................................................................................................................345
10 Hálózat ...................................................................................................... 347
AirPrint .......................................................................................................................................348
Az AirPrint (nyomtatási/lapolvasási/faxküldési szolgáltatás) ....................................................................348
Az AirPrint (nyomtatási/lapolvasási/faxküldési szolgáltatás) beállítása ....................................................349
A készülék rögzítése számítógépen (Mac OS X) .....................................................................................350
Nyomtatás AirPrint (nyomtatás) segítségével ........................................................................................... 351
Lapolvasás az AirPrint (lapolvasás) segítségével ....................................................................................353
Faxküldés az AirPrint (faxküldési szolgáltatás) segítségével ...................................................................355
Google Cloud Print szolgáltatás ................................................................................................356
A Google Cloud Print szolgáltatás ............................................................................................................356
A Google Cloud Print szolgáltatás beállítása ...........................................................................................357
Nyomtatás a Google Cloud Print szolgáltatással .....................................................................................360
A Google Cloud Print szolgáltatásban való rögzítés ellenőrzése .............................................................361
A Cloud szolgáltatásbeállításai használatának ellenőrzése vagy módosítása .........................................362
A rögzített adatok törlése ..........................................................................................................................363
A törlés befejezésének ellenőrzése ..........................................................................................................364
A proxykiszolgáló CA-tanúsítványainak importálása ................................................................................365
Hálózattal kapcsolatos szoftver .................................................................................................366
Hálózati beállítások ....................................................................................................................367
Vezetékes és vezeték nélküli helyi hálózat egyidejű használata (csak beszerelt vezeték nélküli helyi hálózati
modullal rendelkezés esetén) ...................................................................................................................367
A hálózati beállítások inicializálása ..........................................................................................................368
A DHCP-kiszolgáló beállítása ...................................................................................................................369
Hálózati problémák ....................................................................................................................371
11 Segédprogram .......................................................................................... 372
Segédprogramok listája .............................................................................................................373
Windows operációs rendszerhez való segédprogramok ..........................................................................373
Mac OS X operációs rendszerrel használható segédprogramok .............................................................374
Szoftver telepítése .....................................................................................................................375
Windows operációs rendszer esetén ........................................................................................................375
Mac OS X operációs rendszer esetén ......................................................................................................378
Ezen készülék weboldala ......................................................................................................... 379
A készülék weblapjának bemutatása ....................................................................................................... 379
Bejelentkezés rendszergazdaként ........................................................................................................... 380
A rendszergazdai jelszó módosítása (Weboldal) ..................................................................................... 382
E készülék beállításainak ellenőrzése vagy módosítása .........................................................................382
A kommunikáció titkosítása SSL/TLS segítségével ................................................................................. 384
IPP használata ......................................................................................................................................... 386
A kommunikáció titkosítása IPSec segítségével ...................................................................................... 387
Korlátozás IP-cím alapján (IP-szűrés) ..................................................................................................... 390
Korlátozás MAC-cím használatával (Szűrés MAC-cím alapján) .............................................................. 390
E-mail riasztás ......................................................................................................................................... 391
SNMPv3 használata ................................................................................................................................ 392
IEEE802.1X (vezetékes helyi hálózat) használata ................................................................................... 392
IEEE802.1X (vezeték nélküli helyi hálózat) beállítása ............................................................................. 394
Az LDAP kiszolgáló beállítása ................................................................................................................. 396
E-mail beállítás ........................................................................................................................................397
Energiatakarékos mód beállítása (weboldal) ........................................................................................... 397
Alvó mód beállítása (weboldal) ................................................................................................................ 398
Automatikus kikapcsolasi mód beállítása (weboldal) ............................................................................... 398
Cél regisztrálása (Profil) (Weboldal) ........................................................................................................ 399
Cél változtatása (Profil) (Weboldal) .......................................................................................................... 400
Cél törlése (Profil) (Weboldal) .................................................................................................................. 401
Kapott dokumentum adatainak továbbítása e-mail címre vagy megosztott mappába (Automatikus kézbesítés)
402
Elküldött és fogadott adatok mentése (Átviteli adatmentés) .................................................................... 406
Faxfogadási értesítés ............................................................................................................................... 407
MUNKA MAKRÓ (weboldal) .................................................................................................................... 408
A beállítható vagy ellenőrizhető elemek .................................................................................................. 409
Color Correct segédprogram ....................................................................................................416
Palettaszín változtatása ........................................................................................................................... 416
A gammaérték és a színezet módosítása ................................................................................................ 418
Nyomtatás meghatározott színbeállításokkal ........................................................................................... 419
A színkorrekciós beállítások mentése ...................................................................................................... 420
A színkorrekciós beállítások importálása ................................................................................................. 421
A színkorrekciós beállítások törlése ......................................................................................................... 422
Color Swatch segédprogram .................................................................................................... 423
Színpaletta nyomtatása ............................................................................................................................ 423
A színpaletta testreszabása ..................................................................................................................... 424
Fájl nyomtatása tetszőlegesen választott színben ................................................................................... 424
PS Gamma Adjuster segédprogram ......................................................................................... 425
Beállított féltónus rögzítése ...................................................................................................................... 425
Nyomtatás rögzített féltónussal ................................................................................................................ 426
- 7 -
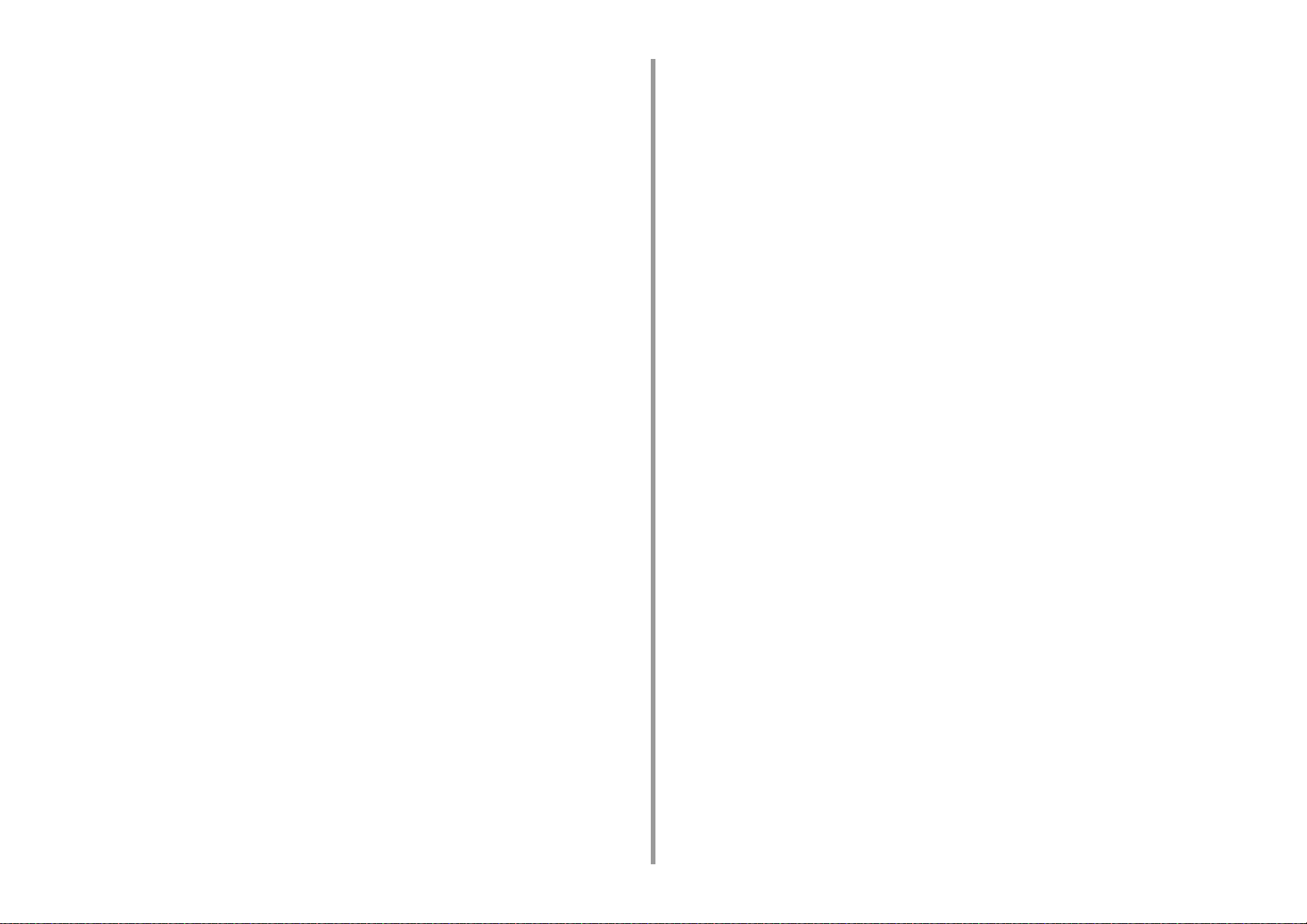
Konfigurációs eszköz .................................................................................................................427
A készülék rögzítése ................................................................................................................................428
A konfigurációs eszköz elindítása ............................................................................................................428
A készülék állapotának ellenőrzése ......................................................................................................... 429
Az eszközbeállítások változtatása ............................................................................................................429
Hálózati beolvasás beállítása ...................................................................................................................431
Klónozási beállítások ................................................................................................................................432
A riasztási adatok megjelenítése ..............................................................................................................433
A hálózat beállítása ..................................................................................................................................437
ICC-profil regisztrálása .............................................................................................................................438
Űrlapok rögzítése (űrlaprátét) ...................................................................................................................439
A szabad terület ellenőrzése a memóriában/merevlemez-meghajtón ......................................................440
Felhasználónév és jelszó regisztrálása ....................................................................................................440
Energiatakarékos mód beállítása (Konfigurációs eszköz) ........................................................................442
Alvó mód beállítása (Konfigurációs eszköz) .............................................................................................442
Automatikus kikapcsolasi mód beállítása (Konfigurációs eszköz) ............................................................443
Cél regisztrálása (Profil) (Konfigurációs eszköz) ......................................................................................443
Cél változtatása (Profil) (Konfigurációs eszköz) .......................................................................................445
Célok importálása ée exportálása (Profil) .................................................................................................446
Cél törlése (Profil) (Konfigurációs eszköz) ...............................................................................................447
E-mail cím regisztrálása (Konfigurációs eszköz) ......................................................................................449
E-mail csoport regisztrálása (Konfigurációs eszköz) ................................................................................450
Regisztrált cél törlése (Konfigurációs eszköz) ..........................................................................................452
Regisztrált e-mail csoport törlése (Konfigurációs eszköz) ........................................................................453
Cél e-mail címek importálása és exportálása ...........................................................................................454
Faxszám regisztrálása (Konfigurációs eszköz) ........................................................................................455
Csoportnév regisztrálása (Konfigurációs eszköz) ....................................................................................456
Regisztrált faxszám törlése (Konfigurációs eszköz) ................................................................................. 458
Regisztrált csoportszám törlése (Konfigurációs eszköz) ..........................................................................459
Célhelyek gyorstárcsázási számainak importálása és exportálása ..........................................................460
A készülék eltávolítása .............................................................................................................................461
A Konfigurációs eszköz képernyőinek leírása ..........................................................................................461
ActKey segédprogram ...............................................................................................................465
OKI LPR segédprogram ............................................................................................................466
Az OKI LPR segédprogram elindítása ......................................................................................................466
Eszköz regisztrálása az OKI LPR segédprogramban ..............................................................................467
Regisztrált eszköz állapotának ellenőrzése .............................................................................................. 468
Nyomtatási feladatok továbbítása egy regisztrált eszközre ......................................................................468
Azonos dokumentum nyomtatása több regisztrált több eszközről ...........................................................469
A regisztrált eszköz weblapjának megnyitása ..........................................................................................470
A regisztrált eszköz IP-címének automatikus követése ...........................................................................470
A készülék webes portszámának a beállítása ..........................................................................................471
Fájl küldése az OKI LPR segédprogramban regisztrált eszközre ............................................................ 471
Felesleges nyomtatási feladat törlése ...................................................................................................... 472
Az OKI LPR segédprogram eltávolítása (Eltávolítás) .............................................................................. 472
Hálózatbővítés .......................................................................................................................... 473
Nyomtató tulajdonságok megjelenítése ................................................................................................... 473
A készülék beállításainak ellenőrzése ..................................................................................................... 474
A beállítások automatikus konfigurálása .................................................................................................. 475
A segédprogram eltávolítása ................................................................................................................... 475
A Network Scanner Setup Tool segédprogram (Mac OS X) ..................................................... 476
A Network Card Setup segédprogram (Mac OS X) .................................................................. 477
Az IP-cím beállítása ................................................................................................................................. 477
A webes beállítások konfigurálása ........................................................................................................... 478
Kilépés a Network Card Setup segédprogramból .................................................................................... 478
Nyomtatási feladatok nyilvántartó kliense ................................................................................. 479
Windows operációs rendszer esetén ....................................................................................................... 479
Mac OS X operációs rendszer esetén ..................................................................................................... 481
- 8 -
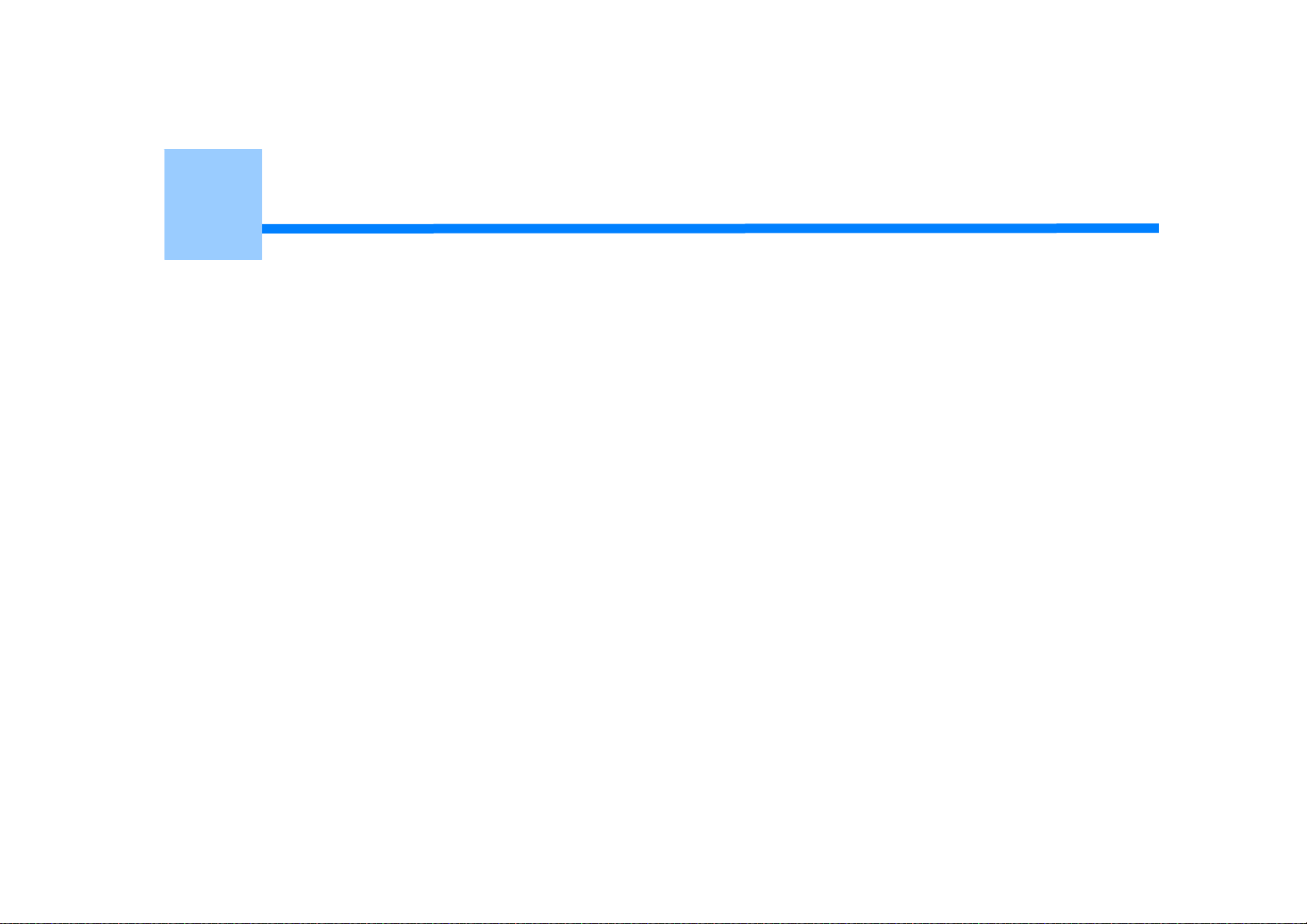
1
Alapműveletek
A kijelző képernyő kontrasztjának beállítása
A kimeneti tálca beállítása
A hangerő beállítása
Egyidejű működtetés (Multitasking)
A készülék adatainak ellenőrzése
Egyszerű beállítás
Egyérintéses gomb konfigurálása
FELADATMAKRÓK
E rész a készülék alapműveleteit ismerteti.
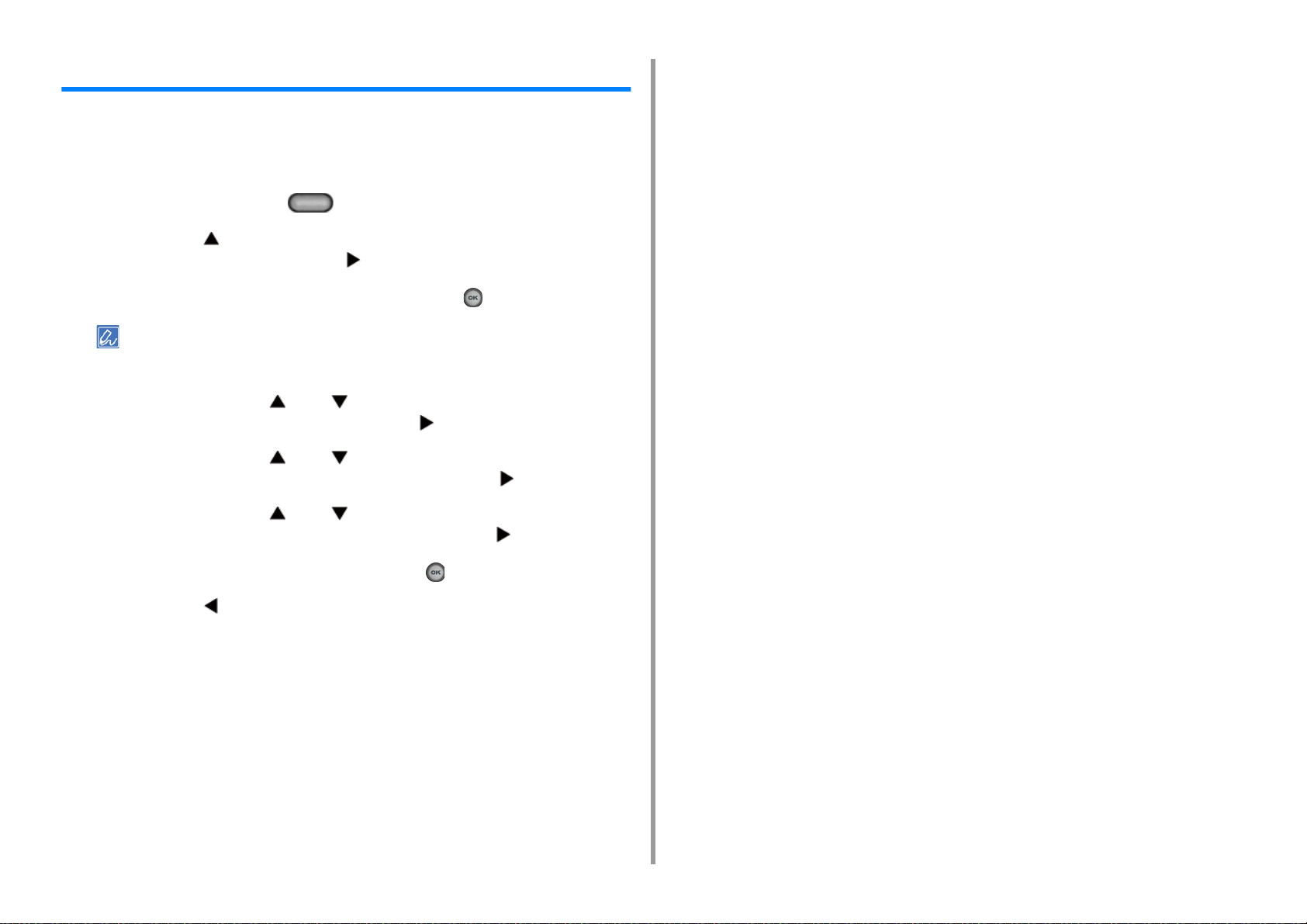
A kijelző képernyő kontrasztjának beállítása
Beállítható a kijelző képernyő fényereje. Minél nagyobb számot állít be, annál sötétebb lesz a
képernyő, illetve minél kisebb számot állít be, annál világosabb lesz a képernyő.
-10 és +10 közötti érték állítható be.
Nyomja meg a kezelőpanel (BEÁLLÍTÁS) gombját.
1
Nyomja meg a gombot az [Admin Setup (Admin beállítás)] menüpont
2
kiválasztására, majd nyomja meg a gombot.
Írja be a rendszergazda jelszót, majd nyomja meg az (OK) gombot.
3
A gyári alapértelmezett rendszergazdai jelszó „999999”. Ha megváltoztatták a rendszergazda jelszót, akkor a
frissített jelszót írja.
Többször nyomja meg a vagy gombot a [Manage Unit (Kezelés)]
4
menüpont kiválasztására, majd nyomja meg a gombot.
Többször nyomja meg a vagy gombot a [System Setup (Rendszer
5
beállítása)] menüpont kiválasztására, majd nyomja meg a gombot.
1. Alapműveletek
Többször nyomja meg a vagy gombot a [Panel Contrast (Panel
6
kontraszt)] menüpont kiválasztására, majd nyomja meg a gombot.
Írja be a beállítási értéket, majd nyomja meg az (OK) gombot.
7
Nyomja meg a gombot a Készenléti képernyőhöz való visszatéréshez.
8
- 10 -

1. Alapműveletek
A kimeneti tálca beállítása
A kimeneti tálcára vagy hátsó kimeneti tálcára adja ki a nyomatokat a készülék.
Nyomtatás közben ne nyissa ki a hátsó kimeneti tálcát. Papírelakadás fordulhat elő.
• Kimeneti tálca
• Hátsó kimeneti tálca
Kimeneti tálca
E kimeneti tálcát használja sima papírra nyomtatásakor. A papír kiadása nyomtatott oldalával
lefelé történik.
Nem áll rendelkezésre borítékokhoz, címkékhez és hosszú papírokhoz.
Ellenőrizze, hogy zárva van-e a nyomtató hátoldalán található hátsó kimeneti tálca. Ha nyitva
van a hátsó kimeneti tálca, akkor mindig a hátsó kimeneti tálcára történik a papír kiadása.
A papírtámasz kinyitásával akadályozza meg, hogy a nyomtatott lapok lecsússzanak a kimeneti tálcáról.
- 11 -
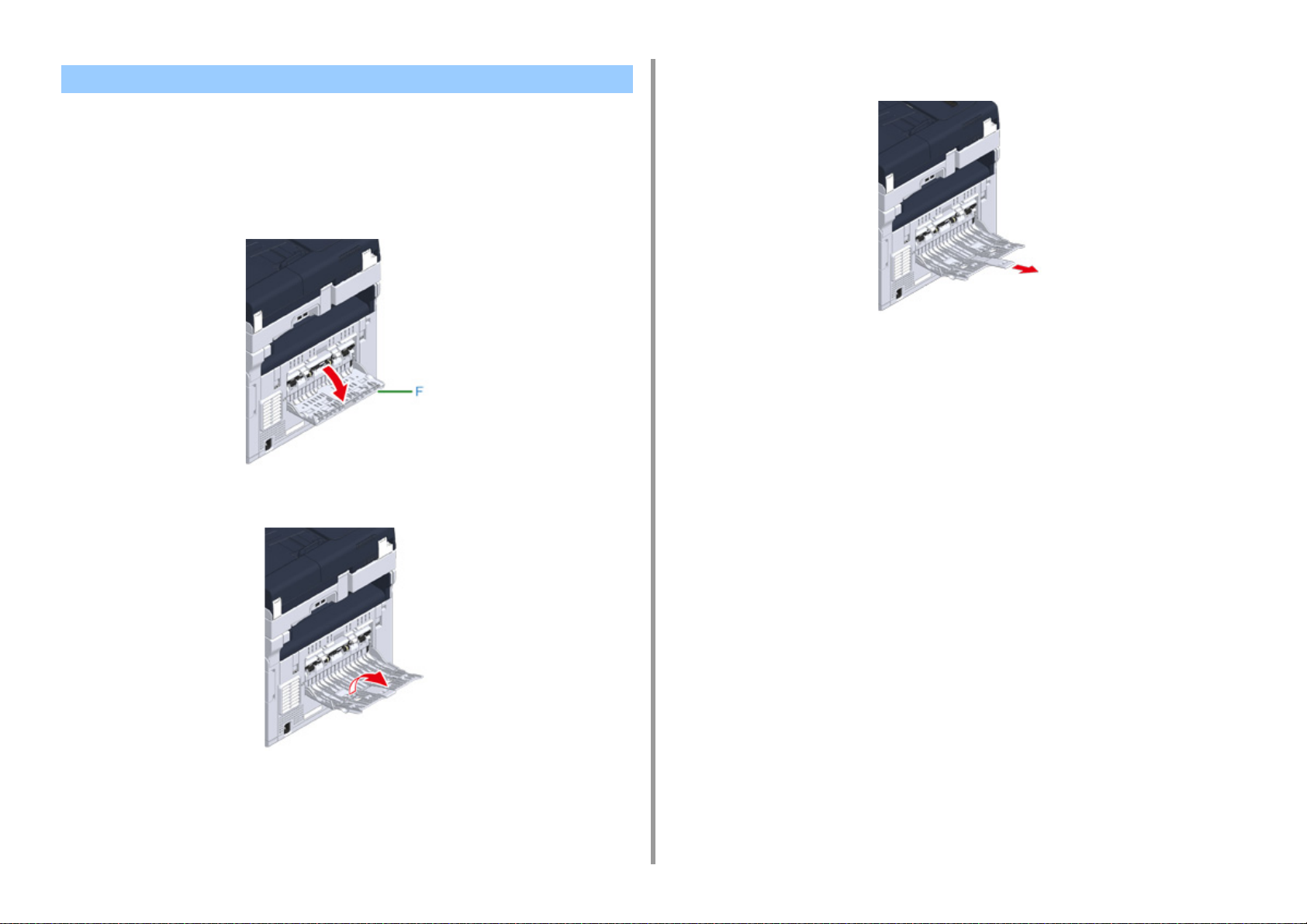
Hátsó kimeneti tálca
A hátsó kimeneti tálcát használja borítékok, címkék és hosszú papír nyomtatásakor.
A papír kiadása nyomtatott oldalával felfelé történik. Sima papír ehhez a kimeneti tálcához is
használható.
Nyissa ki a készülék hátsó oldalán található hátsó kimeneti tálcát (F).
1
Húzza ki a kiegészítő támaszt.
3
1. Alapműveletek
Hajtsa ki a papírtámaszt.
2
- 12 -
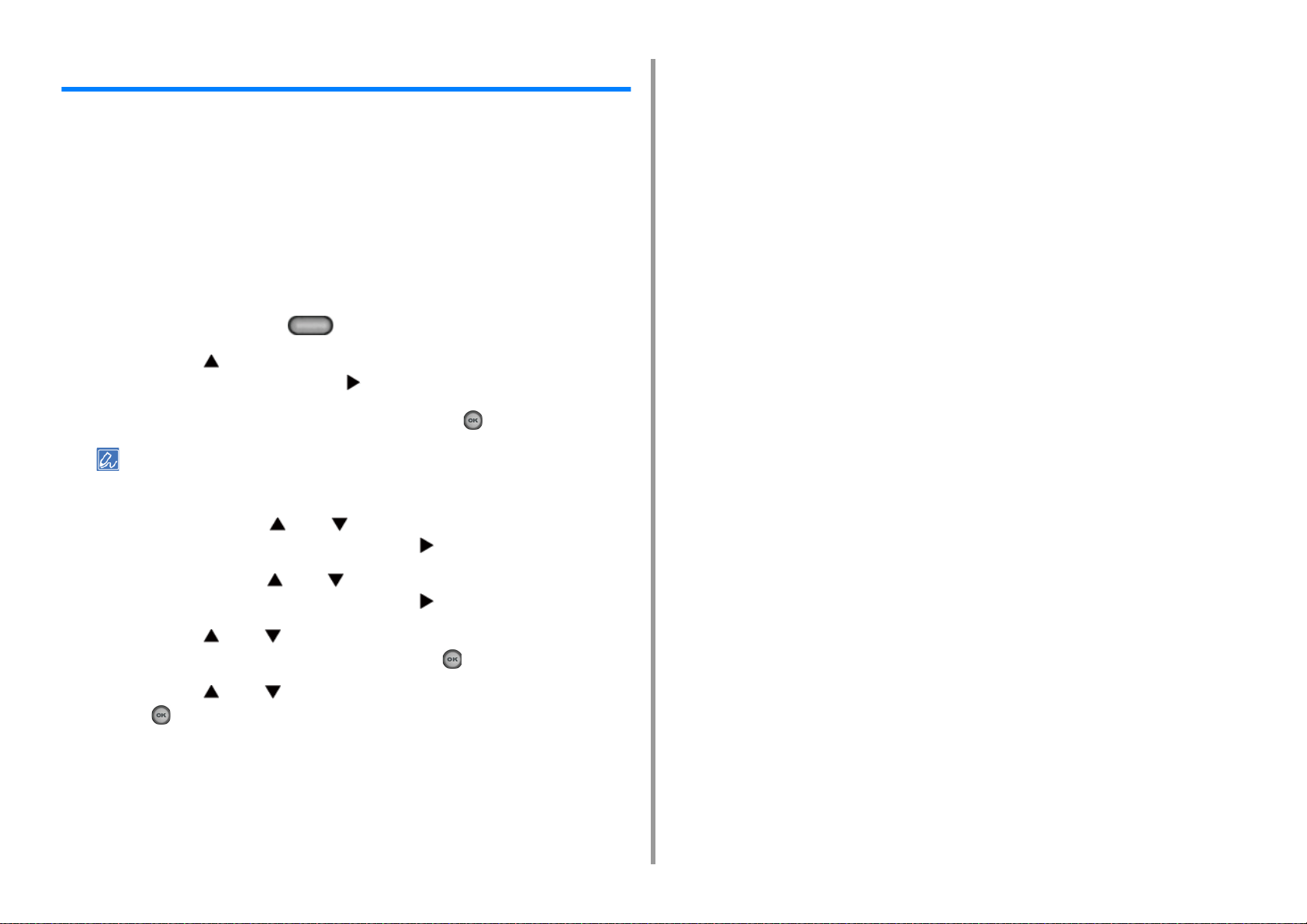
A hangerő beállítása
Négy szintben állítható be a következő feltételek esetén kiadott hang erőssége.
• A kezelőpanel gombjának vagy billentyűjének megnyomásakor
• A másolás befejeztével
• Faxkommunikáció befejeztével
• Papírelakadás esetén
• AirPrint csengő hange
Nyomja meg a kezelőpanel (BEÁLLÍTÁS) gombját.
1
Nyomja meg a gombot az [Admin Setup (Admin beállítás)] menüpont
2
kiválasztására, majd nyomja meg a gombot.
Írja be a rendszergazda jelszót, majd nyomja meg az (OK) gombot.
3
A gyári alapértelmezett rendszergazdai jelszó „999999”. Ha megváltoztatták a rendszergazda jelszót, akkor a
frissített jelszót írja.
1. Alapműveletek
Többször nyomja meg a vagy gombot a [Manage Unit (Kezelés)]
4
menüpont kiválasztására, majd nyomja meg a gombot.
Többször nyomja meg a vagy gombot a [Sound Control (Hangkezelés)]
5
menüpont kiválasztására, majd nyomja meg a gombot.
Nyomja meg a vagy gombot azon paraméter kiválasztására, melynek
6
hangerejét be akarja állítani, majd nyomja meg az (OK) gombot.
Nyomja meg a vagy gombot a hangerő kiválasztására, majd nyomja
7
meg az (OK) gombot.
- 13 -
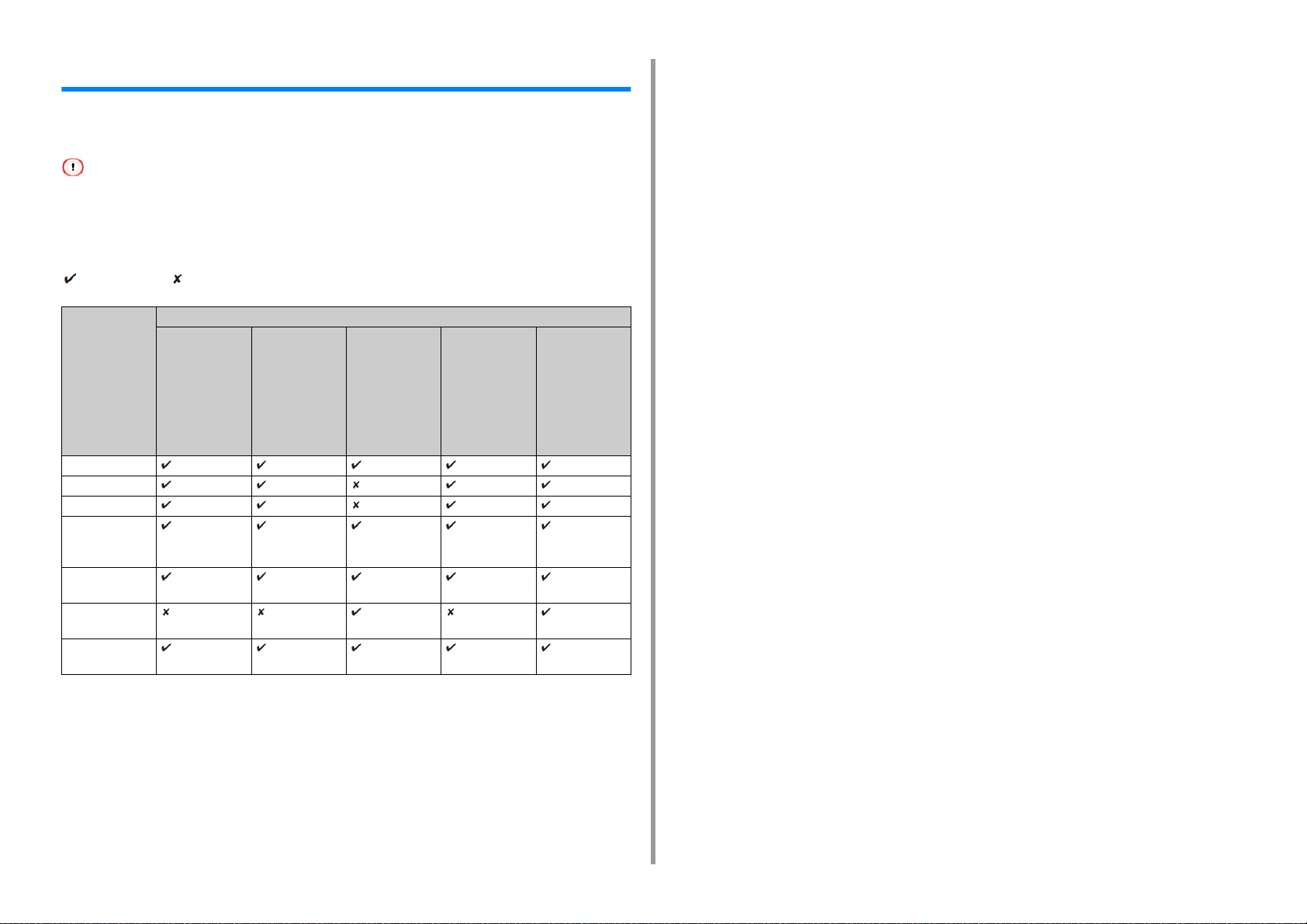
Egyidejű működtetés (Multitasking)
Ez a készülék több funkciót is el tud végezni egyidejűleg. A részletekért lásd az alábbi
táblázatot.
• Nem ahsználhatja a kezelőpanelt, amíg a készülék beolvassa a dokumentumokat.
• Az egyidejű működés során minden egyes művelet végrehajtása romolhat.
• A készülék állapotától függően például attól, hogy mennyire van tele a memória, előfordulhat, hogy az egyidejű
működtetést nem fogadja el a rendszer.
: Elérhető : Nem érhető el
Első feladat Második feladat
Másolás Faxátvitel Faxfogadás Lapolvasás
Másolás *
Faxátvitel *
Faxfogadás *
Lapolvasás
megosztott
mappába
Lapolvasás emailbe
Lapolvasás USBpendrivera
Számítógépről
történő nyomtatás
2
2
2
*
megosztott
mappába/
Lapolvasás e-
mailbe/
Lapolvasás
USB-
pendrivera
2
*
1
1
*
2
*
Számítógépről
történő
nyomtatás
2
*
2
*
2
*
1. Alapműveletek
*1 Ha az első feladat küldés, akkor a második feladat addig fel lesz függesztve, amíg az első feladat be nem
fejeződik.
*2 Amikor az első feladat befejeződik, elkezdődik a második feladat kinyomtatása.
- 14 -
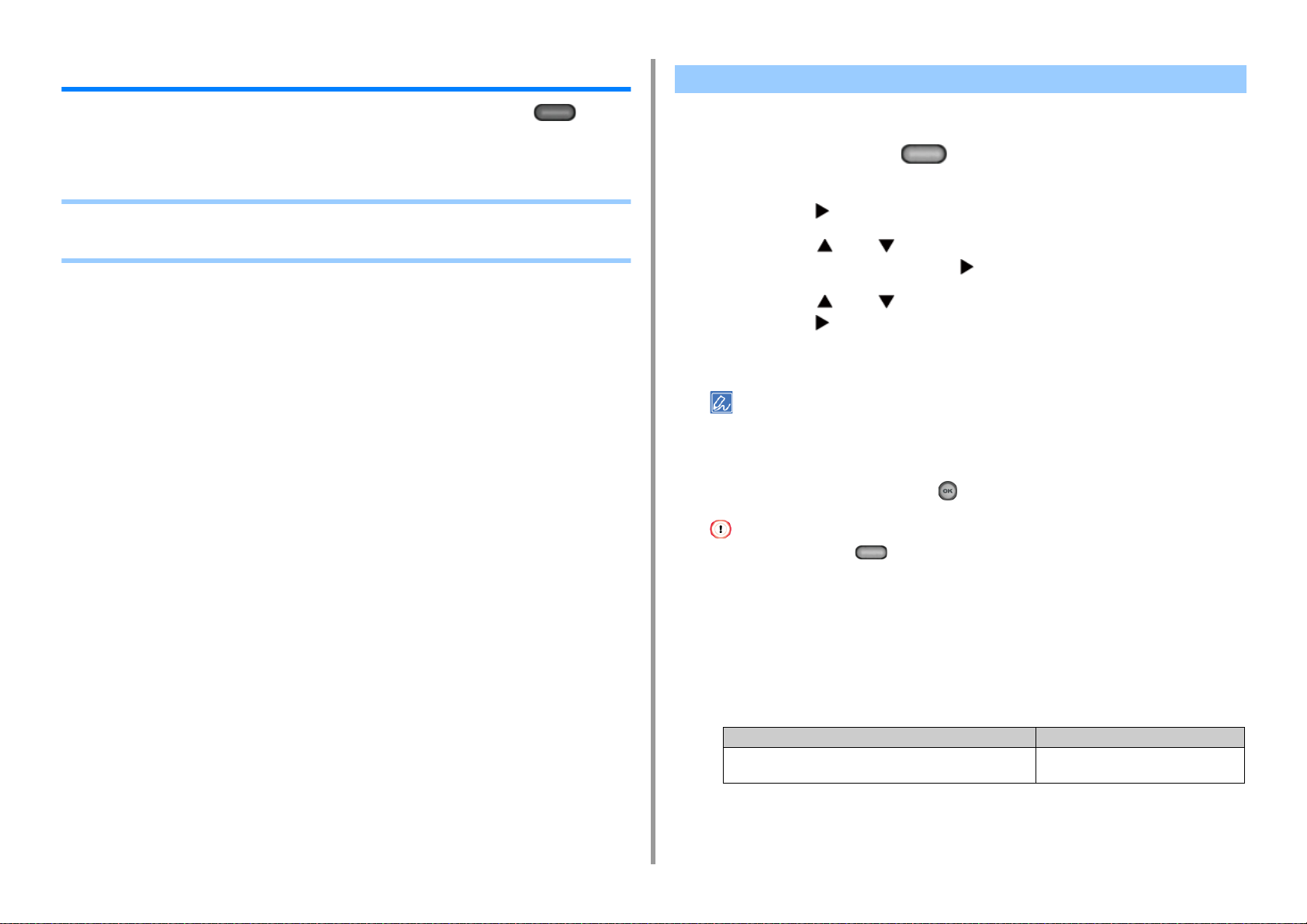
1. Alapműveletek
A készülék adatainak ellenőrzése
Nyomtassa ki a készülékadatokat és ellenőrizze az állapotot. Nyomja meg a
(ÁLLAPOT) gombját az olyan adatok ellenőrzésére, mint a fogyóeszközök rendelkezésre
álló szintje.
• Jelentés nyomtatása ellenőrzéshez
• Állapot ellenőrzése a kezelőpanelen
Jelentés nyomtatása ellenőrzéshez
Kinyomtathatja és ellenőrizheti a készülék konfigurációit vagy a feladatok naplóit.
Nyomja meg a kezelőpanel (BEÁLLÍTÁS) gombját.
1
Ellenőrizze, hogy a [Reports (Jelentések)] menüpont van-e kiválasztva, majd
2
nyomja meg a gombot.
Nyomja meg a vagy gombot a nyomtatamdó jelentéskategória
3
kiválasztására, majd nyomja meg a gombot.
Nyomja meg a vagy gombot a nyomtatandó kiválasztására, majd
4
nyomja meg a gombot.
Ha megjelenik a rendszergazda bejelentkezési képernyő, akkor írja be a
rendszergazda nevét és jelszavát.
A gyári alapértelmezett rendszergazdai jelszó „999999”. Ha megváltoztatták a rendszergazda jelszót, akkor a
frissített jelszót írja.
Ellenőrizze, hogy az [Yes (Igen)] beállítás ki van-e választva a megerősítés
5
képernyőn, majd nyomja meg az (OK) gombot.
- 15 -
Ha megnyomja a kezelőpanel (BEÁLLÍTÁS) gombját és kiválasztja az [Admin Setup (Admin beállítás)] >
[Manage Unit (Kezelés)] > [System Setup (Rendszer beállítása)] menüpontot, akkor a [Allow All Reports To Print
(Összes jelentés nyomtatásának engedélyezése)] beállítás esetében a [Disable (Tilt)] beállítást válassza ki,
rendszergazdaként jelentkezzen be a következő jelentések nyomtatásához.
• Lapolvasás naplóba
• Gyorshívási lista
• Csoportlista
• Faxnapló
• Címjegyzék
Paraméter Leírás
Konfiguráció A készülék részletes beállításait
nyomtatja.
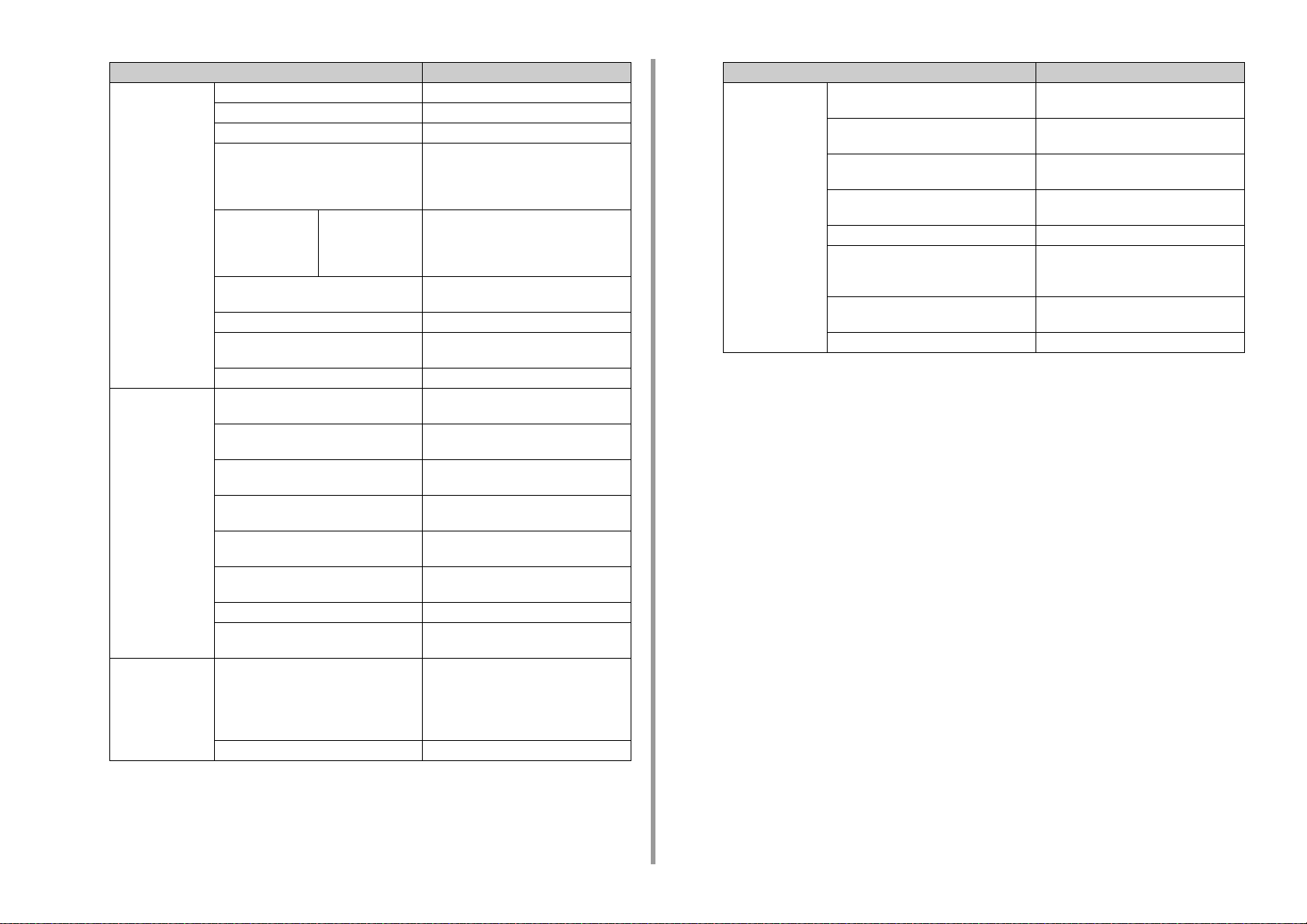
1. Alapműveletek
Paraméter Leírás
Rendszer Fájllista A feladatfájlok listáját nyomtatja.
Bemutatóoldal Bemutató oldal nyomtatására szolgál.
Hibanapló Hibanapló nyomtatására szolgál.
Lapolvasás naplóba Kinyomtatja a Lapolvasás e-mailbe,
A többfunkciós
készülék használata
Hálózati adatok Kinyomtatja a hálózatra vonatkozó
Fogyóeszköz jelentés A fogyóeszköz adatokat nyomtatja ki.
Felhasználói számláló jelentés Kinyomtatja a felhasználói számláló
Feladatnapló Kinyomtatja a feladatnaplót.
Fax Gyorshívási lista A gyorshívásra regisztrált faxszámok
Csoportlista A csoportokba rögzített faxszámok listáját
Fax küldési napló A legutóbbi 100 faxfeladat küldési
Fax fogadási napló A legutóbbi 100 faxfeladat fogadási
Fax küldés/fogadási napló A legutóbbi 100 faxfeladat küldési és
Napi küldési/fogadási napló A 24 órán belüli kommunikációk küldési/
F-kód tár lista Kinyomtatja az F-kód tárak listáját.
Faxszemét blokkolása Kinyomtatja a fax-szemét blokkolási
E-mail/internetes
fax
Naplójelentés Kinyomtatja a legutóbbi 50 Lapolvasás e-
Címjegyzék Kinyomtatja a regisztrált címek listáját.
Példányszám A statisztikai napló összesítésének
Lapolvasás megosztott mappába vagy a
Lapolvasás USB-pendrivera funkciók
feladatainak eredményeit.
nyomtatására szolgál. Megadja a
nyomtatási példányszámot a
[Példányszám] képernyőn.
általános információkat.
jelentést.
listáját nyomtatja ki.
nyomtatja ki.
eredményeit nyomtatja ki.
eredményeit nyomtatja ki.
fogadási eredményeit nyomtatja ki.
fogadási eredményeit nyomtatja ki.
listáját.
mailbe, Internetes fax, e-mail mellékletek
nyomtatása és a Faxkiszolgálóra
beolvasás küldési és fogadási művelet
eredményeit.
Paraméter Leírás
Nyomtatás PCL betűtípusok listája PCL betűtípusminták listájának
nyomtatására szolgál.
PSE betűtípusok listája PSE betűtípusminták listájának
nyomtatására szolgál.
PPR betűtípusok listája IBMPPR betűtípusminták listájának
nyomtatására szolgál.
FX betűtípusok listája EPSON FX betűtípusminták listájának
nyomtatására szolgál.
Színbeállító minta Színbeállító minta nyomtatása.
Azonosító-ellenőrző minta Kinyomtatja az előre megadott azonosító-
ellenőrző mintát a hibás azonosítók
észlelésére.
Motor állapota Kinyomtatja a motorparaméterek aktuális
értékeit.
Színprofilok listája A színprofilok listáját nyomtatja ki.
- 16 -
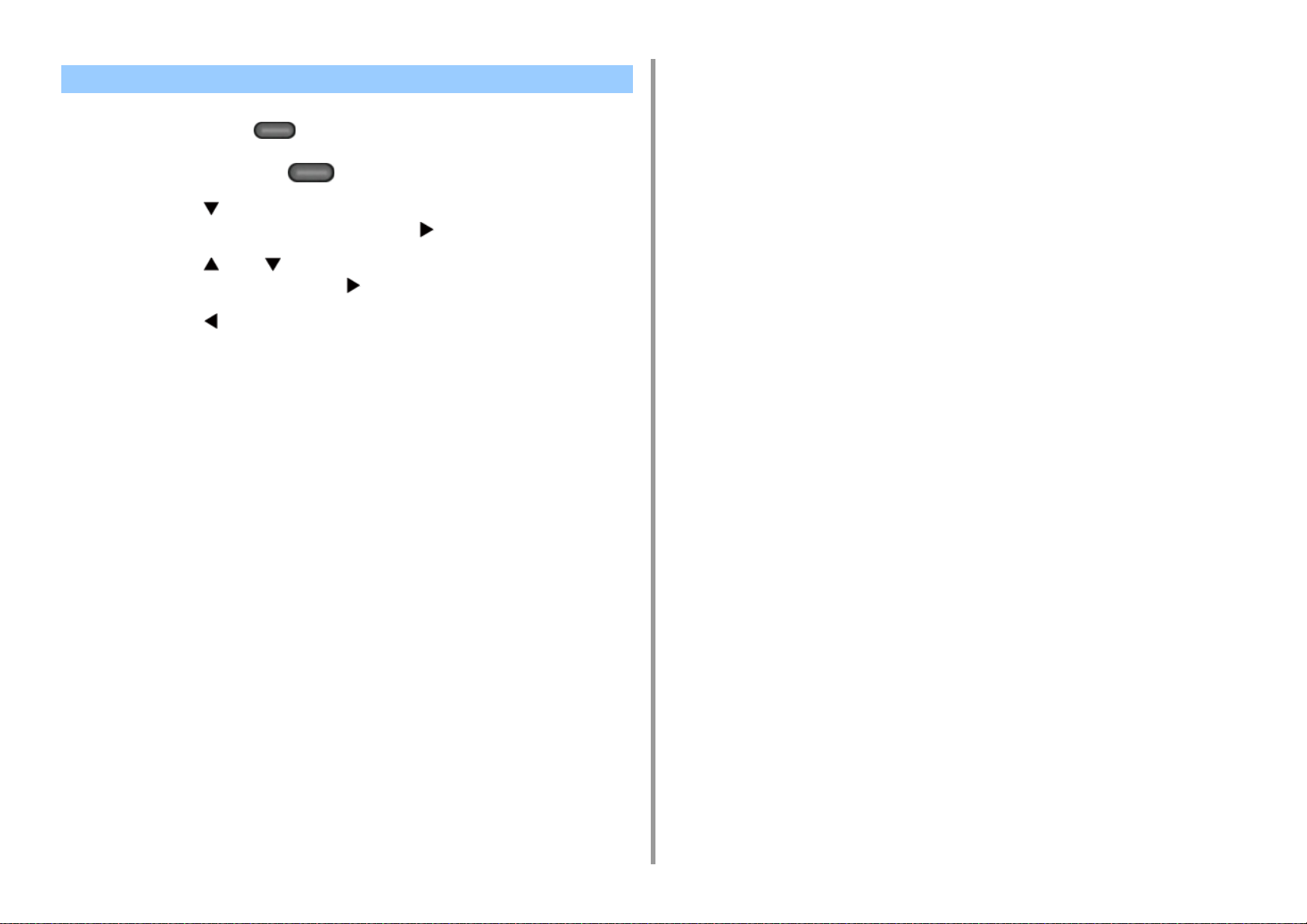
Állapot ellenőrzése a kezelőpanelen
Ellenőrizheti a fogyóeszközök hátralévő élettartamát, a számlálóadatokat, valamint a
feladatlistát, ha megnyomja az (ÁLLAPOT) gombot.
Nyomja meg a kezelőpanel (ÁLLAPOT) gombját.
1
Nyomja meg a gombot a [Device Information (Eszközinformáció)]
2
menüpont kiválasztására, majd nyomja meg a gombot.
Nyomja meg a vagy gombot az ellenőrizni kívánt paraméter
3
kiválasztására, majd nyomja meg a gombot.
Nyomja meg a gombot a készenléti képernyőhöz való visszatéréshez.
4
1. Alapműveletek
- 17 -
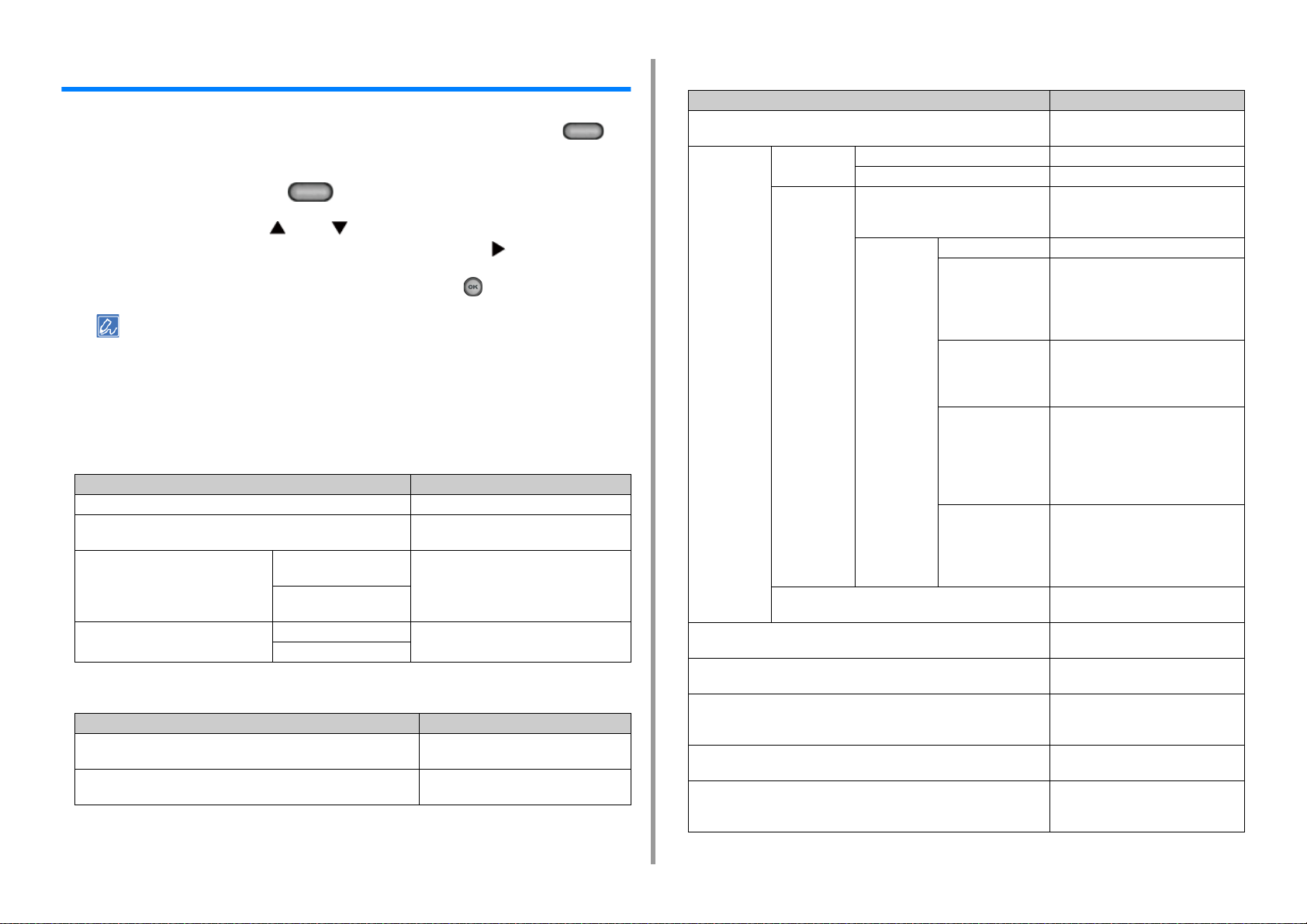
1. Alapműveletek
Egyszerű beállítás
Az [Easy Setup (Egyszerű beállítás)] menüpont kiválasztásával változtathatja meg a dátum/
idő, faxolási, hálózati és e-mail funkció beállításait, ha megnyomja a kezelőpanel
(BEÁLLÍTÁS) gombját.
Nyomja meg a kezelőpanel (BEÁLLÍTÁS) gombját.
1
Többször nyomja meg a vagy gombot a [Easy Setup (Egyszerű
2
beállítás)] menüpont kiválasztására, majd nyomja meg a gombot.
Írja be a rendszergazda jelszót, majd nyomja meg az (OK) gombot.
3
A gyári alapértelmezett rendszergazdai jelszó „999999”. Ha megváltoztatták a rendszergazda jelszót, akkor a
frissített jelszót írja.
Kövesse a képernyőn megjelenő utasításokat.
4
• Dátum és idő beállítása
Param. Leírás
Időzóna Beállítja a GMT időzónát.
Nyári időszámítás Átváltja a nyári időszámítást BE vagy KI
Kiszolgáló SNTP-kiszolgáló
(elsődleges)
SNTP-kiszolgáló
(másodlagos)
Kézi Dátum A pontos dátum és idő kézi beállítása.
Idő
• Fax beállítás
Param. Leírás
Faxszám A készülék faxszámát jelzi. A név
Küldőazonosító Beállítja a feladó adatait. A név legfeljebb
állásba.
Beállítja az SNTP-kiszolgáló használatát a
pontos dátum és idő beállításához. A név
legfeljebb 64 karakterből állhat.
legfeljebb 20 számjegyből állhat.
22 karakterből állhat.
• Hálózati beállítások
Paraméter Leírás
Az alapértelmezett átjáró engedélyezése (Ha vezeték nélküli helyi hálózati
modul telepítve van.)
Vezeték nélküli
beállítás (ha be
van szerelve a
vezeték nélküli
helyi hálózati
kártya)
IP-cím lekérdezése Az IP-cím automatikus vagy kézi
IP-cím Az IP-cím beállítására szolgál. A név
Alhálózati maszk Az alhálózati maszk beállítására
Alapértelmezett átjáró Beállítja az átjáró címét. A név
Elsődleges DNS-kiszolgáló Beállítja az elsődleges DNS-kiszolgáló
WPS WPS-PBC A WPS-PBC eljárás futtatása.
WPS-PIN A WPS-PIN eljárás futtatása.
Keres A keresés során talált hozzáférési
pontok nevének listája
Kézi beállítás SSID Adjon meg egy SSID-t.
Biztonság A vezeték nélküli helyi hálózati kártya
WEP-kulcs Írja be a WEP Kulcsot.
WPA titkosítás típus Válasszon ki egy WPA/WPA2-PSK
WPA előmegosztott
kulcs
Kapcsolat helyreállítása A vezeték nélküli újracsatlakoztatás
Vezetékes vagy vezeték nélküli helyi
hálózatott állít be.
Megjeleníti a keresés során talált
vezeték nélküli hozzáférési pontok
listáját.
biztonságát választja ki.
Kizárólag a weben végezhető el a
„WPA-EAP” és a „WPA2-EAP”
beállítása.
Akkor jelenik meg, ha a [WEP (WEP)]
protokoll van kiválasztva a [Security
(Biztonság)] beállításaként.
vagy WPA2-PSK titkosítási típust.
Akkor jelenik meg, ha [WPA/WPA2PSK (WPA/WPA2-PSK)] vagy [WPA2PSK (WPA2-PSK)] van a [Security
(Biztonság)] esetében kiválasztva.
Gépelje be az előmegosztott kulcsot.
Akkor jelenik meg, ha [WPA/WPA2PSK (WPA/WPA2-PSK)] vagy [WPA2PSK (WPA2-PSK)] van a [Security
(Biztonság)] esetében kiválasztva.
eljárás futtatása.
lekérdezését állítja be.
legfeljebb 15 karakterből állhat.
szolgál. A név legfeljebb 15 karakterből
állhat.
legfeljebb 15 karakterből állhat.
IP-címét. A név legfeljebb 15
karakterből állhat.
- 18 -
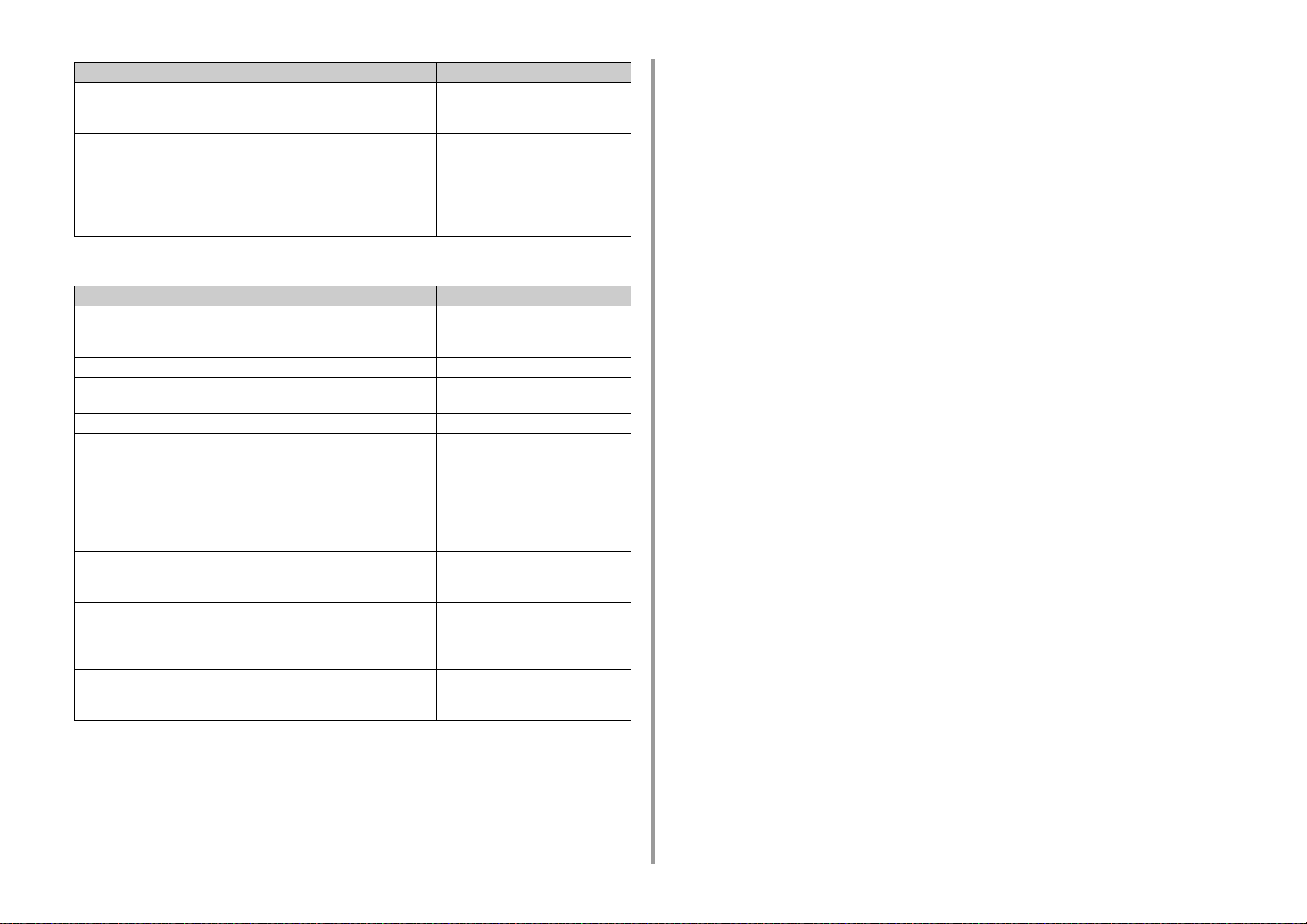
Paraméter Leírás
Másodlagos DNS-kiszolgáló Beállítja a másodlagos DNS-kiszolgáló
IP-címét. A név legfeljebb 15
karakterből állhat.
Elsődleges WINS-kiszolgáló Beállítja a WINS-kiszolgáló nevét vagy
IP-címét. A név legfeljebb 15
karakterből állhat.
Másodlagos WINS-kiszolgáló Beállítja a WINS-kiszolgáló nevét vagy
IP-címét. A név legfeljebb 15
karakterből állhat.
• E-mail beállítás
Param. Leírás
Levelezőkiszolgáló címe Az SMTP-kiszolgálóhoz tartozó IP cím
vagy gazdanév beállítása. A név
legfeljebb 64 karakterből állhat.
Küldő címe (Küldő) Beállítja a készülék e-mail címét.
Fogadás beállítása Beállítja az e-mailek fogadásához
használt protokollt.
Hitelesítési módszer Hitelesítési mód beállítása.
SMTP felhasználói azonosító Beállítja az SMTP-hitelesítéshez
használt kiszolgálói bejelentkezési
azonosítót. A név legfeljebb 64
karakterből állhat.
SMTP jelszó Beállítja az SMTP-hitelesítéshez
használt kiszolgálói jelszót. A név
legfeljebb 64 karakterből állhat.
POP3-kiszolgáló A POP3 kiszolgálóhoz tartozó IP cím
vagy gazdanév beállítása. A név
legfeljebb 64 karakterből állhat.
POP Felhasználói azonosító Beállítja a POP -hitelesítéshez
használt kiszolgálói bejelentkezési
azonosítót. A név legfeljebb 64
karakterből állhat.
POP jelszó Beállítja a POP-hitelesítéshez használt
kiszolgálói jelszót. A név legfeljebb 16
karakterből állhat.
1. Alapműveletek
- 19 -
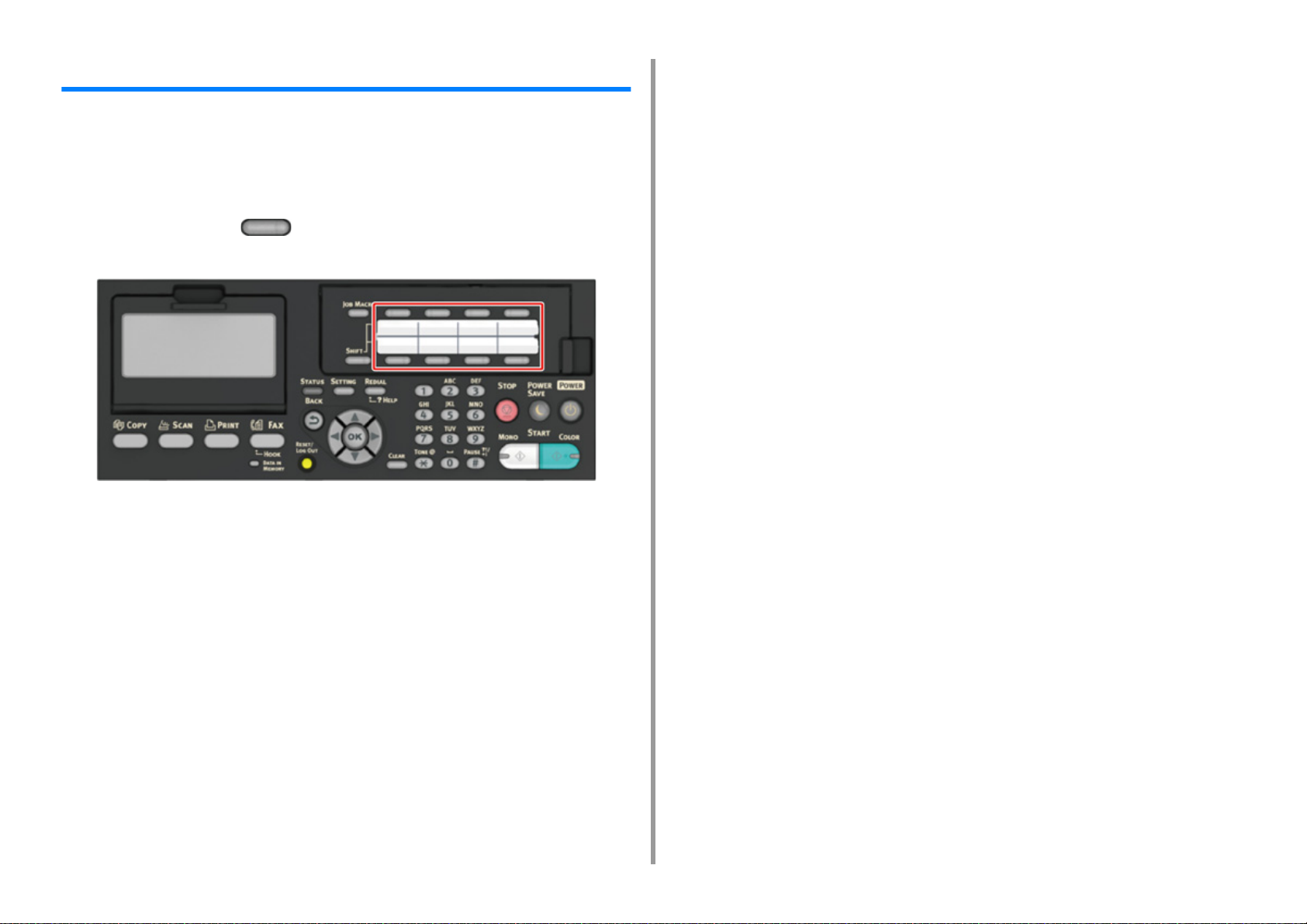
Egyérintéses gomb konfigurálása
A címjegyzék 01 - 16 és a gyorshívó számok 001 - 016 című helyein regisztrált paraméterek
esetében automatikusan történik az egyérintéses gombokhoz rendelés.
A Beolvasás e-mailbe, Fax és Internetes fax műveletnél használhatóak egyérintéses
gombok.
Az egyérintéses gombokhoz rendelt 009 - 016 gyorshívó számok kiválasztásához nyomja
meg és tartsa megnyomva a (SHIFT) gombot és nyomja meg az egyérintéses
gombot.
1. Alapműveletek
- 20 -
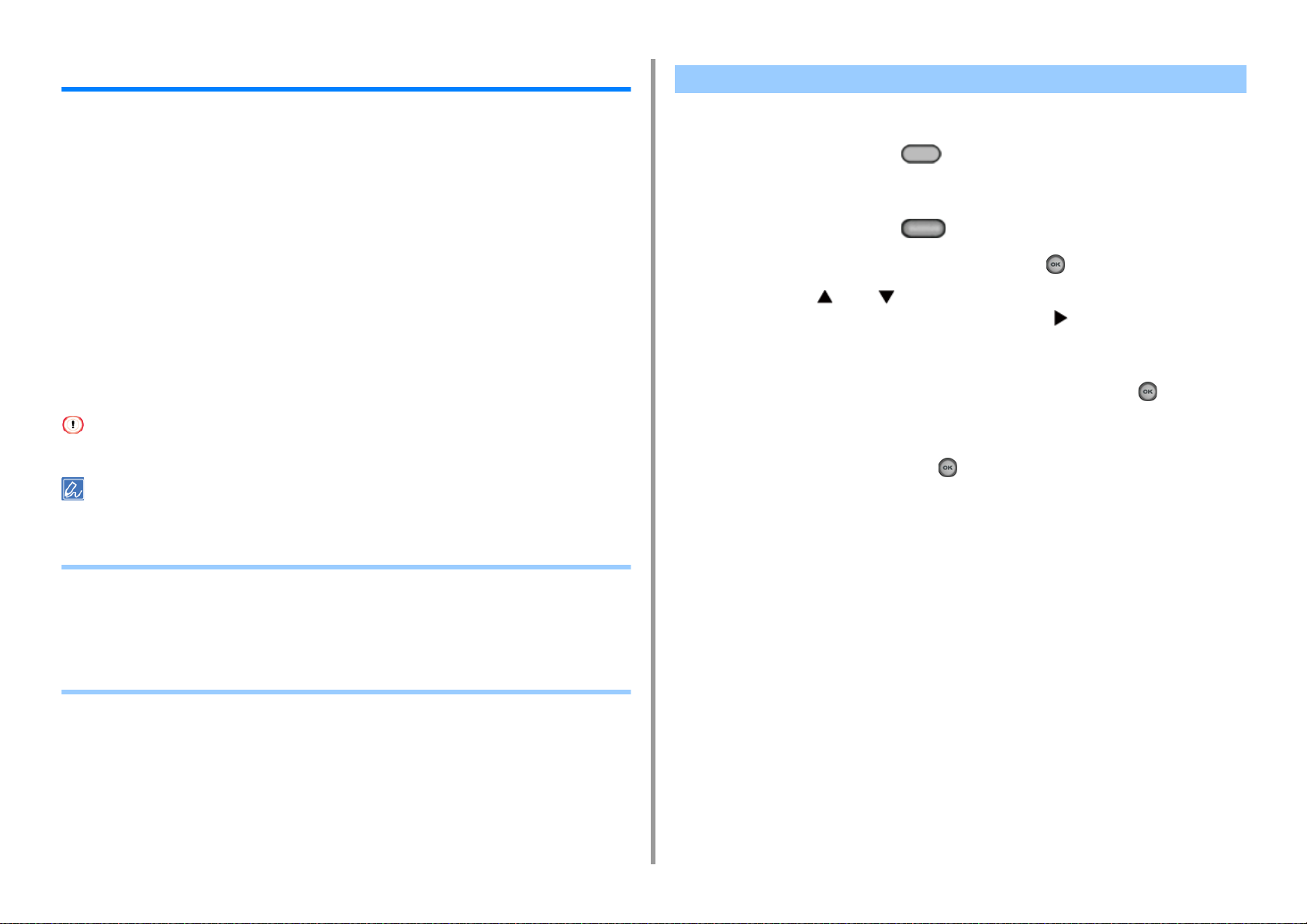
1. Alapműveletek
FELADATMAKRÓK
Makrókat rögzíthet a gyakran használt másolási, beolvasási, faxolási, internetes faxolási és
nyomtatási funkciókhoz a készüléken. Az ilyen feladatmakrók lehetővé teszik, hogy a
műveleteket egyszerűbben és gyorsabban hajthassa végre.
Az alábbi funkciók beállításához hozhat létre makrót.
Másolás
Nyomtatás USB memóriából
Lapolvasás e-mailbe
Lapolvasás megosztott mappába
Lapolvasás USB-memóriába
Faxküldés
Internetes fax küldése
Lapolvasás fax szerverre
Ha a felhasználói hitelesítés engedélyezve van, jelentkezzen be a készülékre, mielőtt makrót hoz létre.
Legfeljebb 16 makrót regisztrálhat.
Gyakran használt beállítás rögzítése makróként
A gyakran használt beállításokhoz létrehozhat makrót.
Nyomja meg a kezelőpanel (MÁSOLÁS) gombját.
1
Változtasson meg egy beállítási értéket a regisztáláshoz.
2
Nyomja meg a kezelőpanel (MUNKA MAKRÓ) gombját.
3
Ellenőrizze a beállításokat, majd nyomja meg az (OK) gombot.
4
Nyomja meg a vagy gombot egy [Unregistered (Nem regisztrált)]
5
jelzésű szám kiválasztására, majd nyomja meg a gombot.
Adjon meg új makrónevet.
6
Válassza ki a [Enter (Beírás)] műveletet, majd nyomja meg az (OK)
7
gombot.
Ellenőrizze, hogy az [Yes (Igen)] beállítás ki van-e választva a megerősítés
8
képernyőn, majd nyomja meg az (OK) gombot.
• Gyakran használt beállítás rögzítése makróként
• Rögzített makró használata
• Makró címének szerkesztése
• Makró tartalmának ellenőrzése
• Rögzített makró törlése
- 21 -
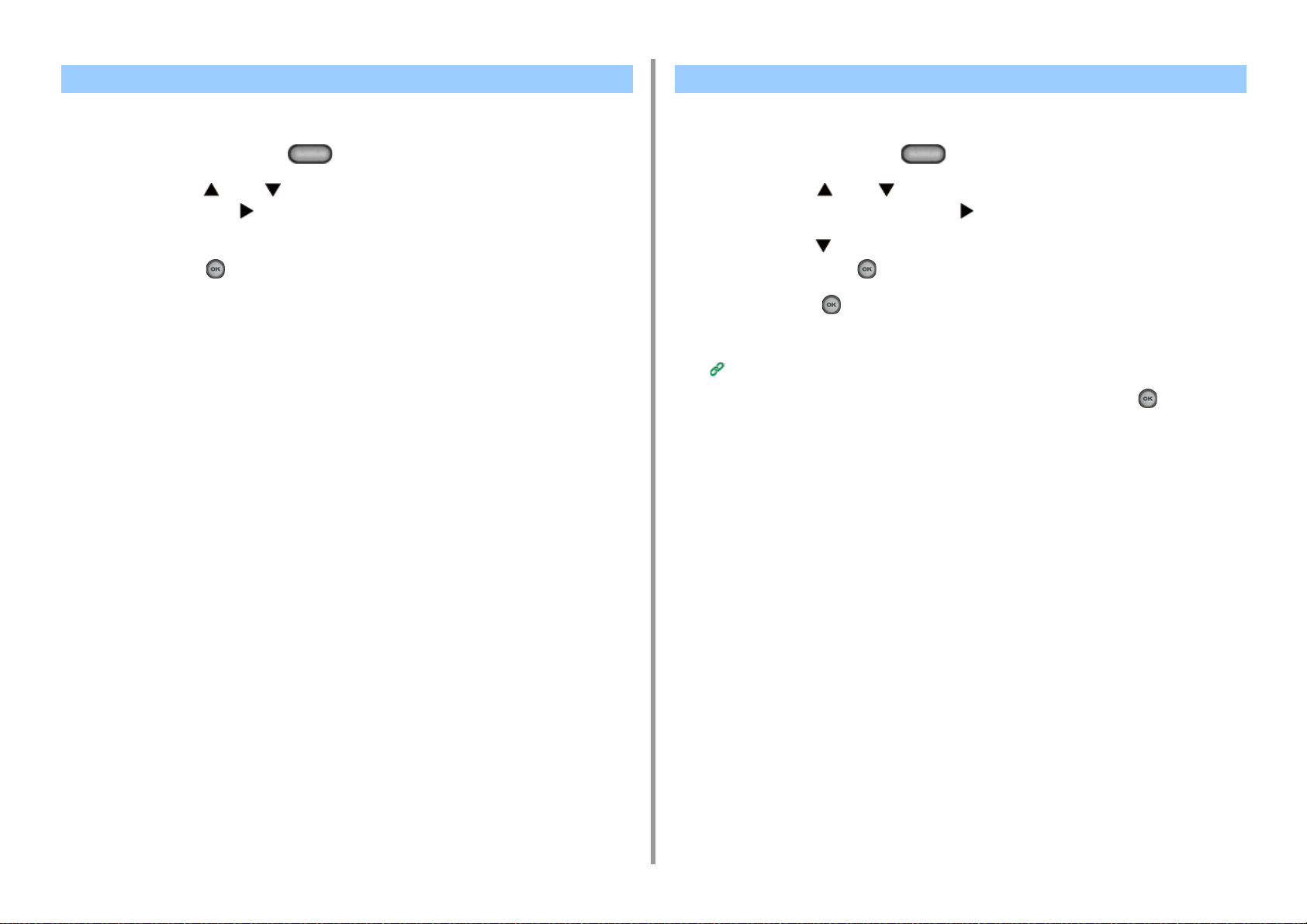
Rögzített makró használata Makró címének szerkesztése
1. Alapműveletek
A makrókat azok kiolvasásával használhatja.
Nyomja meg a kezelőpanel (MUNKA MAKRÓ) gombját.
1
Nyomja meg a vagy gombot a használni kívánt makró kiválasztására,
2
majd nyomja meg a gombot.
Ellenőrizze, hogy a [Execute (Végrehajtás)] menüpont van-e kiválasztva, majd
3
nyomja meg az (OK) gombot.
Ha a hozzáférés-vezérlés engedélyezve van a használni kívánt funkcióknál, egy
üzenet jelenik meg, mely jelzi, hogy a használat nem engedélyezett, majd a képernyő
visszatér a FELADAT MAKRÓ menübe.
Végezzen el feladatot.
4
Szerkesztheti a makró címét.
Nyomja meg a kezelőpanel (MUNKA MAKRÓ) gombját.
1
Nyomja meg a vagy gombot a szerkeszteni kívánt makró
2
kiválasztására, majd nyomja meg a gombot.
Nyomja meg a gombot a [Title Edit (Cím szerk.)] menüpont kiválasztására,
3
majd nyomja meg az (OK) gombot.
Nyomja meg az (OK) gombot.
4
Írjon be egy új címet.
5
Karakterek bevitele (Felhasználói kézikönyv)
Válassza ki a [Enter (Beírás)] műveletet, majd nyomja meg az (OK)
6
gombot.
- 22 -
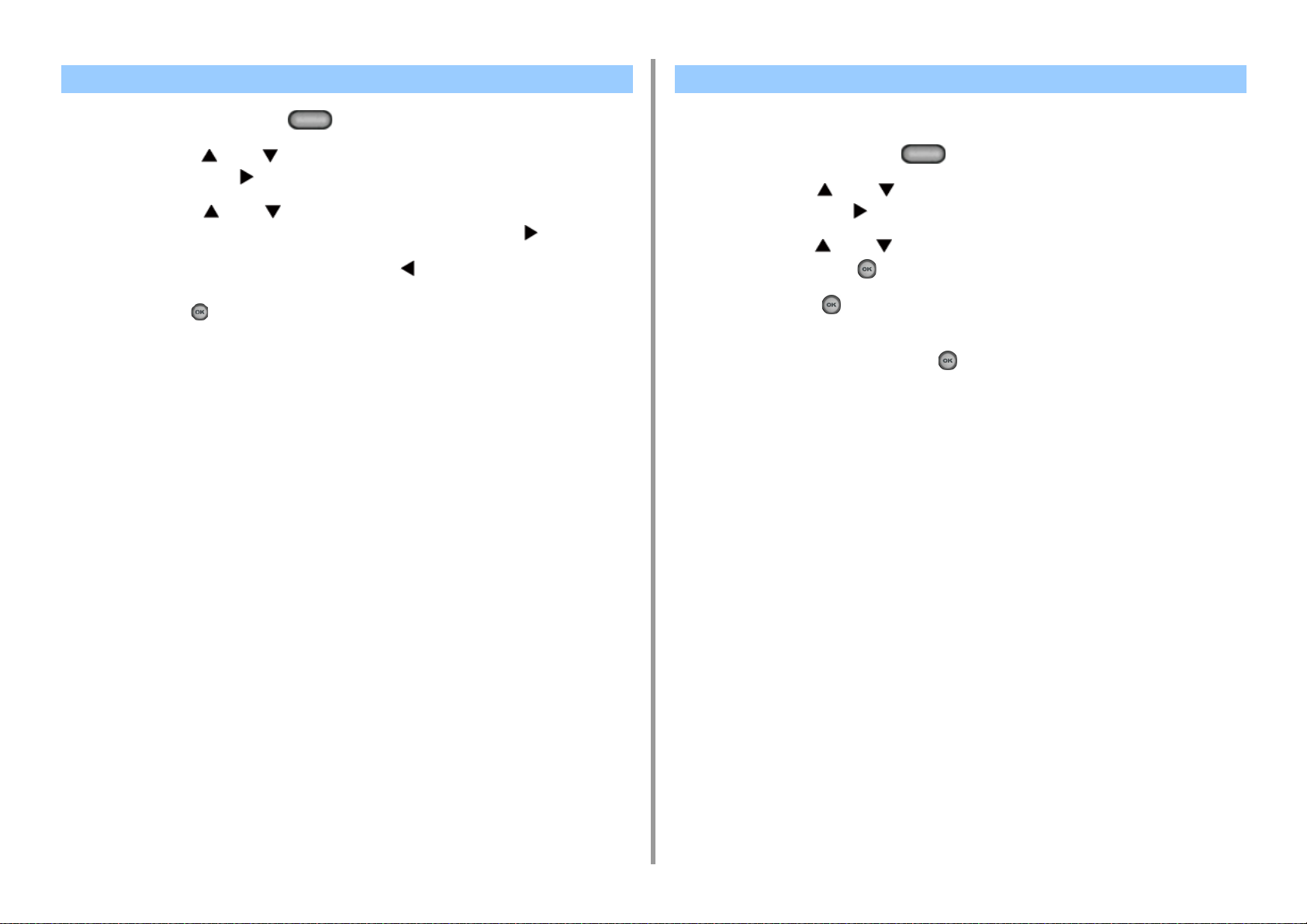
Makró tartalmának ellenőrzése Rögzített makró törlése
1. Alapműveletek
Nyomja meg a kezelőpanel (MUNKA MAKRÓ) gombját.
1
Nyomja meg a vagy gombot az ellenőrizni kívánt makró kiválasztására,
2
majd nyomja meg a gombot.
Nyomja meg a vagy gombot a [Execute (Végrehajtás)] vagy [Register
3
(Regisztrálás)] menüpont kiválasztására, majd nyomja meg a gombot.
Ellenőrizze a tartalmat, majd nyomja meg a gombot.
4
Ha a [Execute (Végrehajtás)] menüpontot választja ki ellenőrzés céljából és
megnyomja az (OK) gombot, akkor alkalmazásra kerül a makró.
A makrókat törölni is lehet.
Nyomja meg a kezelőpanel (MUNKA MAKRÓ) gombját.
1
Nyomja meg a vagy gombot a törölni kívánt makró kiválasztására,
2
majd nyomja meg a gombot.
Nyomja meg a vagy gombot a [Delete (Törlés)] művelet kiválasztására,
3
majd nyomja meg az (OK) gombot.
Nyomja meg az (OK) gombot.
4
Ellenőrizze, hogy az [Yes (Igen)] beállítás ki van-e választva a megerősítés
5
képernyőn, majd nyomja meg az (OK) gombot.
- 23 -
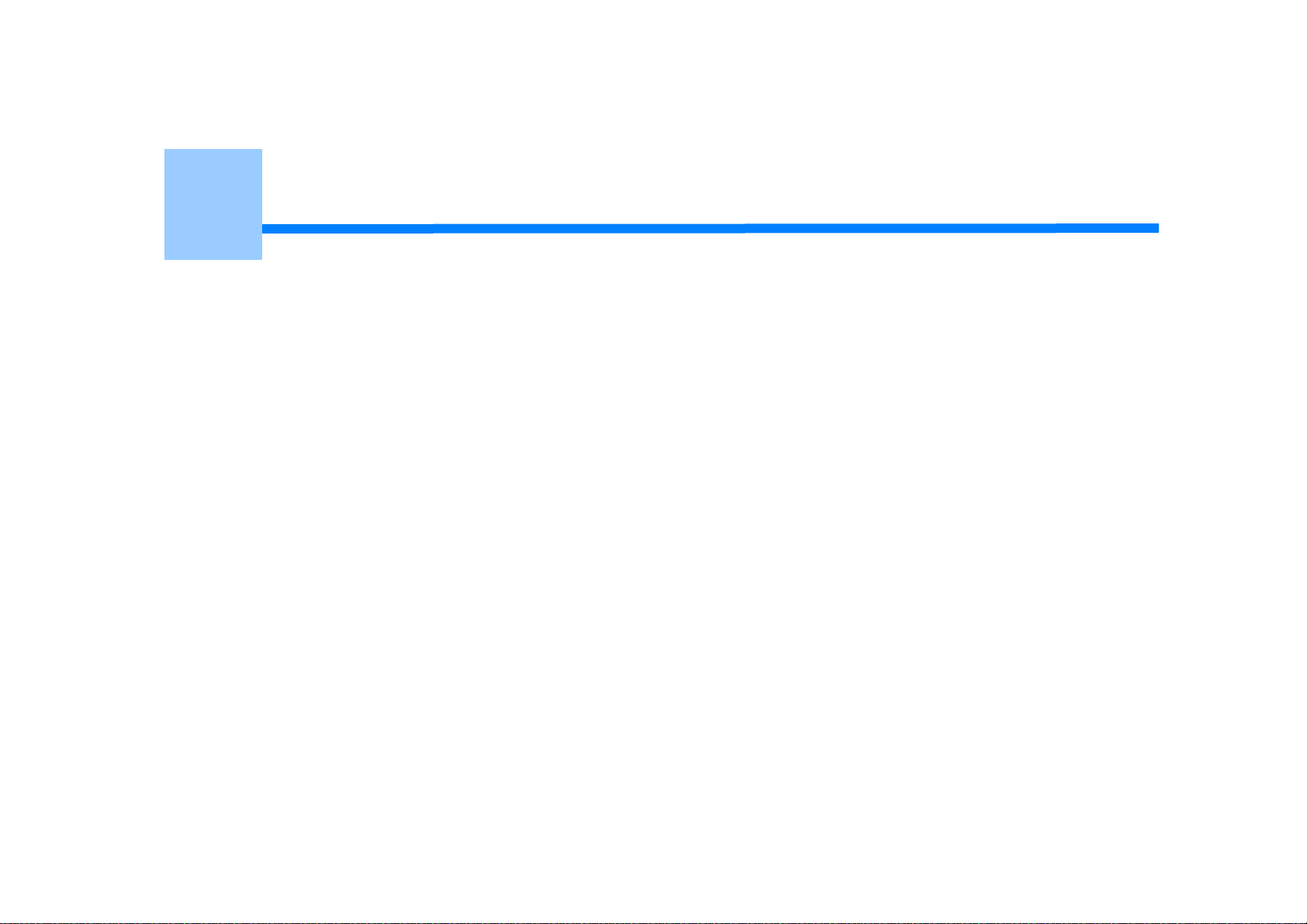
2
Másolás
Hasznos funkciók
A megfelelőbb végeredményért
Színbeállítások
Speciális másolási beállítások
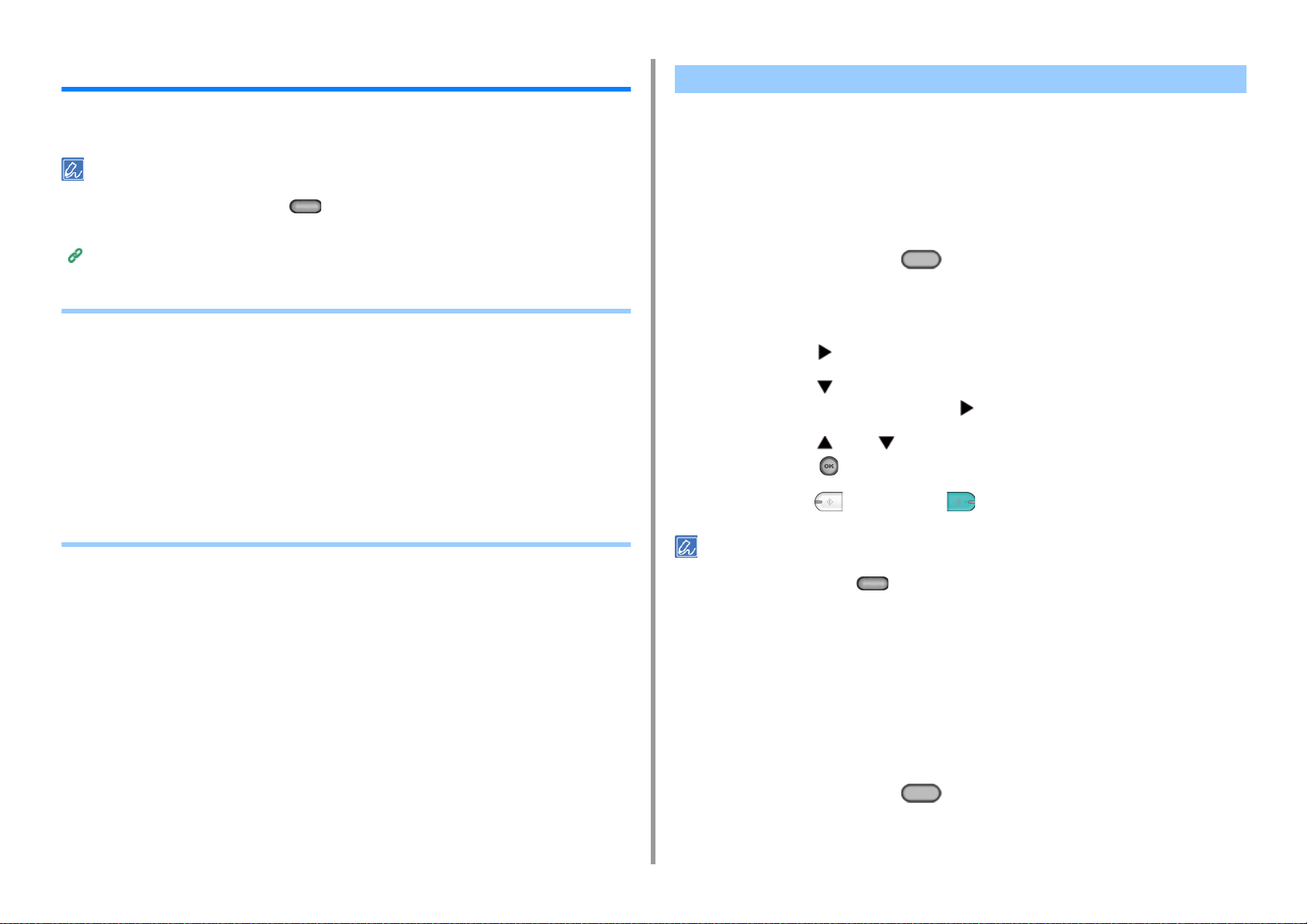
2. Másolás
Hasznos funkciók
Ez a fejezet a másolás különböző beállításait írja le, például az „N az egyben” (N-in-1)
módszert és a duplex nyomtatást.
A másolás kezdőképernyő beállításai ideiglenesen engedélyezettek. Az alapértelmezett beállítások
megváltoztatására nyomja meg a kezelőpanel (BEÁLLÍTÁS) gombját, majd válassza ki az [Admin Setup
(Admin beállítás)] > [Copy Setup (Másolási beállítások)] > [Default Settings (Alapértelmezett beállítások)]
menüpontot.
Másolási beállítások
• A Papíradagoló tálca megadása (Papíradagolás)
• Nagyított vagy lekicsinyített másolatok készítése (Méretezés)
• Másolás a papír mindkét oldalára (kétoldalas másolás)
• Több oldal egyetlen papírlapra való egyesítése (N az egyben)
• Beolvasás méretének megváltoztatása (Beolvasási méret)
• Az egyes készletek rendezése oldalsorrendben (Rendezés)
• Folyamatos beolvasás mód engedélyezése (Folyamatos beolvasás)
• Különböző méretű dokumentumok másolása (Vegyes méretű dokumentumok)
• A másolási beállítások visszaállítása (Alaphelyzet)
• A dokumentum tájolásának megváltoztatása (Irány)
A Papíradagoló tálca megadása (Papíradagolás)
• A papíradagoló tálca beállítása 1. tálca/2. tálca/3. (MC363 kivételével) kiválasztásával
• A többfunkciós tálca használata
A papíradagoló tálca beállítása 1. tálca/2. tálca/3. (MC363 kivételével) kiválasztásával
Nyomja meg a kezelőpanel (MÁSOLÁS) gombját.
1
Helyezzen dokumentumot az automatikus dokumentumadagolóba vagy a
2
dokumentumüvegre.
Nyomja meg a gombot.
3
Nyomja meg a gombot a [Paper Feed (Papíradagolás)] menüpont
4
kiválasztására, majd nyomja meg a gombot.
Nyomja meg a vagy gombot a használandó tálca kiválasztására, majd
5
nyomja meg az (OK) gombot.
Nyomja meg a (MONO) vagy (SZÍNES) gombot.
6
• Az MP (Többcélú tálca) használatához a [Paper Feed (Papíradagolás)] beállítás [Auto (Automatikus)] értéke
mellett nyomja meg a kezelőpanel (BEÁLLÍTÁS) gombját, majd válassza ki a [Paper Setup (Papírbeállítás)]
> [Select Tray (Tálca kiválasztása)] > [Copy (Másolás)] > [MP Tray (Többcélú tálca)] > menüpont [ON (BE)] vagy
[ON(Prior) (BE(Elsődleges))] beállítását.
• A [Tray 2 (2. tálca)]/[Tray 3 (3. tálca)] kijelzés csak akkor jelenik meg, ha telepítve vannak a választható
tárcaegységek.
• Ha a [Paper Feed (Papíradagolás)] beállítása [Auto (Automatikus)], akkor A4, A5, A6, B5, B6, Letter, Legal13/13.5/
14, Executive, Statement, Folio vagy 8.5 SQ papírt tartalmazó tálcát lehet kiválasztani. Más papírméret
használatához válasszon papírtálcát a [Paper Feed (Papíradagolás)] beállításban.
A többfunkciós tálca használata
Nyomja meg a kezelőpanel (MÁSOLÁS) gombját.
1
- 25 -
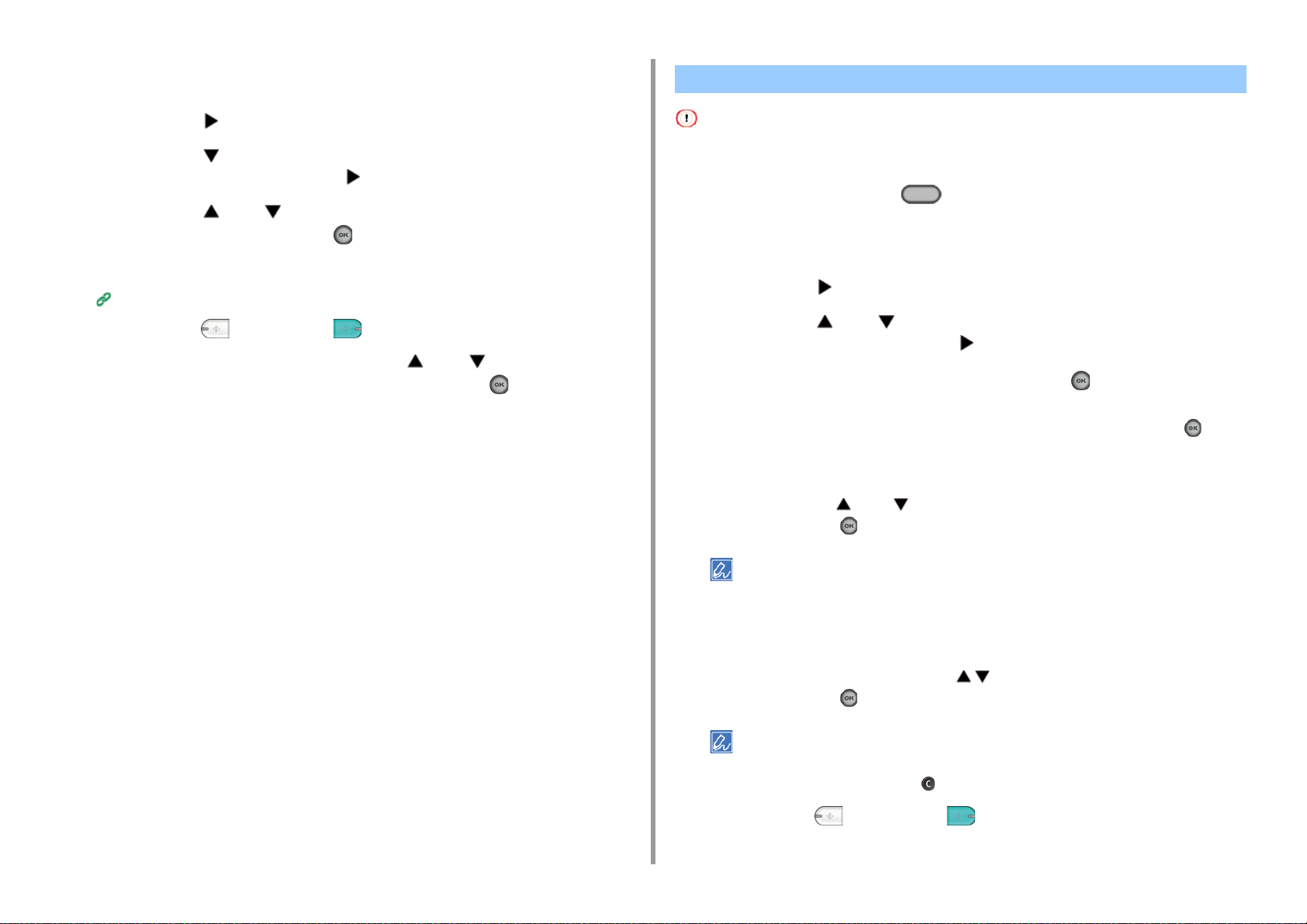
Helyezzen dokumentumot az automatikus dokumentumadagolóba vagy a
2
dokumentumüvegre.
Nyomja meg a gombot.
3
Nyomja meg a gombot a [Paper Feed (Papíradagolás)] menüpont
4
kiválasztására, majd nyomja meg a gombot.
Nyomja meg a vagy gombot a [MP Tray (Többcélú tálca)] beállítás
5
kiválasztására, és nyomja meg az (OK) gombot.
Töltsön papírt a többfunkciós tálcába.
6
Papír betöltése a többcélú tálcába (Felhasználói kézikönyv)
Nyomja meg a (MONO) vagy (SZÍNES) gombot.
7
Ellenőrizze az üzenetet, majd nyomja meg a vagy gombot az [Start
8
(Indítás)] menüpont kiválasztására, majd nyomja meg az (OK) gombot.
2. Másolás
Nagyított vagy lekicsinyített másolatok készítése (Méretezés)
Csak akkor használható az [Auto (Automatikus)] beállítás, ha A4, A5, A6, B5, B6, Letter, Legal13/13.5/14, Executive,
Statement, Folio vagy 8.5 SQ papírra másol.
Nyomja meg a kezelőpanel (MÁSOLÁS) gombját.
1
Helyezzen dokumentumot az automatikus dokumentumadagolóba vagy a
2
dokumentumüvegre.
Nyomja meg a gombot.
3
Nyomja meg a vagy gombot a [Zoom (Nagyítás)] menüpont
4
kiválasztására, majd nyomja meg a gombot.
Válassza ki a nagyítási arányt, majd nyomja meg az (OK) gombot.
5
• Az [Automatikus] használata esetén
(1) Válassza ki az [Auto (Automatikus)] beállítást, majd nyomja meg az (OK)
gombot.
- 26 -
• Előre beállított nagyítási arány választásakor
(1) Nyomja meg a vagy gombot a beállítani kívánt érték beállítására, majd
nyomja meg az (OK) gombot.
Ha a [Lapméretre(98%)] beállítást választja és a dokumentum mérete megegyezik a papír méretével, a
dokumentum le lesz kicsinyítve, hogy ráférjen a papírra.
•
A nagyítási arány számbillentyűzet segítségével történő megadásakor
(1) Írjon be egy 25% és 400% közötti nagyítási arányt a számbillentyűzet
segítségével vagy a kezelőpanel gombjának a megnyomásával, majd
nyomja meg az (OK) gombot.
• Az arányt 1%-os lépésekben állíthatja be.
• Ha helytelen értéket ír be, nyomja meg a (TÖRLÉS) gombot, majd írja be a helyes értéket.
Nyomja meg a (MONO) vagy (SZÍNES) gombot.
6
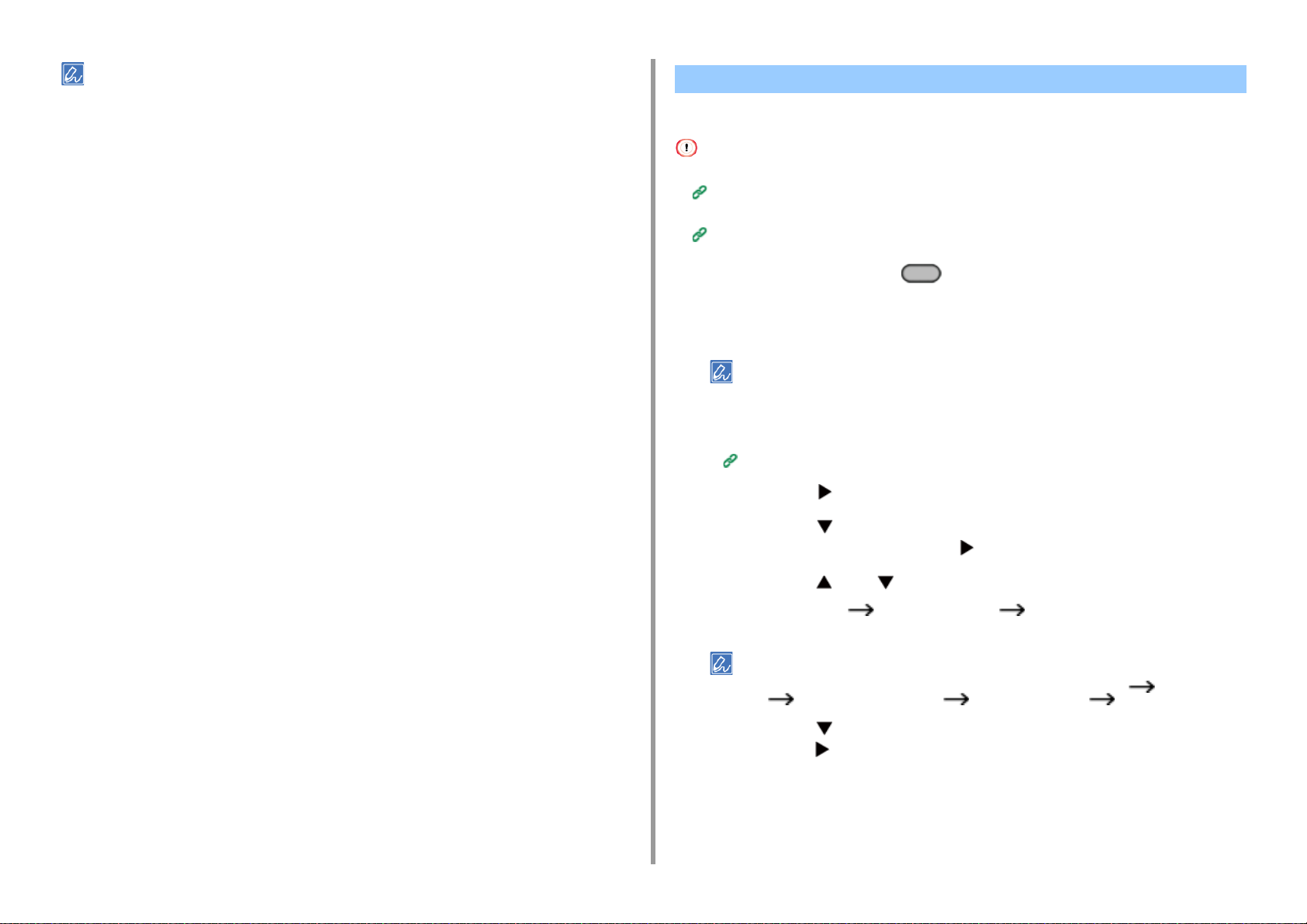
• Ha a [Papíradagolás] beállítása [Automatikus], akkor a [Nagyítás] beállítása automatikusan [100%]. Más arány
kiválasztásához állítsa be először a [Papírtálca], majd a [Nagyítás] lehetőséget.
• Ha a [Papíradagolás] beállítása [Automatikus], akkor a készülék a papírtálcát automatikusan, a kiválasztott
nagyítási arány szerint választja ki. Egy adott papírtálca használatához állítsa vissza ismét a [Papíradagolás]
beállítását.
• Ha a [Paper Feed (Papíradagolás)] beállítása [Auto (Automatikus)], akkor nem választható ki az A4, A5, A6, B5,
B6, Letter, Legal13/13.5/14, Executive, Statement, Folio vagy 8.5 SQ méretű papírtól eltérő méretű papírt
tartalmazó tálca. Ilyen esetben végezze el a [Paper Feed (Papíradagolás)] beállítását.
• Ha a [Paper Feed (Papíradagolás)] beállítása [Auto (Automatikus)], akkor a [Paper Feed (Papíradagolás)] beállítás
a [Zoom (Nagyítás)] beállítását automatikusan [Auto (Automatikus)] értékre változtatja. A kijelző képernyőn
megjelenik egy üzenet, mely e beállítás megváltoztatásáról ad tájékoztatást.
2. Másolás
Másolás a papír mindkét oldalára (kétoldalas másolás)
• Elérhető nyomtatási módszerek
• Használjon szabványméretű sima papírt. A szabványostól eltérő méretű papír használata elakadást okozhat.
Papír betöltése (Felhasználói kézikönyv)
• Dokumentum kívánt tájolásban való másolásához előzetesen adja meg a tájolást az [Irány] lehetőségnél.
A dokumentum tájolásának megváltoztatása (Irány)
Nyomja meg a kezelőpanel (MÁSOLÁS) gombját.
1
Helyezzen dokumentumot az automatikus dokumentumadagolóba vagy a
2
dokumentumüvegre.
• Duplex dokumentumoknak a papír mindkét oldalára vagy egyetlen oldalára történő nyomtatásakor helyezze a
dokumentumokat az automatikus dokumentumadagolóba (ADF).
• Egyoldalas dokumentumokról a dokumentumüveg segítségével történő duplex másolatok készítéséhez a
Folyamatos beolvasás mód automatikusan engedélyezve van. Kövesse a képernyőn megjelenő utasításokat.
Folyamatos beolvasás mód engedélyezése (Folyamatos beolvasás)
- 27 -
Nyomja meg a gombot.
3
Nyomja meg a gombot a [Duplex Copy (Kétoldalas másolat)] menüpont
4
kiválasztására, majd nyomja meg a gombot.
Nyomja meg a vagy gombot a kétoldalas másolási mód kiválasztására.
5
Válassza ki a [Duplex Duplex (Kétoldalas Kétoldalas)] beállítást a kötési
helyre vonatkozó beállítások hozzáadására.
Kétoldalas dokumentumról egyoldalas másolatok készítésére válassza ki a [Duplex LE Simplex
(Kétoldalas Egyoldalas)] vagy [Duplex SE Simplex (Kétoldalas SE Egyoldalas)] beállítást.
Nyomja meg a gombot a [Binding (Kötés)] menüpont kiválasztására, majd
6
nyomja meg a gombot.
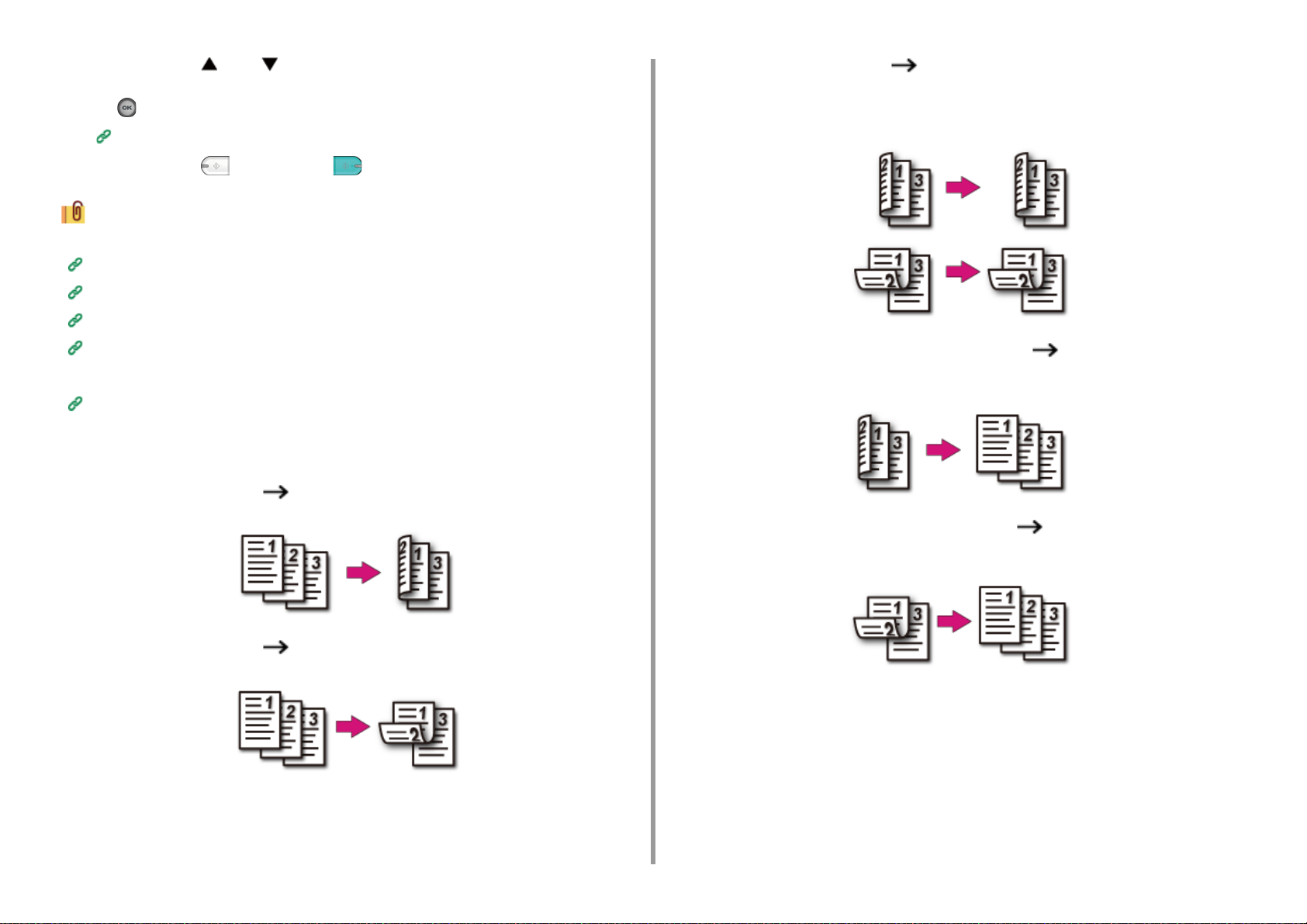
2. Másolás
Nyomja meg a vagy gombot a [Long Edge Bind (Hosszú él kötés)] vagy
7
[Short Edge Bind (Rövid él kötés)] beállítás kiválasztására, majd nyomja meg
az (OK) gombot.
A dokumentum tájolásának megváltoztatása (Irány)
Nyomja meg a (MONO) vagy (SZÍNES) gombot.
8
Más másolási beállításokat is módosíthat.
Hasznos funkciók
A megfelelőbb végeredményért
Színbeállítások
Speciális másolási beállítások
Ajánlott margót beállítani, ha a kétoldalas példányokat tűzni vagy lyukasztani szeretné.
Margók beállítása (Margó)
Elérhető nyomtatási módszerek
• Egyoldalas dokumentum Kétoldalas másolatok hosszú él kötéssel
• Kétoldalas dokumentumok Kétoldalas másolatok hosszú él vagy rövid
él kötéssel
Helyezze dokumentumát az automatikus dokumentumadagolóba.
• Kétoldalas dokumentumok hosszú él kötéssel Egyoldalas másolatok
Helyezze dokumentumát az automatikus dokumentumadagolóba.
• Egyoldalas dokumentum Kétoldalas másolatok rövid él kötéssel
• Kétoldalas dokumentumok rövid él kötéssel Egyoldalas másolatok
Helyezze dokumentumát az automatikus dokumentumadagolóba.
- 28 -
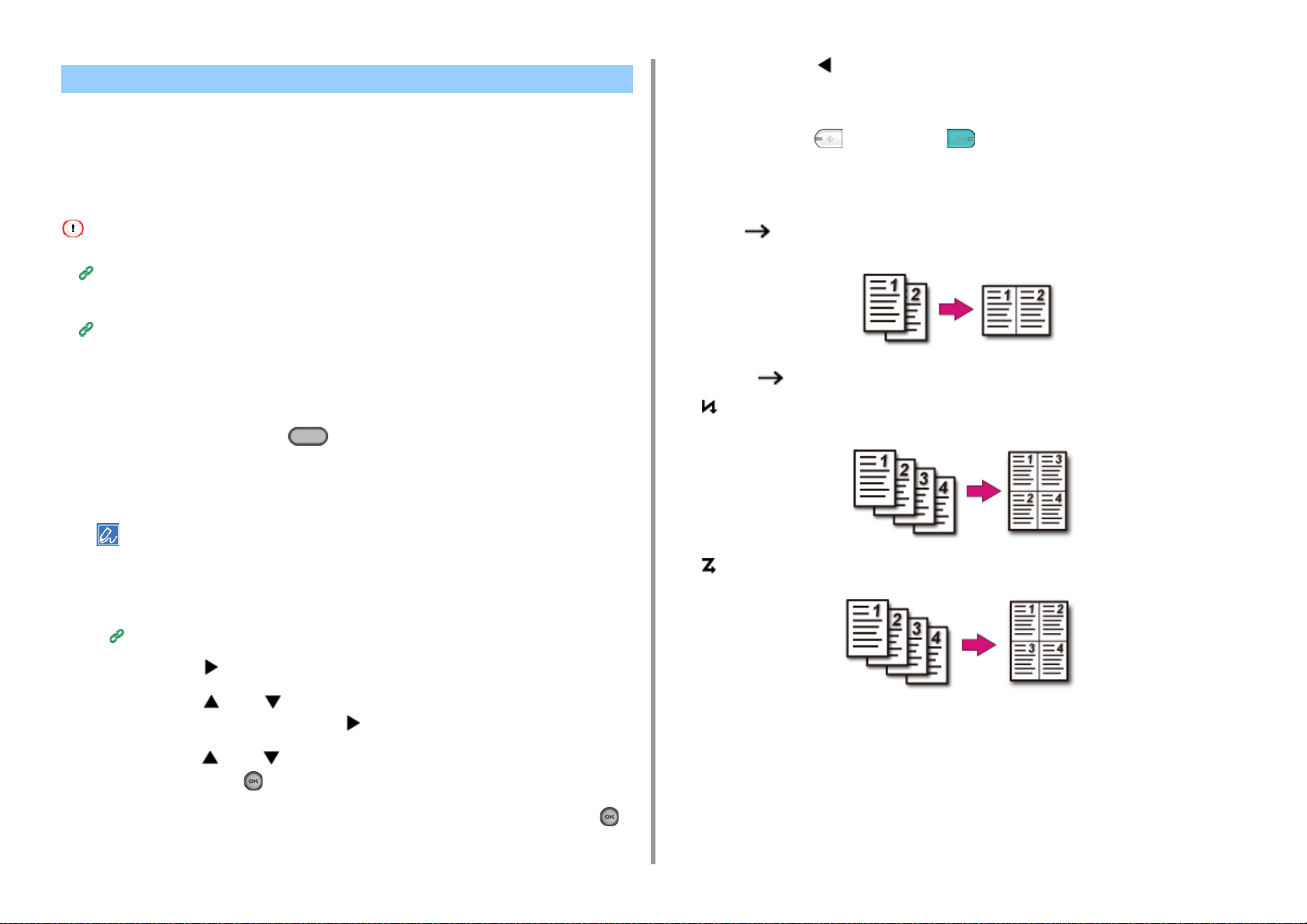
Több oldal egyetlen papírlapra való egyesítése (N az egyben)
• Elérhető nyomtatási módszerek
A dokumentum két vagy négy oldalát is nyomtathatja a papírlap egy oldalára.
A [Duplex Copy (Duplex másolás)] lehetőség beállítása ugyanakkor több papírlap
megtakarításával jár.
• Dokumentum kívánt tájolásban való másolásához előzetesen adja meg a tájolást az [Irány] lehetőségnél.
A dokumentum tájolásának megváltoztatása (Irány)
• Az [N az egyben] engedélyezése esetén a [Nagyítás] beállítása automatikusan [Automatikus]. A nagyítási arány
megadásához állítsa be az [N az egyben] funkciót, majd a [Nagyítás] funkciót.
Nagyított vagy lekicsinyített másolatok készítése (Méretezés)
• A papír méretétől, a dokumentum méretétől és a megadott aránytól függően előfordulhat, hogy a dokumentum egy
részét nem lehet megfelelően másolni.
• Ha az [N-in-1 (N az egyben)] lehetőség engedélyezett, akkor nem választható az [Auto (Automatikus)] papíradagoló
forrásként. A használni kívánt papírtálca beállítása.
Nyomja meg a kezelőpanel (MÁSOLÁS) gombját.
1
Helyezzen dokumentumot az automatikus dokumentumadagolóba vagy a
2
dokumentumüvegre.
Nyomja meg a gombot a készenléti képernyőhöz való visszatéréshez.
7
Írja be a másolatok számát.
8
Nyomja meg a (MONO) vagy (SZÍNES) gombot.
9
Elérhető nyomtatási módszerek
• Két lap Lap egy oldala
• Négy lap Lap egy oldala
• Függőleges
2. Másolás
• A dokumentumüveg használata esetén a Folyamatos beolvasás mód automatikusan engedélyezve van.
Kövesse a képernyőn megjelenő utasításokat.
• A Folyamatos beolvasás mód segítségével egyszerre több dokumentumot lehet másolni. Ha egy feladaton
belül több dokumentumot másol, használhatja mind az automatikus dokumentumadagolót, mind a
dokumentumüveget.
Folyamatos beolvasás mód engedélyezése (Folyamatos beolvasás)
Nyomja meg a gombot.
3
Nyomja meg a vagy gombot az [N-in-1 (N az egyben)] beállítás
4
kiválasztására, majd nyomja meg a gombot.
Nyomja meg a vagy gombot egy N az egyben módszer kiválasztására,
5
majd nyomja meg az (OK) gombot.
Szükség esetén végezze el a további beállításokat, majd nyomja meg az
6
(OK) gombot.
• Vízszintes
- 29 -
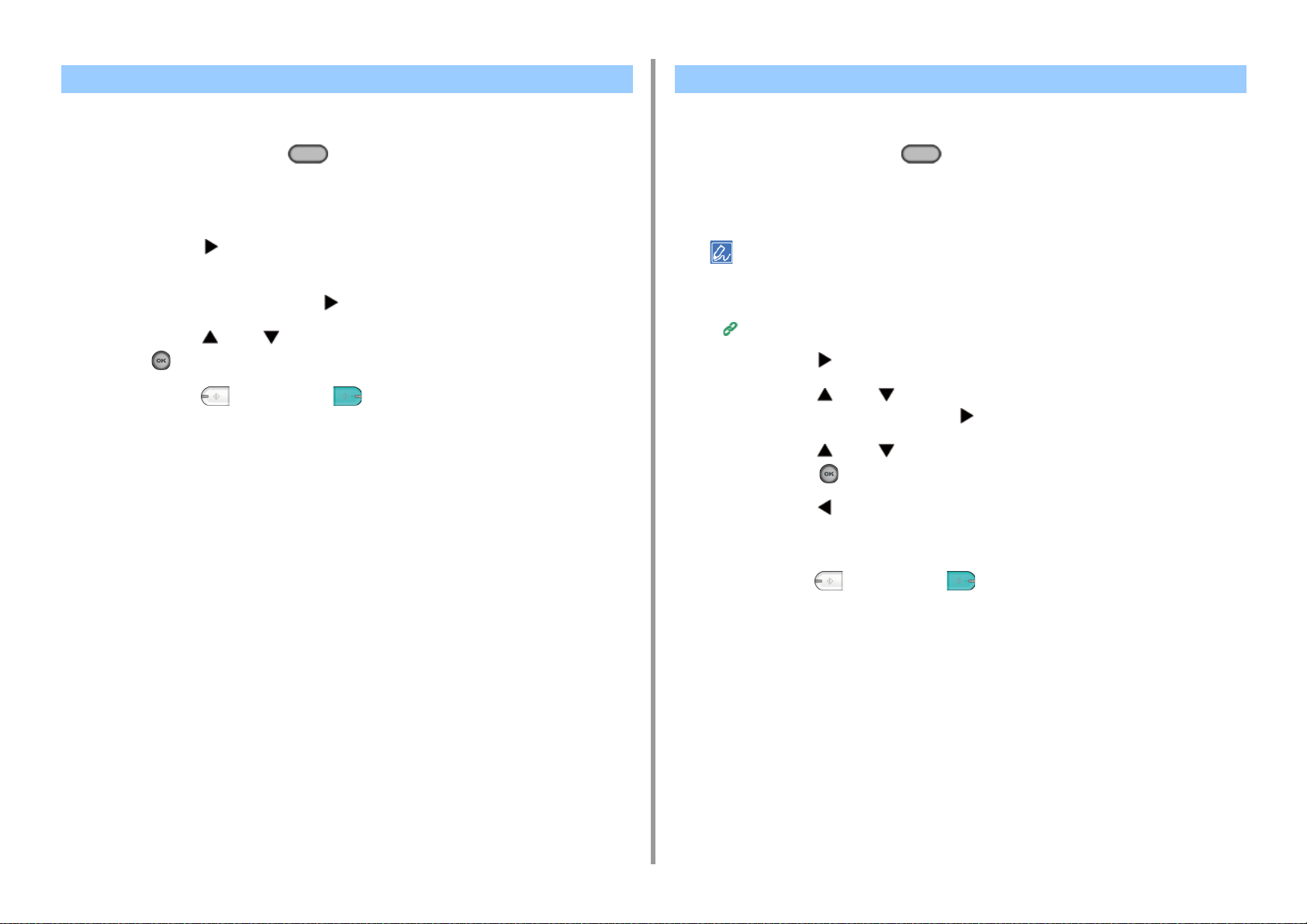
2. Másolás
Beolvasás méretének megváltoztatása (Beolvasási méret) Az egyes készletek rendezése oldalsorrendben (Rendezés)
A beolvasni kívánt dokumentumnak megválaszthatja a méretét.
Nyomja meg a kezelőpanel (MÁSOLÁS) gombját.
1
Helyezzen dokumentumot az automatikus dokumentumadagolóba vagy a
2
dokumentumüvegre.
Nyomja meg a gombot.
3
Ellenőrizze, hogy a [Scan Size (Szkennelés mérete)] menüpont van-e
4
kiválasztva, majd nyomja meg a gombot.
Nyomja meg a vagy gombot a papírméret kiválasztására, majd nyomja
5
meg az (OK) gombot.
Nyomja meg a (MONO) vagy (SZÍNES) gombot.
6
A rendezési funkció gyári alapbeállítás szerint engedélyezve van.
Nyomja meg a kezelőpanel (MÁSOLÁS) gombját.
1
Helyezzen dokumentumot az automatikus dokumentumadagolóba vagy a
2
dokumentumüvegre.
• A Folyamatos beolvasás mód segítségével egyszerre több dokumentumot lehet másolni.
• Ha egy feladaton belül több dokumentumot másol, használhatja mind az automatikus dokumentumadagolót,
mind a dokumentumüveget.
Folyamatos beolvasás mód engedélyezése (Folyamatos beolvasás)
Nyomja meg a gombot.
3
Nyomja meg a vagy gombot a [Sort (Rendezés)] menüpont
4
kiválasztására, majd nyomja meg a gombot.
Nyomja meg a vagy gombot a [ON (BE)] beállítás kiválasztására, és
5
nyomja meg az (OK) gombot.
Nyomja meg a gombot a készenléti képernyőhöz való visszatéréshez.
6
Írja be a másolatok számát.
7
Nyomja meg a (MONO) vagy (SZÍNES) gombot.
8
- 30 -

Folyamatos beolvasás mód engedélyezése (Folyamatos beolvasás)
Ez a funkció akkor hasznos, ha több könyvet szeretne lemásolni.
Ha megjelenik a [Helyezze el a következő dokumentumot] képernyő, helyezze
9
a következő dokumentumot az automatikus dokumentumadagolóba, vagy a
dokumentumüvegre.
2. Másolás
Ha egyetlen feladatként több dokumentumkészletet be szeretne olvasni és másolni szeretne,
engedélyezze a Folyamatos beolvasás módot. Ez a mód a [Rendezés], [N az egyben], illetve
a [Kétoldalas másolat] funkciók használata esetén hasznos.
A folyamatos beolvasási móddal dokumentumokat másolhat az automatikus
dokumentumadagolóról vagy a dokumentumüvegről, vagy mindkettőről.
Az egyes készletek rendezése oldalsorrendben (Rendezés)
Több oldal egyetlen papírlapra való egyesítése (N az egyben)
Másolás a papír mindkét oldalára (kétoldalas másolás)
A másolás megszakítása (Felhasználói kézikönyv)
Nyomja meg a kezelőpanel (MÁSOLÁS) gombját.
1
Helyezze a dokumentum első lapját az automatikus dokumentumadagolóba
2
vagy a dokumentumüvegre.
Ha N az egyben és/vagy kétoldalas másolást végez a dokumentumüvegen, a dokumentumok beolvasása után
megjelenik a [Helyezze el a következő dokumentumot] képernyő, még abban az esetben is ha a [Folyamatos
beolvasás] beállítása [KI].
Nyomja meg a gombot.
3
Nyomja meg a vagy gombot a [Continuous Scan (Folyamatos
4
beolvasás)] menüpont kiválasztására, majd nyomja meg a gombot.
Ha megváltoztatja a következő dokumentum helyét, győződjön meg arról, hogy eltávolítja a dokumentumot az
először használt helyről.
Ellenőrizze, hogy a [Start Scan (Lapolv. ind.)] menüpont van-e kijelölve, majd
10
nyomja meg az (OK) gombot.
Ha befejeződött az összes dokumentum beolvasása, akkor nyomja meg a
11
gombot a [Scan Complete (Lapolv. bef.)] menüpont kiválasztására, majd
nyomja meg az (OK) gombot.
Az összes többpéldányos (2 vagy több) dokumentum beolvasása után, ha be van állítva a [Copies
(Példányszám)], akkor a [Scan Complete (Lapolv. bef.)] menüpon kiválasztása, majd az (OK) gomb
megnyomása után megtörténik a további példányok másolása.
Nyomja meg a vagy gombot a [ON (BE)] beállítás kiválasztására, és
5
nyomja meg az (OK) gombot.
Nyomja meg a gombot a készenléti képernyőhöz való visszatéréshez.
6
Adja meg a kívánt példányszámot a számbillentyűzet használatával.
7
Nyomja meg a (MONO) vagy (SZÍNES) gombot.
8
- 31 -

Különböző méretű dokumentumok másolása (Vegyes méretű dokumentumok)
Az automatikus dokumentumadagolóba behelyezhet több, azonos szélességű, de eltérő
hosszúságú dokumentumot, így azokat a megfelelő méretű papírra lehet másolni.
Nyomja meg a gombot a [MP Tray (Többcélú tálca)] beállítás
4
kiválasztására, és nyomja meg a gombot.
Ellenőrizze, hogy a [Paper Size (Papírméret)] menüpont van-e kiválasztva,
5
majd nyomja meg a gombot.
2. Másolás
A következőek az egyidejűleg beállítható dokumentumok.
Dokumentumméretként a nagyobb dokumentum méretét (* jelzésű méret) adja meg.
• A4 és Folio*
• Letter és Legal 13*
• Letter és Legal 13,5*
• Letter és Legal 14*
• A [Vegyes méretű dokumentumok] engedélyezett állapotában a [Papíradagolás] nem választható ki. A készülék
automatikusan kiválasztja a dokumentumhoz illő papírtálcát az adagolásnál.
• A [Mixed Size (Vegyes méretű dokumentumok)] csak akkor lehetséges, ha a [Zoom (Nagyítás)] beállítása [98% (Fit
To Page) (98% (Lapméretre))] vagy [100% (100%)].
• Egyszerre nem lehet a [Széltörlés] és a [Vegyes méretű dokumentumok] beállítva.
• A vegyes méretű dokumentumok funkció többcélú tálcával való használatához nyomja meg a kezelőpanel
(BEÁLLÍTÁS) gombját, majd válassza ki a [Paper Setup (Papírbeállítás)] > [Select Tray (Tálca kiválasztása)] > [Copy
(Másolás)] menüpontot a [MP tray (Többcélú tálca)] kiválasztására.
• A többfunkciós tálca használatakor először töltsön papírt bele, majd jelenítse meg a [Vegyes méretű dokumentumok]
menüt.
Az ebben a szakaszban ismertetett példában az 1. tálcára betöltött Legal 13, illetve a többcélú tálcára betöltött Letter
papírt használunk.
Töltsön be Legal 13 papírt az 1. tálcára, majd Letter papírt a többcélú tálcára.
1
Nyomja meg a vagy gombot a [Letter (Letter)] beállítás kiválasztására,
6
és nyomja meg az (OK) gombot.
Nyomja meg a gombot a készenléti képernyőhöz való visszatéréshez.
7
Nyomja meg a kezelőpanel (MÁSOLÁS) gombját.
8
Tegyen egy Legal 13 és Letter mérettel kevert dokumentumot az automatikus
9
dokumentumadagolóba.
Beállítás az automatikus dokumentumadagolóban (Felhasználói kézikönyv)
Nyomja meg a gombot.
10
Nyomja meg a vagy gombot a [Mixed Size (Vegyes méretű dok.)]
11
menüpont kiválasztására, majd nyomja meg a gombot.
Nyomja meg a vagy gombot a [ON (BE)] beállítás kiválasztására, és
12
nyomja meg az (OK) gombot.
Nyomja meg a gombot a készenléti képernyőhöz való visszatéréshez.
13
Győződjön meg arról, hogy a következő beállítások kijelzésre kerülnek-e a
14
kezdő képernyőn.
• [Vegyes méretű dokumentumok]: BE
• [Papíradagolás]: Automatikus
• [Nagyítás]: 100%
• [Scan size (Lapolvasási méret)]: A4 vagy Letter
Ennél a funkciónál csak standard méretű papírt használhat.
Nyomja meg a kezelőpanel (BEÁLLÍTÁS) gombját.
2
Nyomja meg a gombot a [Paper Setup (Papírbeállítás)] menüpont
3
kiválasztására, majd nyomja meg a gombot.
- 32 -
Szükség esetén adja meg a kívánt példányszámot a számbillentyűzet
15
használatával.
Nyomja meg a (MONO) vagy (SZÍNES) gombot.
16

A Kevert méret funkció használatakor figyeljen oda a duplex (kétoldalas) dokumentumok kötési oldalára.
Kevert méretű duplex dokumentumok másolásakor adja meg a kötési oldalt a nagyobb dokumentumoknál, és a kisebb
dokumentumokat is kösse ugyanabban az irányban, mint a nagyobbakat. (Előfordulhat, hogy kötési oldalaik nem
egyeznek.)
• Legal/Letter esetén
- Hosszú oldali kötésű Legal dokumentumok esetén, hosszú oldali kötést állítson be a Letter dokumentumok
számára. (Az ADF-be történő betöltéskor állítsa be úgy a dokumentumokat, hogy kötési oldalaik illeszkedjenek az
ADF felső vagy alsó éléhez.)
- Rövid oldali kötésű Legal dokumentumok esetén, rövid oldali kötést állítson be a Letter dokumentumok számára.
(Az ADF-be történő betöltéskor állítsa be úgy a dokumentumokat, hogy kötési oldalaik illeszkedjenek az ADF bal
vagy jobb éléhez.)
2. Másolás
A másolási beállítások visszaállítása (Alaphelyzet)
A megváltoztatott másolási beállításokat az alábbi módokon állíthatja vissza az
alapértelmezett értékekre.
• Automatikus visszaállítás
Ha hosszabb ideig nem végez semmilyen műveletet, a másolási feladat összes
másolási beállítása visszatér az alapértelmezett értékekre. Az automatikus
visszaállítási idő a gyári alapértelmezés szerint 3 perc.
Az automatikus visszaállítási idő beállítására nyomja meg a kezelőpanel (BEÁLLÍTÁS) gombját, majd válassza
ki az [Admin Setup (Admin beállítás)] > [Manage Unit (Kezelés)] > [Operation Clear (Művelet törlése)] menüpontot és
végezze el a [Operation Timeout (Műv. időkorlát)] beállítását.
• A (VISSZAÁLLÍTÁS/KIJELENTKEZÉS) gomb használata
Nyomja meg a Készenléti vagy a Beállítható paraméter képernyő
(VISSZAÁLLÍTÁS/KIJELENTKEZÉS) gombját a másolási funkció inicializálására.
A másolás befejeztével nyomja meg a (VISSZAÁLLÍTÁS/KIJELENTKEZÉS) gombot az alapértelmezett
beállítások visszaállítására a következő felhasználó számára.
- 33 -

A dokumentum tájolásának megváltoztatása (Irány)
A dokumentum tájolásaként az [Portrait (Álló)] vagy a [Landscape (Fekvő)] választható. Adja
meg a tájolást a kívánt másolási eredmény érdekében.
Nyomja meg a kezelőpanel (MÁSOLÁS) gombját.
1
Helyezzen dokumentumot az automatikus dokumentumadagolóba vagy a
2
dokumentumüvegre.
Nyomja meg a gombot.
3
Nyomja meg a vagy gombot a [Direction (Tájolás)] menüpont
4
kiválasztására, majd nyomja meg a gombot.
Nyomja meg a vagy gombot a dokumentum tájolásának a
5
kiválasztására, majd nyomja meg az (OK) gombot.
Ha megnyomja a gombot, akkor a változtatások mentése nélkül tér vissza az előző képernyőre a
képernyőkép.
2. Másolás
Nyomja meg a (MONO) vagy (SZÍNES) gombot.
6
- 34 -

2. Másolás
A megfelelőbb végeredményért
E rész ismerteti a jobb papírrendezés módját.
• Árnyalat beállítása (Árnyalat)
• A dokumentumtípus kiválasztása (Dokumentum típusa)
• A beolvasás felbontásának megadása (Felbontás)
• Színes hátterű dokumentum tiszta másolása (Háttér eltávolítása)
• Szélárnyak törlése (Széltörlés)
• Az átütés eltávolítása (Átütés eltávolítása)
Árnyalat beállítása (Árnyalat)
A másolás árnyalata hét fokozatban állítható.
Nyomja meg a kezelőpanel (MÁSOLÁS) gombját.
1
Helyezzen dokumentumot az automatikus dokumentumadagolóba vagy a
2
dokumentumüvegre.
Nyomja meg a gombot.
3
Nyomja meg a vagy gombot a [Image settings (Kép beállítás)]
4
menüpont kiválasztására, majd nyomja meg a gombot.
Ellenőrizze, hogy a [Density (Árnyalat)] menüpont van-e kiválasztva, majd
5
nyomja meg a gombot.
Nyomja meg a vagy gombot a beállítani kívánt érték beállítására, majd
6
nyomja meg az (OK) gombot.
A [0] a szokásos érték. Az árnyalat növeléséhez válassza ki a [+1], [+2] vagy [+3] (legsötétebb) értéket. Az
árnyalat csökkentéséhez válassza ki a [-1], [-2] vagy [-3] (legvilágosabb) értéket.
- 35 -
Nyomja meg a (MONO) vagy (SZÍNES) gombot.
7

A dokumentumtípus kiválasztása (Dokumentum típusa) A beolvasás felbontásának megadása (Felbontás)
2. Másolás
Dokumentum típusa a következők közül választható: [Szöveg], [Szöveg és fotó], [Fotó],
illetve [Fotó (fényes)], így a legalkalmasabb minőségű másolatokat készítheti el.
• A [Szöveg] kiválasztásakor a szürkeszint a dokumentum függvényében csökkenhet.
• A [Fotó], illetve a [Fotó (fényes)] kiválasztásakor a finomabb szövegek és vonalak a dokumentum függvényében
elmosódottak lehetnek.
• A [Fotó (fényes)] kiválasztásakor a képek fényesek lehetnek.
Nyomja meg a kezelőpanel (MÁSOLÁS) gombját.
1
Helyezzen dokumentumot az automatikus dokumentumadagolóba vagy a
2
dokumentumüvegre.
Nyomja meg a gombot.
3
Nyomja meg a vagy gombot a [Image settings (Kép beállítás)]
4
menüpont kiválasztására, majd nyomja meg a gombot.
Nyomja meg a gombot a [Document Type (Dokumentum típusa)] beállítás
5
kiválasztására, és nyomja meg a gombot.
Nyomja meg a vagy gombot a dokumentum típusának a
6
kiválasztására, majd nyomja meg az (OK) gombot.
Megváltoztathatja egy dokumentum beolvasási felbontását.
Nyomja meg a kezelőpanel (MÁSOLÁS) gombját.
1
Helyezzen dokumentumot az automatikus dokumentumadagolóba vagy a
2
dokumentumüvegre.
Nyomja meg a gombot.
3
Nyomja meg a vagy gombot a [Image settings (Kép beállítás)]
4
menüpont kiválasztására, majd nyomja meg a gombot.
Nyomja meg a gombot a [Resolution (Felbontás)] menüpont
5
kiválasztására, majd nyomja meg a gombot.
Nyomja meg a vagy gombot a beállítani kívánt érték beállítására, majd
6
nyomja meg az (OK) gombot.
Ha az [ExtraFine (Extra finom)] lehetőséget választja, akkor javul a reprodukálhatóság, a finom vonalak szürke
szintje és a kis karakterek megjelenése.
Nyomja meg a (MONO) vagy (SZÍNES) gombot.
7
• [Szöveg]: Szöveges dokumentum másolásához válassza.
• [Szöveg és fotó]: Szöveges és képes dokumentum másolásához válassza. A kép a szöveget és a fotót jól
kiegyensúlyozva adja vissza.
• [Fotó]: Képek és grafikus dokumentumok másolásához válassza. A képeket a szürkeárnyalatokat kiemelve
adja vissza.
• [Photo (Glossy) (Fotó (Fényes))]: Fényes papírú fénykép vagy fényképes dokumentumok fényes inkjetpapírra
történő másolásához válassza. A képeket a szürkeárnyalatokat kiemelve, a fényességet figyelembe véve adja
vissza.
Nyomja meg a (MONO) vagy (SZÍNES) gombot.
7
- 36 -

2. Másolás
Színes hátterű dokumentum tiszta másolása (Háttér eltávolítása)
A dokumentum háttéreltávolítási szintjének beállításához kiválaszthatja az Auto
(Automatikus) vagy az OFF (KI) értéket, illetve hat fokozatban a további értékeket.
Az [Automatikus] kiválasztásával a háttér eltávolítása automatikusan, a dokumentumnak
megfelelő fokozatban történik.
• Előfordulhat, hogy a háttér-eltávolítás beállításainak növelésekor a finom vonalak, szövegek vagy a világos színek
nem jeleníthetők meg a dokumentumban.
• A következő esetekben előfordulhat, hogy nem megfelelő a háttérszín érzékelése és az nem távolítható el sikeresen.
- Egyéni méretű dokumentum betöltése esetén
- Az elülső élénél összehajtott dokumentumot tölt be
- Ha hiányzik a betöltött dokumentum elülső éle vagy ferde a dokumentum
- Ha az elülső éle közelében lyukat tartalmazó papírt tölt be
- Ha a papírvezetőhöz igazítás nélkül történik a dokumentumnak az üvegre tétele
Nyomja meg a kezelőpanel (MÁSOLÁS) gombját.
1
Helyezzen dokumentumot az automatikus dokumentumadagolóba vagy a
2
dokumentumüvegre.
Nyomja meg a gombot.
3
Nyomja meg a vagy gombot a [Image settings (Kép beállítás)]
4
menüpont kiválasztására, majd nyomja meg a gombot.
Szélárnyak törlése (Széltörlés)
Ha dokumentumot másol úgy, hogy a dokumentumüveg fedele nyitva van, illetve ha könyvet
másol, a másolt kép széleinél fekete árnyék jelenhet meg. Ez a funkció lehetővé teszi e
fekete árnyék törlését.
Nyomja meg a kezelőpanel (MÁSOLÁS) gombját.
1
Helyezzen dokumentumot az automatikus dokumentumadagolóba vagy a
2
dokumentumüvegre.
Nyomja meg a gombot.
3
Nyomja meg a vagy gombot [Edge Erase (Széltörlés)] menüpont
4
kiválasztására, majd nyomja meg a gombot.
Ellenőrizze, hogy a [ON (BE)] menüpont van-e kiválasztva, majd nyomja meg
5
a gombot.
A számjegy billentyűket nyomja meg egy 2 - 50 mm [Width (Szélesség)]
6
beállítására, majd nyomja meg az (OK) gombot.
Nyomja meg a (MONO) vagy (SZÍNES) gombot.
7
Nyomja meg a vagy gombot [Background Removal (A háttér
5
eltávolítása)] menüpont kiválasztására, majd nyomja meg a gombot.
Nyomja meg a vagy gombot a beállítani kívánt érték beállítására, majd
6
nyomja meg az (OK) gombot.
A [3] a [Background removal (Háttéreltávolítás)] alapértelmezett szintje. A dokumentum háttéreltávolítási
szintjének növeléséhez válassza a [4], [5] vagy [6] értéket. A háttér eltávolítási fokozatának csökkentéséhez
válassza a [2], [1] vagy [OFF (KI)] (nincs eltávolítás) értéket.
Nyomja meg a (MONO) vagy (SZÍNES) gombot.
7
- 37 -

Az átütés eltávolítása (Átütés eltávolítása)
Az Átütés eltávolítása funkció eltávolítja a másik oldalról átütött szöveget. KI, Alacsony,
Közepes vagy Magas átütési szinteket jelölhet ki.
• Ez a funkció csak akkor engedélyezett, ha a [Background Removal (Háttéreltávolítás)] beállítása [Auto
(Automatikus)].
• Ez a funkció csak akkor engedélyezett, ha a [Document Type (Dokumenttípus)] beállítása [Text (Szöveg)] vagy
[Text&Photo (Szöveg és fénykép)].
Nyomja meg a kezelőpanel (MÁSOLÁS) gombját.
1
Helyezzen dokumentumot az automatikus dokumentumadagolóba vagy a
2
dokumentumüvegre.
Nyomja meg a gombot.
3
Nyomja meg a vagy gombot a [Image settings (Kép beállítás)]
4
menüpont kiválasztására, majd nyomja meg a gombot.
Nyomja meg a vagy gombot [Show-Through Removal (Átütés
5
eltávolítása)] menüpont kiválasztására, majd nyomja meg a gombot.
2. Másolás
Nyomja meg a vagy gombot a beállítani kívánt érték beállítására, majd
6
nyomja meg az (OK) gombot.
• [közepes] az alapértelmezett beállítás.
• Ha a Közepes (alapértelmezett érték) beállításnál túl halvánnyá válik a világos szín, akkor az [Alacsony]
beállítást jelölje ki (előfordulhat, hogy nem távolítható el maradéktalanul az átütés).
• Ha a Közepes (alapértelmezett érték) beállítás esetén nem távolítható el maradéktalanul az átütést, akkor a
[Magas] beállítást jelölje ki (előfordulhat, hogy egy világos szín nem jelenik meg).
• Csak egy oldalra nyomtatott dokumentumok vagy egy világos szín visszaadása esetén a [KI] beállítást jelölje
ki. (Mindkét oldalra nyomtatott dokumentumoknál megmarad az átütés.)
Nyomja meg a (MONO) vagy (SZÍNES) gombot.
7
- 38 -

2. Másolás
Színbeállítások
E rész ismerteti a másolási színbeállításokat.
• A kontraszt beállítása (Kontraszt)
• A színes másolás Árnyalatának beállítása
• A telítettség beállítása
• Az RGB beállítása
A kontraszt beállítása (Kontraszt)
A dokumentum világos és sötét részei közti különbségeket ki lehet igazítani, így a képek és
szövegek megtekintése és olvasása könnyebb.
Nyomja meg a kezelőpanel (MÁSOLÁS) gombját.
1
Helyezzen dokumentumot az automatikus dokumentumadagolóba vagy a
2
dokumentumüvegre.
Nyomja meg a gombot.
3
Nyomja meg a vagy gombot a [Image settings (Kép beállítás)]
4
menüpont kiválasztására, majd nyomja meg a gombot.
Nyomja meg a vagy gombot a [Contrast (Kontraszt)] menüpont
5
kiválasztására, majd nyomja meg a gombot.
Nyomja meg a vagy gombot a beállítani kívánt érték beállítására, majd
6
nyomja meg az (OK) gombot.
Nyomja meg a (MONO) vagy (SZÍNES) gombot.
7
- 39 -

A színes másolás Árnyalatának beállítása A telítettség beállítása
2. Másolás
Vörös/zöld egyensúly beállítása. Vöröses: Vörös szín erősítése. Zöldes: Zöld szín erősítése.
Nyomja meg a kezelőpanel (MÁSOLÁS) gombját.
1
Nyomja meg a gombot.
2
Nyomja meg a vagy gombot a [Image settings (Kép beállítás)]
3
menüpont kiválasztására, majd nyomja meg a gombot.
Nyomja meg a vagy gombot a [Hue (Árny.)] menüpont kiválasztására,
4
majd nyomja meg a gombot.
Nyomja meg a vagy gombot a beállítani kívánt érték beállítására, majd
5
nyomja meg az (OK) gombot.
Nyomja meg a (MONO) vagy (SZÍNES) gombot.
6
Telítettség beállítása. Élénk: A képélesség növelése. Könnyű: A szín kivonása.
Nyomja meg a kezelőpanel (MÁSOLÁS) gombját.
1
Nyomja meg a gombot.
2
Nyomja meg a vagy gombot a [Image settings (Kép beállítás)]
3
menüpont kiválasztására, majd nyomja meg a gombot.
Nyomja meg a vagy gombot a [Saturation (Telítettség)] menüpont
4
kiválasztására, majd nyomja meg a gombot.
Nyomja meg a vagy gombot a beállítani kívánt érték beállítására, majd
5
nyomja meg az (OK) gombot.
Nyomja meg a (MONO) vagy (SZÍNES) gombot.
6
- 40 -

Az RGB beállítása
RGB-kontrasztbeállítás módosítása.
Nyomja meg a kezelőpanel (MÁSOLÁS) gombját.
1
Nyomja meg a gombot.
2
Nyomja meg a vagy gombot a [Image settings (Kép beállítás)]
3
menüpont kiválasztására, majd nyomja meg a gombot.
Nyomja meg a vagy gombot a [RGB (RGB)] menüpont kiválasztására,
4
majd nyomja meg a gombot.
Nyomja meg a vagy gombot a beállítani kívánt érték beállítására, majd
5
nyomja meg az (OK) gombot.
Nyomja meg a (MONO) vagy (SZÍNES) gombot.
6
2. Másolás
- 41 -

2. Másolás
Speciális másolási beállítások
E rész ismerteti a speciális másolási beállításokat.
• Több másolat készítése egy papírlapra (Ismétlés)
• Kártya mindkét oldalának másolása egyetlen oldalra (Igazolvány másolása)
• Margók beállítása (Margó)
Több másolat készítése egy papírlapra (Ismétlés)
E funkció segítségével ugyanazon dokumentumot ismételten egy papírlap egy oldalára
másolhatja. A dokumentumot kétszer vagy négyszer lehet ismételni.
• Kettő ismétlés
• Négy ismétlés
• Az [Ismétlés] engedélyezése esetén a [Nagyítás] beállítása automatikusan [Automatikus]. A nagyítási arány
megadásához állítsa be az [Ismétlés] funkciót, majd a [Nagyítás] funkciót.
• Dokumentum kívánt tájolásban való másolásához előzetesen adja meg a tájolást az [Irány] lehetőségnél.
A dokumentum tájolásának megváltoztatása (Irány)
• A papírtól, a dokumentumtól és a nagyítási aránytól függően előfordulhat, hogy a dokumentum egy részét nem lehet
másolni.
• Az ismétlési funkció engedélyezése esetén a papírtálca beállítása automatikus.
- 42 -
Nyomja meg a kezelőpanel (MÁSOLÁS) gombját.
1
Helyezzen dokumentumot az automatikus dokumentumadagolóba vagy a
2
dokumentumüvegre.
A Folyamatos beolvasás mód segítségével egyszerre több dokumentumot lehet másolni.
Folyamatos beolvasás mód engedélyezése (Folyamatos beolvasás)
Nyomja meg a gombot.
3
Nyomja meg a vagy gombot a [Repeat (Ismét.)] menüpont
4
kiválasztására, majd nyomja meg a gombot.

Nyomja meg a vagy gombot a beállítani kívánt érték beállítására, majd
5
nyomja meg az (OK) gombot.
Nyomja meg a (MONO) vagy (SZÍNES) gombot.
6
2. Másolás
Kártya mindkét oldalának másolása egyetlen oldalra (Igazolvány másolása)
Ezzel a funkcióval az igazolvány, – például jogosítvány – mindkét oldalát lemásolhatja egy
papírlap egyetlen oldalára.
• Az automatikus dokumentumadagoló nem használható az Igazolvány másolás funkciónál.
• A felső oldalával balra fordítva helyezze el az igazolványt.
• Az üveg széle 2 mm szélességben a beolvasási margó.
• A készülék a megadott papír méretének felét kitevő területet olvas be. Ha a dokumentum ennél nagyobb, akkor a
túlnyúló részt a készülék elveti.
Nyomja meg a kezelőpanel (MÁSOLÁS) gombját.
1
Nyomja meg a gombot.
2
Nyomja meg a vagy gombot az [ID Card Copy (Igazolvány másolás)]
3
menüpont kiválasztására, majd nyomja meg a gombot.
Nyomja meg a vagy gombot a [ON (BE)] beállítás kiválasztására, és
4
nyomja meg az (OK) gombot.
- 43 -
Nyomja meg a gombot a készenléti képernyőhöz való visszatéréshez.
5
Helyezze az igazolványt a dokumentumüvegre az elülső oldallal lefelé.
6
Írja be a másolatok számát.
7
Nyomja meg a (MONO) vagy (SZÍNES) gombot.
8
Amikor a [Tegye be a dokumentum hátoldalát] képernyő megjelenik, helyezze
9
az igazolványt hátoldalával lefelé a dokumentumüvegre.

Ha megnyomja a [Lapolv. bef.] lehetőséget, akkor csak az előoldal beolvasásra kerül sor, a hátoldaléra nem.
Ellenőrizze, hogy a [Start Scan (Lapolv. ind.)] menüpont van-e kijelölve, majd
10
nyomja meg az (OK) gombot.
2. Másolás
Margók beállítása (Margó)
• Másolás az egyik oldalon lévő margókkal
• Másolás mindkét oldalon lévő margókkal
A margó funkció margók beállítását teszi lehetővé. Ez a funkció akkor hasznos, ha a
példányokat tűzni vagy lyukasztani szeretné. Beállíthatja a felső, alsó, jobb és bal margókat
a [Felsö] és [Bal] értékek megadásával.
• Álló tájolású nyomtatáshoz
• A bal margó megadása hosszú él kötésű nyomtatáshoz alkalmas.
• A felső margó megadása rövid él kötésű nyomtatáshoz alkalmas.
• Fekvő tájolású nyomtatáshoz
• A bal margó megadása rövid él kötésű nyomtatáshoz alkalmas.
• A felső margó megadása hosszú él kötésű nyomtatáshoz alkalmas.
• Előfordulhat, hogy a dokumentum egy részének másolása nem történik meg.
• A beállított margóértékek változatlanok maradnak akkor is, ha megváltoztatja a nagyítás arányát.
• Dokumentum kívánt tájolásban való másolásához előzetesen adja meg a tájolást az [Irány] lehetőségnél.
A dokumentum tájolásának megváltoztatása (Irány)
- 44 -

2. Másolás
• Ha az összes érték beállítása [0], akkor a [Margó] le van tiltva.
• Beállíthatja a [Margó] értékeit alapértelmezettként, így nem szükséges minden másolat készítésénél margót
beállítania.
• A margó értékek megváltoztatására nyomja meg a kezelőpanel (BEÁLLÍTÁS) gombját, majd válassza ki az
[Admin Setup (Admin beállítás)] > [Copy Setup (Másolási beállítások)] > [Default Settings (Alapértelmezett
beállítások)] > [Margin (Margó)] menüpontot.
Másolás az egyik oldalon lévő margókkal
Másolás előtt beállíthatja az egyoldalas dokumentumok margóját.
Állítsa be a [Direction (Irány)] értékét megfelelően.
A dokumentum tájolásának megváltoztatása (Irány)
Nyomja meg a kezelőpanel (MÁSOLÁS) gombját.
1
Helyezzen dokumentumot az automatikus dokumentumadagolóba vagy a
2
dokumentumüvegre.
Nyomja meg a gombot.
3
Nyomja meg a vagy gombot a [Margin (Margó)] menüpont
4
kiválasztására, majd nyomja meg a gombot.
Nyomja meg a vagy gombot a [ON (BE)] menüpont kiválasztására,
5
majd nyomja meg a gombot.
A bal vagy jobb margó beállítására nyomja meg a vagy gombot az
6
[Front (Elülső)] vagy [Left (Bal)] margó kiválasztására, majd nyomja meg az
(OK) gombot.
• A végeredmény bal oldalán margó készítéséhez pozitív értéket adjon meg.
• A végeredmény jobb oldalán margó készítéséhez negatív értéket adjon meg.
A felső vagy alsó margó beállítására nyomja meg a vagy gombot az
7
[Front (Elülső)] vagy [Top (Felső)] margó kiválasztására, majd nyomja meg az
(OK) gombot.
• A végeredmény felső részében margó készítéséhez pozitív értéket adjon meg.
• A végeredmény alsó részében margó készítéséhez negatív értéket adjon meg.
• Nem szükséges megadni a [Hátsó] margót, amikor egyetlen oldalra másol.
• Ha megnyomja a gombot, akkor a változtatások mentése nélkül tér vissza az előző képernyőre a
képernyőkép.
Nyomja meg a gombot a készenléti képernyőhöz való visszatéréshez.
8
Írja be a másolatok számát.
9
Nyomja meg a (MONO) vagy (SZÍNES) gombot.
10
Másolás mindkét oldalon lévő margókkal
Amikor kétoldalas másolatokat készít és a [Margin (Margó)] engedélyezve van, szükség van
a [Back (Hátsó)] margó megadására is.
Állítsa be a [Direction (Irány)] értékét megfelelően.
A dokumentum tájolásának megváltoztatása (Irány)
Nyomja meg a kezelőpanel (MÁSOLÁS) gombját.
1
Helyezzen dokumentumot az automatikus dokumentumadagolóba vagy a
2
dokumentumüvegre.
Nyomja meg a gombot.
3
Nyomja meg a gombot a [Duplex Copy (Kétoldalas másolat)] menüpont
4
kiválasztására, majd nyomja meg a gombot.
Nyomja meg a vagy gombot a Kétoldalas másolás értékének
5
kiválasztására, majd nyomja meg a gombot.
Másolás a papír mindkét oldalára (kétoldalas másolás)
Nyomja meg a vagy gombot a [Margin (Margó)] menüpont
6
kiválasztására, majd nyomja meg a gombot.
Nyomja meg a vagy gombot a [ON (BE)] menüpont kiválasztására,
7
majd nyomja meg a gombot.
- 45 -

Írja be a [Front (Elülső)] és [Back (Hát)] [Left (Bal)] és [Top (Felső)] margóját.
8
Nyomja meg a vagy gombot az érték beírására. Nyomja meg a gombot a
következő paraméterre lépéshez.
Az összes paraméter beírása után nyomja meg az (OK) gombot.
Az [Direction (Irány)] beállításától függően változhatnak a beírt margók. Az alábbiak szerint végezze a margók
beállítását.
•
Álló dokumentumoknál hosszú él kötésnél
(1) Adjon meg értékeket a [Bal] lehetőségnél.
Adjon meg pozitív értéket az [Elülső] lehetőségnél.
Adjon meg negatív értéket a [Hátsó] lehetőségnél.
• Álló dokumentumoknál rövid él kötésnél
(1) Adjon meg értékeket a [Fent] lehetőségnél.
Adjon meg pozitív értéket az [Elülső] lehetőségnél.
Adjon meg negatív értéket a [Hátsó] lehetőségnél.
• Fekvő dokumentumoknál hosszú él kötésnél
(1) Adjon meg értékeket a [Fent] lehetőségnél.
Adjon meg pozitív értéket az [Elülső] lehetőségnél.
Adjon meg negatív értéket a [Hátsó] lehetőségnél.
2. Másolás
• Fekvő dokumentumoknál rövid él kötésnél
(1) Adjon meg értékeket a [Bal] lehetőségnél.
Adjon meg pozitív értéket az [Elülső] lehetőségnél.
Adjon meg negatív értéket a [Hátsó] lehetőségnél.
Nyomja meg a gombot a készenléti képernyőhöz való visszatéréshez.
9
Ellenőrizze a beállított értékeket.
Írja be a másolatok számát.
10
Nyomja meg a (MONO) vagy (SZÍNES) gombot.
11
• A margók helyzete megfelel az [Irány] beállításnak.
• A dokumentumüveg használata esetén a Folyamatos beolvasás mód automatikusan engedélyezve van. Kövesse
a képernyőn megjelenő utasításokat.
- 46 -

3
Beolvasás
A lapolvasó funkciók alapműveletei
Beolvasott adatok elküldése e-mail mellékletként
Beolvasott adatok számítógépre mentése
Beolvasott adatok USB-memóriába mentése
Beolvasott adatok mentése megosztott mappába

3. Beolvasás
A lapolvasó funkciók alapműveletei
E rész ismerteti a beolvasási alapműveleteket.
• Dokumentum beolvasásának beállítása
• Egyéb beállítások a lapolvasáshoz
• A Küldési és fogadási napló paraméterei (e-mail/Internetes fax/FaxServer)
Dokumentum beolvasásának beállítása
E rész ismerteti a dokumentum beolvasási képminőség beállítását.
Dokumentum típusának megadása
Ha kiválaszt egy dokumentumtípust, akkor a dokumentumot a legmegfelelőbb minőségben
lehet beolvasni.
Nyomja meg a kezelőpanel (BEOLVASÁS) gombját.
1
Helyezzen dokumentumot az automatikus dokumentumadagolóba vagy a
2
dokumentumüvegre.
Dokumentum elhelyezése (Felhasználói kézikönyv)
Ha a készülékkel dokumentumot olvas be, az automatikus dokumentumadagolón lévő dokumentum elsőbbséget
élvez. A dokumentumüveg használatakor ellenőrizze, hogy az automatikus dokumentumadagolón nincs-e
dokumentum.
Nyomja meg a vagy gombot a beolvasás funkció használatára, majd
3
nyomja meg a gombot.
[USB Memory (USB-memória)] kiválasztása esetén ugorjon az 5. lépsre.
- 48 -
Beolvasott adatok elküldése e-mail mellékletként
Beolvasott adatok USB-memóriába mentése
Beolvasott adatok mentése megosztott mappába
Nyomja meg a vagy gombot a [Scan Setting (Beolvasási beállítás)]
4
menüpont kiválasztására, majd nyomja meg a gombot.
Nyomja meg a vagy gombot a [Image settings (Kép beállítás)]
5
menüpont kiválasztására, majd nyomja meg a gombot.
Nyomja meg a vagy gombot a [Document Type (Dokumentum típusa)]
6
beállítás kiválasztására, majd nyomja meg gombot.
Nyomja meg a vagy gombot a beállítani kívánt érték beállítására, majd
7
nyomja meg az (OK) gombot.

• [Szöveg]: Szöveges dokumentum másolásához válassza.
• [Szöveg/fotó]: Szöveges és képes dokumentum másolásához válassza. A kép a szöveget és a fotót jól
kiegyensúlyozva adja vissza.
• [Fotó]: Képek és grafikus dokumentumok másolásához válassza. A képeket a szürkeárnyalatokat kiemelve
adja vissza. [Fotó] módban a beolvasás hosszabb időt vesz igénybe.
• [Photo (Glossy) (Fotó (Fényes))]: Fényes papírú fénykép vagy fényképes dokumentumok fényes inkjetpapírra
történő másolásához válassza. A képeket a szürkeárnyalatokat kiemelve, a fényességet figyelembe véve adja
vissza.
• A [Szöveg] kiválasztásakor a szürkeszint a dokumentum függvényében csökkenhet.
• A [Fotó], illetve a [Fotó (fényes)] kiválasztásakor a finomabb szövegek és vonalak a dokumentum
függvényében elmosódottak lehetnek. A beolvasás hosszabb időt vesz igénybe.
• A [Fotó (fényes)] kiválasztásakor a képek fényesek lehetnek.
Szükség esetén végezze el a további beállításokat, majd nyomja meg a
8
(MONO) vagy (SZÍNES) gombot.
A beolvasás felbontásának megadása
Megadhatja a dokumentumok beolvasási felbontását úgy, hogy a legalkalmasabb minőséget
kaphassa.
Nyomja meg a vagy gombot a [Resolution (Felbontás)] menüpont
6
kiválasztására, majd nyomja meg a gombot.
Szükség esetén végezze el a további beállításokat, majd nyomja meg a
7
(MONO) vagy (SZÍNES) gombot.
A sűrűség beállítása
Az árnyalat hét fokozatban állítható.
Nyomja meg a kezelőpanel (BEOLVASÁS) gombját.
1
Helyezzen dokumentumot az automatikus dokumentumadagolóba vagy a
2
dokumentumüvegre.
Nyomja meg a vagy gombot a beolvasás funkció használatára, majd
3
nyomja meg a gombot.
[USB Memory (USB-memória)] kiválasztása esetén ugorjon az 5. lépsre.
Beolvasott adatok elküldése e-mail mellékletként
Beolvasott adatok USB-memóriába mentése
Beolvasott adatok mentése megosztott mappába
3. Beolvasás
Nyomja meg a kezelőpanel (BEOLVASÁS) gombját.
1
Helyezzen dokumentumot az automatikus dokumentumadagolóba vagy a
2
dokumentumüvegre.
Nyomja meg a vagy gombot a beolvasás funkció használatára, majd
3
nyomja meg a gombot.
[USB Memory (USB-memória)] kiválasztása esetén ugorjon az 5. lépsre.
Beolvasott adatok elküldése e-mail mellékletként
Beolvasott adatok USB-memóriába mentése
Beolvasott adatok mentése megosztott mappába
Nyomja meg a vagy gombot a [Scan Setting (Beolvasási beállítás)]
4
menüpont kiválasztására, majd nyomja meg a gombot.
Nyomja meg a vagy gombot a [Image settings (Kép beállítás)]
5
menüpont kiválasztására, majd nyomja meg a gombot.
- 49 -
Nyomja meg a vagy gombot a [Scan Setting (Beolvasási beállítás)]
4
menüpont kiválasztására, majd nyomja meg a gombot.
Nyomja meg a vagy gombot a [Image settings (Kép beállítás)]
5
menüpont kiválasztására, majd nyomja meg a gombot.
Nyomja meg a vagy gombot a [Density (Árnyalat)] menüpont
6
kiválasztására, majd nyomja meg a gombot.
Nyomja meg a vagy gombot a beállítani kívánt érték beállítására, majd
7
nyomja meg az (OK) gombot.
A [0] a szokásos érték. Az árnyalat növeléséhez válassza ki a [+1], [+2] vagy [+3] (legsötétebb) értéket. Az
árnyalat csökkentéséhez válassza ki a [-1], [-2] vagy [-3] (legvilágosabb) értéket.
Szükség esetén végezze el a további beállításokat, majd nyomja meg a
8
(MONO) vagy (SZÍNES) gombot.

3. Beolvasás
Színes hátterű dokumentum tiszta beolvasása (Háttér eltávolítása)
A dokumentum háttéreltávolítási szintjének beállításához kiválaszthatja az Auto
(Automatikus) vagy az OFF (KI) értéket, illetve hat fokozatban a további értékeket.
Az [Automatikus] kiválasztásával a háttér eltávolítása automatikusan, a dokumentumnak
megfelelő fokozatban történik.
• A következő esetekben előfordulhat, hogy nem megfelelő a háttérszín érzékelése és az nem távolítható el sikeresen.
- Egyéni méretű dokumentum betöltése esetén
- Az elülső élénél összehajtott dokumentumot tölt be
- Ha hiányzik a betöltött dokumentum elülső éle vagy ferde a dokumentum
- Ha az elülső éle közelében lyukat tartalmazó papírt tölt be
- Ha a papírvezetőhöz igazítás nélkül történik a dokumentumnak az üvegre tétele
• Előfordulhat, hogy a háttér-eltávolítás beállításainak növelésekor a finom vonalak, szövegek vagy a világos színek
nem jeleníthetők meg a dokumentumban.
Nyomja meg a kezelőpanel (BEOLVASÁS) gombját.
1
Helyezzen dokumentumot az automatikus dokumentumadagolóba vagy a
2
dokumentumüvegre.
Nyomja meg a vagy gombot a beolvasás funkció használatára, majd
3
nyomja meg a gombot.
[USB Memory (USB-memória)] kiválasztása esetén ugorjon az 5. lépsre.
Beolvasott adatok elküldése e-mail mellékletként
Beolvasott adatok USB-memóriába mentése
Beolvasott adatok mentése megosztott mappába
Szükség esetén végezze el a további beállításokat, majd nyomja meg a
8
(MONO) vagy (SZÍNES) gombot.
Diavetítés eltávolítása (Diavetítés-eltávolítás)
Az Átütés eltávolítása funkció eltávolítja a másik oldalról átütött szöveget. KI, Alacsony,
Közepes vagy Magas átütési szinteket jelölhet ki.
• Ez a funkció csak akkor engedélyezett, ha a [Background Removal (Háttéreltávolítás)] beállítása [Auto
(Automatikus)].
• Ez a funkció csak akkor engedélyezett, ha a [Document Type (Dokumenttípus)] beállítása [Text (Szöveg)] vagy
[Text&Photo (Szöveg és fénykép)].
Nyomja meg a kezelőpanel (BEOLVASÁS) gombját.
1
Helyezzen dokumentumot az automatikus dokumentumadagolóba vagy a
2
dokumentumüvegre.
Nyomja meg a vagy gombot a beolvasás funkció használatára, majd
3
nyomja meg a gombot.
[USB Memory (USB-memória)] kiválasztása esetén ugorjon az 5. lépsre.
Beolvasott adatok elküldése e-mail mellékletként
Beolvasott adatok USB-memóriába mentése
Beolvasott adatok mentése megosztott mappába
Nyomja meg a vagy gombot a [Scan Setting (Beolvasási beállítás)]
4
menüpont kiválasztására, majd nyomja meg a gombot.
Nyomja meg a vagy gombot a [Scan Setting (Beolvasási beállítás)]
4
menüpont kiválasztására, majd nyomja meg a gombot.
Nyomja meg a vagy gombot a [Image settings (Kép beállítás)]
5
menüpont kiválasztására, majd nyomja meg a gombot.
Nyomja meg a vagy gombot [Background Removal (A háttér
6
eltávolítása)] menüpont kiválasztására, majd nyomja meg a gombot.
Nyomja meg a vagy gombot a beállítani kívánt érték beállítására, majd
7
nyomja meg az (OK) gombot.
- 50 -
Nyomja meg a vagy gombot a [Image settings (Kép beállítás)]
5
menüpont kiválasztására, majd nyomja meg a gombot.
Nyomja meg a vagy gombot [Show-Through Removal (Átütés
6
eltávolítása)] menüpont kiválasztására, majd nyomja meg a gombot.
Nyomja meg a vagy gombot a beállítani kívánt érték beállítására, majd
7
nyomja meg az (OK) gombot.

• [közepes] az alapértelmezett beállítás.
• Ha a Közepes (alapértelmezett érték) beállításnál túl halvánnyá válik a világos szín, akkor az [Alacsony]
beállítást jelölje ki (előfordulhat, hogy nem távolítható el maradéktalanul az átütés).
• Ha a Közepes (alapértelmezett érték) beállítás esetén nem távolítható el maradéktalanul az átütést, akkor a
[Magas] beállítást jelölje ki (előfordulhat, hogy egy világos szín nem jelenik meg).
• Csak egy oldalra nyomtatott dokumentumok vagy egy világos szín visszaadása esetén a [KI] beállítást jelölje
ki. (Mindkét oldalra nyomtatott dokumentumoknál megmarad az átütés.)
Szükség esetén végezze el a további beállításokat, majd nyomja meg a
8
(MONO) vagy (SZÍNES) gombot.
A kontraszt beállítása
A dokumentum világos és sötét részei közti különbségeket ki lehet igazítani, így a képek és
szövegek megtekintése és olvasása könnyebb.
Nyomja meg a kezelőpanel (BEOLVASÁS) gombját.
1
Helyezzen dokumentumot az automatikus dokumentumadagolóba vagy a
2
dokumentumüvegre.
Szükség esetén végezze el a további beállításokat, majd nyomja meg a
8
(MONO) vagy (SZÍNES) gombot.
Az árnyalat beállítása
Nyomja meg a kezelőpanel (BEOLVASÁS) gombját.
1
Helyezzen dokumentumot az automatikus dokumentumadagolóba vagy a
2
dokumentumüvegre.
Nyomja meg a vagy gombot a beolvasás funkció használatára, majd
3
nyomja meg a gombot.
[USB Memory (USB-memória)] kiválasztása esetén ugorjon az 5. lépsre.
Beolvasott adatok elküldése e-mail mellékletként
Beolvasott adatok USB-memóriába mentése
Beolvasott adatok mentése megosztott mappába
Nyomja meg a vagy gombot a [Scan Setting (Beolvasási beállítás)]
4
menüpont kiválasztására, majd nyomja meg a gombot.
3. Beolvasás
Nyomja meg a vagy gombot a beolvasás funkció használatára, majd
3
nyomja meg a gombot.
[USB Memory (USB-memória)] kiválasztása esetén ugorjon az 5. lépsre.
Beolvasott adatok elküldése e-mail mellékletként
Beolvasott adatok USB-memóriába mentése
Beolvasott adatok mentése megosztott mappába
Nyomja meg a vagy gombot a [Scan Setting (Beolvasási beállítás)]
4
menüpont kiválasztására, majd nyomja meg a gombot.
Nyomja meg a vagy gombot a [Image settings (Kép beállítás)]
5
menüpont kiválasztására, majd nyomja meg a gombot.
Nyomja meg a vagy gombot a [Contrast (Kontraszt)] menüpont
6
kiválasztására, majd nyomja meg a gombot.
Nyomja meg a vagy gombot a beállítani kívánt érték beállítására, majd
7
nyomja meg az (OK) gombot.
Nyomja meg a vagy gombot a [Image settings (Kép beállítás)]
5
menüpont kiválasztására, majd nyomja meg a gombot.
Nyomja meg a vagy gombot a [Hue (Árny.)] menüpont kiválasztására,
6
majd nyomja meg a gombot.
Nyomja meg a vagy gombot a beállítani kívánt érték beállítására, majd
7
nyomja meg az (OK) gombot.
Szükség esetén végezze el a további beállításokat, majd nyomja meg a
8
(MONO) vagy (SZÍNES) gombot.
A telítettség beállítása
Nyomja meg a kezelőpanel (BEOLVASÁS) gombját.
1
Helyezzen dokumentumot az automatikus dokumentumadagolóba vagy a
2
dokumentumüvegre.
- 51 -

3. Beolvasás
Nyomja meg a vagy gombot a beolvasás funkció használatára, majd
3
nyomja meg a gombot.
[USB Memory (USB-memória)] kiválasztása esetén ugorjon az 5. lépsre.
Beolvasott adatok elküldése e-mail mellékletként
Beolvasott adatok USB-memóriába mentése
Beolvasott adatok mentése megosztott mappába
Nyomja meg a vagy gombot a [Scan Setting (Beolvasási beállítás)]
4
menüpont kiválasztására, majd nyomja meg a gombot.
Nyomja meg a vagy gombot a [Image settings (Kép beállítás)]
5
menüpont kiválasztására, majd nyomja meg a gombot.
Nyomja meg a vagy gombot a [Saturation (Telítettség)] menüpont
6
kiválasztására, majd nyomja meg a gombot.
Nyomja meg a vagy gombot a beállítani kívánt érték beállítására, majd
7
nyomja meg az (OK) gombot.
Szükség esetén végezze el a további beállításokat, majd nyomja meg a
8
(MONO) vagy (SZÍNES) gombot.
Az RGB beállítása
Nyomja meg a vagy gombot a [Image settings (Kép beállítás)]
5
menüpont kiválasztására, majd nyomja meg a gombot.
Nyomja meg a vagy gombot a [RGB (RGB)] menüpont kiválasztására,
6
majd nyomja meg a gombot.
Nyomja meg a vagy gombot a beállítani kívánt érték beállítására, majd
7
nyomja meg az (OK) gombot.
Szükség esetén végezze el a további beállításokat, majd nyomja meg a
8
(MONO) vagy (SZÍNES) gombot.
Szélárnyak törlése (Széltörlés)
Ha dokumentumot olvas be úgy, hogy a dokumentumüveg fedele nyitva van, illetve ha
könyvet olvas be, a beolvasott kép széleinél fekete árnyék jelenhet meg. A széltörlés funkció
lehetővé teszi e fekete árnyék törlését.
A [Széltörlés] gyári alapértelmezett beállítása [BE], a [Szélesség] értéke pedig 5 mm.
A törlendő szél szélességének alapértelmezett értéke a kezelőpanel (BEÁLLÍTÁS) gombjának
megnyomásával és az [Admin Setup (Admin beállítás)] > [Scanner Setup (Lapolvasó beállítása)] > [Default Settings
(Alapértelmezett beállítások)] > [Edge Erase (Széltörlés)] > [ON (BE)] > [Width (Szélesség)] menüpont
kiválasztásával változtatható meg.
Nyomja meg a kezelőpanel (BEOLVASÁS) gombját.
1
Helyezzen dokumentumot az automatikus dokumentumadagolóba vagy a
2
dokumentumüvegre.
Nyomja meg a vagy gombot a beolvasás funkció használatára, majd
3
nyomja meg a gombot.
[USB Memory (USB-memória)] kiválasztása esetén ugorjon az 5. lépsre.
Beolvasott adatok elküldése e-mail mellékletként
Beolvasott adatok USB-memóriába mentése
Beolvasott adatok mentése megosztott mappába
Nyomja meg a vagy gombot a [Scan Setting (Beolvasási beállítás)]
4
menüpont kiválasztására, majd nyomja meg a gombot.
- 52 -
Nyomja meg a kezelőpanel (BEOLVASÁS) gombját.
1
Helyezzen dokumentumot az automatikus dokumentumadagolóba vagy a
2
dokumentumüvegre.
Nyomja meg a vagy gombot a beolvasás funkció használatára, majd
3
nyomja meg a gombot.
[USB Memory (USB-memória)] kiválasztása esetén ugorjon az 5. lépsre.
Beolvasott adatok elküldése e-mail mellékletként
Beolvasott adatok USB-memóriába mentése
Beolvasott adatok mentése megosztott mappába
Nyomja meg a vagy gombot a [Scan Setting (Beolvasási beállítás)]
4
menüpont kiválasztására, majd nyomja meg a gombot.

Nyomja meg a vagy gombot [Edge Erase (Széltörlés)] menüpont
5
kiválasztására, majd nyomja meg a gombot.
Nyomja meg a vagy gombot a [ON (BE)] beállítás kiválasztására, és
6
nyomja meg az (OK) gombot.
A számbillentyűzettel írja be a beállítandó értéket, majd nyomja meg az
7
(OK) gombot.
Szükség esetén végezze el a további beállításokat, majd nyomja meg a
8
(MONO) vagy (SZÍNES) gombot.
3. Beolvasás
Egyéb beállítások a lapolvasáshoz
E rész ismerteti dokumentumok beolvasásának menetét a beolvasási funkció használata
során.
Több dokumentum beolvasása folyamatosan (Folyamatos beolvasás)
Ha egyetlen feladatként több dokumentumot be szeretne olvasni, engedélyezze a
Folyamatos beolvasás módot.
A folyamatos beolvasási móddal dokumentumokat olvashat be az automatikus
dokumentumadagolóról vagy a dokumentumüvegről, vagy mindkettőről.
Nyomja meg a kezelőpanel (BEOLVASÁS) gombját.
1
Helyezze a dokumentum első lapját az automatikus dokumentumadagolóba
2
vagy a dokumentumüvegre.
Nyomja meg a vagy gombot a beolvasás funkció használatára, majd
3
nyomja meg a gombot.
[USB Memory (USB-memória)] kiválasztása esetén ugorjon az 5. lépsre.
- 53 -
Beolvasott adatok elküldése e-mail mellékletként
Beolvasott adatok USB-memóriába mentése
Beolvasott adatok mentése megosztott mappába
Nyomja meg a gombot a [Scan Setting (Beolvasás beállítás)] menüpont
4
kiválasztására, majd nyomja meg a gombot.
Nyomja meg a vagy gombot a [Continuous Scan (Folyamatos
5
beolvasás)] menüpont kiválasztására, majd nyomja meg a gombot.
Nyomja meg a vagy gombot a [ON (BE)] beállítás kiválasztására, és
6
nyomja meg az (OK) gombot.
Szükség esetén végezze el a további beállításokat, majd nyomja meg a
7
(MONO) vagy (SZÍNES) gombot.
Ha megjelenik a [Helyezze el a következő dokumentumot] képernyő, helyezze
8
a következő dokumentumot az automatikus dokumentumadagolóba, vagy a
dokumentumüvegre.

Ha a következő dokumentumot más helyre helyezi, akkor vegye ki a dokumentumot az előtte használt helyről.
Ellenőrizze, hogy a [Start Scan (Lapolv. ind.)] menüpont van-e kijelölve, majd
9
nyomja meg az (OK) gombot.
Szükség esetén végezze el a további beállításokat, majd nyomja meg a
7
(MONO) vagy (SZÍNES) gombot.
Kétoldalas dokumentum beolvasása (Kétoldalas beolvasás)
3. Beolvasás
Ha befejeződött az összes dokumentum beolvasása, akkor nyomja meg a
10
gombot a [Scan Complete (Lapolv. bef.)] menüpont kiválasztására, majd
nyomja meg az (OK) gombot.
Beolvasás méretének megadása
Megadhatja a dokumentum megfelelő beolvasási méretét.
Nyomja meg a kezelőpanel (BEOLVASÁS) gombját.
1
Helyezzen dokumentumot az automatikus dokumentumadagolóba vagy a
2
dokumentumüvegre.
Nyomja meg a vagy gombot a beolvasás funkció használatára, majd
3
nyomja meg a gombot.
[USB Memory (USB-memória)] kiválasztása esetén ugorjon az 5. lépsre.
Beolvasott adatok elküldése e-mail mellékletként
Beolvasott adatok USB-memóriába mentése
Beolvasott adatok mentése megosztott mappába
Nyomja meg a gombot a [Scan Setting (Beolvasás beállítás)] menüpont
4
kiválasztására, majd nyomja meg a gombot.
Ellenőrizze, hogy a [Scan Size (Szkennelés mérete)] menüpont van-e
5
kiválasztva, majd nyomja meg a gombot.
Nyomja meg a vagy gombot a beolvasási méret kiválasztására, majd
6
nyomja meg az (OK) gombot.
E rész ismerteti hogyan történik a kétoldalas dokumentumok beolvasása.
• Használjon szabványos méretű sima papírt. A szabványos méretű sima papírtól eltérő papír használata elakadást
okozhat.
• Kétoldalas dokumentum beolvasásához helyezze a dokumentumot az automatikus dokumentumadagolóba.
Nyomja meg a kezelőpanel (BEOLVASÁS) gombját.
1
Helyezze dokumentumát az automatikus dokumentumadagolóba.
2
Nyomja meg a vagy gombot a beolvasás funkció használatára, majd
3
nyomja meg a gombot.
[USB Memory (USB-memória)] kiválasztása esetén ugorjon az 5. lépsre.
Beolvasott adatok elküldése e-mail mellékletként
Beolvasott adatok USB-memóriába mentése
Beolvasott adatok mentése megosztott mappába
Nyomja meg a gombot a [Scan Setting (Beolvasás beállítás)] menüpont
4
kiválasztására, majd nyomja meg a gombot.
Nyomja meg a gombot a [Duplex Scan (Kétoldalas beolvasás)] menüpont
5
kiválasztására, majd nyomja meg a gombot.
Nyomja meg a vagy gombot a beolvasási módszer kiválasztására,
6
majd nyomja meg az (OK) gombot.
Szükség esetén végezze el a további beállításokat, majd nyomja meg a
7
(MONO) vagy (SZÍNES) gombot.
A következő egyéni méretek állnak rendelkezésre az ADF és a dokumentumüveg használatakor. Szélesség: 105
és 297 mm között / Magasság: 148 és 432 mm között
*210 mm-es vagy nagyobb magasságú egyéni méretek esetén kétoldalas beolvasás áll rendelkezésre.
A dokumentum tájolásának megváltoztatása (Irány)
Megadja a képek tájolását.
A kép eleje helyzetének megadása.
- 54 -

3. Beolvasás
Nyomja meg a kezelőpanel (BEOLVASÁS) gombját.
1
Helyezzen dokumentumot az automatikus dokumentumadagolóba vagy a
2
dokumentumüvegre.
Nyomja meg a vagy gombot a beolvasás funkció használatára, majd
3
nyomja meg a gombot.
[USB Memory (USB-memória)] kiválasztása esetén ugorjon az 5. lépsre.
Beolvasott adatok elküldése e-mail mellékletként
Beolvasott adatok USB-memóriába mentése
Beolvasott adatok mentése megosztott mappába
Nyomja meg a gombot a [Scan Setting (Beolvasás beállítás)] menüpont
4
kiválasztására, majd nyomja meg a gombot.
Nyomja meg a gombot [Direction (Irány)] menüpont kiválasztására, majd
5
nyomja meg a gombot.
Nyomja meg a vagy gombot a dokumentum tájolásának a
6
kiválasztására, majd nyomja meg az (OK) gombot.
Szükség esetén végezze el a további beállításokat, majd nyomja meg a
7
(MONO) vagy (SZÍNES) gombot.
Nyomja meg a gombot a [Scan Setting (Beolvasás beállítás)] menüpont
4
kiválasztására, majd nyomja meg a gombot.
Nyomja meg a vagy gombot a [File Name (Fájlnév)] kiválasztására,
5
majd nyomja meg a gombot.
Nyomja meg a , , vagy gombot a fájlnév beírására.
6
A név legfeljebb 64 karakterből állhat.
Válassza ki a [Enter (Beírás)] műveletet, majd nyomja meg az (OK)
7
gombot.
Szükség esetén végezze el a további beállításokat, majd nyomja meg a
8
(MONO) vagy (SZÍNES) gombot.
Fájlformátum megadása
Meghatározhatja a beolvasott dokumentumok fájlformátumát.
Nyomja meg a kezelőpanel (BEOLVASÁS) gombját.
1
Helyezzen dokumentumot az automatikus dokumentumadagolóba vagy a
2
dokumentumüvegre.
Fájlnév megadása
Megadhatja a beolvasott adatfájl nevét.
Nyomja meg a kezelőpanel (BEOLVASÁS) gombját.
1
Helyezzen dokumentumot az automatikus dokumentumadagolóba vagy a
2
dokumentumüvegre.
Nyomja meg a vagy gombot a beolvasás funkció használatára, majd
3
nyomja meg a gombot.
[USB Memory (USB-memória)] kiválasztása esetén ugorjon az 5. lépsre.
Beolvasott adatok elküldése e-mail mellékletként
Beolvasott adatok USB-memóriába mentése
Beolvasott adatok mentése megosztott mappába
- 55 -
Nyomja meg a vagy gombot a beolvasás funkció használatára, majd
3
nyomja meg a gombot.
[USB Memory (USB-memória)] kiválasztása esetén ugorjon az 5. lépsre.
Beolvasott adatok elküldése e-mail mellékletként
Beolvasott adatok USB-memóriába mentése
Beolvasott adatok mentése megosztott mappába
Nyomja meg a gombot a [Scan Setting (Beolvasás beállítás)] menüpont
4
kiválasztására, majd nyomja meg a gombot.
Nyomja meg a vagy gombot a [File Format (Fájlformátum)]
5
kiválasztására, majd nyomja meg a gombot.
Nyomja meg a vagy gombot a beállítandó paraméter kiválasztására,
6
majd nyomja meg a gombot.

3. Beolvasás
Nyomja meg a vagy gombot a fáklformátum beállítására, majd nyomja
7
meg az (OK) gombot.
Az elérhető fájlformátumok a kiválasztott színtípustól függnek.
Színtípus Fájl formátum
Szín Single-PDF, Multi-PDF, Single-HC-PDF, Multi-HC-PDF, Multi-PDF/A, Single-
Szürkeárnyalatos Single-PDF, Multi-PDF, Single-HC-PDF, Multi-HC-PDF, Multi-PDF/A, Single-
Monokróm Single-PDF, Multi-PDF, Multi-PDF/A, Single-TIFF, Multi-TIFF, XPS
Szükség esetén végezze el a további beállításokat, majd nyomja meg a
8
(MONO) vagy (SZÍNES) gombot.
TIFF, Multi-TIFF, JPEG, XPS
TIFF, Multi-TIFF, JPEG, XPS
Fájl tömörítési arányának megadása
Nyomja meg a kezelőpanel (BEOLVASÁS) gombját.
1
Helyezzen dokumentumot az automatikus dokumentumadagolóba vagy a
2
dokumentumüvegre.
Nyomja meg a vagy gombot a beolvasás funkció használatára, majd
3
nyomja meg a gombot.
Beolvasott adatok elküldése e-mail mellékletként
Beolvasott adatok USB-memóriába mentése
Beolvasott adatok mentése megosztott mappába
Nyomja meg a vagy gombot a [Compression Rate / Color, Grayscale
4
(Tömörítési arány/Színes, Szürkeskála)] menüpont kiválasztására, majd
nyomja meg a gombot.
Nyomja meg a vagy gombot a beállítandó paraméter kiválasztására,
5
majd nyomja meg a gombot.
Szükség esetén végezze el a további beállításokat, majd nyomja meg a
6
(MONO) vagy (SZÍNES) gombot.
PDF-fájl titkosítása
Ha beolvasott dokumentumot PDF-fájllá alakít át, a fájlt titkosíthatja is. A létrehozott PDFfájlnál beállíthatja a titkosítási szintet, a dokumentum megnyitási jelszavát, a jogosultsági
jelszót, valamint a felhasználási jogosultságokat. Minél magasabb a titkosítás szint, annál
magasabb a biztonsági fokozat.
A dokumentum megnyitási jelszava a titkosított PDF-fájl megnyitásához szükséges. A
dokumentum megnyitási jelszava nem egyezhet meg a jogosultsági jelszóval. A név
legfeljebb 32 karakterből állhat.
A jogosultsági jelszó a titkosított PDF-fájloknál a nyomtatás, a kivonatolás, a szerkesztés és
egyéb műveletek szabályozására szolgál. A jogosultsági jelszó nem egyezhet meg a
dokumentum megnyitási jelszavával. A név legfeljebb 32 karakterből állhat.
• Az [Encrypted PDF (Titkosított PDF)] csak akkor jelölhető ki, ha a [File Format (Fájlformátum)] értéke [PDF (PDF)]
vagy [HC-PDF (HC-PDF)]. A [PDF/A (PDF/A)] nem jelölhető ki.
• PDF-fájl titkosításához be kell állítani a dokumentum megnyitási jelszavát vagy a jogosultsági jelszót.
• A jogosultsági beállítás elemei a PDF-fájl nyomtatására és szerkesztésére vonatkozóan a titkosítási szinttől
függően eltérőek.
• A dokumentum nyomtatási jogosultsága, a szöveg kivonatolásának jogosultsága, valamint a dokumentum
módosításának jogosultsága csak akkor jelenik meg, ha az [Engedélyezés] vagy [Alapértelmezett jelszó
alkalmazása] érték van kiválasztva a [Jogosultsági jelszó] lehetőségnél.
Nyomja meg a kezelőpanel (BEOLVASÁS) gombját.
1
Helyezzen dokumentumot az automatikus dokumentumadagolóba vagy a
2
dokumentumüvegre.
Nyomja meg a vagy gombot a beolvasás funkció használatára, majd
3
nyomja meg a gombot.
[USB Memory (USB-memória)] kiválasztása esetén ugorjon az 5. lépsre.
Beolvasott adatok elküldése e-mail mellékletként
Beolvasott adatok USB-memóriába mentése
Beolvasott adatok mentése megosztott mappába
- 56 -
Nyomja meg a gombot a [Scan Setting (Beolvasás beállítás)] menüpont
4
kiválasztására, majd nyomja meg a gombot.

3. Beolvasás
Nyomja meg a vagy gombot a [Encrypted PDF (Titkosított PDF)]
5
menüpont kiválasztására, majd nyomja meg a gombot.
Nyomja meg a gombot a [Encrypt (Titkosítás)] menüpont kiválasztására,
6
majd nyomja meg a gombot.
Nyomja meg a vagy gombot a titkosítási szint kiválasztására, majd
7
nyomja meg az (OK) gombot.
Egy dokumentum megnyitási jelszó beállítására nyomja meg a vagy
8
gombot az [Enable (Engedélyezés)] vagy [Apply Default Password (Alapért.
jelszó alk.)] menüpont kiválasztására, majd nyomja meg a gombot.
Ha ki akarja választani az [Apply Default Password (Alapért. jelszó alk.)] menüpontot,
akkor nyomja meg a kezelőpanel (SETTING) gombját és válassza ki az [Admin
Setup (Admin beállítás)] > [Scanner Setup (Lapolvasó beállítása)] > [Default Settings
(Alapértelmezett beállítások)] > [Encrypted PDF Setting (Titkosított PDF beállítás)]
menüpontot, írja be előre a jelszót.
Rendszergazda-beállítás
Nyomja meg a gombot a jelszó beírására, majd nyomja meg az (OK)
9
gombot.
A név legfeljebb 32 karakterből állhat.
Írja be újra a jelszót és válassza ki a [Enter (beírás)] menüpontot, majd nyomja
10
meg az (OK) gombot.
Válasszon ki egy engedélyt a szerkesztéshez, majd nyomja meg az (OK)
16
gombot.
Ellenőrizze a biztonsági beállításokat, majd nyomja meg az (OK) gombot.
17
Szükség esetén végezze el a további beállításokat, majd nyomja meg a
18
(MONO) vagy (SZÍNES) gombot.
Egy jogosultsági jelszó beállítására, nyomja meg a vagy gombot az
11
[Enable (Engedélyezés)] vagy [Apply Default Password (Alapért. jelszó alk.)]
menüpont kiválasztására, majd nyomja meg az (OK) gombot.
Nyomja meg a gombot a jelszó beírására és a [Enter (Beírás)] menüpont
12
kiválasztására, majd nyomja meg az (OK) gombot.
A jogosultsági jelszó nem egyezhet meg a dokumentum megnyitási jelszavával. A név
legfeljebb 32 karakterből állhat.
Írja be újra a jelszót és válassza ki a [Enter (beírás)] menüpontot, majd nyomja
13
meg az (OK) gombot.
Válasszon nyomtatási engedélyt, majd nyomja meg az (OK) gombot.
14
Válasszon ki egy engedélyt a kicsomagoláshoz, majd nyomja meg az (OK)
15
gombot.
- 57 -

3. Beolvasás
A Küldési és fogadási napló paraméterei (e-mail/Internetes fax/ FaxServer)
E rész ismerteti a Küldési és fogadási napló paramétereit (e-mail/Internetes fax/FaxServer).
A Küldési és fogadási napló nyomtatására vonatkozó útmutatásokért „A készülék adatainak
ellenőrzése”című részt nézze meg.
Az E-mail/internetes fax/FaxServer Küldési és fogadási napló automatikus nyomtatásához
nyomja meg a kezelőpanel (BEÁLLÍTÁS) gombját és válassza ki az [Admin Setup
(Admin beállítás)] > [Scanner Setup (Lapolvasó beállítása)] > [E-mail Setup (E-mail
beállítás)] menüpontot, majd a [A/R Full Print (A/R teljes nyomtatás)] menüpont [ON (BE)]
beállítását válassza ki.
Lapolvasó beállítása
Param. Leírás
4 TxKind • IFAX: Internetes fax segítségével
5 Eredmény OK: Sikeres kommunikáció
6 Hibakód Kommunikációs hiba esetén kijelzi a
A fogadott fax és fogadott e-mail továbbítás átviteli előzménye nem jelenik meg az E-mail/internetes fax/FaxServer
Küldési és fogadási naplóban.
A weboldal „Átviteli beállítások” - „Automatikus kézbesítés napló” című részei segítségével ellenőrizheti.
A részletekért lásd az „Átviteli beállítások” leírását „
A beállítható vagy ellenőrizhető elemek” című részben.
küldés
• FAXSERVER: Faxkiszolgálóra
beolvasással küldés
Faxkiszolgálóra beolvasás és email melléklet fájl nyomtatása
esetén villog.
HIBA: Kommunikációs hiba
hibakódot.
Részletekért lásd az „E-mail/
internetes fax/FaxServer hibakód”
című rész.
Sikeres kommunikáció esetén üres.
Param. Leírás
1 Távoli állomás • Beolvasás e-mailbe nyomtatása,
2 Egy/több „Csoportos küldés” műveletet jelez,
3 Oldal Küldés: A beolvasott dokumentum
Internetes fax küldése és e-mail
melléklet fájlok nyomtatása: A
másik fél internetcímét jelzi
(címzett vagy küldő).
• Faxkiszolgálóra beolvasással
küldés: A címzett számot jelzi.
ha több címzett számára végez
küldést.
oldalait jelzi.
Fogadás: Mindig villog.
- 58 -

3. Beolvasás
Beolvasott adatok elküldése e-mail mellékletként
E rész ismerteti a beolvasott adatok e-mail mellékletként történő küldésének menetét.
• A Beolvasás e-mailbe funkció használata előtt (Felhasználói kézikönyv)
• E-mail cím beírása e-mail küldéshez (Felhasználói kézikönyv)
•
Címzett Címjegyzékből vagy Csoportlistából való megadása
• Adjon meg egy címzettet Egyérintéses gomb használatával
• Címzett Átviteli előzményekből való kiválasztása
• Címzett LDAP-kiszolgáló keresésével való megadása
• Feladó címének beállítása
• Válaszcím beállítása
• E-mail sablon regisztrálása
• E-mail sablon használata
• Az átviteli adatok mentése
• Beolvasás e-mailbe művelet eredményeinek az ellenőrzése
Címzett Címjegyzékből vagy Csoportlistából való megadása
Címzettet megadhat a címjegyzékből vagy egy csoportlistából. A címjegyzékben vagy
csoportlistán előzetesen címzetteket kell rögzíteni.
Annak részleteiért, hogy miként tud e-mail címet fűzni a címjegyzékhez vagy a
csoportlistához, lásd az „
Nyomja meg a kezelőpanel (BEOLVASÁS) gombját.
1
Helyezzen dokumentumot az automatikus dokumentumadagolóba vagy a
2
dokumentumüvegre.
Ellenőrizze, hogy az [E-mail (E-mail)] menüpont van-e kiválasztva, majd
3
nyomja meg a gombot.
Ellenőrizze, hogy a [Add Destination (Cél hozzáadása)] menüpont van-e
4
kiválasztva, majd nyomja meg a gombot.
Ellenőrizze, hogy a [To: ---Empty--- (Címzett: ---Üres---)] menüpont van-e
5
kiválasztva, majd nyomja meg a gombot.
Nyomja meg a vagy gombot a [Address Book (Címjegyzék)] vagy
6
[Group List (Csoportlista)] menüpont kiválasztására, majd nyomja meg a
gombot.
A címjegyzék vagy a csoportlista kerül megjelenítésre.
E-mail cím” című részt.
- 59 -
Nyomja meg a vagy gombot a célok kiválasztására, majd nyomja meg
7
az (OK) gombot.
A jelölőnégyzetbe pipa kerül. Több célt is kiválaszthat.
Ha az összes cél kiválasztása szükséges, akkor nyomja meg a gombot.
8
A műveleti menü kerül megjelenítésre.
Ellenőrizze, hogy a [Complete (Kész)] menüpont van-e kiválasztva, majd
9
nyomja meg az (OK) gombot. A Címzett mezőbe történik a célok beírása.
Nyomja meg a gombot a [Add Destination (Cél hozzáadása)] képernyő
10
megjelenítésére.
Ha befejezte az összes cél kiválasztását, akkor nyomja meg az (OK)
11
gombot.

Ha szükséges, adja meg a beolvasási beállításokat is.
12
Nyomja meg az (OK) gombot.
13
Nyomja meg a (MONO) vagy (SZÍNES) gombot.
14
3. Beolvasás
Adjon meg egy címzettet Egyérintéses gomb használatával
Nyomja meg a kezelőpanel (BEOLVASÁS) gombját.
1
Helyezzen dokumentumot az automatikus dokumentumadagolóba vagy a
2
dokumentumüvegre.
Ellenőrizze, hogy az [E-mail (E-mail)] menüpont van-e kiválasztva, majd
3
nyomja meg a gombot.
Ellenőrizze, hogy a [Add Destination (Cél hozzáadása)] menüpont van-e
4
kiválasztva, majd nyomja meg a gombot.
Nyomja meg azon (egyérintéses) gombot, melynél a cél regisztrálva
5
van.
Ha e-mail címeket regisztrál, akkor automatikusan történik az első 16 e-mail cím regsztrálása az 1 - 16.
(egyérintéses) gombokhoz.
Nyomja meg a (BEOLV.) gombot az 1 - 16. (egyérintéses) gombhoz regisztrált e-mail címek
célkénti megadásához.
A 9 - 16. (egyérintéses) gomb kiválasztására nyomja meg a (egyérintéses) gombot a
(SHIFT) gomb megnyomásával egyidejűleg.
- 60 -
Ha szükséges, adja meg a beolvasási beállításokat is.
6
Nyomja meg az (OK) gombot.
7
Nyomja meg a (MONO) vagy (SZÍNES) gombot.
8

Címzett Átviteli előzményekből való kiválasztása Címzett LDAP-kiszolgáló keresésével való megadása
3. Beolvasás
Nyomja meg a kezelőpanel (BEOLVASÁS) gombját.
1
Helyezzen dokumentumot az automatikus dokumentumadagolóba vagy a
2
dokumentumüvegre.
Ellenőrizze, hogy az [E-mail (E-mail)] menüpont van-e kiválasztva, majd
3
nyomja meg a gombot.
Nyomja meg a vagy gombot a [Tx History (Küldési előzm.)] menüpont
4
kiválasztására, majd nyomja meg a gombot.
Válasszon címzettet.
5
Több elemet is kiválaszthat.
Ha befejezte az összes cél kiválasztását, akkor nyomja meg az (OK)
6
gombot.
Ha szükséges, adja meg a beolvasási beállításokat is.
7
Nyomja meg az (OK) gombot.
8
Nyomja meg a (MONO) vagy (SZÍNES) gombot.
9
Lehetősége van címzettek keresésére LDAP kiszolgálón található listáról. Két keresési mód
van, melyek lejjebb láthatók.
• [Egyszerű keresés]: Végezhet keresést egy kulcsszóval felhasználónévként.
Rákereshet csak a felhasználónevekben lévő karakterláncokra, de nem az email címekben lévőkre.
• [Bővített keresés]: Keresési feltételeket választhat ki olyan elemek
kereséséhez, melyek az összes vagy bármelyik kulcsszót tartalmazzák.
Keresési kulcsszóként megadhat felhasználóneveket vagy e-mail címeket.
Legfeljebb 100 keresési eredmény jelenik meg.
Az LDAP kiszolgáló beállításának további részleteiért lásd „
című részt.
Nyomja meg a kezelőpanel (BEOLVASÁS) gombját.
1
Helyezzen dokumentumot az automatikus dokumentumadagolóba vagy a
2
dokumentumüvegre.
Ellenőrizze, hogy az [E-mail (E-mail)] menüpont van-e kiválasztva, majd
3
nyomja meg a gombot.
Nyomja meg a vagy gombot a [LDAP (LDAP)] menüpont
4
kiválasztására, majd nyomja meg a gombot.
Az LDAP kiszolgáló beállítása”
- 61 -
Nyomja meg a vagy gombot a [Simple Search (Egyszerű keresés)]
5
vagy [Advanced Search (Bővített keresés)], menüpont kiválasztására, majd
nyomja meg a gombot.
Írjon be egy keresési kulcsszót.
6
Válassza ki a [Enter (Beírás)] műveletet, majd nyomja meg az (OK)
7
gombot.
A keresési eredmények megjelenítésekor nyomja meg a vagy gombot
8
a cél kiválasztására, majd nyomja meg az (OK) gombot.
Több elemet is kiválaszthat.

Nyomja meg a vagy gombot az összes cél kiválasztására, majd nyomja
9
meg az (OK) gombot.
3. Beolvasás
Feladó címének beállítása
Ellenőrizze, hogy a [Complete (Kész)] menüpont van-e kiválasztva, majd
10
nyomja meg az (OK) gombot.
Nyomja meg a gombot a készenléti képernyőhöz való visszatéréshez.
11
Ha szükséges, adja meg a beolvasási beállításokat is.
12
Nyomja meg az (OK) gombot.
13
Nyomja meg a (MONO) vagy (SZÍNES) gombot.
14
Nyomja meg a kezelőpanel (BEÁLLÍTÁS) gombját.
1
Nyomja meg a gombot az [Admin Setup (Admin beállítás)] menüpont
2
kiválasztására, majd nyomja meg a gombot.
Írja be a rendszergazda jelszót, majd nyomja meg az (OK) gombot.
3
A gyári alapértelmezett rendszergazdai jelszó „999999”. Ha megváltoztatták a rendszergazda jelszót, akkor a
frissített jelszót írja.
Nyomja meg a vagy gombot a [Scanner Setup (Lapolvasó beállítása)]
4
menüpont kiválasztására, majd nyomja meg a gombot.
Nyomja meg a gombot az [E-mail Setup (E-mail beállítás)] menüpont
5
kiválasztására, majd nyomja meg a gombot.
Nyomja meg a vagy gombot a [From / Reply To (Feladó/Válasz
6
címzettje)] menüpont kiválasztására, majd nyomja meg a gombot.
Nyomja meg a vagy gombot a [Reply To: (Válasz címzettje:)] menüpont
7
kiválasztására, majd nyomja meg a gombot.
Jelöljön ki egy címzettet.
8
Válassza ki a [Enter (Beírás)] műveletet, majd nyomja meg az (OK)
9
gombot.
- 62 -
Nyomja meg a gombot a készenléti képernyőhöz való visszatéréshez.
10

Válaszcím beállítása E-mail sablon regisztrálása
3. Beolvasás
Nyomja meg a kezelőpanel (BEÁLLÍTÁS) gombját.
1
Nyomja meg a gombot az [Admin Setup (Admin beállítás)] menüpont
2
kiválasztására, majd nyomja meg a gombot.
Írja be a rendszergazda jelszót, majd nyomja meg az (OK) gombot.
3
A gyári alapértelmezett rendszergazdai jelszó „999999”. Ha megváltoztatták a rendszergazda jelszót, akkor a
frissített jelszót írja.
Nyomja meg a vagy gombot a [Scanner Setup (Lapolvasó beállítása)]
4
menüpont kiválasztására, majd nyomja meg a gombot.
Nyomja meg a gombot az [E-mail Setup (E-mail beállítás)] menüpont
5
kiválasztására, majd nyomja meg a gombot.
Nyomja meg a vagy gombot a [From / Reply To (Feladó/Válasz
6
címzettje)] menüpont kiválasztására, majd nyomja meg a gombot.
Nyomja meg a vagy gombot a [Reply To: (Válasz címzettje:)] menüpont
7
kiválasztására, majd nyomja meg a gombot.
Jelöljön ki egy címzettet.
8
Válassza ki a [Enter (Beírás)] műveletet, majd nyomja meg az (OK)
9
gombot.
Nyomja meg a gombot a készenléti képernyőhöz való visszatéréshez.
10
Maximum öt, különféle tárgymegjelölést és üzenetszövegeket tartalmazó sablon rögzíthető.
Nyomja meg a kezelőpanel (BEÁLLÍTÁS) gombját.
1
Nyomja meg a gombot az [Admin Setup (Admin beállítás)] menüpont
2
kiválasztására, majd nyomja meg a gombot.
Írja be a rendszergazda jelszót, majd nyomja meg a gombot.
3
A gyári alapértelmezett rendszergazdai jelszó „999999”. Ha megváltoztatták a rendszergazda jelszót, akkor a
frissített jelszót írja.
Nyomja meg a vagy gombot a [Scanner Setup (Lapolvasó beállítása)]
4
menüpont kiválasztására, majd nyomja meg a gombot.
Nyomja meg a gombot az [E-mail Setup (E-mail beállítás)] menüpont
5
kiválasztására, majd nyomja meg a gombot.
Nyomja meg a gombot a [Template (Sablon)] menüpont kiválasztására,
6
majd nyomja meg a gombot.
Nyomja meg a vagy gombot az [Edit Subject (Tárgy szerkesztése)]
7
vagy [Edit Body (Szöveg szerkesztése)] menüpont kiválasztására, majd
nyomja meg a gombot.
Válassza ki a számot a regisztráláshoz, majd nyomja meg a gombot.
8
Írja be a regisztrálandó tárgyat és szöveget.
9
Maximum 80 karakter írható be a tárgy és maximum 256 karakter a szöveg esetén.
- 63 -
Válassza ki a [Enter (Beírás)] műveletet, majd nyomja meg az (OK)
10
gombot.
Nyomja meg a gombot a készenléti képernyőhöz való visszatéréshez.
11

E-mail sablon használata Az átviteli adatok mentése
3. Beolvasás
A sablonként rögzített tárgyakat és törzsszövegeket szokásos e-mailekben használhatja fel.
Nyomja meg a kezelőpanel (BEOLVASÁS) gombját.
1
Helyezzen dokumentumot az automatikus dokumentumadagolóba vagy a
2
dokumentumüvegre.
Ellenőrizze, hogy az [E-mail (E-mail)] menüpont van-e kiválasztva, majd
3
nyomja meg a gombot.
Nyomja meg a gombot a [Scan Setting (Beolvasás beállítás)] menüpont
4
kiválasztására, majd nyomja meg a gombot.
Nyomja meg a vagy gombot az [Edit E-mail (E-mail szerkesztése)]
5
menüpont kiválasztására, majd nyomja meg a gombot.
Nyomja meg a vagy gombot a [Subject (Tárgy)] vagy [E-mail Body (E-
6
mail szövege)] menüpont kiválasztására, majd nyomja meg a gombot.
A [Select Subject (Tárgy kiválasztása)] vagy [Select Text (Szöveg kiválasztása)]
menüpont kerül megjelenítésre.
Nyomja meg a vagy gombot a tárgy vagy a szöveg kiválasztására,
7
majd nyomja meg az (OK) gombot.
Az elküldött adatokat elmentheti a Beolvasás e-mailbe stb. funkciókkal. A részletekért lásd:
„
Elküldött és fogadott adatok mentése (Átviteli adatmentés)”.
Nyomja meg a a [Scan Setting (Beolvasási beállítás)] képernyőre
8
visszaugráshoz, jelölje ki a rendeltetési hely beírási módszert.
Jelöljön ki egy címzettet.
9
Nyomja meg a (MONO) vagy (SZÍNES) gombot.
10
Feladó címének beállítása
- 64 -

Beolvasás e-mailbe művelet eredményeinek az ellenőrzése
A Küldési és fogadási naplóban ellenőrizheti a Beolvasás e-mailbe művelet eredményét.
3. Beolvasás
A részletekért a „
A Küldési és fogadási napló paraméterei (e-mail/Internetes fax/FaxServer)”.
- 65 -

3. Beolvasás
Beolvasott adatok számítógépre mentése
Ez a szakasz ismerteti a beolvasott adatok számítógépen történő mentésének menetét.
A készülék Lapolv. sz.gépre funkcióját vagy a számítógép szoftverét használja beolvasásra.
A következő szoftverek egyikét használja beolvasásra.
Windows operációs rendszer esetén
ActKey: Akkor telepítendő, ha a [Install Optional Software (Választható szoftver
telepítése)] funkciót használja szoftver telepítésre.
WSD: Előtelepített a Windows operációs rendszerben.
Mac OS X operációs rendszer esetén
Képalkotás: A Mac OS X operációs rendszerrel együtt szállított
• A készülék beállításainak módosítása
• Az ActKey segédprogram használata
• A WSD lapolvasás használata
• Image Capture használata (Mac OS X)
• Egy lapolvasó által támogatott alkalmazás használata
• Lapolv. sz.gépre művelet céljának hozzáadása
• Lapolvasás számítógépre művelet céljának törlése
A készülék beállításainak módosítása
TWAIN hálózat engedélyezése
Engedélyezze a hálózati TWAIN funkciót, mellyel a hálózaton keresztül csatlakoztatott
számítógépen használhatja a Beolvasás számítógépre funkciót.
Nyomja meg a kezelőpanel (BEÁLLÍTÁS) gombját.
1
Nyomja meg a gombot az [Admin Setup (Admin beállítás)] menüpont
2
kiválasztására, majd nyomja meg a gombot.
Írja be a rendszergazda jelszót, majd nyomja meg az (OK) gombot.
3
A gyári alapértelmezett rendszergazdai jelszó „999999”. Ha megváltoztatták a rendszergazda jelszót, akkor a
frissített jelszót írja.
Nyomja meg a vagy gombot a [Scanner Setup (Lapolvasó beállítása)]
4
menüpont kiválasztására, majd nyomja meg a gombot.
Nyomja meg a vagy gombot a [TWAIN Setup (TWAIN beállítások)]
5
menüpont kiválasztására, majd nyomja meg a gombot.
Nyomja meg a vagy gombot a [Network TWAIN (Hálózati TWAIN)]
6
menüpont kiválasztására, majd ellenőrizze, hogy [ON (BE)] beállítás van-e
kiválasztva.
Annyiszor nyomja meg a gombot, amíg meg nem jelenik a
7
Kezdőképernyő.
PC-s lapolvasás mód engedélyezése
Egy számítógépről végzett lapolvasáskor állítsa be a lapolvasási módot. Az alábbi három
lapolvasási móddal rendelkezik a készülék.
- 66 -

3. Beolvasás
• Egyszerű lapolvasás mód: A lapolvasás a készülék készenléti állapotában
bármikor megkezdhető.
• Kézi lapolvasási mód: A lapolvasás megkezdése előtt állítsa be a Távoli
szkenn funkciót a kijelző képernyőn.
• Biztonságos lapolvasás mód: Csak akkor végezheti egy megadott
számítógépről a műveletet, ha a kijelző képernyőn beállítja a Távoli szkenn
funkciót. Egyidejűleg csak egy számítógépet lehet csatlakoztatni.
Ha WSD lapolvasás kapcsolaton keresztül végez távoli beolvasást, akkor csak a készüléken
már regisztrált számítógépekről végezhet beolvasást, függetlenül a Távoli beolvasás
módjától.
Nyomja meg a kezelőpanel (BEÁLLÍTÁS) gombját.
1
Nyomja meg a gombot az [Admin Setup (Admin beállítás)] menüpont
2
kiválasztására, majd nyomja meg a gombot.
Írja be a rendszergazda jelszót, majd nyomja meg az (OK) gombot.
3
A gyári alapértelmezett rendszergazdai jelszó „999999”. Ha megváltoztatták a rendszergazda jelszót, akkor a
frissített jelszót írja.
Nyomja meg a vagy gombot a [Scanner Setup (Lapolvasó beállítása)]
4
menüpont kiválasztására, majd nyomja meg a gombot.
Többször nyomja meg a vagy gombot a [PC Scan Mode (PC-s
5
lapolvasás mód)] menüpont kiválasztására, majd nyomja meg a gombot.
Nyomja meg a vagy gombot a mód kiválasztására, majd nyomja meg a
6
gombot.
Az ActKey segédprogram használata
Az ActKey segédprogram használata esetén csupán egy kattintással megkezdheti a
megadott beállításoknak megfelelő lapolvasást.
A szoftver DVD-ROM hordozón található a ActKey segédprogram és az illesztőprogram,
melyek telepítése automatikusan történik, ha a szoftver telepítésekor kiválasztja a [Install
Optional Software (Választható szoftver telepítése)] funkciót.
Egy eszközön történő beolvasás indítása (ActKey)
Nyomja meg a kezelőpanel (BEOLVASÁS) gombját.
1
Helyezzen dokumentumot az automatikus dokumentumadagolóba vagy a
2
dokumentumüvegre.
Nyomja meg a gombot a [Computer (Számítógép)] menüpont
3
kiválasztására, majd nyomja meg a gombot.
Ellenőrizze, hogy a [Select A Connecting PC (Jelöljön ki egy kapcsolódó szg.)]
4
menüpont van-e kiválasztva, majd nyomja meg a gombot.
A készülék és a számítógép kapcsolódási módszerének megfelelően nyomja
5
meg a vagy gombot a [From Network (Hálózatról)] vagy [From USB
Interface (USB-illesztőről)] menüpont kiválasztására, majd nyomja meg az
(OK) gombot.
Hálózati kapcsolat esetén a cél számítógép, melyre a beolvasott adatok
6
küldése történik megjelenik a kezelőpanelen. Nyomja meg a vagy
gombot a cél kiválasztására, majd nyomja meg az (OK) gombot.
Annyiszor nyomja meg a gombot, amíg meg nem jelenik a
7
Kezdőképernyő.
Ha a [Manual Scan Mode (Kézi lapolvasási mód)] vagy a [Secure Scan Mode
(Biztonságos lapolvasás mód)] mód van kiválasztva, akkor a kezdőképernyőn
megjelennek a Távoli szkenn funkció menüi.
- 67 -
Ha a célszámítógép nem jelenik meg a számítógépek listáján, akkor a Hálózati konfiguráció segédprogram
használatával regisztrálja a számítógépet.
A készülék (új eszköz) hálózati konfiguráció használatával történő regisztrálása egy számítógépen
Nyomja meg a gombot a [Select An Application (Jelöljön ki egy alk.)]
7
menüpont kiválasztására, majd nyomja meg az (OK) gombot.

• Ha kijelöli az [Application (Alkalmazás)] lehetőséget, akkor az Ön által megadott ActKey alkalmazás
[Application-1 (Application-1)] vagy a Windows dedikált alkalmazása elindul, majd a beolvasott kép megjelenik
az alkalmazáson.
• Ha a [Folder (Mappa)] lehetőséget választja, a beolvasott dokumentum mentésre kerül a megadott mappában.
• Ha a [PC-FAX (Számítógépes fax)] lehetőséget választja, elindul egy faxküldő alkalmazás. A beolvasott
dokumentum elküldése után faxot küldhet a számítógépen lévő faxküldő alkalmazással.
Nyomja meg a (MONO) vagy (SZÍNES) gombot.
8
Ha USB-kábelen van a készülék csatlakoztatva és annak ellenére sem indul az ActKey
segédprogram a számítógépen, hogy meg lett nyomva a (MONO) vagy (SZÍNES)
gomb, akkor a következő lépéseket kövesse az ActKey segédprogram elindítására.
Kattintson a [Start] menüre, majd válassza ki az [Eszközök és nyomtatók]
1
lehetőséget.
Kattintson a jobb gombbal az [OKI MC563] gombra, majd a [Scan properties
2
(Beolvasás tulajdonságai)] gombra.
Amikor megjelenik a [Felhasználói fiók vezérlése] párbeszédpanel, kattintson az [Igen]
lehetőségre.
Kattintson az [Események] lapra.
3
Válasszon egy eseményt az [Esemény kijelölése] mezőből.
4
Válassza ki az [E program indítása], majd az [ActKey] lehetőséget.
5
Ismételje a 4. és 5. lépéseket addig, amíg az összes esemény beállítása
6
[ActKey] nem lesz.
Kattintson az [OK] gombra.
7
(Távoli lapolv. TWAIN)] menüpont kiválasztására, majd nyomja meg a
gombot.
Ha [Simple Scan Mode (Egyszerű lapolvasás mód)] a PC-s lapolvasás mód beállítása, akkor ugorjon a 3. lépésre.
Kattintson a számítógép képernyőjén a [Start (Start)] gombra, majd válassza
3
az [All Programs (Összes program)] > [Okidata (Okidata)] > [ActKey (ActKey)]
> [ActKey (ActKey)] menüpontot.
Ha megjelenik a lapolvasó választására szolgáló képernyő, akkor a hálózati kapcsolat
létesítésére USB kapcsolat esetén válassza az [OKI Univerzális Twain USB] beállítást
vagy a [OKI Univerzális Twain ****** (*; a MAC-cím utolsó hat számjegye)] beállítást,
majd kattintson az [OK] gombra.
Kattintson a [Folder (Mappa)] gombra.
4
Megkezdődik a lapolvasás és a megadott mappában történik a beolvasott
dokumentumok tárolása.
Beolvasott adatok elküldése faxon (ActKey)
3. Beolvasás
Lapolvasás indítása számítógépről (Távoli szkenn) (ActKey)
Helyezzen dokumentumot az automatikus dokumentumadagolóba vagy a
1
dokumentumüvegre.
Ha a [Manual Scan Mode (Kézi lapolvasási mód)] vagy [Secure Scan Mode
2
(Biztonságos lapolvasás mód)] menüpontnál PC-s lapolvasás mód lett
beállítva, akkor nyomja meg a vagy gombot a [Remote Scan TWAIN
A PC-FAX faxküldési funkciónál a felbontás mindig 200 dpi.
Helyezzen dokumentumot az automatikus dokumentumadagolóba vagy a
1
dokumentumüvegre.
Ha a [Manual Scan Mode (Kézi lapolvasási mód)] vagy [Secure Scan Mode
2
(Biztonságos lapolvasás mód)] menüpontnál PC-s lapolvasás mód lett
beállítva, akkor nyomja meg a vagy gombot a [Remote Scan TWAIN
- 68 -

3. Beolvasás
(Távoli lapolv. TWAIN)] menüpont kiválasztására, majd nyomja meg a
gombot.
Kattintson a [Start] gombra, majd válassza a következőt: [Összes program] >
3
[Okidata] > [ActKey] > [ActKey].
Kattintson a számítógépen a [Számítógépes fax] lehetőségre.
4
Küldje el a faxot a képernyőn megjelenő utasításokat követve.
5
Az egyes ActKey gombok beállításának megváltoztatása (ActKey)
A négy lapolvasó gomb beállításait egyenként módosíthatja.
Indítsa el az ActKey programot.
1
Válassza ki a [Gombbeállítások] lehetőséget a [Beállítások] menüben.
2
- 69 -

3. Beolvasás
Kattintson a beállítandó gombra.
3
A készülék (új eszköz) hálózati konfiguráció használatával történő regisztrálása egy számítógépen
A Hálózati konfiguráció segédprogram használatával, a készülékre telepített lapolvasó
illesztőprogram segítségével egy számítógéphez adhatja a hálózatra csatlakoztatott
készüléket (új eszközt).
Az ActKey segédprogrammal egyidejűleg kerül sor a Hálózati konfiguráció segédprogram
telepítésére, majd a számítógép indításakor automatikusan megtörténik ikonjának a tálcához
adása.
Kattintson a [Start] gombra, majd válassza a következőt: [Összes program] >
1
[Okidata] > [ActKey] > [Eszközök] > [Hálózati konfiguráció].
Kattintson a jobb egérgombbal a tálcán a [Hálózati konfiguráció
2
megjelenítése] lehetőségre.
Szükség szerint módosítsa a beállítást.
4
• Az ActKey telepítésekor automatikusan létrejön az alapértelmezett mentési célhely.
• A beolvasott adatok a mentési célmappába „fájlnév (dátum) sorszám” formátumban kerülnek mentésre.
Kattintson az [OK] gombra.
5
- 70 -
Válassza ki a [Scanner (Lapolvasó)] menü [Add Scanner (Lapolvasó
3
hozzáadása)] menüpontját.
Jelölje ki a hozzáadandó lapolvasó-illesztőprogram nevét.
4
A lapolvasó illesztőprogram indításakor a következő eljárás segítségével
5
végezze az új készülék hozzáadását.

3. Beolvasás
Regisztrált készülék Beállítási adatainak változtatása a Hálózati konfiguráció segédprogram segítségével
Változtassa meg egy számítógépen hálózati lapolvasóként regisztrált készülék címét. Ha a
készülék címének megváltoztatása miatt nem tud beolvasást végezni az ActKey
segédprogram használatával, akkor frissítse a készülék hálózati címét és portszámát.
Kattintson a [Start] gombra, majd válassza a következőt: [Összes program] >
1
[Okidata] > [ActKey] > [Eszközök] > [Hálózati konfiguráció].
Kattintson a jobb egérgombbal a tálcán a [Hálózati konfiguráció
2
megjelenítése] lehetőségre.
Válassza ki a megváltoztatandó lapolvasó illesztőprogramot, majd válassza ki
3
a [Scanner (Lapolvasó)] menü [Edit Scanner (Lapolvasó szerkesztése)]
menüpontját.
Megjelenik a számítógépen jelenleg beállított érték.
Megváltoztathatja a készülék címét és portszámát. Cím, IP-cím vagy eszköz
4
számára rövid név határozható meg.
Számítógép regisztrálása Hálózati konfiguráció segédprogram segítségével
Akkor végezze a Hálózati konfiguráció segédprogram segítségével a számítógépe
regisztrálását, ha a készülék Lapolv. sz.gépre művelet Hálózati lapolvasás célhelyén nincs
regisztrálva a számítógép.
Ha telepítve van a lapolvasó illesztőprogram, akkor általában automatikusan megtörténik a
számítógépe regisztrálása.
Ellenőrizze, hogy a készülék be van-e kapcsolva.
1
Kattintson a [Start (Start)] gombra, majd válassza ki az [All Programs (Összes
2
program)] > [Okidata (Okidata)] > [ActKey (ActKey)] > [Tool (Eszközök)] >
[Network Configuration (Hálózati konfiguráció)] menüpontot.
Kattintson a jobb gombbal a tálcán található [Show Network Configuration
3
(Hálózati konfiguráció megjelenítése)] gombra.
Válassza ki a megváltoztatandó lapolvasó illesztőprogramot, majd válassza ki
4
a [Scanner (Lapolvasó)] menü [Properties (Tulajdonságok)] menüpontját.
Kattintson a [Register (Regisztrálás)] fülre.
5
A számítógép adataiként megjelenik a számítógépnév, az IP-cím és a portszám.
A számítógépnevet nem szükséges beállítania, mert a számítógép gazdaneve
automatikusan kerül beállításra.
A számítógép neve (gazdagép neve) használatos alapértelmezett címként, azonban
törölheti a „Számítógép (gazdagép) név használata” jelölőnégyzet jelölését és
kiválaszthatja a számítógép IP-címét.
Ha több hálózati kártya van telepítve a számítógépén, akkor több IP-cím jelenik meg.
Válassza ki a jelenleg használt hálózati kártya IP-címét.
Ha szükséges, módosítsa a portszám jelenlegi beállítását.
Kattintson a [Register (Regisztrálás)] fülre, számítógépének a készülék
6
Lapolv. sz.gépre műveletének Hálózati lapolvasás célhelyén történő
regisztrálásához.
Számítógép törlése a Hálózati konfiguráció segédprogram segítségével
Törölheti a felesleges számítógépeket a készülék Lapolv. sz.gépre műveletének Hálózati
lapolvasás célhelyéről.
- 71 -

Kattintson a [Start] gombra, majd válassza a következőt: [Összes program] >
1
[Okidata] > [ActKey] > [Eszközök] > [Hálózati konfiguráció].
Kattintson a jobb egérgombbal a tálcán a [Hálózati konfiguráció
2
megjelenítése] lehetőségre.
Válassza ki a [Tulajdonságok] elemet a [Lapolvasó] menüben.
3
Kattintson a [Rögzítés törlése] lapra.
4
Válassza ki a törölni kívánt számítógép nevét, majd kattintson a [Rögzítés
5
törlése] lehetőségre.
3. Beolvasás
A WSD lapolvasás használata
A WSD lapolvasás hálózaton keresztül állítható be a Beolvasás számítógépre és a Távoli
lapolvasás funkciókból.
A WSD lapolvasás használatához a készüléket egy olyan számítógéphez kell csatlakoztatni,
melyen az alábbi operációs rendszerek egyikének kell telepítve lennie: Windows 10/
Windows 8.1/Windows 8/Windows Vista/Windows 7/Windows Server 2012/Windows Server
2012 R2/Windows Server 2008/Windows Server 2008 R2
A WSD lapolvasás funkció használatához a következő lépések elvégzésével telepítse WSDeszözként a készüléket a számítógépén.
Az alábbi eljárás megkezdése előtt ellenőrizze a hálózati kapcsolatot.
WDS lapolvasás engedélyezése
A Beolvasás számítógépre (WSD lapolvasás) funkció és a Távoli lapolvasás (WSD
lapolvasás) funkció WSD lapolvasási kapcsolaton keresztül történő használatához kövesse
az alábbi eljárást.
Nyomja meg a kezelőpanel (BEÁLLÍTÁS) gombját.
1
- 72 -
Nyomja meg a gombot az [Admin Setup (Admin beállítás)] menüpont
2
kiválasztására, majd nyomja meg a gombot.
Írja be a rendszergazda jelszót, majd nyomja meg az (OK) gombot.
3
A gyári alapértelmezett rendszergazdai jelszó „999999”. Ha megváltoztatták a rendszergazda jelszót, akkor a
frissített jelszót írja.
Nyomja meg a vagy gombot a [Scanner Setup (Lapolvasó beállítása)]
4
menüpont kiválasztására, majd nyomja meg a gombot.
Nyomja meg a vagy gombot a [WSD Scan Setup (WSD lapolvasás
5
beállítása)] menüpont kiválasztására, majd nyomja meg a gombot.
Nyomja meg a vagy gombot annak ellenőrzésére, hogy [WSD Scan
6
(WSD lapolvasás)] menüpontnál [Enable (Engedélyezés)] beállítás van-e
kiválasztva.

3. Beolvasás
Annyiszor nyomja meg a gombot, amíg meg nem jelenik a
7
Kezdőképernyő.
A készülék telepítése WSD eszközként a számítógépen
A WSD lapolvasás funkció használata érdekében telepítse a készüléket WSD beolvasási
eszközként WSD beolvasást támogató Windows számítógépen.
• Ha egy WSD lapolvasást alkalmazó számítógép felismeri a készüléket, majd ezt követően a készülék IP-címe
megváltozik, akkor azt újra rögzíteni kell. Távolítsa el a készüléket, majd telepítse újra.
• A telepítés megkezdése előtt ellenőrizze, hogy a hálózati keresés engedélyezve van-e.
Kattintson a [Vezérlőpult]-on a következőre: [Hálózat és internet] > [Hálózati és megosztási központ] > [Speciális
megosztási beállítások módosítása], válassza ki a [Hálózati felderítés bekapcsolása] értéket a [Hálózati felderítés]
lehetőségnél, majd kattintson a [Módosítások mentése] lehetőségre.
A készüléken legfeljebb 50 számítógép tárolható.
Válassza ki a [Start (Indítás)] menüből a [Computer (számítógép)]
1
menüpontot, majd válassza ki a [Network (Hálózat)] menüpontot.
Jobb gombbal kattintson a [Multifunction Devices (Többfunkciós eszközök)]
2
menünél látható [OKI MC563s] ikonra, majd válassza ki a [Install (Telepítés)]
menüpontot.
Amikor megjelenik a [Felhasználói fiók vezérlése] párbeszédpanel, kattintson az [Igen]
lehetőségre.
Amikor a tálcán megjelenik a telepítés befejezését jelző buboréküzenet, a
3
buborékra kattintva ellenőrizze a részleteket, majd kattintson az [x (Bezárás)]
lehetőségre.
Nyomja meg a készülék (BEOLVASÁS) gombját.
4
Nyomja meg a gombot a [Computer (Számítógép)] menüpont
5
kiválasztására, majd nyomja meg a gombot.
Nyomja meg a gombot, ha megjelenik a [Select A Connecting PC (Jelöljön
6
ki egy kapcsolódó szg.)] kijelzés.
Nyomja meg a vagy gombot a [From WSD Scan (WSD lapolvasásról)]
7
menüpont kiválasztására, majd nyomja meg az (OK) gombot.
Ellenőrizze, hogy a számítógép a készüléken megjelenik-e WSD lapolvasás
8
kapcsolódási céljaként.
A kötési hely beállítása kétoldalas beolvasásnál (WSD)
A Beolvasás számítógépre és a Távoli lapolvasás funkció WSD lapolvasáson keresztül
történő használata esetén a kétoldalas lapolvasás kötési helyzetének beállításához kövesse
az alábbi eljárást.
Nyomja meg a kezelőpanel (BEÁLLÍTÁS) gombját.
1
Nyomja meg a gombot az [Admin Setup (Admin beállítás)] menüpont
2
kiválasztására, majd nyomja meg a gombot.
Írja be a rendszergazda jelszót, majd nyomja meg az (OK) gombot.
3
A gyári alapértelmezett rendszergazdai jelszó „999999”. Ha megváltoztatták a rendszergazda jelszót, akkor a
frissített jelszót írja.
Nyomja meg a vagy gombot a [Scanner Setup (Lapolvasó beállítása)]
4
menüpont kiválasztására, majd nyomja meg a gombot.
Nyomja meg a vagy gombot a [WSD Scan Setup (WSD lapolvasás
5
beállítása)] menüpont kiválasztására, majd nyomja meg a gombot.
Nyomja meg a vagy gombot a [Binding (Kötés)] menüpont
6
kiválasztására, majd nyomja meg a gombot.
Nyomja meg a vagy gombot a kötési hely kiválasztására, majd nyomja
7
meg az (OK) gombot.
Annyiszor nyomja meg a gombot, amíg meg nem jelenik a
8
Kezdőképernyő.
- 73 -

3. Beolvasás
Lapolvasás indítása egy eszközről (WSD)
Nyomja meg a kezelőpanel (BEOLVASÁS) gombját.
1
Helyezzen dokumentumot az automatikus dokumentumadagolóba vagy a
2
dokumentumüvegre.
Nyomja meg a gombot a [Computer (Számítógép)] menüpont
3
kiválasztására, majd nyomja meg a gombot.
Ellenőrizze, hogy a [Select A Connecting PC (Jelöljön ki egy kapcsolódó szg.)]
4
menüpont van-e kiválasztva, majd nyomja meg a gombot.
Nyomja meg a vagy gombot a [From WSD Scan (WSD lapolvasásról)]
5
menüpont kiválasztására, majd nyomja meg az (OK) gombot.
Válassza ki a célszámítógépet, amelyre az adat el lett küldve.
6
Nyomja meg a (MONO) vagy (SZÍNES) gombot.
7
A Beolvasás funkció számítógépről történő használata (Távoli szkenn) (WSD)
Image Capture használata (Mac OS X)
Mac OS X esetén az Image Capture segédprogramot használhatja adatoknak számítógépre
mentésére.
Telepítse a lapolvasó illesztőprogramját a készülékre.
Illesztőprogram és szoftver telepítése számítógépen (Felhasználói kézikönyv)
Lapolvasás indítása egy eszközről (Image Capture)
• Csak A4 méretben olvasható be a dokumentumüvegen lévő dokumentum.
• A fájlt csak JPEG formátumban lehet menteni.
• Előzőleg indítsa el az Image Capture alkalmazást. Az Image Capture alkalmazás képernyője bal oldalán található
listából válasszon ki egy készüléket.
• Az Image Capture használata szokásos nézetben. Ez a funkció nem használható részletes nézetben.
A lapolvasó által támogatott alkalmazások közül válasszon ki egy WSD-lapolvasó
illesztőprogramot és végezzen beolvasást.
Egy lapolvasó által támogatott alkalmazás használata
Az alábbi lépések végrehajtásával végezze a számítógép regisztrálását.
Válassza az [Application (Alkalmazás)] > [OKIDATA (OKIDATA)] > [Scanner
1
(Lapolvasó)] > [Network Scanner Setup Tool (Hálózati lapolvasó beállító
eszköz)].
- 74 -

3. Beolvasás
Válassza ki a készüléket a [Scan Settings (Lapolvasás beállítások)]
2
párbeszédpanelről, kattintson a [Register (Rögzítés)] lehetőségre, rögzítse a
[Name (Név)] és a Gazda adatokat a [Register host address
(Gazdaszámítógép címének rögzítése)] funkcióval, majd kattintson az [OK
(OK)] lehetőségre.
Nyomja meg a kezelőpanel (BEOLVASÁS) gombját.
3
Helyezzen dokumentumot a dokumentumüvegre.
4
Nyomja meg a gombot a [Computer (Számítógép)] menüpont
5
kiválasztására, majd nyomja meg a gombot.
Ellenőrizze, hogy a [Select A Connecting PC (Jelöljön ki egy kapcsolódó szg.)]
6
menüpont van-e kiválasztva, majd nyomja meg az (OK) gombot.
A készülék és a számítógép kapcsolódási módszerének megfelelően válassza
7
ki a [From Network (Hálózatról)] vagy a [From USB Interface (USB-illesztőről)]
menüpontot, majd nyomja meg az (OK) gombot.
A hálózati csatlakozáshoz jelöljön ki egy célszámítógépet, melyre az adat el
8
lett küldve.
Nyomja meg a gombot a [Select An Application (Jelöljön ki egy alk.)]
9
menüpont kiválasztására, majd nyomja meg az (OK) gombot.
Indítsa el számítógépén az Image Capture programot.
3
Válassza ki a készüléket az Image Capture képernyőjének bal oldalán levő
4
listából.
Ha meg akarja változtatni a lapolvasó beállításokat, akkor kattintson a [Display
5
the detailed information (Részletes információ megjelenítése)] gombra és
változtassa meg a beállításokat.
Kattintson a [Beolvasás] lehetőségre.
6
Ha az [Application (Alkalmazás)] vagy a [PC-FAX (Számítógép-fax)] lehetőséget választja, akkor ugyanaz a
művelet zajlik le, mint egy [Folder (Mappa)] kijalölésekor.
Nyomja meg a (MONO) vagy (SZÍNES) gombot.
10
Lapolvasás indítása egy számítógépről (Image Capture)
Helyezzen dokumentumot az automatikus dokumentumadagolóba vagy a
1
dokumentumüvegre.
Állítsa be a lapolvasási módot a kezelőpanelen.
2
A részletekért nézze meg a „PC-s lapolvasás mód engedélyezése”, „A készülék
beállításainak módosítása” című részt
- 75 -

Egy lapolvasó által támogatott alkalmazás használata
TWAIN alkalmazások esetén
E rész ismerteti, hogyan történik egy számítógépre telepített TWAIN alkalmazásról (Adobe
Photoshop stb.) a lapolvasás indítása.
Példaként a USB-kábelen keresztül egy a készülékhez csatlakoztatott számítógépre
telepített Adobe Photoshop alkalmazás segítségével történő lapolvasás ismertetése
szerepel.
Beolvasás
Helyezzen dokumentumot az automatikus dokumentumadagolóba vagy a
1
dokumentumüvegre.
Állítsa be a lapolvasási módot a kezelőpanelen.
2
A részletekért nézze meg a „PC-s lapolvasás mód engedélyezése”, „A készülék
beállításainak módosítása” című részt
Kattintson egy lapolvasás gombra.
8
Az [Simple (Egyszerű)] kiválasztása esetén a beállítás képernyő jelenik meg.
3. Beolvasás
Indítsa el az Adobe Photoshop alkalmazást a számítógépen.
3
Kattintson a [Fájl] menü [Importálás] menüpontjára, majd válassza ki a
4
készülék lapolvasó illesztőprogramját.
Kattintson a [Beolvasás] lehetőségre.
5
Válassza ki a [Mode (Mód)] menü [Simple (Egysz.)] vagy [Advanced
6
(Speciális)] menüpontját.
Szükség szerint módosítsa a beállítást. Az [Simple (Egyszerű)] beállítása
7
esetén kattintson a [Settings (Beállítások)] gombra, majd változtassa meg a
beolvasás gomb beállításait.
Kattintson a [Kilépés] lehetőségre.
9
Ha nem olvas be további oldalakat vagy a hátoldalt, kattintson a [Quit]
10
lehetőségre.
Az öt gomb ([Scan Photograph], [Scan Magazine], [Scan for OCR], [Scan for Internet], [Customize]) az
alapértelmezett beállításokként vannak rögzítve.
WIA alkalmazások esetén
E rész ismerteti, hogyan történik egy számítógépre telepített WIA alkalmazásról (Adobe
Photoshop stb.) a lapolvasás indítása.
- 76 -

3. Beolvasás
Példaként a USB-kábelen vagy WSD lapolvasás kapcsolaton keresztül egy a készülékhez
csatlakoztatott számítógépre telepített Adobe Photoshop alkalmazás segítségével történő
lapolvasás ismertetése szerepel.
• A WIA illesztőprogram nem támogatja a Mac OS X-et.
• A WIA 2.0 illesztőprogram támogatja a Windows 10/Windows 8.1/Windows Sever 2012 R2/Windows 8/Windows
Server 2012/Windows 7/Windows Server 2008 R2 operációs rendszert.
• A WIA 1.0 illesztőprogram támogatja a Windows Vista/Windows Server 2008 operációs rendszert.
Beolvasás
Helyezzen dokumentumot az automatikus dokumentumadagolóba vagy a
1
dokumentumüvegre.
Állítsa be a lapolvasási módot a kezelőpanelen.
2
A részletekért nézze meg a „A készülék beállításainak módosítása” fejezet
„Számítógépes lapolvasási mód beállítása” című részét.
Indítsa el az Adobe Photoshop alkalmazást a számítógépen.
3
Válassza az [Import (Import)] lehetőséget a [File (Fájl)] menüből, majd
4
válassza ki a [WIA: OKI Universal WIA (WIA illesztőprogram: OKI Universal
WIA illesztőprogram)] lehetőséget az USB csatlakozáshoz, vagy válassza a
[WIA-OKI-XXXXX (WIA-OKI-XXXXX)] lehetőséget a WSD lapolvasáshoz.
„Windows FAX és Beolvasás” használata
A „Windows faxoló és képolvasó” a Windows 10/Windows 8.1/Windows 8/Windows 7/
Windows Vista operációs rendszerek esetén rendelkezésre álló funkció.
Helyezzen dokumentumot az automatikus dokumentumadagolóba vagy a
1
dokumentumüvegre.
Indítsa el a Windows faxoló és képolvasó funkció működését egy
2
számítógépen.
Kattintson az [Új beolvasás] lehetőségre.
3
Válassza ki az [OKI Universal WIA (OKI Universal WIA)] beállítást az USB-
4
kapcsolat számára vagy válassz aki az [OKI-XXXXX (OKI-XXXXX)] beállítást
a WSD webszolgáltatással működő beolvasás számára, majd kattintson az
[OK (OK)] gombra.
Szükség szerint adja meg a beállítást.
5
Kattintson a [Beolvasás] lehetőségre.
6
Lépjen ki a [Windows faxoló és képolvasó] funkcióból.
7
Kattintson a [Beolvasás] lehetőségre.
5
Válasszon papíradagolási módot.
6
Válasszon egy képtípust.
7
Adja meg a beolvasni kívánt területet.
8
Kattintson a [Beolvasás] lehetőségre.
9
A beállítás befejezéséhez kattintson a [Mégse] gombra.
10
Ha nem olvas be további oldalakat vagy a hátoldalt, kattintson a [Kilépés]
11
lehetőségre.
- 77 -

Lapolv. sz.gépre művelet céljának hozzáadása
E rész ismerteti a hálózaton keresztül csatlakoztatott készülék Lapolvasás számítógépre
funkció célszámítógépének hozzáadása vagy törlése.
A telepítéskor történt meg a telepített lapolvasó illesztőprogrammal rendelkező számítógép eszközön való
regiszrálása.
Nyomja meg a kezelőpanel (BEÁLLÍTÁS) gombját.
1
Nyomja meg a vagy gombot a [Network Scan Destination (Hálózati
2
lapolvasás célhelye)] menüpont kiválasztására, majd nyomja meg a
gombot.
Nyomja meg a vagy gombot a szám kiválasztására, majd nyomja meg
3
a gombot.
Nyomja meg a vagy gombot a [Register (Regisztrálás)] menüpont
4
kiválasztására a kívánt számítógép regsztrálása céljából, majd nyomja meg a
gombot.
Írja be a portszámot, majd nyomja meg az (OK) gombot.
12
Nyomja meg az (OK) gombot a beállítás regsztrálásra.
13
Annyiszor nyomja meg a gombot, amíg meg nem jelenik a
14
Kezdőképernyő.
3. Beolvasás
Ellenőrizze, hogy a [Destination (Cél)] menüpont van-e kiválasztva, majd
5
nyomja meg a gombot.
Adjon meg egy címzettet.
6
A név legfeljebb 16 karakterből állhat.
Válassza ki a [Enter (Beírás)] műveletet, majd nyomja meg az (OK)
7
gombot.
Nyomja meg a gombot a [Destination Address (Cél címe)] menüpont
8
kiválasztására, majd nyomja meg a gombot.
Adja meg az IP-címet, a gazdaszámítógép nevét, vagy a számítógép nevét.
9
A név legfeljebb 64 karakterből állhat.
Válassza ki a [Enter (Beírás)] műveletet, majd nyomja meg az (OK)
10
gombot.
Nyomja meg a gombot a [Port No. (Port szám)] menüpont kiválasztására,
11
majd nyomja meg a gombot.
- 78 -

Lapolvasás számítógépre művelet céljának törlése
E rész ismerteti e készüléken dokumentum beolvasás céljaként regisztrált számítógép
törlését.
Nyomja meg a kezelőpanel (BEÁLLÍTÁS) gombját.
1
Nyomja meg a vagy gombot a [Network Scan Destination (Hálózati
2
lapolvasás célhelye)] menüpont kiválasztására, majd nyomja meg a
gombot.
Nyomja meg a vagy gombot a nyomtatandó kiválasztására, majd
3
nyomja meg a gombot.
Nyomja meg a vagy gombot a [Delete (Törlés)] művelet kiválasztására,
4
majd nyomja meg az (OK) gombot.
Ellenőrizze, hogy az [Yes (Igen)] beállítás ki van-e választva a megerősítés
5
képernyőn, majd nyomja meg az (OK) gombot.
Annyiszor nyomja meg a gombot, amíg meg nem jelenik a
6
Kezdőképernyő.
3. Beolvasás
- 79 -

Beolvasott adatok USB-memóriába mentése
A beolvasott adatok USB-pendrive-ra történő elmentéséhez kövesse az alábbi eljárást.
Nyomja meg a kezelőpanel (BEOLVASÁS) gombját.
1
Helyezzen dokumentumot az automatikus dokumentumadagolóba vagy a
2
dokumentumüvegre.
Helyezze az USB memóriát az USB portba.
3
3. Beolvasás
Az USB memóriát egyenesen helyezze be az USB portba. Ha az USB memóriát rossz szögben helyezi be,
károsodhat az USB port.
Nyomja meg a gombot az [USB Memory (USB-memória)] menüpont
4
kiválasztására, majd nyomja meg a gombot.
Ha szükséges, adja meg a beolvasási beállításokat is.
5
Nyomja meg a (MONO) vagy (SZÍNES) gombot.
6
Ha megjelenik egy arról tájékoztató üzenet, hogy kiveheti az USB memóriát a
7
portból, vegye ki.
- 80 -

3. Beolvasás
Beolvasott adatok mentése megosztott mappába
E rész ismerteti a beolvasott adatoknak egy hálózaton létrehozott megosztott mappába
történő mentésének a menetét.
• Megosztott mappa létrehozása számítógépen (Felhasználói kézikönyv)
• Cél rögzítése (profil) (Felhasználói kézikönyv)
• A Beolvasás megosztott mappába funkció használata (Felhasználói kézikönyv)
•
Cél (Profil) kezelőpanelről történő változtatása
• Cél (Profil) kezelőpanelről történő törlése
• Profilbeállítási paraméter táblázat
Cél (Profil) kezelőpanelről történő változtatása
Nyomja meg a kezelőpanel (BEÁLLÍTÁS) gombját.
1
Nyomja meg a gombot a [Profile (Profil)] menüpont kiválasztására, majd
2
nyomja meg a gombot.
Nyomja meg a vagy gombot a megváltoztatandó profil kiválasztására,
3
majd nyomja meg a gombot.
Ellenőrizze, hogy a [Edit (Szerkesztés)] menüpont van-e kiválasztva, majd
4
nyomja meg a gombot.
Nyomja meg a vagy gombot a változtatandó paraméter kiválasztására,
5
majd nyomja meg a gombot.
Nyomja meg a vagy gombot a paraméter kiválasztására, majd nyomja
6
meg az (OK) gombot.
Több paraméter módosításához ismételje az 5–6. lépést.
7
Nyomja meg az (OK) gombot a beállítás regsztrálásra.
8
- 81 -

Cél (Profil) kezelőpanelről történő törlése Profilbeállítási paraméter táblázat
3. Beolvasás
Nyomja meg a kezelőpanel (BEÁLLÍTÁS) gombját.
1
Nyomja meg a gombot a [Profile (Profil)] menüpont kiválasztására, majd
2
nyomja meg a gombot.
Nyomja meg a vagy gombot a törlendő profil számának kiválasztására,
3
majd nyomja meg a gombot.
Nyomja meg a gombot a [Delete (Törlés)] menüpont kiválasztására, majd
4
nyomja meg az (OK) gombot.
Ellenőrizze, hogy az [Yes (Igen)] beállítás ki van-e választva a megerősítés
5
képernyőn, majd nyomja meg az (OK) gombot.
Cél (Profil) kezelőpanelről történő változtatása
• Kiszolgáló beállítása
Paraméter Gyári
alapbeállítás
No. - Megjelenít egy elemszámot.
Profilnév (NULL) Profilnevet állít be. A név legfeljebb 16
karakterből állhat.
Protokoll CIFS Kiválasztja a fájltárolás protokollját.
Cél URL-cím (NULL) Kiszolgálócímet és könyvtárat állít be a
beolvasott adatok tárolásához. A név
legfeljebb 144 karakterből állhat.
Felhasználónév (NULL) Beállítja a kiszolgálóra való
bejelentkezéshez szükséges
felhasználónevet. A név legfeljebb 32
karakterből állhat.
Jelszó (NULL) Beállítja a kiszolgálóra való
bejelentkezéshez szükséges jelszót. A név
legfeljebb 32 karakterből állhat.
Leírás
• Küldési beállítás
Paraméter Gyári
alapbeállítás
Kódolt kommunikáció Nincs Kódolási eljárást választ a
kommunikációhoz. CIFS-protokoll
használata esetén nem vehető igénybe. A
lehetőségek a választott protokolltól függően
eltérőek lehetnek.
Portszám 445 Beállítja a port számát. Elérhető tartomány: 1
- 65535
PASV mód KI Beállítja, hogy használja-e az FTP passzív
módot.
FTP protokoll beállítása esetén jelenik meg.
CIFS karakterkészlet UTF-16 Kiválasztja a használni kívánt
karakterkódolást. CIFS protokoll beállítása
esetén jelenik meg.
Leírás
• Beolvasási beállítás
Lapolvasási méret A4 vagy Letter Megadja a beolvasás méretét.
- 82 -
Paraméter Gyári
alapbeállítás
Leírás

3. Beolvasás
Paraméter Gyári
Leírás
alapbeállítás
Képbeállítások Árnyalat 0 Beállítja a képek telítettségét.
Dokumentum típusa Szöveg és fotó Dokumentumok képminőségének beállítása.
A háttér eltávolítása Automatikus Beállítja a dokumentumok hátterének
Átütés eltávolítása Közepes Átütés dokumentumokból való eltávolítását
Felbontás 200 dpi Megadja a lapolvasás felbontását.
Kontraszt 0 Beállítja a dokumentumok kontrasztját. Az
Színezet 0 Beállítja a vörös-zöld színegyensúlyt. Az
Telítettség 0 A dokumentumok színtelítettségének
RGB Piros: 0
Zöld: 0
Kék: 0
Fájlnév (NULL) Megadja a fájl nevét. A név legfeljebb 64
Szürkeárnyalatos Ki Állítsa be, hogy alapértelmezés szerint mely
Fájlformátum Színes Több PDF Beállítja a beolvasás fájlformátumát.
Mono (Szürkeskála) Több PDF
Mono (Bináris) Több PDF
Tömörítési arány / színes, Szürkeárnyalatos Magas A beolvasott képek tömörítési arányát állítja
Széltörlés Beállítás KI Beállítja, hogy a 2 oldalas dokumentumok
Szélesség 5 mm (0,2 hüvelyk) Beállítja a törlés vastagságát.
eltávolítását.
állítja be.
alapértelmezett érték a [Rendszergazda
beállítás] menüben beállított érték.
alapértelmezett érték a [Rendszergazda
beállítás] menüben beállított érték.
beállítása. Az alapértelmezett érték a
[Rendszergazda beállítás] menüben
beállított érték.
Beállítja az RGB kontrasztot. Az
alapértelmezett érték a [Rendszergazda
beállítás] menüben beállított érték.
karakterből állhat.
A következő beállítások végezhetőek el.*
#n: 00000 és 99999 közötti sorozatszám
hozzáadása
#d: a fájl létrehozása dátumának
hozzáadása (formátum: ééhhnnóóppmm)
szín használatos a szürkeárnyalat (BE) és a
fekete-fehér (KI) között fekete-fehér oldalak
lapolvasásakor.
be.
mellett keletkező árnyékok törlődjenek-e.
Elérhető tartomány: 5–50 mm (0,2–2,0
hüvelyk)
1
• Titkosított PDF
Paraméter Gyári
alapbeállítás
Titkosított PDF Nem titkosított Annak beállítása, hogy engedélyezze-e a
PDF-titkosítást.
Titkosítási szint Közepes Titkosítási szint beállítása.
Dokumentum
megnyitásához
szükséges jelszó
Jelszó
Jelszó (ellenőrzés)
Jogosultsági jelszó Tilt Beállítja a nyomtatási, kivonatolási é
Jelszó
Jelszó (ellenőrzés)
Engedély Nyomtatás
engedélyezése
Kicsomagolási
engedély
Szerkesztés
engedélyezése
Tilt Beállítja a megnyitási jelszót titkosított PDF-
fájlhoz.
A dokumentum megnyitási jelszava nem
egyezhet meg a jogosultsági jelszóval.
PDF-fájl titkosításához be kell állítani a
dokumentum megnyitási jelszavát vagy a
jogosultsági jelszót.
A név legfeljebb 32 karakterből állhat.
(NULL) Írjon be jelszót (kétszer).
szerkesztési jelszót titkosított PDF-fájlhoz.
A jogosultsági jelszó nem egyezhet meg a
dokumentum megnyitási jelszavával.
PDF-fájl titkosításához be kell állítani a
dokumentum megnyitási jelszavát vagy a
jogosultsági jelszót.
A név legfeljebb 32 karakterből állhat.
(NULL) Írjon be jelszót (kétszer).
Nem engedélyezett Megadja a titkosított PDF fájl engedélyeinek
beállításait.
Nem engedélyezett
Nem engedélyezett
Engedélyezési jelszó beállítása esetén
jelenik meg e paraméter.
Leírás
• Egyéb parancsok
Paraméter Gyári
alapbeállítás
Törlés Profilok törlése.
Rendezés név szerint A profilt ábécérendben rendezi.
Rendezés sorszám szerint A rögzítés sorrendje alapján rendezi a
Keresés Profilt keres.
*1
A profiloknál megadható a „#n” vagy „#d” a [Fájlnév] lehetőségnél.
profilt.
Leírás
- 83 -

Ha a „#n” van megadva: 5 számjegyből álló sorozatszám 00000 és 99999 között
Ha a „#d” van megadva: A fájl létrehozásának dátuma és ideje. 12 számjegyből álló
szám ééhhnnóóppmm formátumban
éé: A létrehozás éve (A
óó: A létrehozás órája (00 - 23)
keresztény időszámítás utolsó
két számjegye)
hh: A létrehozás hónapja (01 - 12) hh: A létrehozás perce (00 - 59)
nn: A létrehozás napja (01 - 31) mm: A létrehozás másodperce (00 -
59)
* A fájl létrehozásának dátuma és ideje az MC563 időzítője által szolgáltatott érték.
Példák a megadható fájlnevekre (PDF formátum esetében)
A „DATA#n” megadása esetén: A fájlnév „Data0000.pdf” és „Data00001.pdf” formátumban
kerül elmentésre.
A "File#d" megadása esetén: A fájlnév „File090715185045.pdf” formátumban kerül
elmentésre.
A „Scan”: megadása esetén: Elsőként létrejön az „Scan.pdf” fájl, majd az adatok „Scan#.pdf”
néven kerülnek elmentésre.
Ha semmi sincs megadva: Elsőként létrejön az „Image.pdf” fájl, majd az adatok
„Image#d.pdf” néven kerülnek elmentésre.
3. Beolvasás
A „#d” részre vonatkozó információt lásd fent.
A profilokban regisztrált fájlnevek a Lapolvasás megosztott mappába funkció végrehajtása során kerülnek
alkalmazásra.
Amikor automatikus kézbesítést hajt végre ezeket a fájlneveket használó profilokkal, a fenti nevek nem alkalmazhatóak.
A fájlnév automatikus kézbesítés során mindig „ééhhnnóóppmm_xxxxxxxx.pdf”. Az „ééhhnnóóppmm” rész a fájl
létrehozásának dátumát és idejét jelöli, a fenti "#d"-nél, az "_xxxxxxxx" rész pedig további 8 alfanumerikus karakter
(jelentés nélküli értékek), hogy ne lehessen két egyforma nevű fájl.
- 84 -

4
Nyomtatás
Nyomtatás különböző papírtípusokon
Nyomtatás különféle beállításokkal számítógépről
Takarékosabb papír- és festékhasználat
Színbeállítás a számítógépen
A megfelelőbb végeredményért
Hasznos funkciók
Bizalmas dokumentumok nyomtatása
„WordPad” Windows „TextEdit” Mac OS X estén szolgált példaként. A képernyők és az eljárások az adott operációs rendszer függvényében
eltérőek lehetnek.

4. Nyomtatás
Nyomtatás különböző papírtípusokon
E rész ismerteti a különböző papírtípusokra nyomtatás menetét.
• Nyomtatás borítékra
• Címkenyomtatás
• Nyomtatás hosszú papírra
• Nyomtatás egyedi méretű papírra
Nyomtatás borítékra
• A borítékkar felszerelése (MC363 kivételével)
• Borítékok betöltése
• A Windows operációs rendszerhez való PCL nyomtató-illesztőprogram esetén
• A Windows operációs rendszerhez való PS nyomtató-illesztőprogram esetén
• Mac OS X operációs rendszer esetén
• A borítékkar lelszerelése (MC363 kivételével)
• Nyomtatást követően a papír gyűrött vagy ráncos lehet. Mindenképpen végezzen tesztnyomtatást annak
ellenőrzésére, hogy nem állnak-e fenn problémák.
• A borítékokat a címet tartalmazó oldalukkal felfelé töltse be, a lent látható irányban.
- Ha olyan borítékot használ, amelynek a hosszú szélén van a hajtóka (a ragasztáshoz) (Monarch, Com-9, Com-
10, DL, C5), akkor ezeket töltse be úgy, hogy a hajtóka be legyen hajtva és adagoláskor bal oldalon legyen.
• Boríték esetén kétoldalas nyomtatás nem végezhető.
A borítékkar felszerelése (MC363 kivételével)
Ha gyűrött a nyomtatott boríték, akkor tegye fel a borítékkart a Beégető egységre.
Vegye le a többcélú tálcáról a borítékkart.
1
- 86 -

4. Nyomtatás
Vegye ki a Beégető egységet a készülékből.
2
További részletekért lásd „A Beégető egység cseréje” a című rész.
Égési sérülést szenvedhet.
Mivel a beégető egység felforrósodik, a műveletet nagy körültekintéssel végezze; ha
felemeli, azt a fogantyúnál fogva tegye. Amíg forró az egység, ne fogja meg. Várjon,
amíg lehűl, és csak azután hajtsa végre a műveletet.
Tegye fel a borítékkart a Beégető egységre.
3
Nyomja meg a papírelakadás kioldó kart és dugja a borítékkart a közeli lyukba.
Nyomja meg a rögzítéshez a kart.
Borítékok betöltése
Borítékok nyomtatásakor megváltoztatja a papírméret beállítást, továbbá a többfunkciós és a
Hátsó kimeneti tálcát használja.
Nyomtatási oldallal felfelé fordítva tolja a borítékok szélét a papíradagoló
1
bemenetéig.
Com-9, Com-10, DL, C5, Monarch
Nyissa ki a Hátsó kimeneti tálcát.
2
Nyomja meg a kezelőpanel (BEÁLLÍTÁS) gombját.
3
Nyomja meg a gombot a [Paper Setup (Papírbeállítás)] menüpont
4
kiválasztására, majd nyomja meg a gombot.
Nyomja meg a gombot a [MP Tray (Többcélú tálca)] beállítás
5
kiválasztására, és nyomja meg a gombot.
Ellenőrizze, hogy a [Paper Size (Papírméret)] menüpont van-e kiválasztva,
6
majd nyomja meg a gombot.
Nyomja meg a vagy gombot a használandó boríték kiválasztására,
7
majd nyomja meg az (OK) gombot.
Tegye vissza a Beégető egységet a készülékbe.
4
További részletekért lásd „A Beégető egység cseréje” a című rész.
Annyiszor nyomja meg a gombot, amíg meg nem jelenik a kezdőképernyő.
8
Elérhető borítéktípusok.
Papír betöltése (Felhasználói kézikönyv)
A Windows operációs rendszerhez való PCL nyomtató-illesztőprogram esetén
Nyissa meg a nyomtatni kívánt fájlt.
1
- 87 -

4. Nyomtatás
Válassza ki a [Nyomtatás] lehetőséget a [Fájl] menüben.
2
Kattintson az [Beállítások] lehetőségre.
3
A [Setup (Beállítás)] lap [Size (Méret)] méret menüjéből válassza ki a
4
borítékméretet.
Válassza ki a [Forrás] menüből a [Többfunkciós tálca] menüpontot.
5
Válassza ki a [Fekvő] értéket a [Tájolás] lehetőségnél.
6
Szükség esetén végezze el a további beállításokat, majd kattintson az [OK]
7
gombra.
Kattintson a [Nyomtatás] lehetőségre a [Nyomtatás] képernyőn.
8
Nyissa ki a kimeneti tálcát és vegye ki a beégető egységet, majd vegye ki a
9
borítékkart.
A részletekért lásd „A borítékkar kivétele” című rész.
A Windows operációs rendszerhez való PS nyomtató-illesztőprogram esetén
Nyissa meg a nyomtatni kívánt fájlt.
1
Szükség esetén végezze el a további beállításokat, majd kattintson az [OK
8
(OK)] gombra.
Kattintson a [Print (Nyomtatás)] képernyő [Print (Nyomtatás)] gombjára.
9
Nyissa ki a kimeneti tálcát és vegye ki a beégető egységet, majd vegye ki a
10
borítékkart.
A részletekért lásd „A borítékkar kivétele” című rész.
Mac OS X operációs rendszer esetén
Nyissa meg a nyomtatni kívánt fájlt.
1
Válassza ki a [Print (Nyomtatás)] lehetőséget a [File (Fájl)] menüben.
2
Válassza ki a borítékméretet [Paper Size (Papírméret)], és válassz aki az
3
irányát [Orientation (Irány)].
Válassza a [Multi-Purpose Tray (Többfunkciós tálca)] lehetőséget az [All
4
Pages From (Minden oldal innen)] lehetőséghez a [Paper Feed
(Papíradagolás)] panelen.
Szükség esetén végezze el a további beállításokat, majd kattintson a
5
[Nyomtatás] gombra.
Válassza ki a [Nyomtatás] lehetőséget a [Fájl] menüben.
2
Kattintson az [Beállítások] lehetőségre.
3
Kattintson az [Layout (Elrendezés)] lapon található [Advanced (Speciális)]
4
gombra, majd a [Paper Size (Papírméret)] menüből válassza ki
borítékméretet.
Kattintson az [OK (OK)] gombra.
5
Válassza ki az [Layout (Elrendezés)] lap [Orientation (Tájolás)] menüjének
6
[Landscape (Fekvő)] menüpontját.
Válassza ki a [Többfunkciós tálca] lehetőséget a [Papírforrás] számára a
7
[Papír/Minőség] lapon.
Nyissa ki a kimeneti tálcát és vegye ki a beégető egységet, majd vegye ki a
6
borítékkart.
A részletekért lásd „A borítékkar kivétele” című rész.
Ha a beállítás részletei nem jelennek meg a nyomtatási párbeszédpanelen, akkor kattintson a párbeszédpanel alján
található [Show Details (Részletek megjelenítése)] gombra.
A borítékkar lelszerelése (MC363 kivételével)
Valamennyi boríték nyomtatása esetén vegye ki a beégető egységből a borítékkart.
Vegye ki a Beégető egységet a készülékből.
1
További részletekért lásd „A Beégető egység cseréje” a című rész.
- 88 -

Nyomja meg a papírelakadás kioldó kart, emelje meg és vegye ki a
2
borítékkart.
4. Nyomtatás
Címkenyomtatás
• Címkék betöltése
• A Windows operációs rendszerhez való PCL nyomtató-illesztőprogram esetén
• A Windows operációs rendszerhez való PS nyomtató-illesztőprogram esetén
• Mac OS X operációs rendszer esetén
A kezelőpanelen adja meg a többfunkciós tálca papírméretét és papírtípusát. Ezután állítsa
be a papírméretet, a papírtálcát és az egyéb nyomtatási beállításokat a nyomtatóillesztőprogram segítségével.
Tegye vissza a Beégető egységet a készülékbe.
3
További részletekért lásd „A Beégető egység cseréje” a című rész.
Csatlakoztassa borítékkart a többcélú tálcához.
4
Címkék esetén kétoldalas nyomtatás nem végezhető.
Címkék betöltése
Címkékre való nyomtatáskor megváltoztatja a papírtípus és -méret beállítást, továbbá a
többfunkciós és a Hátsó kimeneti tálcát használja.
Töltsön címkéket a többfunkciós tálcába.
1
Nyissa ki a Hátsó kimeneti tálcát.
2
Nyomja meg a kezelőpanel (BEÁLLÍTÁS) gombját.
3
Nyomja meg a gombot a [Paper Setup (Papírbeállítás)] menüpont
4
kiválasztására, majd nyomja meg a gombot.
Nyomja meg a gombot a [MP Tray (Többcélú tálca)] beállítás
5
kiválasztására, és nyomja meg a gombot.
Ellenőrizze, hogy a [Paper Size (Papírméret)] menüpont van-e kiválasztva,
6
majd nyomja meg a gombot.
Nyomja meg a vagy gombot az [A4 (A4)] vagy [Letter (Levél)] méret
7
kiválasztásához, majd nyomja meg az (OK) gombot.
- 89 -
Nyomja meg a gombot a [Media Type (Papír típus)] beállítás
8
kiválasztására, és nyomja meg a gombot.

4. Nyomtatás
Nyomja meg a vagy gombot a [Labels (Címkék)] menüpont
9
kiválasztására, majd nyomja meg az (OK) gombot.
Annyiszor nyomja meg a gombot, amíg meg nem jelenik a
10
Kezdőképernyő.
A Windows operációs rendszerhez való PCL nyomtató-illesztőprogram esetén
Nyissa meg a nyomtatni kívánt fájlt.
1
Válassza ki a [Nyomtatás] lehetőséget a [Fájl] menüben.
2
Kattintson az [Beállítások] lehetőségre.
3
Válassza ki az [A4 210x297mm] vagy a [Letter 8.5x11in] értéket a [Méret]
4
részben a [Beállítás] lapon.
Válassza ki a [Többfunkciós tálca] értéket a [Forrás] lehetőségnél.
5
Válassza ki a [Orientation (Tájolás)] menü [Portrait (Álló)] vagy [Landscape
6
(Fekvő)] menüpontját.
Szükség esetén végezze el a további beállításokat, majd kattintson az [OK]
7
gombra.
Kattintson a [Nyomtatás] lehetőségre a [Nyomtatás] képernyőn.
8
A Windows operációs rendszerhez való PS nyomtató-illesztőprogram esetén
Nyissa meg a nyomtatni kívánt fájlt.
1
Kattintson az [Layout (Elrendezés)] lap [Advanced (Speciális)] gombjára, majd
4
válassza ki a [Paper size (Papírméret)] menü [A4 (A4)] vagy [Letter (Letter)]
menüpontját.
Kattintson az [OK (OK)] gombra.
5
Válassza ki az [Layout (Elrendezés)] lap a [Orientation (Tájolás)] menüjének
6
[Landscape (Fekvő)] vagy [Portrait (Álló)] menüpontját.
Válassza ki a [Többfunkciós tálca] lehetőséget a [Papírforrás] számára a
7
[Papír/Minőség] lapon.
Szükség esetén végezze el a további beállításokat, majd kattintson az [OK
8
(OK)] gombra.
Kattintson a [Print (Nyomtatás)] képernyő [Print (Nyomtatás)] gombjára.
9
Mac OS X operációs rendszer esetén
Nyissa meg a nyomtatni kívánt fájlt.
1
Válassza ki a [Print (Nyomtatás)] lehetőséget a [File (Fájl)] menüben.
2
Válasszon [Letter (Letter)] vagy [A4 (A4)] méretet a [Paper Size (Papírméret)]
3
lehetőségben, és válassz ameg a tájolását az [Orientation (Irány)]
lehetőségből.
Válassza a [Multi-Purpose Tray (Többfunkciós tálca)] lehetőséget az [All
4
Pages From (Minden oldal innen)] lehetőséghez a [Paper Feed
(Papíradagolás)] panelen.
Szükség esetén végezze el a további beállításokat, majd kattintson a
5
[Nyomtatás] gombra.
Válassza ki a [Nyomtatás] lehetőséget a [Fájl] menüben.
2
Kattintson a [Preferences (Beállítások)] gombra.
3
Ha a beállítás részletei nem jelennek meg a nyomtatási párbeszédpanelen, akkor kattintson a párbeszédpanel alján
található [Show Details (Részletek megjelenítése)] gombra.
- 90 -

Nyomtatás hosszú papírra
• Hosszú papír betöltése
• A Windows operációs rendszerhez való PCL nyomtató-illesztőprogram esetén
• A Windows operációs rendszerhez való PS nyomtató-illesztőprogram esetén
• Mac OS X operációs rendszer esetén
A kezelőpanelen adja meg a többcélú tálca papírméretét. Ezután nyomtatóillesztőprogramban adjon meg egy papírméretet.
64 - 216 mm szélességű és 90 - 1321 mm hosszúságú papírméret írható be.
Nyomja meg a gombot a [Custom (Egyéni)] menüpont kiválasztására,
8
majd nyomja meg a gombot.
Írja be a beállítási értéket, majd nyomja meg az (OK) gombot.
9
Annyiszor nyomja meg a gombot, amíg meg nem jelenik a kezdőképernyő.
10
Elérhető hosszú papír
Papír betöltése (Felhasználói kézikönyv)
4. Nyomtatás
• A papírméretet úgy adja meg, hogy a hosszúság nagyobb legyen a szélességnél. A szélességnél kisebb
hosszúságot nem lehet beállítani.
• Lehetséges, hogy ez a funkció nem minden alkalmazás esetén áll rendelkezésre.
• Ha a papír hosszúsága meghaladja a 356 mm-t, a nyomtatás minősége nem garantált, még akkor sem, ha a papír
használata megfelel az ajánlott feltételeknek.
Hosszú papír betöltése
Hosszú papír nyomtatásakor megváltoztatja a papírtípus beállítást, továbbá a többfunkciós
és a Hátsó kimeneti tálcát használja.
Töltsön papírt a többfunkciós tálcába.
1
Nyissa ki a Hátsó kimeneti tálcát.
2
Nyomja meg a kezelőpanel (BEÁLLÍTÁS) gombját.
3
Nyomja meg a gombot a [Paper Setup (Papírbeállítás)] menüpont
4
kiválasztására, majd nyomja meg a gombot.
Nyomja meg a gombot a [MP Tray (Többcélú tálca)] beállítás
5
kiválasztására, és nyomja meg a gombot.
Ellenőrizze, hogy a [Paper Size (Papírméret)] menüpont van-e kiválasztva,
6
majd nyomja meg a gombot.
A Windows operációs rendszerhez való PCL nyomtató-illesztőprogram esetén
Nyissa meg a nyomtatni kívánt fájlt.
1
Válassza ki a [Nyomtatás] lehetőséget a [Fájl] menüben.
2
Kattintson az [Beállítások] lehetőségre.
3
Válassza ki a [Beállítás] lap [Méret] menüjéből a [Felhasználói méret] méretet.
4
• 210,0 x 900,0 mm, 215,0 x 900,0 mm vagy 215,0 x 1200,0 mm papírméret esetén a [Banner *** x *** mm
(Szalagpapír *** x *** mm)] menüből válassza ki a papírméretet.
• Egyéni méret beállítására vonatkozó útmutatásokért a „
meg.
Válassza ki a [Source (Forrás)] menüből a [Multi Purpose Tray (Többcélú
5
tálca)] menüpontot.
Szükség esetén végezze el a további beállításokat, majd kattintson az [OK]
6
gombra.
Kattintson a [Nyomtatás] lehetőségre a [Nyomtatás] képernyőn.
7
Nyomtatás egyedi méretű papírra” című részt nézze
Nyomja meg a vagy gombot a [Custom (Egyéni)] menüpont
7
kiválasztására, majd nyomja meg a gombot.
- 91 -

4. Nyomtatás
A Windows operációs rendszerhez való PS nyomtató-illesztőprogram esetén
Kattintson a [Start] menüre, majd válassza ki az [Eszközök és nyomtatók]
1
lehetőséget.
A jobb gombbal kattintson az [OKI MC563 PS] ikonra és válassza a [Printing
2
preferences (Nyomtatási beállítások)] menüt.
Kattintson az [Speciális] lehetőségre a [Elrendezés] lapon.
3
Kattintson a [Papírméret] lehetőségre, válassza ki a [PostScript egyéni
4
oldalméret] elemet a legördülő listán, majd adja meg az értékeket a
[Szélesség] és [Magasság] lehetőségnél.
Kattintson az [OK (OK)] gombra, amíg a nyomtatási beállítás párbeszédpanel
5
be nem záródik.
Nyissa meg a nyomtatni kívánt fájlt.
6
Válassza ki a [File (Fájl)] menü [Print (Nyomtatás)] menüpontját.
7
Kattintson a [Advanced (Speciális)] gombra.
8
Kattintson az [Layout (Elrendezés)] lap [Advanced (Speciális)] gombjára, majd
9
válassza ki a [Paper size (Papírméret)] menü [PostScript Custom Page Size
(PostScript egyéni oldalméret)] menüpontját.
Mac OS X operációs rendszer esetén
Nyissa meg a nyomtatni kívánt fájlt.
1
Válassza ki a [Print (Nyomtatás)] lehetőséget a [File (Fájl)] menüben.
2
Válassza ki az [Egyéni méretek kezelése] értéket a [Papírméret] lehetőségnél.
3
A [+ (+)] gombra kattintva végezheti el egy elemnek a papírméret listához
4
adását.
Kattintson duplán a [Cím nélkül] lehetőségre, majd adja meg a hosszú
5
papírméret nevét.
Adja meg a [Szélesség] és a [Magasság] értékeit.
6
Kattintson az [OK] gombra.
7
Válassza ki a rögzített papírméretet a [Paper Size (Papírméret)] lehetőségből.
8
Válassza a [Multi-Purpose Tray (Többfunkciós tálca)] lehetőséget az [All
9
Pages From (Minden oldal innen)] lehetőséghez a [Paper Feed
(Papíradagolás)] panelen.
Szükség esetén végezze el a további beállításokat, majd kattintson a
10
[Nyomtatás] gombra.
Kattintson az [OK (OK)] gombra.
10
Válassza ki a [Paper/Quality (Papír/Minőség)] lapon [Paper Source
11
(Papírforrás)] menü [Multi-Purpose Tray (Többcélú tálca)] menüpontját.
Szükség esetén végezze el a további beállításokat, majd kattintson az [OK]
12
gombra.
Kattintson a [Nyomtatás] lehetőségre a [Nyomtatás] képernyőn.
13
Ha a beállítás részletei nem jelennek meg a nyomtatási párbeszédpanelen, akkor kattintson a párbeszédpanel alján
található [Show Details (Részletek megjelenítése)] gombra.
- 92 -

Nyomtatás egyedi méretű papírra
• Egyéni méretű papír betöltése
• A Windows operációs rendszerhez való PCL nyomtató-illesztőprogram esetén
• A Windows operációs rendszerhez való PS nyomtató-illesztőprogram esetén
• Mac OS X operációs rendszer esetén
A kezelőpanelen adja meg az egyéni papírméretet és papírtípust. Ezután adjon meg
papírméretet nyomtató-illesztőprogrammal.
64 - 216 mm szélességű és 90 - 1321 mm hosszúságú papírméret írható be.
• Rögzítse a papírt álló tájolásban, és töltse be a tálcába álló tájolásban.
• Ha a papír hossza meghaladja a 432 mm-t (17 hüvelyket), akkor a hátsó kimeneti tálcát használja.
• Lehetséges, hogy ez a funkció nem minden alkalmazás esetén áll rendelkezésre.
• Ha a papír hossza meghaladja a 432 mm-t (17 hüvelyket), akkor nem garantálható a nyomtatás minősége.
• Ha a papír olyan hosszú, hogy túlnyúlik a többfunkciós tálca papírtámaszain, akkor támassza alá a kezével.
• Nem ajánlott 100 mm-nél (3,9 hüvelyknél) kisebb szélességű papírt használni, mivel ekkor előfordulhat, hogy elakad
a papír.
• Az elérhető papírméretek az egyes tálcáknál és kétoldalas nyomtatásnál
Papír betöltése (Felhasználói kézikönyv)
• Az automatikus tálcaváltás funkció gyári alapértelmezés szerint [BE] értékre van állítva. Ha nyomtatás közben kifogy
a tálcából a papír, a nyomtató automatikusan a beállításnak megfelelő tálcából kezdi meg az adagolást. Ha megadott
tálcából szeretne egyéni méretű papírt adagolni, állítsa az automatikus tálcaváltás funkciót [KI] értékre.
• Ha nem megfelelőek a nagy méretű papírra nyomtatott képek, akkor a PS nyomtatóillesztő-program [Quality
(Minőség)] menüjéből a [Normal(600x600dpi) (Normál(600x600dpi))] beállítást válassza ki. Valószínűleg javul a
nyomat minősége.
4. Nyomtatás
Nyomja meg a vagy gombot azon tálca kiválasztására, melyre az 1.
4
lépésben papírt kíván tölteni, majd nyomja meg a gombot.
Ellenőrizze, hogy a [Paper Size (Papírméret)] menüpont van-e kiválasztva,
5
majd nyomja meg a gombot.
Nyomja meg a vagy gombot a [Custom (Egyéni)] menüpont
6
kiválasztására, majd nyomja meg a gombot.
Nyomja meg a gombot a [Custom (Egyéni)] menüpont kiválasztására,
7
majd nyomja meg a gombot.
Írja be a beállítási értéket, majd nyomja meg az (OK) gombot.
8
Szükség szerint módosítsa a többi beállítást.
9
Annyiszor nyomja meg a gombot, amíg meg nem jelenik a kezdőképernyő.
10
A Windows operációs rendszerhez való PCL nyomtató-illesztőprogram esetén
Kattintson a [Start] menüre, majd válassza ki az [Eszközök és nyomtatók]
1
lehetőséget.
A jobb gombbal kattintson az [OKI MC563 PCL6] ikonra és válassza ki a
2
[Printing preferences (Nyomtatási beállítások)] menüt.
Egyéni méretű papír betöltése
Amikor egyedi méretű papírra nyomtat, változtassa meg a papírtípus beállítását, és adjon
meg egy papírtálcát.
Töltsön be olyan papírt a Többcélú vagy egy másik tálcába, mely esetében
1
egyedi méret állítható be.
Nyomja meg a kezelőpanel (BEÁLLÍTÁS) gombját.
2
Nyomja meg a gombot a [Paper Setup (Papírbeállítás)] menüpont
3
kiválasztására, majd nyomja meg a gombot.
- 93 -
Kattintson a [Papíradagolási opciók] lehetőségre a [Beállítás] lapon.
3
Kattintson az [Egyéni méret] lehetőségre.
4
A [Név] mezőben adja meg az új méret nevét.
5
Adja meg a [Szélesség] és a [Hosszúság] értékeit.
6
A [Hozzáadás] lehetőségre kattintva mentse az egyedi papírméretet a listára,
7
majd kattintson az [OK] gombra.
Legfeljebb 32 egyedi méret menthető.
Kattintson az [OK] gombra, és várjon, amíg a [Nyomtatási beállítás]
8
párbeszédpanel be nem záródik.

4. Nyomtatás
Nyissa meg a nyomtatni kívánt fájlt.
9
Válassza ki a [Nyomtatás] lehetőséget a [Fájl] menüben.
10
Kattintson az [Beállítások] lehetőségre.
11
Válassza ki a [Setup (Beállítás)]lap [Size (Méret)] menüjét.
12
Szükség esetén végezze el a további beállításokat, majd kattintson az [OK]
13
gombra.
Kattintson a [Nyomtatás] lehetőségre a [Nyomtatás] képernyőn.
14
A Windows operációs rendszerhez való PS nyomtató-illesztőprogram esetén
Kattintson a [Start] menüre, majd válassza ki az [Eszközök és nyomtatók]
1
lehetőséget.
A jobb gombbal kattintson az [OKI MC563 PS] ikonra és válassza a [Printing
2
preferences (Nyomtatási beállítások)] menüt.
Kattintson az [Speciális] lehetőségre a [Elrendezés] lapon.
3
Kattintson a [Papírméret] lehetőségre, majd válassza ki a [PostScript egyéni
4
oldalméret] elemet a legördülő listán.
Kattintson az [Egyéni oldalméret szerkesztése] lehetőségre.
5
Adjon meg értékeket a [Szélesség] és [Hosszúság] lehetőségnél, majd
6
kattintson az [OK] lehetőségre.
Kattintson a [Preferences (Beállítások)] gombra.
10
Kattintson az [Layout (Elrendezés)] lapon a [Advanced (Speciális)] menüre.
11
Kattintson a [Paper Size (Papírméret)] menüre, majd a legördülő listából
12
válassza ki a [PostScript Custom Page Size (PostScript egyéni oldalméret)]
listaelemet.
Kattintson az [OK (OK)] gombra.
13
Szükség esetén végezze el a további beállításokat, majd kattintson az [OK]
14
gombra.
Kattintson a [Nyomtatás] lehetőségre a [Nyomtatás] képernyőn.
15
Mac OS X operációs rendszer esetén
• Mac OS X esetén, a papírméretet beállíthatja az elérhető tartományon kívül is a nyomtatóillesztő programban, ami
helytelen nyomtatást eredményez. Állítsa be a papírméretet az elérhető tartományon belül.
• A szabványos méretekhez közelálló egyedi méret szabványos méretkénti kezelésére van lehetőség a Mac OS X
nyomtatóillesztő-program esetében.
Nyissa meg a nyomtatni kívánt fájlt.
1
Válassza ki a [Print (Nyomtatás)] lehetőséget a [File (Fájl)] menüben.
2
Válassza ki az [Egyéni méretek kezelése] értéket a [Papírméret] lehetőségnél.
3
A [+] lehetőségre kattintva adhat hozzá elemet az egyedi papírméretek
4
listájához.
Nem lehet beállítani az [Eltolások a papíradagolás irányához képest] lehetőséget.
Kattintson az [OK (OK)] gombra, és várjon, amíg a [Printing Preferences
7
(Nyomtatási beállítás)] párbeszédpanel be nem záródik.
Nyissa meg a nyomtatni kívánt fájlt.
8
Válassza ki a [File (Fájl)] menü [Print (Nyomtatás)] menüpontját.
9
- 94 -
Kattintson duplán a [Cím nélkül] lehetőségre, majd adja meg az egyedi
5
papírméret nevét.
Adja meg a [Szélesség] és a [Magasság] értékeit.
6
Kattintson az [OK (OK)] gombra.
7
Válassza ki a papírméretet [Paper Size (Papírméret)].
8

Szükség esetén végezze el a további beállításokat, majd kattintson a
9
[Nyomtatás] gombra.
Ha a beállítás részletei nem jelennek meg a nyomtatási párbeszédpanelen, akkor kattintson a párbeszédpanel alján
található [Show Details (Részletek megjelenítése)] gombra.
4. Nyomtatás
- 95 -

4. Nyomtatás
Nyomtatás különféle beállításokkal számítógépről
E rész ismerteti a különböző nyomtatási beállításokat, mint a dokumentumméret nagyítása/
kicsinyítése vagy egy füzet készítése.
• Kézi nyomtatás egyenként
• Nagyítás, illetve kicsinyítés a megadott papírmérethez való illeszkedés érdekében
• Csak a fedél nyomtatása más tálcáról
• Füzet készítése
• Nyomtatni kívánt dokumentum felosztása több lapra poszter készítése céljából
• Félig áttetsző szöveg (vízjelek) hozzáadása
• Formák vagy emblémák rátéte (rátét)
• Dokumentum kimenete fájlba papírra való nyomtatás helyett
• Gyakran nyomtatott dokumentumok tárolása a nyomtatón (MC363 kivételével)
• E-mailhez csatolt fájlok nyomtatása
Kézi nyomtatás egyenként
• A Windows operációs rendszerhez való PCL nyomtató-illesztőprogram esetén
• A Windows operációs rendszerhez való PS nyomtató-illesztőprogram esetén
• Mac OS X operációs rendszer esetén
Nyomtathat egyszerre egy lapot, ha a többfunkciós tálcába tölt be papírt.
Egy oldal nyomtatása esetén minden esetben megjelenik a kijelző képernyőn a tegye a
papírt a többcélú tálcára üzenet. A nyomtatás folytatásához nyomja meg a vagy
gombot az [Start (Indítás)] menüpont kiválasztásához, majd nyomja meg az (OK) gombot.
A nyomtatás megszakításához válassza a [Cancel (Mégse)] menüpontot, majd nyomja meg
az (OK) gombot.
A Windows operációs rendszerhez való PCL nyomtató-illesztőprogram esetén
Nyissa meg a nyomtatni kívánt fájlt.
1
Válassza ki a [Nyomtatás] lehetőséget a [Fájl] menüben.
2
Kattintson az [Beállítások] lehetőségre.
3
Válassza ki a [Többfunkciós tálca] lehetőséget a [Forrás] számára a [Beállítás]
4
lapon.
- 96 -
Kattintson a [Papíradagolási opciók] lehetőségre.
5
Jelölje be [Use MP tray as manual feed (Többcélú tálca kézi lapadagolókénti
6
használat)] jelölőnégyzetet, majd kattintson az [OK (OK)] gombra.
Szükség esetén végezze el a további beállításokat, majd kattintson az [OK]
7
gombra.
Kattintson a [Nyomtatás] lehetőségre a [Nyomtatás] képernyőn.
8
Ha „Tegyen papírt a többcélú tálcára. A4-es (vagy más méretű) papírt tegyen
9
be. A megszakításhoz a [Cancel (Mégse)] menüpontot válassza ki.” üzenet
jelenik meg a kijelző képernyőn, akkor tegyen papírt a többcélú tálcára.

4. Nyomtatás
Nyomja meg a vagy gombot az [Start (Indítás)] menüpont
10
kiválasztására, majd nyomja meg az (OK) gombot.
Ha többoldalas dokumentumot nyomtat, ugyanez az üzenet egy-egy oldal
nyomtatásakor minden alkalommal megjelenik.
A Windows operációs rendszerhez való PS nyomtató-illesztőprogram esetén
Nyissa meg a nyomtatni kívánt fájlt.
1
Válassza ki a [Nyomtatás] lehetőséget a [Fájl] menüben.
2
Kattintson az [Beállítások] lehetőségre.
3
Válassza ki a [Többfunkciós tálca] lehetőséget a [Papírforrás] számára a
4
[Papír/Minőség] lapon.
Kattintson a [Speciális] lehetőségre.
5
Kattintson a [Többfunkciós tálca kezelése kézi adagolásként] lehetőségre,
6
majd válassza az [Igen] elemet.
Kattintson az [OK (OK)] gombra.
7
Szükség esetén végezze el a további beállításokat, majd kattintson az [OK]
8
gombra.
Mac OS X operációs rendszer esetén
Nyissa meg a nyomtatni kívánt fájlt.
1
Válassza ki a [Nyomtatás] lehetőséget a [Fájl] menüben.
2
Válassza a [Multi-Purpose Tray (Többfunkciós tálca)] lehetőséget az [All
3
Pages From (Minden oldal innen)] lehetőséghez a [Paper Feed
(Papíradagolás)] panelen.
Válassza ki a lap menüjéből a [Nyomtatási beállítások] menüpontot.
4
Jelölje be az [Feed (Adagolás)] lapon a [Multipurpose tray is handled as
5
manual feed (Többcélú tálca kézi lapadagalókénti használata)]
jelölőnégyzetet.
Szükség esetén végezze el a további beállításokat, majd kattintson a
6
[Nyomtatás] gombra.
Ha „Tegyen papírt a többcélú tálcára. A4-es (vagy más méretű) papírt tegyen
7
be. A megszakításhoz a [Cancel (Mégse)] menüpontot válassza ki.” üzenet
jelenik meg a kijelző képernyőn, akkor tegyen papírt a többcélú tálcára.
Nyomja meg a vagy gombot az [Start (Indítás)] menüpont
8
kiválasztására, majd nyomja meg az (OK) gombot.
Ha többoldalas dokumentumot nyomtat, ugyanez az üzenet egy-egy oldal
nyomtatásakor minden alkalommal megjelenik.
Kattintson a [Nyomtatás] lehetőségre a [Nyomtatás] képernyőn.
9
Ha „Tegyen papírt a többcélú tálcára. A4-es (vagy más méretű) papírt tegyen
10
be. A megszakításhoz a [Cancel (Mégse)] menüpontot válassza ki.” üzenet
jelenik meg a kijelző képernyőn, akkor tegyen papírt a többcélú tálcára.
Nyomja meg a vagy gombot az [Start (Indítás)] menüpont
11
kiválasztására, majd nyomja meg az (OK) gombot.
Ha többoldalas dokumentumot nyomtat, ugyanez az üzenet egy-egy oldal
nyomtatásakor minden alkalommal megjelenik.
Ha a beállítás részletei nem jelennek meg a nyomtatási párbeszédpanelen, akkor kattintson a párbeszédpanel alján
található [Show Details (Részletek megjelenítése)] gombra.
- 97 -

Nagyítás, illetve kicsinyítés a megadott papírmérethez való illeszkedés érdekében
• A Windows operációs rendszerhez való PCL nyomtató-illesztőprogram esetén
• A Windows operációs rendszerhez való PS nyomtató-illesztőprogram esetén
• Mac OS X operációs rendszer esetén
Különböző papírméretekre lehet nyomtatni a nyomtatási adatok megváltoztatása nélkül.
Kattintson az [Beállítások] lehetőségre.
3
Jelölje be [Job Options (Feladatbeállítások)] lapon a [Resize document to fit
4
printer page (Dokumentum átméretezése, hogy a nyomtató lapjához
igazodjon)] jelölőnégyzetet a .
Jelölje ki a nyomtatásra használni kívánt papír méretét.
5
Szükség esetén végezze el a további beállításokat, majd kattintson az [OK]
6
gombra.
4. Nyomtatás
Lehetséges, hogy ez a funkció nem minden alkalmazás esetén áll rendelkezésre.
A Windows operációs rendszerhez való PCL nyomtató-illesztőprogram esetén
Nyissa meg a nyomtatni kívánt fájlt.
1
Válassza ki a [Nyomtatás] lehetőséget a [Fájl] menüben.
2
Kattintson az [Beállítások] lehetőségre.
3
Válassza ki a szerkeszteni kívánt papírméretet a [Méret] részben a [Beállítás]
4
lapon.
Jelölje be a [Resize document to fit printer page (Dokumentum átméretezése,
5
hogy a nyomtató lapjához igazodjon)] jelölőnégyzetet, majd válassza ki a
nyomtatni kívánt papírméretet.
Szükség esetén végezze el a további beállításokat, majd kattintson az [OK]
6
gombra.
Kattintson a [Nyomtatás] lehetőségre a [Nyomtatás] képernyőn.
7
Kattintson a [Nyomtatás] lehetőségre a [Nyomtatás] képernyőn.
7
Mac OS X operációs rendszer esetén
Nyissa meg a nyomtatni kívánt fájlt.
1
Válassza ki a [Nyomtatás] lehetőséget a [Fájl] menüben.
2
Válassza ki a [Scale to fit paper size (Méretezés a papírmérethez igazodva)]
3
jelölőnégyzetet a [Paper Handling (Papírkezelés)] panelen.
A [Destination Paper Size (Cél papírméret)] menüből válassza ki a kívánt
4
papírméretet.
Szükség esetén végezze el a további beállításokat, majd kattintson a
5
[Nyomtatás] gombra.
Ha a beállítás részletei nem jelennek meg a nyomtatási párbeszédpanelen, akkor kattintson a párbeszédpanel alján
található [Show Details (Részletek megjelenítése)] gombra.
A Windows operációs rendszerhez való PS nyomtató-illesztőprogram esetén
Nyissa meg a nyomtatni kívánt fájlt.
1
Válassza ki a [Nyomtatás] lehetőséget a [Fájl] menüben.
2
- 98 -

Csak a fedél nyomtatása más tálcáról
• A Windows operációs rendszerhez való PCL nyomtató-illesztőprogram esetén
• Mac OS X operációs rendszer esetén
A nyomtatási feladat első oldalát adagolhatja az egyik tálcából, a többi oldalt pedig egy másik
tálcából.
Válassza ki a [Nyomtatás] lehetőséget a [Fájl] menüben.
2
Válassza ki a [Papíradagolás] lehetőséget a panel menüjében.
3
Válassza ki az [Első oldal innen] lehetőséget, majd válassza ki az első oldal
4
adagolásához használandó tálcát.
Válassza ki a fennmaradó oldalak adagolási tálcáját a [Fennmaradó innen]
5
lehetőségben.
4. Nyomtatás
Ez a funkció nem használható a Windows operációs rendszerhez való PS nyomtatóillesztőnél.
A Windows operációs rendszerhez való PCL nyomtató-illesztőprogram esetén
Nyissa meg a nyomtatni kívánt fájlt.
1
Válassza ki a [Nyomtatás] lehetőséget a [Fájl] menüben.
2
Kattintson az [Beállítások] lehetőségre.
3
Kattintson a [Papíradagolási opciók] lehetőségre a [Beállítás] lapon.
4
Jelölje be [Use different source for first page (Eltérő papírforrás használata az
5
első oldalhoz)] jelölőnégyzetet.
Válasszon egy papírtálcát a [Forrás] beállításban és kattintson az [OK]
6
gombra.
Válasszon papírtípust a [Típus] lehetőségnél, valamint papírsúlyt a [Súly] lehetőségnél,
ha szükséges.
Szükség esetén végezze el a további beállításokat, majd kattintson az [OK]
7
gombra.
Szükség esetén végezze el a további beállításokat, majd kattintson a
6
[Nyomtatás] gombra.
Ha a beállítás részletei nem jelennek meg a nyomtatási párbeszédpanelen, akkor kattintson a párbeszédpanel alján
található [Show Details (Részletek megjelenítése)] gombra.
Kattintson a [Nyomtatás] lehetőségre a [Nyomtatás] képernyőn.
8
Mac OS X operációs rendszer esetén
Nyissa meg a nyomtatni kívánt fájlt.
1
- 99 -

Füzet készítése
• A Windows operációs rendszerhez való PCL nyomtató-illesztőprogram esetén
• A Windows operációs rendszerhez való PS nyomtató-illesztőprogram esetén
• Lehetséges, hogy ez a funkció nem minden alkalmazás esetén áll rendelkezésre.
• Ez a funkció nem használható a Mac OS X esetén.
• Ez a funkció nem alkalmas vízjelek megfelelő minőségű nyomtatására.
A Windows operációs rendszerhez való PCL nyomtató-illesztőprogram esetén
Nyissa meg a nyomtatni kívánt fájlt.
1
Válassza ki a [Nyomtatás] lehetőséget a [Fájl] menüben.
2
Kattintson az [Beállítások] lehetőségre.
3
Válassza ki a [Füzet] lehetőséget a [Kidolgozási mód] részben a [Beállítás]
4
lapon.
Szükség esetén kattintson a [Beállítások] lehetőségre, majd adja meg a
5
füzetnyomtatási beállításokat.
• [Aláírás]: Meghatározza az egybe kötendő oldalegységét.
• [2 oldal]: Két oldalt nyomtat egy lapra.
• [Jobbról balra]: Jobbról kinyitható füzetet nyomtat.
• [Kötési margó]: Margó beállítása.
Kattintson az [OK] gombra.
6
Szükség esetén végezze el a további beállításokat, majd kattintson az [OK]
7
gombra.
4. Nyomtatás
• Ha A5 füzetet szeretne készíteni A4 papírból, válassza ki az [A4] értéket a [Méret] lehetőségnél a [Beállítás] lapon.
• Ha e funkció nem érhető el a Windows PCL nyomtatóillesztő-programban, válassza ki a [Start (Indul)] > [Devices
and Printers (Eszközök és nyomtatók)] menüpontot, kattintson a jobb gombbal az [OKI MC563 PCL6] ikonra, majd
válassza ki a [Printer properties (Nyomtató tulajdonságai)] > [Advanced (Speciális)] lap > [Print processor
(Nyomtatásfeldolgozó)] > [OKX05HPP] > [OK (OK)] menüpontot.
A Windows operációs rendszerhez való PS nyomtató-illesztőprogram esetén
Nyissa meg a nyomtatni kívánt fájlt.
1
Válassza ki a [Nyomtatás] lehetőséget a [Fájl] menüben.
2
Kattintson az [Beállítások] lehetőségre.
3
Válassza ki a [Füzet] lehetőséget az [Oldalformátum] részben az [Elrendezés]
4
lapon.
Ha szükséges, jelölje be a [Szegélyek rajzolása] jelölőnégyzetet.
5
Kattintson a [Speciális] lehetőségre.
6
Kattintson a [Füzet kötési éle] lehetőségre, majd állítsa be a margókat.
7
• Jobbra hajtott füzet (felfelé néző első oldalt tartalmazó, jobb oldal felé lévő kötést tartalmazó füzet)
készítéséhez válassza a [Jobb élen] lehetőséget.
• Ha A5 füzetet szeretne készíteni A4 papírból, válassza ki az [A4] értéket a [Papírméret] lehetőségnél.
Kattintson az [OK (OK)] gombra, amíg a nyomtatási beállítás párbeszédpanel
8
be nem záródik.
Szükség esetén végezze el a további beállításokat, majd kattintson az [OK]
9
gombra.
Kattintson a [Nyomtatás] lehetőségre a [Nyomtatás] képernyőn.
8
- 100 -
Kattintson a [Nyomtatás] lehetőségre a [Nyomtatás] képernyőn.
10
 Loading...
Loading...