
Guia do Utilizador
MC363dn/MC363dnw
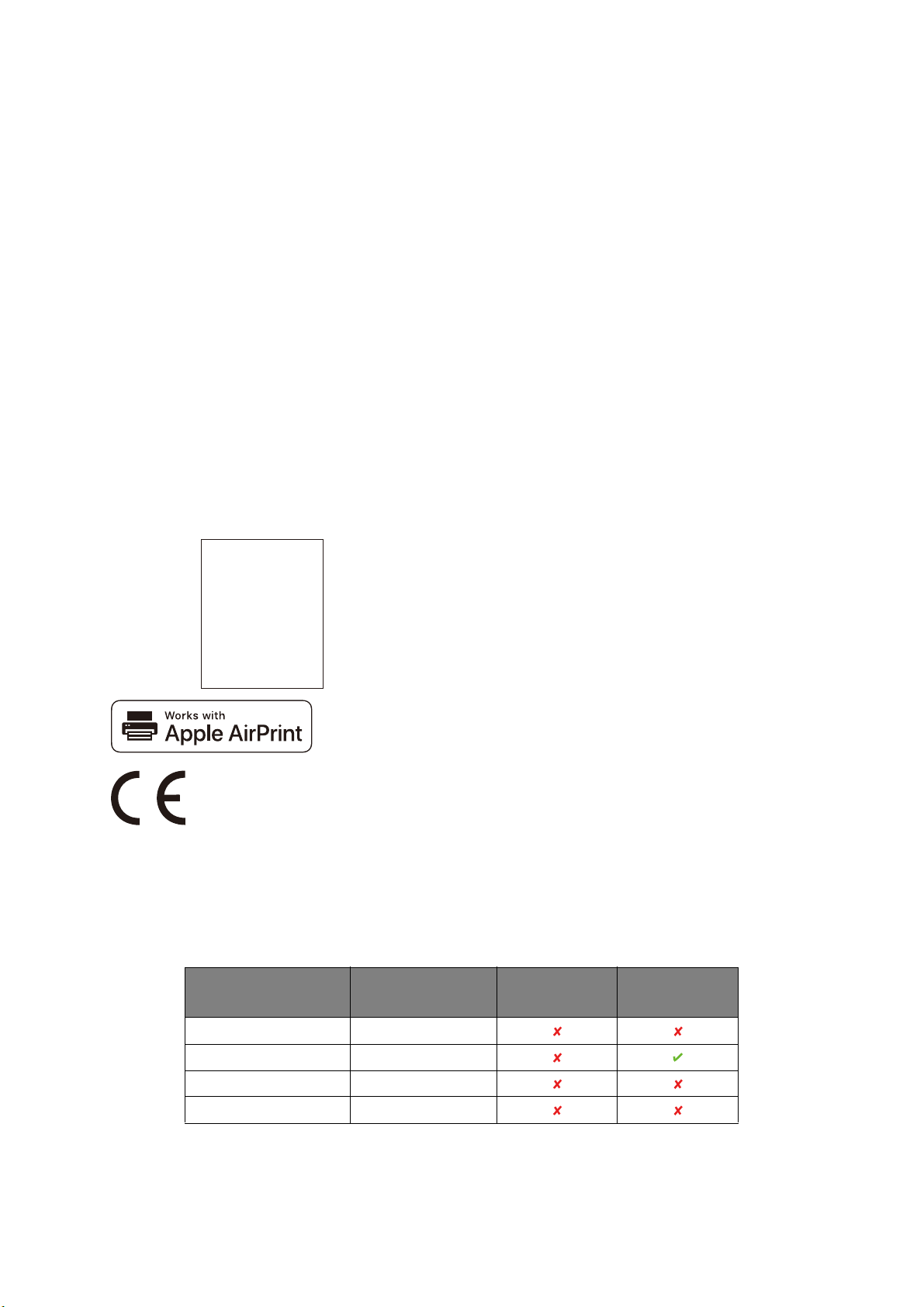
P
REFÁCIO
Foram feitos todos os esforços, no sentido de garantir que a informação contida neste
documento é completa, precisa e actualizada. O fabricante não assume qualquer
responsabilidade pelo resultado dos erros fora do seu controlo. O fabricante também não
pode garantir que as alterações a software e equipamento realizadas por outros fabricantes
e referidas no presente manual não afectarão a aplicabilidade das informações nele
contidas. A menção a produtos de software fabricados por outras empresas não constitui,
necessariamente, a adesão aos mesmos por parte do fabricante.
Embora tenham sido envidados todos os esforços para tornar este manual o mais preciso
e útil possível, não nos responsabilizamos, expressa ou implicitamente, pela exactidão ou
integralidade da informação nele contida.
Os controladores e manuais mais actuais encontram-se disponíveis em:
https://www.oki.com/printing/
Copyright © 2016. Oki Electric Industry Co., Ltd. Todos os direitos reservados.
OKI é uma marca registada da Oki Electric Industry Co., Ltd.
ENERGY STAR é uma marca comercial da United States Environmental Protection Agency.
Microsoft, MS-DOS e Windows são marcas comerciais registadas da Microsoft Corporation.
Apple, Macintosh, Mac e Mac OS são marcas comerciais da Apple Inc.
Outros nomes de produtos e marcas são marcas comerciais registadas ou marcas
comerciais dos respectivos proprietários.
AirPrint
AirPrint logo
iPad
iPhone
iPod
iPod touch
TM
TM
®
®
®
®
iPad, iPhone, iPod, e iPod touch são marcas comerciais da Apple
Inc., registadas nos E.U.A. e em outros países. AirPrint e o
logotipo AirPrint são marcas comerciais da Apple Inc.
Este produto está em conformidade com os requisitos das Directivas do
Conselho 2014/30/EU (EMC), 2014/35/EU (LVD), 2014/53/EU (RED), 2009/
125/EC (ErP) e 2011/65/EU (RoHS), conforme emendado, onde aplicável, com
vista à aproximação à legislação dos Estados-membros relativamente à
Compatibilidade electromagnética, Baixa tensão, Equipamento terminal de
rádio e telecomunicações, Produtos consumidores de energia e Restrição de
utilização de determinadas substâncias perigosas em equipamentos eléctricos
e electrónicos.
Os cabos indicados a seguir foram utilizados para avaliar se o produto está em
conformidade com a directiva EMC 2014/30/EU e as configurações diferentes da existente
podem afectar essa conformidade.
TIPO DE CABO COMPRIMENTO
(METROS)
Alimentação 1,8
USB 5,0
LAN 7,0
Tele f one 7,0
NÚCLEO BLINDAGEM
Prefácio > 2
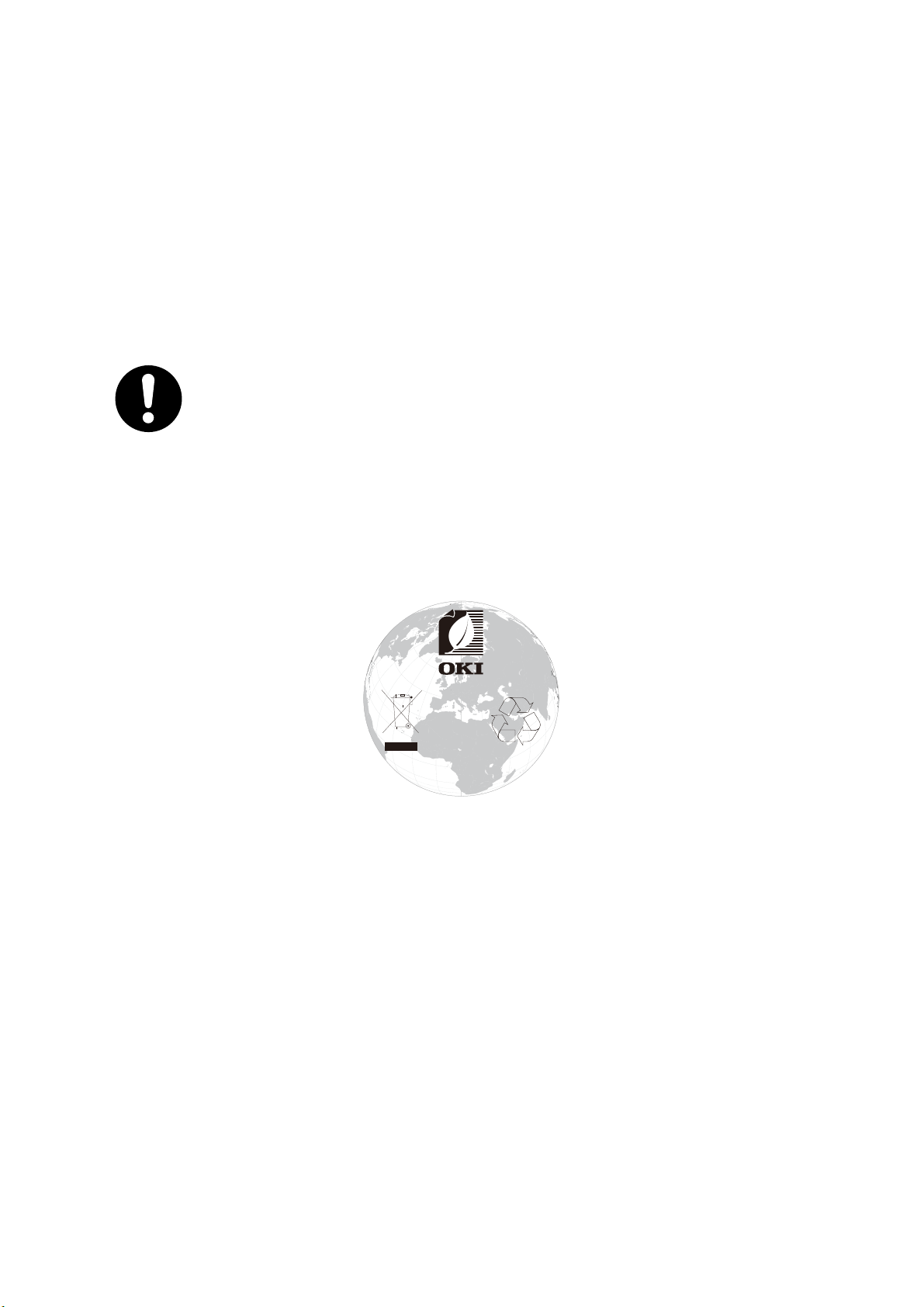
ENERGY STAR
w
w
w
.
o
k
i
.
c
o
m
/
p
r
i
n
t
i
n
g
/
Os países destinatários do programa ENERGY STAR são os Estados Unidos, o Canadá e o
Japão.
Este não é aplicável a outros países.
Este produto é compatível apenas com a norma ENERGY STAR v2.0.
P
RIMEIROS SOCORROS DE EMERGÊNCIA
Tenha cuidado com o pó do toner:
Caso seja ingerido, dê pequenas quantidades de água fria e procure
ajuda médica. NUNCA tente induzir o vómito.
Caso seja inalado, conduza a pessoa para uma área aberta bem arejada.
Procure assistência médica.
Se entrar em contacto com os olhos, lave abundantemente com água
durante, pelo menos, 15 minutos, mantendo os olhos abertos. Procure
assistência médica.
Se entornar no corpo, lave com água fria e sabão para ajudar a reduzir
o risco de manchar a pele ou a roupa.
I
NFORMAÇÃO AMBIENTAL
ENERGY STAR > 3
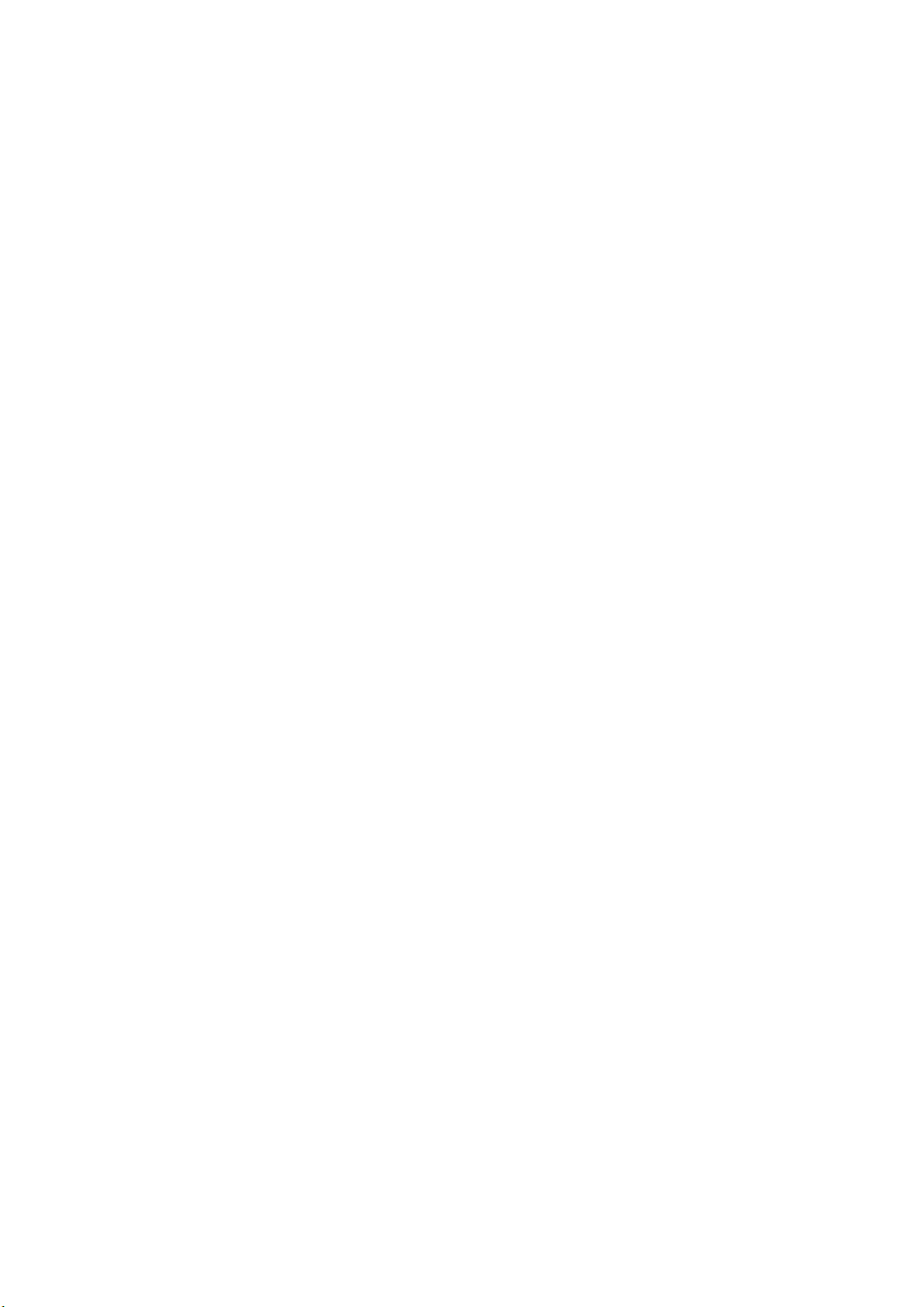
Este produto contém o software desenvolvido pelo Heimdal Project.
Copyright (c) 1995 - 2008 Kungliga Tekniska Högskolan
(Royal Institute of Technology, Estocolmo, Suécia).
Todos os direitos reservados.
A redistribuição e uso em fonte e em formas binárias, com ou sem modificações, são
permitidos desde que as seguintes condições se verifiquem:
1. Redistribuições de código de fonte tem que conter o aviso de direitos de cópia, esta lista
de condições e a seguinte renúncia.
2. Redistribuições em forma binária têm que reproduzir o aviso de direitos de cópia, esta
lista de condições e a seguinte renúncia na documentação e/ou outros materiais fornecidos
coma distribuição.
3. Nem o nome do Instituto nem os nomes dos seus colaboradores podem ser usados para
aprovar ou promover produtos derivados deste software sem autorização escrita específica
prévia.
ESTE SOFTWARE É FORNECIDO PELO INSTITUTO E COLABORADORES "COMO ESTÁ"E
QUAISQUER GARANTIAS EXPRESSAS OU IMPLÍCITAS, INCLUINDO, MAS NÃO LIMITADAS
ÀS GARANTIAS IMPLÍCITAS DE COMERCIALIZAÇÃO E ADEQUAÇÃO A UM DETERMINADO
PROPÓSITO SÃO REJEITADAS. EM QUALQUER CIRCUNSTÂNCIA SERÁ O INSTITUTO E OS
SEUS COLABORADORES RESPONSÁVEIS POR QUAISQUER DANOS DIRECTOS,
INDIRECTOS, ACIDENTAIS, ESPECIAIS, EXEMPLARES, OU CONSEQUENCIAIS
(INCLUINDO, MAS NÃO LIMITADOS A, AQUISIÇÃO DE BENS OU SERVIÇOS DE
SUBSTITUIÇÃO; PERDA DE UTILIZAÇÃO, DADOS, OU LUCROS; OU INTERRUPÇÃO DE
NEGÓCIO) CONTUDO CAUSADOS E EM QUALQUER TEORIA DE RESPONSABILIDADE, QUER
EM CONTRATO, RESPONSABILIDADE RIGOROSA, OU ACTO ILÍCITO (INCLUINDO
NEGLIGÊNCIA OU OUTRA) RESULTANTE DE QUALQUER FORMA DE USO DESTE SOFTWARE,
MESMO QUE AVISADOS DA POSSIBILIDADE DA OCORRÊNCIA DE TAL DANO.
Informação ambiental > 4
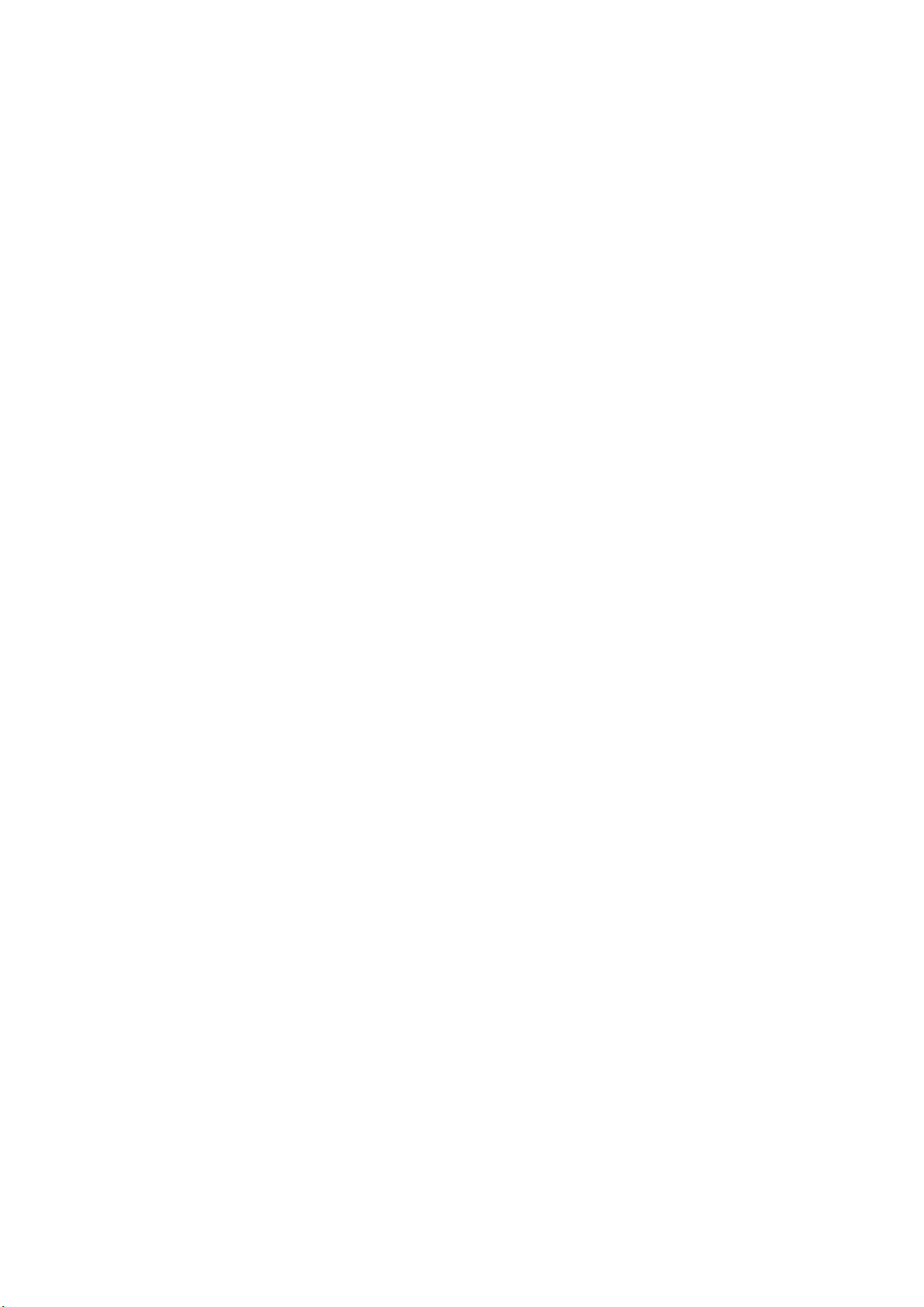
Í
NDICE
Prefácio . . . . . . . . . . . . . . . . . . . . . . . . . . . . . . . . . . . . . . . . . . . . . . . . . . .2
ENERGY STAR . . . . . . . . . . . . . . . . . . . . . . . . . . . . . . . . . . . . . . . . . . . . . .3
Primeiros socorros de emergência . . . . . . . . . . . . . . . . . . . . . . . . . . . . . .3
Informação ambiental. . . . . . . . . . . . . . . . . . . . . . . . . . . . . . . . . . . . . . . .3
Índice . . . . . . . . . . . . . . . . . . . . . . . . . . . . . . . . . . . . . . . . . . . . . . . . . . . .5
Notas, cuidados e avisos . . . . . . . . . . . . . . . . . . . . . . . . . . . . . . . . . . . . . .8
Acerca deste manual . . . . . . . . . . . . . . . . . . . . . . . . . . . . . . . . . . . . . . . . .9
Documentação . . . . . . . . . . . . . . . . . . . . . . . . . . . . . . . . . . . . . . . . . . . 9
Finalidade deste manual. . . . . . . . . . . . . . . . . . . . . . . . . . . . . . . . . . . . . 9
Utilização online . . . . . . . . . . . . . . . . . . . . . . . . . . . . . . . . . . . . . . . . . .10
Impressão de páginas . . . . . . . . . . . . . . . . . . . . . . . . . . . . . . . . . . . . . .10
Introdução. . . . . . . . . . . . . . . . . . . . . . . . . . . . . . . . . . . . . . . . . . . . . . . .11
Descrição geral . . . . . . . . . . . . . . . . . . . . . . . . . . . . . . . . . . . . . . . . . . .13
Perspectiva frontal. . . . . . . . . . . . . . . . . . . . . . . . . . . . . . . . . . . . . . .13
Perspectiva posterior . . . . . . . . . . . . . . . . . . . . . . . . . . . . . . . . . . . . .14
Painel de controlo . . . . . . . . . . . . . . . . . . . . . . . . . . . . . . . . . . . . . . . . .15
Teclado - mudança de caracteres . . . . . . . . . . . . . . . . . . . . . . . . . . . . . .17
Alterar o idioma de visualização . . . . . . . . . . . . . . . . . . . . . . . . . . . . . . .17
Como começar. . . . . . . . . . . . . . . . . . . . . . . . . . . . . . . . . . . . . . . . . . . . .18
Ligar a máquina . . . . . . . . . . . . . . . . . . . . . . . . . . . . . . . . . . . . . . . . . .18
Desligar a máquina . . . . . . . . . . . . . . . . . . . . . . . . . . . . . . . . . . . . . . . .19
Quando a máquina não for utilizada por algum tempo . . . . . . . . . . . . . .19
Modo de poupança de energia. . . . . . . . . . . . . . . . . . . . . . . . . . . . . . . . .20
Modo de hibernação. . . . . . . . . . . . . . . . . . . . . . . . . . . . . . . . . . . . . . . .21
Desactivação automática . . . . . . . . . . . . . . . . . . . . . . . . . . . . . . . . . . . .22
Instalação de controladores e utilitários . . . . . . . . . . . . . . . . . . . . . . . . . .23
Windows - controladores de scanner e impressora . . . . . . . . . . . . . . . .24
Controlador de impressora para Mac . . . . . . . . . . . . . . . . . . . . . . . . . .25
Controlador de fax. . . . . . . . . . . . . . . . . . . . . . . . . . . . . . . . . . . . . . .26
Ferramenta de configuração . . . . . . . . . . . . . . . . . . . . . . . . . . . . . . . .27
Utilitário ActKey . . . . . . . . . . . . . . . . . . . . . . . . . . . . . . . . . . . . . . . .28
Recomendações relativas ao papel . . . . . . . . . . . . . . . . . . . . . . . . . . . . .30
Tabuleiros tipo cassete. . . . . . . . . . . . . . . . . . . . . . . . . . . . . . . . . . . . . .31
Tabuleiro multiusos . . . . . . . . . . . . . . . . . . . . . . . . . . . . . . . . . . . . . . . .32
Tabuleiro de saída . . . . . . . . . . . . . . . . . . . . . . . . . . . . . . . . . . . . . . . . .32
Tabuleiro de saída traseiro . . . . . . . . . . . . . . . . . . . . . . . . . . . . . . . . . . .32
Duplex . . . . . . . . . . . . . . . . . . . . . . . . . . . . . . . . . . . . . . . . . . . . . . . . .32
Colocação de papel . . . . . . . . . . . . . . . . . . . . . . . . . . . . . . . . . . . . . . . . .33
Tabuleiros tipo cassete. . . . . . . . . . . . . . . . . . . . . . . . . . . . . . . . . . . . . .33
Tabuleiro multiusos . . . . . . . . . . . . . . . . . . . . . . . . . . . . . . . . . . . . . . . .36
Configurar as definições do tabuleiro . . . . . . . . . . . . . . . . . . . . . . . . . . . .36
Registar tamanhos personalizados. . . . . . . . . . . . . . . . . . . . . . . . . . . . . .37
Autenticação de utilizadores e controlo de acesso . . . . . . . . . . . . . . . . .38
Autenticação por PIN . . . . . . . . . . . . . . . . . . . . . . . . . . . . . . . . . . . . . . .38
Iniciar sessão na máquina . . . . . . . . . . . . . . . . . . . . . . . . . . . . . . . . .38
Terminar sessão na máquina . . . . . . . . . . . . . . . . . . . . . . . . . . . . . . .38
Autenticação por nome de utilizador e password . . . . . . . . . . . . . . . . . . . .38
Iniciar sessão na máquina . . . . . . . . . . . . . . . . . . . . . . . . . . . . . . . . .38
Terminar sessão na máquina . . . . . . . . . . . . . . . . . . . . . . . . . . . . . . .39
Funcionamento a partir do computador . . . . . . . . . . . . . . . . . . . . . . . .39
Índice > 5
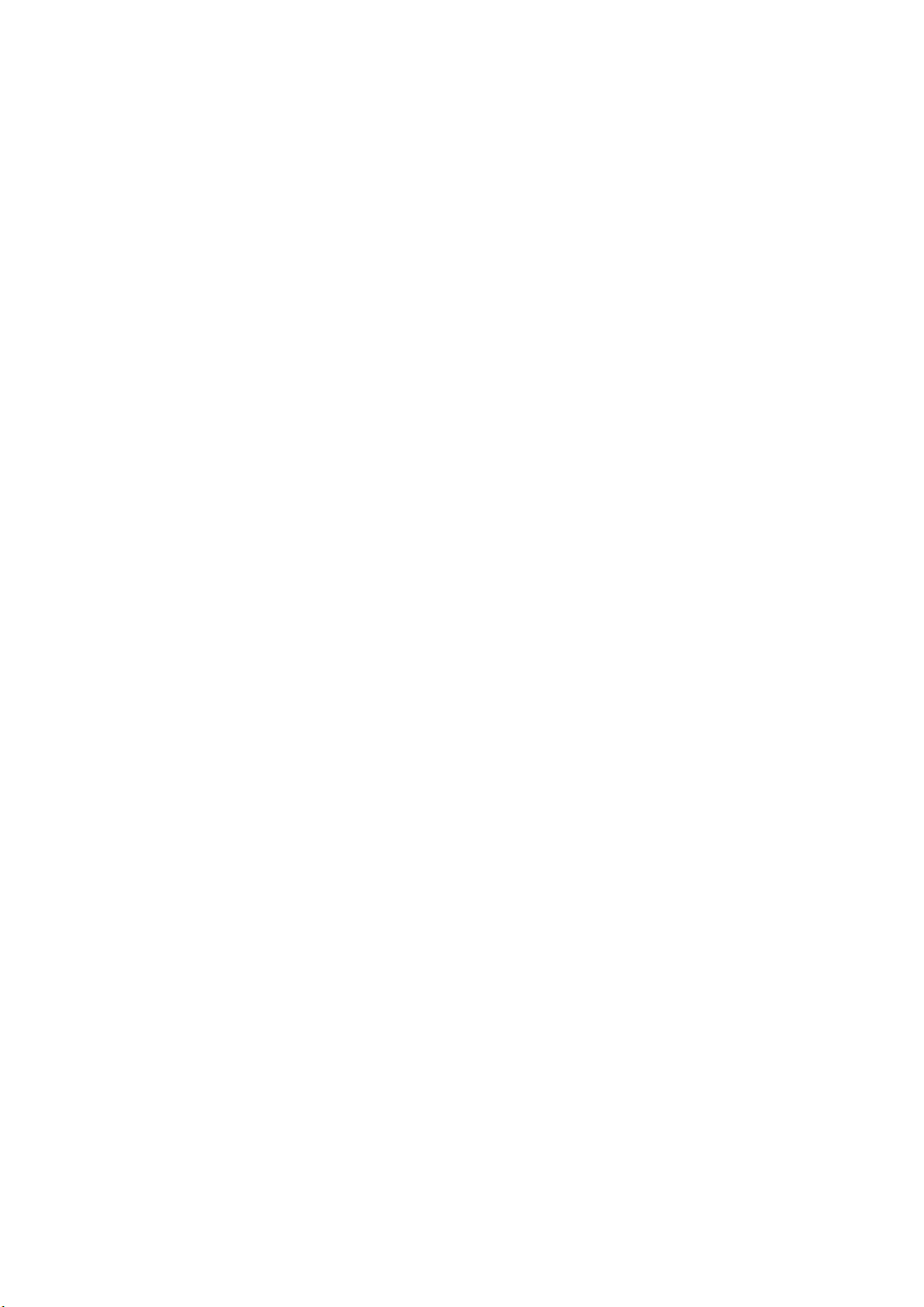
Funcionamento . . . . . . . . . . . . . . . . . . . . . . . . . . . . . . . . . . . . . . . . . . . .43
Múltiplas tarefas . . . . . . . . . . . . . . . . . . . . . . . . . . . . . . . . . . . . . . . . . .44
Colocação de documento(s) . . . . . . . . . . . . . . . . . . . . . . . . . . . . . . . . . .45
Requisitos de documentos . . . . . . . . . . . . . . . . . . . . . . . . . . . . . . . . .45
Área de digitalização . . . . . . . . . . . . . . . . . . . . . . . . . . . . . . . . . . . . .46
Colocar documentos no ADA . . . . . . . . . . . . . . . . . . . . . . . . . . . . . . . .46
Colocar documentos no vidro . . . . . . . . . . . . . . . . . . . . . . . . . . . . . . .47
Cópia . . . . . . . . . . . . . . . . . . . . . . . . . . . . . . . . . . . . . . . . . . . . . . . . . . . .48
Funcionamento básico . . . . . . . . . . . . . . . . . . . . . . . . . . . . . . . . . . . . . .48
Aumentar a contagem de cópias . . . . . . . . . . . . . . . . . . . . . . . . . . . . .49
Funcionamento avançado . . . . . . . . . . . . . . . . . . . . . . . . . . . . . . . . . . . .49
Repor definições de cópia. . . . . . . . . . . . . . . . . . . . . . . . . . . . . . . . . . . .52
Reposição automática . . . . . . . . . . . . . . . . . . . . . . . . . . . . . . . . . . . .52
Utilizar o botão reset/logout (reiniciar/terminar sessão). . . . . . . . . . . . .52
Digitalização . . . . . . . . . . . . . . . . . . . . . . . . . . . . . . . . . . . . . . . . . . . . . .53
Instalar controladores de scanner (controlador TWAIN/WIA/ICA) . . . . . . . .53
Procedimento de instalação . . . . . . . . . . . . . . . . . . . . . . . . . . . . . . . .53
Usar o software ActKey . . . . . . . . . . . . . . . . . . . . . . . . . . . . . . . . . . .59
Configuração para utilizar o Serviço Web . . . . . . . . . . . . . . . . . . . . . . . . .60
Procedimento de instalação . . . . . . . . . . . . . . . . . . . . . . . . . . . . . . . .60
Métodos de digitalização . . . . . . . . . . . . . . . . . . . . . . . . . . . . . . . . . . . .61
Digitalizar para E-mail . . . . . . . . . . . . . . . . . . . . . . . . . . . . . . . . . . . . . .63
Digitalizar para pasta partilhada . . . . . . . . . . . . . . . . . . . . . . . . . . . . . . .68
Digitalizar para memória USB . . . . . . . . . . . . . . . . . . . . . . . . . . . . . . . . .71
Digitalizar para o computador. . . . . . . . . . . . . . . . . . . . . . . . . . . . . . . . .74
Ligação VIA USB . . . . . . . . . . . . . . . . . . . . . . . . . . . . . . . . . . . . . . . .75
Ligação VIA rede . . . . . . . . . . . . . . . . . . . . . . . . . . . . . . . . . . . . . . . .75
Ligação de Serviço web . . . . . . . . . . . . . . . . . . . . . . . . . . . . . . . . . . .76
Digitalização remota . . . . . . . . . . . . . . . . . . . . . . . . . . . . . . . . . . . . . . .77
Modo de digitalização simples . . . . . . . . . . . . . . . . . . . . . . . . . . . . . . .78
Modo de digitalização manual . . . . . . . . . . . . . . . . . . . . . . . . . . . . . . .78
Modo de digitalização segura (para ligação à rede) . . . . . . . . . . . . . . . .80
Modo de digitalização segura (Para ligação USB). . . . . . . . . . . . . . . . . .81
Gerir perfis . . . . . . . . . . . . . . . . . . . . . . . . . . . . . . . . . . . . . . . . . . . . . .83
Adicionar um novo perfil de rede. . . . . . . . . . . . . . . . . . . . . . . . . . . . .83
Eliminar um perfil de rede . . . . . . . . . . . . . . . . . . . . . . . . . . . . . . . . .84
Gerir o livro de endereços . . . . . . . . . . . . . . . . . . . . . . . . . . . . . . . . . . .85
Definir endereços de E-mail de remetente e resposta (de/responder a)
. . .85
Criar modelos de E-mail . . . . . . . . . . . . . . . . . . . . . . . . . . . . . . . . . . .86
Adicionar uma entrada de endereço de E-mail ao livro de endereços . . . .87
Eliminar uma entrada de endereço de E-mail do livro de endereços. . . . .87
Modificar uma entrada de endereço de E-mail do livro de endereços . . . .88
Adiçionar uma entrada de grupo ao livro de endereços . . . . . . . . . . . . .88
Eliminar uma entrada de endereço de grupo do livro de endereços . . . . .89
Modificar uma entrada de endereço de grupo do livro de endereços . . . .89
Impressão . . . . . . . . . . . . . . . . . . . . . . . . . . . . . . . . . . . . . . . . . . . . . . . .90
Listas de trabalhos . . . . . . . . . . . . . . . . . . . . . . . . . . . . . . . . . . . . . . . .90
Mprimir através da memória USB . . . . . . . . . . . . . . . . . . . . . . . . . . . . . .91
Funcionamento básico . . . . . . . . . . . . . . . . . . . . . . . . . . . . . . . . . . . .91
Funcionamento avançado . . . . . . . . . . . . . . . . . . . . . . . . . . . . . . . . . .92
Mudar ligado/desligado . . . . . . . . . . . . . . . . . . . . . . . . . . . . . . . . . . . . .93
Imprimir com AirPrint . . . . . . . . . . . . . . . . . . . . . . . . . . . . . . . . . . . . . .93
Produtos afectados . . . . . . . . . . . . . . . . . . . . . . . . . . . . . . . . . . . . . .93
Imprimir. . . . . . . . . . . . . . . . . . . . . . . . . . . . . . . . . . . . . . . . . . . . . .93
Enviar faxes . . . . . . . . . . . . . . . . . . . . . . . . . . . . . . . . . . . . . . . . . . . . . .94
Enviar um fax a partir do PMF. . . . . . . . . . . . . . . . . . . . . . . . . . . . . . . . .94
Funcionamento básico . . . . . . . . . . . . . . . . . . . . . . . . . . . . . . . . . . . .94
Índice > 6

Funcionamento avançado . . . . . . . . . . . . . . . . . . . . . . . . . . . . . . . . . .95
Recepção de fax . . . . . . . . . . . . . . . . . . . . . . . . . . . . . . . . . . . . . . .104
Gerir a lista de telefone . . . . . . . . . . . . . . . . . . . . . . . . . . . . . . . . . . . .108
Adicionar uma entrada de marcação rápida à lista de telefones. . . . . . .108
Adicionar uma entrada de grupo à lista de telefones . . . . . . . . . . . . . .109
Eliminar uma entrada de marcação rápida da lista de telefones . . . . . .109
Eliminar uma entrada de grupo de marcação da lista de telefones. . . . .110
Modificar uma entrada de marcação rápida. . . . . . . . . . . . . . . . . . . . .110
Modificar uma entrada de grupo de marcação. . . . . . . . . . . . . . . . . . .110
Registar uma entrada do histórico de recepções ou transmissões . . . . .111
Internet fax . . . . . . . . . . . . . . . . . . . . . . . . . . . . . . . . . . . . . . . . . . . .111
Enviar um fax a partir do PC. . . . . . . . . . . . . . . . . . . . . . . . . . . . . . .111
Receber um fax através da Internet . . . . . . . . . . . . . . . . . . . . . . . . .115
Adicionar números de fax à lista de telefones . . . . . . . . . . . . . . . . . . .116
Adicionar novos grupos à lista de telefones . . . . . . . . . . . . . . . . . . . .116
Importar e exportar números de fax . . . . . . . . . . . . . . . . . . . . . . . . .117
Funções comuns para operações de cópia, fax e digitalização . . . . . . .118
Modo de digitalização contínua . . . . . . . . . . . . . . . . . . . . . . . . . . . . . . .118
Manutenção. . . . . . . . . . . . . . . . . . . . . . . . . . . . . . . . . . . . . . . . . . . . . .119
Substituir consumíveis . . . . . . . . . . . . . . . . . . . . . . . . . . . . . . . . . . . . .119
Substituir o cartucho de toner. . . . . . . . . . . . . . . . . . . . . . . . . . . . . .119
Substituir o tambor de imagem. . . . . . . . . . . . . . . . . . . . . . . . . . . . .124
Substituir a unidade de transferência de correia . . . . . . . . . . . . . . . . .124
Substituir a unidade de fusão . . . . . . . . . . . . . . . . . . . . . . . . . . . . . .127
Limpar . . . . . . . . . . . . . . . . . . . . . . . . . . . . . . . . . . . . . . . . . . . . . . . .129
...a cobertura . . . . . . . . . . . . . . . . . . . . . . . . . . . . . . . . . . . . . . . . .129
...a cabeça LED . . . . . . . . . . . . . . . . . . . . . . . . . . . . . . . . . . . . . . . .129
...o percurso do papel no ADA. . . . . . . . . . . . . . . . . . . . . . . . . . . . . .131
...a parte inferior do ADA . . . . . . . . . . . . . . . . . . . . . . . . . . . . . . . . .131
...o vidro para documentos. . . . . . . . . . . . . . . . . . . . . . . . . . . . . . . .132
Instalar actualizações . . . . . . . . . . . . . . . . . . . . . . . . . . . . . . . . . . . . . .133
Tabuleiro para papel adicional. . . . . . . . . . . . . . . . . . . . . . . . . . . . . . . .133
Definir as opções do dispositivo do controlador . . . . . . . . . . . . . . . . . .134
Módulo da LAN Sem Fios . . . . . . . . . . . . . . . . . . . . . . . . . . . . . . . . . . .135
Conectar Através da LAN Sem Fios (Modo Infraestrutura) . . . . . . . . . .136
Conectar Através da LAN Sem Fios (Modo AP) . . . . . . . . . . . . . . . . . .140
Resolução de problemas . . . . . . . . . . . . . . . . . . . . . . . . . . . . . . . . . . . .141
Verificar o estado da máquina. . . . . . . . . . . . . . . . . . . . . . . . . . . . . . . .141
Verificar o estado dos dispositivos e dos trabalhos . . . . . . . . . . . . . . . . .141
Verificar o indicador de LED no interruptor de alimentação. . . . . . . . . . . .142
Resolver encravamentos de papel . . . . . . . . . . . . . . . . . . . . . . . . . . . . .142
Na secção ADA do scanner... . . . . . . . . . . . . . . . . . . . . . . . . . . . . . .143
Na secção da impressora.... . . . . . . . . . . . . . . . . . . . . . . . . . . . . . . .143
Resolver problemas de impressão insatisfatória . . . . . . . . . . . . . . . . . . .151
Resolver problemas de cópias insatisfatórias . . . . . . . . . . . . . . . . . . . . .152
Lista de verificação de problemas do fax . . . . . . . . . . . . . . . . . . . . . . . .153
Antes de Descartar a Máquina . . . . . . . . . . . . . . . . . . . . . . . . . . . . . . .155
Especificações . . . . . . . . . . . . . . . . . . . . . . . . . . . . . . . . . . . . . . . . . . . .156
Índice . . . . . . . . . . . . . . . . . . . . . . . . . . . . . . . . . . . . . . . . . . . . . . . . . .159
Contact Us . . . . . . . . . . . . . . . . . . . . . . . . . . . . . . . . . . . . . . . . . . . . . . .160
Índice > 7
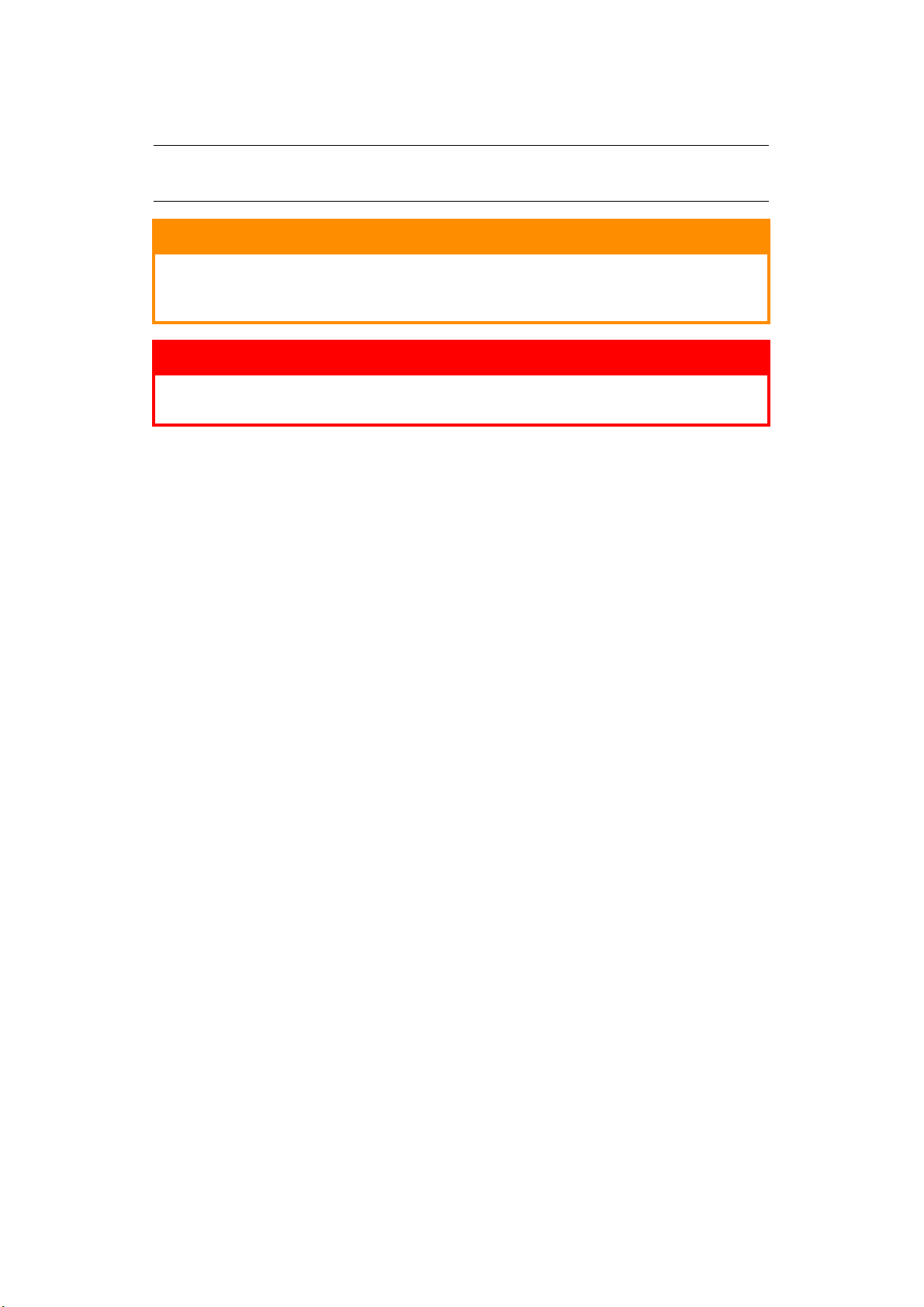
N
OTAS, CUIDADOS E AVISOS
NOTA
Uma nota fornece informações adicionais para completar o texto principal.
CUIDADO!
O sinal de cuidado fornece informações adicionais cujo
incumprimento pode provocar danos no ou o mau funcionamento
do equipamento.
AVISO!
O sinal de aviso fornece informações adicionais cujo
incumprimento pode resultar em risco de lesões pessoais.
Para protecção do produto e para garantir que beneficia de todas as funcionalidades, este
modelo foi concebido para funcionar apenas com cartuchos de toner genuínos originais.
Qualquer outro cartucho poderá simplesmente não funcionar, mesmo que seja descrito
como “compatível” e, caso funcione, o desempenho do produto e a qualidade da impressão
poderão ser afectados.
A utilização de produtos não genuínos poderá invalidar a garantia.
Especificações sujeitas a alteração sem aviso prévio. Todas as marcas registadas
confirmadas.
Notas, cuidados e avisos > 8
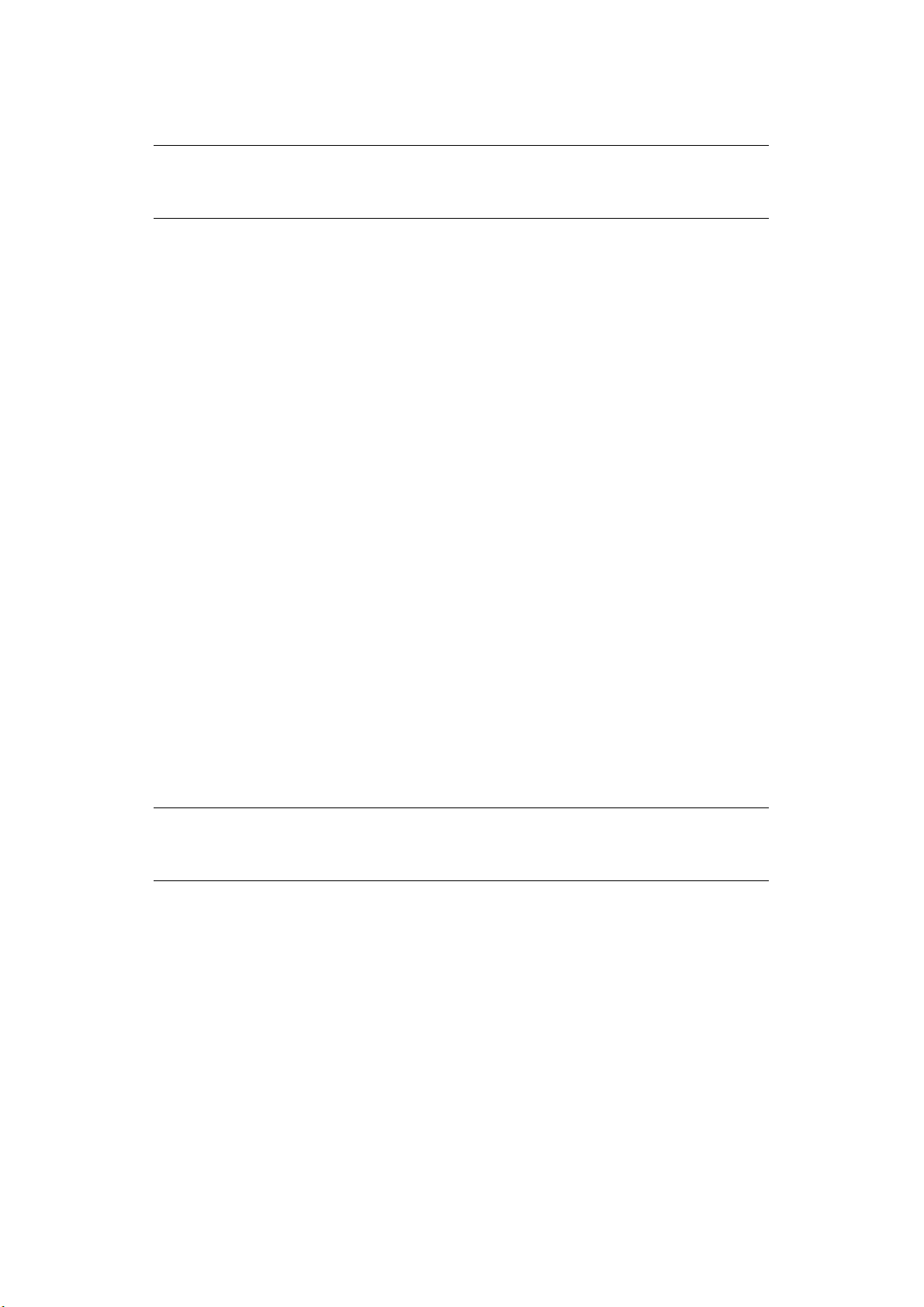
A
CERCA DESTE MANUAL
NOTA
As imagens utilizadas neste manual podem incluir funções opcionais que o seu
produto não possui.
D
OCUMENTAÇÃO
Este manual faz parte de um conjunto de documentos online e impressos que se destinam
a ajudá-lo a familiarizar-se com o produto e a tirar o maior partido das suas inúmeras e
vantajosas funcionalidades. A documentação está resumida abaixo para referência e pode
ser encontrada no DVD dos manuais, salvo indicação em contrário:
> Folheto de instruções para uma instalação segura: fornece informações
relativas à utilização segura do produto.
Este folheto é um documento impresso fornecido com o produto e deverá ser lido
antes de instalar a sua máquina.
> Manual de configuração: descreve a forma correcta de desembalar, preparar e
ligar o seu produto.
É um documento impresso fornecido com o produto.
> Guia do Utilizador: ajuda-o a familiarizar-se com o produto e a tirar o melhor
partido das suas muitas funcionalidades. Também estão incluídas linhas de
orientação sobre resolução de problemas e manutenção, para garantir o melhor
desempenho possível. Para além disso, é fornecida informação sobre como adicionar
acessórios opcionais, à medida que as suas necessidades de impressão evoluem.
> Manual de configuração: fornece informações de configuração da máquina, do fax
e da rede.
> Ajuda online: informações online acessíveis a partir do controlador de impressora e
do software utilitário.
F
INALIDADE DESTE MANUAL
A finalidade deste manual é fornecer-lhe informações detalhadas sobre a utilização
eficiente e eficaz da sua máquina para imprimir, copiar, digitalizar e enviar faxes.
NOTA
O Guia do Utilizador pressupõe que a máquina já foi instalada e totalmente
configurada. Consulte o Manual de configuração para obter informações.
Dependendo do modelo ou versão do seu sistema operacional, a descrição neste
documento pode ser diferente.
Acerca deste manual > 9
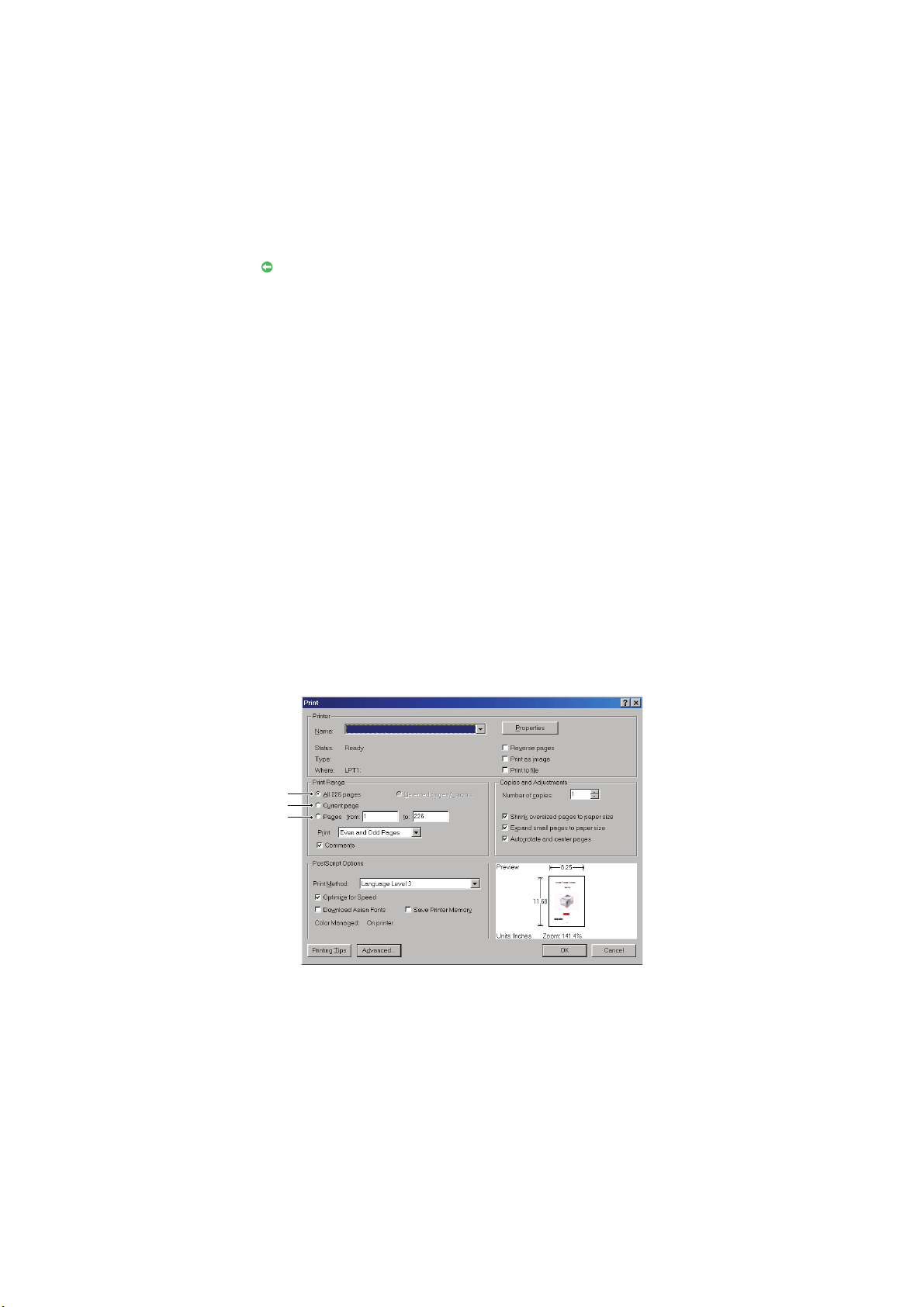
U
1
2
3
TILIZAÇÃO ONLINE
Este manual foi concebido para ser lido no ecrã, utilizando o Adobe Reader. Utilize as
ferramentas de visualização e navegação fornecidas com o Adobe Reader.
Existem diversas referências cruzadas neste manual, sendo que cada uma delas está
realçada em texto azul. Quando clicar numa referência será imediatamente remetido para
a secção do manual que contém o material referenciado.
Ao utilizar o botão no Adobe Reader, pode navegar directamente para onde estava
anteriormente.
Pode aceder a informações específicas de duas formas:
> Na lista de marcadores no lado esquerdo do ecrã, clique no tópico pretendido para
passar para a secção do mesmo. (Se não estiverem disponíveis marcadores, utilize
“Índice” na página 5.)
> Na lista de marcadores, clique em Índice remissivo para passar para o mesmo. (Se
não estiverem disponíveis marcadores, utilize “Índice” na página 5.) Localize o
termo pretendido no índice remissivo ordenado alfabeticamente e clique no número
de página associado para ir para a página que contém o termo.
I
MPRESSÃO DE PÁGINAS
Pode ser impresso o manual completo ou secções ou páginas individuais. O procedimento
é o seguinte:
1. Na barra de ferramentas, seleccione File > Print (ou prima as teclas Ctrl + P).
2. Escolha as páginas que pretende imprimir:
(a) All pages (1), para imprimir o manual na íntegra.
(b) Current page (2), para imprimir a página que está a visualizar.
(c) Pages from e to (3), para imprimir o intervalo de páginas especificado pela
introdução dos respectivos números de página.
(d) Clique em OK.
Acerca deste manual > 10
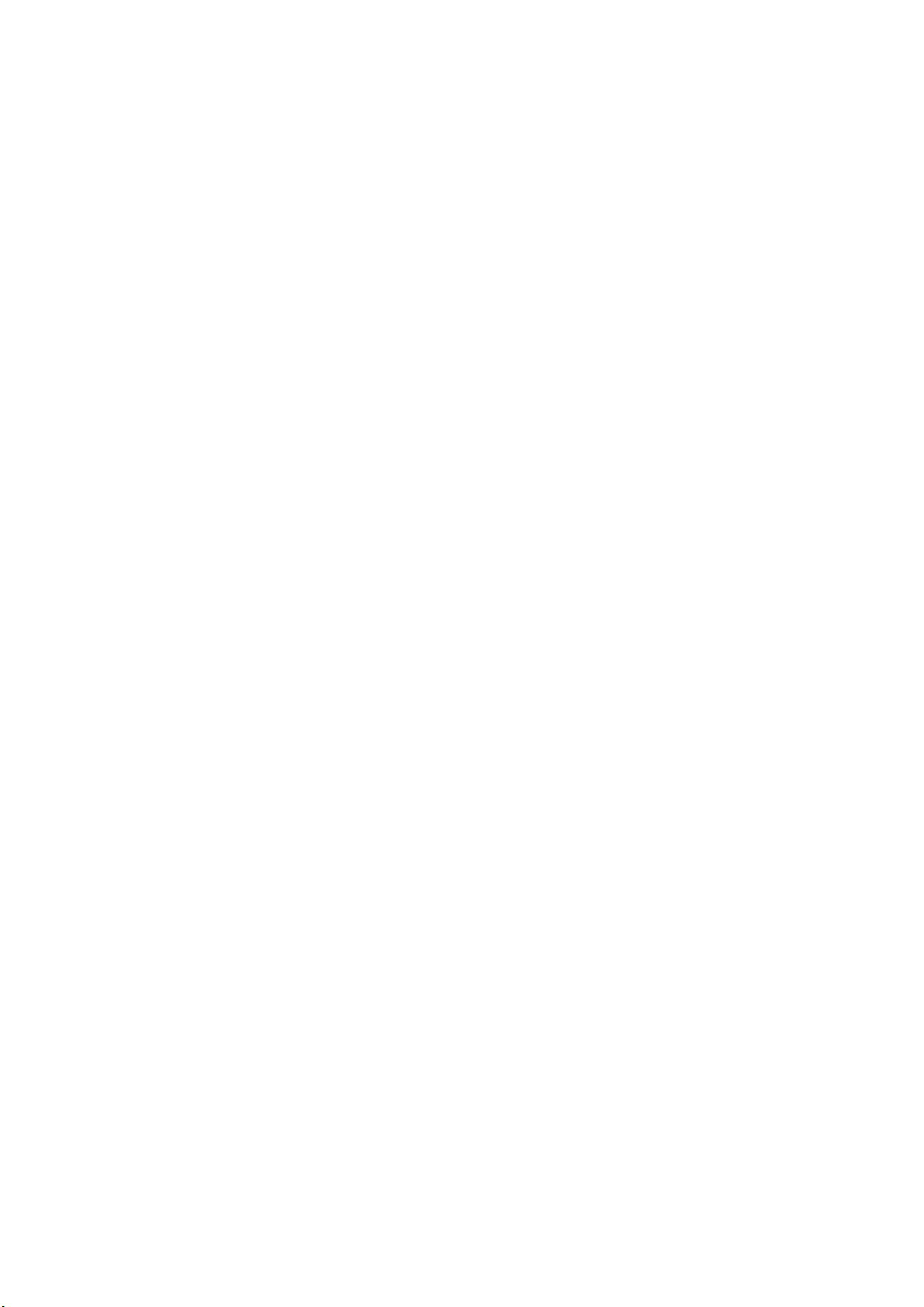
I
NTRODUÇÃO
Parabéns pela aquisição deste Produto multifunções (PMF). A sua nova impressora foi
concebida com funções avançadas que permitem produzir impressões a cores nítidas e
vivas e páginas a preto e branco de grande definição, a alta velocidade, numa ampla gama
de suportes de impressão para escritório.
Com este MFP, pode digitalizar documentos em papel e enviar a imagem electrónica para
vários destinos, incluindo endereços de E-mail, impressoras, servidores ftp ou para
qualquer outro computador na rede. Este PMF tem também uma funcionalidade de fax de
tipo “walk-up” que permite enviar automaticamente documentos para um número de fax
de destino.
O seu MFP inclui as seguintes funções:
> Possibilidade de tarefas múltiplas para permitir a digitalização de um trabalho
imprimindo outro em simultâneo, de modo a garantir uma maior produtividade.
> Cópia Digital - Um painel de controlo intuitivo, torna a cópia digital fácil e rápida.
> Resolução de cópia até 600 x 600 dpi (pontos por polegada).
> Utilitário Actkey - permite ao MFP receber comandos de uma tecla a partir de um
computador ligado localmente (“Pull Scan”).
> Digitalizar para E-mail - Com a ligação a uma rede Ethernet e um servidor SMTP,
este MFP permite-lhe transmitir documentos na Internet, através de E-mail. Com um
toque no botão que aparece no ecrã de E-mail e a selecção do endereço de E-mail do
destinatário, os documentos são primeiro digitalizados e convertidos num ficheiro de
imagem e, em seguida, transmitidos para destinatários remotos em poucos minutos.
> Digitalizar para pasta partilhada - Permite-lhe enviar documentos digitalizados para
um servidor ou pasta de um computador através de uma intranet com protocolos
FTP (File Transfer Protocol), HTTP (Hypertext Transfer Protocol), CIFS (Common
Internet File System). A função de arquivo das digitalizações remove a necessidade
do servidor de mail processar grandes anexos.
> Envio de Múltiplas Páginas - Com o alimentador automático de documentos (ADF), o
MFP permite-lhe acumular até 50 documentos a serem digitalizados continuamente.
> Enviar faxes - Um painel de controlo intuitivo, torna o envio directo de faxes fácil e
rápido.
> A transmissão e recepção avançada de faxes, incluindo as transmissões retardadas,
o envio para várias localizações, a transmissão e recepção confidencial, e a procura.
> Gestão de Livro de endereços/lista de telefone/perfis - Fornece-lhe uma forma
conveniente de gerir todos os endereços de E-mail, números de fax e perfis
(destinos de arquivo).
> A tecnologia multi-nível ProQ/Alta Qualidade produz tons mais subtis e gradações
mais suaves de cor, conferindo qualidade fotográfica aos documentos.
> 600 x 600, 1200 x 600 dpi (pontos por polegada) e resolução de impressão de ProQ/
Alta Qualidade para produção de imagem de alta qualidade apresentando o máximo
detalhe.
> IP (Internet Protocol) versão 6 (IPv6).
> Tecnologia LED digital a cores directa que permite efectuar um processamento de
alta velocidade das páginas impressas.
> Emulações PostScript 3, PCL 5C, PCL 6, IBM PPR e Epson FX para funcionamento
padrão da indústria, sendo compatível com a maior parte dos softwares
informáticos.
Introdução > 11
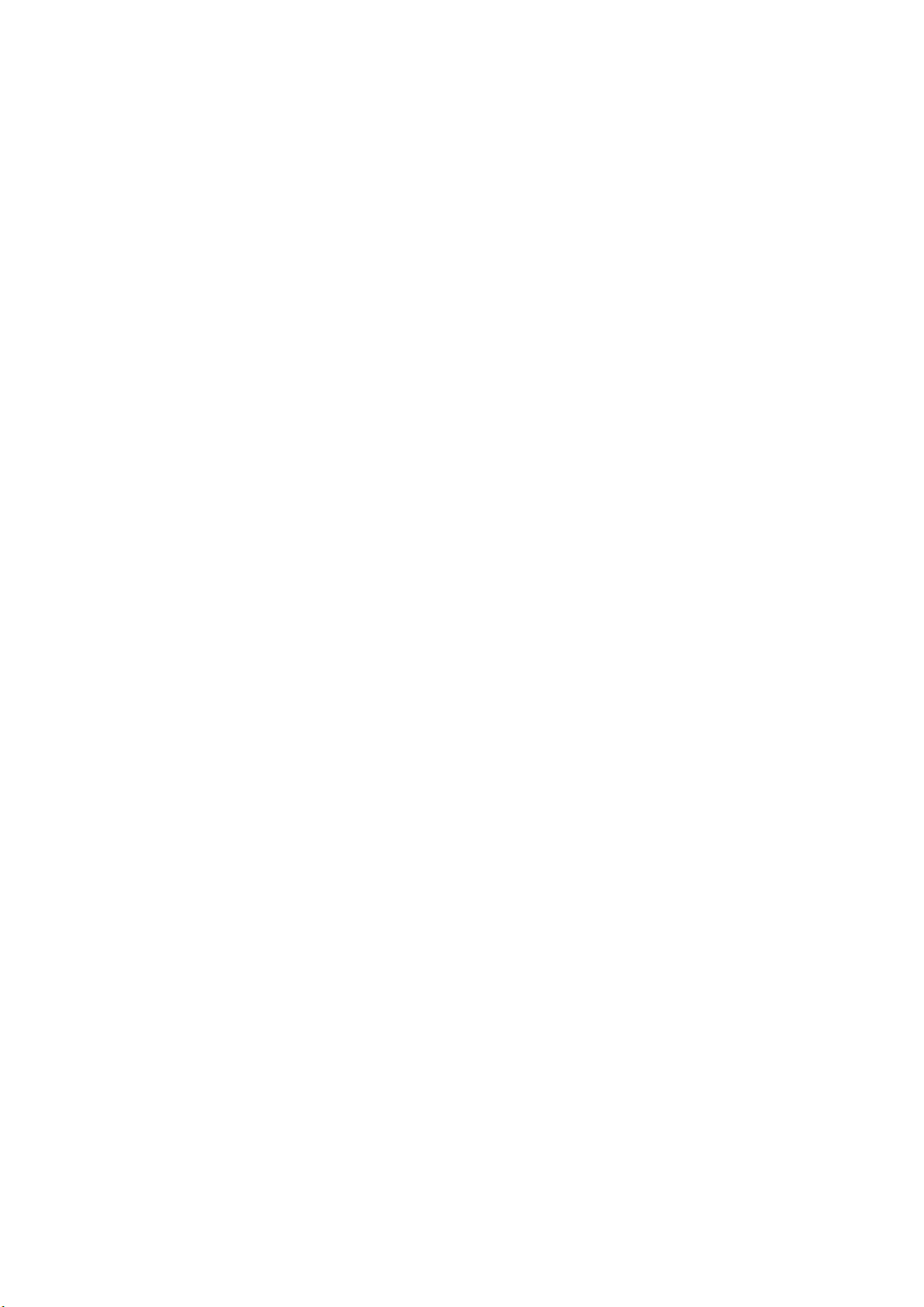
> A ligação de rede 10 Base-T e 100 Base-TX permite partilhar este valioso recurso
com os utilizadores da rede do seu escritório.
> Pode usar LAN sem fios. (MC363dnw: Padrão, MC363dn: Opcional).
> Modo Optimização de fotos para melhorar as impressões de imagens fotográficas
(não disponível em controladores PS).
> Impressão frente e verso (duplex) automática para utilização económica de papel e
impressão compacta de documentos de grande dimensão.
Além destas, estão também disponíveis as seguintes funções opcionais:
> Tabuleiro para papel adicional com capacidade para colocar mais 530 folhas,
minimizando a intervenção do utilizador, ou para tipos de papel diferentes para papel
de carta timbrado, formatos de papel alternativos ou outros suportes de impressão.
> A memória adicional permite a impressão de páginas mais complexas. Por exemplo,
impressão de faixas com alta resolução.
> Estão disponíveis quatro modos da função poupança de toner (Predefinição:
Desligado, Baixo, Médio, Alto) quando usar a função Copiar/Impressão directa/Fax.
> Pode usar o AirPrint. Pode imprimir a partir de iPhone, iPad, iPod touch ou outro
dispositivo iOS sem instalar drivers da impressora.
Introdução > 12
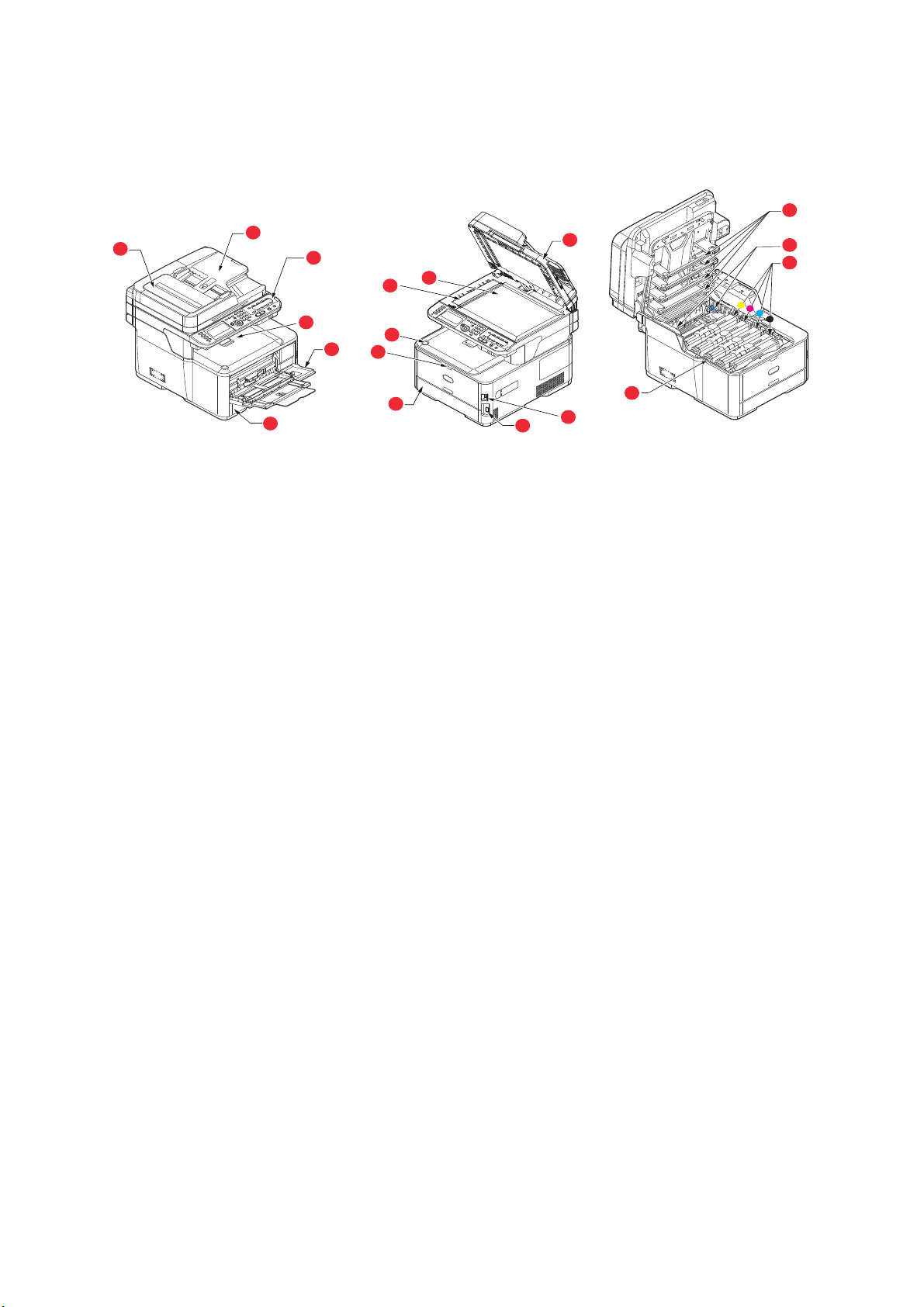
D
12
13
14
15
6
2
3
4
5
1
17
9
10
11
7
5
8
16
ESCRIÇÃO GERAL
P
ERSPECTIVA FRONTAL
1. Unidade ADA.
2. Tabuleiro de papel do ADA.
3. Painel de controlo.
Controlos regulados por menus e visor LCD
4. Tabuleiro de saída (face para baixo).
Local de recepção padrão da cópia impressa.
Suporta até 150 folhas de 80g/m².
5. Tabuleiro para papel.
Tabuleiro para papel padrão. Suporta até 250
folhas de papel de 80g/m².
6. Tabuleiro multiusos.
Utilizado para colocar tipos de papel mais
7. Reentrância de libertação do tabuleiro
multiusos.
8. Tecla de desbloqueio de tabuleiro de saída.
9. Vidro para documentos.
a
.
10. Vidro para documentos do ADA.
11. Tampa de documentos.
12. Cabeças LED.
13. Alavancas de libertação do fusor.
14. Cartuchos toner (C, M, Y, K).
15. Unidade de ID.
16. Interruptor de corrente.
17. Porta para memória USB.
pesados, envelopes e outros suportes especiais.
Também é utilizado para alimentação manual de
folhas, quando necessário.
a. O idioma do visor LCD pode ser alterado de modo a apresentar diferentes idiomas. (consulte
“Alterar o idioma de visualização” na página 17).
Introdução > 13
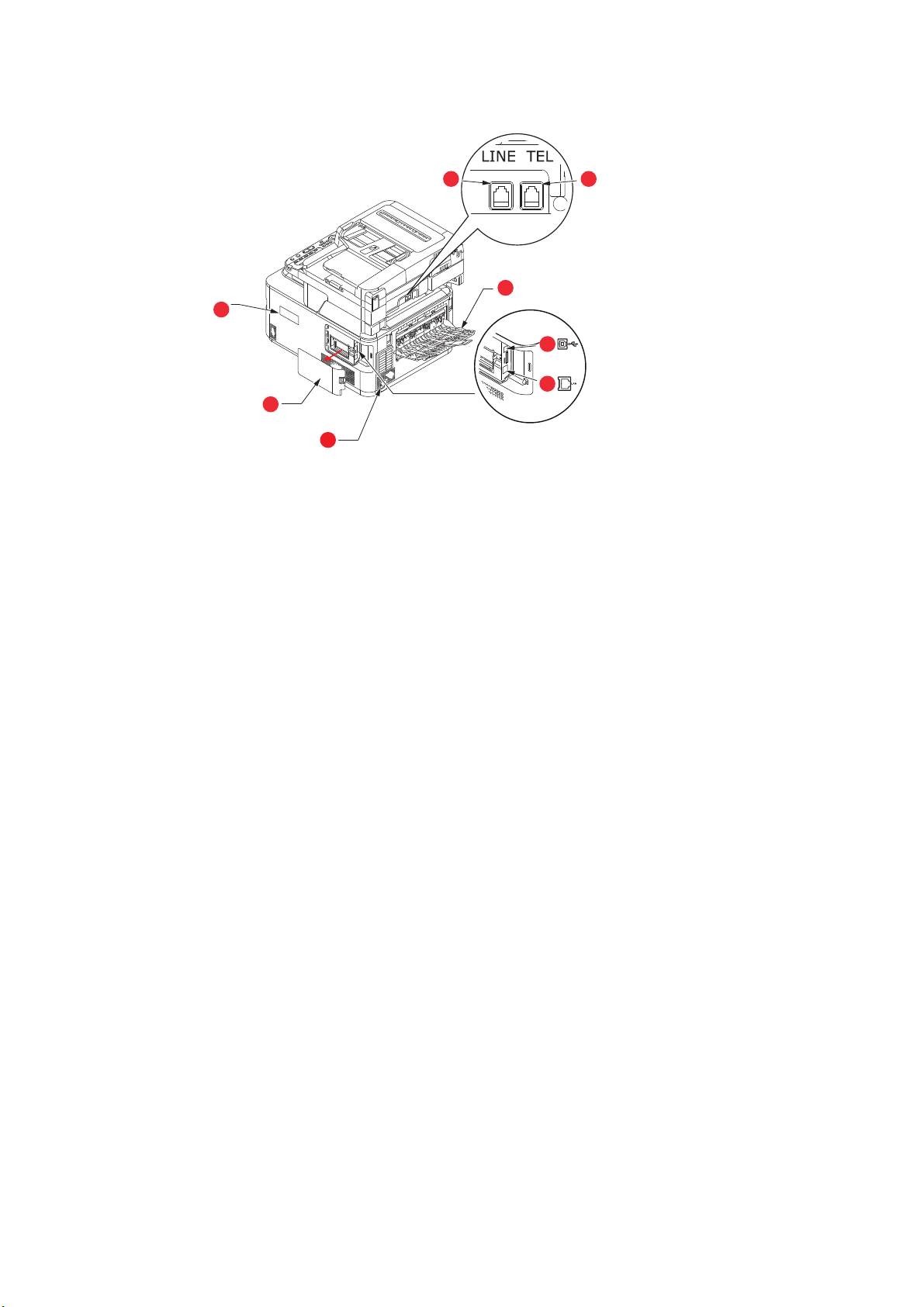
P
5
4
3
76
8
2
1
ERSPECTIVA POSTERIOR
1. Painel de acesso.
2. Tomada de alimentação de CA.
3. Interface USB.
4. Interface de rede.
a. A interface de rede poderá ter um “tampão” de protecção que
é necessário remover antes de poder fazer a ligação.
a
5. Tabuleiro de saída traseiro (face
do empilhador para cima).
6. Ligação LINE.
7. Ligação TEL.
8. Tampa I/F LAN Sem Fios.
Quando o tabuleiro de saída traseiro está dobrado, o papel sai pela parte traseira da
impressora e é empilhado aqui, com a face para cima. Esta opção é utilizada,
principalmente, para suportes de impressão pesados. Quando esta opção é utilizada em
conjunto com o tabuleiro de alimentação multiusos, o caminho do papel na impressora é a
direito. Isto evita que o papel se dobre no percurso do papel e permite colocar papel com
o máximo de 220g/m².
Introdução > 14
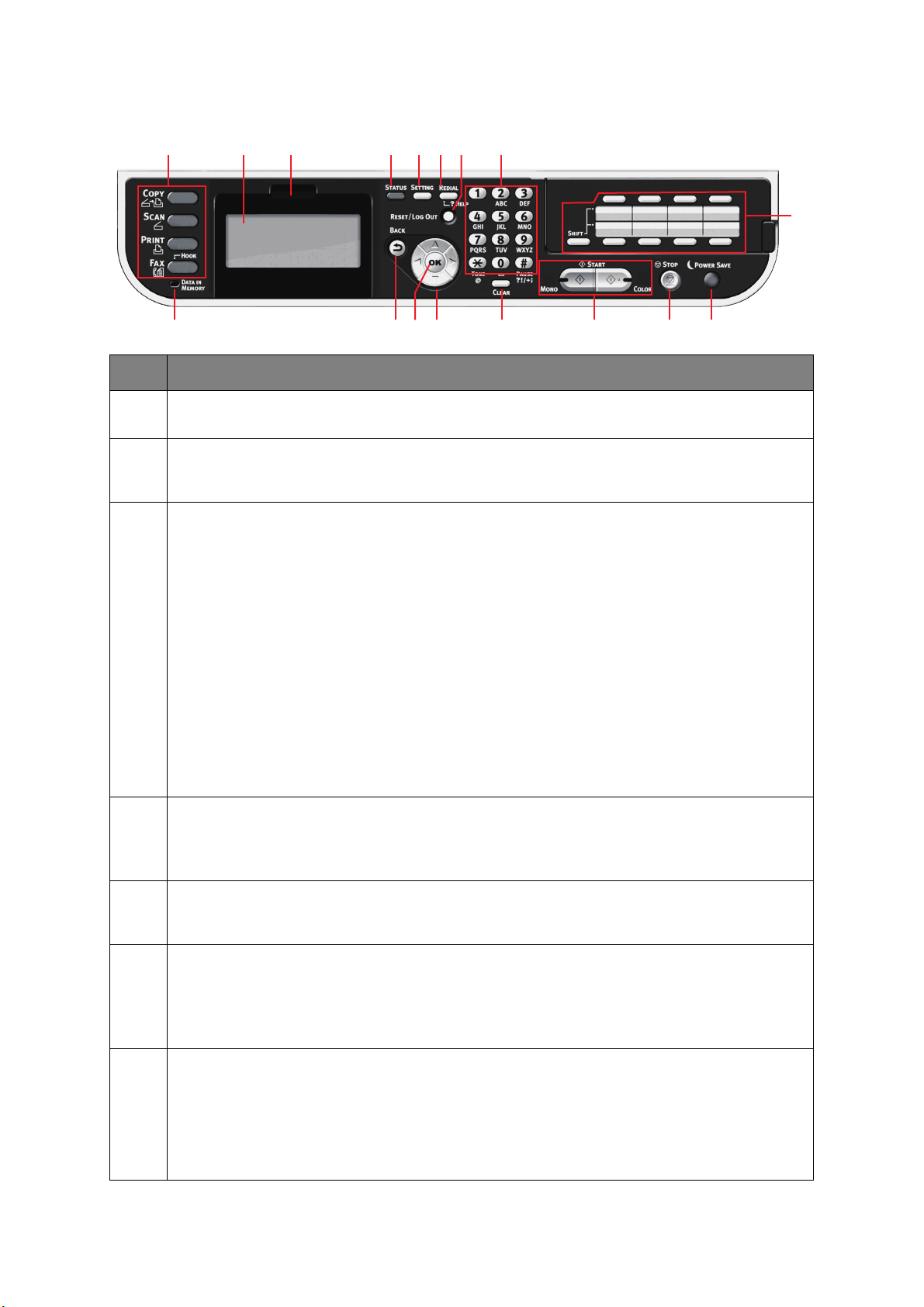
P
17
3 1 2 11 512 46
13 7 8 101516914
AINEL DE CONTROLO
REF. DESCRIÇÃO
1. Visor de cristais líquidos (LCD)
Apresenta as instruções de funcionamento e o estado da máquina.
2. Reentrância de ajuste do painel
O painel LCD pode ser rodado para cima a partir da respectiva posição base, para facilitar a
utilização.
3. Botões de funções principais
COPY (Copiar): Premir este botão selecciona o modo de cópia. Isto permite controlar o processo de
cópia através do qual os documentos a serem copiados são digitalizados na unidade de scanner
(vidro dos documentos ou ADF) e as cópias são automaticamente impressas na unidade da
impressora.
SCAN
(Digitalização): Premir este botão permite aceder a vários modos de envio. Estes modos permitem
seleccionar e controlar o processo através do qual um documento é digitalizado e os dados digitalizados
são enviados: por E-mail como anexo, para um PC local, para um PC de rede, para um stick de memória
USB. Também lhe permite fazer com que o documento seja digitalizado a partir de um PC Remoto.
PRINT (Imprimir): Premir este botão selecciona o modo de impressão. Este modo permite-lhe
seleccionar e imprimir um trabalho armazenado, um trabalho de impressão encriptado ou um
trabalho armazenado num stick de memória USB. Permite igualmente imprimir uma lista de
trabalhos, ou colocar a máquina no estado “offline”.
FAX/HOOK (Fax/Descanso): Premir este botão selecciona o modo de envio de faxes. Isto permite
controlar o processo através do qual um documento é digitalizado e, em seguida, os dados
digitalizados são enviados como fax. Se o botão tiver sido pressionado duas vezes e o auscultador do
telefone externo for substituído, pode marcar quando ouvir o tom de discagem.
4. RESET/LOG OUT (Reiniciar/Terminar sessão):
Ao premir este botão, repõe todas as definições de uma função seleccionada para o valor
predefinido, mas não interrompe quaisquer trabalhos que já se encontrem em curso.
No ecrã principal, premir este botão termina a sessão do utilizador (se o controlo de acesso estiver activado).
5. REDIAL/?HELP (Remarcação/?Ajuda):
O último número de telefone marcado é exibido. Premir este botão enquanto o LED verde do botão
START (Iniciar) estiver a piscar apresenta informações de ajuda no visor LCD.
6. Teclado
Utilize os botões numéricos para introduzir, por exemplo, o número de cópias ou um número de fax.
Os botões * e # também são utilizados para navegar pelos menus em sistemas de toque como o correio
de voz (se tiver um auscultador de telefone ligado), ou em códigos de serviço verticais.
Consulte “Teclado - mudança de caracteres” na página 17.
7. START (Iniciar):
> MONO - Ao premir este botão, inicia o processo de cópia, de envio de fax ou de digitalização a
preto e branco.
> COR - Ao premir este botão, inicia o processo de cópia ou de digitalização a cores.
O LED verde acende-se quando for possível copiar/digitalizar. Se o LED estiver apagado, essa função
não é possível; por exemplo, durante o envio de faxes só se acende o LED do botão MONO (não é
possível enviar faxes a cores).
Introdução > 15
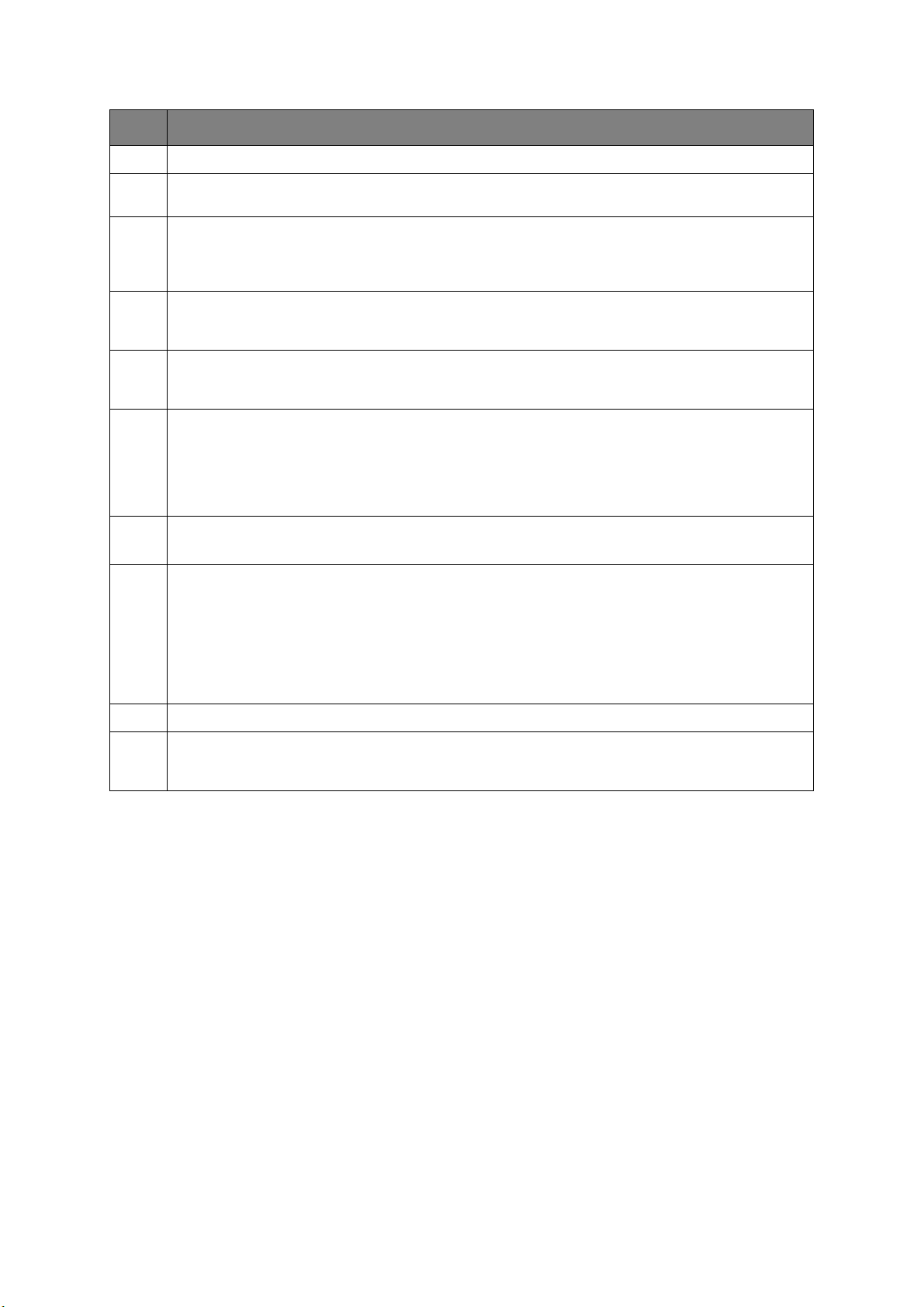
REF. DESCRIÇÃO
8. STOP (Parar): Ao premir este botão, interrompe o processo de cópia ou de digitalização.
9. BACK (Anterior): Utilizado para cancelar a selecção e regressar ao nível superior da definição. A
tecla é também utilizada para cancelar qualquer entrada anterior.
10. POWER SAVE (Poupança de energia): Ao premir este botão, liga ou desliga o modo de poupança de
energia, sendo que o LED se acende quando este modo estiver ligado. Se a máquina tiver entrado no
modo de poupança de energia, conforme indicado pelo aspecto negro do visor e pelo LED aceso,
pode voltar ao modo normal premindo o botão POWER SAVE (Poupança de energia).
11. STATUS (Estado): Premir este botão permite aceder ao ecrã do menu de estado. Utilize-o para
consultar informações de estado detalhadas sobre a máquina. Este botão pisca/acende-se se existir
um item de estado para apresentar.
12. SETTING (Definições): Premir este botão permite-lhe aceder a várias opções de configuração no
visor LCD, incluindo o menu de administrador, as opções e perfil e as definições do livro de
endereços.
13. CLEAR (Limpar): Efectua as acções seguintes, de acordo com os itens introduzidos quando o botão
foi premido:
> Reduz o valor de uma definição.
> Introduz zero como valor de uma definição.
> Limpa as informações introduzidas.
> Cancela um item seleccionado.
14. Indicador luminoso DATA IN MEMORY (Dados em memória)
O LED acende-se para indicar que foram guardados dados na memória do MFP.
15. Teclas de seta
Para cima: move o cursor para cima.
Para baixo: move o cursor para baixo.
Para a esquerda: move o cursor para a esquerda. Também pode ser utilizada para regressar ao
ecrã anterior.
Para a direita: move o cursor para a direita. Também pode ser utilizada para avançar para o ecrã
seguinte.
16. OK: Utilizado para seleccionar e confirmar a selecção da definição actual.
17. Teclas de marcação simples: Permite a marcação simples dos números de fax ou endereços de Email mais utilizados ou favoritos. Oito teclas x dois grupos (prima a tecla SHIFT para alternar entre
os grupos).
Introdução > 16
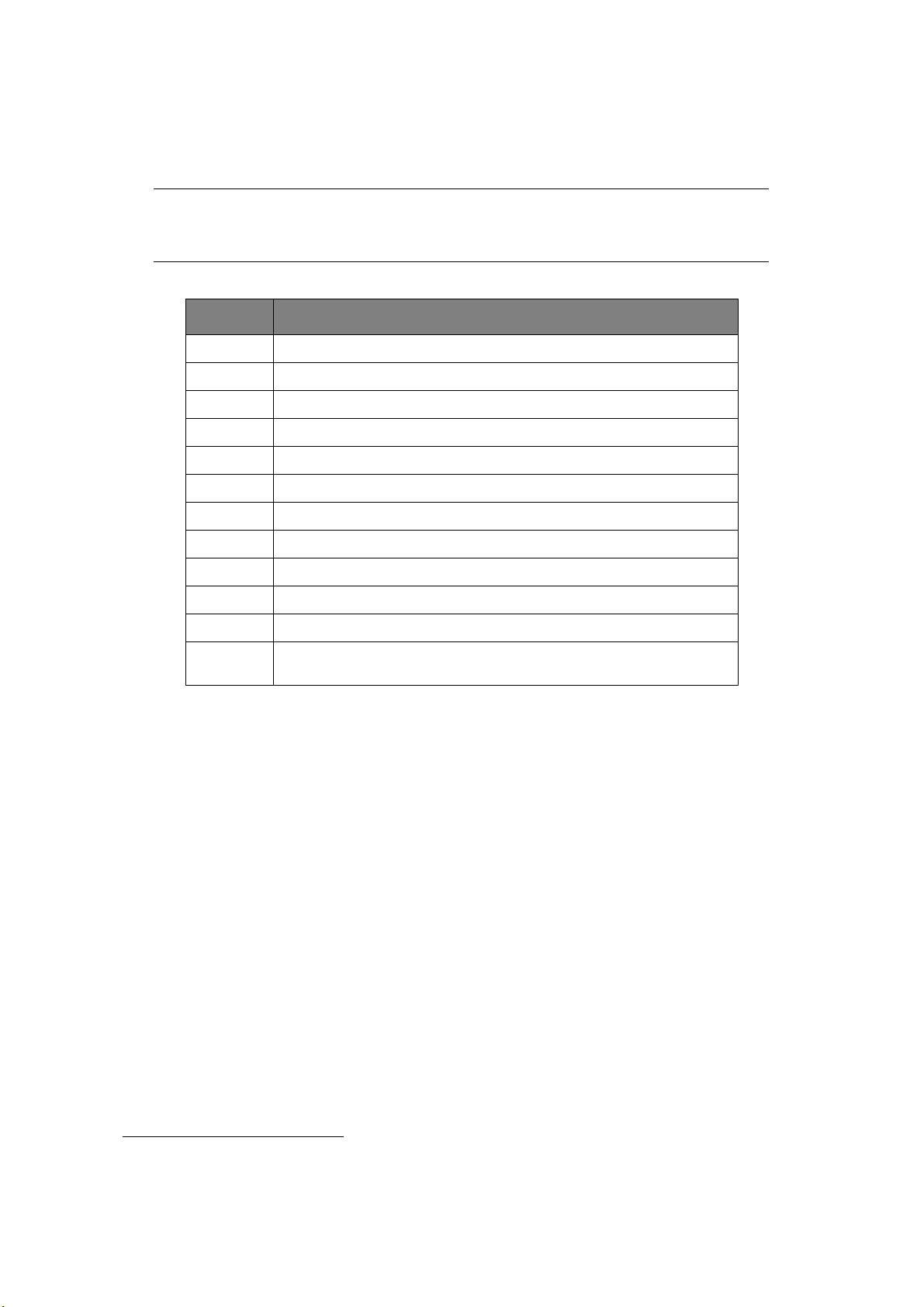
T
ECLADO
-
MUDANÇA DE CARACTERES
É possível introduzir números, letras maiúsculas e minúsculas e símbolos utilizando o
teclado. Prima a tecla várias vezes para alternar entre os caracteres.
NOTA
Ao premir várias vezes, tem de voltar a premir a tecla num espaço de 2
segundos após premir a primeira vez.
O exemplo mostrado abaixo utiliza o inglês como idioma de visualização:
TECLA CARÁCTER DISPONÍVEL
11 -> 1
2 a -> b -> c -> 2 -> A -> B -> C
3 d -> e -> f -> 3 -> D -> E -> F
4 g -> h -> i -> 4 -> G -> H -> I
5 j -> k -> l -> 5 -> J -> K -> L
6 m -> n -> o -> 6 -> M -> N -> O
7 p -> q -> r -> s -> 7 -> P -> Q -> R -> S
8 t -> u -> v -> 8 -> T -> U -> V
9 w -> x -> y -> z -> 9 -> W -> X -> Y -> Z
0 SP (espaço) -> 0 -> SP (espaço)
* @ -> * -> @
# . -> _ -> - -> P -> SP (espaço) -> + -> ! -> “ -> $ -> % -> & -> ‘ ->
( -> ) -> , -> / -> : -> ; -> < -> = -> > -> ? -> [ -> £ -> ] -> ^ -> #
A
LTERAR O IDIOMA DE VISUALIZAÇÃO
O idioma predefinido utilizado pelo MFP para apresentar mensagens e para a impressão de
1
relatórios é o inglês
. Caso seja necessário, isto pode ser alterado ao utilizar o painel do
operador para exibir Admin Setup (Config. Admin.) > Manage Unit (Gestão) >
Language Maintenance Setup (Configuração de Manutenção do Idioma).
1. Para se certificar de que o seu produto contém as actualizações de firmware mais recentes, é
recomendável que transfira os ficheiros de idioma deste utilitário durante a configuração.
Introdução > 17
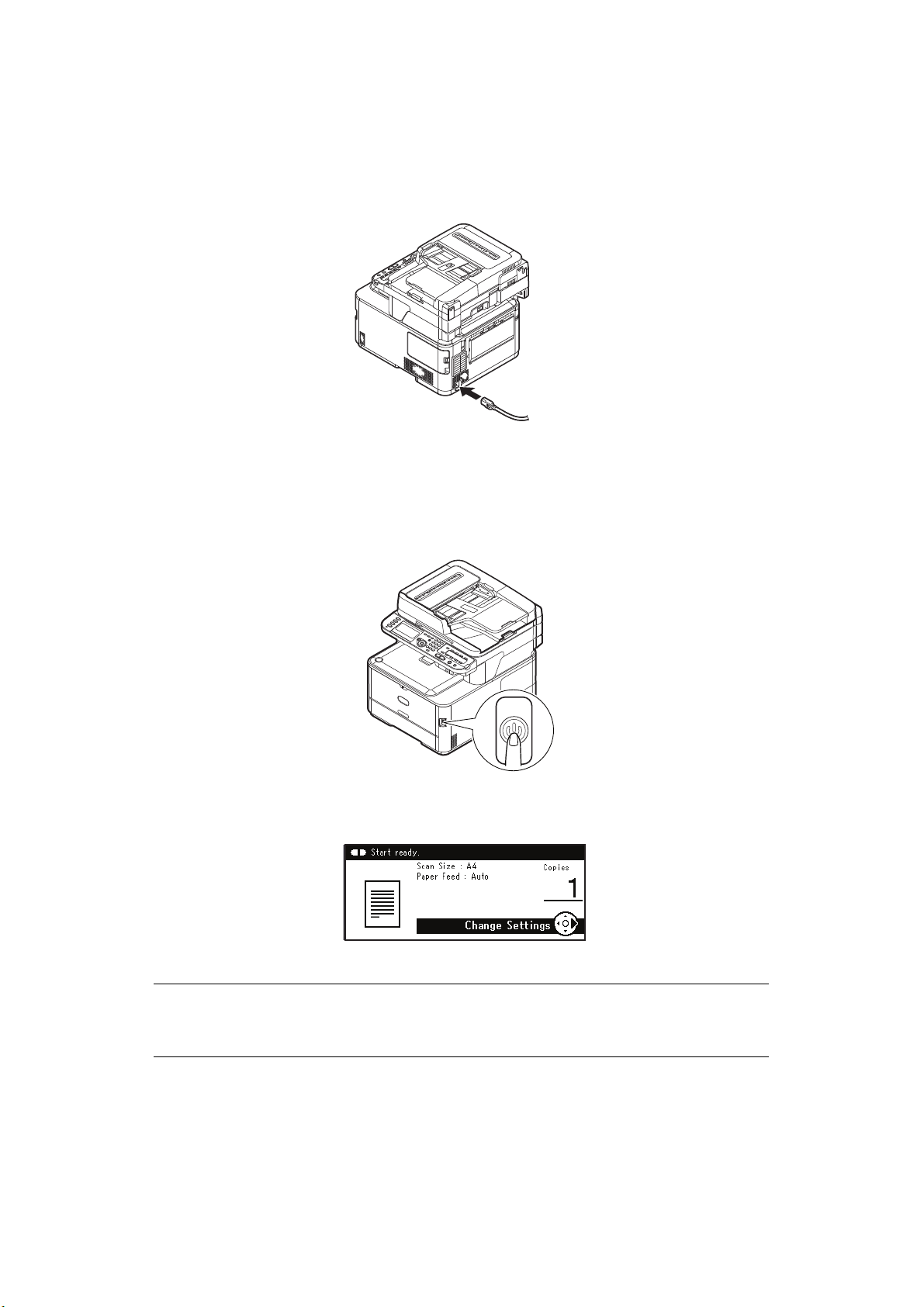
C
OMO COMEÇAR
L
IGAR A MÁQUINA
1. Ligue o cabo CA na tomada de alimentação CA da máquina.
2. Ligue o cabo CA à tomada eléctrica.
3. Verifique se não existem documentos no vidro para documentos ou no ADA e se a
tampa do ADA está fechada.
4. Mantenha o botão de alimentação premido durante cerca de um segundo para ligar
a alimentação.
O ecrã de espera da cópia é apresentado depois da máquina ficar pronta.
NOTA
Desligue a alimentação e, quando voltar a ligá-la, carregue no botão de
alimentação depois de esperar alguns segundos.
Como começar > 18
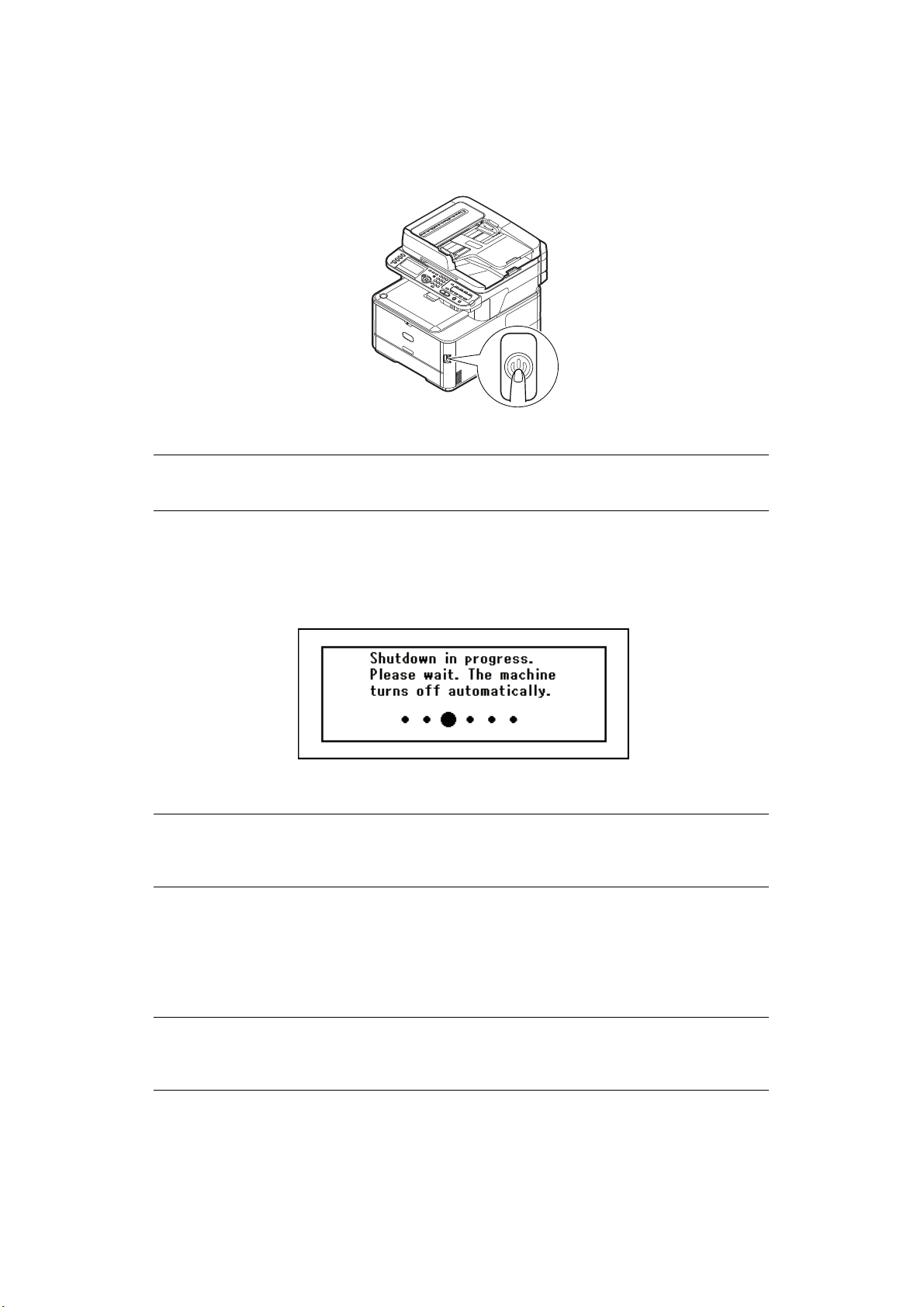
D
ESLIGAR A MÁQUINA
Certifique-se de que segue o procedimento abaixo de cada vez que desligar a máquina.
1. Mantenha premido o botão de alimentação durante cerca de um segundo.
NOTA
Prima o botão de alimentação durante menos de 5 segundos.
A mensagem Shutdown in progress. Please wait. The machine turns off
automatically. (Encerrar em curso. Por favor, aguarde. A máquina desliga-se
automaticamente.) aparece no painel de operação e o indicador de corrente pisca
em intervalos de 1 segundo. Depois a máquina desliga-se automaticamente e o
indicador de corrente apaga-se.
NOTA
Desligue a alimentação e, quando voltar a ligá-la, carregue no botão de
alimentação depois de esperar alguns segundos.
Q
UANDO A MÁQUINA NÃO FOR UTILIZADA POR ALGUM TEMPO
Quando a máquina não for utilizada por algum tempo devido a férias ou viagens, desligue
o cabo de alimentação da tomada.
NOTA
A máquina não tem falhas funcionais se desligar a ficha de alimentação
durante um longo período de tempo (mais de 4 semanas).
Como começar > 19
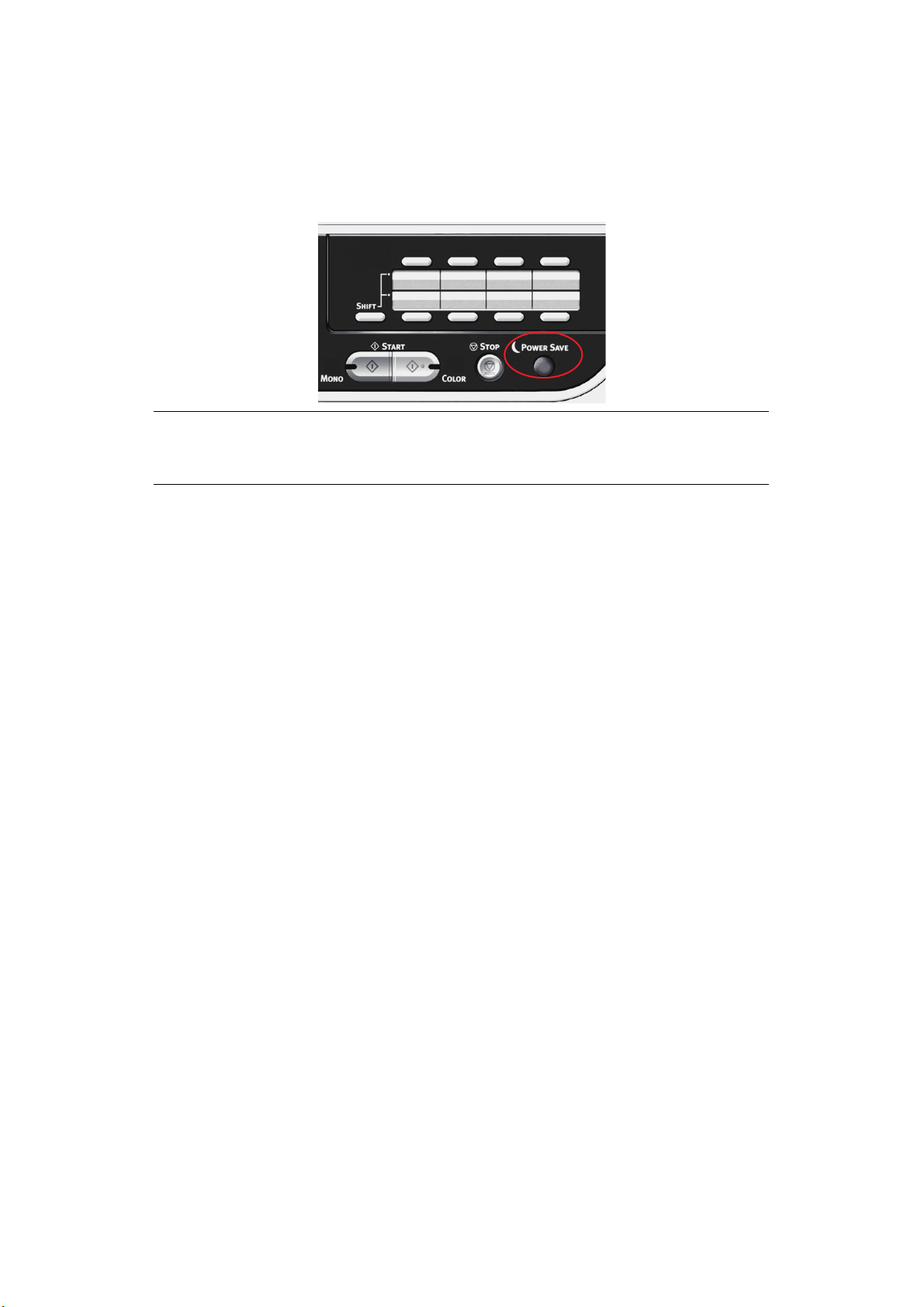
M
ODO DE POUPANÇA DE ENERGIA
Se a máquina não for utilizada durante algum tempo, entrará no modo de poupança de
energia para controlar o consumo de energia do dispositivo. Para cancelar ou iniciar o modo
de poupança de energia, prima o botão Power Save (Poupança de energia) no painel de
controlo.
NOTA
O período de tempo predefinido para entrada no modo de poupança de
energia é de 1 minuto.
Como começar > 20
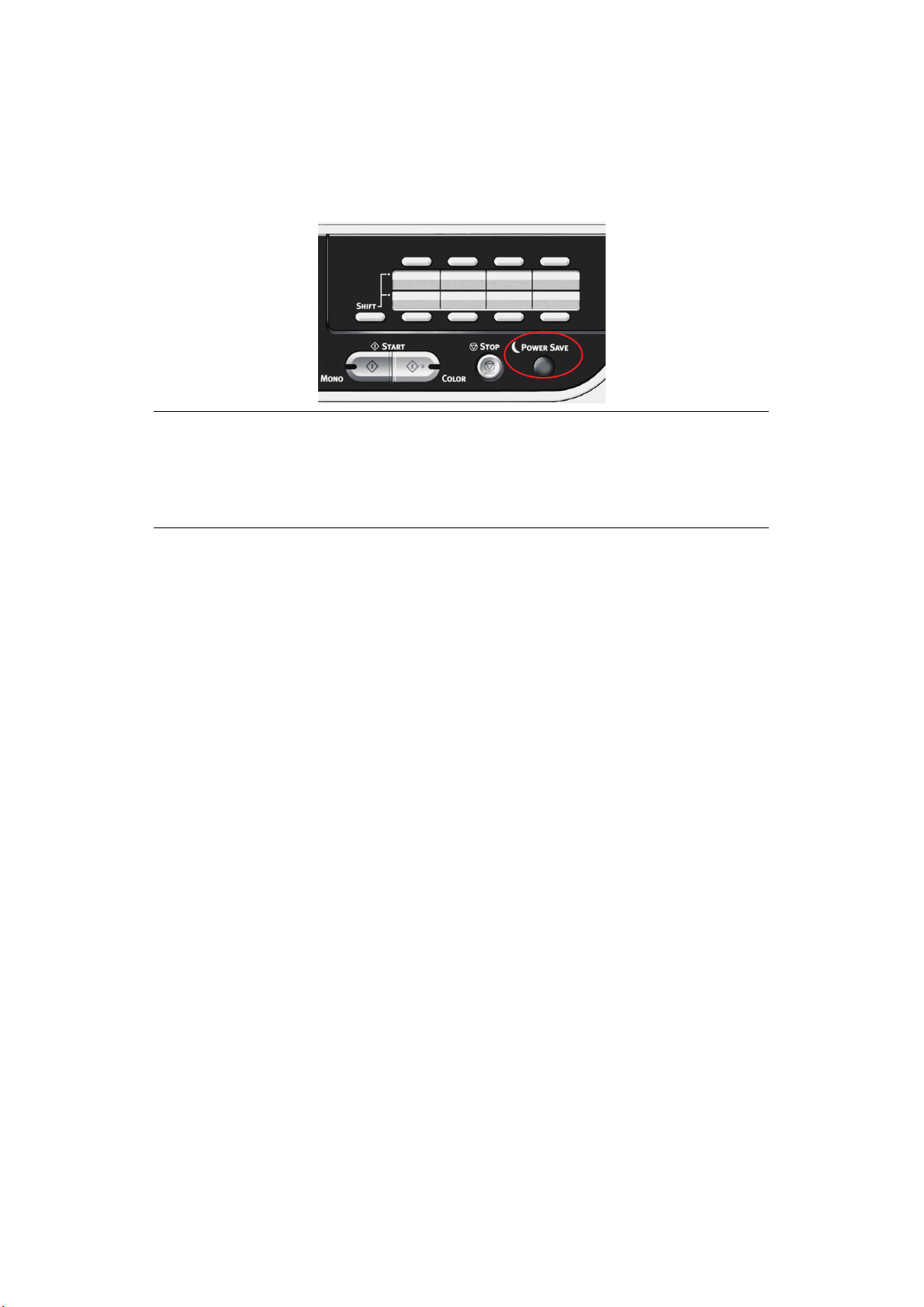
M
ODO DE HIBERNAÇÃO
A máquina passa do modo de poupança de energia para o modo de hibernação após um
período de tempo específico. No modo de hibernação, o consumo de energia do dispositivo
é mínimo. Para cancelar o modo de hibernação, prima o botão Power Save (Poupança de
energia) no painel de controlo.
NOTA
A máquina não irá entrar no modo de hibernação se ocorrer um erro e a
máquina necessitar de atenção.
O período de tempo predefinido para entrada no modo de hibernação é 15
minutos.
Como começar > 21
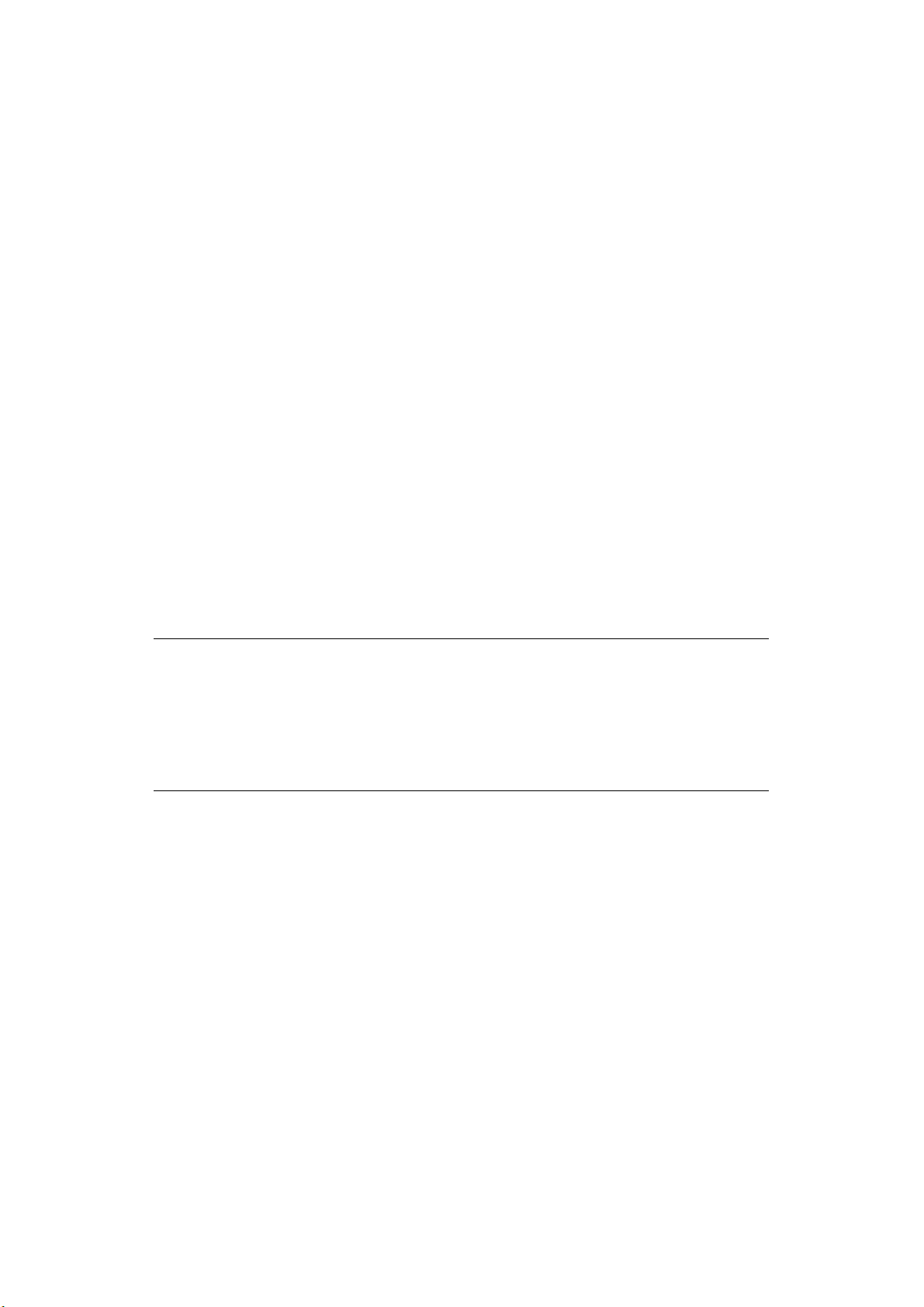
D
ESACTIVAÇÃO AUTOMÁTICA
Quando a máquina não for utilizada por um certo período de tempo desliga-se
automaticamente. Quando a máquina está desligada, precisa de a ligar para a poder usar.
A máquina tem três definições para seleccionar o respectivo comportamento em
Desactivação Automática.
> Enable (Activar)
> Auto Config (Config. Auto)
> Disable (Desactivar)
Enable (Activar):
Quando a máquina não for utilizada por um certo período de tempo desliga-se
automaticamente.
Auto Config (Config. Auto):
A máquina não se desligará automaticamente nas condições listadas abaixo.
> Está ligado um cabo Ethernet à ligação de interface de rede
> A LAN sem fios está ativa
> Um cabo de telefone está ligado à ligação LINE
Disable (Desactivar):
A Função de Desactivação Automática está desactivada. A máquina não se desligará
automaticamente.
NOTA
Nos casos seguintes a função de Desactivação Automática também está
desactivada.
> Quando ocorrer um erro
> Quando está agendada uma transmissão definida num tempo
> Quando a transmissão de fax está à espera de uma remarcação
O intervalo de tempo para desligar vem predefinido de fábrica para 4 horas. Pode alterar
o intervalo de tempo carregando na tecla SETTING (Definições) no painel do operador e
seleccionar Admin Setup (Config. Admin.) > Manage Unit (Gestão) > Power Save
(Poupança de energia) > Auto Power Off Time (Tempo para Desactivação Automática).
Por predefinição de fábrica, Auto Power Off (Desactivação Automática) está definida para
Auto Config (Config. Auto) ou Disable (Desactivar). Pode alterar a definição carregando
na tecla SETTING (Definições) no painel do operador e depois seleccionar Admin Setup
(Config. Admin.) > User Install (Instalar Utilizador) > Power Setup (Config. Energia) >
Auto Power Off (Desactivação Automática).
Como começar > 22
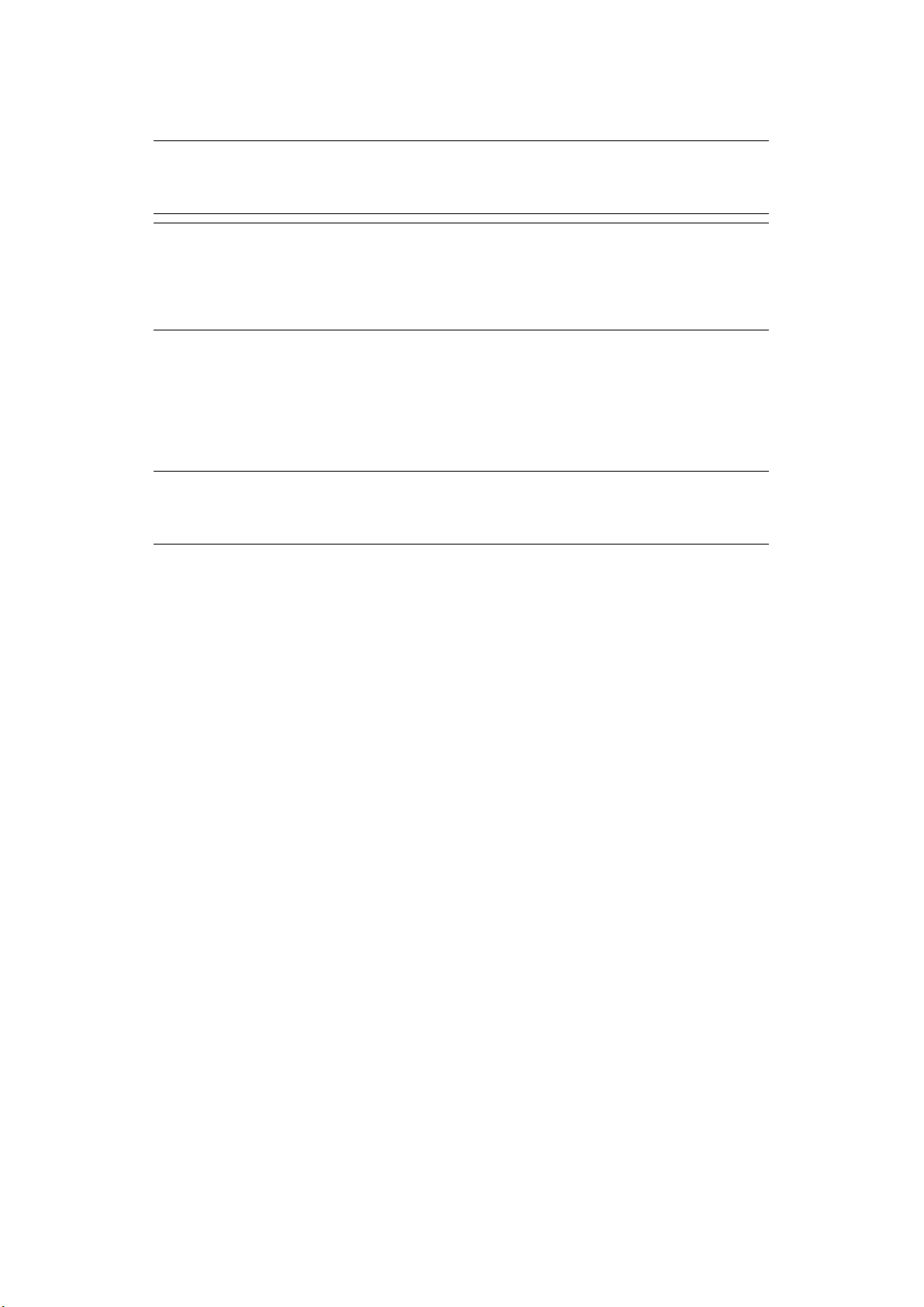
I
NSTALAÇÃO DE CONTROLADORES E UTILITÁRIOS
NOTA
as capturas de ecrã de exemplo utilizadas poderão não corresponder à sua
máquina; no entanto, o procedimento é igual.
NOTA
Para efectuar este procedimento, tem de ter sessão iniciada como
administrador ou ser membro do grupo Administradores. Se o computador
estiver ligado a uma rede, as definições da política de rede também poderão
impedi-lo de efectuar este procedimento.
As instruções de instalação abaixo referem-se à ligação USB. Para obter detalhes sobre a
ligação de rede, consulte o Manual de configuração. Para ligação sem fios, consulte “Módulo
da LAN Sem Fios” na página 135.
Se estiver a correr o Windows Server 2008, Server 2008 R2 ou Server 2012 poderá
necessitar de seguir estes passos para garantir que o serviço WIA é iniciado quando utiliza
o controlador do scanner e o utilitário ActKey:
NOTA
No caso do Server 2008, Server 2008 R2 , Server 2012 ou Server 2012 R2 é
necessário instalar a Desktop Experience (Experiência de Utilização).
1. Clique em Iniciar > Ferramentas Administrativas > Serviços.
2. Faça duplo clique em Serviços.
3. Faça duplo clique em Windows Image Acquisition (WIA).
4. A partir do menu Tipo de arranque, seleccione Automático.
5. Em Estado do serviço, clique em Iniciar.
6. Clique em OK.
Como começar > 23
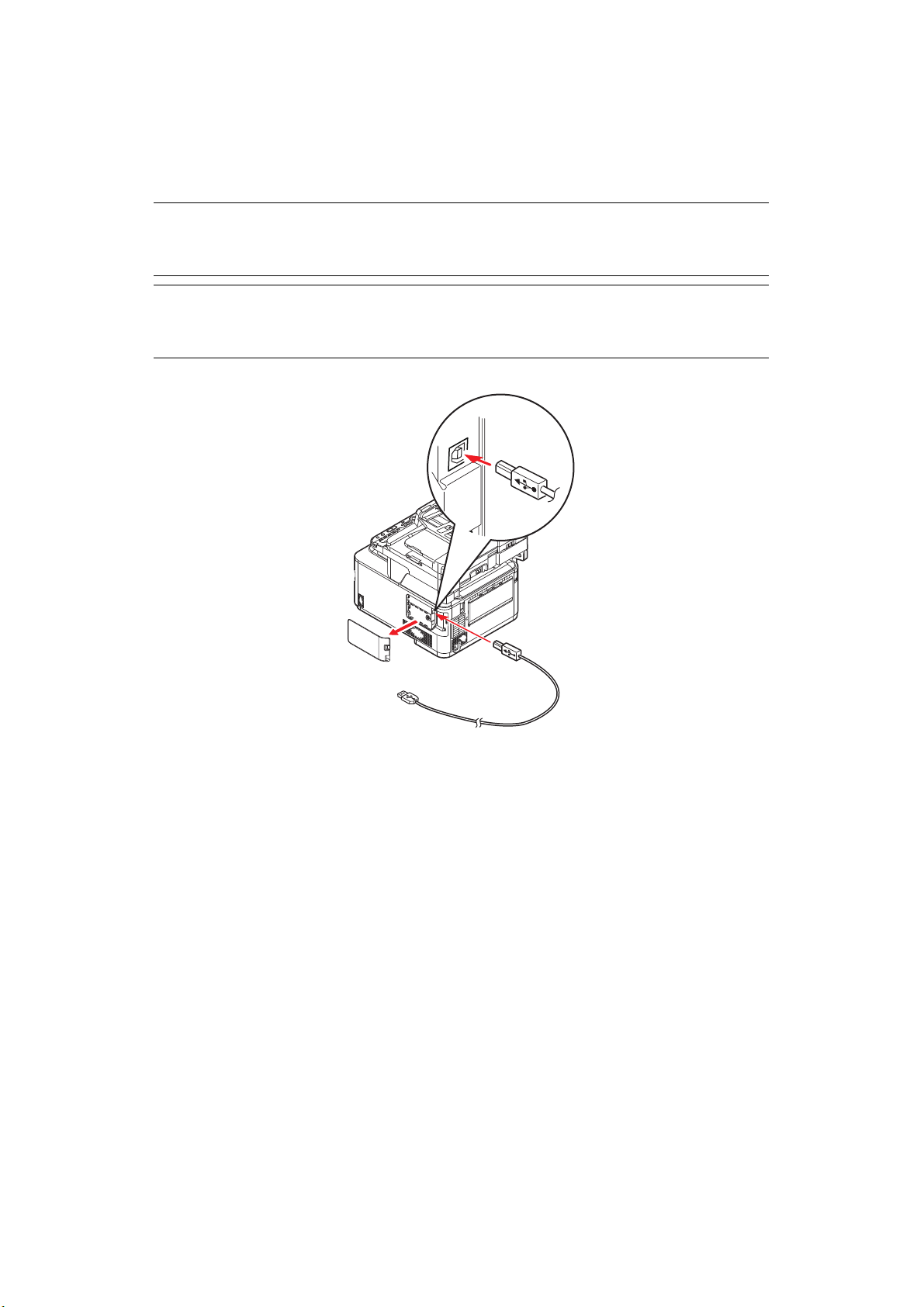
W
INDOWS
-
CONTROLADORES DE SCANNER E IMPRESSORA
O controlador do scanner é utilizado para a função "Pull Scan", ou seja, para iniciar uma
digitalização a partir do PC através de software. Compare com a função "Push Scan", onde
a digitalização é iniciada premindo um botão no painel frontal do PMF.
NOTA
O programa de instalação do controlador da OKI é o método de instalação
recomendado.
NOTA
Não ligue o cabo USB neste momento. Ser-lhe-á indicado para ligar o cabo
USB quando executar o programa de instalação de controladores da OKI.
1. Ligue a impressora a uma porta USB do computador.
2. Ligue a impressora.
3. Introduza o DVD-ROM e clique em Install bunch (Instalar grupo) para executar o
programa de instalação de controladores da Oki.
4. Siga as instruções apresentadas no ecrã para instalar os controladores.
Como começar > 24
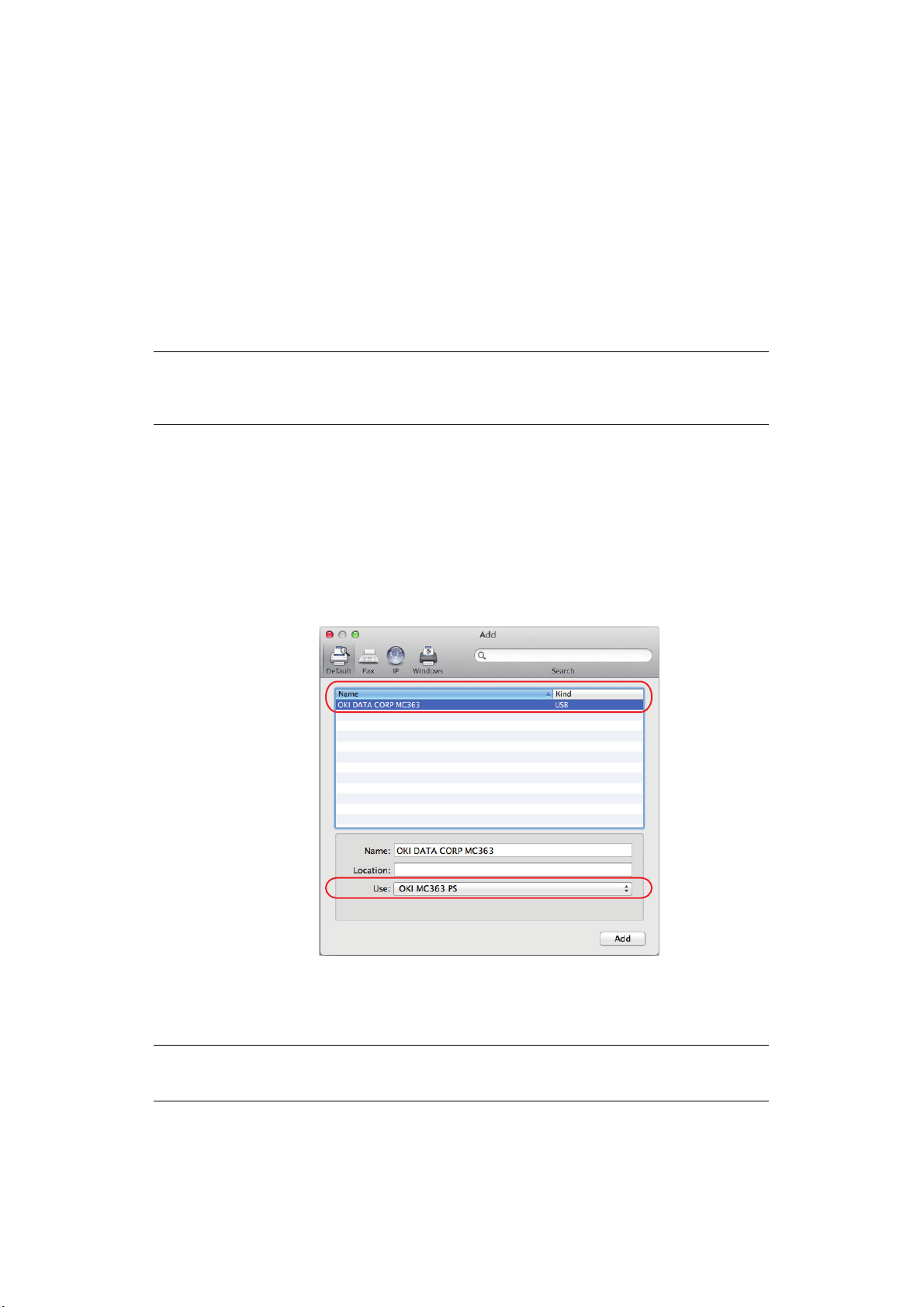
C
ONTROLADOR DE IMPRESSORA PARA MAC
As informações desta secção baseiam-se no Mac OS X 10.9. As outras versões poderão ser
ligeiramente diferentes, mas os princípios são os mesmos.
1. Introduza o DVD-ROM e execute o programa de instalação do controlador da OKI.
2. Siga as instruções apresentadas no ecrã para instalar o controlador da impressora.
3. Ligue a impressora a uma porta USB do computador.
4. Ligue a impressora.
5. Escolha Apple Menu > System Preferences > Impressoras e Scanners.
6. Se a impressora constar na lista de impressoras, clique em "-" para a remover.
NOTA
Este procedimento é necessário uma vez que o Lion poderá não estar a utilizar
os ficheiros do controlador de impressora da OKI.
7. Clique em "+" para adicionar uma nova impressora.
8. Certifique-se de que:
> O separador Default (Predefinição) está seleccionado e seleccione a sua máquina
na lista.
> A sua máquina é apresentada como Kind "USB" na lista de impressoras
disponíveis.
> A selecção de Use: (Usar:) corresponde à sua máquina.
Se for apresentado "AirPrint" (AirPrint), seleccione um controlador correspondente.
9. Clique em Add (Adicionar).
10. Clique em Configure... (Configurar...) e certifique-se de que as opções de hardware
apresentadas correspondem à sua máquina.
NOTA
As opções de hardware não são configuradas automaticamente.
11. A impressora é adicionada à lista de impressoras.
12. Reinicie o computador.
Como começar > 25
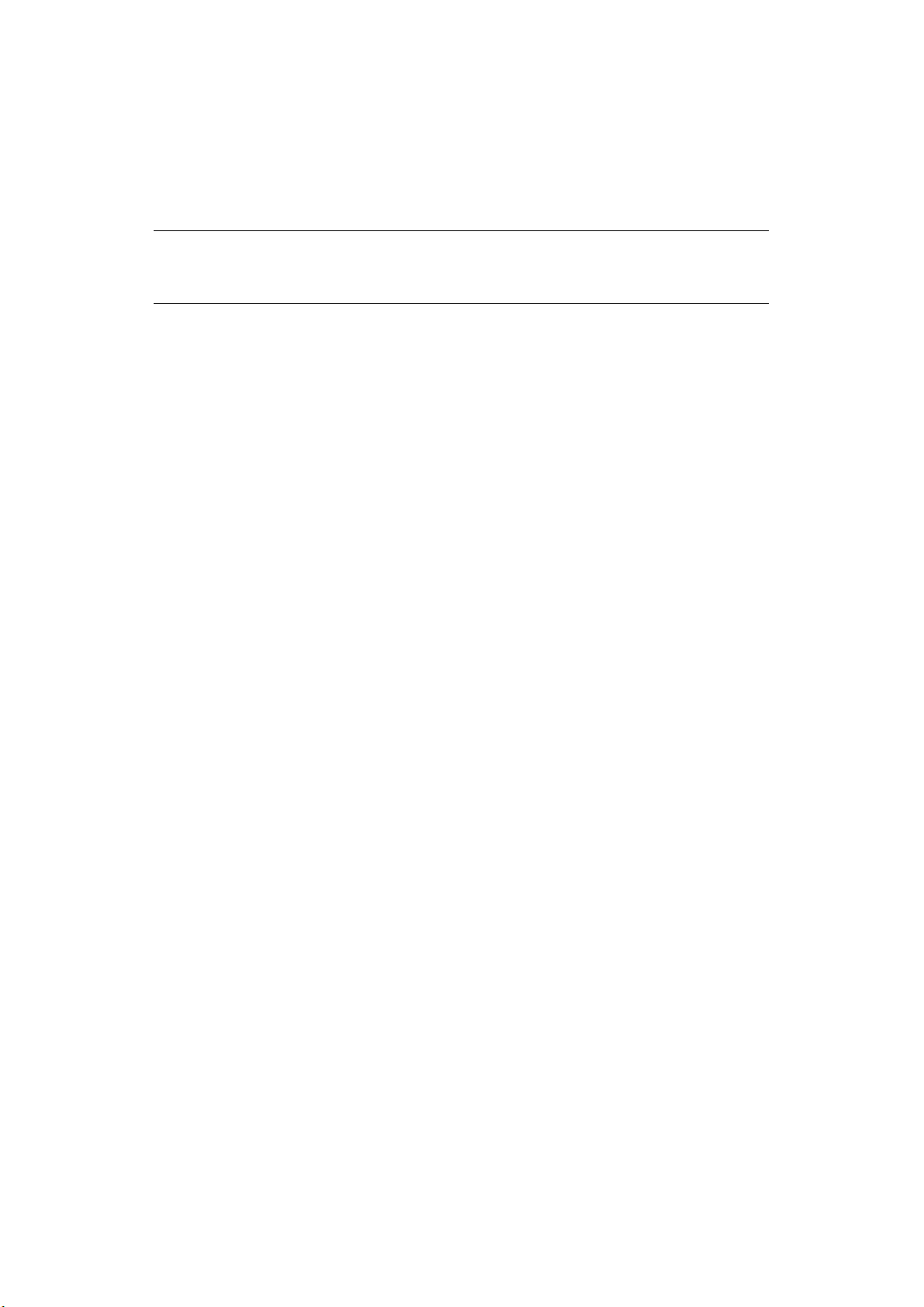
C
ONTROLADOR DE FAX
O controlador de fax permite enviar faxes directamente do computador sem imprimir
primeiro o documento.
Com o controlador de fax da OKI, os dados de fax são enviados do computador para o PMF
e, em seguida, o PMF envia automaticamente o documento.
NOTA
Antes de utilizar a função de fax na Internet, tem de configurar as definições
do servidor. Consulte o Manual de configuração para obter detalhes.
Instalação do controlador de fax
Este é instalado como parte do assistente de instalação de controladores da OKI.
Como começar > 26
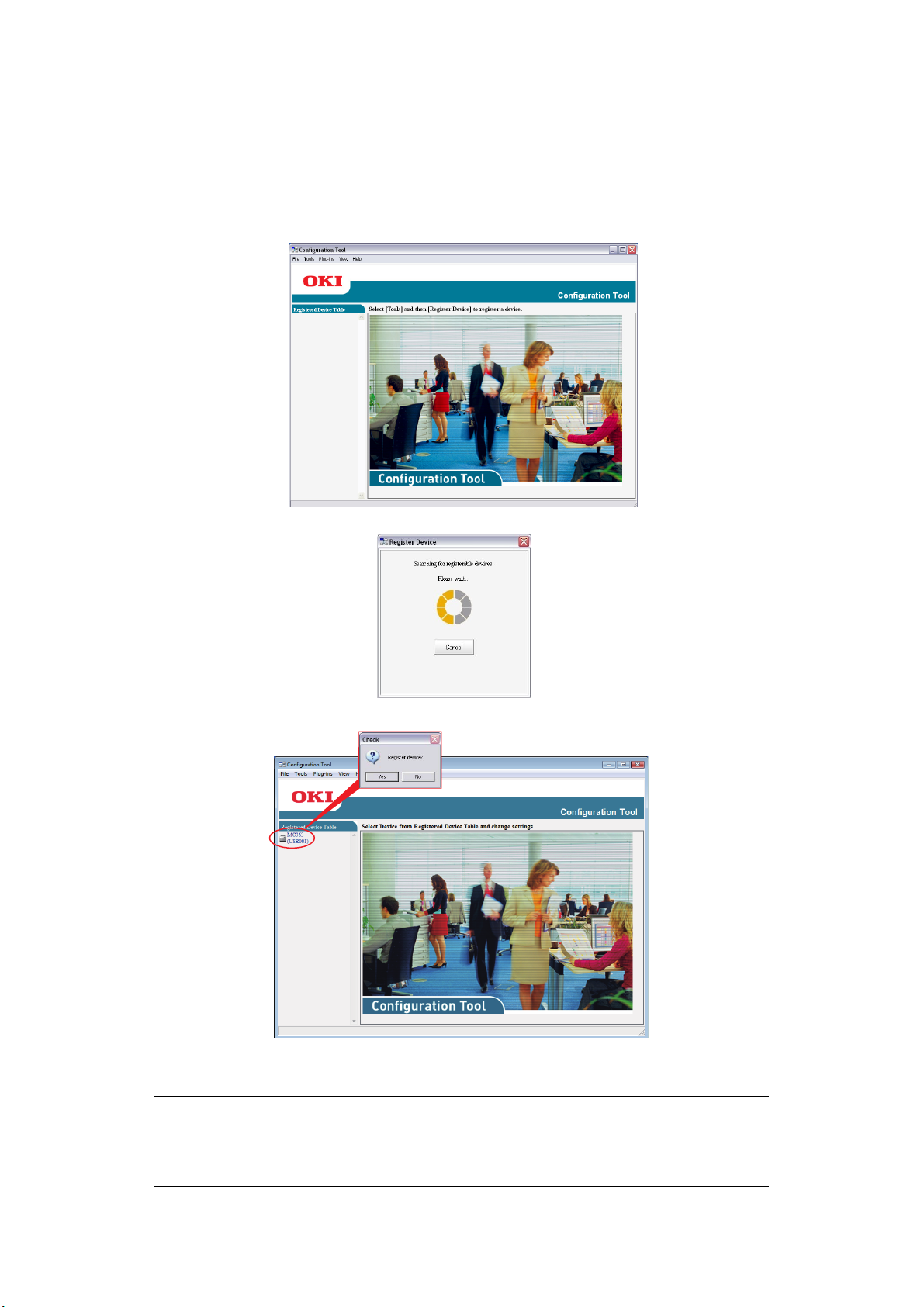
F
ERRAMENTA DE CONFIGURAÇÃO
A instalação da ferramenta de configuração é opcional e pode ser encontrada no DVD, na
pasta Utilities (Utilitários). Siga as instruções apresentadas no ecrã para concluir a
instalação da ferramenta de configuração.
A ferramenta de configuração pode detectar dispositivos através de ligações de rede ou
USB.
1. Para procurar e instalar, seleccione Ferramentas > Registar dispositivo.
2. Realce o resultado da procura pretendido e, quando lhe for pedido, clique em Sim.
A ferramenta de configuração permite configurar e gerir o MFP. Consulte o Manual de
configuração para obter instruções detalhadas.
NOTA
As definições de rede, como a configuração LDAP, não podem ser guardadas
no MFP a partir da ferramenta de configuração. Para estas definições, utilize
o painel do operador do MFP ou a página web do MFP.
Como começar > 27
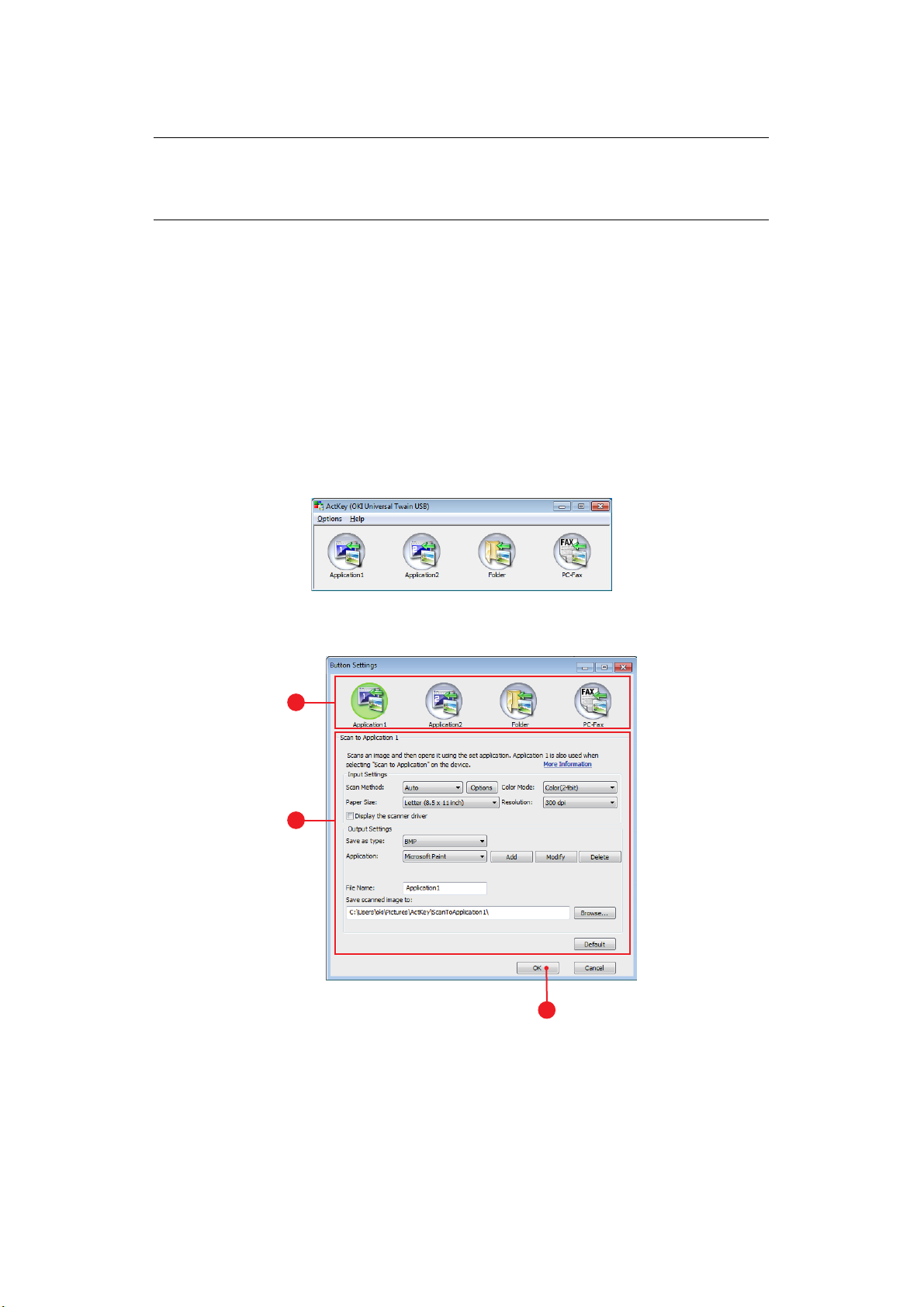
U
TILITÁRIO ACTKEY
NOTA
O utilitário ActKey só suporta o Windows.
Tem de ter o controlador do scanner instalado.
O utilitário ActKey permite que o MFP receba receber comandos de uma tecla a partir de
um computador ligado.
A instalação do utilitário ActKey é opcional e pode ser encontrada no DVD, na pasta Utilities
(Utilitários).
Pode encontrar informações sobre a utilização do utilitário ActKey em “Digitalização
remota” na página 77.
Configurar o utilitário ActKey
1. Instale o utilitário ActKey a partir do DVD:
O programa de configuração colocará um ícone do "ActKey" no ambiente de trabalho.
2. Faça duplo clique neste ícone para abrir a consola ActKey.
3. Seleccione Opções > Button Settings (Definições de botões). É apresentado o
seguinte ecrã.
1
2
3
4. Seleccione a função que pretende definir na secção (1).
5. Defina os parâmetros para esta função na secção (2).
6. Depois de concluir a configuração das definições, prima OK (3).
O utilitário regressará à consola ActKey.
Como começar > 28
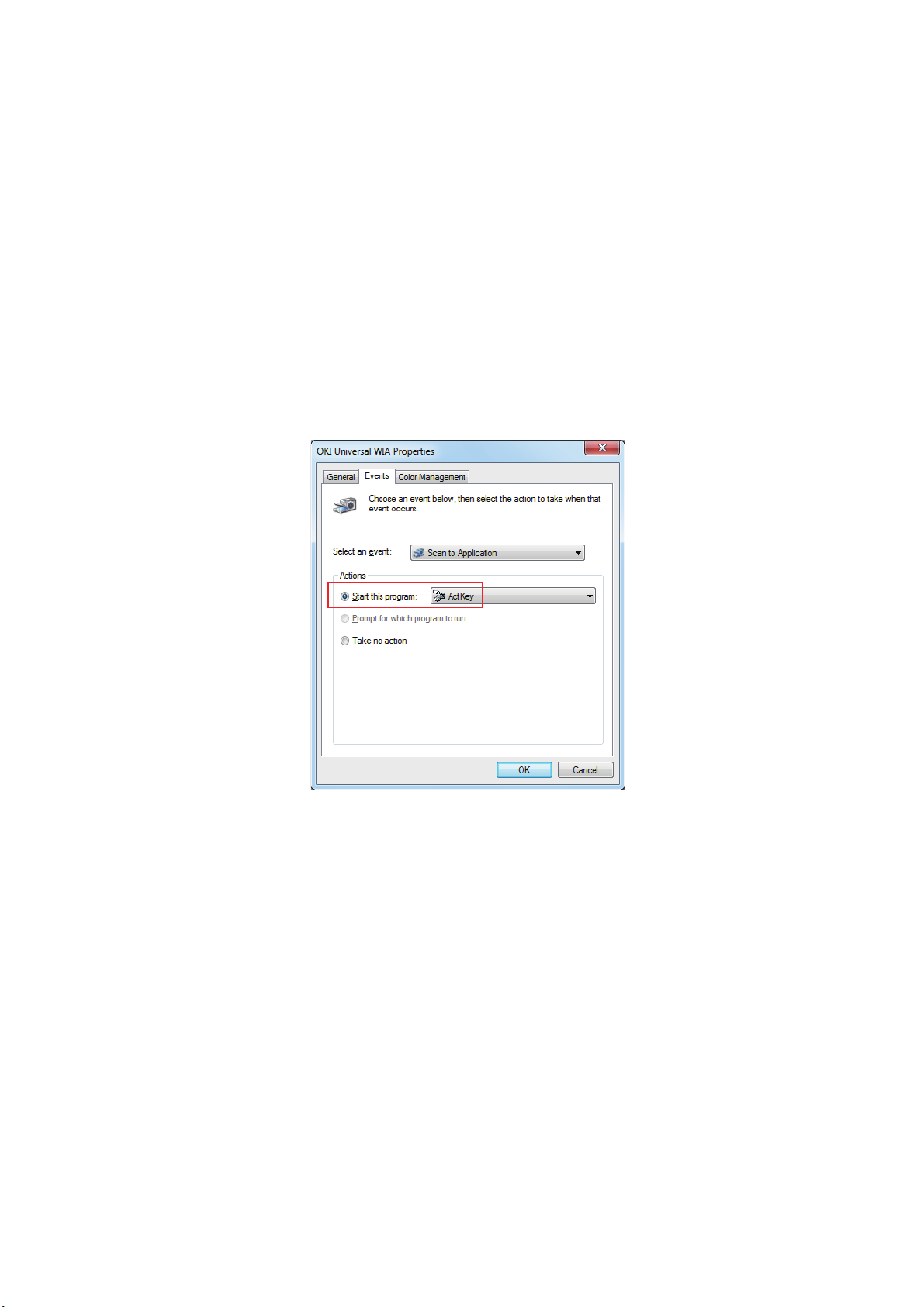
7. Para utilizar o ActKey no modo PC Local (ou seja, "push scanning"), este tem de ser
configurado como o programa de processamento de eventos do scanner:
(a) Clique em [Iniciar] para selecionar [Painel de Controlo].
(b) Inserir [Ver scanners e câmaras] em [Procurar no Painel de Controlo].
(c) Clique em [Ver scanners e câmaras] em [Dispositivos e Impressoras].
(d) Selecionar [OKI Universal WIA] e clique em [Propriedades]. Se aparecer a
caixa de diálogo [Controlo de Conta de Utilizador], clique em [Sim].
(e) Clique no separador [Eventos].
(f) Selecionar um evento para [Seleccione um evento].
(g) Selecionar a caixa de verificação [Iniciar este prog.] e depois selecionar
[ActKey].
(h) Repetir os passos (f) e (g) para definir a [ActKey] para todos os eventos.
(i) Clique em [OK].
Como começar > 29
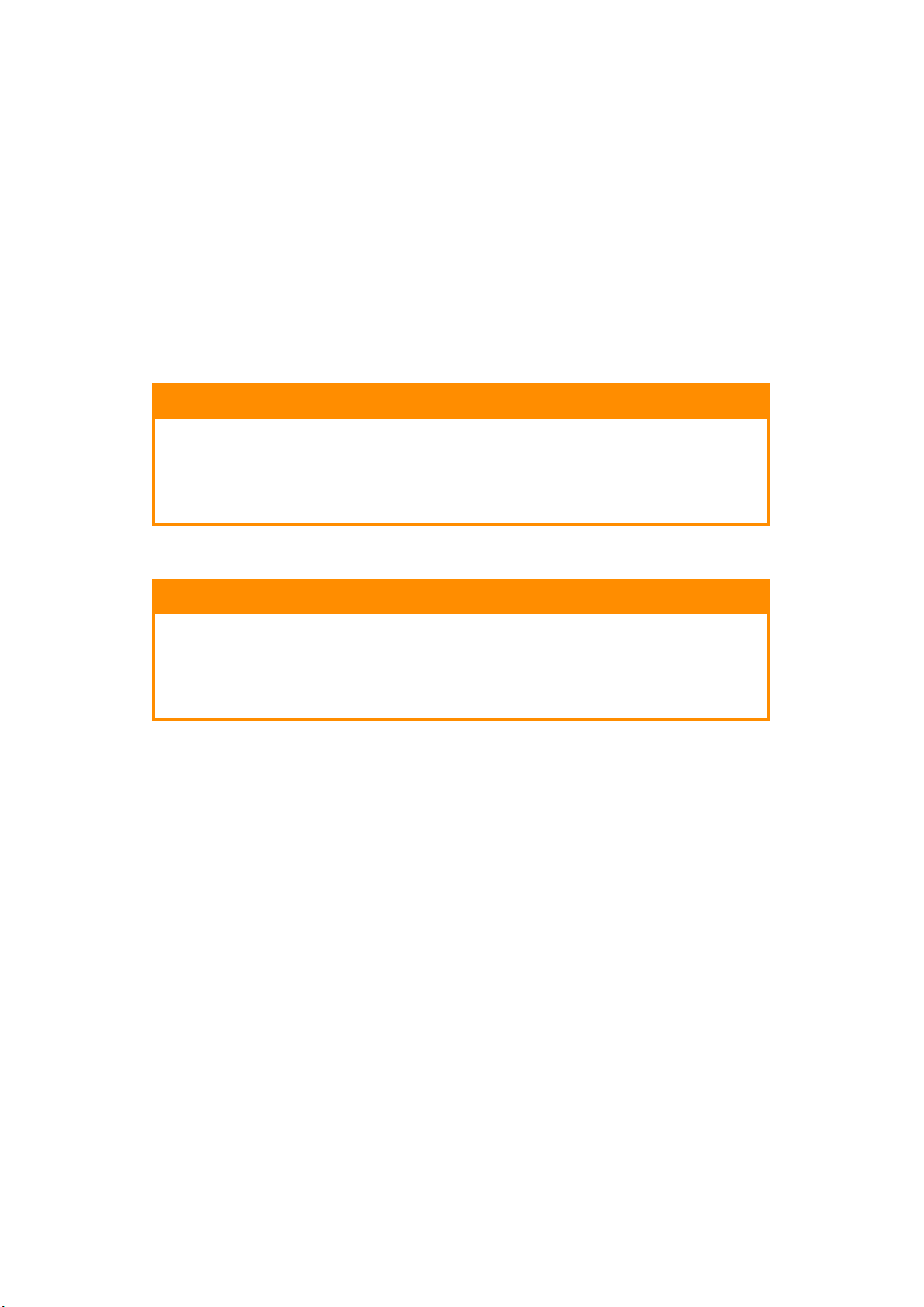
R
ECOMENDAÇÕES RELATIVAS AO PAPEL
O PMF suporta diversos suportes de impressão, incluindo uma ampla gama de gramagens
e formatos de papel. Esta secção fornece ajuda sobre a escolha dos vários tipos de papel
e explica como utilizá-los.
Pode obter o melhor desempenho se utilizar papel normal de 75~90 g/m² concebido para
fotocopiadoras e impressoras a laser.
Não é recomendada a utilização de papel com muito relevo ou com uma textura muito
áspera.
Pode utilizar papel de carta pré-impresso, mas a tinta tem de ser resistente às elevadas
temperaturas de fusão utilizadas no processo de impressão.
Envelopes
ATENÇÃO!
Os envelopes não podem estar dobrados, enrolados nem
deformados. Também devem ter aba rectangular, com um tipo de
cola que não derreta quando sujeita a uma fusão a alta
temperatura por rolo, utilizada neste tipo de impressora. Os
envelopes de janela não são adequados.
Etiquetas
ATENÇÃO!
As etiquetas também devem ser do tipo recomendado para
fotocopiadoras e impressoras a laser, com a página de base
totalmente coberta com etiquetas. Outros tipos de etiquetas podem
danificar a impressora porque as etiquetas podem descolar-se
durante a impressão.
Recomendações relativas ao papel > 30

T
ABULEIROS TIPO CASSETE
FORMATO DIMENSÕES GRAMAGEM (G/M²)
a
A6
A5 148 x 210 mm
B5 182 x 257 mm
a
B6
Meio B6
16K (184x260 mm) 184 x 260 mm
Executive
16K (195x270 mm) 195 x 270 mm
16K (197x273 mm) 197 x 273 mm
A4 210 x 297 mm
Letter (Carta) 215,9 x 279,4 mm
Legal 13 pol. 215,9 x 330,2 mm
Legal 13,5 pol. 215,9 x 342,9 mm
Legal 14 pol. 215,9 x 355,6 mm
8,5 pol. SQ 216 x 216 mm
Confirmação 139,7 x 216 mm
Fóli 210 x 330 mm
4 x 6 polegada (4 x 6)
5 x 7 polegada (5 x 7)
(Cartão index)
Custom (Personalizado)
COM-9 Envelope
COM-10 Envelope
Monarch Envelope
DL Envelope
C5 Envelope
b
b
b
b
b
b
b
a. este tamanho de papel pode ser impresso apenas a partir do Tabuleiro 1 ou Tabuleiro
MP.
b. este tamanho de papel pode ser impresso apenas a partir do Tabuleiro MP.
105 x 148 mm
128 x 182 mm
64 x 182 mm
184,2 x 266,7 mm
(7,25 x 10,5)
(8,5 x 11)
(8,5 x 13)
(8,5 x 13,5)
(8,5 x 14)
(8,5 x 8,5)
(5,5 x 8,5)
(3 x 5)
98,4 x 225,4 mm
104,8 x 241,3 mm
98,4 x 190,5 mm
110 x 220 mm
162 x 229 mm
Leve 64 - 74 g/m²
Médio leve 75 - 82 g/m²
Médio 83 - 104 g/m²
Pesado 105 - 120 g/m²
Ultra pesado1 121 - 176 g/m²
Ultra pesado2 177 - 220 g/m²
Tabuleiro 1/2: 64 - 176 g/m²
Tabuleiro
multiusos: 64 - 220 g/m²
Duplex: 64 - 176 g/m²
Se tiver um tipo de papel idêntico noutro tabuleiro (se tiver um segundo tabuleiro ou um
tabuleiro multiusos), pode fazer com que a impressora mude automaticamente para o
outro tabuleiro, caso o tabuleiro actual fique sem papel. Se imprimir a partir de aplicações
do Windows, esta função é activada nas definições do controlador. Se imprimir a partir de
outros sistemas, esta função é activada no menu de impressão.
Recomendações relativas ao papel > 31

T
ABULEIRO MULTIUSOS
O tabuleiro multiusos pode suportar os mesmos tamanhos que os tabuleiros tipo cassete,
mas com gramagens até 220
de saída traseiro. Deste modo, garante que o caminho do papel na impressora é quase a
direito.
O tabuleiro multiusos pode alimentar papéis com uma largura de 64 mm a 216 mm e um
comprimento de 127,0 mm a 1321 mm (impressão de faixas).
Para comprimentos de papel excedendo 356 mm (Legal 14 pol.) utilize um tipo de papel
entre 90 g/m² e 128 g/m² e o tabuleiro de saída traseiro.
Utilize o tabuleiro multiusos para imprimir em envelopes. Pode colocar um máximo de 10
envelopes de uma só vez, desde que não seja ultrapassada uma profundidade máxima de
empilhamento de 10 mm.
T
ABULEIRO DE SAÍDA
O tabuleiro de saída no topo da impressora pode segurar até 150 folhas de papel padrão
de 80 g/m² e tipos de papel até 176 g/m².
As páginas impressas pela ordem de leitura (página 1 primeiro) são ordenadas por ordem
de leitura (última página em cima, com a face impressa voltada para baixo).
T
ABULEIRO DE SAÍDA TRASEIRO
g/m². Para um tipo de papel muito pesado, utilize o tabuleiro
O tabuleiro de saída traseiro da impressora deve ser aberto e a extensão do tabuleiro
puxada para fora quando necessária para uso. Nesta condição, o papel sai por este
caminho, independentemente das definições do controlador.
NOTA
Não é possível utilizar o tabuleiro de saída traseiro para cima durante a
impressão duplex.
O tabuleiro de saída traseiro pode segurar até 100 folhas de papel padrão de 80 g/m² e
tipos de papel até 220 g/m².
Utilize sempre este tabuleiro de saída traseiro e o alimentador multiusos para tipos de papel
com gramagem superior a 176 g/m².
D
UPLEX
Impressões automáticas frente e verso com a mesma gama de tamanhos de papel que o
tabuleiro 2 (ou seja, todos os tamanhos de cassete, excepto A6), utilizando tipos de papel
desde 64 - 176 g/m².
Recomendações relativas ao papel > 32

C
OLOCAÇÃO DE PAPEL
T
ABULEIROS TIPO CASSETE
1. Remova o tabuleiro de papel da máquina.
Folheie a resma de papel que pretende colocar pelas extremidades (1) e pelo meio (2)
2.
de modo a garantir que todas as folhas ficam separadas e, em seguida, bata com as
extremidades da pilha numa superfície plana para que fiquem novamente
alinhadas (3).
1
2
3
Colocação de papel > 33

3. Coloque o papel (com o timbre voltado para baixo e a margem superior voltada para
a
b
a parte frontal da impressora), conforme é ilustrado.
4. Ajuste a peça de travagem posterior (a) e as guias de papel (b), de acordo com o
formato de papel utilizado.
5. Feche o tabuleiro com cuidado.
6. Defina o tamanho de papel correcto. Consulte “Configurar as definições do tabuleiro”
na página 36 e “Registar tamanhos personalizados” na página 37.
NOTA
Depois de fechar a bandeja, o ecrã de selecção da mídia irá ser exibido.
Para evitar encravamentos de papel:
> Não deixe um espaço entre o papel, as guias e a peça de travagem.
> Não coloque demasiadas folhas no tabuleiro. A capacidade varia consoante o tipo de
papel.
> Não coloque papel danificado.
> Não coloque papel com formatos ou tipos diferentes ao mesmo tempo.
> Feche o tabuleiro com cuidado.
Colocação de papel > 34

> Não abra o tabuleiro durante a impressão (excepto na situação descrita em seguida,
b
a
relativamente ao segundo tabuleiro).
NOTA
> Se a impressora tiver dois tabuleiros e estiver a imprimir a partir do
primeiro tabuleiro (superior), pode abrir o segundo tabuleiro (inferior)
durante a impressão para colocar mais papel. No entanto, se estiver a
imprimir a partir do segundo tabuleiro (inferior), não pode abrir o primeiro
tabuleiro (superior). Isto provoca um encravamento de papel.
> Para impressões de face para baixo, assegure-se que o tabuleiro de saída (a)
está fechado (o papel sai do topo da impressora). A capacidade de
empilhamento é de cerca de 150 folhas, dependendo da gramagem do papel.
> Para efectuar impressões com a face voltada para cima, certifique-se que o
tabuleiro de saída traseiro (a) está aberto e que o suporte para papel (b)
está estendido. O papel é empilhado por ordem inversa e a capacidade do
tabuleiro é de cerca de 100 folhas, dependendo da gramagem do papel.
> Utilize sempre o tabuleiro de saída traseiro para papel pesado (cartolina, etc.).
CUIDADO!
Não abra nem feche a saída de papel posterior durante a
impressão, pois pode provocar um encravamento de papel.
Colocação de papel > 35

T
b
d
d
c
a
ABULEIRO MULTIUSOS
1. Abra o tabuleiro multiusos (a).
2. Abra os suportes de papel (b).
3. Pressione a plataforma para papel (c) suavemente para baixo, para garantir que
está presa.
4. Coloque o papel e ajuste as guias de papel (d) ao formato de papel utilizado.
> Para efectuar impressões num só lado em papel timbrado, coloque o papel no
tabuleiro multiusos com o lado pré-impresso voltado para cima e a margem
superior voltada para a impressora.
> Para impressões frente e verso (duplex) em papel timbrado, coloque o papel com
o lado pré-impresso voltado para baixo e a margem superior afastada da
impressora.
> Os envelopes devem ser colocados com a frente voltada para cima, com a
margem superior voltada para a esquerda e com a margem mais estreita voltada
para a impressora. Não seleccione impressão duplex para os envelopes.
> Não exceda a capacidade de papel, que é de cerca de 100 folhas ou 10 envelopes.
A profundidade máxima de empilhamento é de 10 mm.
5. Prima o botão de fixação do tabuleiro para libertar a plataforma para papel, de
forma a que o papel fique levantado e preso no respectivo lugar.
6. Defina o tamanho de papel correcto. Consulte “Configurar as definições do tabuleiro”
na página 36 e “Registar tamanhos personalizados” na página 37.
NOTA
> Não pressione nem puxe o papel enquanto a impressora está a imprimir
do tabuleiro multiusos. Se quer parar a impressão, abra o tabuleiro de
saída.
> Para instruções sobre como remover o papel, consulte “Resolver
encravamentos de papel” na página 142.
C
ONFIGURAR AS DEFINIÇÕES DO TABULEIRO
Depois de colocar papel no tabuleiro 1, no tabuleiro 2 (opcional) ou no tabuleiro multiusos,
necessita de o registar.
1. Prima o botão SETTING (Definições) no painel de controlo.
2. Utilizando a tecla de seta Para baixo, desloque-se para Paper Setup (Configuração
do papel) e prima OK.
Colocação de papel > 36

3. Utilizando as teclas de seta, desloque-se para o tabuleiro de papel pretendido e
prima OK.
4. Prima OK para seleccionar Paper Size (Tamanho de papel).
5. Utilizando as teclas de seta, desloque-se para o tamanho de papel colocado e prima
OK.
6. Utilizando a tecla de seta Para baixo, desloque-se para Media Type (Tipo de papel)
e prima OK.
7. Utilizando as teclas de seta, desloque-se para o tipo de papel colocado e prima OK.
8. Utilizando a tecla de seta Para baixo, desloque-se para Media Weight (Espessura
do papel) e prima OK.
9. Utilizando as teclas de seta, desloque-se para a gramagem do papel colocado e
prima OK.
10. Prima a tecla de seta Para a esquerda para sair do menu.
R
EGISTAR TAMANHOS PERSONALIZADOS
Para carregar o tamanho de papel personalizado, tem de registar a largura e o
comprimento do mesmo antes de imprimir.
A gama de tamanhos que é possível definir varia de acordo com o tabuleiro de papel.
TABULEIRO GAMA DE TAMANHOS DISPONÍVEIS
Tabuleiro 1 Largura: 105 a 216 mm (4,1 a 8,5 polegadas)
Comprimento: 148 a 356 mm (5,8 a 14,0 polegadas)
Tabuleiro 2 (opcional) Largura: 148 a 216 mm (5,8 a 8,5 polegadas)
Comprimento: 210 a 356 mm (8,3 a 14,0 polegadas)
Tabuleiro multiusos Largura: 64 a 216 mm (2,5 a 8,5 polegadas)
Comprimento: 127 a 1321 mm (5,0 a 52,0 polegadas)
NOTA
Para os tabuleiros 1 e 2, só é possível configurar a definição
(Personalizado) quando
Paper Size (Tamanho de papel) está definido como
Custom
Custom (Personalizado).
A gama de tamanhos disponíveis para a impressão duplex é igual à gama
disponível para o tabuleiro 2.
1. Prima o botão SETTING (Definições) no painel de controlo.
2. Utilizando a tecla de seta Para baixo, desloque-se para Paper Setup (Configuração
do papel) e prima OK.
3. Utilizando as teclas de seta, desloque-se para o tabuleiro de papel pretendido e
prima OK.
4. Utilizando a tecla de seta Para baixo, desloque-se para Custom (Personalizado) e
prima OK.
5. Utilizando o teclado, introduza os valores de Width (Largura) e Length
(Comprimento) do papel carregado.
Prima a tecla de seta Para a direita para se mover entre os dígitos.
6. Prima OK.
7. Prima a tecla de seta Para a esquerda para sair do menu.
Colocação de papel > 37

A
UTENTICAÇÃO DE UTILIZADORES E CONTROLO DE ACESSO
Se o seu Administrador tiver activado o controlo de acesso na sua máquina, esta irá iniciar
automaticamente no modo de controlo de acesso. Só conseguirá utilizá-la depois de
introduzir informações de início de sessão válidas. Se a definição de controlo de acesso for:
> PIN; terá de fornecer um PIN (número de identificação pessoal) válido.
> User name and password (Nome de utilizador e password); terá de fornecer um
nome de utilizador e password válidos.
Depois de utilizá-la, deverá terminar sessão, deixando-a no modo de controlo de acesso,
não sendo possível a sua utilização por utilizadores não autorizados.
A
UTENTICAÇÃO POR
I
NICIAR SESSÃO NA MÁQUINA
1. Introduza o seu PIN utilizando o teclado existente no painel de controlo.
2. Prima OK.
Se a autenticação tiver êxito, é apresentado o ecrã principal.
T
ERMINAR SESSÃO NA MÁQUINA
Quando já não necessitar de utilizar a máquina, certifique-se de que termina a sessão.
PIN
1. Prima o botão BACK (Anterior) ou a tecla de seta Para a esquerda até ser
apresentado o ecrã principal.
2. Prima o botão RESET/LOGOUT (Reiniciar/Terminar sessão) no painel de controlo.
NOTA
Após um período de tempo fixo, a máquina termina automaticamente a sessão
dos utilizadores.
A
UTENTICAÇÃO POR NOME DE UTILIZADOR E PASSWORD
I
NICIAR SESSÃO NA MÁQUINA
1. Certifique-se de que User Name (Nome de utilizador) está seleccionado e prima a
tecla de seta Para a direita.
2. Introduza o nome.
3. Utilizando as teclas de seta, realce Done (Concluído) e prima OK.
4. Certifique-se de que Password (Password)está seleccionado e prima OK.
5. Introduza a sua palavra-passe.
6. Utilizando as teclas de seta, realce Done (Concluído) e prima OK.
7. No ecrã Login (Iniciar sessão), prima OK.
Se a autenticação tiver êxito, é apresentado o ecrã principal.
Autenticação de utilizadores e controlo de acesso > 38

T
ERMINAR SESSÃO NA MÁQUINA
Quando já não necessitar de utilizar a máquina, certifique-se de que termina a sessão.
1. Prima o botão BACK (Anterior) ou a tecla de seta Para a esquerda até ser
apresentado o ecrã principal.
2. Prima o botão RESET/LOGOUT (Reiniciar/Terminar sessão) no painel de controlo.
NOTA
Após um período de tempo fixo, a máquina termina automaticamente a sessão
dos utilizadores.
F
UNCIONAMENTO A PARTIR DO COMPUTADOR
NOTA
O tipo de autenticação especificado no computador substitui o especificado na
máquina.
Imprimir a partir do Windows
NOTA
Não é possível utilizar o controlador de impressora XPS para esta função.
Este procedimento utiliza o Windows 7, o Bloco de Notas e o controlador da
impressora PCL como exemplo. Os procedimentos e menus poderão ser
diferentes, dependendo do sistema operativo que estiver a utilizar.
1. Abra o ficheiro que pretende imprimir.
2. No menu Ficheiro, selecione Imprimir.
3. Selecione o controlador de impressora pretendido em Selecionar Impressora e
clique em Preferências.
4. Selecione o separador Avançadas.
5. Clique em Autenticação de utilizadores.
6. Defina o Nome de Utilizador e Palavra-passe do utilizador para informação da
autenticação do utilizador e Tipo de Autenticação, Nome do Resumo da Conta
para especificar o destino da autenticação do utilizador e o tipo de autenticação.
NOTA
Dependendo da configuração das Opções de Autenticação do Utilizador...
no separador das Opções do Dispositivo, a Palavra-passe, o Tipo de
Autenticação, o Nome do Resumo da Conta, e Usar Autenticação do
Utilizador poderão não ser exibidos.
7. Selecione a caixa de verificação Usar Autenticação do Utilizador se esta for
exibida.
NOTA
Dependendo da configuração das Opções de Autenticação do Utilizador...
no separador das Opções do Dispositivo, o nome de utilizador pode ser
estabelecido como o nome de início de sessão.
Selecione a caixa de verificação de Usar nome de início de sessão como
nome de utilizador se utiliza o nome de início de sessão no Windows como
nome de utilizador.
Autenticação de utilizadores e controlo de acesso > 39

8. Introduza o nome de utilizador e palavra-passe.
Dependendo da configuração das Opções de Autenticação do Utilizador... no
separador das Opções do Dispositivo, o nome de utilizador pode ser estabelecido
como o nome de início de sessão.
Selecione a caixa de verificação de Usar nome de início de sessão como nome de
utilizador se utiliza o nome de início de sessão no Windows como nome de utilizador.
9. Se o Tipo de Autenticação for exibido, selecione o destino da autenticação do
utilizador e o tipo de autenticação da lista.
> Automático: Usa o mesmo método de inciar sessão que o Windows. Quando o
utilizador tiver a sessão iniciada no domínio, será utilizado o Servidor LDAP e
quando o utilizador tiver a sessão iniciada no computador local, será utilizado o
Dispositivo Local como o método de autenticação.
> Dispositivo Local: Autentica com a informação do utilizador armazenada na
máquina.
> Servidor LDAP: Autentica com a informação do utilizador armazenada no servidor
a utilizar LDAP.
> Servidor Kerberos: Autentica com a informação do utilizador armazenada no
servidor a utilizar Kerberos.
NOTA
O tipo de autenticação predefinido pode ser definido em Opções de
Autenticação do Utilizador... no separador das Opções do Dispositivo.
Se o Nome do Resumo da Conta for exibido, defina um tipo de resumo de
conta (conta) para ser cobrada a quantidade de uso de impressão (pontos) e
nome.
Se quer adicionar a cada utilizador e grupo a qual o utilizador pertence,
selecione um grupo em Tipo e especifique o nome do grupo em Nome.
Se quer adicionar a uma conta conjunta que vários utilizadores possam usar,
selecione uma conta conjunta em Tipo e especifique o nome da conta
conjunta em Nome.
10. Clique em OK.
11. Clique em OK e clique em Imprimir.
Definir Opções de Autenticação do Utilizador
Defina as opções de autenticação do utilizador do controlador da impressora a partir do
separador Opções do Dispositivo ou do separador Configurações do Dispositivo na
Impressora.
1. Clique em Iniciar e selecione Dispositivos e Impressoras.
2. Clique com o botão do lado direito do rato em OKI MC363 e selecione OKI MC363*
em Propriedades da impressora.
* Tipo de controlador (ex. PCL6/PS)
3. Para o controlador PCL, selecione Opções do Dispositivo e clique em Opções de
Autenticação do Utilizador.... Para o controlador PS, selecione Opções do
Dispositivo e expanda Opções Instaláveis.
4. Especifica as opções de autenticação do utilizador.
Autenticação de utilizadores e controlo de acesso > 40

> Definir Opções de Autenticação do Utilizador para cada utilizador: Exibe Usar
Autenticação do Utilizador na caixa de diálogo de Autenticação do Utilizador
para definir se quer ativar ou desativar a autenticação do utilizador .
NOTA
Se a caixa de verificação para Definir Opções de Autenticação do
Utilizador para cada utilizador não estiver marcada, utilize autenticação do
utilizador e siga o método de iniciar sessão do Windows como um tipo de
autenticação. Quando o utilizador tiver a sessão iniciada no domínio, será
utilizado o Servidor LDAP e quando o utilizador tiver a sessão iniciada no
computador local, será utilizado o Dispositivo Local como o método de
autenticação.
> Introduza informação de autenticação do utilizador durante a impressão:
Exibe a configuração de autenticação do utilizador cada vez que imprimir.
Utilize esta configuração quando precisar de especificar o utilizador para
cada tarefa de impressão num ambiente onde vários utilizadores usam a
mesma conta para iniciar sessão no mesmo computador.
Esta opção não está disponível se a caixa de verificação Definir Opções de
Autenticação do Utilizador para cada utilizador estiver marcada.
> Nome do Resumo da Conta: Permite definir o resumo da conta para a
configuração da autenticação de utilizador.
> Tipo de Autenticação: Permite definir o tipo de autenticação para a
configuração da autenticação de utilizador.
> Tipo de Autenticação Predefinida: Especifica o tipo de autenticação
predefinida que é utilizada quando o tipo de autenticação não pode ser
especificado.
5. Para o controlador PCL, clique em OK.
6. Clique em OK.
Autenticação de utilizadores e controlo de acesso > 41

Imprimir a partir do Mac
NOTA
Este procedimento utiliza o Mac OS X 10.9 como exemplo. Os procedimentos
e menus poderão ser diferentes, dependendo do sistema operativo que estiver
a utilizar.
1. Abra o ficheiro que pretende imprimir.
2. No menu File (Ficheiro), seleccione Print (Imprimir).
3. Seleccione o controlador de impressora da sua máquina.
4. Seleccione User Authentication (Autenticação de Utilizador) no menu de painel
existente sob os menus Printer (Impressora) e Presets (Predefinições).
5. Seleccione a caixa de verificação Use User Authentication (Usar autenticação de
utilizadores).
6. Introduza o nome de utilizador em User Name (Nome de utilizador) e a password
em Password (Password).
7. Clique em Print (Imprimir).
Enviar faxes (só para Windows)
NOTA
Este procedimento utiliza o Windows 7 e o Bloco de Notas como exemplo. Os
procedimentos e menus poderão ser diferentes, dependendo do sistema
operativo que estiver a utilizar.
1. Abra o ficheiro que pretende enviar por fax.
2. No menu File (Ficheiro), seleccione Print (Imprimir).
3. Seleccione a sua máquina (controlador de fax) em Select Printer (Seleccionar
impressora) e clique em Preferences (Preferências).
4. No separador Setup (Configuração), clique em User Authentication...
(Autenticação de utilizadores...).
5. Seleccione a caixa de verificação Use User Authentication (Usar autenticação de
utilizadores).
6. Introduza o nome de utilizador em Username (Nome de utilizador) e a password
em Password (Password).
Se clicar em Use Windows Login (Utilizar início de sessão do Windows), o seu nome
de início de sessão é introduzido automaticamente no Windows.
7. Clique em OK.
8. Clique em OK e clique em Print (Imprimir).
Autenticação de utilizadores e controlo de acesso > 42

F
UNCIONAMENTO
O painel de controlo intuitivo permite uma fácil utilização deste Produto multi-funções
(PMF). Depois da máquina ter sido configurada, o funcionamento é bastante simples.
NOTA
Se o seu Administrador tiver activado o controlo de acesso na sua máquina,
esta irá iniciar automaticamente no modo de controlo de acesso. Só
conseguirá utilizá-la depois de introduzir informações de início de sessão
válidas. Consulte “Autenticação de utilizadores e controlo de acesso” na
página 38 para obter mais detalhes.
As secções seguintes descrevem como copiar, enviar por fax e digitalizar os seus
documentos.
Consulte “Impressão” na página 90 para obter detalhes sobre como utilizar as opções de
impressão disponíveis no painel de controlo. Para obter detalhes completos sobre como
utilizar a máquina e quaisquer acessórios opcionais para imprimir tarefas de forma eficiente
e eficaz, consulte o Manual de Impressão e o Barcode Printing Guide (Manual de Impressão
de Códigos de Barras).
Para obter informações completas sobre como aceder e utilizar as funções de segurança,
consulte o Security Guide (Manual de Segurança).
Funcionamento > 43

M
ÚLTIPLAS TAREFAS
A máquina pode processar mais do que uma tarefa em simultâneo. A tabela abaixo
descreve as combinações de tarefas que podem ser efectuadas.
1ª
Cópia
Scan to
email/
network PC
(Digitalizar
para email/
PC de rede)
Internet
Fax (Tx)
(Internet
fax Tx))
Scan to
USB
memory
(Digitalizar
para
memória
USB)
Fax Tx
(Transmissão fax)
Fax Rx
(Recepção
de fax)
Print from
USB (direct
print)
(Imprimir
da
memória
(impressão
directa))
Cópia Scan to
2
ª
f
Sim
Sim Sim Sim Não Sim Sim Sim Sim Sim
Não Não Não Não Sim Não Não Sim Sim
Sim
d
Não
g
Sim
email/
network
PC
(Digitali-
zar para
email/PC
de rede)
Internet
Fax (Tx)
(Internet
fax Tx))
Sim Sim Não
Sim Sim
Sim Sim
Sim Sim Sim
Scan to
USB
memory
(Digitali-
zar para
memória
USB)
Fax Tx
(Trans-
missão
fax)
c
Sim
c
Sim
Fax Rx
(Rec-
epção
de fax)
a
Sim
Não Sim Sim Sim Sim
Não
a
Sim
Print
from USB
(direct
print)
(Imprimir da
memória
(impres-
são
directa))
b
Sim
b
Sim
b
Sim
PC scan
(remote
PC)
(Digitali-
zação
para PC
(Digitali-
zação
remota))
Sim
Sim
Sim
Email to
print (E-
mail para
impres-
são)
Internet
Fax (Rx)
(Internet
fax (Rx))
a
Sim
a
Sim
e
Não
Print
(Impr-
imir)
Print
from
Web
(direct
print)
(Imprimir da
Web
(impres-
são
directa))
a
Sim
a
Sim
a
Sim
PC scan
(remote
PC)
(Digitalização
para PC
(Digitalização
remota))
Não Não Não Não Sim Não Não Sim Sim
Funcionamento > 44

Email to
print (Email para
impressão)
Internet
Fax (Rx)
(Internet
fax (Rx))
Print
(Imprimir)
Print from
Web
(direct
print)
(Imprimir
da Web
(impressão
directa))
a. Os dados são aceites, mas a impressão é interrompida até que a 1ª acção seja concluída.
b. Durante a impressão da primeira acção (depois de a digitalização estar concluída) a segunda acção pode
aceder aos ficheiros existentes na memória USB.
c. A operação é aceite, mas é interrompida até que a 1ª acção esteja concluída.
d. A cópia só é activada após o início da impressão de uma imagem de fax recebida.
e. Não é possível efectuar a segunda acção devido à existência de menos memória disponível.
f. A segunda ação de digitalização é ativada depois da primeira ser concluída. A segunda ação de impressão é
ativada depois da primeira ser concluída.
g. A segunda ação de impressão é ativada depois da primeira ser concluída.
Sim
Sim
g
Sim Sim Sim Sim
g
Sim Sim Sim
Sim
a
Sim
Sim
b
b
Sim
Sim
Não
Sim
e
a
Sim
Sim
a
a
C
OLOCAÇÃO DE DOCUMENTO(S
)
O PMF pode digitalizar/copiar/enviar documentos a partir do ADA (Alimentador automático
de documentos) ou no vidro. Se necessitar de enviar várias páginas, coloque os
documentos no ADA. O ADA suporta até 50 páginas de uma só vez.
Se necessitar de digitalizar/copiar/enviar páginas de livros, recortes de jornal ou papel com
vincos ou dobras, coloque-os no vidro.
R
EQUISITOS DE DOCUMENTOS
Antes de utilizar o ADA, certifique-se de que o seu papel cumpre as seguintes
especificações:
> Os documentos ter um tamanho entre 114,3 x 139,7 mm e 215,9 x 355,6 mm.
> Os documentos podem ter uma gramagem entre 60 e 120 g/m
²
.
> Os documentos devem ser quadrados ou rectangulares e estar em boas condições
(sem fragilidades ou uso excessivo).
> Os documentos não devem apresentar vincos, dobras, rasgos, tinta fresca ou
buracos.
> Os documentos não devem ter agrafos, clipes e papéis colados.
Funcionamento > 45

> Mantenha o vidro limpo e sem quaisquer documentos esquecidos em cima do
b
a
c
mesmo.
NOTA
Para transmitir tipos irregulares de documentos, coloque os documentos no
vidro ou efectue uma cópia primeiro e, em seguida, transmita antes a cópia.
Quando envia faxes, só pode colocar documentos com os tamanhos A4, letter
ou legal no ADA e documentos com os tamanhos A4 ou letter no vidro para
documentos. Não é possível colocar documentos de tamanhos diferentes.
Á
REA DE DIGITALIZAÇÃO
O texto ou imagens existentes na área sombreada não são digitalizados.
C
OLOCAR DOCUMENTOS NO
ADA
1. Se colocar várias páginas, folheie as mesmas para evitar encravamentos. O ADF
suporta até 50 páginas de uma só vez.
2. Coloque o documento com o texto virado para CIMA no ADA.
> Se o documento for vertical, coloque-o com a extremidade superior para a frente.
Funcionamento > 46

> Se o documento for horizontal, coloque-o com a extremidade esquerda para a
frente.
3. Ajuste as Guias de papel para centrar o documento no ADA.
C
OLOCAR DOCUMENTOS NO VIDRO
1. Abra a tampa de acesso aos documentos.
2. Coloque o documento com a face do texto virada para BAIXO no vidro:
> Se o documento for vertical, alinhe a sua extremidade superior pelo canto
superior esquerdo do vidro.
> Se o documento for horizontal, alinhe a sua extremidade direita pelo canto
superior esquerdo do vidro.
3. Feche a tampa de acesso aos documentos.
Funcionamento > 47

C
2 3 4
1
ÓPIA
NOTA
Se o seu Administrador tiver activado o controlo de acesso na sua máquina,
esta irá iniciar automaticamente no modo de controlo de acesso. Só
conseguirá utilizá-la depois de introduzir informações de início de sessão
válidas. Consulte “Autenticação de utilizadores e controlo de acesso” na
página 38 para obter mais detalhes.
F
UNCIONAMENTO BÁSICO
1. Coloque os documentos com a face do texto virada para CIMA no ADA ou com a face
do texto virada para BAIXO no vidro.
2. Caso seja necessário, prima o botão Copy (Cópia) (1) no painel de controlo para
iniciar o ecrã Copy (Cópia).
NOTA
A predefinição de fábrica é Copy mode (Modo cópia).
3. Prima Mono (2) para copiar os seus documentos a preto e branco ou Cor (3) para
copiar os seus documentos a cores.
NOTA
Se pretender cancelar o processo de cópia, prima Stop (4) para abortar a
operação.
Cópia > 48

A
UMENTAR A CONTAGEM DE CÓPIAS
A máquina está predefinida para uma contagem de cópias de 1. Caso pretenda aumentar
o número de cópias, seleccione o número com o teclado numérico.
Para aumentar a contagem de cópias:
1. Caso seja necessário, prima o botão Copy (Cópia) no painel de controlo para iniciar
o ecrã Copy (Cópia).
2. Introduza o número de cópias pretendido utilizando o teclado numérico. O visor irá
confirmar a contagem de cópias seleccionada.
NOTA
É possível seleccionar até 99 cópias.
F
UNCIONAMENTO AVANÇADO
As opções disponíveis permitem-lhe alterar a saída da cópia de acordo com as suas
necessidades:
1. Prima a tecla de seta Para a direita.
2. Seleccione o parâmetro pretendido com a tecla de seta Para baixo e prima o botão
OK ou a tecla de seta Para a direita para ver as opções disponíveis.
3. Utilizando as teclas de seta Para cima ou Para baixo, seleccione o valor e prima
OK.
As opções são as seguintes (as predefinições de fábrica são apresentadas a negrito):
FUNÇÃO OPÇÃO DESCRIÇÃO
Tam. da D i g A4, A5, A6, B5, B6, Letter, Legal 13, Legal 13.5,
Legal 14, Executive, Confirmação, 8.5SQ, Fóli
Duplex Copy
(Cópia em
duplex)
Encadernar Long Edge Bind (Margem mais longa), Short
Paper Feed
(Alimentação
de papel)
OFF(Simplex) (Desligado(simplex), Simplex ->
Duplex LE (Simplex - Duplex LE),
Simplex -> Duplex SE (Simplex - Duplex SE),
Duplex -> Duplex (Duplex - Duplex),
Duplex LE -> Simplex (Duplex LE - Simplex),
Duplex SE -> Simplex (Duplex SE - Simplex)
Edge Bind (Margem mais curta)
Auto (Auto), Tray 1(A4) (Bandeja 1(A4)), Tray
2(A4)* (Bandeja 2(A4)*), MP Tray(A4) (Bandeja
manual(A4))
Permite-lhe seleccionar o tamanho do
documento.
Activa ou desactiva a função de
impressão em duplex (frente e verso).
Nota: Digitalização em duplex A6 não
é suportada.
Define a predefinição da
encadernação para LEF ou SEF.
Condições para apresentação: Duplex
Copy (Cópia em duplex) está definido
como Duplex -> Duplex (Duplex Duplex) e N-up (N por página) ou
Repeat (Repetir) está ON (Ligado).
Permite-lhe definir o tabuleiro de
papel para impressão.
Auto – Permite a selecção automática
de tabuleiro com base no tamanho da
imagem do documento e/ou na
definição de escala definida.
* Caso esteja instalada.
Zoom Auto, 100%, Zoom (25-400%), 70%(A4->A5),
78%(Leg14->Let), 81%(B5->A5, Leg13.5>Let), 84%(Leg13->Let), 86%(A4->B5),
94%(A4->Let), 97%(Let->A4), 98%(Fit to
page), 115%(B5->A4), 122%(A5->B5),
141%(A5->A4)
Cópia > 49
Permite-lhe dimensionar a cópia
utilizando os valores predefinidos ou
em incrementos de 1% até 400% e
reduzir até 0, introduzindo o valor
através do teclado.

FUNÇÃO OPÇÃO DESCRIÇÃO
Separar ON (Ligado), OFF (Desligado) ON imprime 1 cópia/conjunto inteiro
de um documento com várias cópias
de cada vez (por exemplo, páginas
1,2,3,1,2,3,1,2,3,…)
OFF imprime página a página o
documento com várias cópias (por
exemplo, páginas
1,1,1,2,2,2,3,3,3,…)
Image
Settings
(Definição de
imagem)
CMY 100% -3, -2, -1, 0, +1,
Document Type (Tipo de
documento)
Resolution For Color
(Resolução de cor)
Remoção de Segundo
plano
+2, +3
Text (Texto),
Text&Photo
(Texto&Foto), Photo
(Foto), Photo
(Glossy) (Foto
(Brilhante))
Normal (Normal),
Extra-Fine (Extra
fino)
Auto (Auto),
OFF (Desligado),
1, 2, 3, 4, 5, 6
Ajustar densidade
Escuro: Manter intensidade da cor e
imagem mais escura.
Claro: Reduzir intensidade da cor e
tornar a imagem mais clara.
Permite-lhe especificar o tipo de
imagens no documento.
Permite-lhe seleccionar a resolução de
digitalização. A definição Extra Fine
(Extra fino) produz uma imagem de
maior resolução e mais detalhada; no
entanto, necessita de mais espaço em
disco.
Nota: No modo de cópia Mono
(Mono), a única resolução possível é
Extra Fine (Extra fino).
Permite-lhe bloquear a cor em
segundo plano da imagem (caso o
documento tenha uma cor em
segundo plano) – de forma a que essa
cor não seja impressa.
Show-Through Removal
(Remoção show-through)
Contraste -3, -2, -1, 0, +1,
Hue (Tonalidade) -3, -2, -1, 0, +1,
Saturation (Saturação) -3, -2, -1, 0, +1,
RGB Red (Vermelho): -3,
OFF (Desligado),
Low (Baixo),
(Médio),
+2, +3
+2, +3
+2, +3
-2, -1, 0, +1, +2,
+3
Green (Verde): -3, 2, -1, 0, +1, +2, +3
Blue (Azul): -3, -2,
-1, 0, +1, +2, +3
Middle
High (Alto)
Ajusta o nível de remoção de
transparência.
Nota: Apenas está disponível quando
"Remoção de Fundo" estiver definido
para "Auto" e o "Tipo de Documento"
é "Texto" ou "Texto e Fotografia".
Definição de contraste
Alto: Aumenta a luminosidade
Baixo: Reduz a luminosidade
Ajuste do equilíbrio de vermelho/
verde.
Baixo: Aperfeiçoar vermelho (Red).
Alto: Aperfeiçoar verde (Green).
Definição de saturação
Alto: Aperfeiçoar a nitidez da imagem
Baixo: Reduzir matiz
Ajustar a definição do contraste RGB.
Utilize as teclas de seta para
aumentar ou diminuir os valores e
para passar para a definição de cor
seguinte.
Cópia > 50

FUNÇÃO OPÇÃO DESCRIÇÃO
Direcção Retrato, Panorâmica Selecciona a orientação de página
predefinida.
N-In-1
(N em 1)
Repetir OFF
ID Card Copy
(Cópia cartão
BI)
Continuous
Scan
(Digitalização
Contínua)
Tam Misto ON (Ligado), OFF (Desligado) Permite-lhe carregar originais com a
OFF
2 em 1
4 em 1: Vertical (4 em 1: vertical)
4 em 1: Horizontal (4 em 1: horizontal)
x2
x4
ON (Ligado), OFF (Desligado) Permite-lhe seleccionar a cópia de
ON (Ligado), OFF (Desligado) Permite-lhe continuar a digitalizar
Permite-lhe imprimir várias páginas
do documento numa única folha.
A orientação do esquema 2 em 1 e a
ordem das imagens é fixa. Se
especificar 4 em 1, poderá especificar
a orientação horizontal ou vertical. Se
especificar 2 em 1 ou 4 em 1, coloque
os documentos originais no ADA;
alternativamente, active o modo
Continuous Scan (Digitalização
Contínua) e utilize o vidro para
documentos (consulte “Continuous
Scan (Digitalização Contínua)” na
página 51).
Permite-lhe imprimir várias imagens
de um documento original numa única
folha.
cartão de identidade como o modo de
cópia predefinido.
mais documentos. Permite-lhe
construir uma única tarefa de
digitalização, a partir de várias folhas
individuais ou originais.
mesma largura, mas comprimentos
diferentes no ADF.
Os seguintes tamanhos de
documentos podem ser definidos ao
mesmo tempo; Letter e Legal13/
Legal13.5/Legal14, A4 e Fóli.
Quando activada, a definição do
tabuleiro é automática; não é possível
especificar um tabuleiro
manualmente.
Margem ON (Ligado), OFF (Desligado) Permite-lhe alterar as áreas da
margem superior e esquerda do
documento.
Intervalo de entrada: -25 a +25mm.
Limpar
margem
ON (Ligado), OFF (Desligado) Permite-lhe bloquear as áreas
periféricas do documento onde
poderão surgir falsas sombras e
margens ao copiar com a tampa dos
documentos aberta (por exemplo,
com livros ou revistas) ou por outros
motivos.
Intervalo de entrada: 2 a 50 mm.
4. Prima a tecla de seta Para a esquerda ou o botão Back (Anterior) para voltar ao
menu inicial.
5. Se o controlo de acesso estiver activado, encerre a sessão assim que terminar para
evitar acessos não autorizados.
Cópia > 51
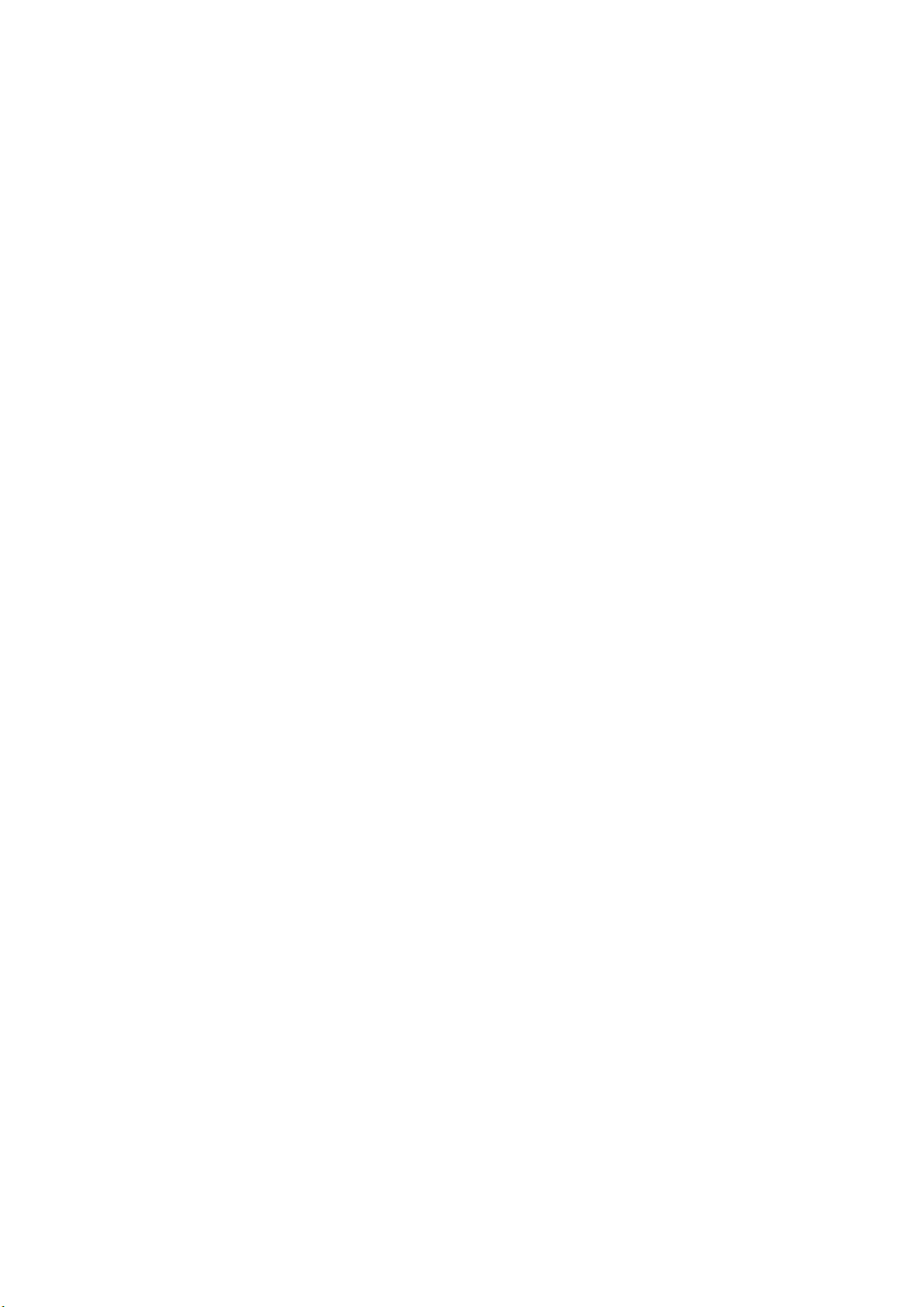
R
EPOR DEFINIÇÕES DE CÓPIA
R
EPOSIÇÃO AUTOMÁTICA
Os valores predefinidos de todas as opções configuradas para o trabalho de cópia são
repostos se não for efectuada nenhuma operação durante um período de tempo definido.
A predefinição de fábrica é 3 minutos.
U
TILIZAR O BOTÃO RESET/LOGOUT (REINICIAR/TERMINAR SESSÃO
Se premir o botão RESET/LOGOUT (Reiniciar/Terminar sessão), os valores predefinidos
configurados para o trabalho de cópia são repostos.
Depois de copiar, prima o botão RESET/LOGOUT (Reiniciar/Terminar sessão) para repor
as predefinições para o utilizador seguinte.
)
Cópia > 52

D
IGITALIZAÇÃO
I
NSTALAR CONTROLADORES DE SCANNER (CONTROLADOR
Esta secção explica o procedimento para instalar o controlador do scanner. Antes de usar a
função de digitalização, instale o controlador do scanner. Pode instalar o controlador TWAIN
e WIA (apenas Windows) ao mesmo tempo. Instale o controlador TWAIN e o controlador ICA
(dedicado a Mac OS X) em separado.
Se quiser usar a função de digitalização de rede, siga o procedimento de instalação abaixo
e registe a informação do seu computador e depois instale o controlador do scanner.
MEMO
Quando usar a função de digitalização em rede do Windows, instale o utilitário
ActKey.
REFERÊNCIA
Antes de instalar o manual do controlador do scanner, faça a configuração da
rede. Para detalhes sobre como fazer a configuração da rede, consulte o
Manual de configuração.
NOTA
Quando usar um scanner com uma ligação à rede em Windows, se o endereço
IP do equipamento for alterado, mude as definições na Configuração de rede.
Para Mac OS X altere as definições nas ferramentas de definição do scanner
de rede. Para detalhes consulte o Manual de configuração.
TWAIN/WIA/ICA)
P
ROCEDIMENTO DE INSTALAÇÃO
MEMO
Quando usar a função de digitalização de rede em Windows, instale a
Configuração de rede. Para o Mac OS X, as ferramentas de definição do
scanner de rede serão automaticamente instaladas.
Para Windows
1. Certifique-se de que a sua máquina e o computador estão ligados e conectados, e
depois introduza o "DVD-ROM de Software" no computador.
2. Clique em Run setup.exe depois de Auto Play ser exibido.
Se aparecer a caixa de diálogo User Account Controll, clique em Sim.
3. Seleccione o idioma e depois clique em Next.
4. Seleccione o dispositivo da sua máquina e depois clique em Next.
5. Leia o acordo de licença e depois clique em I Agree.
6. Seleccione o controlador apropriado em Software, e depois clique no ícone de
instalar.
Digitalização > 53

7. Clique em Next e a seguir clique em Instalação personalizada.
Se o controlador do scanner tiver sido instalado, é exibido o programa de manutenção
de configuração do controlador do scanner. Verifique a caixa de verificação de Add e
depois clique em Next para continuar para o passo 8.
8. Clique em Next (Next).
9. Verifique a caixa de verificação de Network scanner (Network scanner) e clique em
Next (Next).
Digitalização > 54

10. Seleccione Endereço IP (IP Address) ou a caixa de verificação Search MFP
(Search MFP) para introduzir o endereço da máquina e depois clique em Next
(Next).
Se quiser definir Endereço IP (IP Address), siga o procedimento 10.
11. Se Search MFP (Search MFP) for seleccionado, seleccione a máquina e clique em
Next (Next).
12. Defina o nome do controlador do scanner e clique em Next (Next).
13. Introduza o nome do anfitrião, o endereço IP e o número da porta e depois clique
em Configure.
Digitalização > 55

14. Clique em Next (Next).
15. Clique em Next (Next).
16. Clique em Finish (Finish).
Para Mac OS X
1. Certifique-se de que a máquina está ligada ao PC e o interruptor de alimentação da
máquina está LIGADO. Em seguida carregue o "DVD-ROM de Software" no drive do
PC.
2. Faça duplo clique no ícone OKI no ambiente de trabalho.
3. Faça duplo clique em Drivers > Scanner > Instalador para OS X 10.8.
4. Clique em Continuar (Continue).
Digitalização > 56

5. Clique em Continuar (Continue).
6. Verifique o ecrã e clique em Continuar (Continue) se OK.
7. Leia o acordo de licença e clique em Continuar (Continue).
8. Clique Agree (Agree) se concordar.
Digitalização > 57

9. Clique em Install (Install).
Para alterar o local da instalação do controlador, clique em Change Install
Location
10. Introduza o nome e a password do administrador e clique em OK.
11. Clique em Continue Installation (Continue Installation).
(Change Install Location).
12. Clique em Restart (Restart).
Digitalização > 58

U
SAR O SOFTWARE ACTKEY
Utilizando o ActKey pode iniciar, com um clique de um botão, uma tarefa de digitalização
com as definições especificadas.
MEMO
O ActKey não suporta o Mac OS X.
Quando usar o Serviço Web, o Actkey não funciona.
Quando instalar o ActKey, a configuração de rede também é instalada em
simultâneo.
REFERÊNCIA
Para detalhes sobre como iniciar uma tarefa de digitalização consulte o Manual
de configuração.
Instalar o software
1. Introduza o "DVD-ROM de Software" no computador.
Abre-se uma janela.
2. Seleccione ActKey de Software.
3. Instale o software conforme as instruções.
4. Clique em Finish.
Iniciar o software
1. Clique em Start para seleccionar All Programs > Okidata > ActKey > ActKey.
Digitalização > 59

C
ONFIGURAÇÃO PARA UTILIZAR O SERVIÇO
W
EB
A seguir explica-se como configurar o PC para usar a função Serviço web. A fim de usar a
função Serviço web, instale este dispositivo no PC.
A digitalização WSD pode ser usada a partir de Digitalizar para computador ou remoto
através da rede.
Para usar o Serviço web, a máquina tem que estar ligada ao computador em que o Windows
Vista/Windows 7/Windows 8/Windows 10/Windows Server 2008/Windows Server 2008 R2/
Windows Server 2012/Windows Server 2012 R2 tenha sido instalado através da rede.
REFERÊNCIA
Antes de iniciar o seguinte procedimento, certifique-se de que verifica a
ligação à rede. Para detalhes, consulte Manual de configuração.
NOTA
Se um scanner for usado através da ligação Serviço web e se o endereço IP
do dispositivo for alterado, seleccione Uninstal no passo 2 do procedimento
de instalação e desinstale o scanner, e depois execute novamente o
procedimento de instalação.
P
ROCEDIMENTO DE INSTALAÇÃO
MEMO
Quando seguir o procedimento abaixo, o WIA é instalado automaticamente
como controlador de scanner.
NOTA
Antes de iniciar a instalação, seleccione Network and Sharing Center a
partir do painel de operação e certifique-se de que a Pesquisa de rede está
activada.
1. A partir do menu Start, seleccione Network. Os dispositivos ligados à rede são
exibidos.
2. Clique com o botão direito no ícone MC363 por baixo de Multifunction Devices e
seleccione Install.
Se aparecer a caixa de diálogo User Account Control, clique em Sim.
Digitalização > 60

3. Se aparecer uma mensagem com balão na barra de tarefas dizendo que a instalação
2 3 4
1
está concluída, clique no balão para ver os detalhes e depois clique em Close
(Close).
Verifique a instalação do dispositivo na máquina como se segue.
4. Prima a tecla SCAN (SCAN) no painel de operação.
5. Prima
para seleccionar Computador e depois prima OK.
6. Verifique se Seleccionar um PC ligação está seleccionado e prima OK.
7. Prima para seleccionar Selec. lista PC a partir serviço web, e depois prima
OK.
8. Assegure-se de que o PC de instalação do dispositivo é apresentado como PC de
destino.
MEMO
Pode registar um máximo de 50 PCs.
M
ÉTODOS DE DIGITALIZAÇÃO
NOTA
Se o seu Administrador tiver activado o controlo de acesso na sua máquina,
esta irá iniciar automaticamente no modo de controlo de acesso. Só
conseguirá utilizá-la depois de introduzir informações de início de sessão
válidas. Consulte “Autenticação de utilizadores e controlo de acesso” na
página 38 para obter mais detalhes.
1. Coloque os documentos com a face do texto virada para CIMA no ADA ou com a face
do texto virada para BAIXO no vidro.
Digitalização > 61

2. Prima o botão Scan (Digitalizar) (1) no painel de controlo para iniciar o ecrã Scan
Menu (Menu digitalização).
3. Seleccione o destino da digitalização entre as seguintes opções:
> E-mail (E-mail)
> Computer (Computador)
> Mem. USB
> Pasta Partilhada
> Digitalização remota
NOTA
Computador; seleccione a aplicação de destino no painel de controlo do PMF.
Digitalização remota; seleccione a aplicação de destino no utilitário do PC.
"Digitalização remota" não aparece quando o modo de digitalização PC está
em modo de digitalização simples.
4. Defina as opções de digitalização, conforme necessário. Para obter mais detalhes,
consulte as secções seguintes.
5. Prima Mono (2) para digitalizar os seus documentos a preto e branco ou Cor (3)
para digitalizar os seus documentos a cores.
NOTA
Se pretender cancelar o processo de digitalização, prima Stop (4) para
abortar a operação.
Digitalização > 62

D
IGITALIZAR PARA
E-
MAIL
NOTA
Apenas a título de exemplo, acede-se às funcionalidades apresentadas a partir
do painel de controlo.
As opções disponíveis permitem-lhe introduzir informações de E-mail e alterar o resultado
da digitalização de acordo com as suas necessidades:
1. Coloque os documentos com a face do texto virada para CIMA no ADA ou com a face
do texto virada para BAIXO no vidro.
2. Prima o botão Scan (Digitalizar) no painel de controlo para iniciar o ecrã Scan
Menu (Menu digitalização).
3. Se for necessário, utilize as teclas de seta para se deslocar para E-mail e prima OK.
4. As opções disponíveis permitem-lhe introduzir destinos de E-mail e alterar o
resultado da digitalização de acordo com as suas necessidades.
FUNÇÃO OPÇÃO DESCRIÇÃO
Destination
(Destino)
To (Para): Operation
Menu
(Menu de
Operação)
Cc (Cc): Operation
Menu
(Menu de
Operação)
Bcc (Bcc): Operation
Menu
(Menu de
Operação)
Edit Destination
Type (Editar o tipo
de destino)
Delete The Address
(Apagar o
endereço)
Close The List
(Fechar a lista)
Edit Destination
Type (Editar o tipo
de destino)
Delete The Address
(Apagar o
endereço)
Close The List
(Fechar a lista)
Edit Destination
Type (Editar o tipo
de destino)
Delete The Address
(Apagar o
endereço)
Close The List
(Fechar a lista)
Digitalização > 63

FUNÇÃO OPÇÃO DESCRIÇÃO
Add Destination
(Adicionar destino)
Scan Settings
(Definição de
digitalização)
To (Para):
Cc (Cc):
Bcc (Bcc):
Tam. da D i g
Address Book (Livro de endereços) Seleccione um endereço de
Lista de grupo Seleccione o grupo de
Tx History
(Histórico de transmissão)
Direct Input (Introduzir endereço) Introduza o endereço de
LDAP Procura simples
Pesquisa avançada
Search Method
(Método de
pesquisa):
User Name (Nome
do utilizador):
Endereço de
E-mail:
A4
, A5, A6, B5, B6, Letter, Legal
13, Legal 13.5, Legal 14, Executive,
Confirmação, 8.5SQ, Fóli
E-mail do livro de endereços.
Intervalo de entrada: 001-300
destino na lista.
Intervalo de entrada: 01-20
Apresenta a lista de E-mails
enviados.
E-mail utilizando o teclado no
ecrã.
Utilize o teclado no ecrã para
introduzir um valor de procura.
Utilize Advanced Search
(Pesquisa avançada) para
pesquisar o livro de
endereços LDAP por nome de
utilizador e/ou por endereço
de E-mail.
É possível apresentar até
100 endereços.
Permite-lhe seleccionar o
tamanho de digitalização.
Digitalização
Duplex
Image Settings
(Definição de
imagem)
OFF (Desligado), Long Edge Bind
(Margem mais longa), Short Edge
Bind (Margem mais curta)
CMY 100% -3, -2, -1, 0, +1,
Document
Type (T i po
de
documento)
Resolução 75dpi, 100dpi,
Remoção de
Segundo
plano
+2, +3
Text (Texto),
Text&Photo
(Texto&Foto),
Photo (Foto), Photo
(Glossy) (Foto
(Brilhante))
150dpi, 200dpi,
300dpi, 400dpi,
600dpi
Auto (Auto),
OFF (Desligado),
1, 2, 3, 4, 5, 6
Seleccione a posição da
dobra dos originais
encadernados.
Nota: Digitalização em
duplex A6 não é suportada.
Ajustar densidade
Escuro: Manter intensidade
da cor e imagem mais escura.
Claro: Reduzir intensidade da
cor e tornar a imagem mais
clara.
Permite-lhe especificar o tipo
de imagens no documento.
Permite-lhe seleccionar a
resolução adequada.
Não se esqueça de que
quanto mais alta for a
resolução maior será o
tamanho do ficheiro!
Permite-lhe bloquear
qualquer cor de fundo não
desejada.
ShowThrough
Removal
(Remoção
showthrough)
Digitalização > 64
OFF (Desligado),
Low (Baixo),
Middle (Médio),
High (Alto)
Ajusta o nível de remoção de
transparência.
Nota: Apenas está disponível
quando "Remoção de Fundo"
estiver definido para "Auto" e o
"Tipo de Documento" é "Texto"
ou "Texto e Fotografia".

FUNÇÃO OPÇÃO DESCRIÇÃO
Scan Settings
(Definição de
digitalização) (cont.)
Image Settings
(Definição de
imagem) (cont.)
Responder para Address Book (Livro de endereços) Seleccione um endereço de
Contraste -3, -2, -1, 0, +1,
Hue
(Tonalidade)
Saturation
(Saturação)
RGB Red (Vermelho):
Direct Input (Introduzir endereço)
+2, +3
-3, -2, -1, 0, +1,
+2, +3
-3, -2, -1, 0, +1,
+2, +3
-3, -2, -1, 0, +1,
+2, +3
Green (Verde): -3,
-2, -1, 0, +1, +2, +3
Blue (Azul): -3, -2,
-1, 0, +1, +2, +3
Definição de contraste
Alto: Aumenta a luminosidade
Baixo: Reduz a luminosidade
Ajuste do equilíbrio de
vermelho/verde.
Baixo: Aperfeiçoar vermelho
(Red).
Alto: Aperfeiçoar verde (Green).
Definição de saturação
Alto: Aperfeiçoar a nitidez da
imagem
Baixo: Reduzir matiz
Ajustar a definição do
contraste RGB.
Utilize as teclas de seta para
aumentar ou diminuir os
valores e para passar para a
definição de cor seguinte.
E-mail do livro de endereços.
Intervalo de entrada: 001-300
Introduza o endereço de E-mail
utilizando o teclado no ecrã.
Edit E-mail
(Editar email)
File Name
(Nome do
Ficheiro)
Continuous
Scan
(Digitalização
contínua)
LDAP Procura simples
Pesquisa avançada
Search Method
(Método de
pesquisa):
User Name (Nome
do utilizador):
Endereço de
E-mail:
Subject
(Assunto)
E-mail Body
(Corpo de
email)
Definido pelo utilizador Utilize o teclado no ecrã para
ON (Ligado), OFF (Desligado) Permite-lhe continuar a
Seleccionar assunto
Direct Input
(Introduzir
endereço)
Seleccionar texto
Direct Input
(Introduzir
endereço)
Utilize o teclado no ecrã para
introduzir um valor de procura.
Utilize Advanced Search
(Pesquisa avançada) para
pesquisar o livro de endereços
LDAP por nome de utilizador
e/ou por endereço de E-mail.
É possível apresentar até
100 endereços.
Introduza novos modelos ou
edite os modelos predefinidos
de assunto e texto de E-mail.
Para obter mais detalhes,
consulte “Criar modelos de
E-mail” na página 86.
introduzir um nome de
ficheiro adequado.
digitalizar mais documentos.
Permite-lhe construir uma
única tarefa de digitalização,
a partir de várias folhas
individuais ou originais.
Consulte “Modo de digitalização
contínua” na página 118 para
obter mais detalhes.
Digitalização > 65

FUNÇÃO OPÇÃO DESCRIÇÃO
Scan Settings
(Definição de
digitalização) (cont.)
Grayscale
(Escala de
cinzas)
File Format
(Formato do
ficheiro)
Encrypted PDF
(PDF
encriptado)
Compression
Rate/Color,
Grayscale
(Taxa de
Compressão/
Cor, Escala de
Cinza)
ON (Ligado), OFF (Desligado) Seleccione ON (Ligado) para
imprimir em escala de
cinzentos.
Color (Cor)::
PDF único, Multi-PDF, HC-PDF único,
Multi-HC-PDF, Multi-PDF/A,
Single-TIFF, Multi-TIFF, JPEG, XPS
Mono (Grayscale) (Mono (Escala de
Cinzentos)):
PDF único, Multi-PDF,
único, Multi-HC-PDF, Multi-PDF/A,
Single-TIFF, Multi-TIFF, JPEG, XPS
Mono (Binary) (Mono (Binário)):
PDF único, Multi-PDF, Multi-PDF/A,
Single-TIFF, Multi-TIFF, XPS
Not Encrypt
(Não
encriptar)
Encrypt
(Encriptar)
High (Alto),
Low (Baixo)
Middle (Médio)
HC-PDF
Low (Baixo),
Medium (Médio),
High (Alto)
,
Seleccione o formato de
ficheiro adequado.
Seleccione o nível de
encriptação adequado.
Seleccione o nível de
compressão adequado.
Tx History (Histórico
de transmissão)
NOTA
> Se pretender utilizar as funcionalidades de livro de endereços ou lista de
grupo, certifique-se de que regista os endereços de E-mail
antecipadamente. Consulte “Gerir o livro de endereços” na página 85.
> Esta máquina permite-lhe enviar documentos digitalizados para vários
endereços de E-mail. Seleccione o destino pretendido, prima OK e repita
este procedimento até todos os destinos necessários estarem
seleccionados.
> É possível introduzir até 48 caracteres nos campos "Destination"
(Destino), "Reply to" (Responder para) e "Subject" (Assunto).
> Se o administrador tiver definido a autenticação SMTP ou POP3, depois de
enviar o documento digitalizado para os endereços de E-mail, e se não for
necessária mais nenhuma transmissão, termine sessão no sistema. Isto
serve para impedir a utilização indevida da conta de E-mail do utilizador
para enviar E-mails. Se não for efectuada nenhuma operação num
período de 3 minutos, o sistema termina a sessão automaticamente.
Limpar margem ON (Ligado), OFF (Desligado) Utilize o teclado para
introduzir as definições de
largura.
Intervalo de entrada: 5 a 50
mm
Apresenta a lista de E-mails
enviados.
Digitalização > 66

5. Prima o botão Mono para digitalizar os seus documentos a preto e branco ou o
botão Cor para digitalizar os seus documentos a cores.
NOTA
Se pretender cancelar o processo de digitalização, prima o botão Stop para
abortar a operação.
Ao concluir, a máquina emite um sinal sonoro e apresenta uma mensagem de
confirmação.
NOTA
As opções MDN e DSN podem ser activadas/desactivadas pelo administrador.
6. Se o controlo de acesso estiver activado, encerre a sessão assim que terminar para
evitar acessos não autorizados.
Digitalização > 67

D
IGITALIZAR PARA PASTA PARTILHADA
NOTA
O PMF tem de estar ligado a um servidor de rede para configurar Scan to
Shared Folder (Digitalizar para pasta partilhada). Consulte o Manual de
configuração para obter detalhes.
Antes de enviar o documento para um servidor de ficheiros, deve configurar os perfis para
acelerar o processo. Um perfil contém uma lista de parâmetros de arquivo, tais como o
protocolo de arquivo, directório, nome de ficheiro e outros parâmetros de digitalização.
NOTA
É possível criar e gerir perfis utilizando a página Web da máquina ou a
Ferramenta de configuração do PMF.
Pode criar até 50 perfis. Consulte “Gerir perfis” na página 83.
1. Coloque os documentos com a face do texto virada para CIMA no ADA ou com a face
do texto virada para BAIXO no vidro.
2. Prima o botão Scan (Digitalizar) no painel de controlo para iniciar o ecrã Scan
Menu (Menu digitalização).
3. Utilizando a tecla de seta Para baixo, desloque-se para Shared Folder (Pasta
Partilhada ) e prima OK.
4. Utilizando a tecla de seta Para baixo, desloque-se para Select Profile (Seleccionar
perfil) e prima OK.
É apresentada a lista de perfis registados.
5. Utilizando a tecla de seta Para baixo, desloque-se para o perfil pretendido e prima
OK.
6. Utilizando a tecla de seta Para baixo, desloque-se para Scan Setting (Definição de
digitalização) e prima OK.
As opções disponíveis permitem-lhe introduzir informações de rede e alterar o
resultado da digitalização de acordo com as suas necessidades.
FUNÇÃO OPÇÃO DESCRIÇÃO
Select Profile
(Seleccionar o
perfil)
Scan Setting
(Definição de
digitalização)
Tam . da Dig A4, A5, A6, B5, B6, Letter, Legal 13,
Digitalização
Duplex
Legal 13.5, Legal 14, Executive,
Confirmação, 8.5SQ, Fóli
OFF (Desligado), Long Edge Bind
(Margem mais longa), Short Edge
Bind (Margem mais curta)
Permite-lhe seleccionar o
tamanho de digitalização.
Seleccione a posição da dobra
dos originais encadernados.
Nota: Digitalização em duplex
A6 não é suportada.
Digitalização > 68

FUNÇÃO OPÇÃO DESCRIÇÃO
Scan Setting
(Definição de
digitalização)
(cont.)
Image
Settings
(Definição de
imagem)
CMY 100% -3, -2, -1, 0, +1, +2, +3Ajustar densidade
Escuro: Manter intensidade da
cor e imagem mais escura.
Claro: Reduzir intensidade da cor
e tornar a imagem mais clara.
Document
Type
(Tipo de
documento)
Remoção
de
Segundo
plano
ShowThrough
Removal
(Remoção
showthrough)
Resolução 75dpi, 100dpi, 150dpi,
Text (Texto),
Text&Photo
(Texto&Foto), Photo
(Foto), Photo (Glossy)
(Foto (Brilhante))
Auto (Auto),
OFF (Desligado),
1, 2, 3, 4, 5, 6
OFF (Desligado), Low
(Baixo),
(Médio),
200dpi, 300dpi,
400dpi, 600dpi
Middle
High (Alto)
Permite-lhe especificar o tipo de
imagens no documento.
Permite-lhe bloquear a cor em
segundo plano da imagem (caso
o documento tenha uma cor em
segundo plano) – de forma a
que essa cor não seja impressa.
Ajusta o nível de remoção de
transparência.
Nota: Apenas está disponível
quando "Remoção de Fundo"
estiver definido para "Auto" e o
"Tipo de Documento" é "Texto"
ou "Texto e Fotografia".
Permite-lhe seleccionar a
resolução adequada.
Não se esqueça de que quanto
mais alta for a resolução maior
será o tamanho do ficheiro!
File Name
(Nome do
Ficheiro)
Subfolder
(Subpasta)
Continuous
Scan
(Digitalização
contínua)
Contraste -3, -2, -1, 0, +1, +2, +3Definição de contraste
Alto: Aumenta a luminosidade
Baixo: Reduz a luminosidade
Hue
(Tonalidade)
Saturation
(Saturação)
RGB Red (Vermelho): -3, -
Definido pelo utilizador Utilize o teclado no ecrã para
Definido pelo utilizador Introduza o subdirectório onde o
ON (Ligado), OFF (Desligado) Permite-lhe continuar a
-3, -2, -1, 0, +1, +2, +3Ajuste do equilíbrio de
-3, -2, -1, 0, +1, +2, +3Definição de saturação
2, -1, 0, +1, +2, +3
Green (Verde): -3, -2,
-1, 0, +1, +2, +3
Blue (Azul): -3, -2, -1,
0, +1, +2, +3
vermelho/verde.
Baixo: Aperfeiçoar vermelho (Red).
Alto: Aperfeiçoar verde (Green).
Alto: Aperfeiçoar a nitidez da
imagem
Baixo: Reduzir matiz
Ajustar a definição do contraste
RGB. Utilize as teclas de seta
para aumentar ou diminuir os
valores e para passar para a
definição de cor seguinte.
introduzir um nome de ficheiro
adequado.
documento digitalizado será
guardado.
digitalizar mais documentos.
Permite-lhe construir uma única
tarefa de digitalização, a partir
de várias folhas individuais ou
originais.
Consulte “Modo de digitalização
contínua” na página 118 para
obter mais detalhes.
Digitalização > 69

FUNÇÃO OPÇÃO DESCRIÇÃO
Scan Setting
(Definição de
digitalização)
(cont.)
Grayscale
(Escala de
cinzas)
File Format
(Formato do
ficheiro)
Encrypted PDF
(PDF
encriptado)
Compression
Rate/Color,
Grayscale
(Taxa de
Compressão/
Cor, Escala de
Cinza)
ON (Ligado), OFF (Desligado) Seleccione ON (Ligado) para
imprimir em escala de cinzentos.
Color (Cor)::
PDF único, Multi-PDF, HC-PDF único,
Multi-HC-PDF, Multi-PDF/A,
Single-TIFF, Multi-TIFF, JPEG, XPS
Mono (Grayscale) (Mono (Escala de
Cinzentos)):
PDF único, Multi-PDF,
Multi-HC-PDF, Multi-PDF/A,
Single-TIFF, Multi-TIFF, JPEG, XPS
Mono (Binary) (Mono (Binário)):
PDF único, Multi-PDF, Multi-PDF/A,
Single-TIFF, Multi-TIFF, XPS
Not
Encrypt
(Não
encriptar)
Encrypt
(Encriptar)
High (Alto),
Low (Baixo)
Middle (Médio)
HC-PDF único,
Low (Baixo), Medium
(Médio), High (Alto)
,
Seleccione o formato de ficheiro
adequado.
Seleccione o nível de
encriptação adequado.
Seleccione o nível de
compressão adequado.
Limpar
margem
ON (Ligado), OFF (Desligado) Utilize o teclado para introduzir
as definições de largura.
Intervalo de entrada: 5 a 50 mm
7. Prima o botão Mono para digitalizar os seus documentos a preto e branco ou o
botão Cor para digitalizar os seus documentos a cores.
NOTA
Se pretender cancelar o processo de digitalização, prima o botão Stop para
abortar a operação.
Ao concluir, a máquina emite um sinal sonoro e apresenta uma mensagem de
confirmação.
8. Se o controlo de acesso estiver activado, encerre a sessão assim que terminar para
evitar acessos não autorizados.
Digitalização > 70

D
IGITALIZAR PARA MEMÓRIA
USB
1. Ligue a memória USB à porta USB na parte da frente da máquina.
2. Coloque os documentos com a face do texto virada para CIMA no ADA ou com a face
do texto virada para BAIXO no vidro.
3. Prima o botão Scan (Digitalizar) no painel de controlo para iniciar o ecrã Scan
Menu (Menu digitalização).
4. Utilizando a tecla de seta Para baixo, desloque-se para USB Memory (Mem. USB)
e prima OK.
As opções disponíveis permitem-lhe introduzir um nome de ficheiro e alterar o
resultado da digitalização de acordo com as suas necessidades.
FUNÇÃO OPÇÃO DESCRIÇÃO
Tam . da Dig
Digitalização
Duplex
Image Settings
(Definição de
imagem)
A4
, A5, A6, B5, B6, Letter, Legal 13, Legal 13.5,
Legal 14, Executive,
OFF (Desligado), Long Edge Bind (Margem
mais longa), Short Edge Bind (Margem mais
curta)
CMY 100% -3, -2, -1, 0, +1, +2, +3 Ajustar densidade
Document Type
(Tipo de
documento)
Remoção de
Segundo plano
Confirmação
Text ( Texto ) ,
Text&Photo
(Texto&Foto), Photo
(Foto), Photo (Glossy)
(Foto (Brilhante))
Auto (Auto),
OFF (Desligado),
1, 2, 3, 4, 5, 6
, 8.5SQ, Fóli
Permite-lhe seleccionar o tamanho de
digitalização.
Seleccione a posição da dobra dos
originais encadernados.
Nota: Digitalização em duplex A6 não é
suportada.
Escuro: Manter intensidade da cor e
imagem mais escura.
Claro: Reduzir intensidade da cor e
tornar a imagem mais clara.
Permite-lhe especificar o tipo de imagens
no documento.
Permite-lhe bloquear a cor em segundo
plano da imagem (caso o documento
tenha uma cor em segundo plano) – de
forma a que essa cor não seja impressa.
Show-Through
Removal
(Remoção showthrough)
OFF (Desligado), Low
(Baixo),
High (Alto)
Middle
(Médio),
Digitalização > 71
Ajusta o nível de remoção de transparência.
Nota: Apenas está disponível quando
"Remoção de Fundo" estiver definido
para "Auto" e o "Tipo de Documento" é
"Texto" ou "Texto e Fotografia".

FUNÇÃO OPÇÃO DESCRIÇÃO
Image Settings
(Definição de
imagem)
(cont.)
File Name
(Nome do
Ficheiro)
Resolução 75dpi, 100dpi, 150dpi,
Contraste -3, -2, -1, 0, +1, +2, +3 Definição de contraste
Hue (Tonalidade) -3, -2, -1, 0, +1, +2, +3 Ajuste do equilíbrio de vermelho/verde.
Saturation
(Saturação)
RGB Red (Vermelho): -3, -2, -
Definido pelo utilizador Utilize o teclado no ecrã para introduzir
200dpi, 300dpi, 400dpi,
600dpi
-3, -2, -1, 0, +1, +2, +3 Definição de saturação
1, 0, +1, +2, +3
Green (Verde): -3, -2, -1,
0, +1, +2, +3
Blue (Azul): -3, -2, -1, 0,
+1, +2, +3
Permite-lhe seleccionar a resolução
adequada.
Não se esqueça de que quanto mais alta
for a resolução maior será o tamanho do
ficheiro!
Alto: Aumenta a luminosidade
Baixo: Reduz a luminosidade
Baixo: Aperfeiçoar vermelho (Red).
Alto: Aperfeiçoar verde (Green).
Alto: Aperfeiçoar a nitidez da imagem
Baixo: Reduzir matiz
Ajustar a definição do contraste RGB.
Utilize as teclas de seta para aumentar
ou diminuir os valores e para passar para
a definição de cor seguinte.
um nome de ficheiro adequado.
Continuous
Scan
(Digitalização
contínua)
Grayscale
(Escala de
cinzas)
File Format
(Formato do
ficheiro)
Encrypted PDF
(PDF encriptado)
Compression
Rate/Color,
Grayscale
(Taxa de
Compressão/
Cor, Escala de
Cinza)
ON (Ligado), OFF (Desligado) Permite-lhe continuar a digitalizar mais
ON (Ligado), OFF (Desligado) Seleccione ON (Ligado) para imprimir em
Color (Cor)::
PDF único, Multi-PDF, HC-PDF único,
Multi-HC-PDF, Multi-PDF/A,
Single-TIFF, Multi-TIFF, JPEG, XPS
Mono (Grayscale) (Mono (Escala de
Cinzentos)):
PDF único, Multi-PDF, HC-PDF único,
Multi-HC-PDF, Multi-PDF/A,
Single-TIFF, Multi-TIFF, JPEG, XPS
Mono (Binary) (Mono (Binário)):
PDF único, Multi-PDF, Multi-PDF/A,
Single-TIFF, Multi-TIFF, XPS
Not Encrypt
(Não encriptar)
Encrypt (Encriptar)
High (Alto),
Low (Baixo)
Middle (Médio)
Low (Baixo), Medium
(Médio), High (Alto)
,
documentos. Permite-lhe construir uma
única tarefa de digitalização, a partir de
várias folhas individuais ou originais.
Consulte “Modo de digitalização contínua”
na página 118 para obter mais detalhes.
escala de cinzentos.
Seleccione o formato de ficheiro
adequado.
Seleccione o nível de encriptação
adequado.
Seleccione o nível de compressão
adequado.
Limpar margem ON (Ligado), OFF (Desligado) Utilize o teclado para introduzir as
Digitalização > 72
definições de largura.
Intervalo de entrada: 5 a 50 mm

5. Prima o botão Mono para digitalizar os seus documentos a preto e branco ou o
botão Cor para digitalizar os seus documentos a cores.
NOTA
Se pretender cancelar o processo de digitalização, prima o botão Stop para
abortar a operação.
Após a conclusão deste processo, é apresentada uma mensagem de confirmação.
6. Remova a memória USB da máquina.
7. Se o controlo de acesso estiver activado, encerre a sessão assim que terminar para
evitar acessos não autorizados.
Digitalização > 73

D
COLOR
IGITALIZAR PARA O COMPUTADOR
É possível guardar os dados digitalizados no seu computador.
Quando premir ou , é iniciado a tarefa de digitalização e o utilitário ActKey
MONO
e o controlador TWAIN iniciam automaticamente. Pode enviar o documento digitalizado
para uma aplicação especificada, guardá-lo numa pasta especificada ou enviá-lo por fax.
Na ligação de Serviço web, é possível configurar uma aplicação para iniciar e um local para
onde enviar ou guardar o documento para cada destinatário.
A máquina pode estar ligada por intermédio da interface USB ou da rede, mas só é possível
estar ligado um computador de cada vez.
Se estiver a ser executado o Mac OS X, a captura de imagem e o controlador ICA são
iniciados automaticamente.
É possível seleccionar uma pasta e guardar nesta os documentos digitalizados.
NOTA
Ligue a máquina a um computador através do USB ou da rede.
Instale ActKey e o controlador do scanner antes de digitalizar para um
computador local.
Se ligar a máquina à rede, siga estas instruções.
> Defina TCP/IP configurado em Enable (Activar).
> Adapte a versão do IP da máquina à do seu computador.
> Configure o servidor DNS.
> Active as definições de rede TWAIN.
Se o Mac OS X estiver em execução, é possível digitalizar um documento
apenas no tamanho A4 fixo no vidro de documentos.
Se o Mac OS X estiver em execução, apenas pode guardar um ficheiro como
JPEG.
Se o Mac OS X estiver em execução e se digitalizar documentos através de
ligação à rede, é necessário primeiro iniciar a captura de imagem. Depois, é
necessário seleccionar a máquina a partir da lista exibida à esquerda do ecrã
de captura de imagem.
Para usar o MFP em ligação de Serviço de web, defina o seguinte.
> Configure a definição de TCP/IP do MFP em Enable (Activar).
> Faça corresponder a versão IP entre o MFP e o PC.
> Active o Serviço web.
> Instale o MFP no PC.
REFERÊNCIA
Para detalhes sobre como activar as definições de rede TWAIN consulte o
Manual de configuração.
Para detalhes sobre como instalar o utilitário ActKey, consulte o Manual de
configuração.
Sobre o procedimento para activar o Serviço web, consulte o “Manual de
configuração”.
Sobre o procedimento para instalar o MFP no PC, consulte “Configuração para
utilizar o Serviço Web” na página 60.
Digitalização > 74

L
MONO
MONO
COLOR
R
IGAÇÃO
VIA USB
1. Prima a tecla SCAN (SCAN) no painel de operação.
2. Coloque o documento com a face do texto virada para cima no ADF ou com a face do
texto virada para baixo no vidro.
3. Prima para seleccionar Computador (Computer) e depois prima OK.
Se a configuração de Rede TWAIN estiver definida em Desactivar (Disable),
continue no passo 6.
4. Verifique se Seleccionar um PC ligação está seleccionado e depois prima OK.
5. Prima para seleccionar De Interface USB e depois prima OK.
6. Prima para seleccionar Seleccionar uma Aplicação e depois prima OK.
7. Prima para seleccionar para onde mandar o documento digitalizado e depois
prima OK.
Valores de localizações para enviar seleccionáveis:
Aplicação Pasta PC-Fax
NOTA
Se o Mac OS X estiver em execução, é possível seleccionar Apenas pasta.
8. Prima
L
IGAÇÃO
ou .
MEMO
Se seleccionar Aplicação, a aplicação especificada inicia e a imagem
digitalizada é exibida na aplicação.
Se seleccionar Pasta, a imagem digitalizada é guardada na pasta especificada.
Se seleccionar PC-Fax, é iniciada a aplicação para transmissão de fax. Após
enviar a imagem seleccionada, envie um fax com o software de transmissão
de fax no seu computador.
VIA
REDE
COLO
1. Prima a tecla SCAN (SCAN) no painel de operação.
2. Coloque o documento com a face do texto virada para cima no ADF ou com a face do
texto virada para baixo no vidro.
3. Prima para seleccionar Computador e depois prima OK.
4. Verifique se Seleccionar um PC ligação está seleccionado e depois prima OK.
5. Verifique se Da Rede está seleccionado e depois prima OK.
6. Prima para seleccionar o computador que pretende e depois prima OK.
7. Prima para seleccionar Seleccionar uma Aplicação e depois prima OK.
Digitalização > 75

8. Prima para seleccionar para onde enviar o documento digitalizado e depois prima
MONO
COLOR
R
MONO
MONO
COLOR
R
OK.
9. Prima
ou .
MONO
COLO
MEMO
Se seleccionar Aplicação, a aplicação especificada inicia e a imagem
digitalizada é exibida na aplicação.
Se seleccionar Pasta, a imagem digitalizada é guardada na pasta especificada.
Se seleccionar PC-Fax, a aplicação para a transmissão de fax é iniciada. Após
enviar a imagem seleccionada, envie um fax com o software de transmissão
de fax no seu computador.
L
IGAÇÃO DE SERVIÇO WEB
1. Prima a tecla SCAN (SCAN) no painel de operação.
2. Coloque o original no alimentador automático de documentos ou no vidro do
scanner.
3. Prima para seleccionar Computador e depois prima OK.
4. Certifique-se de que Seleccionar um PC ligação está seleccionado e prima OK.
5. Prima para seleccionar Selec. lista PC a partir serviço web e depois prima OK.
6. Prima para seleccionar o PC de destino e depois prima OK.
7. Prima para seleccionar Duplex Scan e depois prima OK.
8. Prima
9. Prima
ou para seleccionar LIGADO ou DESLIGADO e depois prima OK.
ou .
MEMO
Para iniciar a digitalização de duas faces, defina-a em Ligado e coloque o
original no alimentador automático de documentos. Se ligar a digitalização de
duas faces mas colocar o documento no vidro do scanner, não é possível
digitalizar os dois lados do documento.
Quando usar a aplicação do scanner no PC, este será digitalizado pelo tipo de
configuração de perfil de digitalização do scanner no PC, independentemente
de onde é colocado o documento ou da definição de Duplex Scan.
(A6 é apenas digitalização simplex)
COLO
Digitalização > 76

D
IGITALIZAÇÃO REMOTA
Isto inicia o controlador do scanner a partir de um utilitário instalado num PC (ActKey,
PaperPort, Image, Adobe Photoshop, etc.) e inicia a digitalização.
Ligue a máquina a um computador através do USB ou da rede.
É suportada a configuração TWAIN (ligação USB e ligação em rede) e digitalização WSD.
Existem 3 modos de operação: Modo digitalização simples, Modo digitalização manual,
Modo digitalização segura
No Modo de digitalização simples, a digitalização pode ser iniciada a partir de todos os
computadores via USB, Rede e digitalização WSD, sem operação especial no painel de
controlo.
No Modo de digitalização manual, a digitalização pode ser iniciada a partir de todos os
computadores via USB, Rede e Ligação da digitalização WSD.
No Modo de digitalização segura, a digitalização apenas pode ser iniciada a partir da
máquina selecionada entre os computadores registado na máquina via USB, Rede e
Ligação da digitalização WSD.
Apenas pode ser ligado um computador ao mesmo tempo.
MEMO
Para o procedimento seguinte, ActKey será usado como exemplo para
Windows e Adobe Photoshop para Mac OS X. Os itens deste manual diferem
conforme a aplicação que usar.
NOTA
Ligue a máquina a um computador através do USB ou da rede.
Instale uma aplicação (ActKey, PaperPort, etc.) e um controlador de scanner
antes de iniciar uma tarefa de digitalização. Esta instalação NÃO é necessária
para a ligação Serviço web.
Se ligar a máquina à rede, siga estas instruções.
> Defina TCP/IP configurado em Enable (Activar).
> Adapte a versão do IP da máquina à do seu computador.
> Configure o servidor DNS.
> Active as definições de rede TWAIN.
Quando em Modo de digitalização segura, o administrador precisa de registar
a informação do computador para executar previamente digitalizações de
segurança a partir do painel de operação ou do site de internet.
Para o Mac OS X, quando executar uma digitalização de rede pela primeira
vez, é necessário definir o alvo da ligação quando usar um controlador.
Quando usar o controlador pela primeira vez, será iniciada a ferramenta de
selecção de alvo de ligação. Não é necessário definir o alvo de ligação após a
primeira vez.
Para operar o MFP na ligação Serviço web, defina o seguinte.
> Configure a definição de TCP/IP do MFP em Enable (Activar).
> Faça corresponder a versão IP entre o MFP e o PC.
> Active o Serviço web.
> Instale o MFP no PC.
REFERÊNCIA
Para detalhes sobre como instalar um controlador de scanner, consulte
“Instalar controladores de scanner (controlador TWAIN/WIA/ICA)” na
página 53.
Digitalização > 77

M
ODO DE DIGITALIZAÇÃO SIMPLES
NOTA
Se não conseguir iniciar a digitalização, verifique se o painel de controlo está
a funcionar.
Para Windows
1. Coloque o documento com a face do texto virada para cima no ADF ou com a face do
texto virada para baixo no vidro.
2. Inicie o ActKey no seu computador.
3. Clique no botão de digitalizar que quiser.
A tarefa de digitalização tem início.
Nome do botão de digitalizar:
Application1, Application2, Pasta, PC-Fax
MEMO
Se seleccionar Application1 ou Application2, a aplicação especificada é
iniciada e o documento digitalizado é exibido na aplicação.
Se seleccionar Pasta, o documento digitalizado é guardado na pasta
especificada.
Se seleccionar PC-Fax, a aplicação para a transmissão de fax é iniciada e o
documento digitalizado é enviado para a aplicação. Envie um fax com o software
de transmissão de fax do seu computador.
Para Mac OS X
1. Coloque o documento com a face do texto virada para cima no ADF ou com a face do
texto virada para baixo no vidro.
2. Inicie a Captura de Imagem no seu computador.
3. Selecione o dispositivo.
4. Clique num botão de digitalizar.
A digitalização tem início.
5. Seleccione Quit Image Capture de Image Capture.
Para Digitalização WSD
1. Coloque o documento com a face do texto virada para cima no ADF ou com a face do
texto virada para baixo no vidro.
2. Inicie qualquer programa de digitalização no PC.
3. Clique num botão de digitalização. A digitalização do documento é iniciada.
M
ODO DE DIGITALIZAÇÃO MANUAL
Para Windows
1. Prima a tecla SCAN (SCAN) no painel de operação.
2. Coloque o documento com a face do texto virada para cima no ADF ou com a face do
texto virada para baixo no vidro.
Digitalização > 78

3. Press the para seleccionar Digitalização remota (Remote Scan) e depois prima
OK.
4. Certifique-se de que TWAIN está seleccionado e prima OK.
5. Inicie o ActKey no seu computador.
6. Clique no botão de digitalizar que quiser.
A tarefa de digitalização tem início.
Nome do botão de digitalizar:
Application1, Application2, Pasta, PC-Fax
MEMO
Se seleccionar Application1 ou Application2, a aplicação especificada é
iniciada e o documento digitalizado é exibido na aplicação.
Se seleccionar Pasta, o documento digitalizado é guardado na pasta
especificada.
Se seleccionar PC-Fax, a aplicação para a transmissão de fax é iniciada e o
documento digitalizado é enviado para a aplicação. Envie um fax com o software
de transmissão de fax do seu computador.
Para Mac OS X
1. Prima a tecla SCAN (SCAN) no painel de operação.
2. Coloque o documento com a face do texto virada para cima no ADF ou com a face do
texto virada para baixo no vidro.
3. Press the para seleccionar Digitalização remota e depois prima OK.
4. Certifique-se de que TWAIN está seleccionado e prima OK.
5. Inicie a Captura de Imagem no seu computador.
6. Selecione o dispositivo.
7. Clique num botão de digitalizar.
A digitalização tem início.
8. Seleccione Quit Image Capture de Image Capture.
Para Digitalização WSD
1. Prima a tecla SCAN (SCAN) no painel de operação.
2. Coloque o original no alimentador automático de documentos ou no vidro do
scanner.
3. Prima para seleccionar Digitalização remota e depois prima OK.
4. Prima para seleccionar WSD Scan e depois prima OK.
5. Inicie qualquer programa de digitalização no PC.
6. Clique num botão de digitalização. A digitalização do documento é iniciada.
Digitalização > 79

M
MONO
COLOR
R
MONO
COLOR
R
ODO DE DIGITALIZAÇÃO SEGURA (PARA LIGAÇÃO À REDE
)
Para Windows
1. Prima a tecla SCAN (SCAN) no painel de operação.
2. Coloque o documento com a face do texto virada para cima no ADF ou com a face do
texto virada para baixo no vidro.
3. Prima para seleccionar Digitalização remota e depois prima OK.
4. Certifique-se de que TWAIN está seleccionado e prima OK.
5. Verifique se Seleccionar um PC ligação está seleccionado e depois prima OK.
6. Verifique se Da Rede está seleccionado e depois prima OK.
7. Prima para seleccionar o destino que pretende e depois prima OK.
8. Prima
ou .
MONO
COLO
9. Inicie ActKey no seu computador.
10. Clique num botão de digitalização.
Para Mac OS X
1. Prima a tecla SCAN (SCAN) no painel de operação.
2. Coloque o documento com a face do texto virada para cima no ADF ou com a face do
texto virada para baixo no vidro.
3. Prima para seleccionar Digitalização remota e depois prima OK.
4. Certifique-se de que TWAIN está seleccionado e prima OK.
5. Verifique se Select a Connecting PC está selecionado e prima OK.
6. Verifique que Da Rede está selecionado e depois prima OK.
7. Prima para seleccionar o destino que pretende e depois prima OK.
8. Prima
ou .
MONO
COLO
9. se o Modo Scan PC do seu dispositivo estiver definido para Modo Scan Seguro, tem
de usar a Ferramenta de Configuração de Scanner de Rede para fazer as seguintes
definições:
> O endereço do seu Mac tem de ser registado com o seu dispositivo.
> O número da porta usada para digitalizar tem de ser registado. Este número de
porta pode ser alterado nas definições “Network Scan Destination“ do seu
dispositivo.
A Ferramenta de Configuração de Scanner de Rede está instalada na seguinte
localização:
/Applications/OKIDATA/Scanner/
Inicie a Ferramenta de Configuração de Scanner de Rede, selecione MFP e mude
as definições.
10. Inicie a Captura de Imagem no seu computador.
Digitalização > 80

11. Selecione o dispositivo.
MONO
COLOR
R
MONO
COLOR
R
12. Clique num botão de digitalizar.
A digitalização tem início.
13. Seleccione Quit Image Capture de Image Capture.
Para Digitalização WSD
1. Prima a tecla SCAN (SCAN) no painel de operação.
2. Coloque o original no alimentador automático de documentos ou no vidro do
scanner.
3. Prima para seleccionar Digitalização remota e depois prima OK.
4. Prima para seleccionar WSD Scan e depois prima OK.
5. Inicie qualquer programa de digitalização no PC.
6. Clique num botão de digitalização. A digitalização do documento é iniciada.
M
ODO DE DIGITALIZAÇÃO SEGURA
(P
ARA LIGAÇÃO
USB)
Para Windows
1. Prima a tecla SCAN (SCAN) no painel de operação.
2. Coloque o documento com a face do texto virada para cima no ADF ou com a face do
texto virada para baixo no vidro.
3. Prima para seleccionar Digitalização remota e depois prima OK.
4. Certifique-se de que TWAIN está seleccionado e prima OK.
5. Verifique se Select a Connecting PC está seleccionado e depois prima OK.
6. Prima para seleccionar De Interface USB e depois prima OK.
7. Prima
ou .
MONO
COLO
8. ActKey é iniciado no computador.
9. Clique no botão de digitalização.
Para Mac OS X
1. Prima a tecla SCAN (SCAN) no painel de operação.
2. Coloque o documento com a face do texto virada para cima no ADF ou com a face do
texto virada para baixo no vidro.
3. Prima para seleccionar Digitalização remota e depois prima OK.
4. Certifique-se de que TWAIN está seleccionado e prima OK.
5. Verifique se Select a Connecting PC está seleccionado e depois prima OK.
6. Prima para seleccionar De Interface USB e depois prima OK.
7. Prima
ou .
MONO
COLO
Digitalização > 81

8. Inicie o Adobe Photoshop CS3 no seu computador.
9. Selecione o dispositivo.
10. Clique num botão de digitalizar.
A digitalização tem início.
11. Seleccione Quit Image Capture de Image Capture.
Digitalização > 82

G
ERIR PERFIS
A
DICIONAR UM NOVO PERFIL DE REDE
Registe as informações que configurou no computador como um perfil. Esta acção é
necessária quando utilizar Scan To Shared Folder (Digitalizar para pasta partilhada) no
computador.
1. Prima o botão SETTING (Definições) no painel de controlo para iniciar o ecrã
Setting (Definições).
2. Utilizando a tecla de seta Para baixo, desloque-se para Profile (Perfil) e prima
OK.
3. Seleccione o número de perfil pretendido.
4. Prima a tecla de seta Para a direita para iniciar o ecrã Operation Menu (Menu
operação).
Aqui poderá registar ou ordenar perfis.
5. Quando registar um perfil novo, prima a tecla de seta Para a direita para iniciar o
ecrã Profile (Perfil).
6. Certifique-se de que Profile Name: (Nome de perfil) está realçado e prima a tecla
de seta Para a direita.
7. Utilizando as teclas de seta e o teclado no ecrã, introduza um nome adequado para
o perfil.
8. Utilizando as teclas de seta, realce Done (Concluído) e prima OK.
9. Utilizando a tecla de seta Para baixo, desloque-se para Target URL (Caminho URL)
e prima a tecla de seta Para a direita.
10. Utilizando as teclas de seta e o teclado no ecrã, introduza o nome do computador de
destino e da pasta partilhada, com o formato "\\nome do computador de
destino\nome da pasta partilhada".
11. Utilizando as teclas de seta, realce Done (Concluído) e prima OK.
12. Utilizando a tecla de seta Para baixo, desloque-se para User Name (Nome do
utilizador) e prima a tecla de seta Para a direita.
13. Utilizando as teclas de seta e o teclado no ecrã, introduza um nome de utilizador
adequado.
NOTA
Se for efectuada gestão de domínios, introduza "nome de utilizador@nome
de domínio".
14. Utilizando as teclas de seta, realce Done (Concluído) e prima OK.
15. Utilizando a tecla de seta Para baixo, desloque-se para Password (Password) e
prima a tecla de seta
16. Utilizando
17. Utilizando as teclas de seta, realce Done (Concluído) e prima OK.
as teclas de seta e o teclado no ecrã, introduza uma password adequada.
Para a direita.
18. Utilizando a tecla de seta Para baixo, desloque-se para File Name (Nome do
ficheiro) e prima a tecla de seta Para a direita.
Digitalização > 83

19. Utilizando as teclas de seta e o teclado no ecrã, introduza um nome de ficheiro
adequado.
NOTA
É possível introduzir até 64 caracteres.
Se adicionar "#n" ao fim do nome do ficheiro, será atribuído automaticamente
um número de série ao final do nome dos ficheiros enviados.
Se adicionar "#d" ao fim do nome do ficheiro, será atribuída automaticamente
uma data ao final do nome dos ficheiros enviados.
20. Utilizando as teclas de seta, realce Done (Concluído) e prima OK.
21. Configure outros itens, se necessário; por exemplo:
\\PC1\SalesDev
22. Prima OK para registar as definições e guardar a entrada de perfil.
A configuração de Digitalizar para pasta partilhada está concluída.
E
LIMINAR UM PERFIL DE REDE
Para eliminar um perfil de rede:
1. Prima o botão SETTING (Definições) no painel de controlo para iniciar o ecrã
Setting (Definições).
2. Utilizando a tecla de seta Para baixo, desloque-se para Profile List (Lista de
perfil) e prima OK.
3. Seleccione o número de perfil pretendido.
4. Certifique-se de que Delete (Apagar) está realçado e prima a tecla de seta Para a
direita.
5. Quando solicitado:
> prima OK para continuar a eliminar a entrada de perfil.
ou...
> utilize a tecla de seta Para a direita para realçar No (Não) e prima OK para
cancelar.
Digitalização > 84

G
ERIR O LIVRO DE ENDEREÇOS
D
EFINIR ENDEREÇOS DE
É possível definir o endereço de E-mail a partir do qual os E-mails são enviados, bem como
o endereço para o qual as respostas são enviadas.
1. Prima o botão SETTING (Definições) no painel de controlo.
2. Utilizando a tecla de seta Para baixo, vá para Admin Setup (Config. Admin.) e
prima OK.
3. Utilizando as teclas de seta e o teclado no ecrã, introduza a palavra-passe de
administrador.
NOTA
A palavra-passe predefinida é "999999".
4. Seleccione Done (Concluído) e prima OK.
5. Utilizando a tecla de seta Para baixo, desloque-se para Scanner Setup
(Configuração do scanner) e prima OK.
6. Utilizando a tecla de seta Para baixo, desloque-se para E-mail Setup
(Configuração de email) e prima OK.
7. Utilizando a tecla de seta Para baixo, desloque-se para From/Reply to (De/
Responder a) e prima OK.
E-
MAIL DE REMETENTE E RESPOSTA (DE/RESPONDER A
)
8. Utilizando a tecla de seta Para baixo, desloque-se para From (De) ou Reply to
(Responder a) e prima OK.
9. Utilizando o teclado no ecrã, introduza o endereço de E-mail, com um máximo de 48
caracteres.
10. Seleccione Done (Concluído) e prima OK.
NOTA
Pode seleccionar os endereços de E-mail a partir do livro de endereços.
11. Utilizando a tecla de seta Para baixo, desloque-se para Close (Fechar) e prima OK.
12. Prima o botão RESET/LOGOUT (Reiniciar/Terminar sessão).
Digitalização > 85

C
RIAR MODELOS DE
Pode criar até cinco modelos de E-mail com várias linhas de assunto e texto de corpo.
E-
MAIL
Registar um assunto
1. Prima o botão SETTING (Definições) no painel de controlo.
2. Utilizando a tecla de seta Para baixo, vá para Admin Setup (Config. Admin.) e
prima OK.
3. Utilizando as teclas de seta e o teclado no ecrã, introduza a palavra-passe de
administrador.
NOTA
A palavra-passe predefinida é "999999".
4. Seleccione Done (Concluído) e prima OK.
5. Utilizando a tecla de seta Para baixo, desloque-se para Scanner Setup
(Configuração do scanner) e prima OK.
6. Utilizando a tecla de seta Para baixo, desloque-se para E-mail Setup
(Configuração de email) e prima OK.
7. Utilizando a tecla de seta Para baixo, desloque-se para Template (Modelo) e prima
OK.
8. Certifique-se de que Edit Subject (Editar Assunto) está seleccionado e prima OK.
9. Utilizando a tecla de seta Para baixo, seleccione um número de entrada de modelo
e prima OK.
10. Utilizando o teclado no ecrã, introduza o assunto, com um máximo de 80 caracteres.
11. Seleccione Done (Concluído) e prima OK.
Registar texto de corpo
1. Siga os passo 1 a 7 em “Registar um assunto” na página 86.
2. Utilizando a tecla de seta Para baixo, vá para Edit Body (Editar mensagem) e
prima OK.
3. Utilizando o teclado no ecrã, introduza o texto do corpo, com um máximo de 256
caracteres.
4. Seleccione Done (Concluído) e prima OK.
Digitalização > 86

A
DICIONAR UMA ENTRADA DE ENDEREÇO DE
E-
MAIL AO LIVRO DE ENDEREÇOS
A máquina pode guardar até 300 endereços de E-mail no livro de endereços. Para atribuir
um endereço de E-mail novo no livro de endereços:
1. Prima o botão SETTING (Definições) no painel de controlo.
2. Utilizando a tecla de seta Para baixo, desloque-se para Address Book (Lista de
endereços) e prima OK.
3. Prima OK para seleccionar E-mail Address (Endereço de E-mail).
4. Utilizando as teclas de seta, desloque-se para a posição de entrada pretendida e
prima OK.
5. Prima OK para seleccionar Register (Registar).
6. Prima a tecla de seta Para a direita para seleccionar Name (Nome).
7. Utilizando o teclado ou as teclas de seta e o teclado no ecrã, introduza o nome.
NOTA
O comprimento máximo do nome é de 16 caracteres.
Se não introduzir um nome, esta coluna permanecerá em branco.
8. Realce Done (Concluído) e prima OK.
9. Utilizando a tecla de seta Para baixo, desloque-se para E-mail Address (Endereço
de E-mail) e prima a tecla de seta Para a direita.
10. Utilizando o teclado ou as teclas de seta e o teclado no ecrã, introduza o novo
endereço de E-mail.
NOTA
O comprimento máximo do endereço é de 80 caracteres.
11. Realce Done (Concluído) e prima OK.
12. Se for necessário, utilize as teclas de seta para se deslocar para Group No. (Grupo
número) e prima a tecla de seta Para a direita.
13. Utilizando as teclas de seta, seleccione o número do grupo ao qual pretende atribuir
o endereço de E-mail e prima OK.
A caixa de verificação está seleccionada. É possível seleccionar várias entradas.
14. Prima a tecla de seta Para a direita para concluir.
15. Prima OK para confirmar.
16. Prima OK mais uma vez para adicionar a entrada ao livro de endereços.
17. Prima a tecla de seta Para a esquerda para sair do menu.
E
LIMINAR UMA ENTRADA DE ENDEREÇO DE
E-
MAIL DO LIVRO DE ENDEREÇOS
Para eliminar uma entrada de endereço de E-mail do livro de endereços:
1. Prima o botão SETTING (Definições) no painel de controlo.
2. Utilizando a tecla de seta Para baixo, desloque-se para Address Book (Lista de
endereços) e prima OK.
3. Prima OK para seleccionar E-mail Address (Endereço de E-mail).
4. Utilizando as teclas de seta, desloque-se para a posição de entrada pretendida e
prima OK.
5. Utilizando as teclas de seta, desloque-se para Delete (Apagar) e prima OK.
Digitalização > 87

6. Na linha de comandos, seleccione Yes (Sim) para continuar ou Não (Não) para
cancelar a operação.
7. Prima OK.
8. Prima a tecla de seta Para a esquerda para sair do menu.
M
ODIFICAR UMA ENTRADA DE ENDEREÇO DE
Para editar uma entrada de endereço de E-mail do livro de endereços:
1. Prima o botão SETTING (Definições) no painel de controlo.
2. Utilizando a tecla de seta Para baixo, desloque-se para Address Book (Lista de
endereços) e prima OK.
3. Prima OK para seleccionar E-mail Address (Endereço de E-mail).
4. Utilizando as teclas de seta, desloque-se para a posição de entrada pretendida e
prima OK.
5. Prima OK para seleccionar Edit (Editar).
6. Modifique os detalhes de Name (Nome), E-mail Address (Endereço de E-mail) e/ou
Group No. (Grupo número) conforme necessário e prima OK.
7. Prima a tecla de seta Para a esquerda para sair do menu.
A
DIÇIONAR UMA ENTRADA DE GRUPO AO LIVRO DE ENDEREÇOS
E-
MAIL DO LIVRO DE ENDEREÇOS
A máquina pode guardar até 20 endereços de grupo. Para adicionar um novo endereço de
grupo ao livro de endereços:
1. Prima o botão SETTING (Definições) no painel de controlo.
2. Utilizando a tecla de seta Para baixo, desloque-se para Address Book (Lista de
endereços) e prima OK.
3. Utilizando a tecla de seta Para baixo, vá para E-mail Group (Grupo de email) e
prima OK.
4. Utilizando as teclas de seta, desloque-se para a posição de entrada pretendida e
prima OK.
5. Prima OK para seleccionar Register (Registar).
6. Prima a tecla de seta Para a direita para seleccionar Name (Nome).
7. Utilizando o teclado ou as teclas de seta e o teclado no ecrã, introduza o nome.
NOTA
O comprimento máximo do nome é de 16 caracteres.
8. Realce Done (Concluído) e prima OK.
9. Utilizando a tecla de seta Para baixo, desloque-se para Address No. (Número de
endereço) e prima a tecla de seta Para a direita.
10. Utilizando as teclas de seta, seleccione o destino ao qual pretende atribuir o grupo
de E-mail e prima OK.
A caixa de verificação está seleccionada. É possível seleccionar várias entradas.
11. Prima a tecla de seta Para a direita para concluir.
12. Prima OK para confirmar.
13. Prima OK mais uma vez para adicionar a entrada ao livro de endereços.
14. Prima a tecla de seta Para a esquerda para sair do menu.
Digitalização > 88

E
LIMINAR UMA ENTRADA DE ENDEREÇO DE GRUPO DO LIVRO DE ENDEREÇOS
Para eliminar uma entrada de endereço de grupo do livro de endereços:
1. Prima o botão SETTING (Definições) no painel de controlo.
2. Utilizando a tecla de seta Para baixo, desloque-se para Address Book (Lista de
endereços) e prima OK.
3. Utilizando a tecla de seta Para baixo, vá para E-mail Group (Grupo de email) e
prima OK.
4. Utilizando as teclas de seta, desloque-se para a posição de entrada pretendida e
prima OK.
5. Utilizando as teclas de seta, desloque-se para Delete (Apagar) e prima OK.
6. Na linha de comandos, seleccione Yes (Sim) para continuar ou Não (Não) para
cancelar a operação.
7. Prima OK.
8. Prima a tecla de seta Para a esquerda para sair do menu.
M
ODIFICAR UMA ENTRADA DE ENDEREÇO DE GRUPO DO LIVRO DE ENDEREÇOS
Para editar uma entrada de endereço de grupo do livro de endereços:
1. Prima o botão SETTING (Definições) no painel de controlo.
2. Utilizando a tecla de seta Para baixo, desloque-se para Address Book (Lista de
endereços) e prima OK.
3. Utilizando a tecla de seta Para baixo, vá para E-mail Group (Grupo de email) e
prima OK.
4. Utilizando as teclas de seta, desloque-se para a posição de entrada pretendida e
prima OK.
5. Prima OK para seleccionar Edit (Editar).
6. Modifique os detalhes de Name (Nome) e/ou Address No. (Número de endereço)
conforme necessário e prima OK.
7. Prima a tecla de seta Para a esquerda para sair do menu.
Digitalização > 89

I
2 3 4
1
MPRESSÃO
NOTA
Se o seu Administrador tiver activado o controlo de acesso na sua máquina,
esta irá iniciar automaticamente no modo de controlo de acesso. Só
conseguirá utilizá-la depois de introduzir informações de início de sessão
válidas. Consulte “Autenticação de utilizadores e controlo de acesso” na
página 38 para obter mais detalhes.
Este capítulo explica como utilizar as opções de impressão seguintes a partir do painel de
controlo:
> Job Lists (Listas de trabalhos)
> Print from USB memory (Imprimir através da memória USB)
> Switch Online/Offline (Mudar ligado/desligado)
Para obter detalhes completos sobre como utilizar a máquina e quaisquer acessórios
opcionais para imprimir tarefas de forma eficiente e eficaz, consulte o Manual de Impressão
e o Barcode Printing Guide (Manual de Impressão de Códigos de Barras).
L
ISTAS DE TRABALHOS
Pode cancelar um trabalho de impressão eliminando-o da lista de trabalhos:
1. Prima o botão Print (Imprimir) (1) no painel de controlo para iniciar o ecrã Print
Menu (Menu de impressão).
2. Prima OK para seleccionar Job Lists (Listas de trabalhos).
3. Utilizando as teclas de seta, desloque-se para o trabalho que pretende cancelar e
prima OK.
Impressão > 90

M
2 3 4
1
PRIMIR ATRAVÉS DA MEMÓRIA
NOTA
Sistemas de ficheiros suportados: FAT12, FAT16, FAT32.
Formatos de ficheiro suportados: JPEG, PDF (v1.7), M-TIFF (v6 Baseline),
XPS, PRN (PCL, PS), XPS.
Suportado: Memória USB com capacidade até 32 GB.
Não suportado: concentradores USB, discos rígidos externos USB e PDFs
encriptados.
NOTA
A lista de ficheiros apresenta até 100 ficheiros com os formatos suportados
armazenados na memória USB. Se existires mais ficheiros armazenados na
memória USB, a lista de ficheiros armazenados poderá não ser apresentada
correctamente.
Só pode seleccionar e imprimir um ficheiro existente na memória USB de cada vez.
F
UNCIONAMENTO BÁSICO
USB
1. Ligue a memória USB à porta USB na parte da frente da máquina.
2. Prima o botão Print (Imprimir) (1) no painel de controlo para iniciar o ecrã Print
Menu (Menu de impressão).
3. Utilizando a tecla de seta Para baixo, desloque-se para Print From USB Memory
(Imprimir através da memória USB) e prima OK.
4. Certifique-se de que Select Print File (Seleccionar ficheiro impressão) está
realçado e prima OK.
É apresentada a lista de ficheiros suportados existentes na memória USB.
Impressão > 91

5. Se o ficheiro estiver contido numa pasta:
(a) Utilizando as teclas de seta, desloque-se para a pasta pretendida e prima OK.
NOTA
Se for necessário, desloque-se para Folder Property (Propriedades da pasta)
e prima OK para verificar as informações do ficheiro.
(b) Prima OK para seleccionar Open Folder (Abrir pasta).
Utilizando as teclas de seta, desloque-se para o ficheiro que pretende imprimir e prima OK.
6.
NOTA
Se for necessário, desloque-se para File Property (Propriedade do ficheiro) e
prima OK para verificar as informações do ficheiro.
7. Certifique-se de que Select (Seleccionar) está realçado e prima OK.
8. Se for necessário, desloque-se para Print Setup (Configuração de impressão),
configure as opções de impressão e prima OK. Consulte “Funcionamento avançado”
na página 92 para obter mais detalhes.
9. Prima Mono (Mono) (2) para imprimir os seus documentos a preto e branco ou
Colour (Cor) (3) para imprimir os seus documentos a cores.
NOTA
Se pretender cancelar o processo de impressão, prima Stop (Parar) (4) para
abortar a operação.
10. Remova a memória USB da porta depois de ser apresentada uma mensagem
indicando que já é possível remover a memória USB.
F
UNCIONAMENTO AVANÇADO
As opções disponíveis permitem-lhe alterar a saída da impressão de acordo com as suas
necessidades:
1. Seleccione o parâmetro pretendido com a tecla de seta Para baixo e prima o botão
OK ou a tecla de seta Para a direita para ver as opções disponíveis.
2. Utilizando as teclas de seta Para cima ou Para baixo, seleccione o valor e prima OK.
As opções são as seguintes (as predefinições de fábrica são apresentadas a negrito):
PARÂMETRO VALOR DESCRIÇÃO
Paper Feed
(Alimentação de papel)
Copies 1 Introduza o número de cópias de um
Duplex (Duplex) OFF (Desligado), Long Edge Bind
Fit (Ajustar) ON (Ligado), OFF (Desligado) Faça corresponder o tamanho da página ao
Tray 1(A4) (Bandeja 1(A4)),
MP Tray(A4) (Bandeja manual(A4))
(Margem mais longa), Short Edge
Bind (Margem mais curta)
Permite-lhe definir o tabuleiro de papel para
impressão.
documento a imprimir, entre 1 e 999.
Selecione o método de cópia duplex.
tamanho do papel. Se o tamanho de página do
seu ficheiro for maior ou menor que a área de
impressão efectiva, a página é redimensionada
para se ajustar ao tamanho do papel.
3. Prima o botão Back (Atrás) para regressar ao menu de impressão.
Impressão > 92

M
2 3 4
1
UDAR LIGADO/DESLIGADO
Se pretender alterar o estado de impressão da máquina:
1. Prima o botão Print (Imprimir) (1) no painel de controlo para iniciar o ecrã Print
Menu (Menu de impressão).
2. Utilizando a tecla de seta Para baixo, desloque-se para Switch Online/Offline
(Mudar ligado/desligado) e prima OK.
3. Utilizando as teclas de seta, desloque-se para a opção pretendida e prima OK.
NOTA
Se colocar a máquina no estado
a função de cópia.
I
MPRIMIR COM
As aplicações compatíveis com o AirPrint podem imprimir através de dispositivo
compatíveis com o AirPrint e nem sequer é necessário instalar um controlador.
Toque em Imprimir, seleccione uma dispositivo compatível com o AirPrint e imprima.
P
RODUTOS AFECTADOS
> iPhone, iPad, ou iPod touch com iOS 4.2 ou superior
> Mac OS X 10.8.5 ou posterior
I
MPRIMIR
1. Ligar usando a Rede.
O AirPrint suporta ligações sem fios que usam o modo de infraestrutura.
2. Imprimir a partir de aplicações tais como Apple iBook, E-mail, fotos e Safari, etc.
AirPrint
Offline (Desligado), também irá desactivar
Prima o ícone de controlo e depois prima o botão “Print”. Seleccione a impressora,
depois defina as opções de impressão e clique em “Imprimir”.
Impressão > 93

E
2 3
1
NVIAR FAXES
NOTA
Se o seu Administrador tiver activado o controlo de acesso na sua máquina,
esta irá iniciar automaticamente no modo de controlo de acesso. Só
conseguirá utilizá-la depois de introduzir informações de início de sessão
válidas. Consulte “Autenticação de utilizadores e controlo de acesso” na
página 38 para obter mais detalhes.
Quando envia faxes, só pode colocar documentos com os tamanhos A4, letter
ou legal no ADA e documentos com os tamanhos A4 ou letter no vidro para
documentos. Não é possível colocar documentos de tamanhos diferentes.
E
NVIAR UM FAX A PARTIR DO
Esta secção explica como enviar um faz directamente a partir do PMF.
F
UNCIONAMENTO BÁSICO
PMF
1. Coloque os documentos com a face do texto virada para CIMA no ADA ou com a face
do texto virada para BAIXO no vidro.
2. Prima o botão Fax (Fax) (1) no painel de controlo para iniciar o ecrã Fax Mode
(Modo fax).
3. Certifique-se de que Fax está realçado e prima OK.
4. Defina o destino e as propriedades de envio conforme necessário. Consulte
“Funcionamento avançado” na página 95 para obter mais detalhes.
5. Prima o botão Mono (2) para começar a enviar os seus documentos.
NOTA
Se pretender cancelar o envio de faxes, prima Stop (3) para abortar a
operação.
Pode cancelar um trabalho que esteja a ser transmitido, desde que a
mensagem que indica que o trabalho está concluído ainda não tenha sido
apresentada. Consulte “Ver faxes/Cancelar” na página 104 para obter
detalhes sobre como cancelar um trabalho reservado.
Quando seleccionar um trabalho de difusão, o trabalho propriamente dito é
cancelado. Se pretender cancelar um destino individual de um trabalho de
difusão, consulte “Eliminar destinos específicos” na página 97.
As transmissões por fax são enviadas apenas a preto e branco.
Enviar faxes
> 94

F
UNCIONAMENTO AVANÇADO
As opções disponíveis permitem-lhe alterar a saída do fax de acordo com as suas
necessidades:
FUNÇÃO OPÇÃO DESCRIÇÃO
Fax
Add Destination
(Adicionar
destino)
Lista de marc rpidas Seleccione o número de marcação rápida
pretendido.
É possível seleccionar várias entradas.
As entradas têm de ser registadas
antecipadamente; consulte “Adicionar uma
entrada de marcação rápida à lista de
telefones” na página 108.
Lista de Grupo Seleccione o número de marcação rápida
necessário.
É possível seleccionar várias entradas.
As entradas têm de ser registadas
antecipadamente; consulte “Adicionar uma
entrada de grupo à lista de telefones” na
página 109.
Fax Functions
(Funções de
fax)
Direct Input (Introduzir endereço) Insira o número de fax de destino, uma pausa
e a discagem por tom, utilizando o teclado:
> Pausa (premir tecla # duas vezes. Um P
aparece no ecrã) pausa dois segundos quando
marcar. É possível utilizar várias pausas.
> Espaço (premir tecla * duas vezes. Um T
aparece no ecrã) muda para discagem por tom
se a discagem por pulso estiver selecionada.
Utilize as teclas de Seta e a tecla OK para
selecionar a função de marcação nas opções
apresentadas no ecrã:
> - (Hífen) Introduz um hífen no número de fax
introduzido.
> Prefixo Introduz um número de prefixo
registado antecipadamente.
> Flash notifica a PBX de uma tecla para uma
linha pública de telefone.
Tx History (Histórico de transmissão) Seleccione um destino a partir das dez
transmissões mais recentes.
Rx History (Historial Rx) Seleccione um destino a partir das dez
recepções mais recentes.
Tam. da D i g A4, Letter, Legal 13,
Legal 13.5, Legal 14,
Fóli
Resolução Normal (Normal),
Fine (Fino),
Permite-lhe seleccionar o tamanho do papel
para corresponder ao tamanho do
documento.
Permite-lhe especificar o tipo de imagens no
documento.
Extra-Fine (Extra fino),
Photo (Foto)
Remoção de
Segundo plano
Auto (Auto),
OFF (Desligado),
1, 2, 3, 4, 5, 6
Permite-lhe selecionar a definição de remoção
de fundo para documentos (para digitalizar
melhor um documento com cor de fundo):
para ser ajustado automaticamente, para ser
ajustado manualmente em 6 passos, ou para
não remover.
CMY 100% -3, -2, -1, 0, +1, +2, +3Ajustar densidade
Escuro: Manter intensidade da cor e imagem
mais escura.
Claro: Reduzir intensidade da cor e tornar a
imagem mais clara.
Enviar faxes
> 95

FUNÇÃO OPÇÃO DESCRIÇÃO
Fax Functions
(Funções de
fax) (cont.)
Digitalização
Duplex
Continuous
Scan(Document
Glass)
(Digitalização
Contínua
(Digitalização
Vidro))
Continuous
Scan(ADF)
(
Digitalização
Contínua(ADF))
Edge Erase
(Limpar
Margem
TTI ON (Ligado),
Selec TTI definido pelo
)
OFF (Desligado), Long
Edge Bind (Margem
mais longa), Short
Edge Bind (Margem
mais curta)
ON (Ligado),
OFF (Desligado)
ON (Ligado),
OFF (Desligado)
ON (Ligado),
OFF (Desligado)
OFF (Desligado)
utilizador
Seleccione a posição da dobra dos originais
encadernados.
Permite-lhe continuar a digitalizar mais
documentos. Permite-lhe criar um único
trabalho de fax a partir de várias folhas ou
originais individuais. Consulte “Modo de
digitalização contínua” na página 118 para
obter mais detalhes.
Permite-lhe continuar a digitalizar mais
documentos. Permite-lhe criar um único
trabalho de fax a partir de várias folhas ou
originais individuais. Consulte “Modo de
digitalização contínua” na página 118 para
obter mais detalhes.
Elimina a sombra preta à volta da margem
quando digitalizar um documento como um livro.
O intervalo é de 2 mm a 50 mm.
Imprime o nome do remetente no cabeçalho
do fax transmitido. Por predefinição, é
impresso o nome especificado em Sender ID
(ID remetente).
Seleccione o cabeçalho TTI definido pelo utilizador.
Nota: O TTI tem de estar activado (ON).
Transmi t
Confirmation
Report
(Relatório de
confirmação de
transmissão)
Delayed Tx
(Tx atrasado)
Fcode Polling
(Fcode Polling)
Fcode Tx
(Tx fcode)
Tx Mem. ON (Ligado),
ON (Ligado),
OFF (Desligado)
OFF
Date (Data)
Time (Hora)
ON (Ligado),
OFF (Desligado)
ON (Ligado),
OFF (Desligado)
OFF (Desligado)
Seleccione ON para imprimir uma
confirmação do fax após a transmissão.
A transmissão retardada permite enviar
documentos por fax numa data e hora específicas.
Podem ser agendadas até cem horas de
transmissões com um período máximo de um
mês de antecedência.
Para activar (ON), utilize o teclado numérico para
introduzir o sub-endereço da máquina remota.
Se necessário, utilize o teclado numérico para
introduzir a password da máquina remota.
A transmissão F-Code é uma função para
comunicar utilizando sub-endereços ou
passwords em conformidade com a norma de
ITU-T. criando e registando caixas F-Code em
que pode executar comunicação confidencial
e de quadros de avisos.
Utilize o teclado numérico para introduzir os
sub-endereços.
Se necessário, utilize o teclado numérico para
introduzir a password da máquina remota.
Nota: podem ser registadas até 20 caixas
F-Code e numa caixa podem ser armazenados
até 30 documentos.
Nota: A Procura e a Fprocura têm de estar
desactivadas (OFF).
Seleccione OFF para activar a transmissão em
tempo real, ou seja, sincronização de
transmissão de fax com digitalização.
Enviar faxes
> 96

FUNÇÃO OPÇÃO DESCRIÇÃO
Fax Job View/
Cancel (Ver/
cancelar
trabalho de fax)
Fax History
(Historial de
fax)
Tx History (Histórico de transmissão) Verificar o histórico de transmissão ou
Rx History (Historial Rx)
Ver ou cancelar um trabalho de fax reservado
a partir da lista.
recepção, bem como o resultado de um
trabalho de fax.
Alimentação manual
Se pretender enviar vários conjuntos de documentos a partir do ADF ou da superfície plana,
active a funcionalidade de “digitalização contínua”. Consulte “Modo de digitalização
contínua” na página 118 para obter detalhes completos.
Difusão
Esta função permite-lhe enviar um fax a vários destinatários em simultâneo. Combinando
marcações e grupos abreviados, e introduzindo endereços utilizando o teclado numérico,
pode especificar até 100 destinos de uma só vez.
NOTA
Quando a transmissão em tempo real (TX Mem. definida como OFF) ou a
procura for executada durante a difusão de dados, é executada de forma
preferencial. No caso da procura, esta é executada preferencialmente quando
existe apenas um endereço especificado.
Quando Broadcast Destination (Confirmar destino) está activado, os
números de destino são apresentados antes da transmissão.
Eliminar destinos específicos
É possível cancelar um destino individual de um trabalho de difusão.
1. Certifique-se de que o destino pretendido está seleccionado no ecrã de modo de
espera do fax e prima OK.
2. Utilizando as teclas de seta, desloque-se para o destino que pretende eliminar e
prima OK.
A caixa de verificação está seleccionada. É possível seleccionar várias entradas.
3. Quando tiver seleccionado todos os destinos a eliminar, prima a tecla de seta Para a
direita.
4. Certifique-se de que Delete The Address (Apagar o endereço) está seleccionado e
prima OK.
Remarcação manual
A máquina está configurada para repetir a marcação automaticamente; se pretender
repetir a marcação manualmente:
1. Prima o botão FAX (Fax) no painel de controlo.
2. Prima OK para seleccionar Fax (Fax).
3. Prima OK para seleccionar Add Destination (Adicionar destino).
4. Utilizando a tecla de seta Para baixo, desloque-se para Tx History (Histórico de
transmissão) e prima OK.
5. Utilizando as teclas de seta, desloque-se para o destino pretendido e prima Enter.
A caixa de verificação está seleccionada. É possível seleccionar várias entradas.
Enviar faxes
> 97

6. Quando tiver seleccionado todos os destinos, prima a tecla de seta Para a direita.
7. Prima OK para seleccionar Complete (Completo).
8. Prima o botão Mono (2) para começar a enviar os seus documentos.
Comunicação F-Code
A transmissão F-Code é uma função para comunicar utilizando sub-endereços ou
passwords em conformidade com a norma de ITU-T Criando caixas F-Code/sub-endereços/
passwords, pode executar comunicações seguras, de caixa de boletim e de procura.
NOTA
Podem ser registadas até 20 caixas F-Code.
Sub-endereço e código de utilizador
> Um sub-endereço é um número que distingue várias caixas F-Code definidas na
memória.
> Um código de utilizador serve para aceder a uma caixa segura.
Utilizando um subendereço, podem ser utilizadas as funções seguintes:
> F Code Confidential Communication (Comunicação confidencial f-code)
Quando estiver definida uma caixa confidencial F-Code na máquina de destino,
podem ser efectuadas comunicações confidenciais especificando o sub-endereço da
respectiva caixa.
Na parte que recebe a comunicação confidencial, a menos que seja introduzido o
código de utilizador especificado, não é possível imprimir um documento recebido;
assim, esta função é útil quando enviar um documento que necessite de uma
protecção de segurança. Consulte:
> “Transmissão utilizando um sub-endereço (transmissão F-Code)” na página 101.
> “Imprimir documentos armazenados” na página 103.
> Comunicação Pasta Boletim F-Code
Quando a pasta boletim F-Code for definida na máquina de destino, especificando o
sub-endereço do respectivo quadro de avisos, é possível enviar um documento para
a pasta boletim ou retirar um documento armazenado na pasta boletim (procura).
(Pode ser especificada uma password, se necessário.) Consulte:
> “Transmissão utilizando um sub-endereço (transmissão F-Code)” na página 101.
> “Receber utilizando um sub-endereço (procura F-Code)” na página 102.
> “Armazenar documentos numa caixa boletim” na página 102.
Registar uma caixa F-Code
Para utilizar comunicação F-Code , registe uma caixa F-Code. Registe um sub-endereço em
cada caixa F-Code.
NOTA
Certifique-se de que regista um sub-endereço.
Quando for definido um número secreto, apenas a pessoa específica pode
operar a caixa F-Code.
1. Prima o botão SETTING (Definições) no painel de controlo.
2. Utilizando a tecla de seta Para baixo, desloque-se para Admin Setup (Config.
Admin.) e prima OK.
Enviar faxes
> 98

3. Utilizando as teclas de seta e o teclado no ecrã, introduza a palavra-passe de
Administrador. Realce Enter (Concluir) e prima OK.
4. Utilizando a tecla de seta Para baixo, desloque-se para Fax Setup (Configuração
de fax) e prima OK.
5. Utilizando a tecla de seta Para baixo, desloque-se para Fcode Box (Caixa f-code) e
prima OK.
6. Utilizando as teclas de seta, desloque-se para a posição de entrada pretendida e
prima OK.
7. Prima OK para seleccionar Register (Registar).
8. Seleccione um tipo de caixa F-Code:
> Bulletin Box (Caixa boletim) - consulte “Registar uma pasta Boletim F-Code” na
página 99
> Confidential Box (Caixa confidencial) - consulte “Registar uma caixa confidencial
F-Code” na página 99.
Registar uma pasta Boletim F-Code
1. Prima OK para seleccionar Bulletin Box (Caixa boletim).
2. Prima a tecla de seta Para a direita para seleccionar Box Name (Nome da caixa).
(a) Utilizando as teclas de seta e o teclado no ecrã, introduza o nome de uma caixa.
(b) Realce Enter (Concluir) e prima OK.
NOTA
Se utilizar caracteres de um byte, pode registar até 16 caracteres.
3. Utilizando a tecla de seta Para baixo, desloque-se para Sub-Address (Sub-endereço)
e prima a tecla de seta Para a direita.
(a) Introduza o sub-endereço utilizando o teclado.
(b) Realce Enter (Concluir) e prima OK.
NOTA
Pode registar um sub-endereço utilizando até 20 dígitos. Podem ser registados
números, # e *.
Se cometer um erro ao introduzir os dígitos, prima o botão Limpar para
apagar e, em seguida, introduzir o dígito correcto.
4. Prima OK para concluir.
Registar uma caixa confidencial F-Code
1. Prima OK para seleccionar Confidential Box (Caixa confidencial).
2. Prima a tecla de seta Para a direita para seleccionar Box Name (Nome da caixa).
(a) Utilizando as teclas de seta e o teclado no ecrã, introduza o nome de uma caixa.
(b) Realce Enter (Concluir) e prima OK.
NOTA
Se utilizar caracteres de um byte, pode registar até 16 caracteres. Se utilizar
caracteres de byte duplo, pode registar até 8 caracteres.
Enviar faxes
> 99

3. Utilizando a tecla de seta Para baixo, desloque-se para Sub-Address (Sub-endereço)
e prima a tecla de seta Para a direita.
(a) Introduza o sub-endereço utilizando o teclado.
(b) Realce Enter (Concluir) e prima OK.
NOTA
Pode registar um sub-endereço utilizando até 20 dígitos. Podem ser registados
números, # e *.
Se cometer um erro ao introduzir os dígitos, prima o botão Limpar para
apagar e, em seguida, introduzir o dígito correcto.
4. Utilizando a tecla de seta Para baixo, desloque-se para I.D.Code (Código utilizador)
e prima a tecla de seta Para a direita:
(a) Registe um número de código de utilizador (4 dígitos) utilizando o teclado
numérico.
NOTA
O código de utilizador não é apresentado, anota e guarde-o num local seguro!
(b) Prima OK.
5. Se for necessário, utilize a tecla de seta Para baixo para se deslocar para Hold
Time (Tempo de espera). Prima a tecla de seta Para a direita:
(a) Introduza o tempo de espera pretendido (00 ~ 31) utilizando o teclado
numérico.
(b) Prima OK.
NOTA
Especifique um período de retenção entre 0 e 31 dias.
Se especificar "00", os dados serão retidos durante um período de tempo
indefinido.
O intervalo de entrada do período de retenção é entre 0 e 31 dias). Quando
for definido 0, os documentos são retidos durante um período de tempo
indefinido.
6. Prima OK para concluir.
Enviar faxes
> 100
 Loading...
Loading...