
Руководство пользователя
MC363dn/MC363dnw
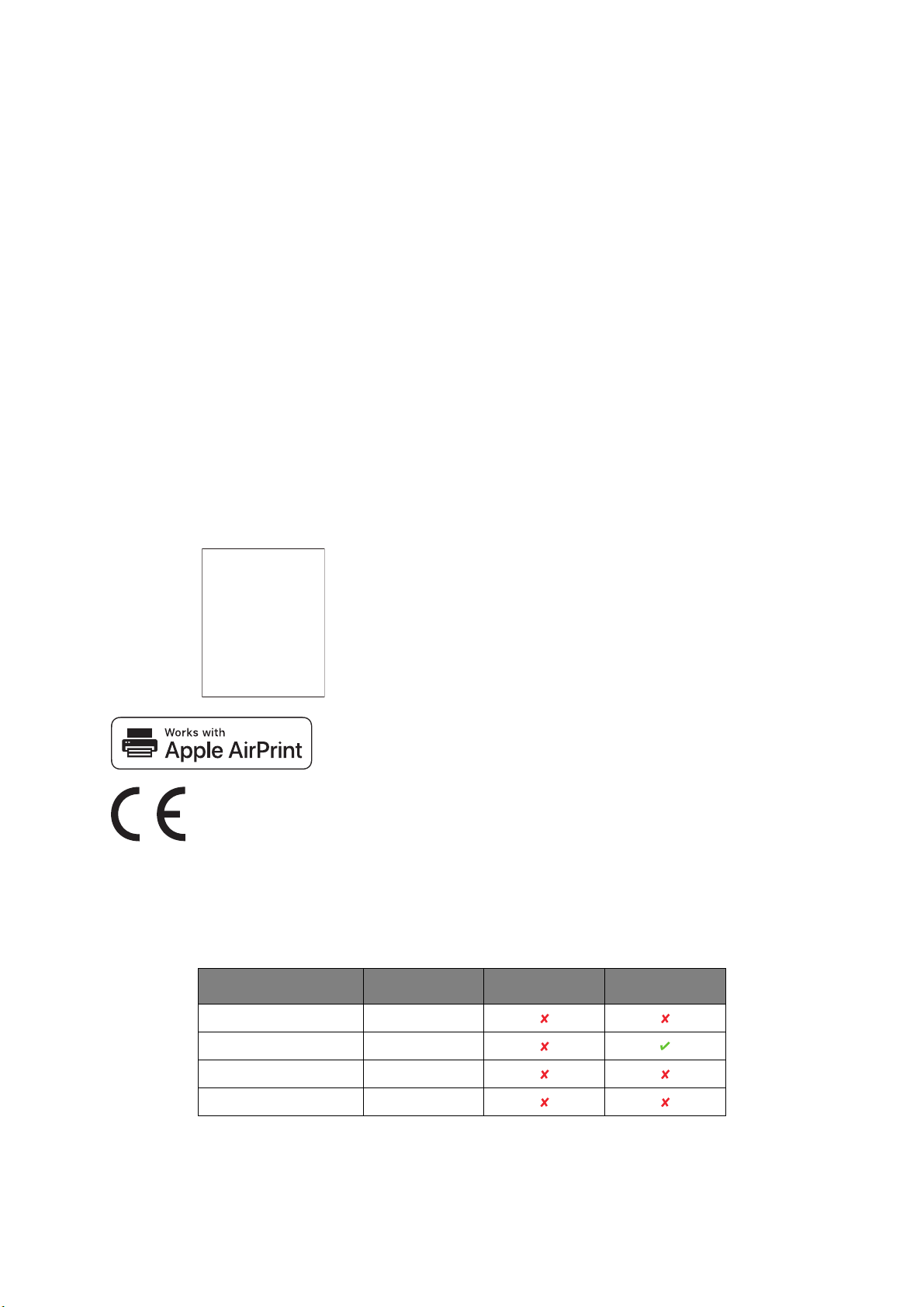
ВВЕДЕНИЕ
AirPrint
TM
AirPrint logo
TM
iPad
®
iPhone
®
iPod
®
iPod touch
®
Мы постарались, чтобы информация в этом документе была полной, точной и своевременной.
Производитель полагает, что он не несет ответственности за все ошибки, возникшие в результате
использования этого документа. Производитель также не может гарантировать, что изменения
программного обеспечения и модификации оборудования, выполненные другими производителями
и упомянутые в этом руководстве, не будут влиять на применимость содержащейся в руководстве
информации. Упоминание каких-либо программных продуктов, разработанных другими компаниями,
необязательно означает одобрение или поддержку этих продуктов производителем.
Приложив все разумные усилия, чтобы сделать этот документ настолько точным и полезным,
насколько это возможно, мы, тем не менее, не гарантируем в любом виде, явном или
подразумеваемом, что содержащаяся здесь информация является точной или полной.
Драйверы и руководства последних версий можно найти на ве
https://www.oki.com/printing/
© 2016 Oki Electric Industry Co., Ltd. Все права защищены.
OKI является зарегистрированным товарным знаком Oki Electric Industry Co., Ltd.
ENERGY STAR является товарным знаком United States Environmental Protection Agency.
Microsoft, MS-DOS и Windows являются зарегистрированными товарными знаками Microsoft Corporation.
Apple, Macintosh, Mac и Mac OS являются товарными знаками Apple Inc.
Названия других продуктов, а также фирменные наименования, являются зарегистрированными
товарными знаками или товарными знаками их законных владельцев.
б-узле по адресу:
iPad, iPhone, iPod и iPod являются товарными знаками Apple Inc.,
зарегистрированными в США и других странах. AirPrint и логотип
AirPrint являются товарными знаками Apple Inc.
Данный продукт соответствует требованиям, изложенным в документах Council
Directives 2014/30/EU (EMC), 2014/35/EU (LVD), 2014/53/EU (RED), 2009/125/EC (ErP) и
2011/65/EU (RoHS), с внесенными поправками, где это применимо, с учетом
действующих в государствах-участниках законов, касающихся электромагнитной
совместимости, низкого напряжения, радио- и телекоммуникационного оконечного
оборудования, продуктов, использующих электроэнергию, и ограничений на применение
некоторых опасных веществ в электрическом и электронном оборудовании.
При оценке данного продукта на со
блюдение директивы по электромагнитной совместимости
2014/30/EU были использованы указанные ниже кабели. Любые другие конфигурации могут
повлиять на совместимость.
ТИП КАБЕЛЯ ДЛИНА (М) ЖИЛА ЭКРАН
Питание 1,8
USB 5,0
ЛС 7,0
Телефон 7,0
Введение > 2
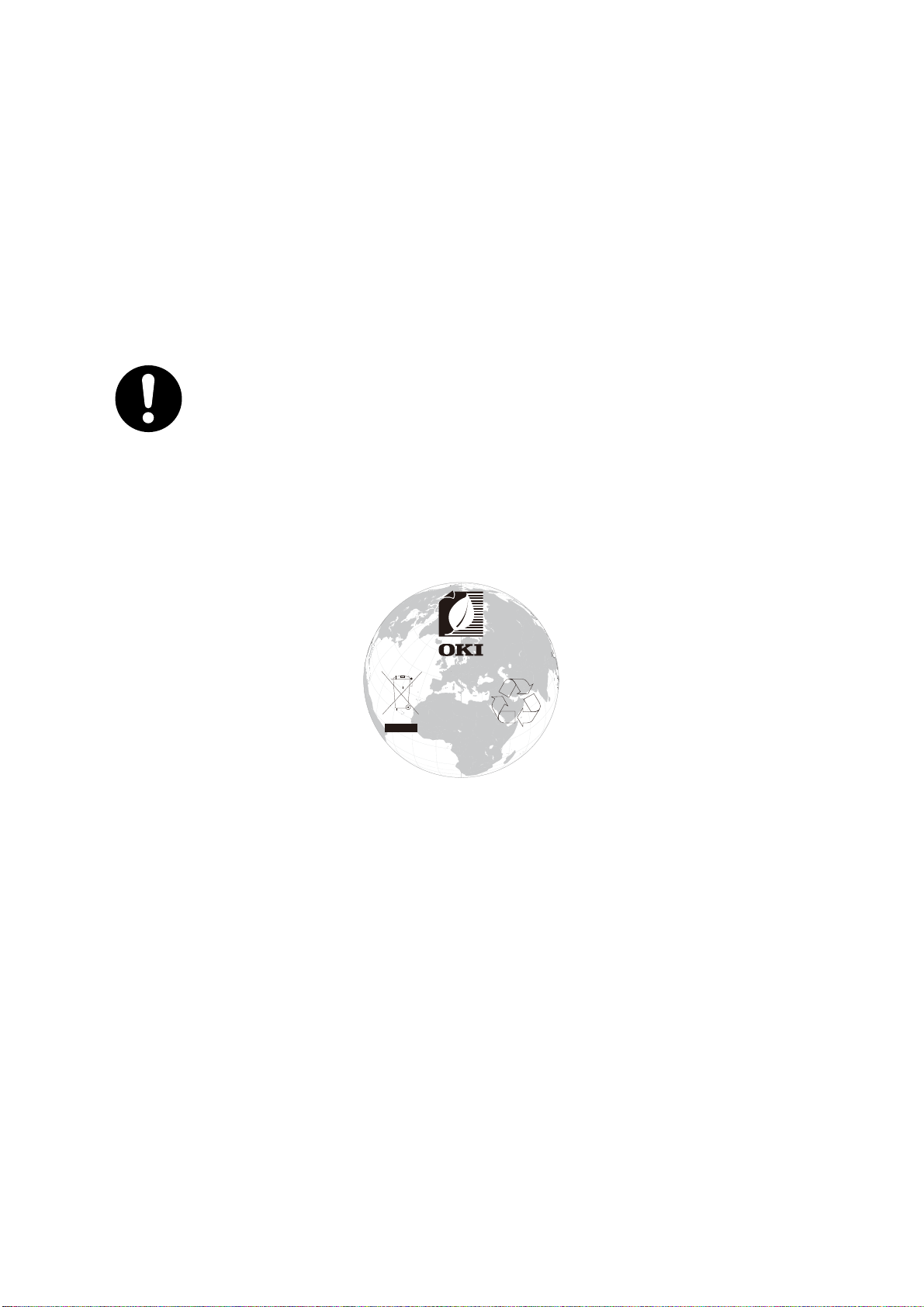
ENERGY STAR
w
w
w
.
o
k
i
.
c
o
m
/
p
r
i
n
t
i
n
g
/
Целевыми странами программы ENERGY STAR являются Соединенные Штаты Америки, Канада
и Япония.
Данная программа не применяется к другим странам.
Данный продукт соответствует только программе ENERGY STAR v2.0.
ПЕРВАЯ ПОМОЩЬ ПРИ ЧРЕЗВЫЧАЙНЫХ СИТУАЦИЯХ
При работе с тонером:
При проглатывании дайте пострадавшему выпить небольшое количество
холодной воды и обратитесь к врачу. НЕ ПЫТАЙТЕСЬ вызвать рвоту.
При вдыхании перенесите пострадавшего на свежий воздух. Обратитесь
кврачу.
При попадании в глаза промывайте большим количеством воды в течение
15 минут, держа глаза открытыми. Обратитесь к врачу.
При просыпании следует немедленно см
избегая попадания порошка на кожу или одежду.
ыть холодной водой с мылом,
ИНФОРМАЦИЯ ПО ОХРАНЕ ОКРУЖАЮЩЕЙ СРЕДЫ
ENERGY STAR > 3
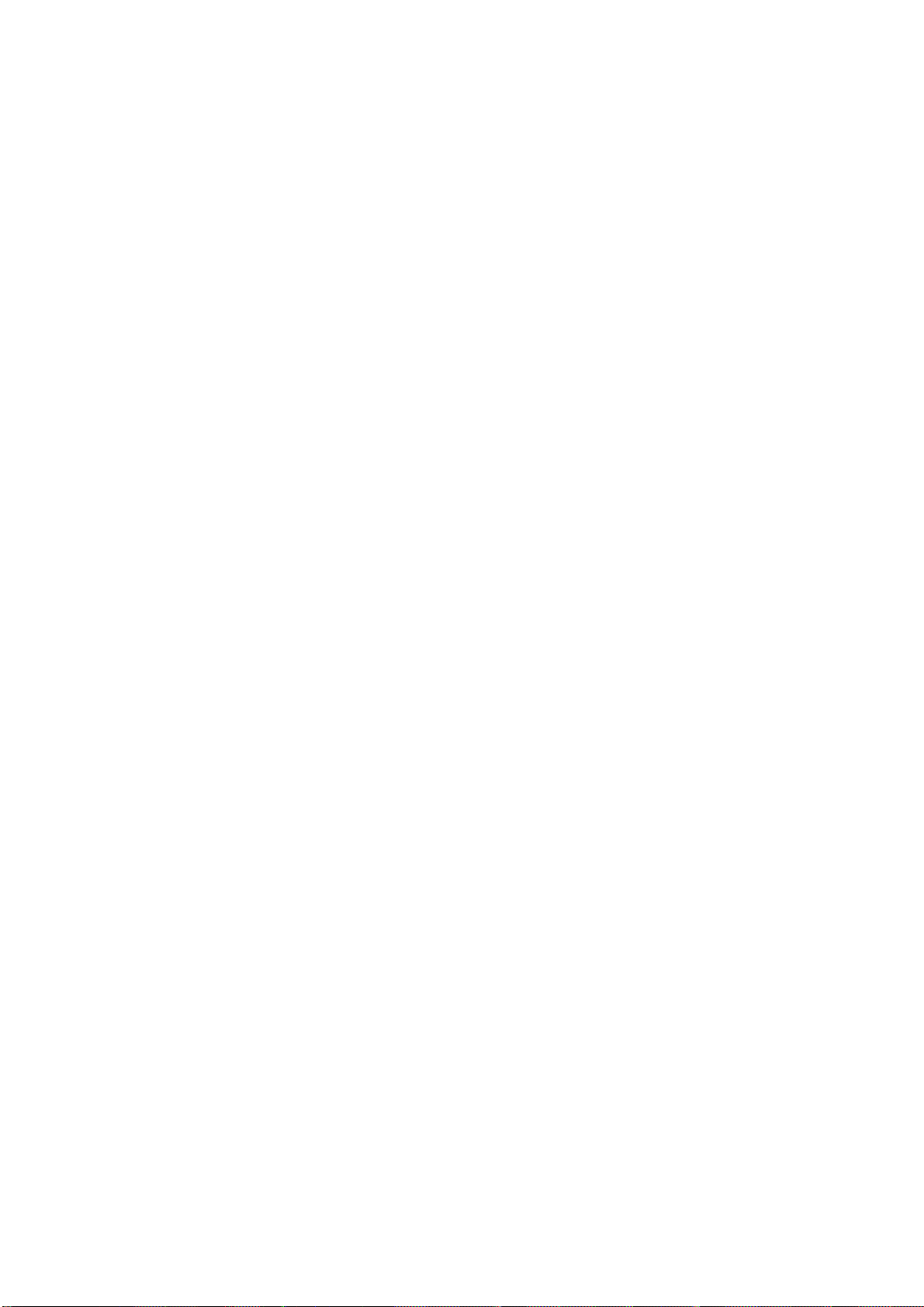
Данный продукт содержит программное обеспечение, разработанное Heimdal Project.
Авторское право (c) 1995 - 2008 Kungliga Tekniska Högskolan
(Королевский институт технологий, Стокгольм, Швеция).
Все права защищены.
Перераспределение и использование в форме источника и двойной форме, с или без изменений,
разрешены при усовии обеспечения следующих условий:
1. Для перераспределения кода источника должно быть получено уведомление об авторских
правах, данный список условий и сл
едующий отка
з.
2. Перераспределение в двойной форме должно быть воспроизведено при помощи выше
указанного уведомления об авторских правах, данного списка условий и следующего отказа в
документации и/ или других материалах, обеспеченных рассылкой.
3. Ни название института, ни имена участников не должны использоваться для поддержки и
з особ
продвижения продуктв, выбранных из данного программного обеспечения бе
ого
письменного разрешения, которое должно быть получено заранее.
ДАННОЕ ПРОГРАММНОЕ ОБЕСПЕЧЕНИЕ ПРЕДОСТАВЛЕНО ИНСТИТУТОМ И УЧАСТНИКАМИ
«КАК ЕСТЬ» И ЛЮБЫЕ ЯВНЫЕ ИЛИ ПОДРАУМЕВАЕМЫЕ ГАРАНТИИ, ВКЛЮЧАЯ, НО, НЕ
ОГРАНИЧИВАЯСЬ ГАРАНТИЯМИ КОММЕРЧЕСКОЙ ЦЕННОСТИ И ПРИГОДНОСТИ ДЛЯ
КОНКРЕТНОЙ ЦЕЛИ, ОТРИЦАЮТСЯ. НИ В КОЕМ СЛУЧАЕ ИНСТИТУТ ИЛИ УЧАСТНИКИ НЕ
ЛЬНЫЕ, ШТРАФНЫЕ ИЛИ
НЕСУТ ОТВЕТСТВЕННОСТИ ЗА ПРЯМЫЕ, КОСВЕННЫЕ, СПЕ
ЦИА
КОСВЕННЫЕ УБЫТКИ (ВКЛЮЧАЯ, НО, НЕ ОГРАНИЧИВАЯСЬ, ПРИОБРЕТЕНИЕ ТОВАРОВ
ЗАМЕНЫ ИЛИ УСЛУГ, ПОТЕРЮ ДАННЫХ ИЛИ ПРИБЫЛИ ИЛИ ПРИОСТАНОВЛЕНИЕ
БИЗНЕСА), ТЕМ НЕ МЕНЕЕ, ВЫЗВАННЫЕ И В ЛЮБОЙ ТЕОИИ ОТВЕТСТВЕННОСТИ,
НЕЗАВИСИМО ОТ КОНТРАКТА, СТРОГОЙ ОТВЕТСТВЕННОСТИ, ИЛИ ПРАВОНАРУШЕНИЯ
(ВКЛЮЧАЯ НЕБРЕЖОСТЬ ИЛИ ИНОЕ), ВОЗНИКАЮЩИЕ В РЕЗУЛЬТАТЕ ИСПОЛЬЗОВАНИЯ
ДАННОГО ПРОГРАММНОГО ОБЕСПЕЧЕНИЯ, ДАЖЕ ЕСЛИ О ВО
ЗМЖН
ОСТИ ТАКОГО УЩЕРБА.
Информация по охране окружающей среды > 4
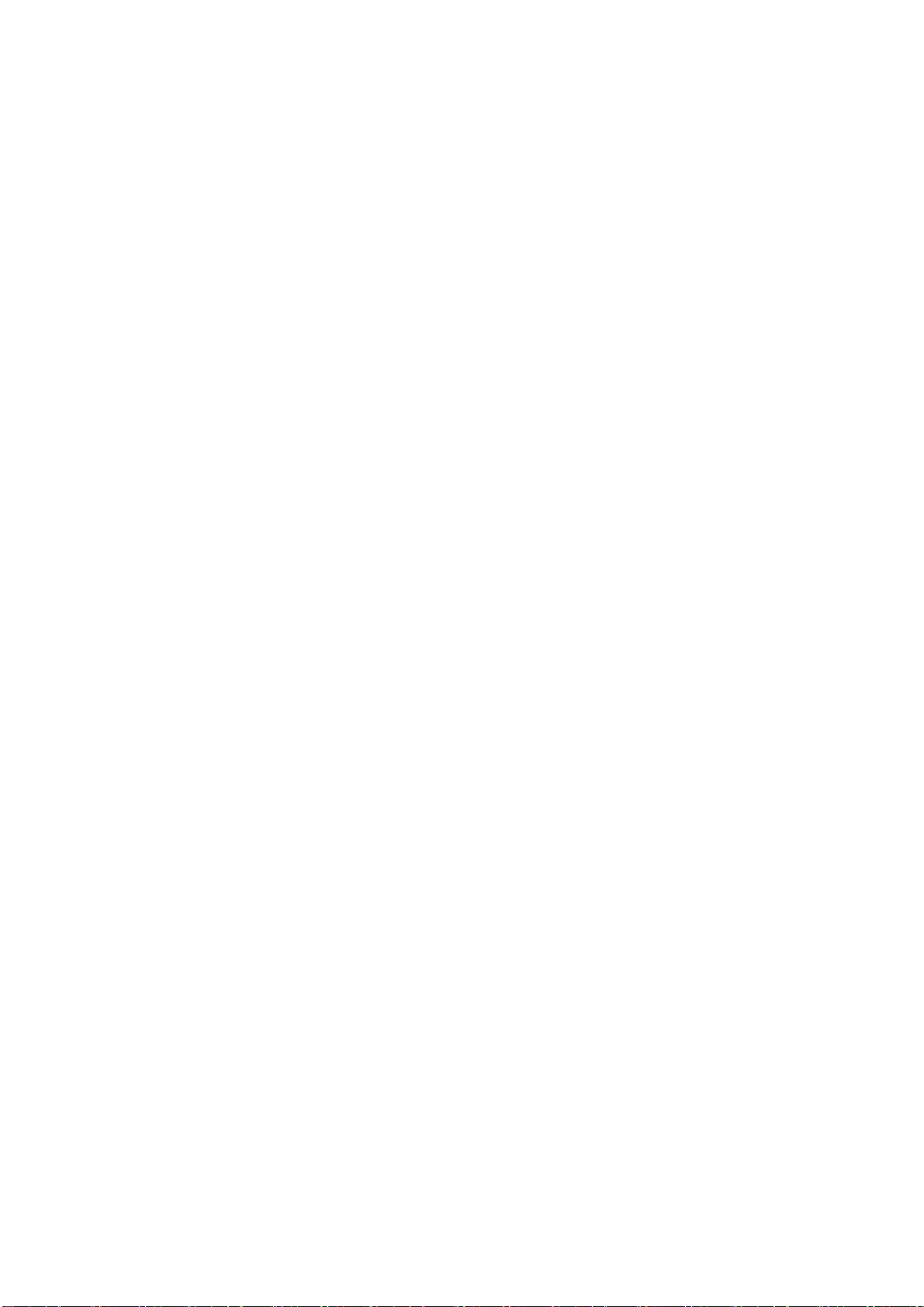
Содержание
Введение . . . . . . . . . . . . . . . . . . . . . . . . . . . . . . . . . . . . . . . . . . . . . . . . . . . . . . . . . . . . . . . 2
ENERGY STAR . . . . . . . . . . . . . . . . . . . . . . . . . . . . . . . . . . . . . . . . . . . . . . . . . . . . . . . . . . . 3
Первая помощь при чрезвычайных ситуациях . . . . . . . . . . . . . . . . . . . . . . . . . . . . . . 3
Информация по охране окружающей среды. . . . . . . . . . . . . . . . . . . . . . . . . . . . . . . . . 3
Содержание . . . . . . . . . . . . . . . . . . . . . . . . . . . . . . . . . . . . . . . . . . . . . . . . . . . . . . . . . . . . . 5
Примечания, предостережения и предупреждения . . . . . . . . . . . . . . . . . . . . . . . . . . . 8
Сведения об этом руководстве . . . . . . . . . . . . . . . . . . . . . . . . . . . . . . . . . . . . . . . . . . . . 9
Комплект документации . . . . . . . . . . . . . . . . . . . . . . . . . . . . . . . . . . . . . . . . . . . . . . . . . 9
Назначение данного руководства. . . . . . . . . . . . . . . . . . . . . . . . . . . . . . . . . . . . . . . . . . 9
Использование электронного руководства . . . . . . . . . . . . . . . . . . . . . . . . . . . . . . . . . 10
Печать страниц . . . . . . . . . . . . . . . . . . . . . . . . . . . . . . . . . . . . . . . . . . . . . . . . . . . . . . . 10
Введение . . . . . . . . . . . . . . . . . . . . . . . . . . . . . . . . . . . . . . . . . . . . . . . . . . . . . . . . . . . . . . 11
Обзор . . . . . . . . . . . . . . . . . . . . . . . . . . . . . . . . . . . . . . . . . . . . . . . . . . . . . . . . . . . . . . . 13
Вид спереди . . . . . . . . . . . . . . . . . . . . . . . . . . . . . . . . . . . . . . . . . . . . . . . . . . . . . . . 13
Вид сзади. . . . . . . . . . . . . . . . . . . . . . . . . . . . . . . . . . . . . . . . . . . . . . . . . . . . . . . . . . 14
Панель управления . . . . . . . . . . . . . . . . . . . . . . . . . . . . . . . . . . . . . . . . . . . . . . . . . . . . 15
Клавиатура — переключение символов . . . . . . . . . . . . . . . . . . . . . . . . . . . . . . . . . . . 16
Изменение языка экрана. . . . . . . . . . . . . . . . . . . . . . . . . . . . . . . . . . . . . . . . . . . . . . . . 17
Начало работы . . . . . . . . . . . . . . . . . . . . . . . . . . . . . . . . . . . . . . . . . . . . . . . . . . . . . . . . . 18
Включение Устройства . . . . . . . . . . . . . . . . . . . . . . . . . . . . . . . . . . . . . . . . . . . . . . . . . 18
Выключение Ус
Если Устройство Не Используется В Течение Длительного Времени. . . . . . . . . 19
Энергосберегающий режим . . . . . . . . . . . . . . . . . . . . . . . . . . . . . . . . . . . . . . . . . . . . . 20
Спящий режим . . . . . . . . . . . . . . . . . . . . . . . . . . . . . . . . . . . . . . . . . . . . . . . . . . . . . . . . 21
Автоматическое Выключение Питания . . . . . . . . . . . . . . . . . . . . . . . . . . . . . . . . . . . . 22
Установка драйверов и утилит . . . . . . . . . . . . . . . . . . . . . . . . . . . . . . . . . . . . . . . . . . . 23
Windows: драйверы сканера и принтера. . . . . . . . . . . . . . . . . . . . . . . . . . . . . . . . . 24
Mac: драйвер принтера . . . . . . . . . . . . . . . . . . . . . . . . . . . . . . . . . . . . . . . . . . . . . . 25
Драйвер факса . . . . . . . . . . . . . . . . . . . . . . . . . . . . . . . . . . . . . . . . . . . . . . . . . . . . . 26
Средство настройки . . . . . . . . . . . . . . . . . . . . . . . . . . . . . . . . . . . . . . . . . . . . . . . . . 27
Утилита ActKey . . . . . . . . . . . . . . . . . . . . . . . . . . . . . . . . . . . . . . . . . . . . . . . . . . . . . 28
Рекомендуемая бумага . . . . . . . . . . . . . . . . . . . . . . . . . . . . . . . . . . . . . . . . . . . . . . . . . . 30
Кассетные лотки. . . . . . . . . . . . . . . . . . . . . . . . . . . . . . . . . . . . . . . . . . . . . . . . . . . . . . . 31
Универсальный лоток . . . . . . . . . . . . . . . . . . . . . . . . . . . . . . . . . . . . . . . . . . . . . . . . . . 32
Выходной лоток . . . . . . . . . . . . . . . . . . . . . . . . . . . . . . . . . . . . . . . . . . . . . . . . . . . . . . . 32
Задний выходной лоток. . . . . . . . . . . . . . . . . . . . . . . . . . . . . . . . . . . . . . . . . . . . . . . . . 32
Двухсторонняя печать . . . . . . . . . . . . . . . . . . . . . . . . . . . . . . . . . . . . . . . . . . . . . . . . . . 32
Загрузка бумаги. . . . . . . . . . . . . . . . . . . . . . . . . . . . . . . . . . . . . . . . . . . . . . . . . . . . . . . . . 33
Кассетные лотки. . . . . . . . . . . . . . . . . . . . . . . . . . . . . . . . . . . . . . . . . . . . . . . . . . . . . . . 33
Универсальный лоток
Настройка параметров лотка . . . . . . . . . . . . . . . . . . . . . . . . . . . . . . . . . . . . . . . . . . . . 36
Регистрация размеров, задаваемых пользователем . . . . . . . . . . . . . . . . . . . . . . . . . 37
Идентификация пользователя и контроль доступа. . . . . . . . . . . . . . . . . . . . . . . . . . 38
Идентификация по PIN-коду . . . . . . . . . . . . . . . . . . . . . . . . . . . . . . . . . . . . . . . . . . . . . 38
Вход в аппарат . . . . . . . . . . . . . . . . . . . . . . . . . . . . . . . . . . . . . . . . . . . . . . . . . . . . . 38
Выход из аппарата . . . . . . . . . . . . . . . . . . . . . . . . . . . . . . . . . . . . . . . . . . . . . . . . . . 38
Идентификация по имени пользователя и паролю. . . . . . . . . . . . . . . . . . . . . . . . . . . 38
Вход в аппарат . . . . . . . . . . . . . . . . . . . . . . . . . . . . . . . . . . . . . . . . . . . . . . . . . . . . . 38
Выход из аппарата . . . . . . . . . . . . . . . . . . . . . . . . . . . . . . . . . . . . . . . . . . . . . . . . . . 38
Выполнение операций с компьютера . . . . . . . . . . . . . . . . . . . . . . . . . . . . . . . . . . . 39
тройства . . . . . . . . . . . . . . . . . . . . . . . . . . . . . . . . . . . . . . . . . . . . . . . . 19
. . . . . . . . . . . . . . . . . . . . . . . . . . . . . . . . . . . . . . . . . . . . . . . . . . 36
Содержание > 5
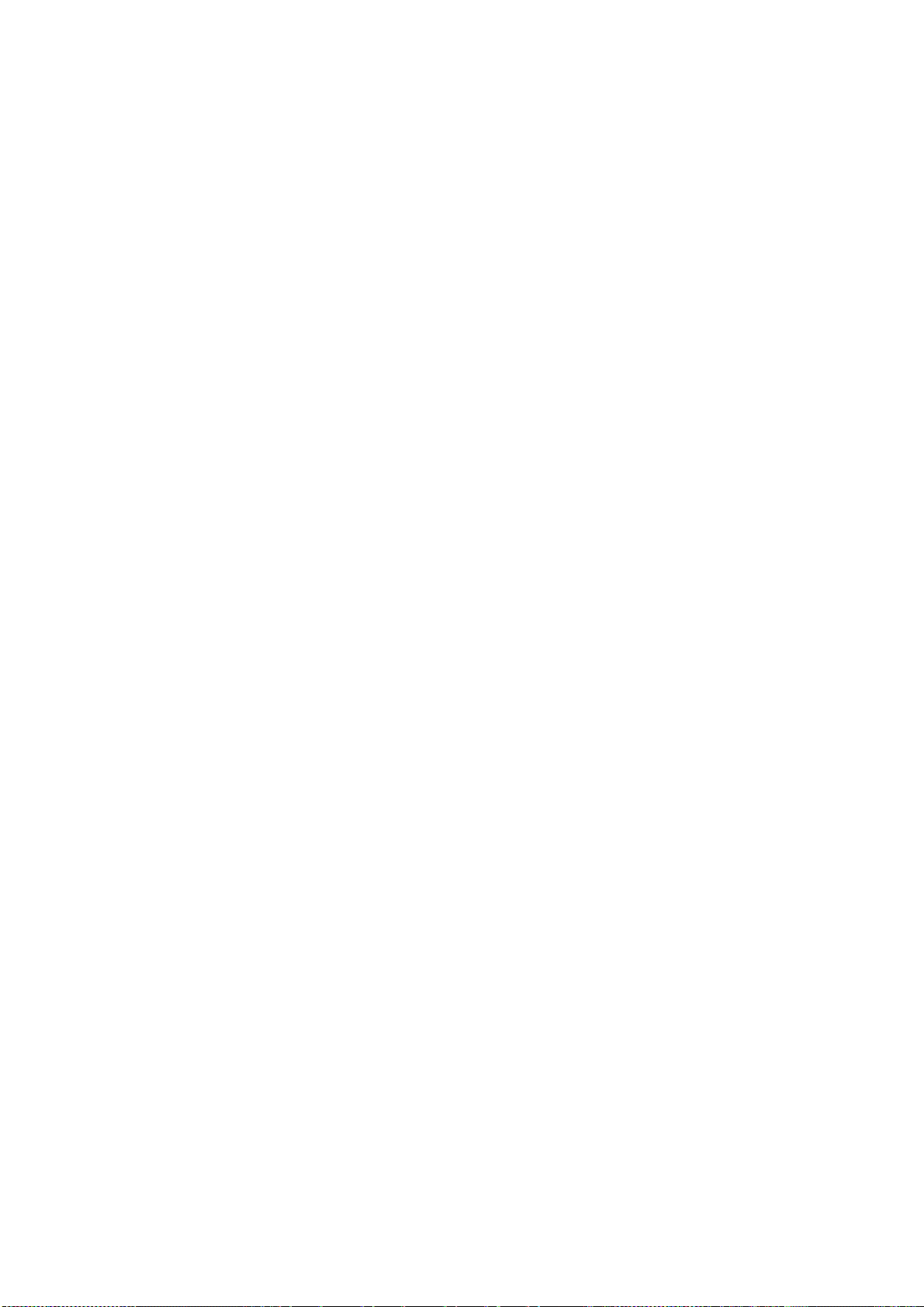
Выполнение операций. . . . . . . . . . . . . . . . . . . . . . . . . . . . . . . . . . . . . . . . . . . . . . . . . . . 43
Многозадачность . . . . . . . . . . . . . . . . . . . . . . . . . . . . . . . . . . . . . . . . . . . . . . . . . . . . . . 44
Загрузка документов . . . . . . . . . . . . . . . . . . . . . . . . . . . . . . . . . . . . . . . . . . . . . . . . . . . 45
Требования к документу. . . . . . . . . . . . . . . . . . . . . . . . . . . . . . . . . . . . . . . . . . . . . . 45
Сканируемая область. . . . . . . . . . . . . . . . . . . . . . . . . . . . . . . . . . . . . . . . . . . . . . . . 45
Помещение документов в устройство АПД . . . . . . . . . . . . . . . . . . . . . . . . . . . . . . 46
Помещение документов на стекло . . . . . . . . . . . . . . . . . . . . . . . . . . . . . . . . . . . . . 47
Копирование . . . . . . . . . . . . . . . . . . . . . . . . . . . . . . . . . . . . . . . . . . . . . . . . . . . . . . . . . . . 48
Основные операции. . . . . . . . . . . . . . . . . . . . . . . . . . . . . . . . . . . . . . . . . . . . . . . . . . . . 48
Увеличение числа копий . . . . . . . . . . . . . . . . . . . . . . . . . . . . . . . . . . . . . . . . . . . . . 48
Дополнительные операции . . . . . . . . . . . . . . . . . . . . . . . . . . . . . . . . . . . . . . . . . . . . . . 49
Сброс параметров копирования . . . . . . . . . . . . . . . . . . . . . . . . . . . . . . . . . . . . . . . . . . 51
Автоматический сброс . . . . . . . . . . . . . . . . . . . . . . . . . . . . . . . . . . . . . . . . . . . . . . . 51
Использование кнопки сброса/выхода из системы . . . . . . . . . . . . . . . . . . . . . . . . 52
Сканирование . . . . . . . . . . . . . . . . . . . . . . . . . . . . . . . . . . . . . . . . . . . . . . . . . . . . . . . . . . 53
Установка драйверов сканера (TWAIN/WIA/ICA драйвер) . . . . . . . . . . . . . . . . . . . . . 53
Процедура установки . . . . . . . . . . . . . . . . . . . . . . . . . . . . . . . . . . . . . . . . . . . . . . . . 53
Использование программного обеспечения ActKey . . . . . . . . . . . . . . . . . . . . . . . 58
Установка для использования WSD с
канирования. . . .
. . . . . . . . . . . . . . . . . . . . . . . 59
Процедура установки . . . . . . . . . . . . . . . . . . . . . . . . . . . . . . . . . . . . . . . . . . . . . . . . 59
Методы сканирования . . . . . . . . . . . . . . . . . . . . . . . . . . . . . . . . . . . . . . . . . . . . . . . . . . 60
Сканирование в электронную почту. . . . . . . . . . . . . . . . . . . . . . . . . . . . . . . . . . . . . . . 62
Сканировать в общую папку . . . . . . . . . . . . . . . . . . . . . . . . . . . . . . . . . . . . . . . . . . . . . 67
Сканирование на USB память . . . . . . . . . . . . . . . . . . . . . . . . . . . . . . . . . . . . . . . . . . . 70
Сканировать на компьютер. . . . . . . . . . . . . . . . . . . . . . . . . . . . . . . . . . . . . . . . . . . . . . 72
Соединение через USB . . . . . . . . . . . . . . . . . . . . . . . . . . . . . . . . . . . . . . . . . . . . . . 73
Соединение через сеть . . . . . . . . . . . . . . . . . . . . . . . . . . . . . . . . . . . . . . . . . . . . . . 73
Соединение WSD сканирования . . . . . . . . . . . . . . . . . . . . . . . . . . . . . . . . . . . . . . . 74
Удаленное сканирование . . . . . . . . . . . . . . . . . . . . . . . . . . . . . . . . . . . . . . . . . . . . . . . 75
Простой режим сканирования . . . . . . . . . . . . . . . . . . . . . . . . . . . . . . . . . . . . . . . . . 76
Режим сканирования вручную . . . . . . . . . . . . . . . . . . . . . . . . . . . . . . . . . . . . . . . . . 76
Безопасный режим сканирования (для сетевого соединения) . . . . . . . . . . . . . . . 78
Безопасный режим сканирования (для USB-соединения) . . . . . . . . . . . . . . . . . . 79
Управление профилями . . . . . . . . . . . . . . . . . . . . . . . . . . . . . . . . . . . . . . . . . . . . . . . . 80
Добавление нового сетевого профиля . .
. . . . . .
. . . . . . . . . . . . . . . . . . . . . . . . . . 80
Удаление сетевого профиля . . . . . . . . . . . . . . . . . . . . . . . . . . . . . . . . . . . . . . . . . . 81
Управление адресной книгой . . . . . . . . . . . . . . . . . . . . . . . . . . . . . . . . . . . . . . . . . . . . 82
Установка адреса электронной почты отправителя и адресов электронной
почты для ответа («From/Reply To» (От/Ответить)). . . . . . . . . . . . . . . . . . . . . . . . 82
Создание шаблонов сообщений электронной почты . . . . . . . . . . . . . . . . . . . . . . 83
Добавление адреса электронной почты в адресную книгу . . . . . . . . . . . . . . . . . . 84
Удаление адреса электронной почты из адресной книги . . . . . . . . . . . . . . . . . . . 84
Изменение адреса электронной почты в адресной книге . . . . . . . . . . . . . . . . . . . 85
Добавление группы в адресную книгу. . . . . . . . . . . . . . . . . . . . . . . . . . . . . . . . . . . 85
дал
ение адреса группы из адресной книги . . . . . . . . . . . . . . . . . . . . . . . . . . . . . 86
У
Изменение адреса группы в адресной книге . . . . . . . . . . . . . . . . . . . . . . . . . . . . . 86
Печать . . . . . . . . . . . . . . . . . . . . . . . . . . . . . . . . . . . . . . . . . . . . . . . . . . . . . . . . . . . . . . . . . 87
Список заданий . . . . . . . . . . . . . . . . . . . . . . . . . . . . . . . . . . . . . . . . . . . . . . . . . . . . . . . 87
Печать из USB памяти. . . . . . . . . . . . . . . . . . . . . . . . . . . . . . . . . . . . . . . . . . . . . . . . . . 88
Основные операции . . . . . . . . . . . . . . . . . . . . . . . . . . . . . . . . . . . . . . . . . . . . . . . . . 88
Дополнительные операции . . . . . . . . . . . . . . . . . . . . . . . . . . . . . . . . . . . . . . . . . . . 89
Переключение между режимами готов/автономный . . . . . . . . . . . . . . . . . . . . . . . . . 90
Печать с помощью технологии AirPrint . . . . . . . . . . . . . . . . . . . . . . . . . . . . . . . . . . . . 90
Продукты,у которых возникает эта проблема . . . . . . . . . . . . . . . . . . . . . . . . . . . . 90
Как печатать . . . . . . . . . . . . . . . . . . . . . . . . . . . . . . . . . . . . . . . . . . . . . . . . . . . . . . . 90
Использование факса . . . . . . . . . . . . . . . . . . . . . . . . . . . . . . . . . . . . . . . . . . . . . . . . . . . 91
Отправка факса с устройства MFP. . . . . . . . . . . . . . . . . . . . . . . . . . . . . . . . . . . . . . . . 91
Содержание > 6
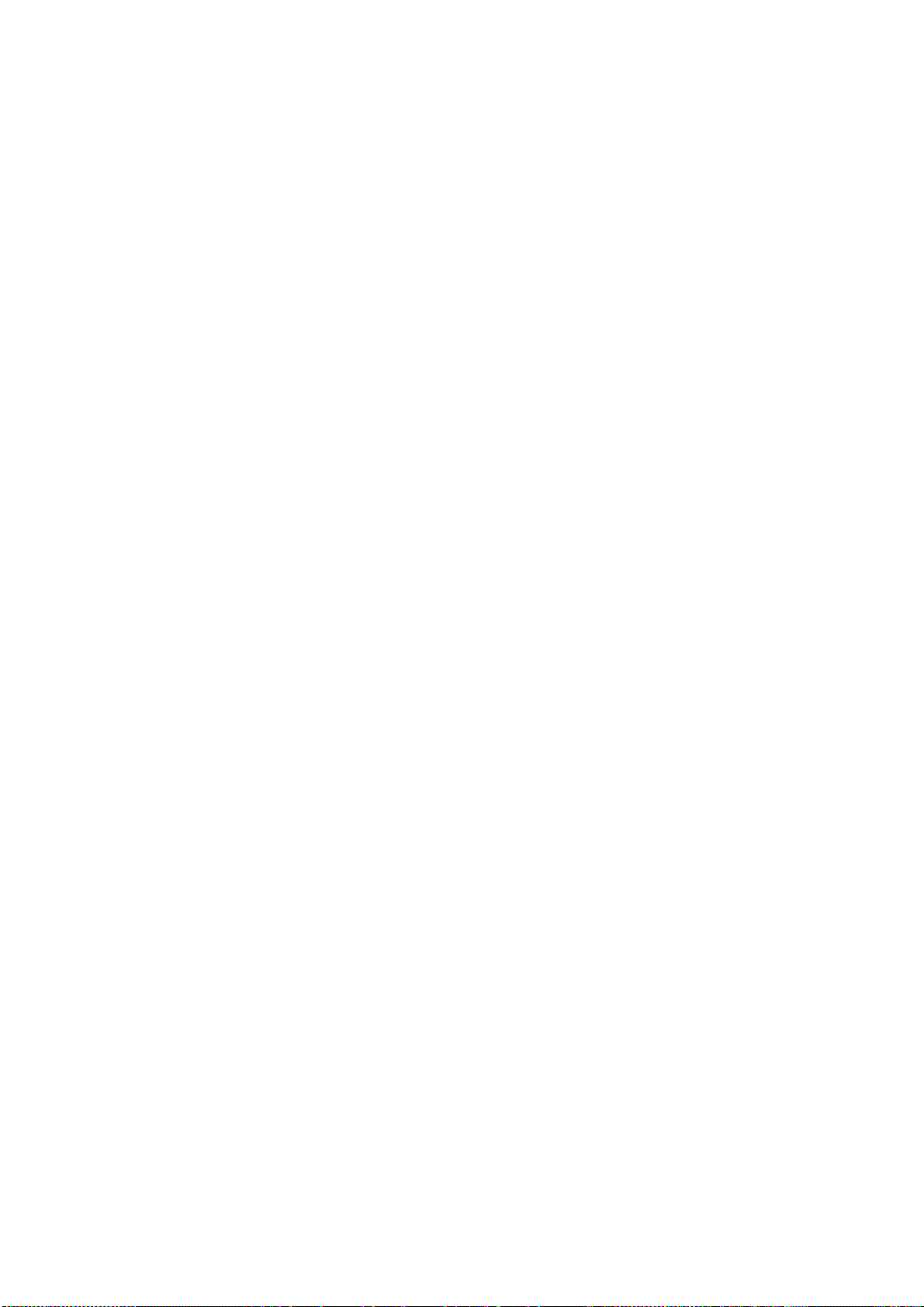
Основные операции . . . . . . . . . . . . . . . . . . . . . . . . . . . . . . . . . . . . . . . . . . . . . . . . . 91
Дополнительные операции . . . . . . . . . . . . . . . . . . . . . . . . . . . . . . . . . . . . . . . . . . . 92
Получение факса . . . . . . . . . . . . . . . . . . . . . . . . . . . . . . . . . . . . . . . . . . . . . . . . . . 102
Управление адресной книгой . . . . . . . . . . . . . . . . . . . . . . . . . . . . . . . . . . . . . . . . . . . 105
Добавление номера быстрого набора в адресную книгу . . . . . . . . . . . . . . . . . . 105
Добавление группы в адресную книгу. . . . . . . . . . . . . . . . . . . . . . . . . . . . . . . . . . 106
Удаление номера быстрого набора из адресной книги. . . . . . . . . . . . . . . . . . . . 106
Удаление номера группового набора из адресной книги . . . . . . . . . . . . . . . . . . 106
Изменение номера быстрого набора . . . . . . . . . . . . . . . . . . . . . . . . . . . . . . . . . . 107
Изменение номера группового набора . . . . . . . . . . . . . . . . . . . . . . . . . . . . . . . . . 107
Сохранение записи из истории приема или передачи . . . . . . . . . . . . . . . . . . . . 107
Интернет фак
с . . . . . . . . . . . . . . . . . . . . . . . . . . . . . . . . . . . . . . . . . . . . . . . . . . . . . . . 108
Отправка факса с компьютера . . . . . . . . . . . . . . . . . . . . . . . . . . . . . . . . . . . . . . . 108
Получение факса через Интернет. . . . . . . . . . . . . . . . . . . . . . . . . . . . . . . . . . . . . 111
Добавление номеров факсов в адресную книгу. . . . . . . . . . . . . . . . . . . . . . . . . . 112
Добавление новых групп в адресную книгу . . . . . . . . . . . . . . . . . . . . . . . . . . . . . 112
Импорт и экспорт номеров факса . . . . . . . . . . . . . . . . . . . . . . . . . . . . . . . . . . . . . 113
Общие функции для копирования, передачи факса и сканирования . . . . . . . . . 114
Режим непрерывного сканирования. . . . . . . . . . . . . . . . . . . . . . . . . . . . . . . . . . . . . . 114
Обслуживание . . . . . . . . . . . . . . . . . . . . . . . . . . . . . . . . . . . . . . . . . . . . . . . . . . . . . . . . . 115
Замена расходных материалов . . . . . . . . . . . . . . . . . . . . . . . . . . . . . . . . . . . . . . . . . 115
Замена картриджа с тонером . . . . . . . . . . . . . . . . . . . . . . . . . . . . . . . . . . . . . . . . 115
Замена барабана переноса изображений . . . . . . . . . . . . . . . . . . . . . . . . . . . . . . 120
Замена блока ленты пере
носа . . . . . . . . . . . . . . . . . . . . . . . . . . . . . . . . . . . . . . . 120
Замена термоэлемента . . . . . . . . . . . . . . . . . . . . . . . . . . . . . . . . . . . . . . . . . . . . . 123
Очистка . . . . . . . . . . . . . . . . . . . . . . . . . . . . . . . . . . . . . . . . . . . . . . . . . . . . . . . . . . . . . 125
Корпус устройства . . . . . . . . . . . . . . . . . . . . . . . . . . . . . . . . . . . . . . . . . . . . . . . . . 125
Светодиодная головка . . . . . . . . . . . . . . . . . . . . . . . . . . . . . . . . . . . . . . . . . . . . . . 125
Путь прохождения бумаги в устройстве АПД. . . . . . . . . . . . . . . . . . . . . . . . . . . . 127
Внутренняя сторона устройства АПД . . . . . . . . . . . . . . . . . . . . . . . . . . . . . . . . . . 127
Стекло для документов . . . . . . . . . . . . . . . . . . . . . . . . . . . . . . . . . . . . . . . . . . . . . 128
Установка дополнительного оборудования . . . . . . . . . . . . . . . . . . . . . . . . . . . . . . . 129
Дополнительный лоток для бумаги . . . . . . . . . . . . . . . . . . . . . . . . . . . . . . . . . . . . . . 129
Настройка параметров драйвера устройства . . . . . . . . . . . . . . . . . . . . . . . . . . . 130
Модуль беспроводной ЛВС. . . . . . . . . . . . . . . . . . . . . . . . . . . . . . . . . . . . . . . . . . . . . 131
Подключение через беспроводную ЛВС (режим инфраструктуры) . . . . . . . . . . 132
Подключение через беспроводную ЛВС (режим точки доступа) . . . . . . . . . . . . 136
Устранение неисправностей. . . . . . . . . . . . . . . . . . . . . . . . . . . . . . . . . . . . . . . . . . . . . 137
верка состояния аппарата . . . . . . . . . . . . . . . . . . . . . . . . . . . . . . . . . . . . . . . . . . 137
Про
Проверка состояния устройства и задания . . . . . . . . . . . . . . . . . . . . . . . . . . . . . . . . 137
Проверка светодиодного индикатора выключателя питания . . . . . . . . . . . . . . . . . 137
Устранение замятий бумаги . . . . . . . . . . . . . . . . . . . . . . . . . . . . . . . . . . . . . . . . . . . . 138
В узле АПД сканера... . . . . . . . . . . . . . . . . . . . . . . . . . . . . . . . . . . . . . . . . . . . . . . . 138
В узле принтера... . . . . . . . . . . . . . . . . . . . . . . . . . . . . . . . . . . . . . . . . . . . . . . . . . . 139
Решение проблем с неудовлетворительным качеством печати . . . . . . . . . . . . . . . 146
Решение проблем с неудовлетворительным качеством копирования . . . . . . . . . . 147
Контрольный список проблем с факсом . . . . . . . . . . . . . . . . . . . . . . . . . . . . . . . . . . 148
Перед утилизацией устройства . . . . . . . . . . . . . . . . . . . . . . . . . . . . . . . . . . . . . . . . . . 150
Технические характеристики . . . . . . . . . . . . . . . . . . . . . . . . . . . . . . . . . . . . . . . . . . . . 151
Указатель . . . . . . . . . . . . . . . . . . . . . . . . . . . . . . . . . . . . . . . . . . . . . . . . . . . . . . . . . . . . . 154
Contact Us . . . . . . . . . . . . . . . . . . . . . . . . . . . . . . . . . . . . . . . . . . . . . . . . . . . . . . . . . . . . . 155
Содержание > 7
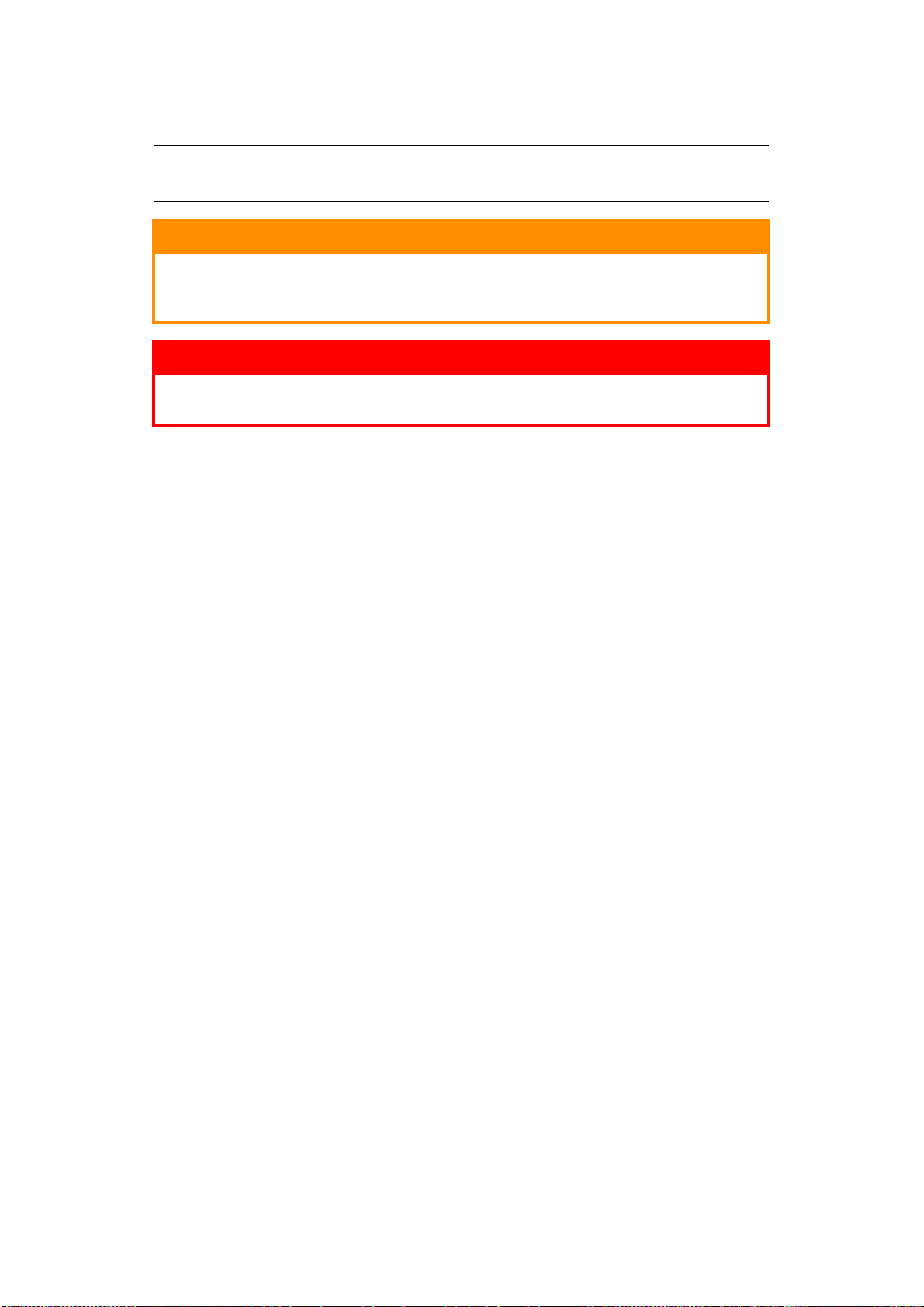
ПРИМЕЧАНИЯ, ПРЕДОСТЕРЕЖЕНИЯ И ПРЕДУПРЕЖДЕНИЯ
ПРИМЕЧАНИЕ
В примечании содержится информация, дополняющая основной текст.
ВНИМАНИЕ!
В разделе «Внимание» представлены дополнительные инструкции,
несоблюдение которых может привести к неправильной работе или
повреждению оборудования.
ПРЕДУПРЕЖДЕНИЕ!
В разделе «Предупреждение» представлены дополнительные инструкции,
несоблюдение которых может привести к травме пользователя.
С целью защиты устройства, а также для обеспечения его оптимальной работы, в данной модели
должны использоваться только фирменные и оригинальные картриджи. Неоригинальные картриджи
могут не работать с данным принтером, даже если они обозначены как «совместимые», или могут
работать неправильно, ухудшая производительность и качество печати.
Использование неоригинальных материалов может привести к аннулированию гарантии.
Характеристики могут быть изменены без уведомления. Все товарные знаки заявлены.
Примечания, предостережения и предупреждения > 8
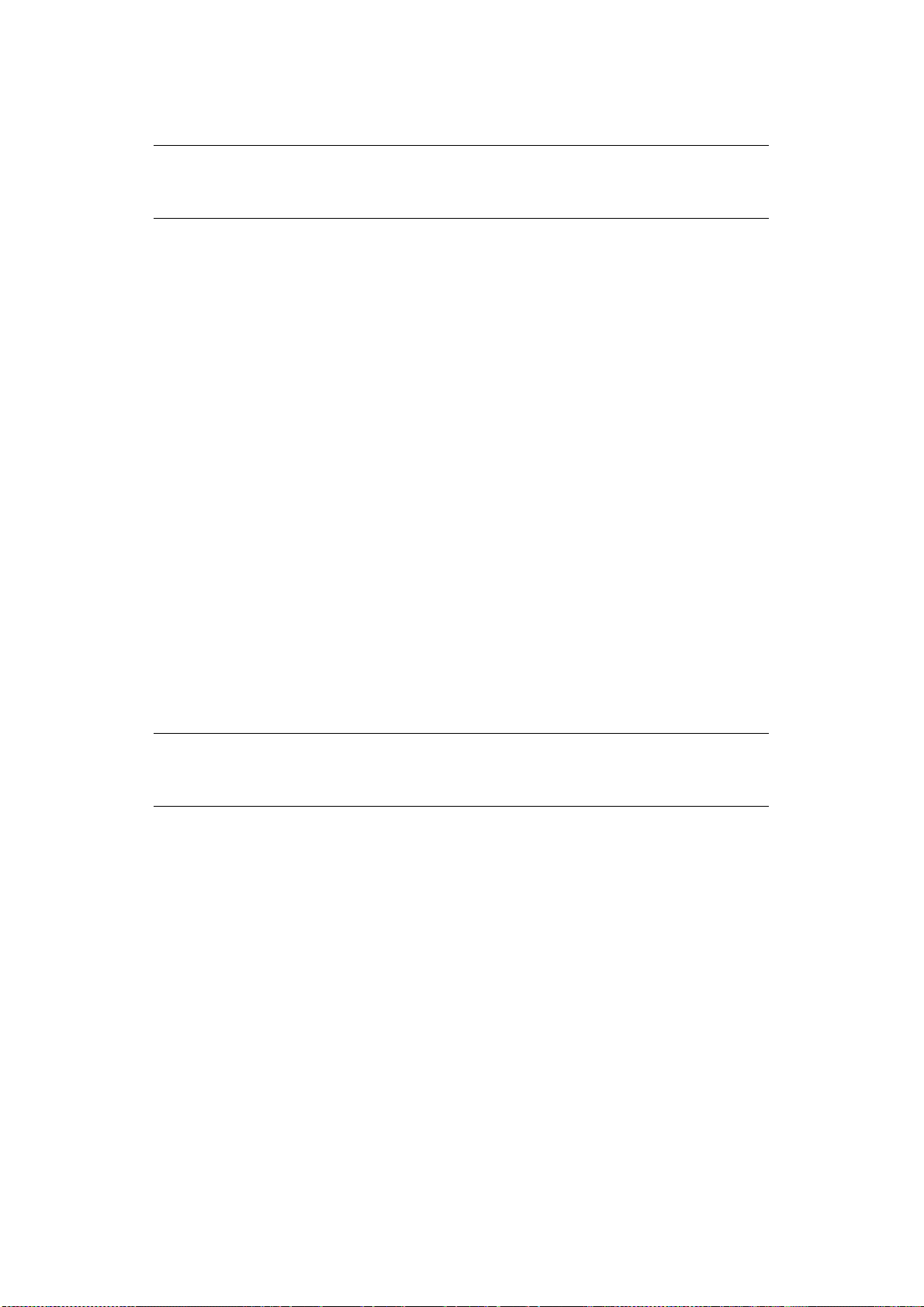
СВЕДЕНИЯ ОБ ЭТОМ РУКОВОДСТВЕ
ПРИМЕЧАНИЕ
На изображениях в данном руководстве могут присутствовать
дополнительные функции, не установленные в Вашем продукте.
КОМПЛЕКТ ДОКУМЕНТАЦИИ
Данное руководство входит в комплект электронной и печатной документации, предназначенной
для ознакомления пользователя с устройством и функциями устройства. Справочная документация
приведенная ниже, находится в руководствах на DVD-диске, если не указано иное:
,
> Буклет по безопасной установке:
Данный печатный документ, поставляемый с устройством, необходимо прочитать перед
настройкой устройства.
> Руководство по установке: информация по распаковке, подключению и включению
устройства.
Данный печатный документ поставляется с устройством.
>
Руководство пользователя:
и функциями устройства. Содержит также информацию по обслуживанию и устранению
проблем для обеспечения оптимальной работы устройства. Кроме того, предоставляется
информация о дополнительных принадлежностях для расширения функций принтера.
> Руководство по настройке: информация о настройке устройства, факса и сети.
> Электронная справка: электронная информация, доступная в драйвере и программном
обеспечении принтера.
информация по безопасному использованию устройства.
предназначено для ознакомления пользователя с устройством
НАЗНАЧЕНИЕ ДАННОГО РУКОВОДСТВА
Данное руководство предназначено для предоставления подробной информации об эффективном
использовании устройства для печати, копирования, сканирования и работы с факсами.
ПРИМЕЧАНИЕ
В руководстве пользователя подразумевается, что устройство установлено
полностью настроено. См. инструкции в руководствах по установке и настройке.
и
Описание в данном документе может отличаться в зависимости от используемой ОС, модели или
версии.
Сведения об этом руководстве > 9
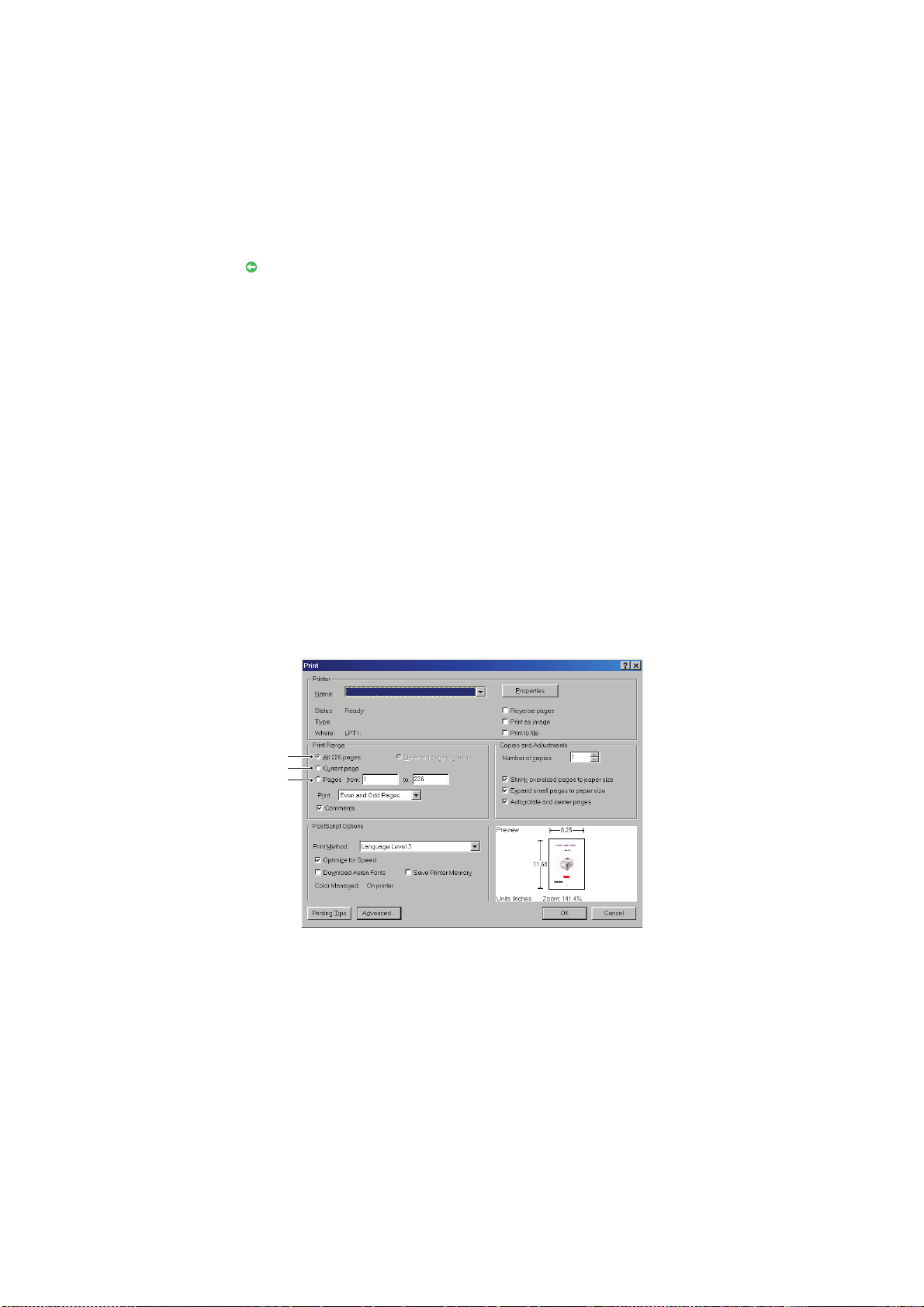
ИСПОЛЬЗОВАНИЕ ЭЛЕКТРОННОГО РУКОВОДСТВА
1
2
3
Данное руководство предназначено для просмотра в программе Adobe Reader. Используйте
элементы навигации и просмотра, представленные в программе Adobe Reader.
В данной книге представлено множество перекрестных ссылок, которые отмечены синим текстом.
Если щелкнуть перекрестную ссылку, откроется страница руководства, на которой представлена
искомая справочная информация.
С помощью кнопки программы Adobe Reader можно перейти к странице, которая просматривалась
ранее.
Существуют два способа поиска определенной информации:
> В списке закладок в левой части экрана щелкните нужную тему, чтобы перейти к чтению
информации по этой теме. (При отсутствии закладок используйте «Содержание» на стр.5.)
>
В списке закладок щелкните «Указатель» для перехода к указателю. (При отсутствии закладок
используйте
«Содержание» на стр.5
.) Найдите нужный термин в алфавитном указателе
ищелкните соответствующий номер страницы, чтобы перейти к странице с искомой
информацией.
ПЕЧАТЬ СТРАНИЦ
Можно распечатать все руководство, отдельные страницы или разделы. Порядок печати:
1.
На панели инструментов выберите
2. Выберите, какие страницы нужно распечатать:
(a) All pages (Все страницы) (1): печать всего руководства.
(b) Current page (Текущая страница) (2): печать нужной страницы.
File > Print
(Файл > Печать) (или нажмите клавиши
Ctrl
+ P).
(c) Pages from (Страницы с) и to (по) (3): указание номеров страниц для печати
диапазона страниц.
(d) Щелкните OK (Да).
Сведения об этом руководстве > 10
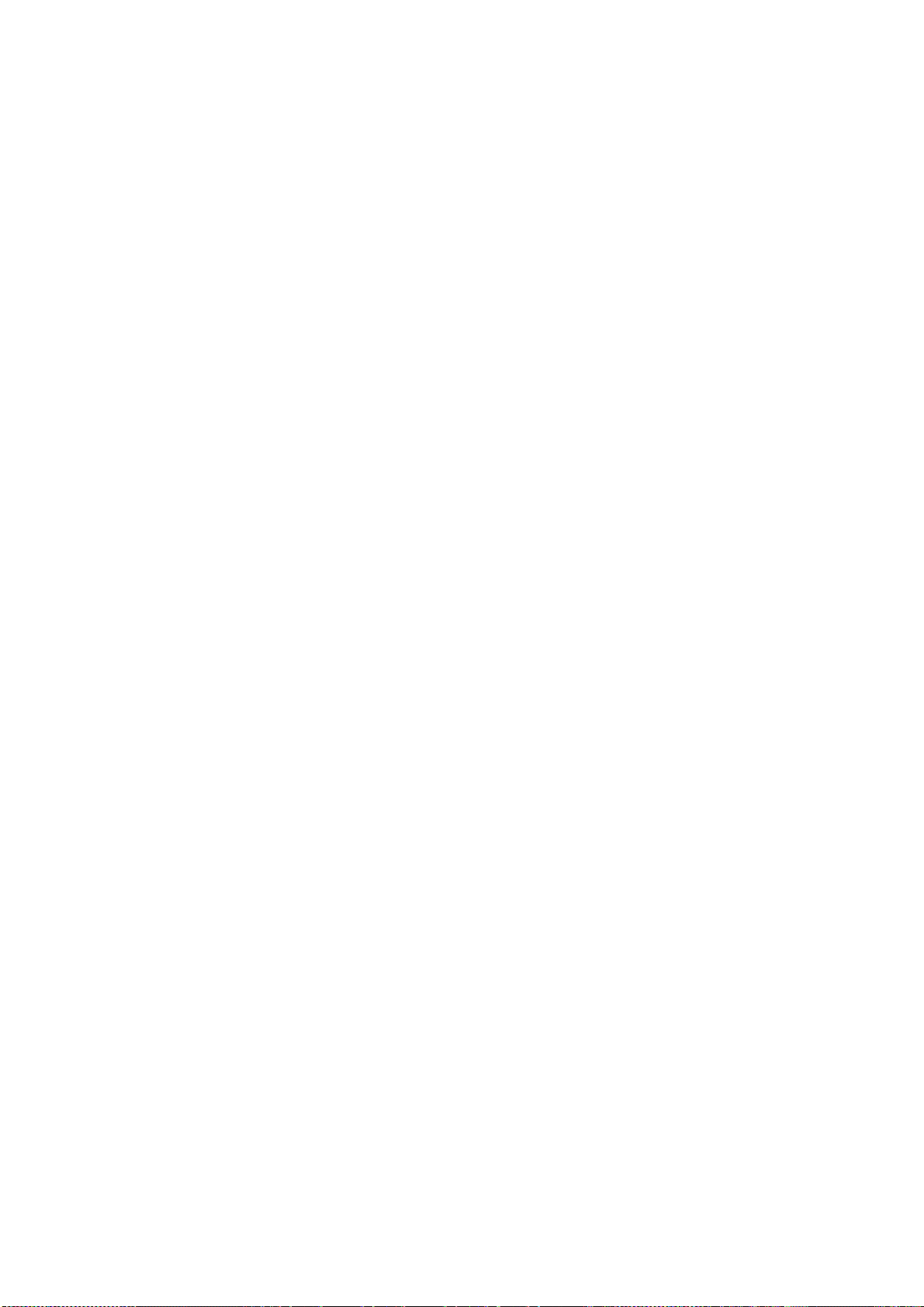
ВВЕДЕНИЕ
Благодарим за выбор нашего многофункционального изделия (MFP). Усовершенствованные
функции
четкую и высокоскоростную черно-белую печать на ряде носителей для офисной печати.
Многофункциональное устройство позволяет одновременно сканировать бумажные документы
и передавать электронные изображения в различные места назначения, включая адреса
электронной почты, принтеры, FTP-серверы или другие компьютеры в сети. Устройство также
обладает функцией быстрой работ
документов по необходимому номеру факса.
Многофункциональное устройство имеет следующие функции:
> Многозадачность, например сканирование одного документа и одновременная печать
> Цифровое копирование: интуитивно понятная панель управления, обеспечивающая
> Разрешение копирования до 600 x 600 dpi (точек на дюйм).
данного устройства обеспечивают яркую и насыщенную цветную печать, а также
ы с факсами, позволяющей выполнять немедленную отправку
другого в целях повышения производительности.
быстроту и простоту цифрового копирования.
> Ут
> Сканирование на электронную почту: при подключении к сети Ethernet и к серверу SMTP
> Сканировать в общую папку: передача отсканированных документов в папку с файлами на
> Отправка нескольких страниц: благодаря автоматическому устройству подачи документов
> Pабота с факсами — интуитивно понятная панель управления, обеспечивающая быстроту
> Pасширенные передача и прием факсов, включая отложенные передачи, отправку в
>
илита Ac
выполняемые нажатием одной клавиши на клавиатуре локально подключенного
компьютера (сканирование «Pull»).
данное многофункциональное устройство позволяет передавать документы через Интернет
по электронной почте. После нажатия экранной кнопки электронной почты и выбора адресов
получателей выполняется сначала сканирование документов и преобразование данных
вфайл изображений, а затем передача этих изображений удаленным получателям за
считанные минуты.
сервере или на компьютере по локальной сети с использованием протокола FTP (протокол
передачи файлов), HTTP (протокол передачи гипертекста) или CIFS (общая ме
файл
больших вложений на почтовом сервере.
(АПД) многофункциональное устройство может непрерывно сканировать стопку документов,
содержащую до 50 страниц.
и простоту прямой передачи факсов.
несколько мест, конфиденциальные передачу и прием, а также опрос.
Адресная книга, телефонная книга и управление профилями — удобный способ управления
всеми адресами электронной почты, номерами факсов и профилями (назначениями для
передачи файлов).
tkey, позволяющая многофункциональному устройству принимать команды,
жсетевая
овая система). Функция сканирования в файл устраняет необходимость обработки
> Многоуровневая технология ProQ/High Quality позволяет получать едва различимые тона и
более мягкие оттенки, что придает документам фотографическое качество.
> Разрешающие способности печати 600 x 600, 1200 x 600 dpi (точек на дюйм) и технология
ProQ/High Quality для получения высококачественных изображений с высокой
детализацией.
> Интернет-протокол версии 6 (IPv6).
>
Однопроходная LED-технология цветной цифровой печати для высокоскоростной обработки
выводимых на печать страниц.
> Эмуляция форматов PostScript 3, PCL 5C, PCL 6, IBM PPR и Epson FX для стандартных
операций исовместимость с большей частью компьютерного программного обеспечения.
Введение > 11
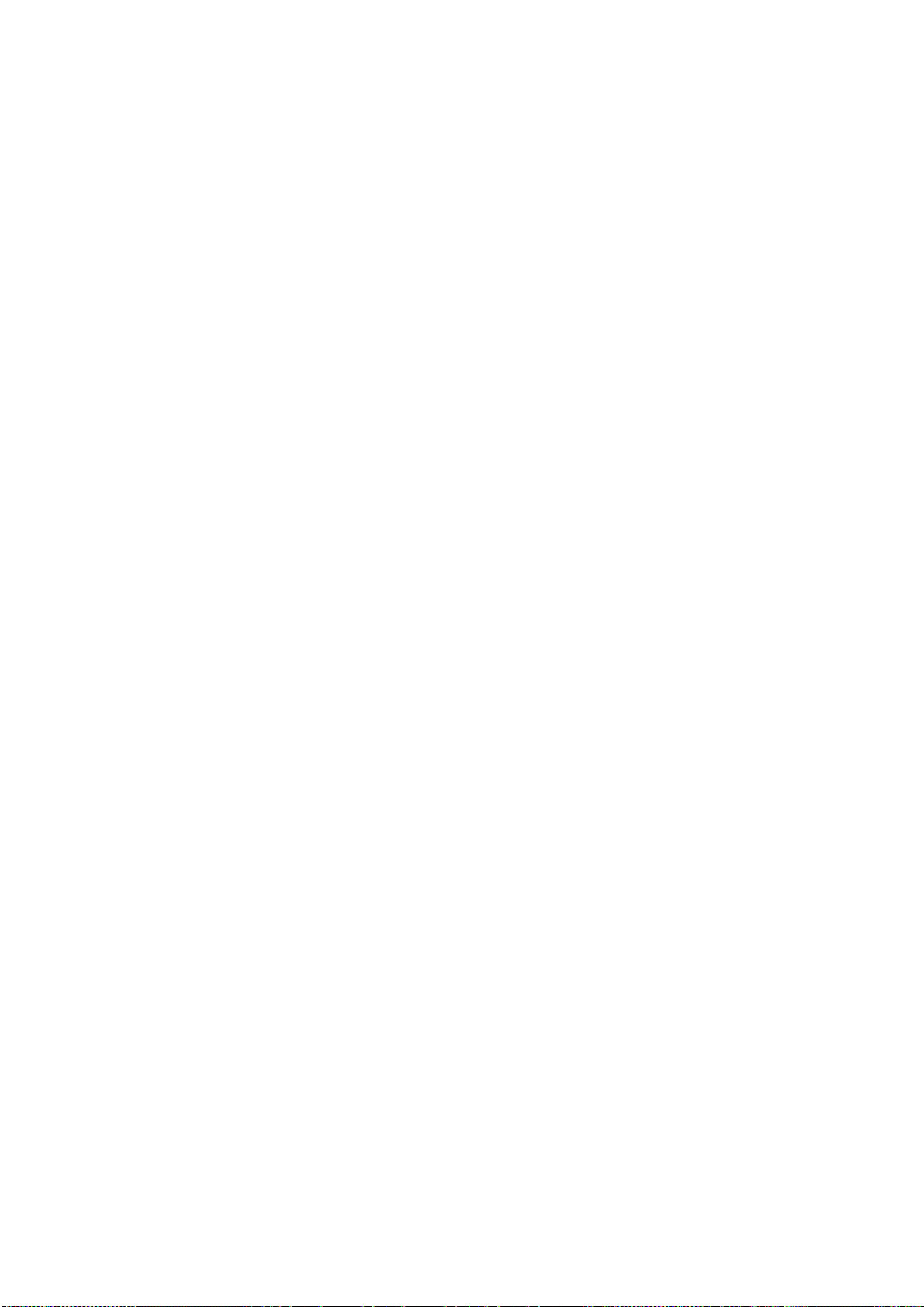
> Сетевые соединения 10Base-T и 100Base-TX позволяют обеспечить общий доступ к этому
дорогостоящему ресурсу всем пользователям в офисной сети.
> Может использовать беспроводную ЛВС. (MC363dnw: стандартно, MC363dn: дополнительно).
> Режим улучшения фотографий для улучшения печати фотографических изображений
(не доступно для драйверов PS).
> Автоматическая двусторонняя печать для экономии бумаги и компактной печати больших
документов.
Кроме того, доступны следующие дополнительные функ
ции:
> Дополнительный лоток для бумаги для загрузки дополнительных 530 страниц с целью
уменьшения вмешательства оператора, использования различной бумаги для фирменных
бланков, бумаги иных размеров или других носителей для печати.
> Дополнительная память позволяет печатать страницы с более сложным содержимым.
Например, печатать плакаты с высокой разрешающей способностью.
> При использовании функции Копия/ПрямаяПечать/Факс до
ступны четыре режима функции
экономии тонера (По умолчанию:Выкл, Низкая, Средняя, Высокая).
>
Может использовать AirPrint. Может печатать с помощью iPhone, iPad, iPod touch или
других устройств с поддержкой iOS без установки драйверов для принтера.
Введение > 12
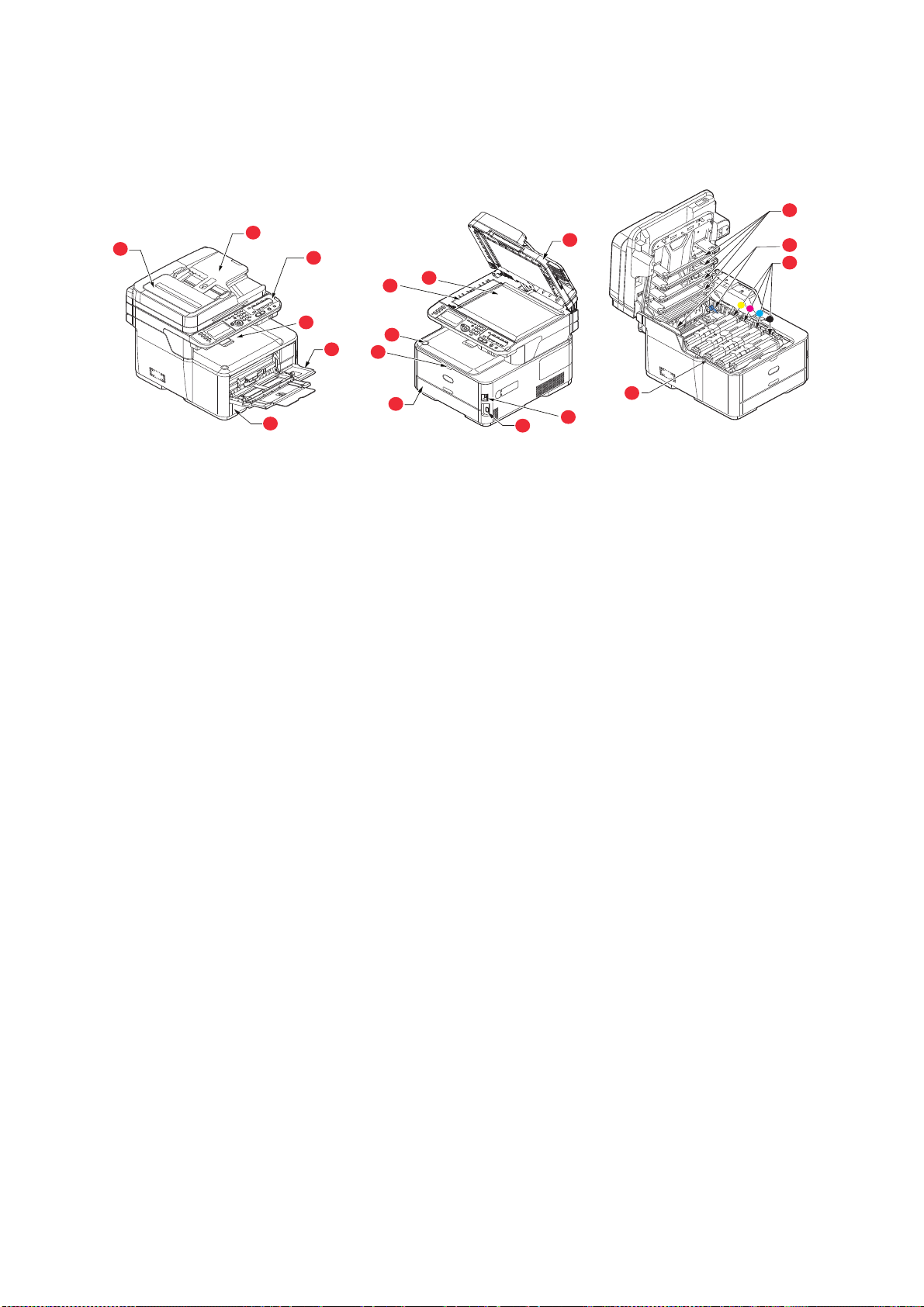
ОБЗОР
ВИД СПЕРЕДИ
1
12
2
3
9
10
11
13
14
4
6
5
1. Устройство АПД.
2. Лоток для бумаги устройства АПД.
3. Панель оператора.
Элементы управления, меню и ЖК-панель оператораa.
4. Выходной лоток (лицевой стороной вниз).
Точка назначения стандартных копий печати.
Вмещает до 150 листов плотностью 80 г/м².
5. Лоток для бумаги.
Стандартный лоток для бумаги. Вмещает до 250 листов
плотностью 80 г/м².
6. Универсальный лоток.
Используется для подачи плотной бумаги, конвертов
8
7
5
17
16
15
7. Углубление для освобождения универсального лотка.
8. Кнопка освобождения выходного лотка.
9. Стекло для документа.
10. Стекло АПД для документа.
11. Крышка сканера.
12. Светодиодные головки.
13. Рычаги освобождения термоэлемента.
14. Картриджи с тонером (голубой, пурпурный,
желтый, черный).
15. Идентификационный блок.
16. Выключатель.
17. Порт USB-памяти.
идругих специальных носителей. Кроме того, может
использоваться для ручной подачи отдельных листов.
a. Язык отображения может быть изменен. (См. раздел «Изменение языка экрана» на стр.17).
Введение > 13
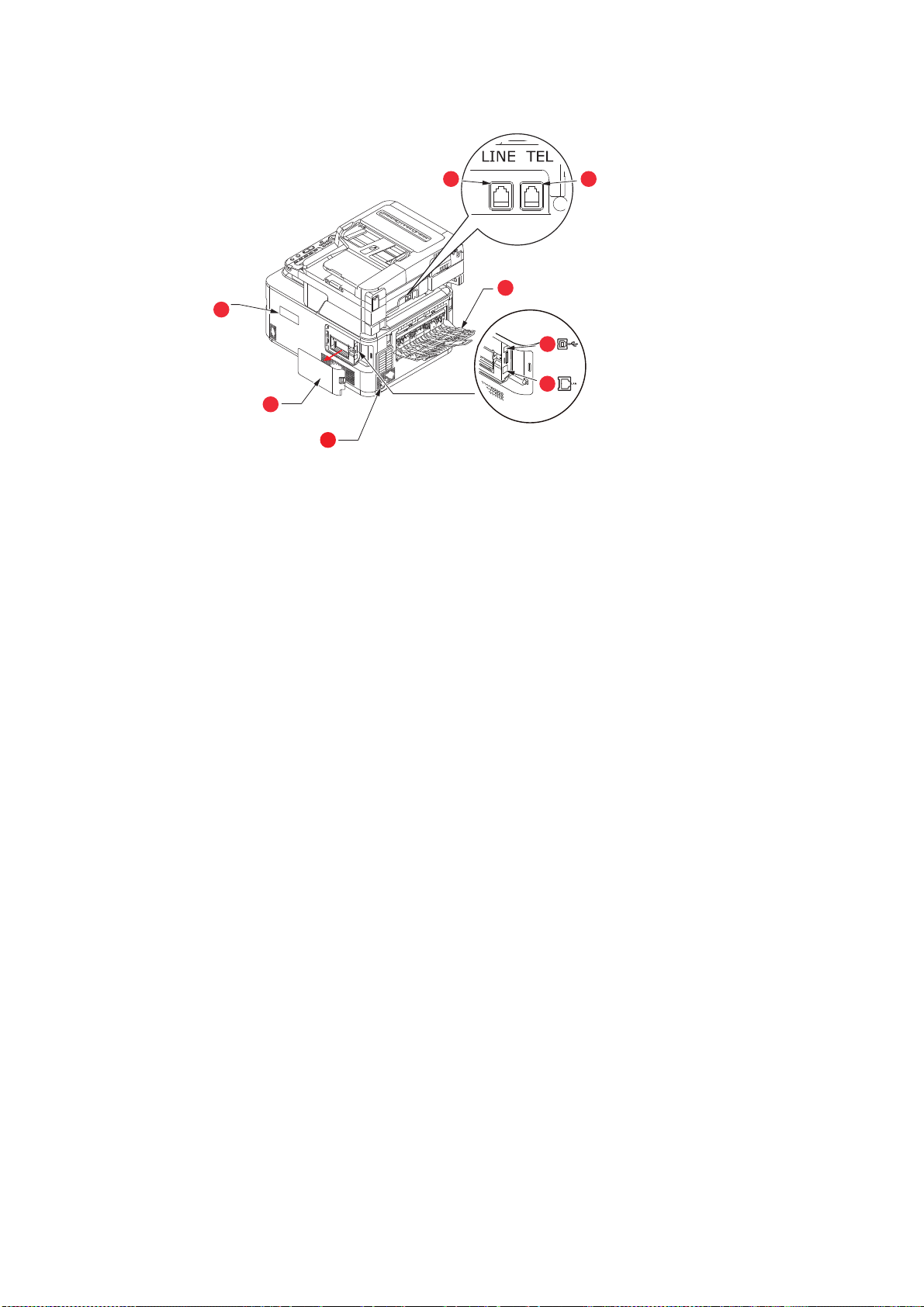
ВИД СЗАДИ
5
4
3
76
8
2
1
1. Панель доступа.
2. Разъем питания сети переменного
тока.
3. Интерфейс USB.
4. Сетевой интерфейс.
a. Сетевой интерфейс может быть оснащен защитной крышкой, которую
необходимо снять перед подключением.
a
5. Задний выходной лоток (укладчик
лицевой стороной вверх).
6. LINE-разъем.
7. TEL-разъем.
8. Крышка интерфейса беспроводной
ЛВС.
Если задний выходной лоток сложен, бумага поступает через заднюю панель принтера и
укладывается лицевой стороной вверх. Задний укладчик, как правило, используется для плотных
носителей. Если задний укладчик используется совместно с лотком универсального устройства
подачи, используется прямой путь прохождения бумаги. Это позволяет избежать сворачивания
бумаги при ее прохождении через внутренние компоненты устройства, а также позволяет печатать
на носителях плотностью 220 г/м
².
Введение > 14
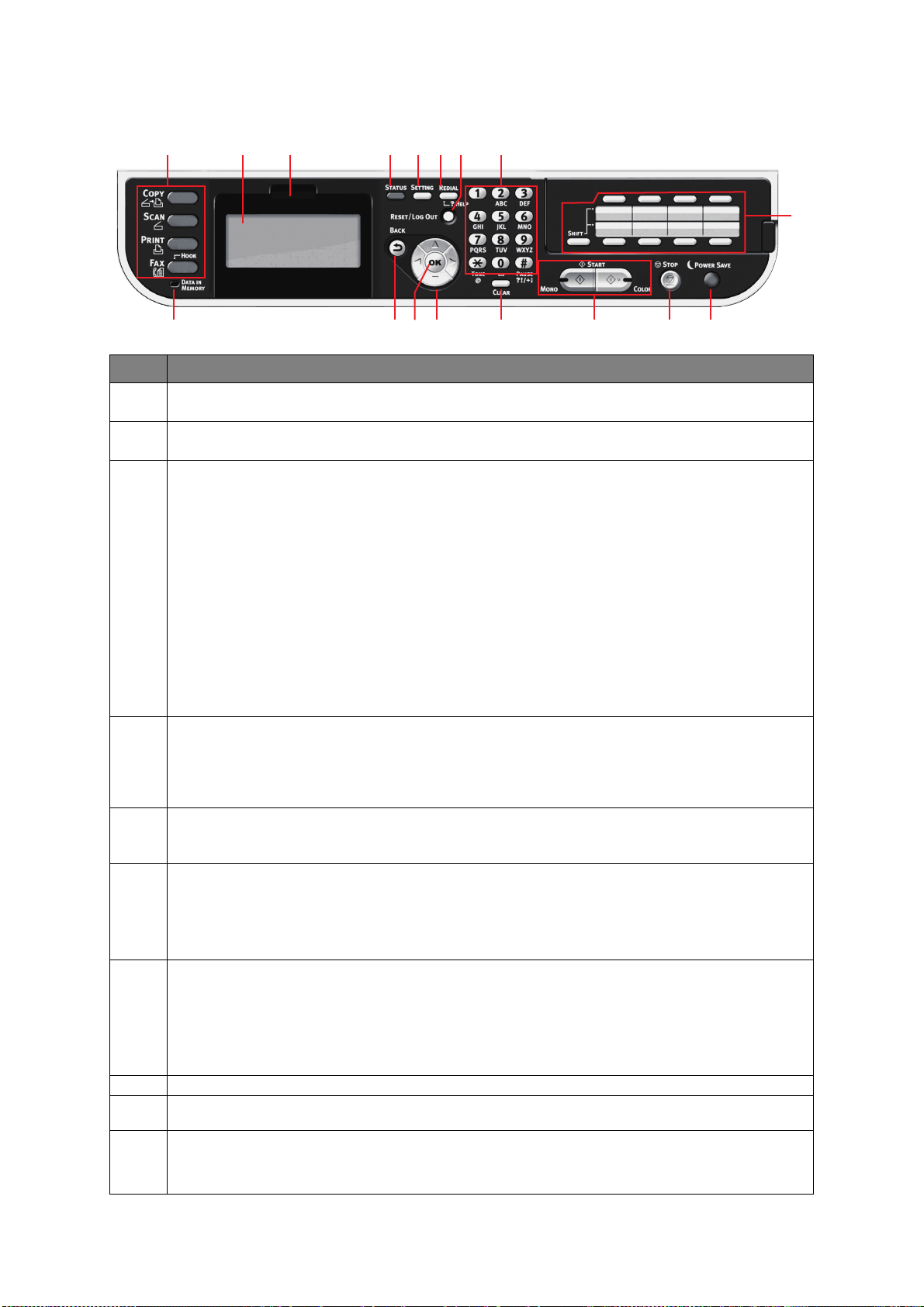
ПАНЕЛЬ УПРАВЛЕНИЯ
17
3 1 2 11 512 46
13 7 8 101516914
№ ОПИСАНИЕ
1. Жидкокристаллический дисплей (ЖК-дисплей)
Отображает рабочие инструкции и состояние устройства.
2. Углубление для регулировки панели
ЖК-панель можно повернуть вверх от ее основного положения для удобства использования.
3. Кнопки основных функций
COPY
(Копия). При нажатии этой кнопки выбирается режим копирования. Это позволяет управлять процедурой
копирования, в ходе которой копируемые документы сканируются в блоке сканера (на стекле для документа
или в АПД), а копии автоматически печатаются в блоке принтера.
SCAN
(Сканирование). Нажатие этой кнопки открывает доступ к нескольким режимам отправки. Они позволяют
выбирать и контролировать процедуру, в ходе которой документ сканируется, а данные сканирования
передаются одним из следующих способов: по электронной почте как вложение, на локальный компьютер,
на сетевой компьютер, на запоминающее устройство USB. Этот режим также позволяет осуществлять
сканирование документа с удаленного компьютера.
PRINT (Печать). При нажатии этой кнопки выбирается режим печати. Этот ре
и напечатать сохраненное задание, зашифрованное задание печати или задание, сохраненное на
запоминающем устройстве USB. Этот режим позволяет также напечатать список последних заданий
печати или переключить устройство в автономный режим.
FAX/HOOK (Факс/Звонок). При нажатии этой кнопки выбирается режим передачи факса. Это позволяет
выбирать и контролировать процедуру, в ходе которой документ ска
передаются по факсу. Если кнопка нажата два раза и трубка внешнего телефона повешена, можно
выполнить вызов после гудка.
4. RESET/LOG OUT (Сброс/выход).
При нажатии этой кнопки все настройки выбранной функции возвращаются на значения по умолчанию,
однако выполняемые в данный момент задания не останавливаются.
При нажатии этой кнопки в
включено и активно).
5. REDIAL/?HELP (Повторный набор/?Справка).
Отображается последний набранный номер. Если нажать эту кнопку при светящемся зеленом индикаторе кнопки
START (Старт), на ЖК-экране отображается
6. Клавиатура
Используйте цифровые кнопки для ввода, например, количества копий или номера факса.
Кнопки * и # используются также для навигации по меню в системах с тональными сигналами, например в
системах голосовой почты (если подключена телефонная трубка) или вертикальных служебных кодов.
См. раздел «Клавиатура — переключение символов» на стр.16.
7. START (Старт).
> MONO (Моно) — при нажатии этой кнопки начинается копирование, передача факса или сканирование
в черно-белом режиме.
> COLOR
Если копирование или сканирование возможно, светится зеленый индикатор. Если индикатор не светится,
это означает, что функция недоступна; например, при работе с факсами светится только индикатор кнопки
«Mono» (Моно), поскольку передача цветных факсов невозможна.
8. STOP (Стоп). При нажатии этой кнопки процедура копирования или сканирования останавливается.
9. BACK (Назад). Используется для отмены выбора и возврата к вер
служит также для удаления введенной информации.
10.
POWER SAVE
Если индикатор светится, режим энергосбережения включен. Если устройство находится в режиме
энергосбережения, о чем свидетельствует черный экран и светящийся индикатор, можно вернуть его
вобычный режим, нажав кнопку POWER SAVE (Энергосбережение).
(Цвет) — при нажатии этой кнопки начинается копирование или сканирование в цветном режиме.
(Энергосбережение). Нажатие этой кнопки включает или отключает режим энергосбережения.
верху экрана в
жим поз
ни
руется, а данные сканирования
ыполняется выход пользователя (если управление доступом
справочная информация.
хнему уровню настроек. Данная клавиша
воляет выбрать
Введение > 15
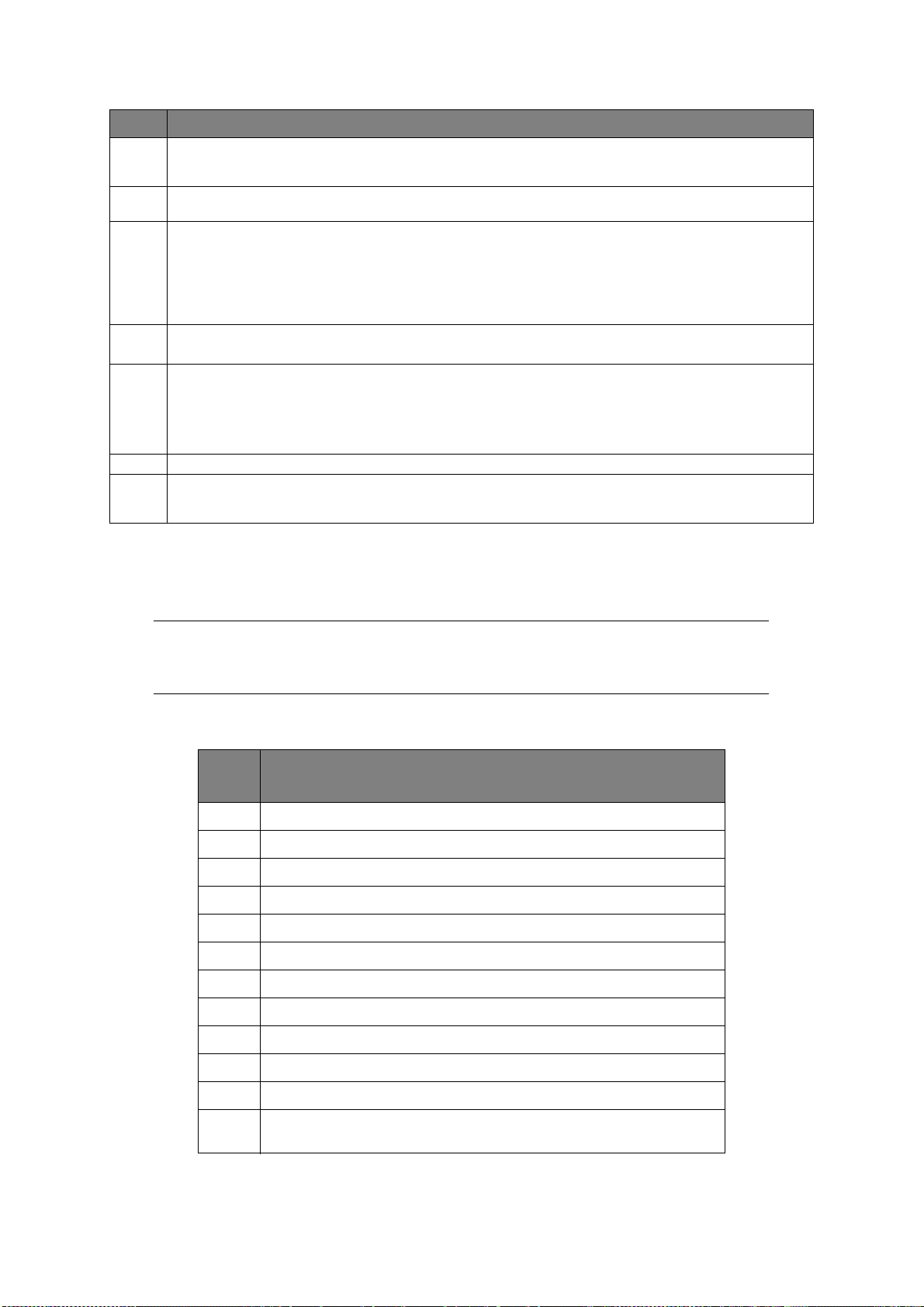
№ ОПИСАНИЕ
11. STATUS (Состояние). Нажатие этой кнопки открывает доступ к экрану меню состояния. Используется для
проверки информации о состоянии устройства. Индикатор мигает или светится при необходимости отображения
элемента состояния.
12.
SETTING
включая меню администратора, параметры профиля и настройки адресных книг.
13. CLEAR (Очистить). Выполняет следующие функции в соответствии с введенными элементами при нажатии
или удерживании:
> Изменение значения настройки на минимальное.
> Ввод нуля в качестве значения настройки.
> Уд а л ение введенной информации.
> Отмена выбора элемента.
14. Индикатор DATA IN MEMORY (Данные в памяти)
Индикатор светится при сохранении данных в памяти многофункционального устройства.
15. Клавиши со стрелками
Вверх: перемещение курсора вверх.
Вниз: перемещение курсора вниз.
Влево: перемещение курсора влево. Может также использоваться для возврата на предыдущий экран.
Вправо: перемещение курсора вправо. Может также использоваться для перехода на следующий экран.
16. OK (Да).
17. Клавиши быстрого набора. Позволяют одним нажатием набирать часто используемые или избранные
номера факсов или адреса электронной почты. Восемь клавиш, две группы (нажмите клавишу SHIFT для
переключения между группами).
(Параметры). Нажатие этой кнопки открывает доступ к некоторым функциям настройки на ЖК-экране,
Испо
льзуется для выбора и подтверждения текущего выбора настроек.
КЛАВИАТУРА — ПЕРЕКЛЮЧЕНИЕ СИМВОЛОВ
Клавиатура позволяет вводить числа, буквы в верхнем и нижнем регистре, а также символы.
Для переключения между символами нажмите клавишу несколько раз.
ПРИМЕЧАНИЕ
Необходимо выполнять повторное нажатие клавиши в течение 2 секунд после
предыдущего.
Пример, приведенный далее, основан на английском языке, выбранном в качестве языка
отображения:
КЛАВ
ИША
ДОСТУПНЫЕ СИМВОЛЫ
11 -> 1
2 a -> b -> c -> 2 -> A -> B -> C
3 d -> e -> f -> 3 -> D -> E -> F
4 g -> h -> i -> 4 -> G -> H -> I
5 j -> k -> l -> 5 -> J -> K -> L
6 m -> n -> o -> 6 -> M -> N -> O
7 p -> q -> r -> s -> 7 -> P -> Q -> R -> S
8 t -> u -> v -> 8 -> T -> U -> V
9 w -> x -> y -> z -> 9 -> W -> X -> Y -> Z
0SP (пробел) -> 0 -> SP (пробел)
* @ -> * -> @
# . -> _ -> - -> P -> SP (пробел) -> + -> ! -> “ -> $ -> % -> & -> ‘ -> ( -> ) -> , -> / -> :
-> ; -> < -> = -> > -> ? -> [ -> L -> ] -> ^ -> #
Введение > 16
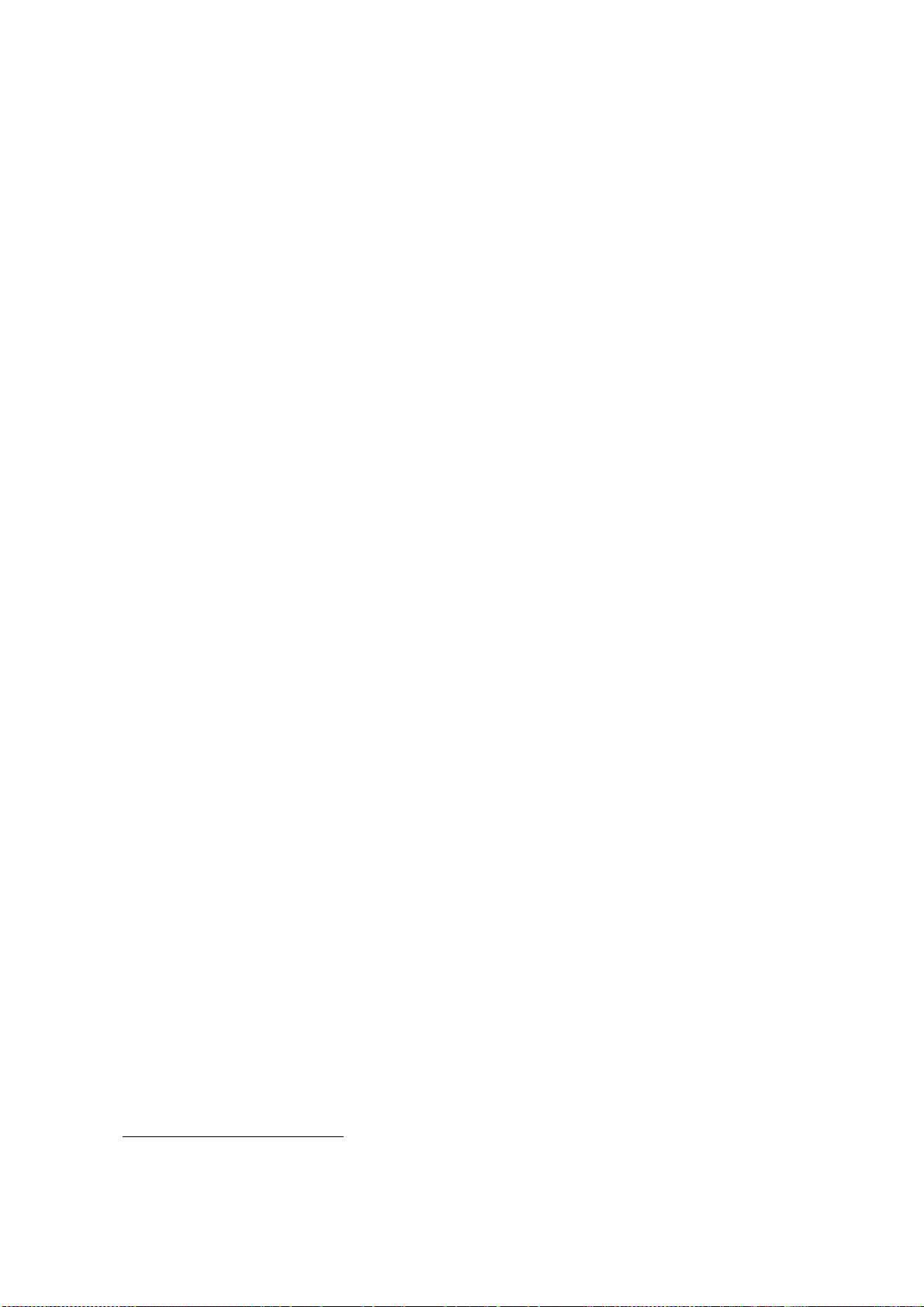
ИЗМЕНЕНИЕ ЯЗЫКА ЭКРАНА
По умолчанию для отображения сообщений на экране многофункционального устройства и при
печати отчетов используется английский язык1.
используя панель оператора для отображения Admin Setup (Установки Админ.) > Manage Unit
(Управление) > Language Maintenance Setup (Установки поддержки языка).
При необходимости можно изменить язык,
1.
Для обеспечения установки новейших обновлений микропрограммы рекомендуется загрузить языковые файлы
с помощью этой утилиты в ходе установки.
Введение > 17
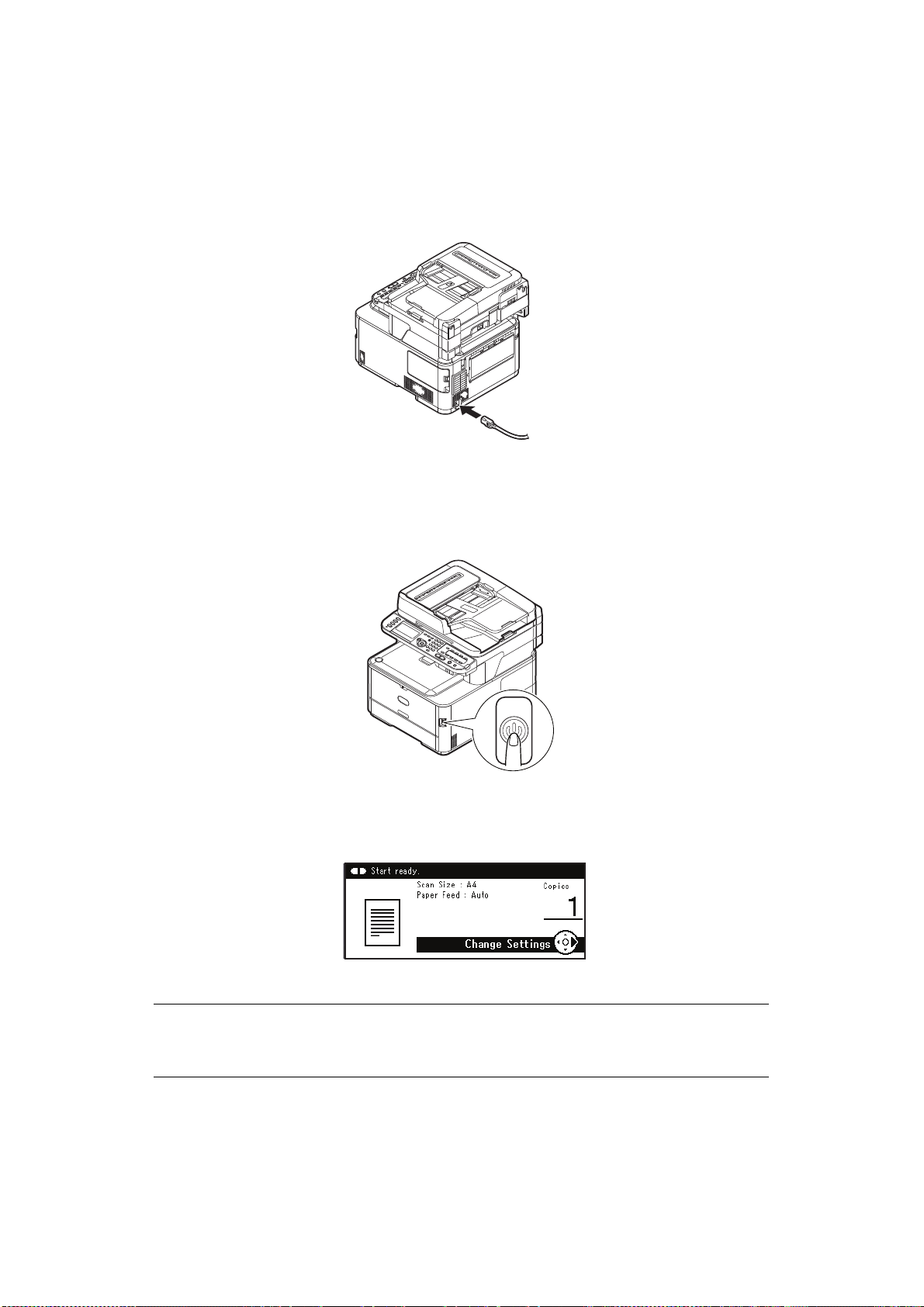
НАЧАЛО РАБОТЫ
ВКЛЮЧЕНИЕ УСТРОЙСТВА
1. Подключите кабель сети переменного тока к разъему питания переменного тока
устройства.
2. Вставьте кабель сети переменного тока в электрическую розетку.
3. Убедитесь, что на стекле для документов или в устройстве АПД отсутствуют документы, а
крышка устройства АПД закрыта.
4. Включите питание, удерживая нажатой кнопку питания в течение приблизительно секунды.
Когда устройство переходит в состояние гот
ожидания копирования.
ПРИМЕЧАНИЕ
Выключите питание, а для повторного включения питания подождите
несколько секунд, а затем нажмите выключатель питания.
Начало работы > 18
овности, отображается экран режима
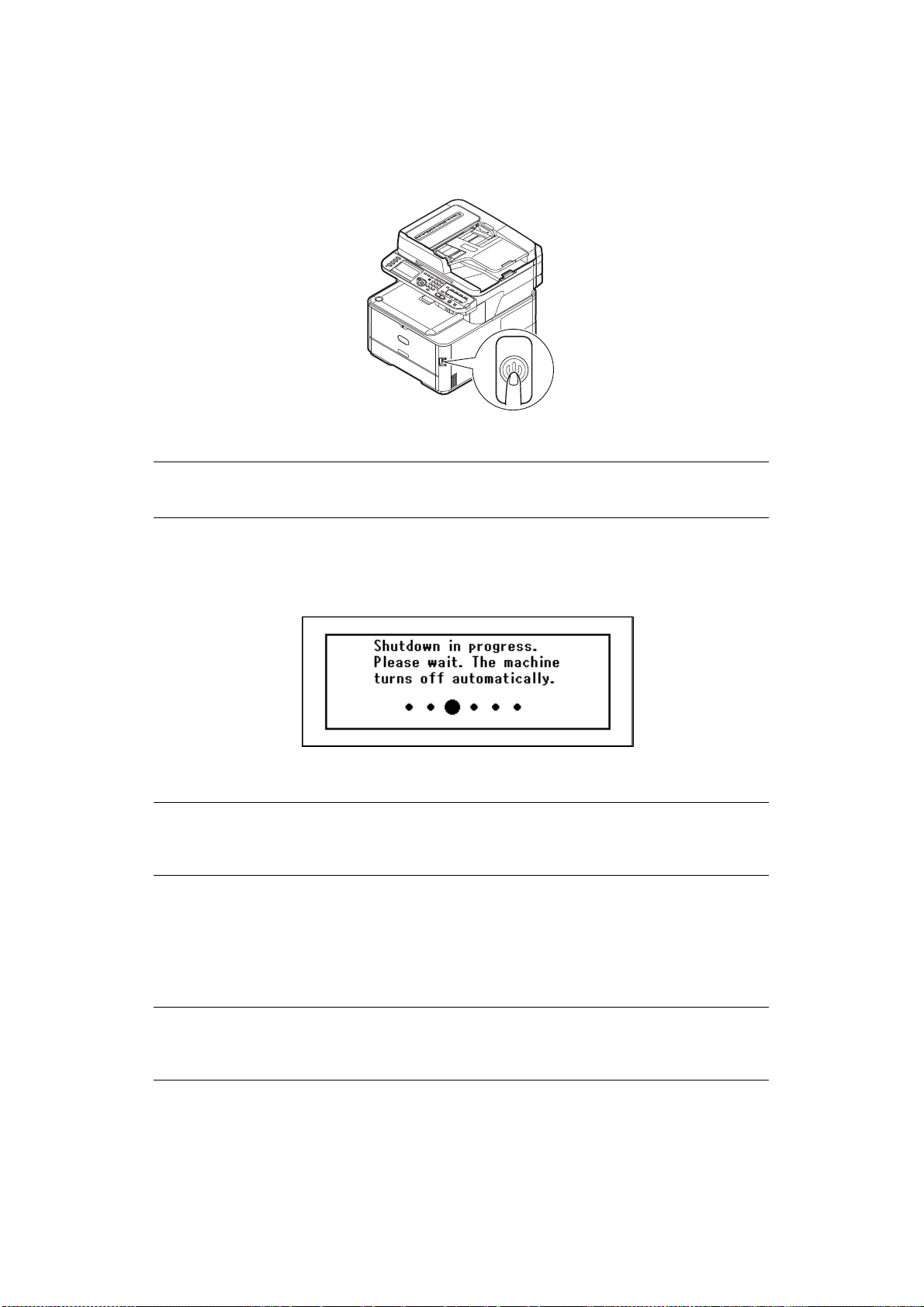
ВЫКЛЮЧЕНИЕ УСТРОЙСТВА
Обязательно выполняйте описанную ниже процедуру каждый раз при выключении устройства.
1. Удерживайте нажатым выключатель питания в течение приблизительно секунды.
ПРИМЕЧАНИЕ
Нажимайте выключатель питания в течение менее 5 секунд.
На панели оператора отобразится сообщение Shutdown in progress. Please wait. The
machine turns off automatically. (Выполняется выключение. Подождите. Устройство
выключится автоматически.), и индикатор питания начнет мерцать с интервалом в 1
секунду. Затем устройство выключится автоматически, и индикатор питания погаснет.
ПРИМЕЧАНИЕ
Выключите питание, а для повторного включения питания подождите
несколько секунд, а затем нажмите выключатель питания.
ЕСЛИ УСТРОЙСТВО НЕ ИСПОЛЬЗУЕТСЯ В ТЕЧЕНИЕ ДЛИТЕЛЬНОГО ВРЕМЕНИ
Если устройство не используется в течение длительного времени, например, вследствие
выходных, выньте шнур питания из розетки.
ПРИМЕЧАНИЕ
В устройстве не происходит функциональный сбой, если штепсель питания
извлечен в течение длительного времени (более 4 недель).
Начало работы > 19
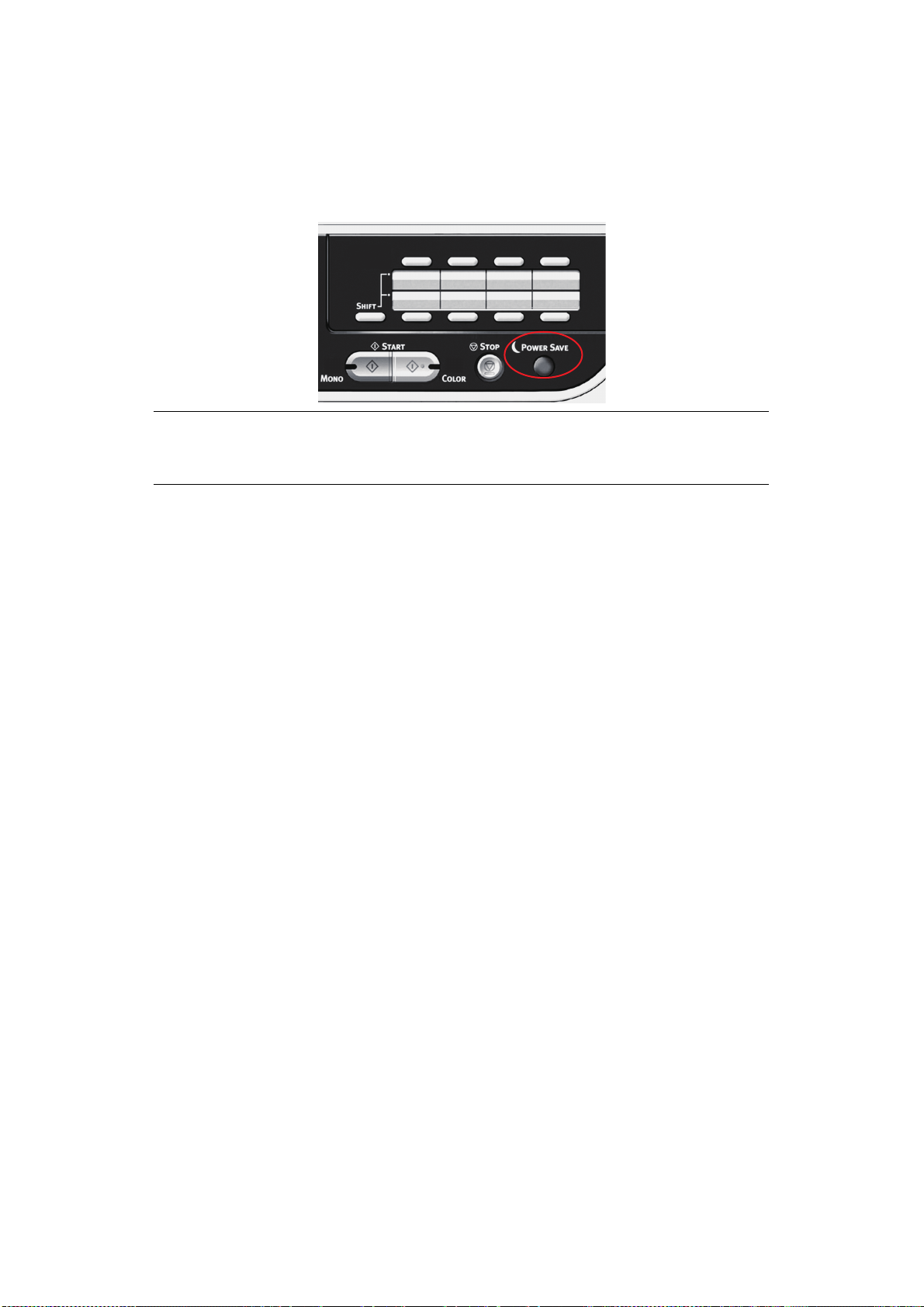
ЭНЕРГОСБЕРЕГАЮЩИЙ РЕЖИМ
Если не использовать устройство в течение некоторого времени, оно перейдет в режим
энергосбережения. Это позволяет управлять энергопотреблением устройства. Для включения
или выключения режима энергосбережения нажмите кнопку Power Save (Энергосбережение) на
панели управления.
ПРИМЕЧАНИЕ
По умолчанию устройство переходит в режим энергосбережения через 1
минуту.
Начало работы > 20
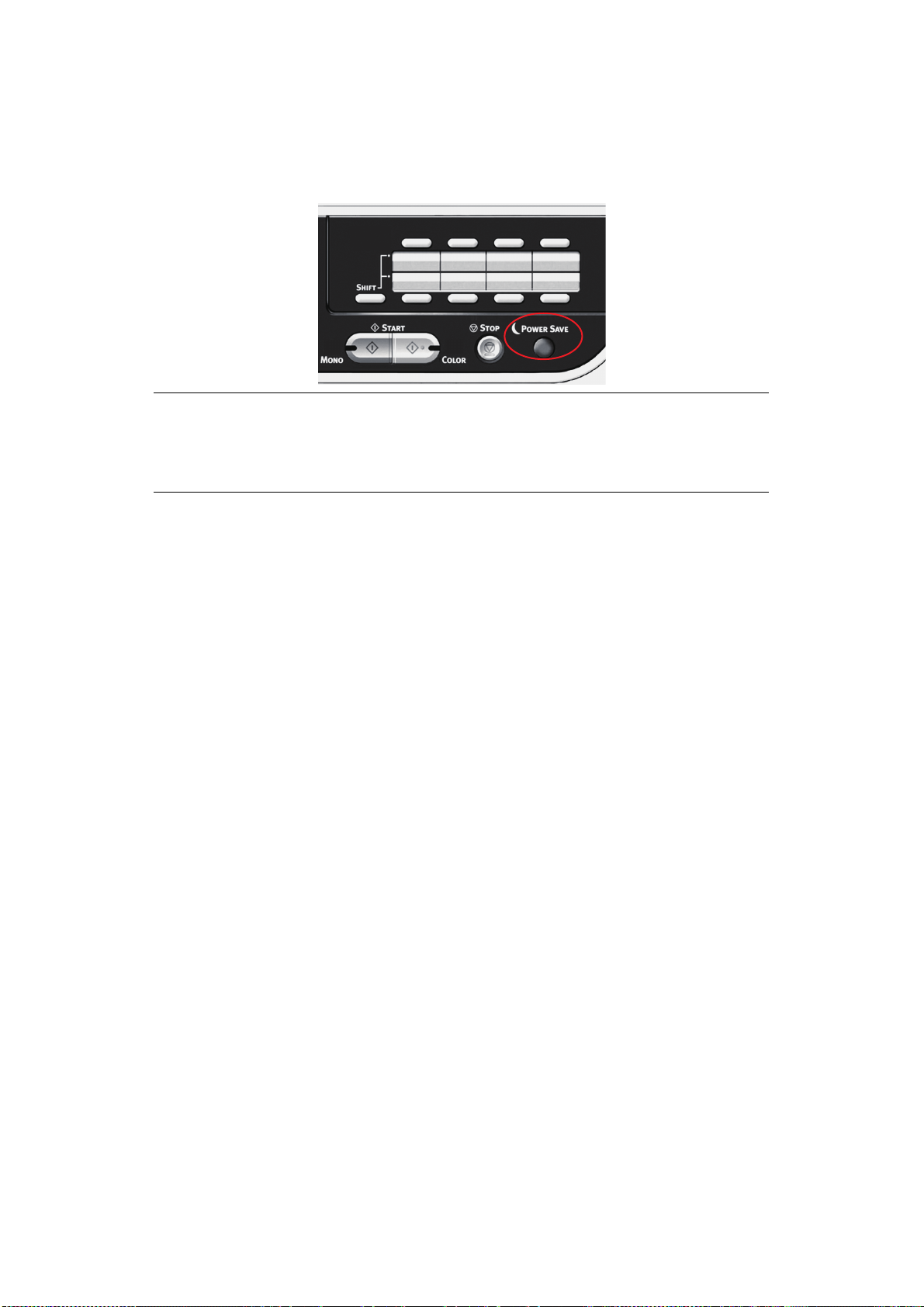
СПЯЩИЙ РЕЖИМ
Через установленный промежуток времени устройство переходит из режима энергосбережения
в спящий режим. В спящем режиме энергопотребление устройства минимально. Для выхода из
спящего режима нажмите кнопку Power Save (Энергосбережение) на панели управления.
ПРИМЕЧАНИЕ
Устройство не перейдет в спящий режим в случае ошибки, если требуется
реакция пользователя.
По умолчанию устройство переходит в спящий режим через 15 минут.
Начало работы > 21
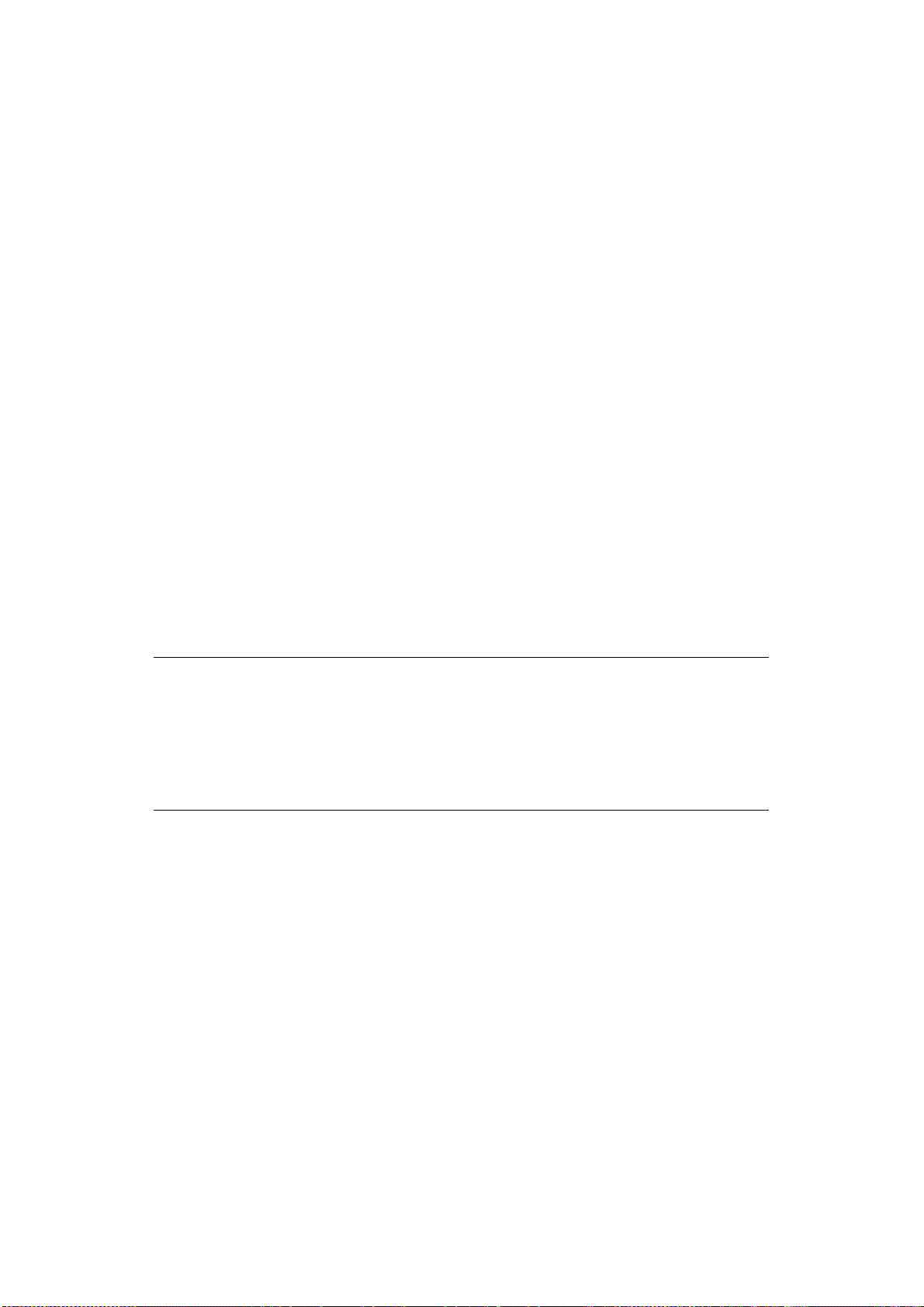
А
ВТОМАТИЧЕСКОЕ ВЫКЛЮЧЕНИЕ ПИТАНИЯ
Когда устройство не используется в течение определенного периода времени, питание
выключается автоматически. После отключения питания устройством для дальнейшей
эксплуатации необходимо включить устройство.
В устройстве предусмотрены три варианта настроек, связанных с автоматическим выключением
питания.
> Enable (Включить)
> Auto Config (Автоконфигурация)
> Disable (Выключить)
Enable (Включить):
Когда устройство не используется в течение определенного периода времени, оно
автом
атически выключает питание.
Auto Config (Автоконфигурация):
Устройство не выключит питание автоматически при наличии условий, перечисленных ниже.
> Кабель Ethernet вставлен в разъем сетевого интерфейса
> Включена беспроводная ЛВС
> Телефонный кабель вставлен в LINE-разъем
Disable (Выключить):
Функция автоматического выключения питания отключена. Питание не будет выключено
автоматически.
ПРИМЕЧАНИЕ.
Функция автоматического отключения питания также отключается в
следующих случаях.
> При возникновении ошибки
> Когда запланирована передача в установленное время
> Если в процессе передачи факса происходит ожидание повторного набора
По умолчанию устройство выключает питание через 4 ча
са. Чтобы из
менить данный временной
интервал, нажмите кнопку SETTING (Параметры) на панели оператора, а затем выберите Admin
Setup (Установки Админ.) > Manage Unit (Управление) > Power Save ( Энергосбережение) > Auto
Power Off Time (Время автоматического выключения питания).
По умолчанию для параметра Время автоматического выключения питания установлено
значение Автоконфигурация или Выключить. Чтобы изменить данный параметр, нажмите на
панели оператора кнопку SETTING (Пара
метры), а затем выберите Admin Setup (Установки
Админ.) > User Install (Уста новки Пользов.) > Power Setup (Устан.мощности) > Auto Power Off
(Время автоматического выключения питания).
Начало работы > 22
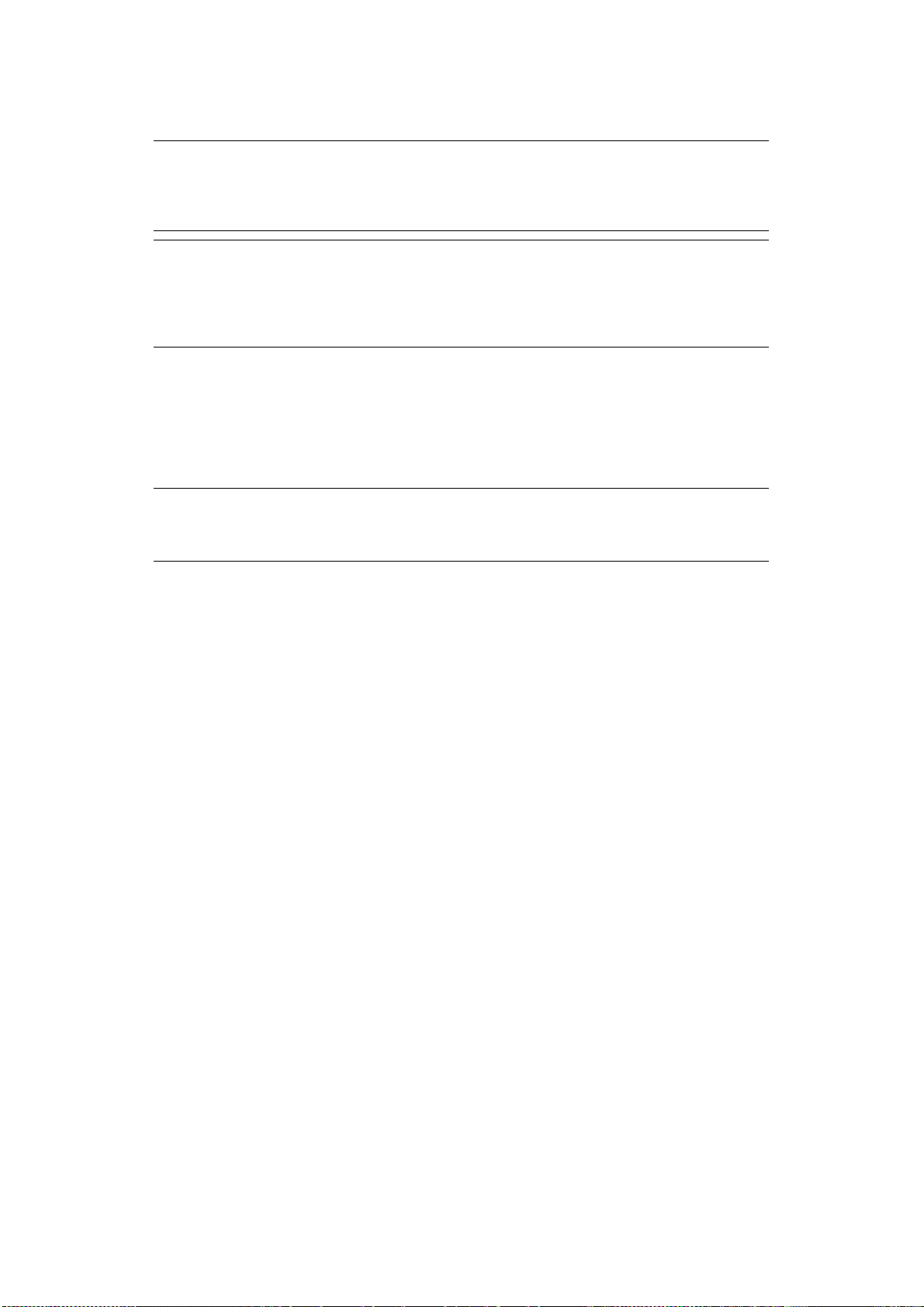
УСТАНОВКА ДРАЙВЕРОВ И УТИЛИТ
ПРИМЕЧАНИЕ
В руководстве использованы примерные снимки экранов, которые могут
не соответствовать Вашему устройству, однако процедура установки
не отличается.
ПРИМЕЧАНИЕ
Для выполнения этой процедуры необходимо войти в систему в качестве
администратора или члена группы администраторов. Если компьютер
подключен к сети, выполнению процедуры могут также препятствовать
настройки политики сети.
Инструкции по установке, приведенные далее, относятся к подключению USB. Сведения
о подключении сети см. в руководстве по настройке. Для получения сведений о подключении к
беспроводной сети см. раздел «Модуль беспроводной ЛВС» на стр. 131.
При работе с операционной системой Windows Server 2008, Server 2008 R2 или Server 2012 для
обеспечения запуска службы WIA при использовании драйвера сканера и утилиты ActKey может
потребоваться выполнение сл
ПРИМЕЧАНИЕ
При использовании ОС Server 2008, Server 2008 R2, Server 2012 или Server 2012 R2
необходимо установить программное обес
едующих дейст
вий:
печение Desktop Experience.
1. Вставьте диск DVD и щелкните Установить программный пакет для запуска программы
установки драйвера OKI.
2. Дважды щелкните элемент «Службы».
3. Дважды щелкните элемент Служба загрузки изображений (WIA).
4. В меню типа запуска выберите Автоматически.
5. В разделе «Состояние» щелкните Пуск.
6. Щелкните OK.
Начало работы > 23
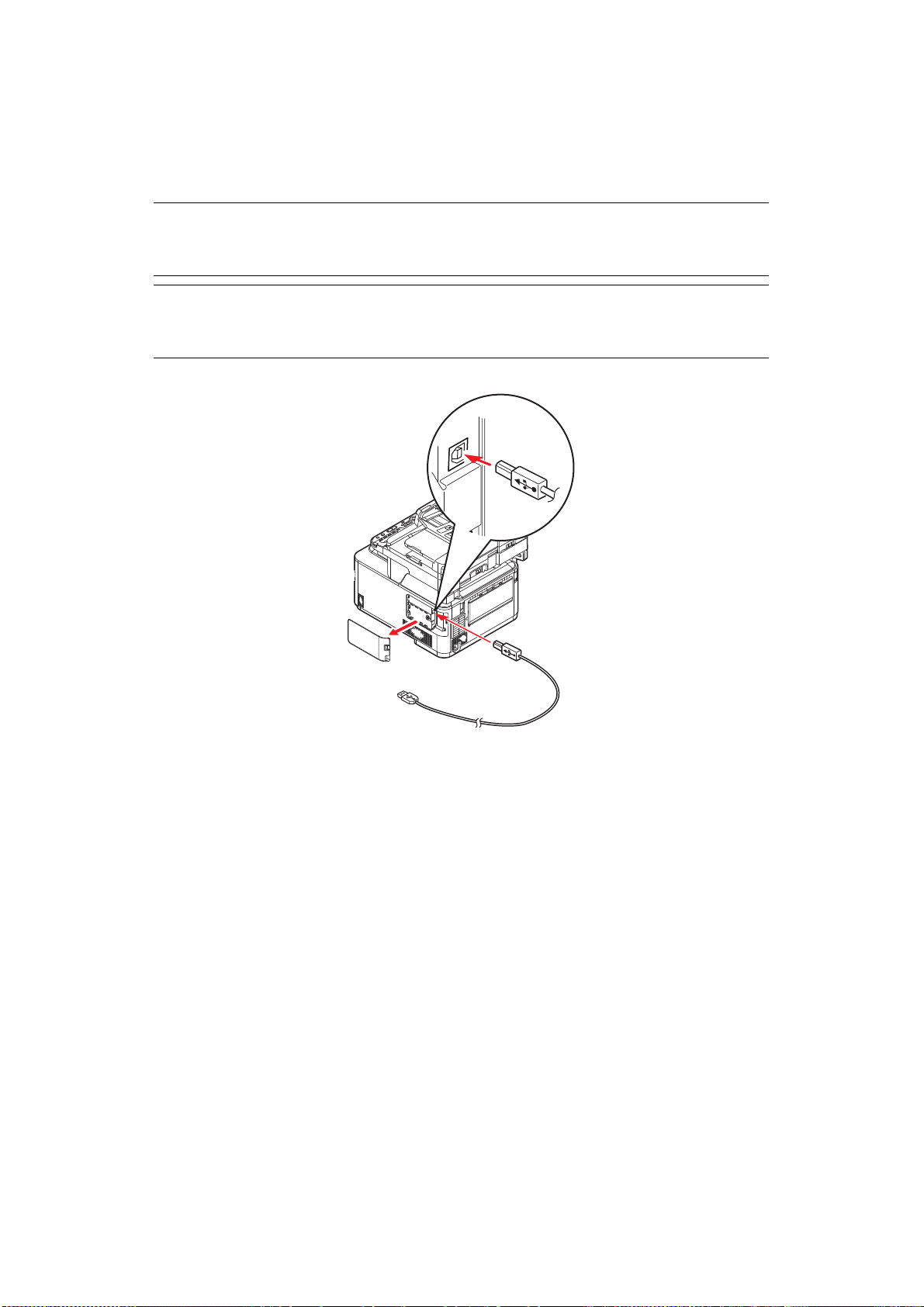
WINDOWS: ДРАЙВЕРЫ СКАНЕРА И ПРИНТЕРА
Драйвер сканера используется для сканирования «Pull», запускаемого с компьютера через
программное обеспечение. Сравните это со сканированием «Push», запускаемым путем нажатия
клавиши на передней панели MFP.
ПРИМЕЧАНИЕ
Рекомендуется выполнять установку с помощью программы установки
драйвера OKI.
ПРИМЕЧАНИЕ
Не подключайте кабель USB на этом этапе. Запрос на подключение кабеля USB
отобразится после запуска программы установки драйвера OKI.
1. Подключите принтер к порту USB компьютера.
2. Включите принтер.
3. Вставьте диск DVD и щелкните Install bunch (Установ ить программный пакет) для запуска
программы установки драйвера OKI.
4. Следуйте инструкциям на экране для установки драйверов.
Начало работы > 24
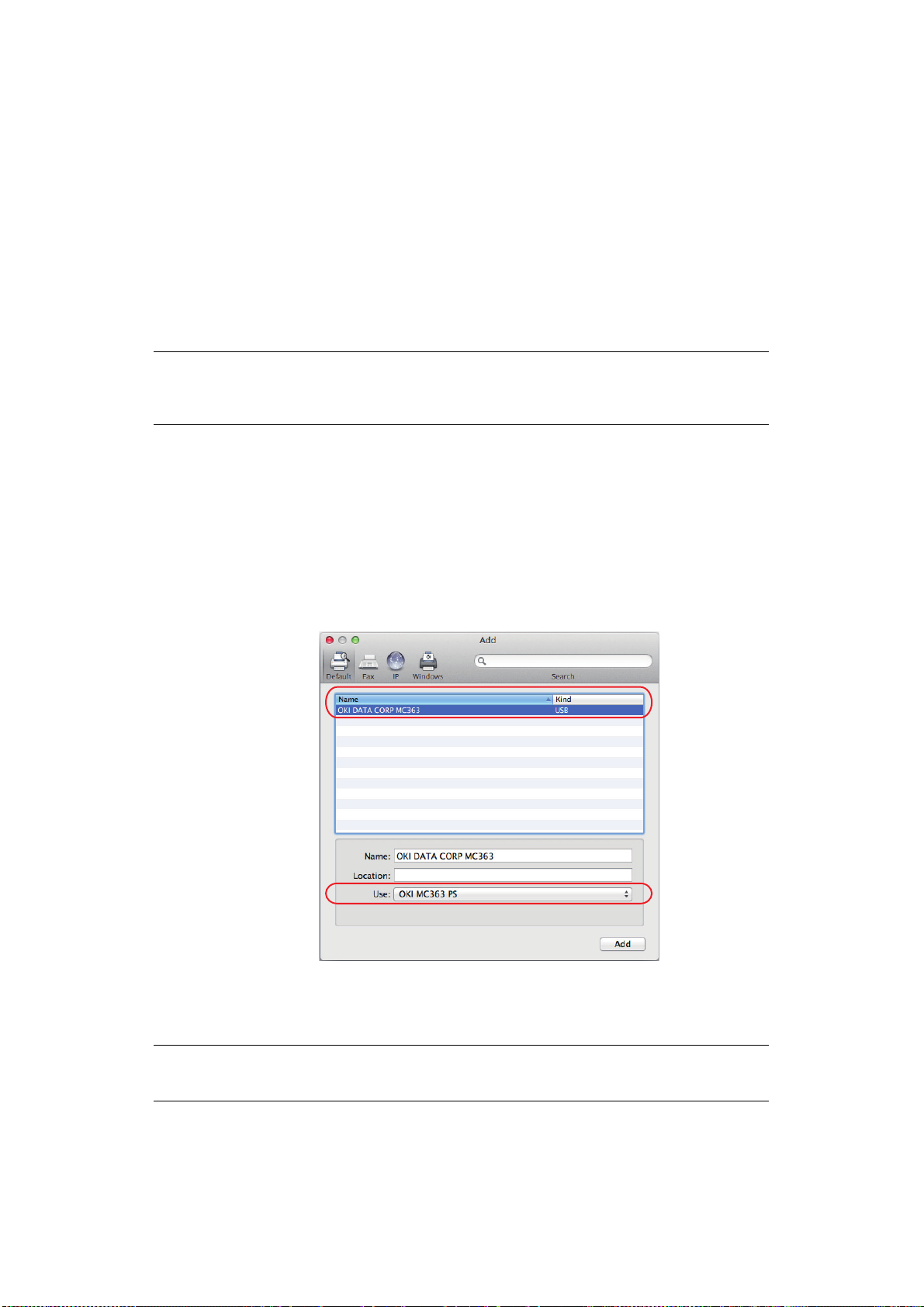
MAC: ДРАЙВЕР ПРИНТЕРА
Информация в данном разделе основана на ОС Mac OS X 10.9. Изображения для других версий
могут немного отличаться, но основные принципы не изменяются.
1. Вставьте диск DVD и запустите программу установки драйвера OKI.
2. Следуйте инструкциям на экране для установки драйвера принтера.
3. Подключите принтер к порту USB компьютера.
4. Включите принтер.
5. Выберите Apple Menu > System Preferences > Printers & Scanners (Принтеры и сканеры).
6. Ес
ли при
нтер уже содержится в списке принтеров, щелкните «-» для его удаления.
ПРИМЕЧАНИЕ
Это необходимо, поскольку Lion может не использовать правильные файлы
драйвера принтера OKI.
7. Щелкните «+» для добавления нового принтера.
8. Убедитесь в следующем:
> Выбрана вкладка Default (По умолчанию), а в списке выбрано используемое устройство.
> Устройство отображается со значением «USB» для параметра Kind (Вид) в списке
доступных принтеров.
> Выбранное значение параметра Use (Использовать): соо
тветствует используемому
устройству.
Если выбрано значение «AirPrint», выберите соответствующий драйвер.
9. Щелкните Add (Добавить).
10. Щелкните Configure... (Настроить...) и убедитесь, что отображаемые параметры
оборудования соответствуют используемому устройству.
ПРИМЕЧАНИЕ
Параметры оборудования не настраиваются автоматически.
11. Принтер добавляется в список принтеров.
12. Перезагрузите компьютер.
Начало работы > 25
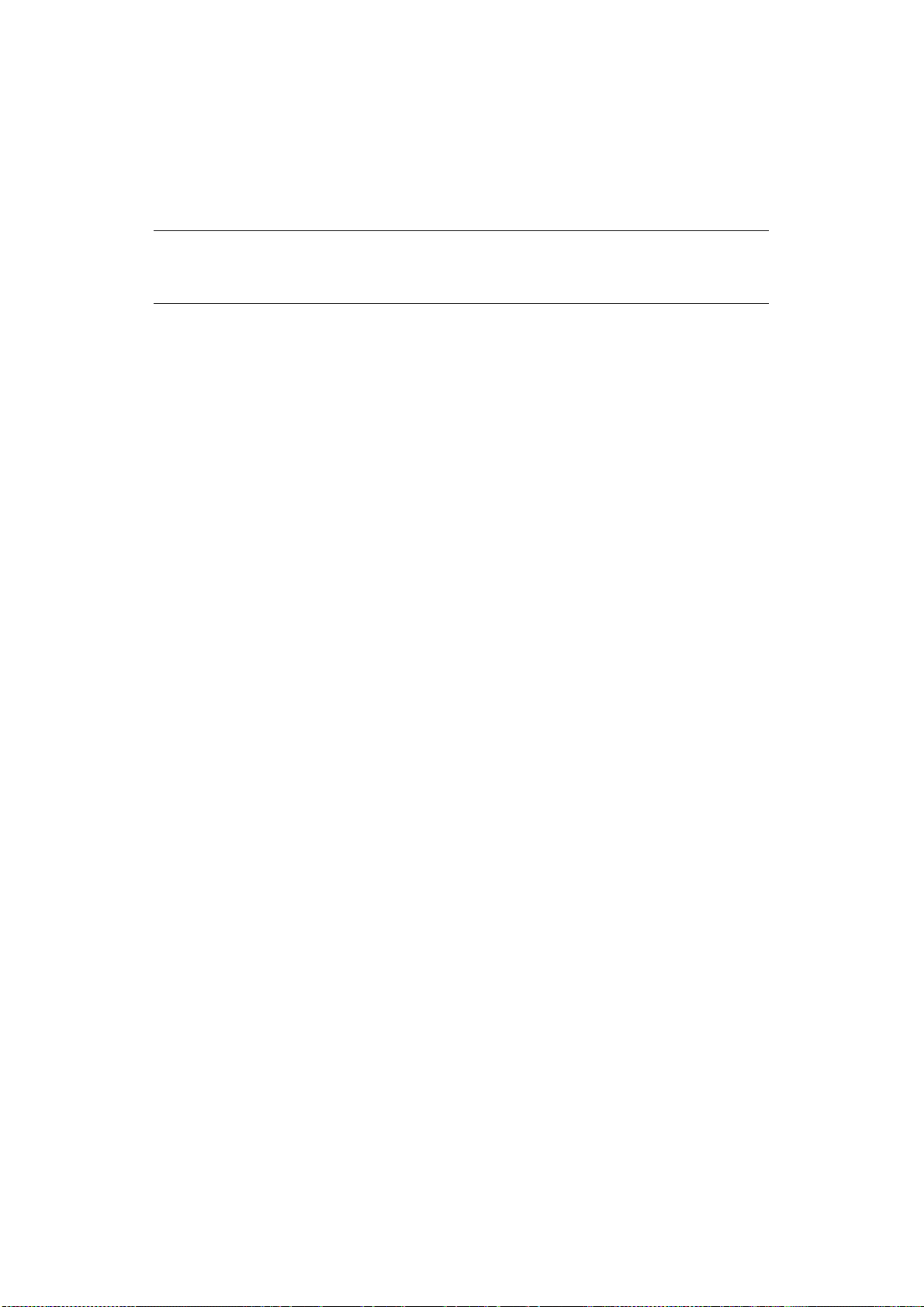
ДРАЙВЕР ФАКСА
Драйвер факса позволяет отправлять факсы непосредственно с компьютера без предварительной
печати документа.
С помощью драйвера факса OKI данные факса отправляются с компьютера на MFP, а MFP выполняет
автоматическую передачу документа.
ПРИМЕЧАНИЕ
Перед использованием функции Интернет-факса необходимо настроить параметры
сервера. Подробную информацию см. в руководстве по настройке.
Установка драйвера факса
Эта установка является частью процедуры, выполняемой с помощью мастера установки драйвера OKI.
Начало работы > 26
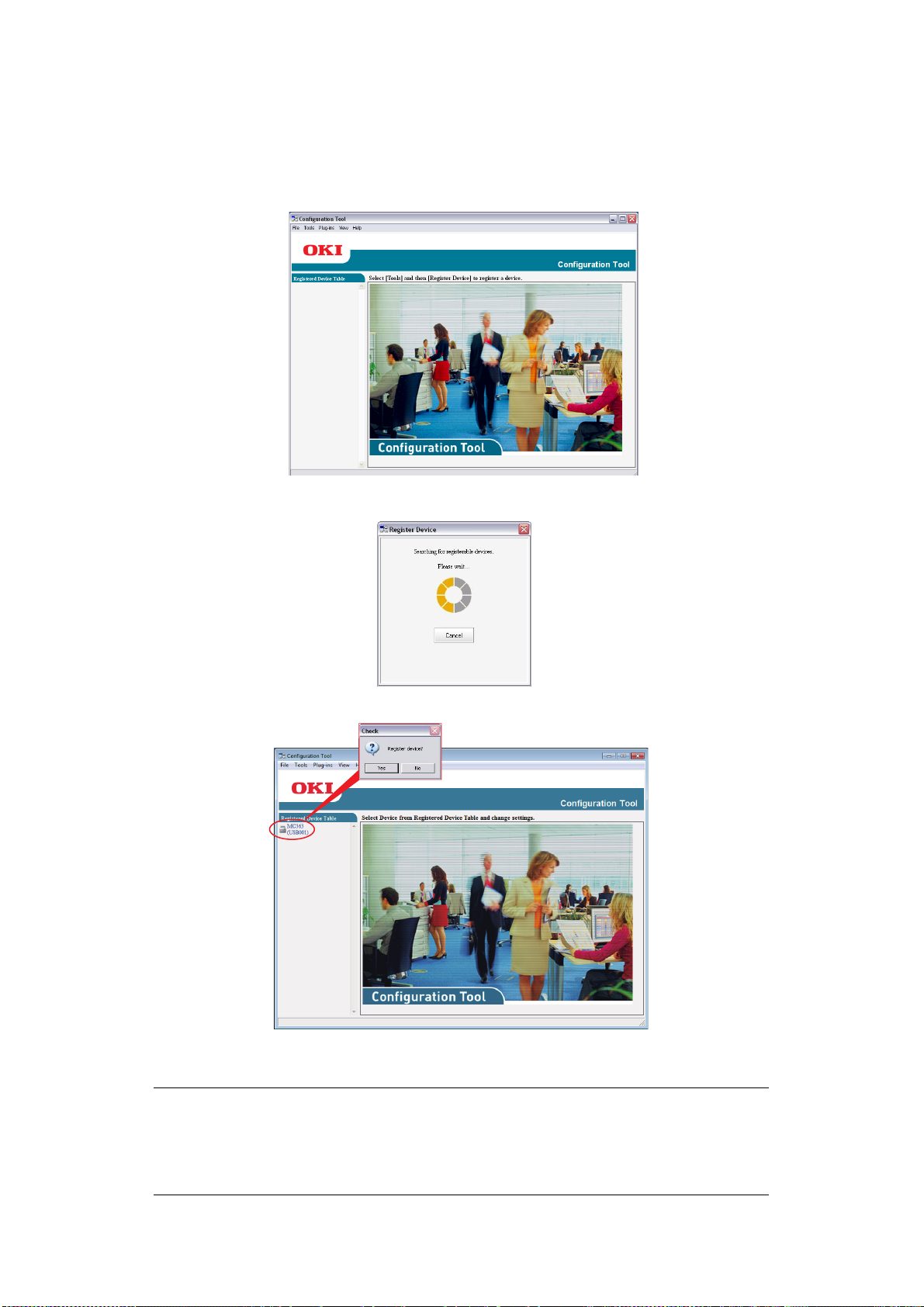
СРЕДСТВО НАСТРОЙКИ
Установка средства настройки необязательна. Его можно найти на диске DVD в папке Utilities.
Следуйте инструкциям на экране для установки средства настройки.
Средство настройки может обнаруживать устройства, подключенные по USB или через сеть.
1. Для выполнения поиска и установки выберите Tools > Register Device (Средства >
Регистрация устройства).
Выделите соответствующий результат поиска и щелкните
2.
Yes
(Да) после отображения запроса.
Средство настройки позволяет настроить многофункциональное устройство и управлять им.
Подробные инструкции см. в руководстве по настройке.
ПРИМЕЧАНИЕ
Настройки сети, например конфигурацию LDAP, нельзя сохранить на
многофункциональном устройстве с помощью средства настройки. Для
выполнения таких настроек используйте панель управления или веб-страницу
многофункционального устройства.
Начало работы > 27
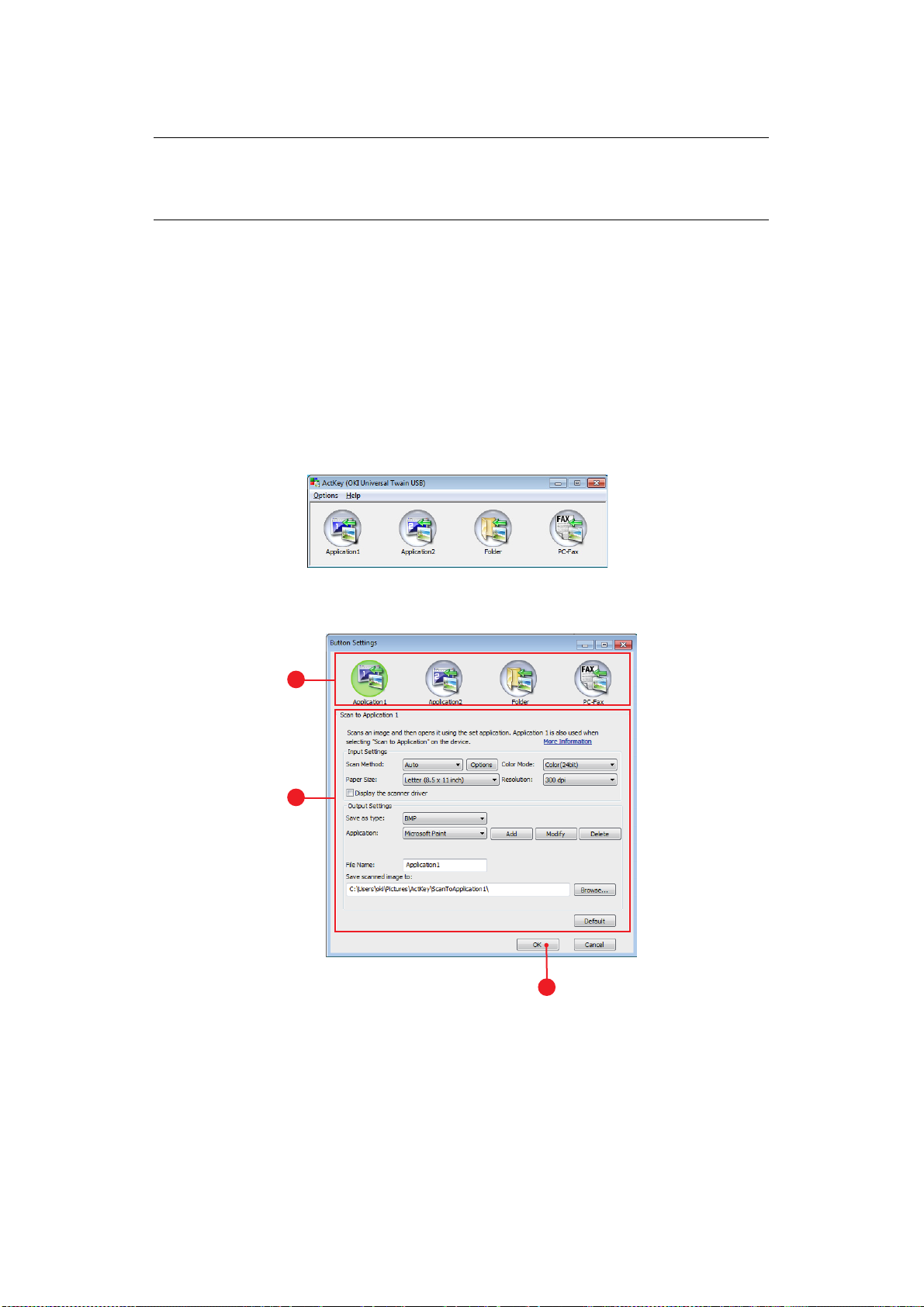
УТИЛИТА ACTKEY
ПРИМЕЧАНИЕ
Утилита ActKey поддерживается только в ОС Windows.
Драйвер сканера должен быть установлен.
Утилита ActKey позволяет многофункциональному устройству принимать команды, выполняемые
нажатием одной клавиши на клавиатуре подключенного компьютера.
Установка утилиты ActKey необязательна. Ее можно найти на диске DVD в папке Utilities.
Информацию об использовании утилиты ActKey см. в разделе «Удаленное сканирование» на
стр.75.
НАСТРОЙКА УТИЛИТЫ ACTKEY
1. Установите утилиту ActKey с диска DVD:
После установки на рабочем столе появится значок ActKey.
2. Дважды щелкните этот значок для открытия консоли ActKey.
3. Выберите Options > Button Settings (Параметры > Настройки кнопок). Отображается
следующий экран.
1
2
3
4. Выберите функцию, которую нужно настроить, в разделе (1).
5. Выберите параметры этой функции в разделе (2).
6. После завершения настройки нажмите кнопку OK (Да) (3).
В окне утилиты снов
а отобразится консоль ActKey.
Начало работы > 28
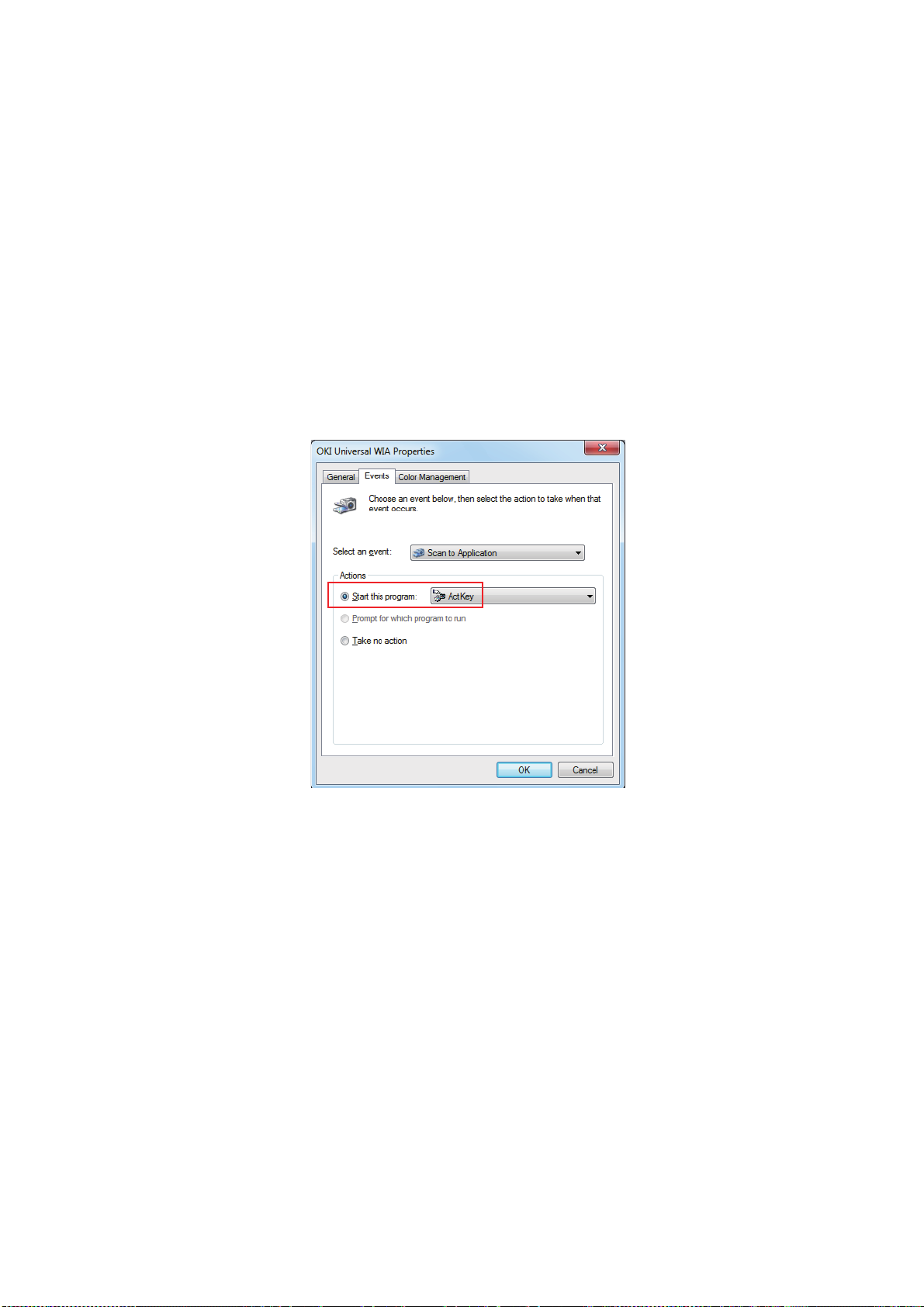
7.
Для использования утилиты ActKey в режиме локального компьютера (т.е. для сканирования
«push») необходимо настроить ее как программу для обработки событий сканера:
(a) Щелкните [Пуск], чтобы выбрать [Панель управления].
(b) Введите [Просмотр сканеров и камер] в [Поиск в панели управления].
(c) Щелкните элемент [Просмотр сканеров и камер] в разделе [Пуск — Устройства и
принтеры].
(d) Выберите пункт [OKI Universal WIA], а затем щелкните [Свойства]. Если
отобразится диалоговое окно [контроль уч
етных
записей], щелкните [Да].
(e) Щелкните вкладку [События].
(f) Выберите событие для параметра [Выбрать событие].
(g) Установите флажок [Запустить эту программу], а затем выберите пункт [ActKey].
(h) Повторите шаги (f) и (g), чтобы для пункта [ActKey] были установлены все события.
(i) Щелкните [Да].
Начало работы > 29
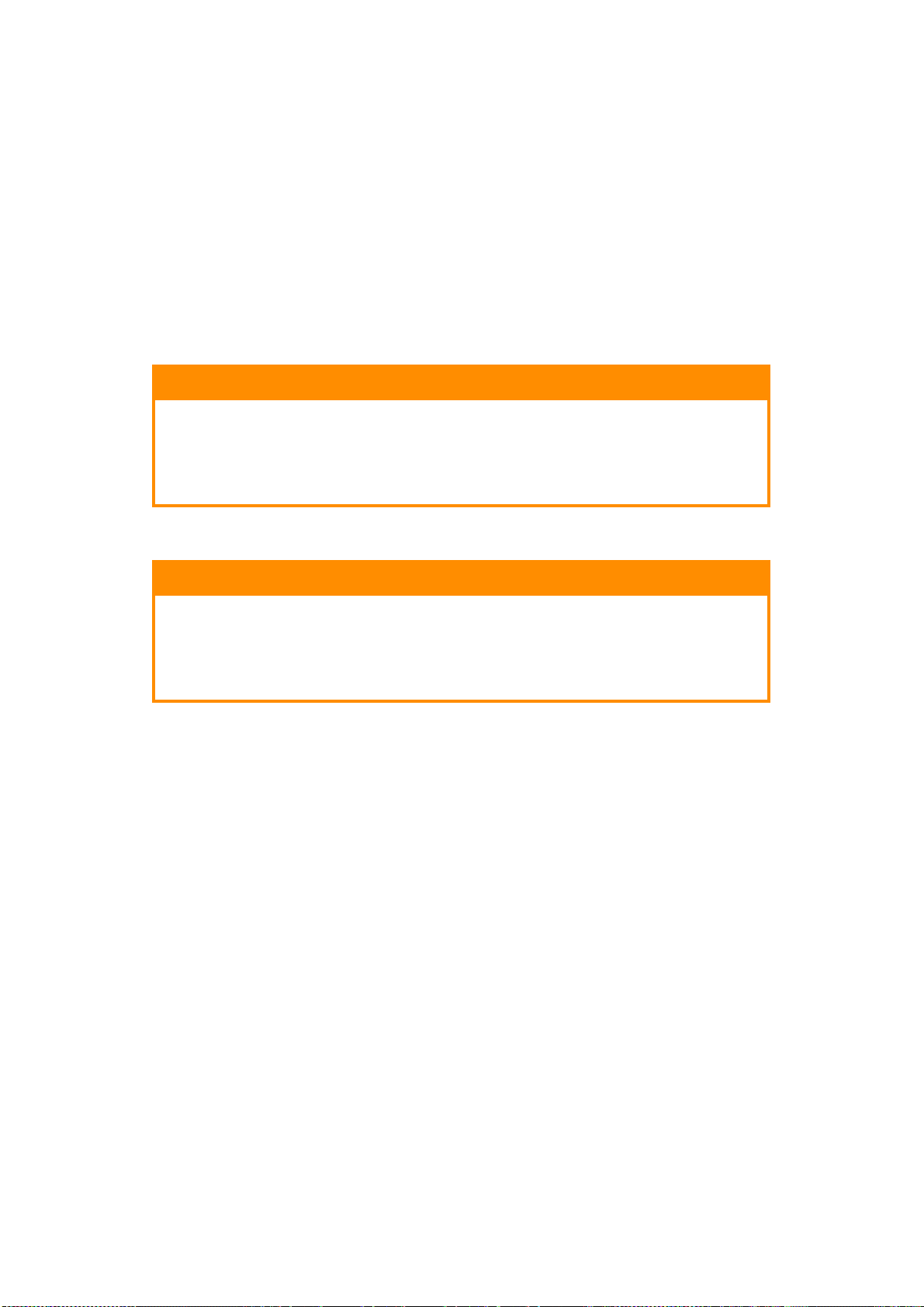
РЕКОМЕНДУЕМАЯ БУМАГА
Устройство MFP может работать с разнообразными носителями для печати, включая бумагу
различной плотности и форматов. В данном разделе представлены общие рекомендации по
выбору носителя и объяснения по использованию каждого типа.
Наилучшая производительность достигается при использовании стандартной бумаги плотностью
75–90 г/м², предназначенной для использования в копировальных аппаратах и принтерах.
Не рекомендуется использовать тисненую или оче
Можно использовать бумагу с предварительно напечатанной информацией, но чернила
не должны смещаться от высоких температур, используемых при печати.
Конверты
нь грубую текстурированную бумагу.
ВНИМАНИЕ!
Конверты не должны быть изогнуты, скручены или деформированы другим
образом. Кроме того, клапан должен иметь прямоугольную форму, а клей
должен выдерживать высокую температуру валика давления, используемого
в этом типа принтера. Конверты с прозрачными окошками использовать
нельзя.
Наклейки
ВНИМАНИЕ!
Наклейки также должны быть типа, рекомендованного для использования
в копировальных аппаратах и лазерных принтерах, который подразумевает,
что страница основания носителя полностью покрыта наклейками. Другие
типы наклейки могут повредить принтер, если наклейки отклеятся в ходе
печати.
Рекомендуемая бумага > 30
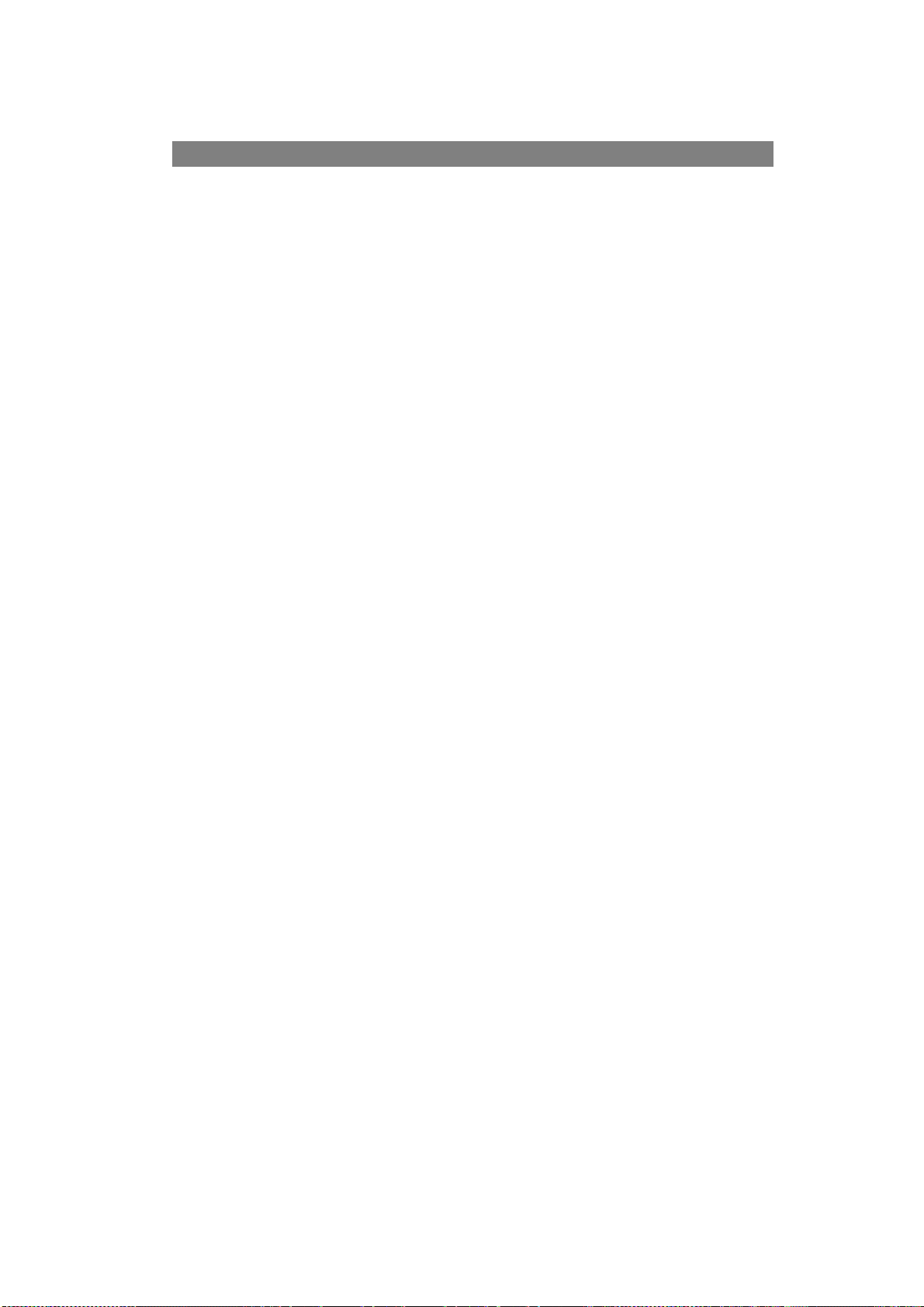
КАССЕТНЫЕ ЛОТКИ
ФОРМАТ РАЗМЕРЫ ПЛОТНОСТЬ (Г/М²)
a
A6
A5 148 x 210 мм Средняя легкая 75–82 г/м²
B5 182 x 257 мм Средняя 83–104 г/м²
a
B6
b
B6 Half
16K (184 x 260 мм) 184 x 260 мм Очень тяжелая 2 177–220 г/м²
Executive 184,2 x 266,7 мм
16K (195 x 270 мм) 195 x 270 мм Дуплекс: 64–176 г/м²
16K (197 x 273 мм) 197 x 273 мм
A4 210 x 297 мм
Letter 215,9 x 279,4 мм
Legal 13 дюймов 215,9 x 330,2 мм
Legal 13,5 дюймов 215,9 x 342,9 мм
Legal 14 дюймов 215,9 x 355,6 мм
8,5 дюймов SQ 216 x 216 мм
Отчет 139,7 x 216 мм
Folio 210 x 330 мм
4x6 дюйм (4 x 6)
5x7 дюйм (5 x 7)
b
Учетная карт.
Специальный
Конверт Com-9
Конверт Com-10
Конверт Monarch
Конверт DL
C5 Конверт
a. на бумаге данного размера можно производить печать только с помощью лотка 1 или
б. на бумаге данного размера можно производить печать только с помощью МЦ-лотка.
(3 x 5)
b
b
b
b
МЦ-лотка.
104,8 x 241,3 мм
b
105 x 148 мм Тонкая 64–74 г/м²
128 x 182 мм Плотная 105–120 г/м²
64 x 182 мм Очень тяжелая 1 121–176 г/м²
Лоток 1/2: 64–176 г/м²
(7,25 x 10,5)
(8,5 x 11)
(8,5 x 13)
(8,5 x 13,5)
(8,5 x 14)
(8,5 x 8,5)
(5,5 x 8,5)
98,4 x 225,4 мм
98,4 x 190,5 мм
110 x 220 мм
162 x 229 мм
МЦ лоток: 64–220 г/м²
Если идентичная бумага загружена в другой лоток (второй лоток при его наличии или универсальный
лоток), принтер автоматически переключается на другой лоток, когда в текущем лотке заканчивается
бумага. При печати из приложений Windows эта функция включена в настройках драйвера.
При печати из других систем эта функция включена в меню печати.
Рекомендуемая бумага > 31

УНИВЕРСАЛЬНЫЙ ЛОТОК
Универсальный лоток позволяет работать с теми же форматами носителей, что и кассетные
лотки, но плотностью до 220
лоток. Это обеспечит практически прямой путь прохождения бумаги через принтер.
г/м². Для тяжелых стопок бумаги используйте задний выходной
Универсальный лоток может подавать бумагу шириной от 64 до 216 мм и длиной от 127,0 до 1321 мм
(печать транспарантов).
Если длина бумаги превышает 356 мм (Legal 14 дюймов), используйте стопки бумаги весом
90 г/м² и 128 г/м² и задний выходной лоток.
Используйте универсальный лоток для печати на конвертах. Одновременно можно загрузить
до 10 конвертов с учетом того, что максимальная глубина укладчика составляет 10 мм.
ВЫХОДНОЙ ЛОТОК
Выходной лоток в верхней части принтера выдерживает до 150 листов стандартной бумаги весом
80 г/м² и стопки весом до 176 г/м².
Страницы, печатаемые в порядке чтения (сначала первая страница), сортируются в порядке
чтения (последняя страница наверху, лицевой стороной вниз).
ЗАДНИЙ ВЫХОДНОЙ ЛОТОК
Перед использованием необходимо открыть задний выходной лоток в задней части принтера и
выдвинуть удлинитель лотка. В этом случае бумага будет выводиться этим путем независимо от
настроек драйвера.
ПРИМЕЧАНИЕ
В режиме дуплексной печати использование заднего выходного лотка недоступно.
Задний выходной лоток выдерживает до 100 листов стандартной бумаги весом 80 г/м² и стопки
весом до 220 г/м².
Если вес бумаги составляет более 176 г/м², всегда исп
и универсальный лоток подачи.
ользуйте данный задний выходной лоток
ДВУХСТОРОННЯЯ ПЕЧАТЬ
Автоматическая двухсторонняя печать на форматах, доступных для лотка 2 (то есть на всех
форматах кассетного лотка, кроме A6), с использованием бумаги плотностью 64–176 г/м².
Рекомендуемая бумага > 32

ЗАГРУЗКА БУМАГИ
1
2
3
КАССЕТНЫЕ ЛОТКИ
1. Извлеките лоток для бумаги из аппарата.
Разверните бумагу для загрузки по краям (1) и в середине (2), чтобы обеспечить надлежащее
2.
разделение всех листов, затем постучите краем стопки по плоской поверхности, чтобы вновь
выровнять ее (3).
Загрузка бумаги > 33

3. Загружайте бумагу (фирменные бланки должны быть направлены лицевой стороной вниз
a
b
и верхним краем к передней стороне принтера), как показано на рисунке.
Отрегулируйте задний упор (a) и направляющие бумаги (b) по размеру используемой бумаги.
4.
5. Осторожно закрывайте лоток для бумаги.
6.
Установите правильный размер бумаги. См. разделы «Настройка параметров лотка» на стр.36
и «Регистрация размеров, задаваемых пользователем» на стр.37.
ПРИМЕЧАНИЕ
После настройки лотка на панели отобразится экран выбора носителя.
Предотвращение замятий бумаги:
> Не оставляйте промежутка между бумагой, направляющими и задним упором.
> Не перегружайте лоток для бумаги. Емкость зависит от типа бумаги.
> Не загружайте поврежденную бумагу.
> Не загружайте одновременно бумагу разных форматов или типов.
> Осторожно закрывайте лоток для бумаги.
Загрузка бумаги > 34

>
b
a
Не вынимайте лоток для бумаги во время печати (за исключением описанных ниже случаев
для второго лотка).
ПРИМЕЧАНИЕ
> При наличии двух лотков и если печать ведется из первого (верхнего) лотка,
второй (нижний) лоток можно вынуть во время печати, чтобы повторно
загрузить в него бумагу. Однако если печать ведется из второго (нижнего)
лотка, первый (верхний) лоток не вынимайте. Это может привести
кзамятию бумаги.
При печати лицевой стороной вниз убедитесь, что задний выходной лоток (a)
>
закрыт (бумага поступает из верхней части принтера). Емкость
составляет около 150 листов в зависимости от плотности бумаги
> При печати лицевой стороной вверх убедитесь, что задний выходной лоток
(a) открыт и опора для бумаги (b) выдвинута. Бумага укладывается в
обратном порядке. Емкость укладчика составляет около 100 листов в
зависимости от плотности бумаги.
> Для тяжелой бумаги (картона и т. д.) всегда используйте задний выходной
лоток.
укладчика
.
ВНИМАНИЕ!
Не открывайте и не закрывайте задний вывод бумаги при печати, это может
привести к замятию.
Загрузка бумаги > 35
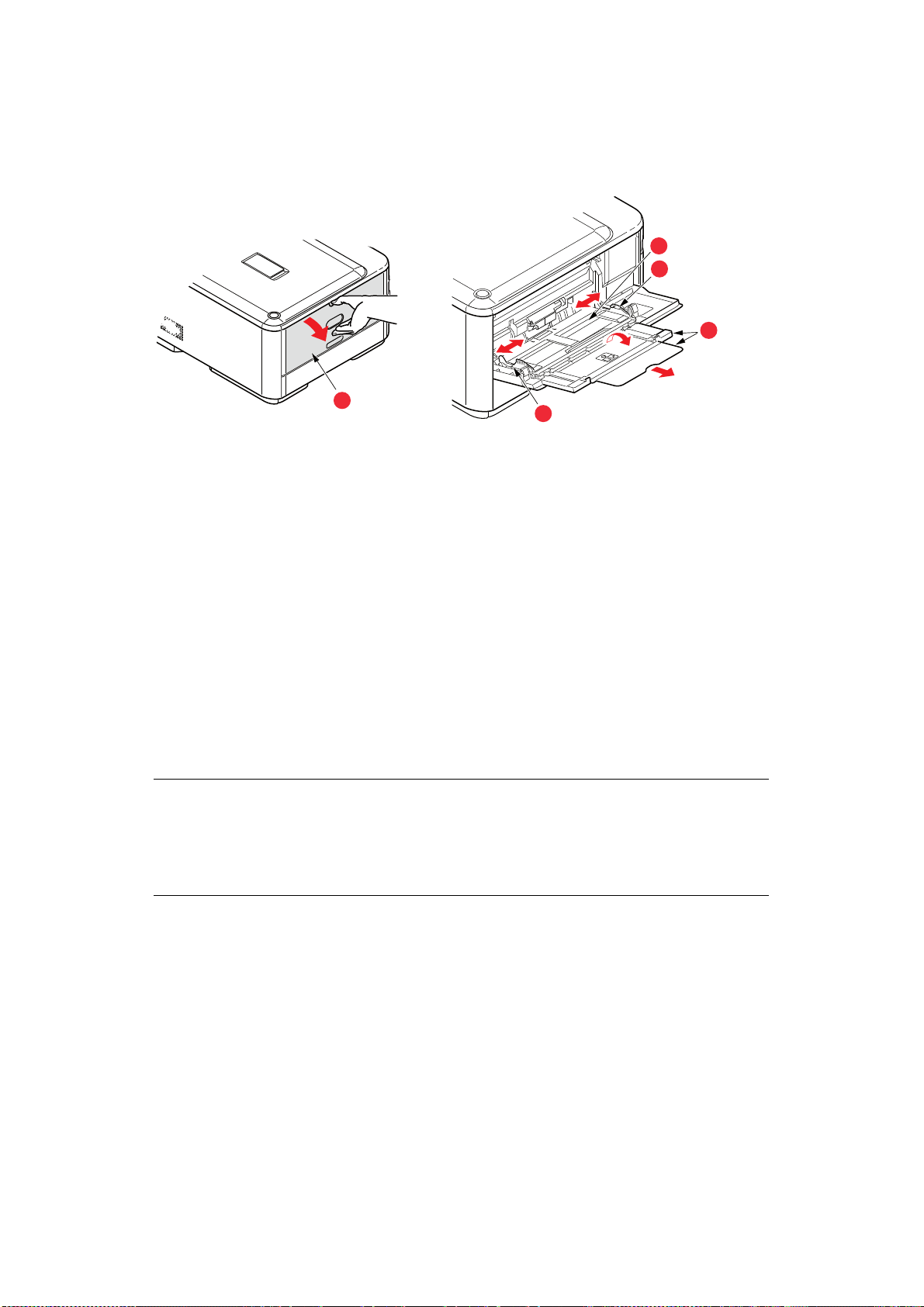
УНИВЕРСАЛЬНЫЙ ЛОТОК
b
d
d
c
a
1. Откройте универсальный лоток (a).
2. Выдвиньте удлинители, поддерживающие бумагу (b).
3. Слегка нажмите на платформу для бумаги (c), чтобы убедиться, что она зафиксирована.
4.
Загрузите бумагу и отрегулируйте направляющие бумаги (d) по размеру используемой бумаги.
>
При односторонней печати на фирменных бланках загружайте их в универсальный лоток
лицевой стороной вверх и верхним краем к принтеру.
> При двухсторонней (дуплексной) печати на фирменных бланках загружайте их лицевой
стороной вниз и верхним краем, направленным от принтера.
> Конверты следует загружать лицевой стороной вверх, верхним краем влево и коротким
краем к принтеру. Не выбирайте двухстороннюю печать для конвертов.
> Не загружайте больше 100 листов или 10 конвертов. М
аксимальная глубина укладчика
составляет 10 мм.
5. Нажмите фиксирующую кнопку лотка для освобождения платформы для бумаги, чтобы
поднять и зафиксировать бумагу на месте.
6.
Установите правильный размер бумаги. См. разделы «Настройка параметров лотка» на стр.36
и «Регистрация размеров, задаваемых пользователем» на стр.37.
ПРИМЕЧАНИЕ
Не прижимайте бумагу сверху, а также не извлекайте ее, пока принтер выполняет
печать из МЦ лотка. Если необходимо остановить печать, откройте выходной лоток.
Для получения инструкций об извлечении бумаги см. раздел «Устранение
замятий бумаги» на стр. 138.
НАСТРОЙКА ПАРАМЕТРОВ ЛОТКА
После загрузки бумаги в лоток 1, лоток 2 (дополнительный) или универсальный лоток необходимо
зарегистрировать загруженную бумагу в аппарате.
1. Нажмите кнопку SETTING (Параметры) на панели управления.
2. С помощью клавиши со стрелкой Down (Вниз) выделите Paper Setup (Установки бумаги)
и нажмите Enter (Ввод).
3.
С помощью клавиш со стрелками выберите необходимый лоток для бумаги и нажмите OK (Да).
4. Нажмите клавишу OK (Да), чтобы выбрать Paper Size (Размер бумаги).
5.
С помощью клавиш со стрелками выберите размер загруженной бумаги и нажмите OK (Да).
6. С помощью клавиши со стрелкой Down (Вниз) выделите Media Type (Тип носителя)
инажмите OK (Да).
Загрузка бумаги > 36
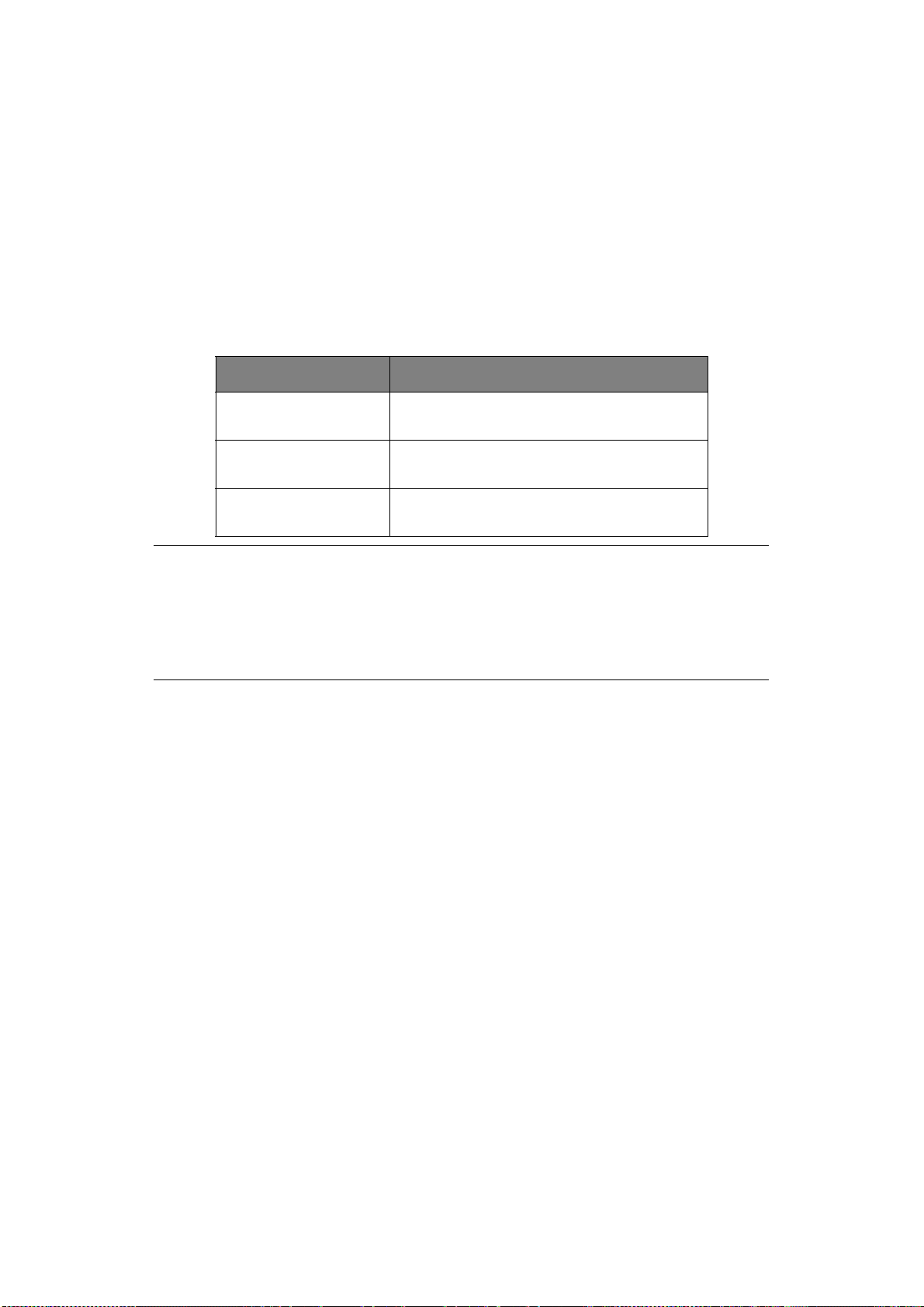
7. С помощью клавиш со стрелками выберите загруженный тип носителя и нажмите OK (Да).
8. С помощью клавиши со стрелкой Down (Вниз) выделите Media Weight (Вес носителя)
инажмите OK (Да).
9.
С помощью клавиши со стрелками выделите плотность загруженной бумаги и нажмите OK (Да).
10. Нажмите клавишу со стрелкой влево, чтобы выйти из меню.
РЕГИСТРАЦИЯ РАЗМЕРОВ, ЗАДАВАЕМЫХ ПОЛЬЗОВАТЕЛЕМ
Для загрузки бумаги пользовательского размера необходимо зарегистрировать ширину и длину
бумаги перед печатью.
Диапазон размеров, которые можно задать, различается в зависимости от лотка для бумаги.
ЛОТОК ДИАПАЗОН ДОСТУПНЫХ РАЗМЕРОВ
Лоток 1 Ширина: 105–216 мм (4,1–8,5 дюйма)
Длина: 148–356 мм (5,8–14,0 дюйма)
Лоток 2 (дополнительно) Ширина: 148–216 мм (5,8–8,5 дюйма)
Длина: 210–356 мм (8,3–14,0 дюйма)
Универсальный лоток Ширина: 64–216 мм (2,5–8,5 дюйма)
Длина: 127–1321 мм (5,0–52,0 дюйма)
ПРИМЕЧАНИЕ
Для лотка 1 и лотка 2 можно настроить параметр
только в том случае, если для параметра
установлено значение
Custom (Произвольный).
Paper Size (Размер бумаги)
Custom (Произвольный)
Доступный диапазон размеров для двухсторонней печати идентичен диапазону
для лотка 2.
1. Нажмите кнопку SETTING (Параметры) на панели управления.
2. С помощью клавиши со стрелкой Down (Вниз) выделите Paper Setup (Установки бумаги)
и нажмите Enter (Ввод).
3.
С помощью клавиш со стрелками выберите необходимый лоток для бумаги и нажмите OK (Да).
4. С помощью клавиши со стрелкой Down (Вниз) выделите Custom (Произвольный)
инажмите OK (Да).
5. С помощью клавиатуры введите параметры Width (Ширина) и Length (Длина)
для загруженной бумаги.
Для перемещения между цифрами нажмите клавишу со стрелкой вправо.
6. Нажмите OK (Да).
7. Нажмите клавишу со стрелкой влево, чтобы выйти из меню.
Загрузка бумаги > 37
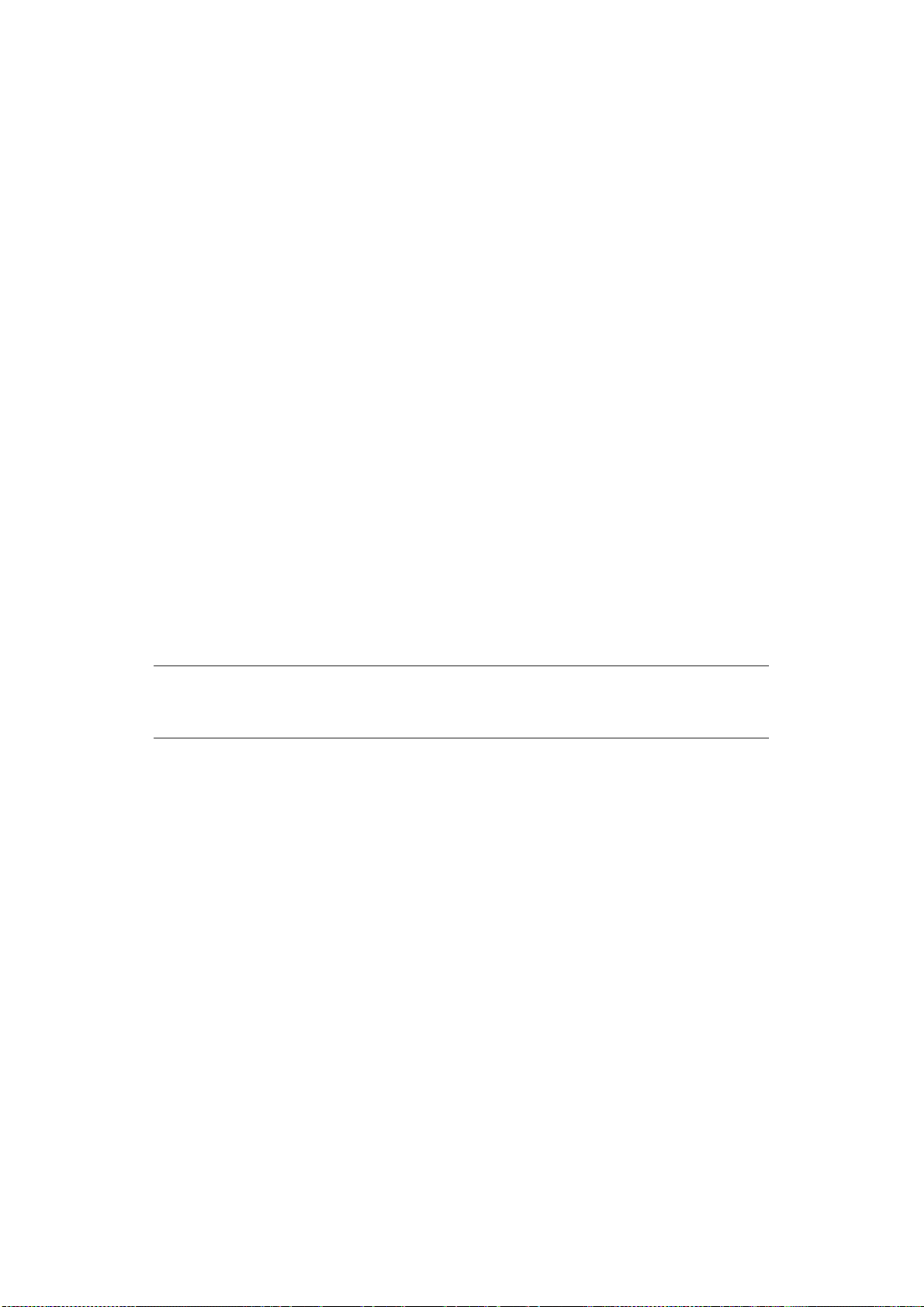
ИДЕНТИФИКАЦИЯ ПОЛЬЗОВАТЕЛЯ И КОНТРОЛЬ ДОСТУПА
Если администратор включил контроль доступа на данном аппарате, он будет автоматически
загружаться в режиме контроля доступа. Чтобы использовать его, необходимо будет ввести
действительную информацию для входа в систему. Если для параметра контроля доступа
установлено значение:
> PIN — необходимо предоставить действительный PIN-код.
> User name and password (Имя пользователя и пароль) — необходимо предоставить
действительное имя пользователя и пароль.
По завершении работы с аппаратом рекомендуется выполнить выход из системы и оставить аппарат
в режиме контроля доступа, чтобы его не могли использовать неуполномоченные лица.
ИДЕНТИФИКАЦИЯ ПО PIN-КОДУ
ВХОД В АППАРАТ
1. Введите PIN-код с клавиатуры на панели управления.
2. Нажмите OK (Да).
Если идентификация прошла успешно, отображается верхний экран.
ВЫХОД ИЗ АППАРАТА
После завершения операций нужно обязательно выйти из системы.
1. Нажимайте кнопку BACK (НАЗАД) или клавишу со стрелкой влево, пока не отобразится
верхний экран.
2. Нажмите кнопку RESET/LOGOUT (СБРОС/ВЫХОД) на панели управления.
ПРИМЕЧАНИЕ
Через некоторое время аппарат автоматически выполняет выход пользователей
из системы.
ИДЕНТИФИКАЦИЯ ПО ИМЕНИ ПОЛЬЗОВАТЕЛЯ И ПАРОЛЮ
ВХОД В АППАРАТ
1. Убедитесь, что выбран параметр User Name (Имя), а затем нажмите клавишу со стрелкой
вправо.
2. Введите свое имя.
3. С помощью клавиш со стрелками выберите Done (Выполнено) и нажмите OK (Да).
4. Убедитесь, что выбран параметр Password (Пароль), а затем нажмите OK (Да).
5. Введите пароль.
6. С помощью клавиш со стрелками выберите Done (Вы
7. На экране Login (Вход) нажмите OK (Да).
Если идентификация прошла успешно, отображается верхний экран.
полнено) и нажмит
ВЫХОД ИЗ АППАРАТА
После завершения операций нужно обязательно выйти из системы.
1. Нажимайте кнопку BACK (НАЗАД) или клавишу со стрелкой влево, пока не отобразится
верхний экран.
е OK (Да).
Идентификация пользователя и контроль доступа > 38

2. Нажмите кнопку RESET/LOGOUT (СБРОС/ВЫХОД) на панели управления.
ПРИМЕЧАНИЕ
Через некоторое время аппарат автоматически выполняет выход пользователей
из системы.
ВЫПОЛНЕНИЕ ОПЕРАЦИЙ С КОМПЬЮТЕРА
ПРИМЕЧАНИЕ
Тип идентификации, указанный на компьютере, отменяет тип, указанный
в аппарате.
Печать в Windows
ПРИМЕЧАНИЕ
Нельзя использовать драйвер принтера XPS для данной функции.
В качестве примера для данной процедуры используется Windows 7, приложение
Блокнот и драйвер принтера PCL. Процедуры и меню могут различаться в
зависимости от используемой операционной системы.
1. Откройте файл, который необходимо напечатать.
2. В меню Файл выберите Печать.
3. Выберите драйвер необходимого принтера в поле Выберите принтер и щелкните
Настройки.
4. Перейдите на вкладку Расширенная настройка.
5. Щелкните Идентификация пользователя.
6. Введите сведения пользователя в поле Имя пользователя и Пароль для прохождения
проверки подлинности и Тип проверки подлинности, Имя сводной уч
етной зап
иси для
указания назначения проверки подлинности и типа проверки подлинности.
ПРИМЕЧАНИЕ
В зависимости от настройки Параметры проверки подлинности
пользователя… на вкладке Пара
Пароль, Тип проверки подлинности, Имя сводной учетной записи и
Использовать проверку подлинности пользователя могут не
отображаться.
метры устройства параметры
7. Установите флажок Использовать проверку подлинности пользователя, если данный
параметр отображается
ПРИМЕЧАНИЕ
В зависимости от настройки Параметры проверки подлинности
пользователя… на вкладке Параметры устройства имя пользователя
может быть указано в качестве имени для входа.
Установите флажок Использовать имя для входа в качестве имен
пользователя при использовании имени для входа в систему Windows в
качестве имени пользователя.
и
8. Введите имя и пароль пользователя.
В зависимости от настройки
Параметры устройства
Параметры проверки подлинности пользователя…
имя пользователя может быть указано в качестве имени для входа.
Установите флажок Использовать имя для входа в качестве имени пользователя при
использовании имени для входа в систему Windows в качестве имени пользователя.
Идентификация пользователя и контроль доступа > 39
на вкладке

9. При отображении Тип проверки подлинности выберите в списке назначение проверки
подлинности и тип проверки подлинности.
> Авто: выполнение входа в систему Windows. Если пользователь выполнил вход в домен,
используется LDAP-сервер, а также если пользователь выполнил вход в систему
локального компьютера, параметр Локальное устройство используется в качестве
способа проверки подлинности.
> Локальное устройство: пр
оверка подлинности в соответствии с пользовательскими
данными, сохраненными в памяти устройства.
> LDAP-сервер: проверка подлинности в соответствии с пользовательскими данными,
сохраненными на сервере с помощью LDAP.
> Сервер Kerberos: проверка подлинности в соответствии с пользовательскими данными,
сохраненными на сервере с помощью Kerberos.
ПРИМЕЧАНИЕ
Тип проверки подлинности по умолчанию можно установить в
Параметры проверки подлинности пользователя… на вкладке
Параметры устройства.
При отображении
для списания используемого количества копий печати (единиц), а также имя.
Если необходимо выполнить добавление для каждого пользователя и
группы, к которой относится пользователь, выберите группу в Тип и
укажите имя группы в Имя.
Если необходимо выполнить добавление для общего счета, который могут
использовать несколько пользователей, выберите общий счет в Тип и
укажите имя общего счета в Имя.
Имя общего счета
установите тип общего счета (счета)
10. Щелкните OK (Да).
11. Щелкните OK (Да), а затем Печать.
Настройка параметров проверки подлинности пользователя
Настройте параметры проверки подлинности пользователя драйвера принтера на вкладке
Параметры устройства или Настройки устройства принтера.
1. Щелкните Пуск и выберите Устройства и принтеры.
2. Правой кнопкой мыши щелкните OKI MC363 и выберите OKI MC363* в Свойства
принтера.
* Тип драйвера (например, PCL6/PS)
3. Для драйвера PCL выберите Параметры устройства и щелкните Параметры проверки
подлинности пользователя… Для драйвера PS выб
Устанавливаемые параметры.
4. Установк а параметров проверки подлинности пользователя.
ерите Параметры устройства и
Идентификация пользователя и контроль доступа > 40

> Установка параметров проверки подлинности для каждого пользователя: отображение
Использовать проверку подлинности пользователя в диалоговом окне проверки
подлинности пользователя позволяет включать или выключать функцию проверки
подлинности пользователя.
ПРИМЕЧАНИЕ
Если флажок Установить параметры проверки подлинности для
каждого пользователя снят, используйте функцию проверки
подлинности пользователя и назначьте вход в систему Windows в качестве
способа проверки подлинности. Если пользователь выполнил вход в
домен, используется LDAP-сервер, а также если пользователь выполнил
вход в систему локального компьютера, параметр Локальное
устройство используется в качестве способа пр
> Введите сведения о проверке подлинности пользователя при печати:
отображение параметра проверки подлинности пользователя при
каждой печати. Используйте данный параметр при необходимости
указать действительного пользователя для каждого задания печати в
среде, в которой несколько пользователей используют одну и ту же
учетную запись для входа в систему компьютера.
оверки подл
инности.
Данный параметр не
параметры проверки подлинности для каждого пользователя.
> Имя сводной учетной записи: установка сводной учетной записи для
параметра проверки подлинности пользователя.
> Тип проверки подлинности: установка типа проверки подлинности для
параметра проверки подлинности пользователя.
> Тип проверки подлинности по умолчанию: установка типа проверки
подлинности по умолчанию, ко
необходимый тип проверки подлинности.
дос
тупен, если установлен флажок Установить
торый исполь
5. Для драйвера PCL щелкните OK (Да).
6. Щелкните OK (Да).
Печать в Mac
ПРИМЕЧАНИЕ
В качестве примера для данной процедуры используется Mac OS X 10.9.
Процедуры и меню могут различаться в зависимости от используемой
операционной системы.
1. Откройте файл, который необходимо напечатать.
2. В меню File (Файл) выберите Print (Печать).
зуется, если нельзя указать
3. Выберите драйвер принтера.
4. Выберите User Authentication (Проверка подлинности пользователя) в меню панели под
меню Printer (Принтер) и Presets (Пред. настройка).
5. Установите флажок Use User Authentication (Использовать идентификацию пользователя).
6. Введите имя пользователя в поле User name (Имя) и пароль в поле P
assword (Парол
ь).
7. Щелкните Print (Печать).
Идентификация пользователя и контроль доступа > 41
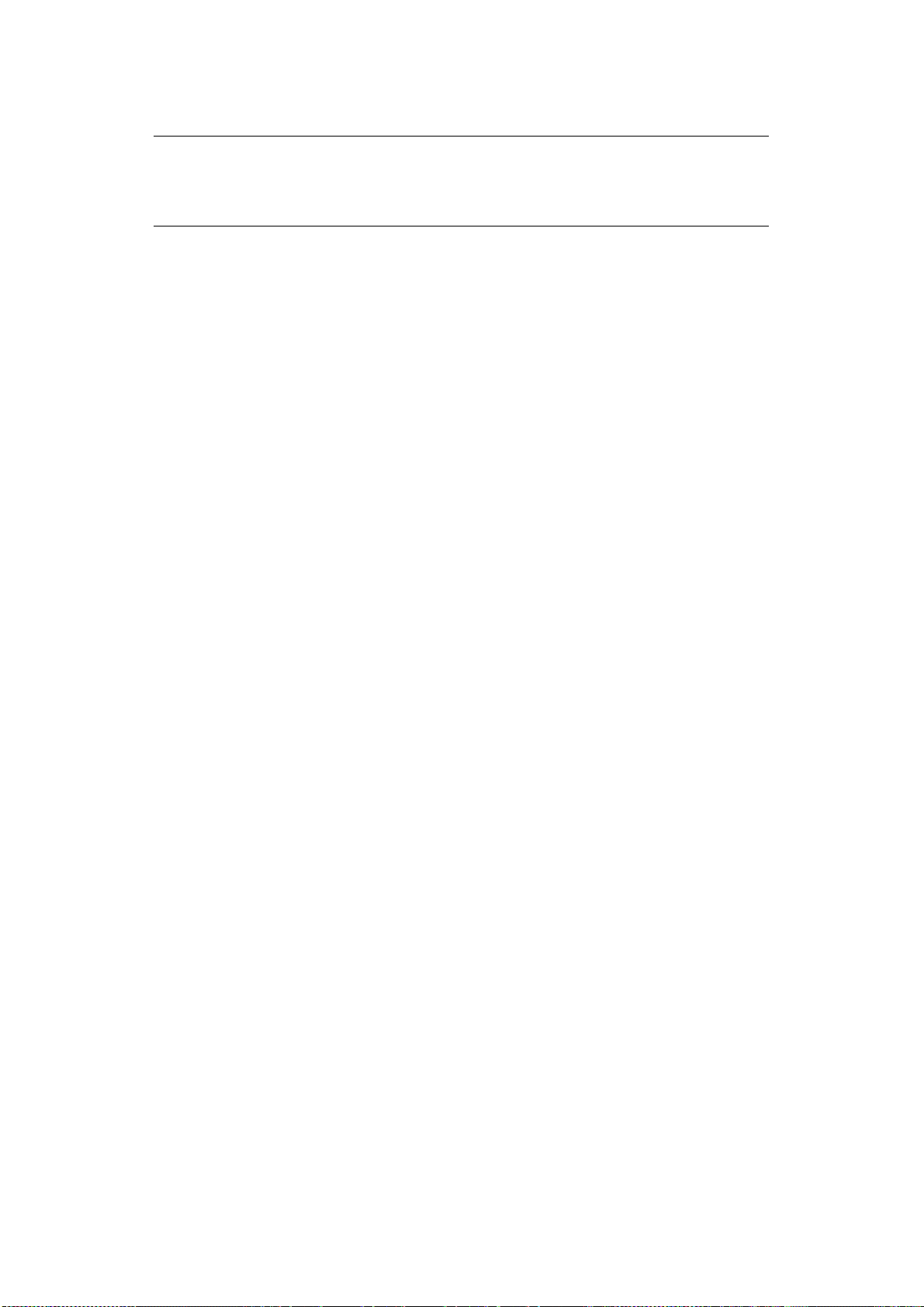
Факс (только для Windows)
ПРИМЕЧАНИЕ
В качестве примера для данной процедуры используется Windows 7 и приложение
Блокнот. Процедуры и меню могут различаться в зависимости от используемой
операционной системы.
1. Откройте файл, который необходимо отправить по факсу.
2. В меню File (Файл) выберите Print (Печать).
3. Выберите аппарат (драйвер факса) в списке Select Printer (Выберите принтер) и щелкните
Preferences (Настройка).
4. На вкладке Setup (Настройка) щелкните User Authentication... (Идентификация
пользователя...).
5.
Установите флажок
6. Введите имя пользователя в поле Username (Имя) и пароль в поле Password (Пароль).
Use User Authentication
(Использовать идентификацию пользователя).
Если щелкнуть
Use Windows Login
(Использовать данные для входа в Windows), в Windows
автоматически вводится имя для входа.
7. Щелкните OK (Да).
8. Щелкните OK (Да), а затем Print (Печать).
Идентификация пользователя и контроль доступа > 42

ВЫПОЛНЕНИЕ ОПЕРАЦИЙ
Интуитивно-понятная панель управления данного многофункционального изделия (MFP) обеспечивает
максимальную простоту его использования. Аппарат готов к работе непосредственно после настройки.
ПРИМЕЧАНИЕ
Если администратор включил контроль доступа на данном аппарате, он будет
автоматически загружаться в режиме контроля доступа. Чтобы использовать
его, необходимо будет ввести действительную информацию для входа в систему.
Подробные сведения см. в разделе «Идентификация пользователя и контроль
доступа» на стр.38.
В следующих разделах описывается порядок копирования, использования факса и сканирования
документов.
Дополнительные сведения по использованию функций печати, доступных с панели управления,
см. в разделе «Печать» на стр.87. Полную информацию о способах использования аппарата
иобо всех дополнительных принадлежностях, позволяющих эффективно выполнять задачи печати,
см. в руководстве по печати и руководстве по печати штриховых кодов.
Полную информацию о доступе к функциям безопасности и их использовании см. в руководстве
по безопасности.
Выполнение операций > 43

МНОГОЗАДАЧНОСТЬ
Данный аппарат поддерживает одновременную обработку нескольких задач. В следующей таблице
представлены допустимые сочетания задач.
Копирова-
ние
2
1
Копирование
Сканиро-
f
Да
Да Да Да Нет Да Да Да Да Да
вание
вэлектронную почту/
на сервер
Интернет
факс
(ПРД)
Сканиро-
Нет Нет Нет Нет Да Нет Нет Да Да
вание
на USB
память
Факс ПРД Да Да Да Да
Факс ПРМ
Печать
Нет
Да
g
из USB
памяти
(печать
напрямую)
Сканиро-
Нет Нет Нет Нет Да Нет Нет Да Да
вание на
компьютер
(удаленный ПК)
Печать
Да
g
электронной почты
Сканиро-
вание
вэлектрон-
ную почту/
Сканирование на
USB
память
Факс
ПРД
на сервер
Интернет
факс (ПРД)
Да Да Нет Да
c
d
Да Да Да
c
Да Да Да Да
Да Да Да Да Да
Факс
ПРМ
Печать
из USB
памяти
(печать
напря-
мую)
a
Да
b
Сканиро-
вание на
компьютер
(удаленный
ПК)
факс (ПРМ)
Да Да
Печать
электрон-
ной почты
Интернет
a
Да
Нет Да Да Да Да
Нет Да
a
Да
b
b
b
Да Да
Да Нет
Да Нет
a
e
e
Да
Да
Да
Печать
Печать из
Интернета
(печать
напрямую)
a
a
a
a
Интернет
факс
(ПРМ)
Печать
Да
g
Да Да Да Да
a
Да
b
Да Да
a
Да
Печать из
Интернета
(печать
напрямую)
a. Данные принимаются, но печать начинается только после завершения 1-го действия.
b. Во время печати первого действия печати (сканирование завершено), можно выполнить второе действие для
просмотра файлов на USB памяти.
c. Операция принимается, но начинается только после завершения 1-го действия.
d. Копирование разрешено только до начала печати принятого по факсу изображения.
e. Второе действие невозможно выполнить из-за недостатка памяти.
f. Второе действие сканирования доступно после завершения первого. Второе действие печати доступно после
завершения первого.
g. Второе действие печати доступно после завершения первого.
Выполнение операций > 44
a
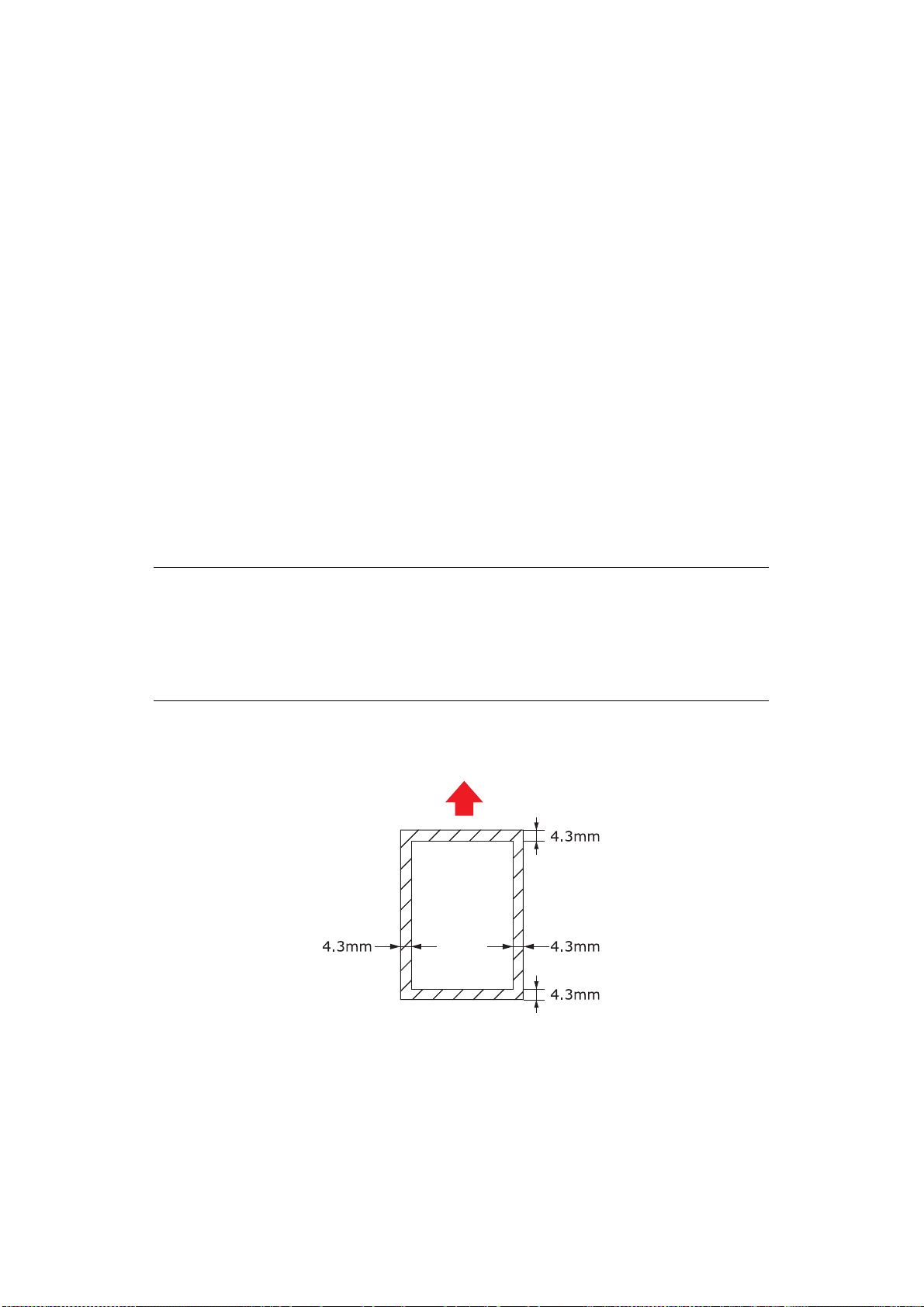
ЗАГРУЗКА ДОКУМЕНТОВ
В аппарате MFP можно сканировать, копировать и отправлять документы из устройства
автоматической подачи документов (АПД) или со стекла. Если необходимо отправить несколько
страниц, загрузите листы в устройство АПД. В устройство АПД можно одновременно положить
до 50 страниц.
Для сканирования, копирования или отправки страниц из книги, газетных вырезок, а также
сложенных или свернутых листов их необходимо пол
ТРЕБОВАНИЯ К ДОКУМЕНТУ
Перед использованием устройства АПД, убедитесь, что бумага соответствует следующим
характеристикам:
>
Размер документов должен находиться в диапазоне от 114,3 x 139,7 мм до 215,9 x 355,6 мм.
> Плотность документов должна находиться в диапазоне от 60 до 120 г/м².
> Документы должны быть квадратной или прямоугольной формы и должны находиться
в хорошем состоянии (без разрывов и признаков износа).
> Документы не должны быть скручены, смяты, разорваны, должны быть без влажных
чернил или дырок от дырокола.
ожить на стекло.
> Документы не должны содержать скоб, скрепок, бумажных клея
> Содержите стекло чистым, не оставляйте на нем документов.
ПРИМЕЧАНИЕ
Для отправки документов неправильной формы поместите документ на стекло
или сначала скопируйте, а затем отправьте копию.
При использовании функции факса можно загружать только документы размера
A4, Letter или Legal в устройство АПД и размера A4 или Letter на стекло для
документов. Нельзя загружать документы разных размеров.
СКАНИРУЕМАЯ ОБЛАСТЬ
Текст или изображения внутри затененной области не сканируются.
щихся заметок.
Выполнение операций > 45
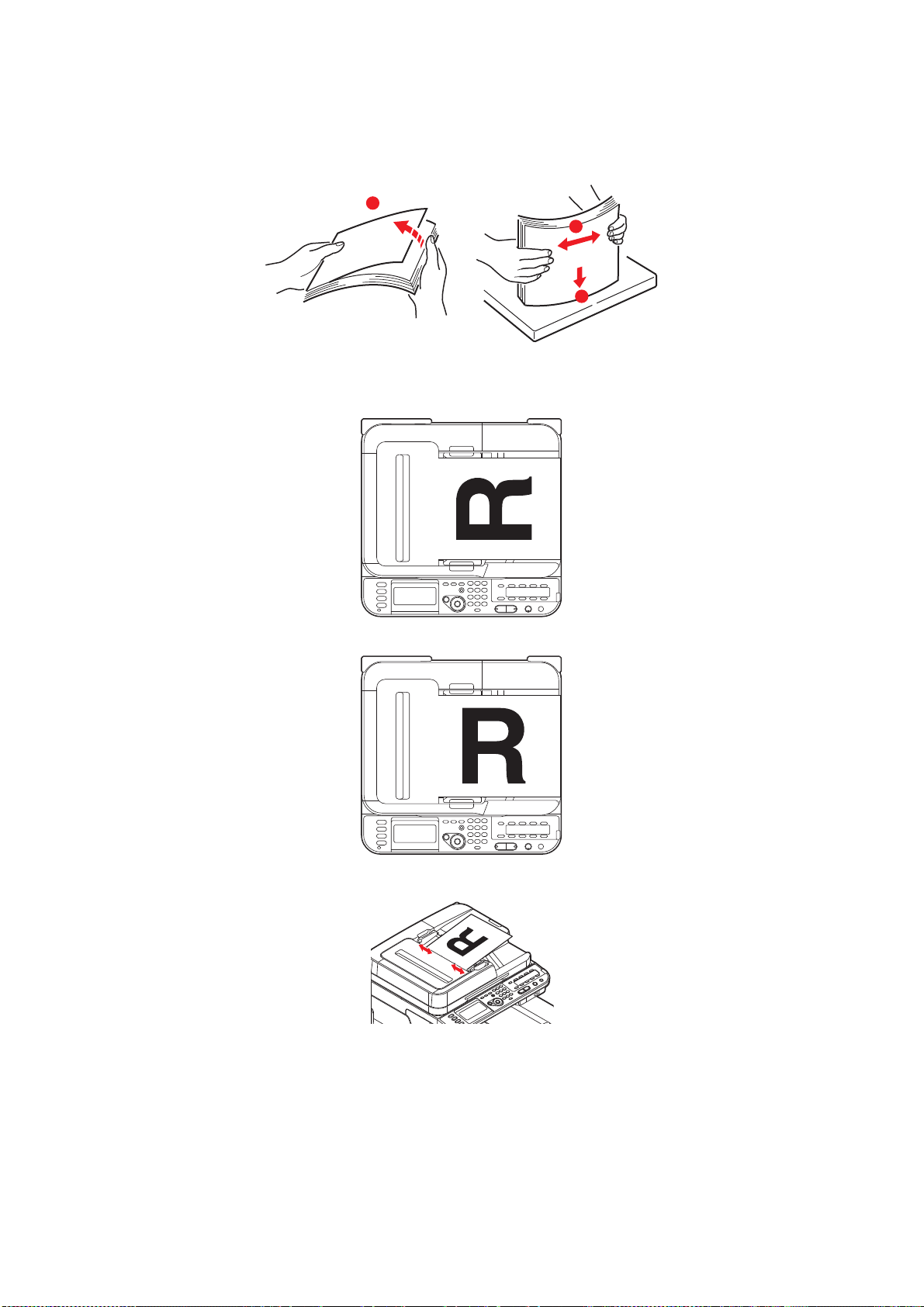
ПОМЕЩЕНИЕ ДОКУМЕНТОВ В УСТРОЙСТВО АПД
b
a
c
1. При наличии нескольких страниц разверните страницы во избежание замятия бумаги.
Устройство АПД вмещает до 50 страниц.
2. Поместите документ в устройство АПД текстовой стороной ВВЕРХ:
> Если документ с книжной ориентацией, загружайте документ верхней стороной вперед.
> Если документ с альбомной ориентацией, загружайте документ левой стороной вперед.
3. Выровняйте направляющие бумаги в устройстве АПД по центру до
кумента.
Выполнение операций > 46
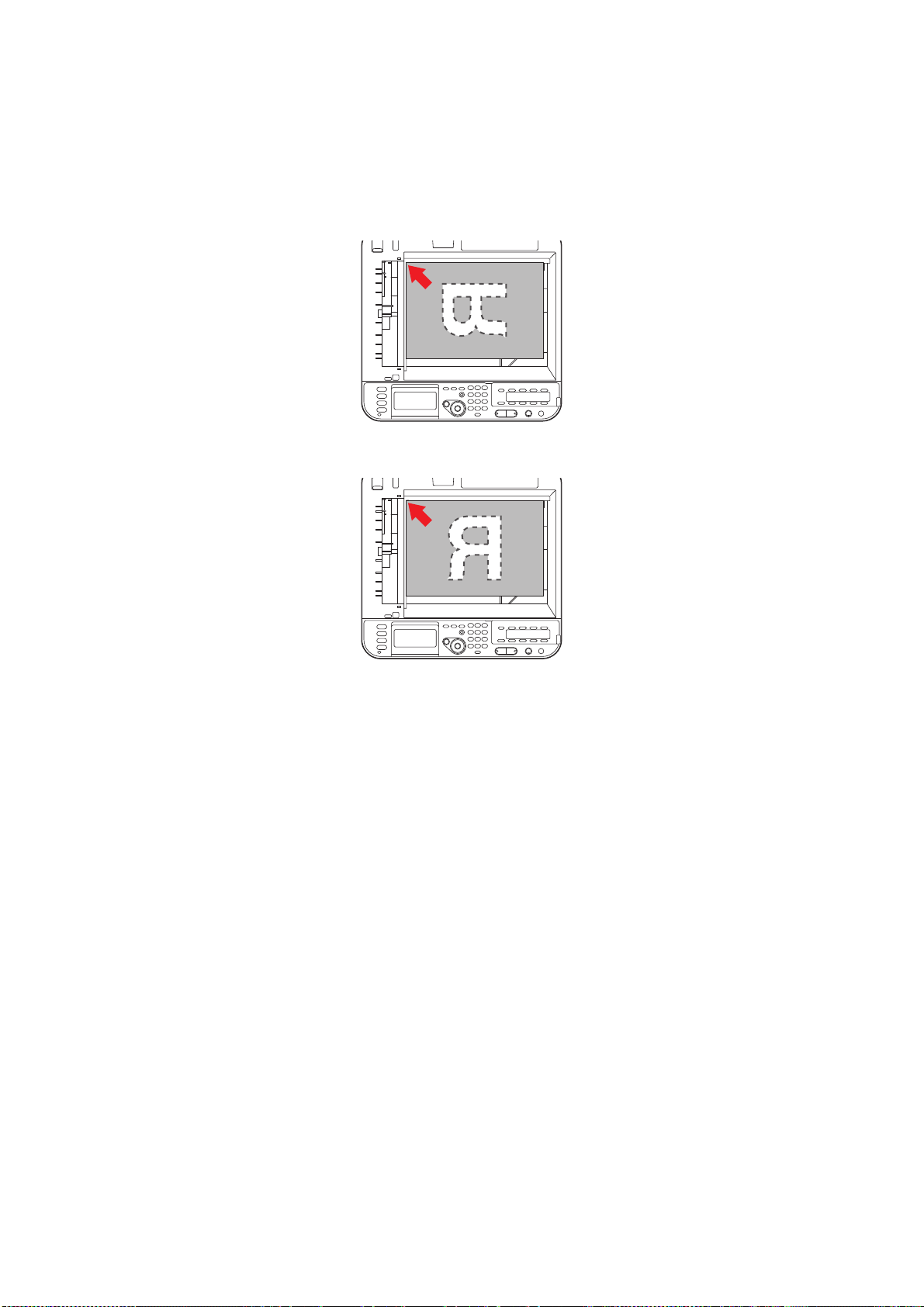
ПОМЕЩЕНИЕ ДОКУМЕНТОВ НА СТЕКЛО
1. Откройте крышку документа.
2. Поместите документ на стекло текстом ВНИЗ.
> Если документ с книжной ориентацией, выровняйте верхний край по верхнему левому
углу стекла.
> Если документ с альбомной ориентацией, выровняйте правый край по верхнему
левому углу стекла.
3. Закройте крышку сканера.
Выполнение операций > 47

КОПИРОВАНИЕ
2 3 4
1
ПРИМЕЧАНИЕ
Если администратор включил контроль доступа на данном аппарате, он будет
автоматически загружаться в режиме контроля доступа. Чтобы использовать
его, необходимо будет ввести действительную информацию для входа в систему.
Подробные сведения см. в разделе «Идентификация пользователя и контроль
доступа» на стр.38.
ОСНОВНЫЕ ОПЕРАЦИИ
1. Поместите документ текстом ВВЕРХ в устройство АПД или текстом ВНИЗ на стекло.
2. При необходимости нажмите кнопку Copy (Копир.) (1) на панели управления, чтобы
открыть экран Copy (Копир.).
ПРИМЕЧАНИЕ
В качестве заводской установки по умолчанию выбран режим копирования.
3.
Нажмите
Colour
Mono
(Моно) (2) для копирования документов в черно-белом режиме или
(Цвет)
ПРИМЕЧАНИЕ
Если необходимо отменить копирование, нажмите Stop (Стоп) (4), чтобы
прервать операцию.
(3) для копирования документов в цветном режиме.
УВЕЛИЧЕНИЕ ЧИСЛА КОПИЙ
Для числа копий в аппарате предварительно установлено значение 1. Если необходимо увеличить
число копий, выберите число на цифровой клавиатуре.
Порядок увеличения числа копий:
1. При необходимости нажмите кнопку Copy (Копир.) на панели управления, чтобы открыть
экран Copy (Копир.).
Копирование > 48
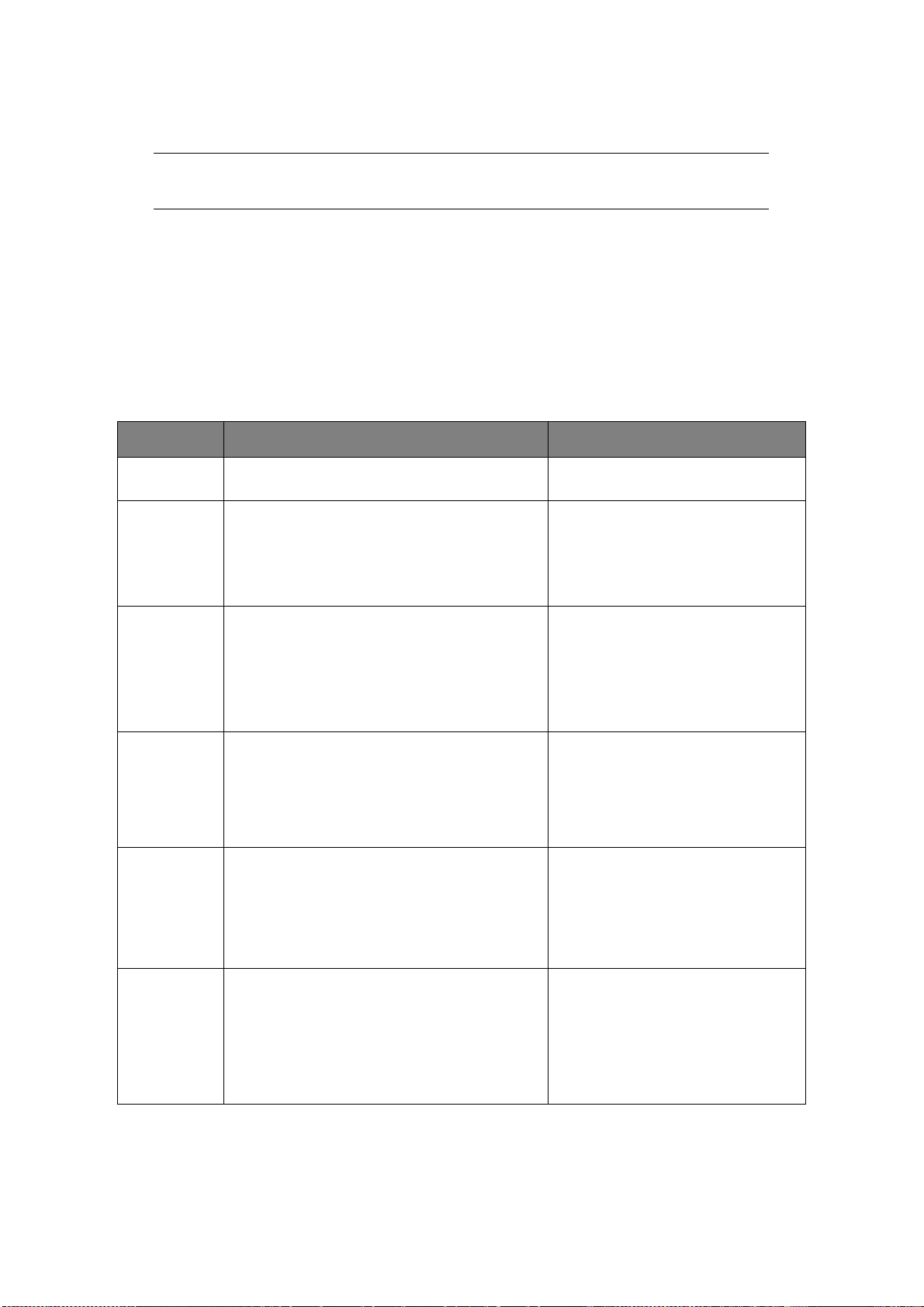
2.
Введите необходимое число копий с помощью цифровой клавиатуры. На экране отобразится
выбранное число копий.
ПРИМЕЧАНИЕ
Можно выбрать до 99 копий.
ДОПОЛНИТЕЛЬНЫЕ ОПЕРАЦИИ
Используя доступные функции, можно изменять параметры выходных копий:
1. Нажмите клавишу со стрелкой вправо.
2. Выберите необходимый параметр с помощью клавиши со стрелкой вниз и нажмите кнопку
OK (Да) или клавишу со стрелкой вправо для отображения доступных функций.
3. С помощью клавиш со стрелками вверх или вниз выделите значение и нажмите OK (Да).
Фу
ции (заводские параметры по умолчанию выделены полужирным шрифтом):
нк
ФУНКЦИЯ ПАРАМЕТР ОПИСАНИЕ
Scan Size
(РазмерСкан)
Duplex Copy
(Двустороннее
Копир.)
Binding
(Переплет)
Paper Feed
(Подача
бумаги)
Zoom
(Масштаб)
A4, A5, A6, B5, B6, Letter, Legal 13, Legal 13.5, Legal
14, Executive, Отчет, 8.5SQ, Folio
OFF(Simplex) (Выкл(Одностор.)), Simplex -> Duplex
LE (Одностор. — Дуплекс LE),
Simplex -> Duplex SE (Одностор. — Дуплекс SE),
Duplex -> Duplex (Дуплекс — Дуплекс),
Duplex LE -> Simplex (Дуплекс LE — Одностор.),
Duplex SE -> Simplex (Дуплекс — Одностор.)
Long Edge Bind (Брошюровка по дл. краю), Short
Edge Bind (Брошюровка по кор.краю)
Auto (Авто), Tray 1 (Лоток 1) (A4), Tray 2 (Лоток 2)
(A4)*, MP Tray (МЦ Лоток) (A4)
Auto (Авто), 100%, Zoom (25-400%)
(Масштаб (25-400%)), 70%(A4->A5),
78%(Leg14->Let), 81%(B5->A5, Leg13.5->Let),
84%(Leg13->Let), 86%(A4->B5), 94%(A4->Let),
97%(Let->A4), 98%(Fit to page),
(Разместить в стр.(98%)), 115%(B5->A4),
122%(A5->B5), 141%(A5->A4)
Выбор размера документа.
Включение или выключение функции
двухстороннего копирования.
Примечание. Дуплексное сканирование
A6 не поддерживается.
олч
Установка переплета по ум
по длинному или короткому краю.
Отображение состояния: Для функции
«Duplex Copy» (Двустороннее Копир.)
установлено значение «Duplex ->
(Дуплекс — Дуплекс) и включено
страниц и повтор.
Определение лотка с бумагой для печати.
Auto (Авто) — автоматический выбор
лотка, исходя из размера изображения
документа и/или указанных настроек
масштабирования.
* При наличии.
Изменение масштаба копии с помощью
предварительно установленных значений
или изменение масштаба с шагом в 1 %
до 400 % и уменьшение до 0 при вводе
значения с клавиатуры.
анию
Duplex»
число
Sort (Сорт.) ON (Вкл), OFF (Выкл)
Копирование > 49
ON (Вкл) — выполняется печать 1 полной
копии/набора нескольких копий документа
за один раз (например, страницы 1, 2, 3,
1, 2, 3, 1, 2, 3...)
OFF (Выкл) — выполняется печать
нескольких копий документа по
страницам (например, страницы 1, 1, 1,
2, 2, 2, 3, 3, 3...)

ФУНКЦИЯ ПАРАМЕТР ОПИСАНИЕ
Image Settings
(Параметры
изображения)
Density (Плотность) -3, -2, -1, 0, +1, +2, +3 Регулировка плотности
Темнее: более темное изображение
без изменения интенсивности цвета.
Светлее: уменьшение интенсивности
цвета и осветление изображения.
Document Type
(Тип документа)
Resolution For Color
(Разрешение для цветного
режима)
Background Removal
(Удаление фона)
Show-Through Removal
(Удаление просвечивания)
Text (Текст),
Text&Photo
(Текст&Фото), Photo
(Фото), Photo (Glossy)
(Фото (Глянец))
Normal (Норм.), Extra
Fine (Улучш е н ный)
Auto (Авто), OFF
(Выкл), 1, 2, 3, 4, 5, 6
OFF (Выкл), Low
(Низк.), Middle
(Средн.), High
(Высок.)
Определение типа изображения
в документе.
Выбор разрешения сканирования.
Параметр «Extra Fine» (Улучш е н ный)
изводить изображения
позволяет во
в высоком разрешении с большим
количеством деталей, однако для этого
требуется больше дискового пространства.
Примечание. В режиме копирования
«Mono» (Моно), установлено улучшенное
разрешение.
Блокировка цветного фона изображения
(в документах с цветным фоном) — при
этом цвет фона не печатается.
Регулировка уровня удаления
просвечивания.
Примечание. Данный параметр
доступен, только если для «Удаление
фона» установлено значение «Авто», а
для «Ти
или «Текст и фото».
спро
п документа» зн
ачение «Текст»
Direction
(Направление)
Contrast (Контраст) -3, -2, -1, 0, +1, +2, +3 Параметр контраста
Высокое значение: увеличение яркости.
Низкое значение: уменьшение яркости.
Hue (Тон ) -3, -2, -1, 0, +1, +2, +3 Настройка баланса красного/зеленого
Saturation (Насыщенность) -3, -2, -1, 0, +1, +2, +3 Параметр насыщенности
RGB Red (Красный): -3, -2,
Portrait (Книжная), Landscape (Альбомная) Выбор ориентации страницы
-1, 0, +1, +2, +3
een (Зеленый): -3, -
Gr
2, -1, 0, +1, +2, +3
Blue (Синий): -3, -2, 1, 0, +1, +2, +3
цвета.
Низкое значение: увеличение красного.
Высокое значение: увеличение зеленого.
Высокое значение: увеличение резкости
изображения.
Низкое значение: уменьшение тона.
Настройка значений контраста RGB
Используйте клавиши со стрелками
для увеличения и уменьшения значений
и для перемещения к следующему
параметру цвета.
по умолчанию.
Копирование > 50

ФУНКЦИЯ ПАРАМЕТР ОПИСАНИЕ
N-In-1 (N-на-1) OFF (Выкл)
2-in-1 (2-на-1)
4-in-1: Vertical (4-на-1: вертикально)
4-in-1: Horizontal (4-на-1: горизонтально)
Repeat
(Повтор)
ID Card Copy
(Копирование
ID карты)
Continuous
Scan
(Непр.Скан)
Mixed Size
(Док.различног
о размера)
OFF (Выкл)
x2
x4
ON (Вкл), OFF (Выкл)
ON (Вкл), OFF (Выкл) Непрерывное сканирование большого
ON (Вкл), OFF (Выкл) Загрузка в устройство АПиоригиналов
Печать нескольких страниц документа
на одном листе бумаги.
При печати двух станиц на одном листе
ориентацию и порядок изображений
изменять нельзя. При печати 4 страниц на
одном листе можно указать
горизонтальную или вертикальную
ориентацию. При печати 2 или 4 страниц
на 1 листе, поместите оригиналы
в устройство АПД или включите режим
непрерывного сканирования и используйте
стекло для документов (см. раздел
«Continuous Scan (Непр.Скан)» на стр.5
Печать нескольких изображений оригинала
на одном листе.
Установка в качестве режима копирования
по умолчанию копирование ID карты.
числа документов. Создание одного
задания сканирования нескольких
отдельных листов или оригиналов.
одинаковой ширины, но различной длины.
Одновременно можно задать следующие
размеры документов: Let и Leg13/
Leg13.5/Leg14, A4 и Folio.
Если эта функция включена, лоток
устанавливается автоматически.
Указать лоток вручную невозможно.
1).
Margin (Сдвиг
Поля)
Edge Erase
(Стирание
границ)
ON (Вкл), OFF (Выкл) Изменение верхнего и левого полей
документа.
Диапазон: от -25 до +25 мм.
ON (Вкл), OFF (Выкл) Удаление периферических областей
документа, где могут возникнуть ложные
тени и границы при копировании документа
с открытой крышкой (например, книг или
журналов) или для других целей.
Диапазон: от 2 до 50 мм.
4. Нажмите клавишу со стрелкой влево или кнопку Back (Назад) для возврата в меню
«Start» (Старт).
5. Если включен контроль доступа, выйдите из системы после завершения во избежание
несанкционированного доступа.
СБРОС ПАРАМЕТРОВ КОПИРОВАНИЯ
АВТОМАТИЧЕСКИЙ СБРОС
Все параметры, настроенные для задания копирования, возвращаются к значениям по умолчанию,
если в течение установленного периода времени не выполняется никаких действий.
По умолчанию для параметра установлено значение 3 минуты.
Копирование > 51

ИСПОЛЬЗОВАНИЕ КНОПКИ СБРОСА/ВЫХОДА ИЗ СИСТЕМЫ
После нажатия кнопки RESET/LOGOUT (СБРОС/ВЫХОД) для параметров, настроенных для
копирования, устанавливаются значения по умолчанию.
После копирования нажмите клавишу RESET/LOGOUT (СБРОС/ВЫХОД) для восстановления
значений по умолчанию для следующего пользователя.
Копирование > 52

СКАНИРОВАНИЕ
УСТАНОВКА ДРАЙВЕРОВ СКАНЕРА (TWAIN/WIA/ICA ДРАЙВЕР)
В данном разделе объясняется процедура установки драйвера сканера. Перед использованием
функции сканирования установите драйвер сканера. Одновременно можно установить драйверы
TWAIN и WIA (только для Windows). Драйверы TWAIN и ICA (специализирован для Mac OS X)
устанвливайте отдельно.
При необходимости использования функции сетевого сканирования, следуйте нижеописанной
процедуре установки и сохранения информации компьютера, а затем установите драйвер сканера.
ЗАМЕТКА
При использовании функции сетевого сканирования в Windows, установите
программу ActKey.
СПРАВКА
Перед установкой руководства драйвера сканера, выполните настройки сети.
Для подробной информации о выполнении установок сети, см. руководстве по
настройке.
ПРИМЕЧАНИЕ
При использовании сканера, подключенного к сети в Windows, если изменен IPадрес оборудования, измените настройки в разделе Конфигурация сети. Для ОС
рументах настройки сканера сети. Для
Мас Х измените настройки в ин
олучения дополнительной информации см. руководстве по настройке.
ст
ПРОЦЕДУРА УСТАНОВКИ
ЗАМЕТКА
При использовании функции сканирования сети в Windows, установите
Конфигурацию сети. Для ОС Мас Х инструменты настройки сканера сети будут
установлены автоматически.
Для Windows
1. Убедитесь, что устройство и компьютер включены и подсоединены, а затем поместите
«DVD-диск с программным обеспечением» в компьютер.
2. Щелкните Run setup.exe, когда отобразится Auto Play.
Если появится диалоговое окно User Account Controll, щелкните Да.
3. Выберите язык, а затем щелкните Next.
4. Выберите устройство Вашего аппарата, а затем щелкните Next.
5. Прочтите лицензионное соглашение, а затем щелкните I Ag
6. Выберите соответствующий драйвер под Software, а затем щелкните на иконку
«установить».
7. Щелкните Next, а затем — Custom Installation.
ree.
Сканирование > 53

Если драйвер сканера был установлен, отобразится программа установки обслуживания
драйвера сканера. Поствьте галочку в Добавить, а затем щелкните Next, чтобы перейти к
шагу 8.
8. Щелкните Next (Next).
9. Поставьте галочку в Network scanner (Network scanner), а затем щелкните Next (Next).
10. Поставьте галочку в IP Address (IP Address) или Search MFP (Search MFP), чтобы ввести
адрес устройства, а затем щелкните Next (Next).
Если хотите установить I
P Addre
ss (IP Address), следуйте процедуре 10.
Сканирование > 54

11. Если выбрано Search MFP (Search MFP), выберите устройство и щелкните Next (Next).
12. Установите название драйвера сканера и щелкните Next (Next).
13. Введите название главного компьютера, IP-адрес и номер порта, а затем щелкните
Configure.
14. Щелкните Next (Next).
15. Щелкните Next (Next).
Сканирование > 55

16. Щелкните Finish (Finish).
Для ОС Mac X
1. Убедитесь, что устройство подключено к компьютеру и кнопка питания устройства нажата.
Затем загрузите «DVD-иск с программным обеспечением» на диск компьютера.
2. Дважды щелкните на иконку OKI на рабочем столе.
3. Дважды щелкните на Drivers > Scanner > Программа установки для OS X 10.8.
4. Щелкните Продолжить (Continue).
5. Щелкните Продолжить (Continue).
6. Пометьте дисплей и щелкните Продолжить (Continue), если соглашаетесь.
Сканирование > 56

7. Прочтите лицензионное соглашение и щелкните Продолжить (Continue).
8. Щелкните Agree (Agree), если согласны.
9. Щелкните Уста н овить (Install).
Чтобы изменить местоположение установки драйвера, щелкните Change Install Location
(Change Install Location).
10. Введите имя администратора и пароль, а затем щелкните OK.
11. Щелкните Continue Installation (Continue Installation).
12. Щелкните Restart (Restart).
Сканирование > 57

ИСПОЛЬЗОВАНИЕ ПРОГРАММНОГО ОБЕСПЕЧЕНИЯ ACTKEY
При помощи ActKey можно запустить задание сканирования с заданными настройками одним
щелчком кнопки.
ЗАМЕТКА
ActKey не поддерживает ОС Mac X.
При использовании WSD сканирование, Actkey не функционирует.
Когда ActKey установлен, одновременно устанавливается конфигурация сети.
СПРАВКА
Для просмотра дополнительной информации о запуске задания сканирования см.
руководстве по настройке.
Установка программного обеспечения
1. Вставьте «DVD-диск с программным обеспечением» в компьютер.
Откроется окно.
2. Выберите ActKey из Software.
3. Установите программное обеспечение согласно инструкции.
4. Щелкните Finish.
Запуск программного обеспечения
1. Щелкните Пуск, чтобы выбрать Все программы > Okidata > ActKey > ActKey.
Сканирование > 58

УСТАНОВКА ДЛЯ ИСПОЛЬЗОВАНИЯ WSD СКАНИРОВАНИЯ
Далее объясняется, как настроить компьютер для использования функции WSD сканирования.
Чтобы использовать функцию WSD сканирования, установите данное устройство на компьютер.
Сканирование WSD можно использовать из раздела Scan To Computer (Сканирование на ПК) или
Remote Scan (Удаленное сканирование) через сеть.
Чтобы использовать WSD сканирование, устройство должно быть подключено к компьютеру, чья
ОС Windows Vista/ Windows7/ Windows8/ Windows10/ Windows Server 2008/ Windows Server
2008R2/ Windows Server 2012/ Windows Server 2012 R2 была установлена через сеть.
СПРАВКА
Перед началом следующей процедуры проверьте сетевое соединение. Для более
подробной информации см. руководстве по настройке.
ПРИМЕЧАНИЕ
Если сканер используется через соединение WSD сканирования и IP-адрес
устройства изменен, выберите Uninstal в шаге 2 Процедуры установки и
удалите сканер, а затем выполните процедуру установки снова.
ПРОЦЕДУРА УСТАНОВКИ
ЗАМЕТКА
Когда Вы следуете ниже описанной процедуре, WIA устанавливается
автоматически, как и дра
йвер сканера.
ПРИМЕЧАНИЕ
Перед началом установки, выберите Network and Sharing Center из Панели
управления и убедитесь, что опция Поиск сети включена.
1. Выберите Network из меню Пуск. Отобразятся устройства, подключенные к сети.
2. Нажмите правой кнопкой мыши значок MC363 в меню Multifunction Devices и выберите
Установить.
Если отображается окно User Account Control, нажмите Да.
Сканирование > 59
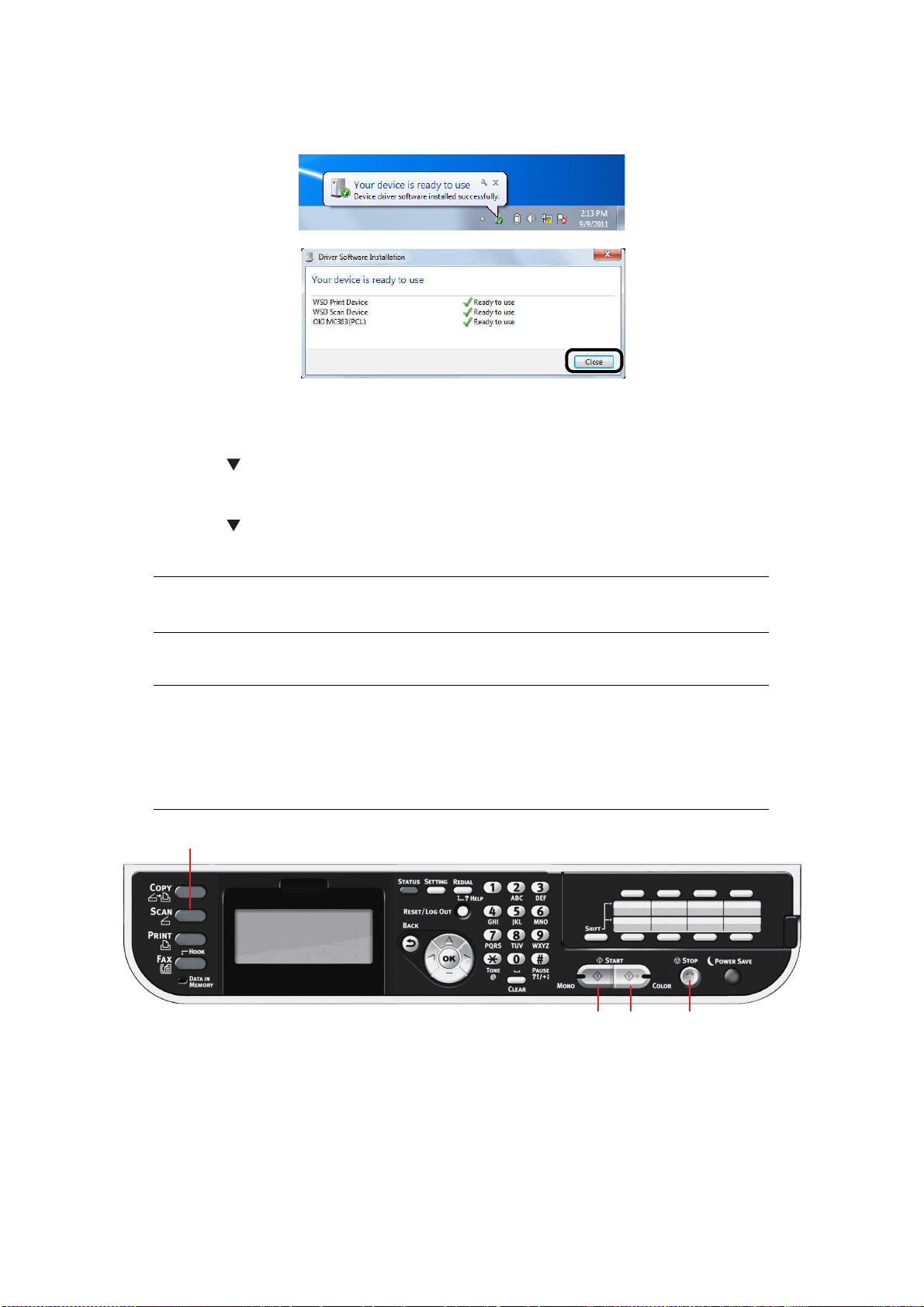
3. После отображения на панели задач сообщения о завершении установки, нажмите его для
2 3 4
1
просмотра дополнительной информации и выберите Закрыть (Close).
Проверьте установку устройства на устройстве как указано далее.
4. Нажмите кнопку SCAN (Сканирование) на панели оператора.
5. Нажмите
, чтобы выбрать Компьютер, а затем нажмите OK.
6. Установите флажок Скан на подключенный ПК и нажмите OK.
7. Нажмите для выбора Выберите подкл.к ПК Веб-службы и нажмите OK.
8. Убедитесь, что компьютер установки устройства отображается как компьютер-адресат.
ЗАМЕТКА
Можно зарегистрировать не более 50 ПК.
МЕТОДЫ СКАНИРОВАНИЯ
ПРИМЕЧАНИЕ
Если администратор включил контроль доступа на данном аппарате, он будет
автоматически загружаться в режиме контроля доступа. Чтобы использовать
его, необходимо будет ввести действительную информацию для входа всистему.
Подробные сведения см. в разделе «Идентификация пользователя и контроль
доступа» на стр.38.
1. Поместите документ текстом ВВЕРХ в устройство АПД или текстом ВНИЗ на стекло.
2. Нажмите кнопку Scan (Скан.) (1) на панели управления для отображения экрана
Scan Menu (Меню сканирования).
3. Выберите место назначения копирования из перечисленных ниже:
> E-mail (Электронная почта)
> Computer (Компьютер)
Сканирование > 60
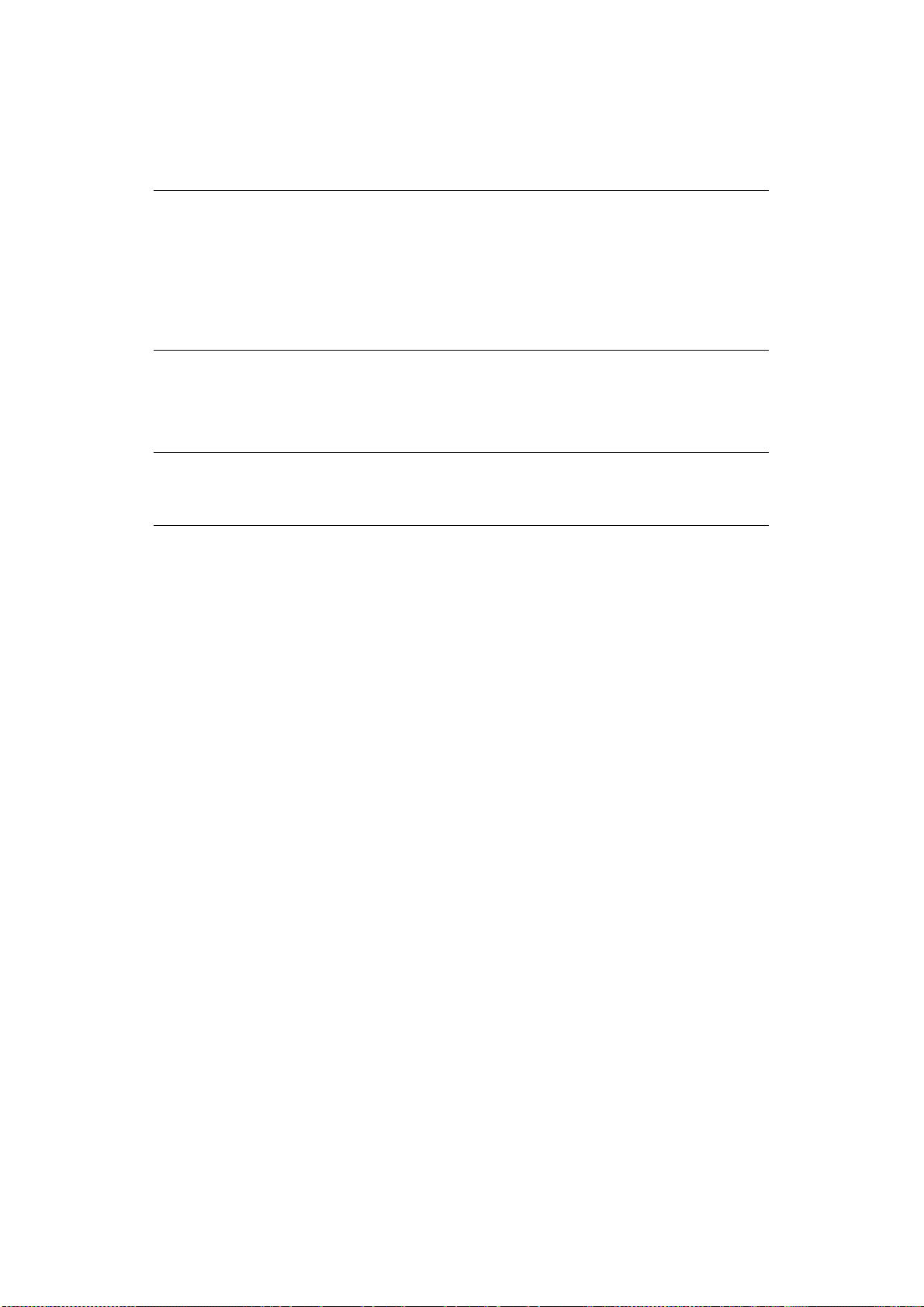
> USB memory (USB память)
> Shared Folder (Общая папка)
> Remote Scan (Удаленное сканирование)
ПРИМЕЧАНИЕ
Computer (Компьютер) — выберите целевое приложение на панели управления
устройства MFP.
Remote Scan (Удаленное сканирование) — выберите целевое приложение из
программ на ПК.
Функция сканирования Remote Scan (Удаленное сканирование) не отображается,
когда режим ПК-Скан находится в простом режиме сканирования.
4. Задайте необходимые параметры сканирования. Дополнительные сведения см.
в следующих разделах.
5. Нажмите Mono (Моно) (2) для сканирования документов в черно-белом режиме или
Colour (Цвет) (3) для сканирования документов в цветном режиме.
ПРИМЕЧАНИЕ
Если необходимо отменить сканирование, нажмите Stop (Стоп) (4), чтобы
прервать операцию.
Сканирование > 61

СКАНИРОВАНИЕ В ЭЛЕКТРОННУЮ ПОЧТУ
ПРИМЕЧАНИЕ
Далее рассматриваются функции на примере использования панели управления.
Используя доступные параметры, можно ввести информацию сообщения электронной почты
иизменить параметры выходных копий на нужные:
1. Поместите документ текстом ВВЕРХ в устройство АПД или текстом ВНИЗ на стекло.
2. Нажмите кнопку Scan (Скан.) на панели управления для отображения экрана Scan Menu
(Меню сканирования).
3. При необходимости с помощью клавиш со стрелками выберите E-mail (Эл. почта),
за
тем нажмите OK (Да).
4. Используя доступные параметры, можно ввести получателей электронной почты
иизменить параметры выходных копий на нужные.
ФУНКЦИЯ ПАРАМЕТР ОПИСАНИЕ
Destination
(Получатель)
Add Destination
(Добавить
получателя)
To ( Кому) Operation
Cc (Копия) Operation
Bcc (Ск.Коп) Operation
To ( Кому):
Cc (Копия):
Bcc (Ск.Коп):
Menu (Меню
работ)
Menu (Меню
работ)
Menu (Меню
работ)
Address Book (Адресная книга) Выбор адреса электронной
Group List (Список групп)
Edit Destination Type
(Изменить тип адресата)
Delete The Address
(Уда лить адрес)
Close The List
(Закрыть список)
Edit Destination Type
(Изменить тип адресата)
Delete The Address
(Уда лить адрес)
Close The List
(Закрыть список)
Edit Destination Type
(Изменить тип адресата)
Delete The Address
(Уда лить адрес)
Close The List
(Закрыть список)
почты из адресной книги.
Диапазон: 001–300
Выбор группы получателей из
списка.
Диапазон: 01–20
Tx History (История ПРД)
Direct Input (Прямой ввод) Ввод адреса электронной
Сканирование > 62
Отображение списка
отправленных сообщений
электронной почты.
почты с помощью экранной
к
иатуры.
лав

ФУНКЦИЯ ПАРАМЕТР ОПИСАНИЕ
Add Destination
(Добавить
получателя)
(продолжение)
Scan S
ettings
(Параметры
Сканирования)
To ( Кому):
Cc (Копия):
Bcc (Ск.Коп):
(продолжение)
Scan Size
(РазмерСкан)
Duplex Scan
(Двухстороннее
Скан.)
Image Settings
(Параметры
изображения)
LDAP Simple Search
A4, A5, A6, B5, B6, Letter, Legal 13,
Legal 13.5, Legal 14, Executive, Отчет,
8.5SQ, Folio
OFF (Выкл), Long Edge Bind
(Брошюровка по дл. краю), Short Edge
Bind (Брошюровка по кор.краю)
Density
(Плотность)
Document
Type (Тип
документа)
(Быстрый поиск)
Advanced Search
(Расширенный поиск)
Search Method:
(Способ поиска:)
User Name: (Имя:)
E-mail Address:
(Адреса Эл.почты:)
-3, -2, -1, 0, +1, +2, +3 Регулировка плотности
Text (Тек ст),
Text&Photo
(Текс т&Фото), Photo
(Фото), Photo
(Фото (Глянец))
(Glossy)
Использование экранной
клавиатуры для ввода
значения для поиска.
Использование расширенного
поиска для поиска имени и/или
адреса электронной почты
в адресной книге LDAP.
Возможно отображение до
100 адрес
Выбор размера для
сканирования.
Выбор положения переплета
сброшюрованного оригинала.
Примечание. Дуплексное
сканирование A6 не
поддерживается.
Темнее: более темное
изображение без изменения
ин
Светлее: уменьшение
интенсивности цвета
и осветление изображения.
Определение типа
изображения в документе.
ов.
те
нсивности цвета.
Resolution
(Разрешение)
Background
Removal
(Удалени е фона)
ShowThrough
Removal
(Удаление
просвечивания)
Contrast
(Контраст)
Hue (Тон) -3, -2, -1, 0, +1, +2, +3 Настройка баланса крас
75dpi, 100dpi, 150dpi,
200dpi, 300dpi,
400dpi, 600dpi
Auto (Авто), OFF
(Выкл), 1, 2, 3, 4, 5, 6
OFF (Выкл), Low
(Низк.), Middle
(Средн.), High
(Высок.)
-3, -2, -1, 0, +1, +2, +3 Параметр контраста
Выбор нужного разрешения.
Помните: чем выше разрешение,
тем больше размер файла!
Блокировка непредусмотренного
цвета фона.
Регулировка уровня удаления
просвечивания.
Примечание. Данный параметр
доступен, только если для
«Удаление фона» установлено
значение «Авто», а для «Тип
документа» значение «Тек ст»
или «Текст и фото».
Высокое значение: увеличение
яркости.
Низкое значение: уменьшение
яркости.
еного цвета.
зел
Низкое значение: увеличение
красного.
Высокое значение: увеличение
зеленого.
ного/
Сканирование > 63

ФУНКЦИЯ ПАРАМЕТР ОПИСАНИЕ
Scan Settings
(Параметры
Сканирования)
(продолжение)
Image Settings
(Параметры
изображения)
(продолжение)
Reply To
(Ответить)
Saturation
(Насыщенность)
RGB Red (Красный):
Address Book (Адресная книга) Выбор адреса электронной
Direct Input (Прямой ввод) Ввод адреса электронной
LDAP Simple Search
-3, -2, -1, 0, +1, +2, +3 Параметр насыщенности
Высокое значение: увеличение
резкости изображения.
Низкое значение: уменьшение тона.
Настройка значений контраста
-3, -2, -1, 0, +1, +2, +3
Green (Зеленый):
-3, -2, -1, 0, +1, +2, +3
Blue (Синий):
-3, -2, -1, 0, +1, +2, +3
стры
(Бы
Advanced Search
(Расширенный
поиск)
й поиск)
Search Method:
(Способ поиска:)
User Name: (Имя:)
E-mail Address:
(Адреса Эл.почты:)
RGB. Используйте клавиши со
стрелками для увеличения
и уменьшения значений и для
перемещения к следующему
параметру цвета.
почты из адресной книги.
Диапазон: 001–300
почты с помощью экранной
клавиатуры.
Использование экранной
клавиатуры для ввода
значения для поиска.
Использование расширенного
поиска для поиска имени и/или
адреса электронной почты
в адресной книге LDAP.
Возможно отображение до
100 адресов.
Edit E-mail
(Редактирование
эл.почты)
File Name
(Имя файла)
Continuous Scan
(Непр.Скан)
Grayscale
(Полутон)
Subject
(Тема)
E-mail Body
(Текст)
Задается пользователем Использование экранной
ON (Вкл), OFF (Выкл) Неп
ON (Вкл), OFF (Выкл) Выберите «ON» (Вкл) для
Select Subject
(Выберите тему)
Direct Input
(Прямой ввод)
Select Text
(Выберите текст)
Direct Input
(Прямой ввод)
Ввод новой те
ре
дактирование темы
электронной почты по
умолчанию и шаблонов текстов.
Дополнительные сведения
см. в разделе «Создание
шаблонов сообщений
электронной почты» на стр.83.
клавиатуры для ввода нужного
имени файла.
рерывн
большого числа документов.
Создание одного задания
сканирования нескольких
отдельных листов или
оригиналов. Подробные
сведения см. в разделе «Режим
непрерывного сканирования»
на стр.114.
печати в полутонах.
мы или
ое сканирование
Сканирование > 64
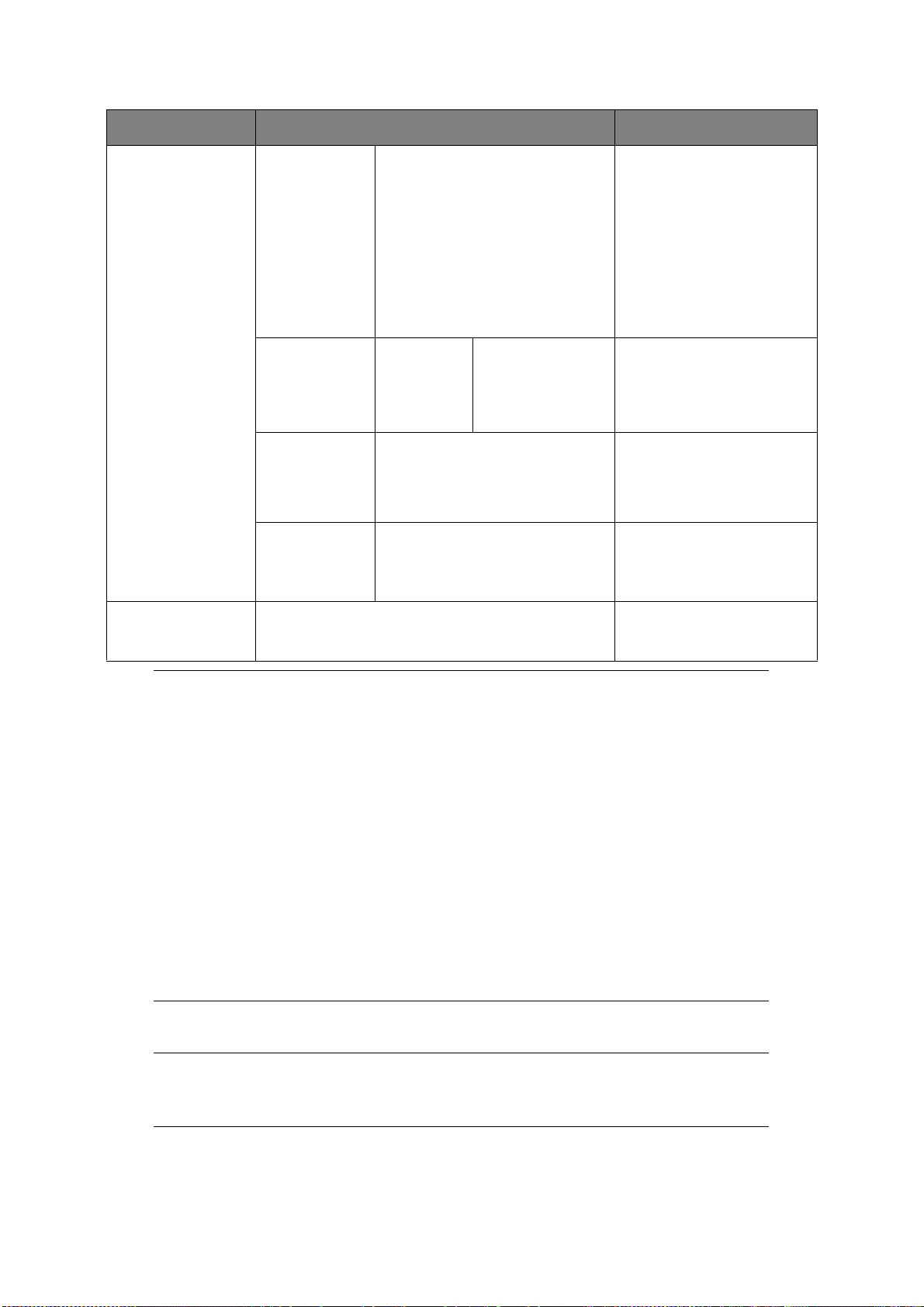
ФУНКЦИЯ ПАРАМЕТР ОПИСАНИЕ
Scan Settings
(Параметры
Сканирования)
(продолжение)
File Format
(Формат файла)
Encrypted PDF
(Шифрованный
PDF)
Compression
Rate/Color,
Grayscale (Коэф.
сжатия/цвет,
Полутон)
Edge Erase
(Стирание
границ)
Color (Цвет):
Single-PDF, Multi-PDF, Single-HC-PDF,
Multi-HC-PDF, Multi-PDF/A, SingleTIFF, Multi-TIFF, JPEG, XPS
Mono (Grayscale) (Моно (Полутон)):
Single-PDF, Multi-PDF, Single-HC-PDF,
Multi-HC-PDF, Multi-PDF/A, SingleTIFF, Multi-TIFF, JPEG, XPS
Mono (Binary) (Моно (Двоичный)):
Single-PDF, Multi-PDF, Multi-PDF/A,
Single-TIFF, Multi-TIFF, XPS
Not Encrypt
(Нет
кодирования)
Encrypt
(Шифрование)
High (Высок.), Medium (Средн.),
Low (Низк.)
ON (Вкл), OFF (Выкл) Использование цифровой
Low (Низк.),
Medium (Средн.),
High (Высок.)
Выбор нужного формата
файла.
Выбор нужного уровня
шифрования.
Выбор нужного уровня сжатия.
клавиатуры для ввода
параметров ширины.
Диапазон: от 5 до 50 мм
Tx History (История
ПРД)
Отображение списка
отправленных сообщений
электронной почты.
ПРИМЕЧАНИЕ
> Для использования функций адресной книги или списка групп предварительно
нужно сохранить адреса электронной почты. См. раздел «Управление
адресной книгой» на стр.82.
> С помощью данного устройства можно отправить отсканированные
документы на несколько адресов электронной почты. Просто выберите
нужного получателя и нажмите OK (Да), затем повторите это действие
для выбора всех ну
жных получ
ателей.
> В поля «Destination» (Получатель), «Reply to» (Ответить) и «Subject»
(Тема) можно ввести до 48 символов.
> Если администратор установил идентификацию SMTP или POP3, то после
отправки отсканированного документа на адреса электронной почты
выйдите из системы, если выполнять передачу больше не требуется.
Это требуется для предотвращения несанкционированного использования
учетной записи электронной почты с целью от
правки сооб
щений
электронной почты. Если в течение 3 минут не выполняются никакие
операции, то система выполняет выход автоматически.
5. Нажмите кнопку Mono (Моно) для сканирования документов в черно-белом режиме
или кнопку Colour (Цвет) для сканирования документов в цветном режиме.
ПРИМЕЧАНИЕ
Если необходимо отменить сканирование, нажмите кнопку Stop (Стоп), чтобы
прервать операцию.
Сканирование > 65

После завершения устройство выдаст звуковой сигнал, и отобразится сообщение
подтверждения.
ПРИМЕЧАНИЕ
Администратор может включить/выключить MDN (уведомления о действиях
с сообщением) и DSN (уведомления о доставке).
6. Если включен контроль доступа, выйдите из системы после завершения во избежание
несанкционированного доступа.
Сканирование > 66

СКАНИРОВАТЬ В ОБЩУЮ ПАПКУ
ПРИМЕЧАНИЕ
Чтобы активировать и настроить функцию Scan to Shared Folder (Сканирование
в общую папку), необходимо подключить МФУ к сетевому серверу. Подробную
информацию см. в руководстве по настройке.
Перед отправкой документа на файловый сервер для ускорения процесса необходимо сначала
настроить профили. Профиль содержит список параметров хранения, таких как протокол
хранения, каталог, имя файла и другие параметры сканирования.
ПРИМЕЧАНИЕ
С помощью веб-страницы устройства или средства настройки MFP можно
создавать профили или управлять ими.
Можно создать до 50 профилей. См. раздел «Управление профилями» на стр.80.
1. Поместите документ текстом ВВЕРХ в устройство АПД или текстом ВНИЗ на стекло.
2. Нажмите кнопку Scan (Скан.) на панели управления для отображения экрана Scan Menu
(Ме
ню сканирования).
3. С помощью клавиши со стрелкой вниз выделите Shared Folder (Общая папка) и нажмите
OK (Да).
4. С помощью клавиши со стрелкой вниз выделите Select Profile (Выберите профиль)
инажмите OK (Да).
Отображается список сохраненных профилей.
5. С помощью клавиши со стрелкой вниз выберите нужный профиль и нажмите OK (Да).
6. С по
мощью кла
виши со стрелкой вниз выберите Scan Setting (Параметры Сканирования)
инажмите OK (Да).
Используя доступные параметры, можно ввести сетевую информацию и изменить
параметры выходных копий на нужные.
Сканирование > 67
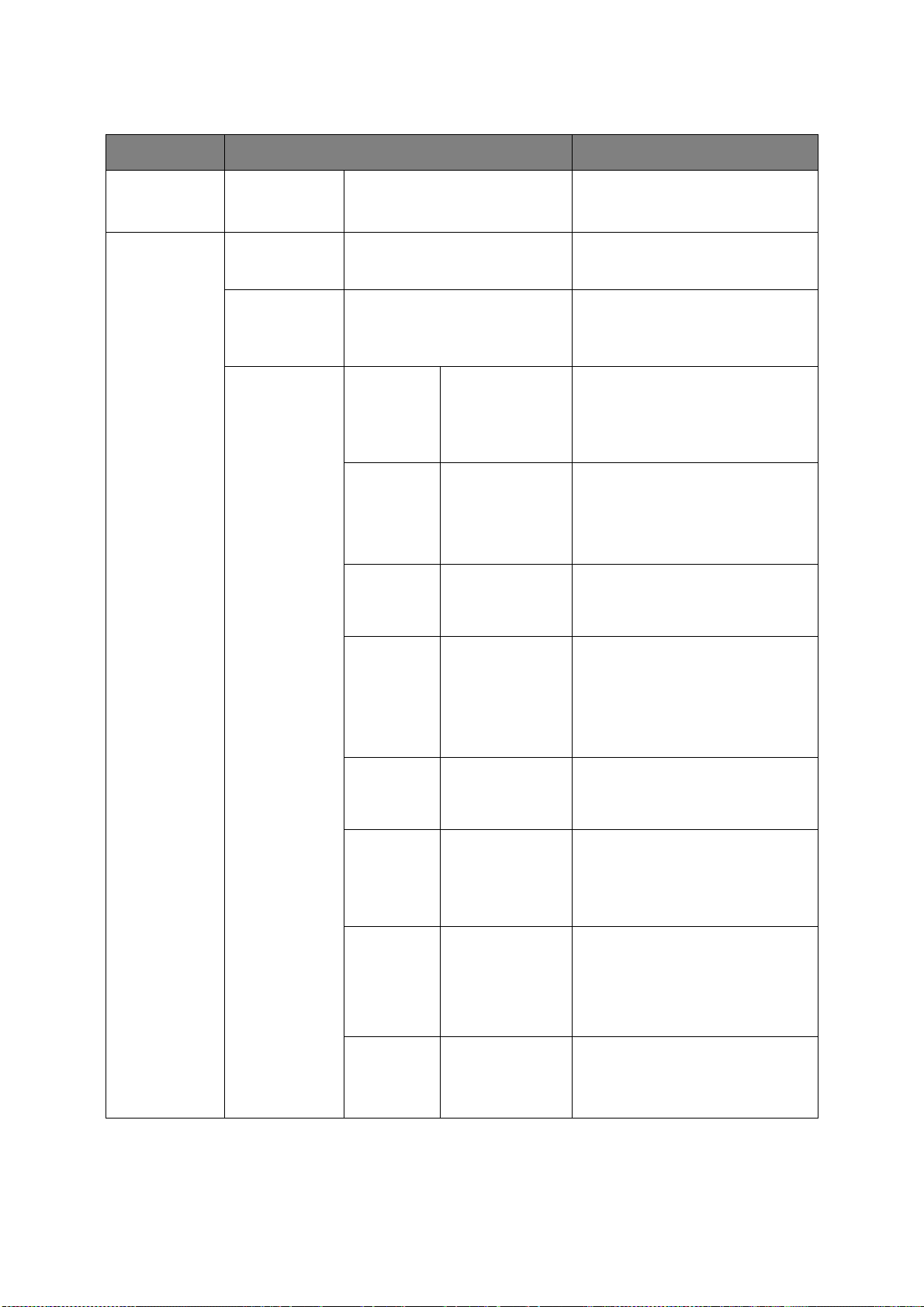
ФУНКЦИЯ ПАРАМЕТР ОПИСАНИЕ
Select Profile
(Выберите
профиль)
Scan Setting
(Параметры
сканирования)
Scan Size
(РазмерСкан)
Duplex Scan
(Двухстороннее
Скан.)
Image Settings
(Параметры
изображения)
A4, A5, A6, B5, B6, Letter, Legal 13,
Legal 13.5, Legal 14, Executive,
Отчет, 8.5SQ, Folio
OFF (Выкл), Long Edge Bind
(Брошюровка по дл. краю), Short
Edge Bind (Брошюровка по
кор.краю)
Density
-3, -2, -1, 0, +1, +2, +3Регулировка плотности
(Плотность)
Document
Type (Тип
документа)
Tex t ( Текст),
Text&Photo
(Текст&Фото),
Photo (Фото),
Photo
(Glossy) (Фото
(Глянец))
Background
Removal
(Удаление ф
Auto (Авто), OFF
(Выкл), 1, 2, 3, 4, 5,
6
она)
ShowThrough
Removal
(Удаление
OFF (Выкл), Low
(Низк.), Middle
(Средн.), High
(Высок.)
просвечивания)
Выбор размера для сканирования.
Выбор положения переплета
сброшюрованного оригинала.
Примечание. Дуплексное
сканирование A6 не поддерживается.
Темнее: более темное изображение
зменения инт
без и
енсивности цвета.
Светлее: уменьшение интенсивности
цвета и осветление изображения.
Определение типа изображения в
документе.
Блокировка цветного фона
изображения (в документах с цветным
фоном) — при этом цвет фона не
печатается.
Регулировка уровня удаления
просвечивания.
Примечание. Данный параметр
доступен, только если для «Удаление
фона» установлено значение « Авто», а
для «Тип документа» значение « Текст»
или «Текст и фото».
Resolution
(Разрешение)
Contrast
(Контраст)
75dpi, 100dpi,
150dpi, 200dpi,
300dpi, 400dpi,
600dpi
-3, -2, -1, 0, +1, +2, +3Параметр контраста
Выбор нужного разрешения.
Помните: чем выше разрешение, тем
больше размер файла!
Высокое значение: увеличение
яркости.
Низкое значение: уменьшение
яркости.
Hue (Тон) -3, -2, -1, 0, +1, +2, +3Настройка баланса красного/зеленого
цвета.
Низкое значение: увеличение
красного.
Высокое значение: увеличение
зеленого.
Saturation
(Насыщенно
сть)
-3, -2, -1, 0, +1, +2, +3Параметр насыщенности
Высокое значение: у
рез
кости изображения.
величение
Низкое значение: уменьшение тона.
Сканирование > 68

ФУНКЦИЯ ПАРАМЕТР ОПИСАНИЕ
Scan Setting
(Параметры
сканирования)
(продолжение)
Image Settings
(Параметры
изображения)
(продолжение)
File Name
(Имя файла)
Subfolder
(Каталог)
Continuous Scan
(Непр.Скан)
Grayscale
(Полутон)
File Format
(Формат файла)
RGB Red (Красный): -3, -
Задается пользователем Использование экранной клавиатуры
ся пользователем Ввод подкаталога, в котором будут
Задает
ON (Вкл), OFF (Выкл) Непрерывное сканирование большого
ON (Вкл), OFF (Выкл) Выберите «ON» (Вкл) для печати
Color (Цвет):
Single-PDF, Multi-PDF, Single-HCPDF, Multi-HC-PDF, Multi-PDF/A,
Single-TIFF, Multi-TIFF, JPEG, XPS
Mono (Grayscale) (Моно(Полутон)):
Single-PDF, Multi-PDF, Single-HCPDF, Multi-HC-PDF, Multi-PDF/A,
Single-TIFF, Multi-TIFF, JPEG, XPS
Mono (Binary) (Моно (Двоичный)):
Single-PDF, Multi-PDF, Multi-PDF/A,
Single-TIFF, Multi-TIFF, XPS
2, -1, 0, +1, +2, +3
Green (Зеленый): -
3, -2, -1, 0, +1, +2,
+3
Blue (Синий): -3, -2,
-1, 0, +1, +2, +3
Настройка значений контраста RGB.
Используйте клавиши со стрелками
для увеличения и уменьшения
значений и для перемещения к
следующему параметру цвета.
для ввода нужного имени файла.
храниться отсканированные
документы.
числа документов. Создание одного
задания сканирования нескольких
отдельных листов или оригиналов.
Подробные сведения см. в разделе
«Режим непрерывного сканирования»
на стр.114.
утонах.
пол
в
Выбор нужного формата файла.
Encrypted PDF
(Шифрованный
PDF)
Compression
Rate/Color,
Grayscale (Коэф.
сжатия/цвет,
Полутон)
Edge Erase
(Стирание
границ)
Not Encrypt
(Нет кодиров
ания)
Encrypt
(Шифрование)
High (Высок.), Medium (Средн.), Low
(Низк.)
ON (Вкл), OFF (Выкл) Использование цифровой клавиатуры
Low (Низк.),
Medium (Средн.),
High (Высок.)
Выбор нужного уровня шифрования.
Выбор нужного уровня сжатия.
для ввода параметров ширины.
Диапазон: от 5 до 50 мм
7. Нажмите кнопку Mono (Моно) для сканирования документов в черно-белом режиме или
кнопку Colour (Цвет) для сканирования документов в цветном режиме.
ПРИМЕЧАНИЕ
Если необходимо отменить сканирование, нажмите кнопку Stop (Стоп), чтобы
прервать операцию.
После завершения устройство выдаст звуковой сигнал, и отобразится сообщение
подтверждения.
8. Если включен контроль доступа, выйдите из системы после завершения во избежание
несанкционированного доступа.
Сканирование > 69

СКАНИРОВАНИЕ НА USB ПАМЯТЬ
1. Подключите USB-накопитель к USB-порту на передней панели аппарата.
2. Поместите документ текстом ВВЕРХ в устройство АПД или текстом ВНИЗ на стекло.
3. Нажмите кнопку Scan (Скан.) на панели управления для отображения экрана Scan Menu
(Меню сканирования).
4. С помощью клавиши со стрелкой вниз выделите USB Memory (USB память)
инажмитеOK (Да).
Используя доступные параметры, можно ввести имя фа
йла и изменить параметры
выходных копий на нужные.
ФУНКЦИЯ ПАРАМЕТР ОПИСАНИЕ
Scan Size
(РазмерСкан)
Duplex Scan
(Двухстороннее
Скан.)
Image Settings
(Параметры
изображения)
A4, A5, A6, B5, B6, Letter, Legal 13, Legal 13.5,
Legal 14, Executive, Отчет, 8.5SQ, Folio
OFF (Выкл), Long Edge Bind (Брошюровка по дл.
краю), Short Edge Bind (Брошюровка по кор.краю)
Density
(Плотность)
Document Type
(Тип документа)
Background
Removal
(Уда лен и е ф о н а )
Show-Through
Removal (Удаление
просвечивания)
-3, -2, -1, 0, +1, +2, +3 Регулировка плотности
Tex t ( Текст), Text&Photo
(Текст&Фото), Photo (Фото),
Photo (Glossy) (Фото (Глянец))
Auto (Авто), OFF (Выкл), 1,
2, 3, 4, 5, 6
OFF (Выкл), Low (Низк.),
Middle (Средн.), High
(Высок.)
Выбор размера для сканирования.
Выбор положения переплета
сброшюрованного оригинала.
Примечание. Дуплексное сканирование A6
не поддерживается.
Темнее: более темное изображение без
изменения интенсивности цвета.
Светлее: уменьшение интенсивности цвета
ление изображения.
ет
и осв
Определение типа изображения в документе.
Блокировка цветного фона изображения
(в документах с цветным фоном) — при
этом цвет фона не печатается.
Регулировка уровня удаления
просвечивания.
Примечание. Данный параметр доступен,
только если для «Удаление фона»
установлено значение «Авто», а для «Ти
мента» значение «Текст» или «Текс т и
доку
фото».
п
Resolution
(Разрешение)
Contrast (Контраст) -3, -2, -1, 0, +1, +2, +3 Параметр контраста
75dpi, 100dpi, 150dpi,
200dpi, 300dpi, 400dpi,
600dpi
Сканирование > 70
Выбор нужного разрешения.
Помните: чем выше разрешение,
тем больше размер файла!
Высокое значение: увеличение яркости.
Низкое значение: уменьшение яркости.
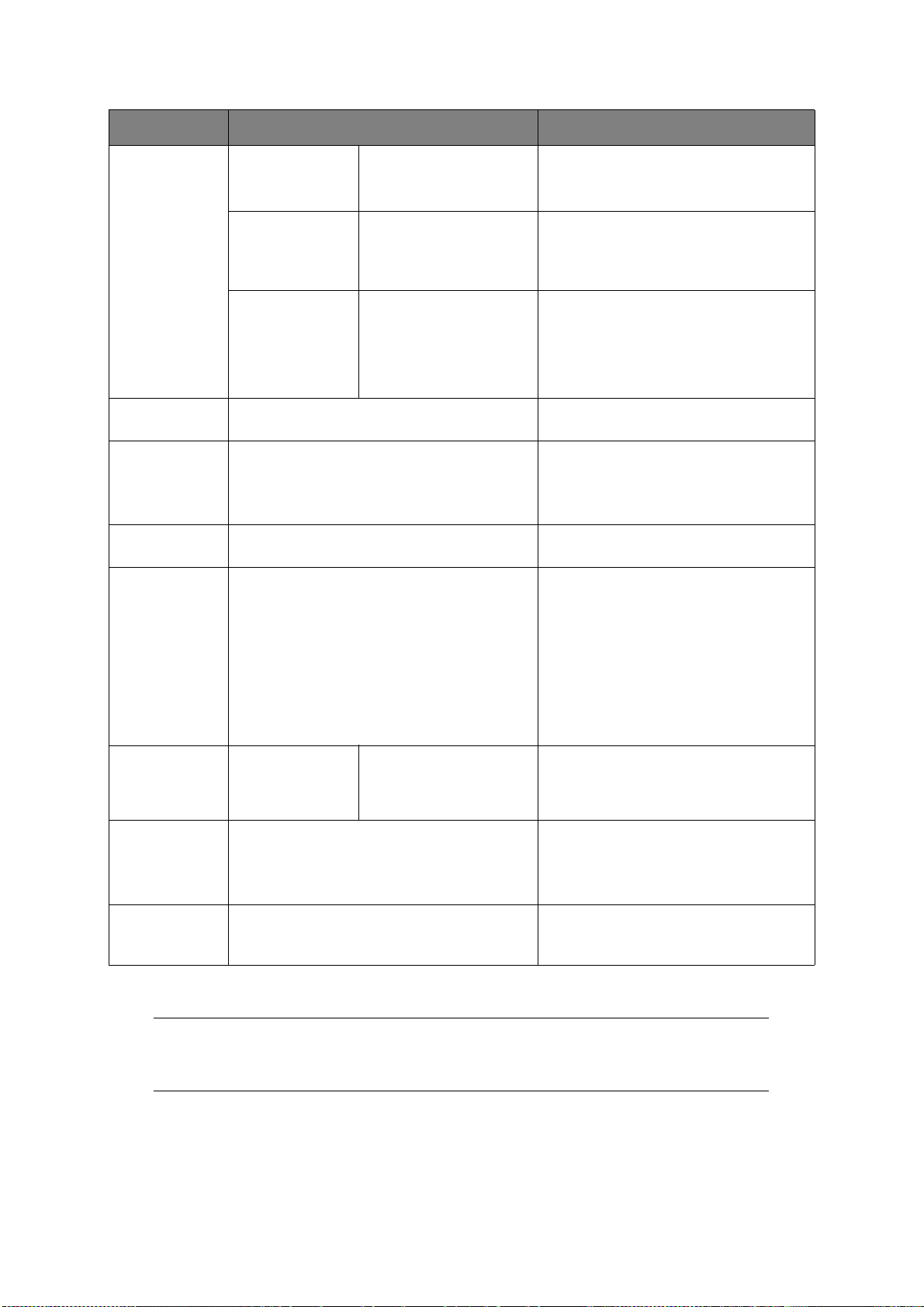
ФУНКЦИЯ ПАРАМЕТР ОПИСАНИЕ
Image Settings
(Параметры
изображения)
(продолжение)
File Name
(Имя файла)
Continuous Scan
(Непр.Скан)
Grayscale
(Полутон)
File Format
(Формат файла)
Hue (Тон ) -3, -2, -1, 0, +1, +2, +3 Настройка баланса красного/зеленого цвета.
Низкое значение: увеличение красного.
Высокое значение: увеличение зеленого.
Saturation
(Насыщенность)
RGB Red (Красный): -3, -2, -1, 0,
Задается пользователем Использование экранной клавиатуры для
ON (Вкл), OFF (Выкл)
ON (Вкл), OFF (Выкл) Выберите «ON» (Вкл) для печати
Color (Цвет):
Single-PDF, Multi-PDF, Single-HC-PDF, Multi-HCPDF, Multi-PDF/A, Single-TIFF, Multi-TIFF, JPEG,
XPS
Mono (Grayscale) (Моно(Полутон)):
Single-PDF, Multi-PDF, Single-HC-PDF, Multi-HCPDF, Multi-PDF/A, Single-TIFF, Multi-TIFF, JPEG,
XPS
Mono (Binary) (Моно (Двоичный)):
Single-PDF, Multi-PDF, Multi-PDF/A, Single-TIFF,
Multi-TIFF, XPS
-3, -2, -1, 0, +1, +2, +3 Параметр насыщенности
Высокое значение: увеличение резкости
изображения.
Низкое значение: уменьшение тона.
Настройка значений контраста RGB.
+1, +2, +3
Green (Зеленый): -3, -2, -1,
0, +1, +2, +3
Blue (Синий): -3, -2, -1, 0,
+1, +2, +3
Используйте клавиши со стрелками для
увеличения и умень
перемещения к следующему параметру
цвета.
ввода нужного имени файла.
Непрерывное сканирование большого числа
документов. Создание одного задания
сканирования нескольких отдельных листов или
оригиналов. Подробные сведения см. в разделе
«Режим непрерывного сканирования» на стр.114.
в полутонах.
Выбор нужного формата файла.
шения зна
чений и для
Encrypted PDF
(Шифрованный
PDF)
Compression
Rate/Color,
Grayscale (Коэф.
сжатия/цвет,
Полутон)
Edge Erase
(Стирание
границ)
Not Encrypt
(Нет кодирования)
Encrypt
(Шифрование)
High (Высок.), Medium (Средн.), Low (Низк.) Выбор нужного уров
ON (Вкл), OFF (Выкл) Использование цифровой клавиатуры для
Low (Низк.), Medium
(Средн.), High (Высок.)
Выбор нужного уровня шифрования.
ня сжа
тия.
ввода параметров ширины.
Диапазон: от 5 до 50 мм
5. Нажмите кнопку Mono (Моно) для сканирования документов в черно-белом режиме или
кнопку Colour (Цвет) для сканирования документов в цветном режиме.
ПРИМЕЧАНИЕ
Если необходимо отменить сканирование, нажмите кнопку Stop (Стоп), чтобы
прервать операцию.
После завершения отобразится сообщение подтверждения.
6. Извлеките USB-накопитель из аппарата.
7. Если включен контроль доступа, выйдите из системы после завершения во избежание
несанкционированного доступа.
Сканирование > 71

СКАНИРОВАТЬ НА КОМПЬЮТЕР
MONO
COLOR
Отсканированные данные можно сохранить на локальный ПК.
Нажимая или начнется запуск задания печати; утилита ActKey и драйвер TWAIN
будут запущены автоматически. Можно отправить отсканированный документ в определенное
приложние, сохранить его в определенной папке или отправить по факсу.
В соединении WSD сканирования можно установить запуск приложения и местоположение, куда
отсылать или где сохранять документ для ка
ждого полу
Устройство может быть подключено к интерфейсу USB или сети, однако, одновременно к нему
может быть подключен только компьютер.
Если работает ОС Мас Х, захват изображения и драйвер ICA запускаются автоматически.
Можно выбрать папку и сохранить отсканированные документы в ней.
ПРИМЕЧАНИЕ
Подключите устройство к компьютеру через USB или сеть.
Установите ActKey и драйвер сканера перед сканированием на локальный
компьютер.
Если Вы подключаете устройство к сети, следуйте этим инструкциям.
> Установите настройку TCP/IP на Enable.
> Приведите IP-версию устройства в соответствие с версией Вашего
компьютера.
> Настройка сервера DNS.
> Активация настройки сетевого TWAIN.
жн
Если работает ОС Мас Х, мо
фиксированного размера А4 на стекле экспонирования.
При работе с ОС Mac OS X файл может быть сохранен только в формате JPEG.
Если работает ОС Мас Х и если Вы сканируете документы через сетевое
соединение, сначала необходимо запутить захват изображения. Затем нужно
выбрать устройство из списка, отображенного слева на эк
зображения.
Чтобы использовать МПУ для соединения WSD сканирования, установите
следующее.
> Установите настройку TCP/IP МПУ на Enable.
> Сравните IP-версию МПУ и ПК.
> Активируйте WSD сканирование.
> Установка МПУ на ПК.
о сканировать только документы
чателя.
ране захвата
СПРАВКА
Для просмотра дополнительной информации об активации сетевой настройки
TWAIN, см. руководстве по настройке.
Для получения дополнительной информации о том, ка
ActKey, см. руководстве по настройке.
Для получения информации о процедуре включения WSD сканирования, см.
руководстве по настройке.
Для получения информации о процедуре установки МПУ на ПК см. «Установка для
использования WSD сканирования» на стр. 59.
Сканирование > 72
к установить утили
ту
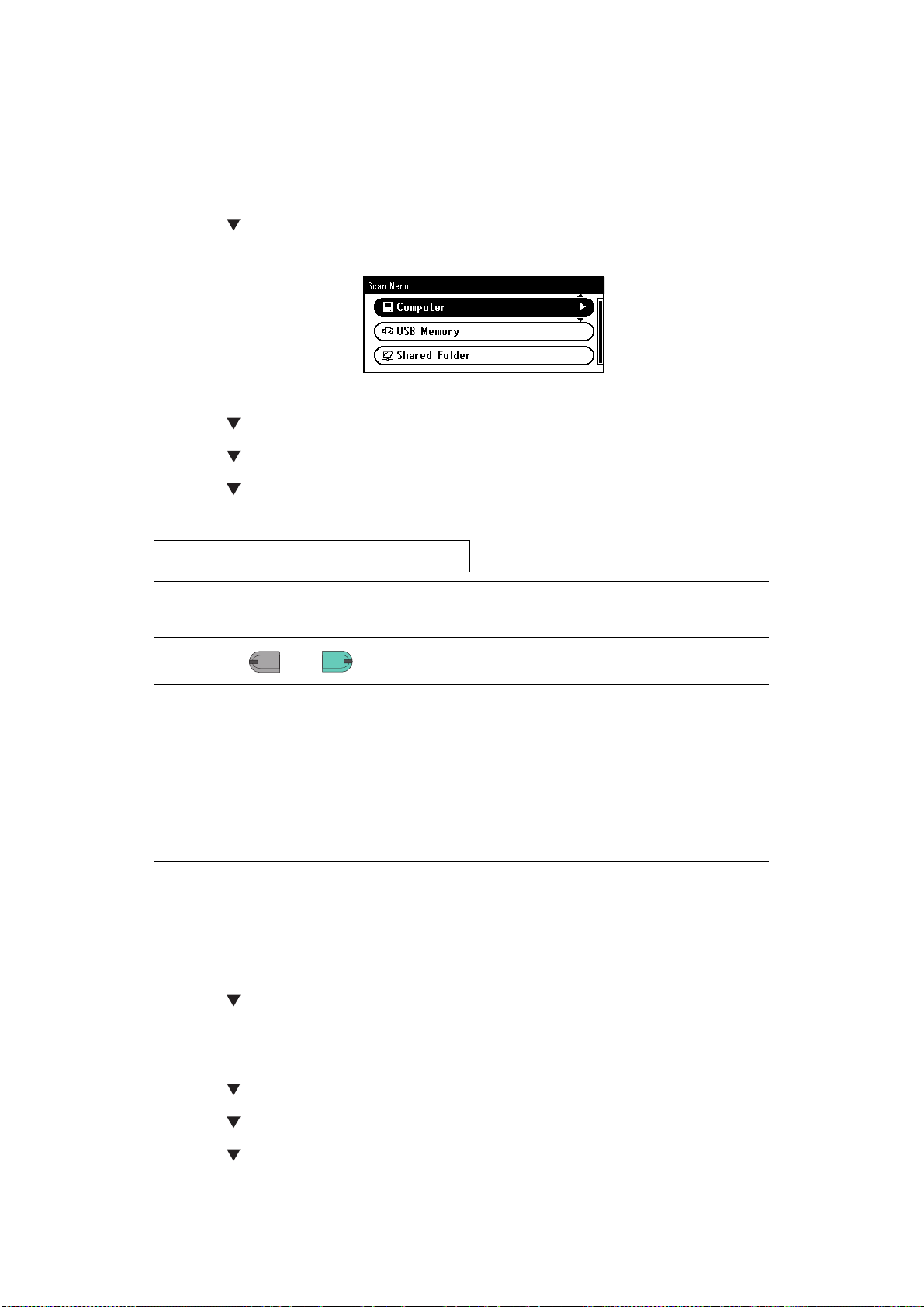
СОЕДИНЕНИЕ ЧЕРЕЗ USB
1. Нажмите кнопку SCAN (Сканирование) на панели оператора.
2. Поместите документ текстом вверх в устройство АПД или текстом вниз на стекло
экспонирования.
3. Нажмите , чтобы выбрать Компьютер (Computer), а затем нажмите OK.
Если настройка сети TWAIN установлена на Disable, перейдите к шагу 6.
4. Проверьте, что Скан на подключенный ПК выбрано, а затем нажмите OK.
5. Наж
е , чтобы выбрать от интерфейса USB, а затем нажмите OK.
мит
6. Нажмитe , чтобы выбрать Выберите приложение, а затем нажмите OK.
7. Нажмите для выбора куда отсылать отсканированный документ, а затем нажмитеs OK.
Значения выбираемого местоположения для отправки:
Приложение Каталог PC-Fax
ПРИМЕЧАНИЕ
Если работает ОС Мас Х, можно выбрать только папку.
8.
Нажмите или .
MONO
MONO
ЗАМЕТКА
Если Вы выбираете Приложение, будет запущено указанное приложение и
отсканированное изображение отобразится в приложении.
Если Вы выбираете Каталог, отсканированное изображение будет сохранено в
указанной папке.
Если Вы выбираете PC-Fax, будет запущено приложение для передачи факса.
После отправки отсканированного изображения, отправьте факс с программным
об
еспечением передачи факса, которое находится на Вашем компьютере.
COLOR
COLOR
СОЕДИНЕНИЕ ЧЕРЕЗ СЕТЬ
1. Нажмите кнопку SCAN (Сканирование) на панели оператора.
2. Поместите документ текстом вверх в устройство АПД или текстом вниз на стекло
экспонирования.
3. Нажмите , чтобы выбрать Компьютер, а затем нажмите OK.
4. Проверьте, что Скан на подключенный ПК выбрано, а затем нажмите OK.
5. Проверьте, что из Сети выбрано, а затем нажмите OK.
6. Наж
7. Нажмите , чтобы выбрать Выберите приложение, а затем нажмите OK.
8. Нажмите для выбора места отправки отсканированного документа, а затем нажмите
мите для выб
OK.
ора нужного компьютера, а затем нажмите OK.
Сканирование > 73
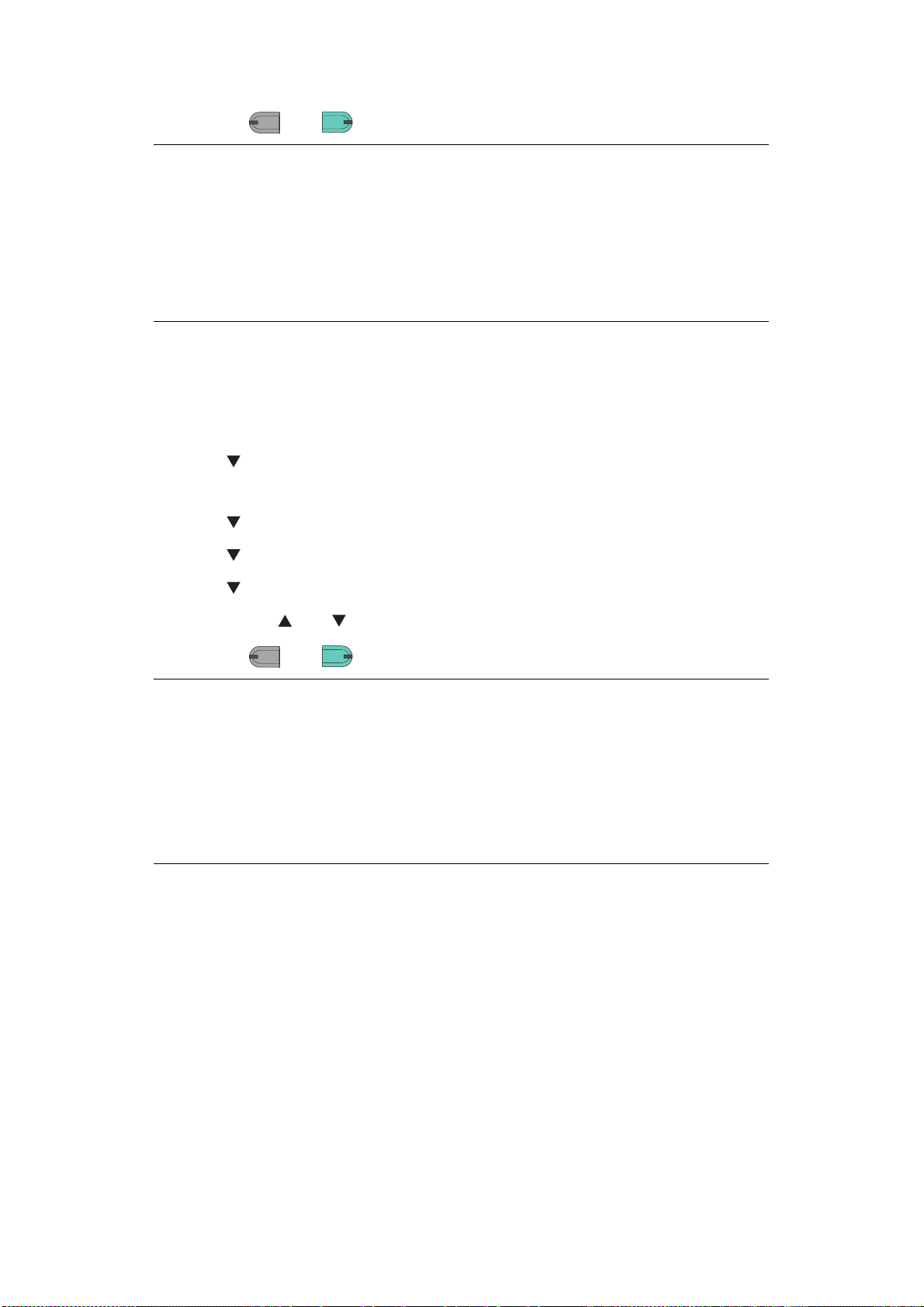
9. Нажмите или .
MONO
MONO
COLOR
COLOR
ЗАМЕТКА
Если Вы выбираете Приложение, будет запущено указанное приложение и
отсканированное изображение отобразится в приложении.
Если Вы выбираете Каталог, отсканированное изображение будет сохранено в
указанной папке.
При выборе PC-Fax, будет запущено приложение для передачи факса. После
отправки отсканированного изображения, отправьте факс с программным
обеспечением передачи факса, которое находится на Вашем компьютере.
СОЕДИНЕНИЕ WSD СКАНИРОВАНИЯ
1. Нажмите кнопку SCAN (Сканирование) на панели управления.
2. Поместите оригинал в устройство автоматической подачи документов или на стекло
сканера.
3. Нажмите , чтобы выбрать Компьютер, а затем нажмите OK.
4. Убедитесь, что Скан на подключенный ПК выбрано и нажмите OK.
5. Нажмите , чтобы выбрать Выберите подкл.к ПК Веб-службы, а затем нажмите OK.
6. Наж
7. Нажмите
мит
е , чтобы выбрать ПК получателя, а затем нажмите OK.
, чтобы выбрать Двустороннее Скан., а затем нажмите OK.
8. Нажмите кнопку
Нажмите или .
9.
MONO
MONO
ЗАМЕТКА
Для запуска двусторо
оригинал в устройство автоматческой подачи документов. Если двустороннее
сканирование включено, а документ помещен на стекло сканера, тсканировать
документ с обеих сторон будет невозможно.
При использовании приложения сканирования на ПК, документ будет
отсканирован типом сканера профиля сканера, установленного на ПК,
независимо от того, куда документ
Скан.. (для A6 поддерживается только одностороннее сканирование)
или для выбора ON или OFF и нажмите OK.
COLOR
COLOR
ннего сканирования, включите эту настройку и поместите
помещен или от настройки Двустороннее
Сканирование > 74

УДАЛЕННОЕ СКАНИРОВАНИЕ
Данная функция запускает драйвер сканера из утилиты, установленной на ПК (ActKey, PaperPort,
Image, Adobe Photoshop и т.д.), и начинается выполнение сканирования.
Подключите устройство к компьютеру через USB или сеть.
Поддерживаются следующие функции: TWAIN (USB-соединение и сетевое подключение) и
сканирование WSD.
Существуют три режима работы: простой режим сканирования, режим сканирования вручную и
безопасный режим сканирования.
При работе в простом режи
ме можно запускать сканирование со всех компьютеров через USBсоединение, сетевое подключение и сканирование WSD. При этом на панели управления не
требуется выполнять дополнительные действия.
При работе в режиме сканирования вручную можно запускать сканирование со всех
компьютеров через USB-соединение, сетевое подключение и сканирование WSD.
При работе в безопасном режиме можно запускать сканирование только с о
ко
мпьютера, выбранного из уже зарегистрированных, через USB-соединение, сетевое
пределенного
подключение и сканирование WSD.
Возможно единовременное подключение только одного компьютера.
ЗАМЕТКА
Для следующей процедуры будет использоваться ActKey как пример для Windows
и Adobe Photoshop для ОС Mac X. Элементы в даном руководстве могут
отличаться в зависимости от приложения, которое Вы используете.
ПРИМЕЧАНИЕ
Подключите устройство к компьютеру через USB или сеть.
Установите приложение (ActKey, PaperPort и т.д.) и драйвер сканера перед
запуском задания сканирования. Данная установка НЕ требуется для
соединения WSD сканирования.
Если ус
В безопасном режиме сканирования администратору необходимо заранее
зарегистрировать информацию компьютра для выполнения безопасного
сканирования с панели управления или веб-сайта.
Дл
установить цель подключения при использовании драйвера. При использовании
драйвера впервые, будет запущен инструмент выбора цели соединения.
Нет необходимости устанавливать цель соединения повторно.
Для управления МПУ в соединении WSD сканирования, установите следующее.
тройство подключается к сети, следуйте данным инструкциям.
> Установите настройку TCP/IP на Enable.
> Приведите IP-версию устройства в соответствие с версией Вашего
компьютера.
> Настройка сервера DNS.
> Активация настройки сетевого TWAIN.
я ОС Мас Х,
> Установите настройку TCP/IP МПУ на Enable.
> Сравните IP-версию МП
> Акт
> Установка МПУ на ПК.
при выполнении сканирования сети впервые, необходимо
У и ПК.
ивируйте WSD сканирование.
СПРАВКА
Для подробной информации об установке драйвера сканера, см. «Установка
драйверов сканера (TWAIN/WIA/ICA драйвер)» на стр.53.
Сканирование > 75

ПРОСТОЙ РЕЖИМ СКАНИРОВАНИЯ
ПРИМЕЧАНИЕ.
Если не удалось запустить сканирование, убедитесь, что включена панель управления.
Для Windows
1. Поместите документ текстом вверх в устройство АПД или текстом вниз на стекло
экспонирования.
2. Запустите на компьютере программу ActKey.
3. Щелкните на нужную кнопку сканирования.
Начнется выполнение задания сканирования.
Название кнопки сканирования:
Application1, Application2, Каталог, PC-Fax
ЗАМЕТКА
При выборе Application1 или Application2, будет запущено указанное приложение и
отображен отсканированный документ в приложении.
При выборе Каталог, отсканированный документ будет сохранен в указанной папке.
При выборе PC-Fax, будет запущено приложение для передачи факса и
отсканированный документ будет отослан в приложение. Отошлите факс при
помощи программного обеспечения для передачи факса на Вашем компьютере.
Для ОС Mac X
1. Поместите документ текстом вверх в устройство АПД или текстом вниз на стекло
экспонирования.
2. Начните захват изображения на компьютере.
3. Выберите устройство.
4. Щелкните на кнопку сканирования.
Начнется сканирование.
5. Выберите Quit Image Capture из Image Capture.
Для сканирования WSD
1. Поместите документ текстом вверх в устройство АПД или текстом вниз на стекло
экспонирования.
2. Запустите любую программу сканирования на ПК.
3. Щелкните на кнопку сканирования. Начнется сканирование документа.
РЕЖИМ СКАНИРОВАНИЯ ВРУЧНУЮ
Для Windows
1. Нажмите кнопку SCAN (Сканирование) на панели оператора.
2. Поместите документ текстом вверх в устройство АПД или текстом вниз на стекло
экспонирования.
Сканирование > 76
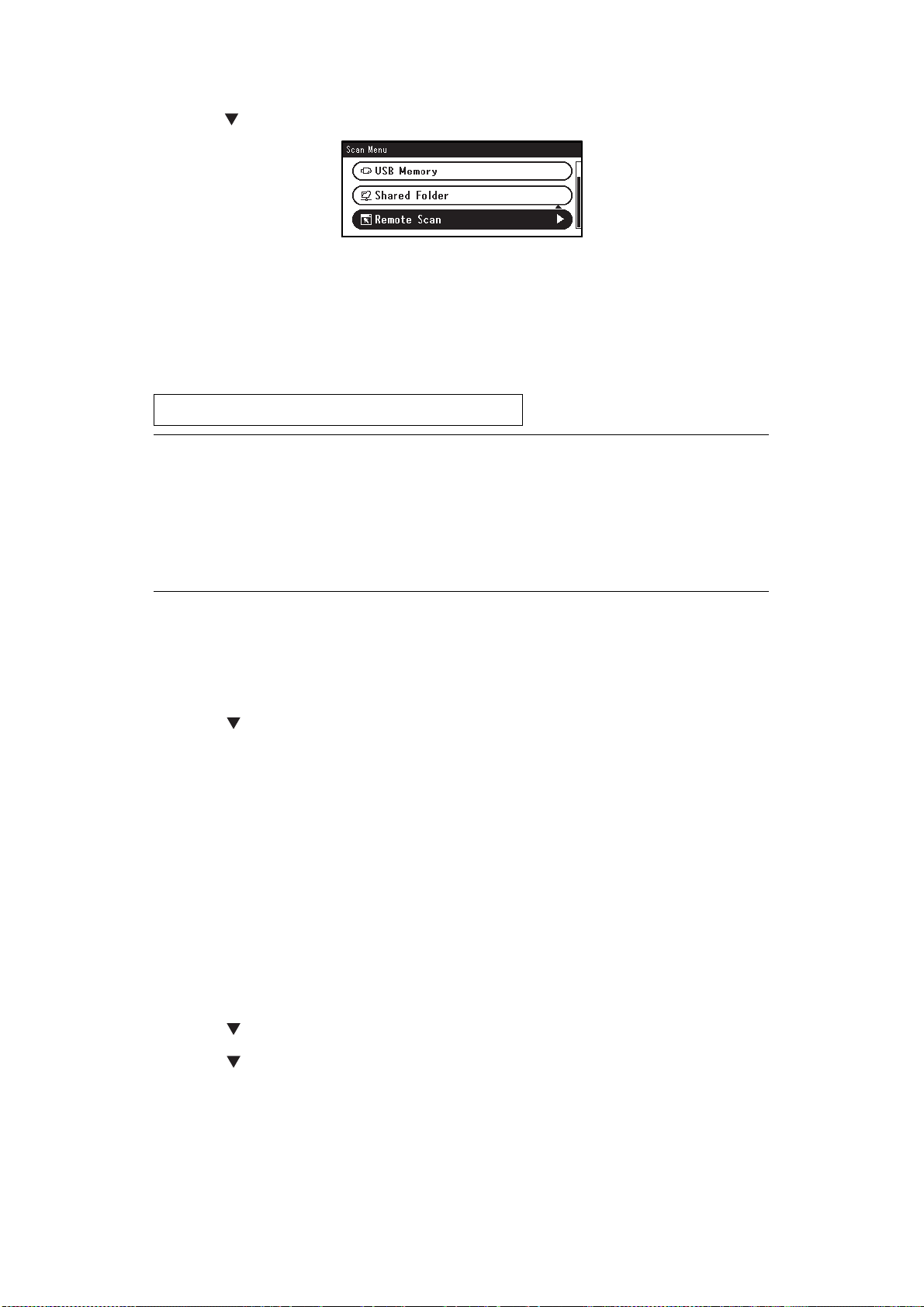
3.
Нажмите , чтобы выбрать
Удаленное сканирование
4. Убедитесь, что TWAIN выбрано и нажмите OK.
5. Запустите на компьютере программу ActKey.
6. Щелкните на нужную кнопку сканирования.
Начнется выполнение задания сканирования.
Название кнопки сканирования:
A
ication1, Application2, Каталог, PC-Fax
ppl
ЗАМЕТКА
При выборе Application1 или Application2, будет запущено указанное приложение и
отображен отсканированный документ в приложении.
При выборе Каталог, отсканированный документ будет сохранен в указанной папке.
При выборе PC-Fax, будет запущено приложение для передачи факса и
отсканированный документ будет отослан в приложение. Отошлите факс при
помощи программного обеспечения для передачи факса на Вашем компьютере.
(Remote Scan), а затем нажмите OK.
Для ОС Mac X
1. Нажмите кнопку SCAN (Сканирование) на панели оператора.
2. Поместите документ текстом вверх в устройство АПД или текстом вниз на стекло
экспонирования.
3. Нажмите , чтобы выбрать Удаленное сканирование, а затем нажмите OK.
4. Убедитесь, что TWAIN выбрано и нажмите OK.
5. Начните захват изображения на компьютере.
6. Выберите устройство.
7. Щелкните на кнопку сканирования.
ани
Начнется ск
рование.
8. Выберите Quit Image Capture из Image Capture.
Для сканирования WSD
1. Нажмите кнопку SCAN (Сканирование) на панели управления.
2. Поместите оригинал в устройство автоматической подачи документов или на стекло
сканера.
3. Нажмите , чтобы выбрать Удаленное сканирование, а затем нажмите OK.
4. Нажмите , чтобы выбрать WSD Scan, а затем нажмите OK.
5. Запустите любую программу сканирования на ПК.
6. Щелкните на кнопку сканирования. Начнется сканирование документа.
Сканирование > 77
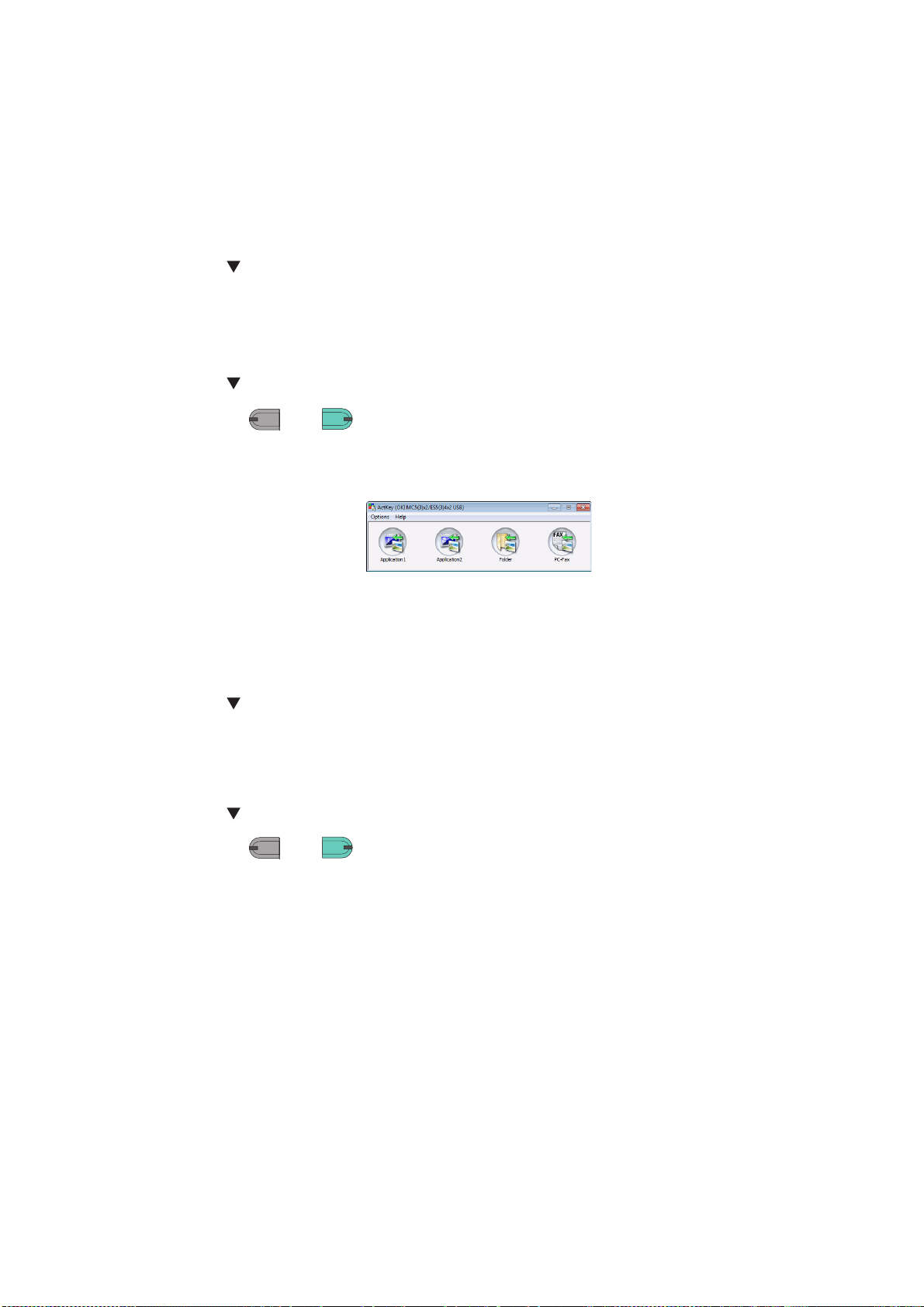
БЕЗОПАСНЫЙ РЕЖИМ СКАНИРОВАНИЯ (ДЛЯ СЕТЕВОГО СОЕДИНЕНИЯ)
COLOR
MONO
Для Windows
1. Нажмите кнопку SCAN (Сканирование) на панели оператора.
2. Поместите документ текстом вверх в устройство АПД или текстом вниз на стекло
экспонирования.
3. Нажмите , чтобы выбрать Удаленное сканирование, а затем нажмите OK.
4. Убедитесь, что TWAIN выбрано и нажмите OK.
5. Проверьте, что Скан на подключенный ПК выбрано, а затем нажмите OK.
6. Проверьте, чт
о из Сети выб
рано, а затем нажмите OK.
7. Нажмите для выбора нужного получателя, а затем нажмите OK.
8.
Нажмите или .
MONO
MONO
COLOR
9. Запустите программу ActKey на Вашем компьютере.
10. Щелкните на кнопку сканирования.
Для ОС Mac X
1. Нажмите кнопку SCAN (Сканирование) на панели оператора.
2. Поместите документ текстом вверх в устройство АПД или текстом вниз на стекло
экспонирования.
3. Нажмите
4. Убедитесь, что TWAIN выбрано и нажмите OK.
5. Проверьте, что Select a Connecting PC выбрано, а затем нажмите OK.
6. Проверьте, что из Сети выбрано, а затем нажмите OK.
, чтобы выбрать Удаленное сканирование, а затем нажмите OK.
7. Нажмите
8. Нажмите или .
для выбора нужного получателя, а затем нажмите OK.
COLOR
MONO
COLOR
9. Если в качестве режима ПК-сканирования устройства выбран безопасный режим,
необходимо использовать утилиту настройки сетевого сканера, чтобы установить следующие
параметры:
> адрес ОС Mac должен быть зарегистрирован вместе с устройством.
> активный номер порта для сканирования должен быть зарегистрирован. Данный номер
порта может быть изменен в настройках «Адресаты сетевого сканирования».
Утилита настройки се
тевого скан
ера устанавливается с указанием следующего пути:
/Приложения/OKIDATA/Сканер/
Запустите утилиту настройки сетевого сканера, выберите многофункциональное устройство
и измените параметры.
10. Начните захват изображения на компьютере.
11. Выберите устройство.
12. Щелкните на кнопку сканирования.
Начнется сканирование.
13. Выберите Quit Image Capture из Image Capture.
Сканирование > 78
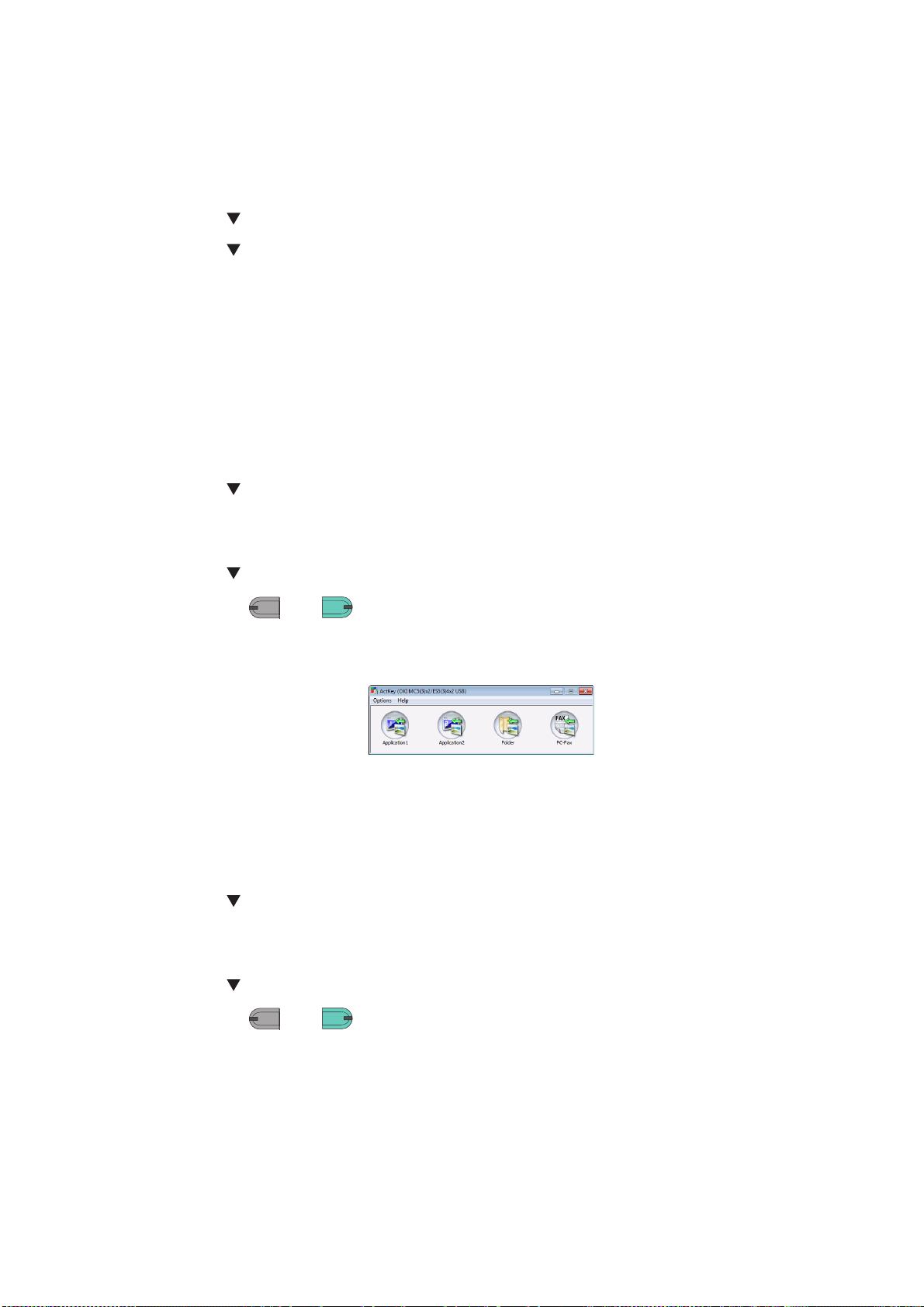
Для сканирования WSD
COLOR
MONO
1. Нажмите кнопку SCAN (Сканирование) на панели управления.
2. Поместите оригинал в устройство автоматической подачи документов или на стекло
сканера.
3. Нажмите , чтобы выбрать Удаленное сканирование, а затем нажмите OK.
4. Нажмите , чтобы выбрать WSD Scan, а затем нажмите OK.
5. Запустите любую программу сканирования на ПК.
6. Щелкните на кнопку сканирования. Начнется сканирование документа.
БЕЗОПАСНЫЙ РЕЖИМ СКАНИРОВАНИЯ (ДЛЯ USB-СОЕДИНЕНИЯ)
Для Windows
1. Нажмите кнопку SCAN (Сканирование) на панели оператора.
2. Поместите документ текстом вверх в устройство АПД или текстом вниз на стекло
экспонирования.
3. Нажмите , чтобы выбрать Удаленное сканирование, а затем нажмите OK.
4. Убедитесь, что TWAIN выбрано и нажмите OK.
5. Проверьте, что Select a Connecting PC выбрано, а затем нажмите OK.
6. Нажмите , чтобы выбрать от интерфейса USB,
7.
Нажмите или .
MONO
MONO
COLOR
а затем нажмите OK.
8. Запустите на компьютере программу ActKey.
9. Щелкните на кнопку сканирования.
Для ОС Mac X
1. Нажмите кнопку SCAN (Сканирование) на панели оператора.
2. Поместите документ текстом вверх в устройство АПД или текстом вниз на стекло
экспонирования.
3. Нажмите
4. Убедитесь, что TWAIN выбрано и нажмите OK.
5. Проверьте, что Select a Connecting PC выбрано, а затем нажмите OK.
6. Нажмите
7. Нажмите или .
8. Начните захват изображения на компьютере.
9. Выберите устройство.
10. Щелкните на кнопку сканирования.
Начнется сканирование.
11. Выберите Quit Image Capture из Image Capture.
, чтобы выбрать Удаленное сканирование, а затем нажмите OK.
, чтобы выбрать от интерфейса USB, а затем нажмите OK.
COLOR
MONO
COLOR
Сканирование > 79

УПРАВЛЕНИЕ ПРОФИЛЯМИ
ДОБАВЛЕНИЕ НОВОГО СЕТЕВОГО ПРОФИЛЯ
Сохраните информацию, настроенную на компьютере, в виде профиля. Необходимо для
выполнения сканирования в общую папку с использованием компьютера.
1. Нажмите кнопку SETTING (Параметры) на панели управления для отображения экрана
Setting (Параметры).
2. С помощью клавиши со стрелкой вниз выделите Profile (Профиль) и нажмите OK (Да).
3. Выберите номер нужного профиля.
4. Нажмите клавишу со с
(Меню работ).
В данном меню можно сохранить или отсортировать профили.
5. При регистрации нового профиля нажмите клавишу со стрелкой вправо для отображения
экрана Profile (Профиль).
6. Убедитесь, что параметр Profile Name: (Имя профиля:) выделен, а затем нажмите
клавишу со стрелкой вправо.
7. С помощью клавиш со стрелками и экра
имя профиля.
8. С помощью клавиш со стрелками выберите Done (Выполнено) и нажмите OK (Да).
9. С помощью клавиши со стрелкой вниз выделите меню Target URL (URL получателя),
затем нажмите клавишу со стрелкой вправо.
10. С помощью клавиш со стрелками и экранной клавиатуры введите имя компьютера получателя
и имя общей папки в виде «\\имя ко
11. С помощью клавиш со стрелками выберите Done (Выполнено) и нажмите OK (Да).
12. С помощью клавиши со стрелкой вниз выделите User Name (Имя) и нажмите клавишу
со стрелкой вправо.
13. С помощью клавиш со стрелками и экранной клавиатуры введите соответствующее имя
пользователя.
трелкой вправо дл
мпьютера получателя\имя общей папки».
я отображения экрана Operation Menu
нной клавиатуры введите соответствующее
ПРИМЕЧАНИЕ
Если реализовано управление доменами, введите
«имя_пользователя@имя_домена».
14. С пом
15. С помощью клавиши со стрелкой вниз выделите меню Password (Пароль), затем
16. С помощью клавиш со стрелками и экранной клавиатуры введите соответствующий пароль.
17. С помощью клавиш со стрелками выберите Done (Выполнено) и нажмите OK (Да).
18
. С помощь
ощью кла
нажмите клавишу со стрелкой вправо.
клавишу со стрелкой вправо.
виш со стрелками выберите Done (Выполнено) и нажмите OK (Да).
ю клавиши со стрелкой вниз выделите File Name (Имя файла) и нажмите
Сканирование > 80

19. С помощью клавиш со стрелками и экранной клавиатуры введите соответствующее
имя файла.
ПРИМЕЧАНИЕ
Можно ввести до 64 символов.
При добавлении символов «#n» в конце имени файла к концу имени отправляемых
файлов автоматически добавляется серийный номер.
При добавлении символов «#d» в конце имени файла к концу имени отправляемых
файлов автоматически добавляется дата.
20. С помощью клавиш со стрелками выберите Done (Выполнено) и нажмите OK (Да).
21. При необходимости настройте другие элементы, например:
\\PC1\SalesDev
22. Нажмите OK (Да), чтобы сохранить настройки и запись профиля.
Настройка сканирования в общую папку завершена.
УДАЛЕНИЕ СЕТЕВОГО ПРОФИЛЯ
Порядок удаления сетевого профиля:
1. Нажмите кнопку SETTING (Параметры) на панели управления для отображения экрана
Setting (Параметры).
2. С помощью клавиши со стрелкой вниз выделите Profile List (Список Профилей)
инажмите OK (Да).
3. Выберите номер нужного профиля.
4. Убедитесь, что выбрана функция Delete (Уд алит ь), а затем нажмите клавишу
со стрелкой вправо.
5. После отображения подсказки:
> нажмите OK (Да) дл
одолжения удаления записи профиля
я пр
или...
> с помощью клавиши со стрелкой вправо выделите No (Нет), затем нажмите OK (Да)
для отмены.
Сканирование > 81

УПРАВЛЕНИЕ АДРЕСНОЙ КНИГОЙ
УСТАНОВКА АДРЕСА ЭЛЕКТРОННОЙ ПОЧТЫ ОТПРАВИТЕЛЯ И АДРЕСОВ ЭЛЕКТРОННОЙ
ПОЧТЫ ДЛЯ ОТВЕТА («FROM/REPLY TO» (ОТ/ОТВЕТИТЬ))
Можно установить адрес электронной почты, с которого передаются сообщения электронной
почты, и адрес, на который передаются ответы.
1. Нажмите кнопку SETTING (Параметры) на панели управления.
2. С помощью клавиши со стрелкой вниз выделите Admin Setup (Установ ки Админ.),
затем нажмите OK (Да).
3. С помощью клавиш со стрелками и экранной клавиатуры введите пароль администратора.
ПРИМЕЧАНИЕ
Пароль по умолчанию: «999999».
4. Выберите Done (Выпол
нено), затем нажмите OK (Да).
5. С помощью клавиши со стрелкой вниз выделите Scanner Setup (Установки сканера),
затем нажмите OK (Да).
6. С помощью клавиши со стрелкой вниз выделите E-mail Setup (Установки Эл.почты),
затем нажмите OK (Да).
7. С помощью клавиши со стрелкой вниз выделите From/Reply to (От/Ответить)
инажмите OK (Да).
8. С помощью кла
виши со стрелкой вниз выделите From (От) или Reply to (Ответить),
затем нажмите OK (Да).
9. С помощью экранной клавиатуры введите адрес электронной почты длиной до 48 символов.
10. Выберите Done (Выполнено), затем нажмите OK (Да).
ПРИМЕЧАНИЕ
Можно выбрать адреса электронной почты из адресной книги.
11. С помощью клавиши со стрелкой вниз выделите Close (Закрыть), затем нажмите OK (Да).
12. Нажмите кнопку R
ESET/LOGOUT (СБР
ОС/ВЫХОД).
Сканирование > 82
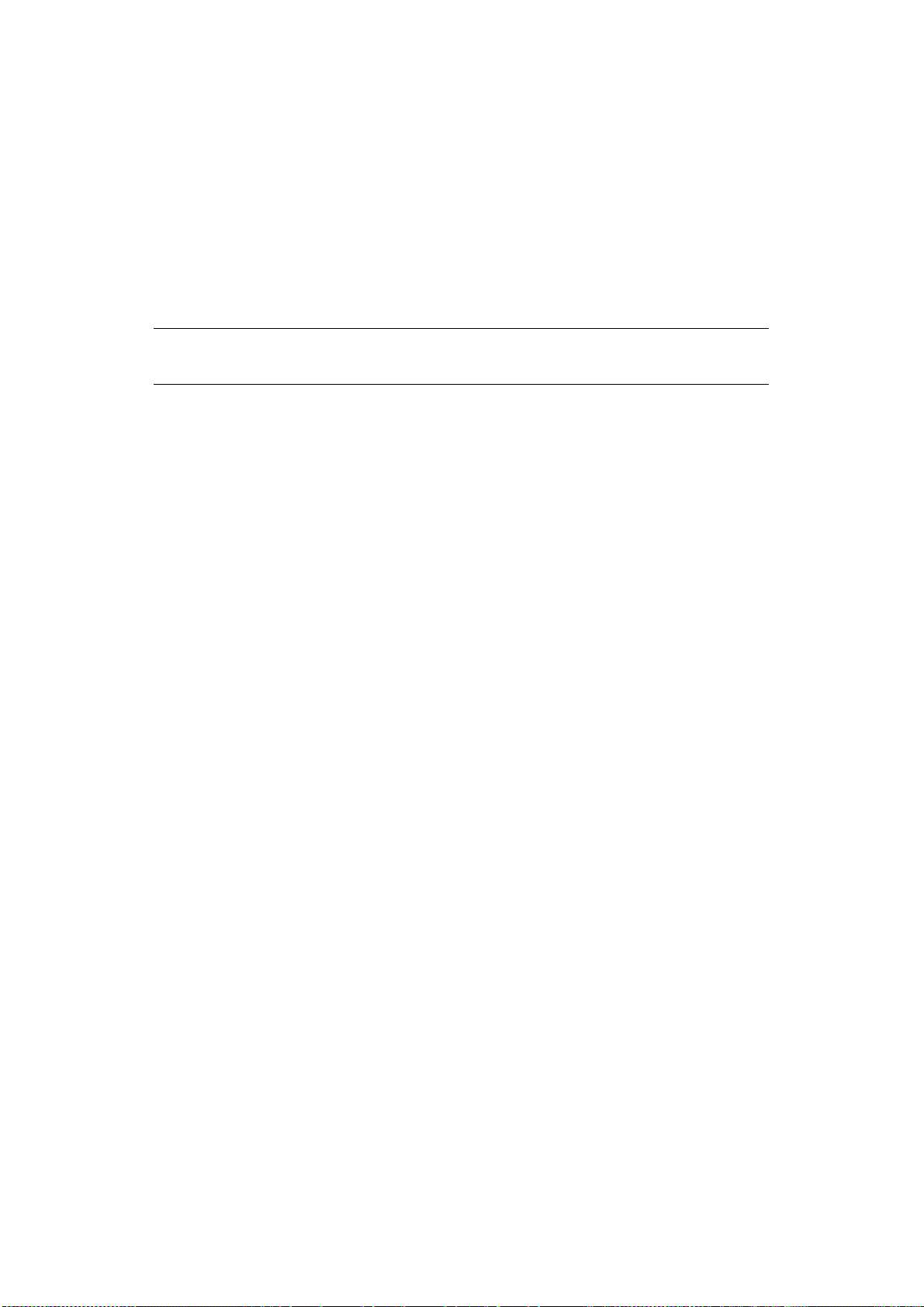
СОЗДАНИЕ ШАБЛОНОВ СООБЩЕНИЙ ЭЛЕКТРОННОЙ ПОЧТЫ
Можно создать до пяти шаблонов сообщений электронной почты с разными строками тем
иразными основными текстами.
Сохранение темы
1. Нажмите кнопку SETTING (Параметры) на панели управления.
2. С помощью клавиши со стрелкой вниз выделите Admin Setup (Установки Админ.), затем
нажмите OK (Да).
3. С помощью клавиш со стрелками и экранной клавиатуры введите пароль администратора.
ПРИМЕЧАНИЕ
Пароль по умолчанию: «999999».
4. Выберите Done (Выполнено), затем нажмите OK (Да).
5. С помощью клавиши со стрелкой вниз выделите Scanner Setup (Установки сканера),
за
м нажмите OK (Да).
те
6. С помощью клавиши со стрелкой вниз выделите E-mail Setup (Установки Эл.почты),
затем нажмите OK (Да).
7. С помощью клавиши со стрелкой вниз выделите Template (Шаблон), затем
нажмите OK (Да).
8. Убедитесь, что выбран параметр Edit Subject (Редактировать тему), а затем
нажмите OK (Да).
9. С помощью клавиши со стрелкой вниз выберите номер
нажмите OK (Да).
10. С помощью экранной клавиатуры введите тему длиной до 80 символов.
11. Выберите Done (Выполнено), затем нажмите OK (Да).
записи шаблона, затем
Сохранение основного текста
1. Выполните действия 1–7, описанные в разделе «Сохранение темы» на стр.83.
2. С помощью клавиши со стрелкой вниз выделите Edit Body (Ввод текста), затем
нажмите OK (Да).
3. С помощью экранной клавиатуры введите основной текст длиной до 256 символов.
4. Выберите Done (Выполнено), затем нажмите OK (Да).
Сканирование > 83

ДОБАВЛЕНИЕ АДРЕСА ЭЛЕКТРОННОЙ ПОЧТЫ В АДРЕСНУЮ КНИГУ
В адресной книге устройства может содержаться до 300 адресов электронной почты. Порядок
добавления нового адреса электронной почты в адресную книгу:
1. Нажмите кнопку SETTING (Параметры) на панели управления.
2. С помощью клавиши со стрелкой вниз выделите Address Book (Адресная книга)
инажмите OK (Да).
3. Нажмите OK (Да), чтобы выбрать E-mail Address (Адреса Эл.почты).
4. С пом
ощью кла
виш со стрелками выберите необходимую запись и нажмите OK (Да).
5. Нажмите OK (Да), чтобы выбрать Register (Сохранить).
6. Нажмите клавишу со стрелкой вправо, чтобы выбрать Name (Имя).
7. С помощью клавиатуры или клавиш со стрелками и экранной клавиатуры введите имя.
ПРИМЕЧАНИЕ
Имя может содержать не более 16 символов.
Если не ввести имя, столбец останется пустым.
8. Выделите Done (Выполнено) и нажмите OK (Да).
9. С помощью кл
авиши со ст
релкой вниз выделите E-mail Address (Адреса Эл.почты)
инажмите клавишу со стрелкой вправо.
10. С помощью клавиатуры или клавиш со стрелками и экранной клавиатуры введите новый
адрес электронной почты.
ПРИМЕЧАНИЕ
Адрес может содержать не более 80 символов.
11. Выделите Done (Выполнено) и нажмите OK (Да).
12. При необходимости с помощью клавиш со стрелками выделите Group No. (Номер Группы),
затем нажмите клавишу со стре
лкой вправо.
13. С помощью клавиш со стрелками выберите номер группы, которому назначен адрес
электронной почты, и нажмите OK (Да).
Установится флажок. Можно выбрать несколько записей.
14. Нажмите клавишу со стрелкой вправо для завершения.
15. Для подтверждения нажмите OK (Да).
16. Нажмите OK (Да) еще раз, чтобы добавить запись в адресную кн
. Нажмите клавишу со стрелкой влево, чтобы выйти из меню.
17
игу.
УДАЛЕНИЕ АДРЕСА ЭЛЕКТРОННОЙ ПОЧТЫ ИЗ АДРЕСНОЙ КНИГИ
Порядок удаления адреса электронной почты из адресной книги:
1. Нажмите кнопку SETTING (Параметры) на панели управления.
2. С помощью клавиши со стрелкой вниз выделите Address Book (Адресная книга)
инажмите OK (Да).
3. Нажмите OK (Да), чтобы выбрать E-mail Address (Адреса Эл.почты).
4. С помощью клавиш со стрелками выберите необходимую запись и нажмите OK (Да).
5. С пом
клавиш со стрелками выберите Delete (Удалит ь) и нажмите OK (Да).
ощью
Сканирование > 84
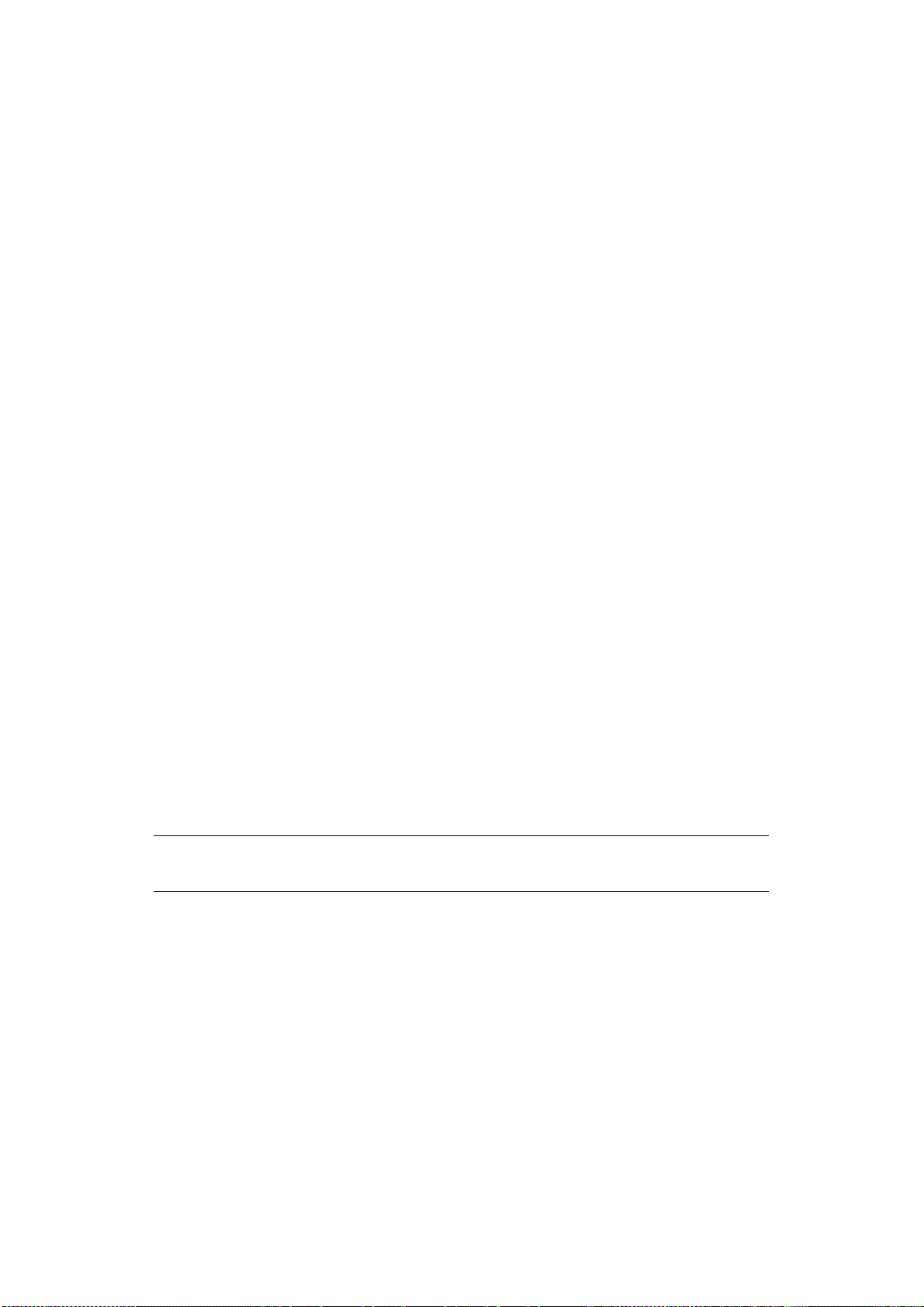
6. При запросе выберите Yes (Да) для продолжения или выберите No (Нет) для отмены
операции.
7. Нажмите OK (Да).
8. Нажмите клавишу со стрелкой влево, чтобы выйти из меню.
ИЗМЕНЕНИЕ АДРЕСА ЭЛЕКТРОННОЙ ПОЧТЫ В АДРЕСНОЙ КНИГЕ
Порядок изменения адреса электронной почты в адресной книге:
1. Нажмите кнопку SETTING (Параметры) на панели управления.
2. С помощью клавиши со стрелкой вниз выделите Address Book (Адресная книга)
инажмите OK (Да).
3. Нажмите OK (Да), чтобы выбрать E-mail Address (Адреса Эл.почты).
4. С помощью клавиш со стрелками выберите необходимую запись и нажмите OK (Да).
5. Наж
6. Измените значения параметров Name (Имя), E-mail Address (Адреса Эл.почты) и/или
Group No. (Номер Группы), затем нажмите OK (Да).
7. Нажмите клавишу со стрелкой влево, чтобы выйти из меню.
е OK (Да), чтобы выбрать Edit (Редактировать).
мит
ДОБАВЛЕНИЕ ГРУППЫ В АДРЕСНУЮ КНИГУ
Аппарат может содержать до 20 адресов группы. Для добавления нового адреса группы
в адресную книгу выполните следующие действия:
1. Нажмите кнопку SETTING (Параметры) на панели управления.
2. С помощью клавиши со стрелкой вниз выделите Address Book (Адресная книга)
инажмите OK (Да).
3. С помощью клавиши со стрелкой вниз выделите E-mail Group (Группа Эл.почты)
инажмите OK (Да).
4. С помощью
5. Нажмите OK (Да), чтобы выбрать Register (Сохранить).
6. Нажмите клавишу со стрелкой вправо, чтобы выбрать Name (Имя).
7. С помощью клавиатуры или клавиш со стрелками и экранной клавиатуры введите имя.
клавиш со стрелками выберите необходимую запись и нажмите OK (Да).
ПРИМЕЧАНИЕ
Имя может содержать не более 16 символов.
8. Выделите Done (Выполнено) и нажмите OK (Да).
9. С по
10. С помощью клавиш со стрелками выберите получателя для его назначения в группу
11. Нажмите клавишу со стрелкой вправо для завершения.
12. Для подтверждения на
13. Наж
14. Нажмите клавишу со стрелкой влево, чтобы выйти из меню.
мощью клав
клавишу со стрелкой вправо.
электронной почты и нажмите OK (Да).
Установится флажок. Можно выбрать несколько записей.
мите OK (Да) еще раз, чтобы добавить запись в адресную книгу.
иши со стрелкой вниз выделите Address No. (Номер Адреса) и нажмите
жмите OK (Да).
Сканирование > 85

УДАЛЕНИЕ АДРЕСА ГРУППЫ ИЗ АДРЕСНОЙ КНИГИ
Порядок удаления адреса группы из адресной книги:
1. Нажмите кнопку SETTING (Параметры) на панели управления.
2. С помощью клавиши со стрелкой вниз выделите Address Book (Адресная книга)
инажмите OK (Да).
3. С помощью клавиши со стрелкой вниз выделите E-mail Group (Группа Эл.почты)
инажмите OK (Да).
4. С помощью клавиш со стрелками выберите необходимую запись и нажми
5. С помощь
6. При запросе выберите Yes (Да) для продолжения или выберите No (Нет) для отмены
операции.
7. Нажмите OK (Да).
8. Нажмите клавишу со стрелкой влево, чтобы выйти из меню.
ю клавиш со стрелками выберите Delete (Удалит ь) и нажмите OK (Да).
те OK (Да).
ИЗМЕНЕНИЕ АДРЕСА ГРУППЫ В АДРЕСНОЙ КНИГЕ
Порядок изменения адреса группы в адресной книге:
1. Нажмите кнопку SETTING (Параметры) на панели управления.
2. С помощью клавиши со стрелкой вниз выделите Address Book (Адресная книга)
инажмите OK (Да).
3. С помощью клавиши со стрелкой вниз выделите E-mail Group (Группа Эл.почты)
инажмите OK (Да).
4. С помощью клавиш со стрелками выберите необходимую запись и нажми
5. Нажми
6. Измените значения параметров Name (Имя) и/или Address No. (Номер Адреса), затем
нажмите OK (Да).
те OK (Да), чтобы выбрать Edit (Редактировать).
те OK (Да).
7. Нажмите клавишу со стрелкой влево, чтобы выйти из меню.
Сканирование > 86

ПЕЧАТЬ
2 3 4
1
ПРИМЕЧАНИЕ
Если администратор включил контроль доступа на данном аппарате, он будет
автоматически загружаться в режиме контроля доступа. Чтобы использовать
его, необходимо будет ввести действительную информацию для входа в систему.
Подробные сведения см. в разделе «Идентификация пользователя и контроль
доступа» на стр.38.
В данной главе подробно описывается, как использовать следующие функции принтера
на панели управления:
> Job Lists (Список заданий)
> Print from USB memory (Печать из USB памяти)
> Switch Online/Offline (Перекл.Готов/Автономный)
Полную информацию о способах использования аппарата и обо всех дополнительных
принадлежностях, позволяющих эффективно выполнять задачи печати, см. в руководстве
по печати и руководстве по печати штриховых кодов.
СПИСОК ЗАДАНИЙ
Можно отменить задание печати, удалив его из списка заданий:
1.
Нажмите кнопку
(Меню печати).
Print
(Печать) (1) на панели управления для отображения экрана
Print Menu
2. Нажмите OK (Да), чтобы выбрать Job Lists (Список заданий).
3. С помощью клавиш со стрелками выберите задание, которое необходимо отменить,
инажмите OK (Да).
Печать > 87

ПЕЧАТЬ ИЗ USB ПАМЯТИ
2 3 4
1
ПРИМЕЧАНИЕ
Поддерживаемые файловые системы: FAT12, FAT16, FAT32.
Поддерживаемые форматы файлов: JPEG, PDF (v1.7), M-TIFF (v6 Baseline),
XPS, PRN (PCL, PS, XPS).
Поддерживается: объем памяти USB до 32 Гбайт.
Не поддерживается: концентраторы USB, внешние жесткие диски USB
и зашифрованные файлы PDF.
ПРИМЕЧАНИЕ
До 100 файлов поддерживаемых форматов, которые хранятся в памяти USB,
отображаются в списке файлов. Если в памяти USB хранится большее количество
файлов, список хранящихся файлов может отображаться неправильно.
За раз можно выбирать и печатать только один файл из памяти USB.
ОСНОВНЫЕ ОПЕРАЦИИ
1. Подключите USB-накопитель к USB-порту на передней панели аппарата.
Нажмите кнопку
2.
Print
(Печать) (1) на панели управления для отображения экрана
Print Menu
(Меню печати).
3. С помощью клавиши со стрелкой вниз выделите Print From USB Memory (Печать из
USB памяти) и нажмите OK (Да).
4. Убедитесь, что выбрана функция Select Print File (Выберите файл для печати),
инажмите OK (Да).
Отобразится список поддерживаемых файлов в устройстве USB.
Печать > 88

5. Если файл содержится в папке:
(a) С помощью клавиш со стрелками выберите необходимую папку и нажмите OK (Да).
ПРИМЕЧАНИЕ
При необходимости выделите «Folder Property» (Свойства каталога) и нажмите
OK (Да) для проверки информации о файле.
(b) Нажмите OK (Да), чтобы выбрать Open Folder (Открыть папку).
6. С помощью клавиш со стрелками выберите файл, который необходимо распечатать,
инажмите OK (Да).
ПРИМЕЧАНИЕ
При необходимости выделите «File Property» (Свойства файла) и нажмите OK (Да)
для проверки информации о файле.
7. Выделите Select (Выбрать) и нажмите OK (Да).
8. При необходимости выберите Print Setup (Ус
новки принтера) и настройте параметры
та
печати, затем нажмите OK (Да). Подробные сведения см. в разделе «Дополнительные
операции» на стр.89.
9. Нажмите Mono (Моно) (2) для печати документов в черно-белом режиме или
Colour (Цвет)(3) для печати документов в цветном режиме.
ПРИМЕЧАНИЕ
Если необходимо отменить печать, нажмите
Извлеките память USB из порта после появления сообщения о том, что память USB можно извлекать.
10.
Stop
(Стоп) (4), чтобы прервать операцию.
ДОПОЛНИТЕЛЬНЫЕ ОПЕРАЦИИ
Используя доступные варианты, можно изменять параметры печати:
1. Выберите необходимый параметр с помощью клавиши со стрелкой вниз и нажмите кнопку
OK (Да) или клавишу со стрелкой вправо для отображения доступных функций.
2. С помощью клавиш со стрелками вверх или вниз выделите значение и нажмите OK (Да).
Функции (заводские параметры по умолчанию выделены пол
ПАРАМЕТР ЗНАЧЕНИЕ ОПИСАНИЕ
Paper Feed
(Подача бумаги)
Copies (Копии) 1 Введите количество копий документа, которые
Duplex
(Дуплекс)
Fit (Разместить) ON (Вкл), OFF (Выкл)
Tray 1(A4) (Лоток 1), MP Tray(A4)
(МЦ Лоток)
OFF (Выкл), Long Edge Bind
(Брошюровка по дл. краю), Short Edge
Bind (Брошюровка по кор.краю)
Определение лотка с бумагой для печати.
будут напечатаны (от 1 до 999).
Выбор метода двустороннего копирования.
Совмещение размера страницы и размера бумаги. Если
размер страницы в файле больше или меньше
эффективной области печати, размер страницы
изменяется так, чтобы он подходил к размеру бумаги.
ужирным шрифт
ом):
3. Нажмите кнопку Back (Назад) для возврата к меню печати.
Печать > 89

ПЕРЕКЛЮЧЕНИЕ МЕЖДУ РЕЖИМАМИ ГОТОВ/АВТОНОМНЫЙ
2 3 4
1
Если необходимо изменить состояние печати аппарата:
1.
Нажмите кнопку
(Меню печати).
2. С помощью клавиши со стрелкой вниз выделите Switch Online/Offline
(Перекл.Готов/Автономный) и нажмите OK (Да).
Print
(Печать) (1) на панели управления для отображения экрана
Print Menu
3. С помощью клавиш со стрелками выберите необходимый вариант и нажмите OK (Да).
ПРИМЕЧАНИЕ
Если переключить аппарат в режим
(Копир.) будет также отключена.
П
ЕЧАТЬ С ПОМОЩЬЮ ТЕХНОЛОГИИ
Программы с поддержкой AirPrint могут отправлять задания печати на устройство,
поддерживающий AirPrint. При этом не требуется устанавливать драйверы.
Нажмите кнопку «Печать», выберите устройство с поддержкой AirPrint и получите печатную
копию.
AirPrint
Offline (Автономный), функция «Copy»
ПРОДУКТЫ,У КОТОРЫХ ВОЗНИКАЕТ ЭТА ПРОБЛЕМА
> iPhone, iPad, или iPod touch с iOS 4.2 или более поздней версии
> ОС MAC X 10.8.5 или более поздней версии
КАК ПЕЧАТАТЬ
1. Выполните подключение с помощью сети.
Технология AirPrint поддерживает беспроводные подключения с режимом
инфраструктуры.
2. Выполняйте печать из таких приложений, как Apple iBook, эл. почта, фотографии, Safari и т. д.
Коснитесь значка элемента управления, а затем — кнопки «Печать». Выберите принтер,
настройте параметры печати и коснитесь кнопки «Печать».
Печать > 90

ИСПОЛЬЗОВАНИЕ ФАКСА
2 3
1
ПРИМЕЧАНИЕ
Если администратор включил контроль доступа на данном аппарате, он будет
автоматически загружаться в режиме контроля доступа. Чтобы использовать
его, необходимо будет ввести действительную информацию для входа в систему
Подробные сведения см. в разделе «Идентификация пользователя и контроль
доступа» на стр.38.
При использовании функции факса можно загружать только документы размера A4,
Letter или Legal в устройство АПД и размера A4 или Letter на стекло для документов
Нельзя загружать документы разных размеров.
ОТПРАВКА ФАКСА С УСТРОЙСТВА MFP
В данном разделе подробно описывается, как отправить факс напрямую с устройства MFP.
ОСНОВНЫЕ ОПЕРАЦИИ
.
.
1. Поместите документ текстом ВВЕРХ в устройство АПД или текстом ВНИЗ на стекло.
2. Нажмите кнопку Fax (Факс) (1) на панели управления для отображения экрана Fax Mode
(Факс готов).
3. Выделите Fax (Факс) и нажмите OK (Да).
4.
Задайте получателя и необходимые свойства отправки. Подробные сведения см. в разделе
«Дополнительные операции» на стр.92.
5. Нажмите кнопку Mono (Моно) (2), чтобы начать отправку документов.
ПРИМЕЧАНИЕ
Если необходимо остановить отправку факса, нажмите Stop (Стоп) (3), чтобы
прервать операцию. Передаваемое задание можно отменить, пока не отобразится
сообщение о выполнении задания. Дополнительные сведения об отмене отложенного
задания см. в разделе «Просмотр/отмена заданий для факса» на стр. 102.
Пр
и выборе задания рассылки само задание отменяется. Если необходимо отменить
отправку для отдельного получателя в задании рассылки, см. главу «Удаление
указанных получателей» на стр.95.
Передача факсимильных сообщений осуществляется только в черно-белом
режиме.
Использование факса > 91
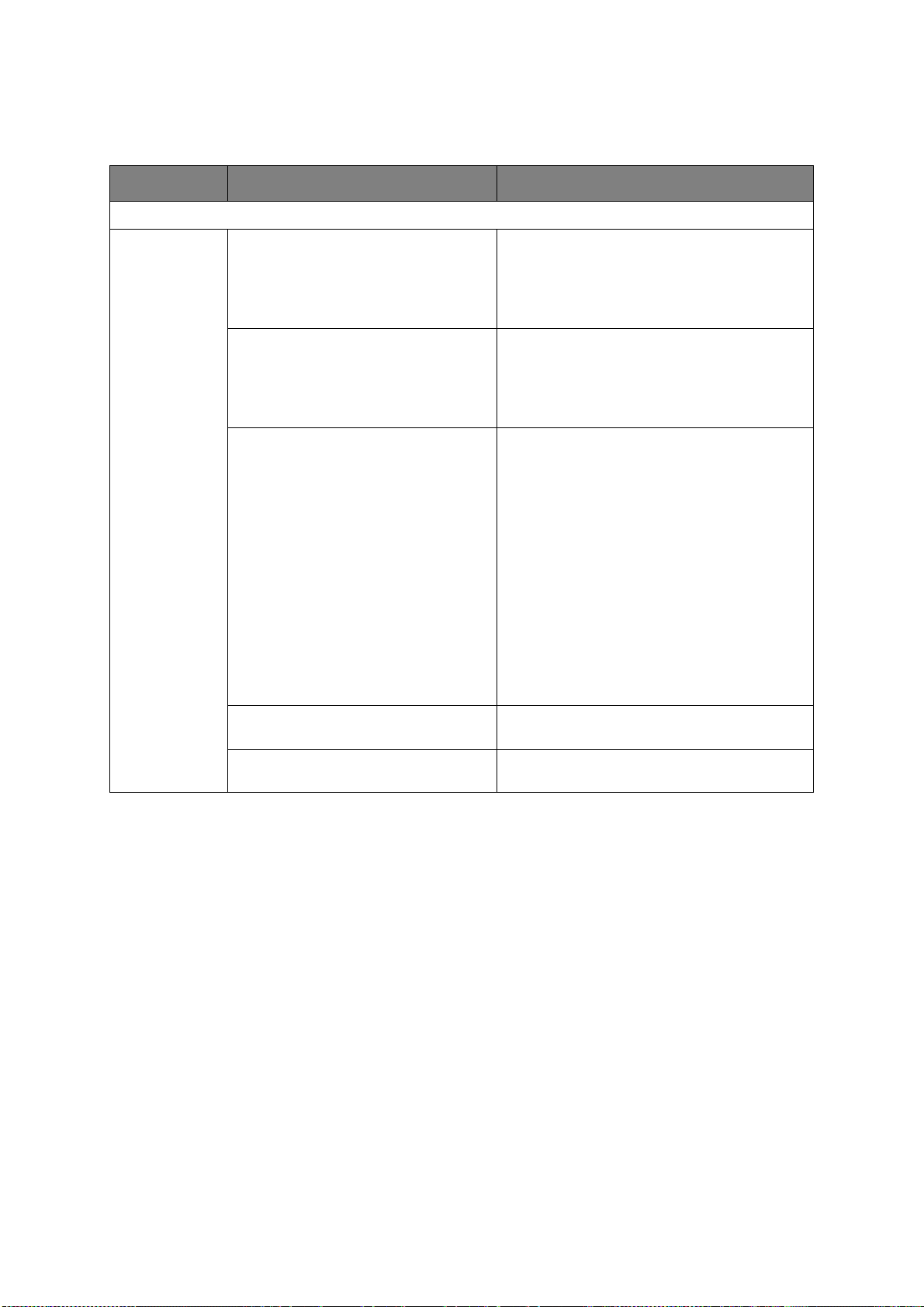
ДОПОЛНИТЕЛЬНЫЕ ОПЕРАЦИИ
Используя доступные варианты, можно изменять параметры выходных факсов:
ФУНКЦИЯ ПАРАМЕТР ОПИСАНИЕ
Fax (Факс)
Add Destination
(Добавить
получателя)
Speed Dial List (Список Быстр.наб.) Выберите необходимый номер быстрого набора.
Можно выбрать несколько записей.
Записи должны быть предварительно сохранены,
см. главу «Добавление номера быстрого набора в
адресную книгу» на стр. 105.
Group List (Список групп) Выберите необходимый номер набора группы.
Можно выбрать несколько записей.
Записи должны быть предварительно сохранены,
см. гл
аву «Доб
авление группы в адресную книгу» на
стр. 106.
Direct Input (Прямой ввод) С помощью клавиатуры введите номер факса
получателя, нажмите кнопку паузы и тонового
набора:
> Нажатие кнопки паузы (дважды нажмите кнопку «#»;
на экране отобразится «P») приостанавливает набор
на две секунды. Можно использовать несколько пауз.
> Если выбран режим импульсного набора, при нажатии
кнопки тонового набора (дважды нажмите кнопку «*»;
на экране отобразится «T») будет включен режим
тонового набора.
С помощью кнопок со стрелками и кнопки «ОК»
выберите функцию набора в списке экранных
параметров.
> - (Дефис): вставка дефиса при вводе номера факса.
> PreFix: ввод предварительно зарегистрированного
номера префикса.
> Flash: уведомление АТС о переключении на
телефонную линию общего пользования.
Tx History (История ПРД) Выберите получателя из списка десяти последних
передач.
Rx History (История ПРМ) Выберите получателя из списка десяти последних
приемов.
Использование факса > 92
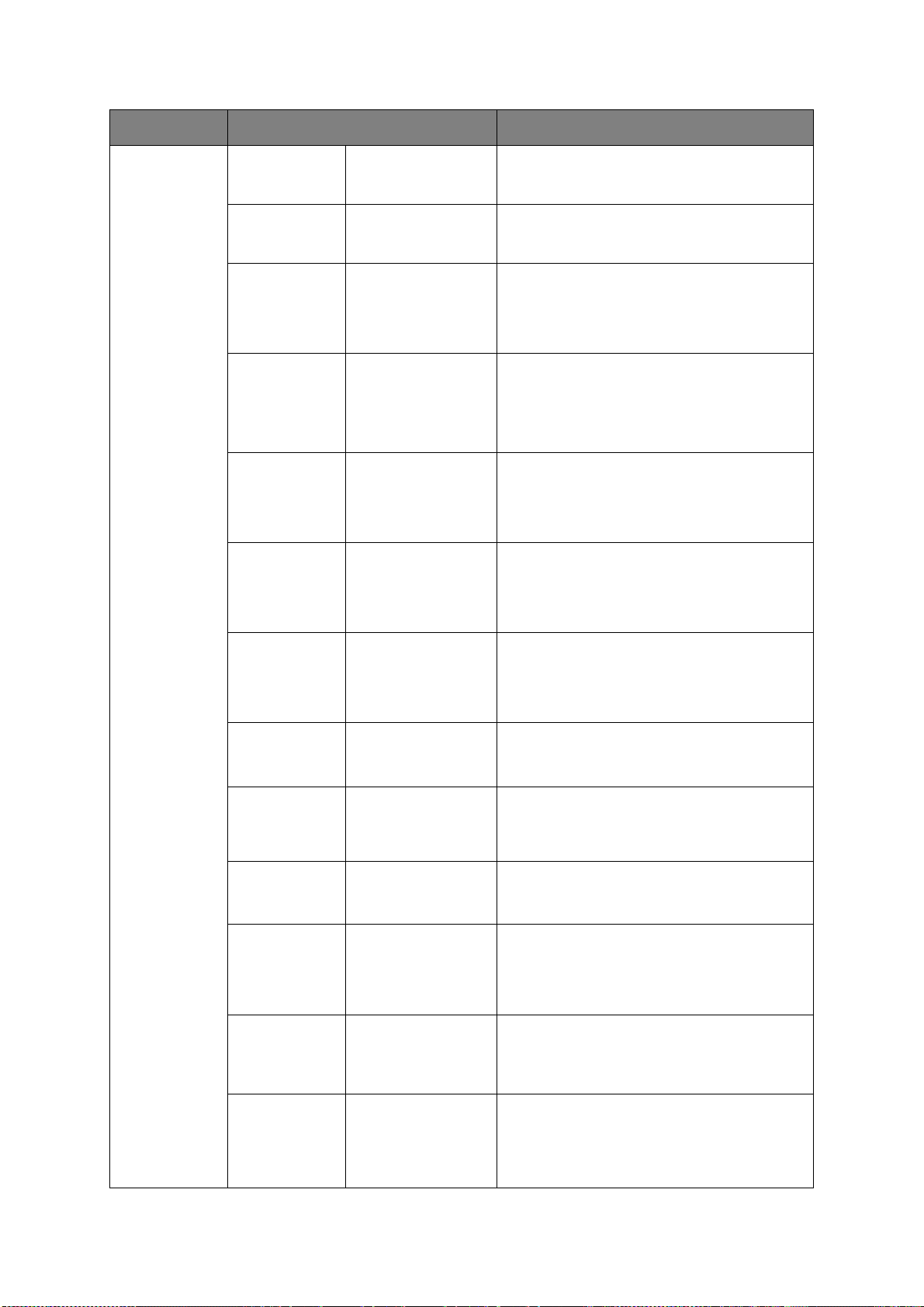
ФУНКЦИЯ ПАРАМЕТР ОПИСАНИЕ
Fax Functions
(Функции Факс)
Scan Size
(РазмерСкан)
Resolution
(Разрешение)
Background
Removal
(Уда лен и е фона)
Density
(Плотность)
Duplex Scan
(Двухстороннее
Скан.)
Continuous Scan
(Document Glass)
(Непр.Скан(Стекло
оригинала))
A4, Letter, Legal 13,
Legal 13.5, Legal 14,
Folio
Normal (Норм.),
Extra-Fine (Улучшенный)
Photo (Фото)
Auto (Авто), OFF
(Выкл), 1, 2, 3, 4, 5, 6
-3, -2, -1, 0, +1, +2, +3 Регулировка плотности
OFF (Выкл), Long Edge
Bind (Брошюровка по
дл. краю), Short Edge
Bind (Брошюровка
по кор.краю)
ON (Вкл), OFF (Выкл) Непрерывное сканирование большого числа
Выбор размера бумаги, соответствующего размеру
документа.
Определение типа изображения в документе.
,
Позволяет выбирать параметр удаления фона
документа (для сканирования документа с более
четким цветным фоном): автоматическая
регулировка, регулировка вручную (6 этапов)
иливыключениеудаления.
Темнее: более темное изображение без изменения
интенсивности цвета.
Светлее: уменьшение интенсивности цвета
иосветление из
Выбор положения переплета сброшюрованного
оригинала.
документов. Создание одного задания для факса
по отправке нескольких отдельных листов или
оригиналов. Подробные сведения см. в разделе
«Режим непрер
ния.
ображе
ывного сканиров
ания» на стр.114.
Continuous Scan
(ADF) (Непр.Скан
(АПД))
Edge Erase
(Стирание границ)
TTI ON (Вкл), OFF (Выкл)
TTI Select
(Выбор TTI)
Transmit
Confirmation
Report (Отчет
подтверждения
Передачи)
Delayed Tx
(Задержанная
передача)
ON (Вкл), OFF (Выкл) Непрерывное сканирование большого числа
ON (Вкл), OFF (Выкл) Удаление темных полос вокруг границ при
Задается
пользователем
ON (Вкл), OFF (Выкл)
OFF (Выкл)
Date (Дата)
Time (Время)
документов. Создание одного задания для факса
по отправке нескольких отдельных листов или
оригиналов. Подробные сведения см. в разделе
«Режим непрерывного сканирования» на стр.114.
вании документа, например книги.
каниро
с
Диапазон удаления составляет от 2 мм до 50 мм.
Печать имени отправителя в заголовке передаваемого
факсимильного сообщения. По умолчанию печатается
имя, указанное в параметре «Sender ID»
(ID отправителя).
Выбор заданного пользователем заголовка TTI.
Примечание. Параметр «TTI» должен иметь
значение «ON» (Вкл.).
Выберите «ON» (Вкл), чтобы напечатать
подтверждение
после передачи.
Функция задержанной передачи позволяет пересылать
документы в указанные день и время.
Заранее можно запланировать до ста передач в одном
месяце.
о передаче факсимильного сообщения
Fcode Polling
(F-код опрос)
ON (Вкл), OFF (Выкл) Уста нови те значение «ON» (Вкл), используйте
Использование факса > 93
цифровую клавиатуру для ввода адреса подсети
удаленного аппарата.
При необходимости используйте цифровую
клавиатуру
для ввода пароля удаленного аппарата.

ФУНКЦИЯ ПАРАМЕТР ОПИСАНИЕ
Fax Functions
(Функции Факс)
(продолжение)
Fax Job View/
Cancel (Работы
ФАКС просмотр/
отмена)
Fax History
(История Факс)
Fcode Tx
(F-код ПРД)
Memory Tx
(Передача
из памяти)
Tx History (История ПРД)
Rx History (История ПРМ)
ON (Вкл), OFF (Выкл)
ON (Вкл), OFF (Выкл) Выберите значение «OFF» (Выкл), чтобы включить
Передача F-кода — это функция для передачи
с использованием адресов подсети или
данных
паролей всоответствии со стандартом ITU-T.
Посредством
можно выполнять
данных и передачу данных на доску объявлений.
Используйте цифровую клавиатуру для ввода
адреса подсети.
П
ри необходимости используйте цифровую клавиатуру
для ввода пароля удаленного аппарата.
Примечание. Можно сохранить до 20 ящиков F-кодов;
в одном ящике можно хранить до 30 документов.
Примечание. Параметрам «Polling» (Опрос) и «FPolling»
(F-код опрос) необходимо присвоить значение
«OFF» (Выкл).
передачу в режиме реального времени, например
синхронизация передачи факсимильного сообщения
со сканированием.
Просмотр или отмена отложенного задания для
факса из списка.
Просмотр истории передачи или приема и результатов
заданий для факса.
создания и хранения ящиков F-кодов
конфиденциальную передачу
Ручная подача
При необходимости отправить несколько наборов документов из устройства АПД или с планшета
включите функцию непрерывного сканирования. Подробные сведения см. в разделе «Режим
непрерывного сканирования» на стр.114.
Использование факса > 94
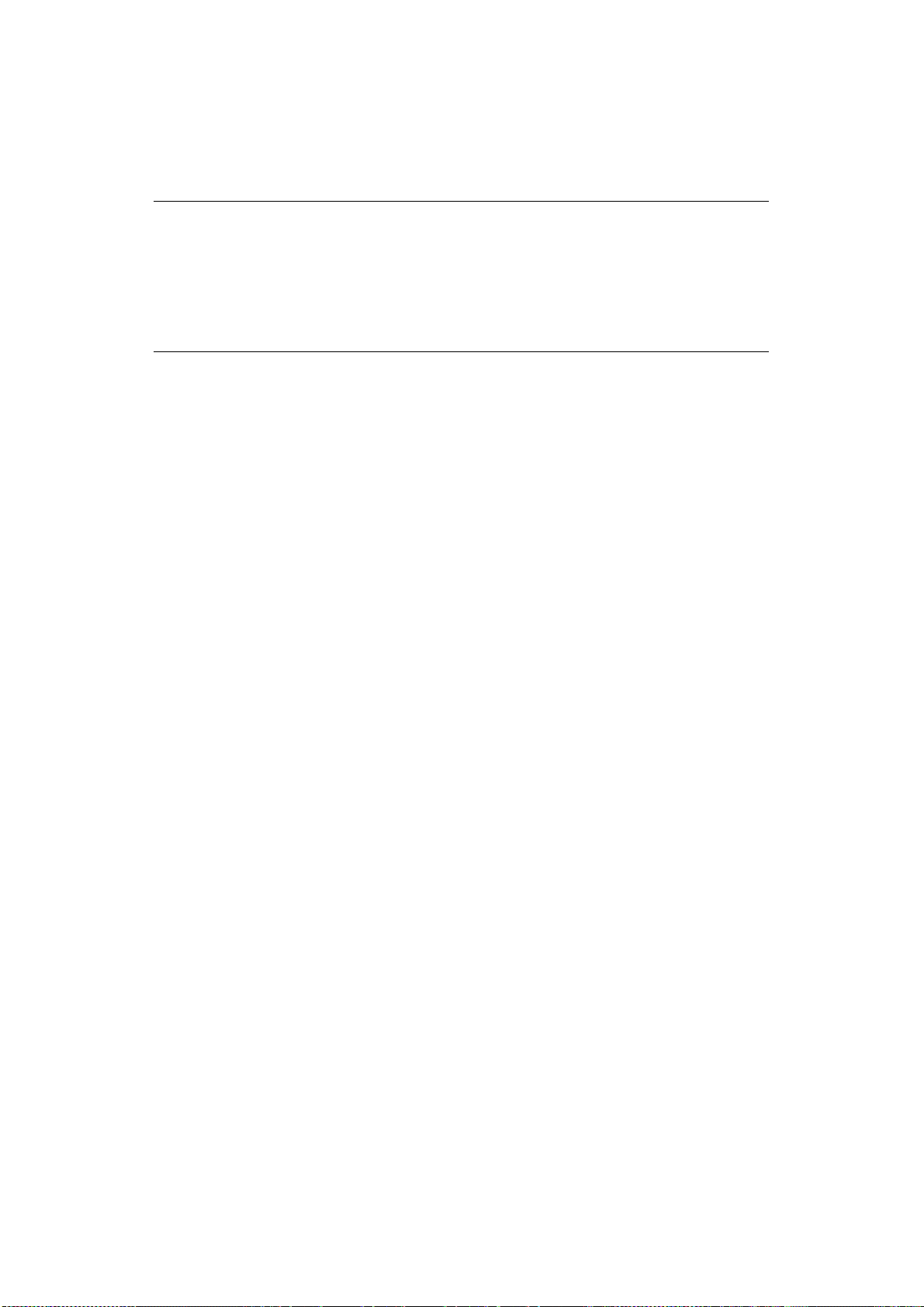
Рассылка
Данная функция позволяет отправлять факсимильные сообщения нескольким получателям
одновременно. Совмещая методы сокращенного набора, группы и ввод адресов с помощью
цифровой клавиатуры, можно указать до 100 получателей одновременно.
ПРИМЕЧАНИЕ
При выполнении передачи в режиме реального времени (параметру «Memory Tx»
(Передача из памяти) присвоено значение «OFF» (Выкл)) или опроса во время
рассылки данных, они осуществляются в первую очередь. В случае опроса он
выполняется первым, если указан только один адрес.
Если включен параметр
отображаются номера получателей.
Broadcast Destination
(Адресаты вещания), перед передачей
Удаление указанных получателей
Можно отменить отправку для отдельного получателя в задании рассылки.
1. Убедитесь, что требуемый получатель выбран на экране режима ожидания факса,
инажмите OK (Да).
ощью
2. С пом
клавиш со стрелками выберите получателя, которого необходимо удалить,
инажмите OK (Да).
Установится флажок. Можно выбрать несколько записей.
3.
Выбрав всех получателей, которых необходимо удалить, нажмите клавишу со стрелкой
4.
Убедитесь, что выбран параметр
Delete The Address
(Удали ть адрес),
а затем нажмите
OK (Да).
Повторный набор вручную
Аппарат настроен на автоматический повторный набор.
набор вручную:
1. Нажмите кнопку FAX (Факс) на панели управления.
2. Нажмите OK (Да), чтобы выбрать Fax (Факс).
При необходимости осуществить повторный
вправо
.
3. Нажмите OK (Да), чтобы выбрать Add Destination (Добавить получателя).
4. С помощью клавиши со стрелкой вниз выделите Tx History (История ПРД) и нажмите
OK (Да).
5. С помощью клавиш со стрелками выберите нео
бходимого по
лучателя и нажмите OK (Да).
Установится флажок. Можно выбрать несколько записей.
6. Выбрав всех получателей, нажмите клавишу со стрелкой вправо.
7. Нажмите OK (Да), чтобы выбрать Complete (Завершить).
8. Нажмите кнопку Mono (Моно) (2), чтобы начать отправку документов.
Использование факса > 95
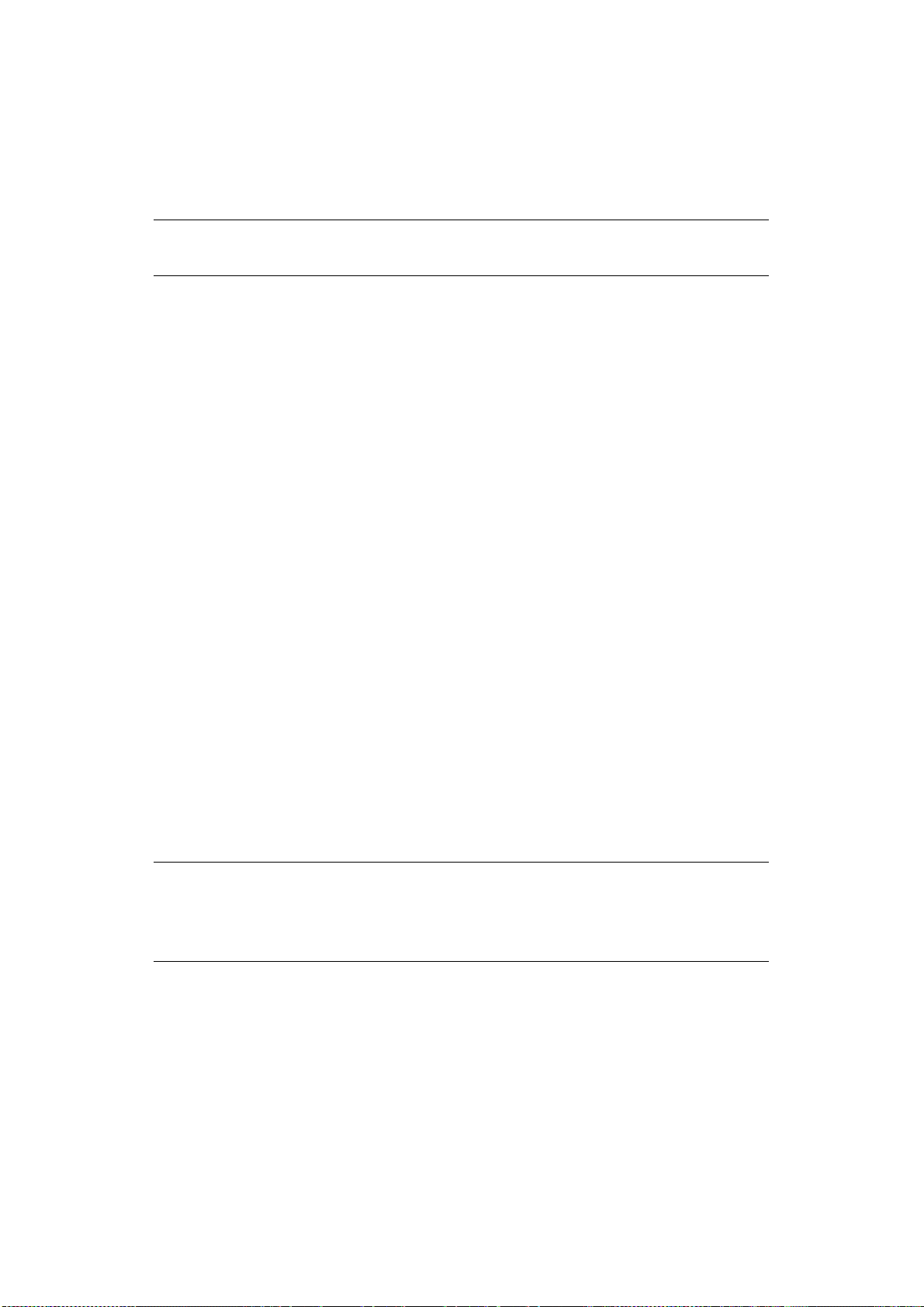
Передача данных с помощью F-кода
Передача F-кода — это функция для передачи данных с использованием адресов подсети или
паролей в соответствии со стандартом ITU-T. Путем создания ящиков F-кодов/адресов подсети/
паролей можно осуществлять безопасную передачу данных, передачу данных с ящиков рассылки
и передачу данных опроса.
ПРИМЕЧАНИЕ
Можно создавать до 20 ящиков F-кодов.
Адрес подсети и код идентификатора
> Адрес подсети — это номер, который используется для различения ящиков F-кодов,
хранящихся в памяти.
> Код идентификатора — это ключ для доступа к защищенному ящику.
При использовании адреса подсети доступны следующие функции:
> Конфиденциальная передача данных с помощью F-кода
Если на аппарате получателя установлен конфиденциальный ящик F-кода, можно осуществить
конфиденциальную передачу данных, указав адрес подсети ящика.
Принимающая сторона конфиденциальных данных не может распечатать принятый документ,
пока не будет введен указанный код идентификатора, поэтому данная функция полезна
при отправке документа, требующего защиты. См. раздел:
> «Передача с помощью адреса подсети (передача с помощью F-кода)» на стр.99.
> «Печать сохраненных документов» на стр. 101.
> Передача данных с ящиков рассылки с помощью F-кода
Если на аппарате получателя установлен ящик рассылки F-кода, можно указать адрес подсети
доски объявлений и отправить документ на этот ящик рассылки или извлечь (опрос) документ,
хранящийся в этом ящике рассылки. (При необходимости можно указать пароль.) См. раздел:
> «Передача с помощью адреса подсети (передача с помощью F-кода)» на стр.99.
> «Прием с помощью адреса подсети (опрос с помощью F-кода)» на стр.100.
> «Хранение документов в ящике рассылки» на стр.100.
Создание ящика F-кода
Чтобы использовать функцию передачи данных с помощью F-кода, создайте ящик F-кода.
Сохраните адрес подсети в каж
ПРИМЕЧАНИЕ
Не забудьте сохранить адрес подсети.
дом ящик
е F-кода.
Если установлен секретный номер, только определенный человек может работать
с ящиком F-кода.
1. Нажмите кнопку SETTING (Параметры) на панели управления.
2. С помощью клавиши со стрелкой вниз выделите Admin Setup (Установ ки Админ.) и
нажмите OK (Да).
3. С помощью клавиш со стрелками и экранной клавиатуры введите пароль администратора.
Выделите Enter (Ввод) и нажмите OK (Да).
4.
С помощью клавиши со стрелкой
5.
С помощью клавиши со стрелкой
вниз
вниз
выделите
выделите
Fax Setup
Fcode Box
(Настр. факса) и нажмите OK (Да).
(Ящик F-кода) и нажмите OK (Да).
6. С помощью клавиш со стрелками выберите необходимую запись и нажмите OK (Да).
7. Нажмите OK (Да), чтобы выбрать Register (Сохранить).
Использование факса > 96

8. Выберите тип ящика F-кода:
>
«Bulletin Box» (Ящик рассылки) — см. главу «Создание ящика рассылки F-кода» на стр.97
>
«Confidential Box» (Конфиденциальный ящик) — см. главу «Создание конфиденциального
ящика F-кода» на стр.97.
Создание ящика рассылки F-кода
1. Нажмите OK (Да), чтобы выбрать Bulletin Box (Ящик рассылки).
2. Нажмите клавишу со стрелкой вправо, чтобы выбрать Box Name (Имя ящика).
(a) С помощью клавиш со стрелками и экранной клавиатуры введите имя ящика.
(b) Выделите Enter (Ввод) и нажмите OK (Да).
ПРИМЕЧАНИЕ
Если использовать однобайтовые символы, можно сохранить до 16 символов.
3. Используя клавишу со стрелкой вниз, выделите Sub-Address (Адрес подсети) и на
клав
ишу со стрелкой вправо.
(a) С помощью клавиатуры введите адрес подсети.
(b) Выделите Enter (Ввод) и нажмите OK (Да).
ПРИМЕЧАНИЕ
Можно сохранить адрес подсети длиной до 20 цифр. Можно сохранять числа
исимволы «#» и «*».
Если при вводе цифр сделана ошибка, нажмите кнопку Clear (Очистить), чтобы
удалить цифру, а затем исправить ее.
4. Для завершения нажмите OK (Да).
Создание конфиденциального ящика F-кода
1. Нажмите OK (Да), чтобы выбрать Confidential Box (Конфиденциальный ящик).
2. Нажмите клавишу со стрелкой вправо, чтобы выбрать Box Name (Имя ящика).
(a) С помощью кл
авиш со ст
релками и экранной клавиатуры введите имя ящика.
(b) Выделите Enter (Ввод) и нажмите OK (Да).
ПРИМЕЧАНИЕ
Если использовать однобайтовые символы, можно сохранить до 16 символов.
Если использовать двухбайтовые символы, можно с
охранить до 8 си
мволов.
жмите
3. Используя клавишу со стрелкой вниз, выделите Sub-Address (Адрес подсети) и нажмите
клавишу со стрелкой вправо.
(a) С помощью клавиатуры введите адрес подсети.
(b) Выделите Enter (Ввод) и нажмите OK (Да).
ПРИМЕЧАНИЕ
Можно сохранить адрес подсети длиной до 20 цифр. Можно сохранять числа
исимволы «#» и «*».
Если при вводе цифр сделана ошибка, нажмите кнопку Clear (Очистить), чтобы
удалить цифру, а затем исправить ее.
Использование факса > 97
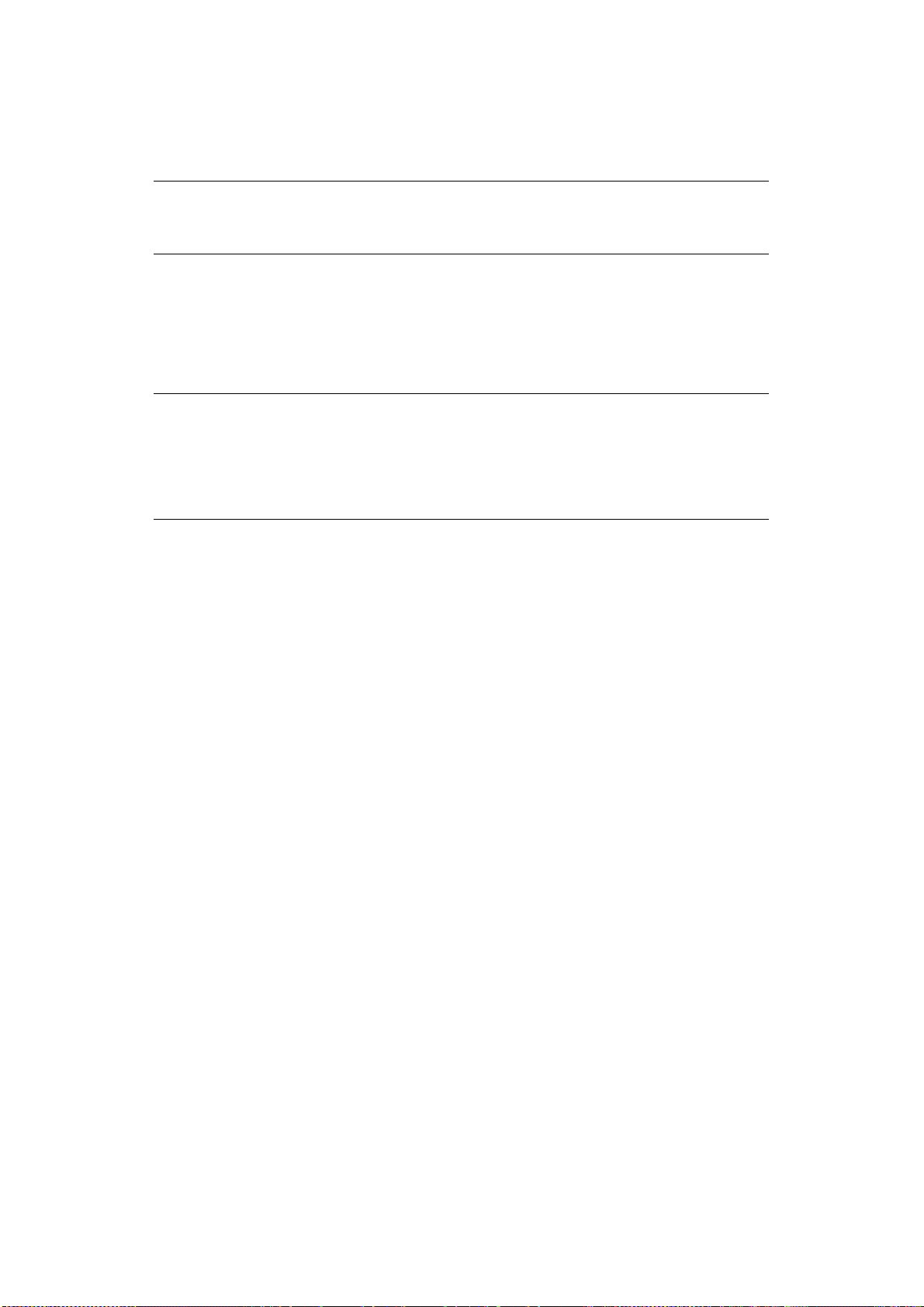
4. С помощью клавиши со стрелкой вниз выделите I.D.Code (Код I.D.) и нажмите клавишу
со стрелкой вправо:
(a) Сохраните код идентификатора (4 цифры) с помощью цифровой клавиатуры.
ПРИМЕЧАНИЕ
Код идентификатора не отображается, запишите его и храните в безопасном
месте!
(b) Нажмите OK (Да).
5. При необходимости с помощью клавиши со стрелкой вниз выделите Hold Time
(Время удержания). Нажмите клавишу со стрелкой вправо:
(a) Введите необходимое время задержки (00–31) с помощью ци
(b) Нажмите OK (Да).
ПРИМЕЧАНИЕ
Укажите срок хранения от 0 до 31 дня.
Если указано значение «00», срок хранения данных не ограничен.
Диапазон значений срока хранения: от 0 до 31 дня. Если установлено значение «0»,
срок хранения документов не ограничен.
6. Для завершения нажмите OK (Да).
фровой клав
иатуры.
Использование факса > 98
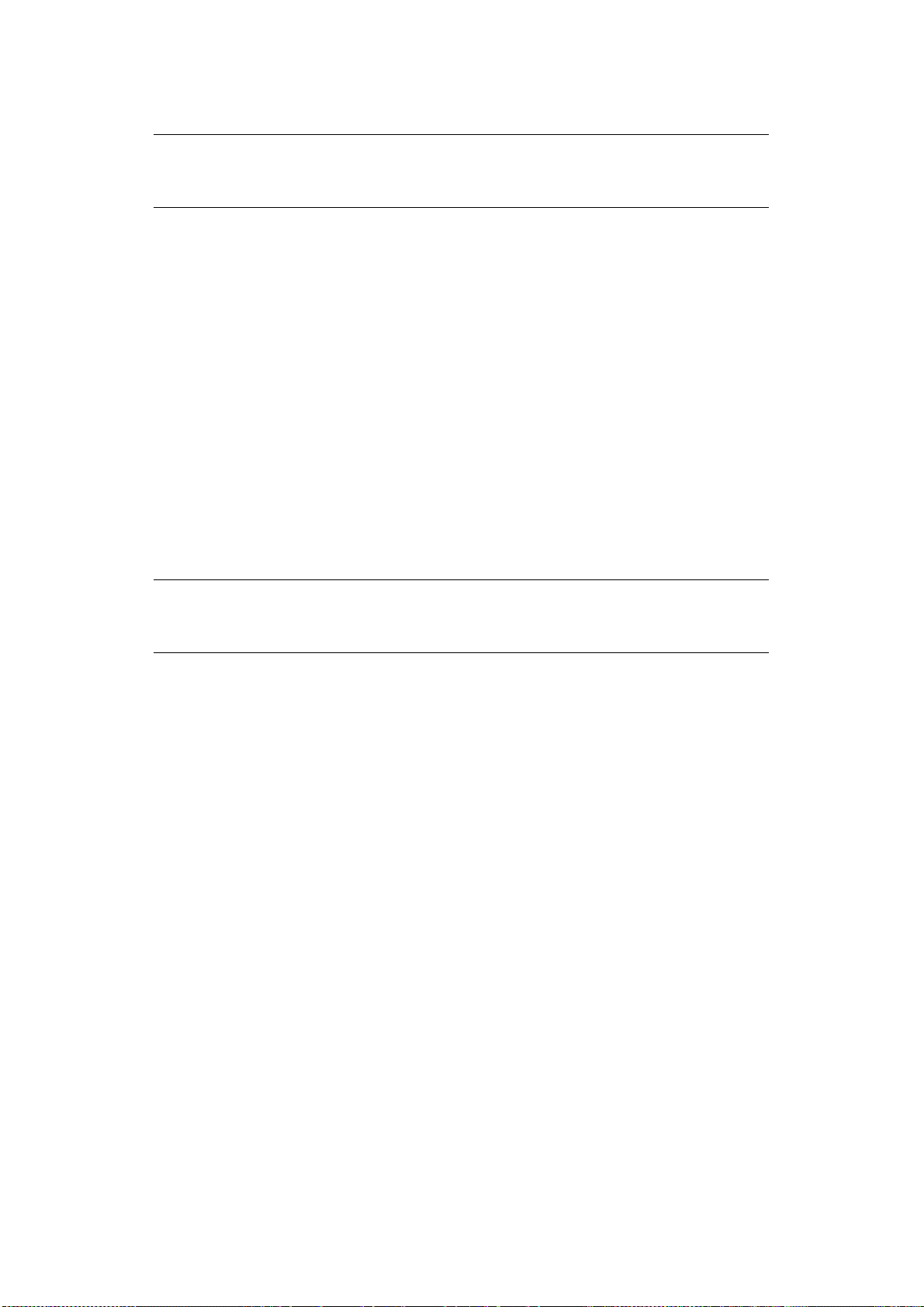
Удаление ящика F-кода
ПРИМЕЧАНИЕ
Нельзя удалить ящик F-кода, в котором хранятся документы, ящик должен быть
пустым.
1. Нажмите кнопку SETTING (Параметры) на панели управления.
2. С помощью клавиши со стрелкой вниз выделите Admin Setup (Установ ки Админ.) и
нажмите OK (Да).
3. С помощью клавиш со стрелками и экранной клавиатуры введите пароль администратора.
Выделите Done (Выполнено) и нажмите OK (Да).
4.
С помощью клавиши со стрелкой
5.
С помощью клавиши со стрелкой
вниз
вниз
выделите
выделите
Fax Setup
Fcode Box
(Настр. факса) и нажмите OK (Да).
(Ящик F-кода) и нажмите OK (Да).
6. С помощью клавиш со стрелками выберите необходимую запись и нажмите OK (Да).
7. С помощью клавиши со стрелкой вниз выделите Delete (Удалит ь) и нажмите OK (Да).
8.
С помощью клавиш со стрелками выделите
Yes
(Да) для продолжения или No (Нет) для отмены.
9. Чтобы выполнить, нажмите кнопку OK (Да).
Передача с помощью адреса подсети (передача с помощью F-кода)
Посредством ввода адреса подсети и кода идентификатора можно осуществлять конфиденциальную
передачу с помощью F-кода, рассылку с помощью F-кода и опрос с помощью F-кода.
ПРИМЕЧАНИЕ
Перед работой убедитесь, что имеются необходимые адрес подсети и код
идентификатора.
1. Поместите документ текстом ВВЕРХ в устройство АПД или текстом ВНИЗ на стекло.
2. Нажмите кнопку Fax (Факс) на панели управления для отображения экрана Fax Ready
(Факс готов).
3. Нажмите OK (Да), чтобы выбрать Fax (Факс).
4. С помощью клавиши со стрелкой вниз выб
ерите Fax Functions (Функции Факс)
инажмите OK (Да).
5.
С помощью клавиши со стрелкой
вниз
выделите
Fcode Tx
(F-код ПРД) и нажмите OK (Да).
6. С помощью клавиш со стрелками выберите ON (Вкл) и нажмите OK (Да).
7.
С помощью цифровой клавиатуры введите адрес подсети сохраненного ящика на аппарате
получателя.
8. Выделите Enter (Ввод) и нажмите OK (Да).
9. Нажмите клавишу со стрелкой влево, чтобы выйти из списка.
10. Нажмите OK (Да), чтобы выбрать Add Destination (Добавить получателя).
11. С помощью клавиш со стрелками выберите необходимый метод ввода получателя
инажмите «OK» (Да).
12. Укажите получателя.
13. Для завершения нажмите OK (Да).
14. Нажмите кнопку Mono (Мо
но), что
бы начать отправку документов.
Использование факса > 99

Прием с помощью адреса подсети (опрос с помощью F-кода)
Путем ввода адреса подсети и кода идентификатора можно извлечь (опрос) документ, хранящийся
в ящике рассылки на аппарате получателя.
ПРИМЕЧАНИЕ
Перед работой убедитесь, что имеются необходимые адрес подсети и код
идентификатора.
1. Нажмите кнопку Fax (Факс) на панели управления для отображения экрана Fax Ready
(Факс готов).
2. Нажмите OK (Да), чтобы выбрать Fax (Факс).
3. С помощью кл
авиши со ст
релкой вниз выберите Fax Functions (Функции Факс)
инажмите OK (Да).
4. С помощью клавиши со стрелкой вниз выделите Fcode Polling (F-код опрос)
инажмитеOK (Да).
5. С помощью клавиш со стрелками выберите ON (Вкл) и нажмите OK (Да).
6. С помощью цифровой клавиатуры введите адрес подсети сохраненного ящика
на аппарате отправителя.
7. Выделите Enter (Ввод) и нажми
те OK (Да).
8. Нажмите клавишу со стрелкой влево, чтобы выйти из списка.
9. Нажмите OK (Да), чтобы выбрать Add Destination (Добавить получателя).
10. С помощью клавиш со стрелками выберите необходимый метод ввода получателя
инажмите «OK» (Да).
11. Укажите получателя.
12. Для завершения нажмите OK (Да).
13. Нажмите кнопку Mono (Моно), чтобы начать прием до
Хран
ение документов в ящике рассылки
ПРИМЕЧАНИЕ
Перед работой убедитесь, что ящик рассылки сохранен в ящике F-кода.
кументов.
1. Поместите документ текстом ВВЕРХ в устройство АПД или текстом ВНИЗ на стекло.
2. Нажмите кнопку SETTING (Параметры) на панели управления.
3. С помощью клавиши со стрелкой вниз выделите Store Document Settings
(Парам.сохр.док.) и нажмите OK (Да).
4. Нажмите OK (Да), чтобы выбрать Store (Сохранить).
5. Нажмите OK (Да), чт
об
ы выбрать Fcode Bulletin Board (F-код ящика рассылки).
6. Выберите ящик F-кода для хранения документов.
7. Нажмите OK (Да).
8. Для подтверждения выберите Over Write (Переписать), а затем нажмите OK (Да).
> Over Write (Переписать) — замена документа в ящике.
9.
С помощью клавиш со стрелками выделите
Yes
(Да) для продолжения или No (Нет) для отмены.
10. Чтобы выполнить, нажмите кнопку OK (Да).
Использование факса > 100
 Loading...
Loading...