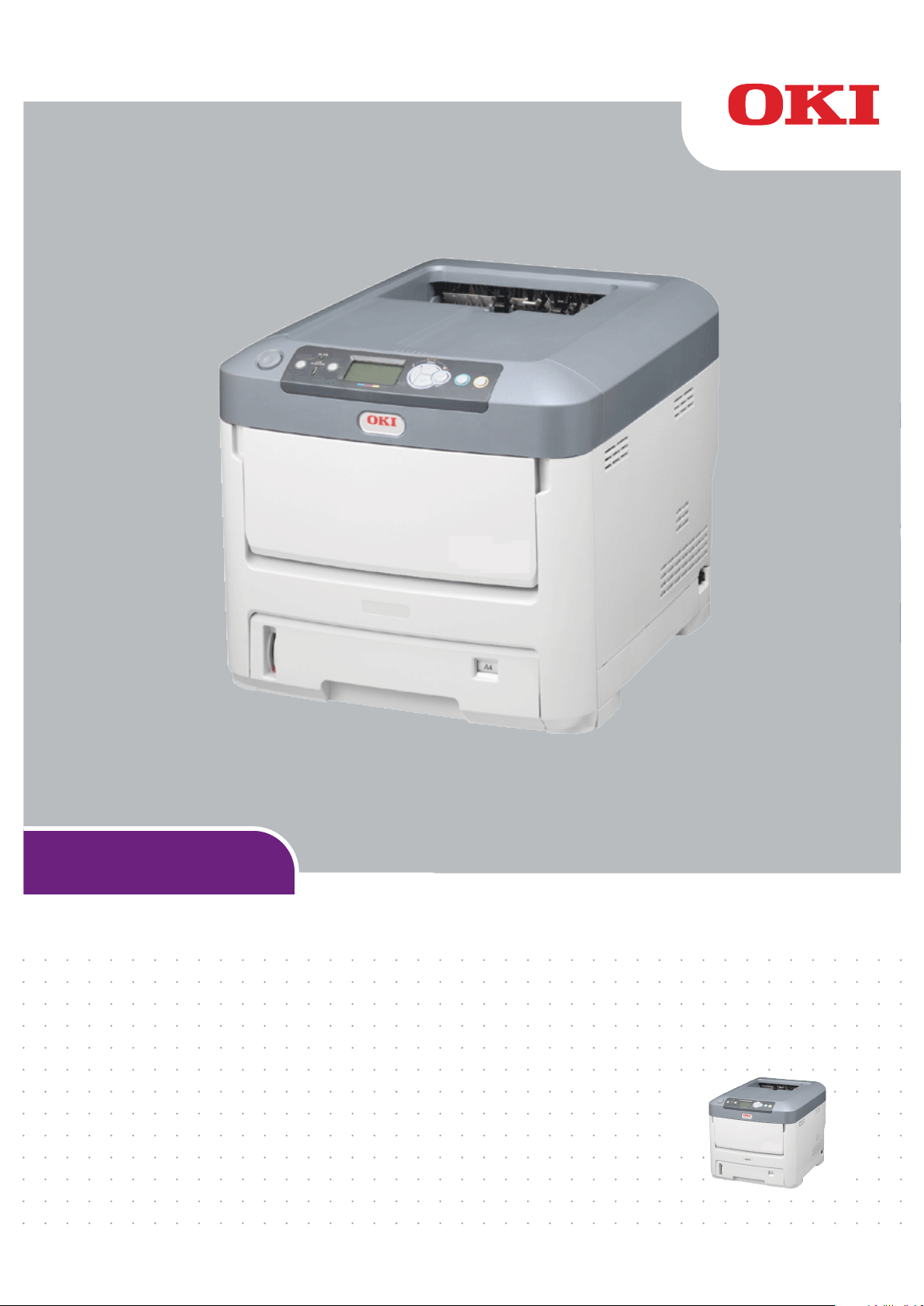
C711WT/ES7411WT
Manuale d'uso
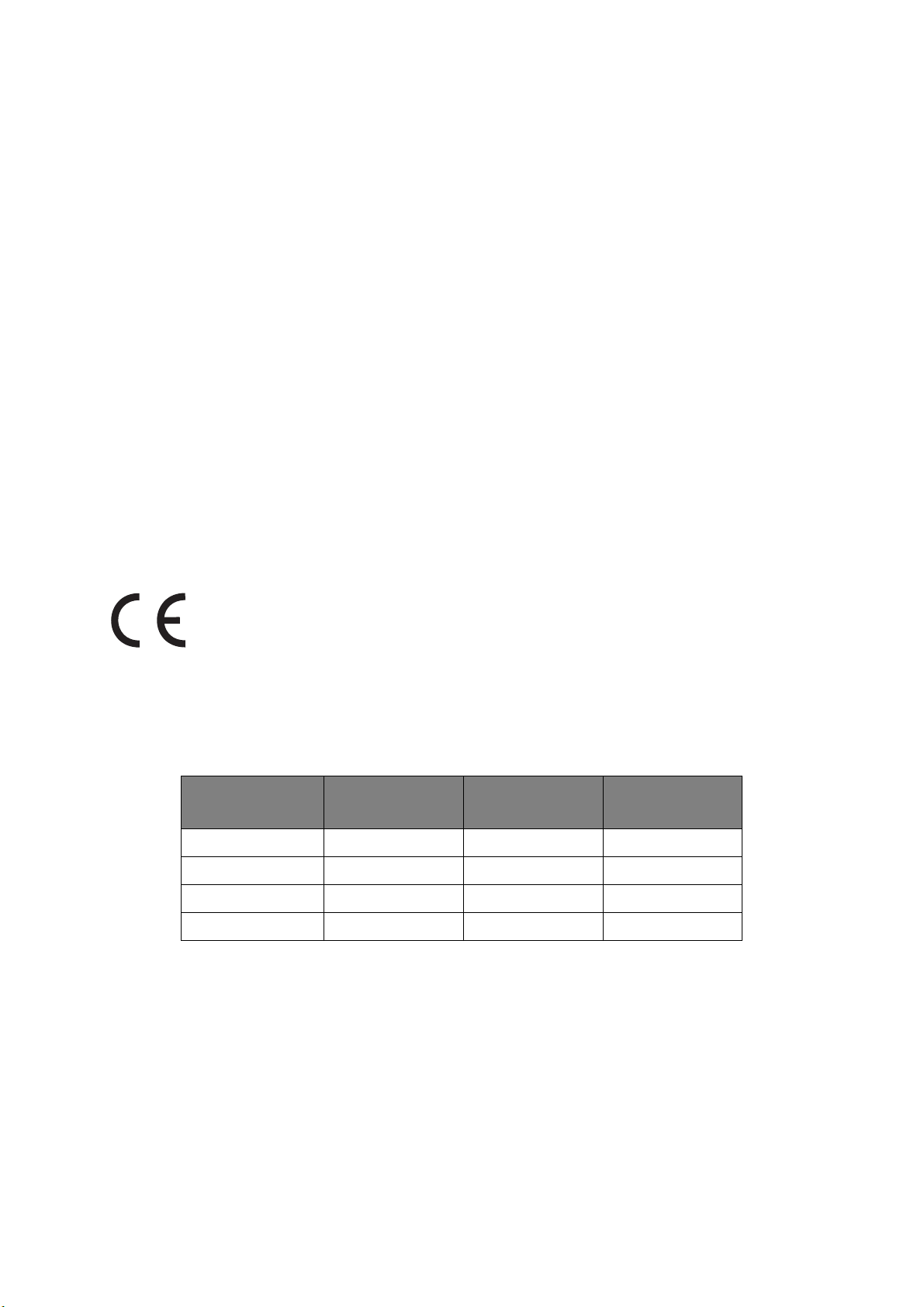
P
REFAZIONE
Nella stesura di questo manuale è stato fatto il possibile per fornire informazioni complete,
precise e aggiornate. Il costruttore non si assume alcuna responsabilità per le conseguenze
di eventuali errori causati da fattori sui quali non ha controllo. Inoltre il costruttore non
assicura la validità e correttezza delle informazioni fornite se al software ed
all'apparecchiatura citati in questo manuale sono state apportate modifiche da parte di
terze persone. La menzione di prodotti software di altri produttori non implica
necessariamente la relativa approvazione del costruttore.
Nella stesura di questo documento è stato fatto il possibile per fornire informazioni accurate
e utili. Tuttavia non si garantisce in alcun modo, espresso o implicito, la validità e
correttezza delle informazioni qui riportate.
I driver e i manuali più aggiornati sono disponibili presso il sito Web:
http://www.okiprintingsolutions.com
45095105EE Rev1; Copyright © 2012. Tutti i diritti riservati.
OKI è un marchio registrato di Oki Electric Industry Co., Ltd.
Oki Printing Solutions è un marchio registrato di Oki Data Corporation.
Microsoft, MS-DOS e Windows sono marchi registrati di Microsoft Corporation.
Apple, Macintosh, Mac e Mac OS sono marchi registrati di Apple Inc.
Gli altri nomi di prodotto e marchi di fabbrica sono marchi o marchi registrati dei rispettivi
proprietari.
Questo prodotto è conforme ai requisiti delle Direttive del Consiglio 2004/108/
EC (EMC), 2006/95/EC (LVD), 1999/5/EC (R&TTE) e 2009/125/EC (ErP), come
emendate dove applicabile, sull'approssimazione delle leggi degli stati membri
relative alla Compatibilità Elettromagnetica, alla Bassa Tensione, alle
Apparecchiature Terminali di Radio e Telecomunicazione e ai Prodotti Relativi
all'Energia.
I cavi seguenti sono stati utilizzati per valutare il prodotto e stabilirne la conformità alla
direttiva EMC 2004/108/EC. Configurazioni diverse da quelle indicate potrebbero
comprometterne la conformità.
TIPO DI CAVO LUNGHEZZA
(METRI)
Alimentazione 1,8
Protocollo 5,0
Parallelo 1,8
LAN 15,0
NUCLEO SCHERMATURA
✘✘
✘✔
✘✔
✘✘
Prefazione > 2
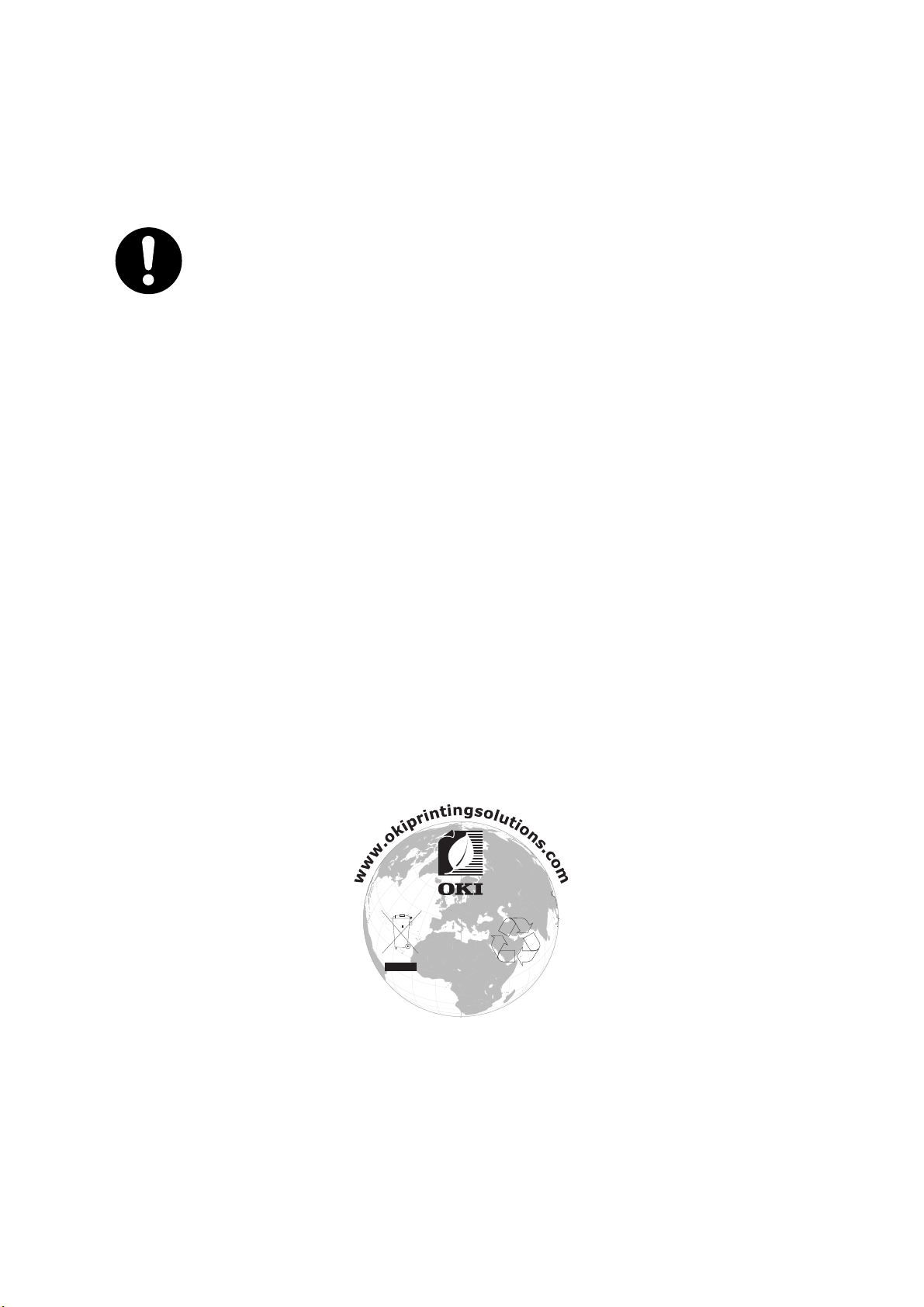
P
RIMO SOCCORSO D'EMERGENZA
Fare attenzione alla polvere del toner.
Se ingoiata, somministrare piccole quantità di acqua e richiedere
assistenza medica. NON tentare di provocare il vomito.
Se inalata, portare la persona in uno spazio aperto per respirare aria
fresca e consultare un medico.
Se viene a contatto con gli occhi, lavare con acqua abbondante per
almeno 15 minuti mantenendo le palpebre aperte e consultare un
medico.
In caso di fuoriuscita, pulire la parte interessata con acqua fredda e
sapone per ridurre il rischio di macchie sulla pelle o sugli indumenti.
P
RODUTTORE
Oki Data Corporation,
4-11-22 Shibaura, Minato-ku,
Tokyo 108-8551,
Giappone
I
MPORTATORE PER L'UNIONE EUROPEA/RAPPRESENTANTE
AUTORIZZATO
Oki Europe Limited (che commercializza i prodotti sotto il nome di OKI Printing Solutions)
Blays House
Wick Road
Egham
Surrey, TW20 0HJ
Regno Unito.
Per informazioni sulla vendita e l'assistenza e qualsiasi altra domanda di carattere generale,
contattare il distributore locale.
I
NFORMAZIONI SULL'AMBIENTE
Primo soccorso d'emergenza > 3
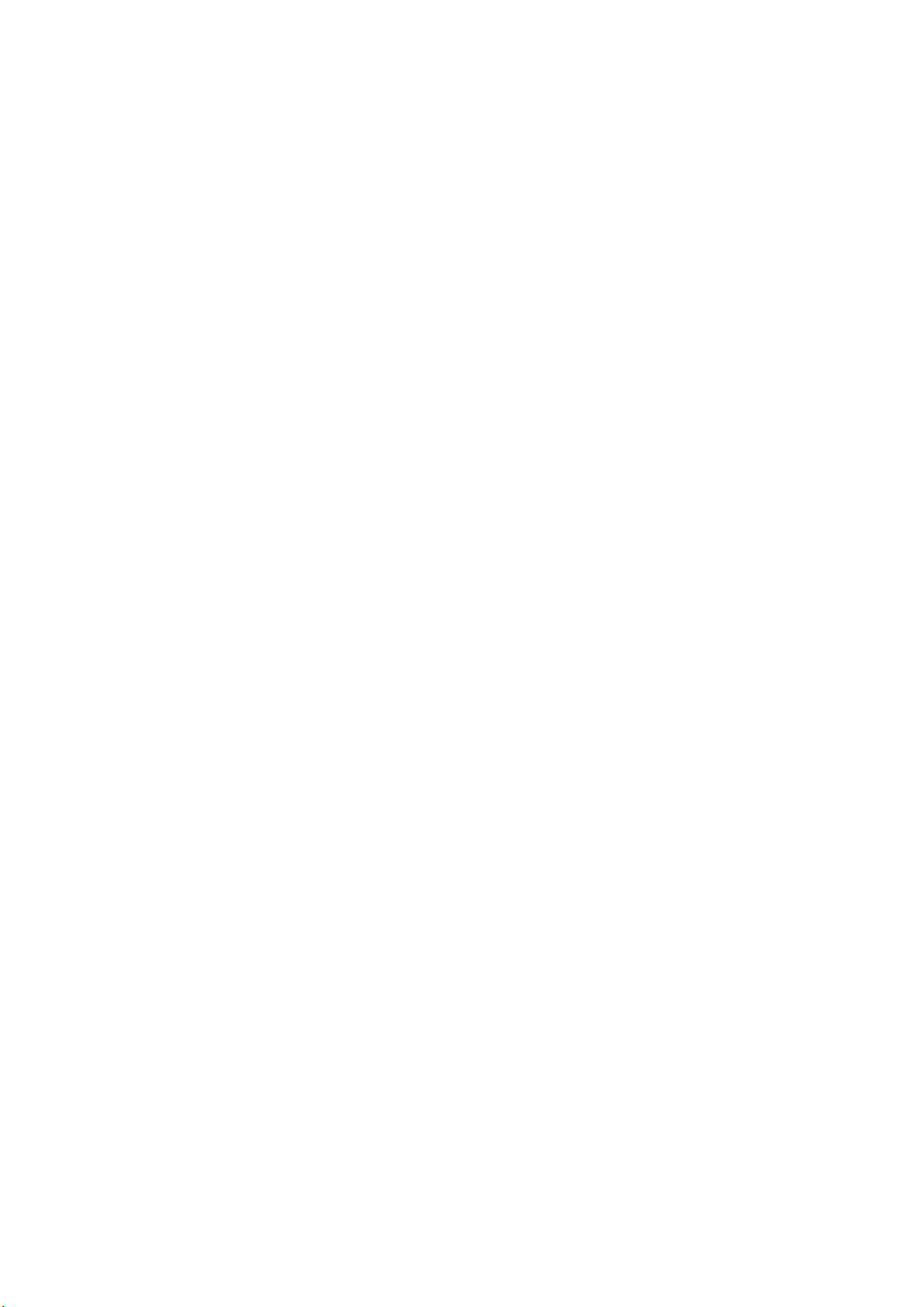
S
OMMARIO
Prefazione . . . . . . . . . . . . . . . . . . . . . . . . . . . . . . . . . . . . . . . . . . . . . . . . .2
Primo soccorso d'emergenza . . . . . . . . . . . . . . . . . . . . . . . . . . . . . . . . . .3
Produttore . . . . . . . . . . . . . . . . . . . . . . . . . . . . . . . . . . . . . . . . . . . . . . . . .3
Importatore per l'Unione Europea/rappresentante autorizzato. . . . . . . .3
Informazioni sull'ambiente . . . . . . . . . . . . . . . . . . . . . . . . . . . . . . . . . . . .3
Sommario . . . . . . . . . . . . . . . . . . . . . . . . . . . . . . . . . . . . . . . . . . . . . . . . .4
Note, avvertenze ed attenzione . . . . . . . . . . . . . . . . . . . . . . . . . . . . . . . .6
Informazioni sul manuale . . . . . . . . . . . . . . . . . . . . . . . . . . . . . . . . . . . . .7
Documentazione . . . . . . . . . . . . . . . . . . . . . . . . . . . . . . . . . . . . . . . . . . 7
Cosa contiene questo manuale . . . . . . . . . . . . . . . . . . . . . . . . . . . . . . . . 7
Utilizzo in linea . . . . . . . . . . . . . . . . . . . . . . . . . . . . . . . . . . . . . . . . . . . 8
Stampa delle pagine . . . . . . . . . . . . . . . . . . . . . . . . . . . . . . . . . . . . . . . 8
Introduzione . . . . . . . . . . . . . . . . . . . . . . . . . . . . . . . . . . . . . . . . . . . . . . .9
Panoramica della stampante . . . . . . . . . . . . . . . . . . . . . . . . . . . . . . . . . .10
Vista anteriore . . . . . . . . . . . . . . . . . . . . . . . . . . . . . . . . . . . . . . . . .10
Vista posteriore. . . . . . . . . . . . . . . . . . . . . . . . . . . . . . . . . . . . . . . . .11
Modifica della lingua del display . . . . . . . . . . . . . . . . . . . . . . . . . . . . . . .12
Informazioni preliminari . . . . . . . . . . . . . . . . . . . . . . . . . . . . . . . . . . . . .12
Modalità risparmio di energia . . . . . . . . . . . . . . . . . . . . . . . . . . . . . . .12
Spegnimento . . . . . . . . . . . . . . . . . . . . . . . . . . . . . . . . . . . . . . . . . .12
Consigli per la scelta della carta . . . . . . . . . . . . . . . . . . . . . . . . . . . . . . .13
Cassetti carta . . . . . . . . . . . . . . . . . . . . . . . . . . . . . . . . . . . . . . . . . . . .13
Cassetto multiuso . . . . . . . . . . . . . . . . . . . . . . . . . . . . . . . . . . . . . . . . .13
Raccoglitore verso il basso . . . . . . . . . . . . . . . . . . . . . . . . . . . . . . . . . . .13
Raccoglitore verso l'alto . . . . . . . . . . . . . . . . . . . . . . . . . . . . . . . . . . . . .14
Caricamento della carta . . . . . . . . . . . . . . . . . . . . . . . . . . . . . . . . . . . . .15
Cassetti carta . . . . . . . . . . . . . . . . . . . . . . . . . . . . . . . . . . . . . . . . . . . .15
Cassetto multiuso . . . . . . . . . . . . . . . . . . . . . . . . . . . . . . . . . . . . . . . . .18
Come accedere alle schermate del driver . . . . . . . . . . . . . . . . . . . . . . . .19
Preferenze di stampa nella applicazioni Windows. . . . . . . . . . . . . . . . . . . .20
Emulazione postscript . . . . . . . . . . . . . . . . . . . . . . . . . . . . . . . . . . . .20
Modifica le impostazioni predefinite del driver . . . . . . . . . . . . . . . . . . . .21
Modifica delle impostazioni del driver delle applicazioni . . . . . . . . . . . . .21
Impostazione delle opzioni del dispositivo driver. . . . . . . . . . . . . . . . . .22
Windows . . . . . . . . . . . . . . . . . . . . . . . . . . . . . . . . . . . . . . . . . . . . . . .22
Mac OS X . . . . . . . . . . . . . . . . . . . . . . . . . . . . . . . . . . . . . . . . . . . . . . .22
Impostazione colore . . . . . . . . . . . . . . . . . . . . . . . . . . . . . . . . . . . . . . . .23
Modalità colore . . . . . . . . . . . . . . . . . . . . . . . . . . . . . . . . . . . . . . . . . . .23
Stampa a colori. . . . . . . . . . . . . . . . . . . . . . . . . . . . . . . . . . . . . . . . .23
Stampa scala di grigi (bianco). . . . . . . . . . . . . . . . . . . . . . . . . . . . . . .25
Modalità di stampa . . . . . . . . . . . . . . . . . . . . . . . . . . . . . . . . . . . . . . . .26
Bianco on . . . . . . . . . . . . . . . . . . . . . . . . . . . . . . . . . . . . . . . . . . . . .26
Bianco off . . . . . . . . . . . . . . . . . . . . . . . . . . . . . . . . . . . . . . . . . . . . .26
Opzioni di finitura . . . . . . . . . . . . . . . . . . . . . . . . . . . . . . . . . . . . . . . . . .28
Fascicolazione . . . . . . . . . . . . . . . . . . . . . . . . . . . . . . . . . . . . . . . . . . . .29
Windows . . . . . . . . . . . . . . . . . . . . . . . . . . . . . . . . . . . . . . . . . . . . .30
Mac OS X . . . . . . . . . . . . . . . . . . . . . . . . . . . . . . . . . . . . . . . . . . . .30
Separazione di processi di stampa in coda . . . . . . . . . . . . . . . . . . . . . . . .31
Pagina separatrice di Windows . . . . . . . . . . . . . . . . . . . . . . . . . . . . . .31
Pagina di copertina Mac OS X . . . . . . . . . . . . . . . . . . . . . . . . . . . . . . .31
Sommario > 4
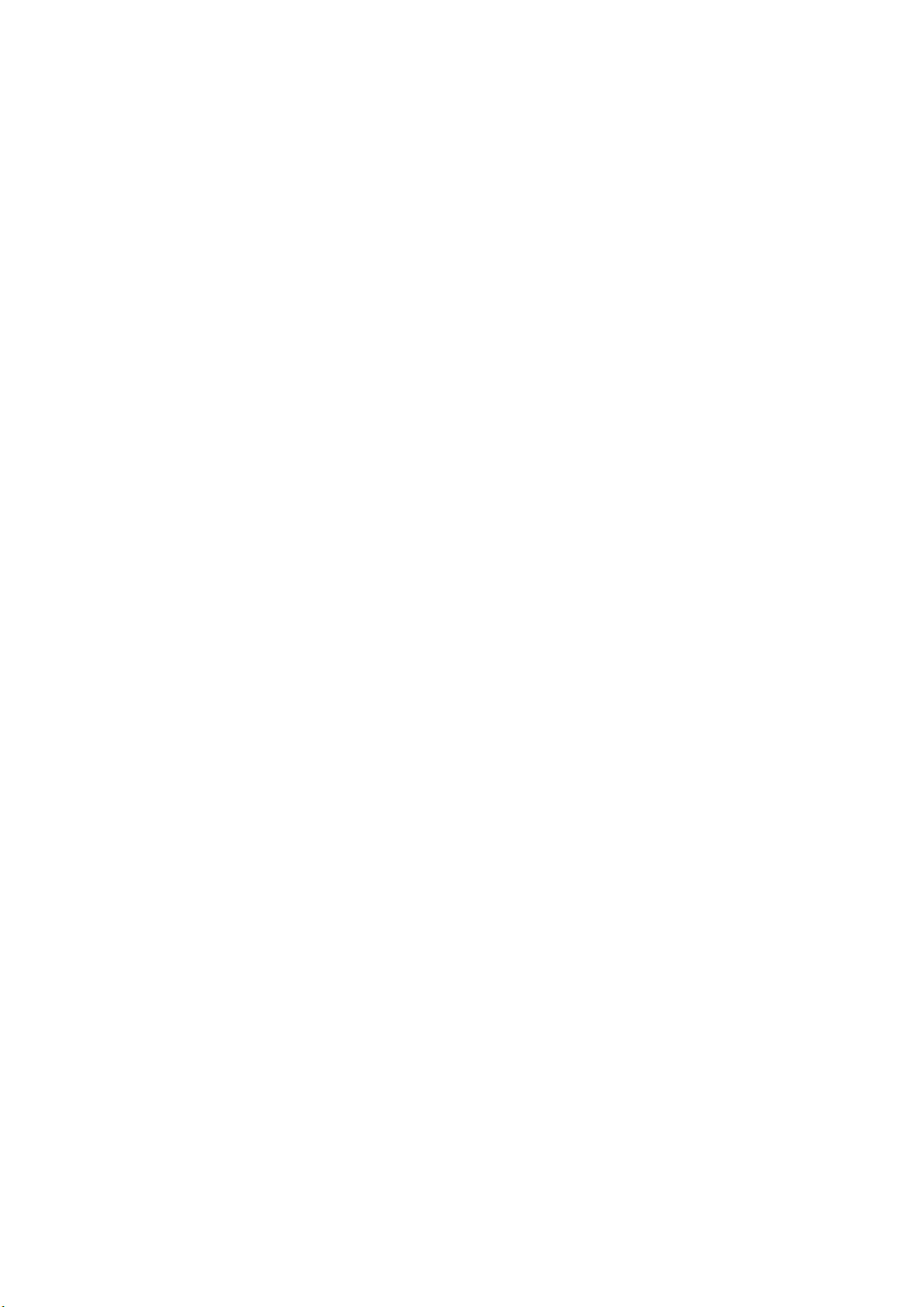
Stampa copertina . . . . . . . . . . . . . . . . . . . . . . . . . . . . . . . . . . . . . . . . .32
Mac OS X . . . . . . . . . . . . . . . . . . . . . . . . . . . . . . . . . . . . . . . . . . . . .32
Formato personalizzato . . . . . . . . . . . . . . . . . . . . . . . . . . . . . . . . . . . . .33
Windows PostScript . . . . . . . . . . . . . . . . . . . . . . . . . . . . . . . . . . . . . .33
Mac OS X . . . . . . . . . . . . . . . . . . . . . . . . . . . . . . . . . . . . . . . . . . . . .34
Stampa di pagine multiple su un foglio (n-up) . . . . . . . . . . . . . . . . . . . . .35
Windows PostScript . . . . . . . . . . . . . . . . . . . . . . . . . . . . . . . . . . . . . .35
Mac OS X . . . . . . . . . . . . . . . . . . . . . . . . . . . . . . . . . . . . . . . . . . . . .36
Ridimensiona pagina . . . . . . . . . . . . . . . . . . . . . . . . . . . . . . . . . . . . . . .37
Mac OS X . . . . . . . . . . . . . . . . . . . . . . . . . . . . . . . . . . . . . . . . . . . . .37
Stampa su pellicola di trasferimento/lucidi . . . . . . . . . . . . . . . . . . . . . . . .38
Windows . . . . . . . . . . . . . . . . . . . . . . . . . . . . . . . . . . . . . . . . . . . . .38
Mac OS X . . . . . . . . . . . . . . . . . . . . . . . . . . . . . . . . . . . . . . . . . . . . .39
Come stampare con le impostazioni dell'applicazione . . . . . . . . . . . . . .40
Adobe Photoshop . . . . . . . . . . . . . . . . . . . . . . . . . . . . . . . . . . . . . . . . .40
Adobe Illustrator . . . . . . . . . . . . . . . . . . . . . . . . . . . . . . . . . . . . . . . . . .41
Funzioni dei menu . . . . . . . . . . . . . . . . . . . . . . . . . . . . . . . . . . . . . . . . . .42
Pannello dell’operatore: . . . . . . . . . . . . . . . . . . . . . . . . . . . . . . . . . . . . .42
Modifica delle impostazioni - utente . . . . . . . . . . . . . . . . . . . . . . . . . . . . .44
Modifica delle impostazioni - amministratore . . . . . . . . . . . . . . . . . . . . . .44
Menu configurazione . . . . . . . . . . . . . . . . . . . . . . . . . . . . . . . . . . . . .45
Menu stampa informazioni . . . . . . . . . . . . . . . . . . . . . . . . . . . . . . . . .46
Menu spegnimento . . . . . . . . . . . . . . . . . . . . . . . . . . . . . . . . . . . . . .46
Menu . . . . . . . . . . . . . . . . . . . . . . . . . . . . . . . . . . . . . . . . . . . . . . . .47
Impostazione amministratore . . . . . . . . . . . . . . . . . . . . . . . . . . . . . . .50
Calibrazione . . . . . . . . . . . . . . . . . . . . . . . . . . . . . . . . . . . . . . . . . . .55
Menu di avvio . . . . . . . . . . . . . . . . . . . . . . . . . . . . . . . . . . . . . . . . . .56
Manutenzione . . . . . . . . . . . . . . . . . . . . . . . . . . . . . . . . . . . . . . . . . . . . .58
Sostituzione dei materiali di consumo . . . . . . . . . . . . . . . . . . . . . . . . . . .58
Sostituzione della cartuccia di toner. . . . . . . . . . . . . . . . . . . . . . . . . . .58
Sostituzione del tamburo di stampa. . . . . . . . . . . . . . . . . . . . . . . . . . .61
Sostituzione dell'unità cinghia di trasferimento . . . . . . . . . . . . . . . . . . .64
Sostituzione del fusore . . . . . . . . . . . . . . . . . . . . . . . . . . . . . . . . . . . .66
Pulizia . . . . . . . . . . . . . . . . . . . . . . . . . . . . . . . . . . . . . . . . . . . . . . . . .68
...del telaio dell'unità . . . . . . . . . . . . . . . . . . . . . . . . . . . . . . . . . . . . .68
...della testina LED . . . . . . . . . . . . . . . . . . . . . . . . . . . . . . . . . . . . . .68
...dei rulli di alimentazione . . . . . . . . . . . . . . . . . . . . . . . . . . . . . . . . .69
Installazione degli accessori opzionali . . . . . . . . . . . . . . . . . . . . . . . . . .70
Aggiornamento della memoria . . . . . . . . . . . . . . . . . . . . . . . . . . . . . . . .70
Cassetto/i carta aggiuntivo/i . . . . . . . . . . . . . . . . . . . . . . . . . . . . . . . . . .73
Impostazione delle opzioni del dispositivo driver . . . . . . . . . . . . . . . . . . . .74
Windows . . . . . . . . . . . . . . . . . . . . . . . . . . . . . . . . . . . . . . . . . . . . .74
Mac OS X . . . . . . . . . . . . . . . . . . . . . . . . . . . . . . . . . . . . . . . . . . . . .74
Scatola per archivio . . . . . . . . . . . . . . . . . . . . . . . . . . . . . . . . . . . . . . . .74
Risoluzione dei problemi . . . . . . . . . . . . . . . . . . . . . . . . . . . . . . . . . . . . .75
Componenti principali della stampante e percorso della carta . . . . . . . . . .75
Codici di errore del sensore carta . . . . . . . . . . . . . . . . . . . . . . . . . . . . . .76
Eliminazione degli inceppamenti della carta . . . . . . . . . . . . . . . . . . . . . . .77
Caratteristiche tecniche . . . . . . . . . . . . . . . . . . . . . . . . . . . . . . . . . . . . .83
Indice analitico . . . . . . . . . . . . . . . . . . . . . . . . . . . . . . . . . . . . . . . . . . . .84
Contatti Oki . . . . . . . . . . . . . . . . . . . . . . . . . . . . . . . . . . . . . . . . . . . . . . .85
Sommario > 5
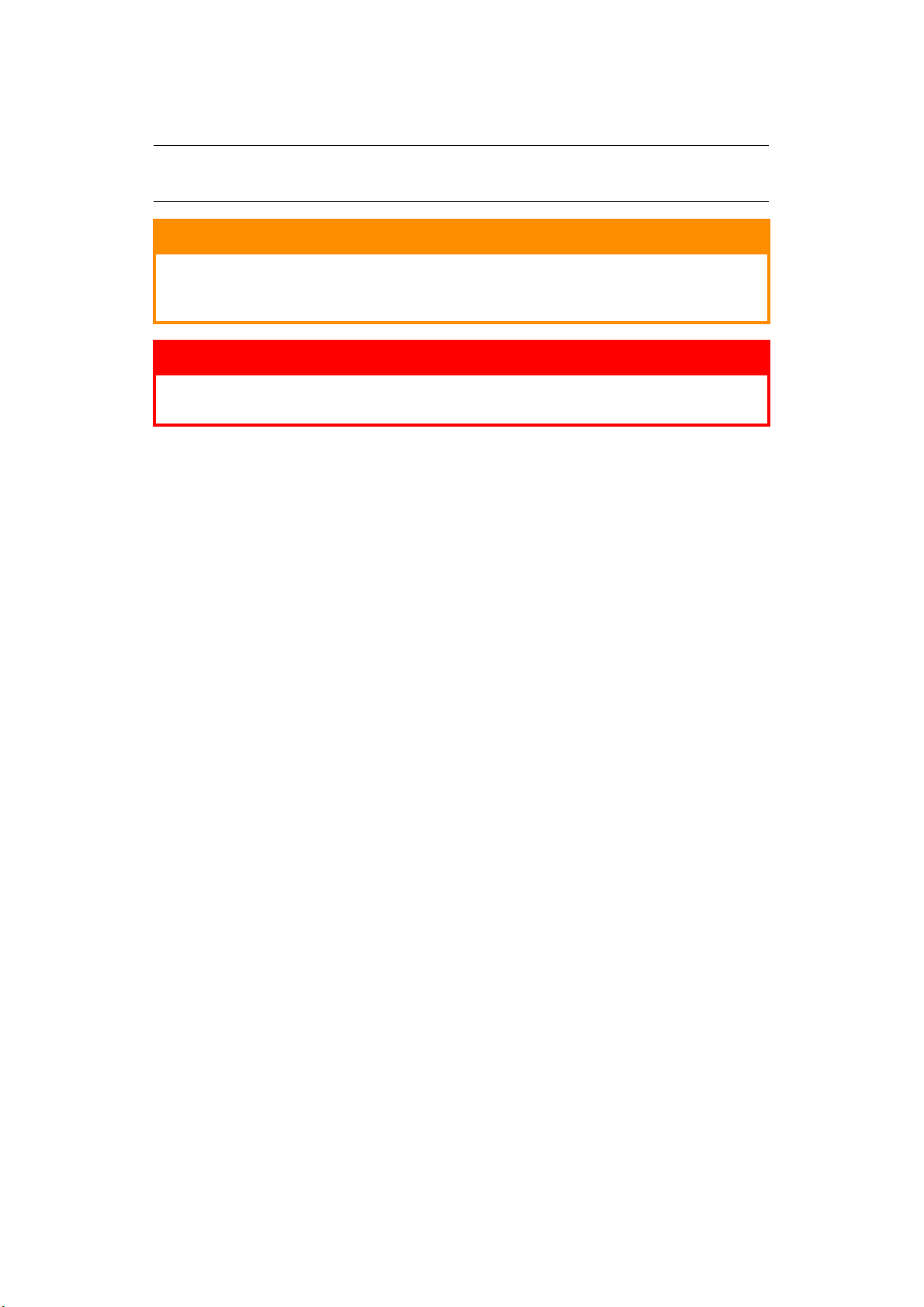
N
OTE, AVVERTENZE ED ATTENZIONE
NOTA
Una nota fornisce informazioni aggiuntive per integrare il testo principale.
AVVERTENZA!
Un messaggio di avvertenza fornisce ulteriori informazioni che, se
ignorate, possono provocare malfunzionamenti o danni
all'apparecchiatura.
ATTENZIONE!
Un avviso di attenzione fornisce ulteriori informazioni che, se
ignorate, possono determinare rischi di lesioni personali.
Al fine di assicurare la protezione del prodotto e ottenere i migliori risultati dalle funzionalità
disponibili, questo modello è stato progettato per funzionare solo con cartucce di toner
originali. Altri tipi di cartuccia di toner, anche se definiti compatibili, potrebbero non
funzionare oppure compromettere la qualità di stampa e il funzionamento della stampante.
L'utilizzo di prodotti non originali può invalidare la garanzia.
Le specifiche tecniche sono soggette a modifiche senza preavviso. Tutti i marchi sono
riconosciuti.
Note, avvertenze ed attenzione > 6
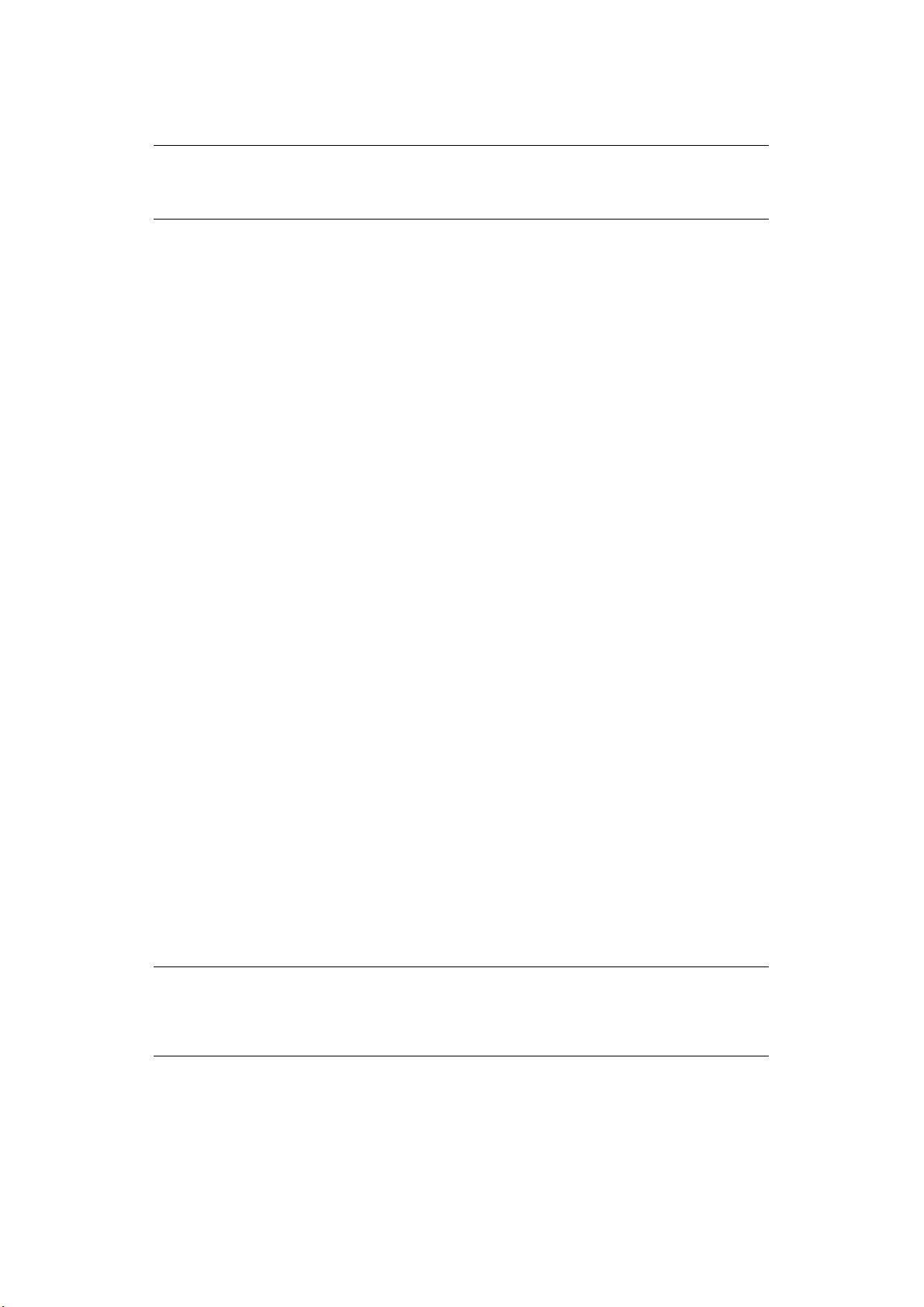
I
NFORMAZIONI SUL MANUALE
NOTA
Le immagini utilizzate nel presente manuale possono riguardare anche
caratteristiche opzionali non installate nel prodotto in uso.
D
OCUMENTAZIONE
Questo manuale fa parte della documentazione in linea e stampata fornita per acquisire
familiarità con il prodotto e ottimizzare l'utilizzo delle numerose funzioni avanzate. La
documentazione è riepilogata di seguito a scopo di riferimento ed è inclusa nel CD software,
a meno che non sia indicato diversamente:
> Opuscolo sulla sicurezza durante l'installazione: fornisce informazioni sulle
modalità di utilizzo sicuro del prodotto.
Si tratta di un documento cartaceo in dotazione con il prodotto da leggere prima
dell'installazione del dispositivo.
> Manuale di installazione: descrive le modalità di disimballaggio, connessione e
accensione del prodotto.
Si tratta di un documento cartaceo fornito con il prodotto.
> Manuale per l'utente: consente di acquistare familiarità con il prodotto e di
ottimizzarne l'utilizzo delle diverse funzioni. Sono incluse anche linee guida per la
risoluzione dei problemi e la manutenzione in modo da garantirne prestazioni
ottimali. Vengono fornite inoltre informazioni per l'aggiunta di accessori opzionali in
base all'evoluzione delle esigenze di stampa e consente di acquistare familiarità con
il software del driver fornito insieme al prodotto.
> Manuale di rete: consente di acquistare familiarità con le funzionalità della scheda
dell'interfaccia di rete incorporata.
> Guide di installazione: fornite con i materiali di consumo e gli accessori opzionali,
ne descrivono l'installazione.
Si tratta di documenti cartacei forniti con i materiali di consumo e gli accessori
opzionali.
> Guida in linea: informazioni in linea accessibili dal driver della stampante e dal
software delle utility.
C
OSA CONTIENE QUESTO MANUALE
Questo manuale contiene un valido riferimento sullo schermo alle molteplici caratteristiche
del software del driver fornito con la stampante.
Quando possibile, sono state unite le istruzioni per i sistemi operativi Windows e Mac; in
caso di sostanziali differenze le istruzioni sono state divise e descritte individualmente.
NOTA
La terminologia può variare a seconda dei sistemi operativi. Windows usa
caselle di dialogo a schede, mentre Mac OS X usa menu a comparsa. Per
comodità, in questo manuale si farà riferimento alle schede.
Informazioni sul manuale > 7
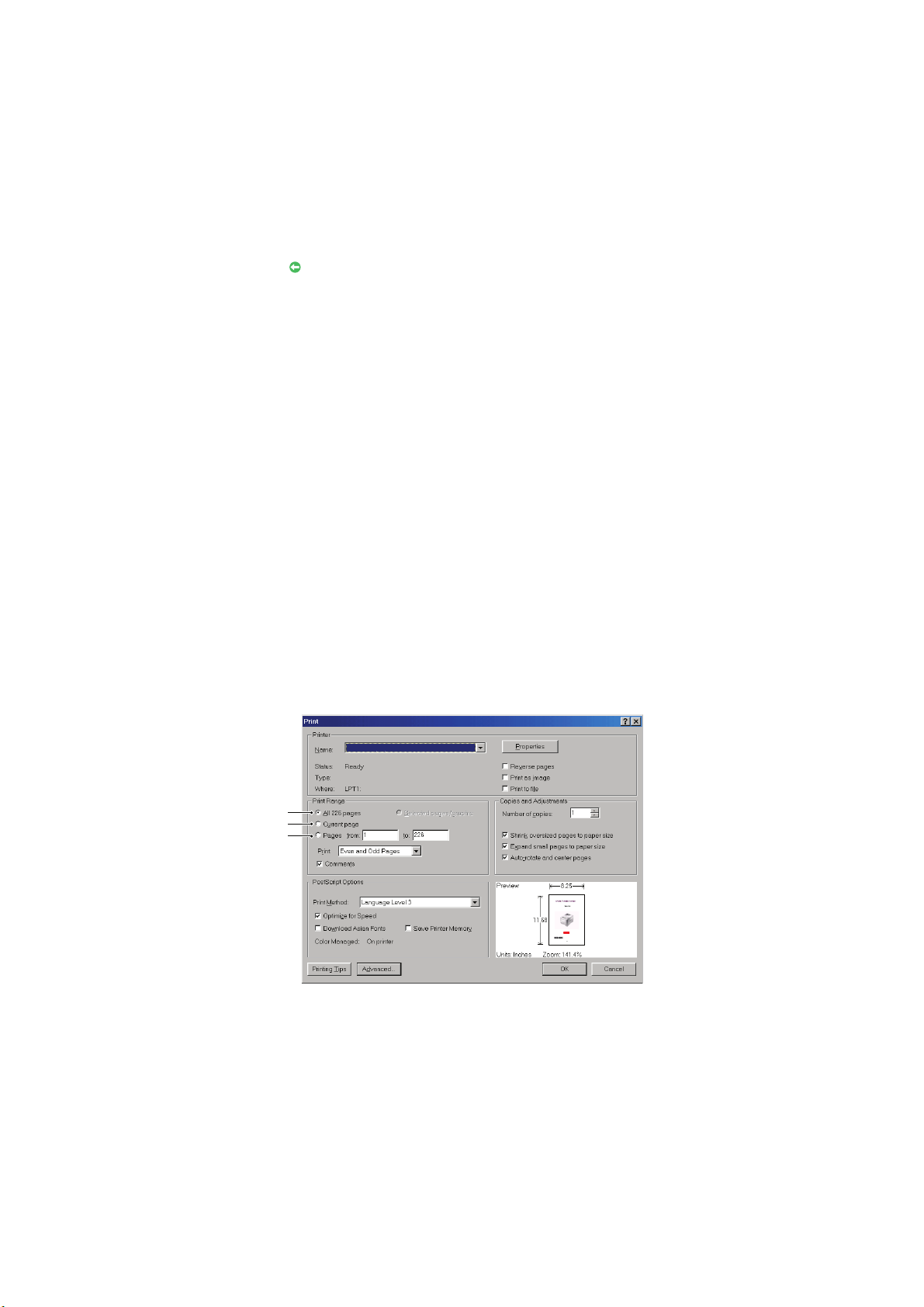
U
TILIZZO IN LINEA
Il presente manuale deve essere letto su schermo mediante Adobe Reader. Utilizzare gli
strumenti di spostamento e visualizzazione forniti in Adobe Reader.
Nel manuale sono presenti vari riferimenti incrociati evidenziati dal testo blu. Facendo clic
su un riferimento incrociato, verrà immediatamente visualizzata la sezione del manuale
contenente il materiale di riferimento.
Utilizzando il pulsante in Adobe Reader, è possibile ritornare direttamente alla pagina
precedentemente visualizzata.
È possibile accedere a informazioni specifiche in due diversi modi:
> Nell'elenco dei segnalibri situato in basso a sinistra dello schermo, fare clic
sull'argomento di interesse per passare ad esso (se i segnalibri non sono disponibili,
utilizzare l’"Sommario" a pagina 4.)
> Nell'elenco dei segnalibri, fare clic su Indice analitico per passare ad esso (se i
segnalibri non sono disponibili, utilizzare l’"Sommario" a pagina 4.) Nell'indice
strutturato in ordine alfabetico individuare il termine di interesse e fare clic sul
numero di pagina associato per passare alla pagina in cui è contenuto.
S
TAMPA DELLE PAGINE
È possibile stampare l'intero manuale, singole pagine o sezioni mediante la seguente
procedura:
1. Dalla barra degli strumenti, selezionare File > Stampa (oppure premere i tasti
Ctrl + P ).
2. Scegliere le pagine da stampare:
(a) Tutte le pagine, (1), per stampare l'intero manuale.
(b) Pagina corrente, (2), per stampare solo la pagina visualizzata.
1
2
3
(c) Pagine da e a, (3), per specificare l'intervallo di pagine da stampare
immettendo i numeri delle pagine.
(d) Fare clic su OK.
Informazioni sul manuale > 8
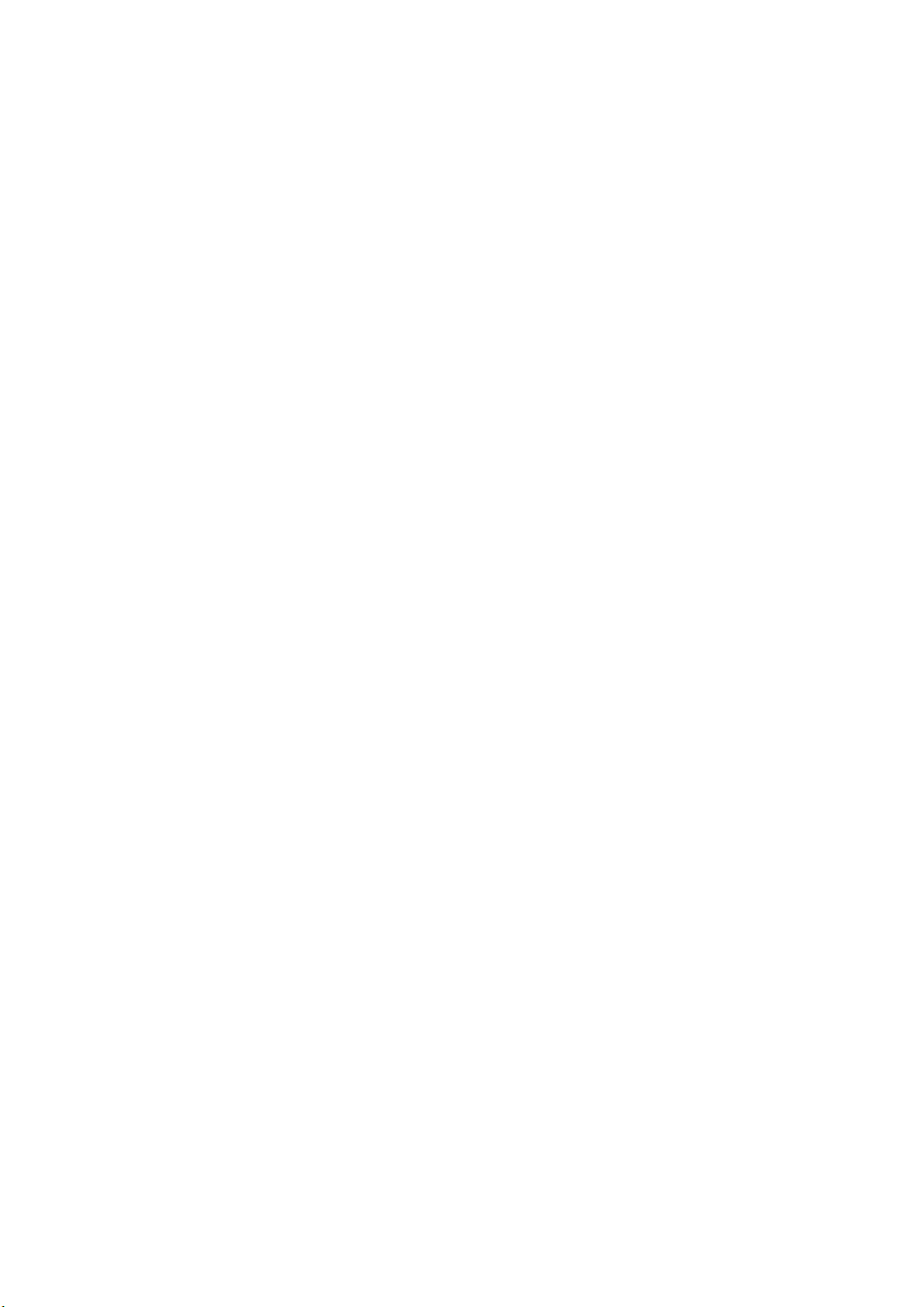
I
NTRODUZIONE
Congratulazioni per aver acquistato questa stampante a colori.
La stampante ha le caratteristiche riportate di seguito:
> La tecnologia multilivello ProQ/Alta qualità produce colori dai toni più tenui e
gradazioni di colore più uniformi per conferire qualità fotografica ai documenti.
> Risoluzione di stampa a 600 x 600, 1200 x 600 dpi (punti per pollice) e ProQ2400
per la produzione di immagini di alta qualità ed elevata definizione.
> Internet Protocol version 6 (IPv6).
> Tecnologia LED digitale a colori a singolo passaggio per elaborazioni ad alta velocità
delle pagine stampate.
> Emulazioni PostScript 3.
> Connessione di rete 10Base-T e 100Base-TX, che consente agli utenti di condividere
in rete questa preziosa risorsa.
Sono, inoltre, disponibili le caratteristiche opzionali riportate di seguito:
> Cassetto carta aggiuntivo per caricare altri 530 fogli in modo da ridurre al minimo
l'intervento dell'operatore oppure per utilizzare carta di diverso tipo (carta intestata,
formati carta alternativi o supporti di stampa di altro tipo).
> memoria aggiuntiva che consente la stampa di pagine più complesse.
> Scatola per archivio.
Introduzione > 9
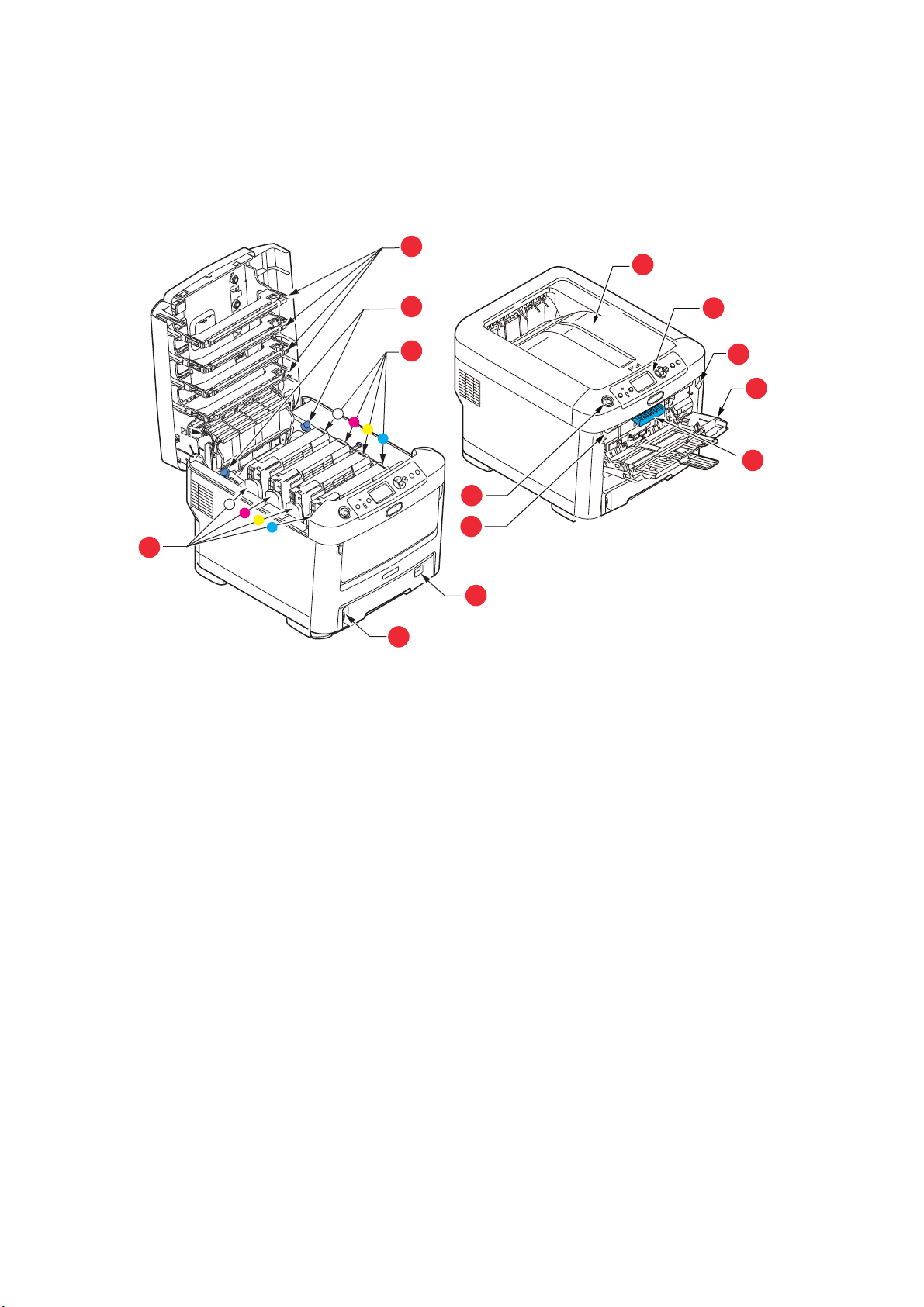
P
1
2
3
4
5
9
10
11
6
12
7
7
8
ANORAMICA DELLA STAMPANTE
V
ISTA ANTERIORE
1. Raccoglitore di output verso il basso.
Punto standard di raccolta delle copie
stampate. Raccoglie fino a 350 fogli a
80 g/m².
2. Pannello operatore.
Comandi dell'operatore controllati da menu e
pannello LCD
3. Cassetto carta.
Cassetto carta standard. Raccoglie fino a
530 fogli di 80 g/m².
4. Cassetto multiuso.
Utilizzato per introdurre carta di grammatura
più elevata, lucidi e altri supporti di
trasferimento. Quando necessario, anche per
l'inserimento manuale di fogli singoli.
a. La lingua del display può essere modificata scegliendone una qualsiasi tra diverse lingue
disponibili. (Vedere "Modifica della lingua del display" a pagina 12.)
a
.
5. Indicatore del livello della carta.
6. Levetta di sblocco del coperchio anteriore.
7. Rilascio di sblocco dell'alimentatore
multiuso.
8. Pulsante di rilascio del coperchio superiore.
9. Testine LED.
10. Levette di sblocco del fusore.
11. Cartucce toner (C,M,Y,W).
12. Unità ID (C,M,Y,W).
Introduzione > 10
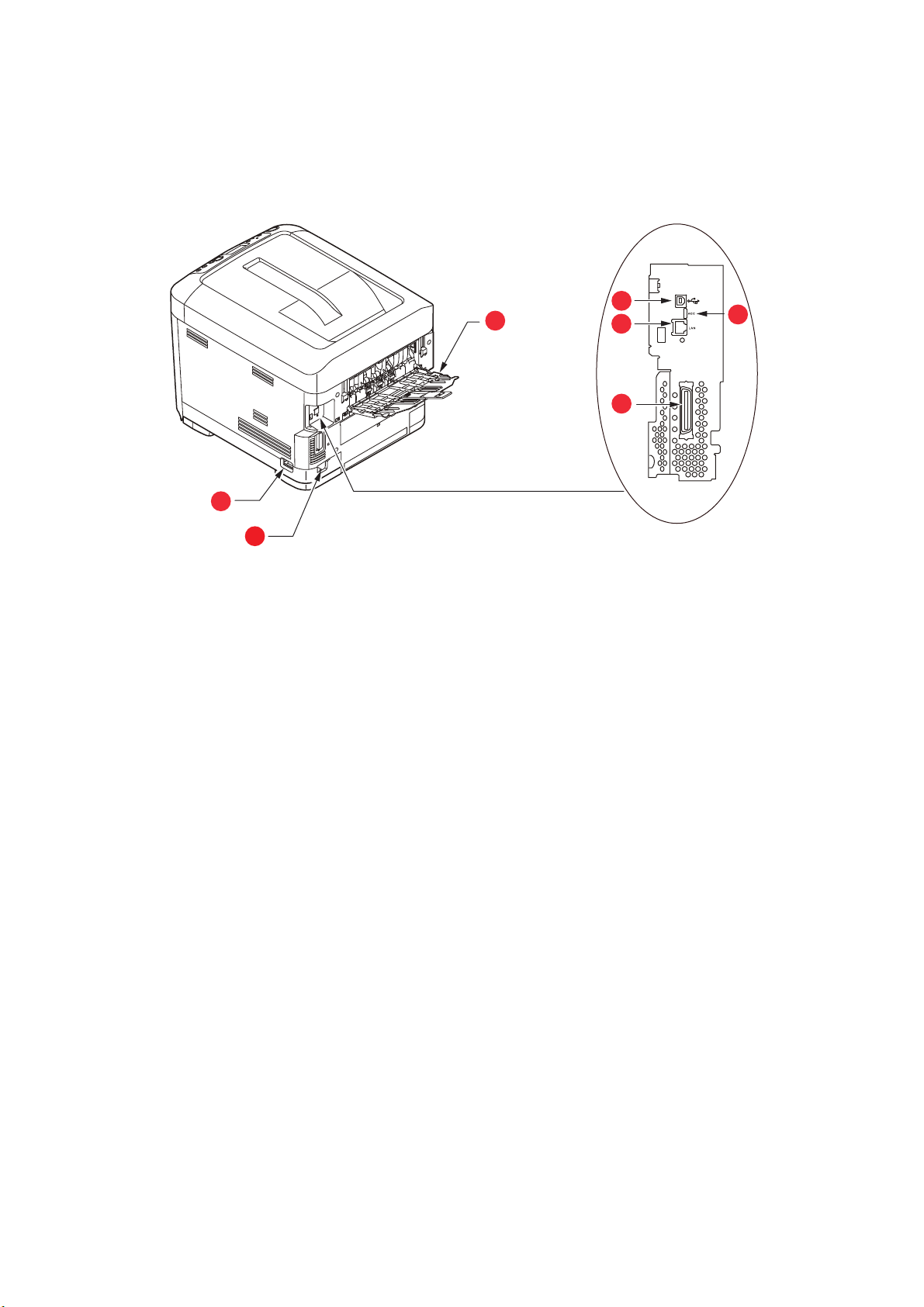
V
1
2
3
4
6
7
5
ISTA POSTERIORE
Questa illustrazione mostra il pannello dei collegamenti e il raccoglitore di output
posteriore.
1. Interruttore ON/OFF
(ACCESO/SPENTO).
2. Presa di alimentazione CA.
3. Raccoglitore verso l'alto
posteriore.
4. interfaccia USB.
a. L'interfaccia di rete potrebbe essere dotata di una protezione
che deve essere rimossa prima della connessione.
5. interfaccia ACC (USB host).
6. Interfaccia di rete.
7. Interfaccia parallela.
a
Introduzione > 11
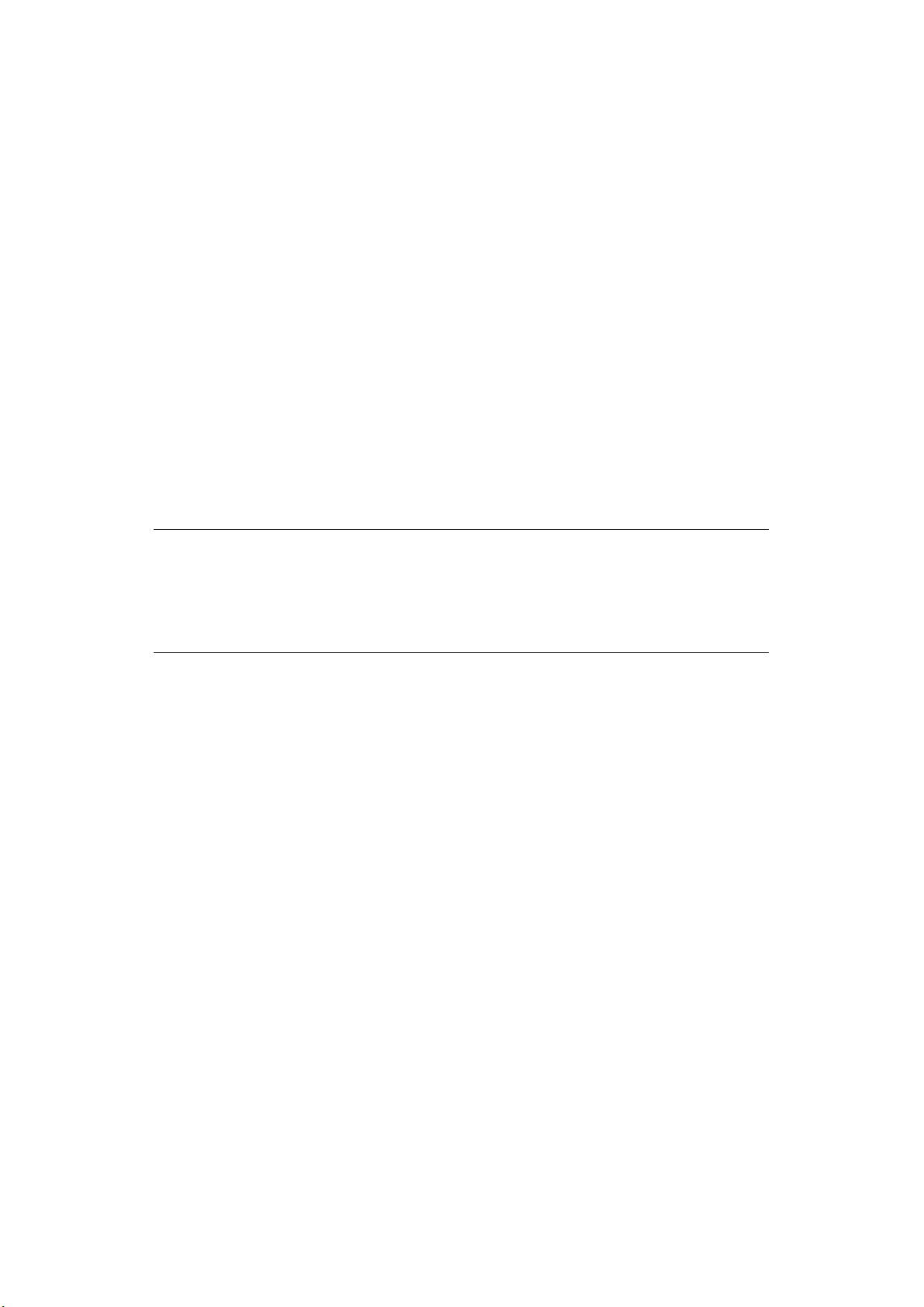
Quando il raccoglitore di carta posteriore viene capovolto verso il basso, la carta esce dalla
parte posteriore della stampante e qui viene raccolta con il lato stampato verso l'alto.
Questo utilizzo è destinato soprattutto a supporti di stampa di elevata grammatura e a
supporti lucidi/di trasferimento. Quando il raccoglitore viene utilizzato insieme
all'alimentatore multiuso, il percorso carta attraverso la stampante è diretto. In questo
modo, si evita che la carta si pieghi nelle parti curve del percorso carta e si rende possibile
l'utilizzo di supporti di stampa fino a 250 g/m² di grammatura.
M
ODIFICA DELLA LINGUA DEL DISPLAY
La lingua predefinita utilizzata dalla stampante per visualizzare i messaggi è l'inglese. Se
necessario, è possibile modificare la lingua utilizzando l’utility Panel Language Set-up
(Impostazione della lingua del pannello).
I
NFORMAZIONI PRELIMINARI
M
ODALITÀ RISPARMIO DI ENERGIA
Se la stampante non viene utilizzata per qualche tempo, entrerà in modalità risparmio di
energia per controllare il consumo energetico del dispositivo. Per annullare o avviare la
modalità di risparmio energetico, premere il pulsante Power Save / Wake Up
(Economizzatore/Riavvia) sul pannello di controllo.
NOTA
Se la stampante è collegata in locale (tramite USB o in parallelo*), quando
passa alla modalità sleep il relativo stato viene visualizzato come non in linea.
Per utilizzare la stampante in questo stato, è necessario premere il pulsante
Power Save / Wake Up (Economizzatore/Riavvia) per uscire dalla modalità
sleep.
S
PEGNIMENTO
1. Per accedere al menu, premere il pulsante Enter (Invio) sul pannello di controllo.
2. Premere il pulsante Menu down (Menu a discesa) e cercare il menu Shutdown
(Chiusura).
3. Premere il pulsante Enter (Invio).
4. Premere il pulsante Enter (Invio) per continuare.
5. Premere il pulsante Enter (Invio) per avviare.
6. Quando viene richiesto, spegnere l’interruttore di alimentazione.
Introduzione > 12
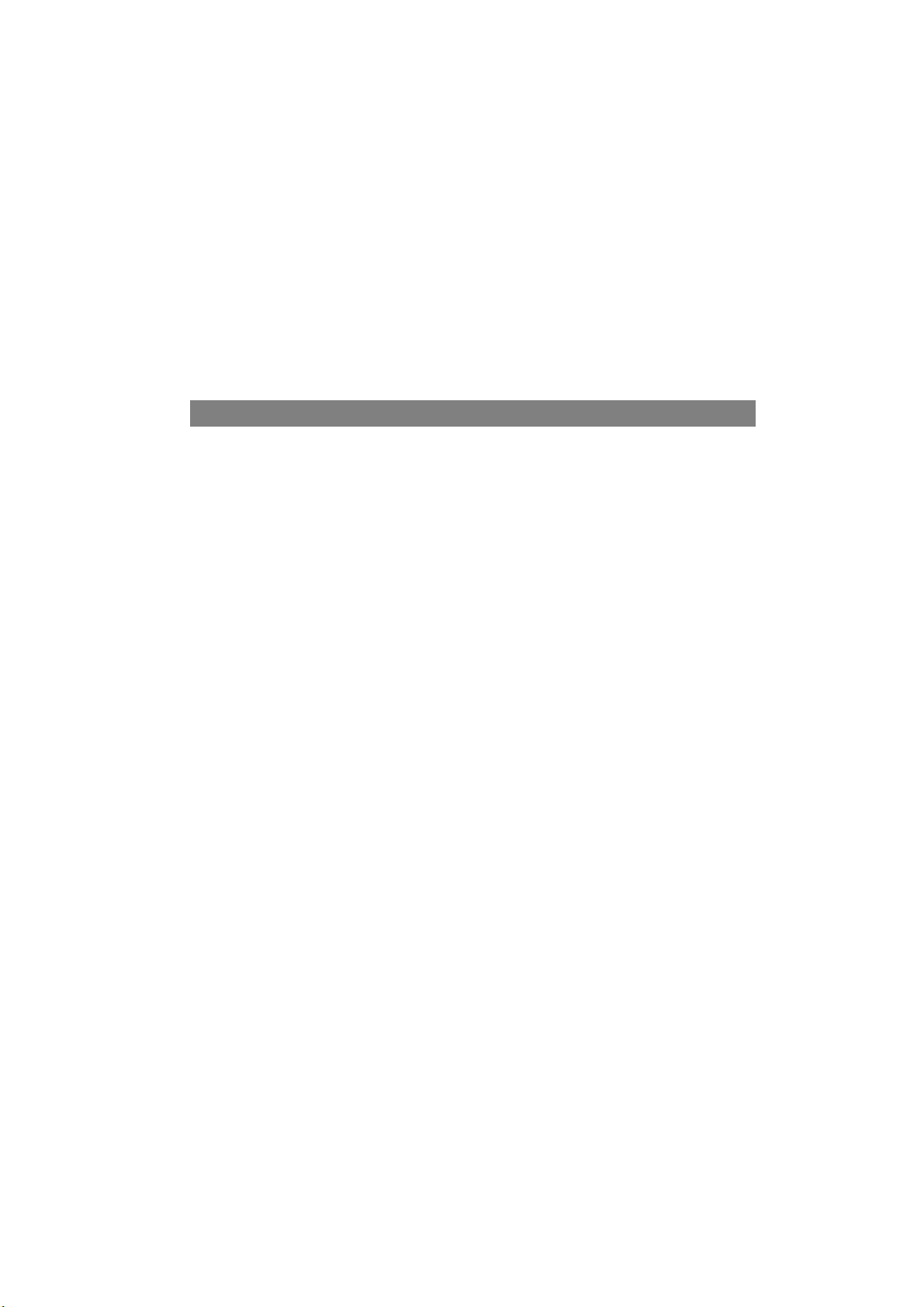
C
ONSIGLI PER LA SCELTA DELLA CARTA
La stampante può gestire una notevole varietà di supporti di stampa, che includono una
vasta gamma di grammature e di formati di carta, lucidi e supporti di trasferimento. Questa
sezione fornisce i consigli generali sulla scelta dei supporti di stampa e illustra come
utilizzare ciascun tipo.
Le migliori prestazioni si ottengono utilizzando carta standard di grammatura 75~90 g/m²
realizzata per l'utilizzo con fotocopiatrici e stampanti laser. I tipi consigliati sono:
> M-Real Data Copy Everyday 80 g/m²
> Color Copy di Mondi 90 g/m²
Non è consigliato l'utilizzo di carta goffrata o molto ruvida.
C
ASSETTI CARTA
FORMATO DIMENSIONI GRAMMATURA (G/M²)
a
A6
A5 148 x 210 mm
B5 182 x 257 mm
Executive 184,2 x 266,7 mm
A4 210 x 297 mm
Letter 215,9 x 279,4 mm
Legal 13 pollici 216 x 330 mm
Legal 13,5 pollici 216 x 343 mm
Legal 14 pollici 216 x 356 mm
a. Stampa in A6 solo dal cassetto multiuso.
105 x 148 mm Leggera 64 - 74 g/m²
Medio leggera 75 - 82 g/m²
Media 83 - 104 g/m²
Pesante 105 - 120 g/m²
Molto pesante 1 121 - 188 g/m²
Molto pesante 2 189 - 220 g/m²
Molto pesante 3 221 - 250 g/m²
Cassetto 1/2/3: 64 - 220 g/m²
Cassetto multiuso: 64 - 250 g/m²
Se è stata caricata carta dello stesso tipo in un altro cassetto (il secondo o terzo cassetto
se se ne dispone di uno o il cassetto multiuso), è possibile impostare la stampante in modo
che passi automaticamente all'altro cassetto per l'alimentazione della carta quando il
cassetto in uso ha terminato la carta. Quando si esegue la stampa da applicazioni Windows,
questa funzione viene abilitata nelle impostazioni del driver. Quando si esegue la stampa
da altri sistemi, questa funzione viene abilitata nel menu di stampa (Vedere "Funzioni dei
menu" a pagina 42.)
C
ASSETTO MULTIUSO
Il cassetto multiuso può gestire gli stessi formati dei cassetti carta, ma con grammatura
fino a 250
g/m². Per grammature di carta molto pesanti, utilizzare il raccoglitore carta verso
l'alto (posteriore). In questo modo, viene garantito un percorso carta attraverso la
stampante pressoché diretto.
Il cassetto multiuso può gestire larghezze della carta da 76 mm a 215,9 mm e lunghezze
della carta da 127 mm a 356 mm.
Per lunghezze che superano i 356 mm (Legal 14 pollici) utilizzare grammature comprese
tra 90 g/m² e 128 g/m² e il raccoglitore carta verso l'alto (posteriore).
R
ACCOGLITORE VERSO IL BASSO
Il raccoglitore verso il basso nella parte superiore della stampante può contenere fino a 350
fogli di carta standard di 80 g/m² e gestire grammature di carta fino a 188 g/m².
Le pagine vengono stampate in ordine di lettura (pagina 1 per prima) e raccolte in ordine
di lettura (l'ultima pagina in cima, con la parte stampata rivolta verso il basso).
Consigli per la scelta della carta > 13
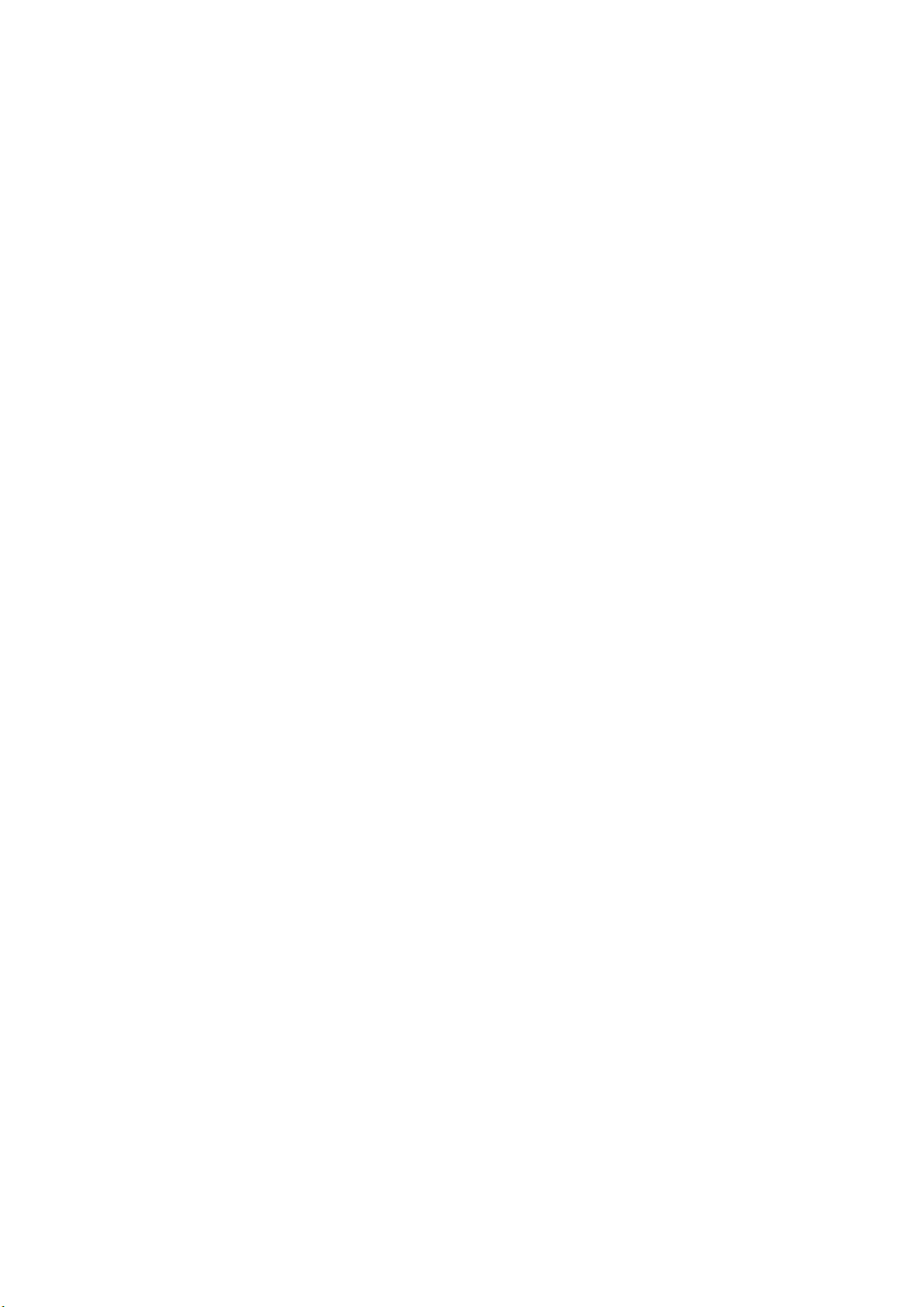
R
ACCOGLITORE VERSO L'ALTO
Il raccoglitore verso l'alto nella parte posteriore della stampante deve essere aperto e
l'estensione del cassetto estratta quando è necessaria per l'uso. In questa condizione, la
carta esce lungo questo percorso, ignorando le impostazioni del driver.
Il raccoglitore rivolto verso l'alto può contenere fino a 100 fogli di carta standard di
80 g/m² e può gestire grammature di carta fino a 250
Utilizzare sempre questo raccoglitore e l'alimentatore multiuso per tipi di carta di peso
superiore a 188 g/m².
g/m².
Consigli per la scelta della carta > 14
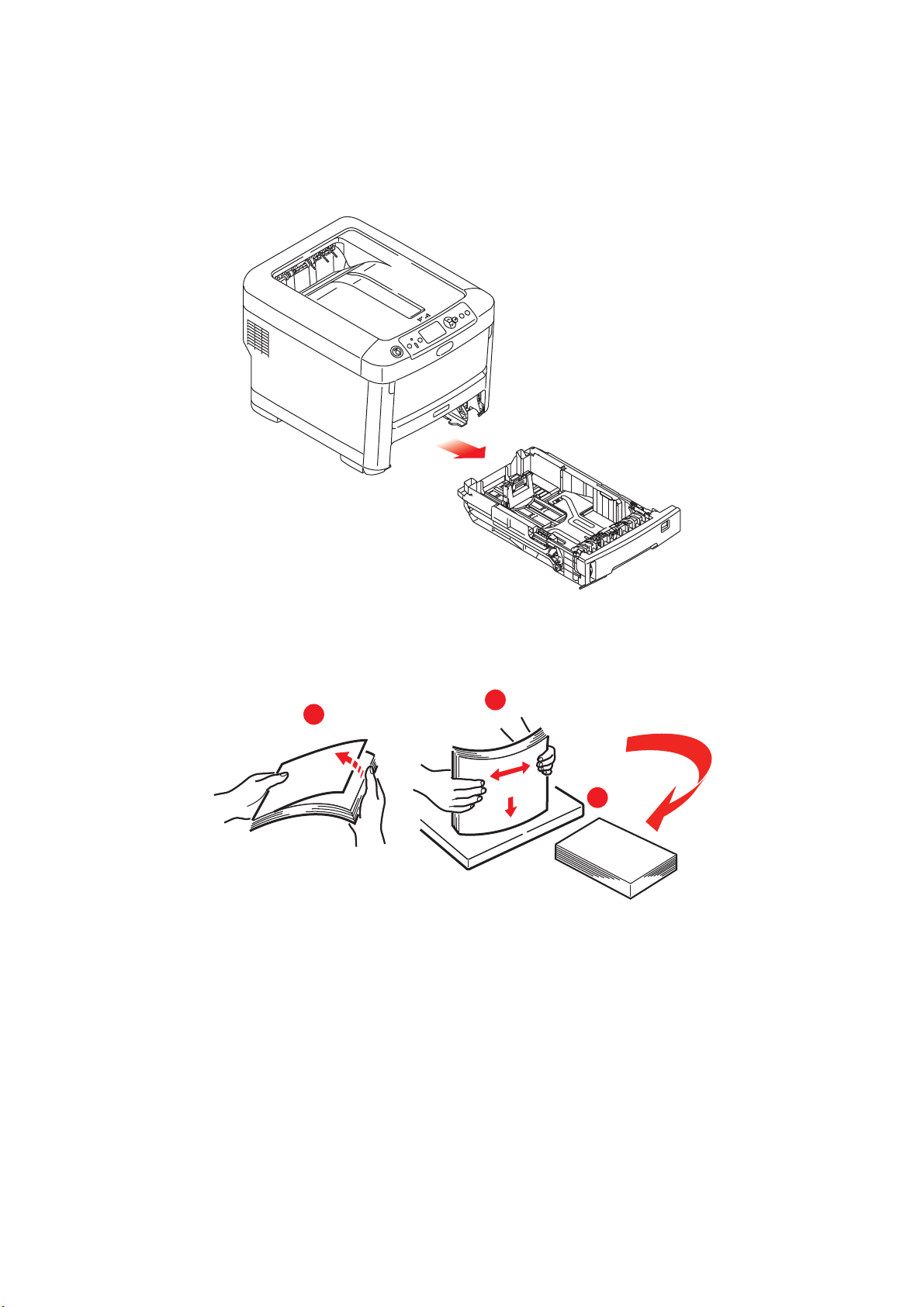
C
ARICAMENTO DELLA CARTA
C
ASSETTI CARTA
1. Estrarre il cassetto carta dalla stampante.
2.
Smazzare la carta da caricare ai lati (1) e nel mezzo (2) in modo che tutti i fogli siano
ben separati, poi picchiettare i bordi della carta su una superficie piana in modo che
questi siano di nuovo livellati (3).
1
2
3
Caricamento della carta > 15
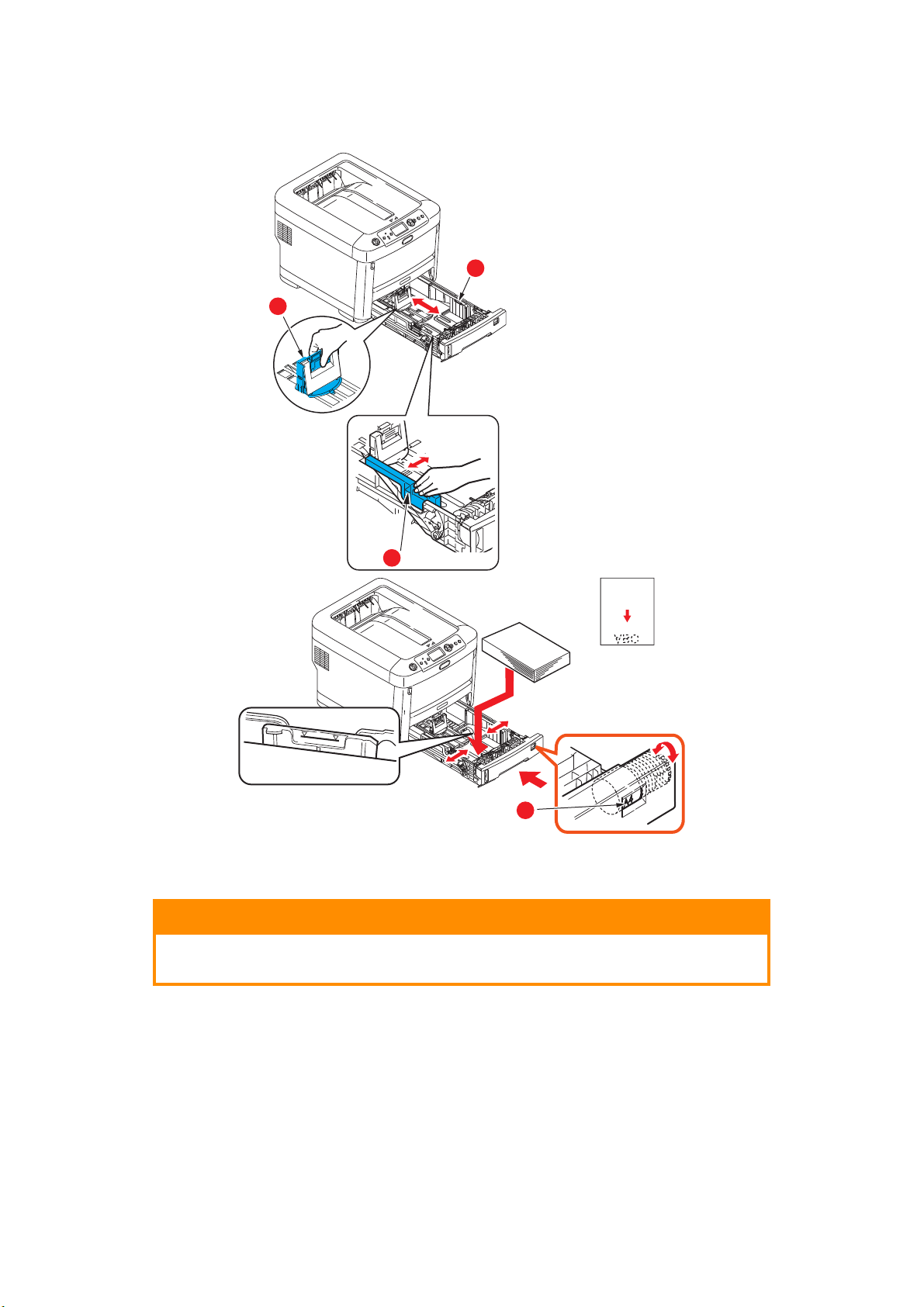
3. Caricare la carta (la carta intestata con il lato di stampa rivolto verso il basso e il
a
b
b
c
bordo superiore verso l'interno della stampante), come mostrato.
> Spostare il fermo posteriore (a) e le guide della carta (b) in base al formato da
utilizzare.
AVVERTENZA!
IMPORTANTE: Impostare il quadrante del formato carta (c) sul
formato da utilizzare (A4 nell'esempio precedente).
Per impedire gli inceppamenti della carta:
> Non lasciare spazio tra la carta e le guide e il fermo posteriore.
> Non riempire eccessivamente il cassetto carta. La capacità dipende dal tipo di
grammatura della carta.
> Non caricare carta danneggiata.
> Non caricare contemporaneamente carta di formati o tipi diversi.
> Richiudere con delicatezza il cassetto carta.
Caricamento della carta > 16
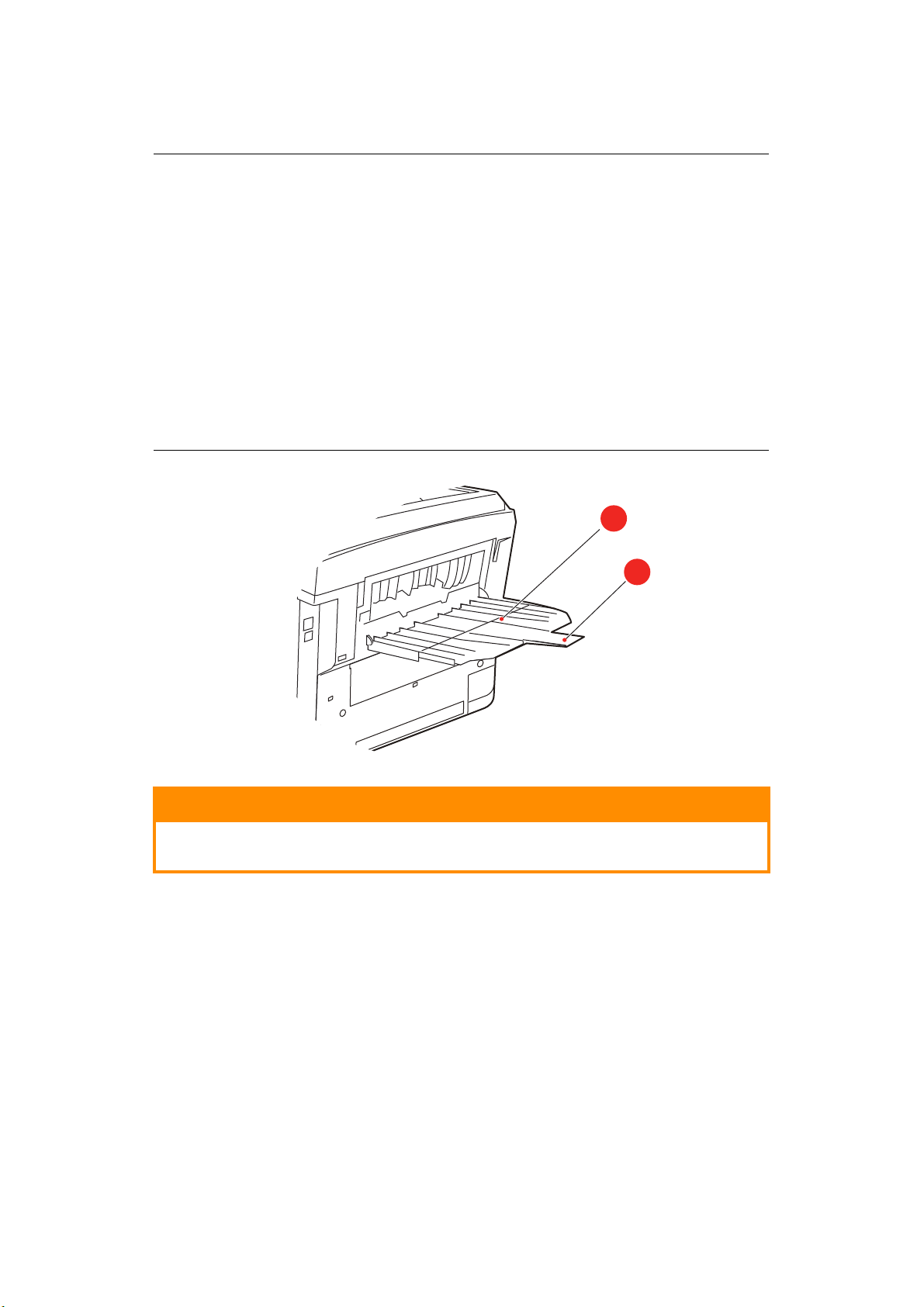
> Non estrarre il cassetto carta durante la stampa (ad eccezione di quanto descritto
successivamente per il secondo cassetto).
NOTA
> Se si dispone di due cassetti e si stampa dal primo cassetto (superiore), è
possibile estrarre il secondo cassetto (inferiore) durante la stampa per
ricaricarlo. Tuttavia, se si stampa dal secondo cassetto (inferiore), non
estrarre il primo cassetto (superiore), poiché la carta potrebbe incepparsi.
> Per stampare sul lato di stampa rivolto verso il basso, assicurarsi che il
raccoglitore verso l'alto (posteriore) (a) sia chiuso (la carta esce dalla
parte superiore della stampante). La capacità di raccolta è di circa 350
fogli, a seconda della grammatura della carta.
> Per stampare sul lato di stampa rivolto verso l'alto, assicurarsi che il
raccoglitore verso l'alto (posteriore) (a) sia aperto e che il supporto carta
(b) sia esteso. La carta viene raccolta in ordine inverso e la capacità del
cassetto è di circa 100 fogli, a seconda della grammatura della carta.
> Utilizzare sempre il raccoglitore verso l'alto (posteriore) per carta pesante
(cartoncino e così via).
a
b
AVVERTENZA!
Non aprire o chiudere l'uscita carta posteriore durante la stampa in
quanto può verificarsi un inceppamento della carta.
Caricamento della carta > 17
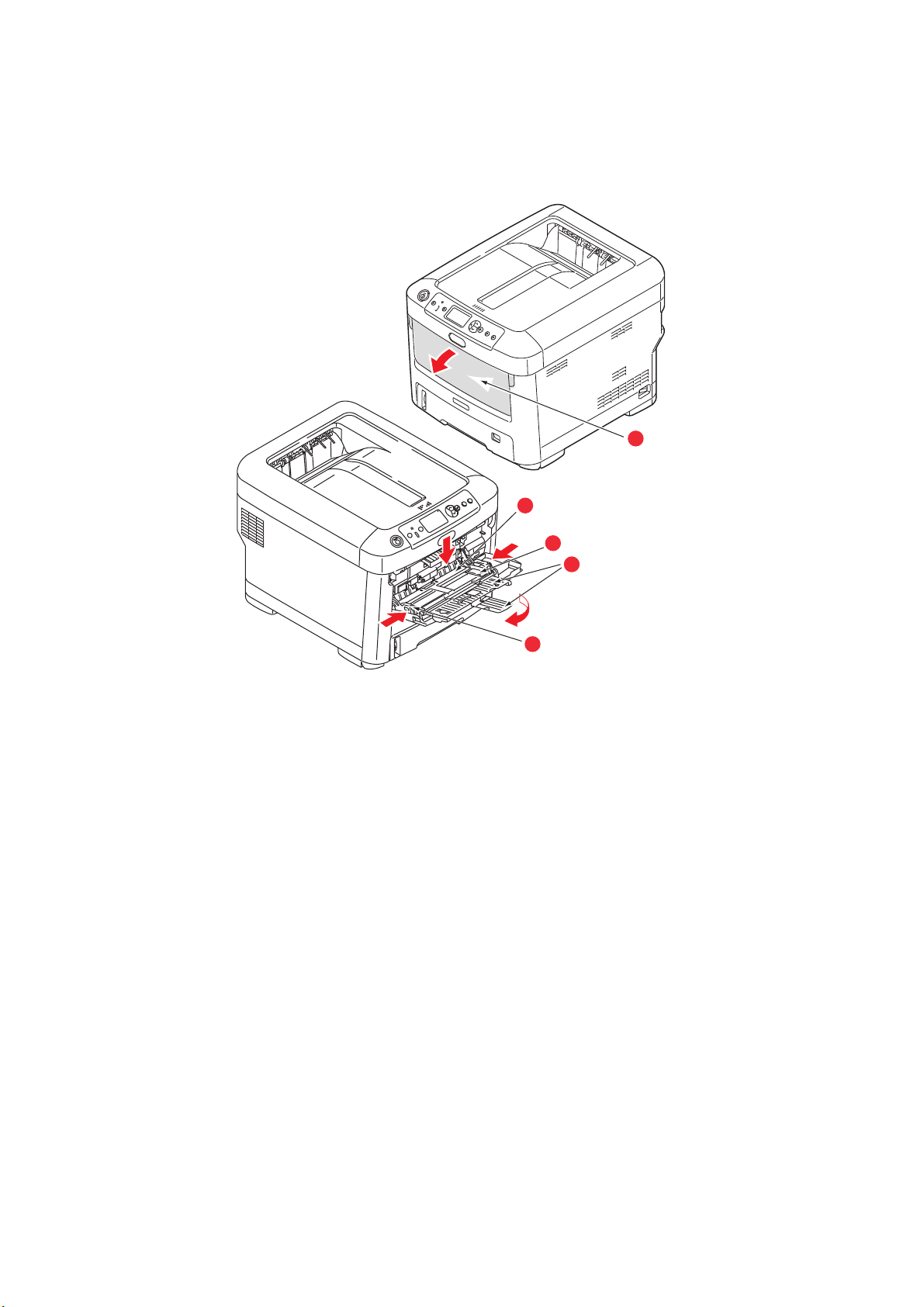
C
ASSETTO MULTIUSO
1. Aprire il cassetto multiuso (a).
2. Ripiegare i supporti carta (b).
a
c
d
b
d
3. Premere con delicatezza verso il basso sul ripiano della carta (c) per assicurarsi che
sia bloccato in sede.
4. Caricare la carta e spostare i regolatori della larghezza del foglio (d) fino a
raggiungere il formato della carta da utilizzare.
> Per stampare la carta intestata su un solo lato, caricare la carta nel cassetto
multiuso con l'intestazione rivolta verso l'alto e il bordo superiore verso l'interno
della stampante.
> Lucidi e supporti di trasferimento devono essere caricati nella stampante rivolti
verso l'alto.
> Non superare la capacità di carta in formato standard che è di circa 100 fogli.
L'altezza di raccolta massima è di 10 mm.
5. Premere verso l'interno il meccanismo di blocco del cassetto per sbloccare il ripiano
della carta, in modo tale che la carta venga sollevata e bloccata in sede.
6. Impostare il formato di carta corretto per il cassetto multiuso nel menu Media
(Supporto). (Vedere "Funzioni dei menu" a pagina 42.)
Caricamento della carta > 18
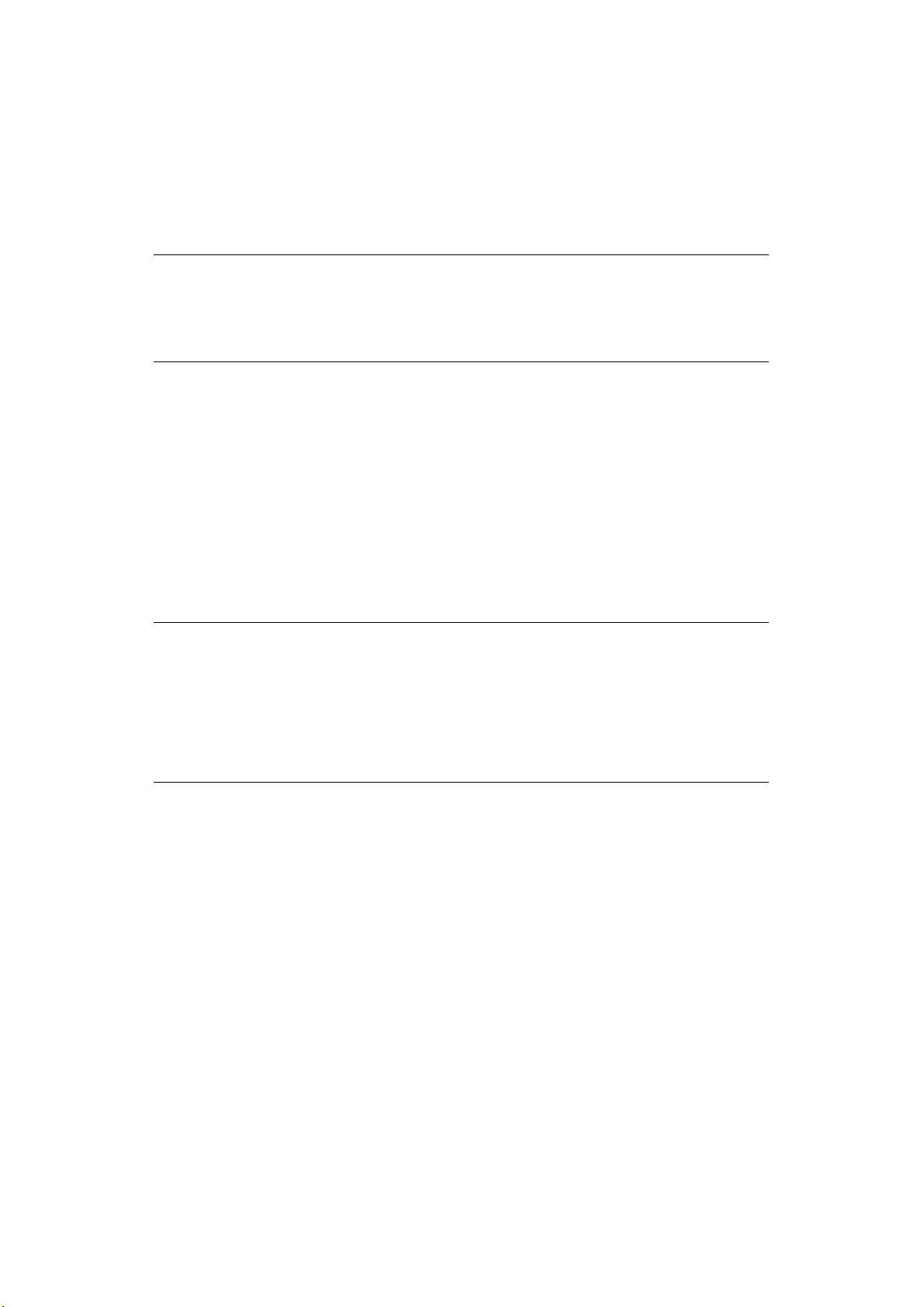
C
OME ACCEDERE ALLE SCHERMATE DEL DRIVER
Alla maggior parte delle funzioni descritte si accede tramite le schermate del driver della
stampante. La modalità di accesso dipende dal computer e dal sistema operativo in uso.
Le finestre del driver sono finestre di dialogo che offrono un'ampia gamma di scelte su come
stampare i propri documenti. Windows usa caselle di dialogo a schede, mentre Mac usa
menu a comparsa.
NOTA
In questo manuale verranno utilizzate illustrazioni esemplificative del driver
che potrebbero non corrispondere esattamente alle schermate del driver della
stampante in uso. Alcune delle funzioni mostrate nelle illustrazioni potrebbero
non essere disponibili per la stampante in uso.
È possibile accedere alle funzioni del driver da Windows in due modi:
1. Direttamente dalla cartella delle "stampanti" di Windows (la cartella "Stampanti e
fax" in Windows XP e Vista, cartella "Dispositivi e stampanti" in Windows 7).
Se si sceglie questo metodo, qualsiasi cambiamento diventerà predefinito del driver
ovvero rimarrà attivo per tutte le applicazioni a meno che non li si modifichi di
proposito dalla finestra di dialogo Stampa delle applicazioni.
2. Nella finestra di dialogo Stampa delle applicazioni.
Se si sceglie questo metodo, qualsiasi cambiamento durerà solo fintanto che si
esegue una specifica applicazione o finché non le si cambi nuovamente. Nella maggior
parte dei casi, dopo aver chiuso l'applicazione, si reimposteranno le impostazioni
predefinite del driver.
NOTA
Le impostazioni scelte dal pannello di controllo delle stampanti sono le
impostazioni predefinite della stampante. e determinano il comportamento
della stampante a meno che non si specifichi altrimenti.
Le impostazioni predefinite del driver sostituiscono quelle della stampante.
Applicazione impostazioni di stampa sostituisce sia le impostazioni
predefinite della stampante che quelle del driver.
Come accedere alle schermate del driver > 19
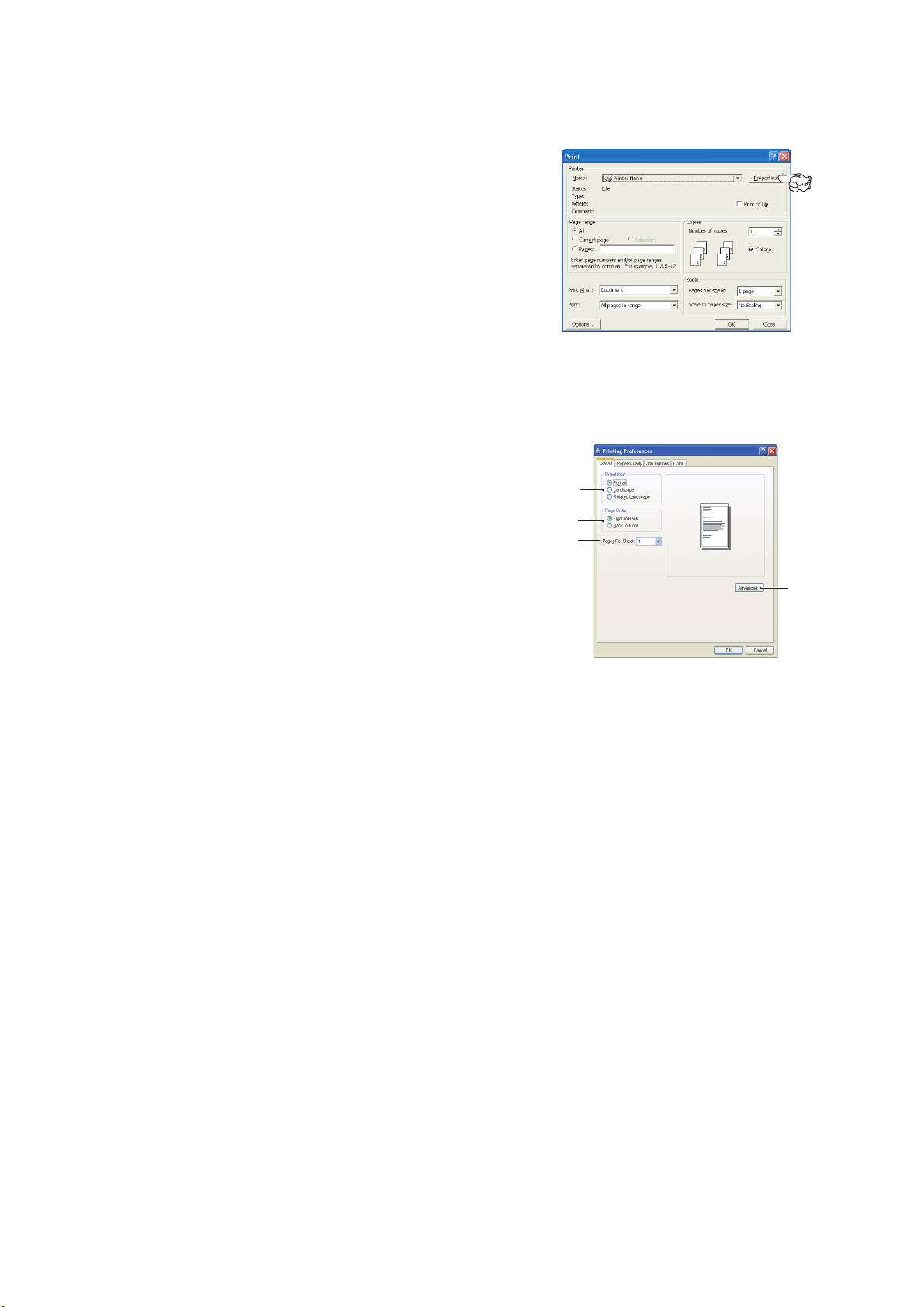
P
REFERENZE DI STAMPA NELLA APPLICAZIONI
Quando si sceglie di stampare un documento da un
programma di Windows, verrà visualizzata una casella di
dialogo per la stampa. In questa finestra di dialogo
solitamente è presente il nome della stampante con cui si
stamperà il documento. Vicino al nome della stampante è
presente il pulsante Proprietà.
Quando si fa clic su Proprietà, si apre una nuova finestra
con un breve elenco delle impostazioni della stampante
disponibili nel driver che si possono scegliere per il
documento.
La finestra che si apre quando si fa clic su Proprietà
dipende da quale driver della stampante è stato installato.
E
MULAZIONE POSTSCRIPT
1. Orientamento pagina imposta l'orientamento della
pagina su verticale (alto) o orizzontale (largo).
Rotazione consente la rotazione del foglio di 90 gradi
in senso antiorario.
2. Le pagine possono essere stampate in ordine
normale o invertito. Se si utilizza un raccoglitore a
faccia in giù (su) l'ordine progressivo è
generalmente appropriato per assicurare che le
pagine siano raccolte in ordine numerico. Se si
utilizza un raccoglitore a faccia in su (retro), l'ordine
invertito permetterà di raccogliere le pagine in
ordine numerico.
W
INDOWS
1
2
3
4
3. È possibile specificare quante pagine stampare su un foglio. Le pagine verranno
ridimensionate per adattarsi al numero scelto.
4. Sono inoltre disponibili opzioni avanzate, quali scaricare i caratteri TrueType e la
funzione di stampa di opuscoli.
Il driver della stampante contiene una guida in linea per consigliare la scelta più corretta
per le proprie esigenze.
Come accedere alle schermate del driver > 20
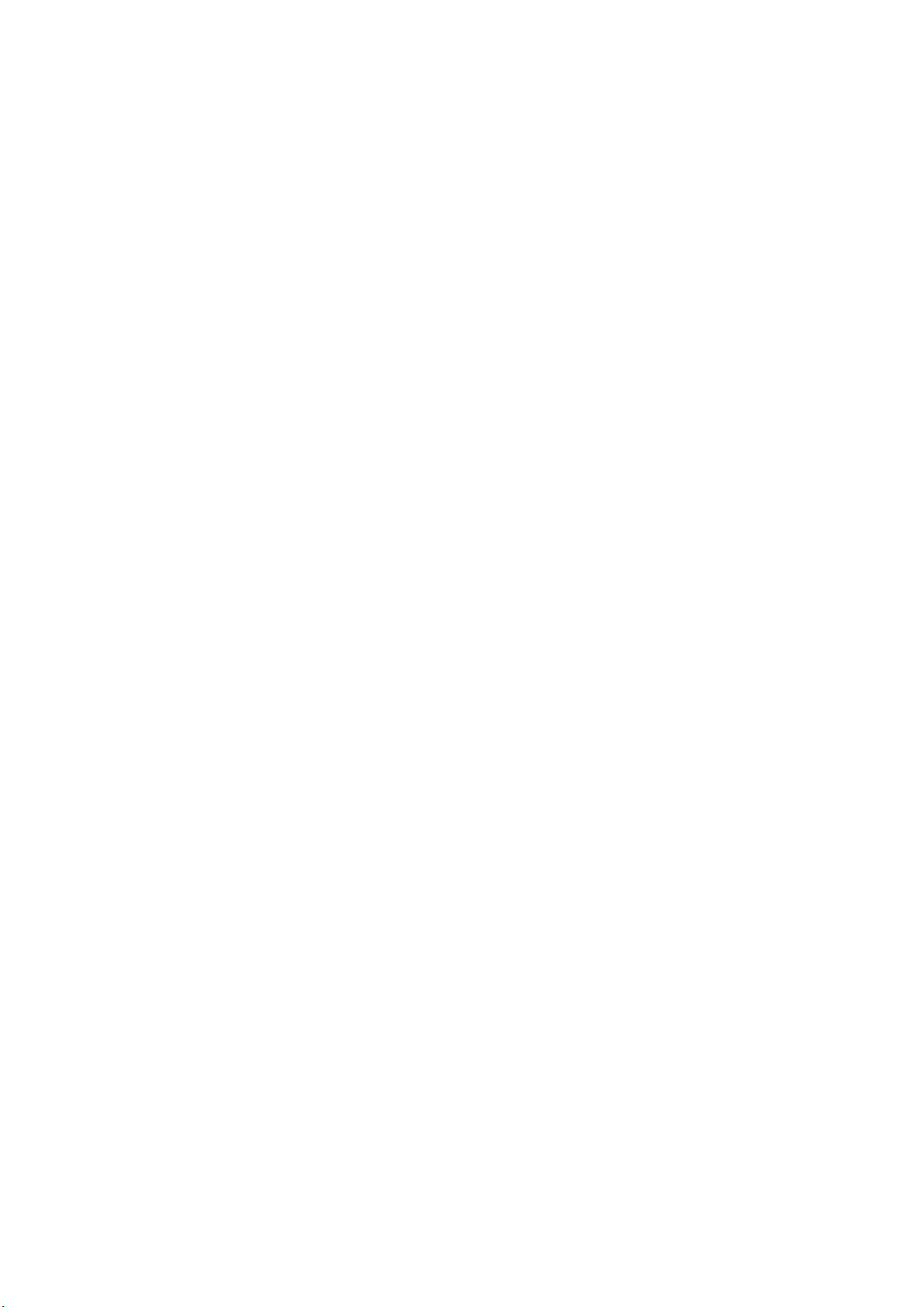
M
ODIFICA LE IMPOSTAZIONI PREDEFINITE DEL DRIVER
Windows XP/2000
1. Per aprire la finestre Stampanti e fax, fare clic su Start > Impostazioni >
Stampanti e fax.
2. Nella finestra Stampanti e fax, fare clic con il tasto destro del mouse sull'icona del
driver dell'appropriata stampante e scegliere Preferenze di stampa dal menu
contestuale.
Windows Vista
1. Per aprire la finestra Stampanti e fax, fare clic su Start > Pannello di controllo >
Stampanti.
2. Nella finestra Stampanti e fax, fare clic con il tasto destro del mouse sull'icona del
driver dell'appropriata stampante e scegliere Preferenze di stampa dal menu
contestuale.
Windows 7
1. Per aprire la finestra Dispositivi e stampanti, fare clic su Start > Dispositivi e
stampanti.
2. Nella finestra Dispositivi e stampanti, fare clic con il tasto destro del mouse sull'icona
del driver dell'appropriata stampante e scegliere Preferenze di stampa dal menu
contestuale.
M
ODIFICA DELLE IMPOSTAZIONI DEL DRIVER DELLE APPLICAZIONI
Windows
1. Nell'applicazione, aprire il file da stampare.
2. Dal menu File, selezionare Stampa....
3. Nella finestra di dialogo Stampa, assicurarsi che la stampante mostrata sia quella
corretta e fare clic su Proprietà.
Mac
1. Nell'applicazione, aprire il file da stampare.
2. Dal menu File, selezionare Stampa....
3. Nella finestra di dialogo Stampa, assicurarsi che la stampante mostrata sia quella
corretta e fare clic su Stampa:.
Come accedere alle schermate del driver > 21
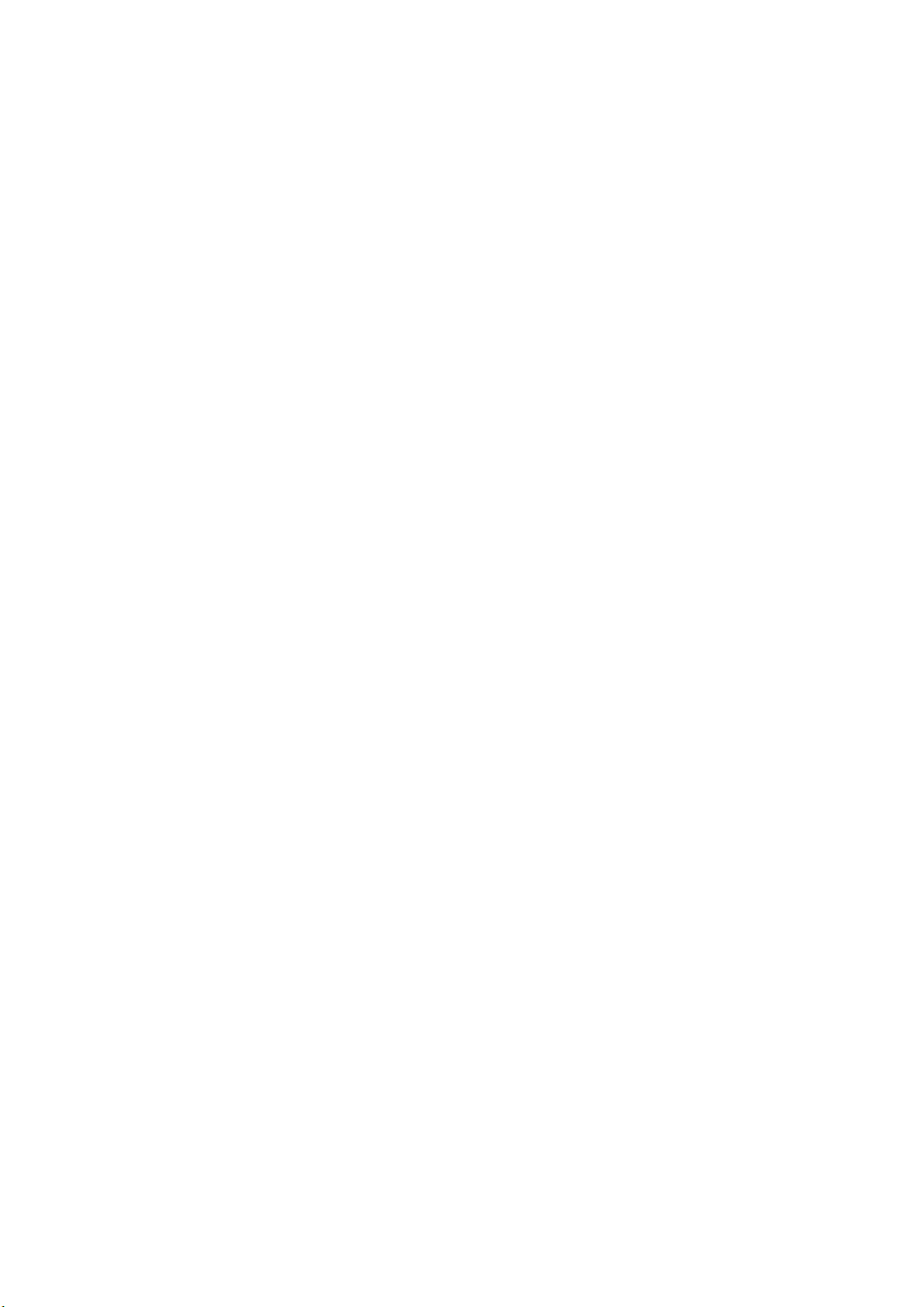
I
MPOSTAZIONE DELLE OPZIONI DEL DISPOSITIVO DRIVER
Questa sezione spiega come assicurarsi che il driver della stampante possa utilizzare tutte
le funzioni dell'hardware installate sulla stampante.
Gli accessori, quali i cassetti carta aggiuntivi, sono utilizzabili solo se supportati dal driver
di stampa installato.
In determinati casi la configurazione hardware della stampante viene rilevata
automaticamente nel momento in cui viene installato il driver. Pertanto, è preferibile
controllare se tutte le funzioni hardware disponibili sono elencate nel driver.
Questa procedura è fondamentale quando si aggiungono successivamente altre funzioni
hardware alla stampante, dopo aver eseguito l'installazione e la configurazione dei driver.
È importante ricordare che se la stampante è condivisa tra utenti di computer diversi, il
driver deve essere impostato su ciascuna postazione.
W
INDOWS
1. Accedere alla finestra Proprietà dei driver. (Vedere "Modifica le impostazioni
predefinite del driver" a pagina 21.)
2. Selezionare la scheda Opzioni dispositivo.
Nel driver PostScript di Windows XP la scheda potrebbe chiamarsi "Impostazioni
dispositivo".
3. Impostare le opzioni per qualsiasi dispositivo installato, compreso il numero corretto
di cassetti per la carta, l'alta capacità di alimentazione, ecc.
4. Per chiudere la finestra e salvare le modifiche apportate, fare clic su OK.
MACOS X
1. Aprire l'utility Impostazione stampante e assicurarsi che il modello della stampante
in uso sia selezionato.
2. Scegliere Stampanti > Mostra info > Opzioni installabili.
3. Selezionare tutte le opzioni hardware appropriate per la stampante in uso e fare clic
su Applica modifiche.
Impostazione delle opzioni del dispositivo driver > 22
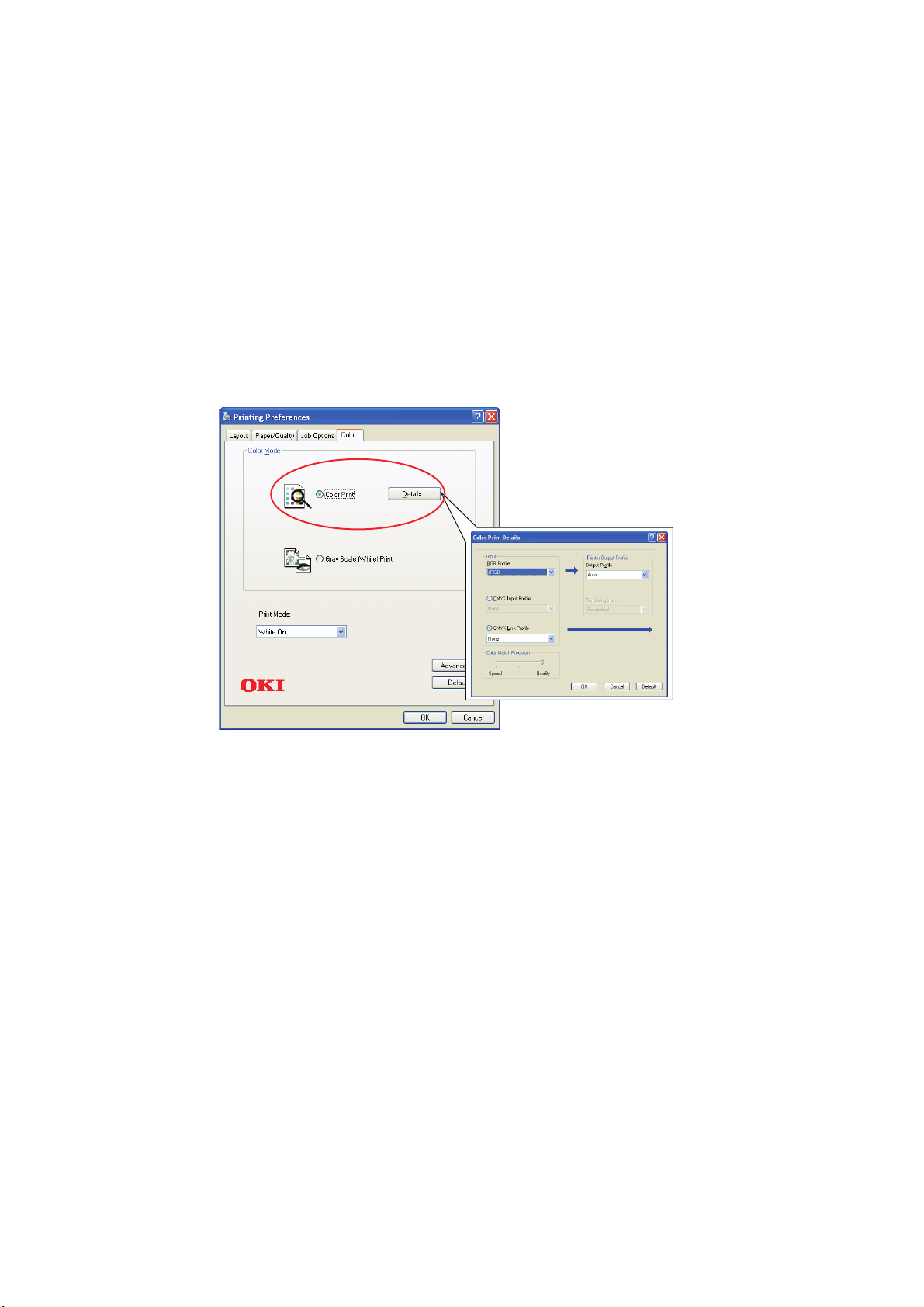
I
Solitamente questa schermata non
viene utilizzata.
MPOSTAZIONE COLORE
M
ODALITÀ COLORE
Per la modalità colore, è possibile selezionare Stampa a colori o Stampa scala di grigi (bianco).
S
TAMPA A COLORI
Selezionare questa opzione quando si stampa a colori.
Windows
1. Nella finestra di dialogo, fare clic sulla scheda Colori.
2. In Modalità colori, selezionare Stampa a colori.
Dettagli stampa a colori
Solitamente questa schermata non viene utilizzata.
La stampante in uso effettua la corrispondenza del colore utilizzando un profilo ICC.
Tuttavia non è possibile specificare profili di input e di output scaricando uno specifico
profilo ICC poiché la stampante utilizza un profilo con uno speciale collegamento che
considera l'utilizzo del toner bianco.
Utilizzare la funzione di corrispondenza del colore integrata dell'applicazione quando si ha
bisogno di specificare un profilo di input per la corrispondenza del colore.
Impostazione colore > 23
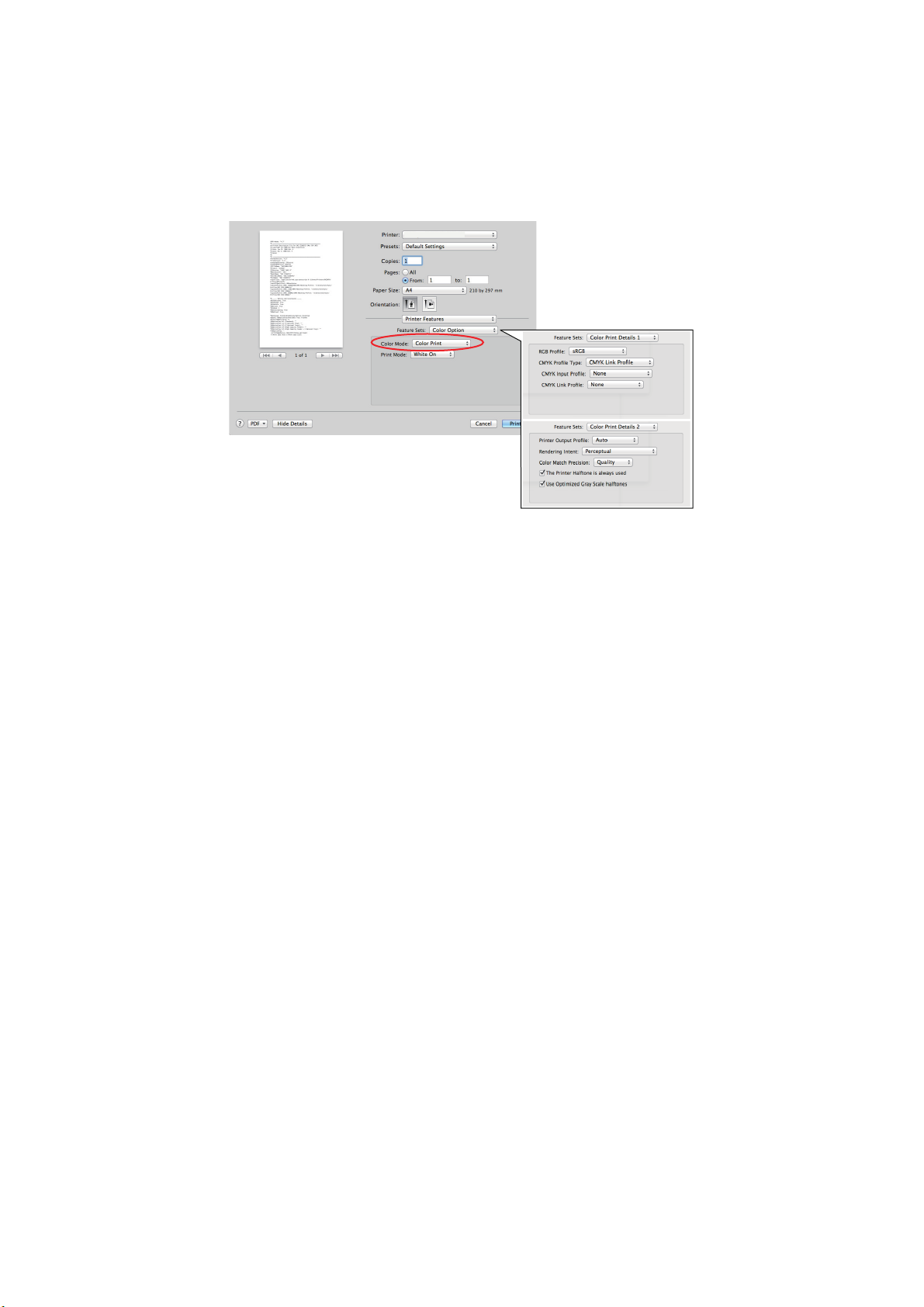
Mac OS X
Solitamente questa schermata non
viene utilizzata.
1. Nella finestra di dialogo di stampa, fare clic sul pannello Funzioni stampante.
2. Nel menu Impostazioni funzioni, selezionare Opzioni colore.
3. In Modalità colori, selezionare Stampa a colori.
Dettagli stampante a colori pannello 1,2
Solitamente questa schermata non viene utilizzata.
La stampante in uso effettua la corrispondenza del colore utilizzando un profilo ICC.
Tuttavia non è possibile specificare profili di input e di output scaricando uno specifico
profilo ICC poiché la stampante utilizza un profilo con uno speciale collegamento che
considera l'utilizzo del toner bianco.
Utilizzare la funzione di corrispondenza del colore integrata dell'applicazione quando si ha
bisogno di specificare un profilo di input per la corrispondenza del colore.
Impostazione colore > 24
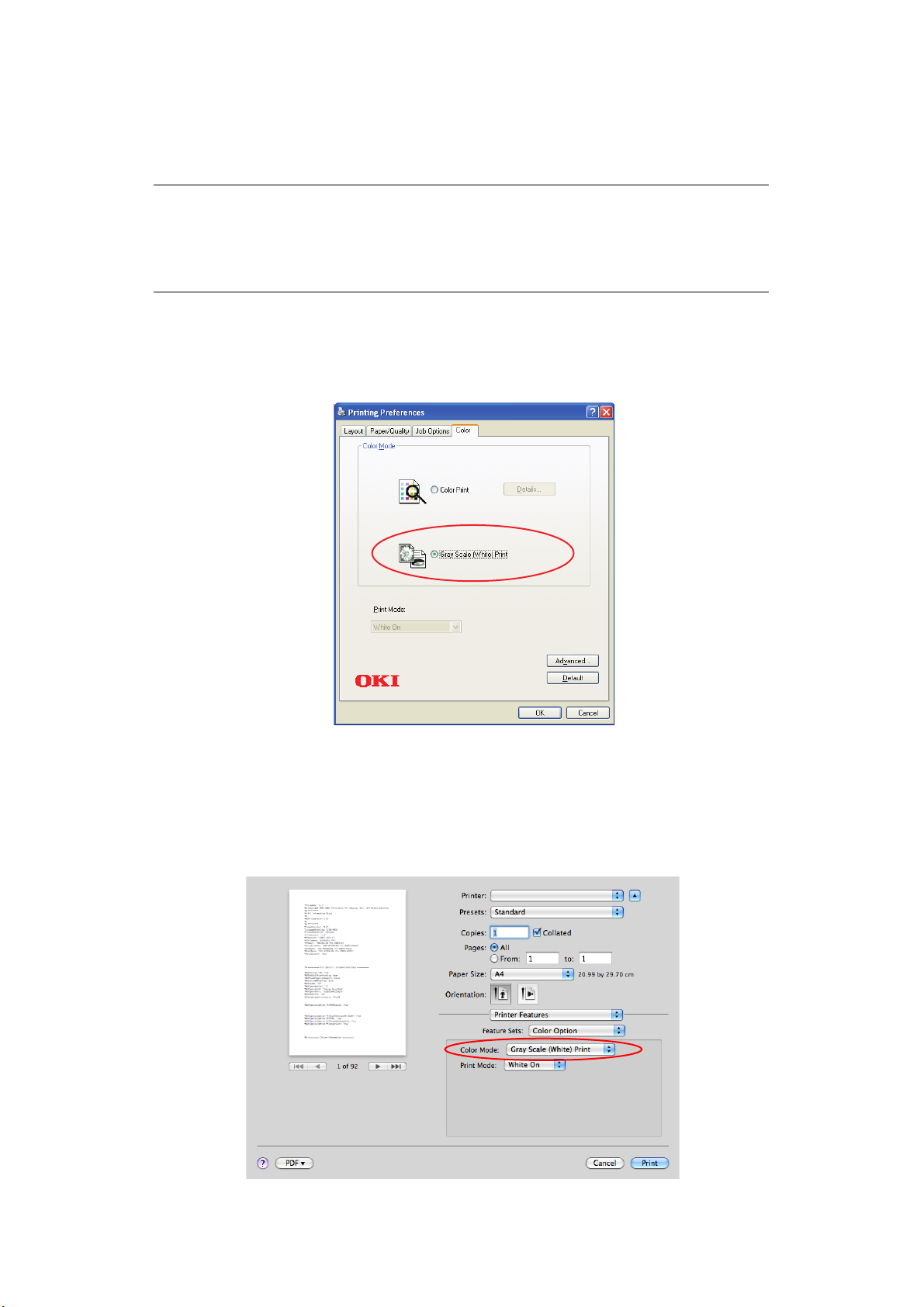
S
TAMPA SCALA DI GRIGI (BIANCO
)
Selezionare questa opzione quando si stampano documenti utilizzando solo il toner bianco
senza usare il toner CMY.
NOTA
Per utilizzare questa impostazione è necessario creare nell'impostazione dei
dati, come il dato della scala di grigio. Salvare il dato con la scala di grigio o
la modalità monocromatica. Il dato del colore non può essere convertito
automaticamente in Scala di grigi (bianco).
Windows
1. Nella finestra di dialogo, fare clic sulla scheda Colori.
2. In Modalità colori, selezionare Stampa scala di grigi (bianco).
Mac OS X
1. Nella finestra di dialogo di stampa, fare clic sul pannello Funzioni stampante.
2. Nel menu Impostazioni funzioni, selezionare Opzioni colore.
3. In Modalità colori, selezionare Stampa scala di grigi (bianco).
Impostazione colore > 25
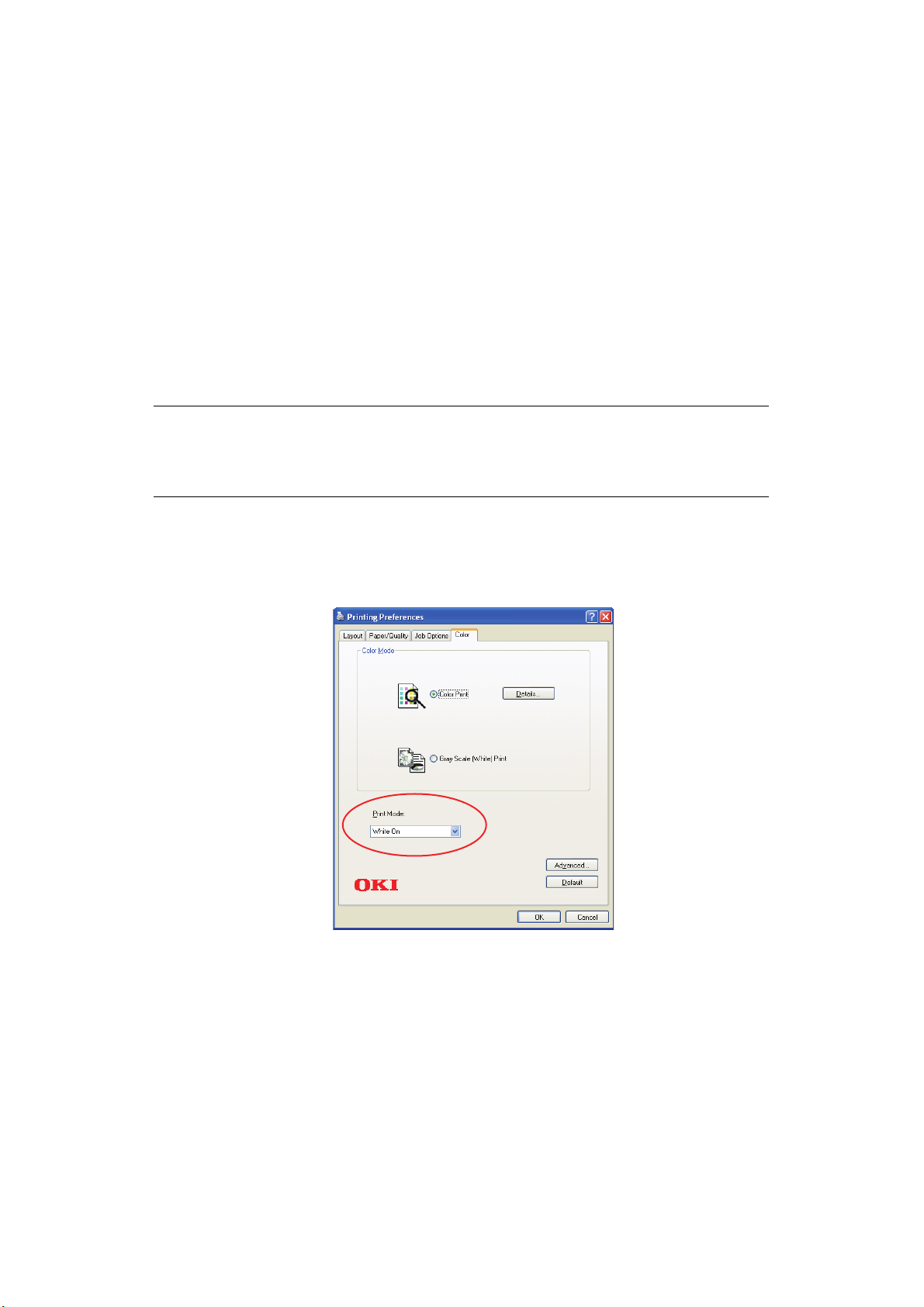
M
ODALITÀ DI STAMPA
È possibile specificare se utilizzare il toner bianco per la stampa quando è selezionato
Stampa a colori.
B
IANCO ON
Selezionare questa opzione per stampare i documenti utilizzando il toner bianco. L'oggetto
il cui colore è chiaramente impostato su bianco viene stampato con il toner bianco. Bianco
on è utilizzato quando il colore di sfondo del supporto di stampa non è bianco.
B
IANCO OFF
Selezionare questa opzione per stampare i documenti senza utilizzare il toner bianco. Il toner bianco non è utilizzando per l'oggetto il cui colore è chiaramente impostato su bianco. Bianco off è utilizzato quando il colore di sfondo del supporto di stampa è bianco.
NOTA
Quando è selezionata l'opzione Stampa scala di grigi (bianco), il toner
bianco è utilizzato indipendentemente dall'impostazione della Modalità di
stampa.
Windows
1. Nella finestra di dialogo, fare clic sulla scheda Colori.
2. In Modalità di stampa, selezionare le impostazioni che si preferiscono.
Impostazione colore > 26
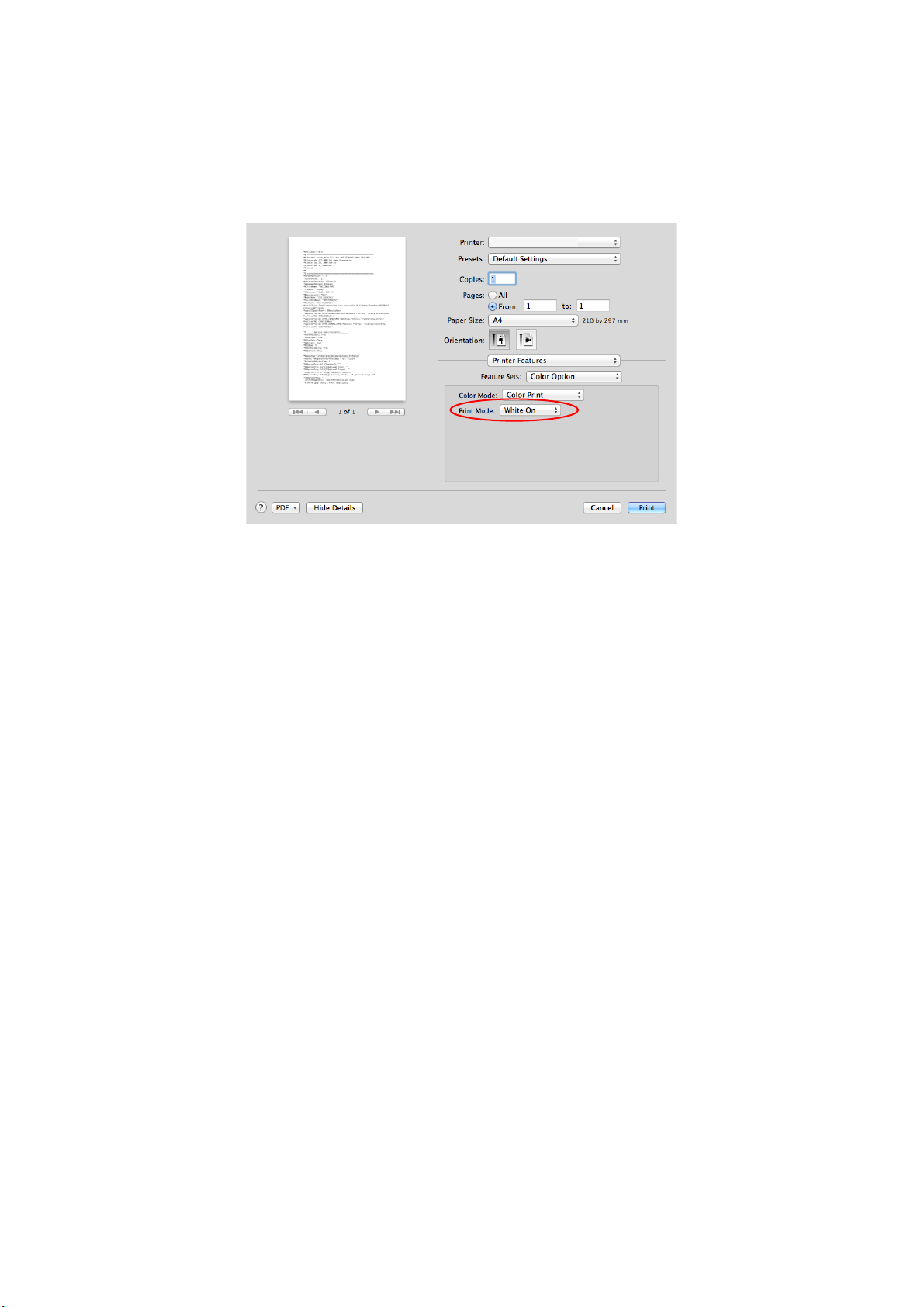
Mac OS X
1. Nella finestra di dialogo di stampa, fare clic sul pannello Funzioni stampante.
2. Nel menu Impostazioni funzioni, selezionare Opzioni colore.
3. In Modalità di stampa, selezionare le impostazioni che si preferiscono.
Impostazione colore > 27

O
PZIONI DI FINITURA
La stampante in uso offre un'ampia selezione di opzioni di finitura di documenti che aiutano
a controllare la forma finale del documento stampato.
Per informazioni dettagliata sulle opzioni di finitura, vedere:
> "Fascicolazione" a pagina 29
> "Separazione di processi di stampa in coda" a pagina 31
> "Stampa copertina" a pagina 32
> "Formato personalizzato" a pagina 33
> "Stampa di pagine multiple su un foglio (n-up)" a pagina 35
> "Ridimensiona pagina" a pagina 37
> "Stampa su pellicola di trasferimento/lucidi" a pagina 38
Opzioni di finitura > 28

F
1
1
1
2
2
2
3
3
3
3
2
1
3
2
1
3
2
1
ASCICOLAZIONE
Questa funzione consente di stampare copie multiple di un documento di più pagine con le
pagine di ciascuna copia poste in sequenza.
Le pagine non fascicolate sono stampate in questo modo
Le pagine fascicolate sono stampate in questo modo
Fasciolazione applicazione—Alcuni programmi hanno tra le opzioni di stampa, l'opzione
di fasciolazione. In questo caso l'applicazione effettua la fascicolazione del documento e
potrebbe inviare il processo più volte alla stampante. Solitamente, questo metodo è più
lento ma più affidabile.
Fascicolazione stampante—Questa sezione descrive la funzione di fascicolazione
integrata nel driver della stampante. In questo caso il processo è memorizzato in modo
temporaneo nella memoria della stampante, eseguendo la fascicolazione. Questo metodo
è solitamente più veloce ma potrebbe non essere possibile lavorare da tutte le applicazioni.
Se si registrano problemi con l'utilizzo della fascicolazione della stampante, utilizzare
l'opzione di fascicolazione nelle opzioni di stampa delle applicazioni.
Opzioni di finitura > 29

W
1
3
2
INDOWS
1. Nella scheda Opzioni processo, scegliere quante copie si vogliono stampante
dall'elenco a scorrimento.
2. Selezionare la casella di controllo Fascicola.
MACOS X
1. Selezionare Funzioni stampante (1).
2. Nel menu Impostazioni funzioni (2), selezionare Opzioni processo.
3. Per la fascicolazione, selezionare la casella di controllo Fascicola (3).
NOTA
L'opzione Fascicola nella finestra di dialogo Copie e pagine è per la
fascicolazione dell'applicazione. Vedere pagina 29.
Opzioni di finitura > 30

S
EPARAZIONE DI PROCESSI DI STAMPA IN CODA
Quando si condivide una stampante con altri utenti potrebbe essere utili stampare una
pagina speciale tra processi di stampa per poter collocare ogni processo utente in un
raccoglitore di carta della stampante. In Windows questa pagina è chiamata "pagina
separatrice". In Mac è chiamata "pagina di copertina".
NOTA
Non confondere la Pagina di copertina con "Stampa copertina". Con Stampa
copertina è possibile alimentare la prima pagina (copertina) di un processo di
stampa da un cassetto e le restanti da un altro cassetto. Vedere "Stampa
copertina" a pagina 32.
P
AGINA SEPARATRICE DI WINDOWS
La pagina separatrice di Windows è impostata nella finestra delle proprietà predefinite dei
driver della stampante. L'accesso avviene direttamente da Windows e non dal programma.
Vedere "Modifica le impostazioni predefinite del driver" a pagina 21.
2
1
1. Nella scheda Avanzate, fare clic sul pulsante Pagina separatrice... (1).
2. Fare clic su Sfoglia (2) e cercare il file contenente un'immagine della pagina
separatrice che si vuole utilizzare, quindi fare clic su OK.
P
AGINA DI COPERTINA MAC
OS X
Alla pagina di si accede dalla finestra di dialogo della stampa applicazioni.
1
2
1. Selezionare Stampa copertina (1).
2. Selezionare le opzioni necessarie per la pagina di copertina (2).
Opzioni di finitura > 31

S
TAMPA COPERTINA
Con Stampa copertina è possibile alimentare la prima pagina (copertina) di un processo di
stampa da un cassetto e le restanti da un altro cassetto.
Questa funzione non è disponibile nei driver della stampante PostScript di Windows.
Non confondere Stampa copertina con Pagina di copertina. Una Pagina di copertina è un
foglio identificativo inserito tra i processi di stampa di una stampante di rete. Vedere
"Separazione di processi di stampa in coda" a pagina 31.
MACOS X
1. Selezionare Alimentazione carta (1).
1
2
2. Selezionare i cassetti o i tipi di carta che si voglio utilizzare per la prima pagina e per
quelle rimanenti (2).
Opzioni di finitura > 32

F
ORMATO PERSONALIZZATO
Questa funzione consente di stampare su supporti di stampa non standard.
Il cassetto multiuso è utilizzato per l'alimentazione di supporti dal formato non standard.
La larghezza del supporto di stampa può essere dai 64 mm ai 216 mm e la lunghezza da
127 mm e 355,6 mm. I limiti effettivi possono variare a seconda del tipo di driver della
stampante in uso e dal sistema operativo del computer in uso.
Da alcuni software si potrebbero non ottenere i risultati desiderati con formati dei supporti
non standard e potrebbe essere necessario fare alcune prove per ottenere il risultato voluto.
W
INDOWSPOSTSCRIPT
1. Nella scheda Layout dei driver, fare clic su Avanzate.
2. Nella finestra delle Opzioni avanzate, in Carta/Output, scegliere Formato
personalizzato PostScript dall'elenco a discesa del Formato.
3. Nella finestra di Definizione formato personalizzato
PostScript, scegliere l'orientamento di
alimentazione della carta dall'elenco a discesa.
Le opzioni disponibili sono:
Prima lato
corto
Prima lato
lungo
Prima lato
corto
ruotato
Prima lato
lungo
ruotato
La pagina è in formato verticale (alta) ed è
necessario alimentare la parte superiore della
pagina nella stampante.
La pagina è in formato orizzontale (largo) ed è
necessario alimentare la parte superiore della
pagina nella stampante.
La pagina è in formato verticale (alta) ed è
necessario alimentare la parte inferiore della
pagina nella stampante.
La pagina è in formato orizzontale (largo) ed è
necessario alimentare la parte inferiore della
pagina nella stampante.
Le dimensioni disponibili cambiano di posto quando si cambia la direzione di
alimentazione della carta da verticale a orizzontale.
La larghezza del cassetto multiuso è limitata alla larghezza di un foglio A3 (297 mm),
quindi se il foglio è più lungo è necessario alimentare prima il lato corto.
Opzioni di finitura > 33

4. Scegliendo un Offset, è inoltre possibile posizionare l'immagine della pagina sul
1
2
3
4
foglio per evitare che si stampi troppo vicino al bordo.
L'offset relativo all'orientamento perpendicolare viene aggiunto al margine sinistro.
L'offset relativo all'orientamento parallelo viene aggiunto al margine superiore
(alimentazione normale) o a quello inferiore (alimentazione ruotata).
5. Per chiudere la finestra Definizione formato personalizzato PostScript, fare clic
su OK.
6. Per chiudere la finestra Opzioni avanzate, fare clic su OK.
7. Nella finestra dei driver, scegliere il Cassetto multiuso come Sorgente carta.
MACOS X
1. Nel programma, scegliere File > Impostazione pagina.
2. Selezionare Gestisci formati (1).
3. Per definire un nuovo formato di carta, fare clic sul pulsante + (2) e immettere un
nome per il formato.
4. Immettere la Larghezza e Altezza (3) della carta.
5. Specificare i margini della carta (4) se necessario.
6. Per salvare il nuovo formato, fare clic su OK.
Opzioni di finitura > 34

S
4
3
2
1
1 2
3 4
TAMPA DI PAGINE MULTIPLE SU UN FOGLIO (N-UP
)
Questa funzione ridimensiona il formato del documento per la stampa e riproduce diverse
pagine per foglio.
Questa funzione è particolarmente utile quando si vuole solo controllare il layout della
pagina o distribuire il documento in un formato più compatto. Si risparmia carta, spessore
del blocco, peso e costo.
W
INDOWS POSTSCRIPT
Nella scheda Layout dei driver, scegliere il numero di pagine (N-up) da stampare su ogni
foglio. 1-up è normale, 16-up è il massimo.
Opzioni di finitura > 35

MACOS X
1
3
4
2
1. Selezionare Layout (1).
2. Nel menu Pagine per foglio (2), selezionare il numero di pagine che si vogliono far
stare in un solo foglio.
3. Se necessario, cambiare l'orientamento (3) di con le pagine del documento sono
poste su ciascun foglio di carta.
4. Se necessario, inserire su ogni pagina un bordo (4).
Opzioni di finitura > 36

R
1
3
2
IDIMENSIONA PAGINA
Ridimensiona pagina consente di stampare dati formattati per un formato di pagina su un
foglio di formato diverso senza modificare i dati di stampa.
Questa funzione non è disponibile nel driver PS di Windows.
MAC OS X
1. Selezionare Gestione carta (1).
2. Selezionare la casella di controllo Ridimensiona per adattare al formato (2).
3. Scegliere il formato dall'elenco a discesa (3).
Opzioni di finitura > 37

S
TAMPA SU PELLICOLA DI TRASFERIMENTO/LUCIDI
Questa funzione consente di stampare su pellicola di trasferimento o lucidi.
Il cassetto multiuso è utilizzato per l'alimentazione di pellicole.
W
INDOWS
1. Nella scheda Carta/Qualità dei driver, fare clic su Avanzate e selezionare il
formato della pellicola dell'elenco a discesa Formato.
2. Nella stessa finestra, selezionare Pellicole nell'elenco a discesa Funzioni
stampante - Tipo di supporto.
3. Per chiudere la finestra Opzioni avanzate, fare clic su OK.
4. Nell'elenco a discesa Sorgente, scegliere Cassetto multiuso.
Opzioni di finitura > 38

MAC OS X
1. Nella finestra del driver, selezionare il Cassetto multiuso nell'elenco a discesa
Tutte le pagine da.
2. Nella finestra Funzioni stampante, selezionare Pellicole nell'elenco a discesa Tipo
di supporto in Impostazioni funzioni: Opzioni input carta.
Opzioni di finitura > 39

C
Tolleranza 0,5.
Bordo minimo ma
non uniforme.
Tolleranza 2,0.
È uniforme ma è presente del
bianco sul bordo.
OME STAMPARE CON LE IMPOSTAZIONI DELL'APPLICAZIONE
Per stampare un dato immagine senza lo sfondo bianco, è necessario configurare
l'impostazione dell'applicazione. Se si stampa il dato immagine senza configurare
l'impostazione dell'applicazione, lo sfondo dell'immagine sarà di colore bianco.
Nelle pagini seguenti viene spiegato come configurare l'impostazione nelle applicazioni
Adobe.
A
DOBE PHOTOSHOP
Questa sezione descrive come stampare un dato immagine senza lo sfondo bianco con
Adobe Photoshop CS.
1. Caricare il dato immagine.
2. Fare clic sull'intero sfondo per selezionare l'area di sfondo su cui utilizzare la
funzione Bacchetta magica.
3. Eseguire il menu Inverti selezionare l'area di stampa dopo che si è selezionata
l'area per lo sfondo.
4. Fare clic sulla freccia dei Percorsi ed eseguire il menu Crea percorso lavoro.
5. Immettere il valore della Tolleranza.
NOTA
Se si vuole selezionare solo immagini stampabili, si deve usare un valore
piccolo, come 0,5. Se si vuole selezionare un'immagine stampabile con un
bordo bianco è consigliabile impostare 2,0.
6. Fare clic sulla freccia dei Percorsi ed eseguire il menu Salva percorso.
7. Fare clic sulla freccia dei Percorsi ed eseguire il menu Percorso di ritaglio.
8. Salvare il dato immagine in formato Photoshop (PSD).
9. Selezionare il menu Stampa con anteprima.
Esempio:
Fare clic su OK per salvare il Percorso di lavoro come Percorso 1.
Fare clic su OK per selezionare il Percorso 1 come Percorso di ritaglio.
10. Selezionare Gestione senza colore nelle opzioni di Gestione colore, quindi fare
clic su Stampa per stampare il dato immagine.
Come stampare con le impostazioni dell'applicazione > 40

A
DOBE ILLUSTRATOR
Questa sezione descrive come stampare un dato immagine senza lo sfondo bianco con
Adobe Illustrator CS.
1. Caricare il dato immagine.
2. Creare un percorso attorno all'area dell'immagine che si vuole mascherare.
3. Selezionare il percorso creato e l'immagine e creare una maschera di ritaglio.
4. Salvare il dato immagine.
NOTA
Non applicare impostazioni di sovrastampa per il riempimento e la rigatura
dell'oggetto altrimenti potrebbero essere stampati con un colore inaspettato.
Assicurarsi di deselezionare le caselle di controllo per la sovrastampa nel
pannello degli attributi.
Come stampare con le impostazioni dell'applicazione > 41

F
2
1
3
4
8
7
6
5
9
10
UNZIONI DEI MENU
Questa sezione elenca i menu accessibili attraverso i controlli del pannello operatore delle
stampanti e visualizzati nella finestra LCD.
P
ANNELLO DELL’OPERATORE
:
1. LED Ready
(Pronto)
3. Pulsanti di
scorrimento Menu
5. LED Attention
(Attenzione)
ON: la stampante è pronta a
ricevere dati.
LAMPEGGIANTE:
elaborazione dati in corso.
OFF: Offline.
Consente di accedere alla
modalità Menu. Nella
modalità Menu, consente di
avanzare o tornare alla voce
di menu visualizzata.
Premere per almeno 2
secondi per passare da sopra
a sotto.
ON: indica un avviso di
attenzione. È possibile
stampare (ad esempio, il
toner è in esaurimento).
LAMPEGGIANTE: indica il
verificarsi di un errore. Non è
possibile stampare (ad
esempio, il toner è esaurito).
OFF: indica la condizione
normale.
2. Display Consente di visualizzare lo
4. Pulsante On Line
(Online)
6. Pulsante Back
(Indietro)
stato della stampante e i
messaggi di errore.
Consente di passare dalla
modalità IN LINEA a quella
NON IN LINEA.
Consente di uscire dal menu e
di passare alla modalità IN
LINEA quando premuto nella
modalità Menu.
Consente di spostarsi nella
schermata HELP (GUIDA).
Se premuto quando viene
visualizzato il messaggio
"CARTA NON ADATTA" o
"FORMATO CARTA NON
ADATTO", forza la stampa
sulla carta attualmente
caricata.
Consente di tornare alla voce
di menu del livello superiore.
Premendo questo pulsante per
più di 4 secondi si avvierà la
procedura di spegnimento
della stampante, selezionare
Sì per continuare o No per
annullare l'operazione.
Funzioni dei menu > 42

7. Pulsante Enter
(Invio)
Nella modalità IN LINEA o
NON IN LINEA: consente di
accedere alla modalità Menu.
Nella modalità Menu:
consente di determinare
l'impostazione selezionata.
8. Pulsante Cancel
(Annulla)
Se premuto per almeno due
secondi, consente di eliminare
i dati stampati o ricevuti.
Consente di eliminare i dati se
premuto per almeno due
secondi quando viene
visualizzato il messaggio
FORMATO CARTA NON
ADATTO, CARTA ESAURITA,
CASSETTO 1 APERTO o
CASSETTO 1 NON TROVATO.
Consente di uscire dal menu e
di passare alla modalità IN
LINEA quando premuto nella
modalità Menu.
9. Pulsante Help
(Guida)
Fornisce i suggerimenti in
caso di errori, ad esempio
quando si utilizza un formato
di carta non corretto.
10. Pulsante Power
Save/Wake Up
(Economizzatore/
Riavvia)
Premendo questo pulsante la
stampante passa alla modalità
sleep o di riavvio. Fare
riferimento a "Modalità
risparmio di energia" a
pagina 12.
Funzioni dei menu > 43

M
ODIFICA DELLE IMPOSTAZIONI
È importante notare che molte di queste impostazioni possono essere sostituite, e spesso
lo sono, dalle impostazioni del driver di stampa. È comunque possibile lasciare diverse
impostazioni dei driver come "Impostazione della stampante"; in questo modo
assumeranno i valori immessi nei menu della stampante.
Dove applicabile, le impostazioni predefinite in fabbrica vengono mostrate in grassetto nelle
seguenti tabelle.
Nella normale condizione operativa, conosciuta come "standby (inattiva)", la finestra LCD
della stampante mostra Pronta per la stampa. Per accedere al sistema di menu in questa
condizione, premere i pulsanti di menu alto e basso sul pannello operatore per scorrere
l'elenco dei menu finché non viene visualizzato il menu desiderato. Quindi, procedere come
riportato di seguito:
1. Premere Enter (Invio) per accedere al menu.
2. Utilizzare i pulsanti del MENU su e giù sul pannello di controllo per scorrere l'elenco
dei menu. Quando viene visualizzata la voce da modificare, premere Enter (Invio)
per visualizzare i relativi sottomenu.
3. Utilizzare i pulsanti del MENU su e giù per scorrere l'elenco dei sottomenu. Quando
viene visualizzata la voce da modificare, premere Enter (Invio) per visualizzare
l'impostazione.
-
UTENTE
Utilizzare i pulsanti del MENU su e
4.
per l'elemento del sottomenu. Quando viene visualizzata la voce da modificare, premere
Enter
(Invio) per visualizzare l'impostazione. Accanto all'impostazione viene
visualizzato un asterisco (*) ad indicare che l'impostazione è attiva.
5. Effettuare una delle seguenti azioni:
> Premere di nuovo Back (Indietro) per ritornare all'elenco dei menu;
oppure...
> Premere il tasto On Line (In linea) o Cancel (Annulla) per uscire dal sistema di
menu e riportare la stampante nella modalità di attesa.
M
ODIFICA DELLE IMPOSTAZIONI
È possibile specificare se ATTIVARE o DISATTIVARE ciascuna categoria presente nel
menu dell'utente.
Le categorie disattivate non verranno visualizzate nel menu Utenti. Queste impostazioni
potranno essere modificate solo da un amministratore di sistema.
1. Spegnere la stampante. Accendere la stampante e premere contemporaneamente
il pulsante Enter (Invio).
Quando viene visualizzato Boot Menu (Menu avvio), rilasciare il pulsante.
2. Premere il pulsante Enter (Invio).
3. Alla richiesta Immettere password, immettere la password dell'amministratore:
giù
per scorrere l'elenco delle impostazioni disponibili
-
AMMINISTRATORE
(a) Utilizzare i pulsanti del MENU su e giù per scorrere le lettere/numeri.
(b) Premere il pulsante Enter (Invio) per immettere e passare alla lettera/numero
successivi.
(c) Ripetere i passaggi (a) e (b) finché tutte le lettere/ i numeri sono stati immessi.
Inserire una password da 4 a 9 cifre.
(La password predefinita è aaaaaa).
4. Premere il pulsante Enter (Invio).
5. Premere i pulsanti del MENU su e giù finché non viene visualizzata la "categoria" da
modificare.
Funzioni dei menu > 44

6. Premere il pulsante Enter (Invio).
7. Utilizzare i pulsanti del MENU su e giù finché non viene visualizzato l'elemento da
modificare.
8. Premere il pulsante Enter (Invio).
9. Utilizzando il pulsante del MENU su e giù, identificare il parametro come richiesto.
10. Premere il pulsante Enter (Invio). Accanto all'impostazione viene visualizzato un
asterisco (*) ad indicare che l'impostazione è attiva.
11. Premere il pulsante On Line (In linea) per passare alla modalità in linea. Il
dispositivo verrà riavviato automaticamente.
M
ENU CONFIGURAZIONE
ELEMENTO AZIONE SPIEGAZIONE
Numero cassetto Cassetto 1
Cassetto 2*
Cassetto 3*
Cassetto MU
*Nota: disponibile solo in
presenza dei cassetti
aggiuntivi
Durata consumabili Tamburo ciano
Tamburo magenta
Tamburo giallo
Tam b uro bi an co
Unità cinghia
Unità fusore
Toner ci a no
Toner ma g en t a
Toner giallo
Toner bi a nc o
Rete Nome stampante
Nome breve stampante
IPv4 Address (Indirizzo IPv4)
Maschera subnet
Indirizzo Gateway
Indirizzo MAC
Versione FW rete
Versione Web Remote
Indirizzo IPv6 (Locale)
Indirizzo IPv6 (Globale)
Selezionare un elemento per visualizzare il numero
totale di pagine stampate dal relativo cassetto.
Selezionare l'elemento per visualizzare la
percentuale di consumabile restante.
Visualizza il nome completo della stampante.
Visualizza una versione ridotta.
Visualizza l'indirizzo IPv4 della rete.
Visualizza la maschera subnet della rete.
Visualizza l'indirizzo del gateway della rete.
Visualizza l'indirizzo MAC della stampante.
Visualizza la revisione del firmware di rete.
Visualizza la versione Web Remote.
Visualizza l'indirizzo IPv6 (Locale) della rete.
Visualizza l'indirizzo IPv6 (Globale) della rete.
a
a
Sistema Numero di serie
Numero immobilizzazione
Numero lotto
Versione CU
Versione PU
Memoria totale
Memoria flash
SD Card
Data e ora
a. Condizione di visualizzazione: Versione IP v4+v6 o IP v6.
Funzioni dei menu > 45
Visualizza le informazioni relative a tali voci.

M
ENU STAMPA INFORMAZIONI
Questo menu consente di elencare velocemente i vari componenti memorizzati all'interno
della stampante.
ELEMENTO AZIONE SPIEGAZIONE
Configurazione Esegui Selezionare l'esecuzione per stampare un rapporto di
Rete Esegui Scorrere fino a questo parametro e selezionare
Pagina demo
DEMO1 Esegui Scorrere fino a questo parametro e selezionare
Elenco file Esegui Scorrere fino a questo parametro e selezionare
Elenco carattere PS Esegui Scorrere fino a questo parametro e selezionare
Log errori Esegui Scorrere fino a questo parametro e selezionare
Elenco profili colore Esegui Scorrere fino a questo parametro e selezionare
M
ENU SPEGNIMENTO
configurazione.
l'esecuzione per stampare le informazioni di rete.
l'esecuzione per stampare una pagina dimostrativa.
l'esecuzione per stampare un elenco dei file di processo.
(voce visualizzata solo se è stato installato FileSystem).
l'esecuzione per stampare un elenco dei caratteri di
emulazione Postscript.
l'esecuzione per stampare il log degli errori.
l'esecuzione per stampare un elenco dei profili di colore.
Questa voce deve sempre essere selezionata prima dello spegnimento della stampante per
assicurare che non venga perso nessun dato.
ELEMENTO IMPOSTAZIONI SPIEGAZIONE
Avvio spegnimento Esegui Consente di controllare lo spegnimento della
stampante.
Spegnere la stampante soltanto quando il display
indica che è terminata la chiusura.
Funzioni dei menu > 46

M
ENU
ELEMENTO AZIONE SPIEGAZIONE
Parametri cassetti Alimentazione carta
Valore predefinito: Cassetto 1
Cassetto automatico
Valore predefinito: On
Sequenza cassetti
Valore predefinito: Giù
Unità di misura
Valore predefinito: millimetri
Config.
cassetto 1
Valore
predefinito:
Formato carta: Cassetto/
Tipo supporto: Carta
Personalizzato
comune/Carta
intestata/Carta
uso bollo/Carta
riciclata/
Cartoncino/
Carta ruvida/
Carta lucida/
TIPO UTENTE
1-5
Selezionare cassetto. Selezionare tramite
scorrimento e pulsante Enter (Invio).
Attiva/disattiva la modalità automatica.
Selezionare tramite scorrimento e pulsante
Enter (Invio).
Consente di selezionare la sequenza dei cassetti
Verso il basso/Verso l'alto/Cassetto alim.
carta. Selezionare tramite scorrimento e
pulsante Enter (Invio).
Consente di selezionare i pollici o i millimetri
come unità di misura. Selezionare tramite
scorrimento e pulsante Enter (Invio).
Consente di configurare il Formato carta/Tipo
supporto/Peso supporto. Selezionare tramite
scorrimento e pulsante Enter (Invio).
I tipi utente da 1 a 5 vengono visualizzati solo
se registrati sul PC host.
Peso supporto: Leggero/Medio
leggero/
Media/
Pesante/Molto
pesante1/Molto
pesante2
Funzioni dei menu > 47

ELEMENTO AZIONE SPIEGAZIONE
Configurazione
cassetti (continua)
Config. cassetto multiuso Consente di configurare il Formato carta/Tipo
Formato carta: A4/A5/A6/B5/
Legal14/
Legal13,5/
Legal13/Letter/
Executive/
Personalizzato/
Busta Com-9/
Busta Com-10/
Busta
Monarch/Busta
DL/C5/Scheda
indice
Tipo supporto: Carta
comune/Carta
intestata/
Pellicole/
Etichette/Carta
uso bollo/Carta
riciclata/
Cartoncino/
Ruvido/Carta
lucida/
TIPOUTENTE
1-5
supporto/Peso supporto/Utilizzo cassetto.
Selezionare tramite scorrimento e pulsante
Enter (Invio).
I tipi utente da 1 a 5 vengono visualizzati solo
se registrati sul PC host.
Grammatura 189 ~ 250 g/m²
Peso supporto: Leggero/Medio
Utilizzo
cassetto:
Config. cassetto 2*
Config. cassetto 3*
leggero/
Media/
Pesante/Molto
pesante1/Molto
pesante2/Molto
pesante3
Quando
dissimile/
Non per
autoselez.
Imposta l'utilizzo del cassetto multiuso.
Quando dissimile: Se si verifica un errore di
formato, è necessario inserire la carta dal
cassetto multiuso invece che dal cassetto
specificato.
Non per autoselez.: imposta il cassetto
multiuso come non disponibile in selezione/
commutazione automatica.
*Nota: presente solo se l'opzione è installata.
Funzioni dei menu > 48

ELEMENTO AZIONE SPIEGAZIONE
Regolazione sistema Economizzatore
Valore predefinito:30
Intervallo Sleep
Valore predefinito:10
Avvisi cancellabili
Valore predefinito:
ONLINE (IN LINEA)
Auto continuazione
Valore predefinito:Off
Timeout manuale
Valore predefinito:60
Timeout attesa
Valore predefinito:40
Avviso toner esaurito
Valore predefinito:Continua
Recupero inceppam.
Valore predefinito:On
Selezionare 1/2/3/4/5/10/15/30/60/120
minuti.
Selezionare tramite scorrimento e pulsante
Enter (Invio).
Selezionare 1/2/3/4/5/10/15/30/60/120
minuti.
Selezionare tramite scorrimento e pulsante
Enter (Invio).
Selezionare tra: ONLINE (IN LINEA)/Processo.
Selezionare tramite scorrimento e pulsante
Enter (Invio). Solo processi PS.
Selezionare On/Off. Selezionare tramite
scorrimento e pulsante Enter (Invio).
Selezionare Off/30 secondi/60 secondi.
Selezionare tramite scorrimento e pulsante
Enter (Invio).
Selezionare Off/5/10/20/30/40/50/60/
90/120/150/180/210/240/270/300
secondi. Selezionare tramite scorrimento e
pulsante Enter (Invio).
Selezionare l'azione da intraprendere se il
sensore del toner indica che il toner è in
esaurimento. Selezionare Continua/Ferma.
Selezionare tramite scorrimento e pulsante
Enter (Invio).
Selezionare On/Off. Selezionare tramite
scorrimento e pulsante Enter (Invio).
Rapporto errori
Valore predefinito:Off
Posizione di stampa
Valore predefinito:0.00
Impostazione colore carta
-2/-1/0/+1/+2
Valore predefinito:
Impostazione colore pellicola
-2/-1/0/+1/+2
Valore predefinito:0
Impostazione SMR
+3/+2/+1/0/-1/-2/-3/
Valore predefinito:0
Impostazione BG
+3/+2/+1/0/-1/-2/-3/
Valore predefinito:0
Pulizia tamburi
Valore predefinito:Off
0
Selezionare On/Off. Selezionare tramite
scorrimento e pulsante Enter (Invio).
Selezionare Regola X/Regola Y. Selezionare
tramite scorrimento e pulsante Enter (Invio).
Definire la misura.
Utilizzato per la regolazione fine della stampa a
colori su carta.
Utilizzato per la regolazione fine della stampa a
colori su pellicole.
Consente di correggere i risultati di stampe non
uniformi causate dalle condizioni di temperatura
e umidità o dalle variazioni di densità/frequenza
di stampa.
Modificare l'impostazione quando la qualità di
stampa non è uniforme.
Consente di correggere i risultati di stampe non
uniformi causate dalle condizioni di temperatura
e umidità o dalle variazioni di densità/frequenza
di stampa.
Modificare l'impostazione quando lo sfondo è scuro.
Imposta la rotazione del tamburo in posizione
inattiva prima della stampa per ridurre la
presenza di righe bianche orizzontali.
Tenere presente che tale operazione ridurrà la
vita del tamburo in modo proporzionale alla
rotazione. Selezionare tramite scorrimento e
pulsante Enter (Invio).
Hex Dump Esegui Stampa i dati ricevuti dal PC host in dump
Funzioni dei menu > 49
esadecimale. La disattivazione dell'alimentazione
ripristina la modalità Normale.

I
MPOSTAZIONE AMMINISTRATORE
ELEMENTO IMPOSTAZIONI SPIEGAZIONE
Inserire
password
Impostazione
rete
xxxxxxxxxxxx Immettere una password per accedere al menu
TCP/IP Attiva
Disattiva
Versione IP IP v4
IP v4+v6
IP v6
Impostazione amministratore.
La password deve essere costituita da 6-12 caratteri
alfanumerici
Il valore predefinito è "aaaaaa".
Consente di impostare il protocollo TCP/IP.
Attiva: Il protocollo TCP/IP è disponibile.
Disattiva: Il protocollo TCP/IP non è disponibile.
Consente di impostare la versione IP.
Funziona con IPv4 per IPv4 (non valido con IPv6).
Funziona con IPv4 e IPv6 per IPv4+v6.
Funziona con IPv6 per IPv6 (non valido con IPv4).
Come valore normale è presente solo IPv4 e
IPv4+IPv6.
A questo punto se solo IPv6 è impostato nell'UI, per
esempio Telnet, "IPv6" appare come valore della
versione IP nel pannello operativo. "IPv6" non
comparirà più come valore se "IP v4" o "IP v4+v6"
sono selezionati.
Condizione di visualizzazione: TCP/IP deve essere
attivato.
NetBEUI Attiva
Disattiva
NetBIOS su
TCP
NetWare Attiva
EtherTalk Attiva
Tipo frame Auto
Impost.
indirizzo IP
Indirizzo IPv4 xxx.xxx.xxx.xxx Consente di impostare l'indirizzo IP.
Attiva
Disattiva
Disattiva
Disattiva
802.2
802.3
Ethernet II
SNAP
Auto
Manuale
Consente di impostare l'attivazione o la
disattivazione del protocollo NETBEUI.
Consente di impostare l'attivazione o la
disattivazione del protocollo NetBIOS su TCP.
Condizioni di visualizzazione:
> TCP/IP deve essere attivato.
> La versione IP non è IPv6.
Consente di impostare l'attivazione o la
disattivazione del protocollo NetWare.
Consente di impostare l'attivazione o la
disattivazione del protocollo EtherTalk.
Consente di impostare il tipo di frame.
Condizione di visualizzazione: Netware deve essere
abilitato.
Consente di impostare il metodo di impostazione
dell'indirizzo IP.
Condizioni di visualizzazione:
> TCP/IP deve essere attivato.
> La versione IP non è IPv6.
Condizioni di visualizzazione:
> TCP/IP deve essere attivato.
> La versione IP non è IPv6.
Funzioni dei menu > 50

ELEMENTO IMPOSTAZIONI SPIEGAZIONE
Rete
Impostazione
(continua)
Maschera
xxx.xxx.xxx.xxx Consente di impostare la maschera subnet.
subnet
Indirizzo
xxx.xxx.xxx.xxx Consente di impostare l'indirizzo del gateway (router
Gateway
Web Attiva
Disattiva
Telnet Attiva
Disattiva
FTP Attiva
Disattiva
Condizioni di visualizzazione:
> TCP/IP deve essere attivato.
> La versione IP non è IPv6.
predefinito).
0.0.0.0 indica che non è presente alcun router.
Condizioni di visualizzazione:
> TCP/IP deve essere attivato.
> La versione IP non è IPv6.
Consente di impostare l'attivazione o la
disattivazione del Web.
Attiva: Web/IPP disponibile.
Disattiva: Web/IPP non disponibile.
Condizione di visualizzazione: TCP/IP deve essere
attivato.
Consente di impostare l'attivazione o la
disattivazione del Telnet.
Attiva: Telnet disponibile.
Disattiva: Telnet non disponibile.
Condizione di visualizzazione: TCP/IP deve essere
attivato.
Consente di impostare l'attivazione o la
disattivazione dell'FTP.
Attiva: FTP disponibile.
Disattiva: FTP non disponibile.
Condizione di visualizzazione: TCP/IP deve essere
attivato.
IPSec Attiva
Disattiva
SNMP Attiva
Disattiva
Dimensione
rete
Collegamento
hub
Normale
Piccola
Negoziazione
automatica
100Base-TX Full
100Base-TX Half
10Base-T Full
10Base-T Half
Consente di impostare l'attivazione o la
disattivazione dell'IPSec. Attiva via Web.
Attiva: IPSec disponibile.
Disattiva: IPSec non disponibile.
Consente di impostare l'attivazione o la
disattivazione dell'SNMP.
Attiva: SNMP disponibile.
Disattiva: SNMP non disponibile.
Condizione di visualizzazione: TCP/IP o Netware
devono essere attivati.
Quando viene selezionata l'opzione Normale, la rete
può operare anche se connessa a un HUB con una
funzione spanning tree. Tuttavia, il tempo di avvio
della stampante aumenta quando i computer sono
connessi con due o tre LAN piccole.
Quando viene selezionata l'opzione Piccola, i
computer possono coprire da due o tre LAN piccole a
una LAN grande, ma non funzionano se la rete è
connessa a un HUB con una funzione di spanning
tree.
Consente di impostare il metodo di collegamento a un
HUB. Se viene impostato Auto, il metodo di
connessione all'HUB viene selezionato
automaticamente e avverrà un tentativo di
connessione.
Se viene selezionato un altro metodo, avverrà un
tentativo di connessione all'HUB solo con il metodo di
connessione selezionato.
Parametri
predefiniti?
Esegui Consente di specificare se inizializzare le
impostazioni di rete predefinite di fabbrica.
Funzioni dei menu > 51

ELEMENTO IMPOSTAZIONI SPIEGAZIONE
Impostazione
stampa
Emulazione Auto
PostScript
PCL
Copie 1- 999 Seleziona il numero di copie.
Verifica
supporto
Risoluzione 600 dpi
Dimensione X 64 mm
Dimensione Y 127 mm
Attiva
Disattiva
600 x 1200 dpi
600 dpi multilivello
~
210 mm
~
216 mm
~
297 mm
~
1321 mm
Consente di selezionare la lingua della stampante.
Questa impostazione è disattivata per la Stampa
locale tranne che per la Pagina demo.
Consente di impostare se la stampante deve
verificare la corrispondenza delle dimensioni dei dati
stampati e del cassetto. È possibile verificare solo le
dimensioni standard.
Consente di impostare la risoluzione predefinita.
Consente di specificare la larghezza di un formato
carta personalizzato come valore predefinito.
Consente di impostare un formato carta con gli
angoli corretti nella direzione di inserimento della
carta.
Consente di specificare la lunghezza di un formato
carta personalizzato come valore predefinito.
Consente di impostare un formato carta nella stessa
direzione della direzione di inserimento della carta.
Impostazione PSRete
Protocollo
Parallela
Protocollo
USB
Protocollo
Impostazione
colore
CMY 100%
Densità
ASCII/RAW Consente di specificare la modalità del protocollo di
comunicazione PS dei dati provenienti dalla porta
NIC.
(In modalità RAW, Ctrl-T non è valido). Solo modelli
PS.
ASCII/RAW Consente di specificare la modalità del protocollo di
comunicazione PS dei dati provenienti dalla porta
Centronics.
(In modalità RAW, Ctrl-T non è valido). Solo modelli
PS.
ASCII/RAW Consente di specificare la modalità del protocollo di
comunicazione PS dei dati provenienti dalla porta
USB.
(In modalità RAW, Ctrl-T non è valido). Solo modelli
PS.
Attiva/Disattiva Attiva o disattiva la stampa al 100% rispetto alla
compensazione TRC CMY100%. In genere, la
funzione di compensazione TRC detiene il controllo
della densità di stampa appropriata; pertanto la
stampa al 100% non è sempre possibile.
Se si seleziona Attiva, verrà abilitata la stampa al
100% per ogni singolo colore. La stampa effettiva,
compresa la funzione di compensazione TRC, è
limitata a un'area appropriata. Tale funzione è da
utilizzare per scopi particolari, ad esempio la
specifica di riproduzione di colori CMY in PS.
Funzioni dei menu > 52

ELEMENTO IMPOSTAZIONI SPIEGAZIONE
Impostazione
memoria
Impostazione
memoria
flash
Ricezione
Dimensione
buffer
Salvataggio
risorse
Inizializzazione
Auto
0,5 megabyte
1 megabyte
2 megabyte
4 megabyte
8 megabyte
16 megabyte
32 megabyte
Auto
Off
0,5 megabyte
1 megabyte
2 megabyte
4 megabyte
8 megabyte
16 megabyte
32 megabyte
Esegui Consente di inizializzare la memoria flash residente.
Imposta le dimensioni del buffer di ricezione
Imposta le dimensioni dell'area di salvataggio delle
risorse.
Quando si preme il pulsante Enter (Invio), verrà
visualizzato il seguente messaggio di conferma.
Continuare? Sì/No
Se si seleziona No, si torna al menu precedente.
Se si seleziona Sì, viene visualizzato il seguente
messaggio di conferma.
Eseguire ora? Sì/No
Se si seleziona No, si torna al menu precedente. A
questo punto, la richiesta di inizializzazione della
memoria flash viene inviata in memoria e verrà
eseguita al successivo riavvio.
Se si seleziona Sì, il sistema viene arrestato e
durante il riavvio la memoria flash viene inizializzata.
Impostazione
sistema
Stato avviso Attiva/Disattiva Impostare il controllo del pannello dell'LCD al
momento dell'avviso che il tamburo, il fusore o la
cinghia sono quasi a fine vita.
Attiva: viene visualizzato un avviso di termine
durata.
Disattiva: non viene visualizzato un avviso di termine
durata.
LED avviso Attiva/Disattiva Consente di controllare le impostazioni del LED di
attenzione quando viene visualizzato un avviso di
quasi esaurito per toner, tamburo, fusore o cinghia.
Il LED di attenzione è illuminato quando
l'impostazione è attivata e spento quando è
disattivata. (Viene visualizzato un messaggio
sull'LCD).
L'errore di recupero temporaneo tramite apertura e
chiusura del coperchio non è incluso.
Funzioni dei menu > 53

ELEMENTO IMPOSTAZIONI SPIEGAZIONE
Impostazione
ora
Cambiare la
password
Formato data mm/gg/aaaa
gg/mm/aaaa
aaaa/mm/gg
Fuso orario -13:00
~
0:00
~
+13:00
Ora legale On
Off
Impostazione
ora
Nuova
password
Verifica
password
01/01/2000
00:00
~
01/01/2009 00:00
~
31/12/2091 23:59
xxxxxxxxxxxxxx Consente di impostare una nuova password per
xxxxxxxxxxxxxx Obbliga l'utente a digitare la nuova password per
Impostare il formato data desiderato.
Immettere il fuso orario in relazione all'ora GMT.
Impostare i quarti d'ora nell'intervallo.
Utilizzare i pulsanti Menu su/giù per aumentare/
ridurre e premere il pulsante Enter (Invio) per
impostare e procedere con la cifra successiva.
Attivare/disattivare l'impostazione ora legale.
Consente di impostare data e ora correnti.
Il formato di visualizzazione segue le impostazioni
selezionate in Formato data.
accedere al menu Impostazione amministratore
È possibile utilizzare da 6 a 12 caratteri alfanumerici.
accedere al menu Impostazione amministratore.
È possibile utilizzare da 6 a 12 caratteri alfanumerici.
Impostazioni Reset
impostazioni
Salva
impostazioni
Ripristina
impostazioni
Esegui Reimposta EEPROM di CU. Reimposta il menu utente
all'impostazione predefinita di fabbrica.
Se si seleziona Esegui, si esce dal menu.
Esegui Consente di salvare i menu attualmente impostati.
Con questa funzione, i menu con cui è stata eseguita
l'ultima operazione vengono salvati e sovrascrivono i
menu salvati in precedenza.
Quando si preme il pulsante Enter (Invio), verrà
visualizzato il seguente messaggio di conferma.
Continuare? Sì/No
Se si seleziona No, vengono ripristinati i menu
precedenti.
Se si seleziona Sì, le impostazioni di menu correnti
vengono salvate e si esce da questo menu.
Esegui I cambiamenti all'impostazione del menu vengono
salvati.
Quando si preme il pulsante Enter (Invio), verrà
visualizzato il seguente messaggio di conferma.
Continuare? Sì/No
Se si seleziona No, si torna al menu precedente.
Se si seleziona Sì, le modifiche alle impostazioni del
menu vengono salvate e si esce da questo menu.
Condizione di visualizzazione: Le impostazioni del
menu vengono salvate.
Funzioni dei menu > 54

C
ALIBRAZIONE
ELEMENTO IMPOSTAZIONI SPIEGAZIONE
Modalità
densità
automatica
Regola
densità
Regola
registrazione
Stampa
motivo
regolaz.
On/Off Consente di selezionare la regolazione della densità e
viene eseguita automaticamente la compensazione
TRC.
On: La regolazione della densità viene eseguita
automaticamente nelle condizioni specifiche della
stampante e la riprodurrà nella compensazione TRC.
Off: La stampante non esegue volontariamente la
regolazione di densità.
Esegui Se si seleziona Esegui, la stampante regolerà
immediatamente la densità e la riprodurrà nella
compensazione TRC.
La regolazione deve essere effettuata quando la
stampante è inattiva. In caso contrario, le
regolazione potrebbe diventare non valida.
Esegui Se si seleziona questo menu, la stampante esegue la
Regolazione automatica registrazione.
La regolazione deve essere effettuata quando la
stampante è inattiva.
Esegui Consente di stampare il motivo che consente all'utente
di regolare il TRC. Solitamente, tale funzione non è
necessaria perché il TRC viene regolato
automaticamente ai livelli ottimali tramite la
regolazione della densità e la compensazione TRC.
I risultati della regolazione vengono riportati come
valori di offset (aggiuntivi) alle correzioni tramite la
funzione di Regolazione densità/Compensazione TRC.
Regolazione
ciano/
magenta/
giallo
Densità
ciano/
magenta/
giallo/bianco
Toni chiari -3,-2,-1,
0,+1,+2,+3,
Mezzitoni -3,-2,-1,
0,+1,+2,+3,
Toni scuri -3,-2,-1,
0,+1,+2,+3,
-3,-2,-1,
0,+1,+2,+3,
Consente di regolare i TONI CHIARI (l'area chiara) del
TRC.
+ = Più scuro
- = Più chiaro
Consente di regolare i MEZZITONI del TRC.
+ = Più scuro
- = Più chiaro
Consente di regolare i TONI SCURI del TRC.
+ = Più scuro
- = Più chiaro
Consente di regolare la densità.
Funzioni dei menu > 55

M
ENU DI AVVIO
Questo menu deve essere modificato solo dagli amministratori del sistema. Per accedere a
questo menu, seguire le istruzioni riportate in "Modifica delle impostazioni - amministratore"
a pagina 44.
Questo menu è solo in lingua inglese (le impostazioni predefinite sono in grassetto).
Impostazione parallela
Questo menu consente di controllare il funzionamento dell'interfaccia dati parallela delle
stampanti.
ELEMENTO IMPOSTAZIONI SPIEGAZIONE
Inserire password xxxxxxxxxxxx Immettere una password per accedere al Menu di avvio.
La password deve essere costituita da 6-12 caratteri
alfanumerici
Il valore predefinito è "aaaaaa".
Parallela Attiva/Disattiva Attiva o disattiva la porta parallela.
Bidirezionale Attiva/Disattiva Attiva/disattiva la capacità bidirezionale dell'interfaccia
ECP Attiva/Disattiva Porta capacità estese, attiva/disattiva questa funzione.
Larghezza Ack
Ridotta/
Media/
Estesa
Intervallo Ack/Busy Ack in Busy/
Ack while Busy
I-Prime 3µsec/50µsec
Disattiva
Ricezione Offline Attiva/Disattiva Attivazione o disattivazione della funzione. Quando
parallela.
Imposta la larghezza ACK per una ricezione compatibile.
= 0,5 µs
= 1,0 µs
= 3,0 µs
ACK IN BUSY: BUSY=BASSO-> Fine dell'impulso ACK.
ACK WHILE BUSY: BUSY=BASSO-> Centro dell'impulso
ACK.
3 microsecondi: Attivata con il segnale 3 µs nInit.
50 microsecondi: Attivata con il segnale 50 µs nInit.
questa opzione è abilitata, l'interfaccia conserva uno
stato di ricezione possibile anche quando viene
impostata su Offline. L'interfaccia invia il segnale BUSY
solo quando il buffer di ricezione è pieno o si verifica una
chiamata di servizio.
Configurazione USB
Questo menu consente di controllare il funzionamento dell'interfaccia dati USB delle stampanti.
ELEMENTO IMPOSTAZIONI SPIEGAZIONE
USB Attiva/Disattiva Attiva o disattiva la porta USB.
Velocità 480/12 Mbps Seleziona la velocità dell'interfaccia. Dopo la modifica
Reimpostazione
software
Ricezione Offline Attiva/Disattiva RICEZ. OFF-LINE.
Numero di serie Attiva/Disattiva Specifica se ATTIVARE o DISATTIVARE un numero di
Attiva/Disattiva Attiva o disattiva il comando REIMPOSTA SOFTWARE.
dell'impostazione, la stampante viene riavviata.
serie USB.
Il numero di serie USB viene utilizzato per identificare il
dispositivo USB connesso al PC.
Una volta modificate tutte le impostazioni nel menu USB, spegnere la stampante, quindi
riaccenderla.
Funzioni dei menu > 56

Impostazione alimentazione
ELEMENTO IMPOSTAZIONI SPIEGAZIONE
Controllo massima
potenza
Power Save
(Economizzatore)
Attesa Attiva
Potenza host USB Off
Normale
Basso
Attiva
Disattiva
Disattiva
On
Imposta il livello del Controllo massima potenza.
Consente di attivare/disattivare la modalità di risparmio
energetico.
Se Power Save (Economizzatore) è disattivato,
premendo il pulsante Power Save/Wake Up
(Economizzatore/Riavvia) nel pannello di controllo si
sostituisce manualmente questa impostazione.
Consente di impostare l'attivazione o la disattivazione
della modalità Attesa.
Impostare l'alimentazione per l'HOST-USB per l'intera
modalità di economizzazione.
Quando spento, l'alimentazione viene interrotta;
quando acceso, l'alimentazione è attiva normalmente.
Impostazione lingua
ELEMENTO IMPOSTAZIONI SPIEGAZIONE
Inizializzazione
lingua
Esegui Inizializza il file di messaggi caricato nella MEMORIA
FLASH.
Quando si preme il pulsante Enter (Invio), verrà
visualizzato il seguente messaggio di richiesta di
conferma.
Continuare?
Sì
No
Se si seleziona No, il sistema tornerà al menu di origine.
La procedura di pulizia del disco inizierà
immediatamente dopo l'uscita dal menu e il riavvio del
sistema.
Impostazione sistema
ELEMENTO IMPOSTAZIONI SPIEGAZIONE
High Humid Mode Off
On
Blocco del menu Off
On
Funzioni dei menu > 57
Se la carta umida è eccessivamente arricciata dopo la
stampa, modificare l'impostazione su ON.
Nota: Per carta umida si intende della carta lasciata in
un ambiente estremamente umido.
Impostare l'attivazione e disattivazione della funzione di
blocco dei menu.

M
ANUTENZIONE
S
OSTITUZIONE DEI MATERIALI DI CONSUMO
Per assicurare risultati e prestazioni hardware di qualità ottimale, utilizzare
esclusivamente materiali di consumo originali. I prodotti non originali possono
intaccare in qualche modo le prestazioni della stampante e invalidare, di
conseguenza, la garanzia della stessa.
S
OSTITUZIONE DELLA CARTUCCIA DI TONER
NOTA
Quando il display LCD indica che il toner è in esaurimento o se la stampa
appare sbiadita, aprire innanzitutto il coperchio superiore della stampante e
provare a di picchiettare alcune volte sulla cartuccia per distribuire
uniformemente la polvere di toner. In questo modo si ottiene la migliore "resa"
della cartuccia di toner.
AVVERTENZA!
Per evitare il consumo di toner e possibili errori nel sensore del
toner, non cambiare la cartuccia di toner fino a quando non viene
visualizzato il messaggio "TONER ESAURITO".
Il toner utilizzato in questa stampante è una polvere secca molto fine, contenuto in quattro
cartucce, una per ciascun colore: ciano, magenta, giallo e bianco.
Durante l'installazione di una nuova cartuccia, tenere a portata di mano un foglio di carta
per potervi appoggiare la cartuccia usata.
Smaltire responsabilmente la vecchia cartuccia, riponendola nell'involucro di quella nuova.
Seguire qualsiasi normativa, raccomandazione ecc. in vigore in materia di riciclaggio dei
materiali.
Se si dovesse versare della polvere di toner, rimuoverla con una spazzola. Se, in questo
modo, la polvere non viene rimossa completamente, utilizzare un panno umido e freddo
per eliminare eventuali residui.
Non utilizzare acqua calda e non ricorrere mai a solventi di qualsiasi tipo, poiché questi
ultimi potrebbero macchiare in modo permanente.
ATTENZIONE!
Se il toner viene inalato o entra in contatto con gli occhi, bere
acqua o sciacquare gli occhi con acqua fredda. Consultare
immediatamente un medico.
1. Premere il dispositivo di rilascio del coperchio ed aprire completamente il coperchio
superiore della stampante.
ATTENZIONE
Se la stampante è stata accesa, il fusore è caldo. Questa zona è
contraddistinta da un'etichetta ben evidente. Non toccare.
Manutenzione > 58

2. Prendere nota delle posizioni delle quattro cartucce.
6
1
2
3
4
2b
2a
1. Cartuccia bianca 2. Cartuccia magenta
3. Cartuccia giallo 4. Cartuccia ciano
(a) Tirare completamente la levetta colorata di sblocco sulla cartuccia di toner da
sostituire verso la parte anteriore della stampante.
(b) Sollevare l'estremità destra della cartuccia, tirare la cartuccia verso destra per
sbloccare l'estremità sinistra come mostrato nell'illustrazione, quindi rimuovere
la cartuccia di toner dalla stampante.
3. Posizionare con delicatezza la cartuccia su un pezzo di carta per evitare che il toner
macchi i mobili.
4. Pulire la parte alta dell'unità ID con un panno pulito che non rilasci pelucchi.
5. Rimuovere la nuova cartuccia dal proprio contenitore e, per il momento, conservare
l'involucro.
Manutenzione > 59

6. Agitare diverse volte con delicatezza la nuova cartuccia in senso orizzontale per
b
a
c
staccare e distribuire il toner uniformemente all'interno della cartuccia.
7. Rimuovere l'involucro e togliere il nastro adesivo dalla parte inferiore della cartuccia.
8. Tenendola nel punto centrale della parte superiore con la levetta colorata sulla
destra, inserire la cartuccia nella stampante sopra il tamburo di stampa dal quale è
stata tolta la vecchia cartuccia.
9. Inserire per prima l'estremità sinistra della cartuccia nella parte superiore del
tamburo di stampa, premendola contro la molla dell'unità, quindi abbassare
l'estremità destra della cartuccia sul tamburo di stampa.
10. Premendo con delicatezza sulla cartuccia per assicurarsi che sia posizionata
correttamente, spingere la levetta colorata verso la parte posteriore della
stampante. In questo modo, la cartuccia verrà bloccata in sede e il toner verrà
introdotto nel tamburo di stampa.
Manutenzione > 60

11. Strofinare delicatamente la superficie della testina LED con un panno pulito che non
rilascia pelucchi.
12. Richiudere, infine, il coperchio superiore e premere in modo deciso su entrambi i lati
per bloccarlo in sede.
S
OSTITUZIONE DEL TAMBURO DI STAMPA
AVVERTENZA!
Dispositivi sensibili alle cariche elettrostatiche. Maneggiare
con cura.
La stampante contiene quattro tamburi di stampa: bianco, magenta, giallo e ciano.
1. Premere il dispositivo di rilascio del coperchio ed aprire completamente il coperchio
superiore della stampante.
ATTENZIONE!
Se la stampante è stata accesa, il fusore è caldo. Questa zona è
contraddistinta da un'etichetta ben evidente. Non toccare.
Manutenzione > 61

2. Prendere nota delle posizioni delle quattro cartucce di toner (a) e dei tamburi di
a
b
stampa (b). È di fondamentale importanza che queste cartucce vengano rimesse
nello stesso ordine.
3. Tenendolo nel punto centrale della parte superiore, tirare ed estrarre dalla
stampante il tamburo di stampa completo della cartuccia di toner.
4. Posizionare con delicatezza tutto l'assieme su un pezzo di carta per evitare che il
toner macchi i mobili e per evitare danni alla superficie verde del tamburo.
AVVERTENZA!
La superficie verde del tamburo alla base dell'unità ID è molto
delicata e fotosensibile. Non toccarla e non esporla alla normale
luce ambiente per più di 5 minuti. Se è necessario tenere il tamburo
di stampa fuori dalla stampante per più tempo, avvolgere la
cartuccia in una busta di plastica nera per proteggerla dalla luce.
Non esporre mai il tamburo alla luce diretta del sole o ad una luce
ambiente molto intensa.
5. Con la levetta colorata di sblocco (1) del toner sulla destra, tirare la levetta verso se
stessi. In questo modo, la cartuccia di toner si separa dall'unità del tamburo di
stampa.
1
Manutenzione > 62

6. Sollevare l'estremità destra della cartuccia di toner (1), tirare la cartuccia verso
2
1
2
1
destra per sbloccare l'estremità sinistra come mostrato nell'illustrazione (2), quindi
rimuovere la cartuccia di toner dalla cartuccia del tamburo di stampa. Posizionare la
cartuccia su un pezzo di carta per evitare di macchiare i mobili.
7. Estrarre la nuova cartuccia del tamburo di stampa dal suo involucro e posizionarla
sul pezzo di carta dove è stata collocata la vecchia cartuccia. Tenerla orientata nello
stesso modo di quella vecchia. Riporre la vecchia cartuccia nell'involucro per lo
smaltimento.
NOTA
Seguire le istruzioni fornite con il nuovo tamburo di stampa per le istruzioni
sulla rimozione del materiale di confezionamento o altro.
8. Installare la cartuccia di toner sulla nuova cartuccia del tamburo di stampa come
mostrato nell'illustrazione. Inserire per prima l'estremità sinistra, quindi abbassare
l'estremità destra. In questo momento, non è necessario installare una nuova
cartuccia di toner a meno che il livello del toner non sia al minimo).
9. Spingere la levetta di sblocco colorata allontanandola da se stessi per bloccare la
cartuccia di toner nella nuova unità e introdurvi il toner.
Manutenzione > 63

10. Tenendolo nel punto centrale della parte superiore, posizionare tutto l'assieme
nell'apposito alloggiamento all'interno della stampante, inserendo i piedini di ogni
estremità nei relativi fori ai lati della cavità della stampante.
11. Richiudere, infine, il coperchio superiore e premere in modo deciso su entrambi i lati
per bloccarlo in sede.
NOTA
Qualora fosse necessario, restituire o trasportare la stampante, provvedere a
rimuovere anticipatamente il tamburo di stampa e riporlo nel sacchetto
fornito. Ciò consente di evitare perdite di toner.
S
OSTITUZIONE DELL'UNITÀ CINGHIA DI TRASFERIMENTO
La cinghia di trasferimento si trova al di sotto dei quattro tamburi di stampa.
Prima di aprire il coperchio, spegnere la stampante e lasciare raffreddare il fusore per circa
10 minuti.
1. Premere il dispositivo di rilascio del coperchio ed aprire completamente il coperchio
superiore della stampante.
ATTENZIONE!
Se la stampante è stata accesa, il fusore è caldo. Questa zona è
contraddistinta da un'etichetta ben evidente. Non toccare.
2. Prendere nota delle posizioni delle quattro cartucce di toner (a) e dei tamburi di
stampa (b). È di fondamentale importanza che queste cartucce vengano rimesse
nello stesso ordine.
a
b
Manutenzione > 64

3. Estrarre dalla stampante ciascuna cartuccia del tamburo di stampa e collocarle in un
a
a
b
c
posto sicuro lontano da fonti dirette di calore e di luce.
AVVERTENZA!
La superficie verde del tamburo alla base di ciascuna cartuccia è
molto delicata e fotosensibile. Non toccarla e non esporla alla
normale luce ambiente per più di 5 minuti. Se è necessario tenere il
tamburo di stampa fuori dalla stampante per più tempo, avvolgere
la cartuccia in una busta di plastica nera per proteggerla dalla luce.
Non esporre mai il tamburo alla luce diretta del sole o ad una luce
ambiente molto intensa.
4. Individuare i due elementi di fissaggio (a) che si trovano su ciascun lato della cinghia
e la barra di sollevamento (b) all'estremità anteriore.
5. Ruotare di 90° gradi verso sinistra i due elementi di fissaggio. Questa manovra
consente il rilascio della cinghia dal telaio della stampante.
6. Tirare verso l'alto la barra di sollevamento (b) in modo che la cinghia ruoti verso la
parte anteriore ed estrarre la cinghia di trasferimento (c) dalla stampante.
Manutenzione > 65

7.
a
a
Collocare in sede la nuova cinghia di trasferimento, con la barra di sollevamento rivolta
verso la parte anteriore e l'ingranaggio di guida verso la parte posteriore della
stampante. Collocare l'ingranaggio di guida nell'apposito dispositivo all'interno della
stampante in prossimità dell'angolo posteriore sinistro dell'unità e abbassare la cinghia
di trasferimento all'interno della stampante per portarla in posizione orizzontale.
8. Ruotare di 90° gradi verso destra i due fermi (a) fino a bloccarli. Questa manovra
consente di fissare in sede la cinghia di trasferimento.
9. Ricollocare nella stampante i quattro tamburi di stampa, completi delle loro cartucce
di toner, nella stessa sequenza in cui sono stati estratti: bianco (il più vicino alla
parte posteriore), magenta, giallo e ciano (il più vicino alla parte anteriore).
10. Richiudere, infine, il coperchio superiore e premere in modo deciso su entrambi i lati
per bloccarlo in sede.
S
OSTITUZIONE DEL FUSORE
Il fusore si trova all'interno della stampante, subito dietro i quattro tamburi di stampa.
ATTENZIONE
Se la stampante è stata accesa da poco tempo, alcuni componenti
del fusore saranno molto caldi. Maneggiare il fusore con estrema
cautela, tenendolo soltanto per l'impugnatura, che sarà solo
moderatamente calda al tatto. L'area è chiaramente indicata da
un'etichetta di avvertimento. In caso di dubbi, prima di aprire il
coperchio della stampante, spegnere la stampante ed attendere
almeno 10 minuti affinché il fusore si raffreddi.
1. Premere il dispositivo di rilascio del coperchio ed aprire completamente il coperchio
superiore della stampante.
2. Identificare l'impugnatura del fusore (a) sulla parte superiore dell'unità fusore.
b
a
b
Manutenzione > 66

3. Tirare le due levette di fissaggio (b) del fusore verso la parte anteriore della
b
b
c
b
stampante in modo da trovarsi in posizione verticale.
4. Tenendo il fusore con l'apposita impugnatura (a), sollevare il fusore ed estrarlo dalla
stampante. Se il fusore è ancora caldo, posizionarlo su una superficie piana che non
venga danneggiata dal calore.
5. Estrarre il nuovo fusore dalla confezione e rimuovere il materiale di imballaggio.
6. Tenendo il nuovo fusore con l'apposita impugnatura, assicurarsi che venga
posizionato nel modo corretto. Le levette di fissaggio (b) dovranno trovarsi in
posizione verticale e le due alette di riscontro (c) dovranno essere rivolte verso
l'utente.
7. Inserire il fusore nella stampante, collocando le due alette (c) negli appositi
alloggiamenti nel divisorio metallico che separa l'area fusore dai tamburi di stampa.
8. Spingere le due levette di fissaggio (b) verso la parte posteriore della stampante per
bloccare il fusore in sede.
9. Richiudere, infine, il coperchio superiore e premere in modo deciso su entrambi i lati
per bloccarlo in sede.
Manutenzione > 67

P
ULIZIA
AVVERTENZA!
Per la pulizia, utilizzare un panno umido pulito che non rilasci
pelucchi. Non utilizzare benzina, solventi o alcool come agente
pulente.
...
DEL TELAIO DELL'UNITÀ
1. Spegnere la stampante.
2. Pulire la superficie dell'unità con un panno morbido leggermente inumidito con
acqua o con un detergente neutro.
3. Utilizzare un panno morbido asciutto per asciugare la superficie dell'unità.
...
DELLA TESTINA
Pulire le testine LED quando la stampa non è chiara, presenta linee bianche oppure il testo
è sfocato.
Non è necessario spegnere la stampante per pulire la lente.
1. Premere il dispositivo di rilascio del coperchio ed aprire completamente il coperchio
superiore della stampante.
2. Strofinare delicatamente la superficie della testina LED con un panno pulito che non
rilascia pelucchi.
LED
AVVERTENZA!
Non utilizzare alcool metilico o altri solventi per la pulizia della
testina LED poiché danneggerebbero la superficie della lente.
3. Chiudere il coperchio superiore e premere in modo deciso su entrambi i lati per
bloccarlo in sede.
Manutenzione > 68

...
DEI RULLI DI ALIMENTAZIONE
Pulire i rulli di alimentazione della carta se si verificano spesso inceppamenti.
AVVERTENZA!
Per la pulizia, utilizzare un panno umido pulito che non rilasci
pelucchi. Non utilizzare benzina, solventi o alcool come agente
pulente.
1. Rimuovere gli elementi come orologi o braccialetti.
2. Spegnere la stampante.
3. Estrarre il cassetto carta dalla stampante.
4. Accedere attraverso lo spazio lasciato dal cassetto della carta, pulire i rulli di
alimentazione con un panno pulito che non rilascia pelucchi inumidito con acqua.
5. Pulire il rullo di alimentazione nel cassetto carta.
6. Sostituire il cassetto carta.
Manutenzione > 69

I
NSTALLAZIONE DEGLI ACCESSORI OPZIONALI
Questa sezione illustra come installare nella stampante gli accessori opzionali riportati di
seguito:
> memoria RAM aggiuntiva
> cassetto/i carta aggiuntivo/i
> scatola
A
GGIORNAMENTO DELLA MEMORIA
Il modello base della stampante viene fornito con una memoria principale di 256 MB, che
può essere aggiornata con una scheda di memoria aggiuntiva da 256 MB o 512 MB,
ottenendo così una capacità massima di memoria totale di 768 MB.
1. Spegnere la stampante e scollegare il cavo di alimentazione CA.
2. Premere il dispositivo di rilascio del coperchio ed aprire completamente il coperchio
superiore della stampante.
ATTENZIONE!
Se la stampante è stata accesa da poco tempo, il fusore è caldo.
Questa zona è contraddistinta da un'etichetta ben evidente. Non
toccare.
3. Aprire il cassetto multiuso dai rientri. Sollevare la leva di sblocco del coperchio
frontale e abbassare il coperchio frontale.
4. Rimuovere la vite (a) che fissa il coperchio laterale destro.
Installazione degli accessori opzionali > 70

5. Sollevare leggermente il bordo del coperchio laterale, quindi tirare il coperchio dalla
parte alta della stampante. Sollevare leggermente il coperchio per staccarlo
completamente dalla stampante. Posizionarlo su un lato in un luogo sicuro.
a
6. Rimuovere con molta attenzione l'involucro che avvolge la nuova scheda di
memoria. Cercare di tenere la scheda solo dai lati più corti, evitando per quanto
possibile di metterla a contatto con qualsiasi parte metallica. In particolare, evitare
di toccare il connettore.
7. Notare che la scheda di memoria ha una piccola rientranza in prossimità del
connettore, più vicina ad uno dei due estremi.
8. Individuare l'alloggiamento di espansione della RAM nella stampante.
9. Se l'alloggiamento di espansione della RAM contiene già una scheda di memoria
aggiuntiva, tale scheda deve essere rimossa prima di installare quella nuova. Per
rimuoverla, procedere come riportato di seguito, altrimenti andare al punto 10.
(a) Rilasciare i fermi di fissaggio ed estrarre la scheda dall'alloggiamento.
(b) Collocare la scheda di memoria rimossa nel sacchetto antistatico che, in origine,
conteneva la nuova scheda di memoria.
10. Tenere la nuova scheda di memoria per i lati corti in modo tale che il connettore sia
rivolto verso l'alloggiamento di espansione della RAM e la piccola rientranza sia più
vicina alla parte posteriore della stampante.
11. Spingere delicatamente la scheda nell'alloggiamento di espansione della RAM fino a
quando si blocca in posizione.
Installazione degli accessori opzionali > 71

12. Posizionare i fermi di fissaggio che si trovano nella parte inferiore del coperchio
laterale, nei relativi fori rettangolari in prossimità della parte inferiore della
stampante.
13. Chiudere la parte superiore del coperchio laterale verso la stampante e inserire
nuovamente la vite di sicurezza rimossa al punto 4.
14. Chiudere il coperchio frontale e quello superiore, spingendoli verso il basso con
decisione su entrambi i lati per chiuderli e bloccarli.
15. Collegare di nuovo il cavo di alimentazione CA ed accendere la stampante.
16. Quando la stampante è pronta, stampare una mappa dei menu come riportato di
seguito:
(a) Premere il pulsante Enter (Invio).
(b) Per selezionare il menu Stampa informazioni, premere il pulsante Menu giù,
quindi il pulsante Enter (Invio).
(c) Selezionare Configurazione con il pulsante Enter (Invio).
(d) Premere il pulsante Enter (Invio) ancora una volta per eseguire il menu
Configurazione.
(e) Una volta stampata la mappa di configurazione, premere On line (Online) per
uscire dalla struttura di menu.
17. Esaminare la prima pagina della mappa dei menu.
Nella parte superiore della pagina, tra le due linee orizzontali, è illustrata la
configurazione corrente della stampante. Questo elenco mostra la quantità totale
della memoria installata.
In questo modo si dovrebbe indicare la memoria totale appena installata.
Installazione degli accessori opzionali > 72

C
ASSETTO/I CARTA AGGIUNTIVO/I
1. Spegnere la stampante e scollegare il cavo di alimentazione CA.
2. Mettere gli altri cassetti per la carta nella posizione
desiderata.
3. Osservando le regole sulla sicurezza per il sollevamento e
utilizzando le istruzioni sul posizionamento, posizionare la
stampante nella parte superiore dei cassetti per la carta.
4. Collegare di nuovo il cavo di alimentazione CA ed accendere la stampante.
Resta solo da impostare il driver di stampa per utilizzare al meglio le nuove funzioni.
(Vedere "Impostazione delle opzioni del dispositivo driver" a pagina 74.)
Installazione degli accessori opzionali > 73

I
MPOSTAZIONE DELLE OPZIONI DEL DISPOSITIVO DRIVER
Una volta eseguito il nuovo aggiornamento, potrebbe essere necessario aggiornare il driver
di stampa in modo che le funzioni supplementari risultino disponibili per le applicazioni in
uso.
Gli accessori, quali i cassetti carta aggiuntivi, sono utilizzabili solo se supportati dal driver
di stampa installato.
In determinati casi la configurazione hardware della macchina viene rilevata
automaticamente nel momento in cui viene installato il driver. Pertanto, è preferibile
controllare se tutte le funzioni hardware disponibili sono elencate nel driver.
Questa procedura è fondamentale quando si aggiungono successivamente altre funzioni
hardware alla macchina, dopo aver eseguito l'installazione e la configurazione dei driver.
È importante ricordare che se la stampante è condivisa tra utenti di computer diversi, il
driver deve essere impostato su ciascuna postazione.
W
INDOWS
1. Accedere alla finestra Proprietà dei driver. (Vedere "Modifica le impostazioni
predefinite del driver" a pagina 21.)
2. Selezionare la scheda Opzioni dispositivo.
Nel driver PostScript di Windows XP, la scheda potrebbe chiamarsi Impostazioni
dispositivo.
3. Impostare le opzioni per i dispositivi appena installati.
4. Per chiudere la finestra e salvare le modifiche apportate, fare clic su OK.
MAC OS X
1. Aprire l'utility Impostazione stampante e assicurarsi che il modello della stampante
in uso sia selezionato.
2. Scegliere Stampanti > Mostra info > Opzioni installabili.
3. Selezionare tutte le opzioni hardware appropriate per la stampante in uso e fare clic
su Applica modifiche.
S
CATOLA PER ARCHIVIO
Le istruzioni per l'installazione della scatola per archivio sono fornite con la scatola.
Installazione degli accessori opzionali > 74

R
7
8
1
2
3
4
5
6
ISOLUZIONE DEI PROBLEMI
Se i supporti di stampa vengono utilizzati secondo le raccomandazioni suggerite in questa
guida e conservati in buone condizioni prima dell'utilizzo, la stampante dovrebbe assicurare
anni di funzionamento affidabile. Tuttavia, occasionalmente possono verificarsi condizioni
che provocano inceppamenti della carta. Questa sezione illustra come eliminare gli
inceppamenti in modo semplice e veloce.
Gli inceppamenti sono causati da difetti di alimentazione che si verificano nel cassetto della
carta o in un punto qualsiasi del percorso della carta nella stampante. Quando si verifica
un inceppamento, la stampante si blocca immediatamente e il LED Attention (Attenzione)
sul pannello di controllo segnala il problema. Quando si stampano più pagine (o copie),
sbloccare un foglio inceppato non significa necessariamente che altri fogli non verranno
bloccati lungo il percorso all'interno della stampante. È necessario rimuovere anche gli altri
fogli in modo da eliminare completamente l'inceppamento e ripristinare il normale
funzionamento della stampante.
C
OMPONENTI PRINCIPALI DELLA STAMPANTE E PERCORSO DELLA CARTA
1. Raccoglitore verso l'alto. 5. Pannello operatore.
2. Uscita carta. 6. Coperchio anteriore.
3. Unità fusore 7. Cassetto carta.
4. Coperchio superiore. 8. Cassetto carta aggiuntivo
Risoluzione dei problemi > 75
(se installato)

C
382 381 380, 400
390
392
391
ODICI DI ERRORE DEL SENSORE CARTA
CODICE # POSIZIONE CODICE # POSIZIONE
380 Alimentazione carta 391 Cassetto carta
381 Percorso della carta 392
382 Uscita carta 400 Formato
390 Cassetto MU
a. se installato.
2 Cassetto carta
a
Risoluzione dei problemi > 76

E
a
b
LIMINAZIONE DEGLI INCEPPAMENTI DELLA CARTA
1. Se un foglio è uscito quasi completamente dalla parte superiore della stampante,
semplicemente afferrarlo e tirarlo con delicatezza per estrarlo del tutto. Se non si
riesce a rimuoverlo con facilità, non esercitare forza eccessiva. Il foglio può essere
rimosso in seguito dalla parte posteriore.
2. Premere il dispositivo di rilascio del coperchio ed aprire completamente il coperchio
superiore della stampante.
ATTENZIONE!
Se la stampante è stata accesa, il fusore è caldo. Questa zona è
contraddistinta da un'etichetta ben evidente. Non toccare.
3. Prendere nota delle posizioni delle quattro cartucce di toner (a) e dei tamburi di
stampa (b). È di fondamentale importanza che queste cartucce vengano rimesse
nello stesso ordine.
È necessario rimuovere i quattro tamburi di stampa per accedere al percorso carta.
4. Tenendolo nel punto centrale della parte superiore, tirare ed estrarre dalla
stampante il tamburo di stampa completo della cartuccia di toner.
Risoluzione dei problemi > 77

5. Posizionare con delicatezza tutto l'assieme su un pezzo di carta per evitare che il
toner macchi i mobili e per evitare danni alla superficie verde del tamburo, quindi
coprirlo.
AVVERTENZA!
La superficie verde del tamburo alla base di ciascun tamburo di
stampa è molto delicata e fotosensibile. Non toccarla e non esporla
alla normale luce ambiente per più di 5 minuti. Se è necessario
tenere il tamburo di stampa fuori dalla stampante per più tempo,
avvolgere la cartuccia in una busta di plastica nera per proteggerla
dalla luce. Non esporre mai il tamburo alla luce diretta del sole o ad
una luce ambiente molto intensa.
6. Ripetere questa procedura di rimozione per ciascuna delle quattro unità rimanenti.
Risoluzione dei problemi > 78

7. Ispezionare l'interno della stampante per verificare se sono visibili fogli di carta in
qualche punto della cinghia di trasferimento.
c
d
b
a
AVVERTENZA!
Non utilizzare oggetti taglienti o abrasivi per separare i fogli dalla
cinghia, poiché in questo modo è possibile danneggiare la
superficie della cinghia.
(a) Per rimuovere un foglio con il bordo d'entrata verso la parte anteriore della
cinghia di trasferimento (a), sollevare con delicatezza il foglio dalla cinghia e
tirarlo in avanti verso la cavità interna del tamburo, quindi estrarlo.
(b) Per rimuovere un foglio dall'area centrale della cinghia (b), separare con
delicatezza il foglio dalla superficie della cinghia ed estrarlo.
(c) Per rimuovere un foglio appena entrato nel fusore (c), separare il bordo d'uscita
del foglio dalla cinghia, premere sulla levetta di sblocco a pressione del
fusore (d) spingendola in avanti e verso il basso per sbloccare il foglio dal fusore
Risoluzione dei problemi > 79

ed estrarlo dalla cavità del tamburo. Quindi rilasciare la levetta di sblocco a
e
f
e
g
e
pressione.
d
NOTA
Se il foglio è già entrato nel fusore e ne è rimasta fuori solo una piccola parte,
non tentare di tirarlo indietro.
(d) Per rimuovere un foglio dal fusore; spingere le due levette di fissaggio (e) verso
la parte posteriore della stampante per sbloccare il fusore. Estrarre il fusore
utilizzando la maniglia (f).
(e) Premere la leva di rilascio (g) ed estrarre il foglio inceppato dal fusore.
(f) Riposizionare il fusore nella stampante e spostare le leve di blocco (e) verso la
parte posteriore della stampante.
Risoluzione dei problemi > 80

8. Iniziando con l'unità del colore bianco, la più vicina al fusore, ricollocare i quattro
d
tamburi di stampa nell'apposito alloggiamento, assicurandosi di posizionarli nel
corretto ordine.
Tenendolo nel punto centrale della parte superiore, posizionare tutto l'assieme
nell'apposito alloggiamento all'interno della stampante, inserendo i piedini di ogni
estremità nei relativi fori ai lati della cavità della stampante.
9. Abbassare il coperchio superiore, ma per ora non premerlo a fondo per chiuderlo. In
questo modo, si proteggono i tamburi da un'esposizione eccessiva alla luce ambiente
mentre si verifica se in altre parti si sono verificati inceppamenti di carta.
10. Aprire il cassetto d'uscita posteriore (h) e controllare se ci sono fogli nella zona
posteriore del percorso carta (i).
i
h
> Rimuovere gli eventuali fogli trovati in questa zona.
> Se il foglio è nella parte inferiore di questa zona ed è difficile da rimuovere,
probabilmente è ancora bloccato dal fusore. In questo caso, sollevare il coperchio
superiore, quindi premere la levetta di sblocco a pressione del fusore (d).
Risoluzione dei problemi > 81

11. Se non si utilizza il cassetto d'uscita posteriore, chiuderlo una volta rimossa la carta
da questa zona.
12. Aprire il cassetto multiuso dai rientri. Sollevare la leva di sblocco del coperchio
frontale e abbassare il coperchio frontale.
13. Controllare all'interno del coperchio se ci sono fogli in questa zona e rimuovere quelli
eventualmente trovati, quindi richiudere il coperchio.
14. Estrarre il cassetto carta ed assicurarsi che tutta la carta sia raccolta correttamente,
sia intatta e che i regolatori della larghezza della carta aderiscano ai bordi della
risma di carta. Quando tutto è in ordine, reinserire il cassetto.
15. Richiudere, infine, il coperchio superiore e premere con delicatezza su entrambi i lati
per bloccarlo in sede.
Quando l'inceppamento è stato eliminato, se l'opzione Recupero stampa è impostata su ON
nel menu di Regolazione del sistema, la stampante cerca di ristampare le eventuali pagine
perse a causa dell'inceppamento della carta.
Risoluzione dei problemi > 82

C
ARATTERISTICHE TECNICHE
N31194B
ELEMENTO DESCRIZIONE
Dimensioni 435 x 547 x 389 mm (L x P x A)
Peso 27,6 Kg approx.
Alimentazione Da 220 a 240 V CA @ 50/60 Hz ± 2%
Consumo energetico In funzione: 1200 max; 600 W in media (25 °C)
Ambiente operativo Funzionante da 10 a 32 °C/da 20 a 80% di umidità relativa
Ambiente di stampa da 30 a 73% di umidità relativa @ 10 °C; da 30 a 54% di umidità relativa @ 32 °C
acustiche
(Livello di pressione
del suono)
Standby: 90 W in media (25 °C)
Risparmio energetico: 15 W max.
Sleep: approx. 1 W (25 °C)
(umidità ottimale 25 °C, secca 2 °C)
Off: da 0 a 43 °C/da 10 a 90% di umidità relativa
(umidità ottimale 26,8 °C, secca 2 °C)
da 10 a 32 °C @ 30% di umidità relativa; da 10 a 27 °C @ 80% di umidità relativa
Colore da 17 a 27 °C @ da 50 a 0% di umidità relativa
In funzione: 68 dB(A)
In stand-by: 37 dB(A)
Caratteristiche tecniche > 83

I
NDICE ANALITICO
A
Aggiornamenti
cassetto/
i carta aggiuntivo/i
memoria ........................... 70
scatola per archivio .......... 74
......... 73
B
Buste
caricamento
...................... 18
C
Carta
caricamento cassetti
............................... 15
carta
caricamento della carta
intestata
eliminazione degli
inceppamenti
formati dei fogli
supportati
inceppamento,
codici di errore
tipi consigliati ................... 13
Cassetto multiuso
unità metriche carta
utilizzo .............................. 18
Componenti principali della
stampante e percorso
della carta
......................... 16
.................. 75
....................... 13
............... 76
......... 13
........................... 75
S
Spegnimento corretto........... 46
Stampa copertina
diversa pagina di
copertina
Stampa su pellicola di
trasferimento/lucidi
........................ 32
............ 38
T
Tamburo fotosensibile
sostituzione
Toner
sostituzione
...................... 61
...................... 58
U
Unità cinghia
sostituzione
Unità fusore
sostituzione
...................... 64
...................... 66
F
Fascicolazione
fascicolazione
applicazione
fascicolazione stampante ... 29
Mac ................................... 30
Windows ........................... 30
Fascicolazione applicazione.... 29
Fascicolazione stampante ..... 29
Formato
personalizzato
Formato personalizzato
generale
Windows ........................... 38
Windows PS...................... 33
Funzioni dei menu................. 42
.................... 29
................... 33
............................ 33
M
Menu
impostazioni predefinite
in fabbrica
menu USB......................... 56
utilizzo .............................. 42
Menu manutenzione.............. 56
...................... 44
P
Pagina di copertina ............... 31
Pagina separatrice................. 31
Pannello dell’operatore.......... 42
Panoramica della
stampante
Pulizia
dei rulli di
alimentazione
del telaio dell’unità ........... 68
della testina LED............... 68
........................... 10
................. 69
Indice analitico > 84

C
ONTATTI
Oki Systems (UK) Limited
550 Dundee Road
Slough Trading Estate
Slough
Berkshire
SL1 4LE
Tel:+44 (0) 1753 819819
Fax:+44 (0) 1753 819899
http://www.oki.co.uk
Oki Systems Ireland Limited
The Square Industrial Complex
Tallaght
Dublin 24
Tel:+353 (0) 1 4049590
Fax:+353 (0)1 4049591
http://www.oki.ie
Oki Systems Ireland Limited Northern Ireland
19 Ferndale Avenue
Glengormley
BT36 5AL
Northern Ireland
Tel:+44 (0) 7767 271447
Fax:+44 (0) 1 404 9520
http://www.oki.ie
Technical Support for all Ireland:
Tel:+353 1 4049570
Fax:+353 1 4049555
E-mail: tech.support@oki.ie
OKI Systems (Czech and Slovak),
s.r.o.
IBC – Pobřežní 3
186 00 Praha 8
Czech Republic
Tel: +420 224 890158
Fax:+420 22 232 6621
Website: www.oki.cz, www.oki.sk
Oki Systems (Deutschland) GmbH
Hansaallee 187
40549 Düsseldorf
Tel: 01805/6544357**
01805/OKIHELP**
Fax: +49 (0) 211 59 33 45
Website:
www.okiprintingsolutions.de
info@oki.de
**0,14€/Minute aus dem dt. Festnetz
der T-Com (Stand 11.2008)
Διανομέας των συστημάτων OKI
CPI S.A1 Rafailidou str.
177 78 Tavros
Athens
Greece
Τel: +30 210 48 05 800
Fax:+30 210 48 05 801
EMail:sales@cpi.gr
Oki Systems (Iberica), S.A.U
C/Teide, 3
San Sebastian de los Reyes
28703, Madrid
Tel:+34 91 3431620
Fax: +34 91-3431624
Atención al cliente: 902 36 00 36
Website: www.oki.es
O
KI
Oki Systèmes (France) S.A.
44-50 Av. du Général de Gaulle
94246 L'Hay les Roses
Paris
Tel:+33 01 46 15 80 00
Télécopie:+33 01 46 15 80 60
Website: www.oki.fr
OKI Systems (Magyarország) Kft.
Capital Square
Tower 2
7th Floor
H-1133 Budapest,
Váci út 76
Hungary
Telefon: +36 1 814 8000
Telefax: +36 1 814 8009
Website: www.okihu.hu
OKI Systems (Italia) S.p.A.
via Milano, 11,
20084 Lacchiarella (MI)
Tel:+39 (0) 2 900261
Fax:+39 (0) 2 90026344
Website: www.oki.it
OKI Printing Solutions
Platinium Business Park II, 3rd Floor
ul. Domaniewska 42
02-672 Warsaw
Poland
Tel:+48 22 448 65 00
Fax:+48 22 448 65 01
Website: www.oki.com.pl
E-mail: oki@oki.com.pl
Hotline: 0800 120066
E-mail: tech@oki.com.pl
Oki Systems (Ibérica) S.A.
Sucursal Portugal
Edifício Prime Av. Quinta Grande 53
7º C Alfragide
2614-521 Amadora
Portugal
Tel:+351 21 470 4200
Fax:+351 21 470 4201
Website:www.oki.pt
E-mail: oki@oki.pt
Oki Service
Serviço de apoio técnico ao
Cliente
Tel: 808 200 197
E-mail: okiserv@oki.pt
OKI Europe Ltd. (Russia)
Office 702, Bldg 1
Zagorodnoye shosse
117152, Moscow
Tel: +74 095 258 6065
Fax: +74 095 258 6070
e-mail: info@oki.ru
Website: www.oki.ru
Technical support:
Tel: +7 495 564 8421
e-mail: tech@oki.ru
Oki Systems (Österreich)
Campus 21
Businesszentrum Wien Sued
Liebermannstrasse A02 603
22345 Brun am Gebirge
Tel: +43 223 6677 110
Drucker Support:
+43 (0) 2236 677110-501
Fax Support:
+43 (0) 2236 677110-502
Website: www.oki.at
OKI Europe Ltd. (Ukraine)
Raisy Opkinoy Street,8
Building B, 2
Kiev 02002
Ukraine
Tel: +380 44 537 5288
e-mail: info@oki.ua
Website: www.oki.ua
OKI Sistem ve Yazıcı Çözümleri Tic.
Ltd. Şti.
Harman sok Duran Is Merkezi,
No:4, Kat:6,
34394, Levent
İstanbul
Tel: +90 212 279 2393
Faks: +90 212 279 2366
Web: www.oki.com.tr
www.okiprintingsolutions.com.tr
Oki Systems (Belgium)
Medialaan 24
1800 Vilvoorde
Helpdesk: 02-2574620
Fax: 02 2531848
Website: www.oki.be
AlphaLink Bulgaria Ltd.
2 Kukush Str.
Building "Antim Tower", fl. 6
1463 Sofia, Bulgaria
tel: +359 2 821 1160
fax: +359 2 821 1193
Website: http://bulgaria.oki.com
OKI Printing Solutions
Herstedøstervej 27
2620 Albertslund
Danmark
Adm.: +45 43 66 65 00
Hotline: +45 43 66 65 40
Salg: +45 43 66 65 30
Fax: +45 43 66 65 90
Website: www.oki.dk
Oki Systems (Finland) Oy
Polaris Capella
Vänrikinkuja 3
02600 Espoo
Tel: +358 (0) 207 900 800
Fax: +358 (0) 207 900 809
Website: www.oki.fi
Oki Systems (Holland) b.v.
Neptunustraat 27-29
2132 JA Hoofddorp
Helpdesk: 0800 5667654
Tel:+31 (0) 23 55 63 740
Fax:+31 (0) 23 55 63 750
Website: www.oki.nl
nd
Floor,
Contatti Oki > 85

Oki Systems (Norway) AS
Tevlingveien 23
N-1081 Oslo
Tel:+47 (0) 63 89 36 00
Telefax:+47 (0) 63 89 36 01
Ordrefax:+47 (0) 63 89 36 02
Website: www.oki.no
General Systems S.R.L.
(Romania)
Sos. Bucuresti-Ploiesti Nr. 135.
Bucharest 1
Romania
Tel: +40 21 303 3138
Fax: +40 21303 3150
Website: http://romania.oki.com
Var vänlig kontakta din Återförsäljare
i första hand, för konsultation. I andra
hand kontakta
Oki Systems (Sweden) AB
Borgafjordsgatan 7
Box 1191
164 26 Kista
Tel. +46 (0) 8 634 37 00
e-mail:
info@oki.se för allmänna frågor om
Oki produkter
support@oki.se för teknisk support
gällandes Oki produkter
Vardagar: 08.30 - 12.00,
13.00 - 16.00
Website: www.oki.se
Oki Systems (Schweiz)
Baslerstrasse 15
CH-4310 Rheinfelden
Support deutsch +41 61 827 94 81
Support français +41 61 827 94 82
Support italiano +41 061 827 9473
Tel: +41 61 827 9494
Website: www.oki.ch
Contatti Oki > 86

Oki Europe Limited
Blays House
Wick Road
Egham
Surrey, TW20 0HJ
United Kingdom
Tel: +44 (0) 208 219 2190
Fax: +44 (0) 208 219 2199
www.okiprintingsolutions.com
 Loading...
Loading...