

Contents
Ordering Replacement Supplies . . . . . . . . . . . . . . . . . . . . . 2
Using the Printer Menu . . . . . . . . . . . . . . . . . . . . . . . . . . . . 3
Navigating . . . . . . . . . . . . . . . . . . . . . . . . . . . . . . . . . . . . . . 3
Menu Summary . . . . . . . . . . . . . . . . . . . . . . . . . . . . . . . . . . 4
Tray 1 and Optional Tray 2 . . . . . . . . . . . . . . . . . . . . . . . . . 5
Multi-Purpose Tray . . . . . . . . . . . . . . . . . . . . . . . . . . . . . . . 6
Exit Trays . . . . . . . . . . . . . . . . . . . . . . . . . . . . . . . . . . . . . . 8
Duplex Printing . . . . . . . . . . . . . . . . . . . . . . . . . . . . . . . . . . 9
Print Media Settings . . . . . . . . . . . . . . . . . . . . . . . . . . . . . 10
General Information . . . . . . . . . . . . . . . . . . . . . . . . . . . . . . 10
Selectable Media Weight Settings . . . . . . . . . . . . . . . . . . . . . 11
Print Media . . . . . . . . . . . . . . . . . . . . . . . . . . . . . . . . . . . . 12
Paper . . . . . . . . . . . . . . . . . . . . . . . . . . . . . . . . . . . . . . . . 12
Transparencies, Labels . . . . . . . . . . . . . . . . . . . . . . . . . . . . 13
Thick Paper, Envelopes . . . . . . . . . . . . . . . . . . . . . . . . . . . . 14
Oki . . . . . . . . . . . . . . . . . . . . . . . . . . . . . . . . . . . . . . . . . . 15
Power Save Mode . . . . . . . . . . . . . . . . . . . . . . . . . . . . . . . 16
Control Panel . . . . . . . . . . . . . . . . . . . . . . . . . . . . . . . . . . 17
Clearing Media Jams . . . . . . . . . . . . . . . . . . . . . . . . . . . . . 18
Duplex (370, 373) . . . . . . . . . . . . . . . . . . . . . . . . . . . . . . . 18
Duplex (371) . . . . . . . . . . . . . . . . . . . . . . . . . . . . . . . . . . . 19
Paper Feed (372, 380, 390) . . . . . . . . . . . . . . . . . . . . . . . . . 20
Internal (381) . . . . . . . . . . . . . . . . . . . . . . . . . . . . . . . . . . 21
Paper Tray (391, 392) . . . . . . . . . . . . . . . . . . . . . . . . . . . . . 23
Common Error Messages . . . . . . . . . . . . . . . . . . . . . . . . . 24
Service & Support . . . . . . . . . . . . . . . . . . . . . . . . . . . . . . . 26
1
59381301

Ordering Replacement Supplies
How to Order
• Consult the dealer where you
purchased your printer.
• Consult an Oki Data Authorized
Sales or Service Dealer. For your
nearest dealer, call
1-800-654-3282.
• U.S., Puerto Rico, Guam,
U.S. Virgin Islands only: Order
on the Internet at
WWW.OKIPRINTINGSOLUTIONS.COM
• U.S. only: Order toll-free by
phone at 1-800-654-3282, using
®
, MasterCard®, or AMEX®.
VISA
Order Numbers
Toners/Drums, Type C8
Important!
Use only genuine OKI Toner
Cartridges
Toner Oki Part No.
Black 43324420
Cyan 43324419
Magenta 43324418
Yellow 43324417
Drum Oki Part No.
Black 43381720
Cyan 43381719
Magenta 43381718
Yellow 43381717
.
Fusers and Transfer Belt
Item Oki Part No.
Fuser, 120V 43363201
Fuser, 230V 43363202
Transfer Belt 43363401
Installation
These items include installation
instructions.
.
Take Advantage of
Supply Manager
OKI
• Calculates your usage based on
information you provide.
• Sends you an email reminder
when it’s time to reorder
To regi ste r, g o to
WWW.OKIPRINTINGSOLUTIONS.COM.
Check Out
Managed Services
Oki
A document output analysis of your
business which could save you up
to 30% on your printing costs.
Call 1-888-654-6264 to schedule
an appointment with an Oki
Managed Services project manager.
Or, for more information, go to
WWW.OKIPRINTINGSOLUTIONS.COM
.
2

Using the Printer Menu
Navigating
Note
Settings made in the printer
driver will override the printer
menu settings.
Navigating the Menu
1. Press
2. Press
3. Press
4. Press
to enter the Menu mode.
or
repeatedly to scroll through the
Categories, Items and Values.
to select a Category, Item or
Value to change, or to engage
the new setting for a Value.
For Example
If the MP Tray will normally be
loaded with transparencies, set the
printer menu as follows:
NTER
NTER
NTER
NTER
N LINE
.
.
.
.
.
1. Press E
2. Press + repeatedly until you see
MPT MEDIA TYPE
PLAIN *
3. Press E
The second line of the display
starts blinking.
4. Press + repeatedly until
TRANSPARENCY appears on the
second line of the display.
5. Press E
An asterisk appears next to your
selection.
6. Press E
The setting is engaged.
7. Press O
to exit the Menu mode.
3

Using the Printer Menu
Menu Summary
Summary of Menu
Categories
Information Menu
Print the Menu Map, Network
settings or Demo page.
Print Menu
Set the number of copies, feed
tray used, etc.
Media Menu
Set media size and weight for
the various trays, etc.
Color Menu
Set color density, registration,
etc.
Sys Config Menu
Set power save, timeouts, etc.
USB Menu
Set parameters for USB.
Network Menu
Set network parameters.
Maintenance Menu
Enable power save, and set
other printer parameters.
Usage Menu
Indicates page counts and
remaining life for consumables.
Printing the MenuMap
The MenuMap provides a listing of
the current printer menu settings.
1. Press + one or more times until
you see
INFORMATION MENU
2. Press E
3. Press E
The MenuMap prints and the
printer goes back on line.
NTER
.
PRINT MENU MAP
EXECUTE
NTER
.
4

Tray 1 and Optional Tray 2
Media Specifications
Media Weight Range
Media Size Range:
Capacity:
Tray 1: 17 to 32 lb. US Bond (64 to 120 g/m2)
Optional Tray 2: 17 to 47 lb. US Bond (64 to 176 g/m2)
Letter, Legal-14, Legal-13.5, Legal-13, A4, A5, A6 [Tray 1
only], B5, Executive
Tray 1: 300 sheets of 20-lb. (75 g/m2) paper
Optional Tray 2: 530 sheets of 20-lb. (75 g/m2) paper
Loading Paper
1
2
3
4
To Change the Media
Default
1. Press E
2. Press + repeatedly until MEDIA
MENU appears on the display.
3. Press E
4. Press + repeatedly until you see
•TRAY1 MEDIAWEIGHT, or
•TRAY2 MEDIAWEIGHT
5. Press E
The second line of the display
starts blinking.
6. Press + repeatedly until the
second line of the display shows
the Value (Light, Medium, or
Heavy [see page 11]) you wish
to use.
7. Press E
8. Press O
NTER
.
NTER
.
TRAY1 PAPE RSIZE
LETTER
NTER
.
NTER
.
N LINE
.
5
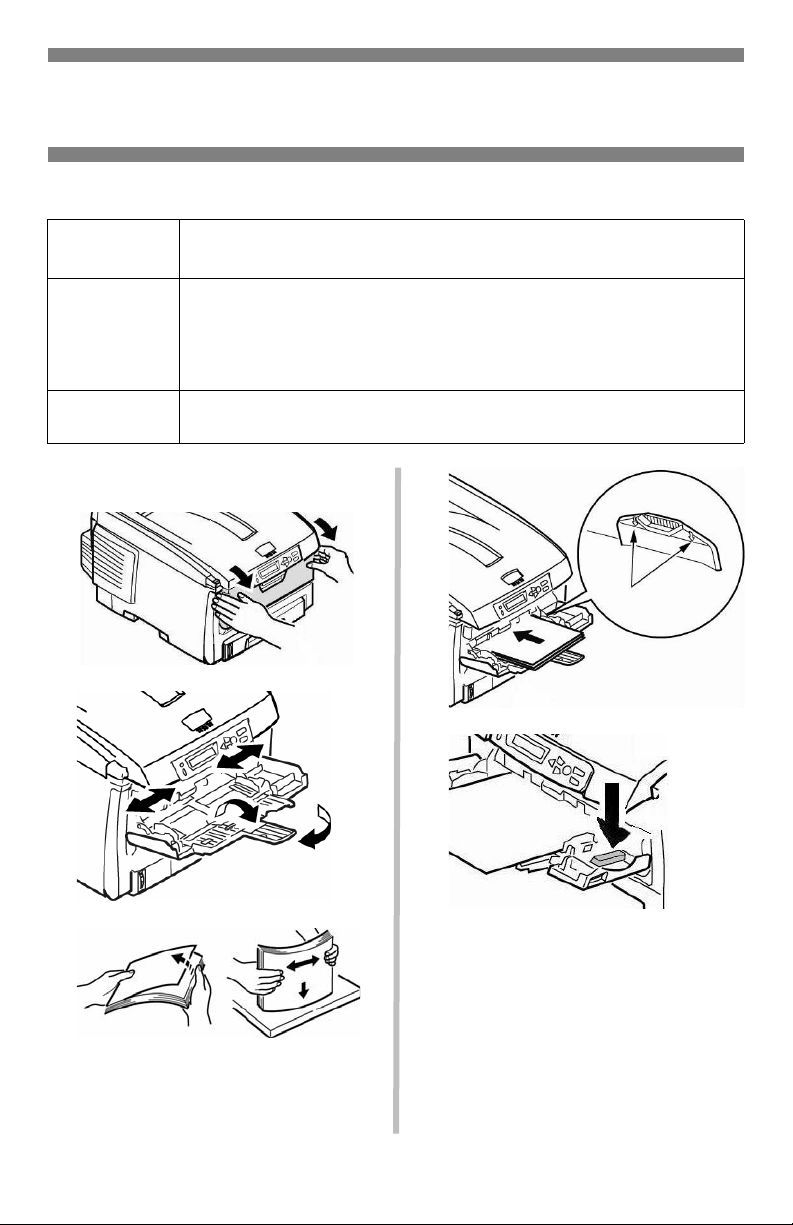
Multi-Purpose Tray
Media Specifications
Weight
Range
Size Range:
Takes:
20 to 54 lb. US Bond (42 to 113 lb. Index, 75 to 203 g/m2 metric)
Min. 4.13" x 5.83" [105 to 148 mm], max. 8.5" x 14" [216 x 356 mm]
(Non-standard sizes must be defined in driver before printing: see your
on-line User’s Guide.)
Banners: 8.25 to 8.5'' [210 to 216 mm] wide by up to 47.25'' [1.2 m]
long. Must be fed one sheet at a time.
100 sheets 20-lb. (75 g/m2 ) paper, 50 transparencies, 10 envelopes
Labels: max. feed stack = about 3/8-inch (1 cm) high
Loading Paper
1
2
3
4
5
Letterhead stationery
• Single-sided printing: load face
up
, top edge
• Double-sided printing: load face
down
with top edge
the printer.
into
the printer.
away from
6

Multi-Purpose Tray
Default Media
Note
For the MP Tray, the default
settings are:
•Media Type = Plain.
• Media Size = Letter
Transparencies
To Set Transparencies as the
default media in the MP Tray, see
page 3.
Heavy Paper, Labels,
Envelopes
To Set Heavy Paper, Labels, or
Envelopes as the Default Media in
the MP Tray:
First, set the Media Size
1. Press E
mode.
2. Press + repeatedly until MEDIA
MENU appears on the display.
3. Press E
4. Press + repeatedly until MPT
PAPER SIZE appears on the
display.
5. Press E
The second line of the display
starts blinking.
6. Press Press + repeatedly until
the second line of the display
shows the Value
select
wish to use.
NTER
to enter the Menu
NTER
.
TRAY1 PAPE RS IZE
LETTER *
NTER
.
(for envelopes,
COM-10 ENVELOPE)
you
7. Press E
The setting is engaged and the
second line of the display stops
blinking.
8.
Envelopes
the MP Tray for envelopes, press
O
Heavy paper / labels:
are setting the MP Tray for
heavy paper or labels, keep
going.
Heavy Paper and Labels Only:
Set
9. Press +.
10.Press E
The second line of the display
starts blinking.
11.Press + repeatedly until your
choice of CARD STOCK or
LABELS appears on the second
line of the display.
12.Press Enter.
13.Press Back.
The setting is engaged and the
second line of the display stops
blinking.
14.Press O
The printer goes back on line.
NTER
twice.
: If you are setting
N LINE
and you are done.
If you
the Media Type
MPT MEDIATYPE
PLAIN *
NTER
.
N LINE
.
7

Exit Trays
Top (Face Down) Exit
Tray
This is the exit tray that is normally
used.
• For papers up to 47 lb. US Bond
(176 g/m
• Holds up to 250 sheets of 20-lb.
US Bond (75 g/m
•Sheets exit face down.
2
).
2
) paper.
Rear (Face Up) Exit
Tray
• Provides straight-through,
curl-free print path for
transparencies, envelopes, labels
and heavy paper.
• Handles paper from 17 to 54 lb.
US Bond (64 to 203 g/m
• Holds up to 100 sheets of 20-lb.
US Bond (75 g/m
• Sheets exit face up (for
multi-page documents, select
reverse order printing in your
application Print dialog box).
2
) paper.
2
).
Note
If the rear tray is open, all
printed pages will exit there
regardless of the printer driver
setting.
Opening the Rear-Feed
Tray
1
2
8
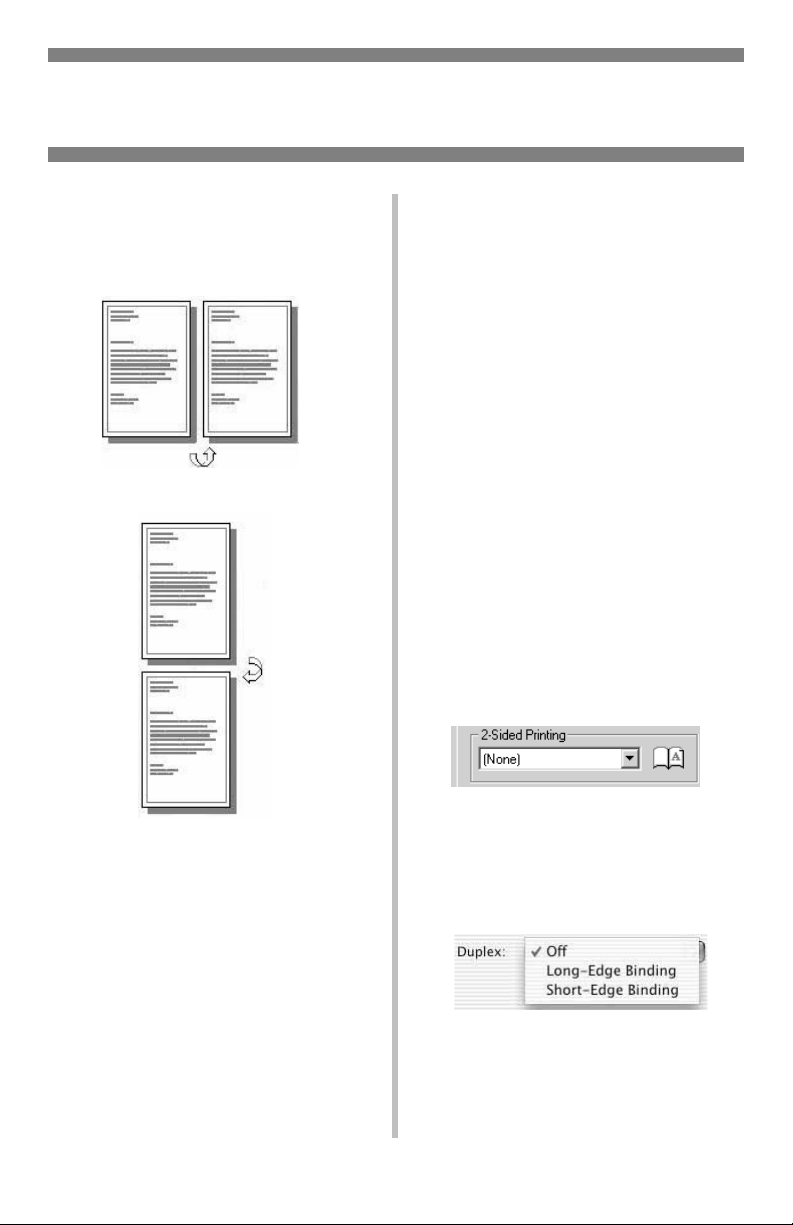
Duplex Printing
(Printing on Both Sides of the Page)
Long Edge versus
Short Edge
Long Edge
Short Edge
Paper Exit
Top Exit Tray or Rear Exit tray.
Paper Sizes
• Letter, Legal-14, Legal-13.5,
Legal-13, A4, A5, Executive, B5.
•
Custom
5.8" x 8¼" (148 x 210 mm) to
5.5" x 14" (215.9 x 355.6 mm)
: MP Tray only, range
How to Print a File
Using the Duplexer
Open the file you wish to print and
→
click File
Series printer.
Windows
1. For all but Windows 2000, click
Properties or Preferences.
Otherwise go to step 2.
2. On the Setup tab, select Long
Edge or Short Edge under
2-Sided Printing.
Print. Select the C6100
Specifications
Paper Weight
20 to 28 lb. US Bond (75 to 105 g/
2
m
).
Note
If you experience curling with 20
or 24 lb. paper, switch to 28 lb.
Paper Feed
Tray 1, Optional Tray 2 or MP Tray.
Macintosh
1. Under Presets, select Duplex.
2. Under Duplex, select Long-Edge
Binding or Short-Edge Binding.
9

Print Media Settings
General Information
Why Change Settings?
Always make sure the media
setting matches the print media
you are using.
Improper media settings:
• cause poor quality printing
•cause flaking
• can damage the printer
Printer Driver Versus
Printer Menu
Print media settings can be made in
the printer driver or in the printer
menu.
• Printer driver settings override
printer menu settings.
Default Settings
The default media weight setting
for all trays is Medium (20 to 27 lb.
US Bond [75 to 101 g/m
Changing the Default
See pages 5 and 7.
2
]).
4. Press E
The printer resets and returns to
the on-line state.
NTER
.
Temporarily Changing
the Media Weight for
an Individual Print
Job
If you are printing a job on special
media, you can temporarily load
the media in a tray and change the
media settings for that tray in the
driver as you print the job.
Resetting to the Original
Defaults
1. Press E
2. Press - repeatedly until you see
MAINTENANCE MENU on the
display.
3. Press E
NTER
.
NTER
.
MENU RESET
EXECUTE
10

Print Media Settings
Selectable Media Weight Settings
Ranges for Printer
Media Weight
Media weight settings can be made
in the printer menu or the printer
driver.
Important!
Settings made in the printer driver
override the printer menu settings.
Selectable Media Weight
Settings
Setting Media Weight
Light US Bond: 17 to 19 lb.
Index: 35 to 40 lb.
Metric: 64 to 71 g/m
Medium US Bond: 20 to 27 lb.
Index: 42 to 56 lb.
Metric: 75 to 101 g/m
Heavy US Bond: 28 to 32 lb.
Index: 58 to 67 lb.
Metric: 105 to 120 g/m
Ultra Heavy US Bond: 33 to 54 lb.
Index: 69 to 113 lb.
Metric: 124 to 203 g/m
2
2
2
2
US Bond versus Index
To determine if a paper weight is
US Bond or Index, check the metric
equivalent. E.g.,
2
•35 lb. US Bond = 132 g/m
•35 lb. Index = 64 g/m
For more information, go to
www.paper-paper.com/
weight.html.
Sample Ream Labels
US BOND
Media Weight, US Bond
[sometimes given as substance]
Media Weight, Metric
INDEX
2
11
Media Weight, Index
Media Weight, Metric

Print Media
Paper
Specifications
Caution!
The ink on pre-printed letterhead stationery must be able to withstand
446°F (230°C) for 0.2 second, including mechanical pressures to 25 psi
(1.8 kg/cm
Important!
If you experience curling when printing a file in duplex mode, switch to 28-lb. US
Bond paper.
2
).
Feed Sizes Exit
Tray 1 • Letter
•Executive
•Legal-14
• Legal-13.5
•Legal-13
•A4, A5, A6
•B5
Tray 2 Same as Tray
1, but no A6.
MP Tray Same as Tray
1, but custom
sizes can also
be used.
1. Weights in this column are US Bond (see page 11 for more information).
2. Min. = 4.13" x 5.83"; max. = 8.5" x 14": must be defined in the printer driver.
•Top
•Rear
•Top
•Rear
•Rear
2
Media Weight
• Light (17- 19 lb.)
• Medium (20-27 lb.)
• Heavy (28-32 lb.)
• Light (17- 19 lb.)
• Medium (20-27 lb.)
• Heavy (28-32 lb.)
• Ultra Heavy (33-54 lb.):
limited to 47 lb. max.
• Medium (20-27 lb.)
Only
• Heavy (28-32 lb.)
• Ultra Heavy (33-54 lb.)
1
Recommended Media
•Oki Bright White
Proofing Paper, 32 lb.
(see page 15)
• Hammermill Laser
Printer Radiant White,
24 lb.
• Xerox 4024, 20 lb.
Same as Tray 1
Same as above, plus:
• Oki Banner Paper (see
page 15).
Banner Paper__________________________________
• Width: 8¼ to 8½" (210 to 216
mm)
• Length: 14 to 47¼" (357.4 to
1200 mm)
• Paper Weight: up to 34 lb. US
Bond (128 g/m2)
• Feed Tray: MP Tray Only
• Exit Tra y: Rea r Exi t Tra y Only
• Printing: Simplex (1-sided) Only
Note
Banner paper must be fed in one
sheet at a time.
1
12

Print Media
Transparencies, Labels
Caution!
Print media must be able to
withstand 446°F (230°C) for 0.2
second, including mechanical
pressures to 25 psi (1.8 kg/cm
2
).
General Parameters
• Size: Letter or A4
• Feed: MP Tray Only
• Exit: Rear Exit Tray Only
Transparencies
Important!
Use only recommended transparencies.
Recommended
Transparencies
• Oki Premium Color
Transparencies (see page 15)
• 3M CG3720
Printing
Individual Jobs
Make the following settings in the
printer driver as you print the job:
•Source = MP Tray
• Media Size = Letter or A4
• Media Typ e = Tran sparen cy
All Jobs (Set Transparencies as
the Default)
Set the printer menu as follows
(see page 3):
• MP Tray PaperSize = Letter (the
default) or A4
• MP Tray MediaType =
Transparency
Labels
Loading
Labels
•MP tray
•Label side
up
•Top edge
aimed into
the printer.
Recommended Labels
• Avery 5161 White Laser Label,
Letter Size
• Avery 7162, 7664, 7666 White
Laser Labels, A4 Size
Printing
Individual Jobs
Make the following settings in the
printer driver as you print the job:
•Source = MP Tray
• Media Size = Letter or A4
• Media Type = Labels
All Jobs (Set Labels as the
Default)
Set the printer menu as follows
(see page 7):
• MP Tray PaperSize - Letter or A4
• MP Tray MediaType = Labels
13
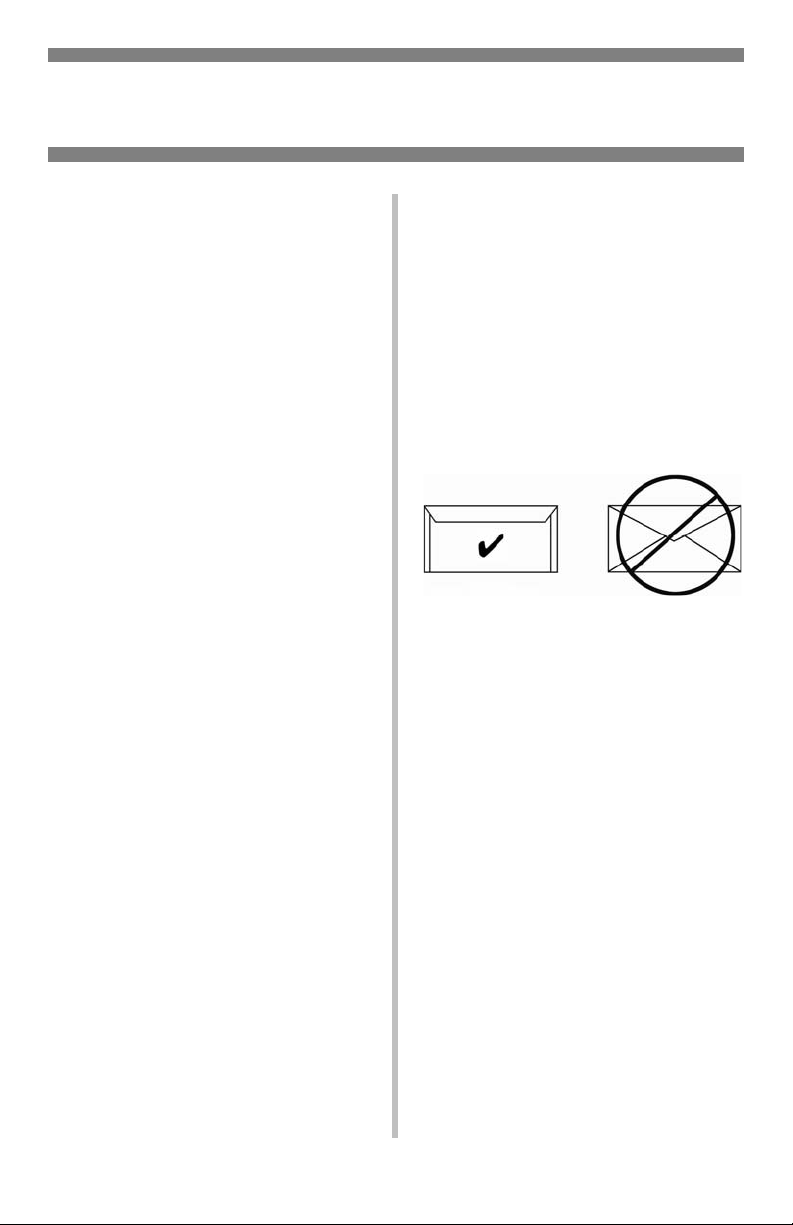
Print Media
Thick Paper, Envelopes
Note:
Use the rear exit tray only.
Thick Paper
Caution!
To avoid damage to the printer,
ALWAYS CHANGE THE PRINTER
SETTINGS WHEN PRINTING ON
THICK MEDIA.
Recommended
• Oki Premium Card Stock (see
page 15)
Printing
Individual Jobs
Make the following settings in the
printer driver as you print the job:
•Source = Tray1 (
Bond) or MP Tray (20-54 lb. US
Bond)
• Size = Letter, Executive,
Legal-14, Legal-13.5, Legal-13,
A4, A5, A6, B5, Custom (must be
defined in the printer driver).
• Type = Heavy (28-32 lb. US
Bond) or Ultra Heavy (33-54 lb.
US Bond).
All Jobs (Set Thick Paper as the
Default)
Set the printer menu to (see page
7):
•PaperSize = Same as for
individual print jobs.
•Media Type:
– Tray 1 = Heavy (28-32 lb. US
Bond)
– MP Tray = Heavy (28-32 lb. US
Bond) or Ultra Heavy (33-54 lb.
US Bond)
17-32 l
b. US
Envelopes
Caution!
Envelopes must be able to
withstand 446°F (230°C) for 0.2
second, including mechanical
pressures to 25 psi (1.8 kg/cm
Important!
For the best print results, use only
the recommended envelopes.
Never use envelopes with metal
clasps, snaps, windows, or V-flap
seals:
Recommended
• Oki Premium Envelopes (see
Printing
Individual Jobs
Make the following settings in the
printer driver as you print the job:
•Source = MP Tray
• Size = COM-10
All Jobs (Set Envelopes as the
Set the printer menu to (see
page 7):
•PaperSize = COM-10 ENVELOPE
page 15).
Default)
2
)
14

Print Media
Oki
Oki® Synflex™*
Waterproof, Tear Resistant
White, 8½'' x 11'' (216 x 279
mm)
OKI Part # Qty
52205901 100/box
Oki Bright White
Proofing Paper
White, 32-lb.
8½'' x 11'' (216 x 279 mm)
OKI Part # Qty
52206101 500/box
Oki Premium
Envelopes
COM-10 (#10), white wove
Security tinted, Redi-Strip seal
OKI Part # Qty
52206301 100/box
52206302 500/box
*
Oki Premium Color
Transparencies
Size 8½'' x 11'' (216 x 279 mm)
Oki Banner Paper
70 lb. Index (128 g/m2)
Size 8½'' x 35.4'' (216 x 899
*
mm)
OKI Part # Qty
52207901 25/box
52206002 100/box
Oki Premium Card
Stock
Acid-free archival quality
White, 8½'' x 11'' (216 x 279
mm)
OKI Part # Weight Qty
52205601 60 lb. Cover 250/box
52205602 90 lb. Index 250/box
52205603 110 lb. Index 250/box
* For best printing results:
Temperature range Humidity
65 to 77°F (18 to 25°C) 40 to 65%RH
*
OKI Part # Qty
52205701 50/box
To purchase Oki media, contact
your local Oki dealer or visit:
WWW.OKIPRINTINGSOLUTIONS.COM
15

Power Save Mode
Power Save sets how long the
printer waits before going into
standby mode. This saves energy,
but the printer requires time to
warm up when it receives a print
job or if you want to enter the
menu and change settings.
Setting the Power Save
Interval
1. Press + repeatedly until you see
SYSTEM CONFIG MENU on the
display.
2. Press E
3. Press E
The second line of the display
starts blinking.
4. Press + repeatedly until the
value you wish to select (
30, 60 [default], or 240
minutes) appears on the
display.
5. Press E
The new setting is engaged and
the second line of the display
stops blinking.
6. Press O
NTER
.
POW SAVE TIME
60 MIN *
NTER
.
5, 15,
NTER
twice.
N LINE
.
Disabling (or
Re-enabling) Power
Save
The printer comes set for Power
Save enabled. To disable (or
enable) Power Save
1. Press E
mode.
2. Press - repeatedly until you see
MAINTENANCE MENU on the
display.
3. Press E
4. Press + repeatedly until you see
5. Press E
The second line of the display
starts blinking.
6. Press + to toggle back and forth
between DISABLE and ENBABLE.
7. Press E
The new setting is engaged and
the second line of the display
stops blinking.
8. Press O
NTER
to enter the Menu
NTER
.
POWER SAVE
ENABLE†
NTER
.
NTER
twice.
N LINE
.
16

Control Panel
B
ACK
Button
In the Menu mode, press B
go back to the previous Item or
Category, or to place the printer
back on line.
ACK
to
+ Button
Press + to enter the Menu mode or
to go to the next Category, Item or
Value in the Menu.
Press and hold this button to
advance rapidly through the
entries.
– Button
Press – to go back to the previous
Category, Item or Value in the
Menu.
Press and hold – to rapidly advance
backwards through the entries.
E
NTER
Button
Press E
mode.
When the printer is in the Menu
mode, press E
Category or Item to change. Once
you have changed the setting to a
new Value, press E
the Value.
ON L
Press ON L
between on line and off line status.
NTER
to enter the Menu
NTER
INE
Button
INE
to switch the printer
to select a
NTER
to engage
When the printer is in the Menu
mode, press O
Menu mode and return the printer
to on line.
If there is a paper size mismatch
error, press O
to print.
Press O
print job from the MP Tray once
paper has been loaded.
If there is a memory overflow,
press O
the printer back on line.
C
Press and hold C
printing the current job.
When the printer is in the Menu
mode, press C
Menu mode and place the printer
back on line.
R
On:
Off:
Flashing:
A
On:
Off:
Flashing:
N LINE
N LINE
ANCEL
EADY
Light (Green)
printer is on line.
printer is off line.
TTENTION
Warning or Error status
Normal status.
N LINE
to exit the
N LINE
to force the job
to start a manual
to recover and place
Button
ANCEL
to stop
ANCEL
to exit the
printer is receiving data.
Light (Red)
Alarm status.
17
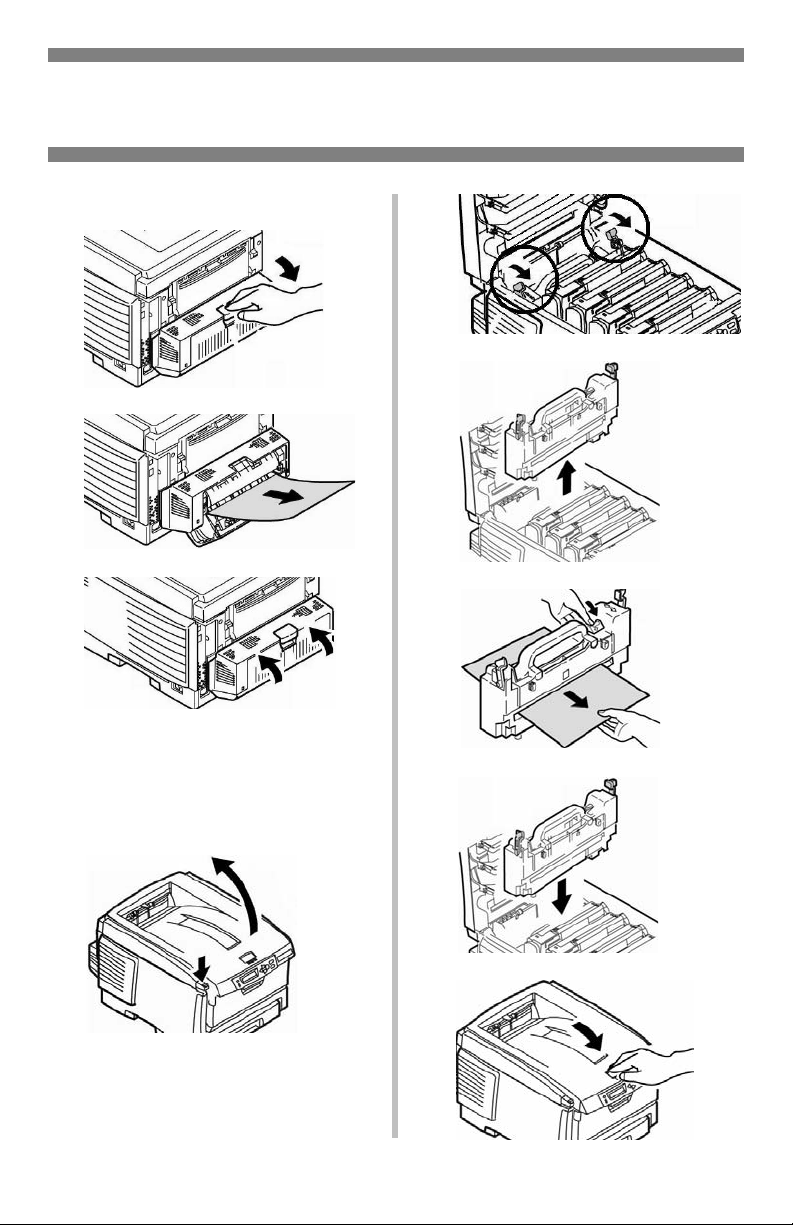
Clearing Media Jams
Duplex (370, 373)
Jam 370 or 373
1
2
3
Caution!
Fuser may be hot!
If the Sheet is Trapped in the
Fuser:
2
3
4
5
1
6
18

Clearing Media Jams
Duplex (371)
Jam 371
1 Power off!
2
3
4
5
6
19
7

Clearing Media Jams
Paper Feed (372, 380, 390)
Front Cover Jams 372, 380
1
2
3
MP Tray Jam 390
If the Sheet Can’t Easily Be Pulled
Out from the Front:
1
2
20

Clearing Media Jams
Internal (381)
Jam 381
1
Caution!
The fuser behind the cyan (C)
toner may be HOT.
2
Caution!
To avoid damage to the drums:
C
M
Y
3
Note
To remove a sheet trapped in the
fuser:
K
4
• Be sure to set the drums on a
flat surface.
• Do not expose the drums to light
for more than 5 minutes.
• Do not touch the shiny green
area on the bottom.
5
21

Clearing Media Jams
Internal (382, 383)
Jams 382, 383
1
2
• If the sheet does not come
out easily, continue.
• If the sheet does come out
easily, close the cover.
3
5
6
4
22

Clearing Media Jams
Paper Tray (391, 392)
Jam 391 (Tray 1)
1
2
Jam 392 (Optional Tray 2)
1
Both
3
4
5
2
23

Common Error Messages
For additional error messages, see
your on-line User’s Guide.
XXX TONER SENSOR ERROR
Open the cover. Push the
Toner lock lever toward the back of
the printer as far as it will go. Close
the cover. If this does not clear the
message, call your local service
dealer.
XXX ORDER TONER
Note
If you have changed the LOW
TONER setting to STOP, the
ATTENTION light will blink and
you must either replace the
toner cartridge immediately or
press the ON LINE button to
continue printing.
Be sure you have a genuine OKI
replacement toner cartridge on
hand (see page 2).
INSTALL NEW TONER
nnn: XXXX TONER EMPTY
XXX
TONER NOT
INSTALLED XXXX
Note
Toner
XXXX
is missing or an
incorrect toner cartridge is
installed. When this message
appears, the printer stops after
every 20 pages. To continue
printing, you must open and
close the top cover.
Replace the toner with a genuine
OKI Toner Cartridge (see page 2).
NON GENUINE
TONER XXXX
Note
The toner cartridge indicated
(
XXXX
) is not a genuine OKI
Toner Cartridge. When this
message appears, the printer
stops after every 20 pages. To
continue printing, you must open
and close the top cover.
Remove the toner cartridge and
replace it with a genuine OKI Toner
Cartridge (see page 2).
Replace the
with a genuine OKI Toner Cartridge
(see page 2).
XXXX
toner cartridge
XXXX DRUM LIFE
Replace the
(See the instructions supplied with
the new image drum.)
xxxx
image drum.
24

Common Error Messages (cont.)
INSTALL ADDITIONAL MEMORY
420: MEMORY OVERFLOW
• Reduce the size of the file being
printed (e.g., print the file as
separate groups of pages instead
of all the pages at one time).
• Install additional memory in the
printer (see your on-line User’s
Guide for more information).
TRAY t EMPTY
Load more media in the indicated
tray.
CANCELING JOB
(USER DENIED)
The Job Accounting software has
detected a print job from a user
who is either
• not authorized to print
or
• trying to print a color job and
only authorized to print black
and white jobs.
The user should contact the System
Administrator to see if their
authorization can be changed.
25

Service & Support
First …
Consult the store where you purchased your printer.
Additional OKI Resources
• Available 24 hours a day, 7 days a week
• Visit our multilingual web site:
•Visit
• Call 1-800-654-3282.
MY.OKIDATA.COM
OKI is a registered trademark of Oki Electric Industry Company, Ltd.
3M is a trademark or registered trademark of 3M.
AmEx is a registered trademark of American Express Co.
Avery is a registered trademark of Avery Dennison Corporation.
HammerMill is a registered trademark of HammerMill.
MasterCard is a registered trademark of MasterCard International, Inc.
VISA is a registered trademark of Visa.
Windows is either a registered trademark or trademark of Microsoft Corporation in
the United States and other countries.
Xerox is a trademark of Xerox Corporation.
.
WWW.OKIPRINTINGSOLUTIONS.COM
.
26
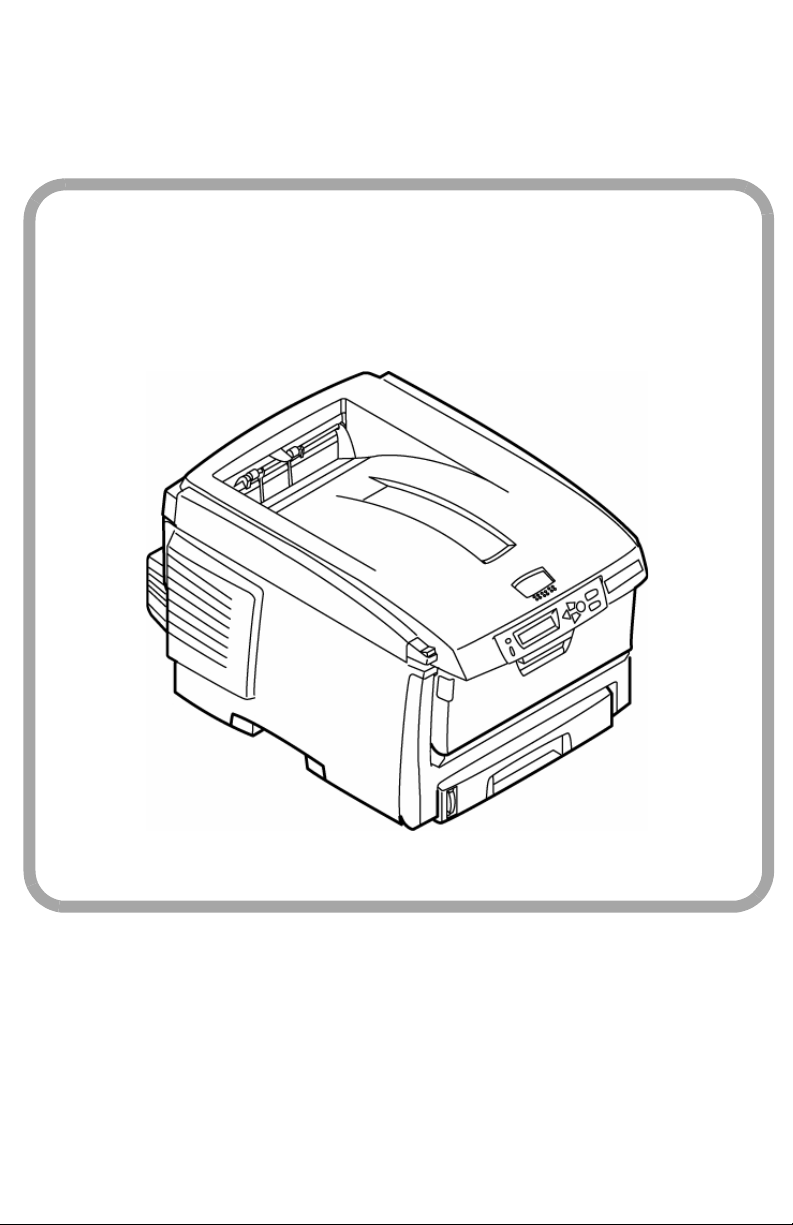
Guide de référence
pratique
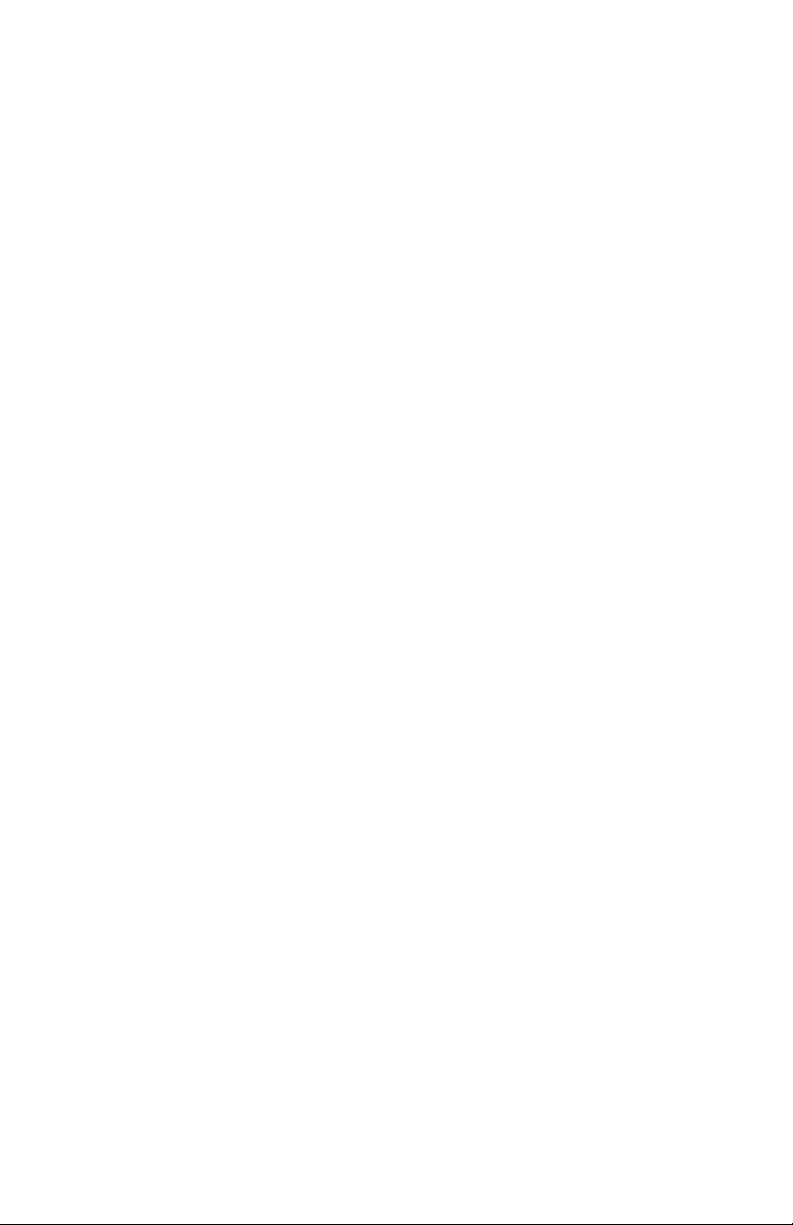

Table des matières
Commande de fournitures . . . . . . . . . . . . . . . . . . . . . . . . . 2
L'utilisation des menus de l'imprimante. . . . . . . . . . . . . . . . 3
Déplacement . . . . . . . . . . . . . . . . . . . . . . . . . . . . . . . . . . . . 3
Sommaire Menu . . . . . . . . . . . . . . . . . . . . . . . . . . . . . . . . . . 4
Bac 1 et bac 2 optionnel . . . . . . . . . . . . . . . . . . . . . . . . . . . 5
Bac multifonction . . . . . . . . . . . . . . . . . . . . . . . . . . . . . . . . 6
Bacs de sortie . . . . . . . . . . . . . . . . . . . . . . . . . . . . . . . . . . . 8
Impression duplex (recto verso) . . . . . . . . . . . . . . . . . . . . 9
Paramètres de support d’impression . . . . . . . . . . . . . . . . 10
Généralités. . . . . . . . . . . . . . . . . . . . . . . . . . . . . . . . . . . . . 10
Paramétrage de grammage de support . . . . . . . . . . . . . . . . . . .11
Supports d'impression . . . . . . . . . . . . . . . . . . . . . . . . . . . 12
Papier . . . . . . . . . . . . . . . . . . . . . . . . . . . . . . . . . . . . . . . . 12
Transparents, Étiquettes . . . . . . . . . . . . . . . . . . . . . . . . . . . 13
Papier épais, Enveloppes . . . . . . . . . . . . . . . . . . . . . . . . . . . 14
Oki . . . . . . . . . . . . . . . . . . . . . . . . . . . . . . . . . . . . . . . . . . 15
Mode d'économie d'énergie . . . . . . . . . . . . . . . . . . . . . . . 16
Panneau de commande. . . . . . . . . . . . . . . . . . . . . . . . . . . 17
Dégagement des bourrages . . . . . . . . . . . . . . . . . . . . . . . 18
Duplex (370, 373) . . . . . . . . . . . . . . . . . . . . . . . . . . . . . . . 18
Duplex (371) . . . . . . . . . . . . . . . . . . . . . . . . . . . . . . . . . . . 19
Alimentation papier (372, 380, 390) . . . . . . . . . . . . . . . . . . . 20
Interne (381) . . . . . . . . . . . . . . . . . . . . . . . . . . . . . . . . . . . 21
Bac à papier (391, 392). . . . . . . . . . . . . . . . . . . . . . . . . . . . 23
Messages d'erreur courants . . . . . . . . . . . . . . . . . . . . . . . 24
Service et support. . . . . . . . . . . . . . . . . . . . . . . . . . . . . . . 26
1

Commande de fournitures
Comment s’y prendre
• Voyez le revendeur qui vous a
vendu votre imprimante.
• Voyez un revendeur ou un
service après-vente Oki Data
agréé. (Pour connaître le
revendeur le plus proche,
composez le 1 800 654-3282.)
• Voyez les catalogues de
fournitures de bureau.
Numéros de commande
Toners / Tambours, type C8
Importante!
Utilisez uniquement des cartouches
de toner OKI d'origine.
Cartouche de toner Num. de réf.
Oki
Noir 43324420
Cyan 43324419
Magenta 43324418
Juane 43324417
Unités de fusion et courroie
de transfert
Élément Num. de réf.
Oki
Unité de fusion, 120V 43363201
Unité de fusion 230V 43363202
Courroie de transfert 43363401
Installation
Ces éléments comprennent des
directives d' installation
Tambour Num. de réf. Oki
Noir 43381720
Cyan 43381719
Magenta 43381718
Jaune 43381717
2

L'utilisation des menus de l'imprimante
Déplacement
Remarque
Les paramètres du pilote
d'imprimante ont préséance sur
les paramètres du menu de
l'imprimante.
Déplacement dans le
menu
1. Appuyez sur
pour accéder au mode Menu.
2. Appuyez à plusieurs reprises sur
ou
pour parcourir les catégories,
éléments et valeurs.
3. Appuyez sur
pour sélectionner une catégorie,
un élément ou une valeur ou
pour confirmer le nouveau
réglage d'une valeur.
1. Appuyez sur
Par exemple
Si le bac MF est utilisé pour les
transparents, configurez le menu
d'impression comme suit
NTER
NTER
.
.
1. Appuyez sur E
2. Appuyez sur + jusqu'à ce que
s'affiche
TYPE PAP. BACMF
STANDARD *
3. Appuyez sur E
La deuxième ligne de l'affichage
clignote.
4. Appuyez à plusieurs reprises su
+ jusqu'à ce que
TRANSPARENCY s'affiche sur la
deuxième ligne de l'affichage.
5. Appuyez sur Enter.
Un astérisque (*) s'affiche à côté
du paramètre sélectionné.
6. Appuyez sur Enter.
Le paramètre est validé.
7. Appuyez sur On Line.
pour quitter le mode Menu.
3

L'utilisation des menus de l'imprimante
Sommaire Menu
Sommaire la
catégories de menu.
Menu Informations
Impression de MenuMap, les
paramètres réseau Netware ou
d'une page de démonstration.
Menu d'impression
Configure le nom du
paramètre, alimentation, etc.
Media Menu
Configure le format de support
et le grammage du support
pour les bacs, etc.
Menu Couleur
Configure la densité couleur, le
calage de la couleur, etc
Menu Config. Système
Configure l'économie
d'énergie, le délai
d'interruption, etc.
Menu USB
Configure les paramètres USB.
Menu Réseau
Configure les paramètres de
réseau.
Menu Maintenance
Activation/désactivation de la
gestion énergétique et
configure d'autres paramètres
de l'imprimante.
Menu Usage
Compte des pages et durée de
vie prévue en pourcentage des
consommables.
Impression de la liste
des paramètres
courants des menus
(MenuMap)
La liste des menus (MenuMap)
comprend la liste des paramètres
de menu courants.
1. Appuyez une ou plusieurs fois
sur + jusqu'à ce vous voyez
MENU INFORMATIONS
2. Appuyez sur E
IMPRIMER MAPPE MENU
EXÉCUTER
3. Appuyez sur E
La liste des paramètres courants
de menu s'imprime et
l'imprimante se remet en ligne.
NTER
NTER
.
.
4

Bac 1 et bac 2 optionnel
Paramètres de support
Grammage du support :
Plage de formats de
support :
Capacité :
Bac 1 : Bond US de 17 à 32 lb (64 à 120 g/m2)
Bac 2 optionnel : Bond US de 17 à 47 lb (64 à 176 g/m2)
Lettre, légal 14, légal 13,5, légal 13, A4, A5, A6 [bac 1
uniquement], B5, Executive
Bac 1 : 300 feuilles de 20 lb (75 g/m²)
Bac 2 optionnel : 530 feuilles de 20 lb (75 g/m²)
Chargement du papier
1
2
3
4
Pour modifier les paramètres
de support par défaut
1. Appuyez sur E
2. Appuyez à plusieurs reprises sur
+ jusqu'à ce que MENU
SUPPORT s'affiche.
3. Appuyez sur E
BAC1 FORMAT SUPPORT
LETTRE
4. Appuyez à plusieurs reprises sur
+ jusqu'à ce que
• GRAMMAGE BAC1, ou
• GRAMMAGE BAC2
5. Appuyez sur E
La deuxième ligne de l'affichage
clignote.
6. Appuyez à plusieurs reprises sur
+ jusqu'à ce que le paramètre
désiré (Léger, Moyen, ou Lourd
[voir page 11]) s'affiche sur la
deuxième ligne de l'écran.
7. Appuyez sur E
8. Appuyez sur O
NTER
NTER
NTER
NTER
N LINE
.
.
.
.
.
5

Bac multifonction
Paramètres de support
Plage de
grammages :
Plage de
formats :
Capacités :
Bond US de 20 à 54 (Index 42 à 113 lb., métrique 75 à 203 g/m2)
Min. = 4,13 x 5,83 po [105 x 148 mm]; max.= 8,5 x 14 po [216 x 356 mm]
(Les formats non standard doivent être définis dans le pilote avant l'impression : voyez le Guide de l’utilisateur en ligne pour plus d’information.)
Bannières : 8,25 à 8,5 po [210 à 216 mm] de largeur, jusqu'à 47,25 po
(1,2 m) de longueur. Alimenter les bannières une à la fois.
100 feuilles de 20 lb (75 g/m²), 50 transparents, 10 enveloppes
Étiquettes : alimentation d’une pile d’environ 1 cm de hauteur max.
Chargement du papier
1
2
3
4
5
Papier à en-tête :
• Impression recto (un côté) :
charger la face d'impression
vers le haut
dans
l'imprimante.
, partie
supérieure
• Impression recto verso (2 côtés)
: charger la face d'impression
vers le bas
vers l'extérieur
, partie
de
supérieure
l'imprimante.
6

Bac multifonction
Paramètres de support par défaut
Remarque
Le format de support par défaut
pour le bac MF est Lettre et le
type est Standard.
Les Transparents
Pour paramétrer des transparents
comme support par défaut pour le
bac MF, voyez le page 3.
Les étiquettes, le papier
épais, les enveloppes
Pour définir les étiquettes, le papier
épais, les enve-loppes, etc. comme
support par défaut dans le bac MF
En premier lieu, configurez le
format de support
1. Appuyez sur E
au mode Menu.
2. Appuyez à plusieurs reprises sur
+ jusqu'à ce que MENU SUPPORT
s'affiche à l'écran.
3. Appuyez sur E
BAC1 FORMAT SUPPORT
LETTRE *
4. Appuyez à plusieurs reprises sur
+ jusqu'à ce que FORMAT
PAPIER BMF s'affiche à l'écran.
5. Appuyez sur E
La deuxième ligne de l'affichage
clignote.
6. Appuyez à plusieurs reprises sur
+ jusqu'à ce que le paramètre
désiré (
sélectionnez ENVELOPPES
COM-10)
deuxième ligne de l'écran.
NTER
pour accéder
NTER
.
NTER
.
pour les
s'affiche sur la
enveloppes,
7. Appuyez deux fois sur E
Le paramètre est validé et la
deuxième ligne de l'affichage
cesse de clignoter.
8.
Enveloppes
des enveloppes , il suffit
d'appuyer sur On Line.
Supports lourds / étiquettes
Pour imprimer sur des supports
lourds ou des étiquettes,
passez aux étapes suivantes.
Supports lourds et étiquettes
uniquement : configurez le
type de support
9. Appuyez sur +.
TYPE SUPPORT BMF
STANDARD *
10.Appuyez sur E
La deuxième ligne de l'affichage
clignote.
11.Appuyez à plusieurs reprises sur
+ jusqu'à ce que le délai
(ÉTIQUETTES ou CARTONNÉ)
désiré
ligne de l'écran.
12.Appuyez sur E
13.Appuyez sur B
Le paramètre est validé et la
deuxième ligne de l'affichage
cesse de clignoter.
14.Appuyez sur O
L’imprimante se remet en ligne.
: Pour imprimer sur
NTER
s'affiche sur la deuxième
NTER
ACK
N LINE
NTER
.
:
.
.
.
.
7

Bacs de sortie
Bac de sortie supérieur
(face vers le bas)
Ce bac de sortie est celui
normalement utilisé.
• Peut contenir du papier bond US
jusqu'à 47 lb (176 g/m
• Peut contenir jusqu'à 250 feuilles
de papier bond US de 20 lb (75
g/m²).
• Les imprimés sont empilés face
vers le bas.
2
).
ordre inversé dans la boîte de
dialogue Imprime).
Remarque
Si le bac de sortie arrière est
ouvert, toutes les pages
imprimées y sortiront, peu
importe les réglages du pilote.
Ouvrez le bac de sortie
arrière
1
2
Bac de sortie arrière
(face en dessus)
• Offre un chemin d'impression
sans courbure et direct pour les
transparents, les enveloppes, les
étiquettes et le papier épais.
• Peut contenir du papier bond US
de 17 à 54 lb. (64 to 203 g/m
• Peut contenir jusqu'à 100 feuilles
de papier bond US de 20 lb (75
g/m²).
• Les imprimés sont empilés face
vers le haut (pour les documents
comportant plusieurs pages,
sélectionnez l'impression en
2
).
8

Impression duplex (recto verso)
(sur les deux côtés d'une page)
Grand côté c. petit côté
Grand côté
Petit côté
Spécifications
Grammage des supports
Bond US de 20 à 28 lb (75 à 105
g/m2).
Remarque
Si le papier de 20 à 24 lb roule,
utilisez du papier de 28 lb.
Alimentation papier
Bac 1, Bac 2 (optionnel), ou Bac
MF.
Plateau de sortie papie
Plateau supérieur ou plateau
arrière.
Formats de papier
• lettre, légal 14, légal 13,5, légal
13, A4, A5, Executive, B5.
•
Personnalisé :
uniquement, plage de 5.8 x 8¼
po (148 x 210 mm) à 5.5 x 14
po (215.9 x 355.6 mm)
Bac MF
Comment imprimer un
fichier avec le
Duplexeur
Ouvrez le fichier à imprimer et
cliquez sur File [Fichier]
[Imprimer]. Sélectionnez
l'imprimante Série C6100.
Windows
1. Pour tous les systèmes sauf
Windows 2000, cliquez sur
Properties [Propriétés] ou
Preferences [Préférences].
2.
Dans l'onglet Setup [Configuration], sous 2 Sided Printing
[Impression recto verso],
sélectionnez Long Edge; [Côté
long] ou Short Edge [Côté court]
Macintosh
1. Sous Presets [Préréglages], sélectionnez Duplex [Recto verso].
2. Sous Duplex [Recto verso],
sélectionnez Long-Edge Binding
[Reliure côté long] ou Short-Edge
Binding [Reliure côté court].
→
Print
.
9

Paramètres de support d’impression
Généralités
Pourquoi modifier les
paramètres?
Assurez-vous que le paramétrage
de support correspond au support
utilisé.
Des paramètres de support
erronés :
• entraînent une impression de
qualité médiocre
• provoquent un écaillement
• peuvent endommager
l’imprimante
Pilote d'imprimante c.
Menu de l'imprimante
Le paramétrage du support peut
être effectué dans le pilote ou le
menu de l'imprimante.
• Les paramètres du pilote
d'imprimante ont préséance sur
les paramètres du menu de
l'imprimante.
Paramètres par défaut
Le paramètre par défaut de
grammage du support pour tous les
bacs est Moyen (US Bond 20 à 27
lb. [75 à 101 g/m
2
]).
3. Appuyez sur E
RÉINIT MENU
EXÉCUTER
4. Appuyez sur E
L’imprimante est remise à l’état
initial et se met en ligne.
NTER
NTER
.
.
Modification
temporaire du
paramètres de
support pour les
travaux d’impression
individuels
Si vous effectuez un travail
d’impression sur un support
spécial, vous pouvez charger
provisoirement le support dans un
bac et modifier les paramètres de
support de ce bac dans le pilote
d’imprimante.
Modification des
paramètres par défaut
Voyez lespages 5 et 7.
Restauration des valeurs
par défaut d’origine
1. Appuyez sur E
2. Appuyez à plusieurs reprises sur
+ jusqu'à ce que MENU
MAINTENANCE s'affiche.
NTER
.
10

Paramètres de support d’impression
Paramétrage de grammage de support
Plage de paramètres
de grammage des
supports pour
l'imprimante
Le paramétrage de grammage du
support peut être effectué dans le
pilote ou le menu de l'imprimante.
Importante!
Les paramètres du pilote d'impri-
mante ont préséance sur les paramètres du menu de l'imprimante.
Paramétrage de grammage
de support
Paramètre Grammage
Light
(Léger)
Medium
(Moyen)
Heavy
(Lourd)
Ultra Heavy
(Très lourd)
Bond US : 17 à 19 lb.
Index : 35 à 40 lb.
Métrique : 64 à 71 g/m
Bond US : 20 à 27 lb.
Index : 42 à 56 lb.
Métrique : 75 à 101 g/m
Bond US : 28 à 32 lb.
Index : 58 à 67 lb.
Métrique : 105 à 120 g/m
Bond US : 33 à 54 lb.
Index : 69 à 113 lb.
Métrique : 124 à 203 g/m
2
Bond US c. Index
Pour déterminer si un grammage de
papier est bond US ou Index,
vérifiez l’équivalent métrique, p. ex.,
• bond US de 35 lb = 132 g/m
• Index de 35 lb = 64 g/m
Pour plus d’information, visitez
WWW.PAPER-PAPER.COM/
WEIGHT.HTML
.
Exemple d’étiquette de
rame
BOND US
Paramètres de grammage de
2
2
2
support, bond US [donné
quelquefois comme substance]
Grammage, métrique
INDEX
2
2
11
Paramètres de grammage de
support, Index.
Grammage, métrique

Supports d'impression
Papier
Spècifications
Mise en garde!
L'encre du papier à en-tête doit pouvoir résister à une chaleur de 446 °F
(230 °C) pendant 0,2 seconde et à des pressions mécaniques de 25 lb/
2
(1,8 kg/cm2).
po
Importante!
Si le papier se gondole lorsque vous imprimez recto verso, utilisez du papier
bond US de 28 lb.
Bac
d’alim.
Bac 1 • Lettre
Bac 2 Tous les mêmes
Bac MF Tous les mêmes
1. Les grammages de cette colonne sont bond US (voyez le p. 11 pour plus d’information).
2. Min. = 4,13 x 5,83 po; max. = 8.5 x 14 po: doivent d’abord être définis dans le
Formats
•Executive
• Légal 14
• Légal 13,5
• Légal 13
•A4, A5, A6
•B5
supports que le bac
1, à l'exception de
A6.
supports que le bac
1, plus le formats
personnalisés.
pilote d’imprimante.
Bac de
sortie Grammage
Dessus
Arrière
Dessus
Arrière
Arrière
uniq.
2
• Léger (17 à 19 lb.)
•Moyen (20 à 27 lb.)
•Lourd (28 à 32 lb.)
• Léger (17 à 19 lb.)
•Moyen (20 à 27 lb.)
•Lourd (28 à 32 lb.)
• Très lourd (33 à 54
lb.):
Maximum 47 lb.
•Moyen (20 à 27 lb.)
•Lourd (28 à 32 lb.)
• Très lourd (33 à 54 lb.)
Supports
recommandés
• Papier à épreuve
blanc brillant Oki,
32 lb. (see page
15)
• Papier blanc
radiant pour
imprimante laser
Hammermill, 24 lb.
• Xerox 4024, 20 lb.
Identiques à bac 1.
Identiques à bac 1,
plus:
• Bannière Oki (see
page 15).
1
Papier pour bannières ___________________________
• Largeur : 8¼ à 8½ po (210 to
216 mm)
• Longueur : 14 à 47¼ po (357.4
to 1200 mm)
• Grammage des supports : à 34
lb. bond US (128 g/m
2
)
• Alimentation : Bac MF uniquement
• Bac de sortie : Bac de sortie
uniquement
• Impression : Recto uniquement
Remarque
Le papier pour bannières doit être
alimenté une feuille à la fois.
12

Supports d'impression
Transparents, Étiquettes
Mise en garde!
Les transparents doivent pouvoir
résister à une chaleur de 446 °F
(230 °C) pendant 0,2 seconde et
à des pressions mécaniques de
25 lb/po
2
(1,8 kg/cm2)..
Paramètres générales
• Format : Lettre ou A4
• Source : Bac MF uniquement
Bac de sortie : Arrière uniquement
•
Transparencies
Important!
N’utilisez que les transparents
recommandés.
Transparents
recommandés
• Transparents couleur Oki
Premium (voyez le page 15)
• 3M CG3720
Impression
Travaux d’impression individuels
Effectuez les réglages suivants
dans le pilote d’imprimante au
moment d’imprimer :
•Source = Bac MF
• Format = Lettre ou A4
• Type de support = Transparent
Tous les travaux (Configuration
des transparents comme
support par défaut)
Configurez le menu d'impression
comme suit (voyez la page 3) :
• Format de support bac MF =
Lettre (défaut) ou A4
ype papier bac MF = Transparent
•T
Étiquettes
Chargement
Étiquettes
•Bac MF
•Côté
d’impression
vers le haut.
•Bord
supérieur
vers
l'intérieur de l’impriman.
Étiquettes recommandées
• Étiquette laser blanche Avery
5161, format lettre
• Étiquette laser blanche Avery
7162, 7664, 7666, format A4
Impession
Travaux d’impression individuels
Effectuez les réglages suivants
dans le pilote d’imprimante au
moment d’imprimer :
•Source = Bac MF
• Format = Lettre ou A4
• Type de support = Étiquettes
Tous les travaux (Configuration
des étiquettes comme support
par défaut)
Configurez le menu d'impression
comme suit (voyez la page 7) :
• Format de support du bac MF Lettre ou A4
• Type de support du bac MF =
Étiquettes
13

Supports d'impression
Papier épais, Enveloppes
Remarque:
uniquement.
Sortie = Arrière
Papier épais
Mise en garde!
Pour ne pas endommager
l’imprimante, N’OUBLIEZ JAMAIS
DE MODIFIER LES PARAMÈTRES
LORSQUE VOUS IMPRIMEZ SUR
UN SUPPORT ÉPAIS.
Recommandé
• Carte Oki Premium (voyez le
page 15)
Impression
Travaux d’impression individuels
Effectuez les réglages suivants
dans le pilote d’imprimante au
moment d’imprimer :
• Source = Bac 1 (bond US de
à 32 lb
20 à 54 lb
• Format = Voyez les formats à
gauche
• Type = Lourd ou Très lourd
(voyez la page 11).
Tous les travaux (Configuration
du papier épais comme
support par défaut)
Configurez le menu d'impression
comme suit (voyez le page 7):
• Format = les mêmes que pour les
travaux d'impression individuels.
•Type de support :
– Bac 1 = Lourd (Bond US 28 à
– Bac MF = Lourd (Bond US 28 à
) ou bac MF (bond US de
)
32 lb.)
32 lb.) ou Très lourd (Bond US
33 à 54 lb.)
17
Enveloppes
Mise en garde!
Les enveloppes doivent pouvoir
résister à 446 °F (230 °C)
pendant 0,2 seconde et à des
pressions mécaniques de 25
lb/po2 (1,8 kg/cm2).
Importante!
Pour les meilleurs résultats
d’impression, utilisez uniquement les
enveloppes recommandées.
N’utilisez jamais des enveloppes avec
agrafes métalliques, fenêtres ou
fermetures à rabat en V :
Recommandé
• Enveloppes Oki Premium (voyez
le page 15).
Impression
Travaux d’impression individuels
Effectuez les réglages suivants
dans le pilote d'imprimante au
moment d’imprimer :
•Source = Bac MF
•Format = COM-10
Tous les travaux (Set Envelopes
as the Default)
Configurez le menu d'impression
comme suit (voyez le page 7):
•Format = COM-10 ENVELOPE
14

Supports d'impression
Oki
Oki® Synflex
Étanche, Résistant à la déchirure
Blanc, 8,5 x 11 po
MC*
(216 x 279 mm)
N° de réf. OKI Quantité
52205901 100 feuilles/boîte
Papier à épreuve blanc
brillant Oki
Blanc, 32-lb.
8,5 x 11 po (216 x 279 mm)
N° de réf. OKI Quantité
52206101 500/boite
Enveloppes Oki
Premium
COM-10 (nº 10), vélin blanc
Teinture de sécurité, Redi-Strip
N° de réf. OKI Quantité
52206301 100/boite
52206302 500/boite
*
Transparents couleur
Oki Premium
8,5 x 11 po (216 x 279 mm)
Bannière Oki
Index de 70 lb. (128 g/m2)
8½' x 35.4 po (216 x 899 mm)
N° de réf. OKI Quantité
52207901 25’boite
52206002 100/boite
Carte Oki Premium
Qualité archives sans acide
Blanc, 8,5 x 11 po
*
*
(216 x 279 mm)
N° de réf.
OKI
52205601 60 lb.
52205602 90 lb. Index 250/boite
52205603 110 lb. Index 250/boite
Grammage Quantité
250/boite
couverture
* Pour obtenir les meilleurs
résultats :
Plage de
températures
65 °F à 77 °F
(18 °C à 25 °C)
Humidité
RH de 40 % à
65 %
N° de réf. OKI Quantité
52205701 50/boite
Pour commander des supports
Oki, communiquez avec le
revendeur Oki de votre région ou
visitez notre site Web à:
WWW.OKIPRINTINGSOLUTIONS.COM
15

Mode d'économie d'énergie
La gestion énergétique permet de
configurer le délai requis pour
l’imprimante avant de passer en
mode d’attente. Cela permet
d’économiser de l’énergie, mais
l’imprimante requiert un délai de
préchauffage lorsqu’elle reçoit un
travail d’impression ou si vous
accédez au menu et modifiez des
paramètres.
Configuration du délai
d’attente
1. Appuyez à plusieurs reprises sur
+ jusqu'à ce que
SYSTÈME
2. Appuyez sur E
DÉLAI ÉCONOMIE ÉNERGIE
60 MIN *
3. Appuyez sur E
La deuxième ligne de l'affichage
clignote.
4. Appuyez à plusieurs reprises sur
+ jusqu'à ce que la nouvelle
valeur que vous désirez utiliser
(5, 15, 30, 60 [défaut] ou
240 minutes) s'affiche sur la
deuxième ligne de l'affichage.
5. Appuyez deux fois sur E
Le paramèt Enterre est validé et
la deuxième ligne de l'affichage
cesse de clignoter.
6. Appuyez sur O
s'affiche à l'écran.
MENU CONFIG
NTER
.
NTER
.
NTER
N LINE
.
.
Activation (ou
désactivation) de la
gestion énergétique
Par défaut, la fonction d'économie
d'énergie de l'imprimante est
activée. Pour désactiver (ou
activer) la gestion énergétique :
NTER
1. Appuyez sur E
au mode Menu.
2. Appuyez à plusieurs reprises sur
+ jusqu'à ce que
MAINTENANCE
l'écran.
3. Appuyez sur E
4. Appuyez à plusieurs reprises sur
+ jusqu'à ce vous voyez
ÉCONOMIE ÉNERGIE
ACTIVɆ
5. Appuyez sur E
La deuxième ligne de l'affichage
clignote.
6. Appuyez sur + pour commuter
ACTIVÉ
entre
7. Appuyez deux fois sur E
Le paramètre est validé et la
deuxième ligne de l'affichage
cesse de clignoter.
8. Appuyez sur O
pour accéder
MENU
s'affiche à
NTER
.
NTER
.
et
DÉSACTIVÉ
N LINE
.
NTER
.
.
16

Panneau de commande
Bouton B
Lorsque l'imprimante est en mode
Menu, appuyez sur B
accéder la catégorie ou l'élément
précédent ou pour placer
l'imprimante en ligne.
ACK
ACK
pour
Bouton +
Appuyez sur + pour accéder au
mode Menu ou pour passer à la
catégorie suivante dans le menu.
Maintenez-la appuyez pour faire
défiler rapidement les éléments de
menu.
Bouton –
Appuyez sur - pour passer à la
catégorie précédente dans le menu.
Maintenez-la enfoncée pour faire
défiler rapidement les valeurs en
sens contraire.
Bouton E
Appuyez sur E
mode Menu.
Lorsque l'imprimante est en mode
Menu, appuyez sur E
sélectionner un catégorie ou un
l'élément.
Bouton ON L
Apppuyez sur ON L
l’imprimante hors ligne/en ligne.
orsque l'imprimante est en mode
L
Menu, appuyez sur O
NTER
NTER
INE
pour activer le
NTER
pour
INE
pour mettre
N LINE
pour
quitter le mode Menu
l’imprimante en ligne
Lorsqu'une erreur de nonconcordance de format de support
se produit, appuyez sur O
pour poursuivre l'impression.
Appuyez sur O
un travail d'impression du bac MF
une fois que le papier est chargé.
Lorsqu'un dépassement mémoire
se produit, appuyez sur O
pour annuler l'erreur et placer
l’imprimante en ligne.
Bouton C
Appuyez et maintenez enfoncé
C
ANCEL
pour arrêter le travail
d'impression courant.
Lorsque l'imprimante est en mode
Menu, appuyez sur C
quitter le mode Menu et placer
l’imprimante en ligne.
Témoin R
Allumé
Éteint :
Clignotant
des données.
Témoin A
Allumé
d'erreur.
Éteint :
Clignotant
État normal.
N LINE
ANCEL
EADY
: L’imprimante est en ligne.
L’imprimante est hors ligne.
: L’imprimante reçoit
TTENTION
: État d'avertissement ou
: État d'alarme.
et placer
.
N LINE
pour démarrer
N LINE
ANCEL
pour
(vert)
(rouge)
17

Dégagement des bourrages
Duplex (370, 373)
Bourage 370 ou 373
1
2
3
Mise en garde!
L’unité de fusion (à l'arrière du
toner cyan [C]) peut être
brûlante!
2
3
4
5
Pour retirer une feuille bloquée
dans l'unité de fusion:
1
6
18

Dégagement des bourrages
Duplex (371)
Bourrage 371
1 Éteignez l'imprimante!
2
3
4
5
6
19
7

Dégagement des bourrages
Alimentation papier (372, 380, 390)
Bourrages du capot
avant
1
2
3
372, 380
Bourrage au bac MF 390
Lorsque la feuille ne peut être
retirée facilement depuis le capot
avant :
1
2
20

Dégagement des bourrages
Interne (381)
Bourrage 381
1
Mise en garde!
L’unité de fusion (à l'arrière du
toner cyan [C]) peut être
BRÛLANTE.
2
Mise en garde!
Pour éviter d’endommager les
tambours :
C
M
Y
3
Remarque
Lorsque la feuille ne peut être
retirée facilement depuis le
capot avant :
K
4
• Posez les tambours sur une
surface plane.
• N'exposez pas les tambours à la
lumière pendant plus de cinq
minutes.
• Ne touchez pas à la partie verte
brillante au bas des tambours.
5
21

Dégagement des bourrages
Interne (382, 383)
Bourrages 382, 383
1
2
• Si la feuille ne sort pas
facilement, passez à l'étape 3.
• Lorsque celle-ci est sortie de
l'imprimante, fermez le capot.
3
5
6
4
22

Dégagement des bourrages
Bac à papier (391, 392)
Bourrage 391 (Bac 1)
1
2
Bourrage 392 (Bac 2
optionnel)
1
Les bacs complètement
3
4
5
2
23

Messages d'erreur courants
Pour les messages d’erreur
supplémentaires,
de l'utilisateur en ligne.
ERR CAPTEUR TONER XXX
Ouvrez le capot supérieur. Poussez
le levier de verrouillage vers
l’arrière de l’imprimante, jusqu’à
butée. Fermez le capot. Si cela
n’efface pas le message, appelez
votre dépanneur local.
COMMANDEZ TONER XXX
Remarque
Si vous avez modifié le paramètre TONER BAS à STOP, le
témoin ATTENTION clignotera et
vous devrez remplacer
immédiatement la cartouche de
toner ou appuyer sur la touche
ON LINE pour continuer
l’impression.
Prévoyez une cartouche de toner de
rechange d'origine OKI (voyez la
page 2).
consultez le Guide
TONER NON
INSTALLÉ XXXX
Remarque
Le toner
une cartouche de toner
incorrecte a été installée. Quand
ce message apparaît,
l'imprimante s'arrête à toutes les
20 pages. Pour continuer
l'impression, vous devez ouvrir
puis refermer le capot.
Remplacez une cartouche de toner
par une cartouche de toner OKI
d'origine (voyez la page 2).
TONER XXXX
NON D'ORIGINE
Remarque
La cartouche de toner indiquée
(
XXXX
de toner d'origine OKI. Quand ce
message apparaît, l'imprimante
s'arrête à toutes les 20 pages.
Pour continuer l'impression, vous
devez ouvrir puis refermer le
capot.
XXXX
est manquant ou
) n'est pas une cartouche
INSTALLER NOUVEAU TONER
nnn : TONER XXXX VIDE
Remplacez une cartouche de toner
par une cartouche de toner OKI
d'origine (voyez la page 2).
Retirez la cartouche de toner et
remplacez-la par une cartouche de
toner OKI d'origine (voyez la page
2).
TAMBOUR XXXX FIN
Remplacez le tambour d'images
xxxx
. (Suivez les directives
accompagnant le nouveau
tambour.)
24

Messages d'erreur courants (suite)
INSTALLER MÉMOIRE SUPPL
420 : DÉPASSEMENT MÉMOIRE
• Réduisez la taille du fichier en
cours d’impression (p. ex.,
imprimez le fichier en groupes
séparés de pages au lieu de tout
imprimer à la fois).
• Installez de la mémoire supplémentaire dans l’imprimante
(voyez le guide de l’utilisateur en
ligne pour plus d’information).
BAC t VIDE
Chargez plus de support dans le
bac avant.
ANNULATION TRAVAIL
(UTILISATEUR REFUSÉ)
L'application de comptabilité des
travaux a détecté un travail
d'impression d'un utilisateur
• non autorisé à imprimer
ou
• tentant d'imprimer un travail
couleur et que celui-ci n'est
autorisé que pour l'impression
monochrome.
L'utilisateur doit communiquer avec
l'administrateur système pour faire
modifier ses autorisations.
25

Service et support
D’abord…
consultez le revendeur qui vous a vendu votre imprimante.
Ressources Oki supplémentaires
• Offert 24 heures sur 24, 7 jours sur 7
• Visitez notre site Web multilingue :
•Visitez
• Composez le 1 800 654-3282.
Oki est une marque déposée de Oki Electric Industry Company, Ltd.
3M est une marque déposée ou une marque de commerce de 3M.
AmEx est une marque déposée de American Express Co.
Avery est une marque déposée de Avery Dennison Corporation.
HammerMill est une marque déposée de HammerMill.
MasterCard est une marque déposée de MasterCard International, Inc.
VISA est une marque déposée de Visa.
Windows est une marque de commerce ou une marque déposée de Microsoft
Corporation aux États-Unis et dans d’autres pays.
Xerox est une marque de commerce de Xerox Corporation.
MY.OKIDATA.COM
(Anglais uniquement).
WWW.OKIPRINTINGSOLUTIONS.COM
.
26

Guía de referencia rápida


Contenido
Cómo hacer sus pedidos de suministros. . . . . . . . . . . . . . . . 2
Uso el menú de la impresora . . . . . . . . . . . . . . . . . . . . . . . 3
Navegar. . . . . . . . . . . . . . . . . . . . . . . . . . . . . . . . . . . . . . . . 3
Resumen de la menú. . . . . . . . . . . . . . . . . . . . . . . . . . . . . . . 4
Bandeja 1 y Bandeja 2 Opcional . . . . . . . . . . . . . . . . . . . . . 5
Bandeja Multi-Uso. . . . . . . . . . . . . . . . . . . . . . . . . . . . . . . . 6
Bandejas de salida . . . . . . . . . . . . . . . . . . . . . . . . . . . . . . . 8
Impresión Dúplex . . . . . . . . . . . . . . . . . . . . . . . . . . . . . . . . 9
Configuración de los Medios de Impresión. . . . . . . . . . . . . . 10
Información general . . . . . . . . . . . . . . . . . . . . . . . . . . . . . . 10
Config. del peso del medio seleccionables . . . . . . . . . . . . . . . 11
Medios de impresión . . . . . . . . . . . . . . . . . . . . . . . . . . . . . 12
Papel. . . . . . . . . . . . . . . . . . . . . . . . . . . . . . . . . . . . . . . . . 12
Transparencias y Etiquetas. . . . . . . . . . . . . . . . . . . . . . . . . . 13
Papel grueso y Sobres . . . . . . . . . . . . . . . . . . . . . . . . . . . . . 14
Oki . . . . . . . . . . . . . . . . . . . . . . . . . . . . . . . . . . . . . . . . . . 15
Ahorro de energía . . . . . . . . . . . . . . . . . . . . . . . . . . . . . . . 16
Panel de contro. . . . . . . . . . . . . . . . . . . . . . . . . . . . . . . . . 17
Solución de atascos . . . . . . . . . . . . . . . . . . . . . . . . . . . . . 18
Duplex (370, 373) . . . . . . . . . . . . . . . . . . . . . . . . . . . . . . . 18
Duplex (371) . . . . . . . . . . . . . . . . . . . . . . . . . . . . . . . . . . . 19
Alimentación de papel (372, 380, 390) . . . . . . . . . . . . . . . . . 20
Interno (381) . . . . . . . . . . . . . . . . . . . . . . . . . . . . . . . . . . . 21
Bandeja de papel (391, 392) . . . . . . . . . . . . . . . . . . . . . . . . 23
Mensajes de errores comunes . . . . . . . . . . . . . . . . . . . . .24
Servicio y Soporte. . . . . . . . . . . . . . . . . . . . . . . . . . . . . . . 26
1

Cómo hacer sus pedidos de suministros
Cómo hacer pedidos
• Consulte el distribuidor donde
compró su impresora.
• Consulte un Distribuidor autorizado o un Proveedor de Servicios
de Oki Data. (Para averiguar cual
es el distribuidor más cercano,
llame al 1-800-654-3282.)
• Solo en EE.UU., Puerto Rico,
Guam, Islas Vírgenes (EE.UU.):
Haga sus pedidos en la Internet
WWW.OKIPRINTINGSOLUTIONS.COM
• Solo EE.UU.: Llamada sin cargo
al 1-800-654-3282, y utilice su
tarjeta VISA
AMEX
®
®
.
, MasterCard®o
Número de los
repuestos
Tóners / Cilindros, Tipo C8
¡Importante!
Sólo utilice Cartuchos de tóner
originales de Oki.
Cilindro No. de pieza
Negro 43381720
Cian 43381719
Magenta 43381718
Amarillo 43381717
Fusors y cinta de
transporte
Consumible No. de pieza
.
Fusor, 120V 43363201
Fusor, 230V 43363202
Cinta de transporte 43363401
Instalación
Estos items incluyen las
instrucciones de instalación.
Tóner No. de pieza
Negro 43324420
Cian 43324419
Magenta 43324418
Amarillo 43324417
2

Uso el menú de la impresora
Navegar
Nota
Los ajustes del controlador de la
impresora normalmente anulan
los del menú.
Navigar del modo
menú
1. Presione
para entrar en modo Menú.
2. Presione
varias veces para deslizarse en
los categorías, ítems e valores.
3. Presione
para cambiar Category
(Categoría), Item (Ítem) o Value
(Valor) o para guardar los
cambios hechos a Value (Valor).
1. Presione
o
Por ejemplo
Si generalmente va a cargar
transparencias en la Bandeja MU,
configure el menú de la impresora
como sigue:
NTER
NTER
NTER
NTER
N LINE
.
.
.
.
.
1. Presione E
2. Presione + varias veces hasta
que aparezca el mensaje
TIPO PAPEL BAND. MU
NORMAL *
3. Presione E
La segunda línea del panel
centellea.
4. Presione + varias veces hasta
que TRANSPARENCY aparezca en
la segunda línea de la pantallal.
5. Presione E
Aparece un asterisco al lado de
su selección.
6. Presione E
Se fija el ajuste.
7. Presione O
para salir del modo menú.
3

Uso el menú de la impresora
Resumen de la menú
Resumen de las
categorías
Menú Informativo
Imprima el MenuMap,
Resumen de red o una hoja
demo.
Menú Imprimir
Indique el número de copias, la
bandeja de alimentación a
utilizar, etc.
Menú Media
Indique el tamaño y peso del
medio de impresión que tiene
en las bandejas, etc.
Menú Color
Indique la densidad del color,
registro, etc.
Menú de configuración
Indicar el modo de ahorro de
energía, tiempo de espera, etc.
Menú USB
Indicar los parámetros de USB.
Menú Red
Indicar los parámetros de la
red.
Menú de mantenimiento
Activar/desactivar el ahorro de
energía e indicar otros
parámetros de la impresora.
Menú de uso
Conteo de páginas y
porcentaje de la vida útil de los
consumibles.
Impresión del
MenuMap
El MenuMap contiene una lista de
las configuraciones actuales del
menú.
1. Presione + una o más veces,
hasta que vea
MENU INFORMATIVO
2. Presione E
IMPRIMIR ESTRUCT. MENU
EJECUTAR
3. Presione E
MenuMap se imprime y la
impresora se coloca en línea.
NTER
NTER
.
.
4

Bandeja 1 y Bandeja 2 Opcional
Especificaciones de medios de impresión
Tipo de peso del medio:
Tipo de tamaño del
medio:
Capacidad:
Bandeja 1: 17 a 32 lb. US Bond (64 a 120 g/m2)
Bandeja 2 opcional: 17 a 47 lb. US Bond (64 a 176 g/m
Carta, Legal-14, Legal-13,5, Legal-13, A4, A5, A6 [solo
bandeja 1], B5, Ejecutivo
Bandeja 1: 300 hojas de papel de 20 lb. (75 g/m2)
Bandeja 2 opcional: 530 hojas de papel de 20-lb. (75 g/m
2
)
2
)
Carga del papel
1
2
3
4
Para cambiar la configura-
ción predeterminada del
peso del medio
1. Presione E
modo Menú.
2. Presione + varias veces hasta
que aparezca el mensaje MENÚ
PAPEL.
3. Presione E
TAMAÑO BANDEJA1
CARTA *
4. Presione + varias veces hasta
• PESO PAPEL BANDEJA1, o
• PESO PAPEL BANDEJA2
hasta que aparezca en el
indicador visual.
5. Presione E
La segunda línea del panel
centellea.
6. Presione + varias veces hasta
que el valor deseado (Ligero,
Medio, Pesado, Muy pesado [ver
página 11]) aparezca en la
segunda línea de la pantalla.
7. Presione E
8. Presione O
NTER
para entrar en el
NTER
.
NTER
.
NTER
.
N LINE
.
5

Bandeja Multi-Uso
Especificaciones de medios de impresión
Peso:
Tamaño:
Capacidad:
20 a 54 lb. US Bond (42 a 113 lb. Index, 75 a 203 g/m2 métricos)
Min. 4,13" x 5,83" [105 a 148 mm], max. 8.5" x 14" [216 x 356 mm]
(Los tamaños que no son estándar deben ser definidos con el
controlador antes de imprimir: vea la Guía del Usuario en línea [CD de
Publicaciones].)
Pancartas: 8,25 a 8,5'' [210 a 216 mm] de ancho y hasta 47,25'' [1,2m]
de largo. Se debe alimentar una hoja a la vez.
100 hojas de papel de 20 lb. (75 g/m2), 50 transparencias, 10 sobres
Etiquetas: alto de la pila de alimentación máx. = alrededor de
3/8 pulg. (1 cm).
Carga del papel
1
2
3
4
5
Papel membrete:
• Impresión por uno lado: cargar
arriba
cara
parte superior
impresora.
• Impresión por ambos lados:
cargar cara
la parte inferior
impresora.
, introduciendo la
del papel en la
abajo
introduciendo
del papel en la
6

Bandeja Multi-Uso
Peso del medio
Nota
Los valores por defecto en la
Bandeja MU:
• Tipo de Medio = Normal
• Tamaño del medio = Carta
Transparencias
Para seleccionar transparencias
como el medio predeterminado en
la Bandeja M, ver página 3.
Papel pesado, etiquetaqs o
sobres
Para seleccionar papel pesado,
etiquetaqs o sobres como el medio
predeterminado en la bandeja MU:
Primero, cambie el tamaño del
medio
1. Presione E
modo Menú.
2. Presione + varias veces hasta
que aparezca el mensaje MENÚ
PAPEL.
3. Presione E
TAMAÑO BANDEJA1
CARTA
4. Presione + varias veces hasta
que aparezca el mensaje TIPO
PAPEL BANDEJA MU.
5. Presione E
La segunda línea del panel
centellea.
6. Presione + varias veces hasta
que el valor deseado (
sobres, se
ENVELOPE) aparezca en la
segunda línea de la pantalla.
NTER
para entrar en
NTER
.
NTER
.
para
leccione COM-10
7. Presione E
Se fija el ajuste y la segunda
línea del panel deja de
centellear.
8.
Sobres
sobres en la Bandeja MU: Solo
tiene que presionar O
Papel pesado / etiquetas
desea seleccionar papel pesado
o etiquetas en la Bandeja MU,
continúe.
Solo papel pesado y etiquetas:
configure el tipo de medio
9. Presione +.
TIPO PAPEL BANDEJA MU
NORMAL *
10.Presione E
La segunda línea del panel
centellea.
11.Presione + varias veces hasta la
selección deseada de ETIQUETAS
o CARTULINA aparece en la
segunda línea del panel.
12.Presione E
13.Presione B
Se fija el ajuste y la segunda
línea del panel deja de
centellear.
14.Presione O
La impresora se coloca en línea
otra vez.
NTER
dos veces.
: Si desea seleccionar
N LINE
.
: Si
NTER
.
NTER
.
ACK
.
N LINE
.
7

Bandejas de salida
Bandeja de salida
superior (cara abajo)
Esta es la bandeja de salida que se
utiliza normalmente.
• Acepta cartulina de hasta 47 lb.
US Bond (176 g/m
• Capacidad de 250 hojas de papel
de 20-lb (75 g/m
• Apila las páginas impresas cara
abajo.
2
).
2
).
La bandeja de salida
posterior (cara arriba)
• Tiene un trayecto de impresión
recto. Se utiliza para
transparencias, sobres, etiquetas
y medios de impresión pesados.
• Acepta cartulina 17 a 54 lb. US
Bond (64 to 203 g/m
• Capacidad de 100 hojas de papel
de 20-lb (75 g/m
• El papel se imprime cara arriba
(para documentos con muchas
hojas, seleccione el orden de
impresión inverso en el cuadro
de diálogo de Imprimir de su
aplicación).
2
).
2
).
Nota
Si la bandeja posterior está
abierta, todas las páginas
impresas saldrán por ahí aunque
haya indicado otra salida en el
controlador de la impresora.
Abrir la bandeja de salida
posterior
1
2
8

Impresión Dúplex
(Impresión por ambos lados del papel)
Borde largo versus
borde corto
Borde largo
Borde corto
Especificaciones
Tamaños de papel
• Carta, legal-14, legal-13,5,
legal-13, A4, A5, Ejecutivo, B5.
•
Personalizado
MU, margen de 5.8 x 8¼ pulg.
(148 x 210 mm) a 5.5 x 14 pulg.
(215.9 x 355.6 mm)
: solo Bandeja
Cómo imprimir un
archivo utilizando la
Unidad Duplex
Abra el archivo que desea imprimir
y seleccione Archivo
Seleccionar la impresora Serie
C6100.
Windows
1. Para todos los sistemas excepto
Windows 2000, haga clic en
Properties [Propiedades] o
Preferences [Preferencias].
2. En la ficha Setup (Configuración)
bajo 2-Sided Printing (Impresión
por ambos lados), seleccione
Long Edge (Borde largo) o Short
Edge (Borde corto).
→
Print.
Peso del papel
20 a 28 lb. US Bond (75 a 105
g/m2).
Nota
Si el papel de 20 o 24 lb. se
dobla, utilice papel de 28 lb.
Alimentación de papel
Bandeja 1, Bandeja 2 opcional, o
Bandeja MU.
Bandeja de salida
Bandeja de salida superior o
posterior.
Macintosh
1. Bajo Presets [Predeterminados],
seleccione Duplex.
2. Bajo Duplex, seleccione Long
Edge binding (Encuadernación
por borde largo) o Short Edge
binding (Encuadernación por
borde corto).
9

Configuración de los Medios de Impresión
Información general
¿Por qué es necesario
cambiar la
configuración de los
medios de impresión?
Asegúrese de que la configuración
del medio corresponde con el
medio de impresión que está
utilizando.
Los valores de impresión
equivocados pueden:
• producir una calidad de
impresión inferior
• producir escamas en los impresos
•dañar la impresora
Controladores de la
impresora Versus
Menú de impresora
La configuración del medio de
impresión se puede hacer en el
controlador de la impresora o en el
menú de la impresora.
• Les paramètres du pilote
d'imprimante ont préséance sur
les paramètres du menu de
l'imprimante.
Valores
predeterminados
El ajuste predeterminado del peso
de los medios de impresión es
Medium (medio) [20 a 27 lb. US
Bond, 75 to 101 g/m
2
].
Cómo restaurar los valores
predeterminados
originales
1. Presione E
2. Presione + varias veces hasta
que aparezca el mensaje MENÚ
MANTENIMIENTO.
3. Presione E
RESTAURAR MENÚ
EJECUTAR
4. Presione E
La impresora es reiniciada y
vuelve a su estado en línea.
NTER
NTER
NTER
.
.
.
Cambio temporal de
medios de impresión
para tareas de
impresión
individuales
Si va a imprimir en un medio
especial, puede cargar el medio
temporalmente en una bandeja y
cambiar la configuración del medio
de esa bandeja en el controlador
cuando lo imprima.
Cómo cambiar los valores
predeterminados
Ver páginas 5 y 7.
10

Configuración de los Medios de Impresión
Config. del peso del medio seleccionables
Valores para la
configuración del peso
de los medios de
impresión
La configuración del peso del medio
de impresión se puede hacer en el
controlador de la impresora o en el
menú de la impresora.
¡Importante!
La configuración del controlador tiene
precedencia sobre la configuración de
los menús de la impresora.
Ajustes del peso del medio
Ajuste Peso del medio
Light (Ligero) US Bond: 17 a 19 lb.
Medium
(Medio)
Heavy
(Pesado)
Ultra Heavy
(Muy pesado)
Índice: 35 a 40 lb.
Métrico: 64 a 71 g/m
US Bond: 20 a 27 lb.
Índice: 42 a 56 lb.
Métrico: 75 a 101 g/m
US Bond: 28 a 32 lb.
Índice: 58 a 67 lb.
Métrico: 105 a 120 g/m
US Bond: 33 a 54 lb.
Índice: 69 a 113 lb.
Métrico: 124 a 203 g/m
2
2
2
2
US Bond versus Índice
Para determinar si el peso del papel
es US Bond o Índice, verifique el
equivalente métrico. Por ej.,
2
•35 lb. US Bond = 132 g/m
•35 lb. Índice = 64 g/m
Para mayor información, vaya a
WWW.PAPER-PAPER.COM/
WEIGHT.HTML
.
Etiquetas de Resma de
Papel
US BOND
Peso del medio, US Bond [a
veces se indica como
substancia]
Peso del medio, métrico
ÍNDICE
2
11
Peso del medio, Índice
Peso del medio, Índice

Medios de impresión
Papel
Especificaciones
¡Precaución!
La tinta del papel membrete preimpreso debe ser capaz de resistir 446°F
(230°C) por 0,2 segundos y una presión mecánica de 25 psi (1,8 kg/cm
¡Importante!
Si el papel se ondea cuando imprime un archivo en modo dúplex, utilice papel US
Bond de 28 lb.
2
).
Entrada Tamaños
Bandeja 1•Carta
•Ejecutivo
•Legal-14
•Legal-13,5
•Legal-13
• A4, A5, A6
•B5
Bandeja 2Todos l os
tamaños de
medios de la
Bandeja 1
excepto A6.
Bandeja MUTodos l os
1. Las indicaciones del peso en esta columna se refieren a US Bond.
2. Min. = 4,13 x 5,83 pulg.; max. = 8,5 x 14 pulg. Los tamaños personalizados
tamaños de
medios de la
Bandeja 1
tamaños
personalizados
deben ser definidos con el controlador de la impresora.
, e
2
.
Salida
Superior
Posterior
Superior
Posterior
Solo
posterior
Peso del medio
• Ligero (17 a 19 lb.)
• Medio (20 a 27 lb.)
• Pesado (28 a 32 lb.)
• Ligero (17 a 19 lb.)
• Medio (20 a 27 lb.)
• Pesado (28 a 32 lb.)
• Muy pesado (33 a 54
lb.):
solo papel de
hasta 47 lb.
• Medio (20 a 27 lb.)
• Pesado (28 a 32 lb.)
• Ultra Heavy (33 a 54
lb.)
1
Medio
recomendado
• Papel para galeradas
blanco brillante Oki
32 lb. (ver página
15)
• Hammermill Laser
Printer Radiant
White, 24 lb.
• Xerox 4024, 20 lb.
Igual que la bandeja 1
Igual que la bandeja 1,
además:
• Papel para pancartas
Oki (ver página 15).
1
Papel para pancartas____________________________
• Ancho: 8,25 a 8,5 pulgadas (210
a 216 mm)
• Longitud: 14 a 47,25 pulgadas
(357.4 a 1200 mm)
• Peso del papel: hasta 34 lb. US
Bond (128 g/m
2
)
• Bandeja de alimentación: Solo
bandeja MU
• Bandeja de salida: Salida
posterior solamente
Nota
Se debe alimentar una hoja a la
vez.
12

Medios de impresión
Transparencias y Etiquetas
¡Precaución!
Los medios de impresión deben ser
capaces de resistir 446°F (230°C)
por 0,2 segundos y una presión
mecánica de 25 psi (1,8 kg/cm
2
).
.
Parámetros General
• Tamaño: Carta o A4
• Entrada: Solo Bandeja MU
• Salida: Solo posterior
Transparencias
¡Importante!
Utilice solo los tipos de
transparencias recomendadas.
Transparencias
recomendadas
•
Oki Premium Color Transparencies
[transparencias]
• 3M CG3720
Impresión
Tareas de impresión individuales
Cambie los siguientes ajustes en el
controlador de la impresora cuando
vaya a imprimir:
• Origen = Bandeja MU
• Tamaño del medio = Carta o A4
• Tipo de medio = Transparencia
Todas las tareas (configure
transparencias como el medio
por defecto)
Configure el menú de la impresora
como sigue (ver página 3):
• Tamaño papel bandeja MU =
Carta (predet.) o A4
• Tipo papel bandeja MU =
Transparencia
(see page 15)
Etiquetas
Cómo cargar
etiquetas
•Bandeja MU
• Cara arriba
• Con el borde
superior en
dirección de
la impresora.
Etiquetas recomendadas
• Avery 5161 White Laser Label,
tamaño carta
• Avery 7162, 7664, 7666 White
Laser Label, tamaño A4)
Impresión
Tareas de impresión individuales
Cambie las siguientes configuraciones en el controlador de la
impresora cuando vaya a imprimir:
• Origen = Bandeja MU
• Tamaño del medio = Carta o A4
• Tipo de medio = Etiquetas
Todas las tareas (configure
etiquetas como el medio por
defecto)
Configure el menú de la impresora
como sigue (ver página 3):
• Tamaño papel Bandeja MU =
Carta o A4
•Tipo papel Bandeja MU =
Etiquetas
13

Medios de impresión
Papel grueso y Sobres
Nota:
Solo utilice la bandeja de
salida posterior.
Papel grueso
¡Precaución!
Para evitar daños a la impresora,
SIEMPRE HAY QUE CAMBIAR LA
CONFIGURACIÓN DE LA MISMA
PARA IMPRIMIR SOBRE MEDIOS
GRUESOS.
Recomendado
• Oki Premium Card Stock
[cartulina] (ver página 15)
Impresión
Trabajos individuales
Cambie los siguientes ajustes en el
controlador de la impresora cuando
vaya a imprimir:
• Origen = Bandeja 1 (17 a 32
*
lb.
) o Bandeja MU (
• Tamaño = Carta, Ejecutivo,
Legal 14, 13,5 y 13, A4, A5, A6,
B5, Personalizados (deben ser
defini-dos con el controlador de
la impresora).
• Tipo = Pesado (28 a 32 lb.*) o
Muy pesado (33 a 54 lb. US*).
Todas las tareas (configure
papel grueso como el medio
por defecto)
Configure el menú de la impresora
(ver página 3):
• Tamaño papel = iguales a para
tareas de impresión individuales.
• Tipo de medio:
– Bandeja 1 = Pesado (28 a 32 lb.*)
–
Bandeja MU = Pesado (28 a 32
*
lb.
) o Muy pesado (33 a 54 lb.*)
20 a 54 lb.
*
Sobres
¡Precaución!
Los sobres deben ser capaces de
resistir 446°F (230°C) por
0,2 segundos y una presión
mecánica de 25 psi (1,8 kg/cm
¡Importante!
Para el mejor resultado, utilice los
sobres recomendados.
No utilice sobres con ganchos
metálicos, cierres, ventanas o
solapas en forma de V:
Recomendado
)
•
Impresión
Trabajos individuales
Haga los siguientes cambios en el
controlador de la impresora cuando
imprima:
• Origen = Bandeja MU
• Tamaño = COM-10
Todas las tareas (configure
Cambie la configuración de la
impresora a (ver página 7):
• Tamaño = COM-10 ENVELOPE
Oki Premium Envelopes [sobres]
(ver página 15).
sobres como el medio por
defecto)
2
).
*US Bond
14

Medios de impresión
Oki
Oki® Synflex™*
Impermeable, Indesgarrable
Blanco,
279 mm
Pedido # Oki Cantidad
52205901 100/caja
8½ x 11 pulgadas
)
(216 x
Papel para galeradas
blanco brillante Oki
Blanco, 32-lb. (120 g/m2)
Tam año
8½ x 11 pulg. (216 x 279
mm)
Pedido # Oki Cantidad
52206101 500/caja
Oki Premium
Envelopes (sobres)
COM-10 (#10), tejido blanco
Revestimiento de seguridad,
Sello Redi-Strip
Pedido # Oki Cantidad
52206301 100/caja
52206302 500/caja
*
Papel para pancartas
*
Oki
70 lb. Índice (128 g/m2)
Tam añ o
8½ x 35,4 pulgadas
(216 x 899 mm)
Pedido # Oki Cantidad
52207901 25/caja
52206002 100/caja
Oki Premium Card
2
)
2
)
2
)
*
Cantidad
250/caja
250/caja
250/caja
Stock (cartulina)
Calidad libre de ácidos, para
archivar
Blanco, 8½ x 11 pulgadas (216 x
279 mm)
Pedido #
Oki
52205601 60 lb. Cubierta
52205602 90 lb. Índice
52205603 110 lb. Índice
Peso
(109,1 g/m
(161,8 g/m
(199,4 g/m
Oki Premium Color
Transparencies
(transparencias)
Tamaño 8½ x 11 pulgadas
279 mm)
Pedido # Oki Cantidad
52205701 50/caja
(216 x
* Para mejores resultado:
Temperatura Humedad
65 a 77°F (18 a 25°C) 40 a 65%HR
Para comprar medios Oki,
póngase en contacto con su
distribuidor Oki o visítenos en:
WWW.OKIPRINTINGSOLUTIONS.COM
15

Ahorro de energía
Esta característica determina el
tiempo que le toma a la impresora
pasar al modo en espera. Esto
ahorra energía, pero la impresora
necesita calentarse cuando recibe
una tarea de impresión o cuando
hay que hacer cambios al menú.
Cómo configurar el
intervalo de ahorro de
energía
1. Presione + varias veces hasta
que aparezca el mensaje MENÚ
DE CONFIGURACIÓN.
2. Presione E
TIEMPO MODO AHORRO
60 MIN *
3. Presione E
La segunda línea del panel
centellea.
4. Presione + varias veces hasta
que el valor deseado (5, 15, 39,
60 [pedet.], o 240 minutos)
aparezca en la segunda línea de
la pantalla.
5. Presione E
Se fija el ajuste y la segunda
línea del panel deja de
centellear.
6. Presione O
NTER
.
NTER
.
NTER
dos veces.
N LINE
.
Para deshabilitar (o
habilitar) el ahorro de
energía
La impresora viene con el modo de
Ahorro de Energía activado. Para
cambiar el ajuste a deshabilitar:
1. Presione E
modo Menú.
2. Presione - varias veces hasta
que aparezca el mensaje MENÚ
DE MANTENIMIENTO.
3. Presione E
4. Presione + varias veces hasta
que vea.
MODO AHORRO
HABILITAR†
5. Presione E
La segunda línea del panel
centellea.
6. Presione + para alternar entre
habilitar y deshabilitar.
7. Presione E
Se fija el ajuste y la segunda
línea del panel deja de
centellear.
8. Presione O
NTER
para entrar en
NTER
.
NTER
.
NTER
dos veces.
N LINE
.
16

Panel de contro
Botón B
Cuando la impresora está en modo
menú, presione B
der al ítem o categoría anterior, o
para colocar la impresora en línea.
ACK
ACK
para retroce-
Botón +
Presione + para entrar en el modo
menú o para avanzar a la siguiente
categoría, ítem o valor del menú.
Presione y sostenga para avanzar
por los categorías, ítems o valores
del menú rápidamente.
Botón –
Presione – para retroceder a la categoría, ítem o valor anterior del menú.
Presione y sostenga para
retroceder por los categorías, ítems
o valores del menú rápidamente.
Botón E
Presione E
modo menú.
Cuando la impresora está en modo
menú, press E
una categoría, ítem o valor, o para
fijar la nueva configuración.
Botón ON L
Presione ON L
impresora en línea o fuera de línea.
Cuando la impresora está en modo
menú, presione O
del modo menú y colocar la
impresora en línea.
NTER
NTER
para entrar en el
NTER
para seleccionar
INE
INE
para colocar la
N LINE
para salir
Si ocurre un error respecto al
tamaño del papel, presione O
para obligar a la impresora a
imprimir.
Presione O
tarea de impresión desde la
bandeja multipropósito una vez que
haya colocado el papel.
Si ocurre un desbordamiento de la
memoria, presione O
colocar la impresora en línea.
Botón C
Presione y sostenga C
cancelar la tarea de impresión
actual.
Cuando la impresora está en modo
menú, presione C
del modo menú y colocar la
impresora en línea.
Luz R
Encendida
línea.
Apagada
de línea.
Centelleando
recibiendo datos.
Luz A
Encendida
o error.
Apagada
Centelleando
N LINE
para iniciar una
N LINE
ANCEL
ANCEL
ANCEL
EADY
(verde)
: la impresora está en
: la impresora está fuera
: la impresora está
TTENTION
: Estado de advertencia
: Estado normal.
(roja)
: Estado de alarma.
N LINE
para
para
para salir
17

Solución de atascos
Duplex (370, 373)
Atasco 370 o 373
1
2
3
¡CUIDADO!
El fusor puede estar CALIENTE.
Para retirar la hoja atrapada en
el fusor:
2
3
4
5
1
6
18

Solución de atascos
Duplex (371)
Atasco 371
1¡Apagar!
2
3
4
5
6
19
7

Solución de atascos
Alimentación de papel (372, 380, 390)
Atascos de la cubierta
delantera
1
2
3
372, 380
Atasco de la Bandeja MU
390
Si la hoja no sale con facilidad por
la parte delantera:
1
2
20

Solución de atascos
Interno (381)
Atasco 381
1
¡Precaución!
El fusor (ubicado detrás del
tóner cian [C]) puede estar
CALIENTE.
2
¡Precaución!
Para evitar daños a los cilindros:
C
M
Y
K
3
Nota
Para retirar la hoja atrapada en
el fusor:
4
• Asegúrese de colocar los
cilindros en una superficie plana.
• o exponga los cilindros a la luz
durante más de 5 minutos.
• No toque el área verde brillante
en la parte inferior de los
cilindros.
5
21

Solución de atascos
Interno (382, 383)
Atascos 382, 383
1
2
• Si la hoja no sale con facilidad, siga con el paso 3.
• Si no puede sacar la hoja,
cierre la tapa
3
5
6
4
22

Solución de atascos
Bandeja de papel (391, 392)
Atasco 391 (Bandeja 1)
1
2
Atasco 392 (Bandeja 2
opcional)
1
Ambas bandejas
3
4
5
2
23

Mensajes de errores comunes
Para mayor información sobre
mensajes de error, refiérase a la
Guía del Usuario en línea.
XXX ERROR SENSOR TÓNER
Abra la cubierta superior. Empuje la
palanca de fijación hacia la parte
posterior de la impresora, todo lo
que sea posible. Cierre la tapa. Si el
mensaje no desaparece, llame a su
proveedor de servicio local.
PEDIDO TÓNER XXX
Nota
Si cambió el valor del ítem
TÓNER BAJO en MENÚ DE
CONFIG. DEL SISTEMA a
PARADO, la luz de ATTENTION
centelleará y tendrá que cambiar
el cartucho inmediatamente o
presionar el botón ON LINE para
continuar imprimiendo.
Asegúrese de contar con un
cartucho de tóner Oki original(ver
página 2).
INSTALAR TÓNER NUEVO
nnn: XXXX TÓNER VACÍO
TONER XXXX
NO INSTALADO
Nota
El tóner
o el cartucho de tóner
equivocado está instalado.
Cuando aparece este mensaje, la
impresora se detiene cada 20
páginas. Para seguir
imprimiendo deberá abrir y
cerrar la tapa.
Reemplace el tóner con un cartucho
de tóner Oki original (ver página
2).
TONER XXXX
NO ES ORIGINAL
Nota
El cartucho de tóner indicado
XXXX
(
tóner Oki original. Cuando
aparece este mensaje, la
impresora se detiene cada 20
páginas. Para seguir
imprimiendo deberá abrir y
cerrar la tapa.
Retire el cartucho de tóner y
reemplácelo con un cartucho de
tóner Oki original (ver página 2).
XXXX
no está instalado
) no es un cartucho de
Reemplace el tóner con un cartucho
de tóner Oki original (ver página
2).
XXXX TAMBOR ACABANDO
Reemplace el cilindro de imagen
xxxx
. (Refiérase a las instrucciones
que vienen con el nuevo cilindro de
imagen.)
24

Mensajes de errores comunes (cont.)
INSTALAR MEMORIA ADIC.
420: DESBORDE MEMORIA
• Reduzca el tamaño del archivo
que está imprimiendo (por ej.,
imprima el archivo como grupos
de páginas separados en lugar
de todas las páginas a la vez).
• Instale memoria adicional en la
impresora (para mayor
información, vea su Guía del
Usuario en línea)
t CASI VACÍO
Cargue más medios en la bandeja.
CANCELANDO TAREA
USUARIO NEGADO
El software de Job Accounting
detectó una tarea de impresión de
un usuario que
• no tiene autorización para
imprimir
o
• intenta imprimir a color y solo
tiene autorización para imprimir
en blanco y negro.
El usuario debe comunicarse con el
Administrador de Sistemas para
solicitar la autorización necesaria.
25

Servicio y Soporte
Primero …
Consulte el almacén donde compró su impresora.
Otros Recursos Oki
• Visite nuestro sitio Web multilingüe:
•Visite
• Estados Unidos: llame al 1-856-222-7496.
• México: llame al (525) 263-8780.
Oki es una marca de fábrica registrada de Oki Electric Industry Company, Ltd.
3M es una marca de fábrica o una marca de fábrica registrada de 3M.
AmEx es una marca de fábrica registrada de American Express Co.
Avery es una marca de fábrica registrada de Avery Dennison Corporation.
HammerMill es una marca de fábrica registrada de HammerMill.
MasterCard es una marca de fábrica registrada de MasterCard International, Inc.
VISA es una marca de fábrica registrada de Visa.
Windows es una marca de fábrica registrada o una marca de fábrica de Microsoft
Corporation en los Estados Unidos y en otros países.
Xerox es una marca de fábrica de Xerox Corporation.
MY.OKIDATA.COM
(Inglés solamente).
WWW.OKIPRINTINGSOLUTIONS.COM
.
26

Guia de referência rápida


Sumario
Pedidos de suprimentos de reposição . . . . . . . . . . . . . . . . 2
Uso do menu da impressora . . . . . . . . . . . . . . . . . . . . . . . . 3
Navegar. . . . . . . . . . . . . . . . . . . . . . . . . . . . . . . . . . . . . . . . 3
Resumo do menu . . . . . . . . . . . . . . . . . . . . . . . . . . . . . . . . . 4
Bandeja 1 e Bandeja 2 Opcional . . . . . . . . . . . . . . . . . . . . . 5
Bandeja multifuncional. . . . . . . . . . . . . . . . . . . . . . . . . . . . 6
Escaninhos de saída . . . . . . . . . . . . . . . . . . . . . . . . . . . . . . 8
Impressão duplex . . . . . . . . . . . . . . . . . . . . . . . . . . . . . . . . 9
Config. dos materiais de impressão . . . . . . . . . . . . . . . . . 10
Informações gerais . . . . . . . . . . . . . . . . . . . . . . . . . . . . . . . 10
Configurações da gramatura selecionáveis. . . . . . . . . . . . . . . . . 11
Mídia de impressão . . . . . . . . . . . . . . . . . . . . . . . . . . . . . . 12
Papel. . . . . . . . . . . . . . . . . . . . . . . . . . . . . . . . . . . . . . . . . 12
Transparências e Etiquetas. . . . . . . . . . . . . . . . . . . . . . . . . . 13
Papel de alta gramatura e Envelopes. . . . . . . . . . . . . . . . . . . 14
Oki . . . . . . . . . . . . . . . . . . . . . . . . . . . . . . . . . . . . . . . . . . 15
Economia de energia. . . . . . . . . . . . . . . . . . . . . . . . . . . . . 16
Painel de controle . . . . . . . . . . . . . . . . . . . . . . . . . . . . . . . 17
Eliminação de atolamentos de papel . . . . . . . . . . . . . . . .18
Atolamentos 370, 373 . . . . . . . . . . . . . . . . . . . . . . . . . . . . . 18
Duplex (371) . . . . . . . . . . . . . . . . . . . . . . . . . . . . . . . . . . . 19
Alimentação de Papel (372, 380, 390). . . . . . . . . . . . . . . . . . 20
Interna (381) . . . . . . . . . . . . . . . . . . . . . . . . . . . . . . . . . . . 21
Bandeja para papel (391, 392) . . . . . . . . . . . . . . . . . . . . . . . 23
Mensagens de erro comuns . . . . . . . . . . . . . . . . . . . . . . . 24
Assistência técnica e suporte . . . . . . . . . . . . . . . . . . . . . . 26
1

Pedidos de suprimentos de reposição
Como fazer pedidos
• Consulte o revendedor onde
adquiriu a impressora.
• Consulte um representante
autorizado de vendas ou
assistência técnica da Oki Data.
(Para se informar a respeito do
revendedor mais próximo, ligue
para [5511] 3444-3500.)
• Consulte os catálogos de
suprimentos de escritório.
Números para pedidos
Toners / Cilindros OPC,
Type C8
Importante!
Use apenas cartuchos de toner
originais Oki.
Toner Número do produto Oki
Preto 43324420
Ciano 43324419
Magenta 43324418
Amarelo 43324417
Fusors e esteira de
transferência
Item
Fusor, 120V 43363201
Fusor, 230V 43363202
Esteira de transferência 43363401
Número do
produto Oki
Instalação
Destes itens contêm instruções de
instalação.
Cilindro OPC Núm. do produto Oki
Preto 43381720
Ciano 43381719
Magenta 43381718
Amarelo 43381717
2

Uso do menu da impressora
Navegar
Nota
As definições do controlador da
impressora substituem as
definições do menu da
impressora.
Navegar o menu da
impressora
1. Pressione a tecla
para entrar no modo menu
2. Pressione a tecla
ou
repetidamente para voltar para
as Categorias, Items e Valores.
3. Pressione a tecla
para selecionar uma Categoria,
Item ou Valor a ser alterado, ou
para ativar a nova configuração
para um Valor.
4. Pressione a tecla
Por exemplo
Para configurar transparências
como o material de impressão
padrão na Bandeja M:
NTER
NTER
NTER
NTER
N LINE
.
.
.
.
.
1. Pressione a tecla E
2. Pressione a tecla +
repetidamente até ver a
mensagem
MPT MEDIA TYPE
PLAIN
‡
‡ Tipo de papel-alim. múltiplo
Comum
3. Pressione a tecla E
A segunda linha do painel
começará a piscar.
4. Pressione a tecla +
repetidamente até que
TRANSPARENCY apareça na
segunda linha do painel.
5. Pressione a tecla E
Um asterisco aparecerá ao lado
da seleção.
6. Pressione a tecla E
A configuração será ativada.
7. Pressione a tecla O
*
para sair do modo Menu.
3

Uso do menu da impressora
Resumo do menu
Resumo das categorias
do menu
Menu Informativo
Imprimir a estrutura dos
menus, parâmetros de rede ou
uma página de demonstração.
Imprimir Menu
Configura o número de cópias,
bandeja de alimentação
utilizada, etc.
Material de impressão
Configura o tamanho e a
gramatura do material de
impressão das várias bandejas,
etc.
Menu Cor
Configura a densidade das
cores, o registro, etc.
Menu Configuração do
sistema
Configura o modo de economia
de energia, o tempo limite, etc.
Menu USB
Configura os parâmetros USB.
Menu Rede
Configura os parâmetros de
rede.
Menu Manutenção
Ativa/desativa o modo de
economia de energia e
configura outros parâmetros da
impressora.
Menu Utilização
Contagens de páginas e
porcentagem da vida útil
restante dos suprimentos.
Impressão da
estrutura dos menus
(MenuMap)
A estrutura dos menus (MenuMap)
é uma lista das configurações
atuais dos menus.
1. Pressione a tecla + uma ou mais
vezes até ver a mensagem
INFORMATION MENU‡
‡Informação
NTER
NTER
.
.
2. Pressione a tecla E
PRINT MENU MAP
EXECUTE
‡ Imprimir estrutura do menu
Executar
3. Pressione a tecla E
A estrutura dos menus será
impressa e a impressora voltará
a ficar em linha.
4

Bandeja 1 e Bandeja 2 Opcional
Especificações da mídia de impressão
Faixa de gramatura do
material de impressão:
Faixa de tamanho do
material de impressão:
Capacidade:
Bandeja 1: 17 a 32 lb. US Bond (64 a 120 g/m2)
Bandeja 2 opcional: 17 a 47 lb. US Bond (64 a 176 g/m2)
Carta, Ofício-14, Ofício-13,5, Ofício-13, A4, A5, A6 [apenas
bandeja 1], B5, Executivo.
Bandeja 1: 300 folhas de papel de 20-lb. (75 g/m2)
Bandeja 2 opcional:
530 folhas de papel de 20-lb. (75 g/m2)
Colocação do papel
1
2
3
4
Para mudar a gramatura padrão
do material de impressão
1. Pressione a tecla E
NTER
.
2. Pressione a tecla +
repetidamente até que MEDIA
MENU (Menu Material de
impressão) apareça no painel.
NTER
3. Pressione a tecla E
.
TRAY1 PAPE RSIZE‡
LETTER [CARTA]
‡ Tamanho do papel da bandeja 1
4.
Pressione a tecla + repetidamente
até que
•TRAY1 MEDIAWEIGHT
(Peso Papel-Alim.1)
ou
•TRAY2 MEDIAWEIGHT
(Peso Papel-Alim.2)
apareça no painel.
NTER
5. Pressione a tecla E
.
A segunda linha do painel
começará a piscar.
6. Pressione a tecla +
repetidamente até que a
configuração desejada (Leve,
Médio, Pesado ou Ultra Pesado
[consulte na página 11]) apareça
na segunda linha do painel.
NTER
7. Pressione a tecla a tecla E
8. Pressione a tecla O
N LINE
.
.
5

Bandeja multifuncional
Especificações da mídia de impressão
Faixa de
gramatura:
Faixa de
tamanho:
Capacidade:
20 a 54 lb. US Bond (42 a 113 lb. Index, 75 a 203 g/m2 métrico)
Mín. 4,13'' x 5,83'' (105 a 148 mm); máx. 8,5'' x 14'' (216 x 356 mm)
(Os tamanhos fora do padrão devem ser definidos no driver antes da
impressão: consulte o Manual Eletrônico do Usuário).
Faixas: 8,25 a 8,5'' [210 a 216 mm] de largura por até 47,25'' [1,2 m]
de comprimento. O papel para a impressão de faixas deve ser
alimentado uma folha de cada vez.
100 folhas de papel de 20-lb. (75 g/m2); 50 transparências,
10 envelopes. Etiquetas: altura máxima da pilha para alimentação =
cerca de 1 cm.
Colocação do papel
1
2
3
4
5
Papel timbrado
• Impressão em um lado: colocar
com a face para cima e a borda
superior inserida na impressora.
• Impressão frente e verso:
colocar com a face para baixo e
a borda superior voltada para
fora da impressora.
6

Bandeja multifuncional
Mídia de impressão padrão
Nota
Para a Bandeja MF, as configurações padrão estão identificadas:
• Tipo de mídia = Comum.
• Tamanho do material de
impressão = Carta
Transparências
Para configurar transparências como
o material de impressão padrão na
bandeja MF, consulte na página 3.
Alta gramatura,
etiquetas ou envelopes
Para configurar papéis de alta
gramatura, etiquetas ou envelopes
como o material de impressão
padrão na Bandeja MF:
Primeiro, configure o tamanho
do material de impressão
1. Pressione a tecla E
2. Pressione a tecla +
repetidamente até que MEDIA
MENU apareça no painel.
3. Pressione a tecla E
TRAY1 PAPE RS IZE‡
LETTER [CARTA] *
‡ Tamanho do papel da bandeja 1
4. Pressione a tecla +
repetidamente até que MPT
PAPER SIZE apareça no painel.
5. Pressione a tecla E
A segunda linha do painel
começará a piscar.
6. Pressione a tecla + repetidamente até que a configuração
desejada (
selecione
para envelopes,
COM-10 ENVELOPE)
NTER
NTER
NTER
.
.
.
apareça na segunda linha do
painel.
7. Pressione a tecla Enter duas
vezes.
A configuração será ativada e a
segunda linha do painel parará
de piscar.
8.
Envelopes
tiver sendo configurada para envelopes, basta pressionar On Line.
Papéis de alta gramatura /
etiquetas
estiver sendo configurada para
papéis de alta gramatura ou
etiquetas, continue.
Apenas para papel de alta gra-
matura e etiquetas: Configure
o tipo de material de impressão
1. Pressione a tecla +.
MPT MEDIATYPE‡
PLAIN [COMUM] *
‡ Tipo de papel-alim. múltiplo
2. Pressione a tecla E
A segunda linha do painel
começará a piscar.
3. Pressione a tecla + repetidamente até que a configuração
desejada (
Cartões
linha do painel.
4. Pressione a tecla E
5. Pressione a tecla B
A configuração será ativada e a
segunda linha do painel parará
de piscar.
6. Pressione a tecla O
Isto colocará a impressora de
volta em linha.
: Se a bandeja MF es-
: Se a bandeja MF
NTER
.
seleção Etiquetas ou
) apareça na segunda
NTER
.
ACK
.
N LINE
.
7

Escaninhos de saída
Escaninho de saída
superior (face para
baixo)
Este é o escaninho normalmente
usado.
• Para papéis de até 47 lb. US
Bond (176 g/m
• Capacidade para até 250 folhas
de papel de 20-lb. (75 g/m
• As páginas são empilhadas com
a face impressa para baixo.
2
).
2
).
com várias páginas, selecione a
impressão em ordem reversa na
caixa de diálogo Imprimir do
aplicativo para que as cópias
sejam empilhadas na ordem
correta).
Nota
Se o escaninho traseiro estiver
aberto, todas as páginas
impressas sairão por ele,
independentemente da
configuração no driver da
impressora.
Para abrir o escaninho de
saída traseiro
1
Escaninho de saída
traseiro (face para
cima)
• O percurso reto de saída do
papel. Utilizar para
transparências, envelopes,
etiquetas e papel de alta
gramatura.
• Capacidade para papéis de 17 a
54 lb. US Bond (64 a203 g/m
• Capacidade para até 100 folhas
de papel de 20-lb. (75 g/m
• O papel é impresso com a face
para cima (para documentos
2
).
2
).
2
8

Impressão duplex
(impressão nos dois lados do papel)
Borda longa x Borda
curta
Borda longa
Borda curta
Especificações
Tamanhos do papel
• Carta, ofício-14, ofício-13,5,
ofício-13, A4, A5, Executivo, B5.
•
Personalizado:
Bandeja MF, faixa 5.8 x 8¼
polegadas (148 x 210 mm) a 5.5
x 14 pol. (215.9 x 355.6 mm)
Apenas
Como imprimir um
arquivo usando a
unidade duplex
Abra o arquivo que deseja imprimir
e selecione Arquivo
Selecione a impressora Série
C6100.
Windows
1. Para todos os sistemas
operacionais, salvo o Windows
2000, clique em Properties
[Propriedades] ou Preferences
[Preferências].
2. Na guia Setup [Configurar], em
2-Sided Printing [Impressão
frente e verso], selecione Long
Edge [Borda longa] ou Short
Edge [Borda curta].
→
Imprimir.
Gramatura do papel
20 a 28 lb. US Bond (75 a 105 g/m2).
Nota
Se o papel enrolar durante a impressão de um arquivo no modo
duplex, troque-o para apergaminhado de 28-lb. (105 g/m²).
Alimentação do papel
Bandeja 1, Bandeja 2 opcional ou
Bandeja MF
Saída do papel
Escaninho de saída superior ou
Escaninho de saída traseiro.
Macintosh
1. Em Presets [Configurações
predefinidas], selecione Duplex.
2. Em Duplex, selecione Long-Edge
Binding [Encadernação pela
borda longa] ou Short-Edge
Binding [Encadernação pela
borda curta].
9

Config. dos materiais de impressão
Informações gerais
Por que alterar as
configurações?
A configuração do material de
impressão deve sempre coincidir
com o material sendo utilizado.
Configurações incorretas do
material de impressão:
• resultam em impressões de
baixa qualidade
• causam desprendimento das
partículas de toner
• podem danificar a impressora
Driver da impressora x
Menu da impressora
As configurações do material de
impressão podem ser feitas no
driver da impressora ou no menu
da impressora.
• As configurações do driver da
impressora substituem as
configurações do menu da
impressora.
Configurações padrão
A configuração padrão da gramatura
do material de impressão para todas
as bandejas é Medium [Médio] (20 a
27 lb. US Bond [75 to 101 g/m
Alteração das
configurações padrão
Consulte as páginas 5 e 7.
2
]).
Restabelecimento das
configurações padrão
originais
1. Pressione a tecla E
2. Pressione a tecla –
repetidamente até que
MAINTENANCE MENU [Menu
Manutenção] apareça no painel.
3. Pressione a tecla E
MENU RESET‡
EXECUTE [EXECUTAR]
‡ Restabelecer menus
4. Pressione a tecla E
A impressora será reinicializada
e voltará a ficar em linha.
NTER
NTER
NTER
Configurações do
material de impressão
para trabalhos individuais de impressão
Se for necessário imprimir um trabalho em um material de impressão
especial, é possível colocar temporariamente o material em uma
bandeja e alterar as configurações
do material de impressão para a tal
bandeja no driver à medida que o
trabalho é impresso.
.
.
.
10

Config. dos materiais de impressão
Configurações da gramatura selecionáveis
Faixas de configuração
da gramatura do
material de impressão
As configurações da gramatura do
material de impressão podem ser
feitas no driver da impressora ou
no menu da impressora.
Importante!
As configurações do driver da
impressora substituem as configurações do menu da impressora.
Config. da gramatura do
material de impressão
Configuração
Light (Leve) US Bond: 17 a 19 lb.
Medium
(Médio)
Heavy
(Pesado)
Ultra Heavy
(Ultra
pesado)
Gramatura do material
de impressão
Index: 35 a 40 lb.
Métrico: 64 a 71 g/m
US Bond: 20 a 27 lb.
Index: 42 a 56 lb.
Métrico: 75 a 101 g/m
US Bond: 28 a 32 lb.
Index: 58 a 67 lb.
Métrico: 105 a 120 g/m
US Bond: 33 a 54 lb.
Index: 69 a 113 lb.
Métrico: 124 a 203 g/m
2
2
2
2
US Bond x Index
Para determinar se a gramatura de
um papel específico é US Bond ou
Index, consulte o equivalente
métrico. Ex.:
•35 lb. US Bond = 132 g/m
•35 lb. Index = 64 g/m
Para obter mais informações, visite
www.paper-paper.com/
o site
weight.html.
Etiquetas de Resma de
Papel
US BOND
Gramatura, US Bond [algumas
vezes fornecida como
substância]
Gramatura, sistema métrico
INDEX
2
2
11
Gramatura, Index
Gramatura, sistema métrico

Mídia de impressão
Papel
Especificações
Atenção!
A tinta utilizada em papéis timbrados deve ser formulada para suportar
230°C (446°F) durante 0,2 segundos, incluindo pressões mecânicas de
até 1,8 kg/cm
Importante!
Se o papel enrolar durante a impressão de um arquivo no modo duplex, troque-o
para US Bond de 28-lb. (105 g/m2).
2
(25 psi).
Bandeja
de alim.
Bandeja 1•Carta
Bandeja 2Todos os t aman-
Bandeja MFTodos o s
1. As designações nesta coluna são US Bond.
2. Mínimo = 100 mm x 148 mm; máximo = 216 mm x 356 mm. Os tamanhos per-
Tamanhos
•Executivo
•Ofício-14
• Ofício-13,5
•Oficio-13
•A4, A5, A6
•B5
hos de material
de impressão
que a Bandeja
1, exceto A6.
tamanhos de
material de
impressão que
a Bandeja 1,
além tamanho
personalizado.
sonalizados devem ser primeiro definidos no driver da impressora.
Escaninho
de saída
Superior
Tra s eiro
Superior
Tra s eir
Apenas
traseiro
2
Gramatura do
material
• Leve (17-19 lb.)
• Médio (20-27 lb.)
• Pesado (28-32 lb.)
• Leve (17-19 lb.)
• Médio (20-27 lb.)
o
• Pesado (28-32 lb.)
• Ultra pesado (33- 54
lb.):
Máximo de 47 lb.
• Médio (20-27 lb.)
• Pesado (28-32 lb.)
• Ultra pesado
(33-54 lb.)
1
Material de impressão
recomendado
• Papel branco brilhante para provas
Oki, 32 lb. (consulte
na página 15)
• Hammermill Laser
Printer Radiant
White, 24 lb.
• Xerox 4024, 20 lb.
O mesmo que o
Bandeja 1
O mesmo que o
Bandeja 1, além:
• Papel para faixas Oki
(consulte na página
15).
Papel de faixa _________________________________
• Largura: 8¼ a 8½ polegadas
(210 a 216 mm)
•Comprimento: 14 a 47¼
pulgadas (357.4 a 1200 mm)
• Gramatura do papel: até 34 lb.
2
US Bond (128 g/m
)
• Bandeja de alimentação: Apenas
Bandeja MF
• Escaninho de saída: Apenas
escaninho de saída traseiro
• Impressão: Apenas Simplex (no
uma lado do papel)
Nota
O papel para a impressão de
faixas deve ser alimentado uma
folha de cada vez.
1
12

Mídia de impressão
Transparências e Etiquetas
Atenção!
O material de impressão deve ser
formulado para suportar 230°C
(446°F) durante 0,2 segundos,
incluindo pressões mecânicas de
até 1,8 kg/cm
2
(25 psi).
Parâmetros gerais
• Tamanho: Carta ou A4
• Alimentação: Apenas bandeja MF
•
Percurso de saída: Apenas traseiro
Transparências
Importante! Use somente as
transparências recomendadas.
Transparências
recomendadas
•Oki
• 3M CG3720
Impressão
Trabalhos individuais
Faça as seguintes configurações no
driver da impressora quando
imprimir o trabalho:
•Origem = Bandeja MF
• Tamanho do material = Carta, A4
• Tipo de material = Transparência
Todos os trabalhos (definição de
Configure o menu da impressora
como descrito a seguir (consulte na
página 3):
• Tamanho do papel da Bandeja
• Tipo de material de impressão da
52205702
transparências como o meio de
impressão padrão)
MF = Carta (padrão) ou A4
Bandeja MF = Transparência
(consulte na p.15)
Etiquetas
Colocação
etiquetas
•Bandeja MF
• com o lado
com as
etiquetas
para cima
• com a borda
superior
voltada para dentro da
impressora.
Etiquetas recomendadas
• Avery 5161 White Laser Label,
tamanho carta
• Avery 7162, 7664, 7666 White
Laser Labels, tamanho A4
Impressão
Trabalhos individuais
Faça as seguintes configurações no
driver de impressão quando
imprimir o trabalho:
•Origem = Bandeja MF
• Tamanho do material = Carta, A4
• Tipo de material = Etiquetas
Todos os trabalhos (definição de
etiquetas como o meio de
impressão padrão)
Configure o menu da impressora
como descrito a seguir (consulte na
página 7):
• Tamanho do papel da Bandeja
MF = Carta (padrão) ou A4
• Tipo de material de impressão da
Bandeja MF = Etiquetas
de
13

Mídia de impressão
Papel de alta gramatura e Envelopes
Nota:
Use apenas a saída traseira.
Papel de alta gramatura
Atenção!
Para evitar danificar a impressora,
SEMPRE ALTERE AS
CONFIGURAÇÕES DA IMPRESSORA
AO IMPRIMIR EM MATERIAIS DE
IMPRESSÃO DE ALTA GRAMATURA.
Recomendado
• Oki 52205601, 52205602,
52205603 (consulte na página 15)
Impressão
Trabalhos individuais
Faça as seguintes configurações no
driver da impressora ao imprimir:
*
*
)
*
).
) ou
*
)
*
)
*
•Origem = Bandeja 1 (
ou Bandeja MF (
• Tamanho = Carta, Executivo,
Ofício-14/-13,5/13, A4, A5, A6,
B5, Personalizado (deve ser
definido no driver da impressora).
• Type = Pesado (28 a 32 lb.
Ultra pesado (33 a 54 lb.
Todos os trabalhos (definição de
papel de alta gramatura como
o meio de impressão padrão)
Configure o menu da impressora
(consulte na página 7):
• Tamanho = Carta, Executivo,
Ofício-14, Ofício-13,5, Ofício-13,
A4, A5, A6, B5, Personalizado
(deve ser definido no driver da
impressora).
• Tipo de material de impressão:
– Band. 1 = Pesado (28 a 32 lb.
– Band. MF = Pesado (28 a 32 lb.*)
ou Ultra pesado (33 a 54 lb.
17 a 32 lb.
20 a 54 lb.
Envelopes
Atenção!
Os envelopes devem ser
formulados para suportar 230 °C
(446 °F) durante 0,2 segundos,
incluindo pressões mecânicas de
até 1,8 kg/cm
Importante!
Para obter melhores resultados de
impressão, use apenas os envelopes
recomendados.
Nunca use envelopes com fechos de
metal, botões de pressão, janelas ou
orelhas com vedação em V:
Recomendado
• Oki 52206301, 52206302
(consulte na página 15).
Impressão
Trabalhos individuais
Faça as seguintes configurações no
driver da impressora quando
imprimir o trabalho:
•Origem = Bandeja MF
• Tamanho = COM-10
Todos os trabalhos (
de envelopes como o meio de
impressão padrão
Configure o menu da impressora
para (consulte na página 7):
• Tamanho = COM-10 ENVELOPE
)
2
(25 psi).
)
definição
*US Bond
14

Mídia de impressão
Oki
Oki® Synflex™*
À prova d’água, Resistente à
ruptura
Branco, 8½ x 11
polegadas
(216
x 279 mm)
No para pedidos Oki
52205901 100/caixa
Quantidade
Papel branco brilhante
para provas Oki
Branco, 32-lb.
8½ x 11
polegadas
(216 x 279
mm)
No para pedidos Oki
52206101 500/caixa
Quantidade
Envelopes de alta
qualidade Oki
COM-10 (#10), fibras trançadas
Tintura de segurança, selo
Redi-Strip
No para pedidos Oki
52206301 100/caixa
52206302 500/caixa
*
Quantidade
Transparências
coloridas de alta
qualidade Oki
Tamanho 8½ x 11 polegadas
(216 x 279 mm
No para pedidos Oki
52205701 50/caixa
)
Quantidade
Papel para faixas Oki
70 lb. Index (128 g/m2)
Tamanho 8½ x 35.4
polegadas
(216 x 899 mm)
No para pedidos Oki
52207901 25/caixa
52206002 100/caixa
Quantidade
Papel cartão de alta
qualidade Oki
Neutro com qualidade para
arquivamento
Branco, 8½ x 11
x 279 mm)
No para
pedidos
Oki
52205601 60 lb. Cover 250/caixa
52205602 90 lb. Index 250/caixa
52205603 110 lb. Index 250/caixa
* Para obter melhores
resultados:
Faixa de
temperatura
65 a 77°F (18 a 25°C) 40 a 65%de UR
Para adquirir materiais de
impressão Oki, entre em contato
com o revendedor Oki local ou
visite-nos no site
WWW.OKIPRINTINGSOLUTIONS.COM
Gramatura
*
polegadas
Quantidade
Umidade
(216
*
15
 Loading...
Loading...