Ocean Optics NanoCalc User Manual
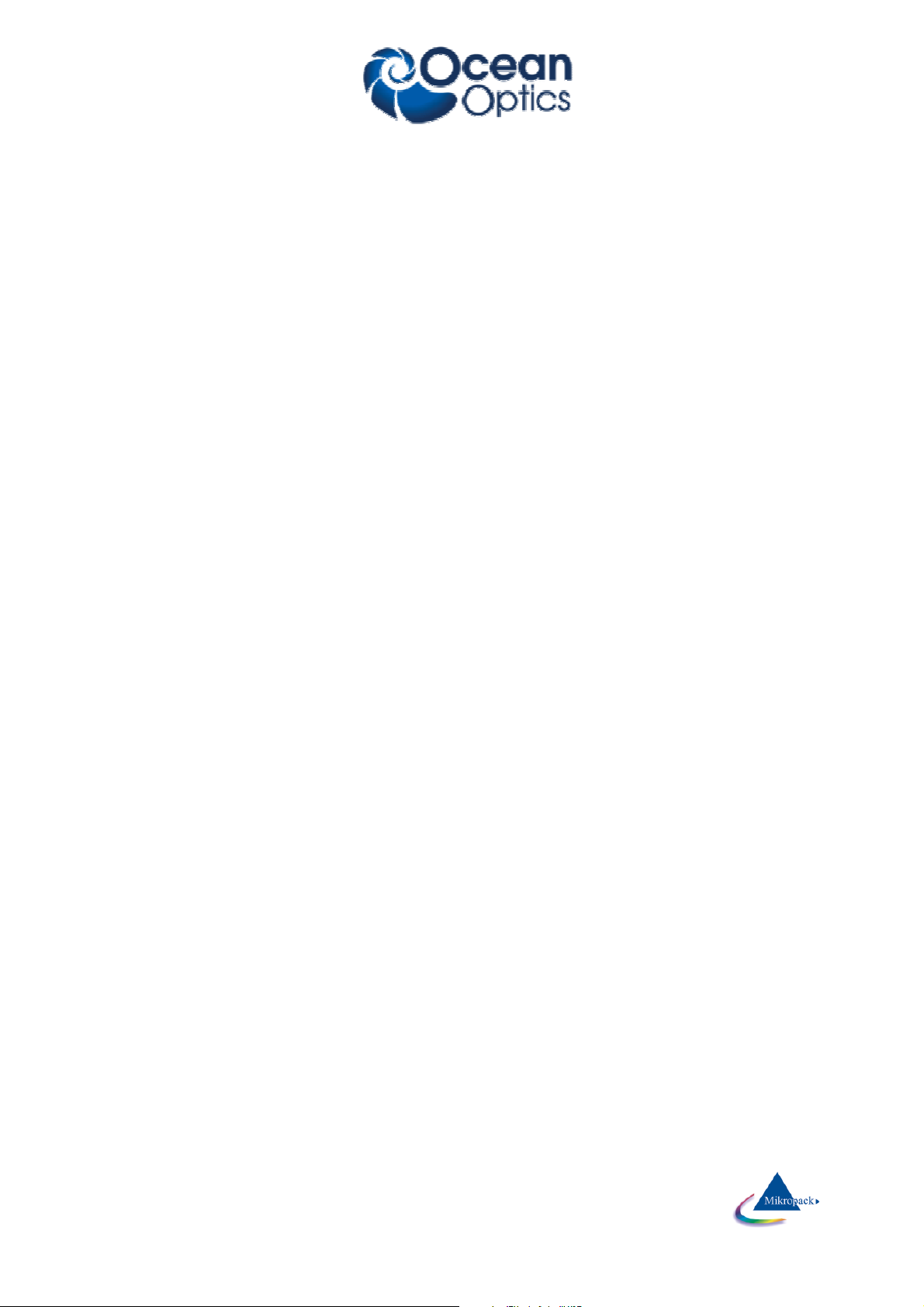
Ocean Optics Germany GmbH Thin Film Metrology
NanoCalc
Manual
Version 3.5.23 8.2.2011
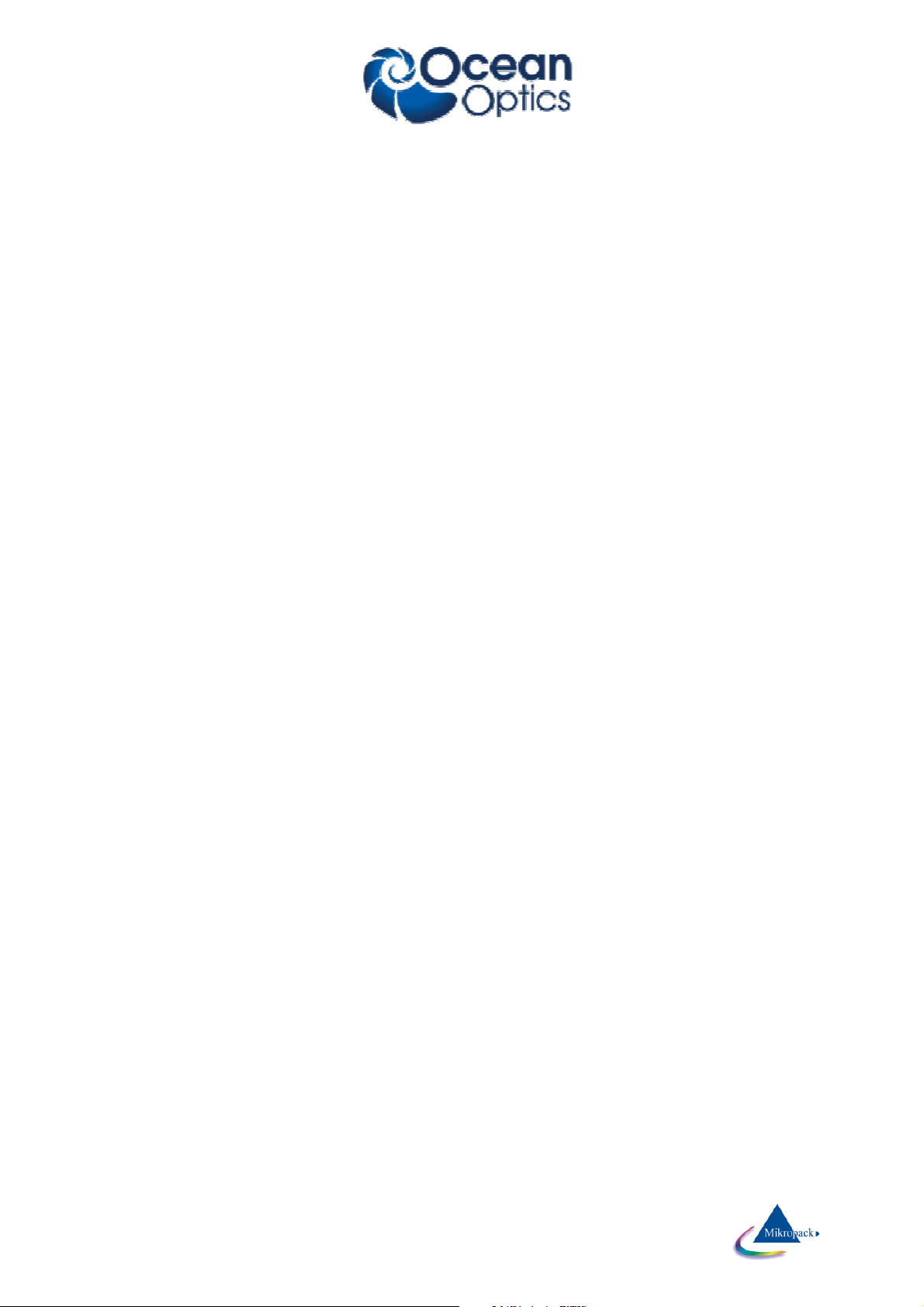
Ocean Optics Germany GmbH Thin Film Metrology
CONTENTS
1 Introduction .................................................................................................................................................................... 3
1.1
Measurement setup ............................................................................................................................................. 4
1.2
Measurement signal ............................................................................................................................................ 4
1.3
Physical principle ................................................................................................................................................ 5
2
Installation .................................................................................................................................................................. 6
3
Product support ........................................................................................................................................................... 6
4
Getting started ............................................................................................................................................................. 7
5
User modes of NanoCalc .......................................................................................................................................... 11
5.1
SCOUT mode ................................................................................................................................................... 11
5.2
Internal mode .................................................................................................................................................... 11
5.3
Combiversion with NanoCalc ........................................................................................................................... 11
5.4
List of all menus and buttons ............................................................................................................................ 12
6
Basic features of NanoCalc ....................................................................................................................................... 13
6.1
Reference .......................................................................................................................................................... 13
6.2
Measure............................................................................................................................................................. 14
6.3
Simulate ............................................................................................................................................................ 15
6.4
Analyze ............................................................................................................................................................. 15
6.5
Continuous mode .............................................................................................................................................. 16
6.6
Measurement mode ........................................................................................................................................... 16
6.7
Fitness ............................................................................................................................................................... 18
7
Detailed features of NanoCalc .................................................................................................................................. 19
7.1
Main menu “File” ............................................................................................................................................. 19
7.1.1
Load file .................................................................................................................................................... 19
7.1.2
Load layer recipe ...................................................................................................................................... 19
7.1.3
Save as file ................................................................................................................................................ 20
7.1.4
Save as layer recipe ................................................................................................................................... 20
7.1.5
Save reference and dark ............................................................................................................................ 21
7.1.6
Save as reference system .......................................................................................................................... 21
7.1.7
Load reference and dark ............................................................................................................................ 21
7.1.8
Load last measurement ............................................................................................................................. 21
7.1.9
Load last saved file ................................................................................................................................... 21
7.1.10
Import raw data ......................................................................................................................................... 21
7.1.11
Export raw data ......................................................................................................................................... 21
7.1.12
Print report ................................................................................................................................................ 22
7.1.13
Show all results ......................................................................................................................................... 22
7.1.14
Exit ............................................................................................................................................................ 22
7.1.15
Function keys ............................................................................................................................................ 22
7.2
Main menu “Screen” ......................................................................................................................................... 23
7.2.1
Spectrometer data ..................................................................................................................................... 23
7.2.2
Hardware settings ............................................................................... Fehler! Textmarke nicht definiert.
7.2.3
Limits ........................................................................................................................................................ 25
7.2.4
Dispersion ................................................................................................................................................. 27
7.2.5
Pixel resolution ......................................................................................................................................... 28
7.2.6
Show intensity........................................................................................................................................... 29
7.3
Main menu “Data Editor” ................................................................................................................................. 30
7.3.1
Modify old .dat-files ................................................................................................................................. 30
7.3.2
Save DAT-files ......................................................................................................................................... 30
7.3.3
Create Cauchy .dat-file ............................................................................................................................. 31
7.3.4
Create EMA dat-file .................................................................................................................................. 31
7.4
Main menu “Externals”..................................................................................................................................... 33
7.4.1
Mapping .................................................................................................................................................... 33
7.4.2
Result List ................................................................................................................................................. 40
7.4.3
Analyze mapped data ................................................................................................................................ 41
7.4.4
Structure of .map-file ................................................................................................................................ 41
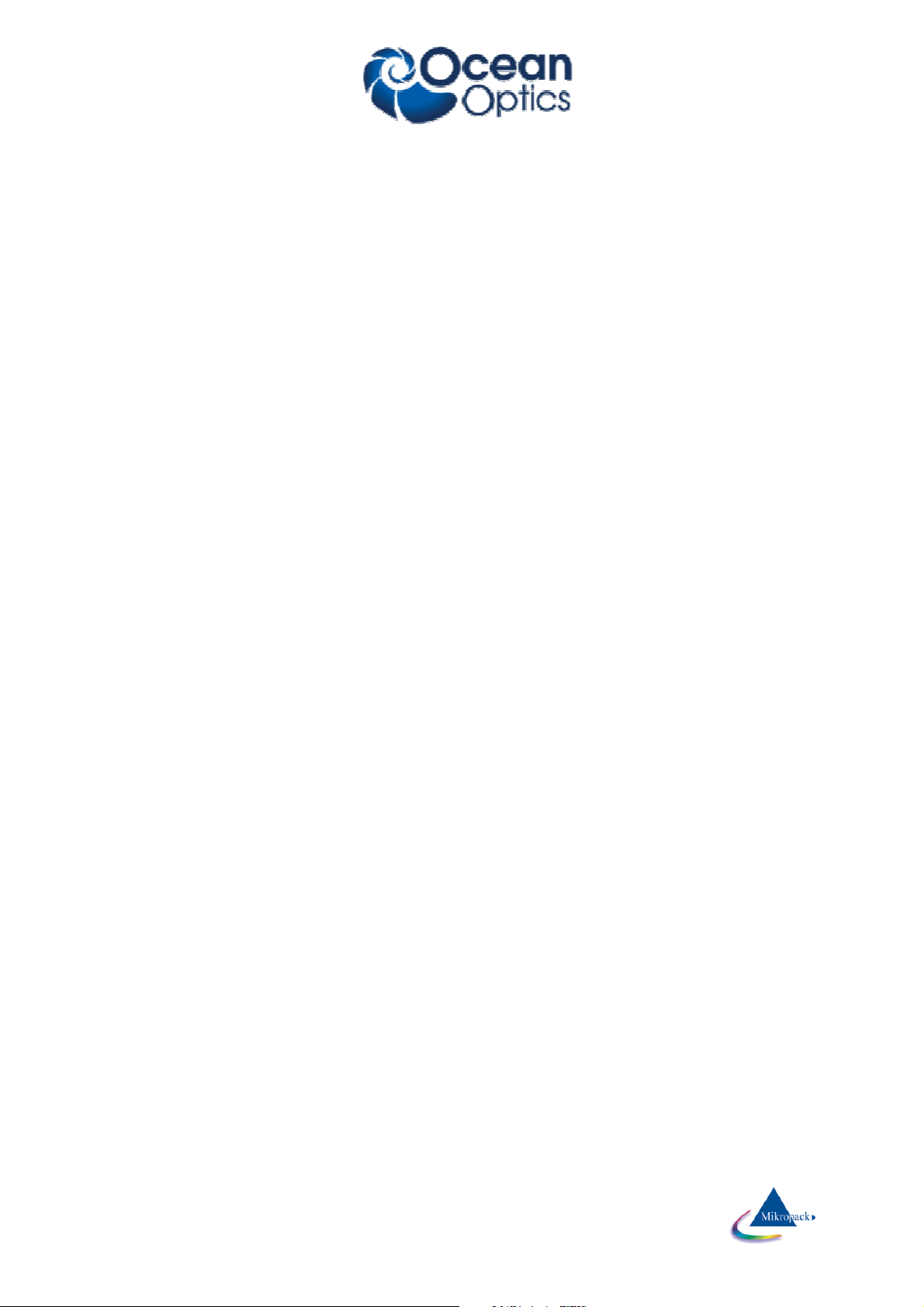
Ocean Optics Germany GmbH Thin Film Metrology
2
7.4.5
Online/multipoint measurements .............................................................................................................. 42
7.4.6
Analyze online/multipoint data ................................................................................................................. 45
7.4.7
Structure of .onl-file .................................................................................................................................. 46
7.4.8
RS232 ....................................................................................................................................................... 46
7.4.9
Vision system ............................................................................................................................................ 46
7.5
Main menu “Options” ....................................................................................................................................... 47
7.5.1
Change buttons ......................................................................................................................................... 47
7.5.2
Roughness ................................................................................................................................................. 48
7.5.3
Special modes ........................................................................................................................................... 49
7.5.4
Fit parameters ........................................................................................................................................... 51
7.5.5
Some setups .............................................................................................................................................. 51
7.5.6
Measurement mode ................................................................................................................................... 52
7.5.7
Operator mode .......................................................................................................................................... 52
7.5
Main menu “Version” ....................................................................................................................................... 54
7.6
Chart and chartdesigner .................................................................................................................................... 54
8
Special features for “SCOUT mode” ........................................................................................................................ 55
8.1
Main menu “File” ............................................................................................................................................. 55
8.1.1
Change layer recipe................................................................................................................................... 55
9
Special features for “internal mode” ......................................................................................................................... 57
9.1
EditStructure button .......................................................................................................................................... 58
9.1.1
General ...................................................................................................................................................... 58
9.1.2
Catalogues ................................................................................................................................................. 59
9.1.3
Materials ................................................................................................................................................... 59
9.1.4
Thickness .................................................................................................................................................. 59
9.1.5
Estimates ................................................................................................................................................... 59
9.1.6
Fixed limits ............................................................................................................................................... 60
9.1.7
Narrow Limits ........................................................................................................................................... 60
9.1.8
Wide Limits .............................................................................................................................................. 60
9.1.9
User limits ................................................................................................................................................. 60
9.1.10
Number of layers ...................................................................................................................................... 61
9.1.11
Layer commands ....................................................................................................................................... 61
10
Experimental setups and problems ....................................................................................................................... 64
10.1
General .............................................................................................................................................................. 64
10.1.1
Experimental setup ................................................................................................................................... 64
10.1.2
Reference spectrum ................................................................................................................................... 64
10.1.3
Maximum intensity ................................................................................................................................... 64
10.1.4
Polarization ............................................................................................................................................... 64
10.1.5
Angle of incidence .................................................................................................................................... 65
10.1.6
Signal to noise ratio .................................................................................................................................. 65
10.1.7
Stray light .................................................................................................................................................. 65
10.1.8
Fiber .......................................................................................................................................................... 65
10.1.9
Absorbing media ....................................................................................................................................... 65
10.1.10
Passwords.............................................................................................................................................. 65
10.1.11
Function buttons ................................................................................................................................... 66
10.2
How to measure very thin films ........................................................................................................................ 67
10.3
How to measure very thick films ...................................................................................................................... 68
10.4
How to measure rough, thick films ................................................................................................................... 69
11
Physical explanations ............................................................................................................................................ 70
11.1
Refraction index and absorption indices ........................................................................................................... 70
11.2
Cauchy coefficients ........................................................................................................................................... 70
11.3
Interference ....................................................................................................................................................... 71
12
Thinfilm.ini ........................................................................................................................................................... 72
13
APPENDIX A ....................................................................................................................................................... 74
13.1
NanoCalc-Quick-Setup ..................................................................................................................................... 74
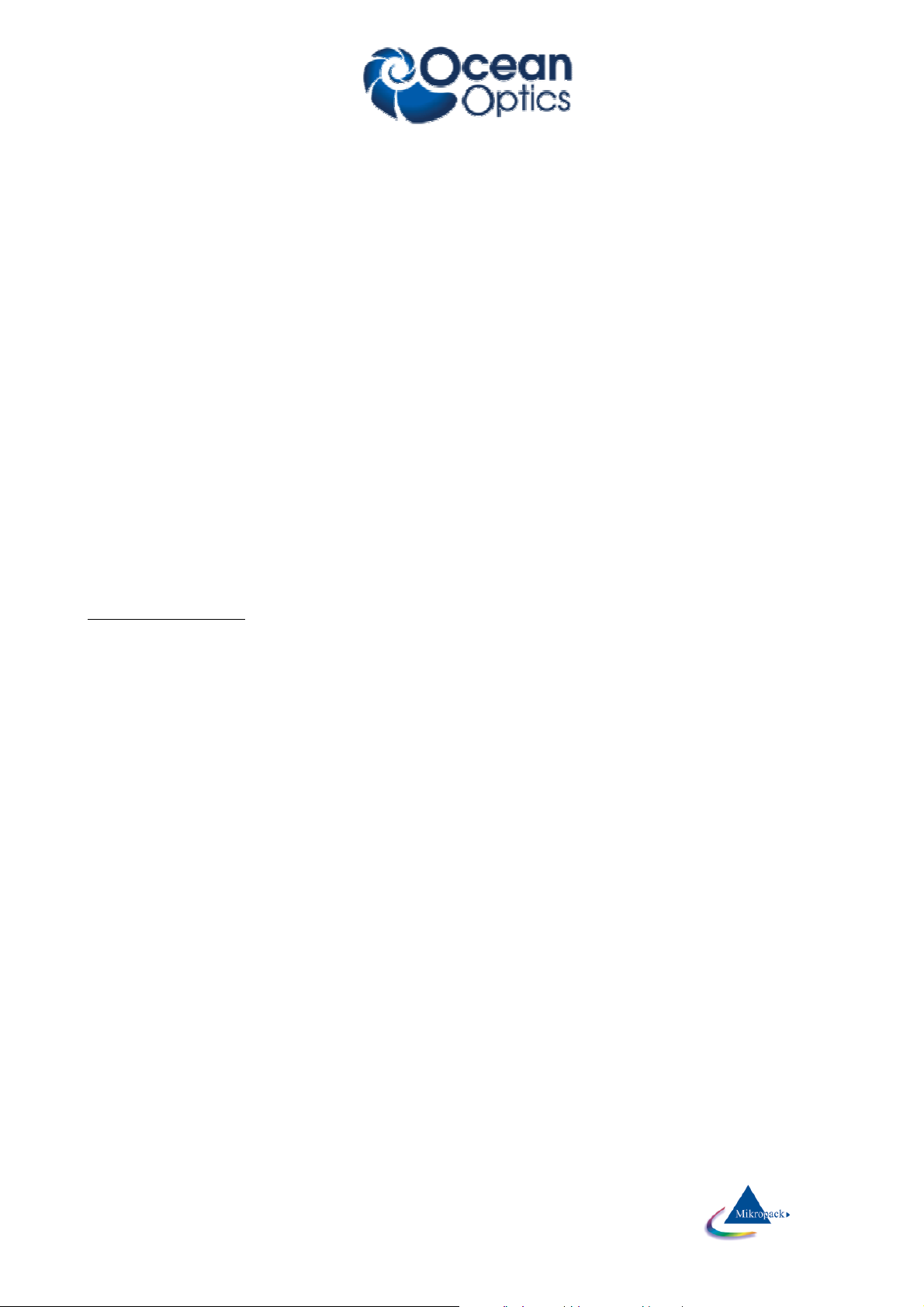
Ocean Optics Germany GmbH Thin Film Metrology
3
1 Introduction
NanoCalc is a software to extract thickness and optical parameters of thin, transparent layers on different
substrates. NanoCalc uses Ocean Optics microspectrometers.
NanoCalc offers a lot of different options like:
• Simulation and measurement of multilayer systems (weakly absorbing or transparent)
• Optional: A powerful software engine in the background (“SCOUT”)
• An easy-to-use “internal “ mode for thickness extraction and/or Cauchy dispersion
• A graphical user interface that is very easy to use (recipes)
• Simulation of up to 10 layers (weakly absorbing or transparent)
• Highly accurate thickness measurements between some nanometers up to about 250 µm
• Extraction of dispersion n(λ) and k(λ), roughness, EMA-fractions and other layer parameters, if
using SCOUT add-on (and Cauchy models in internal mode)
• Use of reference systems
• 3D - mapping mode with a motor driven xy(z)-stage (=function of position)
• Online/multipoint measurements (=function of time)
• Remote control via OLE-commands from external software
• Video
• Combination with ellipsometry (“ElliCalc”)
It is possible to measure in reflection mode (e.g. SiO
2
-layer on silicon) and in transmission mode (e.g.
Ti
2
O
3
layer on a transparent BK7 glass).
Measurement principle
A thin layer is vertically illuminated with white light via a fiber and the spectrometer measures the reflected
(or transmitted) light as a function of wavelength. NanoCalc software determines thickness of the layer.
NanoCalc has 2 different modes of operation:
1. data extraction via an optional software tool called “SCOUT”. This SCOUT software is very powerful
and works more or less in the background. SCOUT is able to handle very complicated dispersion
curves, but needs some experience with optical modeling. NanoCalc acts as a user interface to simplify
the data extraction process. Even without deep understanding of the underlying physics it is possible to
measure complex layer systems by using a recipe concept. A layer recipe has to be loaded and the
rest is a “one-button-solution” (of course there must be an expert in the beginning to establish this
recipe. Ask your software supplier…)
2. data extraction by NanoCalc itself (without SCOUT). In this “internal mode” it is very easy to extract
thicknesses and –to some extent- dispersion values without optical modeling. Recipes may be used,
but even without recipes it is extremely simple to get results. This “internal mode” does not need an
expert, but it is not as powerful as the “SCOUT mode”.
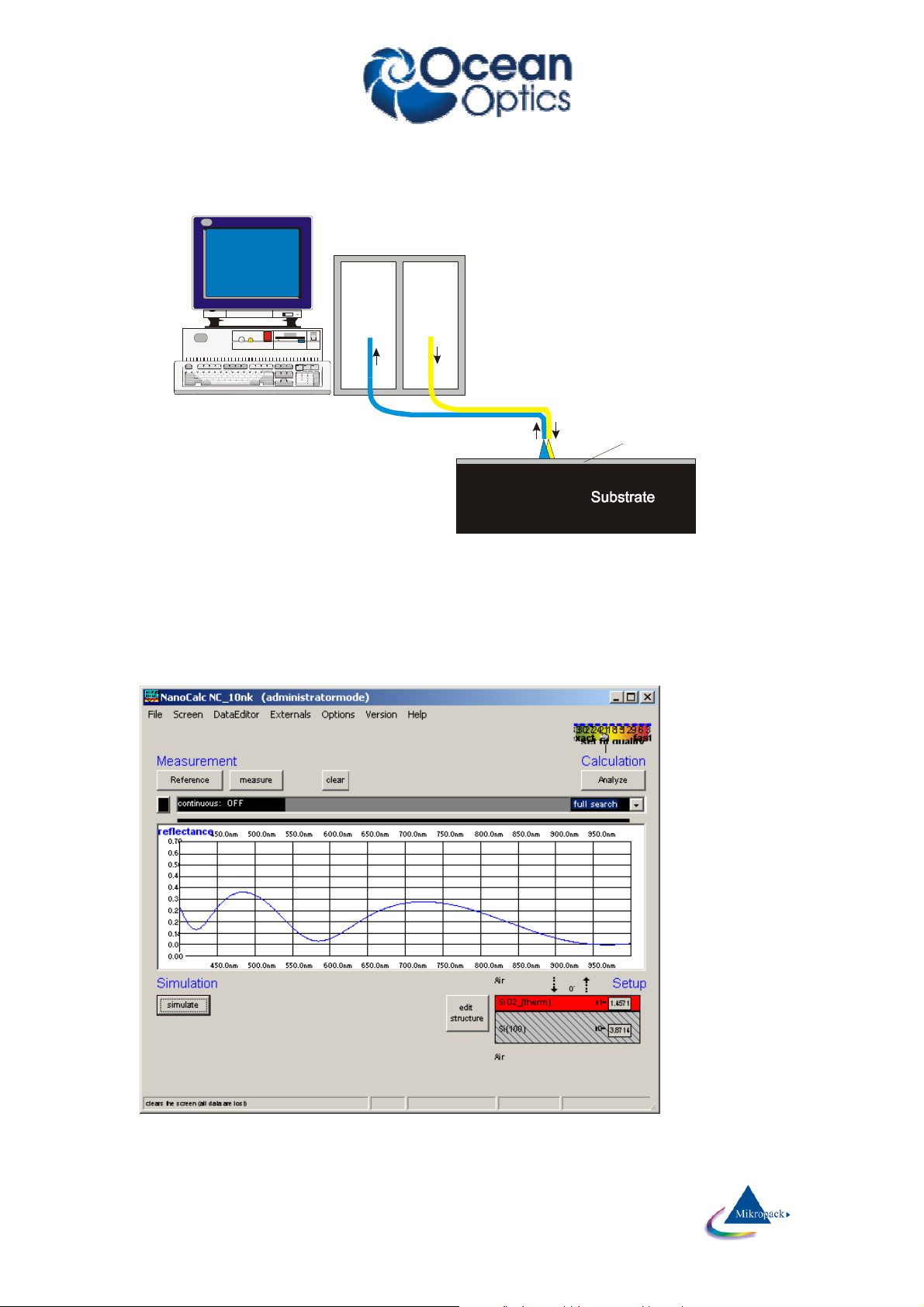
Ocean Optics Germany GmbH Thin Film Metrology
4
1.1
Measurement setup
A broadband white light source is reflected by a thin layer under vertical incidence (after a calibration
measurement). The reflected intensity as a function of wavelength is measured by a spectrometer, a PC
extracts the wanted information.
1.2
Measurement signal
The typical modulated signal of such a spectroscopic thin film measurement might look like this (after some
data manipulations):
NanoCalc uses this signal to extract thickness (eventually also dispersion) for this (SiO
2
) layer on Si.
A
V
S
-
S
p
e
c
t
r
o
m
e
t
e
r
A
V
S
-
L
i
g
h
t
s
o
u
r
c
e
Fibercable
Thin Layer
NanoCalc-2000
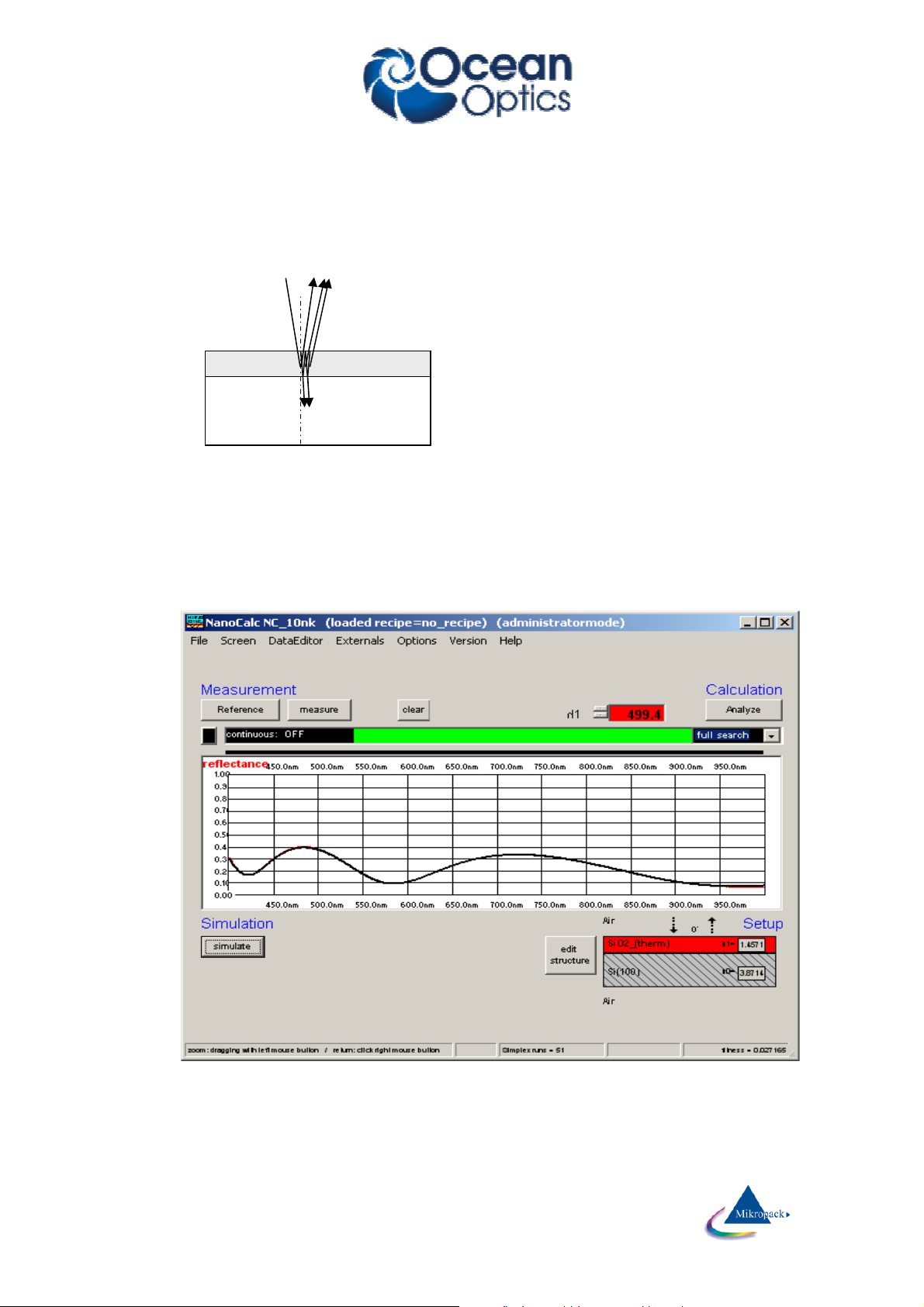
Ocean Optics Germany GmbH Thin Film Metrology
5
1.3
Physical principle
The measurement principle of NanoCalc is the well-known fact of interference of light in thin layers. Light is
reflected (and transmitted), resulting in phase shifts and superposition of amplitudes and finally adding up to
different intensities for different wavelengths (=different colors). You see these colors in every-day-life, if you
observe the colors of thin oil films on water or if you carefully observe the colored anti-reflective coating on
lenses of cameras or binoculars.
After some calculations NanoCalc will show a result (here: 499.4 nm) as the best fit to the experimental data
(red curve=measured signal, black curve = theoretical curve):
information: nearly vertical
incidence
layer
substrate
transmitted (and
absorbed)
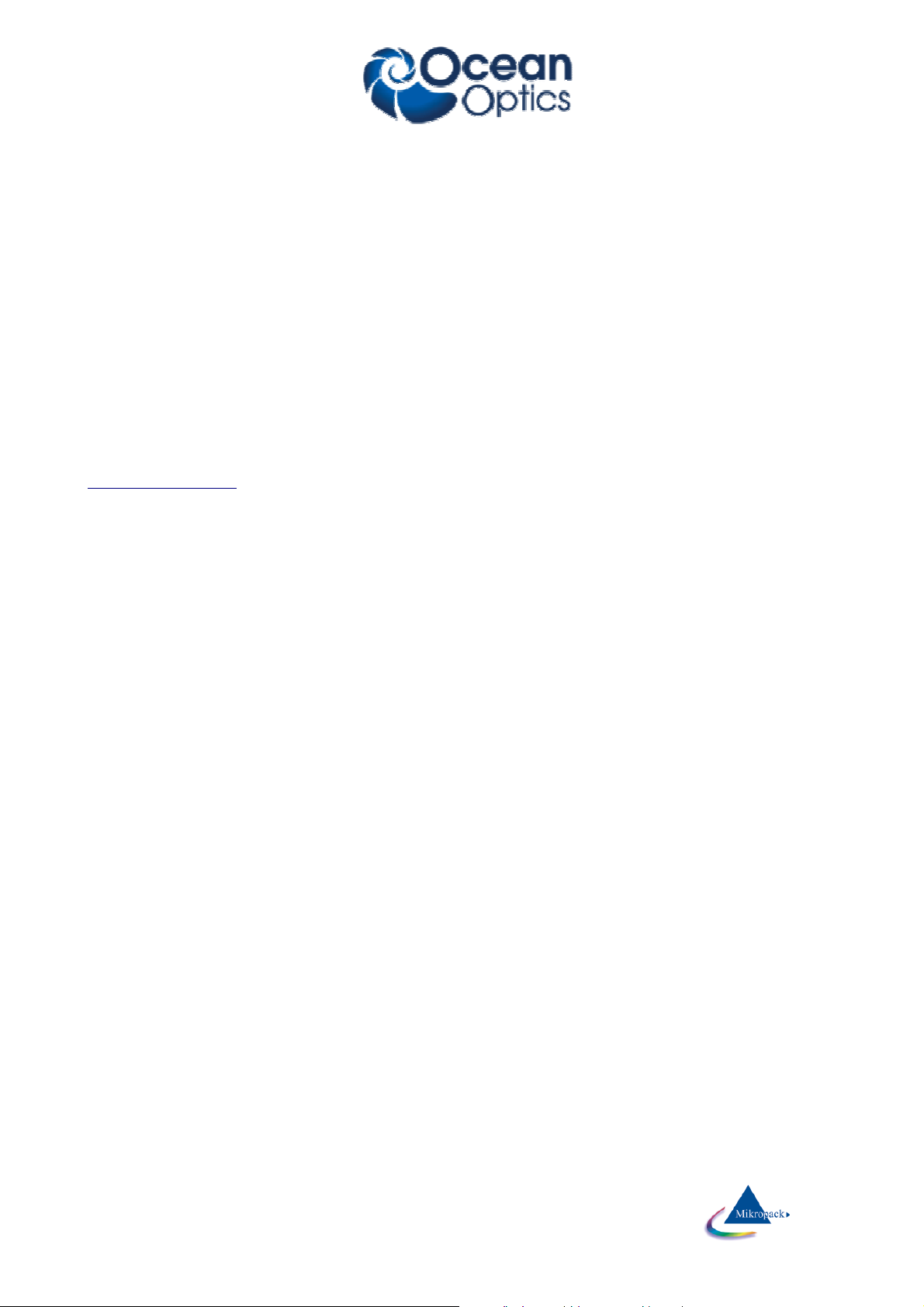
Ocean Optics Germany GmbH Thin Film Metrology
6
2
Installation
NanoCalc (and SCOUT) is delivered on a CD-ROM.
Insert the CD-ROM in your CD-ROM drive and run „NanoCalc-Setup.exe “. Do not call “NanoCalc.exe” at
this level, if you happen to find it in some subdirectory.
NanoCalc will ask you for a directory (and propose a directory „c:\programs\NanoCalc“).
If you prefer other names, change this to "c:\MyPrograms\NanoCalc” or any convenient directory name).
Deinstallation:
If you want to deinstall NanoCalc from your computer, go to „system control“, „software“ and deinstall
NanoCalc.
Do NOT just delete it because NanoCalc adds some files to your windows\system directory and to the
registry !! Always de-install the software properly.
3
Product support
Please contact your local distributor for product support. Here you can find additional information:
www.OceanOptics.de
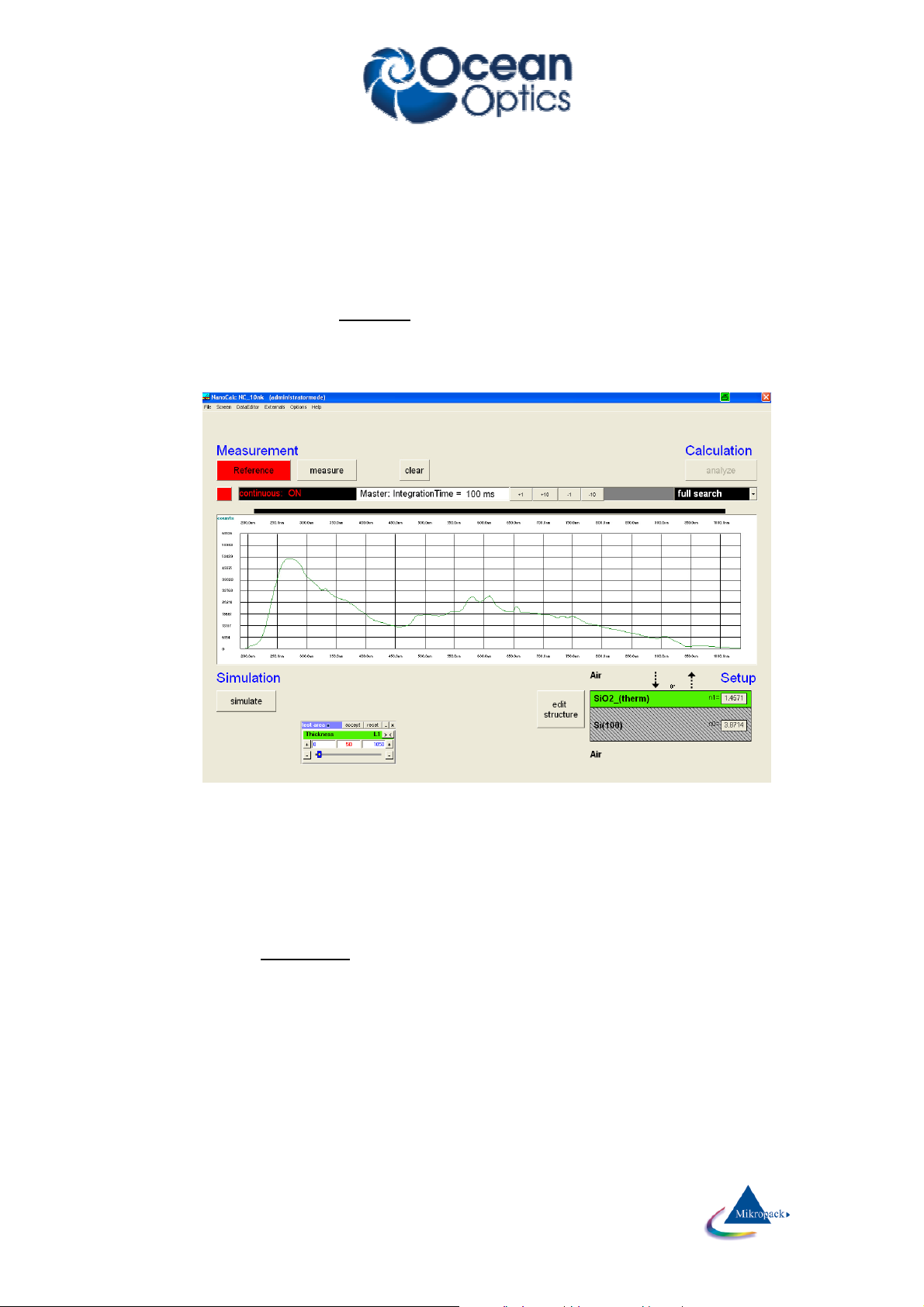
Ocean Optics Germany GmbH Thin Film Metrology
7
4
Getting started
After installation of your hardware and software you should be ready to make your first measurements.
First example = without SCOUT-software:
1. You need a blank silicon wafer as a reference and a wafer with a thin layer (e.g. 495 nm SiO
2
on Si). It
is a good idea to use a special “step wafer” with different oxide thickness as a first test or for calibration
purposes. Please ask your hardware supplier for information about step wafers.
Choose an experimental setup with a fiber or a microscope.
2. Then insert your reference wafer, switch on your lamp, start NanoCalc and click on the button
„continuous mode“.
This button turns RED. Then click on the button “reference” (this button turns RED as well) and you
should see the spectrum of your lamp as it measured repeatedly in short time intervals.
You should observe a spectral region comparable to the data of your spectrometer (e.g. 250 -1100 nm,
depending on your grating).
It is important to use a “good” amplitude of this signal = not too high and not too low. This means:
a. there should be no saturation of the CCD-detector (=a flat region) in the signal.
b. try to get a signal height of about 50-90% of the scale height for oxide samples (and similar) and
about 20% for metallic samples. The exact value is of no concern as long as your signal in the
measurement of the real sample does not cause saturation.
There are several possibilities to get a “good” signal amplitude:
a. increase or decrease integration time (with the buttons ±1 ms or ±10 ms) to adjust the signal
between 20-90%.
b. or adjust the lamp intensity (e.g.NanoCalc-VIS), if this is possible
3. Then click on the button „continuous mode“ again to turn off the continuous mode. Both buttons turn to
BLACK again. The last reference measurement is saved internally and you can see it on the screen.
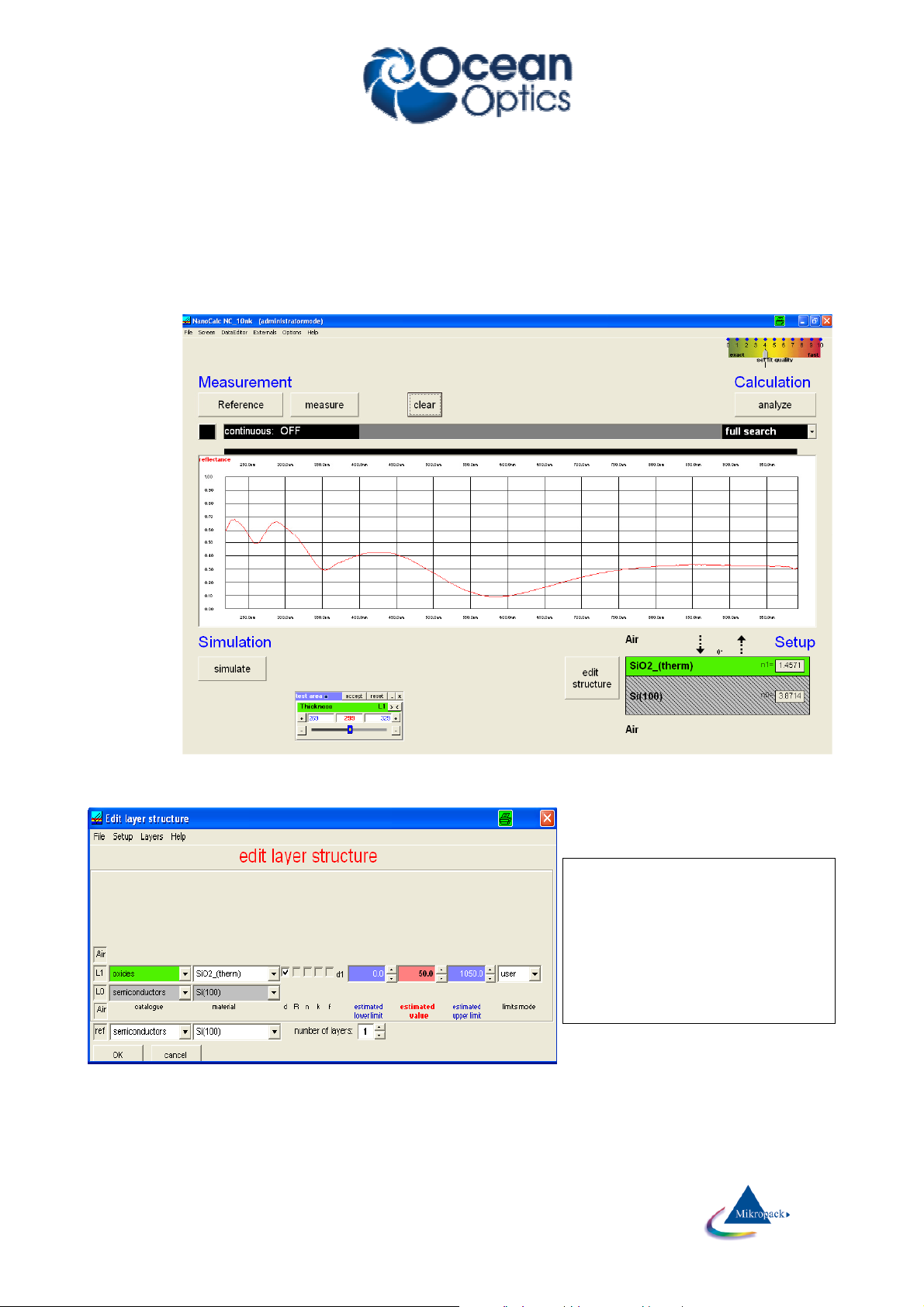
Ocean Optics Germany GmbH Thin Film Metrology
8
From now on there is no need to repeat this reference measurement unless you like to control
repeatability
BUT: from now on you should not change the lamp intensity or the distance to your sample. Your
sample should also have the same height as the reference sample.
4. Put your wafer with the thin film onto the stage and press the button „measure“. Pay attention not to
have dust particles in the region where you measure.
You should get a spectrum like this (with a different numbers of extrema or even no extrema).
5. Then press the button „EditStructure“ and choose the correct parameters for your layer setup:
It is not important to choose perfect values for thickness and estimation limits at the moment.
number of layers = 1
catalogue for substrate= semiconductors
catalogue for layer 1 = oxides
material for substrate = Si(100)
material for layer 1 = SiO2_(therm)
estimated thickness = 50 nm
user limits
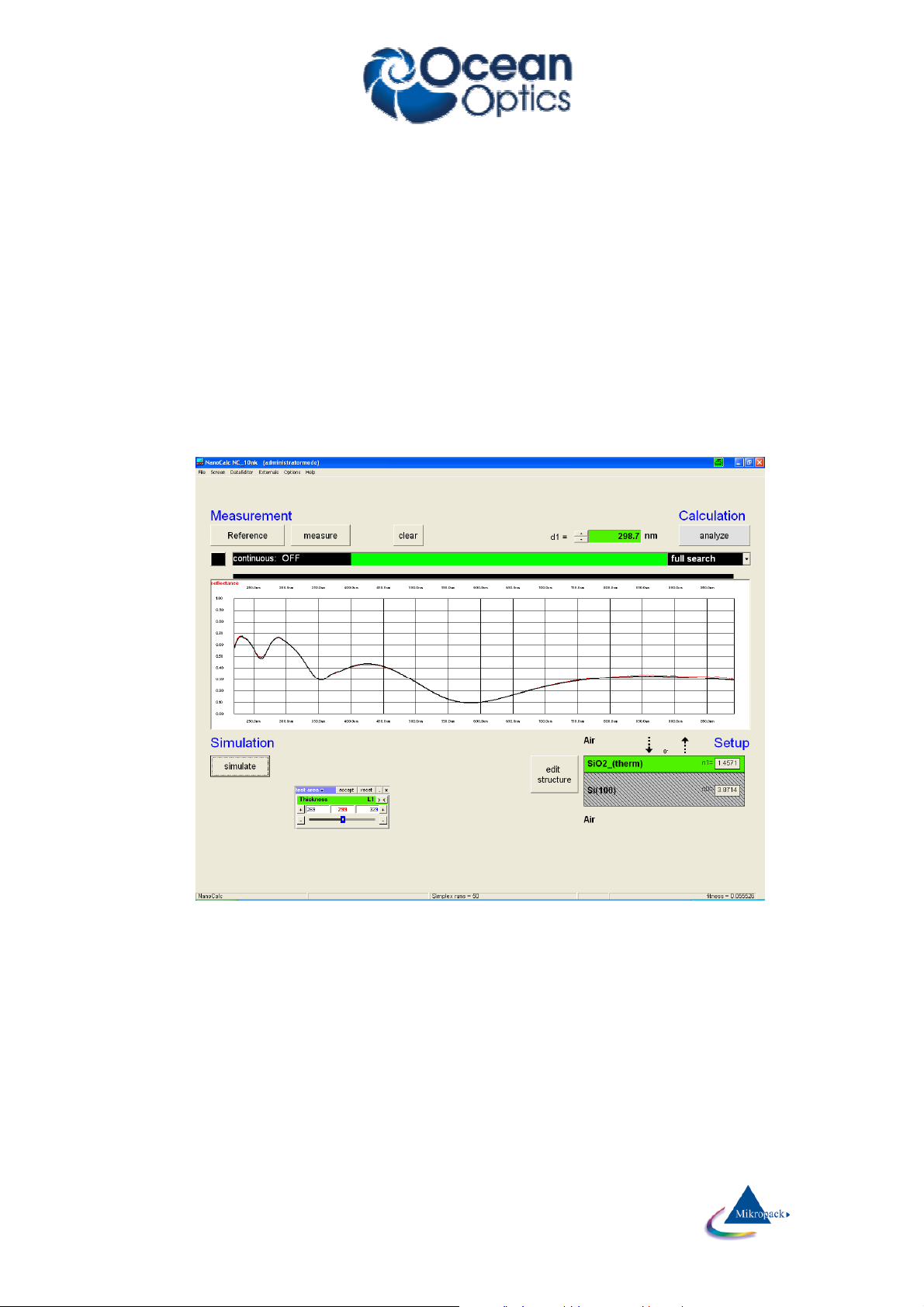
Ocean Optics Germany GmbH Thin Film Metrology
9
When should you use “narrow limits” or “wide limits” or “user limits” ?
- if you have no knowledge about the thickness of your layer (but layer thickness should be MORE than
about 5 micrometers in thickness), choose "user limits"
- if you have no knowledge about the thickness of your layer (but layer thickness should be LESS than
about 5 micrometers in thickness), choose "wide limits"
- if you have GOOD knowledge about the thickness of your layer (within about 50-100 nm), choose
"narrow limits"
6. After changing the layer structure please check the spectral range again.
Use a smaller range for a thicker layer (and shifted more to VIS/NIR), and a range as wide as possible
for thin layers, e.g. 250 - 1100nm.
7. Press the button „analyze“. The result for the thickness of the oxide is shown in the upper right text
window.
Second example = with SCOUT-software:
Now it is assumed that you own the SCOUT software and want to use this powerful tool for extracting data.
This mode does not work, if SCOUT is not installed on your PC !
1. Get a reference spectrum in the same way as described above in steps 1 – 3
2. Now load an appropriate recipe with the menu “File\Load recipe”. You will be asked for the name of
the recipe. In the case of an oxidized silicon wafer we use the recipe: “Cauchy on Si.lrc” which is in
the list of delivered recipes. This recipe contains a Cauchy model for the dispersion n(λ) of SiO2 and
will also deliver the oxide thickness.
After loading this recipe you can see the layer structure. The button “EditStructure” is still accessible,
but it is only possible to change the reference material. All details of the layer system and all
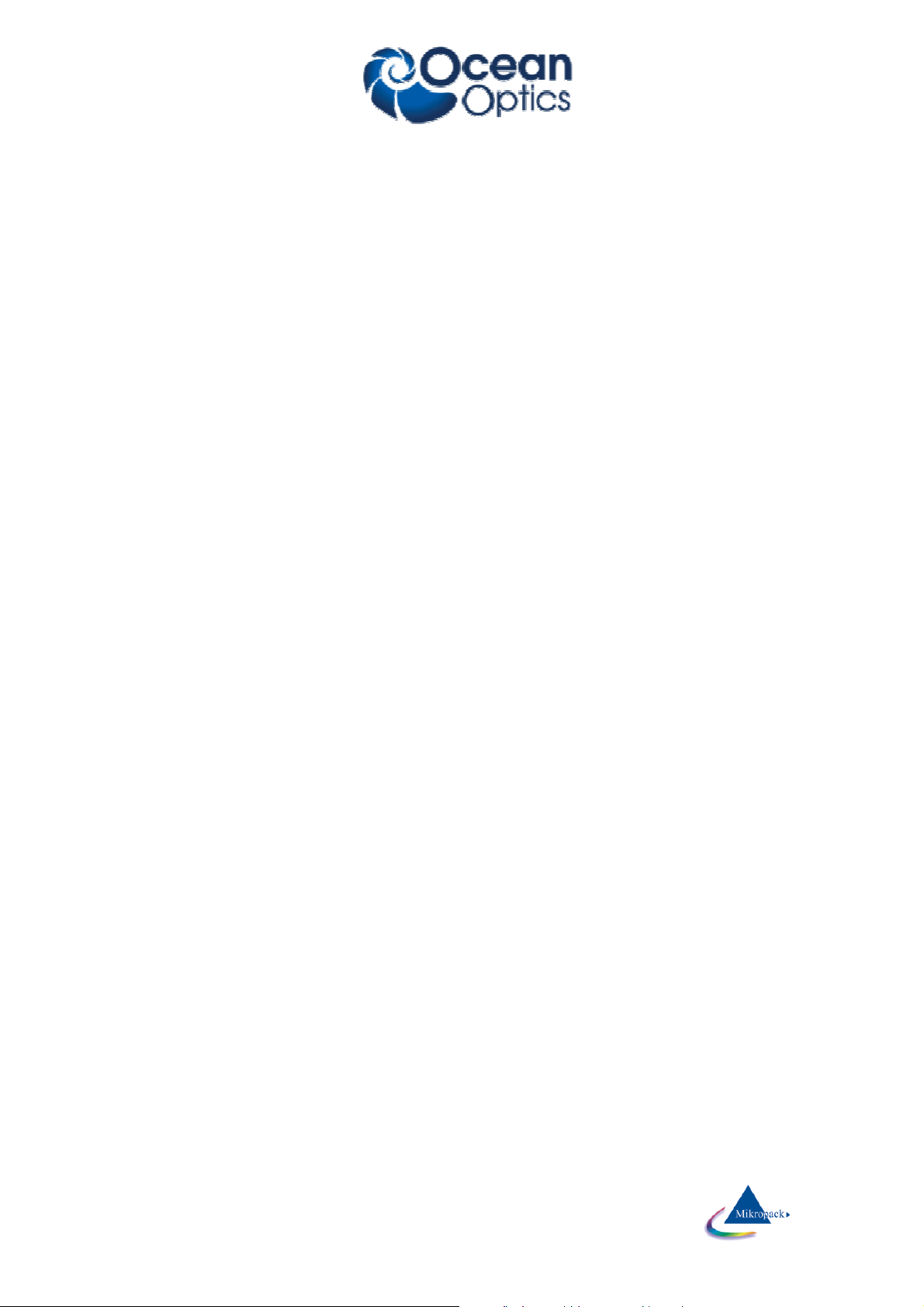
Ocean Optics Germany GmbH Thin Film Metrology
10
extraction limits etc are contained in the SCOUT recipe and can only be modified within SCOUT
(which needs some knowledge of optics and some experience with the SCOUT software)
3. Now press the button „analyze“. The result for the thickness and the refraction index of the oxide is
shown in the upper right text window. (comment: the thickness values for measurements with and
without SCOUT are slightly different because a Cauchy model is not the same dispersion as table
values)
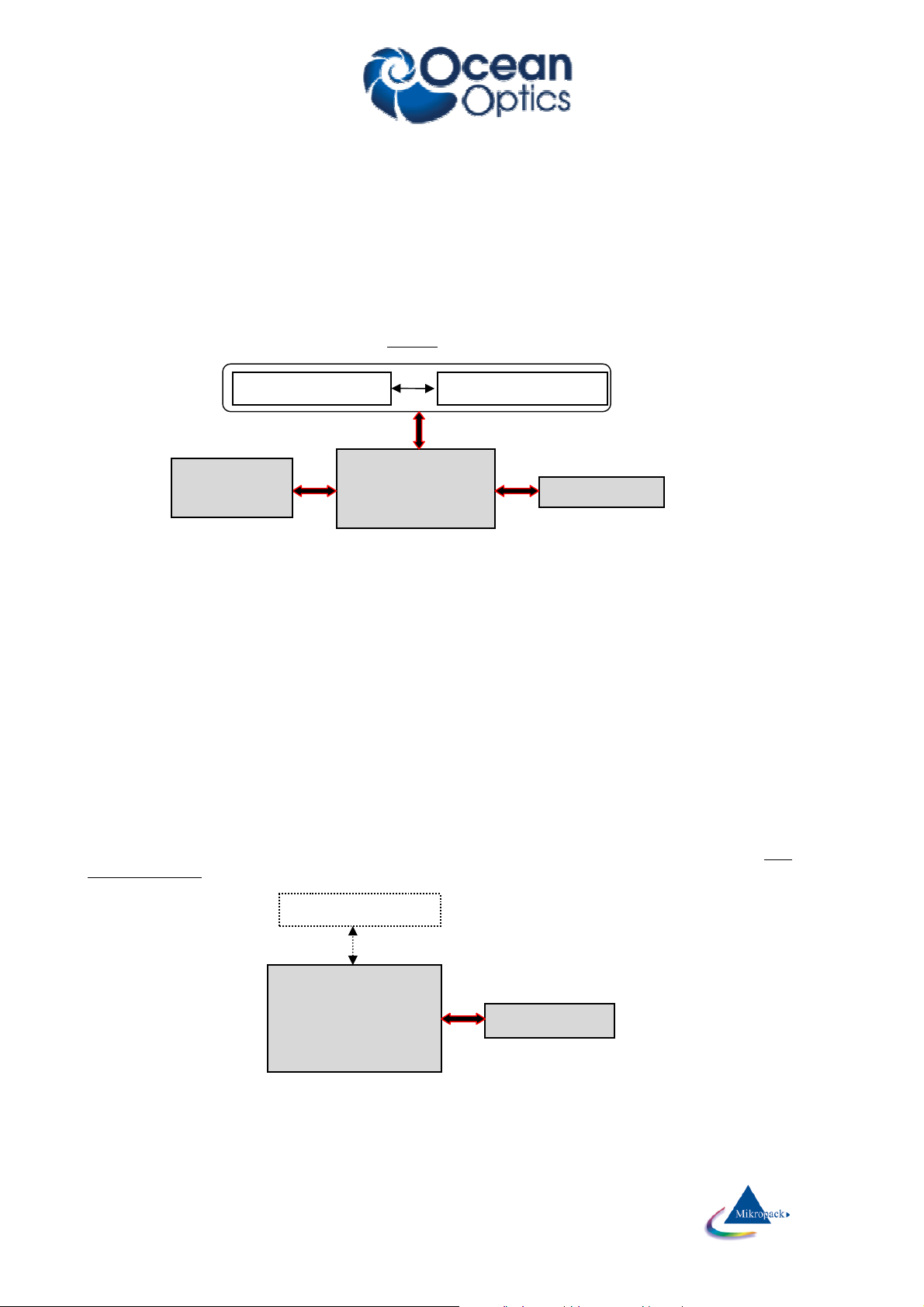
Ocean Optics Germany GmbH Thin Film Metrology
11
5
User modes of NanoCalc
NanoCalc has two different user modes, the “SCOUT-mode” and the “NanoCalc internal mode”. At the
moment the “internal-mode” is the normal mode, the “SCOUT mode” may be used but an extra SCOUT
software has to be purchased.
5.1
SCOUT mode
NanoCalc works as a graphical user interface for a sophisticated film software “SCOUT” working in the
background.
The whole process is necessarily driven by recipes.
• within NanoCalc you have to load a “recipe”, e.g. “SiO2 on Si.lrc”. This ASCII-readable recipe contains
a link to a SCOUT recipe like “SiO2 on Si.sc2”. All necessary layer informations are contained in this
SCOUT recipe and are read by NanoCalc, but only for display purposes.
• NanoCalc now controls the hardware, measures the sample and sends the measured reflectivity-values
to SCOUT (via a file NC_Data.xy in directory “NanoCalc\Internal_Files”).
• SCOUT does the calculation of all parameters
• the results are given back to NanoCalc via OLE-connection. The main fit parameters (thickness,
refraction, absorption, roughness and EMA-fractions) are displayed by NanoCalc, as well as all other
SCOUT fit parameters.
This SCOUT mode relies totally on good SCOUT recipes. So there must be someone (you or the
administrator or OceanOptics) in the background being familiar with the details and the physics of SCOUT.
The advantage is a “one-button-reflectometry” for the user and an enormous calculation power !
5.2
Internal mode
In this (normal) internal mode the user can create own layer stacks and does not need the external SCOUT
software at all. There is no need to work with recipes, but it is recommended. BUT: At the moment only
thickness values and a Cauchy dispersion can be extracted.
5.3
Combiversion with NanoCalc
If you bought a combiversion ElliCalc + NanoCalc (= ellipsometry and reflectometry) you will see an extra
menu “version”. Here you can switch from one application to the other.
NanoCalc:
measure spectrum
display results
reflectometer
SCOUT
calculation
SCOUT sc2-recipe NanoCalc lrc-recipe
NanoCalc:
define layer stack
measure spectrum
calculate thickness
display thickness
NanoCalc lrc-recipe
reflectometer
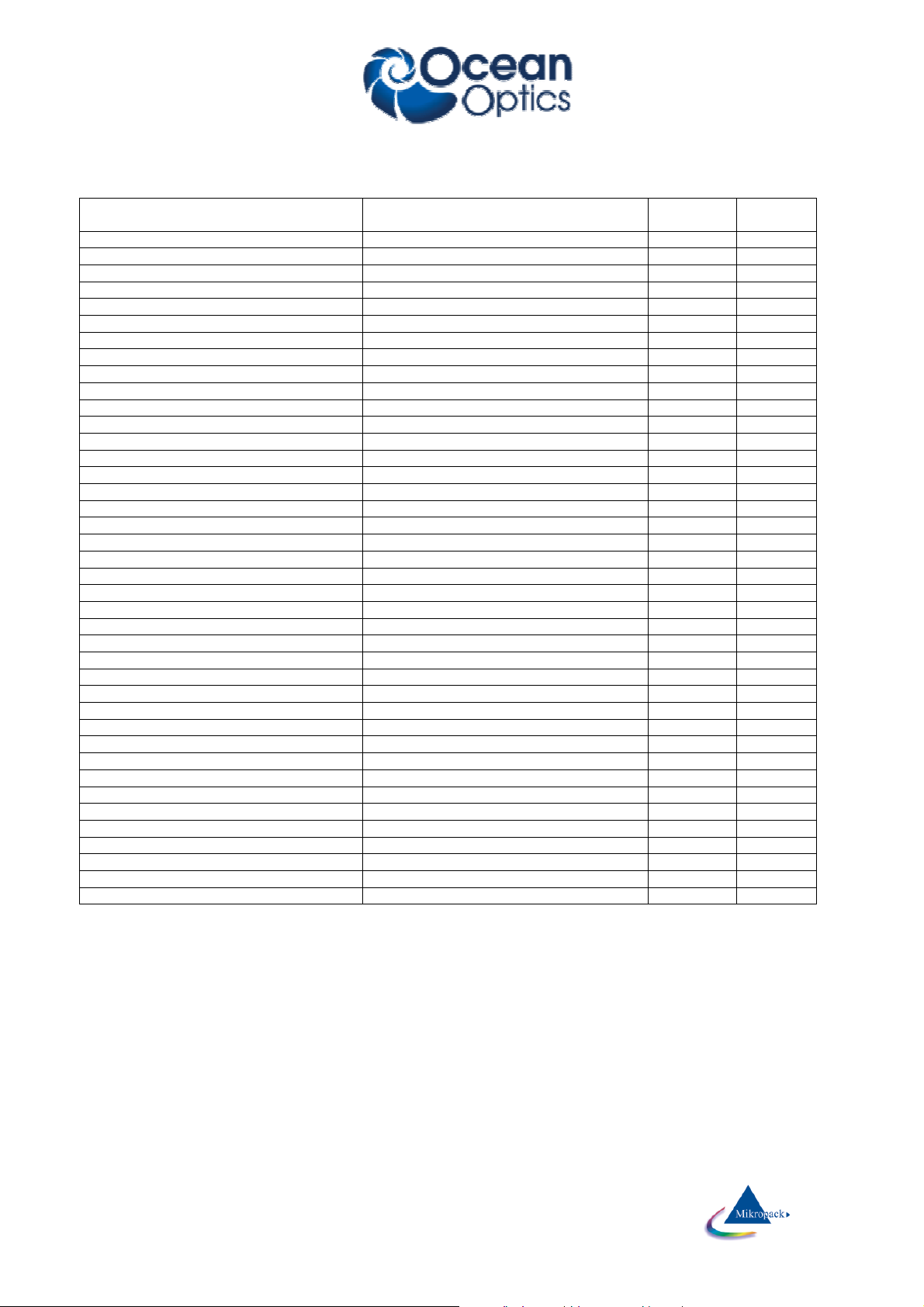
Ocean Optics Germany GmbH Thin Film Metrology
12
5.4
List of all menus and buttons
Main menu Sub-menu SCOUT
mode
Internal
mode
FILES menu Load file x
Load Scout layer recipe x x
Load NanoCalc layer recipe x x
Save as file x
Save as layer recipe x
Save as reference system x
Change layer recipe x
Save reference and dark x
Load reference and dark x
Export raw data x x
Import raw data x x
Show all results x
Print report x x
Exit x x
SCREEN menu Spectrometer data x x
Limits x x
Dispersion x x
Pixel resolution x
Show intensity x x
EXTERNALS Mapping x x
Analyze mapped data x x
Online/multipoint x x
Analyze online data x x
RS232 x x
Video camera x x
Show plot x x
OPTIONS Change buttons x x
Roughness (x) x
Special modes x
Fit parameters x
Some setups (overflow) x x
Some setups (change colors) x
Merasurement mode X x
Operator mode(Admin/User) x x
VERSION NanoCalc_1 x x
NanoCalc_10nk x x
ElliCalc x x
HELP Contents x x
About x x
EDITSTRUCTURE x
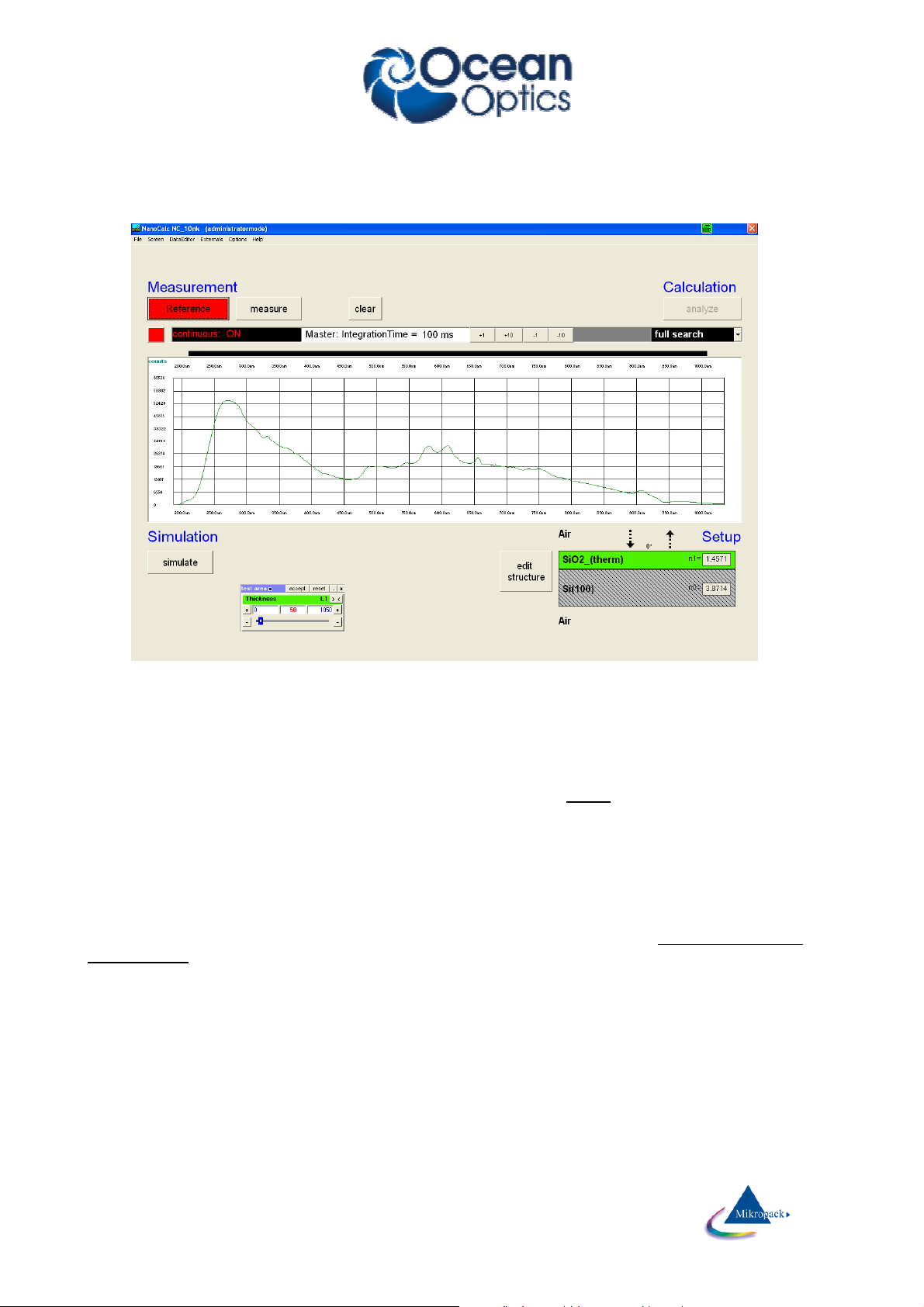
Ocean Optics Germany GmbH Thin Film Metrology
13
6
Basic features of NanoCalc
6.1
Reference
This button „freezes“ the reference spectrum and sets internal flags („there is a valid reference spectrum“).
So this spectrum is valid until you decide to measure again.
hint:
Pay attention not to run into saturation of the spectrometer ! (= a (nearly) horizontal part in the spectrum very
near to the upper limit of the plot). There is an option in menu “data extraction” to give a warning.
If you want to measure precisely (especially for extremely thin layers) repeat this reference from time to time
(drift of lamps and so on).
If you use a double spectrometer, you have to adjust the crossover wavelength. Below this wavelength the
data are collected from spectrometer channel A, above they are collected from spectrometer channel B.
You may use a different material for referencing than your substrate (but pay attention: do not run into
saturation in either mode !). In the present version a reference material has to be a solid, nontransparent
material like Si (where the optical constants n and k are well known.
If you choose a non-transparent material like glass (with a backside reflection !), NanoCalc will use a
different formula to calculate the reference reflectivity. In this case you have to choose a “thick” glass
(regarded as transparent), which means that the name of the glass material has to end with something like
“_1.5_mm”.
An example: you want to you use a thick BK7-plate with 2.3 mm thickness as a reference material. Then
rename the material “BK7.dat” in the materials directory to: “BK7_2.3_mm.dat”. Apart from that, please
regard that the quality of the glass surfaces on both sides is important.
There is an option for arbitrary reference systems.
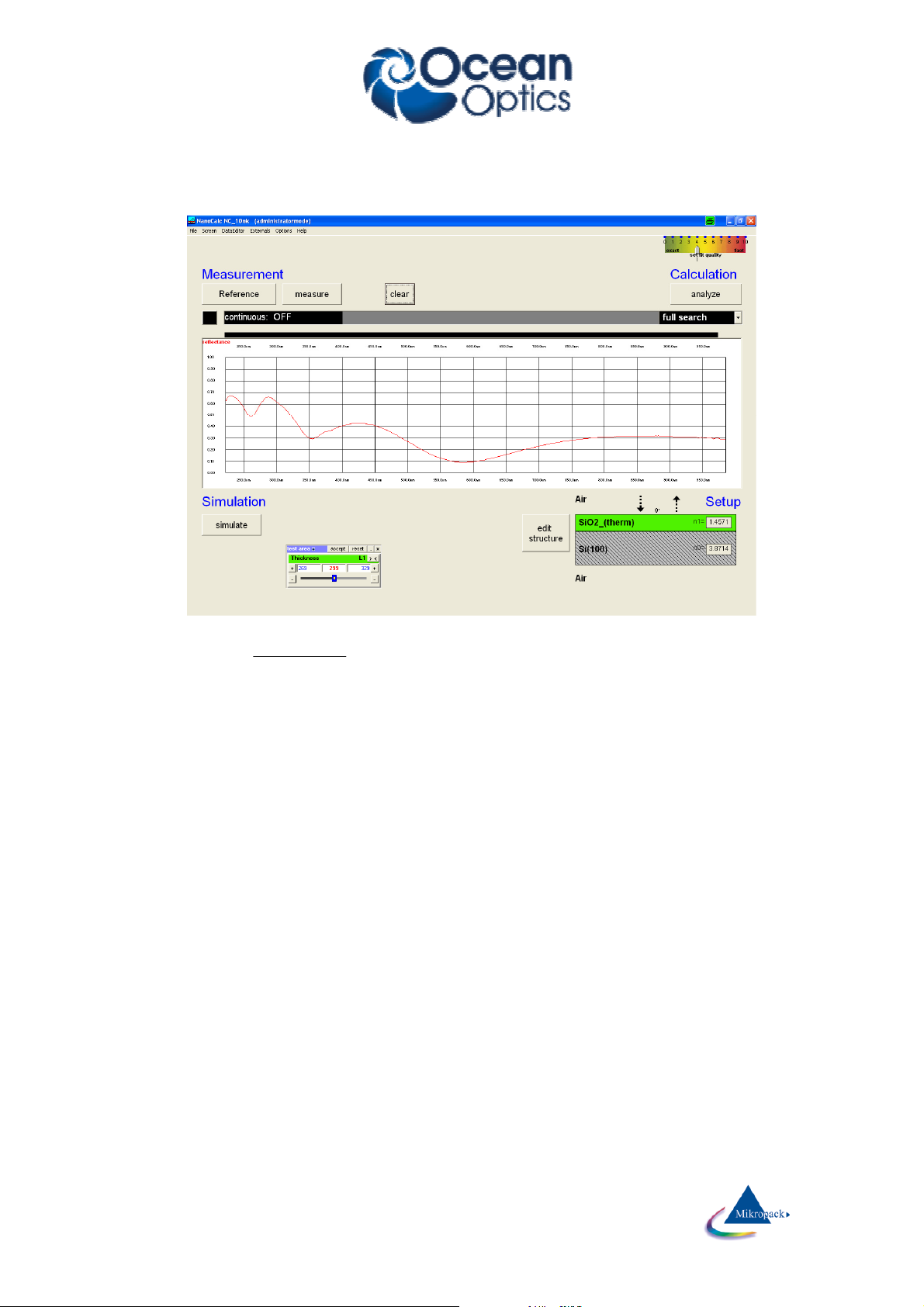
Ocean Optics Germany GmbH Thin Film Metrology
14
6.2
Measure
This routine measures the spectrum of your test device and performs the following calculation:
Reflectivity:
substrate
Meas D
R R
Ref D
−
= ⋅
−
As a result you get the theoretical reflectance (or transmittance) of your coated substrate.
If you are using a SCOUT-recipe the measured data are transferred to SCOUT. This takes some time ….
With:
Meas = measured spectrum
Ref = reference spectrum
D = dark spectrum
R
Substrate
= reflectivity of an uncoated substrate
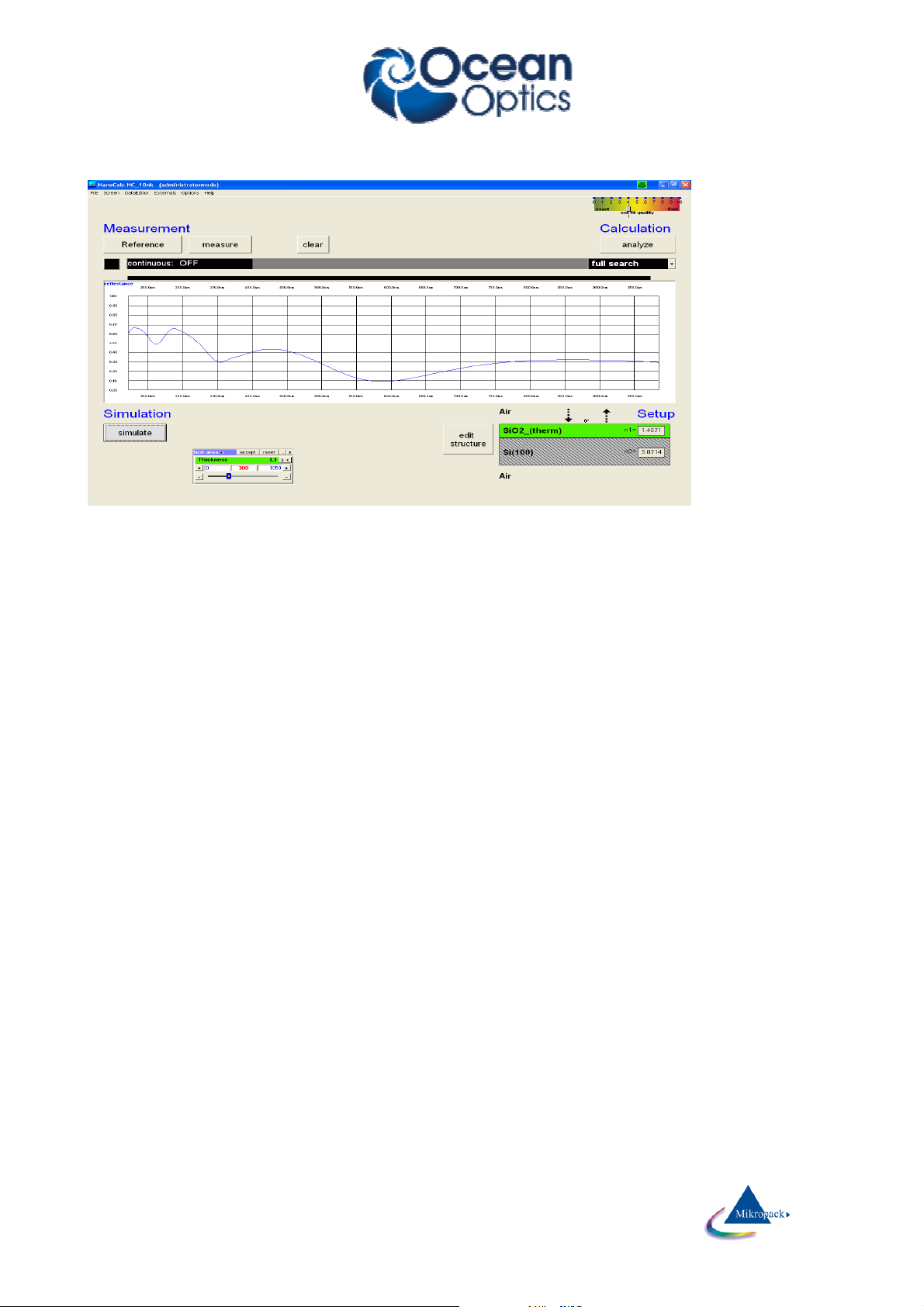
Ocean Optics Germany GmbH Thin Film Metrology
15
6.3
Simulate
This routine simulates a spectrum from the estimated thickness from „EditStructure“.
The structure that is simulated may be changed with button „EditStructure“, if you do not use SCOUT.
Otherwise you need SCOUT experience.
Hint:
If you want to have a short check which structure is simulated at the moment, put the mouse cursor over the
appropriate layer for some seconds and you see the layer thickness.
OR:
Leave your mouse cursor for some seconds over the button SIMULATE and look at the text in the status bar.
If you are using a SCOUT-recipe the calculation is done by SCOUT. This takes some time to transfer the
data…..
6.4
Analyze
This routine analyzes a spectrum (either simulated or measured) within the data extraction limits.
The structure that is simulated may be changed with button „EditStructure“, if you do not use SCOUT.
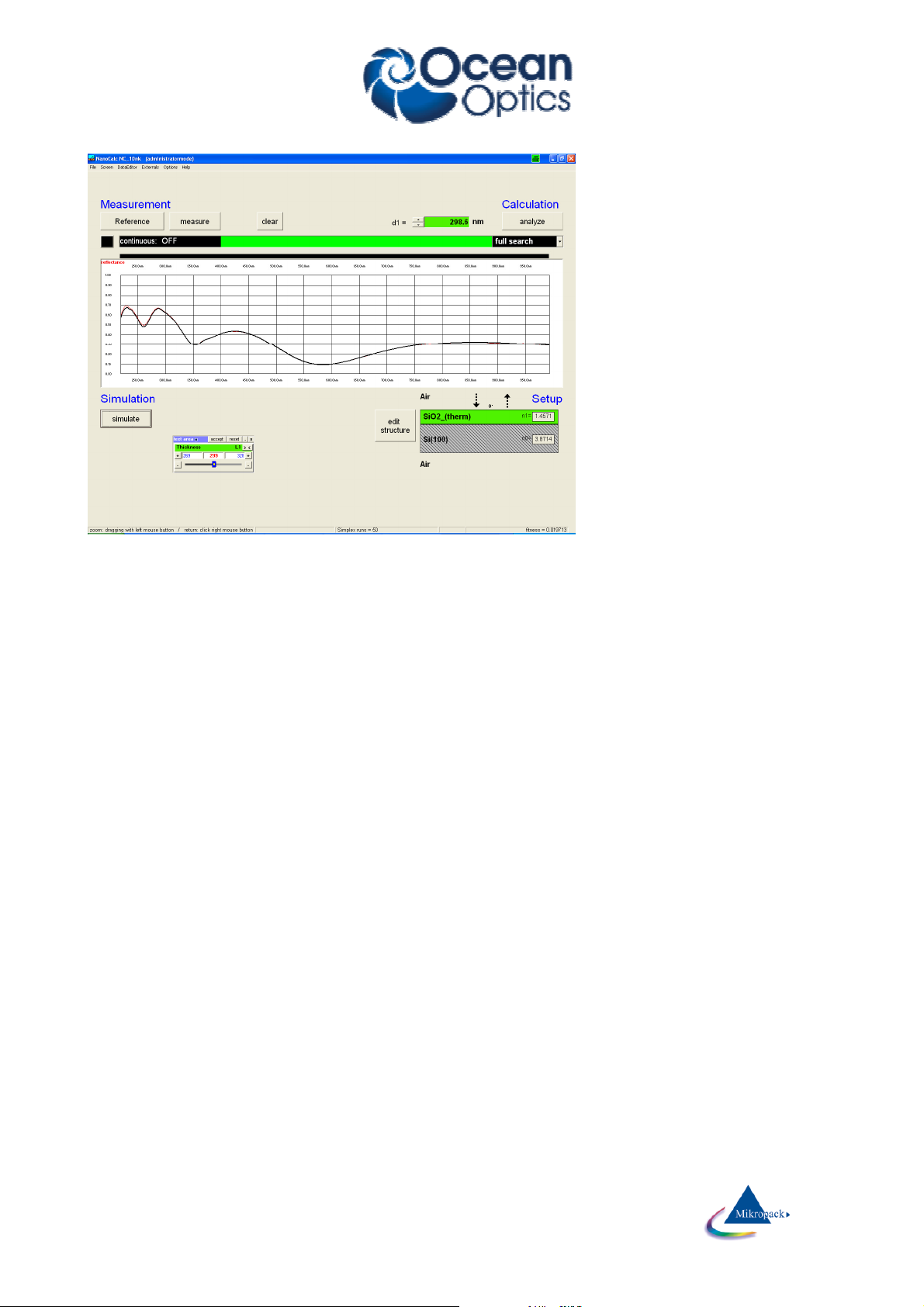
Ocean Optics Germany GmbH Thin Film Metrology
16
If you are using a SCOUT-recipe the calculation is done by SCOUT. This takes some time to transfer the
data…..
6.5
Continuous mode
The continuous button switches between continuous: ON (=red button) and “continuous: OFF” (button
=black). To use this option you have to switch either to “reference” or “measure” or “analyze”. Then there will
be a continuous measurement of the reference signal (very useful to adjust the intensity of your lamp) or
there will be a continuous measurement or even analyzing of your signal (very useful if you want to move
your sample to different positions).
All others buttons of NanoCalc are disabled until you finish the continuous mode.
You may adjust integration time by using the buttons -1/-10 /+1/+10 msec (separate for channel A and
channel B spectrometer)
6.6
Measurement mode
There are different data extraction modes in NanoCalc (internal mode):
Full search
NanoCalc uses the lower and upper limit of your guess in EditStructure and tries to find the best fit to the
measured values by testing all simulated curves in narrow intervals of 1 nanometer.
This is the preferable method in most cases, although it is not optimized concerning speed.
Fast search
NanoCalc extracts information from the (guessed) values in EditStructure to calculate thicknesses as precise
as possible. The search region is still determined by your choice of narrow, wide or user limits.
This is the fastest method in most cases, nevertheless it may fail.
Hint:
To have a short check which structure is
simulated at the moment, put the mouse
cursor over the appropriate layer for some
seconds and you see the layer thickness.
OR:
Leave your mouse cursor for some seconds
over the button SIMULATE and look at the
text in the status bar.
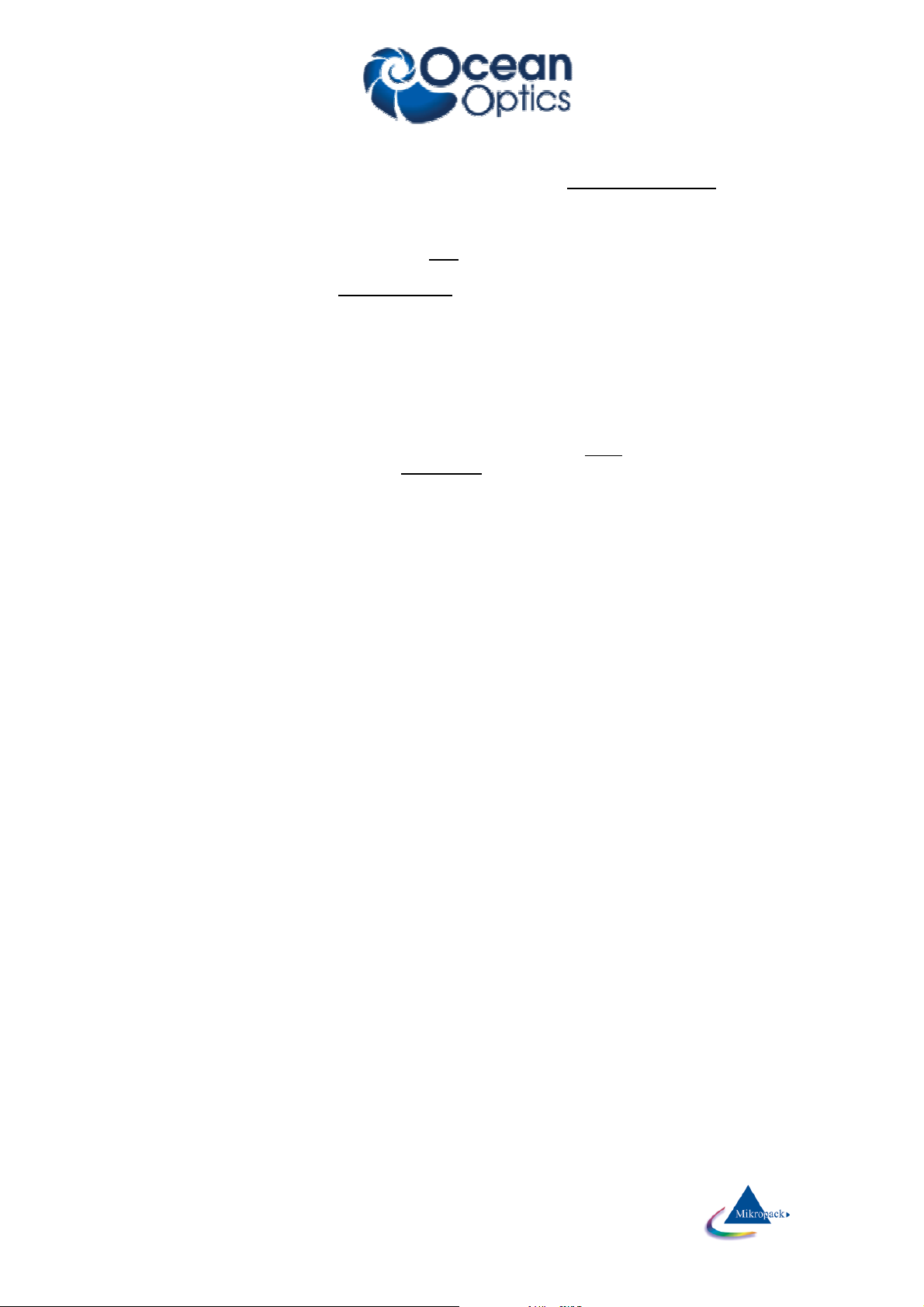
Ocean Optics Germany GmbH Thin Film Metrology
17
FFT
This method is very fast and applicable only for relatively thick layers, but not very precise !! It may be
refined by pressing the check box “use extended search after FFT or failure” in menu FitParameters.
You will see the fouriertransformed spectrum on the screen with different peaks. As your original signal is
NOT a sum of harmonic functions, there are peaks that do not correspond to a layer thickness (e.g. typically
there is a peak corresponding more or less to the sum of all thicknesses). All peaks that can be identified are
marked with a colored circle.
The scale in FFT mode is a scale of optical thickness (=product of geometrical thickness and refraction
index), not of geometrical thickness. If you SHIFT+Click on the values of refraction index (below the word
“SETUP” in main menu, the FFT scale will be recalculated for the value of the corresponding layer.
You have the choice between different options in menu EditStructure ("FixedLimits", "NarrowLimits",
"WideLimits" and "UserLimits")
"FixedLimitsMode"
In this mode the values of low and high limits of your estimate are made equal to the thickness. This
means that this layer is regarded as perfectly well-known.
Such a layer is excluded from data extraction algorithms.
"NarrowLimitsMode"
NanoCalc uses the value of your thickness estimation to calculate low and high limits which are quite
narrow (about ± 100 nm). A search is done ONLY within these limits. If your limits were to narrow this
search will fail and you have to try wider limits (like WideLimitsMode)
"WideLimitsMode"
The low limit and high limit is set according to the EditStructure setup menu:
1. relative wide limits: a symmetrical region is given, like ± 500 nm
2. absolute wide limits: the values of lower and upper wide limits are given as absolute values
In any case: a search is done ONLY within these limits. This means that the user does not need any
knowledge about the thickness. This option MAY be slow (but not necessarily !)
"UserLimitsMode"
NanoCalc fits the spectrum between low and high limits which were input by the user. Here the maximum
thickness is 300 micrometers.
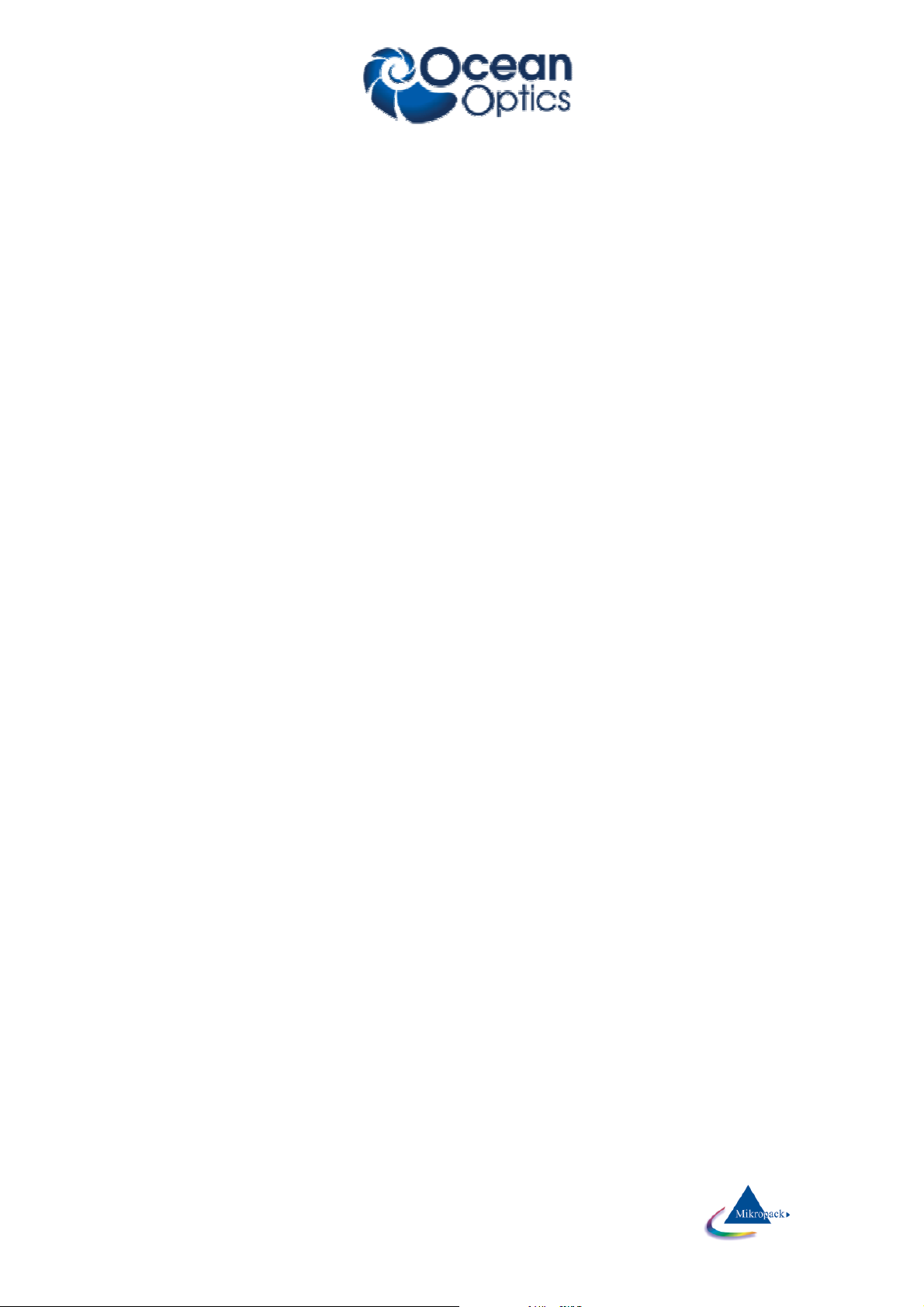
Ocean Optics Germany GmbH Thin Film Metrology
18
6.7
Fitness
Any extraction of parameters is accompanied by a value of "fitness". This is the sum of the mean square
deviations between measured and simulated curve (normalized to the range of extraction). The fitness is a
rough guide whether your thickness value is "good" or not.
In the file “Thinfilm.ini” you will find 3 entries in section [fit]:
Failure_RedLevel=1
Failure_YellowLevel=0.1
RYG_LevelsAreDisplayed=False
If you change the variable RYG_LevelsAreDisplayed from “False” to “True” (in main menu “Fitparameters”),
the usual rainbow pattern on the screen will disappear and a simple color will show up.
• If the fitness is below Failure_YellowLevel=0.1 you will see a GREEN color.
• If the fitness is between Failure_YellowLevel=0.1 and Failure_RedLevel=1 you will see a
YELLOW color.
• If the fitness is above Failure_RedLevel=0.1 you will see a RED color
Attention:
If you measure very thick layers (with a good correlation between maxima positions, but bad correlation
between signal heights) you may end up with high values of fitness, but nevertheless the thickness results
may be o.k.
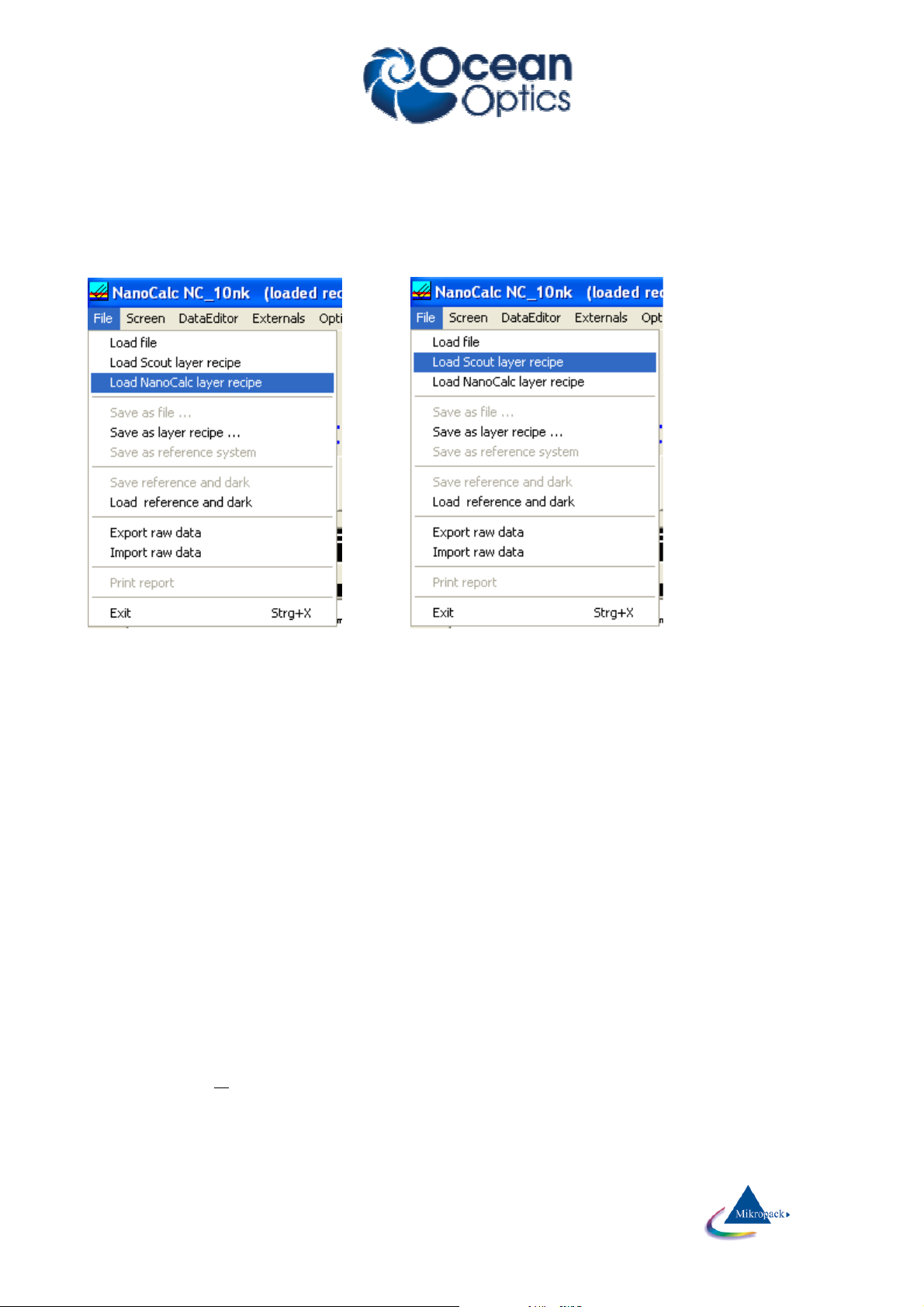
Ocean Optics Germany GmbH Thin Film Metrology
19
7
Detailed features of NanoCalc
7.1 Main menu “File”
Internal mode Scout mode
7.1.1
Load file
(internal mode only)
This routine loads a measured or simulated spectrum that has been saved earlier (extension: .nan). Do not
change the extension .nan.
It is assumed that all .nan-files are in the default directory “NanoCalc\data\nan_Files”, but you can change
the directory path to any other directory on your PC.
The *.nan-file is an ASCII file that contains most parameters of the software and the measured or simulated
values of reflectance (or transmittance) as a function of wavelength (or pixel) within the plot limits.
If you load a recipe instead of a *.nan–file you will not see any curve on the screen, but a change in the
setup or the limits. The only difference between a recipe and a *.nan-file is the additional list of data values.
7.1.2
Load layer recipe
(internal mode and SCOUT mode)
This routine loads a layer recipe that has been saved earlier (extension: .lrc). Do not change the extension
.lrc.
In SCOUT mode you may either load another SCOUT recipe (“load Scout layer recipe”) or you may switch
to NanoCalcs internal mode (“Load NanoCalc layer recipe”). See the screenshots above.
In SCOUT mode all buttons captions are in italic, otherwise in normal.
It is assumed that all .lrc-files are in the default directory “NanoCalc\recipes\layer_recipes”, but you can
change the directory path to any other directory on your PC (provided that you did not use
"UseLastFilenames_NC=False" in section [Filenames_NC] in Thinfilm.ini).

Ocean Optics Germany GmbH Thin Film Metrology
20
There is a section [Scout] in this layer recipe with an entry for "Scout_Recipename_NC". This entry is a
link to the corresponding SCOUT .sc2-recipe in the directory "c:\programs\scout\scout_sc2_recipes" (or
similar directory name).
If this linked .sc2-recipe is existent, SCOUT will be used for calculations = “SCOUT mode”. If this link is
empty, NanoCalc will calculate without SCOUT = “internal mode” (at the moment only for thicknesses and
Cauchy parameters !)
Example for SCOUT-mode (in ellipsometry):
Example for NanoCalc internal mode:
The *.lrc-file is an ASCII file that contains most parameters of the software, but NO measured or simulated
values of psi/delta (or tan(psi) /cos(delta)) as a function of the wavelength.
If you load a recipe you will not see any curve on the screen, but a change in the setup or the limits.
7.1.3
Save as file
(internal mode only)
This routine saves the measured or simulated file as an ASCII file with the extension .nan. The name of the
file may be chosen arbitrarily. Do not use any other extension than .nan.
The *.nan-file is an ASCII file which contains most parameters of the installation and reflectivity R(λ) as a
function of wavelength (or pixel) within the plot limits.
7.1.4
Save as layer recipe
(internal mode only)
[Scout]
Scout_DirPath=c:\programs\scout
ScoutStopTime=15
Scout_RecipeName_NC=SiO2 (table) on Si.sc2
Scout_RecipeName_EC=
[Scout]
Scout_DirPath=c:\programs\scout
ScoutStopTime=15
Scout_RecipeName_NC=
Scout_RecipeName_EC=
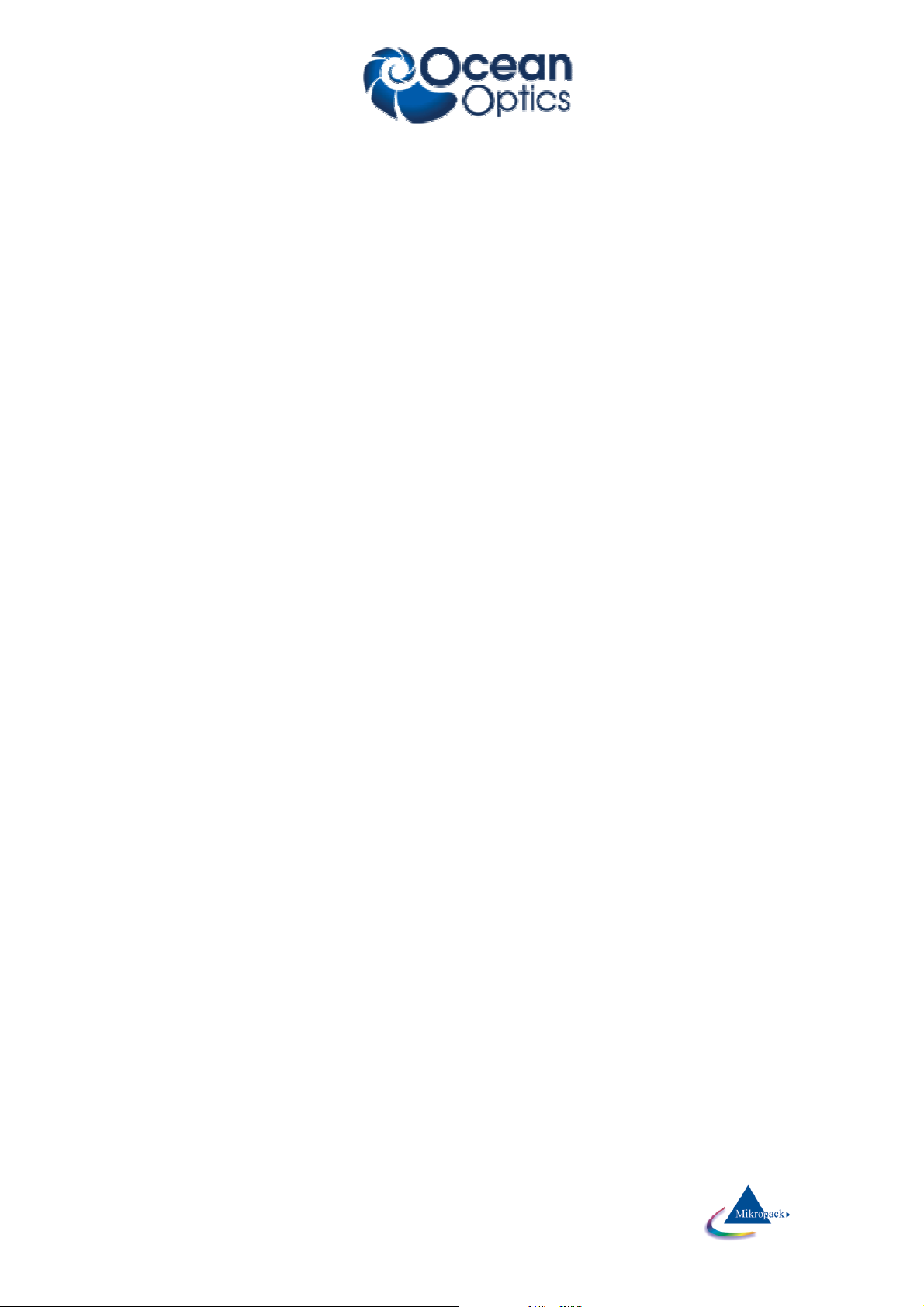
Ocean Optics Germany GmbH Thin Film Metrology
21
This routine saves all layer and screen settings as an ASCII file with the extension .lrc. The name of the file
may be chosen arbitrarily. Do not use any other extension than .lrc.
The *.lrc-file is an ASCII file which does NOT contain and reflectivity R(λ) as a function of wavelength (or
pixel) within the plot limits.
7.1.5
Save reference and dark
(internal mode and SCOUT mode)
This routine saves the current reference data to the file “NanoCalc\data\ref_files\name.ref” and/or to
“NanoCalc\data\ref_files\name_pixel.ref”. If the screen was switched to pixel resolution both of these files are
saved.
If the dark button was active also 1-2 dark files are saved
This function is easily accessible through function key F8.
7.1.6
Save as reference system
(internal mode only)
In Version NC_10nk there is an option to use “reference systems”. e.g. a glass reference with a backside
surface or even a stack of layers (e.g. native oxide). First you have to measure this reference system in the
normal way = with silicon as reference. Then press the button file/save as reference system. Then choose
this system as a new reference in EditStructure.
7.1.7
Load reference and dark
(internal mode and SCOUT mode)
This routine loads a reference from the directory “NanoCalc\data\ref_files”. If you choose to load a pixel
reference, both references will be loaded (eventually also dark files)
Which of these two files is displayed depends on the pixel or nanometers resolution.
This function is easily accessible through function key F9.
7.1.8
Load last measurement
(internal mode only)
This function is easily accessible through function key F11.
7.1.9
Load last saved file
(internal mode only)
This function is easily accessible through function key F12.
7.1.10
Import raw data
(internal mode and SCOUT mode)
You are asked for an import- directory. The imported values are displayed in blue (=similar to measured
values). The scale of the screen is not adjusted.
7.1.11
Export raw data
(internal mode and SCOUT mode)
If a curve was produced by simulation or measurement it may be exported as ASCC-file (“raw data”). This
file has a very simple structure: (lambda, value)
350,0.455
351,0.467
352,0.479
353,0.490
354,0.501
355,0.512
356,0.522
You are asked for a directory to save this file. Please use the default directory \RawData_Files\Reflectometry

Ocean Optics Germany GmbH Thin Film Metrology
22
7.1.12
Print report
This routine allows you to enter some user data (names of operator, of sample and so on), shows a preview
and prints on the Windows standard printer. Changing the printer is possible only within Windows itself.
Entering of user data: you may also change the names of the labels (empty labels: this line is not shown on
the final print). In the preview window you may zoom in and out. After pressing the print button you have the
chance to change some printer options.
If you want to get a printout of the complete screen or parts of it:
It is recommended to use a hardcopy program to print the different parts of the software with enough
options to change colors, resolution etc.
We recommend a shareware ”HC.EXE” (http://www.sw4you.de and on the CD-ROM in : tools\general),
which will include a small button in every (!) window of your system near to the close button.
For online-users: we recommend to buy the OPTION NanoCalc-Online for printouts of Multipoint
Measurement, Result-Windows with Statistic Data’s and Excel-Connection.
7.1.13
Show all results
(SCOUT mode only)
See chapter “Special features for SCOUT mode”
7.1.14
Exit
This routine exits NanoCalc and SCOUT and closes all windows. All important data have been written to
the Thinfilm.ini -file before and will be reloaded in the next run.
Important warning:
Do NOT close SCOUT separately !!! This would break the OLE-connection between SCOUT and
NanoCalc. The only way to restore this connection is to exit NanoCalc and restart the software !
7.1.15
Function keys
If you click on the buttons F2 - F7 different spectra or recipes together with their layer data are loaded (for
demonstration purposes or to get a faster access to recipes than by loading them via “files\load recipe”). You
should be able to analyze these demonstration spectra by a simple click on the button “analyze”.
How to add your own recipes to function keys:
Step 1: carefully adjust all parameters in EditStructure and all plot and extraction limits. Do not forget
roughness parameters if necessary.
Step 2: save this setup with menu “files\save_as_recipe” as usual BUT save it to menu “data\internal_files”
instead of saving it to menu “recipes\layer_recipes” AND save your setup with the name of the function key,
e.g. save F4.nan or F6.nan (NOT F6.lrc !!). Recipes stored in function keys have the file extension .nan and
not the extension .lrc (as usual layer recipes). Check for correct names with Windows Explorer !
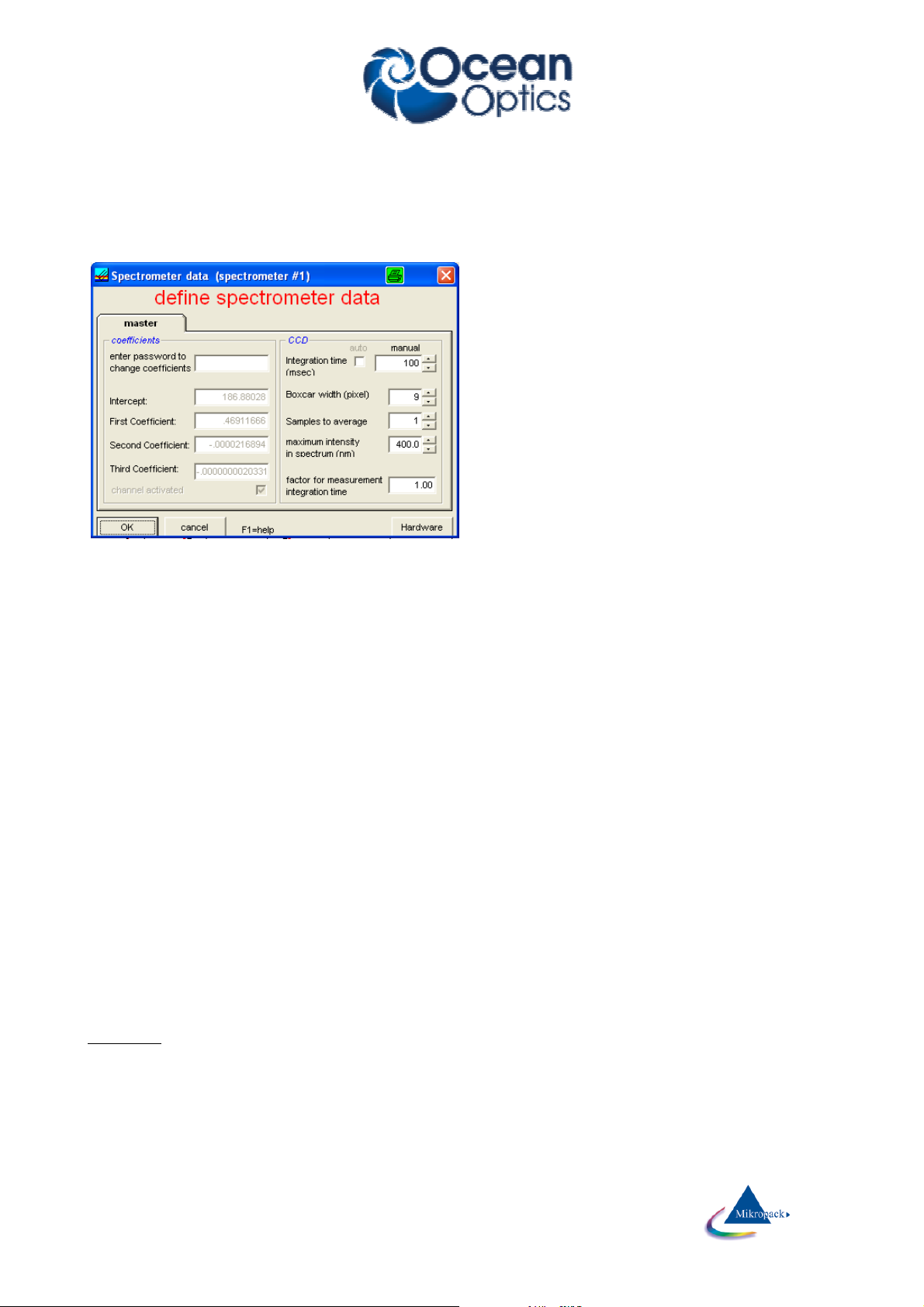
Ocean Optics Germany GmbH Thin Film Metrology
23
7.2
Main menu “Screen”
7.2.1
Spectrometer data
The 4 spectrometer coefficients are displayed for
information purposes. They are automatically set by
the Thinfilm.ini file which is specific for each single
system.
Changing these values will screw up the system and
is therefore password protected and only accessible
for technical service.
For calibration purposes you may change these
values (with a password and only within several
percent deviation from your original values).
physical meaning:
These 4 numbers are the coefficients in a formula that shows the dependence between wavelength (in
nanometers) and pixel number of your spectrometer according to the following formula:
3
3
2
21
PCPCPCI ⋅+⋅+⋅+=
λ
with:
I = intercept
C
1
= first coefficient
C
2
= second coefficient
C
3
= third coefficient
P = pixel number
Hint: Ask your hardware supplier if you have the impression that it might be necessary to recalibrate the
spectrometer (a red HeNe-laser should show 632.8 nm)
7.2.1.1 Integration time
Whenever you change this value, it is written to disk (in file “Thinfilm.ini”) and will be used as a startup value.
How to change integration time:
1. method:
To check integration time rapidly, use continuous mode button. You may change the value of integration time
by +1 msec or +10 msec or -1 msec or -10 msec within a mouse click. Try to achieve a maximum signal of
20 - 90 % of total range. This value will depend very much on the reflectivities of your reference materials,
your substrate material and your layer material.
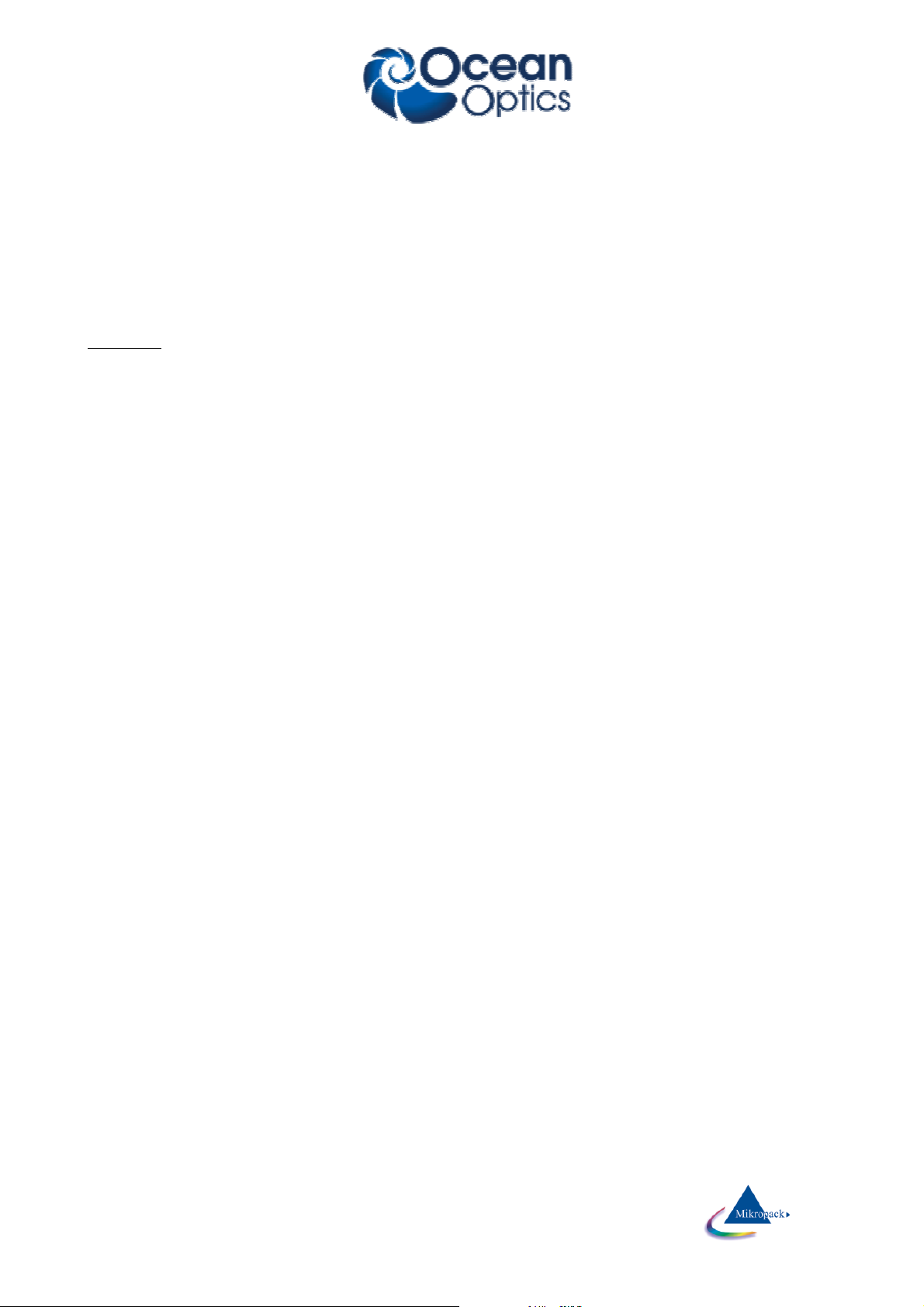
Ocean Optics Germany GmbH Thin Film Metrology
24
An example:
If you use silicon as reference and substrate material and you want to measured silicon oxide thickness you
should try to get reference signals of 80 - 90 %. An oxidized silicon wafer will NOT produce signal saturation
and your signal-to-noise-ration will be as high as possible.
If you use a metalized surface as a reference (and you want to measure oxidized silicon wafers later on) you
need to start with LOW reference intensities (like 20 %) to avoid saturation in your measured signal. Of
course you get a lower signal-to-noise-ratio in this case.
After switching off continuous mode button, you do not have to press the reference button again as the last
signal has been saved.
2. method:
use the menu "options/spectrometer data" and check by pressing the reference button once.
Tips:
Try to use short values of integration time while keeping the lamp intensity as high as possible (to get short
measuring times). This is especially important in mapping mode.
If your integration times are too short, you will have problems with signal-to-noise. If your integration times
are too long, you will get saturation of the signal and this may cause errors in data extraction.
You may check the value of integration time at any time without entering the menu OPTIONS: Put your
mouse cursor over the button “reference” or “measure” and wait for about 2 seconds: a small window will
pop up to inform you about integration time, samples to average and boxcar width.
These values correspond to the channel A spectrometer if you use a double spectrometer.
7.2.1.2 Boxcar width
physical meaning:
The Ocean Optics spectrometer is able to average over some pixels to increase signal/noise-ratio.
A boxcar width of 1 pixel means no averaging at all. This has to be used if you want to measure very thick
layers (like 50 micrometers of resist)
A boxcar width of 5 pixels means an averaging over 2 pixels on the left side and 2 pixels on the right side (=
5 pixels altogether). This averaging routine is shifted from the left side of the simulated spectrum to the right
side with a step size of 1 pixel only. Values of 5-9 are recommended if you want to measure films in the
range of 1 micrometer or less as you get a better signal-to-noise ratio. Use a value of 1 for very thick layers.
hint:
You may check boxcar width at any instance without entering the menu OPTIONS: Put your mouse cursor
over the button “reference” or “measure” and wait for about 2 seconds: a small window will pop up to inform
you about integration time, samples to average and boxcar width.
These values correspond to the channel A spectrometer if you use a double spectrometer.
7.2.1.3 Samples to average
Whenever you change this value, it is written to disk (in file “Thinfilm.ini”) and will be used as a startup value.
physical meaning:
The Ocean Optics spectrometer is able to average over some runs to increase signal/noise-ratio.
Tips:
Try to use small values for Samples To Average while keeping the lamp intensity as high as possible (to get
short measuring times). This is especially important in mapping mode.
You may check Samples To Average at any instance without entering the menu OPTIONS: Put your mouse
cursor over the button “reference” or “measure” and wait for about 2 seconds: a small window will pop up to
inform you about integration time, samples to average and boxcar width.
 Loading...
Loading...