Page 1
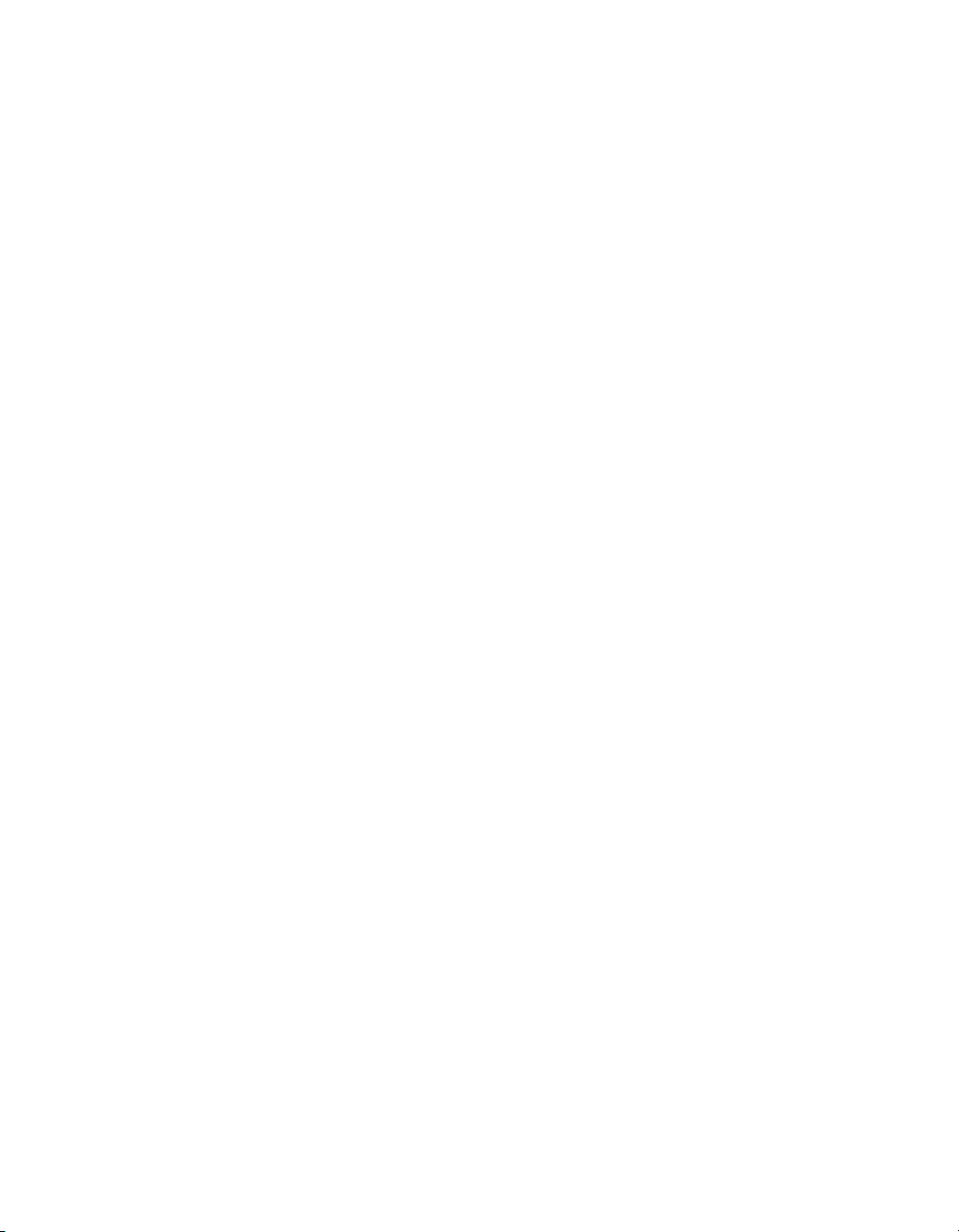
IBM®ViaVoice®for Windows
Advanced Edition
User’s Guide
Release 10
®
IBM
Page 2
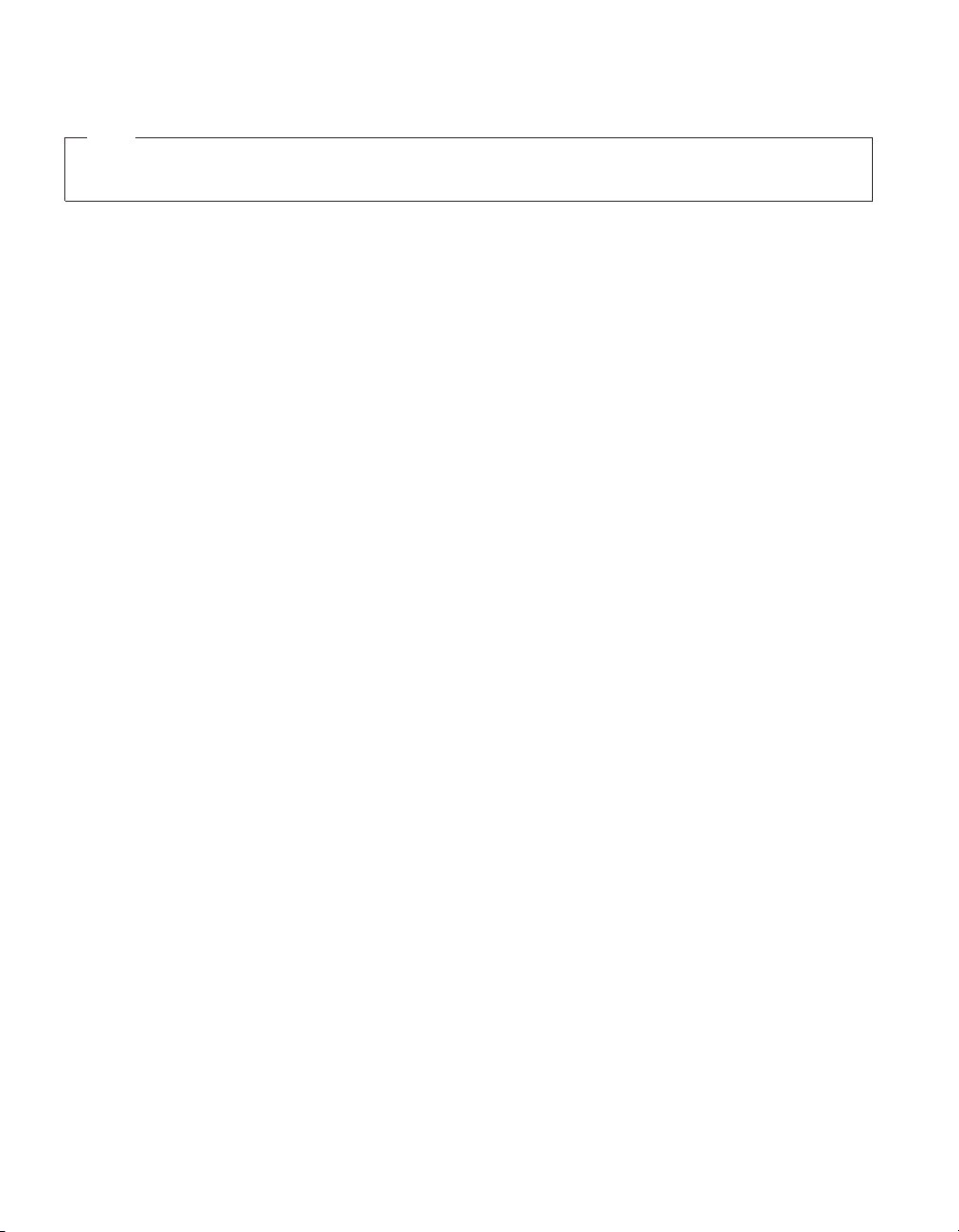
Note
Before using this information and the product it supports, be sure to read the information in Appendix B,
“Notices” on page 127.
FirstEdition(August2003)
This edition applies to version 1, release 10, modification 0 of IBM ViaVoice for Windows Advanced Edition US
English (program number 5724-C96) and to all subsequent releases and modifications until otherwise indicated in
new editions.
SSFT PART NUMBER: 50-H01A-10095
When you send information to IBM, you grant IBM a nonexclusive right to use or distribute the information in any
way it believes appropriate without incurring any obligation to you.
©CopyrightInternationalBusinessMachinesCorporation1998,2003.Allrightsreserved.
US Government Users Restricted Rights – Use, duplication or disclosure restricted by GSA ADP Schedule Contract
with IBM Corp.
Page 3
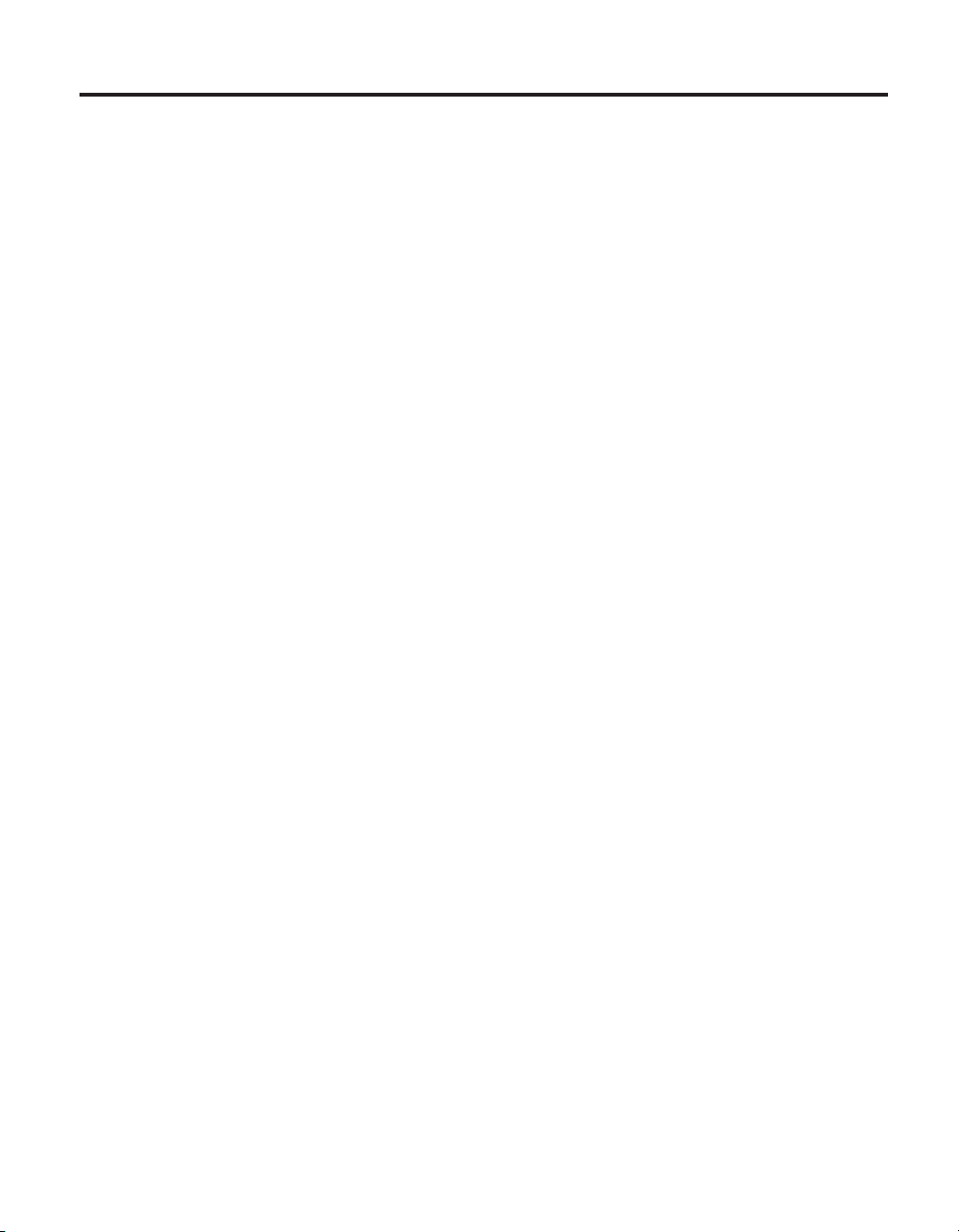
Contents
Welcome to ViaVoice ........vii
Conventions in this book ........ix
Chapter 1. Setting up your speech system . 1
Installing the ViaVoice software ......2
Setting up your microphone and audio system 5
Creating a voice model.........7
Analyzing your voice .........9
Analyzing your documents .......11
Troubleshooting setup problems .....12
Unable to install ViaVoice ......12
Problems with audio setup ......12
Poor recognition .........13
Chapter 2. The magic of dictating with
ViaVoice .............15
Practice dictating ..........16
Finding recognition errors .......17
Correcting errors ..........18
Try re-dictating your text before correction 18
Correcting misrecognized words ....18
Removing inserted words ......19
Correcting capitalization errors.....19
Next steps after correction .......20
Analyzing My Documents .......21
Troubleshooting dictation problems ....21
Chapter 3. Introducing VoiceCenter . . . 23
VoiceCenter components ........24
ViaVoice menu ...........26
Chapter 4. Dictating into SpeakPad . . . 29
SpeakPad menus and buttons ......30
General hints and tips.........32
Dictating numbers ..........33
Currency ............33
Dates .............33
Decimals ............33
Ordinals ............33
Long numbers ..........33
Timeofday...........33
Dictating numbers in number mode ....33
Spelling words in spell mode ......34
Saying commands while dictating.....34
Inline dictation commands ......34
"Scratch that" command .......34
Text-editing commands .......35
Bullet lists............35
Just say their names ........35
Commands recognized as text .....35
Dictating e-mail user IDs and URLs ....37
Transferring your dictation to another
application ............38
Saving your dictation in SpeakPad ....39
Saving a speech session .......39
Saving your dictation as text .....39
Finding new words in your document . . . 40
Chapter 5. Dictating into Microsoft Word 41
Installing Word Program Support .....41
Try your first dictation into Word .....42
ViaVoice menus and buttons in Word . . . 43
General hints and tips.........45
Dictating numbers ..........46
Currency ............46
Dates .............46
Decimals ............46
Ordinals ............46
Long numbers ..........46
Timeofday...........47
Dictating numbers in number mode ....47
Spelling words in spell mode ......47
Saying commands while dictating.....47
Inline dictation commands ......48
"Scratch that" command .......48
Text-editing commands .......48
Bullet lists............48
Just say their names ........48
Commands recognized as text .....49
Dictating e-mail user IDs and URLs ....51
Saving your dictation .........52
Saving a speech session .......52
Saving your dictation as text .....52
Finding new words in your document . . . 53
Chapter 6. Correcting your dictation . . . 55
Using the Correction window ......56
Correcting by voice .........58
Correcting words by typing .......59
© Copyright IBM Corp. 1998, 2002 iii
Page 4
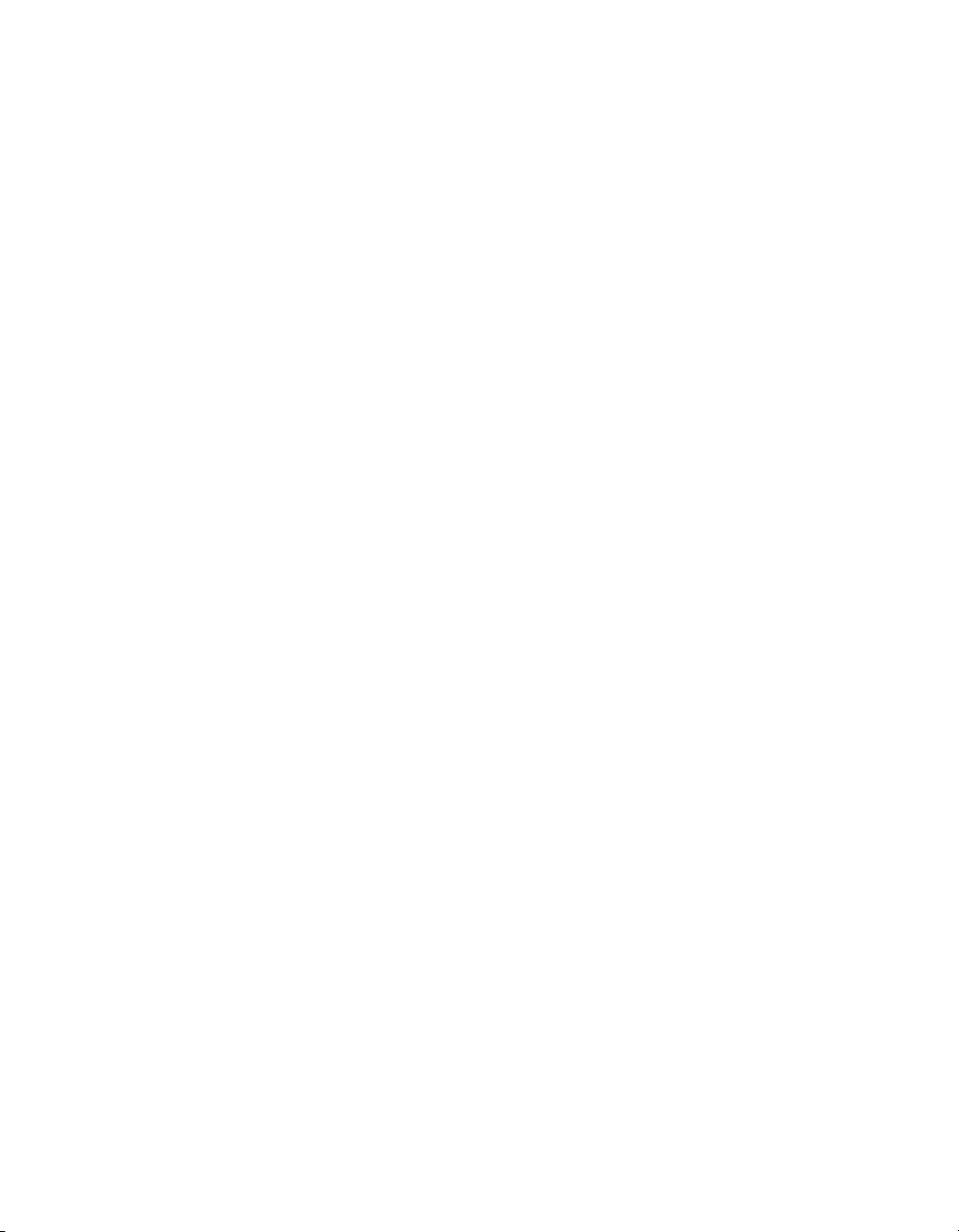
Delayed correction ..........60
Delegated correction .........61
Chapter 7. Dictating to your applications 63
Dictating directly ..........63
Using Auto-start dictation .......64
Dictating directly into a spreadsheet ....64
Chapter 8. What Can I Say ......65
Views..............66
Interacting with What Can I Say .....68
Expanding or collapsing a view ....68
Commands with words in angle brackets 68
Changing views..........69
Creating notes for What Can I Say . . . 69
Printing the commands in a view ....69
Using an Attention word with commands . . 69
Training a command .........71
Chapter 9. Using natural commands . . . 73
General guidelines ..........73
Using commands that have variables. . . 75
Correcting errors .........75
Word..............76
Excel ..............77
Entering data into a spreadsheet ....77
Outlook .............79
Chapter 10. Using the Internet and E-mail 81
Internet Explorer ..........81
Working with e-mail .........82
Composing e-mail .........82
Checking for e-mail ........83
America Online (AOL) ........84
Navigating ...........84
Dictating e-mail ..........84
Dictating in a chat room .......85
Sending messages with Instant Messenger
(sm)..............85
Chapter 11. Navigating with your voice . . 87
Desktop commands .........88
Navigate the active program ......88
Just say their name.........88
Say what you can’t see .......88
Say letters and numbers .......89
When you see 'Pardon me' ......89
Text editing ...........90
Selecting keys with your voice .....90
Voice Mouse ............90
Positioning the pointer .......91
Stopping and fine-tuning the pointer . . . 91
Clicking the mouse buttons ......91
Chapter 12. Customizing ViaVoice ....93
Changing VoiceCenter’s appearance ....93
Appearance tab ..........93
General tab ...........94
Taskbar tab ...........94
Docked tab ...........94
Agent tab ............94
Floating tab ...........94
Changing the microphone’s startup state . . 95
Creating additional voice models .....96
Selecting a vocabulary or topic ......96
Adding a user ...........98
Making a user name the current user . . . 98
Backing up and restoring user data ....99
Deleting a user name or voice model....99
Setting dictation options .......100
Changing the appearance of the Correction
window .............102
Enabling command sets ........103
Setting Text-To-Speech options .....104
Adjusting recognition sensitivity .....105
Chapter 13. Creating macros .....107
Creating a dictation macro .......107
Creating a macro template .......109
Before you start .........109
Creating the template form .....109
Creating navigation macros ......112
Always Active macro .......113
Application macro ........113
Cross Program macro .......115
Importing and exporting ......116
Chapter 14. Getting help .......117
Information Central .........117
Getting context-sensitive help ......118
Question Button Help .......118
What’s This Help .........118
Printing help ...........118
Using Teach Me commands ......118
How do I troubleshoot a problem? ....119
Appendix A. Frequently used commands
in dictation ...........121
Formatting and spacing ........121
Punctuation in dictation........121
iv ViaVoice for Windows Advanced Edition
Page 5
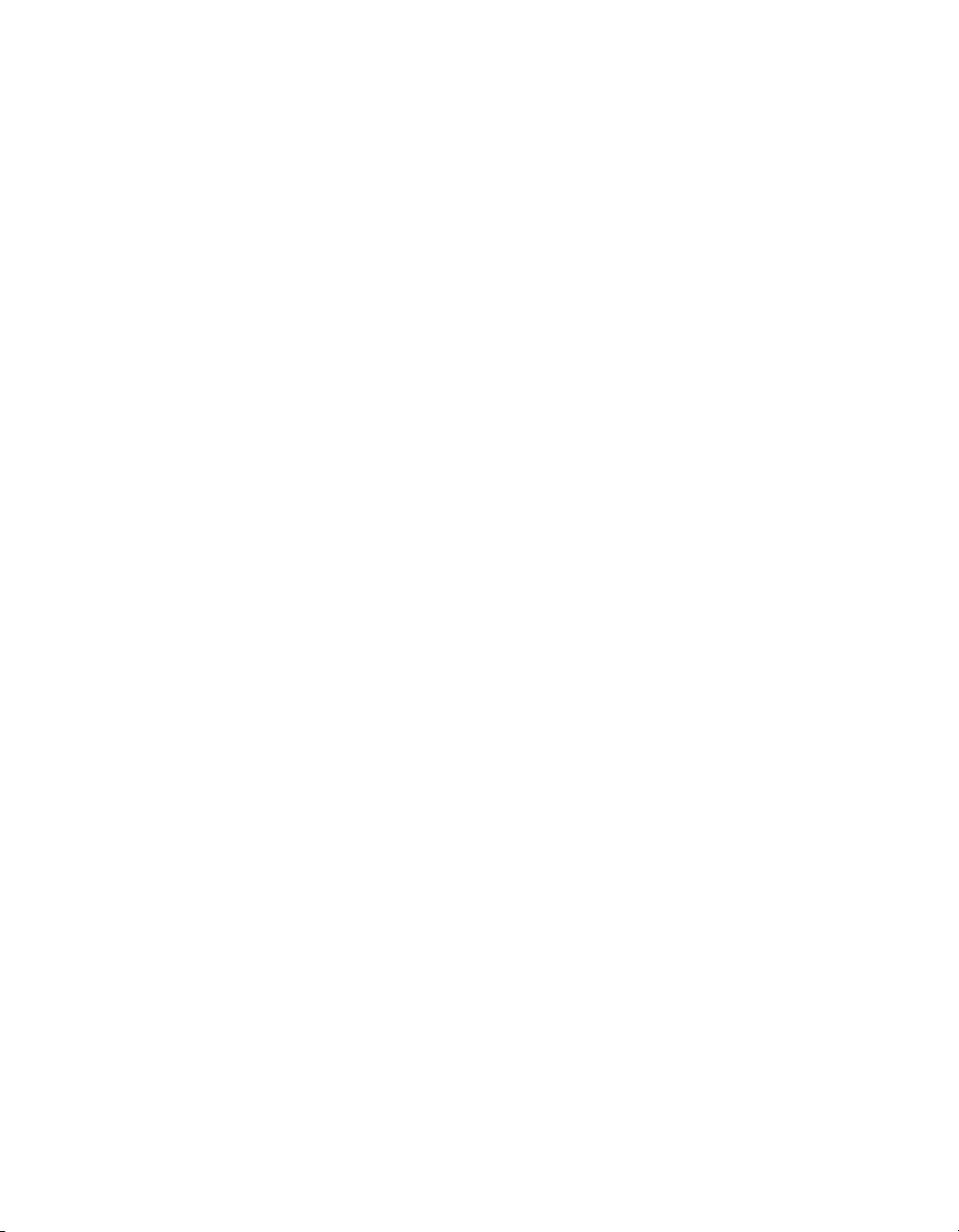
Symbols and characters in dictation ....122
Symbols and characters in number mode 123
Symbols and characters in spell mode . . . 123
Other attributions ..........129
Glossary ............131
Appendix B. Notices ........127
Trademarks ............128
Index .............133
Contents v
Page 6
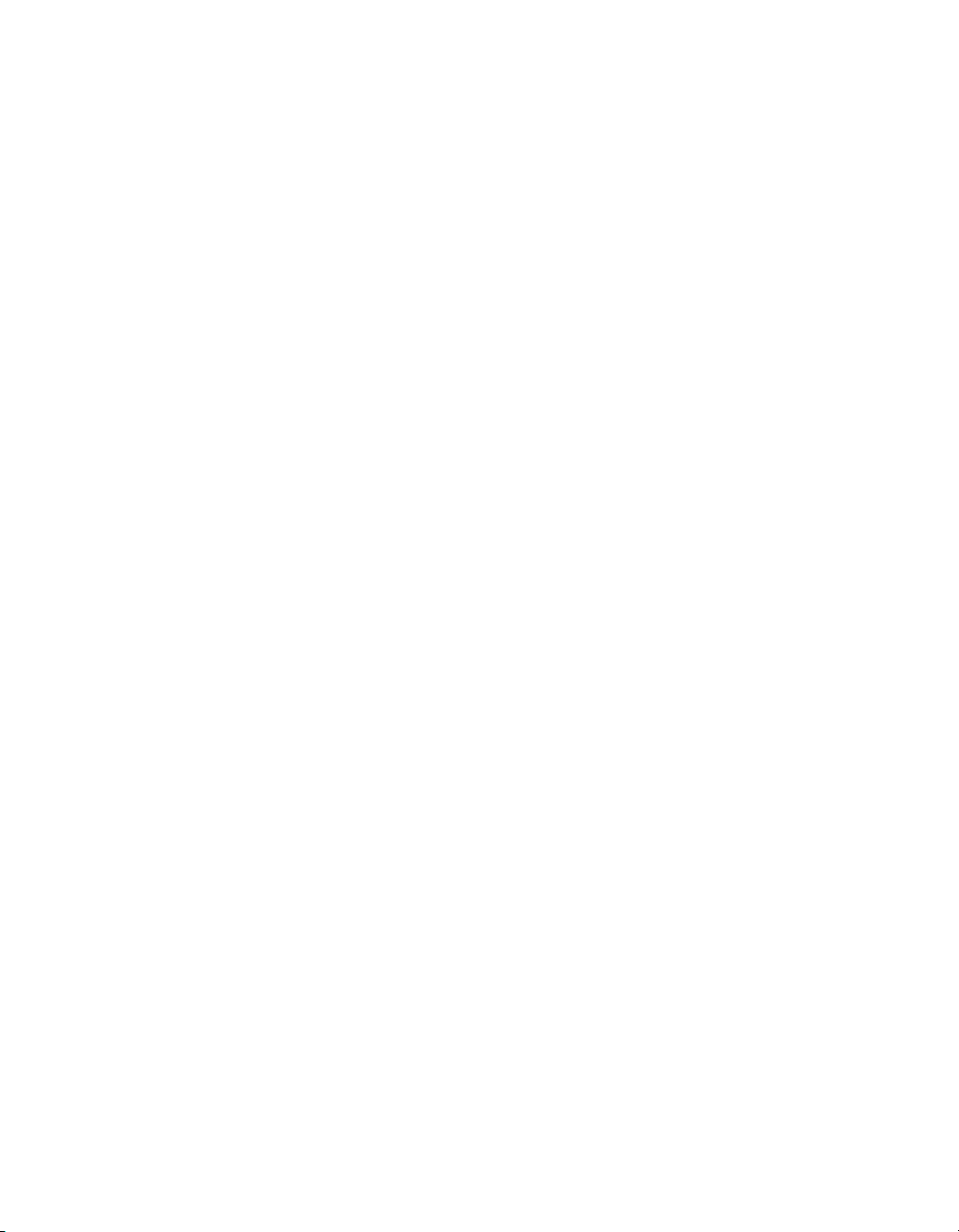
vi ViaVoice for Windows Advanced Edition
Page 7
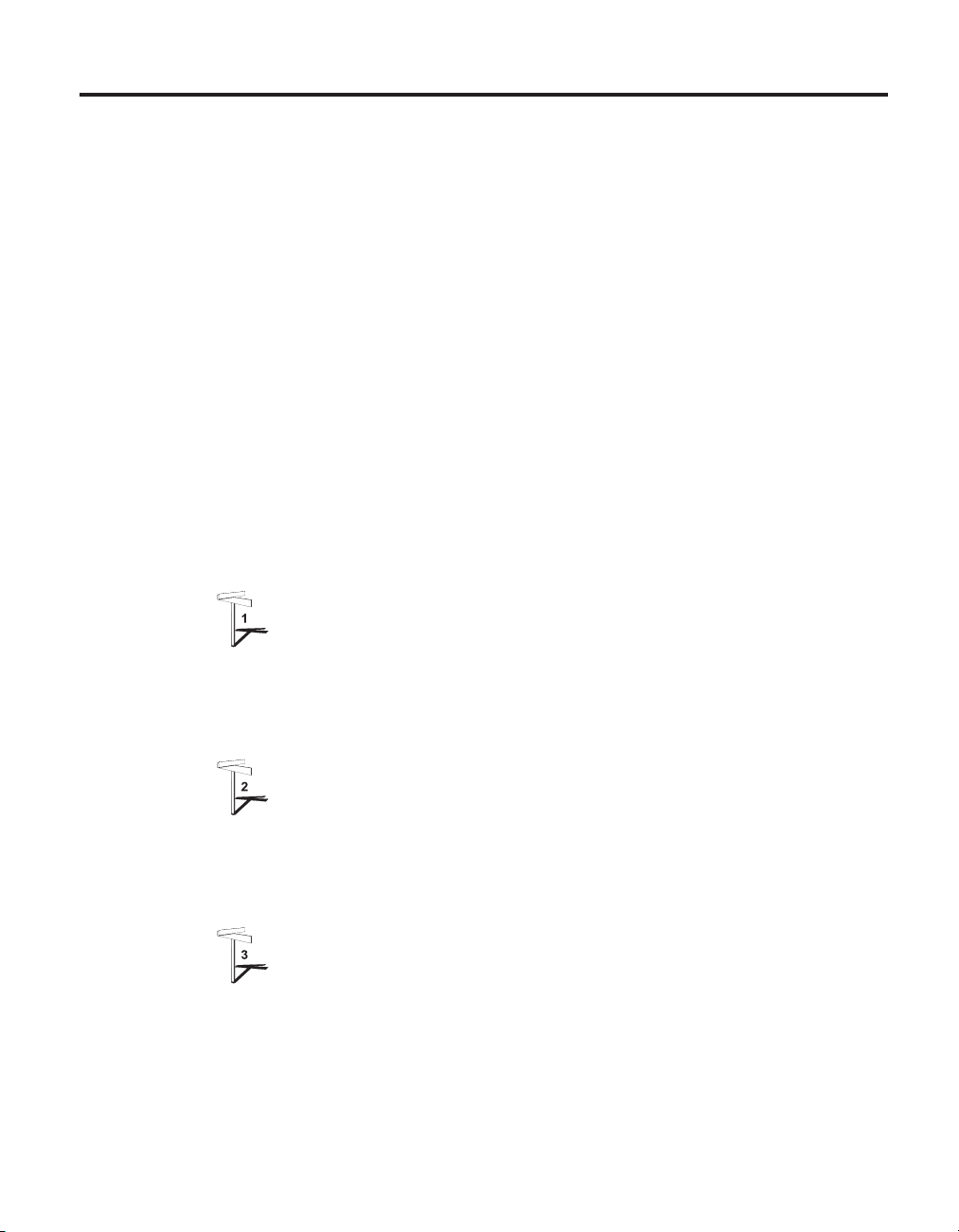
Welcome to ViaVoice
IBM ViaVoice will change the way you use your computer. You can now
dictate text and control your computer by voice.
Imagine yourself sitting at your computer, composing a letter to a friend. Say
"Dictate to SpeakPad". ViaVoice’s word processor opens, and you dictate the
letter using normal speech. You can do this with ViaVoice—you talk, it types!
The computer translates your words and phrases into actions that carry out
commands or create text. Imagine the simplicity of working at your computer
just by speaking. With ViaVoice, say goodbye to the drudgery of typing.
ViaVoice is probably not like any software you have ever used! To get the
most from ViaVoice and become a great user—even if you have already used
a speech-recognition product—we recommend that you go through this book
following these sign posts.
Install the software and set up your speech system. Start by
following the instructions in Chapter 1 to install ViaVoice and prepare
your sound system so that ViaVoice can understand you. You must set
up your speech system as described in Chapter 1 before you can
work satisfactorily with ViaVoice.
Get comfortable by practicing dictation. Having installed ViaVoice
and set up your speech system, you will then probably want to
practice dictating. Chapter 2 shows you how to dictate into SpeakPad.
We recommend that you practice with the material in this chapter, and
become comfortable speaking to SpeakPad, before exploring other
parts of ViaVoice.
Learn how to use the VoiceCenter. Once you are comfortable with
speaking to your computer, familiarize yourself with VoiceCenter, the
heart of your speech system. VoiceCenter controls your spoken
interactions with your computer. Chapter 3 describes the functions
available through VoiceCenter.
Once you have mastered the material in the first three chapters, explore the
other ViaVoice functions to become even more productive:
© Copyright IBM Corp. 1998, 2002 vii
Page 8
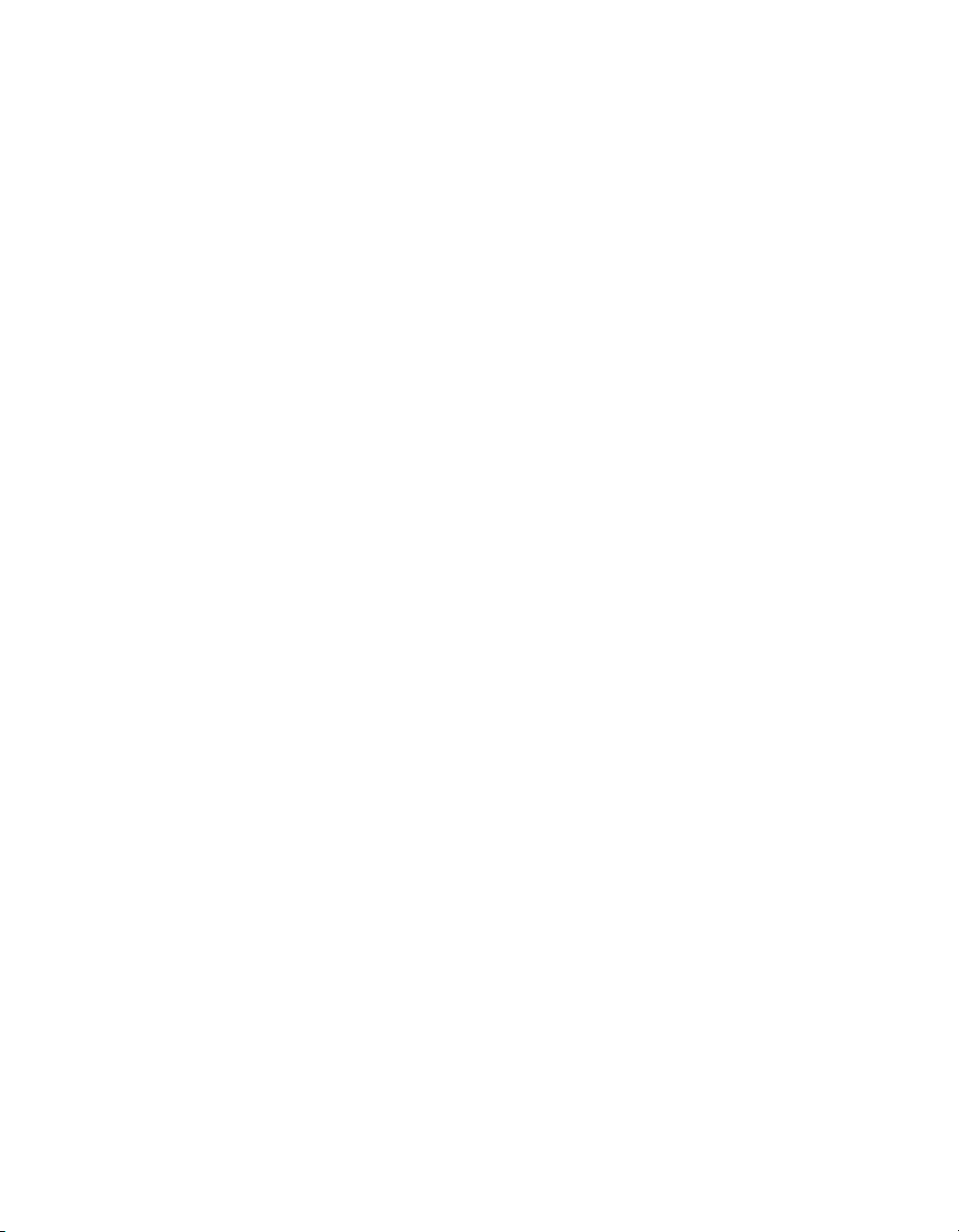
v Use SpeakPad, described in Chapter 4, to dictate your documents and
letters. A word of advice: make sure you’ve gone through Chapter 2,
mentioned above, before turning to this chapter.
®
v Do you prefer using Microsoft
Word? Chapter 5 gives you the complete
picture on dictating into Word 97, Word 2000, or Word 2002.
v Your dictation is not finished until you have corrected the recognition errors
in the text. Correcting these errors is one of the most important ways to
help ViaVoice learn what you say. Do not close your dictation sessions until
you have corrected them as described in Chapter 6.
v What do you want to do? You can see all the commands for controlling
your computer in the What Can I Say window, described in Chapter 8. If
you are primarily interested in dictating documents rather than speaking
commands, you can skip this chapter.
v If you are not comfortable with the mouse and keyboard, no problem! Issue
commands and control your computer by speaking. See Chapter 11 for
information on navigating by voice.
v Once you are comfortable with your system, personalize ViaVoice.
Chapter 12 describes the features for extending the usefulness of your
system and gives you suggestions for tailoring it for your needs.
v ViaVoice is loaded with information like online help and printable online
material. Chapter 14 describes all the information available at your
fingertips.
viii ViaVoice for Windows Advanced Edition
Page 9
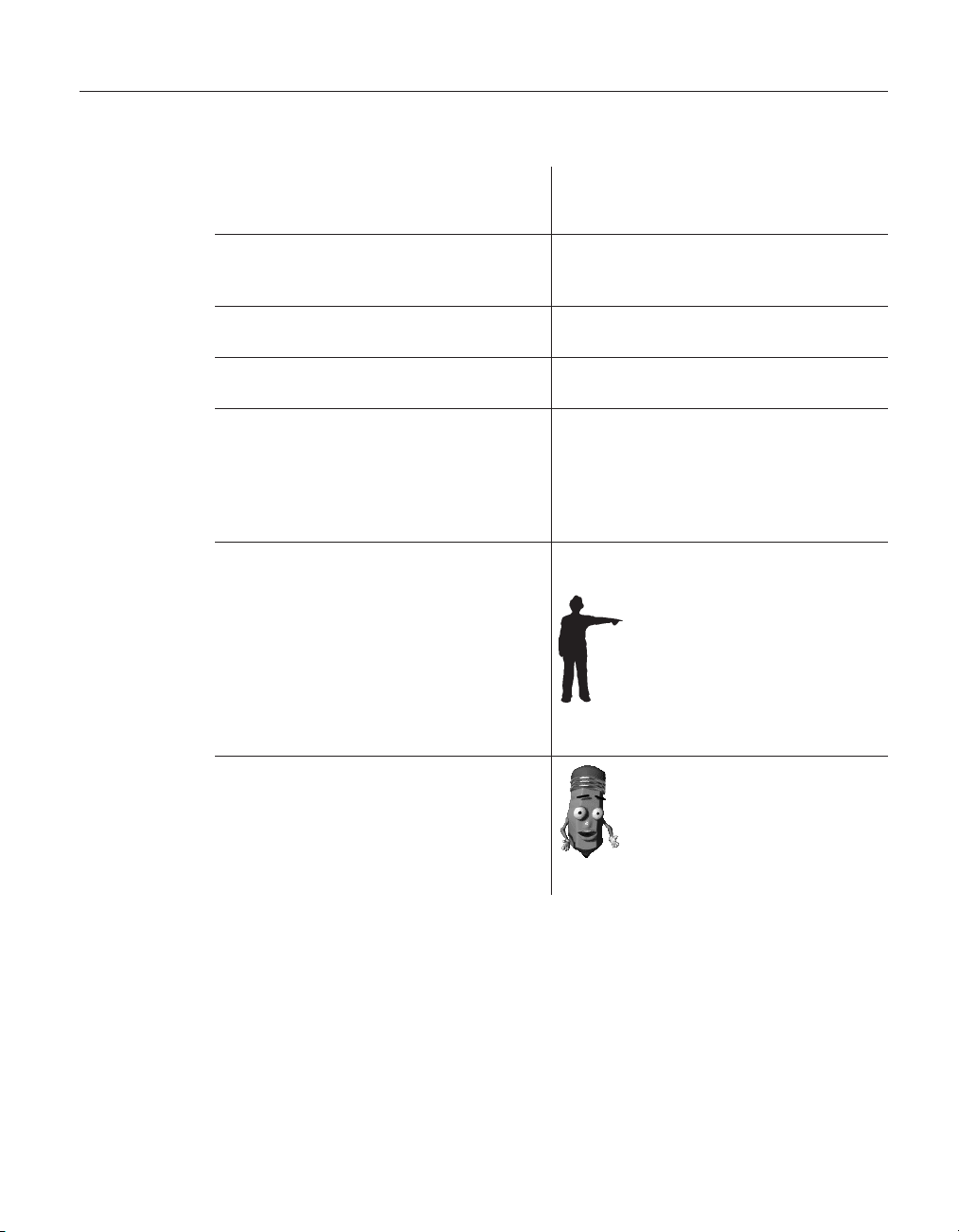
Conventions in this book
Please note the following textual and graphical conventions used in this book.
Commands and words that you say to
your computer are shown in bold within
double quotation marks.
Some multiple-word commands are shown
as joined words or hyphenated words.
Spelling a word is shown with a hyphen
separating each letter in the word.
The names of buttons, fields and check
boxes appear in bold.
A series of items that you click with the
mouse to start a function appear in bold
and are separated by angle brackets. In
this example, the first item to click is the
Start button, and the last is the function to
open VoiceCenter.
This symbol identifies information that is
particularly important.
In addition, navigation and some
commands are available only when
ViaVoice is installed on Windows 98
Second Edition, Windows Me, or Windows
XP Home and Professional Edition. This
symbol alerts you to information about
this limitation.
Say "Capitalize this".
Say "What Can I Say for Desktop".
NEWPARAGRAPH
NEWLINE
NO-SPACE
Dictate "r-e-c-o-g-n-i-t-i-o-n".
Click OK to accept the name in the User
Name field.
Select Start > Programs > IBM ViaVoice >
VoiceCenter.
Woodrow, the ViaVoice agent, points out a
helpful hint or tip.
Welcome to ViaVoice ix
Page 10
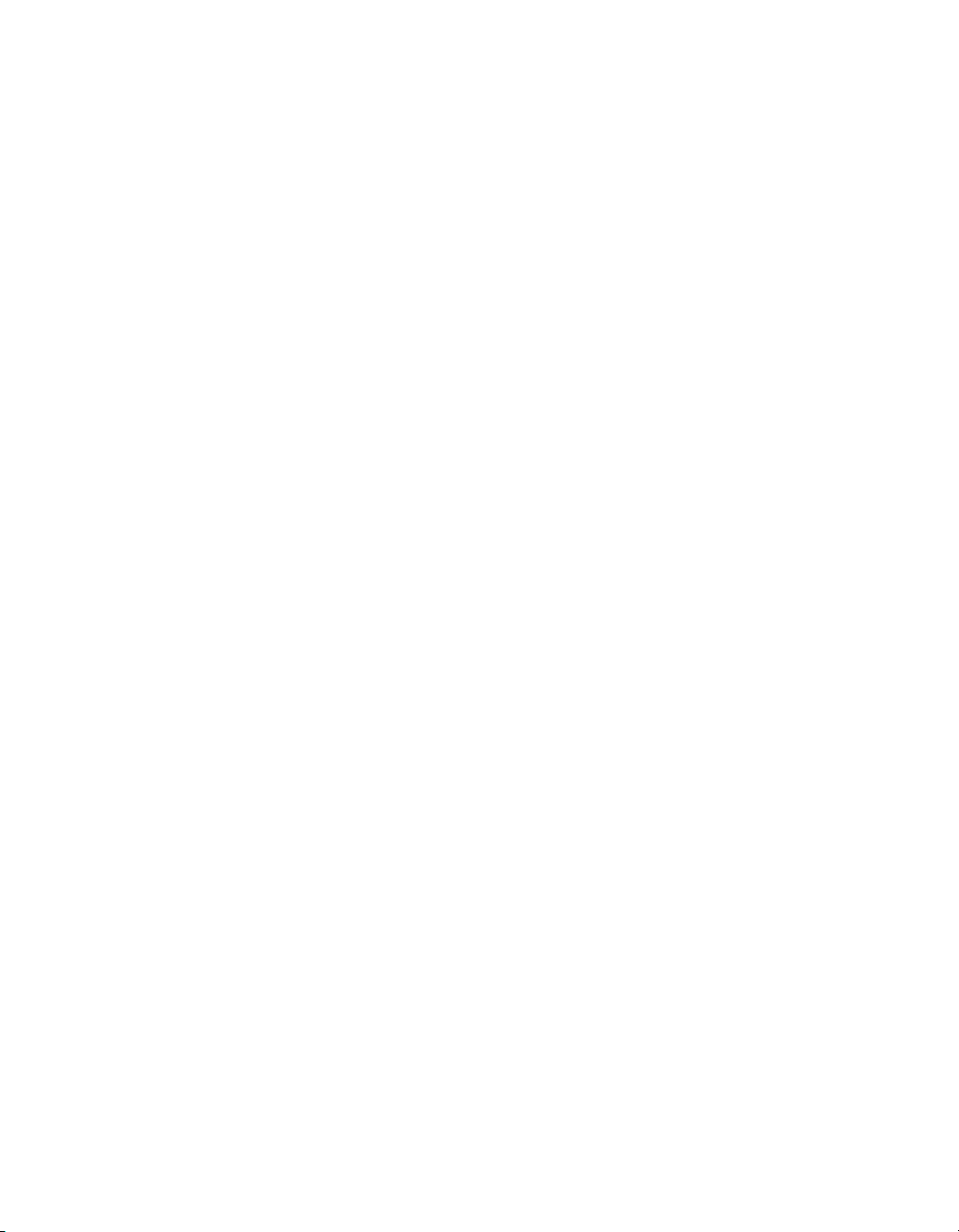
x ViaVoice for Windows Advanced Edition
Page 11
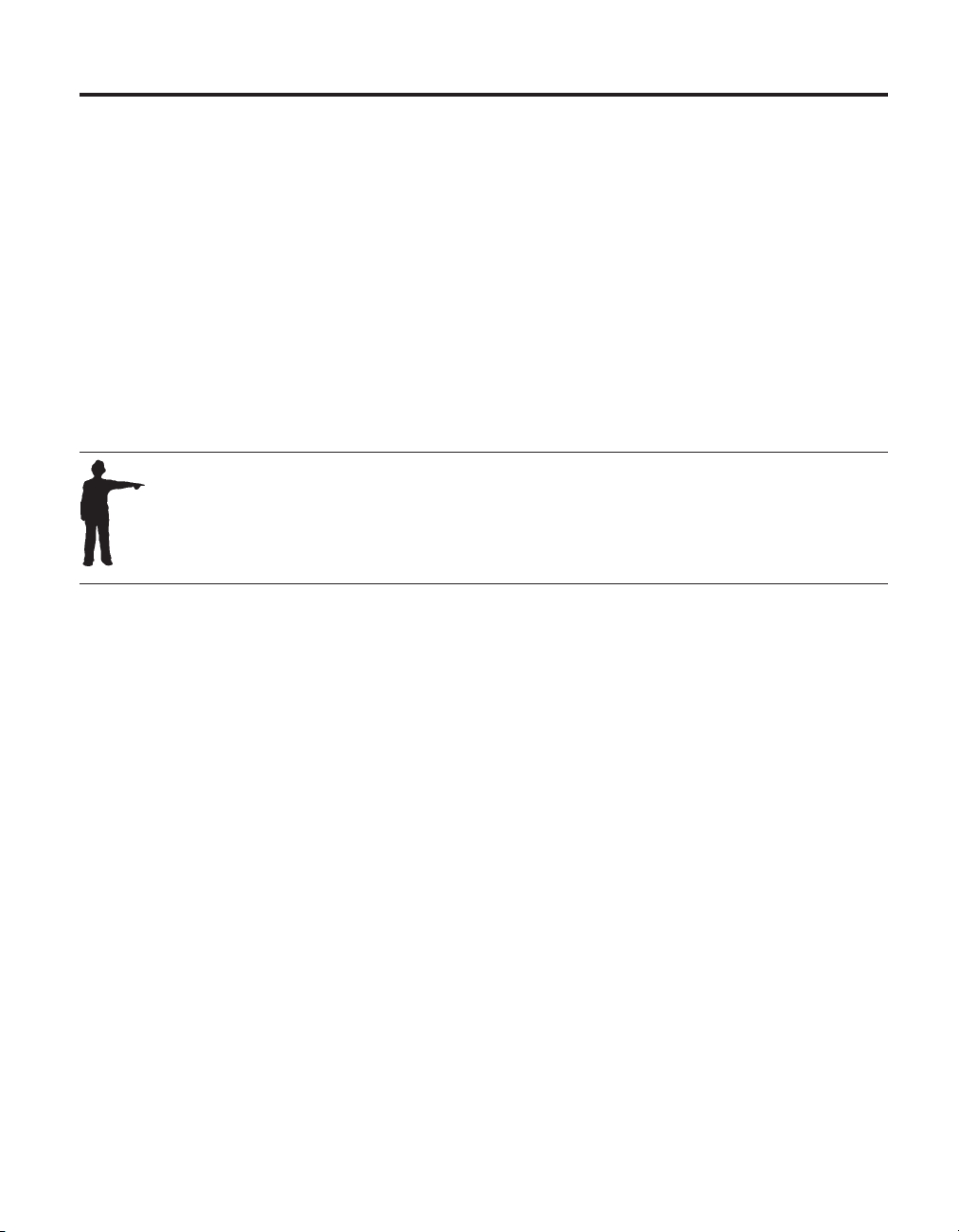
Chapter 1. Setting up your speech system
This chapter describes how to install ViaVoice on your computer and then set
up your sound system. You should allow 30–45 minutes to complete the
procedures in this chapter:
v Install ViaVoice from the CD-ROM that comes in your package.
v Set up your audio system. The User Wizard will assist you!
v Record a story and let ViaVoice create a model of your voice.
v Optionally, if you already have documents that reflect the style and words
(lexicon) that you plan to dictate, you can have ViaVoice analyze those
documents.
The computer on which you will set up your speech system should be in the location where
you plan to dictate. During setup, background noises should be like those you will hear
during future dictation sessions. If there is unusual background noise (for example, street
repairs being done outside an open window) or if you plan to dictate in a noisy location
which is now quiet, wait until the acoustics return to normal before setting up your speech
system.
First check the following points before installing this program.
1. Refer to the side of the box to ensure your computer meets the minimum
requirements for installing this program.
2. Ensure that the disk drive where you plan to install ViaVoice has not been
compressed with disk-compression utilities.
3. If you are installing on Windows 2000 or Windows XP, your user ID must
have administrator authority.
4. If you are installing ViaVoice over an existing IBM speech product or have
IBM speech products in more than one language, read the information in
the Readme file on the ViaVoice distribution CD before installing ViaVoice.
5. If you plan to use ViaVoice with a digital recorder, read the information in
the Readme file on the ViaVoice distribution CD before installing ViaVoice.
© Copyright IBM Corp. 1998, 2002 1
Page 12
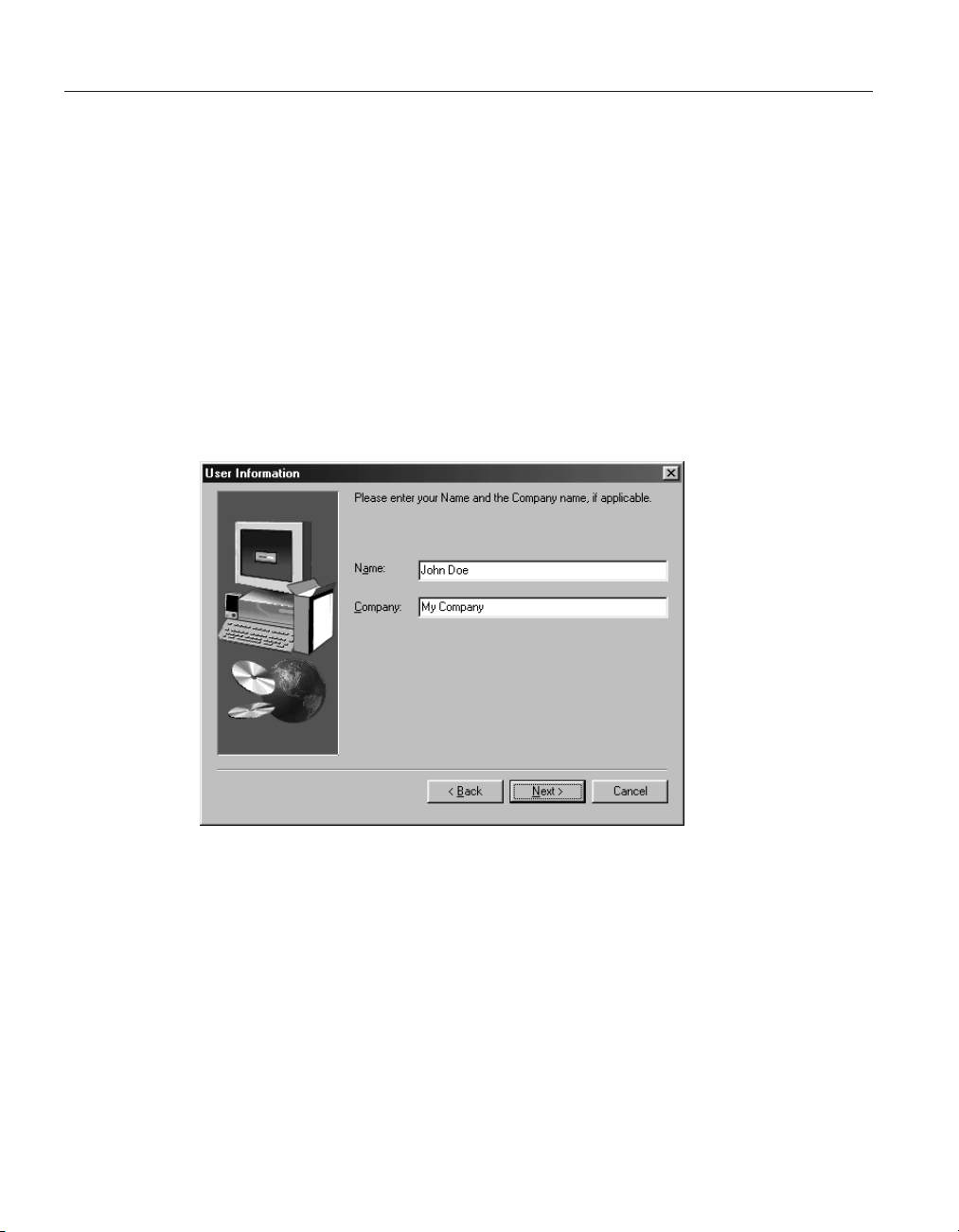
Installing the ViaVoice software
1. Insert the ViaVoice CD in your CD-ROM drive to start the installation
program. If it does not start automatically, do the following:
a. Click Start > Run from the Windows taskbar.
b. Type d:\setup (where d is your CD-ROM drive).
c. Click OK.
2. Follow the instructions on the screen.
During installation you will see the following windows. (This section does not
show all windows you will see.)
User Information—Type your name and company name, if appropriate. Click
Next when you have finished.
2 ViaVoice for Windows Advanced Edition
Page 13
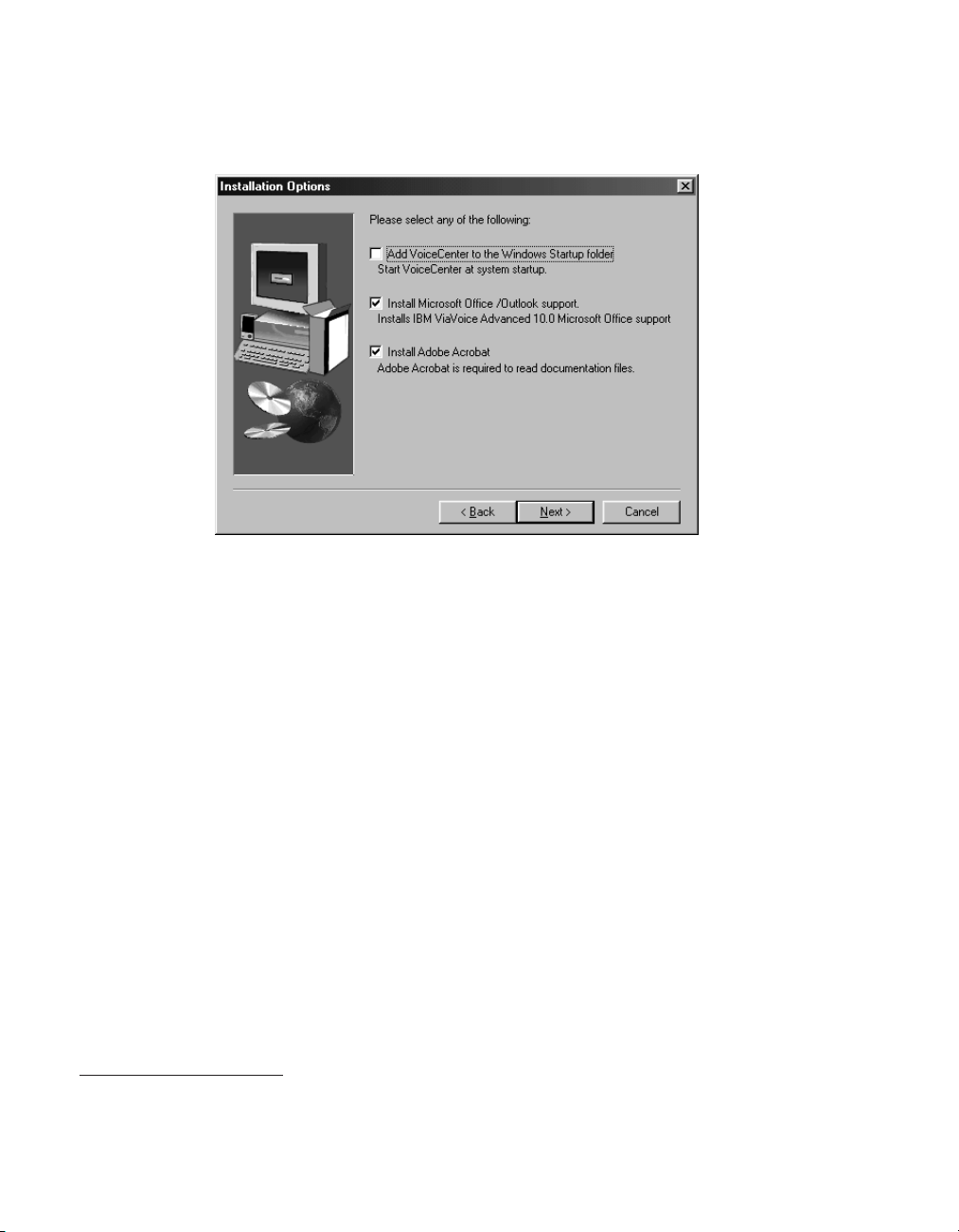
Installation Options—Select the Installation Options. To clear an option, click
on the tick mark in the box.
Select to install ViaVoice support for Microsoft Office. This option is only
available if you have Microsoft Office 97, Office 2000, or Office XP programs
installed on your computer. This option includes support for dictation into
Word and natural commands
1
for Word, Excel and Outlook®. If you choose
not to install this support now, you can install it later.
®
Adobe
Acrobat®Reader—If Adobe Acrobat Reader is not already installed
on your computer, you can select this option to have ViaVoice automatically
start the Adobe Acrobat Reader installation program. Adobe Acrobat Reader
enables you to view the ViaVoice Command Reference and this book.
Click Next when you have finished.
1. Natural commands are commands that use a flexible, natural speaking style like "Make the next paragraph bold"
and "Select from here to the top". More information can be found in Chapter 9, “Using natural commands” on
page 73.
Chapter 1. Setting up your speech system
3
Page 14

Setup Complete—This window indicates that you have successfully installed
the software.
4 ViaVoice for Windows Advanced Edition
Page 15
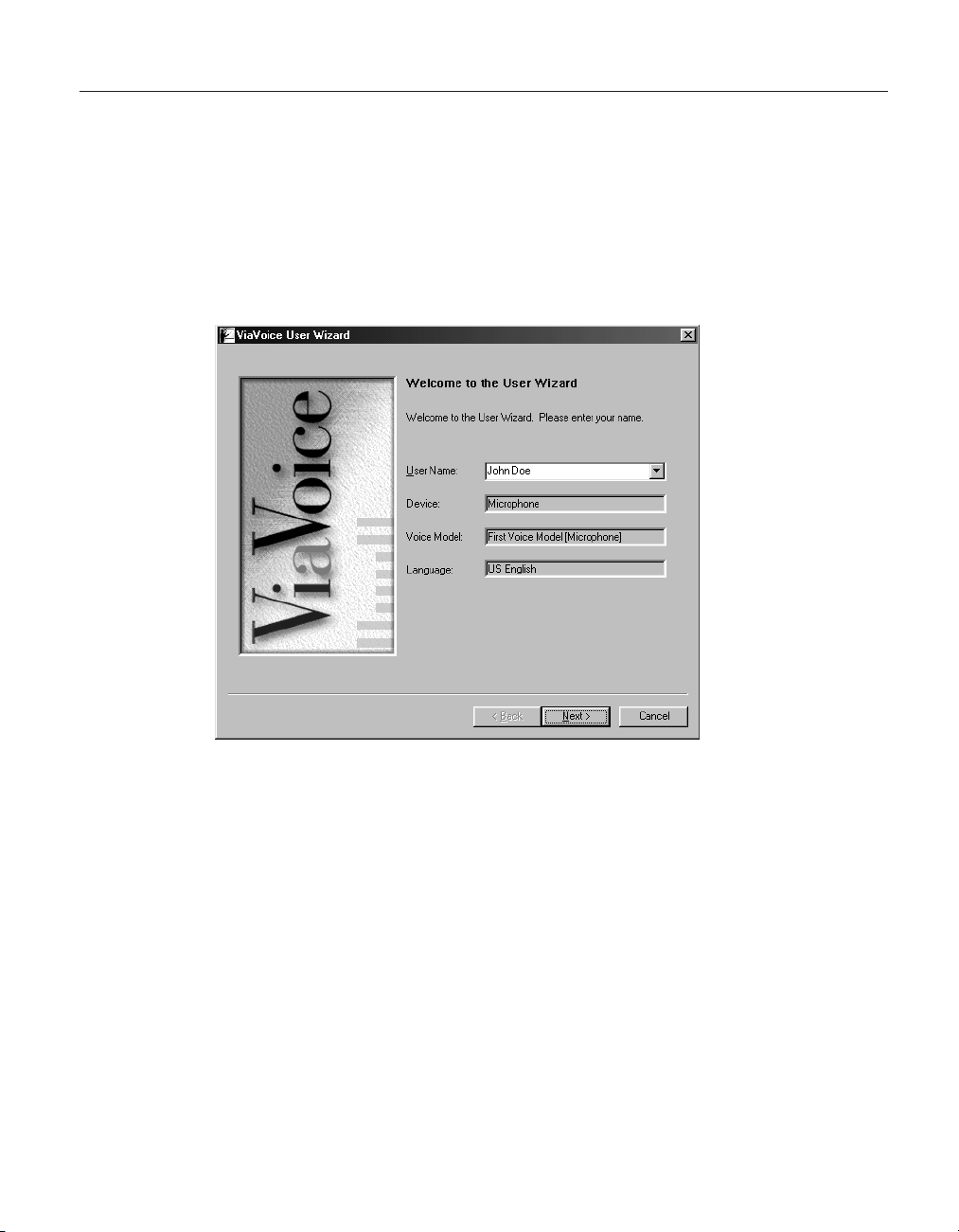
Setting up your microphone and audio system
Woodrow appears if you placed VoiceCenter in your StartUp folder. If
Woodrow does not appear, start VoiceCenter by clicking Start > Programs >
IBM ViaVoice VoiceCenter.
Woodrow gives you a short presentation. (To skip this presentation, right-click
on Woodrow and then select Hide.) Then, the Audio Setup Wizard starts to
help you set up the microphone and audio system so you can get started with
ViaVoice.
The name in the User Name field is probably the one you typed earlier. Leave
it as it is, or type a name by which you want ViaVoice to know you. As you
use ViaVoice, words you add and other enhancements you make go into your
personal speech files. These files are associated with your user name.
You can use any name that contains the letters a to z in both uppercase and
lowercase as well as numbers, but it must not contain typographic symbols
(like " or /).
If other people will use your speech system, add their user names later but
before they start ViaVoice for themselves. (“Adding a user” on page 98
describes how to do this.) People using your speech system must have their
own user names. 'Sharing' your user name with others will corrupt your
personal speech files and cause recognition problems.
For now, ignore the other three fields and click Next.
Chapter 1. Setting up your speech system 5
Page 16
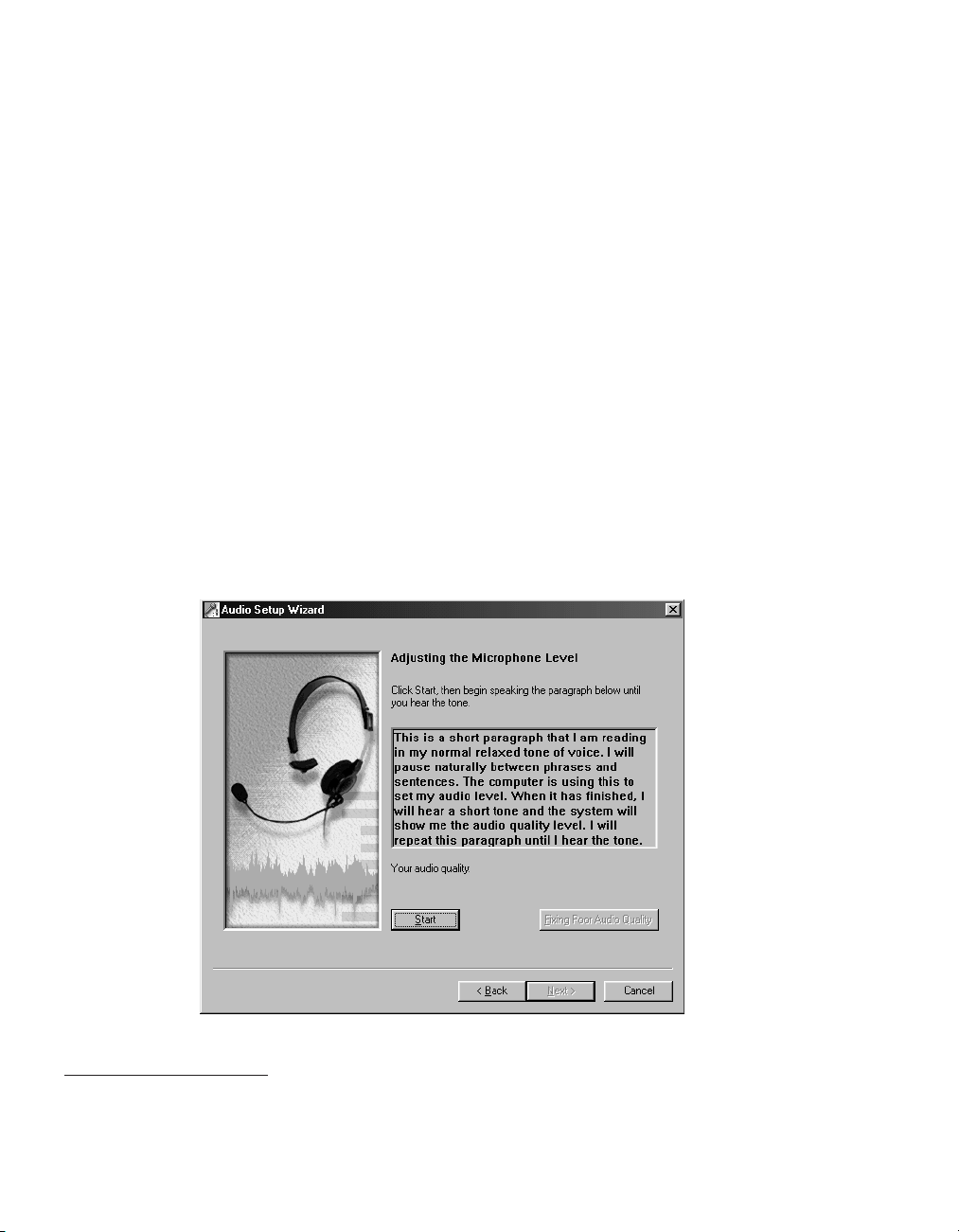
Audio Setup Wizard—This wizard presents several windows to help you set
up your microphone. We recommend that you use the microphone that comes
with ViaVoice until you are thoroughly comfortable with your speech system.
1. If you have not already done so, remove the microphone and its
equipment from the package:
v The microphone itself
v One or more plugs and USB adapters
2
v Warranty and other material from the manufacturer.
The Audio Setup Wizard will prompt you to identify the type of
microphone and components you have.
2. With the microphone on, complete all audio tests that the Audio Setup
Wizard presents to you.
At the window shown below, for example, click Start and then read aloud the
text inside the box. Speak the text clearly in your normal voice, pausing
naturally between phrases or after punctuation marks. (Imagine you are
speaking to someone for whom English is not the native language.) After you
have read the sentences, ViaVoice will display the quality of your audio.
Should ViaVoice find that the audio quality is poor, click Fixing Poor Audio
Quality to learn how to take corrective action.
2. If you are using a USB microphone and do not have the USB port installed, the Windows program for adding this
new hardware begins. Follow the on-screen instructions to install the USB device driver. After installing the new
hardware and restarting your computer, run VoiceCenter and complete the Audio Setup Wizard.
6 ViaVoice for Windows Advanced Edition
Page 17
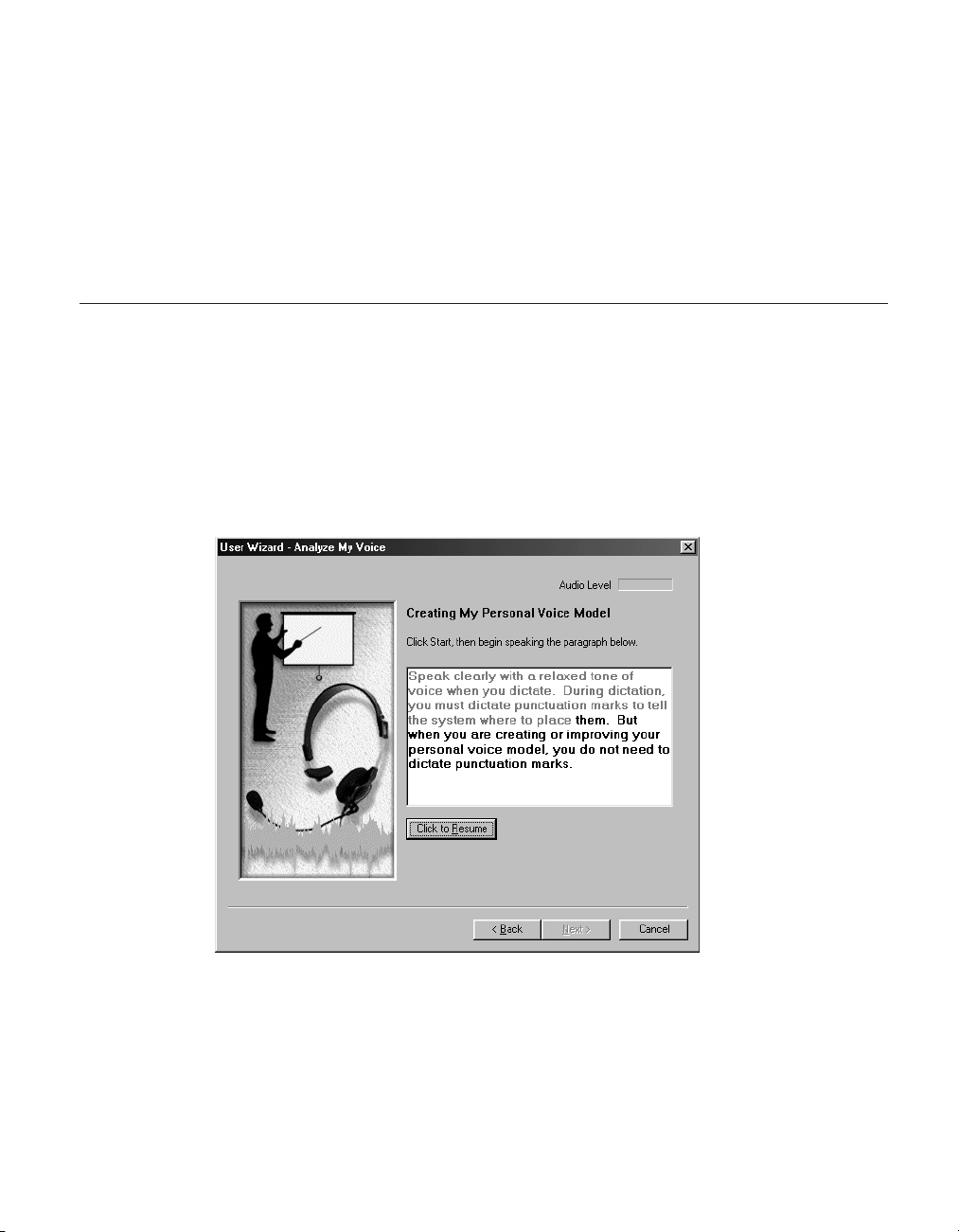
During these tests, the Audio Setup Wizard might display information
windows or even start your Web browser to display a ViaVoice-related Web
page. Use the information proposed by the wizard to solve any difficulty you
might encounter during Audio Setup. ViaVoice needs these tests to be
completed successfully to set up your system properly.
If you have difficulty completing any test successfully in the Audio Setup
Wizard, see “Troubleshooting setup problems” on page 12.
Creating a voice model
You must give ViaVoice a sample of your voice so that it can understand you.
The User Wizard makes it easy for you to do this.
When you see this window, click Start, then read aloud the text in the box,
speaking in a normal style. As ViaVoice recognizes you, some text will become
gray. In the window below, the first sentence and all but the last word of the
next sentence have been recognized. If ViaVoice does not recognize what you
say, simply say the text again until it is grayed.
Chapter 1. Setting up your speech system 7
Page 18
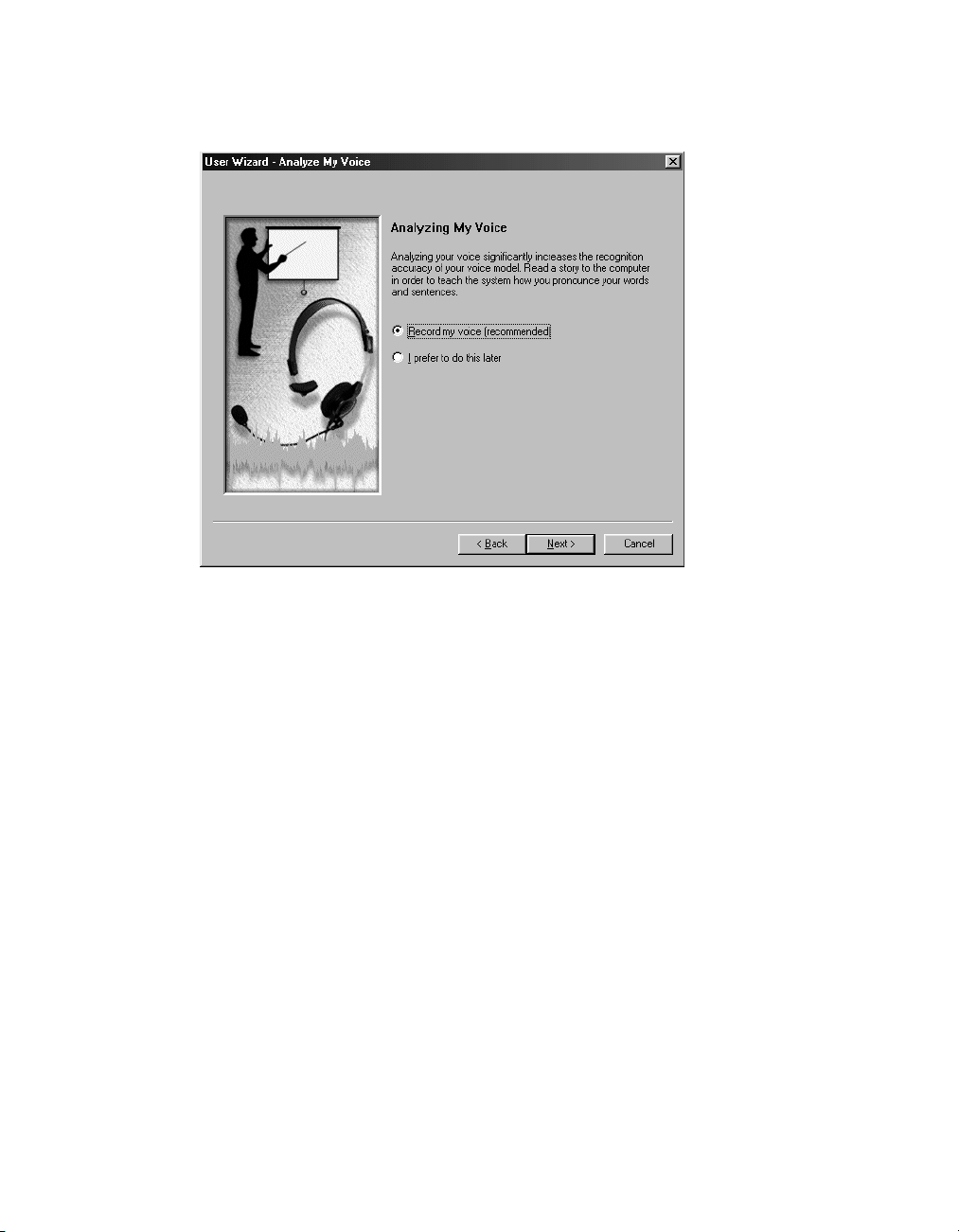
When you have finished reading this text aloud, ViaVoice displays the
Analyzing My Voice window. Here you can choose what to do next.
Record my voice
This is the recommended choice. Recording your voice requires about
10 to 30 minutes and significantly increases the recognition accuracy
of ViaVoice.
I prefer to do this later
If you select this option, the User Wizard presents the Analyze My
Documents panel. (See “Analyzing your documents” on page 11 for
details.) However, your speech recognition accuracy might not be
optimal. To improve your recognition accuracy you can relaunch the
User Wizard at any time by selecting Tools > Analyze My Voice from
the ViaVoice menu.
8 ViaVoice for Windows Advanced Edition
Page 19
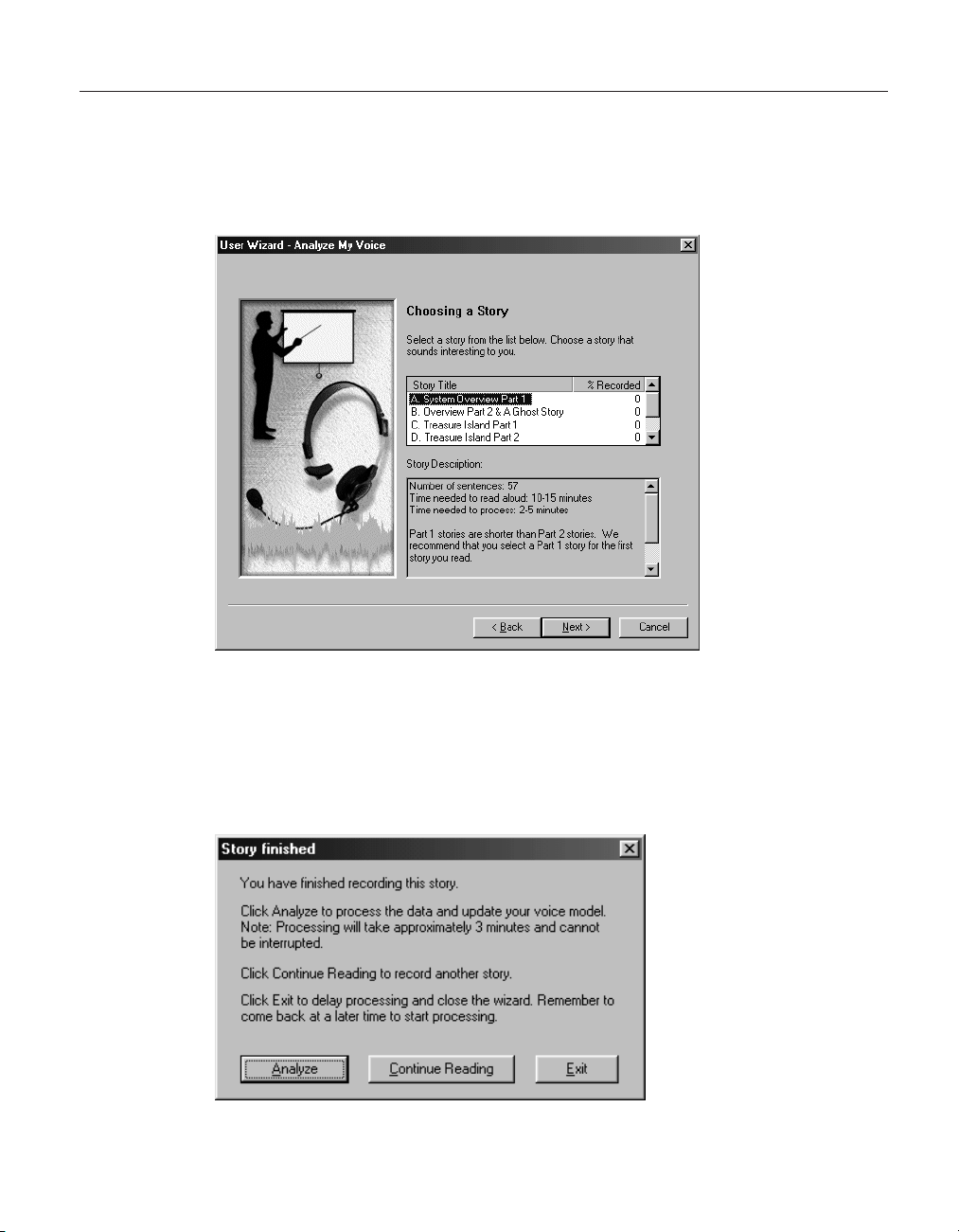
Analyzing your voice
After selecting Record my voice and clicking Next, ViaVoice displays the
Choosing a Story window. Select the story that you want to read aloud for
analyzing your voice. If the story you want has two Parts, select Part 1 first.
Read the story aloud using your normal speaking voice.
When ViaVoice has enough recorded data, you will see the Story Finished
window. Click Analyze to have ViaVoice create your voice model. However, if
you have a strong regional accent, we recommend that you click Continue
Reading so that you can record more sentences, giving ViaVoice more data for
analysis. Doing everything you can to give ViaVoice as much information
about your voice as possible is one of the best ways to ensure excellent
recognition accuracy.
Chapter 1. Setting up your speech system 9
Page 20
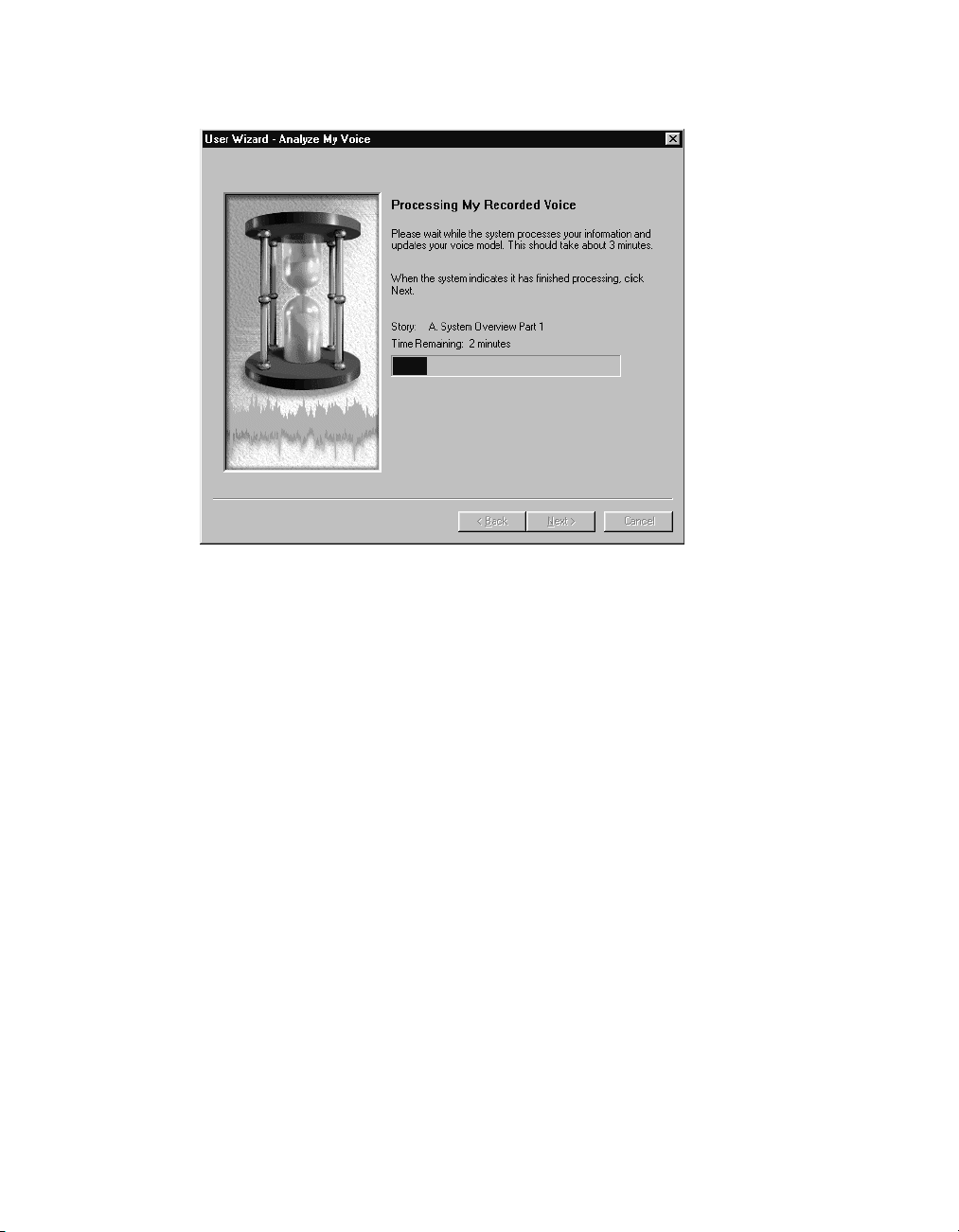
You see this window after clicking Analyze.
Wait until ViaVoice has fully processed your recording before turning off your
computer or working with other processing-intensive programs.
10 ViaVoice for Windows Advanced Edition
Page 21
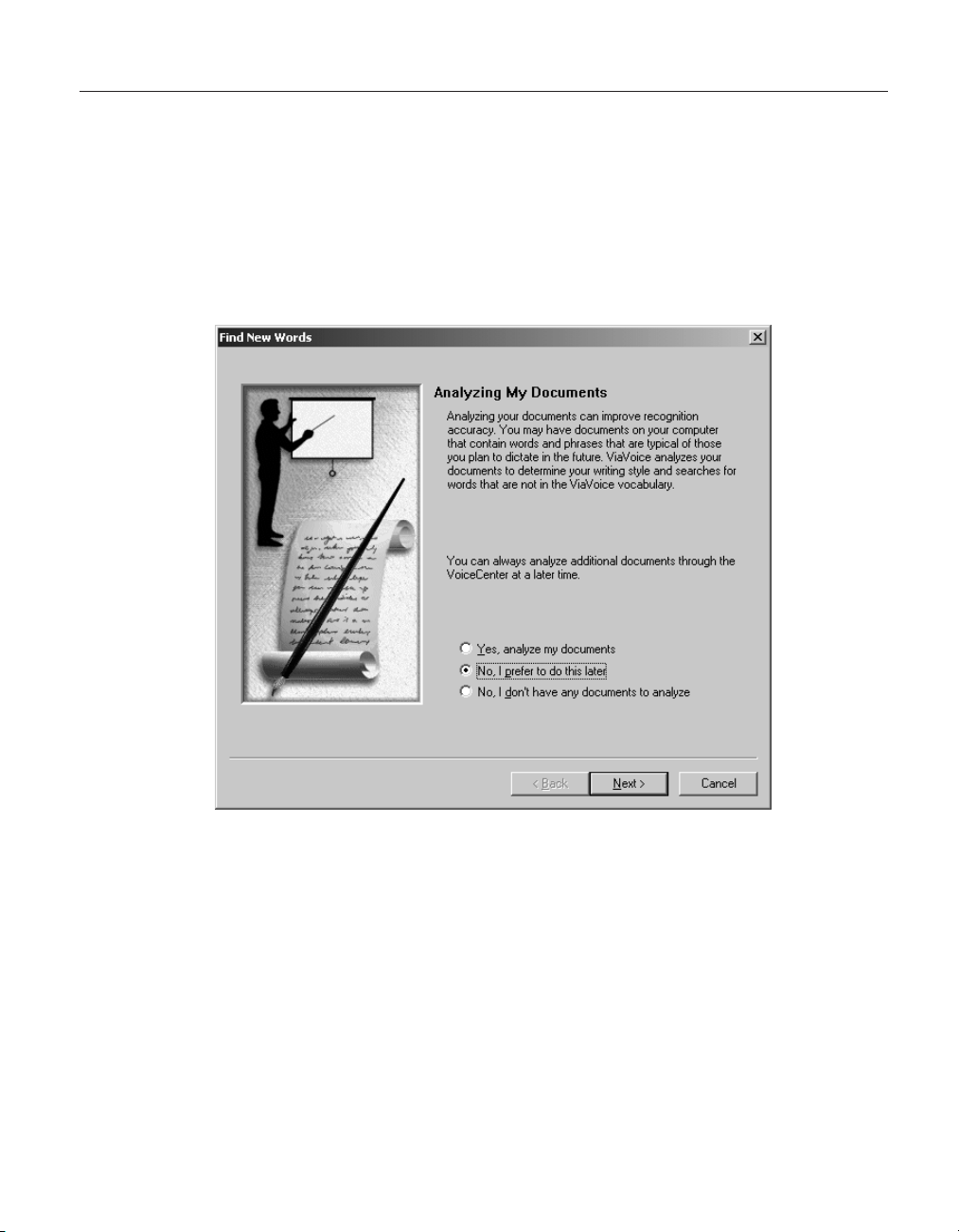
Analyzing your documents
You can get a head start on dictation by having ViaVoice analyze your
existing document files.
ViaVoice can analyze Word document files (DOC), Rich Text Format files
(RTF), text files (TXT) and HTML document files (HTM, HTML).
The User Wizard displays this window so that you can make these files
available for analysis:
When ViaVoice analyzes your files, it identifies words that are not in its base
vocabulary. You can then select which words you want added to your personal
vocabulary. (Your personal vocabulary contains new words that ViaVoice finds
in your dictated documents.) ViaVoice also updates its information with your
personal writing style so that, when you dictate in that style, it will
understand you better.
For now, select the middle or bottom option, then click Next.
Once a voice model has been created, you can go on to the next chapter,
where you will begin dictating with SpeakPad, the speech-enabled word
processor in ViaVoice. We recommend that you start with SpeakPad, which is
easy to use.
Chapter 1. Setting up your speech system 11
Page 22
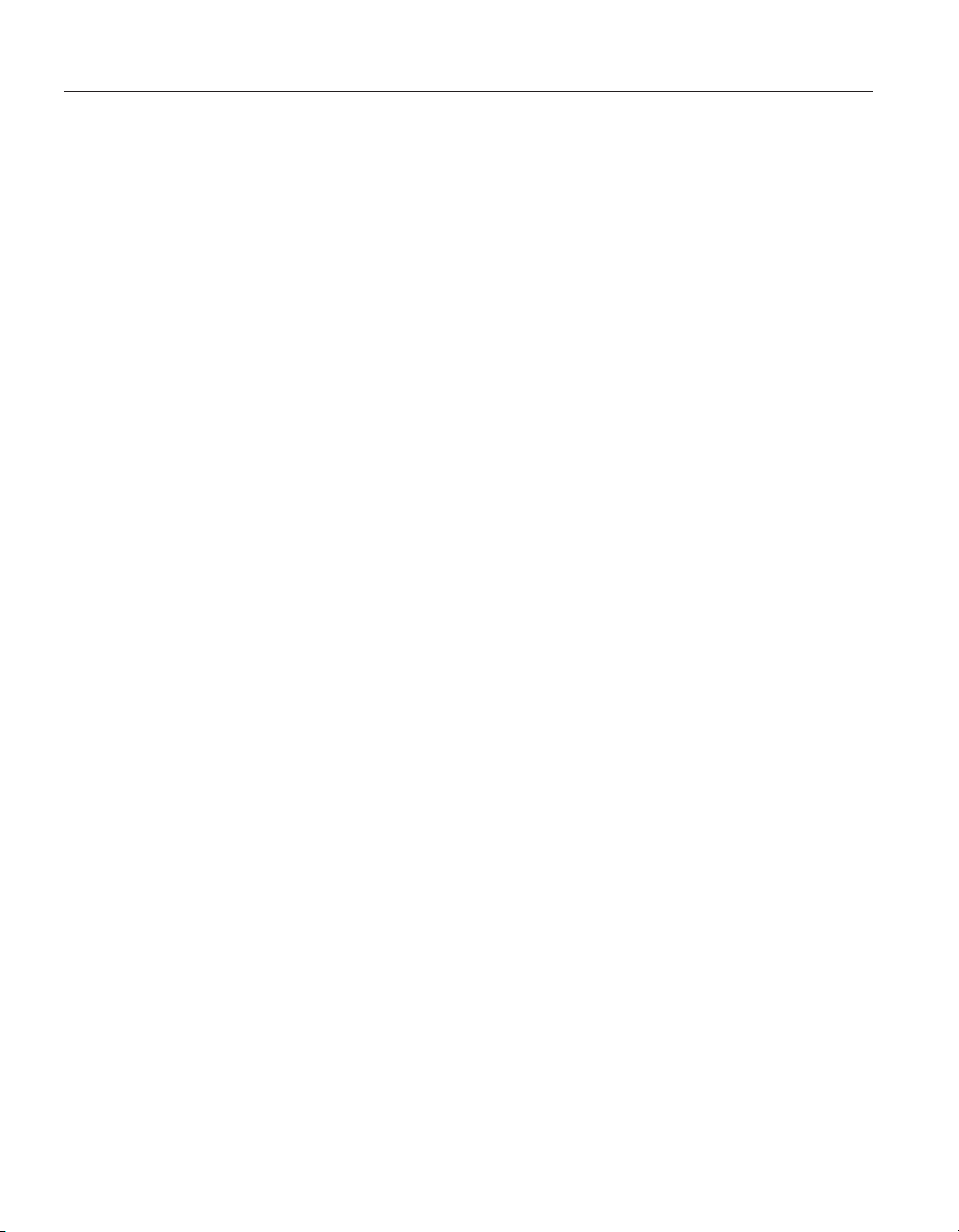
Troubleshooting setup problems
Before you can obtain satisfactory results with ViaVoice, you must install the
ViaVoice software, set up your microphone and audio system properly and
create a model of your voice. The procedures for doing these successfully
were described above. If you are unable to solve a setup problem, look for it
in this section and carry out the suggested corrective action.
Unable to install ViaVoice
U Your computer must meet the hardware and software requirements
listed on the side panel of your ViaVoice package. Refer to your
computer’s documentation to ensure that the type and speed of your
processor are sufficient for ViaVoice. Also ensure that the drive on
which you want to install ViaVoice has sufficient free disk space.
U During software installation, you should completely and accurately
provide data at every window and click Next when prompted to do
so. In windows where the Next button was inactive, did you type
data or select with the mouse until the button became active and
clickable? Dismissing windows instead of continuing with Next,or
clicking a button to cancel or exit, prevents the installation program
from completing successfully.
U If you are installing on Windows XP, your user ID must have
administrator authority.
Problems with audio setup
U The Audio Setup Wizard configures your sound system. You must
complete Audio Setup successfully. To do so, the microphone must be
plugged into your sound card or USB adapter and port correctly. The
Audio Setup Wizard shows you how to do these properly.
U Your sound card must be fully compliant with the specification on the
ViaVoice package, and the latest device driver for your sound card
should be installed on your computer. Check the sound-card
informationatourWebsiteathttp://www.scansoft.com/viavoice,
and contact your sound-card manufacturer to obtain the latest device
driver. If you have more than one sound card, there should be no
address conflict between the sound cards. ViaVoice must use the
sound card to which you attach the microphone. You can see whether
a conflict exists by looking at Start > Settings > Control Panel >
System > Device Manager. (Windows XP: Click on Start > Control
Panel > Performance and Maintenance > System > Hardware >
Device Manager.) A sound card showing a yellow exclamation mark
has an address in conflict with another device on your computer.
Look in Windows help for instructions on resolving this conflict.
U Use the microphone supplied with ViaVoice. If you want to use a
12 ViaVoice for Windows Advanced Edition
Page 23
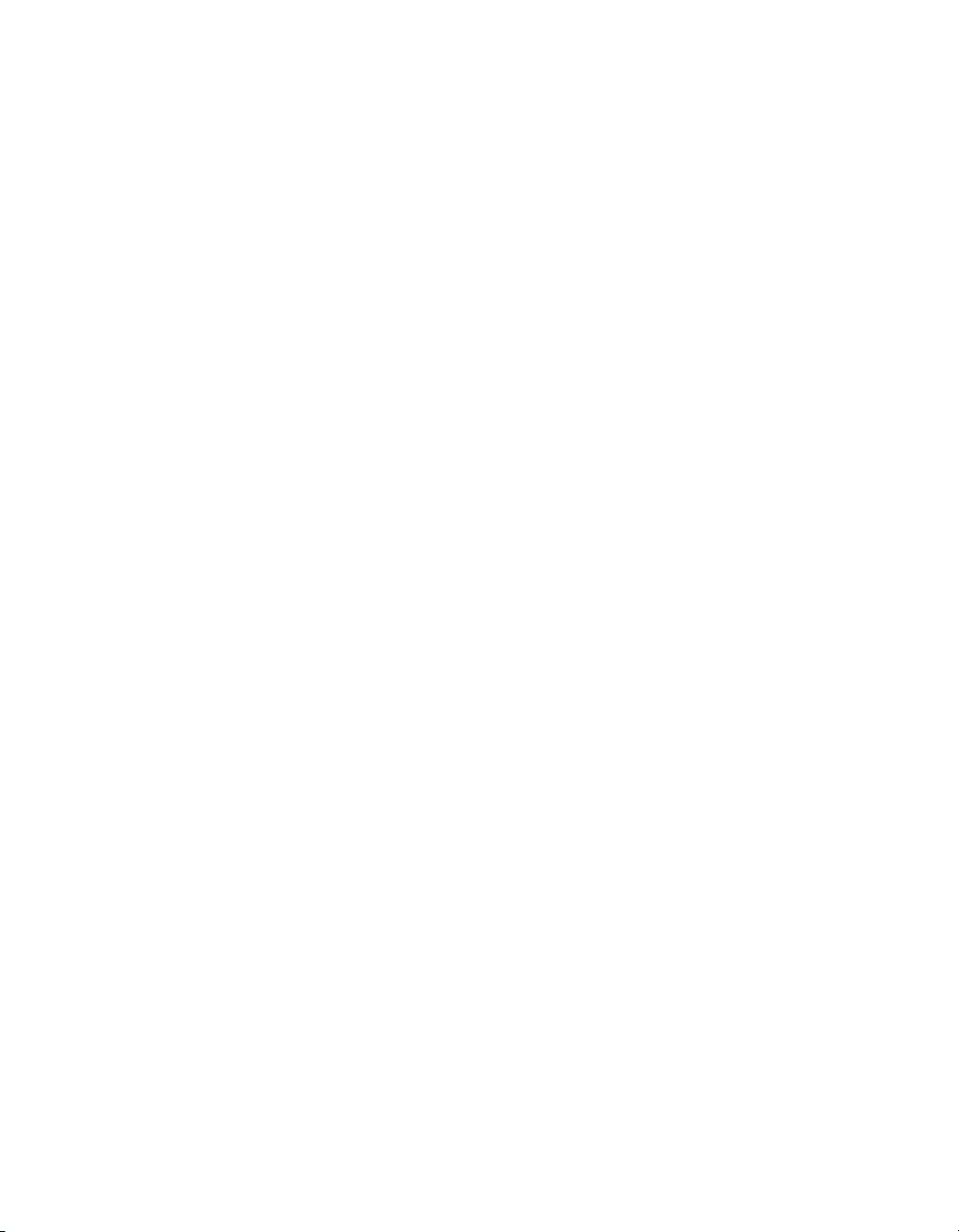
different microphone, it must be one listed at
http://www.scansoft.com/viavoice ontheInternet.Youcanalso
see a list of supported microphones during Audio Setup. When setting
up your microphone, select Other microphone as the type of
microphone you are using, then click the Other microphones button
to see the list of supported microphones.
U Ensure that no special effects are set in Windows. These settings,
which can prevent the sound card from working with ViaVoice, are
found in Advanced Settings in the Device Manager for your sound
card. Effects like full-duplex, 3-D sound and reverb should be turned
off when using ViaVoice.
U Is your computer set up to record sound? If you are unsure, test your
system by doing this:
1. Click Start > Programs > Accessories > Entertainment > Sound
Recorder.
2. Try to record your voice and play it back with the Sound Recorder.
If you cannot hear your recording, contact your computer or
sound card manufacturer. If the Sound Recorder is working but
Audio Setup still fails, you might need to update the device driver
for your sound card.
The sound you hear should be free of hiss or other noise.
U Make sure that settings like volume control are set. Check boxes for
muting audio components in Windows should not be ticked. Search
for Windows Audio Settings in Windows help to see how to adjust
sound settings. Multiple mixers can cause problems.
Poor recognition
U Speak at a normal pace, not too fast, not too slowly. Don’t clip or slur
words, or elongate or exaggerate their pronunciation. Do not run
words together, but avoid overemphasizing them. At first you might
tend to speak quickly. Be patient and slow down a bit.
U Make sure you wear your microphone headset correctly and in the
same way each time you speak. The white dot next to the microphone
under the foam pad must face your mouth. Do not remove the foam
pad from the microphone when speaking; this pad acts as a
windshield. Do not position the microphone directly in front of your
mouth where it will capture breathing noises; instead, position it to
either side of your mouth, about 2 cm away from your mouth. When
speaking, do not change the position of the microphone boom or
touch the foam pad or boom. Do not allow the microphone to touch
your face or hair.
U Say only the words shown to you for the tests. Should you talk to
Chapter 1. Setting up your speech system 13
Page 24
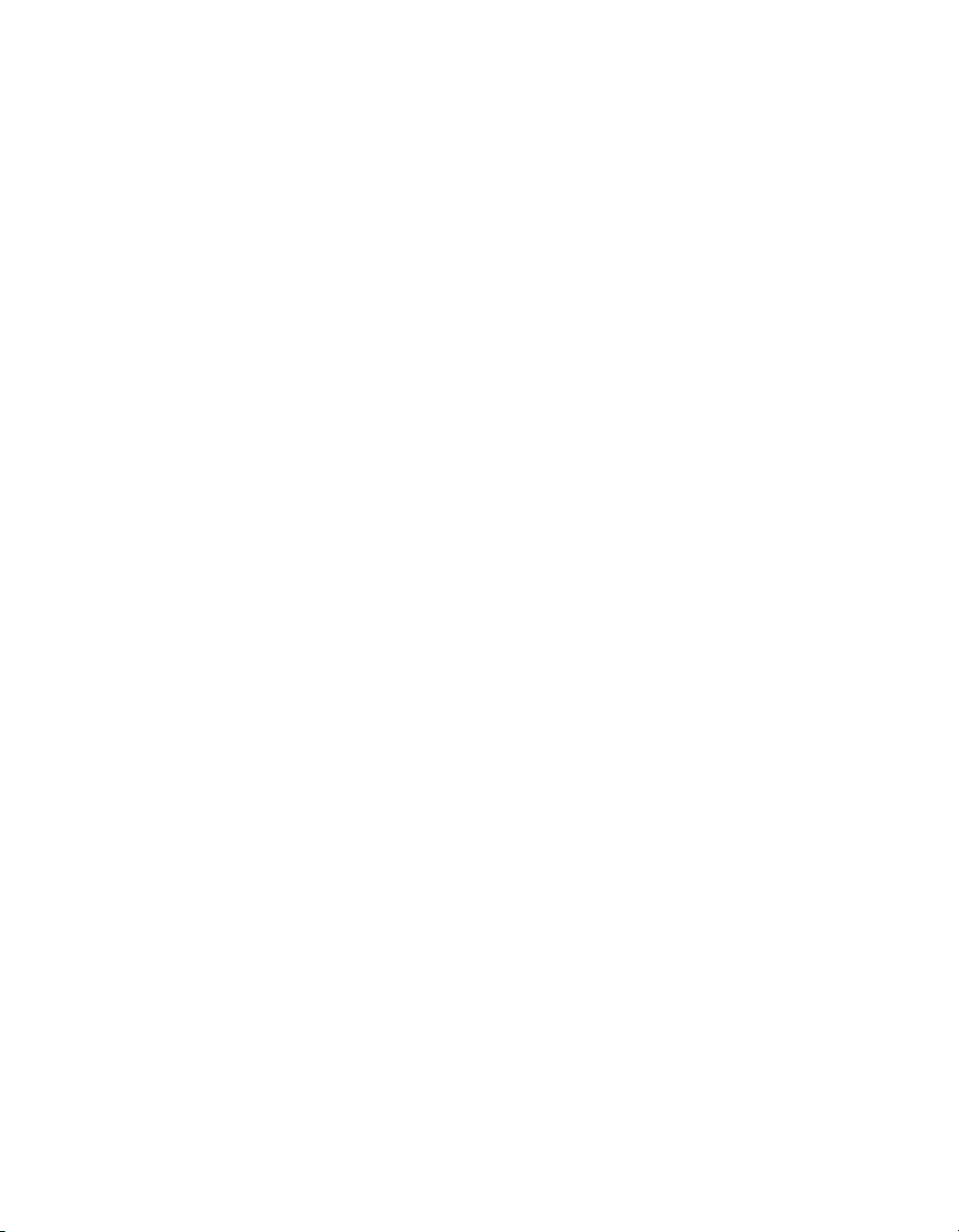
someone while the microphone is on, ViaVoice will capture your
conversation and not recognize your words as part of the story.
Hesitation noises like 'um' or 'uh', coughing and 'slips of the tongue'
are picked up as words.
U If a word can be pronounced more than one way—like 'thuh' and
'thee' for the word the—try both pronunciations.
U Are you actually saying all words correctly? For example, do not
misread this as the. Do not skip any words.
U If you are speaking in a room with a lot of unusual background noise,
wait until the noise subsides before reading the story.
14 ViaVoice for Windows Advanced Edition
Page 25
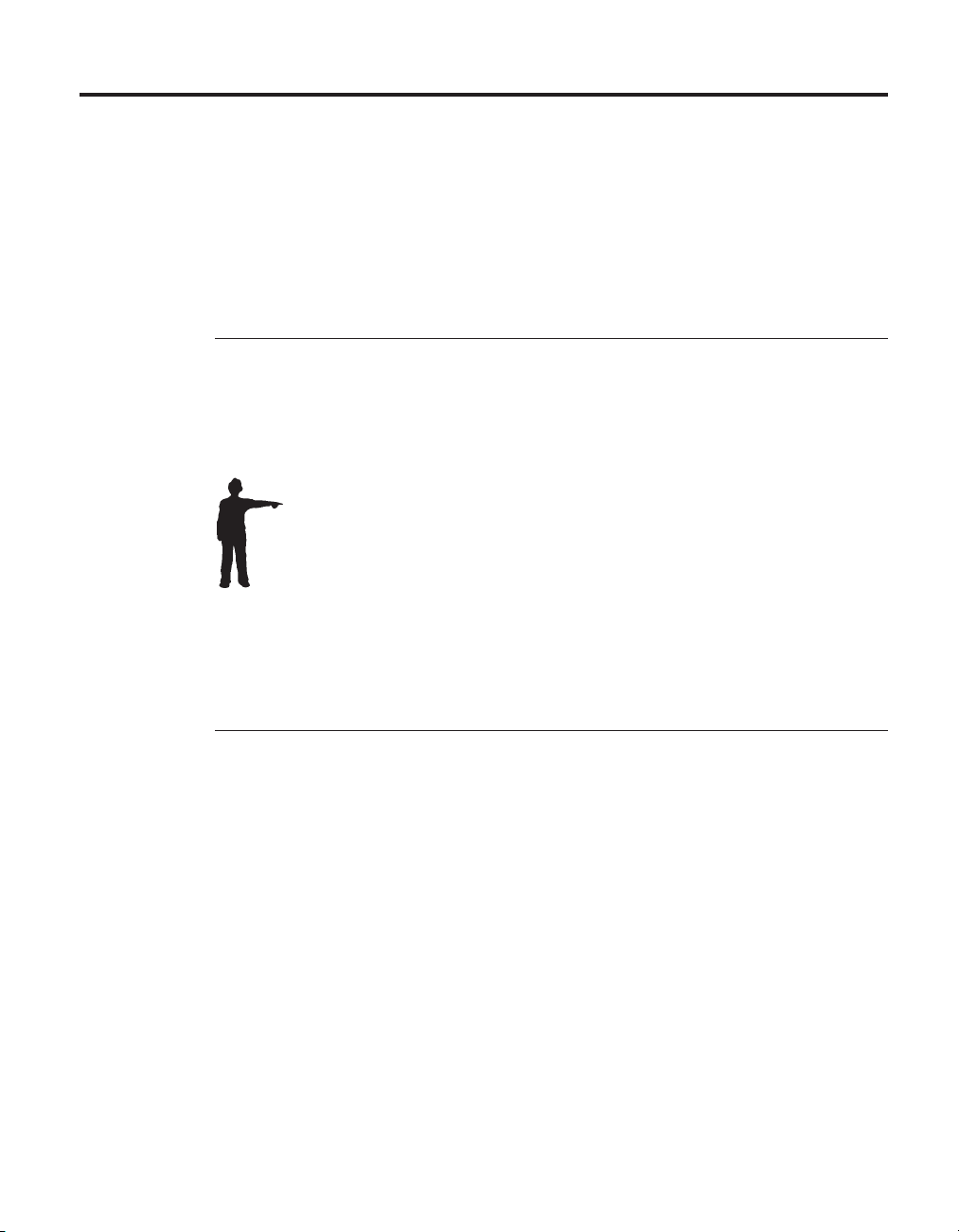
Chapter 2. The magic of dictating with ViaVoice
Congratulations! You have successfully set up your speech system and are
now ready to practice dictation with SpeakPad, the speech-enabled word
processor in ViaVoice.
We should first establish a few guidelines to help you get started.
v If you have not used speech recognition before, relax! Talking to
your computer is fun and easy. Get a glass of water and follow
along with us in this chapter.
v ViaVoice understands when you speak clearly and in a normal,
natural manner. For some people, getting comfortable with speech
recognition takes time and practice. So, please be patient and try
not to be self-conscious! Talking to your computer is almost as
easy as talking on the telephone, and the more you use your
speech system, the more comfortable you’ll become.
v As you work through this chapter, consider everything you do as
practice—we sincerely want you to become a great ViaVoice user!
This is your chance to play with the technology and learn how to
make ViaVoice serve you.
v Work through the material in this chapter until you obtain
satisfactory results and feel comfortable speaking to your
computer.
Take your time and just follow the instructions.
© Copyright IBM Corp. 1998, 2002 15
Page 26
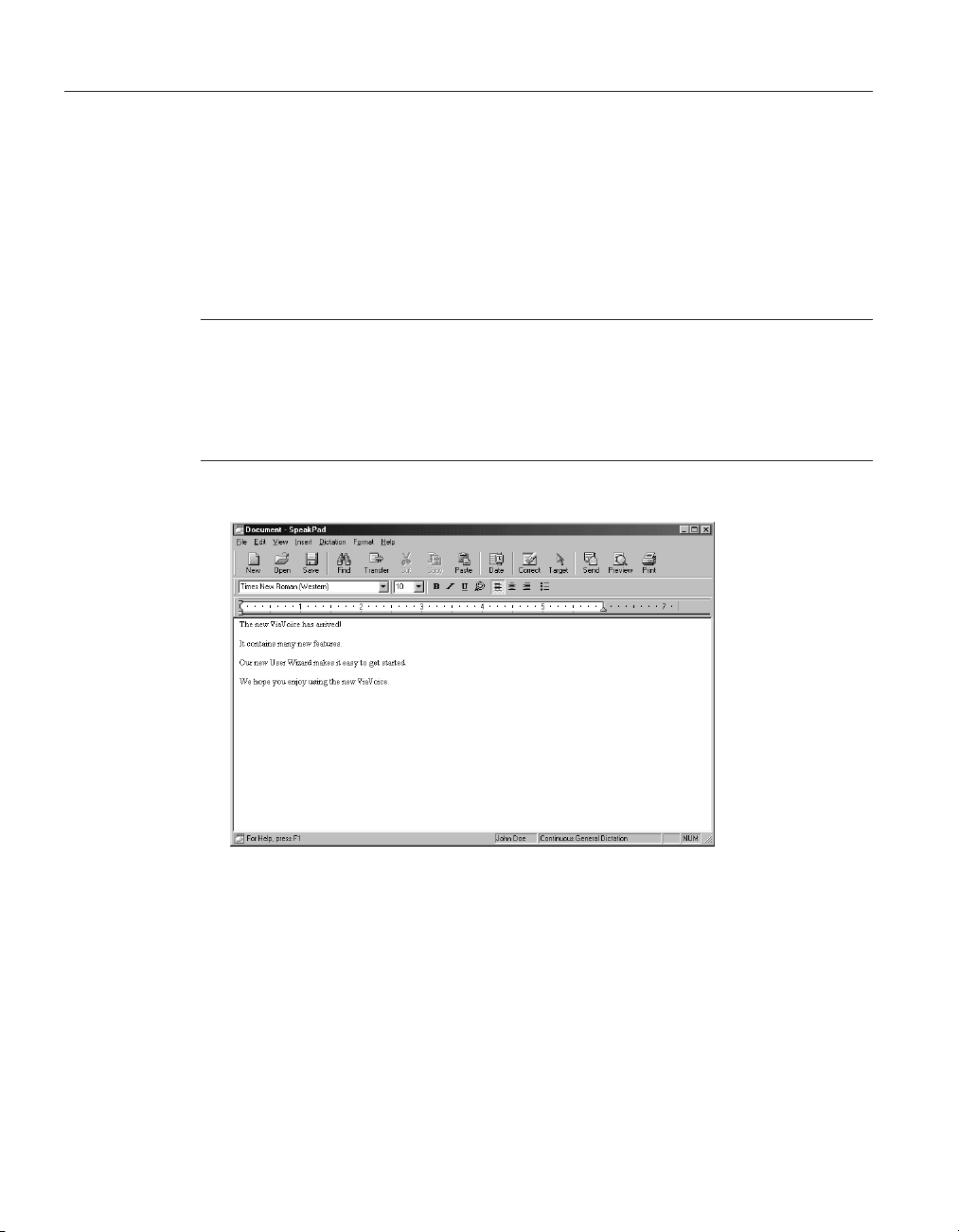
Practice dictating
1. If VoiceCenter is not on your screen, start it by clicking Start > Programs >
2. Click the ViaVoice menu button on the far left side of the VoiceCenter,
3. Dictate this text by speaking clearly in your normal speaking voice:
The new ViaVoice has arrived EXCLAMATION POINT NEWPARAGRAPH
It contains many new features PERIOD NEWPARAGRAPH
Our new User Wizard makes it easy to get started PERIOD NEWPARAGRAPH
We hope you enjoy using the new ViaVoice PERIOD MICROPHONE-OFF
4. The text appears in the SpeakPad window. It should look like this:
IBM ViaVoice VoiceCenter.
then select Dictate To and click SpeakPad.
SpeakPad opens. The microphone button changes and turns green. Your
microphone is on, and SpeakPad is ready to recognize your speech.
Congratulations, you have successfully dictated for the first time!
This being your first dictation, your text probably contains some recognition
errors. Your next step is to learn how to identify these errors, so please go to
the next section.
16 ViaVoice for Windows Advanced Edition
Page 27
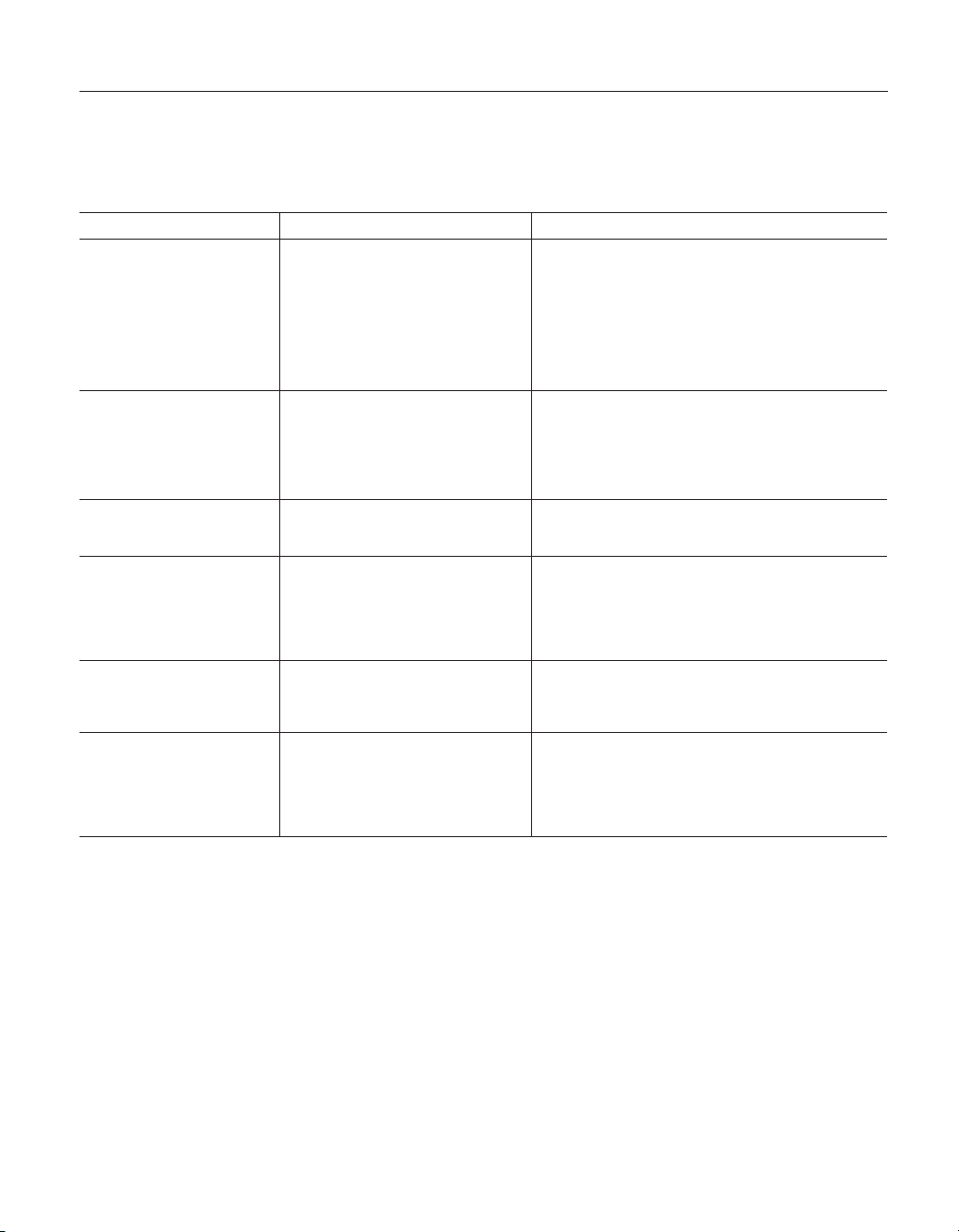
Finding recognition errors
After dictating a paragraph or so of text, you should correct any recognition
errors you find in it. Recognition errors are words that ViaVoice understood in
error for the words you said. Several types of recognition errors can occur:
Type of error Examples Causes
A single word is
recognized as some
other word
A single word is
recognized as two or
more words
A word that you did not
say is inserted in the text
Two or more adjacent
words are recognized as
one word
A word is not capitalized
correctly
A command is
recognized as text
You said a, but ViaVoice
displayed the.
You said their, but ViaVoice
displayed there.
You said oversubscribed but got
over subside.
You said for branch staff but got
for a branch staff.
You said that this but got that’s.
You started a sentence with
Their but ViaVoice did not
capitalize it.
You said MICROPHONE OFF
but got the words microphone
off.
v You didn’t say the word clearly.
v The word you said is not in ViaVoice’s
base vocabulary or your personal
vocabulary.
v The context of the word caused ViaVoice
to guess incorrectly.
v You paused between syllables in a word.
v You didn’t say the word clearly.
v The word is not in ViaVoice’s base
vocabulary or your personal vocabulary.
v The microphone picked up background
noise or breathing noises.
v You ran the words together or spoke them
too quickly.
v You slurred the pronunciation of the
words.
v ViaVoice guessed the wrong form of the
word.
v You did not pause before and after saying
the command.
v ViaVoice did not interpret your words as a
command.
Recognition errors happen. Saying words that ViaVoice does not know,
making slips of the tongue, and the occasional bad guess by ViaVoice lead to
errors. By correcting recognition errors, you teach ViaVoice more about the
words you use. The more it knows, the fewer errors ViaVoice will make.
Next you will correct the recognition errors in your practice dictation.
Chapter 2. The magic of dictating with ViaVoice 17
Page 28
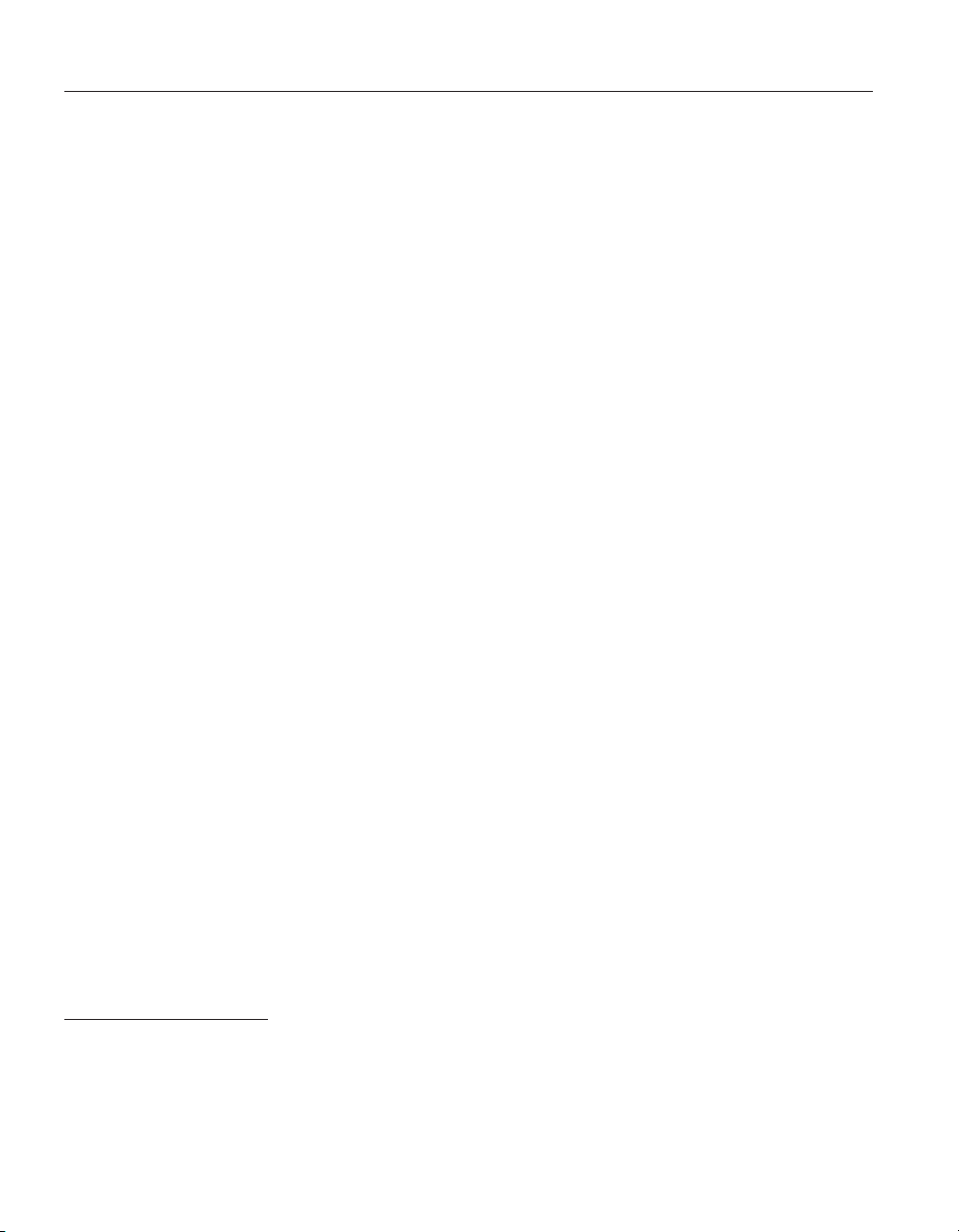
Correcting errors
Correcting recognition errors is easy! Just go through these instructions and
correct any errors you find in your practice dictation. See “Troubleshooting
dictation problems” on page 21 if you have recurring problems while
practicing.
Try re-dictating your text before correction
Before correcting the recognition errors, read your text to see if you’re happy
with it. Ignore the errors for the time being. If you want to change a word,
phrase or sentence, simply select the word by left-clicking with the mouse, or
select multiple words by swiping them with the mouse. Then re-dictate what
you want.
Correcting misrecognized words
1. Turn on your microphone if it is off.
2. Open the Correction window by saying "Show Correction window" or by
3. Using your mouse pointer as a visual guide, go through your dictation,
4. Select a misrecognized word by left-clicking with the mouse. This
5. If the correct word appears in the Correction window, say "Pick <n>",
6. If the correct word is not in the Correction window, re-dictate it. If this
pressing F2. Reposition the window with your mouse pointer if it is
obscuring your dictated text.
word by word and line by line, as a proofreader would, to find any errors.
highlights the entire word. To select a series of words, swipe them with
the mouse. The entire series of words should now be highlighted.
where <n> is the number of the correct word.
3
does not correct the error, say "Scratch that" and try re-dictating again. If
that works, then you are done with this error and can proceed to the next
one. If the error persists, say "Scratch that" again, click on the
word-display field in the Correction window, and type the correct word in
the field. Say "Correct" or press Enter to insert the typed word into your
text.
3. By default, the Correction window shows a list of up to five alternate words. These are words that sound like the
word you actually said. You can increase or decrease the number of alternate words in the list from ViaVoice
Options. Go there by clicking the ViaVoice menu button then selecting User Options > ViaVoice Options. ViaVoice
Options is displayed. Click the Correction tab if it is not on top. At that tab select the number you want from the
drop-down list in Maximum number of alternate words. See “Changing the appearance of the Correction
window” on page 102 for more information.
18 ViaVoice for Windows Advanced Edition
Page 29
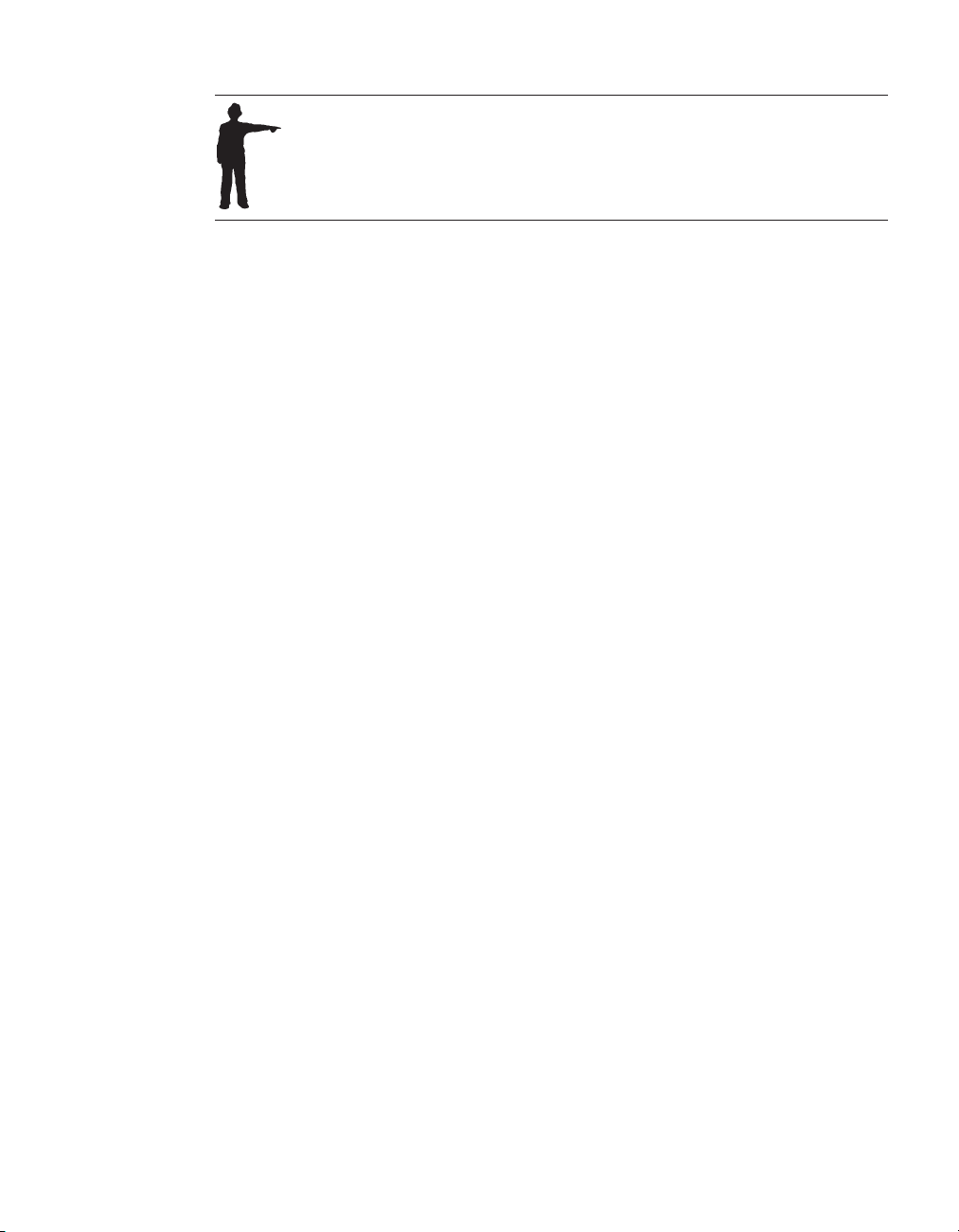
When correcting errors, you should correct words to what you actually said,
not to words you meant to say. If you find unwanted words because of a
'slip of the tongue' or because you did not speak clearly, delete them directly
from SpeakPad, then put the cursor at the right location and dictate what
you want.
Removing inserted words
1. Turn on your microphone if it is off.
2. Open the Correction window by saying "Show Correction window" or by
pressing F2. Reposition the window with your mouse pointer if it is
obscuring your dictated text.
3. Select the inserted word (or series of inserted words) with the mouse.
4. Say "Delete this", or press the Delete key.
Correcting capitalization errors
1. Turn on your microphone if it is off.
2. Open the Correction window by saying "Show Correction window" or by
pressing F2. Reposition the window with your mouse pointer if it is
obscuring your dictated text.
3. Select the word (or series of words) with the mouse.
4. Say "Capitalize this", or click the Format icon in the Correction window
and select Capitalize this from the drop-down menu.
Chapter 2. The magic of dictating with ViaVoice 19
Page 30
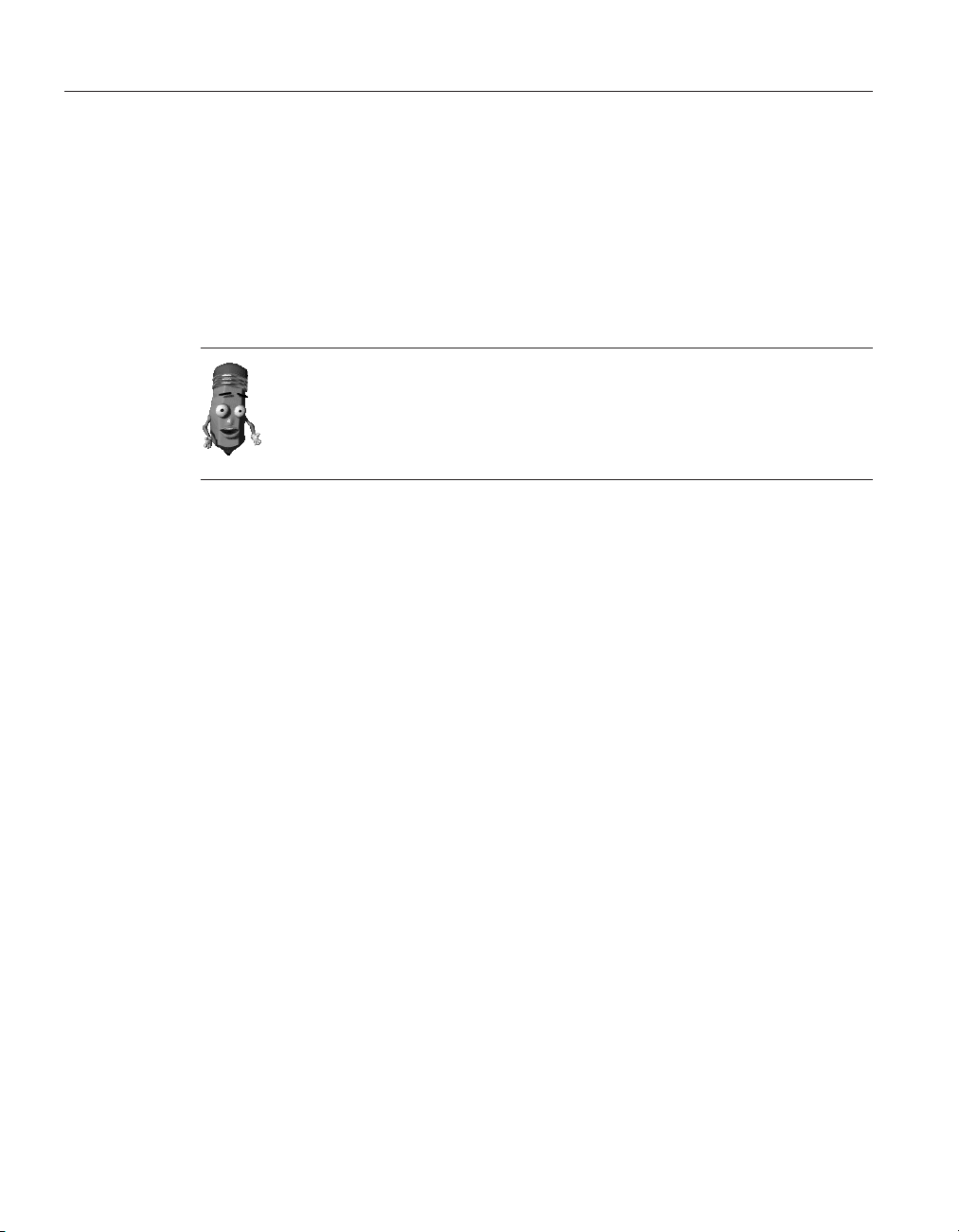
Next steps after correction
After correcting the recognition errors, remove the text from the SpeakPad
dictation window and dictate the same practice text again. You should find
that ViaVoice understands your words better.
Should you continue to get recognition errors in your text, correct them
following the guidelines above, then try dictating again.
Dictate and correct the text, then try dictating it again, until you are satisfied
with the results.
To maximize your recognition accuracy, you should try to correct all errors
in your dictated SpeakPad documents before transferring them to another
program or exiting the document. Then allow ViaVoice to find the new
words when exiting the document. By doing so ViaVoice will learn your
manner of speaking. Get a head start on dictating by having ViaVoice
analyze the words and style of your existing documents.
If you want to continue practicing, choose from your favorite newspaper an
article that reflects the kind of documents you plan to dictate. A letter from
the Letters page is ideal. Do keep these points in mind when practicing with
your own text.
v ViaVoice understands best when you use the words and style common to
general business documents. Do not practice with cooking recipes,
sacred/religious text, poetry, text containing unusual names or foreign
words, or highly technical text. You may, of course, dictate these kinds of
text if you already have similar documents that ViaVoice can analyze
beforehand, but while you’re practicing, we recommend that you use
standard business text.
v When dictating, say your words as if ViaVoice already knows every one. Do
not stop and correct every error you see. Instead, dictate and correct a
paragraph at a time. We recommend that you do not watch the screen
while dictating to avoid becoming distracted.
v An 'out-of-vocabulary' recognition error happens when you say a word that
is not in ViaVoice’s base vocabulary or your own personal vocabulary. Use
the Correction window to correct the word to the one you actually said.
The new word will be added to your personal vocabulary. The next time
you say the word, ViaVoice should get it right.
v Say punctuation marks and formatting commands in your text. These are
listed in the What Can I Say window, which is described in Chapter 8,
“What Can I Say” on page 65. They are also shown in Appendix A,
“Frequently used commands in dictation” on page 121.
When you are satisfied with your results, continue with Chapter 3,
“Introducing VoiceCenter” on page 23 to learn about the functions in ViaVoice.
20 ViaVoice for Windows Advanced Edition
Page 31

To learn more about SpeakPad and dictating, see Chapter 4, “Dictating into
SpeakPad” on page 29, or see Chapter 5, “Dictating into Microsoft Word” on
page 41 if you want to dictate in Word 97, Word 2000, or Word 2002. To learn
more about Correction, see Chapter 6, “Correcting your dictation” on page 55.
Analyzing My Documents
If you already have documents that reflect the words and writing style that
you plan for your dictated documents, you can get a jump on your future
work by having ViaVoice analyze these documents.
Start by selecting from the ViaVoice menu > Tools > Analyze My Documents.
See “Analyzing your documents” on page 11 for more information.
Troubleshooting dictation problems
The practice dictation in this chapter was tested to obtain excellent recognition
for a majority of English speakers. If recognition errors persist in your practice
dictation, consider these strategies:
U If you created your voice model but did not let ViaVoice analyze your
voice, start Analyze My Voice and record a story. From the ViaVoice
menu click Tools > Analyze My Voice.
U If you recorded and processed only the first part of a story for your
voice model, return to Analyze My Voice and record the second part
of the story. From the ViaVoice menu click Tools > Analyze My Voice.
U Make sure you wear your microphone headset correctly and in the
same way each time you speak. The white dot next to the microphone
under the foam pad must face your mouth. Do not remove the foam
pad from the microphone when speaking; this pad acts as a
windshield. Do not position the microphone directly in front of your
mouth where it will capture breathing noises. Instead, position it to
either side of your mouth, about 2 cm away from your mouth. When
speaking, do not change the position of the microphone boom or
touch the foam pad or boom. Do not allow the microphone to touch
your face or hair.
U Is your user name displayed in VoiceCenter? Whenever VoiceCenter is
displayed, first ensure that your user name is displayed at the far
right side. You can verify this by clicking ViaVoice > User Options >
ViaVoice Options. At the User tab, make sure your name is shown in
the User Name field.
Chapter 2. The magic of dictating with ViaVoice 21
Page 32

U When practicing, don’t say anything except the words in the text.
Hesitation noises or comments spoken aloud to neighbours will
appear in your text.
U Are you speaking normally? Say the sentences in your normal
speaking voice, not too fast, not too slowly. Say the words clearly
without slurring them, but do not overemphasize their pronunciation.
If you are having trouble speaking naturally and in a relaxed way, be
patient. The more you use your system, the more comfortable you’ll
become.
U Is the acoustic environment—the level and amount of background
noise—the same during dictation practice as when you recorded your
voice-model data? They should be identical or nearly so. For example,
if you recorded your voice-model data in a quiet office, do the
practice dictation in a similarly quiet location. If you plan to dictate in
locations that differ greatly in background noise, record your
voice-model data in all such locations, then use the particular voice
model for the location you’re at. (To create a new voice model, from
the ViaVoice menu click User Options > ViaVoice Options. At the
User tab, click the Add/Modify button.)
U Are you using the microphone you used to record your voice-model
data? If you have changed microphones since you created your voice
model, your voice model does not reflect the audio characteristics of
your new microphone. Create a voice model using your new
microphone, then use that voice model when practicing the dictation.
(Select the voice model you want to use from the ViaVoice menu by
clicking User Options > ViaVoice Options. At the User tab, make
sure the voice model you created with your new microphone is
shown in the Voice Model field.)
U If a word can be pronounced more than one way—like 'thuh' and
'thee' for the word the—try both pronunciations.
U Make sure you say multiple-word commands as if they were one long
word. Say New Line as a single word, not as New (short pause) Line.
U Are you actually saying all words correctly? For example, do not
misread this as the. Do not skip any words. You can always check
whether you are speaking clearly and correctly by selecting a word
and saying "Play this".
U If you are speaking in a location with a lot of unusual background
noise, wait until the noise subsides before dictating.
U Do not eat, drink or smoke while trying to dictate. If you have a bad
cold or sore throat, consider practicing after your voice has returned
to normal.
22 ViaVoice for Windows Advanced Edition
Page 33

Chapter 3. Introducing VoiceCenter
It’s worthwhile getting familiar with VoiceCenter, the control center of
ViaVoice. This chapter describes how you use VoiceCenter to control your
spoken interactions with your computer.
If you chose to place VoiceCenter in your StartUp folder during installation,
VoiceCenter starts when you start your computer. If you did not place it in
your StartUp folder, you can start it from Start > Programs > IBM ViaVoice
VoiceCenter. The microphone is off when VoiceCenter is started.
VoiceCenter appears as a taskbar at the top of your Windows desktop.
You can change the appearance (view) of VoiceCenter. See “Changing
VoiceCenter’s appearance” on page 93 for more information.
© Copyright IBM Corp. 1998, 2002 23
Page 34

VoiceCenter components
The ViaVoice button gives you access to the ViaVoice menu, which is
described in “ViaVoice menu” on page 26. To see the menu, click the
button, or say "ViaVoice Menu" when the microphone is on.
The microphone is on. When it is on, speech is enabled, and you can
use your voice to dictate and navigate. Click the microphone button
On
Asleep
or say "Microphone off" to turn the microphone off. To put the
microphone in sleep mode, say "Go to sleep" to disable the
microphone for all dictation and commands except the "Wake up"
command.
The microphone is 'sleeping'. Say "Wake up" to turn the microphone
on.
Off
The microphone is off. When the microphone is off, speech is
disabled. To turn the microphone on, click the button.
Turn off the microphone when another program needs to access the sound
card. ViaVoice suspends the microphone automatically when another
ViaVoice function (like Begin Reading) needs the sound card.
Watch the volume meter to monitor the loudness of your voice. The
volume meter should stop in the light green range whenever you
speak. If the volume meter stops in the dark green (too soft) or red
(too loud) range, or if it shows no movement, run Audio Setup from
the ViaVoice menu.
Watch the status area to see the last command that ViaVoice
recognized or to see messages that help you decide your next step.
Click the Analyze My Voice button to launch the User Wizard and
let ViaVoice analyze your voice to improve recognition accuracy. The
button will disappear as soon as enough data has been recorded and
analyzed.
Place your mouse pointer over the Analyze My Voice button to
display information on the amount of data that has been collected for
analyzing your voice.
24 ViaVoice for Windows Advanced Edition
Page 35

Click the Help button to access VoiceCenter help. Or, say
"VoiceCenter help".
Check the user-information area to make sure your own user name is
selected before you start using ViaVoice. Each user has personal
speech files—voice models, personal vocabulary, language and
ViaVoice Options—which ViaVoice uses and updates while the user is
dictating and correcting. To change the currently selected user name,
see “Making a user name the current user” on page 98.
Place your mouse pointer over the user-information area to display
the Who Am I pop-up. Or, say ″WhoamI"to view the pop-up. This
pop-up shows the user name, vocabulary and voice model that are
currently selected at the User tab of ViaVoice Options. If a Topic has
been selected, its name is shown in the pop-up. (Topics are specialised
mini-vocabularies that come with some versions of ViaVoice. Look at
the User tab to see if any Topics are available in your version.)
Your voice model reflects how you speak with a given microphone within a
particular acoustic environment. If you dictate at more than one location or
use different microphones, create a separate voice model at each location and
with each microphone. Then, make sure the appropriate voice model is
selected whenever you use ViaVoice. See “Creating additional voice models”
on page 96 for more information.
Chapter 3. Introducing VoiceCenter 25
Page 36

ViaVoice menu
Say "ViaVoice menu", or click the ViaVoice button, to display the ViaVoice
menu. From there, you can access all features and tools available from the
menu or from sub-menus (shown below).
26 ViaVoice for Windows Advanced Edition
Page 37

To create a document with your voice, select a dictation
application from the Dictate To menu.
Say "Dictate to SpeakPad" or "Dictate to Word" (if Word is
on your computer and Microsoft Office support has been
installed).
Say "Dictate Directly" to dictate to the application that has
focus on your desktop. The application must be able to
accept text.
For more information, see:
v Chapter 4, “Dictating into SpeakPad” on page 29
v Chapter 5, “Dictating into Microsoft Word” on page 41
v Chapter 6, “Correcting your dictation” on page 55
v Chapter 7, “Dictating to your applications” on page 63
To correct your dictated text with your voice, say "Show
Correction window", or select Show Correction Window
from the ViaVoice menu. See Chapter 6, “Correcting your
dictation” on page 55.
To proofread your text when correcting errors, say "Begin
Reading", or select Begin Reading from the ViaVoice menu.
Woodrow reads aloud your document.
You can have Woodrow read only a selection of text by
highlighting that selection. Woodrow can also read aloud
text, like e-mail, that you did not create through dictation.
You cannot use voice commands when Woodrow is reading.
To start, stop or pause reading, use the buttons on the
toolbar.
Chapter 3. Introducing VoiceCenter 27
Page 38

To set up your microphone or audio input device to work
with ViaVoice, or to adjust settings, select Audio Setup from
the ViaVoice menu. Run Audio Setup whenever:
v The acoustics of your work area have changed.
v You have changed your microphone.
v You have installed a new sound card or changed your
computer.
To customize ViaVoice, select ViaVoice Options from the
User Options menu.
Select VoiceCenter Options to change the appearance of
VoiceCenter.
See Chapter 12, “Customizing ViaVoice” on page 93 for more
information.
To create dictation macros, start (or resume) recording for a
voice model, create navigation macros, manage your
vocabulary or have ViaVoice analyze your documents, select
the appropriate tool from the Tools menu.
To view the commands you can use, say "What Can I Say",
or select What Can I Say from the ViaVoice menu.
Commands are displayed by view, such as Text Editing or
Keyboard.
You can enable/disable separate sets of command. When a
command set is disabled, ViaVoice does not recognize any
command from it. See “Enabling command sets” on page 103
for more information.
To get more information on using VoiceCenter, say
"VoiceCenter Help", or select VoiceCenter Contents from the
Help menu.
To get information on using all ViaVoice features, say
"Information Central", or select Information Central from
the Help menu.
To get information on how to use Topics, if available, select
the appropriate topic from the Topics menu.
28 ViaVoice for Windows Advanced Edition
Page 39

Chapter 4. Dictating into SpeakPad
ViaVoice provides a speech-enabled word processor called SpeakPad into
which you can dictate your correspondence, e-mail and documents. This
chapter describes how to use SpeakPad to create documents by voice.
If you have not already done so, please practice dictating into SpeakPad as
described in Chapter 2, “The magic of dictating with ViaVoice” on page 15.
Most of the voice commands in this chapter work only if you have installed
ViaVoice on Windows 98 Second Edition, Windows Me, or Windows XP
Home and Professional Edition. When a command is not recognized, select
the desired button or menu item with your mouse.
Select Dictate To > SpeakPad from the ViaVoice menu, or say "Dictate to
SpeakPad". You can begin dictating when SpeakPad’s document window
opens.
© Copyright IBM Corp. 1998, 2002 29
Page 40

SpeakPad menus and buttons
ViaVoice provides menu items and icons to support dictation into SpeakPad.
v Stop Transcription — Stops transcription on the screen in SpeakPad,
although the device may continue to run.
v Show Correction window — Opens the Correction window for correcting
recognition errors in your dictation.
v Hide Correction window — Hides the Correction window.
v Playback — Allows you to hear your dictation. You can highlight up to
1,000 words for playback. This option is grayed if you have not highlighted
text.
v Cancel Playback — Stops playback.
v Begin Reading — Reads your text aloud using the ViaVoice agent,
Woodrow. The text starting at the cursor location is read unless you have
highlighted text. You can choose to hide the ViaVoice agent when using
Text-To-Speech from the At Startup tab in ViaVoice Options.
v Create Macro — Creates a dictation macro for the text you have selected.
v Dictation Macro Editor — Display the editor for creating and managing
dictation macros.
v Dictation Options — Opens ViaVoice Options to the Dictation tab.
v Correction Options — Opens ViaVoice Options to the Correction tab.
v Select Target Window — Specifies the window to which you will transfer
your dictated text.
Click Dictation,orsay"Dictation", to access the
Dictation menu. The following options are available:
v Transcribe from Audio file — Select this to have
ViaVoice transcribe an audio file to SpeakPad.
Should you install software that comes with a
transcription device, you will see additional menu
entries. Depending on the number of voice models
you have, other cascading menus will appear to
help you identify the correct device and voice
models.
30 ViaVoice for Windows Advanced Edition
Page 41

To transfer text to another application, open the
application and make sure you can see its window on
your desktop. Then click the Select Target Window
button on the SpeakPad toolbar to display the Select
Target Application window.
Click and drag the selection pointer—the little arrow
in the middle of the window—to your target window,
then click OK. Your target window will receive the
dictated text from SpeakPad when you click the
SpeakPad Transfer button.
Say "Transfer", or click the Transfer button, to
transfer SpeakPad text to the window you have
already identified as the target window on your
desktop.
Transfer enables you to use SpeakPad as your main
dictation word processor and easily transfer text to
another word processor or other program that accepts
text.
Say "Show Correction window", or click the Correct
button to display it.
You can drag the Correction Window to any place on
your desktop. The next time you want to use the
Correction Window, it remembers where you put it
and goes to that location.
To resume dictating (and leave the Correction
window), say "Return to text", or click in your
dictation. You can say "Hide Correction window" to
close the window.
See Chapter 6, “Correcting your dictation” on page 55.
Chapter 4. Dictating into SpeakPad 31
Page 42

General hints and tips
Keep these things in mind whenever you dictate:
v Nearly everything you say into the microphone gets recognized as text or
an action to carry out—a text format, a cursor movement or a file-save,
file-close command. When your words are not recognized, you’ll see a
message to this effect in the VoiceCenter status area.
v Speak clearly in a natural way. ViaVoice translates your speech into text.
There is no need to pause between words, but make natural pauses after a
phrase or sentence. You may pause at any time to take a breath or collect
your thoughts.
v Say punctuation marks as part of your dictation. ViaVoice adjusts spacing
and capitalization accordingly. For example, when you say "Period" at the
end of a sentence, ViaVoice types a period, moves one space and starts the
next word with a capital letter. When you say "New paragraph", ViaVoice
inserts a line and starts the next word with a capital letter. Look in the
What Can I Say window for a list of the punctuation and characters that
you can insert into your dictation. (Characters and punctuation are also
listed in Appendix A, “Frequently used commands in dictation” on
page 121.)
v When saying a command, pause before the command, speak the command
without pausing between command words and then pause after the
command. This way, ViaVoice can interpret your speech as a command.
Incidentally, if you pause just to collect your thoughts, ViaVoice will expect
to hear a command. If the next words you say are not a command that
ViaVoice recognizes, it types your words as text.
v If you find that ViaVoice does not recognize your commands, you can begin
every command with an Attention word, which signals that you are about to
say a command. The default Attention word is 'Computer', but you can add
multiple Attention words from the Command Sets tab in ViaVoice Options.
To require the Attention word to be spoken before commands select this
option on the Dictation tab in ViaVoice Options. When it is specified, you
must use it before every command, even commands like "Microphone off".
When using the Attention word, do not pause between the Attention word
and the rest of the command.
32 ViaVoice for Windows Advanced Edition
Page 43

Dictating numbers
When dictating, say numbers as you naturally say them. ViaVoice formats
numbers such as dates, money, time, and ordinal and cardinal numbers. For
example, to dictate $589, simply say "five hundred eighty-nine dollars".
Currency
To get $350.10, say "three hundred and fifty dollars and ten cents".
Dates
To get July 9, 1997, say "July ninth nineteen ninety-seven", without
punctuation.
To get July 9th say "ninth July".
Decimals
To get 3.7, say "three point seven".
Ordinals
To get 53rd, say "fifty-third".
Long numbers
To get 1200, say "twelve hundred".
To get 13,111, say "thirteen thousand one hundred and eleven".
To get 1147356, say "eleven forty-seven thirty-five six" (in pairs or single
digits).
Time of day
To get 10:30 am, say "ten thirty A M", without punctuation.
Dictating numbers in number mode
To improve the recognition of digits and numbers in your text, particularly
when you want to dictate long sequences of numbers like credit-card
numbers, enter number mode during dictation.
Say "Begin numbers" at the place in your text where you want to dictate the
number. Then say each digit of the number you want. If you want a special
character or symbol inserted in the sequence, say the name for it. You can see
the list of symbols and characters available in number mode by saying "What
Can I Say for Dictation" before saying "Begin numbers".
To exit number mode and continue with normal dictation, say "Return" or
"Cancel". If you switch focus to another window, you will automatically exit
number mode.
Chapter 4. Dictating into SpeakPad 33
Page 44

Spelling words in spell mode
To spell words or dictate a sequence of digits and letters, enter spell mode
during dictation.
Say "Begin spell" at the place in your text where you want to spell the word.
Then say each letter of the word you want. You may also use the phonetic
alphabet, shown on your Command Reference card, to spell words. The digits 0
to 9 and the special characters shown on the card may also be spoken in spell
mode.
To exit spell mode and continue with normal dictation, say "Return" or
"Cancel". If you switch focus to another window, you will automatically exit
spell mode.
When the Correction window has focus, you do not need to say "Begin spell"
to enter a word by spelling.
Saying commands while dictating
You can say commands to navigate through the text of your dictation and to
control SpeakPad. Pause briefly before and after you say a voice command.
However, do not pause while you are saying the words of the command itself.
If ViaVoice misrecognizes your command as text and types it on the screen,
say "Scratch that", then say the command again.
Inline dictation commands
You can edit and format text using the inline dictation commands and
text-editing commands. View these commands in the Dictation and Text
Editing views in the What Can I Say window and on the Command Reference
card.
v Say commands such as "Capital letter", "Uppercase", "Lowercase" and
"Spacebar" to format text.
v Say "<command> on" to keep the command active until you say
"<command> off". For example, say "Capitalize on" to capitalize all words
until you say "Capitalize off".
v Say "<command> this" to edit the next word or first letter of the next word.
For example, say "Underline this".
Say "What Can I Say for Dictation" to view other commands.
"Scratch that" command
Should your command be recognized as text, say "Scratch that", which
removes the unwanted text, then say the command again.
34 ViaVoice for Windows Advanced Edition
Page 45

This command can also be used to restore text. For example, if you selected
text and then said a command that ViaVoice recognized as text, the
misrecognized text replaced what you had selected previously. Undo the
replacement by saying "Scratch that".
Text-editing commands
You can select text and move the cursor using text-editing commands, such
as:
v Say "Next line" to move the cursor to the next line.
v Say "Select <text>", where <text> is the word or phrase to select.
v Say "Select this" to select text at the cursor location.
v Say "Scratch that" to delete the last dictated phrase.
v Say "Undo this" to undo the last action.
v Say "Copy this" and "Paste this" to copy selected text to or paste text from
the clipboard.
Say "What Can I Say for Text Editing" to view other commands.
Bullet lists
Create an unordered list with "bullet" symbols by dictating words, phrases or
sentences on their own lines, then highlight the text and say "Bullets".
Just say their names
Generally, you can operate menus, lists and buttons by saying the name you
see on them. For example, say "Edit" to open the Edit menu. To see a list of
other commands that are available, say "What Can I Say for Active Program".
See Chapter 11, “Navigating with your voice” on page 87 for more about
commands.
Commands recognized as text
ViaVoice processes your words as dictation until you pause, and then it starts
to listen for you to say a command. ViaVoice understands the commands that
you can see in the All Commands view at the What Can I Say window. If you
have selected a command set, ViaVoice will process the word as a
command—not dictation—whenever you pause before and after saying the
word. You can also use the word in regular dictation—but do not insert a
pause.
For example, suppose you wanted to dictate the sentence "It is important to
use the open quote file save close quote option regularly". If you paused
slightly before the word 'file', ViaVoice would interpret it as a command, and
the File menu would be pulled down! If you equally paused before the word
'save', the file would be saved.
To prevent dictated words from being recognized as commands, you have two
options:
Chapter 4. Dictating into SpeakPad 35
Page 46

v Go to the Command Sets tab in ViaVoice Options and deselect the
command set containing the specific command. Always select the command
sets that you use frequently so that you can see views of them in the What
Can I Say window. Deselect the command sets that you do not use. You can
select them again whenever you need them.
v Enforce the Attention word, such as 'Computer', before each command. To
do this, select the Attention word required check box on the Dictation tab
in ViaVoice Options. Once that is set, you must start every command with
the Attention word, such as "Computer select this". Do not pause between
the Attention word and the rest of the command. You can add multiple
Attention words from the Command Sets tab in ViaVoice Options.
When you deselect a command set, ViaVoice does not recognize the
commands in that command set. ViaVoice will process those words only as
dictation.
36 ViaVoice for Windows Advanced Edition
Page 47

Dictating e-mail user IDs and URLs
If the e-mail user ID is composed of commonly used words (for example,
Barbara_Jones@IBM.com), try dictating it like this: "Barbara UNDERSCORE
Jones AT-SIGN ibm DOT com". If it contains unusual words or characters,
like MyM8@xenia.net, say a combination of words and spelled letters, like
this: "BEGIN SPELL Capital-M-y-Capital-M-8 AT-SIGN x-e-n-i-a DOT n-e-t".
If a letter or character is misrecognized, say "Scratch that" to delete it, then
say the correct letter or character again.
To dictate a URL like http://www.AZplace.net, say "http COLON SLASH
SLASH www DOT BEGIN SPELL Capital-A-Capital-Z-p-l-a-c-e DOT n-e-t
RETURN".
ViaVoice knows popular e-mail and URL domain names (sites) like aol.com,
Lycos.com, Hotmail.com and Yahoo.com, and common top-level domain
names like .co.us, .co.uk, .com, .org, .gov, .ac.us, .ac.uk and .net.
If you repeatedly use the same e-mail users or URLs in your dictations, you
can save time by creating a dictation macro for each e-mail user and URL.
See “Creating a dictation macro” on page 107 for more information.
Chapter 4. Dictating into SpeakPad 37
Page 48

Transferring your dictation to another application
The transfer function is the easiest and quickest way to copy your dictated
document from SpeakPad to another text-based application. To maximize your
recognition accuracy, you should transfer your dictated document only after
you have corrected the recognition errors in it, as described in Chapter 6,
“Correcting your dictation” on page 55.
To transfer text to another application:
1. Open the application to which you
want to transfer your dictation. Make
sure that the application window and
SpeakPad are both open on your
screen.
2. From SpeakPad, select Dictation >
Select Target Window, or click the
Target button for the Select Target
Application window to appear.
3. Drag the selection pointer—the little
arrow in the middle of the Select Target
Application Window—to your target
application and click OK. Your target
window will receive the text
transferred from SpeakPad.
38 ViaVoice for Windows Advanced Edition
Page 49

Saving your dictation in SpeakPad
Before saving your dictation, decide if you want it saved as a recorded speech
session, which is your dictated text along with recorded audio of the dictated
words, or saved simply as text. To maximize your recognition accuracy,
correct errors in your dictated document before saving it.
Although the speech-session data uses a large amount of storage on your
disk—approximately 750 KB for every minute of dictation—you should save
this data if you plan to continue dictating your document or, alternatively,
want to correct and edit the document later. You do not need to save your
speech-session data if you have already corrected the recognition errors in the
dictation.
Saving a speech session
To save a speech session in SpeakPad:
1. Select File > Save session.
2. Type a name for the file.
3. Click Save.
See “Delayed correction” on page 60 for information on opening the speech
session data for correction.
Saving your dictation as text
If you have corrected all recognition errors in your dictation, save it as a
document file:
1. Select File > Save As.
2. Type a name for the file and choose a file extension (RTF, DOC, or TXT
file).
3. Click Save. The file is now saved.
Chapter 4. Dictating into SpeakPad 39
Page 50

Finding new words in your document
ViaVoice analyzes your text for new words when you save a document in
SpeakPad. When you close SpeakPad, ViaVoice displays a list of all new
words found in your document. You may then elect to add them to your
personal vocabulary so that they are recognized in future dictations.
When you close your document, ViaVoice displays this window:
1. Select each word that you want to add to your personal vocabulary. A tick
mark appears next to each word you select.
2. Click Next.
3. If ViaVoice needs a pronunciation of a word, a window appears requesting
that you train the word. Click Record, then say the word.
4. Wait for a tick mark to appear next to the word (which indicates that you
recorded it successfully). Then click Done.
If you click Cancel, choosing not to record the pronunciation of a word,
ViaVoice will not add the word to your personal vocabulary.
40 ViaVoice for Windows Advanced Edition
Page 51

Chapter 5. Dictating into Microsoft Word
This chapter describes how to use Microsoft Word 97, Word 2000, or Word
2002 to create documents by voice. If you do not already have Word on your
computer, install it before continuing with this chapter. Alternatively, go to
Chapter 2, “The magic of dictating with ViaVoice” on page 15 and practice
dictating using SpeakPad.
Most of the voice commands in this chapter work only if you have installed
ViaVoice on Windows 98 Second Edition, Windows Me, or Windows XP
Home and Professional Edition. When a command is not recognized, select
the desired button or menu item with your mouse.
Installing Word Program Support
If you chose to install Microsoft Office support during installation, you can
immediately use natural commands and dictate when you open Word. Click
the ViaVoice menu button and then the option Dictate to. Do you see Word?
If you do, then Word support is already installed.
The Word Dictation Command Set allows you to dictate into Word. ViaVoice
loads the Dictation menu and icons on the Word menu. The Word Natural
Commands Command Set allows you to say voice commands in Word. The
What Can I Say window displays the available commands. You can select one
of these two options or both, depending on what you want to do.
If you did not install Microsoft Office support during installation, or you
installed Word after you installed ViaVoice, follow these instructions to enable
or disable the Word Dictation and Word Natural Commands Command Sets.
1. Click the ViaVoice menu and point to User Options.
2. Click ViaVoice Options and select the Commands Sets tab.
3. Select or clear the Word Dictation check box for Word dictation support.
Select or clear the Word Natural Commands check box for Word
voice-commands support. If these options are disabled (grayed), then you
do not have Word installed on your computer.
4. Click Apply to save your changes, or click OK to save the changes and
close ViaVoice Options. If VoiceCenter was open when you installed this
support, close VoiceCenter and restart it.
© Copyright IBM Corp. 1998, 2002 41
Page 52

To disable Word support temporarily, hold down the Shift key while Word
is starting. Otherwise, ViaVoice Word Support starts whenever you start
Wo rd .
Try your first dictation into Word
1. Say "Dictate to Word". The Word document window is displayed and the
microphone is turned on.
2. Dictate the following text by speaking clearly in your normal speaking
voice:
The new ViaVoice has arrived EXCLAMATION POINT NEWPARAGRAPH
It contains many new features PERIOD NEWPARAGRAPH
Our new User Wizard makes it easy to get started PERIOD NEWPARAGRAPH
We hope you enjoy using the new ViaVoice PERIOD MICROPHONE-OFF
3. The text appears in the Word document window. It should look like this:
4. Save this document and correct errors later, when you read Chapter 6,
“Correcting your dictation” on page 55.
When saving a document for correction later, always save the speech-session
data when you are prompted to do so.
42 ViaVoice for Windows Advanced Edition
Page 53

ViaVoice menus and buttons in Word
Select Dictate to > Word from the ViaVoice menu, or say "Dictate to Word".
You can begin dictating when the Word document window opens.
ViaVoice provides additional menu items and icons as part of its dictation
support.
Chapter 5. Dictating into Microsoft Word 43
Page 54

Click Dictation,orsay"Dictation", to access the
Dictation menu. The following options are available:
v Show Correction window — Opens the Correction
window for correcting recognition errors in your
dictation.
v Playback — Allows you to hear your dictation.
You can highlight up to 1,000 words for playback.
v Create dictation macro — Creates a dictation
macro for the text you have selected.
v Transcribe — Opens the Select file to transcribe
dialog. Select a file and click Open to have
ViaVoice transcribe the file in Word.
Should you install software that comes with a
digital recorder, the ViaVoice Transcription dialog is
launched instead. Select your digital recorder from
the Device list and select the appropriate voice
model from the Voice Model list. Click OK and the
select the file you want to transcribe from the
Select file to transcribe dialog.
v Dictation Options — Opens ViaVoice Options to
the Dictation tab.
Say "Show Correction window" or click the Correct
button to display it.
44 ViaVoice for Windows Advanced Edition
See Chapter 6, “Correcting your dictation” on page 55
for details about using the Correction window.
Say "ViaVoice Help", or click the Help button, to
display the ViaVoice Help folder (Contents, Index and
Search).
Click Help,orsay"Help", to display the Microsoft
Word Help menu.
IBM ViaVoice Dictation Help displays help on Word
Dictation.
IBM ViaVoice Transcription Help displays general
help on transcription. If you have installed software
that came with your transcription device, you may
also be able to access specific information about your
device.
Page 55

General hints and tips
Keep these things in mind whenever you dictate:
v Nearly everything you say into the microphone gets recognized as text or
an action to carry out—a text format, a cursor movement or a file-save,
file-close command. When your words are not recognized, you’ll see a
message to this effect in the VoiceCenter status area.
v Speak clearly in a natural way. ViaVoice translates your speech into text.
There is no need to pause between words, but make natural pauses after a
phrase or sentence. You may pause at any time to take a breath or collect
your thoughts.
v Say punctuation marks as part of your dictation. ViaVoice adjusts spacing
and capitalization accordingly. For example, when you say "Period" at the
end of a sentence, ViaVoice types a period, moves one space and starts the
next word with a capital letter. Look in the What Can I Say window for a
list of the punctuation and characters that you can insert into your
dictation. (Characters and punctuation are also listed in Appendix A,
“Frequently used commands in dictation” on page 121.)
v Owing to the concept of paragraphs and paragraph styles in Microsoft
Word, saying "New paragraph" in Word has another visual result than it
has in SpeakPad. In SpeakPad, "New paragraph" inserts a line and starts
the next word with a capital letter. In Word, the same command inserts a
paragraph marker (¶), moves the cursor to the next line and starts the next
word with a capital letter. So, in order to get the same visual result as in
SpeakPad, in Word you will need to manually increase the default
paragraph spacing in Word. To do this, click the Format menu and select
Paragraph... Then, on the Indent and Spacing page, increase the Spacing
Before/After values and click OK. Now you should see extra spacing
between paragraphs in your document. Refer to Microsoft’s documentation
for more information about paragraph spacing features in Word.
When you say "New line" in Word, ViaVoice inserts a manual line break
(equivalent to pressing SHIFT+ENTER). To see the paragraph markers and
manual line breaks, select
on the Microsoft Word Standard toolbar.
v When saying a command, pause before the command, speak the command
without pausing between command words and then pause after the
command. This way, ViaVoice can translate your speech into a command.
Incidentally, if you pause just to collect your thoughts, ViaVoice will expect
to hear a command. If the next words you say are not a command that
ViaVoice recognizes, it types your words as text.
v If you find that ViaVoice does not recognize your commands, you can begin
every command with an Attention word, which signals that you are about
Chapter 5. Dictating into Microsoft Word 45
Page 56

to say a command. Select this option on the Dictation tab in ViaVoice
Options. When it is specified, you must use it before every command, even
commands like Microphone off.
When using the Attention word, do not pause between the Attention word
and the rest of the command.
v You can use a key on your keyboard to signal that you are speaking a
command. Go to ViaVoice Options.FromtheDictation tab, select the Use
key for commands check box, then choose the key you want to use. Click
OK and return to Word’s document window. Then, while dictating, press
the key you specified in the Options, say your command, and then release
the key. (The key must remain pressed down for the entire duration of the
spoken command.) When the key has been enabled for commands,
whenever you press it while dictating in Word, ViaVoice will interpret your
next words as a command until you release the key.
Dictating numbers
When dictating, say numbers as you naturally say them. ViaVoice formats
numbers such as dates, money, time, and ordinal and cardinal numbers. For
example, to dictate $589, simply say "five hundred eighty-nine dollars".
You can dictate into existing Word documents that you created by typing.
Open the existing Word document of your choice, place the cursor where
you want your dictated text to appear, and then begin dictating.
Currency
To get $350.10, say "three hundred and fifty dollars and ten cents".
Dates
To get July 9, 1997, say "July ninth nineteen ninety-seven", without
punctuation.
To get July 9th say "ninth July".
Decimals
To get 3.7, say "three point seven".
Ordinals
To get 53rd, say "fifty-third".
Long numbers
To get 1200, say "twelve hundred".
To get 13,111, say "thirteen thousand one hundred and eleven".
46 ViaVoice for Windows Advanced Edition
Page 57

To get 1147356, say "eleven forty-seven thirty-five six" (in pairs or single
digits).
Time of day
To get 10:30 am, say "ten thirty A M", without punctuation.
Dictating numbers in number mode
To improve the recognition of digits and numbers in your text, particularly
when you want to dictate long sequences of numbers like credit-card
numbers, enter number mode during dictation.
Say "Begin numbers" at the place in your text where you want to dictate the
number. Then say each digit of the number you want. If you want a special
character or symbol inserted in the sequence, say the name for it. You can see
the list of symbols and characters available in number mode by saying "What
Can I Say for Dictation" before saying "Begin numbers".
To exit number mode and continue with normal dictation, say "Return" or
"Cancel". If you switch focus to another window, you will automatically exit
number mode.
Spelling words in spell mode
To spell words or dictate a sequence of digits and letters, enter spell mode
during dictation.
Say "Begin spell" at the place in your text where you want to spell the word.
Then say each letter of the word you want. You may also use the phonetic
alphabet, shown on your Command Reference card, to spell words. The digits 0
to 9 and the special characters shown on the card may also be spoken in spell
mode.
To exit spell mode and continue with normal dictation, say "Return" or
"Cancel". If you switch focus to another window. you will automatically exit
spell mode.
When the Correction window has focus, you do not need to say "Begin spell"
to enter a word by spelling.
Saying commands while dictating
You can say commands to navigate through the text of your dictation and
work with your Word document. Pause briefly before and after you say a
voice command. However, do not pause while you are saying the words of
the command itself.
Chapter 5. Dictating into Microsoft Word 47
Page 58

If ViaVoice misrecognizes your command as text and types it on the screen,
say "Scratch that", then say the command again.
Inline dictation commands
You can edit and format text using the inline dictation commands and
text-editing commands. View these commands in the Dictation and Text
Editing views in the What Can I Say window and on the Command Reference
card.
v Say commands such as "Capital letter", "Uppercase", "Lowercase" and
"Spacebar" to format text.
v Say "<command> on" to keep the command active until you say
"<command> off". For example, say "Capitalize on" to capitalize all words
until you say "Capitalize off".
v Say "<command> this" to edit the next word or first letter of the next word.
For example, say "Underline this".
Say "What Can I Say for Dictation" to view other commands.
"Scratch that" command
Should your command be recognized as text, say "Scratch that", which
removes the unwanted text, then say the command again.
This command can also be used to restore text. For example, if you selected
text and then said a command that ViaVoice recognized as text, the
misrecognized text replaced what you had selected previously. Undo the
replacement by saying "Scratch that".
Text-editing commands
You can select text and move the cursor using text-editing commands, such
as:
v Say "Next line" to move the cursor to the next line.
v Say "Select <text>", where <text> is the word or phrase to select.
v Say "Select this" to select text at the cursor location.
v Say "Scratch that" to delete the last dictated phrase.
v Say "Undo this" to undo the last action.
v Say "Copy this" and "Paste this" to copy selected text to or paste text from
the clipboard.
Say "What Can I Say for Text Editing" to view other commands.
Bullet lists
Create an unordered list with "bullet" symbols by dictating words, phrases or
sentences on their own lines, then highlight the text and say "Bullets".
Just say their names
Generally, you can operate menus, lists and buttons by saying the name you
see on them. For example, say "Edit" to open the Edit menu. To see a list of
48 ViaVoice for Windows Advanced Edition
Page 59

other commands that are available, say "What Can I Say for Active Program".
See Chapter 11, “Navigating with your voice” on page 87 for more about
commands.
Commands recognized as text
ViaVoice processes your words as dictation until you pause, and then it starts
to listen for you to say a command. ViaVoice understands the commands that
you can see in the All Commands view at the What Can I Say window. If you
have selected a command set, ViaVoice will process the word as a
command—not dictation—whenever you pause before and after saying the
word. You can also use the word in regular dictation—but do not insert a
pause.
For example, suppose you wanted to dictate the sentence "It is important to
use the open quote file save close quote option regularly full stop".Ifyou
paused slightly before the word 'file', ViaVoice would interpret it as a
command, and the File menu would be pulled down! If you equally paused
before the word 'save', the file would be saved.
To prevent dictated words from being recognized as commands, you have
three options:
v Set a key in ViaVoice Options to signal your command to ViaVoice. From
the Dictation tab, select the Use key for commands check box, then choose
the key you want to use. Click OK and return to Word’s document
window. Then, while dictating, press the key you specified in the Options,
say your command, and then release the key. (The key must remain pressed
down for the entire duration of the spoken command.) When the key has
been enabled for commands, whenever you press it while dictating in
Word, ViaVoice will interpret your next words as a command until you
release the key.
v Go to the Command Sets tab in ViaVoice Options and deselect the
command set containing the specific command. Always select the command
sets that you use frequently so that you can see views of them in What Can
I Say. Deselect the command sets that you do not use. You can select them
again whenever you need them.
v Enforce the Attention word, such as 'Computer', before each command. To
do this, select the Attention word required check box on the Dictation tab
in ViaVoice Options. Once that is set, you must start every command with
the Attention word, such as "Computer select this". Do not pause between
the Attention word and the rest of the command. You can add multiple
Attention words from the Command Sets tab in ViaVoice Options.
Chapter 5. Dictating into Microsoft Word 49
Page 60

When you deselect a command set, ViaVoice does not recognize the
commands in that command set. ViaVoice will process those words only as
dictation.
50 ViaVoice for Windows Advanced Edition
Page 61

Dictating e-mail user IDs and URLs
If the e-mail user ID is composed of commonly used words (for example,
Barbara_Jones@IBM.com), try dictating it like this: "Barbara UNDERSCORE
Jones AT-SIGN ibm DOT com". If it contains unusual words or characters,
like MyM8@xenia.net, say a combination of words and spelled letters, like
this: "BEGIN SPELL Capital-M-y-Capital-M-8 AT-SIGN x-e-n-i-a DOT n-e-t".
If a letter or character is misrecognized, say "Scratch that" to delete it, then
say the correct letter or character again.
To dictate a URL like http://www.AZplace.net, say "http COLON SLASH
SLASH www DOT BEGIN SPELL Capital-A-Capital-Z-p-l-a-c-e DOT n-e-t
RETURN".
ViaVoice knows popular e-mail and URL domain names (sites) like aol.com,
Lycos.com, Hotmail.com and Yahoo.com, and common top-level domain
names like .co.us, .co.uk, .com, .org, .gov, .ac.us, .ac.uk and .net.
If you repeatedly use the same e-mail users or URLs in your dictations, you
can save time by creating a dictation macro for each e-mail user and URL.
See “Creating a dictation macro” on page 107 for more information.
Chapter 5. Dictating into Microsoft Word 51
Page 62

Saving your dictation
Before saving your dictation, decide if you want to save your dictation as a
recorded speech session, which is your dictated text along with recorded
audio of the dictated words, or simply as text.
Although the speech-session data uses a large amount of storage on your
disk—approximately 750 KB for every minute of dictation—you should save
this data if you plan to continue dictating your document or, alternatively,
want to correct and edit the document later. You should not save your
speech-session data if you have already corrected the recognition errors in the
dictation.
Saving a speech session
To save a speech session in Word:
1. Select File > Close.
2. Select the Save Dictation Session check box to save the speech session
data.
3. Click Ye s to save the changes you made to the file.
If you plan to open the document in another program, such as SpeakPad, save
the document as a Rich Text Format (RTF) document so that fonts and
paragraph formats can be used by the other program.
See “Delayed correction” on page 60 for information on opening the
speech-session data for correction.
Saving your dictation as text
If you have corrected all recognition errors in your dictation, save it as a
document file:
1. Select File > Save.
2. Select Rich Text Format (RTF) in the Save as Type field.
3. Click Save. The file is now saved.
52 ViaVoice for Windows Advanced Edition
Page 63

Finding new words in your document
ViaVoice analyzes your text for new words when you save a document in
Word. When you close the document, ViaVoice displays a list of all new
words in your document. You may then elect to add them to your personal
vocabulary so that they are recognized in future dictations.
When you close your document, ViaVoice displays this window:
1. Select each word that you want to add to your personal vocabulary. A tick
mark appears next to each word you select.
2. Click Next.
3. If ViaVoice needs a pronunciation of a word, a window appears requesting
that you train the word. Click Record, then say the word.
4. Wait for a tick mark to appear next to the word (which indicates that you
recorded it successfully). Then click Done.
If you click Cancel, choosing not to record the pronunciation of a word,
ViaVoice will not add the word to your personal vocabulary.
Chapter 5. Dictating into Microsoft Word 53
Page 64

54 ViaVoice for Windows Advanced Edition
Page 65

Chapter 6. Correcting your dictation
As you begin using ViaVoice, you might say words that are not in the
vocabulary, or ViaVoice might simply not understand words that you say.
These result in recognition errors—misrecognized words—in your dictated
text.
This chapter describes correction, the most important thing you can do to help
ViaVoice understand the words you say when dictating. When you correct
misrecognized words to the words you actually said, you provide ViaVoice
with two important benefits.
v When you correct a word that ViaVoice doesn’t know (because it is neither
in the base vocabulary nor in your personal vocabulary), that new word is
added to your personal vocabulary. The next time you use the word,
ViaVoice should get it right.
v By correcting words, you teach ViaVoice how you actually pronounce
words in the context of other words. Over time, correcting words greatly
increases recognition accuracy for subsequent dictation.
Correct each misrecognized word by using the Correction window. Display
this window whenever you have dictated text by saying "Show Correction
window". When you do not want it on the desktop, say "Hide Correction
window".
Get in the habit of correcting errors after each paragraph of dictated text. You should not
wait until you have dictated a long article to begin correction—by the time you have
finished your dictation, you might overlook some errors when proofreading.
© Copyright IBM Corp. 1998, 2002 55
Page 66

Using the Correction window
When the microphone is turned on, say "Show Correction window". You can
use the Correction window to correct the misrecognized words while you are
dictating text. Each time you use the Correction window, ViaVoice updates
your personal voice model, which improves future recognition.
The following are components found on the Correction window.
v Alternate list — This list displays the possible replacement words for the
selected text. Say "Pick <n>", where <n> is the number to the left of the
correct word. Or, click on the text in the list to insert it in your document.
v Word-display field — This field displays the word or phrase you have
selected for correction. Spell or type the correct word here if the correct
word does not appear in the alternative word list. Remember that you do
not need to capitalize the word if it is the first word of a sentence. ViaVoice
will format it automatically when the word is inserted into your document.
v Add words as phrase — This option allows you to add the words in the
word-display field to your vocabulary as a phrase, rather than as individual
words. Click this to add words that you will nearly always say as a phrase,
like 'New York' or 'Buckingham Palace'. The default setting is cleared.
v Auto-play selected text — This option automatically plays back the selected
dictated word when the Correction window is open. This will not occur
when the Correction window is closed. This option is available only when
correcting in SpeakPad or Word. The default setting is selected.
56 ViaVoice for Windows Advanced Edition
Page 67

The following describes the buttons on the Correction window.
Pinned/Unpinned Thumbtack — When it is pinned,
the Thumbtack button keeps the Correction window
in the same place during correction. When the button
is unpinned, the Correction window "tracks" to the
words being corrected. This button is available only
when correcting in SpeakPad. The default setting is
pinned.
Play this — Click or say "Play this" to hear a
recording of your dictation of the highlighted word
or phrase.
Format Word — Click or say "Format" to display the
format menu. "Capitalize this" capitalizes the first
letter of each word. "Lowercase this" changes the
words to lowercase letters. "Uppercase this" changes
the words to uppercase (all capital) letters. "Numeric"
changes the words to a number. "Spell out" changes
a number or abbreviation to a spelled-out word.
To maximize your recognition accuracy, correct errors in all of your dictated
documents before transferring them to another program or exiting the
document. You can have the ViaVoice agent teach you how to make
corrections by saying "Teach me about Correction".
Chapter 6. Correcting your dictation 57
Page 68

Correcting by voice
The following describes how to correct a misrecognized word in a dictated
document in the SpeakPad window.
1. Select the word or phrase to correct by saying "Correct <text>". In this
example, say "Correct learned". (If the wrong occurrence of the word or
phrase is selected, say "Try Again", and ViaVoice selects the next
occurrence.) If you want to hear what you actually said for the word or
phrase, say "Play this".
2. The selected word or phrase appears in the Correction window with a
numbered list of similar sounding words. These words are called alternate
words.
Pick 1
3. Say "Pick <n>" (where <n> is the number of the alternate word) to select
an alternate word. The selected word replaces the word on the screen.
4. Continue proofreading until you finish correcting all misrecognized text.
Say "Go to Top" to move to the beginning of your document or "Go to
Bottom" to move to the end of your document.
If a word does not appear in the list, we recommend you use this technique
to correct the word.
1. Say "Return to text" to return control to the dictation window.
2. Re-dictate the word or phrase you wanted. If this works, you can continue
proofreading.
58 ViaVoice for Windows Advanced Edition
Page 69

3. If re-dictating the word or phrase did not work, say "Scratch that" to get
the original text back. Then, click the word-display field in the Correction
window, and type the word or phrase you actually said. If the word is the
first word of a sentence, you do not have to capitalize it—ViaVoice does
that for you automatically. Then say "Correct",orpressEnter, to accept it.
ViaVoice inserts the correction into your dictated text and returns focus to the
dictation window.
In some cases, you might want to correct two or more words that occur
together so that they are added to the vocabulary as a single phrase.
If the correct word is a proper name (like a family name or geographical
place name), type the word with the appropriate capitalization.
If the word you type has a pronunciation that ViaVoice cannot determine
from its spelling, the Record Word window will appear. At that window you
may have to provide a sounds-like spelling to help ViaVoice understand the
word. For example, if your dictation contains the word UU-Ranch, which
you pronounced as 'double-U ranch' but which ViaVoice did not understand,
you will have to provide 'double-U-ranch' as the sounds-like spelling.
Correcting words by typing
For the quickest correction results when correcting SpeakPad documents, use
the following combination of spoken commands, typing and mouse clicks.
1. After dictating a paragraph, search for misrecognized text.
2. Correct each misrecognized word by clicking on it in the document and
typing the correct word or spelling. To correct a phrase or a group of
words, select them with the mouse pointer until the entire phrase is
highlighted.
3. If you wish to see a list of alternate words, highlight an incorrect word or
phrase and say "Correct this" to show the Correction window.
If ViaVoice continually misrecognizes your commands, you should select the
option to require an Attention word—to be used before all voice
commands—from the Dictation tab in ViaVoice Options.
v If the correct word is in the list of alternate words, say "Pick <n>"
(where <n> is the correct number), or click on the text in the list to
insert it in your document. This corrects the selected words, and you
can continue proofreading.
Chapter 6. Correcting your dictation 59
Page 70

v If the correct words are not in the list of alternate words, try dictating
v If dictating the word does not work, say "Scratch that" to get the
v Say "Go to Top" to move to the beginning of your document or "Go to
4. For proper names or other words that are not in the vocabulary, you will
have to type or spell out the words using the Correction window. If the
Record Word window appears, use it to train ViaVoice to recognize the
word in the future.
Delayed correction
You can correct misrecognized words at another time or delegate someone
else to correct your dictated text. To do this, save the speech-session data in
SpeakPad or Word dictation. The speech-session data includes all audio and
alternate words for your dictated text.
the word or phrase again. If this works, then you can continue
proofreading.
original text back. Click in the word-display field in the Correction
window and type the correct spelling. Say "Correct",orpressEnter,to
accept it. You do not need to capitalize the word if it is the first word of
a sentence—ViaVoice will format it automatically when the word is
inserted into your document.
Bottom" to move to the end of your document.
To save the speech session in Word, select the Save Dictation Session check
box on the dialog that appears when you close your file. To save your
SpeakPad speech file, select File > Save Session from the SpeakPad menu.
When you save the file, speech-session data is removed. Because
speech-session data occupies a lot of space on your hard disk, you should
periodically remove the data that you no longer require.
You can NOT save speech session data when using Direct Dictation.
To correct a previously saved speech session:
1. Open the file. If this is a SpeakPad document, look for files with the VPS
extension.
2. Select Ye s to restore the speech-session data. (If you did not save the
speech-session data, the file opens automatically without the
speech-session data.)
3. Perform corrections in any way you prefer—type the words you want, use
the Correction window, or re-dictate. You can use Playback to remind you
of the original dictation.
60 ViaVoice for Windows Advanced Edition
Page 71

Delegated correction
If someone has delegated correction of a previously saved, dictated speech
session to you, you can retype, re-dictate, add dictation or use the Correction
window and your voice to correct text. You can even save the speech session
and continue correction later. Just make sure that you do all of this under
your own user name so that the author’s personal speech files do not become
corrupted.
When you open someone else’s file to make corrections, first make sure that
you—not the author—are the current ViaVoice user. To update the author’s
personal speech files with the corrected text, switch to the author’s name,
then process the text through Analyze My Documents.
Chapter 6. Correcting your dictation 61
Page 72

62 ViaVoice for Windows Advanced Edition
Page 73

Chapter 7. Dictating to your applications
This chapter describes how to dictate directly into virtually any Windows
application that accepts text.
You can dictate directly into text fields, text boxes in dialog windows and in
table cells—virtually anywhere where text can be entered from the keyboard.
Almost all dictation capabilities available in SpeakPad are also available in
Direct Dictation. To get the best results when you dictate directly:
v Dictate at a moderate pace. If you are speaking ahead of what you see
ViaVoice currently displaying, you may be speaking too quickly.
v Dictate a paragraph or more at a time and correct errors after you finish.
v Avoid skipping around the document with mouse clicks, cursor movement
keys, or cursor-positioning commands when dictating.
v Turn the microphone off whenever you do most of your correction with the
mouse and keyboard instead of your voice.
Dictating directly
To dictate directly to your application:
1. Turn on the microphone.
2. Say "Open program <program name>" to open your application, where
<program name> is the name of your application, such as Lotus
®
.
Pro
3. Click the cursor where you want to insert text.
4. Say "Dictate Directly" and wait for the message Dictating directly... to
appear in the status area.
5. Dictate into text fields, dialog text boxes or table cells—anywhere text is
accepted.
6. Correct the recognition errors using the standard procedures described in
Chapter 6, “Correcting your dictation” on page 55.
®
Wo rd
The commands Select <text> and Correct <text> are not available for
correcting directly dictated text. Look in the What Can I Say window for
alternate commands to use select and correct text in your document.
© Copyright IBM Corp. 1998, 2002 63
Page 74

If you pause dictation for some reason (to navigate to another field, for
example) you can resume dictation by navigating (shifting focus) back to your
original text window. You can have many text windows open at the same
time—all enabled for direct dictation.
ViaVoice suspends direct dictation automatically when focus is not on a valid
text field. You may find, however, that some applications continue to accept
voice input, which may result in unusual behaviour. Should this happen, say
"Pause direct dictation" or "Stop direct dictation" until the unusual
application behaviour stops, then say "Resume direct dictation" to continue.
Using Auto-start dictation
You can dictate directly into some applications without having to say "Dictate
directly" when the application is started.
1. From the ViaVoice menu, select User Options > ViaVoice Options >
Direct Dictation tab.
2. Select the Auto Start Dictation check box to dictate directly into the active
application without having to say "Dictate directly". For example, when
creating an e-mail message, you can start dictating the body of the
message when the cursor is in the message section without saying the
command.
3. Select the applications that apply. These selections will apply to all users.
By default, direct dictation is activated for all currently installed
applications and any new ones you might install in the future.
4. Click OK to save the changes and close ViaVoice Options.
Dictating directly into a spreadsheet
You can dictate directly into cells and use voice commands to navigate among
cells. However, the Correction window is not available for correcting dictated
data in spreadsheets. To correct entries in cells, navigate to the cell and
re-dictate the text.
Remember to say "What Can I Say for Dictation" to find out what commands
are available when dictating directly.
64 ViaVoice for Windows Advanced Edition
Page 75

Chapter 8. What Can I Say
This chapter describes the What Can I Say window. This window lists the
commands you can say to do routine computer tasks you once did with
keyboard and mouse.
Many of the voice commands described in this chapter work only if you
have installed ViaVoice on Windows 98 Second Edition, Windows Me, or
Windows XP Home and Professional Edition. If a command is not
recognized, then select the desired button or menu item with your mouse.
The What Can I Say window shows commands that are available. There are
two reasons why you might want to see the What Can I Say window:
v To view the commands, including those that are not readily apparent on the
desktop, that you can say.
v To train a command so that ViaVoice can recognize it. Training a command
means recording how you say it. (See “Training a command” on page 71.)
The commands listed in What Can I Say
reflect the current state of your desktop.
When you click a program and then say (or
click) "What Can I Say", you will see the
commands that are available for the program
that you clicked. Should you then go to
another program or click on the desktop
with the What Can I Say window still open,
the commands in What Can I Say will
change to reflect your last action.
To access What Can I Say from the ViaVoice
menu, select What Can I Say, and the All
Commands view appears. (If you have
already looked at the What Can I Say
window, the last view you saw is displayed.)
To see other views, select View and then
select one of the views.
© Copyright IBM Corp. 1998, 2002 65
Page 76

Views
Commands are displayed in the What Can I Say window in groups called
views.
v All Commands — This view lists commands
that you can see and also those that are not
readily visible. For example, menu names are
not listed in the other views, but you find them
in the All Commands view. To see the All
Commands view, say "What Can I Say for All
Commands" from wherever you happen to be.
In the field above the list, you may enter a
word to search for a voice command.
v VoiceCenter — Say "What Can I Say for
VoiceCenter" to view the commands for
controlling VoiceCenter.
v Desktop — Say "What Can I Say for Desktop"
to view the commands for opening, closing,
sizing and moving programs on your desktop.
v Favorites — Say "What Can I Say for Favorites" to view the commands for
accessing the pages listed in your Favorites menu. These commands are, by
default, turned off. To make these commands available, select the Favorites
command set on the Command Sets tab in ViaVoice Options. (See
“Enabling command sets” on page 103.)
v Text Editing — Say "What Can I Say for Text Editing" to view the
commands for moving the cursor and selecting text.
v Keyboard — Say "What Can I Say for Keyboard" to view commands for
keyboard functions. These commands are, by default, turned off. To make
these commands available, select the Keyboard command set on the
Command Sets tab in ViaVoice Options. (See “Enabling command sets” on
page 103.)
v Active Program — Say ″What Can I Say for Active Program" to view
commands for controlling the program that has focus. For example, you can
say the names of toolbar items, such as Print or Copy. The Active Program
commands change when you change focus between windows or programs.
(These commands are limited on Windows 2000.) This view also lists
natural commands when they are enabled.
v Untrained — Say "What Can I Say for Untrained" to see the commands for
which ViaVoice does not have a pronunciation. To use a command in this
view, you must train it. See “Training a command” on page 71.
66 ViaVoice for Windows Advanced Edition
Page 77

v Dictation — Say "What Can I Say for Dictation" to view the commands for
dictation. This view appears in the list only when the focus window is a
program into which you can dictate.
v E-mail — Say "What Can I Say for E-mail" to view commands for
composing and sending e-mail.
v People — Say "What Can I Say for People" to view commands for names
in your e-mail address list.
v Natural Commands — Say "What Can I Say for Natural Commands" to
view the natural commands available for Microsoft Word, Outlook and
Excel.
ViaVoice uses the Microsoft Active Accessibility®function with commands
for the Active Program command set.
Chapter 8. What Can I Say 67
Page 78

Interacting with What Can I Say
You can navigate the What Can I Say window by saying commands or by
using the mouse or keyboard. The What Can I Say window must be active
when saying commands.
Voice Mouse Keyboard
Top of list
Home
Move down <1 to 20> items
Bottom of list
Expand all/collapse all
Move up <1 to 20> items
How Do I Say <reference>
Expanding or collapsing a view
To expand (see everything under) or
collapse (hide everything under) a
heading, click the toggle, or say the
toggle name.
For example, say "Desktop" to
expand the collapsed heading (as
shown at right).
Use the scroll bar and
arrows on the right
side of the window.
Use the Up and Down
arrow keys on your
keyboard.
Or, say "Desktop" to collapse an
expanded heading.
Say "Expand all" or "Collapse all" to
expand or collapse all headings in
the view.
Commands with words in angle brackets
Some commands in a view are shown with one or more words in angle
brackets. The words in angle brackets are a variable that you have to replace
with a word. For example, if you see the command Start program <program
name>, say the name of the program you want to start, such as "Start
program Lotus Notes".
To see a VoiceTip pop-up with instructions on how to say the words in angle
brackets, move your mouse cursor over the words.
Or, say "How Do I Say <direction>", where <direction> is the item shown in
angle brackets.
68 ViaVoice for Windows Advanced Edition
Page 79

Changing views
The command for changing the view depends on whether you are in What
Can I Say or in a program.
v In What Can I Say, say the name of the view you want to see.
v If you are in another program, say "What Can I Say for Text Editing",
"What Can I Say for Active Program" and so on.
To access the All Commands view, say "How Do I Say". Typically, you would
say this when What Can I Say is not the active program (the program you are
now using).
When you are in What Can I Say for VoiceCenter, you can say, for example,
"Text Editing", to see this view. If the focus is on another program, say "What
Can I Say for Text Editing" to switch to this view.
From What Can I Say, say "Return to program" to switch to the previous
program.
Creating notes for What Can I Say
You can create your own notes for
each view. The notes are saved when
you close What Can I Say.
When you write notes in a view, the
notes are associated only with the
active program—the program that had
focus when you wrote the notes.
Should you switch to another
program, you will see only the notes
that you wrote for that other view.
Printing the commands in a view
To print a list of commands, say "Print", or select Action > Print.
The print function prints only what is expanded. So, say "Expand all" before
you print.
Using an Attention word with commands
If you find that ViaVoice does not recognize your commands, you can begin
every command with an Attention word. The Attention word signals to
ViaVoice that you are about to say a command. The default Attention word is
'Computer', but you can specify other Attention words at the Command Sets
tab in ViaVoice Options.
Chapter 8. What Can I Say 69
Page 80

To require the Attention word to be spoken before commands, go to the
Dictation tab in ViaVoice Options and make sure the Required check box is
ticked. (See “Setting dictation options” on page 100.) When the Attention word
is specified as "required", you must say it as the first word before every
command, even commands like "Microphone off".
When using the Attention word, do not pause between it and the rest of the
command.
70 ViaVoice for Windows Advanced Edition
Page 81

Training a command
Whenever ViaVoice has trouble recognizing your pronunciation of a
command, you can train the command in What Can I Say. Training means
recording a pronunciation of the command. This teaches ViaVoice how you
pronounce a command, thus improving recognition accuracy.
Some commands have pronunciations that ViaVoice does not know. You can
easily identify these by the red X next to them in a view. If you want to say
these commands, you must train them. You can see all such commands in the
Untrained view of the What Can I Say window.
To train a command, follow these instructions.
1. Say the name of the view containing the command you want to train, or
say "What Can I Say for Untrained".
2. Double-click the command you want to train. It can be an untrained
command or any command for which you want to improve recognition.
3. Say "Record", or click the record button.
4. Say the command and wait until recording stops.
5. Click the Done button when it becomes enabled.
Record
Stop Play
Chapter 8. What Can I Say 71
Page 82

72 ViaVoice for Windows Advanced Edition
Page 83

Chapter 9. Using natural commands
Natural commands are voice commands that enable you to use a flexible style
and everyday language to perform common word-processing and spreadsheet
tasks. This chapter describes the natural commands that you use with the
following Microsoft programs:
v Word 97, Word 2000, or Word 2002
v Excel 97, Excel 2000, or Excel 2002
v Outlook 97, Outlook 98, Outlook 2000, or Outlook 2002
You can say natural commands only if the particular command set is enabled
for the application. The natural commands for Word, Excel and Outlook are
enabled when you select the command set. The Word Dictation Command Set
allows you to dictate into Word. To enable a particular command set for an
application’s natural commands:
1. From the ViaVoice menu, select User Options.
2. Click ViaVoice Options and select the Commands Sets tab.
3. Select each application whose natural commands you want enabled.
4. Click OK to save the changes and close ViaVoice Options.
General guidelines
You have the option to use an Attention word, such as 'Computer', as the first
word in natural commands. (You can add multiple Attention words from the
Command Sets tab in ViaVoice Options.) Try saying commands without the
Attention word.
If ViaVoice continually misrecognizes your commands, you should select the
option to require an Attention word—to be used before all voice
commands—from the Dictation tab in ViaVoice Options. Or you can select
the Use key for commands check box and choose a key to press while
saying a command.
In this chapter, some examples start with the Attention word.
Using continuous speech, say the command as one phrase without pauses or
hesitation.
© Copyright IBM Corp. 1998, 2002 73
Page 84

Say the Attention word
Pause slightly before you say the
command. Then, finish saying the
command with no pauses.
Say an Action
The first word after 'Computer' must be
an action verb to specify the task you
want the computer to perform.
To view the available actions, say "What
Can I Say for Natural Commands".
Say an Object
Specify the text or table object that you
want to change. Your command applies to
the currently selected text, to text objects
that you specify (words, sentences, lines,
paragraphs, pages, sections, or the entire
file), or to text in tables (cells, rows,
columns or the entire table).
You can use a pronoun, such as it, that and this, to refer to the object where the cursor
is located.
You can specify a range of objects, such as "Computer select from here to the end of
the document".
For tables, you can select a range of adjoining cells, columns, rows or tables, such as
"Computer select cells two to four in rows three through ten".
Say the Details
Certain actions require details. Use the
application’s terminology and choices to
provide the details.
Examples include:
v Targets, such as "to the end of the third
paragraph".
v Line Spacing, such as "double-space".
v Font style, such as "bold" or "italics".
v Location, such as "beginning" or "top".
When you change the font (using options
on the Format menu, Font page), you can
include up to three changes to apply to an
object in one command. For example, you
can say "Computer make the last
paragraph Arial eight point bold".
74 ViaVoice for Windows Advanced Edition
Page 85

Using commands that have variables
Remember to say "What Can I Say for Natural
Commands" to view examples of natural
commands.
Words or phrases in angle brackets in the What
Can I Say window, like <select text>, represent
a variable in the command.
When you say the command, substitute a word
or phrase for the variable. For example, you
can say "Computer select from here to the end
of the document".
To learn what you can say for a variable, put
the mouse cursor over it; and a VoiceTip
appears. Or, say "How Do I Say <variable>",
where <variable> is what you see in the angle
brackets. For example, say "How Do I Say
Select text".
Natural commands provide a lot of flexibility. To get familiar with this
flexibility, review the VoiceTips, and look in the What Can I Say window for
a list of available commands. Say "Teach me about Natural Commands" to
learn more about what you can say.
Correcting errors
Try the following suggestions if your command does not produce the change
you want:
v Check whether you have set the Attention word as "required" in ViaVoice
Options.
v If your command appears on the screen as dictated text (this happens when
you pause too long while saying a command), say "Scratch that" to delete
the text, and say the command again.
v Say "Computer undo the last <n> actions" until you are back where you
started. If you go too far, you can say "Computer redo that".
v State the command a little differently. For example, if "Computer bold this"
did not bold the right word, you could say "Computer make the next word
bold".
Chapter 9. Using natural commands 75
Page 86

Word
v Look in the Natural Commands view of the What Can I Say window for
suggestions. Or, say "How Do I Say <action>". For example, to see
examples of commands that you can use to select text in your document,
say "How Do I Say Select text".
v Use a combination of the mouse, keyboard and voice commands to make
the change.
v Whenever ViaVoice does not recognize your commands, try using the
Attention word, 'Computer', as the first word of every command.
You can say natural commands only if the particular command set is enabled
for Microsoft Word. The natural commands for Word are enabled when you
select the command set. Follow these instructions to enable the command set.
1. From the ViaVoice menu, select User Options.
2. Click ViaVoice Options, and select the Commands Sets tab.
3. Select the Word Natural Commands check box. If you plan to dictate in
Word, also select the Word Dictation check box.
4. Click OK to save the changes and close ViaVoice Options.
Natural commands for Word can be used to do the following:
v Open, close and save documents
v Print and Print preview
v Check spelling and grammar
v Find and replace words
v Undo and redo
v Create tables
v Select text or tables
v Move text or the cursor
v Cut, copy, paste or delete text
v Format and highlight text
v Align text and set line spacing and indentation
Keep the following in mind as you use natural commands:
v A natural command consists of a single action. Do not combine two actions
into a single command; for example, do not say Computer move the cursor
to the beginning of the second paragraph and make the next three words
bold. Instead, say "Computer move the cursor to the beginning of the
second paragraph", then say "Computer make the next three words bold".
v Use Word terminology when composing your command. Do not use extra
words like Please or I want to—ViaVoice will not understand what to do.
Use only word-processing terms.
76 ViaVoice for Windows Advanced Edition
Page 87

v Every time you press Enter or say "New Paragraph" in your Word
document, Word inserts a paragraph marker and counts this as a
Excel
paragraph. To see your paragraph markers, select
on the Microsoft
Word Standard toolbar.
When you say "Computer select the first three paragraphs", and you have
a paragraph marker between paragraphs of text, ViaVoice will select the
first paragraph, the empty line and the second paragraph.
v Say "What Can I Say for Natural Commands" to view examples of natural
commands.
v Place the cursor where you want the change to occur. Use your mouse or
say a command, such as "Computer move the cursor to the top of the
page" or "Computer select the first word".
v Use continuous speech—do not pause or hesitate while saying the
command.
You can say natural commands only if the particular command set is enabled
for Microsoft Excel. The natural commands for Excel are enabled when you
select the command set. Follow these instructions to enable the command set.
1. From the ViaVoice menu, select User Options.
2. Click ViaVoice Options and select the Commands Sets tab.
3. Select the Excel Natural Commands check box.
4. Click OK to save the changes and close ViaVoice Options.
The natural commands for Excel enable you to perform common spreadsheet
operations. A natural command may be as simple as "Go to A1" or as
complex as "Calculate one hundred times alpha one".
Entering data into a spreadsheet
You can say numbers directly. After you say a number, the cursor will move
to the next cell. For example:
v You can say "Eight fifty" for 850, "thirty-five hundred" for 3500 and "five
and a third" for 5.333.
v You can say "Three thousand four hundred and twenty-three point seven
five" for 3423.75.
v To add the cells in a column, say "Sum this".
v To enter a new list of numbers, say "Next Entry point".
If your command is misrecognized, say "Scratch that" to delete the data in the
cell, then repeat the command.
Chapter 9. Using natural commands 77
Page 88

The following table shows a list of common Excel actions and a sample
natural command for that action.
Task Sample Command
Copy "Copy from A3 to B5"
Paste "Paste here"
Move "Move right three cells"
Undo "Undo the last three actions"
Redo "Redo the last action"
Jump "Jump back five rows"
Go "Go to A1", "Jump to Bravo five"
Select "Select right three cells", "Select from G5 to K9"
Mark "Mark from G5 to K9"
Set Print Area "Print this workbook"
Open "Open a new file"
Save "Save the workbook", "Save in text format"
Insert "Insert a cell and shift right"
Change "Change the font to dark blue italic courier"
Italic "Italicize A5"
Format Text "Format using the professional format"
Format Numbers "Use the currency format on the next three cells"
Create "Create a thin dashed red border around the selection"
Calculate "Calculate 3 times Open Bracket Echo 5 minus Papa 20 Close
Bracket"
78 ViaVoice for Windows Advanced Edition
Page 89

Outlook
You can say natural commands only if the particular command set is enabled
for Microsoft Outlook. The natural commands for Outlook are enabled when
you select the command set. Follow these instructions to enable the command
set.
1. From the ViaVoice menu, select User Options.
2. Click ViaVoice Options and select the Commands Sets tab.
3. Select the Outlook Natural Commands check box.
4. Click OK to save the changes and close ViaVoice Options.
The natural commands for Outlook enable you to send and read e-mail
messages, schedule meetings, add a new contact to your address book, create
new journal entries and perform other common tasks. A natural command
may be as simple as "Show my mail" or as complex as "Create a meeting
tomorrow at two pm with Rebecca and Mark".
ViaVoice must have pronunciations of your recipients’ names so that it can
recognize the names when you say them. ViaVoice reads the names from your
contact list and displays them in the What Can I Say window. Any name
marked with a red X must be trained. See “Training a command” on page 71
for more information.
For information on creating an e-mail message, see “Working with e-mail” on
page 82.
The following table shows commands that help you manage your mail:
Say To Get
"Display the note from <name>" Displays an e-mail message from a
specific person. This command is active
only when the Outlook Inbox is active.
"Add <name>"
"Remove <name>"
"Carbon Copy <name>"
"Blind Carbon Copy <name>"
"Make the subject <subject>"> Changes the subject text to <subject>
Adds the named recipient to or deletes
the person from the recipient list.
To carbon copy or blind carbon copy the
person named.
Chapter 9. Using natural commands 79
Page 90

Using the personal information manager, you can create a meeting, create a
new personal contact, create a task and create a Post-it
Sample commands Tasks
"Create a meeting tomorrow at two pm"
"Create a two hour meeting a week from
Monday at one pm with <name> and
<name> regarding first quarter results"
"Create a new contact" This displays the Contact box. You can
"Create a task" This displays the Task box. You can then
"Create a sticky note" Creates a Post-it note in Outlook. You can
"What’s <name’s> phone number" Displays the named person’s contact
"Show my tasks" Displays your task list. You can then
"Show my post-it notes" Displays your Post-it list. You can then
When you want to schedule an
appointment on your calendar, you can:
give the start time; the date; the duration
or the end time; and a list of attendees
taken from your Outlook address book.
You can then dictate additional
information such as: the subject of the
meeting, more attendees, or date and time
changes. For example, say "The subject is
weekly status", "Add <name> to the
attendee list", "Make the duration one
hour".
then dictate additional information such
as the employer, phone numbers and
addresses. For example, say "The
company is IBM", "he lives at 12 King
Street".
dictate additional information such as the
due date, the percentage completed or a
reminder. For example, say "The task is
due on the 17th of July", "it is 50 percent
completed", "set the priority to high".
then dictate a message to yourself.
information. Woodrow speaks the
requested information (in this example,
the person’s business phone number).
navigate your tasks by saying commands,
such as "Find the task about summer
holiday".
locate a specific note by saying "Find the
post-it note containing <words>".
™
note.
80 ViaVoice for Windows Advanced Edition
Page 91

Chapter 10. Using the Internet and E-mail
This chapter describes how to navigate the Internet, dictate and send e-mail
messages and chat with your voice.
You need to ensure that the following prerequisites are met before trying the
procedures in this chapter:
v You have a connection to the Internet, either by means of an established
account with a service provider or through a connection at work. To work
with America Online
v Internet Explorer Version 4.01 with Service Pack 2 or higher, and/or
America Online Version 7.0 is installed on your computer.
v ViaVoice is installed on your computer with your user name and voice
model currently selected.
If ViaVoice does not recognize some of your commands, try saying the
Attention word, such as 'Computer', followed by the command.
If ViaVoice continually misrecognizes your commands, you should select the
option to require an Attention word—to be used before all voice
commands—from the Dictation tab in ViaVoice Options. Or you can select
the Use key for commands check box and choose a key to press while
saying a command.
®
(AOL®), you must be registered as an AOL user.
Internet Explorer
Say "Surf the Web" when ViaVoice is active to start Internet Explorer.
Say "Jump to <favorite>" to open the page specified by the item listed in
your Favorites menu (from the Windows Start button or your browser’s
tasklist). This command may be used whenever the Favorite Command Set is
active.
Say most menu items and toolbar buttons, such as "Forward", "Back", "Stop"
and "Home", to perform those operations.
Jump among hypertext links by saying any link you see in your browser
window. If you see the link Award winners from the previous ten years, for
example, just say the first five or six words of the link to jump to it.
© Copyright IBM Corp. 1998, 2002 81
Page 92

The following navigation commands are available:
You say You get
"Back" Moves back to the previous page
"Forward" Moves forward to the next page, if you have
"Stop" Stops loading the page
"Refresh" Reloads the current page
"Home" Loads your home (default) page
"Go" Uses the Go command after you type in a Web
"Minimize" Minimizes the active window to a button on the
"Maximize" Enlarges the active window to fit your screen
"Close" Closes the active window
"Move down <n> items"
"Move up <n> items"
Working with e-mail
Commands are provided to help you compose and manage your e-mail. Say
"What Can I Say for E-mail" to see a list of available commands. The
following e-mail applications are supported: Microsoft Exchange, Netscape
Messenger Mail, Outlook Express, AOL and Outlook Version
97/98/2000/2002. Information on composing e-mails in AOL is contained in
“America Online (AOL)” on page 84.
moved back previously
address
taskbar
Moves the cursor or active highlight down or up
<n> number of items
®
ViaVoice must have pronunciations of the names of your e-mail
correspondents so that it can recognize the names when you say them.
ViaVoice reads the names from your e-mail application’s address book and
displays them in the What Can I Say window in the People view. Any name
marked with a red X must be trained. See “Training a command” on page 71
for more information.
Composing e-mail
1. Start ViaVoice and open your e-mail application.
2. Start the e-mail message by saying "Compose message". (You can also say
e-mail, note, letter,ormemo instead of message.)
You can add additional details when you say the command:
82 ViaVoice for Windows Advanced Edition
Page 93

"To <name>"
You can specify more than one recipient. For example, "Compose
message to Robert and Susan".
"cc <name>"
Carbon copy one or more recipients. For example, "Compose
message to Robert and Susan and cc William".
"About <subject>"
Include a subject line in your message. For example, "Compose
message to Robert and Susan about tomorrow’s celebration".
3. Click in the Message field, or say "Next field" to move your cursor to the
next text field.
4. Say "Dictate Directly". When Dictating directly... appears in VoiceCenter’s
status area, begin dictating your message.
5. Click Send (or the equivalent function in your e-mail application) when
you have finished dictating the message. In some e-mail applications, your
message will be placed in an Outbox.
6. When you are ready to send the contents of your Outbox, say "Send my
outgoing mail". ViaVoice will connect to your Internet service provider. If
your e-mail application has a sign-on dialog, you will have to sign on
before your message is sent. ViaVoice will then retrieve any new messages
for you.
Checking for e-mail
Using voice commands, you may check your Inbox for messages and have
Woodrow read aloud their contents. You can choose to hide the ViaVoice
agent when using text-to-speech from the At Startup tab in ViaVoice Options.
You can request more information as shown below.
Say "Check my mail" to see whether you have new e-mail in your Inbox.
Say "Do I have any mail from <name>" to learn whether that person has sent
e-mail to you.
When you say one of the commands above, Woodrow will respond with the
requested information. You may then say the following commands to request
more information:
Sample commands Task
"Go to the first/last note"
"Go to the next/previous note"
"Go to the note from <name>"
To navigate the e-mail in your Inbox.
Chapter 10. Using the Internet and E-mail 83
Page 94

Sample commands Task
"Read the note"
"Who is it from"
"What is it about"
"Reply to the note" To respond to the e-mail you have just read.
"Forward this note to <name>" Forwards the e-mail to the person named.
"Delete this message" Deletes this e-mail.
"Close my mail" Closes your e-mail application.
America Online (AOL)
You can use ViaVoice to work with AOL if you have AOL Version 7.0 and are
a current AOL subscriber.
Navigating
Navigate in AOL by saying the names you see on menus, lists and buttons.
For example, say "Read" to read your e-mail messages, and say "Address
book" to view your e-mail address book (when the Write Mail window is
open).
Many of the graphical buttons you see in AOL cannot be selected by speaking
their names. Instead, to select a button, say the number in the Voice Label that
appears next to the button.
To have Woodrow read the message, the
sender’s name or the subject
Unless you are browsing on the Internet, you cannot navigate using Voice
Labels when activating hypertext links in AOL. (Voice Labels do not appear
next to the links.) To jump to a link, click it with your mouse (or use the Voice
Mouse commands).
Dictating e-mail
1. Start your AOL software and login as you normally would.
2. Display the Write Mail window.
3. Say "Send to", which moves the cursor to the Send To field.
4. Type the name of the recipient. Alternatively, say "Address book" and
select the recipient, then say "Send to" or "Copy to".
5. Say "Subject" to move the cursor to the Subject field. In that field, either
type the subject text or, if direct dictation is active, dictate the subject text
for this e-mail.
6. Say "Next field", or click in the Message field, to move the cursor there.
7. Say "Dictate directly". When Dictating directly... appears in the
VoiceCenter status area, begin dictating your message.
84 ViaVoice for Windows Advanced Edition
Page 95

8. When you have finished, say "Send now" to send your dictated message.
Dictating in a chat room
1. Navigate to your favorite AOL chat room by saying commands or the
numbers in Voice Labels.
2. When the window of your chat room appears, say the number of the Voice
Label that represents the Message field, or click the field to place your
cursor there.
3. Say "Dictate directly".
4. Say your message.
5. Click "Send".
Sending messages with Instant Messenger (sm)
1. Open an AOL Instant Messenger window by saying commands or the
number in Voice Labels. For example, when AOL is active, click "People",
then say "Instant message".
2. Say "To" to move the cursor to the To field.
3. Type the screen name of the person who should receive the message.
4. Say "Next field", or click in the Message field, to move the cursor there.
5. Say "Dictate directly".
6. Say your message.
7. Say or click "Send".
Chapter 10. Using the Internet and E-mail 85
Page 96

86 ViaVoice for Windows Advanced Edition
Page 97

Chapter 11. Navigating with your voice
You can navigate your desktop and programs with your voice. You can use
the mouse, keyboard and voice interchangeably. You should pause briefly
before and after each navigation command. The recognized commands appear
in VoiceCenter.
Generally, you can say the names that you see on menus, lists and buttons to
operate them. For example, say "Edit" to open the Edit menu. To see a list of
other commands that are available, say "What Can I Say for Active Program".
You can use voice commands to navigate the active program only when you
have installed ViaVoice on Windows 98 Second Edition, Windows Me, or
Windows XP Home and Professional Edition. If the Active Program
Command Set is available in ViaVoice Options, your operating system
supports voice navigation of the active program. If the command set is
grayed out, your operating system does not support voice navigation, but
you can use the mouse as you normally do, and you can still use the
commands in the other command sets.
To say a command while dictating, pause briefly before the command, say the
command without pausing between command words, and then pause again
after the command. This way, ViaVoice can translate your speech into a
command.
Should you pause or hesitate, or say words that ViaVoice does not understand
as a command, the words will come back as dictated text. Delete the
unwanted text by saying "Scratch that", then say the command again. If
ViaVoice still does not recognize the command, say the command with the
Attention word, such as 'Computer' (for example, "Computer edit" to open
the Edit menu).
Set the Attention word 'Computer' to 'required' in the Dictation tab in
ViaVoice Options when ViaVoice habitually misrecognizes your commands.
You can add multiple Attention Words from the Command Sets tab in
ViaVoice Options.
© Copyright IBM Corp. 1998, 2002 87
Page 98

Desktop commands
You can say commands to start any program that can be started from the
Windows Program menu or from your desktop. When a program is running,
you can minimize, maximize, or restore it, and you can move the open
window on your screen. For example, to open the Calculator, place it in the
top right corner of your screen, minimize it and restore it, say "Start program
Calculator", then say "Position window top right", then "Minimize
Calculator". To restore it, say "Restore Calculator".
You can also say commands to switch focus to another open window. For
example, if you want to copy and paste the result of your calculation to your
open Notepad window, say "Copy this" to copy it to the clipboard. Then say
"Switch to program Notepad" and "Paste this". To change focus to another
window say "Go to <running program name>", or click the window with
your mouse.
To close the Calculator, say "Close program Calculator".
Say "What Can I Say for Desktop" to display the list of programs you can
navigate with your voice and other commands you can use with the
programs.
Navigate the active program
You can say commands to navigate the focus window in the active program,
just as you can click on items in the program with the mouse.
Just say their name
In general, the commands are the same as the words that you see on the
screen.
For example, to open the File menu, say "File"; to click an OK button, say
"OK"; to select an item from a list, just say the name of the item.
The Active Program view (in the What Can I Say window) does not list the
commands associated with what you can already see. For a list that includes
these commands, say "What Can I Say for All Commands" to see the All
Commands view.
Say what you can’t see
In addition to the buttons, menus and lists that you see in the active program,
other commands are available.
To view the commands that are not readily visible, say "What Can I Say for
Active Program". These commands will change as you change active
programs.
88 ViaVoice for Windows Advanced Edition
Page 99

v Some programs have customized commands available, enabling you to
enter expressions in the calculator and commands for using natural
language. Programs with toolbars might also have toolbar commands. To
see a toolbar command name, position your mouse pointer over the toolbar
item. If the name of the item appears, you can say the name.
v Most menu items have accelerator keys, such as CTRL+S for Save. You can
say the name of the menu item even if the menu itself is not visible. For
example, say "Save" even if the File menu is not open.
v You can say voice commands to scroll pages. For example, say "Page up",
"Page down", "Page left" or "Page right".
v To see the contents of a drop-down list box, say the command "Open".If
there is more than one list displayed in the current window, say the name
of the list to select it. Then say "Open".
v Programs with toolbars might have toolbar commands. To see a list of
them, see the Active Program view in the What Can I Say window. Under
the Toolbar heading view, select the list of toolbar commands.
Say letters and numbers
You can enter numbers and letters into most text fields.
To enter numbers, navigate to the text field, say "Begin Numbers", then say
the numbers.
To spell a word, navigate to the text field and say "Begin Spell". Spell by
saying the letters of the word or by using the phonetic alphabet. (See the
Command Reference.)
To enter both numbers and letters, navigate to the text field, say "Begin Spell"
and say the numbers and letters.
When finished, say "Return" before saying the next command.
When you see 'Pardon me'
The message 'Pardon me?' appears in VoiceCenter’s status area whenever:
v The command you just said is untrained. See “Training a command” on
page 71 for how to train a command.
v The program uses customized buttons that are not visible to ViaVoice. If so,
no voice command is available. To determine whether this is an available
command, search for the command in the All Commands view of What
Can I Say.
For example, if saying the name of a tab does not open the tabbed page,
say "Next tab page" or "Previous tab page" until you open the correct tab.
Chapter 11. Navigating with your voice 89
Page 100

If saying the name of an item fails to select it from a list, try moving the
selection bar over the item by a move command, such as "Move up two
items".
v The command is not available (active) in this program or at this time. For
example, the command set might be disabled. Check the Command Sets
tab in ViaVoice Options.
Text editing
You can say commands to move the cursor and select text. Say commands
such as "Next word" and "Move to beginning of document" to move the
cursor. Say commands such as "Select right three words", "Select to end of
line" or "Select down six lines" to select text.
Say "What Can I Say for Text Editing" to display the list of other voice
commands you can use to edit text, such as "Cut", "Copy", "Paste".
You can say special formatting and editing commands for ViaVoice programs
such as SpeakPad or Word dictation. See Chapter 4, “Dictating into SpeakPad”
on page 29 for examples.
Selecting keys with your voice
You can say the name of any editing key on your keyboard, such as "Enter",
"Tab" and "Spacebar".
Say "What Can I Say for Keyboard" to display the list of keyboard
commands that you can use.
The Keyboard Command Set is not active when you first install ViaVoice. To
enable the command set, go to the Command Sets tab in ViaVoice Options.
Voice Mouse
Voice Mouse is a set of commands for controlling mouse operation by voice.
These commands enable you to move and position the mouse pointer,
perform drag and drop operations and click mouse buttons by speaking.
Start the Voice Mouse by saying "Begin Voice Mouse". The mouse pointer
will change, and only Voice Mouse commands will be recognized. All other
commands except "What Can I Say" and "Go to Sleep" are disabled. To stop
the Voice Mouse, say "End Voice Mouse" or "Return". The mouse pointer will
return to its normal icon.
90 ViaVoice for Windows Advanced Edition
 Loading...
Loading...