Nuance TEXTBRIDGE PRO-MILLENNIUM BUSINESS EDITION User Manual
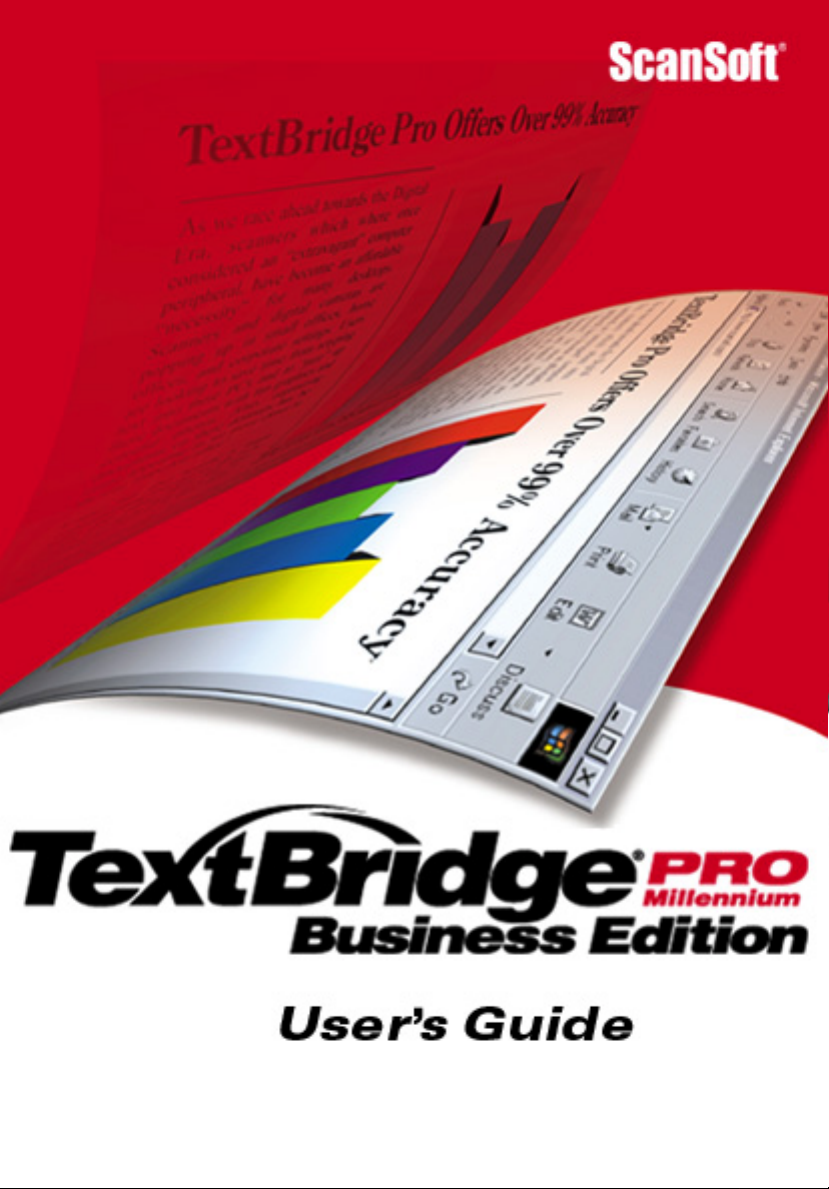
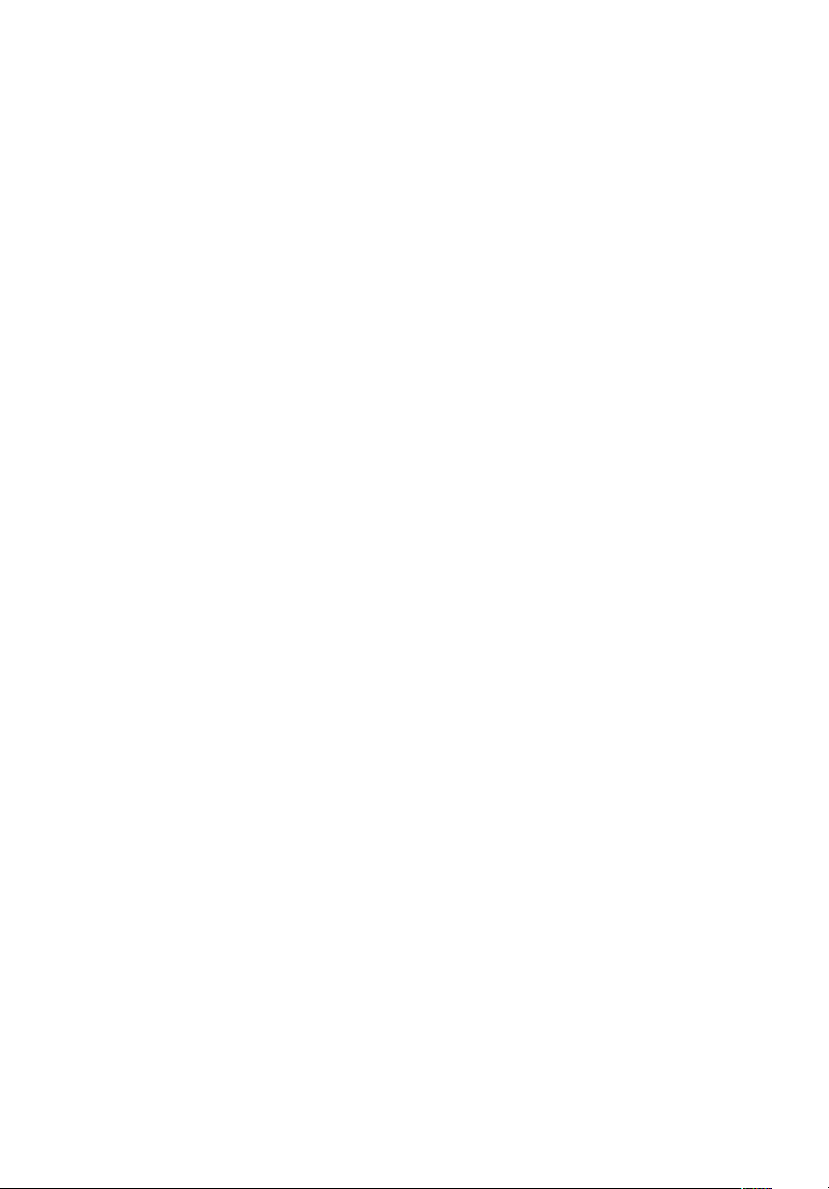
COPYRIGHT
INFORMATION
Copyright © 1995–2000 by ScanSoft, Inc. All rights reserved. No
part of this publication may be transmitted, transcribed,
reproduced, stored in any retrieval system or translated into any
language or computer language in any form or by any means,
mechanical, electronic, magnetic, optical, chemical, manual, or
otherwise, without the prior written consent of ScanSoft, Inc., 9
Centennial Drive, Peabody, Massachusetts 01960.
The software described in this book is furnished under license and
may be used or copied only in accordance with the terms of such
license.
I
MPORTANT
NOTICE
T
RADEMARKS AND
CREDITS
ScanSoft, Inc. provides this publication “as is” without warranty of
any kind, either express or implied, including but not limited to the
implied warranties of merchantability or fitness for a particular
purpose. Some states or jurisdictions do not allow disclaimer of express or implied warranties in certain transactions; therefore, this
statement may not apply to you. ScanSoft reserves the right to
revise this publication and to make changes from time to time in
the content hereof without obligation of ScanSoft to notify any
person of such revision or changes.
TextBridge is a registered trademark, and Smart Zones, Instant
Access OCR, and Custom Proof are trademarks, of ScanSoft, Inc.
Excel and Word are trademarks; Windows and FrontPage are
registered trademarks of Microsoft Corp.
WordPerfect is a registered trademark of WordPerfect Corp.
Other terms used in this manual are the trademarks of their
respective holders.
Animated character designed by Dreamlight Incorporated.
www.dreamlight.com.
Portions of this product copyright © 1994–2000, Inso Corporation.
Authors: Lois West and Beth Paddock
© S
CANSOFT, INC.
9 Centennial Drive
Peabody, Massachusetts 01960
TextBridge Pro Millennium Business Edition User’s Guide
Part Number 00–009733–00
April 2000
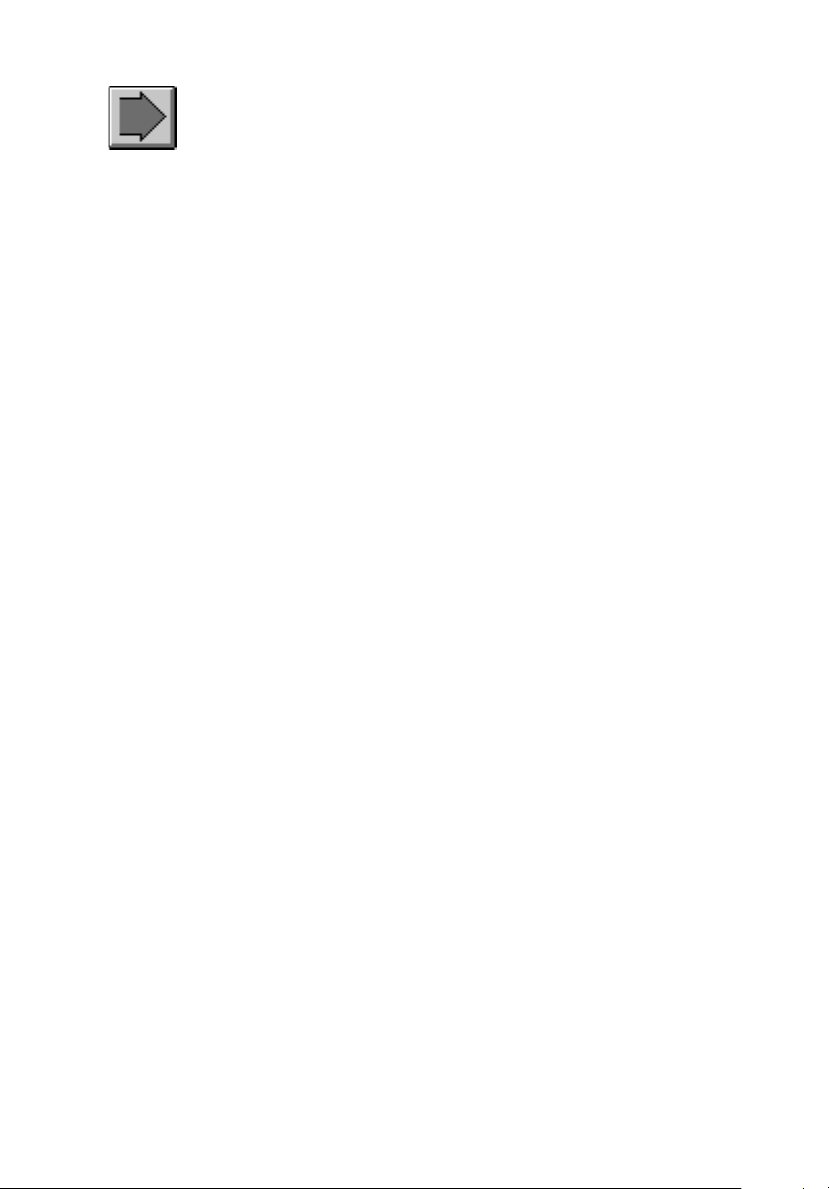
CONTENTS
PREFACE
About This User’s Guide ............................... vii
Organization of this user’s guide..................... viii
Documentation conventions ......................... ix
Related Documentation ................................ ix
Technical Support ..................................... x
1INTRODUCTION TO TEXTBRIDGE
Basic OCR Concepts ................................. 1–1
Features and Benefits ................................ 1–3
New Features ................................... 1–3
Enhanced Features............................... 1–4
Other Features .................................. 1–7
Documents TextBridge Can Recognize ................ 1–8
Input Image File Formats ............................. 1–9
Output Text File Formats ............................ 1–10
Output Image File Formats........................... 1–12
Where to Go From Here.............................. 1–13
TextBridge Pro Millennium Business Edition User’s Guide iii
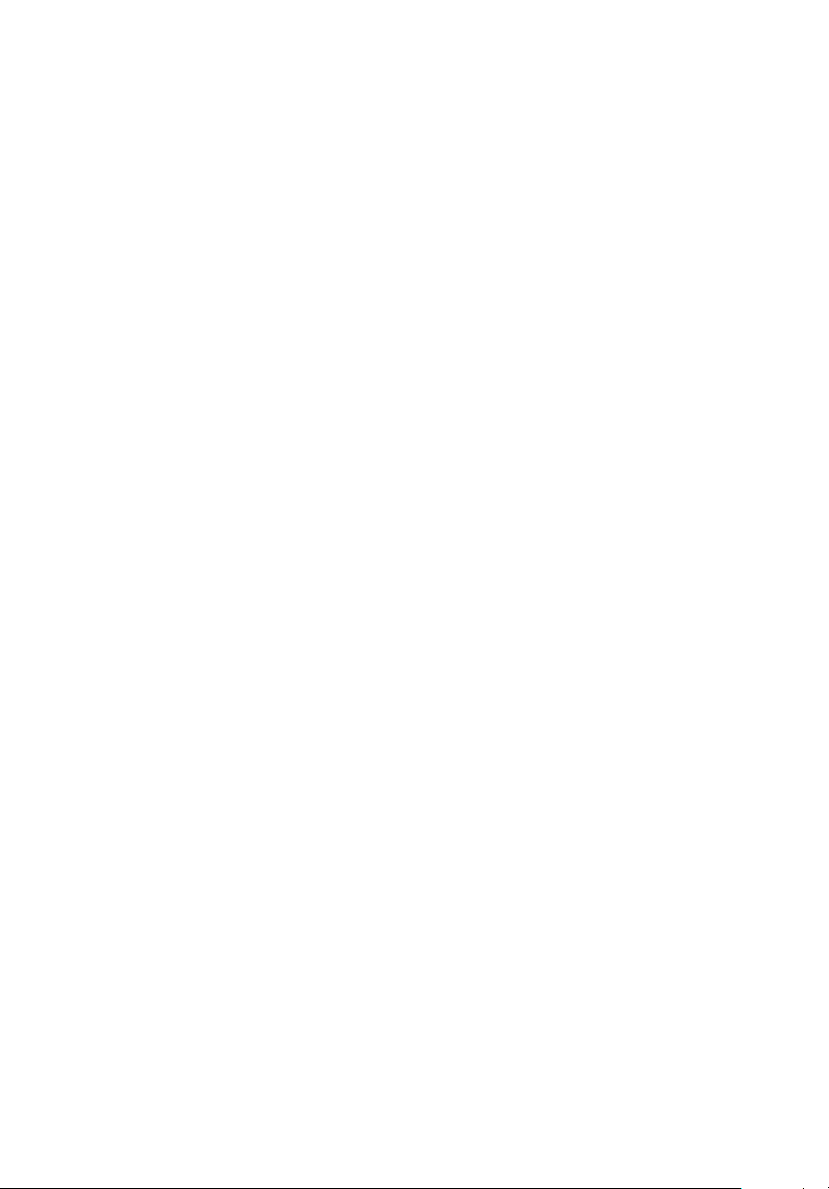
2INSTALLING AND SETTING UP TEXTBRIDGE
What Comes with TextBridge .......................... 2–1
Supported Scanners.................................. 2–2
Installing and Testing Your Scanner ..................... 2–3
System Requirements ................................ 2–4
Before Installing TextBridge ........................... 2–4
Uninstalling a Previous Version of TextBridge .......... 2–4
Using TextBridge with Pagis ....................... 2–6
Learning about TextBridge before you install it ......... 2–6
Installing TextBridge ................................ 2–7
Scanner Setup ...................................... 2–8
Setting Up Instant Access to TextBridge .................. 2–9
Updating your TextBridge Software .................... 2–10
Uninstalling TextBridge Pro Millennium Business Edition ... 2–10
Where to Go From Here.............................. 2–11
3 OCR AND BASIC TEXTBRIDGE OPERATIONS
What is TextBridge OCR? ............................. 3–1
Page types ..................................... 3–2
Page sources .................................... 3–3
Recomposition .................................. 3–4
Running TextBridge Standalone and Instant Access ......... 3–5
Standalone Program .............................. 3–5
Instant Access .................................. 3–6
Improving Page Recognition with Settings ................ 3–7
Page Type Settings ............................... 3–7
Text Document Settings .......................... 3–11
Recognizing Other Languages ......................... 3–13
Language Installation............................ 3–13
Language Processing ............................ 3–13
Where to Go From Here.............................. 3–15
iv TextBridge Pro Millennium Business Edition User’s Guide
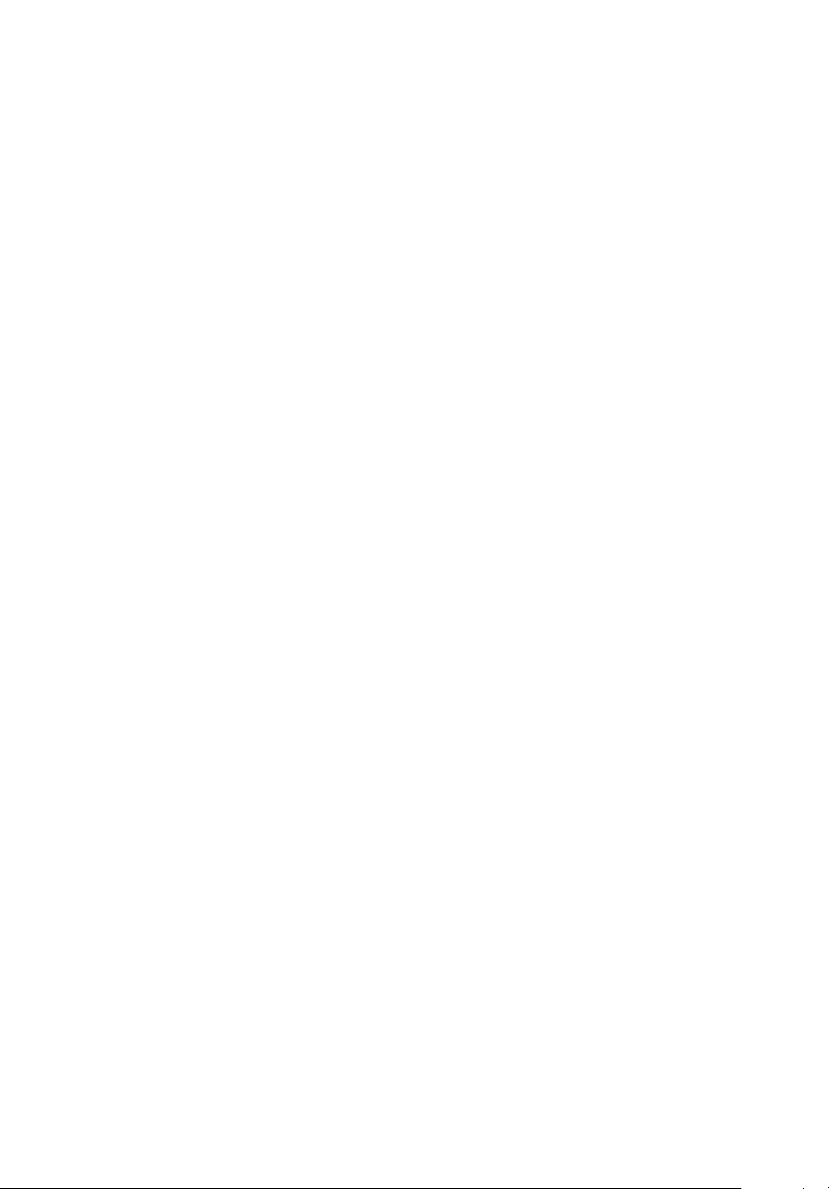
4LEARNING TO USE TEXTBRIDGE
Before Beginning to Process a Document.................. 4–1
Using TextBridge to Process a Document ................. 4–2
Starting TextBridge.................................. 4–3
Using Automatic Processing ........................... 4–4
Using Manual Processing ............................. 4–6
Performing Basic Operations........................... 4–8
Selecting the Page Source.......................... 4–8
Selecting the Page Type ........................... 4–9
Previewing the Page ............................. 4–10
Zoning the Page ................................ 4–12
Proofreading the Document ....................... 4–14
Saving the Document ............................ 4–16
Getting Help While Using TextBridge ................... 4–17
Using the Welcome Window ....................... 4–18
Using the Show Me How Window ................... 4–18
Using Tips .................................... 4–20
Getting Information from Help ..................... 4–20
Using the TextBridge Web Site..................... 4–21
Where to Go From Here.............................. 4–22
5SAMPLE SESSIONS WITH TEXTBRIDGE
Using the Sample Documents .......................... 5–1
Session 1: Recognizing a Simple Document Using
Auto Processing .............................. 5–6
Session 2: Using Instant Access to TextBridge ............ 5–12
Session 3: Recognizing a Complex Document Using
Manual Processing........................... 5–17
Session 4: Processing Text, Pictures, and a Table .......... 5–25
Where to Go From Here.............................. 5–32
Table of Contents v
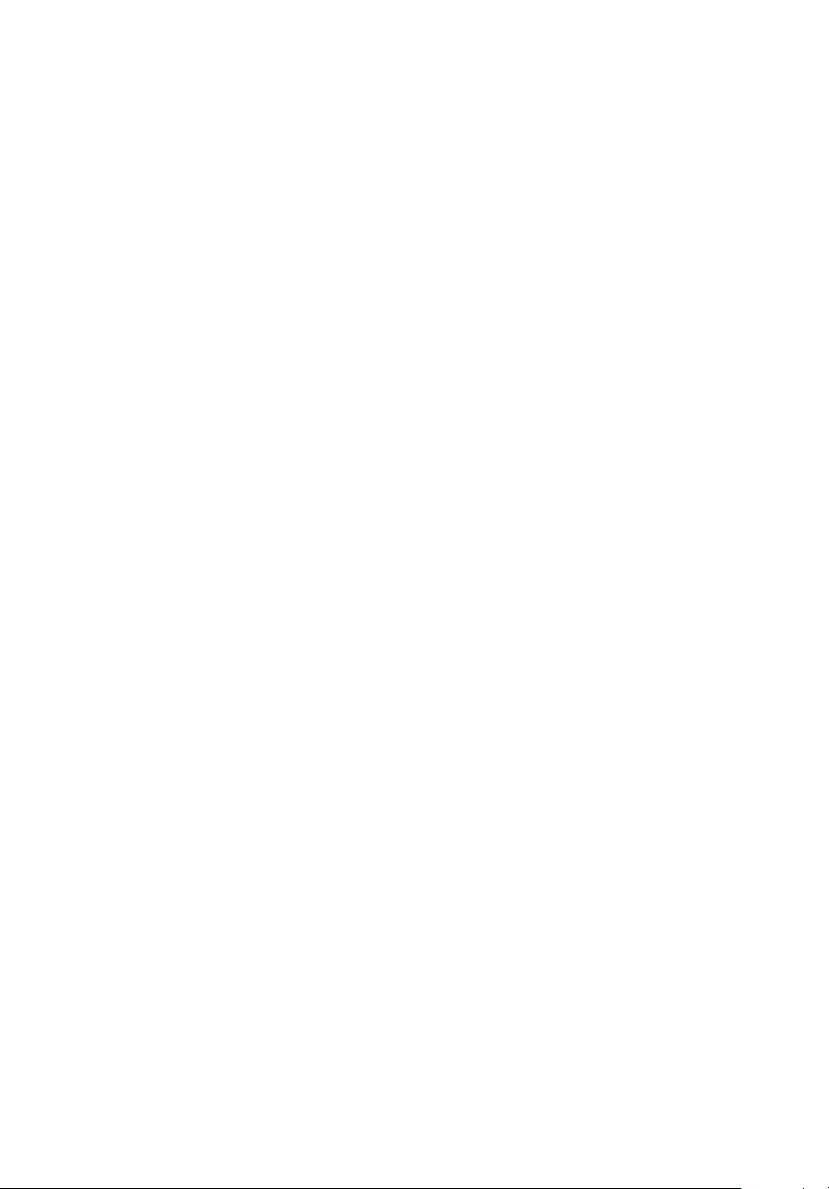
6ADVANCED SAMPLE SESSIONS
Session 1: Processing a Document to Use in a Database ...... 6–1
Session 2: Using Zone Templates and Page Types ........... 6–6
Session 3: Training TextBridge OCR .................... 6–11
Where to Go From Here.............................. 6–16
INDEX
vi TextBridge Pro Millennium Business Edition User’s Guide
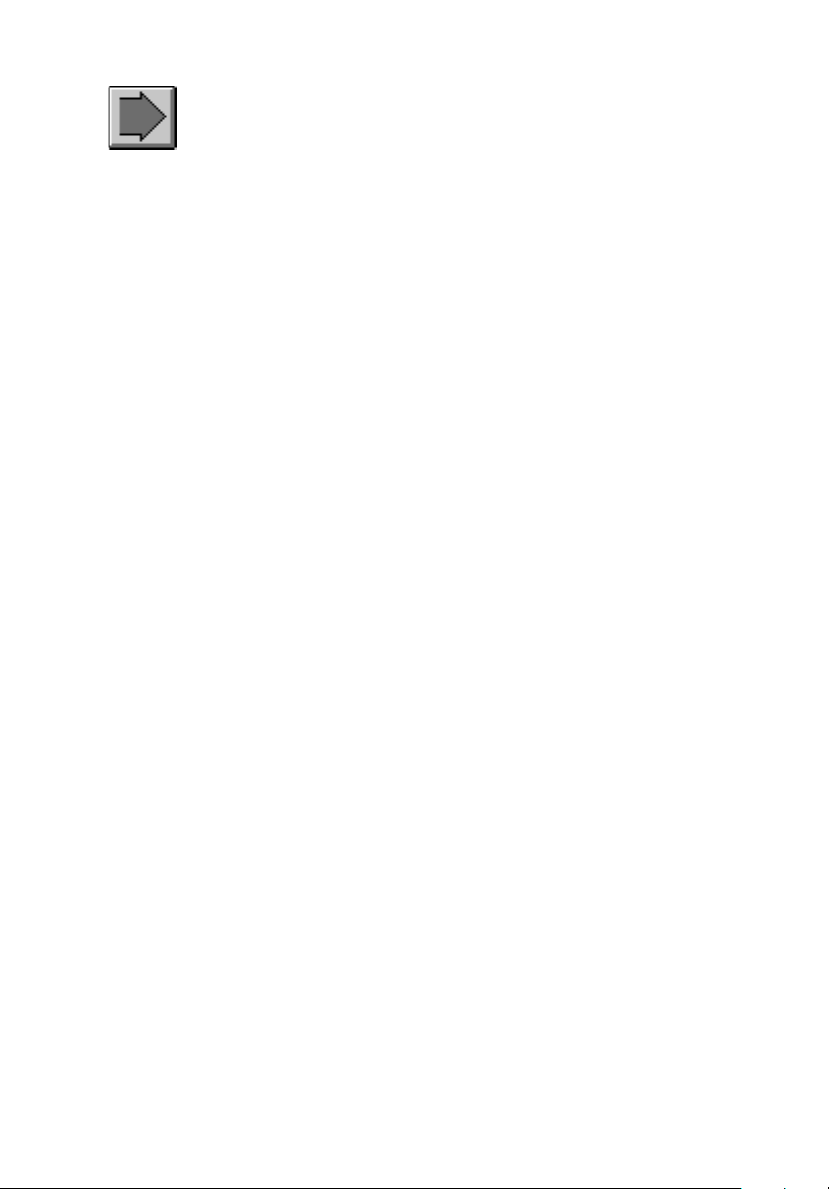
PREFACE
ScanSoft, Inc. welcomes you to TextBridge Pro Millennium
Business Edition for Windows
®
NT
4.0.
The documentation that comes with TextBridge provides you with
the information you need to operate TextBridge. The
documentation includes this user’s guide, a Help system, and
Release Notes. ScanSoft invites your comments about the
information provided in the documentation.
The documentation is part of an extensive user assistance
program designed to provide you with information you may need
to understand and use TextBridge. The section “Getting Help
while using TextBridge” provides further information about user
assistance.
Before going on to find out more about TextBridge, please read
this preface because it describes these important items:
◆ About this user’s guide
◆ Related documentation
◆ Technical support
ABOUT THIS USER’S GUIDE
®
95, 98, 2000, and Windows
This user’s guide is a reference tool that provides information
about TextBridge. It is for users with a wide range of computer
experience. It assumes that you are familiar with the
management and operation of your computer and Windows.
This manual is provided both in print and electronic form. The
entire user’s guide is provided as a digital document in Adobe
Portable Document Format (PDF).
TextBridge Pro Millennium Business Edition User’s Guide vii
®
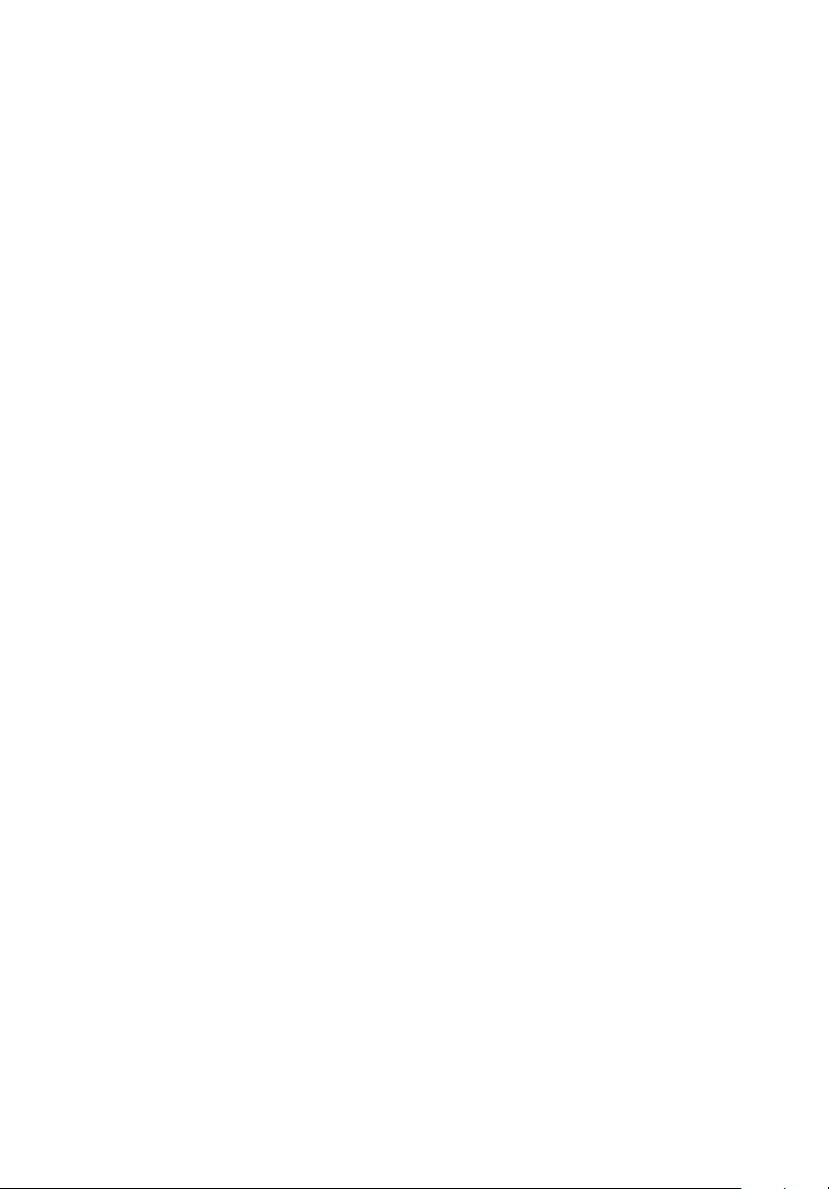
To view the user’s guide in PDF format you need Adobe Acrobat
Reader, which is installed with TextBridge, unless you already
have it on your PC. You can access the user’s guide from the
installation menu and the TextBridge Help menu, or you can open
it from Adobe Acrobat Reader. After you open it, you can view it
on your PC and print all or part of it using Adobe Acrobat Reader.
Organization of this user’s guide
The user’s guide organization is as follows:
The Table of Contents at the beginning of the user’s guide
describes the basic information in this book and helps you to find
general information quickly.
This Preface describes the documentation provided with
TextBridge and technical support.
Chapter 1 “Introduction to TextBridge” discusses TextBridge
features. It also describes basic OCR concepts, documents
TextBridge can recognize, supported scanners, and input file
formats TextBridge can read and output file formats to which
TextBridge can save the recognized text.
Chapter 2 “Installing TextBridge” describes what comes with
TextBridge; system requirements, installation, Instant Access set
up, and TextBridge uninstall.
Chapter 3 “OCR and TextBridge” explains the basic
TextBridge functions that enable it to recognize and OCR your
documents.
Chapter 4 “Learning to Use TextBridge” describes the basic
processes of using TextBridge.
Chapter 5 “Sample Sessions with TextBridge” walks you
through several practice sessions designed to help you to learn
and use the important features of TextBridge.
Chapter 6 “Advanced Sample Sessions” describes more
complex and less frequent uses of TextBridge.
The Index provides a comprehensive list of topics to assist you in
quickly locating the specific information you need.
viii TextBridge Pro Millennium Business Edition User’s Guide
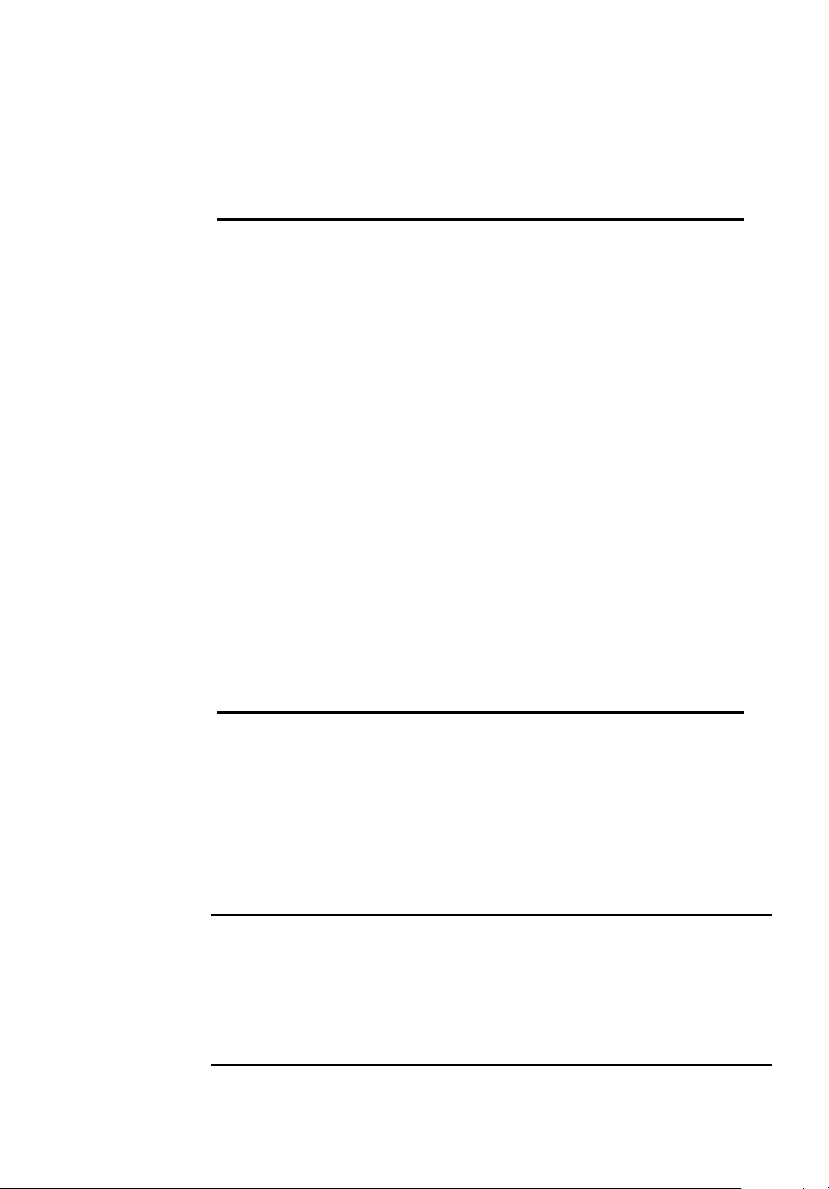
Documentation conventions
TextBridge documentation uses certain graphical elements and
formatting to emphasize information and give more meaning to
text.
Table 1: Documentation Conventions
bold
italic
monospace
“ ” (quotes)
☞
Note
RELATED DOCUMENTATION
TextBridge provides a comprehensive set of printed and digital
documentation designed to assist you in learning and operating
the product. The documentation provided with TextBridge covers
all aspects of installation and operation.
Introduces a new term or the first use of
an important term in a chapter. It is
sometimes used to denote strong
emphasis.
Denotes titles of other user’s guides or
books and generic representations of file
name entries in examples; for example,
filename
Denotes text that appears on the
computer screen such as examples, menu
text, and messages plus actual file
names.
Denotes titles of chapters and sections in
this user’s guide.
Introduces tips that provide useful
information about a procedural step or
system function.
Introduces information of note about the
current subject.
Note Information provided in individual documents is not duplicated in
other documents except for basic information about TextBridge. If
you do not find the information you want in a particular
document, please check another. For example, if you do not find
information you want in this user’s guide, look for it in the Help
system
Preface ix
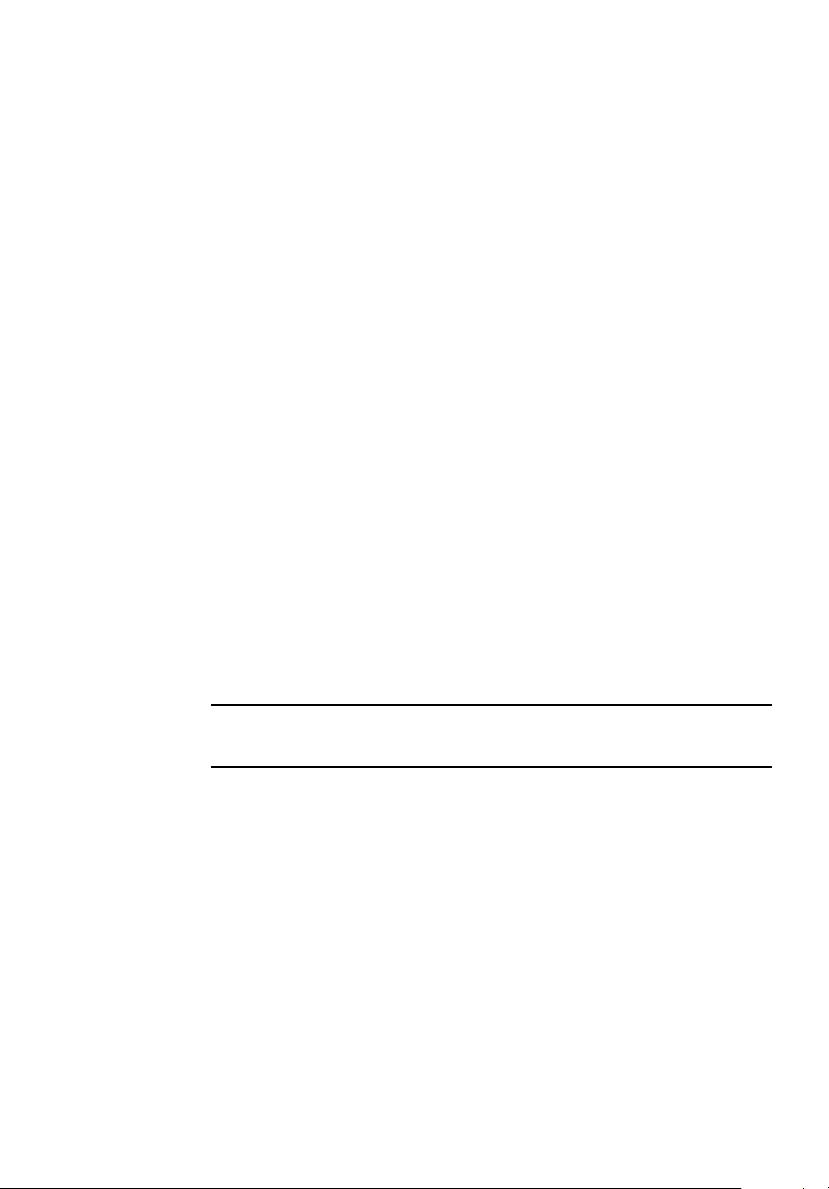
Refer to the documentation in the following list for information:
◆ Online Release Notes. Before or after you install TextBridge,
read the Release Notes. These provide the most up-to-date
information about TextBridge. They describe technical
information, including specifics about using a particular scanner.
Release Notes also include information unavailable at the time
that the user’s guide and Help were finalized. During installation
you can access the Release Notes from the installation menu.
After installation you can access the Release Notes from the
TextBridge Program menu in the Start menu.
◆ Help. The Help system provides you with detailed information
about using TextBridge. It includes instructions on how to get
started in TextBridge, step-by-step procedures for most operations
and user tips. Context-sensitive Help is always available by
pressing F1 from any menu command or dialog box.
◆ Online User’s Guide. An online version of the complete user’s
guide is provided in Adobe Acrobat format (.pdf). You can access
the user’s guide from the installation menu and the TextBridge
Help menu, or you can open it from Adobe Acrobat Reader.
◆ Printed User’s Guide. A printed version of the user’s guide is
provided. The user’s guide provides you with basic information
about OCR and how TextBridge performs OCR, information about
installing TextBridge, information about how to run TextBridge
and improve its performance, and tutorials to help you learn the
basic-to-advanced use of TextBridge.
Note You may also need to refer to additional publications, such as the
manufacturer’s documentation for your scanner.
TECHNICAL SUPPORT
If you should experience problems with TextBridge that you
cannot resolve on your own using the documentation and
software, contact TextBridge Technical Support at the following
Web site:
www.scansoft.com
x TextBridge Pro Millennium Business Edition User’s Guide
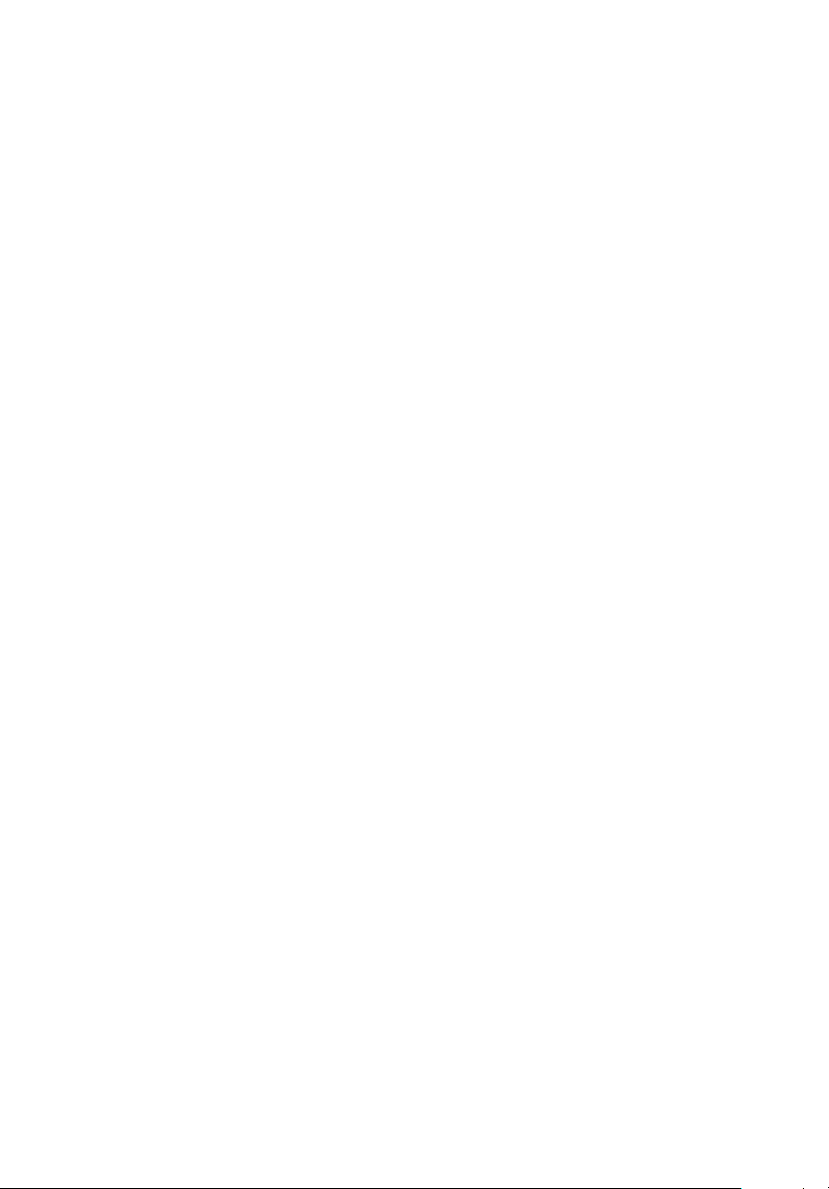
The ScanSoft Web site provides a link to TextBridge pages,
including Technical Support with Frequently Asked Questions,
technical information bulletins, and a problem report form.
Before sending a problem report form to ScanSoft Technical
Support, be sure to visit FastTrack, ScanSoft’s electronic support
system on the web site. Using an Intelligent Expert Reasoning™
methodology, FastTrack delivers intuitive self-service via the
Internet and allows you to successfully resolve your problems
online 24 hours a day, seven days a week. Software downloads,
product upgrades and product updates are also available in
FastTrack.
Additional information about contacting TextBridge Technical
Support is provided in the TextBridge Help menu.
If you must contact ScanSoft Technical Support, the following
information will help in solving the problem:
◆ Your software version number
(This is on the back of the CD envelope and in the Help menu
under About TextBridge.)
◆ Your software serial number
(This is the serial number on the back of the TextBridge CD-ROM
envelope and in the Help menu under About TextBridge.)
◆ Your scanner make and model
◆ A description of the steps that led up to the problem
◆ If TextBridge generated an error message, a verbatim description
of the error message or its number and when it appeared.
Preface xi
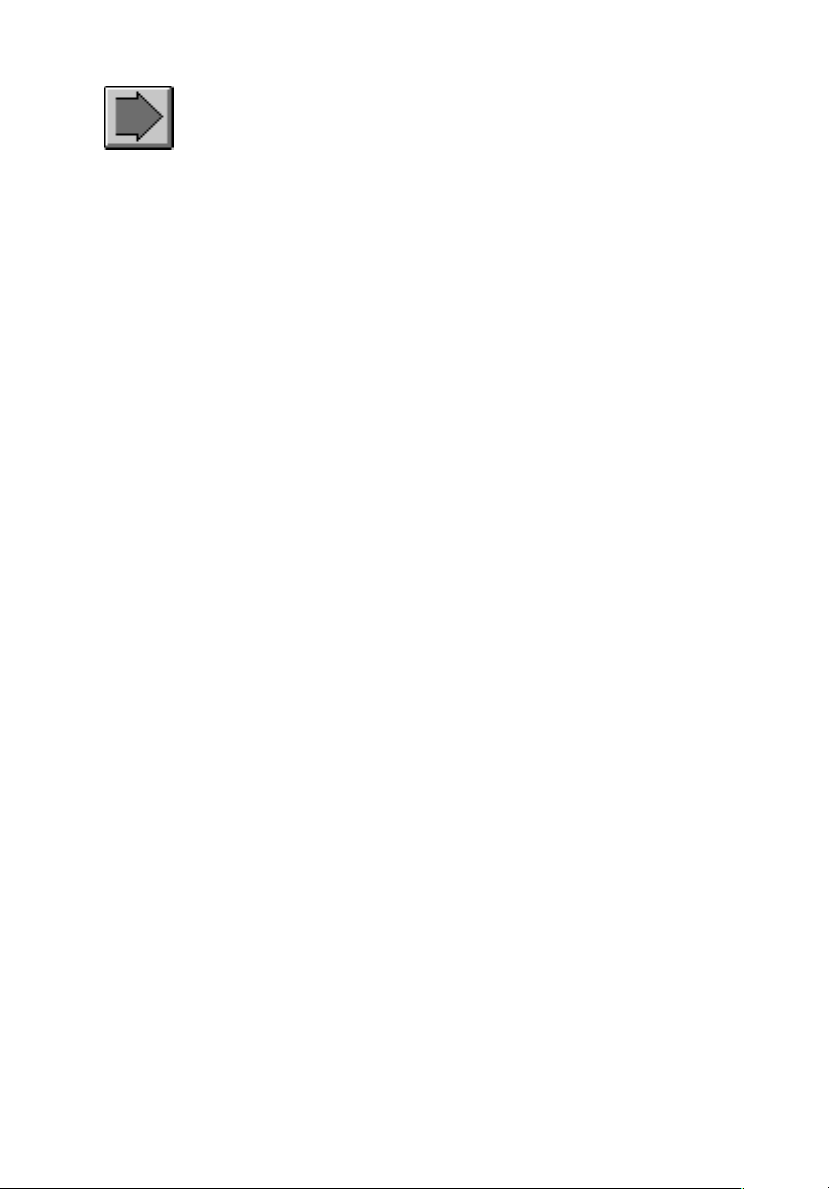
1
INTRODUCTION TO TEXTBRIDGE
Welcome to ScanSoft’s TextBridge Pro Millennium, optical
character recognition (OCR) software for Microsoft Windows
98, 2000 and Windows NT
This chapter provides an introduction to TextBridge including:
◆ Basic OCR concepts
◆ Features and benefits
◆ Characteristics of documents TextBridge can recognize
◆ Input image file formats
◆ Output text file formats
◆ Output image file formats
BASIC OCR CONCEPTS
OCR technology enables you to convert paper documents into
fully editable text with images on your computer. Originally, OCR
technology performed simple character recognition of text
characters, numbers, and symbols. Today, TextBridge OCR
includes full document recognition including recognizing text
plus formatting such as headlines, multiple columns, tables, and
running headers and footers and capturing photographs and line
drawings. TextBridge even retains the layout of the original
document as much as possible.
®
4.0.
®
95,
You can use TextBridge to scan and convert printed pages to
text documents for your word processor, spreadsheet program,
web browser, database program, or other text application. Pages
may be from most sources, including computer printers, fax
machines, photocopiers, magazines, and newspapers. Pages can be
black and white or color. TextBridge can also recognize standard
page image files from fax modems, image applications, and other
sources.
TextBridge Pro Millennium Business Edition User’s Guide 1–1
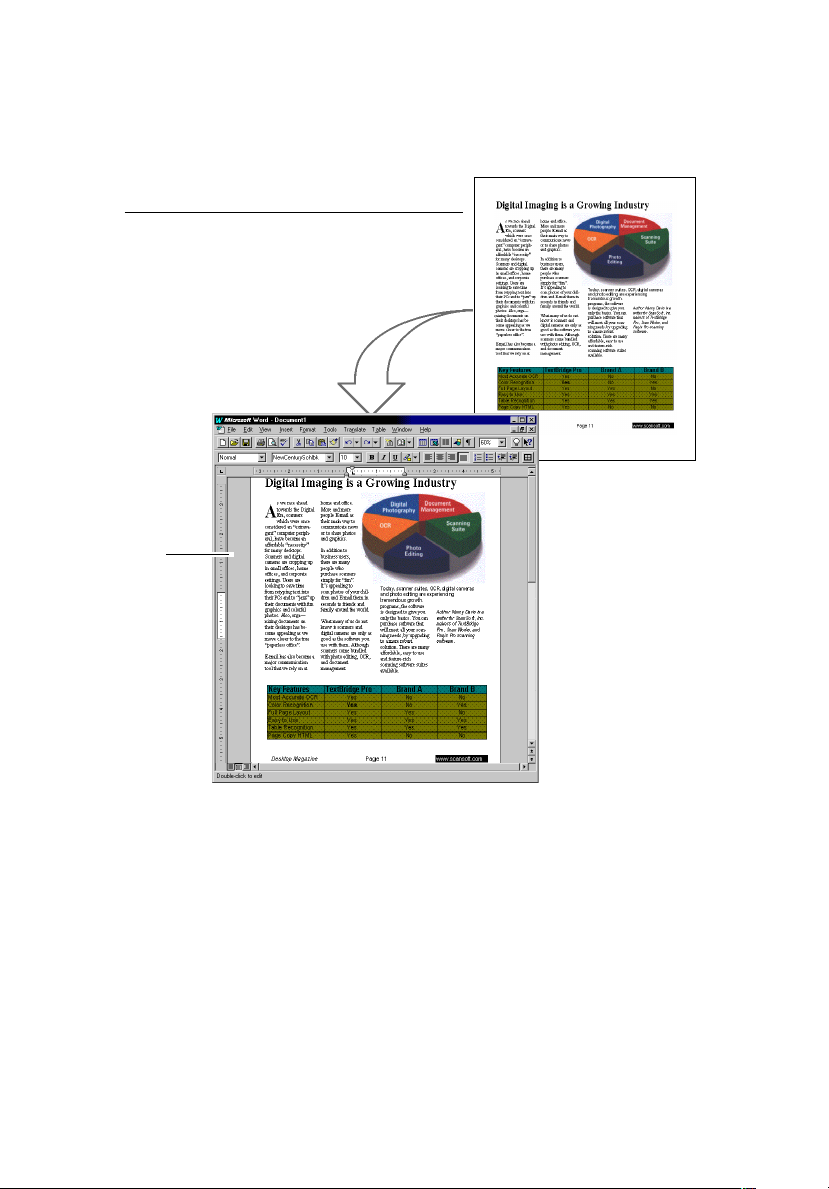
Original
document
Recomposed
document in
word processor
Using the latest document recognition technology from ScanSoft,
TextBridge OCR uses its recomposition capability to produce a
fully editable electronic document with the original pictures and
document layout (Figure 1–1).
Figure 1–1. TextBridge document recomposition
In most cases, TextBridge understands your original document’s
format and maintains the layout, including columns, headers,
footers, pictures, and picture captions. Pictures can be black and
white, grayscale, or color.
1–2 TextBridge Pro Millennium Business Edition User’s Guide
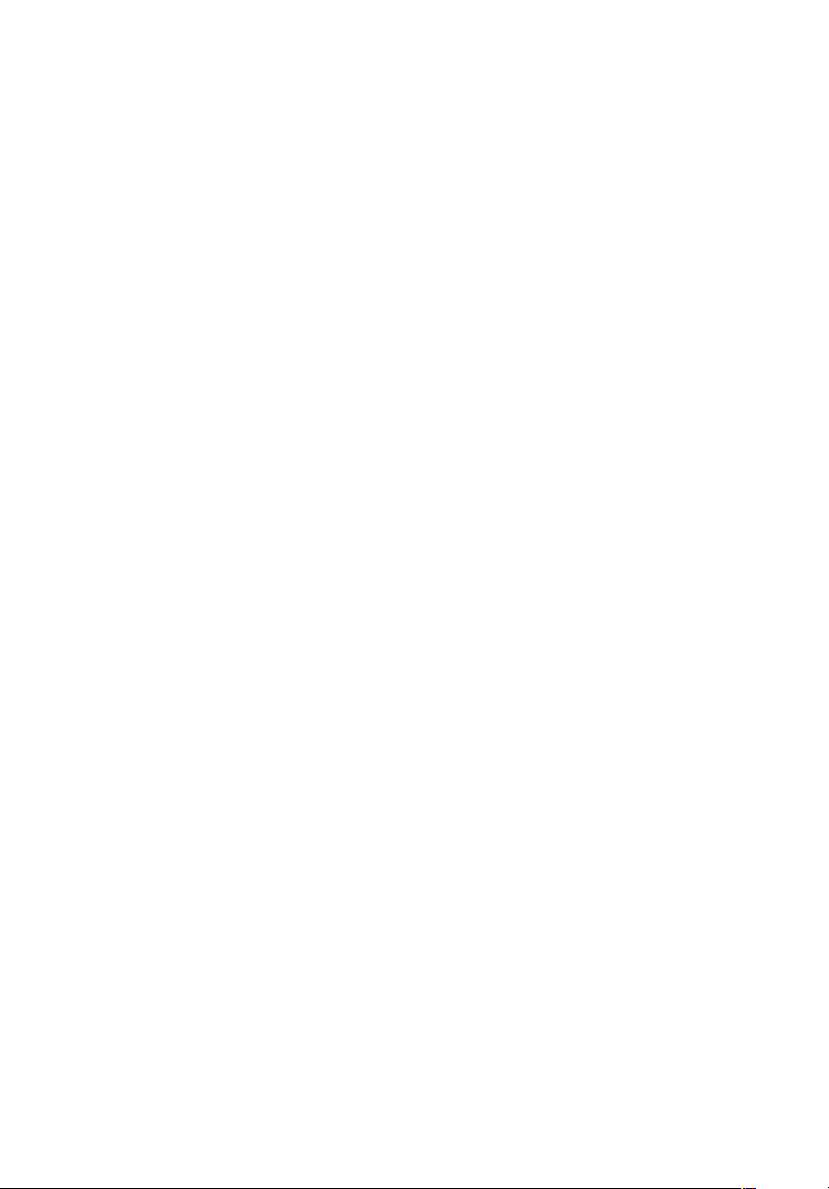
Recomposition is possible only if your text program supports
pictures and layout. For example, recomposition is supported in
Microsoft Word and Corel WordPerfect but not in Notepad. Forms
and documents created in desktop publishing programs are
usually too complex for recomposition by TextBridge as well as
your word processor. As a result, the text and pictures are
retained but the full layout is not.
FEATURES AND BENEFITS
TextBridge offers many features designed to make it easy to use
and increase your productivity. Whether you need to capture a
simple one-page letter, a magazine article, a spreadsheet, or a
long transcript, TextBridge can save you valuable time and effort.
In addition, TextBridge provides all the capabilities that
experienced OCR users expect.
With TextBridge, you can import most paper documents or
document image files to your computer. TextBridge attains the
highest degree of OCR accuracy and provides the output in fully
editable form in your favorite program. Many of these features
and benefits are described in more detail in the user’s guide and
Help.
New Features
TextBridge Pro Millennium Business Edition offers these new
features to increase your productivity:
◆ Windows 2000 Certification. Makes use of latest Windows
technology to assure a consistent user experience and a more
reliable and manageable application.
◆ Updated scanner support. Includes latest Scanner Wizard hint
file for easy setup of popular scanners.
◆ Live updates. Stay up-to-date with the latest product changes
from the ScanSoft, Inc. web site.
◆ Instant Access™ to FrontPage® 2000 and The Print Shop®
ProPublisher 2000. Use TextBridge Instant Access to scan,
recognize, and paste text and pictures directly into your
FrontPage and Print Shop documents.
Introduction to TextBridge 1–3
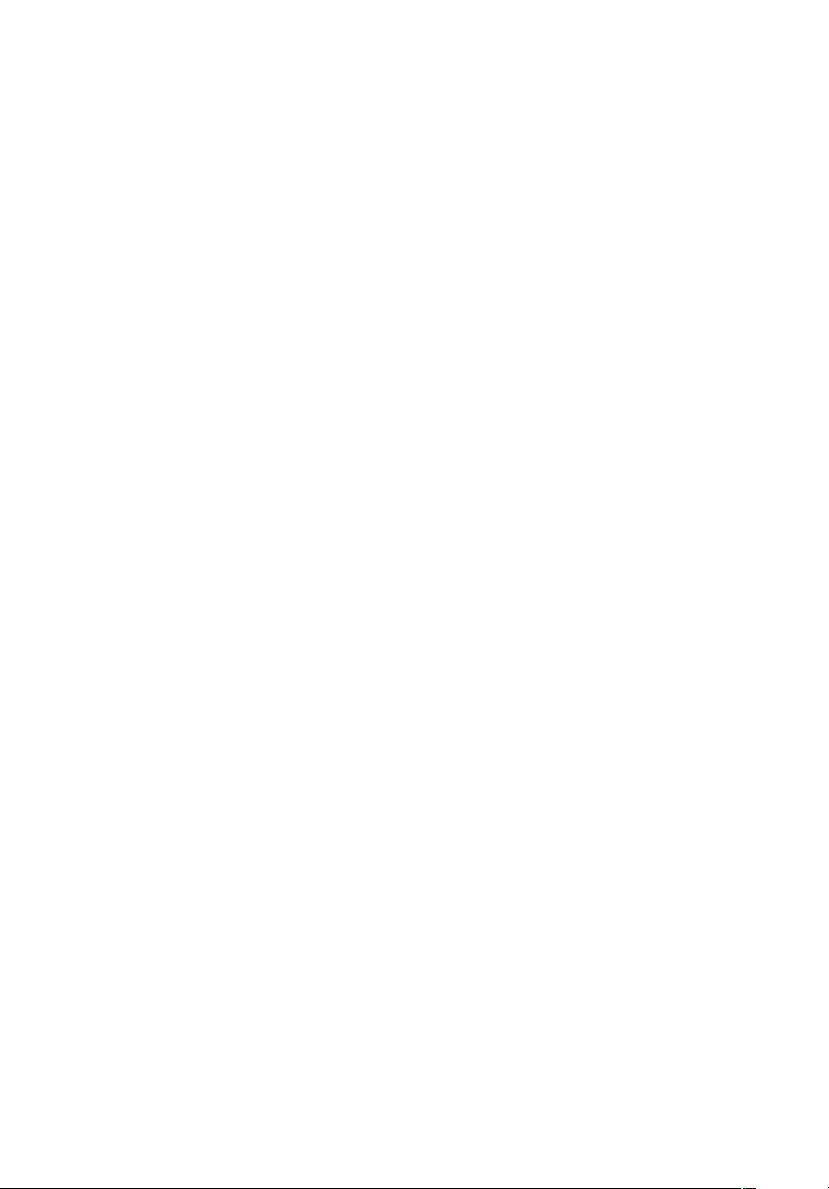
Enhanced Features
In addition to the new features, TextBridge offers enhanced
features that were available in previous versions. These features
were available before and are even better now. They are described
in the following list:
◆ Instant Access. Start TextBridge within most Windows text
programs such as Word or Excel. After recognizing and converting
the page, TextBridge then automatically pastes recognition data
(text and pictures) directly into the program’s open document.
◆ OCR accuracy. Dramatically save time and eliminate retyping.
◆ Color and grayscale pictures and text. Recognition and
output of color and grayscale pictures. Recognition of color text
and text on a color or shaded background and output of black on
white or white on black.
◆ Table recomposition. Advanced analytical capability results in
very accurate table reformatting. Ability to edit the entire table as
well as individual cells for improved recognition. Cell table
recomposition is supported even if you do not choose to retain
layout.
◆ Flexible multi-page document handling. Ability to view and
manipulate the pages of a document using the page thumbnails.
Zone multiple pages before recognition. Process the pages of a
document in any order. Delete, rearrange, and re-recognize
individual pages. You can also control the output.
◆ Extensive language recognition. Ability to recognize many
Eastern, Central, and Western European languages.
◆ Multiple language recognition. Ability to recognize multiple
languages on the same page if all languages belong to the same
language group.
◆ Usability and user assistance. Enhanced ease of use including
a redesigned user interface and extensive user assistance. User
assistance includes a multimedia assistant, information screens,
context-sensitive tips, status area messages, Help system, and
printed and online documentation.
◆ TextBridge Assistant. An easy-to-use assistant guides you
through each step of the most common TextBridge activities, such
as how to scan a page and send it to Word, recognize an image file,
and recognize just part of a page.
1–4 TextBridge Pro Millennium Business Edition User’s Guide
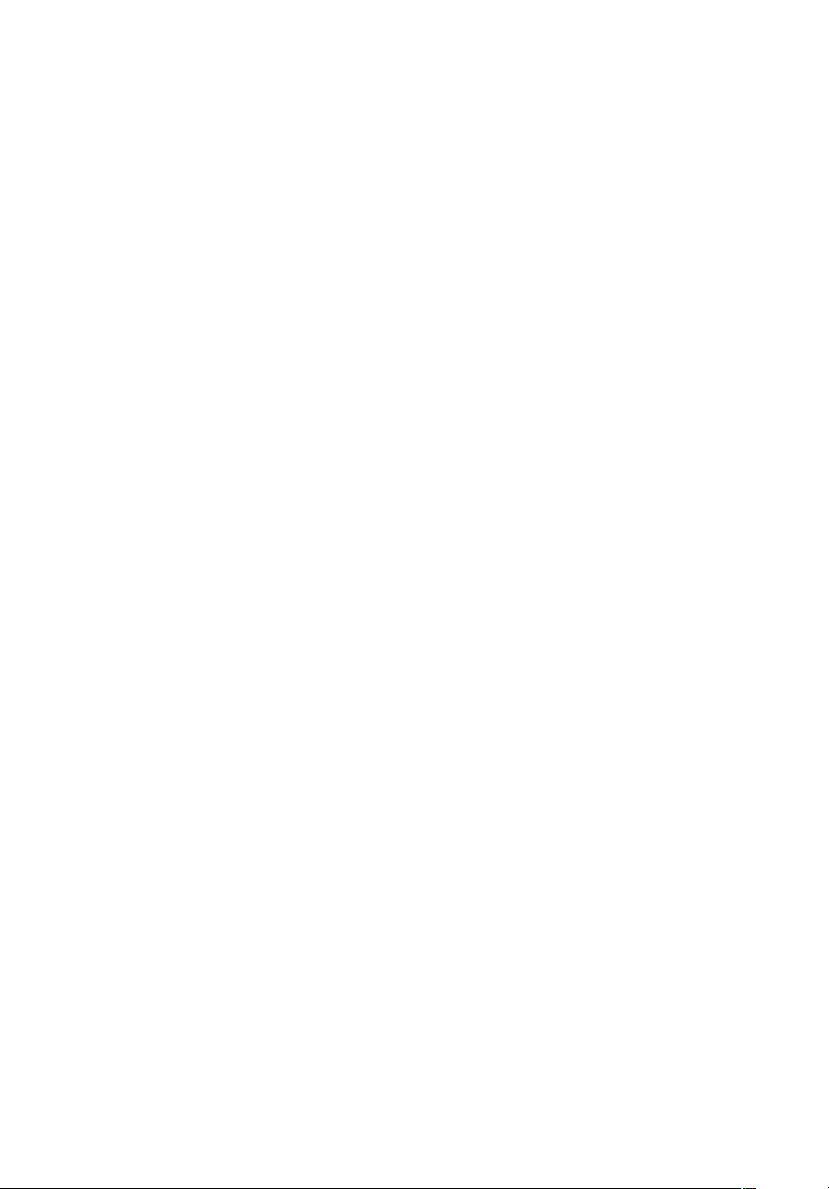
Convenient batch processing. The ability to select multiple
◆
files and process each file separately plus the ability to schedule
processing for a specific time in the future.
◆ Integration with e-mail programs. Input to popular programs
such as Lotus cc:Mail, Microsoft Outlook, and America Online
(AOL).
◆ Integration with the latest scanners. TextBridge works with
the most recent scanners. The Release Notes and the ScanSoft
Web site at www.scansoft.com provides the latest information
about supported scanners and getting your scanner to work with
TextBridge.
◆ HTML 4.0 output and WYSIWYG capability. Output files in
the latest version of HTML and preserve the original look using
cascading style sheets.
◆ Dual page scanning. Scan both pages of an open book at the
same time but handle them as two separate pages.
◆ Easy database importing. Use of standard delimited text file
output that allows you to import data into many databases.
◆ ToolTips and What’s This? Help. Instant context-sensitive
information about commands, dialog boxes, and buttons on the
interface.
◆ Document recomposition. TextBridge offers true document
recomposition to retain your original page layout. It reproduces
multiple columns, tables, and pictures and keeps them in the
same location as they are in your original document.
For example, when you specify output to the Microsoft Word
Corel WordPerfect
document layout in fully-editable form, even for pages containing
tables, line art, reverse video, drop caps, insets, and pictures.
When you edit the document, the original text flow is maintained.
When you specify output to the Microsoft Excel
format, spreadsheets and cell tables retain their original layout as
cell tables, not tabbed columns. When you edit the table
information, the lines move to fit.
Introduction to TextBridge 1–5
®
format, TextBridge can retain the original
™
or Lotus 1-2-3
™
or
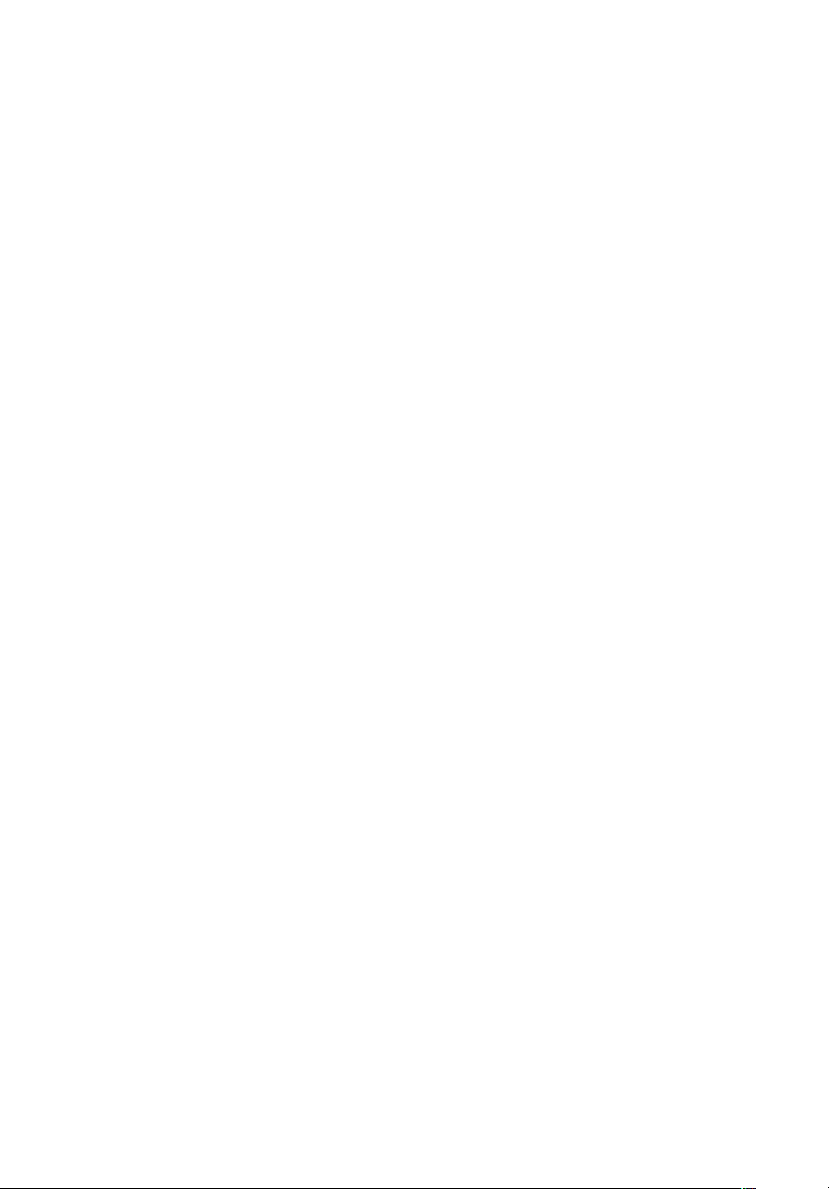
TextBridge supports formats for the programs that retain page
layout in the following list:
◆ Internet Explorer
◆ Netscape
◆ Word 6.0, 7.0, 97, and 2000
◆ Word Perfect 6.0, 6.1, 7.0, 8.0, and 9.0
◆ Any word processor that supports RTF
Retaining pictures is independent of retaining layout. Some text
programs retain pictures even though they do not retain layout.
◆ Page Types. TextBridge provides many predesigned Page Types
to make processing easier and more efficient. You do not have to
go through a complicated process of determining and specifying
settings for common types of pages. These Page Types
automatically provide appropriate settings for the type of page you
want to process. For example, there is a Letter page type and a
Magazine page type that automatically activate settings for
improved results for letters and pages from magazines.
◆ Automatic zoning. TextBridge automatically zones your page
into text, picture, and table zones. You do not need to zone the
page manually.
◆ Zone editing. You can edit the automatically recognized zones to
further refine the zoning. Use zone editing to increase the
accuracy and efficiency of page processing by reshaping zones,
specifying the language, and renumbering zones.
◆ Built-in Proofreader
the built-in proofreader to view and accept or correct any words
that TextBridge suspects may not be recognized accurately. The
proofreader provides suggestions from which you may choose.
™
. After document recognition, you can use
◆ Dynamic OCR training. You can train TextBridge’s OCR to
improve recognition accuracy as the job progresses. Use dynamic
training with difficult documents, such as faxes or multigeneration photocopies. TextBridge enables you to interact with
the OCR process by viewing then accepting or correcting its
automatic recognition decisions. The software actually learns
special symbols and words.
1–6 TextBridge Pro Millennium Business Edition User’s Guide
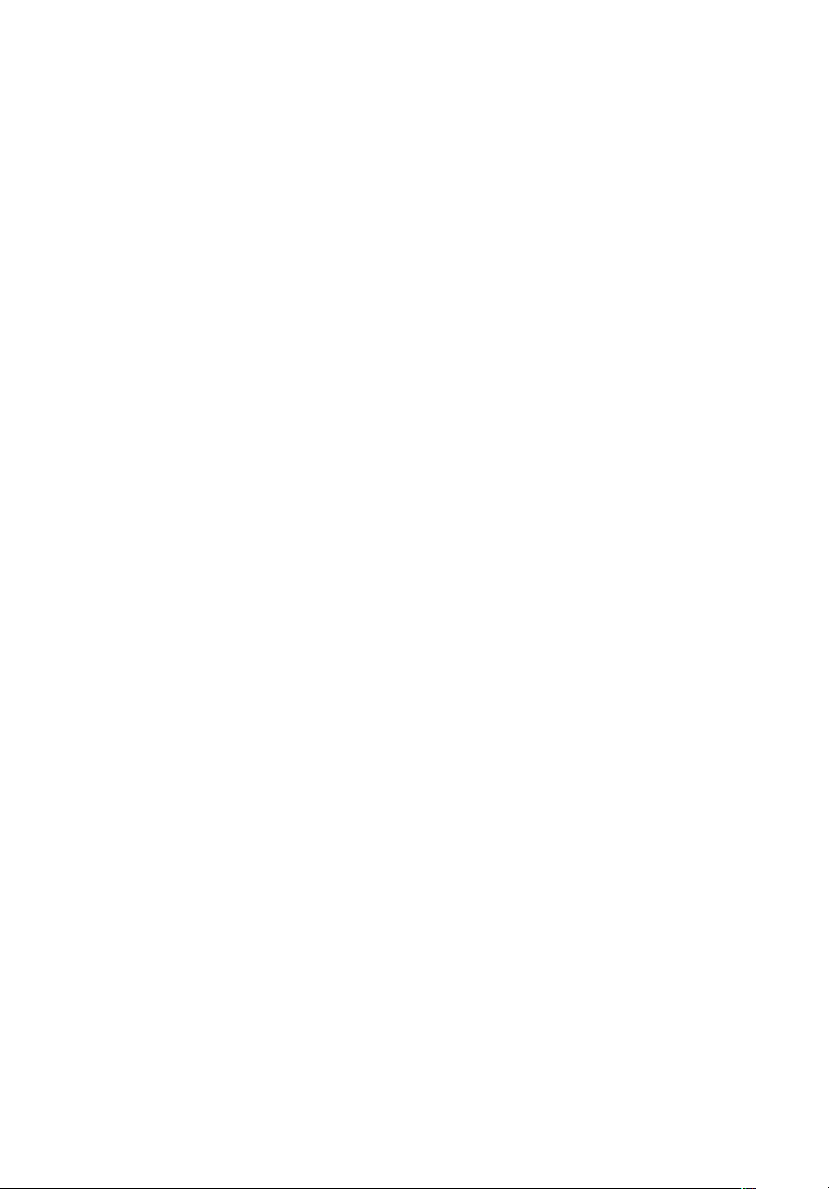
◆
◆ Custom dictionaries. To improve recognition accuracy further,
Other Features
◆ Broad scanner support. TextBridge supports most popular
◆ Image processing. TextBridge accepts a wide range of images
◆ Deferred processing. TextBridge enables you to scan all the
Output files to the latest version of programs. These include
Microsoft Word 2000, Excel 2000, FrontPage 2000, WordPerfect
9.0, and Adobe FrameMaker 5.0.
you can create specialized word lists (scientific terminology,
proper names, acronyms, and so on) within TextBridge or in
ASCII text files and load them into TextBridge. You can also use
your Microsoft Word or Office custom dictionary with TextBridge.
In addition to the features listed in the previous sections
TextBridge provides these other features.
desktop scanners with TWAIN (technology without an important
name) device interface standard.
from a variety of sources for processing. Specifically, the program
imports and recognizes online document images in BMP, PCX,
DCX, TIFF, and XIF formats that originate from fax modems and
other sources. For more information, see the “Input Image File
Formats” section in this chapter.
pages of a document to a TIFF or XIF file, then later open the
image file for document recognition. You can also save all the
pages to a multi-page image file or save each page as a separate
file.
◆ Output text file formats including HTML. TextBridge
supports a number of output text file formats, including word
processor, desktop publishing, spreadsheet, HTML, and database
formats. Now you can process your text for publication on the
Web.
◆ Preview of page images. TextBridge provides a set of tools for
previewing page images before processing them. You can
manually define areas of page images as zones to be processed and
capture only the text, tables, or pictures you want. You can also
edit the automatic zoning by adjusting the text, table, and picture
zones.
Introduction to TextBridge 1–7
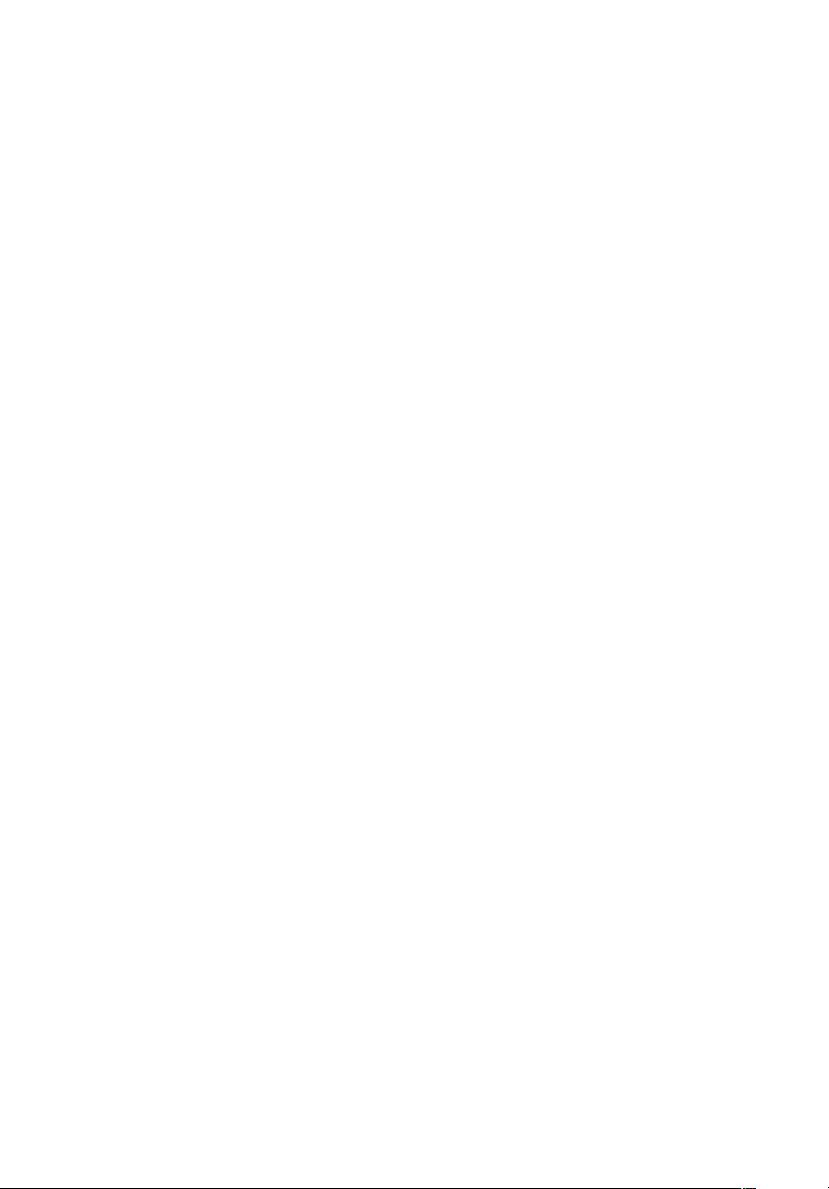
◆ Zone templates. After you create a set of zones, TextBridge lets
you save and reload zone templates for new jobs. In this way you
can consistently process or ignore specific areas on the same type
of pages and save time without rezoning each page.
◆ Re-usable training data. After you interactively train OCR, you
can save the training data in a file. You can reload this training
file for similar documents of the same page type. Using this
training file assures the highest recognition accuracy without your
having to repeat the training.
◆ Two-sided document processing. If your scanner has a sheet
feeder, you can scan the fronts (odd sides) of the pages first, then
flip the stack, and scan the reverse (even) sides. When scanning
and recognition are complete, TextBridge automatically collates
the text and keeps it in the original order.
Documents TextBridge Can Recognize
TextBridge includes a number of advances developed by ScanSoft,
Inc. and at the Xerox Palo Alto Research Center (PARC).
Consequently, TextBridge provides highly accurate OCR and
format retention on the widest range of documents. TextBridge
can recognize documents with the characteristics in the following
list:
◆ Documents printed on typewriters, phototypesetters, and impact,
ink-jet, dot-matrix, and laser printers
◆ Photocopied, degraded, or dirty documents
◆ Documents with single- or multiple-column layouts
◆ Spreadsheets and cell tables
◆ Paper documents with black and white, grayscale, and color
pictures including photos and line art
◆ Page image files with black and white, grayscale, and color
pictures
◆ Dual page documents, such as bound books
◆ Multi-page documents
◆ Single- or multiple-page images from fax modems and other
sources
1–8 TextBridge Pro Millennium Business Edition User’s Guide
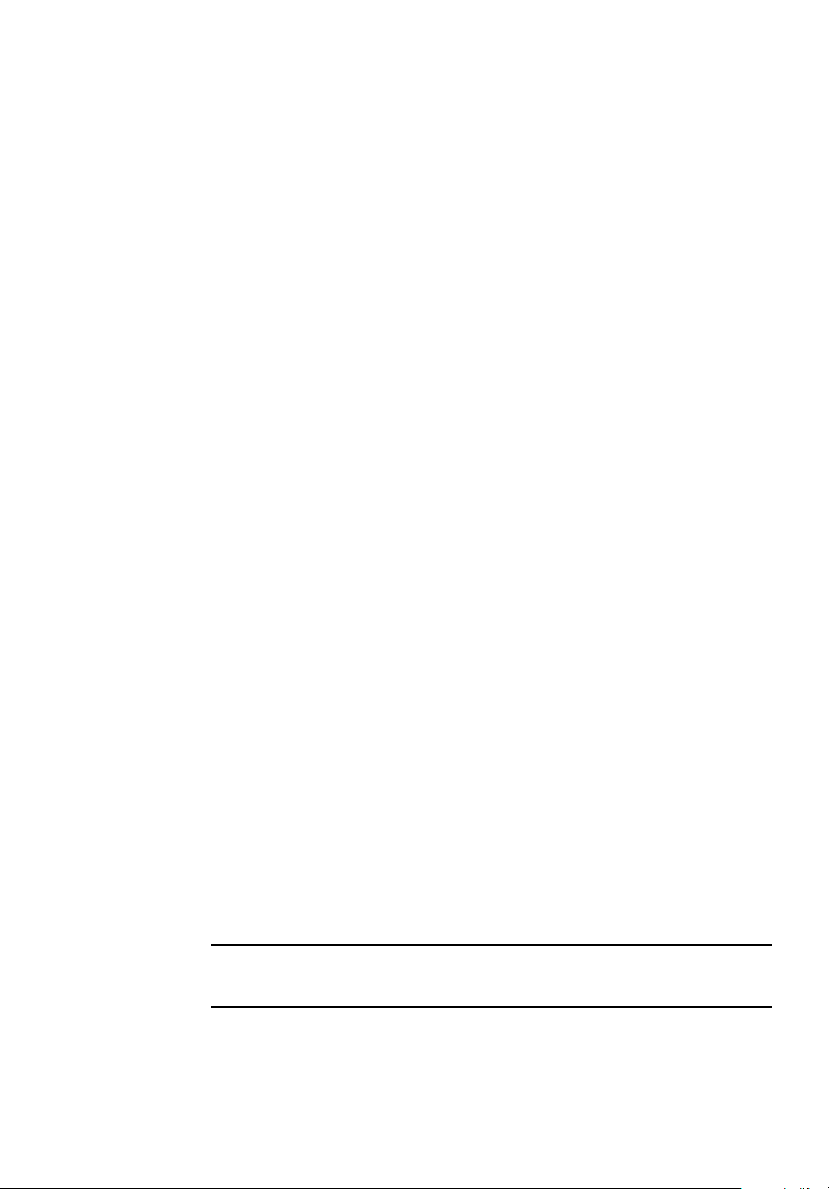
Hard-copy faxes
◆
◆ Documents with point sizes ranging from 5-point to 72-point type
in practically any typeface
◆ Documents composed in any of many Eastern, Central, or Western
European languages as well as one or more of the languages
within one of these groups in the same document
INPUT IMAGE FILE FORMATS
The source of page images for TextBridge can be your scanner or it
can be image files. TextBridge can recognize the following types of
image file formats:
Image File Format File Name Extension
Windows bitmap .bmp
PCX .pcx
Multi-page PCX used in some fax
programs
Tag image file format (including
Alacrity TIFF)
Delrina WinFax fax image files .fxr, .fxd,
eXtended image file .xif
Image files can be black and white (binary), grayscale, or color.
TextBridge can process images in resolutions from 72 to 900 dots
per inch (dpi). Recognition results are generally better from
grayscale images than binary images. For the most accurate
results, we recommend scanning grayscale images at 200 dpi. For
better results on difficult documents, we recommend scanning
grayscale images at 300 dpi; however, this requires more
processing time.
Note Refer to the ScanSoft Web site at www.scansoft.com for the latest
list of supported input image file formats.
.dcx
.tif, .ala
.fxm, .fxs
Introduction to TextBridge 1–9
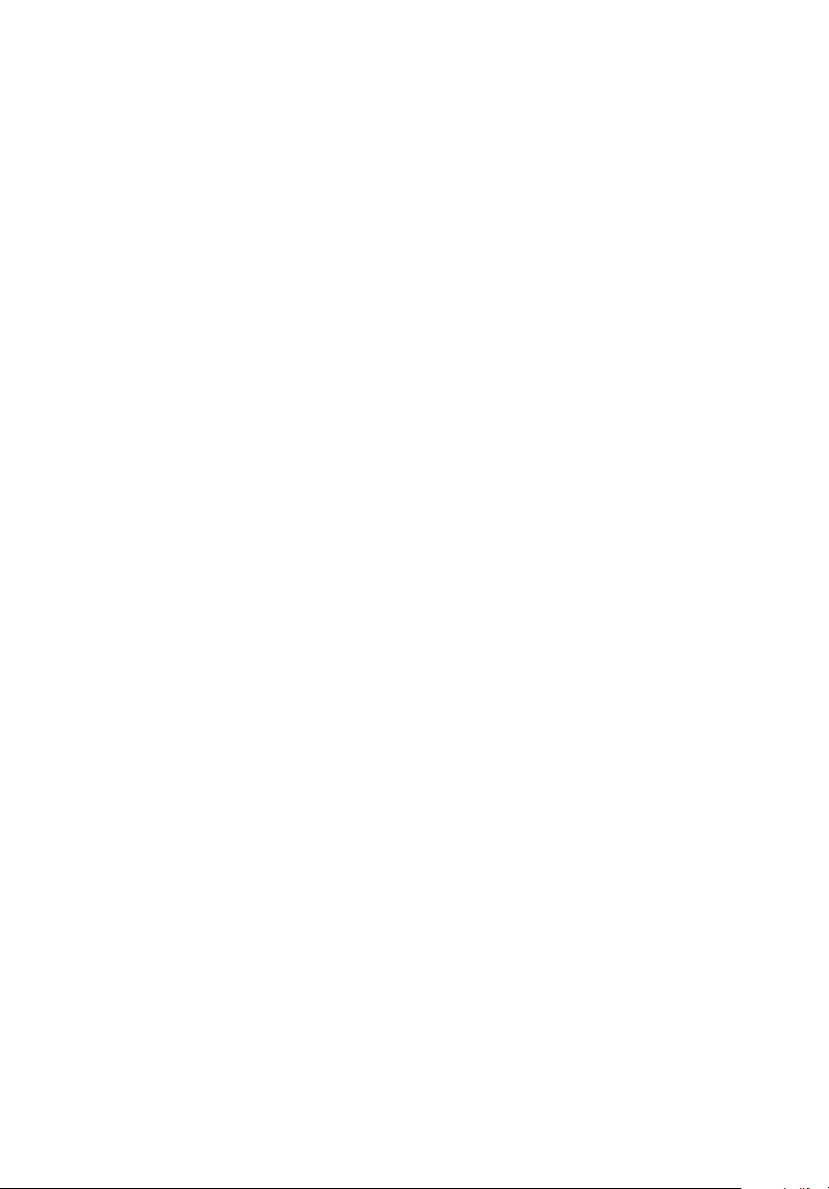
OUTPUT TEXT FILE FORMATS
TextBridge can convert its recognized text and pictures to files for
the following programs and formats:
Programs and Formats File Name
Adobe Acrobat Portable Document Format (PDF) .pdf
Ami Pro 2.0 and 3.0 .sam
dBase IV .dbf
DisplayWrite 5 .rft
Excel 97 and 2000 .xls
Excel 3.0, 4.0, and 5.0 .xls
Excel for the Macintosh 3.0 to 7.0 .xls
FrameMaker .mif
HTML WYSIWYG .htm
HTML .htm
Interleaf .wps
Lotus 1-2-3 .wk1
Lotus Word Pro .lwp
MultiMate Advantage II .doc
PostScript .ps
Professional Write 2.0 and 2.2 .doc
Quattro Pro for Windows .wb2
RFT-DCA .rft
Rich Text Format (RTF) .rtf
RTF for the Macintosh .rtf
Text .txt
Text with line breaks .txt
Text DOS format .txt
Text with line breaks DOS format .txt
Text comma-delimited .csv
Text tab-delimited .txt
Word 2.x (RTF) .doc
Word 6.0 and 7.0 (RTF) .doc
Word 97 and 2000 (RTF) .doc
WordPerfect 4.2 and 5.1 .wpf
Word Perfect 6.0, 6.1, 7.0, and 8.0 .wpd
WordStar .wsd
Works .rtf
Extension
1–10 TextBridge Pro Millennium Business Edition User’s Guide
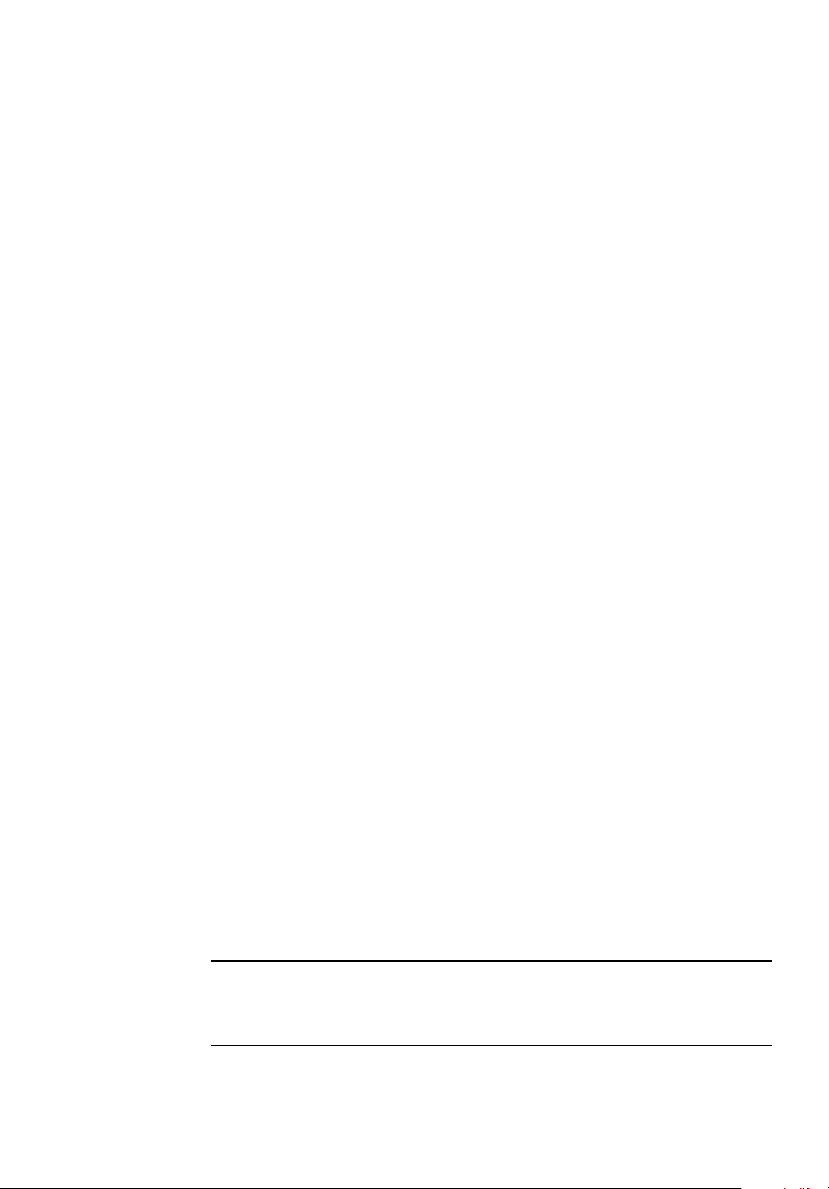
PDF files can be transferred and shared across computer
platforms. Originally developed by Adobe Systems, Inc, PDF files
can be viewed with the Adobe Acrobat Reader. The following table
lists the PDF file types you can create with TextBridge as well as
the equivalent Adobe names:
TextBridge Adobe Acrobat 4.0 Adobe Capture 3.0
PDF Image Only PDF Image Only
PDF Image &
Hidden Text
PDF Normal PDF Normal PDF formatted
PDF Normal
without word
images
The TextBridge PDF File types have the following characteristics:
PDF Original
Image with Hidden
Text
PDF Searchable
Image
Text and Graphics
◆ PDF Image Only. A bitmap picture of the page(s). The document
can be viewed but not searched.
◆ PDF Image & Hidden Text. A picture of the page(s) in the
foreground with the recognized text hidden behind it. The
document can be viewed and searched. Use this type when you
need to have searchable text but must keep the original scanned
image of each page for legal or archival purposes. Only the zoned
text is recognized and saved for searching. Gray or color pages are
converted to black and white.
◆ PDF Normal. The page(s) contain actual text and pictures, if any.
Suspect words are put on the page as word images, not text, to
assure page accuracy. The page(s) can be viewed and searched,
including suspect words. PDF Normal files are generally much
smaller than PDF Image type files.
◆ PDF Normal Without Word Images. The same as PDF Normal,
except all suspect words are converted to actual text – even if the
word recognition confidence is low.
Note PDF Image Only and PDF Image & Hidden Text files are always
output as a full page in black and white, regardless of how they
are scanned or zoned.
Introduction to TextBridge 1–11
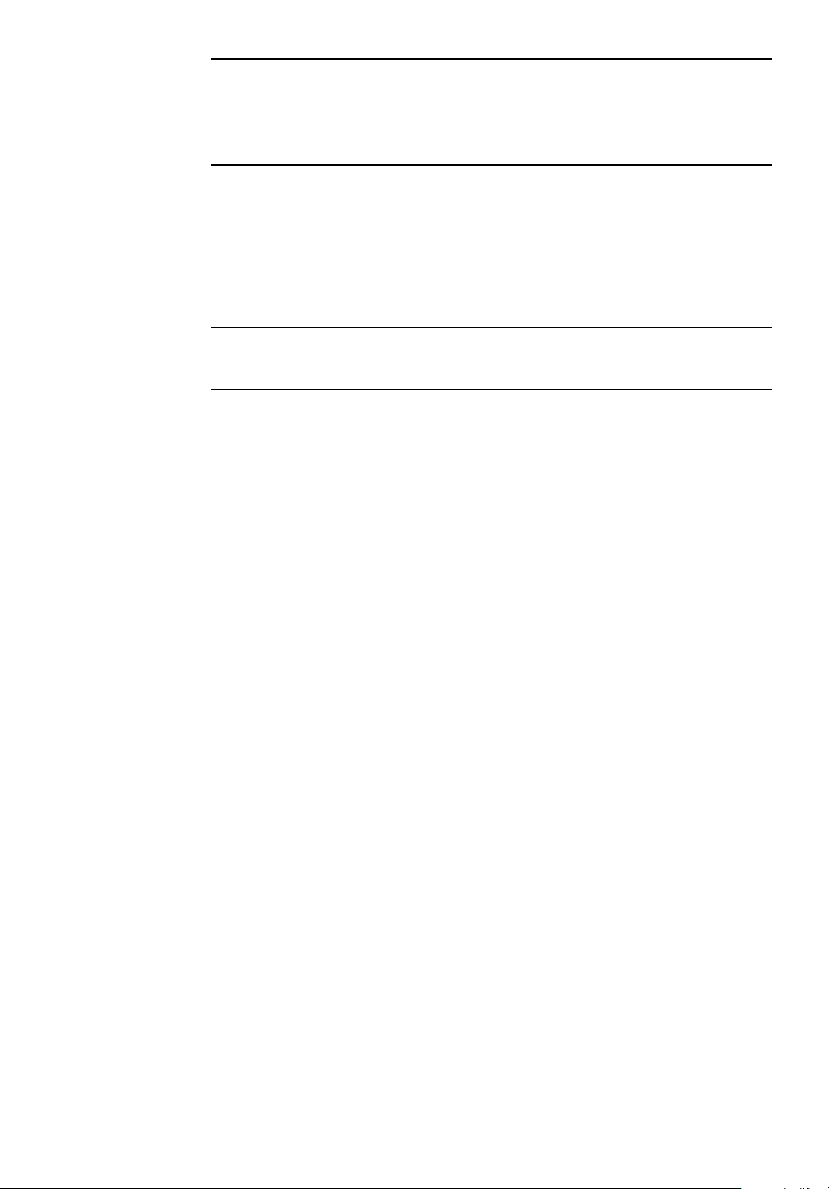
Note PDF formats are available for languages in the
American/European language group only. Refer to “Recognizing
Other Languages” in Chapter 3, “OCR and Basic TextBridge
Operations” for more information about language groups.
☞ Microsoft Word (RTF) format is also accepted by a number of
other applications, including ClarisWorks® and Adobe®
PageMaker®, and WordPad. See the documentation for your
particular application for more information about importing files
in RTF format.
Note Refer to the ScanSoft Web site at www.scansoft.com for the latest
list of supported output text files.
OUTPUT IMAGE FILE FORMATS
With deferred processing, TextBridge can convert its scanned
documents and save them as image files for the following formats:
Programs and Formats File Name
Tag Image File Format .tif
eXtended Image File .xif
Extension
We recommend XIF for deferred processing, as this format retains
the full fidelity of any scan, producing an image ideal for OCR.
1–12 TextBridge Pro Millennium Business Edition User’s Guide
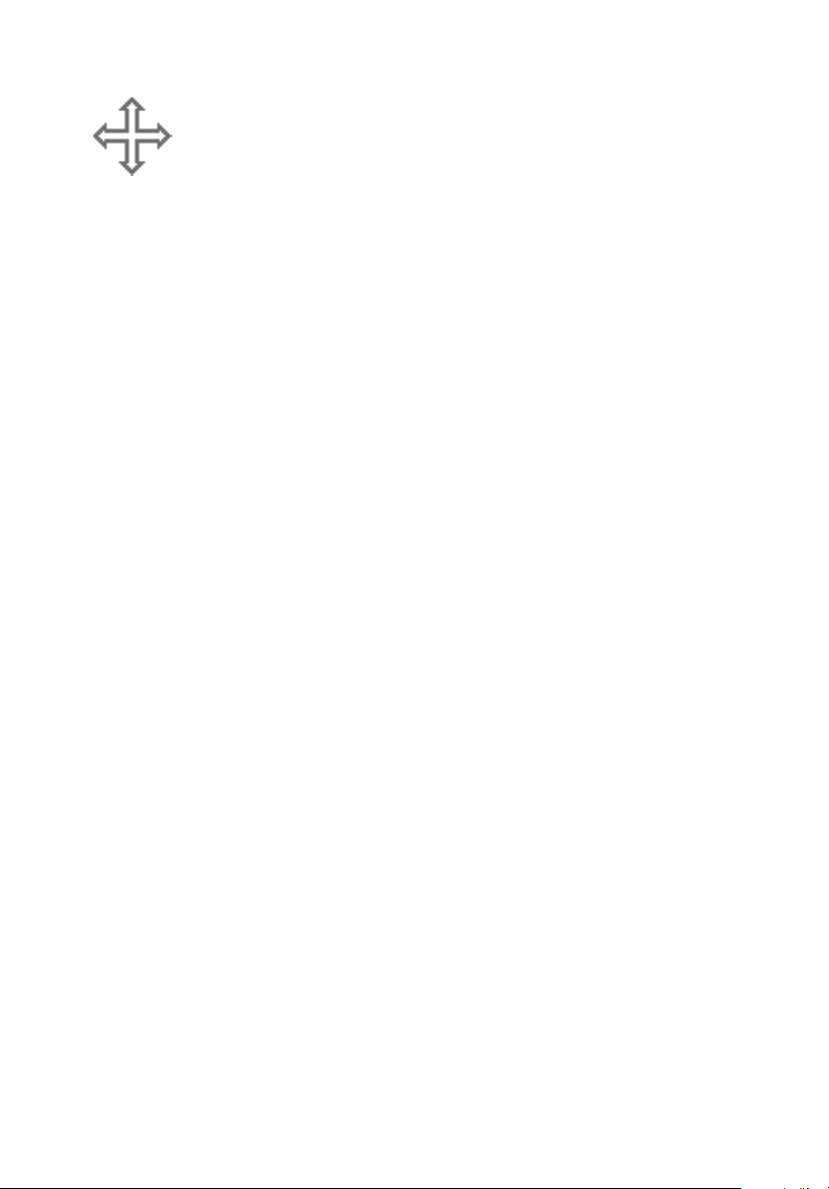
WHERE TO GO FROM HERE
To learn how to install and set up TextBridge on your system, go
to Chapter 2.
To learn how TextBridge recognizes a document and how you
prepare TextBridge to do this, read Chapter 3. This chapter
explains the basic concepts and functions of the software.
To learn how you use TextBridge to process simple and complex
documents, refer to Chapter 4. It also explains how to view, zone,
train, and proofread your document in TextBridge and edit your
document in your word processor.
Chapters 5 and 6 provide sample sessions that are step-by-step
tutorials. Chapter 5 shows you how to use auto processing, Instant
Access, recognize a document with complex layout, and process a
document with text, pictures, and a table.
Chapter 6 shows how to process a document for a database, to use
advanced settings for zones and page types, and to train
TextBridge’s OCR.
The Help system provides a complete reference to the TextBridge
user interface. Help includes overview information on key
features, getting started instructions, step-by-step procedures for
most operations and user tips. Typical user questions are
answered in a “How Do I?” section and Troubleshooting helps
when you have problems. Context-sensitive Help is always
available by pressing F1 from any menu command or dialog box.
Introduction to TextBridge 1–13
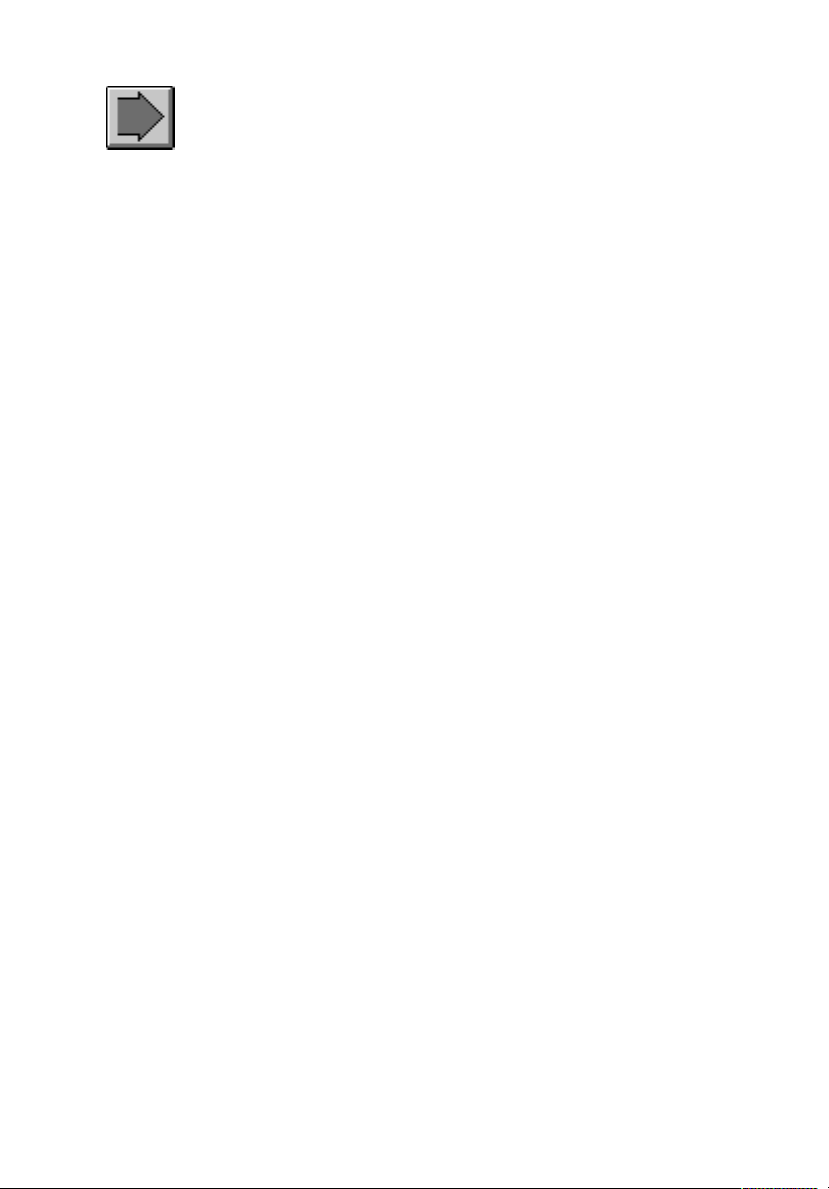
2
INSTALLING AND SETTING UP TEXTBRIDGE
This chapter describes the TextBridge software installation and
setup procedures. Specifically, it covers these topics:
◆ What comes with TextBridge
◆ Supported scanners
◆ Installing and testing your scanner
◆ System requirements
◆ Before installing TextBridge
◆ Installing TextBridge
◆ Scanner setup
◆ Setting up Instant Access to TextBridge
◆ Updating your TextBridge software
◆ Uninstalling TextBridge Pro Millennium Business Edition
To get started quickly, proceed to the installation procedure on
page 2–7.
WHAT COMES WITH TEXTBRIDGE
TextBridge comes with the following items:
◆ One installation CD-ROM. The CD-ROM includes software
programs, language packs, sample document image files, release
notes, Help files, online user’s guide in Adobe PDF format, and
Adobe Acrobat Reader.
◆ A printed user’s guide to get you started.
Check to be sure that you have all the items listed above. If any
item is missing from your TextBridge package, call your
authorized ScanSoft dealer. To contact ScanSoft, visit the
ScanSoft Web site at www.scansoft.com or refer to the
TextBridge Help system.
TextBridge Pro Millennium Business Edition User’s Guide 2–1
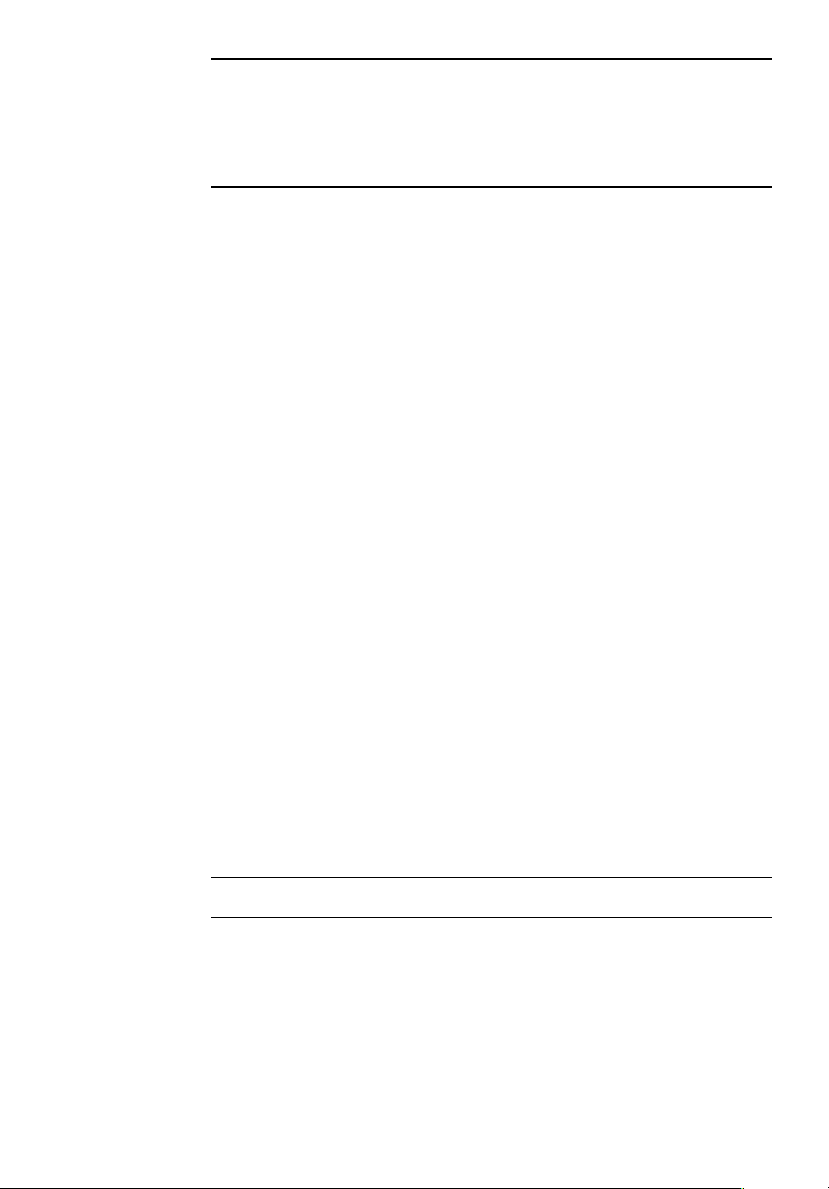
Note Be sure to register electronically or print and return the printed
software registration form. Registration qualifies you for technical
support and assures that you are kept up-to-date on new software
releases and other information related to TextBridge and the
ScanSoft family of products.
SUPPORTED SCANNERS
TextBridge works with many popular desktop scanners using your
scanner's TWAIN interface. You can use TextBridge with any
fully TWAIN-compliant scanner that provides a binary, grayscale,
or color image in a supported size and resolution.
Exceptions to this include the design of some TWAIN drivers, i.e.,
the Hewlett-Packard Scanjet 5100C scanner with the
PrecisionScan TWAIN interface, triple-pass scanners, and
Visioneer sheetfed scanners.
Depending upon the design of your TWAIN driver, you may not be
able to scan in color with TextBridge. If you have a triple-pass
scanner, use it in single pass, black and white mode only.
If you have a Visioneer sheetfed scanner, use the Visioneer
Paperport software and drag and drop an image onto TextBridge
or your word processor.
☞ An ISIS driver will be installed by TextBridge to support the
Hewlett-Packard Scanjet 5100C model scanners. Other ISIS
drivers previously installed on your system will be accessible
through TextBridge and may work, however only the HP Scanjet
5100C ISIS driver is supported by ScanSoft.
The full list of scanners supported by TextBridge is always
growing. Check the TextBridge Web site at www.scansoft.com to
view the most up-to-date list of supported scanners.
Note Install your scanner before you install TextBridge.
Scanners require a TWAIN source driver or an ISIS driver, which
are provided by the scanner or interface card manufacturer.
Consult the scanner documentation for details about installing
your scanner, interface card, and driver.
2–2 TextBridge Pro Millennium Business Edition User’s Guide
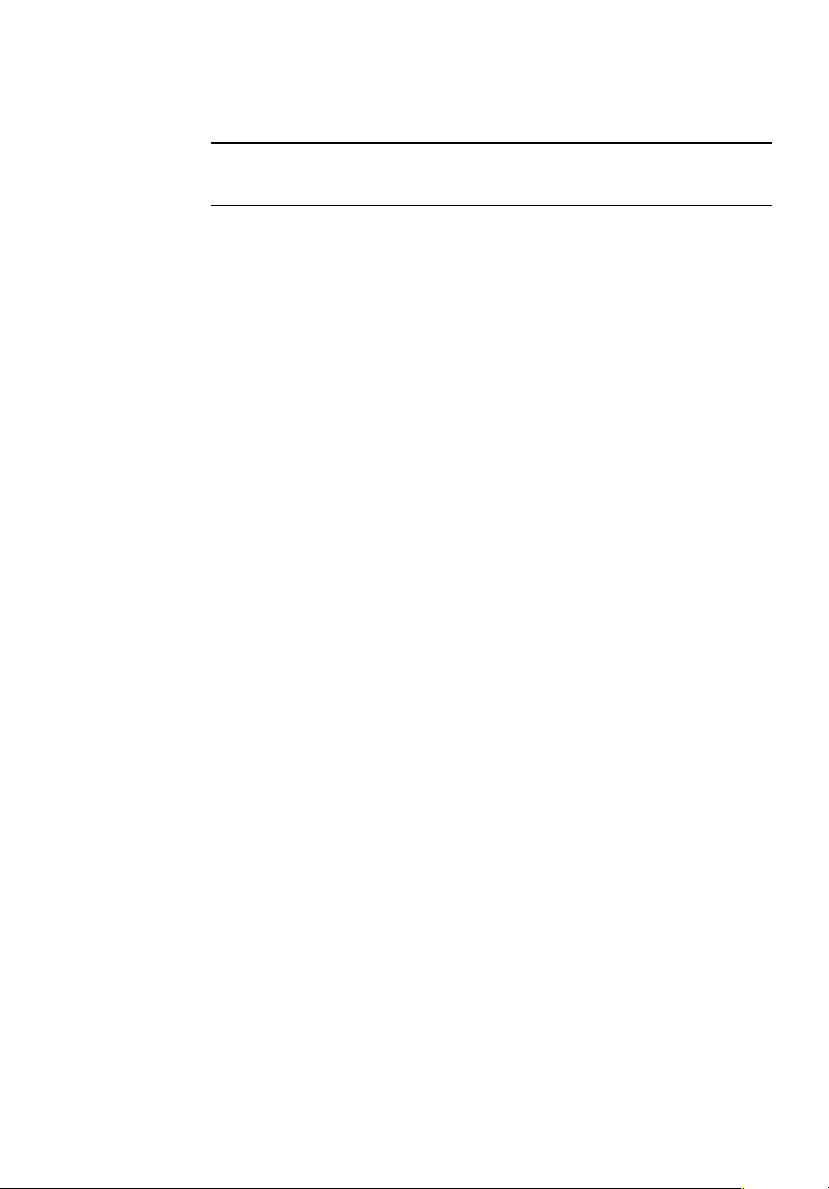
After installing your scanner, test that the scanner is functioning.
Refer to the scanner manufacturer’s documentation to answer any
questions about the scanner.
Note Your scanner must be working independently of TextBridge prior
to connecting it to TextBridge.
In general, we recommend that you turn on your scanner before
you turn on your PC.
Next, install and test your scanner.
INSTALLING AND TESTING YOUR SCANNER
Refer the to manufacture's detailed instructions for installing your
scanner. They provide the most precise information for setting up
your scanner. The basic steps for installing a scanner are:
1. Install the correct scanner interface card (if one is necessary) in
the PC bus. Note that many scanners simply plug into the PC’s
parallel port, universal serial bus (USB), or occasionally the
standard serial port.
2. Hook up your scanner to the interface card or standard port with
the correct cable and turn on the scanner, then turn on your PC.
3. Install the system-level scanner driver (.sys) file or TWAIN source
driver on your PC’s hard disk, as directed by the scanner
documentation.
4. Test the scanner using software tools provided by the scanner
manufacturer.
☞ If your scanner runs independently of TextBridge, you can be sure
that it is functioning correctly. Setting it up to run with
TextBridge should then be a simple matter.
5. After the scanner is functioning, go on to install and link your
scanner to TextBridge software.
Installing TextBridge 2–3
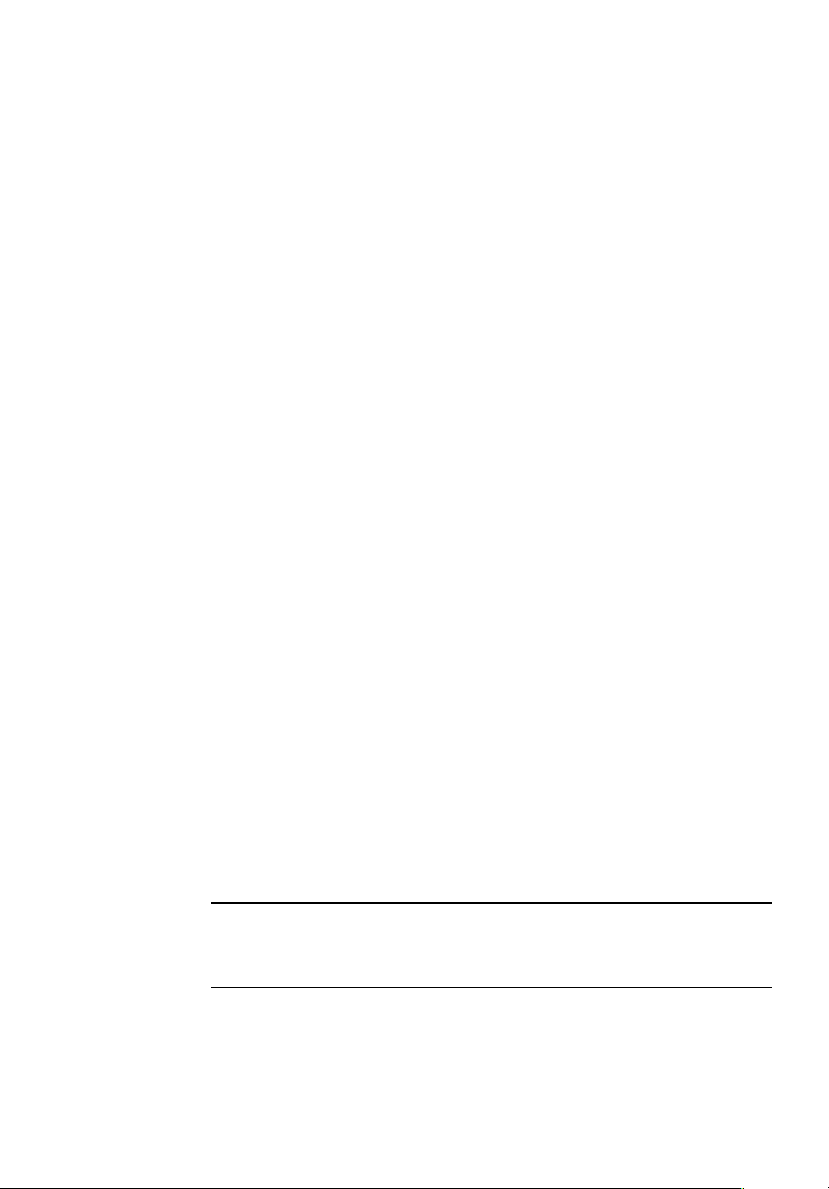
SYSTEM REQUIREMENTS
To install and run TextBridge, your Windows-compatible PC must
be equipped with the following:
◆ An Intel (or compatible) 80486 or Pentium
recommend Pentium for the best performance.
◆ A VGA, SVGA, or multi-sync color monitor.
◆ A minimum of 24 megabytes (MB) of random access memory
(RAM) for Windows 95 and 98; a minimum of 32 MB for Windows
2000 or Windows NT. We recommend 64 MB for the best
performance.
◆ Microsoft Windows 95, 98, or 2000 or Windows NT 4.0.
◆ A hard disk with a minimum of 40 MB of free space in which to
install TextBridge.
Another version of TextBridge is available for the Macintosh
computer. Refer to the Web site at www.scansoft.com for further
information. TextBridge will not run on Windows 3.1, NT 3.51, or
OS/2.
BEFORE INSTALLING TEXTBRIDGE
™
microprocessor. We
After you install your scanner and check that it is working
properly, you are ready to complete other preparations for
installing TextBridge and learn more about TextBridge.
Uninstalling a Previous Version of TextBridge
If you have on older version of TextBridge, uninstall it before
installing TextBridge Pro Millennium Business Edition. You can
still keep certain customized files you have created, such as
custom page types and user dictionaries.
Note Uninstalling the older version of TextBridge later may require
you to reinstall TextBridge Pro Millennium Business Edition to
restore full operation.
2–4 TextBridge Pro Millennium Business Edition User’s Guide
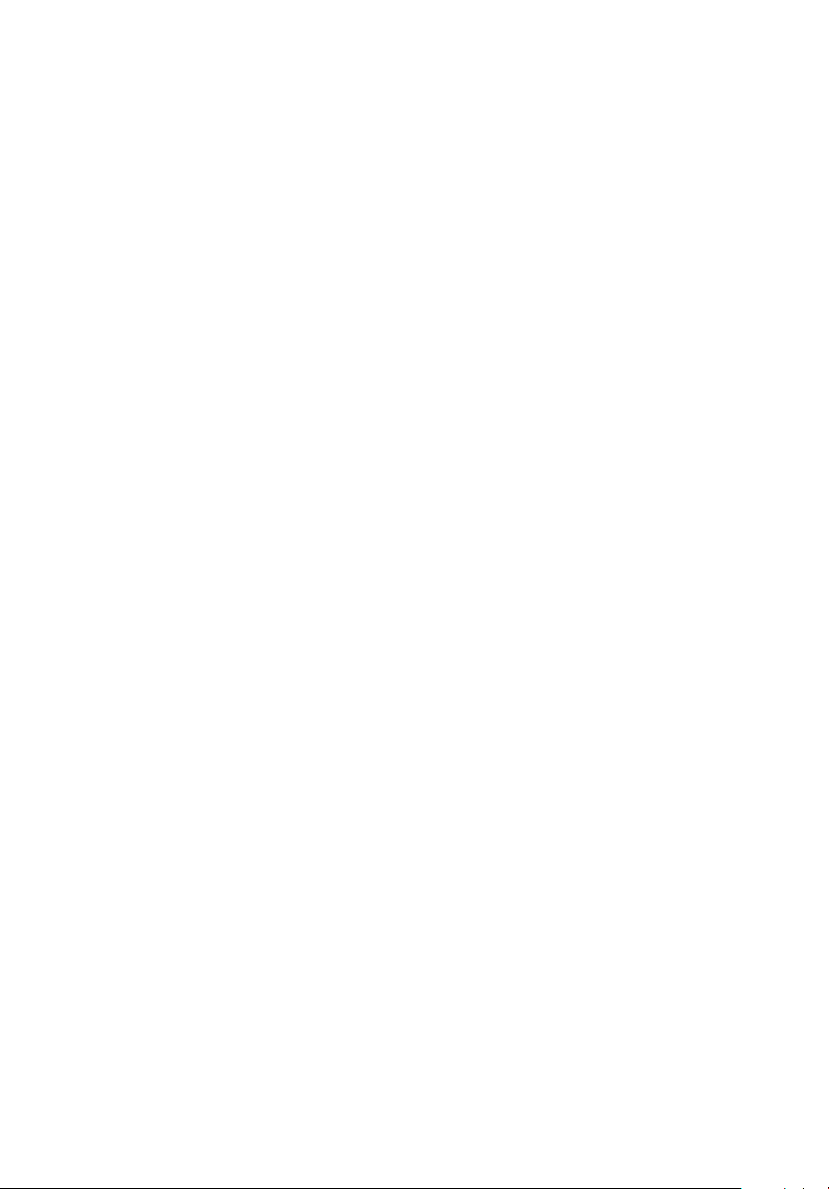
When you insert the TextBridge CD-ROM into your CD-ROM
drive, if there is an older version of TextBridge installed, a dialog
box appears and recommends that you uninstall that older
version. To save disk space, you can uninstall any of these older
versions of TextBridge; however, you are not required to do so. If
you choose not to do this before installing the new version of
TextBridge, you can uninstall it at a later time.
To uninstall a previous version of TextBridge, use the following
procedure:
1. Close all active applications, including TextBridge.
2. On the Windows task bar, click Start.
3. Point to Programs, then point to the TextBridge folder.
4. Click TextBridge Uninstall.
The TextBridge Uninstall dialog box appears.
5. Click Yes to continue the uninstall process.
TextBridge proceeds with the uninstall. When it is finished, the
Uninstall Complete dialog box appears.
Click No if you decide to quit the uninstall process.
6. Click OK to restart your computer.
With these steps finished, TextBridge is removed from your PC.
If you have saved any user dictionary, training, zone template, or
text files in the TextBridge folder, these are not deleted by the
uninstall. You can use your user dictionary files with the new
version of TextBridge. Just move them to the Windows folder
...All Users\Application Data\TextBridge\Bin\User Dictionaries
Zone Templates created with TextBridge 9.0 can be used with
TextBridge Pro Millennium Business Edition. Just move them to
the Windows folder
...All Users\Application Data\TextBridge\Bin\Zone Templates
Installing TextBridge 2–5
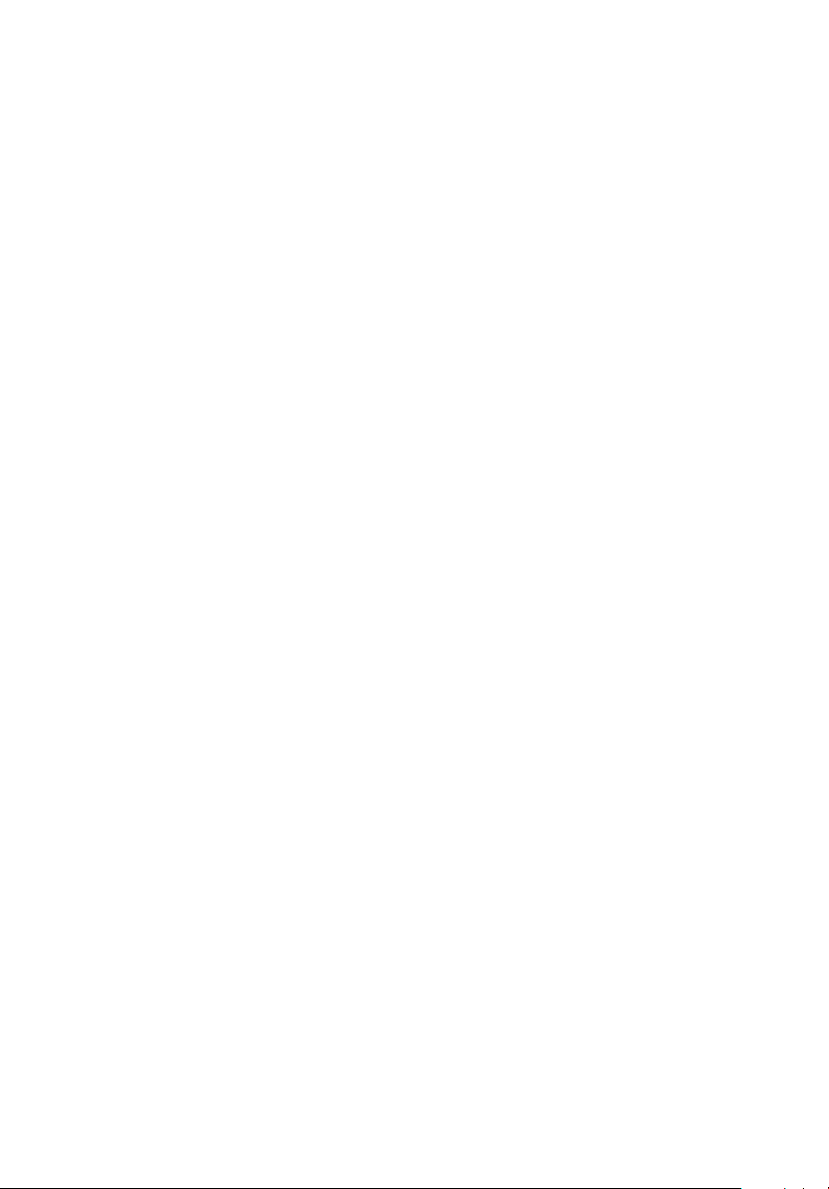
Training data created with TextBridge 9.0 can be used with
TextBridge Pro Millennium Business Edition. Just move them to
the Windows folder
...All Users\Application Data\TextBridge\Bin\Training Data
Training data and zone templates created with versions of
TextBridge earlier than TextBridge 9.0 cannot be used with this
version of TextBridge and can be deleted. You can delete the
entire TextBridge folder after you have moved any files that you
want to keep.
Using TextBridge with Pagis
The Pagis program from ScanSoft is a color scanning suite of
software that enables you to scan, copy, fax, view and edit, index,
search, and manage electronic documents and includes
TextBridge.
If you have Pagis Pro 2.0 or later installed, Pagis will use the
latest version of TextBridge available on your PC.
If you have an earlier version of Pagis (e.g., Pagis SE or Pagis
Pro 97), continue to use the previous version of TextBridge with
Pagis.
Learning about TextBridge before you install it
When you insert the TextBridge CD-ROM into your CD-ROM
drive, an autorun program on the CD-ROM launches TextBridge
setup. You can learn more about TextBridge at this point, before
you install the program.
After setup starts, select one of the options in the following list:
◆ Install TextBridge Pro Millennium Business Edition. The setup
program begins for you to install the components of TextBridge.
◆ View Release Notes. The Release Notes appear for you to read
and review before you install TextBridge. The Release Notes
provide information about TextBridge that was not available
when the user’s guide and Help system were finalized. The
Release Notes may include special installation instructions,
known issues, in-depth information about using TextBridge with
specific scanners and other programs, and other technical
information.
2–6 TextBridge Pro Millennium Business Edition User’s Guide
 Loading...
Loading...