Page 1

NUANCE COMMUNICATIONS, INC. Version 4.0 Mar 2009
Nuance Accessibility Suite:
Nuance TALKS and Nuance ZOOMS
For Series 60 Phones
User Guide
Page 2

Notice
Copyright © 2004-2009 Nuance Communications, Inc. All rights reserved.
Nuance Communications, Inc., provides this document without representation or warranty of any kind.
Nuance Communications, Inc., reserves the right to revise this document and to change the information
contained in this document without further notice.
Nuance, the Nuance logo, and The Experience Speaks for Itself are trademarks or registered trademarks
of Nuance Communications, Inc., or its affiliates in the United States and/or other countries. Wayfinder
and all Wayfinder-based marks and logos are trademarks of Wayfinder Systems AB. All other trademarks
are the property of their respective owners.
One or more patents may be pending in the United States and other countries.
Without limiting the rights under copyright reserved above, no part of this document may be reproduced,
stored in or introduced into a retrieval system, or transmitted in any form or by any means, including,
without limitation, electronic, mechanical, photocopying, recording, or otherwise, without the prior
written permission of Nuance Communications, Inc.
Nuance Communications, Inc.
Worldwide Headquarters
1 Wayside Road
Burlington, MA 01803
United States
ii
Page 3
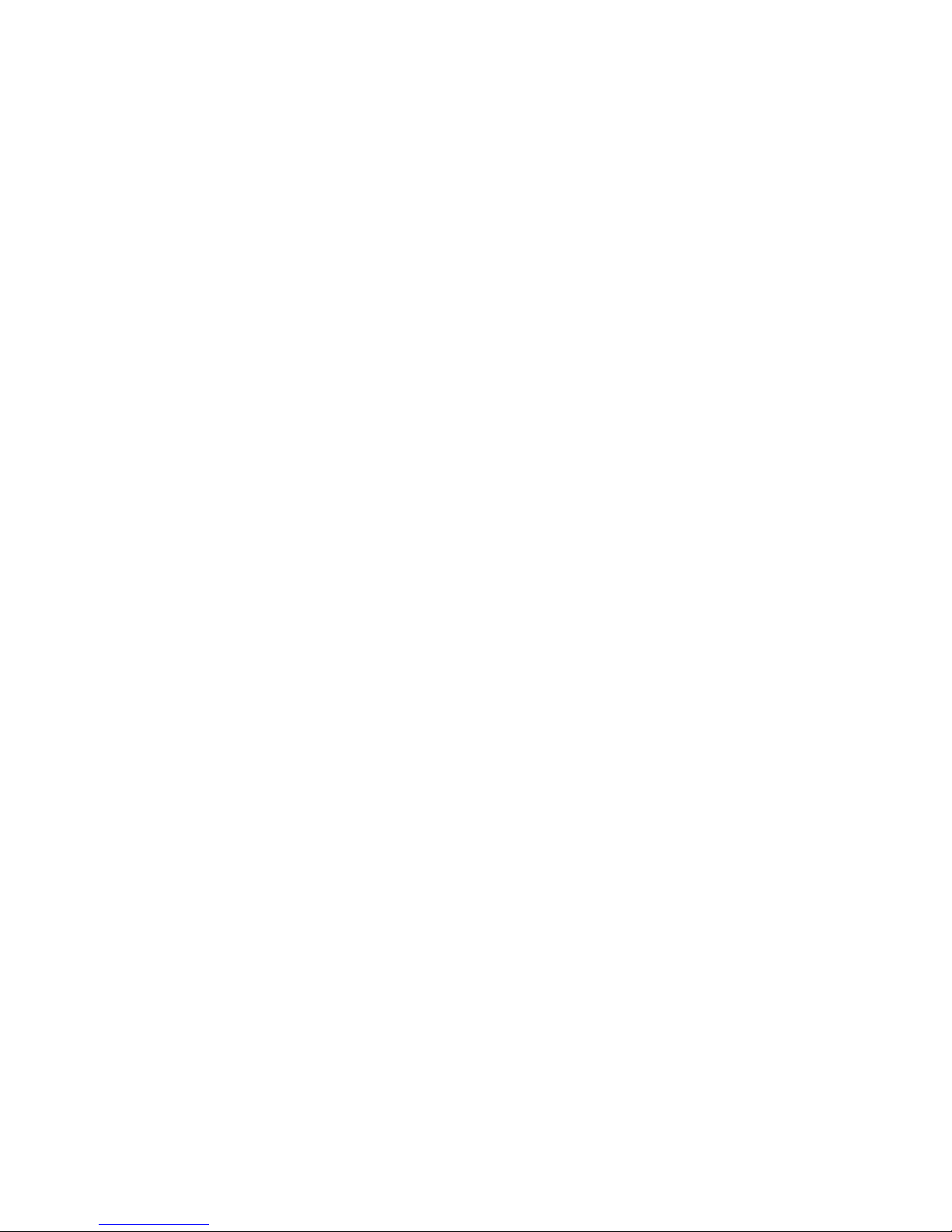
End-User License Agreement
This End-User License Agreement (“Agreement”) is between you (“you”) and Nuance Communication
International BVBA, for itself and its affiliates (collectively, “(“Nuance”). By opening the sealed software
package and/or by installing, copying, or otherwise using the software “Nuance TALKS” and “Nuance
ZOOMS” for Series 60 and its accompanying documentation accompanying this Agreement (“Software”),
you agree to be bound by the terms and conditions of this Agreement set forth here below. The term
“Software” shall also include any modified versions, updates, or upgrades of the Software licensed to you
by Nuance. If you do not agree to the terms and conditions of this Agreement, you may not install or use
the Software and must promptly return the Software and all accompanying materials to Nuance
Communications International BVBA, Guldensporenpark 32, B-9820 Merelbeke, Belgium.
You may install and use a modified version, update, or upgrade of the Software only if you already have a
validly licensed existing version of the Software being modified, updated, or upgraded. If you download,
install, copy, or otherwise use a modified version, update, or upgrade of the Software, then your license
terminates as to the previous version of the Software, and you have a license only to such modified
version, update, or upgrade of the Software under the terms of this Agreement. If you do not agree to the
terms and conditions of this Agreement, you may not use the Software.
License Grant. Nuance grants you, the End User of the Software, a non-exclusive license, without the
right to sublicense or otherwise transfer, (a) to use one copy of the Software on any Series 60 phone for
which you have purchased a serial number, or (b) to use the Software in its 10-minute demonstration
mode.
Term. This License is effective upon your first use of the Software and shall continue until terminated.
Nuance may terminate this Agreement upon your breach of any terms hereof.
Restrictions. You may not rent, lease, or otherwise commercialize the Software in any manner. You may
not port, translate, reverse engineer, decompile, modify, create derivative works of, or disassemble the
Software or attempt to reconstruct, identify, or discover any source code or algorithm, except to the extent
that the foregoing restriction is expressly prohibited by applicable law. You may not publish the results of
benchmarking the Software against competitive software. You may not transfer or assign this license or
the Software to any third party without the prior express written consent of Nuance. Any changes to,
modifications to, or derivative works (except as set forth above) of the Software shall become the
exclusive property of Nuance.
Ownership. By purchasing a serial number, you do not receive ownership of the Software. All title,
ownership rights, and intellectual property rights in the Software shall remain in Nuance and/or its
suppliers or licensors. You acknowledge such ownership and intellectual property rights and will not take
any action to jeopardize, limit, or interfere in any manner with Nuance’s or its suppliers’ or licensors’
ownership of or rights with respect to the Software. The Software is protected by copyright and other
intellectual property laws and by international treaties.
Warranty. THE SOFTWARE IS PROVIDED ON AN “AS IS” BASIS, WITHOUT WARRANTY OF
ANY KIND, INCLUDING WITHOUT LIMITATION THE WARRANTIES THAT IT IS FREE OF
DEFECTS, MERCHANTABLE, FIT FOR A PARTICULAR PURPOSE OR NON-INFRINGING.
THE ENTIRE RISK AS TO THE QUALITY AND PERFORMANCE OF THE SOFTWARE IS
BORNE BY YOU. SHOULD THE SOFTWARE PROVE DEFECTIVE IN ANY RESPECT, YOU
AND NOT NUANCE OR ITS SUPPLIERS OR RESELLERS ASSUME THE ENTIRE COST OF
ANY SERVICE OR REPAIR. THIS DISCLAIMER OF WARRANTY CONSTITUTES AN
ESSENTIAL PART OF THIS AGREEMENT. NO USE OF THE SOFTWARE IS AUTHORIZED
HEREUNDER EXCEPT UNDER THIS DISCLAIMER.
Limitation of Liability. IN NO EVENT WILL NUANCE BE LIABLE FOR ANY INDIRECT,
SPECIAL, INCIDENTAL, ECONOMIC OR CONSEQUENTIAL DAMAGES, ARISING OUT OF
THE USE OF OR INABILITY TO USE THE SOFTWARE, EVEN IF ADVISED OF THE
iii
Page 4
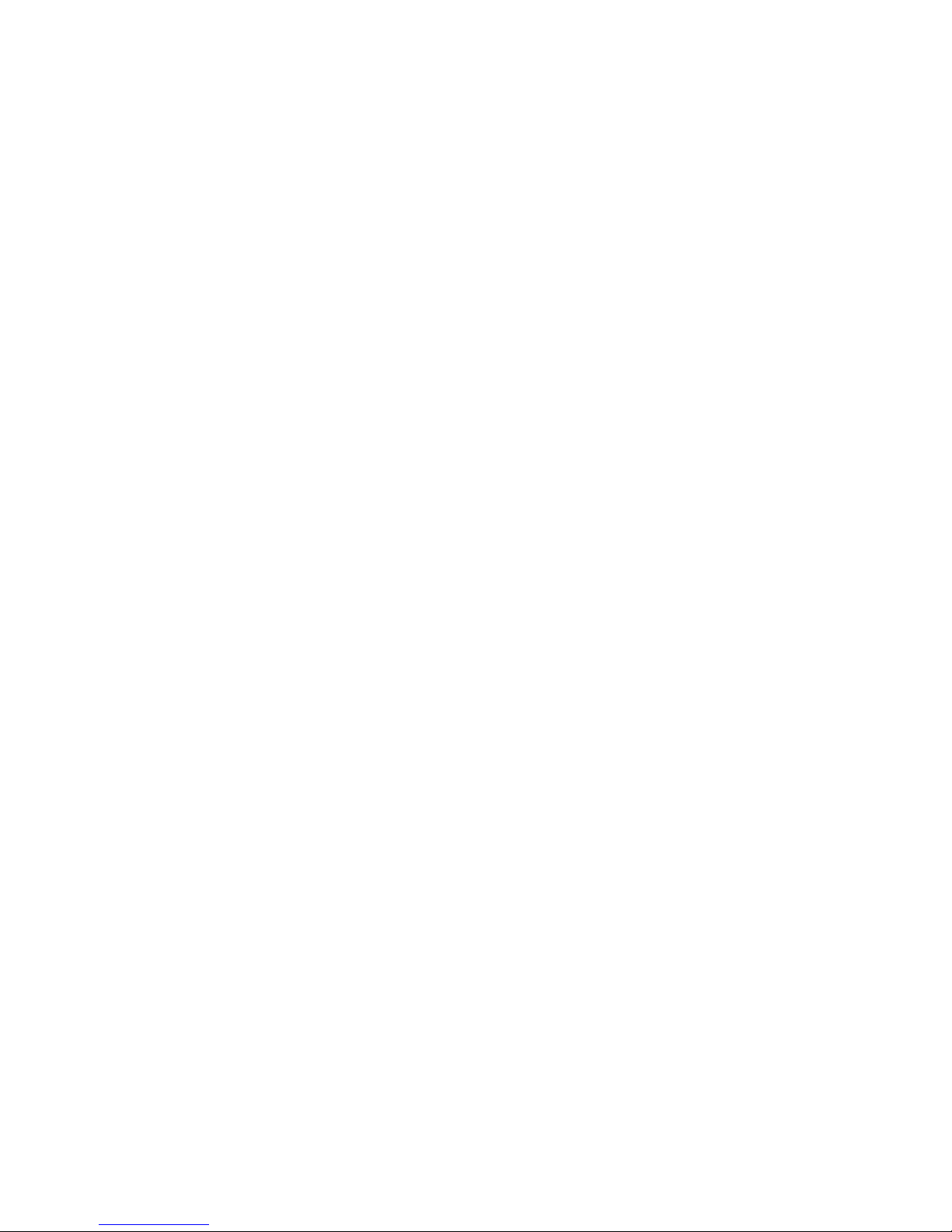
POSSIBILITY OF SUCH DAMAGES. IN NO CASE SHALL NUANCE’S LIABILITY EXCEED
THE AMOUNT PAID BY YOU FOR THE SOFTWARE. AS A CONDITION OF YOUR USE OF
THE SOFTWARE, YOU AGREE TO INDEMNIFY NUANCE FOR ALL CLAIMS RELATING TO
YOUR USE, REPRODUCTION, AND/OR RECEIPT OF CONTENT THROUGH THE USE OF
THE SOFTWARE.
General. This Agreement shall be governed by the laws of the Belgium. Should any term of this
Agreement be declared void or unenforceable by any court of competent jurisdiction, such declaration
shall have no effect on the remaining terms hereof. A breach by you will irrevocably harm Nuance, and
Nuance shall be entitled to injunctive and/or other equitable relief, in addition to any other remedies
afforded by law. The failure of either party to enforce any rights granted hereunder or to take action
against the other party in the event of any breach hereunder shall not be deemed a waiver by that party as
to subsequent enforcement of rights or subsequent actions in the event of future breaches. Nuance
reserves the right to change or modify the Software without notice.
iv
Page 5
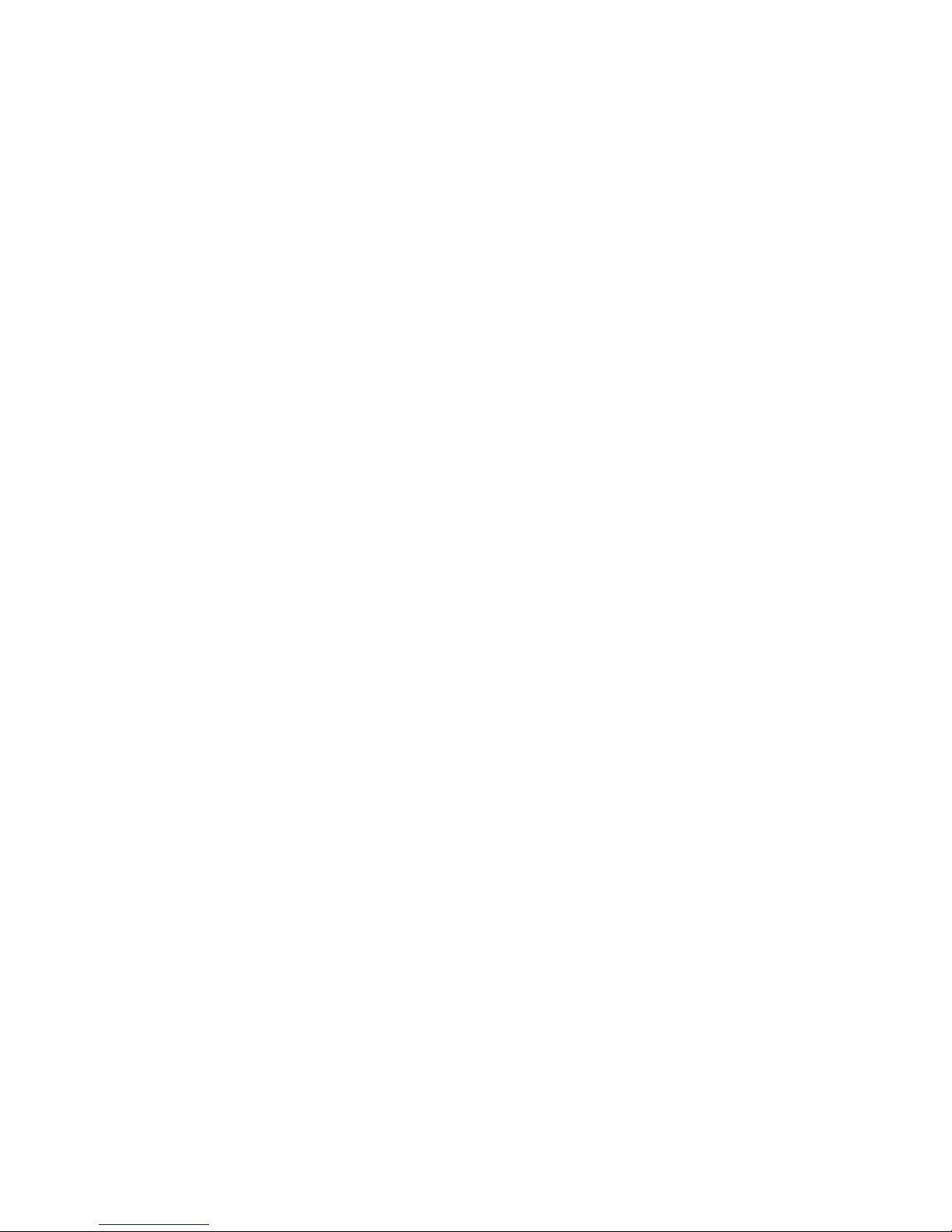
Table of Contents
1 Introduction..........................................................................................................................................................1
1.1 What is Series 60?............................................................................................................................................1
1.2 What is the Nuance Accessibility Suite for Series 60?............................................................................... 1
1.3 Terminology and conventions in this guide................................................................................................2
2 Getting started with your phone and the Nuance Accessibility Suite .........................................................3
2.1 The keypad .......................................................................................................................................................3
2.2 Making a call.....................................................................................................................................................5
2.3 Answering a call and reading the caller’s identity.......................................................................................6
2.4 Entering text.....................................................................................................................................................6
2.4.1 Traditional text input .................................................................................................................................6
2.4.2 Predictive text input—the T9 method ....................................................................................................7
2.5 Adding an entry to the Contacts directory ..................................................................................................8
2.6 Sending a text message ...................................................................................................................................9
2.7 Using profiles and changing ring tones .......................................................................................................9
2.8 Browsing the Internet...................................................................................................................................10
2.8.1 Web accessibility .......................................................................................................................................10
2.8.2 Configuring your phone for the Internet..............................................................................................10
2.8.3 Getting started with the Web browser ..................................................................................................10
2.8.4 Getting started with the WAP browser.................................................................................................12
2.9 Reading a help topic......................................................................................................................................13
3 The TALKS&ZOOMS Settings dialog box ..................................................................................................14
3.1 Magnification settings ...................................................................................................................................15
3.2 Speech settings...............................................................................................................................................15
3.3 Advanced settings..........................................................................................................................................16
3.4 Automation settings ......................................................................................................................................16
3.5 User dictionary tab (available in Premium Edition).................................................................................17
3.6 Icons tab (available in Premium Edition)..................................................................................................19
3.7 Application-specific settings ........................................................................................................................19
4 Listening to TALKS ..........................................................................................................................................21
4.1 TALKS functions..........................................................................................................................................21
4.1.1 Repeat the last phrase ..............................................................................................................................21
v
Page 6
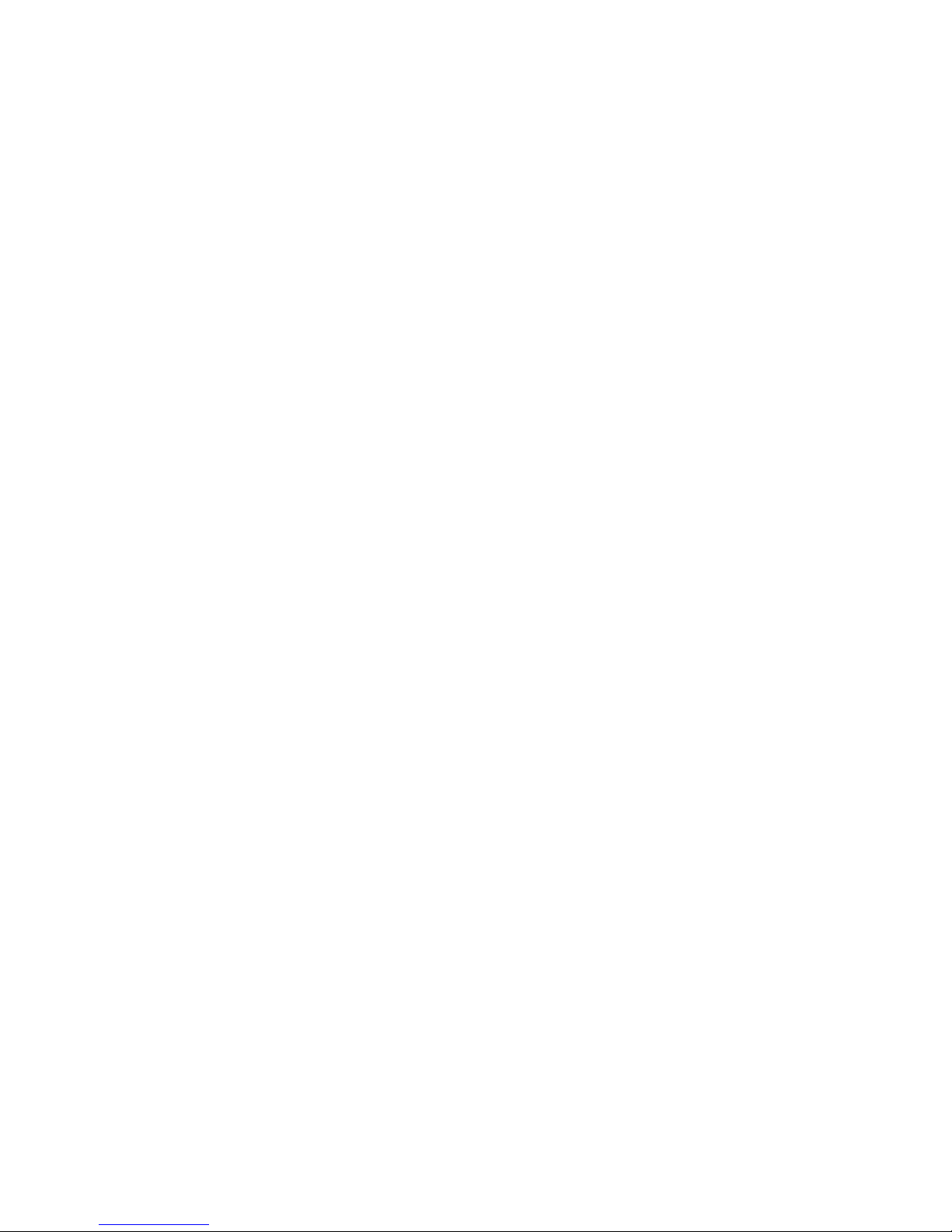
4.1.2 Read out the current window .................................................................................................................21
4.1.3 Announce the soft keys...........................................................................................................................21
4.1.4 Announce the status indicators ..............................................................................................................21
4.1.5 Announce the text status indicators ......................................................................................................21
4.1.6 Announce the time and date...................................................................................................................22
4.1.7 Read out the current line or selected object.........................................................................................22
4.1.8 Spell out the current line or selected object .........................................................................................22
4.1.9 Read out the current letter ......................................................................................................................22
4.1.10 Read out the current word or web object in focus ...........................................................................22
4.1.11 Spell out the current word or web object in focus............................................................................22
4.1.12 Read out text starting at the cursor or the web object in focus ......................................................22
4.1.13 Read out the selection or spell out the web object in focus ............................................................23
4.1.14 Stop the current phrase..........................................................................................................................23
4.1.15 Activate the editing function of the [Edit] key ..................................................................................23
4.1.16 View information about displayed objects .........................................................................................23
4.1.17 Add labels to icons .................................................................................................................................25
4.2 TALKS settings .............................................................................................................................................26
4.2.1 Keyboard training mode..........................................................................................................................26
4.2.2 Key echo ....................................................................................................................................................26
4.2.3 T9 key echo ...............................................................................................................................................26
4.2.4 Speak upper case.......................................................................................................................................26
4.2.5 Use spelling alphabet................................................................................................................................27
4.2.6 Speak punctuation ....................................................................................................................................27
4.2.7 Volume.......................................................................................................................................................28
4.2.8 Speed...........................................................................................................................................................28
4.2.9 Spelling speed............................................................................................................................................29
4.2.10 Pitch..........................................................................................................................................................29
4.2.11 Cursor mode............................................................................................................................................29
4.2.12 Graphics mode........................................................................................................................................29
4.2.13 Echo passwords......................................................................................................................................30
4.2.14 Speech.......................................................................................................................................................30
4.2.15 Read numbers..........................................................................................................................................30
4.2.16 Read function keys .................................................................................................................................31
4.2.17 Read list index.........................................................................................................................................31
4.2.18 Verbose descriptions..............................................................................................................................31
4.2.19 Mute on keylock......................................................................................................................................32
4.2.20 TALKS key timeout...............................................................................................................................32
4.2.21 TALKS mode timeout...........................................................................................................................32
4.2.22 Braille........................................................................................................................................................32
4.2.23 Full list items ...........................................................................................................................................33
5 Using the Web browser (Series 60 3rd Edition).............................................................................................36
5.1 Introduction to browsing.............................................................................................................................36
5.2 Loading a web page.......................................................................................................................................36
5.3 TALKS commands to read web pages ......................................................................................................36
5.4 Elements on a web page...............................................................................................................................37
5.4.1 Functional elements .................................................................................................................................37
5.4.2 Non-functional elements.........................................................................................................................38
6 Magnifying with ZOOMS ................................................................................................................................40
6.1 Getting started with magnification .............................................................................................................40
vi
Page 7
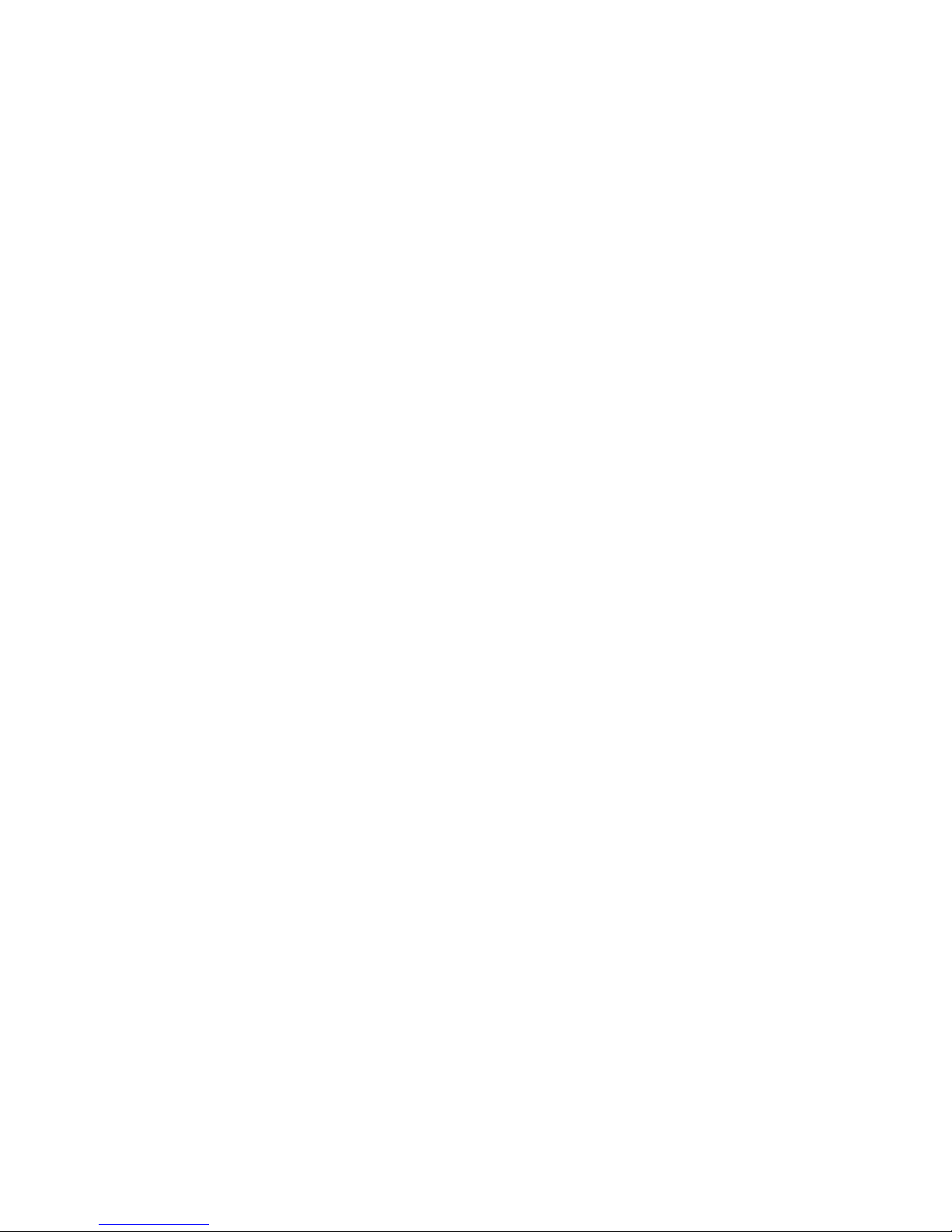
6.2 Navigating with the magnifier .....................................................................................................................40
6.3 Magnification settings ...................................................................................................................................41
6.3.1 Screen mode ..............................................................................................................................................41
6.3.2 Zoom factor ..............................................................................................................................................41
6.3.3 Auto-fit focus ............................................................................................................................................42
6.3.4 Color processing .......................................................................................................................................42
6.3.5 Invert colors ..............................................................................................................................................42
6.3.6 Scrolling speed ..........................................................................................................................................42
6.3.7 Auto-scroll delay .......................................................................................................................................42
Appendix A: TALKS function-key quick reference ..............................................................................................43
Appendix B: ZOOMS function-key quick reference ............................................................................................45
vii
Page 8
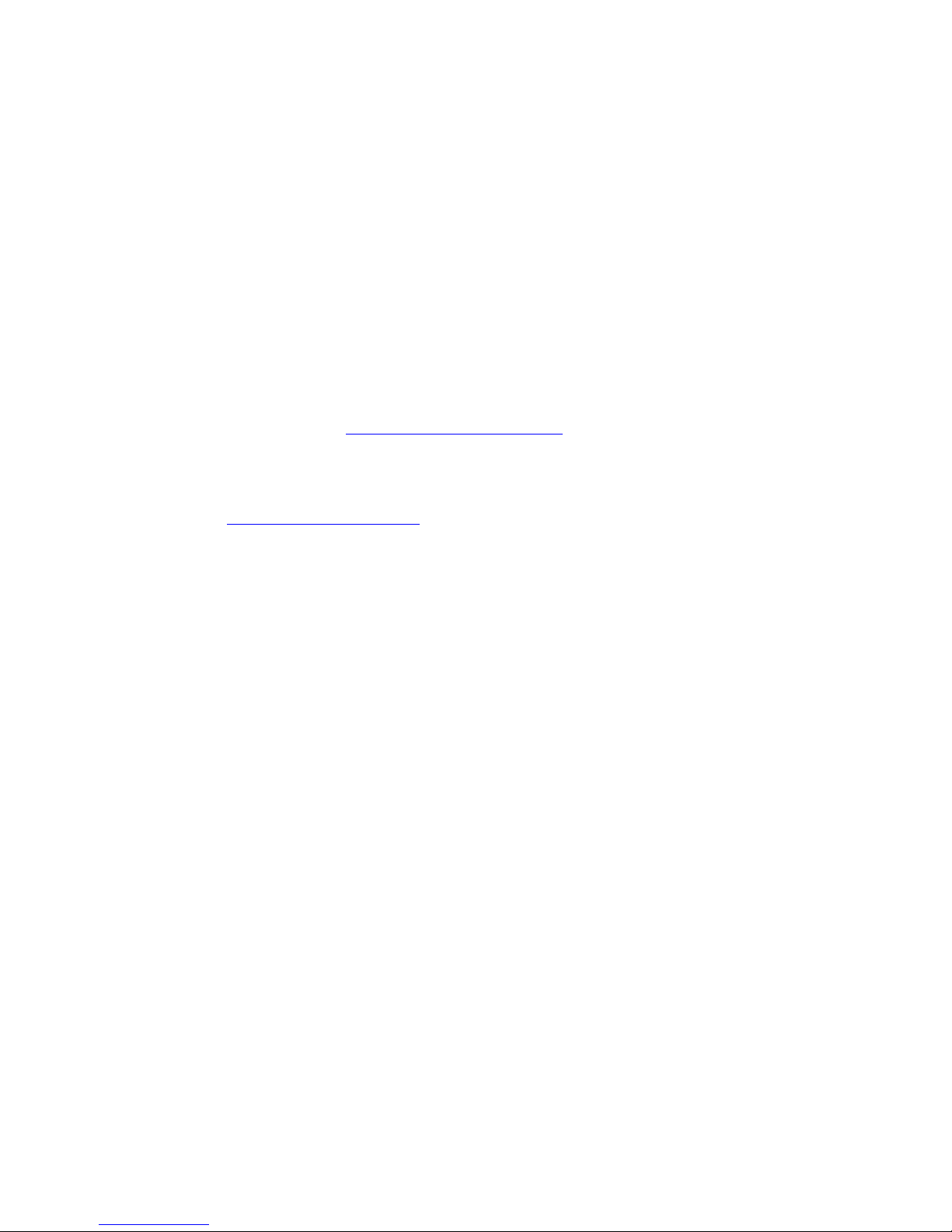
1
1 Introduction
1.1 What is Series 60?
Today’s mobile phones let you do much more than just placing phone calls or sending short text messages
(SMS). They usually have an appointment calendar, a to-do list, an e-mail program, a WAP browser, and
other features. And they may even come with a built-in camera, a radio, or an MP3 player.
Nokia has developed Series 60 to provide a common groundwork for smartphones that meet such
requirements and licenses it to other mobile phone manufacturers, saving them from having to reinvent
the wheel and enabling them to concentrate on design or application features that make their devices
unique.
The model name of a phone is not an indication of whether the phone is based on the Series 60 platform.
For example, the Nokia 6xxx models are not necessarily Series 60 phones. You can find a list of available
and planned Symbian phones at http://www.symbian.com/phones
.
Most phones that are labeled Series 60 can work with the Nuance Accessibility Suite for Series 60. Other
versions of the Accessibility Suite software support the Nokia Communicator phones. To find out which
phones the Nuance Accessibility Suite supports or where you can buy them, have a look at the Nuance
web pages at http://www.nuance.com/talks
.
1.2 What is the Nuance Accessibility Suite for Series 60?
The Nuance Accessibility Suite for Series 60 consists of two software modules for Series 60 mobile
phones: TALKS, a screen reader, and ZOOMS, a screen magnifier. TALKS and ZOOMS enable a blind
or visually impaired person to use most of the functions of their phones. With the Accessibility Suite
software and a supported Series 60 phone, you can:
• Read the caller ID of an incoming call
• Dial a number from the phone’s Contacts directory
• Add new entries to or edit existing entries in the Contacts directory
• Read and write text messages (SMS)
• Access and compose multimedia message service (MMS) messages
• Read and write e-mail
• Use the Nokia browsers to access the Internet
• Change your phone’s profiles and other settings
• Use the appointment calendar
• Read and write notes
• Read the PIN entry prompt and information resulting from special phone commands, such as
*#06# to display a phone’s IMEI number, or *#0000# to show the firmware version
• Use the Wayfinder
GPS navigation software
• Use the unit converter, world and alarm clock, and other tools
In addition, users of the Premium Edition of the Nuance Accessibility Suite can add the pronunciation of
unfamiliar words to the software and can add audio labels to icons in third-party applications.
The Nuance Accessibility Suite for Series 60 uses the ETI Eloquence text-to-speech software, like other
screen-reading packages, so you should feel familiar with the voice right away. And the software is easy to
Page 9
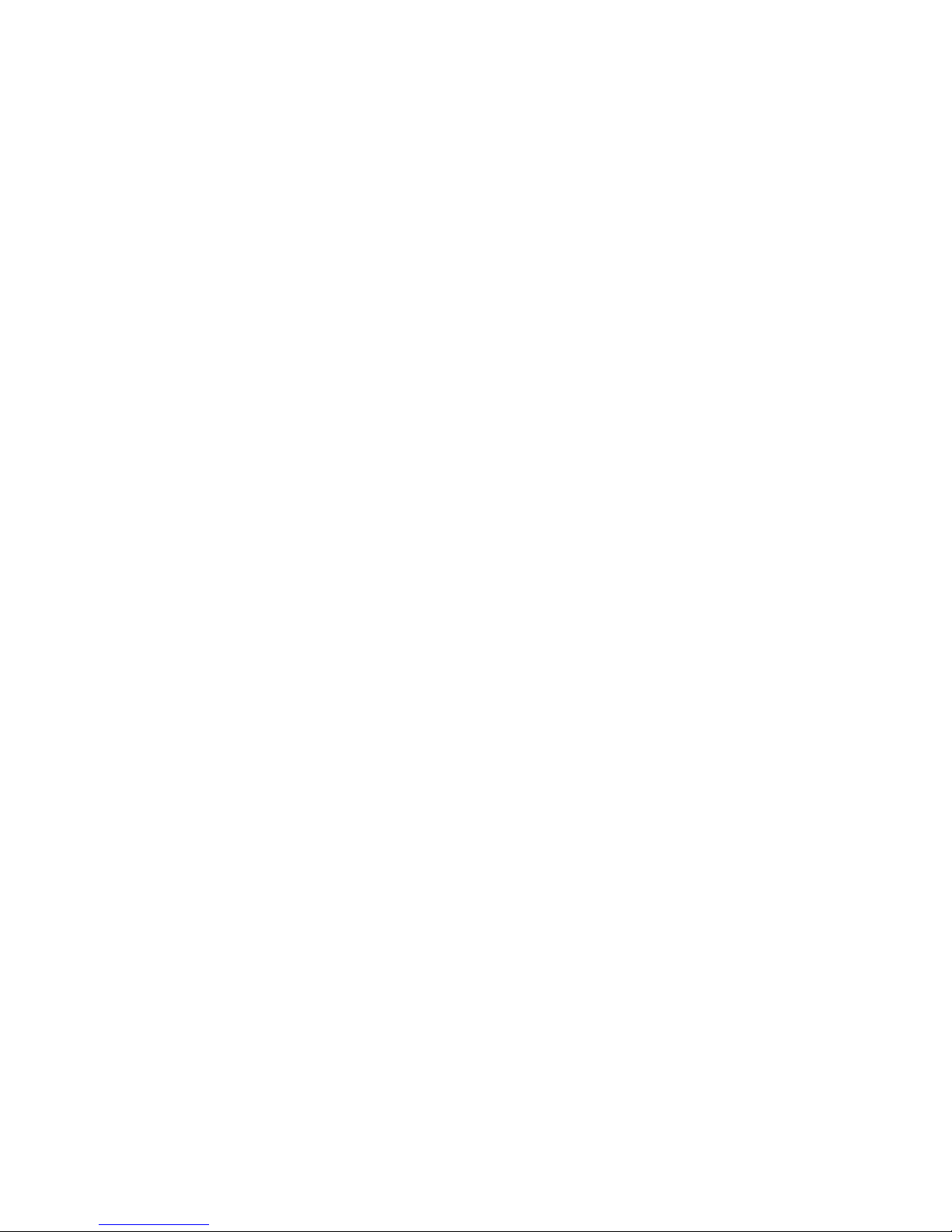
operate, so you can concentrate on getting the most out of your Series 60 phone instead of worrying about
complicated commands for the screen reader or magnifier.
1.3 Terminology and conventions in this guide
The following terms appear throughout this user guide:
• Contacts directory: The phone book in your mobile phone. In the Contacts directory, you enter
your contacts’ names and phone numbers.
• Focused: A term that the Nuance Accessibility Suite software uses to indicate which screen
element is currently selected or in focus
• Joystick: A five-way button that enables you to navigate through menus and select menu items.
To navigate, move the joystick up, down, left, or right. To select an item, press the center of the
joystick. In some phones, this key is called the scroll key.
• [Long <
key name>
]: An abbreviation for “long press.” A long press is the action of pressing a
key and holding it for about a second before releasing it.
• Soft key: A key that is located just below the display and varies in function. A soft key’s function
depends on the label that appears in the display just above the soft key—for example, Menu,
Options, Select, or Cancel. Series 60 phones have two soft keys, one on the left and one on the
right.
Please note the following formatting conventions:
• Brackets indicate a key on the keypad. For example, [*] refers to the key labeled with an asterisk
on the phone’s keypad. For a soft key, the guide gives the key name in square brackets followed
by the software label in parentheses (the label that appears in the display), as in this example:
To open the menu, press [Key 1] (Options).
• A bold font indicates the name of a key or a software element, as in the following examples:
To send a text message, open the main menu and select Messaging.
To switch profiles, briefly press the [Power] key.
To close the window, press [Key 1] (OK).
• A sequence of two keys separated by a comma ([Key], [Key]) indicates that you should press the
first key, release it, and then press the second key. Such sequences usually occur with the
[TALKS] key, as in this example:
To hear a phrase again, press [TALKS], [#].
2
Page 10
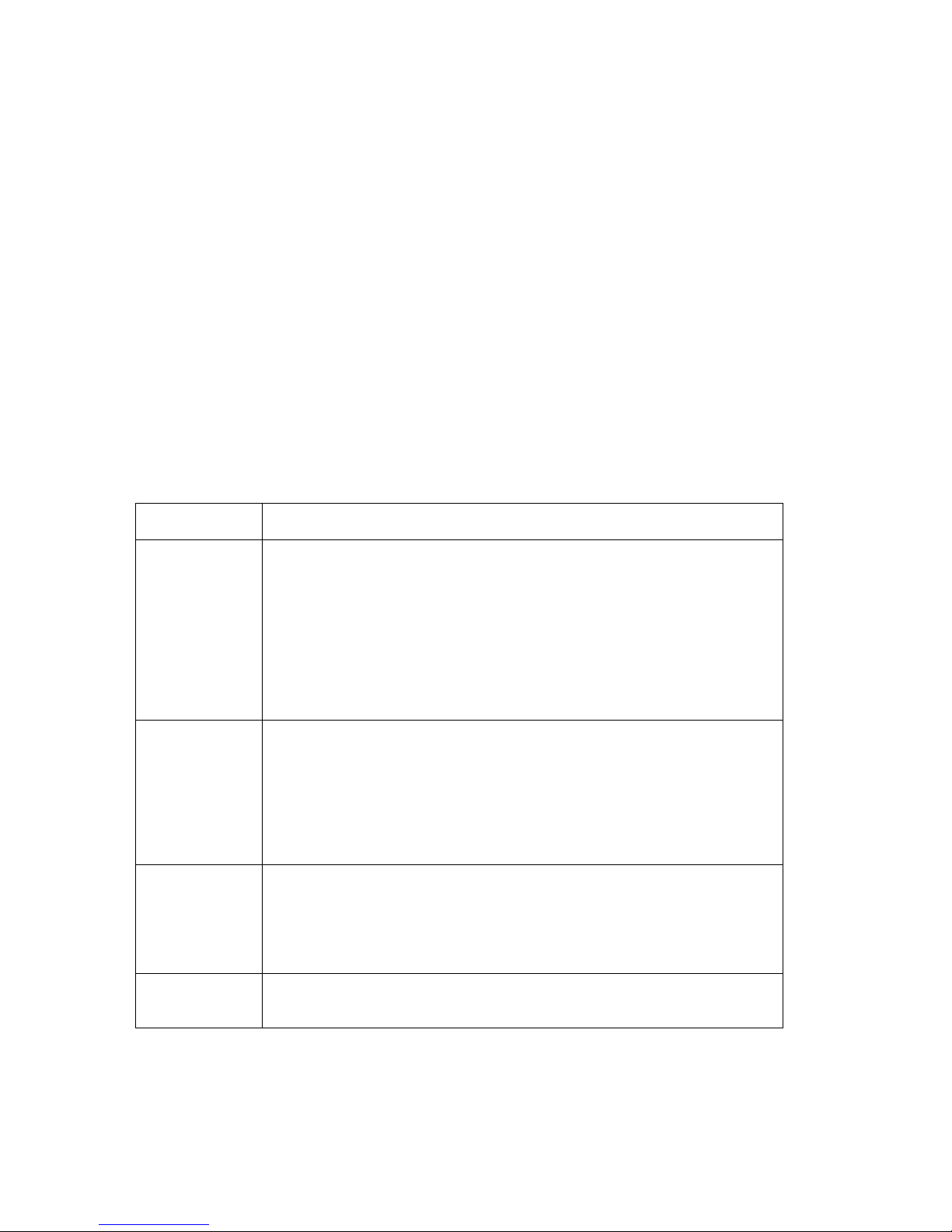
2 Getting started with your phone and the Nuance Accessibility
Suite
This chapter explains briefly how to use Series 60 phones and describes a few basic operations to help you
start using TALKS on your phone. It is not at all meant as a substitution for the user guide that came with
your phone.
2.1 The keypad
The various Series 60 phones have many of the same keys. Among these are two “soft” keys, which are
located below the display. A soft key varies in function; it performs the function described in the label that
appears above it in the display. In this guide, the left soft key is called [Key 1], and the right soft key is
called [Key 2]. S60 3
rd
Edition Feature Pack 2 introduced a third label that is associated with the current
function of the [Select] key; TALKS announces this label after the left and right soft keys.
Table 1 briefly describes the functions of common keys on Series 60 phones. Your phone may have
additional special keys and some different features, but the table should give you a useful overview.
Table 1
Key Description
[Key 1] This key is the left soft key; its function varies according to the label just above
it. [Key 1] often opens an Options list or enables you to select a setting or menu
item. In the phone application, [Key 1] acts as a shortcut for starting one
important application.
When you press [Key 1] and then immediately press [*], the keypad becomes
locked, which TALKS announces. If you press a key while the keypad is locked,
the phone does not respond. To unlock the keypad, press the same sequence:
[Key 1] and then [*].
[Key 2] This key is the right soft key; its function varies according to the label just above
it. [Key 2] often enables you to cancel an action or close an application or
settings window. In the phone application, [Key 2] acts as a shortcut for a
second application.
To call a number by saying its voice tag on handsets that do not have a dedicated
key for this function, press [Key 2] and hold it briefly before releasing it.
[Call] Press this key to dial a phone number that you have entered in the phone by
speaking, using the keypad, or selecting a contact (currently displayed on the
screen). If you don’t enter a number, the [Call] key opens a list of your recently
called numbers so that you can select one to call. When you enter an SMS, MMS,
or e-mail message, use this key to send the message.
[Exit] Press this key to terminate a phone call that is in progress. The key also acts as a
shortcut that takes you straight to the phone application.
3
Page 11
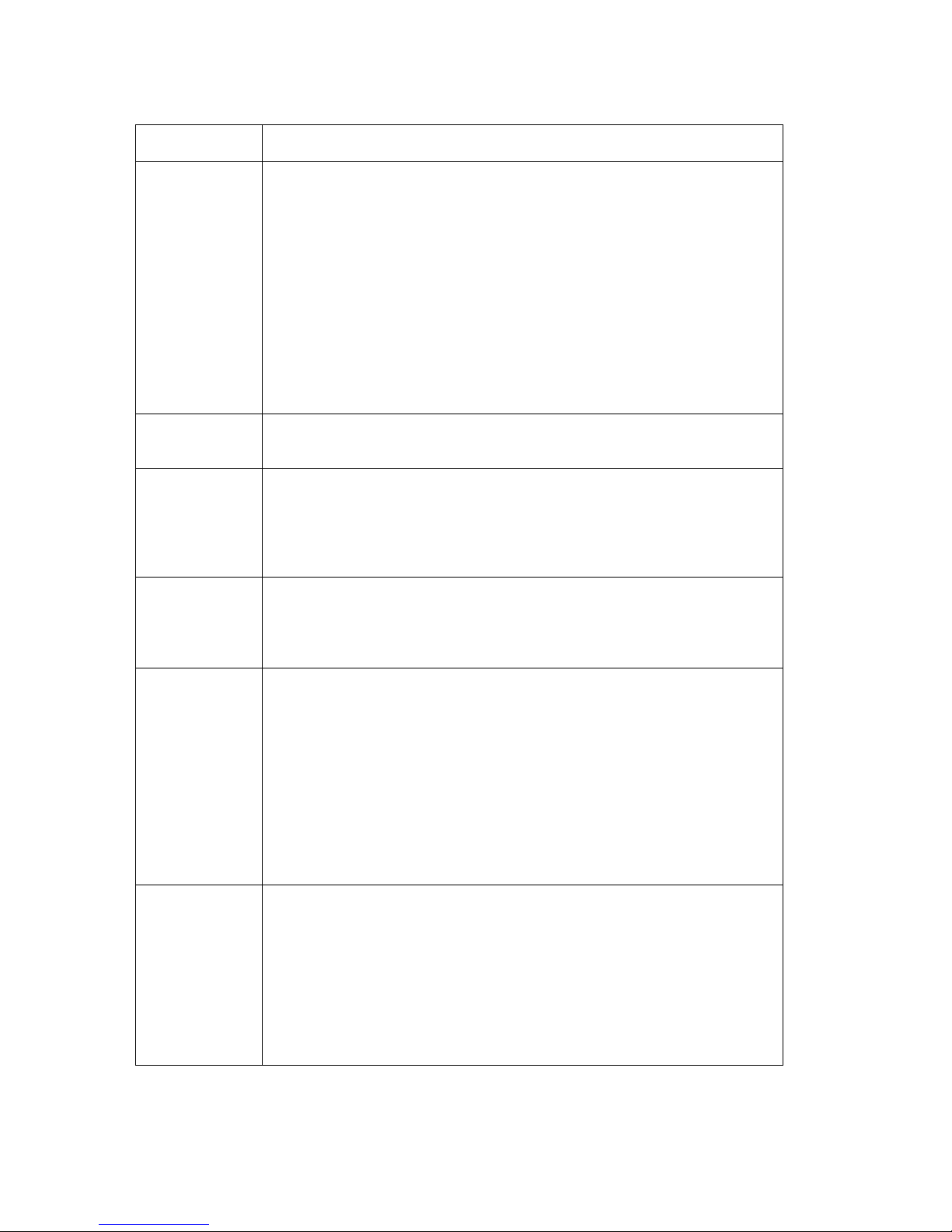
Key Description
[Edit] Since the [Edit] key provides some of the least used functions (opening the
Edit menu in a text field and enabling you to select blocks of text), the Nuance
Accessibility Suite software uses this key as the default activation key for screenreading functions. This guide refers to the key as the [TALKS] key. Some Series
60 handsets do not have an [Edit] key; in this case, [Menu] serves as the
standard [TALKS] key on most handsets; on phones with a QWERTY
keyboard, [CHR] is used as the default [TALKS] key.
If the [Edit] key is the [TALKS] key, to select a block of text or items in a list,
press the [TALKS] key, press it again (you hear “TALKS Edit”), and hold it
down while you move the joystick in the appropriate direction. On handsets that
do not have an [Edit] key, you have to hold down [#], while moving with the
cursor keys, or use the [Shift] key in case of a QWERTY keyboard.
[Clear] Press this key to backspace in any text field. When a list of messages or files is
displayed, you can often use this key to delete the currently selected item.
[1], [2], ... [9] You can use these keys to enter a phone number in the phone application. If you
press a numeric key and hold it briefly (a “long” press), the phone application
uses the speed-dialing feature to call a number that you have predefined. In other
applications, the numeric keys enable you to enter letters, digits, and punctuation
marks.
[0] Press this key to enter a zero in the phone application. To activate the WAP
browser from the phone application, press the [0] key and hold it briefly. In
other applications, you can press this key to enter a space or start a new
paragraph.
[Select] Series 60 phones have a five-way button, called a joystick, for navigating through
menus and selecting items. To select an item, press the center of the joystick
straight down. This guide uses the term [Select] for the center of the joystick.
The [Select] key enables you to quickly select a menu item, open a message, and
so on, instead of selecting the same action from the Options menu of an
application. If a handset offers the so-called “Active Stand-By” function,
[Select] is used to activate the currently selected application icon or other
element on the Stand-By screen. If “Active Stand-By” is not available, or if it is
turned off, most handsets allow assigning applications to any of the 5 directions
of the joystick.
[*]
(Asterisk)
Press this key to enter a star in the phone application. For instance, you can
enter *#06# to display the IMEI number of a given phone. Press [*] twice in
rapid succession to enter a plus sign (+) in a phone number.
In text fields, you can use [*] to enter punctuation or special characters and to
select from alternative matches in the T9 dictionary. On handsets with T9 that
do not have an [Edit] key, [*] displays a list with more options, like changing
the writing language; on such devices, press [Long *] to access the list of
symbols.
4
Page 12
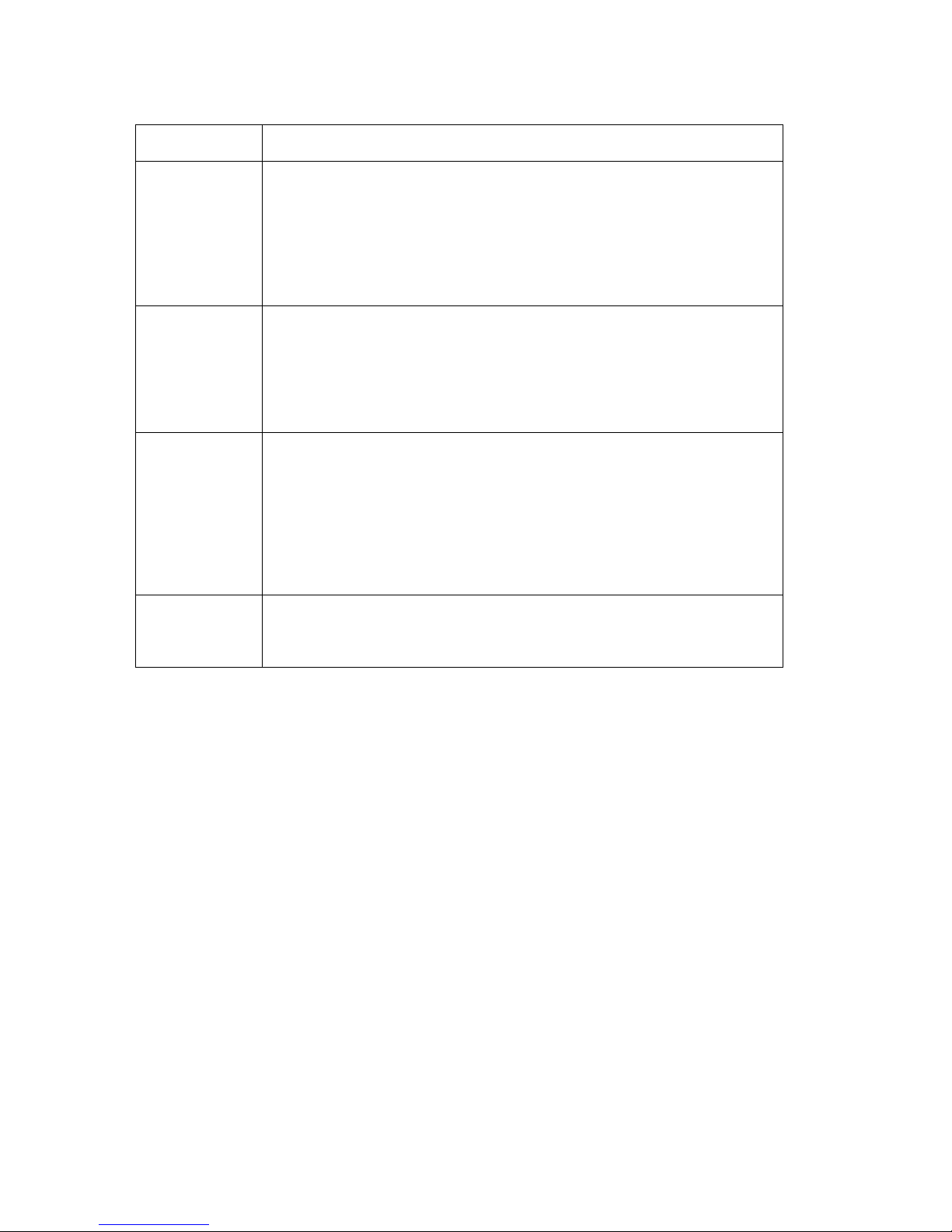
Key Description
[#]
(Number sign)
In a text field, press this key to switch between upper case and lower case and to
turn the T9 dictionary on and off. On phones that have an [Edit] key, press and
hold [#] briefly to switch between the alphanumeric (letters and numbers) and
numeric entry modes. When no [Edit] or [Shift] key is present, this key must be
pressed and held down to select text . Special commands in the phone
application also require this key—for instance, in the sequence *#0000#, which
displays the version number of the firmware.
[Up]
[Down]
[Left]
[Right]
Navigate through menus by moving the joystick upward, downward, to the left,
or to the right. This guide refers to the four positions of the joystick as navigation
keys. The navigation keys enable you to perform actions such as moving the
cursor in a text field and scrolling through a list or menu.
Some Series 60 phones let you assign an application to each of these keys.
[Menu] The [Menu] key calls up the phone's main menu, from which you can start
applications, designate the order of the applications in the menu, and move
applications to a different folder. To see a list of the active applications, to
switch to a different one, or to close an application, press and hold [Menu].
When a handset is not equipped with an [Edit] key, and when no QWERTY
keyboard is used, [Menu] is used as the default [TALKS] key, and it must be
pressed twice to retain its original function.
[Power] Press this key briefly to select another profile, lock the keypad, lock the phone
against unauthorized access, or turn off the phone. To turn off the phone
quickly, or to turn it on, press and hold this key.
2.2 Making a call
You can make a call in two ways—by entering the phone number or by selecting a name from the
Contacts directory (phone book).
To make a phone call by entering a number:
1. Go to the phone application by pressing the [Exit] key.
2. Key in the phone number that you want to dial.
Note: To delete a digit, press [Clear].
3. Press [Call].
To call a number in your Contacts directory:
1. Start the Contacts application; you can often find it in the list of application icons on
the Stand-By screen, which you can reach by pressing [Exit]. Alternatively, you can find
the Contacts application in your phone’s menu, and press [Select] to start it.
The Contacts directory appears.
2. From the list, use either of these methods to select a name:
• Press the [Up] or [Down] key until you reach the desired name.
Or
• Key in the first few letters of the name to restrict the list to entries whose first or last name
begins with those letters, and then press [Up] or [Down] until you reach the desired name.
5
Page 13

To switch between the list of individual contacts and a list of groups (if your Contacts
directory contains any lists), press [Right] or [Left]. If your Contacts directory has more
than two tabs, press [Right] again to view contact groups on another tab.
3. Press [Call].
If the name is associated with only one number, the phone dials that number. If the name is
associated with more than one number, the phone displays the numbers so that you can select
one.
During a phone call, you can speak with your phone at your ear or use the loudspeaker.
To switch between ear mode and loudspeaker mode:
• Press [Key 2].
To adjust the volume:
• Press the Volume key in the desired direction; if non is available, use [Left] or [Right].
2.3 Answering a call and reading the caller’s identity
When your phone rings, the phone application automatically becomes active. These are your options:
• Answer the call: Press the [Call] key.
• Mute the ringing and have TALKS announce the caller’s identity (if available): Press [Key 2]
(Mute) while the phone is ringing. To repeat this announcement, press [TALKS], [Up].
• Reject the incoming call (at any time): Press [Exit].
2.4 Entering text
If you want to enter text on your phone's numeric keyboard, you can use either of two methods:
• The traditional method, in which you press a number key once, twice, or more to access each
letter that you need
• A predictive method, T9
®
, in which you press the number key corresponding to each letter only
once and the software "guesses" the word that you are writing by matching it to words in a
dictionary
Both phones with a QWERTY keyboard and a numeric keypad can offer an extension of T9, called
XT9®. In addition to the functions of T9, XT9 offers word completion and correction.
2.4.1 Traditional text input
Several letters are associated with each number key, so in the traditional text-messaging method, you
sometimes need to press a key several times to reach the desired letter. For example, to enter the name
Charlie, you start by pressing [2] three times. The first time you press the key, the letter a appears; then b
appears, and finally, c. Next, you press the [4] key twice to reach the letter h, and so on.
To enter a letter twice:
• Press the key for that letter, pause briefly until the cursor reappears on the screen, and then press
the key a second time.
To enter a digit:
• Press the key for that digit, and hold it down for about a second.
Table 2 shows the number keys that the letters and other characters are associated with. The variants refer
to language-specific characters such as letters with accents and diacritical marks.
6
Page 14
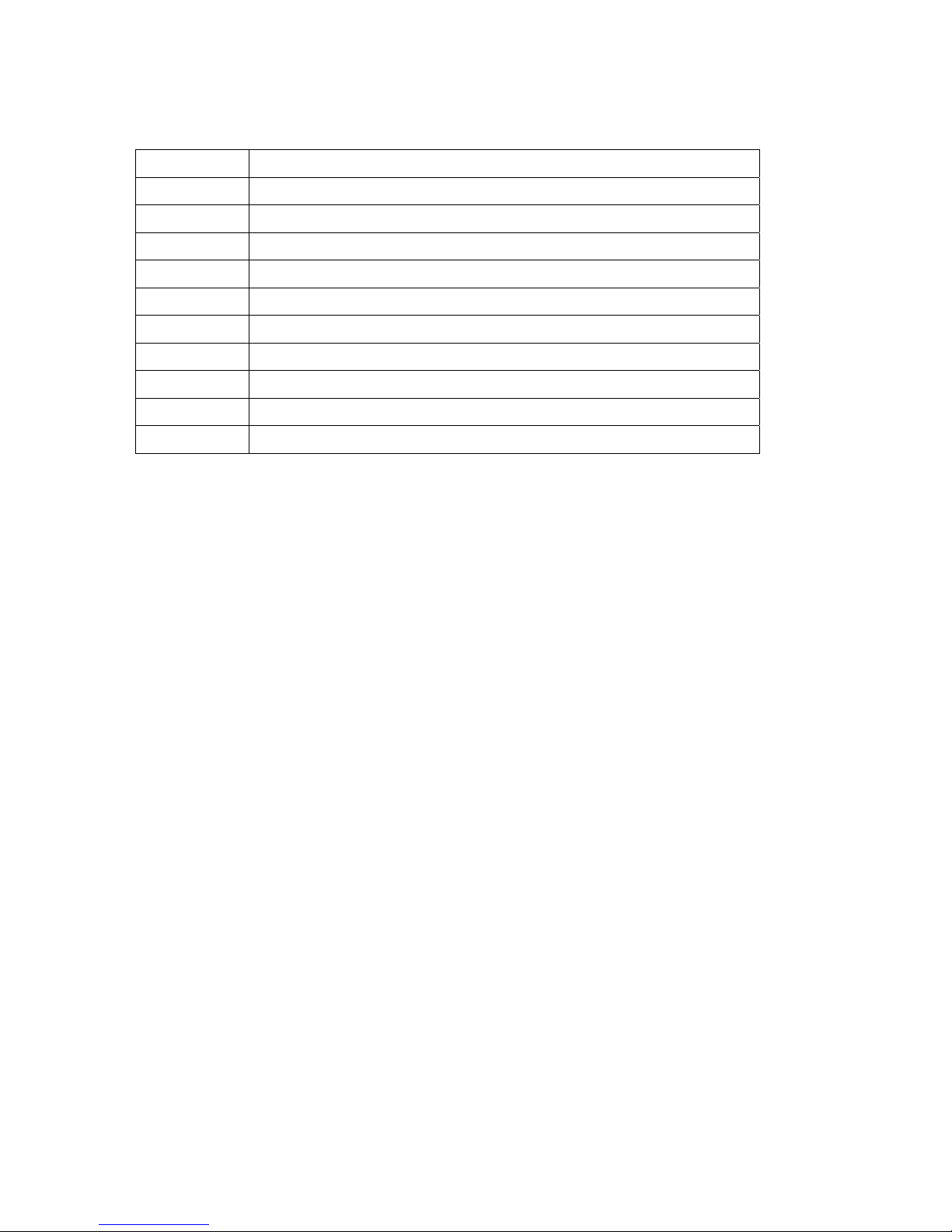
Table 2
Number key Characters
1 Punctuation characters and symbols
2 a, b , c , 2, variants of a and b
3 d, e , f , 3, variants of d and e
4 g, h , i , 4, variants of i
5 j, k , l , 5, pound sign (# )
6 m, n, o , 6 , variants of n and o
7 p, q , r , s, 7, German "double s", dollar sign ($ )
8 t, u , v , 8, variants of u
9 w, x , y , z, 9, accented y , Icelandic thorn (þ)
0 0, space, new line
Some non-digit keys have special uses:
• [*]: When you press this key in a text field, when using a handset with an [Edit] key, a window
appears with punctuation marks and symbols. Use the navigation keys to scroll to a character, and
press [Select] to insert the character into your text. When no [Edit] key is present, this displays a
list of most recently used symbols, and you can press the [Down] key to see more options. In this
case, a long press of [*] gets you straight to the symbols list.
• [#]: This key has several functions, depending on the way you press it:
When you press [#] normally, the case switches from upper to lower or vice versa for the
next letters that you enter. The phone application automatically determines which case is
appropriate. On phones that do not have an [Edit] key, further presses of [#] cycle
through all edit modes, including turning the dictionary on or off, and numeric mode.
When you press and hold [#] on a phone with an [Edit] key, the entry mode switches
between alphanumeric (letters and numbers) and numeric.
When you press [#] twice in a rapid succession on a handset with an [Edit] key, the T9
method is activated or deactivated.
Note: When you press [#], TALKS announces the case and the entry mode (alphanumeric or
numeric). If the T9 text-entry method is active, TALKS announces “Dictionary.” (You can also
press [TALKS], [Long Key 2] to have TALKS read out this information; see section 4.1.5).
2.4.2 Predictive text input—the T9 method
To activate the T9 method:
• On a handset with an [Edit] key, press [#],[#], or press [TALKS], [TALKS] and select
Dictionary on.
• On a handset without the [Edit] key, press and hold [#], until TALKS announces “Dictionary
on”.
With the T9 method, you find the key with the letter that you need and press it only once. As you enter
each letter, the software makes comparisons with the words in the dictionary and the display changes; the
letters on the screen might be completely unrelated to what you are writing. However, when you finish
entering the word, the software displays it on the screen.
Note: You must press a key for every letter in the word; the software does not complete words for you.
7
Page 15

If the final word that the software displays is the correct one, you can enter a punctuation mark or start
entering the next word.
To enter a punctuation mark:
• For a period, press [1].
• For a punctuation mark other than a period, press [1], [*]. Then press [*] repeatedly until you
reach the punctuation mark that you want.
To correct the final displayed word if it is not what you intended, use one of these methods:
• View other matches from the dictionary: With the cursor on the word, repeatedly press the [*]
key until the word that you want appears. Then select the word.
• View a list of all the dictionary matches: On a phone with an [Edit] key, select [Edit] and
Dictionary. Then select Matches. This option is visible only if there is more than one match. On
handsets that do not have an [Edit] key, you can press [Key 1] (Options) to access the text entry
menu, and find this function.
• If none of the suggested matches fits, edit the word with the traditional input method: Press [Key
1] (Spell).
2.4.3 Predictive text input—the XT9 method
XT9 adds word completion and correction to the T9 funtions. This is described based upon the
Nokia E71, which has a QWERTY keyboard, where T9 obviously would not make any sense.
To enable or disable predictive text input:
• Press [Fn]+[Space] to display the text input options.
• Select Predictive text, then On or Off.
To change the predictive text settings:
• Press [Fn]+[Space] to display the text input options.
• Select Settings.
The following settings are available:
• Typing correction: When set to Medium, XT9 will correct words based upon similarity. High
will additionally check for the possibility that you have pressed keys that are close to the desired
ones. If you set this to Off, no word correction will occur.
• Auto word completion: When this option is turned on, a list of suggested completions will be
displayed after typing a few letters of a word. When it is turned off, you have to type all letters.
Wword completion assumes that one can perceive all proposed word completions; thus, it
requires a lot of practice to use this feature as a visually challenged person.
• Suggested words: If one of the two options above is enabled, this determines the maximum
number of words that are proposed.
When writing text while XT9 is turned on, the word proposed for the typed number of letters is used by
default. You can use the [Down] key to get to the list of proposed alternatives, and select one of them by
pressing the [Right] key, or the [Up] key to get to the text that you have just entered, and press [Right]
to use this text, and add it to the dictionary.
2.5 Adding an entry to the Contacts directory
1. In the Contacts directory, press [Key 1] (Options) and select New contact.
A contact card opens.
8
Page 16
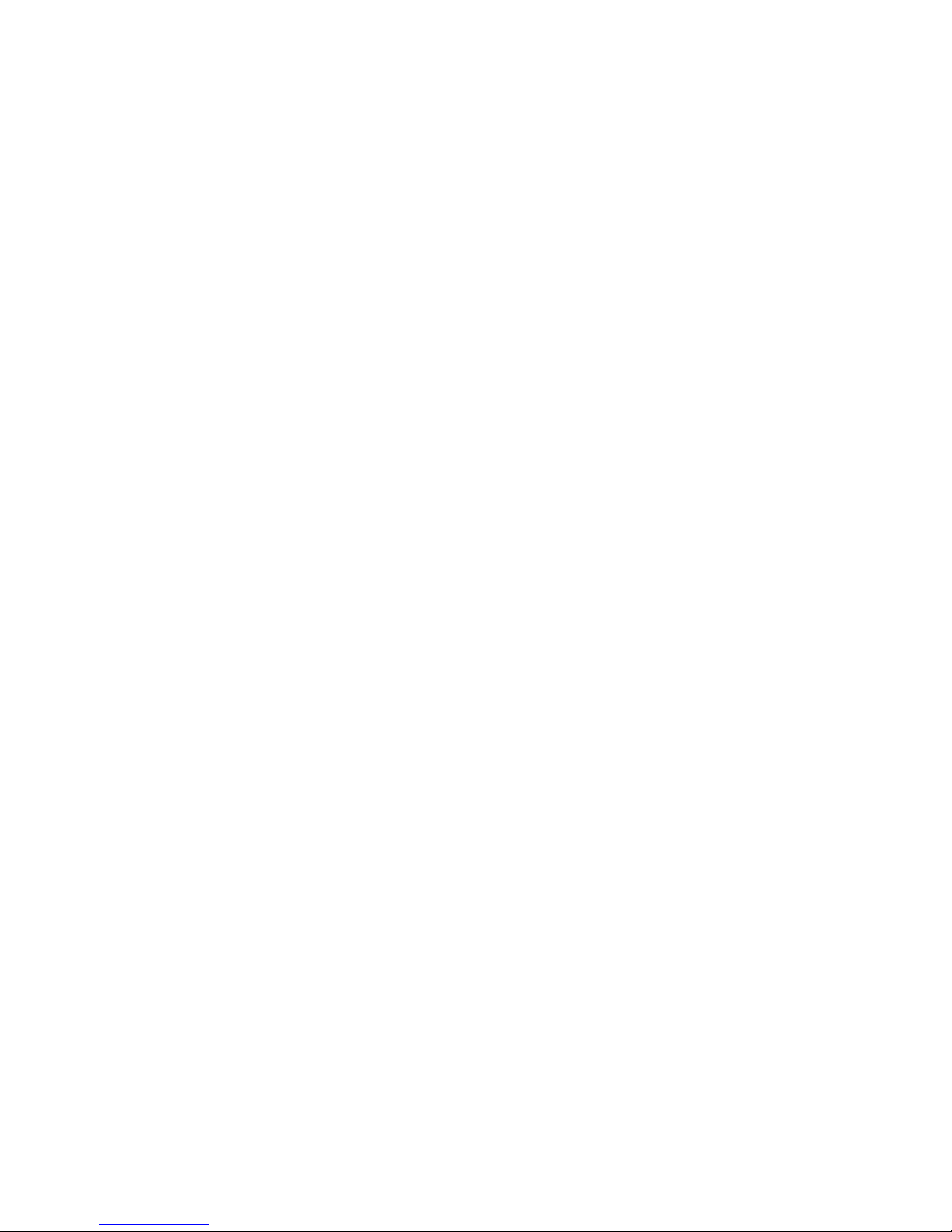
2. Enter the person’s name and at least one phone number.
3. If you want to enter more information—for example, another phone number—press
[Key 1] (Options), select Add detail, and enter the additional information.
4. Press [Key 2] (Done) to save the entry in the Contacts directory.
2.6 Sending a text message
1. Press [Menu], and select Messaging.
2. Press [Select] to select the first option, New Message.
3. Press [Select] to select the short text message option (you can select Multimedia
message or E-mail if preferred).
The Text message window appears.
4. Enter the recipient’s phone number by either of these methods:
• In the To field, key in the phone number.
Or
• Press [Key 1] (Options), select Add recipient, select an entry in the Contacts directory, and
press [Key 1] (OK) to confirm your choice.
5. In the Text message window, press [Down] once to go to the text field, and enter and
edit your message.
6. Press [Call] to send the message.
2.7 Using profiles and changing ring tones
Profiles let you quickly change the way your phone notifies you of incoming calls or messages. Your
phone contains a number of predefined profiles—for example, General (the profile in use when you turn
on the phone for the first time), Silent, and Meeting. You can associate each profile with a different ring
tone, ring volume, and key tone; you can set the vibrating alert as on or off in each profile; and you can
change the name of all the profiles except the General profile.
To switch profiles:
• Briefly press the [Power] key, and from the menu, select a profile.
To modify a profile:
1. Press [Menu
], and select Profiles.
2. Select the profile that you want to modify.
3. From the Options menu, select Personalise.
4. Select the property that you want to change.
5. Scroll through the options, and press [Select] to choose an option.
Note: When you select a ring tone, the TALKS announcement of the tone’s name may stop the sounding
of the actual ring tone, since today’s phones cannot always play more than one audio channel at once. In
this case, you may want to mute speech output by pressing [TALKS], [Clear], before navigating through
the list of ring tones. To have TALKS announce the ring tone’s name, press [TALKS], [Up], which
interrupts the ring tone to make the announcement. To assign a ring tone to the selected profile, press
[Key 1] (Select). To return to the previously selected ring tone, press [Key 2] (Cancel). If speech is
muted, you should then press [TALKS], [Clear] again, to unmute speech afterwards.
9
Page 17

2.8 Browsing the Internet
2.8.1 Web accessibility
The Nuance Accessibility Suite for Series 60 offers access to the Nokia Web browser used on handsets
running Series 60 3
rd
Edition, and to the Nokia WAP browser. It does not offer access to the Opera or
NetFront
®
browser, which you can find on some Series 60 phones as well. The Web browser is called
Internet, located in the phone’s main menu, and it can only be found on Series 60 3
rd
Edition handsets.
To find the WAP browser on your phone, go to the main menu, and look for Web or Services. Handsets
running Series 60 3
rd
Edition FP1 and later do no longer offer a separate application icon to start the
Nokia WAP browser; instead, it is executed by the Web browser when viewing a “classic WAP” (WML)
page. The option WWW is usually associated with other browsers.
The Nokia WAP browser supports access to WAP (Wireless Application Protocol) and limited access to
HTML pages on the Internet. WAP is an open, global specification that lets mobile users with wireless
devices easily access and interact with information and services. WAP pages are usually optimized for
small devices and thus load faster than most HTML pages.
TALKS offers full support for the Web browser, by providing its content in a virtual buffer, similar to
what PC screen readers do. Key commands help you get to the part of a web page you are interested in.
By contrast, for the WAP browser TALKS cannot gain access to the underlying WML (Wireless Markup
Language) or HTML code of a page. Therefore, TALKS relies completely on what is shown on the display
of your phone. As a result, you should not expect to hear details about the structure of these pages or a
continuous readout of the complete content, which you get when using the Web browser. However,
TALKS recognizes the types of objects that you can select and announces textual content. The type of
page that can or cannot be read also depends on the version of the WAP browser. Newer phones or
firmware versions usually offer better access, particularly to HTML pages.
2.8.2 Configuring your phone for the Internet
To use the Internet on your phone, you need to configure the phone according to the requirements of
your mobile network provider. In some cases, the configuration settings can be sent to your phone in a
special SMS message, in which case you do not have to perform the configuration manually; you just have
to save the configuration message. Contact your network provider’s service representative to find out
whether you can obtain such a configuration message. If not, the service representative can probably tell
you how to perform the configuration.
Note: If you have a Nokia phone, you can obtain the configuration message from the Nokia website
(http://www.nokia.com
). Select your location, and then select Support and Phone Settings. Follow the
instructions and enter the requested data. Nokia will send the configuration message to your phone free of
charge.
Newer Nokia phone models also come with a Settings utility that you can find in the main menu. This
utility automatically identifies your network provider and then performs your phone’s Internet
configuration.
2.8.3 Getting started with the Web browser
2.8.3.1 Starting and configuring the browser
On any handset running Series 60 3
rd
Edition, you can start the Web browser by pressing [Select] on the
Internet icon that can be found in your phone’s main menu. Another way to start the browser on
handsets running Series 60 3
rd
Edition FP1 is pressing [0] for about one second on the Stand-by screen.
When any web page is displayed, you can press [Key 1] (“Options”), and choose “Bookmarks” to display
the list of bookmarks. You can type a web address when these bookmarks are displayed. Note that the
10
Page 18

Web browser will automatically start your entry with “http://www.”, and you have to delete this text if
this is not what you want.
With “Options” and choosing “Settings”, you can change the browser settings, organized in three or four
categories.
The browser can be setup to start in your list of bookmarks, or on a selected web page. You can also turn
off loading pictures to save time and data traffic.
To ensure that the TALKS browser support is available, you should not turn off support for Java/ECMA
scripts.
2.8.3.2 Browsing the web with TALKS
To get you started with TALKS and the Web browser, we will search for an entry in the free online
encyclopedia “Wikipedia”.
a. Start the browser
b. If the list of bookmarks is not displayed, press [Key 1] (“Options”), and choose
“Bookmarks”.
c. Type “wikipedia.com”; note that http://www. is automatically put at the start of your
entry.
d. Press [Key 1] (“Go to”) to open www.wikipedia.com
e. After the web page has been loaded, you will hear the number of headings and links on
this page.
f. To locate the text box for your search term, you can press [8], which corresponds to “T”
on your phone keypad.
g. Now, press [Select] to enter a search term; let’s use “The Beatles”
h. Press [Down], until you reach a button, then press [Select] to start searching Wikipedia.
i. The new number of headings and links is read, after loading is complete.
j. You can now read line by line, by pressing [Down] or [Up], and you can spell the
current line with [TALKS], [Long Up].
k. Press [4], corresponding to “H”, to browse through headings, until you reach a heading
named “Contents”.
l. Read the table of contents line by line, and press [Select] to go to the corresponding text
on the same web page.
m. You can press [TALKS], [Down] to read all text until the end of the current web page.
n. Since you have pressed [4] to go to headings, you can use [*] and [#] to go to the
previous and next heading, respectively.
A complete list of commands available when reading a web page in the Web browser can be found in
chapter 5.
11
Page 19

2.8.4 Getting started with the WAP browser
2.8.4.1 Starting and configuring the WAP browser
The following applies to handsets that allow you to start the WAP browser separately; it does not apply to
devices running Series 60 3
rd
Edition FP1 or later.
To start the WAP browser, use either of these methods:
• In the main menu, select Web or Services, depending on your phone model.
A list of bookmarks appears; it probably contains a few predefined bookmarks.
Or
• In the phone application, press and hold [0] for about one second.
The browser opens to a page that was defined in the settings for your WAP connection.
Note: To open the list of bookmarks when a web page is displayed, press [Key 1] (Options) and
select Bookmarks.
To ensure that TALKS offers the best browsing experience, you can set it to show text descriptions
instead of images.
To set TALKS to show text descriptions instead of images:
1. Press [Key 1] (Options), and select Settings.
2. Set Display images to No.
2.8.4.2 Let’s search!
One of the most frequently used search engines on the Internet is Google
®
, and now you can access it
using your mobile phone. The Google WAP pages are optimized for wireless devices.
To access Google:
1. In the Bookmarks window, type this command:
wap.google.com.
2. Press [Key 1] (Go to).
If you haven’t connected to the Internet yet, the application might ask you to confirm that you
want to connect to the Internet. The Google page is loaded, and TALKS announces the soft
keys—Options and Back—followed by all the text on the page up to the first active object on
the page.
TALKS reads selected objects as “focused.” When objects are scrolled into view but are not selected,
TALKS names them with their type. Selectable objects can be links, text fields, check boxes, lists, and so
on.
To move to another selectable object:
• Press [Up], [Down], [Left], or [Right].
Note: If you press [Left] or [Right] and no selectable object exists in that direction, some
versions of the browser go to the next screen or the previous screen of the web page.
To scroll through text line by line:
• Press [Down] or [Up].
To perform a search in Google:
1. Press [Down], and listen to the TALKS announcements.
2. Wait for the announcement “Focused edit,” which means that you have reached an
editing (text) field.
12
Page 20

3. Type the text that you want to search for. If your phone is running Symbian version 6.1,
press [Select] and then type the text. For example, type this text:
Nuance Talks
4. Press [Down].
TALKS announces, “Focused button Google Search.”
5. Press [Select] to activate the Google Search button.
The search results are displayed, and TALKS reads the page.
6. Press [Down] to find the relevant search result. (In our example, the Nuance TALKS
page appears near the top of the search results.)
7. When you hear TALKS announce the page, press [Select].
The browser displays the selected page. In our example, the Nuance TALKS web page appears.
Note that the TALKS pages offer a Skip navigation link at the top, which takes you straight to
the main content of the page. This feature is also useful for sighted people browsing the Internet
with wireless devices.
2.9 Reading a help topic
Many of the more specific features of your phone are described in the online help topics that come with it.
This section describes the use of online help for S60 2
nd
Edition, and S60 3rd Edition up to FP1.
Handysets running S60 3
rd
Edition FP2 use a different help system that is not yet supported by
TALKS&ZOOMS.
Typically, if an Options menu is available, it contains a Help option that takes you straight to a brief topic
about the active application.
To access a help topic:
1. In the main menu, select Help.
A list of help topics appears.
2. Locate content by using one of these methods:
• Scroll through the list of topics by pressing [Up] or [Down]. When you reach a topic that
interests you, press [Select] to view a list of subtopics and press [Up] or [Down] to scroll
through them.
• In the search field, type the first letter or two of the topic that you want to find. When you
reach a topic that interests you, press [Select] to view a list of subtopics and press [Up] or
[Down] to scroll through them.
• View an index of keywords by pressing [Right]. Scroll through the list by pressing [Up] or
[Down], or type the first few letters of the keyword that you want to find. When you reach
the keyword that interests you, press [Select] to view a list of topics containing that keyword,
and press [Up] or [Down] to scroll through the topics.
3. To open the help topic and read it, press [Select].
13
Page 21

3 The TALKS&ZOOMS Settings dialog box
The TALKS&ZOOMS Settings dialog box enables you to change various settings related to TALKS,
such as volume, speed, pitch, and key echo, or to ZOOMS, such as the zoom factor. The display in the
dialog box varies according to the product options that you have purchased; its name can be TALKS
Settings, ZOOMS Settings, TALKS&ZOOMS Settings, TALKS Premium Settings, or
TALKS&ZOOMS Premium. This document uses “TALKS&ZOOMS Settings dialog box” as a
general term to refer to the settings dialog box in all the products. When a description applies only to a
specific product, the document states so.
The TALKS&ZOOMS Settings dialog box consists of up to seven tabs, depending upon your product
options. The tabs are Magnification, Speech, Advanced, Automation, User dictionary, Icons, and
Braille.
When you select a setting, it applies to all applications in your phone. However, you can choose to apply
certain settings to one application only. For more information about such application-specific settings, see
section 3.7.
To open the TALKS&ZOOMS Settings dialog box:
• In the main menu, select the icon called Talks or Talks&Zooms.
Or:
• Press [TALKS], [Menu]. If [Menu] is used as the [TALKS] key, the sequence [TALKS],
[Long Key 1] should be used instead.
To change a setting in the TALKS&ZOOMS Settings dialog box:
1. Press [Select].
If the setting has two options, it automatically switches to the other option.
2. If the setting has more than two options, press [Down] or [Up] to scroll to the desired
option, and press [Select].
Several additional settings are available in the Options menu, which you access by pressing [Key 1]
(Options). Select from the following options:
• App-specific settings: This option is not available, when the TALKS&ZOOMS settings have
been started via the phone menu. It allows defining certain settings as being specific to the
underlying application.
• About: Displays the version number and date of your TALKS&ZOOMS software. You may need
this information if you contact technical support or check for available updates. Press [Key 1]
(OK) to close this window.
• Info: Displays additional information about the TALKS&ZOOMS software (if available)
• License: Displays the end-user license agreement
• View: This option is available for TALKS&ZOOMS Standard and Premium Edition, as well as
for TALKS Premium Edition. It lets you enable only components that you would like to use:
TALKS&ZOOMS
TALKS only
ZOOMS only
• Register: Opens a submenu with the following choices:
10-day demo: Enables you to request a demo registration code so that you can use
TALKS&ZOOMS free of charge for 10 days. Note that you can use this form of registration
14
Page 22

only once per phone. This option is not available when the Offline profile is active, because it
requires the ability to send and receive text messages.
SMS registration: Enables you to enter the number of the registration ticket that you
received from your TALKS&ZOOMS dealer and send an SMS message with that number to
the TALKS registration server. You will receive a registration code that is automatically
stored on your phone. This option is not available when the Offline profile is active, because
it requires the ability to send and receive text messages.
Restore registration: Enables you to re-register your software if your phone loses the
registration information. The process is similar to the SMS registration process, but you do
not need to enter the registration ticket again. This option is not available when the Offline
profile is active, because it requires the ability to send and receive text messages.
Manual registration: Opens a dialog box that displays the IMEI number of your Series 60
phone and the SIM ID of your currently used SIM card, and enables you to register the
software in case SMS registration does not work in your country or with your network
provider. In the Serial Number box, enter the serial number of your TALKS&ZOOMS
software. This process enables you to use TALKS longer than the 10 minutes provided for
unregistered software. You can register the full version and the extended 30-day demo
version of the software in this manner.
• SMS News: The Nuance Accessibility Suite offers the ability to subscribe to or unsubscribe from
a free SMS News service. Choose “Subscribe” from the SMS News sub-menu to send a text
message to our server that subscribes your mobile number, or “Unsubscribe” to discontinue the
receipt of SMS News messages. In both cases, you will receive a confirmation for the requested
action. We do not share your mobile number with others, and we will not send more than two
news messages per month, so you do not have to worry about being spammed. This option is not
available when the Offline profile is active, because it requires the ability to send and receive text
messages.
• Disable/Enable TALKS&ZOOMS: Stops TALKS&ZOOMS completely for all applications,
or activates TALKS&ZOOMS again. When you disable TALKS, speech in the
TALKS&ZOOMS Settings dialog box remains available.
• Exit: Closes the TALKS&ZOOMS Settings dialog box
3.1 Magnification settings
If you purchased the ZOOMS magnification component, the TALKS&ZOOMS Settings dialog box
provides the following settings to enable you to customize the magnification feature to your needs:
• Magnification
• Screen mode
• Zoom factor
• Auto-fit focus
• Color processing
• Invert colors
• Scrolling speed
• Auto-scroll delay
To learn more about these options, see chapter 6.
3.2 Speech settings
If you purchased the TALKS screen-reader component, the TALKS&ZOOMS Settings dialog box
provides the following basic settings to enable you to customize the text-to-speech output to your needs:
15
Page 23

• Speech (see section 4.2.14)
• Volume (see section 4.2.7)
• Speed (see section 4.2.8)
• Spelling Speed (see section 4.2.9)
• Pitch (see section 4.2.10)
• Key Echo (see section 4.2.2)
• Speak upper case (see section 4.2.3)
• Use spelling alphabet (see section 4.2.5)
• Speak punctuation (see section 4.2.6)
• Read numbers as (see section 4.2.15)
• Speech delay (S60 3
rd
Edition only; see section 4.2.29)
• Volume factor (S60 3
rd
Edition only; see section 4.2.30)
3.3 Advanced settings
The settings that are displayed on the Advanced tab depend upon the TALKS&ZOOMS components
that you have purchased. The following settings appear for the TALKS screen-reader module:
• Read function keys (see section 4.1.3)
• Read list index (see section 4.2.17)
• Read subtitles (see section 4.2.24)
• Verbose descriptions (see section 4.2.18)
• Mute on keylock (see section 4.2.19)
• Cursor mode (see section 4.2.11)
• T9 key echo (see section 4.2.3)
• Echo passwords (see section 4.2.13)
• Full list items (see section 4.2.23)
• Progress update (see section 4.2.25)
• Echo function keys (see section 4.2.27)
• Read text status (see section 4.2.28)
The following settings are always available on the Advanced tab:
• TALKS key timeout (see section 4.2.20)
• TALKS mode timeout (see section 4.2.21)
• Choose TALKS key (see section 4.2.26)
3.4 Automation settings
The settings on the Automation tab enable you to customize the readout of caller ID and incoming text
messages. The settings are as follows:
• Caller ID: If you want TALKS to read out the caller ID of incoming calls, activate the readout by
setting the amount of time for TALKS to wait before muting the ring and reading out the caller
ID. You can select 1, 3, 5, 10, 15, or 20 seconds.
16
Page 24

Note: If you set a waiting time for the readout of caller ID, do not use the Beep once or Silent
setting for the type of ringing (in the Profiles dialog box). Your phone should be set to the
default ringing type.
• Repeat Caller ID: If you activate the automatic readout of caller ID, you can define whether and
how often TALKS should repeat the readout. To have TALKS repeat the readout, select the
frequency of repetition—every 3, 5, 10, or 15 seconds. If you do not want TALKS to repeat the
readout, select No.
• New Messages: You can set TALKS to automatically open and read out incoming messages
(select the Read option). After TALKS reads out a message, you are asked whether you want the
message repeated or closed.
3.5 User dictionary tab (available in Premium Edition)
On the User dictionary tab, you can create entries that indicate how you want TALKS to read out
specific words, phrases, and abbreviations. You can associate an entry with a particular application or with
all the applications on your phone.
To create an entry indicating how TALKS should read out a specific word or abbreviation:
1. Determine whether you want to associate the readout with all applications or only a
specific application.
• If you want to associate the readout with all applications, go to the main menu and select
Talks&Zooms to open the TALKS&ZOOMS Settings dialog box.
• If you want to associate the readout with a specific application, open that application and
press [TALKS], [Menu] to open the TALKS&ZOOMS Settings dialog box.
2. Press [Right] until you reach the User dictionary tab.
A list of entries appears. The items in the list depend on the view defined in the Options menu.
3. Press [Key 1] (Options), and select Add new.
The Edit user dictionary dialog box appears.
4. In the Text area, key in the word, phrase, or abbreviation for which you want to define a
pronunciation. For example, write “UC” in the Text area.
5. In the Replacement area, key in the word or phrase that indicates how you want
TALKS to pronounce the item shown in the Text area. For example, if you wrote “UC”
in the Text area, write “University of California” in the Replacement area.
6. In the Application area, define how you want the entry associated:
• Select Global if you want TALKS to read out the replacement phrase in any application.
• Select the application name if you want TALKS to read out the replacement phrase only in
this particular application (this option appears only if you opened the TALKS&ZOOMS
Settings dialog box from within an application, not from the phone’s main menu).
7. In the Whole words only area, press [Right] or [Left] to select an option:
• Select Yes if you want TALKS to read out the replacement phrase only when TALKS
encounters the original text as a whole word.
• Select No if you want TALKS to read out the replacement phrase whenever TALKS
encounters the original text, even if it is part of another word.
8. In the Ignore case area, press [Right] or [Left] to select an option:
• Select Yes if you want TALKS to read out the replacement phrase regardless of the case of
the original text or the text that TALKS encounters.
• Select No if you want TALKS to read out the replacement phrase only when TALKS
encounters text with the same case as the original text.
17
Page 25

9. Save the entry: press [Key 1] (Options), and select Save.
The new entry is saved. When TALKS encounters text that matches the original text as defined
in your entry, TALKS will read out the replacement phrase.
10. To create a replacement for Braille representation, select Add Braille field and follow
the steps described in this procedure. Note that the Text area appears only once,
because the original text is the same as for speech.
To edit an entry that you created:
1. In the TALKS&ZOOMS Settings dialog box, select the User dictionary tab.
A list of entries appears. The items in the list depend on the view defined in the Options menu.
2. To change the display of the entry list, press [Key 1] (Options), select View, and select
one of the viewing options:
• <
Application name
>: If you opened the TALKS&ZOOMS Settings dialog box from
within an application, that application name appears here. Select this option if you want to see
only the entries that are associated specifically with this application and not used anywhere
else.
• <
Application name
> and Global: If you opened the TALKS&ZOOMS Settings dialog
box from within an application, that application name appears here. Select this option if you
want to see both the entries that are associated with this application only and the entries that
are used across all applications. This option displays a complete list of all the entries that
affect this particular application.
• Global: Select this option to see the entries that are associated with all the applications.
• System: Select this option to see the entries associated with system messages (such as
warnings and confirmation messages) and with the status indicators.
• All: Select this option to see all the entries that you have created.
3. Make your changes as described in the procedure for creating a new entry (the preceding
procedure).
4. Press [Key 1] (Options), and select Save to save your changes.
If you want to create a new entry that is almost the same as an existing entry, create a duplicate entry and
then edit it.
To create a duplicate of an entry:
1. In the TALKS&ZOOMS Settings dialog box, on the User dictionary tab, select the
entry that you want to duplicate.
2. Press [Key 1] (Options) and select Duplicate.
The Edit user dictionary dialog box appears.
3. Edit the duplicate as desired.
4. Press [Key 1] (Options), and select Save to save the duplicate as a new entry.
To delete an entry:
1. In the TALKS&ZOOMS Settings dialog box, on the User dictionary tab, select the
entry that you want to delete.
2. Press [Key 1] (Options) and select Delete.
A warning message appears.
3. Press [Key 1] (Yes) to confirm that you want to delete the entry.
18
Page 26

Note: You can find the files that contain the dictionary entries in a folder named \Nokia\Others\Talks,
normally in the same location where you installed TALKS (either the phone memory, or the memory
card).
3.6 Icons tab (available in Premium Edition)
The Icons tab enables you to create and edit entries that indicate how you want TALKS to read out icons
in third-party applications. Each entry includes the hexadecimal value for the icon and the phrase that you
want TALKS to say when it encounters the icon.
The Icons tab is similar to the User dictionary tab. To create and edit entries on the Icons tab, follow
the procedures in section 3.5.
It is recommended that you use the Icons tab for editing icons that already have audio labels and that you
use the Object Viewer to create such labels.
3.7 Application-specific settings
The settings that you define in the TALKS&ZOOMS Settings dialog box are global in nature: by default,
they affect all applications in your phone. However, you might want to define some settings differently for
certain applications. For instance, you might not want to hear punctuation marks read out in most
applications, but when writing notes or using the calculator, you might prefer to hear them read out. Or
you might use a certain zoom factor in most applications, but in one application, you need to increase it.
This section explains how to create such application-specific settings.
To define a setting and limit it to a specific application:
1. Open the application to which you want to apply the setting, and press [TALKS],
[Menu] or [TALKS], [Long Key 1] to open the TALKS&ZOOMS Settings dialog
box.
Note: To define an application-specific setting, you must use this shortcut to access the
TALKS&ZOOMS Settings dialog box.
2. Press [Key 1] (Options), and select App-specific settings.
A dialog box that shows the name of the application appears and displays a list of the settings that
you defined for that application. If none have been defined, the message “Using only standard
settings” appears.
3. Press [Key 1] (Options), and select Add app.-specific value.
A list of application-specific parameters appears:
• For ZOOMS: Screen mode, Zoom factor, Auto-fit focus, Color processing, Invert
colors, Scrolling speed, and Auto-scroll delay
• For TALKS (from the Speech tab): Key echo, Speak upper case, Use spelling alphabet,
Speak punctuation, and Read numbers as
• For TALKS (from the Advanced tab): Read function keys, Read list index, Read
subtitles, Verbose descriptions, Cursor mode, T9 key echo, Echo passwords, Full list
items, Progress update, Echo function keys, and Read text status.
• “Mute” is an additional option that is only available as an application-specific setting. It allows
muting speech output for the underlying application.
4. Select a parameter, and define it as desired.
Note: The parameter that you define for a specific application still retains its default setting for all
other applications. The announcement of the [TALKS] key is not affected by an application-specific
setting of “Echo function keys”.
19
Page 27

5. Press [Key 1] (Options), and select Exit to close the TALKS&ZOOMS Settings
dialog box and save your settings.
Note: While you are working with application-specific settings, you can close that page and open the
global TALKS&ZOOMS Settings dialog box by pressing [Key 2] (Back). To close the
TALKS&ZOOMS Settings dialog box completely and return to the current application, press [Key 2]
(Exit) again.
To restore an application-specific setting to the global default setting:
1. Open the application for which you want to change the parameter, and press [TALKS],
[Menu] or [TALKS], [Long Key 1] to open the TALKS&ZOOMS Settings dialog box.
2. Press [Key 1] (Options), and select App-specific settings.
3. Select the parameter that you want to change.
4. Press [Key 1] (Options), and select Reset value to standard.
5. When the confirmation message appears, press [Key 1] (Yes).
The selected application-specific setting is canceled, and the global default setting is activated.
20
Page 28

4 Listening to TALKS
This chapter describes the TALKS speech functions and the related settings.
4.1 TALKS functions
4.1.1 Repeat the last phrase
If you don’t hear or understand the speech output, you can have TALKS repeat the most recently spoken
phrase (press [TALKS], [#]) or the next-to-last phrase (press [TALKS], [Long #]).
This feature is useful in instances such as these:
• Your phone alarm goes off, and you stop it by pressing [Key 1] or, to postpone wake-up to a few
minutes later, by pressing [Key 2] (Snooze). In both cases, the message that was displayed is
gone. Pressing [TALKS], [Long #] repeats the message.
• You enter *#0000# or *#06# to read the firmware version or the IMEI number of your
phone, and TALKS reads out the resulting message once. When you press any key, the message
disappears. Pressing [TALKS], [Long #] repeats the message.
4.1.2 Read out the current window
When you press [TALKS], [Select], TALKS reads out the current window, as if a focus change has
occurred. The only difference is that a text field is not read out completely, only the currently selected line
is read.
In the Nokia web browser, [TALKS], [Select] reads out the actual page, as if it had just finished loading,
but of course up to the object that is currently in focus.
4.1.3 Announce the soft keys
By default, whenever TALKS reads out the current window, it also announces the functions assigned to
the two soft keys, located at the lower edge of the screen. To have TALKS announce them again, press
[TALKS], [Key 1]. To change the default setting, see section 4.2.15.
4.1.4 Announce the status indicators
The Series 60 phone displays a number of status indicators that give you information about the battery
and network status, unread and unsent messages, Bluetooth and infrared connections, and so forth. To
have TALKS announce these indicators, press [TALKS], [Key 2].
4.1.5 Announce the text status indicators
When you enter text into any text field, status indicators show the mode of the next character— numeric
mode or alphanumeric mode, uppercase letter or lowercase letter. When you enter text in a message, an
additional indicator appears if the T9 dictionary is active. To have TALKS announce these indicators,
press [TALKS], [Long Key 2].
When you compose a text message on some Series 60 phones, you can press [TALKS], [Long Key 2] to
have TALKS announce the number of characters that you can still enter before reaching the 160-character
limit for an SMS message, and how many messages will be required to send the currently entered text.
When you compose an e-mail message or MMS text, TALKS announces the size of the message in
kilobytes.
21
Page 29

Note that TALKS also announces these text status indicators when you press [#] to change the text-entry
mode.
4.1.6 Announce the time and date
To have TALKS announce the time and date, press [TALKS], [9].
4.1.7 Read out the current line or selected object
The function of the sequence [TALKS], [Up] depends on what is currently displayed on the screen.
• In a text field, TALKS reads the current line of text.
• In areas that are not a text field, TALKS reads out the selected object, such as an entry in the
Contacts directory or a menu item.
• In the Nokia web browser, TALKS reads out the text of the object that is currently in focus and
also the text that comes between the previous selectable object and the object in focus.
4.1.8 Spell out the current line or selected object
The function of the key sequence [TALKS], [Long Up] depends on what is currently displayed on the
screen:
• In a text field, TALKS spells out the current line of text.
• In areas that are not a text field, TALKS spells out the selected object, such as an entry in the
Contacts directory or a menu item.
• In the Nokia web browser, TALKS spells out the text of the object that is currently in focus and
also the text that comes between the previous selectable object and the object in focus.
4.1.9 Read out the current letter
When the cursor is on a letter in a text field, you can press [TALKS], [Left] to have TALKS read out the
letter.
4.1.10 Read out the current word or web object in focus
When the cursor is on or immediately to the right of a word in a text field, you can press [TALKS],
[Right] to have TALKS read out the word.
In the Nokia web browser, [TALKS], [Right] reads out the currently selected object.
4.1.11 Spell out the current word or web object in focus
When the cursor is on or immediately to the right of a word in a text field, you can press [TALKS],
[Long Right] to have TALKS spell out the word.
In the Nokia web browser, [TALKS], [Long Right] spells out the currently selected object.
4.1.12 Read out text starting at the cursor or the web object in focus
When the cursor is in a text field, you can press [TALKS], [Down] to have TALKS read out all text
starting at the location of the cursor. The cursor follows the readout as closely as possible.
To stop the speech output, press [Long TALKS]. To start it again, press [TALKS], [Down].
22
Page 30

In the Nokia web browser, you can press [TALKS], [Down] to have TALKS start reading at the object
in focus and stop at the next selectable object.
4.1.13 Read out the selection or spell out the web object in focus
When a block of text is selected in a text field, you can press [TALKS], [Long Down] to have TALKS
read out the selected text.
In the Nokia web browser, you can press [TALKS], [Long Down] to have TALKS spell out the object
in focus and all the text up to the next selectable object.
4.1.14 Stop the current phrase
To interrupt TALKS in the middle of a phrase without initiating any other action, press [Long TALKS].
4.1.15 Activate the original function of the [TALKS] key
To use the original functions of the [TALKS] key, press it twice. For example, if [Menu] is set as the
[TALKS] key, pressing [TALKS], [TALKS] will execute a press of [Menu], and [TALKS],
[Long TALKS] corresponds to [Long Menu].
In case the [Edit] key is used as the [TALKS] key, to select text, press [TALKS] briefly, and then press it
again and hold it until the text is selected using the joystick.
4.1.16 View information and configure roles for displayed objects (Premium Edition only)
4.1.16.1 The Object Viewer
The TALKS software enables you to obtain a list of all the objects displayed on the screen in the order in
which they appear regardless of whether TALKS reads them out. You can access various kinds of
information about each object on the screen, add text replacements to the dictionary, and add labels to
unlabeled icons. You can even change the role of the displayed objects for a specific part of the underlying
application, and thus influence the speech output that TALKS generates for this application. These
features are particularly helpful for experienced users who are working with third-party applications that
are not yet fully supported by TALKS.
To obtain a list of the objects displayed on your phone’s screen, press [TALKS],[Long Select] in any
application except the TALKS&ZOOMS Settings dialog box. The Object Viewer dialog box appears,
displaying all the objects of the types that TALKS recognizes, in the order in which they appear on the
screen (from top to bottom and left to right).
The first line of this list is special: It displays the ID of the underlying application screen, and the ID of
that application. Role changes apply to any screen of the application with an identical screen ID. Pressing
[Select] on this first line allows opening the app-specific settings list (see section 3.7), and resetting all
object roles to their default.
To close the Object Viewer, press [Key 2] (Done).
Note: The Object Viewer cannot display objects on web pages.
4.1.16.2 Object roles and types
Each object has a type; if TALKS&ZOOMS does not know its type, it will be displayed as “Unknown”.
The defined types are:
23
Page 31

• Status: displays information about the current application, such as the application’s icon, typically
shown at the upper end of the screen, and the input mode for text fields
• Title: displays the title of the window or dialog box
• Tab: displays the name of the selected tab of a dialog box
• Edit: displays text that you have entered in a text field
• Menu: displays the name of a menu
• Control: displays the name of a control (an element that enables you to select data, such as a list).
Note that even if the phone’s screen displays all the items in a group—such as a list—the Objects
dialog box displays only the selected item.
• Label: displays a static text or graphic, such as the name of an entry field
• Browser: displays the name of the main window of a web browser
• Group: displays a group of elements that are combined into a single text by TALKS (such as the
individual lines of text in a popup message). The text associated with the group is not shown, but
you can find it in the Label entries that follow the Group entry, as long as those Label entries are
not associated with [Key 1] or [Key 2].
You can set the Objects dialog box to display objects whose type cannot be identified: select [Key1]
(Show), and then select Yes to show unidentified objects or No to hide them.
Note: On rare occasions, selecting Yes to show unidentified objects can cause the application to stop
responding.
TALKS&ZOOMS assigns a role to certain objects. The read-out is then based upon these roles. In the
objects dialogue, roles are marked by a trailing “Greater than” sign, and are shown instead of the object
type. The following roles are defined:
• Focus: The element that has the focus. In most cases, this will be a control such as a list or a
menu, or the label for a text field in a dialogue. This is read by pressing [TALKS], [Up] or
[TALKS], [Select].
• Name: This marks a label object as the name of a focused non-text object.
• Text: This identifies a text field that has the focus. The current line of text is read when pressing
[TALKS], [Up] or [TALKS], [Select]. Special handling for focus changes can trigger the
complete read-out of a text field, for instance, when opening an SMS message. When this role is
assigned to an unknown object, basic text handling is simulated, which supports the addition of
new characters to, or their deletion from the end of the textual content.
• Tree: This marks a focused container object that mainly consists of a number of labels. All of its
text content is read when pressing [TALKS], [Up] or [TALKS], [Select].
• Title: This role is assigned to the title of the currently focused window. It is read when pressing
[TALKS], [Select].
• Subtitle: This identifies a subtitle of a window; in many cases, it will be the name of a tab sheet.
You can read it by pressing [TALKS], [Select].
• Status: This denotes that status area of an application. In most cases, it consists of the application
icon; for text fields, it displays the text status indicators. It can be read with [TALKS],
[Long Key 2].
• Key 1, Key 2, Key 3: This marks an object as the left, right, and center soft key label. “Key 3” is
normally used only on handsets running S60 3
rd
Edition, FP2 and later, and provides the label for
the [Select] key. All of these soft key labels are read by [TALKS], [Key 1].
• Ignore: This is a special role that you can assign to objects that should not be read-out by
TALKS, but would be otherwise.
24
Page 32

Note: Each role can only be assigned once, except for the “Ignore” role, that can be assigned to as many
objects as you like.
To close the list of objects, press [Key 2] (Done).
4.1.16.3 Object details
To obtain more information about an object listed in the Objects dialog box, scroll to that object and
press [Select]. The Object details dialog box opens and displays information about that object in a list.
Each line in that list consists of the information type, followed by the actual content:
• Text: This is textual content of the object. It is split up into chunks of text. When you press
[Select] on a line with text, a dialogue opens that allows to add this text and its replacement into
the dictionary (see section 3.5). When you are finished with the entry, you are returned to the
application.
• Type: Technical details about the object’s type
• Position: Coordinates representing the object’s position on the screen (in the Pos field),
displayed as x and y coordinates of the object’s upper-left and lower-right corner relative to the
upper left of the display).
• Icon: This shows the eight-character hexadecimal code of an icon displayed by the object, the
same code that TALKS reads out if you have activated graphics mode (see section 4.2.12). If a
name has been assigned to that icon, it is displayed as well. For icons that are not labeled,. TALKS
lets you change this code to a meaningful label by pressing the [Select] key (see section 4.1.17).
• Role: This shows the role of the object, if any has been assigned. When pressing [Select], you
can change the role for this object (see section 4.1.16.2 Object roles and types).
To exit the Objects details, press [Key 2] (Done).
4.1.17 Add labels to icons (Premium Edition only)
When graphics mode is activated (see section 4.2.12), TALKS reads out an unlabeled icon as “Icon”
followed by the icon’s hexadecimal code. However, you can create a meaningful label for TALKS to read
out instead.
Note: When graphics mode is disabled, TALKS does not read out unlabeled icons at all.
To add a label to an unlabeled icon:
1. In the application where the icon appears, press [TALKS],[Long Select].
The Objects dialog box lists the objects displayed on your phone’s screen (for more information
about the Objects dialog box, see section 4.1.16).
2. Scroll to the item in which the icon appears, and press [Select] to select the item.
The Object details dialog box appears.
3. Scroll to Icon, and select it.
The Edit user dictionary dialog box appears.
4. In the Replacement area, key in the label that you want TALKS to read out for this
icon.
5. In the Application area, select Global if you want TALKS to use this label for this
particular icon in all applications; select the application name if you want TALKS to read
out the label only in this particular application.
25
Page 33

6. Press [Key 1] (Options), and select Save to save the label.
When TALKS encounters this icon, it will read out the label instead of the hexadecimal code.
7. To create a replacement for Braille representation, select Add Braille field and follow
steps 46. Note that the Text area appears only once, because the original text is the same
as for speech.
For more information about the Edit user dictionary dialog box, see section 3.5.
4.2 TALKS settings
This section describes TALKS settings that you can modify through key commands and, in some cases,
also in the TALKS&ZOOMS Settings dialog box.
4.2.1 Keyboard training mode
In training mode, TALKS announces the names of all keys and TALKS functions, but the phone does not
carry out any functions. Using this mode, you can safely familiarize yourself with the phone’s keypad and
the keys that TALKS uses.
To turn the training mode on or off:
• Press [TALKS], [0].
4.2.2 Key echo
TALKS can read out (“echo”) letters or words as you key them in. The Key echo function has four
options, as follows:
• None: TALKS does not read out keys as you press them.
• Letters: TALKS reads out each key that you press.
• Words: When you enter a space, digit, or punctuation mark, TALKS reads out the previous word.
• Both: TALKS reads out letters and words as you enter text.
To change the Key Echo setting:
• Press [TALKS], [1] repeatedly until you reach the option that you want.
Or
• In the TALKS&ZOOMS Settings dialog box, on the Speech tab, select the desired option.
4.2.3 T9 key echo
If you use the T9 method to enter text—for example, when you are writing an SMS message—you can
have TALKS announce the current word proposed by T9 whenever you enter or delete a letter.
To activate or deactivate the announcement of words as you write with the T9 method:
• In the TALKS&ZOOMS Settings dialog box, on the Advanced tab, set T9 key echo to Yes to
activate the announcement of words as you are writing, or No, to deactivate it.
4.2.4 Speak upper case
When the Speak upper case function is set to Yes, TALKS says “Caps” for an uppercase letter or for a
word beginning in an uppercase letter, and “Caps Caps” for a word that consists of all uppercase letters.
To activate or deactivate the Speak upper case function:
26
Page 34

• Press [TALKS], [2].
Or
• In the TALKS&ZOOMS Settings dialog box, on the Speech tab, set Speak upper case to Yes
or No.
4.2.5 Use spelling alphabet
You can set TALKS to spell with the NATO spelling alphabet instead of announcing just letters. For
example, to spell out cat with the spelling alphabet, TALKS would say “Charlie Alfa Tango” instead of
“C-A-T.”
To activate or deactivate the spelling alphabet:
• Press [TALKS], [3].
Or
• In the TALKS&ZOOMS Settings dialog box, on the Speech tab, set Use spelling alphabet to
Yes or No.
4.2.6 Speak punctuation
TALKS enables you to choose the extent to which it should read out punctuation marks and symbols. The
Speak punctuation function has four options, as described in this section.
• None: TALKS does not read out any punctuation marks; it does read out the names of the
characters shown in Table 3.
Table 3
Character Name
# Number sign
$ Dollar symbol
% Percent
& Ampersand
* Asterisk
+ Plus
< Less than
= Equals
> Greater than
@ At sign
\ Backslash
^ Caret
` Grave accent
{ Open curly bracket
} Close curly bracket
| Vertical bar
~ Tilde
Note: TALKS also announces all non-alphanumeric characters with ASCII codes greater than
127.
• Some: TALKS reads out the names of the characters in Table 3 and Table 4.
27
Page 35

Table 4
Character Name
! Exclamation mark
/ Slash
? Question mark
_ Underscore
- Non-breaking hyphen
• Most: TALKS reads out the names of the characters in Table 3, Table 4, and Table 5.
Table 5
Character Name
“ Quotes
( Left parenthesis
) Right parenthesis
: Colon
[ Left square bracket
] Right square bracket
• All: TALKS reads out all the punctuation marks and other non-alphanumeric characters.
Note: TALKS always reads out punctuation marks that are not part of a sentence or that appear in
unusual combinations.
To change the Speak punctuation setting:
• Press [TALKS], [4] repeatedly until you reach the option that you want.
Or
• In the TALKS&ZOOMS Settings dialog box, on the Speech tab, select the desired option.
4.2.7 Volume
You can select a volume level from 1 to 10 for the speech output.
To change the volume:
• Press [TALKS], [5] to decrease the volume, or [TALKS], [6] to increase it.
TALKS announces the new setting, and the new volume level takes effect immediately.
Or
• In the TALKS&ZOOMS Settings dialog box, on the Speech tab, select Volume and then press
[Left] to decrease the volume or [Right] to increase it.
4.2.8 Speed
You can set the speed of the speech output from –9 (extremely slow) to +9 (extremely fast).
To change the speed of the speech output:
• Press [TALKS], [7] to decrease the speed, or [TALKS], [8] to increase it.
TALKS announces the new setting, and the new speed takes effect immediately.
28
Page 36

Or
• In the TALKS&ZOOMS Settings dialog box, on the Speech tab, select Speed and then press
[Left] to decrease the speed or [Right] to increase it.
4.2.9 Spelling speed
You can set the speed at which TALKS spells out words or a line of text. Choose a value from a range of
–9 (extremely slow) to +9 (extremely fast).
To change the spelling speed:
• In the TALKS&ZOOMS Settings dialog box, on the Speech tab, select Spelling Speed and
then press [Left] to decrease the speed or [Right] to increase it.
4.2.10 Pitch
You can set the pitch for text-to-speed output. Choose a value from a range of –9 (low pitch) to +9
(higher pitch).
To change the pitch of speech output:
• In the TALKS&ZOOMS Settings dialog box, on the Speech tab, select Pitch and then press
[Left] to lower the pitch, or [Right] to raise it.
4.2.11 Cursor mode
You can determine how the cursor should move by pressing [Left] or [Right] in a read-only text field.
Three cursor modes are available:
• Letters: [Left] and [Right] move the cursor letter by letter. This is the default setting.
• Words: [Left] and [Right] move the cursor word by word.
• Original: [Left] and [Right] move the cursor letter by letter when you are entering text. When
you are reading incoming messages, [Left] and [Right] move from one message to the next.
These are the original functions of the [Left] and [Right] keys in the phone application.
To change the cursor mode:
• Press [TALKS], [Long 2] repeatedly until you reach the option that you want. (To remember
this key sequence, note that the letter C, as in cursor, is associated with the number key [2].)
Or
• In the TALKS&ZOOMS Settings dialog box, on the Advanced tab, select Cursor mode, and
then select the desired option.
4.2.12 Graphics mode
When graphics mode is on, TALKS announces unlabeled graphics as “Icon” followed by the hexadecimal
code assigned to the symbol. When graphics mode is off, TALKS announces only labeled graphics and
graphical symbols in a text field. When you change this setting, TALKS immediately reads out the screen
in the new graphics mode.
To turn the graphics mode on or off:
• Press [TALKS], [Long 4]. (To remember this key sequence, note that the letter G, as in graphics,
is associated with the number key [4].)
29
Page 37

4.2.13 Echo passwords
You can set TALKS to announce the characters that you enter in a password field. When Echo
passwords is set to Yes, TALKS announces the characters even though they are still shown as asterisks
on the screen. For security reasons, you should select this option only when you are sure that your
passwords cannot be overheard.
When Echo passwords is set to No, TALKS announces “Asterisk” for each character.
To activate or deactivate the announcement of password characters:
• Press [TALKS], [Long 7]. (To remember this key sequence, note that the letter P, as in password,
is associated with the number key [7].)
Or
• In the TALKS&ZOOMS Settings dialog box, on the Advanced tab, set Echo passwords to
Yes to activate the announcement of password characters, or No, to deactivate it.
4.2.14 Speech
Normally, TALKS announces visible changes on the screen. Under certain circumstances, these
announcements can be inconvenient—for example, in another application that uses sound—so you may
want to deactivate this feature. If you do, you can always press [TALKS], [Select] to have TALKS read
out the screen.
To set TALKS to automatically announce changes on the screen:
• Press [TALKS], [Clear].
Note that TALKS does not announce screen changes during a phone call. You can use [TALKS], [Clear]
to resume the regular screen announcements.
TALKS also enables you to select the text-to-speech engine that you want to use and to turn off speech
output. Turning off speech output is helpful for Braille-only users or for anyone who wants to turn off
speech output without completely deactivating TALKS. When you restart your phone, speech output is
active again.
To turn off speech output:
• Press [TALKS], [Long Clear]. (Press this key sequence again to turn on speech output.)
Or
• In the TALKS&ZOOMS Settings dialog box, on the Speech tab, select Speech output and
then select None.
4.2.15 Read numbers
You can select the way in which you want TALKS to read out numbers. “Whole numbers” leaves the
reading of numbers to the speech engine in use. “Digits” read numbers digit by digit, if they consist of
more than 4 digits. “Pairs of digits” reads numbers in pairs of digits, split from the right to the left, again
only if they consist of more than 4 digits.
To select a method for the reading of numbers:
1. In the TALKS&ZOOMS Settings dialog box, on the Speech tab, select Read
numbers.
2. Select an option:
• Whole numbers: The speech engine in use reads out the numbers.
30
Page 38

• Digits:
For numbers that consist of fewer than five digits: TALKS reads out the number as a
whole number.
For numbers that consist of five or more digits: TALKS reads out the number digit by
digit.
• Pairs of digits:
For numbers that consist of fewer than five digits: TALKS reads out the number as a
whole number.
For numbers that consist of five or more digits: TALKS reads out the number in pairs of
digits. The breakdown into pairs is from right to left.
4.2.16 Read function keys
By default, TALKS reads out the names of the two soft keys whenever a window opens or the screen
changes. You can determine whether TALKS will make this announcement or not.
To set the TALKS announcements of the soft keys:
1. In the TALKS&ZOOMS Settings dialog box, on the Advanced tab, select Read
function keys.
2. Select an option:
• By request: TALKS reads out the soft keys only when you press [TALKS], [Key 1].
• Always: TALKS reads out the names of the soft keys whenever a window opens or the
screen changes. This is the default setting.
4.2.17 Read list index
By default, TALKS always reads out an element’s list index (the number of the current element and the
total number of elements in the list). You can determine the circumstances under which TALKS reads the
list index.
To change the Read list index setting:
1. In the TALKS&ZOOMS Settings dialog box, on the Advanced tab, select Read list
index.
2. Select an option:
• Always: TALKS announces the list index whenever it announces a list element.
• Once: TALKS announces list indices only when it reads out a new window.
• Never: TALKS never announces any list index.
4.2.18 Verbose descriptions
You can set TALKS to read out a shorter version of the standard announcements. TALKS then omits
some words from the announcements For example, when TALKS announces the name of a window, the
word window is omitted; and instead of reading the soft keys as “Key 1” and “Key 2,” TALKS reads them
as “1” and “2.”
To have TALKS make shorter announcements:
• In the TALKS&ZOOMS Settings dialog box, on the Advanced tab, set Verbose descriptions
to Off.
31
Page 39

4.2.19 Mute on keylock
You can set TALKS to automatically make speech output silent when your phone keypad is locked. You
can still use TALKS commands when speech output is muted, but automatic speech output is disabled.
To have TALKS automatically mute speech output when your keypad is locked:
• In the TALKS&ZOOMS Settings dialog box, on the Advanced tab, set Mute on keylock to
Yes.
4.2.20 TALKS key timeout
When you press the [TALKS] key, the command mode is activated and you can press a second key to
complete a TALKS or ZOOMS command. By default, TALKS and ZOOMS always wait for you to press
the second key to complete the command sequence, no matter how long you take to do it. However, if
you press the [TALKS] key by accident, pressing another key might cause undesired results.
The TALKS key timeout option enables you to set a waiting period (1, 2, 5, or 10 seconds) for
[TALKS] key sequences. If you do not press a second key by the end of this waiting period, the command
mode is deactivated. If you set this option to Forever, TALKS and ZOOMS always remain in the
command mode until you press the second key.
To set a waiting period for key command sequences:
• In the TALKS&ZOOMS Settings dialog box, on the Advanced tab, select TALKS key
timeout, and select an option.
4.2.21 TALKS mode timeout
By default, the TALKS and ZOOMS command mode is deactivated immediately after you press the
second key of any key sequence. The TALKS mode timeout setting enables you to extend the command
mode to accept another key without your pressing the [TALKS] key again.
Extending the duration of the TALKS and ZOOMS command mode can be useful for setting the volume,
speech rate, or zooming factor; after you press the first key for one of these functions, you can keep
pressing the second command key until you reach the desired level. When you press the second key
repeatedly, be sure to do it rapidly, without pausing.
To extend the duration of the command mode:
1. In the TALKS&ZOOMS Settings dialog box, on the Advanced tab, select TALKS
mode timeout.
2. Select a duration for the command mode: 0.5, 1, 2, 5, or 10 seconds.
3. To return to the default setting, in which the command mode is deactivated as soon as
you press a second key in a command sequence, select Single command.
4.2.22 Braille
To activate or deactivate Braille output:
• Press [TALKS], [Exit].
For more information about using Braille output, see the user guide for the TALKS driver that comes
with your Braille display.
32
Page 40

4.2.23 Full list items
Some menu items are too long to fit completely on the screen of your phone, so part of the item’s text
does not appear. TALKS attempts to read the full text of such items. However, you can set TALKS to
read exactly what appears on the screen.
To have TALKS read out only the part of menu items that appears on the screen:
1. In the TALKS&ZOOMS Settings dialog box, on the Advanced tab, select Full list
items.
2. Select No.
4.2.24 Read subtitles
Subtitles are placed below the title of a window. In most cases, they are used to display the name of a tab
sheet, but they can occur in other places as well, like for the name of the currently selected profile on the
stand-by screen or inside the Profiles application.
To set the way subtitles are read by TALKS:
1. Open the TALKS&ZOOMS Settings dialogue box on the Advanced tab, and select
Read subtitles.
2. Choose one of these options:
• Always: Subtitles will always be read. This is the default setting.
• Once: Subtitles will be read only once, whenever a window is first displayed. You can still
read them again by pressing [TALKS], [Select].
• Never: Subtitles are never read, not even when pressing [TALKS], [Select].
• Index once: Subtitles are always read, but the index for tab sheets is only read once, when
the focus changes to an application. You can still read the screen content including the
current tab index by pressing [TALKS], [Select].
• No index: Subtitles are always read, but indices of tabs are never read, not even by pressing
[TALKS], [Select].
4.2.25 Progress update
When installation new applications, retrieving e-mail, and in various other situations, a progress bar
indicates the status of the operation. When using the web browser, the amount of data that has been
retrieved for the current web page is shown in kilobytes. In some other situations progress is just shown
by a changing entry in a list, like for file downloads. TALKS can read all these types of progress updtes.
To change the way progress updates are read:
1. Open the TALKS&ZOOMS Settings application, and select Progress update on the
Advanced tab.
2. Choose from one of these options:
• For 5 seconds only: This is the default option that behaves like earlier versions of TALKS.
All progress updates are read immediately, and the read-out interrupts the current utterance.
After 5 seconds, progress updates are not read anymore, until a focus change occurs, or a key
is pressed on the handset.
• Never: No progress update is read at all. You can still use [TALKS], [Up] or [TALKS],
[Select] to read the actual status of the operation.
33
Page 41
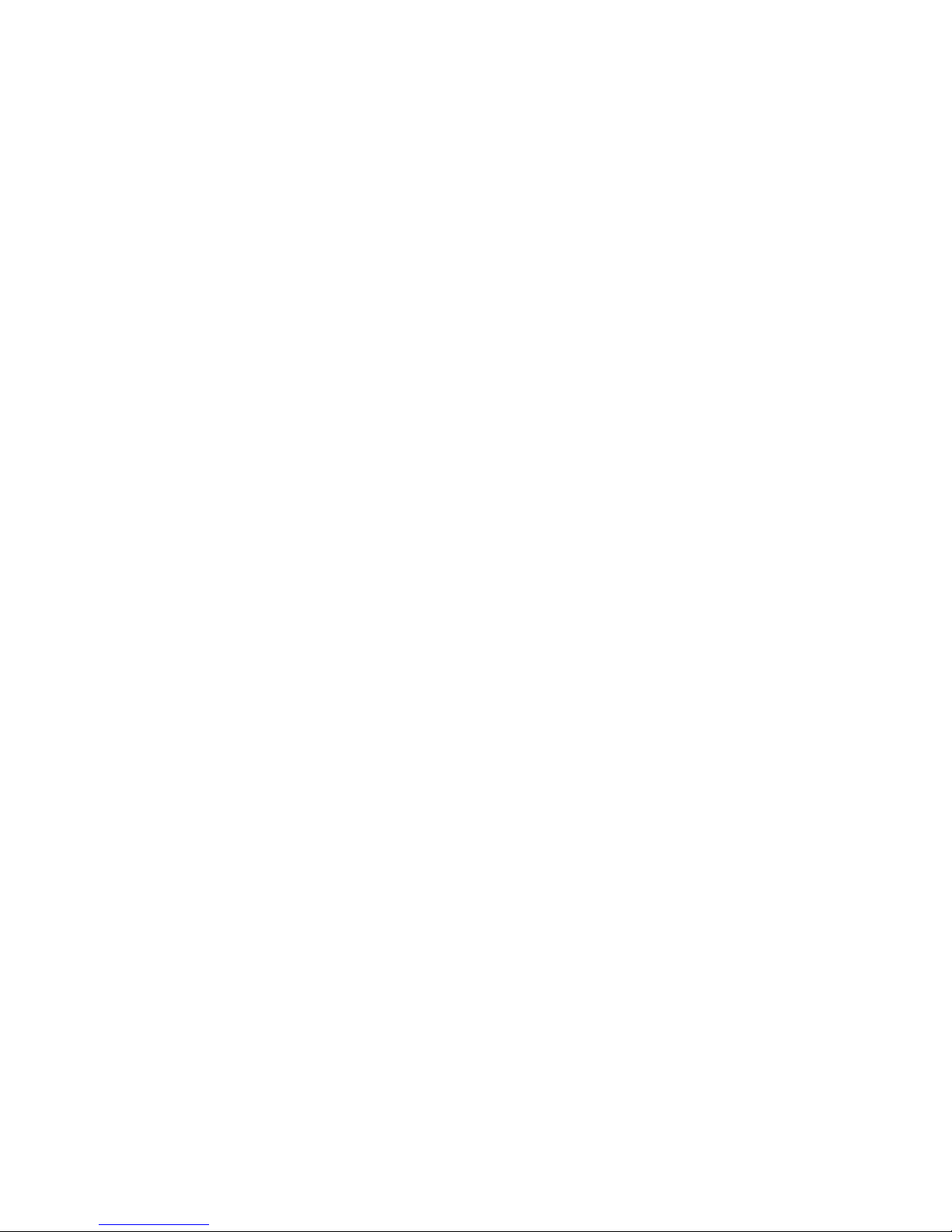
• Every x seconds: Progress updates are read every 3, 5, 10, 20, or 30 seconds, until the screen
saver kicks in. After that, you can always press any key to exit the screen saver, and continue
hearing progress updates.
4.2.26 Choose TALKS key
By default, TALKS&ZOOMS uses the [Edit] key as the [TALKS] key, when it is available on a handset.
The [Chr] key is used for handsets with a QWERTY keyboard, and the [Menu] key in case of a device
with a numeric keypad.
To use another key as the [TALKS] key:
1. Open the TALKS&ZOOMS Settings, and select Choose TALKS key on the
Advanced tab.
2. Select one of the keys in the list that appears: Menu, Chr, Edit, Multimedia, Power,
Gallery. Default sets the original [TALKS] key assignment.
4.2.27 Echo function keys
TALKS treats the read-out of function keys, like the two soft keys [Key 1] and [Key 2], [Select], and the
[TALKS] key, separate from the Key echo setting. By default, function keys are always read, even when
Key echo has been turned off.
To disable function key read-out:
1. Open the TALKS&ZOOMS Settings.
2. Select Echo function keys on the Advanced tab sheet. When this is set to No,
function key read-out is disabled.
Note: The echo of the [TALKS] key is affected by the global Echo function keysetting only, not by the
application-specific version of this option.
4.2.28 Read text status
TALKS announces the text status indicators whenever you reach a text field. Dictionary means that the
T9 predictive text is active for this field, and Lower case or Upper case inform about the capitalization
of the next character. All capitals indicates that all the following letters will have upper case, and
Numbers means that this field is asking for a numeric value.
To turn off the automatic announcement of text status:
1. Open the TALKS&ZOOMS Settings dialogue box.
2. On the Advanced tab, select Read text status. When set to No, no automatic
announcement of the text status occurs when reaching a text field.
Note: The text status is always announced when it changes, or when you press [TALKS], [Long Key 2]
to read the text status information (see section 4.1.5).
4.2.29 Setting the speech delay (S60 3
rd
Edition only)
Some phones may require a certain delay before sending audio output, when the audio channel has just
been opened, otherwise you might experience a cut-off at the start of the first utterance after a pause.
TALKS uses a good default value, that is adjusted for different kinds of audio hardware found on S60
devices. But you may require a longer delay in case you connect an external speaker to your phone, or
when using some Bluetooth headsets; or you may want to fine-tune the delay to improve performance on
your handset.
34
Page 42

To adjust the speech delay to your specific requirements:
1. Open the TALKS&ZOOMS Settings application, and select Speech delay on the
Speech tab.
2. Select a value between 0 seconds and 0.5 seconds (in steps of 50 milliseconds), or
choose Default delay.
4.2.30 Volume factor (S60 3
rd
Edition only)
The same volume level of TALKS can create speech output with a significantly different volume on
different handsets. Some phones appear too loud, others too soft.
To change the base audio volume:
1. Open the TALKS&ZOOMS Settings dialogue box, and select Volume factor on the
Speech tab.
2. Select one of the volume factors 25%, 50%, 75%, 100%, 125%, 150%, 200%, 250%, or
300%. The default volume factor is 100%.
Note: If you set the volume factor to more than 100%, speech output can sound distorted. Thus, we
recommend that you try this in small steps.
35
Page 43

5 Using the Web browser (Series 60 3rd Edition)
5.1 Introduction to browsing
All handsets running Series 60 3rd Edition provide the Web browser to access the internet. This browser is
supported by TALKS by implementing virtual browsing capabilities. Web pages can be read line by line,
or by using continuous read-out, and quick keys can be used to find certain types of objects easily.
TALKS does not yet support local or saved web pages. To enable virtual browsing, you have to make sure
that “Java/ECMA support” is left “on” in the Web browser settings.
5.2 Loading a web page
There are several ways to load a web page:
1. Select a web page that has been saved to the list of bookmarks. If the list of bookmarks
is not visible, you can display it by pressing [Key 1] (“Options”), and then selecting
“Bookmarks”.
2. When the list of bookmarks is visible, you can enter a web address. Please note that what
you enter is prepended by http://www.
, so you have to delete part of this if it is not
desireable.
3. You can press [Key 1] (“Options”), then select “Go to web page” or “Navigate” / “Go
to web page”, and enter the address of a web page. After each letter, a list of matching
visited web pages is displayed, and you can press [Up] to set the focus to this list, and
select a page.
4. After a number of web pages have been displayed during the current session, you can
press [Key 2] (“Back”) to go to previously visited pages. After pressing “Back”, you can
use [Left] and [Right] to select one of these pages, and [Select] to reload it. Please
note that the text corresponding to the last position read with TALKS on each page is
shown in the list, not the name of the page.
While a web page is loaded, you can press [TALKS], [Long Key 2] to read the amount of data that has
already been loaded. If you have activated automatic progress read-out, you hear this information
automatically (see section 4.2.25). After the load process has been completed, TALKS announces the
number of frames, headings, and links on that web page. Now, you can use the reading commands and
quick keys to access its content.
5.3 TALKS commands to read web pages
The following commands are available when a web page is displayed in the Web browser. We call them
“quick keys”, because you do not have to press the [TALKS] key before issuing these, and because they
offer quick access to certain objects on the current web page.
Table 6
Key Description
[1] When the reading cursor is on the beginning of a list or table, this quick key moves it to the end
of that structure, and vice-versa. When inside a list, the reading cursor is moved to the next list
entry; when inside a table, the reading cursor is moved to the next row.
[2] Moves the reading cursor to the next form on the web page. This command can be repeated
using [*] and [#].
36
Page 44

Key Description
[3] This quick key moves the reading cursor to the next frame on the current web page. Note that
only frames belonging to the same domain are currently supported by TALKS. This command
can be repeated with [*] and [#]. The corresponding letter is “F” for “Frame”.
[4] This command moves the reading cursor to the next heading. It can be repeated using [*] and
[#]. The corresponding letter is “H” for “Heading”.
[5] This quick key moves the reading cursor to the next link or button. It can be repeated using [*]
and [#]. The corresponding letter is “L” for “Link”.
[6] This command moves the reading cursor to the next part of the web page that is not a link or
button, and can be used to skip a group of links. It can be repeated with [*] and [#]. The
corresponding letter is “N” for “Non-link”.
[7] The quick key moves the reading cursor to the next paragraph. It can be repeated by [*] and
[#]. The corresponding key is “P” for “Paragraph”.
[8] This command moves the reading cursor to the next text field. It can be repeated using [*] and
[#]. The corresponding letter is “T” for “Text”.
[9] This quick key moves the reading cursor to the next table or list. It can be repeated using [*] and
[#].
[0] This key moves the reading cursor to the initial line showing the number of frames, headings,
and links on the current web page. Pressing it again moves the cursor to the end of the page.
[Call] This opens a text box, in which you can type text to search for. When finished, you can press
[Key 1] (“OK”) to search for that text, or [Key 2] (“Cancel”) to skip searching. After searching
for some text has been searched, you can use [*] and [#]to repeat that search on the current
page.
[*]/[#] After one of the quick keys 2, 3, 4, 5, 6, 7, 8, or 9 has been pressed, or after searching for text,
[#] performs the same action again, moving further on in the text, while [*] repeats it moving
backwards (for example, going to the previous occurence).
5.4 Elements on a web page
5.4.1 Functional elements
5.4.1.1 Links and buttons
TALKS recognizes links and buttons, and precedes them with the word “Link”, or “This page link” in
case of a link that points to another position on the currently loaded page, or “Button” for a button. Links
and buttons are shown on a separate line. Press [Select] to follow a link, or execute the action associated
with a button.
The corresponding quick keys are [5] to find the next link or button, and [6] to find the closest text that is
not a link or button.
5.4.1.2 Text fields
TALKS identifies single line text fields, which are preceded by “Text”, as well as multi-line text fields,
which are preceded with “Textarea”. After that, the first line of the text field is shown.
37
Page 45

Press [Select] to input new text into a text field. When done, you can leave the text field using the arrow
keys, or by pressing [Key 1] (“Options”), and selecting “Done” to accept the new content, or by pressing
[Key 2] (“Cancel”) to keep the previous content.
5.4.1.3 Radio buttons and check boxes
TALKS can identify radio buttons, which allow selecting one of a number of options, and check boxes,
which allow flagging a particular option as on (checked) or off (not checked). They are preceded by
“Radio button”, or by “Check box”, respectively, followed by the status of the option, i.e. “checked” or
“not checked”. Radio buttons and check boxes are part of a form, so the corresponding quick key is [2],
allowing you to find forms on a web page.
Press [Select] to change the selected option in a group of radio buttons, or to check or uncheck a check
box. The new status is announced immediately.
5.4.1.4 Combo boxes
TALKS precedes combo boxes with the word “Combobox”. They let you select one of the listed items,
and the currently selected one is shown after the object description. Combo boxes are part of a form, and
[2] to find the next from is the corresponding quick key.
To select an item from a combo box, first press [Select]. A list with an associated text field opens, similar
to the contact directory, that allows typing a few letters to narrow the selection, before choosing an item.
Press [Select] on an item to select it, and close the list. Note that the currently selected item is preceded
by “Checked”.
5.4.1.5 Clickable text
A text or image on a web page that is not a link or button, but acts as one when clicked upon witth the
mouse, is read with the word “clickable” after it. Press [Select] to click on this text, and execute the
corresponding action.
5.4.2 Non-functional elements
5.4.2.1 Headings
TALKS can recognize headings and their level, and preceeds them with “Heading level”, followed by the
level of the heading. The corresponding quick key is [4], to find the next heading.
5.4.2.2 Images
TALKS prepends the word “Image” to the alternative tag of a given image. If it has an empty alternative
text and is not used as a link, the image is not read at all.
5.4.2.3 Structures
TALKS announces the following structures:
1. Tables start with a phrase like “Table with 3 rows and 2 columns”, and end with the line
“End table”. The quick key [1] can be used to quickly move to the end of a table when
on the starting line, and vice-versa. It also moves on to the next line when on a table
element. [9] can be used to jump to the next table or list.
2. Lists are preceded with a term like “List of 3 items”, and close with “End list”. The
quick key [1] moves from the beginning of the list to its end and vice-versa, and it can
38
Page 46

also be used to move to the next list item. [9] lets you jump to the beginning of the next
list or table.
3. Frames are preceded by “Start frame”, and close with “End frame”. Note that TALKS
currently does not support the read-out of content for frames that do not belong to the
domain of the current web page (such as third-party ads). The corresponding quick keys
are [3], to jump to the next frame, and [1], to move the reading cursor from the start of
the frame to its end, and vice-versa.
4. Block quotes are preceded by “Block quote start”, and close with “Block quote end”.
There are no corresponding quick keys.
5. TALKS recognizes paragraphs. A new paragraph starts on a new line, but there is no
special textual mark for paragraphs. The corresponding quick key is [7], to jump to the
next paragraph.
39
Page 47

6 Magnifying with ZOOMS
This chapter describes the Nuance ZOOMS magnification component, which you can obtain in a
standalone configuration and also in combination with the Nuance TALKS software. Magnification is
available with or without speech output; if your version supports only magnification or only speech
output, the features that correspond to the missing component are not available.
6.1 Getting started with magnification
The magnification feature acts like a magnifying glass, enlarging screen elements to enable you to view
them more easily. You can move the magnifier around the screen to access different areas. The portion of
the screen that is enlarged depends on your settings and the actions that you are performing. For example,
ZOOMS can use the entire screen area to magnify one element (referred to here as full-screen
magnification) or divide the screen into several areas to display several elements simultaneously (referred to
as distributed views). When you scroll through a menu or a list of options, ZOOMS magnifies each item
along with some of the surrounding area.
Using key commands, you can easily move the magnifier to elements such as the title of the window, the
soft keys, or the display of the battery level—and at the same time, you can hear TALKS read out the
information that you are viewing. In addition, when the magnifier is on an object that does not fit entirely
onto the screen, such as a menu item, the smart scrolling feature automatically begins to scroll through the
text after a brief delay.
If you prefer gray text to colored text, you have an option to convert the text to shades of gray and to
invert the colors so that the display looks like a film negative.
To turn on magnification:
• Press [TALKS], [Call].
Or
• In the TALKS&ZOOMS Settings dialog box, on the Magnification tab, set Magnification to
On.
The magnification feature is activated and, using the area of the entire screen, displays a magnified version
of one portion of the screen (to find out how to change this display mode, see section 6.3).
6.2 Navigating with the magnifier
Most of the navigation keys described in this section correspond to the keys that activate TALKS speech
output for certain parts of the screen. If TALKS is active along with ZOOMS, the key sequences produce
speech and magnify the screen at the same time.
To scroll vertically or horizontally:
• Press and hold [Up], [Down], [Left], or [Right], depending on the direction in which you want
to scroll. (To stop the scrolling, release the key.)
Note: To navigate through menus one by one, press and release [Up] or [Down] just as you do when
magnification is not active.
To magnify one of the soft keys:
• Press [TALKS],[Key 1]. Press this key sequence again to move to the other soft key.
To magnify the status indicators:
• Press [TALKS],[Key 2] once to view the battery indicator, in the upper right corner.
40
Page 48

• Press [TALKS],[Key 2] twice rapidly to view the network indicator, in the upper left corner.
To magnify items in the upper part of the screen (such as tabs, the case indicator, or application
icons):
• Press [TALKS],[Long Key 2]
Note: This key sequence usually applies to functions that are relevant to the active application rather than
the entire phone application.
To magnify the title of the window:
• Press [TALKS],[Select].
To magnify the line of text where the cursor is:
• Press [TALKS],[Left].
To magnify the currently selected object:
• Press [TALKS],[Up].
6.3 Magnification settings
This section describes the various options that you can select to customize the ZOOMS magnification
feature to your needs. To change any of these settings, open the TALKS&ZOOMS Settings dialog box
and select the Magnification tab.
6.3.1 Screen mode
The Screen mode setting determines how the screen is divided when magnification is active. You have
two options:
• Full screen: ZOOMS uses the entire screen area to display a magnified version of one subsection
of the active window.
• Distributed views: The screen is divided into four parts: a large section at the center; a smaller
section at the top, showing the title of the window at twice its normal size; and two small sections
at the lower end of the screen, which show the soft keys at twice their normal size. The
Distributed views option is intended mainly for use at low zoom factors (see section 6.3.2), and
it keeps important information visible just as the un-magnified screen would.
To switch the Screen mode setting:
• Press [TALKS],[*].
6.3.2 Zoom factor
The zoom factor is a measure of magnification—for example, a zoom factor of 200% means that the
display is shown at twice its normal size.
In addition to various degrees of magnification, the Zoom factor parameter provides an option called
Auto-fit focus. If you select this option, the zoom factor changes dynamically to make the text always
appear at a certain height regardless of its size on the original display. The height of the text depends on
what you select for the Auto-fit focus parameter (see section 6.3.3).
If you do not want the screen to be magnified but do want to use other Magnification tab settings, such
as Inverted Colors, set Zoom factor to 100%.
To change the degree of magnification:
• Press [TALKS], [7] to zoom out, or [TALKS], [8] to zoom in.
41
Page 49

Note: When Zoom factor is set to Auto-fit focus, these key sequences change the number of
lines that are visible at one time. See section 6.3.3.
Or
• On the Magnification tab, select Zoom factor, and then select either a percentage of
magnification or Auto-fit focus.
6.3.3 Auto-fit focus
The Auto-fit focus setting controls approximately how many lines of text are visible at one time. The
fewer the lines, the larger the text is. For example, if you select the 1 text line option, the text is enlarged
to fit the height of the screen. If you select 5 text lines, the text is enlarged to a much smaller degree.
Auto-fit focus is applicable only if you have already set the Zoom factor parameter to Auto-fit focus.
To change the number of lines visible on the screen at one time:
• Press [TALKS], [7] to view more lines on the screen, or [TALKS], [8] to view fewer lines.
Note: This key sequence changes the number of visible lines only if the Zoom factor parameter
is set to Auto-fit focus.
Or
• On the Magnification tab, select Auto-fit focus, and then select a number of lines.
6.3.4 Color processing
Using the Color processing setting, you can customize the color display to make the text more readable
for you. You have the following options:
• None: Retains the original screen colors
• Black/white: Replaces the colors with a high-contrast black-and-white display
• Greyscale: Replaces the colors with shades of gray
6.3.5 Invert colors
Use the Invert colors setting to reverse the colors on the screen and create a negative of the image to
improve readability. For example, when you set Invert colors to Yes, black areas become white, and
white areas become black.
To invert the colors or reset them to the original colors:
• Press [TALKS],[Long *].
6.3.6 Scrolling speed
By default, the magnifier scrolls across the screen automatically. The Scrolling speed setting controls the
speed of this automatic scrolling (see section 6.3.7) as well as the speed at which you can scroll manually
with the navigation keys. You can select a value from 1 (slowest) through 6 (fastest).
6.3.7 Auto-scroll delay
As described in section 6.3.6, the magnifier scrolls across the screen automatically. However ZOOMS
waits for a short period of time after the last change on the screen before the automatic scrolling begins.
Use the Auto-scroll delay setting to control how long ZOOMS should wait before beginning the
automatic scrolling. You can select a value from 0.25 second to 4 seconds. If you don’t want the magnifier
to scroll automatically, select No. You can scroll manually with the navigation keys.
The speed at which the magnifier scrolls depends on the Scrolling speed setting (see section 6.3.6).
42
Page 50

Appendix A: TALKS function-key quick reference
Table 7 lists all the key sequences that are assigned to TALKS functions. Note that to start each key
sequence, you press [TALKS], which by default is the [Edit], [Menu], or [Chr] key of your Series 60
phone. Long means holding down a key for about a second before releasing it.
Additional quick keys are available when a web page is displayed by the Web browser, and that page is
read by TALKS. These keys are described in section 5.3.
Table 7
TALKS key sequence Description
[TALKS], [0] Activates and deactivates the training mode
[TALKS], [#] Repeats the last phrase
[TALKS], [Long #] Repeats the phrase before the last
[TALKS], [Select] Reads the current window, just as after a window change
[TALKS], [Key 1] Reads the names of the soft keys
[TALKS], [Key 2] Reads the status of the battery, the network, and other elements
[TALKS], [Long Key 2] Reads the status indicators related to text entry
[TALKS], [1] Switches between the various key echo modes. Each time that you
press the sequence, you switch to a different mode.
[TALKS], [2] Activates and deactivates the announcement of uppercase letters
[TALKS], [3] Activates and deactivates the use of the NATO spelling alphabet
[TALKS], [4] Switches between the various modes of punctuation reading
[TALKS], [5] Decreases the volume of the speech output
[TALKS], [6] Increases the volume of the speech output
[TALKS], [7] Decreases the speed of the speech output
[TALKS], [8] Increases the speed of the speech output
[TALKS], [9] Reads the time and date
[TALKS], [Long 2] Lets you select the way the cursor moves when you press the [Left]
and [Right] keys: Letter, Word, and Original
[TALKS], [Long 4] Turns the graphics mode on and off
[TALKS], [Long 7] Turns the echo of passwords on and off
43
Page 51

TALKS key sequence Description
[TALKS], [Up] Reads the selected object or current line of text; in the WAP browser,
also reads the text before the selected object
[TALKS], [Long Up] Spells out the selected object or current text line; in the WAP browser,
also spells out the text before the selected object
[TALKS], [Left] In a text field, reads the character to the right of the cursor
[TALKS], [Right] In a text field, reads the word in which the cursor is located; in the
WAP browser, reads the selected object
[TALKS], [Long Right] In a text field, spells out the word in which the cursor is located; in
the WAP browser, spells out the selected object
[TALKS], [Down] Reads the text from the location of the cursor on; in the WAP
browser, reads the selected object and the text below it
[TALKS], [Long Down] Reads the selected text; in the WAP browser, spells out the selected
object and the text below it
[TALKS], [Menu] or
[TALKS], [Long Key 1]
Opens the TALKS&ZOOMS Settings dialog box
[TALKS], [Clear] Turns speech off and on. This feature is useful when you want to
listen to ring tones or use the Recorder application.
[TALKS], [Long Clear] Deactivates speech completely, and reactivates it when you press this
sequence again
[TALKS], [Exit] Turns Braille output on and off; see the additional manual for Braille,
which you can obtain from your Braille device manufacturer
[Long TALKS] Stops the current speech output
[TALKS], [TALKS] Executes the original function of the key that is used as the [TALKS]
key.
44
Page 52

45
Appendix B: ZOOMS function-key quick reference
Table 8 lists all the key sequences that are assigned to ZOOMS functions. Note that to start each key
sequence, you press [TALKS], which by default is the [Edit], [Menu], or [Chr] key of your Series 60
phone. Long means holding down a key for about a second before releasing it.
Table 8
ZOOMS key sequence Description
[TALKS], [Call] Activates and deactivates magnification
[TALKS], [Key 1] Magnifies a soft key
[TALKS], [Key 2] Magnifies the status indicators
[TALKS], [Long Key 2] Magnifies items in the upper part of the screen (such as tabs, the case
indicator, or application icons)
[TALKS], [Select] Magnifies the title of the window
[TALKS], [Left] Magnifies the line of text where the cursor is
[TALKS],[Up] Magnifies the currently selected object
[TALKS],[*]. Switches the Screen mode setting
[TALKS], [7] Zooms out (displays more lines on the screen)
[TALKS], [8] Zooms in (displays fewer lines on the screen)
[TALKS],[Long *] Inverts the colors or restores them to the original colors
 Loading...
Loading...