Page 1
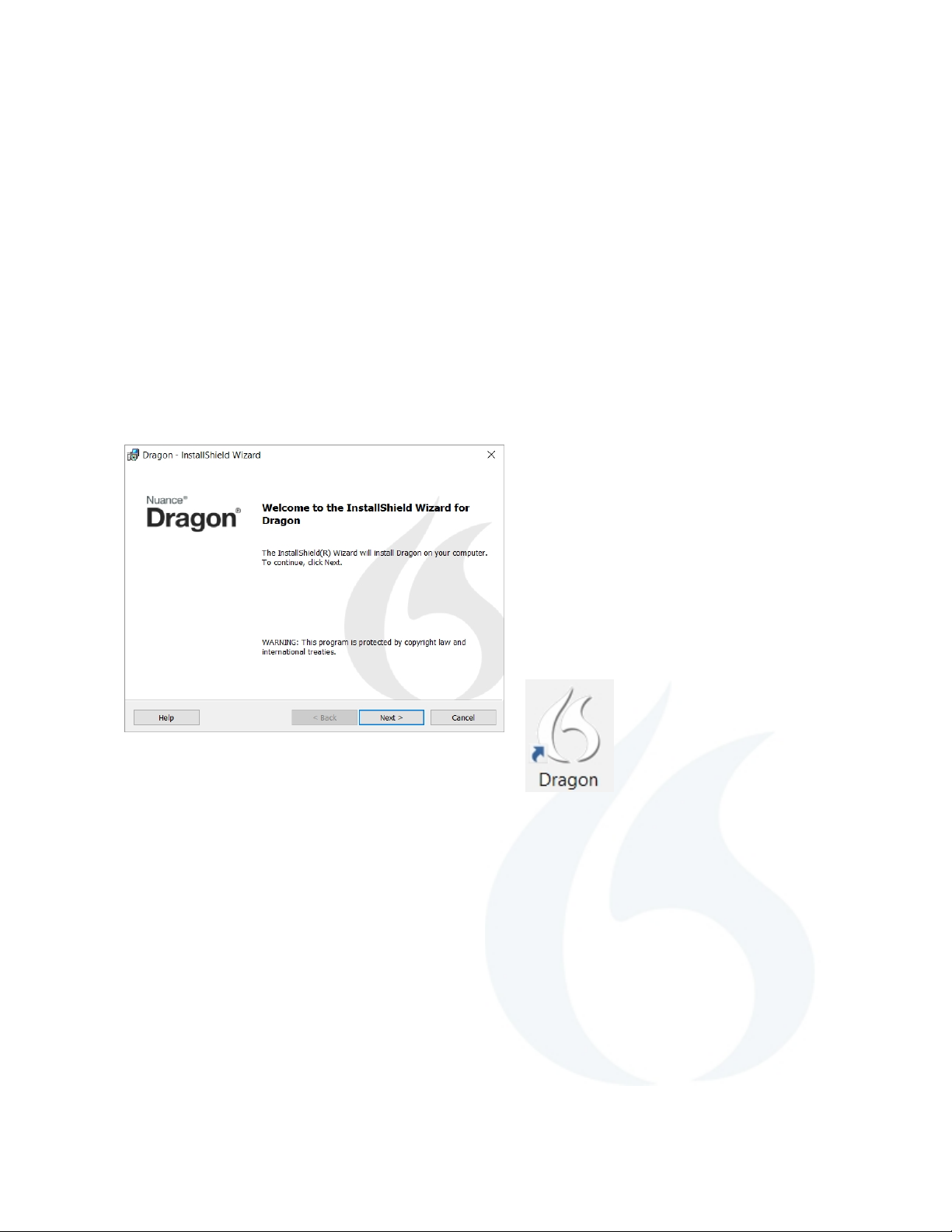
Dragon Home Quick Start Guide
Choose your microphone
If applicable, connect your microphone (if you're simply using your PC's built-in microphone,
Dragon will detect it).
Dragon will list the microphones that are available to your PC, indicating which one is active.
Choose the microphone to use.
Install Dragon
1. Exit any open program. If an antivirus program is running, turn it off
until after the installation ends.
2. Put the Dragon DVD into your PC or
open your download file.
3. Enter the serial number found on
the DVD sleeve or, for a download,
in the email you received.
4. Click Next, accepting all the
recommended options.
Once installation ends,
start Dragon (double-click
its icon on the Desktop).
1
Page 2
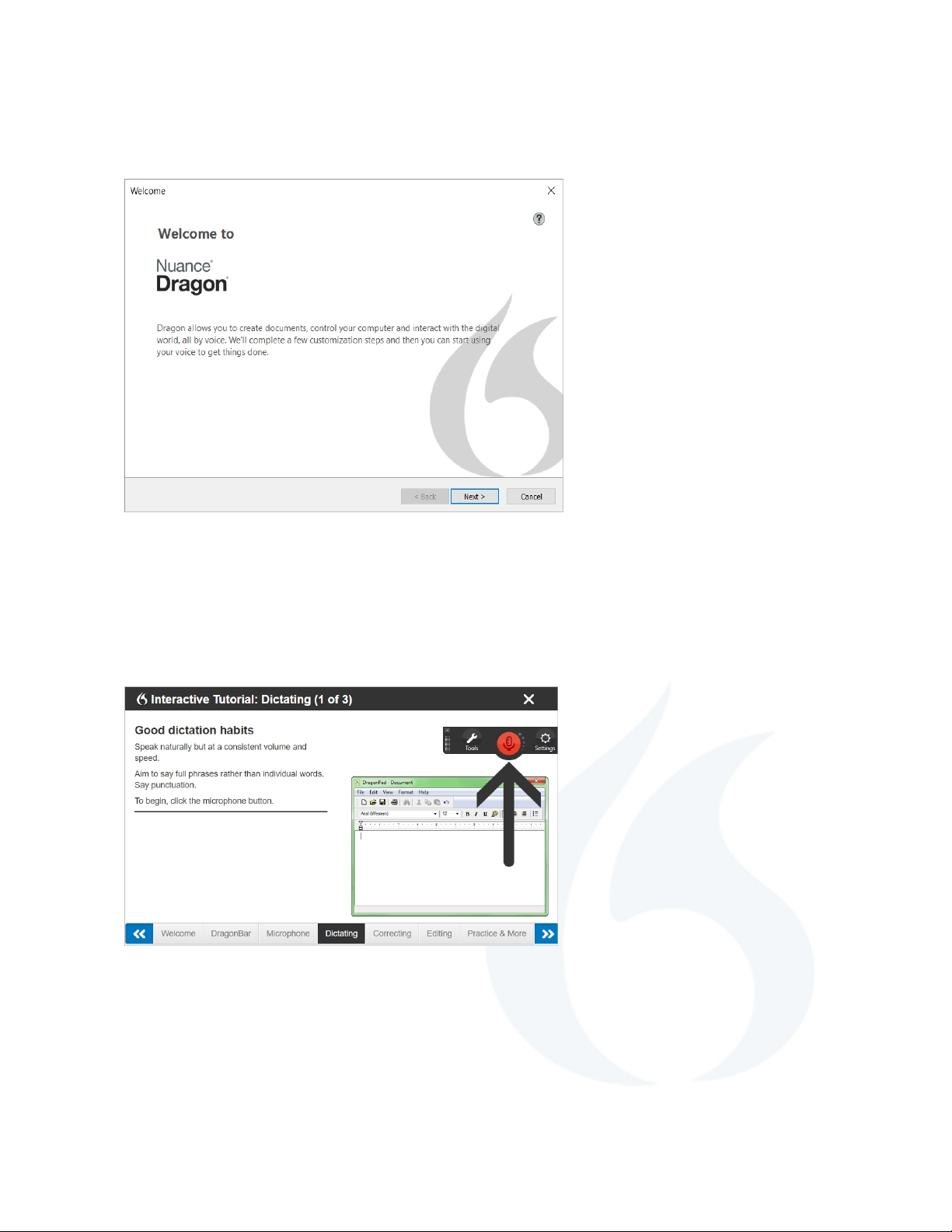
Create a user profile
The first time you start
it, Dragon guides you to
create the best possible
user profile for you.
A profile is a set of files
that store information
Dragon uses to
transcribe what you
say, such as how you
sound. Your profile will
become more and
more precise the more
you use Dragon.
For details, click the
Help icon on each
screen.
Complete the Interactive Tutorial
These short progressive
simulations develop essential
skills including:
l modifying text
l saying commands
l changing a hotkey or other
setting
l adding a personal word
At any time, you can exit the
Tutorial then return through the
Help menu.
2
Page 3
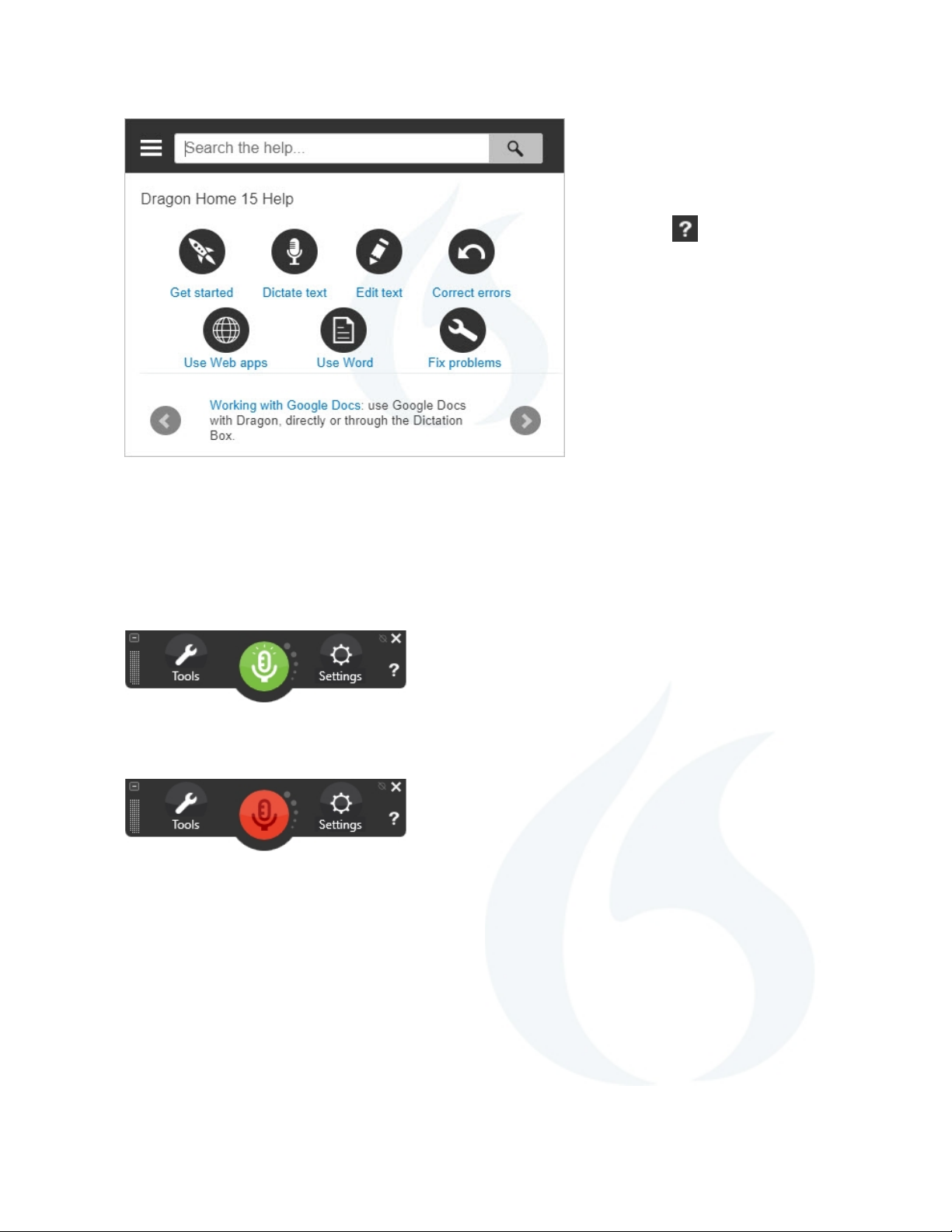
Open the Help
The Help includes tips and
instructions, including use on
the Web and troubleshooting.
Click the DragonBar's question
mark icon ( ) then select Help
Topics.
Make Dragon listen... or not
On: Dragon is listening
Off: Dragon can't hear anything
One can control Dragon’s microphone by:
l Clicking its icon on the DragonBar or
System Tray.
l Pressing its hotkey (by default, the + on
the numeric keypad).
l Saying commands such as “Wake up” and
“Microphone off.”
Ensuring Dragon listens when desired is an
important habit!
Your first dictation
Open Microsoft Word, Notepad, or DragonPad. Make sure the cursor is in the document, turn on
the microphone and dictate a few sentences. Say punctuation (comma, question mark, etc.) and
the command "New paragraph".
3
Page 4

As you speak, a small icon indicates that Dragon is processing. No need to wait for Dragon
to “catch up.” Use a natural pace and tone. Speaking in longer phrases gives much better results
than halting speech.
Correcting errors
Though you can boost accuracy by
personalizing the vocabulary, some errors
will occur. Dragon will learn from them if you
correct them, which it lets you do several
ways.
When Dragon misrecognizes what you just
dictated, you can say “Correct that”.
This displays the Correction Menu, which
lists alternatives.
If the correct alternative is on the list, choose
it.
If not, say “Spell that” to open the Spelling
window, where you spell or type what
Dragon should have written, or modify an
almost-correct alternative.
4
Page 5

Punctuation
To enter...
. dot | point | period | full stop
! exclamation point | mark
's apostrophe ess
( open paren
) close paren
" close quote
@ at sign
+ plus sign
_ underscore
- hyphen
; semi colon
& ampersand
# hashmark | number sign
You can say...
Numbers, dates, times, units, prices
To enter...
4.2
$4.50
4
0.03
4x4
4 mm
4º
5423
11/32
781-565-5000
8:30 PM
200 kg
5’3”
May 15, 2003
Boston, MA 02460
You can say...
four point two
four dollars and fifty cents
numeral four (or say "Spell four")
zero point zero three
four by four
four millimeters
four degrees
eleven over thirty two
seven eight one five six five five thousand
eight thirty P M
five feet three inches
May fifteenth two thousand three
Boston Massachusetts oh two four six oh
One Wayside Drive
5
Page 6

1 Wayside Dr.
For details on numbers, hyphenation, or automatic formatting, see Dragon's Help.
6
Page 7

Sample commands
Pause before and after commands but not within them.
Note: To click a button, menu or other item, simply say its name preceded by “Click” (see the
Options dialog).
Control the microphone
Go to sleep | Stop listening
Wake up
Microphone off
Select text
Select all
Select <xyz>
Select next <n> words
Select previous paragraph
Unselect that
Correct Dragon’s errors
Correct <xyz>
Correct that
Move the insertion point
Insert before | after <xyz>
Go to top | bottom
Go to end of line
Get help
Give me help
What can I say
Show formatting commands
Edit text
Resume with <xyz>
Delete line
Delete last <n> words
Scratch that <n> times
Backspace <n>
Undo that
Cut that, Paste that
Show Dictation Box
Spell out
Spell that
Spell <cap b a hyphen 5>
Spell <space Charlie alpha papa>
Go back
Move left <n> characters
Page up | down
Move in a list
Move down <n>
Press Enter
Press right arrow
Work with windows
Add lines and spaces
New line | paragraph
Press Enter, Tab key
Tab <n> times
Format
Bullet selection, Unbullet that
Bold the previous line
Underline <xyz>, Capitalize <xyz>
ALL CAPS ON
7
Page 8

Switch to <window name>
Move the mouse
Show Desktop
List all windows
Minimize window
Restore windows
Start and close items
Click Start
Start <item name>
Start Mail | DragonPad | Microsoft Word |
Internet Explorer
Open Control Panel
Close window, Press alt F4
Move mouse up
Move mouse right
Move mouse down slower
Stop
Click the mouse
Mouse click
Mouse double click
Mouse right click
8 9
Page 9

Page 10

Learning more
At first, focus on getting used to
dictating fluidly and personalizing the
vocabulary to include the unusual
words you need.
Progressively, you'll use more
capabilities. Explore tools and
settings as needed.
You can always:
l say "What can I say"
l search the Help with a direct
command such as “Search
Help for hotkey options.”
l click the ? and return to the
Tutorial.
Resources on the Web include the
latest hardware, support and notes.
See www.nuance.com/dragon.
10
Page 11

Copyright © 2018 Nuance Communications, Inc. All rights reserved. Nuance, Dragon, the Dragon
logo, the DragonBar and NaturallySpeaking are trademarks or registered trademarks of Nuance
Communications, Inc. or its affiliates in the United States and/or other countries. All other names and
trademar ks referenced herein ar e the trademarks or registered trademarks of their respective
owners.
11
 Loading...
Loading...