Page 1
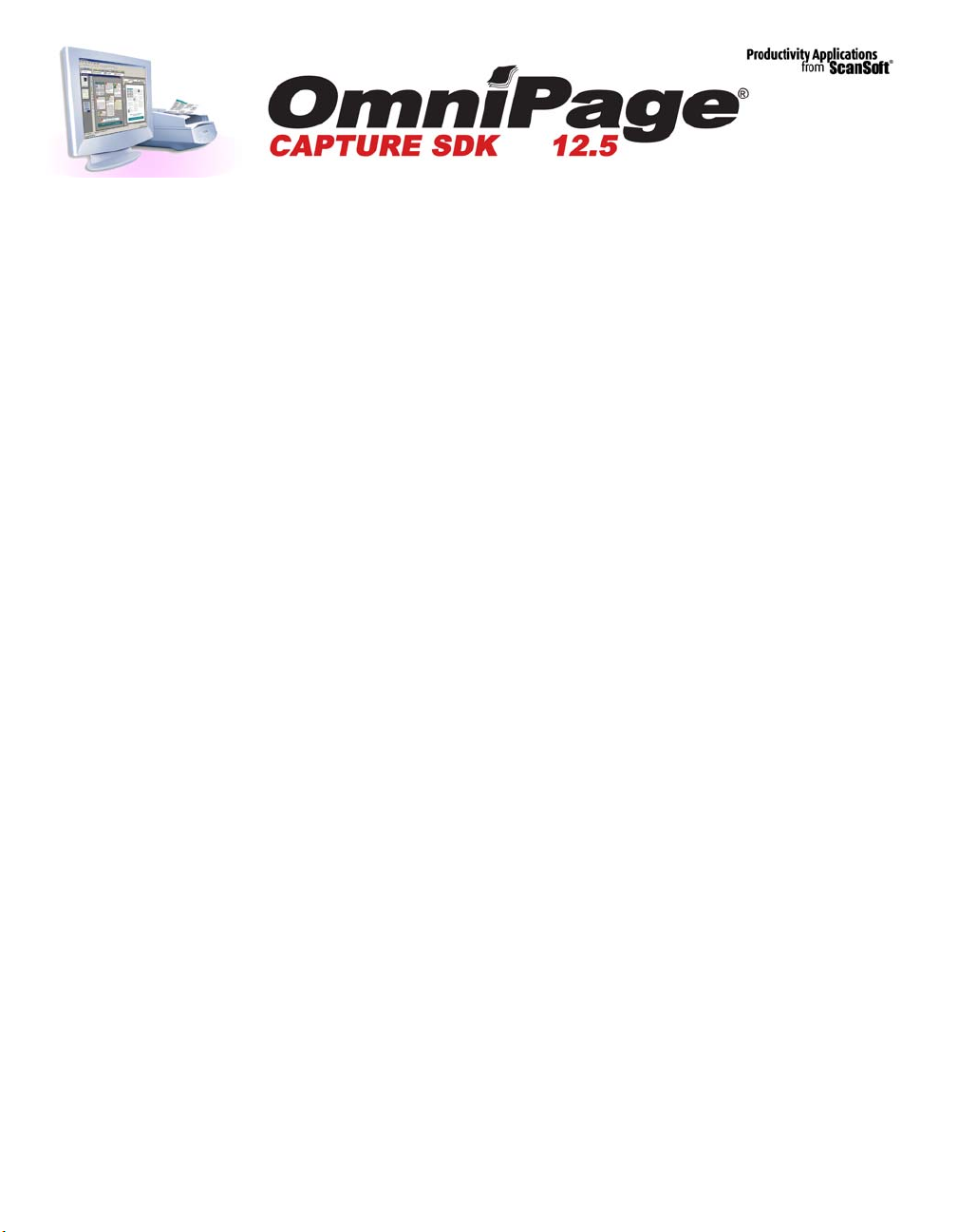
Quick Start Guide
Welcome to the ScanSoft® OmniPage Capture Software Development Kit. It provides you with image
management and recognition technologies for building 32-bit Windows applications. We trust it will be a
productive tool in your development work. To those of you examining an evaluation copy, we hope your
experience will be positive and lead to a purchase.
The product is supplied as a download or on a single CD-ROM disk. The system requirements can be found in
the printed documentation of Capture SDK 12.0 or on the ScanSoft website www.scansoft.com under Products
and OmniPage Capture SDK.
Here are some guidelines to help you get started without delay.
Before installing
1. Locate the serial number(s), and license codes (authorization and product codes) needed for installation. These are
found on the CD-envelope or in the delivery e-mail. See below.
2. Remove any previous Capture SDK products from ScanSoft through the Windows Control Panel item
Add/Remove programs. Please first remove any Add-on programs, leaving removal of the Development Kit to last.
3. Browse the CD for latest information: You will find up to four plain text Readme files and
ADDENDUM_OPCSDK12.5.pdf, that summarizes the differences between versions 12.0 and 12.5. (You will find
this document after installation in the destination folder of installation as
4. Check that your system meets the minimum requirements for memory and disk space and be ready to decide a
program location.
5. Ensure that web access is available for product activation at the end of installation. This can be checked using the
command line instruction:
ping license.scansoft.com
ADDENDUM.pdf.)
Serial numbers for new users
Find a 16-character serial number on the CD-envelope or delivery e-mail, together with license codes. The Asian
OCR add-on uses separate serial numbers and license codes.
Serial numbers when upgrading from CSDK versions 10 or 11
When upgrading from these CSDK versions or any earlier ScanSoft SDK products, the old serial numbers
cannot be re-used. Remove the old CSDK version and find the new serial number(s) and the license codes as
already described.
Page 2
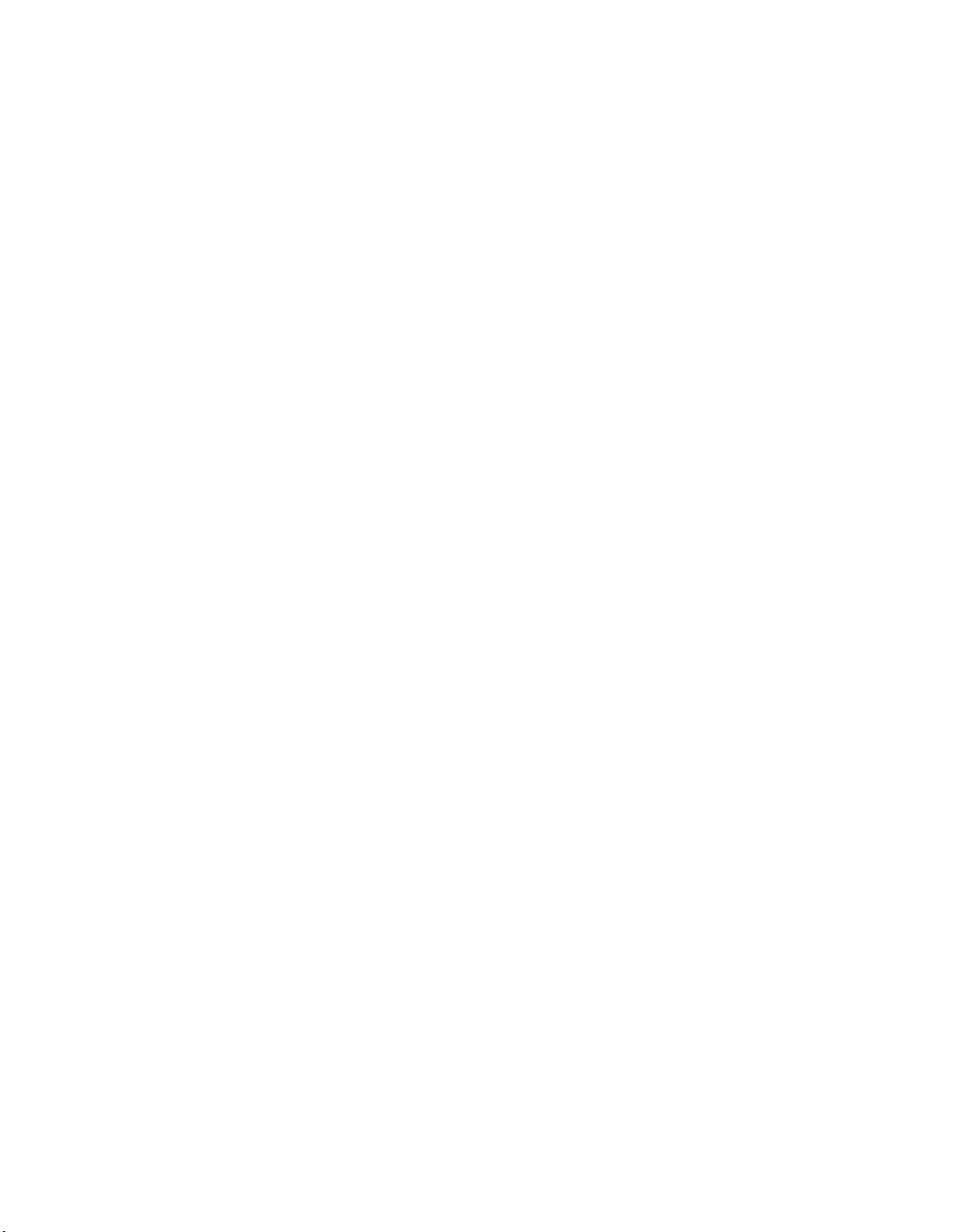
Serial numbers when upgrading from CSDK version 12.0
This upgrade can be done only within the framework of a Maintenance & Support Contract. Version 12 must be
uninstalled, then version 12.5 installed. For this you should re-use the existing serial number(s). Find these on the
old CD-envelope or where you noted them. The serial number can be inquired inside version 12 before it is
uninstalled, under the Engine Menu in RECapi Test Application.
License codes when upgrading from CSDK version 12.0
When you install version 12.5 on the same machine which previously held a permanent license for version
12, an authorization code and product code should not be needed, since they are already stored in your
computer.
Installation steps
1. Ensure web access is available with the ping command.
2. Ensure you have administrator privileges on the installation computer.
3. Ensure that all other Windows programs are closed.
4. Place the CD-ROM into the appropriate drive; setup should start automatically. If it does not, browse to the file
setup.exe and run it.
========= or =========
Download the SDK program to a suitable location, unzip it, browse to the file
5. Enter the serial number for the Development Kit. This serial number determines the precise variant or add-on
to be installed. This is displayed in the installer banner after you click
installed is the one you require.
6. After accepting the license agreement, the Setup Type window appears. Two setup types are offered. You
should choose the default value
7. Accept or define the destination path and a program folder for the program icons.
8. When file copying is completed, click
9. The License Manager starts, displaying the Online Registration panel. The actions required are different for
new users and those upgrading from version 12. Please see the information below.
10. Open the Show Licenses panel to see which licenses are enabled on your computer and which features each of
them enable.
11. If you want to install the Asian OCR add-on, please run setup again, enter its serial number and follow the
instructions on screen. If you are acquiring the Asian OCR add-on for the first time, you will be supplied with
a separate serial number and license codes.
Developer's Kit Installation.
Finish. By default a re-boot is performed. This is recommended.
Next. Please check the program to be
setup.exe and run it.
The License Manager
The License Manager runs after installation, and can be opened at any time from the Windows Start Menu
under the Capture SDK program item. The License Manager has an online Help system; please consult it for
more guidance.
2
Page 3

New users and those upgrading from CSDK versions older than 12.0 should:
1. Enter the Authorization Code and the Product Code. These are 16-character strings, to be found on the
CD-envelope or in the delivery e-mail.
2. If you had a previous SDK, your customer ID and registration data may already appear. If your Customer ID
does not appear, but you know it, please enter it and press Find my ID, to call up your registration data. If you
have no Customer ID, please enter registration data (some fields are compulsory).
3. When all information is ready, press Get Key. A message confirms that activation was successful. This means
the central server has taken your data and has generated an activation key (and if required a Customer ID) and
transferred them to your machine.
4. Go to the Show Licenses panel and check that all expected licenses and features are listed.
Those upgrading from CSDK 12.0 with its permanent license on the computer should:
1. Find a Customer ID displayed, along with registration data. If there is no Customer ID, enter it if you know it,
or enter registration data then press Find my ID.
2. You should not have to enter license codes, since these are already stored.
3. Go to the Show Licenses panel and check that all expected licenses and features are listed.
4. If you do not see licenses, your previous license has not been detected. This would occur, for instance, if you
re-installed your computer system during the shift from version 12 to 12.5. In such cases, please return to the
On-line Registration panel, enter your license codes again, supply other data as required and press Get Key.
Activation troubleshooting
• Online registration is the first choice offered by the License Manager.
• If the ping test fails, check your own internet access. The license manager server is designed for 24/7
operation; however if your access is in order, try again later.
• Check again that the serial number and license codes were entered correctly.
• Proxy registration is available if online activation still fails. Make sure all required information is entered,
then press the Save Proxy button. This saves the information to an LMX file you can submit to ScanSoft inside
the web-based support system to be found under Products/Capture SDK/Support&Downloads. You will
receive an LMZ file containing your activation key. Open it by pressing the Load Key File button.
• Offline registration is offered in a separate panel, as a last resort. This presents information you must have to
hand when you call the ScanSoft help line: the computer ID and a code entry number that defines your current
License Manager session. You will also need the two license codes and a customer ID (or in its absence
registration data). You will be told an activation key. Type this into the space provided and press Enter.
Please consult the Addendum.pdf or the web site if you need to migrate your Capture SDK to a different
computer, or if you want to install the version 12.5 on a different machine from the one version 12 was
running on.
The license activated by the Authorization and Product codes relates only to evaluation or development
activities. These are governed by temporary or permanent licenses, respectively. The rights of end-users to
use completed and distributed applications are covered by separate runtime licenses. For information on
these, please consult the documentation or the ScanSoft web site.
3
Page 4

Overview of the Capture SDK
The Development Kit contains image management and recognition technologies for devel oping 32-bit
Windows applications on Windows 98, Windows Me, Windows NT 4.0, Windows 2000 and Window XP.
The Development Toolkit is supplied in two variants:
• The Professional OCR Kit with seven recognition modules for recognizing machine-generated
texts, including E-13B (MICR), OCR-A and OCR-B.
• The Professional Recognition Kit with additional modules for handprint (ICR), barcode and
checkmark (OMR) recognition services.
Both variants offer two interfaces:
•The RECapi interface, providing over 200 entry points for C/C++ programmers.
•The IPRO ActiveX interface, providing an object model with about 40 objects, offering nearly the same
functionality as RECapi, with additional document management features.
Some functionality is delivered through optional add-on programs. The first two are normally installed
along with the Development Kit; the last one must be installed separately, after the main installation.
• The Visual Toolbox works through IPRO and offers visual controls for easier development and
running of applications providing image handling, zoning, text editing and proofing, thumbnail
displays and scanner setting controls.
• The PDF Output Kit produces output files in Adobe's Portable Document Format.
• The Asian OCR provides recognition for Japanese, Korean, simplified Chinese and traditional
Chinese.
Evaluation packages include the full range of products and add-ons listed above, and can be used on a trial
basis for a limited period (typically 35 days). These are governed by a temporary license.
See the printed documentation for a comprehensive summary of the Capture SDK packages and
architecture.
Getting Help
The Readme files present the latest information and solutions to recently reported problems. The Addendum
PDF file documents improvements built into the new 12.5 release, and also more fully documents the RFC
output formatting level (“Flowing Page”) and the purposes for which it is advantageous (see pages 14-16).
The CSDK is supplied with comprehensive on-line help documentation, including Introductions, Tutorials,
Sample Codes and Reference topics for each of the supported interfaces: access this through the Windows
Start menu or Help buttons in the programs. Documentation is also supplied in printed form in a binder, and
can be downloaded in electronic form, as a set of PDF files, from the ScanSoft web site.
If you are evaluating the product without having version 12, please consult the on-line help or these PDF
files. If you are upgrading from version 12, you should continue using the existing documentation , supp lemented by the information in the PDF file
Addendum.pdf located in your program folder after installation.
Using the RECapi Test Application
You should perform some basic tests with the RECapi interface, regardless of which interface you plan to
use later. Go to the Windows Start Menu, choose the program
RECapi Test Application.
4
ScanSoft OmniPage Capture SDK, then
Page 5

Test 1: Choose Initialize and then Module Information in the Engine menu.
The initialization test confirms that install a t io n and license activation were successful and also that the
recognition engine (ENGine) is ready for use on your machine. The module information test lets you check
that all licensed modules are really available.
If initialization fails, view the panel Show Licenses in the License Manager, to be sure a suitable license is
valid. You should delete any licenses that are no longer in use (for previous versions or expired evalu ation
versions) since these may block current licenses.
If initialization fails but licenses are in order, there may be missing or damaged program files. Be sure your
computer is virus-free. Uninstalling and re-installing the SDK may solve the problem. You should be able to
do this without having to work through the licensing procedure again.
Test 2: Choose Recognition in the Test menu.
This takes a sample image file and recognizes it, sending output to TEST1.TXT.
Recognition may fail if the sample image file has been moved, deleted, modified or replaced with a different
file. Be sure the dimensions and size of the input file lie within the capabilities of the ENGine, and that it
does contain imaged text of sufficient quality for OCR to be successful. Please consult the Module
Specification topics in the documentation to find these limitations, in particu lar th e IMG Image Management module and the recognition modules you intend to use.
Deciding the interface
For evaluation purposes the IPRO interface is recommended, maybe used together with the Visual Toolbox
controls. For your development work both interfaces yield the same recognition accuracy. Other criteria to
consider are:
• The RECapi traditional C/C++ interface is best suited to high throughput single page processing tasks and for
applications where processing time needs to be minimized.
• The IPRO ActiveX interface is recommended when document-level processing is needed, and where access to
visual controls is desirable.
Running the Sample Viewer Application
A sample viewer application is provided for each interface. These are designed to demonstrate the
functionalities of the toolkit through 40 working samples. We recommend you run samples 1-14, to test
basic functionality. In addition you may want to run further samples – those relevant to your configuration
and development plans.
The Sample Viewers can be launched from the W indows St art Menu, under
Please choose the viewer of the interface you plan to use for your development.
• RECapi Sample Viewer App - C
• IPRO Sample Viewer App - C++
• IPRO Sample Viewer App - VB
The Sample Viewer window displays the following areas:
• Description window: summarizes the purpose of the current sample.
• Console window: displays status messages as the samples run to denote progress and to report any problems
encountered.
5
ScanSoft OmniPage Captur e SDK.
Page 6

• Function window: lists all functions/objects involved in running the sample. Select a function/object, then
press Help for detailed information on that item.
Note: To use a scanning device with the Capture SDK, it must be already installed using its own installation
software and functioning correctly. Please consult the scanning topics in the documentation.
Technical Support
In addition to the printed documentation and its electronic version, customers with a Maintenance & Support
Contract can consult the Knowledge Base and Technical Notes for the Capture SDK on the ScanSoft web
site. If a problem cannot be resolved by these means, you can contact Technical Support through the web site
or by e-mail. The web site lists the information required:
• The customer login and password issued with your Maintenance & Support Contract
• The precise version of the SDK you have.
• The error message displayed and a detailed description of the problem.
• The image file related to the problem and your test program, when applicable.
T o access Technical Support, or to enter into a Maintenance & Support Contract, contact your ScanSoft sales
representative, or e-mail to
support-contracts@scansoft.com.
Purchasing OmniPage Capture SDK
If you have evaluated the product and decide to purchase it, please contact the ScanSoft sales department, by
web, e-mail or on 831-423-5312 or 978-977-2445. They can accept your order and help you decide which
toolkit and which add-ons you will need. Once payment is effected you will be supplied with the Capture
SDK you have ordered, either physically or electronically, along with the required serial number(s) and
permanent license codes. You should then uninstall the evaluation program and install the purchased
product.
It is possible to transform an evaluation program into a permanent one, only if you purchase the full
OmniPage Capture SDK package; that is the Professional Recognition Kit and all four add-ons.
Uninstalling the product
Go to the Windows control panel and select Add/Remove programs. Please remove any Add-on programs
first, leaving the Development Kit to last.
Be sure to keep your serial number and license codes in a safe place; you may need them to re-install the
program or to install a further upgrade.
Some files may not be removed during uninstallation, for example, result files generated by running the
sample viewers.
www.scansoft.com
Copyright © 2004 ScanSoft, Inc. All rights reserved. Subject to change without prior notice. Productivity Without Boundaries, ScanSoft, the
ScanSoft logo and OmniPage are trademarks or registered trademarks of ScanSoft Inc. in the United States and/or other countries. Microsoft
and Windows are registered trademarks and/or trademarks of Microsoft Corporation in the United States and other countries. All other
company names or product names may be trademarks of their respective owners. This program is protected by US and International
copyright laws.
6
 Loading...
Loading...