Page 1
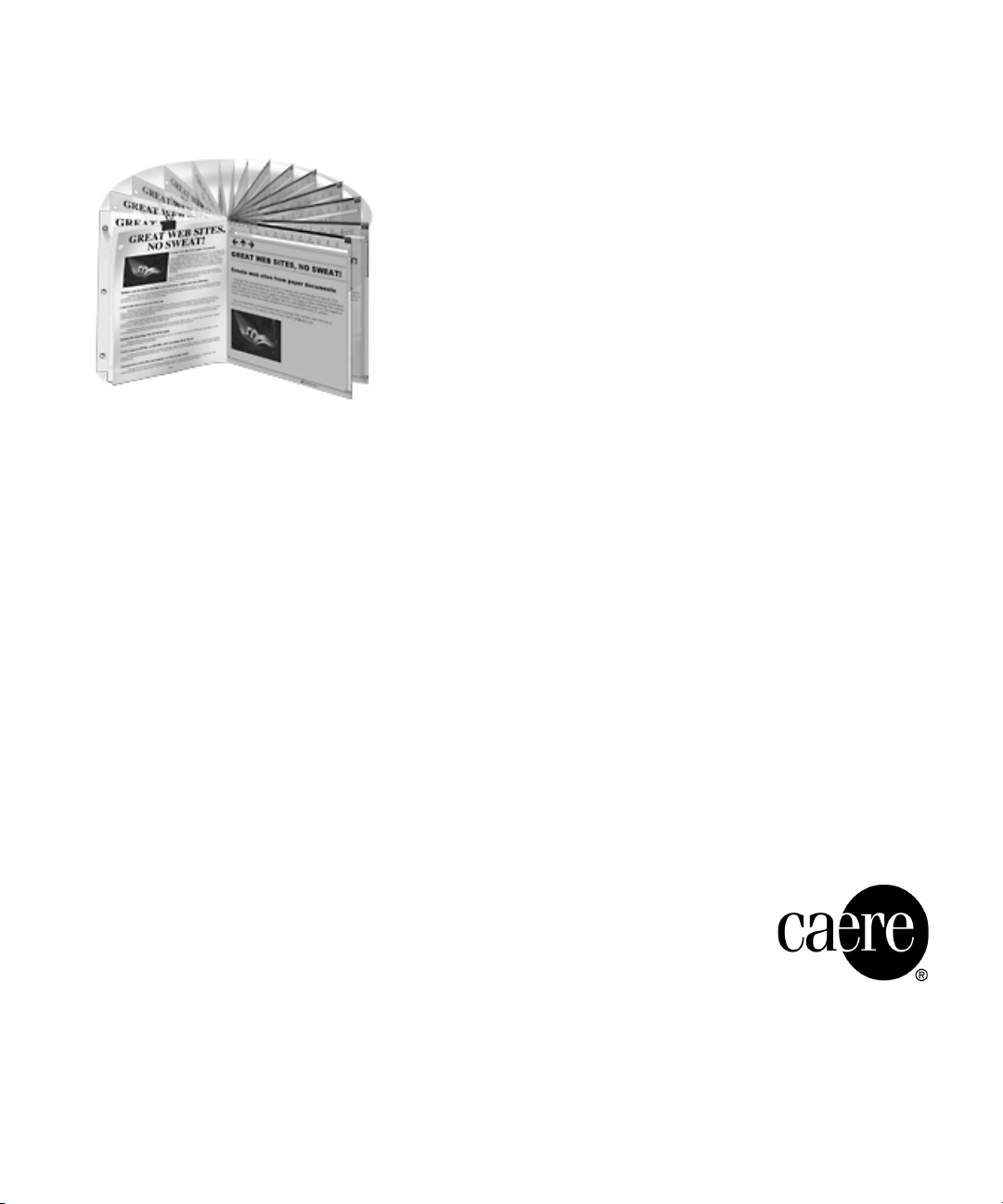
OmniPage® Web
User’s Manual
Page 2
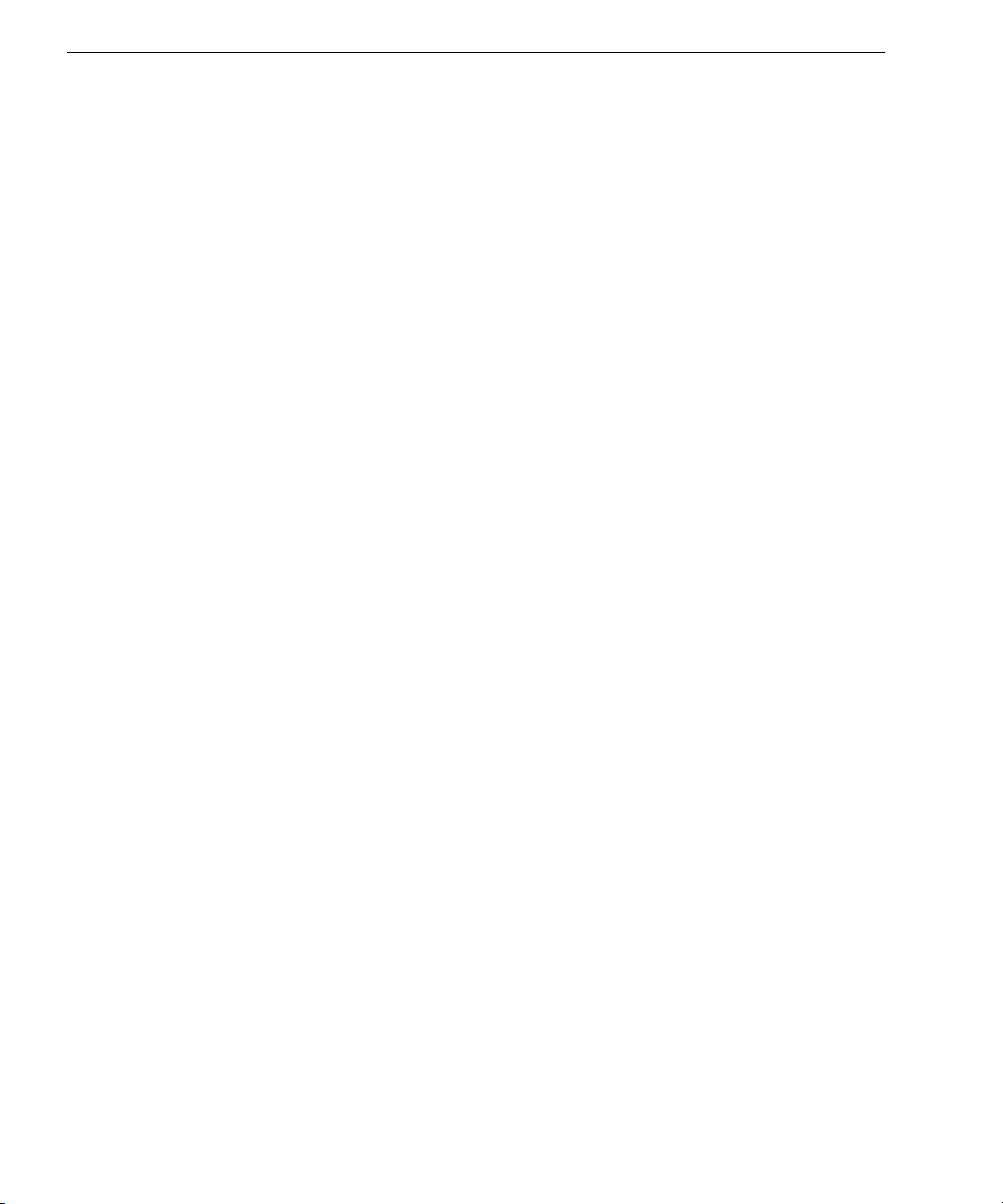
Caere Corporation
100 Cooper Court
Los Gatos, California
95032-7603 USA
www.caere.com
Caere GmbH
Innere Wiener Strasse 5
81667 München, Germany
Caere UK Information Centre
3 Catherine Place
Westminster, London SW1E 6DX
Caere France
72, rue Baratte-Cholet
94100 Saint-Maur, France
Please Note
To use this program, you should know how to work in the Microsoft Windows environment. Please
refer to Windows documentation if you have questions about how to use menu commands, dialog
boxes, scroll bars, edit boxes, and so on.
OmniPage Web
Ve r si o n 1
Copyright© 1999 Caere Corporation. All rights reserved. The Caere logo, Caere®, OmniPage®,
OmniPage Web®, PageKeeper®, Language Analyst®, 3D OCR®, AutoWeb Toolbar™, and OCR
Proofreader are trademarks of Caere Corporation
All other trademarks are the property of their respective companies.
ii
800-1308-030A1
Page 3
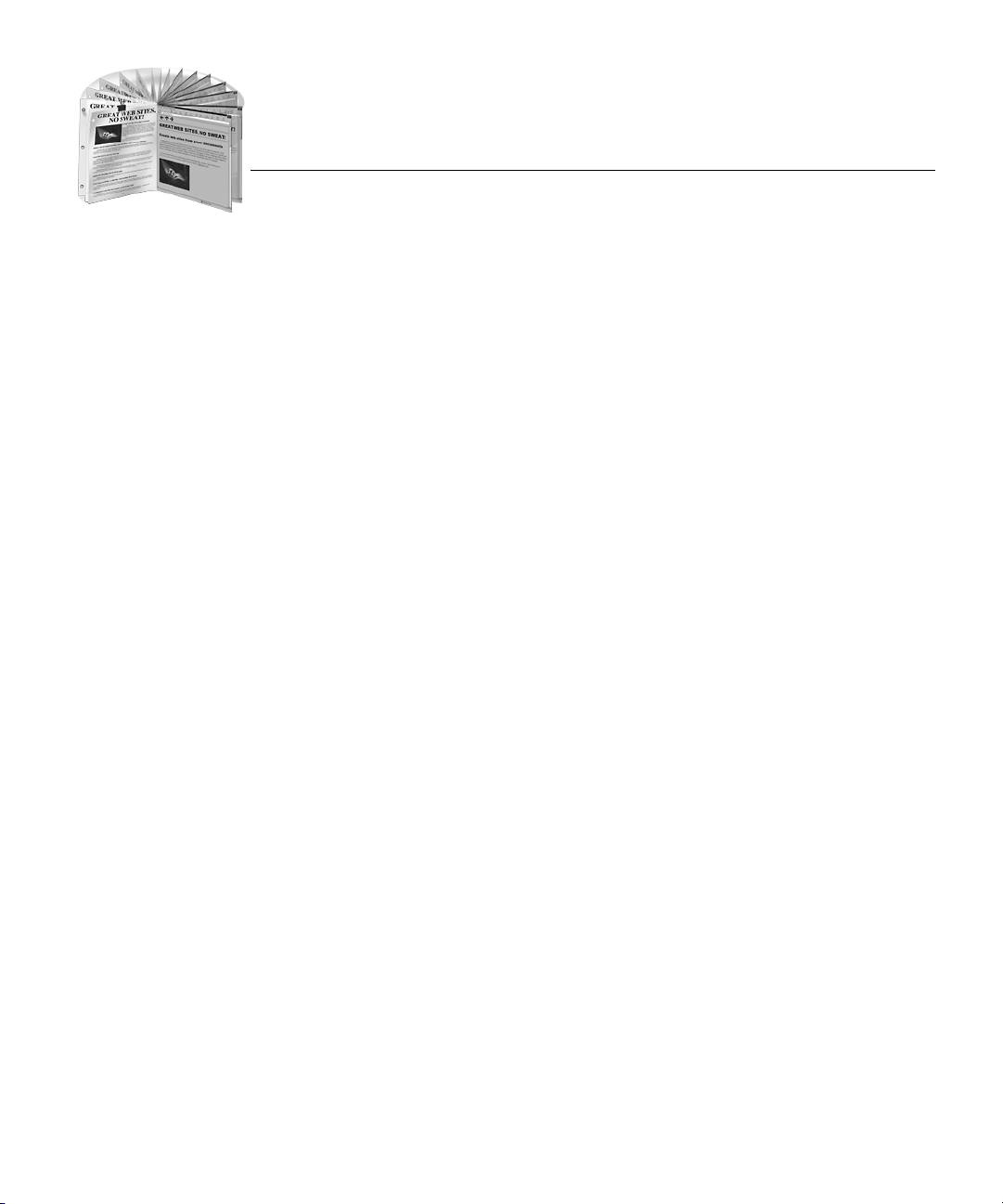
Table of Contents
Welcome
Using This Manual................................................................................................................2
Getting Online Help .............................................................................................................3
Help Menu ......................................................................................................................3
Context-Sensitive Help..................................................................................................3
Product Support ....................................................................................................................4
Chapter 1 Installation and Setup
Minimum System Requirements.........................................................................................6
Installing OmniPage Web ...................................................................................................6
Setting Up Your Scanner with OmniPage Web................................................................7
Starting OmniPage Web.......................................................................................................8
Registering OmniPage Web ................................................................................................9
Chapter 2 Introduction to OmniPage Web
What Is Optical Character Recognition (OCR)?..............................................................12
What Is Outlining? ..............................................................................................................12
Basic Steps of Creating a Web Page..................................................................................13
The OmniPage Web Desktop ............................................................................................14
AutoWeb Toolbar ........................................................................................................16
Standard Toolbar..........................................................................................................17
Zone Toolbar.................................................................................................................17
Outline Toolbar ............................................................................................................18
Options Dialog Box......................................................................................................18
HTML Options Dialog Box.........................................................................................19
Chapter 3 Processing Documents
Ways to Process Documents..............................................................................................22
Using the Web Wizard ................................................................................................22
Automatic Processing
Performing Multiple Tasks at Once...........................................................................24
Bringing Document Images into OmniPage Web .........................................................24
Scanning Pages .............................................................................................................24
Loading Image Files ....................................................................................................25
Creating Zones for OCR ....................................................................................................27
.................................................................................................23
iii
Page 4
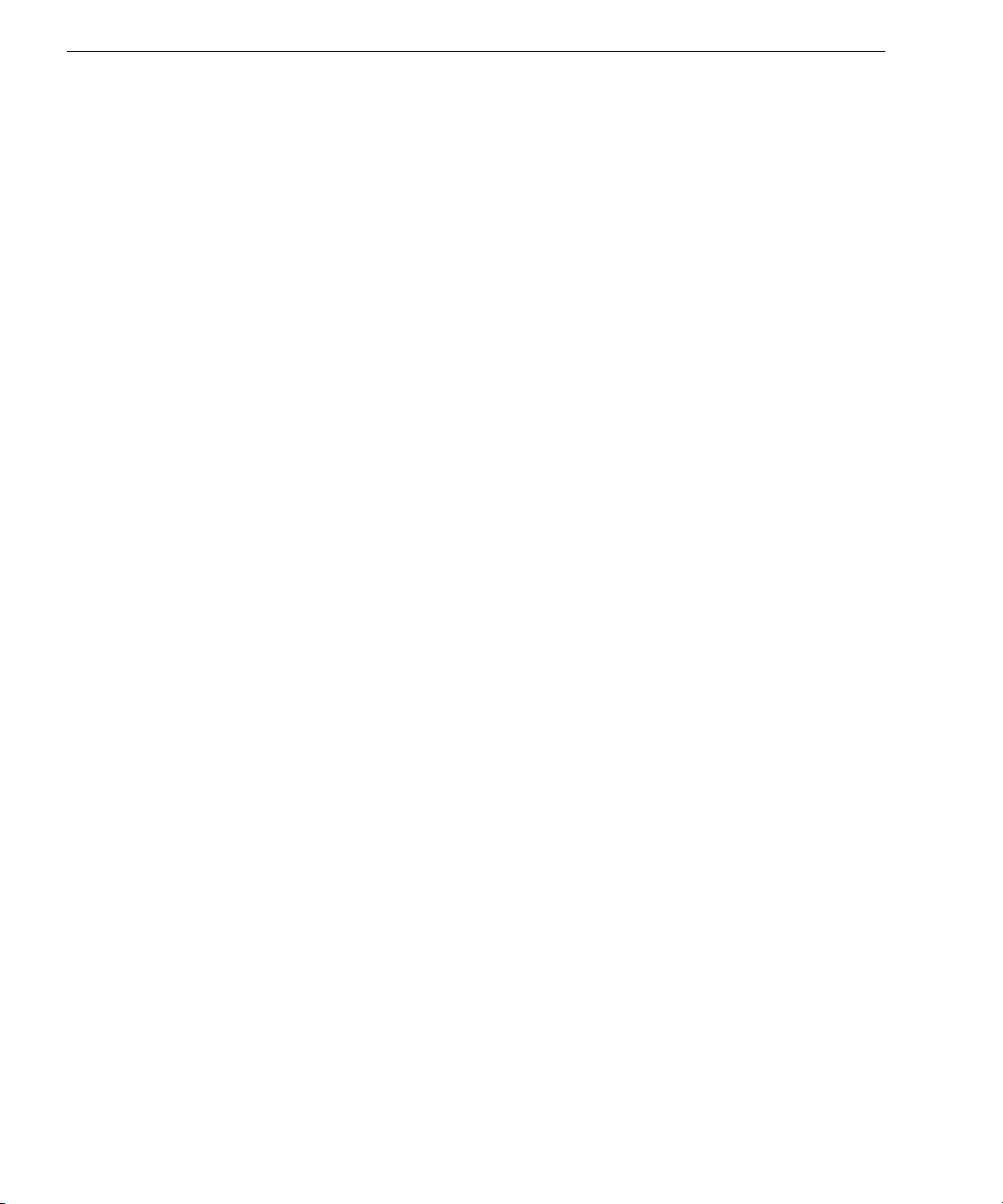
Creating Zones Automatically...................................................................................27
Performing OCR on a Document .....................................................................................28
Proofreading OCR Results ................................................................................................29
Modifying Words.........................................................................................................30
Outlining a Document........................................................................................................30
Editing Outline Results ......................................................................................................31
Selecting HTML Components ...........................................................................................33
Working with Documents .................................................................................................34
Resizing a Page View .................................................................................................35
Changing Pages ...........................................................................................................36
Reordering Pages ........................................................................................................37
Deleting Pages .............................................................................................................38
Printing a Document ..................................................................................................38
Closing a Document ...................................................................................................38
Saving a Document ............................................................................................................39
Testing Your HTML Document ........................................................................................41
Chapter 4 OmniPage Web Settings
Setting AutoWeb Toolbar Commands.............................................................................44
AUTO Button Commands ..........................................................................................45
Image Button Commands...........................................................................................46
Zone Button Commands.............................................................................................47
OCR Button Commands .............................................................................................48
Outline Button Commands.........................................................................................49
Export Button Commands..........................................................................................50
Selecting Options ................................................................................................................51
Accuracy Settings.........................................................................................................52
Scanner Settings ...........................................................................................................53
Page Format Settings ...................................................................................................54
Language Settings........................................................................................................55
Process Settings ............................................................................................................56
Selecting HTML Options....................................................................................................57
General Settings ...........................................................................................................58
Components Settings...................................................................................................59
Component Styles Settings.........................................................................................60
Chapter 5 Customizing Your Web Page
Making Your Web Page More Effective...........................................................................62
Using Themes ......................................................................................................................64
Adjusting Page Images Before OCR.................................................................................66
Customizing Zones .............................................................................................................67
Zone toolbar..................................................................................................................67
Reordering Zones.........................................................................................................68
Modifying Zones..........................................................................................................68
Deleting Zones..............................................................................................................69
iv
Page 5
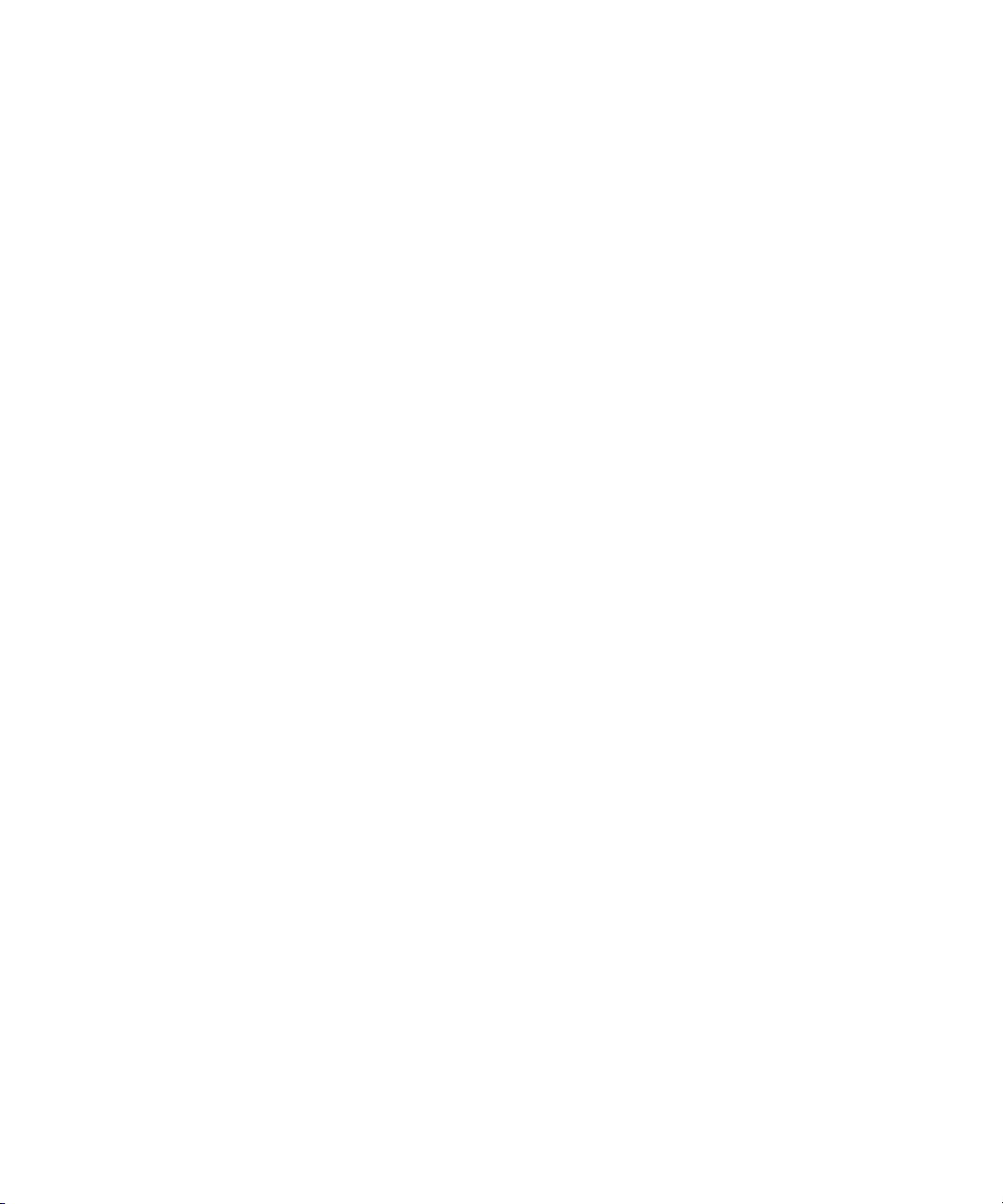
Changing Zone Properties..........................................................................................69
Creating User Dictionaries.................................................................................................72
Chapter 6 Technical Information
General Troubleshooting Solutions .................................................................................74
Solutions to Try First ...................................................................................................74
Testing OmniPage Web...............................................................................................75
Low Memory Problems...............................................................................................76
Low Disk Space Problems ..........................................................................................76
Supported File-Format Types............................................................................................77
Scanner Setup Issues...........................................................................................................78
Scanner Drivers Supplied by the Manufacturer......................................................78
Scanner Drivers Supplied by Caere ..........................................................................79
Scan Manager is Needed with OmniPage Web ......................................................79
Problems Connecting OmniPage Web to Your Scanner ........................................80
Missing
Scanner Message on Launch ......................................................................................81
System Crash Occurs While Scanning......................................................................81
Scanner Not Listed in Supported Scanners List Box ..............................................81
Scanning Tips................................................................................................................82
OCR Problems .....................................................................................................................83
System Crash During OCR.........................................................................................83
Text Does Not Get Recognized Properly..................................................................83
Problems With Fax Recognition ................................................................................84
Scan Image
Command
...................................................................................80
Index
v
Page 6
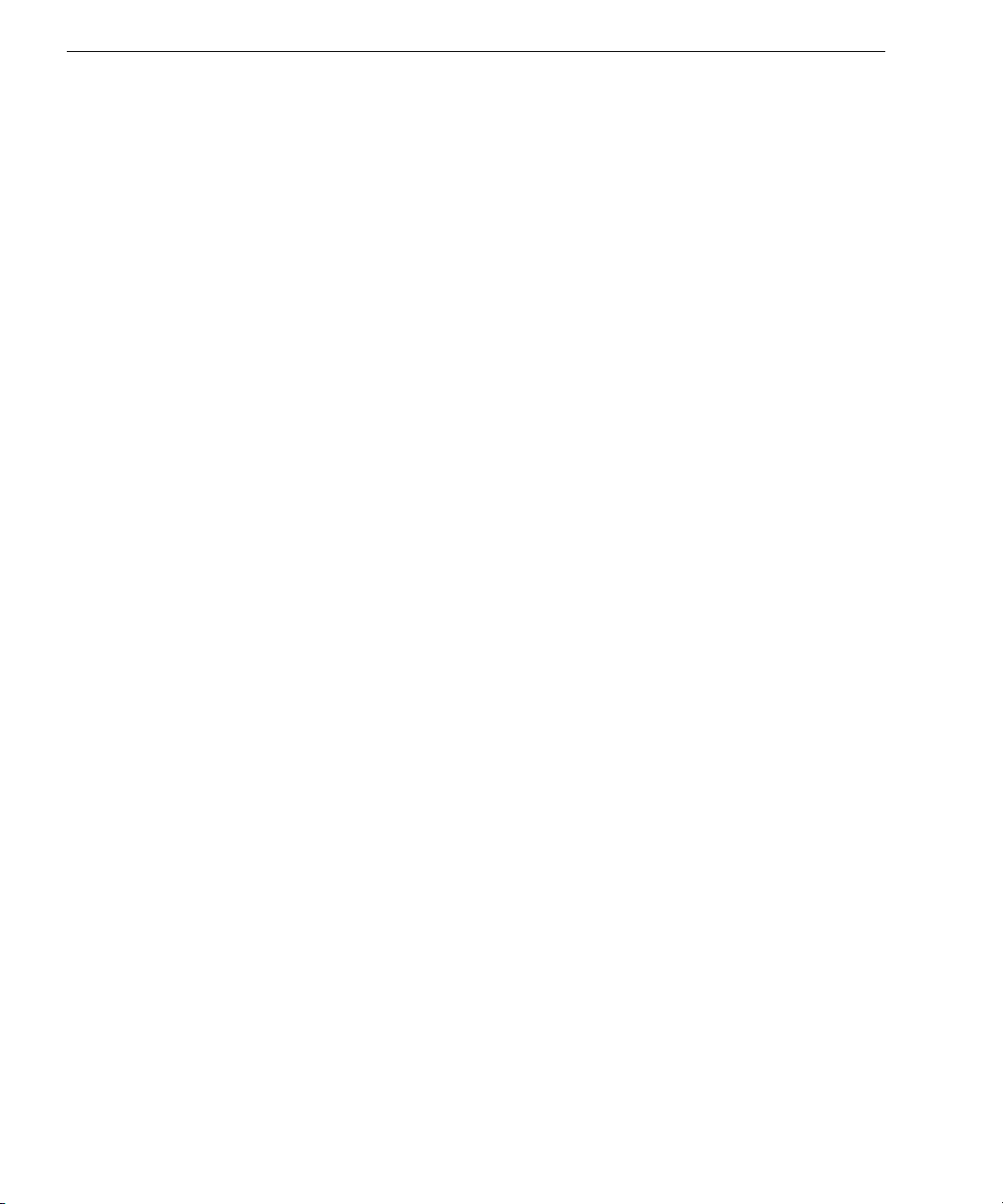
vi
Page 7
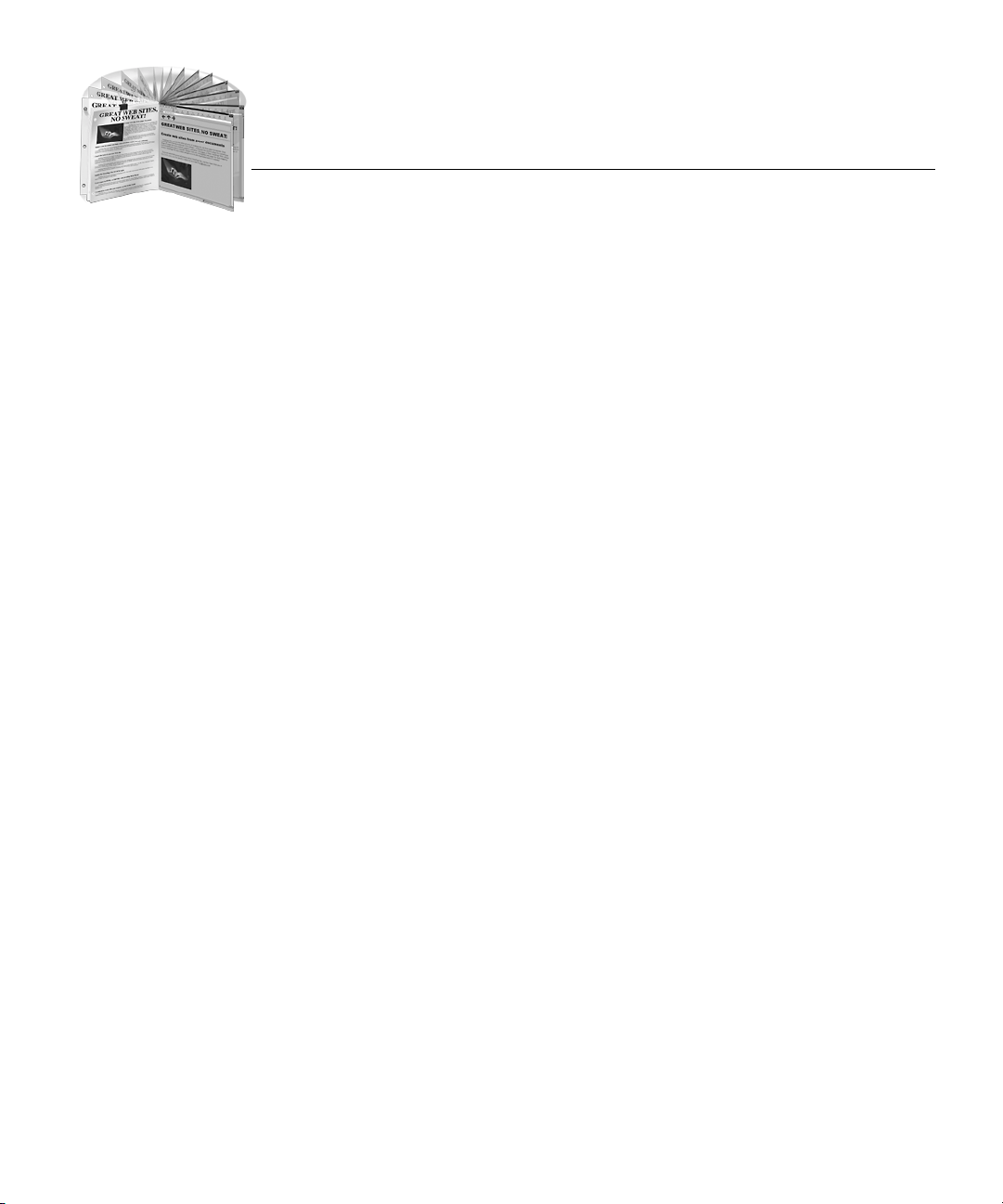
Welcome
Welcome to OmniPage Web, and thank you for using our software!
The following documentation has been provided to help you learn
about OmniPage Web.
This User’s Manual
This manual introduces you to the basics of using OmniPage Web. It
includes installation and setup instructions, an introduction to
OmniPage Web, task-oriented instructions, ways to customize
processing, settings guidelines, and technical information.
OmniPage Web Online Help
The online Help contains information on features, settings, and
procedures. It has been designed for quick and easy information
retrieval. Please see “Getting Online Help” on page 3 for more
information.
OmniPage Web Readme File
The
OmniPage Web Readme
the software. The
To open the
taskbar and choose
Documents
Scanner Setup Notes
The
the Caere Scan Manager and supported scanners. To open this HTML
file after installation, click Start in the Windows taskbar and choose
Programs
!
Scanner Setup Notes
!
Readme
Readme
OmniPage Web Readme
Caere Applications!Caere Documents!Scanner Setup Notes
file after installation, click Start in the Windows
Programs
file contains last-minute information about
file has been provided to you in HTML format.
Caere Applications!Caere
!
.
is an HTML file that contains information about
.
1
Page 8
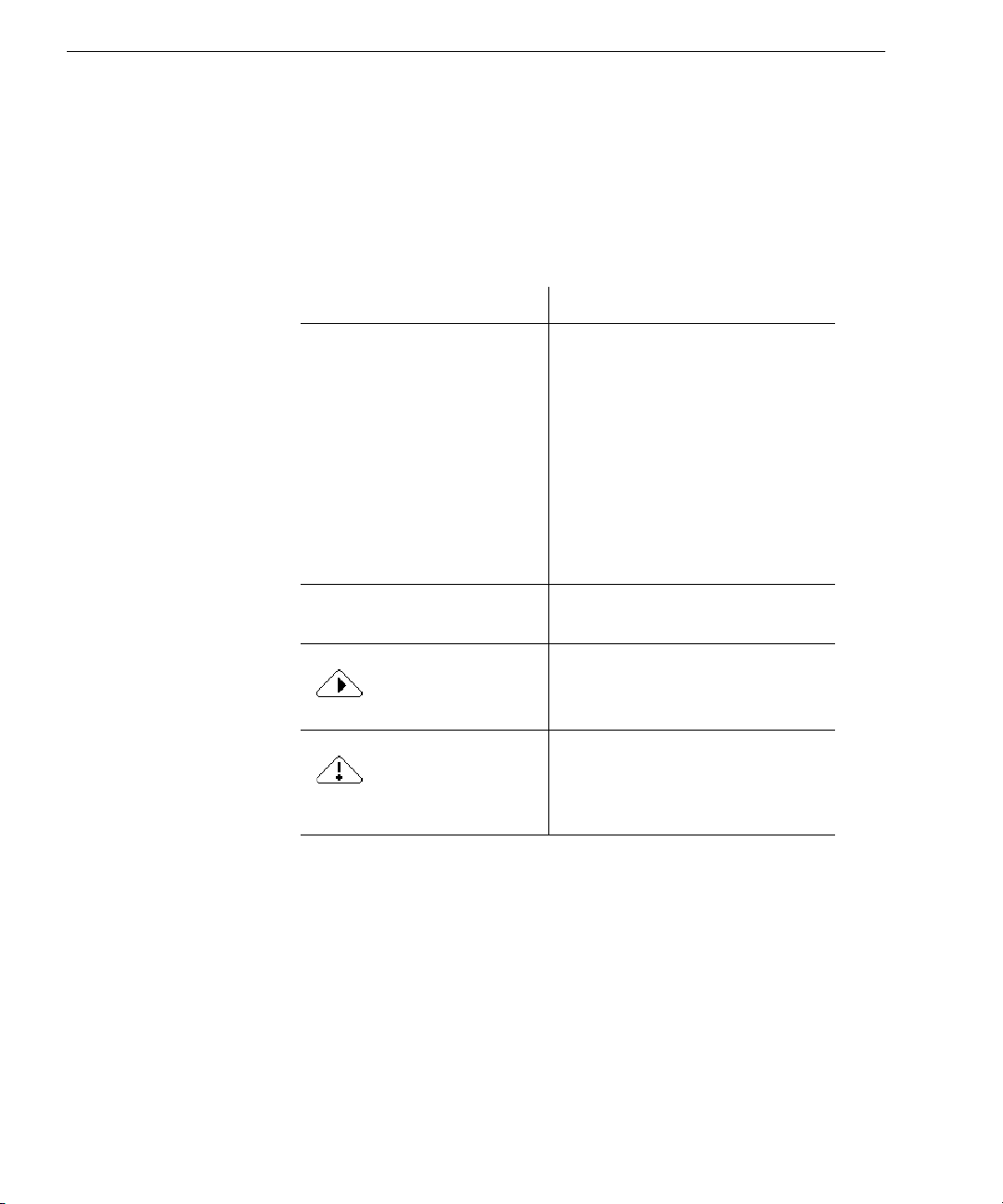
Using This Manual
Using This Manual
This manual is written with the assumption that you know how to work
in the Microsoft Windows environment. Please refer to your Windows
documentation if you have questions about how to use dialog boxes,
menu commands, scroll bars, drag and drop functionality, shortcut
menus, and so on.
The following conventions are used in this manual.
Convention Purpose
Italicized text
monospaced text • Indicates physical file names
Note symbol
Warning symbol
• Emphasizes menu commands,
dialog box options, labeled
buttons, and file names
For example:
“Choose
menu.”
• Emphasizes new terms the first
time they are used
• Emphasizes important words
in a sentence
and folder locations
Introduces a tip or an item of
note about the current topic
Introduces important
information about the current
topic
Open...
in the File
2
Page 9
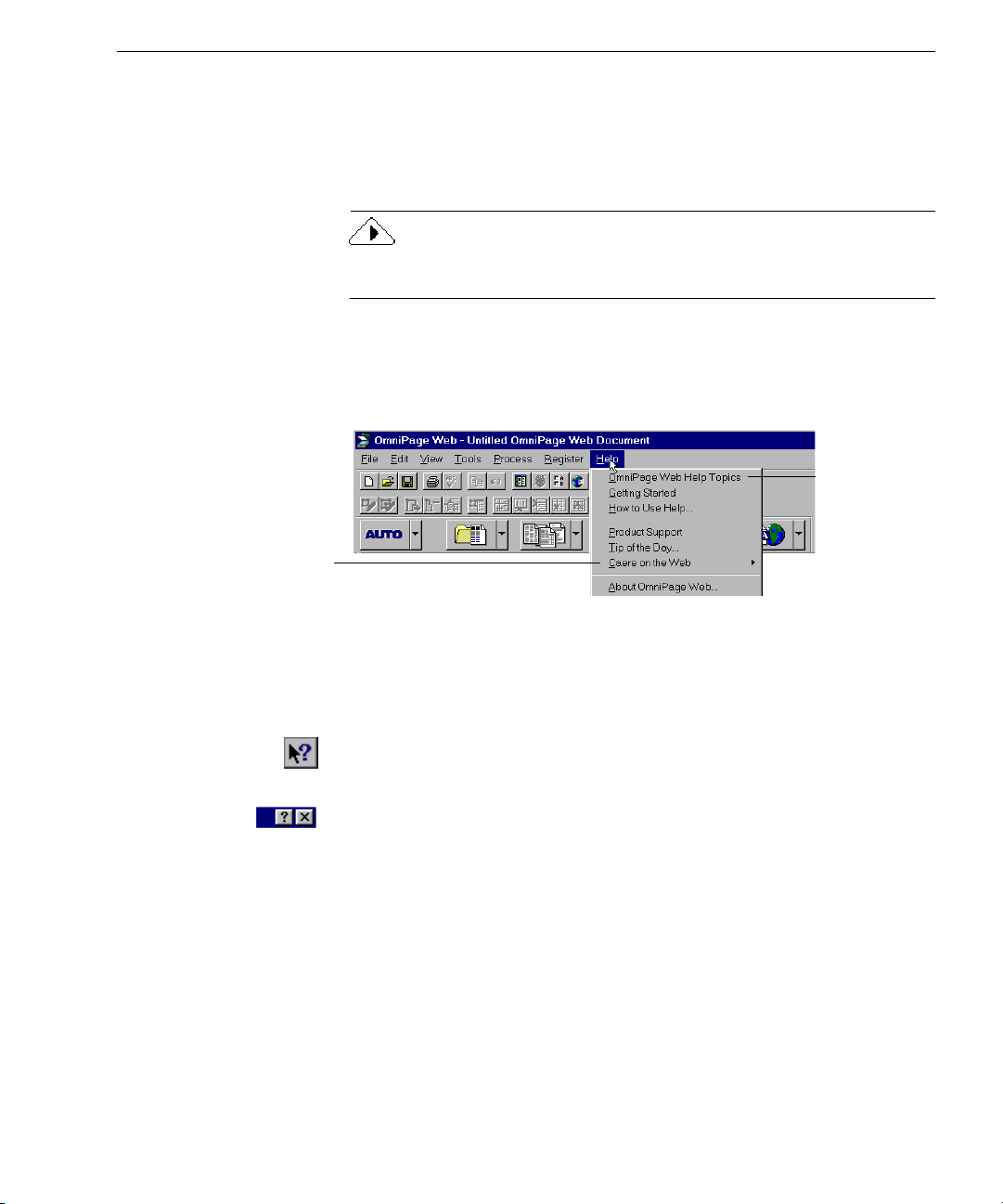
Getting Online Help
In addition to using this manual, you can use OmniPage Web’s online
Help to learn about features, settings, and procedures. Online Help is
available after you install OmniPage Web.
Getting Online Help
Help Menu
Choose
Web
to connect to our Web site
for the latest information
on using OmniPage Web.
Caere on the
OmniPage Web
!
Context-Sensitive Help
Choose
How to Use Help...
in OmniPage Web’s Help menu to get
information on using Windows Help.
One way to open OmniPage Web’s online Help is to choose commands
in the Help menu.
OmniPage Web
Help Topics
first command in
the Help menu.
Choose it to get
contents and
index listings for
all Help topics.
You can get on-the-spot information about a particular OmniPage Web
command, toolbar button, or dialog box option in the following ways:
• Click the Help button in the Standard toolbar and then click any
toolbar button, menu command, or area of the OmniPage Web
desktop to display a Help topic explaining that item.
• Click the question-mark button in the upper-right corner of a
dialog box and then click an item in the dialog box to get a popup explanation for that item.
is the
3
Page 10
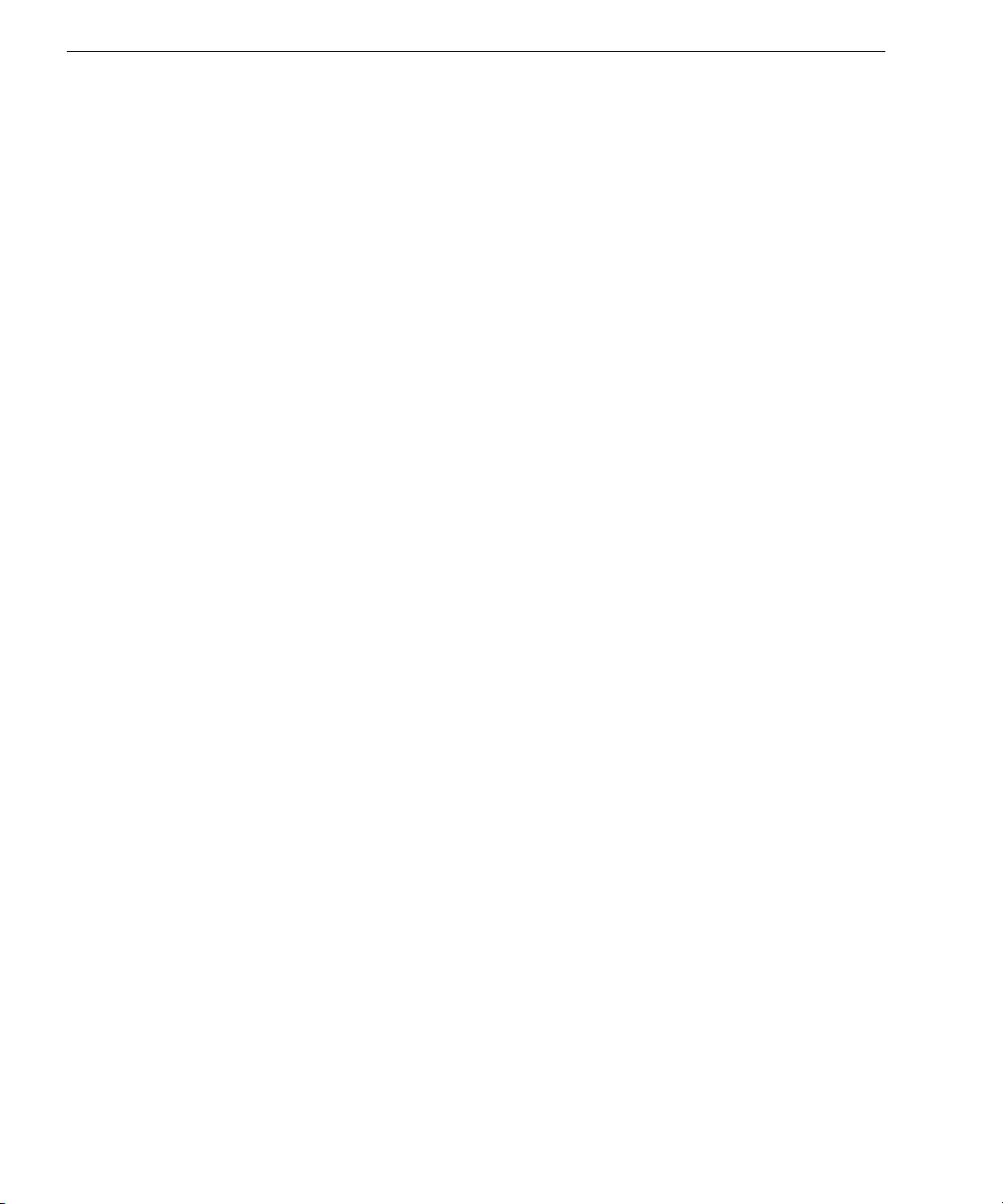
Product Support
Product Support
For the fastest and easiest way to get help, please look for solutions in
this manual or in the online Help. See “General Troubleshooting
Solutions” on page 74 for more information.
If you need additional help, please use the following resources.
• Caere on the World Wide Web
To access Caere’s corporate Web site for general product and
company information, choose
the Help menu. Caere’s Web site address is www.caere.com.
To connect to the OmniPage Web site for the latest information on
using OmniPage Web, choose
the Help menu.
To contact Product Support for common questions and answers,
updates, patches, and troubleshooting procedures, choose
on the Web
• OmniPage Web Readme file
Read the
about the software. The Readme file has been provided to you in
HTML format. This file is available after installing OmniPage
Web. To open the file, click
choose
OmniPage Web Readme
!
• Caere Product Support document
Read the
telephone numbers, including ones for international product
support. This document has been provided to you as an
electronic document in HTML format. To open this document,
click
Applications
Product Support
!
OmniPage Web Readme
Programs
Caere Product Support
in the Windows taskbar and choose
Start
Caere Applications !Caere Documents
!
Caere Documents !Product Support
!
Caere on the Web
Caere on the Web
in the Help menu.
file for last-minute information
in the Windows taskbar and
Start
.
document to get a list of support
Caere Web site
!
OmniPage Web
!
Programs
.
!
Caere
Caere
in
in
4
Page 11
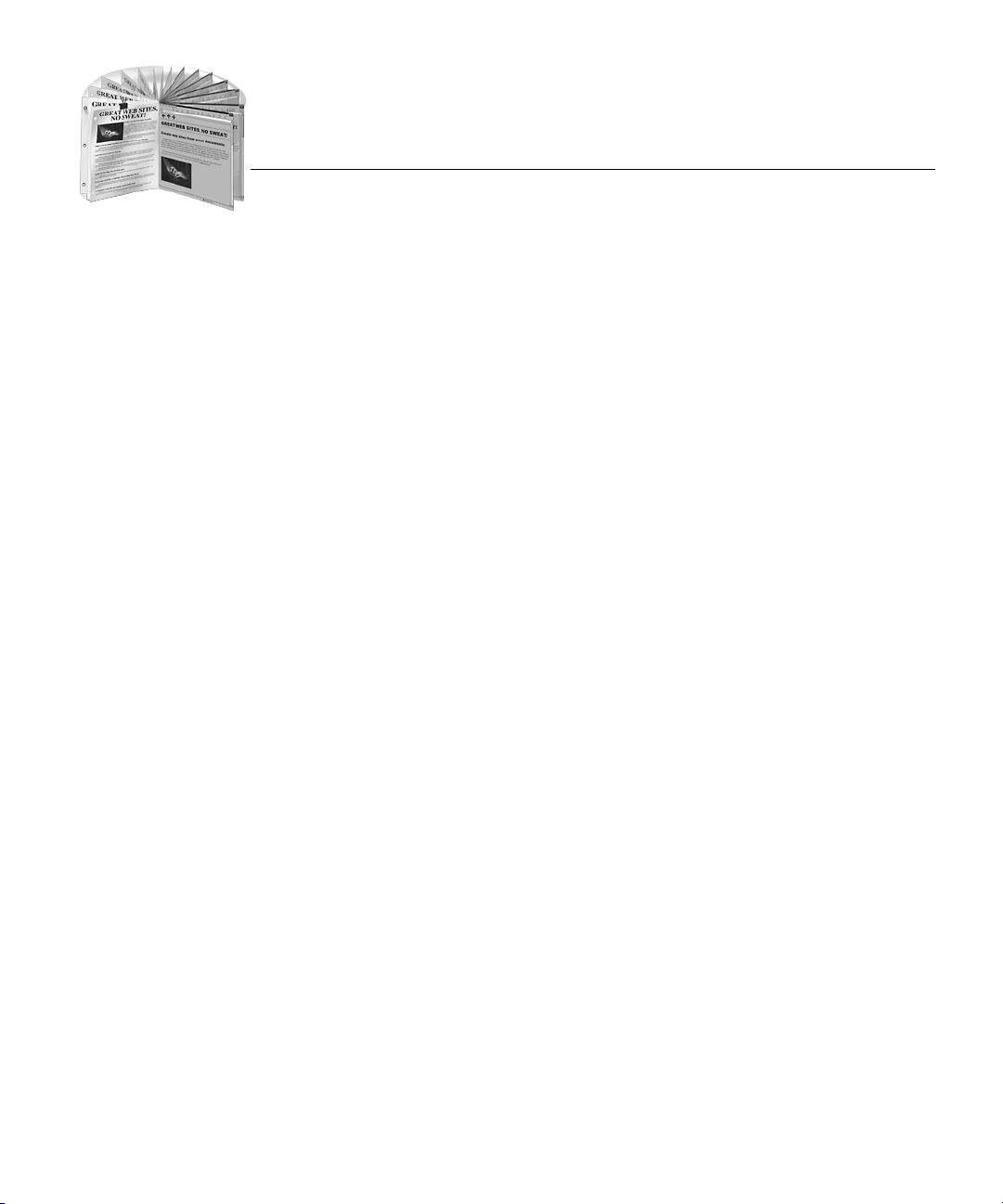
Chapter 1
Installation and Setup
This chapter provides information on installing and starting OmniPage
Web.
Please continue reading for information on these topics:
• Minimum System Requirements
• Installing OmniPage Web
• Setting Up Your Scanner with OmniPage Web
• Starting OmniPage Web
• Registering OmniPage Web
5
Page 12
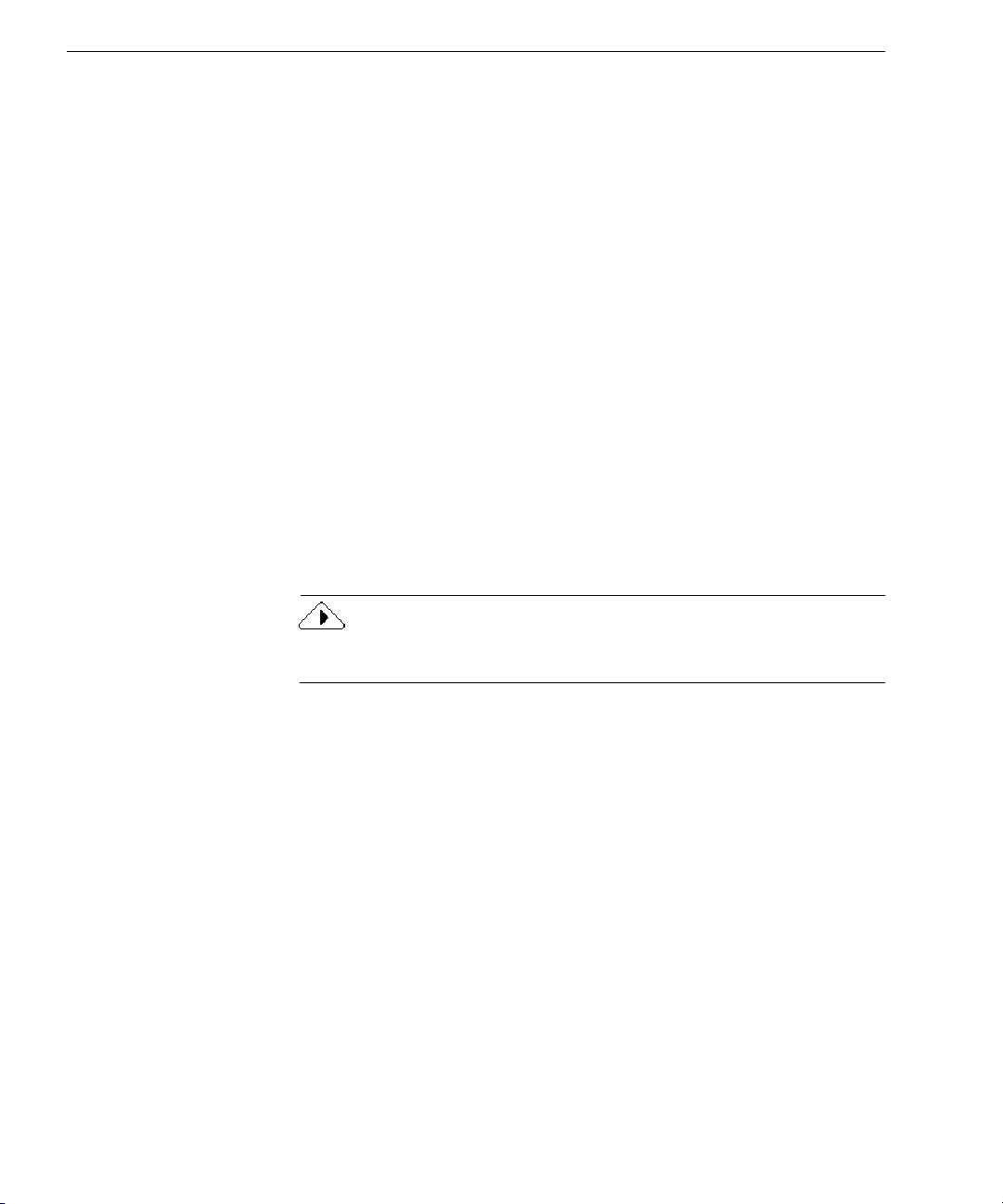
Minimum System Requirements
Minimum System Requirements
You need the following setup, at minimum, to install and run OmniPage
Web:
• Computer with a Pentium or higher processor
• Microsoft Windows 95, Windows 98, or Windows NT 4.0
• 16MB of memory (RAM) for Windows 95 and 98
32MB of memory (RAM) for Windows NT 4.0
• 45MB of free hard disk space to install application files, the Scan
Manager, and one language
55MB to install above files and all languages
• SVGA or VGA monitor with 256 colors and 800 x 600 resolution
• Windows-compatible pointing device
• CD-ROM drive for installation
• A compatible scanner if you plan to scan documents
Please see the
• A Web browser to view your HTML documents
You may also want to use an HTML editor to make changes to
the HTML code that is generated by OmniPage Web.
Scanner Setup Notes
for a list of tested scanners.
Performance and speed will be enhanced if your computer’s processor,
memory, and available disk space exceed the minimum requirements.
Installing OmniPage Web
OmniPage Web’s Setup program takes you through installation with
instructions on the screen at every step.
Before installing OmniPage Web:
• If you are using a scanner with OmniPage Web, make sure it is
connected, turned on, and compatible with your system.
• Close all other applications, especially anti-virus programs.
• Log into your computer with administrator privileges if you are
installing on Windows NT.
6 Chapter 1
Page 13
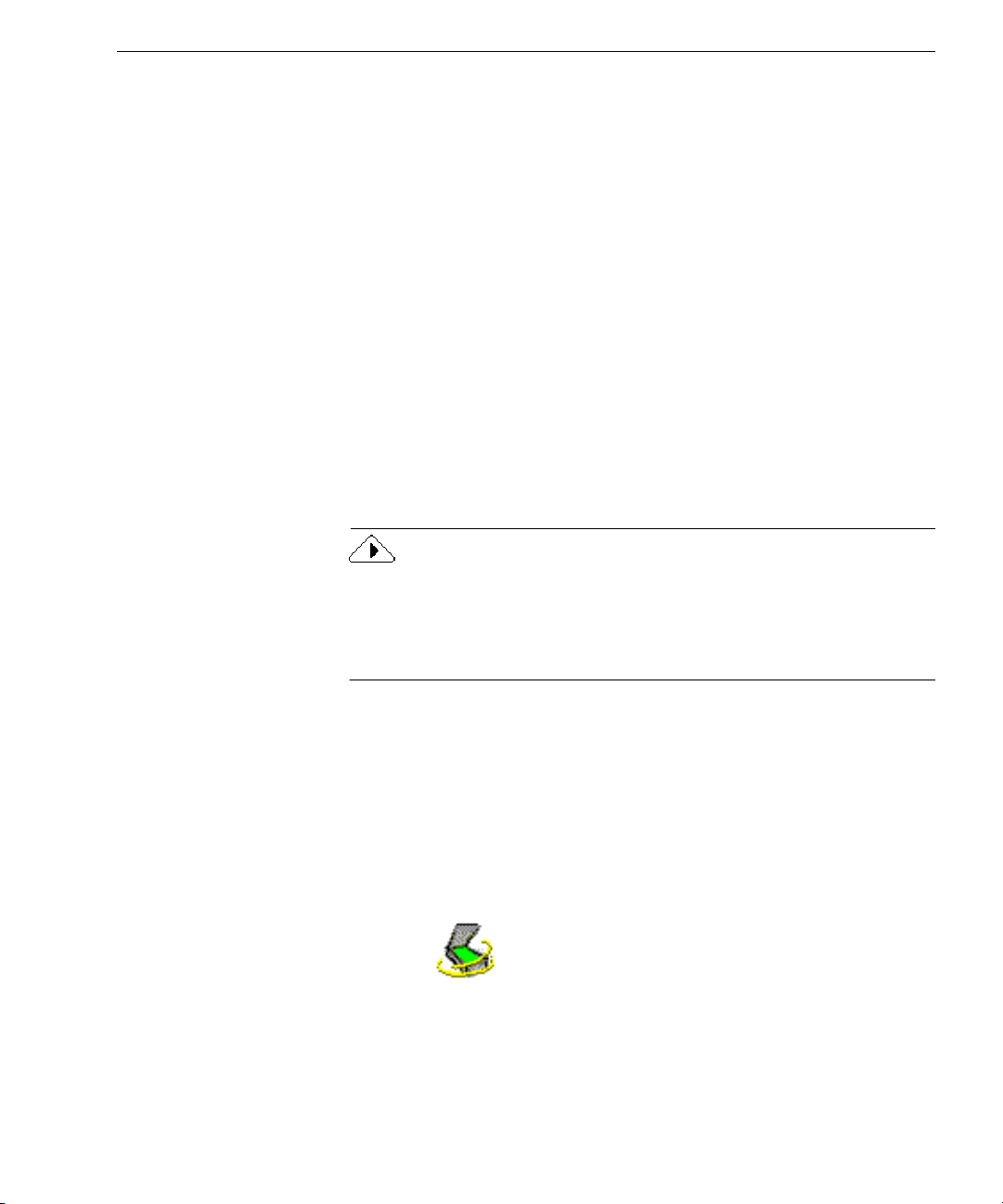
Setting Up Your Scanner with OmniPage Web
To install OmniPage Web:
1 Insert OmniPage Web’s CD-ROM in the CD-ROM drive.
OmniPage Web’s Setup program should start automatically. If
it does not start, locate your CD-ROM drive in Windows
Explorer and double-click the
level of the CD-ROM.
2 Follow the instructions on the screen to finish installation.
By default, OmniPage Web installs all its program files in this
folder location:
c:\Program Files\Caere\OmniPageWeb10
Setup.exe
program at the top-
Setting Up Your Scanner with OmniPage Web
Caere Scan Manager is installed during OmniPage Web installation.
This sets up your scanner (or another input device such as a digital
camera) so you can use it with OmniPage Web. During installation,
Caere Scan Manager prompts you to select your scanner manufacturer
and model or other input device.
Read the
Manager and supported scanners. You can open the
after OmniPage Web has been installed by clicking
taskbar and choosing
Documents!Scanner Setup Notes
After installation, you can use Caere Scan Manager to set up additional
scanners with OmniPage Web and change various scanner settings.
Caere Scan Manager is located in the Windows Control Panel.
To open Caere Scan Manager:
Scanner Setup Notes
1 Click
Settings
2 Double-click the
in the Windows taskbar and choose
Start
Control Panel
!
for more information on Caere Scan
Start
Programs
Caere Scan Manager
Caere Applications!Caere
!
.
.
icon.
Scanner Setup Notes
in the Windows
Installation and Setup 7
Page 14
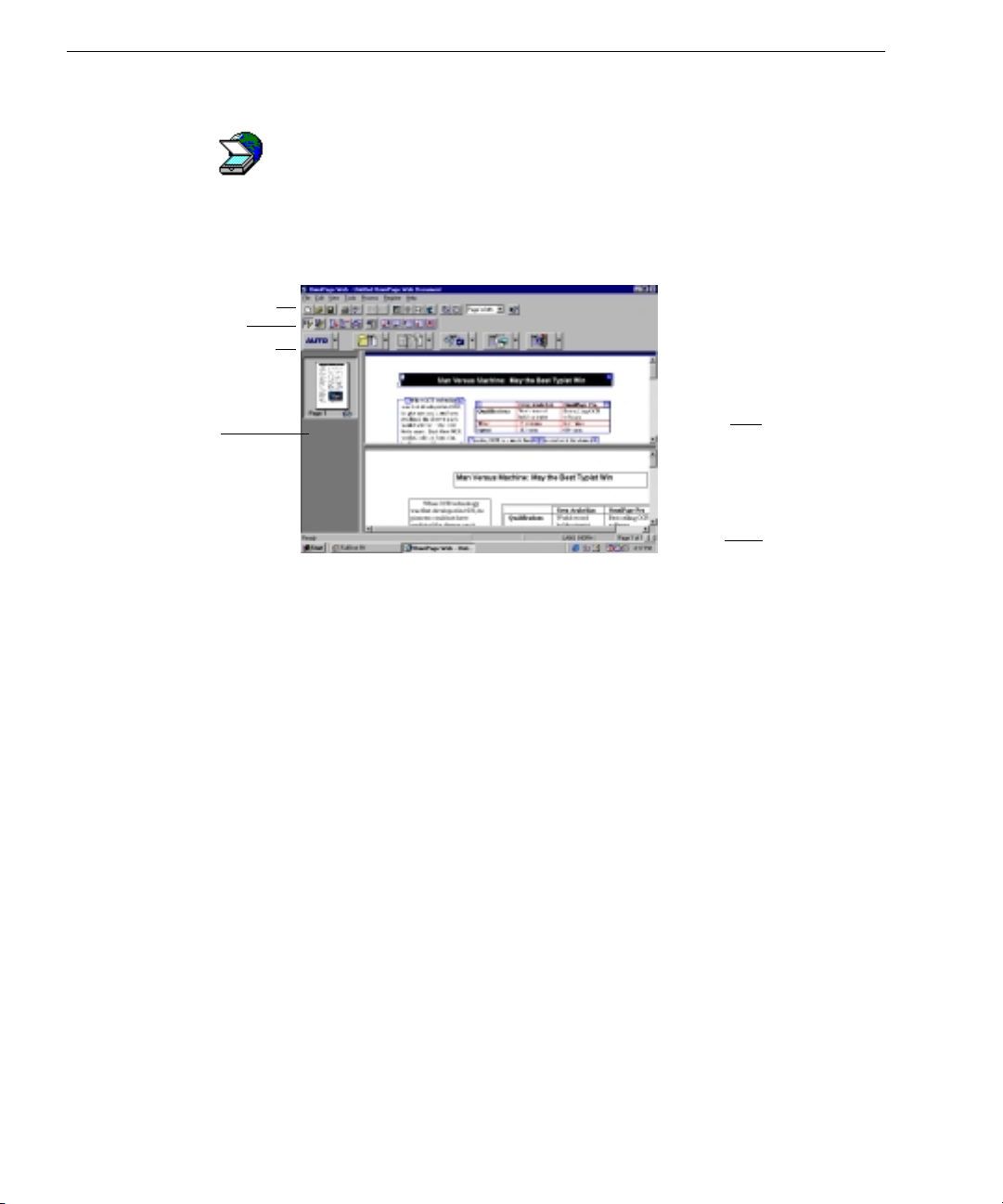
Starting OmniPa ge Web
Starting OmniPage Web
Standard
toolbar
Zone
AutoWeb
The
thumbnail
view
displays the
pages in an
open
document.
toolbar
toolbar
To start OmniPage Web, click
Programs
Caere Applications!OmniPage Web 1.0
!
in the Windows taskbar and choose
Start
. Or, double-click the
OmniPage Web icon on your Windows desktop.
OmniPage Web’s desktop appears when you open OmniPage Web. See
“The OmniPage Web Desktop” on page 14 for an introduction to
OmniPage Web’s user interface.
The image view
displays the
current page’s
original image.
The text view
displays the
current page’s
recognized text
and retained
graphics.
8 Chapter 1
Page 15
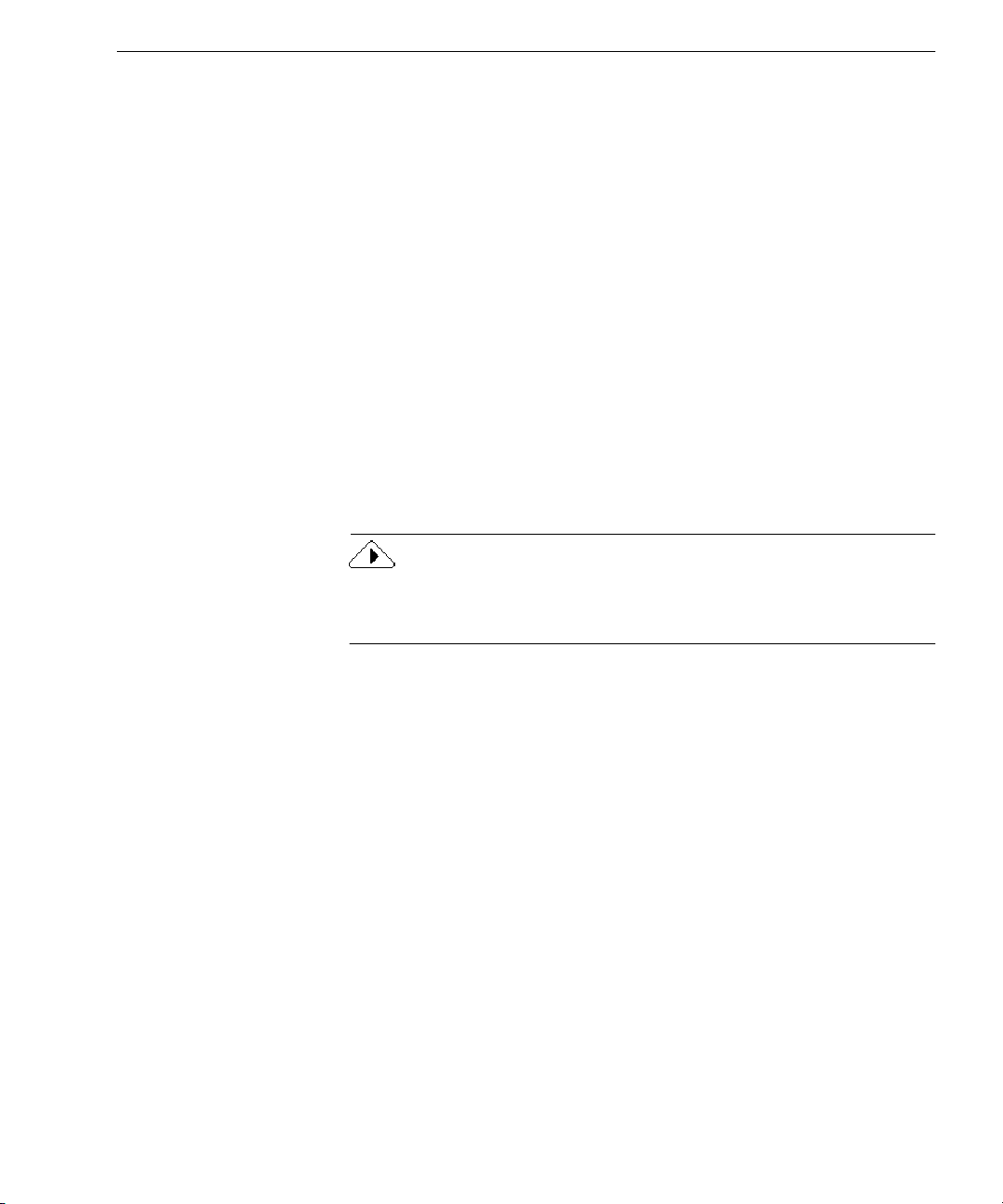
Registering OmniPage Web
Register your copy of OmniPage Web with Caere Corporation to receive
access to product support, notification of special offers, and the best
prices on product upgrades.
To register OmniPage Web:
Registering OmniPag e Web
1 Click the
2 Click
3 Fill out the information requested on the screen and then click
Next
4 Follow the instructions on the screen.
OmniPage Web will decide on the best method of registration
according to your country and computer system. It may try
using modem, FTP, or HTTP connections to transmit your
registration information directly. Or, it may prompt you to call
a phone number or print out and mail in your registration
information.
After registration is complete, you will be given a registration number.
Be sure to write that number down and keep it handy in case you need
to use it for reinstallation.
To re-register OmniPage Web after reinstallation:
1 Click the
2 Click
3 Type in your registration number and click OK.
Register
Register Now
.
Register
Re-register
menu to open the Register dialog box.
.
menu to open the Register dialog box.
.
Installation and Setup 9
Page 16
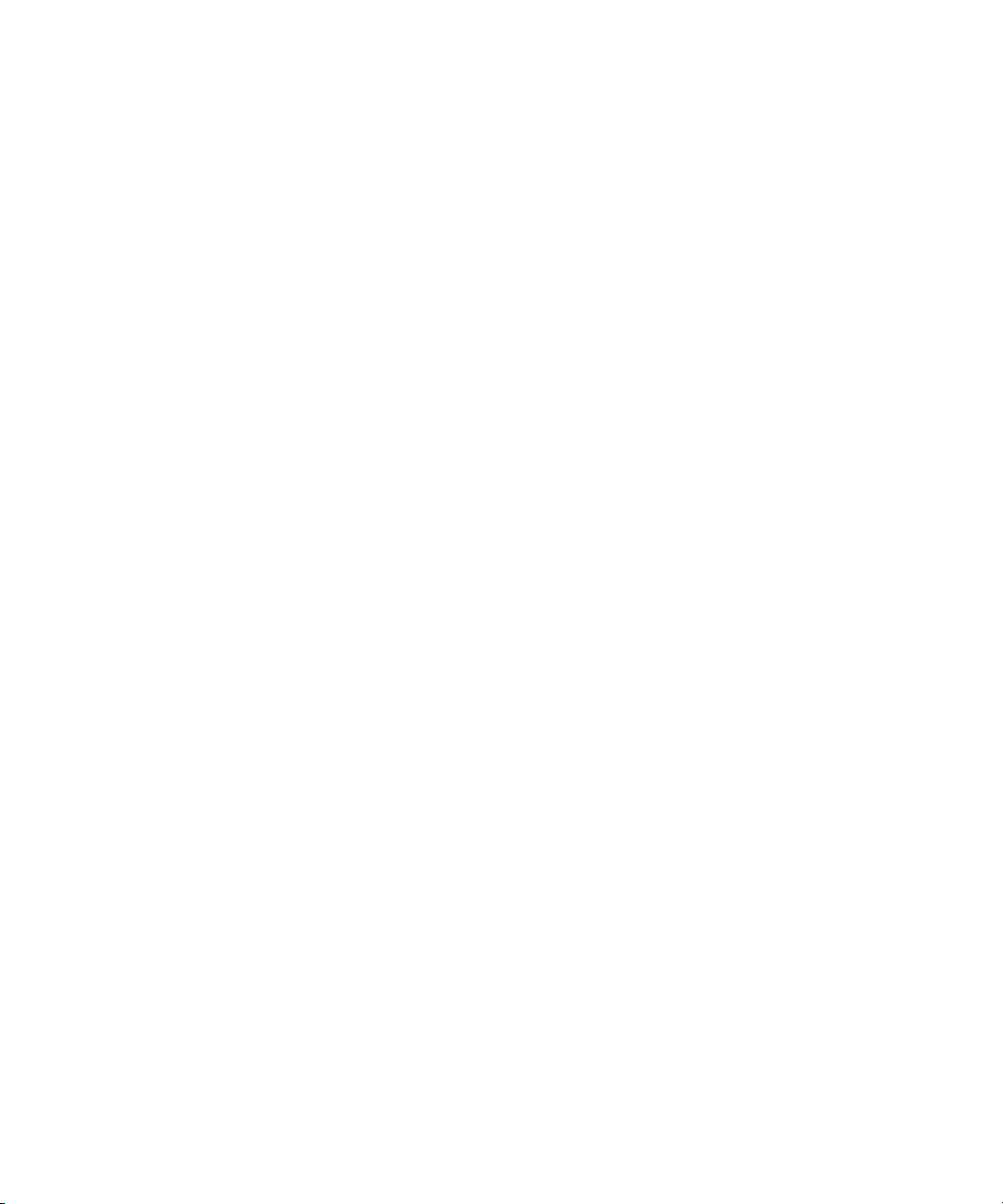
10 Chapter 1
Page 17
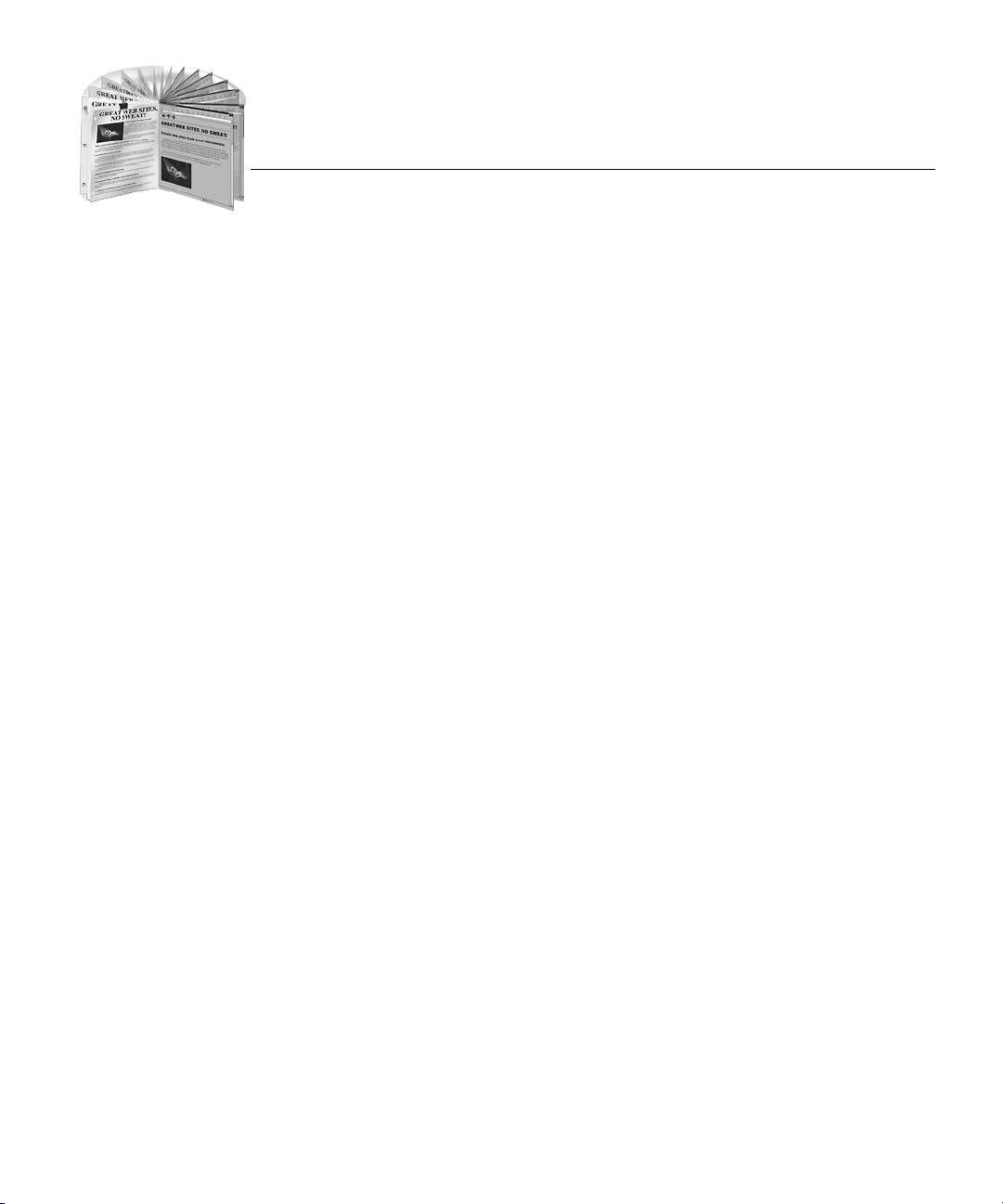
Chapter 2
Introduction to
OmniPage Web
You probably have documents lying on your desk that you would like
to share with the rest of your company, or, perhaps, the rest of the world.
You could photocopy the information and mail it to anyone who might
be interested, or you could retype it and hand-code it in HTML format.
Neither of these is an appealing option.
OmniPage Web offers a smart solution to increase your productivity
and the visibility of your documents. OmniPage Web’s
recognition (OCR)
paper documents and image files into editable text. Once you have
converted your paper documents into electronic ones, OmniPage Web
outlines
site with separate Web pages for each chapter or section. OmniPage Web
even creates hypertext links, navigation tools, and a hyperlinked table of
contents.
the document structure and creates a complete, dynamic Web
technology accurately and easily converts scanned
optical character
Within minutes you have an HTML file that can be published to the
World Wide Web, or your company’s intranet, making your documents
instantly available to anyone in the world.
Please continue reading this chapter for information on these topics:
• What Is Optical Character Recognition (OCR)?
• What Is Outlining?
• Basic Steps of Creating a Web Page
•The OmniPage Web Desktop
11
Page 18
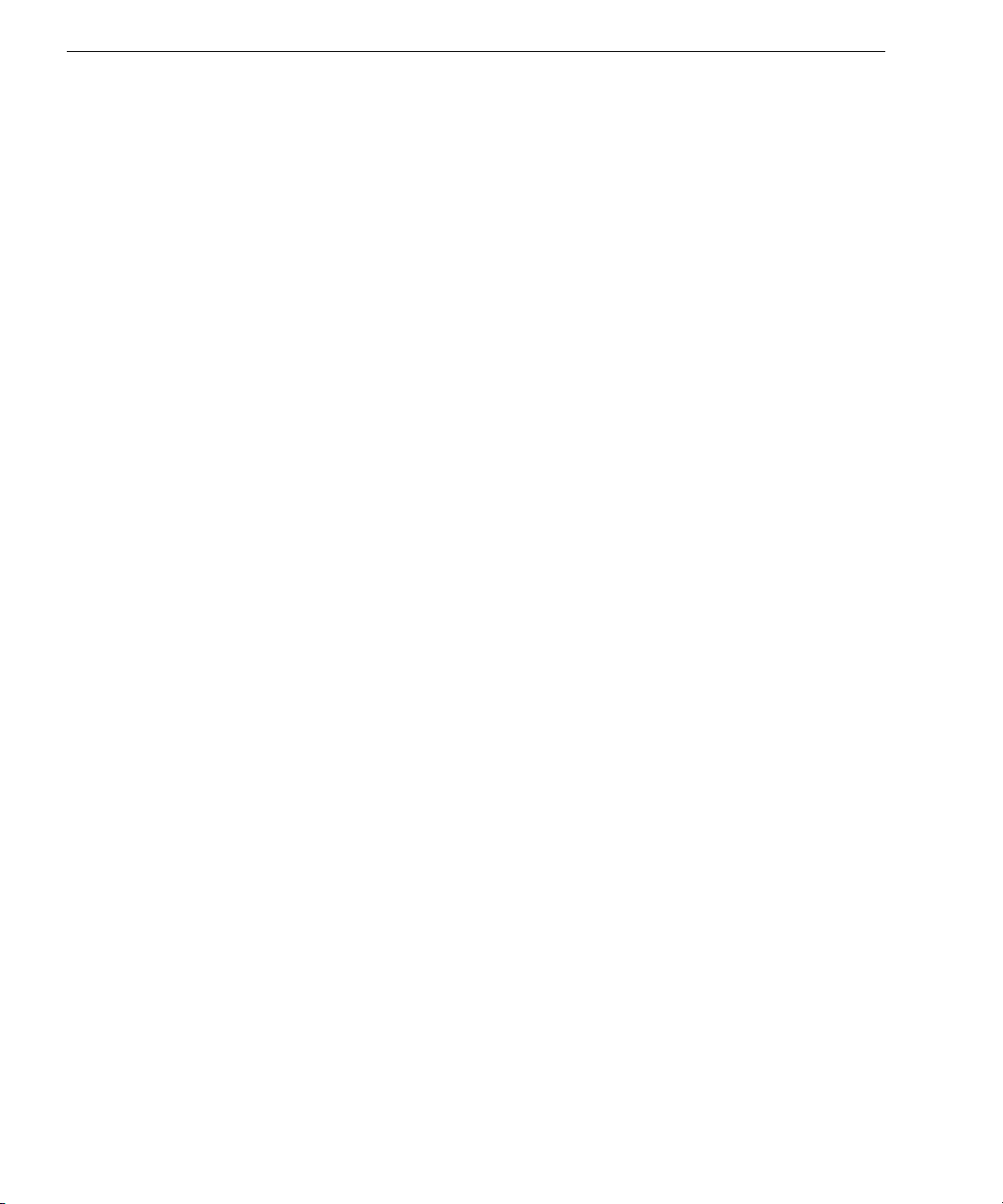
What Is Optical Character Recognition (OCR)?
What Is Optical Character Recognition (OCR)?
Optical character recognition (OCR
computer-editable text. An image is an electronic picture of text such as
a scanned paper document or an electronic fax file. Images do not have
editable text characters; they have many tiny dots (
form a picture of text.
During OCR, OmniPage Web analyzes an image and defines characters
to produce editable text. After OCR, you can convert the resulting text
to HTML format using OmniPage Web’s
What Is Outlining?
Outlining
detecting original document elements (called
and creating hypertext links.
OmniPage Web can recognize and outline these objects in the original
document during outlining:
• Headline (the title of the document)
• Headings (levels 1 - 6)
•Body text
•Captions
•Tables
•Graphics
• Headers and footers
• URLs and e-mail addresses
• Cross-references
) is the process of turning an
pixels
outlining
is the process of examining the structure of a document,
feature.
in OmniPage Web),
objects
image
) that together
into
Once outlining is complete, the document outline appears in outline
view where you can do the following:
• Filter which objects appear in outline view
• Change the hierarchy of the objects
12 Chapter 2
Page 19
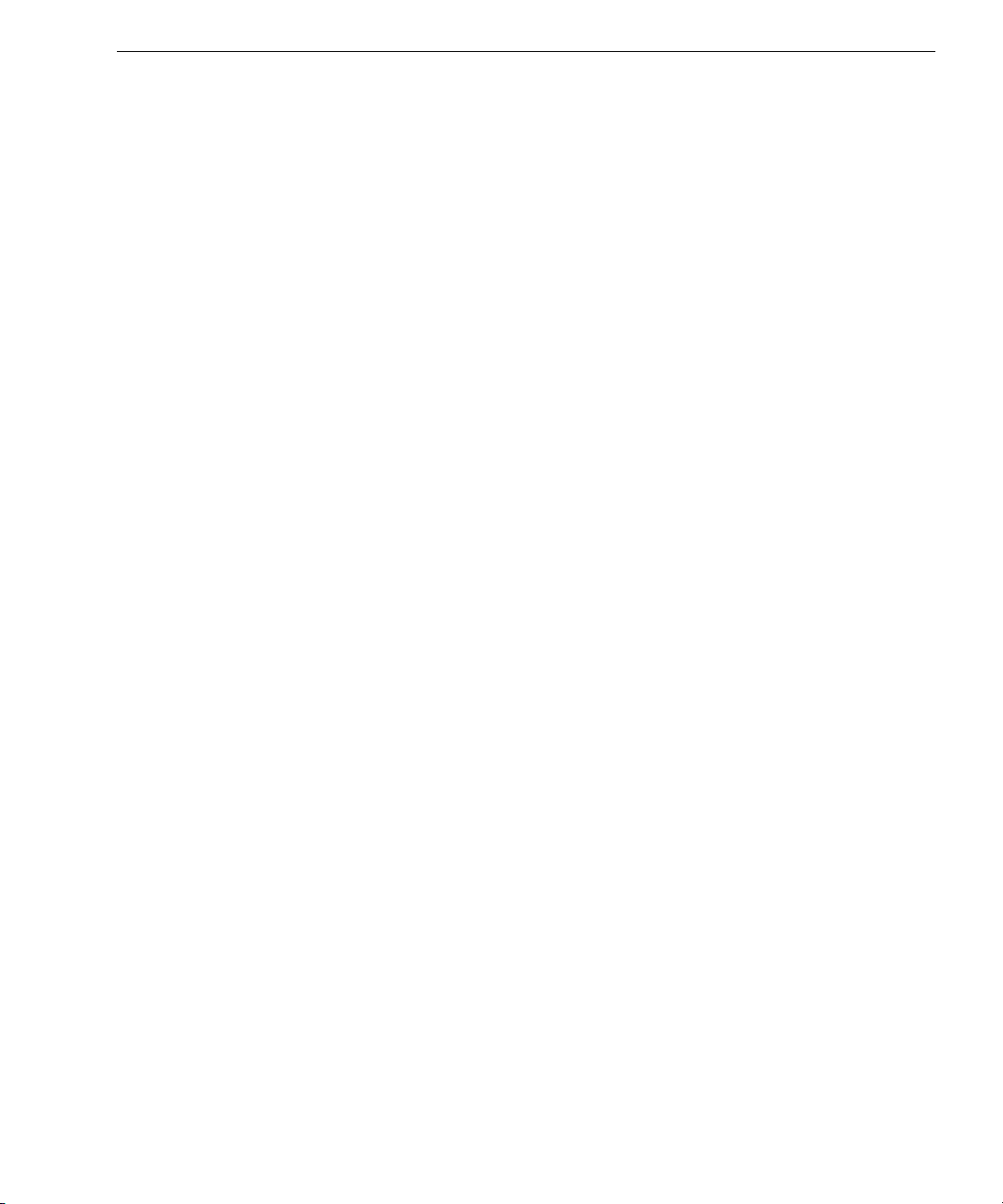
Basic Steps of Creating a Web Page
These are the basic steps of OmniPage Web’s HTML-conversion
process.
1 Bring a document image into OmniPage Web.
You can scan a paper document or load an image file. The
resulting image appears in OmniPage Web’s image view. See
“Bringing Document Images into OmniPage Web” on page 24 for
more information.
2 Create zones to identify areas you want to recognize as text or
retain as graphics.
are borders that enclose the areas of a document image that
Zones
will get processed. You can create zones automatically, manually,
or with a template. Any areas not enclosed by zones are ignored
during OCR. See “Creating Zones for OCR” on page 27 for more
information.
3 Perform OCR to convert text information into editable text
characters.
During OCR, OmniPage Web interprets text characters in an
image. After OCR, you can check and correct errors in the text
using the OCR Proofreader. See “Performing OCR on a
Document” on page 28 for more information.
Basic Steps of Creating a W eb Page
4 Outline the original document structure.
During outlining, OmniPage Web examines the document
structure and creates an outline of the original document objects
based upon the zone order. See “Outlining a Document” on page
30 for more information.
5 Select additional HTML components and set output formatting
options.
After outlining, you can select how you want the objects formatted
and include additional HTML
more interesting and effective. See “Selecting HTML
Components” on page 33 for more information.
6 Save and test your Web page.
Save your document and test it in more than one browser to be
sure that the formatting is acceptable. You can choose
Launch...
launch your browser when you save the HTML document. See
“Testing Your HTML Document” on page 41 for more information.
Introduction to OmniPage Web 13
in the Export button’s drop-down list to automatically
components
to make your Web page
Save and
Page 20
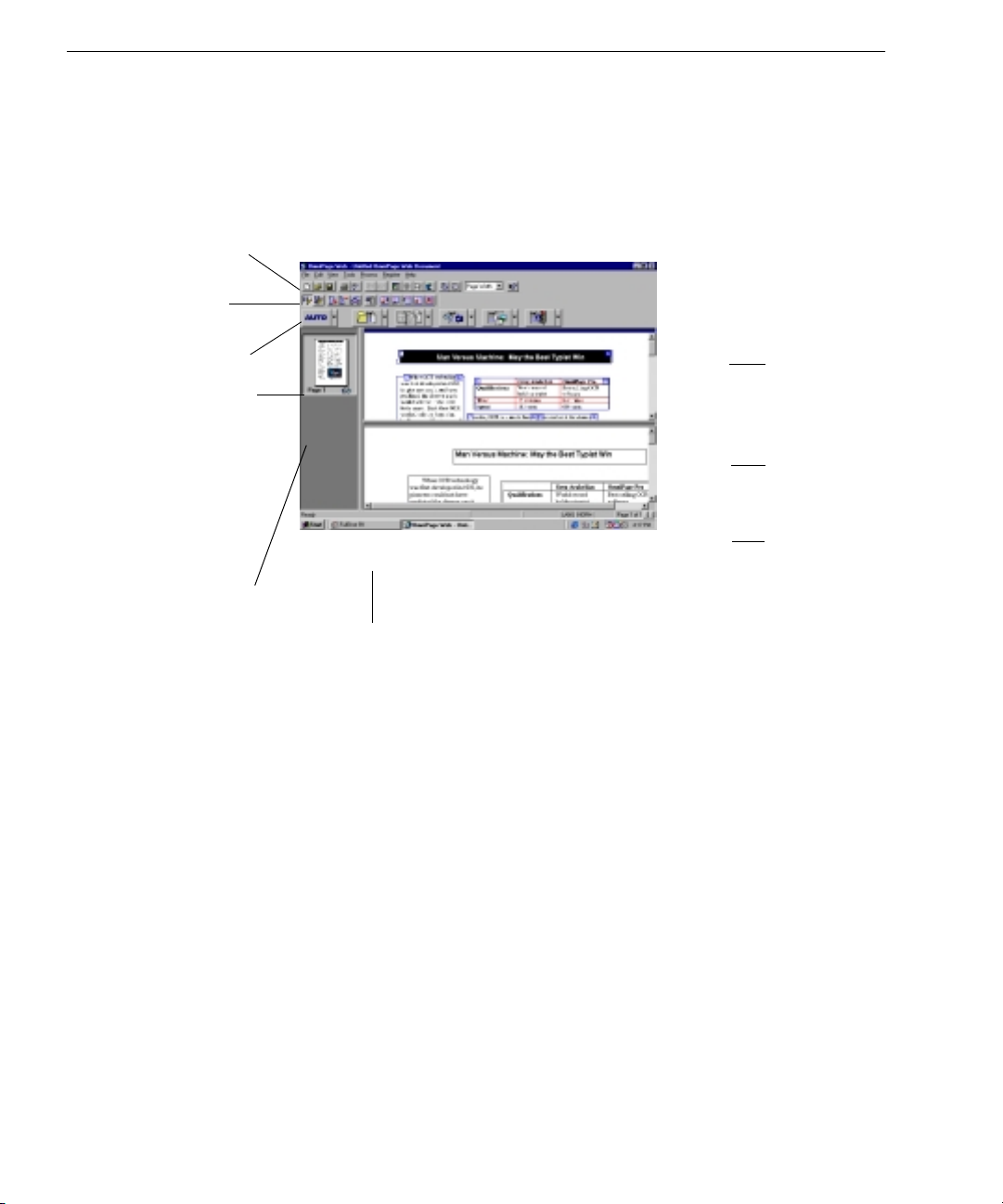
The OmniPage Web Desktop
The OmniPage Web Desktop
Before a document is outlined, OmniPage Web’s desktop displays the
pages of the open document in its thumbnail view, image view, and text
view. You can use buttons in the Standard, AutoWeb, and Zone toolbars
to perform various tasks on the document.
Standard
toolbar
Zone
toolbar
AutoWeb
toolbar
The
thumbnail
view
displays a
picture of
each page
in the
document.
The current
page is
highlighted
with a light
border
around it.
Drag this splitter to
the left or right to
resize a view.
The image view
displays the
current page’s
original image.
Drag this splitter
up or down to
resize a view.
The text view
displays the
current page’s
recognized text
and retained
graphics.
14 Chapter 2
Page 21
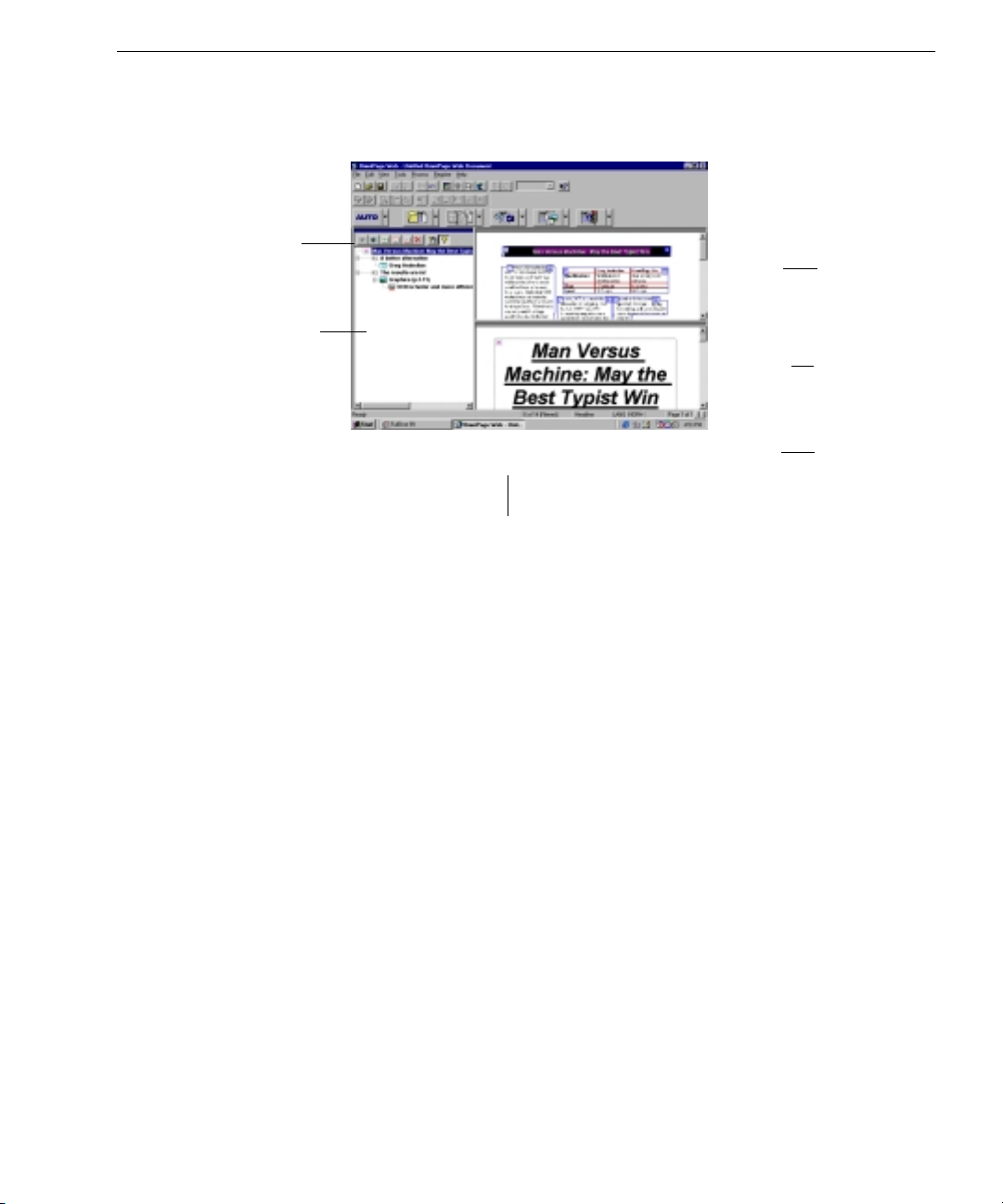
The OmniPage Web Desktop
After a document is outlined, OmniPage Web’s desktop displays the
document outline in outline view, the original image in image view, and
a preview of the HTML document in HTML view.
Outline
toolbar
The outline
view
displays an
outline of
the original
document
objects.
The image view
displays the
current page’s
original image.
Drag this splitter
up or down to
resize a view.
The HTML view
displays a
preview of the
HTML-formatted
document.
Drag this splitter to
the left or right to
resize a view.
Introduction to OmniPage Web 15
Page 22
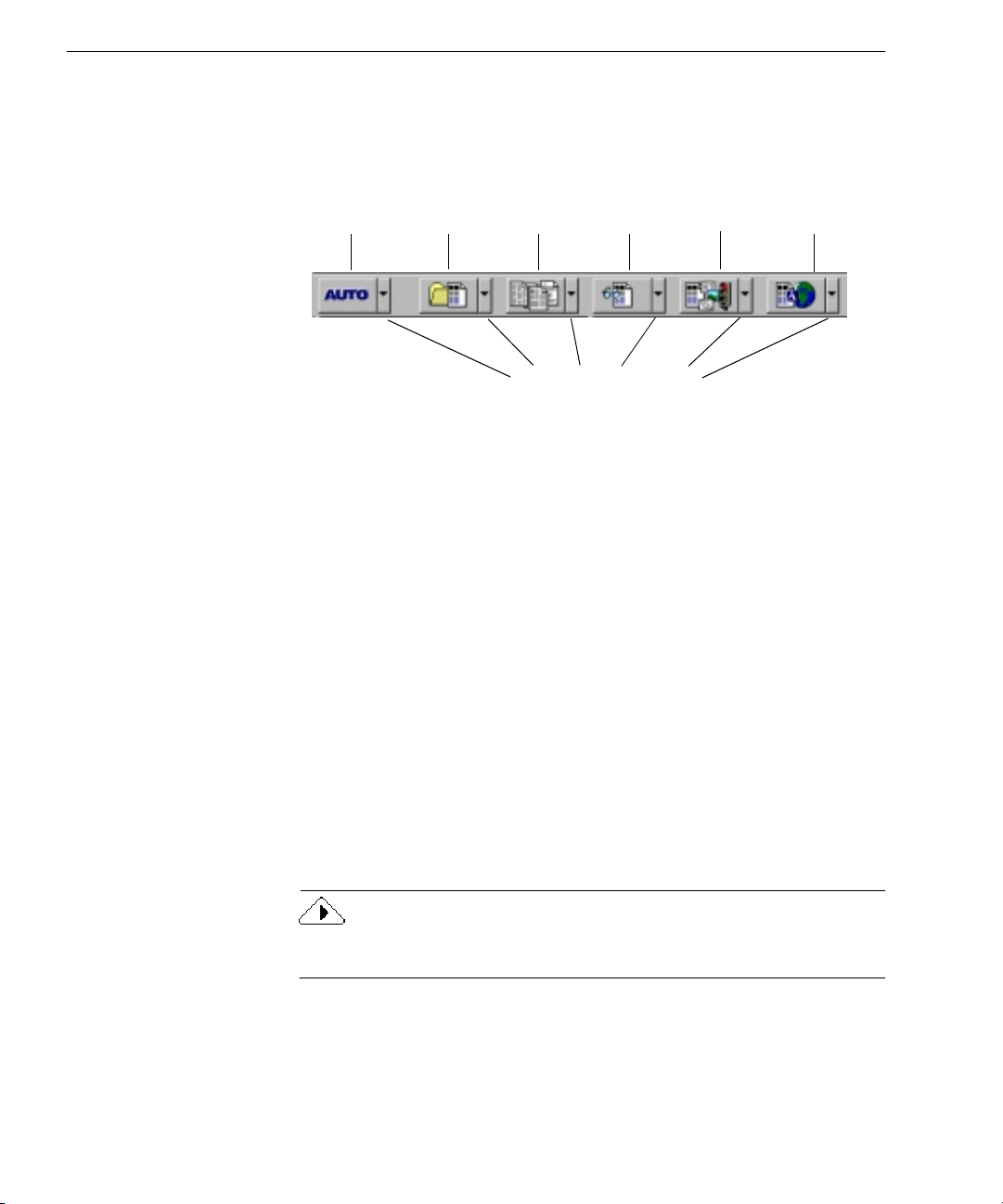
The OmniPage Web Desktop
AutoWeb Toolbar
The AutoWeb toolbar contains buttons that can activate each step of the
HTML-conversion process.
AUTO
button
button
button
Click the down arrow to
display the commands in a
button’s drop-down list.
Zone
Image
OCR
button
Outline
button
Export
button
You can set different commands in the AutoWeb toolbar buttons for the
operations you want to perform. Choose a command using each
button’s drop-down list.
• The AUTO button allows you to activate automatic processing or
use the Web Wizard.
•The Image button allows you to bring in images by scanning or
loading pages.
• The Zone button allows you to automatically create zones on
images based on their original page layouts or predefined
templates.
• The OCR button allows you to perform OCR and check OCR
results.
• The Outline button allows you to outline the document structure
and create hypertext links.
• The Export button allows you to save your document or save and
launch your Web browser or HTML editor to view the HTML
document.
Please see “Setting AutoWeb Toolbar Commands” on page 44 for more
information on each toolbar button.
16 Chapter 2
Page 23
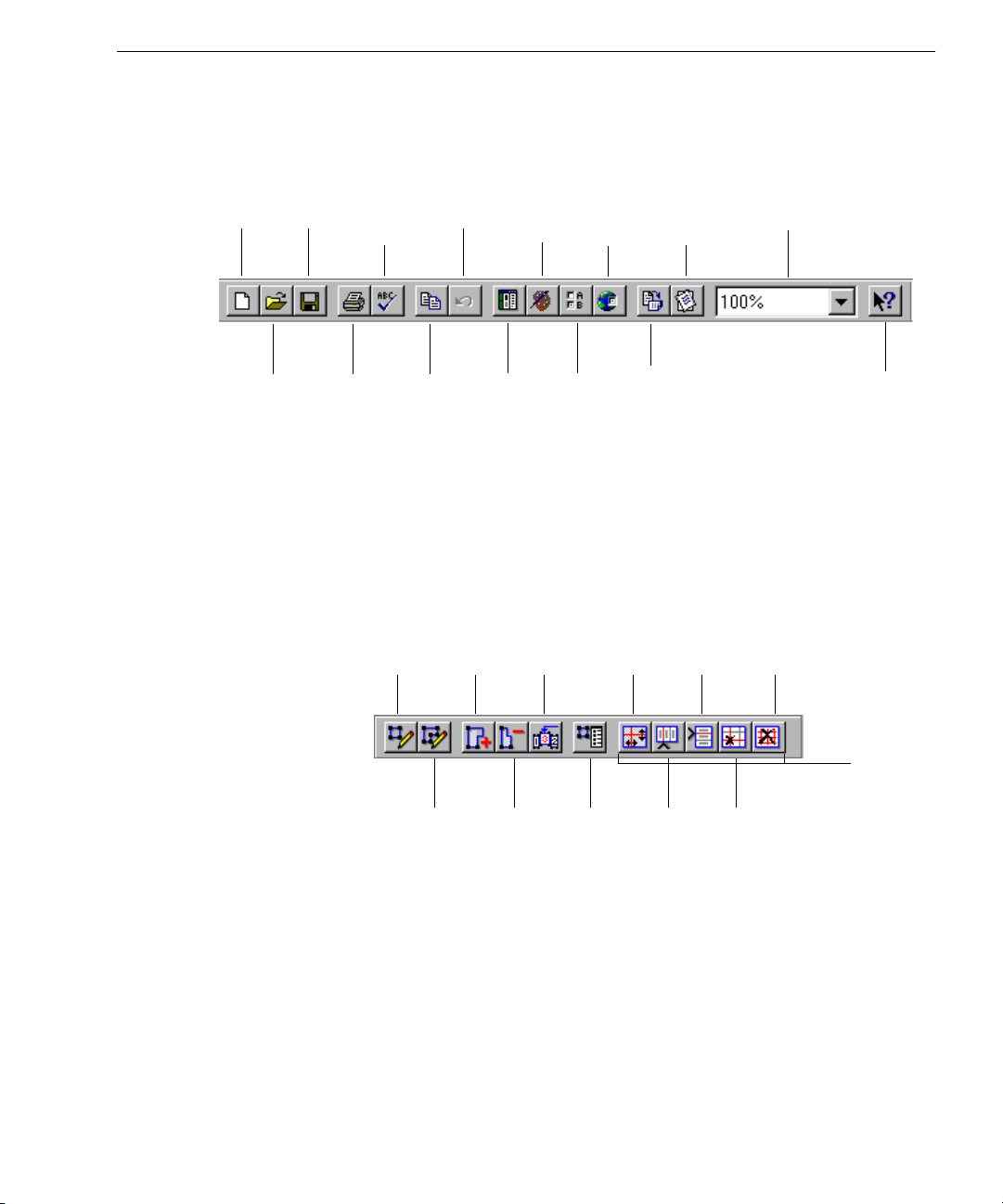
Standard Toolbar
The Standard toolbar contains buttons and a drop-down list for
performing standard tasks.
The OmniPage Web Desktop
New
Open
Save
Print
Zone Toolbar
View
Image
Editor
Options
HTML
Option
Straighten
Image
Rotate
Image
Zoom
Help
Proofread
OCR
Copy
Undo
The Zone toolbar contains buttons that allow you to draw and define
zones on a page image.
Draw
Rectangular
Zones
Add to
Zone
Reorder
Zones
Move Row
or Column
Dividers
Insert
Row
Dividers
Remove/Replace
All Row and
Column Dividers
Tab le
tools
Draw
Irregular
Zones
Subtract
from
Zone
Zone
Properties
Insert
Column
Dividers
Remove Row or
Column Dividers
See “Customizing Zones” on page 67 for more information.
Introduction to OmniPage Web 17
Page 24
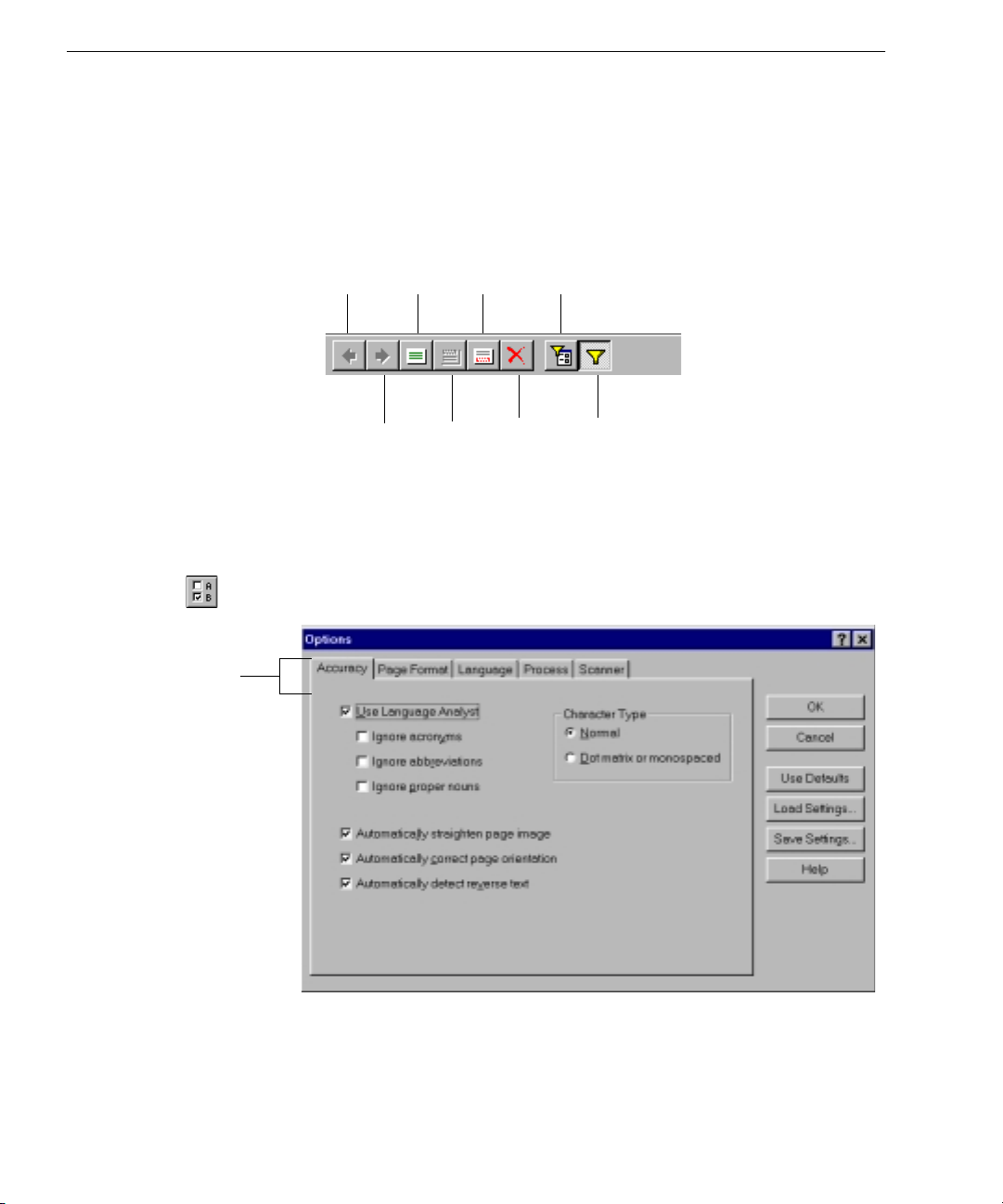
The OmniPage Web Desktop
Outline Toolbar
The Outline toolbar contains buttons that allow you to filter which
objects are visible in the outline, making the outline easier to read and
edit. You can also use the Outline toolbar to change the object hierarchy
by promoting, demoting, changing, or deleting objects.
Options Dialog Box
Click the tabs in
the Options
dialog box to
view and select
different settings.
Promote
Demote
Demote
to Body
Text
Change
Header
Change
to
Footer
to
Delete
Filter
Objects...
Remove/
Apply
Filter
You can select settings for processing in the Options dialog box. To open
it, click the Options button or choose
Options...
in the Tools menu.
See Chapter 4, OmniPage Web Settings, for more information on
settings.
18 Chapter 2
Page 25
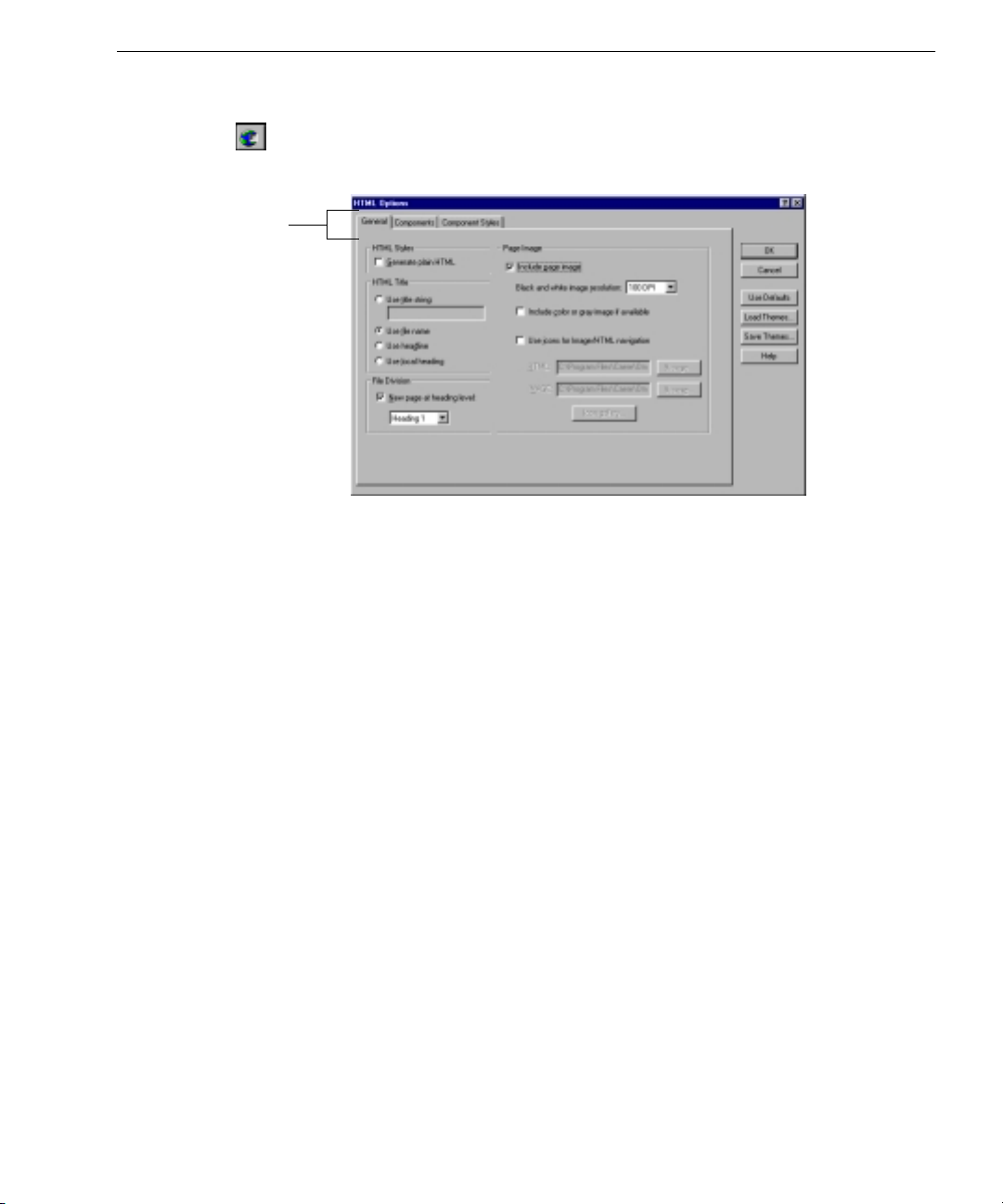
HTML Options Dialog Box
Click the tabs in
the HTML
Options dialog
box to view and
select different
settings.
The OmniPage Web Desktop
You can select settings for HTML components in the HTML Options
dialog box. To open it, click the HTML Options button or choose
Options...
in the Tools menu.
HTML
See Chapter 4, OmniPage Web Settings, for more information on
settings.
Introduction to OmniPage Web 19
Page 26
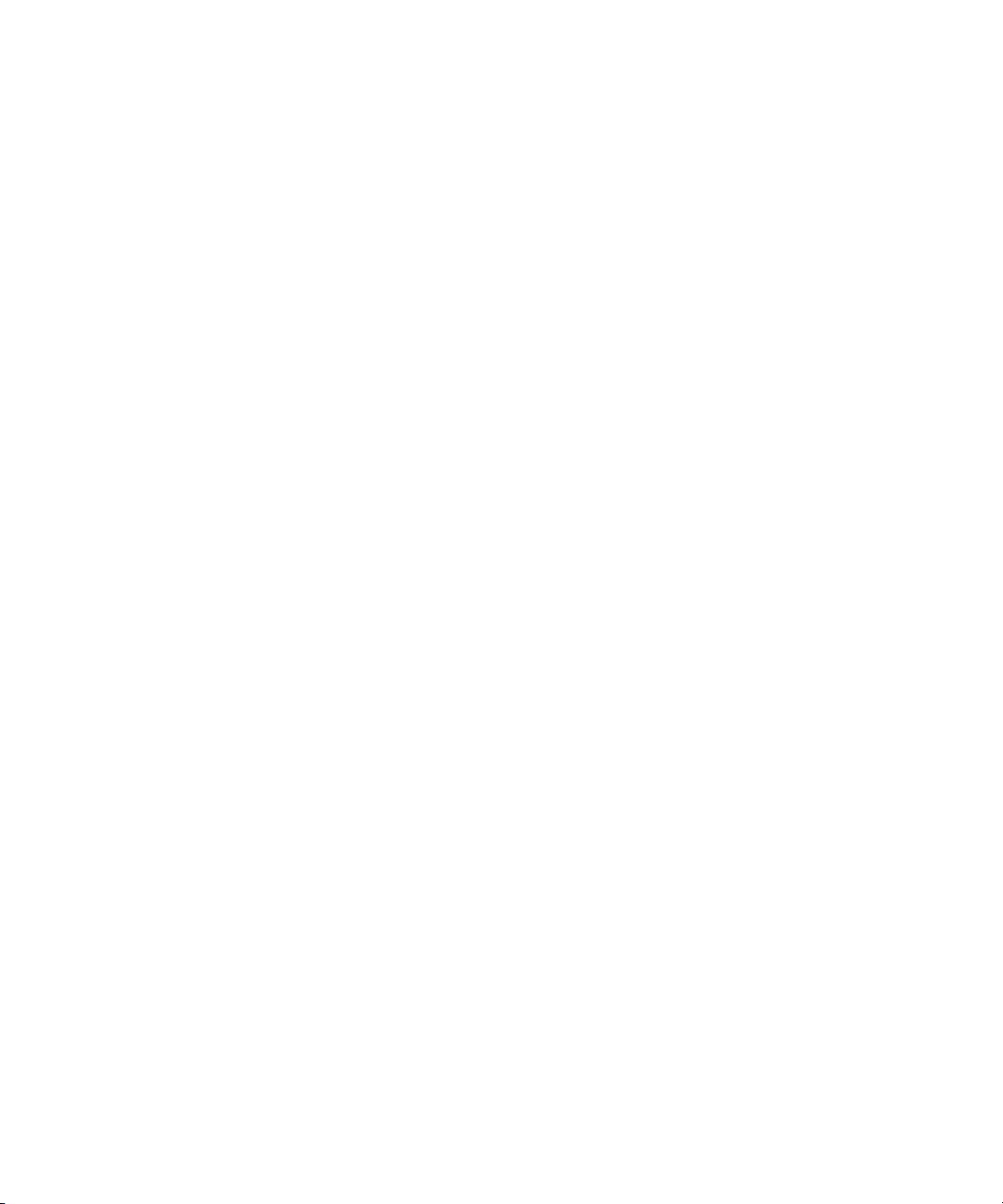
20 Chapter 2
Page 27
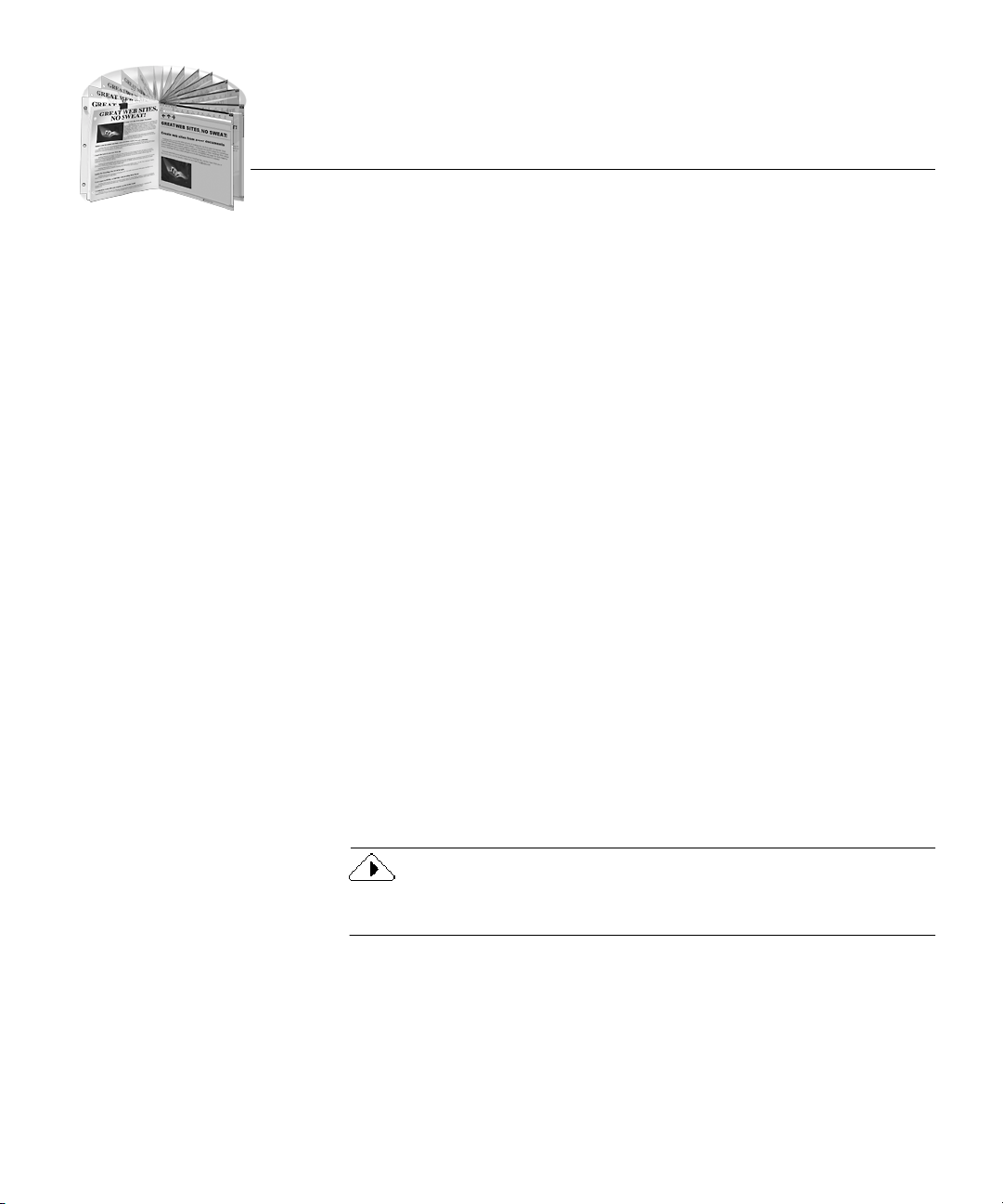
Chapter 3
Processing Documents
This chapter describes how to work with documents in OmniPage Web,
including each step of converting paper documents to HTML.
There are different ways to accomplish the same tasks in OmniPage
Web. You can use toolbar buttons or menu commands to start
procedures. OmniPage Web can perform all steps automatically, or you
can start each step individually. You can even do different tasks at the
same time.
Please continue reading this chapter for information on these topics:
•Ways to Process Documents
• Bringing Document Images into OmniPage Web
•Creating Zones for OCR
•Performing OCR on a Document
• Proofreading OCR Results
•Working with Documents
• Outlining a Document
• Editing Outline Results
• Saving a Document
• Testing Your HTML Document
For complete information on all OmniPage Web commands, settings,
and procedures, please use OmniPage Web’s online Help.
21
Page 28
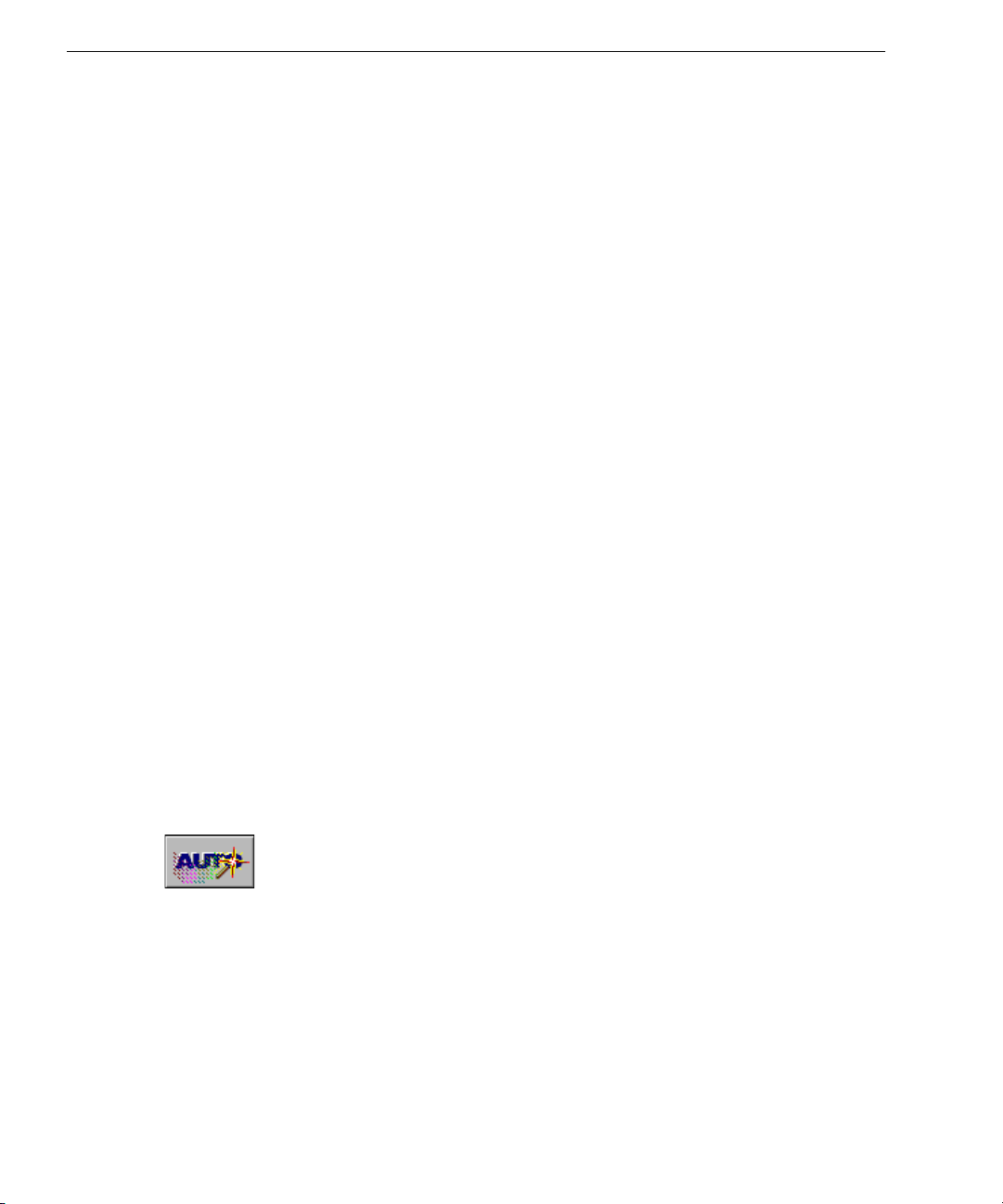
Ways to Process Documents
Ways to Process Documents
OmniPage Web instantly turns a paper document into an HTML file that
you can publish as a Web page. The basic steps of OmniPage Web’s
HTML-conversion process are explained on page 13. The following is a
summary of those steps.
1 Bring a document image into OmniPage Web.
See page 24 for more information.
2 Create zones to identify areas you want to recognize as text or
retain as graphics.
See page 27 for more information.
3 Perform OCR to convert text information into editable text
characters.
See page 28 for more information.
4 Outline the document to detect structural elements such as
headings, body text, headers and footers, and to link crossreferences, e-mail addresses, and URLs to their destinations.
See page 30 for more information.
5 Select Web page formatting and design options in the HTML
Options dialog box.
See page 33 for more information.
6 Export the document to the desired location.
See page 39 for more information.
Using the Web Wizard
The Web Wizard guides you through the entire HTML-conversion
process by asking you questions about your document and selecting the
appropriate settings for you.
To process your document using the Web Wizard:
1Set
2 Click AUTO or choose
22 Chapter 3
Web Wizard
down list.
as the command in the AUTO button’s drop-
Web Wizard
in the Process menu.
Page 29
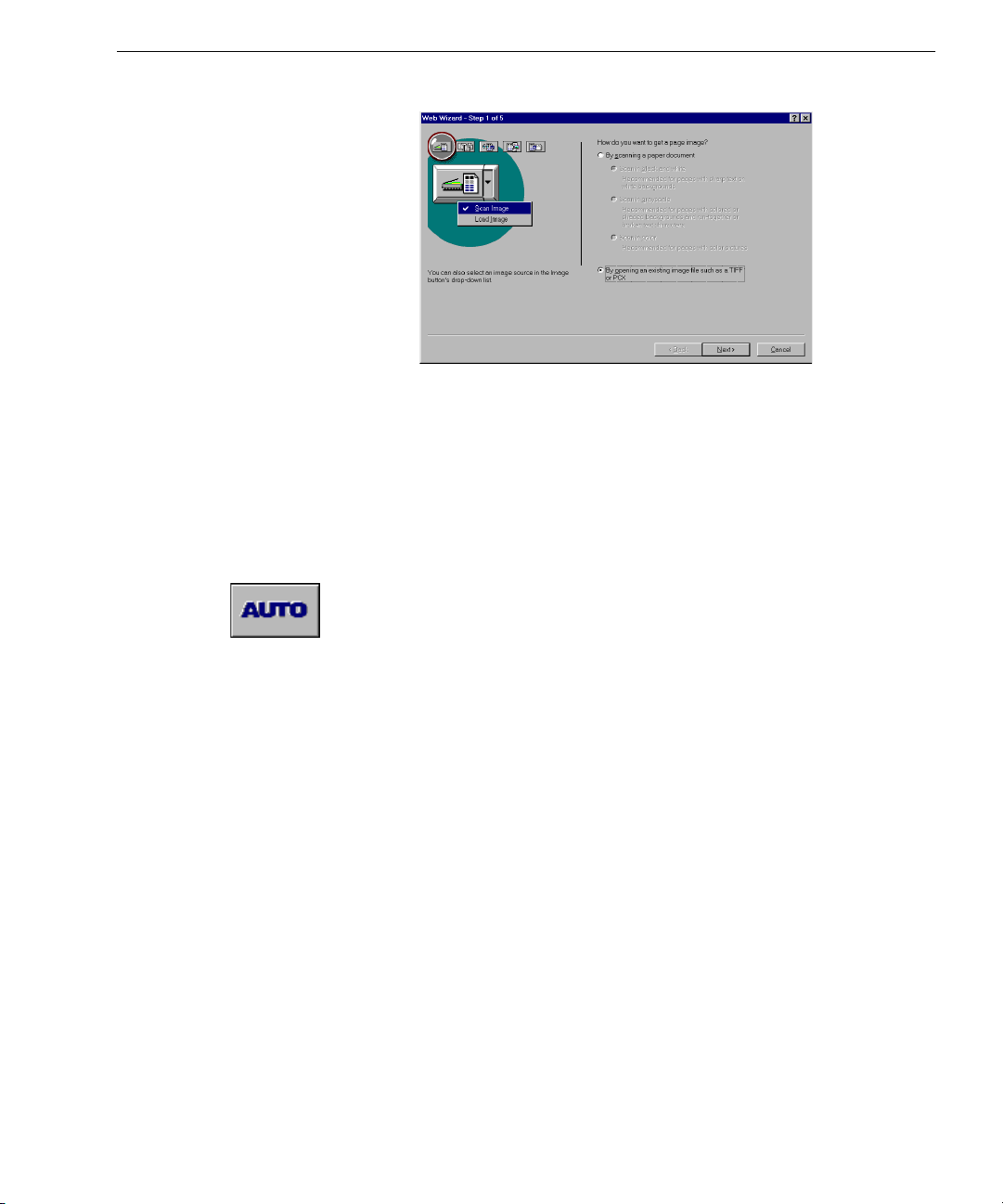
The first wizard screen appears.
Ways to Process Documents
3 Answer the question in the first screen and click
4 Continue answering questions in the screens that follow.
Automatic Processing
Use the AUTO button to process a new document from start to finish or
to finish processing an open document.
To process your document automatically:
1Set
2 Set the desired Image, Zone, OCR, Outline, and Export
3Choose
4 Place your document in your scanner if you are scanning.
5 Click AUTO or choose
AutoWeb
list.
commands.
See “Setting AutoWeb Toolbar Commands” on page 44 for
more information.
Options...
appropriate for your document.
See “Selecting HTML Options” on page 57 for more
information.
Each page of the document is processed and finished in order
according to the selected commands. If page images in an open
document already have zones, OmniPage Web will skip zoning
those pages and continue with the selected OCR, outline, and
export operations.
.
Next
as the command in the AUTO button’s drop-down
in the Tools menu and check that settings are
AutoWeb
in the Process menu.
Processing Documents 23
Page 30

Bringing Document Images into OmniPage Web
Performing Multiple Tasks at Once
OmniPage Web takes advantage of your computer’s ability to handle
more than one process at a time. You can simultaneously scan, create
zones, recognize, and edit documents before outlining.
For example, if you scan a multiple-page document, you can draw zones
on an image as soon as the first page is scanned and you can edit
recognized text as soon as it appears in the text view. These tasks can be
done while other pages are being scanned and recognized.
When these tasks are complete, you can begin outlining your
documents.
Bringing Document Images into OmniPage Web
You can bring document images into OmniPage Web by scanning pages
or loading image files.
Select the desired image resolution in the Page Format tab of the Options
dialog box before loading or scanning a color or grayscale image. You
cannot change the resolution after the image has been added to
OmniPage Web.
Scanning Pages
You can scan paper documents to convert them to electronic images in
OmniPage Web. If a document is already open, scanned pages are
inserted as new pages.
To scan pages into OmniPage Web, you must install Caere Scan
Manager and select your default scanner. See “Scan Manager is Needed
with OmniPage Web” on page 79 for more information.
To scan pages into OmniPage Web:
1 Place your page in your scanner.
You can scan a stack of pages if your scanner has an automatic
document feeder (ADF).
2Set
3Choose
24 Chapter 3
Scan Image
down list.
make sure the appropriate settings are selected.
Select
Scan until empty
pages in an ADF at once. Otherwise, you must click the Image
button to scan each subsequent page.
as the command in the Image button’s drop-
Options...
in the Tools menu and click the
in the
Scanner
tab if you want to scan all
Scanner
tab to
Page 31

Bringing Document Images into OmniPage Web
4 Click the Image button or choose
menu.
Pages are scanned in order and combined into one working
document.
Loading Image Files
You can load image files into OmniPage Web. An image file is an
electronic picture of text, such as a scanned paper document or an
electronic fax, that is saved in an image file format such as PCX or TIFF.
If a document is already open, loaded image files are inserted as new
pages.
The following procedure is for loading image files only. To open an
OmniPage Web Document (
menu.
To load image files into OmniPage Web:
1Set
2 Click the Image button or choose
Load Image
down list.
menu.
The Load Image dialog box appears.
in the Process
command in the File
*.wmt
), use the
Scan Image
Open...
as the command in the Image button’s drop-
Load Image
in the Process
Click
Advanced
you want to select
files from more
than one folder.
3 Select the folder location and file type of the file you want to
load.
See “Supported File-Format Types” on page 77 for a complete
list of supported file formats.
4 Select the files you want to load.
Processing Documents 25
if
Page 32

Bringing Document Images into OmniPage Web
You can Shift-click or Ctrl-click to select multiple files in the
same folder.
5 Click
folder
Advanced
.
• Select a file and click
• Click
6 Click
Add All
Open
if you want to select files from more than one
to put it in the
Add
Selected Files
list.
to add all files from the current folder.
when you have selected all the files you want to
load.
Image files are loaded in the order selected and combined into
one working document.
If you have electronic fax files that you want to convert to editable text,
save the fax files in TIFF format and load them into OmniPage Web
using the
Load Image
command.
26 Chapter 3
Page 33

Creating Zones for OCR
Creating Zones for OCR
These are text
zones. They
will be
converted to
text during
OCR.
Page images are displayed in OmniPage Web’s image view where
zones
are created before OCR. Zones are borders that identify areas of an
image that will be recognized as text or retained as graphics. Any part of
an image not enclosed by a zone is ignored during OCR and outlining.
This is a table zone. It will
be kept in a row-andcolumn format during OCR.
This is an unzoned
area. It will be ignored
during OCR.
This is a graphic zone. It
will be kept as a graphic
image during OCR.
The easiest way to create zones on a page is to let OmniPage Web do it
automatically for you. However, you may want to draw zones manually
if you want to customize the way your page will be processed. For
example, if you only want to process certain areas of a page, you would
manually draw zones around the desired areas. For information on
drawing zones manually, modifying zones, deleting unwanted zones,
and using zone templates, please see “Customizing Zones” on page 67.
Creating Zones Automatically
OmniPage Web can analyze a page and create zones automatically for
you. It uses the selected setting in the Zone button to determine the text
flow on a page and breaks it into ordered zones.
To create zones automatically:
1 Choose a setting in the Zone button’s drop-down list that most
closely matches the format of your document.
You can choose
Spreadsheet Pages, Mixed Pages
Single-Column Pages, Multiple-Column Pages
, or a template of your own. See
“Zone Button Commands” on page 47 for more information on
these settings.
Processing Documents 27
,
Page 34

Performing OCR on a Document
2 Click the Zone button or choose
menu.
OmniPage Web automatically draws zones on the current page
in the image view. Each zone has a number indicating its order
and a picture indicating its zone type.
Performing OCR on a Document
Performing OCR converts an image to editable text. This is also referred
to as
recognizing text
OmniPage Web only recognizes machine-printed characters such as
laser-printed or typewritten text. However, it can retain handwritten
text, such as a signature, as a graphic.
To perform OCR:
1Choose
tab.
2Select an
OmniPage Web uses this setting to determine the output
formatting of a document during OCR.
.
Options...
Original Page Layout
in the Tools menu and click the
Auto Zones
setting for your document.
in the Process
Page Format
3Set
4 Click the OCR button.
28 Chapter 3
OCR and Proof
down list.
Or, set
OCR Proofreader to begin automatically after OCR.
The page is recognized according to the current zones and
settings. If there are no zones on the page, zones are created
according to the current command in the Zone button.
Perform OCR
as the command in the OCR button’s drop-
as the command if you do not want the
Page 35

Proofreading OCR Results
After performing OCR, recognized text appears in the text view where
you can proofread the results. Proofreading starts automatically if you
chose
OCR and Proof
OmniPage Web marks suspected errors in green and inserts a red
“reject” character for any character it cannot recognize. To turn off these
color markers, choose
deselected.
To proofread OCR results and correct errors:
Proofreading OC R Results
as the OCR process command.
Show Markers
in the View menu so that it is
This is what OmniPage
Web thought the word or
character was.
This window shows a picture of
the original image. Click inside it
to enlarge or reduce the picture.
You can also drag a corner of the
dialog box to see more areas of
the image.
1 Click the Proofread OCR button or choose
Proofread OCR...
the Tools menu.
If a suspected error is detected, the OCR Proofreader dialog
box displays the error and a picture of how it originally looked
in the image.
2 Select one of these options for the word:
• Click
• Click
to allow the word to remain as is.
Ignore
Ignore All
to ignore all instances of the word in the
current document.
• Click
• Click
Change
edit box.
to
Change All
word in the
• Click
Add
to replace the word with the word in the
to replace all instances of the word with the
Change to
edit box.
to add the word to the current user dictionary.
After you choose an option for the word, the OCR Proofreader
looks for the next possible error.
in
Change
3 Click
to stop proofreading OCR.
Close
Color markers are removed from words that have been
proofread.
Processing Documents 29
Page 36

Outlining a Document
Modifying Words
After performing OCR, you can compare recognized text against the
original image to verify that the text was recognized correctly. You can
modify the recognized text in the Modify Word dialog box.
To modify recognized words:
1 Double-click any word in the text view.
The Modify Word window opens and shows a picture of the
original word and its surrounding area.
Click the
Change button
to change the
recognized
word to the one
in this box.
2 Type the word to which you want the recognized word
changed in the
3 Click the Change button to change the word and close the
window.
4 Continue double-clicking words that you want to modify.
Outlining a Document
Once an image has been loaded, zoned, recognized, and proofread,
OmniPage Web then examines the document structure and creates an
outline of the structural elements, called
Before you proceed to the outlining step, make sure you have loaded all
pages, placed them in the desired order, and checked the type and order
of the zones. Performing these tasks after outlining will require you to
outline your document again.
Change to
edit box.
objects
This window shows a
picture of the original
image. Click inside it to
enlarge or reduce the
picture. You can also
drag a corner of the
window to resize it.
.
To outline your document:
1Set
Outline
as the command in the Outline button’s drop-down
list.
2 Click the Outline button, or choose
Outline
in the Tools menu.
OmniPage Web creates an outline of the original document
objects.
30 Chapter 3
Page 37

3 Highlight an object and click the appropriate button in the
Outline toolbar to make changes to the outline.
See the next section, “Editing Outline Results,” for more
information.
Editing Outline Results
After outlining, the original document objects appear in outline format
in the outline view where you can edit the results.
Editing Outline Results
Use the outline
toolbar to change
the object hierarchy.
The document
outline appears in
this window.
Icons indicate which
object a section of
text is in both the
outline and HTML
views.
Image view
shows a
picture of
the original
page
image.
HTML view
shows a
preview of
the outlined
HTML
document.
OmniPage Web marks each object with an icon that shows what part of
the do cument it is . The same icon app ears next to t he correspon ding part
of the document in HTML view so you can see a preview of how the
object will appear in the HTML document.
If your document is large, you may want to filter which objects appear
in the outline to make it easier to read and edit. You can select which
objects you want filtered in the Filter Objects dialog box.
Filtered objects are not deleted from your document. They are “hidden”
to allow you to more easily view the structure of your document. By
default, the body text objects are filtered out for this reason.
Processing Documents 31
Page 38

Editing Outline Results
These are the objects that
OmniPage Web looks for
in your document during
outlining.
To filter which objects appear in the outline:
1 Click the Filter Objects button in the Outline toolbar to open the
Filter Objects dialog box.
2 Select which objects you want to see in the outline. By default,
body text is deselected to make the outline easier to read.
Select which objects you
want to see in the outline
and click this button.
To change the outline hierarchy:
1 Highlight the object that you want to change in outline view.
2 Click the appropriate button in the Outline toolbar to demote,
promote, demote to body text, change to header, change to
footer, or delete the selected object.
As you modify objects in the outline, HTML view displays how
the changes effect your HTML document.
32 Chapter 3
Page 39

Selecting HTML Components
You can make your Web site even more usable by adding HTML
components.
interesting and functional, such as a hyperlinked table of contents,
copyright notice, or navigation panel.
To select and format HTML Components:
1 Click the HTML Options button in the Standard toolbar or
2 Click the Components tab to select the components you want
Click the
Components tab
to view and set
component
settings.
Components are parts of an HTML document that make it
choose
HTML Options...
Options dialog box.
included in your Web page, choose the location of the
components on the page, and set basic component settings.
Selecting HTML Components
in the Tools menu to open the HTML
Available
settings change
as you select
each
component.
3 Click the Component Styles tab to select additional
components and to set more advanced component settings.
You can select text, border, background, image, margin, and
link styles for each component you choose to include in your
Web pa g e .
Click the
Component Styles
tab to view and set
additional
component
settings.
Available
settings change
as you select
each
component.
Please see the online Help for more information about each of the
components and the component settings.
Processing Documents 33
Page 40

Working with Documents
Working with Documents
OmniPage Web’s thumbnail, image, text, outline, and HTML views
allow you to look at and work with pages in the current document.
Once pages are recognized, the image, text, and thumbnail views are
visible.
Thumbnail
view
Image view
Drag this
splitter up or
down to
resize a view.
Text vi e w
Drag this splitter to the left
or right to resize a view.
34 Chapter 3
Page 41

Working with Documents
Once recognition is complete, OmniPage Web analyzes the structure of
your document and creates an outline.
After outlining, the thumbnail view is hidden behind the outline view,
and the text view is replaced by the HMTL view.
Image
view
Outline
view
Drag this splitter to the
right to make the thumbnail
view visible after outlining.
Resizing a Page View
You can resize a page displayed in the image, text, or HTML view to
enlarge or reduce the view.
To resize a page view:
1 Click in the view you want to resize to make it active.
2 Choose a size option in the Zoom drop-down list in the
Drag this splitter to the left
or right to resize a view.
Standard toolbar.
Or, choose
in the View menu and select a size option in
Zoom
the drop-down list.
The page resizes as specified.
Drag this
splitter up
or down
to resize a
view.
HTML
view
Processing Documents 35
Page 42

Working with Documents
Changing Pages
You can also click your right mouse button in the view you want to
resize and select a size option in the shortcut menu. (If you are resizing
the image view, click outside of a zone.)
Before outlining, the thumbnail view, image view, and text view all
display the same page of a document. After outlining, the image and
HTML views display the same section of the document that is currently
selected in the outline view.
You can change pages in a document in the following ways:
• Click the thumbnail of the page you want to display.
The thumbnail of the currently
displayed page is highlighted
with a light border around it.
36 Chapter 3
Page 43

The selected section
of the outline is
displayed in bold.
Working with Documents
• Click the section of the outline that you want to display.
• Click the Next Page or Previous Page buttons at the lower-right
corner of the OmniPage Web desktop.
•Choose
Reordering Pages
You can reorder pages in a document by dragging their thumbnails to
different positions in the thumbnail view. Hold down the Ctrl key while
you click thumbnails if you want to select multiple thumbnails to move
as a group.
Next Page, Previous Page
Click the thumbnail of the page
you want to move and drag it
above the desired page number.
, or
Go to Page...
in the Edit menu.
After a document has been outlined, reordering pages will require you
to outline the document again.
Processing Documents 37
Page 44

Working with Documents
Deleting Pages
If you delete a page from a document in OmniPage Web, the thumbnail,
original image, and recognized text for that page are all deleted.
To permanently delete pages:
•Choose
currently displayed page.
• Select one or more thumbnails of pages you want to delete and
press the Delete key.
• Right-click on a thumbnail and select Clear.
Delete Current Page
in the Edit menu to delete the
You can click the Undo button or choose
the very last change you made in the text, HTML, and outline views.
You can also choose
However, page deletions cannot be undone.
Printing a Document
You can print the current document's original page images or
recognized text.
To print a document:
1Choose
images.
Or, choose
the HTML preview.
2 Select the desired print settings in the Print dialog box.
3 Click OK to start the print job.
As a shortcut, you can click either the text or image view to make it
active and then click the Print button to print from that view.
Undo
Print Image
Print Text
in the Edit menu to cancel
Undo
to cancel zone edits in the image view.
in the File menu to print original page
in the File menu to print recognized text or
Closing a Document
Choose
If you have saved your document as an HTML file, you will not be
prompted to save it again as an OmniPage Web Document (
Save a copy of your document as an OmniPage Web Document (
if you want to re-open it in OmniPage Web again.
38 Chapter 3
in the File menu to close a document.
Close
*.wmt
*.wmt
).
)
Page 45

Saving a Document
To save your document:
Saving a Document
1Choose
You can also click the Export button with
the drop-down list.
The Save As dialog box appears.
2 Select a folder location and file type for your document.
To use your document on the World Wide Web, save it as an
HTML file type. Be sure to view your document on as many
browsers as possible to be sure the formatting is supported.
To re-open your document in OmniPage Web, save it as an
OmniPage Web document (*.wmt).
3 Type in a file name and select save options.
4 Click OK.
The document is saved as specified.
Save As...
in the File menu.
Save As...
selected in
Processing Documents 39
Page 46

Saving a Document
To save original images:
1Choose
Save Image...
in the File menu.
The Save Image dialog box appears.
2 Select a folder location and file type for your document.
See “Supported File-Format Types” on page 77 for a complete
list of supported file types.
3 Type in a file name and select
Save
and
Image
options.
4 Click OK.
The image is saved to disk as specified. (Zones and recognized
text are not saved with the file.)
To save your document as you work:
Click the Save button in the Standard toolbar or choose
Save
in
the File menu to save changes to the current document as you
work.
The Save As dialog box appears the first time you choose
Save
if a
document has not been saved as an OmniPage Web Document or
HTML file.
To save and launch your Web browser:
1 Set Save and Launch as the command in the Export button’s
drop-down list.
2 Click the Export button or choose
Save and Launch...
in the File
menu to automatically launch your Web browser or HTML
editor whenever you save changes to the current HTML
document.
40 Chapter 3
Page 47

Testing Your HTML Document
It is important to test your HTML document once you have finished
processing and formatting.
To test your HTML document:
1 Set Save and Launch as the command in the Export button’s
drop-down list.
2 Click the Export button to save your document as an HTML file
and launch your Web browser.
• Check the image download speed.
If your images are taking a long time to download, try
reducing the image file size, using a thumbnail link to the fullsize image, or changing image dimensions so that there is less
empty space on the screen during the image download. This
allows more text to fill in that the visitor can begin reading.
• Make sure the format settings you have chosen are
acceptable on any browsers your visitors may have.
The only way to be sure how your component settings are
going to look in a particular browser is to view your
document in that browser.
Some component settings are only supported by the most
recent versions of Web browsers. If you selected
in the Components tab of the HTML Options dialog
sheets
box, and your Web page does not appear in the browser as it
was formatted in OmniPage Web, you may not have a
browser that supports advanced formatting. Deselect
, and check the Web page in your browser again.
sheets
• Test all of your links and cross-references to make sure they
are active.
Just like phone numbers, Internet addresses must be exact.
One incorrect character could link your visitors to the wrong
location, or to nowhere at all.
Also, remember that the World Wide Web is an everchanging environment in which Web sites are moved, renamed, or eliminated regularly. Links to other Web sites need
to be checked regularly to make sure they still take visitors
where they want to go.
Testing Your HTML Document
Use style
Use style
You can make changes to the open copy of your document in OmniPage
Web, and click
Web browser.
Processing Documents 41
Save and Launch...
to test your document again in your
Page 48

Testing Your HTML Document
42 Chapter 3
Page 49

Chapter 4
OmniPage Web Settings
This chapter describes the settings in the AutoWeb toolbar, the Options
dialog box, and the HTML Options dialog box. Please also look in
OmniPage Web’s online Help for more detailed information on settings.
The settings you select for processing documents can greatly affect
HTML results. You may have to experiment with different settings to
get the results you want.
Please continue reading this chapter for information on these topics:
• Setting AutoWeb Toolbar Commands
• Selecting Options
• Selecting HTML Options
43
Page 50

Setting AutoWeb Toolbar Commands
Setting AutoWeb Toolbar Commands
The AutoWeb toolbar buttons allow you to take a document through
each step of the process. Every toolbar button has different process
commands that can be set for the operations you want to perform.
OmniPage Web can go through all steps automatically, or you can start
each step individually.
AUTO
button
button
button
Click the down arrow to
display the commands in a
button’s drop-down list.
Zone
Image
OCR
button
Outline
button
Export
button
You can set AutoWeb toolbar commands in three locations:
• Click the down arrow below each AutoWeb toolbar button and
select a process command in the drop-down list.
•Choose
Options...
in the Tools menu.
• Click the Options button and select process commands in the
Options dialog box.
The pictures in the AutoWeb toolbar buttons change as you set different
process commands. The commands can be activated by clicking the
AutoWeb toolbar buttons or choosing commands in the Process menu.
A description of the selected process command is displayed below each
AutoWeb toolbar button when
in the
Toolbars
dialog box. Choose
Large Buttons
Toolbars...
is checked (default setting)
in the View menu to open
the dialog box. Toolbars can be “torn off” and relocated anywhere on
your desktop.
44 Chapter 4
Page 51

AUTO Button Commands
Use the AUTO button to process a new document from start to finish or
to finish processing an open document. The AUTO button’s drop-down
list contains the
AutoWeb
AutoWeb
and
Web Wizard
Setting AutoWeb Toolbar Commands
commands.
Select
AutoWeb
to the selected process commands. See “Automatic Processing” on page
23 for more information.
Web Wizard
For new documents, select
you through the entire HTML-conversion process. See “Using the Web
Wizard” on page 22 for information.
to finish processing a new or open document according
Web Wizard
to have the Web Wizard guide
OmniPage Web Settings 45
Page 52

Setting AutoWeb Toolbar Commands
Image Button Commands
Load Image
Use the Image button to bring a document image into OmniPage Web’s
image view. The Image button’s drop-down list contains the
and
Scan Image
commands.
Load Image
Select
Load Image
JPG, or PCX files.
Scan Image
Select
Scan Image
command only appears in the drop-down list if you have installed the
Caere Scan Manager and have selected your default scanner. Depending
upon your scanner model and software drivers, you may need to have
your scanner turned on.
Please see “Bringing Document Images into OmniPage Web” on page 24
for more information.
to load existing image files such as TIFF, DCX, BMP,
to scan paper documents in your scanner. This
46 Chapter 4
Page 53

Zone Button Commands
Use the Zone button to automatically create zones on document images.
Zones are bordered areas that specify what will be recognized as text or
retained as graphics on an image. The Zone button’s drop-down list
contains the
Pages,
you have created. See “Creating Zones for OCR” on page 27 for more
information.
Single-Column Pages
Select
and order zones on single-column document images such as letters or
memos.
Multiple-Column Pages
Single-Column Pages, Multiple-Column Pages, Spreadsheet
and
Mixed Pages
Single-Column Pages
Setting AutoWeb Toolbar Commands
commands and the names of any zone templates
to have OmniPage Web automatically draw
Select
Multiple-Column Pages
draw and order zones on multiple-column document images such as
magazine or newspaper articles.
Spreadsheet Pages
Select
Spreadsheet Pages
order zones on pages that have information arranged in rows and
columns such as spreadsheets.
Mixed Pages
Select
Mixed Pages
variety of page layouts. OmniPage Web will automatically draw and
order zones on each page.
Zone Templates
Select a zone template to create zones on document images using that
template. See the online Help for more information.
Zone Templates do not appear until you have saved a template.
if your document contains multiple pages with a
to have OmniPage Web automatically
to have OmniPage Web automatically draw and
OmniPage Web Settings 47
Page 54

Setting AutoWeb Toolbar Commands
OCR Button Commands
Perform OCR
Use the OCR button to perform the selected OCR operation on
document images. The OCR button’s drop-down list contains the
Perform OCR
and
OCR and Proof
commands.
Select
Perform OCR
OmniPage Web analyzes the image and identifies characters to produce
editable text. See “Performing OCR on a Document” on page 28 for more
information.
OCR and Proof
Select
OCR and Proof
automatically start checking for errors after OCR. See “Proofreading
OCR Results” on page 29 for more information.
to recognize text on document images. During OCR,
to recognize text on document images and
48 Chapter 4
Page 55

Outline Button Commands
Use the Outline button to perform the selected Outline operation on
document images. The Outline button’s drop-down list contains the
Outline
Outline
and
Defer Outlining
Setting AutoWeb Toolbar Commands
commands.
Select
Outline
outlining, OmniPage Web detects original objects such as headings,
body text, headers and footers, and links cross-references, e-mail
addresses, and URLs to their destinations. See “Outlining a Document”
on page 30 for more information.
Defer Outlining
Select
Defer Outlining
processing.
to outline the recognized document structure. During
to postpone outlining during automatic
OmniPage Web Settings 49
Page 56

Setting AutoWeb Toolbar Commands
Export Button Commands
Save As
Use the Export button to save recognized text and retained graphics and
to launch your Web browser to view your HTML document. The Export
button’s drop-down list contains the
Export
commands.
Save As, Save and Launch,
and
Defer
Select
Save As
Web document (*.wmt) or an HTML file.
Save and Launch
Select
Save and Launch
HTML editor whenever you save your HTML document. You can
change the application that automatically launches in the Process tab of
the Options dialog box.
Defer Export
Select
Defer Export
automatic processing. OmniPage Web will process your document up to
the point of export and then stop. This gives you the opportunity to
proofread and edit your document before export.
to save a recognized document to disk as an OmniPage
to automatically launch your Web browser or
if you do not want to save your document right after
50 Chapter 4
Page 57

Selecting Options
Selecting Options
Click each tab to
view and select
different settings.
Click the Options button or choose
Options...
in the Tools menu to open
the Options dialog box.
Click for a
description of
each setting.
Default settings are shown in most examples that follow. However,
documents require different settings depending on their input attributes
and your output goals. To get the best results, learn how to identify
document characteristics and make selections for them. You may have
to experiment with different settings to get the results you want.
OmniPage Web Settings 51
Page 58

Selecting Options
T
e
w
c
Accuracy Settings
Click the
Accuracy
tab to select settings that affect OCR accuracy.
he
Language Analyst
valuates and replaces
unknown words with
ords most likely to be
orrect during OCR.
Usually, these settings
should be selected for
optimal accuracy.
Select the type
of characters
that are in your
document.
52 Chapter 4
Page 59

Scanner Settings
Click the
Scanner
Selecting Options
tab to select settings for scanning pages.
This is recommended
for black and white
pages.
This is recommended for
pages with colored
backgrounds, colored
text, or pages containing
grayscale grphics.
This is recommended
for pages with color
graphics that you want
to save.
The
Scanner
tab appears only if you have installed Scan Manager, and
depending on your particular scanner, you might need to have your
scanner connected and turned on for the
Scanner
tab to appear.
Use these
settings if your
scanner has an
automatic
document
feeder.
Use the slider to
adjust the
brightness.
OmniPage Web Settings 53
Page 60

Selecting Options
Page Format Settings
Select a setting that best
describes how your
original page looks.
The resolution is the
number of dots, or
pixels, that make up an
image. A higher
resolution will produce
a better quality image.
The resolution cannot be
changed after an image
has been loaded into
OmniPage Web.
Click the
Page Format
tab to select settings that determine how the
formatting of a page is handled during OCR and outlining.
54 Chapter 4
Page 61

Language Settings
Select the language
that appears most in
your document.
Click the
Language
Selecting Options
tab to select language settings for your document.
Select additional
languages for a
multilanguage
document. You must
have installed those
languages during
installation.
This is the
character used
in place of
unknown
characters. You
can enter your
own choice.
OmniPage Web is intended for English-only documents. If you are
processing a foreign-language document, it may be difficult for
OmniPage Web to accurately determine the document structure, and
your outline results may be incorrect.
OmniPage Web Settings 55
Page 62

Selecting Options
Process Settings
The Web Wizard will
guide you through the
HTML-conversion process
when you click the AUTO
button on the AutoWeb
toolbar.
Click the
tab to set commands and settings for each step of OCR.
Process
These specify
the processing
steps that you
want.
Specifies where
newly loaded or
scanned images
are to be added to
an open document.
Click this to
change the
browser or
editor that
automatically
launches
when you
select
Save
and Launch
.
56 Chapter 4
Page 63

Selecting HTML Options
Selecting HTML Options
Click each tab to
view and select
different settings.
Click the HTML Options button or choose
HTML Options...
in the Tools
menu to open the HTML Options dialog box. This is the central location
for HTML settings.
Click for a
description of
each setting.
OmniPage Web Settings 57
Page 64

Selecting HTML Options
General Settings
Select this if you do
not want your HTML
document formatted.
Specifies what you
want OmniPage
Web to use as the
title of your HTML
document.
Specifies where
you want your
HTML document
divided into
separate pages.
Click the
General
document.
tab to set commands and settings for your HTML
Select this to
have OmniPage
Web create a
link to the
original page
image in your
HTML
document.
Select whether
or not you
want to use
graphic
navigation
controls.
58 Chapter 4
Page 65

Components Settings
Click the
in your HTML document, and where you want the components to
appear on the final Web page.
Components
Selecting HTML Options
tab to select which components you want included
Select the order in
which you want the
components to
appear on your
Web page by
clicking the up and
down arrow
buttons.
Select options
for each
component.
OmniPage Web Settings 59
Page 66

Selecting HTML Options
Component Styles Settings
Select this for more
formatting options
if you know your
visitors have
browsers that
support cascading
style sheets.
Select the
components
you want to
edit.
Click the
Component Styles
tab to select formatting options for each
component in your HTML document.
Available
formatting
options
change for
each
component.
60 Chapter 4
Page 67

Chapter 5
Customizing Your Web Page
OmniPage Web has many features that allow you to create customized
Web pages. This chapter describes how to use these features.
Please continue reading this chapter for information on these topics:
• Making Your Web Page More Effective
• Using Themes
• Making Your Web Page More Effective
•Customizing Zones
• Creating User Dictionaries
• OmniPage Web’s user dictionaries are saved in the
your installation folder.
data
folder in
61
Page 68

Making Your Web Page More Effective
Making Your Web Page More Effective
Organizing electronic documents is a challenge, but if done well, can
allow your Web page visitors to quickly navigate through large amounts
of information and cross-reference other topics without having to dig
through unnecessary text.
Here are some suggestions for making your Web page easy and
enjoyable to visit.
Organize your Web page to make it quicker and easier for
visitors to skim the information.
• Use descriptive headings and subheadings.
• Break up text with horizontal rules.
• Insert page breaks.
• Add frames to separate sections or to include more than one
HTML document on a page.
• Include a navigation panel at the top and bottom of each page.
Provide author and contact information to allow visitors to
follow up on anything they see (or do not see) in your Web
page.
• Include the name and e-mail address of your Web page author.
• Include the name and e-mail address of the person you want
visitors to contact.
• Include the date your Web page was created.
• Include the date your Web page was last modified.
Format the text to make it easier to read.
•Specify text alignment.
• Change the font style, color, and size.
• Choose a different color to identify visited and unvisited links.
Change the background to make your Web page more
interesting or to set off text.
•Use color.
• Add a large image that fills the available space.
• Add smaller images that are tiled to fill the available space.
62 Chapter 5
Page 69

Making Your Web Page More Effective
If your image is dark, make sure you change the text colors to light
shades so that they show up, and that you make the document
background color dark. Otherwise, if the image fails to load (or takes a
long time to load), the text will be unreadable.
Include pictures to illustrate your text.
•Add images.
•Add image maps.
• Add links to original images.
Remember that some of these interesting effects take longer to
download, and may cause visitors to give up on your Web page.
Create hypertext links and cross-references to other
information.
• Include e-mail addresses.
• Include URLs.
• Keep in mind that not all browsers display formatting the same
way. Be sure to view your Web page in more than one browser.
Customizing Your We b Pa ge 63
Page 70

Using Themes
Using Themes
A theme has Web page design attributes including font, page layout,
border style, and background. Themes allow you to instantly format
your HTML document, and are useful to create consistantly-formatted
Web pages. OmniPage Web provides a selection of fun and professional
themes for you to use, or you can create and save one of your own.
To select a theme:
1 Click the HTML Options button in the Standard toolbar, or
choose
HTML Options...
in the Tools menu.
2 Click
3 Click OK.
You can also modify an existing theme or create one of your own from
scratch.
Load Themes...
A list of themes appears. Highlight a theme to see a preview.
The HTML Options settings are changed to reflect the selected
theme.
to open the Load Themes dialog box.
64 Chapter 5
Page 71

To save a new theme:
1 Open the HTML Options dialog box and select one of the
provided themes, or begin selecting your own settings.
Using Themes
2 Click
Save Themes...
to open the Save Themes dialog box.
3 Type in a file name for the new theme.
All the current settings in the HTML Options dialog box are
saved as a theme file with an
.hfo
extension.
4 Click OK.
Customizing Your We b Pa ge 65
Page 72

Adjusting Page Images Before OCR
Adjusting Page Images Before OCR
You can rotate and straighten page images in OmniPage Web’s image
viewer before zoning and OCR take place. This is recommended to
improve OCR accuracy on pages that are not oriented correctly.
If you need to rotate or straighten a page, be sure to do so
create zones because all zones are deleted during these operations.
To rotate a page image:
1 Click on the page image to make the image viewer active.
2 Click the Rotate Image button to rotate the image 90-degrees
(clockwise) at a time.
Or, choose
degrees.
To straighten a page image:
1 Click on the page image to make the image viewer active.
2 Click the Straighten Image button.
Or, choose
OmniPage Web straightens the page image up to a maximum
of 10 degrees. OmniPage Web will not straighten a page if it
determines that it is unnecessary.
It is recommended that you have OmniPage Web automatically
rotate or straighten pages if needed during OCR by simply selecting
the
Automatically straighten page image
orientation
options in the
Rotate
Straighten Image
in the View menu and select 90, 180, or 270
!
Accuracy
in the View menu.
and
Automatically correct page
tab of the Options dialog box.
before
you
66 Chapter 5
Page 73

Customizing Zones
Zones are borders created around areas of a page image to identify what
will be recognized as text or retained as a graphic during the HTMLconversion process. Zones play a big part in determining outline results.
You can create zones automatically, manually, or with a template. See
the online Help for more information. Topics in this section describe
how you can customize zones including:
• Reordering Zones
• Modifying Zones
• Deleting Zones
• Changing Zone Properties
For information on creating zones automatically, please see “Creating
Zones for OCR” on page 27.
Zone toolbar
The Zone toolbar contains buttons for drawing and modifying zones.
Toolbars can be “torn off” and relocated anywhere on your desktop.
Customiz ing Zones
Draw
Rectangular
Zones
Irregular
Customizing Your We b Pa ge 67
Add to
Zone
Draw
Zones
Text an d
Graphic
buttons
Reorder
Zones
Subtract
from
Zone
Move Row or
Zone
Properties
Column
Dividers
Insert
Column
Dividers
Insert Row
Dividers
Remove
Row or
Column
Dividers
Table
buttons
Remove
Replace
All Row
and
Column
Dividers
/
Page 74

Customiz ing Zones
Reordering Zones
The numbered order of zones determines the order in which text will be
placed on a recognized page, objects will be placed in the outline, and
components will appear in the HTML document. Make sure the zone
order is acceptable before performing OCR and outlining your
document.
To reorder zones:
1 Click the Reorder Zones button.
The numbers in the zones disappear.
2 Click within the zone you want recognized first.
The number 1 appears in the zone.
3 Click within the zone you want recognized next.
The number 2 appears in the zone.
4 Repeat step 3 until all the zones are appropriately ordered.
If you do not number all the zones, they are automatically
numbered for you when you start OCR.
Modifying Zones
You can modify zones by moving, resizing, extending, subtracting,
connecting, or dividing them. Please see the online Help for more
information.
To move zones:
1 Deselect the buttons in the Zone toolbar.
(If one of the first two drawing buttons is selected, you do not
have to deselect it.)
2 Place the mouse pointer inside a zone.
3 Hold down the mouse button and drag the zone to the desired
location.
To resize zones:
1 Deselect the buttons in the Zone toolbar.
(If one of the first two drawing buttons is selected, you do not
have to deselect it.)
2 Select the zone you want to resize by clicking inside it.
The selected zone is shaded and handles appear on its border.
3 Place the mouse pointer over a handle so that it changes to a
two-way arrow.
68 Chapter 5
Page 75

4 Hold down the mouse button and drag the handle in the
5 Release the mouse button when you are done.
Deleting Zones
You can delete the current zones if you want to create new zones. You
can also delete individual zones that you do not want to process during
OCR. Any part of a page image not enclosed by a zone is ignored during
OCR.
To delete and replace the current zones automatically, click the Zone
button in the AutoOCR toolbar. You will be prompted to replace the
current zones.
To delete zones:
1 Select the zone you want to delete by clicking inside the zone.
Customiz ing Zones
direction that you want to enlarge or reduce the zone.
The zone border changes to display the modified zone area.
• Shift-click to select additional zones.
•Choose
current page.
Selected zones are shaded.
Select All
in the Edit menu to select all zones on the
2Press the Delete key or choose
The selected zones disappear.
in the Edit menu.
Clear
Changing Zone Properties
You can set certain properties for zones to customize how each zone will
be treated during OCR. The Zone Properties dialog box contains settings
for
zone type
When you change a zone type using the Zone Properties button, newly
drawn zones
Customizing Your We b Pa ge 69
and
zone content
any previously selected zones will change zone type.
and
.
Zone content drop-down list
Zone type drop-down list
Page 76

Customiz ing Zones
Zone Type
Every zone on a page has a zone-type setting. You can select the
following zone types:
•
Single-column text zone
•
Multiple-column text zone
for text zones that contain a single column
for text zones that contain multiple
columns
•
Table zone
for text or numeric zones that contain data in rows and
columns
•
Auto-detect zone
for the automatic detection of zone-content type
(not usually recommended)
•
Graphic zone
for photos, drawings, and areas of text that you want
to retain as a graphic
•
Reverse-text zone
for single columns of light text on dark
background
Zone Content
All text zones on a page also have a zone-content setting. This specifies
the characters OmniPage Web looks for within a zone during OCR. You
can select
Alphanumeric
or
Numeric
as the zone-content setting.
For example, if a particular zone only contains numbers and
mathematical signs, you can specify the contents of that zone to be
Numeric
. OmniPage Web will only look for numeric characters in that
zone during recognition.
OmniPage Web assigns a zone type and Alphanumeric contents to each
zone when it creates zones automatically. This is true for all zones
recognized automatically, except graphic-content zones. You do not
need to change the zone properties unless you want to modify the way
zones will be treated during OCR.
To change the properties of a zone:
1 Select the zone you want to modify by clicking it.
You can Shift-click to select multiple zones. Selected zones are
shaded.
70 Chapter 5
Page 77

The settings in this dialog
box will be blank if multiple
zones with different settings
are selected.
Customiz ing Zones
2 Click the Zone Properties button to open the Zone Properties
dialog box.
Close button
3 Select a zone type for the selected zones.
If you change an irregular-shaped zone to a Table type zone,
OmniPage Web substitutes the largest rectangle that fully
encloses the irregular area.
4 Select a zone content for the selected zones.
You can select a zone-content setting for any zone type except
Graphic.
5 Click the Close button when you are done.
You can also change a zone’s type and content settings individually
by clicking your right-mouse button over the zone and choosing a
setting in the shortcut menu that appears.
Customizing Your We b Pa ge 71
Page 78

Creating User Dictionaries
Creating User Dictionaries
Two dictionaries are used when you perform OCR and check for errors:
the dictionary for the language you are using, and a user dictionary
where you can add special words manually. You can create multiple
user dictionaries, but you can only use one at a time. You can select a
user dictionary in the
To customize a user dictionary:
Language
tab of the Options dialog box.
This is Microsoft Word’s
user dictionary. You can
use it with OmniPage
Web.
This is OmniPage Web’s
default user dictionary.
Words in the user dictionary
appear in this list box.
1Choose
Edit User Dictionary...
in the Tools menu.
A dialog box lists all user dictionary files.
2 Do one of the following:
• Select a file and click
• Click
to create a new user dictionary. Enter a name in the
New
to edit an existing user dictionary.
Edit
dialog box that appears and click OK.
The User Dictionary dialog box appears.
3 Add or delete words as desired:
• Type a word in the
User word
• Select a word in the list box and click
Delete All
• Click
4 Click
to remove all words from the dictionary.
Import...
Close
to add words from a text file.
when you are finished editing the user dictionary.
OmniPage Web’s user dictionaries are saved in the
edit box and click
to delete it. Click
Delete
Add
data
to add it.
folder
in your installation folder.
72 Chapter 5
Page 79

Chapter 6
Technical Information
This chapter provides troubleshooting and other technical information
about using OmniPage Web.
Please also read the online
Scanner Setup Notes
software-driver issues. The Readme file contains last-minute
information relating to OmniPage Web. To open these documents, click
in the Windows taskbar and choose:
Start
Applications
Please continue reading this chapter for information on these topics:
• General Troubleshooting Solutions
• Supported File-Format Types
• Scanner Setup Issues
•OCR Problems
!
list all supported scanners and any connection or
Caere Documents!Scanner Setup Notes or Readme.
Readme
file and the
Programs
Scanner Setup Notes
Caere
!
. The
73
Page 80

General Troubleshooting Solutions
General Troubleshooting Solutions
Although OmniPage Web is designed to be easy to use, problems
sometimes occur. Many of the onscreen error messages contain selfexplanatory descriptions of what to do — check connections, close other
applications to free up memory, and so on. Sometimes that is all the
troubleshooting help you need.
Please see your Windows documentation for information on optimizing
your system and application performance.
Topics in this section include:
• Solutions to Try First
•Testing OmniPage Web
• Low Memory Problems
•Low Disk Space Problems
Solutions to Try First
Try these possible solutions if you experience problems using
OmniPage Web:
• Make sure that your system meets all requirements listed under
“Minimum System Requirements” on page 6.
• Make sure that your scanner is plugged in and that all cable
connections are secure.
• Turn off your computer and your scanner, turn your scanner back
on, and then restart your computer. Make sure other applications
are functioning properly.
• Use the software that came with your scanner to verify that the
scanner works properly before using it with OmniPage Web.
• Make sure you have the correct drivers for your scanner, printer,
and video card. See the
by clicking
Caere Applications>Caere Documents >Scanner Setup Notes.
• Run ScanDisk for Windows 95 or 98, or Check Disk for Windows
NT to check your hard disk for errors. See Windows online help
for more information.
• Defragment your hard disk. See Windows online help for more
information.
• Uninstall and reinstall OmniPage Web and the Scan Manager.
74 Chapter 6
in the Windows taskbar and choose
Start
Scanner Setup Notes
for more information
Programs>
Page 81

Testing OmniPage Web
Restarting Windows 95 or 98 in
allows you to test OmniPage Web on a simplified system. This is
recommended when you cannot resolve crashing problems or if
OmniPage Web has stopped running altogether. See Windows online
help for more information.
Your scanner will not run with OmniPage Web in safe mode or VGA
mode, so do not test scanner problems in this configuration.
To test OmniPage Web in safe mode (Windows 95 or 98):
1 Restart your computer in safe mode by pressing F8
immediately after you see the “Starting Windows” message.
2 Launch OmniPage Web and try performing OCR on an image.
Use an existing image file such as the
• If OmniPage Web does not launch or run properly in safe
mode, then there may be a problem with the installation.
Uninstall and reinstall OmniPage Web, and then run it in
Windows safe mode.
• If OmniPage Web runs in safe mode, then a device driver on
your system may be interfering with OmniPage Web
operation. Troubleshoot the problem by restarting Windows
in Step-by-Step Confirmation mode. See Windows online
Help for more information.
safe mode
General Troubleshooting Solutions
or Windows NT in
Sample.tif
VGA mode
file.
To test OmniPage Web in VGA mode (Windows NT):
1 Restart your computer.
2Select
3 Press Ctrl+Alt+Delete and select
4 In the Task Manager dialog box, select all background
5 Launch OmniPage Web and try performing OCR on an image.
Technical Information 75
Windows NT Workstation Version 4.00 [VGA mode]
press Enter.
Ta s k M a na g e r
applications and click End Process. See your Windows
documentation for more information.
Use an existing image file such as the
Sample.tif
.
and
file.
Page 82

General Troubleshooting Solutions
Low Memory Problems
Low Disk Space Problems
OmniPage Web may run poorly under low-memory conditions. This
may be indicated by various error messages or if OmniPage Web works
slowly and accesses the hard drive often. Try these solutions for low
memory conditions:
• Restart your computer.
• Close other open applications to release memory.
• Close unnecessary OmniPage Web windows.
• Defragment your hard disk to free up contiguous blocks of disk
space. See Windows online help for instructions.
• Increase the amount of free hard disk space.
• Increase your computer’s physical memory (RAM).
More memory optimizes OCR performance. See “Minimum
System Requirements” on page 6 for more information.
Problems may occur if your system runs low on free disk space. Try
these solutions for low disk space problems:
• Empty the Windows Recycle Bin.
• Close all open applications and delete the
folder. This folder is usually located in your Windows
Temp
folder.
• Run ScanDisk for Windows 95 or 98, or Check Disk for Windows
NT to check for errors that may be using disk space. See
Windows online help for instructions.
• Back up unneeded files onto floppy disks or other media and
delete them from your hard disk.
• Remove Windows applications that you do not use.
• Defragment your hard disk. See Windows online Help for
instructions.
• Clear the cache for your Web browser and limit its size.
*.tmp
files in the
76 Chapter 6
Page 83

Supported File-Format Types
OmniPage Web can open these file-format types:
Supported File-Format Types
BMP, Bitmap
DCX
(*.dcx)
GIF (
*.gif
JPEG
TIFF Packbits
†
TIFF files can be single- or multiple-page; line art, grayscale, or color. They can
(*.bmp)
) TIFF uncompressed
(*.jpg)
(*.tif)
OmniPage Web Document
PCX
(*.pcx)
TIFF Group 3 or 4, compressed
(*.wmt)
(*.tif)
†
(*.tif)
†
be up to 600 dpi, but 300 dpi is recommended for optimal OCR accuracy.
Image files can be loaded at bit depths of 1, 8, or 24.
OmniPage Web can save original images to these file-format
types:
Bitmap
(*.bmp)
PCX
(*.pcx)
TIFF uncompressed
(*.tif)
TIFF Group 4, compressed
TIFF Packbits
OmniPage Web Document (
(*.tif)
(*.tif)
*.wmt
)
Saving Image Files
OmniPage Web saves each page of a multiple-page image separately.
If you select
is the four digit page number) is appended to file names to
####
Save all pages
in the Save Image dialog box,
Page####
(where
distinguish separately saved pages.
If you select
Save each graphic zone to a file
, then
is appended to file
Zone#
names to distinguish separately saved graphic zones.
Images that are saved at low resolutions are not recommended for
reloading for OCR.
Technical Information 77
Page 84

Scanner Setup Issues
OmniPage Web can save recognized text to these file formats:
HTML
(*.htm)
†
When OmniPage Web saves a document in HTML format, additional files are
created. These files may include graphics files, image map files, or cascading
style sheet files (
Scanner Setup Issues
This section contains information on setting up your scanner and
solutions for scanning problems you may encounter.
For more detailed scanner information, read the
clicking
Applications!Caere Documents
Topics in this section include:
Start
• Scanner Drivers Supplied by the Manufacturer
• Scanner Drivers Supplied by Caere
• Problems Connecting OmniPage Web to Your Scanner
• Missing Scan Image Command
• Scanner Message on Launch
• System Crash Occurs While Scanning
†
*.css
).
OmniPage Web document
in the Windows taskbar and choose
Scanner Setup Notes
!
(*.wmt)
Scanner Setup Notes
Programs
!
Caere
.
by
Scanner Drivers Supplied by the Manufacturer
Many scanners are shipped with one or more
scanner drivers
software that allows your computer to communicate with your scanner.
Some scanners do not require drivers and other scanners require more
than one driver. Refer to your scanner documentation for information
about installing any required scanner drivers.
Make sure that your scanner and scanner drivers are properly installed
and configured before installing OmniPage Web. Make sure that you
have installed the appropriate scanner drivers supplied by the
manufacturer.
For HP IIp, IIc, IIcx, 3p, and 3c scanners, use the drivers that came with
the scanners, or select a TWAIN driver in Caere Scan Manager.
78 Chapter 6
. This is
Page 85

Scanner Drivers Supplied by Caere
OmniPage Web is shipped with special scanner drivers that allow it to
communicate with supported scanners. These scanner driver files are
installed on your computer when you install Caere Scan Manager. These
drivers often work in conjunction with the drivers from your scanner
manufacturer. To use your scanner with OmniPage Web, you must
select the appropriate scanner in Caere Scan Manager.
Scan Manager is Needed with OmniPage Web
To use your scanner with OmniPage Web, you must install Caere Scan
Manager and select your scanner in it. Caere Scan Manager should have
been installed during OmniPage Web’s installation.
To check if Caere Scan Manager is installed:
Scanner Setup Issues
1 Click
Settings
2Look for the
The icon does not appear if Caere Scan Manager is not
installed. Use the following procedure to install Caere Scan
Manager if it has not been installed.
To install Caere Scan Manager:
1 Make sure your scanner is on before you start your computer.
2 Close OmniPage Web if it is open.
3 Insert OmniPage Web’s CD-ROM.
4 Cancel the regular Setup program if it starts automatically.
5 Double-click the
6 Select your scanner when you are prompted and follow the
instructions on the screen.
Once your scanner is set up with OmniPage Web, you can
select scanner settings in OmniPage Web’s Options dialog box.
See “Scanner Settings” on page 53 for more information.
in the Windows taskbar and choose
Start
Control Panel.
!
Caere Scan Manager
setup.exe
icon.
program in the
Scanmgr
folder.
Read the
scanner support and setup. You can open this document after OmniPage
Web installation by clicking
Programs!Caere Applications!Caere Documents
Technical Information 79
Scanner Setup Notes
for the most detailed information about
in the Windows taskbar and choosing
Start
Scanner Setup Notes
!
.
Page 86

Scanner Setup Issues
Problems Connecting OmniPage Web to Your Scanner
Try these solutions if you experience a problem between OmniPage
Web and your scanner or if you receive a scanner error message when
you launch OmniPage Web.
• Make sure the scanner is supported by OmniPage Web with your
version of Windows 95 or 98, or Windows NT.
A list of tested scanners is provided in the
Scanner Setup Notes
Windows taskbar and choosing
Applications
scanner is not listed, call your scanner manufacturer to find out if
it is supported, or visit www.caere.com.
• Make sure the Caere Scan Manager is installed and that you have
selected the correct scanner in the Scan Manager.
See “Scan Manager is Needed with OmniPage Web” on page 79.
• Make sure you have installed the appropriate scanner driver. See
the
Scanner Setup Notes
• Make sure your scanner is connected, turned on, compatible with
your system, and runs with the software provided by the
manufacturer
• Scanner drivers must be loaded at startup. Turn on your scanner
first and then restart your computer.
• Make sure the scanner is not in use by another application.
• Uninstall and then reinstall the Caere Scan Manager. Refer to
“Scan Manager is Needed with OmniPage Web” on page 79
!
can be accessed by clicking
Programs!Caere
Caere Documents
you use it with OmniPage Web.
before
Scanner Setup Notes.
!
for more information.
Scanner Setup Notes
in the
Start
If your
.
Missing
80 Chapter 6
Scan Image
The
Scan Image
down list in the following cases:
• You did not install the Caere Scan Manager or select an
appropriate scanner. See “Scan Manager is Needed with
OmniPage Web” on page 79 for instructions.
• Your scanner is not connected to your computer or is not
functioning properly. See “Scanner Setup Issues” on page 78.
• You use a Visioneer scanner or your scanner is set up to work
with Visioneer’s PaperPort software such as the HP ScanJet 5s.
See the online
Command
command does not appear in the Image button’s drop-
Scanner Setup Notes
for more information.
Page 87

Scanner Message on Launch
The first time you launch OmniPage Web after installing or changing
your current scanner in the Caere Scan Manager, you may get this
message:
asks for no more information, click OK in the dialog box. You may also
have the option to select the following:
This scanner’s configuration is set using the system-level driver.
• SCSI ID or scanner configuration information
Consult your scanner documentation for the correct information.
• Page-size information
Enter the largest size page that your scanner supports
System Crash Occurs While Scanning
Try these solutions if a crash occurs during a scan:
• Turn your computer off. Power your scanner off and on again to
return the scanner to its default state. Then restart your computer.
• Check your scanner setup. See “Scanner Setup Issues” on page 78
for more information.
•Check the
are using a TWAIN scanner. (Click on your scanner icon in Scan
Manager icon under Control Panel).
• Check with the scanner manufacturer to make sure you have the
appropriate driver for your scanner.
• Resolve low memory problems. See “Low Memory Problems” on
page 76 for more information.
• Resolve low disk space problems. See “Low Disk Space
Problems” on page 76 for more information.
• Visit Caere Corporation’s web site at www.caere.com for Scan
Manager updates.
Scanner Settings
tab in the Caere Scan Manager if you
Scanner Setup Issues
If it
.
Scanner Not Listed in Supported Scanners List Box
Try these solutions if your scanner is not listed in the Scan Manager
Scanner
Technical Information 81
list:
• Check Caere Corporation’s web site at www.caere.com for Scan
Manager updates.
•Select
TWAIN Scanner
as your current scanner in the
Scanner
list.
Page 88

Scanner Setup Issues
Scanning Tips
OCR results will be poor if an image is not scanned properly. Remember
the following tips when you scan:
• Take the color and quality of your document into account when
• Always try to scan an original document instead of a photocopy.
• If you are going to use FAX copies to OCR, ask your FAX sender
• Make sure the page is properly aligned in the scanner.
• Check the glass, mirrors, and lenses on your scanner for dust,
scanning.
High-quality documents return better recognition results than
low-quality documents. Shaded, colored, or low-quality
documents may result in poor recognition accuracy unless
adjustments are made before scanning.
to send them to you using their machine’s Best or Fine mode.
Select
Automatically straighten page image
Options dialog box to automatically straighten a page image by
up to 10 degrees if necessary.
smudges, or scratches. Clean if necessary.
in the
Accuracy
tab of the
• Make sure the proper settings are selected in the
the Options dialog box before scanning.
See “Scanner Settings” on page 53 for more information.
Scanner
tab of
82 Chapter 6
Page 89

OCR Problems
System Crash During OCR
OCR Problems
This section contains information and solutions for possible OCR
problems.
Topics in this section include:
• System Crash During OCR
• Text Does Not Get Recognized Properly
• Problems With Fax Recognition
Try these solutions if a crash occurs during OCR or if processing takes a
very long time:
• Resolve low memory problems. See “Low Memory Problems” on
page 76 for more information.
• Resolve low disk space problems. See “Low Disk Space
Problems” on page 76 for more information.
• Minimize all applications or click Alt+Tab to check for Windows
error messages.
• Check the quality of the image you are recognizing.
See “Scanning Tips” in the previous section for ways to improve
the quality of scanned images.
• Break complex page images (lots of text and graphics or elaborate
formatting) into smaller jobs. Draw zones manually or modify
automatically created zones and perform OCR on one page area
at a time. See “Customizing Zones” on page 67 for more
information.
• Restart Windows 95 or 98 in safe mode or Windows NT in VGA
mode and test OmniPage Web by performing OCR on the
included
• If you are performing multiple tasks at once, such as recognizing
and printing, OCR may take longer.
Sample.tif
. See “Testing OmniPage Web” on page 75.
Text Does Not Get Recognized Properly
Try these solutions if any part of the original document is not converted
to text properly during OCR:
• Look at the original page image and make sure that all text areas
are enclosed by text zones. If an area is not enclosed by a zone, it
is ignored during OCR. See “Creating Zones Automatically” on
page 27 for more information.
• Make sure text zones are identified correctly. Reidentify zone
types and contents, if necessary, and perform OCR on the
Technical Information 83
Page 90

OCR Problems
document again. See “Changing Zone Properties” on page 69 for
more information.
• Adjust the Brightness slider in the
dialog box. Lighten the setting for thick, run-together text
characters or dark backgrounds. Darken the setting for thin,
broken text characters.
• Make sure the correct main and secondary document languages
are selected in the
for English-only documents, but can sometimes recognize text in
other languages. For best results, only process English
documents. Only languages included in the document should be
selected. See “Language Settings” on page 55 for more
information.
•Select
• Check the glass, mirrors, and lenses on your scanner for dust,
Use Language Analyst
dialog box. The Language Analyst evaluates words and corrects
likely errors during OCR. See “Accuracy Settings” on page 52 for
more information.
smudges, or scratches. Clean if necessary.
Language
settings. Omnipage Web is intended
in the
Scanner
Accuracy
settings of the Options
tab of the Options
OmniPage Web only recognizes machine printed-text characters such as
typewritten or laser-printed text. However, it can retain handwritten
text, such as a signature, as a graphic.
Problems With Fax Recognition
Try these solutions to improve OCR accuracy on fax images:
• Ask senders to select
This produces a resolution of 200x200 dpi.
• Ask senders to transmit files directly to your computer via fax
modem if you both have one. You can save fax images as image
files and then load them into OmniPage Web. See “Supported
File-Format Types” on page 77 for more information.
• Ask senders to use clean, original documents if possible. Sans
serif fonts (such as the one used for headings in this manual) are
easier to recognize than serif fonts (such as the one used for body
text in this manual).
Fine
or
mode when they send you a fax.
Best
84 Chapter 6
Page 91

Index
A
Accuracy settings 52
Acquiring images 24
Add to Zones button 67
Adding
components to your HTML
document 33
pages to a document by loading
image files 25
pages to a document by
scanning 24
words to your user dictionary
72
ADF 24
Adjusting
page images before OCR 66
view of pages 35
AUTO button
automatic processing 23
described 45
using the Web Wizard 22
Auto Zones command 47
Auto zoning procedure 27
Automatic processing 23
AutoWeb toolbar
described 16
Export button 50
Image button 46
location of 8, 14
OCR button 48
Outline button 49
overview 44
setting process commands in 44
Zone button 47
B
Basic steps of creating a Web page 13
Bringing images into OmniPage
Web 24
Browser
changing the default 56
saving and launching 40
testing your document on 41
C
Caere Product Support 4
Caere Scan Manager
see
Scan Manager
Changing pages in a document 36
Checking OCR results 29, 31
Checking outline results 31
Clearing zones 69
Closing documents 38
Colored text
turning off color markers 29
Comparing text with images 30
Component Styles 33
Components 33
Conventions, in this manual 2
Creating
user dictionaries 72
Creating a Web page
basic steps of 13
Creating zones
automatically 27
Current document, finishing 23
Custom
user dictionaries 72
zoning 67
Customizing
zones 67
D
Defer Export setting 50
Deleting pages 38
Deleting zones 69
Designing your Web page 62
Desktop
after outlining 15
before outlining 14
Disk space
increasing 76
minimum required 6
Document
adding images files to 25
adding scanned pages to 24
creating zones on 27
exporting 39
outlining 30
processing automatically 23
testing 41
Documents
electronic 62
ways to process 22
Draw Irregular Zones button 67
Draw Rectangular Zones button 67
Drawing zones automatically 27
E
Editing
user dictionaries 72
Editing graphics
see OmniPage Web’s online
help
Editor, HTML 6
Electronic documents 62
Electronic fax files 26
Enlarging
a page view 35
zones 69
Errors
checking in the text viewer 29,
31
possible reasons for 83
Export button 50
Exporting documents
85
Page 92

saving original images 40
saving recognized text 39
F
Fax files 26
Faxes
improving recognition
accuracy of 84
Filter objects 18, 31
Finishing the current document 23
G
Getting images 24
Getting online Help 3
Going to a particular page 36
Graphic editor
see OmniPage Web’s online
help
Graphics
zone type for 70
Green text 29
H
Handwritten text 28
Hard disk space
minimum required 6
Help, online 3
Home page for Caere 4
HTML
components 13
converting to 13, 21
editor 6
formatting components 33
selecting components 33
testing your document 13, 41
HTML Options
using themes 64
HTML Options dialog box 57
see also OmniPage Web’s
online help
I
Image button 46
Image editing
see OmniPage Web’s online
help
Image files
loading 25
saving 40
supported types 77
Image viewer 8, 14, 15
Images
bringing into OmniPage Web
24
defined 12
loading image files 25
reordering pages 37
saving original 40
scanning pages 24
In-place activation
see OmniPage Web’s online
help
Installing
OmniPage Web 6
Scan Manager 79
L
Language Analyst
using for poor-quality
documents 84
Language settings 54
Large Buttons 44
Load Image command 46
Loading
image files 25
Low disk space problems 76
Low memory problems 76
M
Memory
minimum required 6
problems 76
Microsoft Word
user dictionary for 72
Minimum requirements 6
Missing Scan Image command 80
Modifying words 30
Moving zones 68
N
New documents, automatically
processing 23
O
Objects
editing in the outline 31
filtering 18, 31
outlining 30
OCR
automatic processing 23
AutoWeb toolbar 44
defined 12
problems with 83
OCR button 48
OCR commands
OCR and Check 48
Perform OCR 48
OCR Wizard
button for 45
OmniPage Documents
opening 25
OmniPage Web
basic steps of creating a Web
page 13
changing the current scanner
for 79
desktop 14, 15
installing 6
overview of OCR 12
starting 8
system requirements 6
Onscreen error messages 74
Opening documents 25
Optical character recognition
see
OCR
Options dialog box 51
see also OmniPage Web’s
online help
Ordering zones 68
Original image
bringing into OmniPage Web
24
comparing to text 30
saving 40
Outline
changing the hierarchy 31
86 Index
Page 93

document structure 13
editing 31
Outline button 49
Outline commands
Defer Outlining 49
Outline toolbar
buttons in 18
Outlining 13, 30
automatic processing 23
P
Page Format settings 54
Pages
changing 36
deleting 38
loading images files 25
reordering 37
resizing view of 35
scanning 24
PaperPort, and missing Scan Image
command 80
Performing OCR 28
Printing text and images 38
Process commands
AUTO 45
Export 50
OCR 48
Outline 49
setting 44
Zone 47
Process settings, Options dialog box
56, 58, 59, 60
Processing documents 22
Product support services 4
Proofreading OCR results
checking for errors in the text
viewer 29, 31
Properties for zones 70
R
RAM requirements 76
Recognized text
modifying 30
Recognizing text 28
Red text 29
Registering OmniPageWeb 9
Reject characters 29
Reorder Zones tool 67
Reordering
pages 37
zones 68
Reregistering OmniPage Web 9
Resizing
a page view 35
zones 68
Resolution 54
Rotating page images 66
S
Saving
original images 40
recognized text 39
themes 64
Saving and Launching 40
Scan Image command 46
if missing 80
Scan Manager
changing your current scanner
79
drivers 79
installing 79
Scan Until Empty option 24
Scanner drivers
supplied by Caere 79
supplied by the manufacturer
78
Scanner settings 53
Scanner setup issues 78
changing the current scanner 79
installing the Scan Manager 79
missing Scan Image command
80
see also Scanner Setup Notes
Scanning
changing your current scanner
79
missing Scan Image command
80
pages into OmniPage Web 24
system crash during 81
tips 82
Selecting
themes 64
Selecting HTML components 33
Settings, Options 51
Setup
installing OmniPage Web 6
installing the Scan Manager 79
scanner setup issues 78
Specifying zone properties 70
Standard toolbar
buttons in 17
location of 14, 15
Starting OmniPage Web 8
Steps of creating a Web page 13
Straightening page images 66
Subtract from Zones button 67
Support services 4
Supported file formats 77
Supported scanners
see the Scanner Setup Notes
Suspected errors 29
Switching
pages 36
System requirements 6
T
Technical support services 4
Testing
your HTML document 13, 41
your Web page 13, 41
Testing OmniPage Web
on Windows 95 75
on Windows NT 75
Text characters
checking for errors 29, 32
verifying against image 30
Text recognition
performing OCR 28
problems with 83
Text viewer 14, 15
Text, green or red 29
The basic steps of creating a Web
page 13
Themes 64
Thumbnail viewer 14, 15
changing pages in 36
reordering pages in 37
Tips for scanning 82
Toolbars
AutoWeb 44
Outline 18
87
Page 94

Standard 17
Zone 17, 67
Troubleshooting 74
general solutions 74
low disk space problems 76
low memory problems 76
OCR problems 83
product support services 4
scanning problems 78
text does not get recognized 83
to
84
U
Undoing changes 38
User dictionary
creating or editing 72
for Microsoft Word 72
Using online help 3
V
Viewing and resizing pages 35
Viewing original images 30
Visioneer scanners, and missing
Scan Image command 80
Z
Zone borders
see
Zone button 47
Zone properties
changing 70
described 70
Zone toolbar
buttons in 17, 67
location of 14, 15
Zone types
described 70
selecting 70
Zones
alphanumeric 70
creating automatically 27
customizing 67
deleting 69
graphic 70
moving 68
reordering 68
resizing 68
selecting properties for 70
Zooming in or out 35
Zones
68
W
Web
Caere site 4
Web browser 6
changing the default 56
saving and launching 40
testing your document on 41
Web page
creating 13
making it more effective 62
testing 13
Web Wizard
using 22
Windows NT
memory requirement for 6
testing OmniPage Web on 75
Wizard, for OCR 45
Wizard, Web 22
Word
see
Microsoft Word
Working with documents 34
88 Index
 Loading...
Loading...