
Manual del Usuario para Nokia C7–00
Edición 2.1

2Contenido
Contenido
Seguridad 5
Inicio 6
Teclas y partes 6
Insertar la tarjeta SIM y la batería 7
Insertar o retirar una tarjeta de
memoria 8
Carga 9
Encender o apagar el dispositivo 10
Usar el dispositivo por primera vez 10
Configuración del dispositivo 10
Copiar contactos o imágenes desde el
dispositivo anterior 10
Bloquear o desbloquear las teclas y la
pantalla 11
Ubicaciones de la antena 11
Cambiar el volumen de una llamada,
canción o video 12
Colocar la correa para muñeca 12
Auricular 12
Usar la guía del usuario del
dispositivo 12
Instalar Nokia Ovi Suite en la
computadora 12
Uso básico 13
Acciones de la pantalla táctil 13
Elementos interactivos de la pantalla
de inicio 15
Alternar entre las aplicaciones
abiertas 16
Indicadores en pantalla 16
Ajustar la luz de notificación para que
parpadee cuando existan llamadas
perdidas o mensajes 17
Escribir usando Swype 17
Linterna 18
Buscar en el dispositivo y en Internet 18
Usar el dispositivo sin conexión 19
Extender la duración de la batería 19
Restaurar configuraciones originales 20
Ver las cuentas 21
Personalización 21
Perfiles 21
Cambiar el tema 22
Pantalla de inicio 22
Organizar sus aplicaciones 24
Descargar un juego, aplicación u otro
elemento 24
Teléfono 24
Llamar a un número de teléfono 24
Contestar una llamada 25
Rechazar una llamada 25
Llamar a un contacto 25
Silenciar una llamada 25
Contestar una llamada en espera 25
Llamar a los números más
frecuentes 26
Usar su voz para llamar a un
contacto 26
Hacer llamadas por Internet 27
Llamar al último número marcado 28
Grabar una conversación telefónica 28
Colocar en silencio 28
Ver las llamadas perdidas 28
Llamar al buzón de voz 28
Desviar llamadas al buzón de voz o a
otro número de teléfono. 29
Evitar hacer o recibir llamadas 29
Permitir llamadas sólo a ciertos
números 30
Compartir video 30
Wi-Fi calling 32
Contactos 32
Acerca de Contactos 32
Guarde los números de teléfono y la
dirección de correo. 32
Guardar un número a partir de una
llamada o mensaje recibido 32
Contactar rápidamente a las
personas más importantes 33
Agregar una imagen a un contacto 33

Contenido 3
Configurar un tono de timbre para un
contacto específico 33
Enviar su información de contacto
usando Mi tarjeta 33
Crear un grupo de contactos 34
Enviar un mensaje a un grupo de
personas 34
Copiar contactos de la tarjeta SIM al
dispositivo 34
Mensajería 34
Acerca de mensajería 34
Enviar un mensaje 34
Enviar un mensaje a un contacto 35
Enviar un mensaje de audio 35
Recibir mensajes 35
Ver una conversación 36
Escuchar un mensaje de texto 36
Cambiar idioma 37
Ver el buzón de voz 37
Correo 37
Correo 37
Internet 39
Acerca del explorador Web 39
Explorar la Web 39
Agregar un favorito 39
Suscribirse a un vínculo Web 40
Descubrir eventos cercanos 40
Acceder a la intranet de la empresa 40
Redes sociales 41
Acerca de Social 41
Ver las actualizaciones de estado de
sus amigos en una vista 41
Publicar el estado en los servicios de
redes sociales 41
Enlazar los amigos conectados con su
información de contacto 42
Ver las actualizaciones de estado de
sus amigos en la pantalla de inicio 42
Cargar una imagen o video a un
servicio 42
Compartir su ubicación en su
actualización de estado 42
Comunicarse con un amigo desde un
servicio de red social 43
Agregar un evento a la agenda del
dispositivo 43
Cámara 43
Acerca de la cámara 43
Capturar una imagen 43
Guardar la información de ubicación
de las imágenes y videos 44
Consejos de imágenes y videos 44
Grabar un video 45
Enviar una imagen 45
Sus imágenes y videos 45
Acerca de Fotos 45
Ver imágenes y videos 46
Editar las imágenes que ha tomado 46
Editor de video 46
Imprimir una imagen que ha tomado 47
Conecte el dispositivo a un televisor
con un cable de conectividad de video
Nokia 47
Videos y TV 48
Videos 48
Ver TV Web 48
Música y audio 49
Reproductor de música 49
Contenido protegido 51
Grabar sonidos 51
Reproducir música a través de una
radio 51
Radio FM 52
Mapas 53
Navegar hacia un destino 53
Mi posición 54
Buscar lugares 57
Favoritos 58
Registrarse 59
Conducir y caminar 60
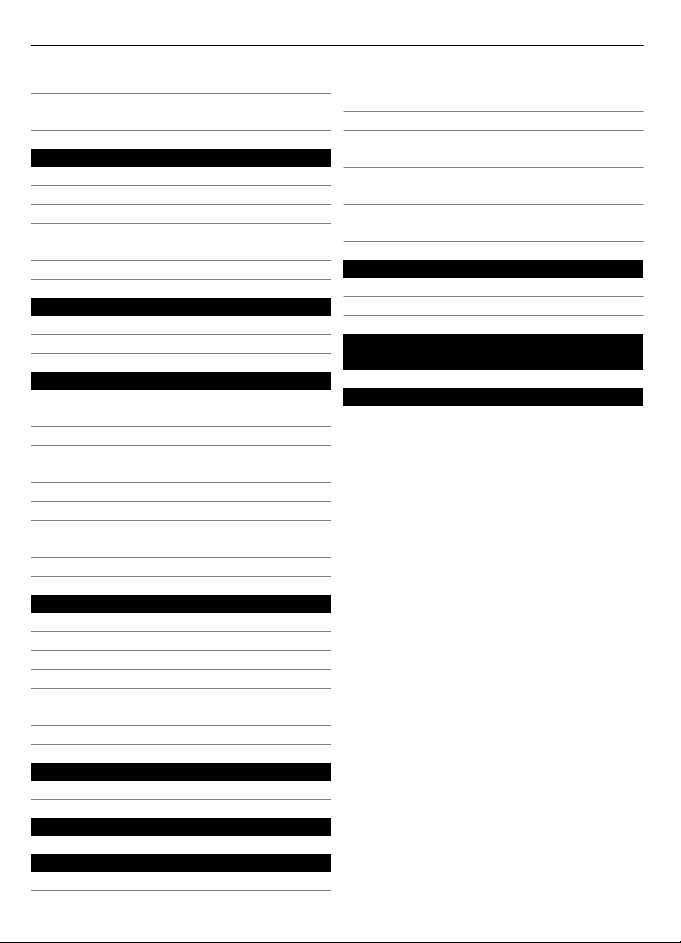
4Contenido
Comentar acerca de Mapas 63
Informar de datos incorrectos del
mapa 63
Oficina 64
Leer documentos PDF 64
Realizar un cálculo 64
Escribir notas 64
Traducir palabras de un idioma a
otro 64
Abrir o crear archivos comprimidos 65
Administración del tiempo 65
Reloj 65
Agenda 66
Administración de dispositivo 69
Mantener actualizado el software y
las aplicaciones del dispositivo 69
Administrar archivos 70
Aumentar la memoria disponible para
más contenido 71
Administrar aplicaciones 71
Sincronizar contenido 72
Copiar contactos o imágenes entre
dispositivos 73
Proteger el dispositivo 73
Conectividad 74
Conexiones de Internet 74
LAN inalámbrica 75
Bluetooth 76
Cable de datos USB 78
Guardar los archivos en una unidad
remota 79
Cerrar una conexión de red 80
¿Qué hay que hacer cuando la
memoria esté llena? 82
Indicador de mensaje parpadeante 82
Un contacto aparece dos veces en la
lista de contactos 82
Caracteres ilegibles mientras navega
por la Web 82
Preparar su dispositivo para el
reciclaje 82
Proteger el medioambiente 83
Ahorrar energía 83
Reciclar 83
Información del producto y de
seguridad 83
Índice 89
Buscar más ayuda. 81
Soporte 81
Códigos de acceso 81
Solución de problemas 81
Restaurar configuraciones originales 81
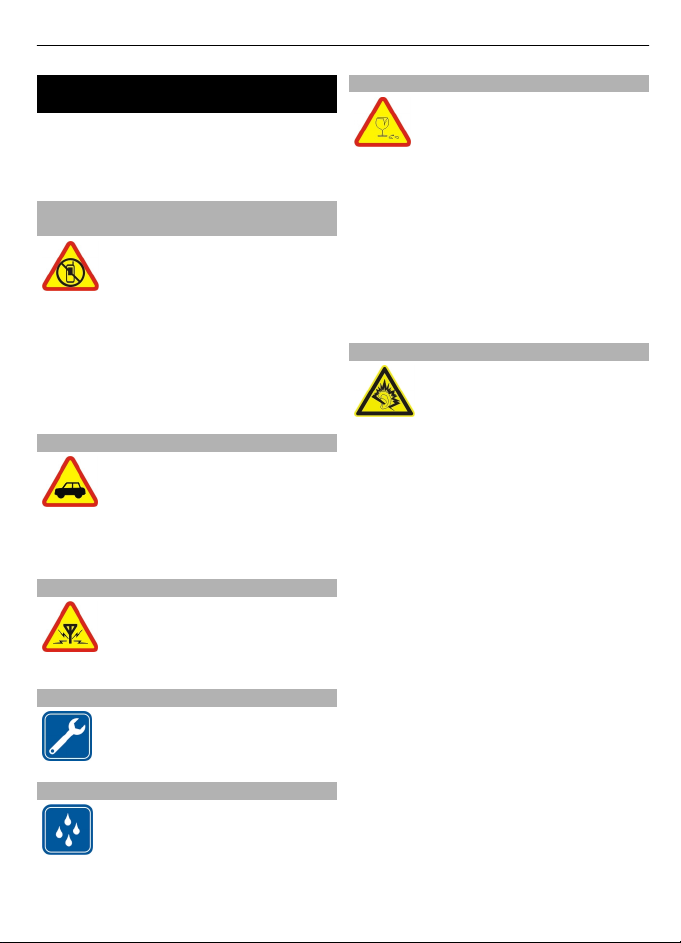
Seguridad 5
Seguridad
Lea estas sencillas indicaciones. Su
incumplimiento puede ser peligroso o
ilegal. Lea todo el manual del usuario
para obtener más información.
APAGUE EL DISPOSITIVO EN ÁREAS RESTRINGIDAS
Apague el dispositivo cuando
no esté permitido el uso de
teléfonos móviles o cuando
pueda causar interferencia o
peligro, por ejemplo, en una
aeronave o cerca de equipos
médicos, combustibles,
productos químicos o áreas
donde sea realizan
explosiones.
LA SEGURIDAD VIAL ANTE TODO
Obedezca las leyes locales.
Mantenga siempre las manos
libres para maniobrar el
vehículo mientras conduce. La
seguridad vial debe ser su
prioridad cuando conduce.
INTERFERENCIA
Todos los dispositivos móviles
pueden ser sensibles a
interferencias que pueden
afectar su rendimiento.
PIEZAS DE VIDRIO
La cubierta frontal del
dispositivo está fabricada de
vidrio. Este vidrio puede
romperse si el dispositivo se
deja caer sobre una superficie
dura o si recibe un impacto
considerable. Si el vidrio se
rompe, no toque las piezas de
vidrio del dispositivo ni intente
remover el vidrio roto del
dispositivo. Deje de utilizar el
dispositivo hasta que personal
calificado reemplace el vidrio.
PROTEJA SU AUDICIÓN
Escuche música con los
auriculares a un volumen
moderado y no sostenga el
dispositivo cerca del oído
cuando utilice el altavoz.
SERVICIO TÉCNICO CALIFICADO
Sólo personal calificado puede
instalar o reparar este
producto.
MANTENGA EL DISPOSITIVO SECO
Su dispositivo no es resistente
al agua. Manténgalo seco.

6Inicio
Inicio
Teclas y partes
Parte superior
1 Conector micro USB
2 Luz del indicador de carga
3 Conector Nokia AV (3,5 mm)
4 Tecla Encender/Apagar
Parte delantera
1 Auricular
2 Tecla Llamar
3 Micrófono
4 Tecla Menú
5 Tecla Finalizar
6 Cámara de la parte delantera
Costados
1 Conector del cargador
2 Tecla Subir volumen/Acercar
3 Tecla de voz
4 Tecla Bajar volumen/Alejar
5 Interruptor de bloqueo de teclas
6 Tecla de la cámara
Parte posterior
1 Altavoz
2 Lente de la cámara
3 Flash de la cámara
4 Micrófono secundario
5 Agujero para correa de muñeca
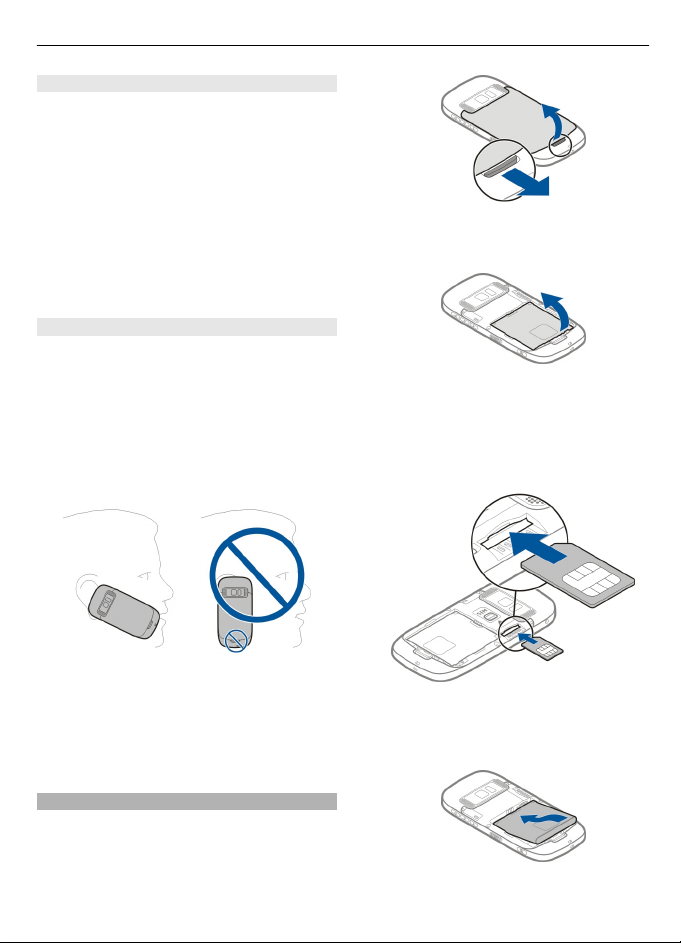
Pantalla táctil
Para controlar su dispositivo, toque
levemente la pantalla con la yema de los
dedos. La pantalla no responde cuando
usa las uñas.
Si sus dedos están fríos, es posible que
la pantalla no responda al toque.
Para evitar que se raye la pantalla táctil,
nunca usa un bolígrafo, lápiz u otro
objeto puntiagudo para escribir en la
pantalla táctil.
Cancelación de ruido
Si está llamando desde un entorno
ruidoso, el dispositivo filtra el ruido de
fondo para que su voz suene más clara
para la persona que está al otro extremo
de la línea.
La cancelación de ruido no está
disponible cuando se usa el altavoz o un
auricular.
Inicio 7
2 Si la batería está insertada, levante y
retire la batería.
3 Inserte una tarjeta SIM. Asegúrese de
que el área de contacto de la tarjeta
esté hacia arriba.
Empuje la tarjeta hasta que se encaje
en su sitio.
Para una mejor cancelación de ruido,
sostenga el dispositivo con el auricular
hacia el oído y el micrófono principal
hacia la boca. No cubra el micrófono
secundario que está en la parte posterior
del dispositivo.
Insertar la tarjeta SIM y la batería
Siga las instrucciones atentamente para
evitar dañar la cubierta posterior.
1 Desbloquee el gancho de liberación
y levante la cubierta posterior.
4 Alinee los contactos de la batería y el
compartimiento de la batería e
inserte la batería.
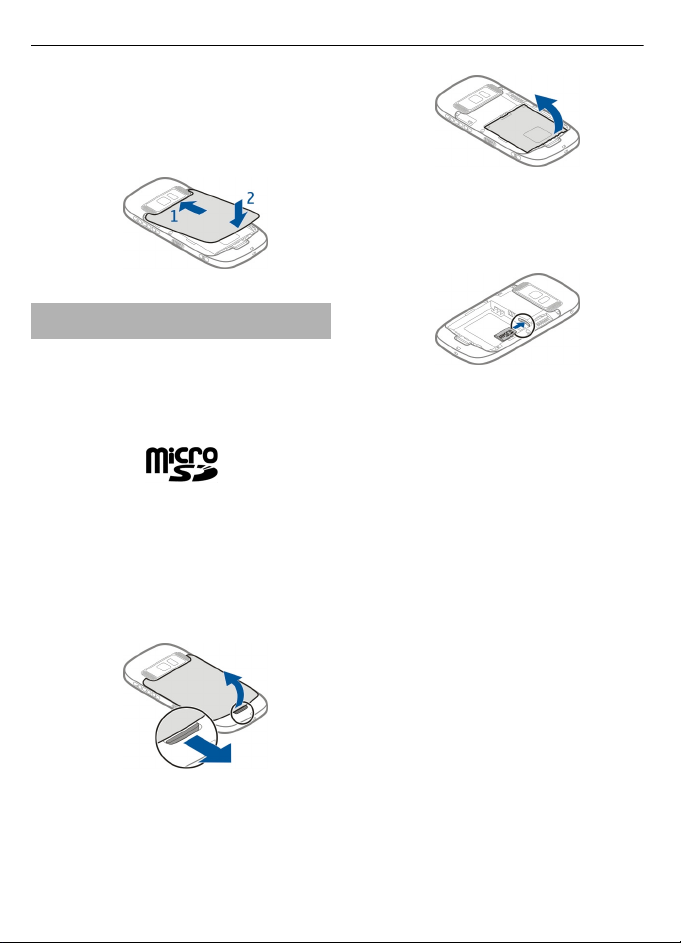
8Inicio
5 Para volver a poner la cubierta
posterior, dirija los seguros de
bloqueo superiores hacia las ranuras
y presione hasta que la tapa quede
segura en su sitio.
Insertar o retirar una tarjeta de memoria
Utilice sólo Tarjetas microSD aprobados
por Nokia para su uso en este dispositivo.
Las tarjetas no compatibles pueden
dañar la tarjeta y el dispositivo, además
de los datos almacenados en la tarjeta.
Mantenga todas las tarjetas de memoria
fuera del alcance de los niños.
Insertar una tarjeta de memoria
1 Apague el dispositivo.
2 Retire la cubierta posterior del
dispositivo.
3 Si la batería está insertada, levante y
retire la batería.
4 Inserte una tarjeta de memoria
compatible en la ranura. Asegúrese
de que el área de contacto de la
tarjeta esté hacia abajo.
5 Empuje la tarjeta hasta que se encaje
en su sitio.
6 Vuelva a colocar la batería y la tapa
posterior. Asegúrese de que la tapa
esté correctamente cerrada.
Puede grabar videos de alta definición
con el dispositivo. Si graba un video en
una tarjeta de memoria, para obtener el
mejor rendimiento, use tarjetas microSD
rápidas y de alta calidad de fabricantes
conocidos. La clase de tarjetas microSD
recomendada es 4 (32Mbit/s (4MB/s)) o
superior.
Retirar una tarjeta de memoria
1 Apague el dispositivo.
2 Retire la cubierta posterior del
dispositivo.
3 Si la batería está insertada, levante y
retire la batería.
4 Empuje la tarjeta hacia adentro,
hasta que escuche un clic.
5 Saque la tarjeta.

Carga
Cargar la batería
La batería ha sido cargada parcialmente
en la fábrica, pero posiblemente
necesite recargarla antes de encender el
dispositivo por primera vez.
Si el dispositivo indica que la carga es
baja, siga estas indicaciones:
1
2
No necesita cargar la batería durante un
tiempo determinado, y puede seguir
utilizando el dispositivo mientras lo
carga.
Si la batería está completamente
descargada, es posible que pasen varios
minutos antes de que el indicador de
carga aparezca o antes de poder hacer
alguna llamada.
Sólo conecte el dispositivo en productos
que tengan el logo de USB-IF.
Sugerencia: También puede usar un
cargador USB compatible para cargar la
batería.
Inicio 9
Cargar la batería a través del USB
¿Batería baja, pero no tiene un cargador
con usted? Puede usar un cable USB
compatible para conectarse a un
dispositivo compatible, como una
computadora.
Para evitar romper el conector del
cargador, tenga cuidado cuando conecte
o desconecte el cable del cargador.
Si se conecta a una computadora, puede
sincronizar el dispositivo mientras carga.
La carga a través del USB puede tardar
en iniciarse y posiblemente no funcione
si se conecta a través de un hub USB sin
energía. El dispositivo se carga más
rápido cuando se conecta a un
tomacorriente.
Cuando la batería se esté cargando, se
enciende la luz indicadora de carga junto
al conector USB. Cuando la batería está
baja, la luz indicadora de carga destella.
Podría tardar un poco en iniciarse la
carga.

10 Inicio
Encender o apagar el dispositivo
Mantenga pulsada
Usar el dispositivo por primera vez
Al insertar la tarjeta SIM y encender el
dispositivo por primera vez, éste lo guía
a través de la configuración inicial. Para
utilizar todos los servicios Ovi de Nokia,
cree una cuenta Nokia. Además puede
copiar todos los contactos y otros
contenidos desde el dispositivo anterior
y suscribirse para recibir consejos y
trucos útiles.
Para crear una cuenta Nokia, necesita
una conexión a Internet. Comuníquese
con su proveedor para obtener
información acerca de los costos de
transmisión de datos. Si no se puede
conectar a Internet, puede crear la
cuenta en otro momento.
Sugerencia: Para crear y administrar su
cuenta Nokia en Internet, vaya a
www.ovi.com (en inglés).
Si ya tiene una cuenta Nokia, acceda.
Sugerencia: ¿Olvidó la contraseña?
Puede solicitar que se le envíe por correo
o mensaje de texto.
Use la aplicación Transfer. teléf. para
copiar sus contenidos, como:
• Contactos
• Mensajes
• Imágenes y videos
.
Configuración del dispositivo
Para definir algunas configuraciones
básicas para el dispositivo, seleccione el
acceso directo Config. teléf.
Con Config. teléf., puede hacer lo
siguiente:
Copiar contactos, imágenes y otro
•
tipo de contenido desde dispositivos
Nokia anteriores
Personalizar el dispositivo; al
•
cambiarle el tono de timbre y el tema
visual
Configurar correo
•
•
Actualizar el software del
dispositivo
Para definir estas configuraciones con
posterioridad, también puede
seleccionar Menú > Help & Settings >
Config. teléf..
Copiar contactos o imágenes desde el dispositivo anterior
¿Desea copiar información importante
de su dispositivo Nokia anterior y
comenzar a utilizar rápidamente su
nuevo dispositivo? Use la aplicación
Transfer. teléf. para copiar, por ejemplo,
contactos, entradas de la agenda e
imágenes al nuevo dispositivo, en forma
gratuita.
Seleccione Menú > Help & Settings >
Config. teléf. y Transferen. datos.
.

Si su dispositivo Nokia antiguo no tiene
la aplicación Transfer. teléf., el nuevo
dispositivo se la envía en un mensaje.
Abra el mensaje en el dispositivo antiguo
y siga las instrucciones.
1 Seleccione el dispositivo al que se
desea conectar y vincule los
dispositivos. Es necesario que
Bluetooth esté activado.
2 Si el otro dispositivo requiere un
código de acceso, ingréselo. El
código de acceso, el cual puede
definirlo usted mismo, se debe
ingresar en ambos dispositivos. El
código de acceso en algunos
dispositivos es fijo. Para obtener
detalles, vea el manual del usuario
del dispositivo.
El código de acceso es válido sólo
para la conexión actual.
3 Seleccione el contenido y Aceptar.
Inicio 11
Sugerencia: Si el interruptor de bloqueo
de teclas no está disponible, para
desbloquear el dispositivo, pulse la tecla
de menú y seleccione Desbloq..
Configurar las teclas y la pantalla para
que se bloqueen automáticamente
1 Seleccione Menú > Help &
Settings > Configurac. y Teléfono >
Pantalla > Tpo. esp. bloq. pant./
tecl..
2 Defina el tiempo que debe pasar para
que las teclas y la pantalla se
bloqueen automáticamente.
Ubicaciones de la antena
Evite el contacto innecesario con el área
de la antena cuando esté en uso. El
contacto con las antenas afecta la
calidad de la comunicación y puede
aumentar el nivel de energía durante el
funcionamiento, lo que puede reducir la
duración de la batería.
Bloquear o desbloquear las teclas y la pantalla
Para evitar realizar una llamada
accidentalmente cuando tenga el
dispositivo en el bolsillo o un bolso,
bloquee las teclas y la pantalla del
dispositivo.
Deslice el interruptor de bloqueo de
teclas.

12 Instalar Nokia Ovi Suite en la computadora
Cambiar el volumen de una llamada, canción o video
Use la teclas de volumen.
Puede ajustar el volumen durante una
llamada de voz o cuando hay una
aplicación activa.
El altavoz incorporado permite hablar y
escuchar a corta distancia, sin tener que
sostener el dispositivo cerca del oído.
Activar o desactivar el altavoz durante
una llamada
Seleccione
Colocar la correa para muñeca
Inserte la correa para muñeca como
aparece en la ilustración y ajústela.
Auricular
Puede conectar una auricular compatible
o audífonos compatibles al dispositivo.
o .
Usar la guía del usuario del dispositivo
Seleccione Menú > Help & Settings >
Guía usuar..
Abrir la guía del usuario desde una
aplicación
Seleccione Opciones > Guía del usuario.
No está disponible para todas las
aplicaciones.
Buscar la guía del usuario
Cuando la guía del usuario esté abierta,
seleccione Opciones > Búsqueda, e
ingrese una letra o una palabra en el
campo de búsqueda.
Alternar entre la guía del usuario y una
aplicación
Mantenga pulsada la tecla menú,
muévase a la izquierda o derecha y
seleccione la aplicación que desea.
indica un enlace a una página Web. Es
posible que los enlaces relacionados con
los temas estén al final de las
instrucciones.
Instalar Nokia Ovi Suite en la computadora
Con la aplicación de computadora Nokia
Ovi Suite, puede administrar el
contenido en el dispositivo y mantenerlo
sincronizado con la computadora.

También puede actualizar el dispositivo
con el último software y descargar
mapas.
Descargue a su computadora la versión
más reciente de Nokia Ovi Suite desde
www.ovi.com/suite (en inglés).
Si la computadora no puede conectarse
a Internet, para instalar Nokia Ovi Suite
desde el dispositivo:
1 Use un cable de datos USB
compatible para conectar su
dispositivo con la computadora.
Si usa Windows XP o Windows Vista
en la computadora, configure el
modo USB del dispositivo en
Almacen. masivo. Para definir el
modo USB en el dispositivo,
seleccione el área de notificación en
la esquina superior derecha y
seleccione
La memoria masiva del dispositivo y
la tarjeta de memoria aparecen
como discos extraíbles en la
computadora.
> Almacen. masivo.
Uso básico 13
Si la ventana de instalación no se
abre automáticamente, abra el
archivo de instalación en forma
manual. Seleccione Abrir carpeta
para ver archivos y haga doble clic
Install_Nokia_Ovi_Suite.exe.
3 Siga las instrucciones que aparecen.
4 Cuando finalice la instalación, si usa
Windows XP o Windows Vista en la
computadora, verifique que el modo
USB del dispositivo esté definido en
Nokia Ovi Suite.
Para obtener más información sobre
Nokia Ovi Suite, visite www.ovi.com/
suite.
Para verificar los sistemas operativos
compatibles con Nokia Ovi Suite, vaya
www.nokia.com/support para Estados
Unidos o www.nokia-latinoamerica.com/
nsu para Latinoamérica.
2 En la computadora, seleccione
Instalar Nokia Ovi Suite.
Uso básico
Acciones de la pantalla táctil
Para interactuar con la interfaz de
usuario, toque o mantenga pulsada la
pantalla táctil.
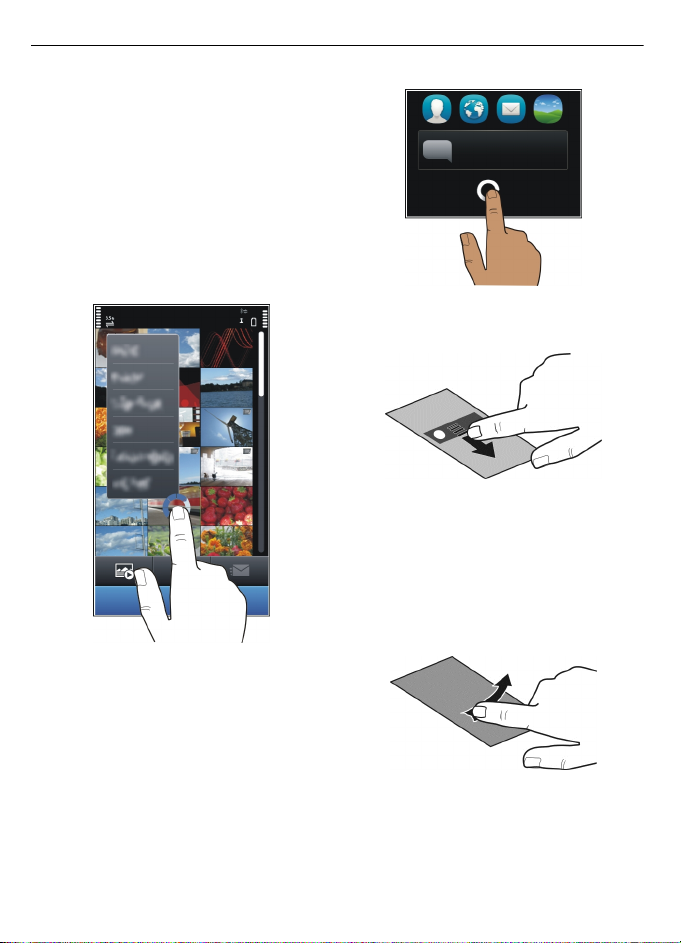
14 Uso básico
Abrir una aplicación u otro elemento de
pantalla
Toque la aplicación o elemento.
Acceder rápidamente a las funciones
Mantenga pulsado el elemento. Se abre
un menú emergente con las opciones
disponibles. Por ejemplo, para enviar una
imagen o eliminar una alarma, mantenga
pulsada la imagen o la alarma y, desde el
menú emergente, seleccione la opción
adecuada.
Arrastrar un elemento
Mantenga pulsado el elemento y deslice
el dedo por la pantalla. El elemento sigue
su dedo.
Puede arrastrar elementos en la pantalla
de inicio o el menú principal, cuando ha
activado el modo de edición.
Deslizar
Si toca y mantiene pulsada la pantalla de
inicio, se activa el modo de edición.
Ponga un dedo en la pantalla y en forma
uniforme deslícelo en la dirección
deseada.
Por ejemplo, cuando esté viendo una
imagen, para ver la siguiente, deslice el
dedo hacia la izquierda.

Uso básico 15
Desplazarse por una lista o menú
Ponga el dedo en la pantalla, deslícelo
rápidamente a través de ella y luego
levante el dedo. El contenido de la
pantalla se desplaza con la velocidad y
dirección que tenía al momento de
liberarlo. Para seleccionar un elemento
de una lista que se desplaza y para
detener el movimiento, toque el
elemento.
Acercar
Ponga dos dedos en un elemento, como
una imagen o una página Web y deslice
los dedos separándolos.
Alejar
Ponga dos dedos en el elemento y
deslícelos juntándolos.
Sugerencia: También puede tocar el
elemento dos veces para acercarlo y
alejarlo.
Elementos interactivos de la pantalla de inicio
Los elementos de la pantalla de inicio son
interactivos. Por ejemplo, puede cambiar
la fecha y hora, configurar alarmas,
escribir entradas de agenda o editar los
perfiles directamente en la pantalla de
inicio.
Configurar una alarma
Seleccione el reloj (1).
Activar o editar perfiles
Seleccione el perfil (2).
Ver o editar la programación
Seleccione la fecha (3).
Ver las llamadas perdidas y mensajes
recibidos
Seleccione el área de notificación (4).
Ver Wi-Fi disponibles o administrar la
conectividad Bluetooth
Seleccione el área de notificación (4).
Modificar las configuraciones de
conectividad
Seleccione el área de notificación (4) y
.
En la mayoría de las otras vistas, puede
seleccionar el área de notificación (4) y
hacer lo siguiente:
• Modificar las configuraciones de
conectividad.
• Abrir la aplicación Reloj y configurar
una alarma.
• Ver el estado de la batería y activar el
modo de ahorro de energía.
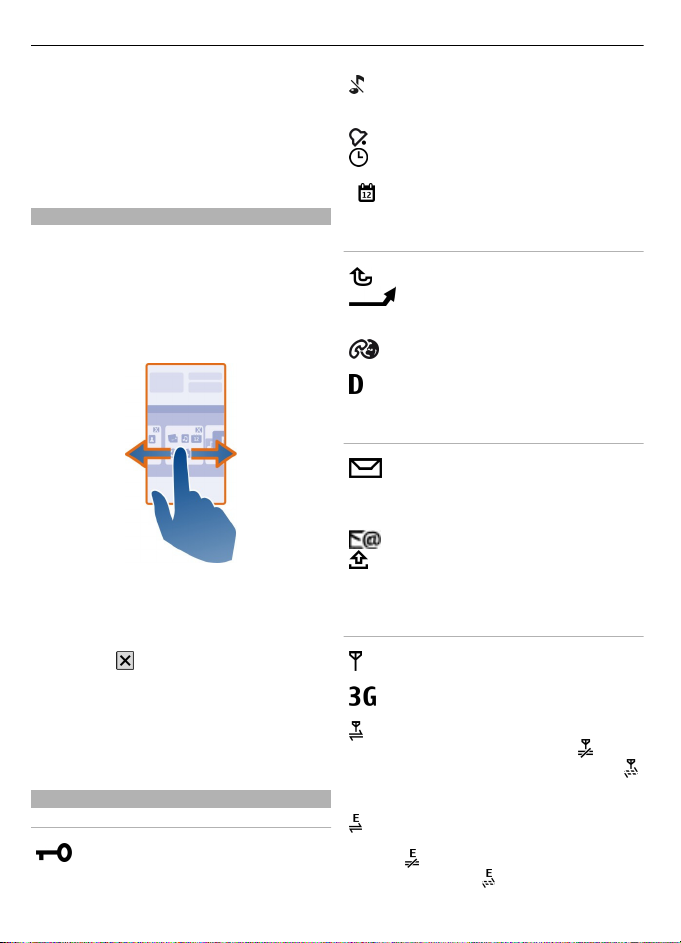
16 Uso básico
• Ver notificaciones de llamadas
perdidas o mensajes recibidos.
• Abrir el Asistente de Wi-Fi y
conectarse a una Wi-Fi.
• Administre la conectividad
Bluetooth.
Alternar entre las aplicaciones abiertas
Puede ver que aplicaciones y tareas
están abiertas en el fondo y alternar
entre ellas.
Mantenga pulsada la tecla de menú,
deslice el dedo a la izquierda o derecha y
seleccione la aplicación deseada.
Las aplicaciones que se ejecutan en
segundo plano aumentan el consumo de
energía de la batería y el uso de memoria.
Para cerrar una aplicación que no use,
seleccione
Sugerencia: Para cerrar todas las
aplicaciones abiertas, seleccione y
mantenga pulsado el intercambiador de
tareas y, en el menú emergente,
seleccione Cerrar todo.
Indicadores en pantalla
Indicadores generales
.
La pantalla táctil y las teclas
están bloqueadas.
El dispositivo alerta en forma
silenciosa las llamadas entrantes
o mensajes.
Hay una alarma configurada.
Un perfil programado está
activado.
Tiene un evento de agenda
perdido.
Indicadores de llamada
Alguien ha intentado llamarlo.
Las llamadas entrantes se
desvían a otro número (servicio
de red).
Su dispositivo está listo para una
llamada por Internet.
Hay una llamada de datos activa
(servicio de red).
Indicadores de mensajes
Tiene mensajes sin leer. Si el
indicador está parpadeando, es
posible que el Buzón de entrada
esté lleno.
Ha recibido un nuevo correo.
Hay mensajes a la espera de su
envío en la carpeta Buzón de
salida.
Indicadores de red
El dispositivo está conectado a
una red GSM (servicio de red).
El dispositivo está conectado a
una red 3G (servicio de red).
Hay una conexión de datos GPRS
(servicio de red) abierta.
que la conexión está retenida y
que la conexión se está abriendo
o cerrando.
Hay una conexión de datos
EGPRS (servicio de red) abierta.
indica que la conexión está
retenida y
estableciendo la conexión.
que se está
indica

Uso básico 17
Hay una conexión de datos 3G
(servicio de red) abierta.
que la conexión está retenida y
que se está estableciendo la
conexión.
Se encuentra disponible una
conexión Wi-Fi.
conexión está encriptada y
que la conexión no está
encriptada.
Indicadores de conectividad
La función Bluetooth está activa.
indica que su dispositivo está
enviando datos. Si el indicador
parpadea, significa que su
dispositivo está intentando
conectarse a otro dispositivo.
Hay un cable de USB conectado
al dispositivo.
El GPS está activo.
El dispositivo se está
sincronizando.
El transmisor FM está activo,
pero no transmite.
que transmisor FM está
transmitiendo.
Hay un auricular compatible
conectado al dispositivo.
Hay un cable de salida de TV
compatible conectado al
dispositivo.
hay un teléfono de texto
compatible conectado al
dispositivo.
Ajustar la luz de notificación para que parpadee cuando existan llamadas perdidas o mensajes
Su dispositivo tiene una luz de
notificación en la tecla de menú. Cuando
la luz parpadea, indica que tiene una
llamada perdida o que ha llegado un
mensaje.
indica
indica que la
indica
Seleccione Menú > Help & Settings >
Configurac. y Teléfono > Luces
notificación > Luz de notificación.
Escribir usando Swype
¿Desea escribir más rápido? Use Swype
para escribir texto más rápida y
fácilmente.
Activar Swype
1 Para abrir el teclado virtual,
seleccione un campo de ingreso de
texto.
2 Seleccione
Método de ingreso Swype > Sí.
Escribir usando Swype
Para abrir el teclado virtual, seleccione
un campo de ingreso de texto. Deslice su
dedo de letra en letra, no es necesario
que sea preciso. Swype generalmente
sabe si desea escribir la misma letra dos
veces sin que usted haga nada, pero si
desea asegurarse, escriba sobre o haga
una circulo a la letra. Se inserta un
espacio automáticamente cuando
levanta su dedo para escribir la siguiente
palabra.
Sugerencia: Para desactivar
temporalmente la función de espacio
automático, deslice su dedo desde la
tecla de espacio a la tecla de retroceso.
Para dejar esta configuración como
permanente o para modificar otras
configuraciones, seleccione y mantenga
pulsada la tecla Swype en la parte inferior
izquierda del teclado.
Escriba y edite texto usando las
palabras sugeridas
Mientras escribe, se muestra una lista de
posibles palabras. Para desplazarse por
la lista, arrastre su dedo a la izquierda o
derecha de la lista. Si se muestra la
palabra que desea, selecciónela. Si la
> Configuraciones >
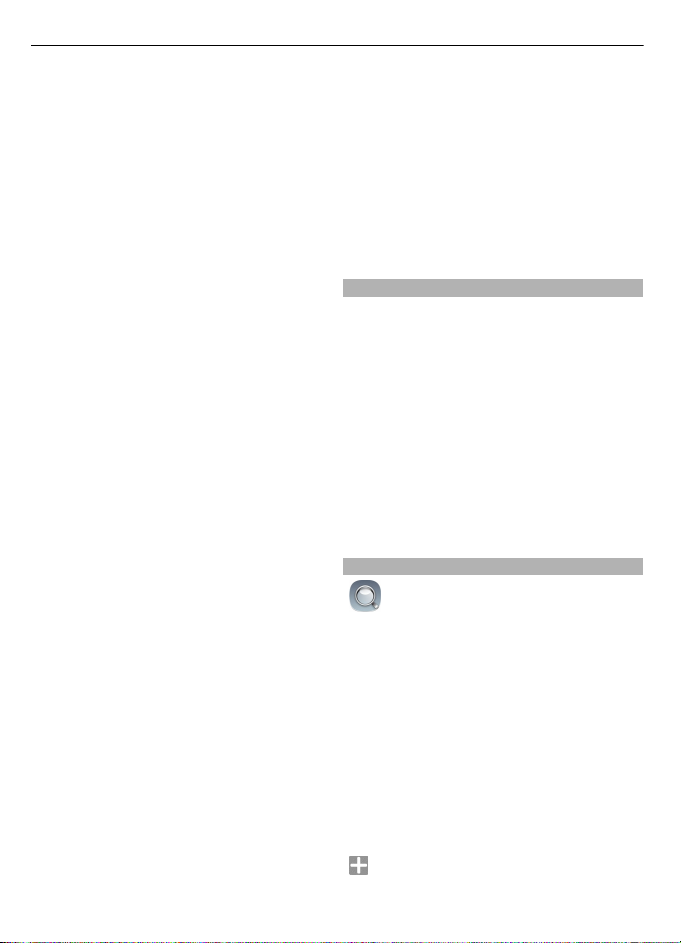
18 Uso básico
palabra que desea es la primera en la
lista, empiece a ingresar la siguiente
palabra y la palabra deseada se insertará
automáticamente.
Para ver una lista de alternativas para una
palabra que ya ha ingresado, seleccione
la palabra.
Agregar una palabra al diccionario
Escriba las letras de la palabra una por
una, luego seleccione la palabra desde la
lista de palabras sugeridas. Confirme
cuando se le solicita.
Sugerencia: Para agregar varias
palabras, números de teléfono o
palabras que contienen número y
símbolos al diccionario rápidamente,
destáquelos y luego seleccione la tecla
Swype.
Cambiar a minúscula o mayúscula
Arrastre la palabra destacada, luego
deslícela desde la tecla Swype a la tecla
shift. Seleccione la opción que desea
desde la lista.
Sugerencia: Para poner en mayúscula la
primera letra de una palabra, en un
movimiento fluido, ponga su dedo en la
letra, deslícelo hacia arriba del teclado y
deslícelo hacia abajo hasta la siguiente
letra. Escriba el resto de las palabras de
forma normal.
Insertar un carácter con acento, símbolo
o número
Para ver una lista de los caracteres
disponibles o una tecla en particular,
seleccione y mantenga pulsada la tecla.
Seleccione el carácter desde la lista.
Ejemplo: Para insertar una letra á,
seleccione y mantenga pulsada la tecla a
y desde la lista desplegable seleccione á.
Sugerencia: Cuando escribe una palabra,
Swype generalmente la reconoce y
agrega los acentos correspondientes a
las letras.
Para más ayuda, consejos y videos sobre
Swype, visite www.swype.com.
Linterna
El flas h de la c ámar a se p uede usar como
una linterna. Para encender o apagar la
linterna, deslice y mantenga pulsado el
interruptor de bloqueo por dos
segundos.
La linterna sólo se puede usar cuando
está en la pantalla de inicio. Também
puede activar la linterna cuando está en
la pantalla de incio y las teclas y la
pantalla o el dispositivo estan
bloqueados.
No apunte la linterna a los ojos.
Buscar en el dispositivo y en Internet
Con la aplicación Búsqueda, puede
encontrar cualquier elemento en su
dispositivo.
1 Seleccione Menú > Apps & Games >
Búsqueda.
2 Ingrese una palabra de búsqueda en
el campo de búsqueda o explore las
categorías de contenido.
Sugerencia: Puede agregar un widget de
búsqueda en la pantalla de inicio. Con el
widget de búsqueda, también puede
buscar en Internet. Toque y mantenga
pulsada la pantalla de inicio y seleccione
y el widget de búsqueda deseado en
la lista.
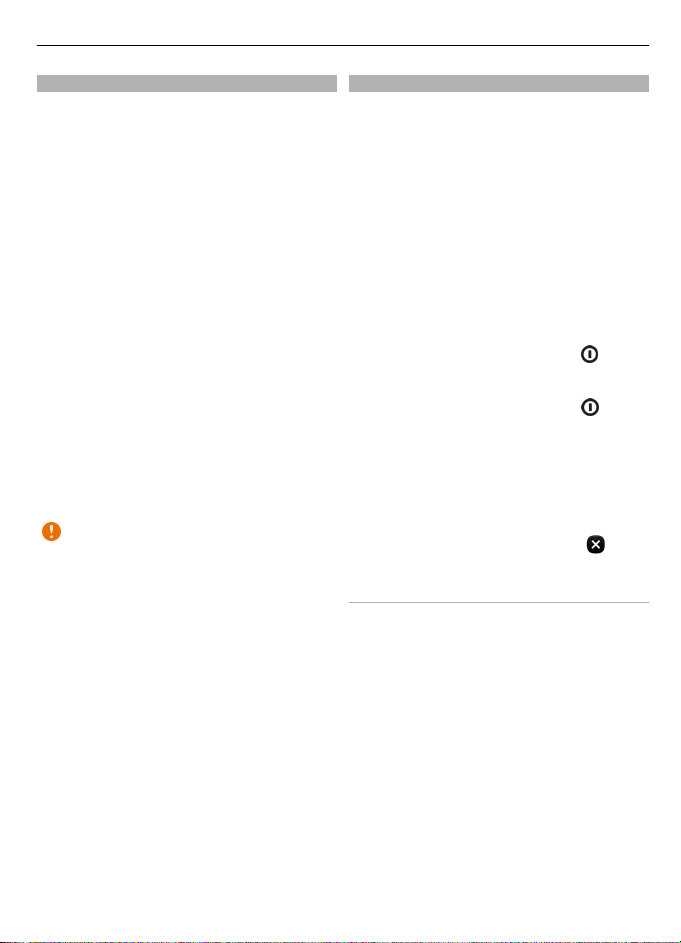
Uso básico 19
Usar el dispositivo sin conexión
En los entornos sensibles a las emisiones
de radio, donde no está permitido hacer
ni recibir llamadas, igualmente se le
permite el acceso a la agenda, la lista de
contactos y los juegos sin conexión, si
activa el perfil desconectado.
En la pantalla de inicio, seleccione el
perfil y Desconectado.
Cuando el perfil desconectado está
activado, la conexión a la red celular está
cerrada. Todas las señales de
radiofrecuencia entre el dispositivo y la
red celular se bloquean. Si intenta enviar
un mensaje, éste se coloca en la carpeta
Buzón de salida y se envía sólo cuando se
activa otro perfil.
También puede usar el dispositivo sin
una tarjeta SIM. Apague el dispositivo y
retire la tarjeta SIM. Cuando vuelva a
encenderlo, el perfil Desconectado está
activado.
Importante: En el perfil
Desconectado no es posible realizar ni
recibir llamadas ni usar otras funciones
que requieren cobertura de la red celular.
Tal vez pueda realizar llamadas al
número de emergencia oficial
programado en su dispositivo. Para
realizar llamadas, primero debe cambiar
a otro perfil.
Cuando usa el perfil Desconectado está
activado, igualmente puede conectarse
a Wi-Fi, por ejemplo, para leer su correo
o explorar Internet. También puede usar
la conectividad Bluetooth. Recuerde
cumplir con cualquier requerimiento de
seguridad aplicable al establecer y usar
conexiones Wi-Fi o Bluetooth.
Extender la duración de la batería
Si carga su batería con mucha
frecuencia, existen algunos pasos que
puede tomar para reducir el consumo de
energía del teléfono.
• Siempre cargue completamente la
batería.
• Cuando se activa el modo de ahorro
de energía, se optimizan las
configuraciones del teléfono, como
por ejemplo Modo de red y el
protector de pantalla.
Active el modo de ahorro de energía
Pulse la tecla Encender/Apagar
seleccione Activar ahorro energía. Para
desactivar el modo de ahorro de energía,
pulse la tecla Encender/Apagar
seleccione Desact. ahorro energía.
Cierre las aplicaciones que no esté
utilizando
Mantenga pulsada la tecla de menú,
deslice el dedo hasta que aparezca la
aplicación deseada y seleccione
Sonidos, temas y efectos
• Silencie los tonos innecesarios,
como los tonos de las teclas.
• Use audífonos con cable, en lugar del
altavoz.
• Cambie el tiempo de espera después
del cual se apaga la luz de fondo de
la pantalla del teléfono.
Defina la longitud del tiempo de espera
Seleccione Menú > Help & Settings >
Configurac. y Teléfono > Pantalla >
Límite de tiempo de luz.
y
y
.

20 Uso básico
Active un tema e imagen de fondo
oscuros
Seleccione Menú > Help & Settings >
Configurac. y Temas > General.
Para cambiar la imagen de fondo, en la
pantalla de inicio, seleccione el
Cambiar imagen fondo.
Desactive los efectos de animación de
fondo
Seleccione Menú > Help & Settings >
Configurac.Temas > General >
Efectos de tema > Desactivar.
Baje el brillo de la pantalla
Seleccione Menú > Help & Settings >
Configurac. y Teléfono > Pantalla >
Brillo.
Desactive el protector de pantalla Reloj
grande
Seleccione Menú > Help & Settings >
Configurac. y Temas > Protect.
pantalla > Ninguno.
Uso de red
• Si escucha música a través del
teléfono, pero no desea hacer ni
recibir llamadas, active el perfil
Desconectado.
• Configure la frecuencia con que el
teléfono revisa su cuenta de correo.
• Use una conexión Wi-Fi para
conectarse a Internet, en lugar de
una conexión de paquete de datos
móviles (GPRS o 3G).
• Si el teléfono está configurado para
usar ambas redes GSM y 3G (modo
dual), el teléfono utiliza más
potencia cuando busca en la red 3G.
>
>
Configure que el teléfono utilice sólo la
red GSM
Deslice el dedo hacia abajo desde el área
de notificación, seleccione la red móvil y
Modo de red > GSM.
Desactive la conectividad Bluetooth
cuando no la necesite
Deslice el dedo hacia abajo desde el área
de notificación y seleccione
Detenga la búsqueda de redes Wi-Fi
disponibles
Deslice el dedo hacia abajo desde el área
de notificación y seleccione
Establezca una conexión de datos móvil
(3G o GPRS) sólo cuando sea necesario
Para cerrar la conexión de datos móviles,
deslice el dedo hacia abajo desde el área
de notificación y seleccione el
Restaurar configuraciones originales
Si su dispositivo no funciona
correctamente, puede restablecer
algunas configuraciones a sus valores
originales.
1 Finalice todas las llamadas y
conexiones activas.
2 Seleccione Menú > Help &
Settings > Configurac. y Teléfono >
Administ. teléfono > Configurac.
fábrica > Restaurar.
3 Ingrese el código de bloqueo.
Esto no afecta documentos o archivos
almacenados en su dispositivo.
Después de restaurar las
configuraciones originales, el dispositivo
se apaga y luego se vuelve a encender.
Esto puede tardar más de lo habitual.
.
.
.

Ver las cuentas 21
Ver las cuentas
Seleccione Menú > Help & Settings >
MyAccount.
MyAccount permite ver detalles acerca
del uso mensual, uso, plan y servicios
adicionales.
Si tiene preguntas acerca de la
facturación o sobre el uso de este
servicio, comuníquese con T-Mobile.
Personalización
Perfiles
Acerca de perfiles
Seleccione Menú > Help & Settings >
Configurac. y Perfiles de tono.
¿Está esperando una llamada, pero no
puede dejar que el teléfono timbre? El
dispositivo tiene varios grupos de
configuraciones denominados perfiles,
que puede personalizar para diferentes
eventos y entornos. También puede
crear sus propios perfiles.
Puede personalizar los perfiles de las
siguientes formas:
• Cambie los tonos del timbre y de
alerta de mensajes.
• Ajuste el volumen de los tonos del
timbre y de las teclas.
• Silencie los tonos de las teclas y los
tonos de advertencia.
• Active las alertas vibratorias.
• Configure el dispositivo para que
diga el nombre del contacto que está
llamando.
Personalizar sus tonos
Puede personalizar los tonos del
dispositivo para cada perfil.
Seleccione Menú > Help & Settings >
Configurac. > Perfiles de tono.
1 Seleccione el perfil que desea.
2 Seleccione Personalizar y la opción
que desea.
Silenciar el dispositivo
Cuando el perfil silencio está activado, se
silencian todos los tonos de timbre y de
alerta. Active este perfil cuando esté en
el cine o en una reunión.
En la pantalla de inicio, seleccione el
perfil y Silencio.
Cambiar su perfil por reuniones o uso exterior
Cuando el perfil de reunión está
activado, su dispositivo discretamente
emite un pitido una vez en lugar de
timbrar. Cuando el perfil exterior está
activado, el tono de timbre es más
fuerte, de modo que no pierda una
llamada en un entorno ruidoso.
En la pantalla de inicio, seleccione el
perfil y Reunión o Exterior.
Crear un nuevo perfil
¿Cómo hacer para que el dispositivo
satisfaga sus necesidades en el trabajo,
en la universidad o en el hogar? Puede
crear nuevos perfiles para distintas
situaciones y darles los nombres
apropiados.
1 Seleccione Menú > Help &
Settings > Configurac. > Perfiles
de tono y Opciones > Crear nuevo.
2 Defina su configuración de perfil y
seleccione Nombre del perfil.
3 Ingrese un nombre para el perfil.

22 Personalización
Cambiar el tema
Con los temas, puede cambiar los
colores y aspecto de la pantalla.
Seleccione Menú > Help & Settings >
Configurac. > Temas.
Seleccione General y un tema.
Algunos temas incluyen efectos de
animación de fondo. Para ahorrar
energía de la batería, seleccione
General > Opciones > Efectos de
tema > Desactivar.
Pantalla de inicio
Acerca de la pantalla de inicio
En la pantalla de inicio, puede acceder
rápidamente a las aplicaciones más
frecuentemente utilizadas y crear
accesos directos para diferentes
funciones. Puede ver sus contactos
favoritos y llamar rápidamente, iniciar
conversaciones o enviarles mensajes.
También puede controlar las
aplicaciones, como Música.
Puede tener más de una página de
pantalla de inicio, por ejemplo, pantallas
de inicio separadas para trabajar y para
la vida privada.
Los elementos de la pantalla de inicio son
interactivos. Por ejemplo, si selecciona el
reloj, se abre la aplicación Reloj.
Alternar entre las pantallas de inicio
Puede tener más de una pantalla de
inicio. Por ejemplo, cree pantallas de
inicio separadas para trabajo y vida
privada y personalícelas para que
incluyan contenido diferente.
Para alternar a otra pantalla de inicio,
deslice el dedo hacia la izquierda o
derecha.
indica en qué pantalla de inicio se
encuentra.
Personalizar la pantalla de inicio
¿Desea ver las fotos de su familia o
paisajes favoritos como imagen de fondo
de la pantalla de inicio? Puede cambiar
esta imagen de fondo y volver a
organizar los elementos en la pantalla de
inicio para personalizarlo con sus
enlaces.
Sugerencia: Si tiene más de una pantalla
de inicio, también puede intercambiarlas
mientras edita y así personalizar todas
las pantallas de inicio al mismo tiempo.
Cambiar la imagen de fondo
1 Toque y mantenga pulsada la
pantalla de inicio.
2 Seleccione Opciones > Cambiar
imagen fondo > Imagen.
3 Seleccione la imagen deseada.
4 Seleccione Listo.
Volver a organizar los elementos en la
pantalla de inicio
1 Toque y mantenga pulsada la
pantalla de inicio.
2 Arrastre y suelte los elementos en
una nueva ubicación.

3 Seleccione Listo.
Agregar un widget a la pantalla de inicio
¿Le interesa saber las condiciones
climáticas de hoy o lo más reciente en
noticias? Puede agregar mini
aplicaciones (widgets) a la pantalla de
inicio y ver la información más adecuada
de una sola vez.
1 Mantenga pulsada la pantalla de
inicio.
2 Seleccione
de la lista.
3 Seleccione Listo.
El uso de servicios o la descarga de
contenido pueden implicar la
transmisión de grandes volúmenes de
datos, lo que puede dar como resultado
costos relacionados con el tráfico de
datos.
Algunos widgets de la pantalla de inicio
pueden conectarse automáticamente a
Internet. Para evitar esto, seleccione
Opciones > Widgets en modo desc..
Eliminar un widget de la pantalla de
inicio
1 Mantenga pulsada la pantalla de
inicio.
2 Seleccione el widget, y desde el
menú emergente, seleccione
Eliminar.
3 Seleccione Listo.
y el widget que desea
Personalización 23
Agregar accesos directos a la pantalla de inicio
¿Sabía que puede crear accesos directos
a la mayoría de las aplicaciones y
funciones que más usa? Puede agregar
accesos directos a aplicaciones,
favoritos Web, o acciones como escribir
un mensaje.
1 Mantenga pulsada la pantalla de
inicio.
2 Seleccione el widget de acceso
directo y Configuraciones.
3 Seleccione el acceso directo que
desea definir, y seleccione Favorito
o Aplicación y el elemento que
desea.
4 Seleccione Atrás > Listo.
Sugerencia: Para eliminar un acceso
directo, reemplácelo por otro.
Sugerencia: Si agrega widgets de
accesos directos vacíos cuando edita
una pantalla de inicio, puede definir los
accesos directos en otro momento
directamente en la pantalla de inicio.
Agregar contactos importantes a la pantalla de inicio
Agregue sus contactos más importantes
a la pantalla de inicio, de modo que pueda
llamarlos o enviarles mensajes
rápidamente.
Los contactos deben almacenarse en la
memoria del dispositivo.
1 En el widget de contactos Favoritos,
seleccione
2 Para marcar los contactos que se
agregarán a la pantalla de inicio,
seleccione los contactos deseados.
Puede agregar hasta 20 contactos
en el widget.
.

24 Teléfono
Llamar o enviar un mensaje a un
contacto
En el widget, seleccione el contacto.
Eliminar un contacto de la pantalla de
inicio
En el widget, seleccione
que desea eliminar. El contacto se
elimina desde el widget, pero permanece
en la lista de contactos.
Organizar sus aplicaciones
¿Desea abrir más rápidamente las
aplicaciones que más utiliza? En el menú
principal, puede organizar sus
aplicaciones y ocultar las aplicaciones
menos utilizadas en carpetas.
Pulse la tecla Menú y seleccione
Opciones > Organizar.
Crear una nueva carpeta
Seleccione Opciones > Nueva carpeta.
Mover una aplicación a una carpeta
Mantenga seleccionada la aplicación y,
en el menú emergente, seleccione Mover
a carpeta y la nueva carpeta.
Sugerencia: También puede arrastrar y
soltar las aplicaciones y carpetas.
Descargar un juego, aplicación u otro elemento
Puede comprar juegos, aplicaciones,
videos y otro contenido de Ovi Store.
También hay elementos gratuitos que
puede descargar.
Seleccione Menú > Tienda e inicie sesión
en la cuenta Nokia.
1 Seleccionar el elemento.
y el contacto
2 Si el elemento tiene precio,
seleccione Comprar. Si el elemento
es gratuito, seleccione Descargar.
3 Puede pagar con tarjeta de crédito o
débito, o, si está disponible, en su
cuenta de teléfono.
Para guardar la información de su
tarjeta en su cuenta Nokia,
seleccione Guardar esta tarjeta en
mi cuenta Nokia.
Si la información de la tarjeta ya está
guardada, para usar otro método de
pago, seleccione Cambiar detalles
de facturación.
4 Para obtener un recibo de su compra,
seleccione o ingrese una dirección de
correo.
5 Seleccione Confirmar.
6 Luego de completar la descarga,
puede abrir o ver el elemento o
seguir explorando más contenido. El
tipo de contenido determina dónde
se almacena el elemento en su
dispositivo móvil.
Sugerencia: Use una conexión Wi-Fi para
descargar archivos, como juegos,
aplicaciones o videos.
Para obtener más información sobre un
elemento, comuníquese con el editor del
mismo.
Sugerencia: Para evitar ingresar los
detalles de la tarjeta de pago una y otra
vez al comprar elementos de Ovi Store,
guarde sus detalles en su cuenta Nokia.
Puede agregar más de una tarjeta de
pago y elegir cuál usar al comprar.
Teléfono
Llamar a un número de teléfono
1 En la pantalla de inicio, seleccione
Llamar para abrir el marcador e
ingrese el número de teléfono.

Teléfono 25
Para ingresar el carácter +, utilizado
para llamadas internacionales,
seleccione * dos veces. El carácter +
como reemplazo del código de
acceso internacional podría no
funcionar en todas las regiones. En
este caso, ingrese el código de
acceso internacional directamente.
2 Para realizar una llamada, pulse la
tecla Llamar.
3 Para finalizar la llamada, pulse la
tecla Finalizar.
Sugerencia: Para llamar un contacto, en
la pantalla de inicio, seleccione Llamar y
comience a ingresar el nombre del
contacto.
Contestar una llamada
Cuando reciba una llamada, pulse la tecla
Llamar.
Rechazar una llamada
Cuando reciba una llamada, pulse la tecla
Finalizar.
Enviar un mensaje de texto de rechazo
de llamadas
1 Cuando reciba una llamada,
seleccione Silenciar > Env. mens. y
edite el mensaje informando a la
persona que no puede contestar la
llamada.
2 Para enviar el mensaje, seleccione
.
3 Rechace la llamada.
Escribir un mensaje de texto estándar
de rechazo de llamadas
Seleccione Menú > Help & Settings >
Configurac. y Llamada > Llamada >
Texto de mensaje, y escriba el mensaje.
Sugerencia: Puede desviar
automáticamente las llamadas
rechazadas al buzón de voz o a otro
número de teléfono (servicio de red).
Seleccione Menú > Help & Settings >
Configurac. y Llamada > Desvío
llamadas > Llamadas de voz > Si está
ocupado > Activar > Al buzón de voz o
A otro número.
Llamar a un contacto
Seleccione Menú > Contactos.
1 Para buscar un contacto, ingrese las
primeras letras o caracteres del
nombre o apellido en el campo de
búsqueda.
2 Seleccione el contacto.
3 En la tarjeta de contacto, seleccione
Llamada de voz.
4 Si el contacto tiene más de un
número de teléfono, mantenga
pulsado Llamada de voz y seleccione
el número que desea.
Silenciar una llamada
Puede silenciar el micrófono del
dispositivo durante la llamada.
Pulse la tecla de voz.
La luz de la tecla del menú cambia de
blanco a rojo cuando el micrófono está
silenciado.
Contestar una llamada en espera
Con Llamada en espera (servicio de red),
puede contestar una llamada cuando
tiene otra llamada en curso.
Pulse la tecla Llamar. La primera llamada
queda retenida.
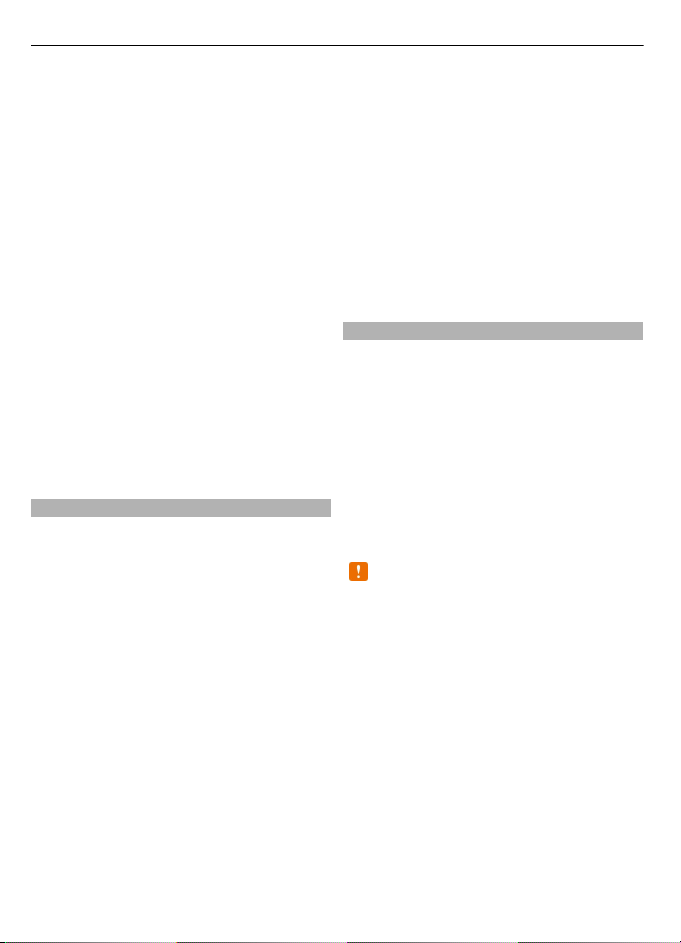
26 Teléfono
Activar, desactivar o verificar el estado
del servicio
Seleccione Menú > Help & Settings >
Configurac. y Llamada > Llamada >
Llamada en espera > Activar,
Desactivar o Verificar estado.
Intercambiar entre una llamada activa y
una llamada en espera
Seleccione Opciones > Intercambiar.
Conectar la llamada en espera con la
llamada activa
Seleccione Opciones > Transferir.
Puede desconectarse de las llamadas.
Finalizar una llamada activa
Pulse la tecla Finalizar.
Finalizar ambas llamadas
Seleccione Opciones > Finaliz. todas
llam..
Llamar a los números más frecuentes
Para llamar rápidamente a sus amigos y
su familia, puede asignar a las teclas
numéricas de su dispositivo los números
a los cuales llama con más frecuencia.
Seleccione Menú > Help & Settings >
Configurac. y Llamada > Marcación
rápida.
Asignar un número de teléfono a una
tecla de número
1 Seleccione la tecla numérica a la cual
desea asignar el número telefónico.
La tecla 1 está reservada para el
buzón de voz.
2 Seleccione el número telefónico
desde la lista de contactos.
Eliminar o cambiar un número
telefónico asignado a una tecla
numérica
Seleccione y mantenga pulsada la tecla
asignada y, desde el menú desplegable,
seleccione Eliminar o Cambiar.
Realizar una llamada
En la pantalla de inicio , seleccione Llamar
para abrir el marcador y seleccione y
mantenga pulsada la tecla numérica
asignada.
Usar su voz para llamar a un contacto
Con la aplicación de Comandos de voz
puede usar su voz para hacer llamadas o
controlar el dispositivo.
Los comandos de voz no dependen de
quien habla. Los comandos los crea su
dispositivo en forma automática.
Al ingresar contactos o editar comandos
de voz, no use nombres demasiado
cortos o similares para diferentes
contactos o comandos.
Nota: El uso de etiquetas de voz
puede resultar difícil en un entorno
ruidoso o durante una situación de
emergencia, por lo que no se debe
depender sólo de la marcación por voz en
todas las circunstancias.
Cuando usa la marcación por voz, el
altavoz está en uso. Sostenga el
dispositivo a una corta distancia cuando
diga el comando de voz.
1 En la pantalla de inicio, mantenga
pulsada la tecla Llamar. Si tiene
conectado un auricular compatible
con la tecla de auricular, mantenga
pulsada la tecla de auricular.
2 Se emite un tono breve y aparece
Hable ahora. Diga claramente el

Teléfono 27
nombre que se guarda para el
contacto.
3 El dispositivo reproduce un comando
de voz sintetizado para el contacto
reconocido en el idioma
seleccionado del dispositivo y exhibe
el nombre y el número. Para cancelar
la marcación por voz, seleccione
Salir.
Escuchar un comando de voz para un
contacto
1 Seleccione un contacto y
Opciones > Detalles etiqueta de
voz.
2 Seleccione el detalle de un contacto.
Si hay varios números guardados para un
nombre, puede decir también el nombre
y el tipo de número, como móvil o
teléfono.
Sugerencia: También puede utilizar la
tecla de voz para iniciar la marcación por
voz en la pantalla de inicio. Mantenga
pulsada la tecla de voz.
Hacer llamadas por Internet
Acerca de las llamadas por Internet
Con el servicio de red de llamadas por
Internet, puede realizar y recibir
llamadas por Internet. Los servicios de
llamadas por Internet se pueden
establecer entre computadoras,
teléfonos móviles y entre un dispositivo
VoIP y un teléfono tradicional.
Algunos proveedores de servicios de
llamadas por Internet permiten realizar
llamadas sin cargo. Para obtener
información acerca de la disponibilidad y
costos de conectividad, comuníquese
con el proveedor del servicio de llamadas
por Internet.
Para hacer o recibir llamadas de Internet,
debe estar dentro del área de servicio de
una Wi-Fi o tener una conexión de
paquete de datos (GPRS) en una red 3G,
además de haber accedido a un servicio
de llamadas de Internet.
Instalar un servicio de llamadas por Internet
Puede buscar servicios de llamadas por
Internet en la Tienda Ovi. Para obtener
detalles, visite www.ovi.com.
1 Descargue un widget de instalación
para el servicio de llamadas de
Internet.
2 Para comenzar la instalación,
seleccione el widget de instalación.
3 Siga las instrucciones.
Cuando se ha instalado un servicio de
llamadas por Internet, aparece una ficha
del servicio en la lista de contactos.
Realizar una llamada de Internet
Cuando está suscrito a un servicio de
llamadas por Internet, puede realizar una
llamada desde la lista de amigos o de la
lista de contactos.
Seleccione Menú > Contactos.
Llamar a un contacto de la lista de
amigos
1 Abra la ficha del servicio de llamada
por Internet e inicie sesión en un
servicio de este tipo.
2 Seleccione un contacto de la lista de
amigos y seleccione Llamada de
Internet.
Realizar una llamada por Internet a un
número de teléfono o dirección SIP
1
2 Seleccione Opciones > Llamar >
Llamada de Internet.
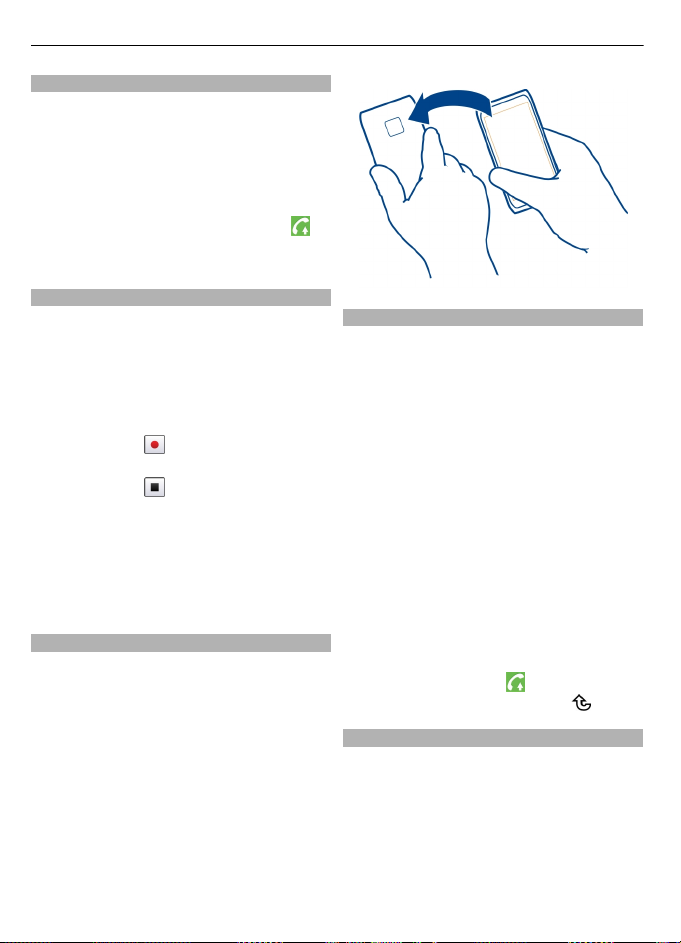
28 Teléfono
Llamar al último número marcado
¿Intenta llamar a alguien, pero no le
contestan? Es fácil llamar nuevamente.
En el registro de llamadas, puede ver
información acerca de las llamadas
hechas y recibidas.
En la pantalla de inicio, seleccione Llamar
para abrir el marcador y seleccione
Para llamar al último número marcado,
seleccione el número de la lista.
Grabar una conversación telefónica
Con la aplicación Grabadora, puede
grabar conversaciones telefónicas.
1 Durante una llamada de voz activa,
seleccione Menú > Apps & Games >
Oficina > Grabadora.
2 Para comenzar la grabación,
seleccione
3 Para detener la grabación,
seleccione
guarda automáticamente en la
carpeta Archivos sonido en la
aplicación Admin. archivos.
Ambas partes escuchan un tono a
intervalos regulares durante la
grabación.
Colocar en silencio
Si el dispositivo suena en una situación
en la que no desea ser molestado, puede
silenciar el tono de timbre del
dispositivo.
Activar la función de colocar en silencio
Seleccione Menú > Help & Settings >
Configurac. y Teléfono > Configurac.
sensor > Silenciar llamadas > Activar.
Cuando el dispositivo timbre, gire hacia
abajo la pantalla.
.
. El clip de sonido se
.
Ver las llamadas perdidas
En la pantalla de inicio, puede ver cuándo
tiene llamadas perdidas. Para ver el
número de teléfono, seleccione
Mostrar. El nombre de la persona que
llama aparece si se encuentra
almacenado en la lista de contactos.
Las llamadas perdidas y recibidas se
registran sólo si lo admite la red, y el
dispositivo está encendido y dentro del
área de servicio de red.
Devolver una llamada al contacto o
número
Seleccione el contacto o número.
Para ver posteriormente la lista de
llamadas perdidas, en la pantalla de
inicio, seleccione Llamar para abrir el
marcador, seleccione
lengüeta de llamadas perdidas
Llamar al buzón de voz
Puede desviar las llamadas entrantes al
buzón de voz (servicio de red). Las
personas pueden dejar un mensaje, por
ejemplo, cuando no ha contestado la
llamada.
En la pantalla de inicio , seleccione Llamar
para abrir el marcador y mantenga
seleccionado 1.
y abra la
.
 Loading...
Loading...