Nokia 3200 User Guide

User Guide
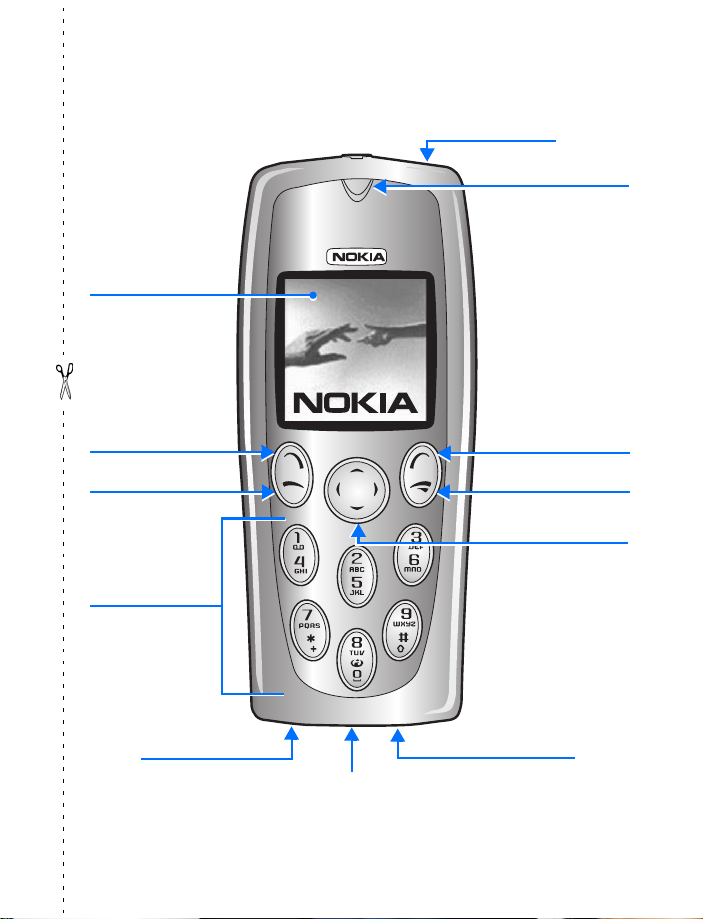
Nokia 3200 phone at a glance
Display screen
Power key
Earpiece
Left
selection key
Talk key
Keypad
Charger port
Microphone
Nokia 3200 User Guide Copyright © 2004 Nokia
Pop-port™
connector
Right
selection key
End key
Four-way
scroll key
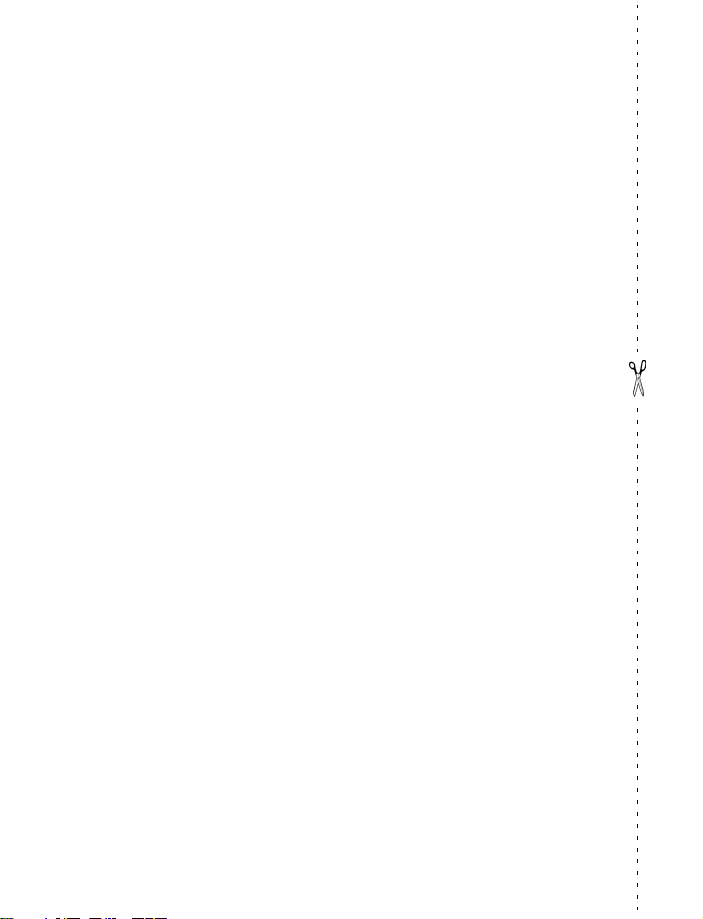
•QUICK GUIDE
Action Description
Make a call Enter a phone number, and press the Talk key.
Answer a call Press the Talk key, or select Answer.
Answer call during call Press the Talk key.
End a call Press the End key.
Decline a call Press the End key to send the call to voice mail.
Mute a call Select Mute during a call.
Redial Press the Talk key twice.
Adjust call volume Press the Left and Right scroll keys during a call.
Use in-call menu Select Options during a call.
Save name and number Enter a number, select Options > Save, enter a name, and select OK.
Use 1-touch dialing Press and hold a key (2–8). You must assign a key to a number in the
Look up a name Select Contacts > Find.
Check voice mail Press and hold the 1 key (contact your service provider for details).
Write text messages Select Menu > Messages > Text Messages > Create message.
Send text messages In the message entry screen, select Options > Send. Enter the
Read new message If n message(s) received appears on the display, select Show; then
Reply to a message Select Options > Reply. Write a reply, and select Options > Send.
Press Press a key briefly and release it.
Press and hold Press a key, hold it for two to three seconds, and release it.
phone book.
Write the message.
recipient’s phone number or search for it in contacts, and select OK.
Note: Message service is dependent on the service provider.
select the message you want to read.
Copyright © 2004 Nokia
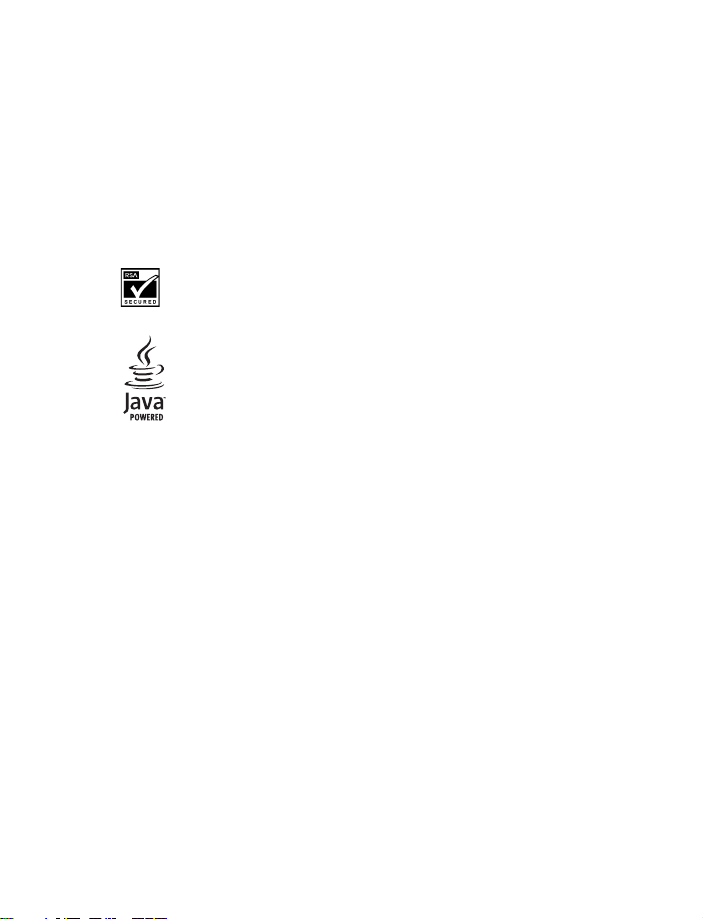
LEGAL INFORMATION
PART NO. 9230508, ISSUE NO. 2
Copyright © 2004 Nokia. All rights reserved.
Nokia, Nokia Connecting People, Nokia 3200, Pop-Port, and the Nokia Original Enhancements
logos are trademarks or registered trademarks of Nokia Corporation. Other company and
product names mentioned herein may be trademarks or trade names of their respective owners.
Printed in Canada 02/2004
US Patent No 5818437 and other pending patents. T9 text input software
Copyright © 1999-2004. Tegic Communications, Inc. All rights reserved.
Includes RSA BSAFE cryptographic or security protocol software from
RSA Security.
Java is a trademark of Sun Microsystems, Inc.
The information contained in this user guide was written for the Nokia 3200 product. Nokia
operates a policy of ongoing development. Nokia reserves the right to make changes to any of
the products described in this document without prior notice.
UNDER NO CIRCUMSTANCES SHALL NOKIA BE RESPONSIBLE FOR ANY LOSS OF DATA OR
INCOME OR ANY SPECIAL, INCIDENTAL, AND CONSEQUENTIAL OR INDIRECT DAMAGES
HOWSOEVER CAUSED. THE CONTENTS OF THIS DOCUMENT ARE PROVIDED "AS IS." EXCEPT AS
REQ UIRED BY APP LICAB LE LAW, NO WAR RANTI ES OF ANY KIND, EITHER EXPRESS OR IMPLIED,
INCLUDING, BUT NOT LIMITED TO, THE IMPLIED WARRANTIES OF MERCHANTABILITY AND
FITNESS FOR A PARTICULAR PURPOSE, ARE MADE IN RELATION TO THE ACCURACY AND
RELIABILITY OR CONTENTS OF THIS DOCUMENT. NOKIA RESERVES THE RIGHT TO REVISE THIS
DOCUMENT OR WITHDRAW IT AT ANY TIME WITHOUT PRIOR NOTICE.
EXPORT CONTROLS
This device may contain commodities, technology, or software that may only be exported in
accordance with the U. S. Export Administration regulations. Diversion contrary to U.S. or
Canadian law is prohibited.
FCC/INDUSTRY CANADA NOTICE
Your device may cause TV or radio interference (for example, when using a telephone in close
proximity to receiving equipment). The FCC or Industry Canada can require you to stop using
your telephone if such interference cannot be eliminated. If you require assistance, contact
your local service facility. This device complies with part 15 of the FCC rules. Operation is
subject to the condition that this device does not cause harmful interference.
Nokia 3200 User Guide Copyright © 2004 Nokia
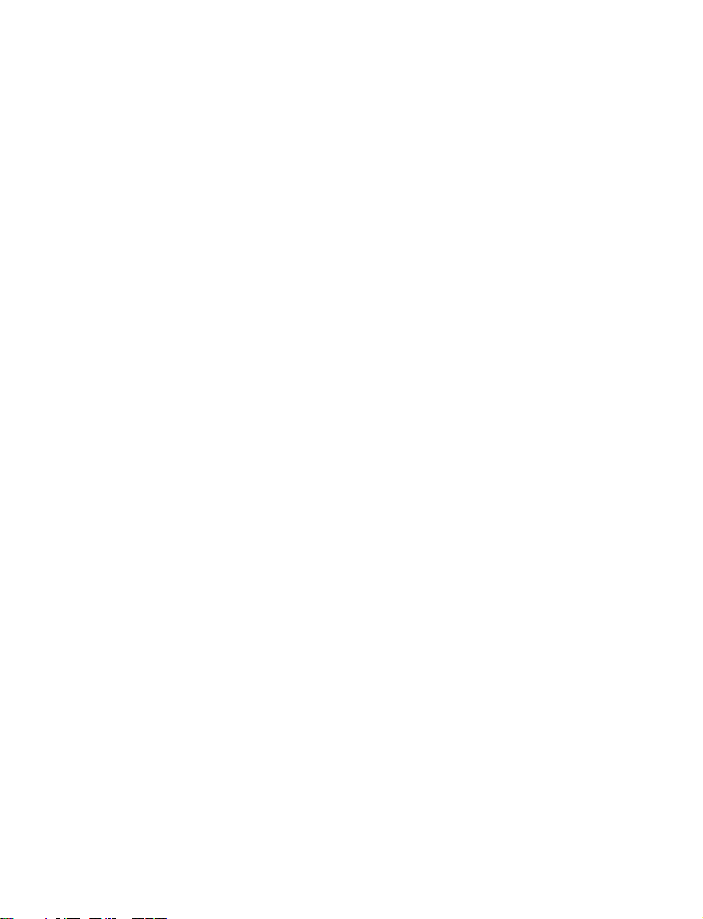
Manufactured or sold under one or more following US Patents.
Asterisk (*) indicates design patents pending.
RE 32,580 4558302 4868846 4945633 4969192 5001372
5101175 5151946 5173927 5212834 5230091 5241583
5311151 5317283 5331638 5335362 5353328 5371481
5378935 5384782 5396657 5400949 5416435 5442521
5446364 5479476 5526366 5553125 5557639 5565821
5570369 5581244 5600708 5625274 5677620 5692032
5729541 5760568 5794142 5802465 5809413 5818437
5827082 583 9101 5844884 5845219 5870683 5884103
5889770 5907823 5912570 5914690 5914796 5917868
5920826 5953541 5956332 5956625 5956633 5966378
5977887 5987137 5991857 6006114 6011554 6011853
6014551 6014573 6026161 6035189 6038238 6043760
6047196 6049796 6050415 6055439 6060193 6069923
6072787 6081732 6084920 6084962 6094587 6097964
6105784 6112099 6115617 6119180 6121846 6128509
6138091 6140966 6144243 6144676 6148209 6151485
6151507 6163609 6164547 6167248 6185295 6188909
6249584 6259312 6266330 6272361 6282436 6292668
6295286 6311054 6314166 6324389 6324412 6347218
6363259 6370362 6370389 6377820 6381468 6392660
6400958 6453179 6463278 6470470 6487397 6522670
6198928 4969192 5266782 5390223 5444816 5487084
5640395 5664053 5699482 5701392 5722074 5754976
5805301 5835889 5857151 5859843 5862178 5898925
5930233 5946651 5960354 5960389 5963901 6005857
6011971 6031827 6118775 6128322 6137789 6167248
6170073 6178535 6195338 6199035 6240076 6266321
6285888 6356759 6377803 6430163 6438370 6456237
Copyright © 2004 Nokia
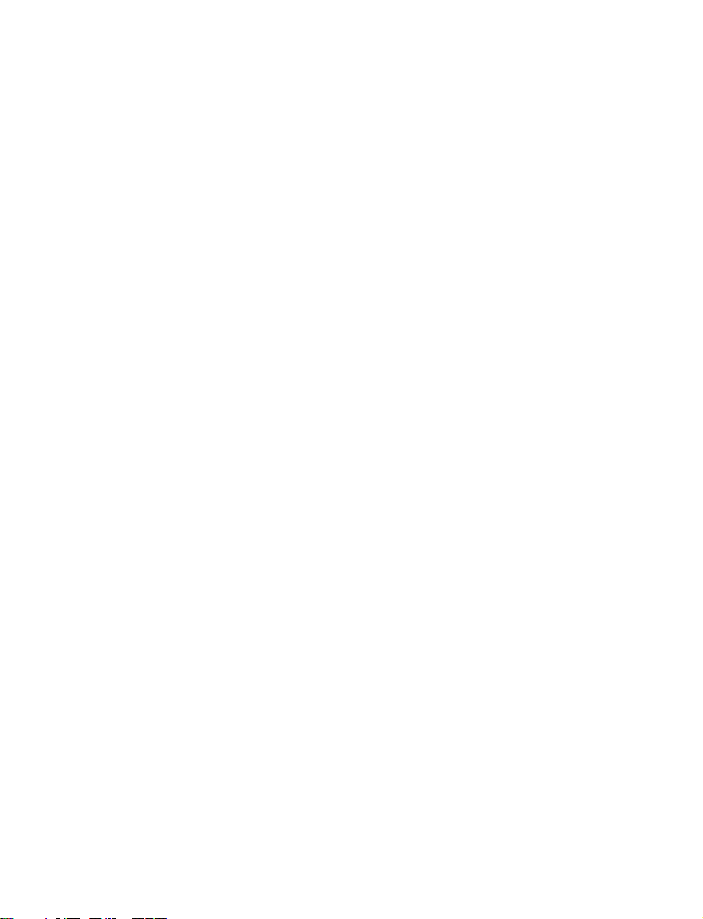
Contents
Quick guide . . . . . . . . . . . . . . . . . . . . . . . . . . . . . . . . . . . . . . . . . . . . . . . . .ii
Contents . . . . . . . . . . . . . . . . . . . . . . . . . . . . . . . . . . . . . . . 5
1 For your safety . . . . . . . . . . . . . . . . . . . . . . . . . . . . . . . . . .1
About your device . . . . . . . . . . . . . . . . . . . . . . . . . . . . . . . . . . . . . . . . . . . .2
Network services . . . . . . . . . . . . . . . . . . . . . . . . . . . . . . . . . . . . . . . . . . . . .3
Shared memory . . . . . . . . . . . . . . . . . . . . . . . . . . . . . . . . . . . . . . . . . . . . . .3
2 Overview of functions . . . . . . . . . . . . . . . . . . . . . . . . . . . . . 4
Camera . . . . . . . . . . . . . . . . . . . . . . . . . . . . . . . . . . . . . . . . . . . . . . . . . . . . .4
FM radio . . . . . . . . . . . . . . . . . . . . . . . . . . . . . . . . . . . . . . . . . . . . . . . . . . . .4
Flashlight . . . . . . . . . . . . . . . . . . . . . . . . . . . . . . . . . . . . . . . . . . . . . . . . . . .4
Multimedia messaging service (MMS). . . . . . . . . . . . . . . . . . . . . . . . . . . .4
Speakerphone. . . . . . . . . . . . . . . . . . . . . . . . . . . . . . . . . . . . . . . . . . . . . . . .5
GPRS and EDGE . . . . . . . . . . . . . . . . . . . . . . . . . . . . . . . . . . . . . . . . . . . . . .5
MIDP Java™ applications . . . . . . . . . . . . . . . . . . . . . . . . . . . . . . . . . . . . . .5
Polyphonic sound (MIDI). . . . . . . . . . . . . . . . . . . . . . . . . . . . . . . . . . . . . . .5
Advanced multimedia player . . . . . . . . . . . . . . . . . . . . . . . . . . . . . . . . . . .5
Browser. . . . . . . . . . . . . . . . . . . . . . . . . . . . . . . . . . . . . . . . . . . . . . . . . . . . .6
Special user interface features. . . . . . . . . . . . . . . . . . . . . . . . . . . . . . . . . .6
3 About your phone . . . . . . . . . . . . . . . . . . . . . . . . . . . . . . . . 7
Register your phone . . . . . . . . . . . . . . . . . . . . . . . . . . . . . . . . . . . . . . . . . .7
Terms . . . . . . . . . . . . . . . . . . . . . . . . . . . . . . . . . . . . . . . . . . . . . . . . . . . . . .7
Find information about your phone . . . . . . . . . . . . . . . . . . . . . . . . . . . . . .8
Get help . . . . . . . . . . . . . . . . . . . . . . . . . . . . . . . . . . . . . . . . . . . . . . . . . . . .8
Start screen . . . . . . . . . . . . . . . . . . . . . . . . . . . . . . . . . . . . . . . . . . . . . . . .10
Copyright protection . . . . . . . . . . . . . . . . . . . . . . . . . . . . . . . . . . . . . . . . .12
Accessibility solutions . . . . . . . . . . . . . . . . . . . . . . . . . . . . . . . . . . . . . . . .12
Nokia PC Suite . . . . . . . . . . . . . . . . . . . . . . . . . . . . . . . . . . . . . . . . . . . . . .12
Phone menus . . . . . . . . . . . . . . . . . . . . . . . . . . . . . . . . . . . . . . . . . . . . . . .12
Nokia 3200 User Guide vCopyright © 2004 Nokia
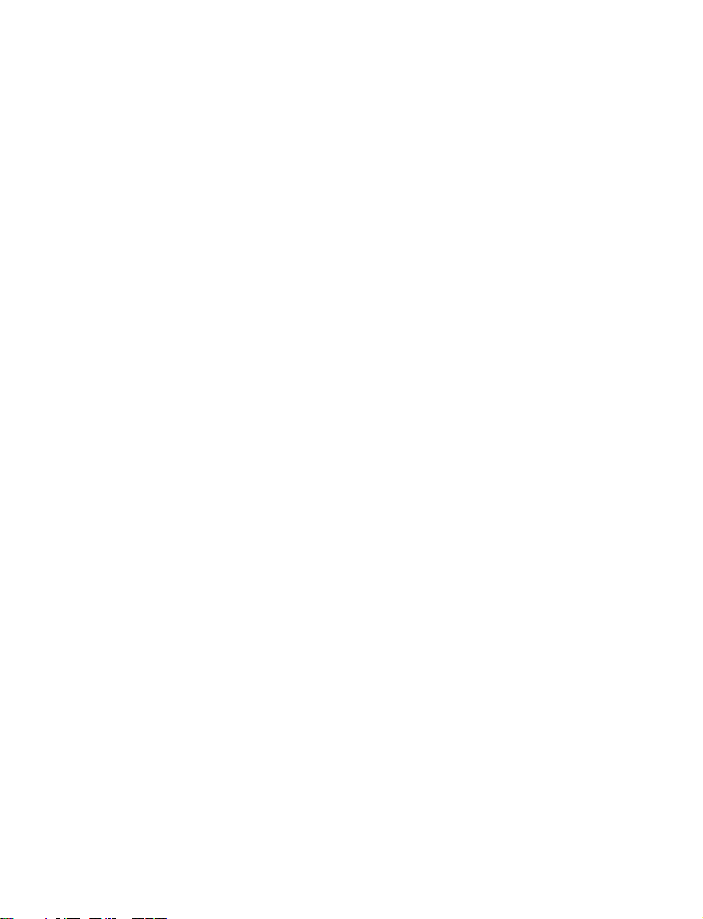
4 Basic operations . . . . . . . . . . . . . . . . . . . . . . . . . . . . . . . . 14
Install the SIM card . . . . . . . . . . . . . . . . . . . . . . . . . . . . . . . . . . . . . . . . . 14
Switch the phone on or off. . . . . . . . . . . . . . . . . . . . . . . . . . . . . . . . . . . 16
Antenna . . . . . . . . . . . . . . . . . . . . . . . . . . . . . . . . . . . . . . . . . . . . . . . . . . 16
Set the clock. . . . . . . . . . . . . . . . . . . . . . . . . . . . . . . . . . . . . . . . . . . . . . . 16
Make and answer calls . . . . . . . . . . . . . . . . . . . . . . . . . . . . . . . . . . . . . . 17
Earpiece volume. . . . . . . . . . . . . . . . . . . . . . . . . . . . . . . . . . . . . . . . . . . . 18
Loudspeaker . . . . . . . . . . . . . . . . . . . . . . . . . . . . . . . . . . . . . . . . . . . . . . . 18
Options during a call . . . . . . . . . . . . . . . . . . . . . . . . . . . . . . . . . . . . . . . . 19
5 Text entry . . . . . . . . . . . . . . . . . . . . . . . . . . . . . . . . . . . . . 20
Standard mode. . . . . . . . . . . . . . . . . . . . . . . . . . . . . . . . . . . . . . . . . . . . . 20
Predictive text input . . . . . . . . . . . . . . . . . . . . . . . . . . . . . . . . . . . . . . . . 21
Punctuation and special characters . . . . . . . . . . . . . . . . . . . . . . . . . . . . 22
6 Phone security . . . . . . . . . . . . . . . . . . . . . . . . . . . . . . . . . 23
Keyguard. . . . . . . . . . . . . . . . . . . . . . . . . . . . . . . . . . . . . . . . . . . . . . . . . . 23
PIN code request . . . . . . . . . . . . . . . . . . . . . . . . . . . . . . . . . . . . . . . . . . . 23
Call restrictions . . . . . . . . . . . . . . . . . . . . . . . . . . . . . . . . . . . . . . . . . . . . 23
Fixed dialing . . . . . . . . . . . . . . . . . . . . . . . . . . . . . . . . . . . . . . . . . . . . . . . 24
Closed user groups. . . . . . . . . . . . . . . . . . . . . . . . . . . . . . . . . . . . . . . . . . 26
Security levels . . . . . . . . . . . . . . . . . . . . . . . . . . . . . . . . . . . . . . . . . . . . . 26
Access codes. . . . . . . . . . . . . . . . . . . . . . . . . . . . . . . . . . . . . . . . . . . . . . . 27
7 Messages (Menu 1) . . . . . . . . . . . . . . . . . . . . . . . . . . . . . . 29
Linked messages. . . . . . . . . . . . . . . . . . . . . . . . . . . . . . . . . . . . . . . . . . . . 29
Before you can send and receive messages. . . . . . . . . . . . . . . . . . . . . . 29
Icons . . . . . . . . . . . . . . . . . . . . . . . . . . . . . . . . . . . . . . . . . . . . . . . . . . . . . 30
Options . . . . . . . . . . . . . . . . . . . . . . . . . . . . . . . . . . . . . . . . . . . . . . . . . . . 30
Default message type . . . . . . . . . . . . . . . . . . . . . . . . . . . . . . . . . . . . . . . 31
Font size . . . . . . . . . . . . . . . . . . . . . . . . . . . . . . . . . . . . . . . . . . . . . . . . . . 31
Save your message center number. . . . . . . . . . . . . . . . . . . . . . . . . . . . . 31
Organize messages with folders . . . . . . . . . . . . . . . . . . . . . . . . . . . . . . . 32
Delete messages. . . . . . . . . . . . . . . . . . . . . . . . . . . . . . . . . . . . . . . . . . . . 33
Message settings . . . . . . . . . . . . . . . . . . . . . . . . . . . . . . . . . . . . . . . . . . . 34
Write and send a text message. . . . . . . . . . . . . . . . . . . . . . . . . . . . . . . . 36
vi Copyright © 2004 Nokia
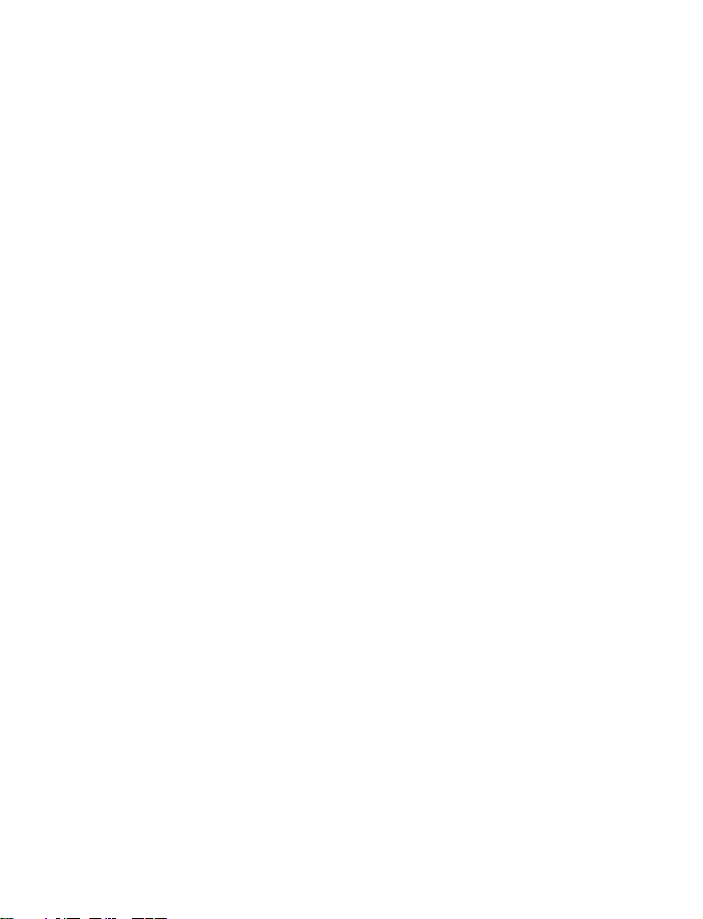
Read messages. . . . . . . . . . . . . . . . . . . . . . . . . . . . . . . . . . . . . . . . . . . . . .36
Reply to a message . . . . . . . . . . . . . . . . . . . . . . . . . . . . . . . . . . . . . . . . . .37
Forward a message . . . . . . . . . . . . . . . . . . . . . . . . . . . . . . . . . . . . . . . . . .37
Picture messages . . . . . . . . . . . . . . . . . . . . . . . . . . . . . . . . . . . . . . . . . . . .38
E-mail . . . . . . . . . . . . . . . . . . . . . . . . . . . . . . . . . . . . . . . . . . . . . . . . . . . . .40
Multimedia messages . . . . . . . . . . . . . . . . . . . . . . . . . . . . . . . . . . . . . . . .40
Voice messages . . . . . . . . . . . . . . . . . . . . . . . . . . . . . . . . . . . . . . . . . . . . .43
Info message service . . . . . . . . . . . . . . . . . . . . . . . . . . . . . . . . . . . . . . . . .45
Service commands. . . . . . . . . . . . . . . . . . . . . . . . . . . . . . . . . . . . . . . . . . .45
8 Call log (Menu 2) . . . . . . . . . . . . . . . . . . . . . . . . . . . . . . . 46
Options . . . . . . . . . . . . . . . . . . . . . . . . . . . . . . . . . . . . . . . . . . . . . . . . . . . .46
View calls options . . . . . . . . . . . . . . . . . . . . . . . . . . . . . . . . . . . . . . . . . . .46
Missed calls . . . . . . . . . . . . . . . . . . . . . . . . . . . . . . . . . . . . . . . . . . . . . . . .47
Received calls. . . . . . . . . . . . . . . . . . . . . . . . . . . . . . . . . . . . . . . . . . . . . . .47
Dialed numbers . . . . . . . . . . . . . . . . . . . . . . . . . . . . . . . . . . . . . . . . . . . . .47
Call times . . . . . . . . . . . . . . . . . . . . . . . . . . . . . . . . . . . . . . . . . . . . . . . . . .48
Delete call lists. . . . . . . . . . . . . . . . . . . . . . . . . . . . . . . . . . . . . . . . . . . . . .48
Call duration . . . . . . . . . . . . . . . . . . . . . . . . . . . . . . . . . . . . . . . . . . . . . . .48
9 Contacts (Menu 3). . . . . . . . . . . . . . . . . . . . . . . . . . . . . . . 49
Menu. . . . . . . . . . . . . . . . . . . . . . . . . . . . . . . . . . . . . . . . . . . . . . . . . . . . . .49
Types of information . . . . . . . . . . . . . . . . . . . . . . . . . . . . . . . . . . . . . . . . .49
Save information . . . . . . . . . . . . . . . . . . . . . . . . . . . . . . . . . . . . . . . . . . . .50
Change the default (primary) number . . . . . . . . . . . . . . . . . . . . . . . . . . .51
Search for an entry . . . . . . . . . . . . . . . . . . . . . . . . . . . . . . . . . . . . . . . . . .51
Make a call. . . . . . . . . . . . . . . . . . . . . . . . . . . . . . . . . . . . . . . . . . . . . . . . .52
Add an image to a name or number . . . . . . . . . . . . . . . . . . . . . . . . . . . .52
Edit an entry. . . . . . . . . . . . . . . . . . . . . . . . . . . . . . . . . . . . . . . . . . . . . . . .52
Delete names and numbers. . . . . . . . . . . . . . . . . . . . . . . . . . . . . . . . . . . .52
Copy entries . . . . . . . . . . . . . . . . . . . . . . . . . . . . . . . . . . . . . . . . . . . . . . . .53
Business cards . . . . . . . . . . . . . . . . . . . . . . . . . . . . . . . . . . . . . . . . . . . . . .53
1-touch dialing . . . . . . . . . . . . . . . . . . . . . . . . . . . . . . . . . . . . . . . . . . . . .54
Info, service, and own numbers . . . . . . . . . . . . . . . . . . . . . . . . . . . . . . . .55
Caller groups . . . . . . . . . . . . . . . . . . . . . . . . . . . . . . . . . . . . . . . . . . . . . . .55
Select contacts view and memory . . . . . . . . . . . . . . . . . . . . . . . . . . . . . .56
Nokia 3200 User Guide vii Copyright © 2004 Nokia
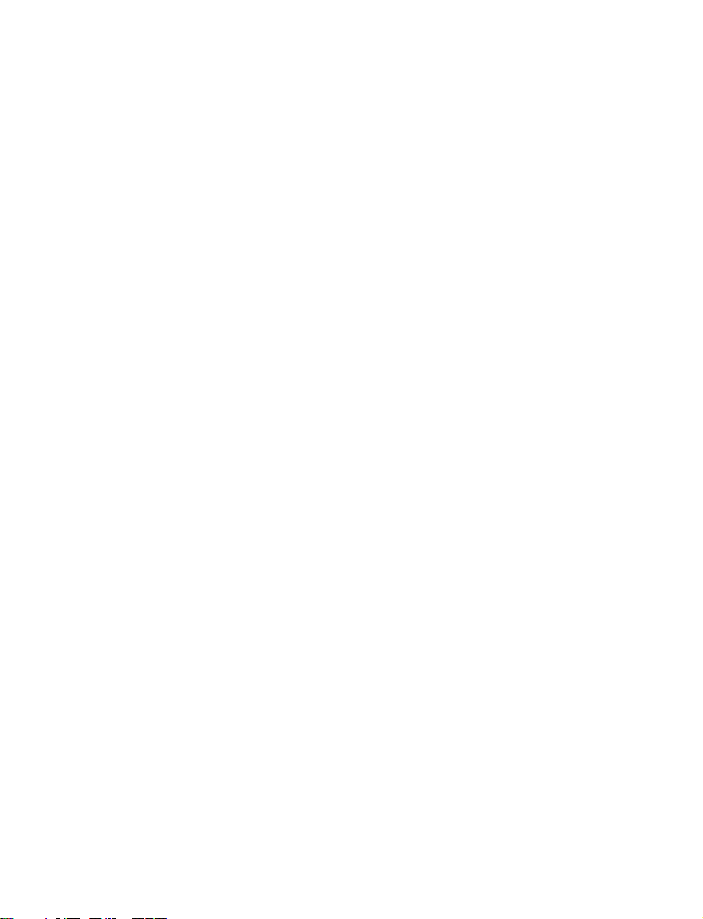
10 Settings (Menu 4). . . . . . . . . . . . . . . . . . . . . . . . . . . . . . . 57
Over the Air (OTA) settings service. . . . . . . . . . . . . . . . . . . . . . . . . . . . . 57
Profiles . . . . . . . . . . . . . . . . . . . . . . . . . . . . . . . . . . . . . . . . . . . . . . . . . . . 57
Tone settings . . . . . . . . . . . . . . . . . . . . . . . . . . . . . . . . . . . . . . . . . . . . . . 58
Display settings . . . . . . . . . . . . . . . . . . . . . . . . . . . . . . . . . . . . . . . . . . . . 58
Time and date settings . . . . . . . . . . . . . . . . . . . . . . . . . . . . . . . . . . . . . . 60
Personal shortcuts . . . . . . . . . . . . . . . . . . . . . . . . . . . . . . . . . . . . . . . . . . 61
Connectivity . . . . . . . . . . . . . . . . . . . . . . . . . . . . . . . . . . . . . . . . . . . . . . . 63
Call settings . . . . . . . . . . . . . . . . . . . . . . . . . . . . . . . . . . . . . . . . . . . . . . . 65
Phone settings . . . . . . . . . . . . . . . . . . . . . . . . . . . . . . . . . . . . . . . . . . . . . 68
Enhancement settings . . . . . . . . . . . . . . . . . . . . . . . . . . . . . . . . . . . . . . . 70
Security settings . . . . . . . . . . . . . . . . . . . . . . . . . . . . . . . . . . . . . . . . . . . 71
Restore factory settings . . . . . . . . . . . . . . . . . . . . . . . . . . . . . . . . . . . . . 72
11 Gallery (Menu 5). . . . . . . . . . . . . . . . . . . . . . . . . . . . . . . . 73
Folders. . . . . . . . . . . . . . . . . . . . . . . . . . . . . . . . . . . . . . . . . . . . . . . . . . . . 73
Folder items . . . . . . . . . . . . . . . . . . . . . . . . . . . . . . . . . . . . . . . . . . . . . . . 73
Edit an image . . . . . . . . . . . . . . . . . . . . . . . . . . . . . . . . . . . . . . . . . . . . . . 74
12 Media (Menu 6) . . . . . . . . . . . . . . . . . . . . . . . . . . . . . . . . 76
Camera . . . . . . . . . . . . . . . . . . . . . . . . . . . . . . . . . . . . . . . . . . . . . . . . . . . 76
Radio. . . . . . . . . . . . . . . . . . . . . . . . . . . . . . . . . . . . . . . . . . . . . . . . . . . . . 78
Voice recorder . . . . . . . . . . . . . . . . . . . . . . . . . . . . . . . . . . . . . . . . . . . . . 79
13 Organizer (Menu 7). . . . . . . . . . . . . . . . . . . . . . . . . . . . . . 81
Alarm clock. . . . . . . . . . . . . . . . . . . . . . . . . . . . . . . . . . . . . . . . . . . . . . . . 81
Calendar . . . . . . . . . . . . . . . . . . . . . . . . . . . . . . . . . . . . . . . . . . . . . . . . . . 82
Calculator . . . . . . . . . . . . . . . . . . . . . . . . . . . . . . . . . . . . . . . . . . . . . . . . . 86
14 Applications (Menu 8) . . . . . . . . . . . . . . . . . . . . . . . . . . . 88
Games . . . . . . . . . . . . . . . . . . . . . . . . . . . . . . . . . . . . . . . . . . . . . . . . . . . . 88
Collection . . . . . . . . . . . . . . . . . . . . . . . . . . . . . . . . . . . . . . . . . . . . . . . . . 89
15 Services (Menu 9) . . . . . . . . . . . . . . . . . . . . . . . . . . . . . . . 92
Set up for browsing . . . . . . . . . . . . . . . . . . . . . . . . . . . . . . . . . . . . . . . . . 92
Sign on to the mobile Internet . . . . . . . . . . . . . . . . . . . . . . . . . . . . . . . . 93
Navigate the mobile Internet . . . . . . . . . . . . . . . . . . . . . . . . . . . . . . . . . 93
viii Copyright © 2004 Nokia
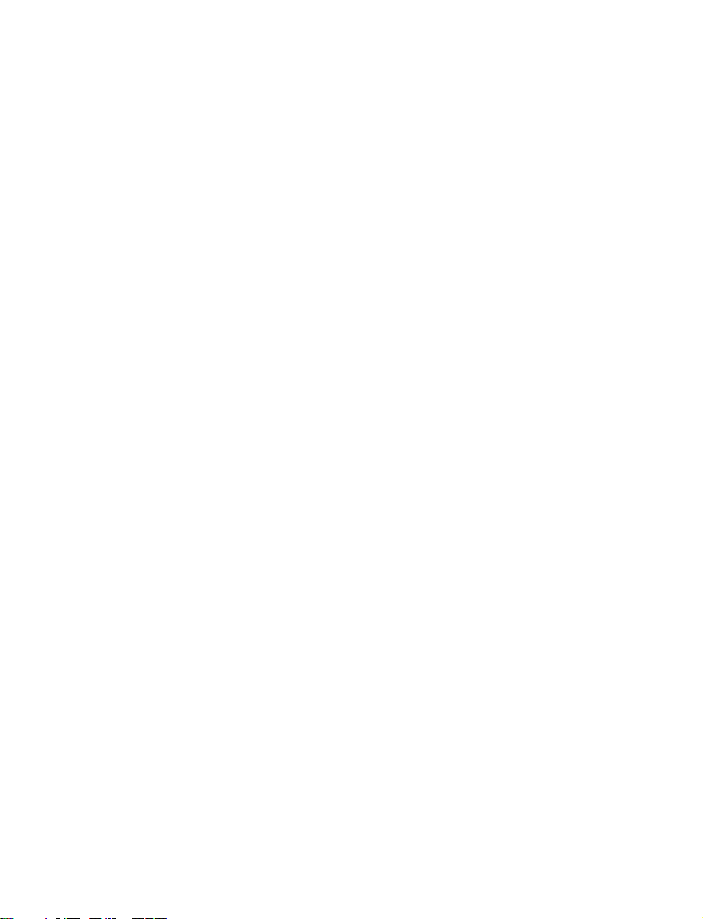
Examples of mobile Internet sites . . . . . . . . . . . . . . . . . . . . . . . . . . . . . .94
Bookmarks . . . . . . . . . . . . . . . . . . . . . . . . . . . . . . . . . . . . . . . . . . . . . . . . .94
Service inbox . . . . . . . . . . . . . . . . . . . . . . . . . . . . . . . . . . . . . . . . . . . . . . .95
File upload . . . . . . . . . . . . . . . . . . . . . . . . . . . . . . . . . . . . . . . . . . . . . . . . .96
Disconnect from the mobile Internet. . . . . . . . . . . . . . . . . . . . . . . . . . . .96
Set up an automatic connection . . . . . . . . . . . . . . . . . . . . . . . . . . . . . . .96
Receive a call while online . . . . . . . . . . . . . . . . . . . . . . . . . . . . . . . . . . . .96
Make a call while online. . . . . . . . . . . . . . . . . . . . . . . . . . . . . . . . . . . . . .96
Make an emergency call while online . . . . . . . . . . . . . . . . . . . . . . . . . . .97
Options while online . . . . . . . . . . . . . . . . . . . . . . . . . . . . . . . . . . . . . . . . .97
Security. . . . . . . . . . . . . . . . . . . . . . . . . . . . . . . . . . . . . . . . . . . . . . . . . . . .98
Allow or reject cookies . . . . . . . . . . . . . . . . . . . . . . . . . . . . . . . . . . . . . . .98
Create a digital signature . . . . . . . . . . . . . . . . . . . . . . . . . . . . . . . . . . . . .99
Appearance settings . . . . . . . . . . . . . . . . . . . . . . . . . . . . . . . . . . . . . . . . .99
16 Go to (Menu 10) . . . . . . . . . . . . . . . . . . . . . . . . . . . . . . . 100
17 SIM services (Menu 11) . . . . . . . . . . . . . . . . . . . . . . . . . . 100
18 Instant messaging (Menu 12) . . . . . . . . . . . . . . . . . . . . . 101
IM service provider icons . . . . . . . . . . . . . . . . . . . . . . . . . . . . . . . . . . . .101
Register with an IM service . . . . . . . . . . . . . . . . . . . . . . . . . . . . . . . . . .102
IM menus . . . . . . . . . . . . . . . . . . . . . . . . . . . . . . . . . . . . . . . . . . . . . . . . .102
Log in . . . . . . . . . . . . . . . . . . . . . . . . . . . . . . . . . . . . . . . . . . . . . . . . . . . .102
Set your availability. . . . . . . . . . . . . . . . . . . . . . . . . . . . . . . . . . . . . . . . .103
IM conversations . . . . . . . . . . . . . . . . . . . . . . . . . . . . . . . . . . . . . . . . . . .103
IM contacts . . . . . . . . . . . . . . . . . . . . . . . . . . . . . . . . . . . . . . . . . . . . . . .105
Group chat sessions. . . . . . . . . . . . . . . . . . . . . . . . . . . . . . . . . . . . . . . . .107
IM settings . . . . . . . . . . . . . . . . . . . . . . . . . . . . . . . . . . . . . . . . . . . . . . . .108
Log off service . . . . . . . . . . . . . . . . . . . . . . . . . . . . . . . . . . . . . . . . . . . . .109
19 Hardware and enhancements . . . . . . . . . . . . . . . . . . . . . . 110
Hardware . . . . . . . . . . . . . . . . . . . . . . . . . . . . . . . . . . . . . . . . . . . . . . . . .110
Cut-out covers. . . . . . . . . . . . . . . . . . . . . . . . . . . . . . . . . . . . . . . . . . . . .111
Enhancements . . . . . . . . . . . . . . . . . . . . . . . . . . . . . . . . . . . . . . . . . . . . .114
Nokia 3200 User Guide ix Copyright © 2004 Nokia
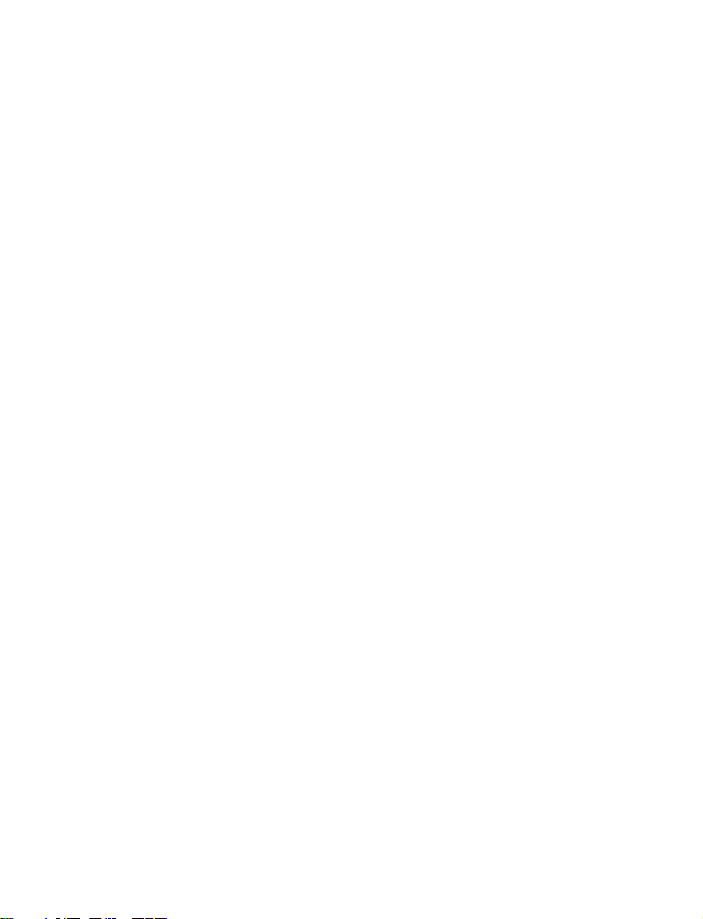
20 Reference Information. . . . . . . . . . . . . . . . . . . . . . . . . . . 115
Battery information . . . . . . . . . . . . . . . . . . . . . . . . . . . . . . . . . . . . . . . . 115
Enhancements . . . . . . . . . . . . . . . . . . . . . . . . . . . . . . . . . . . . . . . . . . . . 116
Enhancements, Batteries, and Chargers. . . . . . . . . . . . . . . . . . . . . . . . 116
Care and maintenance. . . . . . . . . . . . . . . . . . . . . . . . . . . . . . . . . . . . . . 116
Additional safety information. . . . . . . . . . . . . . . . . . . . . . . . . . . . . . . . 117
Technical information . . . . . . . . . . . . . . . . . . . . . . . . . . . . . . . . . . . . . . 122
Appendix A Message from the CTIA. . . . . . . . . . . . . . . . . 127
Appendix B Message from the FDA . . . . . . . . . . . . . . . . . 131
Index . . . . . . . . . . . . . . . . . . . . . . . . . . . . . . . . . . . . . . . 137
x Copyright © 2004 Nokia
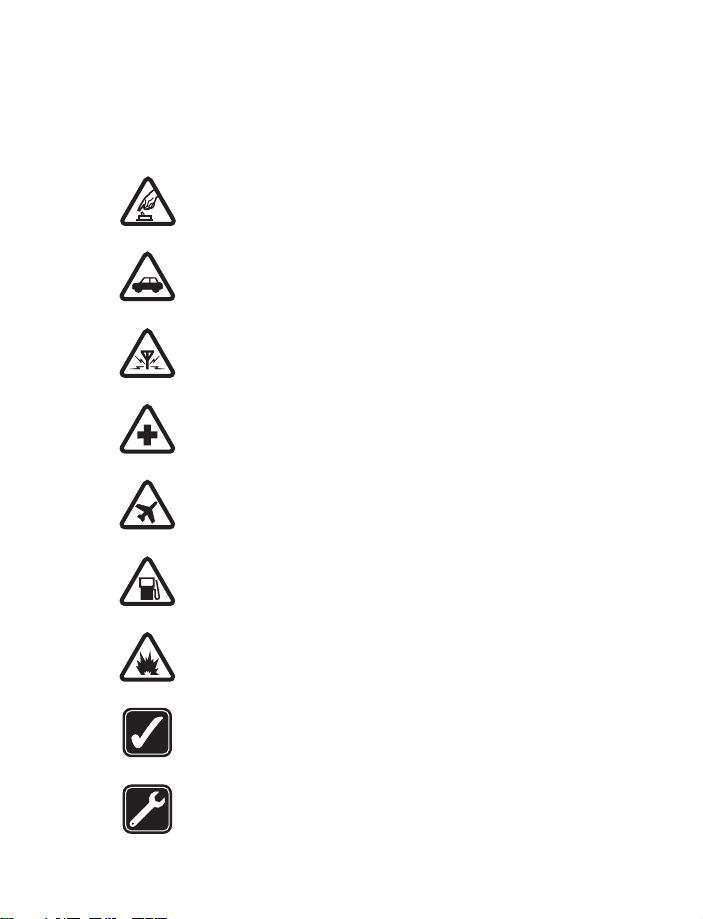
For your safety
1 For your safety
Read these simple guidelines. Not following them may be dangerous or illegal.
Read the complete user guide for further information.
SWITCH ON SAFELY
Do not switch the phone on when wireless phone use is prohibited or
when it may cause interference or danger.
ROAD SAFETY COMES FIRST
Obey all local laws. Always keep your hands free to operate the vehicle
while driving. Your first consideration while driving should be road safety.
INTERFERENCE
All wireless phones may be susceptible to interference, which could
affect performance.
SWITCH OFF IN HOSPITALS
Follow any restrictions. Switch the phone off near medical equipment.
SWITCH OFF IN AIRCRAFT
Follow any restrictions. Wireless devices can cause interference in
aircraft.
SWITCH OFF WHEN REFUELING
Don't use the phone at a refueling point. Don't use near fuel or
chemicals.
SWITCH OFF NEAR BLASTING
Follow any restrictions. Don't use the phone where blasting is in
progress.
USE SENSIBLY
Use only in the normal position as explained in the product
documentation. Don't touch the antenna unnecessarily.
QUALIFIED SERVICE
Only qualified personnel may install or repair this product.
Nokia 3200 User Guide 1Copyright © 2004 Nokia
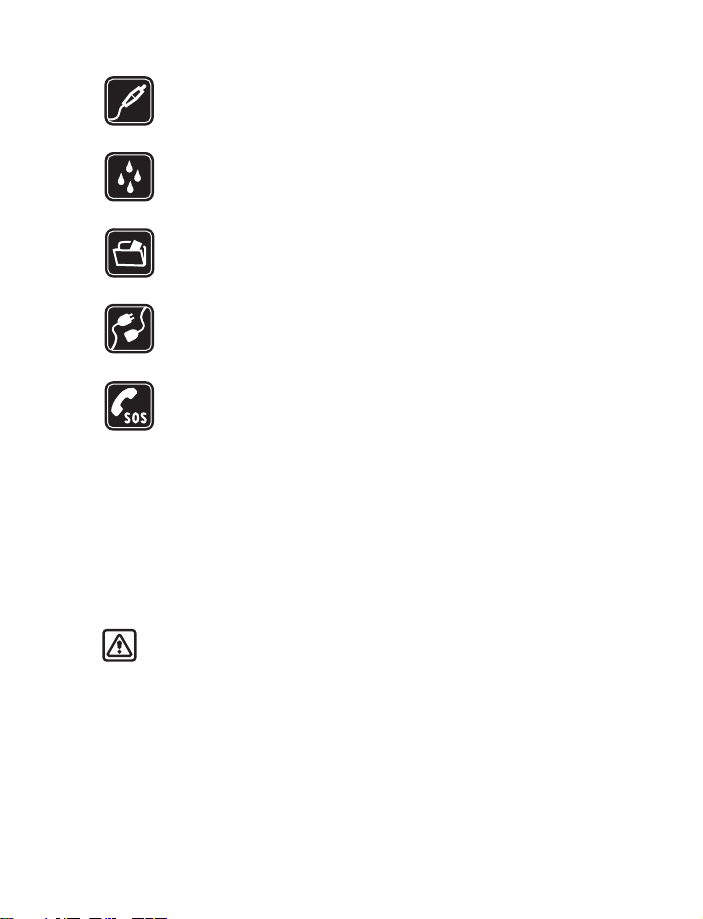
ENHANCEMENTS AND BATTERIES
Use only approved enhancements and batteries. Do not connect
incompatible products.
WATER-RESISTANCE
Your phone is not water-resistant. Keep it dry.
BACK-UP COPIES
Remember to make back-up copies or keep a written record of all
important information stored in your phone.
CONNECTING TO OTHER DEVICES
When connecting to any other device, read its user guide for detailed
safety instructions. Do not connect incompatible products.
EMERGENCY CALLS
Ensure the phone is switched on and in service. Press End as many times
as needed to clear the display and return to the main screen. Enter the
emergency number, then press Send. Give your location. Do not end the
call until given permission to do so.
• ABOUT YOUR DEVICE
The wireless device described in this guide is approved for use on the GSM 850,
900, 1800, and 1900 networks. Contact your service provider for more information
about networks.
When using the features in this device, obey all laws and respect privacy and
legitimate rights of others.
Warning: To use any features in this device, other than the alarm clock,
the phone must be switched on. Do not switch the device on when wireless
phone use may cause interference or danger.
2 Copyright © 2004 Nokia
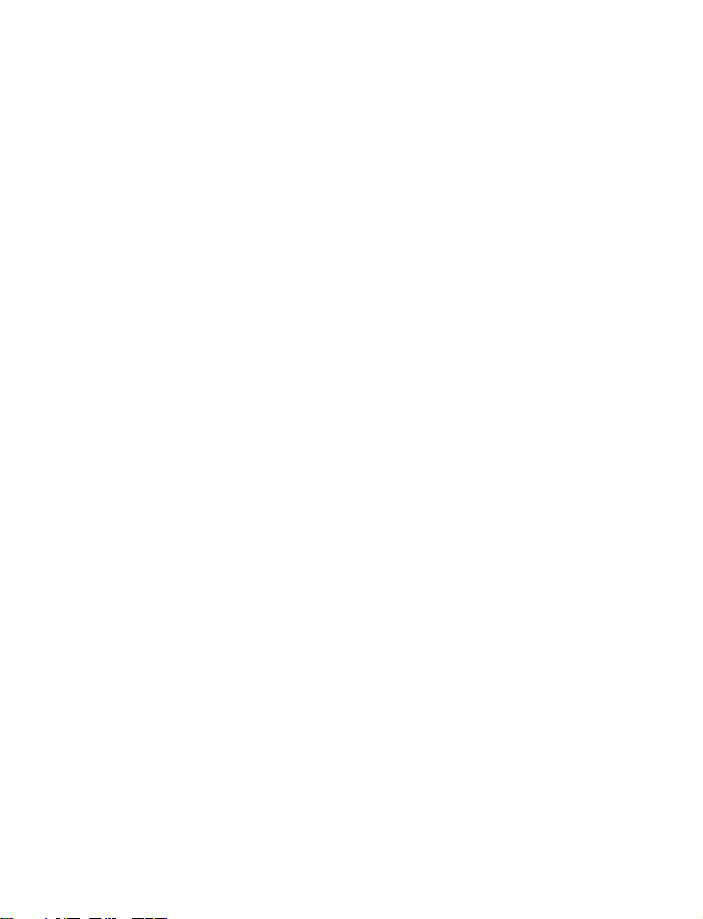
For your safety
• NETWORK SERVICES
To use the phone you must have service from a wireless service provider. Many of
the features in this device depend on features in the wireless network to function.
These Network Services may not be available on all networks or you may have to
make specific arrangements with your service provider before you can utilize
Network Services. Your service provider may need to give you additional instructions
for their use and explain what charges will apply. Some networks may have
limitations that affect how you can use Network Services. For instance, some
networks may not support all language-dependent characters and services.
Your service provider may have requested that certain features be disabled or not
activated in your device. If so, they will not appear on your device menu. Contact
your service provider for more information.
• SHARED MEMORY
The following features in this device may share memory: contacts list, text and
multimedia messages, images and ringing tones in the gallery, voice recorder,
calendar notes, and Java™ games and applications. Use of one or more of these
features may reduce the memory available for the remaining features sharing
memory. For example, saving many images may use all of the available memory.
Your phone may display a message that the memory is full when you try to use a
shared memory feature. In this case, delete some of the information or entries
stored in the shared memory features before continuing. Some of the features may
have a certain amount of memory specially allotted to them in addition to the
amount of memory shared with other features.
Nokia 3200 User Guide 3Copyright © 2004 Nokia
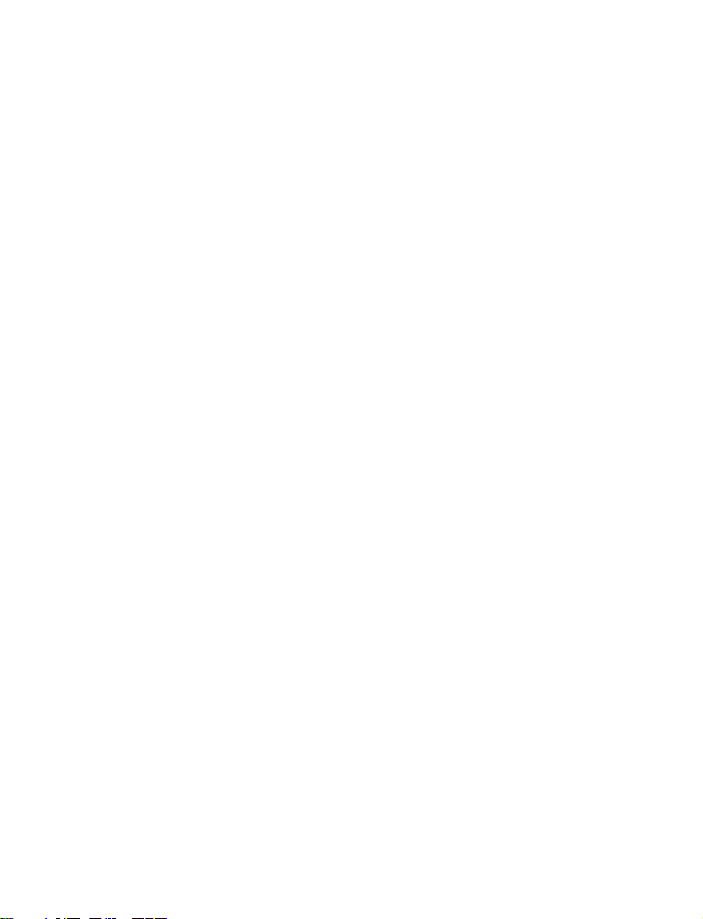
2 Overview of functions
•CAMERA
Your phone has a built-in camera. You can use the full-color screen as a camera
viewfinder and the self-timer for a 10-second delay. After you have taken a picture,
you can attach it to a multimedia message and send it with MMS, save it as
wallpaper in the standby mode, use it as a thumbnail picture in contacts, save it in
a compatible PC using Nokia PC Suite software, and upload it to a web address with
the content image uploader. When you attach a picture to an entry in your list of
contacts, the picture is displayed when your contact calls you.
See “Camera” on page 76 for more information.
•FM RADIO
Your phone has an FM radio that also functions as a clock radio alarm. You can listen
to the radio through a headset or the handsfree speaker (with the headset attached).
See “Radio” on page 78 for more information.
• FLASHLIGHT
Your phone has a built-in flashlight that you can activate when the phone is in the
standby mode or when there is a call in progress.
To turn the flashlight on or off, press and hold the * key.
• MULTIMEDIA MESSAGING SERVICE (MMS)
Your phone is able to send and receive multimedia messages made up of text and
pictures and to receive messages containing text, a picture, and sound such as
polyphonic ringing tones. You can save pictures and ringing tones to personalize
your phone. In addition, you can easily send text messages and multimedia
messages to multiple recipients.
See “Multimedia messages” on page 40 and “Options” on page 30 for more information.
4 Copyright © 2004 Nokia
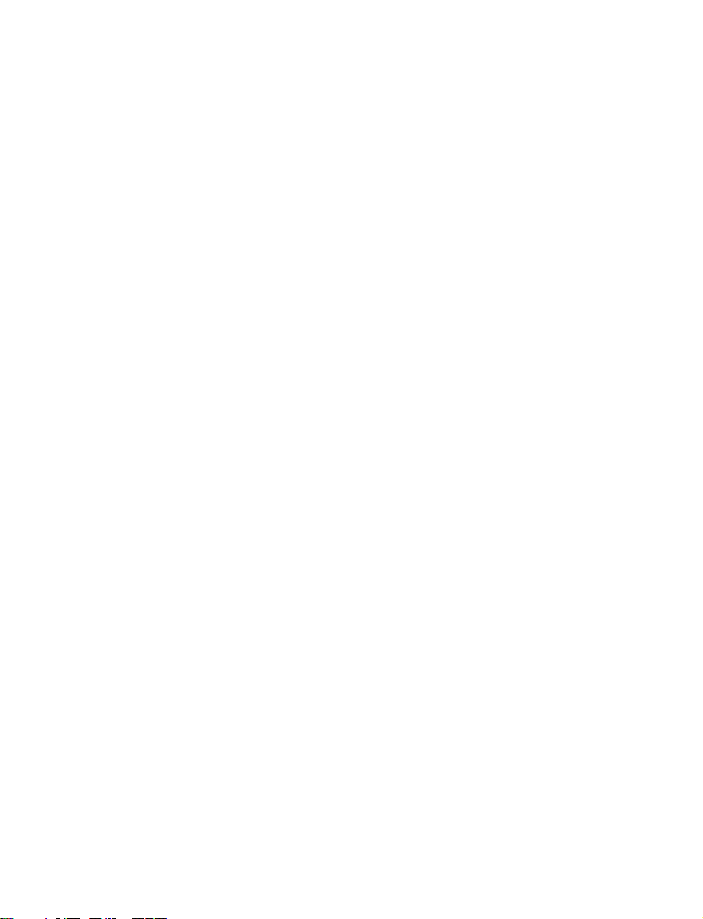
Overview of functions
• SPEAKERPHONE
You can use your phone as a speakerphone.
See “Loudspeaker” on page 18 for more information.
• GPRS AND EDGE
General packet radio service (GPRS) technology allows mobile phones to send and
receive data over a mobile network. Applications such as browsers, MMS, text
messaging, and Java use GPRS. Your phone supports up to three simultaneous
GPRS connections.
For more information, see “GPRS, EDGE, CSD” on page 64.
Also, consult the PC Suite 5.7 User Guide and PC Connectivity Guide. The guide,
Nokia PC Suite, and all related software can be downloaded from the U.S. Mobile
Phone products section of www.nokia.com.
• MIDP JAVA™ APPLICATIONS
Your phone supports Java 2 Micro Edition, J2METM, and includes some Java
applications and games that have been specially designed for mobile phones.
You may be able to download new applications and games to your phone from a PC
with Java installer software or from some mobile Internet services.
See “Applications (Menu 8)” on page 88 for more information.
• POLYPHONIC SOUND (MIDI)
Polyphonic sounds can be used in ringing tones, gaming sounds, and message alert
tones. They consist of several sound components played at the same time, like an
actual melody through a speaker. Your phone has sound components from over 40
instruments that can be used for polyphonic sounds and the phone can play four
instruments simultaneously. The phone supports scalable polyphonic MIDI
(SP-MIDI) format.
You can receive polyphonic ringing tones using a multimedia service (see “Read and
reply” on page 42) or download them using the gallery menu [see “Gallery (Menu 5)”
on page 73].
• ADVANCED MULTIMEDIA PLAYER
The built-in multimedia player allows you to view images and play audio and image
animations. The multimedia player is a ctivated by other features, such as the Gallery,
when there are multimedia files to be displayed.
See “Gallery (Menu 5)” on page 73 for more information.
Nokia 3200 User Guide 5Copyright © 2004 Nokia
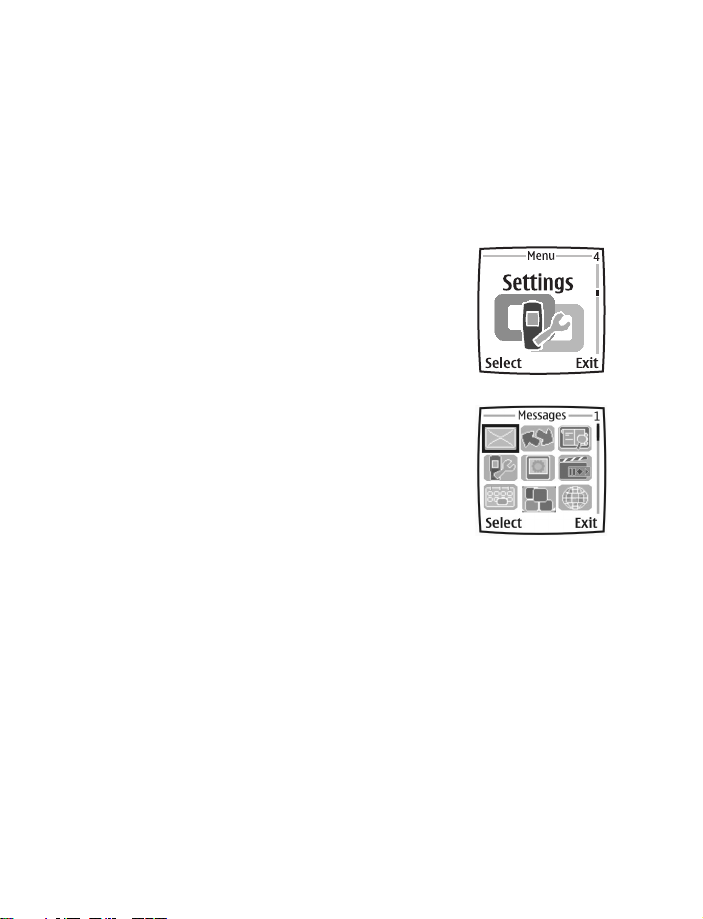
• BROWSER
The built-in browser can interpret both WAP-based and XHTML-based content.
See “Services (Menu 9)” on page 92 for more information.
• SPECIAL USER INTERFACE FEATURES
You can choose from two types of menu interface: List and Grid.
See “Select menu view” on page 60 for more information.
In the List interface, full color images introduce every
menu. Use the Scroll up and Scroll down keys to navigate
through the menus.
In the Grid interface, multiple menu icons appear on a
single display. Use all four scroll keys to navigate through
the icons.
With the Go to menu feature, you can create a convenient shortcut menu available
through the Right selection key that lists the functions that you use most often. For
more information about the Go to menu, see
Quick keys from the start screen take you instantly to functions accessed
frequently. See
“Quick keys” on page 10 for more information.
“Personal shortcuts” on page 61.
6 Copyright © 2004 Nokia
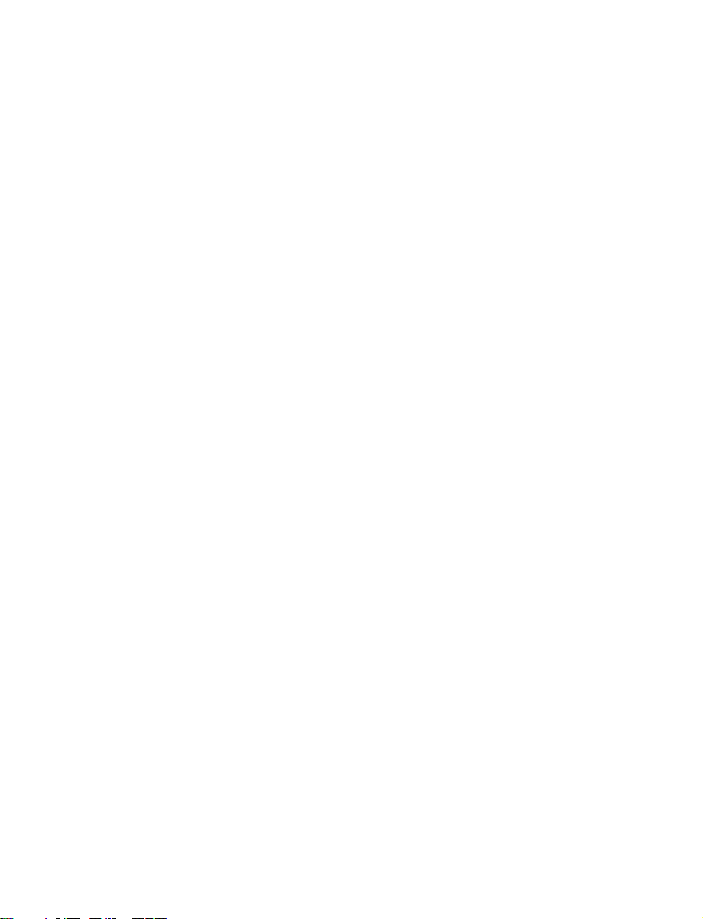
About your phone
3 About your phone
Congratulations on your purchase of the Nokia 3200 mobile phone. Your phone
provides many functions which are practical for daily use, such as a camera, radio,
alarm clock, calculator, calendar, and more. Your phone can also connect to a PC,
laptop, or other device using the data cable or built-in IR port. To personalize your
phone, you can set your favorite ringing tones, program a Go to Menu, and create
custom cut-out covers. For more information on connectivity, refer to the PC Suite 5.7
User Guide and PC Connectivity Guide. The guide, Nokia PC Suite, and all related
software can be downloaded from the U.S. Mobile Phone products section of
www.nokia.com.
• REGISTER YOUR PHONE
Be sure to register your phone at www.warranty.nokiausa.com or call
1-888-NOKIA-2U (1-888-665-4228) so that we can serve you better if
you need to call a customer center or to have your phone repaired.
•TERMS
This guide uses certain terms for the parts of the phone and the steps that you are
asked to perform.
• Highlighted options on the screen are enclosed within a dark bar. The selection
keys are used to act on the highlighted option.
• Scroll keys are used to move up and down in the menus. With some features,
such as the calendar monthly view, text messages, and special characters, you
can move the screen cursor left and right as well as up and down. For example,
if instructed to scroll to another contacts entry, this means press the Scroll up
key or the Scroll down key. In some submenus, not all options are visible at
once, and you may need to scroll up or down to view the full range of options.
• Select means to press the Left selection key or the Right selection key. To
select an option, press the selection key below the menu item on the phone
screen. In the illustration, press the Left selection key to select Inbox, or press
the Right selection key to go back to the previous menu. Some functions require
you to go through several submenus. For example, if this guide says Select
Settings
> Tone settings > Ringing tone you would scroll to the Settings
menu and press the Left selection key, then scroll to the Tone settings option
and press the Left selection key, then scroll to the Ringing tone option and
press the Left selection key.
Nokia 3200 User Guide 7Copyright © 2004 Nokia
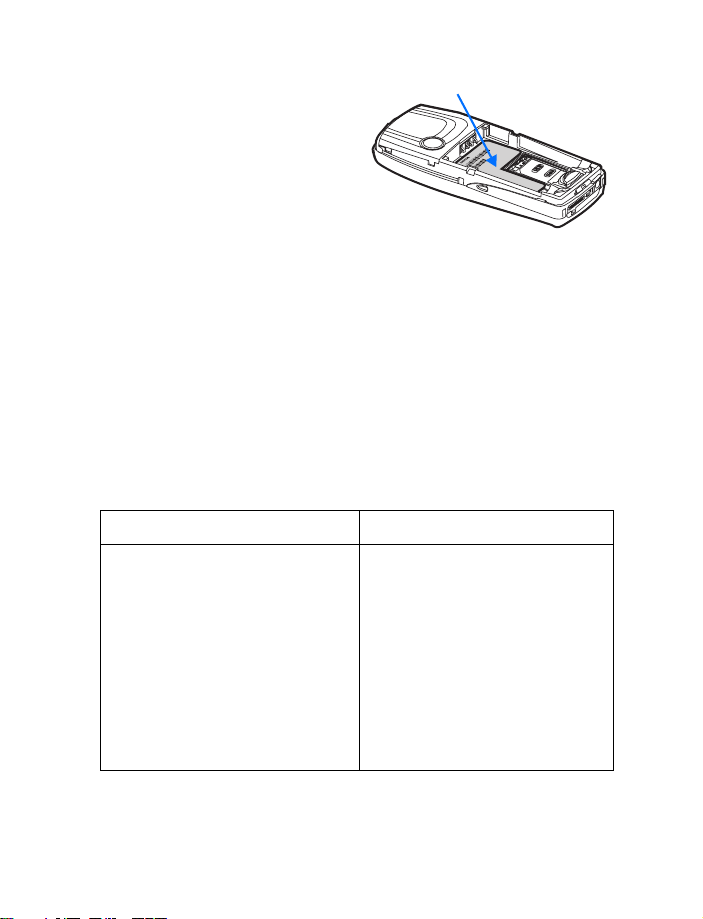
• FIND INFORMATION
Information label
ABOUT YOUR PHONE
The label on the back of your phone,
underneath the battery, contains the
following information:
• Model number
• Phone type and FCC ID
• International mobile equipment
identity (IMEI)
•GET HELP
If you need help, Nokia Customer Care is available for assistance. We recommend
that you write down the following information and have it available if you call.
• The IMEI printed on the back of the phone, beneath the battery
• Your zip code
Contact Nokia
Please have your phone or enhancement with you when contacting either of the
numbers below.
Nokia Customer Care Center, USA Customer Care, Canada
Nokia Inc.
7725 Woodland Center Boulevard
Suite 150
Tampa, Florida 33614
Tel: 1-888-NOKIA-2U
(1-888-665-4228)
Fax: 1-813-249-9619
TTY: 1-800-24-NOKIA
(1-800-246-6542)
(for TTY/TDD users only)
Nokia Products Ltd.
601 Westney Road South
Ajax, Ontario L1S 4N7
Tel: 1-888-22-NOKIA
(1-888-226-6542)
Fax: 1-905-427-1070
8 Copyright © 2004 Nokia
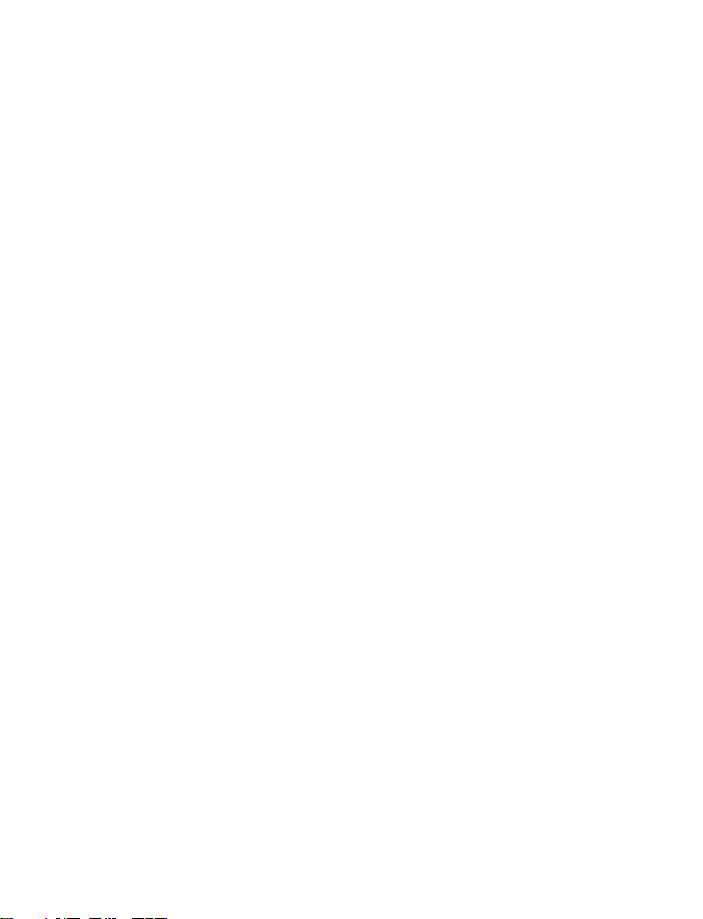
About your phone
Contact your service provider
To use the network services available in your phone, you will need to sign up with
a service provider. In many cases, the service provider will make available descriptions
of their services and instructions for using features such as:
• Voice mail and voice privacy
• Call waiting, call forwarding, and caller ID
•Messaging
• News and information services
• Selected Internet services
Service providers may differ in their support of features. Before you sign up, make
sure that your service provider supports the features that you want to use.
Guide updates
From time to time, Nokia updates this guide to reflect changes. The latest version
may be available at www.nokia.com/us.
Online tutorials
An interactive tutorial for this product may be available at the web site
www.nokiahowto.com.
In-phone help
Many features have brief descriptions (help text) which can be viewed on the display.
To view these descriptions, scroll to a feature and wait for about 15 seconds. Select
More to view all of the description (if necessary), or select Back to exit.
To activate or deactivate help text:
From the menus, select Settings > Phone settings > Help text activation >
On or Off.
A confirmation message appears in the display indicating your selection.
Nokia 3200 User Guide 9Copyright © 2004 Nokia
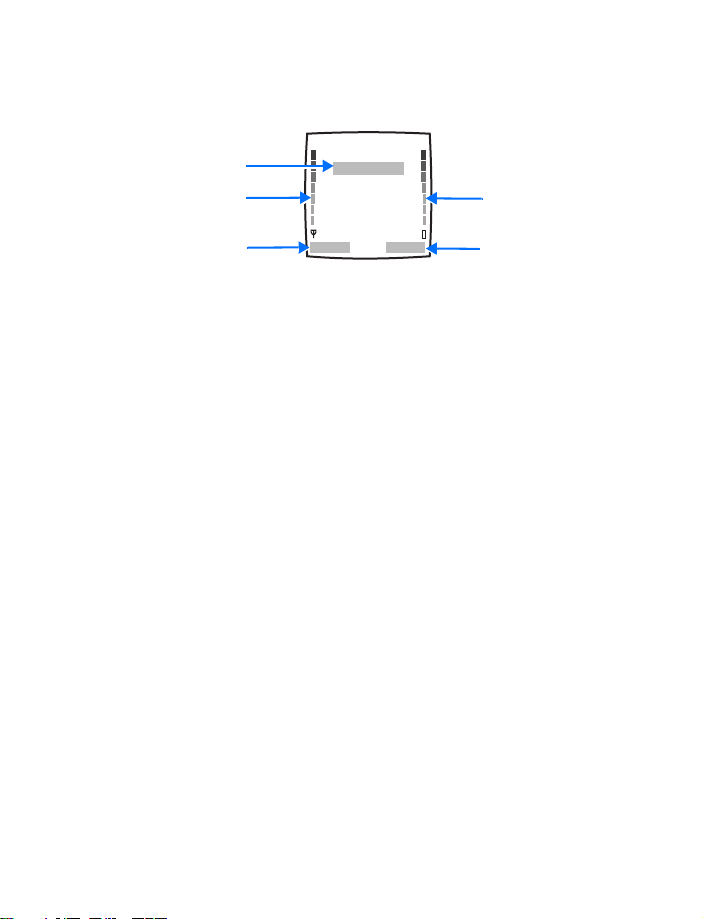
• START SCREEN
The start screen is “home base” and indicates that the phone is in the standby mode.
HOME
Signal strength
Battery level
Menu
HOME—The name of your service provider may appear here.
Signal strength—A higher bar indicates a stronger network signal.
Battery level—A higher bar indicates more power in the battery.
Menu—The Left selection key in the standby mode accesses the menu functions.
Right selection—The Right selection key in the standby mode accesses either the
Contacts menu (default), the Go to menu, a service provider’s home page, or a
user-specified function. See
“Personal shortcuts” on page 61.
Right selection
Quick keys
From the start screen, each scroll key takes you directly to a function:
Scroll up—Activate the camera.
Scroll left—Create a message.
Scroll down—Go to your list of contacts.
Scroll right—View the calendar.
Screen saver
The phone automatically activates a digital clock screen saver to save power in the
standby mode. Press any key to deactivate the screen saver. For more information,
see
“Set screen saver timeout” on page 59.
Wallpaper
You can set the phone to display a background picture (wallpaper) when it is in the
standby mode. See
“Wallpaper” on page 58.
10 Copyright © 2004 Nokia
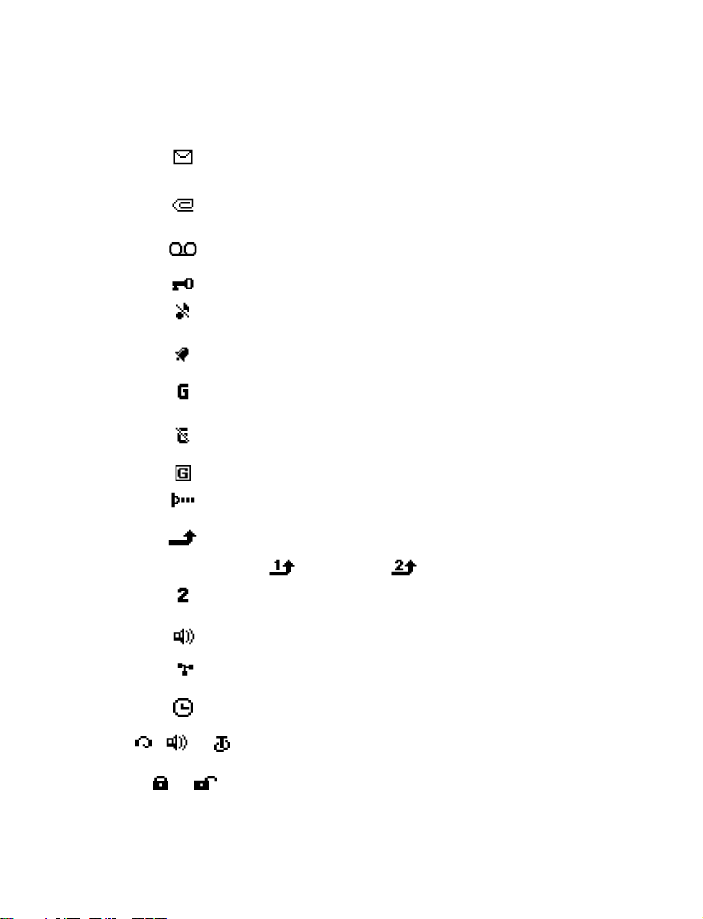
Indicators and icons
Icon Indicates...
You have one or more text or picture messages. See “Receive
a message” on page 36.
You have one or more multimedia messages. See “Read and
reply” on page 42.
You have one or more voice messages. See “Voice messages”
on page 43.
Your phone keypad is locked. See “Lock the keypad” on page 23.
Your phone is set to the Silent profile. See “Profiles” on
page 57.
The alarm clock is set to On. See “Alarm clock” on page 81.
The GPRS connection mode Always online is selected and
the GPRS service is available.
You have an incoming or outgoing call during a GPRS dial-up
connection. GPRS is suspended.
There is an active GPRS connection.
IR connection indicator. See “Infrared” on page 63.
Forward all voice calls. All calls are forwarded to another
number. If you have two phone lines, the indicator for line 1
is
and for line 2 .
If you have two phone lines, this indicates that you are on
the second phone line. See
Integrated handsfree is active. See “Speakerphone” on page 5.
Calls are limited to a closed user group. See “Closed user
groups” on page 26.
The timed profile is selected. See “Profiles” on page 57.
, or
or
A headset, handsfree, or Nokia Loopset enhancement is
connected to the phone.
Voice privacy encryption is active (or is not active) in the
network.
About your phone
“Phone settings” on page 68.
Nokia 3200 User Guide 11 Copyright © 2004 Nokia

• COPYRIGHT PROTECTION
Copyright protections may prevent some images, ringing tones, and other content
from being copied, modified, transferred or forwarded.
• ACCESSIBILITY SOLUTIONS
Nokia is committed to making mobile phones easy to use for all individuals,
including those with disabilities. For more information, visit the web site at
www.nokiaaccessibility.com..
• NOKIA PC SUITE
Nokia PC Suite is a collection of powerful tools that you can use to manage phone
features and data. For example, with PC Suite you can manage the photos from the
phone camera, create new ringing tones and wallpapers, and create new cut-out
covers from your photos.
PC Suite software and documentation for the Nokia 3200 can be downloaded from
the U.S. Mobile Phone products section of www.nokia.com.
•PHONE MENUS
Phone features are grouped according to function and are accessed through the
main menus of your phone. Each main menu contains submenus and lists from
which you can select or view items and customize phone features. You can access
these menus and submenus by using the scroll method or by using a shortcut.
Note: Some service providers order the phones specially programmed for
their network. This may mean that some features are not shown on the
menu. For more information, contact your service provider.
Scroll method
1 At the start screen, select Menu.
2 In the List view, scroll through the main menus one at a time using the Scroll
up key and the Scroll down key.
OR
In the Grid view, use all four scroll keys to navigate through the main
menu icons.
As you scroll through the menus, the menu number
appears in the upper right corner of the display.
Below the menu number is a scroll bar with a tab.
The tab moves up or down as you scroll through the
12 Copyright © 2004 Nokia
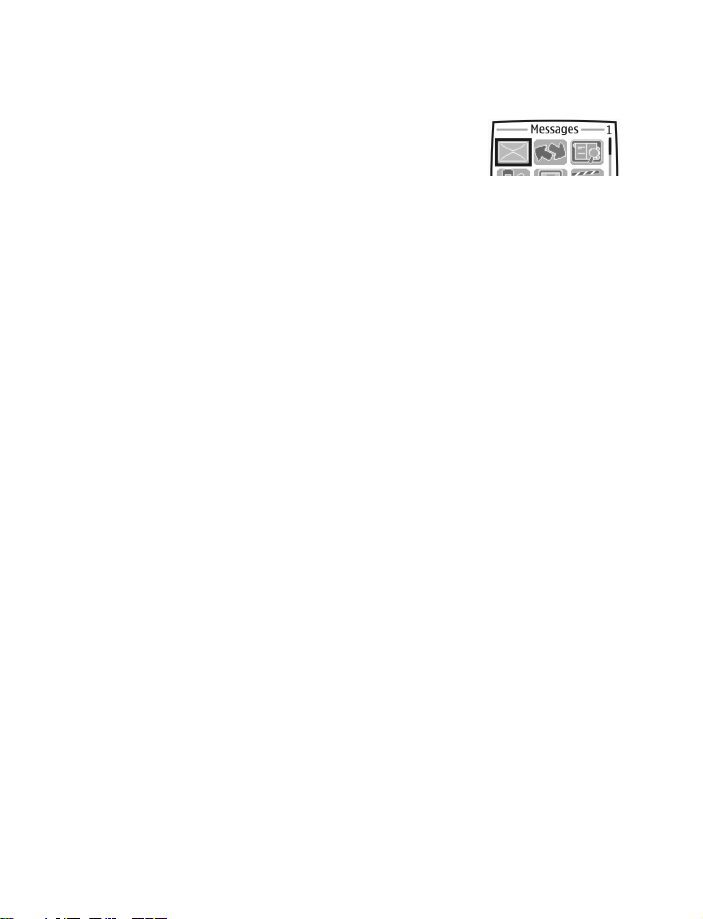
About your phone
menus, providing a visual representation of your current position in the menu
structure.
In addition, in the Grid view, the icon for the
selected menu is outlined, and the name of the
menu appears at the top of the display.
3 When the desired menu is highlighted, press the
Left selection key.
4 If the menu contains submenus, use the scroll keys to highlight the desired
menu; then press the Left selection key.
• Select Back (press the Right selection key) to return to the previous menu
or submenu.
•Press the End key to return to the start screen from any main menu.
Shortcuts
You can go directly to almost any menu or submenu, as well as activate most
features by using a shortcut.
Select Menu; then, within 3 seconds, press the key or keys associated with the
menu function you would like to view or activate.
For example, to delete the list of missed calls, select Menu 2-4-2 (Menu > Call
log
> Delete recent call lists > Missed) from the start screen. After a brief pause,
the list of missed calls is deleted.
Nokia 3200 User Guide 13 Copyright © 2004 Nokia
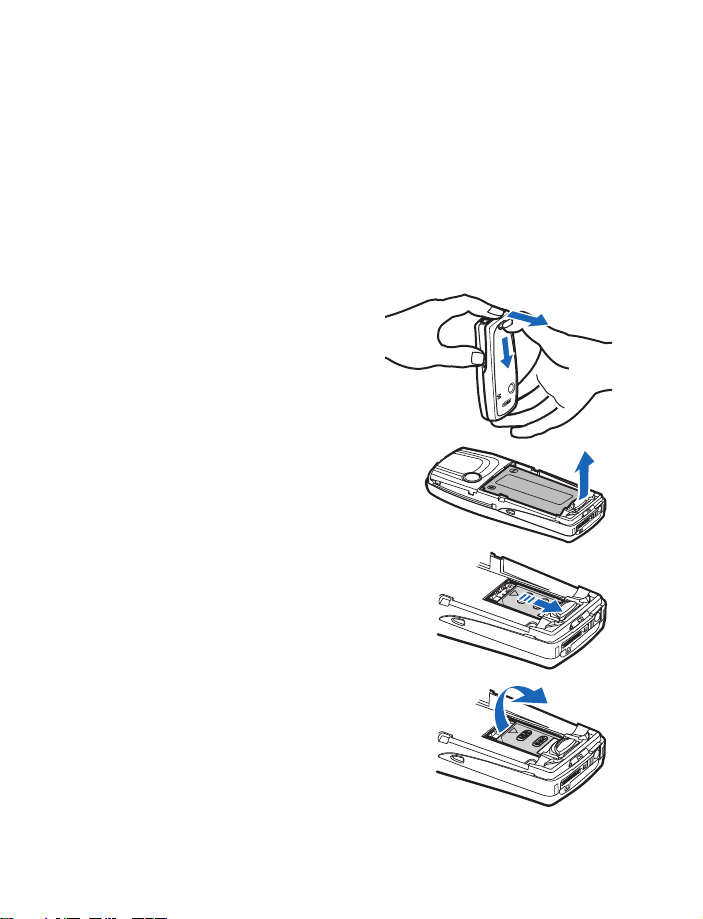
4 Basic operations
• INSTALL THE SIM CARD
The SIM card and its contacts can easily be damaged by scratches or bending, so
be careful when handling, inserting, or removing the card.
Keep all SIM cards out of the reach of small children. For availability and information
on using SIM card services, contact your SIM card vendor. This may be the service
provider, network operator, or other vendor.
Always switch the device off and disconnect the charger before removing the battery.
REMOVE THE BACK COVER
1 With the back of the phone facing you,
push the back cover release button
toward the top of the phone.
2 Lift the cover from the phone.
REMOVE THE BATTERY
3 Remove the battery by lifting it from the
finger grip.
INSERT THE SIM CARD
4 Slide the SIM card holder backwards to
release it.
5 Swing the SIM card holder open.
14 Copyright © 2004 Nokia
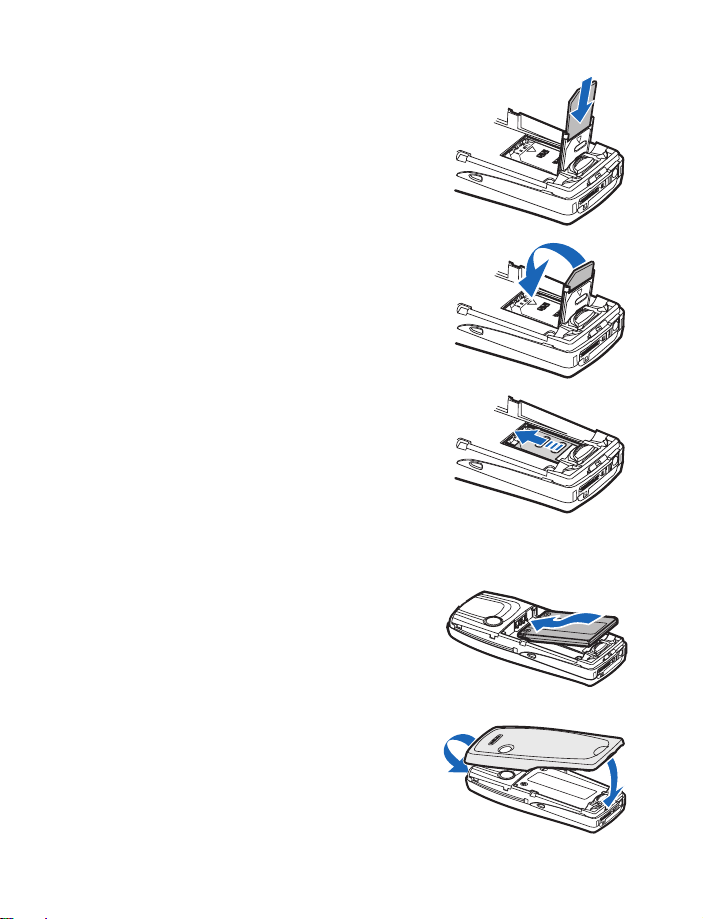
6 Insert the SIM card into the SIM card holder
with the beveled corner to the top left and the
golden contact area facing down.
7 Close the SIM card holder.
8 Slide the SIM card holder toward the top end of
the phone until it locks into place.
REPLACE THE BATTERY
The SIM card must be installed before installing the battery.
9 Position the battery so the golden contacts
match up with those on the phone.
The battery label should be facing up.
10 Insert the battery, contact end first into the
battery slot.
11 Snap the other end of the battery into place.
REPLACE THE BACK COVER
12 Slide the back cover just below its locked
position on the back of the phone.
13 Slide the back cover forward to lock the
cover into place.
Basic operations
Nokia 3200 User Guide 15 Copyright © 2004 Nokia
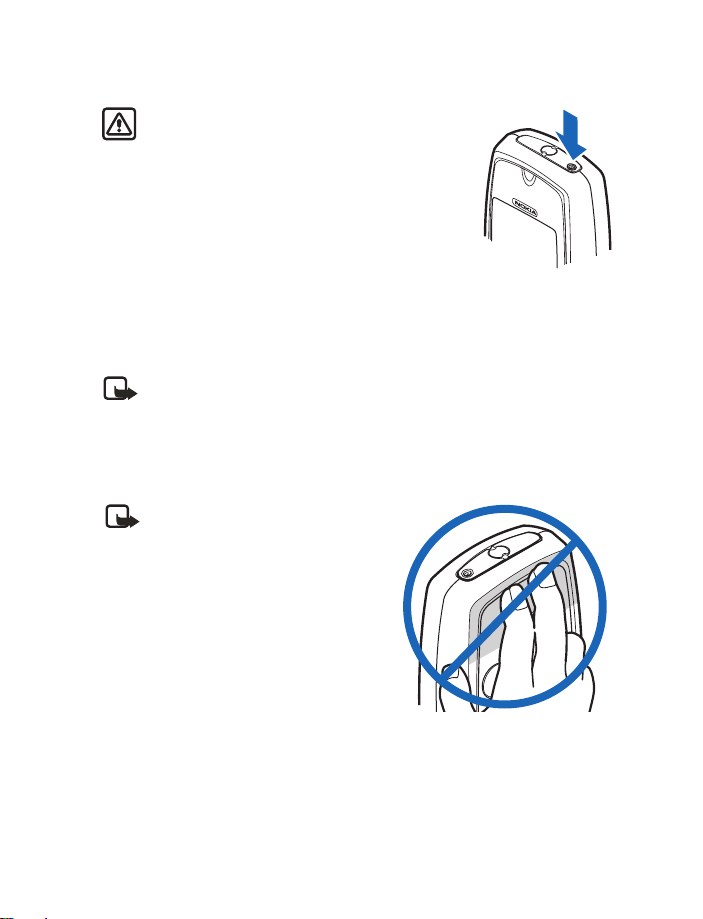
• SWITCH THE PHONE ON OR OFF
Warning: Do not switch the phone on when
wireless phone use is prohibited or when it may
cause interference or danger.
1 To turn your phone on or off, press and hold the power
key on top of the phone for at least 3 seconds.
If the phone displays Insert SIM card even though the
SIM card is properly inserted, or SIM card not supported,
contact your service provider.
2 If the phone asks for a PIN code, enter the PIN code
(displayed as ****) and select OK.
See “PIN code request” on page 23 for more information.
3 If the phone asks for a security code, enter the security code and select OK.
See “Security code” on page 27 for more information.
Note: If the language that appears in your display is not correct, see
“Set the display language” on page 68 for information on changing the
display language.
• ANTENNA
Your device has an internal antenna.
Note: As with any other radio
transmitting device, do not touch the
antenna unnecessarily when the
device is switched on. Contact with
the antenna affects call quality and
may cause the phone to operate at a
higher power level than otherwise
needed. Avoiding contact with the
antenna area when operating the
phone optimizes the antenna
performance and the battery life.
• SET THE CLOCK
Before many functions such as call timers will operate properly, you need to set
the clock.
1 From the menus, select Settings > Time and date settings > Clock >
Set the time.
2 Enter the time in hh:mm format, and select OK > am or pm.
16 Copyright © 2004 Nokia
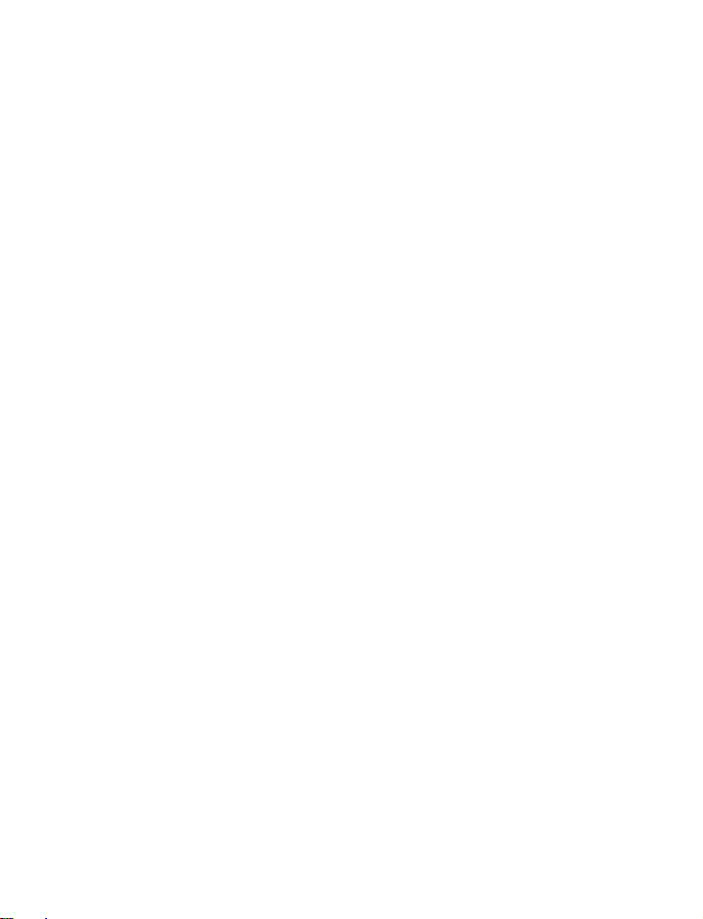
Basic operations
• MAKE AND ANSWER CALLS
Use the keypad
1 Enter the phone number (including the area code), and press the Talk key.
To delete a character to the left of the cursor, select Clear.
2 To end the call or to cancel the call attempt, press the End key.
Use contacts
1 At the start screen, press the Scroll down key and scroll to the entry you wish
to view.
To search the list of entries quickly, press any key in which the letters match
the first letter of the name for which you are searching.
2 Press the Talk key to make the call or select Details to view details of the entry.
Redial a number
1 At the start screen, press the Talk key to display the last 20 numbers you
have dialed.
2 Press the Talk key to redial the last number, or scroll to the number (or name)
you wish to redial and press the Talk key.
Make an international call
1 Press the * key twice for the international prefix.
A plus (+) sign replaces the international access code.
2 Enter the country code, the area code without a leading zero (if necessary),
and the phone number.
Make a conference call
Conference calling is a network service that allows up to six persons to take part
in a conference call.
1 Make a call to the first participant.
2 To call a new participant, select Options > New call.
3 Enter the phone number of the new participant, or select Find to retrieve a
number from contacts, and select Call.
The first call is put on hold.
4 When the new call picks up, select Options > Conference to connect the calls.
5 To add a new participant to the call, repeat steps 2–4.
6 To have a private conversation with one participant, select Options > Private,
and select the desired participant.
Nokia 3200 User Guide 17 Copyright © 2004 Nokia
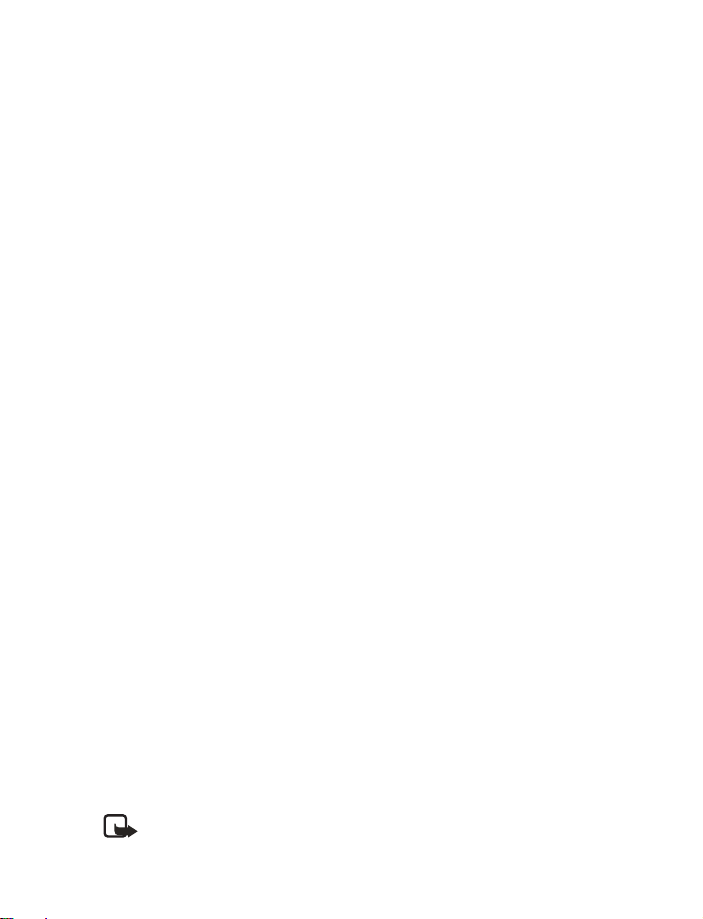
7 Rejoin the conference call as described in step 4.
8 To end the conference call, press the End key.
Answer or reject an incoming call
•Press the Talk key to answer the call.
•Press the End key to reject the call.
•If Forward if busy is activated to your voice mailbox, the call is diverted to
your voice mail. If not, the call is rejected.
• If you select Silence, only the ringing tone is muted. You can then either
answer or reject the incoming call.
• If the HDB-4 or HDS-3 headset is connected, you can answer or end a call by
pressing the key on the headset.
Answer a call with the keypad locked
See “Keyguard” on page 23 for more information.
To answer a call with Keyguard on, simply press the Talk key. During the call, all features
function as normal. When you end or reject the call, the keypad automatically relocks.
When Keyguard is on, calls still may be possible to the official emergency number
programmed into your phone. Enter the emergency number and press the Talk key.
• EARPIECE VOLUME
• To increase the volume of a call, press the Right scroll key.
• To decrease the volume of a call, press the Left scroll key.
• When adjusting the volume, a bar chart appears in the display indicating the
volume level.
You can also set the phone to adjust the earpiece volume automatically. See
“Automatic volume control” on page 66 for more information.
• LOUDSPEAKER
You can use your phone as a loudspeaker during a call. Do not hold the phone to
your ear during the loudspeaker operation as the volume may be very high.
• To activate the loudspeaker, select Options > Loudspeaker.
• To deactivate the loudspeaker during a call, select Options > Handset.
• The loudspeaker is deactivated automatically when a call (or a call attempt)
ends or when certain enhancements are connected.
Note: When you select the New call option from the in-call menu, the
loudspeaker does not automatically deactivate.
18 Copyright © 2004 Nokia
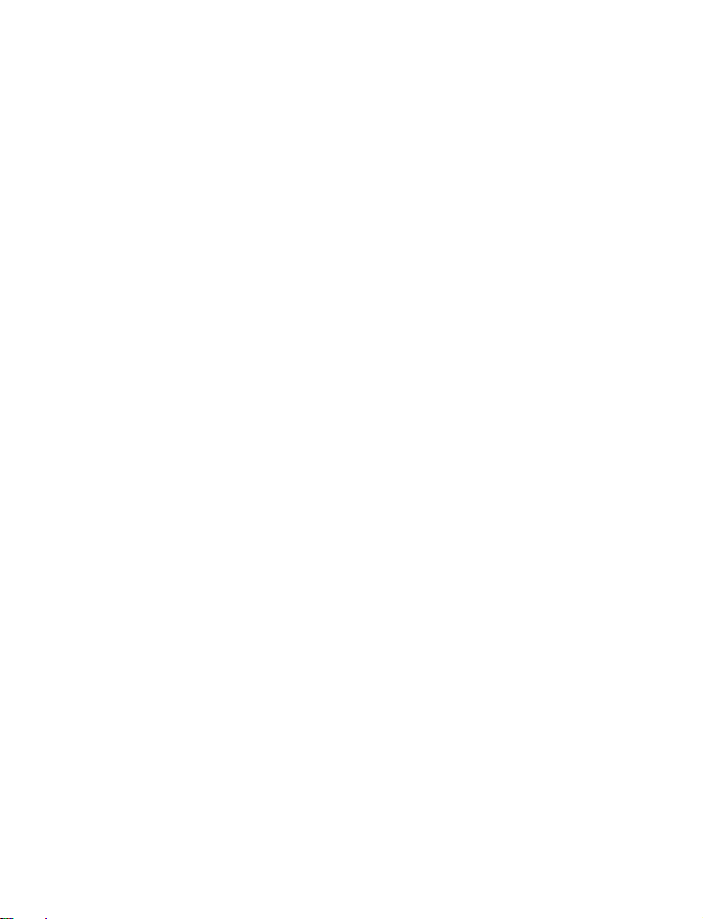
Basic operations
• OPTIONS DURING A CALL
Many of the options that you can use during a call are network services. During a
call, select Options and one of the following:
Mute—Mute your voice; you can hear the other party but they cannot hear you.
Unmute—Return to normal from mute status.
End call—End the call.
End all calls—End all calls within a conference call.
Contacts—Open the contacts menu.
Menu—Display the main menus.
Hold—Place the current call on hold.
Unhold—Remove the current call from hold status.
Lock keypad—Lock the keypad to prevent an accidental key press.
New call—Place a new call; the first call is put on hold.
Conference—Call another party and invite them into the call.
Private—Have a private conversation with one participant in a conference call.
Answer—Answer another incoming call.
Reject—Reject a call; the calling party receives a busy signal.
Loudspeaker—Enable the handsfree feature in your phone.
Handset—Disable handsfree and return to normal use (earpiece).
Touch tones—Send touch tones generated by your phone keypad.
Swap—Switch between the active call and the call on hold.
Transfer—Connect a call on hold to an active call, and disconnect yourself from
the calls.
Headset or Handsfree—Switch the active call to a compatible accessory when the
accessory is connected to the phone.
Record—Make an audio recording of the call. (See “Voice recorder” on page 79 for
more information.)
Auto volume on or Auto volume off—Set the automatic volume control on or off
(See
“Automatic volume control” on page 66 for more information.)
Nokia 3200 User Guide 19 Copyright © 2004 Nokia
 Loading...
Loading...