Page 1
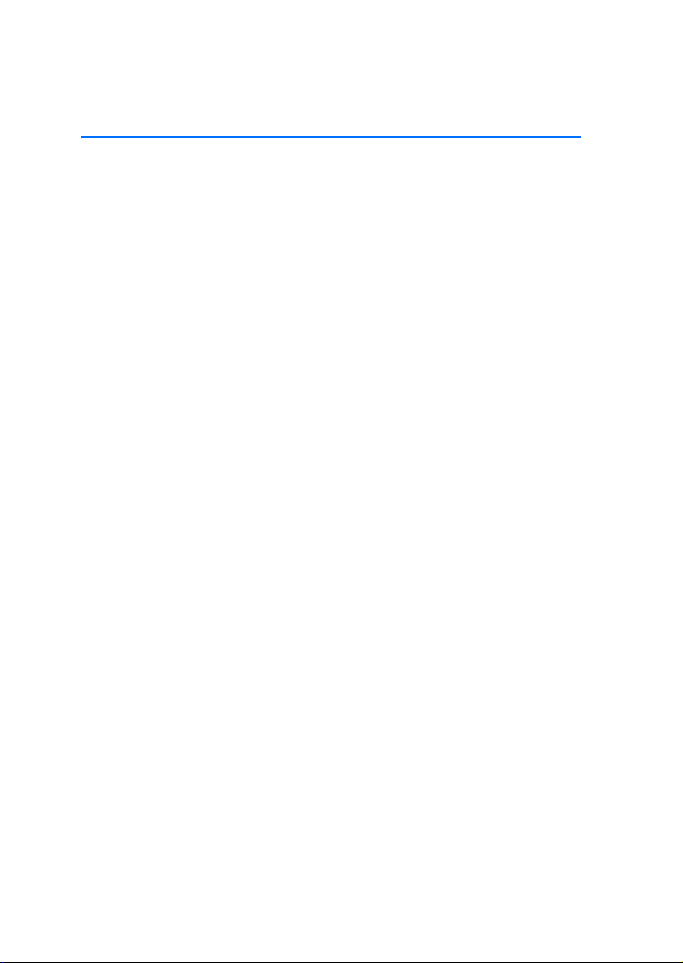
User’s Guide for Nokia 3108
Page 2
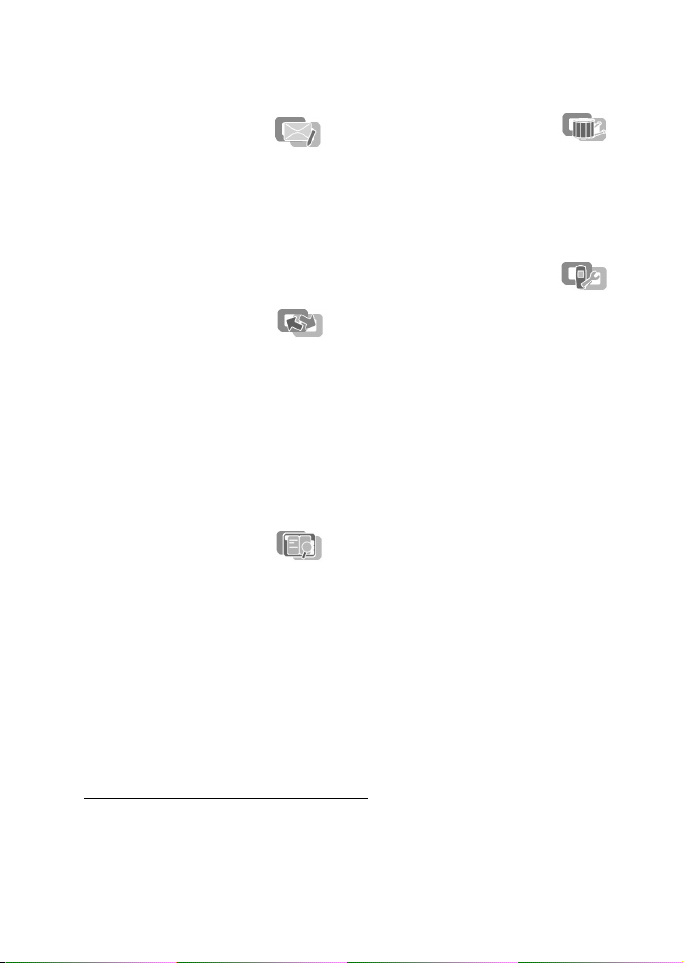
List of menu functions
1. Messages
1. Text messages
2. Multimedia msgs.
3. Chat
4. Voice messages
5. Info messages
6. Message settings
7. Service commands
2. Call register
1. Missed calls
2. Received calls
3. Dialled numbers
4. Delete recent call lists
5. Call duration
6. Call costs
7. GPRS data counter
8. GPRS connection timer
3. Contacts
1. Search
2. Add contact
3. Delete
4. Copy
5. Settings
6. Speed dials
7. Info numbers
1
8. Service numbers
9. My numbers
10.Caller groups
2
2
4. Profiles
1. General
2. Silent
3. Meeting
4. Outdoor
5. Pager
5. Settings
1. Right selection key
settings
1. Select options
2. Organise
2. Screen saver
3. Time and date settings
1. Clock
2. Date
3. Auto-update of date & time
4. Call settings
1. Call divert
2. Anykey answer
3. Flip call handling
4. Automatic redial
5. Speed dialling
6. Call waiting
7. Summary after call
8. Send my caller ID
9. Line for outgoing calls
3
5. Phone settings
1
1. Phone language
2. Automatic keyguard
3. Recognition time-out
4. Cell info display
1. Shown if supported by your SIM card. For availability, contact your network or service
provider.
2. If Info numbers or Service numbers is not supported, or, if neither is supported, the
number of this menu item changes accordingly.
3. Shown if supported by your SIM card and network services. Contact your network
operator or service provider for more information.
Copyright © 2004 Nokia. All rights reserved. i
Page 3
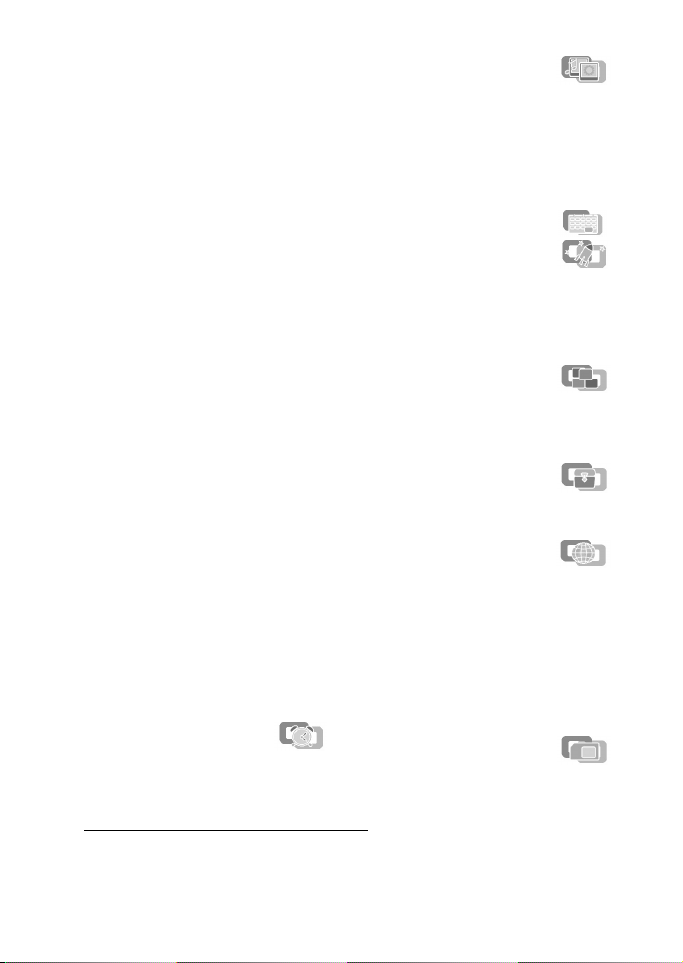
5. Welcome note
6. Operator selection
7. Confirm SIM service actions
8. Help text activation
9. Start-up tone
6. Display settings
1. Wallpaper
2. Colour schemes
3. Operator logo
4. Display brightness
7. Tone settings
1. Incoming call alert
2. Ringing tone
3. Ringing volume
4. Vibrating alert
5. Message alert tone
6. Keypad tones
7. Warning tones
8. Alert for
8. Enhancement settings
9. Security settings
1. PIN code request
2. Call barring service
3. Fixed dialling
4. Closed user group
5. Security level
6. Access codes
1. Change security code
2. Change PIN code
3. Change PIN2 code
4. Change barring password
10.Restore factory settings
6. Alarm clock
7. Gallery
1. View folders
2. Add folder
3. Delete folder
4. Rename folder
5. Gallery downloads
8. Calendar
9. Games
1. Select game
2. Game downloads
3. Memory
4. Settings
10.Applications
1. Select application
2. App. downloads
1
3. Memory
11 .E xt ra s
1. Calculator
2. Stopwatch
12.Services
1. Home
2. Bookmarks
3. Download links
4. Service inbox
5. Settings
6. Go to address
7. Clear the cache
13.SIM services
2
1. Shown only if the phone is or has been connected to a compatible headset, handsfree
unit or loopset approved by the manufacturer.
2. Only shown if supported by your SIM card. The name and contents vary depending on
the SIM card.
ii Copyright © 2004 Nokia. All rights reserved.
Page 4
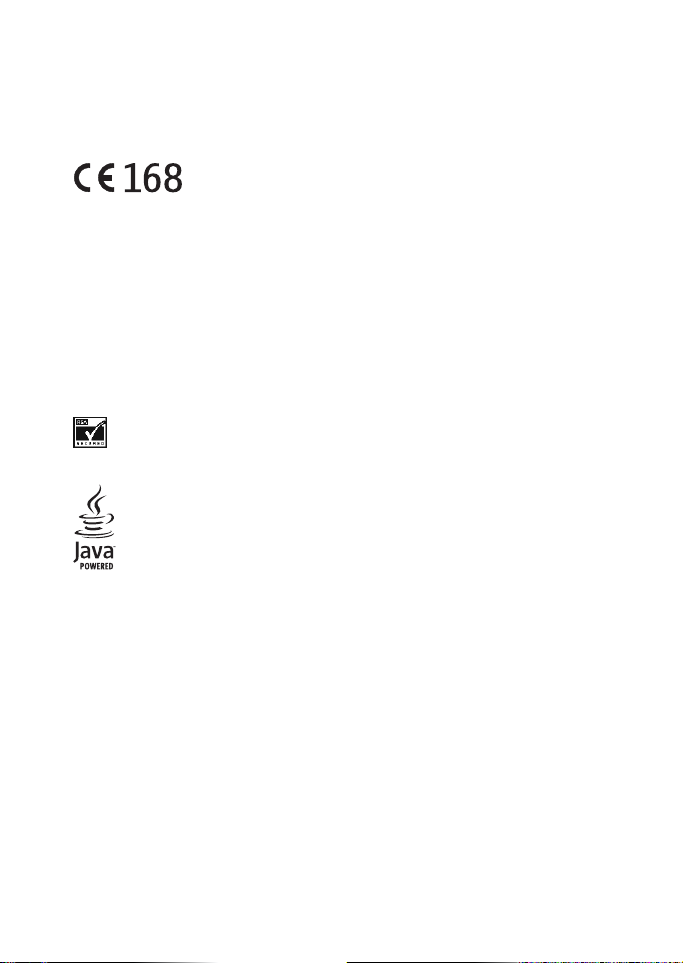
DECLARATION OF CONFORMITY
We, NOKIA CORPORATION declare under our sole responsibility that the product RH-6
is in conformity with the provisions of the following Council Directive: 1999/5/EC. A
copy of the Declaration of Conformity can be found from http://www.nokia.com/
phones/declaration_of_conformity/.
Copyright © 2003-2004 Nokia. All rights reserved.
Reproduction, transfer, distribution or storage of part or all of the contents in this
document in any form without the prior written permission of Nokia is prohibited.
Nokia, Nokia Connecting People, and Pop-Port are trademarks or registered trademarks
of Nokia Corporation. Other product and company names mentioned herein may be
trademarks or tradenames of their respective owners.
Nokia tune is a sound mark of Nokia Corporation.
US Patent No 5818437 and other pending patents. T9 text input software Copyright (C)
1997-2004. Tegic Communications, Inc. All rights reserved.
Includes RSA BSAFE cryptographic or security protocol software from RSA
Security.
Java is a trademark of Sun Microsystems, Inc.
Nokia operates a policy of continuous development. Nokia reserves the right to make
changes and improvements to any of the products described in this document without
prior notice.
Under no circumstances shall Nokia be responsible for any loss of data or income or any
special, incidental, consequential or indirect damages howsoever caused.
The contents of this document are provided "as is". Except as required by applicable law,
no warranties of any kind, either express or implied, including, but not limited to, the
implied warranties of merchantability and fitness for a particular purpose, are made in
relation to the accuracy, reliability or contents of this document. Nokia reserves the
right to revise this document or withdraw it at any time without prior notice.
The availability of particular products may vary by region. Please check with the Nokia
dealer nearest to you.
Issue 1
Copyright © 2004 Nokia. All rights reserved. iii
Page 5
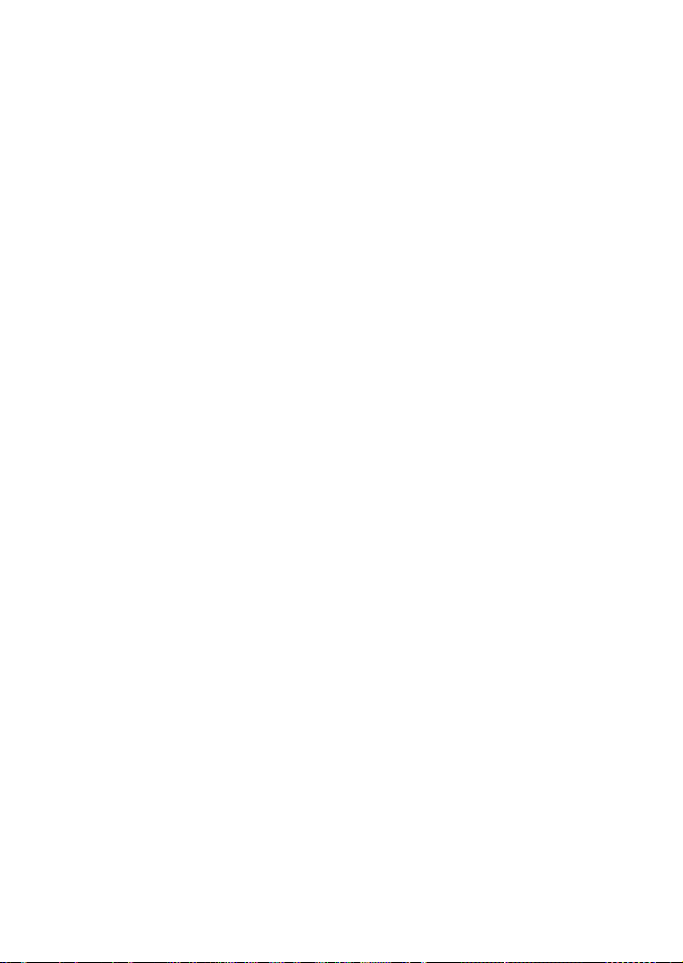
Contents
FOR YOUR SAFETY ......................vii
General information .................... ix
Stickers in the sales package ......... ix
Access codes ....................................... ix
Shared memory ................................... x
1. Your phone ................................1
Keys......................................................... 1
Functions of the flip cover............... 2
Stylus and touch pad......................... 2
Connectors............................................ 2
Standby mode...................................... 2
Screen saver .............................................. 3
Wallpaper................................................... 3
Essential indicators in standby
mode............................................................ 3
2. Getting started ..........................5
Remove and mount the back
cover....................................................... 5
For cover with stylus holder ................. 5
For flat cover............................................. 5
Install the SIM card and
the battery............................................ 6
Charging the battery ......................... 7
Switching the phone on and off .... 7
Access menu functions ..................... 8
Help text................................................ 8
Keypad lock (Keyguard)..................... 8
Lock the keypad........................................ 8
Unlock the keypad ................................... 9
Handle incoming calls when keypad
is locked...................................................... 9
Put on the wrist strap............................. 9
3. Call functions..........................10
Make a call......................................... 10
Answer a call ..................................... 10
Reject a call ....................................... 10
End a call ............................................ 10
Call your voice mailbox (network
service) ................................................ 11
Redial recently dialled numbers... 11
Speed dial a phone number........... 11
In-call options................................... 11
Make a new call .................................... 11
Handle a waiting call........................... 12
Swap calls (network service)......... 12
Transfer calls (network service).... 12
Make a conference call................... 12
Loudspeaker ....................................... 13
Answering or Ending a call with
the flip cover...................................... 13
4. Handwriting input method ....14
Writing with the stylus................... 14
Handwriting input modes .............. 16
Input mode indicator and
recognition scope.................................. 16
Switching between handwriting
input modes............................................ 17
Recognition timeout........................ 18
Use gestures....................................... 18
Touch pad tone ................................. 19
5. Keypad input methods............20
Setting predictive English input
on or off .............................................. 20
iv Copyright © 2004 Nokia. All rights reserved.
Page 6
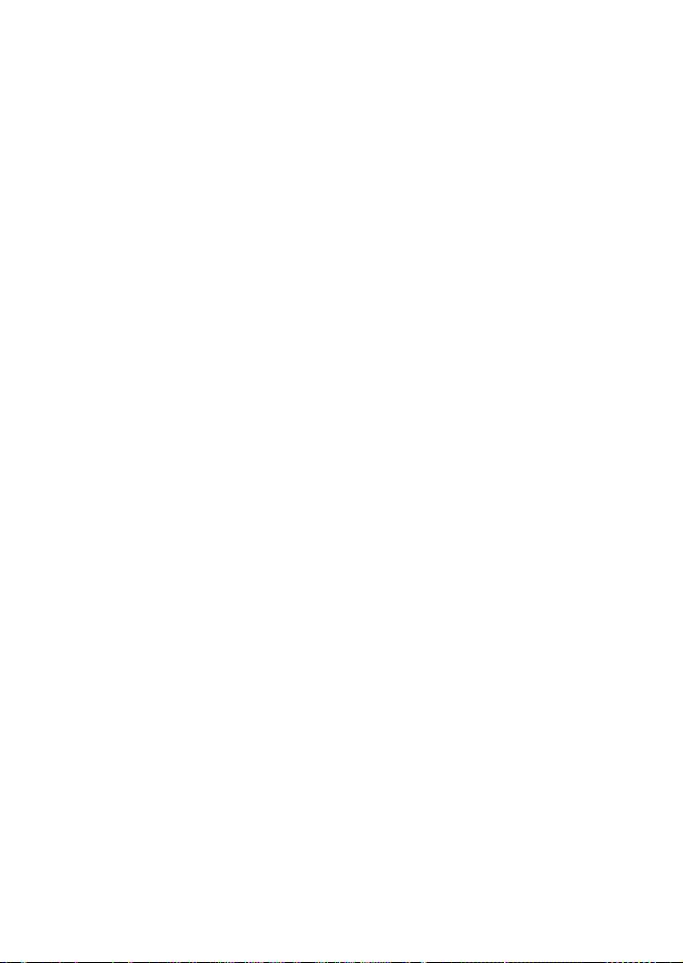
Using predictive English input..... 20
Writing compound words................... 21
Using traditional English input.... 21
Tips for writing text ........................ 21
6. Menu functions...................... 23
Messages (Menu 1)......................... 23
Text messages........................................ 23
Multimedia messages.......................... 27
Multimedia messages memory
full............................................................. 30
Delete messages.................................... 30
Chat .......................................................... 31
Voice messages...................................... 31
Info messages ........................................ 32
Message settings .................................. 32
Service commands................................ 34
Call register (Menu 2)..................... 34
Recent calls lists ................................... 35
Call counters and call timers............. 35
Contacts (Menu 3)........................... 36
Phone book settings............................. 36
Save names and phone numbers
(Add names)............................................ 37
Search for a name in the phone
book .......................................................... 38
Edit a name, number or text item.... 38
Delete names and numbers ............... 38
Copy in phone book ............................. 39
Send and receive business cards ...... 39
Speed dials.............................................. 39
Info numbers.......................................... 40
Service numbers.................................... 40
My numbers............................................ 40
Caller groups .......................................... 40
Profiles (Menu 4) ............................. 41
Settings (Menu 5)............................ 41
Right selection key ............................... 41
Screen saver settings ........................... 42
Time and date settings........................ 42
Call settings............................................ 43
Phone settings ....................................... 45
Display settings ..................................... 46
Tone settings .......................................... 47
Enhancement settings......................... 48
Security settings.................................... 48
Restore factory settings...................... 49
Alarm clock (Menu 6)...................... 49
When the alarm time expires ............ 50
Gallery (Menu 7)............................... 50
Calendar (Menu 8) ........................... 52
Calendar................................................... 52
Games (Menu 9) ............................... 54
Launching a game ................................ 54
Memory status for games................... 55
Game settings ........................................ 55
Applications (Menu 10).................. 55
Launching an application ................... 55
Other options available for an
application or application set ........... 56
Download an application.................... 56
Memory status for applications........ 57
Extras (Menu 11).............................. 57
Calculator................................................ 57
Stopwatch............................................... 58
Services (Menu 12) .......................... 59
Basic steps for accessing and using
services..................................................... 60
Setting up the phone for a service .. 60
GPRS Connection .................................. 61
Making a connection to a service .... 61
Browsing the pages of a service....... 62
Disconnect from a service.................. 63
Appearance settings of the
multi-mode browser ............................ 63
Cookies..................................................... 63
Bookmarks............................................... 64
Downloading .......................................... 64
Service inbox.......................................... 64
The cache memory................................ 65
Browser security.................................... 65
SIM services (Menu 13).................. 68
Copyright © 2004 Nokia. All rights reserved. v
Page 7
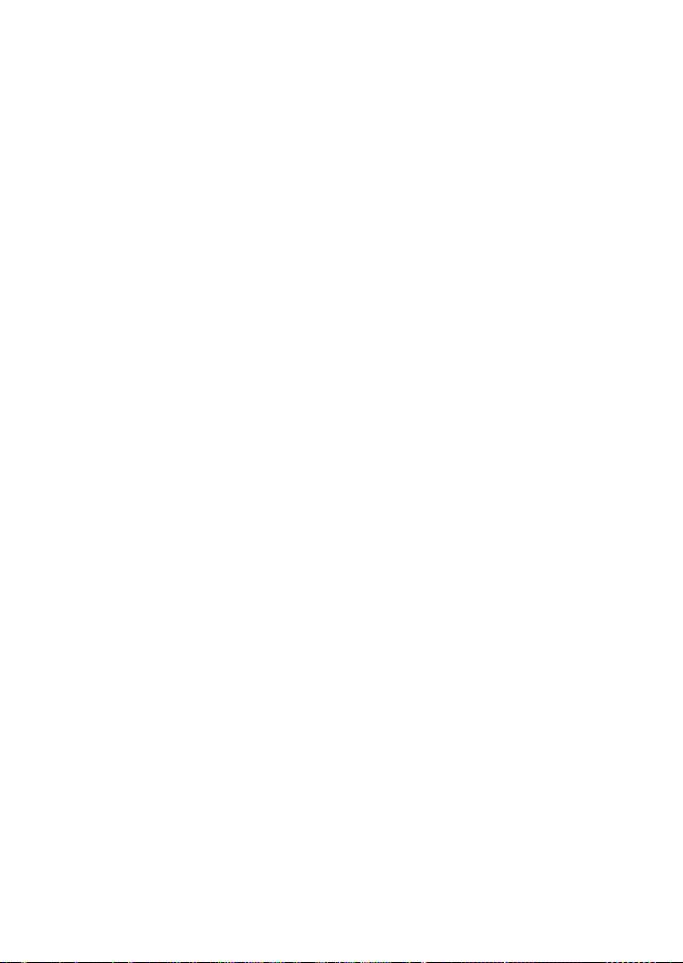
7. PC connectivity....................... 69
PC Suite.............................................. 69
Use data communication
applications....................................... 70
8. Battery information ............... 71
Charging and Discharging............. 71
9. Genuine Enhancements ......... 72
Battery................................................ 72
Standard Charger (ACP-7)............. 72
Travel Charger (ACP-12)................ 73
Mobile Charger (LCH-9)................. 73
HS-5 Headset.................................... 73
10. Care and Maintenance......... 74
11. Important Safety
Information ................................. 75
Index ............................................ 79
vi Copyright © 2004 Nokia. All rights reserved.
Page 8
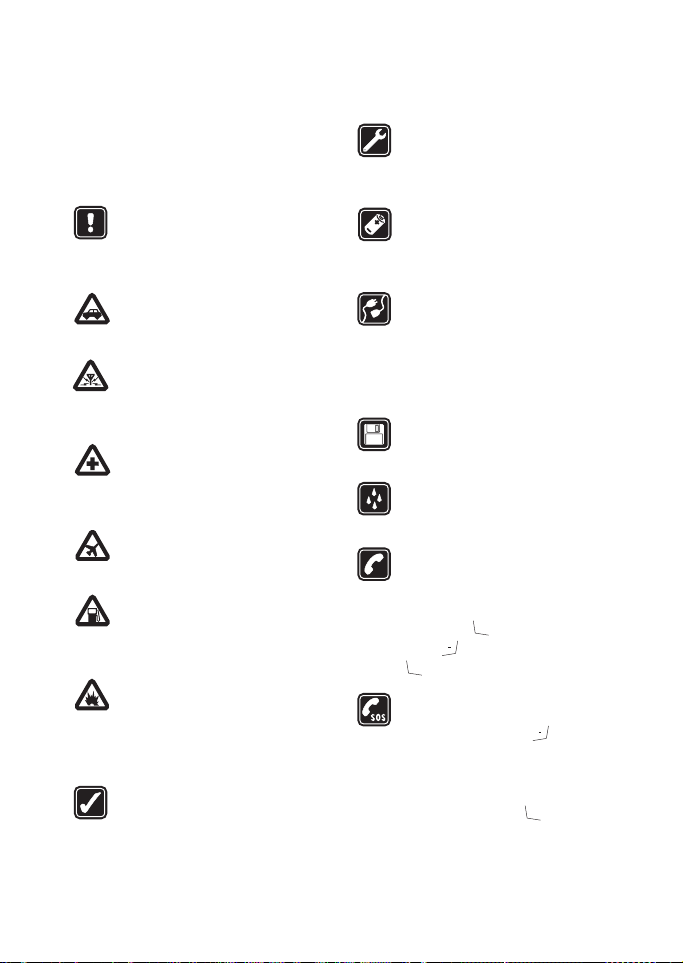
FOR YOUR SAFETY
Read these simple guidelines. Breaking
the rules may be dangerous or illegal.
Further detailed information is given in
this manual.
Do not switch the phone on when
wireless phone use is prohibited
or when it may cause
interference or danger.
ROAD SAFETY COMES FIRST
Don't use a hand-held phone
while driving.
INTERFERENCE
All wireless phones may get
interference, which could affect
performance.
SWITCH OFF IN HOSPITALS
Follow any regulations or rules.
Switch the phone off near
medical equipment.
SWITCH OFF IN AIRCRAFT
Wireless devices can cause
interference in aircraft.
SWITCH OFF WHEN REFUELLING
Don't use the phone at a
refuelling point. Don't use near
fuel or chemicals.
SWITCH OFF NEAR BLASTING
Don't use the phone where
blasting is in progress. Observe
restrictions, and follow any
regulations or rules.
USE SENSIBLY
Use only in the normal position.
Don't touch the antenna
unnecessarily.
QUALIFIED SERVICE
Only qualified personnel may
install or repair phone
equipment.
ACCESSORIES AND BATTERIES
Use only approved accessories
and batteries. Do not connect
incompatible products.
CONNECTING TO OTHER DEVICES
When connecting to any other
device, read its user's guide for
detailed safety instructions. Do
not connect incompatible
products.
BACKUP COPIES
Remember to make backup
copies of all important data.
WATER-RESISTANCE
Your phone is not waterresistant. Keep it dry.
CALLING
Ensure the phone is switched on
and in service. Enter the phone
number, including the area code,
then press . To end a call,
press . To answer a call, press
.
EMERGENCY CALLS
Ensure the phone is switched on
and in service. Press as many
times as needed (e.g. to exit a
call, to exit a menu, etc.) to clear
the display. Enter the emergency
number, then press . Give your
location. Do not end the call until
told to do so.
Copyright © 2004 Nokia. All rights reserved. vii
Page 9
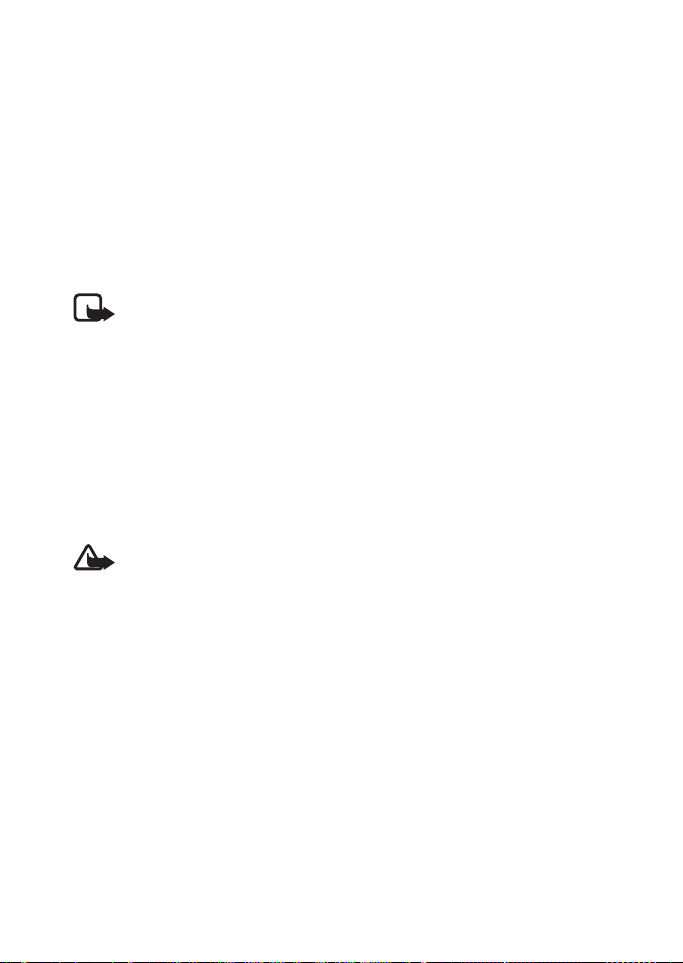
Network services
The wireless phone described in this guide is approved for use on the EGSM 900, GSM
1800 and GSM 1900 network.
Triband is a network dependent feature. Check with your local service provider if you
can subscribe to and use this feature.
A number of features included in this guide are called network services. These are
special services that you arrange through your wireless service provider. Before you can
take advantage of any of these network services, you must subscribe to them through
your service provider and obtain instructions for their use from your service provider.
Note: Some networks may not support all language-dependent characters
and/or services.
Chargers and enhancements
Check the model number of any charger before use with this device. This device is
intended for use when supplied with power from ACP-7, ACP-12, LCH-9 and LCH-12
chargers. Note the specific model number of a charger varies with different type of
plug. For example, for ACP-12, the specific model number can be ACP-12C, ACP-12U or
ACP-12X, etc.
Warning: Use only batteries, chargers and accessories approved by the phone
manufacturer for use with this particular phone model. The use of any other
types may invalidate any approval or warranty applying to the phone, and may
be dangerous.
For availability of approved enhancements, please check with your dealer.
When you disconnect the power cord of any enhancement, grasp and pull the plug, not
the cord.
viii Copyright © 2004 Nokia. All rights reserved.
Page 10
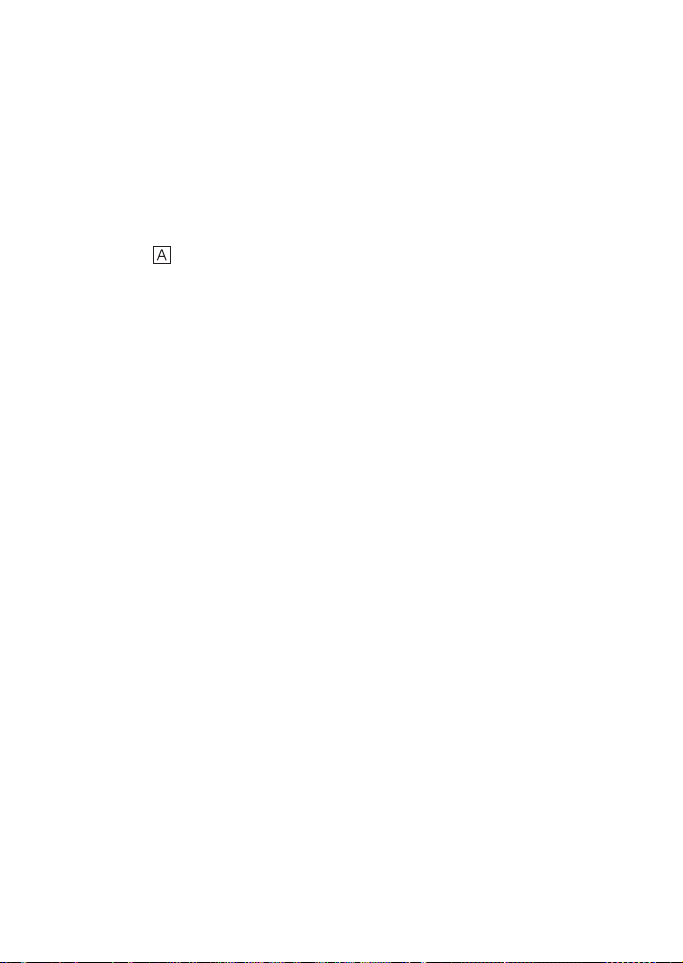
General information
■ Stickers in the sales
package
The stickers contain important
information for services and
customer support.
Attach the sticker to the Your
details page in this User's guide.
■ Access codes
• Security code (5 to 10 digits):
The security code may protect
your phone against unauthorised
use. It is supplied with the phone,
and the default code is 12345.
Change the code, and keep the
new code secret and in a safe
place separate from your phone.
To change and use the code, see
”Security settings” on page 48.
• PIN code and PIN2 code (4 to 8
digits):
The PIN (Personal Identification
Number) code protects your SIM
card against unauthorised use.
The PIN code is usually supplied
with the SIM card.
To set the phone to request the
PIN code each time the phone is
switched on, see ”Security
settings” on page 48.
The PIN2 code may be supplied
with the SIM card. You need the
code to access some functions,
such as charging unit counters.
If you key in an incorrect PIN
code three times in succession,
the phone may display PIN
blocked and ask you to enter the
PUK code. Contact your service
provider to obtain the PUK code.
• PUK and PUK2 code (8 digits):
The PUK (Personal Unblocking
Key) code is required to change a
blocked PIN code. The PUK2 code
is required to change a blocked
PIN2 code.
If the codes are not supplied with
the SIM card, contact your local
service provider for the codes.
• Barring password (4 digits): The
barring password is needed when
using the Call barring service,
see ”Security settings” on page
48. You can obtain the password
from your service provider.
Copyright © 2004 Nokia. All rights reserved. ix
Page 11
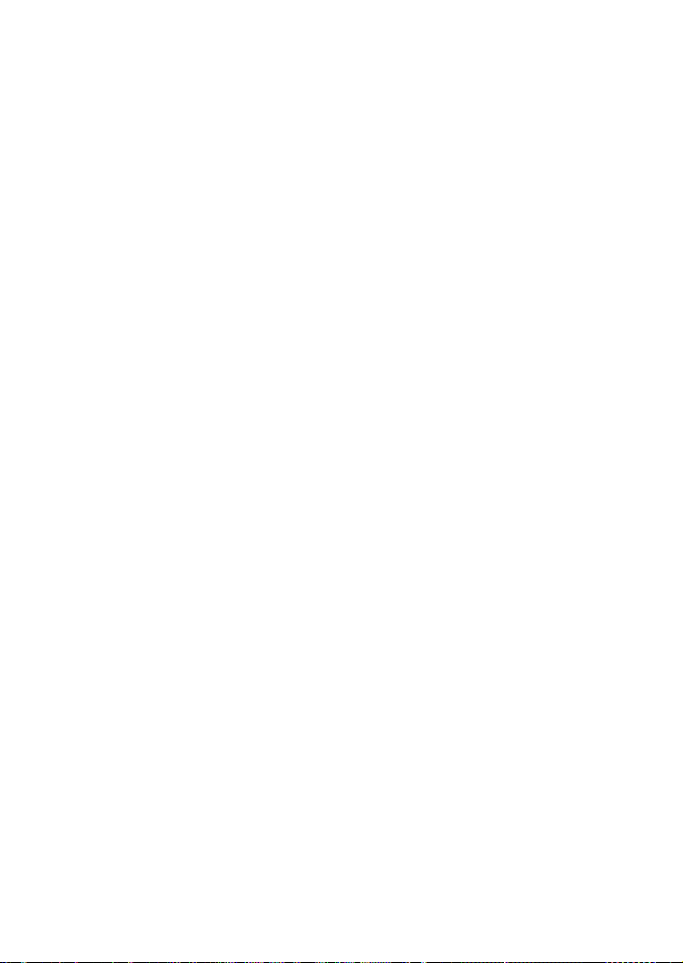
• Signing PIN: The signing PIN is
needed for the digital signature.
See ”Digital signature” on page
67. The signing PIN is supplied
with the SIM card if the SIM card
has a security module in it.
If you key in an incorrect PIN
code several times, the phone
may display PIN code blocked
and ask you to key in the PUK
code. Contact your service
provider to get the PUK code.
■ Shared memory
The following features in this phone
may use shared memory: phone
book, text messages and multimedia
messages, images and ringing tones
in gallery, calendar and Java games
and applications. Using any of these
features may consume the shared
memory. This is especially true with
heavy use of any of the features,
although some of the features may
have a certain amount of memory
specially allocated to them in
addition to the shared memory. For
example, saving many images, or
Java applications, may take all the
shared memory. In this case your
phone may notify you that the
memory is full. You need to delete
some of the contents or entries
using shared memory before
continuing.
x Copyright © 2004 Nokia. All rights reserved.
Page 12
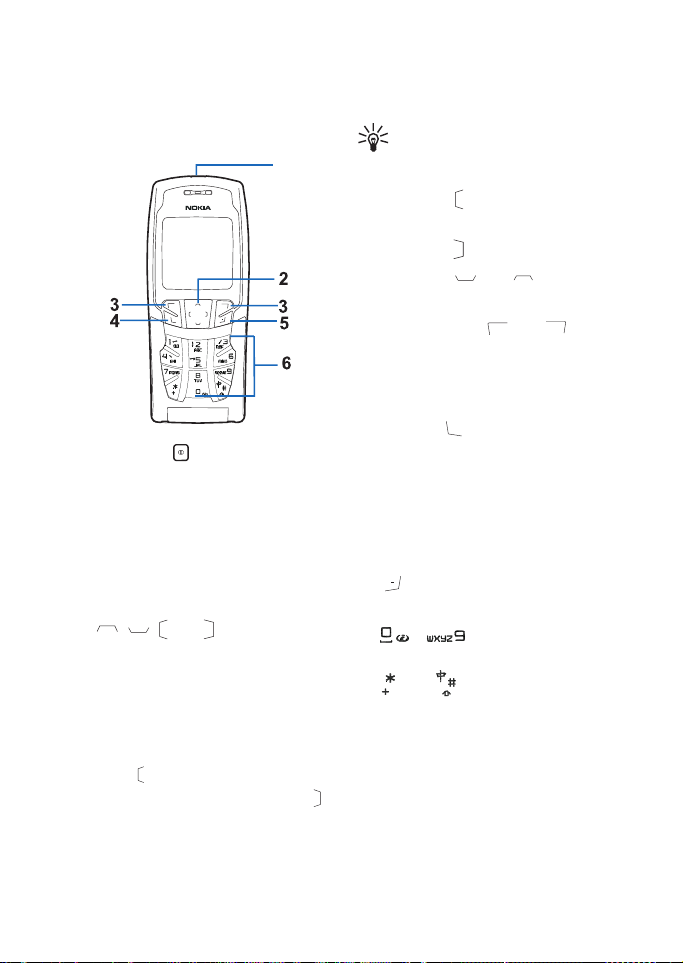
1. Your phone
Your phone
■ Keys
1. Power key
Switches the phone on and off.
When the keypad is locked,
pressing the power key briefly
turns the phone’s display lights
on for about 15 seconds.
2. 4-way scroll keys
, , and
Use the keys to scroll through
names, phone numbers, menus,
and settings, or move the cursor
or highlight in text editing.
When in call or audio application,
press to decrease the volume
of the call or application, press
to increase the volume.
Tip: In standby mode, press
1
the scroll keys to quickly
access some functions:
• Press to create a text
message.
• Press to open Calendar.
• Press and to open
your phone book.
3. Selection keys and
The function of the keys depends
on the text shown above the keys
in the display.
4. Send key
• Dials a phone number.
• Answers a call.
• In standby mode, press it to
list the most recently dialled
numbers.
5. ends an active call. Exits from
any function.
6. - are used to enter
numbers and characters.
and are used for various
purposes in different functions.
Copyright © 2004 Nokia. All rights reserved. 1
Page 13
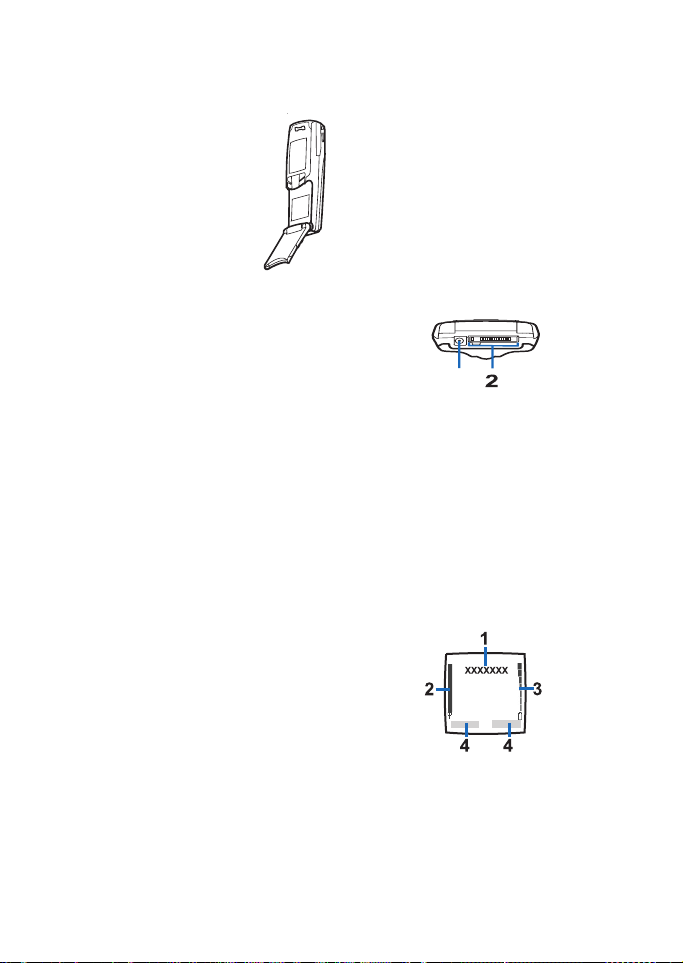
Your phone
■ Functions of the flip cover
Your phone has a flip
cover. Opening and
closing the flip cover
affects basic voice call
handling and text input
method.
Note that the keys on the
flip cover work only
when the flip cover is properly
closed.
• Answer or end a voice call
You can customise the function
of the flip cover with respect to
voice call handling in Settings,
Call settings, Flip call handling.
Refer to ”Flip call handling” on
page 43.
• Change text input method
When you need to input text,
open the flip cover to use
handwriting input method, close
the flip cover to use keypad input
method. Further instructions
about the handwriting input
method start on page 14.
Note it is recommended that always
keep the flip cover closed when you
are not writing or using it to for
calls.
■ Stylus and touch pad
The stylus is in the slot of the back
cover, and the touch pad is under the
flip cover of the phone. You can
write with the stylus on the touch
pad to input text. For information on
how to input text with the stylus, see
”Handwriting input method” on
page 14.
■ Connectors
1
1. Charger connector
2. Pop-Port
headset and the data cable.
TM
connector for the
■ Standby mode
When the phone is ready for use, and
you have not keyed in any
characters, the phone is in standby
mode.
1. The current operator’s logo
(network service).
2. Signal strength: the higher the
bar, the stronger the signal.
2 Copyright © 2004 Nokia. All rights reserved.
Page 14
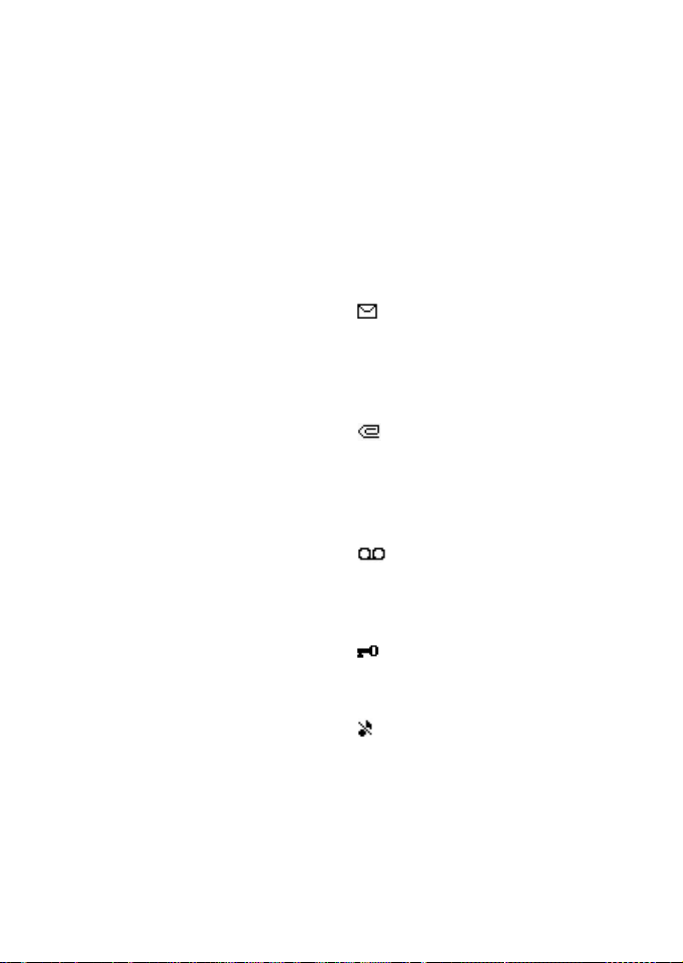
Your phone
3. Battery charge level: the higher
the bar, the more power in the
battery.
4. Selection key functions.
You can customise the function
of the right selection key in the
standby mode in Settings, Right
selection key settings. See also
”Right selection key” on page 41.
Screen saver
If you have set the screen saver on,
the phone automatically activates
an animation or still image as screen
saver after a pre-set period of time
in standby mode. You can also
customise the time after which the
phone activates the screen saver.
Please refer to ”Screen saver
settings” on page 42.
Independent of the screen saver
settings, for power saving, a digital
clock view will overwrite the whole
display when for a certain time no
function of the phone has been used.
Note that if you have not set the
time, 00:00 is displayed. You can set
the time in Settings, Time and date
settings.
The screen saver cannot be activated
when the flip cover of the phone is
open.
Wallpaper
You can set your phone to display a
background image, wallpaper, when
the phone is in standby mode. You
can choose a wallpaper in Settings,
Display settings, Wallpaper. See
also ”Wallpaper” on page 46.
Essential indicators in standby mode
You have received one or
several text or picture
messages. See ”Read and
reply to a message” on
page 25.
You have received one or
several multimedia
messages. See ”Reading and
replying to a multimedia
message” on page 29.
You have received one or
several voice messages. See
”Voice messages” on page
31.
The phone’s keypad is
locked. See ”Keypad lock
(Keyguard)” on page 8.
The phone does not ring for
an incoming call or message
when Incoming call alert is
set to Off and Message alert
tone is set to Off. See ”Tone
settings” on page 47.
Copyright © 2004 Nokia. All rights reserved. 3
Page 15
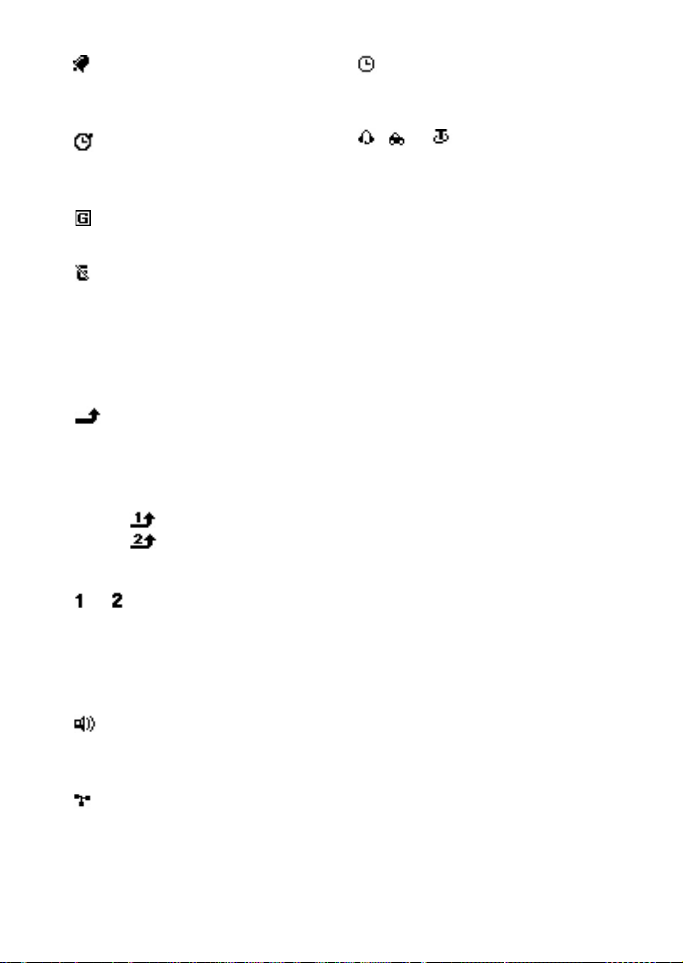
Your phone
The alarm clock is set to On.
See ”Alarm clock (Menu 6)”
on page 49.
The stopwatch is running in
the background. See
”Stopwatch” on page 58.
A GPRS connection is
established.
The GPRS connection is
suspended (on hold), for
example if there is an
incoming or outgoing call
during a GPRS dial-up
connection.
All your calls are diverted to
another number, Divert all
voice calls. If you have two
phone lines, the divert
indicator for the first line is
and for the second line
. See ”Call divert” on
page 43.
or If you have two phone lines,
the indicator displays the
selected phone line. See
”Line for outgoing calls” on
page 44.
The loudspeaker has been
activated, see ”Loudspeaker”
on page 13.
Calls are limited to a closed
user group. See ”Security
settings” on page 48.
The timed profile is selected.
See ”Profiles (Menu 4)” on
page 41.
, or
A headset, handsfree, or
loopset, is connected to the
phone.
To enable the phone to show the
time and date in standby mode, see
”Clock” and ”Date” on page 42.
4 Copyright © 2004 Nokia. All rights reserved.
Page 16
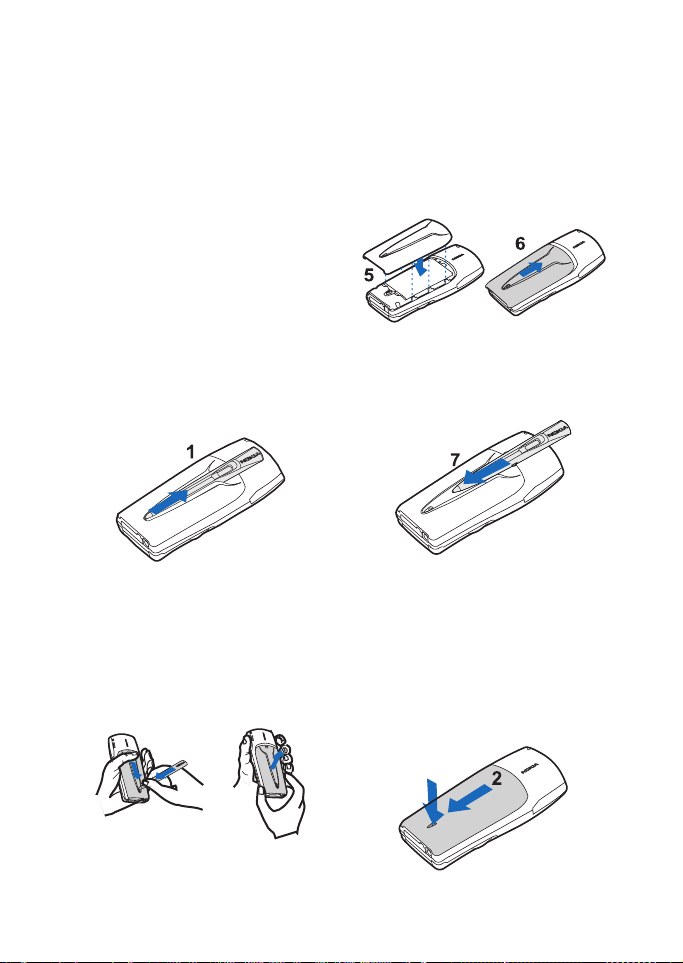
2. Getting started
Getting started
■ Remove and mount the back cover
There are two different back covers
in your sales package. One is with
the stylus holder to carry the stylus,
the other is flat. You can choose
which one to use. Below are
instructions on how to remove and
mount the two kinds of back covers.
For cover with stylus holder
1. Slide the stylus toward the top
end of the phone to remove (1).
2. Press down the back cover
release button with the stylus (2),
and slide the back cover slightly
toward the bottom end of the
phone (3). Lift the back cover to
remove (4).
3. Position the back cover as shown
in the illustration (5). Slide the
back cover toward the top end of
the phone to lock (6).
4. Slide the stylus toward the
bottom end of the phone until it
reaches the end of the slot (7).
For flat cover
1. Press the back cover release
button (1), slide the back cover
slightly toward the bottom end of
the phone (2), and lift the back
cover to remove.
2
3
4
Copyright © 2004 Nokia. All rights reserved. 5
1
Page 17
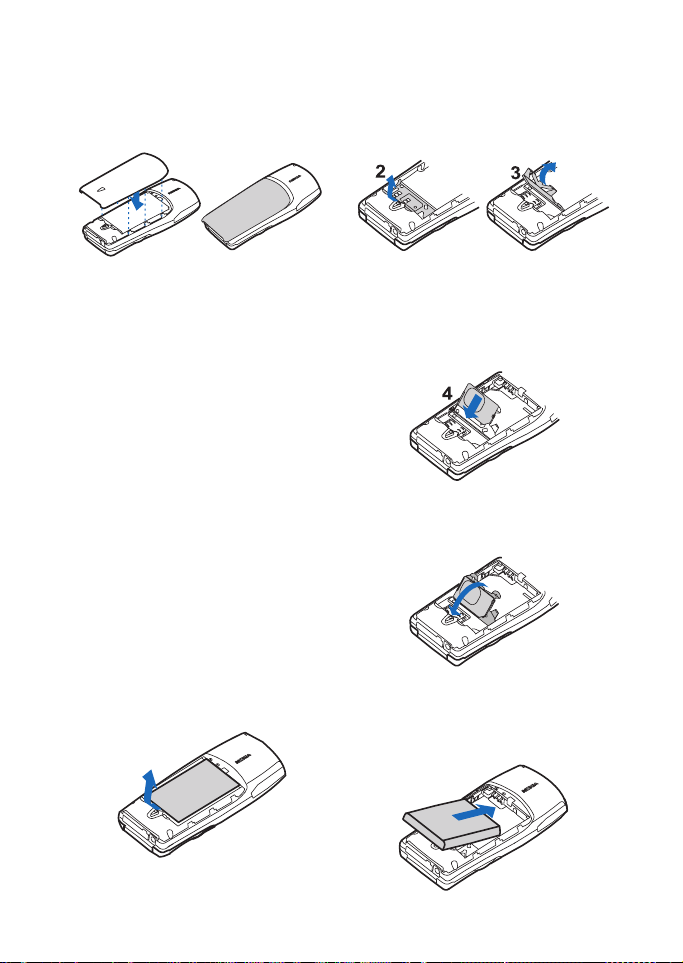
Getting started
2. Position the back cover as shown
in the illustration (3). Slide the
back cover toward the top end of
the phone to lock. (4).
4
3
■ Install the SIM card and the battery
• Keep all miniature SIM cards out
of the reach of small children.
• The SIM card and its contacts can
easily be damaged by scratches
or bending, so be careful when
handling, inserting or removing
the card.
• Before installing the SIM card,
always make sure that the phone
is switched off and disconnected
from the charger or any other
devices, and then remove the
battery.
1. Lift the battery up from the
finger grip on the phone with
your fingers (1) to remove.
1
2. Carefully lift the SIM card holder
from the finger grip of the phone
with your finger (2). Flip cover
the holder open (3).
3. Insert the SIM card into the slot
of the SIM card holder, bevelled
corner first and golden contact
facing out (4).
4. Close the SIM card holder (5) and
press it to lock.
5
5. Position the battery so the golden
contacts match up with those on
the phone. Insert the battery (6).
6
6 Copyright © 2004 Nokia. All rights reserved.
Page 18
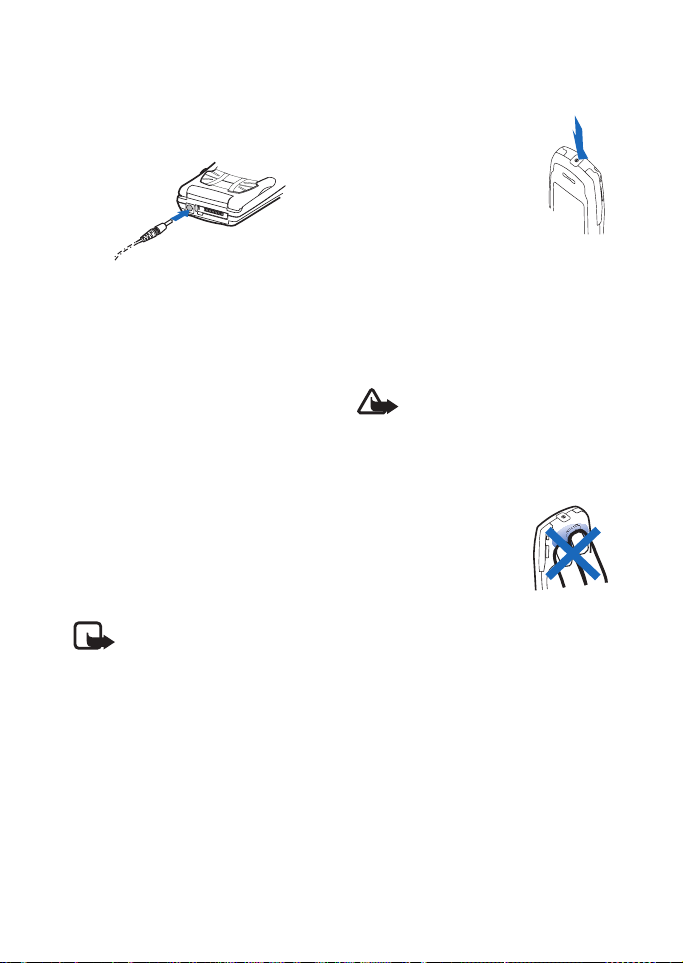
Getting started
■ Charging the battery
1. Connect the plug from the
charger to the socket on the
bottom of the phone.
2. Plug the charger to a standard AC
outlet.
• After a few seconds, the
battery indicator on the
display starts to scroll from
bottom to top.
• When the battery is about
full, the bar in the display
stops scrolling.
• Charging time depends on the
charger and battery.
3. Disconnect the charger from the
AC outlet and the phone once
charging is complete.
Note: You can use the
phone while the battery is
charging. However, if the
battery is completely empty,
it may need to charge a few
minutes before you can
make or receive calls or
before the battery indicator
appears.
■ Switching the phone on and off
Press and hold the power
key.
Note that if the phone
displays Insert SIM card
even though the SIM
card is properly inserted,
or SIM card not
supported, contact your network
operator or service provider. Your
phone does not support 5 Volt SIM
cards and the card may need to be
changed.
Warning: Do n ot switch the
phone on when wireless
phone use is prohibited or
when it may cause
interference or danger.
TIPS ON EFFICIENT
OPERATION: Your
phone has a built-in
antenna. As with any
other radio
transmitting device, do not touch
the antenna unnecessarily when the
phone is switched on. Contact with
the antenna affects call quality and
may cause the phone to operate at a
higher power level than otherwise
needed. Not touching the antenna
area during a phone call optimises
the antenna performance and the
talktime of your phone.
Copyright © 2004 Nokia. All rights reserved. 7
Page 19
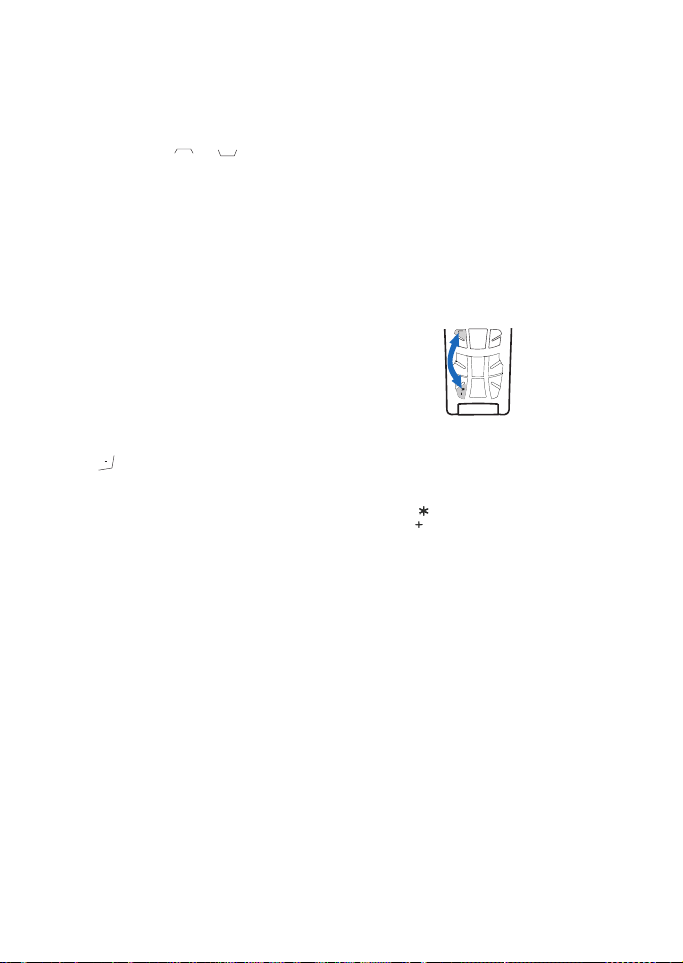
Getting started
■ Access menu functions
By scrolling
1. To access the menu, press Menu.
2. Scroll with or through the
menu and select, for example,
Settings by pressing Select.
3. If the menu contains submenus,
select the one you want, for
example Call settings.
4. If the selected submenu contains
further submenus, repeat step 3.
Select the next submenu, for
example Anykey answer.
5. Select the setting of your choice.
6. Press Back to return to the
previous menu level, and Exit or
to exit the menu.
By using a shortcut
You can access most of the menus,
but not all, by using the shortcut.
The menus, submenus and setting
options are numbered. To access a
menu using the shortcut, in standby
mode, press Menu, and within two
seconds, key in the first number of
the menu you want to access. Keep
going until you’ve entered all the
numbers.
For example, to enter Anykey
answer, press Menu 5-4-2
(Settings-Call settings-Anykey
answer).
■ Help text
Most of the menu functions have
brief help texts. To view the help
text, scroll to the menu, pause for
about 15 seconds. To exit the help
text, press Back. See more in ”Help
text activation” on page 46.
■ Keypad lock (Keyguard)
You can lock the keypad to prevent
accidental key presses.
Lock the keypad
• In standby mode, press Menu and
then within 1.5 seconds.
• You can also activate the
automatic keypad lock. If the
phone is in standby mode for the
preset period of time, the keypad
is locked automatically. Refer to
”Automatic keyguard” on page
45.
To handle calls when the keypad is
locked, refer to ”Handle incoming
calls when keypad is locked” on
page 9.
8 Copyright © 2004 Nokia. All rights reserved.
Page 20
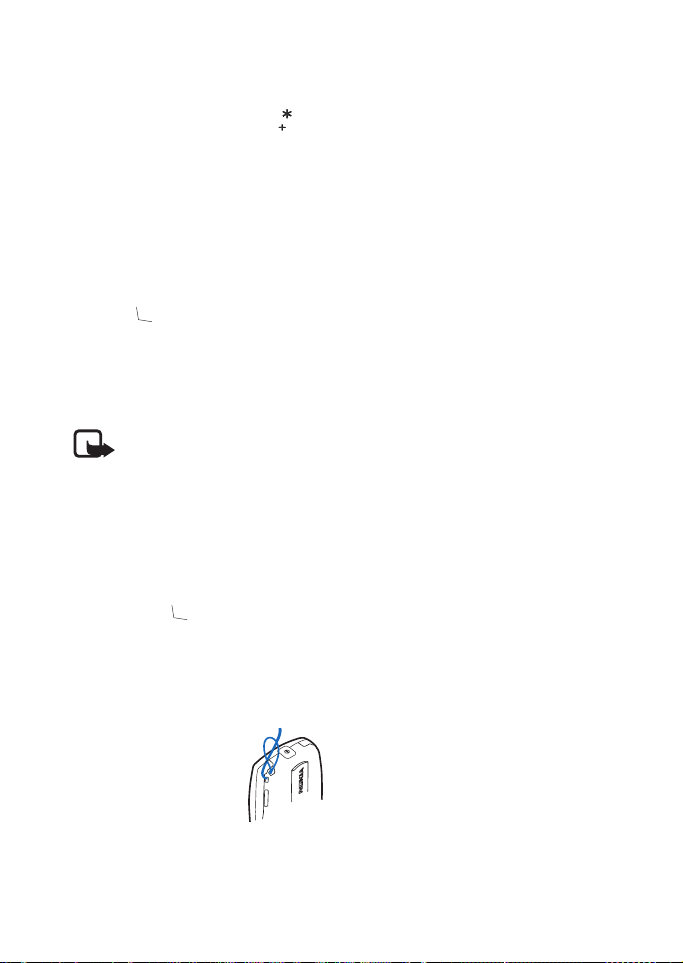
Unlock the keypad
You can unlock the keypad by:
• Pressing Unlock and then
within 1.5 seconds.
• Or opening the flip cover of the
phone.
Handle incoming calls when keypad is locked
You can answer an incoming call by
pressing when the keypad is
locked.
When you end or reject the call, the
keypad is automatically locked
again.
Note: When The keyguard is
on, calls may be possible to
the emergency number
programmed into your
phone (e.g. 112, 911, or
other official emergency
number). Key in the
emergency number and
press . The number is
displayed only after you
have keyed in its last digit.
Getting started
Put on the wrist strap
Thread the strap as
shown in the picture
and then tighten it.
Copyright © 2004 Nokia. All rights reserved. 9
Page 21
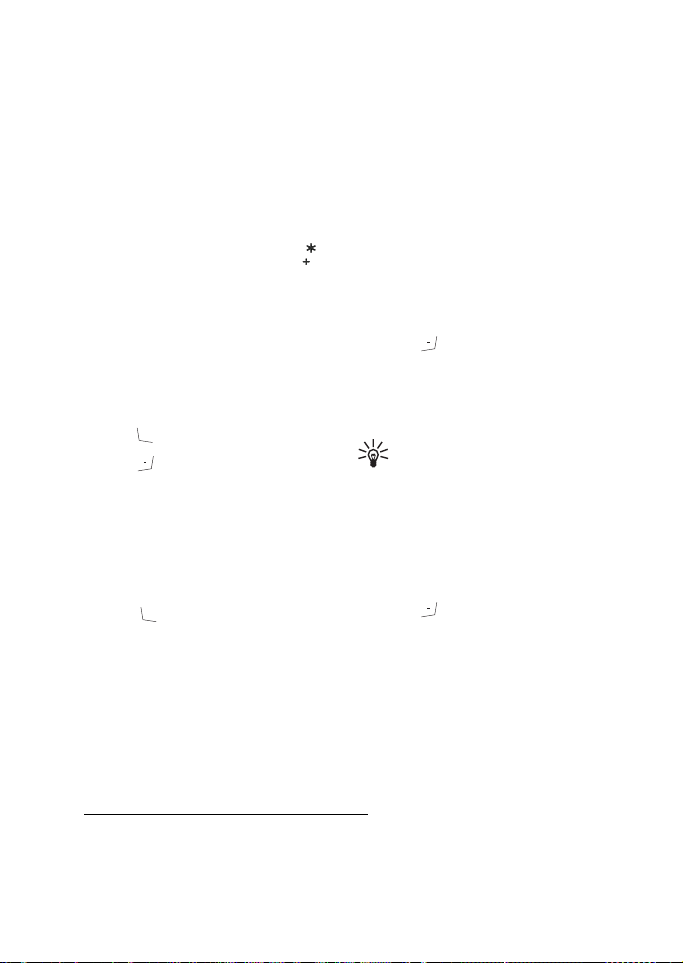
Call functions
3. Call functions
■ Make a call
1. Key in the phone number, or get it
from your phone book (See
”Search for a name in the phone
book” on page 38).
1
For international calls
twice for the international prefix
(the + character replaces the
international access code
then key in the country code, the
area code without the leading 0,
if necessary, and the phone
number.
2. Press to call the number.
3. Press to end the call or to
cancel the call attempt.
, press
2
) and
■ Answer a call
You can answer an incoming call
through the following ways:
• Press .
• Open the flip cover of the phone
to answer a voice call. Refer to
”Flip call handling” on page 43.
•Press Silence to mute the ringing
tone. Then press Options, and
select Answer to answer the call.
• When a compatible headset is
connected to the phone, press
the button on the headset to
answer the call.
■ Reject a call
•Press .
•Press Silence to mute the ringing
tone. Then press Options, and
select Reject to reject the call.
Tip: If the Divert if busy
function is activated, rejecting
a call will also divert the call.
Refer to ”Call divert” on page
43.
■ End a call
•Press .
• Close the flip cover of the phone
to end a voice call. Refer to page
43.
1. Note that some calls between the regions of one country (for example, in China
between mainland provinces and Hong Kong Special Administrative Region) are also
considered international calls.
2. Depending on your operator, you may still be able to use the international access code
(network services).
10 Copyright © 2004 Nokia. All rights reserved.
Page 22
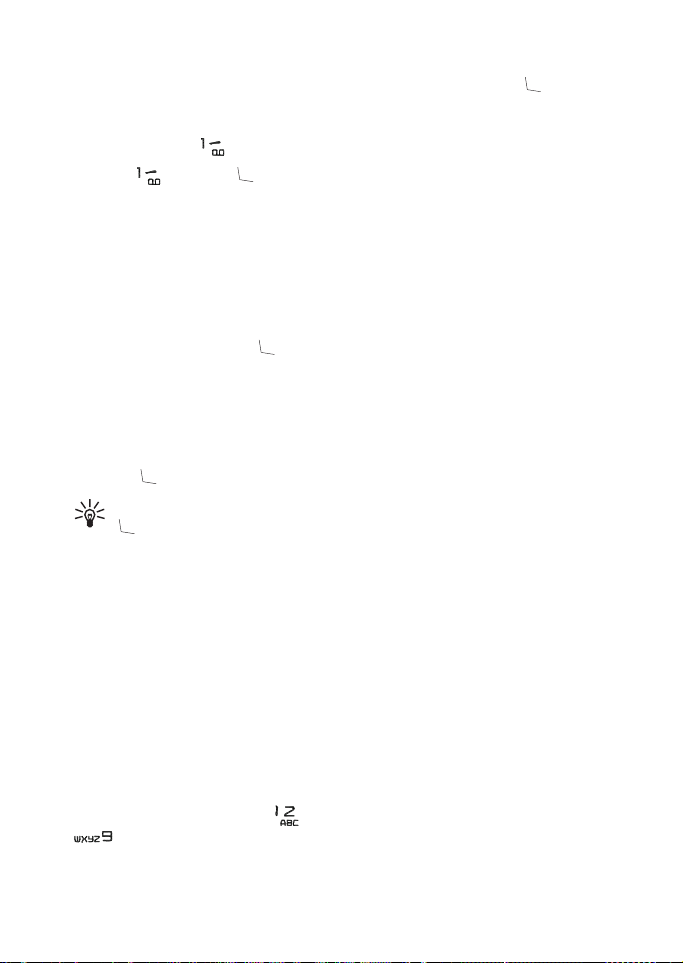
Call functions
■ Call your voice mailbox (network service)
In standby mode
• Press and hold , or
•Press , and then .
Enter the voice mailbox number if
the phone asks for it. See also ”Voice
messages” on page 31.
■ Redial recently dialled numbers
1. In standby mode, press .
A list of recently dialled numbers
(up to 20) is displayed.
2. Scroll to the number or name you
want.
3. Press to call the number.
Tip: In standby mode, press
twice to redial the last
number you dialled.
For more about recently dialled calls,
refer to ”Call register (Menu 2)” on
page 34.
To set automatic redial, see
”Automatic redial” on page 44.
■ Speed dial a phone number
Before you can use speed dialling,
assign the phone number to one of
the speed dialling keys, from to
, see ”Speed dials” on page 39.
Call the number in either of the
following ways:
• Press the speed dialling key you
want and then press .
•Or,
1. Set Speed dialling which is
under Settings, Call settings
to on. See also ”Speed
dialling” on page 44.
2. Press and hold the speed
dialling key until the call is
started.
■ In-call options
Many of the options during a call are
network services. Pressing Options
during a call may give some of the
following options (may not be in the
same order as in the phone):
Mute or Unmute, End call, End all
calls, Contacts, Menu, Hold or
Unhold, New call, Conference,
Private, Answer, Reject, Lock
keypad, Send DTMF, Swap, Transfer,
and Loudspeaker or Handset.
Make a new call
When you have an ongoing call, you
may be able to make a new call by
pressing Options, then select New
call (network service).
When the new call is active, the
original call is put on hold.
Copyright © 2004 Nokia. All rights reserved. 11
Page 23
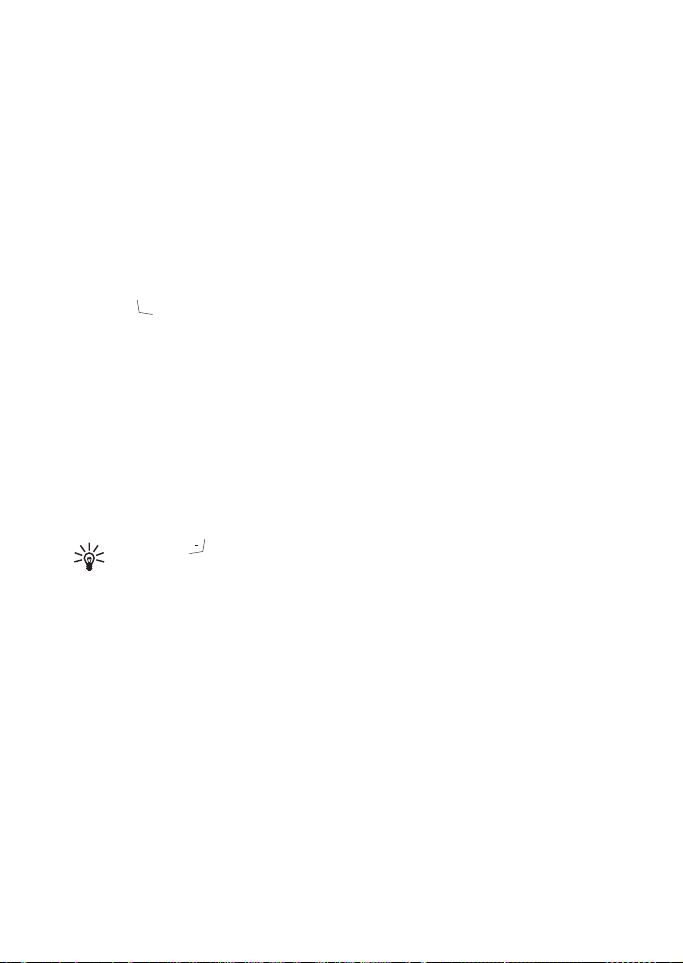
Call functions
Handle a waiting call
After you activate the Call waiting
function in your phone, you may be
able to receive another call when
you have an ongoing call (network
service).
Call waiting is under Settings, Call
settings. See also ”Call waiting” on
page 44.
To answer the waiting call
•Press .
•Press Answer if it’s available.
•Press Options, and select
Answer.
When the waiting call is active, the
original call is on hold.
To reject the waiting call
•Press Options, and select Reject.
•Press Reject if available.
Tip: Press to end the active
call.
■ Swap calls (network service)
When you have an active call and a
held call, you may be able to switch
their call status by pressing Options,
and select Swap. Then the held call
is active, and the previously active
call is put on hold.
■ Transfer calls (network service)
When you have an active call and a
held call, you may be able to connect
the other two parties by pressing
Options, and select Transfer. Then
your call with either party is ended.
■ Make a conference call
Conference calling is a network
service. It allows up to six people to
take part in a call.
1. Call the first participant.
2. To call a new participant, press
Options and select New call.
3. Enter, or find from the phone
book, the phone number of the
new participant, and press Call.
The first call is put on hold.
4. When the new call is answered,
join the first participant to the
call by pressing Options, and
select Conference.
Alternatively, the second
participant can call you after you
have established a call with the
first participant.
5. To add a new participant to the
conference call, repeat steps 2 to
4.
12 Copyright © 2004 Nokia. All rights reserved.
Page 24
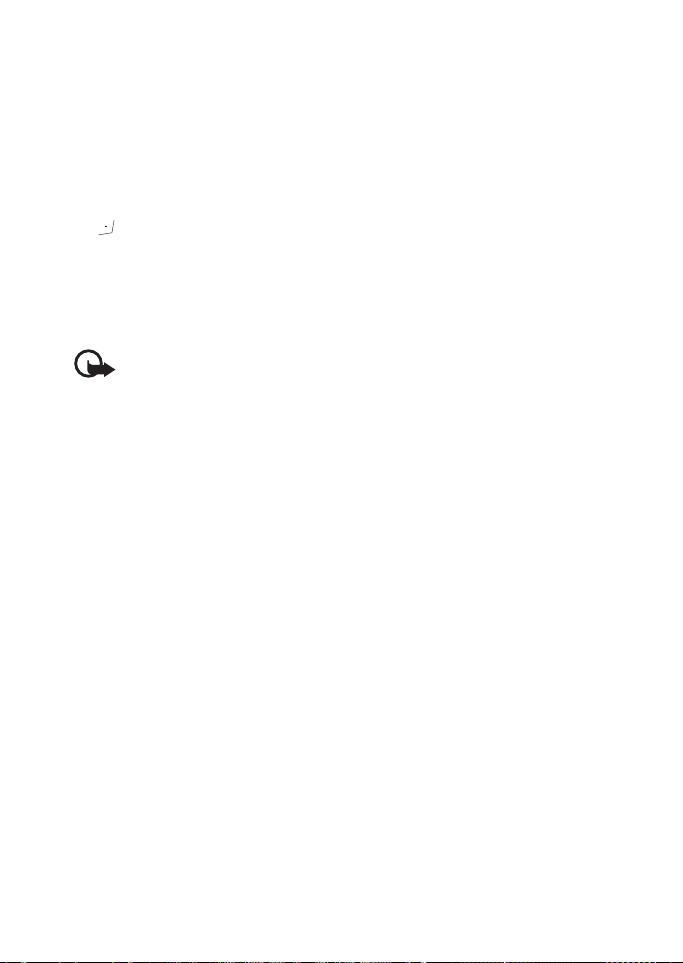
Call functions
6. To have a private conversation
with one of the participants:
Press Options, select Private and
select the desired participant.
Rejoin the conference call as
described in step 4.
7. To end the conference call, press
.
■ Loudspeaker
You can turn on the loudspeaker
during a call.
Important: Do not hold the
phone to your ear during
loudspeaker operation.
• To activate the loudspeaker, press
Options and select Loudspeaker,
or press Loudsp., if available.
• To deactivate the loudspeaker
during a call, press Options and
select Handset, or press Handset,
if available.
If you have connected a
compatible handsfree or headset
to the phone, Handset in the
options list is replaced with
Handsfree or Headset and the
selection key Handset with
Handsfr. or Headset,
respectively.
The loudspeaker is automatically
deactivated when you end the
call, or when you connect the
handsfree unit or headset to the
phone.
■ Answering or Ending a call with the flip cover
You can answer or end a call with
the flip cover. For more information,
please see also ”Functions of the flip
cover” on page 2 and ”Flip call
handling” on page 43.
Copyright © 2004 Nokia. All rights reserved. 13
Page 25
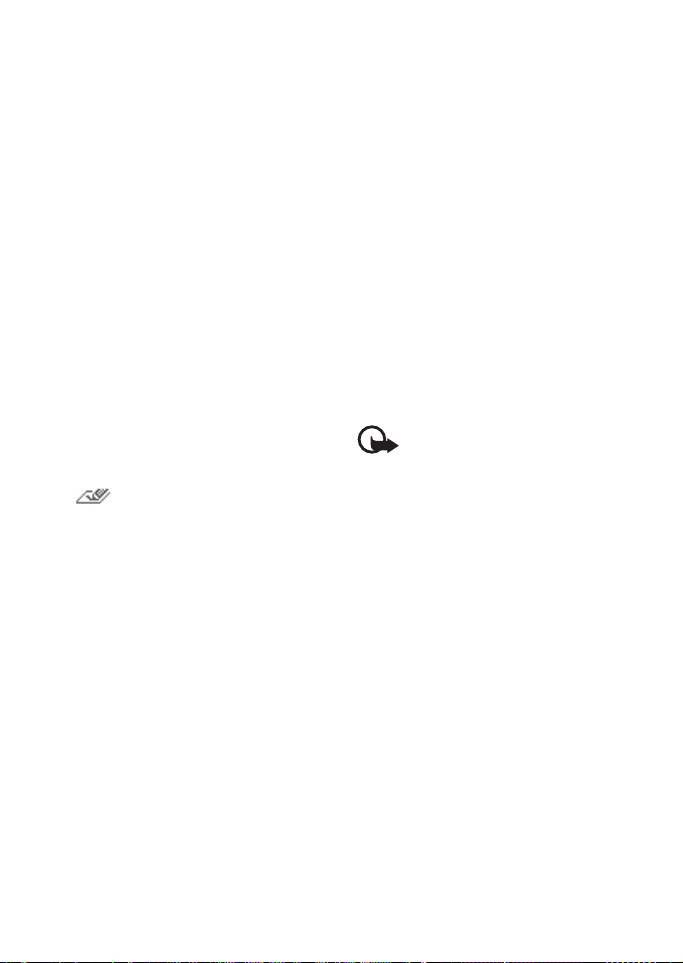
Handwriting input method
4. Handwriting input method
When you want to send a text
message, make a note, add a name
to the phone book, this phone
provides two different types of input
methods:
• keypad input method: using the
keypad for inputting. For more
information please see ”Keypad
input methods” on page 20.
• handwriting input method: using
the stylus for handwriting
inputting. This chapter illustrates
how to use handwriting input
method.
When the flip cover is open,
handwriting input is indicated by
in your phone.
Note that handwriting input is
available when the flip cover is open
and the handwriting input indicator
is displayed on the upper left corner
of the screen. However, under some
circumstances, for example, in
certain operations for searching a
name in Contacts, handwriting input
method maybe available even
though the handwriting input
indicator is not displayed. You may
not be able to use handwriting input
methods anywhere you can input
with keys. For example,
• You must use the keypad to input
any password-type of
information, such as the PIN
code, PUK code, Security code,
Barring code, and the password
in certain functions and
applications.
• You can not enter a number with
handwriting input while the
phone is in standby mode, or in
calculator.
• You can not input time and date
with handwriting input.
Important: Use only a stylus
that has been approved by
Nokia to be used in
connection with this device.
Using other stylus may
invalidate any warranty
applying to the phone and
may damage the touch pad.
Avoid scratching the touch
pad. Never use an actual pen
or pencil or other sharp
objects to write on the
touch pad.
■ Writing with the stylus
When you want to enter text, open
the flip cover of the phone to
activate the touch pad, then write
gently in the middle of the touch pad
with the stylus.
14 Copyright © 2004 Nokia. All rights reserved.
Page 26
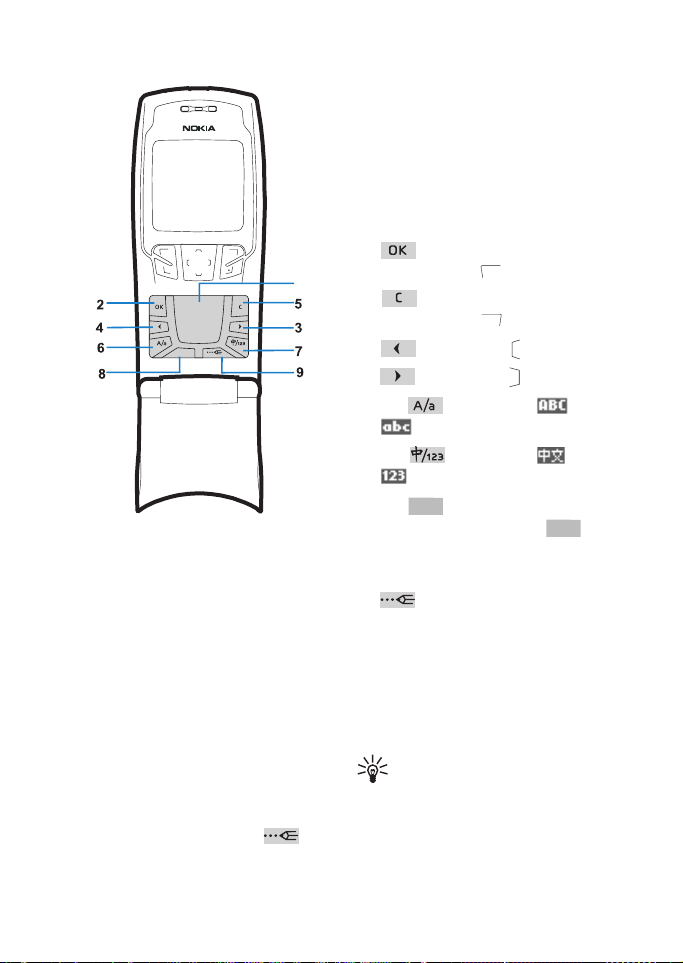
1
£
!
?
The middle of the touch pad is the
writing area (1). Surrounding the
writing area are eight functional
keys (2-9). Tap the functional keys
with the stylus for the relevant
functions when necessary.
The phone provides a list of seven
candidate characters or letters based
on the strokes you write. In addition,
when you are writing Chinese text,
the phone can also provide a list of
predicted Chinese characters based
on the Chinese character to the left
of the cursor when you tap .
The following sections in this
chapter describe many important
Handwriting input method
concepts and methods, such as why
and how to change the input mode,
what is recognition time out, use of
gestures during writing, etc.. Please
read them carefully in order to use
the handwriting input method
efficiently.
1. Write in this box with the stylus.
2. functions as the left
selection key ( ).
3. functions as the right
selection key ( ).
4. functions as .
5. functions as .
6. Tap to switch to or
input mode.
7. Tap to switch to or
input mode.
8. Tap to list punctuation
£
!
?
marks and symbols. Tap
£
!
?
twice to open a list of smileys.
9. When entering Chinese text, tap
to get a list of predicted
Chinese characters based on the
Chinese character to the left of
the cursor or the highlighted
character. Note predictive input
is only available when you are
inputting Chinese
Tip: If the highlighted
candidate character or letter
in the candidate list (not the
predicted list) is what you
want, you can continue
writing. The phone inputs the
character automatically.
Copyright © 2004 Nokia. All rights reserved. 15
Page 27
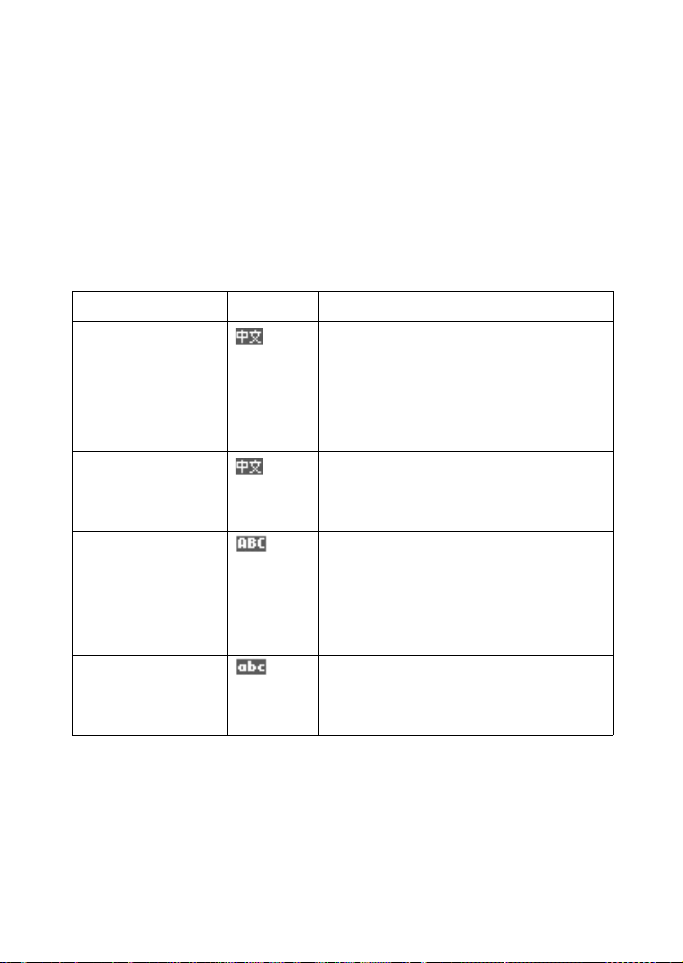
Handwriting input method
■ Handwriting input modes
Different handwriting input modes
are available in your phone for
entering different types of text. This
narrows down the recognition scope
for each mode and thus enable
increased accuracy and speed of
recognition.
The strokes are recognised only as
the type of text pertaining to the
mode. Different recognition scopes
in different mode are described in
the following table.
Input mode indicator and recognition scope
Mode Indicator Recognition scope
Simplified Chinese
Traditional Chinese
Upper case • Capital English letters.
Lower case • English letters in lower case.
a
b
• Simplified Chinese characters.
• Some frequently used full-width
punctuation marks and symbols, for
example:
、。! “”,:;?
• Traditional Chinese characters.
• Some frequently used full-width
punctuation marks and symbols.
• Some frequently used half-width
punctuation marks and symbols, for
example:
@ / ! " ‘ ’ , . : ; ?
• Some frequently used half-width
punctuation marks and symbols.
16 Copyright © 2004 Nokia. All rights reserved.
Page 28
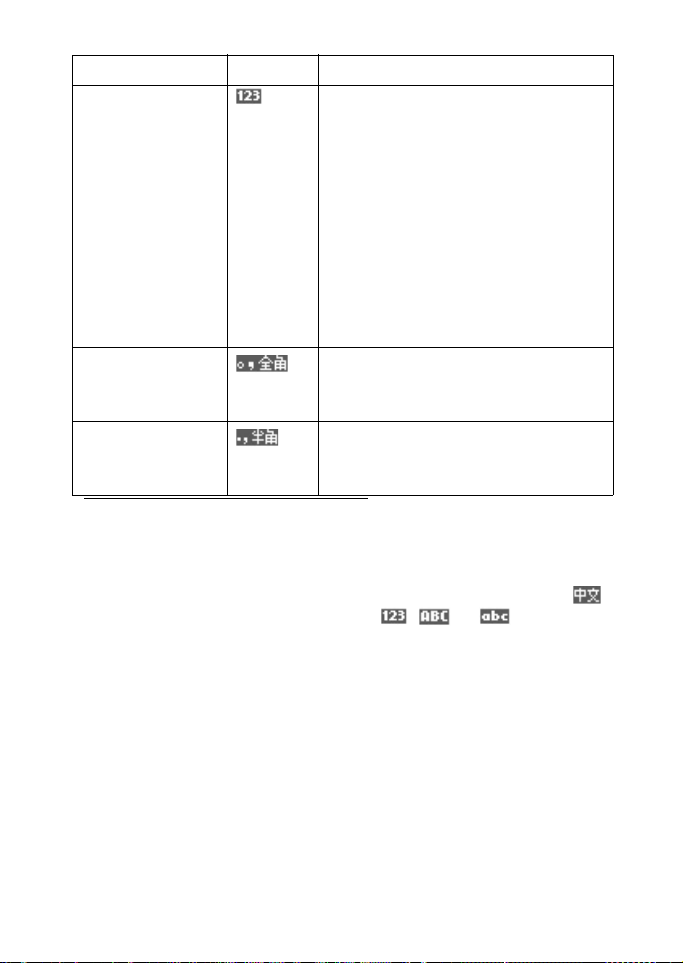
Handwriting input method
Mode Indicator Recognition scope
Number Different recognition scope in different
context, for example:
• In the context of entering text: some
frequently used half-width punctuation marks and symbols in addition to
numbers.
• In the context of entering phone
numbers: *, +, p, w, # in addition to
numbers.
• In the context of entering IP
addresses: Dot (.) and numbers.
Full-width punctuation marks & sym-
Full-width punctuation marks and symbols
bols
Half-width punctuation marks & sym-
Half-width punctuation marks and symbols
bols
a. Available only in phones sold to mainland China, and certain markets other than China
Hong Kong SAR and China Taiwan.
b. Available only in phones sold to China Hong Kong SAR, and China Taiwan.
Note that the character set in your
phone does not include all the
characters in Chinese and that you
may not find all the characters you
want.
• Tap the corresponding touch-key
with the stylus to switch to ,
, , or .Note under
some circumstances not all the
modes are available.
•Press Options if it is available,
Switching between handwriting input modes
and select the desired mode from
the list.
You can s witch between
handwriting input modes in two
ways:
Copyright © 2004 Nokia. All rights reserved. 17
Page 29

Handwriting input method
■ Recognition timeout
Recognition timeout is the
maximum interval time allowed
between two strokes input when
writing a character or letter. Every
time you finish a stroke and lift the
stylus from the touch pad, the phone
begins to count time. If you do not
write the next stroke within the
timeout, it’s considered that you
have finished writing the character
or letter, and the phone begins to
recognise the strokes, and displays a
list of candidates.
The default recognition timeout
setting is Normal. If you want to
Name Gesture Functions
Space • When the cursor is blinking in the editing window,
writing the gesture inserts a space to the left of
the cursor.
• When the candidate list is shown, writing the
gesture inputs the highlighted candidate and
inserts a space after it.
• When the list of predicted Chinese candidates is
shown, writing this gesture clears the list and
inserts a space to the left of the cursor in the
editing window.
Enter • When the cursor is blinking in the editing window,
writing the gesture inserts a line feed.
• When the candidate list is shown, writing the
gesture inputs the highlighted candidate and
inserts a line feed.
• When the list of predicted Chinese candidates is
shown, writing this gesture clears the list and
inserts a line feed.
write faster or slower, you can
change the timeout in Settings,
Phone settings, Recognition timeout. Refer to ”Recognition time-out”
on page 45.
■ Use gestures
You can write several gestures for
certain functions.
The gestures include: Space, Enter,
Clear, and Repeat. See the table
below. You can use (Repeat) only
in mode, but other gestures in
all handwriting input modes.
18 Copyright © 2004 Nokia. All rights reserved.
Page 30

Handwriting input method
Name Gesture Functions
Clear • When the cursor is blinking, writing the gesture
deletes the Chinese character, English letter,
number, or punctuation mark or symbol to the left
of the cursor.
• When the list of candidates or predicted Chinese
candidates is shown, writing the gesture clears the
list and deletes the Chinese character, English
letter, number, or punctuation mark or symbol to
the left of the cursor.
Repeat You can only use the stroke when the input method is
.
• After you have just input a Chinese character,
writing the gesture inputs the same Chinese
character again.
• When the list of the candidate Chinese characters
is shown, writing the gesture inputs the
highlighted Chinese candidate twice.
• When the list of the predicted Chinese candidates
is shown, writing the gesture ignore the list and
inputs Chinese character to the left of the cursor
again.
Note this gesture only works with Chinese characters.
■ Touch pad tone
A tone sounds when you press the
stylus on the touch pad to start
writing a stroke, or tap the
functional keys with the stylus. You
can set the level tone together with
the keypad tone in Settings, Tone
settings, Keypad tones. Refer to
”Tone settings” on page 47.
Copyright © 2004 Nokia. All rights reserved. 19
Page 31

Keypad input methods
5. Keypad input methods
You can key in text, for example,
when writing messages, using
traditional or predictive English
input.
When you are writing text, the
predictive English input is indicated
by and the traditional English
input by at the top left of the
display. The character case is
indicated by , , or
next to the text input indicator. You
can change the character case by
pressing . The number mode is
indicated by , and you can
change between the letter and
number mode by pressing and
holding .
■ Setting predictive English input on or off
When writing text, press Options
and select Dictionary.
• To set the predictive English
input on, select English in the
dictionary options list. Predictive
text input is only available for the
languages on the list.
• To revert to traditional English
input, select Dictionary off.
Tip: To quickly set the
predictive English input on or
off when writing text, press
twice, or press and hold
Options.
■ Using predictive English input
You can key in any letter with a
single keypress. The predictive
English input is based on a built-in
dictionary to which you can also add
new words.
1. Start writing a word using the
keys to . Press each
key only once for one letter. The
word changes after each
keystroke.
Example: To write Nokia
when the English
dictionary is selected, press
, , ,
and .
To insert a number while in letter
mode, press and hold the desired
number key.
More instructions for writing
text, see ”Tips for writing text” on
page 21.
2. When you have finished writing
the word and it is correct,
confirm it by adding a space with
or by pressing any of the
scroll keys. Pressing a scroll key
also moves the cursor.
20 Copyright © 2004 Nokia. All rights reserved.
Page 32

Keypad input methods
If the word is not correct, press
repeatedly or press Options
and select Matches. When the
word you want appears, confirm
it.
If the ? character is displayed
after the word, the word you
intended to write is not in the
dictionary. To add the word to the
dictionary, press Spell, key in the
word (traditional English input is
used) and press Save. When the
dictionary becomes full, the new
word replaces the oldest one that
was added.
3. Start writing the next word.
Writing compound words
Key in the first part of the word and
confirm it by pressing . Write the
last part of the word and confirm the
word.
■ Using traditional English input
Press a number key, to ,
repeatedly until the desired
character appears. Not all characters
available under a number key are
printed on the key. The characters
available depend on the language
selected in the Phone language
menu, see ”Language” on page 45.
To insert a number while in letter
mode, press and hold the desired
number key.
• If the next letter you want is
located on the same key as the
present one, wait until the cursor
appears, or press any of the scroll
keys and then key in the letter.
• The most common punctuation
marks and special characters are
available under the number key
.
For more instructions for writing
text, see ”Tips for writing text” on
page 21.
■ Tips for writing text
The following functions may also be
available for writing text:
• To insert a space, press .
• To move the cursor to the left,
right, down or up, press the scroll
keys , , or ,
respectively.
• To delete a character to the left
of the cursor, press Clear. Press
and hold Clear to delete the
characters more quickly.
To delete all the characters at
once when writing a message,
press Options and select Clear
text.
Copyright © 2004 Nokia. All rights reserved. 21
Page 33

Keypad input methods
• To insert a word when using the
predictive English input, press
Options and select Insert word.
Write the word using the
traditional English input and
press Save. The word is also
added to the dictionary.
• When using the traditional
English input, press to access
a list of special characters. When
using the predictive English
input, press Options and select
Insert symbol to access a list of
special characters or press and
hold to access a list of special
characters.
When the list of special
characters is displayed on your
phone, you may open a list of
smileys by pressing . Or, when
writing text, press Options and
select Insert smiley to open a list
of smileys.
Press any of the scroll keys to
scroll to a character or smiley and
press Use to select the character
or smiley.
You can also scroll to a character
by pressing , , or
, and select the character by
pressing .
22 Copyright © 2004 Nokia. All rights reserved.
Page 34

6. Menu functions
Menu functions
■ Messages (Menu 1)
You can read, compose, send and
save text and multimedia messages
to and from compatible devices
(network services). All messages are
organised into folders.
Before you can send any text, or
picture, you need to save your
message centre number, see
”Message settings” on page 32.
Text messages
Your phone can send and receive
multi-part messages, which consist
of several ordinary text messages
(network service). This may affect
the invoicing for the message. You
can check the number of characters
available and messages to be sent in
the counter on top of the screen.
Note that some characters may
require more space than others, for
example Chinese characters require
more space than English letters, and
the counter may adjust the number
of maximum number of characters
available accordingly. For pricing of
multi-part messages, contact your
service provider.
You can also send and receive text
messages that contain pictures.
Each picture message is made up of
several text messages. Therefore,
sending one picture message may
cost more than sending one text
message.
Note: The picture message
function can be used only if
it is supported by your
network operator or service
provider. Only phones that
offer picture message
features can receive and
display picture messages.
Compose and send messages
1. Press Menu, and select
Messages, Text messages and
Create message.
Tip: To quickly open the
Create message menu, press
in standby mode.
2. Compose the message.
• To insert text templates or a
picture into the message, see
”Templates” on page 26.
• To insert a number, press
Options and select Insert
number. Enter the number
you want to insert or search
for it in the phone book and
press OK.
Copyright © 2004 Nokia. All rights reserved. 23
Page 35

Menu functions
• To insert a name from the
phone book, press Options,
and select Insert contact.
Highlight the name you want,
then press Options and select
Insert contact. To insert a
phone number or a text item
attached to the name, press
Options, and select View
details.
3. To send the message, press
Options and select Send.
4. Enter the recipient’s phone
number or get it from your phone
book.
Press OK to send the message.
Note: When sending
messages via the SMS
network service, your phone
may display the words
Message sent. This is an
indication that the message
has been sent by your phone
to the message centre
number programmed into
your phone. This is not an
indication that the message
has been received at the
intended destination. For
more details about SMS
services, check with your
service provider.
Options for sending a message
After you have written a message,
press Options and select Sending
options.
• To send a message to several
recipients, select Send to many.
When you have sent the message
to everyone you want to send it
to, press Done.
• To send a message using a
message profile, select Sending
profile and then the desired
message profile.
To define a message profile, see
”Message settings” on page 32.
Composing and sending SMS
e-mail
Nokia 3108 phone provides e-mail
feature:
• SMS e-mail: sending e-mail via
SMS. The following section
describes how to use SMS e-mail.
Before you can send SMS e-mail,
you need to save the settings for
sending SMS e-mail, see ”Message
settings” on page 32. For availability
and subscription to the SMS e-mail
service, contact your network
operator or service provider. To save
an e-mail address in Contacts, see
”Save multiple numbers and text
items per name” on page 37.
1. Press Menu, and select
Messages, Text messages and
Create SMS e-mail.
2. Key in the recipient’s e-mail
address or search for it in
Contacts and press OK.
24 Copyright © 2004 Nokia. All rights reserved.
Page 36

Menu functions
3. If you wish, you can key in the
subject for the SMS e-mail and
press OK.
4. Key in the SMS e-mail message.
See ”Keypad input methods” on
page 20. The total number of
characters that you can key in is
shown on the top right of the
display. The e-mail address and
subject are included in the total
number of characters.See also
the description about multi-part
messages on page 23.
See also ”Insert a text template
into a message” on page 26.
Pictures cannot be inserted.
5. To send the SMS e-mail, press
Options and select Send SMS
e-mail. If you have not saved the
settings for sending SMS e-mails,
the phone asks for the number of
the SMS e-mail server.
Press OK to send the SMS e-mail.
Note: When sending
e-mails via the SMS
network service, your phone
may display the words
Message sent. This is an
indication that the e-mail
has been sent by your phone
to the e-mail server. This is
not an indication that the
e-mail has been received at
the intended destination.
For more details about
e-mail services, check with
your service provider.
Read and reply to a message
When you have received a message,
the indicator and the number of
new messages followed by
... messages received are shown.
The blinking indicates that the
message memory is full. Before you
can receive new messages, delete
some of your old messages.
The text messages function uses
shared memory. Refer to ”Shared
memory” on page x.
1. Press Show to view the new
message, or press Exit to vie w it
later.
Reading the message later:
Press Menu, and select
Messages, Text messages and
Inbox.
2. If more than one message has
been received, select the one that
you want to read. An unread
message is indicated by .
3. While reading or viewing the
message, press Options.
You can select an option, for
example, to delete, forward or
edit the message as a text
message or an SMS e-mail, move
and rename the message you are
reading.
Copyright © 2004 Nokia. All rights reserved. 25
Page 37

Menu functions
Select Copy to calendar to copy
text at the beginning of the
message to your phone’s calendar
as a reminder note for the current
day. For more information about
calendar, see ”Calendar” on page
52.
Select Message details to view
the sender’s name and phone
number, the message centre
used, and the date and time of
receipt.
Select Use detail to extract
numbers, e-mail addresses and
website addresses from the
current message. Please note
that only those website and email addresses with spaces
separating them from the other
texts on either side can be
identified.
When reading a picture message,
select Save picture to save the
picture in the Templates folder.
4. Select Reply to reply to a
message. Select Original text to
include the text of the original
message in the reply, or select a
standard answer to be included
in the reply, or select Empty
screen.
5. Press Options, select Send, and
press OK to send the message to
the displayed number.
Inbox and outbox folders
The phone saves incoming text
messages in the Inbox folder and
sent messages in the Sent items
folder of the Text messages
submenu.
Text messages t hat you wish to s end
later can be saved in the Archive, or
Templates folder.
Templates
Your phone includes text templates,
indicated by , and picture
templates, indicated by .
To access the template list, press
Menu, and select Messages, Text
messages and Templates.
Insert a text template into a
message
• When you are writing or replying
to a message, press Options.
Select Use template and select
the template that you want to
insert.
Insert a picture into a text
message
• When you are writing or replying
to a message, press Options.
Select Insert picture and select a
picture to view it. Press Insert to
insert the picture into your
message. The indicator in the
header of the message indicates
that a picture has been attached.
The number of characters that
you can enter in a message,
26 Copyright © 2004 Nokia. All rights reserved.
Page 38

Menu functions
depends on the size of the
picture.
To view the text and the picture
together before sending the
message, press Options and
select Preview.
Archive folder and my folders
To organise your messages, you can
move some of them to the Archive
folder, or add new folders for your
messages.
While reading a message, press
Options. Select Move, scroll to the
folder that you want to move the
message to and press Select.
To add or delete a folder, press
Menu, and select Messages, Text
messages, and My folders.
• To add a folder, press Options
and select, Add folder.
• To delete a folder, scroll to the
folder that you want to delete,
press Options and select Delete
folder.
Multimedia messages
Note: This function can be
used only if it is supported
by your network operator or
service provider. Only
phones that offer
compatible multimedia
message features can
receive and display
multimedia messages.
A multimedia message can contain
text, sound and a picture. The phone
supports multimedia messages that
are up to 50 KB in size . If the
maximum size is exceeded, the
phone may not be able to receive the
message. Depending on the network,
you may receive a text message that
includes an Internet address where
you can view the multimedia
message.
If the message contains a picture,
the phone scales it down to fit the
display area.
Note: If Allow multimedia
reception is set to Yes or In
home network, your
operator or service provider
may charge you for every
message you receive.
Multimedia messaging supports the
following formats:
• Picture: JPEG, GIF, PNG, and BMP.
• Sound: Scalable Polyphonic MIDI
(SP-MIDI) and monophonic
ringing tones.
The phone does not necessarily
support all variations of the file
formats mentioned above. If a
received message contains any
unsupported elements, they may be
replaced with the file name and the
text Object format not supported.
Copyright © 2004 Nokia. All rights reserved. 27
Page 39

Menu functions
Note that you may not be able to
receive any multimedia messages if
you have a call in progress, a game
or another Java application running,
or an active browsing session over
GSM data (see ”Keying in the service
settings manually” on page 60).
Because delivery of multimedia
messages can fail for a variety of
reasons, do not rely solely upon
them for essential communications.
Writing and sending a
multimedia message
To set the settings for multimedia
messaging, see ”Settings for
multimedia messages” on page 33.
To check the availability or subscribe
to the multimedia messaging
service, contact your network
operator or service provider.
1. Press Menu, and select
Messages, Multimedia msgs.
and Create message.
2. Key in or use the stylus to write a
message. See ”Keypad input
methods” on page 20 or
”Handwriting input method” on
page 14.
To insert a picture or a sound clip,
press Options, and select Insert
image or Insert sound clip,
respectively. The list of available
folders in the Gallery is shown.
Open a specific folder, scroll to
the desired picture or sound,
press Options and select Insert.
The or indicator in the
header of the message indicates
that a picture or sound has been
attached. Copyright protections
may prevent some images,
ringing tones and other content
from being copied, modified,
transferred or forwarded.
To insert a name from Contacts,
press Options, select More
options and Insert contact.
Scroll to the desired name, press
Options and select Insert
contact.
To insert a number, press
Options, select More options and
Insert number. Key in the
number or search for it in
Contacts, and press OK.
3. To view the message before
sending it, press Options and
select Preview.
4. To send the message, press
Options and select Send to
number (or Send to e-mail or
Send to many).
5. Enter the recipient’s phone
number (or e-mail address) or
search for it in Contacts. Press
OK and the message is moved to
the Outbox folder for sending.
It may take more time to send a
multimedia message than to send
a text message. While the
multimedia message is being
sent, the animated indicator
is displayed and you can use
other functions on the phone. If
28 Copyright © 2004 Nokia. All rights reserved.
Page 40

Menu functions
there is an interruption while the
message is being sent, the phone
tries to resend it a few times. If
this fails, the message will
remain in the Outbox folder and
you can try to resend it later from
there.
The messages that you have sent
will be saved in the Sent items
folder if the setting Save sent
messages is set to Yes. See
”Settings for multimedia
messages” on page 33.
Reading and replying to a
multimedia message
The blinking indicates that the
memory for multimedia messages is
full, see ”Multimedia messages
memory full” on page 30.
When your phone is receiving a
multimedia message, the animated
indicator is displayed. When the
message has been received, the
indicator and the text
Multimedia message received are
shown.
The multimedia message function
uses shared memory, see ”Shared
memory” on page x.
1. Press Show to view the message,
or press Exit to view it later.
Reading the message later: Press
Menu, and select Messages,
Multimedia msgs. and Inbox.
2. Scroll to view the message. Press
Options and some of the
following options may be
available.
• Delete message to delete a
saved message.
• Reply or Reply to all to reply
to the message. To send the
reply, refer to ”Writing and
sending a multimedia
message” on page 28.
• Forward to no., Forward to
e-mail or Forward to many to
forward the message.
• Message details to view the
subject, size and type of the
message.
• Details to view the details of
the attached image or sound.
• Save sound clip to save the
ringing tone in the Gallery.
• Save image to save the
picture in the Gallery.
Refer also to the file options in
Gallery, see ”Gallery (Menu 7)”
on page 50. Note that copyright
protections may prevent some
images, ringing tones and other
content from being copied,
modified, transferred or
forwarded.
Copyright © 2004 Nokia. All rights reserved. 29
Page 41

Menu functions
Inbox, Outbox, Saved and Sent
items folders
The phone saves the multimedia
messages that have been received in
the Inbox folder of the Multimedia
msgs. submenu.
Multimedia messages that have not
yet been sent are moved to the
Outbox folder of the Multimedia
msgs. submenu.
The multimedia messages that you
wish to send later, can be saved in
the Saved items folder of the
Multimedia msgs. submenu.
The multimedia messages that have
been sent are saved in the Sent
items folder of the Multimedia
msgs. submenu if the setting Save
sent messages is set to Yes. See
”Settings for multimedia messages”
on page 33.
Multimedia messages memory full
When you have a new multimedia
message waiting and the memory
for the messages is full, the indicator
blinks and Multimedia memory
full, view waiting msg. is shown. To
view the waiting message, press
Show. To save the message, press
Options, select Save message and
delete old messages by first
selecting the folder and then the old
message to be deleted. Note that
unless you have chosen to save the
waiting message, the message will
not be saved in your phone even
when you view it.
To discard the waiting message,
press Exit and Yes. If you press No,
you can view the message.
Delete messages
1. To delete text messages, press
Menu, and select Messages, Text
messages and Delete messages.
To delete all text messages from
all folders, select All messages
and when Delete all messages
from all folders? is displayed,
press OK. If the folders contain
unread messages, the phone will
ask whether you want to delete
them also.
To delete multimedia messages,
press Menu, and select
Messages, Multimedia msgs.
and Delete messages.
2. To delete all messages from a
folder, scroll to the folder and
press Select. If the folder
contains unread messages, the
phone will ask whether you want
to delete them also.
30 Copyright © 2004 Nokia. All rights reserved.
Page 42

Menu functions
Chat
You can have a text message based
conversation with another person
using this faster text messaging
application (network service). You
cannot save received or sent
messages, but you can view them
while chatting. Each message is sent
as a separate text message.
1. To start a chat session, press
Menu, select Messages and
Chat. Enter or get from your
phone book the phone number of
the person you want to chat with,
and press OK.
Another way to start a chat
session: When you have received
a message, press Show to re ad it.
To start a chat session, press
Options and select Chat.
2. Enter your nickname for the chat
session and press OK.
3. Compose your chat message.
4. To send the message, press
Options and select Send.
5. The reply message from the other
person is shown above your
original message.
To reply to the message, press OK
and repeat steps 3 and 4.
6. To end the chat session, press OK
and Options, and select Quit.
To view the most recent messages of
the current chat session, press
Options and select Chat history. The
messages that you sent are indicated
Copyright © 2004 Nokia. All rights reserved. 31
by "<" and your nickname and the
messages that you received are
indicated by ">", and the sender’s
nickname. Press Back to return to
the message you are currently
writing. To edit your nickname,
select the option Chat name.
Voice messages
Voice mailbox is a network service
and you may need to subscribe to it.
For more information and for the
voice mailbox number, contact your
service provider.
Press Menu, and select Messages
and Voice messages. Select
• Listen to voice messages to call
your voice mailbox at the phone
number that you have saved in
the Voice mailbox number menu.
Each phone line may have its own
voice mailbox number, see ”Line
for outgoing calls” on page 44.
• Voice mailbox number to enter,
get from your phone book, or edit
your voice mailbox number. Press
OK to save it.
If supported by the network, the
indicator will show new voice
messages. Press Listen to call your
voice mailbox number.
Tip: Pressing and holding
calls your voice mailbox.
Page 43

Menu functions
Info messages
With the info message network
service you may be able to receive
messages on various topics from
your service provider, for example
weather or traffic conditions. For
available topics and the relevant
topic numbers, contact your service
provider.
If the GPRS connection is set to
Always online, the info messages
may not be received. In that case, set
the GPRS connection to When
needed, see ”GPRS Connection” on
page 61, to enable reception of info
messages.
Message settings
The message settings affect the
sending, receiving and viewing of
messages.
Settings for text messages
1. Press Menu, and select
Messages, Message settings,
Text messages and Sending
profile.
2. If more than one message profile
set is supported by your SIM card,
select the set you want to
change.
•Select Message centre
number to save the phone
number of the message centre
that is required for sending
text messages. You will
receive this number from your
service provider.
•Select Messages sent via to
select the message type Text,
E-mail, Paging or Fax.
•Select Message validity to
select the length of time for
which the network should
attempt to deliver your
message.
• For message type Text, select
Default recipient number to
save a default number for
sending messages for this
profile.
•Select Delivery reports to ask
the network to send delivery
reports about your messages
(network service).
•Select Use GPRS to set GPRS
as the preferred SMS bearer
(network service).
•Select Reply via same centre
to allow the recipient of your
message to send you a reply
via your message centre
(network service).
•Select Rename sending
profile to change the name of
the selected message profile.
The message profile sets are
only displayed if your SIM
card supports more than one
set.
32 Copyright © 2004 Nokia. All rights reserved.
Page 44

Menu functions
Overwrite settings
When the text message memory is
full, the phone cannot receive or
send any new messages. However,
you can set the phone to
automatically replace old text
messages in the Inbox and Sent
items folders with the new ones.
Press Menu, and select Messages,
Message settings, Text messages
and Overwriting in inbox or
Overwriting in sent items. Select
Allowed to set the phone to replace
the old text messages with new ones
in the Inbox or the Sent items folder,
respectively.
Settings for multimedia
messages
Press Menu, and select Messages,
Message settings and Multimedia
msgs.. Select
• Save sent messages. Select Yes
to set the phone to save sent
multimedia messages in the Sent
items folder. If you select No, the
sent messages are not saved.
• Delivery reports to ask the
network to send delivery reports
about your messages (network
service)
• Scale image down. Select Yes to
set the phone to scale the image
inserted in the multimedia
message to the default size, if the
original size of the image is larger
than the default size. If you select
No, the inserted image will be
Copyright © 2004 Nokia. All rights reserved. 33
added into the message as its
original size.
• Allow multimedia reception.
Choose No, Yes or In home
network to use the multimedia
service. If you choose In home
network, you cannot receive
multimedia messages when
outside your home network.
• Incoming multi- media
messages. Select Retrieve to set
the phone to automatically fetch
newly received multimedia
messages, or select Reject if you
do not wish to receive
multimedia messages. This
setting is not shown if the Allow
multimedia reception is set to
No.
• Connection settings. Define
WAP connection settings for
retrieving multimedia messages.
Activate the set where you want
to save the connection settings
and then edit the settings.
• Settings' name. Enter the new
name for the connection set
and press OK.
• Homepage. Enter the
homepage address of the WAP
service that you want to use,
press for a dot, and press
OK.
• Session mode. Select
Permanent or Temporary.
Page 45

Menu functions
• Data bearer. Select GPRS.
• Bearer settings, to edit the
following items:
• GPRS access point. Enter
the access point name to
establish a connection to a
GPRS network and press
OK. Contact your network
operator or service
provider for the access
point name.
• IP address. Enter the
address, press for a dot,
and press OK. You obtain
the IP address from your
network operator or
service provider.
• Authentication type.
Select Secure or Normal.
• User name. Enter the user
name and press OK.
• Password. Key in the
password and press OK.
• Allow adverts. You can allow or
reject advertisements. This
setting is not shown if the Allow
multimedia reception is set to
No.
To receive the multimedia
connection settings as a text
message
You may be able to receive the
service settings as a text message
from the network operator or service
provider that offers the WAP service
that you want to use. For more
information, contact your network
operator or service provider.
Font size setting
To select the font size for reading
and writing messages, press Menu,
and select Messages, Message
settings, Other settings and Font
size.
Service commands
Press Menu, and select Messages
and Service commands. Enter and
send service requests (also known as
USSD commands), such as activation
commands for network services, to
your service provider (network
service).
■ Call register (Menu 2)
The phone registers the phone
numbers of missed, received and
dialled calls, and the approximate
length and cost of your calls.
The phone registers missed and
received calls only if the network
supports these functions, the phone
is switched on and within the
network’s service area.
34 Copyright © 2004 Nokia. All rights reserved.
Page 46

Menu functions
When you press Options in the
Missed calls, Received calls and
Dialled numbers menu, you can, for
example, view the date and the time
of the call, edit or delete the phone
number from the list, save the
number in the phone book, or send a
message to the number.
Recent calls lists
Press Menu, and select Call register
and then select
• Missed calls to view the list of up
to the last ten phone numbers
from which somebody has tried
to call you (network service). The
number in front of the (name or)
phone number indicates the
amount of call attempts from
that caller.
Tip: When a note about
missed calls is displayed,
press List to access the list of
phone numbers. Scroll to the
number you would like to call
back and press .
• Received calls to view the list of
up to the last ten phone numbers
from which you have most
recently accepted calls (network
service).
• Dialled numbers to view the list
of up to the 20 phone numbers
that you have most recently
called or attempted to call.
Copyright © 2004 Nokia. All rights reserved. 35
• Delete recent call lists to delete
the recent calls lists. Select
whether you want to delete all
the phone numbers in the recent
calls lists, or only those numbers
in the missed calls, received calls
or dialled numbers lists. You
cannot undo the operation.
Call counters and call timers
Note: The actual invoice for
calls and services from your
service provider may vary,
depending upon network
features, rounding-off for
billing, taxes and so forth.
Press Menu, and select Call register
and then select
• Call duration scroll to view the
approximate duration of your
incoming and outgoing calls in
hours, minutes and seconds. The
security code is required to clear
the timers.
Each phone line has its own call
timers and the timers of the
selected line are displayed. See
”Line for outgoing calls” on page
44.
• Call costs (network service).
Select Last call units or All calls'
units to check the cost of your
most recent call or all calls in
terms of units specified within
the Show costs in function.
Select Call cost settings and
select Clear counters to clear the
Page 47

Menu functions
counters, or select Show costs in
to set the phone to show the
remaining talk time in terms of
charging units, Units, or units of
currency, Currency. Contact your
service provider for charging unit
prices.
Select Call cost limit to limit the
cost of your calls to a certain
amount of charging units or units
of currency. The PIN2 code is
required for the call cost settings.
Note: When no more
charging units or
currency units are left,
calls may only be
possible to the
emergency number
programmed into your
phone (e.g. 112, 911, or
other official emergency
number).
• GPRS data counter Scroll to
check the amounts of data that
were sent or received in the last
session, data sent and received in
total, and to clear the counters.
The counter unit is a byte. The
security code is required to clear
the counters.
• GPRS connection timer Scroll to
check the approximate duration
of the last GPRS connection or
the total GPRS connection. You
can also clear the timers. To clear
the timers, the security code is
required.
■ Contacts (Menu 3)
You can save names and phone
numbers in the phone’s memory
(internal phone book) and in the SIM
card’s memory (SIM phone book).
• The internal phone book may
save up to 300 names with
numbers and text notes about
each name. The number of names
that can be saved depends on the
length of the names, and the
number and length of the phone
numbers and text items.
• The phone supports SIM cards
that can save up to 250 names
and phone numbers. Names and
numbers saved in the SIM card’s
memory, are indicated by .
Phone book settings
Press Menu and select Contacts and
Settings. Select
• Memory in use to select the
phone book you want to use. To
find names and numbers from
both phone and SIM card, select
Phone and SIM. The names and
numbers will be saved in the
phone’s memory.
36 Copyright © 2004 Nokia. All rights reserved.
Page 48

Menu functions
• Contacts view to select how the
names and numbers in the phone
book are displayed.
• Memory status to see how many
names and phone numbers are
currently saved and how many
can still be saved in the selected
phone book.
Save names and phone numbers (Add names)
Names and numbers will be saved in
the used memory, see ”Phone book
settings” above.
1. Press Menu and select Contacts
and Add contact.
2. Enter the name and press OK.
3. Enter the phone number, and
press OK.
4. When the name and number are
saved, press Done.
Tip: Quick save In standby
mode, key in the phone
number. Press Options, and
select Save. Enter the name,
press OK and Done.
Save multiple numbers and
text items per name
You can save different types of
phone numbers and short text items
per name in the phone’s internal
phone book.
The first number saved is
automatically set as the default
number and it is indicated with a
frame around the number type
indicator, for example . When
you select a name from the phone
book, for example to make a call, the
default number is used unless you
select another number.
1. Make sure that the memory in
use is either Phone or Phone and
SIM. See ”Phone book settings”
on page 36.
2. To access the list of names and
phone numbers, press in
standby mode.
3. Scroll to the name saved in the
phone’s internal phone book to
which you want to add a new
number or text item, and press
Details.
4. Press Options and select Add
number or Add detail.
5. Select one of the following
number types General,
Mobile, Home, Office
and Fax,
or text types E-mail address,
Web address, Postal
address and Note.
To change the number or text
type, select Change type in the
options list.
6. Enter the number or text item
and press OK to save it.
7. Press Back and then Exit to
return to standby mode.
Copyright © 2004 Nokia. All rights reserved. 37
Page 49

Menu functions
Change the default number
Press in standby mode, scroll to
the name you want and press
Details. Scroll to the number you
want to set as the default number.
Press Options and select Set as
default.
Search for a name in the phone book
1. Press Menu and select Contacts
and Search.
2. You can key in the first
characters of the name you are
searching for in the pop-up
window. Press and to
scroll through the names in the
list, and and to move the
cursor in the pop-up window.
Or, you can write in via the touch
pad using the stylus, the first
character(s) of the name you are
searching for and press Search.
3. Scroll to the name you want, and
press Details. Scroll to view the
details of the selected name.
Tip: To quickly find a name
and phone number, press
or in standby mode. Key in
the first letter(s) of the name,
and/or scroll to the name you
want.
Tip: To view a specific name
with its default number, press
and hold .
Edit a name, number or text item
Search for the name (and number)
you want to edit and press Details.
Scroll to the name, number or text
item you want to edit, and press
Options. Select Edit name, Edit
number or Edit detail to edit the
name, number or text, then press
OK.
Delete names and numbers
Press Menu and select Contacts and
Delete.
• To delete names and numbers
one by one, select One by one
and scroll to the name (and
number) you want to delete.
Press Delete and press OK to
confirm.
• To delete names and numbers in
the phone book all at once, select
Delete all and then scroll to the
phone book, Phone or SIM card
and press Delete. Press OK and
confirm with the security code.
Delete numbers or text items
Press in standby mode, scroll to
the desired name (and number) and
press Details. Scroll to the number
or text item you want to delete,
press Options and select Delete
number or Delete detail,
respectively.
38 Copyright © 2004 Nokia. All rights reserved.
Page 50

Menu functions
Copy in phone book
You can copy names and phone
numbers from the phone’s memory
to your SIM card’s memory and vice
versa. Note that any text items saved
in the phone’s internal memory, such
as e-mail addresses, will not be
copied to the SIM card.
1. Press Menu and select Contacts
and Copy.
2. Select the copying direction,
From phone to SIM card or From
SIM card to phone.
3. Select One by one, All or Default
numbers.
• If you select One by one, scroll
to the name you want to copy
and press Copy.
Default numbers is shown if you
copy from the phone to the SIM
card. Only the default numbers
will be copied.
4. To choose whether you want to
keep or delete the original names
and numbers, select Keep
original or Move original.
• If you select All or Default
numbers, press OK when
Start copying? or Start
moving? is displayed.
Send and receive business cards
You can send and receive a person’s
contact information as a business
card from one compatible device to
another as a message if supported by
the network.
Receiving a business card
When you have received a business
card as a message, press Show. Press
Save to save the business card in the
phone’s memory. To discard the
business card, press Exit and then
OK.
Sending a business card
You can send a business card as a
message to a compatible phone or
other handheld device which
supports the vCard standard.
1. To send a business card, search
for the name and phone number
you want to send from the phone
book, press Details and Options
and select Send bus. card.
2. To send the business card as an
OTA message, select Via text
message.
Speed dials
To assign a number to a speed
dialling key, press Menu, select
Contacts, Speed dials. Scroll to the
speed dialling key number you want.
Copyright © 2004 Nokia. All rights reserved. 39
Page 51

Menu functions
Press Assign, press Search, and
select first the name and then the
number you want to assign. If a
number has already been assigned to
the key, press Options, and you can
view, change or delete the assigned
number.
If the Speed dialling function is off,
the phone asks whether you want to
activate it. Press Yes to activate the
function. Refer to ”Speed dialling”
on page 44.
Info numbers
you can call the information
numbers of your service provider
from this menu if they are preinstalled in your SIM card.
Press Menu and select Contacts and
Info numbers. Scroll through a
category to an information number
and press to call the number.
Service numbers
You can call the service numbers of
your service provider from this menu
if the numbers are pre-installed in
your SIM card.
Press Menu and select Contacts and
Service numbers. Scroll to a service
number and press to call the
number.
My numbers
The phone numbers assigned to your
SIM card are saved in My numbers if
this is allowed by the card. To view
the numbers press Menu and select
Contacts and My numbers. Scroll to
the desired name or number, and
press View.
Caller groups
You can arrange the names and
phone numbers saved in the phone
book into caller groups. For each
caller group, you can set the phone
to sound a specific ringing tone and
show a selected graphic on the
display when you receive a call from
a recognised phone number in the
group, see below. To set the phone to
ring only upon calls from phone
numbers belonging to a selected
caller group, see Alert for in ”Tone
settings” on page 47.
Press Menu and select Contacts and
Caller groups and select the desired
caller group. Select
• Group name, enter a new name
for the caller group and press OK.
• Group ringing tone and select
the ringing tone for the group.
Default is the ringing tone
selected for the currently active
profile.
40 Copyright © 2004 Nokia. All rights reserved.
Page 52

Menu functions
• Group logo and select On to set
the phone to display the group
logo, Off not to display it, or View
to view the logo.
• Group members to add a name to
the caller group, press Options
and select Add contact. Scroll to
the name you want to add to the
group and press Add.
To remove a name from a caller
group, scroll to the name you
want to remove, and press
Options and select Remove
contact.
■ Profiles (Menu 4)
Your phone has various setting
groups, profiles, for which you can
customise the phone tones for
different events and environments.
Initially, personalise the profiles to
your own liking and then you only
need to activate a profile to use it.
Available profiles are General,
Silent, Meeting, Outdoor, and Pager.
Press Menu, and select Profiles.
Scroll to a profile and press Select.
• To activate the selected profile,
select Activate.
• To set the profile to be active for
a certain amount of time up to 24
hours, select Timed and set the
end time. When the time set for
the profile expires, the previous
profile that was not timed,
becomes active.
• To personalise the profile, select
Personalise. Select the setting
you want to change and make
the changes. The same settings
can also be changed in the Tone
settings menu, see ”Tone
settings” on page 47.
To rename a profile, select Profile
name. The General profile can
not be renamed.
Tip: To change the profile
quickly in standby mode, press
the power key , scroll to the
profile you want to activate
and press Select.
■ Settings (Menu 5)
Right selection key
To access some specific functions
quickly, you can add them to the list
assigned to the right selection key,
and rearrange the functions in the
list.
1. Press Menu, and select Settings
and Right selection key settings.
• To select desired functions for
the right selection key, select
Select options and the list of
available functions is shown.
Copyright © 2004 Nokia. All rights reserved. 41
Page 53

Menu functions
To add the desired function to
the selection key list, press
Mark. When a function is
added to the list, the right
selection key changes from
Contacts to Go to.
To remove a function from the
list, press Unmark.
• To rearrange the functions in
the list, select Organise and
then the desired function.
Press Move and select an
option to move the function
in the list.
2. When you have made all the
changes, press Done. To save the
changes, press Yes or to discard
the changes, press No.
Screen saver settings
Press Menu, select Settings, Screen
saver and select:
• On to turn o n the screen saver;
• Off to turn off the screen saver;
• Select s. saver to select the
animation or image you want to
set as screen saver;
• Time-out to set the timeout after
which the screen saver will be
activated.
Time and date settings
Clock
Press Menu, and select Settings,
Time and date settings and Clock.
Select Show clock (or Hide clock) to
show (or hide) the time on the top
right of the display in standby mode.
Select Set the time to adjust the
clock to the correct time, and Time
format to select 12-hour or 24-hour
time format.
Date
Press Menu, and select Settings,
Time and date settings and Date.
Select Show date (or Hide date) and
the date is shown (or hidden) on the
display when the phone is in standby
mode. Select Set the date to adjust
the date. You can also select the
date format.
If the battery is flat or removed from
the phone for a long time, you may
need to set the date and time again.
Auto update of date and time
Press Menu, and select Settings,
Time and date settings and Autoupdate of date & time (network
service). To set the phone to
automatically update the time and
date according to the current time
zone, select On. To set the phone to
ask for a confirmation before the
update, select Confirm first.
42 Copyright © 2004 Nokia. All rights reserved.
Page 54

Menu functions
Note that the automatic update of
the date and time will affect other
time related features (for example
alarm clock). These features will
always follow the updated time.
Updating may cause some alarms
that you have set to expire.
Call settings
Call divert
Press Menu, and select Settings,
Call settings and Call divert
(network service). With call divert,
you can direct your incoming calls to
another number, for example, to
your voice mailbox number. For
details, contact your service
provider. Divert options not
supported by your SIM card or your
network operator may not be shown.
Select the divert option you want,
for example, select Divert if busy to
divert the voice calls when your
number is busy or when you reject
an incoming call.
To set the divert setting to on, select
Activate and then select the timeout
after which the call is diverted, if
this is available for the divert option.
To set the divert setting to off, select
Cancel, or select Check status to
check whether call divert is
activated or not. Check status is
only available for certain options.
Several divert options may be active
at the same time.
To see the divert indicators in
standby mode, see ”Standby mode”
on page 2.
Anykey answer
Press Menu, and select Settings,
Call settings and then Anykey
answer. Select On and you can
answer an incoming call by briefly
pressing any key, except ,
selection keys and , and .
Flip call handling
Opening or closing the flip cover
may or may not affect voice call
handling. You can set this by
yourself.
1. Press Menu, and select Settings,
Call settings, Flip call handling.
2. Three options are listed:
• None (default setting):
Opening or closing the flip
cover does not affect the
status of the voice call.
• Answer & end calls:
• Opening the flip cover
answers a voice call.
• Closing the flip cover ends
a voice call.
• Answer calls only:
• Opening the flip cover
answers a voice call.
• Closing the flip cover does
not end a voice call.
Copyright © 2004 Nokia. All rights reserved. 43
Page 55

Menu functions
Automatic redial
Press Menu, and select Settings,
Call settings and Automatic redial.
Select On, and your phone will make
a maximum of ten attempts to
connect the call after an
unsuccessful call attempt
(Depending on the network
environment).
Speed dialling
Press Menu, and select Settings,
Call settings and Speed dialling.
Select On and the names and phone
numbers assigned to the speed
dialling keys, from to ,
can be dialled by pressing and
holding the corresponding number
key.
Call waiting
Press Menu, and select Settings,
Call settings and Call waiting.
Select Activate and the network will
notify you of an incoming call while
you have a call in progress (network
service). See ”Handle a waiting call”
on page 12.
Summary after call
Press Menu, and select Settings,
Call settings, and Summary after
call. Select On. After each call, the
phone briefly displays the
approximate duration and cost of
the call (network service).
Send my caller identity
Press Menu, and select Settings,
Call settings and Send my caller ID.
Select Yes and your phone number
will be displayed to the person you
are calling (network service). Select
Set by network and the setting
agreed upon with your service
provider is used.
Line for outgoing calls
Line for outgoing calls is a network
service to select the phone line 1 or
2, that is, the subscriber number, for
making calls.
Press Menu, and select Settings,
Call settings and Line for outgoing
calls. If you select Line 2 and have
not subscribed to this network
service, you will not be able to make
calls. However, calls on both lines
can be answered regardless of the
selected line.
If supported by your SIM card, you
can prevent the line selection by
selecting the option Lock.
For more information on availability,
contact your network operator or
service provider.
Tip: In standby mode, you can
switch from one line to the
other by pressing and holding
.
44 Copyright © 2004 Nokia. All rights reserved.
Page 56

Menu functions
Phone settings
Language
Press Menu, and select Settings,
Phone settings and Phone
language. Select the language for
the display texts. If Automatic is
selected, the phone selects the
language according to the
information on the SIM card.
Automatic keyguard
Note: When Keyguard is on,
calls may be possible to the
emergency number
programmed into your
phone (e.g. 112, 911, or
other official emergency
number). Key in the
emergency number and
press . The number is
displayed only after you
have keyed in its last digit.
You can set the keypad of your
phone to lock automatically after a
period of time. When the phone is in
standby mode with no function in
use, and the set time is reached, the
keypad locks automatically to
prevent accidental phone calls.
Press Menu, and select Settings,
Phone settings and Automatic
keyguard.
• To activate the automatic
keyguard, select On. The phone
prompts Set delay: Input the
time and press OK. You can set
the time from 10 seconds up to
60 minutes.
• To deactivate the automatic
keyguard, select Off.
Refer also to ”Keypad lock
(Keyguard)” on page 8.
Recognition time-out
You can set the maximum time the
phone will wait for your next stroke
when writing with the stylus, before
the phone starts to recognise the
strokes you wrote on the touch pad.
For more information about
recognition timeout, see also
”Recognition timeout” on page 18.
1. Press Menu, and select Settings,
Phone settings and Recognition
time-out.
2. A list of three options: Fast,
Normal and Slow is displayed:
3. Press if necessary to highlight
the option you want, and press
Select.
Cell info display (network
service)
Press Menu, and select Settings,
Phone settings and Cell info
display. Select On to set the phone
to indicate when it is used in a
cellular network based on Micro
Cellular Network (MCN) technology.
Copyright © 2004 Nokia. All rights reserved. 45
Page 57

Menu functions
If the GPRS connection is set to
Always online, the cell identity may
not be received. In that case, set the
GPRS connection to When needed
to enable it, see ”GPRS Connection”
on page 61.
Welcome note
Press Menu, and select Settings,
Phone settings and Welcome note.
Enter the note you would like to be
shown briefly when the phone is
switched on. To save the note, press
Options, and select Save.
Network selection
Press Menu, and select Settings,
Phone settings and Operator
selection. Select Automatic and the
phone automatically selects one of
the cellular networks available in
your area.
If you select Manual, you can select
a network that has a roaming
agreement with your home network
operator. If No network access is
displayed, you must select another
network. The phone stays in manual
mode until the automatic mode is
selected or another SIM card is
inserted into the phone.
Help text activation
To set the phone to show or not to
show the help texts, press Menu,
and select Settings, Phone settings
and Help text activation.
Start-up tone
To set the phone to play or not to
play a start-up tone when the phone
is switched on, press Menu, and
select Start-up tone, Phone
settings and Start-up tone.
Display settings
Wallpaper
You can set your phone to display a
background image, known as
wallpaper, when the phone is in
standby mode. Some images are presaved in the Gallery menu. You may
also be able to receive images via
multimedia messages, download
them from WAP pages or transfer
them with PC Suite from your
compatible PC and then save them
in Gallery. Your phone offers support
to JPEG, GIF, BMP and PNG formats.
Please note, however, that not
necessarily all variations of these
formats are supported.
Confirm SIM service actions
See ”SIM services (Menu 13)” on
page 68.
46 Copyright © 2004 Nokia. All rights reserved.
Select a wallpaper
1. Press Menu, and select Settings,
Display settings and Wallpaper.
2. Select Select wallpaper and the
folder list in the Gallery menu
will be shown.
Page 58

Menu functions
3. Open the image folder and scroll
to the desired image.
4. To set the image as wallpaper,
press Options and select Set as
wallpaper.
To activate or deactivate the
wallpaper
Press Menu, and select Settings,
Display settings and Wallpaper. To
activate/deactivate the wallpaper,
select On/Off, respectively.
Colour schemes
You can change the colour in some
display components, for example,
indicators and signal bars.
Press Menu, and select Settings,
Display settings and Colour
schemes. Select the desired colour
scheme.
Operator logo
To set your phone to display or hide
the operator logo, press Menu, and
select Settings, Display settings and
Operator logo. If you have not saved
any operator logo, this menu is
dimmed.
Note that the operator logo is not
displayed when the phone activates
the screen saver.
For more information on availability
of an operator logo via test
messages, MMS or WAP, contact
your network operator or service
provider. See also ”PC Suite” on page
69.
Display brightness
You can change the display
brightness level used on the phone
display.
Press Menu, and select Settings,
Display settings and Display
brightness. Scroll with and to
decrease and increase the brightness
level, and press OK to accept it.
Tone settings
Press Menu, and select Settings and
then Tone settings. You can find the
same settings in the Profiles menu,
see ”Profiles (Menu 4)” on page 41.
Note that the settings you make, will
change the settings in the active
profile.
Select Incoming call alert to choose
how the phone notifies you of an
incoming voice call. The options are
Ringing, Ascending, Ring once, Beep
once and Off.
Select Ringing tone for incoming
voice calls. To select ringing tones
that have been saved in the Gallery,
select Open gallery from the ringing
tone list.
Select Ringing volume and
Vibrating alert for incoming voice
calls and messages. The vibrating
alert does not work when the phone
is connected to a charger.
Copyright © 2004 Nokia. All rights reserved. 47
Page 59

Menu functions
Tip: If you receive a ringing
tone by downloading, you can
save the ringing tone in the
Gallery.
Select Message alert tone to set the
alert tone for the incoming
messages, Keypad tones, or
Warning tones to set the phone to
sound tones for example, when the
battery is running out of power.
Select Alert for to set the phone to
ring only upon calls from phone
numbers that belong to a selected
caller group. Scroll to the caller
group you want or All calls and press
Mark.
Enhancement settings
The enhancement settings menu is
shown only if the phone is or has
been connected to a compatible
enhancement.
Press Menu, and select Settings and
Enhancement settings. You can
select Headset, Handsfree, or
Loopset, if a corresponding
compatible enhancement is or has
been connected to the phone.
•Select Default profile to select
the profile that you want to be
automatically activated when
you connect to the selected
enhancement. You can select
another profile while the
enhancement is connected.
•Select Automatic answer to set
the phone to answer an incoming
call automatically after five
seconds. If the Incoming call
alert is set to Beep once or Off,
automatic answer will not be in
use.
•Select Lights to set the lights
permanently On. Select
Automatic to set the lights on for
15 seconds after a keypress. The
Lights option is available only
when Handsfree is selected.
Security settings
Note: When security
features that restrict calls
are in use (call barring,
closed user group and fixed
dialling), calls may be
possible to certain
emergency numbers in some
networks (e.g. 112, 911, or
other official emergency
numbers).
Press Menu, and select Settings and
Security settings. Select
• PIN code request to set the
phone to ask for your PIN code
every time the phone is switched
on. Some SIM cards do not allow
the PIN code request to be turned
off.
48 Copyright © 2004 Nokia. All rights reserved.
Page 60

Menu functions
• Call barring service (network
service) to restrict incoming calls
to and outgoing calls from your
phone. A barring password is
required.
• Fixed dialling to restrict your
outgoing calls and text messages
to selected phone numbers if this
function is supported by your SIM
card. The PIN2 code is required.
When the fixed dialling is on,
GPRS connections are not
possible except while sending
text messages over a GPRS
connection (network service). In
this case, the recipient’s phone
number and the message centre
number have to be included on
the fixed dialling list.
• Closed user group. Closed user
group is a network service that
specifies the group of people
whom you can call and who can
call you. For more information
contact your network operator or
service provider.
• Security level.
• If you select Phone, then the
phone asks for the Security
code when a new SIM card is
used.
• If you select Memory, then
the phone asks for the
Security code when memory
in use is going to be changed
from SIM card to others, (see
”Phone book settings” on
page 36), or entries in the
memory in use will be copied
to another memory (”Copy in
phone book” on page 39).
• Access codes to change the
security code, PIN code, PIN2
code or barring password. Codes
can only include numbers from 0
to 9.
Restore factory settings
To reset some of the menu settings
to their original values, press Menu,
and select Settings and Restore
factory settings. Key in the security
code and press OK.
■ Alarm clock (Menu 6)
The alarm clock uses the time format
set for the clock. Even when the
phone is switched off, the previously
set alarm will still work providing
that there is enough power in the
battery.
Press Menu, and select Alarm clock.
•Select Alarm time, enter the
alarm time and press OK.
To change the alarm time, select
On.
•Select Alarm tone and select the
default alarm tone.
Copyright © 2004 Nokia. All rights reserved. 49
Page 61

Menu functions
When the alarm time expires
The phone will sound an alert tone,
and flash Alarm! and the current
time on the display.
Press Stop to stop the alarm. If you
let the phone continue to sound the
alarm for a minute or press Snooze,
the alarm stops for about ten
minutes and then resumes.
If the alarm time is reached while
the phone is switched off, the phone
switches itself on and starts
sounding the alarm tone. If you press
Stop, the phone asks whether you
want to activate the phone for calls,
Switch the phone on?. Press No to
switch off the phone or Yes to make
and receive calls.
Note: Do not press Yes
when wireless phone use is
prohibited or when it may
cause interference or
danger.
■ Gallery (Menu 7)
Note: Your phone must be
switched on to use this
function. Do not switch the
phone on when wireless
phone use is prohibited or
when it may cause
interference or danger.
In Gallery you can manage images,
photos and tones saved in your
phone.
The gallery uses shared memory, see
”Shared memory” on page x.
1. Press Menu and select Gallery.
The list of options is shown.
2. Select View folders to open the
list of folders.
Other available options are:
• Add folder to add a new
folder. Key in a name for the
folder and press OK.
• Delete folder to select the
folder you want to delete. You
cannot delete the original
folders on the phone.
• Rename folder to select the
folder you want to rename.
You cannot rename the
original folders on the phone.
• Gallery downloads to
download more images and
tones. Select Graphic
downloads or Tone
downloads, respectively. The
list of available browser
bookmarks is shown. Select
More bookmarks to access
the list of bookmarks in the
Services menu, see
”Bookmarks” on page 64.
50 Copyright © 2004 Nokia. All rights reserved.
Page 62

Menu functions
Select the appropriate
bookmark to connect to the
desired page. If the
connection fails, you may not
be able to access the page
from the service whose
connection settings are
currently active. In this case,
enter the Services menu and
activate another set of service
settings, see ”Making a
connection to a service” on
page 61. Try again to connect
to the page.
For the availability of
different services, pricing and
tariffs, contact your network
operator and/or service
provider. Download content
only from the sources you
trust.
3. Open the folder you want and the
list of files in the folder is shown.
Graphics and Tones are the
original folders in the phone.
Press Options and some of the
following options are available:
• Open to open the selected
file.
• Delete to delete the selected
file.
• Send to send the selected file
to compatible devices, via
MMS.
• Move to move a file to
another folder.
• Rename to give a new name
to the file.
• Set as wallpaper to set the
selected image file as
wallpaper.
• Set as ring tone to set the
selected sound file as the
ringing tone.
• Details to see the details of
the file, for example the size
of the file.
• Sort to sort the files by date,
type, name or size.
• Delete all to delete all the
files in the selected folder.
• View in sequence to view the
files in the folder sequentially.
4. Open the file you want. Press
Options and some of the
following options may be
available:
• Play to listen to or to view a
sound or image file. file t.
• Zoom to increase the size of
the image that is contained in
the message.
• Set contrast to adjust the
contrast level of the image.
Copyright © 2004 Nokia. All rights reserved. 51
Page 63

Menu functions
• Set as wallpaper to set the
selected image file as
wallpaper.
• Set as ring tone to set the
selected sound file as the
ringing tone.
• Details to see the details of
the file, for example the size
of the file.
• Delete to delete the selected
file.
• Send to send the selected file,
for example, via MMS.
• Rename to give a new name
to the file.
• View in sequence to view the
files in the folder sequentially.
Note that copyright protections may
prevent some images, ringing tones
and other content from being
copied, modified, transferred or
forwarded.
■ Calendar (Menu 8)
Note: Your phone must be
switched on to use the
functions in the Calendar
menu. Do not switch the
phone on when wireless
phone use is prohibited or
when it may cause
interference or danger.
Calendar
The calendar helps you to keep track
of reminders, calls that you need to
make, meetings, and birthdays.
The calendar uses shared memory.
Refer to ”Shared memory” on page x.
Press Menu, and select Calendar.
Tip: To quickly open the
Calendar menu, press in
standby mode.
Scroll to the day you want. The
current day is indicated by a frame
around the day. If there are any
notes set for the day, the day is in
bold type. To view the day notes,
press Options and select Day notes.
To view a single note, scroll to the
note you want to view, press
Options and select View. The note
view allows you to view the details
of the selected note. You can scroll
through the note.
The other options for the calendar
views may include:
• Options for making a note, or for
sending a note as a note directly
to another compatible device’s
calendar or as a text message.
• Options for deleting, editing,
moving and repeating a note and
for copying a note to another day.
• Settings to set the date, time,
date or time format, or the first
day of the week. In the Auto-
delete option you can set the
52 Copyright © 2004 Nokia. All rights reserved.
Page 64

Menu functions
phone to delete old notes
automatically after a specified
time. However, the repeat notes,
for example, birthday notes, will
not be deleted.
Making a calendar note
Press Menu, and select Calendar.
Scroll to the date you want, press
Options and select Make a note.
Select one of the following note
types:
• Meeting - Enter the note (or
press Options and search for the
name in the phone book). Press
Options and select Save. Enter
the location for the meeting and
press Options and select Save.
Enter the start time for the
meeting and press OK, and then
the end time and press OK. To set
the alarm for the note, select
With tone or Silent (no alarm
tone) and then set the alarm
time.
• Call - Enter the phone
number, press Options and select
Save. Enter the name, press
Options and select Save. (Instead
of entering the phone number,
press Options to search for the
name and number in the phone
book.) Then enter the time for the
call and press OK. To set the
alarm for the note, select With
tone or Silent (no alarm tone)
and then set the alarm time.
• Birthday - Enter the person’s
name (or press Options and
search for it in the phone book),
press Options and select Save.
Then enter the year of birth, and
press OK. To set the alarm for the
note, select With tone or Silent
(no alarm tone) and then set the
alarm time.
• Memo - Enter the note, press
Options and select Save. Enter
the start date and end date for
the note and press OK. To set the
alarm for the note, select With
tone or Silent (no alarm tone)
and then set the alarm time.
• Reminder - Enter the subject
for the reminder, press Options
and select Save. To set the alarm
for the note, select Alarm on and
then set the alarm time.
When you have set the alarm, the
indicator is displayed when you
view the notes.
When the phone sounds an
alarm for a note
The phone beeps, and displays the
note. With a call note on the
display, you can call the displayed
number by pressing . To stop the
alarm and view the note, press View.
To stop the alarm without viewing
the note, press Exit. Note the alarm
you set here will not work when the
phone is switched off.
Copyright © 2004 Nokia. All rights reserved. 53
Page 65

Menu functions
■ Games (Menu 9)
Note: Your phone
must be switched on to use
this function. Do not switch
the phone on when wireless
phone use is prohibited or
when it may cause
interference or danger.
Launching a game
1. Press Menu, and select Games
and Select game.
2. Scroll to a game or a game set
(the name depends on the game).
3. Press Options and select Open or
press . If the selection is a
single game it will be launched.
Otherwise, a list of games in the
selected game set is displayed. To
launch a single game, scroll to
the desired game and press
Options and select Open, or press
.
Note that running some games
may consume the phone’s battery
faster (and you may need to
connect the phone to the
charger).
Other options available for a
game or game set
Options for games, see ”Other
options available for an application
or application set” on page 56.
Game services
Press Menu, and select Games and
Game downloads. The list of
available WAP bookmarks is shown.
Select More bookmarks to access
the list of WAP bookmarks in the
Services menu, see ”Bookmarks” on
page 64.
Note that your phone may have
some pre-installed bookmarks for
sites not affiliated to Nokia. Nokia
does not warrant or endorse these
sites. If you choose to access them,
you should take the same
precautions, for security or content,
as you would with any Internet site.
Select the appropriate bookmark to
connect to the desired WAP page. If
the connection fails, you may not be
able to access the WAP page from
the WAP service whose connection
settings are currently active. In this
case, enter the Services menu and
activate another set of service
settings, see ”Making a connection
to a service” on page 61. Try again to
connect to the WAP page.
For the availability of different WAP
services, pricing and tariffs, contact
your network operator and/or the
WAP service provider.
54 Copyright © 2004 Nokia. All rights reserved.
Page 66

Menu functions
Note that when downloading a
game, it may be saved in the
Applications menu instead of the
Games menu.
Note that after you have
downloaded a game, the WAP
connection is still on. You need to
end the connection before launching
the game, otherwise you may be
charged for the connection.
Memory status for games
To view the amount of memory
available for game and application
installations, press Menu, and select
Games and Memory. See also
”Memory status for applications” on
page 57.
The games use shared memory. Refer
to ”Shared memory” on page x.
Game settings
Press Menu, and select Games and
Settings to set sounds, lights and
shakes for the game.
■ Applications (Menu 10)
Note: The phone must be
switched on to use this
function. Do not switch on
the phone when the use of a
wireless phone is prohibited
or when it may cause
interference or danger.
Note that after you have
downloaded an application, the WAP
connection is still on. You need to
end the connection before launching
the application, otherwise you may
be charged for the connection.
Launching an application
1. Press Menu, and select
Applications and Select
application.
2. Scroll to an application or an
application set (the name
depends on the application).
3. Press Options and select Open or
press . If the selection is a
single application it will be
launched.
Otherwise, a list of applications
in the selected application set is
displayed. To launch a single
application, scroll to the desired
application and press Options
and select Open, or press .
Note that running some
applications may consume the
phone’s battery faster (and you
may need to connect the phone
to the charger).
Copyright © 2004 Nokia. All rights reserved. 55
Page 67

Menu functions
Other options available for an application or application set
• Delete to delete the application
or application set from the
phone.
Note that if you delete a preinstalled application or an
application set from your phone,
you may be able to download it
again to your phone from the
Nokia website, http://
www.nokia.com. Note the
availability may vary in different
markets.
• Web access to restrict the
application from accessing the
network. Select Ask first and the
phone asks for net access,
Allowed to allow the net access,
or Not allowed not to allow the
net access.
• Update version to check if a new
version of the application is
available for download from the
WAP services.
• Web page to provide further
information or additional data
for the application from an
Internet page. This feature needs
to be supported by the network.
It is only shown if an Internet
address has been provided with
the application.
• Connect via to choose and
activate a connection setting for
the application.
• Details to give additional
information about the
application.
Download an application
You can download new JavaTM
applications in different ways.
Please note that your phone only
support J2ME applications.
•Press Menu, and select
Applications and App.
downloads and the list of
available WAP bookmarks is
shown. Select More bookmarks
to access the list of WAP
bookmarks in the Services menu,
see ”Bookmarks” on page 64.
Select the appropriate bookmark
to connect to the desired WAP
page. If the connection fails, you
may not be able to access the
WAP page from the WAP service
whose connection settings are
currently active. In this case,
enter the Services menu and
activate another set of service
settings, see ”Making a
connection to a service” on page
61. Try again to connect to the
WAP page.
For the availability of different
WAP services, pricing and tariffs,
contact your network operator
and/or the WAP service provider.
56 Copyright © 2004 Nokia. All rights reserved.
Page 68

Menu functions
•Press Menu, and select Services
to find a WAP page to download
an appropriate Java application.
See ”Browsing the pages of a
service” on page 62.
• Use the game download
functionality, see ”Game
services” on page 54.
• Use the Nokia Application
installer from PC Suite to
download the applications in
your phone (network service).
Note that Nokia does not
warrant for applications
from non-Nokia sites. If you
choose to download Java
applications from them, you
should take the same
precautions, for security or
content, as you would with
any site.
Note that when downloading an
application, it may be saved in
Games menu instead of the
Applications menu.
Memory status for applications
To view the amount of memory
available for game and application
installations, press Menu, and select
Applications and Memory.
The applications use shared memory.
Refer to ”Shared memory” on page x.
■ Extras (Menu 11)
Note: Your phone must be
switched on to use the
functions in Extras menu.
Do not switch the phone on
when wireless phone use is
prohibited or when it may
cause interference or
danger.
Calculator
The calculator in your phone adds,
subtracts, multiplies, divides,
calculates the square and the square
root and converts currency values.
This calculator has a limited
accuracy and rounding errors may
occur, especially in long divisions.
1. Press Menu, and select Extras
and Calculator.
2. When ’0’ is displayed on the
screen, enter the first number in
the calculation, press for a
decimal point.
3. Press Options and select Add,
Subtract, Multiply, Divide,
Square, Square root or Change
sign.
Tip: Alternatively, press
once to add, twice to subtract,
three times to multiply or four
times to divide.
Copyright © 2004 Nokia. All rights reserved. 57
Page 69

Menu functions
4. Enter the second number.
5. For a total, press Options and
select Equals. Repeat steps 3 to 5
as many times as is necessary.
6. To start a new calculation, first
press and hold Clear.
Performing a currency
conversion
1. Press Menu, and select Extras
and Calculator.
2. To save the exchange rate, press
Options and select Exchange
rate. Select either of the
displayed options. Enter the
exchange rate, press for a
decimal point, and press OK. The
exchange rate remains in the
memory until you replace it with
another one.
3. To perform the currency
conversion, enter the amount to
be converted, press Options and
select In domestic or In foreign.
Tip: You can also perform the
currency conversion in
standby mode. Key in the
amount to be converted, press
Options and select In
domestic or In foreign.
Stopwatch
You can measure time, take
intermediate times or lap times
using the stopwatch. During timing,
the other functions of the phone can
be used. To set the stopwatch timing
in the background, press .
Using the stopwatch consumes the
battery and the phone's operating
time will be reduced. Be careful not
to let it run in the background when
performing other operations with
your phone.
Time observation and time
splitting
1. Press Menu, and select Extras,
Stopwatch and Split timing. You
can select Continue if you have
set the timing in the background.
2. Press Start to start the time
observation. Press Split every
time you want to take an
intermediate time. The
intermediate times are listed
below the running time on the
display. Scroll to view the times.
3. Press Stop to stop the time
observation.
4. Press Options and select
Start to start the time
observation again. The new time
is added to the previous time.
Save to save the time. Enter a
name for the measured time and
press OK. If no name is keyed in,
the total time is used as the title.
Reset to reset the time without
saving it.
58 Copyright © 2004 Nokia. All rights reserved.
Page 70

Menu functions
Lap times
Press Menu, and select Extras,
Stopwatch and Lap timing. Press
Start to start the time observation
and Lap to take a lap time. Press
Stop to stop the lap timing. Press
Options and you can save or reset
the lap times. Refer to ”Time
observation and time splitting”
above.
Viewing and deleting times
Press Menu, and select Extras, and
Stopwatch.
If the stopwatch is not reset, you can
select Show last to view the most
recent measured time. Select View
times and a list of names or final
times of the time sets is shown,
select the time set you want to view.
To delete the saved times, select
Delete times. Select Delete all and
press OK, or select One by one, scroll
to the times you want to delete,
press Delete and press OK.
■ Services (Menu 12)
Note: Your phone must be
switched on to use this
function. Do not switch the
phone on when wireless
phone use is prohibited or
when it may cause
interference or danger.
You can access various services on
the Internet. For example, these
services may include weather
reports, news or flight times and
financial information.
Check the availability of these
services, pricing and tariffs with your
network operator and/or service
providers whose service you wish to
use. Service provider will also give
you instructions on how to use their
services.
Note that your phone may have
some pre-installed bookmarks for
sites not affiliated to Nokia. Nokia
does not warrant or endorse these
sites. If you choose to access them,
you should take the same
precautions, for security or content,
as you would with any Internet site.
With your phone’s multi-mode
browser you can view the services
that use Wireless Mark-up Language
(WML) or extensible HyperText
Markup Language (xHTML) on their
pages. Since the phone’s display and
the memory capacity are much
smaller than in a computer, the
content may be shown differently on
the phone’s display. Note that you
may not be able to view all pages or
all details on the Internet pages.
Copyright © 2004 Nokia. All rights reserved. 59
Page 71

Menu functions
Basic steps for accessing and using services
1. Save the service settings that are
required to access the service
that you want to use. See page
60.
2. Make a connection to the given
service. See page 61.
3. Start browsing the pages of the
service. See page 62.
4. Once you are finished browsing,
end the connection to the
service. See page 63.
Setting up the phone for a service
You may receive the service settings
as an OTA message from the network
operator or service provider that
offers the service that you want to
use. You can also key in the settings
manually or add and edit the
settings with PC Suite.
For more information and for
appropriate settings, contact your
network operator or service provider
that offers the service that you want
to use. The settings may be available,
for example, on their website.
Saving the service settings
received as an OTA message
When you receive the service
settings as an OTA message, Service
settings received is displayed.
• To save the received settings,
press Options and select Save.
If no settings are saved in Active
service settings, the settings are
saved under the first free
connection set and are also
activated.
If there are settings saved in
Active service settings, Activate
saved service settings? will be
displayed. To activate the saved
settings, press Yes, or to save
them only, press No.
• To view the received settings
first, press Options and select
View. To save the settings, press
Save.
• To discard the received settings,
press Options and select Discard.
Keying in the service settings
manually
1. Press Menu, and select Services,
Settings and Connection
settings.
2. Select Active service settings.
3. Scroll to the connection set you
would like to activate and press
Activate.
You need to activate the
connection set where you want
to save the service settings. A
connection set is a collection of
settings required to make a
connection to a service.
60 Copyright © 2004 Nokia. All rights reserved.
Page 72

Menu functions
4. Select Edit active service
settings.
Select each of the settings one by
one and key in all the required
settings according to the
information you have received
from your network operator or
service provider. Note that under
Data bearer menu you may
choose GSM data or GPRS as the
data bearer, and that all the
bearer-related settings are in the
Bearer settings menu.
For availability and subscription
to data services, contact your
network operator or service
provider.
GPRS Connection
You can set the phone to
automatically register to a GPRS
network when you switch the phone
on (network service). Press Menu,
and select Services, Settings,
Connection settings, Edit active
service settings, Bearer settings,
GPRS connection and Always
online. When you start an
application using GPRS, the
connection between your phone and
the network is established, and data
transfer is possible. When you end
the application, GPRS connection is
ended but the registration to the
GPRS network remains.
If you select When needed, the GPRS
registration and connection are
established when an application
using GPRS needs it and closed when
you end the application.
Making a connection to a service
1. Firstly, make sure that the service
settings of the service you want
to use are activated. To activate
the settings:
•Press Menu, and select
Services, Settings and
Connection settings. Select
Active service settings and
scroll to the connection set
you want to activate and
press Activate.
2. Secondly, make a connection to
the service. There are three ways
to connect:
• Open the start page, for
example, the homepage of the
service provider:
Press Menu, and select
Services and Home, or in
standby mode press and hold
.
• Select a bookmark of the
service:
Press Menu, and select
Services, Bookmarks, and
select a bookmark. See
”Bookmarks” on page 64.
Copyright © 2004 Nokia. All rights reserved. 61
Page 73

Menu functions
• Key in the address of the
service:
Press Menu, and select
Services and then Go to
address. Key in the address of
the service and press OK.
Note that it is not necessary
to add the prefix http:// in
front of the address since it
will be added automatically.
Browsing the pages of a service
After you have made a connection to
the service, you can start browsing
its pages. The function of the phone
keys may vary in different services.
Follow the text guides on the phone
display. For more information,
contact your service provider.
Note that if GPRS is selected as t he
data bearer, the indicator is
shown on the top left of the display
during browsing. If you receive a call
or a text message, or make a call
during a GPRS connection, the
indicator will be shown on the top
right of the display to indicate that
the GPRS connection is suspended
(on hold). After the call, for example,
the phone tries to reconnect the
GPRS connection.
Using the phone keys while
browsing
• Use any of the scroll keys to
browse through the page.
• To select a highlighted item,
press .
• To enter letters and numbers,
press the keys - and
to enter special characters, press
the key .
Options while browsing
Press Options and the following
options may be available. The service
provider may also offer other
options. Select
• Home to return to the homepage.
• Add bookmark to save the page
as a bookmark.
• Bookmarks. See ”Bookmarks” on
page 64.
• Download links to show the list
of bookmarks for downloading.
• Save to folder to save the current
page as a bookmark into a folder.
• Shortcuts to open a new list of
options that are, for example,
specific to the page.
• Other options to show a list of
other options, for example, some
security options.
• Reload to reload and update the
current page.
• Quit. See ”Disconnect from a
service” on page 63.
62 Copyright © 2004 Nokia. All rights reserved.
Page 74

Menu functions
Note: If you have tried to
access or have accessed
confidential information
requiring passwords (for
example, your bank
account), empty the cache
of your phone after each
use.
To empty the cache, see ”The cache
memory” on page 65.
Direct calling
The multi-mode browser supports
functions that you can access while
browsing. You can make a voice call,
send DTMF tones while a voice call is
in progress, and save a name and a
phone number from a page in
contacts.
Disconnect from a service
To quit browsing and to end the
connection, press Options and select
Quit. When Quit browsing? is
shown, press Yes.
Alternatively, press . The phone
ends the connection to the service.
Appearance settings of the multi-mode browser
1. While browsing, press Options
and select Other options and
Appear. settings,
or in standby mode, press Menu,
and select Services, Settings and
Appearance settings.
2. Select Text wrapping. Select On
and the text continues on the
next line if it cannot be shown on
one line. If you select Off, the
text is abbreviated if it is too long
to be shown on one line.
Select Show images. Select No
and any pictures appearing on
the page are not shown. This can
speed up the browsing of pages
that contain a lot of pictures.
Cookies
A cookie is data that a site saves in
your phone’s browser cache memory.
The data can be, for example, your
user information or your browsing
preferences. Cookies will be saved
until you clear the cache memory,
see ”The cache memory” on page 65.
1. While browsing, press Options
and select Other options,
Security and Cookies,
or in standby mode, press Menu,
and select Services, Settings,
Security settings and Cookies.
2. Select Allow or Reject to allow or
prevent the phone receiving
cookies.
Copyright © 2004 Nokia. All rights reserved. 63
Page 75

Menu functions
Bookmarks
You can save page addresses as
bookmarks in the phone’s memory.
1. While browsing, press Options
and select Bookmarks,
or in standby mode, press Menu,
and select Services and
Bookmarks.
2. Scroll to the bookmark you want
to use and press Options.
3. Select Go to to make a
connection to the page
associated with the bookmark.
You can also view the title and
the address of the selected
bookmark, edit or delete the
selected bookmark, or send it
directly to another phone as a
bookmark, or as an OTA message,
or create a new bookmark.
If the bookmark does not work with
the current active service settings,
activate another set of service
settings and try again.
Note that your phone may have
some pre-installed bookmarks for
sites not affiliated to Nokia. Nokia
does not warrant or endorse these
sites. If you choose to access them,
you should take the same
precautions, for security or content,
as you would with any Internet site.
64 Copyright © 2004 Nokia. All rights reserved.
Receiving a bookmark
When you have received a bookmark
(sent as a bookmark from a
compatible device) 1 bookmark
received is displayed. Press Show,
then press Options and select View
to view the bookmark, Save to save
the bookmark, or Discard to discard
it.
Downloading
1. To download more tones, images,
games or applications to your
phone, press Menu, and select
Services and Download links.
2. Select Tone downloads, Graphic
downloads, Game downloads or
App. downloads to download
tones, images, games or
applications, respectively.
Download content only from the
sources you trust.
Note that copyright protections may
prevent some images, ringing tones
and other content from being
copied, modified, transferred or
forwarded.
Service inbox
The phone is able to receive service
messages (pushed messages) sent by
your service provider (network
service). Service messages may be
notifications of, for example, news
headlines, and they may contain a
text message or an address of a
service.
Page 76

Menu functions
To access the Service inbox in
standby mode, when you have
received a service message, press
Show.
•If you press Exit the message is
moved to the Service inbox. To
access the Service inbox later,
press Menu, and select Services
and Service inbox.
To access the Service inbox while
browsing, press Options and select
Other options and Service inbox.
Scroll to the message you want,
press Options. Select Retrieve to
activate the multi-mode browser
and download the marked content,
or Details to display detailed
information on the service
notification, or select Delete to
delete it.
Service inbox settings
Press Menu, and select Services,
Settings and Service inbox settings.
•Select Service messages and On
(or Off) to set the phone to
receive (or not to receive) service
message.
•Select Automatic connection. If
you select On and if you have set
the phone to receive service
messages, the phone will
automatically activate the
browser when the phone has
received a service message.
If you select Off, the phone will
activate the browser only after
you have selected Retrieve when
the phone has received a service
message.
The cache memory
The information or services you have
accessed are stored in the cache of
your phone. A cache is a buffer
memory, which is used to store data
temporarily. To empty the cache:
• while browsing, press Options
and select Other options and
Clear the cache, or
• in standby mode, press Menu,
and select Services, and Clear the
cache.
Browser security
Security features may be required
for some services, such as banking
services or shopping on a site. For
such connections you need security
certificates and possibly a security
module which may be available on
your SIM card. For more information,
contact your service provider.
Security module
The security module can contain
certificates as well as private and
public keys. The security module may
improve the security services for
applications requiring browser
connection, and allows you to use a
digital signature. The certificates are
Copyright © 2004 Nokia. All rights reserved. 65
Page 77

Menu functions
saved in the security module by the
service provider.
Press Menu and select Services,
Settings, Security settings and
Security module settings. Select
• Security module details to show
the security module title, its
status, manufacturer and serial
number.
• Module PIN request to set the
phone to ask for the module PIN
when using services provided by
security module. Key in the code
and select On. To disable the
module PIN request, select Off.
• Change module PIN to change
the module PIN, if allowed by the
security module. Enter the
current module PIN code, then
enter the new code twice.
• Change signing PIN. Select the
signing PIN you want to change.
Enter the current PIN code, then
enter the new code twice.
See also ”General information” on
page ix.
Certificates
There are three kinds of certificates:
server certificates, authority
certificates and user certificates.
• The phone uses a server
certificate to improve security in
connection between the phone
and the gateway. The phone
receives the server certificate
from the service provider before
the connection is established and
its validity is checked using the
authority certificates saved in the
phone. Server certificates are not
saved.
The security indicator is
displayed during a connection, if
the data transmission between
the phone and the gateway
(identified by the IP address in
the Edit active service settings -
Bearer settings) is encrypted.
However, the security indicator
does not indicate that the data
transmission between the
gateway and the content server
(place where the requested
resource is saved) is secure. It is
up to the service provider to
secure the data transmission
between the gateway and the
content server.
• Authority certificates are used by
some services, such as banking
services, for checking the validity
of other certificates. Authority
certificates can either be saved in
the security module by the
service provider, or they can be
downloaded from the network, if
the service supports the use of
authority certificates.
66 Copyright © 2004 Nokia. All rights reserved.
Page 78

Menu functions
• User certificates are issued to
users by a Certifying Authority.
User certificates are required, for
example, to make a digital
signature and they associate the
user with a specific private key in
a security module.
Important: Note, however,
that even if the use of
certificates makes the risks
involved in remote
connections and software
installation considerably
smaller, they must be used
correctly in order to benefit
from increased security. The
existence of a certificate
does not offer any
protection by itself; the
certificate manager must
contain correct, authentic,
or trusted certificates for
increased security to be
available.
Important: Certifi cates have a
restricted lifetime. If Expired
certificate or Certificate not valid
yet is shown even if the certificate
should be valid, check that the
current date and time in your phone
are correct.
Important: Before changing these
settings, you must make sure that
you really trust the owner of the
certificate and that the certificate
really belongs to the listed owner.
Digital signature
You can make digital signatures with
your phone (network service). The
signature can be traced back to you
via the private key on the security
module and the user certificate that
was used to perform the signature.
Using the digital signature can be
the same as signing your name to a
paper bill, contract or other
document.
To make a digital signature, select a
link on a page, for example, the title
of the book you want to buy and its
price. The text to sign (possibly
including amount, date, etc.) will be
shown.
Check that the header text is Read
and that the digital signature icon
is shown.
Note: If the digital signature
icon does not appear, there
is a security breach, and you
should not enter any
personal data such as your
signing PIN.
To sign the text, read all of the text
first and then you can select Sign.
Note: The text may not fit
within a single screen.
Therefore, make sure to
scroll through and read all
of the text before signing.
Copyright © 2004 Nokia. All rights reserved. 67
Page 79

Menu functions
Select the user certificate you want
to use. Key in the signing PIN (see
”General information” on page ix)
and press OK. The digital signature
icon will disappear, and the service
may display a confirmation of your
purchase.
■ SIM services (Menu 13)
In addition to the functions available
in the phone, your SIM card may
provide additional services that you
can access in Menu 13. Menu 13 is
shown only if it is supported by your
SIM card. The name and contents of
the menu depend entirely on the
service available.
Note: For availability, rates
and information on using
SIM services, contact your
SIM card vendor, e.g.
network operator, service
provider or other vendor.
You can set the phone to show you
the confirmation messages sent
between your phone and the
network when you are using the SIM
services by selecting the option Yes
in the menu Confirm SIM service
actions in Phone settings.
Note that accessing these services
may involve sending a text message
(SMS) or making a phone call for
which you may be charged.
68 Copyright © 2004 Nokia. All rights reserved.
Page 80

7. PC connectivity
PC connectivity
When your phone is connected to a
compatible PC via a data cable, you
can use your phone with a variety of
PC connectivity and data
communications applications. With
PC Suite you can, for example, send
text messages, synchronise contacts
and calendar between your phone
and the PC, and manage your WAP
bookmarks and connection sets.
You may find more information and
downloadable files on the Nokia
website, http://www.nokia.com.
■ PC Suite
The PC Suite contains the following
applications:
• Nokia Application Installer to
install Java applications from a
compatible PC to the phone.
• Nokia Image Converter to make
images usable for multimedia
messages, wallpaper or operator
logos and to transfer them to
your phone.
• Nokia Sound Converter to edit
polyphonic ringing tones to be
compatible with your phone and
to transfer them to your phone.
• Nokia Content Copier to copy
information or back-up
information from your phone to a
compatible PC or to another
compatible Nokia phone.
• Nokia Settings Manager to
provide an easy way to edit
access point settings and
bookmarks with PC.
• Nokia Phone Editor to send text
messages and edit the phone
book and message settings of
your phone.
• Nokia Phone Browser to view the
contents of the Gallery folder of
your phone on the PC.
• Nokia PC Sync to synchronise
the compatible phone book and
calendar between your phone
and PC.
• Nokia Connection Manager to
select the connection type
between the PC and the phone.
Note that copyright protections may
prevent some images, ringing tones
and other content from being
copied, modified, transferred or
forwarded.
Copyright © 2004 Nokia. All rights reserved. 69
Page 81

PC connectivity
■ Use data communication applications
For information on using a data
communication application, refer to
the documentation provided with it.
1. If you use the cable DKU-5:
• Connect the cable to the USB
port on the back of a
compatible computer and to
the connector on your phone.
2. Start using the data
communications application on
the computer.
Note that making or answering
phone calls during a computer
connection is not recommended as it
might disrupt the operation.
For a better performance during data
calls, place the phone on a
stationary surface with the keypad
facing downward. Do not move the
phone or hold it in your hand during
a data call.
70 Copyright © 2004 Nokia. All rights reserved.
Page 82

8. Battery information
Battery information
■ Charging and Discharging
Your phone is powered by a
rechargeable battery.
Note that a new battery's full
performance is achieved only after
two or three complete charge and
discharge cycles!
The battery can be charged and
discharged hundreds of times but it
will eventually wear out. When the
operating time (talk-time and
standby time) is noticeably shorter
than normal, it is time to buy a new
battery.
Use only batteries approved by the
phone manufacturer and recharge
your battery only with the chargers
approved by the manufacturer.
Unplug the charger when not in use.
Do not leave the battery connected
to a charger for longer than a week,
since overcharging may shorten its
lifetime. If left unused a fully
charged battery will discharge itself
over time.
Temperature extremes can affect the
ability of your battery to charge.
Use the battery only for its intended
purpose.
Never use any charger or battery
which is damaged.
Do not short-circuit the battery.
Accidental short-circuiting can
occur when a metallic object (coin,
clip or pen) causes direct connection
of the + and - terminals of the
battery (metal strips on the battery)
for example when you carry a spare
battery in your pocket or purse.
Short-circuiting the terminals may
damage the battery or the
connecting object.
Leaving the battery in hot or cold
places, such as in a closed car in
summer or winter conditions, will
reduce the capacity and lifetime of
the battery. Always try to keep the
battery between 15°C and 25°C
(59°F and 77°F). A phone with a hot
or cold battery may temporarily not
work, even when the battery is fully
charged. Batteries' performance is
particularly limited in temperatures
well below freezing.
Do not dispose of batteries in a fire!
Dispose of batteries according to
local regulations (e.g. recycling). Do
not dispose as household waste.
Copyright © 2004 Nokia. All rights reserved. 71
Page 83

Genuine Enhancements
9. Genuine Enhancements
A new extensive
range of
enhancements is
available for your
phone. Select the
enhancements which accommodate
your specific communication needs.
Some of the enhancements are
described in detail below.
For availability of the
enhancements, please check with
your local dealer. A few practical
rules for enhancements operation:
• When you disconnect the power
cord of any enhancement, grasp
and pull the plug, not the cord.
• Check regularly that all mobile
phone equipment in a vehicle is
mounted and operating properly.
Use only batteries, chargers and
accessories approved by the phone
manufacturer. The use of any other
types may invalidate any approval
or warranty applying to the phone,
and may be dangerous.
■ Battery
Type Tech Talktime* Standby*
BL-4C Li-lon 2 hrs to
6 hrs
* Variation in operation times may
occur depending on SIM card,
network and usage settings, usage
style and environments. Use of the
Loudspeaker feature will affect
talktime and standby time.
150 to
360 hrs
■ Standard Charger (ACP-7)
Small, lightweight and durable
charger ACP-7 provides and easy
and convenient way to charge the
phone. It is easy to connect to phone
or desktop stand.
Note: The plug types vary according
to different markets.
72 Copyright © 2004 Nokia. All rights reserved.
Page 84

Genuine Enhancements
■ Travel Charger (ACP-12)
Small, lightweight travel charger
with multi voltage (100 - 240V)
switcher technology. Provides easy
and convenient way to charge the
phone.
Note: The plug types vary according
to different markets.
■ Mobile Charger (LCH-9)
The multi-voltage Mobile Charger,
LCH-9, ensures your phone is always
ready for use whenever you travel.
This small charger's functional
design fits most car lighters and
interiors.
A green light indicates that the
Mobile Charger is ready for charging.
Check the charging status on the
phone display. The input voltage can
be 12 or 24 V DC, negative
grounding.
Avoid prolonged charging with the
Mobile Charger when the car engine
is not running; this may cause the
battery of your car to drain. Note
also that in some cars the cigarette
lighter plug is not provided with
electricity if the ignition is switched
off. Verify that the green LED light is
on.
■ HS-5 Headset
The compact and functional
personal Handsfree Kit with Remote
Control. By using the remote control
option, you can answer and end calls
by pressing the button on the
microphone part of the Personal
Handsfree.
Copyright © 2004 Nokia. All rights reserved. 73
Page 85

Care and Maintenance
10. Care and Maintenance
Your phone is a product of superior
design and craftsmanship and should be
treated with care. The suggestions below
will help you to fulfil any warranty
obligations and to enjoy this product for
many years.
• Keep the phone and all its parts and
accessories out of the reach of small
children.
• Keep the phone dry. Precipitation,
humidity and all types of liquids or
moisture can contain minerals that
will corrode electronic circuits.
• Do not use or store the phone in
dusty, dirty areas. Its moving parts
can be damaged.
• Do not store the phone in hot areas.
High temperatures can shorten the
life of electronic devices, damage
batteries, and warp or melt certain
plastics.
• Do not store the phone in cold areas.
When it warms up (to its normal
temperature), moisture can form
inside, which may damage electronic
circuit boards.
• Do not attempt to open the phone.
Non-expert handling may damage it.
• Do not drop, knock or shake the
phone. Rough handling can break
internal circuit boards.
• Do not use harsh chemicals, cleaning
solvents, or strong detergents to
clean the phone.
• Do not paint the phone. Paint can
clog the moving parts and prevent
proper operation.
• Use only the supplied or an approved
replacement antenna. Unauthorised
antennas, modifications or
attachments could damage the
phone and may violate regulations
governing radio devices.
• Keep the flip of the phone closed and
store the stylus in its holder when not
in use.
• Use only a stylus that has been
approved by Nokia to be used in
connection with the phone. Never use
an actual pen or pencil or other sharp
objects to write on the touch pad.
All of the above suggestions apply
equally to your phone, battery, charger or
any accessories. If any of them is not
working properly, take it to your nearest
qualified service facility. The personnel
there will assist you and, if necessary,
arrange for service.
74 Copyright © 2004 Nokia. All rights reserved.
Page 86

Important Safety Information
11. Important Safety Information
■ Traffic Safety
Do not use a hand-held telephone while
driving a vehicle. Always secure the
phone in its holder; do not place the
phone on the passenger seat or where it
can break loose in a collision or sudden
stop.
Remember road safety always comes
first!
■ Operating environment
Remember to follow any special
regulations in force in any area and
always switch off your phone whenever it
is forbidden to use it, or when it may
cause interference or danger.
Use the phone only in its normal
operating positions.
Parts of the phone are magnetic. Metallic
materials may be attracted to the phone,
and persons with a hearing aid should
not hold the phone to the ear with the
hearing aid. Always secure the phone in
its holder, because metallic materials
may be attracted by the ear piece. Do not
place credit cards or other magnetic
storage media near the phone, because
information stored on them may be
erased.
■ Electronic devices
Most modern electronic equipment is
shielded from radio frequency (RF)
signals. However, certain electronic
equipment may not be shielded against
the RF signals from your wireless phone.
Pacemakers
Pacemaker manufacturers recommend
that a minimum separation of 20 cm (6
inches) be maintained between a
handheld wireless phone and a
pacemaker to avoid potential
interference with the pacemaker. These
recommendations are consistent with
the independent research by and
recommendations of Wireless
Technology Research. Persons with
pacemakers:
• Should always keep the phone more
than 20 cm (6 inches) from their
pacemaker when the phone is
switched on;
• Should not carry the phone in a
breast pocket;
• Should use the ear opposite the
pacemaker to minimise the potential
for interference.
• If you have any reason to suspect that
interference is taking place, switch
off your phone immediately.
Hearing aids
Some digital wireless phones may
interfere with some hearing aids. In the
event of such interference, you may want
to consult your service provider.
Copyright © 2004 Nokia. All rights reserved. 75
Page 87

Important Safety Information
Other medical devices
Operation of any radio transmitting
equipment, including cellular phones,
may interfere with the functionality of
inadequately protected medical devices.
Consult a physician or the manufacturer
of the medical device to determine if they
are adequately shielded from external RF
energy or if you have any questions.
Switch off your phone in health care
facilities when any regulations posted in
these areas instruct you to do so.
Hospitals or health care facilities may be
using equipment that could be sensitive
to external RF energy.
Vehicles
RF signals may affect improperly
installed or inadequately shielded
electronic systems in motor vehicles (e.g.
electronic fuel injection systems,
electronic anti-skid (anti-lock) braking
systems, electronic speed control
systems, air-bag systems). Check with
the manufacturer or its representative
regarding your vehicle. You should also
consult the manufacturer of any
equipment that has been added to your
vehicle.
Posted facilities
Switch your phone off in any facility
where posted notices so require.
■ Potentially explosive
atmospheres
Switch off your phone when in any area
with a potentially explosive atmosphere
and obey all signs and instructions.
Sparks in such areas could cause an
explosion or fire resulting in bodily injury
or even death.
Users are advised to switch off the phone
when at a refuelling point (service
station). Users are reminded of the need
to observe restrictions on the use of radio
equipment in fuel depots (fuel storage
and distribution areas), chemical plants
or where blasting operations are in
progress.
Areas with a potentially explosive
atmosphere are often but not always
clearly marked. They include below deck
on boats; chemical transfer or storage
facilities; vehicles using liquified
petroleum gas (such as propane or
butane); areas where the air contains
chemicals or particles, such as grain, dust
or metal powders; and any other area
where you would normally be advised to
turn off your vehicle engine.
■ Vehicles
Only qualified personnel should service
the phone, or install the phone in a
vehicle. Faulty installation or service may
be dangerous and may invalidate any
warranty which may apply to the unit.
Check regularly that all wireless phone
equipment in your vehicle is mounted
and operating properly.
76 Copyright © 2004 Nokia. All rights reserved.
Page 88

Important Safety Information
Do not store or carry flammable liquids,
gases or explosive materials in the same
compartment as the phone, its parts or
accessories.
For vehicles equipped with an air bag,
remember that an air bag inflates with
great force. Do not place objects,
including both installed or portable
wireless equipment in the area over the
air bag or in the air bag deployment area.
If in-vehicle wireless equipment is
improperly installed and the air bag
inflates, serious injury could result.
Using your phone while in the air is
prohibited. Switch off your phone before
boarding an aircraft. The use of wireless
telephones in an aircraft may be
dangerous to the operation of the
aircraft, disrupt the wireless telephone
network and may be illegal.
Failure to observe these instructions may
lead to suspension or denial of telephone
services to the offender, or legal action or
both.
■ Emergency calls
Important: This phone, like any
wireless phone, operates using
radio signals, wireless and
landline networks as well as
user-programmed functions.
Because of this, connections in
all conditions can not be
guaranteed. Therefore, you
should never rely solely upon
any wireless phone for essential
communications (e.g. medical
emergencies).
Emergency calls may not be possible on
all wireless phone networks or when
certain network services and/or phone
features are in use. Check with local
service providers.
To make an emergency call:
1. If the phone is not on, switch it on.
Check for adequate signal strength.
Some networks may require that a
valid SIM card is properly inserted in
the phone.
2. Press as many times as needed
(e.g. to exit a call, to exit a menu, etc.)
to clear the display and ready the
phone for calls.
3. Key in the emergency number for
your present location (e.g. 112, 911, or
other official emergency number).
Emergency numbers vary by location.
4. Press the key.
If certain features are in use, you may
first need to turn those features off
before you can make an emergency call.
Consult this guide and your local cellular
service provider.
When making an emergency call,
remember to give all the necessary
information as accurately as possible.
Remember that your wireless phone may
be the only means of communication at
the scene of an accident - do not cut off
the call until given permission to do so.
Copyright © 2004 Nokia. All rights reserved. 77
Page 89

Important Safety Information
■ Certification information
(SAR)
THIS MODEL PHONE MEETS
INTERNATIONAL GUIDELINES FOR
EXPOSURE TO RADIO WAVES.
Your mobile phone is a radio transmitter
and receiver. It is designed and
manufactured not to exceed the limits
for exposure to radio frequency (RF)
recommended by international
guidelines (ICNIRP). These limits are part
of comprehensive guidelines and
establish permitted levels of RF energy
for the general population. The guidelines
were developed by independent scientific
organisations through periodic and
thorough evaluation of scientific studies.
The guidelines include a substantial
safety margin designed to assure the
safety of all persons, regardless of age
and health.
The exposure standard for mobile phones
employs a unit of measurement known as
the Specific Absorption Rate, or SAR. The
SAR limit stated in the international
guidelines is 2.0 W/kg*. Tests for SAR are
conducted using standard operating
positions with the phone transmitting at
its highest certified power level in all
tested frequency bands. Although the
SAR is determined at the highest
certified power level, the actual SAR of
the phone while operating can be well
below the maximum value. This is
because the phone is designed to operate
at multiple power levels so as to use only
the power required to reach the network.
In general, the closer you are to a base
station, the lower the power output of
the phone.
The highest SAR value for this model
phone when tested for use at the ear is
0.67 W/kg. While there may be
differences between the SAR levels of
various phones and at various positions,
they all meet the relevant international
guidelines for RF exposure.
This product meets RF exposure
guidelines when used either in the
normal use position against the ear or
when positioned at least 1.5 cm away
from the body. When a carry case, belt
clip or holder is used for body-worn
operation, it should not contain metal
and should position the product at least
1.5 cm away from your body.
* The SAR limit for mobile phones used by
the public is 2.0 watts/kilogram (W/kg)
averaged over ten grams of body tissue.
The guidelines incorporate a substantial
margin of safety to give additional
protection for the public and to account
for any variations in measurements. SAR
values may vary depending on national
reporting requirements and the network
band. For SAR information in other
regions please look under product
information at www.nokia.com.
78 Copyright © 2004 Nokia. All rights reserved.
Page 90

Index
A
Access codes ix
Access menu functions 8
Accessories
Accessory settings
Alarm clock (Menu 6) 49
Answer a call
Answering or Endling a call with the flip
cover
13
Anykey answer
Appearance settings of the multi-mode
browser
63
Applications (Menu 10)
Archive folder and my folders 27
Auto update of date and time 42
Automatic keyguard
Automatic redial 44
48
10
43
55
45
B
Barring password ix
Basic steps for accessing and using
services
60
Battery 72
Battery information 71
Bookmarks
Browser security 65
browser security
Browsing the pages of a service 62
64
security module for WAP applications
65
C
Calculator 57
Calendar
52
Calendar (Menu 8) 52
Call counters and call timers 35
Call divert
Call functions 10
Call register
Call register (Menu 2) 34
Call settings
43
Call costs
35
Call duration 35
GPRS connection timer
GPRS data counter
36
43
36
Call waiting
Call your voice mailbox (network
service) 11
Caller groups
Calls
Care and Maintenance
Certificates
Certification information (SAR) 78
Chargers and enhancements
Charging and Discharging
Charging the battery 7
Chat
Colour schemes 47
Compose and send messages 23
Composing and sending SMS e-mail
Connectors 2
Contacts (Menu 3) 36
Cookies
Copy in phone book 39
Currency conversion 58
44
Handle a waiting call
40
Call waiting 12
In call options
Redial 11
11
66
31
63
74
D
Date 42
Delete messages
Delete names and numbers 38
Delete recent call lists 35
Dialled numbers
Digital signature 67
Direct calling 63
Disconnect from a service
Display brightness 47
Display settings 46
Download application
Downloading 64
30
35
56
E
Editing a name, number, text item 38
Emergency calls
End a call
Enhancement settings 48
Essential indicators in standby mode
Extras (Menu 11)
77
10
57
12
71
63
viii
24
3
Copyright © 2004 Nokia. All rights reserved. 79
Page 91

F
Flip call handling 43
Font size 34
Functions of the flip cover 2
G
Gallery (Menu 7) 50
Game settings
Games (Menu 9) 54
General information
Genuine Enhancements
Getting started 5
GPRS Connection
55
61
ix
72
H
Handwriting input method 14
Handwriting input modes 16
Help text 8
HS-5 Headset
73
I
Inbox and outbox folders 26
Inbox, Outbox, Saved and Sent items
folders 30
Info messages
Info numbers 40
Insert a picture into a text message 26
Install the SIM card and the battery
32
6
K
Keypad input methods 20
Keypad lock (Keyguard) 8
Keys 1
L
Language 45
Launching a game
Launching an application 55
Line for outgoing calls 44
Lock the keypad
Handle incoming calls 9
Loudspeaker 13
54
8
M
Make a call 10
Make a conference call
Making a connection to service 61
12
Memory status for applications
Memory status for games
Menu i
Menu functions 23
Message centre number
Message settings 32
Messages (Menu 1) 23
Missed calls
Mobile Charger (LCH-9) 73
Multimedia messages 27
Multimedia messages memory full 30
My numbers
Settings
35
33
40
57
55
32
N
Network selection 46
Network services
viii
O
Operator logo 47
Options for sending a message 24
Options while browsing
Other options available for a game or
game set 54
Other options available for an application
or application set
Overwrite settings 33
62
56
P
PC connectivity 69
PC Suite
69
Phone book settings 36
Phone settings 45
PIN code and PIN2 code
Poetentially explosive atmospheres 76
Profiles (Menu 4) 41
PUK and PUK2 code
ix
ix
R
Read and reply to a message 25
Reading and replying to a multimedia
message 29
Received calls
Recent call lists 35
Recognition time-out
Reject a call
Remove and mount the back cover 5
Restore factory settings
Right selection key
35
18
10
49
41
80 Copyright © 2004 Nokia. All rights reserved.
Page 92

S
Safety vii
Safety information 75
SAR value 78
Save names and phone numbers (Add
names)
37
Screen saver 3
Screen saver settings
Searching for a name in the phone book
38
Security code
Security settings 48
Send and receive business cards
Sending my caller identity
Service commands 34
Service inbox
Service numbers
Services (Menu 12) 59
Setting predictive English input on or
off
20
Setting up the phone for a service 60
Settings
Multimedia messages settings
Settings (Menu 5) 41
Shared memory
Signing PIN x
SIM services (Menu 13) 68
Speed dial a phone number
Speed dialling 44
Speed dials 39
Standby mode
Stickers in the sales package ix
Stopwatch 58
Stylus and touch pad
Swap calls (network service) 12
Switching the phone on and off 7
ix
64
42
39
44
40
33
x
11
2
2
U
Unlock the keypad 9
Use data communication applications 70
Use gestures 18
Using predictive English input
Using the phone keys while browsing 62
Using traditional English input 21
20
V
Vehicles 76
Voice messages
31
W
Wallpaper 3, 46
WAP services
security module in SIM
Welcome note 46
When the alarm time expires 50
When the phone sounds an alarm for a
note
53
Writing and sending a multimedia
message
28
Writing with the stylus 14
65
Y
Your phone 1
T
Templates 26
Text messages
The cache memory 65
Time and date settings 42
Tips for writing text
Tone settings 47
Touch pad tone 19
Touch-pad
Transfer calls (network service) 12
23
21
2
Copyright © 2004 Nokia. All rights reserved. 81
 Loading...
Loading...