Netgear GS110TUP Installationsanleitung [de]
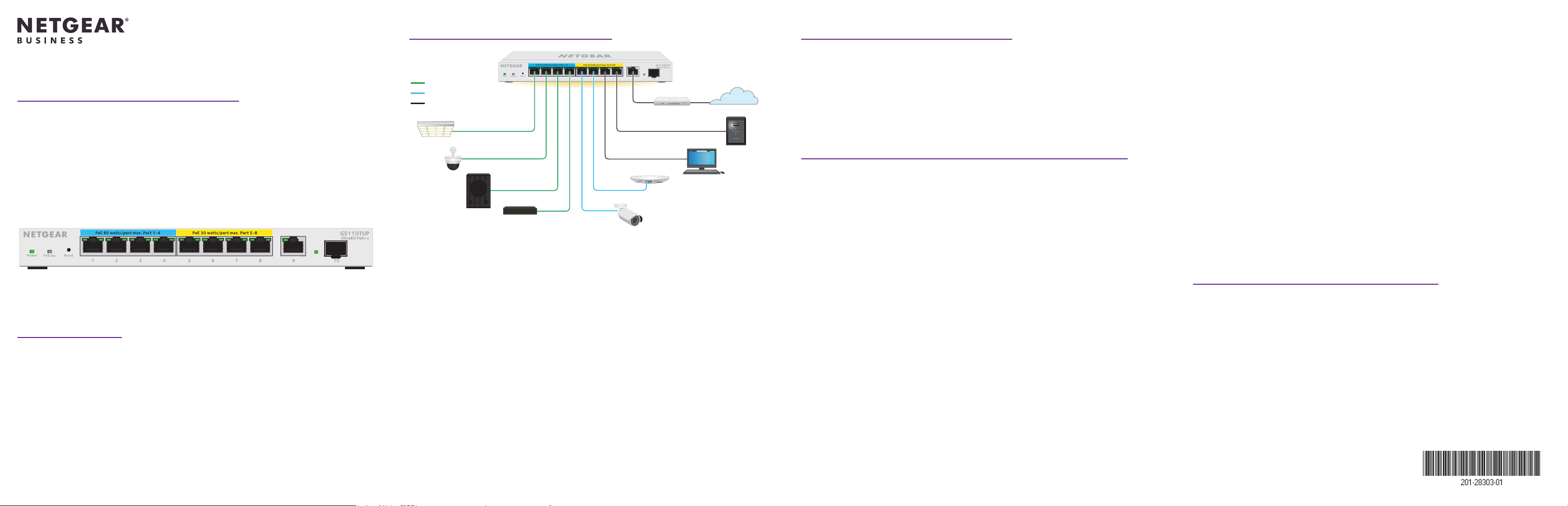
Installationsanleitung
ether10-Port Gigabit Ethernet Ultra60 PoE++
Smart Managed Pro Desktop Switch mit
einem SFP- und einem Kupfer-Uplink
GS110TUP
Lieferumfang
• NETGEAR GS110TUP Switch
• Gleichstrom-Netzteil (je nach Region unterschiedlich)
• Rutschfeste Füße zur Aufstellung auf einer Tischplatte
• Wandmontageset (die Schrauben für die Wandmontage haben einen Durchmesser von 6,5mm
und eine Länge von 16mm)
• Rack-Montageset für Rack-Installation
• Installationsanleitung
Hinweis: Informationen zur Installation nden Sie in der Hardware-Installationsanleitung, die
Sie hier herunterladen können: www.netgear.com/support/.
Anschließen des Switches
Switch GS110TUP
PoE++
PoE+
Nicht-PoE
PoE++-LED-Leuchten
PoE++-PTZ-Kamera
PoE++-
Lautsprecher
PoE++-Encoder
Dieser Switch ist ausschließlich für den Einsatz in Innenräumen vorgesehen. Wenn Sie eine
Verbindung zu einem Gerät im Außenbereich herstellen möchten, muss das Gerät im Freien
ordnungsgemäß geerdet und gegen Überspannung geschützt sein. Außerdem müssen Sie ein
Netzwerküberspannungsschutzgerät zwischen dem Switch und dem Gerät im Außenbereich
installieren. Andernfalls kann der Switch beschädigt werden.
WARNUNG: Lesen Sie sich unter https://kb.netgear.com/000057103 die Informationen zur
Sicherheit und Garantie durch, bevor Sie diesen Switch an Kabel oder Geräte in Außenbereichen
anschließen.
1. Schließen Sie die Geräte an die RJ-45-PoE++-Anschlüsse (1–4) oder den PoE+-Anschluss an der
Vorderseite des Switches an.
Verwenden Sie Netzwerkkabel der Kategorie5e (Cat5e) mit RJ-45-Steckern für Gigabit
Netzwerkverbindungen.
2. Verbinden Sie Anschluss9 (den RJ-45-Kupfer-Uplink-Anschluss) oder Anschluss10 (den SFPUplink-Anschluss) am Switch mit einem Netzwerk, das einen DHCP-Server enthält.
Hinweis: Für kleine Büro- und Heimbüronetzwerke verbinden Sie den Switch mit dem LANAnschluss eines Routers, der wiederum mit einem Modem verbunden ist, oder mit einem
Gateway.
Um einen SFP-Anschluss zu verwenden, müssen Sie ein SFP-Transceiver-Modul einfügen, das Sie
bei NETGEAR kaufen können.
3. Schalten Sie den Switch ein, und warten Sie zwei Minuten.
Wenn Sie den Switch mit einem Netzwerk mit einem DHCP-Server verbunden haben, wird dem
Switch automatisch eine neue IP-Adresse zugewiesen.
(Standardmäßig ist die IP-Adresse des Switches 192.168.0.239.)
Beispielverbindungen
Netzwerkrouter
ReadyNAS
PoE+-Access-Point
PoE+-IP-Kamera
Internet
Computer
Überprüfen des PoE-Status
Der Switch kann an jedem PoE++-Anschluss (1–4) bis zu 60W PoE++-Leistung (IEEE 802.3bt) und an
jeden PoE+-Anschluss (5–8) bis zu 30W PoE+-Leistung (IEEE 802.3at) bereitstellen. Das maximale
PoE-Gesamtleistungsbudget für alle aktiven PoE++- und PoE+-Anschlüsse beträgt 240W.
Die PoE Max-LED zeigt den Status des PoE-Budgets auf dem Switch an:
• Aus: Ausreichend. Mehr als 7W PoE-Leistung verfügbar.
• Leuchtet gelb: Weniger als 7W PoE-Leistung verfügbar.
• Blinkt gelb: Mindestens einmal waren in den vergangenen zwei Minuten weniger als 7W PoE-
Leistung verfügbar.
Erkennen des Switches in Ihrem Netzwerk
Je nach Konguration können Sie die NETGEAR Insight App verwenden, um die IP-Adresse des
Switches in Ihrem Netzwerk zu ermitteln, oder andere Erkennungsmethoden verwenden.
Verwenden der NETGEAR Insight App zum Erkennen des
Switches
Wenn Ihr Switch und Ihr Mobilgerät mit demselben Netzwerk verbunden sind, können Sie die IPAdresse des Switches in Ihrem Netzwerk mithilfe der NETGEAR Insight App ermitteln. Unabhängig
von Ihrer Konguration können Sie die Insight App verwenden, um den Switch zu registrieren und
Ihre Garantie zu aktivieren.
1. Öffnen Sie auf Ihrem Mobilgerät den App Store, suchen Sie nach NETGEAR Insight, und laden
Sie die neueste Version der App herunter.
2. Öffnen Sie die NETGEAR Insight App.
3. Wenn Sie noch kein NETGEAR Konto haben, tippen Sie Create NETGEAR Account (NETGEAR
Konto erstellen) und befolgen Sie die angezeigten Anweisungen.
4. Geben Sie die E-Mail-Adresse und das Passwort Ihres Insight Kontos ein und tippen Sie auf LOG
IN (Anmelden).
• Option1: Ihr Switch und Ihr Mobilgerät sind mit demselben Netzwerk verbunden. Der
Switch und dessen IP-Adresse werden in der Geräteliste angezeigt. Gehen Sie wie folgt vor:
a. Wählen Sie den Switch aus oder tippen Sie auf Unclaimed (Nicht beansprucht).
b. Tippen Sie auf dem nächsten Bildschirm auf ADD DEVICE (Gerät hinzufügen) und
fahren Sie mit Schritt5 fort.
Wird der Switch nicht in der Geräteliste angezeigt, tippen Sie in der oberen rechten Ecke
auf + und tippen Sie dann auf Scan Network (Netzwerk scannen). Wenn der Schalter
immer noch nicht angezeigt wird, nutzen Sie Option2 unten.
• Option2: Ihr Switch und Ihr Mobilgerät sind nicht mit demselben Netzwerk
verbunden. Der Switch und dessen IP-Adresse werden nicht in der Geräteliste angezeigt.
Gehen Sie wie folgt vor:
a. Tippen Sie in der oberen rechten Ecke auf +.
b. Verwenden Sie entweder die Kamera Ihres Mobilgeräts, um den Barcode oder den
QR-Code zu scannen, oder geben Sie die Seriennummer manuell ein. Fahren Sie dann
mit Schritt5 fort.
5. Folgen Sie den Anweisungen auf dem Bildschirm, um die Registrierung des Switches
abzuschließen. Entscheiden Sie während des Vorgangs, ob Sie den Switch über die GeräteBenutzeroberäche oder per Fernzugriff über die Cloud mit NETGEAR Insight verwalten und
überwachen möchten:
• Geräte-Benutzeroberäche: Tippen Sie auf Not Now (Nicht jetzt).
Fahren Sie dann mit Anmelden bei der Geräte-Benutzeroberfläche zur Konfigurierung des Switches
fort.
• NETGEAR Insight Cloud Portal oder InsightApp: Tippen Sie auf Manage with Insight
(Mit Insight verwalten).
Fahren Sie dann mit Anmelden bei der Geräte-Benutzeroberfläche zur Konfigurierung des Switches
und Ändern des Verwaltungsmodus zu Insight fort.
Eine andere Methode verwenden, um den Switch zu erkennen
Sie können auch das NETGEAR Switch-Erkennungstool und das Smart Control Center verwenden, um
die IP-Adresse in Ihrem Netzwerk zu ermitteln.
• NETGEAR Switch-Erkennungstool (NSDT): Sie können einen Mac oder einen Windows-
PC verwenden, der sich im selben Netzwerk wie der Switch bendet. Um dieses Tool
herunterzuladen, besuchen Sie:
www.netgear.com/support/product/netgear-switch-discovery-tool.aspx.
• Smart Control Center (SCC): Sie können einen Windows-Computer verwenden, der sich im
selben Netzwerk bendet wie der Switch. Sie können das SCC hier herunterladen:
www.netgear.com/support/product/SCC.
Anmelden bei der Geräte-Benutzeroberäche
zur Kongurierung des Switches
Sie können den Switch als Plug-and-Play-Gerät verwenden oder die Einstellungen ändern, indem Sie
sich bei der Benutzeroberäche (UI) des Geräts anmelden.
1. Starten Sie einen Webbrowser auf einem Computer, der mit demselben Netzwerk verbunden ist
wie Ihr Switch.
Sie können eine kabelgebundene oder eine WLAN-Verbindung verwenden.
2. Geben Sie in das Adressenfeld Ihres Webbrowsers die IP-Adresse des Switches ein.
Um die IP-Adresse des Switches anzuzeigen, verwenden Sie die
NETGEARInsightApp oder eine andere Erkennungsmethode (siehe
Eine andere Methode verwenden, um den Switch zu erkennen).
Wenn der Switch mit dem Internet verbunden ist, wird die Seite „Register to activate your
warranty“ (Registrieren, um Ihre Garantie zu aktivieren) angezeigt. Wenn Sie den Switch jedoch
bereits mithilfe der NETGEAR Insight App registriert haben, wird die Anmeldeseite der Geräte-
Benutzeroberäche angezeigt, und Sie können mit Schritt4 fortfahren.
Fortsetzung auf der nächsten Seite.
März 2021
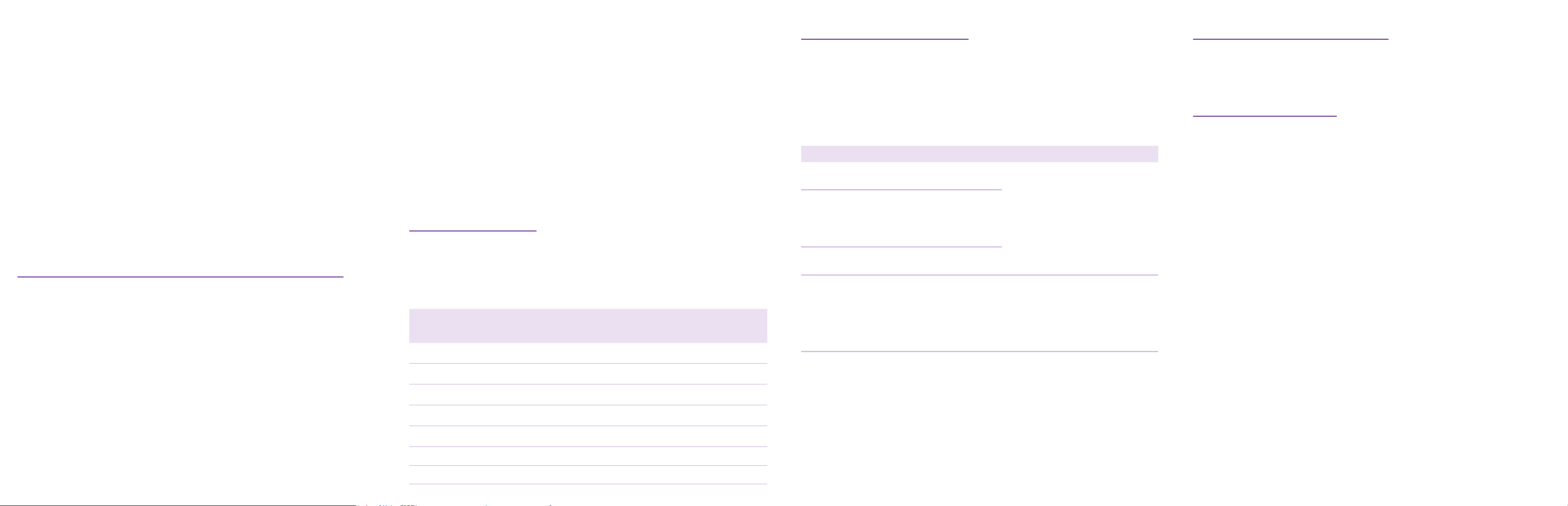
3. Wenn Sie den Switch noch nicht mithilfe der NETGEAR Insight App registriert haben, klicken Sie
auf eine der folgenden Schaltächen:
• Register Your Device (Ihr Gerät registrieren): Diese Schaltäche wird angezeigt, wenn der
Switch mit dem Internet verbunden ist. Sie können den Switch registrieren und die Garantie
aktivieren. Weitere Informationen zu den vielen Vorteilen der Registrierung Ihres Switches
nden Sie unter www.netgear.com/why-register/.
• Enter Registration Key (Registrierungsschlüssel eingeben): Wenn Sie einen
Registrierungsschlüssel erhalten haben, z.B. indem Sie den Switch auf der Website
MyNETGEAR.com registriert haben, können Sie den Schlüssel eingeben und sich dann bei
der Geräte-Benutzeroberäche anmelden.
• Skip Registration and Access the UI (Registrierung überspringen und auf die
Benutzeroberäche zugreifen): Eine Registrierung ist nicht zwingend erforderlich, wird aber
dringend empfohlen. Wenn Sie den Switch nicht innerhalb von 30Tagen nach dem Kauf
registrieren, kann dies Einuss auf Ihren Garantieanspruch haben.
4. Wenn Sie dazu aufgefordert werden, geben Sie das standardmäßige GeräteAdministratorpasswort password ein, und klicken Sie auf die Schaltäche Go (Start).
5. Wenn die Seite „Change Default Password“ (Standardkennwort ändern) angezeigt wird,
geben Sie ein neues Geräte-Administratorpasswort ein, bestätigen Sie es, klicken Sie auf die
Schaltäche Submit (Senden) und melden Sie sich erneut mit dem neuen Kennwort an.
Die Seite Systeminformationen wird angezeigt. Sie können den Switch jetzt kongurieren.
Weitere Informationen zur Konguration des Switches über die Geräte-Benutzeroberäche
nden Sie im Benutzerhandbuch, das Sie hier herunterladen können: www.netgear.com/support/.
Ändern des Verwaltungsmodus zu Insight
Hinweis: Befolgen Sie diese Vorgehensweise nur, wenn Sie den Verwaltungsmodus zu NETGEAR
Insight ändern möchten.
Standardmäßig ist der Verwaltungsmodus in der Geräte-Benutzeroberäche auf „Directly Connect to
Web Browser Interface“ (Direkte Verbindung zur Web-Browseroberäche) eingestellt, sodass Sie den
Switch über die Geräte-Benutzeroberäche kongurieren können.
Um den Switch per Fernzugriff über die Cloud mit dem NETGEAR Insight Cloud Portal oder der
Insight App zu verwalten, ändern Sie den Verwaltungsmodus in der Geräte-Benutzeroberäche.
1. Starten Sie einen Webbrowser auf einem Computer oder Tablet, der mit demselben Netzwerk
verbunden ist wie Ihr Switch.
Sie können eine kabelgebundene oder eine WLAN-Verbindung verwenden.
2. Geben Sie in das Adressenfeld Ihres Webbrowsers die IP-Adresse des Switches ein.
Die Anmeldeseite der Geräte-Benutzeroberäche wird angezeigt.
Wenn Sie den Switch noch nicht registriert haben, wird die Seite „Register to activate your
warranty“ (Registrieren, um Ihre Garantie zu aktivieren) angezeigt. Weitere Informationen nden
Sie unter Anmelden bei der Geräte-Benutzeroberfläche zur Konfigurierung des Switches.
3. Geben Sie das Geräte-Administratorpasswort ein.
Verwenden Sie das Passwort, das Sie bei der ersten Anmeldung bei der Geräte-UI festgelegt
haben.
4. Klicken Sie auf die Schaltäche Go (Start).
Die Seite Systeminformationen wird angezeigt.
5. Wählen Sie die Optionsschaltäche NETGEAR Insight Mobile App and Insight Cloud Portal
(NETGEAR Insight Mobile App und Insight Cloud Portal) aus.
6. Klicken Sie im Popup-Menü auf die Schaltäche OK.
7. Klicken Sie auf die Schaltäche Apply (Übernehmen).
8. Klicken Sie im Popup-Fenster auf die Schaltäche OK.
Ihre Einstellungen werden gespeichert.
Wenn Sie den Verwaltungsmodus zum ersten Mal zu Insight ändern, wird der Switch auf die
Werkseinstellungen zurückgesetzt, und Sie müssen den Switch über das Insight Cloud Portal oder mit
der NETGEAR Insight App neu kongurieren. Wir empfehlen die Verwendung des Insight Cloud Portals.
Hinweis: Sie können sich weiterhin bei der Geräte-Benutzeroberäche anmelden und auf ein
begrenztes Menü zugreifen. Statt des Geräte-Administratorpassworts müssen Sie nun jedoch das Insight
Netzwerkpasswort für die Insight Netzwerk-Location, der Sie den Switch hinzugefügt haben, eingeben.
Hinweise zu PoE
Die PoE++- und PoE+-Leistung des Switches wird an den Anschlüssen in aufsteigender Reihenfolge
priorisiert (von Anschluss1 bis Anschluss8), mit einem Gesamtleistungsbudget von 240Watt für alle
aktiven PoE++- und PoE+-Anschlüsse.
Die folgende Tabelle zeigt die Standardleistungsbereiche ohne Überschreibungen, die auf
Grundlage der maximalen Kabellänge von 100 Metern berechnet wurden. Wenn ein Gerät vom
Switch nicht ausreichend PoE-Leistung erhält, kann es sinnvoll sein, ein kürzeres Kabel zu verwenden.
Geräteklasse Kompatibler
PoE-Standard
0 PoE, PoE+ und
PoE++
1 PoE, PoE+ und
PoE++
2 PoE, PoE+ und
PoE++
3 PoE, PoE+ und
PoE++
4 PoE+ und
PoE++
5 PoE++ Ultrahohe Leistung 45,0W 25,5W-40,0W
6-8 PoE++ Ultrahohe Leistung 60,0W 40,0W-51,0W
Klassenbeschreibung Die maximal vom
Standardleistung
(voll)
Sehr geringe
Leistung
Geringe Leistung 7,0W 3,84W–6,49W
Mittlere Leistung 15,4W 6,49W-13,0W
Hohe Leistung 30,0W 13,0W-25,5W
Switch bereitgestellte
Leistung
15,4W 0,44W-13,0W
4,0W 0,44W–3,84W
Leistung, die
an das Gerät
geliefert wird
PoE-Fehlerbehebung
Hier nden Sie Tipps zur Behebung von eventuell auftretenden PoE-Problemen:
• Wenn die PoE Max-LED gelb leuchtet, trennen Sie ein oder mehrere PoE-fähige Geräte, um eine
PoE-Überbuchung zu vermeiden.
• Für jedes PD-Gerät (Powered Device), das an den Switch angeschlossen ist, leuchtet am
Switch die entsprechende PoE-LED grün. Wenn die PoE-LED gelb leuchtet, ist ein PoE-Fehler
aufgetreten und PoE wurde angehalten, weil eine der Bedingungen aus der folgenden Tabelle
vorliegt.
PoE-Fehlerbedingung Mögliche Lösung
Ein PoE-bezogener Kurzschluss ist am Anschluss
aufgetreten.
Der PoE-Leistungsbedarf des PD-Geräts hat die
maximale Leistung überschritten, die der Switch
zulässt. Das Maximum liegt bei 15,4W für eine PoEVerbindung, 30W für eine PoE+-Verbindung und bei
60W für eine PoE++-Verbindung.
Die PoE-Stromaufnahme am Anschluss hat die
Klassizierung des PD-Geräts überschritten.
Die PoE-Spannung am Anschluss liegt außerhalb des
Bereichs, den der Switch zulässt.
Das Problem hängt höchstwahrscheinlich
mit dem verbundenen PD-Gerät
zusammen. Prüfen Sie den Zustand des
PD-Geräts oder starten Sie das PD-Gerät
durch Trennen und Wiederverbinden
des PD-Geräts neu, oder verwenden Sie
ein kürzeres Kabel.
Starten Sie den Switch neu, um zu sehen,
ob sich das Problem von selbst löst.
Prüfen Sie den Zustand des PD-Geräts
oder starten Sie das PD-Gerät durch
Trennen und Wiederverbinden des
PD-Geräts neu, oder verwenden Sie ein
kürzeres Kabel.
Support und Community
Unter netgear.com/support nden Sie Antworten auf Ihre Fragen und die neuesten Downloads.
Hilfreiche Tipps nden Sie auch in unserer NETGEAR Community unter community.netgear.com.
Rechtsvorschriften
Informationen zur Einhaltung der rechtlichen Vorschriften, einschließlich der EUKonformitätserklärung, nden Sie unter: https://www.netgear.com/about/regulatory/.
Lesen Sie das Dokument zur Einhaltung rechtlicher Vorschriften, bevor Sie das Gerät an die
Stromversorgung anschließen.
Verwenden Sie dieses Gerät nicht in Außenbereichen. Die PoE-Quelle ist nur für den Anschluss in
einem Gebäude vorgesehen.
NETGEAR, Inc.
350 East Plumeria Drive
San Jose, CA 95134, USA
NETGEAR INTERNATIONAL LTD
Floor 1, Building 3
University Technology Centre
Curraheen Road, Cork,
T12EF21, Ireland
© NETGEAR, Inc., NETGEAR und
das NETGEAR Logo sind Marken
von NETGEAR, Inc. Jegliche nicht zu
NETGEAR gehörende Marken werden
nur zu Referenzzwecken verwendet.
 Loading...
Loading...