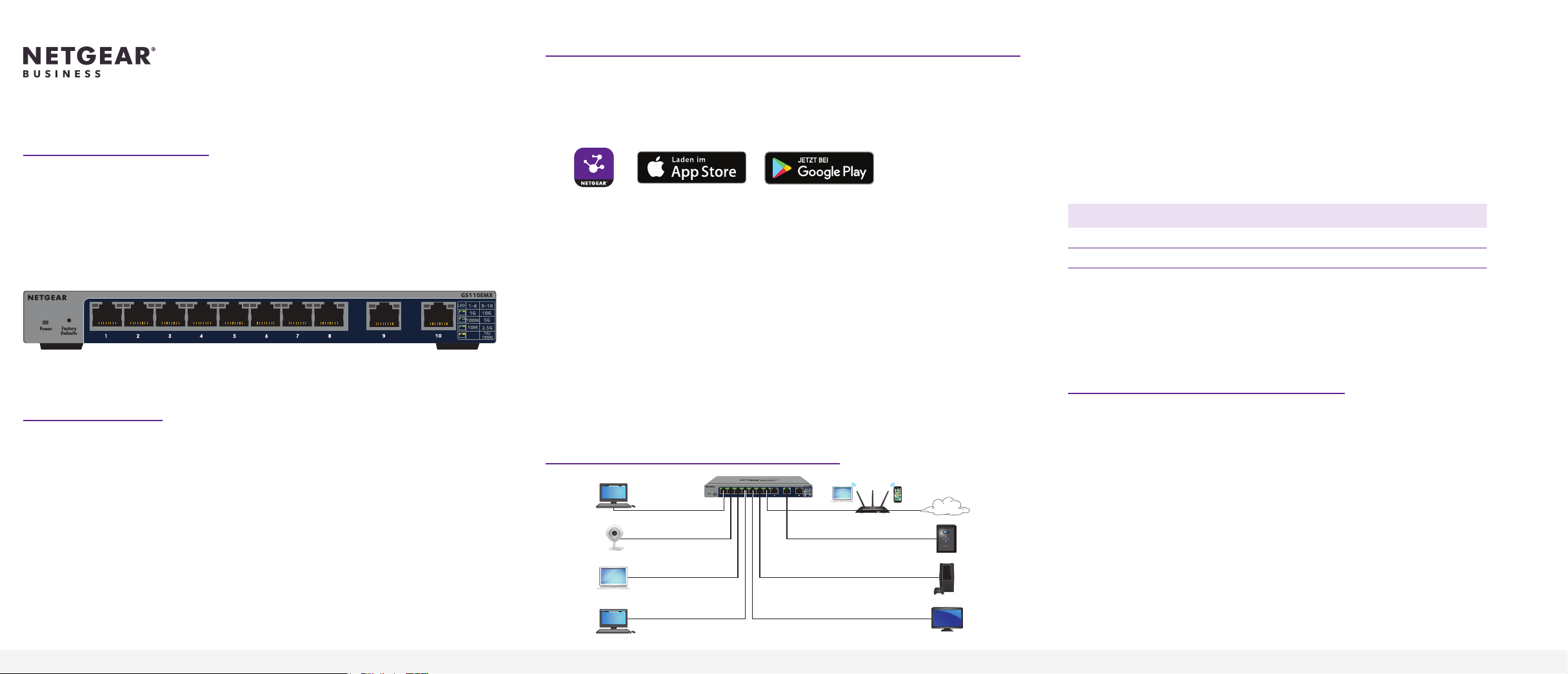
Installationsanleitung
8-Port-Gigabit-Ethernet-Smart-Managed-
Plus-Switch mit 2-Port-10G/Multi-Gig-Uplinks
GS110EMX
Lieferumfang
• Switch-Modell GS110EMX
• Netzteil (je nach Region unterschiedlich)
• Montageset
• Schrauben für die Wandmontage
• Rutschfeste Füße zur Aufstellung auf einer Tischplatte
• Installationsanleitung
Netzwerkkabel nicht im Lieferumfang enthalten.
1. Registrierung mit der NETGEAR Insight App
Verwenden Sie die NETGEAR Insight App, um Ihren Switch zu registrieren, Ihre Garantie
zu aktivieren und auf den Support zuzugreifen.
1. Öffnen Sie auf Ihrem iOS- oder Android-Mobilgerät oder Tablet den App Store,
suchen Sie nach NETGEAR Insight, und laden Sie die neueste Version der App
herunter.
2. Öffnen Sie die NETGEAR Insight App.
3. Wenn Sie kein NETGEAR Konto eingerichtet haben, tippen Sie auf Create NETGEAR
Account (Netgear Konto erstellen), und befolgen Sie die angezeigten Anweisungen.
4. Geben Sie die E-Mail-Adresse und das Passwort für Ihr Konto ein, und tippen Sie auf
LOG IN (ANMELDEN).
Wenn Ihr Mobilgerät über WLAN mit demselben Netzwerk verbunden ist wie der
Switch, wird der Switch in der Liste der mit Insight verwaltbaren Geräte angezeigt.
5. Tippen Sie entweder in der Liste auf den Switch oder tippen Sie auf das + in der
oberen rechten Ecke.
Nachdem Sie auf + getippt haben, geben Sie die Seriennummer auf der Unterseite
Ihres Switches ein. Alternativ können Sie auch die Kamera Ihres Mobilgeräts oder Tablets
verwenden, um den Seriennummer-Barcode zu scannen. Tippen Sie dann auf Go (Los).
6. Folgen Sie die den Anweisungen auf dem Bildschirm, um Ihren Switch zu einer
Netzwerk-Location hinzuzufügen.
Der Switch ist registriert und Ihrem Konto hinzugefügt.
2. Anschließen des Switches
Switch
Desktop
IP-Kamera
Laptop
Router
ReadyNAS
Spielkonsole
Internet
1. Schließen Sie Geräte an die RJ-45-Netzwerk-Ports an der Vorderseite des Switches an.
Ports 1 bis 8 unterstützen 1G, 100M und 10M. Ports 9 und 10 unterstützen 10G, 5G,
2,5G, 1G und 100M.
2. Verbinden Sie einen RJ-45-Port am Switch mit einem Netzwerk. Verwenden Sie Port 9
oder 10 in High-Speed-Netzwerken.
Kabel und Geschwindigkeiten
In der folgenden Tabelle werden die für die Switch-Verbindungen verwendbaren
Netzwerkkabel sowie die Geschwindigkeiten, die sie über eine Entfernung von bis zu
100m bereitstellen können, beschrieben.
Geschwindigkeit Kabeltyp
100MBit/s-LED Kategorie 5 (Cat 5) oder besser
1GBit/s, 2,5GBit/s oder 5GBit/s Kategorie 5e (Cat 5e) oder besser
10GBit/s Kategorie 6A (Cat 6A) oder besser
Hinweis: Für Geschwindigkeiten von 10GBit/s kann ein Kabel der Kategorie 6 (Cat 6)
verwendet werden, wenn es kürzer als 55m ist.
3. Ermitteln der IP-Adresse
Für die Konguration Ihres Switches ist eine IP-Adresse erforderlich. Der Switch erhält
standardmäßig eine IP-Adresse von einem DHCP-Server (z.B. Ihrem Router). Wenn Ihr
Switch nicht mit einem DHCP-Server verbunden ist, verwenden Sie die Standard-IPAdresse: 192.168.0.239
1. Verbinden Sie Ihr Mobilgerät mit demselben Netzwerk, mit dem der Switch
verbunden ist.
2. Stellen Sie sicher, dass das Netzwerk mit dem Internet verbunden ist.
3. Starten Sie die NETGEAR Insight App auf Ihrem Mobilgerät.
4. Melden Sie sich bei Ihrem Konto an.
Die aktuelle IP-Adresse des Switches wird angezeigt.
Desktop
Beispielverbindungen
Smart-TV
Fortsetzung auf der anderen Seite.
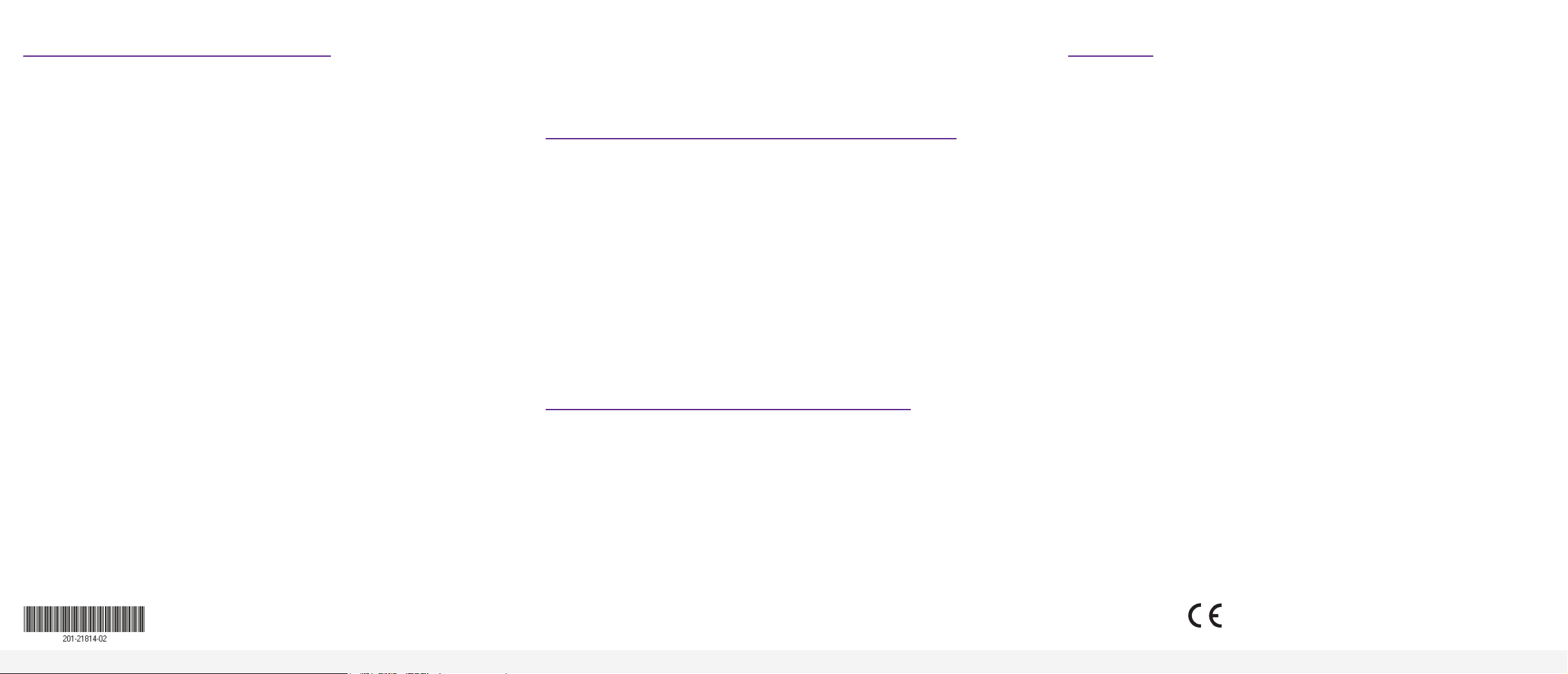
4. Kongurieren des Switches
Wir empfehlen, dass Sie einen Webbrowser auf einem Computer oder Tablet
verwenden, um den Switch zu kongurieren.
Hinweis: Verwenden Sie bei einem Mac-Computer das NETGEAR Switch-
Erkennungstool wie im folgenden Abschnitt beschrieben.
1. Starten Sie einen Webbrowser auf einem Computer oder Tablet, der mit
demselben Netzwerk verbunden ist wie Ihr Switch.
Sie können eine kabelgebundene oder eine WLAN-Verbindung verwenden.
2. Geben Sie die IP-Adresse des Switches ein.
3. Geben Sie das Passwort ein.
Das Standardpasswort lautet password. Es wird empfohlen, das Passwort
durch ein sichereres Passwort zu ersetzen.
4. Klicken Sie auf die Schaltäche Login (Anmelden).
Andere Erkennungs- und Kongurationsmethoden
Sie können auch das NETGEAR Switch-Erkennungstool und das Smart Control
Center verwenden, um die IP-Adresse zu ermitteln und den Switch zu kongurieren.
Hinweis: Wenn Sie den Switch nicht erkennen oder kongurieren können, müssen
Sie die Firewall, Internetsicherheits- oder Antivirenprogramme unter Umständen
vorrübergehend deaktivieren. Stellen Sie sicher, dass Sie diese Sicherheitsdienste
nach Erkennung und Konguration des Switches wieder aktivieren.
Befestigen des Switches an einer Wand
Um den Switch an einer Wand zu befestigen, benötigen Sie die dem Switch
beiliegenden Schrauben für die Wandmontage.
1. Suchen Sie die zwei Montageöffnungen an der Unterseite des Switches.
2. Markieren und bohren Sie zwei Montagelöcher in die Wand, an der Sie den
Switch befestigen möchten.
Die zwei Montagelöcher müssen einen Abstand von genau 108,4mm
voneinander haben.
3. Setzen Sie die mitgelieferten Dübel in die Wand ein, und ziehen Sie die
mitgelieferten Schrauben mit einem Kreuzschlitzschraubendreher an.
Lassen Sie ca. 4mm jeder Schraube aus der Wand hervorstehen, so dass Sie
die Schrauben in die Öffnungen an der Unterseite führen können.
Support
Vielen Dank, dass Sie sich für dieses NETGEAR Produkt entschieden haben.
Besuchen Sie https://www.netgear.com/support, um Ihr Produkt zu registrieren,
Support und Zugriff auf die neuesten Downloads zu erhalten oder unserer
Community beizutreten. Wir empfehlen, ausschließlich ofzielle NETGEAR
Support-Ressourcen zu nutzen.
Informationen zur Einhaltung der rechtlichen Vorschriften, einschließlich der EU-
Konformitätserklärung, nden Sie unter:
https://www.netgear.com/about/regulatory/.
Lesen Sie das Dokument zur Einhaltung rechtlicher Vorschriften, bevor Sie das
Gerät an die Stromversorgung anschließen.
Verwenden Sie dieses Gerät nicht in Außenbereichen. Wenn Sie Kabel oder
Geräte anschließen, die sich in Außenbereichen benden, beachten Sie die
Sicherheits- und Garantieinformationen unter https://kb.netgear.com/000057103.
• NETGEAR Switch-Erkennungstool. Sie können einen Mac oder einen
64-Bit-Windows-Computer verwenden, der sich im selben Netzwerk
bendet wie der Switch. Sie können eine kabelgebundene oder eine WLAN-
Verbindung verwenden. Wenn Sie den Switch erkannt haben, bietet Ihnen
dieses Tool Zugriff auf die lokale Browseroberäche, über die Sie den
Switch kongurieren können. Um das NETGEAR Switch-Erkennungstool
herunterzuladen, besuchen Sie:
www.netgear.com/support/product/netgear-switch-discovery-tool.aspx.
• Smart Control Center Sie können einen 64-Bit-Windows-Computer
verwenden, der sich im selben Netzwerk bendet wie der Switch. Dieses
Dienstprogramm erfordert Adobe Air. Wenn der Adobe Air während der
Installation des Smart Control Center Dienstprogramms nicht erkannt wurde,
werden Sie aufgefordert, die Installation von Adobe Air zu erlauben. Sie
können dieses Dienstprogramm hier herunterladen:
www.netgear.com/support/product/SCC.
© NETGEAR, Inc., NETGEAR und das NETGEAR
Dezember 2018
Logo sind Marken von NETGEAR, Inc. Jegliche nicht
zu NETGEAR gehörende Marken werden nur zu
Referenzzwecken verwendet.
Einbau des Switches in einem Rack
Um den Switch in einem Rack einzubauen, benötigen Sie die dem Switch
beiliegenden Haltewinkel und Schrauben für die Montage in einem Rack.
1. Bringen Sie die im Lieferumfang enthaltenen Haltewinkel an den Seiten des
Switch an.
Führen Sie die in der Produktverpackung mitgelieferten Schrauben durch
einen Winkel und die Montagelöcher in den Switch ein.
2. Ziehen Sie die Schrauben mit einem Kreuzschlitzschraubendreher fest.
3. Positionieren Sie die Montagelöcher der Haltewinkel über den Löchern
im Rack und führen Sie zwei Schrauben mit Unterlegscheiben durch die
Haltewinkel in das Rack ein.
4. Ziehen Sie die Schrauben mit einem Kreuzschlitzschraubendreher fest, um
die Haltewinkel am Rack zu befestigen.
NETGEAR, Inc.
350 East Plumeria Drive
San Jose, CA 95134, USA
NETGEAR INTL LTD
Building 3, University Technology Centre
Curraheen Road, Cork, Ireland
 Loading...
Loading...