NETGEAR GS108Tv3 Installation Manual
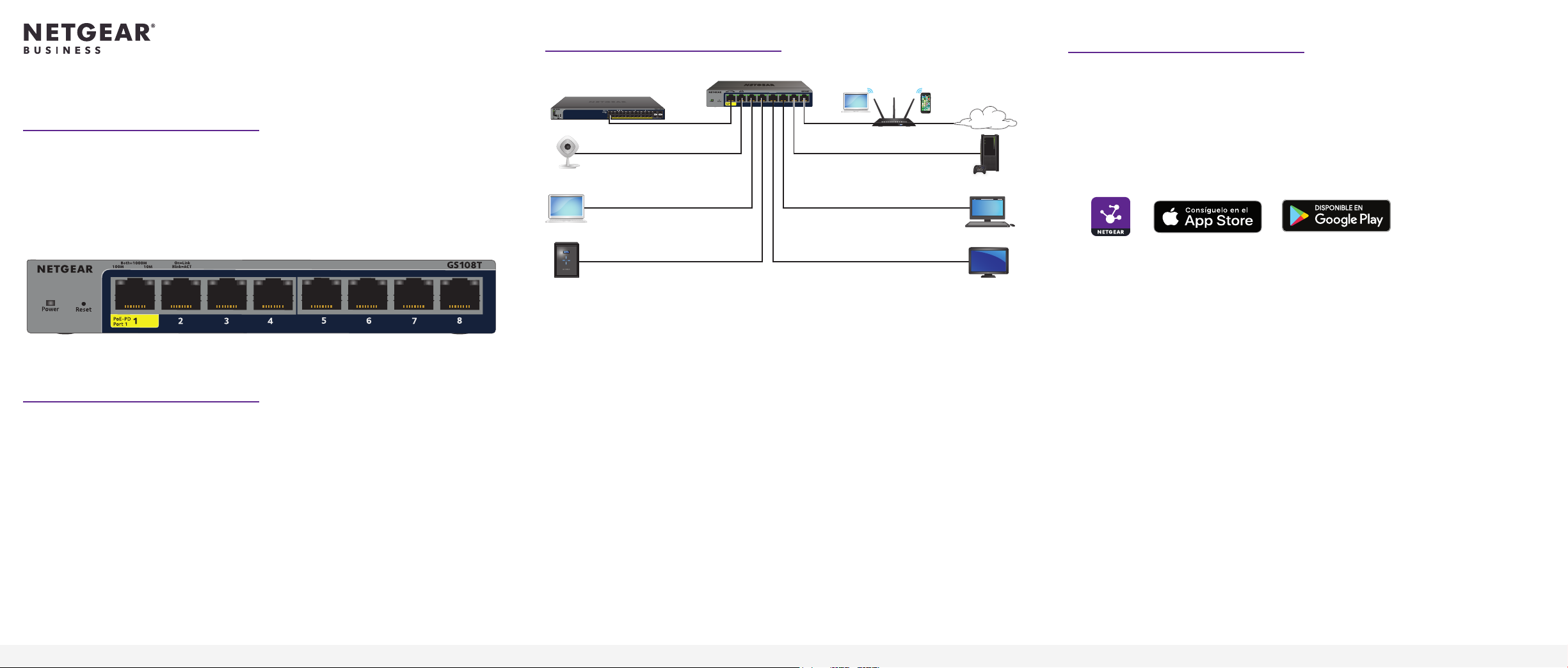
Conectar el switch
Registrar en NETGEAR Insight App
Guía de instalación
Switch gestionable Smart Pro de 8puertos
Gigabit Ethernet con gestión en la nube
(GS108Tv3)
Contenido de la caja
• Switch
• Fuente de alimentación de CC (según región)
• Almohadillas de goma para instalación en sobremesa
• Kit de montaje en pared
(los tornillos para montaje en pared miden 6,5mm de diámetro y 16mm de
longitud)
• Guía de instalación
Nota: Si desea obtener más información sobre la instalación, consulte la guía
de instalación del hardware, que puede descargar en
www.netgear.com/support/.
Switch GS108Tv3
Internet
Switch PSE con PoE
Cámara IP
Equipo portátil
ReadyNAS
1. Conecte los dispositivos a los puertos de red RJ-45 del panel frontal del
switch.
Utilice cables Ethernet de categoría 5e (CAT5e) con conectores RJ-45 para
realizar conexiones Gigabit.
2. Conecte un puerto RJ-45 del switch a una red que tenga un servidor DHCP.
Nota: En una ocina o una red de ocinas domésticas de pequeño tamaño,
conecte el switch al puerto LAN de un router conectado a un módem.
3. Encienda el switch y espere dos minutos.
Nota: El puerto 1 es un puerto para dispositivos conectados (PD) PoE que
puedan recibir alimentación PoE de un switch PoE que funcione como
equipo de suministro energético (PSE), de forma que pueda usar el modelo
GS108Tv3 sin un adaptador de alimentación.
Si ha conectado el switch a una red con un servidor DHCP, como un router, se
asignará automáticamente una nueva dirección IP al switch. (La dirección IP
predeterminada del switch es 192.168.0.239).
Conexiones de muestra
Equipo de sobremesa
Router
Videoconsola
Smart TV
Puede utilizar NETGEAR Insight App para registrar el switch.
Nota: Si el switch está conectado a un router WiFi o a un punto de acceso y
a Internet, y conecta el smartphone a la misma red WiFi que el switch, puede
utilizar NETGEAR Insight App para detectar la dirección IP del switch en la red y
registrarlo en NETGEAR.
1. En su dispositivo móvil, vaya a la tienda de aplicaciones, busque NETGEAR
Insight y descargue la versión más reciente de la aplicación.
2. Abra la aplicación NETGEAR Insight.
3. Si no ha congurado una cuenta de NETGEAR, toque Create NETGEAR
Account (Crear cuenta de NETGEAR) y siga las instrucciones que aparecen
en pantalla.
4. Introduzca la dirección de correo electrónico y la contraseña de su cuenta y
toque LOG IN (Iniciar sesión).
Nota: Si el switch y el smartphone están conectados a la misma red, una vez
que inicie sesión en su cuenta, la dirección IP del switch aparecerá en la lista de
dispositivos. A continuación, en la lista de dispositivos, seleccione el switch, toque
el botón ADD DEVICE (Añadir dispositivo) y continúe con el paso 7.
Sin embargo, si el switch no aparece en la lista de dispositivos, toque + en la
esquina superior derecha o Scan Network (Escanear red) o continúe con el
paso 6.
5. Toque + en la esquina superior derecha.
6. Utilice la cámara del smartphone para escanear el código de barras o
el código QR, o introduzca el número de serie. A continuación, siga las
instrucciones que aparecen en pantalla.
7. Cree o seleccione una ubicación de red para agregar este dispositivo.
8. Siga las instrucciones en pantalla para completar el registro del switch.
Nota: Para completar el proceso de registro y desbloquear el acceso completo
a la interfaz de usuario del navegador local, el switch debe estar conectado a una
red con acceso a Internet. También puede introducir una clave de registro en la
pantalla de inicio de sesión de la interfaz de usuario del navegador local. Para
obtener más información, consulte las siguientes secciones.
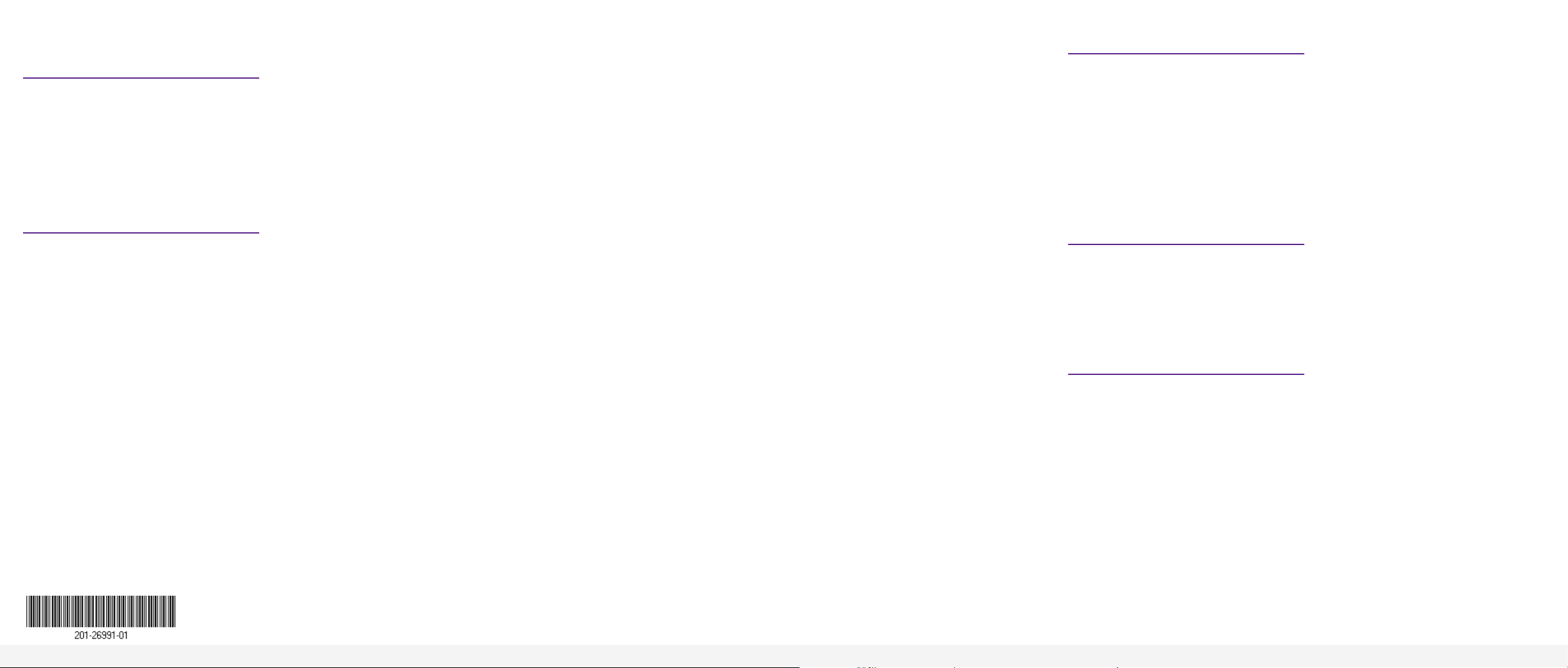
Obtener una clave de registro para el acceso
sin conexión
Si su switch no está conectado a Internet, puede utilizar una clave de registro para
desbloquear el acceso completo a la interfaz de usuario del navegador local.
Para obtener una clave de registro, debe registrar el switch. Visite
www.mynetgear.com o use la aplicación NETGEAR Insight. Los suscriptores de
NETGEAR Insight Premium o Pro pueden usar el portal de Insight Cloud. Inicie
sesión en su cuenta, registre el switch mediante el número de serie, y recibirá una
clave de registro.
Iniciar sesión para congurar el switch
Puede utilizar el switch como un dispositivo plug-and-play o puede modicar los
ajustes iniciando sesión en la interfaz de usuario del navegador local.
Si no ha obtenido una clave de registro (consulte Obtener una clave de registro
para el acceso sin conexión), asegúrese de que el switch está conectado a
Internet. Durante el inicio de sesión, el switch tendrá que acceder a un servidor
de NETGEAR para poder iniciar sesión en su cuenta de NETGEAR y proceder con
la conguración.
Nota: Antes del inicio de sesión inicial, si el switch no está conectado a Internet
y no ha obtenido una clave de registro, podrá iniciar sesión con la contraseña
del dispositivo local (de forma predeterminada, esta es password), aunque solo
habrá disponible un menú limitado. Cuando haya iniciado sesión una vez con su
cuenta de NETGEAR, si el switch sigue en el modo de gestión predeterminado
(conexión directa a la interfaz del navegador web), puede iniciar sesión con la
contraseña del dispositivo local y el menú completo estará disponible, aunque el
switch no esté conectado a Internet.
1. Abra un navegador web en un equipo o tablet que esté conectado a la
misma red que el switch.
Puede utilizar una conexión WiFi o por cable.
2. Introduzca la dirección IP del switch.
Para detectar la dirección IP del switch, utilice la aplicación NETGEAR
Insight u otro método de detección (consulte Otros métodos de detección y
conguración).
© NETGEAR, Inc., NETGEAR y el logotipo de
Abril de 2020
NETGEAR son marcas comerciales registradas
de NETGEAR, Inc. Cualquier marca comercial
distinta a NETGEAR que se utilice, se usa
únicamente a modo de referencia.
Es posible que el navegador muestre un mensaje de seguridad. Ignórelo o
añádalo como excepción.
Aparecerá la página de registro para desbloquear todas las funciones. Ahora
podrá registrar el switch.
3. Haga clic en el botón Log in with NETGEAR account (Iniciar sesión con una
cuenta de NETGEAR) y siga las instrucciones en pantalla para registrar el
switch con la dirección de correo electrónico y la contraseña de su cuenta
de NETGEAR. Si ha obtenido una clave de registro, puede introducirla en su
lugar.
Nota: Si aún no ha creado un cuenta de NETGEAR, haga clic en el enlace
Create account (Crear cuenta), siga las instrucciones en pantalla para crear
una cuenta y registre el switch con la dirección de correo electrónico y la
contraseña de su cuenta de NETGEAR.
4. Haga clic en el botón Login (Iniciar sesión).
Aparecerá la página System Information (Información del sistema). Ahora
podrá congurar el switch.
Para obtener más información, consulte el manual del usuario, que puede
descargar desde www.netgear.com/support/.
Cambiar el modo de gestión a Insight
De forma predeterminada, el modo de gestión está denido para conectarse
directamente a la interfaz del navegador web, lo que le permite congurar el
switch desde esta interfaz.
Puede cambiar este modo de gestión para poder administrar el switch de forma
remota desde la nube con NETGEAR Insight App o desde el portal de NETGEAR
Insight Cloud.
1. Al iniciar sesión en la interfaz del navegador local, en la sección Management
Mode (Modo de gestión) de la página System Information (Información
del sistema), seleccione el botón de radio NETGEAR Insight Mobile App
and Insight Cloud Portal (Aplicación móvil NETGEAR Insight y portal de
NETGEAR Insight Cloud).
2. En la ventana emergente, haga clic en el botón OK (Aceptar).
3. Haga clic en el botón Apply (Aplicar).
4. En la ventana emergente, haga clic en el botón OK (Aceptar).
La conguración se ha guardado.
La primera vez que cambie el modo de gestión a Insight, el switch se
restablecerá a la conguración predeterminada de fábrica y deberá
congurar el switch con NETGEAR Insight App o el portal de NETGEAR
Insight Cloud.
Otros métodos de detección y conguración
La herramienta NETGEAR Switch Discovery y la utilidad Smart Control Center
también le permiten detectar la dirección IP y congurar el switch.
• Herramienta NETGEAR Switch Discovery. Puede utilizar un equipo Mac o
con Windows de 64bits que esté conectado a la misma red que el switch.
Para descargar esta herramienta, visite
www.netgear.com/support/product/netgear-switch-discovery-tool.aspx.
• Utilidad Smart Control Center. Puede utilizar un equipo con Windows que
esté conectado a la misma red que el switch. Para descargar esta utilidad,
visite www.netgear.com/support/product/SCC.
Asistencia técnica y comunidad
Visite netgear.com/support para obtener todas las respuestas a sus preguntas y
acceder a las descargas más recientes.
También podrá echar un vistazo a los útiles consejos de nuestra comunidad de
NETGEAR en community.netgear.com.
Reglamentario y legal
Para consultar la declaración de conformidad de la UE, visite
https://www.netgear.es/about/regulatory/.
Consulte el documento de cumplimiento normativo antes de conectar la fuente
de alimentación.
No utilice este dispositivo en exteriores. El puerto PD PoE está diseñado
únicamente para la conexión entre edicios.
NETGEAR, Inc.
350 East Plumeria Drive,
San Jose, CA 95134
(EE.UU.)
NETGEAR INTERNATIONAL LTD
Floor 1, Building 3
University Technology Centre
Curraheen Road, Cork,
T12EF21, Irlanda
 Loading...
Loading...