
Handbuch Nero Vision
Nero AG
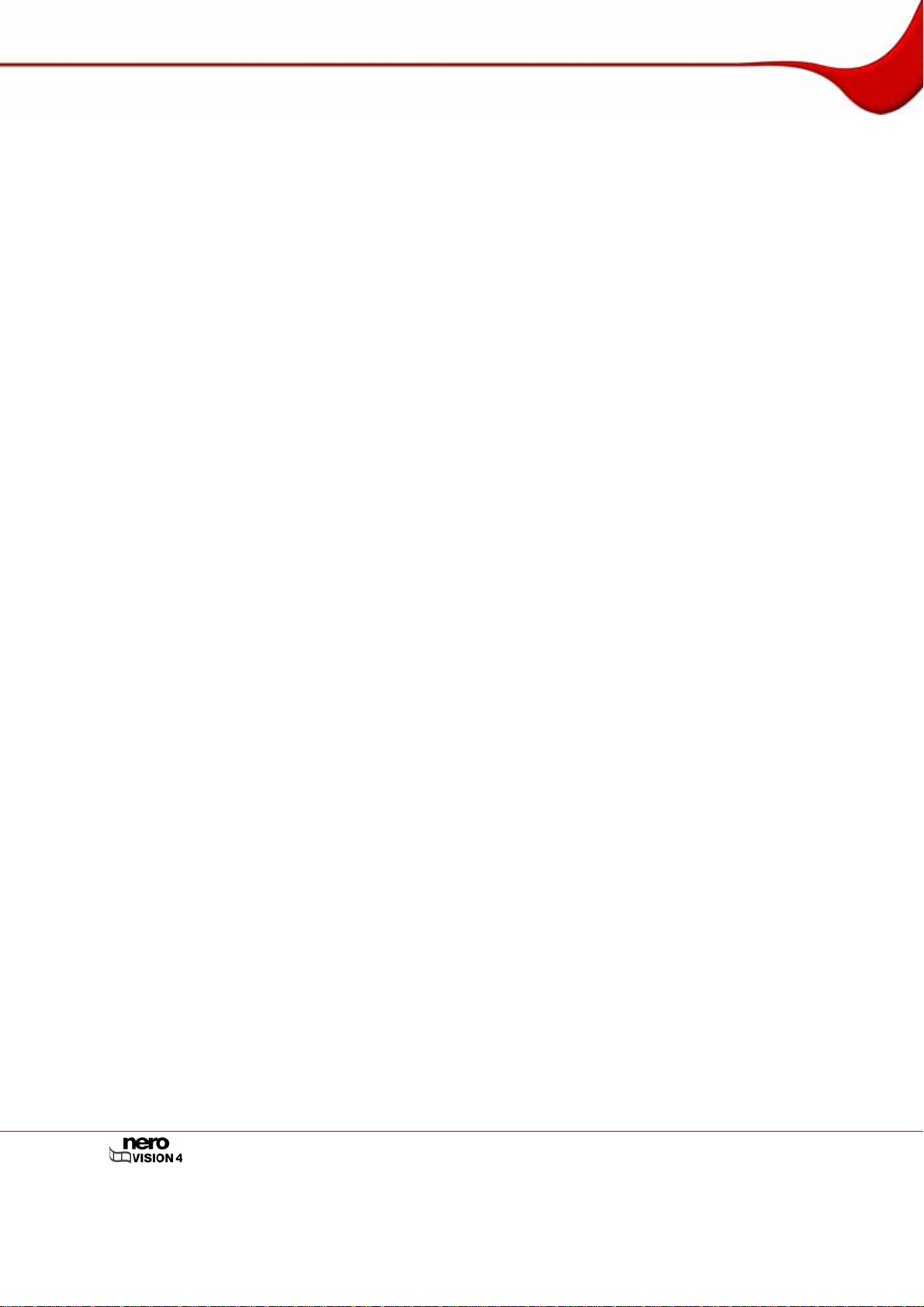
Informationen zu Urheberrecht und Marken
Das Handbuch für Nero Vision und alle Inhalte sind urheberrechtlich geschützt und Eigentum der Nero AG. Alle Rechte vorbehalten. Dieses Handbuch enthält Materialien, die durch
international geltendes Urheberrecht geschützt sind. Ohne ausdrückliche schriftliche Genehmigung der Nero AG darf dieses Handbuch weder vollständi g noch in Auszügen reproduziert, übertragen oder auf sonstige Weise vervielfältigt werden.
Die Nero AG weist jegliche Ansprüche ab, die über Gewährleistungsrechte hinausgehen. Die
Nero AG übernimmt keine Haftung für die Richtigkeit des Inhalts des Nero Vision Handbuchs. Der Inhalt der mitgelieferten Software sowie des Nero Vision Handbuchs kann ohne
Ankündigung geändert werden.
Alle Markennamen und Marken sind Eigentum der jeweiligen Inhaber.
Alle Marken dienen lediglich der Information.
© 2006 urheberrechtlich geschützt durch die Nero AG, Karlsbad, Deutschland.
REV 7.0 – 4.9.0.18
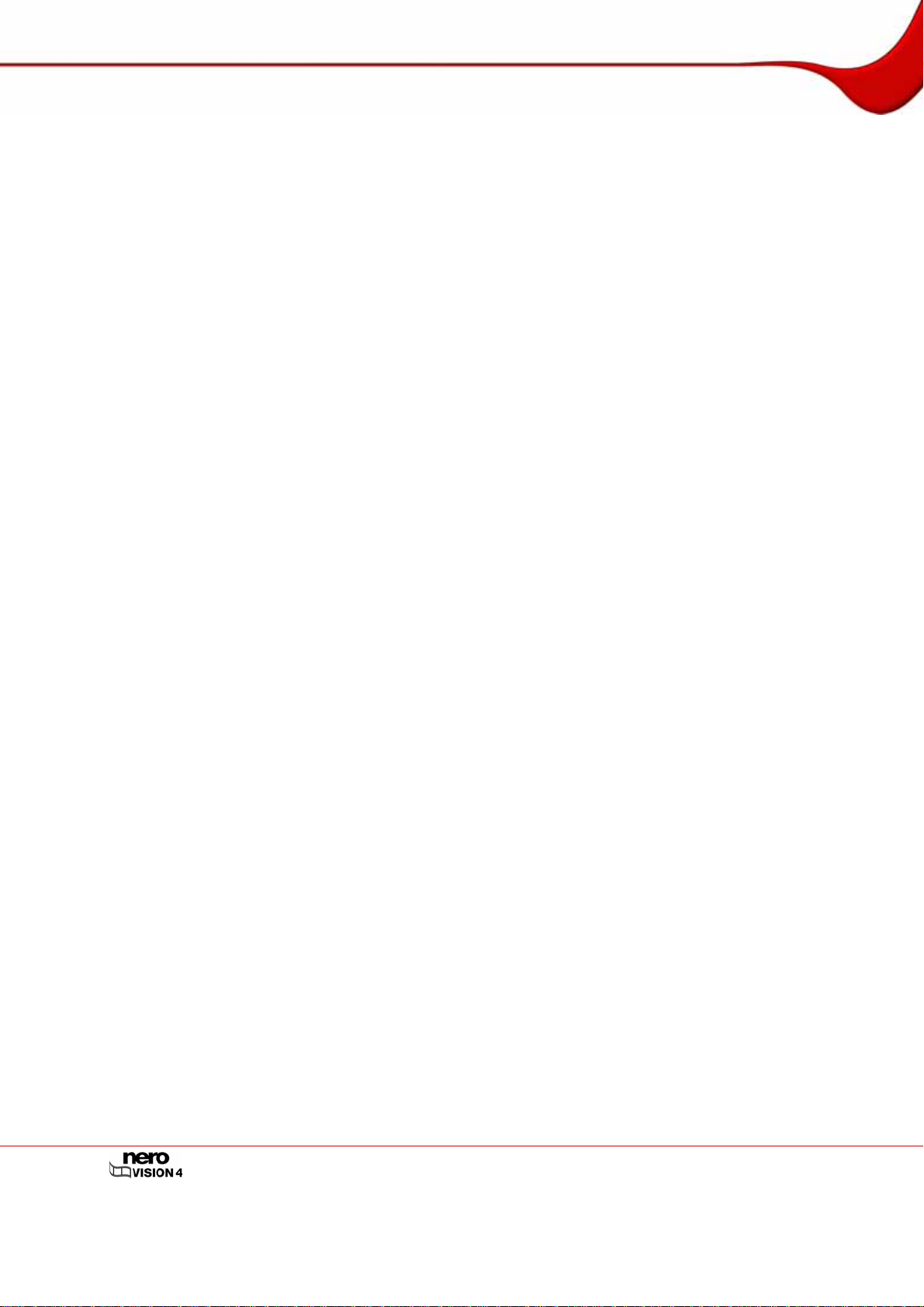
Inhaltsverzeichnis
Inhaltsverzeichnis
1 Allgemeine Informationen 6
1.1 Über das Handbuch 6
1.2 Über Nero Vision 6
1.3 Versionen von Nero Vision 7
2 Technische Informationen 8
2.1 Systemvoraussetzungen 8
2.2 Begriffe 9
2.2.1 Video/Kapitel/Film/Projekt 9
2.2.2 Disk/Diskformat 9
2.2.3 Enkodieren/Transkodieren/Rekodieren/Dekodieren 9
2.2.4 DVD-Disks 10
2.3 Unterstützte Diskformate 10
2.3.1 DVD-Video 10
2.3.2 DVD-VR/-VFR (video mode)/+VR 10
2.3.3 Video CD (VCD) 11
2.3.4 Super Video CD (SVCD) 11
2.3.5 miniDVD 11
2.3.6 HD-BURN 12
2.3.7 Editierbare Blu-ray™-Disk 12
2.3.8 AVCHD 12
2.4 Kompatibilitätsübersicht Diskformat – Disk 12
2.5 Kompatibilitätsübersicht DVD Disk – Editierbares Diskformat 13
3 Programmstart 14
3.1 Nero Vision über Nero StartSmart starten 14
3.2 Nero Vision direkt starten 14
4 Benutzeroberfläche 15
4.1 Allgemeines 15
4.2 Hauptbildschirm 17
4.2.1 Schaltflächen 18
4.2.2 Erweiterter Bereich 19
5 Videoaufnahme von Videokamera und anderen externen Aufnahmequellen 22
5.1 Aufnehmen 22
5.2 DV-/HDV-Kameras, digitale und analoge Videos 22
Seite 3
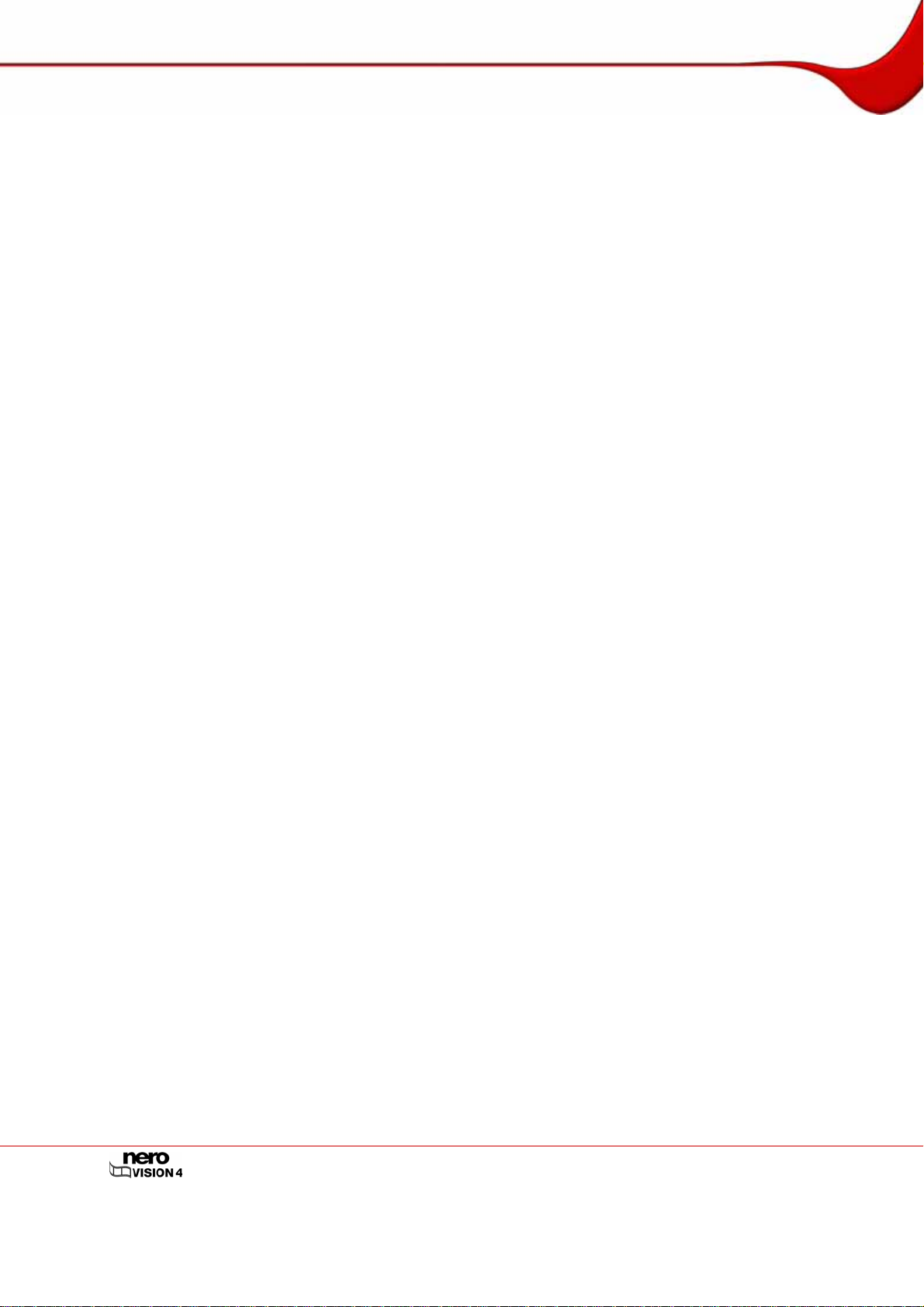
Inhaltsverzeichnis
5.3 TV-Karte einstellen 22
5.4 Video auf Festplatte aufnehmen 26
6 Disk-Projekt erstellen 31
7 Videobearbeitung 35
7.1 Film erstellen 35
7.2 Videotitel schneiden 42
7.3 Kapitel 43
7.3.1 Kapitel manuell erzeugen 43
7.3.2 Kapitel automatisch erzeugen 45
7.3.3 Kapitel bearbeiten 46
7.4 Film exportieren 47
8 Diashow 49
8.1 Diashow erstellen 49
9 Menü 56
9.1 Menü bearbeiten 56
9.2 Smart3D-Menü bearbeiten 62
10 Vorschau anzeigen 65
11 Disk brennen 67
12 Projektverwaltung 70
12.1 Projekt speichern 70
12.2 Projekt öffnen 70
12.3 Disk-Image öffnen 71
13 Editierbare DVDs 72
13.1 DVD-VR/-VFR (video mode)/+VR 72
13.2 Editierbare DVD mit Videos erstellen 72
13.3 Editierbare DVD direkt über ein Aufnahmegerät erstellen 73
14 Erweiterte Handlungen 74
14.1 Wiederbeschreibbare Disk löschen 74
14.2 Disk-Info anzeigen 74
14.3 DVD abschließen 75
14.4 Covers und Label erstellen 76
15 Konfiguration 77
15.1 Konfiguration aufrufen 77
15.2 Konfiguration 77
15.2.1 Registerkarte Allgemein 77
Seite 4
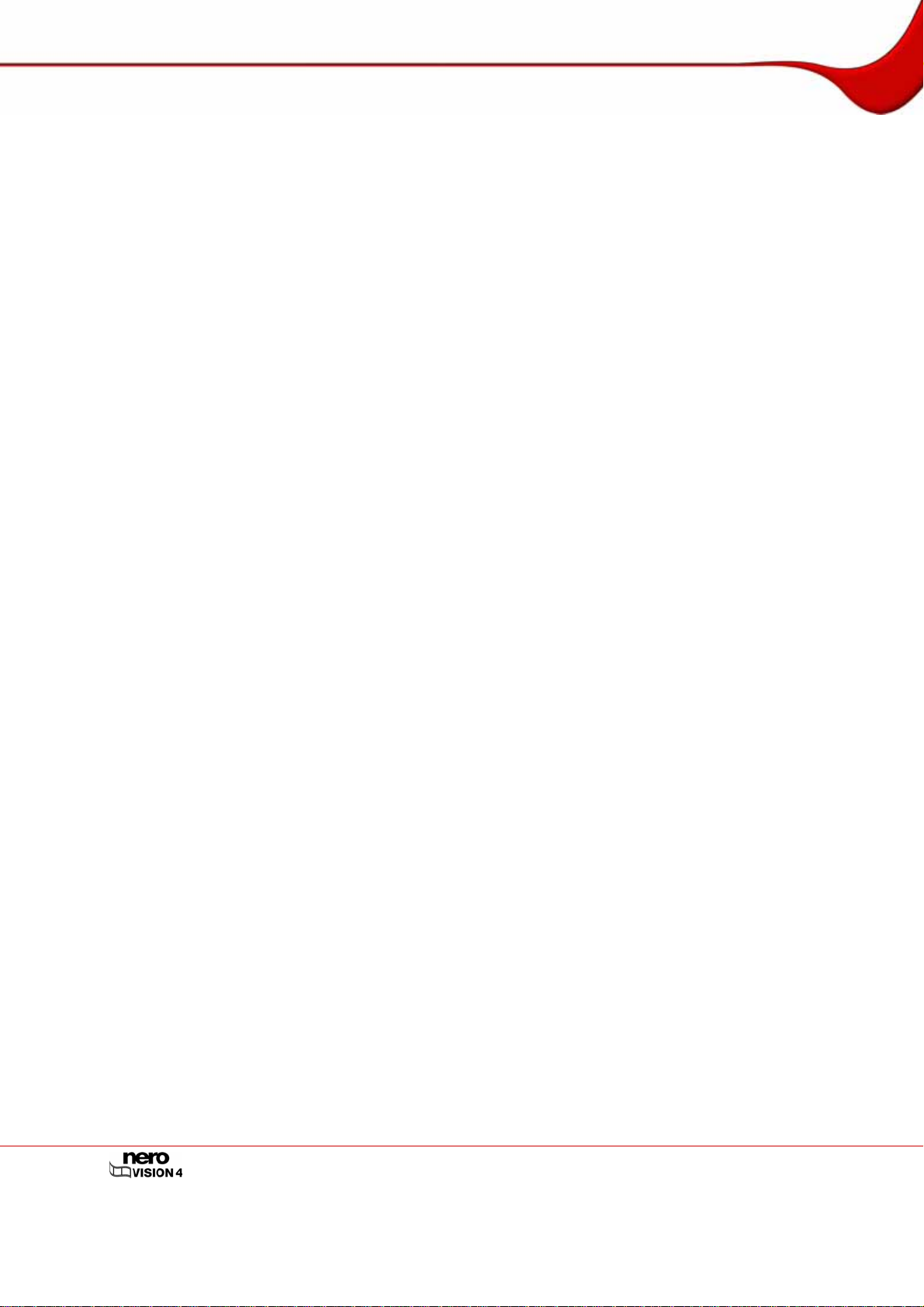
Inhaltsverzeichnis
15.2.2 Registerkarte Ordner 78
15.2.3 Registerkarte Mitteilungen 79
15.3 Videooptionen aufrufen 79
15.4 Videooptionen 79
15.4.1 Registerkarte Allgemein 80
15.4.2 Registerkarte <Diskformat > 80
15.4.3 Nero Digital™ Enkoder-Konfiguration 82
16 Abbildungsverzeichnis 84
17 Glossar 85
18 Stichwortverzeichnis 90
19 Kontakt 93
Seite 5
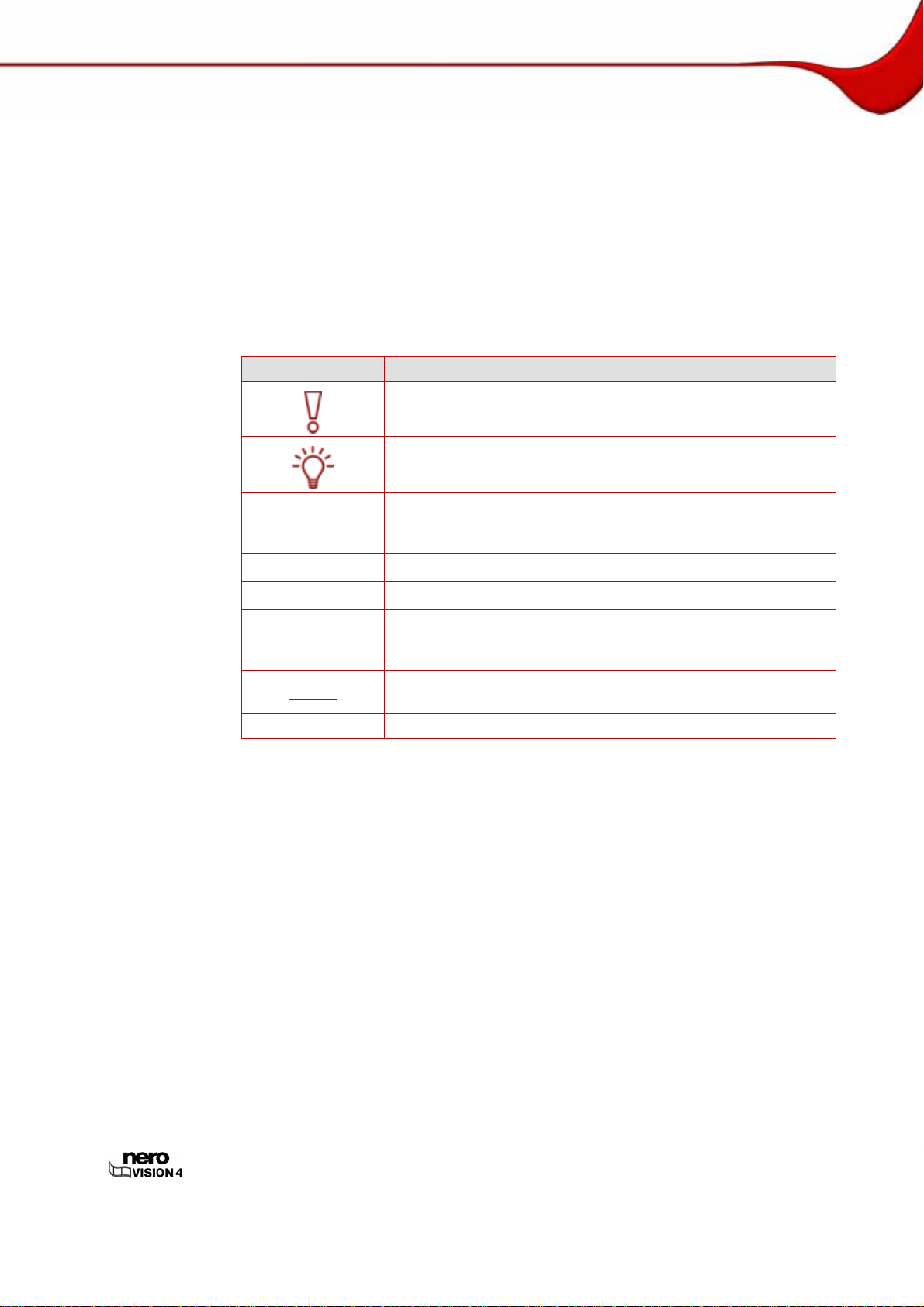
Allgemeine Informationen
1 Allgemeine Informationen
1.1 Über das Handbuch
Dieses Handbuch richtet sich an alle Anwender, die sich über den Umgang mit Nero Vision
informieren wollen. Dazu orientiert es sich an Handlungen und erläutert Schritt für Schritt,
wie Sie zu einem bestimmten Ziel gelangen.
Um dieses Handbuch optimal zu nutzen, beachten Sie folgende Konventionen:
Kennzeichnung Bedeutung
Kennzeichnet Warnungen oder unbedingt zu beachtende Hin-
1. Starten Sie…
Æ
Î
OK
Kapitel
[…] Kennzeichnet Tastaturkürzel zur Eingabe von Befehlen.
weise.
Kennzeichnet Zusatzinformationen oder Hinweise.
Die Ziffer am Beginn einer Zeile kennzeichnet eine Handlungsaufforderung. Führen Sie diese in der festgelegten Reihenfolge
aus.
Kennzeichnet ein Zwischenergebnis.
Kennzeichnet ein Ergebnis.
Kennzeichnet Textpassagen oder Schaltflächen, die in der Pro-
grammoberfläche von Nero Vision erscheinen. Sie werden in
Fettdruck dargestellt.
Kennzeichnet Verweise zu anderen Kapiteln. Sie werden als
Links ausgeführt und rot unterstrichen dargestellt.
1.2 Über Nero Vision
Nero Vision ist eine Software zum Aufnehmen, Bearbeiten und Brennen von Filmen und
Diashows mit einer äußerst benutzerfreundlichen Oberfläche. Mit Nero Vision können Sie Ihre Videos von DV-Videokameras oder anderen externen Videogeräten auf den PC überspielen und als DVD-Video, DVD-VR/-VFR (video mode)/+VR, Video CD (VCD), Super Video
CD (SVCD), miniDVD, BD-AV (editierbare Blu-ray™-Disk), AVCHD oder HD-BURN brennen
oder in einem Festplattenordner speichern.
Mit Hilfe der zahlreichen Features, die diese leistungsstarke Multimedia-Software bietet,
steht Ihnen eine Vielzahl von Optionen zum Erstellen und Archivieren von Disks mit Ihren
schönsten Erinnerungen zur Verfügung. Auch Benutzern, für die die Welt des Videos neu ist,
fällt es leicht, Nero Vision zu bedienen.
Mit Nero Vision können Sie …
Videos schnell und einfach kürzen und mit Effekten versehen,
mit Hilfe der automatischen Szenenerkennung Kapitel erzeugen und Kapitelmarkierun-
gen manuell festlegen,
eigene Menüs aus vordefinierten Menüvorlagen mit animierten Schaltflächen erstellen,
Seite 6
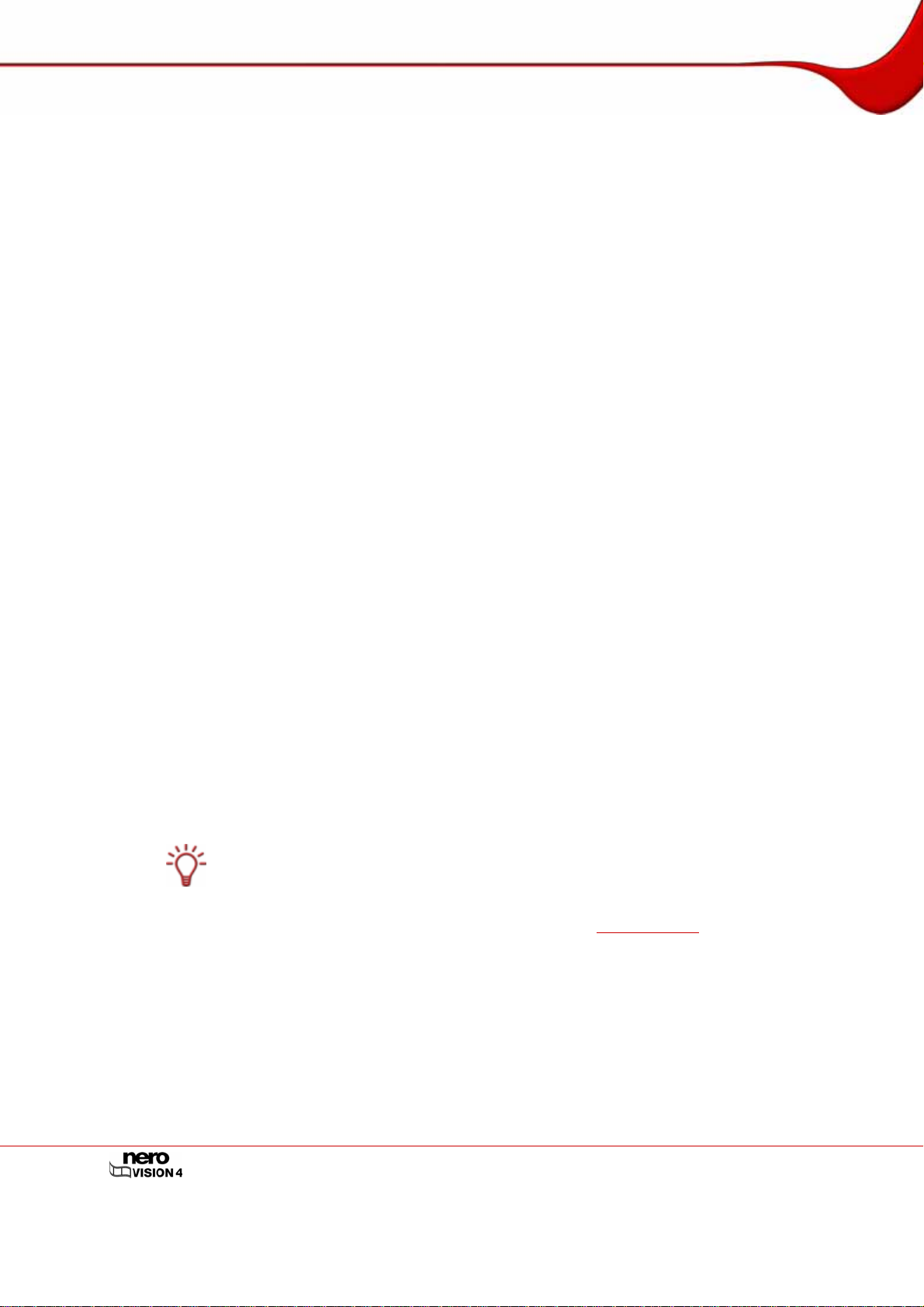
Allgemeine Informationen
eigene Hintergrundbilder und Texte hinzufügen,
den Vorschaubildschirm mit der handlichen virtuellen Fernbedienung zur Ansicht Ihres
Projekts verwenden
... und vieles mehr!
Mit Ihrer DV-Videokamera, einer FireWire
Sie Ihre eigenen Videos von der Kamera importieren.
Falls Sie über eine DirectShow
Hilfe von Nero Vision Videos direkt von der Videoaufnahmekarte aufnehmen. Falls Sie nicht
über die entsprechende Videohardware verfügen, können Sie Videodateien von Ihrem PC
oder aus dem Internet geladene Videodateien bearbeiten.
®
1.3 Versionen von Nero Vision
Nero Vision wird in Versionen mit unterschiedlichem Funktionsumfang ausgeliefert. Zusät zlich zur Vollversion Nero Vision gibt es Versionen mit eingeschränkten Funktionen.
In Nero Vision Essentials sind folgende Funktionen nicht verfügbar:
Zahl der Smart3D-Menüvorlagen ist beschränkt
In Nero Vision Essentials SE sind folgende Funktionen nicht verfügbar:
®
-Karte und der entsprechenden Hardware können
-kompatible Videoaufnahmekarte verfügen, können Sie mit
Neuen Film erstellen
Blu-ray™-Disks erstellen / Editierbare Blu-ray™-Disks erstellen
Film bearbeiten
Film in Datei exportieren
Film zu DV-Videokamera exportieren
Direkt auf DVD-VR aufnehmen
Direkt auf Blu-ray™-Disks aufnehmen
Editierbare DVD erstellen (DVD-VR/-VFR (video mode)/+VR)
Smart3D-Menüs
Um eine Disk im Diskformat DVD-Video, SVCD, miniDVD oder HD-BURN zu erstellen,
müssen die Video-Quelldateien im Videoformat MPEG-2 kodiert sein. Anschließend können die Disks auf kompatiblen DVD-Playern wiedergegeben werden.
Liegen die Ursprungsdaten nicht im kompatiblen Format vor, benötigen Sie zum Erzeugen
das DVD-Video Plug-in. Dieses ist in den Versionen Nero Vision Essentials und Nero Vision Essentials SE nicht enthalten. Sie können es unter
www.nero.com erwerben.
Seite 7
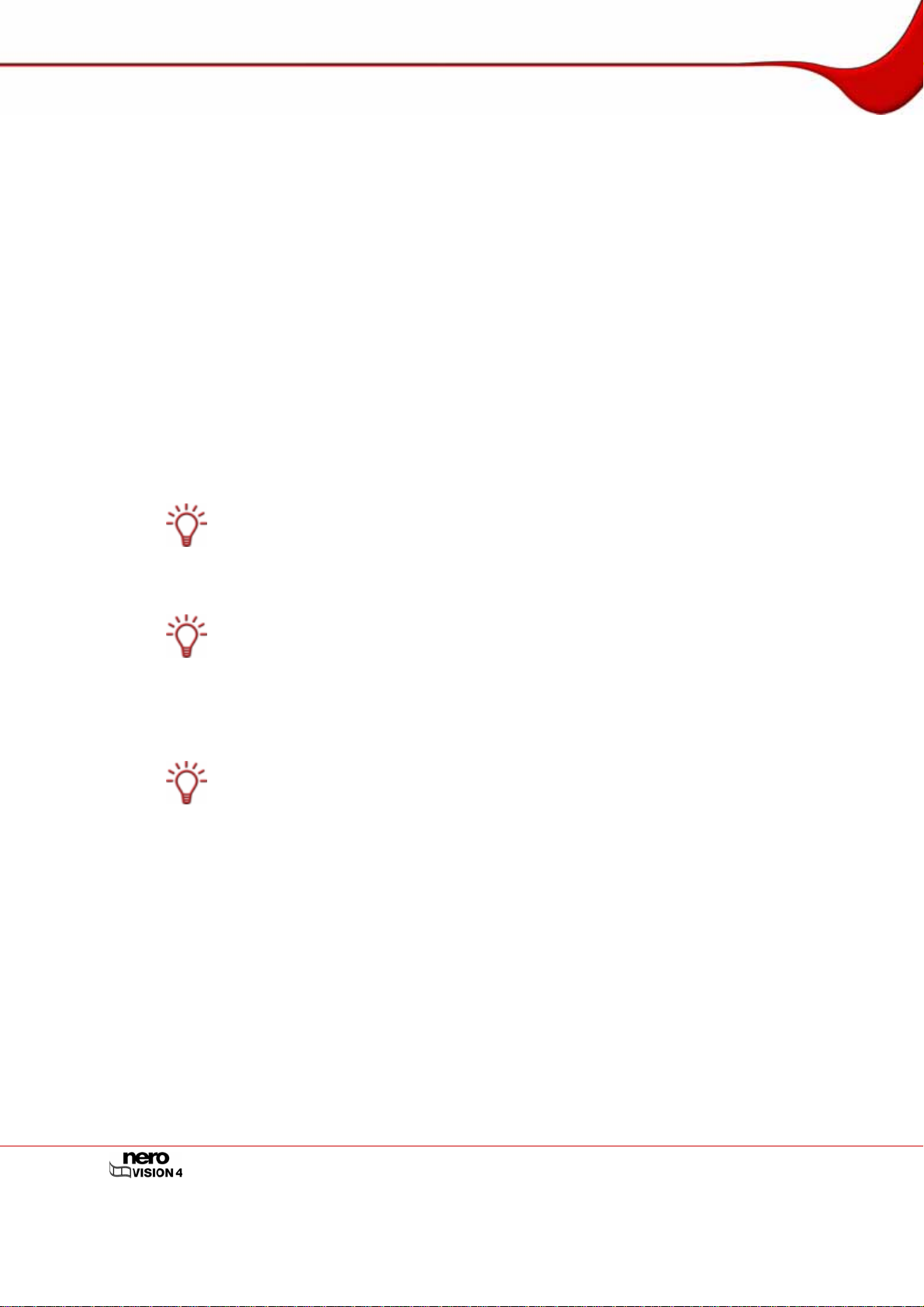
Technische Informationen
2 Technische Informationen
2.1 Systemvoraussetzungen
Zusätzlich zu den allgemeinen Systemvoraussetzungen für das Nero Program mpaket gelten
für Nero Vision folgende individuelle Systemvoraussetzungen:
Microsoft® DirectX® 9.0c oder höher
Optional:
FireWire® (IEEE 1394)-Controller für DV-Capturing
USB-Aufnahmegerät (Webcam)
Analoge oder digitale TV-Karte (Analog, DVB-T, DVB-S, DVB-C und ATSC) nach BDA-
Treiber-Standard
DirectShow®-kompatible Videoaufnahmekarte
Blu-ray™-fähiger Rekorder und Blu-ray™-Disk
Die Installation der aktuellen WHQL-zertifizierten Gerätetreiber wird empfohlen. WHQL
steht für Windows Hardware Quality Labs und bedeutet, dass der von Microsoft
te Gerätetreiber kompatibel zu Microsoft
Um eine Disk im Diskformat DVD-Video, SVCD, miniDVD oder HD-BURN zu erstellen,
müssen die Video-Quelldateien im Videoformat MPEG-2 kodiert sein. Anschließend können die Disks auf kompatiblen DVD-Playern wiedergegeben werden.
Liegen die Ursprungsdaten nicht im kompatiblen Format vor, benötigen Sie zum Erzeugen
das DVD-Video Plug-in. In der Vollversion von Nero Vision ist das DVD-Video Plug-in bereits enthalten.
Falls Ihr Laufwerk keine DVDs oder CDs brennen kann, können Sie dennoch mit dem
Image Recorder ein Disk-Image brennen und für eine spätere Verwendung auf der Festplatte speichern. Nachdem Sie einen entsprechenden Rekorder an das System angeschlossen haben, können Sie mit Hilfe von Nero Vision, Nero Burning ROM oder Nero Express jederzeit Disk-Images auf echte Disks brennen.
®
®
zertifizier-
Windows® und der jeweiligen Hardware ist.
Seite 8
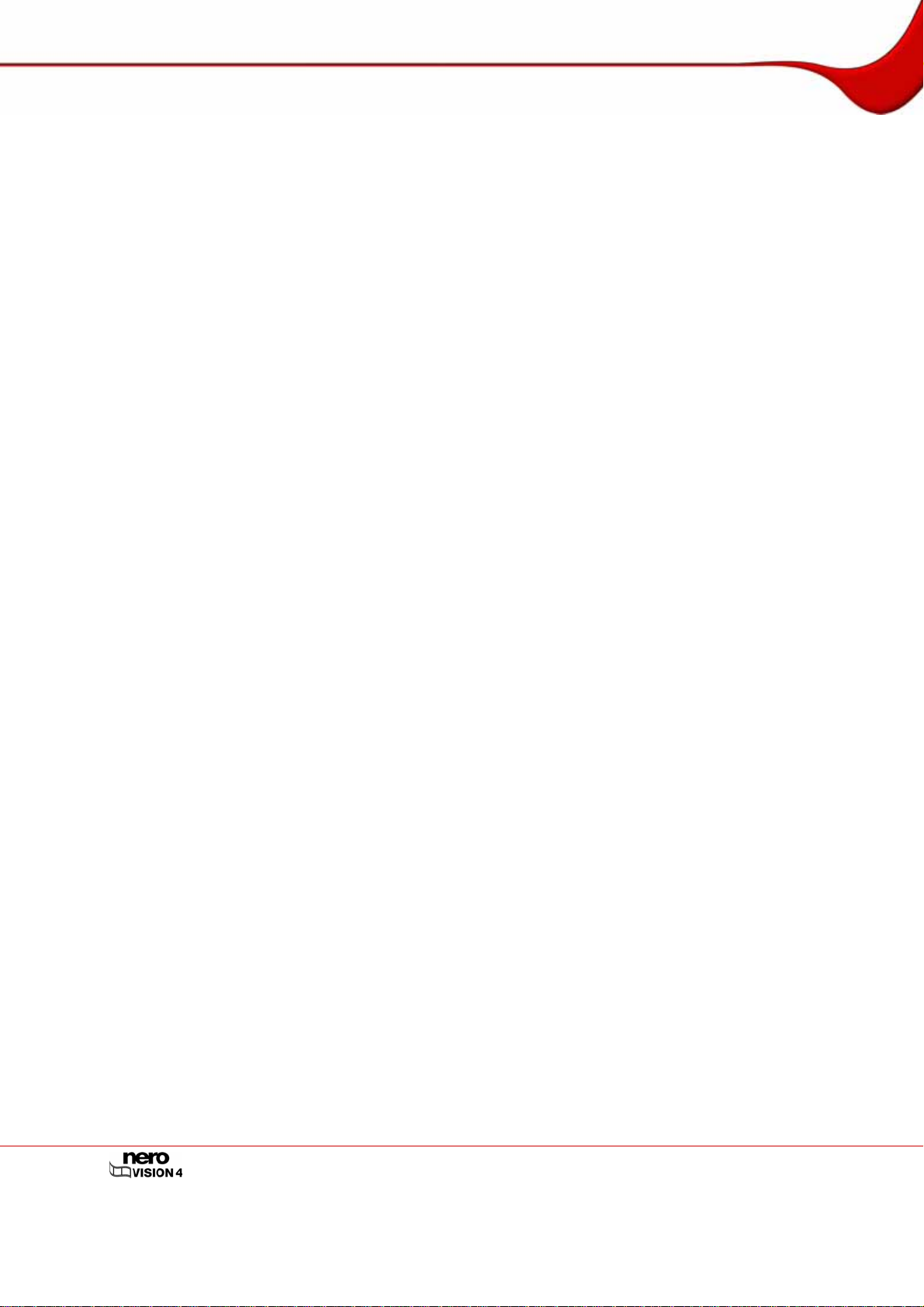
Technische Informationen
2.2 Begriffe
2.2.1 Video/Kapitel/Film/Projekt
Video bezeichnet eine einzelne Videodatei, die auf der Festplatte gespeichert ist, zum
Beispiel Ihr Urlaubsvideo. Dabei spielt es keine Rolle, ob Sie das Video selbst erstellt
oder importiert haben. Sobald Sie eine Videodatei in Nero Vision öffnen und damit bearbeiten, wird daraus ein Videotitel. Eine Bearbeitung kann z.B. das Erstellen von Übergängen, Schneiden oder das Erzeugen einer Tonspur sein.
Kapitel bezeichnet einen Abschnitt eines Videotitels, dessen Anfang durch eine Kapitel-
markierung bestimmt wird. Je mehr Markierungen der Videotitel enthält, desto mehr Kapitel hat er. Jeder Videotitel besteht aus mindestens einem Kapitel. Der Vorteil von Kapiteln
besteht darin, dass beim Wiedergeben der Sprung direkt zu den einzelnen Kapiteln mög lich ist, ohne einen schnellen Vorlauf oder Rücklauf auszuführen.
Film bezeichnet eine fertige Zusammenstellung aus einem oder mehreren Videotiteln,
die meist bearbeitet sind. Beispiel für einen Film ist ein Zusammenschnitt der Videos Ihrer
letzten Urlaube.
Projekt bezeichnet den Vorgang vom Öffnen der Videos bis zum fertigen, exportieren
Film. Ein Projekt kann mit allen vorgenommen Änderungen in einer Projektdatei gespeichert und zu einem späteren Zeitpunkt wieder geöffnet werden; die Projektdatei hat die
Erweiterung *.nvc (Nero Vision Compilation).
Zusammengefasst lässt sich sagen: Ein Projekt hat als Ziel einen fertigen Film, der aus mehreren Videotiteln besteht, die wiederum in Kapitel unterteilt sind.
2.2.2 Disk/Diskformat
Disk bezeichnet einen Datenträger, auf dem Informationen gespeichert werden. CD-R,
DVD-R und DVD+R sind Beispiele für einmal beschreibbare Disks, die von eine m Rekorder beschrieben und von einem Player gelesen werden. Disks desselben Typs gibt es mit
unterschiedlichen Speicherkapazitäten, z.B. bei DVD-R mit 4,38 GB oder als DVD-R DL
(Dual Layer, mit zwei Datenschichten) mit 7,95 GB.
Diskformat bezeichnet die Form, wie die Daten auf einer Disk organisiert sind. Zum Bei-
spiel wird das Diskformat DVD-VR nur von den Disks DVD-RW und DVD-RAM unterstützt und kann nur mit diesen verwendet werden. Umgekehrt gilt beispielsweise: Auf den
Disktypen CD-R und CD-RW können die Diskformate Video CD (VCD), Super Video CD
(SVCD), miniDVD und HD-BURN angelegt werden. Vom Diskformat hängt ab, welche
technischen Möglichkeiten wie Untertitel oder mehrere Tonspuren zur Verfügung stehen.
2.2.3 Enkodieren/Transkodieren/Rekodieren/Dekodieren
Enkodieren bezeichnet das Erzeugen eines Videos in einem bestimmten Videoformat,
z.B. MPEG-2 oder Nero Digital™ (MPEG-4). Für jedes Videoformat wird ein entsprechender Enkoder benötigt.
Transkodieren bezeichnet das Umwandeln eines bestehenden Videos von einem Video-
format in ein anderes, z.B. von Xvid in MPEG-2.
Rekodieren bezeichnet das Umwandeln eines bestehenden Videos mit bestimmten Ei-
genschaften (z.B. Bitrate 2500 kbit/s) in dasselbe Videoformat mit anderen Eigenschaften
(z.B. Bitrate 1990 kbit/s).
Seite 9
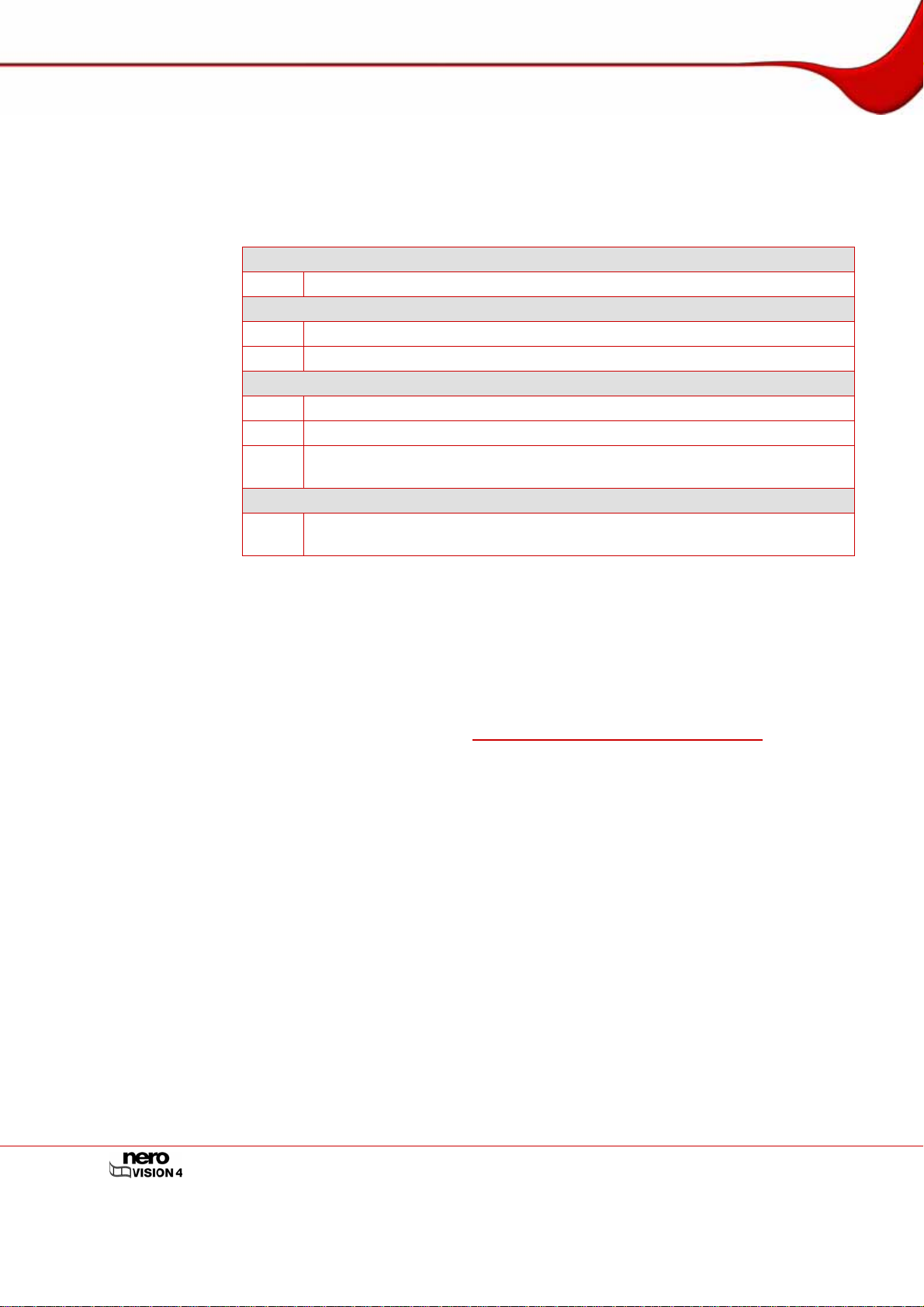
Technische Informationen
Dekodieren bezeichnet das Öffnen oder Abspielen eines Videos, das in einem bestimm -
ten Videoformat enkodiert wurde.
2.2.4 DVD-Disks
Beschreibbare DVD-Disks werden mit folgender Systematik unterschieden:
Datenträger
DVD
Spezifikation
-
+
Wiederbeschreibbarkeit
R
RW
RAM
Datenschichten
DL
Digital Versatile Disc. Kennzeichnet den optischen Datenträger.
Kennzeichnet Disks, die der Spezifikation des DVD-Forums entsprechen.
Kennzeichnet Disks, die der Spezifikation der DVD+RW Alliance entsprechen.
Recordable. Kennzeichnet einmal beschreibbare Disks.
ReWritable. Kennzeichnet wiederbeschreibbare Disks.
Random Access Memory. Kennzeichnet wiederbeschreibbare Disks mit be-
sonderer Datensicherheit.
Dual Layer (bei - Disks) bzw. Double Layer (bei + Disks). Kennzeichnet Disks
mit zwei Datenschichten pro Seite.
Eine DVD-R DL ist also eine einmal beschreibbare Disk mit zwei Datenschichten; sie hat eine Speicherkapazität von 7,95 GB.
2.3 Unterstützte Diskformate
Nero Vision unterstützt verschiedene Diskformate. In diesem Abschnitt erfahren Sie, worin
die Vor- und Nachteile der einzelnen Formate liegen. Welches Diskformat bei welchen Disks
zur Verfügung steht, können Sie der
2.3.1 DVD-Video
Durch Verwenden des Videocodecs MPEG-2 für das Komprimieren von Videodateien kann
eine DVD-Video bis zu 135 Minuten Video auf einer DVD-R/-RW/+R/+RW von 4,38 GB aufnehmen, wobei eine wesentlich höhere Qualität als bei einem VHS-Video oder einer Video
CD erreicht wird. Sie können die Disk auf den meisten DVD-Playern wiedergeben, wodurch
sich all Ihre Heimvideos in sehr hoher Qualität speichern lassen. Sie können DVDs auch auf
dem PC wiedergeben, falls Ihr PC über ein DVD-Laufwerk und die entsprechende Software
verfügt.
Bei einer DVD-DL-Disk verdoppelt sich die Speicherkapazität der Disk und damit auch der
Platz für ein DVD-Video.
2.3.2 DVD-VR/-VFR (video mode)/+VR
Kompatibilitätsübersicht Diskformat – Disk entnehmen.
DVD-VR/-VFR (video mode)/+VR sind besondere Varianten von DVD-Video, die drei Möglichkeiten bieten, die DVD-Video fehlen:
Das direkte Aufzeichnen von Videos auf die Disk ist in Echtzeit möglich (Auswahleintrag
Direkt auf DVD aufnehmen).
Seite 10
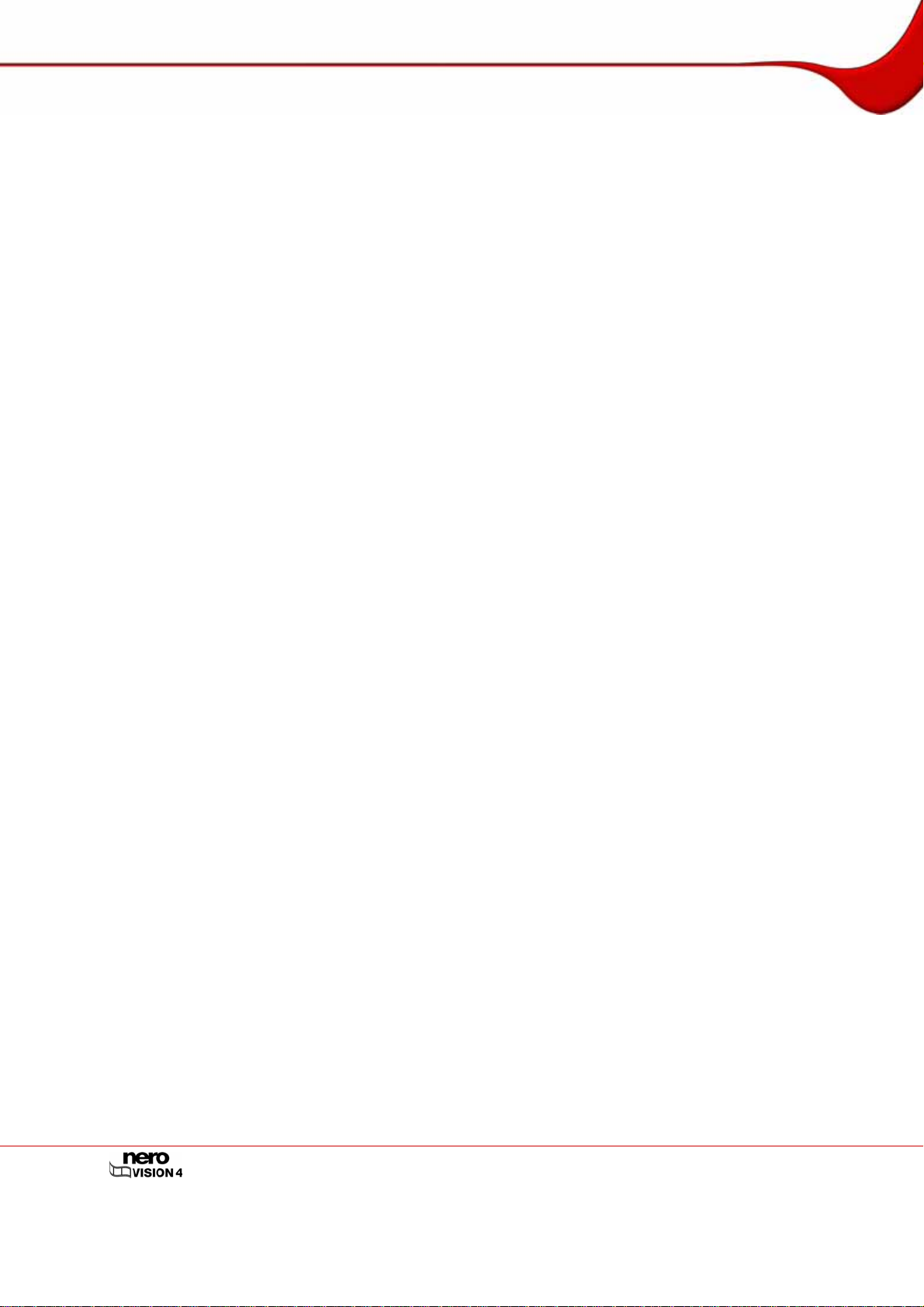
Technische Informationen
Die auf der Disk befindlichen Daten lassen sich nachträglich bearbeiten und verändern.
Ist auf der Disk noch Platz vorhanden, lassen sich weitere Videotitel hinzufügen.
Damit ist eine DVD-VR/-VFR (video mode)/+VR vergleichbar mit einer Videokassette, jedoch
in viel besserer Qualität.
Zwischen den einzelnen Diskformaten existieren jedoch Unterschiede:
Die DVD-VR ist eigens für Direktaufnahmen auf Disk ausgelegt. Allerdings wird kein Gra-
fikmenü unterstützt, stattdessen lassen sich Playlisten erstellen. Darüber hinaus ist die
Tonspur nicht veränderbar, d.h. die vorhandene Spur lässt sich weder bearbeiten noch
eine andere Spur hinzufügen. DVD-VR ist nicht kompatibel zu DVD-Video und kann nur
mit speziellen DVD-Playern abgespielt werden.
DVD-VFR (video mode) erlaubt wie DVD-Video das Erstellen von Menüs, jedoch ohne
Kapitelmenüs oder Playlisten. Eine DVD-VFR ist nach dem Abschließen der Disk weitestgehend kompatibel zu DVD-Video und lässt sich mit den meisten DV D-Playern abspielen.
Das DVD+VR-Format ist nach dem Abschließen weitestgehend kompatibel zu DVD-
Video und lässt sich mit den meisten DVD-Playern abspielen. Beim Brennen auf eine
DVD+R DL-Disk verdoppelt sich der Speicherplatz der Disk und damit auch der Platz für
die DVD+VR.
2.3.3 Video CD (VCD)
Durch Verwenden des Videocodecs MPEG-1 zum Komprimieren von Videodateien bietet eine VCD eine Qualität, die etwa einem VHS-Video entspricht, wobei bis zu 74 bzw. 80 Minuten Filmlänge zusammen mit Stereoklang auf einer CD mit 650 bzw. 700 MB gespeichert
werden können. VCDs können mit den meisten DVD-Playern und auf dem PC wiedergegeben werden, falls Ihr PC über die entsprechende Software und ein Laufwerk verfügt, das
CD-R/CD-RW-Disks lesen kann.
2.3.4 Super Video CD (SVCD)
Dieses Format verwendet den Videocodec MPEG-2 zum Speichern von Videodateien in einer Qualität, die etwa einem S-VHS-Video entspricht, wobei bis zu 30 bzw. 40 Minuten Filmlänge zusammen mit Stereoklang auf einer CD mit 650 bzw. 700 MB gespeichert werden
können. SVCDs können mit einer wachsenden Anzahl von DVD-Playern und auf dem PC
wiedergegeben werden, falls Ihr PC über die entsprechende Software und ein Laufwerk verfügt, das CD-R/-RW-Disks lesen kann.
2.3.5 miniDVD
Eine miniDVD ist im Prinzip nichts anderes als eine CD-R oder CD-RW, die im UDF-Format
mit einer DVD-Video-Struktur beschrieben wurde. Sie verfügt über die gleichen technischen
Möglichkeiten und Qualitäten wie ein DVD-Video, sei es die Möglichkeit, Kapitel oder Menüs
zu erstellen, das Unterstützen von Untertiteln und mehreren Tonspuren (auch in echtem digitalen Mehrkanalton). miniDVDs lassen sich problemlos am PC abspielen, während die Wiedergabe nicht mit allen DVD-Playern gewährleistet ist.
Seite 11
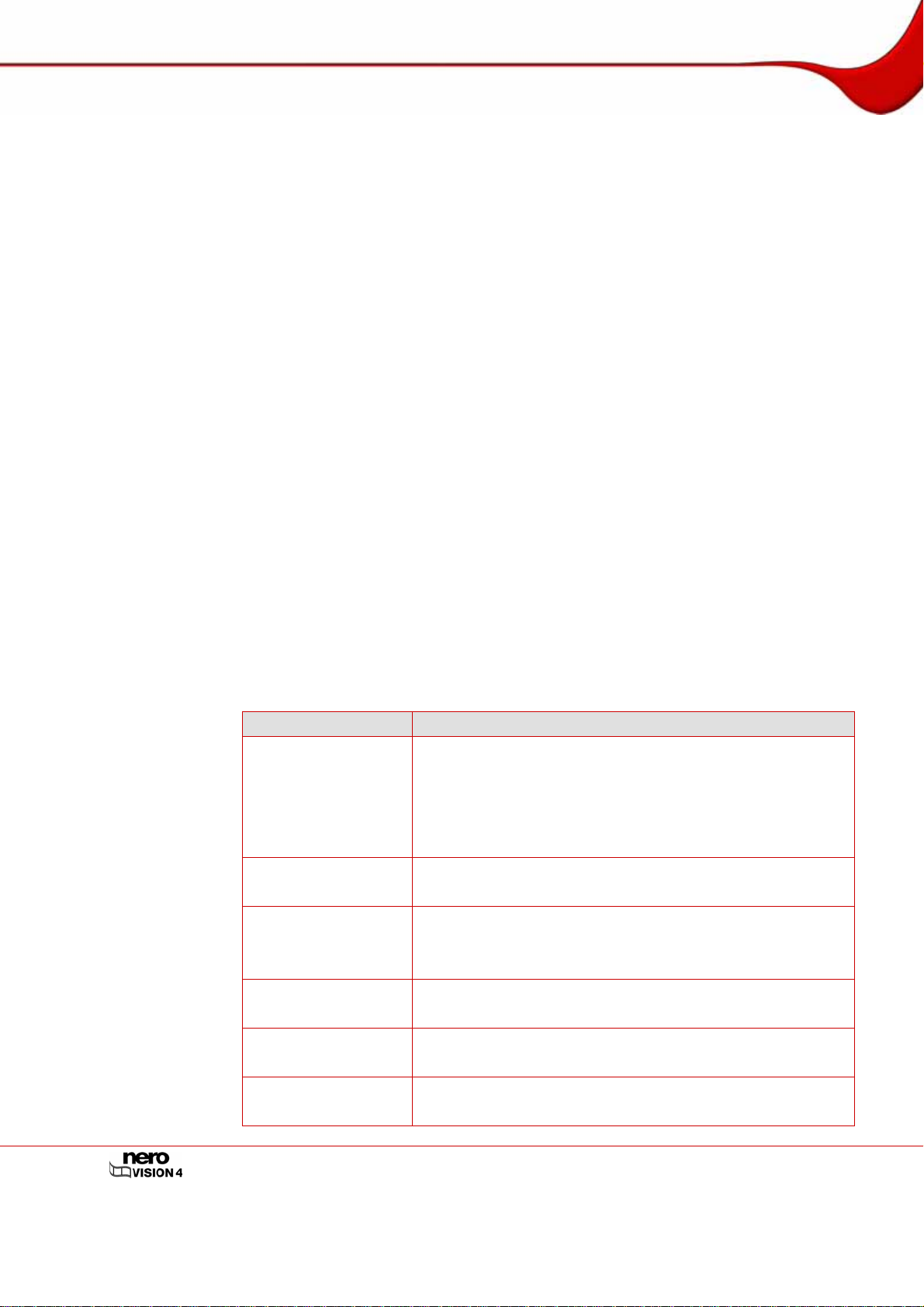
Technische Informationen
2.3.6 HD-BURN
Das Erstellen einer HD-BURN wird nur von bestimmten Rekordern unterstützt. Eine HDBURN CD ist nichts anderes als eine CD-R oder CD-RW, bei der durch ein spezielles Verfahren die Speicherkapazität verdoppelt wurde und die im UDF-Format mit einer DVD-VideoStruktur beschrieben wurde. Sie verfügt über die gleichen technischen Möglichkeiten und
Qualitäten wie eine DVD-Video, sei es die Möglichkeit, Kapitel oder Menüs zu erstellen, das
Unterstützen von Untertiteln und mehreren Tonspuren (auch in echtem digitalen Mehrkanalton).
2.3.7 Editierbare Blu-ray™-Disk
Das Erstellen einer Blu-ray™-Disk wird nur von bestimmten Rekordern unterstützt. Bluray™-Disks werden mit einem blauen Laser geschrieben. Die kürzere Wellenlänge (405nm)
dieses Lasers macht es möglich, den Laserstrahl mit mehr Genauigkeit einzustellen. Daten
können straffer gepackt werden und nehmen weniger Platz auf der Disk ein.
Eine editierbare Blu-ray™-Disk (BD-AV) ist eine besondere Variante der Blu-ray™-Disk, die
es Ihnen erlaubt, Videos aufzunehmen, die im DV oder MPEG-2 Format enkodiert sind. Die
Daten auf der Disk lassen sich nachträglich bearbeiten, verändern oder durch weitere Videotitel ergänzen.
2.3.8 AVCHD
AVCHD (Advanced Video Codec High Definition) ist ein neues Format für HDAufzeichnungen auf DVD, Speicherkarte oder Festplatte. Besonders neue Kameramodelle
benutzen dieses hochauflösende Format. Das Videomaterial wird mit dem MPEG-4
AVC/H.264-Codec komprimiert. Audio wird in Dolby® Digital (AC3) oder bei den Standardformaten NTSC und PAL im Linear-PCM-Format gespeichert.
2.4 Kompatibilitätsübersicht Diskformat – Disk
Diskformat Unterstützte Disks
DVD-R, DVD-R DL
DVD-RW
DVD-Video
DVD-VR
DVD-VFR
(video mode)
DVD+VR
Video CD
(VCD)
Super Video CD
(SVCD)
DVD-RAM
DVD+R, DVD+R DL
DVD+RW
DVD-RW
DVD-RAM
DVD-R
DVD-RW
DVD-RAM
DVD+R, DVD+R DL
DVD+RW
CD-R
CD-RW
CD-R
CD-RW
Seite 12
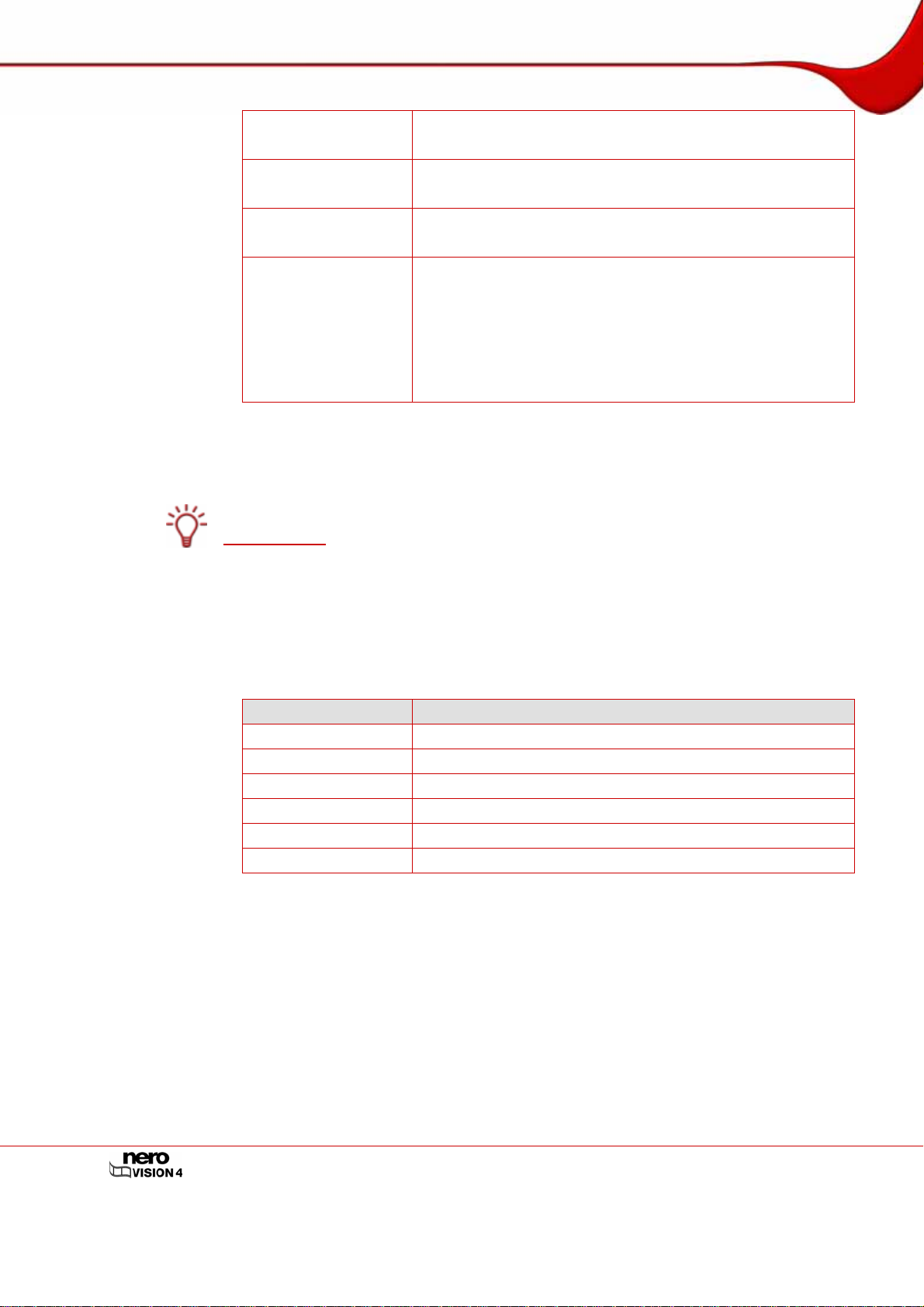
Technische Informationen
miniDVD
HD-BURN
Editierbare Blu-ray™-
Disk
CD-R
CD-RW
CD-R
CD-RW
BD-R
BD-RE
DVD-R, DVD-R DL
DVD-RW
AVCHD
DVD-RAM
DVD+R, DVD+R DL
DVD+RW
Speicherkarte, Festplatte
Um eine DVD-Video oder DVD-VR/-VFR (video mode)/+VR Disk zu brennen, muss ein unterstützter DVD-Rekorder an den PC angeschlossen sein. Um VCD-/SVCD-/miniDVD-/HDBURN-Disks zu brennen, muss ein unterstützter CD- oder DVD-Rekorder an das System
angeschlossen sein.
Eine Auflistung der gegenwärtig unterstützten Rekorder finden Sie im Internet unter
www.nero.com.
Falls Ihr Rekorder keine DVDs und/oder VCDs/SVCDs/miniDVDs/HD-BURNs brennen
kann, können Sie dennoch ein Disk-Image brennen und für eine spä t ere Verwendung auf
der Festplatte speichern. Nachdem Sie einen entsprechenden Rekorder an den PC angeschlossen haben, können Sie mit Hilfe von Nero Vision, Nero Burning ROM oder Nero Express zu jeder Zeit Disk-Images auf echte Disks brennen.
2.5 Kompatibilitätsübersicht DVD Disk – Editierbares Diskformat
Disk Unterstützte Diskformate für "Editierbare DVD"
DVD-R DVD-VFR (video mode)
DVD-RW DVD-VR, DVD-VFR (video mode)
DVD-RAM DVD-VR, DVD-VFR (video mode)
DVD+R DVD+VR
DVD+R DL DVD+VR
DVD+RW DVD+VR
Seite 13
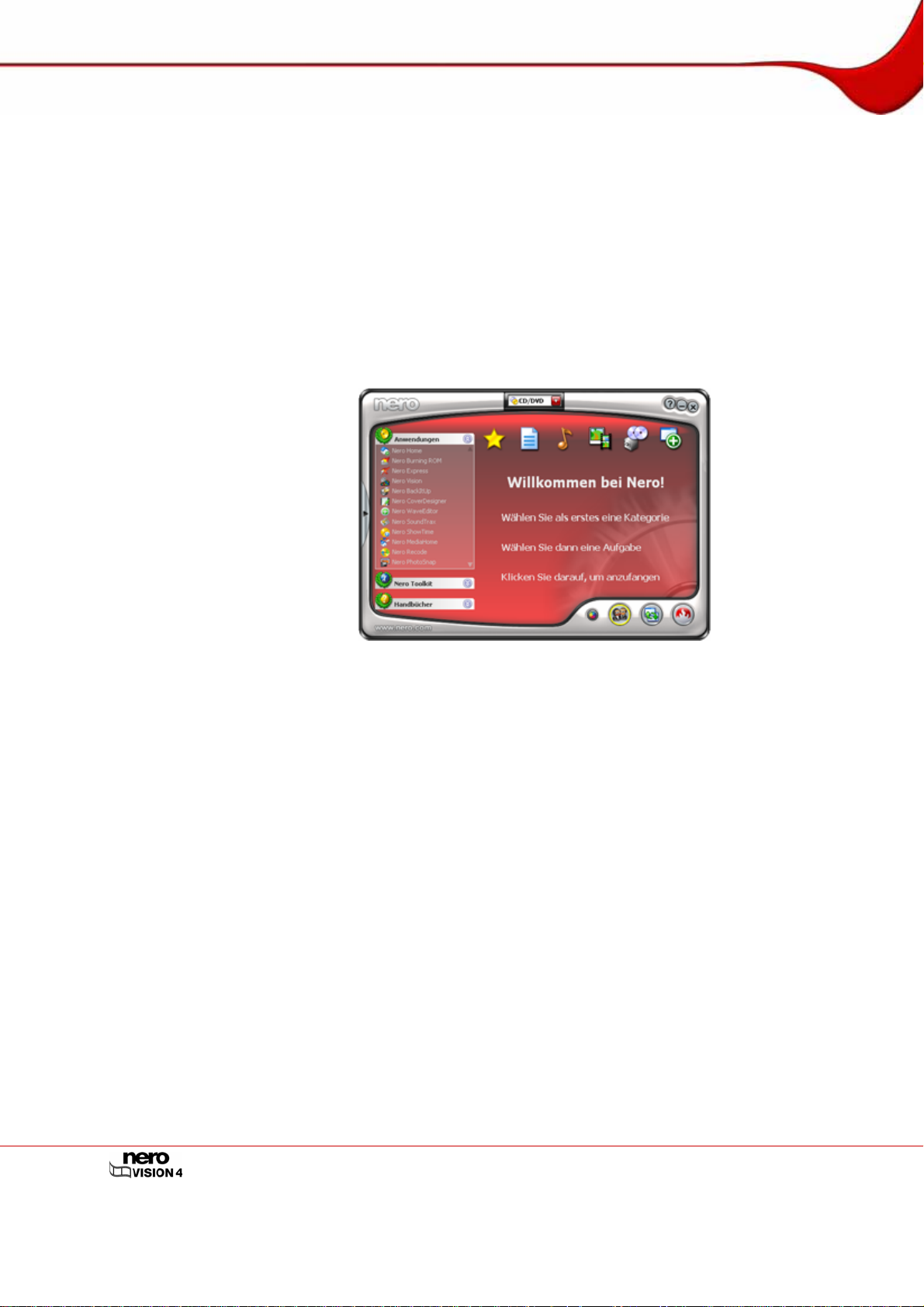
Programmstart
3 Programmstart
3.1 Nero Vision über Nero StartSmart starten
Um Nero Vision über Nero StartSmart zu starten, gehen Sie wie folgt vor:
1. Klicken Sie auf das Symbol Nero StartSmart.
Æ Das Fenster von Nero StartSmart wird geöffnet.
2. Klicken Sie auf die Pfeil-Schaltfläche am linken Fensterrand.
Æ Der erweiterte Bereich wird geöffnet.
3. Wählen Sie in der Auswahlliste Anwendungen den Eintrag Nero Vision.
Æ Das Fenster Nero Vision wird geöffnet.
Î Sie haben Nero Vision über Nero StartSmart gestartet.
3.2 Nero Vision direkt starten
Um Nero Vision direkt zu starten, gehen Sie wie folgt vor:
1. Falls Sie das Windows-XP-Startmenü verwenden, klicken Sie auf das Menü Start > Alle
Programme > Nero 7 (Premium) > Foto und Video > Nero Vision.
Falls Sie das klassische Startmenü verwenden, klicken Sie auf das Menü Start > Programme > Nero 7 (Premium) > Foto und Video > Nero Vision.
Æ Das Fenster Nero Vision wird geöffnet.
Î Sie haben Nero Vision gestartet.
Abb. 1: Nero StartSmart
Seite 14
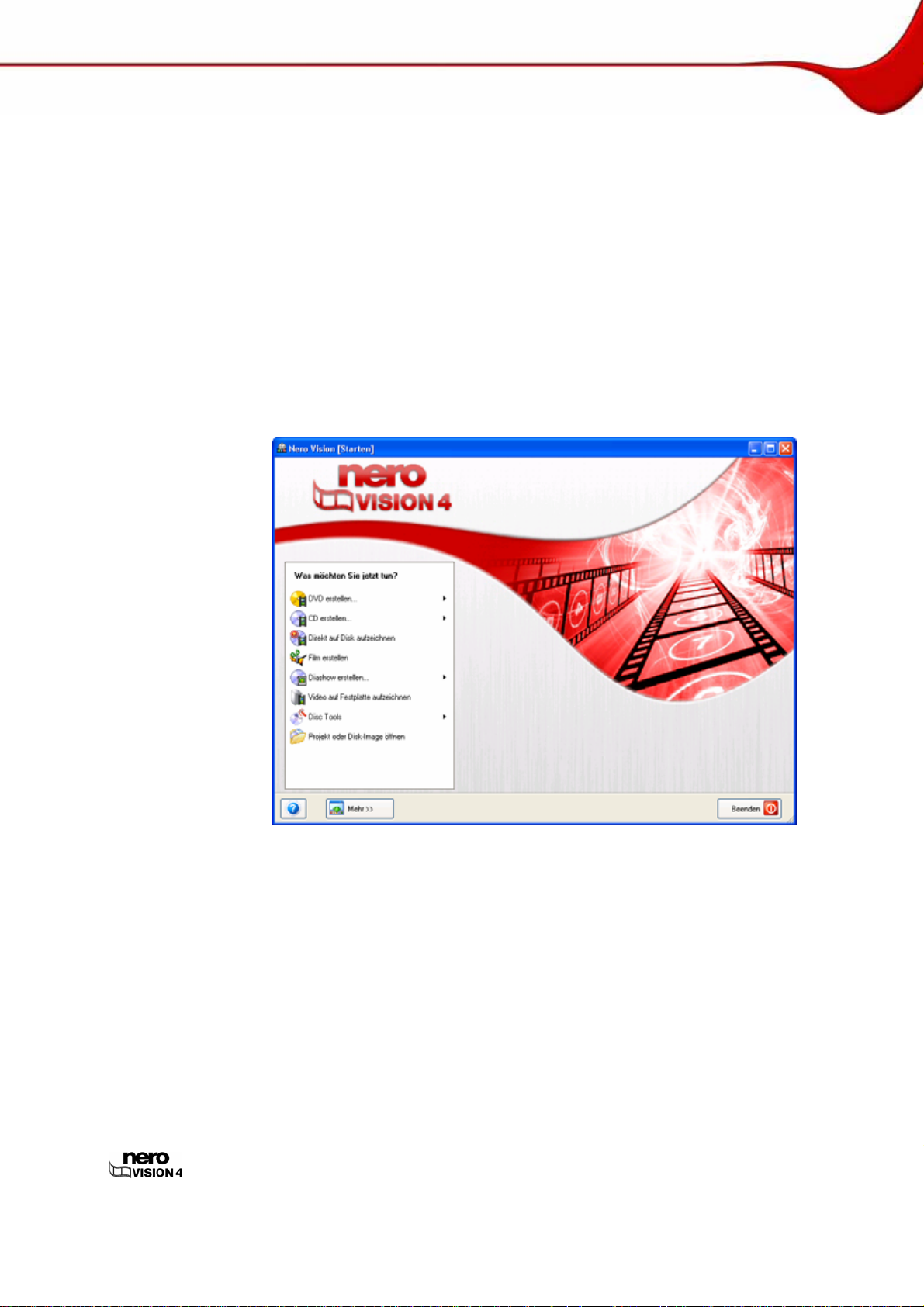
Benutzeroberfläche
4 Benutzeroberfläche
4.1 Allgemeines
Im Grunde besteht die Benutzeroberfläche von Nero Vision aus der Auswahl einer Aufgabe
im Bildschirm Starten. Anschließend vervollständigen Sie die Aufgabe, indem Sie durch die
verschiedenen Schritte navigieren, wobei für jeden Schritt ein neuer Bildschirm eingeblendet
wird.
Ein Projekt besteht im Wesentlichen aus vier Schritten:
1. Aufgabe wählen.
Wählen Sie, was Sie tun wollen, indem Sie den Mauszeiger auf den Eintrag in der Auswahl
bewegen. Wenn Sie den Mauszeiger auf einen Auswahleintrag legen, wird daneben ein Erläuterungstext eingeblendet. Klicken Sie mit der linken Maustaste auf den Auswahleintrag
der Aufgabe, die Sie starten wollen.
Abb. 2: Bildschirm Starten
Zu jeder Aufgabe finden Sie in diesem Handbuch ein Kapitel, in dem alle zur Fertigstellung
nötigen Schritte beschrieben werden.
2. Aufgabe vervollständigen.
Je nach Aufgabe müssen Sie verschiedene Schritte bis zum Erreichen des Ziels durchlaufen. Jeder Schritt besteht aus einem neuen Bildschirm. Als Hilfe, wo Sie sich befinden und
was Sie tun müssen, wird jeder Bildschirm mit einem Namen und einer kurzen Beschreibung
angezeigt. Um zum nächsten oder zum vorhergehenden Bildschirm zu gelange n, klicken Sie
in der Navigationsleiste auf die Schaltfläche Weiter oder Zurück.
Seite 15
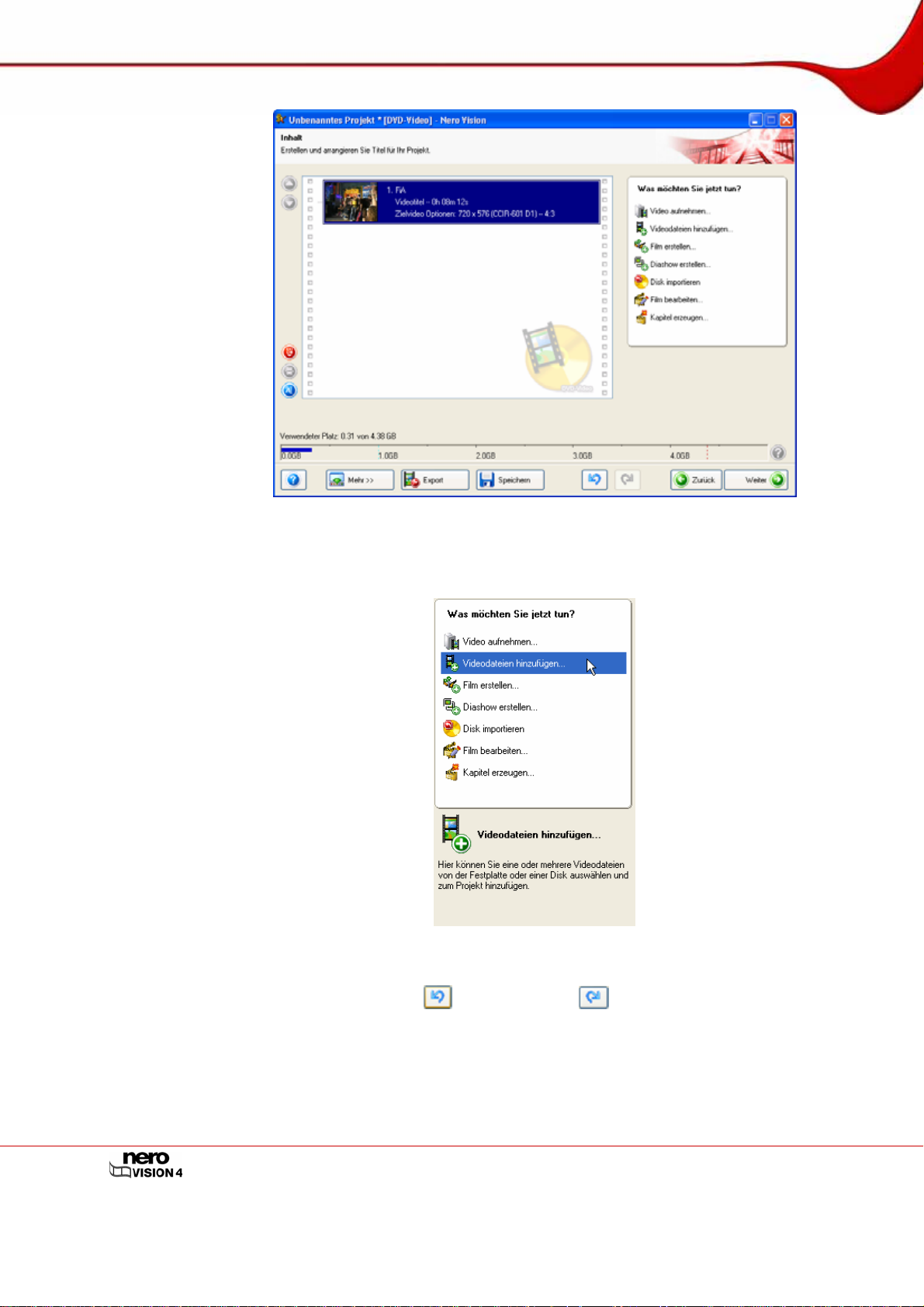
Benutzeroberfläche
Abb. 3: Bildschirm Inhalt
In einigen Bildschirmen ist eine Auswahl enthalten. Wenn Sie den Mauszeiger auf einen
Auswahleintrag bewegen, wird darunter ein Erläuterungstext eingeblendet.
Abb. 4: Bildschirm Inhalt – Auswahl Was möchten Sie jetzt tun?
Auf Bildschirmen, in denen Sie die unterschiedlichen Aktionen ausführen können, stehen Ihnen die beiden Schaltflächen
Rückgängig und Erneut zur Verfügung. Sie ermöglichen es schnell, zuletzt vorgenommene Aktionen zurückzunehmen oder wiederherzustellen.
So können Sie risikolos eine Vielzahl der in Nero Vision steckenden Funktionen ausprobieren, ohne dass Sie bei Nichtgefallen sofort das ganze Projekt verwerfen müssen.
Seite 16
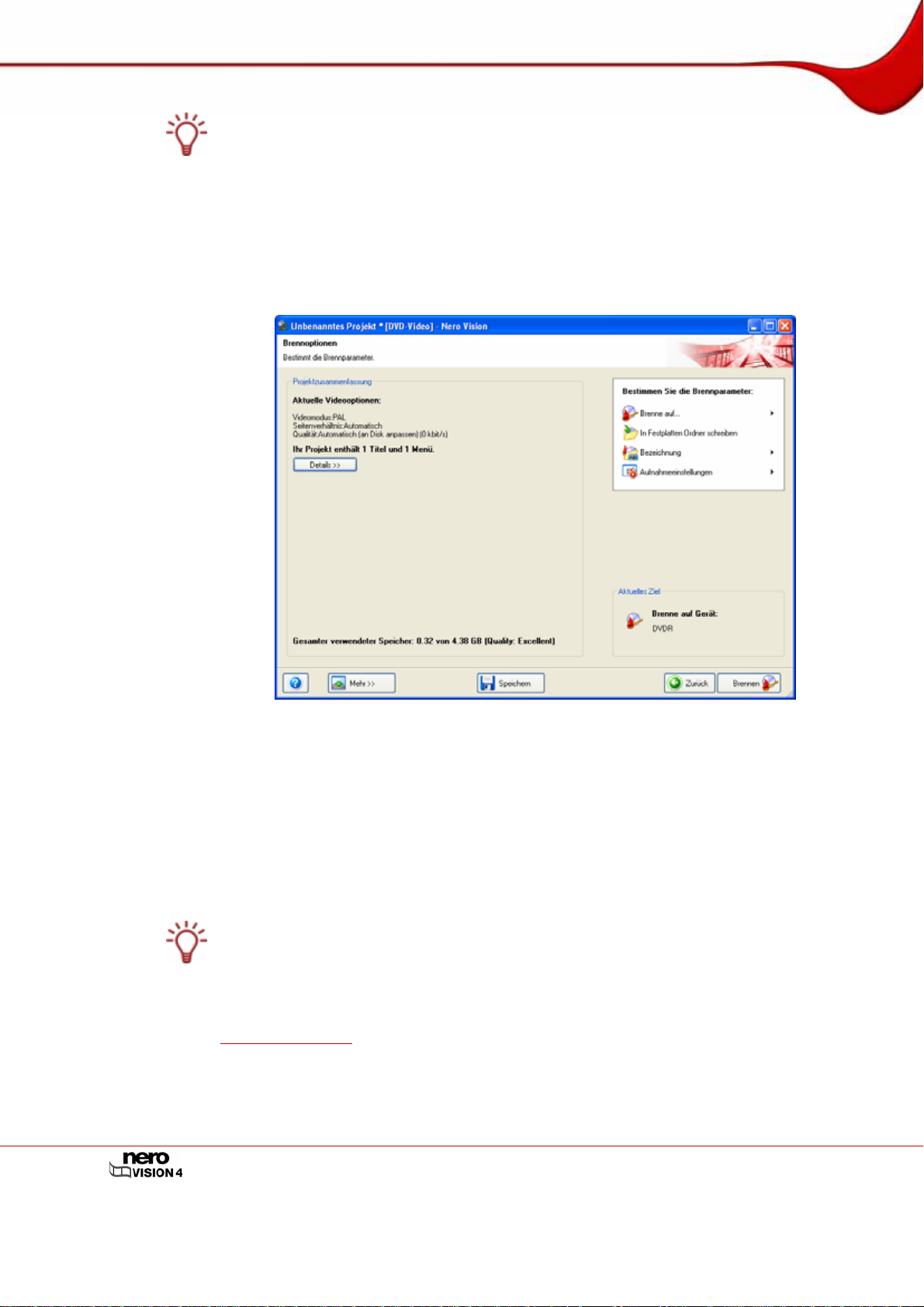
Benutzeroberfläche
Jeder Bildschirm enthält QuickInfos, detaillierte Informationen und Erläuterungen zu den
Schaltflächen, Symbolen oder Menüs. Halten Sie den Mauszeiger einige Sekunden lang
über ein Bedienelement, um mehr darüber zu erfahren.
3. Brennen.
Der Abschluss eines Projekts ist das Brennen. Dazu bestimmen Sie die Brennparameter und
klicken auf die Schaltfläche Brennen. Je nach Typ des bearbeiteten Projekts und der am
System angeschlossenen Rekorder stehen in der Auswahl unterschiedliche Einträge zur
Verfügung.
4. Nach dem Brennen.
Nach erfolgreich abgeschlossenem Brennen können Sie entscheiden, was Sie als nächstes
tun wollen: Starten Sie Nero ShowTime und sehen Sie Ihr Projekt an oder erstellen Sie mit
dem Nero CoverDesigner Cover und Label für die Disk. Selbstverständlich könn en Sie das
Projekt auch speichern oder ein neues starten.
4.2 Hauptbildschirm
Auf der Benutzeroberfläche von Nero Vision werden immer nur die Schaltflächen und Bedienelemente angezeigt, die gerade benötigt werden – je nachdem, in welchem Bildschirm
Sie sich befinden. Dadurch ist die Oberfläche einfach zu benutzen.
Wenn Sie auf die Schaltfläche Mehr klicken, wird ein erweiterter Bereich geöffnet (siehe
Erweiterter Bereich).
Abb. 5: Bildschirm Brennoptionen
Seite 17
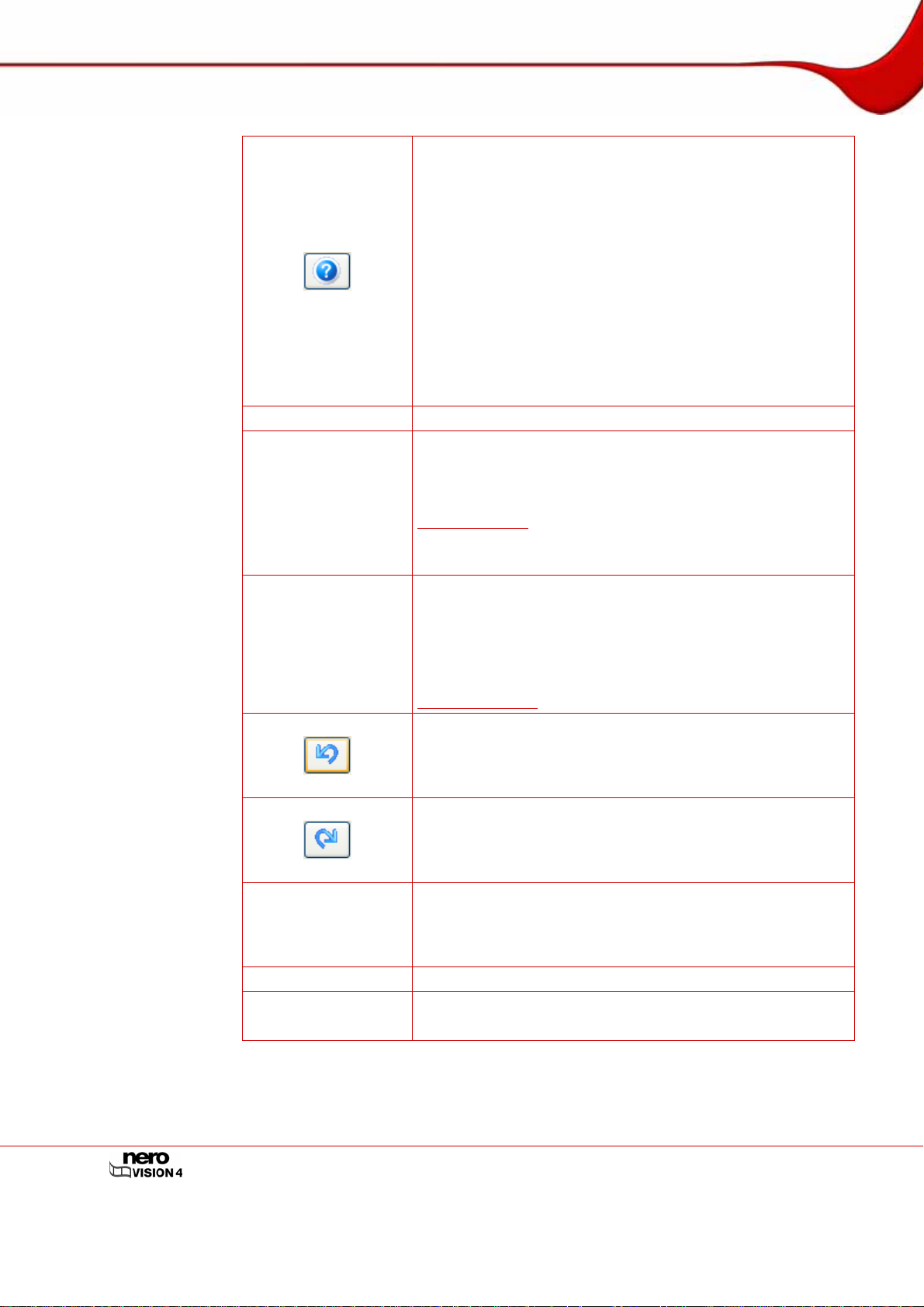
Benutzeroberfläche
4.2.1 Schaltflächen
Mehr
Export
Speichern
Zurück
Weiter
Brennen
Hilfe zu Nero Vision: Öffnet die Onlinehilfe.
Neue Seriennummer eingeben: Ermöglicht die Eingabe einer
neuen Seriennummer. Das Fenster Willkommen bei Nero
wird geöffnet.
Nero Vision im Web: Öffnet die Webseite von Nero Vision.
Tipps: Öffnet das Fenster Tipps. Sie können Nero Vision so
konfigurieren, dass beim Aufrufen jedes Bildschirms nützliche
Tipps angezeigt werden.
Tastendefinitionen: Zeigt zugewiesene Tastenkombinationen
und deren Funktion an. Das Fenster Tastendefinitionen wird
geöffnet.
Info: Zeigt die Version und Registrierungsdaten an. Das Fenster Über Nero Vision wird geöffnet.
Blendet den erweiterten Bereich ein.
Exportiert den Film in eine Datei.
Der Bildschirm Film exportieren wird eingeblendet. In diesem
Bildschirm können Sie die Einstellungen für den Export
bestimmen und anschließend das Projekt exportieren (siehe
Film exportieren
).
Die Schaltfläche ist nur verfügbar, falls Sie in einem Projekt
mindestens ein Video eingefügt haben.
Speichert das Projekt mit allen vorgenommenen Änderungen.
Das Dialogfenster Speichern unter wird geöffnet.
Das Projekt wird in einer Verwaltungsdatei mit der Erweiterung
.nvc (NeroVision Compilation) gespeichert. Diese Funktion ist
hilfreich, wenn Sie ein Projekt nicht beenden können und die
Arbeit zu einem späteren Zeitpunkt fortsetzen wollen (siehe
Projekt speichern).
Macht die letzte Aktion rückgängig.
Nero Vision ist in der Lage, eine Vielzahl von Aktionen rück-
gängig zu machen, so dass Sie auch nach vielen Änderungen
noch den gewünschten Zustand wiederherstellen können.
Stellt die zuletzt rückgängig gemachte Aktion wieder her.
Nero Vision ist in der Lage, eine Vielzahl von Aktionen wieder-
herzustellen, so dass Sie auch nach vielen Änderungen noch
den gewünschten Zustand wiederherstellen können.
Kehrt zum vorigen Bildschirm zurück.
Gegebenenfalls werden Sie aufgefordert, das Projekt zu spei-
chern, da die vorgenommenen Änderungen andernfalls verloren gehen.
Blendet den nächsten Bildschirm ein.
Startet den Brennvorgang.
Die Schaltfläche wird nur im Bildschirm Brennen angezeigt.
Seite 18
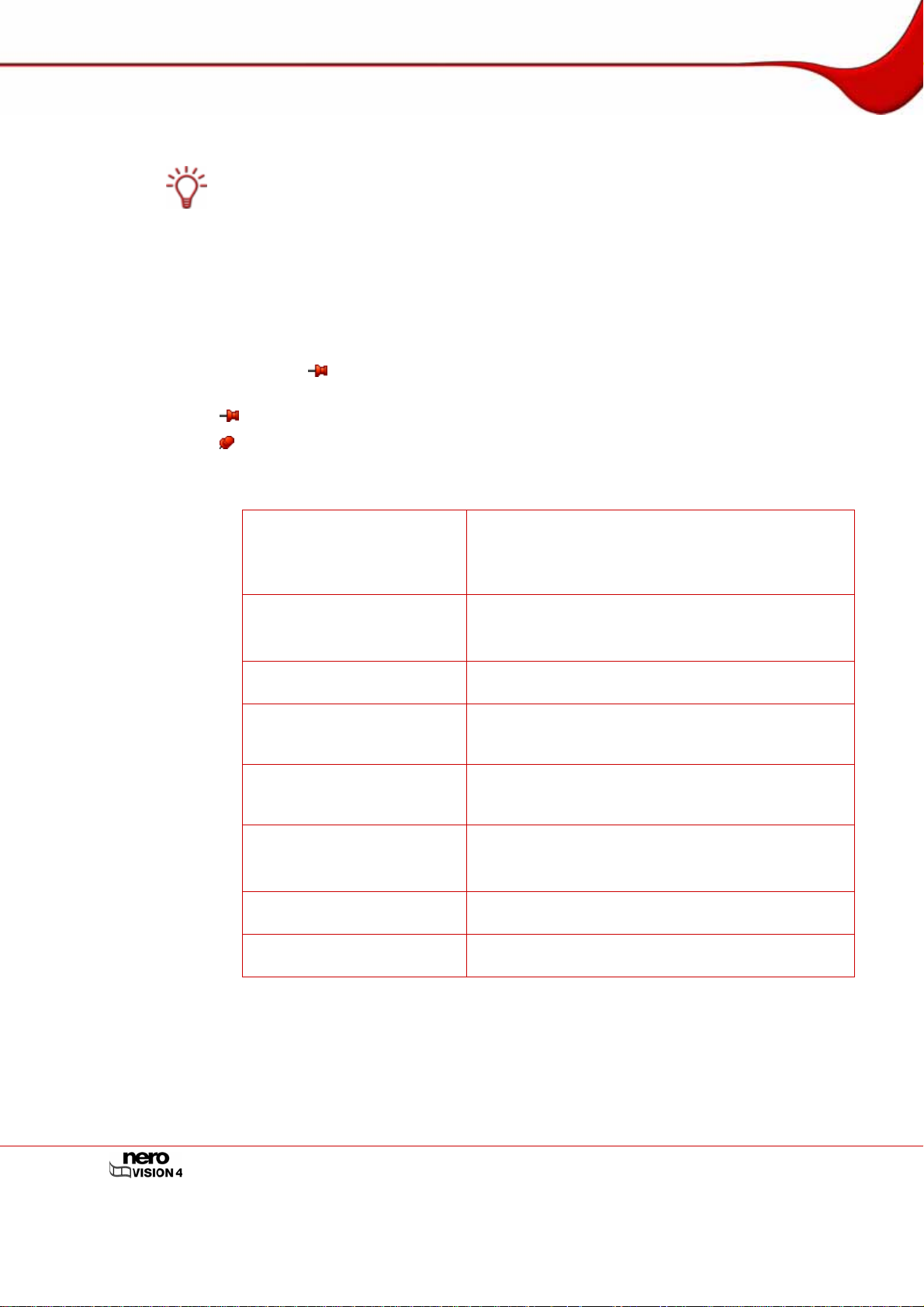
Benutzeroberfläche
4.2.2 Erweiterter Bereich
Auf der Benutzeroberfläche von Nero Vision werden immer nur die Schaltflächen und Bedienelemente angezeigt, die gerade benötigt werden – je nachdem, in welchem Bildschirm
Sie sich befinden. Dadurch ist die Oberfläche einfach zu benutzen.
Wenn Sie auf die Schaltfläche Mehr klicken, wird ein zusätzlicher, erweiterter Bereich geöffnet.
Der erweiterte Bereich wird im Normalmodus wieder geschl ossen, wenn Sie zum nächsten
Bildschirm wechseln. Im so genannten Stickymodus wird der erweiterte Bereich so lange
angezeigt, bis er durch erneutes Klicken auf die Schaltfläche Mehr geschlossen wird.
4.2.2.1
Das Symbol
Klick auf das Symbol wechselt den Modus.
Der erweiterte Bereich befindet sich im Normalmodus.
Der erweiterte Bereich befindet sich im Stickymodus.
Kontrollkästchen
Niemals schwarze Miniatur-
bilder verwenden
Menü auf Disk erstellen
Kapitel automatisch erstel-
Timeline-Elemente aneinan-
Verwenden Sie ZeitCode-
basierte Szenenerkennung
Audiowiedergabe des Auf-
nahmegerätes aktivieren
Szenen beim Aufnehmen er-
Microsoft(R) 'Video für Win-
dows'(R) Geräte anzeigen
im erweiterten Bereich zeigt an, in welchem Modus er sich befindet. Ein
Verwendet in Menüs keine schwarzen Miniaturbilder.
Stattdessen wird das erste nicht-schwarze Miniaturbild
gesucht und angezeigt.
Diese Funktion kann die Anwendung verlangsamen.
Erstellt automatisch ein Menü.
Über das Menü können die einzelnen Videotitel kom-
fortabel angewählt werden.
Erstellt automatisch Kapitel, die sich später beim Ab-
len
spielen einzeln anwählen lassen.
Verbindet die Elemente in der Registerkarte Timeline
der ketten
wie mit einem Magneten miteinander. Damit beginnen
Text, Audio und Effekte zur selben Zeit.
Erkennt bei DV (Digital Video)-Dateien anhand der
Zeitstempel automatisch einzelne Szenen und über-
für DV-Dateien
nimmt sie.
Aktiviert die Audiowiedergabe am Aufnahmegerät.
Diese Einstellung beeinflusst nicht die Wiedergabe der
aufgenommenen Videodateien.
Sucht beim Aufnehmen von einem DV-Aufnahmegerät
kennen (DV)
automatisch nach Szenenänderungen.
Zeigt Microsoft
®
Video für Windows® Geräte in der Lis-
te der Aufnahmegeräte an.
Seite 19
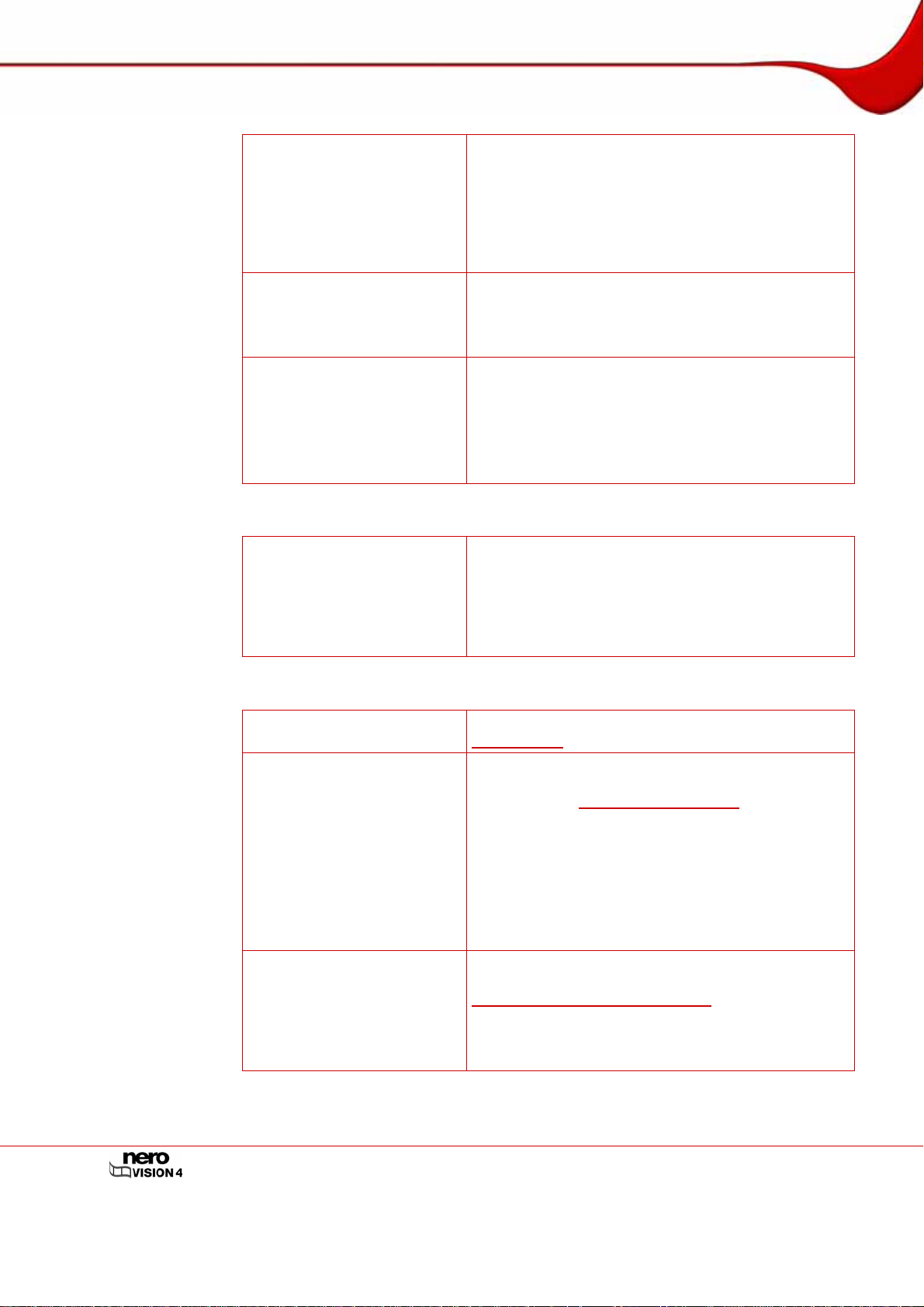
Benutzeroberfläche
4.2.2.2 Auswahlmenü
Hinzufügen von Effekten zur
Wiedergabe starten mit
Nach Ende des Abspielens
Timeline
eines Titels
Folgende Objekte verschieben: Verschiebt beim Ein-
fügen eines Effekts den nachfolgenden Effekt nach
hinten.
An verfügbaren Platz anpassen: Passt beim Einfügen eines neuen Effekts den Effekt so an, dass er nur
den vorhandenen Platz bis zum Beginn des nächsten
Effekts ausfüllt.
Menü: Zeigt nach dem Einlegen der Disk in den Player
das Menü an.
<Videotitel>: Spielt nach dem Einlegen der Disk in
den Player den gewählten Videotitel ab.
Nächsten Titel spielen: Spielt den nächsten Videotitel
ab, nachdem ein Videotitel abgespielt worden ist.
Zum Menü wechseln: Zeigt das Menü an, nachdem
ein Videotitel abgespielt worden ist.
Loop-Titel: Wiederholt den Videotitel in einer Endlosschleife.
4.2.2.3 Optionsfelder
Schrifthöhenberechnungs-
4.2.2.4 Schaltflächen
Standardvideooptionen
modus
Konfigurieren
Disk löschen
Automatisch: Berechnet die Schrifthöhe der Schalt-
flächentexte automatisch so, dass der Text vollständig
angezeigt wird.
Benutzerdefiniert: Deaktiviert die automatische
Schrifthöhenberechnung. Sie können die Schrifthöhe
im Bildschirm Menü bearbeiten selbst festlegen.
Öffnet die Konfiguration von Nero Vision (siehe
Konfiguration).
Bearbeitet die Standardoptionen beim Erstellen eines
Videos. Das Fenster Standardvideooptionen wird
geöffnet (siehe
Videooptionen aufrufen).
Solange noch kein Diskformat ausgewählt ist, erscheinen die Videooptionen für alle unterstützten Formate.
Nach Auswählen eines Diskformats werden nur noch
die Registerkarte Allgemein und die des aktuellen
Diskformats angezeigt.
Für das Nero Digital™ Format wird das Fenster Nero
Digital™ Enkoder-Konfiguration eingeblendet.
Löscht wiederbeschreibbare Disks. Das Dialogfenster
Rewritable-Disk löschen wird geöffnet (siehe auch
Wiederbeschreibbare Disk löschen).
Zum Löschen einer Disk muss sich eine wiederbeschreibbare Disk im Rekorders befinden. Die Löschmethode lässt sich einstellen.
Seite 20
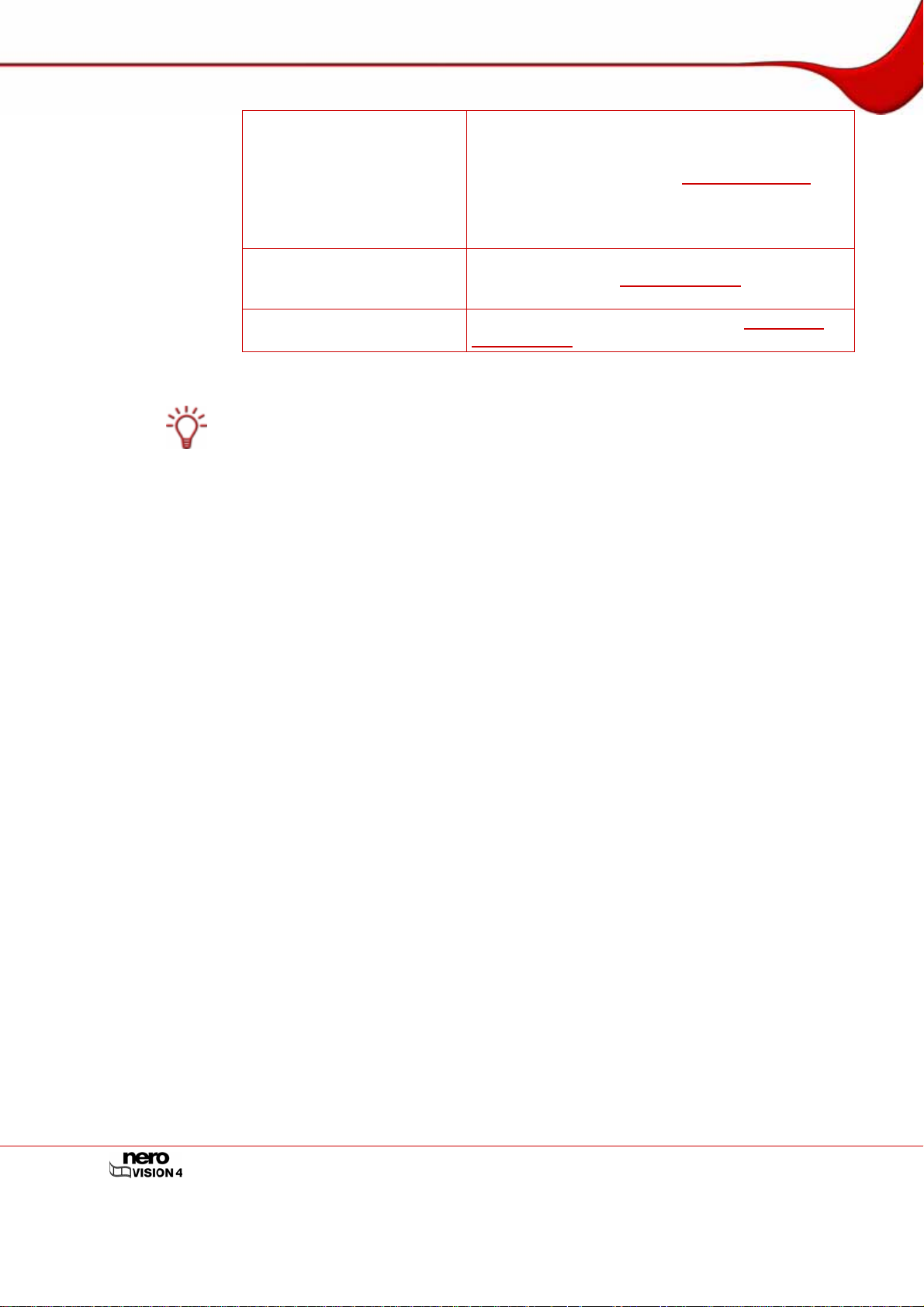
Benutzeroberfläche
Nero CoverDesigner ist eine Applikation des Programmpakets Nero 7 und wird bei der Installation von Nero 7 automatisch mitinstalliert. Mit dem Nero Cover Designer können Sie
Label und Booklets für gebrannte CDs/DVDs erstellen und drucken.
Eine ausführliche Anleitung für das Erstellen professioneller Cover und Label finden Sie im
gesonderten Nero CoverDesigner Benutzerhandbuch.
Disk-Info
Disk abschließen
Covers und Label erstellen
Zeigt die Informationen über die eingelegte Disk an,
wie Typ der Disk, verfügbare Speicherkapazität, Anzahl der Sessions und Tracks. Das Dialogfenster Disk-
Info wird geöffnet (siehe auch
Disk-Info anzeigen).
Legen Sie die Disk ein, über die Sie nähere Informationen wünschen und wählen Sie das Laufwerk, in dem
sich die Disk befindet.
Schließt DVD-VR/-VFR (video mode)/+VR/+R/+RW
Disks ab (siehe auch
DVD abschließen). Das Dialog-
fenster Disk abschließen wird geöffnet.
Startet den Nero CoverDesigner (siehe Covers und
Label erstellen
).
Seite 21

Videoaufnahme von Videokamera und anderen externen Aufnahmequellen
5 Videoaufnahme von Videokamera und anderen externen
Aufnahmequellen
5.1 Aufnehmen
Als Aufnehmen (Capturing) wird eine Möglichkeit zum Übertragen des Videos von einer DVVideokamera oder einem anderen an die Videoaufnahmekarte angeschlossenen Aufnahmegerät auf den PC bezeichnet. Das Aufnahmegerät ist das Gerät, das die Video signale sendet, z.B. eine DV-Videokamera, eine Videoaufnahmekarte oder eine TV-Karte.
Eine Liste der unterstützten Aufnahmegeräte finden Sie auf unserer Internetseite unter:
http://www.nero.com/nero7/deu/all_capture_devices.php?ascd=nvision4
Wenn Sie das Video nur von einem externen Aufnahmegerät auf den PC übertragen wollen,
um es zu einem späteren Zeitpunkt in einem Projekt zu verwenden, gehen Sie vor wie unter
TV-Karte einstellen beschrieben.
Wenn Sie eine Disk erstellen und für dieses spezielle Projekt ein Video aufnehmen wollen,
sollten Sie im Bildschirm Starten den entsprechenden Auswahleintrag DVD erstellen (oder
VCD, SVCD, miniDVD, HD-BURN) wählen und anschließend im Bildschirm Inhalt den Auswahleintrag Video aufnehmen wählen. Auf diese Weise können Sie das Video aufnehmen
und gleichzeitig das Projekt bearbeiten.
5.2 DV-/HDV-Kameras, digitale und analoge Videos
Es gibt drei Arten von Aufnahmegeräten: digitale, analoge und DV-/HDV-Kameras. Alle drei
stellen unterschiedliche Anforderungen an die Hardware.
DV-/HDV-Kameras: Bei einer DV- oder HDV-Kamera wird das Videosignal in einem digi-
talen Format an den PC gesendet. Alles, was Sie brauchen, um das Video auf den PC zu
übertragen, sind ein Anschlusskabel und ein entsprechender Anschluss am PC.
Analoges Video: Videosignale von einem analogen Aufnahmegerät müssen in ein digita-
les Format konvertiert werden, bevor sie mit dem PC bearbeitet werden können. Beispiele für analoge Aufnahmegeräte sind VHS-Videorekorder, Fernsehgeräte, VHS-C-, 8mmund Hi-8-Videokameras. Im Gegensatz zu DV-Aufnahmegeräten, die bereits digit ale Videosignale an den PC übertragen, muss im Fall von analogen Videosignalen eine Videoaufnahmekarte im PC installiert sein. Die analogen Signale werden von der Videoaufnahmekarte in digitale Signale umgewandelt.
Digitales Video (ATSC, DVB-T/S/C): Videosignale von digitalen Aufnahmegeräten wer-
den im digitalen Format an den PC gesendet und liegen nach der Übertragung im Format
MPEG-2 vor. Typische Beispiele für digitale Geräte sind TV-Karten. Um digitales Video
zu übertragen, muss ein entsprechendes Gerät an Ihren PC angeschlossen sein.
5.3 TV-Karte einstellen
Wenn Sie eine TV-Karte an Ihren PC angeschlossen haben und den Bildschirm VideoAufnahme das erste Mal aufrufen, werden alle angeschlossenen Geräte im Auswahlmenü
Aufnahmegerät angezeigt.
Um ein Aufnahmegerät für digitales oder analoges Video einzurichten, muss eine Aufnahmekarte entsprechend den Vorgaben des Herstellers installiert werden oder bereits werkseitig im PC eingebaut sein.
Seite 22
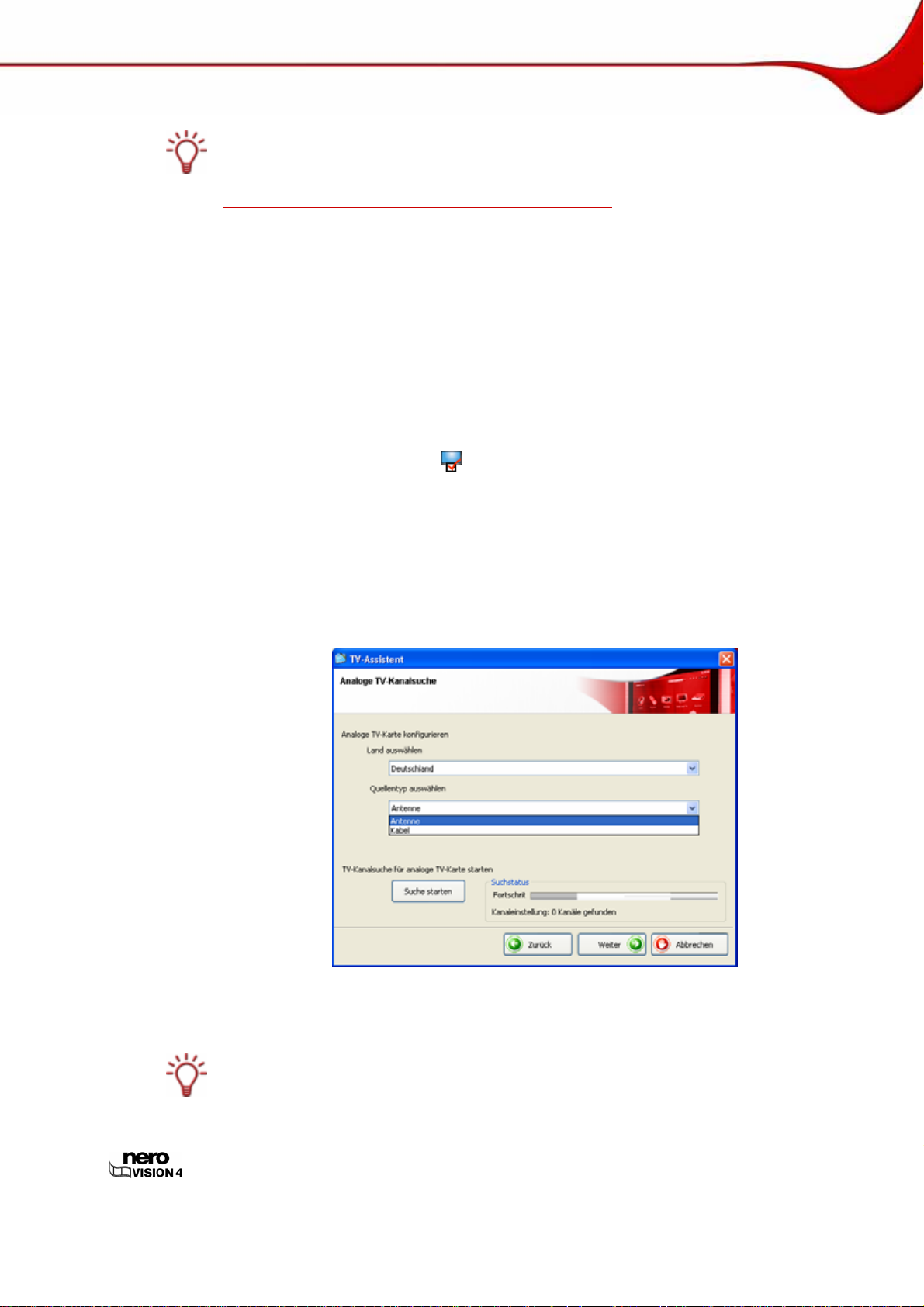
Videoaufnahme von Videokamera und anderen externen Aufnahmequellen
Nero Vision unterstützt gleichzeitig mehrere TV-Karten, TV-Karten mit Dual-Tuner und/oder
Hybrid-Tuner-Karten.
Eine Liste der unterstützten TV-Karten finden Sie auf unserer Internetseite unter:
http://www.nero.com/nero7/deu/capture_devices_nh.php.
Folgende Voraussetzung muss erfüllt sein:
Eine TV-Karte ist an Ihren PC angeschlossen und angeschaltet.
Um eine TV-Karte mit Hilfe des TV-Assistenten zu konfigurieren, gehen Sie wie folgt vor:
1. Wählen Sie im Bildschirm Starten den Auswahleintrag Video auf Festplatte aufnehmen.
Æ Der Bildschirm Video-Aufnahme wird eingeblendet.
2. Falls Sie mehrere Geräte an Ihren PC angeschlossen haben, wählen Sie in der Auswahl
Aufnahmegerät das gewünschte Gerät.
3. Klicken Sie auf die Schaltfläche .
Æ Das Fenster Videogeräte Eigenschaften wird geöffnet.
4. Klicken Sie auf die Registerkarte Kanäle.
5. Klicken Sie auf die Schaltfläche Kanaleinstellung.
Æ Der erste Bildschirm des TV-Assistenten, Analoge TV-Kanalsuche, wird eingeblendet.
Dieser Assistent fordert Sie Schritt für Schritt zu allen notwendigen Eingaben auf.
Abb. 6: TV-Assistent – Analoge TV-Kanalsuche
6. Wählen Sie im Auswahlfeld Land auswählen das Land, in dem Sie sich befinden.
Bei der Konfiguration von DVB-S TV-Karten müssen Sie statt des Landes den Satelliten
im Auswahlfeld Satellitenkonfiguration auswählen wählen.
Bei der Konfiguration von DVB-C TV-Karten müssen Sie statt des Landes den passenden
Frequenzbereich auswählen.
Seite 23
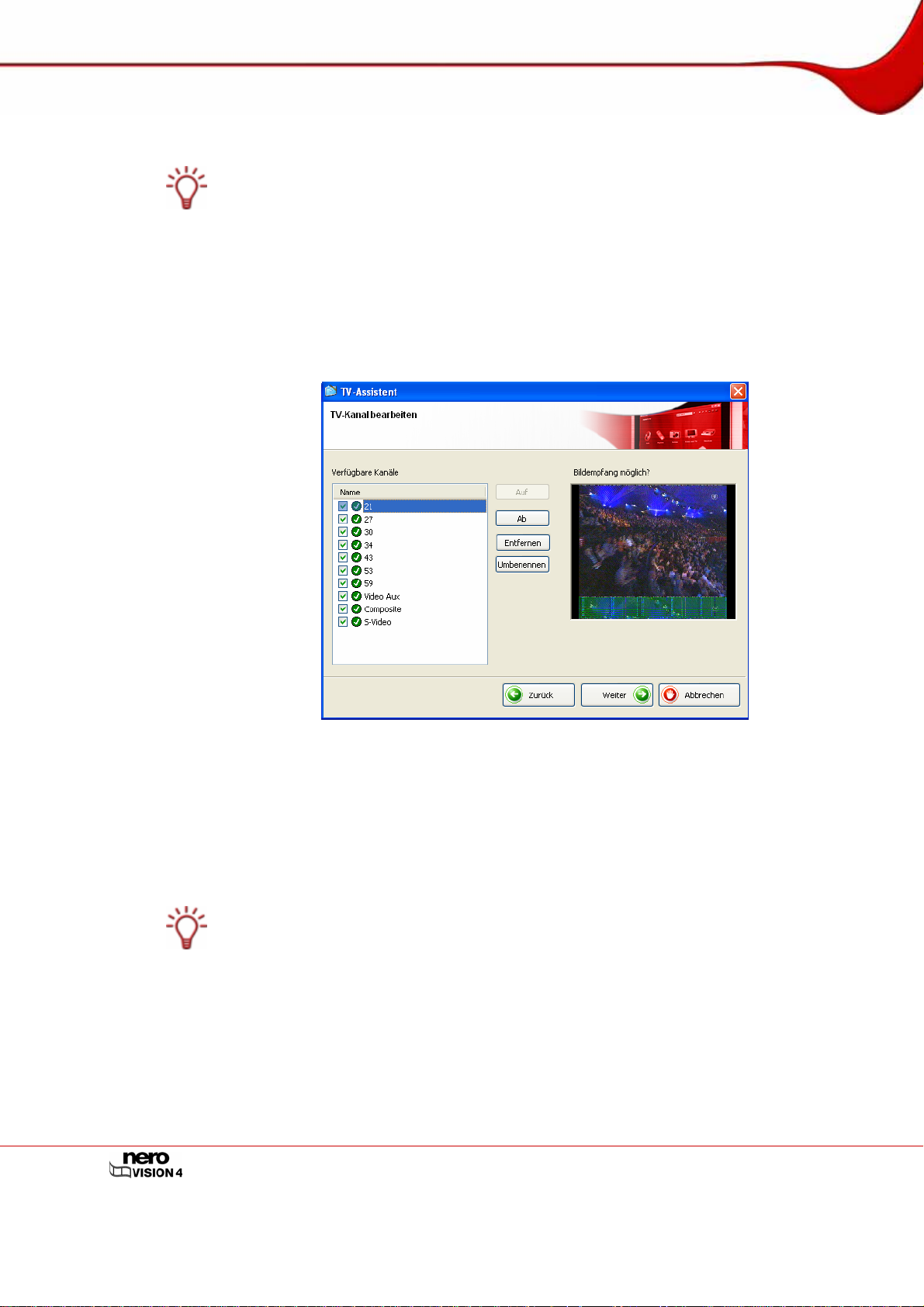
Videoaufnahme von Videokamera und anderen externen Aufnahmequellen
Wählen Sie im Auswahlfeld Quellentyp auswählen zwischen Antenne und Kabel als Signalquelle.
Bei der Konfiguration digitaler TV-Karten (DVB-T, DVB-S, DVB-C) steht das Auswahlfeld
Quellentyp auswählen nicht zur Verfügung.
7. Klicken Sie auf die Schaltfläche Suche starten, um den Suchlauf zu beginnen.
Æ Der Suchlauf beginnt.
Sie werden über den Fortgang und die Anzahl der gefundenen Kanäle im Bereich Suchstatus informiert.
8. Klicken Sie auf die Schaltfläche Weiter.
Æ Der zweite Bildschirm des TV-Assistenten, TV-Kanal bearbeiten, wird eingeblendet.
Abb. 7: TV-Assistent – TV-Kanal bearbeiten
9. Klicken Sie auf die Schaltflächen Ab und/oder Auf, um die Reihenfolge der verfügbaren Ka-
näle zu verändern.
10. Klicken Sie auf die Schaltfläche Entfernen, um die markierten Kanäle zu entfernen.
11. Falls Sie die Kanäle mehrerer TV-Karten aufeinander abstimmen wollen:
Nero Vision betrachtet TV-Kanäle, die den gleichen Namen tragen – so genannte „physikalische“ Kanäle - verschiedener Tuner-Karten als denselben „logischen“ Kanal. Somit kann
ein logischer Kanal einen oder mehrere physikalische Kanäle enthalten.
Während des Kanalsuchlaufs werden die Kanäle automatisch aufeinander abgestimmt.
Nach der Konfiguration im TV-Assistenten werden in Nero Vision nur die logischen Kanäle
angezeigt.
1. Markieren Sie einen gewünschten Kanal.
2. Klicken Sie auf die Schaltfläche Umbenennen.
Æ Das Dialogfenster Kanal umbenennen wird geöffnet.
3. Geben Sie den gewünschten Namen in das Textfeld Kanal umbenennen ein.
4. Klicken Sie auf die Schaltfläche OK.
Seite 24
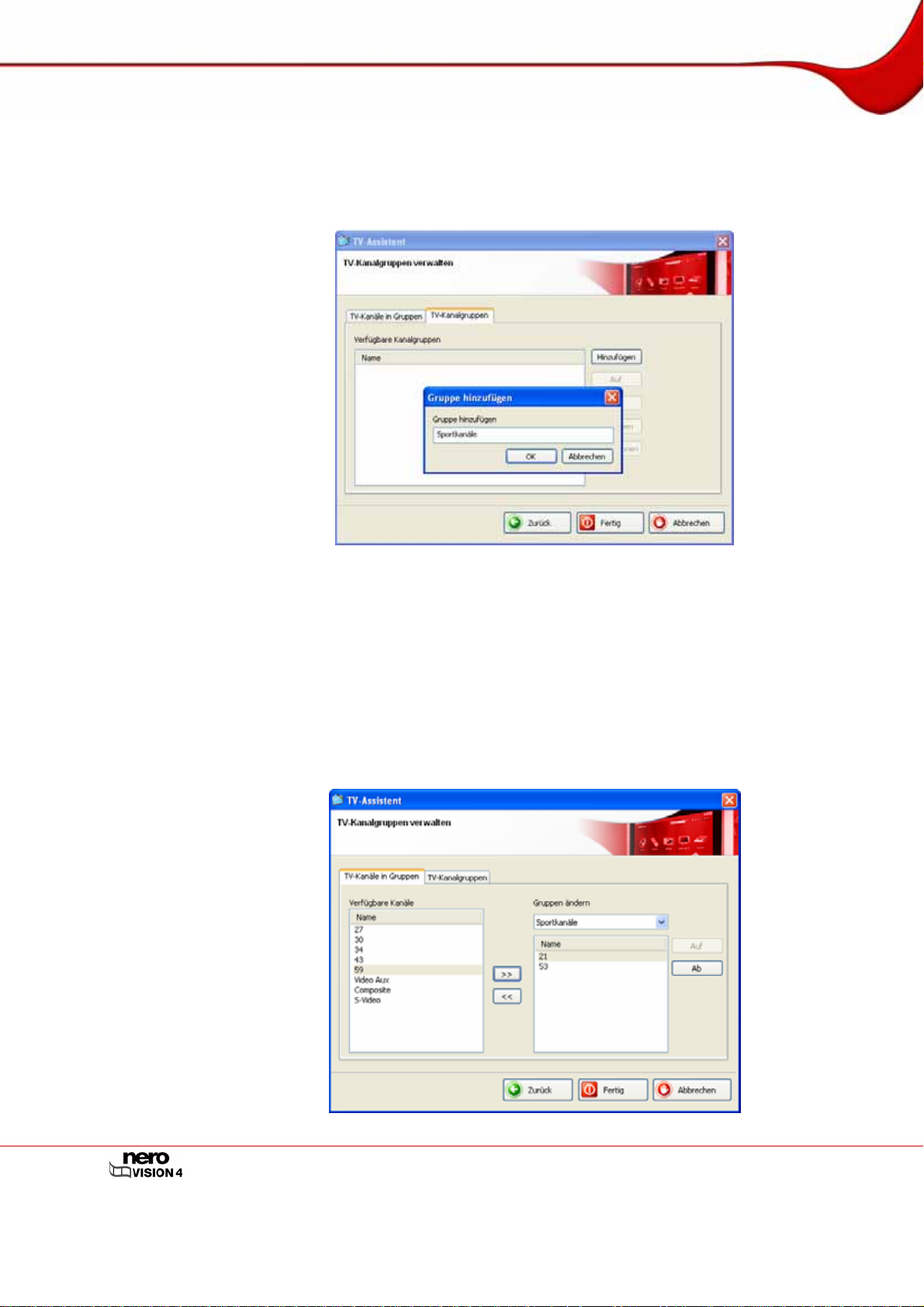
Videoaufnahme von Videokamera und anderen externen Aufnahmequellen
Æ Der Kanal wird umbenannt.
12. Klicken Sie auf die Schaltfläche Weiter.
Æ Der dritte Bildschirm des TV-Assistenten, TV-Kanalgruppen verwalten, wird eingeblen-
det.
Abb. 8: TV-Assistent – TV-Kanalgruppen verwalten
13. Klicken Sie in der Registerkarte TV-Kanalgruppen auf die Schaltfläche Hinzufügen.
Æ Das Dialogfenster Gruppe hinzufügen wird eingeblendet.
14. Geben Sie ins Textfeld Gruppe hinzufügen den gewünschten Namen der Gruppe ein.
15. Klicken Sie auf die Schaltfläche OK.
Æ Die Gruppe ist angelegt.
16. Klicken Sie auf die Registerkarte TV-Kanäle in Gruppen.
Abb. 9: TV-Assistent – TV-Kanäle in Gruppen
Seite 25
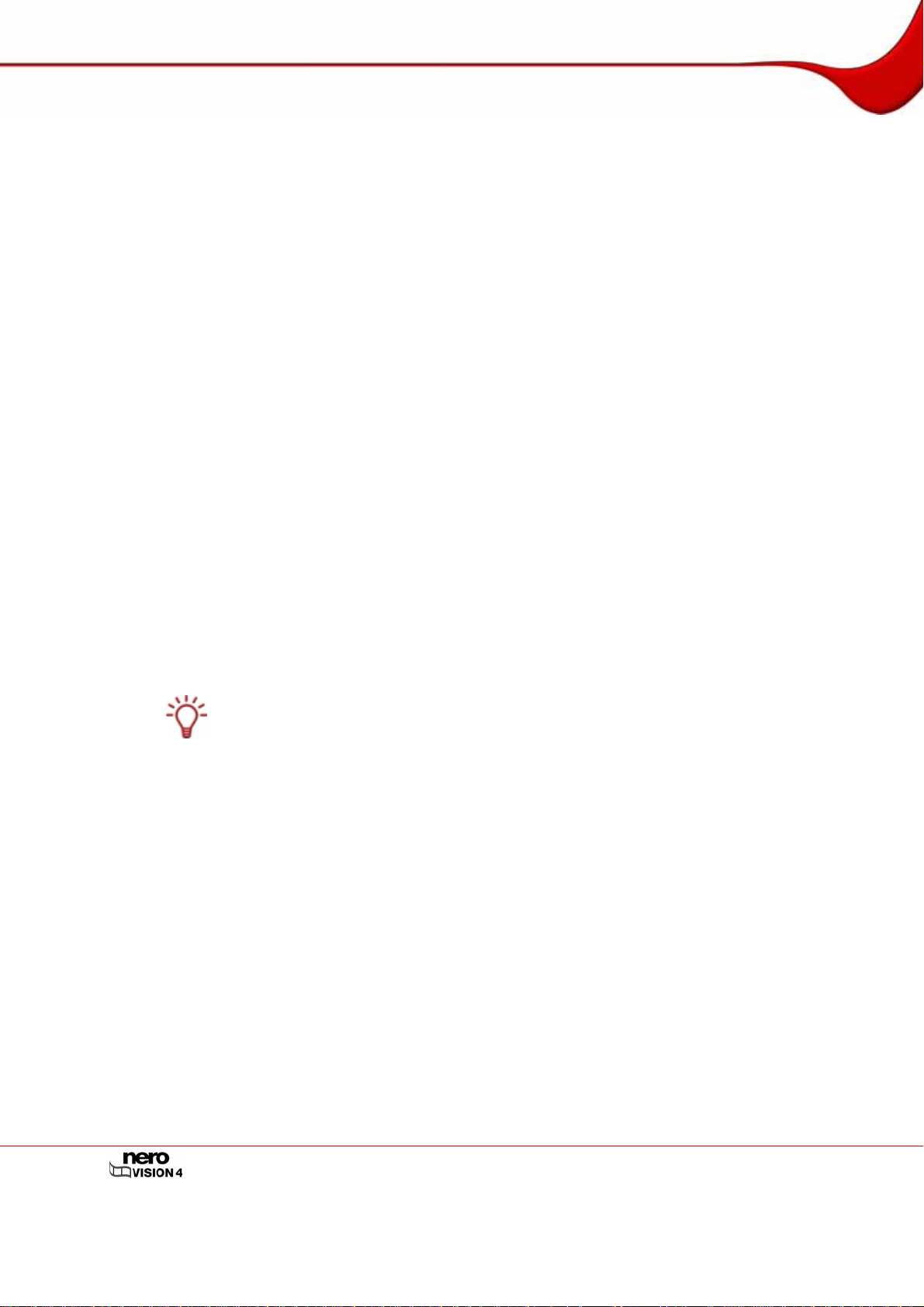
Videoaufnahme von Videokamera und anderen externen Aufnahmequellen
17. Wählen Sie im Auswahlmenü Gruppen ändern die Gruppe, die Sie bearbeiten wollen.
18. Markieren Sie im Bereich Verfügbare Kanäle die Kanäle, die Sie dieser Gruppe zuordnen
wollen.
19. Klicken Sie auf die Schaltfläche >>.
Æ Die markierten Kanäle werden im Bereich Gruppen ändern/Namen angezeigt.
20. Klicken Sie auf die Schaltflächen Auf und/oder Ab, um die Reichenfolge der Kanäle inner-
halb der Gruppe zu verändern.
21. Klicken Sie auf die Schaltfläche Fertig.
Æ Der TV-Assistent wird beendet und der Bildschirm Video-Aufnahme eingeblendet.
Î Sie haben die TV-Karte konfiguriert.
5.4 Video auf Festplatte aufnehmen
Folgende Voraussetzungen müssen erfüllt sein:
Es laufen keine prozessorintensiven Anwendungen.
Keine Anwendung läuft im Vollbildmodus.
Während der gesamten Aufnahme wird der Arbeitsplatz nicht gesperrt.
Auf der Festplatte steht ausreichend Speicherplatz zur Verfügung.
Um ein Video auf Festplatte aufzunehmen, gehen Sie wie folgt vor:
1. Schließen Sie das digitale oder analoge Aufnahmegerät mit den entsprechenden Kabeln am
PC an und schalten Sie es ein.
Um ein Aufnahmegerät für digitales oder analoges Video einzurichten, muss eine Aufnahmekarte entsprechend den Vorgaben des Herstellers installiert werden oder bereits werkseitig im PC eingebaut sein.
2. Wählen Sie im Bildschirm Starten den Auswahleintrag Video auf Festplatte aufzeichnen.
Æ Der Bildschirm Video-Aufnahme wird eingeblendet.
Seite 26
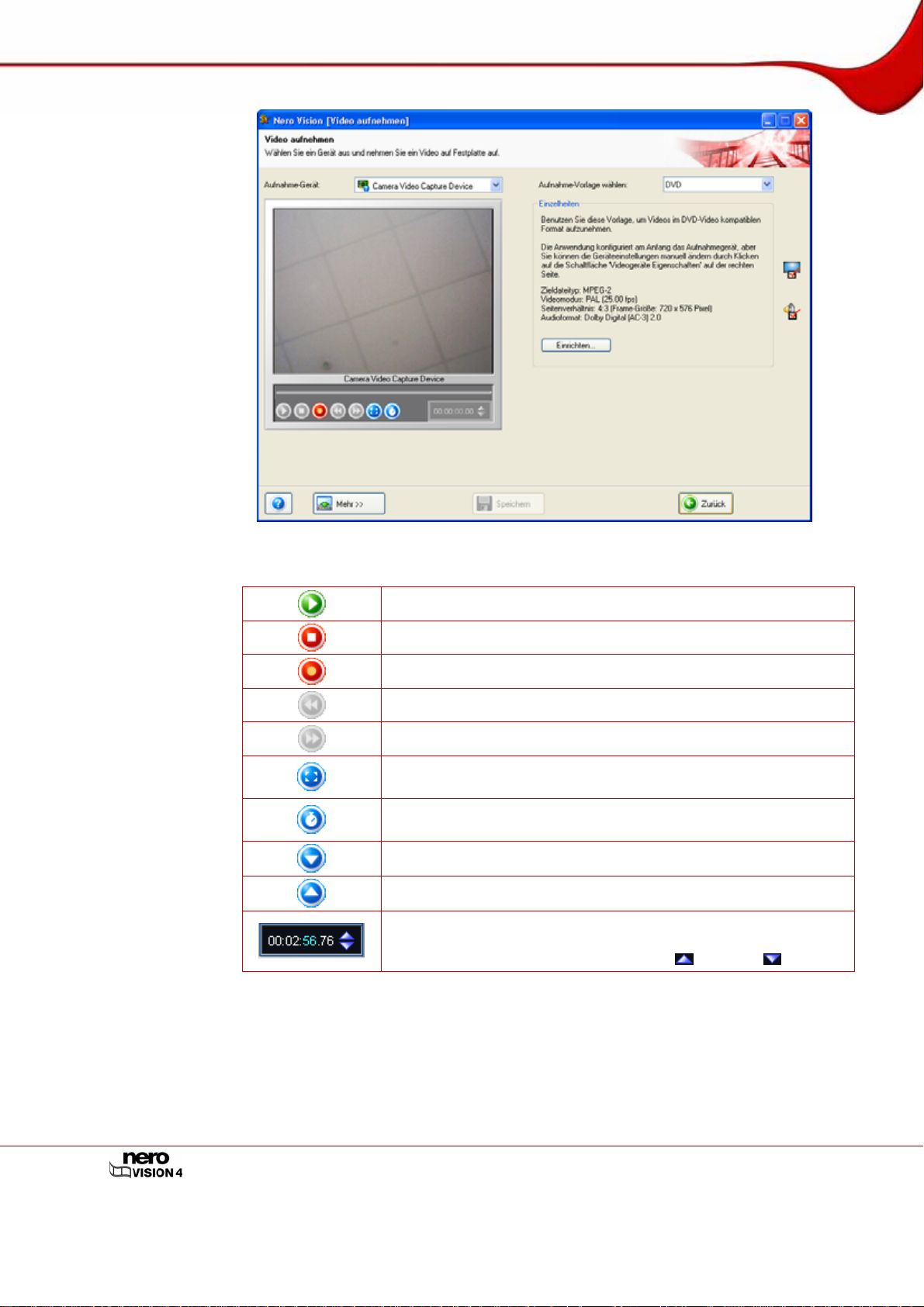
Videoaufnahme von Videokamera und anderen externen Aufnahmequellen
Abb. 10: Bildschirm Video-Aufnahme
Im Bildschirm Video-Aufnahme stehen folgende Schaltflächen zur Verfügung:
Beginnt die Wiedergabe.
Stoppt die Wiedergabe.
Beginnt die Aufnahme.
Spult das Video zurück.
Spult das Video vor.
Wechselt in den Vollbildmodus. Drücken der Esc-Taste wechselt
zurück in den Fenstermodus.
Stellt den Capture Timer ein, der für die Aufnahme das Festlegen
von Startzeit, Endzeit und Aufnahmedauer ermöglicht.
Wechselt zum nächsten Kanal.
Wechselt zum vorherigen Kanal.
Zeigt die abgespielte Stelle im Format Stunden:Minuten:-
Sekunden.Hundertstelsekunden an. Springt an eine bestimmte
Stelle durch Klicken auf die Schaltflächen
(vor) und (zurück).
3. Wählen Sie im Auswahlmenü Aufnahmegerät das Aufnahmegerät.
Seite 27
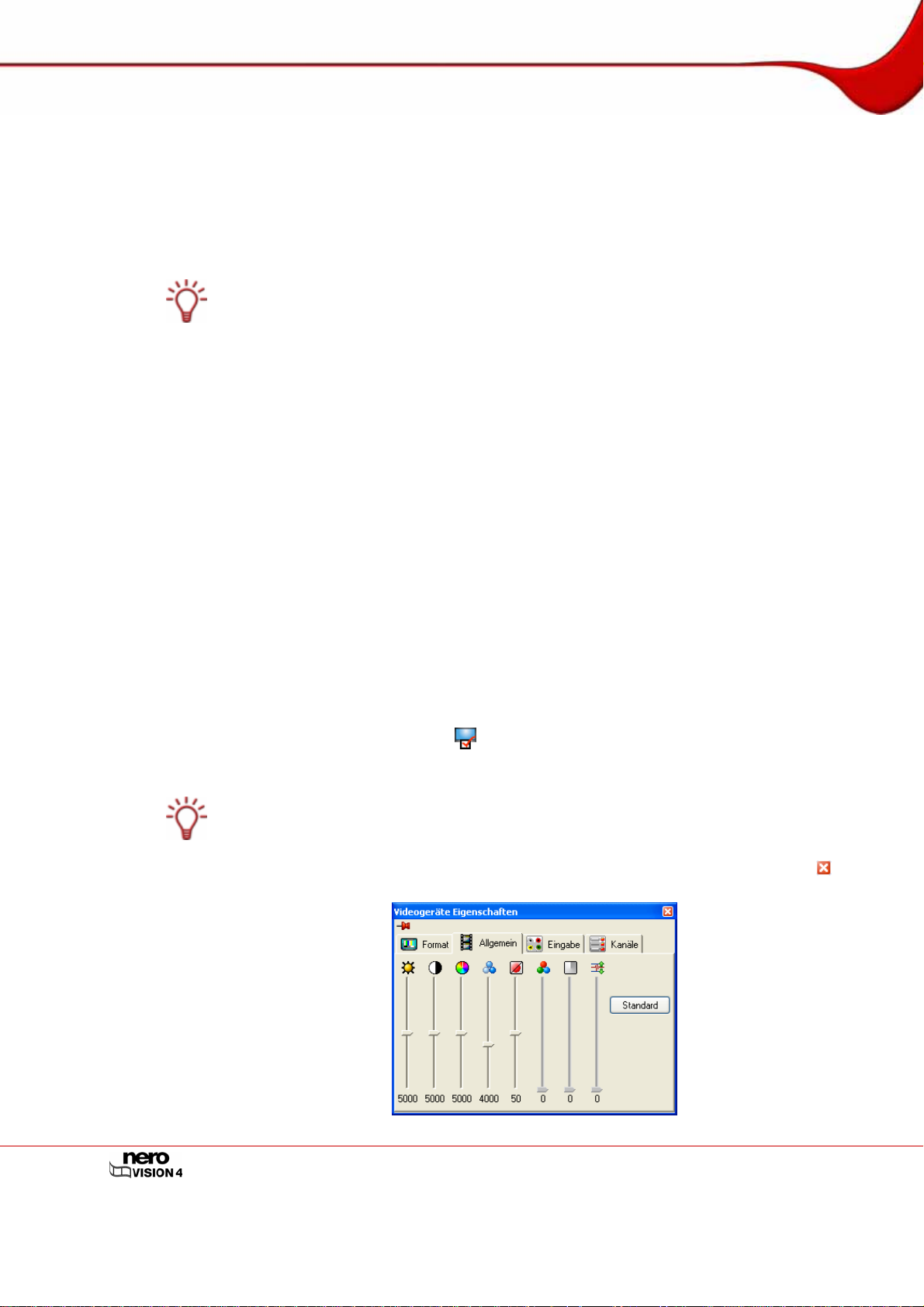
Videoaufnahme von Videokamera und anderen externen Aufnahmequellen
Das Aufnahmegerät kann sich im Modus Kamera oder im Modus VCR befinden.
Im Modus Kamera werden die Videosignale kontinuierlich vom Aufnahmegerät an den PC
übertragen, und Sie können sich das aktuelle Videosignal im Vorschaubereich ansehen.
Bei einer DV-Videokamera wird alles, was sich im Bildfeld der Videokamera befindet, im
Vorschaubereich angezeigt.
Eine TV-Karte befindet sich immer im Modus Kamera, da ein kontinuierliches Videosign al
anliegt und keine Möglichkeiten für Pause, Rücklauf/Schneller Vorlauf bestehen.
Im Modus VCR liegt das Video bereits auf Band oder auf einem anderen Medium vor. Um
dieses Video aufnehmen zu können, müssen Sie die Kassette in das Videogerät einlegen
und abspielen. Sie können das gesamte Band auch mit Rücklauf/Schneller Vorlauf spulen,
um bestimmte Szenen abzuspielen.
Digitale Videokameras können sowohl auf den Modus Kamera als auch auf den Modus
VCR eingestellt werden. Lesen Sie in der Bedienungsanleitung des Herstellers, wie der
Modus eingestellt wird.
Analoge Videokameras befinden sich automatisch im Modus VCR.
Je nach Modus des Aufnahmegeräts, Kamera od er VCR, sin d manche Schaltflächen nicht
verfügbar.
Æ Falls sich das Aufnahmegerät im Modus Kamera befindet, wird das aktuelle Videosig nal
im Vorschaubereich angezeigt.
4. Falls Sie ein analoges Aufnahmegerät verwenden, starten Sie die Wiedergabe an dem Auf-
nahmegerät.
Falls Sie ein digitales Aufnahmegerät verwenden und sich dieses im Modus VCR befindet,
steuern Sie das Band mit Hilfe der Schaltflächen.
Æ Die wiedergegebene Szene wird im Vorschaubereich angezeigt.
5. Überprüfen Sie im Vorschaubereich die Wiedergabe von dem Aufnahmegerät.
6. Wenn Sie die Videoeinstellungen ändern wollen:
1. Klicken Sie auf die Schaltfläche
Æ Das Fenster Videogeräte Eigenschaften wird geöffnet.
Wurde in der Auswahl Aufnahmegerät ein digitales Aufnahmegerät gewählt, steht im
Fenster Videogeräte Eigenschaften nur die Registerkarte Kanäle zur Verfügung.
2. Nehmen Sie die gewünschten Einstellungen vor un d klicken Sie auf die Schaltfläche
.
.
Abb. 11: Fenster Videogeräte Eigenschaften
Seite 28
 Loading...
Loading...