Page 1
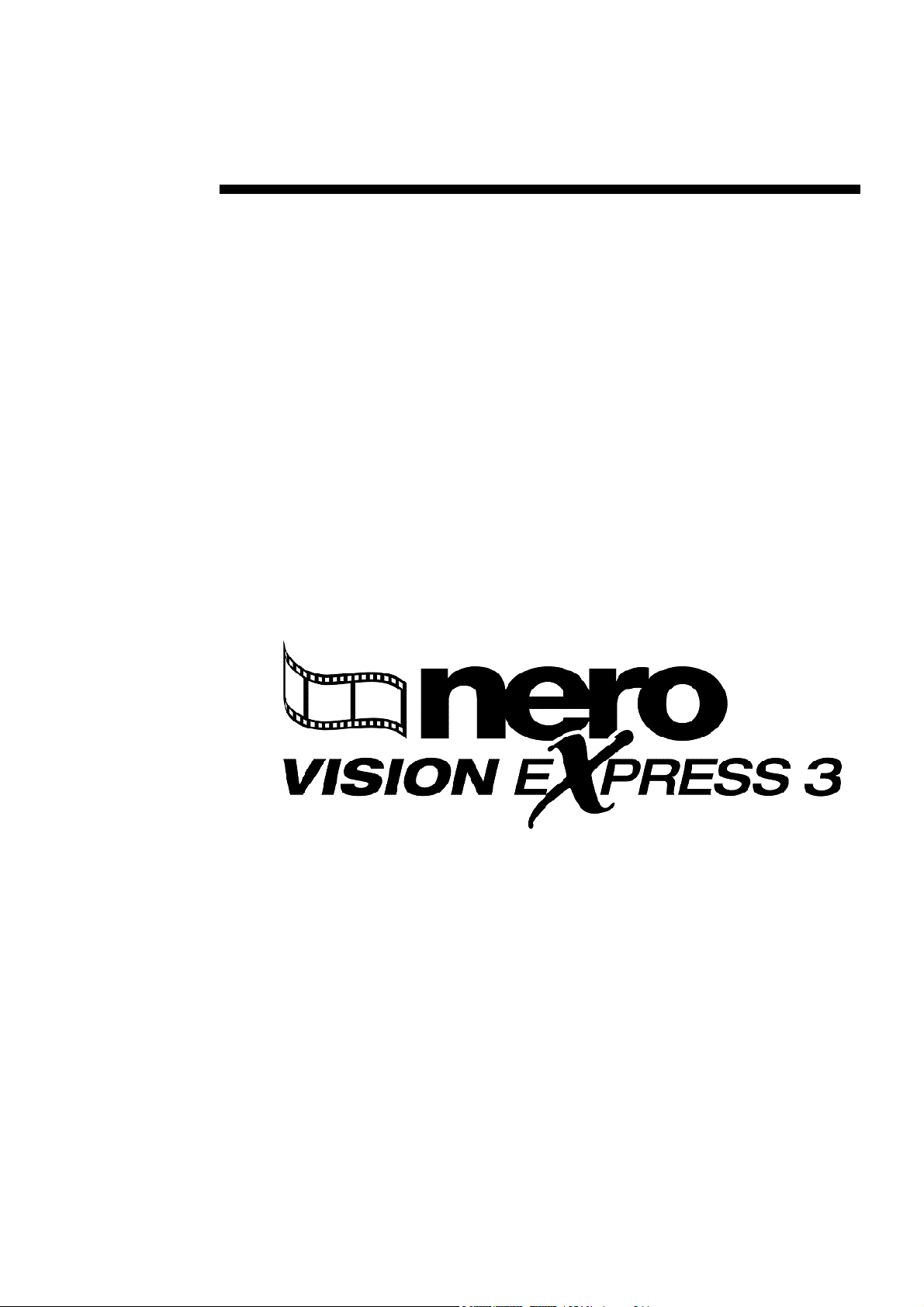
Manuel
NeroVision Express 3
Le monde de la vi déo à portée de main – Créez vos
propres DVD, VCD, SVCD et miniDVD
Nero AG
Page 2
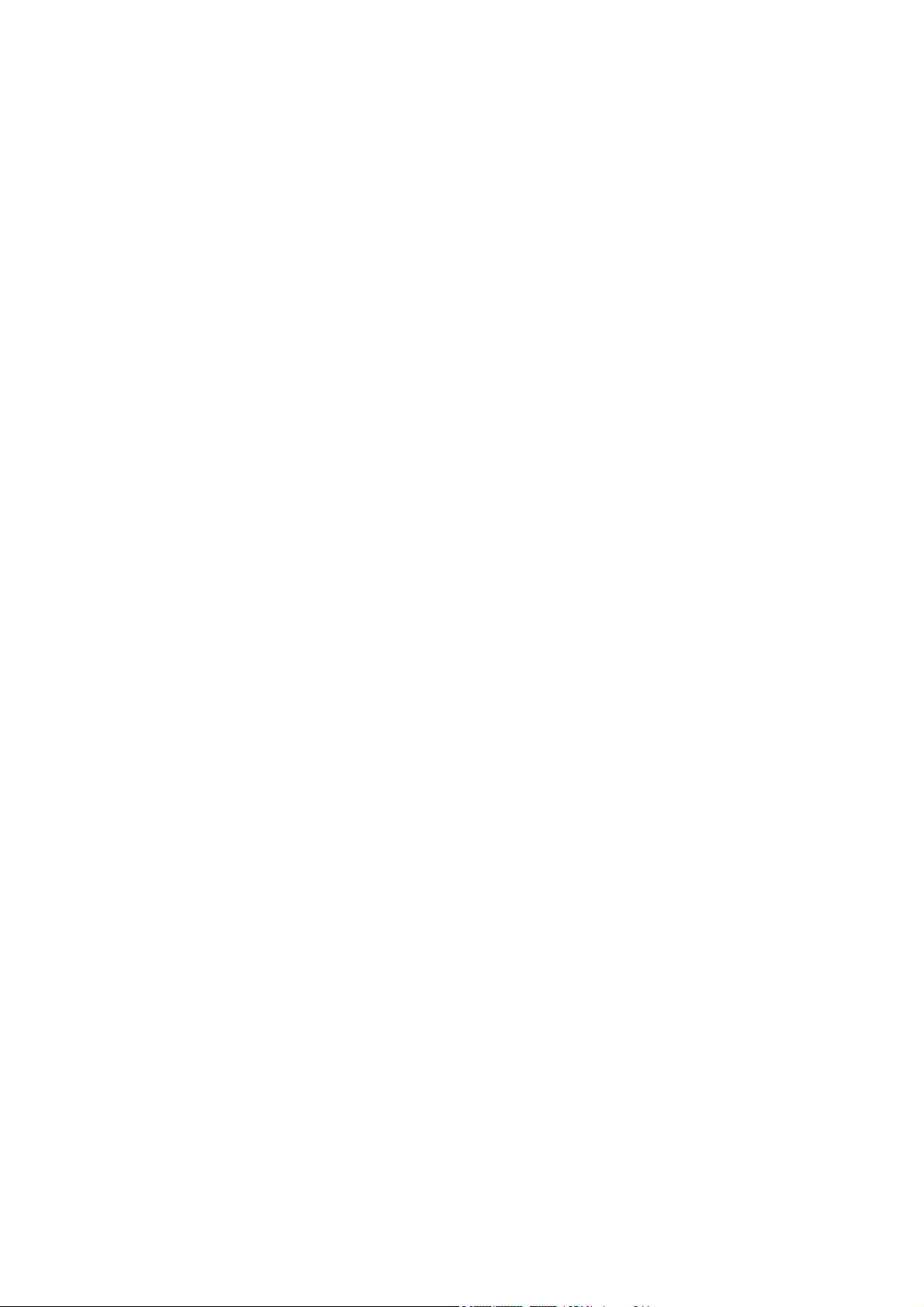
Copyright et marques
Le manuel d'utilsation NeroVision Express 3 et le logiciel NeroVision sont
protégés par copyright et sont la propriété de Nero AG, Im Stöckmädle 18, 76307
Karlsbad. Tous droits réservés.
Ce manuel d'utilsation contient des informations protégées par les lois
internationales sur le copyright.
Il est formellement interdit de copier, de reproduire, de dupliquer ou de
transmettre tout ou partie de ce guide ou du logiciel sans l'autorisation écrite
préalable de Nero AG.
Tous les noms de marques appartiennent à leurs propriétaires respectifs.
CE MANUEL EST FOURNI 'TEL QUEL' ET NERO AG N'OFFRE AUCUNE
GARANTIE, EXPRESSE NI IMPLICITE, NOTAMMENT EN TERMES
D'ADAPTATION A UN OBJECTIF PARTICULIER OU DE NON-INFRACTION
PAR RAPPORT A DES BREVETS, COPYRIGHT, MARQUES OU AUTRES
DROITS DETENUS PAR DES TIERS.
NERO AG NE POURRA ETRE TENU RESPONSABLE D'AUCUN DOMMAGE
DIRECT, INDIRECT, SPECIAL NI CONSECUTIF RESULTANT D'UNE
QUELCONQUE UTILISATION DE CE MANUEL OU DE L'EXECUTION OU DE
L'IMPLEMENTATION DE SON CONTENU.
Les noms et marques de Nero AG ne peuvent PAS être utilisés dans la publicité
relative à ce manuel ou à son contenu sans autorisation écrite préalable.
Nero AG conserve, sans limitation de durée, les droits de copie de ce manuel.
Nero AG ne garantit pas l'exactitude du contenu de ce manuel. Le contenu du
logiciel et du manuel peut être modifié sans préavis.
En l'absence de copyright ou d'autorisation du propriétaire du copyright, la
copie non autorisée de CD/DVD constitue une violation de la législation
nationale et internationale, pouvant entraîner des poursuites judiciaires.
Copyright © 2001-2005 Nero AG
Rev. 3.1
Page 3
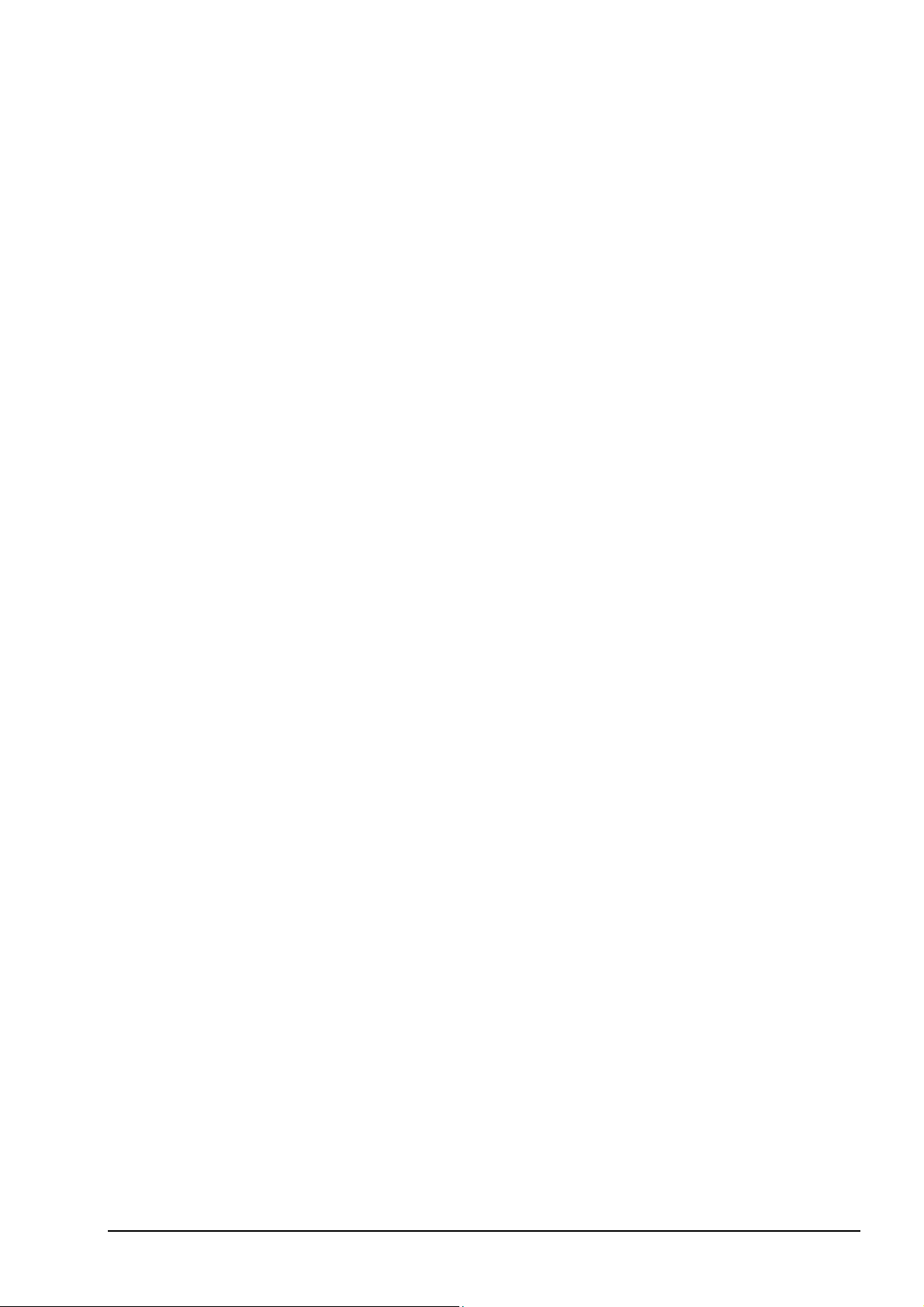
Sommaire
1 Introduction ..................................................................................... 6
1.1 NeroVision Express 3 .................................................................. 6
2 Installation de NeroVision Express 3............................................. 7
2.1 Configuration nécessaire ............................................................ 7
2.2 Installation/désinstallation .......................................................... 8
2.2.1 Installation à partir du CD............................................................... 8
2.2.2 Installation à partir du disque dur ................................................... 8
2.2.3 Désinstallation de NeroVision Express 3 ....................................... 9
3 Démarrage...................................................................................... 10
3.1 Premier lancement de NeroVision Express 3.......................... 10
3.2 Découverte de l'interface utilisateur ........................................ 11
3.3 Boutons....................................................................................... 15
3.3.1 Bouton 'Aide' ................................................................................ 15
3.3.2 Bouton 'Exporter'.......................................................................... 15
3.3.3 Bouton 'Enregistrer'...................................................................... 15
3.3.4 Bouton 'Annuler' ........................................................................... 15
3.3.5 Bouton 'Restaurer'........................................................................ 15
3.3.6 Bouton 'Retour'............................................................................. 16
3.3.7 Bouton 'Suivant' ........................................................................... 16
3.3.8 Bouton 'Gravure' .......................................................................... 16
3.4 Section étendue ......................................................................... 16
3.4.1 Mode normal et mode affichage étendu....................................... 16
3.4.2 Ne pas utiliser d’images miniatures noires................................... 17
3.4.3 Création d’un menu sur le disque ................................................ 17
3.4.4 Création automatique de chapitres .............................................. 17
3.4.5 Eléments sur le plan de montage chronologique ......................... 17
3.4.6 Estampille des fichiers DV ........................................................... 17
3.4.7 Effets sur le plan de montage chronologique............................... 17
3.4.8 Bouton 'Configurer'....................................................................... 18
3.4.9 Bouton 'Options vidéo par défault'................................................ 18
3.4.10 Bouton 'Effacer le disque'............................................................. 19
3.4.11 Bouton 'Infos disque' .................................................................... 20
3.4.12 Bouton 'Jaquettes et étiquettes' ................................................... 21
NeroVision Express 3 Sommaire • 3
Page 4
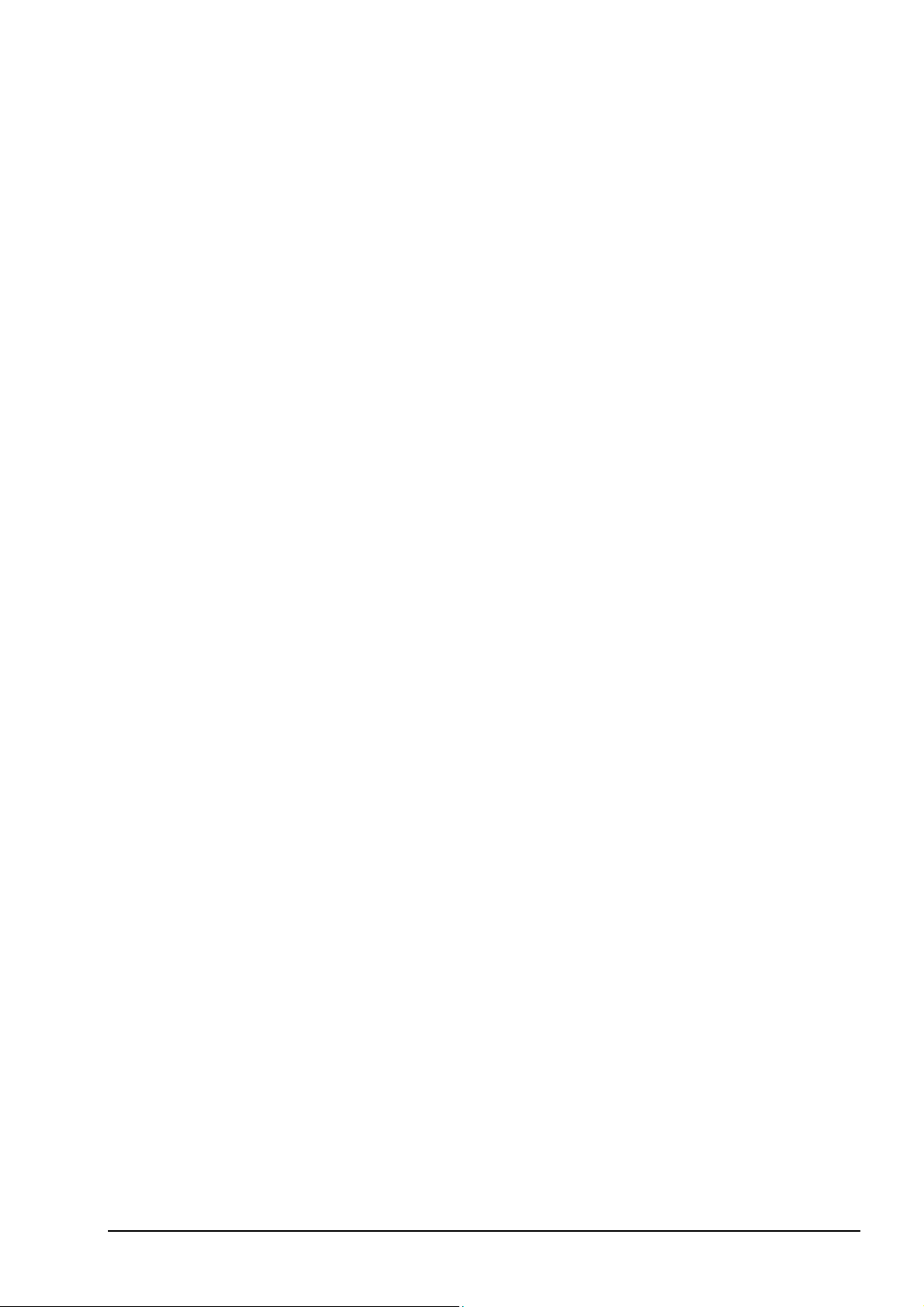
4 Capture de vidéos à partir de caméras DV et autres périphériques
vidéo externes ............................................................................... 22
4.1 Capture........................................................................................ 22
4.2 Comparaison de la vidéo numérique et analogique ............... 22
4.3 Installation du matériel .............................................................. 23
4.3.1 Vidéo numérique .......................................................................... 23
4.3.2 Vidéo analogique ......................................................................... 23
4.4 Capture d'une première vidéo (sur le disque dur) .................. 24
5 Création de votre premier DVD-Video, VCD, SVCD ou miniDVD28
5.1 Sélection du format approprié .................................................. 28
5.2 Informations sur le plug-in DVD-Video .................................... 29
5.3 Démarrage d'un projet vidéo..................................................... 30
6 Ouverture d'un projet existant ..................................................... 42
6.1 Ouverture d'un projet existant .................................................. 42
7 Retouche de vos vidéos ............................................................... 44
7.1 Retouche de vos vidéos ............................................................ 44
7.2 Coupure de titres vidéos ........................................................... 45
7.3 Ajout de marques de chapitre................................................... 48
7.3.1 Création manuelle de marques de chapitre ................................. 48
7.3.2 Ajout automatique de marques de chapitre ................................. 49
7.3.3 Utilisation des chapitres ............................................................... 50
8 Création de votre premier diaporama.......................................... 52
8.1 Création de votre premier diaporama ...................................... 52
9 Création de votre premier film ..................................................... 61
9.1 Création de votre premier film .................................................. 61
9.2 Exportation du film .................................................................... 72
10 DVD-Video (VR) ............................................................................. 76
10.1 DVD-Video (VR) .......................................................................... 76
10.2 Création d’un disque DVD-Vidéo (VR) à partir de vidéos
stockées sur le disque dur ou sur un disque.......................... 77
10.3 Ajout des vidéos stockées sur le disque dur à un DVD-Video
(VR).............................................................................................. 79
10.4 Création d'un DVD-Video (VR) directement à partir d'une
source de capture ...................................................................... 81
NeroVision Express 3 Sommaire • 4
Page 5
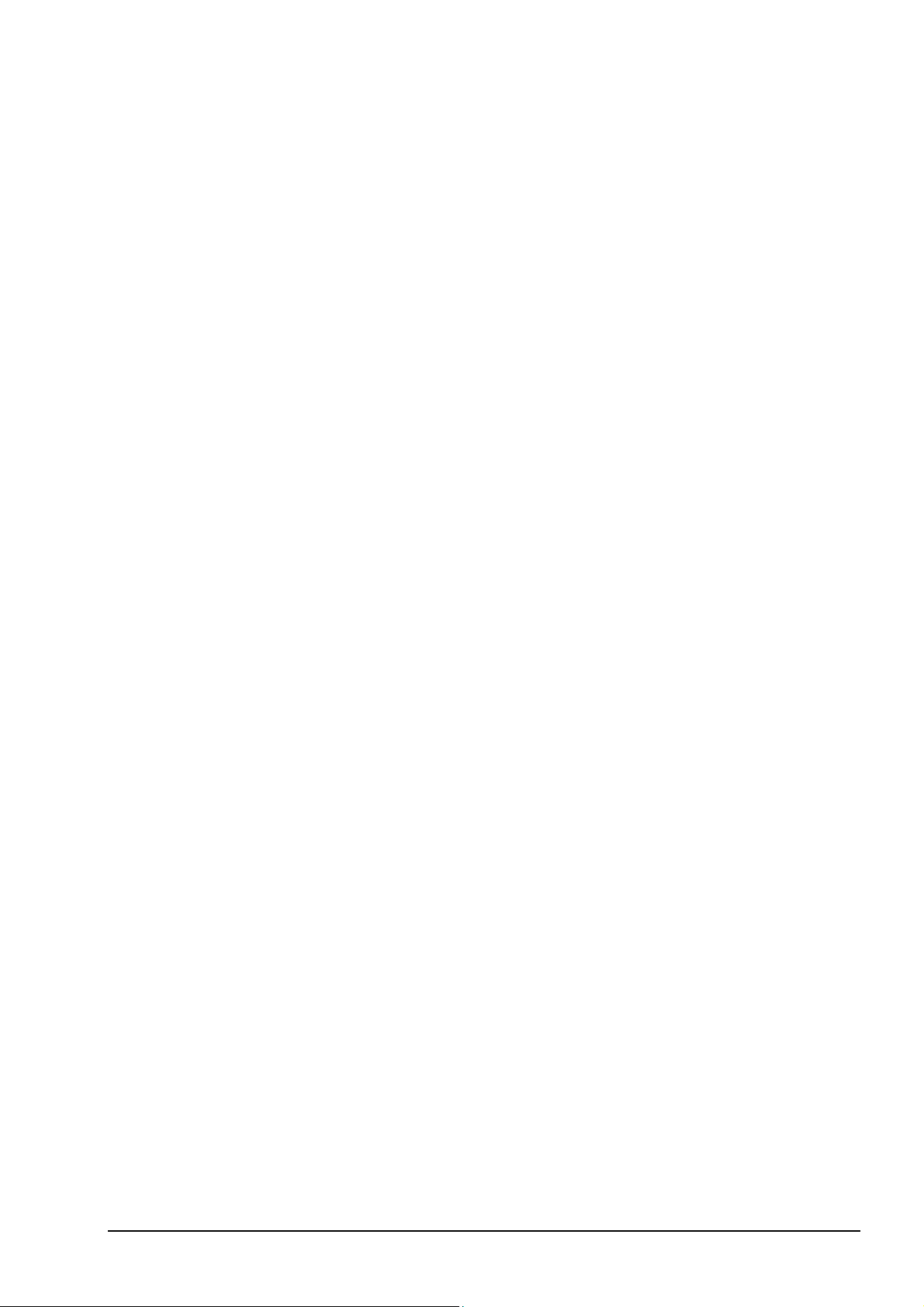
11 Mise en page des menus .............................................................. 84
11.1 Mise en page des menus........................................................... 84
12 Paramètres d'aperçu ..................................................................... 93
12.1 Paramètres d'aperçu.................................................................. 93
13 Support technique......................................................................... 95
13.1 F.A.Q............................................................................................ 95
13.2 Contact........................................................................................ 97
14 Glossaire........................................................................................ 98
15 Index............................................................................................. 103
NeroVision Express 3 Sommaire • 5
Page 6
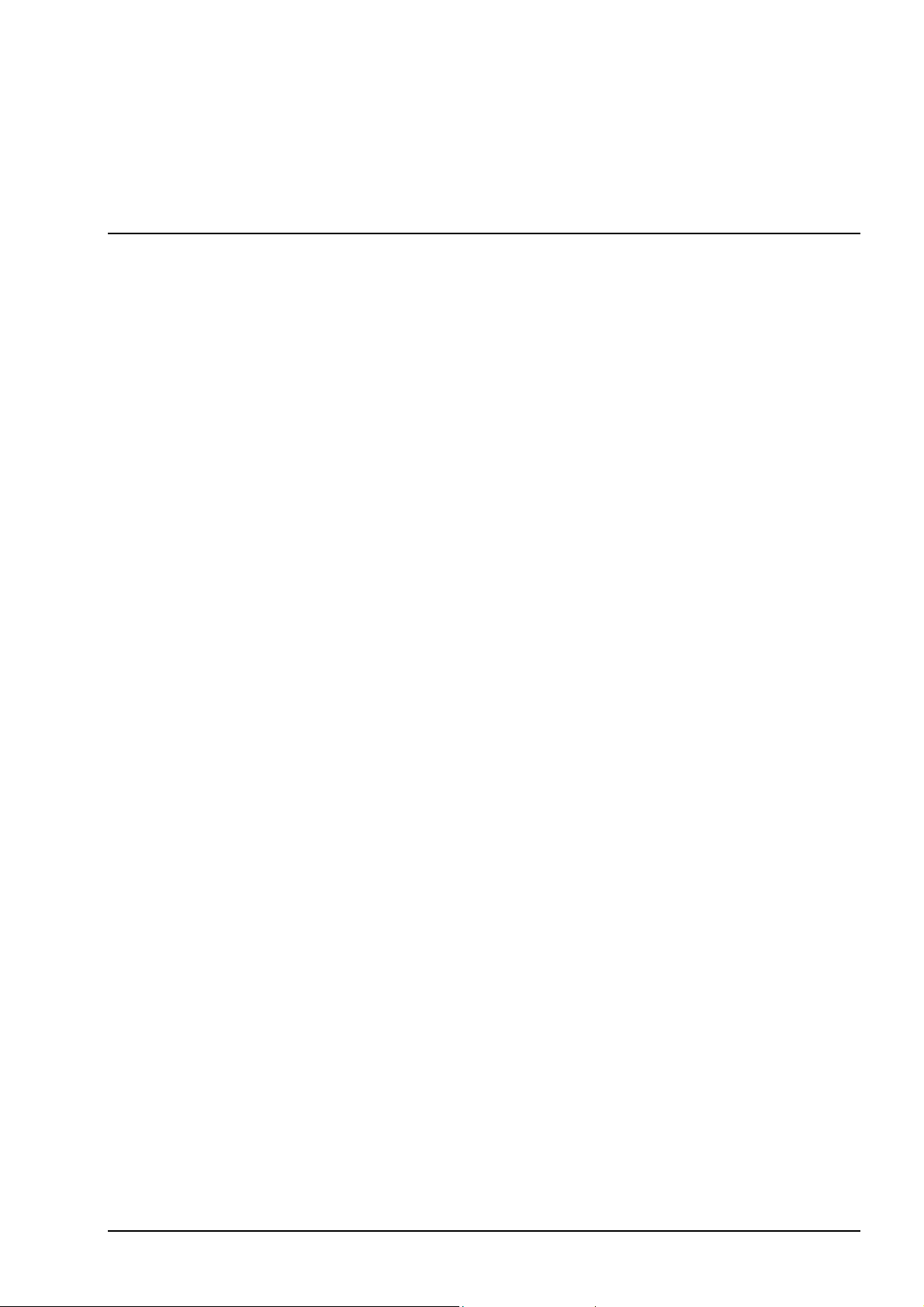
1 Introduction
1.1 NeroVision Express 3
NeroVision Express 3 est le nouveau logiciel de capture vidéo, de création et de
gravure doté d'une interface extrêmement conviviale vous permettant de
'capturer' vos séquences vidéo à partir de caméras DV et d'autres périphériques
vidéo externes, puis de les enregistrer sur DVD-Video, Video CD (VCD) et Super
Video CD (SVCD). Les nombreuses fonctionnalités de ce puissant logiciel
multimédia sont autant de possibilités de créer et de conserver vos souvenirs.
Même si vous débutez dans la vidéo, vous constaterez que NeroVision Express
3 est agréable et facile à utiliser !
Avec NeroVision Express 3, vous pouvez effectuer les opérations suivantes :
retoucher vos vidéos de façon souple et rapide ;
créer des chapitres à l'aide de la fonctionnalité de détection automatique de
scène et/ou définir manuellement des marques de chapitre ;
créer des disques vidéo avec vos propres menus personnalisés, à l'aide de
modèles et de boutons prédéfinis ;
ajouter vos propres images et textes de fond ;
utiliser le mode de prévisualisation et la télécommande pour afficher votre
projet vidéo ;
… et encore beaucoup d'autres choses !
Dès lors que vous possédez une caméra DV, une carte 1394 Firewire et le
matériel approprié, vous pouvez vous lancer dans la création de films. Si vous
disposez d'une carte vidéo compatible DirectShow, vous pouvez utiliser
NeroVision Express 3 pour capturer des vidéos directement à partir de la carte
vidéo. Si vous ne possédez aucun matériel vidéo, vous pourrez tout de même
travailler sur les fichiers vidéo qui se trouvent sur votre ordinateur ou que vous
aurez téléchargé sur Internet.
Asseyez-vous, détendez-vous et découvrez les fonctionnalités très simples à
utiliser de NeroVision Express 3 !
NeroVision Express 3 Introduction • 6
Page 7
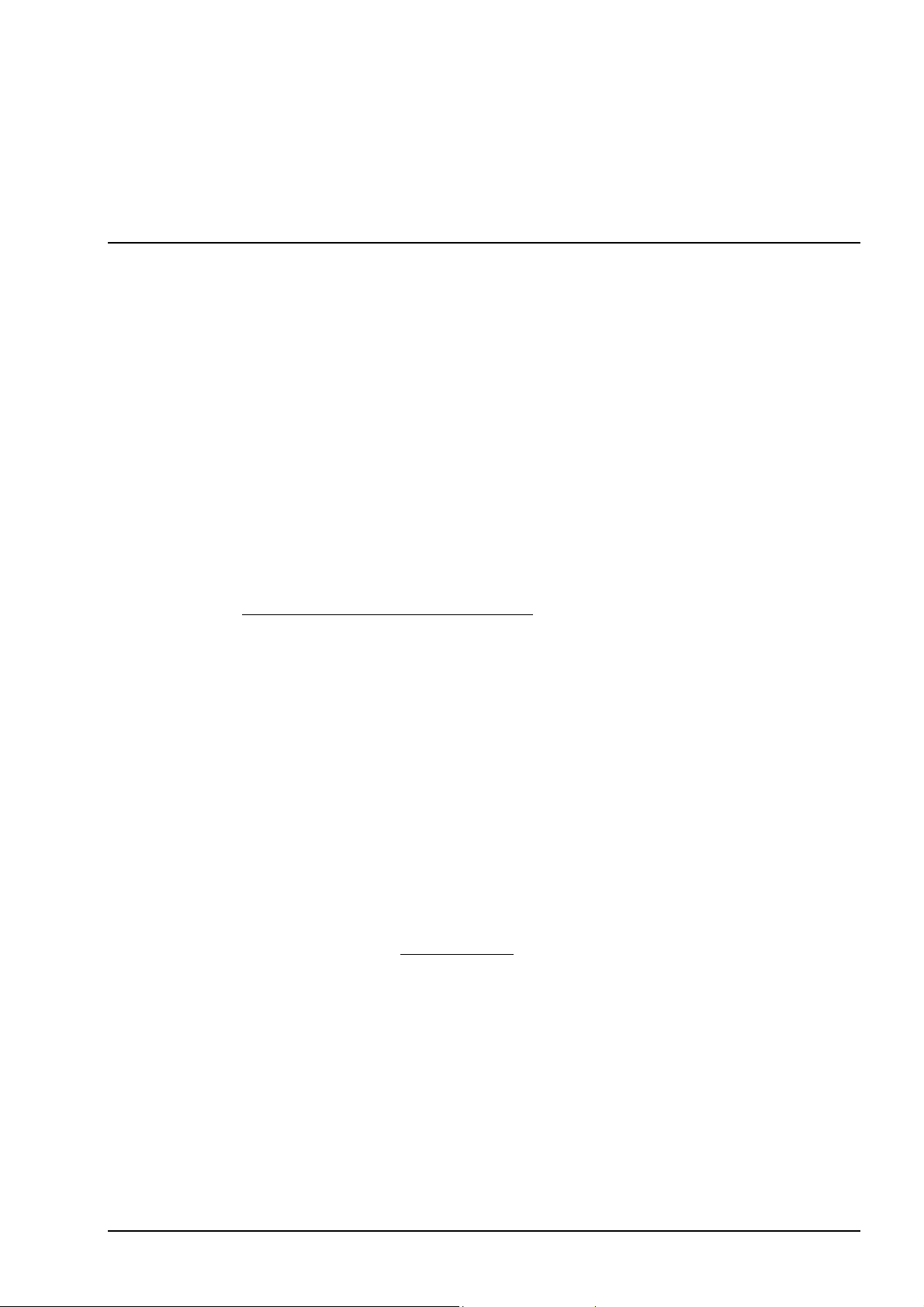
2 Installation de NeroVision Express 3
2.1 Configuration nécessaire
Systèmes d'exploitation pris en charge
Votre système est équipé d'un système d'exploitation préinstallé. Vous trouverez
ci-dessous la liste des systèmes d'exploitation pris en charge par NeroVision
Express 3. Assurez-vous de disposer de l'un des systèmes d'exploitation
suivants :
Windows 98/SE
Windows ME
Windows 2000
Windows XP
Windows 2003 Server
En outre, DirectX 9.0a (ou une version ultérieure) doit être installé. Pour
télécharger la dernière version de DirectX, consultez le site
www.microsoft.com/directx/default.asp
Configuration matérielle minimale
Votre PC doit être équipé d'un processeur 500 MHz ou supérieur, 800 MHz
(pour la capture sur disque dur), 1,6 GHz (pour la capture sur DVD-Video ). Il
est recommandé de disposer d'un processeur plus rapide afin d'optimiser les
performances.
Vous devez disposer d'au moins 128 Mo de RAM, même si une quantité
supérieure est préférable.
Espace disque : 100 Mo pour l'installation standard et jusqu'à 4,7 Go d'espace
disque pour les fichiers temporaires (pour les projets de création de DVD,
800 Mo pour les projets de création de VCD/SVCD).
Pour graver un disque DVD-Video, un graveur de DVD pris en charge doit être
connecté à votre système. Pour graver des disques VCD/SVCD, un graveur
de CD et/ou de DVD pris en charge doit être connecté à votre système.
Consultez le site www.nero.com
charge. Même si vous ne possédez pas de graveur de DVD ni de VCD/SVCD,
vous pouvez graver une image de disque sur votre disque dur pour une
utilisation ultérieure. Une fois que le graveur approprié est connecté à votre
système, vous pouvez à tout moment ouvrir des images de disque à l'aide de
Nero et/ou de Nero Express, puis graver des disques vidéo réels.
.
pour connaître la liste des graveurs pris en
Une carte graphique (affichage 800x600, couleur 16 bits) équipée de 8 Mo ou
plus.
Une carte son.
Un port Firewire (IEEE 1394) et/ou un port USB (facultatif).
Une carte d'acquisition vidéo compatible DirectShow (facultative).
NeroVision Express 3 Installation de NeroVision Express 3 • 7
Page 8
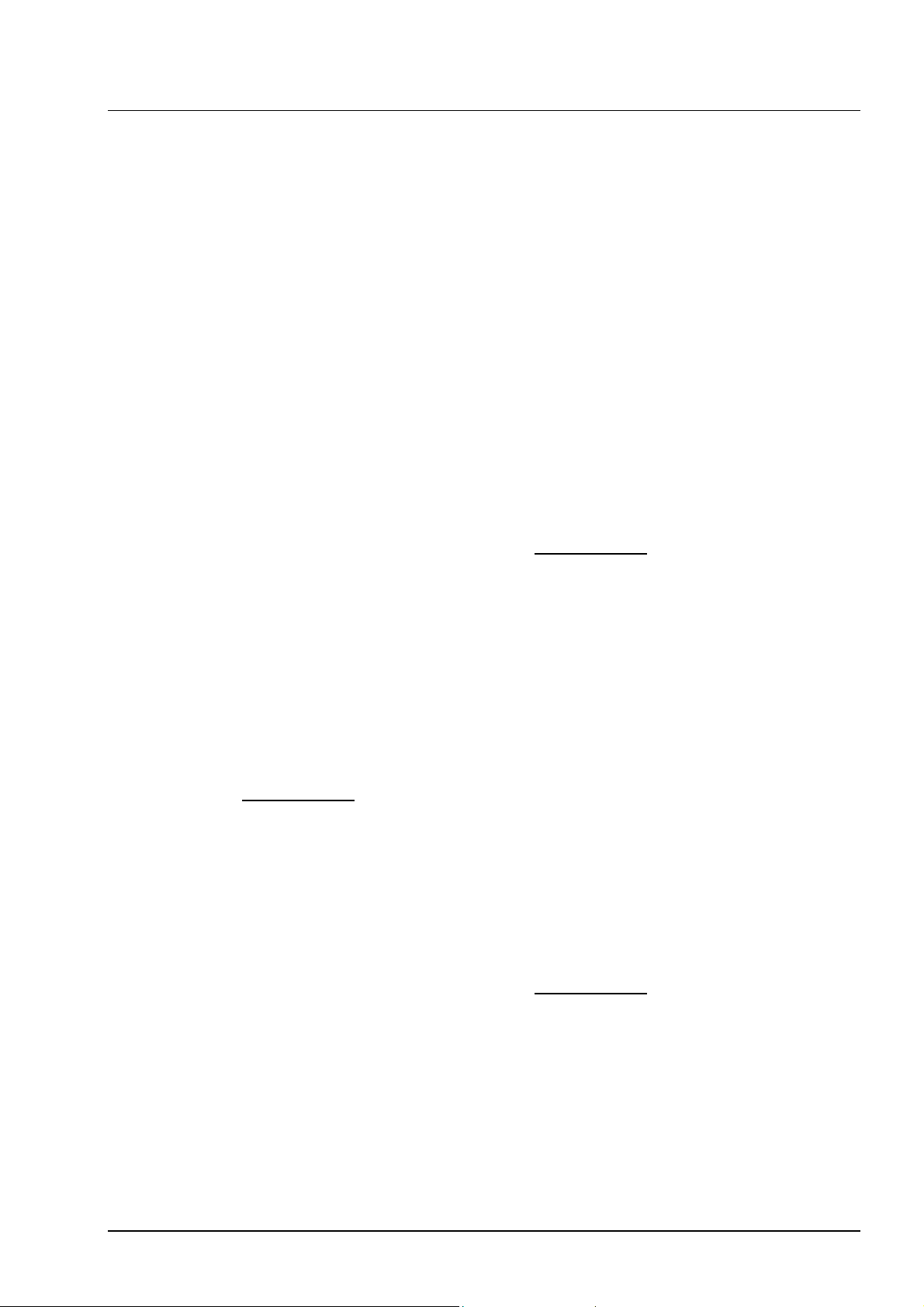
2.2 Installation/désinstallation
2.2.1 Installation à partir du CD
Etape 1 : Insérez le CD-ROM NeroVision Express 3 dans le lecteur de CD/DVD
de votre PC.
Si la fonctionnalité 'Autorun' est activée, le processus d'installation démarre
automatiquement.
Si la fonctionnalité 'Autorun' n'est pas activée, cliquez sur Poste de travail >
lettre d'unité du lecteur de CD/DVD > setup.exe
Etape 2 : Suivez les instructions jusqu'à la fin de l'installation du logiciel.
REMARQUE : NeroVision Express 3 utilise le même numéro de série que Nero
Burning ROM et/ou Nero Express. Si Nero Burning ROM et/ou Nero Express
sont déjà installés sur votre système, vous ne devez PAS saisir le numéro de
série de NeroVision Express 3. Si vous ne disposez pas d’un numéro de série,
vous pouvez en obtenir un à l’adresse www.nero.com
Il est possible que certaines versions de NeroVision Express fournies avec le
matériel (versions OEM) disposent d’un numéro de série intégré, auquel cas
vous ne devrez pas en saisir un. Saisissez simplement votre nom et celui de
votre entreprise afin de personnaliser le logiciel. Cliquez ensuite sur OK.
.
Etape 3 : Redémarrez votre PC, si cela est nécessaire.
2.2.2 Installation à partir du disque dur
Etape 1 : Téléchargez l'installateur NeroVision Express 3 à partir du site Web
www.nero.com
Etape 2 : Suivez les instructions jusqu'à la fin de l'installation du logiciel.
REMARQUE : NeroVision Express 3 utilise le même numéro de série que Nero
Burning ROM et/ou Nero Express. Si Nero Burning ROM et/ou Nero Express
sont déjà installés sur votre système, vous ne devez PAS saisir le numéro de
série de NeroVision Express 3. Si vous ne disposez pas d’un numéro de série,
vous pouvez en obtenir un à l’adresse www.nero.com.
Il est possible que certaines versions de NeroVision Express fournies avec le
matériel (versions OEM) disposent d’un numéro de série intégré, auquel cas
vous ne devrez pas en saisir un. Saisissez simplement votre nom et celui de
votre entreprise afin de personnaliser le logiciel. Cliquez ensuite sur OK.
sur votre disque dur et double-cliquez sur le fichier NVE3xxx.exe.
Etape 3 : Redémarrez votre PC, si cela est nécessaire.
NeroVision Express 3 Installation de NeroVision Express 3 • 8
Page 9
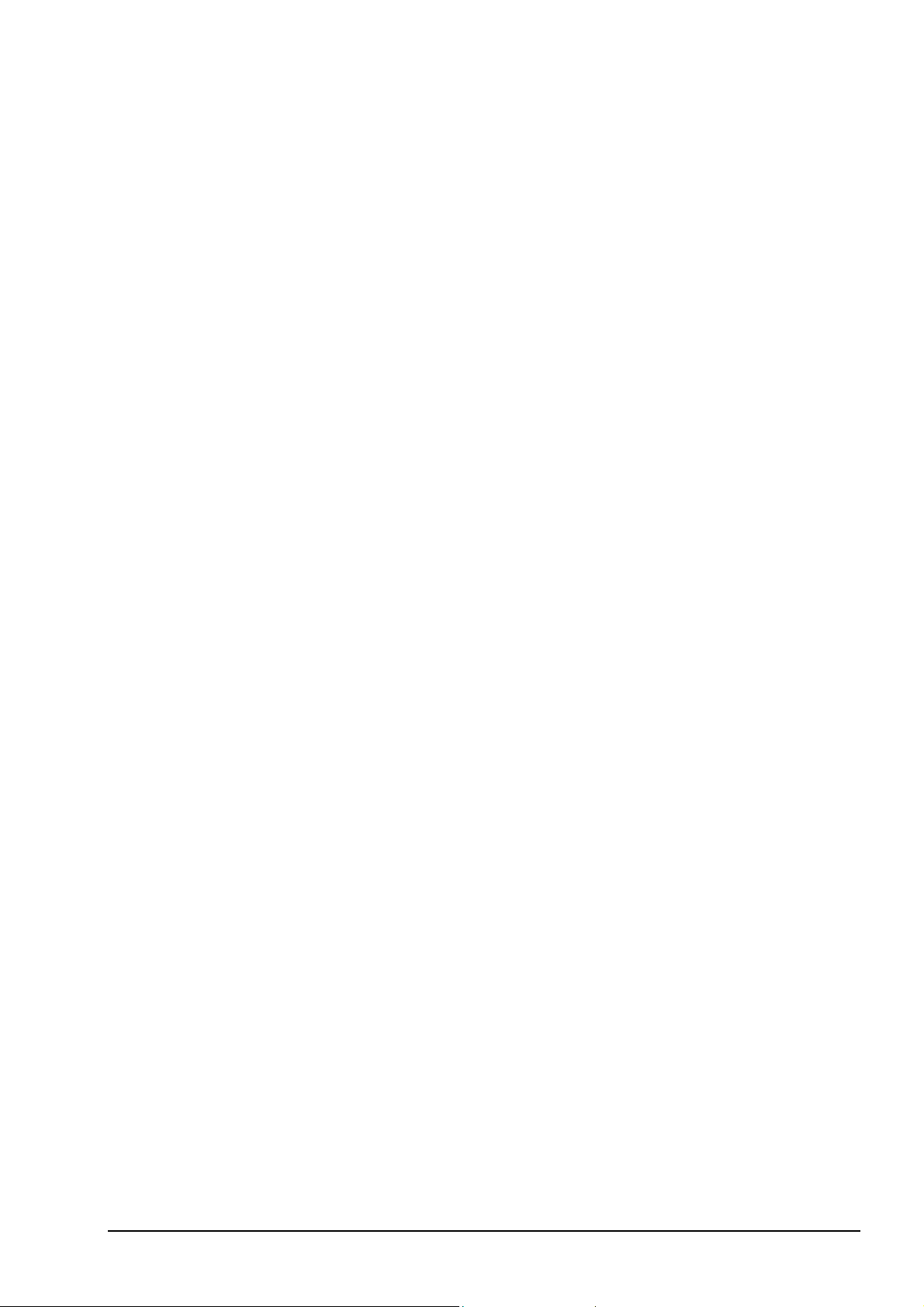
2.2.3 Désinstallation de NeroVision Express 3
Etape 1 : Cliquez sur Démarrer > Panneau de configuration > Ajout/Suppression
de programmes.
Sur certains systèmes d'exploitation, vous devrez plutôt cliquer sur Démarrer
> Paramètres > Panneau de configuration.
Etape 2 : Sélectionnez le programme installé, NeroVision Express 3 et cliquez
sur le bouton 'Ajout/Suppression'.
Etape 3 : Dans certains cas, lors de la suppression du logiciel, il vous sera
demandé si vous souhaitez conserver certains fichiers, dans la mesure où ils
peuvent être utilisés par d'autres programmes. En cas de doute, conservez-les.
NeroVision Express 3 Installation de NeroVision Express 3 • 9
Page 10
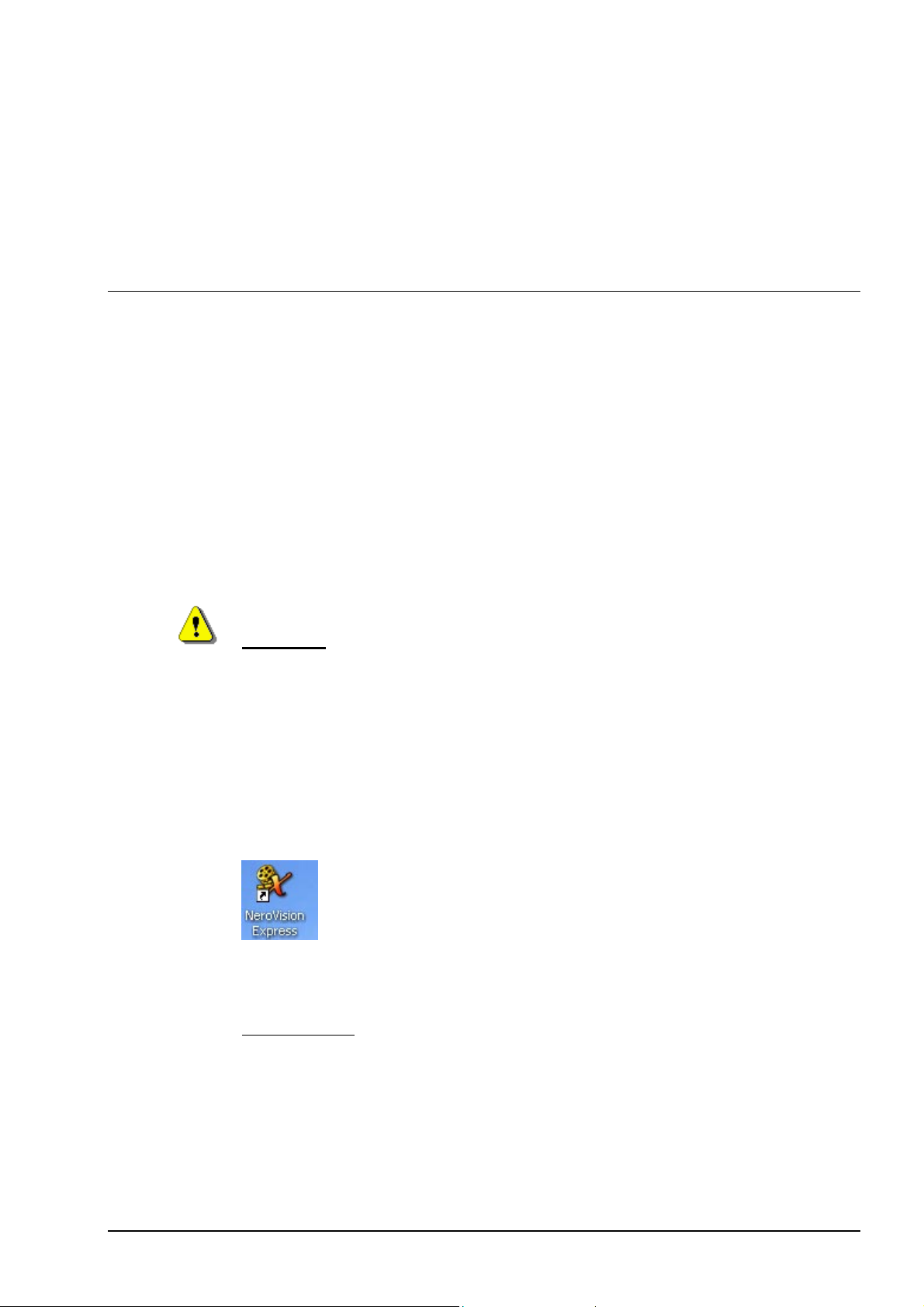
3 Démarrage
Les nombreuses fonctionnalités de ce puissant logiciel multimédia sont autant de
possibilités de créer et de conserver vos souvenirs.
3.1 Premier lancement de NeroVision Express 3
Vous êtes désormais prêt à enregistrer votre premier disque ; commençons donc
par lancer le programme NeroVision Express 3.
Vous pouvez lancer le logiciel de deux façons :
(1) Cliquez sur Démarrer > Tous les programmes > Nero > Nero Digital >
NeroVision Express. Sur certains systèmes d'exploitation, vous devrez cliquer
sur Démarrer > Programmes > Nero > Nero Digital > NeroVision Express.
(2) Vous pouvez également créer un raccourci vers NeroVision Express 3 sur
votre bureau en cliquant sur Poste de travail > Disque local (C) > Fichiers
programme > Ahead > NeroVision > NeroVision.exe.
Remarque : Le chemin spécifié ci-dessus qui permet d'ouvrir NeroVision
Express 3 peut être différent dans certaines versions.
Cliquez avec le bouton droit sur ce fichier, puis sélectionnez Envoyer vers >
Bureau (créer un raccourci). Une icône NeroVision Express est désormais
présente sur votre bureau !
Pour démarrer NeroVision Express 3, cliquez sur l'icône créée sur le bureau :
REMARQUE : Si vous possédez une version de démonstration, cliquez sur le
bouton 'Démonstration' afin de bénéficier de la période d'essai. Consultez le site
www.nero.com
enregistrer votre copie du logiciel à la fin de la période d'essai.
NeroVision Express 3 Démarrage • 10
pour acheter un numéro de série en ligne, de façon à pouvoir
Page 11
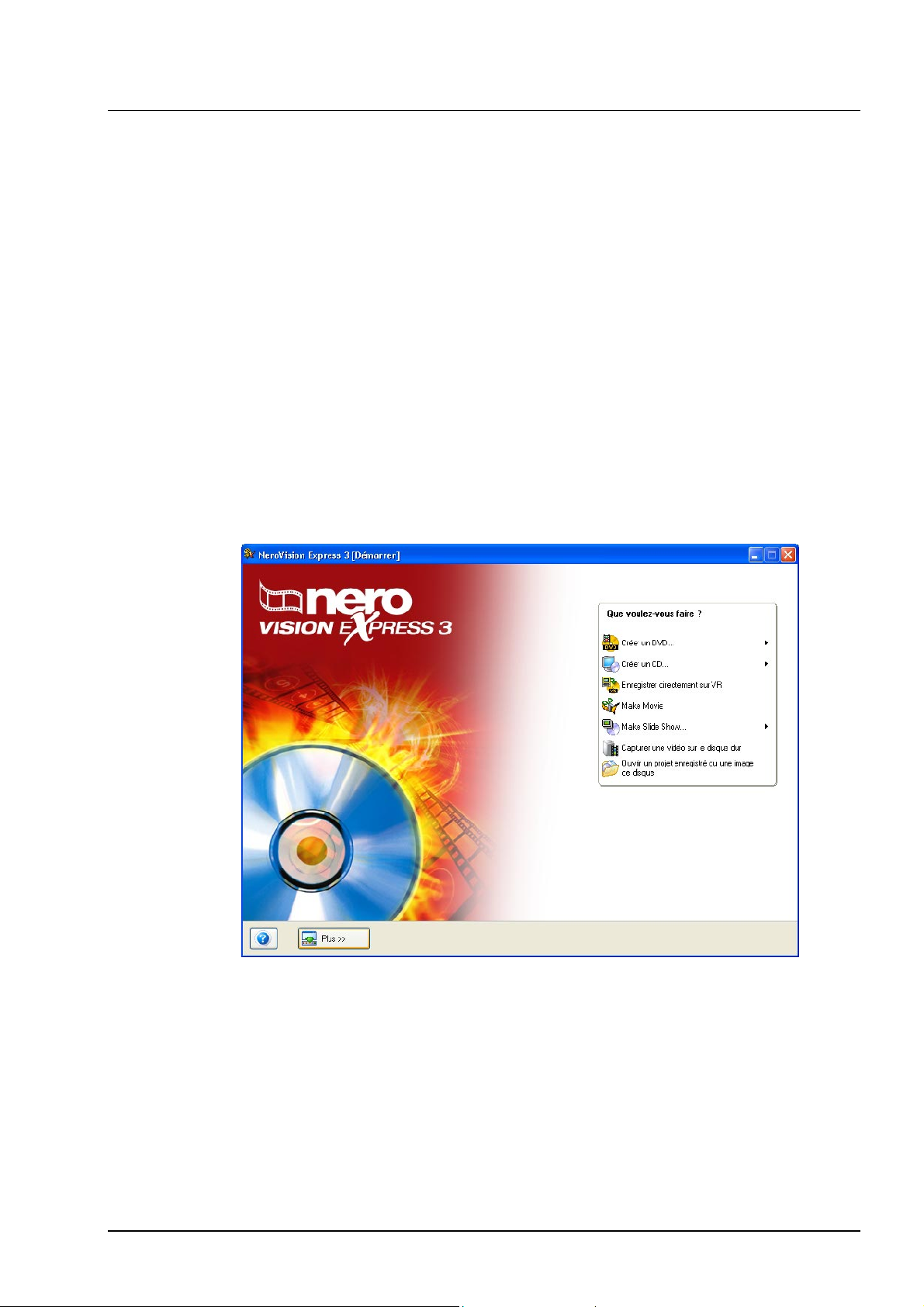
3.2 Découverte de l'interface utilisateur
NeroVision Express 3 est doté d'une interface utilisateur très conviviale et
simple d'utilisation. Les manipulations consistent à choisir une tâche sur l'écran
Démarrer, puis à la réaliser en effectuant différentes étapes, présentées chacune
sur un nouvel écran accessible via le bouton 'Suivant' de la barre de navigation.
Vous pouvez reculer et avancer dans les différentes étapes de la tâche en
cliquant sur les boutons 'Précédent' ou 'Suivant' de la barre de navigation. Sur
ces écrans qui permettent d'exécuter diverses opérations, vous pouvez utiliser
les boutons 'Annuler' et 'Restaurer'. Ces options permettent d'annuler simplement
une action ou de restaurer les dernières actions que vous avez annulées. Vous
pouvez donc essayer un grand nombre de fonctionnalités NeroVision Express 3
sans devoir annuler la totalité du projet si vous n'êtes pas satisfait. Soyez
téméraire et osez découvrir tout de dont NeroVision Express 3 est capable.
Etape 1 : choix d'une tâche. Choisissez ce que vous souhaitez faire en déplaçant
la souris sur les différents éléments du menu de sélection. Lorsque vous
positionnez la souris sur un projet, des explications s'affichent sous ce projet.
Une fois votre choix effectué, cliquez simplement sur le bouton gauche de la
souris afin de démarrer la tâche.
Pour chaque tâche, vous trouverez dans ce manuel un chapitre qui explique les
différentes étapes correspondantes.
NeroVision Express 3 Démarrage • 11
Page 12
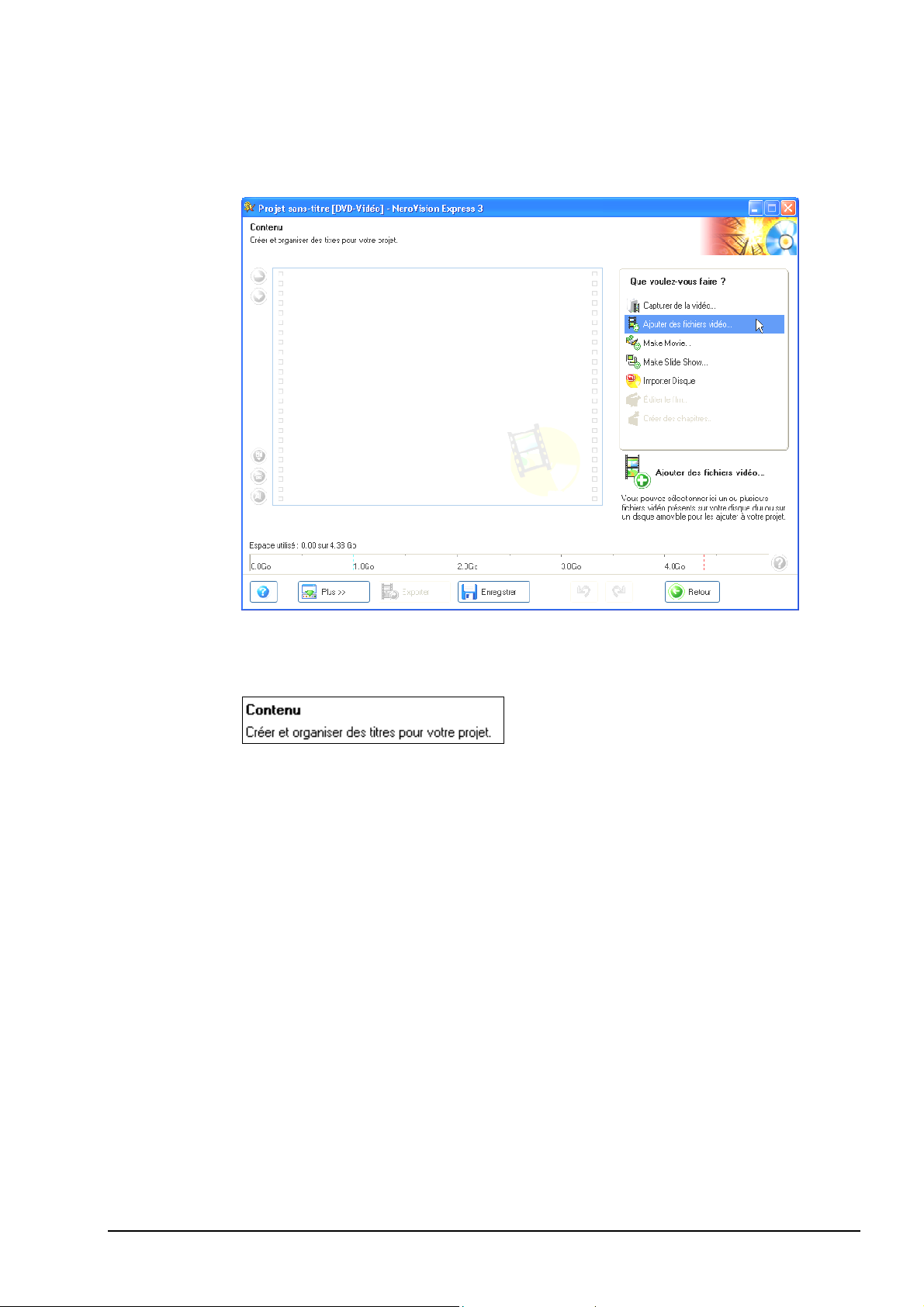
Etape 2 : exécution d'une tâche. En fonction de la tâche, vous devrez effectuer
différentes étapes. Chaque étape est présentée dans un nouvel écran. Pour
passer à l'écran suivant ou revenir à l'écran précédent, utilisez les boutons
'Suivant' et 'Précédent' de la barre de navigation.
Afin que vous puissiez savoir où vous en êtes et ce que vous devez faire, chaque
écran est doté d'un nom et d'une courte description.
NeroVision Express 3 Démarrage • 12
Page 13
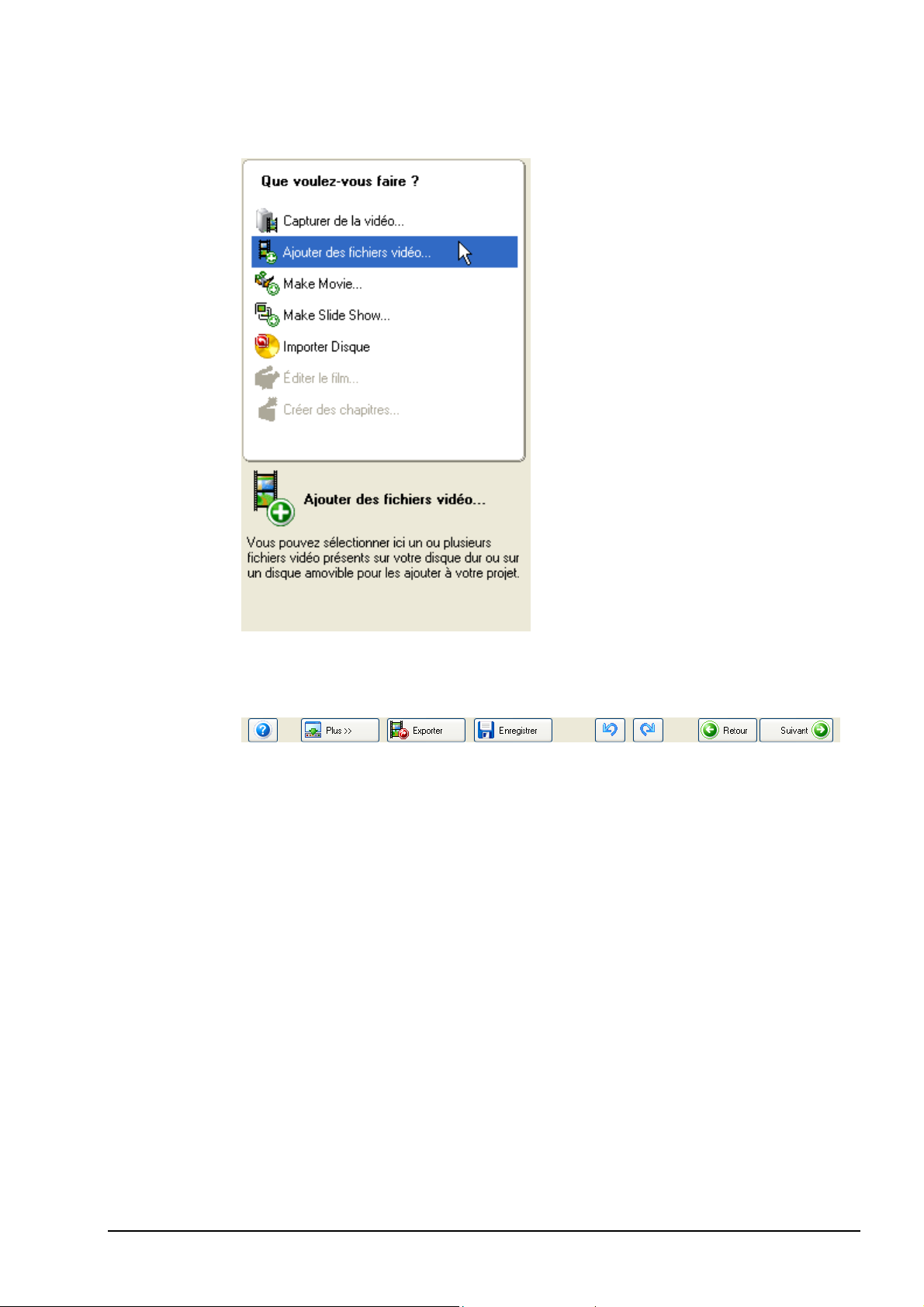
Certains écrans comportent un menu. Déplacer la souris sur les entrées du menu
affiche une explication.
Voici la barre de navigation qui vous permet de parcourir les différentes étapes
d'un projet.
REMARQUE : Chaque écran comporte des info-bulles ainsi que des informations
détaillées sur les boutons, les icônes et les menus. Maintenez pendant quelques
secondes le pointeur de la souris sur ces éléments afin d'en savoir plus.
NeroVision Express 3 Démarrage • 13
Page 14
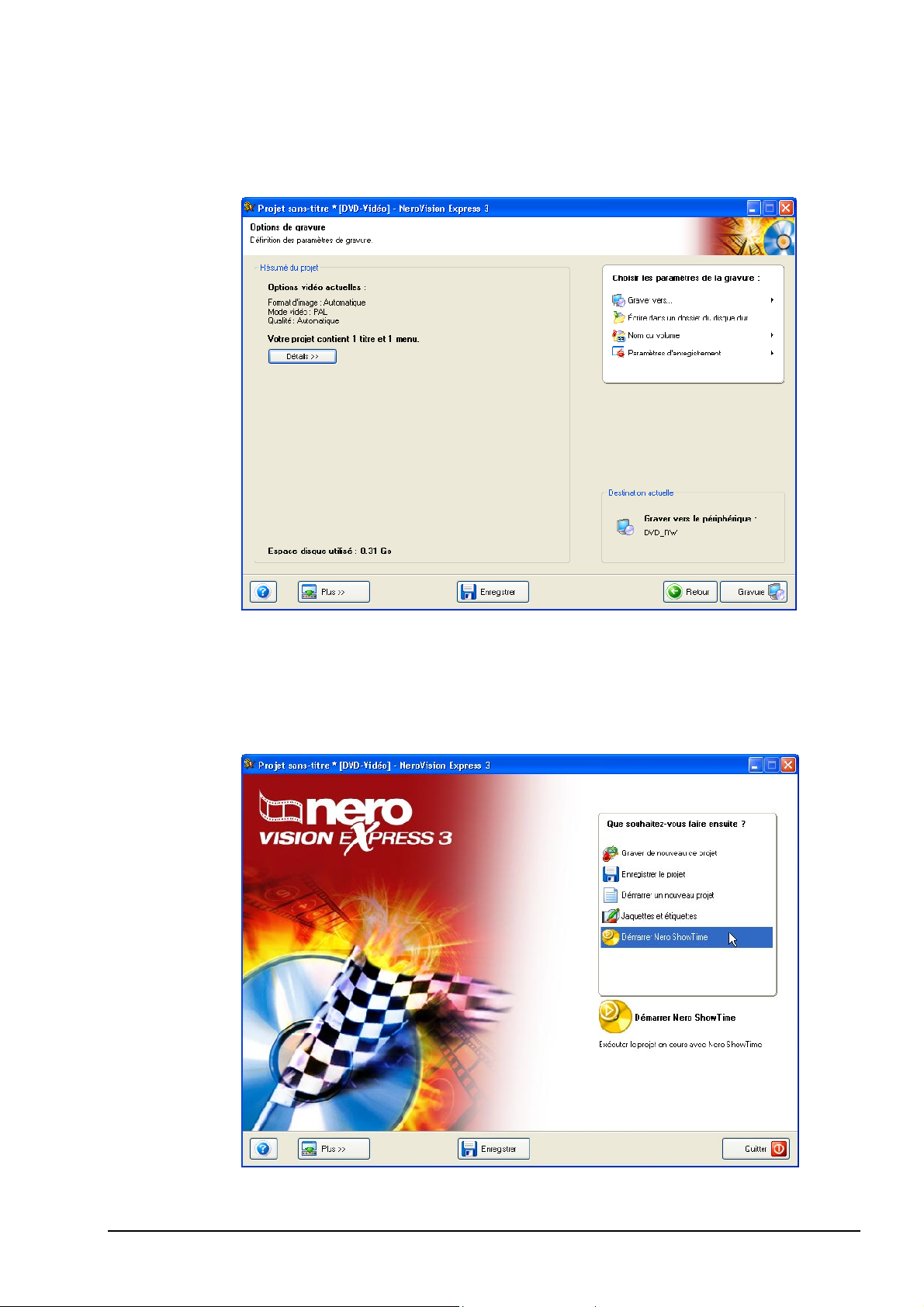
Etape 3 : Gravure. Tout projet se termine par un processus de gravure : gravure
sur un disque, comme fichier image ou enregistrement des données dans un
fichier sur le disque dur. Indiquez les options de gravure, insérez un disque et
cliquez sur 'Gravure'. c'est aussi simple que cela !
Etape 4 : Après la gravure. Une fois la gravure terminée, vous décidez de ce que
vous souhaitez faire ensuite. Lancer Nero ShowTime et examiner votre projet ou utiliser Nero Cover Designer pour créer une jaquette et une étiquette pour le
disque. Bien entendu, vous pouvez également enregistrer le projet ou en
commencer un nouveau.
NeroVision Express 3 Démarrage • 14
Page 15
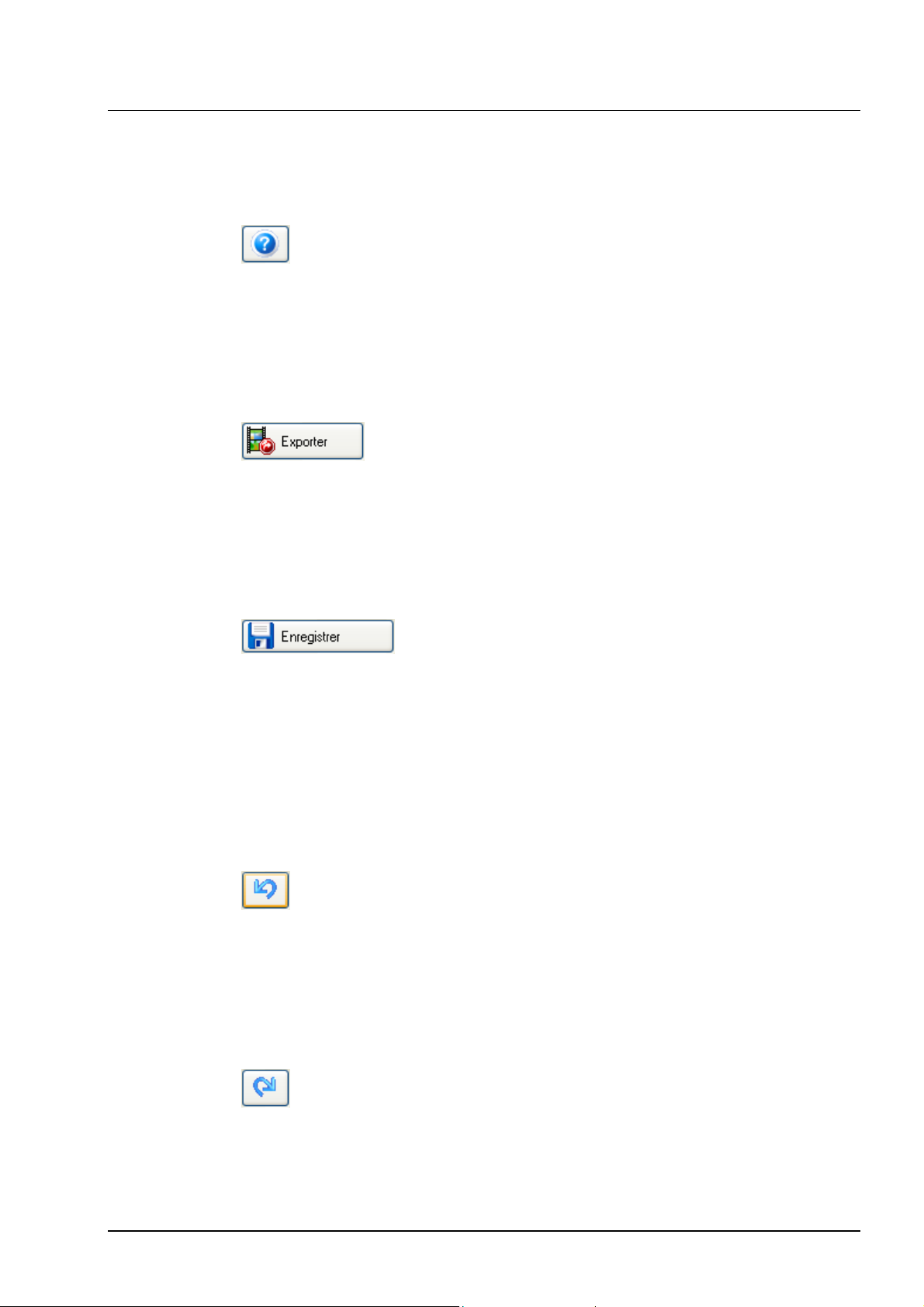
3.3 Boutons
3.3.1 Bouton 'Aide'
Lorsque vous ouvrez le fichier d'aide de NeroVision Express 3, que vous
saisissez un nouveau numéro de série ou que souhaitez connaître le numéro de
version, visitez la page d'accueil de Ahead à l'adresse www.nero.com, cliquez
sur le bouton 'Aide' et sélectionnez la commande appropriée.
3.3.2 Bouton 'Exporter'
Si vous avez ajouté au moins une vidéo à votre projet, vous pouvez exporter le
contenu de ce projet. Dans la fenêtre qui s'affiche, vous pouvez indiquer les
paramètres d'exportation puis exporter le projet. Pour obtenir des informations
plus détaillées, veuillez vous reporter à la section 'Exportation du film'.
3.3.3 Bouton 'Enregistrer'
Si vous souhaitez enregistrer votre projet DVD-Video, VCD ou SVCD avec toutes
les modifications apportées, cliquez sur le bouton 'Enregistrer' afin d'enregistrer
le projet dans un fichier portant l'extension .NVC (NeroVision Compilation). Cette
option est également intéressante lorsque vous n'avez pas le temps de terminer
votre compilation et que vous souhaitez la poursuivre ultérieurement. Reportezvous à la section 'Ouverture d'un projet existant' pour en savoir plus sur la
manière d'ouvrir un projet enregistré.
3.3.4 Bouton 'Annuler'
Si vous avez apporté des modifications à un projet mais que vous n'en n'êtes pas
satisfait, vous pouvez les annuler en cliquant sur le bouton 'Annuler'. Avec
NeroVision Express 3, vous pouvez annuler plusieurs actions afin de restaurer
l'état souhaité, même après avoir apporté de nombreuses modifications.
3.3.5 Bouton 'Restaurer'
Si vous avez annulé une modification apportée à un projet mais que vous
préféreriez la garder telle quelle, vous pouvez restaurer les éléments dans l'état
précédent en cliquant sur le bouton 'Restaurer'. Avec NeroVision Express 3,
vous pouvez restaurer plusieurs actions annulées et revenir à l'état initial, même
après avoir apporté de nombreuses modifications.
NeroVision Express 3 Démarrage • 15
Page 16
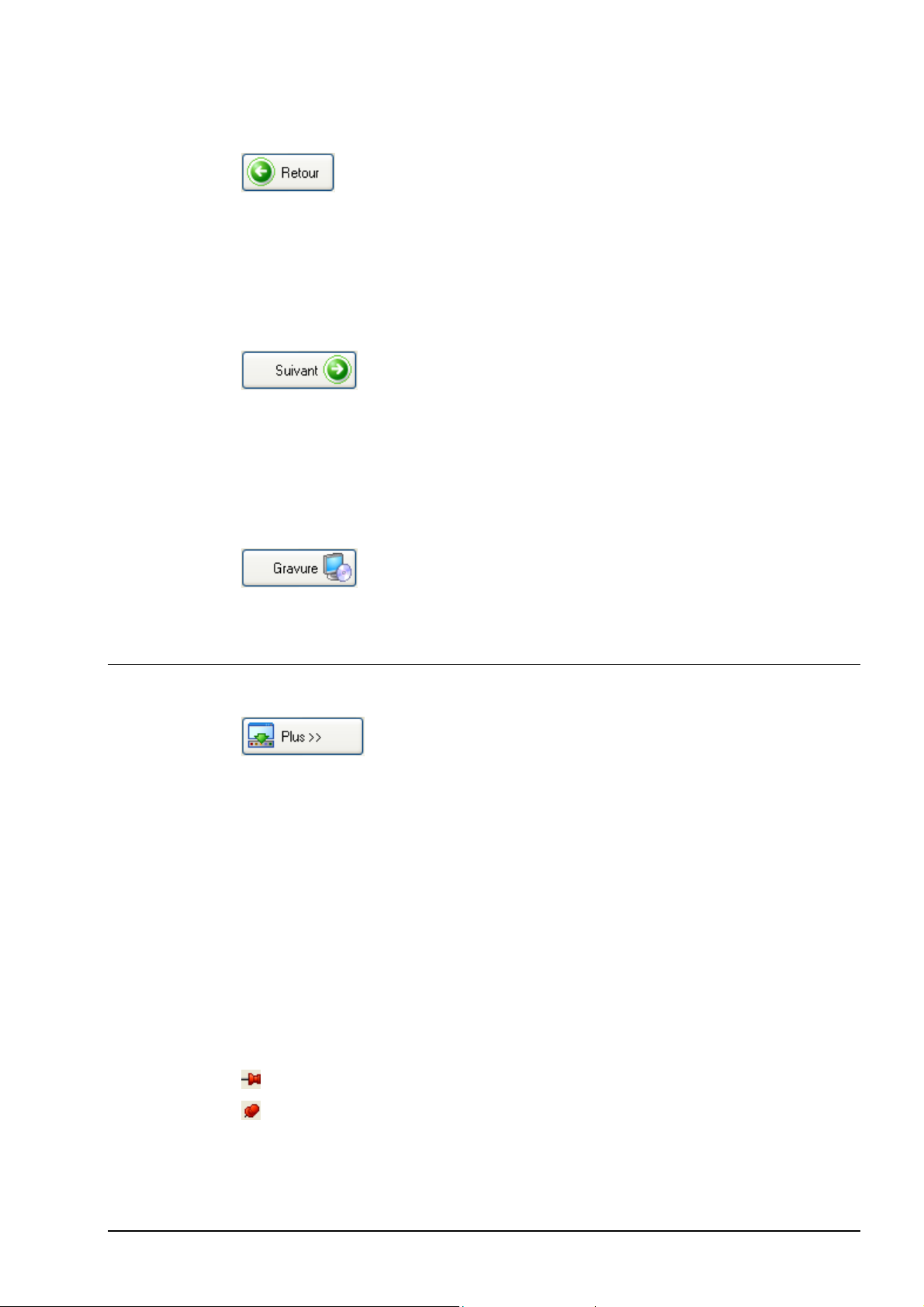
3.3.6 Bouton 'Retour'
Vous pouvez naviguer dans un projet NeroVision Express 3 en cliquant sur les
boutons 'Retour' et 'Suivant'. Si vous souhaitez revenir à une page précédente,
cliquez sur le bouton 'Précédente'. Vous serez peut-être invité à enregistrer le
projet pour éviter de perdre les modifications que vous y avez apportées.
3.3.7 Bouton 'Suivant'
Vous pouvez naviguer dans un projet NeroVision Express 3 en cliquant sur les
boutons 'Retour' et 'Suivant'. Si vous avez exécuté toutes les opérations et défini
tous les paramètres possibles sur la page de projet actuelle, cliquez sur 'Suivant'
pour avancer d'une page.
3.3.8 Bouton 'Gravure'
Une fois que vous avez compilé le projet et spécifié les paramètres de gravure,
démarrez la gravure en cliquant sur le bouton 'Gravure'.
3.4 Section étendue
L'interface NeroVision Express 3 contient uniquement les boutons et les
éléments nécessaires. Elle est donc simple à utiliser. Une section étendue,
comportant des options supplémentaires, s'affiche lorsque vous cliquez sur le
bouton 'Plus'. En fonction de la fenêtre dans laquelle vous vous trouvez, il est
possible que certaines options ou icônes ne soient pas affichées.
3.4.1 Mode normal et mode affichage étendu
Si vous avez affiché la section étendue en cliquant sur le bouton 'Plus', elle se
ferme par défaut lorsque vous passez à la fenêtre suivante. En mode d'affichage
étendu, la section étendue reste affichée jusqu'à ce que vous cliquiez à nouveau
sur le bouton 'Plus'.
La punaise affichée dans la section étendue indique le mode actuel de
NeroVision Express 3. Si vous cliquez sur la punaise, vous changez de mode.
La section étendue est en mode normal.
La section étendue est en mode affichage étendu.
NeroVision Express 3 Démarrage • 16
Page 17
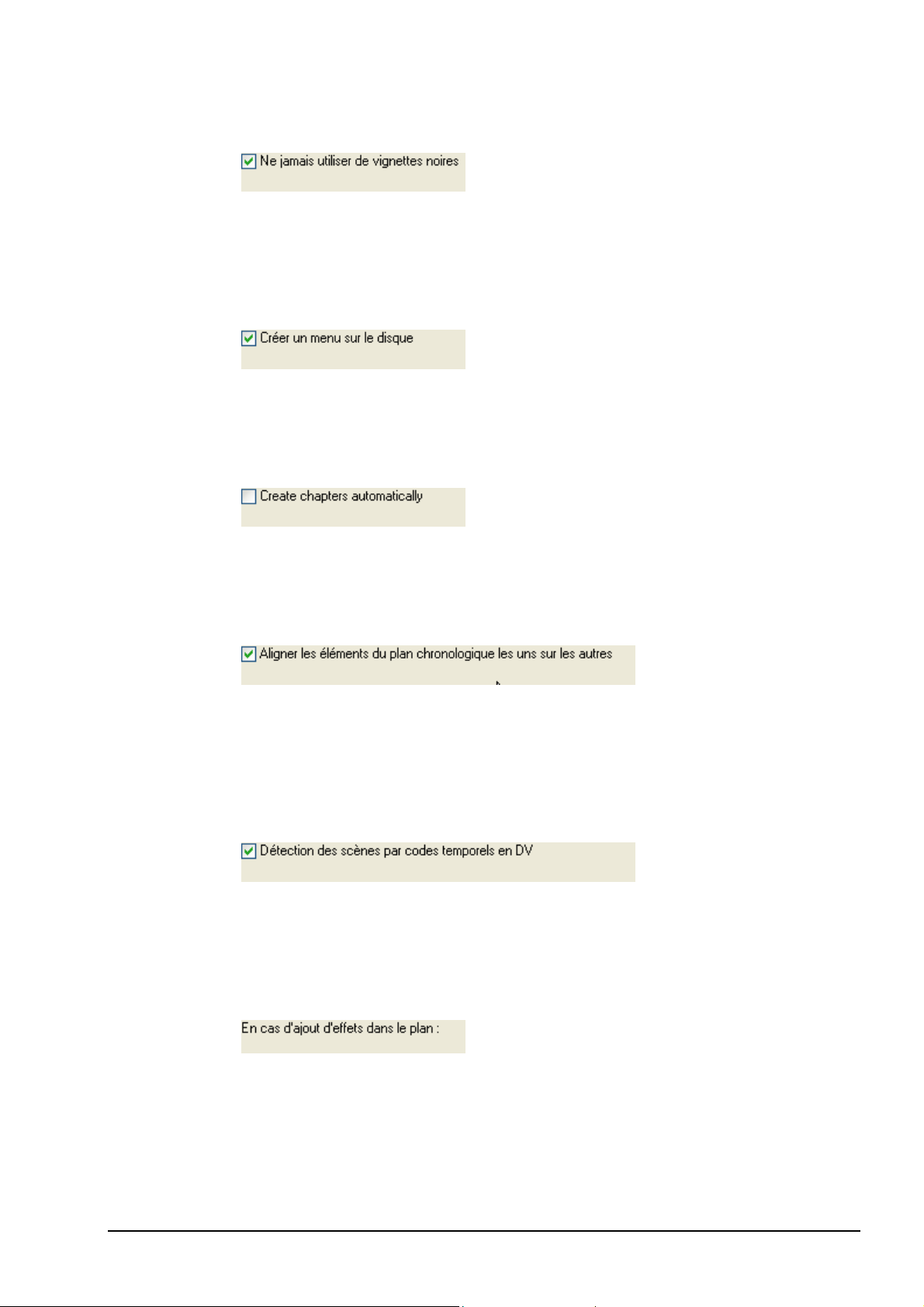
3.4.2 Ne pas utiliser d’images miniatures noires
Si cette case est cochée, aucune image miniature noire ne sera utilisée dans les
menus. A la place, NeroVision Express 3 recherche une image et l’utilise
comme miniature.
3.4.3 Création d’un menu sur le disque
Si cette case est cochée, un menu est créé automatiquement vous permettant
ainsi d’appeler plus facilement les vidéos individuelles.
3.4.4 Création automatique de chapitres
Si cette case est activée, les chapitres sont automatiquement créés afin de
pouvoir facilement passer d’un chapitre à un autre ultérieurement.
3.4.5 Eléments sur le plan de montage chronologique
Si vous cochez cette case, les éléments du plan de montage chronologique
seront maintenus ensemble, comme sous l’effet d’un aimant, lors de la
compilation d’un film. Ceci garantit que le texte, le son et les effets, par exemple,
démarrent tous en même temps.
3.4.6 Estampille des fichiers DV
Si cette case est cochée, la fonctionnalité de reconnaissance automatique des
scènes distinguera les scènes individuelles des fichiers DV grâce aux estampilles
stockées dans le fichiers et les adoptera.
3.4.7 Effets sur le plan de montage chronologique
Lors de l’insertion d’effets sur le plan de montage chronologique, deux options
sont possibles. Cependant, elles n’auront d’effet que si un effet est inséré avant
un effet déjà existant. Si un nouvel effet est inséré, ceci peut décaler le suivant
afin qu’il soit utilisé à une étape ultérieure, ou le nouvel effet remplira simplement
l’espace disponible jusqu’à ce que le prochain effet ne démarre.
NeroVision Express 3 Démarrage • 17
Page 18
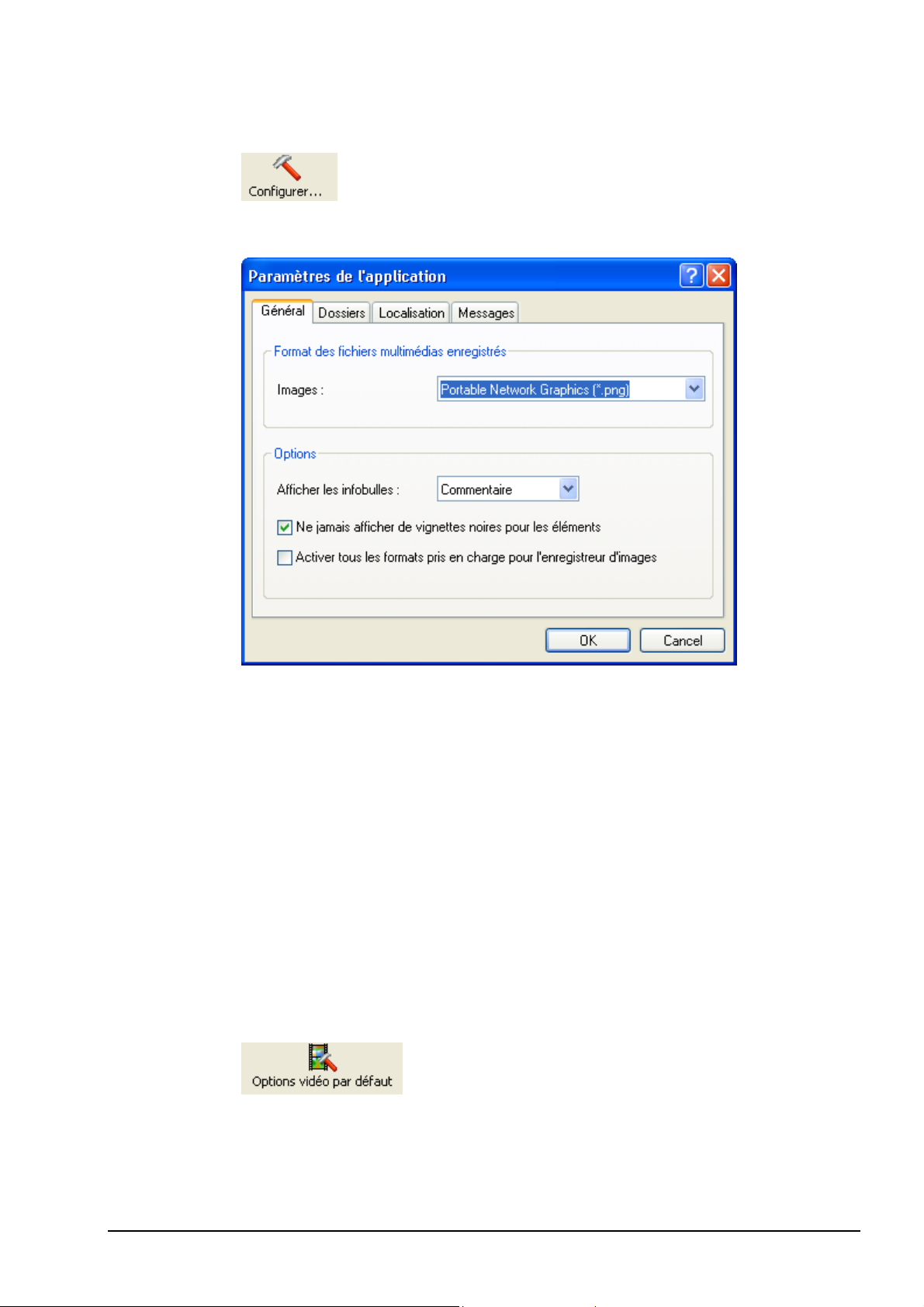
3.4.8 Bouton 'Configurer'
Si vous cliquez sur ce bouton, vous ouvrez les paramètres d'application
généraux de NeroVision Express 3.
Vous pouvez entre autre y spécifier les éléments suivants :
l'annuaire dans lequel les fichiers temporaires ont créé et
des fichiers média enregistrés.
le format à utiliser pour le stockage des fichiers enregistrés.
l'affichage, lors de la sélection d'un graveur d'images, de tous les formats de
graveur pris en charge, et pas uniquement de ceux offerts par le graveur
CD/DVD installé.
la langue des saisies du programme NeroVision Express 3 après le
redémarrage du programme (uniquement dans l'onglet 'Paramètres
régionaux').
les remarques à afficher (sur l’onglet « Message »)
3.4.9 Bouton 'Options vidéo par défault'
Si vous cliquez sur ce bouton, vous ouvrez les options standard pour la création
d'une vidéo. Les options vidéo pour tous les formats pris en charge s'affichent
tant que vous n'avez pas sélectionné un type de disque. Une fois que vous avez
sélectionné un type de disque, seuls les onglets 'Général' et 'Type de disque'
s'affichent.
NeroVision Express 3 Démarrage • 18
Page 19
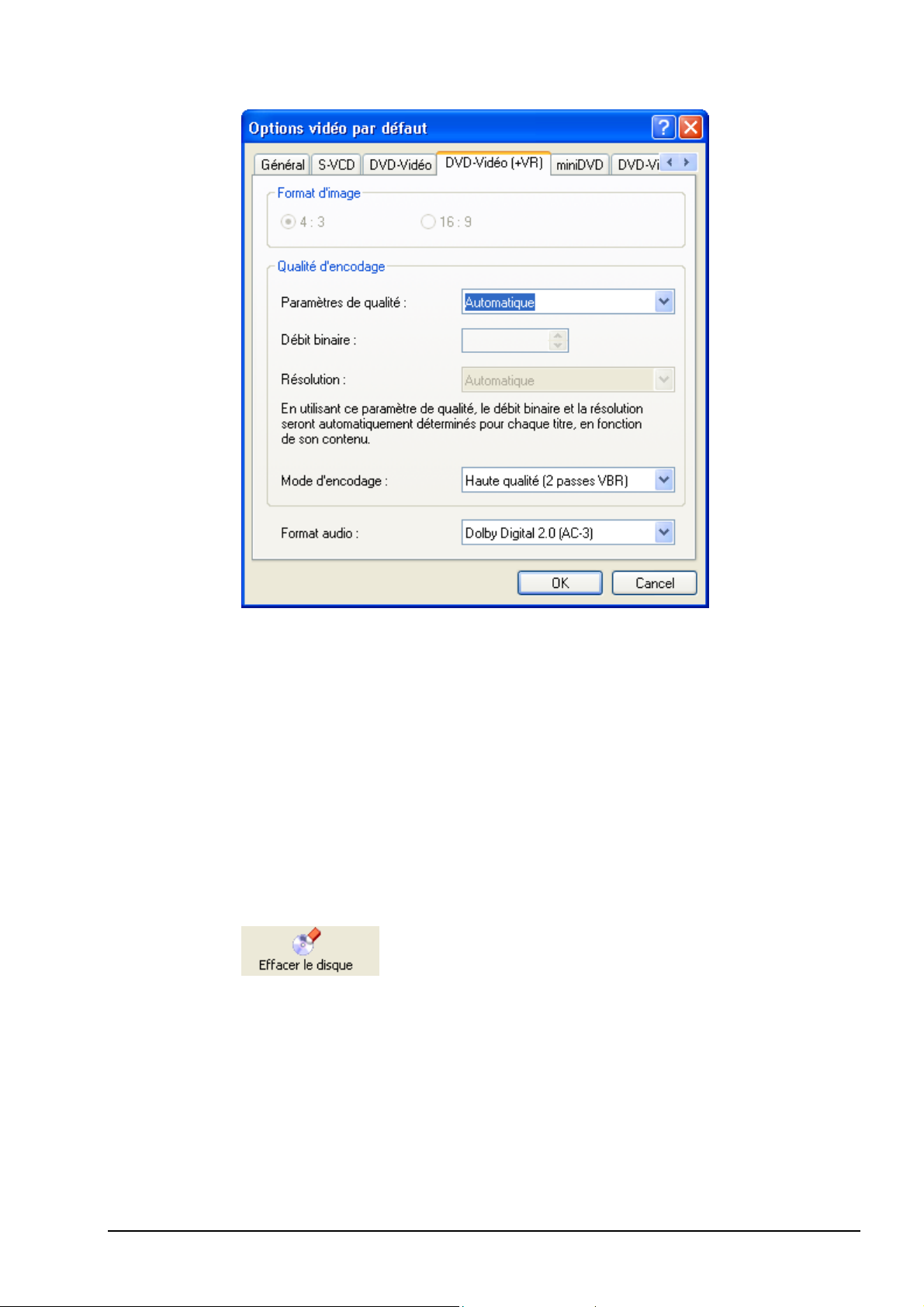
Système de couleurs à utiliser pour l'enregistrement d'une vidéo (onglet
'Général')
Proportions de la vidéo
Paramètres de qualité de la reproduction
Débit binaire utilisé
Résolution de ligne
Mode d'encodage
Format audio (non disponible avec SVCD)
3.4.10 Bouton 'Effacer le disque'
Si vous cliquez sur ce bouton, une boîte de dialogue s'affiche et vous permet
d'effacer un disque réinscriptible.
NeroVision Express 3 Démarrage • 19
Page 20
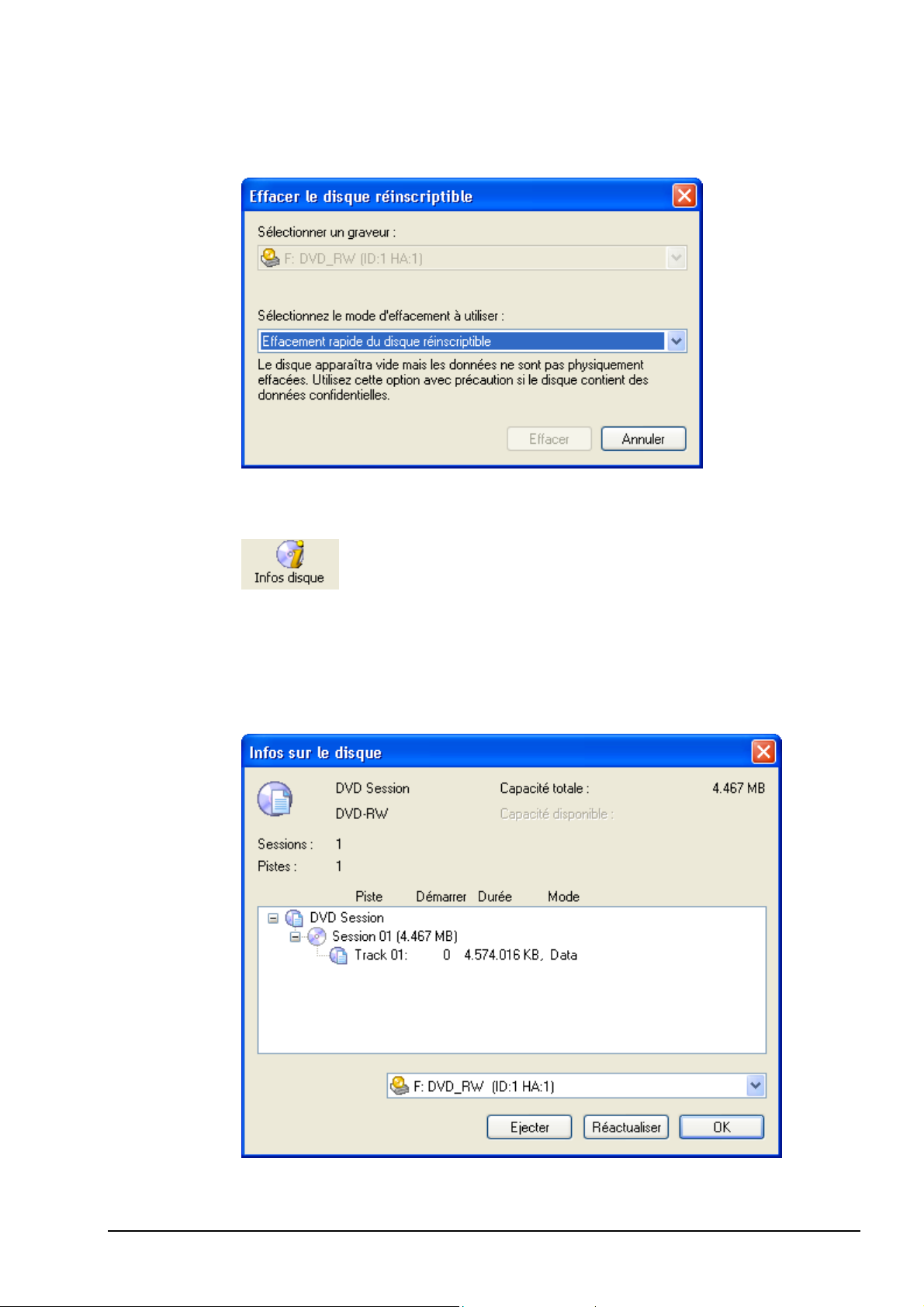
Le graveur doit contenir un disque réinscriptible pour permettre l'effacement. La
procédure d'effacement démarre après que vous avez choisi une méthode de
suppression et cliqué sur le bouton 'Effacer'.
3.4.11 Bouton 'Infos disque'
Si vous cliquez sur ce bouton, vous affichez des informations sur le disque
inséré, comme le type de disque, la capacité disponible et le nombre de sessions
et de pistes.
Insérez le disque sur lequel vous souhaitez obtenir davantage d'informations et
sélectionnez le lecteur où il se trouve. Les informations s'affichent
automatiquement.
NeroVision Express 3 Démarrage • 20
Page 21
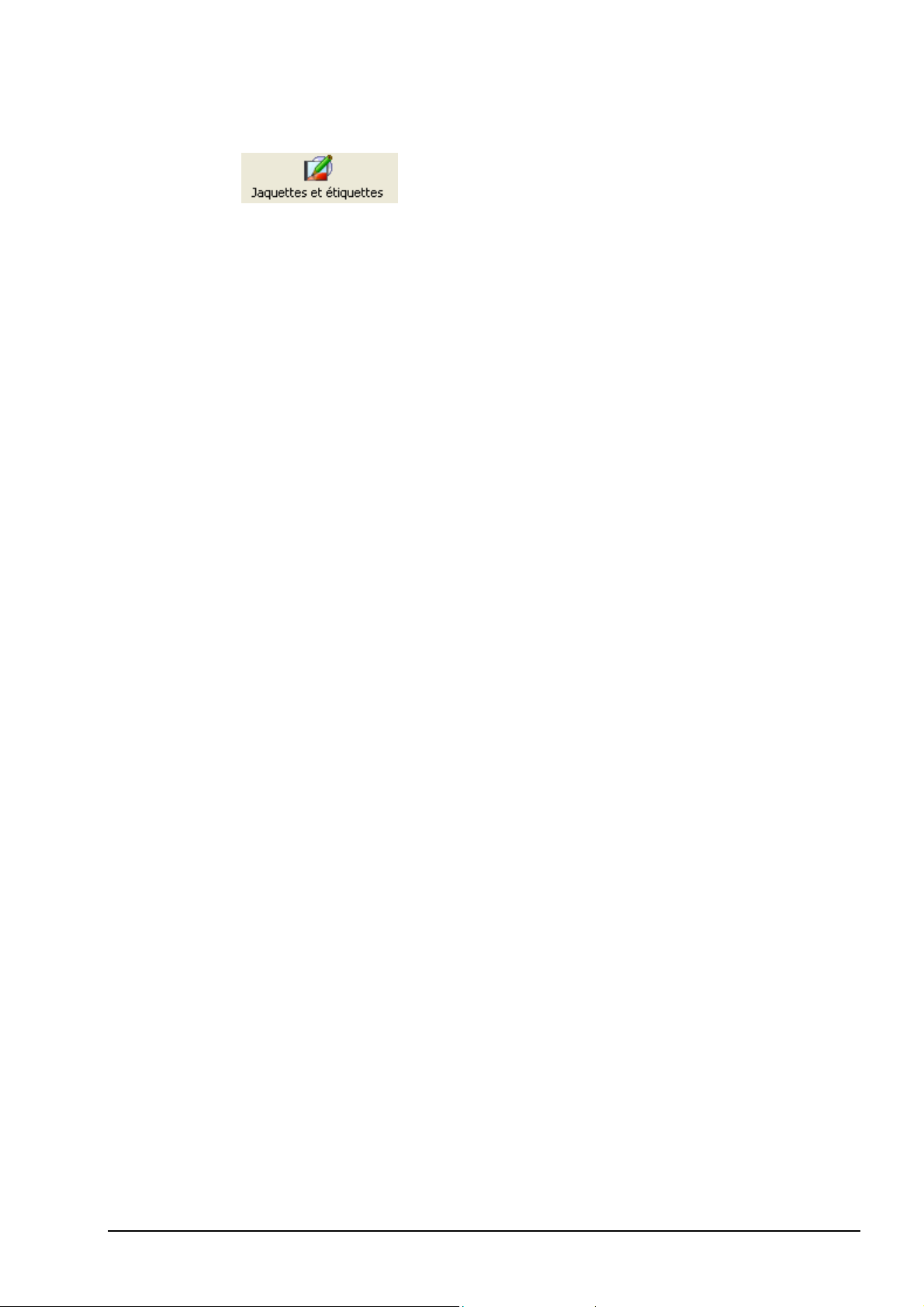
3.4.12 Bouton 'Jaquettes et étiquettes'
Si vous cliquez sur cette zone, vous ouvrez le programme Nero Cover
Designer.
Votre version de NeroVision Express 3 est livrée avec Nero Cover Designer.
Grâce à Nero Cover Designer, vous pouvez créer des étiquettes et des
jaquettes pour vos disques CD/DVD, à partir des modèles prédéfinis ou en créant
vos propres modèles. Pour en savoir plus, consultez le manuel dédié à Nero
Cover Designer (inclus sur le CD-ROM NeroVision Express 3).
Il existe également deux autres manières de démarrer ce programme :
(1) En tant qu'application autonome : cliquez sur Démarrer > Tous les
programmes > Nero > NeroVision Express 3 > Nero Cover Designer. Sur
certains systèmes d'exploitation, vous devrez cliquer sur Démarrer >
Programmes > Nero> NeroVision Express 3 > Nero Cover Designer.
(2) A partir de NeroVision Express 3 : lorsque vous avez terminé une tâche et
que vous accédez à l'écran de fin, sélectionnez 'Créer des couvertures et des
étiquettes' dans le menu, puis cliquez avec le bouton gauche de la souris.
NeroVision Express 3 Démarrage • 21
Page 22
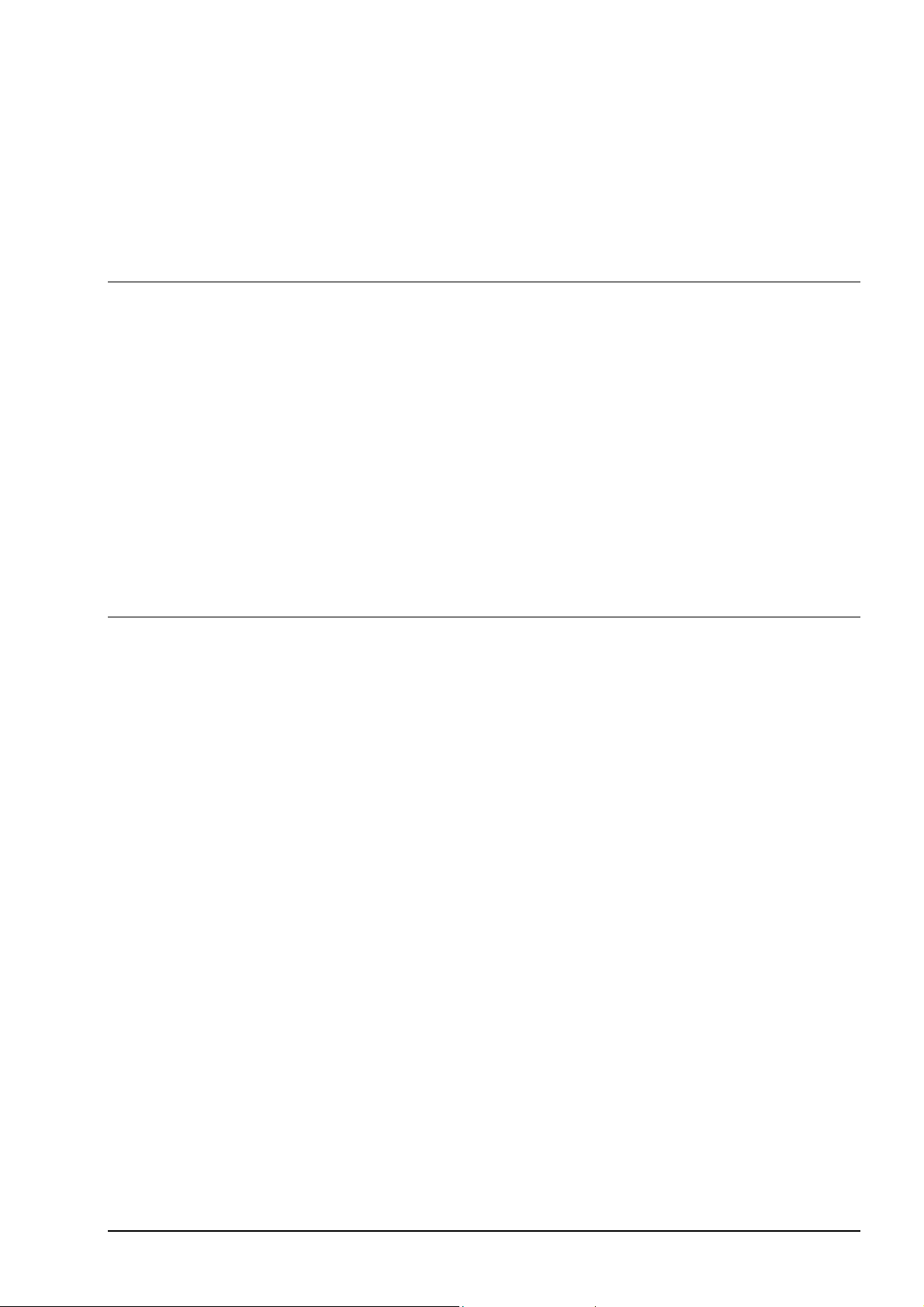
4 Capture de vidéos à partir de caméras DV
et autres périphériques vidéo externes
4.1 Capture
La capture est une opération consistant à transférer vers votre ordinateur les
séquences vidéo de votre caméra DV (ou de sources vidéo externes reliées à
votre carte d'acquisition vidéo). Ce chapitre vous assiste dans votre première
opération de capture vidéo.
REMARQUE : Si vous souhaitez simplement transférer la vidéo d'une source
externe vers le PC pour l'utiliser ensuite dans un projet, sélectionnez la tâche
'Enregistrer la vidéo' à l'écran 'CONTENU'. Si vous souhaitez créer un DVDVideo, un VCD ou un SVCD et que vous devez capturer des séquences vidéo
pour ce projet, sélectionnez la tâche 'Graver une vidéo sur...' correspondante
dans l'écran Démarrer, puis cliquez sur 'Capturer vidéo' sur la page CONTENU.
Ainsi, vous pouvez simultanément capturer la vidéo et travailler sur votre projet.
4.2 Comparaison de la vidéo numérique et analogique
Il existe deux types de source vidéo, à savoir la vidéo analogique et la vidéo
numérique (DV, Digital Video), lesquelles nécessitent du matériel différent.
Vidéo numérique (DV) : dans une source DV, le signal vidéo est envoyé à votre
ordinateur par le périphérique dans un format numérique. Il s'agit généralement
de caméscopes DV. Tout ce dont vous avez besoin pour transférer la vidéo vers
votre PC est un câble de connexion et les ports correspondants sur votre PC.
Vidéo analogique : les signaux vidéo d'une source analogique doivent être
convertis dans un format numérique pour que votre ordinateur puisse les utiliser.
Les magnétoscopes VHS, les postes de télévision et les caméscopes VHS-C,
8 mm et Hi-8 sont des exemples de sources vidéo analogiques. Contrairement
aux sources DV, dans lesquelles c'est le périphérique lui-même qui envoie les
signaux vidéo au PC, vous devez disposer d'une carte d'acquisition vidéo pour la
capture de signaux vidéo analogiques. La carte d'acquisition convertit ensuite les
signaux vidéo analogiques en signaux numériques.
NeroVision Express 3 Capture de vidéos à partir de caméras DV et autres périphériques vidéo externes • 22
Page 23
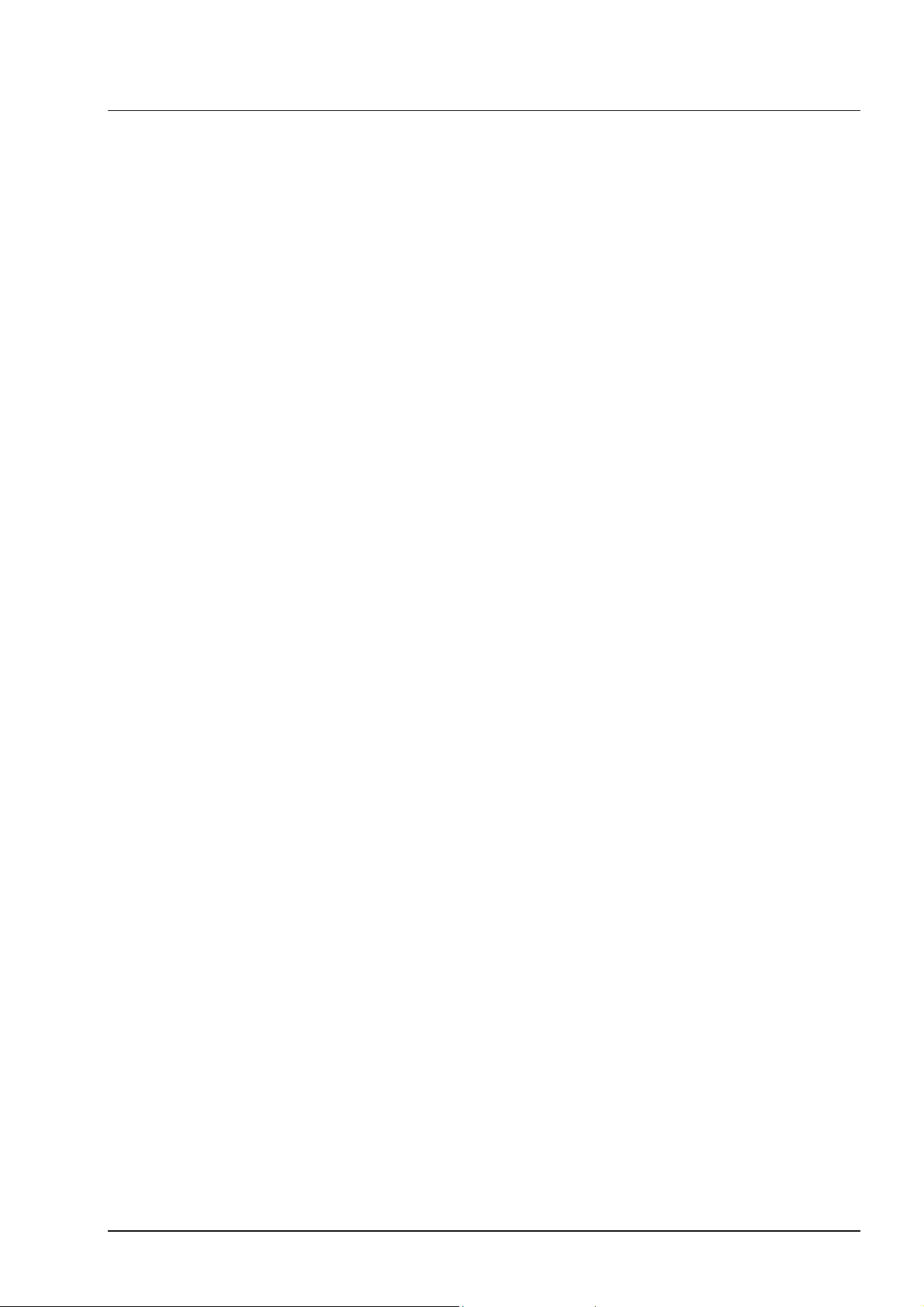
4.3 Installation du matériel
4.3.1 Vidéo numérique
Etape 1 : Assurez-vous d'avoir suivi les instructions du fabricant lors de
l'installation de votre carte Firewire (IEEE 1394) ou USB, sauf si celle-ci était déjà
intégrée à votre PC ou portable.
Etape 2 : Connectez votre périphérique DV au câble Firewire (IEEE 1394) ou
USB, puis reliez-le au port correspondant sur votre PC. Si votre caméra n'est pas
sous tension, mettez-la en marche.
4.3.2 Vidéo analogique
Etape 1 : Assurez-vous d'avoir suivi les instructions du fabricant lors de
l'installation de votre carte d'acquisition vidéo, sauf si celle-ci était déjà intégrée à
votre PC ou portable.
Etape 2 : Connectez votre périphérique vidéo analogique au port d'entrée vidéo
de votre carte d'acquisition à l'aide des câbles appropriés (consultez les
instructions du fabricant afin de savoir quel câble utiliser).
Etape 3 : Mettez votre périphérique vidéo analogique sous tension.
NeroVision Express 3 Capture de vidéos à partir de caméras DV et autres périphériques vidéo externes • 23
Page 24
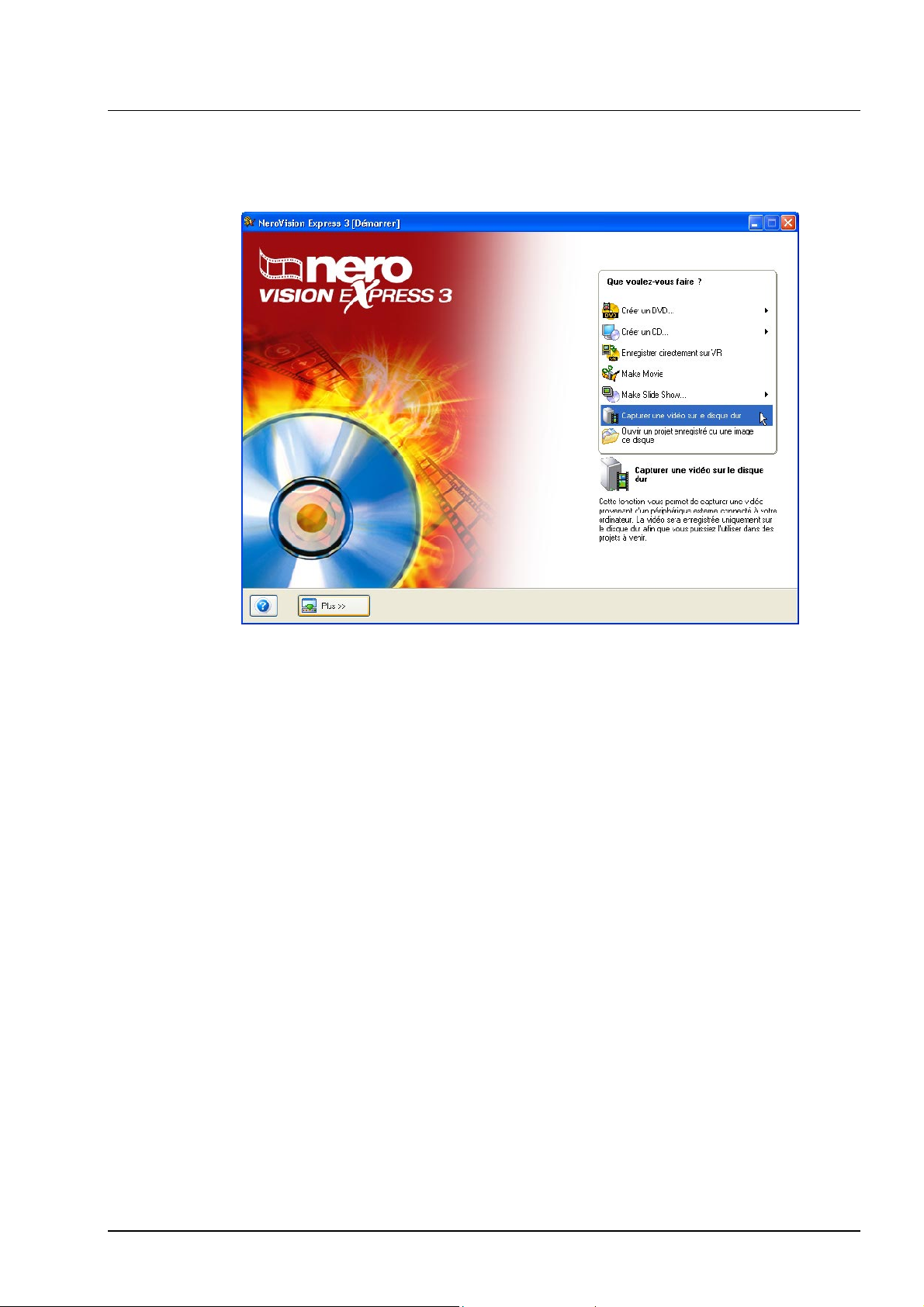
4.4 Capture d'une première vidéo (sur le disque dur)
Etape 1 : Démarrez NeroVision Express 3 et cliquez sur 'Capturer la vidéo sur
le disque dur'.
REMARQUE : La capture de vidéo via l'option 'Capturer vidéo' de l'écran
CONTENU d'un projet de DVD, VCD ou SVCD fonctionne de la même façon ; la
seule différence est que la vidéo capturée est automatiquement ajoutée sous
forme de titre vidéo du projet en question.
Etape 2 : Dans le menu, sélectionnez votre périphérique de capture (c'est-à-dire
le périphérique qui envoie les signaux vidéo que vous souhaitez capturer, par
exemple le caméscope DV ou la carte d'acquisition vidéo).
Selon le périphérique sélectionné, le mode 'Caméra' ou le mode 'VCR' est utilisé.
REMARQUE : Les caméscopes peuvent être configurés en mode 'Caméra' ou
'VCR'. Reportez-vous aux instructions du fabricant pour en savoir plus.
Mode 'Caméra'
En mode 'Caméra', les signaux vidéo sont en permanence envoyés par le
périphérique à votre PC et vous pouvez prévisualiser le signal vidéo actuel dans
la fenêtre de prévisualisation. Dans le cas d'une caméra DV, tout ce sur quoi
vous pointez s'affiche dans l'écran de prévisualisation. De la même façon, une
carte de télévision fonctionne en mode caméra, dans la mesure où un signal
vidéo permanent est envoyé et où il n'est pas possible de procéder à une avance
rapide, un retour rapide ni un redémarrage du signal vidéo.
NeroVision Express 3 Capture de vidéos à partir de caméras DV et autres périphériques vidéo externes • 24
Page 25
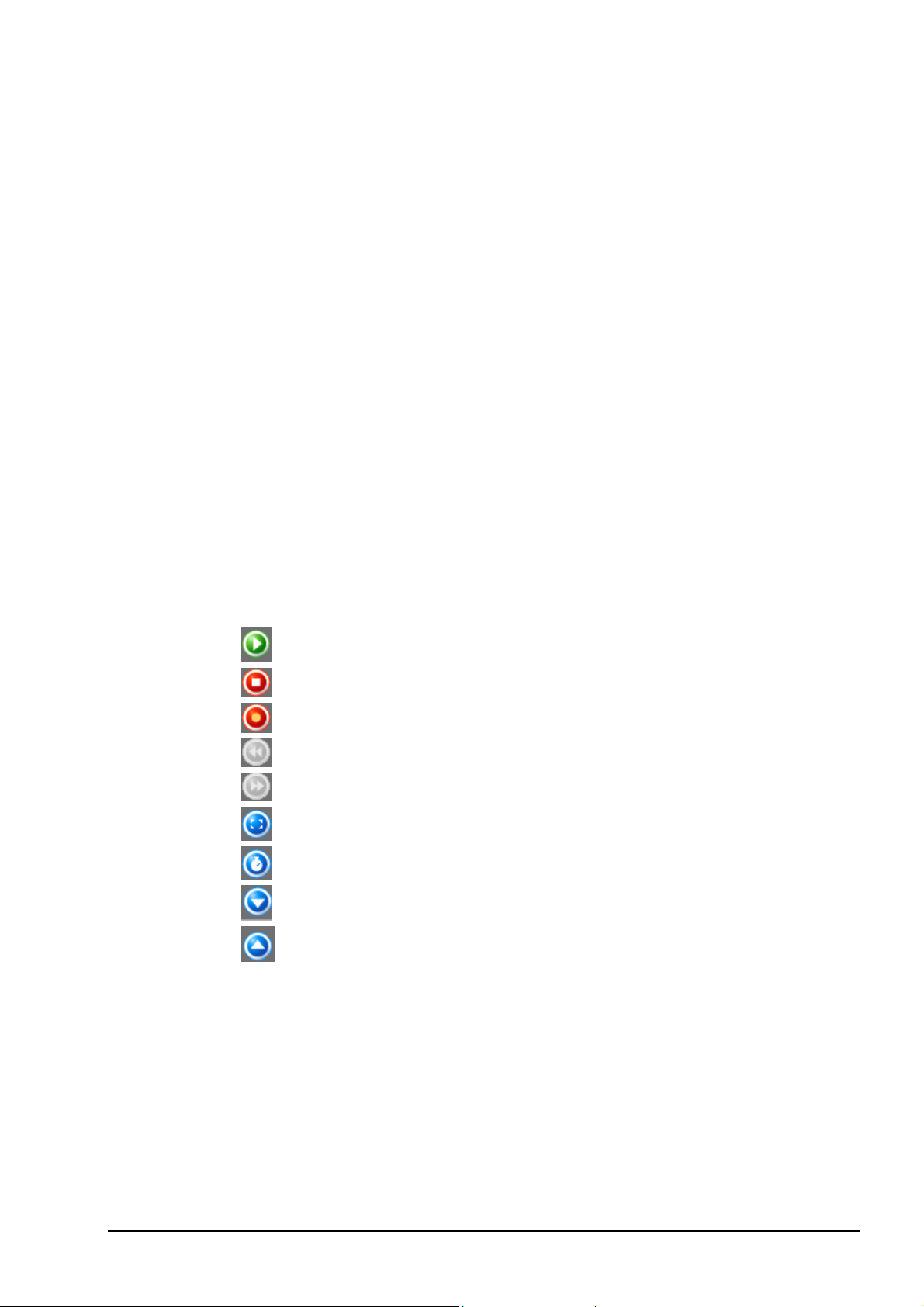
Mode 'VCR'
En mode 'VCR', la vidéo se trouve déjà sur une bande (ou tout autre support).
Pour capturer cette vidéo, vous devez insérer la bande dans le périphérique
vidéo et la lire. Vous pouvez également procéder à des avances ou retours
rapides afin de relire des scènes vidéo particulières.
Etape 3 : Une fois le périphérique sélectionné, décidez du disque dur ou du
dossier dans lequel vous souhaitez enregistrer la capture vidéo, puis entrez un
nom approprié. Si le nom et l'emplacement proposés par défaut vous
conviennent, ne modifiez rien.
REMARQUE : La capture vidéo nécessite une grande quantité d'espace disque.
Assurez-vous de disposer de suffisamment d'espace disque pour la capture de
l'ensemble de la vidéo. La capture à partir d'une carte d'acquisition nécessite
entre 3 et 30 Mo d'espace disque par seconde, selon la résolution et le format
des données. La capture DV via une carte Firewire (IEEE 1394) nécessite
environ 3,6 Mo d'espace disque par seconde.
Selon que le périphérique sélectionné est en mode Camera ou VCR, certains
boutons de commande sont disponibles, d'autres non.
Bouton Fonction
Lire
Arrêter
Enregistrer
Rembobiner
Avance rapide
Image entière
Minuteur de capture
Canal suivant
Canal précédent
Si votre périphérique est en mode 'Caméra', vous pouvez voir la vidéo actuelle
sur l'écran de prévisualisation.
Si votre périphérique DV est en mode 'VCR', vous pouvez utiliser les boutons de
contrôle de la bande. En outre, ces boutons vous permettent d'avancer ou de
rembobiner la vidéo jusqu'à l'endroit où vous souhaitez démarrer la capture.
NeroVision Express 3 Capture de vidéos à partir de caméras DV et autres périphériques vidéo externes • 25
Page 26
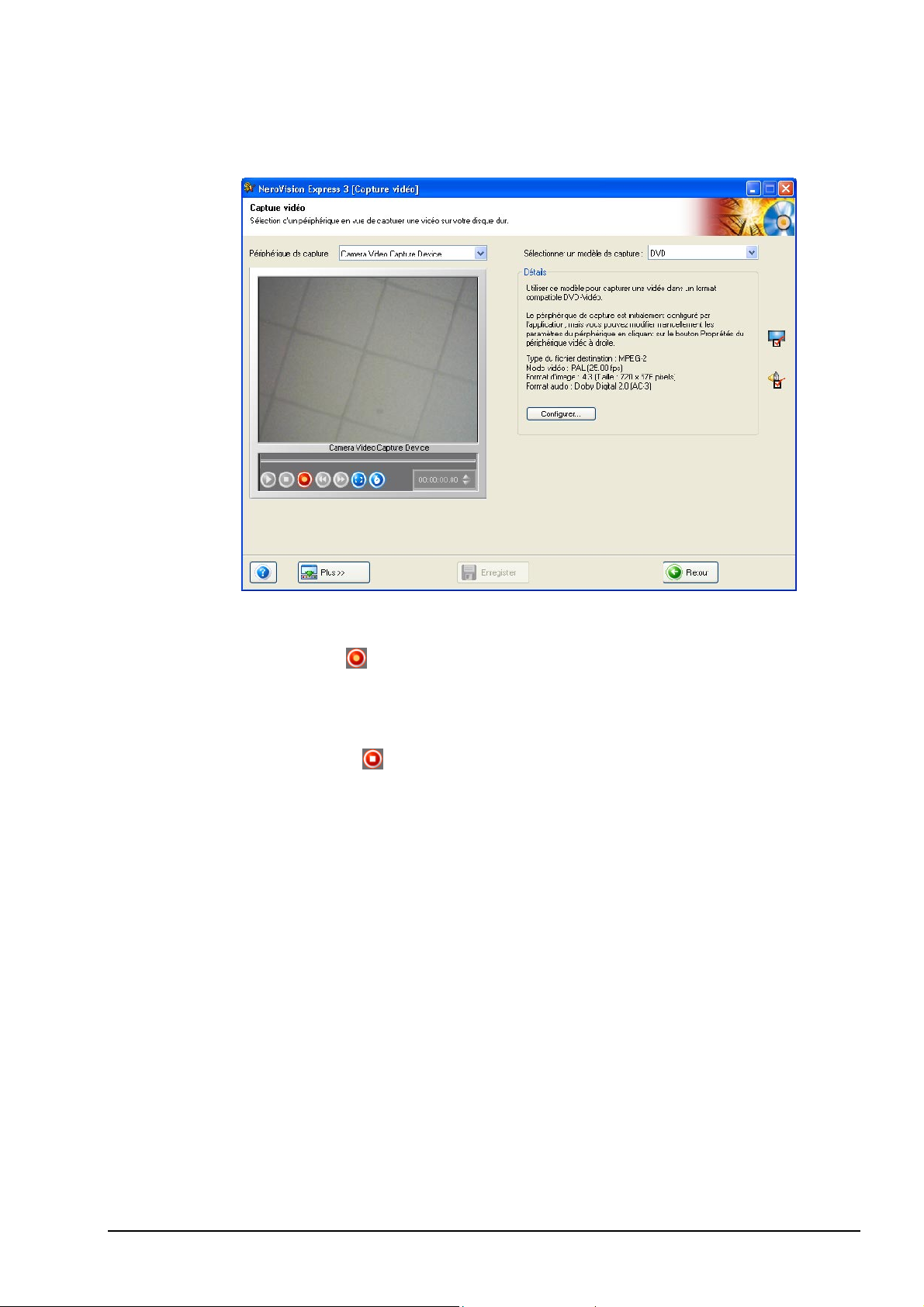
Pour démarrer la capture à partir d'un périphérique analogique, vous devez
démarrer la lecture à partir de la source vidéo. Vous voyez la scène actuelle sur
l'écran de prévisualisation.
Etape 4 : Lorsque vous êtes prêt à capturer la vidéo, cliquez sur le bouton
'Enregistrer' ;
vous voyez alors l'image que vous enregistrez dans NeroVision
Express 3.
Etape 5 : Vous pouvez à tout moment terminer la capture vidéo en cliquant sur le
bouton 'Arrêter'
.
NeroVision Express 3 Capture de vidéos à partir de caméras DV et autres périphériques vidéo externes • 26
Page 27
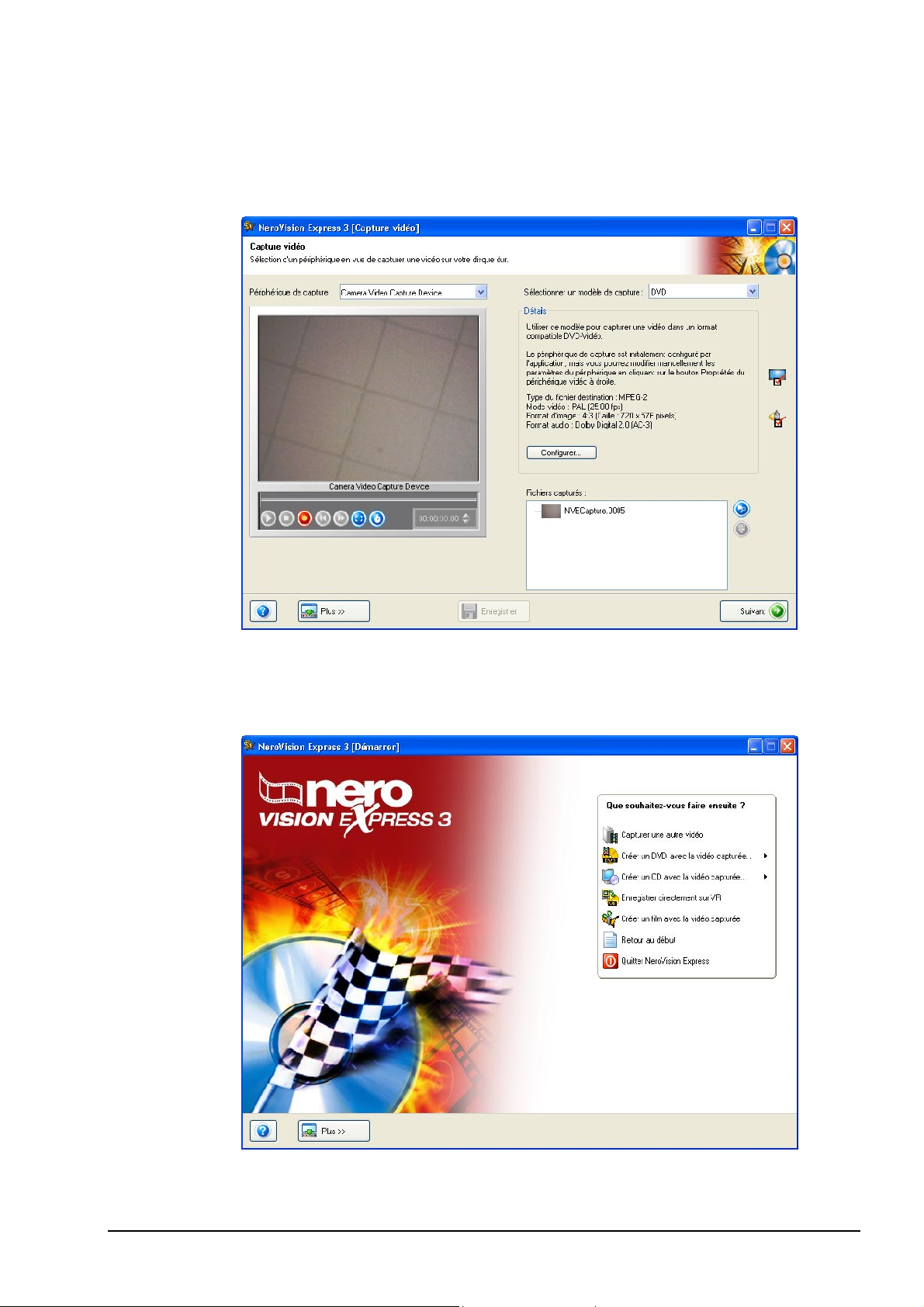
Etape 6 : Après l'enregistrement, les fichiers capturés s'affichent dans une
section spéciale de la fenêtre contenant les fichiers capturés qui ne sont encore
affectés à aucun projet. Si le fichier capturé est mis en surbrillance, vous pourrez
le voir dans la zone d'aperçu. Si vous souhaitez enregistrer d'autres fichiers vidéo
à partir de la même source, cliquez à nouveau sur le bouton 'Enregistrer'.
Etape 7 : Pour quitter la tâche 'Capturer la vidéo', cliquez sur le bouton 'Suivant'
dans la barre de navigation. Vous arrivez à l'écran de Démarrer, sur lequel vous
pouvez décider ce que vous souhaitez faire.
NeroVision Express 3 Capture de vidéos à partir de caméras DV et autres périphériques vidéo externes • 27
Page 28
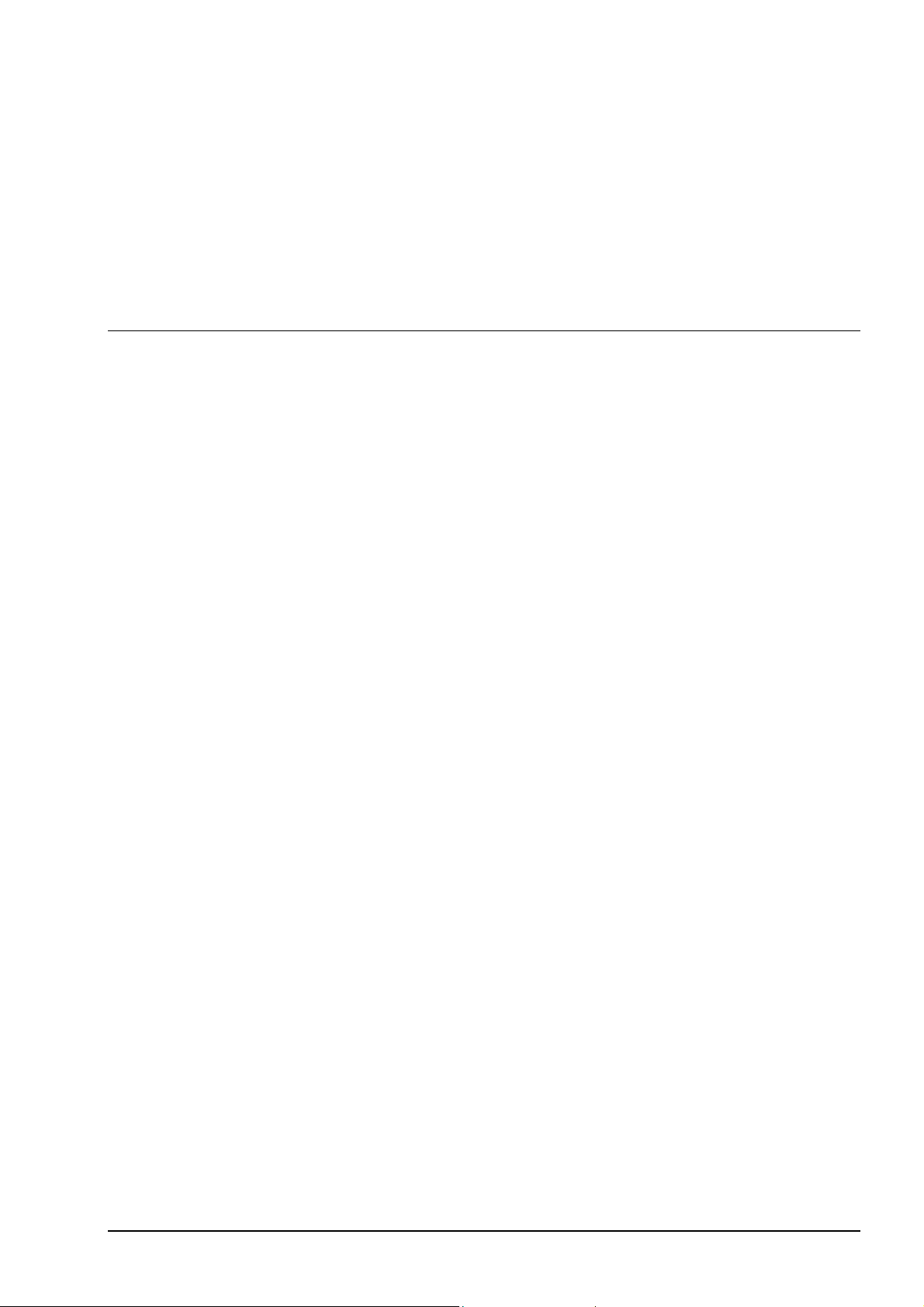
5 Création de votre premier DVD-Video,
VCD, SVCD ou miniDVD
Ce chapitre vous assiste dans la création de votre premier disque (ou image)
DVD. Les étapes qui suivent vous montrent à quel point la procédure est simple !
5.1 Sélection du format approprié
NeroVision Express 3 prend en charge plusieurs formats :
DVD-Video
Grâce à la technologie MPEG-2 de compression des fichiers vidéo, un DVDVideo peut contenir jusqu'à 135 minutes de vidéo sur un disque DVD-R/RW/+R/+RW de 4,7 Go, avec une qualité nettement supérieure à la vidéo VHS
ou VCD (voir ci-après). Vous pouvez lire le disque sur la plupart des lecteurs de
DVD, ce qui en fait un moyen de stockage idéal de vos vidéos, avec la meilleure
qualité possible ! Vous pouvez également lire les DVD sur votre PC si vous
disposez du logiciel approprié et d'un lecteur de DVD-ROM.
Avec des disques DVD+R9, la capacité des disques est doublée, de façon à ce
qu’il y ait assez d’espace pour un DVD-Vidéo.
DVD-Video (VR)
DVD-Video (VR) est un type particulier de DVD-Video. Il ne peut être créé
qu'avec des disques DVD+RW ou DVD-RW . Cette option n'est disponible que si
le graveur installé prend en charge la gravure des disques de format DVD VR.
Elle offre trois possibilités non disponibles avec le format DVD-Video.
L'enregistrement direct de vidéos sur un disque en temps réel est possible
(Option : Enregistrement direct sur VR).
Les données du disque peuvent être éditées et modifiées ultérieurement.
D'autres vidéos peuvent être ajoutées si l'espace disponible sur le disque le
permet.
Le VR est donc comparable à un enregistreur vidéo (ou à une cassette vidéo)
mais sa qualité est nettement supérieure.
Cependant, il existe des différences entre les supports DVD+VR et les DVD-VR.
Sur le DVD-VR, il n’y a pas de menu, vous pouvez créer une sélection à la place.
A part cela, la piste audio ne peut pas être modifiée avec les DVD-VR, en
d’autres mots, la piste existante ne peut pas être éditée et aucune nouvelle piste
ne peut être ajoutée.
miniDVD
En principe, un miniDVD est un CD-R ou un CD-RW gravé au format UDF avec
une structure de DVD. Il présente les mêmes options techniques et la même
qualité qu’un DVD, peut créer des chapitres ou des menus animés et prendre en
charge des sous-titres et plusieurs pistes audio (et notamment un véritable son
NeroVision Express 3 Création de votre premier DVD-Video, VCD, SVCD ou miniDVD • 28
Page 29
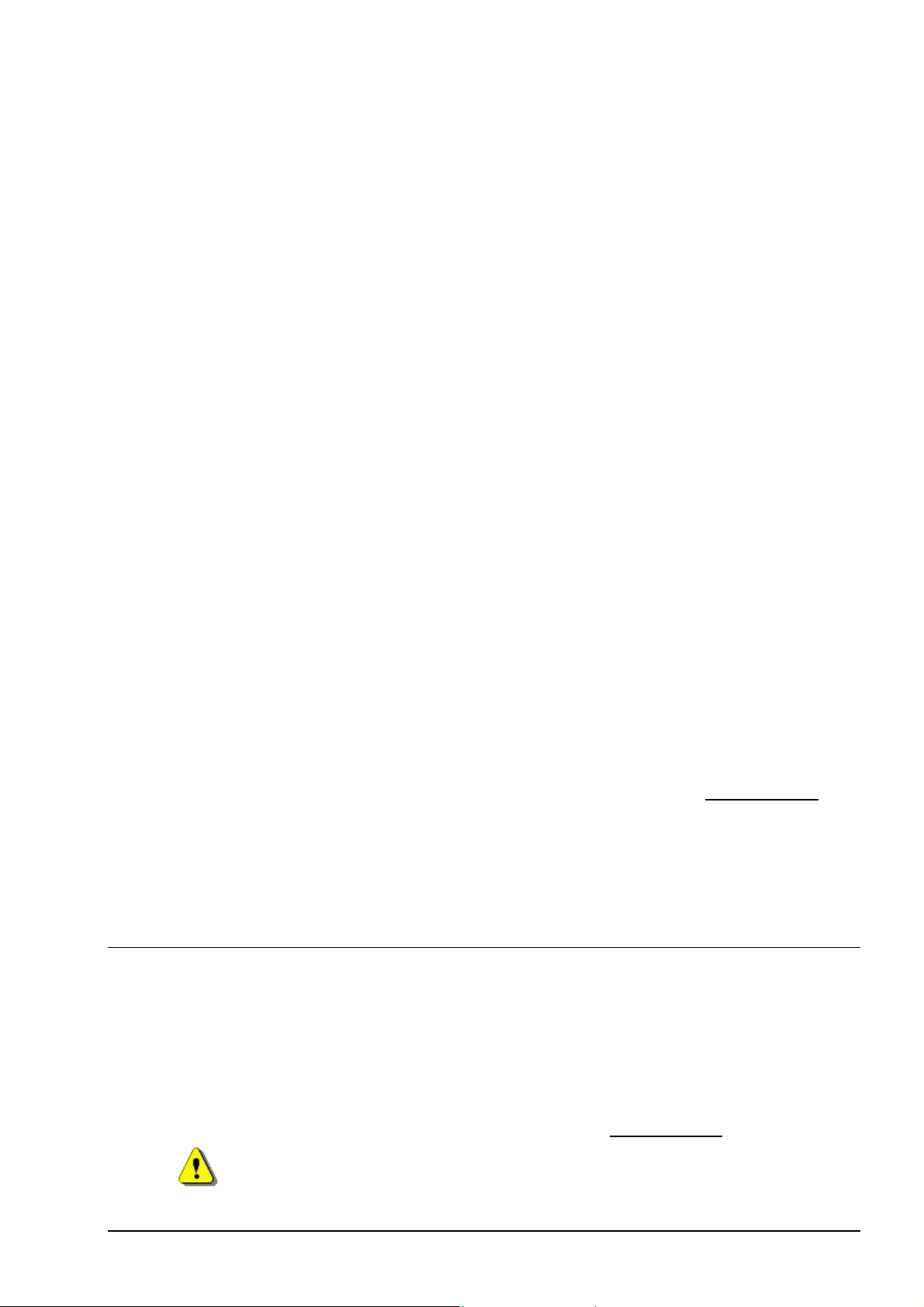
numérique à plusieurs canaux). Si leur compatibilité avec tous les lecteurs de
DVD n’est pas garantie, les miniDVD peuvent par contre être lus sans problème
sur des ordinateurs.
Video CD (VCD)
Grâce à la technologie MPEG-1 de compression des fichiers vidéo, un VCD offre
une qualité semblable à la vidéo VHS et peut contenir jusqu'à 74/80 minutes de
vidéo et de son stéréo sur des CD de 650 Mo/700 Mo. Les VCD peuvent être lus
sur la plupart des lecteurs de DVD et sur votre PC si vous possédez le logiciel
approprié, ainsi qu'un lecteur permettant de lire les disques CD-R/CD-RW.
Super Video CD (SVCD)
Très semblable au VCD, ce format utilise la technologie MPEG-2 pour stocker les
fichiers vidéo à une qualité très similaire à celle du format S-VHS et peut stocker
35/40 minutes de vidéo haute qualité et de son stéréo sur des CD de
650 Mo/700 Mo. Les SVCD peuvent être lus sur un nombre croissant de lecteurs
de DVD et sur votre PC si vous possédez le logiciel approprié, ainsi qu'un lecteur
permettant de lire les disques CD-R/CD-RW.
HD-BURN
En principe, un CD gravé HD n'est rien d'autre qu'un CD-R ou CD-RW pour
lequel une procédure spéciale permet de doubler la capacité d'un CD et qui
possède une structure DVD écrite au format UDF. Il présente les mêmes options
techniques et la même qualité qu’un DVD, peut créer des chapitres ou des
menus animés et prendre en charge des sous-titres et plusieurs pistes audio (et
notamment un véritable son numérique à plusieurs canaux).
REMARQUE : Pour graver un disque DVD-Video, un enregistreur de DVD pris
en charge doit être connecté à votre système. Pour graver des disques
VCD/SVCD/miniDVD/HD-BURN, un enregistreur de CD et/ou de DVD pris en
charge doit être connecté à votre système. Consultez le site www.nero.com
connaître la liste des graveurs actuellement pris en charge. Même si vous ne
possédez pas de graveur de DVD et/ou de VCD/SVCD/miniDVD/HD-BURN,
vous pouvez tout de même graver une image de disque sur votre disque dur en
vue d'une utilisation ultérieure. Une fois que le graveur approprié est connecté à
votre système, vous pouvez à tout moment ouvrir des images de disque à l'aide
de Nero et/ou de Nero Express, puis graver des disques vidéo réels.
5.2 Informations sur le plug-in DVD-Video
pour
Pour créer et encoder de la vidéo sur des DVD-Video et/ou des Super Video CD
(SVCD) et/ou miniDVD et HD-BURN, les fichiers vidéo source doivent être
encodés au format MPEG-2 approprié. Les DVD-Video, SVCD, miniDVD et les
HD-BURN disques peuvent ensuite être créés sur le matériel approprié afin
d'être lus sur des lecteurs de DVD compatibles. Si les données originales ne sont
pas disponibles dans un format informatique, vous devrez créer le plug-in DVD
vidéo. Vous pouvez vous le procurer à l'adresse www.nero.com
Le plug-in DVD-Vidéo est déjà inclus dans la version au détail.
NeroVision Express 3 Création de votre premier DVD-Video, VCD, SVCD ou miniDVD • 29
.
Page 30
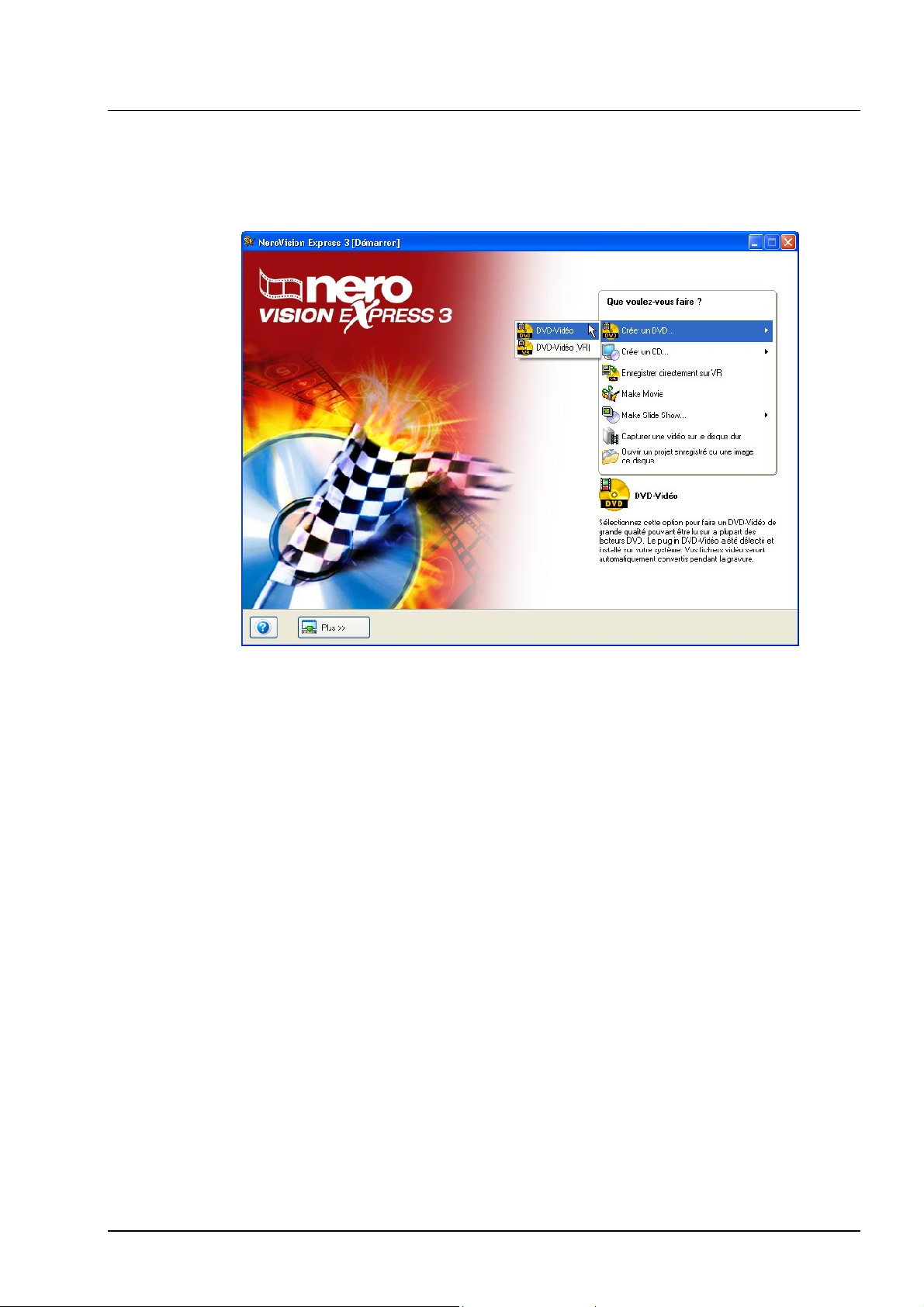
5.3 Démarrage d'un projet vidéo
Etape 1 : Cliquez sur Faire un DVD (ou VCD, SVCD, miniDVD, HD-BURN)
dans l'écran principal, puis cliquez à l'aide du bouton gauche de la souris pour
démarrer un nouveau projet.
Etape 2 : Le démarrage du projet ouvre l'écran CONTENU. Celui-ci vous permet
d'ajouter des titres vidéo à votre projet. Vous pouvez considérer un titre vidéo
comme un fichier vidéo ou un film indépendant.
Si vous devez capturer de la vidéo pour votre projet, consultez le chapitre
'Capture de vidéos à partir de caméras DV et autres périphériques vidéo
externes' de ce manuel.
Si vous avez déjà capturé votre vidéo, ou que des séquences vidéo sont déjà
enregistrées sur votre disque dur et que vous souhaitez commencer la
compilation, cliquez sur 'Ajouter une Vidéo' dans la fenêtre 'CONTENU'.
NeroVision Express 3 Création de votre premier DVD-Video, VCD, SVCD ou miniDVD • 30
Page 31

Si vous souhaitez ajouter des vidéos à partir d’un disque, cliquez ensuite sur
l’option « Importer Disque »’, choisissez le lecteur (si plusieurs lecteurs sont
installés) et sélectionnez les vidéos souhaitées.
Sélectionnez sur votre disque dur, sur un lecteur externe ou sur un lecteur de
CD/DVD les fichiers que vous souhaitez ajouter au projet, puis cliquez sur
'Ouvrir'.
Etape 3 : A mesure que vous ajoutez des fichiers vidéo, une petite image de la
première scène du titre vidéo s'affiche dans le menu de la fenêtre 'Contenu'. Si
vous sélectionnez un titre vidéo dans le menu, vous pouvez utiliser les touches
fléchées situées en haut à droite afin de le déplacer vers le début ou la fin du
projet. Vous pouvez également renommer le titre vidéo, ou le supprimer du
projet.
NeroVision Express 3 Création de votre premier DVD-Video, VCD, SVCD ou miniDVD • 31
Page 32

A côté de la 'miniature' de la première image, vous voyez également s'afficher la
longueur de la séquence vidéo ainsi que le nombre de chapitres. Chaque titre
vidéo est constitué d'au moins un 'chapitre'. Un chapitre est un point donné du
titre vidéo, vers lequel pointe une marque ou une référence. Plus vous insérez de
références dans la vidéo, plus le nombre de chapitres est élevé. L'avantage de
posséder un titre vidéo avec plusieurs chapitres est que vous pouvez accéder
directement à chaque chapitre lors de la lecture, sans avoir à procéder à une
avance rapide ou à un rembobinage.
REMARQUE : L'indicateur du bas mesure et affiche l'espace restant dont vous
disposez pour votre projet. L'espace total disponible est variable, selon que vous
travaillez sur un projet DVD, miniDVD, HD-Burn, VCD ou SVCD.
Etape 4 (facultative) : Vous pouvez sélectionner chaque titre individuellement et
éditer le fichier vidéo en cliquant sur l’icône Éditer le film. Sur l'écran d’édition,
vous pouvez nettoyer les titres vidéo (en supprimant les séquences que vous ne
souhaitez pas conserver, au début ou à la fin du titre). Pour en savoir plus sur la
modification de titres vidéo, veuillez vous reporter au chapitre 7.2 de ce manuel.
Etape 5 (facultatif) : Vous pouvez sélectionner chaque titre et ajouter des
marques de chapitre à la vidéo. Les marques de chapitre sont des positions d'un
titre vidéo, auxquelles vous pouvez accéder directement sans avoir à procéder à
une avance rapide ou à un rembobinage de l'ensemble de la vidéo. Pour en
savoir plus sur la modification de titres vidéo, veuillez vous reporter au
chapitre 7.3 de ce manuel.
NeroVision Express 3 Création de votre premier DVD-Video, VCD, SVCD ou miniDVD • 32
Page 33

Etape 6 : Si vous cliquez sur « Suivant » dans l'écran « CONTENU », la fenêtre
« Sélectionner menu » s'affiche. Dans la fenêtre « Sélectionner menu », vous
pouvez choisir le menu que vous souhaitez parmi un vaste choix de menus.
Votre structure peut comporter un maximum de deux hiérarchies. Le menu
principal est constitué de tous les titres vidéo du projet. Si un titre vidéo est
constitué de plusieurs chapitres, un sous-menu est généré. Lorsque vous
apportez des modifications, toutes les hiérarchies de menu peuvent être
personnalisées, indépendamment les unes des autres.
NeroVision Express 3 Création de votre premier DVD-Video, VCD, SVCD ou miniDVD • 33
Page 34

Vous pouvez sélectionner le menu à régler en le sélectionnant dans le coin
inférieur gauche de la liste déroulante et en cliquant sur l’entrée appropriée.
REMARQUE : Si les boutons ne tiennent pas tous sur un seul écran de menu,
vous pouvez passer d’un écran à l’autre en utilisant les boutons de navigation du
menu.
Passe à la première partie du menu sélectionné dans la fenêtre
NeroVision Express 3 Création de votre premier DVD-Video, VCD, SVCD ou miniDVD • 34
précédente
Page 35

r
r
Passe à la partie précédente du menu sélectionné dans la fenêtre
précédente
Passe à la partie suivante du menu sélectionné dans la fenêtre
précédente
Passe à la dernière partie du menu sélectionné dans la fenêtre
précédente
Supprime l'élément de texte sélectionné dans l'éditeur
Ouvre une fenêtre dans laquelle vous pouvez renommer le chapitre
sélectionné et modifier l’image affichée
Les modèles de menus individuels sont organisés de façon compréhensible et
vous permettent de sélectionner le modèle que vous souhaitez rapidement et
facilement. De plus, le modèle défini par l’utilisateur et les groupes de modèles
peuvent également être supprimés ou leurs noms peuvent être modifiés.
Ceci modifie le nom du groupe de modèles de menus sélectionné (ceci
ne concerne que les groupes de modèles de menus définis pa
l'utilisateur)
Supprime le groupe de modèles de menus sélectionné (ceci ne
concerne que les groupes de modèles de menus définis pa
l'utilisateur)
Ceci modifie le nom du modèle de menu sélectionné (ceci ne concerne
que les modèles de menus définis par l'utilisateur)
Supprime le modèle de menu sélectionné (ceci ne concerne que les
modèles de menus définis par l'utilisateur)
Si vous souhaitez modifier le menu, cliquez sur le bouton « Editer le menu ».
Vous trouverez une explication complète à l’étape suivante.
Si vous souhaitez sauvegarder le menu en tant que modèle afin de le modifier
plus tard, cliquez sur le bouton « Enregistrer comme modèle ».
NeroVision Express 3 Création de votre premier DVD-Video, VCD, SVCD ou miniDVD • 35
Page 36

Etape 7 : Si vous cliquez sur « Editer le menu » dans la fenêtre « Sélectionner
menu »’, la fenêtre « Création de menus » s’ouvre. Dans la fenêtre 'Créer un
menu', vous pouvez concevoir la structure de votre vidéo, par exemple la couleur
du fond, la police, la taille du texte, etc., en déplaçant la souris sur l'entrée
correspondante et en faisant votre sélection. Un bouton est associé à chaque
fichier vidéo et à chaque chapitre.
Pour en savoir plus sur les options de disposition des menus, consultez le
chapitre 'Mise en page des menus'.
NeroVision Express 3 Création de votre premier DVD-Video, VCD, SVCD ou miniDVD • 36
Page 37

Etape 8 : Si vous êtes satisfait de la structure, cliquez sur 'Suivant' pour accéder
à la page Aperçu. A l'aide de la souris ou de la télécommande, vous pouvez
tester comment votre DVD, miniDVD, HD-BURN, VCD et/ou SVCD se
comporterait s'il était lu sur un lecteur compatible. Pour plus d'informations sur
l'utilisation de la télécommande, consultez le chapitre 'Paramètres d'aperçu'.
Etape 9 : Une fois que vous êtes satisfait de votre projet, vous pouvez passer à
la page Options de gravure, puis graver votre DVD, VCD, SVCD, miniDVD ou
HD-BURN en cliquant sur 'Suivant'. Vous pouvez à présent effectuer les derniers
réglages avant de procéder à la gravure.
NeroVision Express 3 Création de votre premier DVD-Video, VCD, SVCD ou miniDVD • 37
Page 38

REMARQUE : Si vous devez apporter d'autres modifications à votre projet (par
exemple changer le menu, modifier des titres vidéo, ajouter/supprimer des titres
vidéo), cliquez sur le bouton 'Précédent' afin de revenir aux pages précédentes.
Vous pouvez modifier les paramètres suivants en déplaçant le pointeur de la
souris sur les éléments correspondants dans le menu des paramètres du projet :
Graver vers – Vous pouvez opter pour la gravure sur les périphériques suivants,
selon le type de projet et le graveur connecté à votre système :
Graveur de CD-R/RW
Graveur de DVD-R/-RW ou de DVD+R/+RW
Image Recorder
Si vous sélectionnez un graveur, un disque sera effectivement gravé. Lorsque
vous sélectionnez 'Image Recorder', une image est créée sur le disque dur ; vous
pourrez l'ouvrir et la graver ultérieurement à l'aide de Nero et/ou de Nero
Express.
REMARQUE : Lorsque vous créez un projet de DVD, vous pouvez également
écrire les fichiers DVD réels sur votre disque dur. Grâce à un logiciel de lecture
de DVD, vous pouvez ensuite ouvrir ces fichiers et les afficher comme si vous
regardiez un DVD-Video réel. Tous les lecteurs de DVD logiciels ne prennent pas
en charge cette fonctionnalité ; consultez les caractéristiques du logiciel.
NeroVision Express 3 Création de votre premier DVD-Video, VCD, SVCD ou miniDVD • 38
Page 39

Ecrire dans un dossier du disque dur – si vous ne souhaitez pas écrire le
projet sur un disque, vous pouvez l'écrire sur le disque dur dans un dossier de
votre choix. Dans la boîte de dialogue qui s'affiche, sélectionnez le dossier et
cliquez sur 'OK' pour confirmer.
Nom du volume – Entrez un nom pour le disque que vous allez graver.
NeroVision Express 3 Création de votre premier DVD-Video, VCD, SVCD ou miniDVD • 39
Page 40

Paramètres d'enregistrement – Cette option n'est active que si vous avez
sélectionné un graveur de CD ou de DVD réel. Vous pouvez sélectionner les
paramètres d'enregistrement de votre graveur :
Utiliser la protection contre les ruptures : Lorsque cette case est activée, la
protection contre les ruptures de flux est activée pour cette session
d'enregistrement, afin d'augmenter les chances de réussite de la gravure.
Activez cette option si elle est disponible.
Calcul de la vitesse maximale : Lorsque cette case est activée, un test de
rapidité est effectué avant l'enregistrement, de façon à vérifier que le graveur
est capable d'écrire la session à l'aide des paramètres de vitesse
sélectionnés. En outre, ce test vérifie également que tous les fichiers
sélectionnés pour l'enregistrement sont réellement disponibles.
Ecrire : Lorsque cette case est activée, les données sont réellement écrites
sur le disque dès lors que tous les tests ont été exécutés avec succès.
Simuler l'enregistrement : Lorsque cette case est activée, une simulation de
gravure est effectuée, afin de vérifier que le disque est prêt pour
l'enregistrement. Toutes les opérations du processus de gravure sont
exécutées, à ceci près qu'aucune donnée n'est réellement écrite sur le disque.
Etape 10 : Lorsque vous êtes prêt, cliquez sur le bouton 'Gravure' afin de
démarrer le processus d'enregistrement. Les fichiers de votre projet sont
convertis au format approprié, puis gravés sur le disque, sous forme d'image, ou
écrits sur le disque dur, selon l'option choisie.
NeroVision Express 3 Création de votre premier DVD-Video, VCD, SVCD ou miniDVD • 40
Page 41

Etape 11 : Lorsque le processus de gravure est terminé, cliquez sur 'Suivant'.
Vous pouvez utiliser les options de cette page pour graver à nouveau un projet,
le stocker ou en commencer un nouveau. Vous pouvez également créer des
jaquettes et des étiquettes, lancer Nero ShowTime ou quitter le programme.
NeroVision Express 3 Création de votre premier DVD-Video, VCD, SVCD ou miniDVD • 41
Page 42

6 Ouverture d'un projet existant
6.1 Ouverture d'un projet existant
Une fois que vous avez commencé à travailler sur vos projets et que votre
compilation est prête, vous pouvez choisir de la graver ultérieurement. Lorsque
vous quittez NeroVision Express 3 ou que vous changez de projet, vous pouvez
enregistrer votre projet. Sur la page Démarrer, vous pouvez alors rouvrir un
projet existant.
Etape 1 : Cliquez sur Ouvrir un projet enregistré ou une image de disque
dans l'écran principal, puis cliquez sur le bouton gauche de la souris.
NeroVision Express 3 Ouverture d'un projet existant • 42
Page 43

Etape 2 : Dans le menu, sélectionnez le projet que vous avez enregistré, puis
cliquez sur le bouton 'Ouvrir'.
Etape 3 : Vous accédez à la page CONTENU et vous pouvez alors poursuivre
selon les instructions du chapitre 5.
NeroVision Express 3 Ouverture d'un projet existant • 43
Page 44

7 Retouche de vos vidéos
7.1 Retouche de vos vidéos
Vous ne pouvez pas éditer des vidéos ou créer vos propres films avec
NeroVision Express SE.
NeroVision Express 3 vous permet d'effectuer deux types de retouche vidéo.
Vous pouvez nettoyer les titres vidéo, c'est-à-dire supprimer les séquences que
vous ne souhaitez pas conserver à la fin et/ou au début du titre, ou encore
ajouter des marques de chapitre. Les marques de chapitre sont des positions
d'un titre vidéo, auxquelles vous pouvez accéder directement à l'aide des
boutons Précédent/Suivant de votre lecteur de DVD/(S)VCD sans avoir à
procéder à une avance rapide ou à un rembobinage de l'ensemble du titre.
Sur l'écran Modifier, le curseur situé sous l'écran de prévisualisation représente
la totalité du titre vidéo. Le bouton de curseur
jusqu'à une position donnée du titre vidéo. L'image vidéo qui se trouve à cette
position s'affiche sur l'écran de prévisualisation.
NeroVision Express 3 Retouche de vos vidéos • 44
vous permet de vous déplacer
Page 45

Les boutons de commande vous permettent de lire et d’arrêter la vidéo, de créer
et de supprimer des marques de chapitre et de modifier le nom.
Lire la vidéo sélectionnée
Arrêter la vidéo sélectionnée
Passer en mode plein écran (ou revenir en arrière avec la
touche 'Echap')
Renommer le chapitre
Supprimer la marque de chapitre sélectionnée
Supprimer toutes les marques de chapitre
Démarrer la détection automatique du découpage des scènes
Créer des marques de chapitre manuellement
Cliquez sur le bouton de cycle de temps (heures, minutes,
secondes) et utilisez les boutons '
pour atteindre un endroit donné de la vidéo sélectionnée.
' (Avance) et ' ' (Retour)
7.2 Coupure de titres vidéos
L’édition (coupure) de vidéos est une procédure non linéaire, ce qui signifie que
le fichier d’origine n’est pas modifié au cours de ce processus.
Etape 1 : Pour ouvrir la fenêtre d’édition, sélectionnez un fichier vidéo et cliquez
sur l’icône
.
NeroVision Express 3 Retouche de vos vidéos • 45
Page 46

Etape 2 : Passez à la section Plan de montage chronologique en cliquant sur
l'onglet approprié.
Etape 3 : Cliquez sur le bouton
pour lancer le mode Couper. Des marques de
début et de fin apparaissent dans la fenêtre de prévisualisation correspondante.
La couleur du bouton change une fois le mode d'édition activé.
Etape 4 : Déplacez la marque de début de gauche pour sélectionner le début du
segment à couper ou déplacer. Vous pouvez vérifier la position exacte de la
coupure dans la fenêtre de prévisualisation.
Etape 5 : Déplacez la marque de fin de droite pour sélectionner la fin du segment
à couper ou déplacer. Vous pouvez vérifier la position exacte de la coupure dans
la fenêtre de prévisualisation.
NeroVision Express 3 Retouche de vos vidéos • 46
Page 47

Etape 6 : Cliquez sur le bouton pour couper le segment sélectionné. Une
boîte de dialogue vous demandant si vous souhaitez exécuter cette action
apparaît. La vidéo est ensuite divisée en deux clips. Le premier contient le
segment avant édition et le deuxième le segment édité.
NeroVision Express 3 Retouche de vos vidéos • 47
Page 48

7.3 Ajout de marques de chapitre
A l'origine, chaque titre vidéo contient un seul chapitre. Vous pouvez ajouter,
renommer ou modifier des chapitres manuellement ou automatiquement.
Si vous avez coché la case « Créer chapitres de menu automatiquement », les
chapitres sont automatiquement générés lors du processus de gravure. Si vous
cliquez sur le bouton « Plus », vous pouvez utiliser cette case à cocher lors de la
compilation d’un disque.
7.3.1 Création manuelle de marques de chapitre
Etape 1 : Créez un projet, importez une vidéo et cliquez sur la zone 'Créer un
chapitre'. Utilisez le bouton de curseur
vous souhaitez placer les marques de chapitre.
pour marquer l'endroit de la vidéo où
Etape 2 : Lorsque vous êtes satisfait de l'endroit où se trouve la marque, cliquez
sur le bouton 'Ajouter un chapitre'
NeroVision Express 3 Retouche de vos vidéos • 48
afin d'insérer la marque.
Page 49

Etape 3 : Une fois que vous avez positionné la marque, le nouveau chapitre
s'affiche dans la fenêtre à droite et une marque sur la barre de défilement
indique l'emplacement des marques de chapitre.
7.3.2 Ajout automatique de marques de chapitre
Etape 1 : Cliquez sur pour démarrer la détection automatique du découpage
des scènes. Les changements de scène de la vidéo sont détectés
automatiquement et les marques de chapitre appropriées sont insérées. Lorsque
vous cliquez sur l'icône, le processus de détection démarre, puis il affiche le
nombre de chapitres trouvés et créés.
Vous pouvez ensuite utiliser les curseurs pour augmenter ou diminuer ce
nombre. Lorsque la case est activée,
toutes les marques de chapitre créées précédemment et dans votre fenêtre de
NeroVision Express 3 Retouche de vos vidéos • 49
,
Page 50

modification sont enregistrées. Lorsqu'elle n'est pas activée, toutes les marques
de chapitre créées précédemment peuvent être supprimées lorsque vous cliquez
sur 'Générer'.
Etape 2 : Cliquez sur 'Générer' afin d'ajouter les chapitres. Les nouveaux
chapitres s'affichent dans la fenêtre à droite et une marque sur la barre de
défilement
indique l'emplacement des marques de chapitre.
7.3.3 Utilisation des chapitres
Chaque chapitre (à l'exception du premier, qui représente le début du titre vidéo)
est représenté par une marque
de prévisualisation.
Lorsque vous sélectionnez un chapitre, la première image vidéo du chapitre
s'affiche sur l'écran de prévisualisation.
Le bouton de curseur
entre le début et la fin du titre vidéo (à l'intérieur des crochets de la barre de
défilement), et ce jusqu'à la marque de chapitre suivante (s'il y a plus de
2 marques de chapitre sur la barre de défilement).
Si vous souhaitez être plus précis dans la sélection de l'image que vous voulez
utiliser comme marque de chapitre, vous pouvez utiliser les boutons 'Cadre
suivant' ou 'Cadre précédent' afin de déplacer la marque de chapitre image par
image.
vous permet de modifier la position de chaque chapitre
sur la barre de défilement située sous l'écran
Renommer le chapitre.
Si vous souhaitez renommer le fichier vidéo du chapitre, cliquez sur l'icône
Renommer le chapitre et entrez un nouveau nom de fichier. Vous pouvez
également cliquer sur le bouton droit de la souris et sélectionnez la commande
appropriée dans le menu déroulant.
NeroVision Express 3 Retouche de vos vidéos • 50
Page 51

Supprimer le chapitre.
Sélectionnez les chapitres que vous ne souhaitez pas conserver, puis cliquez sur
le bouton 'Supprimer les marques de chapitre sélectionnées'. Vous pouvez
également cliquer sur le bouton droit de la souris et sélectionnez la commande
appropriée dans le menu déroulant.
Supprimer tous les chapitres.
Cliquez sur cette icône pour supprimer toutes les marques de chapitre créées.
NeroVision Express 3 Retouche de vos vidéos • 51
Page 52

8 Création de votre premier diaporama
8.1 Création de votre premier diaporama
Notez que lorsque vous créez un CD Vidéo, un CD Super Vidéo ou un
diaporama, les fichiers d’images qu’ils contiennent (ex. : .jpg, .bmp, .gif, .usw) ne
seront pas stockés dans leur format d’origine mais en tant que fichiers ". dat".
Ceci signifie que les images n’existeront plus dans leur format d’origine et que
vous ne pourrez plus les modifier ou les afficher à l'aide d'un programme éditeur
d'images. Si vous souhaitez enregistrer vos images dans leur format d’origine,
utilisez alors Nero pour créer un CD de données ou un DVD de données, ou en
encore un CD Vidéo ou un CD Super Vidéo. Sélectionnez ensuite l’option qui
vous permet de créer un répertoire supplémentaire dans lequel vos images
doivent être stockées dans leur format d'origine. Vous trouverez des informations
plus détaillées dans le manuel de Nero.
Etape 1 : Lancez NeroVision Express 3, sélectionnez Faire un nouveau
diaporama, puis le type de disque requis.
NeroVision Express 3 Création de votre premier diaporama • 52
Page 53

Etape 2 : S'il existe déjà des fichiers de contenu multimédia, ceux-ci
apparaissent dans la fenêtre supérieure droite. Sinon, vous pouvez ajouter des
fichiers au groupe sélectionné (Vos propres fichiers média), sélectionner un autre
groupe ou créer un nouveau groupe.
Pour sélectionner un nouveau groupe, cliquez sur le bouton déroulant dans le
coin supérieur droit de la fenêtre et sélectionnez le groupe approprié.
Pour créer un nouveau groupe, cliquez sur le bouton déroulant dans le coin
supérieur droit de la fenêtre et sélectionnez 'Créer un nouveau groupe'.
NeroVision Express 3 Création de votre premier diaporama • 53
Page 54

Créez un nom pour le groupe et cliquez sur 'OK'. Le nouveau groupe est à
présent disponible.
Bouton Fonction
Ouvre une fenêtre et vous permet de rechercher les fichiers requis.
Active le scanner et vous permet d'importer des fichiers graphiques.
Supprime l'élément sélectionné du groupe. L'élément est à présent
supprimé.
Supprime tous les éléments du groupe. Les éléments sont à
présent supprimés.
Si AUCUN élément n'est sélectionné et associé à une action
exécutable, l'élément apparaît en grisé.
Si un élément est sélectionné et associé à une action exécutable,
l'icône du programme correspondant s'affiche. Cliquez sur l'icône
pour lancer le programme.
Ajoute l'(les) élément(s) sélectionné(s) au projet.
Pour ajouter un nouveau support au groupe affiché, lancez une recherche sur le
disque dur ou importez une image scannée. Cliquez sur le bouton
voulez ajouter un fichier depuis votre ordinateur ou sur
pour importer une
si vous
image scannée.
NeroVision Express 3 Création de votre premier diaporama • 54
Page 55

Etape 3 : Vous pouvez à présent ajouter les fichiers disponibles dans le groupe à
votre diaporama. Sélectionnez les fichiers requis et cliquez sur le bouton
Les fichiers image sont ajoutés à l'écran image de NeroVision Express 3. Vous
pouvez spécifier la durée d'affichage des images en saisissant la valeur
souhaitée.
Bouton Fonction
Supprime l'élément sélectionné du diaporama.
Supprime tous les éléments du diaporama.
Ouvre une fenêtre et vous permet de recadrer une partie du
graphique.
Ouvre un menu déroulant affichant une série d'options permettant de
modifier le graphique. Vous pouvez par exemple modifier la clarté ou
utiliser différents filtres.
NeroVision Express 3 Création de votre premier diaporama • 55
Page 56

Fait pivoter le graphique de 90 degrés vers la gauche.
Fait pivoter le graphique de 90 degrés vers la droite.
Enregistre l’image sélectionnée avec tous les effets.
Ouvre un fenêtre qui vous permet de préciser la durée d'affichage
des images et la longueur de la période de transition.
page au graphique. Différentes options liées à l'apparence du texte
sont disponibles.
Si vous avez ajouté des fichiers audio, ceux-ci s'affichent dans l'écran audio et
votre diaporama est alors accompagné de la musique choisie.
Si vous souhaitez ajouter une piste son au diaporama en utilisant des fichiers
audio, vous pouvez préciser que ces fichiers audio ne doivent pas être plus longs
que le diaporama lui-même. Dans ce cas, élargissez la zone d’affichage de
NeroVision Express 3 en cliquant sur « Plus » et en cochant ensuite la case
« Adapter la durée du diaporama à la durée de l’audio ».
Ouvre une fenêtre qui vous permet d'ajouter un en-tête ou un pied de
NeroVision Express 3 Création de votre premier diaporama • 56
Page 57

Etape 4 : Vous pouvez visualiser le diaporama dans la fenêtre de
prévisualisation avec la musique d'arrière-plan choisie afin de vous permettre de
déterminer si vous êtes satisfait du résultat. Si vous êtes content, cliquez sur le
bouton 'Suivant'.
Boutons Fonction
Démarre le diaporama.
Fait une pause dans le diaporama en lui permettant de reprendre
ensuite au même endroit.
Arrête le diaporama.
Passe en mode plein écran.
NeroVision Express 3 Création de votre premier diaporama • 57
Page 58

Etape 5 : Décidez si vous voulez ajouter d'autres fichiers du disque, sélectionnez
l'option souhaitée et exécutez les étapes appropriées. (Celles-ci ne sont pas
présentées ici. Veuillez-vous reporter au chapitre approprié.) Cliquez sur le
bouton 'Suivant' pour passer à la fenêtre suivante.
Etape 6 : Si vous cliquez sur « Suivant » dans l'écran « CONTENU », la fenêtre
« Sélectionner menu » s'affiche. Dans la fenêtre « Sélectionner menu », vous
pouvez choisir le menu que vous souhaitez parmi un vaste choix de menus.
Cliquez sur le bouton 'Suivant' pour passer à la fenêtre suivante.
Remarque : Vous trouverez plus de détails sur la personnalisation du menu dans
le chapitre 'Démarrage d'un projet vidéo'.
NeroVision Express 3 Création de votre premier diaporama • 58
Page 59

Etape 7 : Vous pouvez utiliser le pointeur de la souris ou la commande à
distance pour tester le comportement du disque lorsque vous le lisez sur un
lecteur compatible. Vous trouverez plus de détails sur la commande à distance et
son utilisation dans le chapitre 'Paramètres d'aperçu'. Cliquez sur le bouton
'Suivant' pour passer à la fenêtre suivante.
Etape 8 : Effectuez les derniers réglages avant de procéder à la gravure. Cliquez
sur le bouton 'Gravure' pour lancer le processus de gravure.
Remarque : Vous trouverez plus de détails sur les paramètres de gravure dans
le chapitre 'Démarrage d'un projet vidéo'.
NeroVision Express 3 Création de votre premier diaporama • 59
Page 60

Etape 9 : Les fichiers du projet sont convertis au format approprié, puis gravés
sur le disque, sous forme d'image, ou écrits sur le disque dur, selon les besoins.
Etape 10 : Lorsque le processus de gravure est terminé, cliquez sur 'Suivant'.
Vous pouvez utiliser les options de cette page pour graver à nouveau un projet,
le stocker ou en commencer un nouveau. Vous pouvez également créer des
jaquettes et des étiquettes, lancer Nero ShowTime ou quitter le programme.
NeroVision Express 3 Création de votre premier diaporama • 60
Page 61

9 Création de votre premier film
9.1 Création de votre premier film
Vous ne pouvez pas éditer des vidéos ou créer vos propres films avec
NeroVision Express SE.
NeroVision Express 3 fait une distinction entre les vidéos et les films. Une vidéo
est un fichier enregistré sur le disque dur. Que vous ayez créé la vidéo vousmême ou que vous l'ayez importée ne fait dès lors aucune différence. Un film,
par contre, est une compilation d'un ou plusieurs fichiers vidéo éditée sur un
disque avant la gravure. L'édition peut notamment consister en un fondu, une
coupure, la création de pistes, etc.
Etape 1 : Lancez NeroVision Express 3 et sélectionnez Créer un film.
NeroVision Express 3 Création de votre premier film • 61
Page 62

Etape 2 : S'il existe déjà des fichiers de contenu multimédia, ceux-ci
apparaissent dans la fenêtre supérieure droite. Sinon, vous pouvez ajouter des
fichiers au groupe sélectionné (Vos propres fichiers média), sélectionner un autre
groupe ou créer un nouveau groupe.
Pour sélectionner un nouveau groupe, cliquez sur le bouton déroulant dans la
partie supérieure droite de la fenêtre et sélectionnez le groupe approprié.
Pour créer un nouveau groupe, cliquez sur le bouton déroulant dans la partie
supérieure droite de la fenêtre et sélectionnez 'Créer nouveau groupe'.
NeroVision Express 3 Création de votre premier film • 62
Page 63

Créez un nom pour le groupe et cliquez sur 'OK'. Le nouveau groupe est à
présent disponible.
Boutons Fonction
Ouvre l'écran contenant les fichiers de contenu multimédia.
Ouvre l'écran contenant les effets de filtre.
Ouvre l'écran contenant les effets de texte.
Ouvre l'écran contenant les fondus.
Nom des sous-groupes affichés. En cliquant sur le bouton
déroulant, vous affichez les autres groupes et pouvez alors les
sélectionner.
Ouvre l'écran contenant les effets de texte.
Supprime le sous-groupe sélectionné.
Ouvre une fenêtre et vous permet de rechercher le fichier requis.
Ouvre l'écran de capture de NeroVision Express 3.
Supprime l'élément sélectionné du groupe. L'élément est à présent
supprimé.
Supprime tous les éléments du groupe. Les éléments sont à présent
supprimés.
Si AUCUN élément n'est sélectionné et associé à une action
NeroVision Express 3 Création de votre premier film • 63
exécutable, l'élément apparaît en grisé.
Page 64

Si un élément est sélectionné et associé à une action exécutable,
Pour ajouter un nouveau support au groupe affiché, lancez une recherche sur le
l'icône du programme correspondant s'affiche. En cliquant sur la
première icône, vous lancez, par exemple, Nero Media Player,
tandis que la deuxième icône démarre la détection automatique de
scène de NeroVision Express 3.
Ajoute l'(les) élément(s) sélectionné(s) au projet.
disque dur ou importez une image scannée.
voulez ajouter un fichier depuis votre ordinateur ou sur
image scannée.
Etape 3 : Vous pouvez à présent ajouter les fichiers disponibles dans le groupe à
votre film. Sélectionnez les fichiers requis et cliquez sur le bouton
Cliquez sur le bouton si vous
pour importer une
.
Dans la zone Storyboard de NeroVision Express 3, les vidéos insérées
s’affichent avec l’image du titre.
NeroVision Express 3 Création de votre premier film • 64
Page 65

r
Les vidéos insérées s’affichent dans la zone du plan de montage chronologique
de NeroVision Express 3.
Dans la zone d’aperçu, les actions suivantes peuvent être exécutées avec les
vidéos insérées.
Bouton Fonction
Lit la vidéo sélectionnée.
Arrête la vidéo.
Passer en mode plein écran.
Crée une capture d'écran et la stocke sur le disque dur.
Démarre la capture de fichiers audio (en fonction de la sélection de
la source audio et du format de compression).
Scinde le fichier vidéo ou audio. Les deux fichiers existent
indépendamment l'un de l'autre après la scission et peuvent être
ajoutés séparément. Le fichier d'origine n'est toutefois pas modifié.
Ouvre l'écran de coupure dans lequel des passages indésirables
des fichiers vidéo et audio peuvent être supprimés. Le fichie
d'origine n'est toutefois pas modifié.
Ouvre une section dans laquelle les propriétés des éléments
sélectionnés peuvent être modifiées, et notamment la saturation
des couleurs des fichiers vidéo ou le volume des fichiers audio.
Fondus
Le symbole
de l'écran Storyboard de NeroVision Express 3 qui apparaît
entre deux fichiers vidéo indique qu'aucun effet de fondu n'a été sélectionné.
Vous pouvez très facilement ajouter un effet de fondu.
NeroVision Express 3 Création de votre premier film • 65
Page 66

Cliquez sur l'icône pour faire apparaître les effets de fondu disponibles
dans la section appropriée.
Cliquez sur le bouton déroulant et sélectionnez le type de fondu requis.
Sélectionnez l'effet requis, maintenez le bouton de la souris enfoncé, faites
glisser l'effet vers le symbole de fondu et déposez-le. Le symbole de l'effet
s'affiche entre les fichiers vidéo. Cliquez sur le bouton
pour afficher l'effet.
De cette façon, tous les effets requis peuvent être affectés aux fondus.
NeroVision Express 3 Création de votre premier film • 66
Page 67

A
r
Écran de plan de montage chronologique
Outre l'écran Storyboard, un écran de plan de montage chronologique est
également fourni pour les vidéos. Celui-ci s'ouvre automatiquement lorsque vous
ajoutez un effet vidéo ou texte ou que vous cliquez sur l'onglet approprié.
Les vidéos contenues dans le film sont affichées au milieu de l'écran de plan de
montage chronologique, la section inférieure indiquant la longueur des vidéos
individuelles et du film.
grandit l'écran de plan de montage chronologique pour affiche
l'ensemble du film.
Agrandit l'écran de plan de montage chronologique.
Réduit l'écran de plan de montage chronologique.
L'écran de plan de montage chronologique comprend les éléments suivants.
Contient les effets de texte.
Contient les effets vidéo.
Contient les clips vidéo.
Contient les fichiers audio sur la première piste.
Contient les fichiers audio sur la deuxième piste.
NeroVision Express 3 Création de votre premier film • 67
Page 68

Ajout d'effets vidéo
Cliquez sur l'icône
s'affiche et les effets de fondu disponibles apparaissent dans la section
appropriée.
. L'écran de plan de montage chronologique
Sélectionnez l'effet requis, maintenez le bouton de la souris enfoncé et faites
glisser l'effet jusqu'à la position requise dans le film.
Répétez la procédure jusqu'à ce que tous les effets requis soient disponibles aux
différentes positions.
NeroVision Express 3 Création de votre premier film • 68
Page 69

Ajout d'effets de texte
Cliquez sur l'icône . L'écran de plan de montage chronologique
s'affiche et les effets de fondu disponibles apparaissent dans la section
appropriée.
Sélectionnez l'effet requis, maintenez le bouton de la souris enfoncé et faites
glisser l'effet jusqu'à la position requise dans le film. Cette opération ouvre une
fenêtre affichant les propriétés de l'effet de texte et vous permet de saisir le texte
et de spécifier d'autres propriétés. Le contenu de cette boîte de dialogue dépend
de l’effet de texte.
NeroVision Express 3 Création de votre premier film • 69
Page 70

Répétez la procédure jusqu'à ce que tous les effets requis soient disponibles aux
différentes positions.
Ajout d'effets audio
Cliquez sur l'icône
Ouvrez le groupe contenant les fichiers sélectionnés et cliquez sur l'écran de
plan de montage chronologique.
pour afficher les fichiers de contenu multimédia.
Sélectionnez le fichier audio requis, maintenez le bouton de la souris enfoncé et
faites glisser le fichier sur la piste audio jusqu'à la position requise dans le film.
NeroVision Express 3 Création de votre premier film • 70
Page 71

Répétez la procédure jusqu'à ce que les fichiers audio aient été placés aux
positions requises à travers l'ensemble du film.
Remarque : Lorsqu'il y a deux pistes, vous pouvez superposer plusieurs pistes
audio. Ainsi, un commentaire peut être inséré sur la piste 2 tandis que la musique
est lue simultanément sur la piste 1.
Etape 4 : Lorsque toutes les étapes ont été exécutées, cliquez sur le bouton
'Suivant'. Le film sélectionné peut à présent être exporté, gravé sur le disque ou
édité encore. Sélectionnez l'option requise.
Si vous souhaitez graver le film sur un disque, suivez la procédure décrite au
chapitre 'Démarrage d'un projet vidéo', à partir du point 3.
Pour exporter le film, veuillez vous reporter au chapitre 'Exportation du film'.
NeroVision Express 3 Création de votre premier film • 71
Page 72

9.2 Exportation du film
Une fois le film créé, vous pouvez l'exporter ou le graver sur un disque.
Etape 1 : Lancez NeroVision Express 3, créez un film et (une fois l'édition
terminée), sélectionnez 'Exporter le film' ou cliquez sur le bouton 'Exporter'.
NeroVision Express 3 Création de votre premier film • 72
Page 73

Etape 2 : Sélectionnez le modèle d'exportation requis en cliquant sur le bouton
déroulant et en sélectionnant le modèle. Le modèle sélectionné détermine tout
d'abord le type de sortie et la qualité de la reproduction. Vous pouvez en outre
spécifier les proportions, des paramètres de qualité supplémentaires et le mode
d'encodage.
Sélection du modèle
Les éléments suivants changent en fonction du modèle sélectionné :
Format de sortie
Vidéo (PAL / NTSC)
Proportions et paramètres de qualité
Débit binaire
Résolution
Mode d'encodage
Qualité audio
Si vous choisissez le modèle d'exportation 'Utilisateur', vous disposerez du degré
de liberté le plus important. Pour obtenir la meilleure qualité d'exportation,
NeroVision Express 3 Création de votre premier film • 73
Page 74

sélectionnez le modèle d'exportation 'DV'. Cliquez sur le bouton 'Installation' si
vous souhaitez modifier les options d'exportation.
Configuration des paramètres d'exportation
Les paramètres d'exportation peuvent être modifiés plus avant en sélectionnant
les modèles DVD, SVCD, VCD et E-Mail.
Cliquez sur le bouton 'Configurer' pour modifier les paramètres d'exportation. En
fonction du modèle sélectionné, un ou deux onglets sont disponibles.
L'onglet 'Général' est disponible pour tous les modèles et vous permet de
changer le mode vidéo (PAL / NTSC). Le deuxième onglet dépend du modèle
sélectionné et vous permet notamment de modifier la qualité du transcodeur.
Détermination du répertoire cible
Cliquer sur le bouton '…' vous permet de saisir un nom et le répertoire cible du
fichier de film exporté.
Etape 3: Cliquez sur le bouton 'Exporter' pour démarrer l'exportation. La
progression de l'exportation est affichée dans la même fenêtre.
NeroVision Express 3 Création de votre premier film • 74
Page 75

Un message s'affiche au terme de l'exportation. Cliquez sur le bouton 'OK' pour
terminer l'exportation.
Etape 4: Le film exporté peut à présent être gravé sur le disque ou édité plus
avant. Sélectionnez l'option souhaitée.
Si vous souhaitez graver le film sur un disque, suivez la procédure décrite au
chapitre 'Démarrage d'un projet vidéo', à partir du point 3.
NeroVision Express 3 Création de votre premier film • 75
Page 76

10 DVD-Video (VR)
10.1 DVD-Video (VR)
NeroVision Express 3 SE ne supporte pas le format DVD-Video +VR /
DVD-Video -VR.
Si vous avez installé un graveur DVD+RW / DVD-RW et inséré un disque DVDVideo +RW / DVD-Video -VR, vous pouvez également créer un DVD-Video au
format
L'avantage du DVD-Video +VR / DVD-Video -VR par rapport aux autres formats
de DVD-Video est que vous pouvez toujours modifier son contenu
ultérieurement. Cela signifie que vous pouvez éditer les films, insérer de
nouveaux passages, supprimer des scènes que vous ne souhaitez par voir ou
écraser le DVD. Tout cela dans le respect de la norme vidéo DVD - de sorte que
vous pouvez lire ces DVD sur des lecteurs DVD normaux.
DVD+VR avec NeroVision Express 3.
Des DVD-Video +VR / DVD-Video -VR peuvent également être créés à partir de
vidéos préalablement stockées sur le disque dur ou directement via un
périphérique de capture.
NeroVision Express 3 DVD-Video (VR) • 76
Page 77

10.2 Création d’un disque DVD-Vidéo (VR) à partir de
vidéos stockées sur le disque dur ou sur un disque
Etape 1 : Cliquez sur Faire un DVD > DVD-Video (VR) dans l'écran 'Démarrer'
principal, puis cliquez sur le bouton gauche de la souris pour démarrer un
nouveau projet.
Etape 2 : Lorsque vous démarrez le projet, vous atterissez dans l'écran
CONTENU.
Si vous devez enregistrer une vidéo pour votre projet, veuillez consulter la
section 'Capture de vidéos à partir de caméras DV et autres périphériques vidéo
externes' de ce manuel.
NeroVision Express 3 DVD-Video (VR) • 77
Page 78

Si vous avez déjà enregistré la vidéo ou qu'une vidéo est déjà stockée sur votre
disque dur et que vous souhaitez commencer la compilation, cliquez sur Ajouter
des fichiers vidéo dans la fenêtre Contenu. Pour ajouter le contenu d'un DVD
au format DVD-Video (VR), cliquez sur Importer Disque.
Donc, les différences entre les spécifications DVD-Vidéo +VR et DVD-Vidéo -VR
résident dans la façon dont le titre et le film sont édités. Cependant, la suite de la
procédure est fondamentalement la même que ce qui est décrit à la Section 5
« Création de votre premier DVD-Vidéo, VCD, SVCD ou mini DVD ». Veuillez
consulter les paragraphes appropriés.
NeroVision Express 3 DVD-Video (VR) • 78
Page 79

10.3 Ajout des vidéos stockées sur le disque dur à un
DVD-Video (VR)
Etape 1 : Insérez un DVD-Video (VR) disque sur lequel vous avez déjà
enregistré des vidéos dans le graveur DVD +RW / -RW.
Etape 2 : Dans l'écran DEMARRER principal, cliquez sur Faire un DVD > DVDVideo (VR), puis cliquez sur le bouton gauche de la souris pour démarrer un
nouveau projet.
NeroVision Express 3 DVD-Video (VR) • 79
Page 80

Etape 3 : Une fois que vous avez lancé le projet, l'écran CONTENU apparaît en
affichant les détails des vidéos et des films enregistrés sur le disque.
Donc, les différences entre les spécifications DVD-Vidéo +VR et DVD-Vidéo -VR
résident dans la façon dont le titre et le film sont édités.
Vous pouvez à présent ajouter de nouvelles vidéos, créer de nouveaux films ou
traiter le contenu existant.
Ajout de vidéos
Cliquez sur Ajouter des fichiers vidéo. La procédure est ensuite identique à
celle décrite dans la section 5 'Création de votre premier DVD-Video, VCD ou
SVCD'. Veuillez consulter les paragraphes appropriés.
Création de films
Cliquez sur Faire un nouveau film. Suivez la procédure décrite dans la section 9
'Création de votre premier film'. Veuillez consulter les paragraphes appropriés.
Edition de vidéos et de films existants
Vous pouvez éditer des vidéos et des films existants de différentes façons.
Sélectionnez la vidéo actuelle et exécutez ensuite l'action souhaitée.
Modification de l'ordre : Cliquez sur l'icône
position vers le haut ou
vers le bas.
pour faire glisser la vidéo d'une
NeroVision Express 3 DVD-Video (VR) • 80
Page 81

Modification du titre : Cliquez sur pour ouvrir une fenêtre vous permettant
de modifier le titre.
Suppression d'une vidéo : Cliquez sur
Etape 4 : Lorsque vous avez terminé, cliquez sur le bouton 'Suivante'. La suite
du processus correspond exactement à la description de la section 5 'Création de
votre premier DVD vidéo, VCD ou SVCD'. Veuillez y consulter les sections
appropriées.
pour effacer une vidéo donnée.
10.4 Création d'un DVD-Video (VR) directement à partir
d'une source de capture
Veuillez noter que l'enregistrement de DVD-Video (VR) est uniquement possible
à l'aide d'une source de capture installée, telle qu'une caméra vidéo, connectée à
l'ordinateur. La capture et l'enregistrement de DVD-Video (VR) se font en temps
réel.
Etape 1 : Insérez un DVD (RW) disque dans le graveur DVD (RW).
Etape 2 : Connectez la source de capture à l'ordinateur à partir duquel vous
souhaitez capturer un film.
Etape 3 : Démarrez NeroVision Express 3, puis sélectionnez « Enregistrer
directement sur VR ».
NeroVision Express 3 DVD-Video (VR) • 81
Page 82

Etape 4 : Sélectionnez la source de capture en cliquant sur le bouton déroulant
et en sélectionnant le périphérique souhaité (si plusieurs sont connectés) et
vérifiez les paramètres d'image sur l'écran de prévisualisation.
Vous pouvez modifier les paramètres vidéo en cliquant sur l'icône
. Un
écran dans lequel vous pouvez modifier la clarté, le contraste, la définition, etc.
s'ouvre alors.
Si vous avez installé une carte de télévision (ou vidéo), vous pouvez sélectionner
la source de capture (par exemple, un tuner ou un S-vidéo). Pour ce faire, cliquez
sur l'icône
flux de sortie, cliquez sur
. Si vous souhaitez modifier le format de la source de capture du
. Dans la fenêtre qui s'affiche alors, vous pouvez
définir la cadence de prise de vue, le processus de compression des couleurs et
le format de sortie dans lequel la vidéo doit être enregistrée sur le DVD.
NeroVision Express 3 DVD-Video (VR) • 82
Page 83

Si le son provient également d'une source externe, cliquez sur .
Sélectionnez d'abord le périphérique audio en cliquant sur le bouton déroulant et
en sélectionnant le périphérique souhaité (si plusieurs sont connectés), puis
choisissez l'entrée audio.
Cliquez sur l'icône et sélectionnez l'entrée audio
souhaitée (par exemple, un lecteur CD, l'entrée de ligne ou le microphone, etc.)
Etape 5 :
Cliquez sur le bouton situé en dessous de la fenêtre de
prévisualisation pour lancer les procédures de capture et d'enregistrement
simultanées.
NeroVision Express 3 DVD-Video (VR) • 83
Page 84

11 Mise en page des menus
11.1 Mise en page des menus
Dans la fenêtre 'Éditer le menu', vous pouvez définir un menu pour votre projet
vidéo à l'aide des zones déroulantes. Vous pouvez modifier la couleur de fond,
changer le type et la taille des polices, sélectionner le type de bouton que vous
souhaitez utiliser, ajouter une image de fond, ou encore sélectionner les
commentaires d'en-tête et de pied de page.
NeroVision Express 3 Mise en page des menus • 84
Page 85

Etape 1 – Mise en page : Sélectionnez la mise en page de vos images et
boutons en choisissant une des mises en page prédéfinies. Chaque paramètre
représente une mise en page miniature de la disposition des boutons.
Sélectionnez le modèle souhaité.
NeroVision Express 3 Mise en page des menus • 85
Page 86

Etape 2 – Image et couleur de fond :
Image de fond: Sélectionnez une image d'arrière-plan, par exemple un BMP, un
JPG ou un autre format d'image pris en charge ou spécifiez un fichier vidéo qui
sera lu en arrière-plan. Cliquez sur
sur
si vous souhaitez insérer une vidéo.
si vous souhaitez insérer un image, ou
Si vous souhaitez insérer une image ou une vidéo qui n'est pas affichée, cliquez
sur
, sélectionnez le fichier souhaité et cliquez sur 'Ouvrir'.
NeroVision Express 3 Mise en page des menus • 86
Page 87

L'image sélectionnée s'affiche sous forme d'image de fond de votre menu de
mise en page. Chaque image ajoutée fait ensuite partie de la zone de liste
déroulante.
Couleur de fond : Si vous ne souhaitez pas utiliser d'image de fond, vous
pouvez sélectionner une couleur de fond en pointant sur une couleur du cercle
chromatique. En outre, vous pouvez modifier la teinte à l'aide du curseur de
droite. Si vous avez sélectionné une 'Image de Fond', cette option est grisée et
n'est pas disponible.
NeroVision Express 3 Mise en page des menus • 87
Page 88

Etape 3 – Boutons : Sélectionnez le style de bouton souhaité pour l'activation de
vos menus. Si vous ne souhaitez pas de cadre autour de vos boutons, cliquez
sur 'Ne pas utiliser de trame'. Si vous voulez un bouton animé, cochez la case
'Boutons animés'. Cette option permet la lecture de la vidéo dans le bouton
correspondant du menu. La durée de la vidéo est définie dans la section
'Automatisation'.
NeroVision Express 3 Mise en page des menus • 88
Page 89

Etape 4 – Police : Spécifiez la police, les attributs de police et la couleur à
utiliser pour le texte de votre menu. La teinte de la couleur choisie peut
également être modifiée à l'aide du curseur situé à droite du cercle chromatique.
Etape 5 – Teste d'en-tête et de pied de page : Entrez le texte qui s'affichera sur
la ligne d'en-tête et de pied de page de la page principale de votre disposition.
NeroVision Express 3 Mise en page des menus • 89
Page 90

Etape 6 - Ombre : Cochez la case 'Afficher les ombres' si vous souhaitez utiliser
une ombre et spécifier la couleur, la clarté et d'autres paramètres.
NeroVision Express 3 Mise en page des menus • 90
Page 91

Etape 7 - Automatisation : Si vous avez créé des boutons animés dans la
section 'Boutons', la zone supérieure 'Animation' est active. Définissez la durée
de lecture afin de spécifier le nombre de secondes de vidéo à afficher sur le
bouton. S'il n'existe aucun bouton animé, vous pouvez créer une sorte
d'économiseur d'écran pour le menu. Pour 'Délai', indiquez la durée (en
secondes) qui doit s'écouler avant le début de l'action. Vous pouvez spécifier ce
qui doit se produire dans la zone 'Action' : par exemple, feuilleter les pages de
menu ou lire une vidéo qui fait partie du projet. Cependant, aucune action n'est
exécutée par défaut. En d'autres termes, après l'insertion du disque, le menu
s'affiche jusqu'à la sélection d'une vidéo.
NeroVision Express 3 Mise en page des menus • 91
Page 92

Etape 8 - Couleur d'intéraction : Spécifiez les couleurs à utiliser pour afficher
les modifications apportées aux boutons de menu, s'ils sont sélectionnés ou
activés.
NeroVision Express 3 Mise en page des menus • 92
Page 93

12 Paramètres d'aperçu
12.1 Paramètres d'aperçu
Grâce à la fenêtre 'Aperçu', vous pouvez lire vos CD Vidéo/SVCD/DVD avant de
les graver. Tous les boutons de menu, de même que la télécommande,
fonctionnent tout à fait normalement, de sorte que vous pouvez examiner votre
travail et votre mise en page. Si, lors de l'étape de mise en page des menus,
vous avez indiqué que les boutons animés doivent être créés, le bouton 'Aperçu
de l'animation de menu' s'affiche, ainsi que la commande à distance. Cliquez sur
ce bouton pour obtenir un aperçu du film.
Tous les clips vidéo que vous avez capturés ou ajoutés à partir de votre disque
dur ou de votre source externe s'affichent.
Pour chaque clip vidéo, toutes les marques de chapitre qui ont été créées
s'affichent lorsque vous cliquez sur le bouton de la vidéo, sur la première page
'Aperçu' illustrée ci-dessus.
Vous pouvez soit cliquer sur les boutons proprement dits, soit utiliser la
télécommande de droite pour contrôler la lecture, l'arrêt, l'avance rapide, le
rembobinage, etc.
NeroVision Express 3 Paramètres d'aperçu • 93
Page 94

Cette télécommande vous permet d'accéder dans l'ordre souhaité à votre mise
en page vidéo, à vos menus et à vos marques de chapitre.
Haut Déplacement vers le haut dans le menu principal
Droite Déplacement vers la droite dans le menu principal
Bas Déplacement vers le bas dans le menu principal
Gauche Déplacement vers la gauche dans le menu
principal
Entrer Retour au menu principal
Accès au menu principal/titre
Lors de la lecture d'un clip vidéo, la commande
'Menu' vous renvoie au dernier menu ou sousmenu utilisé.
Lire Lecture du titre en cours
Arrêter Arrêt du titre en cours
Précédent Affichage de la scène précédente
Suivant Accès à la marque de chapitre suivante
NeroVision Express 3 Paramètres d'aperçu • 94
Page 95

13 Support technique
13.1 F.A.Q.
Q : Lorsque je grave un disque, cela se termine chaque fois par une rupture
de flux.
R : Cela peut avoir plusieurs causes.
Essayez les pistes suivantes :
1. Essayez de réduire la vitesse de gravure.
2. Essayez d'utiliser différentes marques de support. Celle que vous utilisez n'est
peut-être pas compatible avec votre graveur.
3. Mettez à jour le firmware de votre graveur. Le firmware est une puce à
l'intérieur du graveur, en quelque sorte le cerveau du périphérique. Consultez
le site Web du fabricant afin de connaître la dernière version.
4. Le graveur ou le câble de connexion est défectueux.
5. Essayez d'utiliser une autre source afin de déterminer si celle que vous
utilisez est corrompue ou trop lente.
6. Défragmentez de temps en temps votre disque dur.
7. Au cours de l'opération de gravure, aucune autre tâche ne doit être effectuée
par l'ordinateur.
8. Avant la gravure, vous devez toujours exécuter le test de rapidité ainsi que la
simulation, afin de déterminer la vitesse optimale. A défaut, la vitesse
d'écriture maximale du graveur est utilisée.
9. Consultez la page d'accueil de Nero afin de rechercher des mises à jour
logicielles sur www.nero.com
Q : J'ai installé NeroVision Express 3 correctement, mais je ne vois
toujours pas mon graveur.
R : Plusieurs causes sont possibles :
Le graveur est trop ancien et sa prise en charge a été supprimée.
Le graveur est très récent et sa prise en charge n'a pas encore été implémentée
(ou son implémentation est en cours).
.
Assurez-vous que votre PC a reconnu le graveur et que ce dernier a été installé
correctement. Cliquez sur Démarrer > Panneau de configuration, puis sur le
menu approprié afin de déterminer si le matériel a été installé correctement ou
non.
Consultez le site Web de Nero à l'adresse www.nero.com
pilotes les plus récents, les mises à jour et la liste des graveurs pris en charge.
NeroVision Express 3 Support technique • 95
afin de connaître les
Page 96

Q : Comment puis-je enregistrer dans d'autres formats que AVI lors de la
capture vidéo à l'aide de NeroVision Express 3 ?
R : Pour le moment, NeroVision Express 3 ne prend en charge que le format
AVI pour l'enregistrement des fichiers capturés. Pour la suite, d'autres formats
vidéo sont à l'étude.
Q : Pourquoi ma caméra DV n'est-elle pas présente sous l'option
'Sélectionner le périphérique de capture' dans la fenêtre de capture ?
R : Plusieurs causes sont possibles :
1. La carte d'acquisition que vous utilisez n'est pas reconnue par votre PC.
2. Vérifiez la configuration de votre périphérique DV.
3. Vérifiez également votre matériel afin de déterminer s'il a été installé
correctement.
4. Essayez d'utiliser un autre câble Firewire.
Q : J'ai enregistré mon premier DVD/VCD/SVCD, mais mon lecteur de DVD
ne reconnaît pas le disque.
R : Il est possible que votre lecteur de DVD ne prenne pas en charge le support
que vous utilisez ou le type de disque que vous avez gravé. Consultez les
spécifications du fabricant afin de connaître les supports pris en charge par le
lecteur.
NeroVision Express 3 Support technique • 96
Page 97

13.2 Contact
NeroVision Express 3 est un produit Nero AG.
Nero AG
Im Stoeckmaedle 18
76307 Karlsbad
Allemagne
Sur le Web : http://www.nero.com
Aide : http://englishsupport.nero.com
Email : techsupport@nero.com
Fax : +49 7248 928 499
Copyright © 2001 - 2005 Nero AG. Tous droits réservés.
NeroVision Express 3 Support technique • 97
Page 98

14 Glossaire
Capture
Méthode de transfert de la vidéo d'une caméra DV ou d'un périphérique DV ou
analogique vers votre ordinateur.
Carte d'acquisition
Carte d'extension insérée dans l'ordinateur et permettant la connexion avec le
périphérique DV ou analogique par l'intermédiaire d'un câble. Elle permet la
capture de la vidéo de votre périphérique vers le disque dur.
CD-R
Compact Disc – Recordable (disque compact enregistrable). Technologie des
supports CD-R (enregistrables).
Super Video CD (SVCD)
Le Super Video CD (SVCD) est très semblable au CD Vidéo, mais ce format
utilise une norme de compression appelée MPEG pour stocker les données et
les séquences audio. Les disques SVCD peuvent être lus sur les lecteurs de
DVD, ainsi que sur les PC équipés d'un lecteur de DVD-ROM ou de CD-ROM et
du logiciel permettant la lecture de ce type de format vidéo.
CODEC (EnCOder/DECoder)
Méthode permettant l'encodage d'une vidéo pour la gravure ou l'enregistrement
sur disque, puis son décodage pour la lecture.
Débit binaire
Quantité de données ou de vidéo calculée en bits par unité de temps.
Disc-At-Once
Méthode par laquelle le laser de votre graveur écrit les données en une seule
session, sans interruption entre les pistes. Cette méthode est conseillée pour
l'enregistrement de CD audio que vous souhaitez pouvoir écouter sur votre
chaîne hifi ou dans votre voiture.
DV
Acronyme de Digital Video. Il s'agit du format permettant de stocker et
d'enregistrer les séquences audio et vidéo destinées aux produits DV tels que les
appareils photo et les caméras vidéo.
DVD
Acronyme de Digital Versatile ou Video Disc.
NeroVision Express 3 Glossaire • 98
Page 99

DVD-R
DVD+RW
DVD-RW
Le DVD a été conçu à l'origine pour le marché des films et des jeux, mais vous
pouvez aujourd'hui graver vos données et vos propres séquences vidéo sur un
DVD pouvant être lu par tous les lecteurs de DVD-ROM. Vous pouvez ainsi
stocker beaucoup plus de données que sur un CD-R/RW classique. Le DVD-R
est un format non réinscriptible compatible avec la plupart des lecteurs de DVDROM et de DVD.
Format réinscriptible développé conjointement par Hewlett-Packard, Mitsubishi
Chemical, Philips, Ricoh, Sony et Yamaha. Il s'agit d'un format réinscriptible
offrant une compatibilité totale avec les lecteurs de DVD-Video et de DVD-ROM
existants, à la fois pour l'enregistrement vidéo en temps réel et pour
l'enregistrement aléatoire de données par de nombreux logiciels PC et de loisirs.
Acronyme de DVD ReWriteable. Le disque DVD-RW est réinscriptible et offre les
mêmes fonctionnalités que celles du DVD-R. Cependant, ce format n'est pas
compatible avec tous les lecteurs de DVD-ROM et de DVD. Consultez le
fabricant afin de connaître les problèmes de compatibilité.
Enregistrement simulé
Simulation du processus de gravure afin de tester la constance du flux d'écriture.
La procédure est la même que lors de l'écriture sur le disque, à ceci près que le
laser est désactivé.
Fichier AVI
Acronyme de Audio Video Interleave. Il s'agit d'un format Microsoft standard pour
l'audio et la vidéo numérique.
Fichier AVI de type 1
Il s'agit de la version élémentaire du fichier AVI. Les fichiers AVI de type 1
ajoutent un en-tête AVI au flux de données, puis ils placent le flux de données
DV dans le fichier AVI sans rien modifier.
Fichier AVI de type 2
Les fichiers AVI de type 2 ajoutent un en-tête AVI au flux de données. Ils
suppriment la partie audio du flux DV et l'incluent sous forme de flux AVI
complémentaire dans le fichier AVI.
Fichier MOV
Format vidéo QuickTime.
Image disque
Ce processus peut être utilisé lorsque vous rencontrez des problèmes de
performances ou lorsque aucun graveur n'est disponible. Lorsque vous optez
pour l'option d'image disque, le fichier que vous souhaitez copier est placé
temporairement sur votre disque dur. Le fichier est ensuite créé à partir de cette
image.
NeroVision Express 3 Glossaire • 99
Page 100

Lors de la création d'une image disque, vous devez disposer d'une certaine
quantité d'espace disque pour exécuter cette fonction.
JPEG
Acronyme de Joint Photographic Experts Group. Il s'agit d'un groupe international
qui a créé une norme de compression des images.
Marques de chapitre
Marques insérées dans la vidéo afin d'identifier une position ou un changement
de scène. Les chapitres divisent une vidéo en segments. Les chapitres sont des
sous-positions de la vidéo.
MiniDV
Type de cassette utilisé par les caméscopes DV. Ce format présente une qualité
supérieure.
MPEG
MPEG-1
MPEG-2
NTSC
PAL
Acronyme de Motion Picture Experts Group. Il s'agit d'une norme créée pour la
vidéo hautement compressée, par exemple sur les SVCD et les CD Vidéo.
Composante de la gamme de compression MPEG présentant le taux de
compression le plus élevé.
Il y a très peu de différences entre le format MPEG-1 et MPEG-2, à ceci près que
le format MPEG-2 fonctionne mieux avec les téléviseurs en mode entrelacé et
constitue la norme de diffusion.
NTSC est la norme pour la vidéo et la télévision aux Etats-Unis et au Japon.
D'autres pays ont adopté d'autres normes. NTSC offre davantage d'images par
seconde que PAL. Cependant, NTSC présente moins de lignes horizontales que
PAL.
PAL est la norme pour la vidéo et la télévision dans de nombreux pays d'Europe.
PAL présente davantage de lignes horizontales que NTSC. En revanche, PAL
offre moins d'images par seconde que NTSC.
QuickTime
Il s'agit du format Apple pour les séquences audio et vidéo sur les ordinateurs
Macintosh. Il existe également une version pour PC.
Rupture de flux
Les ruptures de flux se produisent lors d'une interruption dans le flux de données
vers la mémoire tampon interne du graveur. Ces ruptures peuvent être
provoquées par le logiciel ou par le matériel. Lors de l'enregistrement, les
données sont envoyées en permanence à la mémoire tampon du graveur, ce qui
NeroVision Express 3 Glossaire • 100
 Loading...
Loading...