
Handbuch
NeroVision Express 3
Bringt Ihnen die Welt des Videos nach Hause –
Erstellen Sie Ihre eigenen DVDs, VCDs, SVCDs und
miniDVDs
Nero AG
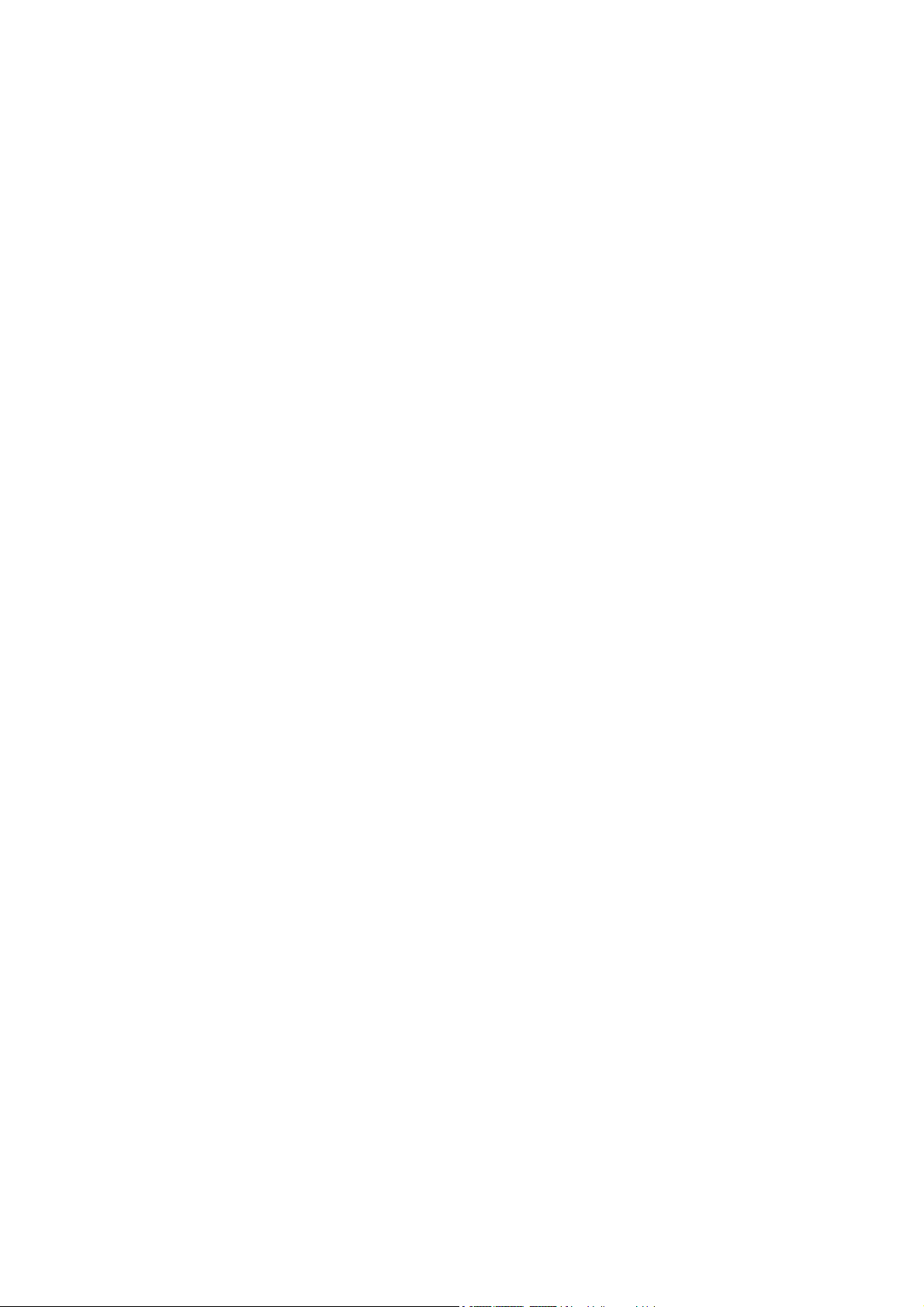
Informationen zu Urheberrecht und Marken
Die Kurzanleitung von NeroVision Express 3 sowie die Software von
NeroVision Express 3 sind urheberrechtlich geschützt und Eigentum der Nero
AG, Im Stöckmädle 18, 76307 Karlsbad. Alle Rechte vorbehalten.
Diese Kurzanleitung enthält Materialien, die durch international geltendes
Urheberrecht geschützt sind.
Ohne vorherige schriftliche Genehmigung von Nero AG dürfen das Handbuch
oder die Software weder vollständig noch in Auszügen kopiert, reproduziert,
dupliziert oder übertragen werden.
Alle Markennamen und Marken sind Eigentum der jeweiligen Inhaber.
DIESES HANDBUCH WIRD 'ALS SOLCHES' ZUR VERFÜGUNG GESTELLT.
NERO AG GIBT KEINE VORHALTUNGEN ODER GARANTIEN, WEDER
AUSDRÜCKLICH NOCH IMPLIZIT, EINSCHLIESSLICH, JEDOCH NICHT
BESCHRÄNKT AUF, GARANTIEN FÜR DIE HANDELBARKEIT, DIE EIGNUNG
FÜR EINEN BESTIMMTEN ZWECK, NICHTVERLETZUNG VON GELTENDEM
RECHT ODER EINEN RECHTSANSPRUCH, DASS DER INHALT DIESES
HANDBUCHS FÜR EINEN BESTIMMTEN ZWECK GEEIGNET IST UND DASS
DIE IMPLEMENTIERUNG DIESES INHALTS NICHT GEGEN RECHTE,
URHEBERRECHTE, MARKENRECHTE ODER SONSTIGE RECHTE DRITTER
VERSTÖSST.
NERO AG ÜBERNIMMT KEINE HAFTUNG FÜR DIREKTE, INDIREKTE ODER
BESONDERE SCHÄDEN ODER FOLGESCHÄDEN, DIE SICH AUS DER
VERWENDUNG DES HANDBUCHES ODER DER AUSFÜHRUNG ODER DER
IMPLEMENTIERUNG DER INHALTE ERGEBEN.
Ohne vorherige schriftliche Genehmigung dürfen in einer dieses Handbuch oder
dessen Inhalte betreffenden Werbung WEDER Name NOCH Marken von Nero
AG verwendet werden. Der Rechtsanspruch auf das Copyright an diesem
Handbuch bleibt zu jeder Zeit bei Nero AG.
Nero AG erkennt keine Ansprüche auf Richtigkeit des Handbuchinhaltes an. Der
Inhalt der mitgelieferten Software sowie des Handbuches können ohne
Ankündigung geändert werden.
Falls Sie weder im Besitz des Copyrights sind noch über eine
Genehmigung vom Inhaber des Copyrights verfügen, verstößt das
unerlaubte Kopieren von Disks gegen nationale und internationale Gesetzte
und wird streng bestraft.
Copyright © 2001-2005 bei Nero AG
REV 3.1
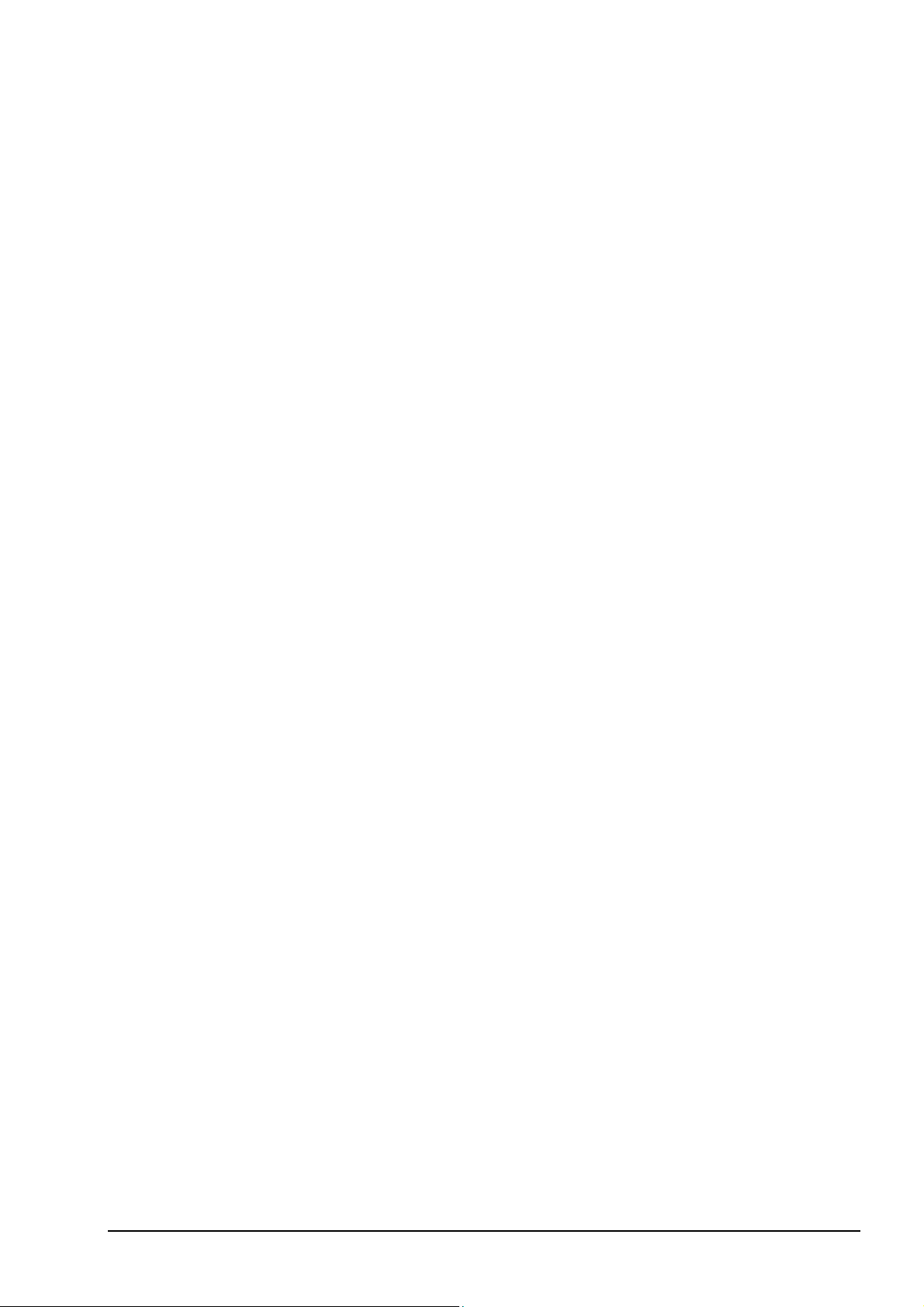
Inhaltsverzeichnis
1 Einleitung......................................................................................... 6
1.1 NeroVision Express 3 .................................................................... 6
2 Installieren von NeroVision Express 3 .......................................... 7
2.1 Systemanforderungen ................................................................... 7
2.2 Installation /Deinstallation............................................................. 8
2.2.1 Installieren von CD........................................................................... 8
2.2.2 Installieren von Festplatte ................................................................ 8
2.2.3 Deinstallieren von NeroVision Express 3 ......................................... 9
3 Erste Schritte ................................................................................. 10
3.1 Erstmaliges Öffnen von NeroVision Express 3 ......................... 10
3.2 Kennenlernen der Benutzeroberfläche ...................................... 11
3.3 Schaltflächen................................................................................ 15
3.3.1 Schaltfläche 'Hilfe' .......................................................................... 15
3.3.2 Schaltfläche 'Export'....................................................................... 15
3.3.3 Schaltfläche 'Speichern' ................................................................. 15
3.3.4 Schaltfläche 'Rückgängig' .............................................................. 15
3.3.5 Schaltfläche 'Erneut'....................................................................... 16
3.3.6 Schaltfläche 'Zurück' ...................................................................... 16
3.3.7 Schaltfläche 'Weiter'....................................................................... 16
3.3.8 Schaltfläche 'Brennen'.................................................................... 16
3.4 Erweiterter Bereich ...................................................................... 16
3.4.1 Normal- und Stickymodus .............................................................. 17
3.4.2 Keine schwarzen Miniaturbilder verwenden................................... 17
3.4.3 Menü auf Disk erstellen.................................................................. 17
3.4.4 Kapitel automatisch erstellen ......................................................... 17
3.4.5 Elemente auf der Timeline ............................................................. 17
3.4.6 Zeitstempel von DV-Dateien .......................................................... 17
3.4.7 Effekte in der Timeline.................................................................... 18
3.4.8 Schaltfläche 'Konfigurieren'............................................................ 18
3.4.9 Schaltfläche 'Standardvideooptionen' ............................................ 19
3.4.10 Schaltfläche 'Disk löschen'............................................................. 20
3.4.11 Schaltfläche 'Disk-Info'................................................................... 20
3.4.12 Schaltfläche 'Covers und Label erstellen'....................................... 21
NeroVision Express 3 Inhaltsverzeichnis • 3
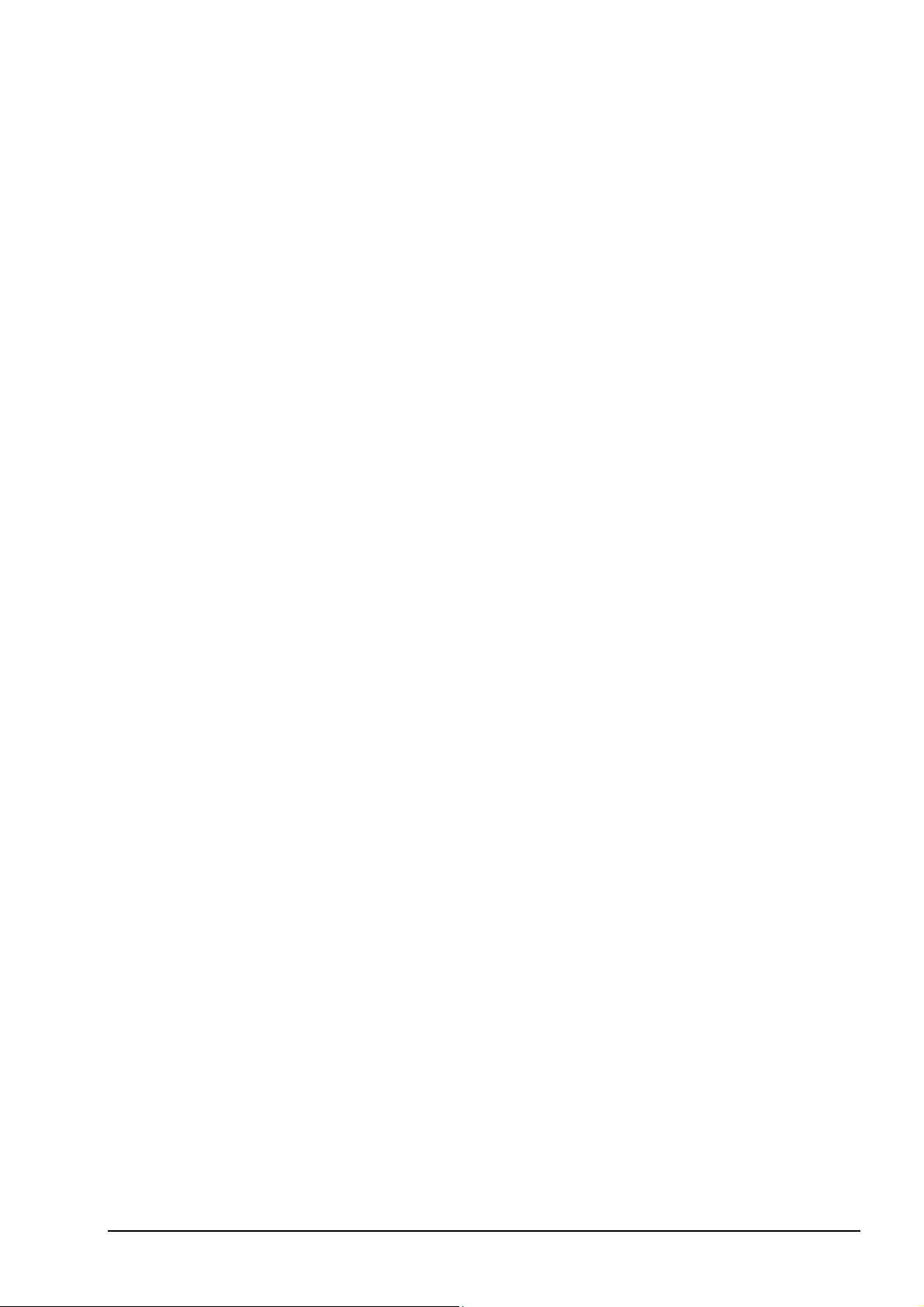
4 Aufnehmen eines Videos von DV-Kameras und anderen externen
Videogeräten.................................................................................. 22
4.1 Aufnehmen.................................................................................... 22
4.2 Digitale und analoge Videos im Vergleich................................. 22
4.3 Installieren der Hardware ............................................................ 23
4.3.1 Digitales Video ............................................................................... 23
4.3.2 Analoges Video .............................................................................. 23
4.4 Aufnehmen des ersten Videos (auf Festplatte)......................... 24
5 Erstellen der ersten DVD-Video Disk, VCD, SVCD bzw. miniDVD
........................................................................................................ 28
5.1 Auswählen des geeigneten Formats.......................................... 28
5.2 Informationen über das DVD-Video Plug-in............................... 30
5.3 Starten eines Videoprojekts........................................................ 30
6 Öffnen eines vorhandenen Projekts ............................................ 42
6.1 Öffnen eines vorhandenen Projekts........................................... 42
7 Bearbeiten Ihres Videos................................................................ 44
7.1 Bearbeiten Ihres Videos .............................................................. 44
7.2 Kürzen von Videotiteln ................................................................ 45
7.3 Hinzufügen von Kapitelmarkierungen........................................ 48
7.3.1 Manuelles Erzeugen von Kapitelmarkierungen.............................. 48
7.3.2 Automatisches Hinzufügen von Kapitelmarkierungen.................... 49
7.3.3 Arbeiten mit Kapiteln ...................................................................... 50
8 Erstellen der ersten Diashow ....................................................... 51
8.1 Erstellen der ersten Diashow...................................................... 51
9 Erstellen eines ersten Filmes ....................................................... 60
9.1 Erstellen eines ersten Filmes...................................................... 60
9.2 Film exportieren ........................................................................... 71
10 DVD-Video (VR) ............................................................................. 75
10.1 DVD-Video (VR) ............................................................................ 75
10.2 DVD-Video (VR) Disk mit Videos erstellen, die sich auf Festplatte
oder einer Disk befinden ............................................................. 76
10.3 DVD-Video (VR) Disk mit Videos fortsetzen, die sich auf
Festplatte befinden ...................................................................... 78
10.4 DVD-Video (VR) Disk direkt über eine Capture-Quelle erstellen80
11 Menü-Layout .................................................................................. 83
11.1 Menü-Layout................................................................................. 83
NeroVision Express 3 Inhaltsverzeichnis • 4
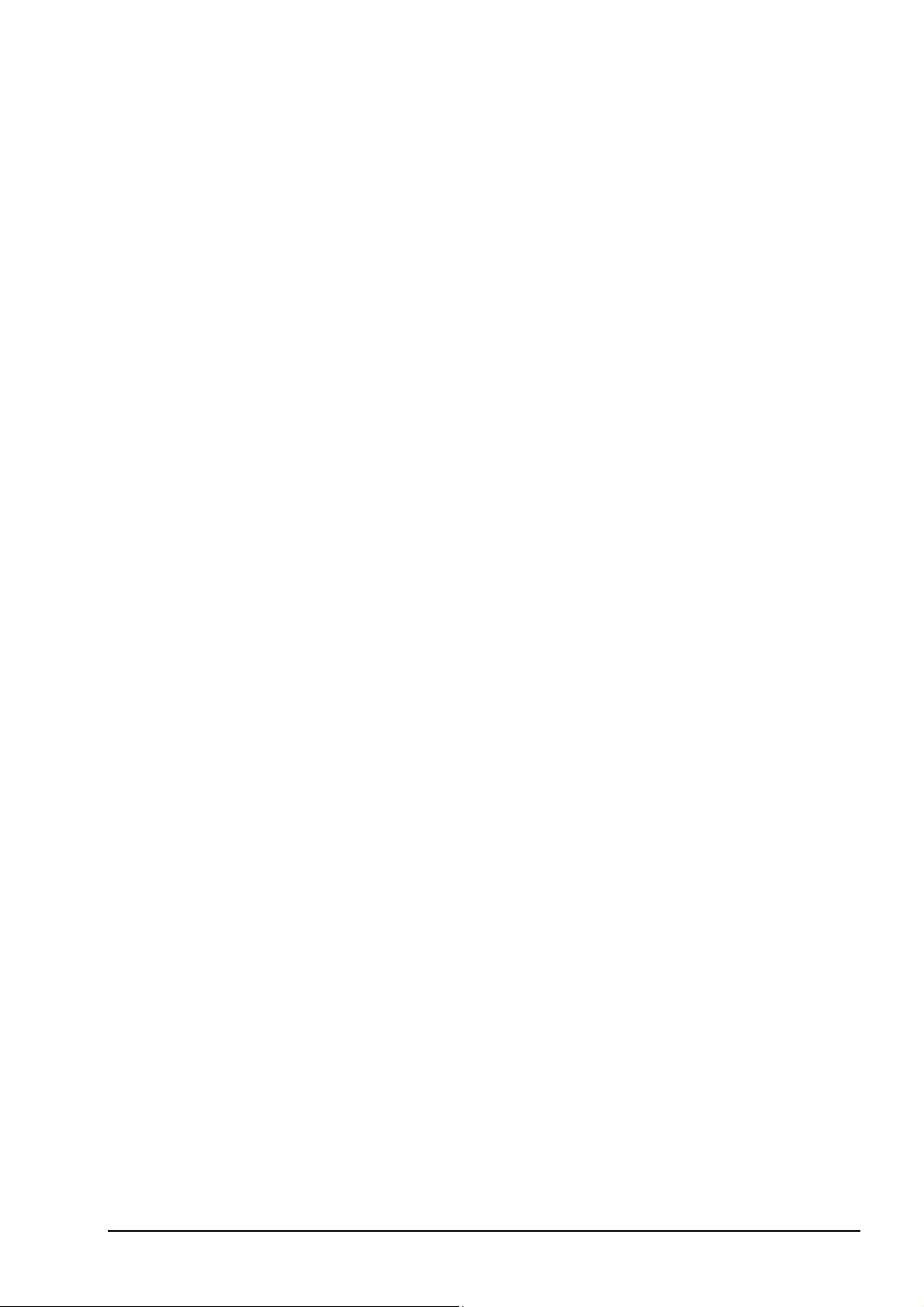
12 Vorschaueinstellungen................................................................. 92
12.1 Vorschaueinstellungen................................................................ 92
13 Technischer Support..................................................................... 94
13.1 Häufig gestellte Fragen................................................................ 94
13.2 Kontakt.......................................................................................... 96
14 Glossar........................................................................................... 97
15 Index............................................................................................. 102
NeroVision Express 3 Inhaltsverzeichnis • 5
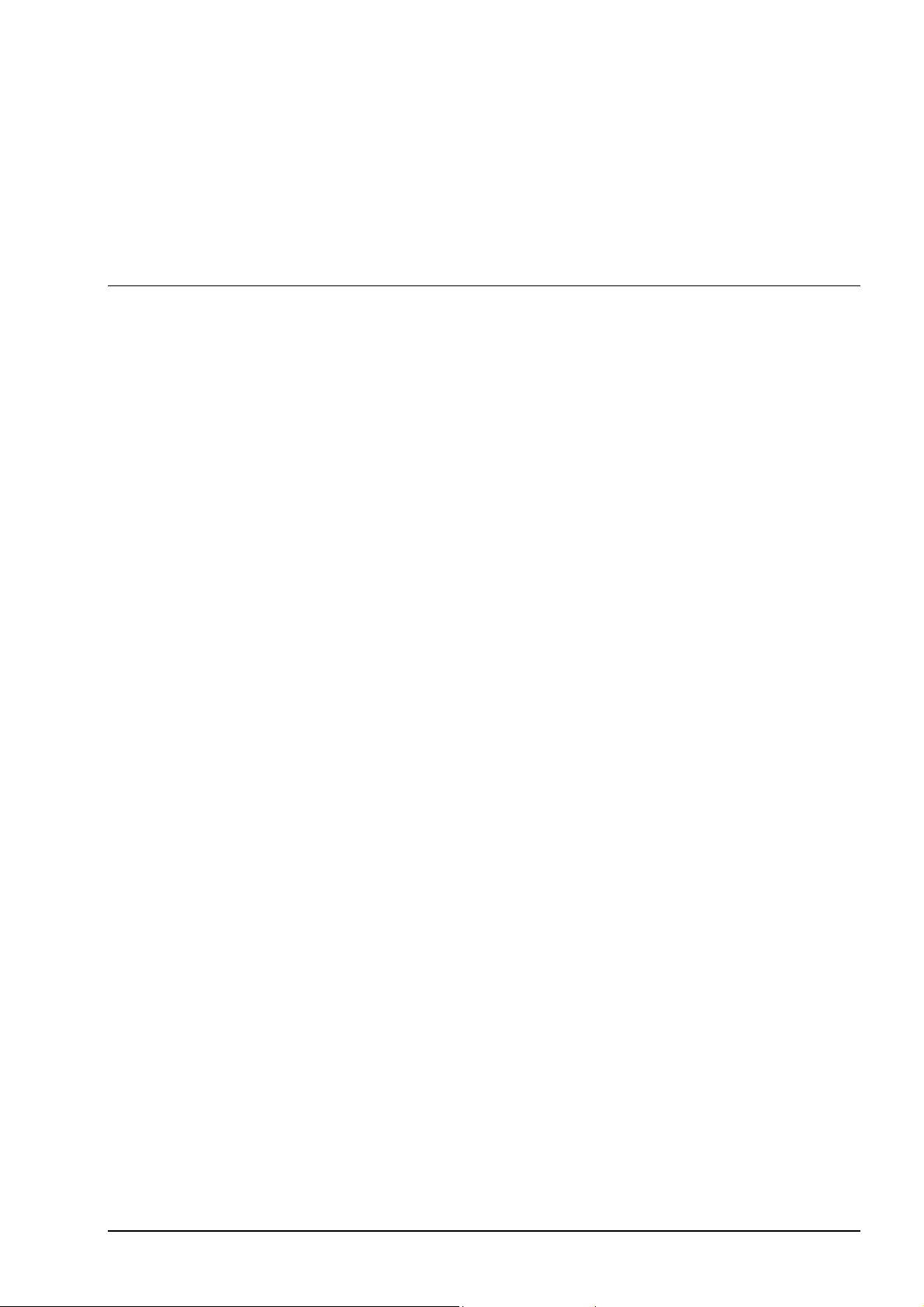
1 Einleitung
1.1 NeroVision Express 3
NeroVision Express 3 ist die neue Software zum Aufnehmen, Bearbeiten und
Brennen von Videos mit einer sagenhaft benutzerfreundlichen Oberfläche. Mit
NeroVision Express 3 können Sie Ihre Videos von DV-Kameras oder anderen
externen Videogeräten 'aufnehmen' und diese auf DVD-Video, Video CD (VCD),
Super Video CD (SVCD) oder miniDVD brennen. Mit Hilfe der zahlreichen
Features, die diese leistungsstarke Multimedia-Software bietet, steht Ihnen eine
Vielzahl von Optionen zum Erstellen und Archivieren von Disks mit Ihren
schönsten Erinnerungen zur Verfügung. Auch Benutzer, für die die Welt des
Videos neu ist, werden sagen, dass NeroVision Express 3 Spaß macht und
leicht und ohne Stress zu bedienen ist!
Mit NeroVision Express 3 können Sie …
Ihre Videos schnell und einfach kürzen,
mit Hilfe der automatischen Szenenerkennung Kapitel erzeugen und/oder
Kapitelmarkierungen manuell festlegen,
Videos mit eigenen Menüs unter Verwendung vordefinierter Layout-Vorlagen
und Schaltflächen-Frames erstellen,
eigene Hintergrundbilder und Text-Designs hinzufügen,
den Vorschau-Modus sowie die handliche Fernbedienung zur Ansicht Ihres
Videoprojekts verwenden
... und vieles, vieles mehr!
Mit Ihrem DV-Camcorder, der 1394 Firewire-Karte und der entsprechenden
Hardware können Sie Ihre eigenen Filme selbst erstellen. Falls Sie über eine
DirectShow-kompatible Videokarte verfügen, können Sie mit Hilfe von
NeroVision Express 3 Videos direkt von der Videokarte aufnehmen. Falls Sie
nicht über die entsprechende Videohardware verfügen, können Sie Videodateien
auf Ihrem System oder aus dem Internet geladene Videodateien bearbeiten.
Lehnen Sie sich zurück, entspannen Sie sich und genießen Sie die einfach zu
bedienenden Features von NeroVision Express 3!
NeroVision Express 3 Einleitung • 6
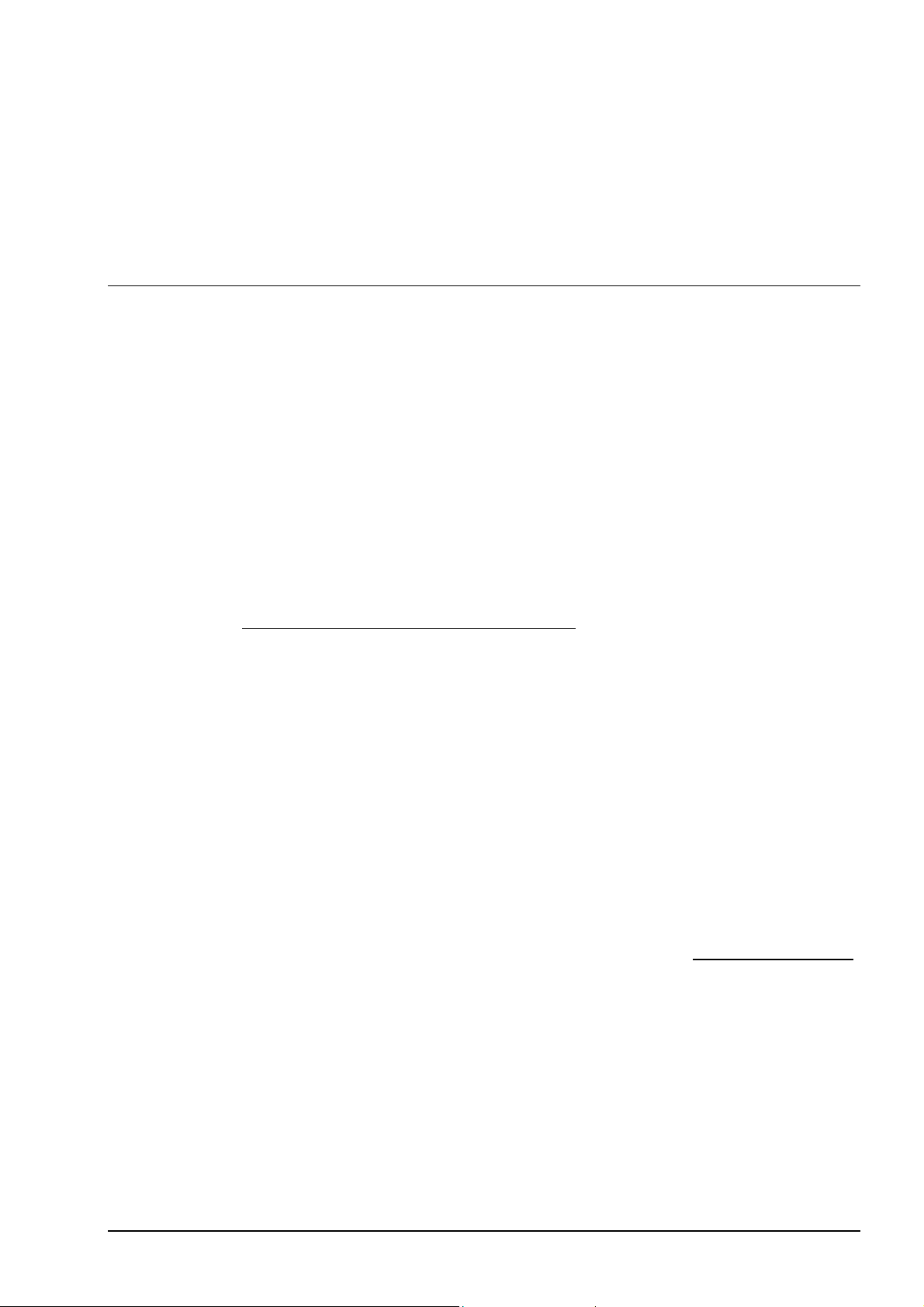
2 Installieren von NeroVision Express 3
2.1 Systemanforderungen
Unterstützte Betriebssysteme
Zusammen mit dem System muss ein vorinstalliertes Betriebssystem geliefert
werden. Im Folgenden finden Sie eine Liste der von NeroVision Express 3
unterstützten Systeme. Bitte stellen Sie sicher, dass Sie über eines der folgenden
Betriebssysteme verfügen:
Windows 98/SE
Windows ME
Windows 2000 (inclusive Service Pack 4)
Windows XP
Windows 2003 Server
Zusätzlich sollten Sie sich DirectX 9.0a aus dem Internet unter
http://www.microsoft.com/directx/default.asp
Mindestanforderungen an die Hardware
Ihr Computer muss mindestens über einen 500-MHz-Prozessor verfügen. 800
MHz (zum Capturen auf Festplatte), 1.6 GHz (zum Capturen auf DVD). Für
eine bessere Leistung wird ein schnellerer Prozessor empfohlen.
Ihr System muss über mindestens 128 MB RAM verfügen. Im Allgemeinen
wäre ein größerer Speicher besser.
Speicherplatz der Festplatte: 100 MB für die Standardinstallation und bis zu
9 GB für Temporärdateien (für DVD-Projekte, für VCD/SVCD-Projekte sind bis
zu 800 MB erforderlich).
Um eine DVD-Video Disk zu brennen, muss ein unterstützter DVD-Rekorder
an das System angeschlossen sein. Um VCD/SVDC-Disks zu brennen, muss
ein unterstützter CD-Rekorder und/oder ein unterstützter DVD-Rekorder an
das System angeschlossen sein. Eine Auflistung der gegenwärtig
unterstützten Laufwerke finden Sie im Internet unter http://www.nero.com/
Falls Ihr Rekorderlaufwerk keine DVDs und/oder VCDs/SVCDs brennen kann,
können Sie dennoch ein auf der Festplatte abgelegtes Disk-Image brennen
und für eine spätere Verwendung speichern. Nachdem Sie ein
entsprechendes Rekorderlaufwerk an das System angeschlossen haben,
können Sie mit Hilfe von Nero Burning ROM und/oder Nero Express zu
jeder Zeit Disk-Images öffnen und echte Video-Disks brennen.
herunterladen.
.
Grafikkarte (800 x 600 Display, 16-Bit Farbe) mit mindestens 8 MB
Soundkarte
Firewire (IEEE 1394) und/oder USB-Port (optional)
zu DirectShow kompatible Videoaufnahmekarte (optional)
NeroVision Express 3 Installieren von NeroVision Express 3 • 7
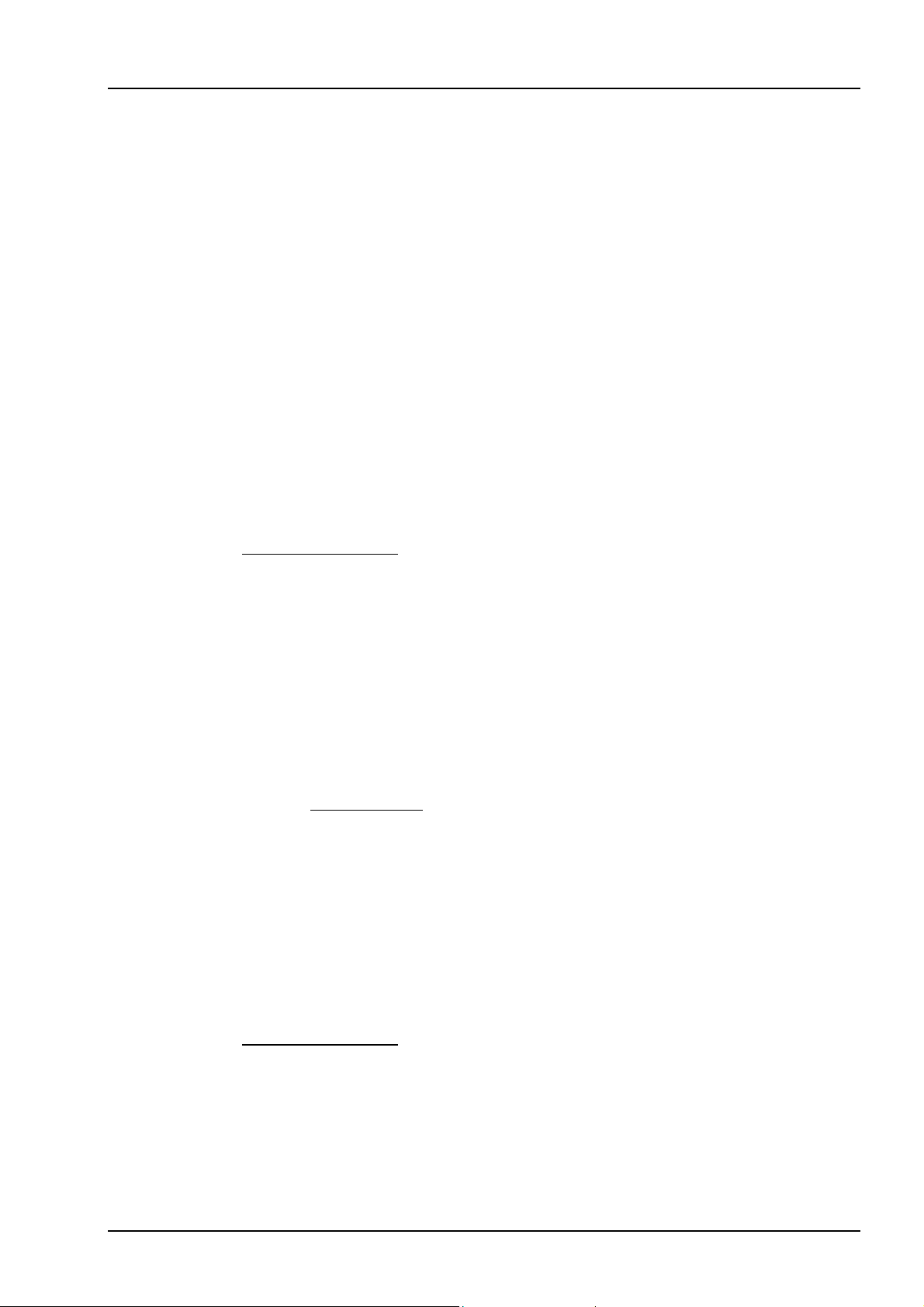
2.2 Installation /Deinstallation
2.2.1 Installieren von CD
Schritt 1: Legen Sie die CD-ROM mit NeroVision Express 3 in das CD/DVD-
Laufwerk des Computers ein.
Wenn Sie ein Feature zur automatischen Installationsausführung aktiviert
haben, wird der Installationsvorgang automatisch gestartet.
Wenn Sie dieses Feature nicht aktiviert haben, gehen Sie wie folgt vor.
Klicken Sie im Windows-Explorer auf 'Arbeitsplatz' > klicken Sie auf den
Laufwerksbuchstaben des CD/DVD-Laufwerks > klicken Sie auf 'setup.exe'.
Schritt 2: Folgen Sie den Eingabeaufforderungen, bis die Installation der
Software beendet ist.
HINWEIS: NeroVision Express 3 arbeitet mit der gleichen Seriennummer wie
Nero Burning ROM und/oder Nero Express. Ist Nero Burning ROM und/oder
Nero Express bereits auf Ihrem System installiert, ist die Eingabe einer
Seriennummer für NeroVision Express 3 NICHT erforderlich. Verfügen Sie über
keine Seriennummer, dann können Sie eine Seriennummer erwerben unter:
http://www.nero.com
Einige Versionen von NeroVision Express 3, die zusammen mit der Hardware
geliefert wurden (OEM-Versionen), können über eine integrierte Seriennummer
verfügen. In diesem Fall brauchen Sie keine Seriennummer einzugeben. Geben
Sie einfach Ihren Namen und das Unternehmen an, um die Software zu
personalisieren. Klicken Sie danach auf die Schaltfläche 'OK'.
.
Schritt 3: Starten Sie den Computer neu, falls dies erforderlich ist.
2.2.2 Installieren von Festplatte
Schritt 1: Laden Sie sich den Installer von NeroVision Express 3 von der
Website www.nero.com
die Datei 'NVE3xxx.exe'.
Schritt 2: Folgen Sie den Eingabeaufforderungen, bis die Installation der
Software beendet ist.
HINWEIS: NeroVision Express 3 arbeitet mit der gleichen Seriennummer wie
Nero Burning ROM und/oder Nero Express. Ist Nero Burning ROM und/oder
Nero Express bereits auf Ihrem System installiert, ist die Eingabe einer
Seriennummer für NeroVision Express 3 NICHT erforderlich. Verfügen Sie über
keine Seriennummer, dann können Sie eine Seriennummer erwerben unter:
http://www.nero.com
Einige Versionen von NeroVision Express 3, die zusammen mit der Hardware
geliefert wurden (OEM-Versionen), können über eine integrierte Seriennummer
verfügen. In diesem Fall brauchen Sie keine Seriennummer einzugeben. Geben
Sie einfach Ihren Namen und das Unternehmen an, um die Software zu
personalisieren. Klicken Sie danach auf die Schaltfläche 'OK'.
auf Ihre Festplatte herunter und klicken Sie doppelt auf
.
Schritt 3: Starten Sie den Computer neu, falls dies erforderlich ist.
NeroVision Express 3 Installieren von NeroVision Express 3 • 8
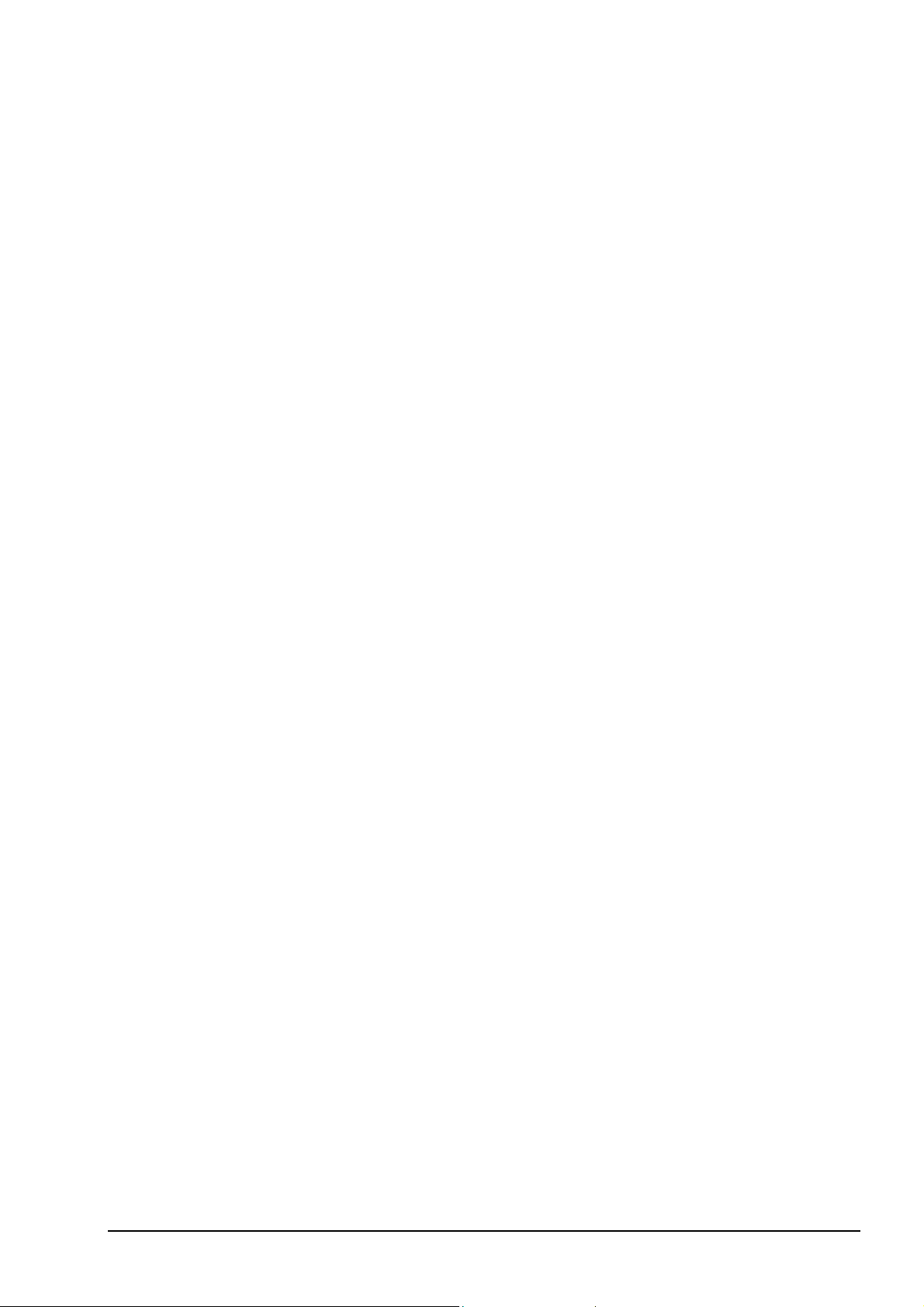
2.2.3 Deinstallieren von NeroVision Express 3
Schritt 1: Gehen Sie auf Start > Systemsteuerung > Software.
Bei einigen Betriebssystemen müssen Sie auf Start > Einstellungen >
Systemsteuerung > Software klicken.
Schritt 2: Markieren Sie das installierte Programm 'NeroVision Express 3' und
klicken Sie auf die Schaltfläche 'Hinzufügen/Entfernen'.
Schritt 3: In einigen Fällen werden Sie beim Entfernen der Software bei ein oder
zwei Dateien vom Betriebssystem gefragt, ob Sie diese Dateien entfernen
möchten, da sie zusammen mit anderen Programmen genutzt werden. Löschen
Sie diese Dateien im Zweifelsfall nicht.
NeroVision Express 3 Installieren von NeroVision Express 3 • 9
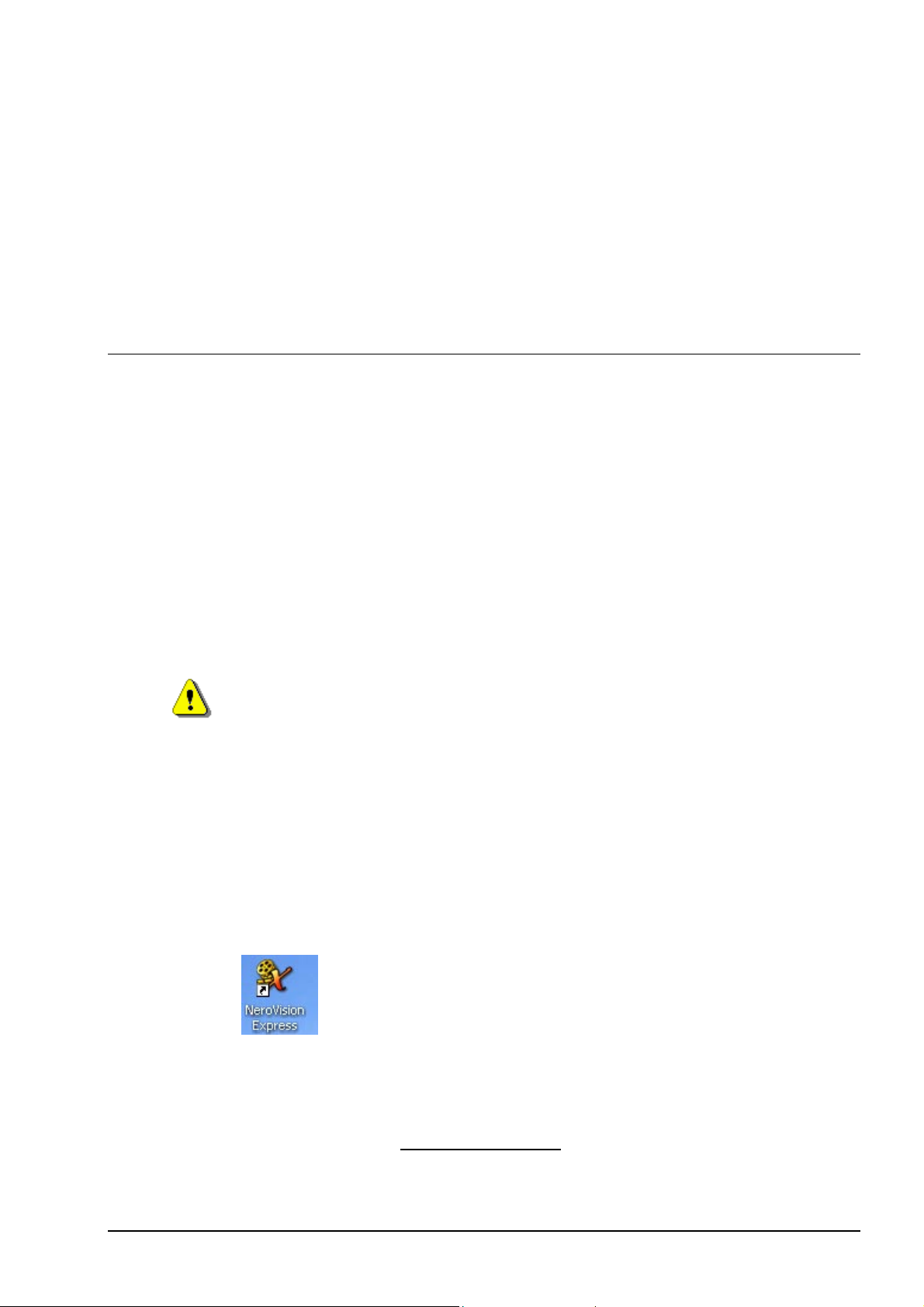
3 Erste Schritte
Mit Hilfe der zahlreichen Features, die diese leistungsstarke Multimedia-Software
bietet, steht Ihnen eine Vielzahl an Optionen zum Erstellen und Archivieren von
Disks mit Ihren schönsten Erinnerungen zur Verfügung.
3.1 Erstmaliges Öffnen von NeroVision Express 3
Nun können Sie mit der Aufnahme Ihrer ersten Disk beginnen; starten Sie dazu
das Programm NeroVision Express 3.
Es gibt zwei Möglichkeiten, die Software zu starten:
(1) Gehen Sie auf Start > Programme > Nero > Nero Digital und anschließend
auf > NeroVision Express. Bei einigen Betriebssystemen müssen Sie auf Start >
Alle Programme > Nero Digital > NeroVision Express klicken.
(2) Sie können auf dem Desktop eine Verknüpfung für NeroVision Express 3
erstellen. Klicken Sie dazu auf Arbeitsplatz > Laufwerk (C) > Programme >
Ahead > NeroVision > NeroVision.exe.
Bei einigen Versionen kann sich der zum Starten von NeroVision Express 3
oben genannte Pfad unterscheiden.
Klicken Sie mit der rechten Maustaste auf diese Datei, und wählen Sie Senden
an > Desktop (Verknüpfung erstellen). Auf dem Desktop befindet sich nun ein
Symbol für NeroVision Express 3!
Klicken Sie zum Starten von NeroVision Express 3 auf Ihren Desktop und
anschließend auf das neu erstellte Symbol:
HINWEIS: Falls Sie über eine Demo-Version verfügen, klicken Sie für eine
Probezeit auf die Schaltfläche Demo. Nach Ablauf der Probezeit müssen Sie für
die Registrierung der Softwarekopie eine Seriennummer erwerben. Dies können
Sie im Internet unter http://www.nero.com/
NeroVision Express 3 Erste Schritte • 10
vornehmen.
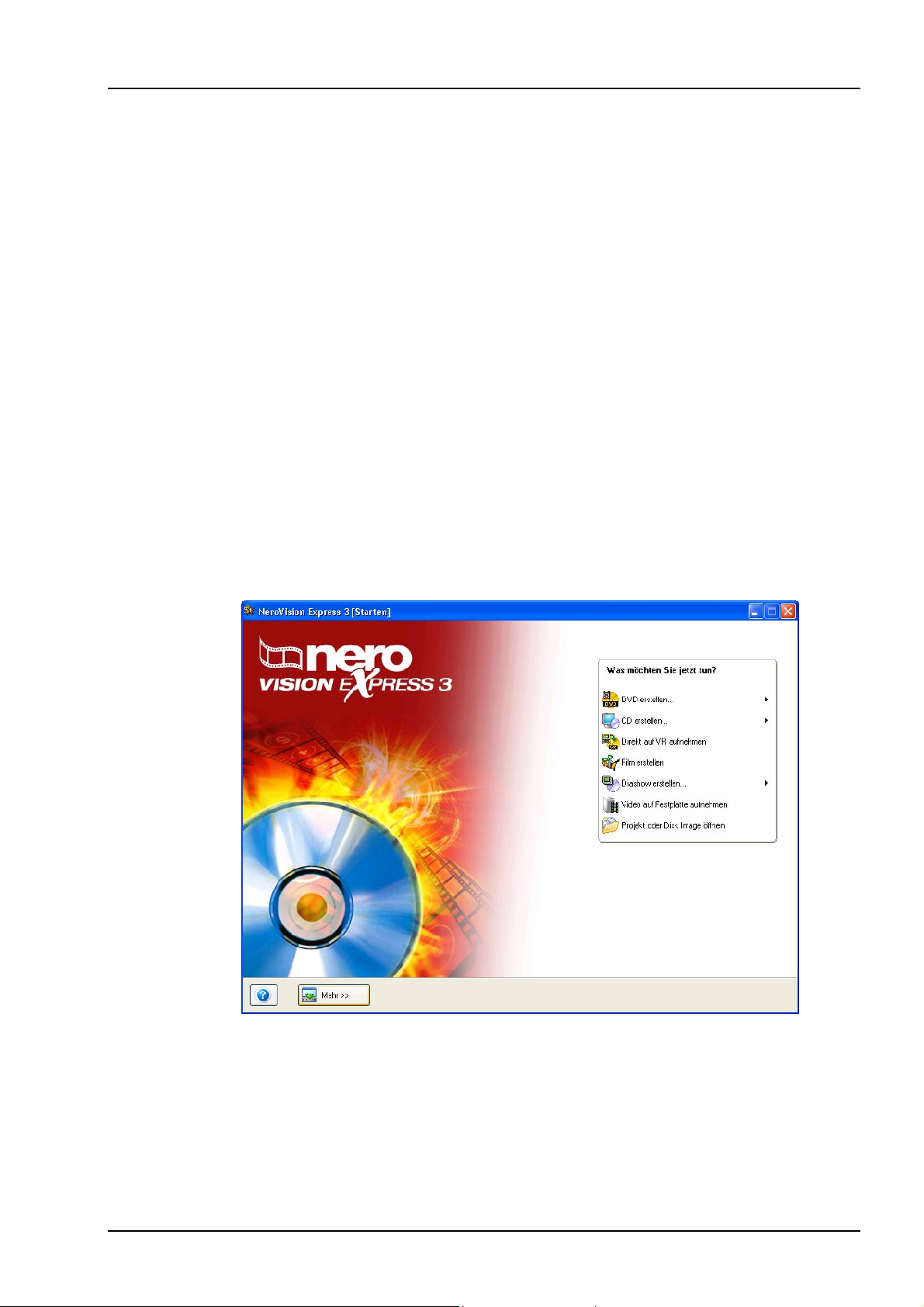
3.2 Kennenlernen der Benutzeroberfläche
Die von NeroVision Express 3 verwendete Benutzeroberfläche wird Ihnen vom
Aufbau her sehr bekannt und leicht zu bedienen vorkommen. Im Grunde besteht
die Benutzeroberfläche aus der Auswahl einer Aufgabe im Bildschirm
'STARTEN'. Anschließend vervollständigen Sie die Aufgabe, indem Sie durch die
verschiedenen Schritte navigieren (jeder einzelne Schritt besteht aus einem
neuen Bildschirm). Verwenden Sie dazu die Schaltfläche 'Weiter' in der
Navigationsleiste. Sie können sich innerhalb der verschiedenen Schritte der
Aufgabe rückwärts und vorwärts bewegen, indem Sie in der Navigationsleiste auf
die Schaltfläche 'Zurück' oder 'Weiter' klicken. Auf Bildschirmen, in denen Sie die
unterschiedlichen Aktionen ausführen können, stehen Ihnen die beiden
Schaltflächen 'Rückgängig' und 'Erneut' zur Verfügung. Sie ermöglichen auf
unkomplizierte Art und Weise, zuletzt vorgenommene Aktionen zurückzunehmen
oder wiederherzustellen. So können Sie risikolos eine Vielzahl der in NeroVision
Express 3 steckenden Features ausprobieren, ohne dass Sie bei Nichtgefallen
sofort das ganze Projekt verwerfen müssen. Seien Sie mutig und entdecken Sie,
was in NeroVision Express 3 alles steckt.
Schritt 1: Wählen Sie eine Aufgabe. Wählen Sie, was Sie jetzt tun möchten,
indem Sie die Maus auf das Element im Auswahlmenü verschieben. Wenn Sie
den Mauszeiger auf einen Projekteintrag legen, wird darunter ein
Erläuterungstext eingeblendet. Haben Sie Ihre Auswahl getroffen, klicken Sie
einfach mit der linken Maustaste auf die zu startende Aufgabe.
Zu jeder einzelnen Aufgabe finden Sie in diesem Handbuch ein Kapitel, in dem
alle an der Fertigstellung beteiligten Schritte erläutert werden.
NeroVision Express 3 Erste Schritte • 11
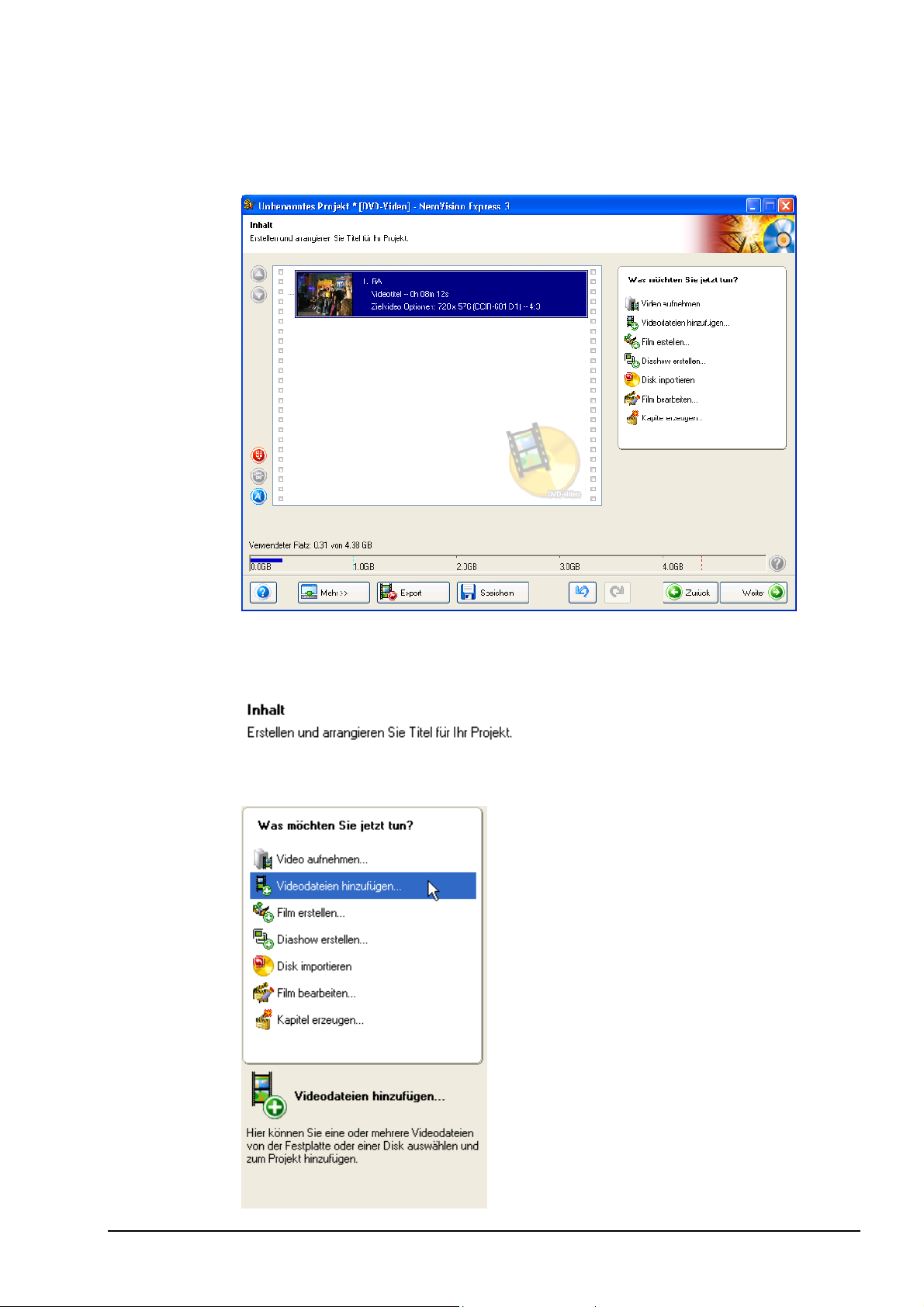
Schritt 2: Beenden Sie eine Aufgabe. Je nach Aufgabe müssen Sie
verschiedene Schritte bis zum Erreichen des Ziels durchlaufen. Jeder einzelne
Schritt besteht aus einem neuen Bildschirm. Um zum nächsten oder zum
vorhergehenden Bildschirm zu gelangen, klicken Sie in der Navigationsleiste
einfach auf die Schaltfläche 'Weiter' oder 'Zurück'.
Als Hilfe, wo Sie sich befinden und was Sie tun müssen, wird jeder Bildschirm mit
einem Namen und einer kurzen Beschreibung angezeigt.
In einigen Bildschirmen ist ein Menü enthalten. Wenn Sie den Mauszeiger auf
einen Eintrag verschieben, wird darunter ein Erläuterungstext eingeblendet.
NeroVision Express 3 Erste Schritte • 12
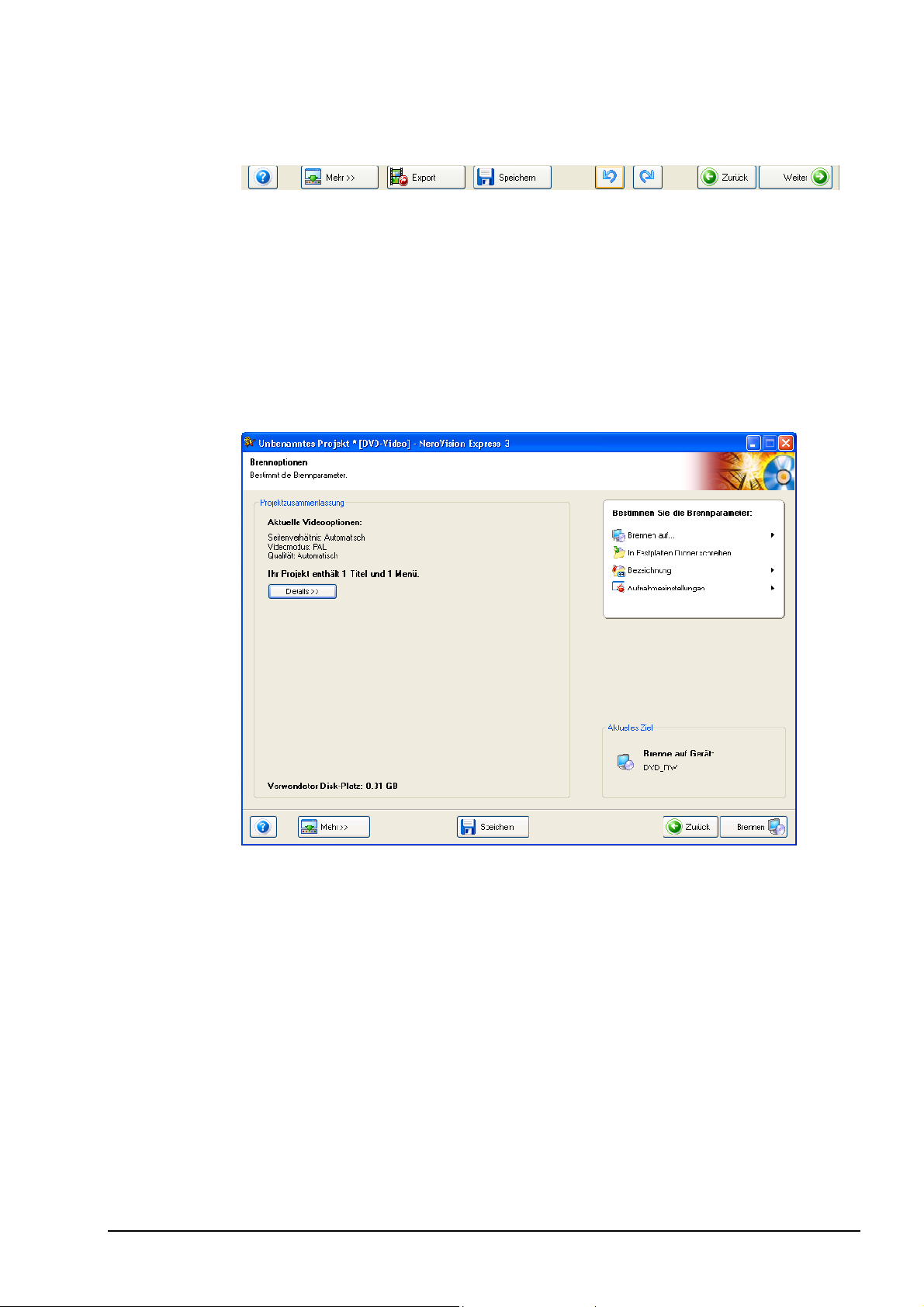
In dieser Abbildung ist die Navigationsleiste dargestellt, mit deren Hilfe Sie durch
die verschiedenen Schritte eines Projekts navigieren können.
HINWEIS: Jeder Bildschirm enthält Tooltipps, detaillierte Informationen und
Erläuterungen zu den Schaltflächen, Symbolen oder Menüs. Halten Sie einfach
den Mauszeiger einige Sekunden lang über ein Element, um mehr darüber zu
erfahren.
Schritt 3: Das Brennen. Der Abschluss eines Projekts ist immer das Brennen –
sei es auf Disk, als Image-Datei oder indem die Dateien in einen Ordner auf der
Festplatte geschrieben werden. Bestimmen Sie die Brennparameter, legen Sie
eine Disk ein und klicken Sie auf 'Brennen' – so einfach ist das.
NeroVision Express 3 Erste Schritte • 13
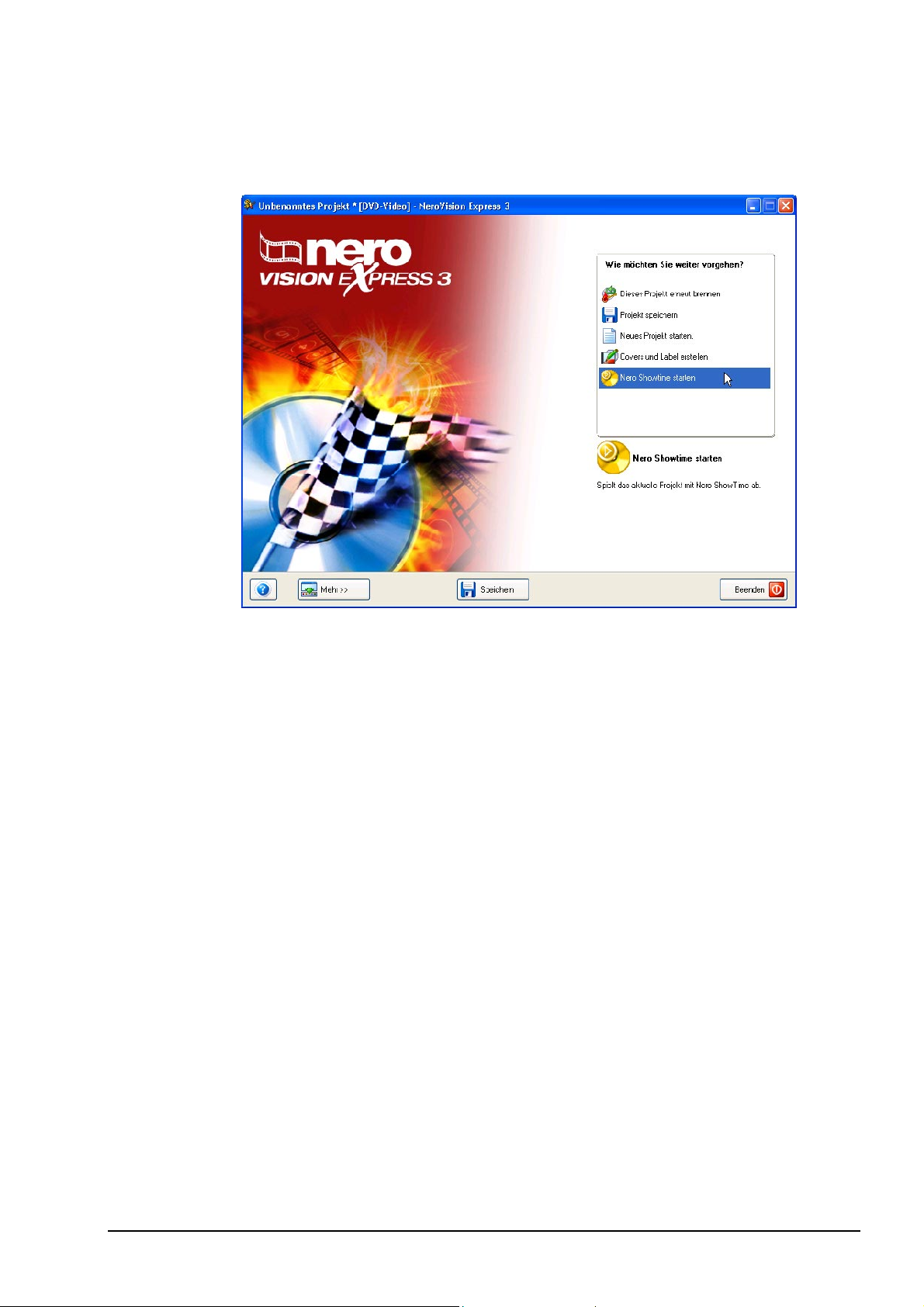
Schritt 4: Nach dem Brennen. Nach Ende des Brennens können Sie
entscheiden, was Sie als nächstes tun möchten. Starten Sie doch Nero
ShowTime und schauen Sie sich Ihr Projekt an oder erstellen Sie mit dem Nero
Cover Designer ein Cover und Label für die Disk. Selbstverständlich können Sie
das Projekt auch speichern oder ein neues starten.
NeroVision Express 3 Erste Schritte • 14
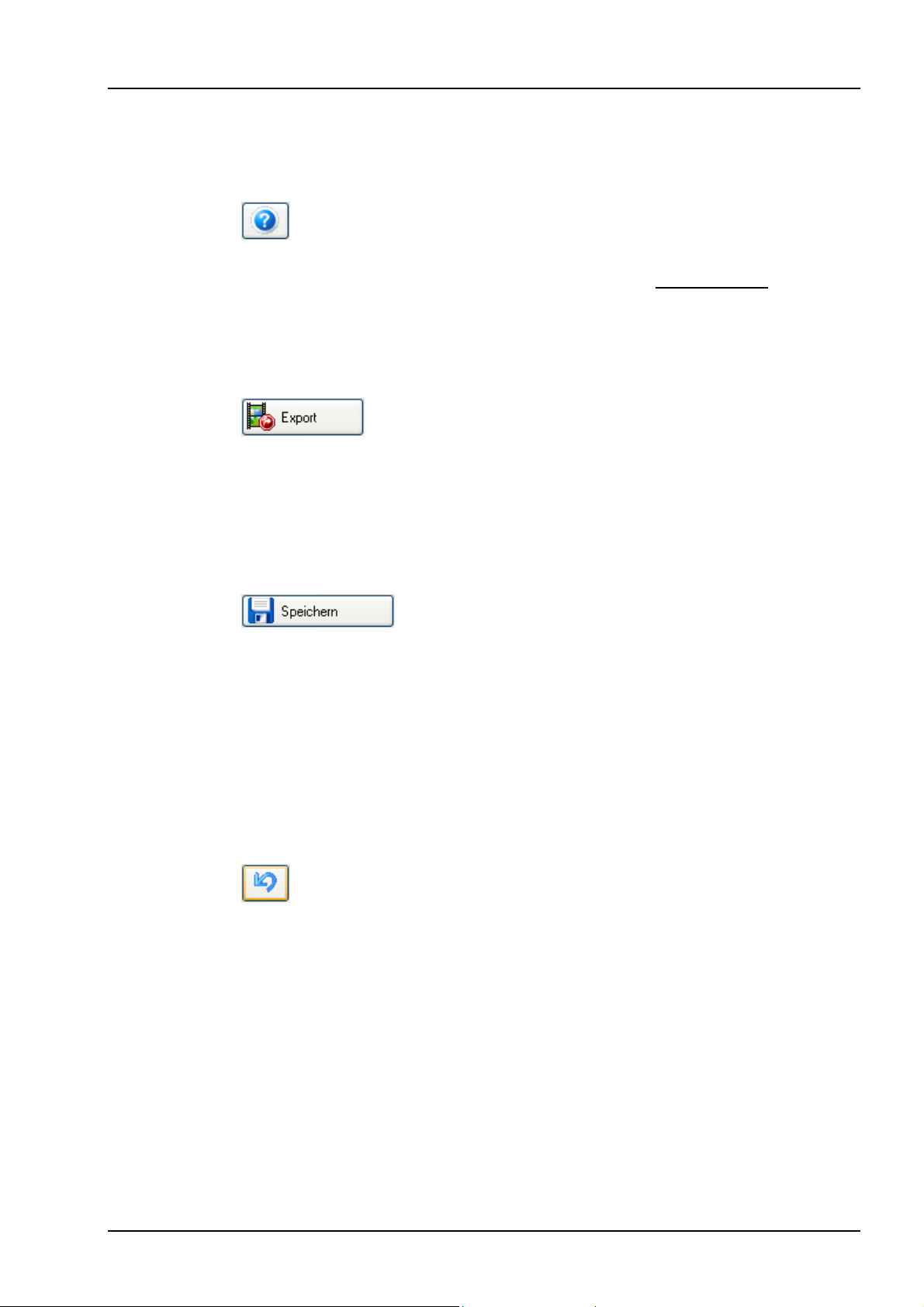
3.3 Schaltflächen
3.3.1 Schaltfläche 'Hilfe'
Wenn Sie die Hilfedatei von NeroVision Express 3 öffnen, eine neue
Seriennummer eingeben, zur Homepage von Nero www.nero.com
über die Versionsnummer erhalten möchten, dann klicken Sie auf den Button
'Hilfe' und wählen Sie den entsprechenden Befehl.
3.3.2 Schaltfläche 'Export'
Wenn Sie in einem Projekt mindestens ein Video eingefügt haben, dann können
Sie den Inhalt dieses Projekt exportieren. Im sich öffnenden Fenster können Sie
die Einstellungen für den Export bestimmen und anschließend das Projekt
exportieren. Ausführliche Informationen finden Sie im Abschnitt 'Film exportieren'.
oder Infos
3.3.3 Schaltfläche 'Speichern'
Wenn Sie das DVD-Video, VCD-, SVCD- oder miniDVD-Projekt mit allen
vorgenommenen Änderungen und Modifikationen speichern möchten, klicken Sie
auf die Schaltfläche 'Speichern'. Das Projekt wird in einer Datei mit der
Erweiterung .NVC (NeroVision Compilation) gesichert. Diese Option ist auch
hilfreich, wenn Sie ein Layout nicht beenden können und die Arbeit zu einem
späteren Zeitpunkt fortsetzen möchten. Ausführliche Informationen, wie Sie ein
gespeichertes Projekt öffnen und bearbeiten können, finden Sie im Abschnitt
'Öffnen eines vorhandenen Projekts'.
3.3.4 Schaltfläche 'Rückgängig'
Wenn Sie an einem Projekt etwas geändert haben und feststellen, dass Ihnen
diese Änderung gar nicht gefällt, dann können Sie diese Aktion rückgängig
machen, indem Sie auf die Schaltfläche 'Rückgängig' klicken. NeroVision
Express 3 ist in der Lage, eine Vielzahl von Aktionen rückgängig zu machen, so
dass Sie auch nach vielen Änderungen noch den gewünschten Zustand
wiederherstellen können.
NeroVision Express 3 Erste Schritte • 15
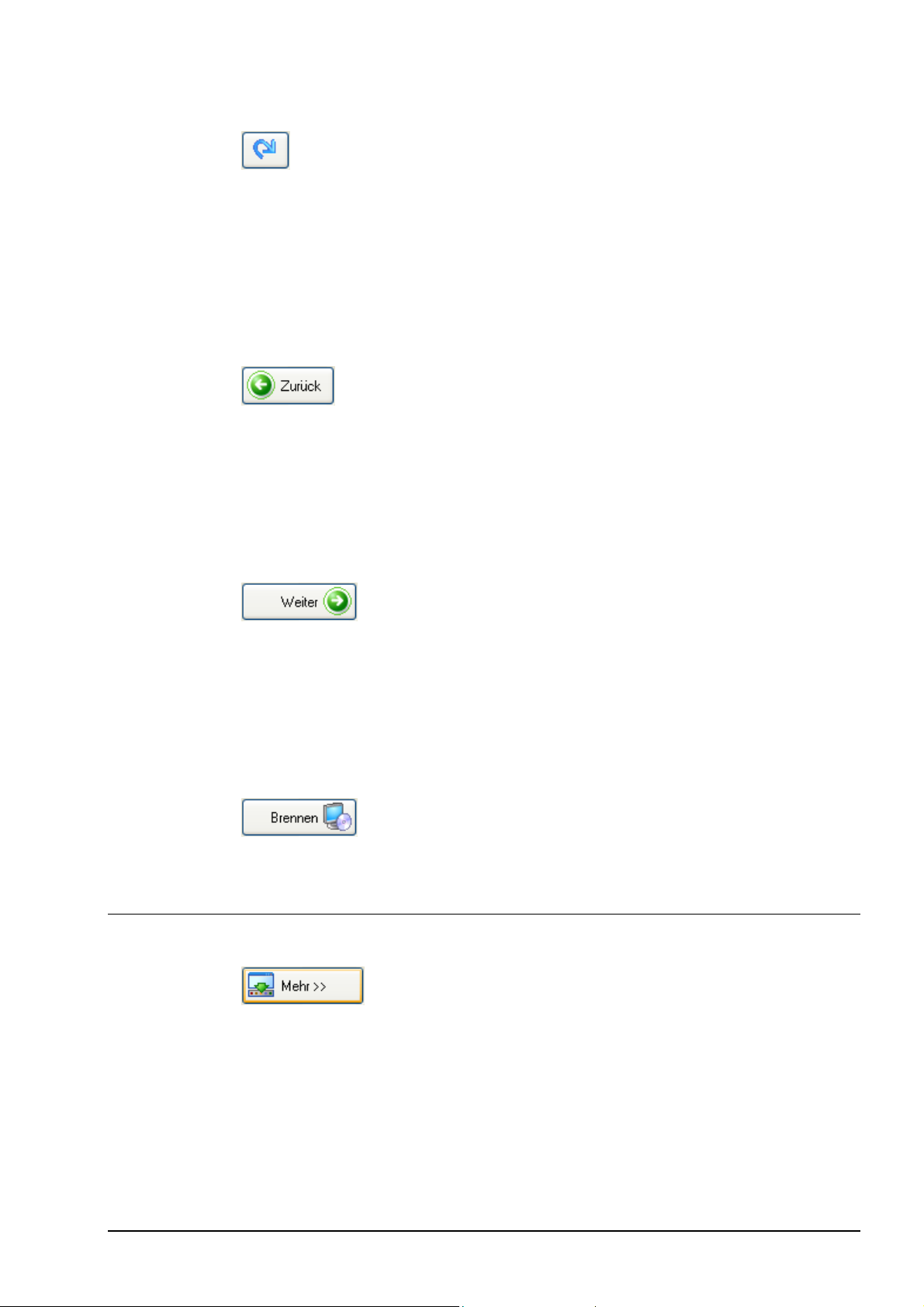
3.3.5 Schaltfläche 'Erneut'
Wenn Sie an einem Projekt eine Änderung rückgängig gemacht haben, diese
aber doch beibehalten möchten, dann können Sie den Zustand vor der
Rückgängigmachung wiederherstellen, indem Sie auf die Schaltfläche 'Erneut'
klicken. NeroVision Express 3 ist in der Lage, eine Vielzahl von Aktionen
wiederherzustellen, so dass Sie auch nach vielen Änderungen noch den
gewünschten Zustand wiederherstellen können.
3.3.6 Schaltfläche 'Zurück'
Sie bewegen sich durch ein NeroVision Express 3 Projekt durch Klicken auf die
Schaltflächen 'Zurück' und 'Weiter'. Wenn Sie zu einer vorherigen Seite
zurückkehren möchten, dann klicken Sie auf die Schaltfläche 'Zurück'.
Gegebenenfalls werden Sie aufgefordert das Projekt zu speichern, da die
vorgenommenen Änderungen andernfalls verloren sind.
3.3.7 Schaltfläche 'Weiter'
Sie bewegen sich durch ein NeroVision Express 3 Projekt durch Klicken auf die
Schaltflächen 'Zurück' und 'Weiter'. Wenn Sie alle Aktionen und Einstellungen,
die auf der aktuellen Seite für das Projekt möglich sind, vorgenommen haben,
dann klicken Sie auf die Schaltfläche 'Weiter', um zur nächsten Seite zu
gelangen.
3.3.8 Schaltfläche 'Brennen'
Nach Zusammenstellung des Projekts und Festlegen der Brenneinstellungen
erfolgt der Start des Brennvorgangs durch Klicken auf den Button 'Brennen'.
3.4 Erweiterter Bereich
Auf der NeroVision Express 3 Oberfläche befinden sich nur so viele
Schaltflächen und Elemente, wie benötigt werden; dadurch ist die
Benutzeroberfläche auch so einfach zu bedienen. Ein zusätzlicher, erweiterter
Bereich mit zusätzlichen Optionen erscheint, wenn Sie auf die Schaltfläche 'Mehr'
klicken. Je nachdem, in welchem Fenster Sie sich gerade befinden, werden unter
Umständen nicht alle nachfolgend erwähnten Optionen und Icons angezeigt.
NeroVision Express 3 Erste Schritte • 16
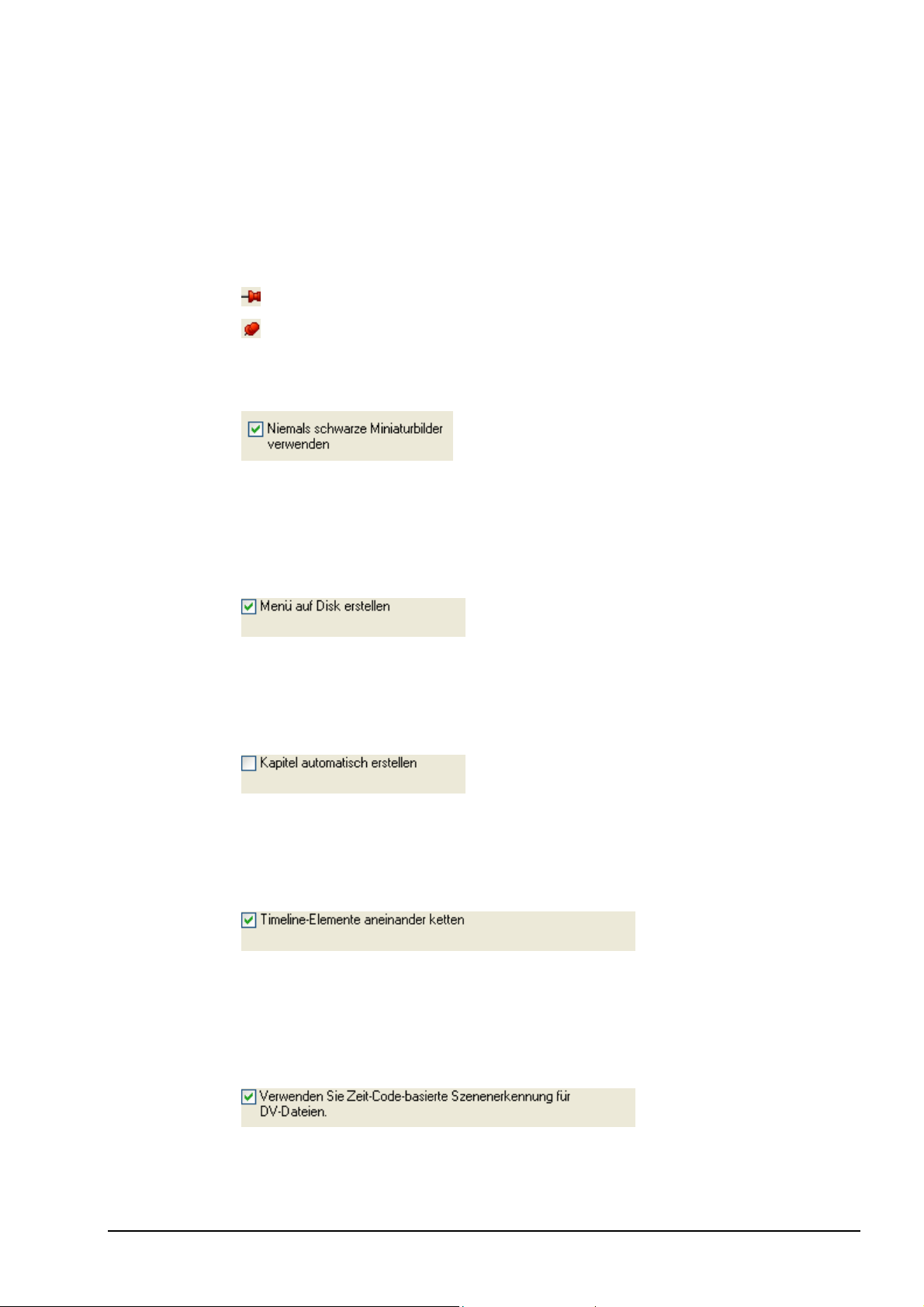
3.4.1 Normal- und Stickymodus
Wird der erweiterte Bereich durch Klicken auf den Button 'Mehr' angezeigt, dann
wird dieser standardmäßig wieder geschlossen, wenn zum nächsten Fenster
gewechselt wird. Im sogenannten Stickymodus wird der erweiterte Bereich so
lange angezeigt, bis dieser durch erneutes Klicken auf den Button 'Mehr'
geschlossen wird.
Der Pin im erweiterten Bereich zeigt an, in welchem Modus sich NeroVision
Express 3 befindet. Das Klicken auf den Pin ändert den Modus.
Der erweiterte Bereich befindet sich im Normalmodus.
Der erweiterte Bereich befindet sich im Stickymodus.
3.4.2 Keine schwarzen Miniaturbilder verwenden
Ist das Kontrollkästchen aktiviert, werden in Menüs keine schwarzen
Miniaturbilder verwendet, sondern NeroVision Express 3 sucht nach einem Bild
und verwendet dieses als Miniaturbild.
3.4.3 Menü auf Disk erstellen
Ist das Kontrollkästchen aktiviert, wird automatisch ein Menü erzeugt, um
komfortabel die einzelnen Videos anzuwählen.
3.4.4 Kapitel automatisch erstellen
Ist das Kontrollkästchen aktiviert, werden automatisch Kapitel erstellt, die sich
später beim Abspielen einzeln anspringen lassen.
3.4.5 Elemente auf der Timeline
Ist das Kontrollkästchen aktiviert, sind beim Erstellen eines Films die Elemente in
der Timeline wie mit einem Magneten miteinander verbunden. So wird
gewährleistet, dass z.B. Text, Audio und Effekte zur selben Zeit beginnen.
3.4.6 Zeitstempel von DV-Dateien
Ist das Kontrollkästchen aktiviert, erkennt die automatische Szenenerkennung bei
DV-Dateien einzelne Szenen durch die in der Datei gespeicherten Zeitstempel
und übernimmt diese.
NeroVision Express 3 Erste Schritte • 17
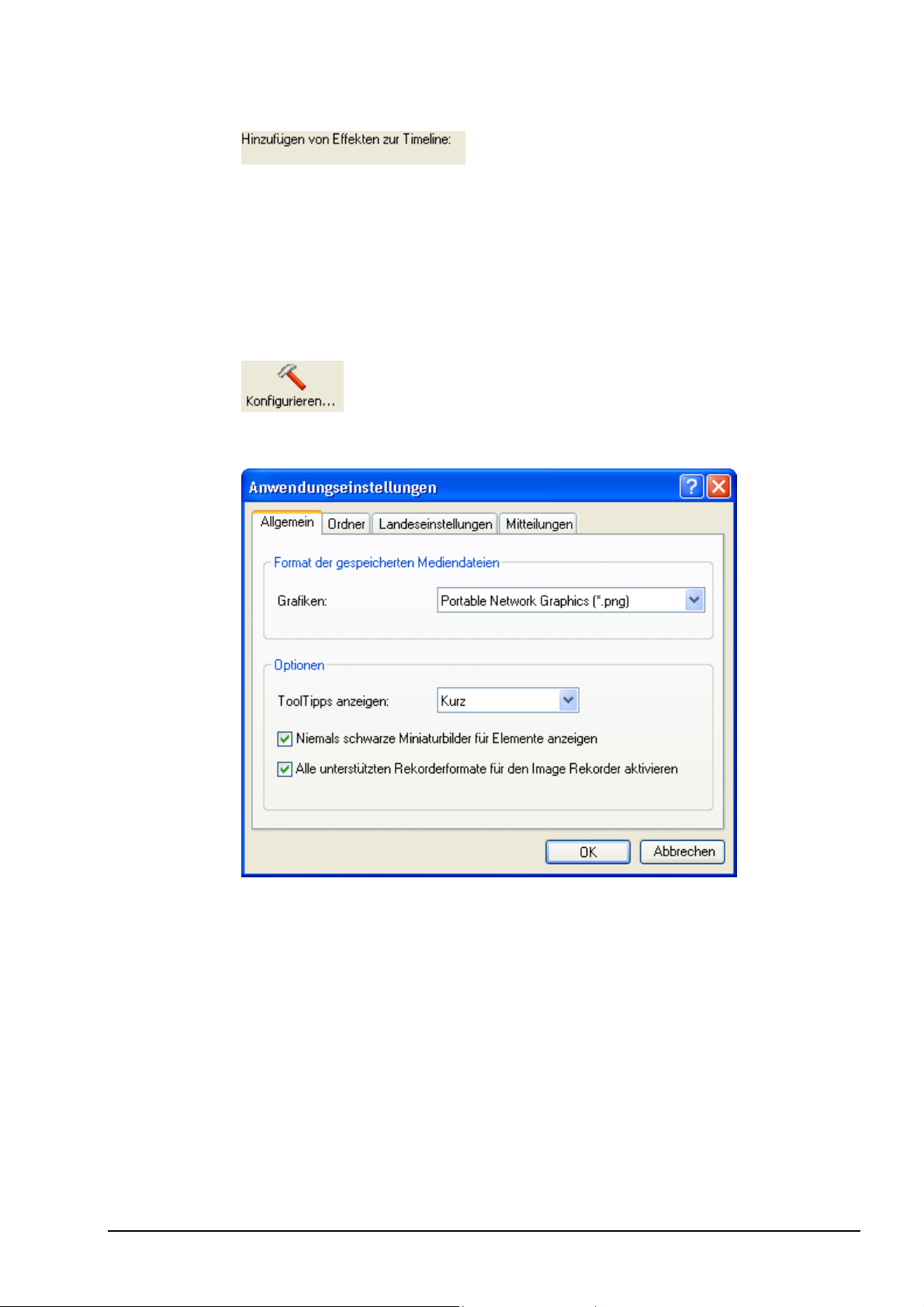
3.4.7 Effekte in der Timeline
Bei dem Einfügen der Effekte in der Timeline stehen zwei Optionen zur
Verfügung, die aber nur dann zum Tragen kommen, wenn ein Effekt vor einem
bereits vorhandenen Effekt eingefügt wird. Wird ein neuer Effekt eingefügt, kann
dieser den nachfolgenden Effekt verschieben, so dass er später verwendet wird
oder der neue Effekt füllt nur den vorhandenen Platz bis zum Beginn des
nächsten Effekts aus.
3.4.8 Schaltfläche 'Konfigurieren'
Das Klicken auf diese Schaltfläche öffnet die allgemeinen
Anwendungseinstellungen von NeroVision Express 3.
Hier können Sie u.a. festlegen,
in welchem Verzeichnis die erzeugten temporären Dateien und
die gespeicherten Mediendateien angelegt werden sollen.
in welchem Grafikformat die gespeicherten Dateien gespeichert werden
sollen.
dass beim Auswählen des Image Rekorders alle unterstützten
Rekorderformate angezeigt werden und nicht nur die Formate, die der
installierte CD/DVD Rekorder bietet.
die Sprache bestimmen, in der die Programmeinträge von NeroVision
Express 3 nach einem Neustart des Programms erscheinen sollen (auf der
Registerkarte 'Landeseinstellungen').
welche Hinweisnachrichten angezeigt werden (auf der Registerkarte
'Nachrichten').
NeroVision Express 3 Erste Schritte • 18
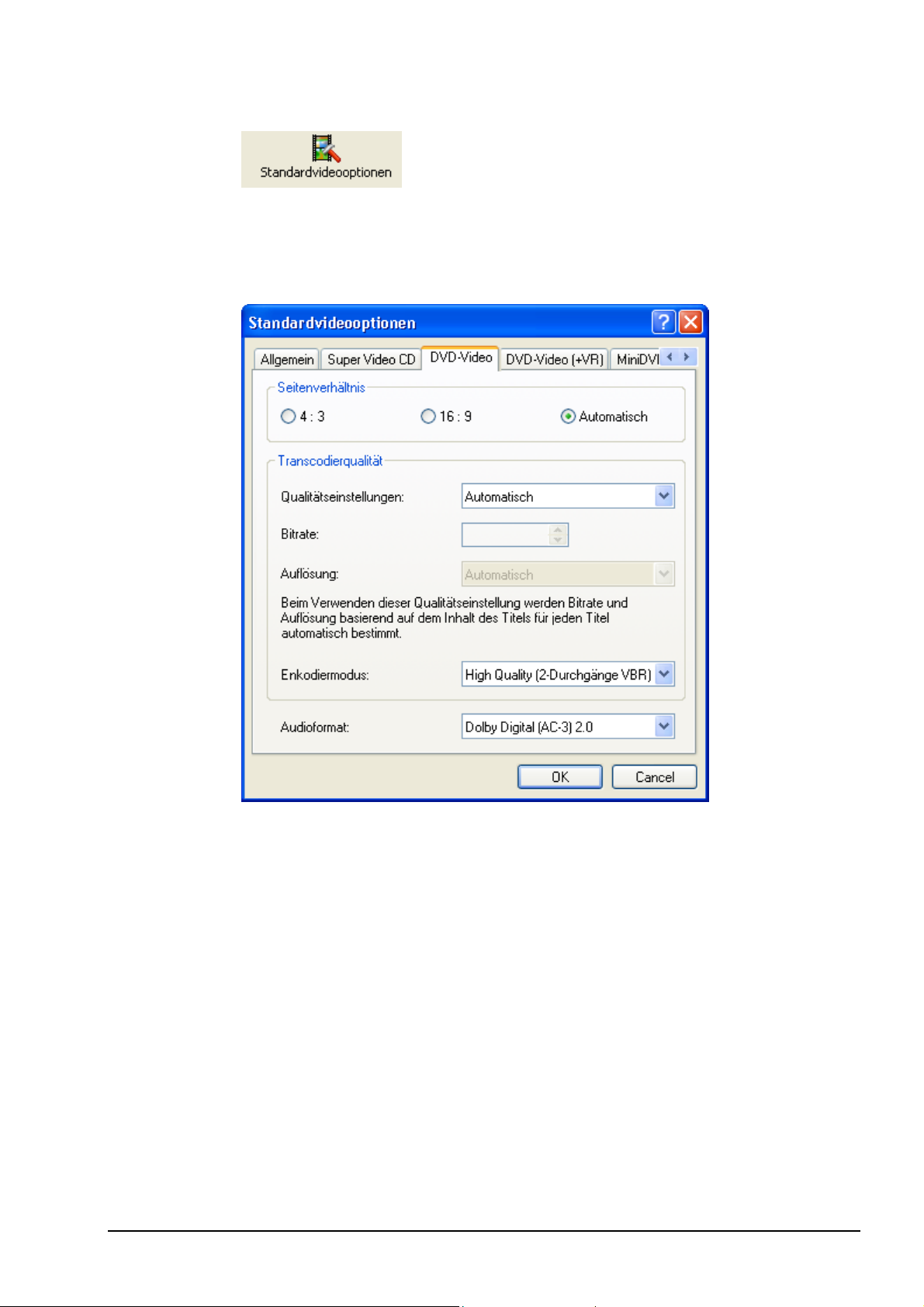
3.4.9 Schaltfläche 'Standardvideooptionen'
Das Klicken auf diese Schaltfläche öffnet die Standardoptionen beim Erstellen
eines Videos. Solange Sie noch keinen Disktyp ausgewählt haben, erscheinen
die Videooptionen für alle unterstützten Formate. Nach Auswählen eines
Disktyps werden nur noch die beiden Registerkarten 'Allgemein' und die des
Disktyps angezeigt.
Farbsystem, in dem das Video aufgenommen werden soll (auf der
Registerkarte 'Allgemein')
Seitenverhältnis des Videos
Qualitätseinstellungen für die Wiedergabe
Verwendete Bitrate
Zeilenauflösung
Enkodiermodus
Audioformat (nicht bei SVCD)
NeroVision Express 3 Erste Schritte • 19
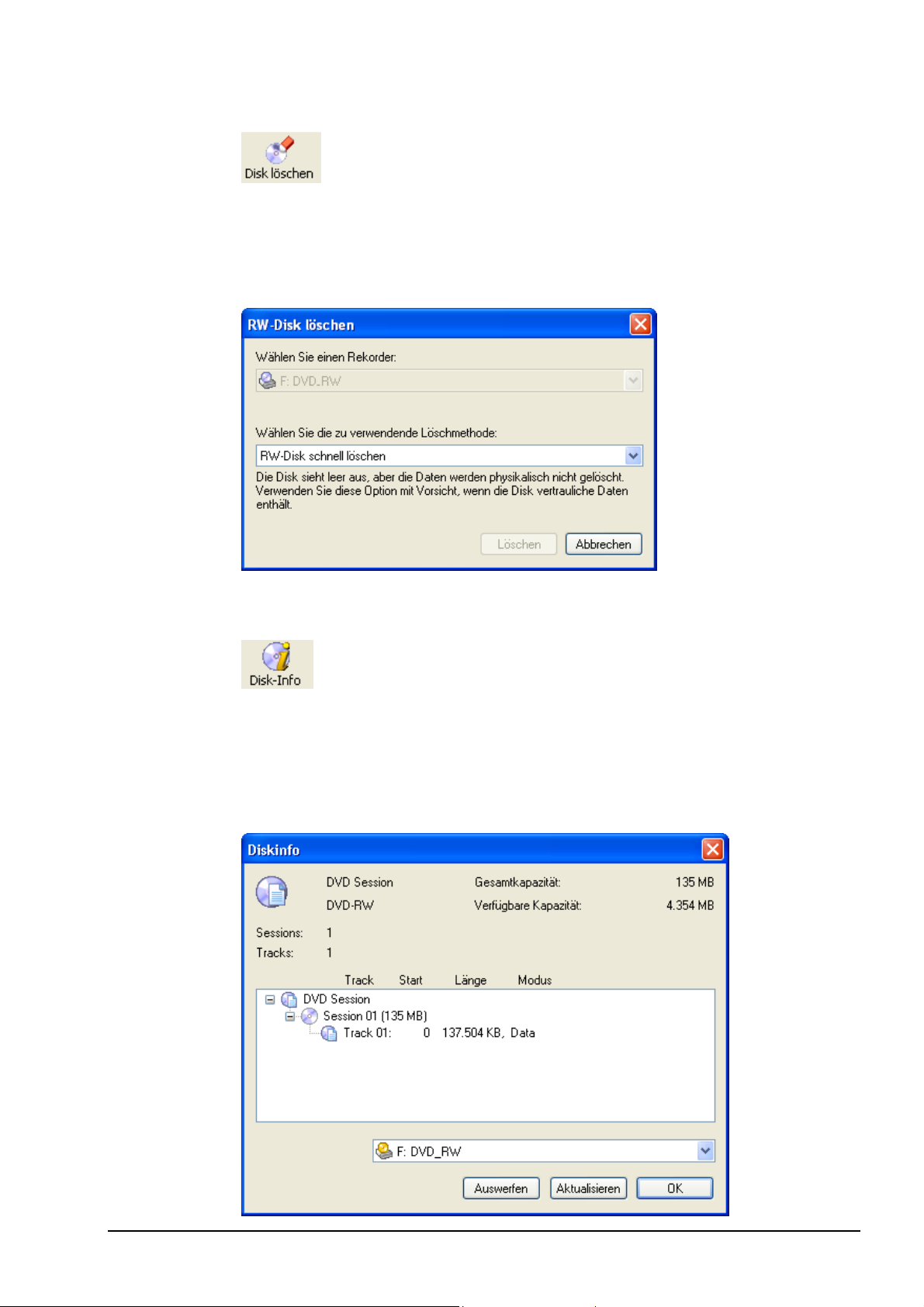
3.4.10 Schaltfläche 'Disk löschen'
Das Klicken auf diese Schaltfläche startet einen Dialog zum Löschen einer
wiederbeschreibbaren Disk.
Zum Löschen einer Disk muss sich eine wiederbeschreibbare Disk im Laufwerk
des Rekorders befinden und nach Auswahl der Löschmethode und Klicken auf
die Schaltfläche 'Löschen' startet der Löschvorgang.
3.4.11 Schaltfläche 'Disk-Info'
Das Klicken auf diese Schaltfläche zeigt die Informationen über die eingelegte
Disk, wie z.B. Art der Disk, verfügbare Kapazität, Anzahl der Sessions und
Tracks.
Legen Sie die Disk ein, über die Sie nähere Informationen wünschen und wählen
Sie das Laufwerk aus, in dem sich die Disk befindet. Die Informationen werden
automatisch angezeigt.
NeroVision Express 3 Erste Schritte • 20
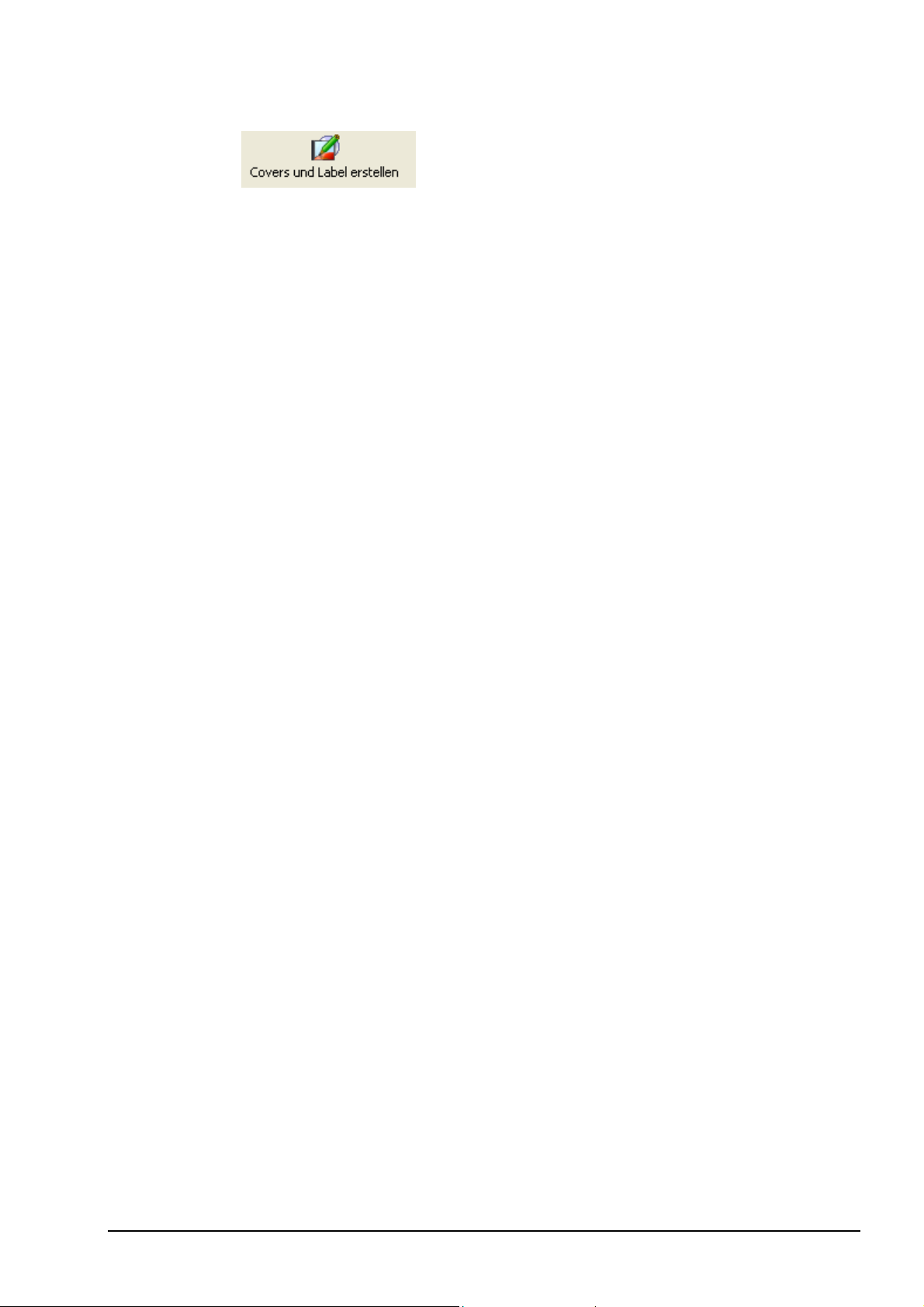
3.4.12 Schaltfläche 'Covers und Label erstellen'
Das Klicken auf diesen Bereich öffnet das Programm Nero Cover Designer.
Bestandteil Ihrer Version von NeroVision Express 3 ist der Nero Cover
Designer. Mit dem Nero Cover Designer können Sie professionell aussehende
Label und Cover für Ihre CD/DVD-Disks mit Hilfe der vorkonfigurierten Vorlagen
oder auch Ihre eigenen Designs erstellen. Weitere Informationen finden Sie im
jeweiligen Handbuch des Nero Cover Designer (Bestandteil der NeroVision
Express 3 CD-ROM).
Darüber hinaus gibt es noch zwei andere Möglichkeiten, um die Software zu
starten:
(1) Als Einzelanwendung: Wählen Sie Start > Alle Programme > Nero >
NeroVision Express 3 und anschließend Nero Cover Designer. Bei einigen
Betriebssystemen müssen Sie Start > Programme > Nero > NeroVision Express
3 > Nero Cover Designer wählen.
(2) Aus dem Programm NeroVision Express 3: Wenn Sie eine Aufgabe beendet
haben und sich im Bildschirm 'ENDE' befinden, können Sie aus dem Menü die
Option 'Cover und Label erstellen' auswählen.
NeroVision Express 3 Erste Schritte • 21
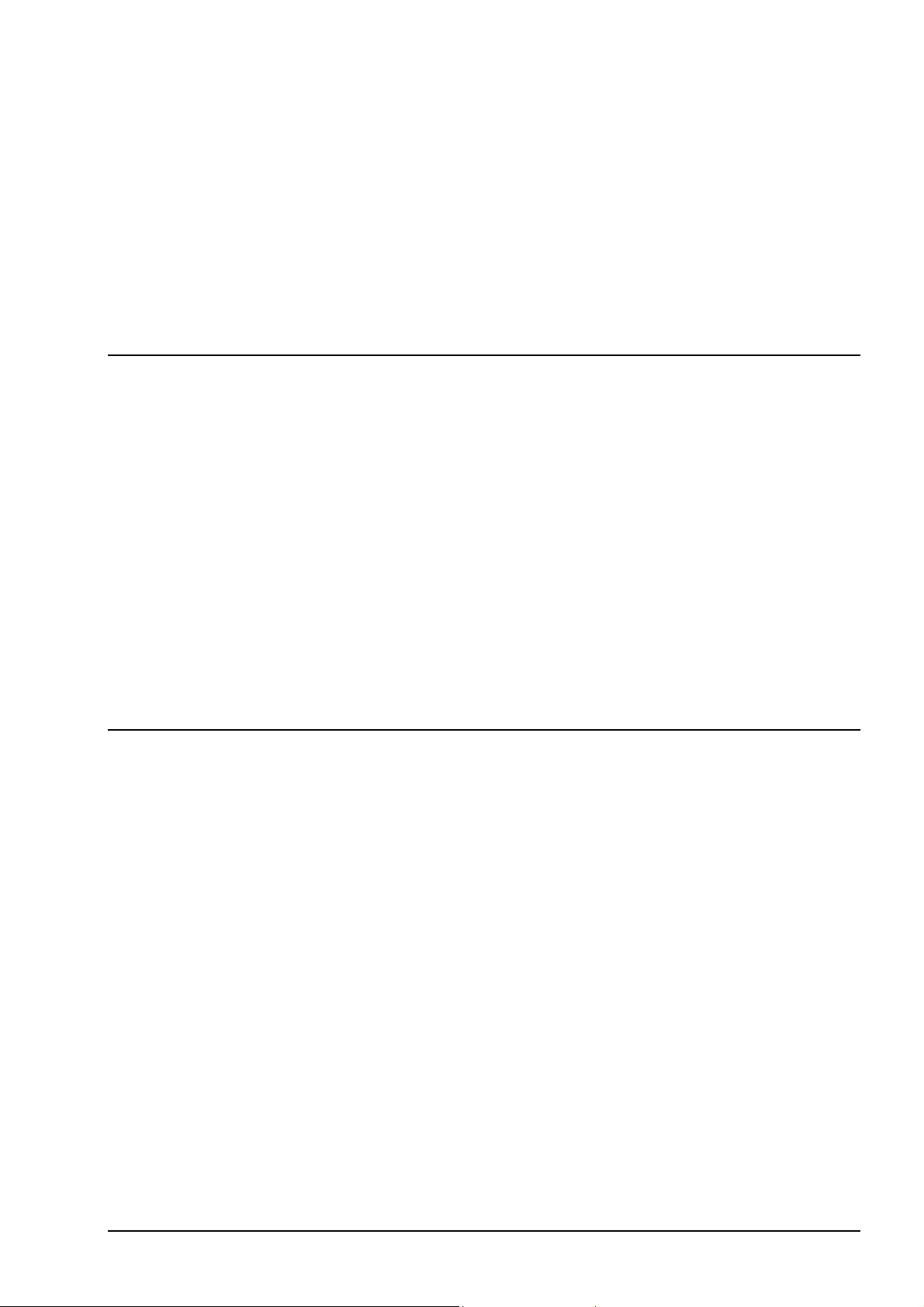
4 Aufnehmen eines Videos von DV-
Kameras und anderen externen
Videogeräten
4.1 Aufnehmen
Als Aufnehmen (Capturing) wird eine Möglichkeit zum Übertragen des Videos
aus der DV-Kamera (oder aus einer anderen an die Videoaufnahmekarte
angeschlossenen Videoquelle) auf den Computer bezeichnet. In diesem Kapitel
finden Sie Hinweise für Ihre erste Videoaufnahme.
HINWEIS: Wenn Sie das Video einfach nur von einer externen Quelle auf den
PC übertragen möchten, um es zu einem späteren Zeitpunkt in einem Projekt zu
verwenden, sollten Sie im Bildschirm 'INHALT' die Aufgabe 'Video aufnehmen'
wählen. Wenn Sie ein DVD-Video, eine VCD oder eine SVCD erstellen möchten
und dazu ein Video für dieses spezielle Projekt aufnehmen müssen, sollten Sie
im Bildschirm STARTEN die dafür vorgesehene Aufgabe DVD erstellen.. (oder
VCD, SVCD, miniDVD) wählen und anschließend auf der Seite 'INHALT' die
Option 'Video aufnehmen' wählen. Auf diese Weise können Sie das Video
aufnehmen und gleichzeitig das Projekt bearbeiten.
4.2 Digitale und analoge Videos im Vergleich
Es gibt zwei Arten von Videoquellen – analoge Videos und digitale Videos (DV) –
mit unterschiedlichen Anforderungen an die Hardware.
Digitales Video (DV): bei einer DV-Quelle wird das Videosignal in einem
digitalen Format an den Computer gesendet. Ein typisches Beispiel für solche
Geräte sind DV-Camcorder. Alles, was Sie brauchen, um das Video auf den PC
zu übertragen, sind ein Anschlusskabel und ein entsprechender Anschluss am
PC.
Analoges Video: Videosignale von einer analogen Quelle müssen in ein
digitales Format konvertiert werden, bevor sie mit dem Computer bearbeitet
werden können. Beispiele für analoge Videoquellen sind VHS-Videorekorder,
Fernsehgeräte, VHS-C-, 8mm- und Hi-8-Camcorder. Im Gegensatz zu
DV-Quellen, die bereits digitale Videosignale an den Computer übertragen, muss
im Falle von analogen Videosignalen eine Videoaufnahmekarte im Computer
installiert sein. Die analogen Videosignale werden von der Aufnahmekarte in
digitale Signale konvertiert.
NeroVision Express 3 Aufnehmen eines Videos von DV-Kameras und anderen externen Videogeräten • 22
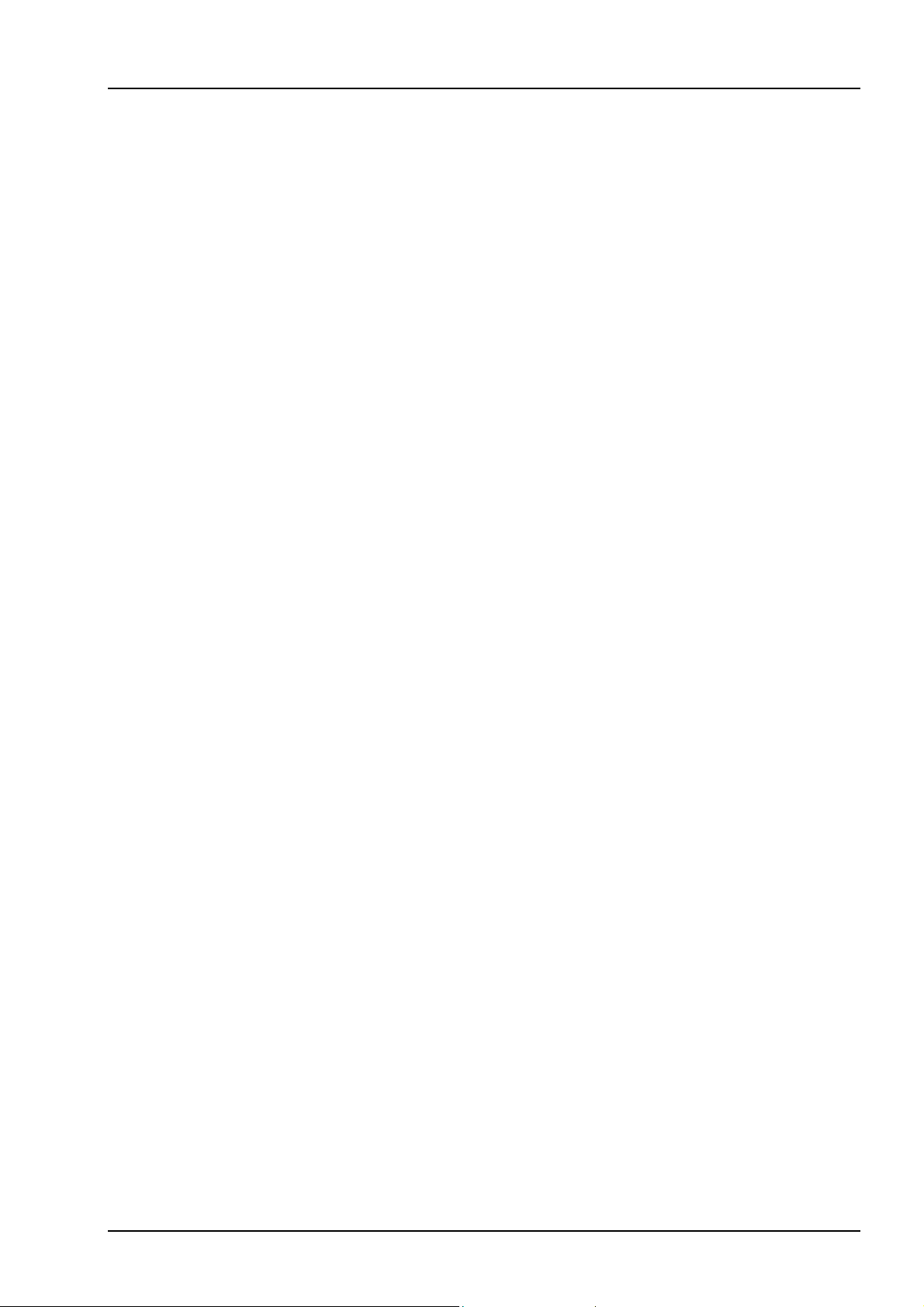
4.3 Installieren der Hardware
4.3.1 Digitales Video
Schritt 1: Stellen Sie sicher, dass Sie die Firewire-Karte (IEEE 1394) bzw. die
USB-Karte entsprechend den Vorgaben des Herstellers installiert haben, falls
diese Karte nicht bereits werkseitig im Computer oder Laptop installiert ist.
Schritt 2: Schließen Sie das Firewire-Kabel (IEEE 1394) bzw. das USB-Kabel
am DV-Gerät und anschließend am entsprechenden Anschluss am Computer an.
Falls noch nicht geschehen, schalten Sie die Kamera nun ein.
4.3.2 Analoges Video
Schritt 1: Stellen Sie sicher, dass Sie die Videoaufnahmekarte entsprechend den
Vorgaben des Herstellers installiert haben, falls diese Karte nicht bereits
werkseitig im Computer oder Laptop installiert ist.
Schritt 2: Schließen Sie das analoge Gerät mit Hilfe der entsprechenden Kabel
am Videoeingang der Aufnahmekarte an (vergewissern Sie sich in der Anleitung
des Herstellers, welches Kabel benötigt wird).
Schritt 3: Schalten Sie das analoge Gerät ein.
NeroVision Express 3 Aufnehmen eines Videos von DV-Kameras und anderen externen Videogeräten • 23
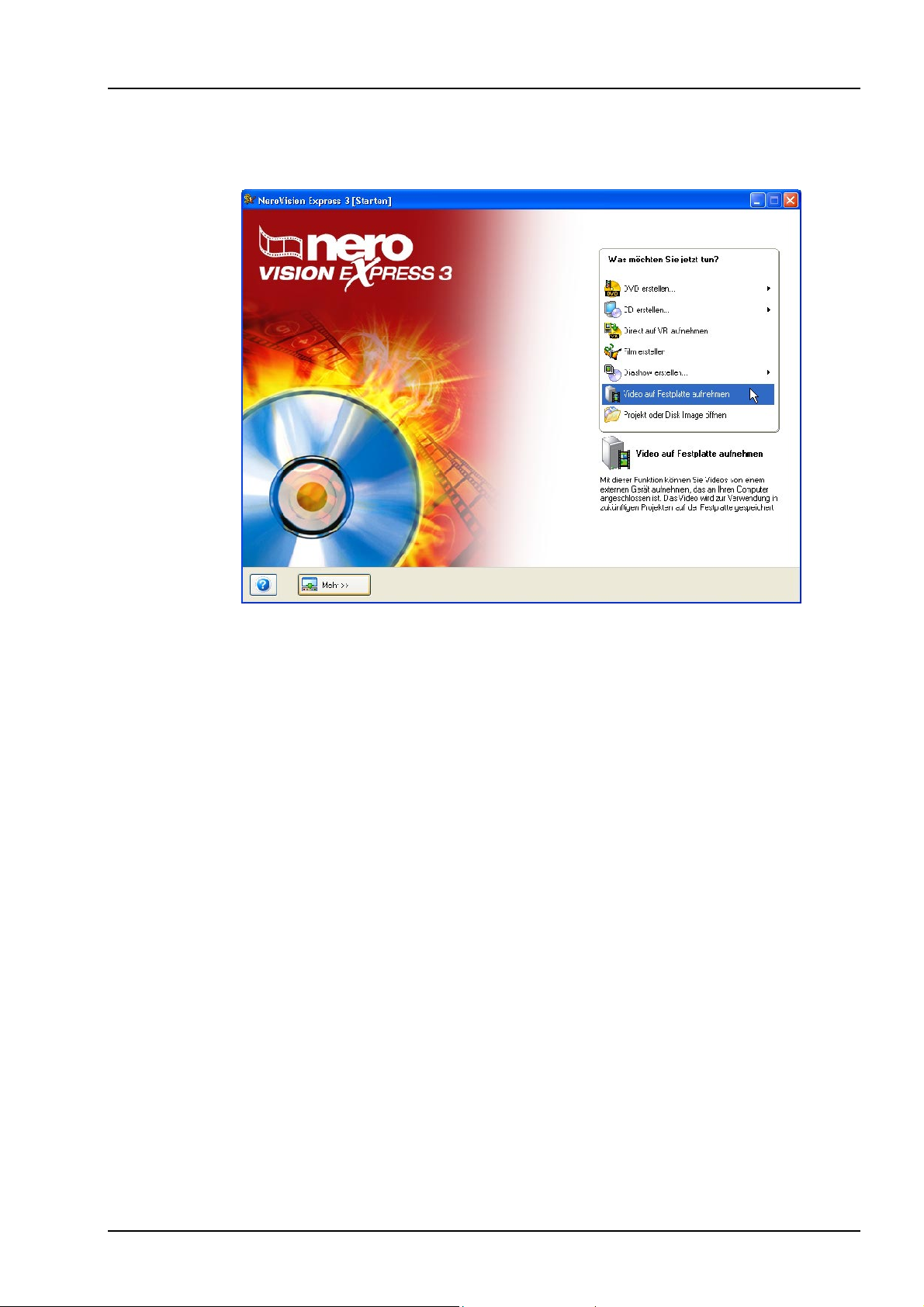
4.4 Aufnehmen des ersten Videos (auf Festplatte)
Schritt 1: Starten Sie NeroVision Express 3, und wählen Sie 'Video auf
Festplatte aufnehmen'.
HINWEIS: Das Aufnehmen eines Videos durch Wählen von Video aufnehmen
aus dem Bildschirm INHALT eines DVD-, VCD-, SVCD- oder miniDVD-Projekts
funktioniert auf exakt dieselbe Weise; der einzige Unterschied besteht darin, dass
das aufgenommene Video dem konkreten Projekt automatisch als Videotitel
hinzugefügt wird.
Schritt 2: Wählen Sie im Menü das Aufnahmegerät aus (d. h. das Gerät, das die
aufzunehmenden Videosignale sendet, wie z. B. ein DV-Camcorder oder eine
Videoaufnahmekarte).
Je nach Aufnahmegerät befindet sich dieses entweder im Modus 'Kamera' oder
im Modus 'VCR'.
HINWEIS: Camcorder können sowohl auf den Modus 'Kamera' als auch auf den
Modus 'VCR' eingestellt werden. Lesen Sie in der Bedienungsanleitung des
Herstellers, wie der Modus eingestellt wird.
Modus 'Kamera'
Im Modus 'Kamera' werden die Videosignale kontinuierlich vom Gerät an den
Computer übertragen, und Sie können sich das aktuelle Videosignal im
Vorschaufenster ansehen. Im Falle einer DV-Kamera wird alles, was sich im
Aufnahmebereich der Kamera befindet, im Vorschaufenster angezeigt. Eine TVKarte befindet sich dementsprechend im Modus 'Kamera', da ein kontinuierliches
Videosignal anliegt und keine Möglichkeiten für Anhalten, Rücklauf/Schneller
Vorlauf oder Neustart des Videosignals besteht.
NeroVision Express 3 Aufnehmen eines Videos von DV-Kameras und anderen externen Videogeräten • 24
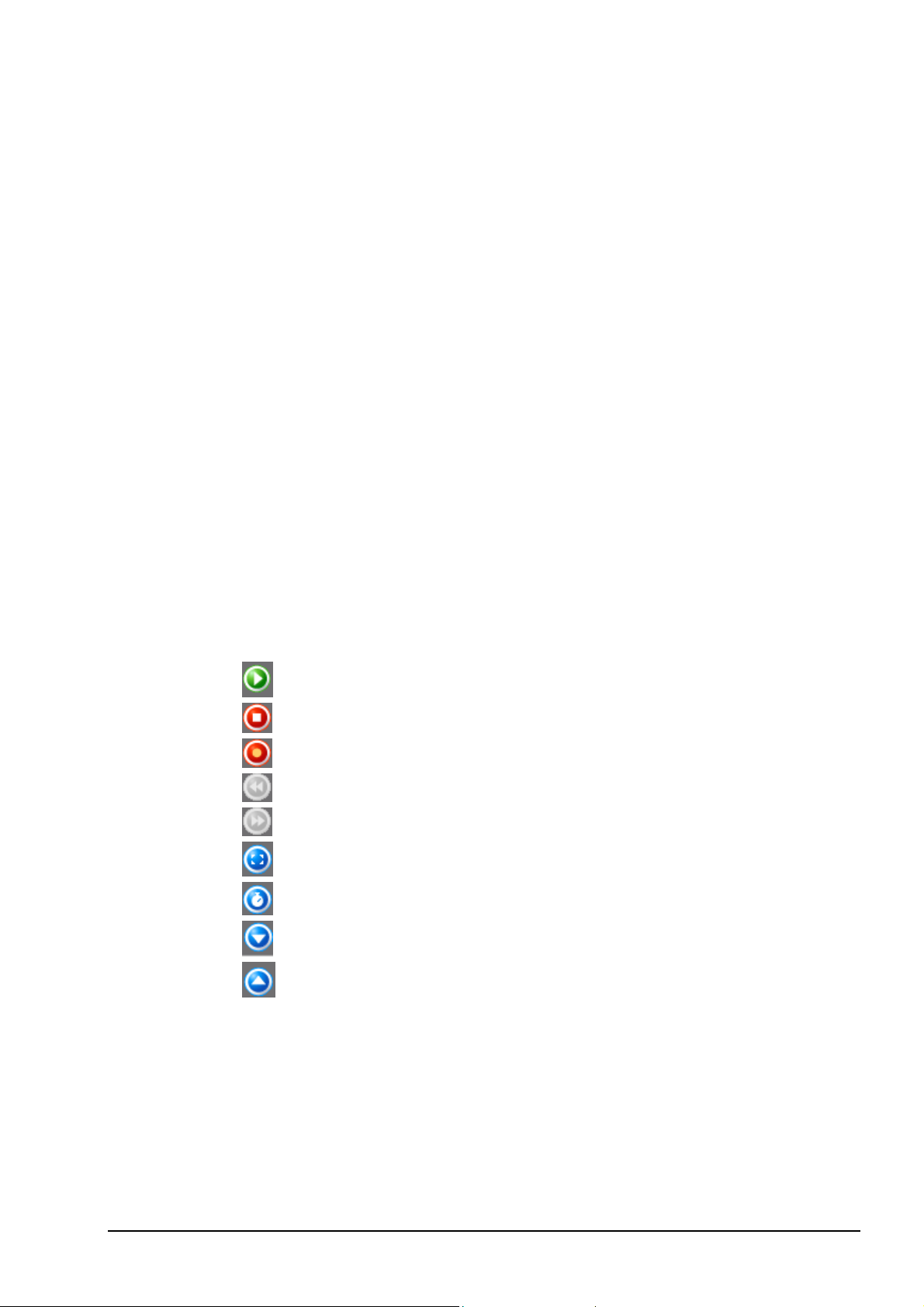
Modus 'VCR'
Im Modus 'VCR' liegt das Video bereits auf Band (oder auf einem anderen
Medium) vor. Um dieses Video aufnehmen zu können, müssen Sie die Kassette
in das Videogerät einlegen und abspielen. Sie können das gesamte Band auch
mit Schneller Rücklauf/Schneller Vorlauf umspulen, um bestimmte Videoszenen
abzuspielen.
Schritt 3: Nachdem Sie das Gerät ausgewählt haben, legen Sie fest, auf welche
Festplatte und in welchen Ordner die Videoaufnahme gespeichert werden soll,
und geben Sie einen aussagekräftigen Namen ein. Wenn Sie die
Standardeinstellungen für Name und Standort übernehmen möchten, belassen
Sie diesen Eintrag wie vorgegeben.
HINWEIS: Für das Aufnehmen eines Videos wird sehr viel Speicherplatz auf der
Festplatte benötigt. Stellen Sie sicher, dass ausreichend Speicherplatz für die
Aufnahme des gesamten Videos zur Verfügung steht. Beim Aufnehmen eines
Videos von einer Videoaufnahmekarte werden je nach Datenformat des Videos
ca. 3-30 MB Speicherplatz pro Sekunde auf der Festplatte belegt. Eine DVAufnahme über eine Firewire-Karte (IEEE 1394) belegt ca. 3,6 MB Speicherplatz
pro Sekunde auf der Festplatte.
Je nach Modus des ausgewählten Geräts, 'Kamera' oder 'VCR', sind manche
Kontrollelemente verfügbar und manche nicht.
Button Funktion
Wiedergabe
Stopp
Aufnehmen
Rücklauf
Schneller Vorlauf
Vollbild
Capture Timer
Nächster Kanal
Vorheriger Kanal
Falls sich das Gerät im Modus 'Kamera' befindet, können Sie das aktuell
wiedergegebene Video im Vorschaumonitor anzeigen.
Befindet sich das DV-Gerät im Modus 'VCR', können Sie das Band mit Hilfe der
Schaltflächen steuern. Außerdem können Sie durch Betätigen dieser
Schaltflächen das Video an den gewünschten Startpunkt für die Aufnahme
spulen.
NeroVision Express 3 Aufnehmen eines Videos von DV-Kameras und anderen externen Videogeräten • 25
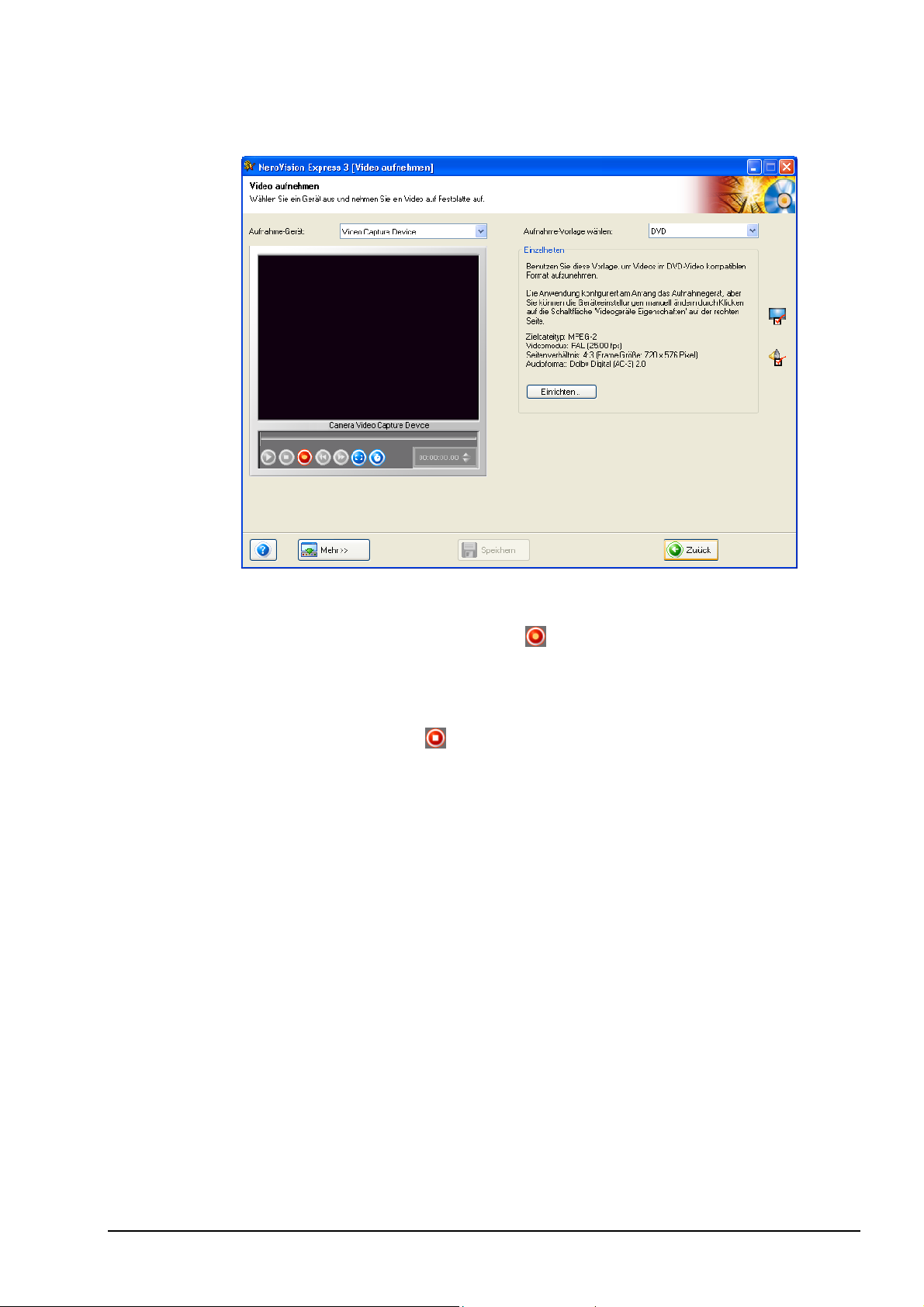
Um eine Aufnahme von einem analogen Gerät zu starten, müssen Sie die
Wiedergabe an der Videoquelle starten. Die wiedergegebene Szene wird im
Vorschaumonitor angezeigt.
Schritt 4: Wenn alle Vorbereitungen für das Aufnehmen des Videos getroffen
sind, klicken Sie auf die Schaltfläche
(Aufnehmen). Das aktuell in NeroVision
Express 3 aufgenommene Bild wird angezeigt.
Schritt 5: Sie können das Aufnehmen des Videos zu jeder Zeit beenden, indem
Sie auf die Schaltfläche
(Stopp) klicken.
NeroVision Express 3 Aufnehmen eines Videos von DV-Kameras und anderen externen Videogeräten • 26
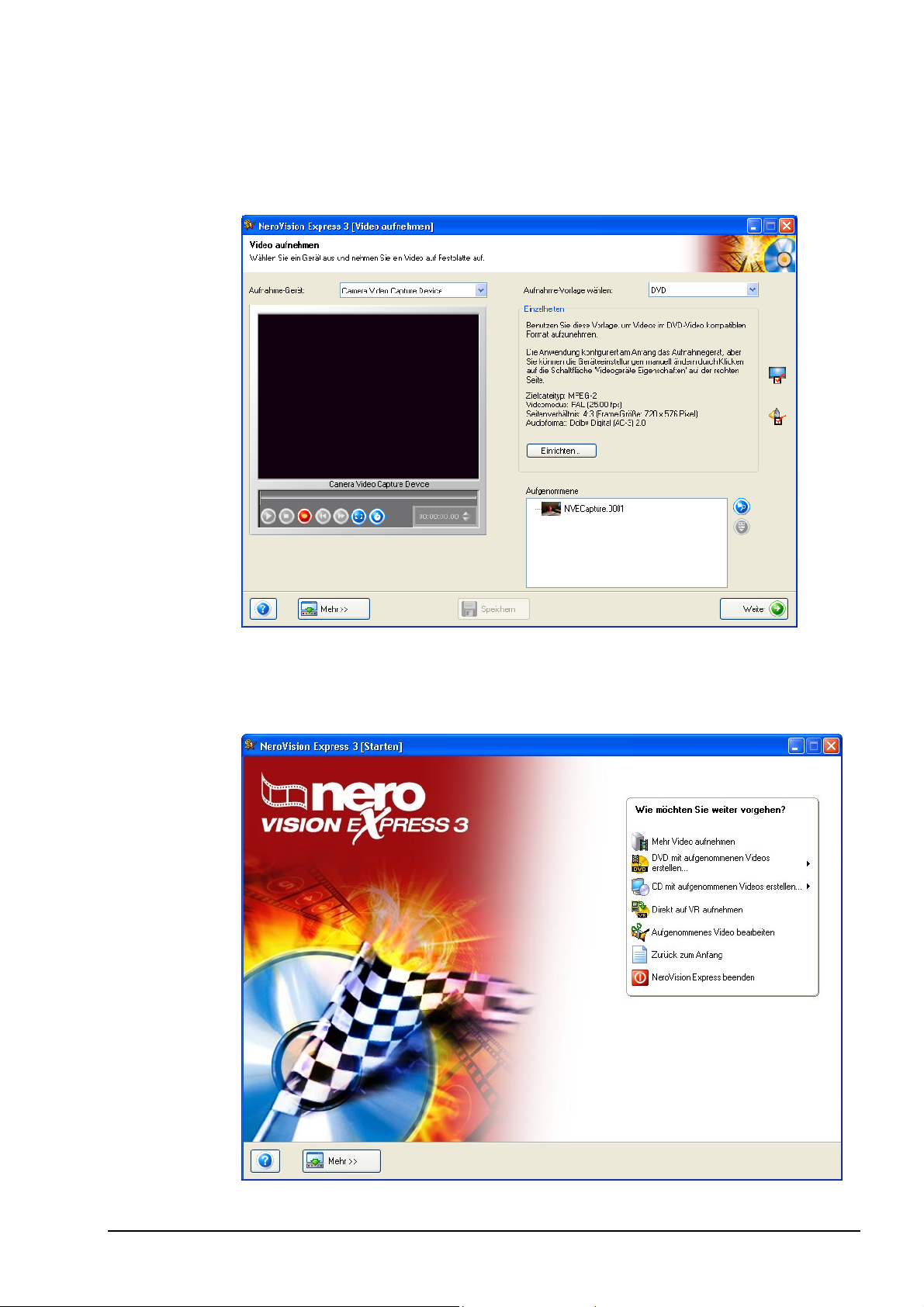
Schritt 6: Nach Ende des Aufnehmens erscheint die aufgenommene Datei in
einem speziellen Bereich des Fensters, der aufgenommene Dateien enthält, die
noch keinem Projekt zugeordnet sind. Ist die aufgenommene Datei markiert,
kann sie im Vorschaubereich angesehen werden. Möchten Sie weitere
Videodateien von derselben Quelle aufnehmen, klicken Sie erneut auf die
Schaltfläche 'Aufnehmen'.
Schritt 7: Um die Aufgabe 'Video aufnehmen' zu beenden, klicken Sie auf der
Navigationsleiste auf die Schaltfläche 'Weiter'. Der Bildschirm 'STARTEN' wird
angezeigt, in dem Sie auswählen können, was als nächstes zu tun ist.
NeroVision Express 3 Aufnehmen eines Videos von DV-Kameras und anderen externen Videogeräten • 27
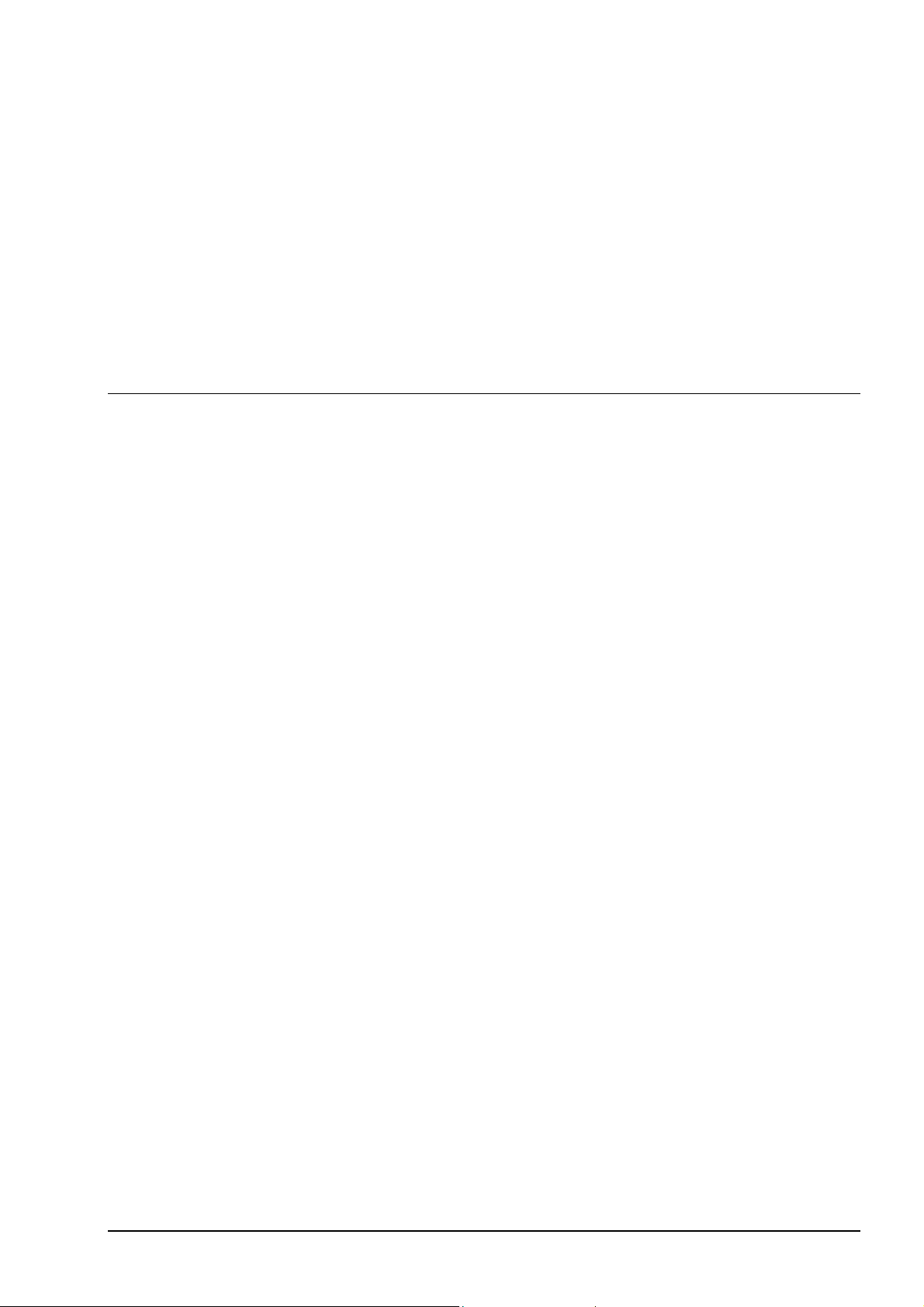
5 Erstellen der ersten DVD-Video Disk,
VCD, SVCD bzw. miniDVD
In diesem Kapitel erfahren Sie, wie Sie Ihre erste DVD oder CD und/oder das
erste DVD-Image erstellen können. An den leicht nachvollziehbaren Schritten
erkennen Sie, wie einfach das geht!
5.1 Auswählen des geeigneten Formats
NeroVision Express 3 unterstützt verschiedene Formate:
DVD-Video
Durch die Verwendung der MPEG-2 Technologie für das Komprimieren von
Videodateien kann ein DVD-Video bis zu 135 Minuten Video auf einer DVD-R/RW/+R/+RW von 4,7 GB aufnehmen, wobei eine wesentlich höhere Qualität als
bei einem VHS-Video oder einer VCD erreicht wird (siehe unten). Sie können die
Disk auf den meisten DVD-Playern wiedergeben, wodurch das Speichern aller
Ihrer Homevideos in höchstmöglicher Qualität zum wahren Vergnügen wird! Sie
können DVDs auch auf dem PC wiedergeben, falls Ihr PC über ein DVDLaufwerk und die entsprechende Software verfügt.
Bei DVD+R9 Disk verdoppelt sich die Kapazität der Disk und damit auch der
Platz für ein DVD-Video.
DVD-Video (VR)
Das DVD-Video (VR) ist eine besondere Art eines DVD-Videos. Es kann nur mit
Disks erstellt werden, die das Format DVD+RW oder DVD-RW besitzen. Diese
Option wird nur dann angeboten, wenn der installierte Rekorder das Brennen
dieses Diskformats unterstützt. Die DVD VR bietet 3 Möglichkeiten, die bei einem
DVD-Video fehlen.
Das direkte Aufzeichnen von Videos auf die Disk ist in Echtzeit möglich
(Option: Direkt auf VR aufnehmen).
Die auf der Disk befindlichen Daten lassen sich nachträglich bearbeiten und
verändern.
Ist auf der Disk noch Platz vorhanden, lassen sich noch weitere Videos
hinzufügen.
Damit ist die DVD VR vergleichbar mit einem Videorekorder (oder einer
Videokassette), jedoch in viel besserer Qualität.
Unterschiede existieren jedoch zwischen den Medien DVD+VR und DVD-VR. Bei
DVD-VR existiert kein Menü, statt dessen lässt sich eine Playliste erstellen.
Darüber hinaus ist bei DVD-VR der Audio-Track nicht veränderbar, d.h. der
NeroVision Express 3 Erstellen der ersten DVD-Video Disk, VCD, SVCD bzw. miniDVD • 28
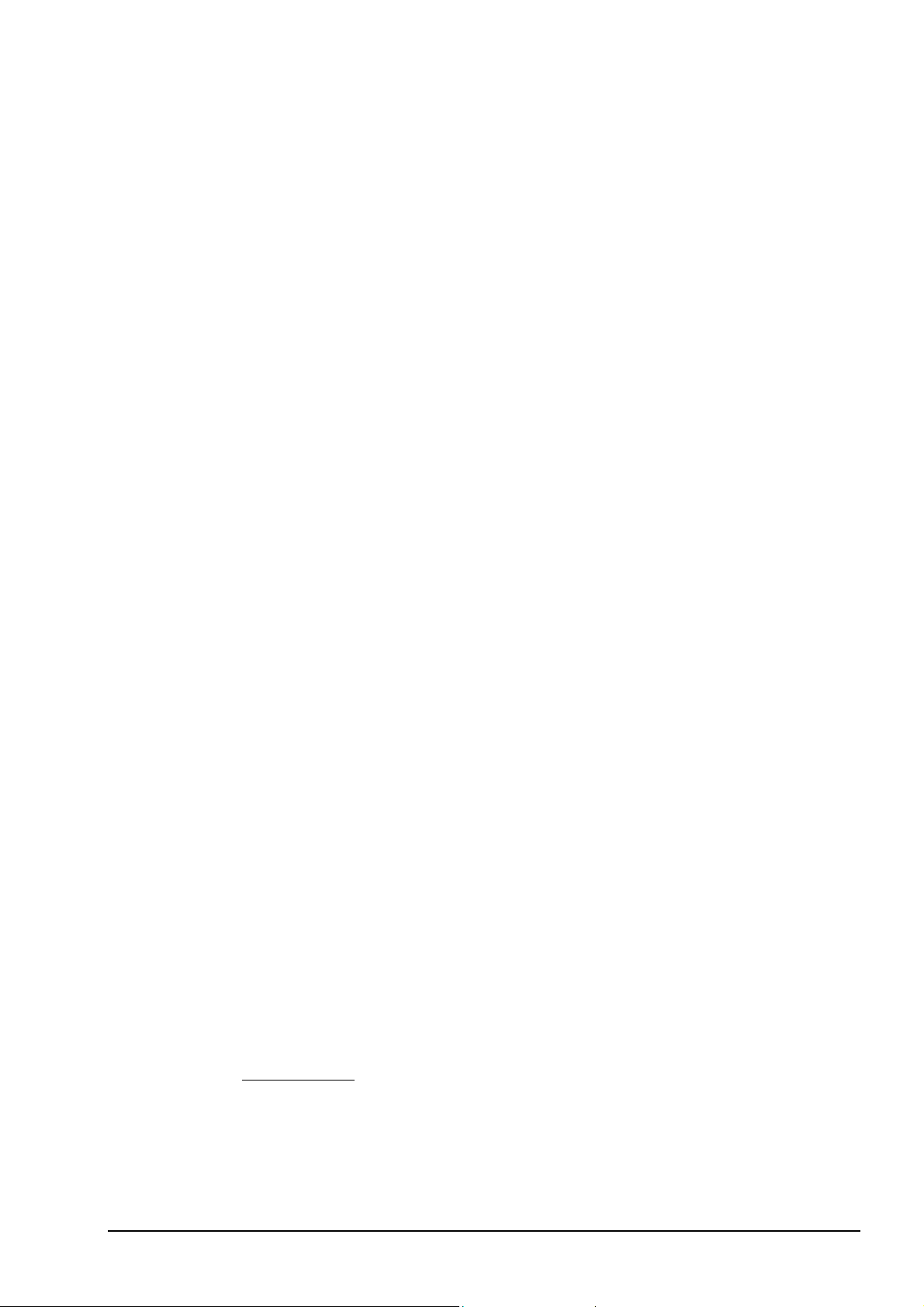
vorhandene Track lässt sich weder bearbeiten noch ein anderer Track
hinzufügen.
miniDVD
Eine miniDVD ist im Prinzip nichts anderes als eine CD-R oder CD-RW, die im
UDF-Format mit einer DVD-Struktur beschrieben wurde. Sie verfügt über
gleichen technischen Möglichkeiten und Qualitäten wie eine DVD, sei es die
Möglichkeit Kapitel oder animierte Menüs zu erstellen, das Unterstützen von
Untertiteln und mehrere Audiospuren (auch in echtem digitalen Mehrkanalton).
miniDVDs lassen sich problemlos im Computer abspielen, während die
Wiedergabe in nicht allen DVD-Playern gewährleistet ist.
Video CD (VCD)
Durch die Verwendung der Technologie MPEG-1 zum Komprimieren von
Videodateien erzeugt eine VCD eine Qualität, die in etwa einem VHS-Video
entspricht, wobei bis zu 74/80 Minuten Filmlänge zusammen mit Stereoklang auf
einer CD mit 650 bzw. 700 MB gespeichert werden können. VCDs können mit
den meisten DVD-Playern und auf dem PC wiedergegeben werden, falls Ihr PC
über die entsprechende Software und ein Laufwerk verfügt, das CD-R/CD-RWDisks lesen kann.
Super Video CD (SVCD)
Ähnlich wie bei einer VCD verwendet dieses Format die Technologie MPEG-2
zum Speichern von Videodateien in einer Qualität, die in etwa einem S-VHSVideo entspricht, wobei bis zu 35/40 Minuten Filmlänge zusammen mit
Stereoklang auf einer CD mit 650 bzw. 700 MB gespeichert werden können.
SVCDs können mit einer wachsenden Anzahl von DVD-Playern und, falls Ihr PC
über die entsprechende Software und ein Laufwerk verfügt, das CD-R/CD-RWDisks lesen kann, auf dem PC wiedergegeben werden.
HD-BURN
Eine HD-BURN CD ist im Prinzip nichts anderes als eine CD-R oder CD-RW, bei
der durch ein spezielles Verfahren die Kapazität einer CD verdoppelt wurde und
die im UDF-Format mit einer DVD-Struktur beschrieben wurde. Sie verfügt über
die gleichen technischen Möglichkeiten und Qualitäten wie eine DVD, sei es die
Möglichkeit Kapitel oder animierte Menüs zu erstellen, das Unterstützen von
Untertiteln und mehrere Audiospuren (auch in echtem digitalen Mehrkanalton).
HINWEIS: Um eine DVD-Video Disk zu brennen, muss ein unterstützter DVDRekorder an das System angeschlossen sein. Um VCD-/SVDC-/miniDVD-/HDBURN-Disks zu brennen, muss ein unterstützter CD-Rekorder und/oder ein
unterstützter DVD-Rekorder an das System angeschlossen sein. (Eine Auflistung
der gegenwärtig unterstützten Laufwerke finden Sie im Internet unter
www.nero.com
.) Falls Ihr Rekorderlaufwerk keine DVDs und/oder
VCDs/SVCDs/miniDVDs/HD-BURNs brennen kann, können Sie dennoch ein auf
der Festplatte abgelegtes Disk-Image brennen und für eine spätere Verwendung
speichern. Nachdem Sie ein entsprechendes Rekorderlaufwerk an das System
angeschlossen haben, können Sie mit Hilfe von Nero und/oder Nero Express zu
jeder Zeit Disk-Images öffnen und echte Video-Disks brennen.
NeroVision Express 3 Erstellen der ersten DVD-Video Disk, VCD, SVCD bzw. miniDVD • 29
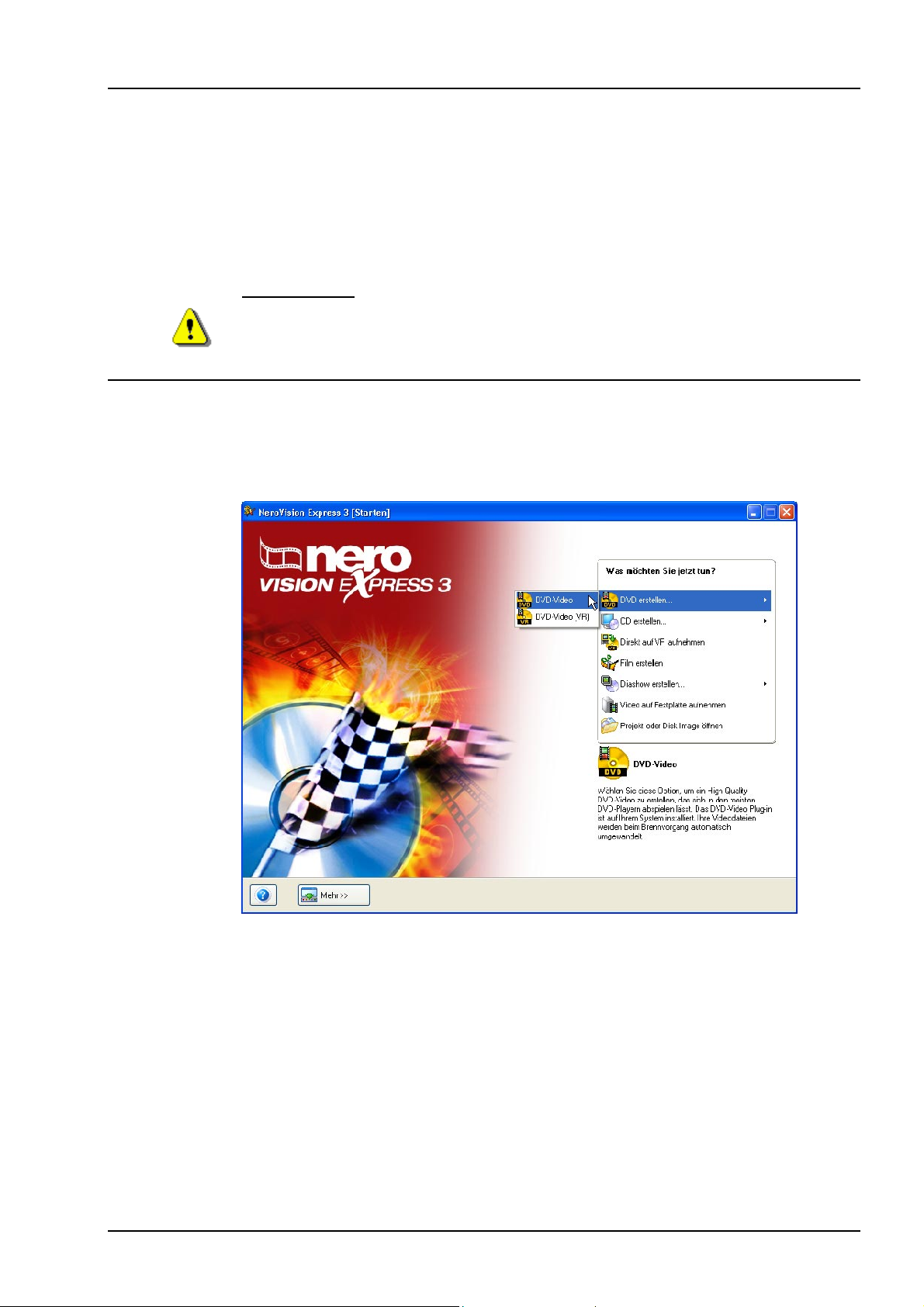
5.2 Informationen über das DVD-Video Plug-in
Um ein Video im Format DVD-Video und/oder Super Video CD (SVCD) bzw.
miniDVD und HD-BURN zu erstellen und zu kodieren, müssen die VideoQuelldateien im entsprechenden MPEG-2 Format kodiert sein. Anschließend
können mit der entsprechenden Hardware DVD-Video, SVCD-, miniDVD- und
HD-BURN Disks erstellt und auf kompatiblen DVD-Playern wiedergegeben
werden. Liegen die Ursprungsdaten nicht im kompatiblen Format vor, benötigen
Sie zum Erzeugen das DVD-Video Plug-in. Dieses können Sie unter
www.nero.com
In der Retail-Version ist das DVD-Video Plug-in bereits enthalten.
erwerben.
5.3 Starten eines Videoprojekts
Schritt 1: Wählen Sie im Hauptbildschirm STARTEN die Option 'DVD erstellen'
(oder VCD, SVCD, miniDVD, HD-BURN), und klicken Sie mit der linken
Maustaste, um ein neues Projekt zu beginnen.
NeroVision Express 3 Erstellen der ersten DVD-Video Disk, VCD, SVCD bzw. miniDVD • 30

Schritt 2: Nach dem Starten des Projekts wird der Bildschirm 'INHALT'
angezeigt. Hier können Sie dem Projekt Videotitel hinzufügen. Ein Videotitel
entspricht einer einzelnen Videodatei bzw. einem einzelnen Film.
Wenn Sie für Ihr Projekt ein Video aufnehmen müssen, schlagen Sie bitte im
Kapitel 'Aufnehmen eines Videos von DV-Kameras und anderen externen
Videogeräten' und den folgenden Kapiteln dieses Handbuches nach.
Wenn Sie das Video bereits aufgenommen haben oder über ein zuvor auf der
Festplatte gespeichertes Video verfügen und mit dem Erstellen des Layouts
beginnen möchten, klicken Sie im Fenster 'INHALT' auf 'Videodateien
hinzufügen'.
Wenn Sie Videos, die sich auf einer Disk befinden hinzufügen möchten, dann
klicken Sie auf 'Disk importieren', wählen Sie das Laufwerk (falls mehrere
installiert sind) und markieren die gewünschten Videos.
Markieren Sie die Dateien, die dem Projekt von Festplatte, externem Laufwerk
oder CD/DVD-Laufwerk hinzugefügt werden sollen, und klicken Sie auf die
Schaltfläche 'Öffnen'.
NeroVision Express 3 Erstellen der ersten DVD-Video Disk, VCD, SVCD bzw. miniDVD • 31

Schritt 3: Beim Hinzufügen der einzelnen Videodateien wird Ihnen jeweils ein
kleiner Bildschirmauszug des ersten Frames des entsprechenden Videotitels
angezeigt. Durch Auswählen eines Videotitels im Menü können Sie den Titel mit
Hilfe der Pfeilschaltflächen oben links in Richtung Anfang bzw. Ende des Projekts
verschieben. Sie können die Videotitel auch umbenennen oder aus dem Projekt
entfernen.
Neben der Miniaturansicht des ersten Frames werden außerdem die Länge des
Videos und die Anzahl der Kapitel angezeigt. Jeder Videotitel besteht aus
mindestens einem 'Kapitel'. Bei einem Kapitel handelt es sich um einen
bestimmten Punkt im Videotitel, an dem sich eine Markierung oder ein
Bezugspunkt für das Kapitel befindet. Je mehr Bezugspunkte Sie im Video
einfügen, desto mehr Kapitel enthält das Video. Der Vorteil beim Unterteilen
eines Videos in mehrere Kapitel besteht darin, dass Sie beim Wiedergeben des
Videos direkt zu den einzelnen Kapiteln gelangen können, ohne einen schnellen
Vorlauf oder einen Rücklauf ausführen zu müssen.
HINWEIS: Die Statusleiste unten im Bildschirm zeigt an, wie viel Speicherplatz
für das Projekt noch verfügbar ist. Der insgesamt verfügbare Speicherplatz hängt
davon ab, ob Sie zurzeit ein DVD-, miniDVD-, HD-BURN-, VCD- oder ein SVCDProjekt bearbeiten.
Schritt 4 (optional): Sie können jeden Titel einzeln auswählen und die Videodatei
bearbeiten, indem Sie auf das Icon 'Film bearbeiten' klicken. Im sich öffnenden
Fenster können Sie Videotitel kürzen (unerwünschte Videosegmente am Anfang
und/oder am Ende des Titels ausschneiden). Weiterführende Informationen über
das Bearbeiten von Videotiteln finden Sie in Kapitel 7.2 dieses Handbuchs.
NeroVision Express 3 Erstellen der ersten DVD-Video Disk, VCD, SVCD bzw. miniDVD • 32

Schritt 5 (optional): Sie können jeden Titel einzeln auswählen und dem Video
Kapitelmarkierungen hinzufügen. Kapitelmarkierungen sind Positionen in einem
Videotitel, auf die Sie das Video direkt positionieren können, ohne einen
schnellen Vorlauf oder Rücklauf ausführen zu müssen. Weiterführende
Informationen über das Bearbeiten von Videotiteln finden Sie in Kapitel 7.3
dieses Handbuchs.
Schritt 6: Wenn Sie im Bildschirm 'INHALT' auf 'Weiter' klicken, gelangen Sie
zum Fenster 'Menü wählen'. In diesem Fenster können Sie aus der Vielzahl der
vorhandenen Menüs das gewünschte auswählen.
Sie können bis zu zwei Hierarchien im Layout verwenden. Das Hauptmenü
besteht aus allen Videotiteln des Projekts. Wenn ein Videotitel aus mehr als
einem Kapitel besteht, wird ein Videotitel-Untermenü erzeugt. Wenn Sie
Änderungen vornehmen, können sämtliche Menühierarchien unabhängig
voneinander angepasst werden.
NeroVision Express 3 Erstellen der ersten DVD-Video Disk, VCD, SVCD bzw. miniDVD • 33

Sie können das anzupassende Menü auswählen, indem Sie es im DropdownFeld im oberen linken Bildschirmbereich markieren und auf den entsprechenden
Eintrag klicken.
HINWEIS: Falls nicht alle Schaltflächen auf einem einzigen Menübildschirm Platz
finden, können Sie mit Hilfe der Schaltflächen für die Menünavigation von
Bildschirm zu Bildschirm wechseln.
NeroVision Express 3 Erstellen der ersten DVD-Video Disk, VCD, SVCD bzw. miniDVD • 34

Ä
Ä
Wechselt zur ersten Seite des gewählten Menüs im vorhergehenden
Fenster
Wechselt zur vorhergehenden Seite des gewählten Menüs im
vorhergehenden Fenster
Wechselt zur nächsten Seite des gewählten Menüs im vorhergehenden
Fenster
Wechselt zur letzten Seite des gewählten Menüs im vorhergehenden
Fenster
Löscht das im Editor markierte Textelement
Öffnet ein Fenster, in dem sich das markierte Kapitel umbenennen und
das gezeigte Bild verändern lässt
Die einzelnen Menüvorlagen sind übersichtlich angeordnet und erlauben, die
gewünschte Vorlage schnell und einfach auszuwählen. Benutzerdefinierte
Menüvorlagen und Vorlagengruppen lassen sich darüber hinaus löschen und
auch der Name kann verändert werden.
ndert den Namen der markierten Menüvorlagengruppe (nur bei
benutzerdefinierten Menüvorlagengruppen)
Löscht die markierte Menüvorlagengruppe (nur bei benutzerdefinierten
Menüvorlagengruppen)
ndert den Namen der markierten Menüvorlage (nur bei
benutzerdefinierten Menüvorlagen)
Löscht die markierte Menüvorlage (nur bei benutzerdefinierten
Menüvorlagen)
Wenn Sie das Menü bearbeiten möchten, klicken Sie auf den Button 'Menü
bearbeiten'. Im nächsten Schritt wird dieser Punkt ausführlicher erläutert.
NeroVision Express 3 Erstellen der ersten DVD-Video Disk, VCD, SVCD bzw. miniDVD • 35

Wenn die das Menü als Vorlage speichern möchten, um es weiterzubearbeiten,
klicken Sie auf den Button 'Als Vorlage speichern'.
Schritt 7: Wenn Sie im Fenster 'Menü wählen' auf den Button 'Menü bearbeiten'
klicken, öffnet sich das Fenster 'Menü erzeugen'. Im Fenster 'Menü erzeugen'
können Sie das Layout des Videos gestalten, z. B. die Farbe des Hintergrundes,
die Schriftart, die Textgröße usw., indem Sie den Mauszeiger auf dem
entsprechenden Eintrag positionieren und eine Auswahl treffen. Jede Videodatei
und jedes Kapitel verfügt über eine damit verknüpfte Schaltfläche.
Weitere Informationen über die einzelnen Einstellungen zum Menülayout finden
Sie im Kapitel 'Menü-Layout'.
NeroVision Express 3 Erstellen der ersten DVD-Video Disk, VCD, SVCD bzw. miniDVD • 36

Schritt 8: Wenn Sie mit dem aktuellen Design zufrieden sind, klicken Sie auf
'Weiter', um die Seite 'VORSCHAU' zu öffnen. Mit Hilfe des Mauszeigers oder
der Fernbedienung können Sie testen, wie sich die Disk (DVD, miniDVD, HDBURN, VCD bzw. SVCD) verhalten wird, wenn Sie mit einem kompatiblen Player
abgespielt wird. Weitere Informationen über die Fernbedienung und ihre
Verwendung finden Sie im Kapitel 'Vorschaueinstellungen'.
Schritt 9: Wenn Sie mit dem Projekt zufrieden sind, können Sie nun zur Seite
'BRENNOPTIONEN' wechseln, indem Sie auf 'Weiter' klicken und die DVD, VCD,
SVCD, miniDVD oder HD-BURN brennen. Hier können Sie die endgültigen
Einstellungen vor dem Brennvorgang vornehmen.
NeroVision Express 3 Erstellen der ersten DVD-Video Disk, VCD, SVCD bzw. miniDVD • 37

HINWEIS: Sollten Sie noch zusätzliche Änderungen am Projekt vornehmen
müssen (z. B. Ändern des Menüs, Bearbeiten von Videotiteln,
Hinzufügen/Entfernen von Videotiteln), können Sie auf die Schaltfläche 'Zurück'
klicken, um zu den vorhergehenden Seiten zu gelangen.
Sie können die folgenden Einstellungen ändern, indem Sie den Mauszeiger auf
den entsprechenden Eintrag im Menü für die Projekteinstellungen positionieren:
Brennen auf – Je nach Typ des bearbeiteten Projekts und der am System
angeschlossenen Rekorder können Sie eines der folgenden Geräte auswählen,
mit dem der Brennvorgang erfolgen soll:
CD-R/RW-Laufwerk
DVD-R/-RW- oder DVD+R/+RW-Laufwerk
Image Recorder
Durch Auswählen eines Laufwerks wird das eigentliche Speichermedium
gebrannt. Wenn Sie Image Recorder auswählen, wird ein Image auf die
Festplatte gespeichert, das Sie zu einem späteren Zeitpunkt in Nero und/oder
Nero Express öffnen und dann brennen können.
HINWEIS: Wenn Sie ein DVD-Projekt erstellen, können Sie auch die
tatsächlichen DVD-Dateien auf die Festplatte speichern. Danach können Sie
diese Dateien mit Hilfe einer Software für DVD-Wiedergabe öffnen und wie ein
echtes DVD-Video wiedergeben. Diese Funktion wird nicht von allen DVDSoftwareplayern unterstützt. Vergewissern Sie sich daher in der Dokumentation
der Software.
NeroVision Express 3 Erstellen der ersten DVD-Video Disk, VCD, SVCD bzw. miniDVD • 38

In Festplatten Ordner schreiben – Wenn Sie das Projekt nicht auf Disk
schreiben möchten, können Sie es auch auf Festplatte in einen Ordner Ihrer
Wahl schreiben. Wählen Sie im sich öffnenden Dialog den Ordner aus und
bestätigen Sie Ihre Eingabe durch Klicken auf 'OK'.
Bezeichnung – Geben Sie einen Namen für den zu brennenden Datenträger ein.
NeroVision Express 3 Erstellen der ersten DVD-Video Disk, VCD, SVCD bzw. miniDVD • 39

Aufnahmeeinstellungen – Diese Option ist aktiv, nachdem Sie ein Gerät für das
Brennen einer CD bzw. DVD ausgewählt haben. Sie können die
Brenneinstellungen für den Rekorder festlegen:
Benutzen Sie Schutz vor Buffer Underrun: Wenn diese Option aktiviert ist,
ist der Schutz vor Buffer Underrun für diese Aufnahme-Session aktiv, um die
Wahrscheinlichkeit eines erfolgreichen Brennvorgangs zu erhöhen. Falls
verfügbar, sollten Sie diese Option aktivieren..
Maximale Geschwindigkeit ermitteln: Wenn diese Option aktiviert ist, wird
vor der Aufnahme ein Geschwindigkeitstest durchgeführt, um zu prüfen, ob
der Rekorder in der Lage ist, die Session mit der zurzeit eingestellten
Schreibgeschwindigkeit zu brennen. Außerdem wird geprüft, ob alle für das
Brennen ausgewählten Dateien auch tatsächlich verfügbar sind.
Simulieren: Wenn diese Option aktiviert ist, wird vor der Aufnahme eine
Brennsimulation durchgeführt, um zu prüfen, ob die Disk für die Aufnahme
bereit ist. Es werden alle Aktionen des Brennvorgangs ausgeführt; es werden
jetzt jedoch noch keine Daten auf den Datenträger geschrieben.
Brennen: Wenn diese Option aktiviert ist, werden die Daten nach
erfolgreichem Absolvieren der Tests tatsächlich auf den Datenträger gebrannt.
Schritt 10: Wenn alle Vorbereitungen abgeschlossen sind, klicken Sie auf die
Schaltfläche Brennen, um den Brennvorgang zu starten. Die Projektdateien
werden in das entsprechende Format konvertiert und anschließend je nach
getroffener Auswahl auf die Disk gebrannt, als Image gebrannt oder auf die
Festplatte geschrieben.
NeroVision Express 3 Erstellen der ersten DVD-Video Disk, VCD, SVCD bzw. miniDVD • 40

Schritt 11: Wenn der Brennvorgang beendet ist, klicken Sie auf 'Weiter'. Mit Hilfe
der Optionen auf dieser Seite können Sie ein Projekt nochmals brennen, das
Projekt speichern, ein neues Projekt beginnen, Cover und Label erstellen, Nero
ShowTime starten oder das Programm beenden.
NeroVision Express 3 Erstellen der ersten DVD-Video Disk, VCD, SVCD bzw. miniDVD • 41

6 Öffnen eines vorhandenen Projekts
6.1 Öffnen eines vorhandenen Projekts
Nachdem Sie die Arbeit an Ihren Projekten begonnen und das Layout erstellt
haben, möchten Sie das Projekt möglicherweise zu einem späteren Zeitpunkt
brennen. Beim Beenden von NeroVision Express 3 und nach dem Ändern von
Projekten haben Sie die Möglichkeit, das Projekt zu speichern. Auf der Seite
'STARTEN' haben Sie dann die Möglichkeit, ein bereits vorhandenes Projekt
wieder zu öffnen.
Schritt 1: Wählen Sie im Hauptbildschirm die Option 'Projekt oder Disk Image
öffnen', und klicken Sie mit der linken Maustaste.
NeroVision Express 3 Öffnen eines vorhandenen Projekts • 42

Schritt 2: Wählen Sie im Menü das gespeicherte Projekt aus, und klicken Sie auf
die Schaltfläche Öffnen.
Schritt 3: Sie gelangen zur Seite 'INHALT', auf der Sie wie in Kapitel 5
beschrieben fortfahren können.
NeroVision Express 3 Öffnen eines vorhandenen Projekts • 43

7 Bearbeiten Ihres Videos
7.1 Bearbeiten Ihres Videos
In NeroVision Express 3 SE ist die Videobearbeitung und das Erstellen eigener
Filme nicht möglich.
Mit NeroVision Express 3 stehen Ihnen zwei Arten der Videobearbeitung zur
Verfügung. Sie können Videotitel kürzen; dazu gehört das Ausschneiden
unerwünschten Bildmaterials am Anfang und/oder am Ende des Videotitels, und
Sie können Kapitelmarkierungen einfügen. Kapitelmarkierungen sind Positionen
innerhalb eines Videotitels, zu denen Sie direkt mit Hilfe der Schaltflächen
'Zurück/Weiter' an Ihrem DVD/(S)VCD-Player gelangen können, ohne dass Sie
den gesamten Videotitel vorwärts oder rückwärts durchsuchen müssen.
Im Bildschirm 'Kapitel erzeugen' wird der Videotitel von Anfang bis Ende durch
einen Schieberegler unterhalb des Vorschaumonitors dargestellt. Mit Hilfe des
Reglers
gelangen. Das Videobild an dieser Position wird in dem Vorschaumonitor
angezeigt.
Mit Hilfe der Regler können Sie das Video wiedergeben, anhalten und
Kapitelmarkierungen erstellen, löschen sowie deren Namen ändern.
NeroVision Express 3 Bearbeiten Ihres Videos • 44
können Sie zu einer bestimmten Position innerhalb des Videotitels

Wiedergeben des ausgewählten Videos
Anhalten des ausgewählten Videos
In den Vollbildmodus wechseln (zurück durch Taste 'Esc')
Kapitelbezeichnung ändern
Markierte Kapitelmarkierung löschen
Alle Kapitelmarkierungen löschen
Automatische Kapitelerkennung starten
Kapitelmarkierung manuell erstellen
Springen an eine bestimme Stelle im ausgewählten Video durch
Klicken auf die Zeitlaufliste (Stunde: Minuten: Sekunden) und die
Schaltflächen '
' (vor) und ' ' (zurück).
7.2 Kürzen von Videotiteln
Das Schneiden von Videos geschieht 'nicht-linear', d.h. die Originaldatei wird bei
diesem Vorgang nicht verändert.
Schritt 1: Wählen Sie eine Videodatei und klicken Sie auf das Icon
, um das Bearbeitungsfenster zu öffnen.
NeroVision Express 3 Bearbeiten Ihres Videos • 45

Schritt 2: Wechseln Sie in den Timeline-Bereich durch Klicken auf die
entsprechende Registerkarte.
Schritt 3: Klicken Sie auf die Schaltfläche
, um den Schnittmodus zu starten.
Start- und Endmarkierungen erscheinen im entsprechenden Vorschaufenster.
Nach Aktivieren des Schnittmodus ändert sich die Farbe der Schaltfläche.
Schritt 4: Bewegen Sie die linke, d.h. die Startmarkierung und legen Sie so den
Beginn des Bereichs fest, den Sie ausschneiden, d.h. entfernen möchten. Im
Vorschaufenster können Sie die genaue Position des Clips kontrollieren.
Schritt 5: Bewegen Sie die rechte, d.h. die Endmarkierung und legen Sie so das
Ende des Bereichs fest, den Sie ausschneiden, d.h. entfernen möchten. Im
Vorschaufenster können Sie die genaue Position des Clips kontrollieren.
NeroVision Express 3 Bearbeiten Ihres Videos • 46

Schritt 6: Klicken Sie auf die Schaltfläche , um den markierten Bereich
auszuschneiden. Ein Dialogfenster erscheint und fragt Sie, ob Sie die Aktion
ausführen möchten. Das Video wird daraufhin in zwei Clips getrennt. Der erste
Clip enthält den Bereich, der vor dem Schnitt lag und der zweite Clip den, der
nach dem Schnitt lag.
NeroVision Express 3 Bearbeiten Ihres Videos • 47

7.3 Hinzufügen von Kapitelmarkierungen
Anfangs besteht jeder Videotitel aus nur einem Kapitel. Sie können weitere
Kapitel manuell oder automatisch hinzufügen, Kapitel umbenennen oder nicht
gewünschte Kapitel löschen.
Haben Sie das Kontrollkästchen 'Menükapitel automatisch erstellen' aktiviert,
werden die Kapitel beim Brennen automatisch generiert. Dieses Kontrollkästchen
steht Ihnen beim Erstellen einer Disk zur Verfügung, wenn Sie auf den Button
'Mehr' klicken.
7.3.1 Manuelles Erzeugen von Kapitelmarkierungen
Schritt 1: Erstellen Sie ein Projekt, importieren Sie ein Video und klicken Sie auf
den Bereich 'Kapitel erzeugen'. Markieren Sie mit Hilfe des Reglers
Position, an der Sie die Kapitelmarkierungen platzieren möchten.
die
Schritt 2: Entspricht die Position Ihren Vorstellungen, klicken Sie auf die
Schaltfläche '
NeroVision Express 3 Bearbeiten Ihres Videos • 48
' (Kapitel hinzufügen), um die Markierung zu platzieren.

Schritt 3: Nachdem Sie die Markierung platziert haben, wird das neue Kapitel
rechts im Fenster angezeigt. Die Markierung
die Kapitelmarkierung(en) platziert wurden.
auf der Bildlaufleiste zeigt an, wo
7.3.2 Automatisches Hinzufügen von Kapitelmarkierungen
Schritt 1: Klicken Sie auf , um die automatische Erkennung von Schnitten zu
starten. Szenenänderungen im Video werden automatisch erkannt, und die
entsprechenden Kapitelmarkierungen werden eingefügt. Wenn Sie auf das
Symbol geklickt haben, wird der Erkennungsvorgang gestartet, und danach wird
angezeigt, wie viele Kapitel gefunden und erstellt wurden.
Verwenden Sie die Schieberegler, um diese Anzahl zu erhöhen oder zu
verringern. Ist das Kontrollkästchen
markiert, werden alle vorher erstellten Kapitelmarkierungen, die im
Bearbeitungsfenster liegen, gespeichert. Falls es deaktiviert ist, werden
NeroVision Express 3 Bearbeiten Ihres Videos • 49

möglicherweise alle zuvor erzeugten Kapitelmarkierungen gelöscht, wenn Sie auf
Erzeugen klicken.
Schritt 2: Klicken Sie auf 'Erzeugen'. Die Kapitel werden hinzugefügt. Die neuen
Kapitel werden rechts im Fenster angezeigt. Die Markierung
Bildlaufleiste zeigt an, wo die Kapitelmarkierung(en) platziert wurden.
7.3.3 Arbeiten mit Kapiteln
Jedes Kapitel (außer dem ersten Kapitel, dem Beginn des Videotitels) wird durch
die Markierung
dargestellt.
Wenn Sie ein Kapitel auswählen, wird der erste Video-Frame des Kapitels im
Vorschaumonitor angezeigt.
Verschieben Sie mit Hilfe des Reglers
innerhalb der Anfangs- und Endpositionen des Videotitels (innerhalb der
Klammern in der Bildlaufleiste) maximal bis zur nächsten Kapitelmarkierung (falls
mehr als zwei Kapitel in der Bildlaufleiste vorhanden sind).
Kapitel umbenennen
Wenn Sie die Videodatei des Kapitels umbenennen möchten, klicken Sie auf das
Symbol 'Kapitel umbenennen', und geben Sie den neuen Dateinamen ein. Sie
können auch auf die rechte (!) Maustaste klicken und den entsprechenden Befehl
aus dem Kontextmenü wählen.
auf der Bildlaufleiste unterhalb des Vorschaumonitors
auf der
die Position jedes einzelnen Kapitels
Kapitel löschen
Wählen Sie das Kapitel aus, das Sie nicht mehr behalten möchten, und klicken
Sie anschließend auf die Schaltfläche Löschen der markierten
Kapitelmarkierungen. Sie können auch auf die rechte (!) Maustaste klicken und
den entsprechenden Befehl aus dem Kontextmenü wählen.
Alle Kapitel löschen
Klicken Sie auf dieses Symbol, um alle von Ihnen erstellten Kapitelmarkierungen
zu löschen.
NeroVision Express 3 Bearbeiten Ihres Videos • 50

8 Erstellen der ersten Diashow
8.1 Erstellen der ersten Diashow
Bitte beachten Sie, dass beim Erstellen einer Video CD, Super Video CD oder
Diashow die enthaltenen Bilddateien (z.B. .jpg, .bmp, .gif, usw) nicht im
Orginalformat gespeichert werden, sondern in einer .dat-Datei. Das bedeutet,
dass die Bilder nicht mehr im Originalformat vorliegen und sie sich nicht mehr mit
einem Bildbearbeitungprogramm verändern oder betrachten lassen. Wenn Sie
Ihre Bilder im Originalformat speichern möchten, dann erzeugen Sie mit Nero
entweder eine Daten CD / Daten DVD oder eine Video CD / Super Video CD und
aktivieren Sie die Option zum Erstellen eines zusätzlichen Verzeichnisses, in
dem die Bilder im Originalformat gespeichert sind. Ausführliche Informationen
finden Sie im Nero Handbuch.
Schritt 1: Starten Sie NeroVision Express 3, wählen Sie 'Diashow erstellen' und
markieren Sie den gewünschten Disktyp.
NeroVision Express 3 Erstellen der ersten Diashow • 51

Schritt 2: Sind bereits Mediendateien verfügbar, werden sie im rechten oberen
Fenster angezeigt. Falls nicht, können Sie Dateien in die angezeigte Gruppe
(Eigene Mediendateien) hinzufügen, eine andere Gruppe wählen oder eine neue
Gruppe erstellen.
Eine andere Gruppe wählen Sie, indem Sie auf die Dropdown-Schaltfläche im
oberen rechten Bereich klicken und die gewünschte markieren.
Eine neue Gruppe erstellen Sie, indem Sie auf die Dropdown-Schaltfläche im
oberen rechten Bereich klicken und 'Neue Gruppe erstellen' auswählen.
NeroVision Express 3 Erstellen der ersten Diashow • 52

Geben Sie einen Namen für die Gruppe ein und klicken Sie auf die Schaltfläche
'OK'. Anschließend ist die neue Gruppe verfügbar.
Button Funktion
Öffnet ein Fenster und ermöglicht die Suche nach den
gewünschten Dateien.
Aktiviert den Scanner und ermöglicht den Import von Grafikdateien.
Entfernt das markierte Element aus der Gruppe. Das Element wird
jedoch nicht gelöscht.
Entfernt alle in der Gruppe enthaltenen Elemente. Die Elemente
werden jedoch nicht gelöscht.
Ist KEIN Element markiert, dem eine ausführbare Aktion
zugewiesen wurde, ist das Element ausgegraut.
Ist ein Element markiert, dem eine ausführbare Aktion zugewiesen
wurde, wird das Icon des zugewiesenen Programms angezeigt.
Das Klicken auf das Icon startet das Programm.
Fügt das oder die markierten Elemente dem Projekt hinzu.
Fügen Sie neue Medien in die angezeigte Gruppe entweder durch Durchsuchen
der Festplatte oder durch Importieren eines Bildes von einem Scanner hinzu.
Klicken Sie auf die Schaltfläche
, wenn Sie eine Datei, die sich auf Ihrem
Computer befindet, hinzufügen möchten oder importieren Sie ein Bild von Ihrem
Scanner
.
NeroVision Express 3 Erstellen der ersten Diashow • 53

Schritt 3: Die in der Gruppe verfügbaren Dateien können Sie jetzt Ihrer Diashow
hinzufügen. Markieren Sie die gewünschten Dateien und klicken Sie auf die
Schaltfläche
.
Die Bilddateien werden in den Bildbereich von NeroVision Express 3 eingefügt.
Sie können bestimmen, wie lange die Bilder gezeigt werden sollen, indem Sie
den gewünschten Wert eingeben.
Schaltfläche Funktion
Entfernt das markierte Element aus der Diashow.
Entfernt alle Elemente aus der Diashow.
Öffnet ein Fenster und ermöglicht, einen Teil der Grafik
herauszuschneiden.
Öffnet ein Kontextmenü, dass verschiedene Optionen zum
Verändern der Grafik anzeigt. So lässt sich z.B. die Helligkeit
verändern bzw. unterschiedliche Filter anwenden.
NeroVision Express 3 Erstellen der ersten Diashow • 54

r
Dreht die Grafik um 90 Grad nach links.
Dreht die Grafik um 90 Grad nach rechts.
Speichert das markierte Bild mit allen Effekten.
Startet eine Audioaufnahme für die Diashow.
Öffnet ein Fenster, das es ermöglicht, die Anzeigedauer de
Bilder und die Dauer des Übergangs festzulegen.
Öffnet ein Fenster, das es ermöglicht, der Grafik eine Kopf- und
Fußzeile hinzuzufügen. Für das Aussehen dieses Textes stehen
mehrere Optionen zur Verfügung.
Haben Sie auch Audiodateien hinzugefügt, dann werden diese im Audiobereich
angezeigt. Ist dies der Fall, wird Ihre Diashow mit Musik Ihrer Wahl untermalt.
Sie können bei der Untermalung der Diashow mit Audiodateien auch festlegen,
dass die Audiodateien nicht länger sind als die Diashow. Erweitern Sie in diesem
Fall den Anzeigebereich von NeroVision Express 3 durch Klicken auf den
Button 'Mehr' und aktivieren Sie das Kontrollkästchen 'Dauer der Diashow an
Dauer von Audio anpassen'.
NeroVision Express 3 Erstellen der ersten Diashow • 55

Schritt 4: Im Vorschaufenster können Sie sich die Diashow ansehen und mit der
von Ihnen gewählten Hintergrundmusik hören, um zu entscheiden, ob Sie mit
dem Ergebnis zufrieden sind. Klicken Sie auf die Schaltfläche 'Weiter', wenn Sie
mit der Diashow zufrieden sind.
Schaltfläche Funktion
Startet die Diashow.
Unterbricht eine gestartete Diashow, so dass sie anschließend
an der gleichen Stelle fortgesetzt werden kann.
Beendet eine gestartete Diashow.
Wechselt in den Vollbildmodus.
NeroVision Express 3 Erstellen der ersten Diashow • 56

Schritt 5: Entscheiden Sie, ob Sie der Disk weitere Dateien hinzufügen möchten,
wählen Sie die gewünschte Option und führen Sie die entsprechenden Schritte
aus. (Diese werden an dieser Stelle nicht ausgeführt. Lesen Sie dafür das
zugehörige Kapitel.) Klicken Sie auf die Schaltfläche 'Weiter', um zum nächsten
Fenster zu gelangen.
Schritt 6: Wenn Sie im Bildschirm 'INHALT' auf 'Weiter' klicken, gelangen Sie
zum Fenster 'Menü wählen'. In diesem Fenster können Sie aus der Vielzahl der
vorhandenen Menüs das gewünschte auswählen. Klicken Sie auf die
Schaltfläche 'Weiter', um zum nächsten Fenster zu gelangen.
HINWEIS: Ausführliche Informationen über das Anpassen des Menüs finden Sie
im Kapitel 'Menü-Layout'.
NeroVision Express 3 Erstellen der ersten Diashow • 57

Schritt 7: Mit Hilfe des Mauszeigers oder der Fernbedienung können Sie testen,
wie sich die Disk verhält, wenn Sie mit einem kompatiblen Player abgespielt wird.
Weitere Informationen über die Fernbedienung und ihre Verwendung finden Sie
im Kapitel 'Vorschaueinstellungen'. Klicken Sie auf die Schaltfläche 'Weiter', um
zum nächsten Fenster zu gelangen.
Schritt 8: Nehmen Sie die endgültigen Einstellungen vor dem Brennvorgang vor.
Klicken Sie auf die Schaltfläche 'Brennen', um den Brennvorgang zu starten.
HINWEIS: Ausführliche Informationen über die Brenneinstellungen finden Sie im
Kapitel 'Starten eines Videoprojekts'.
NeroVision Express 3 Erstellen der ersten Diashow • 58

Schritt 9: Die Projektdateien werden in das entsprechende Format konvertiert
und anschließend je nach getroffener Auswahl auf die Disk gebrannt, als Image
gebrannt oder auf die Festplatte geschrieben.
Schritt 10: Wenn der Brennvorgang beendet ist, klicken Sie auf 'Weiter'. Mit Hilfe
der Optionen auf dieser Seite können Sie ein Projekt nochmals brennen, das
Projekt speichern, ein neues Projekt beginnen, Cover und Label erstellen, Nero
ShowTime starten oder das Programm beenden.
NeroVision Express 3 Erstellen der ersten Diashow • 59

9 Erstellen eines ersten Filmes
9.1 Erstellen eines ersten Filmes
In NeroVision Express 3 SE ist die Videobearbeitung und das Erstellen eigener
Filme nicht möglich.
NeroVision Express 3 unterscheidet zwischen Videos und Filmen. Ein Video ist
dabei eine Datei, die auf der Festplatte gespeichert ist. Dabei spielt es keine
Rolle, ob Sie das Video selbst erstellt oder importiert haben. Ein Film hingegen
setzt sich aus einer oder mehreren Videodateien zusammen, die vor dem
Brennen auf einer Disk bearbeitet wurden. Diese Bearbeitung kann z.B. Erstellen
von Übergängen, Schneiden, Erzeugen einer Tonspur usw. sein.
Schritt 1: Starten Sie NeroVision Express 3, wählen Sie 'Film erstellen'.
NeroVision Express 3 Erstellen eines ersten Filmes • 60

Schritt 2: Sind bereits Mediendateien verfügbar, werden sie im rechten oberen
Fenster angezeigt. Falls nicht, können Sie Dateien in die angezeigte Gruppe
(Eigene Mediendateien) hinzufügen, eine andere Gruppe wählen oder eine neue
Gruppe erstellen.
Eine andere Gruppe wählen Sie, indem Sie auf die Dropdown-Schaltfläche im
oberen rechten Bereich klicken und die gewünschte markieren.
Eine neue Gruppe erstellen Sie, indem Sie auf die Dropdown-Schaltfläche im
oberen rechten Bereich klicken und 'Neue Gruppe erstellen' auswählen.
NeroVision Express 3 Erstellen eines ersten Filmes • 61

Geben Sie einen Namen für die Gruppe ein und klicken Sie auf die Schaltfläche
'OK'. Anschließend ist die neue Gruppe verfügbar.
Element Funktion
Öffnet den Bereich mit den Mediendateien.
Öffnet den Bereich mit den Filtereffekten.
Öffnet den Bereich mit den Texteffekten.
Öffnet den Bereich mit den Übergängen.
Name der angezeigten Untergruppe. Das Klicken auf die
Dropdown-Schaltfläche zeigt die anderen Gruppen und ermöglicht
deren Auswahl.
Öffnet den Bereich mit den Texteffekten.
Löscht die markierte Untergruppe.
Öffnet ein Fenster und ermöglicht die Suche nach den
gewünschten Dateien.
Öffnet den Capture-Bereich von NeroVision Express 3.
Entfernt das markierte Element aus der Gruppe. Das Element wird
jedoch nicht gelöscht.
Entfernt alle in der Gruppe enthaltenen Elemente. Die Elemente
werden jedoch nicht gelöscht.
Ist ein Element markiert, dem KEINE ausführbare Aktion
zugewiesen wurde, ist das Element ausgegraut.
Ist ein Element markiert, dem eine ausführbare Aktion zugewiesen
NeroVision Express 3 Erstellen eines ersten Filmes • 62
wurde, wird das Icon des zugewiesenen Programms angezeigt.

r
Das Klicken auf das erste Icon startet z.B. den Nero Media Playe
und das Klicken auf das zweite Icon die automatische
Szenenerkennung von NeroVision Express 3.
Fügt das oder die markierten Elemente dem Projekt hinzu.
Fügen Sie neue Medien in die angezeigte Gruppe entweder durch Durchsuchen
der Festplatte oder durch Importieren eines Bildes von einem Scanner hinzu.
Klicken Sie auf die Schaltfläche
, wenn Sie eine Datei, die sich auf Ihrem
Computer befindet, hinzufügen möchten oder importieren Sie ein Bild von Ihrem
Scanner
.
Schritt 3: Die in der Gruppe verfügbaren Dateien können Sie jetzt zu Ihrem Film
hinzufügen. Markieren Sie die gewünschten Dateien und klicken Sie auf die
Schaltfläche
.
Im Storyboard-Bereich von NeroVision Express 3 erscheinen die eingefügten
Videos mit dem Titelbild.
NeroVision Express 3 Erstellen eines ersten Filmes • 63

r
Im Timeline-Bereich von NeroVision Express 3 erscheinen die eingefügten
Videos auf einer Zeitachse.
Mit den eingefügten Videos können im Vorschaubereich die folgenden Aktionen
ausgeführt werden.
Schaltfläche Funktion
Spielt das markierte Video ab.
Beendet die Wiedergabe des Videos.
Wechselt in den Vollbildmodus.
Erstellt einen Screenshot und speichert diesen auf der Festplatte.
Startet die Aufnahme einer Audiodatei (nach Auswählen de
Audioquelle und des Kompressionsformats).
Trennt eine Video- oder Audiodatei. Nach der Trennung sind
beide Dateien unabhängig voneinander und können separat
voneinander eingefügt werden. Die Originaldatei wird jedoch nicht
verändert.
Öffnet den Schnittbereich, in dem sich aus Video- und
Audiodateien nicht benötigte Passagen entfernen lassen. Die
Originaldatei wird jedoch nicht verändert.
Öffnet einen Bereich, in dem sich die Eigenschaften des
markierten Elements verändern lassen, wie z.B. bei Videodateien
die Farbsättigung und bei Audiodateien die Lautstärke.
NeroVision Express 3 Erstellen eines ersten Filmes • 64

Übergänge
Das Symbol
im Storyboard-Bereich von NeroVision Express 3
zwischen zwei Videodateien zeigt an, dass kein Übergangseffekt gewählt wurde.
Möchten Sie einen Übergangseffekt einfügen, dann ist dies ganz einfach
möglich.
Klicken Sie auf das Icon
und die möglichen Übergangseffekte
erscheinen im entsprechenden Bereich.
Klicken Sie auf die Dropdown-Schaltfläche und wählen Sie die gewünschte
Übergangsart.
Markieren Sie den gewünschten Effekt, halten Sie die Maustaste gedrückt,
schieben Sie den Effekt auf das Übergangssymbol und lassen Sie die Maustaste
los. Zwischen den beiden Videodateien wird das Effektsymbol angezeigt. Wenn
Sie auf die Schaltfläche
klicken, wird der Effekt angezeigt.
NeroVision Express 3 Erstellen eines ersten Filmes • 65

So können Sie alle Übergänge mit den gewünschten Effekten ausstatten.
Timeline-Bereich
Neben dem Storyboard-Bereich steht Ihnen bei Videos auch der TimelineBereich zur Verfügung. Der Timeline-Bereich öffnet sich automatisch, wenn Sie
einen Video- oder einen Texteffekt hinzufügen oder Sie auf den entsprechenden
Karteireiter klicken.
In der Mitte des Timeline-Bereichs befinden sich die im Film enthaltenen Videos
und im unteren Bereich sehen Sie, wie lang die einzelnen Videos sind und wie
lang der Film ist.
Zoomt in den Timeline-Bereich hinein, so dass der gesamte Film im
Bereich angezeigt wird.
Zoomt in den Timeline-Bereich hinein.
Zoomt aus dem Timeline-Bereich hinaus.
Der Timeline-Bereich besteht aus den folgenden Elementen.
Enthält die Texteffekte
Enthält die Videoeffekte
Enthält die Videoclips
Enthält die Audiodateien, die auf der ersten Tonspur liegen.
Enthält die Audiodateien, die auf der zweiten Tonspur liegen.
NeroVision Express 3 Erstellen eines ersten Filmes • 66

Videoeffekte hinzufügen
Klicken Sie auf das Icon
. Der Timeline-Bereich öffnet sich und die
möglichen Übergangseffekte erscheinen im entsprechenden Bereich.
Markieren Sie den gewünschten Effekt, halten Sie die Maustaste gedrückt,
schieben Sie den Effekt an die gewünschte Position im Film.
Wiederholen Sie den Vorgang, bis an allen Positionen die gewünschten Effekte
vorhanden sind.
NeroVision Express 3 Erstellen eines ersten Filmes • 67

Texteffekte hinzufügen
Klicken Sie auf das Icon
. Der Timeline-Bereich öffnet sich und die
möglichen Übergangseffekte erscheinen im entsprechenden Bereich.
Markieren Sie den gewünschten Effekt, halten Sie die Maustaste gedrückt,
schieben Sie den Effekt an die gewünschte Position im Film. Ein Fenster mit den
Eigenschaften des Texteffektes öffnet sich und Sie können den Text eingeben
sowie andere Eigenschaften bestimmen. Der Inhalt dieses Dialogs ist abhängig
vom Texteffekt.
NeroVision Express 3 Erstellen eines ersten Filmes • 68

Wiederholen Sie den Vorgang, bis an allen Positionen die gewünschten Effekte
vorhanden sind.
Audioeffekte hinzufügen
Klicken Sie auf das Icon
, um die Mediendateien anzuzeigen. Öffnen
Sie die Gruppe, die die gewünschten Dateien enthält und klicken Sie auf den
Timeline-Bereich.
Markieren Sie die gewünschte Audiodatei, halten Sie die Maustaste gedrückt,
schieben Sie diese in der Audiospur an die gewünschte Position im Film.
NeroVision Express 3 Erstellen eines ersten Filmes • 69

Wiederholen Sie den Vorgang, bis der gesamte Film an den gewünschten
Positionen mit Audiodateien unterlegt ist.
HINWEIS: Durch das Vorhandensein von zwei Tonspuren können Sie auch
mehrere Audiotracks übereinander legen. So können Sie z.B. in Tonspur 2 das
Gezeigte im Film kommentieren, während gleichzeitig auf Tonspur 1 Musik läuft.
Schritt 4: Klicken Sie, wenn Sie alle Schritte ausgeführt haben, auf die
Schaltfläche 'Weiter'. Den gewünschten Film können Sie jetzt exportieren, auf
eine Disk brennen und natürlich auch weiter bearbeiten. Wählen Sie die
gewünschte Option.
Wenn Sie den Film auf eine Disk brennen möchten, dann ist das Vorgehen so,
wie in Kapitel 'Starten eines Videoprojekts' ab Punkt 3 beschrieben.
Wenn Sie den Film exportieren möchten, dann lesen Sie das Kapitel 'Film
exportieren'.
NeroVision Express 3 Erstellen eines ersten Filmes • 70

9.2 Film exportieren
Wenn Sie einen Film erstellt haben, dann können Sie diesen, neben dem
Brennen auf die Disk auch exportieren.
Schritt 1: Starten Sie NeroVision Express 3, erstellen Sie einen Film und
wählen nach Abschluss der Bearbeitung entweder 'Film exportieren' oder klicken
Sie auf die Schaltfläche 'Export'.
NeroVision Express 3 Erstellen eines ersten Filmes • 71

Schritt 2: Wählen Sie die gewünschte Export-Vorlage, indem Sie auf die
Dropdown-Schaltfläche klicken und die gewünschte Vorlage markieren. Die
ausgewählte Vorlage bestimmt in erster Linie den Ausgabetyp und die
Wiedergabequalität. Darüber hinaus können noch das Seitenverhältnis, weitere
Qualitätseinstellungen und der Enkodiermodus bestimmt werden.
Vorlage auswählen
Je nach gewählter Vorlage ändert sich:
Ausgabeformat
Video (PAL / NTSC)
Seitenverhältnis
Qualitätseinstellungen
Bitrate
Auflösung
Enkodiermodus
Audioqualität
Die größten Freiheiten beim Exportieren haben Sie bei Wahl der Export-Vorlage
'Benutzerspezifisch'. Die beste Exportqualität erzielen Sie bei Wahl der
NeroVision Express 3 Erstellen eines ersten Filmes • 72

Exportvorlage 'DV'. Klicken Sie auf die Schaltfläche 'Einrichten', wenn Sie
Änderungen an den Exportoptionen vornehmen möchten.
Exporteinstellungen konfigurieren
Bei Wahl einer der Vorlagen DVD, SVCD, VCD und E-Mail können Sie die
Exporteinstellungen noch weiter verändern.
Klicken Sie auf die Schaltfläche 'Einrichten', um die Exporteinstellungen zu
ändern. Je nach Wahl der Vorlage stehen eine oder zwei Registerkarten zur
Verfügung.
Die Registerkarte 'Allgemein' ist für alle Vorlagen verfügbar und ermöglicht die
Änderung des Videomodus (PAL / NTSC). Die zweite Registerkarte ist abhängig
von der gewählten Vorlage und ermöglicht u.a. das Ändern der
Transkodierqualität.
Zielverzeichnis bestimmen
Das Klicken auf die Schaltfläche '...' ermöglicht die Angabe des Namens und des
Zielverzeichnisses für die exportierte Filmdatei.
Schritt 3: Klicken Sie auf die Schaltfläche 'Export', um das Exportieren zu
starten. Der Fortschritt beim Exportieren wird Ihnen im selben Fenster angezeigt.
NeroVision Express 3 Erstellen eines ersten Filmes • 73

Das Ende des Exportierens wird Ihnen mitgeteilt. Klicken Sie auf die Schaltfläche
'OK', um das Exportieren zu beenden.
Schritt 4: Den exportierten Film können Sie jetzt auf eine Disk brennen und
natürlich auch weiter bearbeiten. Wählen Sie die gewünschte Option.
Wenn Sie den Film auf eine Disk brennen möchten, dann ist das Vorgehen so,
wie in Kapitel 'Starten eines Videoprojekts' ab Punkt 3 beschrieben.
NeroVision Express 3 Erstellen eines ersten Filmes • 74

10 DVD-Video (VR)
10.1 DVD-Video (VR)
NeroVision Express 3 SE unterstützt nicht das Format DVD-Video +VR /
DVD-Video -VR.
Wenn Sie einen DVD+RW / DVD-RW Rekorder installiert und eine DVD-Video
+RW / DVD-Video -VR Disk eingelegt haben, dann können Sie mit NeroVision
Express 3 auch eine DVD-Video Disk im Format DVD+VR erstellen.
Eine DVD-Video +VR / DVD-Video -VR bietet im Vergleich zu anderen DVDVideo Formaten den Vorteil, dass sich der Inhalt nachträglich verändern lässt.
Das bedeutet, Sie können die Filme bearbeiten, neue Passagen hinzufügen,
nicht mehr gewünschte Ausschnitte löschen oder überschreiben. Und das alles
vollkommen konform zum DVD-Standard, so dass sich diese DVDs in
handelsüblichen DVD-Playern abspielen lassen.
Eine DVD-Video +VR / DVD-Video -VR lässt sich sowohl mit Videos erstellen, die
sich bereits auf Festplatte befinden, als auch direkt über ein Aufnahmegerät.
NeroVision Express 3 DVD-Video (VR) • 75

10.2 DVD-Video (VR) Disk mit Videos erstellen, die
sich auf Festplatte oder einer Disk befinden
Schritt 1: Wählen Sie im Hauptbildschirm STARTEN die Option 'DVD erstellen' >
‘DVD-Video (VR)' und klicken Sie mit der linken Maustaste, um ein neues Projekt
zu beginnen.
NeroVision Express 3 DVD-Video (VR) • 76

Schritt 2: Nach dem Starten des Projekts wird der Bildschirm 'INHALT'
angezeigt.
Wenn Sie für Ihr Projekt ein Video aufnehmen müssen, schlagen Sie bitte im
Kapitel 'Aufnehmen eines Videos von DV-Kameras und anderen externen
Videogeräten' dieses Handbuches nach.
Wenn Sie das Video bereits aufgenommen haben oder über ein zuvor auf der
Festplatte gespeichertes Video verfügen und mit dem Erstellen des Layouts
beginnen möchten, klicken Sie im Fenster 'INHALT' auf 'Videodateien
hinzufügen'. Wenn Sie den Inhalt einer DVD im Format DVD-Video (VR)
hinzufügen möchten, klicken Sie auf 'DVD-Video importieren (VR)'.
Aufgrund der Unterschiede in der Spezifikation von DVD-Video +VR und DVD-
Video -VR können Unterschiede bei der Möglichkeit der Titel- und
Filmbearbeitung vorhanden sein. Grundsätzlich ist das weitere Vorgehen jedoch
identisch mit dem beschriebenen Vorgehen in Kapitel 5 'Erstellen der ersten
DVD-Video Disk, VCD, SVCD bzw. miniDVD'. Bitte lesen Sie dort die
entsprechenden Abschnitte.
NeroVision Express 3 DVD-Video (VR) • 77

10.3 DVD-Video (VR) Disk mit Videos fortsetzen, die
sich auf Festplatte befinden
Schritt 1: Legen Sie eine bereits erstellte DVD-Video (VR) Disk in den DVD +RW
/ -RW Rekorder.
Schritt 2: Wählen Sie im Startbildschirm die Option 'DVD erstellen' > 'DVD-Video
(VR)' und klicken Sie mit der linken Maustaste, um ein neues Projekt zu
beginnen.
NeroVision Express 3 DVD-Video (VR) • 78

Schritt 3: Nach dem Starten des Projekts wird der Bildschirm 'INHALT' angezeigt
und die auf der DVD enthaltenen Videos und Filme.
Aufgrund der Unterschiede in der Spezifikation von DVD-Video +VR und DVD-
Video -VR können Unterschiede bei der Möglichkeit der Titel- und
Filmbearbeitung vorhanden sein.
Sie können jetzt sowohl neue Videos hinzufügen, neue Filme erstellen als auch
den vorhandenen Inhalt bearbeiten.
Videos hinzufügen
Klicken Sie zum Hinzufügen von neuen Videos auf 'Videodateien hinzufügen'.
Das weitere Vorgehen ist identisch mit dem beschriebenen Vorgehen in Kapitel 5
'Erstellen der ersten DVD-Video Disk, VCD, SVCD bzw. miniDVD'. Bitte lesen Sie
dort die entsprechenden Abschnitte.
Filme erstellen
Klicken Sie zum Erstellen eines neuen Films auf ‘Neuen Film erstellen'. Das
weitere Vorgehen ist identisch mit dem beschriebenen Vorgehen in Kapitel 9
'Erstellen eines ersten Filmes'. Bitte lesen Sie dort die entsprechenden
Abschnitte.
Vorhandene Videos und Filme bearbeiten
Die bereits vorhandenen Videos und Filme lassen sich auf die
unterschiedlichsten Arten bearbeiten. Markieren Sie dazu das vorhandene Video
und führen Sie die gewünschte Aktion aus.
Reihenfolge ändern: Klicken Sie auf das Icon
Position nach oben oder
NeroVision Express 3 DVD-Video (VR) • 79
nach unten zu verschieben.
, um das Video um eine

Titel ändern: Klicken Sie auf das Icon
Ändern des Titels ermöglicht.
Video löschen: Klicken Sie auf das Icon
löschen.
Schritt 4: Klicken Sie, wenn Sie fertig sind, auf die Schaltfläche 'Weiter'. Das
weitere Vorgehen ist identisch mit dem beschriebenen Vorgehen in Kapitel 5
'Erstellen der ersten DVD-Video Disk, VCD bzw. SVCD'. Bitte lesen Sie dort die
entsprechenden Abschnitte.
, um ein Fenster zu öffnen, das ein
, um das markierte Video zu
10.4 DVD-Video (VR) Disk direkt über eine CaptureQuelle erstellen
Bitte beachten Sie, dass eine DVD-Video (VR) Aufnahme nur über eine
installierte Capture-Quelle wie eine Videokamera erfolgen kann, die am
Computer angeschlossen ist. Das Capturen und das Brennen der DVD-Video
(VR) erfolgt dann in Echtzeit.
Schritt 1: Legen Sie eine DVD (RW) Disk in den DVD (RW) Rekorder ein.
Schritt 2: Schließen Sie die Capture-Quelle an den Computer an, von dem Sie
einen Film capturen möchten.
Schritt 3: Starten Sie NeroVision Express 3, wählen Sie 'Direkt auf VR
aufnehmen'.
NeroVision Express 3 DVD-Video (VR) • 80

Schritt 4: Wählen Sie das Aufnahmegerät durch Klicken auf die Dropdown-
Schaltfläche und Markieren des gewünschten Gerätes aus (falls mehrere
angeschlossen sind) und kontrollieren Sie die Bildeinstellungen im
Vorschaumonitor.
Änderungen bei den Videoeinstellungen können Sie vornehmen, indem Sie auf
das Icon
klicken. Es öffnet sich ein Fenster, in dem Sie u.a. Helligkeit,
Kontrast, Schärfe usw. verändern können.
Haben Sie eine TV (oder Video)-Karte installiert, haben Sie die Möglichkeit, bei
analogen Aufnahmen das Aufnahmegerät (z.B. Tuner oder S-Video) zu wählen;
klicken Sie dazu auf das Icon
Ihrers Aufnahmegerätes ändern, klicken Sie auf das Icon
. Möchten Sie das Format des Ausgabestreams
. Im sich öffnenden
Fenster haben Sie z.B. die Möglichkeit, Framerate, Farbkompressionsverfahren
und Ausgabeformat so zu definieren, wie das Video auf die DVD gebrannt
werden soll.
NeroVision Express 3 DVD-Video (VR) • 81

Soll der Ton zusätzlich von einer externen Quelle kommen, dann klicken Sie auf
das Icon
. Wählen Sie zuerst das Audio-Gerät durch Klicken auf die
Dropdown-Schaltfläche und Markieren des gewünschten Gerätes (falls mehrere
angeschlossen sind) und anschließend den Audioeingang aus. Klicken Sie dazu
mit der Maustaste auf das Icon
und wählen Sie den gewünschten
Audioeingang (z.B. CD Player, Line In, Mikrofon, usw.)
Schritt 5: Klicken Sie auf den Button
, der sich unterhalb des
Vorschaufensters befindet und das gleichzeitige Capturen und Brennen startet.
NeroVision Express 3 DVD-Video (VR) • 82

11 Menü-Layout
11.1 Menü-Layout
Im Fenster 'Menü erzeugen' können Sie ein Menü für Ihr Videoprojekt mit Hilfe
der einzelnen Elemente auf der rechten Seite erstellen. Sie können die
Hintergrundfarbe ändern, die Schriftart sowie den Schriftgrad ändern, die Art der
zu verwendenden Schaltflächen auswählen, ein Hintergrundbild hinzufügen und
Kopf- und Fußzeilen auswählen.
NeroVision Express 3 Menü-Layout • 83

Sie können bis zu zwei Hierarchien im Layout verwenden. Jeder einzelne
Videotitel wird durch eine Schaltfläche im Hauptmenü dargestellt. Sind mehrere
Titel vorhanden, wird für jeden Titel mit mehr als einem Kapitel ein TitelUntermenü erstellt. Wenn Sie Änderungen vornehmen, können alle Hierarchien
unabhängig voneinander angepasst werden. Weitere Informationen finden Sie im
folgenden Diagramm.
Schritt 1 – Layout: Wählen Sie das Layout der Bilder und Schaltflächen aus,
indem Sie eines der voreingestellten Layouts auswählen. Jede einzelne
Einstellung stellt ein Miniatur-Layout zur Platzierung der Schaltflächen dar.
Wählen Sie das Layout aus, das Sie verwenden möchten.
NeroVision Express 3 Menü-Layout • 84

Schritt 2 – Hintergrundbild und -farbe:
Hintergrundbild: Wählen Sie ein Bild für den Hintergrund aus, beispielsweise
BMPs, JPGs und andere unterstützte Bildformate oder bestimmen Sie eine
Videodatei, die im Hintergrund abgespielt wird. Klicken Sie auf
Bild einfügen möchten oder auf
, falls Sie ein Video wünschen.
, wenn Sie ein
Wenn Sie ein Bild/Video einfügen möchten, das nicht angezeigt wird, klicken Sie
auf
, wählen Sie die gewünschte Datei aus und klicken Sie auf 'Öffnen'.
NeroVision Express 3 Menü-Layout • 85

Das ausgewählte Bild wird als Hintergrundbild für das Layout-Menü angezeigt.
Jedes von Ihnen hinzugefügte Bild ist Bestandteil der Feldauswahl.
Hintergrundfarbe: Wenn Sie kein Hintergrundbild verwenden möchten, können
Sie eine Hintergrundfarbe auswählen. Zeigen Sie dazu mit der Maus auf eine
Farbe in der Farbpalette. Darüber hinaus können Sie mit Hilfe des rechten
Schiebereglers den Farbton ändern. Wenn Sie ein Hintergrundbild ausgewählt
haben, steht diese Option nicht zur Verfügung und wird grau dargestellt.
NeroVision Express 3 Menü-Layout • 86

Schritt 3 – Schaltflächen: Wählen Sie den Schaltflächen-Typ aus, den Sie zum
Aktivieren der Menüs verwenden möchten. Wenn Sie keinen Rahmen um die
Schaltflächen verwenden möchten, wählen Sie 'Keinen Frame verwenden' aus.
Möchten Sie einen animierten Button, dann aktivieren Sie das Kontrollkästchen
'Animierte Buttons'. Diese Option hat den Effekt, dass im Menü das Video im
entsprechenden Button angezeigt wird. Die Dauer der Anzeige des Videos wird
im Bereich 'Automatisierung' bestimmt.
NeroVision Express 3 Menü-Layout • 87

Schritt 4 – Schrift: Geben Sie die Schrift, die Schriftattribute sowie die für den
Text im Menü zu verwendende Farbe an. Der Farbton der ausgewählten Farbe
kann mit Hilfe des Schiebereglers an der rechten Seite der Farbpalette geändert
werden.
Schritt 5 – Kopfzeilen- und Fußnotentext: Geben Sie den Text ein, der in der
Kopf- und Fußzeile der Hauptseite des Layouts angezeigt werden soll.
NeroVision Express 3 Menü-Layout • 88

Schritt 6 – Schatten: Markieren Sie das Kontrollkästchen 'Schatten anzeigen',
falls Sie einen Schatten wünschen und bestimmen Sie Farbe, Helligkeit und
andere zugehörige Werte.
NeroVision Express 3 Menü-Layout • 89

Schritt 7 – Automatisierung: Haben Sie im Bereich 'Buttons' animierte Buttons
erzeugt, dann ist der obere Bereich 'Animation' aktiv. Bestimmen Sie durch
Angabe der Spielzeit, wie viele Sekunden vom Video im Button angezeigt
werden sollen. Werden keine animierten Buttons erzeugt, dann können Sie eine
Art Bildschirmschoner für das Menü erstellen. Geben Sie im Bereich
'Verzögerung' an, nach wie vielen Sekunden die Aktion durchgeführt werden soll.
Im Bereich Aktion können Sie festlegen, was ausgeführt werden soll: ein Drehen
durch die Menüseiten oder das Abspielen eines im Projekt befindlichen Videos.
Standardmäßig wird jedoch keine Aktion ausgeführt, d.h. das Menü erscheint
nach Einlegen der Disk so lange, bis ein Video ausgewählt ist.
NeroVision Express 3 Menü-Layout • 90

Schritt 8 – Interaktionsfarben: Bestimmen Sie die Farbangaben, in denen
Änderungen an den Menüschaltflächen erscheinen sollen, wenn diese markiert
bzw. aktiviert sind.
NeroVision Express 3 Menü-Layout • 91

12 Vorschaueinstellungen
12.1 Vorschaueinstellungen
Mit Hilfe des Fensters 'Vorschau' können Sie Video, SVCD bzw. DVD
wiedergeben, bevor Sie die Disk brennen. Alle Menü-Schaltflächen und auch die
Fernbedienung können ganz normal verwendet werden, so dass Sie sich die
fertige Arbeit und das Layout ansehen können. Wenn Sie im Menü-Layout
angegeben haben, dass animierte Buttons erstellt werden sollen, erscheint
zusätzlich zur Fernbedienung noch die Schaltfläche 'Vorschau Menüanimation'.
Klicken Sie auf diese Schaltfläche, um sich die Filmvorschau anzusehen.
Jeder Video-Clip, den Sie aufgenommen haben oder den Sie von der Festplatte
oder einem externen Gerät hinzugefügt haben, wird angezeigt.
In jedem Video-Clip werden alle innerhalb des Clips erstellten
Kapitelmarkierungen angezeigt, wenn Sie in der ersten Seite der Vorschau auf
die Schaltfläche für das Video klicken.
NeroVision Express 3 Vorschaueinstellungen • 92

Zur Steuerung der Wiedergabe, des Stopps, des schnellen Vorlaufs, des
schnellen Rücklaufs usw. können Sie entweder direkt die Schaltflächen oder die
Fernbedienung verwenden.
Mit Hilfe der Fernbedienung können Sie zwischen Video-Layout, Menüs und
Kapitelmarkierungen navigieren.
Auf Nach oben im Hauptmenü
Rechts Nach rechts im Hauptmenü
Ab Nach unten im Hauptmenü
Links Nach links im Hauptmenü
Eingeben Zurück zum Hauptmenü
Springen zum Haupt-/Titelmenü
Wenn Sie während der Wiedergabe eines Video-
Clips Menü wählen, kehren Sie zum zuletzt
verwendeten Menü oder Untermenü zurück.
Wiedergabe Wiedergeben des aktuellen Titels
Stopp Anhalten des aktuellen Titels
Vorhergehend Anzeigen der vorhergehenden Szene
Weiter Zur nächsten Kapitelmarkierung
NeroVision Express 3 Vorschaueinstellungen • 93

13 Technischer Support
13.1 Häufig gestellte Fragen
F: Wenn ich eine Disk brenne, erhalte ich jedes Mal Buffer Underruns?
A: Dafür kann es mehrere Gründe geben.
Bitte probieren Sie Folgendes aus:
1. Versuchen Sie, die Brenngeschwindigkeit des Rekorders zu verringern.
2. Probieren Sie andere Medienmarken aus. Die von Ihnen verwendete Marke ist
möglicherweise nicht mit Ihrem Rekorder kompatibel.
3. Aktualisieren Sie die Firmware-Version Ihres Rekorders. Firmware ist ein Chip
in Ihrem Rekorder, der als 'Gedächtnis' des Gerätes dient. Sehen Sie auf der
Website des Herstellers nach, ob eine neuere Version vorhanden ist.
4. Der Rekorder oder ein daran angeschlossenes Kabel ist defekt.
5. Probieren Sie eine andere Quelle aus, um zu prüfen, ob die bisherige Quelle
fehlerhaft oder als Quelle zu langsam ist.
6. Defragmentieren Sie regelmäßig die Festplatte.
7. Während des Brennvorgangs sollte keine andere Aufgabe vom Computer
ausgeführt werden.
8. Vor Ausführung des Brennvorgangs sollten Sie immer einen
Geschwindigkeitstest und die Simulation starten, um die optimale
Geschwindigkeit zu erreichen. Andernfalls wird die maximal mögliche
Schreibgeschwindigkeit des Rekorders als Standard eingestellt.
9. Besuchen Sie unter www.nero.com
Software zu prüfen.
F: Ich habe NeroVision Express 3 richtig installiert, mein Rekorder wird
jedoch immer noch nicht erkannt?
A: Es gibt mehrere mögliche Ursachen:
Der Rekorder ist entweder zu alt, und der Support für dieses Laufwerk wurde
eingestellt.
Der Rekorder ist neu auf dem Markt, und der Support wurde noch nicht
eingerichtet oder ist in Bearbeitung.
die Homepage von Nero, um Updates der
Bitte überprüfen Sie, dass der PC den Rekorder erkennt und dass er richtig
installiert wurde. Wählen Sie Start > Systemsteuerung und anschließend das
entsprechende Menü, um zu überprüfen, ob die Hardware richtig installiert
wurde.
Die neuesten Treiber, Updates sowie eine Liste der unterstützten Rekorder
finden Sie auf der Website von Nero unter www.nero.com
NeroVision Express 3 Technischer Support • 94
.

F: Wie kann ich in anderen Formaten (außer AVI) speichern, wenn ich
Videos mit NeroVision Express 3 aufnehme?
A: Zurzeit wird von NeroVision Express 3 nur die Speicherung der
aufgenommenen Dateien im AVI-Format unterstützt. Zukünftig werden auch
andere Videoformate angeboten werden.
F: Warum wird meine DV-Kamera im Aufnahmefenster unter der Option
'Wählen Sie ein Aufnahmegerät:' nicht angezeigt?
A: Es gibt mehrere mögliche Ursachen:
1. Die von Ihnen verwendete Aufnahmekarte wird von Ihren PC nicht erkannt.
2. Bitte überprüfen Sie die Installation des DV-Gerätes erneut.
3. Bitte überprüfen Sie die Hardware erneut, um die richtige Installation zu
gewährleisten.
4. Probieren Sie ein anderes FireWire-Kabel aus.
F: Ich habe die erste DVD/VCD/SVCD aufgenommen, mein DVD-Player
erkennt die Disk jedoch nicht?
A: Möglicherweise unterstützt der DVD-Player die von Ihnen verwendeten
Medien oder Disk-Typen nicht. Überprüfen Sie bitte anhand der
Herstellerinformationen, welche Medien der Player unterstützt.
NeroVision Express 3 Technischer Support • 95

13.2 Kontakt
NeroVision Express 3 ist ein Produkt der Nero AG.
Nero AG
Im Stöckmädle 18
76307 Karlsbad
Deutschland
Internet: www.nero.com
Hilfe: http://germansupport.nero.com
Telefon: 0190 871086 (1,86€/min in Deutschland)
E-Mail: techsupport@nero.com
Fax: +49 7248 928 499
Copyright © 2001 - 2005 Nero AG. All rights reserved.
NeroVision Express 3 Technischer Support • 96

14 Glossar
Aufnahmekarte
Eine Karte in Ihrem Computer, an die über ein Kabel das DV/Analog-Gerät
angeschlossen wird. Das Video wird von Ihrem Gerät über die Karte auf die
Festplatte 'aufgenommen'.
Aufnehmen
Das Verfahren zur Übertragung des Videos von der DV-Kamera oder dem
DV/Analog-Gerät an den Computer.
AVI-Datei
Abkürzung für Audio Video Interleave. Hierbei handelt es sich um ein
Standardformat von Microsoft für Video- und digitale Audio-Daten.
AVI-Datei Typ 1
Die Grundversion der AVI-Datei. Bei AVI-Dateien vom Typ 1 wird eine AVIKopfzeile zu den Daten hinzugefügt. Anschließend werden die DV-Daten ohne
jegliche Änderungen in einer AVI-Datei übernommen.
AVI-Datei Typ 2
Bei AVI-Dateien vom Typ 2 wird eine AVI-Kopfzeile zu den Daten hinzugefügt.
Die Audio-Daten werden aus den DV-Daten entfernt und als zusätzliche AVIFormatdaten in die AVI-Datei eingefügt.
Bitrate
Die Menge an Daten oder Videodaten, die in Bits je Zeiteinheit berechnet
werden.
Buffer Underrun
Buffer Underruns treten auf, wenn es zu einer Unterbrechung des Datenflusses
im internen Puffer des Rekorders kommt. Grund kann ein Fehler der Software
oder der Hardware sein. Während der Aufnahme werden die Daten kontinuierlich
in den Puffer des Rekorders geleitet, um einen stetigen Datenfluss zu erreichen,
der während der Aufnahme notwendig ist. Wenn dieser stetige Datenfluss
unterbrochen wird, führt dies zu einem Buffer Underrun, und die Disk kann nicht
mehr verwendet werden.
CD-R
Compact Disc-Recordable. Eine Technologie für CD-R (einmal beschreibbare)
Disk.
NeroVision Express 3 Glossar • 97

CODEC (EnCOder/DECoder)
Ein Verfahren, bei dem ein Video für die Aufnahme oder Speicherung kodiert und
anschließend für die Wiedergabe dekodiert wird.
Disc-At-Once
Ein Verfahren, bei dem der Brennvorgang in einem Durchgang durchgeführt wird,
ohne dass zwischen den einzelnen Tracks der Laser ein- und ausgeschaltet wird.
Dieses Verfahren ist am besten geeignet, wenn Sie Audio-CDs aufnehmen, die
Sie in der Stereoanlage zu Hause oder im Auto wiedergeben möchten.
Disk-Image
Dieser Vorgang kann eingesetzt werden, wenn Ausführungsprobleme des
Systems auftreten oder wenn Ihnen kein Rekorder zur Verfügung steht. Wenn
Sie die Option Disk-Image wählen, wird die zu kopierende Datei temporär auf
der Festplatte gespeichert. Von diesem Abbild (Image) wird die Datei erstellt.
Für die Erstellung eines Disk-Images benötigen Sie freien Speicherplatz, um
diese Funktion ausführen zu können.
DV
Abkürzung für Digital Video. Hierbei handelt es sich um das Format zum Sichern
und Speichern von Video- und Audio-Daten, die für DV-Produkte, wie
beispielsweise Kameras und Videokameras, bestimmt sind.
DVD
Abkürzung für Digital Versatile Disc oder Digital Video Disc.
DVD-R
DVD war ursprünglich nur für den Film- und Spielemarkt gedacht. Inzwischen
können Sie Daten und Ihre eigenen Homevideos auf eine DVD brennen, die auf
allen DVD-ROM-Laufwerken wiedergegeben werden können. Dadurch können
Sie viel mehr Daten als auf einer herkömmlichen CD-R/RW-Disk speichern. Bei
DVD-R handelt es sich um ein nicht erneut beschreibbares Format, das zu den
meisten DVD-ROM-Laufwerken und DVD-Playern kompatibel ist.
DVD+RW
Ein wiederbeschreibbares Format, das in Zusammenarbeit von Hewlett-Packard,
Mitsubishi Chemical, Philips, Ricoh, Sony und Yamaha entwickelt wurde. Es
handelt sich um ein wiederbeschreibbares Format, das eine vollständige,
unmittelbare Kompatibilität zu vorhandenen DVD-Video-Playern und DVD-ROMLaufwerken bietet, und zwar sowohl bei Videoaufnahmen in Echtzeit als auch bei
der Aufzeichnung beliebiger Daten für viele PCs und Anwendungen der
Unterhaltungssoftware.
DVD-RW
Abkürzung für DVD ReWriteable. Die DVD-RW-Disk ist erneut beschreibbar und
erfüllt die gleichen Funktionen wie eine DVD-R-Disk. Sie ist jedoch zu weniger
DVD-ROMs und DVD-Playern kompatibel. Bitte lesen Sie bei
Kompatibilitätsproblemen die Herstellerinformationen.
NeroVision Express 3 Glossar • 98

Frame
Ein Sektor besteht aus bis zu 98 Frames. Ein Frame enthält 24 Daten-Bytes und
9 Kontroll-Bytes. Bei einer Audio-CD bilden 75 Sektoren eine Sekunde gespielter
Musik.
Frames pro Sekunde
Die Rate für die Anzahl der Bilder pro Sekunde im Video.
Inhaltsverzeichnis
Hier wird der Inhalt jeder Session gekennzeichnet. Das Inhaltsverzeichnis wird im
Lead-In gespeichert.
Interlaced Video
Bei diesem Format wird ein Video in zwei Teilen angezeigt: Jeder Teil enthält
eine Linie in jeder zweiten Zeile und zeigt diese an (erstes Halbbild). Der zweite
Teil füllt die anderen Zeilen aus, bis der Bildschirm vollständig angezeigt wird
(zweites Halbbild). Dieses Verfahren ist schneller als der Progressive Scan, bei
dem alle Zeilen gleichzeitig angezeigt werden, bis der Bildschirm vollständig ist.
JPEG
Abkürzung für Joint Photographic Experts Group. Hierbei handelt es sich um eine
internationale Gruppe, die einen Standard für die Komprimierung von Bildern
verabschiedet hat.
Kapitelmarkierungen
Hierbei handelt es sich um im Video festgelegte Markierungen, durch die eine
Szenenänderung oder eine Position gekennzeichnet wird. Ein Kapitel in einem
Video dient als Segmentteiler. Kapitel sind Unterpositionen des Videos.
Lead-In-Bereich
Der Anfangsbereich jeder Session am Anfang der Disk wird als Lead-In-Bereich
bezeichnet. Dort werden das Inhaltsverzeichnis der Disk und weitere
Informationen über die Disk gespeichert.
Lead-Out-Bereich
Hier wird der Schlussbereich der Session definiert. Dieser Bereich befindet sich
am Ende der Disk. Falls die Disk noch nicht fertiggestellt wurde, wird hier die
Referenz für die nächste Session gespeichert.
miniDV
Hierbei handelt es sich um einen vom DV-Camcorder verwendeten Kassettentyp.
Er ist für eine bessere Qualität bekannt.
MOV-Datei
Hierbei handelt es sich um ein QuickTime-Movieformat für Videos.
MPEG
Abkürzung für Motion Picture Experts Group. Hierbei handelt es sich um einen
Standard, der für höher komprimierte Videos, wie beispielsweise SVCD und
Video CD, entwickelt wurde.
NeroVision Express 3 Glossar • 99

MPEG-1
Dieses Format ist Teil der MPEG-Komprimierungsfamilie und weist die höchste
Kompressionsrate auf.
MPEG-2
Der Unterschied zwischen MPEG-1 und MPEG-2 ist sehr gering, mit der
Ausnahme, dass MPEG-2 besser mit Fernsehgeräten mit Zeilensprungverfahren
(Interlaced) zusammenarbeitet und dass MPEG-2 Rundfunkstandard ist.
NTSC
NTSC ist der Standard für Video und Fernsehen in den USA und in Japan. In
anderen Teilen der Welt werden andere Standards verwendet. NTSC verfügt
über mehr Einzelbilder pro Sekunde als PAL. NTSC hat jedoch weniger
horizontale Zeilen als PAL.
PAL
PAL ist in vielen Teilen Europas der Video- und Fernsehstandard. PAL verfügt
über mehr horizontale Zeilen als NTSC. PAL hat jedoch weniger Einzelbilder pro
Sekunde als NTSC.
QuickTime
Hierbei handelt es sich um ein Format für Video und Audio für MacintoshComputer von Apple. Es gibt auch eine Version für den PC.
Simulierte Aufnahme
Simulation des Brennvorgangs, um zu testen, ob ein konstanter Schreibfluss
vorliegt. Der Vorgang entspricht dem Schreibvorgang auf Disk, nur dass der
Laser-Schreibkopf ausgeschaltet ist.
Super Video CD (SVCD)
Eine Super Video CD (oder SVCD) ist einer Video CD sehr ähnlich, nur dass bei
diesem Format zum Speichern der Audiodaten der Komprimierungsstandard
MPEG verwendet wird. SVCDs können auf DVD-Playern, PCs mit DVD-ROM
oder einem CD-ROM-Laufwerk mit Software wiedergegeben werden, die diesen
Typ des Videoformats verarbeiten kann.
Track-At-Once
Verfahren, bei dem sich der Laser im Rekorder zwischen jedem Track aus- und
wieder einschaltet.
VHS
Das alte Kassetten-/Bandformat, das allgemein zur Wiedergabe von Videos
verwendet wurde.
Video CD
Abkürzung für 'Video Compact Disc'. Auf einer Video CD werden Filme und
Audio-/Video-Daten mit dem Komprimierungsstandard MPEG gespeichert. Eine
Video CD kann von den meisten CD-ROMs, DVD-Playern und DVD-ROMLaufwerken mit Hilfe der Software wiedergegeben werden.
NeroVision Express 3 Glossar • 100
 Loading...
Loading...