Page 1

Handbuch
Nero Vision
Page 2
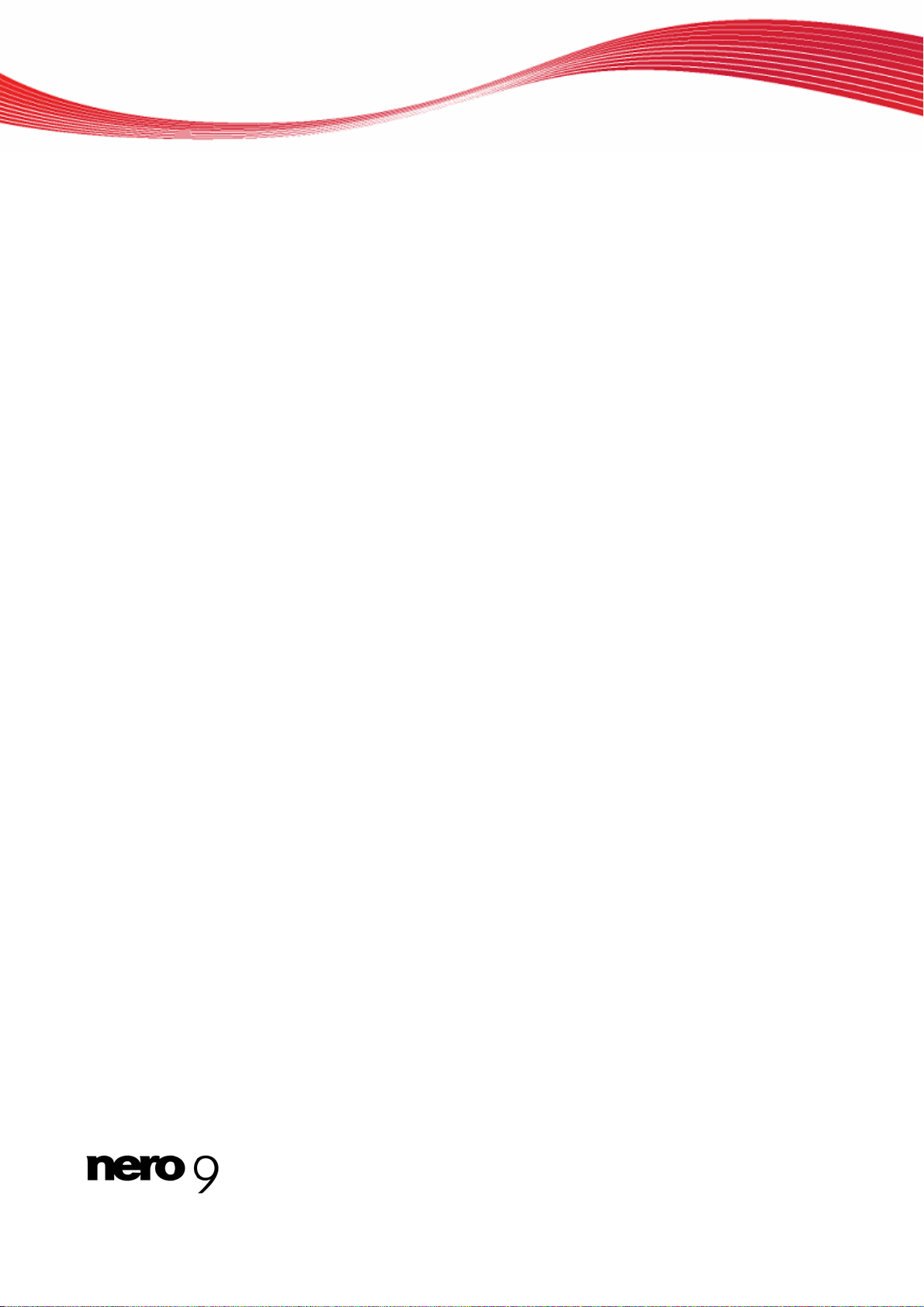
Informationen zu Urheberrecht und Marken
Informationen zu Urheberrecht und Marken
Dieses Dokument wird ebenso wie die darin beschriebene Software als Lizenz bereitgestellt und darf ausschließlich in Übereinstimmung mit der Lizenzvereinbarung genutzt oder vervielfältigt werden. Der Inhalt dieses Dokuments sowie der zugehörigen Softw are
kann ohne Vorankündigung geändert werden. Die Nero AG übernimmt keine Haftung für die Richtigkeit des Inhaltes dieses Dokuments und weist jegliche Ansprüche ab, die über eventuelle Garantievereinbarungen hinausgehen.
Dieses Dokument und alle Inhalte sind urheberrechtlich geschützt und Eigentum der Nero AG. Alle Rechte vorbehalten. Darüber
hinaus enthält das Dokument Materialien, die durch international geltendes Urheberrecht geschützt sind. Das Dokument darf ohne
ausdrückliche, schriftliche Erlaubnis durch die Nero AG weder vollständig noch in Auszügen reproduziert, übertragen oder auf sonstige Weise vervielfältigt werden.
Denken Sie daran, dass bestehende Grafiken, Bilder, Videos, Musiktitel oder andere Materialien, die Sie in Projekte einfügen oder
vervielfältigen möchten, möglicherweise urheberrechtlich geschützt sind. Die unerlaubte Verwendung derartiger Materialien in Ihren
Projekten stellt unter Umständen eine Verletzung der Rechte des Copyright-Inhabers dar. Stellen Sie sicher, dass Sie alle erforderlichen Berechtigungen vom Copyright-Inhaber erhalten.
Wenn Sie nicht im Besitz des Copyrights sind, über die ausdrückliche Erlaubnis des Urhebers verfügen oder wenn Ihre Handlungen
gegen die Vorschriften des Urheberrechts über den angemessenen Gebrauch verstoßen, verletzen Sie möglicherweise nationales
oder internationales Urheberrecht. Die Vervielfältigung, Nachbildung, Veränderung oder Verbreitung urheberrechtlich geschützten
Materials kann Schadenersatzforderungen und die Anwendung anderer Rechtsmittel gegen Sie zur Folge haben. Wenn Sie sich
über Ihre Rechte nicht im Klaren sind, wenden Sie sich an Ihren Rechtsbeistand.
Einige Nero Suite Applikationen benötigen von Drittherstellern entwickelte Technologien, die in Nero Suite zum Teil als Demoversionen enthalten sind. Diese Technologien können von Ihnen durch eine kostenlose Online-Aktivierung oder durch Einsenden eines
Aktivierungsfaxes in eine uneingeschränkt nutzbare Version umgewandelt werden. Nero wird hierbei lediglich diejenigen Daten übertragen, die zur Aktivierung der von Drittherstellern lizenzierten Technologien notwendig sind. Sie benötigen für die vollständige Nutzung von Nero Suite folglich zwingend eine Internetverbindung oder ein Faxgerät.
Copyright © 2006-2009 Nero AG und ihre Lizenzgeber. Alle Rechte vorbehalten.
Nero, Nero Digital, Nero BackItUp, Nero Essentials, Nero Express, Nero ImageDrive, Nero LiquidTV, Nero MediaHome, Nero Recode, Nero RescueAgent, Nero ShowTime, Nero Simply Enjoy, Nero StartSmart, Nero Vision, InCD, Move it, PhotoSnap, the SecurDisc logo, Burn-At-Once, DNC Dynamic Noise Control, LayerMagic, Nero DMA Manager, SmartDetect, SmoothPlay, Superresolution, Nero Surround, Nero LiquidMedia, Nero MediaStreaming und UltraBuffer sind Warenzeichen oder geschützte Warenzeichen
der Nero AG.
Adobe, Acrobat, Acrobat Reader und Premiere sind Warenzeichen oder geschützte Waren zei chen von Adobe Systems Incorporated. AMD Athlon, AMD Opteron, AMD Sempron, AMD Turion, ATI Catalyst und ATI Radeon sind Warenzeichen von Advanced Micro
Devices, Inc. ICQ ist ein eingetragenes Warenzeichen von AOL, LLC. Apple, iPhone, iPhoto, iPod, iTunes, FireWire, und Mac sind
Warenzeichen oder eingetragene Warenzeichen von Apple, Inc. AudibleReady ist ein eingetragenes Warenzeichen von Audible, Inc.
BenQ ist ein Warenzeichen von BenQ Corporation. Blu-ray Disc ist ein Warenzeichen von Blu-ray Disc Association. CyberLink ist
ein eingetragenes Warenzeichen von CyberLink Corp. DLNA ist ein eingetragenes Warenzeichen von Digital Living Network Alliance. DivX und DivX Certified sind eingetragene Warenzeichen von DivX, Inc. Dolby, Pro Logic und das Doppel-D-Symbol sind Warenzeichen oder eingetragene Warenzeichen von Dolby Laboratories, Inc. DTS und DTS Digital Surround sind eingetragene Warenzeichen von DTS, Inc. DVB ist ein eingetragenes Warenzeichen von The DVB Project. Freescale ist ein eingetragenes Warenzeichen von Freescale Semiconductor, Inc. Google und YouTube sind Warenzeichen von Google, Inc. WinTV ist ein eingetragenes
Warenzeichen von Hauppauge Computer Works, Inc. Intel, Intel XScale, Pentium und Core sind Warenzeichen oder eingetragene
Warenzeichen von Intel Corporation. Linux ist ein eingetragenes Warenzeichen von Linus Torvalds. Memorex ist ein eingetragenes
Warenzeichen von Memorex Products, Inc. ActiveX, ActiveSync, DirectX, DirectShow, Internet Explorer, Microsoft, HDI, MSN, Outlook, Windows, Windows Mobile, Windows NT, Windows Server, Windows Vista, Windows Media, Xbox, Xbox 360, die StartSchaltfläche von Windows Vista und die Windows-Logos sind Warenzeichen oder eingetragene Warenzeichen von Microsoft Corporation. My Space ist ein Warenzeichen von MySpace, Inc. NVIDIA, GeForce und ForceWare sind Warenzeichen oder eingetragene
Warenzeichen von NVIDIA Corporation. Nokia ist ein eingetragenes Warenzeichen von Nokia Corporation. CompactFlash ist ein
eingetragenes Warenzeichen von SanDisk Corporation. Sony, Memory Stick, PlayStation, PLAYSTATION und PSP sind Warenzeichen oder eingetragene Warenzeichen von Sony Corporation. HDV ist ein Warenzeichen von Sony Corporation and Victor Company
of Japan, Limited (JVC). UPnP ist ein eingetragenes Warenzeichen der UPnP Implementers Corporation. Labelflash ist ein eingetragenes Warenzeichen von Yamaha Corporation.
Alle Marken dienen lediglich der Information. Alle Markennamen und Marken sind Eigentum der jeweiligen Inhaber.
Nero AG, Im Stöckmädle 13-15, D-76307 Karlsbad, Deutschland
Nero Vision
Page 3
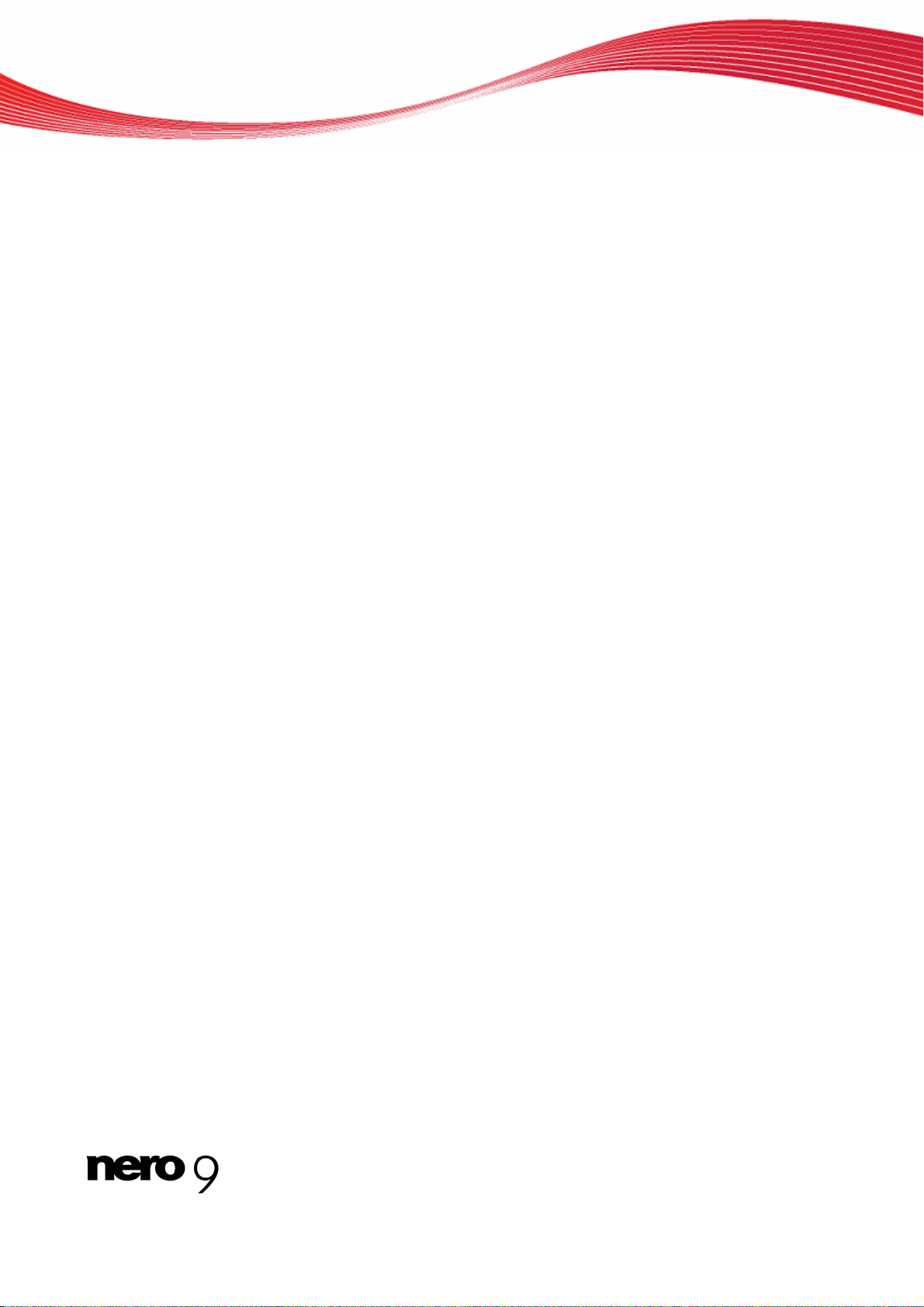
Inhaltsverzeichnis
1 Erfolgreich starten 6
1.1 Über das Handbuch 6
1.2 Über diese Applikation 6
1.3 Programm starten 7
1.4 Arbeiten mit Nero Vision 8
1.5 Erweiterter Bereich 11
1.5.1 Schaltflächen 12
2 Projekt erstellen 14
2.1 Bildschirm Inhalt 14
2.2 Disk-Projekt erstellen 17
2.2.1 Kapitel manuell erzeugen 19
2.2.2 Kapitel automatisch erzeugen 20
2.2.3 Kapitel bearbeiten 21
3 Videoaufnahme von Kamera und anderen externen Aufnahmequellen 22
3.1 Aufnehmen 22
3.2 DV-/HDV-Kameras, digitale und analoge Videos 23
3.3 Bildschirm Video-Aufnahme 23
3.3.1 Fenster Vorab-Scan 25
3.3.2 Fenster Videogeräte-Eigenschaften 26
3.3.3 Fenster Audiogeräte-Eigenschaften 27
3.4 TV-Karte einstellen 27
3.5 Video auf Festplatte aufnehmen 30
3.5.1 Videoaufnahmen vorab scannen 33
3.6 Direkt auf Disk aufnehmen 34
3.7 Aus dem Web importieren 35
Inhaltsverzeichnis
4 Videos bearbeiten 37
4.1 Bildschirm Film 37
4.1.1 Registerkarte Timeline 39
4.1.2 Fenster Farbkorrektur 41
4.1.3 Fenster Ad Spotter 42
4.1.4 Fenster Music Grabber 43
4.2 Film erstellen 45
4.2.1 Speichergruppen anlegen 47
4.2.2 Werbesequenzen erkennen 47
4.2.3 Videotitel schneiden 48
4.2.4 Vorlage wählen 49
4.2.5 Film: Übergänge einfügen 50
4.2.6 Effekt hinzufügen 51
4.2.7 Texteffekt hinzufügen 52
4.2.8 Audiodatei einfügen 54
4.2.9 Nach Musikclips suchen 55
Nero Vision III
Page 4
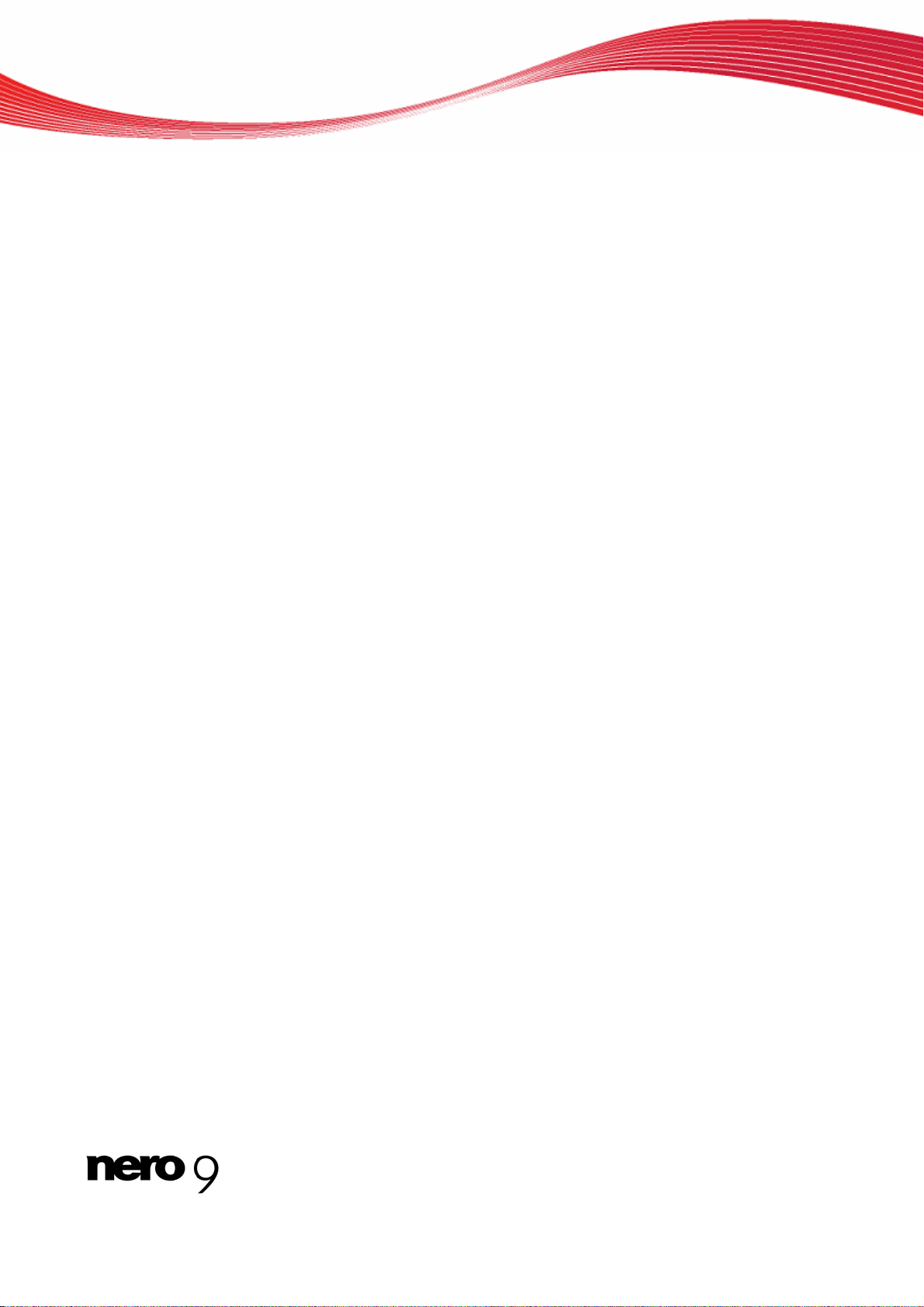
Inhaltsverzeichnis
5 Videos exportieren 56
5.1 Bildschirm Video exportieren 56
5.2 Video in Datei exportieren 58
5.3 Video zur Kamera exportieren 59
5.4 Video exportieren und als E-Mail-Anhang senden 60
5.5 Audio in Datei exportieren 61
5.6 Ins Internet exportieren 62
6 Diashow 64
6.1 Bildschirm Diashow 64
6.2 Diashow erstellen 66
6.2.1 Diashow: Übergänge einfügen 69
6.2.2 Diashow: Bilder bearbeiten 70
6.2.3 Diashow: Anzeigedauer anpassen 72
7 Menü 75
7.1 Ebenen 75
7.2 Bildschirm Menü bearbeiten 75
7.2.1 Registerkarte Vorlagen 78
7.2.2 Registerkarte Anpassen 79
7.2.3 Fenster Als Vorlage speichern 94
7.3 Menü erstellen 95
8 Vorschau 97
8.1 Bildschirm Vorschau 97
8.2 Vorschau anzeigen 98
9 Brennoptionen 100
9.1 Bildschirm Brennoptionen 100
9.2 Disk brennen 103
9.3 Imagedatei brennen 104
9.4 In Festplatten Ordner schreiben 105
10 Projektverwaltung 107
10.1 Projekt speichern 107
10.2 Projekt öffnen 107
10.3 Disk-Image öffnen 108
10.4 Covers und Label erstellen 108
11 Diskwerkzeuge 109
11.1 Wiederbeschreibbare Disk löschen 109
11.2 Disk-Info anzeigen 110
11.3 Disk finalisieren 110
12 Konfiguration 111
12.1 Konfiguration aufrufen 111
12.2 Fenster Anwendungseinstellungen 111
12.2.1 Registerkarte Allgemein 111
12.2.2 Registerkarte Ordner 112
Nero Vision IV
Page 5
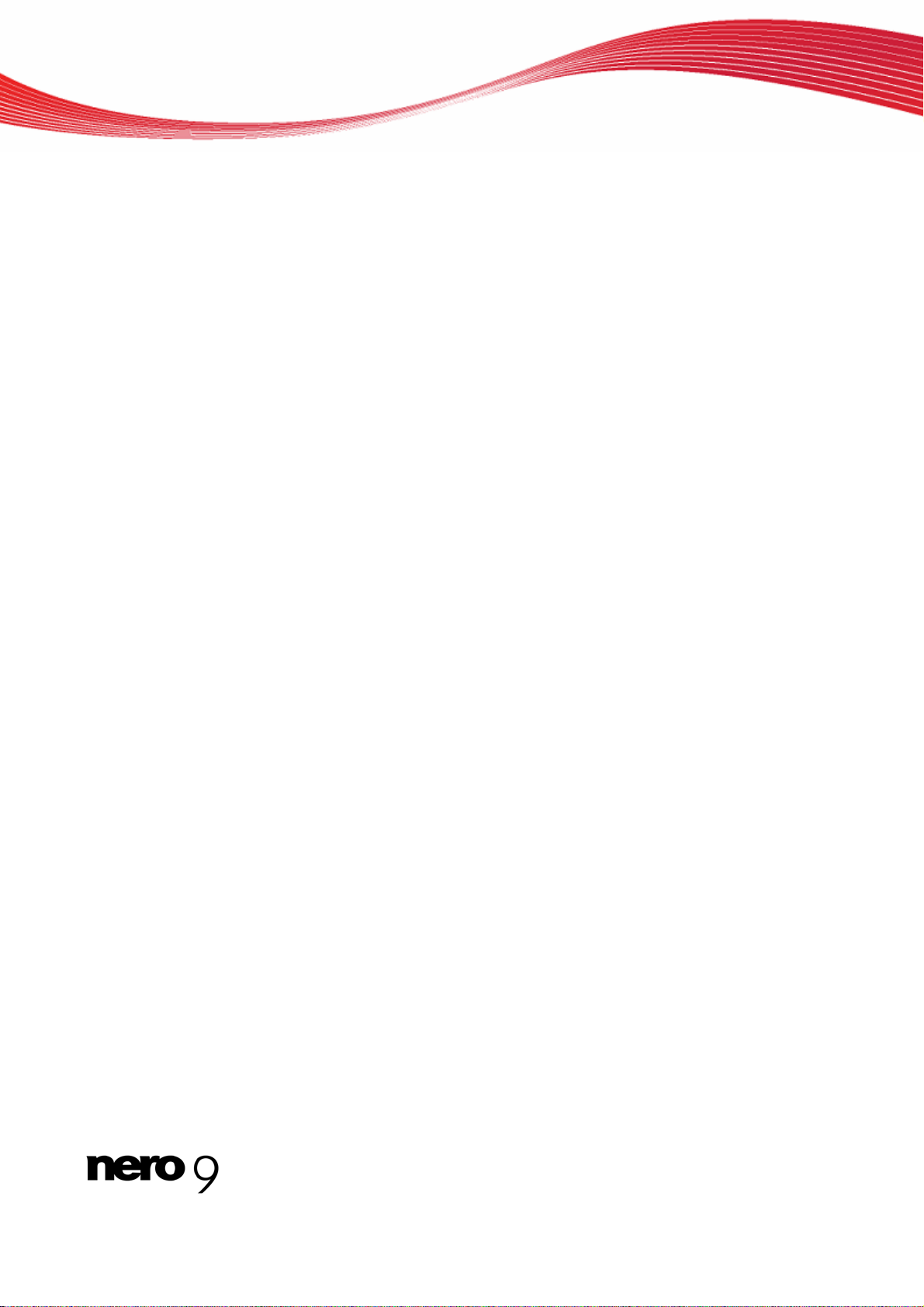
Inhaltsverzeichnis
12.2.3 Registerkarte Mitteilungen 112
13 Videooptionen 114
13.1 Videooptionen aufrufen 114
13.2 Fenster (Standard)Videooptionen 114
13.2.1 Registerkarte Allgemein 114
13.2.2 Registerkarte [Diskformat] 115
13.3 Nero Digital Enkoder-Konfiguration 118
14 Technische Informationen 121
14.1 Systemanforderungen 121
14.2 Unterstützte Diskformate 121
14.2.1 Kompatibilitätsübersicht Diskformat – Disk 122
14.2.2 Kompatibilitätsübersicht DVD Disk - Editierbares Diskformat 123
14.3 Tastenkombinationen 123
14.4 Versionen von Nero Vision 124
15 Index 125
16 Kontakt 131
Nero Vision V
Page 6
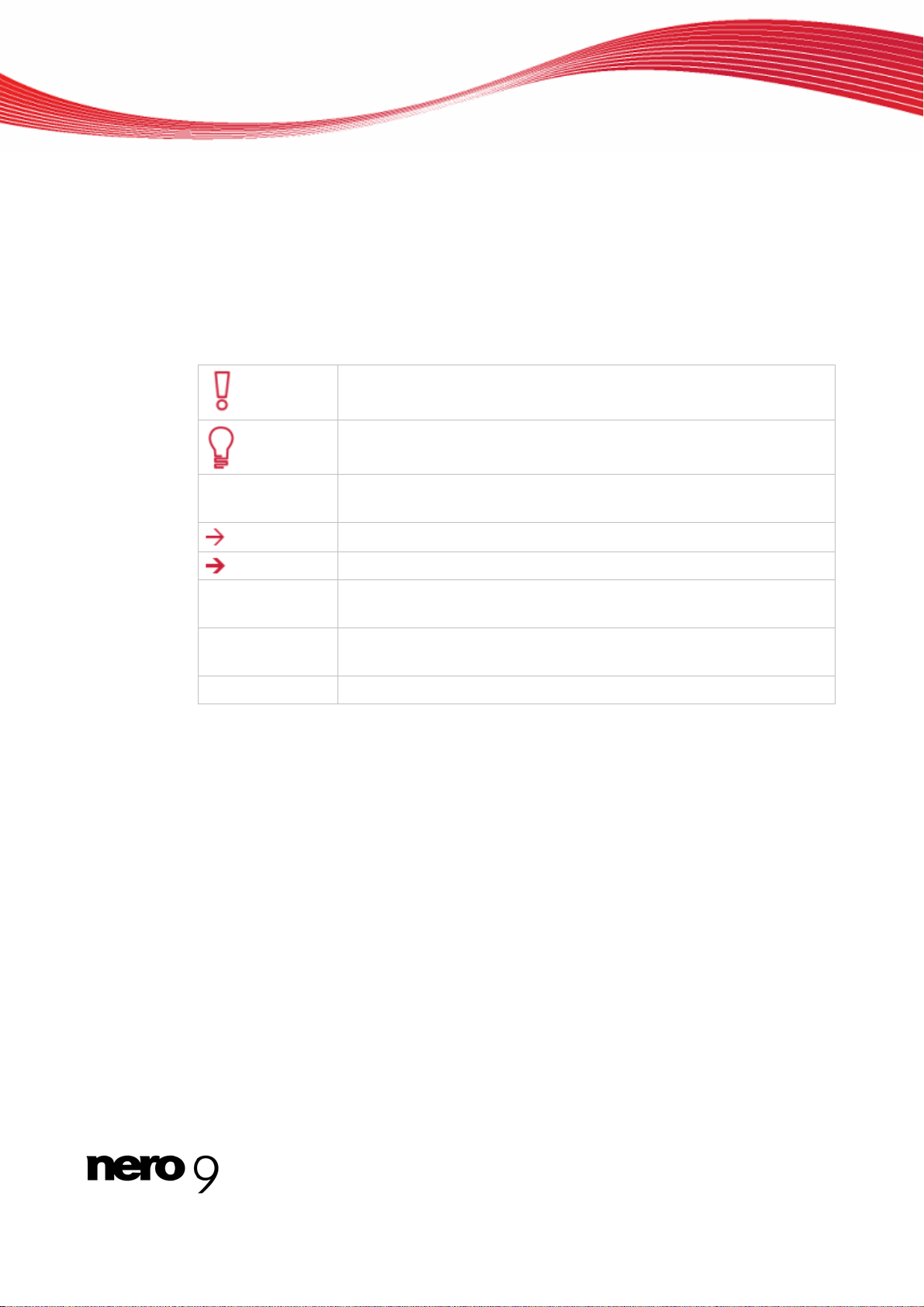
1 Erfolgreich starten
1.1 Über das Handbuch
Diese Dokumentation richtet sich an alle Anwender, die sich über den Umgang mit Nero Vision informieren wollen. Dazu orientiert sie sich an Handlungen und erläutert Schritt für
Schritt, wie Sie zu einem bestimmten Ziel gelangen.
Um diese Dokumentation optimal zu nutzen, beachten Sie bitte folgende Konventionen:
Kennzeichnet Warnungen, Voraussetzungen oder unbedingt zu beachtende Hinweise.
Kennzeichnet Zusatzinformationen oder Hinweise.
Erfolgreich starten
1. Starten Sie…
OK
(siehe…)
[…]
Die Ziffer am Beginn einer Zeile kennzeichnet eine Handlungsaufforderung. Führen Sie diese in der festgelegten Reihenfolge aus.
Kennzeichnet ein Zwischenergebnis.
Kennzeichnet ein Ergebnis.
Kennzeichnet Textpassagen oder Schaltflächen, die in der Pro-
grammoberfläche erscheinen. Sie werden in Fettdruck dargestellt.
Kennzeichnet Verweise zu anderen Kapiteln. Sie werden als Links
ausgeführt und rot unterstrichen dargestellt.
Kennzeichnet Tastaturkürzel zur Eingabe von Befehlen.
1.2 Über diese Applikation
Nero Vision ist eine Software zum Aufnehmen, Bearbeiten und Brennen von Filmen und
Diashows mit einer äußerst benutzerfreundlichen Oberfläche. Mit Nero Vision können Sie
Ihre Videos von DV-Videokameras oder anderen externen Videogeräten auf den PC überspielen und sie als DVD-Video, DVD-VR/-VFR (Videomodus)/+VR, Video CD (VCD), Super
Video CD (SVCD), miniDVD, AVCHD oder BD-AV brennen oder in einem Festplattenordner
speichern. Mit Hilfe der zahlreichen Features, die diese leistungsstarke Multimedia-Software
bietet, steht Ihnen eine Vielzahl von Optionen zum Erstellen und Archivieren von Disks mit
Ihren schönsten Erinnerungen zur Verfügung. Auch Benutzern, für die die Welt des Videos
neu ist, fällt es leicht, Nero Vision zu bedienen. Mit Nero Vision können Sie Videos schnell
und einfach kürzen und mit Effekten versehen, mit Hilfe der automatischen Szenenerkennung Kapitel erzeugen und Kapitelmarkierungen manuell festlegen, eigene Menüs aus vordefinierten Menüvorlagen mit animierten Schaltflächen erstellen, eigene Hintergrundbilder
und Texte hinzufügen, den Vorschaubildschirm mit der handlichen virtuellen Fernbedienung
zur Ansicht Ihres Projekts verwenden und vieles mehr!
Mit Ihrer DV-Videokamera, einer FireWire-Karte und der entsprechenden Hardware können
Sie Ihre eigenen Videos von der Kamera importieren. Falls Sie über eine DirectShow-
Nero Vision 6
Page 7
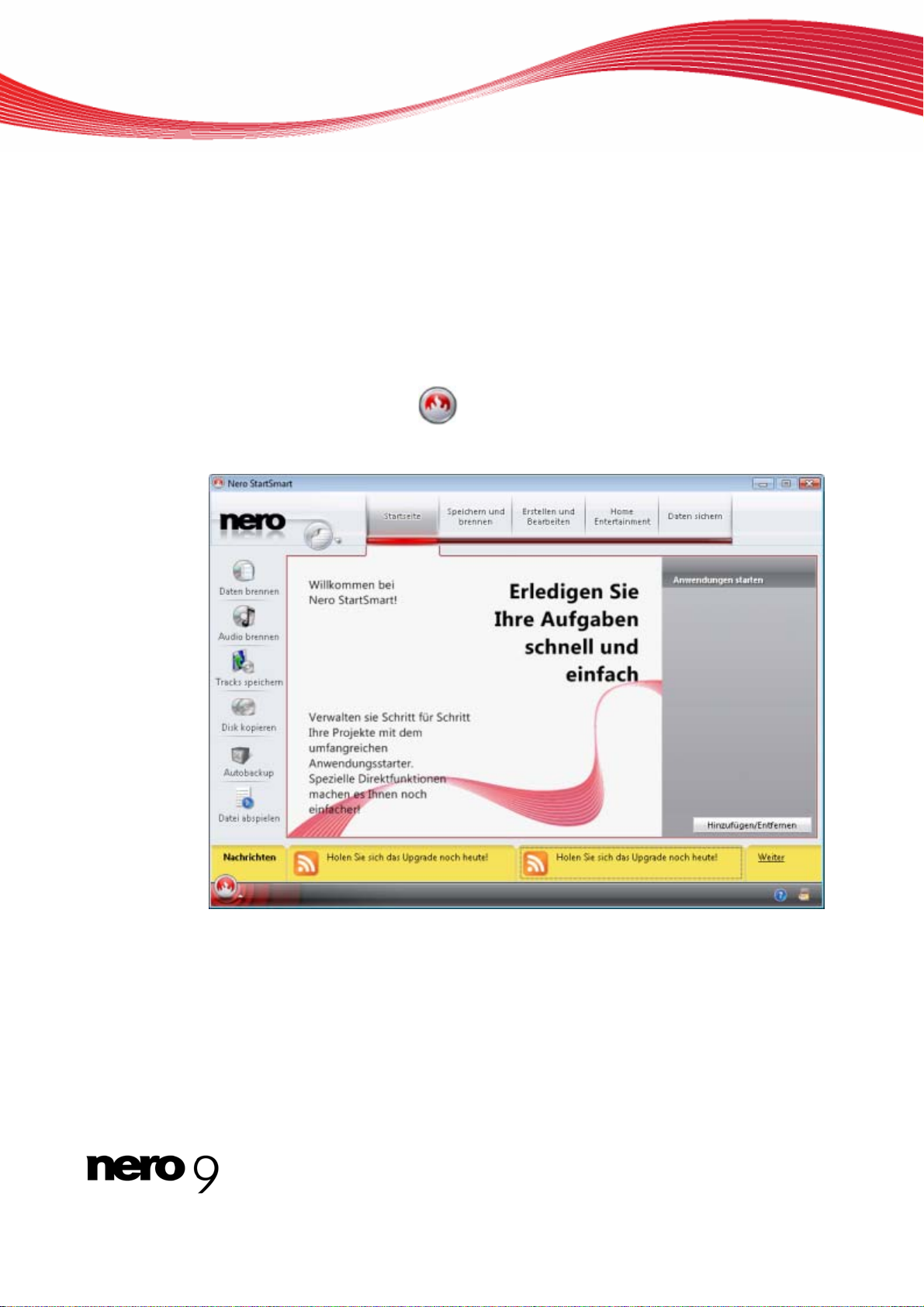
kompatible Videoaufnahmekarte verfügen, können Sie mit Hilfe von Nero Vision Videos direkt von der Videoaufnahmekarte aufnehmen. Falls Sie nicht über die entsprechende Videohardware verfügen, können Sie Videodateien von Ihrem PC oder aus dem Internet geladene
Videodateien bearbeiten.
1.3 Programm starten
Um Nero Vision über Nero StartSmart zu starten, gehen Sie wie folgt vor:
1. Klicken Sie auf das Symbol StartSmart.
Das Fenster Nero StartSmart wird geöffnet.
2. Klicken Sie auf die Schaltfläche .
Die Liste der Nero Applikationen wird eingeblendet.
Erfolgreich starten
3. Wählen Sie in dieser Auswahlliste den Eintrag Nero Vision.
Das Fenster Nero Vision wird geöffnet.
Sie haben Nero Vision über Nero StartSmart gestartet.
Nero Vision 7
Nero StartSmart Programmfenster
Page 8
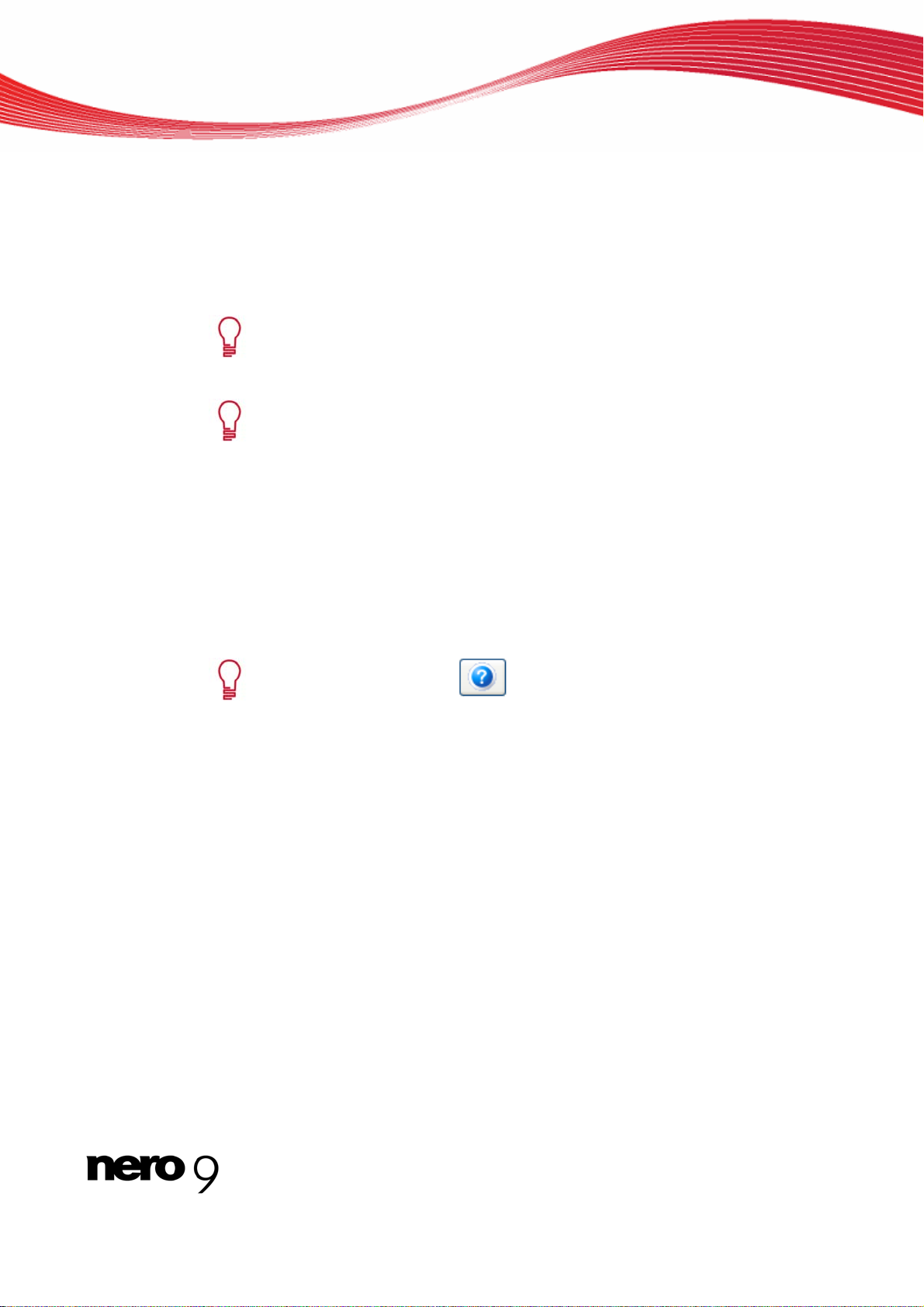
1.4 Arbeiten mit Nero Vision
Die Benutzeroberfläche von Nero Vision besteht aus einem Hauptfenster und einem erweiterbaren Bereich. Arbeiten in Nero Vision umfasst im Wesentlichen die Auswahl einer Aufgabe aus dem Bildschirm Starten. Anschließend vervollständigen Sie die Aufgabe, indem
Sie durch die verschiedenen Schritte navigieren, wobei für jeden Schritt ein neuer Bildschirm
eingeblendet wird.
Im Bildschirm Starten werden immer nur die Einträge eingeblendet, die mit Hilfe der auf dem Computer installierten Laufwerke und an den Computer angeschlossenen Geräte technisch möglich sind.
Wenn Sie einen DVD-RW/+RW Rekorder installiert und eine DVD-RW oder
DVD+RW Disk eingelegt haben, können Sie mit neben DVD-Video auch editierbare DVD-Diskformate erstellen: DVD-VFR (Videomodus) und DVD+VR.
Diese Diskformate bieten im Vergleich zu DVD-Video den Vorteil, dass sich der
Inhalt nachträglich verändern lässt. Das bedeutet, Sie können die Filme bearbeiten, neue Passagen hinzufügen, nicht mehr gewünschte Ausschnitte löschen oder überschreiben. Ein Nachteil ist allerdings, dass keine individuellen
Menüs erstellt werden können.
Erfolgreich starten
Die Diskformate DVD-VFR (Videomodus) und DVD+VR sind nach dem Abschließen kompatibel zu DVD-Video und lassen sich auf nahezu allen handelsüblichen DVD-Playern abspielen.
Wenn Sie die Schaltfläche
im linken unteren Bereich des Hauptfensters
klicken, wird das Menü Hilfe geöffnet, welches die Möglichkeit bietet, die Onlinehilfe aufzurufen und die Versionsnummer und andere Registrierungsdaten
einzusehen.
Um zum nächsten oder zum vorhergehenden Bildschirm zu gelangen, klicken Sie in der Navigationsleiste auf die Schaltfläche Weiter oder Zurück . Gegebenenfalls werden Sie aufgefordert, das Projekt zu speichern, da die vorgenommenen Änderun gen andernfalls verloren
gehen.
Ein Projekt besteht im Wesentlichen aus vier Schritten:
Aufgabe wählen
Wählen Sie, was Sie tun wollen, indem Sie den Mauszeiger auf einen Eintrag in der Auswahl
bewegen. Wenn Sie den Mauszeiger auf einen Auswahleintrag legen, wird daneben ein Erläuterungstext eingeblendet.
Nero Vision 8
Page 9
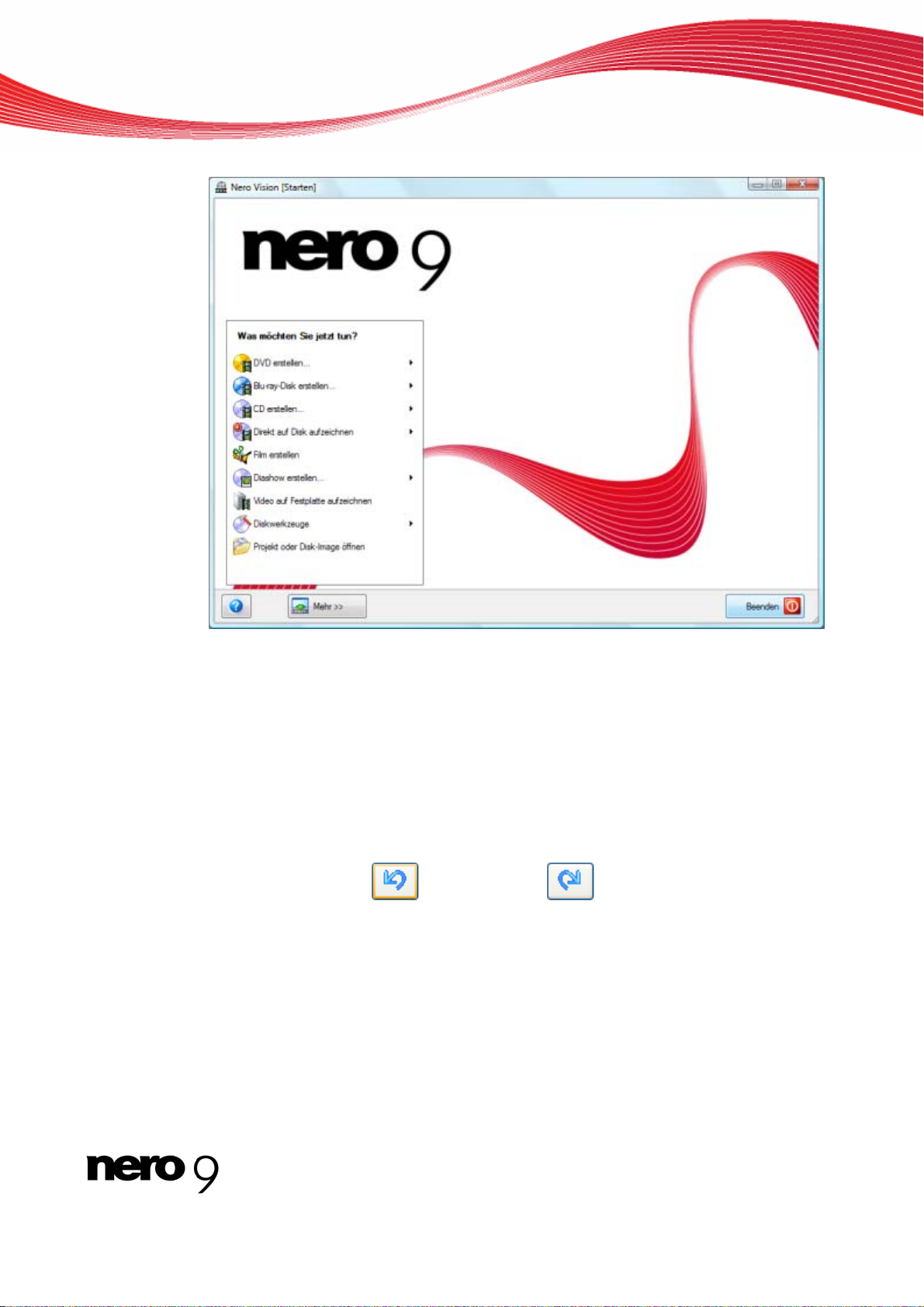
Erfolgreich starten
Startbildschirm
Zu jeder Aufgabe finden Sie in diesem Handbuch ein Kapitel, in dem alle zur Fertigstellung
nötigen Schritte beschrieben werden.
Aufgabe vervollständigen
Je nach Aufgabe durchlaufen Sie verschiedene Schritte bis zum Erreichen des Ziels. Je der
Schritt besteht aus einem neuen Bildschirm. Als Hilfe, wo Sie sich befinden und was Sie auf
welchem Bildschirm tun, wird jeder Bildschirm mit einem Namen und einer kurzen Beschreibung angezeigt. Jeder Bildschirm enthält außerdem QuickInfos, detaillierte Informationen
und Erläuterungen zu den Schaltflächen, Symbolen und Menüs.
Auf Bildschirmen, in denen Sie unterschiedliche Aktionen ausführen können, stehen Ihnen
die beiden Schaltflächen
lichen es schnell, zuletzt vorgenommene Aktionen zurückzunehmen oder wiederherzustel-
len. So können Sie risikolos eine Vielzahl der in Nero Vision steckenden Funktionen ausprobieren, ohne dass Sie bei Nichtgefallen sofort das ganze Projekt verwerfen müssen.
Rückgängig und Erneut zur Verfügung. Sie ermög-
Nero Vision 9
Page 10
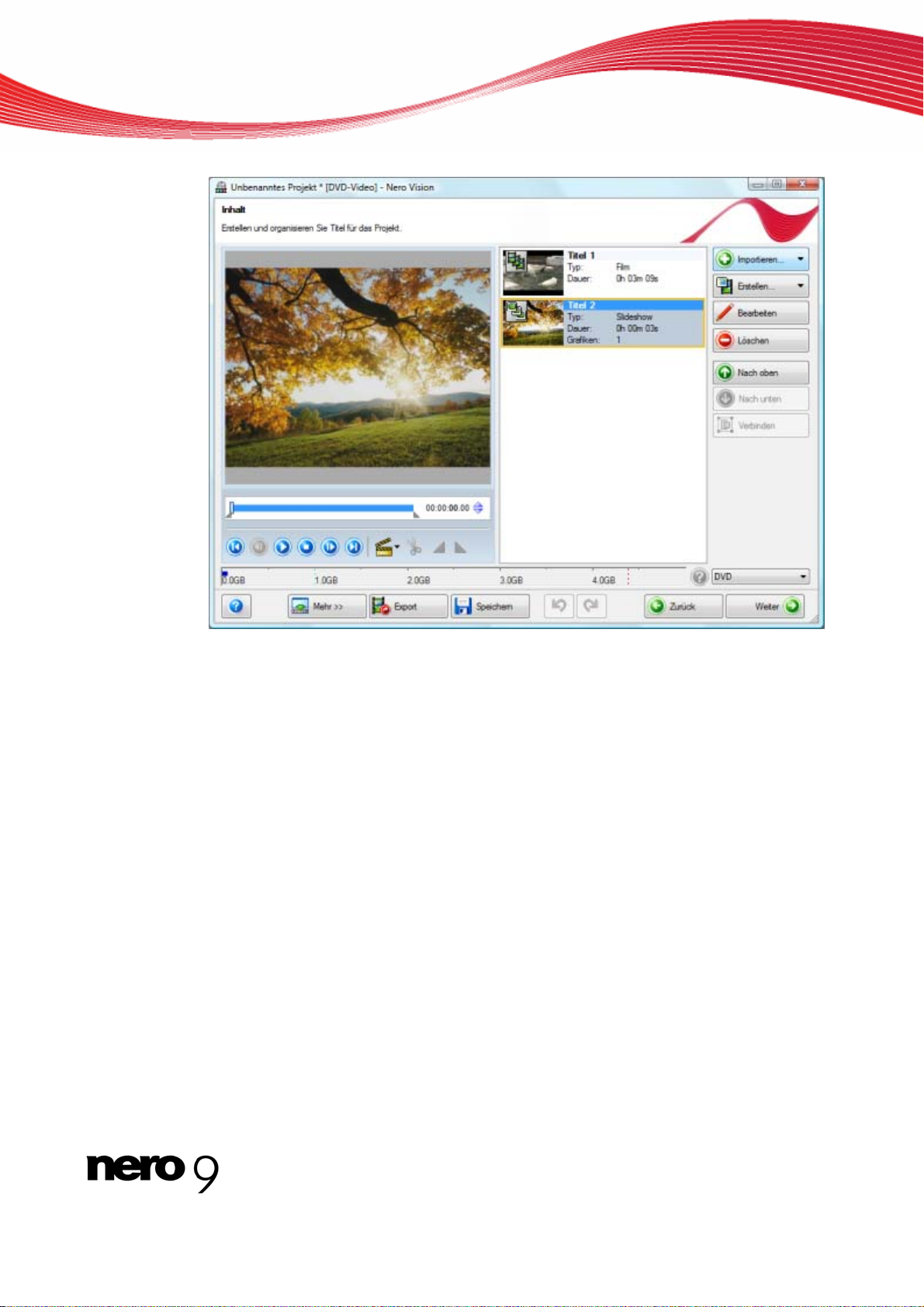
Erfolgreich starten
Bildschirm Inhalt
Zu jedem Bildschirm finden Sie in diesem Handbuch ein Kapitel, in dem alle Bereiche ausführlich beschrieben werden.
Brennen
Der Abschluss eines Projekts ist das Brennen. Dazu bestimmen Sie die Bren nparameter und
klicken auf die Schaltfläche Brennen. Je nach Typ des bearbeiteten Projekts und der am
System angeschlossenen Rekorder stehen in der Auswahl unterschiedliche Einträge zur
Verfügung.
Nero Vision 10
Page 11
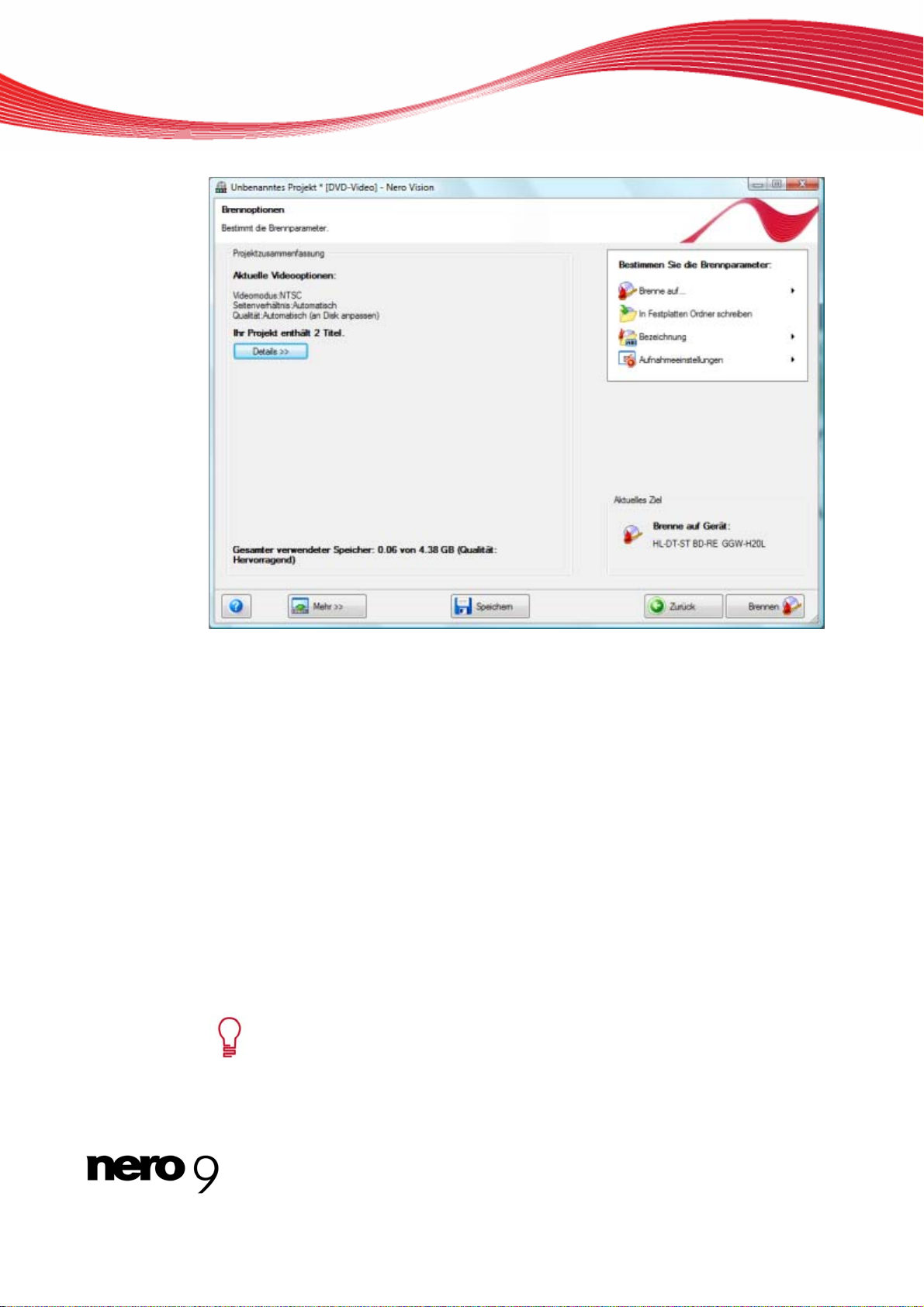
Erfolgreich starten
Nach dem Brennen
Nach erfolgreich abgeschlossenem Brennen können Sie entscheiden, was Sie als nächstes
tun wollen: Starten Sie den Media Player und sehen Sie Ihre Projekt an oder erstellen Sie
mit Nero CoverDesigner Cover und Label für die Disk. Selbstverständlich können Sie das
Projekt auch speichern oder ein neues starten.
Siehe auch:
Erweiterter Bereich 11
Disk-Projekt erstellen 17
1.5 Erweiterter Bereich
Die Benutzeroberfläche von Nero Vision besteht aus einem Hauptfenster und einem erweiterbaren Bereich. Wenn Sie auf die Schaltfläche Mehr klicken, wird ein erweiterter Bereich
geöffnet.
Auf der Benutzeroberfläche von Nero Vision werden immer nur die Optionen
angezeigt, die gerade benötigt werden - je nachdem auf welchem Bildschirm
Sie sich befinden. Dadurch ist die Oberfläche einfach zu benutzen.
Bildschirm Brennoptionen
Nero Vision 11
Page 12
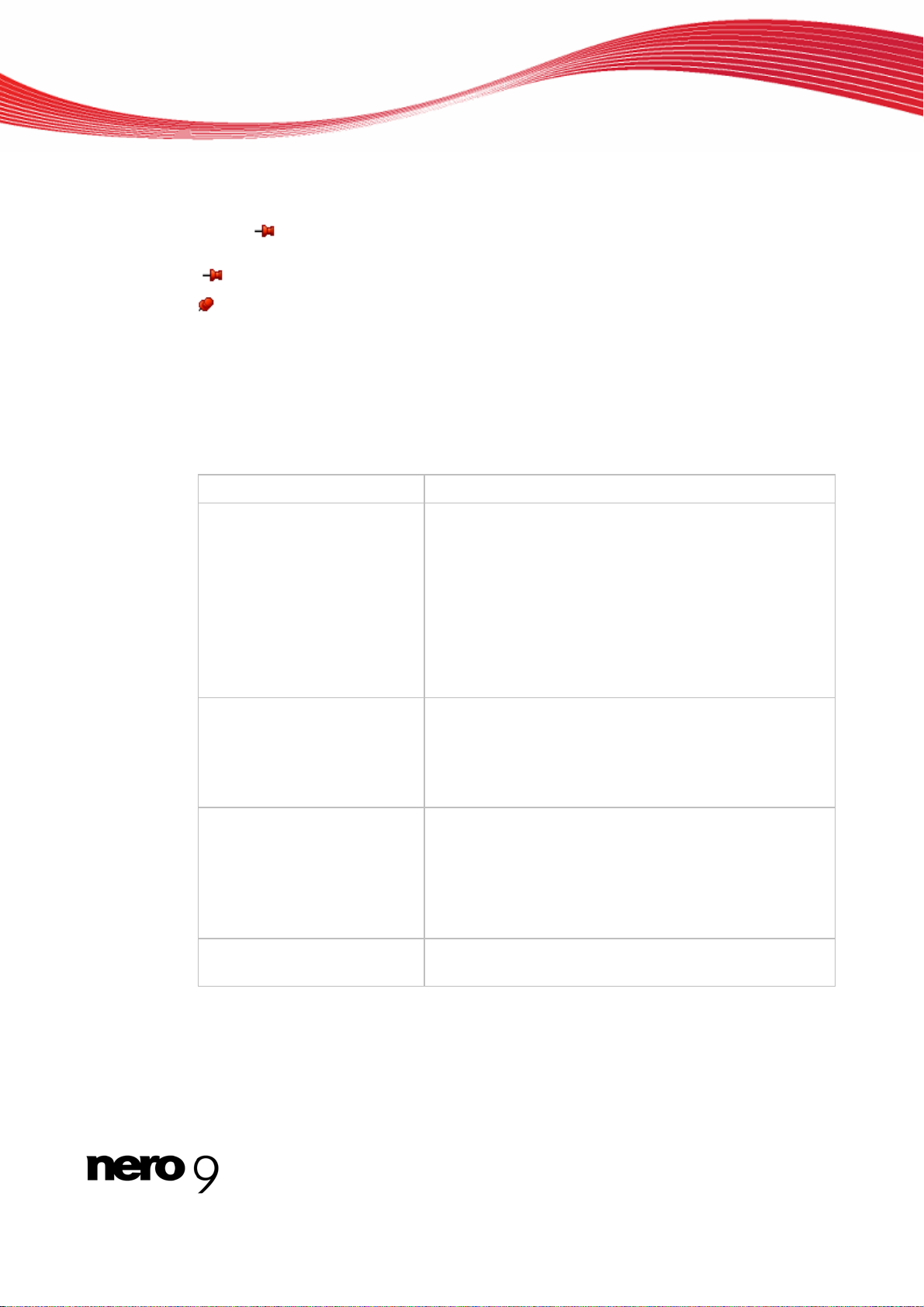
Der erweiterte Bereich wird im Normalmodus wieder geschl ossen, wenn Sie zum nächsten
Bildschirm wechseln. Im so genannten Stickymodus wird der erweiterte Bereich so lange
angezeigt, bis er durch erneutes Klicken auf die Schaltfläche Mehr geschlossen wird. Das
Symbol
das Symbol wechselt den Modus.
Der erweiterte Bereich befindet sich im Normalmodus.
Der erweiterte Bereich befindet sich im Stickymodus.
Siehe auch:
Schaltflächen 12
im erweiterten Bereich zeigt an, in welchem Modus er sich befindet. Ein Klick auf
1.5.1 Schaltflächen
Im erweiterten Bereich stehen folgende Schaltflächen zur Verfügung:
Erfolgreich starten
Konfigurieren
Standardvideooptionen
Disk löschen
Diskinformation
Öffnet die Konfiguration von Nero Vision.
Bearbeitet die Standardoptionen beim Erstellen eines Vi-
deos. Das Fenster Standardvideooptionen wird geöffnet.
Solange noch kein Diskformat ausgewählt ist, erscheinen
die Videooptionen für alle unterstützten Formate. Nach
Auswählen eines Diskformats wird nur noch die Registerkarte des aktuellen Diskformats angezeigt.
Für das Nero Digital Format wird das Fenster Nero Digi-
tal Enkoder-Konfiguration eingeblendet.
Löscht wiederbeschreibbare Disks. Das Fenster Rewri-
table-Disk löschen wird geöffnet; die Löschmethode
lässt sich einstellen.
Zum Löschen einer Disk muss sich eine wiederbeschreibbare Disk im Rekorders befinden.
Zeigt Informationen über die eingelegte Disk an, wie Typ
der Disk, verfügbare Speicherkapazität, Anzahl der Sessions und Tracks. Das Fenster Disk-Info wird geöffnet.
Legen Sie die Disk ein, über die Sie nähere Informationen wünschen und wählen Sie das Laufwerk, in dem sich
die Disk befindet.
Disk abschließen
Schließt DVD-VFR (Videomodus) oder DVD+VR ab. Das
Fenster Disk finalisieren wird geöffnet.
Nero Vision 12
Page 13
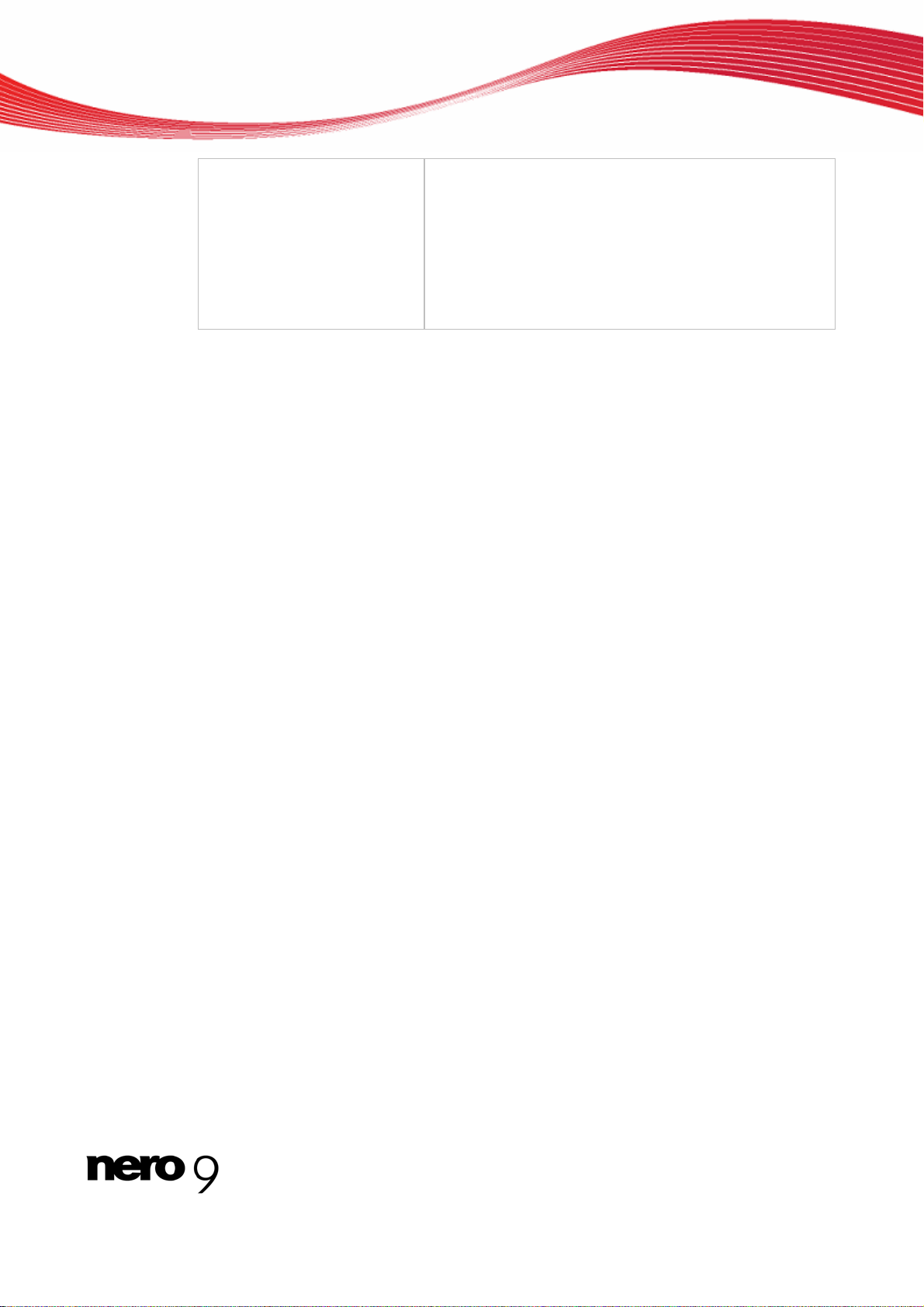
Erfolgreich starten
Covers und Label erstellen
Startet Nero CoverDesigner.
Nero CoverDesigner ist eine Applikation des Programm-
pakets Nero Suite und wird bei der Installation automatisch mitinstalliert. Mit Nero CoverDesigner können Sie
Label und Booklets für gebrannte CD/DVD erstellen und
drucken. Eine ausführliche Anleitung für das Erstellen
professioneller Cover und Label finden Sie im gesonderten Nero CoverDesigner Benutzerhandbuch.
Nero Vision 13
Page 14
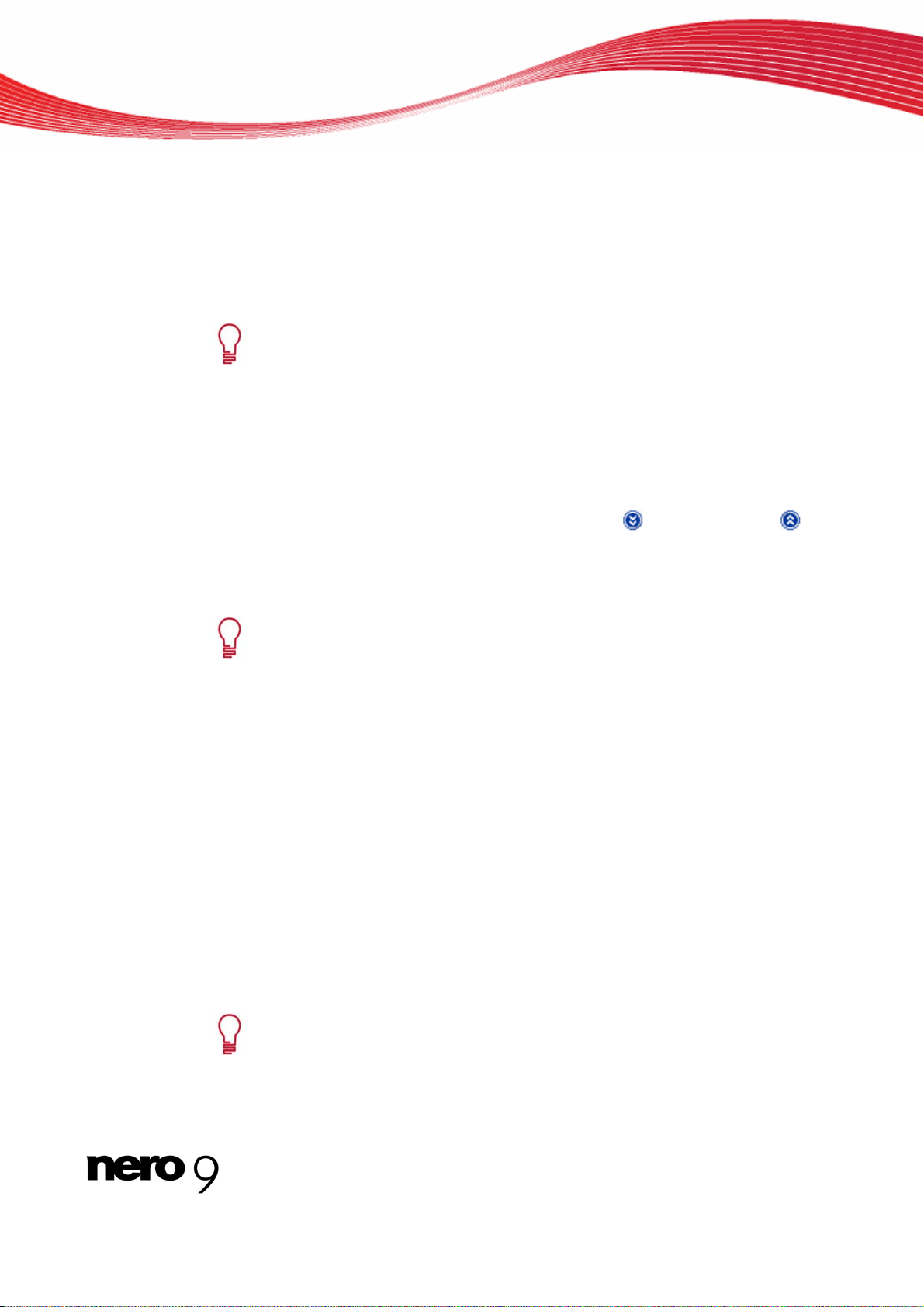
2 Projekt erstellen
2.1 Bildschirm Inhalt
Auf dem Bildschirm Inhalt können Sie ein Projekt nach Ihren Wünschen erstellen und Titel
einer Zusammenstellung arrangieren.
Projekt bezeichnet den Vorgang vom ersten Öffnen eines Videos bis zum fertigen, exportieren Film. Ein Projekt kann mit allen vorgenommenen Änderungen
in einer Projektdatei gespeichert werden und zu einem späteren Zeitpunkt wieder geöffnet werden. Die Projektdatei hat die Erweiterung *.nvc (NeroVision
Compilation).
Im linken Bereich des Bildschirms können Sie im Vorschaubereich jeden Titel probeweise
abspielen. Rechts neben dem Vorschaubereich werden im Inhaltsberei ch hinzugefügte Titel
aufgelistet. Jeder Videotitel wird mit Miniaturbild und Informationen zu Dateinamen, der Länge des Videos und zur Anzahl der Kapitel angezeigt. Außerdem können hier alle bestehenden Kapitel mit Hilfe der Schaltflächen auf Wunsch angezeigt
werden. Die Anfänge der Kapitel werden durch Kapitelmarkierungen auf der Bildlaufleiste
des Vorschaubereichs dargestellt; Ausnahme ist das erste Kapitel, dessen Anfang der Anfang des Videotitels ist.
Projekt erstellen
oder ausgeblendet
Kapitel sind Abschnitte innerhalb eines Videotitels, zu denen Sie auf Ihrem
Player mit den Tasten Zurück und Weiter gelangen, ohne spulen zu müssen.
Anfangs besteht jeder Videotitel aus nur einem Kapitel. Sie können weitere Kapitel manuell oder automatisch hinzufügen.
Der Vorteil von Kapiteln besteht darin, dass beim Wiedergeben der Sprung direkt zu den einzelnen Kapiteln möglich ist, ohne einen schnellen Vorlauf oder
Rücklauf auszuführen.
Falls Sie im erweiterten Bereich das Kontrollkästchen Kapitel automatisch erstellen aktiviert haben, werden beim Brennen automatisch Kapitelmarkierungen zum schnelleren Navigieren mit der Fernbedienung generiert, allerdings keine Menüeinträge.
Neben dem Kapazitätsbalken des gesamten verwendeten Speichers im unteren Bereich des
Bildschirms können Sie den Disktyp ändern. Entsprechend wird die Anzeige des zur Verfügung stehenden Speicherplatzes angepasst. Der insgesamt verfüg bare Speicherplatz hängt
davon ab, welches Projekt Sie bearbeiten. Falls Sie als Disk keine DVD mit 4,38 GB Speicherkapazität verwenden, sondern eine DVD-1 oder DVD-9 (mit 7,95 GB Speicherkapazität),
wählen Sie im Auswahlmenü rechts unten den Disktyp. Falls Sie als Disk eine CD verwenden, wählen Sie im Auswahlmenü, ob die CD eine Speicherkapazität von 74 oder 80 Minuten besitzt.
Für eine Diashow kann je nach Disktyp eine unterschiedlich große Anzahl von
Titeln erstellt werden (VCD/SVCD - bis zu 98 Titel; DVD-Video/miniDVD, DVDVFR - bis zu 99 Titel). In DVD+VR-Projekten werden keine Titel erstellt.
Nero Vision 14
Page 15
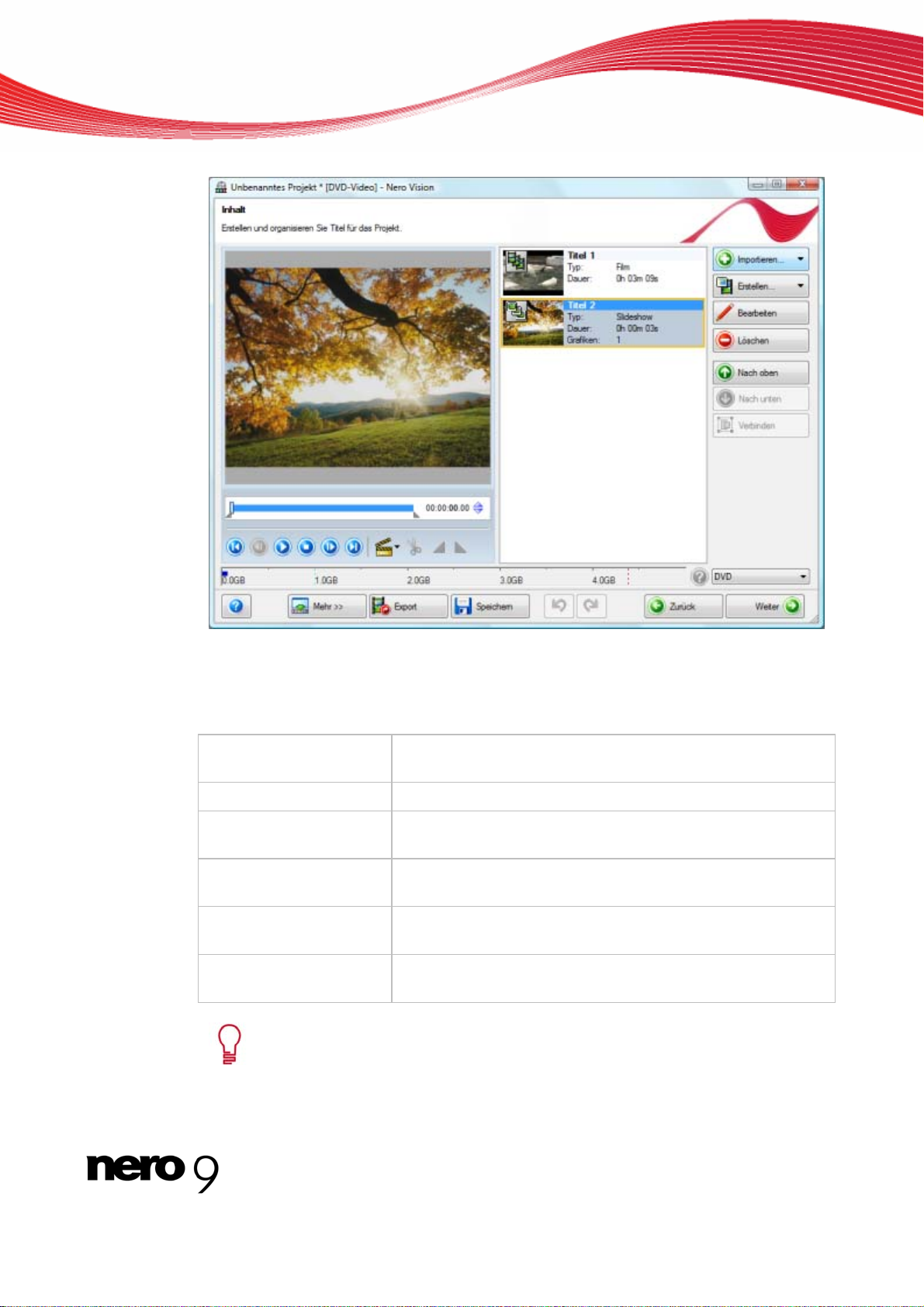
Projekt erstellen
Bildschirm Inhalt
Mit Hilfe der Schaltflächen im rechten Bereich des Bildschirm können Sie Titel zu Ihrem Projekt hinzufügen und arrangieren. In der Auswahlliste der Schaltfläche Importieren stehen
folgende Auswahleinträge zur Verfügung:
Dateien importieren
Fügt dem Projekt Videodateien von der Festplatte hinzu, beispielsweise Ihr Urlaubsvideo. Ein Fenster wird geöffnet.
Disk importieren
Aufnehmen
Importiert Elemente von einer bestehenden Disk.
Nimmt ein Video auf. Der Bildschirm Video-Aufnahme wird
eingeblendet.
AVCHD von Disk importieren
AVCHD von Festplatte
importieren
Importiere aus dem
Web
Importiert Videos, die in einem AVCHD-Projekt (auf DVD) gespeichert sind.
Importiert Videos, die in einem AVCHD-Projekt (auf Speicherkarte oder Festplatte) gespeichert sind.
Importiert Dateien aus Internet Communities und fügt sie als
neuen Titel in das Projekt ein.
Der Eintrag PowerPoint(R)-Dateien importieren importiert PowerPointDateien und fügt Sie als neue Titel in das Projekt ein. Ein Fenster wird geöffnet,
in dem Sie die Anzeigedauer der einzelnen Folien festlegen können.
Nero Vision 15
Page 16
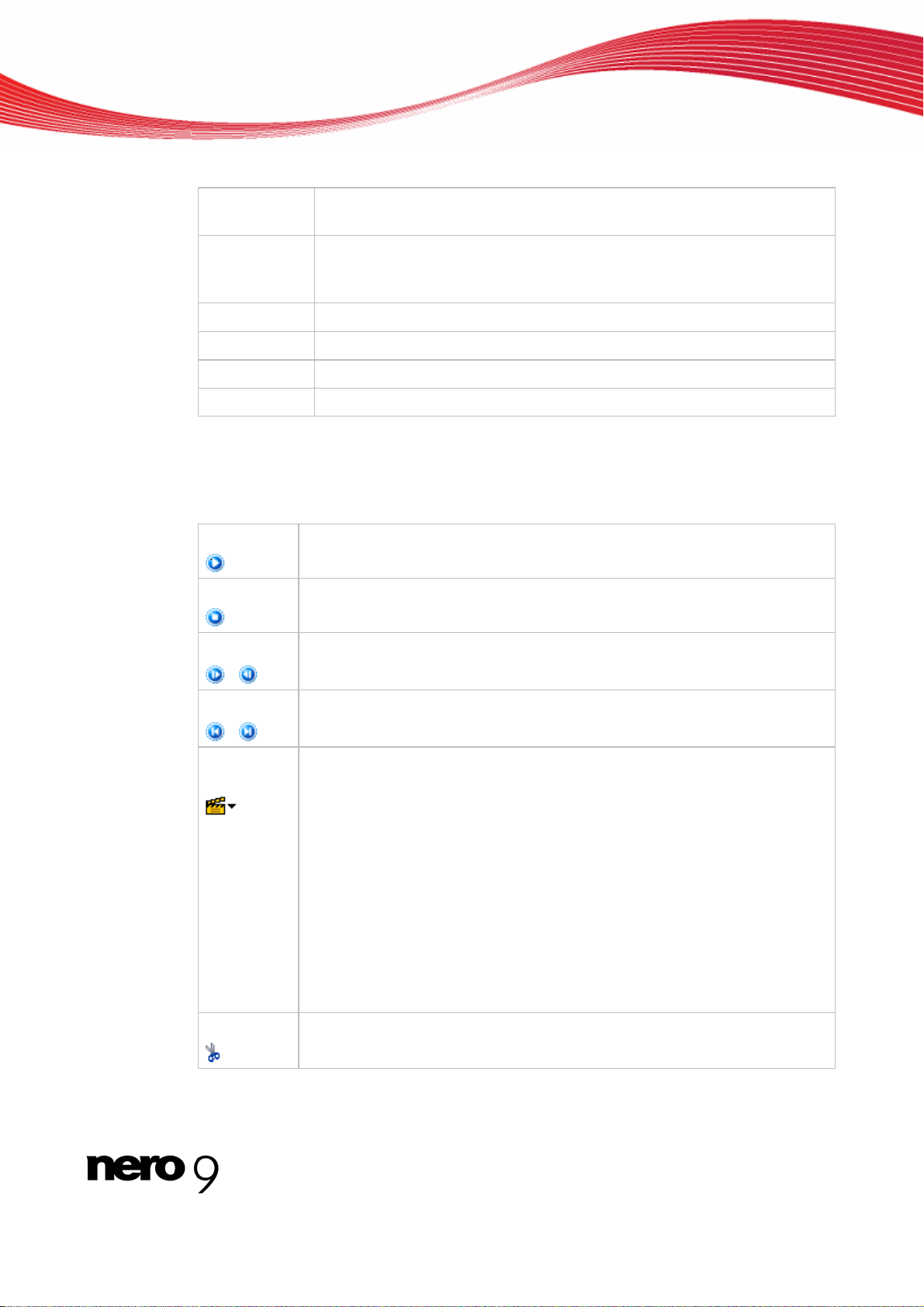
Außerdem stehen folgende Schaltflächen zur Verfügung:
Projekt erstellen
Erstellen
Bearbeiten
Löschen
Nach oben
Nach unten
Verbinden
Im Vorschaubereich gelangen Sie mit Hilfe des Positionsmarkers auf der Bildlaufleiste zu
einer bestimmten Position innerhalb des Videotitels. Alternativ können Sie die Schaltflächen
Position neben der Zeitanzeige benutzen. Außerdem stehen folgende Einstellungsmöglichkeiten zur Verfügung:
Schaltfläche
Schaltfläche
Schaltfläche
/
Erstellt einen Film oder eine Diashow. Der Bearbeitungsbildschirm wird
eingeblendet.
Bearbeitet einen markierten Medientitel. Eine Bearbeitung kann zum Beispiel das Erstellen von Übergängen, Schneiden oder das Erzeugen einer
Tonspur sein. Der Bearbeitungsbildschirm wird eingeblendet.
Löscht markierte Medientitel.
Verschiebt markierte Medientitel nach oben.
Verschiebt markierte Medientitel nach unten.
Fügt mehrere markierte Videotitel zu einem zusammen.
Beginnt die Wiedergabe.
Stoppt die Wiedergabe.
Springt zum vorherigen/nächsten Frame.
Schaltfläche
/
Auswahlmenü
Schaltfläche
Springt zum Anfang/Ende der Datei.
Kapitel hinzufügen - Fügt eine neue Kapitelmarkierung an der Position
des Reglers ein.
Kapitel für jedes Video hinzufügen - Fügt am Beginn jedes Videos eine
Kapitelmarkierung mit dem Titel ein.
Kapitel-Autodetect - Startet die automatische Kapitelerkennung, mit der
das Programm automatisch bei jeder Szene eine Kapitelmarkierung setzt.
Kapitel entfernen - Löscht die ausgewählten Kapitelmarkierungen.
Alle Kapitel entfernen - Löscht alle zuvor erstellten Kapitelmarkierungen
des Titels.
Nur verfügbar wenn ein Videotitel im Inhaltsbereich markiert wurde. Einzel-
ne Einträge werden nur abgezeigt, wenn Sie die Positionsmarkierung auf
der Bildlaufleiste gesetzt haben.
Schneidet Szenen aus dem Videotitel.
Nur verfügbar wenn ein Videotitel im Inhaltsbereich markiert wurde.
Nero Vision 16
Page 17
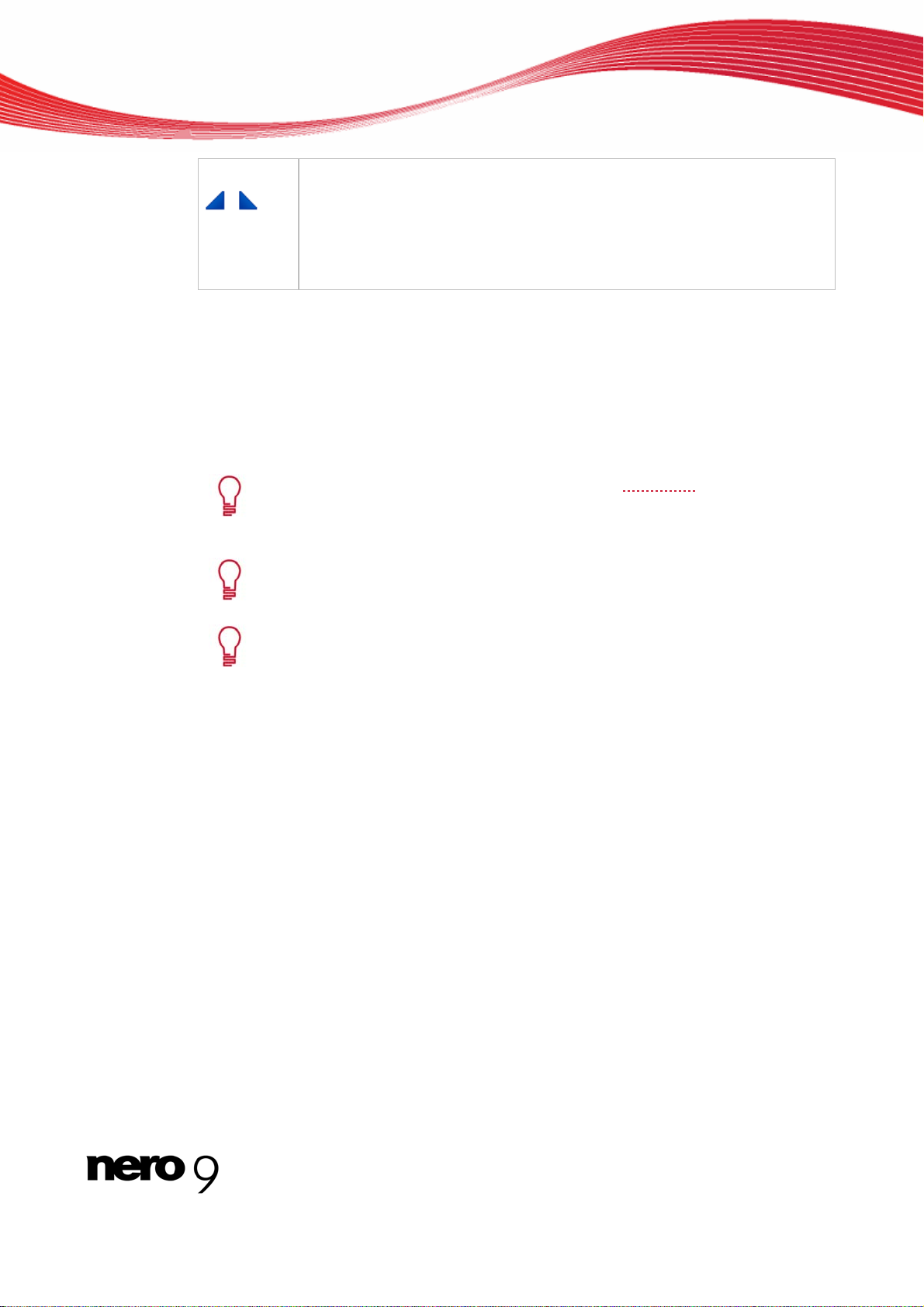
Projekt erstellen
Schaltfläche
/
Kürzt ein Video, indem der zwischen Start- und Positionsmarkierung liegende Teil oder der zwischen Positions- und Endmarkierung liegende Teil
entfernt wird.
Dieses Element wird nur abgezeigt, falls Sie die Positionsmarkierung auf
der Bildlaufleiste gesetzt haben. Andernfalls wird eine graue Schaltfläche
angezeigt.
Aktivieren Sie das Kontrollkästchen Niemals schwarze Miniaturbilder verwenden im erweiterten Bereich, wenn Sie nicht wollen, dass schwarze Miniaturbilder in den Menüs verwendet werden. Stattdessen wird das erste nicht-schwarze Miniaturbild gesucht und angezeigt.
2.2 Disk-Projekt erstellen
Falls Ihr Rekorder das Brennen eines editierbaren Diskformat
unter dem Auswahleintrag DVD erstellen auch das Format Editierbare DVD
eingeblendet.
Zur Unterstützung von Blu-ray finden Sie weitere Informationen unter
www.nero.com/link.php?topic_id=416.
s unterstützt, wird
Aufgrund der Unterschiede in den Spezifikationen von DVD-VFR (Videomodus)
und DVD+VR können Unterschiede bei der Titel- und Filmbearbeit ung vorhanden sein. Grundsätzlich ist das Vorgehen jedoch identisch mit dem beschriebenen Vorgehen in diesem Kapitel.
Um ein Disk-Projekt zu erstellen, gehen Sie wie folgt vor:
1. Wählen Sie auf dem Bildschirm Starten den Auswahleintrag DVD erstellen oder CD erstel-
len und den gewünschten Disktyp (Video-CD / Super Video CD / miniDVD / DVD-Video /
AVCHD).
Der Bildschirm Inhalt wird eingeblendet.
2. Wenn Sie für Ihr Projekt ein Video aufnehmen wollen:
1. Klicken Sie auf die Schaltfläche Importieren > Aufnehmen.
Der Bildschirm Video-Aufnahme wird eingeblendet.
2. Gehen Sie vor wie im Kapitel Video auf Festplatte aufnehmen beschrieben.
3. Wenn Sie ein Video bereits aufgenommen haben oder ein auf der Festplatte gespeichertes
Video hinzufügen wollen:
1. Klicke Importieren > Dateien hinzufügen. n Sie auf die Schaltfläche
Ein Fenster wird geöffnet.
2. Markieren Sie die gewünschten Dateien und klicken Sie auf die Schaltfläche Öffnen.
Die gewünschten Dateien werden dem Projekt hinzugefügt.
Nero Vision 17
Page 18
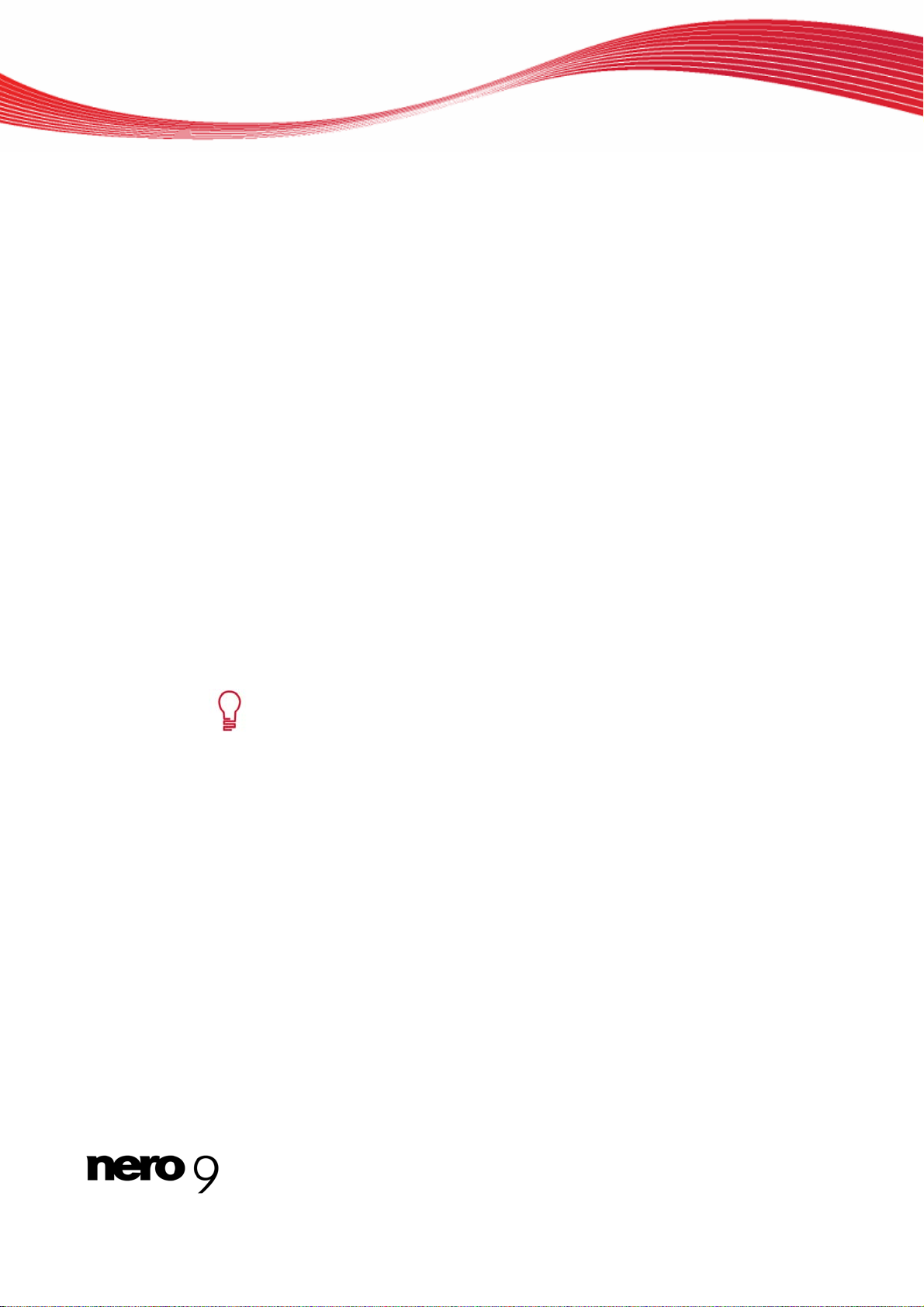
4. Wenn Sie Videos, die sich auf einer Disk befinden, hinzufügen wollen:
1. Lege
2. Klicken Sie auf die Schaltfläche Importieren > Disk importieren.
3. Falls mehrere Laufwerke installiert sind,
4. Markieren Sie die gewünschten Videos und
n Sie die Disk in ein Laufwerk.
wählen Sie im eingeblendeten Auswahlmenü das
Laufwerk, in dem die Disk eingelegt ist.
Das Fenster Titel von Disk importieren wird geöffnet.
klicken Sie auf die Schaltfläche OK.
Die Videodateien werden hinzugefügt.
Projekt erstellen
5. Wenn Sie Titel aus einem AVCHD-Ordner hinzufügen wollen, die sich auf der internen Fe
platte oder der Speicherkarte Ihrer AVCHD-Kamera befinden:
1. Klicken Sie auf die Schaltfläche Importieren > AVCHD von Festp
Das Fenster AVCHD aus Ordner importieren wird geöffnet.
Markieren Si2. e den gewünschten Ordner bzw. die gewün
die Schaltfläche OK.
Die Videotitel werden dem Projekt hinzugefügt.
schten Titel und klicken Sie auf
6. Wenn Sie Titel aus einem AVCHD-Ordner hinzufügen wollen, die sich auf der D
AVCHD-Kamera befinden:
licken Sie auf die Schaltfläche Importieren > AVCHD Disk impo1. K rtieren.
Das Fenster AVCHD aus Ordner importieren wird geöffnet.
2. Markieren Sie den gewünschten Ordner bzw. die gewün
die Schaltfläche OK.
Die
Videotitel werden dem Projekt hinzugefügt.
AVCHD-Kam
die auf eine DVD, Speicherkarte oder interne Festpl
Daten, die Sie von Kamera auf Festplatte übertragen wollen, werden deshalb
nicht per Capturing übertragen, sondern importiert.
Bei AVCHD-Kameras, die auf DVD aufzeichnen, legen Sie für den Import die
DVD der Kamera in das DVD-Laufwerk Ihres Computers ein. Bei AVCHDKamer
cherkarten verbinden Sie mit dem Rechner über den entsprechenden Steckplatz.
eras komprimieren Aufnahmen direkt in MPEG-4-Transportdaten,
as, die auf Festplatte aufzeichnen, verbinden Sie Kamera und PC. Spei-
schten Titel und klicken Sie auf
atte geschrieben werden.
latte importieren.
VD Ihrer
st-
7. Wenn Sie Dateien aus einer Internet Community importiere
Kapitel Import aus dem Web beschrieben.
8. Wenn Sie einen Film oder eine Diashow erstellen wollen
1. Klicken Sie auf die Schaltfläche Erstellen.
Der Bearbeitungsbildschirm wird eingeblendet.
2. Erstellen
3. Wenn Sie mit Ihrer Zusammenstellung zufrieden sind, klick
Weiter.
Der Medientitel wird
Sie Ihren Film bzw. Ihre Diashow wie im Kapitel Film erstellen beschrieben.
dem Inhaltsbereich hinzugefügt.
Nero Vision 18
:
n wollen, gehen Sie vor wie im
en Sie auf die Schaltfläche
Page 19
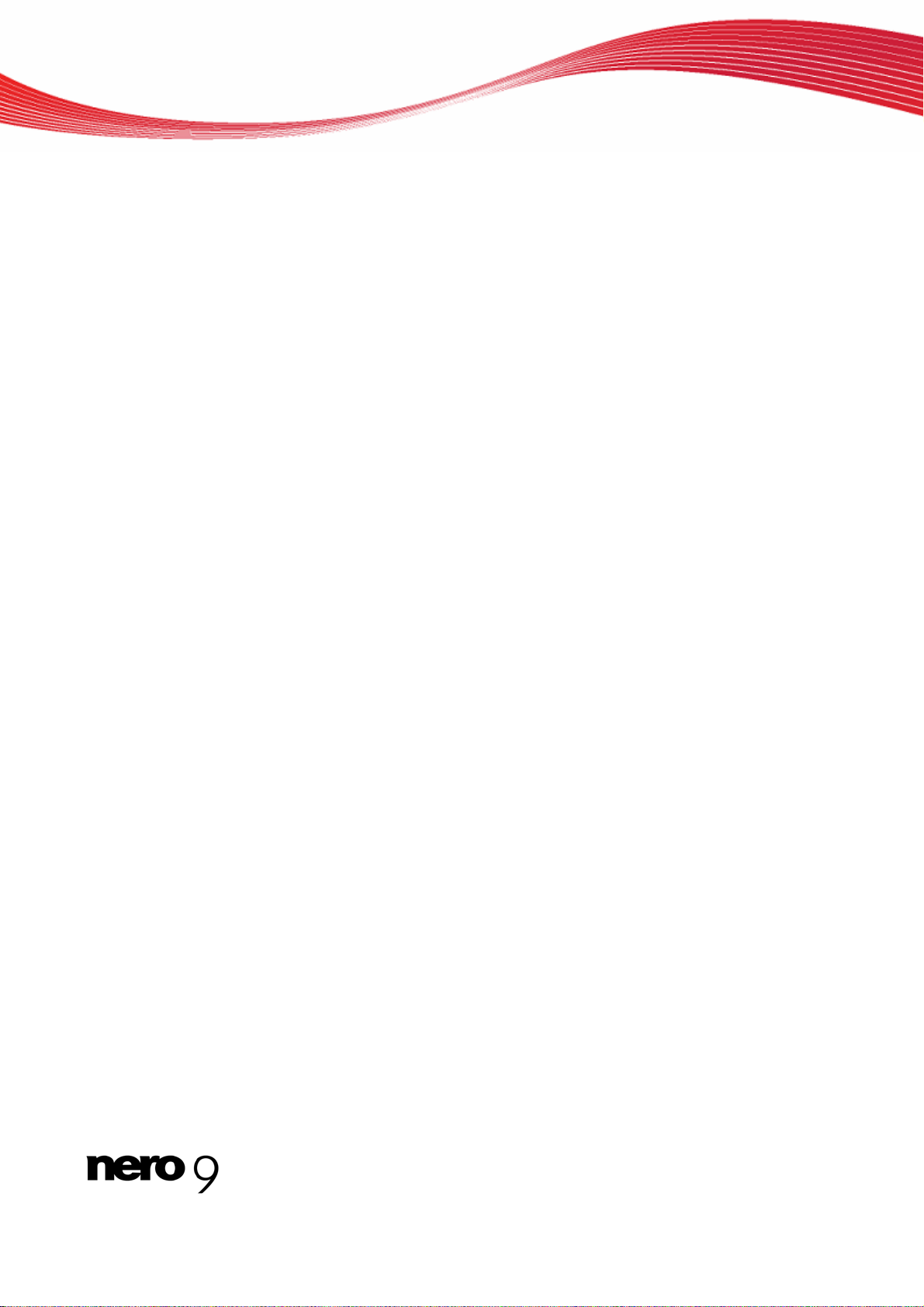
9. Wenn Sie einen Medientitel bearbeiten wollen:
1. Markieren Sie den Titel.
2. Klicken Sie auf die Schaltfläche Bearbeiten.
Der Be
3. Bearbeite
4. Wenn Sie mit Ihrer Zusammenstellung
Weiter.
Der Medientitel wird aktualisiert.
arbeitungsbildschirm wird eingeblendet.
n Sie Ihren Film bzw. Ihre Diashow wie im Kapitel Film erstellen beschrieben.
zufrieden sind, klicken Sie auf die Schaltfläche
Projekt erstellen
10. Falls Sie den gewählten Disktyp ändern wollen, wählen Sie im rechten unteren Bildschirmbe
reich im Auswahlmenü den gewünschten Disktyp.
Der Kapazitätsbalken am unteren Bildschirmrand, der die zur Verfügung stehende Spe
cherkapazität des gewählten Disktyps anzeigt, wird automatisch angepasst.
11. Falls Sie Ihrem Projekt bereits mehrere Titel hinzugefügt haben un
schieben wollen, markieren Sie den Medientitel und klicken Sie auf die Schaltfläche Nach
oben oder Nach unten.
Der Medientitel wird an die gewünschte Position
verschoben.
12. Wenn Sie einen Medientitel aus dem Projekt entfernen wollen, ma
und klicken Sie auf die Schaltfläche Löschen.
Der Medientitel wird aus dem Projekt entfern
13. Wenn Sie mehrere Videotitel zu ein
1. Markieren Sie die Videotitel.
2. Klicken Sie auf die Schaltfläche Verbinden.
Ein Fenster wird geöffnet.
3. Klicke
Sie haben ein Disk-Projekt erste
Siehe auch:
Kapitel manuell erzeug
Kapitel automatisch erzeugen 20
Kapitel bearbeiten 21
Bildschirm Inhalt 14
n Sie auf die Schaltfläche Ja.
Die ge
wählten Videotitel werden zu einem neuen Titel zusammengeführt.
en 19
em zusammenfassen wollen:
llt und können jetzt ein Menü für Ihr Projekt gestalten.
t.
d einen Medientitel ver-
rkieren Sie den Medientitel
-
i-
2.2.1 Kapitel manuell erzeugen
Kapitel können manuell zu einem Videotitel Ihrer Zusamme
Folgende Voraussetzung muss erfüllt sein:
d einge Der Bildschirm Inhalt wir blendet.
Um Kapitel manuell zu erzeugen, gehen Sie wie folgt vor:
1. Markieren Sie im Bildschirm Inhalt den gewünschten Videotit
Nero Vision 19
nstellung hinzugefügt werden.
el.
Page 20
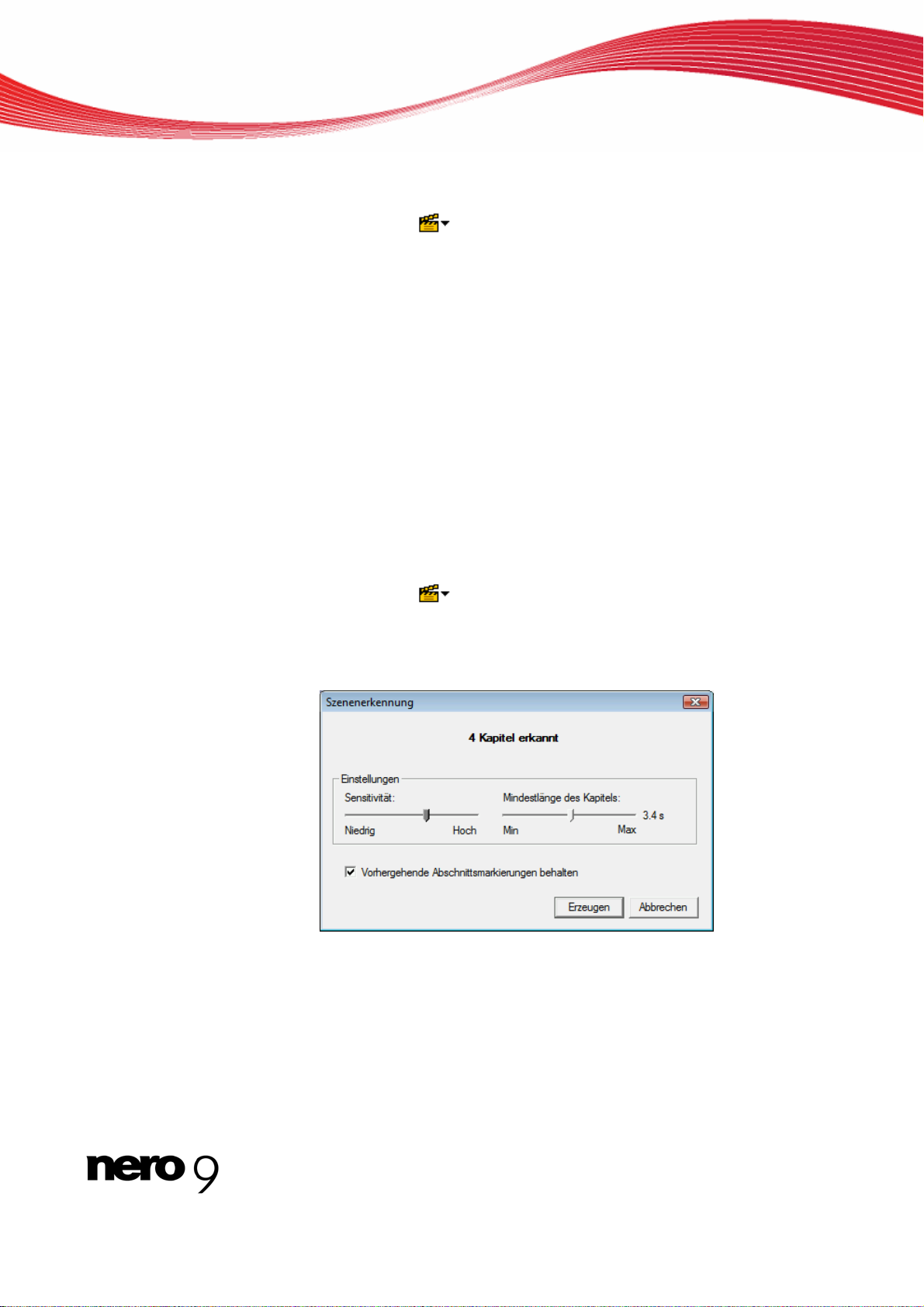
Projekt erstellen
2. Bewegen Sie den Schieberegler auf der Bildlaufleiste im Vorschaubereich an die Position,
an der ein neues Kapitel beginnen soll.
3. Klicken Sie auf die Schaltfläche > Kapitel hinzufügen.
Das Kapitel wird erzeugt, eine Kapitelmarkierung wird auf der Bildlaufleiste im Vor-
schau
ich gesetzt und das Kapitel wird der Kapitelliste im Inhaltsbereich hinzugefügt.
bere
4. Wiederholen Sie die letzten
beiden Schritte, um weitere Kapitel hinzuzufügen.
Sie haben neue Kapitel manuell erzeugt.
Siehe auch
Kapitel bearbeiten 21
:
2.2.2 Kapitel automatisch erzeugen
Kapitel können automatisch für einen Videotitel Ihrer Zusamme
Folgende Voraussetzung muss erfüllt sein:
Der Bildschirm Inhalt wird eingeblendet.
Um Kapitel automatisch zu erzeugen, gehen Sie wie folgt vor:
1. Markieren Sie im Bildschirm Inhalt den gewünschten Video
2. Klicken Sie auf die Schaltfläche
Das Fenster nnung wird
durchgeführ gezeigt, wie
viele Kapitel mit diesen Ei
Szenenerkennung wird geöffnet. Die automatische Kapitelerke
t. Sie kann einige Zeit in Anspruch nehmen. Im Fenster wird an
nstellungen erkannt wurden.
> Kapitel automatisch erkennen.
nstellung erzeugt werden.
titel.
Fenster Szenenerkennung
3. Wenn Sie die minimale Länge eines Kapitels verringern oder erhöhen wollen, verschieben
Sie den Schi
eberegler Mindestlänge des Kapitels entsprechend.
4. Wenn Sie Kapitelmarkierungen mit einer höheren Empfindlichkeit suchen wollen, bewegen
Sie den Schieberegler Sensitivität nach rechts.
wollen, bewegeWenn Sie mit verringerter Empfindlichkeit suchen
Sensitivität nach links.
Nero Vision 20
n Sie den Schieberegler
Page 21
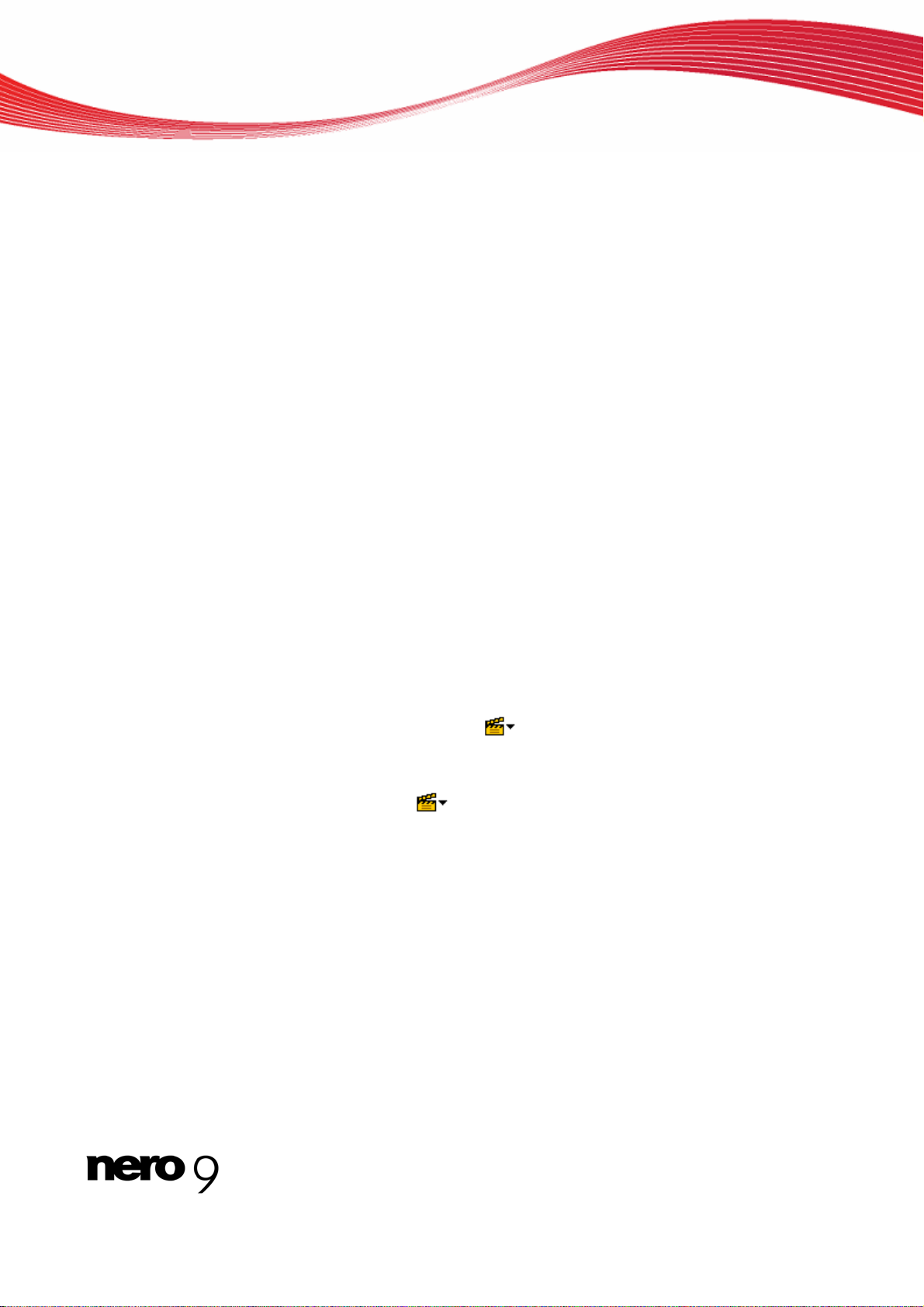
Projekt erstellen
Im Fenster wird angezeigt, wie viele Kapitel mit diesen Einstellungen erkannt wurden.
5. nn Sie bereits vorhandene Kapitel behalten wollen, aktivieren Sie das KontrollWe
Vorhergehende Abschnittsmarkierungen
Klicken Sie au
6. f die Schaltfläche Übernehmen.
2.2.3
Die Kapitel werden erze
schaubereich gesetzt und die Kapitel werden der Kapitelliste hinzugefügt.
Sie haben Kapitel auto
Siehe auch:
Kapitel bearbeiten 21
Kapitel bearbeiten
Sie können bestehende Kapitel bearbeiten, e
oder entfernen sowie alle bestehenden Kapitelmark
zelnen Kapitelmarkierungen können Sie innerhalb d
deotitels verschieben, maximal bis zur nächsten Kapitelmarkierun
Folgende Voraussetzung muss erfüllt sein:
Der Bildschirm Inhalt wird eingeblendet.
Um Kapitel zu bearbeiten, gehen Sie wie folgt vor:
ugt, Kapitelmarkierun
matisch erzeugt.
behalten.
gen werden auf der Bildlaufleiste im Vor-
inzelne Kapitelmarkierungen neu positionieren
ierungen löschen. Die Position der ein-
er Anfangs- und Endpositionen des Vi-
1. Markieren Sie im Bildschirm Inhalt den gewünschten Videotitel.
2. Wenn Sie eine bestehende Kap
fende Markierung auf der Bildlaufleiste im Vorschaubereich und ziehen Sie die Markierung
an die gewünschte Position.
itelmarkierung verschi
eben wollen, klicken Sie auf die betref-
kästchen
g.
3. Wenn Sie ein Kapitel löschen wollen, markieren
che > reich und klicken Sie auf die Schaltflä
Sie das e
Kapitel entfernen.
ntsprechende Kapitel im Inhaltsbe-
Das Kapitel wird gelöscht.
4. Wenn Sie alle Kapitel löschen wollen, markieren Sie den Videotitel im Inhaltsbereich und
klicken Sie auf die Schaltfläche
Alle Kapitelmarkierungen werden gelöscht.
Sie haben die Kapitel bearbeitet.
> Alle Kapitel entfernen.
Nero Vision 21
Page 22
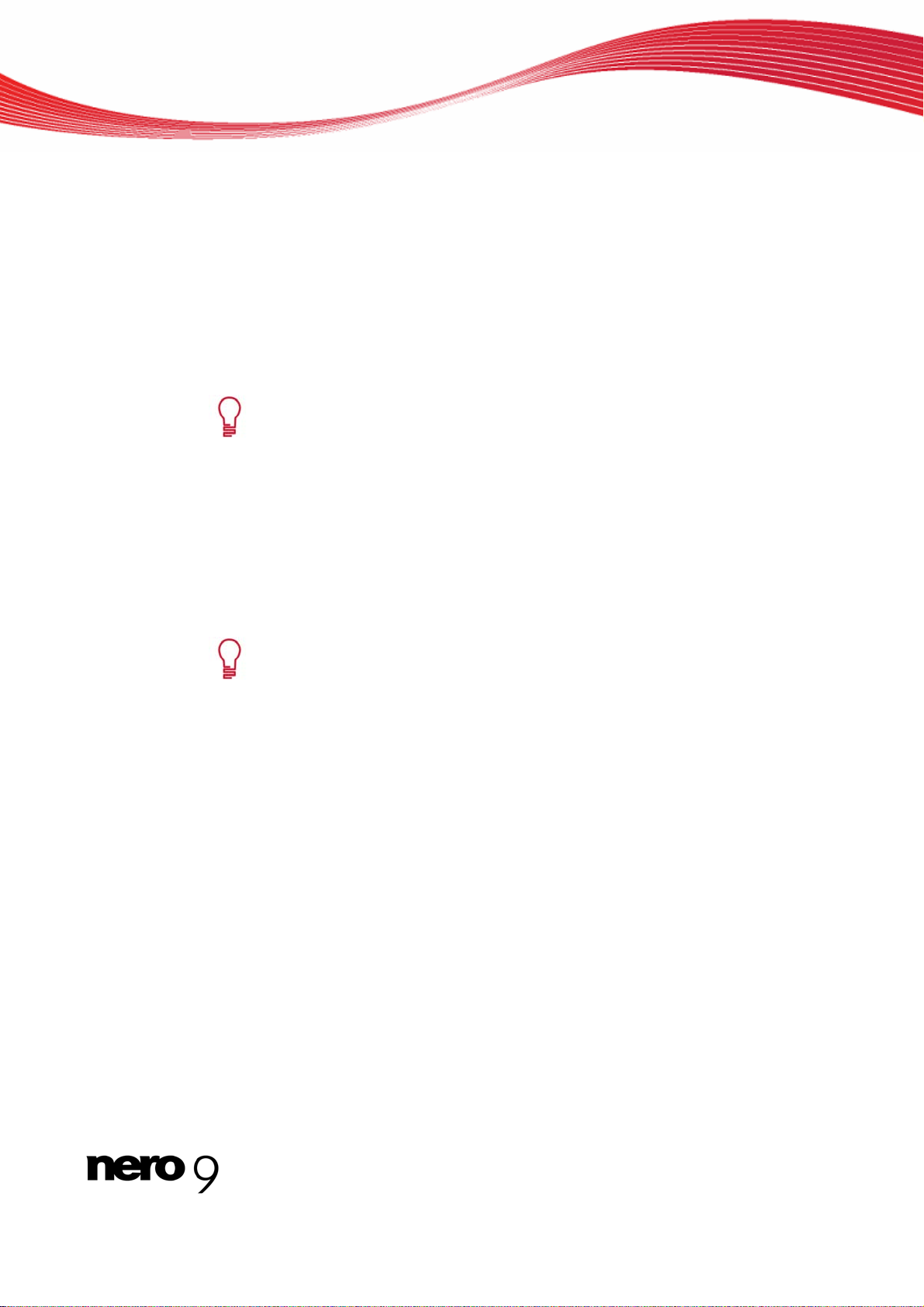
Videoaufnahme von Kamera und anderen externen Aufnahmequellen
3 Videoaufnahme von Kamera und anderen externen
Aufnahmequellen
3.1 Aufnehmen
Als Aufnehmen (Capturing) wird eine Möglichkeit zum Übertragen des Videos von einer DVVideokamera oder einem anderen an die Videoaufnahmekarte angeschlossenen Aufnahmegerät auf den PC bezeichnet. Das Aufnahmegerät ist das Gerät, das die Video signale sendet, z.B. eine DV-Videokamera, eine Videoaufnahmekarte oder eine TV-Karte.
Eine Liste der unterstützten Aufnahmegeräte finden Sie auf unserer Internetseite www.nero.com.
Wenn Sie das Video von einem externen Aufnahmegerät auf den PC übertragen wollen, um
es zu einem späteren Zeitpunkt in einem Projekt zu verwenden, gehen Sie vor wie im Kapitel
Video auf Festplatte aufnehmen beschrieben.
Wenn Sie eine Disk erstellen und für dieses spezielle Projekt ein Video aufnehmen wollen,
sollten Sie auf dem Bildschirm Starten den entsprechenden Auswahleintrag DVD erstellen
(oder VCD, SVCD, miniDVD) wählen und anschließend auf dem Bildschirm Inhalt auf die
Schaltfläche Importieren > Video aufnehmen klicken. Auf diese Weise können Sie das Video aufnehmen und gleichzeitig das Projekt bearbeiten.
Eine Ausnahme bilden AVCHD-Kameras. Diese komprimieren Aufnahmen direkt in MPEG-4-Transportdaten, die auf eine DVD, Speicherkarte oder interne
Festplatte geschrieben werden. Daten, die Sie von Kamera auf Festplatte übertragen wollen, werden deshalb nicht per Capturing übertragen, sondern importiert.
Bei AVCHD-Kameras, die auf DVD aufzeichnen, legen Sie die DVD der Kamera in das DVD-Laufwerk Ihres Computers ein und importieren di e Aufnahmen
mit der Funktion Importieren > Disk importieren auf dem Bildschirm Inhalt direkt in Ihr Projekt.
Bei AVCHD-Kameras, die auf Festplatte aufzeichnen, verbinden Sie Kamera
und PC und importieren Ihre Aufnahmen mit der Funktion Importieren >
AVCHD von Festplatte importieren auf dem Bildschirm Inhalt direkt in Ihr
Projekt.
Bei AVCHD-Kameras, die auf Speicherkarte aufzeichnen, verbinden Sie die
Speicherkarte mit dem Rechner über den entsprechenden Steckplatz und im portieren Ihre Aufnahmen ebenfalls mit der Funktion Importieren > AVCHD
von Festplatte importieren auf dem Bildschirm Inhalt.
Nero Vision 22
Page 23
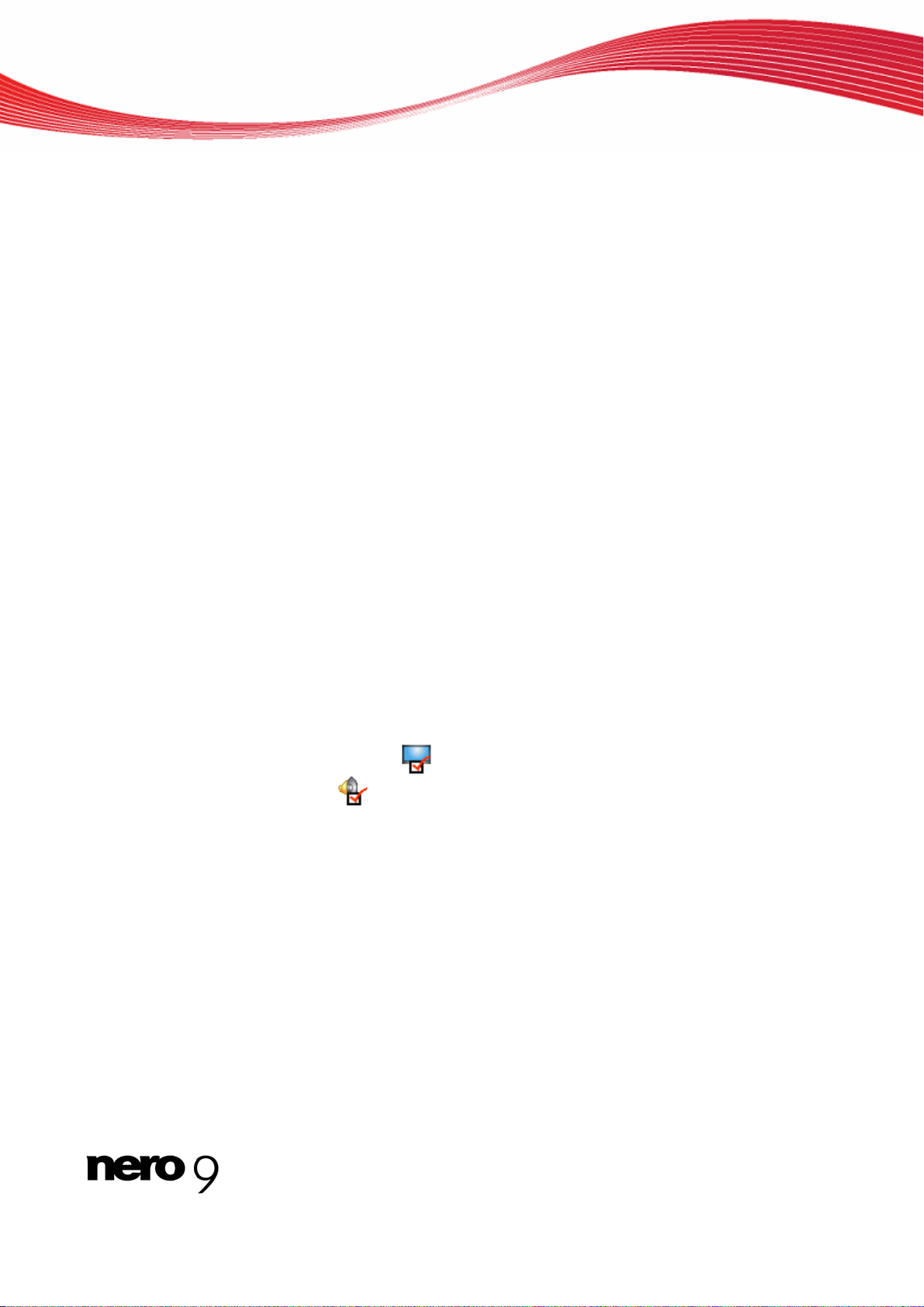
Videoaufnahme von Kamera und anderen externen Aufnahmequellen
3.2 DV-/HDV-Kameras, digitale und analoge Videos
Es gibt drei Arten von Aufnahmegeräten: digitale, analoge und DV-/HDV-Kameras. Alle drei
stellen unterschiedliche Anforderungen an die Hardware.
DV-/HDV-Kameras: Bei einer DV- oder HDV-Kamera wird das Videosignal in einem digitalen Format an den PC gesendet. Alles, was Sie brauchen, um das Video auf den PC zu
übertragen, sind ein Anschlusskabel und ein entsprechender Anschluss am PC.
Analoges Video: Videosignale von einem analogen Aufnahmegerät müssen in ein digitales
Format konvertiert werden, bevor sie mit dem PC bearbeitet werden können. Beispiele für
analoge Aufnahmegeräte sind VHS-Videorekorder, Fernsehgeräte, VHS-C-, 8mm- und Hi-8 Videokameras. Im Gegensatz zu DV-Aufnahmegeräten, die bereits digitale Videosignale an
den PC übertragen, muss im Fall von analogen Videosignalen eine Videoaufnahmekarte im
PC installiert sein. Die analogen Signale werden von der Videoaufnahmekarte in digitale
Signale umgewandelt.
Digitales Video (ATSC, DVB-T/S/C): Videosignale von digitalen Aufnahmegeräten werden im
digitalen Format an den PC gesendet und liegen nach der Übertragung im Format MPEG-2
vor. Typische Beispiele für digitale Geräte sind TV-Karten. Um digitales Video zu übertragen,
muss ein entsprechendes Gerät an Ihren PC angeschlossen sein.
3.3 Bildschirm Video-Aufnahme
Auf dem Bildschirm Video-Aufnahme werden alle angeschlossenen Geräte im Auswahlmenü Aufnahmegerät angezeigt. Neben dem gewünschten Aufnahmegerät können Sie hier
zunächst die Aufnahmevorlage wählen.
Für Detaileinstellungen und den Aufnahmevorgang gliedert sich der Bildschirm in zwei Bereiche, den Vorschaubereich links und den Informationsbereich, der die wi chtigsten Einstellungen der Zieldatei anzeigt.
Ein Klick auf die Schaltfläche Einrichten öffnet das Fenster, in dem Sie die Detaileinstellungen der Videooptionen anpassen können.
Ein Klick auf die Schaltfläche
auf die Schaltfläche
tern können Sie Detaileinstellungen vornehmen, sofern das angeschlossene Aufnahmegerät
Konfigurationsmöglichkeiten bietet.
öffnet das Fenster Audiogeräte-Eigenschaften. In beiden Fens-
öffnet das Fenster Videogeräte-Eigenschaften. Ein Klick
Nero Vision 23
Page 24
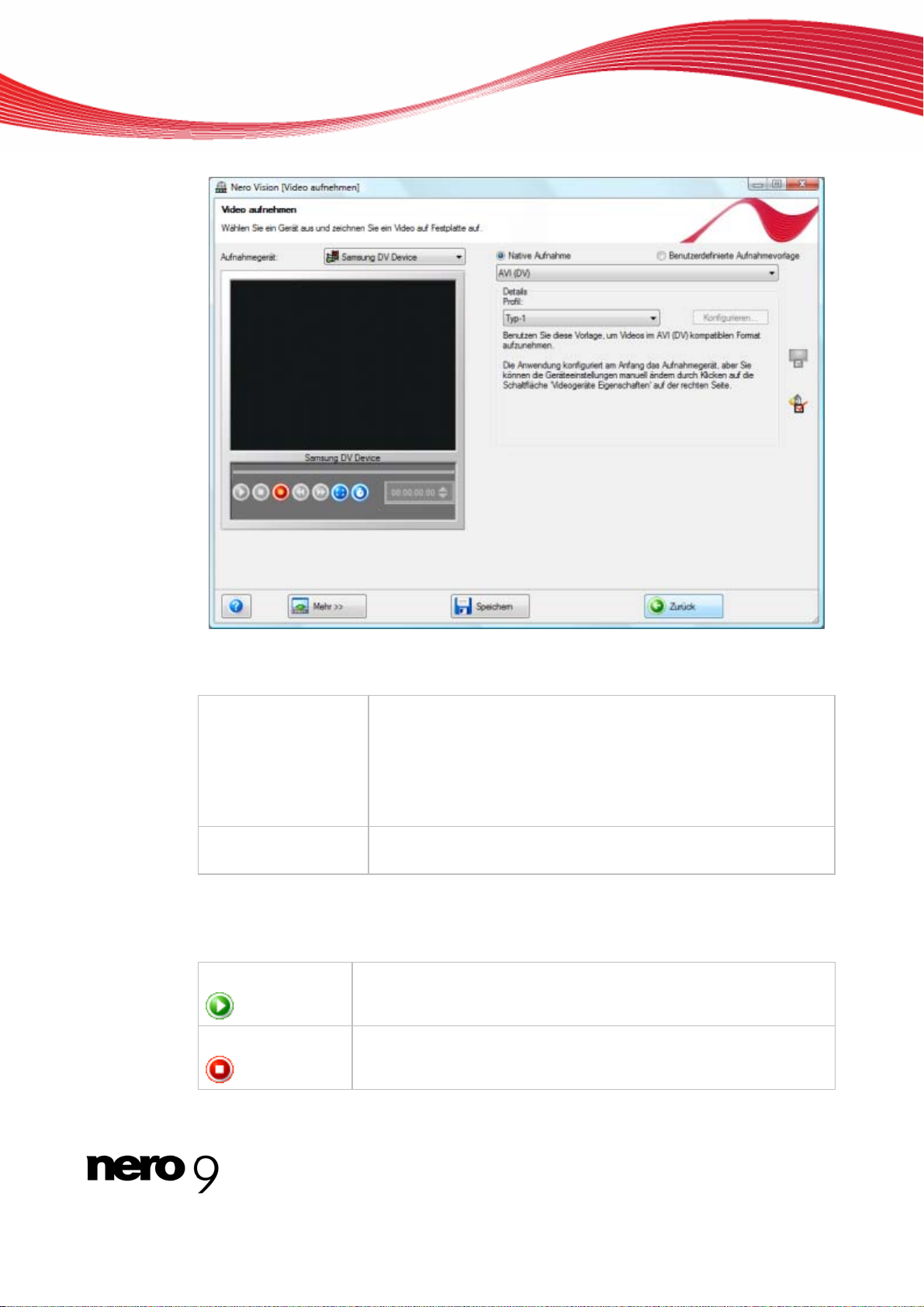
Videoaufnahme von Kamera und anderen externen Aufnahmequellen
Bildschirm Video-Aufnahme
Folgende Optionsfelder stehen für die Auswahl der Aufnahmevorlage zur Verfügung:
Native Aufnahme
Optimiert alle Parameter abgestimmt auf das gewählte Aufnahmegerät und nimmt das Video im Format auf, das vom Aufnahmegerät vorgegeben ist.
Das Optionsfeld Native Aufnahme ist in den Standardeinstellungen gewählt. Die Aufnahme in den Standardeinstellungen wird
empfohlen.
Benutzerdefinierte
Aufnahmevorlage
Passt die Detaileinstellungen der Parameter an. Sie können das
gewünschte Zielformat wählen.
Im Vorschaubereich gelangen Sie mit Hilfe der Schaltflächen Position neben der Zeitanzeige zu einer bestimmten Position innerhalb des Videotitels. Außerdem stehen folgende Einstellungsmöglichkeiten zur Verfügung:
Schaltfläche
Beginnt die Wiedergabe.
Schaltfläche
Stoppt das Abspielen.
Nero Vision 24
Page 25
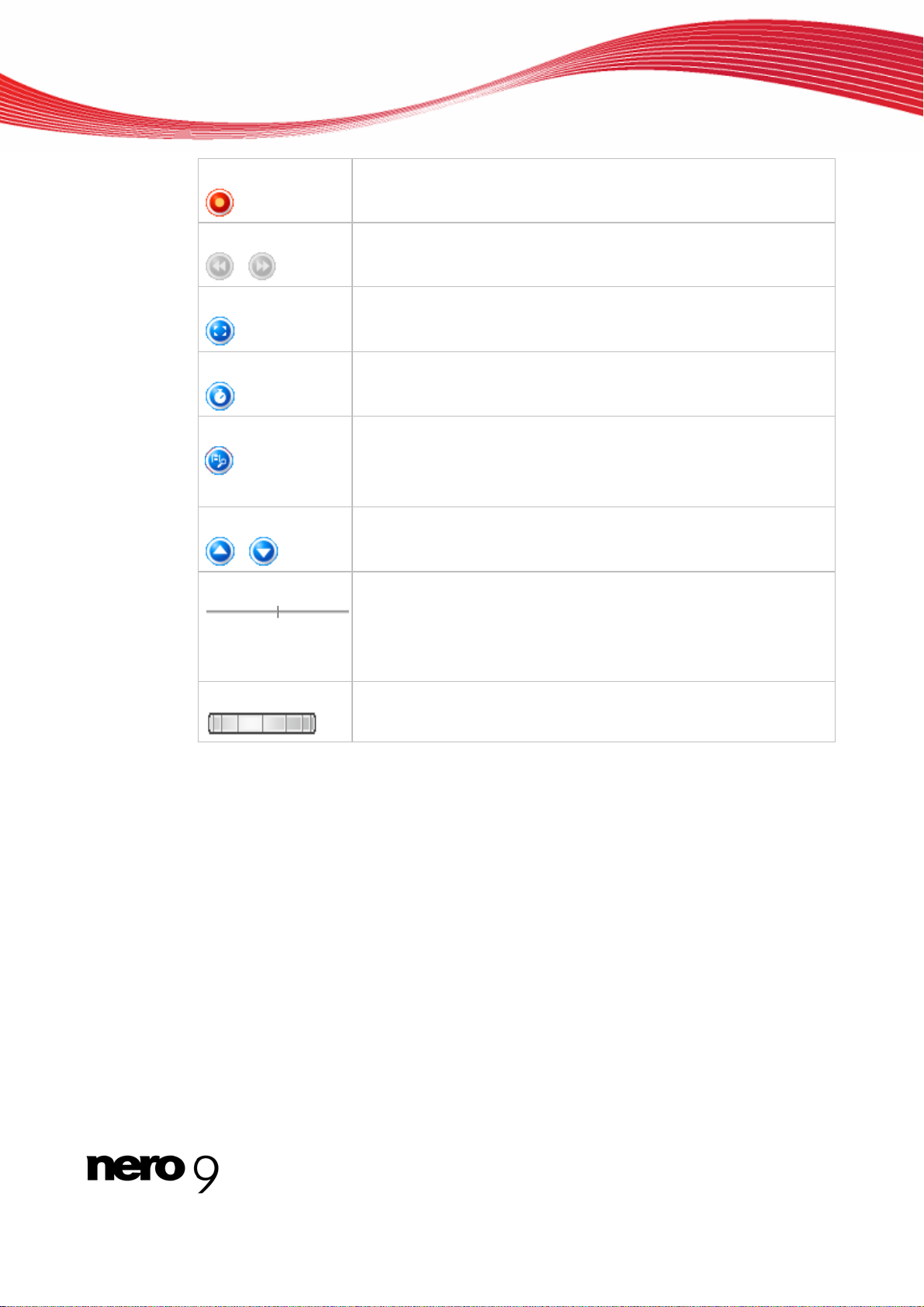
Videoaufnahme von Kamera und anderen externen Aufnahmequellen
Schaltfläche
Schaltfläche
/
Schaltfläche
Schaltfläche
Schaltfläche
Schaltfläche
/
Regler
Beginnt die Aufnahme.
Spult das Video zurück/vor.
Wechselt in den Vollbildmodus. Drücken der Esc-Taste wechselt
zurück in den Fenstermodus.
Stellt den Timer ein, der für die Aufnahme das Festlegen von Startzeit, Endzeit und Aufnahmedauer ermöglicht.
Scannt das Band und zeigt für jede erkannte Szene ein Miniaturbild
in der Szenengalerie. Hier können Sie gewünschte Szenen für die
Aufnahme auswählen.
Nur verfügbar für DV-/HDV-Kameras im Modus VCR.
Wechselt zum nächsten/vorherigen Kanal.
Nur verfügbar für TV-Karten.
Erhöht bzw. verlangsamt die Geschwindigkeit bei der Wiedergabe
der Vorschau von DV-/HDV-Kamera um das bis zu 6-fache. Sobald
Sie den Regler loslassen, springt er automatisch zurück in die zentrale Position und spielt das Band in normaler Geschwindigkeit ab.
Nur verfügbar für DV-/HDV-Kameras im Modus VCR.
Drehregler
Wenn Sie die Wiedergabe auf dem Aufnahmegerät einschalten wollen, aktivieren Sie das
Kontrollkästchen Audiowiedergabe des Aufnahmegerätes aktivieren im erweiterten Bereich. Diese Einstellung beeinflusst nicht die Wiedergabe der aufgenommenen Videodateie n.
Siehe auch:
TV-Karte einstellen 27
Fenster Vorab-Scan 25
Fenster Videogeräte-Eigenschaften 26
Fenster Audiogeräte-Eigenschaften 27
Video auf Festplatte aufnehmen 30
Navigiert Frame für Frame durch die Aufnahme.
Nur verfügbar für DV-/HDV-Kameras im Modus VCR.
3.3.1 Fenster Vorab-Scan
Im Fenster Vorscan-Aufnahme können Sie das Band Ihrer DV-/HDV-Kamera vorab scannen.
Nero Vision 25
Page 26
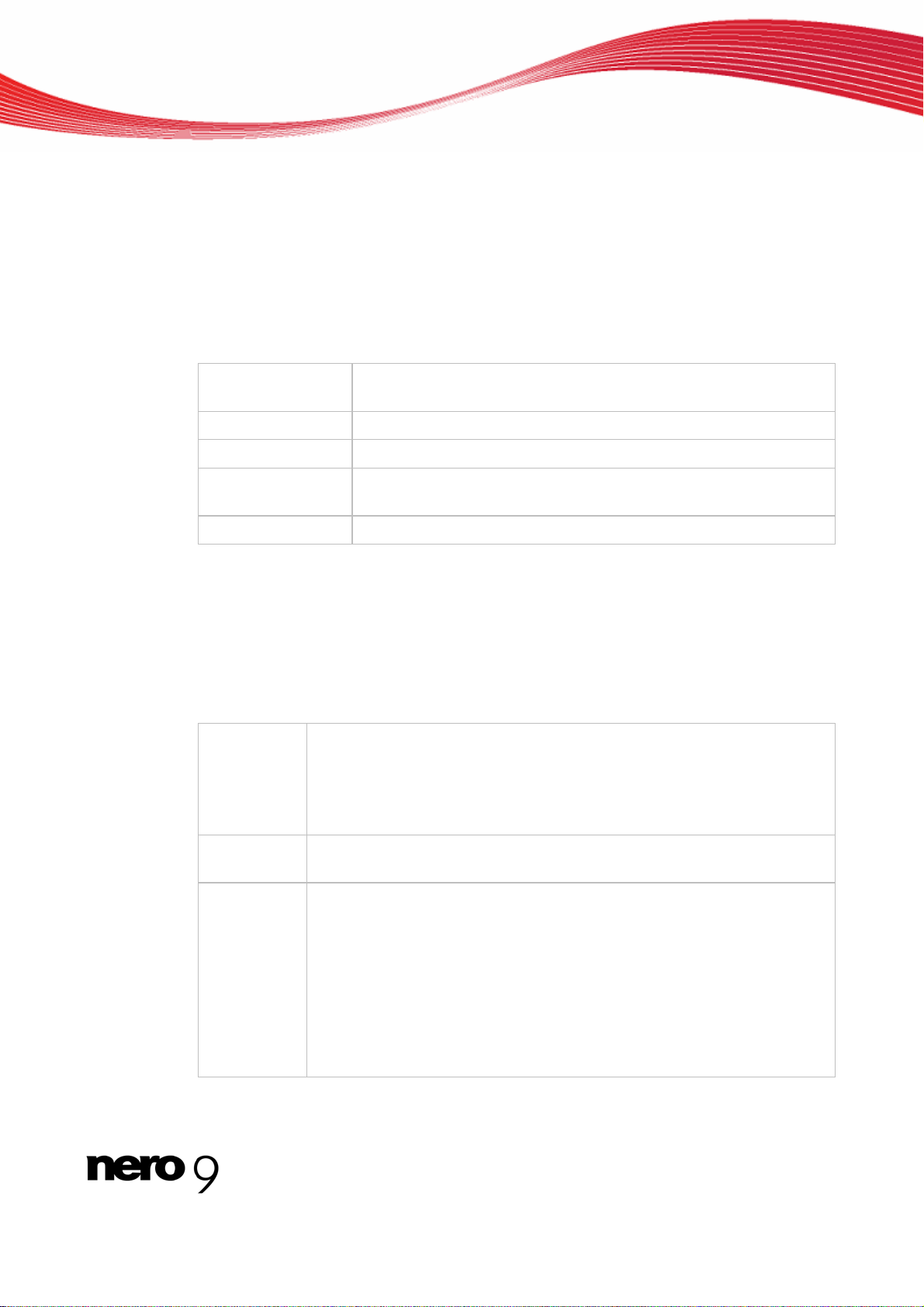
Videoaufnahme von Kamera und anderen externen Aufnahmequellen
Das Fenster gliedert sich in den Vorschaubereich links und die Szenengalerie recht s, in der
für jede erkannte Szene ein Miniaturbild angezeigt wird. Hier können Sie die gewünschten
Szenen für die Aufnahme wählen.
Falls Sie die Einstellungen für die Aufnahme noch nicht im Bildschirm Video-Aufnahme angepasst haben oder falls Sie Einstellungen ändern wollen, stehen Ihnen hier au ßerdem alle
Optionen zur Wahl der Aufnahmevorlage zur Verfügung.
Das Optionsfeld Native Aufnahme ist in den Standardeinstellungen gewählt. Die Aufnahme
in den Standardeinstellungen wird empfohlen.
Es stehen folgende Schaltflächen zur Verfügung:
Scan starten
Löschen
Zusammenfügen
Aufnehmen
Abbrechen
Siehe auch:
Bildschirm Video-Aufnahme 23
Videoaufnahmen vorab scannen 33
Starten den Scanvorgang und zeigt für jeder erkannte Szene ein
Miniaturbild in der Szenengalerie an.
Entfernt die markierten Szenen aus der Szenengalerie.
Verbindet die markierten Szenen zu einer.
Beginnt die Übertragung der gewünschten Szenen auf die Festplat-
te.
Bricht den Vorgang ab und schließt das Fenster.
3.3.2 Fenster Videogeräte-Eigenschaften
Im Fenster Videogeräte-Eigenschaften stehen folgende Registerkarten zur Verfügung:
Format
Stellt Framerate, Farbkompressionsverfahren und Ausgabeformat so ein,
wie das Video auf die Disk gebrannt werden soll.
Bei analogen Aufnahmegeräten startet ein Klick auf die Schaltfläche Kon-
figurieren den Gerätetest. Hier können Sie die Videoquelle auswählen
(Video, Composite oder S-Video).
Allgemein
Kanäle
Stellt Werte wie Helligkeit, Schärfe oder Kontrast mit Hilfe der Schieberegler ein.
Zeigt alle verfügbaren Kanäle des gewählten Geräts an. Hier können Sie
den gewünschten Kanal für Ihre Aufnahme wählen.
Ein Klick auf die Schaltfläche TV-Kanalgruppen verwalten blendet den
letzten Bildschirm des TV-Assistenten erneut ein und Sie können Gruppen
und zugeordnete Kanäle nachbearbeiten, hinzufügen oder entfernen. Auf
dem Bildschirm des TV-Assistenten werden die verfügbaren Kanäle und
Gruppen aller installierten Aufnahmegeräte angezeigt.
Wenn Sie auf die Schaltfläche Kanaleinstellung klicken, können Sie eine
TV-Karte erneut schrittweise über den TV-Assistenten konfigurieren.
Nero Vision 26
Page 27
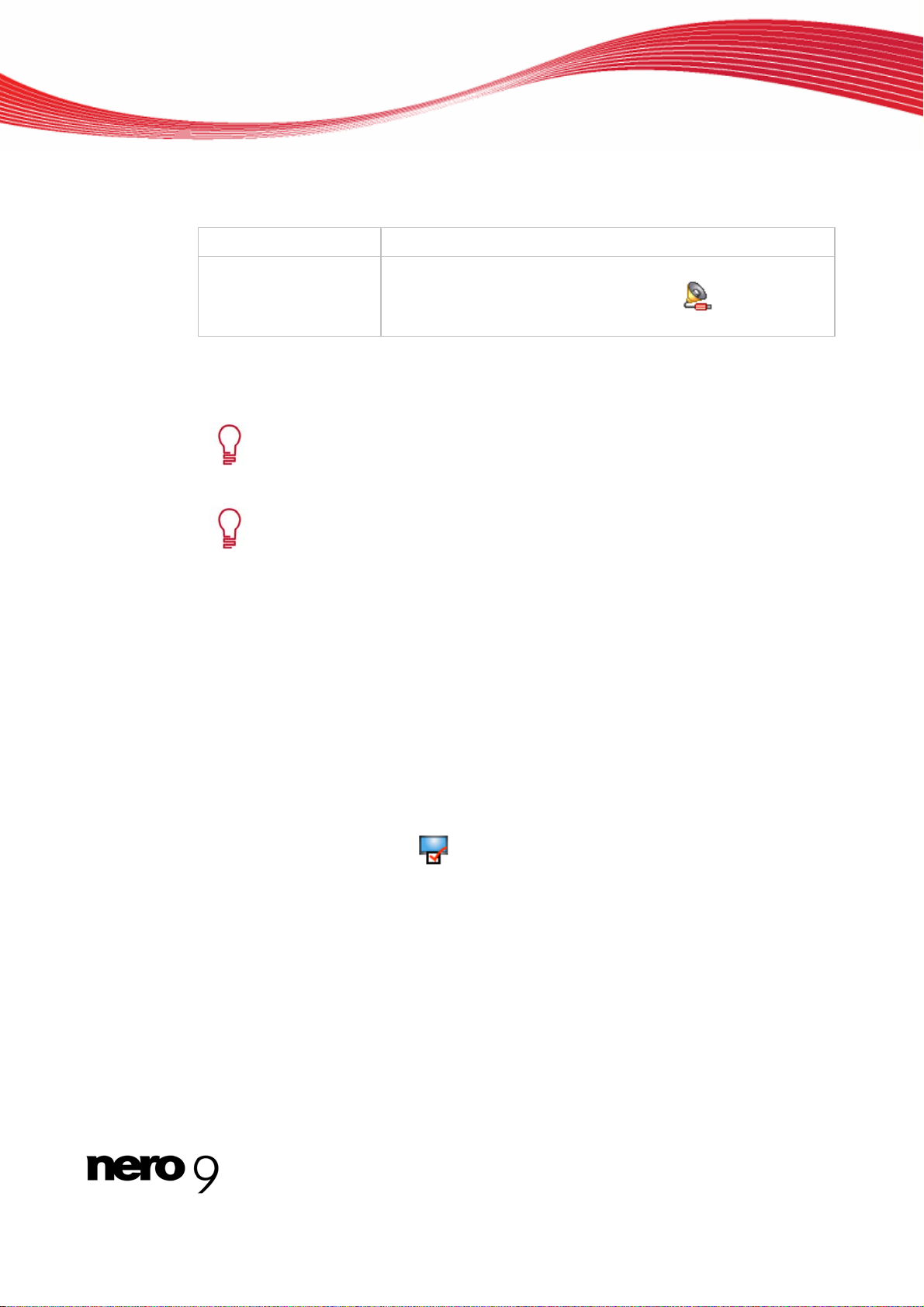
Videoaufnahme von Kamera und anderen externen Aufnahmequellen
3.3.3 Fenster Audiogeräte-Eigenschaften
Im Fenster Audiogeräte-Eigenschaften stehen folgende Bereiche zur Verfügung:
Geräteeinstellungen
Audioeingang
Legt die gewünschte Audioquelle fest.
Legt die gewünschten Audioeingänge (z.B. CD-Player, Line,
Mikrofon) fest. Klicken Sie auf das Symbol
fügung stehenden Einträge anzuzeigen.
3.4 TV-Karte einstellen
Um ein Aufnahmegerät für digitales und analoges Video einzurichten, muss eine Aufnahmekarte entsprechend den Vorgaben des Herstellers installiert werden oder bereits werkseitig im PC eingebaut sein.
Nero Vision unterstützt gleichzeitig mehrere TV-Karten, TV-Karten mit DualTuner und/oder Hybrid-Tuner-Karten. Eine Liste der unterstützten TV-Karten
finden Sie auf unserer Internetseite unter www.nero.com.
Wenn Sie eine TV-Karte an Ihren PC angeschlossen haben und den Bildschirm Video-
Aufnahme das erste Mal aufrufen, werden alle angeschlossenen Geräte im Auswahlmenü
Aufnahmegerät angezeigt.
Folgende Voraussetzung muss erfüllt sein:
Eine TV-Karte ist an Ihren PC angeschl ossen und eingeschaltet.
, um die zur Ver-
Um eine TV-Karte mit Hilfe des TV-Assistenten zu konfigurieren, gehen Sie wie folgt vor:
1. Wählen Sie auf dem Bildschirm Starten den Auswahleintrag Video auf Festplatte auf-
zeichnen.
Der Bildschirm Video-Aufnahme wird eingeblendet.
2. Falls Sie mehrere Geräte an Ihren PC angeschlossen haben, wählen Sie in der Auswahl
Aufnahmegerät das gewünschte Gerät.
3. Klicken Sie auf die Schaltfläche .
Das Fenster Videogeräte-Eigenschaften wird geöffnet.
4. Kanäle. Klicken Sie auf die Registerkarte
5. Klicken Sie auf die Schaltfläche Kanaleinstellung.
Der erste Bildschirm des TV-Assistenten, Analoge TV-Kanalsuche, wird eingeblendet.
Die
ser Assistent fordert Sie Schritt für Schritt zu allen notwendigen Eingaben auf.
6. en Sie im Auswahlmenü Land aus wählen das Land, in dem Sie sich befinden.
Wähl
Nero Vision 27
Page 28
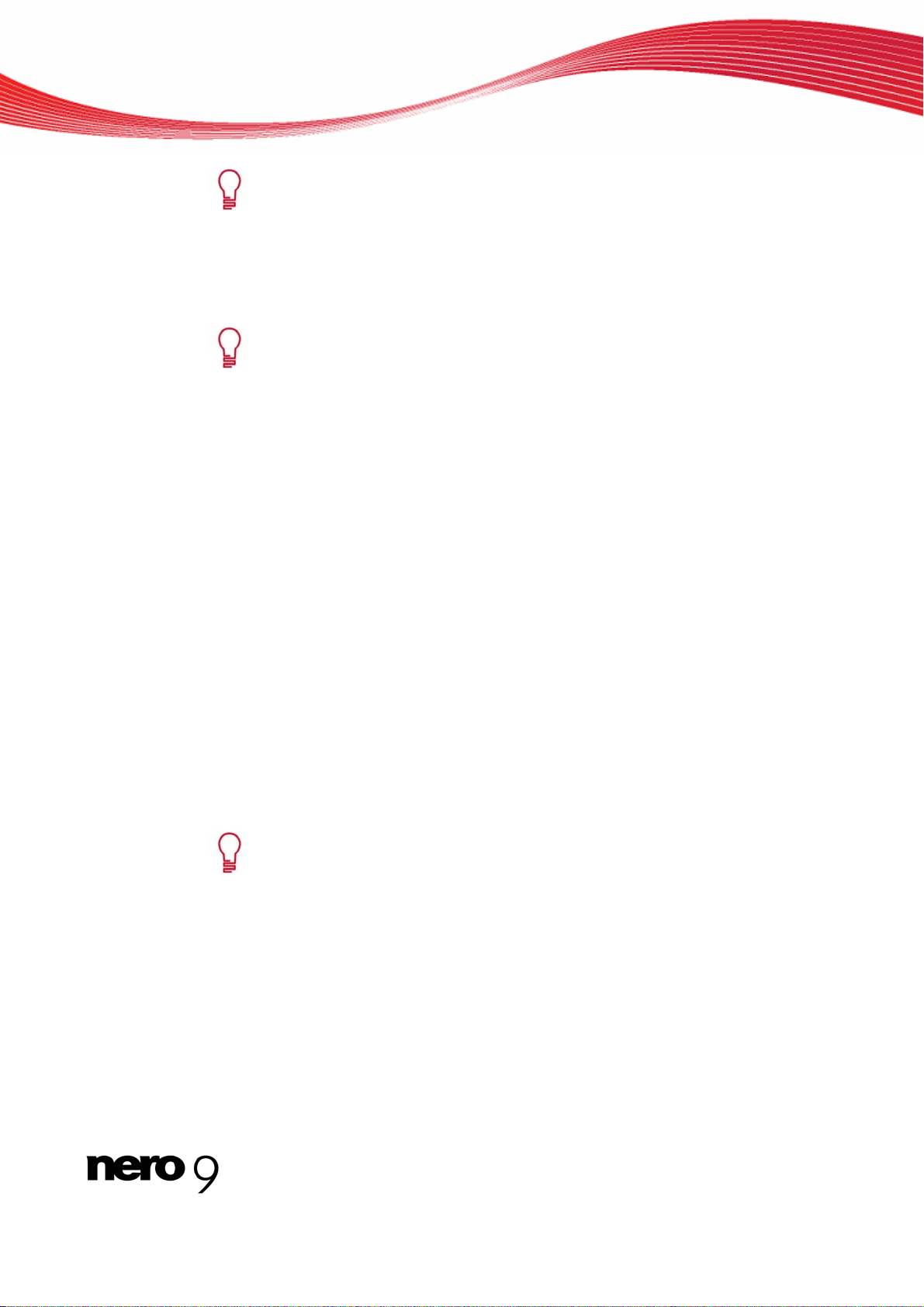
Videoaufnahme von Kamera und anderen externen Aufnahmequellen
Bei der Konfiguration von DVB-S TV-Karten wählen Sie statt des Landes den
Satelliten im Auswahlfeld Satellitenkonfiguration auswählen.
Bei der Konfiguration von DVB-C TV-Karten wählen Sie statt des Landes den
passenden Frequenzbereich.
7. Wählen Sie im Auswahlmenü Quellentyp auswählen zwischen Antenne und Kabel als
Signalquelle.
Bei der Konfiguration digitaler TV-Karten (DVB-T, DVB-S, DVB-C) steht das
Auswahlmenü Quellentyp auswählen nicht zur Verfügung.
8. Klicken Sie auf die Schaltfläche Suche starten, um den Suchlauf zu beginnen.
Der Suchlauf beginnt. Sie werden über den Fortgang und die Anzahl der gefundenen
Kanäle im Bereich Suchstatus informiert.
9. Klicken Sie auf die Schaltfläche Weiter.
Der zweite Bildschirm des TV-Assistenten, TV-Kanal bearbeiten, wird eingeblendet.
Hier können Sie die gefundenen Kanäle u.a. in die gewünschte Reihenfolge bringen,
nach Ihren Wünschen benennen oder entfernen.
10. Klicken Sie auf die Schaltflächen Ab und/oder Auf.
Die Reihenfolge der verfügbaren Kanäle wird verändert.
11. Markieren Sie nicht gewünschte Kanäle und klicken Sie auf die Schaltfläche Entfernen.
Die Kanäle werden gelöscht.
12. Falls Sie die Kanäle mehrerer TV-Karten aufeinander abstimmen wollen:
ren Si
1. Markie
nen.
Das Fenster Kanal umbenennen wird geöffnet.
2. Geben Sie den gewünschten
Sie auf die Schaltfläche OK.
Der Kanal wird umbenannt.
e einen gewünschten Kanal und klicken Sie auf die Schaltfläche Umbenen-
Namen in das Textfeld Kanal umbenennen ein und klicken
Nero Visio
nannte „physikalische“ Kanäle - verschiedener Tuner-Karten als denselben „lo
gischen“ Kanal. Somit ka
sche Kanäle enthalten.
Während des Kanalsuchlaufs werden die Kanäle automatisch aufeinander abgestimmt. Nach der Konfiguration
die logischen Kanäle angezeig
n betrachtet TV-Kanäle, die den gleichen Namen tragen – so ge-
nn ein logischer Kanal einen oder mehrere physikali-
im TV-Assistenten werden in Nero Vision nur
t.
13. Klicken Sie auf die Schaltfläche Weiter.
Der dritte Bildschirm des TV-Assistenten, TV-Kanalgruppen verwalten, wird eingeblen-
det. Hier können Sie die Kan
Themengruppen sortieren.
äle in vorhandene oder nach Ihren Wünschen angelegte
-
Nero Vision 28
Page 29
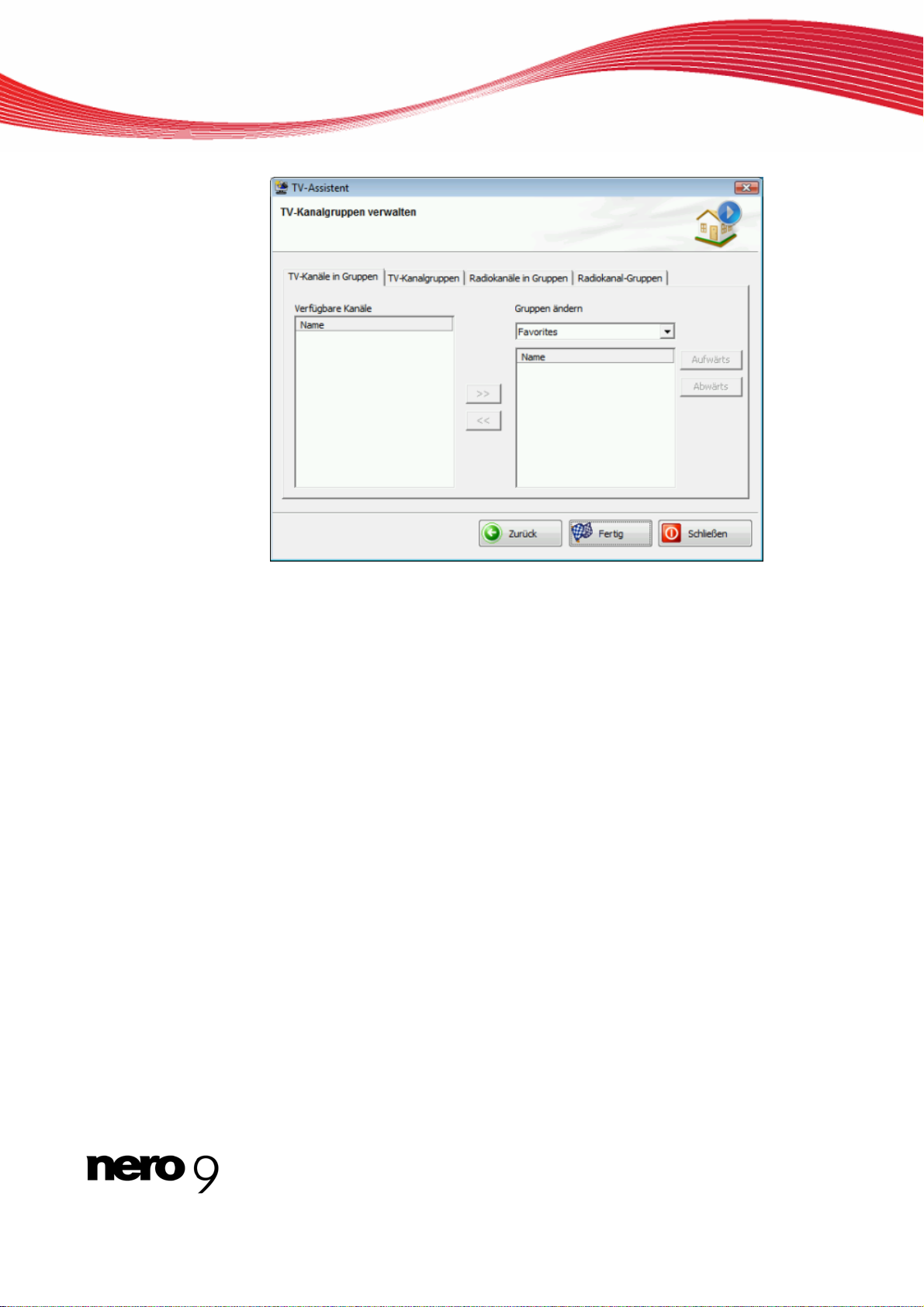
Videoaufnahme von Kamera und anderen externen Aufnahmequellen
TV-Assistant - TV-Kanalgruppen verwalten
14. Klicken Sie in der Registerkarte TV-Kanalgruppen auf die Schaltfläche Hinzufügen.
Das Fenster Gruppe hinzufügen wird geöffnet.
15. Geben Sie ins Textfeld Gruppe hinzufügen den gewünschten Namen der Gruppe ein und
klicken Sie auf die Schaltfläche OK.
Die Gruppe ist angelegt.
16. Klicken Sie auf die Registerkarte TV-Kanäle in Gruppen.
17. Wählen Sie im Auswahlmenü Gruppen ändern die Gruppe, die Sie bearbeiten wollen.
18. Markieren Sie im Bereich Verfügbare Kanäle die Kanäle, die Sie dieser Gruppe zuordnen
n und klicken Sie auf die Schaltfläche >>.
wolle
Die markierten Kanäle werden im Bereich Grupp
n ändern angezeigt.
e
19. Klicken Sie auf die Schaltflächen Auf und/oder Ab.
Die Reihenfolge der Kanäle innerhal
b der Gruppe wird angepasst.
20. Klicken Sie auf die Schaltfläche Fertig.
Der TV-A
blendet.
ssistent wird geschlossen und der Bildschirm Video-Au
Sie haben die TV-Karte konfiguriert.
fnahme wird einge-
Nero Vision 29
Page 30
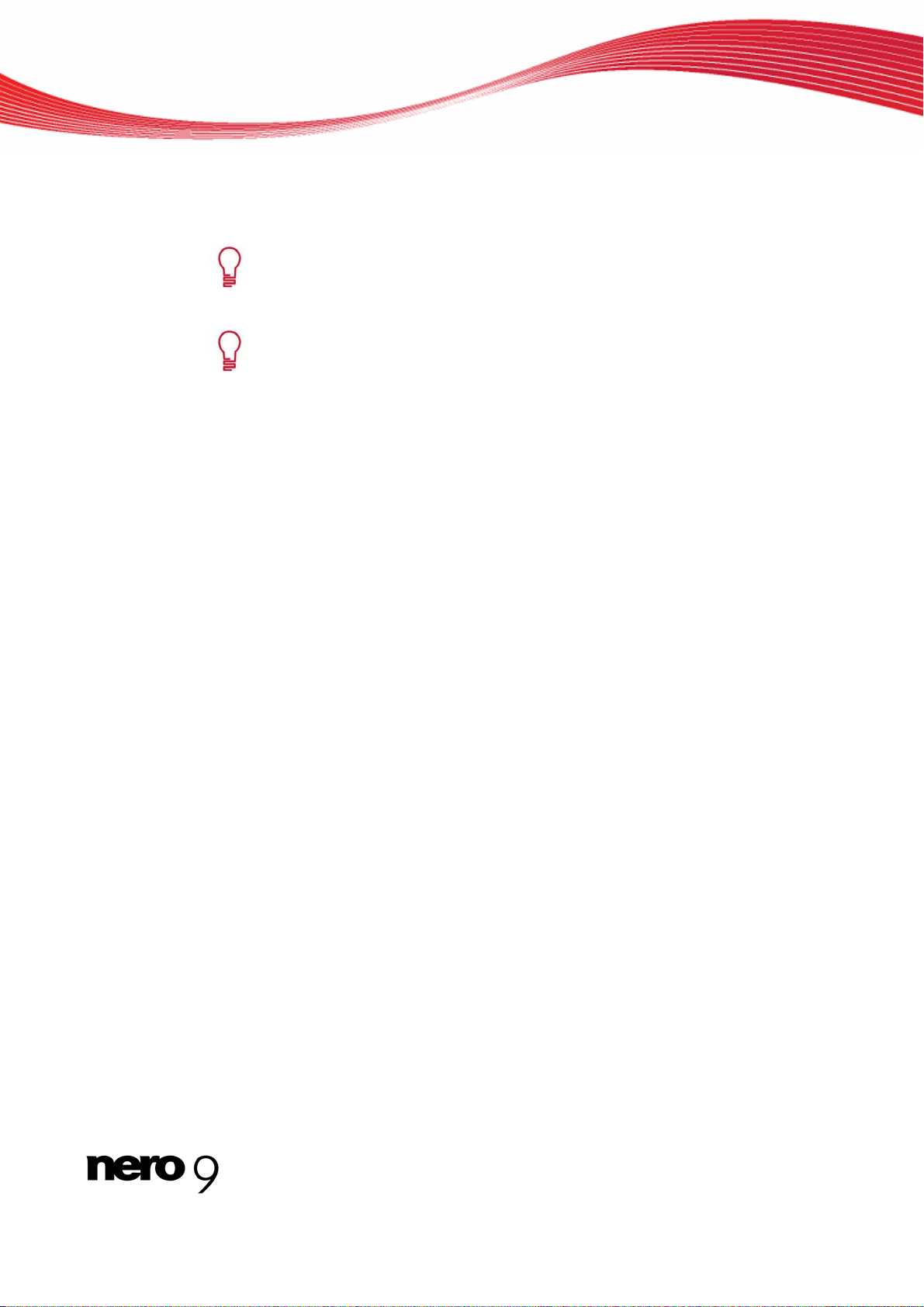
Videoaufnahme von Kamera und anderen externen Aufnahmequellen
3.5 Video auf Festplatte aufnehmen
Um ein Aufnahmegerät für digitales und analoges Video einzurichten, muss eine Aufnahmekarte entsprechend den Vorgaben des Herstellers installiert werden oder bereits werkseitig im PC eingebaut sein.
Für das Aufnehmen eines Videos wird viel Speicherplatz auf der Festplatte benötigt. Stellen Sie sicher, dass ausreichend Speicherplatz für die Aufnahme des
gesamten Videos zur Verfügung steht. Beim Aufnehmen eines Videos von einer Videoaufnahmekarte werden je nach Datenformat des Videos ca. 3-30 MB
Speicherplatz pro Sekunde auf der Festplatte belegt. Eine DV-Aufnahme über
eine FireWire-Karte (IEEE 1394) belegt bis zu 3,6 MB Speicherplatz pro Sekunde auf der Festplatte.
Folgende Voraussetzungen müssen erfüllt sein:
Es laufen keine prozesso rintensiven Anwendungen.
Keine Anwendung läuft im Vollbildmodus.
Während der gesamten Aufnahme wi rd der Arbeitsplatz nicht gesperrt.
Auf der Festplatte steht ausrei chend Speicherplatz zur Verfügung.
Um ein Video auf Festplatte aufzunehmen, gehen Sie wie folgt vor:
1. Schließen Sie das digitale oder analoge Aufnahmegerät mit den entsprechenden Kabeln am
PC an und schalten Sie es ein.
2. Wählen Sie auf dem Bildschirm Starten den Auswahleintrag Video auf Festplatte aufzeich-
nen.
Der Bildschirm Video-Aufnahme und ein Fenster werden eingeblendet. Das Fenster
empfiehlt die Wahl der Nativen Aufnahme.
3. Wählen Sie im Auswahlmenü Aufnahmegerät das Aufnahmegerät.
Nero Vision 30
Page 31

Videoaufnahme von Kamera und anderen externen Aufnahmequellen
Das Aufnahmegerät kann sich im Modus Kamera oder im Modus VCR befinden.
Im Modus Kamera werden die Videosignale kontinuierlich vom Aufnahmegerät
an den PC übertragen, und Sie können sich das aktuelle Videosignal im Vorschaubereich ansehen. Bei einer DV-Videokamera wird alles, was sich im Bildfeld der Videokamera befindet, im Vorschaubereich angezeigt.
Eine TV-Karte befindet sich immer im Modus Kamera, da ein kontinuierliches
Videosignal anliegt und keine Möglichkeiten für Pause, Rücklauf/Schneller Vorlauf bestehen.
Im Modus VCR liegt das Video bereits auf Band oder auf einem anderen Medium vor. Um dieses Video aufnehmen zu können, müssen Sie die Kassette in
das Videogerät einlegen und abspielen. Sie können das gesamte Band auch
mit Rücklauf/Schneller Vorlauf spulen, um bestimmte Szenen abzuspielen.
Digitale Videokameras können sowohl auf den Modus Kamera als auch auf
den Modus VCR eingestellt werden. Lesen Sie in der Bedienungsanleitung des
Herstellers, wie der Modus eingestellt wird.
Analoge Videokameras befinden sich automatisch im Modus VCR.
Je nach Modus des Aufnahmegeräts, Kamera od er VCR, sin d manche Schalt-
flächen nicht verfügbar.
4. Wählen Sie im rechten oberen Bereich des Fensters zwischen den Optionsfelde rn Native
Aufnahme und Benutzerdefinierte Aufnahmevorlage.
Native Aufnahme überträgt das Video ohne verlustbehaftetes Umwandeln in
dem Format, das vom Aufnahmegerät vorgegeben ist.
Das Optionsfeld Native Aufnahme ist in den Standardeinstellungen gewählt.
Die Aufnahme mit Native Aufnahme wird empfohlen.
5. Falls Sie das Optionsfeld Benutzerdefinierte Aufnahmevorlage gewählt haben:
1. Wählen Sie im Auswahlmenü das gewünschte Format.
Im Bereich Details wird das Auswahlmenü Profil angepasst eingeblendet.
2. Wählen Sie das gewünschte Profil.
Im Bereich Details werden unter Ausgabedatei die Einstellungen der Ausgabedatei
angezeigt.
3. Wenn Sie Detaileinstellungen der Videooptionen anpassen wollen, klicken Sie auf die
Schaltfläche Einrichten.
Ein Fenster wird geöffnet.
4. Nehmen Sie die gewünschten Detaileinstellungen vor und klicken Sie auf die Schaltflä-
che OK.
Die Einstellungen der Ausgabedatei werden angepasst.
6. Falls Sie ein analoges Aufnahmegerät verwenden, starten Sie die Wiedergabe am Aufnah-
megerät.
Nero Vision 31
Page 32

Videoaufnahme von Kamera und anderen externen Aufnahmequellen
Falls Sie ein digitales Aufnahmegerät verwenden und sich dieses im Modus VCR befindet,
steuern Sie das Band mit Hilfe der Schaltflächen.
Die wiedergegebene Szene wird im Vorschaubereich angezeigt.
Sie können das Band Ihrer DV-/HDV-Kamera vorab scannen. Für jede erkannte
Szene wird ein Miniaturbild in der Szenengalerie angezeigt. Hier können Sie
gewünschte Szenen für die Aufnahme wählen. Ein Klick auf die Schaltfläche
öffnet das Fenster Vorscan-Aufnahme.
7. Überprüfen Sie im Vorschaubereich die Wiedergabe des Aufnahmegeräts.
8. Wenn Sie die Videoeinstellungen ändern wollen:
1. Klicken Sie auf die Schaltfläche
Das Fenster Videogeräte-Eigenschaften wird geöffnet.
2. Nehmen Sie die gewünschten Einstellungen vor und klicken Sie auf die Schaltfläche
Die Videoeinstellungen werden angepasst.
.
9. Wenn Sie eine externe Audioquelle für die Aufnahme auswählen wollen:
1. Klicken Sie auf die Schaltfläche
Das Fenster net.
2. Nehmen Sie die gewünschten Einstellungen vor und klicken Sie auf die Schaltfläche
Die Audioeinstellungen werden angepasst.
Audiogeräte-Eigenschaften wird geöff
.
10. Wenn Sie die Videodatei in einem anderen Ordner als Eigene Datei-
en/NeroVision/CapturedVideo speichern
k1. Klic en Sie auf die Schaltfläche Mehr.
Der erweiterte Bereich wird eingeblendet.
2. Geben Sie den Pfad und d namen in das Eingabefel ein.
wollen:
d Aufnehmen in Dateien Datei
11. Klicken Sie auf die Schaltfläche .
Die Aufnahme wird gestartet und das aktuell aufgenommene Bild wird a zeigt. nge
12. Wenn Sie die Aufnahme beenden wollen, klicken Sie auf die Schaltfläche .
.
.
Eine Auswahlliste wird eingeblendet. Hier werden aufgenommene Dateien angezeigt, die
noch keinem Projekt zugeordnet sind.
13. Wenn Sie weitere Videos von der
rangegangenen beiden Schritte.
selben Quelle aufnehmen wollen, wiederholen Sie die vo-
14. Wenn Sie ein aufgenommenes Video ansehen wollen:
1. Wählen Sie in der Auswahlliste das ge
2. Klicken Sie auf die Schaltfläche
Die aufgenommene Video wird im Vorschaubereich angezeigt.
wünschte Video.
.
15. Klicken Sie auf die Schaltfläche Weiter.
Nero Vision 32
Page 33

Videoaufnahme von Kamera und anderen externen Aufnahmequellen
3.5.1
Der Bildschirm mit der Auswahl Wie möchten Sie weiter vorgehen? wird eingeblende
Sie haben ei
Siehe auch:
Videoaufnahmen vorab scannen
Bildschirm Video-Aufnahme 23
n Video auf Festplatte aufgenommen und können dieses jetzt bearbeiten.
33
Videoaufnahmen vorab scannen
Scannt das Band Ihrer DV-/HDV-Kamera und zeigt für jede erkannte Szene ein Miniaturbil
in der Szenengalerie. Hier können Sie gewünschte Szenen für die Aufnahme auswählen.
Um ein Aufnahmegerät für digitales und analoges Video einzurichten, muss eine Aufnahmekarte entsprechend den Vorgaben des
den oder bereits werkseitig im PC eingebaut sein.
Für das Aufnehmen eines Videos wird viel Speicherplatz auf der Festplatte benötigt. Stellen Sie sicher, dass ausreichend Speicherplatz für die Aufnahme des
gesamten Videos zur Verfügung steht. Beim Aufnehmen eines Videos von einer Videoaufnahmekarte werden je nach Datenformat des Videos ca. 3-30 MB
Speicherplatz pro Sekunde auf der Festplatte belegt. Eine DV-Aufnahme über
eine FireWire-Karte (IEEE
kunde auf der Festplatte.
1394) belegt bis zu 3,6 MB Speicherplatz pro Se-
Herstellers installiert wer-
t.
d
Folgende Voraussetzungen müssen erfüllt sein:
Es laufen keine prozesso rintensiven Anwendungen.
Keine Anwendung läuft im Vollbildmodus.
Während der gesamten Aufnahme wi rd der Arbeitsplatz nicht gesperrt.
Auf der Festplatte steht ausrei chend Speicherplatz zur Verfügung.
Eine DV-/HDV-Kamera ist mit den entsprechenden Kabeln am P
befindet sich im Modus VCR.
Der Bildschirm Video-Aufnahme wird einge blendet.
Um ein Video vor der Aufnahme zu sca
übernehmen, gehen Sie wie folgt vor:
nnen und ausgewählte Szenen auf Festplatte zu
C angeschlossen und
1. Klicken Sie auf die Schaltfläche .
Das Fenster Vorab-Scan wird geöffnet.
2. Klicken Sie auf die Schaltfläche Scanvorgang starten.
Das Band wird gesannt. Sie können den Fortschritt im eingeblendeten Fenster verfolge
Für jede erkannte Szen
Scan ang
ezeigt.
3. Wenn Sie einzelne Szenen nicht auf Festplatte übernehm
wünschten Szenen in der Szenengalerie und klicken Sie auf die Schaltflä Löschen
Die Szenen werden aus der Szenengalerie entfernt.
4. Wenn Sie einzelne Szenen zu einer Szene ve
ten Szene
n in der Szenengalerie und klicken Sie auf die Schaltfläche Zusammenführen.
e wird ein Miniaturbild in der Szenengalerie im Fenster Vorab-
en wollen, markieren Sie die ge-
che .
rbinden wollen, markieren Sie die gewünsch-
n.
Nero Vision 33
Page 34

Videoaufnahme von Kamera und anderen externen Aufnahmequellen
Die Szenen werden zu einer verbunden.
5. Falls Sie die Einstellungen für die Aufnahme noch nicht im Bildschirm Video-Aufnahme
angepasst haben oder falls Sie Einstellungen ä
schen an.
ndern wollen, passen Sie sie jetzt Ihren Wün-
6. Klicken Sie auf die Schaltfläche Aufnahme.
Die Aufnahme wird gestartet und die gewünschten Szenen werden übertragen
Im Bildschirm Video-Aufnahme wird eine Auswahlliste eingeblendet. Hier werden auf-
genommene Dateien angezeigt, die noch keinem Projekt zugeordnet sind.
Sie haben ein Video vor der Aufnahme gescannt und ausgewählte Szenen auf Festplatte
übernomm
en.
3.6
Siehe auch
Fenster Vorab-Scan 25
Video auf Festplatte aufnehmen 30
:
Direkt auf Disk aufnehmen
Wenn Sie eine editie
Daten (z.B. Kameraauf
übertrag werden.
en
Um ein Aufna
ne Aufnahmekarte entsprechend den Vorgaben des Herstellers installiert werden oder bereits werkseitig im PC eingebaut sein.
Wenn Sie einen DVD-RW/+RW Rekorder installiert und eine DVD-RW oder
DVD+RW Disk eingelegt haben, können Sie mit neben DVD-Video auch editierbare DVD-Diskformate erstellen: DVD-VFR (Videomodus) und DVD+VR.
Diese Diskformate bieten im Vergleich zu DVD-Video den Vorteil, dass sich d
Inhalt nachträglich verändern lässt. Das bedeutet, Sie können die Filme bearbeiten, neue Passagen hinzufüg
schen oder überschreiben. Ein Nachteil i
Menüs erstellt werden können.
rbare Disk über ein Aufnahmegerät erstellen, können die gewünschten
zeichnungen) direkt, d.h. ohne Zwischenspeicherung, auf die Disk
hmegerät für digitales und analoges Video einzurichten, muss ei-
er
en, nicht mehr gewünschte Ausschnitte lö-
st allerdings, dass keine individuellen
Die Diskformate DVD-VFR (Videom
schließen kompatibel zu DVD-Video und lassen sich auf nahezu allen handelsüblichen DVD-Playern abspielen.
Folgende Voraussetzungen müssen erfüllt sein:
Ein Aufnahmegerät für digitales oder analoges Video
schlossen.
Es laufen keine prozesso rintensiven Anwendungen.
Keine Anwendung läuft im Vollbildmodus.
Während der gesamten Aufnahme wi rd der Arbeitsplatz nicht gesperrt.
Nero Vision 34
odus) und DVD+VR sind nach dem Ab-
ist installiert und am PC ange-
Page 35

Videoaufnahme von Kamera und anderen externen Aufnahmequellen
3.7
Um eine editierbare Disk direkt über ein Aufnahme
gerät zu erstellen, gehen Sie wie folgt vor:
1. Legen Sie eine wiederbeschreibbare Disk in den Rekorde r ein.
2. Schalten Sie das Aufnahmegerät ein und starten Sie Nero Vision.
3. Wählen Sie im Bildschirm Starten den Auswahleintrag Direkt auf DVD aufnehmen.
4. Falls in Ihrem PC mehrere Rekorder installiert sind, wählen Sie im Auswahlmenü den Re-
t haben. korder, in den Sie die wiederbeschreibbare Disk eingeleg
Der Bildschirm Video-Aufnahme wird eingeblendet.
5. Wenn Sie Ihre TV-Karte noch nicht kon
tel TV-Karte einstellen beschrieben.
6. Gehen Sie vor wie im Kapitel Video auf Festplatte aufnehmen beschriebe
figuriert haben, gehen Sie zunächst vor wie im Kapi-
n.
Sie haben eine editierbare Disk direkt über ein Aufnahmegerät erstellt.
Aus dem Web importieren
Sie können eine Video- oder Bilddatei aus dem Internet bzw. aus Internet-Communities herunterladen und Ihrem Projekt als Titel hinzufügen oder als Komponente in die Timeline im
Inhaltsbereich Ihrer Zusammenstellung einfügen. Sie können Dateien in allen von Nero Vision unterstützten
laden werden.
Folgende Voraussetzung muss erfüllt sein:
Der Bildschirm Inhalt wird eingeblendet.
Aufnahmeformaten importieren. Es kann immer nur eine Datei herunterge-
Um eine Datei aus dem Internet herunterzuladen, gehen Sie wie folgt vor:
1. Klicken Sie im Fenster Inhalt auf die Schaltfläche Importieren > Import aus dem Web.
Beim ersten Import- oder Export aus dem bzw. ins Internet wird das Fenster Login My
Nero geöffnet. Hier können Sie einmalig Ihre Zugangsdaten für die Internet Community
eben; Sie bleiben dann für alle kommenden Besuche über Nero Vision an-
My Nero ei
gemeldet.
ng
2. Geben Sie Ihren Login-Namen und Ihr Passwort für die Internet Community My Nero in die
Eingabefelder ein.
3. Aktivieren Sie das Kontrollkästchen Kontodaten speichern und klicken Sie auf die Schalt-
fläche OK.
4. Wenn Sie kein Benutzerkonto der My Nero-Community besitzen, klicken Sie auf die Schalt-
fläche Abbrechen.
Nero prüft beim Start der Importfunktion, ob neue Konfigurationsdateien verfügbar sind.
Ein Fenster weist Sie gegebenenfalls auf ein empfohlenes oder benötigtes Update hin.
Das Fenster Import aus dem Web wird geöffnet. Im Auswahlmenü links oben werden
die Internet-Communities gelistet, die zum Herunterladen von Mediendateien zur Verfügung stehen. Darunter wird der Navigationsbaum der gewählten Community eingeblen-
ie habe
det. S
zuzugreifen. Sind Sie angemeldet, können Sie dort auch auf Ihre eigenen Videos zugreifen.
n immer die Möglichkeit, auf die frei zugänglichen Ordner der Community
Nero Vision 35
Page 36

Videoaufnahme von Kamera und anderen externen Aufnahmequellen
5. Wenn Sie von einer anderen als der im Auswahlmenü angezeigten Community herunterla-
den wollen, wählen Sie die gewünschte Community.
Ein Fenster zur Eingabe Ihrer Benutzerdaten wird geöffnet.
6. Wenn Sie ein Konto der gewählten Community besitzen:
1. Geben Sie Login-Namen und Passwort in die Eingabefelder ein.
2. Aktivieren Sie das Kontrollkästchen Kontodaten speichern.
Ihre Zugangsdaten werden für kommende Besuche gespeichert.
3. Klicken Sie auf die Schaltfläche OK.
7. Wenn Sie kein Benutzerkonto der gewählten Community besitzen, klicken Sie auf die Schalt-
fläche Abbrechen.
Der Navigationsbaum der gewählten Community wird eingeblendet.
8.
uchen und markieren Sie die gewünschte Mediendatei im rechten Bereich des Fensters.
S
Sie könn
und auf die Schaltfläche Suche klicken, um die Community nach Stichworten
zu durchsuchen. Gefundene Dateien werden im Bereich darunter gelistet.
Wen
versuchen, ein Video in eine Dias
sprechendem Hinweis geöffnet.
en ein Suchwort in das Eingabefeld rechts oben im Fenster eingeben
n ein gewählter Dateityp nicht zum laufenden Projekt passt, wenn Sie z.B.
how zu importieren, wird ein Fenster mit ent-
9. Klicken Sie auf die Schaltfläche Herunterladen.
Der Import wird gestartet; die Datei wird im Originalformat herun
schritt beim Import wird in einem separaten Fenster angezeigt
Das Fenster Dateien auf Festplatte kopieren wird geöffnet.
10. Wählen Sie das Zielverzeichnis, in da
s Sie die Datei auf Ihrer Festplatte speichern wollen.
tergeladen. Der Fort-
.
11. Klicken Sie auf die Schaltfläche OK.
Die Datei wird gespeichert und Nero Vision listet sie als neuen Titel im Projekt. Haben
Sie die Datei direkt in den
Datei im Medienbereich.
Sie haben ein
einarbeiten.
e Datei aus dem Internet importiert und können diese jetzt in Ihr Projekt
Zusammenstellungsbildschirm importiert, listet Nero Vision die
Nero Vision 36
Page 37

4 Videos bearbeiten
4.1 Bildschirm Film
Auf dem Bildschirm Film können Sie Mediendateien zu einem Film zusammenstellen, eingefügte Videos schneiden und/oder mit Effekten sowie Übergängen nach Ihren Wünschen bearbeiten. Sie können Ihrem Film Video- und Bilddateien sowie Audiodateien für Hintergrundmusik hinzufügen.
In Nero Vision Essentials SE sind die Videobearbeitung und das Erstellen eigener Filme nicht möglich.
Über den rechten oberen Bereich, den Medienbereich, durchsuchen Sie Ihren Re chner nach
den gewünschten Mediendateien und können die Dateien importieren, um sie anschließe nd
der Zusammenstellung hinzuzufügen. Außerdem finden Sie hie r alle Üb ergänge sowie Video- und Texteffekte in Gruppen geordnet.
Im unteren Bereich des Bildschirms, dem Inhaltsbereich, werden alle Dateien, die Sie der
Zusammenstellung hinzufügen, auf den Registerkarten Storyboard
Videos bearbeiten
oder Time-
line
der linken oberen Ecke gekennzeichnet. Wenn Sie Farbkorrekturen an Ihren Dateien vor-
nehmen wollen, öffnen Sie über das Kontextmenü das Fenster Farbkorrektur.
Im oberen linken Bereich, dem Vorschaubereich, können Sie Ihre Zusammenstellung probeweise abspielen.
angezeigt. Bilder werden auf beiden Registerkarten mit dem Symbol in
Bildschirm Film
Nero Vision 37
Page 38

Im Medienbereich stehen folgende Registerkarten zur Verfügung:
Videos bearbeiten
Im Medienbereich stehen folgende Schaltflächen zur Verfügung:
Durchsuchen - Sucht nach Mediendateien und fügt sie den eigenen Mediendateien hinzu. Das Fenster Öffnen wird geöffnet.
Suchen und zum Projekt hinzufügen - Sucht nach Mediendateien, fügt sie den
eigenen Mediendateien und dem Film hinzu. Das Fenster Öffnen wird geöffnet.
Startet die Videoaufnahme. Der Bildschirm Video-Aufnahme wird eingeblendet.
Importieren - Importiert Mediendateien von einem TWAIN-kompatiblen Gerät wie
einem Scanner. Ein Fenster wird geöffnet.
Quelle auswählen - Wählt eine Quelle für den TWAIN-Import. Das Fenster
Quelle wählen wird geöffnet.
Importiert Mediendateien aus Internet Communities. Ein Fenster wird geöffnet.
Zeigt die Mediendateien an.
Zeigt Videoeffekte an.
Zeigt Texteffekte an.
Zeigt Übergänge an.
Entfernt das markierte Element aus der Gruppe.
Löscht alle Elemente aus der Gruppe. Ein Fenster wird geöffnet.
Startet die automatische Kapitelerkennung und führt die gefundenen Szenen im
Medienbereich getrennt auf, so dass Sie sie Ihrem Film nach Wunsch einzeln
hinzufügen können. Das Fenster Szenenerkennung wird geöffnet.
Dieses Element wird nur angezeigt, falls der markierten Mediendatei eine ausführbare Aktion zugewiesen ist. Andernfalls wird eine graue Schaltfläche angezeigt.
Öffnet die markierte Mediendatei mit einem verknüpften Programm.
Dieses Element wird nur angezeigt, falls der markierten Mediendatei eine aus-
führbare Aktion zugewiesen ist. Andernfalls wird eine graue Schaltfläche angezeigt.
Fügt markierte Elemente dem Film hinzu.
Nero Vision 38
Page 39

Im Vorschaubereich stehen folgende Schaltflächen zur Verfügung:
Videos bearbeiten
Beginnt die Wiedergabe des Films.
Hält den Film an.
Stoppt das Abspielen.
Wechselt in den Vollbildmodus. Drücken der Esc-Taste wechselt zurück in den Fenstermodus.
Erzeugt ein Standbild der angezeigten Stelle des Videotitels.
Nimmt einen Audiokommentar für den Videotitel auf. Das Fenster Ein-
stellungen Audioaufnahme wird geöffnet.
Teilt den Videotitel an der markierten Stelle.
Nach der Trennung sind beide Teilstücke unabhängig und kö nnen se-
parat voneinander eingefügt oder auf der Bildlaufleiste verschoben
werden. Die Originaldatei wird dabei jedoch nicht verändert.
Dieses Element wird nur angezeigt, falls der markierten Mediendatei
eine ausführbare Aktion zugewiesen ist. Andernfalls wird eine graue
Schaltfläche angezeigt.
Schneidet Szenen aus dem Videotitel.
Dieses Element wird nur angezeigt, falls der markierten Mediendatei
eine ausführbare Aktion zugewiesen ist. Andernfalls wird eine graue
Schaltfläche angezeigt.
Bearbeitet die Eigenschaften der markierten Elemente. Das Fenster
Eigenschaften wird geöffnet.
Zeigt die abgespielte Stelle im Format Stun-
den:Minuten:Sekunden:Hunderstelsekunden an. Springt an eine
bestimmte Stelle durch Klicken auf die Schaltflächen
(zurück).
4.1.1 Registerkarte Timeline
Die Registerkarte Timeline öffnet sich automatisch, wenn Sie Ihrem Film eine Audiodatei,
einen Video- oder einen Texteffekt hinzufügen oder wenn Sie eine themen-basierte Vorlage
auswählen.
(vor) und
Nero Vision 39
Page 40

Folgende Bereiche stehen zur Verfügung:
Videos bearbeiten
Inhaltsbereich - Registerkarte Timeline
Text
Effekte
Zeigt eingefügte Texteffekte an.
Zeigt eingefügte Videoeffekte an.
Video-Track Enthält eingefügte Videotitel. Bilder werden mit dem Symbol in der lin-
ken oberen Ecke gekennzeichnet.
Wenn Sie Farbkorrekturen an Ihren Dateien vornehmen wollen, öffnen Sie
von hier über das Kontextmenü das Fenster Farbkorrektur.
Audio 1
Audio 2
Enthält die Audiodateien, die auf der ersten Tonspur liegen.
Enthält die Audiodateien, die auf der zweiten Tonspur liegen.
Im oberen Bereich der Registerkarte stehen folgende Schaltflächen zur Verfügung:
Öffnet das Fenster Vorlage wählen. Hier finden Sie Vorlagen zu verschiedenen
Themen wie beispielweise Geburtstag oder Hochzeit.
Jede Vorlage ergänzt Ihr Projekt um jeweils ein themen-basiertes Intro- und Extrovideo und fügt dem Inhaltsbereich automatisch verschiedene passende (Text-) Effekte, Übergänge sowie Hintergrundmusik hinzu. Hier können Sie auch alle Elemente wie gewünscht verschieben, bearbeiten oder löschen.
Nur verfügbar, wenn Sie dem Inhaltbereich mindestens eine Datei hinzugefügt haben.
Öffnet das Fenster Ad Spotter. Hier können Sie alle Einstellungen vornehmen, um
Nero Vision nach Werbesequenzen in Ihren Aufnahmen suchen zu lassen und um
diese gezielt aus der Zusammenstellung zu entfernen.
Nur verfügbar, wenn Sie dem Inhaltbereich mindestens eine Datei hinzugefügt haben.
Öffnet das Fenster Music Grabber. Hier können Sie alle Einstellungen vornehmen,
um nach Musikclips in Filmen zu suchen.
Nur verfügbar, wenn Sie dem Inhaltsbereich mindestens eine Videodatei ohne weitere Effekte und Übergänge hinzugefügt haben.
Nero Vision 40
Page 41

Im unteren Bereich der Registerkarte stehen folgende Schaltflächen zur Verfügung:
Zoomt aus der Registerkarte Timeline heraus, so dass der gesamte Film angezeigt
wird.
Zoomt in die Registerkarte Timeline hinein.
Zoomt aus der Registerkarte Timeline heraus.
4.1.2 Fenster Farbkorrektur
Im Fenster Farbkorrektur können Sie direkt in Ihrem Projekt Farbkorrekturen an Videos
vornehmen. Alle Änderungen werden nur in Ihr Video in Nero Vision übernom men, das Originalvideo ist davon nicht betroffen.
Jeden Wert im Fenster können Sie entweder mit Hilfe des jeweiligen Reglers oder über eine
Eingabe in das entsprechende Eingabefeld anpassen.
Videos bearbeiten
Folgende Einstellungsoptionen stehen zur Verfügung:
Regler
Farbton
Regler
Sättigung
Regler
Helligkeit
Passt den Farbton des Videos an.
Legt den Sättigungswert der Farbe in Prozent fest.
Verändert die Helligkeit des Videos.
Nero Vision 41
Fenster Farbkorrektur
Page 42

Videos bearbeiten
Regler
Kontrast
Regler
Leuchtkraft
Regler
Gamma
Kontrollkästchen
Original anzeigen
Schaltfläche
Werte zurücksetzen
4.1.3 Fenster Ad Spotter
Im Fenster Ad Spotter können Sie alle Einstellungen vornehmen, um Nero Vision nach
Werbesequenzen in Ihren Aufnahmen suchen zu lassen und um diese gezielt aus der Zusammenstellung zu entfernen.
Nehmen Sie die gewünschten Einstellungen im rechten oberen Bereich Einstellungen vor.
Der Regler Empfindlichkeit legt die Empfindlichkeit der Autoerkennung fest. Eine höhere
Empfindlichkeit bewirkt, dass auch kleinere Hinweise auf Werbesequenzen im Video als
Treffer erkannt und als Ergebnisse aufgeführt werden. Darunter werden gefundene Filmund Werbesequenzen auf einem Filmstreifen angezeigt. Die Werbesequenze n erkennen Sie
an einem rot schraffierten Bereich über und unter dem Miniaturbild.
Verändert den Kontrast des Videos in Prozent.
Legt die Leuchtkraft der Farbe in Prozent fest.
Verändert den Gamma-Wert des Videos.
Ist das Kontrollkästchen Original anzeigen deaktiviert, zeigt der
Vorschaubereich im Bearbeitungsbildschirm eine Vorschau der
vorgenommenen Korrekturen.
Sie können das Kontrollkästchen aktivieren und deaktivieren, um
Anpassung und Original im Vergleich zu sehen.
Setzt alle Regler und/oder Eingaben auf die Ursprungswerte zurück.
Fenster Ad Spotter
Nero Vision 42
Page 43

Videos bearbeiten
Oben rechts im Vorschaubereich des Fensters können Sie gefundene Sequenzen probeweise abspielen und gegebenenfalls Feinkorrekturen vornehmen.
Im Vorschaubereich gelangen Sie mit Hilfe des Positionsmarkers auf der Bildlaufleiste zu
einer bestimmten Position innerhalb des Videotitels. Alternativ können Sie die Schaltflächen
Position neben der Zeitanzeige benutzen. Für gefundene Film- und Werbesequ enzen erscheinen auf der Bildlaufleiste im Vorschaubereich Start- und Endmarkierungen. Außerdem
stehen folgende Schaltflächen zur Verfügung:
/
Außerdem stehen in diesem Fenster folgende Einstellungsmöglichkeiten zur Verfügung:
Schaltfläche
Starten
Kontrollkästchen
Kombinieren
Schaltfläche
Erzeugen
Beginnt die Wiedergabe.
Unterbricht die Wiedergabe.
Stoppt das Abspielen.
Kürzt die Videosequenz, indem der zwischen Start- und Positionsmarkierung
oder der zwischen Positions- und Endmarkierung liegende Teil entfernt wird.
Sie können die Videosequenz auch durch Verschieben der Start- und Endmarkierungen auf der Bildlaufleiste anpassen.
Dieses Element wird nur abgezeigt, falls Sie die Positionsmarkierung auf der
Bildlaufleiste gesetzt haben. Andernfalls wird eine graue Schaltfläche angezeigt.
Startet den Suchlauf im gewählten Video.
Ist das Kontrollkästchen aktiviert, werden alle gefundenen Werbesequenzen zu einer Sequenz zusammengefasst. Ebenso die Filmsequenzen.
Fügt das Video ohne die Werbesequenzen wieder am gewünschten
Platz in der Zusammenstellung ein.
Schaltfläche
Abbrechen
Siehe auch:
Werbesequenzen erkennen 47
Bricht den Vorgang ab und schließt das Fenster.
4.1.4 Fenster Music Grabber
Im Fenster Music Grabber können Sie alle Einstellungen vornehmen, um nach Musikclips in
Filmen zu suchen. Erkannte Clips können Sie Ihrer Zusammenstellung hinzufügen oder getrennt vom Video als reine Audiodatei speichern. Nero Vision unterstützt bei der Speicherung die Formate WAV und MP3.
Im linken oberen Bereich Einstellungen nehmen Sie die gewünschten Einstellungen vor.
Der Regler Empfindlichkeit legt die Empfindlichkeit der Autoerkennung fest. Eine höhere
Nero Vision 43
Page 44

Videos bearbeiten
Empfindlichkeit bewirkt, dass auch kleinere Hinweise auf Musikclips im Video als Treffer erkannt und als Ergebnisse aufgeführt werden. Darunter werden gefundene Musi ksequenzen
auf einem Filmstreifen angezeigt. Oben rechts können Sie im Vorschaubereich gefundene
Sequenzen probeweise abspielen und gegebenenfalls Feinkorrekturen vornehmen.
Fenster Music Grabber
Im Vorschaubereich gelangen Sie mit Hilfe des Positionsmarkers auf der Bildlaufleiste zu
einer bestimmten Position innerhalb des Videotitels. Alternativ können Sie die Schaltflächen
Position neben der Zeitanzeige benutzen. Für jeden gefundenen Musikcli p erscheinen auf
der Bildlaufleiste im Vorschaubereich Start- und Endmarkierungen. Außerdem stehen folgende Schaltflächen zur Verfügung:
/
Beginnt die Wiedergabe.
Unterbricht die Wiedergabe.
Stoppt das Abspielen.
Kürzt die Videosequenz, indem der zwischen Start- und Positionsmarkierung
oder der zwischen Positions- und Endmarkierung liegende Teil entfernt wird.
Sie können den Musikclip auch durch Verschieben der Start- und Endmarkierungen auf der Bildlaufleiste anpassen.
Dieses Element wird nur angezeigt, falls Sie die Positionsmarkierung auf der
Bildlaufleiste gesetzt haben. Andernfalls wird eine graue Schaltfläche angezeigt.
Nero Vision 44
Page 45

Im Fenster stehen folgende Schaltflächen zur Verfügung:
Videos bearbeiten
Starten
Zum Projekt hinzufügen
Als Datei(en) speichern
Abbrechen
Siehe auch:
Nach Musikclips suchen 55
Startet den Suchlauf im gewählten Video.
Schneidet gefundene Sequenzen aus dem gesamten Film
aus und fügt die gewünschten Musikclips in Ihre Zusammenstellung ein.
Speichert gewünschte Musikclips als reine Audiodateien.
Nero Vision unterstützt bei der Speicherung die Formate WAV
und MP3.
Bricht den Vorgang ab und schließt das Fenster.
4.2 Film erstellen
In Nero Vision Essentials SE sind die Videobearbeitung und das Erstellen eigener Filme nicht möglich.
Um einen Film zu erstellen, gehen Sie wie folgt vor:
1. Wählen Sie auf dem Bildschirm Starten den Auswahleintrag Film erstellen.
Der Bearbeitungsbildschirm wird eingeblendet. Falls bereits Mediendateien verfügbar
sind, werden diese im rechten oberen Bereich, dem Medienbereich, angezeigt. Der in
der Standardeinstellung angezeigte Eintrag ist Eigene Mediendateien.
Befinden Sie sich auf dem Bildschirm Inhalt und wollen Sie einen Film für Ihr
Projekt erstellen, klicken Sie auf die Schaltfläche Erstellen.
2. Wenn Sie dem Film Mediendateien hinzufügen wollen, die sich auf Ihrem PC befinden, kli-
cken Sie auf die Schaltfläche
Ein Fenster wird geöffnet.
> Durchsuchen.
3. Markieren Sie die gewünschten Mediendateien und klicken Sie auf die Schaltfläche Öffnen.
Die Dateien werden dem Medienbereich hinzugefügt. In den Standardeinstellung werden
die Dateien unter dem Eintrag Eigene Mediendateien angezeigt. Sie können Ihre Dateien zur besseren Übersicht auch in neu angelegte Ordner, d.h. Speichergruppen laden
(z.B. Videos Sommerurlaub, Videos Skiurlaub usw.).
4. e Dateien, die Sie Ihrem Film hinzufüge n wolle n und klicken Sie auf die Schalt-Markieren Si
fläche
Die Mediendateien werden im Inhaltsbereich auf der Registerkarte Storybo-
ard eingefügt und mit Miniaturbild angezeigt.
.
Nero Vision 45
Page 46

Videos bearbeiten
5. Wenn Sie Ihre Zusammenstellung durch weitere Dateien ergänzen wollen, wiederholen Sie
den vorangegangenen Schritt.
Die ergänzten Mediendateien werden im Inhaltsbereich an den Anfang des Films po siti-
oniert und mit Miniaturbild angezeigt.
6. Wenn Sie eine Datei am Ende des Films einfügen wollen:
1.
Klicken Sie auf den Filmstreifen, um diesen blau zu markieren.
2. Markieren Sie im Medienbereich die Datei, die Sie Ihrem Film hinzufügen wollen und kli-
cken Sie auf die Schaltfläche
Die Mediendatei wird im Inhaltsbereich ans Ende des Films positioniert und mit Mini-
aturbild angezeigt.
.
7. Wenn Sie eine Datei an einer bestimmten Stelle des Films einfügen wollen:
1. Markieren Sie im Inhaltsbereich die Datei, vor der Sie die Ergänzung einfügen wollen.
2. Markieren Sie im Medienbereich die Datei, die Sie Ihrem Film hinzufügen wollen und kli-
cken Sie auf die Schaltfläche
Die Mediendatei wird im Inhaltsbereich vor der markierten Stelle positioniert und mit
Miniaturbild angezeigt.
.
8. Wenn Sie die Reihenfolge einzelner Mediendateien im Inhaltsbereich anpa ssen wollen, zie-
hen Sie sie p
9. Wenn Sie an einzelnen Mediendateien eine manuelle Farbkorrektu
1. Markieren Sie die entsprechende Datei im Inhaltsbereich.
2. Öffnen Sie [mit d
Farbkorrektur.
Das Fenster Farbkorrektur wird geöffnet.
3. Passen Sie die gewünschten Farbwerte an und klicken Sie auf die Schaltfläche OK.
Die Änderungen werde
er Drag&Drop an die gewünschte Position.
er re
chten Maustaste] das Kontextmenü und wählen Sie den Eintrag
n in Ihre Projektdatei übernommen, das Originalvideo ist da-
von nicht betroffen.
r vornehmen wollen:
10. Wenn Sie Werbesequenzen aus Ihren Aufnahmen herausfiltern wollen, klicken Sie auf d
Schaltfläche
und entfernen Sie unerwünschte Szenen aus der Zusammenstellung.
ie
11. Wenn Sie eine themen-basierte Vorlage auswählen wollen, um Ihren Film um ein Intro- und
Extrovideo zu ergänzen und dem Inhaltsbereich automatisch verschiedene passende (Tex
Effekte, Übergäng
.
e und Hintergrundmusik hinzuzufügen, klicken Sie auf die Schaltfläche
12. Fügen Sie nach Wunsch Übergänge zwischen den einzelnen Mediendateien ein .
r Texteffekte hinzu. 13. Fügen Sie gewünschten Mediendateien Effekte und/ode
14. Fügen Sie nach Wunsch Audiodateien in den Film ein.
15. Klicken Sie auf die Schaltfläche und sehen Sie den Film im Vorschaubereich an.
16. Wenn Sie mit dem Film zufrieden sind, klicken Sie auf die Schaltfläche Weiter.
Nero Vision 46
t-)
Page 47

Der Bildschirm Inhalt wird eingeblendet.
Sie haben einen Film erst
oder ein Men
Siehe auch:
Speichergruppen anlegen 47
Werbesequenzen erkenne
Videotitel schneiden
Vorlage wählen 49
Film: Übergänge einfüge
Effekt hinzufügen 51
Texteffekt hinzufügen 52
Audiodatei einfügen 54
Nach Musikclips suchen 55
ü erstellen.
ellt und können jetzt weitere Titel zu Ihrem Projekt hinzufügen
n 47
48
n 50
Videos bearbeiten
4.2.1
Speichergruppen anlegen
Sie können die gewünschten Mediendateien im Medienbereich in verschiedene, nach Ihren
Wünschen angelegte Ordner laden, d.h. beis
Folgende Voraussetzung muss erfüllt sein:
Der Bearbeitungsbildschirm wird ei ngeblendet.
Um eine neue Gruppe zu erstellen, gehen Sie wie folgt vor:
1. Wählen Sie im Medienbereich im Auswahlmenü den Eintra
Das Fenster
Elementgrup
pe erstellen wird geöffnet.
pielsweise in Gruppen nach Themen sortieren.
g <Neu
e Gruppe erstellen>.
Fenster Elementgruppe erstelle
2. Geben Sie den gewünschten Namen in das Eingabefeld ein und klicken Sie auf di
fläche OK.
Die neue Gruppe wird im Auswahlmenü angezeigt und automatisch geöffnet.
Sie haben eine neue Speichergruppe erstellt und können jetzt Mediendateien in diese
Grup
pe laden.
n
e Schalt-
4.2.2
Werbesequenzen erkennen
In Nero Vision können Sie nach Werbesequenzen in einer Aufnahme suchen und diese gezielt aus Ihrer Zusammenstellung entfernen.
Nero Vision 47
Page 48

Videos bearbeiten
Folgende Voraussetzung muss erfüllt sein:
Der gewünschte Videotitel ist auf dem Bearbeitungsbildschirm eing eblendet.
Um Werbesequenzen zu suchen und aus Ihrem Film zu entfernen, gehen Sie wie folgt vor:
1. Klicken Sie auf die Schaltfläche .
Das Fenster Add Spotter wird geöffnet.
2. Wenn Sie die Empfindlichkeit der Autoerkennung erhöhen (Hoch) oder verringern (Niedrig)
wollen, passen Sie den Regler an.
3. Klicken Sie auf die Schaltfläche Start.
Die Videodatei wird nach Werbesequenzen durchsucht.
Die Anzahl der gefundenen Werbesequenzen wird über dem Filmstreifen angezeigt. Die
einzelnen Film- und Werbesequenzen werden auf dem Filmstreifen eingeblendet. Die
Werbesequenzen erkennen Sie an einem rot schraffierten Bereich über und unter dem
Miniaturbild.
Auf der Bildlaufleiste im Vorschaubereich erscheinen außerdem für die einzelnen Sequenzen Start- und Endmarkieren. Hier können Sie gegebenenfalls Feinkorrekturen vornehmen.
4. Klicken Sie auf die Schaltfläche Erzeugen.
Der Videotitel wird ohne die Werbesequenzen wieder am gewünschten Platz in der Zu-
samm
enstellung eingefügt.
Sie haben Werbesequenzen aus Ihrem Film entfernt.
:
e am Anfang oder Ende eines Titels entfernen,
sbildschirm eingeblendet.
4.2.3
Siehe auch
Fenster Ad Spotter 42
Videotitel schneiden
Beim Schneiden von Videotiteln in Nero Vision wird die Original-Videodatei nicht verändert;
stattdessen werden die Schnittinformationen im Projekt gespeichert. Mit Hilfe der Schnittfunktion können Sie die gewünschte Läng
aber auch einen Mittelteil ausschneiden.
Folgende Voraussetzung muss erfüllt sein:
Der gewünschte Videotitel ist auf dem Bearbeitung
Um Videotitel zu schneiden, gehen Sie wie folgt vor:
1. Klicken Sie im Vorschaubereich auf die Schaltfläche .
Beim ersten Aufruf der Funktion wird ein Fenster geöffnet.
2. Wenn Sie das Fenster nicht mehr anzeigen wollen, aktivieren Sie das Kontrollkästchen Die-
chricht nicht mehr anzeigen.
se Na
Im Vorschaubereich erscheinen Start- und Endmarkierungen, die Sie Ihren Wünschen
anpass
reich.
en können. Aus dem Film entfernt wird beim Schneiden der rot schraffierte Be-
Nero Vision 48
Page 49

Videos bearbeiten
Vorschaubereich - Bildlaufleiste
3. Wenn Sie nur den Anfang des Videos beschneiden wollen, bewegen Sie die rechte Start-
markierung bis zum Beginn des Bereichs, den Sie entfernen wollen.
4. Wenn Sie nur das Ende des Videos kürzen wollen, bewegen Sie die linke Endmarkierung bis
zum Beginn des Bereichs, den Sie entfernen wollen.
5. Wenn Sie einen Mittelteil entfernen wollen, bewegen Sie die linke Startmarkierung und die
rechte Endmarkierung jeweils bis zum Start und Ende des Bereichs, den Sie ausschneiden
wollen.
6. Klicken Sie auf die Schaltfläche .
Ein Fenster wird geöffnet.
7. Klicken Sie auf die Schaltfläche Ja.
Falls Sie Anfang oder Ende ang
nach Ihren Wünschen gekürzt.
Falls Sie einen Mittelteil entfernt haben, wird der Videotitel getrennt: Der erste Ausschn
enthält den Berei
dem Sch
nitt lag.
ch, der vor dem Schnitt lag und der zweite Ausschnitt den, der nach
Sie haben einen Videotitel geschnitten.
epasst haben, wird der Videotitel geschnitten, das heißt
itt
4.2.4 Vorlage wählen
Jede Vorlage ergänzt Ihr Projekt um ein themen-basiertes Intro- und Extrovideo und fügt
dem Inhaltsbereich autom
Hintergrundmusik hinzu.
Folgende Voraussetzungen müssen erfüllt sein:
Der Bearbeitungsbildschirm wird ei ngeblendet.
Sie haben dem Inhaltsbereich mind estens einen
Um die Vorlage zu ändern, gehen Sie wi
atisch verschiedene passende (Text-) Effekte, Übergänge sowie
Videotitel hinzugefügt.
e folgt vor:
1. Klicken Sie auf die Schaltfläche .
Das Fenster Vorlage wählen wird geöffnet.
2. Wählen Sie ein gewünschtes Thema und klicken Sie auf die Schaltfläche OK.
Die Elemente der themen-basierten Vorlage, Intro- und Extrovideo werden dem Inhalts-
berei
ch hinzugefügt.
Sie haben eine Vorlage gewählt.
Nero Vision 49
Page 50

4.2.5 Film: Übergänge einfügen
Die eingefügten Videotitel einer Zusammenstellung lassen sich durch Übe rg änge verbinden.
Folgende Voraussetzung muss erfüllt sein:
Der gewünschte Videotitel ist auf dem Bearbeitungsbildschirm eing eblendet.
Um einen Übergang einzufügen, gehen Sie wie folgt vor:
1. Klicken Sie im Inhaltsbereich auf die Registerkarte Storyboard.
2. Markieren Sie die Mediendatei, der Sie den Übergang zuweisen wollen.
3. Klicken Sie im Medienbereich auf die Registerkarte .
Videos bearbeiten
Medienbereich - Registerkarte Übergänge
4. Wählen Sie im Auswahlmenü die gewünschte Übergangsgruppe.
Die Übergangsarten der gewählten Gruppe werden mit kleiner Vorschau und Namen
angezeigt.
Der Übergang wird vor der markierten Mediendatei im Inhaltsbereich eingefü gt.
Mediendateien mit Übergang werden im Inhaltsbereich durch ein buntes Symbol
des entsprechenden Übergangs gekennzeichnet. Mediendateien ohne Über-
gang werden im Inhaltbereich durch ein graues Symbol
Sie haben einen Übergang eingefügt.
gekennzeichnet.
. 5. Markieren Sie den gewünschten Übergang und klicken Sie auf die Schaltfläche
Nero Vision 50
Page 51

4.2.6 Effekt hinzufügen
Sie können die eingefügten Videotitel einer Zusammenstellung mit Effekten belegten. Je
nach gewähltem Effekt können Sie Eigenschaften wie Intensität oder Geschwindigkeit anpassen.
Folgende Voraussetzung muss erfüllt sein:
Der gewünschte Videotitel ist auf dem Bearbeitungsbildschirm eing eblendet.
Um einer Mediendatei einen Effekt hinzuzufügen, gehen Sie wie folgt vor:
1. Klicken Sie im Inhaltsbereich auf die Registerkarte Timeline.
2. Klicken Sie im Medienbereich auf die Registerkarte .
Videos bearbeiten
Medienbereich - Registerkarte Effekte
3. Wählen Sie im Auswahlmenü die gewünschte Effektgruppe und markieren Sie den ge-
wünschten Effekt.
4. Klicken Sie auf die Schaltfläche .
Der Effekt wird im Inhaltsbereich im Bereich Effekte eingefügt.
Mediendateien mit Videoeffekten werden auf der Registerkarte
mit dem Symbol
gekennzeichnet.
Storyboard
5. Wenn Sie den Effekt im Inhaltsbereich verschieben wollen, markieren Sie den blauen Effekt-
balken, halten Sie die linke Maustaste gedrückt und positionieren Sie den Effektbalken an
die gewünschte Stelle.
6. Wenn Sie die Länge des Effekts kürzen oder verlängern wollen:
1. Ziehen Sie das linke Ende des blauen Effektbalkens an die gewünschte Startposition.
2. Ziehen Sie das rechte Ende des blauen Effektbalkens an die gewünschte Endposition.
Die Dauer des Effekts wird automatisch angepasst, wenn Sie Start- und Endposition
unabhängig ziehen.
Nero Vision 51
Page 52

7. Wenn Sie die spezifischen Eigenschaften des gewählten Effekts anpassen wollen:
1. Doppelklicken Sie auf den blauen Effektbalken.
Das entsprechende Fenster wird geöffnet.
2. Nehmen Sie die gewünschten Einstellungen vor und klicken Sie auf die Schaltfläche
Der Effekt wird angepasst.
Sie haben einer Mediendatei einen Effekt hinzugefügt.
4.2.7 Texteffekt hinzufügen
Sie können die eingefügten Videotitel einer Zusammenstellung mit Texteffekten belegten. Je
nach gewähltem Effekt können Sie verschiedene Detaileinstellungen anpassen.
Folgende Voraussetzung muss erfüllt sein:
Der gewünschte Videotitel ist auf dem Bearbeitungsbildschirm eing eblendet.
Um einer Mediendatei einen Texteffekt hinzuzufügen, gehen Sie wie folgt vor:
1. Klicken Sie im Inhaltsbereich auf die Registerkarte Timeline.
2. Klicken Sie im Medienbereich auf die Registerkarte .
Videos bearbeiten
.
Medienbereich - Registerkarte Texteffekte
3. Markieren Sie den gewünschten Texteffekt und klicken Sie auf die Schaltfläche .
Das Fenster Eigenschaften wird geöffnet. Das Eingabefeld zeigt die Dauer im Format
Stunden:Minuten:Sekunden.Hundertstelsekunden an.
Nero Vision 52
Page 53

Videos bearbeiten
Fenster Eigenschaften
4. Geben Sie die gewünschte Anzeigedauer in das Eingabefeld ein oder klicken Sie auf die
Zifferngruppe, die Sie ändern wollen und anschließend auf die Schaltfläche
oder .
5. Geben Sie den gewünschten Text in das Eingabefeld Text ein.
6. Je nach gewähltem Effekt nehmen Sie die weiteren Einstellungen wie gewünscht vor.
7. Klicken Sie auf die Schaltfläche .
Der Texteffekt wird im Inhaltsbereich im Bereich Text eingefüg
Mediendateien mit Texteffekten werde
mit dem Symbol
gekennzeichnet.
n auf der Registerkarte
t.
Storyboard
8. Wenn Sie den Effekt im Inhaltsbereich verschieben wollen, markieren Sie den blauen Effek
balken, halten Sie die lint-ke Maustaste gedrückt und positionieren Sie den Effektbalken an
wünschte Stelle.
die ge
9. Wenn Sie die Länge des Effekts kürzen oder verlängern wollen:
1. Ziehen Sie das linke Ende des blauen Effektbalkens an die gewünschte Startposition.
2. Ziehen Sie das rechte Ende des blauen Effektbalkens an die gewünschte Endposition.
Die Dauer des Effekt
unabhängig ziehen.
Sie haben einer Mediendatei einen Texteffekt hinzugefügt.
s wird automatisch angepasst, wenn Sie Start- und Endposition
Nero Vision 53
Page 54

Videos bearbeiten
4.2.8 Audiodatei einfügen
In Nero Vision können Sie mit zwei Tonspuren auch mehrere Audiodateien übere i nander legen. So können Sie zum Beispiel auf Tonspur Audio 2 das im Film Gezeigte kommentieren,
während gleichzeitig auf Tonspur Audio 1 Musik läuft.
Folgende Voraussetzung muss erfüllt sein:
Der Bearbeitungsbildschirm wird ei ngeblendet.
Um eine Audiodatei einzufügen, gehen Sie wie folgt vor:
1. Klicken Sie im Inhaltsbereich auf die Registerkarte Timeline.
2. Klicken Sie im Medienbereich auf die Registerkarte .
3. Markieren Sie die gewünschte Audiodatei.
4. Halten Sie die linke Maustaste gedrückt und verschieben Sie die Audiodatei an die ge-
wünschte Stelle im Bereich . Audio 1 oder Audio 2
Die Audiodatei wird auf der Registerkarte Timeline auf der gewählten Ton-
spur angezeigt.
Inhaltsbereich - Registerkarte Timeline
Sie können die Audiodatei auch markieren und mit einem Klick auf die Schaltfläche
Nero Vision fügt die Datei auf der Registerkarte Timeline im Bereich Audio 1
an der Positionsmarkierung ein. Liegt bereits eine Datei auf Audio 1, weicht
Nero Vision auf Audio 2 aus. Sind beide Tonspuren an der Positionsmarkierung belegt, wird die neue Audiodatei auf Audio 1 hinten angefügt.
hinzufügen.
5. Wenn Sie die Audiodatei im Inhaltsbereich verschieben wollen, markieren Sie den blauen
Effektbalken, halten Sie die linke Maustaste gedrückt und positionieren Sie den Effektbalken
an die ge
wünschte Stelle.
6. Wenn Sie die Audiodatei kürzen wollen:
1. Ziehen Sie das linke Ende des blauen Effektbalkens an die gewünschte Startposition.
2. Ziehen Sie d
as rechte Ende des blauen Effektbalkens an die gewünschte Endposition.
Nero Vision 54
Page 55

Videos bearbeiten
Die Audio
Endposition unabhängig ziehen.
datei wird automatisch vorne bzw. hinten beschnitten, wenn Sie Start- und
Sie haben eine Audiodatei eingefügt.
4.2.9 Nach Musikclips suchen
In Nero Vision können Sie nach Musikclips in einer Aufnahme suchen. Erkannte Clips können Sie Ihrer Zusammenstellung hinzufügen oder getrennt vom Video als reine Audiodatei
speichern. Nero Vision unterstützt bei der Speicherung die Fo rmate WAV und MP3.
Folgende Voraussetzung muss erfüllt sein:
Der gewünschte Videotitel ist auf dem Bearbeitungsbildschirm eing eblendet.
Um nach Musikclips in einer Aufnahme zu suchen zu suchen, gehen Sie wie folgt vor:
1. Klicken Sie auf die Schaltfläche .
Das Fenster Music Grabber wird geöffnet.
2. Wenn Sie die Empfindlichkeit der Autoerkennung erhöhen (Hoch) oder verringern (Niedrig)
wollen, passen Sie den Regler an.
3. Klicken Sie auf die Schaltfläche Start.
Die Videodatei wird nach Musikclips du rchsucht.
Die Anzahl der gefundenen Musikclips wird über dem Filmstreifen angezeigt. Die einzel-
nen Musikclips werden auf dem Filmstreifen eingeblendet. Auf der Bildlaufleiste im Vorschaubereich erscheinen außerdem für die einzelnen Sequenzen Start- und Endmarkieren. Hier können Sie gegebenenfalls Feinkorrekturen vornehmen.
4. Wenn Sie gefundene Musikclip in Ihre Zusammenstellung einfügen wollen, klicken Sie auf
die Schaltflä
Die gefu
gefügt.
che Zum Projekt hinzufügen.
ndenen Sequenzen werden ausgeschnitten u
nd in Ihre Zusammenstellung ein-
5. Wenn Sie die Musikclips als reine Audiodateien speichern wollen:
1. Klicken Sie
te Format.
Ein Browserfenster wird geöffnet.
2. Wählen Sie im eingeblendeten Navig
klicken Sie auf die Schaltfläche OK.
Die Audiodatei wird exportiert und gespeichert.
Sie haben nach Musikclips in einer Aufnahme gesucht.
Siehe auch
Fenster Music Grabber 43
auf die Schaltfläche Als Datei(en) speichern und wählen Sie das gewünsch-
ationsbaum den gewünschten Speicherplatz und
:
Nero Vision 55
Page 56

5 Videos exportieren
5.1 Bildschirm Video exportieren
In Nero Vision Essentials SE ist das Exportieren eines Videos auf die Festplatte
oder auf eine DV-Videokamera nicht möglich.
Klicken Sie die Schaltfläche Export in der unteren Taskleiste des Hauptfensters, um den
Bildschirm Video exportieren einzublenden. Der Bildschirm lässt sich in drei Bereiche gliedern: den Vorschaubereich zum Abspielen des Films, rechts daneben einen Auswahlbereich, in dem die Exportmöglichkeiten gelistet sind sowie im Bereich darunter die Auswahlmenüs Format und Profil.
Alle Daten, die sich damit für die Ausgabedatei ergeben, werden im Bereich Ausgabedatei
eingeblendet. Sie können auf die Schaltfläche Durchsuchen klicken, um den Speicherort
der Ausgabedatei zu wählen. Für jede Exportmöglichkeit stehen die Auswahlmenüs der
Formate und Profile zur Verfügung, die angepasst eingeblendet werden. Mit einem Klick auf
die Schaltfläche Konfigurieren öffnen Sie ein Fenster, um Detaileinstellungen anzupassen.
Je nach gewählter Exportvorlage ändern sich: Ausgabeformat, Seitenverhältnis, Qualitätseinstellungen, Bitrate, Auflösung, Enkodiermodus und/oder Audioqualität.
Videos exportieren
Bildschirm Video exportieren
Nero Vision 56
Page 57

Im Auswahlbereich stehen folgende Exportmöglichkeiten zur Verfügung:
Videos exportieren
Video in Datei exportieren
Video zur Kamera exportieren
Video exportieren und als EMail-Anhang senden
Audio in Datei exportieren
Ins Internet exportieren
Exportiert einen Film in eine Videodatei.
Exporiert einen Film auf ein Band innerhalb der Kame-
ra.
Nero Vision setzt alle Parameter entsprechend der an-
geschlossenen Kamera automatisch, die Auswahlmenüs Format und Profil stehen nicht zur Verfügung.
Nur verfügbar, wenn eine Kamera an Ihren PC angeschlossen und eingeschaltet ist.
Exportiert einen Film in angepasster Dateigröße als EMail-Anhang.
Die Formate MPEG-1 und Nero Digital stehen zur
Verfügung. Sie können wählen zwischen 1MB, 2MB,
5MB oder benutzerdefiniert.
Die Exportdatei kann direkt an eine neue E-Mail der
Standard-E-Mail-Applikation angehängt oder auf der
Festplatte gespeichert werden.
Exportiert die Audiospur eines Videos in eine Audiodatei. Das Format WAV steht zur Verfügung.
Die exportierte Audiodatei lässt sich extern bearbeiten
und angepasst wieder in Nero Vision importieren.
Exportiert einen Film in angepasster Dateigröße ins Internet.
Communities begrenzen die maximale Dauer einer Videodatei normalerweise auf 10 Minuten bei einer maximalen Dateigröße von 100 MB. Wenn der Film zu
lang ist, wird eine Fehlermeldung eingeblendet und Nero Vision bricht den Vorgang ab.
Haben Sie die Exportmöglichkeit Video in Datei exportieren gewählt, stehen folgende Exportvorlagen zur Verfügung:
AVI
AVI (DV)
WMV
Bietet alle von Ihrem Betriebssystem bereitgestellten Codecs.
AVI-DV type 1 und 2
Pocket PC; Broadband; Portable Device; DVD Quality; HD 720p;
HD 1080p und HD 1080i
Benutzerdefiniert - Alle Parameter sind auf einen Mittelwert einge-
stellt, können aber im Rahmen des WMV-Spielraums angepasst
werden.
Nero Vision 57
Page 58

Videos exportieren
MPEG-1
MPEG-2
Nero Digital
Nero Digital AVC
VCD-kompatibel - Alle Parameter in den Videooptionen sind vorde-
finiert und können mit Ausnahme der Framerate nicht geändert
werden.
Benutzerdefiniert - Alle Parameter sind vordefiniert gemäß VCD,
können aber im Rahmen des MPEG-1-Spielraums angepasst werden.
DVD-Video-kompatibel und SVCD-kompatibel
HDV HD1, HDV HD 2 (1080i), HDTV 1080i, Editierbare Blu-ray-
Disk-kompatibel
Benutzerdefiniert - Alle Parameter sind vordefiniert gemäß DVD-
Video.
Die Parameter aller Profile sind vordefiniert und können im Rahmen
des MPEG-2-Spielraums angepasst werden.
PSP, MPEG4 3GPP, Nero Digital Standard
Die Parameter aller Profile sind vordefiniert und können im Rahmen
des jeweiligen Spielraums des Profils angepasst werden.
PSP AVC; PSP AVC (480x272), PSP AVC (720x480),PS3 AVC,
iPod/iPhone AVC, Nero Digital AVC
Die Parameter aller Profile sind vordefiniert und können im Rahmen
des jeweiligen Spielraums des Profils angepasst werden.
AVC Kompatibel mit AVCHD
Um eine Disk im Diskformat AVCHD zu erstellen, muss ein unterstützer DVD-Rekorder an den PC angeschlossen sein.
Siehe auch:
Video in Datei exportieren 58
Video zur Kamera exportieren 59
Audio in Datei exportieren 61
Ins Internet exportieren 62
Video exportieren und als E-Mail-Anhang senden 60
5.2 Video in Datei exportieren
Im Bildschirm Video exportieren können Sie einen Film, den Sie in Nero Vision erstellt haben, neben dem Brennen auf Disk auch auf verschiedene Arten exportieren.
Folgende Voraussetzung muss erfüllt sein:
Der Bildschirm Inhalt oder der Bearbeitungsbildschirm werden ei ngeblendet.
Um einen Film als Datei auf die Festplatte zu exportieren, gehen Sie wie folgt vor:
1. Klicken Sie die Schaltfläche Export in der unteren Taskleiste des Hauptfensters.
Der Bildschirm Video exportieren wird eingeblendet.
Nero Vision 58
Page 59

Videos exportieren
In der Auswahl Wie möchten Sie weiter vorgehen? wählen Sie den Eintrag
Film exportieren.
2. Wählen Sie im Auswahlbereich die Exportmöglichkeit Video in Datei exportieren.
Die Auswahlmenüs für Ausgabeformate und Profile werden angepasst eingeblendet.
3. Wählen Sie im Auswahlmenü Format das gewünschte Format und im Auswahlmenü Profile
das gewünschte Profil.
Die gewählte Exportvorlage bestimmt in erster Linie den Ausgabetyp und die Wiederga-
bequalität.
4. vornehmen wollen: Wenn Sie Änderungen an den Exporteinstellungen
1. k Konfigurieren. Klic en Sie auf die Schaltfläche
Ein Fenster wird geöffnet.
2. Nehmen Sie die gewünschten Änderungen vor und klicken Sie auf die Schaltfläche OK.
5. Wenn Sie das Video in einen anderen Ordner und/oder unter anderem Namen als dem im
Anzeig
1. Klicken Sie auf die Schaltfläche Durchsuchen.
2. Wählen Sie im Auswahlmenü Standort den gewünschten Ordner.
3. Geben Sie den gewünschten Dateina
efeld Ausgabedatei angezeigten speichern wolle
Das Fenster Wählen Sie einen Speicherort für die Videodate
men in das Eingabefeld Dateiname ein und klicken
Sie auf die Schaltfläche Speichern.
n:
i wird geöffnet.
5.3
6. Klicken Sie auf die Schaltfläche Exportieren.
Der Export wird gestartet. Der Fortschritt beim Exportieren wird im selben Fe
zeigt. Sobald das Exportieren abg
eschlossen ist, wird ein Fenster geöffnet.
7. Klicken Sie auf die Schaltfläche OK.
Nero Visio
det war.
n kehrt automatisch zu dem Bildschirm zu
Sie haben einen Film auf Festplatte exportiert.
rück, der vor dem Export eingeblen-
Video zur Kamera exportieren
Im Bildschirm Video exportieren können Sie einen Film, den Sie in Nero Visi
ben, neben dem Brennen auf Disk auch auf verschiedene Arten exportieren.
Diese Funktion ist nur verfügbar, wenn eine Kamera an Ihren PC angeschlossen und angeschaltet ist. Die Kamera
Folgende Voraussetzungen müssen erfüllt sein:
Der Bildschirm Inhalt oder der Bearbeitungsbildschirm werden ei ngeblendet.
Um eine
n Film auf Kamera zu exportieren, geh
1. Klicken Sie auf die Schaltfläche Exportieren.
Der Bildschirm Video exportieren wird eingeblendet.
muss sich im VCR-Modus befinden.
en Sie wie folgt vor:
nster ange-
on erstellt ha-
Nero Vision 59
Page 60

Videos exportieren
5.4
In der Auswahl Wie möchten Sie
Film exportieren.
weiter vorgehen? wählen Sie den Eintrag
2. tieren. Wählen Sie im Auswahlbereich die Exportmöglichkeit Video zur Kamera expor
Das Format wird automatisch an die angeschlossene Kamera angepasst.
3. Klicken Sie auf die Schaltfläche Exportieren.
Der Export wird gestartet. Der Fortschritt beim Exportieren wird im selben Fe
zeigt. Sobald das Exportieren abg
eschlossen ist, wird ein Fenster geöffnet.
4. Klicken Sie auf die Schaltfläche OK.
Nero Visio
det war.
n kehrt automatisch zu dem Bildschirm zu
Sie haben einen Film auf Kamera exportiert.
rück, der vor dem Export eingeblen-
Video exportieren und als E-Mail-Anhang senden
Im Bildschirm Video exportieren können Sie einen Film, den Sie in Nero Visi
ben, neben dem Brennen auf Disk auch auf
Folgende Voraussetzung muss erfüllt sein:
Der Bildschirm Inhalt oder der Bearbeitungsbildschirm werden ei ngeblendet.
Um einen Film für den Versand per E-Mail zu e
verschiedene Arten exportieren.
xportieren, gehen Sie wie folgt vor:
on erstellt ha-
nster ange-
1. Klicken Sie auf die Schaltfläche Exportieren.
Der Bildschirm Video exportieren wird eingeblendet.
2. Wählen Sie im Auswahlbereich die Exportmöglichkeit Vide
Anhang senden.
o exportieren un
Die Auswahlmenüs werden angepasst eingeblend et.
3. Wählen Sie im oberen Auswahlmenü das gewünschte Format.
4. Wählen Sie im unteren Auswahlmenü die gewünsch
5. Wenn Sie Änderungen an den Exp
1. Klicken Sie auf die Schaltfläche Konfigurieren.
Ein Fenster wird geöffnet.
2. Nehmen Sie die gewünschten Änderungen vor und klick
orteinstellungen vornehmen wollen:
6. Wenn Sie das Video in einen anderen Ordner und/o
Anzeigefeld Ausgabedatei angezeigten speichern wollen:
1. Klicken Sie auf die Schaltfläche Durchsuchen.
Das Fenster Wählen Sie einen Speicherort für die Videodatei wird geöffnet.
2. Wählen Sie im Auswahlmenü Stando
3. Geben Sie den gewünschten Dateinamen in
Sie auf die Schaltfläche Speichern.
rt den gewünschten Ordner.
te maximale Dateigröße.
en Sie auf die Schaltfläche OK.
der unter anderem Namen als dem im
das Eingabefeld Dateiname ein und klicken
d als E-Mail-
Nero Vision 60
Page 61

Videos exportieren
5.5
7. Klicken Sie auf die Schaltfläche Expo
rtieren.
Der Export wird gestartet. Der Fortschritt beim Exportieren wird im selben Fenst er ange-
ald
zeigt. Sob
das Exportieren abgeschlossen ist, wird ein Fenster geöffnet.
8. Klicken Sie auf die Schaltfläche OK.
Nero Vision kehrt automatisch zu dem Bildschirm zurück, der vor dem Export eingeblen-
det war.
Sie haben einen Film für den Versand per E-Mail exportiert.
Audio in Datei exportieren
Im Bildschirm Video exportieren können Sie einen Film, den Sie in Nero Vision
ben, neben dem Brennen auf Disk auch auf verschiedene Arten exporti
Folgende Voraussetzung muss erfüllt sein:
Der Bildschirm Inhalt oder der Bearbeitungsbildschirm
Um die Audiospur eines Films zu exportieren, gehen Sie wie folgt vor:
werden eingeblendet.
eren.
1. Klicken Sie auf die Schaltfläche Exportieren.
Der Bildschirm Video exportieren wird eingeblendet.
2. Wähl Exportmöglichkeien Sie im Auswahlbereich die
t Audio in Da
Die Auswahlmenüs für Ausgabeformate und Profile werden angepasst eingeblendet.
tei exportieren.
erstellt ha-
3. Wenn Sie Änderungen an den Exporteinstellungen vornehmen wollen:
1. Klicken Sie auf die Schaltfläche Konfigurieren.
Ein Fenster wird geöffnet.
2. Nehmen Sie die gewünschten Änderungen vor und klicken Sie auf die Schaltfläche OK
4. Wenn Sie das Video in einen anderen Ordner und/oder unter ande rem
Anzeigefeld Ausgabedatei angezeigten speichern wollen:
1. Klicken Sie auf die Schaltfläche Durc
Das Fenster Wählen Sie einen Speich
2. Wählen Sie im Auswahlmenü Standort den gewünschten Ordner.
3. Geben Sie den gewünschten Dateinamen in das Eingabefeld Dateiname ein
Sie auf die Schaltfläche Speichern
hsuchen.
erort für die Videodatei wird geöffnet.
.
Namen als dem im
und klicken
5. Klicken Sie auf die Schaltfläche Exportieren.
Der Export wi
zeigt. Sobald das Exportieren abgeschlossen ist, wird ein Fenster geöffnet.
6.
Klicken Sie auf die Schaltfläche OK.
Nero Vision kehrt automatisch zu dem Bildschirm zurück, der vor dem Export eingeblen-
det war.
Sie haben die Audiospur eines Films exportiert. Die e x portierte Audiodatei lässt sich ex-
tern bearbeiten und angepasst wieder in Nero Vision importieren.
rd gestartet. Der Fortschritt beim Exportieren wird im selben Fenster ange-
.
Nero Vision 61
Page 62

Videos exportieren
5.6
Ins Internet exportieren
Im Bildschirm Video exportieren können Sie einen Film, den Sie in Ne
ben, neben dem Brennen auf Disk auch auf verschiedene Arten exp
Folgende Voraussetzung muss erfüllt sein:
Der Bildschirm Inhalt oder der Bildschirm Film wird ein
Um einen Film ins Internet zu exportieren, gehen Sie wie folgt vor:
geblendet.
1. Klicken Sie auf die Schaltfläche Exportieren.
Der Bildschirm
ählen Sie im Auswahlbereich die Exportmöglichkeit Ins Internet exportieren und klicken
2. W
S die
ie auf
Ein
werden
Schaltflä
F
e
nster weist Sie darauf hin, dass Ihr Video jetzt in eine Exportdatei umgewandelt
m
Comm
auf 10 Minute
lang
gang ab.
Video exp
che Exportieren.
uss.
unities begrenzen d ie maximale Dauer einer Videodatei normalerweise
ist, wird eine Fehlermeldung eingeblendet und Nero Vision bricht den Vor-
ortieren wird eingeblendet.
n bei einer maximalen Dateigröße von 100 MB. Wenn der Film zu
3. Klicken Sie auf die Schaltfläche Ja.
Der Export des Videos in eine Datei wird gestartet. Der Fortschritt wird im selben Fenste
angezeigt.
Beim ersten Import- oder Export aus dem bzw. ins Internet wird das Fenste
Nero geöffnet. Hier können Sie einmalig Ihre Zugangsdaten für die Internet Community
My Nero eingeben; Sie
gemeldet.
bleiben dann für alle kommenden Besuche über Nero Vision an-
ro Vision erstellt ha-
ortieren.
r Login My
r
4. Wenn Sie für den Export ins Internet die Community My Nero nutzen wollen:
1. Geben Sie Ihren Login-Namen und Ihr Passwort für die Internet Community My Nero in
die Eingabefelder ein.
2. Aktivieren Sie das Kontrollkästchen Kontodaten speichern und klicken Sie auf die
Schaltfläche OK.
5. n Sie nicht die Community My Nero nutzen wollen, klicken Sie auf die Schaltfläche Ab-
Wen
breche
Das
n.
nster Ins Internet hochladen wird geöffnet. Hier können Sie alle Information
Fe
xp wählte Community wird im Auswahlmenü rechts unten
zur E
eingeblendet.
ortdatei angeben. Die ge
Nero prüft beim Start der Exportfunktion, ob neue Konfigurationsdateien
fügbar sind. Ein Fenster weist Sie gegebenenfalls auf ein empfohlenes ode
b
enötigtes Update hin.
en
ver-
r
6. Wenn Sie in eine andere als die im Auswahlmenü angezeigte Community hochladen wollen
wählen Sie die gewünschte Community im Auswahlmenü Andere Community auswählen.
Die Eingabefelder der gewählten Community wer
Nero Vision 62
den angepasst eingeblendet.
,
Page 63

Videos exportieren
7. Geben Sie Titel und eine kurze Beschreibung Ihres Videos in die Eingabefelder Titel und
Beschreibu
ng ein und ergänzen Sie je nach gewählter Community weitere Angaben.
8. Um Dateien auf My Nero und andere Communitie
zungsbedingungen der Communities zustimmen. Aktivieren Sie dazu das entsprechende
Kontrollkästchen im unteren Bereich
des Fensters.
s laden zu können, müssen Sie den Nut-
Die Schaltfläche Upload wird aktiviert, sobald Sie alle erforderlichen Eingaben gemac
haben.
9. Klicken Sie auf die Schaltfläche Upload.
Falls Sie nicht die Community My Nero gewählt haben, wird jetzt das Login-Fenster der
jeweiligen Comm
unity geöffnet.
10. Geben Sie Login-Namen und Passwort in die Eingabefelder ein und klicken Sie auf die
Schaltfläche OK.
Der Export wird gestartet. Der Fortschritt beim Exportieren wird im selben Fenst er ange-
zeigt. Nero Vision kehrt automatisch zu dem Bildschirm zurück, der vor dem Export eingeblendet war.
Sie haben einen Film ins Netz exportiert.
ht
Nero Vision 63
Page 64

6 Diashow
6.1 Bildschirm Diashow
Im Bildschirm Diashow können Sie Bilder zu einer Diashow zusammenstellen, mit Übergän-
gen verbinden und Hintergrundmusik hinzufügen. Auf einer zweiten Audiospu r lassen sich
gleichzeitig Kommentare zu einzelnen Bildern hinzufügen.
Über den rechten oberen Bereich, den Medienbereich, durchsuchen Sie Ihren Re chner nach
den gewünschten Mediendateien und können die Dateien importieren, um sie anschließe nd
der Zusammenstellung hinzuzufügen. Außerdem finden Sie hie r alle Üb ergänge in Gruppen
geordnet.
Im unteren Bereich des Bildschirms, dem Inhaltsbereich, werden alle Bilddateien und Über-
gänge, die Sie der Zusammenstellung hinzufügen, auf der Registerkarte
zeigt. Audiodateien, die Sie der Diashow als Hintergrundmusik hinzufügen, werden auf der
Registerkarte
Im oberen linken Bereich, dem Vorschaubereich, können Sie Ihre Zusammenstellung pro-
beweise abspielen.
angezeigt.
Diashow
ange-
Bildschirm Diashow
Nero Vision 64
Page 65

Im Medienbereich stehen folgende Registerkarten zur Verfügung:
Diashow
Im Medienbereich stehen folgende Schaltflächen zur Verfügung:
Durchsuchen - Sucht nach Mediendateien und fügt sie den eigenen Mediendateien hinzu. Das Fenster Öffnen wird geöffnet.
Suchen und zum Projekt hinzufügen - Sucht nach Mediendateien, fügt sie
den eigenen Mediendateien und der Diashow hinzu. Das Fenster Öffnen wird
geöffnet.
Importieren- Importiert Mediendateien von einem TWAIN-kompatiblen Gerät wie
einem Scanner. Ein Fenster wird geöffnet.
Quelle auswählen - Wählt eine Quelle für den TWAIN-Import. Das Fenster
Quelle wählen wird geöffnet.
Importiert Mediendateien aus Internet Communities. Ein Fenster wird geöffnet.
Entfernt das markierte Element aus der Gruppe.
Zeigt die Mediendateien an.
Zeigt Übergänge an.
Löscht alle Elemente aus der Gruppe. Ein Fenster wird geöffnet.
Öffnet die markierte Mediendatei mit einem verknüpften Programm.
Dieses Element wird nur angezeigt, falls der markierten Mediendat ei eine aus-
führbare Aktion zugewiesen ist. Andernfalls wird eine graue Schaltfläche angezeigt.
Fügt markierte Elemente der Diashow hinzu.
Im Inhaltsbereich stehen folgende Schaltflächen zur Verfügung:
Entfernt das markierte Element aus der Diashow.
Entfernt alle Elemente aus der Diashow. Ein Fenster wird geöffnet.
Entfernt einen Audiokommentar, der einem einzelnen Bild zugewiesen wurde.
Im Kontextmenü steht zusätzlich die Funktion Alle Kommentare löschen zur Ver-
fügung, die alle Audiokommentare der Diashow entfernt. Die Audiodateien auf der
Registerkarte
(Audiodateien im Hintergrund) sind davon nicht betroffen.
Nero Vision 65
Page 66

Schneidet das markierte Bild auf eine gewünschte Größe zu. Das Fenster Grafik
zuschneiden wird geöffnet.
Weist der markierten Grafik Effekte zu. Ein Kontextmenü mit den möglichen Effekten wird geöffnet.
Diese Effekte werden nicht in der Originaldatei gespeichert, sondern nur für die
Diashow.
Dreht die markierten Bilder um 90 Grad nach links.
Dreht die markierten Bilder um 90 Grad nach rechts.
Speichert das markierte Bild mit allen Effekten. Ein Fenster wird geöffnet.
Nimmt eine Audiodatei auf, die der Diashow als Audiodatei im Hintergrund zugewiesen werden oder einem Bild als Kommentar dienen kann. Jede s Bild kön nen
Sie so mit einem eigenen Audiokommentar versehen. Das Fenster Einstellungen
Audioaufnahme wird geöffnet.
Legt die Bildeinblendzeit und die Dauer der Übergänge fest. Das Fenster Stan-
dardanzeigewerte wird geöffnet.
Bearbeitet die Eigenschaften der markierten Elemente, wie Anzeigedauer, Kopfund Fußzeile sowie Wiedergabedauer hinterlegter Audiodateien (Audiokommentare). Das Fenster Eigenschaften wird geöffnet.
Diashow
Im Vorschaubereich stehen folgende Schaltflächen zur Verfügung:
Startet die Diashow.
Hält die Diashow an.
Beendet die Diashow.
Wechselt in den Vollbildmodus. Drücken der Esc-Taste wechselt zurück
in den Fenstermodus.
Zeigt die abgespielte Stelle im Format Stun-
den:Minuten:Sekunden:Hunderstelsekunden an. Springt an eine bestimmte Stelle durch Klicken auf die Schaltflächen
rück).
6.2 Diashow erstellen
Um eine Diashow zu erstellen, gehen Sie wie folgt vor:
1. Wählen Sie im Bildschirm Starten den Auswahleintrag Diashow erstellen und das ge-
wünschte Format, in dem Sie die Diashow erstellen wollen.
(vor) und (zu-
Nero Vision 66
Page 67

Diashow
Der Bearbeitungsbildschirm wird eingeblendet. Falls bereits Mediendateien verfügbar
sind, werden diese im rechten oberen Bereich, dem Medienbereich, angezeigt. Der in
der Standardeinstellung angezeigte Eintrag ist Eigene Mediendateien.
Befinden Sie sich auf dem Bildschirm Inhalt und wollen Sie eine Diashow für
Ihr Projekt erstellen, klicken Sie auf die Schaltfläche Erstellen.
2. Wenn Sie der Diashow Mediendateien (Bilder oder Audiodateien) hinzufügen wollen, die
sich auf Ihrem PC befinden, klicken Sie auf die Schaltfläche
> Durchsuchen.
Ein Fenster wird geöffnet.
3. Markieren Sie die gewünschten Dateien und klicken Sie auf die Schaltfläche Öffnen.
Die Dateien werden dem Medienbereich hinzugefügt. In den Standardeinstellungen wer-
den die Dateien unter dem Eintrag Eigene Mediendateien angezeigt. Sie können Ihre
Dateien zur besseren Übersicht auch in neu angelegte Ordner, d.h. Speichergruppen laden (z.B. Fotos Geburtstag, Fotos Weihnachten usw.).
4. Markieren Sie die Bilder, die Sie Ihrer Diashow hinzufügen wollen und klicken S ie auf die
Schaltfläche
Die Bilder werden im Inhaltsbereich auf der Registerkarte eingefügt und mit
Miniaturbild angezeigt.
Maximal 200
.
0 Bilder können einer Diashow hinzugefügt werden.
5. Wenn Sie Ihre Zusammenstellung durch weitere Bilder ergänzen wollen, wiederholen Sie
den vorangegangenen Schritt.
Die ergänzten Bilder werde
mit Miniaturbild angezeigt.
n im Inhaltsbereich a
ns Ende der Diashow positioniert und
6. Wenn Sie ein Bild an einer bestimmten Stelle der Diashow einfügen wollen:
1. Markieren Sie im Inhaltsbereich das Bild, vor dem Sie die Ergänzung einfügen wollen.
2. Markieren Si
e im Medienbereic d, das Sie Ihrer Diashow hinzufügen wollen und
h das Bil
klicken Sie auf die Schaltfläche
Das Bild wird im Inhaltsbereich vor der markierten Stelle positioniert und mit Minia-
turbild angezeigt.
7. Wenn Sie die Reihenfolge einzelner Bilder im
per Drag&Drop an die gewünschte Position.
.
Inhaltsb
ereich anpassen wollen, ziehen Sie sie
8. Wenn Sie der Diashow Audiodateien als Hintergrundm ügen wollen: usik hinzuf
1. Klicken Sie im Inhaltsbereich auf die Registerkarte
2. Markieren Sie im Medienbereich die gewünschten Audiodateien und klicken Sie auf die
Schaltfläche
.
Nero Vision 67
.
Page 68

Diashow
Die Audiodateien werden auf der Registerkarte eingefügt.
9. Falls Sie die Reihenfolge mehrerer Audiodateien Ihren Wünschen anpassen wollen, ziehen
Sie sie per Drag&Drop an die gewünschte Position.
10. Falls Sie die Länge der Diashow an die Wiedergabedauer de r Hintergrundmusik anpassen
wollen:
1. Klicken Sie auf die Schaltfläche Mehr.
Der erweiterte Bereich wird eingeblendet.
2. Aktivieren Sie das Kontrollkästchen Dauer der Diashow an die Audiodauer anpassen.
Die Gesamtdauer der Diashow wird automatisch an die Gesamtlänge der eingefüg-
ten Audiodateien angepasst.
11. Wenn Sie einzelnen Bildern der Diashow Audiokommentare hinzufügen wollen:
Klicken Sie im Inhaltsbereich auf die Registerkarte
2. Markieren Sie im Inhaltsbereich das Bild, dem Sie einen Kommentar zuweisen wolle
3. Markieren Sie im Medienbereich die gewünschte Audiodatei und klicken Sie auf die
Schaltfläche
Das mit der Audiodatei unterlegte Bild wird auf der Registerkarte
nem zusätzlichen Symbol
Um einen Kommentar zu entfernen, klicken Sie im Inhaltsbereich mit der rechten Maustaste auf das entsprechende Bild. Ein Kontextmenü wird eingeblendet,
das Ihnen die Optionen Kommentar löschen oder Alle Kommentare löschen
zum Entfernen aller Kommentare aus Ihrer Diashow bietet.
.
gekennzeichnet.
. 1.
n.
mit ei-
12. Fügen Sie nach Wunsch fließende Übergänge zwischen den Bildern ein.
13. Wenn Sie die Dauer, die ein Bild angezeigt werden soll, ändern wollen, nehmen Sie die ge-
wün
schten Änderungen vor.
Wenn das Kontrollkästchen Dauer der Diashow an die Audiodauer anpas-
n aktiviert wurde, lässt sich die Anzeigedauer der Bilder nicht verändern.
se
14. Wenn Sie die Einstellungen e
wünschten Änderungen vor.
ines einzelnen Bildes ändern wollen, nehmen Sie die ge-
15. Klicken Sie auf die Schaltfläche und sehen Sie die Diashow im Vorschaubereich an.
16. Wenn Sie mit der Diashow zufrieden sind, klic
ken Sie auf die Schaltfläche Weit
Der Bildschirm Inhalt wird eingeblendet.
Sie haben eine Diashow erstellt und können Ihrem Projekt
oder im Bild
schirm Menü bearbeiten ein Menü gestalten.
Nero Vision 68
jetzt weitere Titel hinzufügen
er.
Page 69

Wenn Sie die Bilder Ihrer Diashow zusätzlich im Originalformat, als PCDiashow oder HTML-Browsergalerie auf der Disk speiche rn wollen, steht Ihnen
im Bildschirm Menü bearbeiten ein Auswahlmenü zur Verfügung. Wählen Sie
den gewünschten Eintrag auf der Registerkarte Anpassen im Fach
Disk/Projekt.
Siehe auch:
Diashow: Übergänge einfügen 69
Diashow: Bilder bearbeiten 70
Diashow: Anzeigedauer anpassen 72
6.2.1 Diashow: Übergänge einfügen
Die eingefügten Bilder einer Diashow lassen sich durch Übergänge verbinden.
Folgende Voraussetzung muss erfüllt sein:
Die gewünschte Zusammenstellung ist a uf dem Bearb eitungsbildschirm eingeblendet.
Um Übergänge einzufügen, gehen Sie wie folgt vor:
1. Klicken Sie im Inhaltsbereich auf die Registerkarte .
Diashow
2. Wenn Sie allen Bildern denselben Übergang zuweisen wollen, klicken Sie auf den Filmst rei-
fen, um diesen blau zu markieren.
Wenn Sie einzelnen Bildern unterschiedliche Übergänge zuweisen wollen, markieren Sie ein
Bild, dem Sie einen Übergangseffekt zuweisen wollen.
3. Klicken Sie im Medienbereich auf die Registerkarte .
Medienbereich - Registerkarte Übergänge
4. Wählen Sie im Auswahlmenü die gewünschte Übergangsgruppe.
Nero Vision 69
Page 70

Diashow
Die Übergangsarten der gewählten Gruppe werden mit kleiner Vorschau und Namen
angezeigt.
5. Markieren Sie den gewünschten Übergang und klicken Sie auf die Schaltfläche .
Wenn Sie den Filmstreifen blau markiert hab
haltsbereich eingefügt. Wenn Sie ein Bild ausgewählt haben, wird der Übe vor dem
markierten Bild im Inhaltsbereich eingefügt.
Ein Bild mit Übergang wird reich durch das bunte Symbol
sprechenden Übergangs gekennzeichnet. Bilder ohne Üb
reich durch ein graues Symbol
im Inhaltsbe
en, wird der Übergang
gekennzeichnet.
für alle Bilder im In-
rgang
ergang werden im Inhaltbe-
Sie haben Übergänge eingefügt.
6.2.2 Diashow: Bilder bearbeiten
Einzelne Bilder einer Diashow lassen sich Ih
ten.
Folgen
Die gewünschte Zusammenstellung ist a uf dem Bearb eitungsbildschirm eingeblendet.
Um ein Bild i
de Voraussetzung muss erfüllt sein:
ndividuell anzupassen, gehen Sie wie folgt vor:
ren Wünschen entsprechend individuell bearbei-
1. Markieren Sie das gewünschte Bild im Inhaltsbereich und klicken Sie auf die Schaltfläche
.
Da
sowi
s Fen
ster Eigenschaften wird geöffnet und zeigt den Bereich Bildeigenschaften
e d
ie Registerkarten Bild und Kommentar an.
des ent-
Die Registerkarte Kommentare steht nur zur Verfügung, wenn dem gewählten
Bild ein Audiokommentar zugewiesen wurde.
Wenn Sie in einem Durchgang die Einstellungen mehrerer Bilder ändern woll
en, klicken Sie auf das Symbol
geöffnet und zeigt beim Markieren jedes Bildes dessen Einstellungen an.
. Das Fenster Eigenschaften bleibt dann
2. Geben Sie die gewünschte Anzeigedauer in das Eingabefeld Dauer im Bereich Bildeigen-
schaften ein.
Nero Vision 70
Page 71

Diashow
Fenster Eigenschaften
Wenn Sie die Anzeigedauer, die sogenannte Einblendedauer, aller Bilder
gleichmäßig verkürzen oder verlängern wollen, müssen Sie nicht jedes Bild individuell bearbeiten. Einheitliche Werte für Einblendedauer sowie für die Dauer
der Übergänge können Sie in den Standard-Zeitoptionen Ihren Wünschen anpassen. Beachten Sie, dass die Anzeigedauer einzelner Bilder, die Sie in den
individuellen Einstellungen vornehmen, verloren gehen, wenn Sie nachträglich
eine Standardzeit für alle bestehenden Bilder anpassen.
Individuelle Zeiteinstellungen gehen nicht verloren, wenn Sie zuerst die gewünschte allgemeine Anzeigedauer angeben und nachträglich die Eigenschaften einzelner Bilder ergänzen.
3. Falls Sie dem Bild einen Audiokommentar zugewiesen haben und wenn Sie wollen, dass die
Anzeigedauer des Bildes an die Wiedergabedauer der Audiodatei angepasst wird, aktivieren
Sie das Kontrollkästchen Dauer an Kommentar anpassen.
Das Kontrollkästchen Dauer an Kommentar anpassen steht nur zur Verfügung, wenn dem Bild eine Audiodatei zugewiesen wurde.
4. Wenn Sie Text oben im Bild anzeigen wollen, geben Sie den gewünschten Text in das Ein-
gabefeld Kopfzeilentext ein.
5. Wenn Sie Text unten im Bild anzeigen wollen, geben Sie den gewünschten Text in das Ein-
gabefeld Fußzeilentext ein.
Nero Vision 71
Page 72

6. Falls Sie Text eingegeben haben und wenn Sie diesen anpassen wollen:
1. Wählen Sie im großen Auswahlmenü die gewünschte Schriftart.
Wählen Sie im kleinen oberen Auswahlmenü den gew
2.
unteren Auswahlmenü die gewünschte Schriftgröße.
3. Klicken Sie im Bereich Farbe in den Farbkreis, um Farbe und Farbsättigung des Textes
zu bestimmen.
4. Bewegen S
zupassen.
ie den Schieberegler rechts neben dem Farbkreis, um die Farbhelligkeit an-
ünschten Schriftstil und im kleinen
Diashow
7. Falls Sie dem Bild eine Audiodatei zugewiesen hab ie diese anpas
1. Klicken Sie auf die Registerkarte Kommentar.
Geben Sie in das Eingabefeld Dauer bis Kommentarbeginn
2. die Anzei
uer des Bildes ein, bevor die Wiedergabe der Audiodatei einsetzt.
geda
3. Wenn Sie das Kontrollkästchen Dauer an Kommentar angleichen im Bereich Bildei-
gen iert haben, geben Sie in das Eingabefeld Dauer nach Kommentaren-
schaften aktiv
de
diodatei beendet ist.
die Anzeigedauer des Bildes ein, nachdem die Wiedergabe
tstärke, um die Lautstärke anzupassen. 4. Bewegen Sie den Schieberegler Lau
en und wenn S sen wollen:
8. Klicken Sie auf die Schaltfläche .
Die Einstellungen werden übernommen.
Sie haben ein Bild Ihren Wünschen entsprechend angepasst.
6.2.3
Diashow: Anzeigedauer anpassen
Die Anzeigedauer der Bilder und Übergänge einer Diashow lässt sich Ihren Wünschen entsprechend anpassen. Im Fenster Standard-Zeitoptionen können Sie eine einheitliche Anzeigedauer für Bilder und/oder Übergänge an
en. Außerdem können Sie die Dauer der bereits im Inhaltsbereich eingefügten Bilder
zufüg
oder Übe änge an diesen Wert anpassen.
rg
geben, die Sie der Zusammenstellung neu hin-
-
der Au-
Um d
ie Einblendezeit eines einzelnen Bildes individuell zu verkürzen oder zu
verlängern, können Sie die Anzeigedauer im Fenster Eigenschaften anpassen.
Beachten Sie, dass die Anzeigedauer einzelner Bilde
len Einstellungen vornehmen, verloren gehen, wenn Sie nachträglich eine
Standardzeit für alle bestehenden Bilder anpassen.
Individuelle Zeiteinstellungen ge
wünschte allgemeine Anzeigeda
ten einzelner Bilder ergänzen.
Folgende Voraussetzung muss erfüllt sein:
Die gewünschte Zusammenstellung ist a uf dem Bearb eitungsbildschirm eingeblendet.
Um die Anzeigedauer für Bilder und/oder Übergänge anzu
Nero Vision 72
hen nicht verloren, wenn Sie zuerst die geuer angeben und nachträglich die Eigenschaf-
r, die Sie in den individuel-
passen, gehen Sie wie folgt vor:
Page 73

1. Klicken Sie im Inhaltsbereich auf die Schaltfläche .
Das Fenster Standard-Zeitoptionen wird geöffnet.
Diashow
Fenster Standard-Zeitoptionen
2. Wenn Sie die Anzeigedauer für Bilder anpassen wollen, geben Sie die gewünschte Dauer in
Sekunden in das Eingabef
Allen Bildern, die Sie dem Inhaltsbereich neu hinzufügen, wird automatisch der gewählte
Zeitwert zugewiesen.
eld Einblendedauer für Bilder ein.
3. Wenn Sie die gewählte Anzeigedauer für bereits hinzugefügte Bilder der Zusammenstellung
übernehmen wollen, aktivieren Sie das Kontrollkästchen Bei bestehenden Bildern anwen-
den.
Alle Bilder, die Sie der Diashow bereits hinzugefügt haben, werden automatisch an de
gewählten Zeitwert angepasst.
n
4. Wenn Sie die Anzeigedauer für Übergänge anpassen wollen, geben Sie die gewünschte
Daue
Dauer in das Eingabefeld
r der Übergänge ein.
5. Allen Übergängen, die Sie dem Inhaltsbereich neu hinzufügen, wird automatisch der gewähl-
te Zeitwert zugewiesen.
6. Wenn Sie die gewählte Anzeigedauer für bereits hinzugefügte Übergänge de r Zusammen-
stellung übernehmen wollen, aktivieren S
. gängen anwenden
Alle Übergänge, die Sie der Diashow
den gewählten Zeitwert angepasst.
ie das Kontrollkästchen Bei bestehenden Über-
bereits hin
zugefügt haben, werden automatisch an
7. Falls Sie Kommentare eingefügt haben:
1. Aktivieren Sie das Kontrollkästchen Bi
Nero Vision 73
lddauer an
Kommentar anpassen.
Page 74

Diashow
Die Anzeige
weiligen Autodatei angepasst. Der oben gewählte Standardzeitwert für Bilder ohne
Kommentare
2. Wenn das jeweilige Bild eingeblendet werden soll, bevor der Kommentar abgespielt wird
geben Sie in das Eingabefeld Dauer bis Kommentarbeginn die gewünschte zusätzliche
Einblendzeit ein.
3. Wenn das jeweilige Bild länger gezeigt werden soll als der Kommentar abgespielt wird
geben Sie in das Eingabefeld Dauer nach Kommentarende die gewünschte zusätzliche
Einblendzeit ein.
4. Wenn Sie die gewählten Kommentareinstellungen für bereits hinzugefügte Bilder mit
Kommentaren übernehmen wollen, aktivieren Sie das Kontrollkästchen Bei bestehende
Bildern anwenden.
Die Anzeigedauer aller Bilder
gefügt haben, wird dadurch an die Länge der jeweiligen Audiodatei ange
oben gewählte Standardzeitwert für Bilder ohne Kommentare wird ausgebl
dauer aller Bilder mit Kommentaren wird dadurch an die Länge der je-
wird ausgeblendet.
mit Kommentaren, die Sie der Diashow bereits hinzu-
passt. Der
8. Klicken Sie auf die Schaltfläche OK.
Sie haben die Anzeigedauer für Bilder und/oder Übergänge angepasst.
,
,
n
endet.
Nero Vision 74
Page 75

7 Menü
7.1 Ebenen
Ein Menü kann neben dem Introvideo bis zu zwei Ebenen haben. Das Haupt- oder Titelmenü besteht aus allen Videotiteln eines Projekts. Jeder Videotitel wird durch eine Schaltfläche
dargestellt, die aus einem Miniaturbild und/oder Schaltflächentext besteht. Für jeden Videotitel, der mehr als ein Kapitel hat, wird ein Untermenü erzeugt. In diesen Kapitelmenüs wird
jedes Kapitel des jeweiligen Videotitels durch eine Schaltfläche dargestellt.
Wenn Sie Änderungen vornehmen, können Sie die Ebenen des Menüs unabhängig voneinander anpassen. Die Gestaltung jedes Menüs können Sie aus bereits vorhandenen Menüvorlagen wählen. Die Menüvorlagen sind der besseren Übersicht wegen in einzelne Vorlagengruppen unterteilt.
7.2 Bildschirm Menü bearbeiten
Im Bildschirm Menü bearbeiten können Sie Menüvorlagen wählen und/oder Vorlagen Ihren
Wünschen entsprechend anpassen. Dabei bleibt das Bearbeiten in der einfachen Bearbeitung auf wesentliche Funktionen beschränkt, während Ihnen in der Erweiterten Bearbei-
tung weitere Anpassungsmöglichkeiten zur Verfügung stehen.
Im erweiteren Bearbeitungmodus können Form und Design des Menüs individuell gestaltet
werden. Sie können eigene grafische Objekte und Texte auf dem Menü platzieren und bearbeiten, Schaltflächen vielfältig modifizieren, löschen und neue erstellen sowie Verknüpfungen zwischen Tasten, Menüs und Videos beliebig setzen.
Menü
In Nero Vision Essentials und in Nero Vision Essential SE ist die Zahl der
Smart3D- und Animated2D-Vorlagen beschränkt. Die Erweiterte Bearbeitung
steht in Nero Vision Essentials SE nicht zur Verfügung.
Im linken Bereich des Bildschirms, dem Vorschau- und Zusammenstellungsbereich, werden
die Menüpunkte des Titel- oder Kapitelmenüs abgestimmt auf die gewählte Vorlage angezeigt. Ist das Introvideo gewählt, zeigt die Vorschau ein Standbild des Videos. Einzelne Elemente der Vorlage können hier direkt bearbeitet werden. Angewählte Objekte werden mit
einem Rahmen gekennzeichnet und können dann z.B. in der Größe angepasst, rotiert oder
verschoben werden.
Im rechten Bereich des Bildschirms stehen Ihnen die Registerkarten Vorlagen und Anpas-
sen zur Verfügung. Änderungen an Objekten können Sie auch hier im entsprechenden Fach
vornehmen.
Unter dem Zusammenstellungsbereich zeigt ein Kapazitätsbal ken an, wie viel Platz Ihr Projekt auf dem gewählten Medium einnimmt.
Nero Vision 75
Page 76

Menü
Bildschirm Menü bearbeiten
Auf der Navigationsleiste im Zusammenstellungsbereich stehen folgende Schaltflächen zur
Verfügung:
Neues Menü erstellen
Erstellt ein leeres Menü ohne Links im Layout der zuletzt gewählten Vorlage.
Nur verfügbar in der Erweiterten Bearbeitung. Nicht
verfügbar für Smart3D-Vorlagen.
Menü löschen
Löscht ein Stilelement aus der Vorlage. Alle Elemente mit Ausnahme des Hintergrunds können gelöscht
werden.
Nur verfügbar in der Erweiterten Bearbeitung.
Als Vorlage speichern
Speichert eine Vorlage mit allen vorgenommenen
Änderungen. Das Fenster Als Vorlage speichern
wird geöffnet.
Wenn Sie eine eigene Menüvorlage speichern wollen, müssen Sie Titel- und Kapitelmenü getrennt angeben und speichern, auch wenn beide auf derselben Vorlage beruhen.
Nicht verfügbar für Smart3D-Vorlagen.
Nero Vision 76
Page 77

Menü
Vorherige / Nächste Menüseite
Cursor bewegen ein/ausschalten
Vergrößern
Verkleinern
Ansicht
Wechselt zur nächsten bzw. vorhergehenden Seite
des Titel- bzw. Kapitelmenüs, das in der Menüansicht gewählt wurde.
Besteht ein Titel- oder Kapitelmenü aus mehreren
Seiten werden die Miniturbilder als übereinander liegend angezeigt.
Nur verfügbar in der einfachen Bearbeitung wenn ein
Menü mehrere Seiten hat.
Ist die Schaltfläche aktiviert, können Sie mit Hilfe des
Handcursors gewünschte Bereiche einer vergrößerten Menüseite in den sichtbaren Bereich des Zusammenstellungsfensters bewegen.
Nur verfügbar wenn der sichtbare Zusammenstellungsbereich vergrößert wurde.
Vergrößert den sichtbaren Zusammenstellungsbereich bis zu 500%.
Verkleinert den sichtbaren Zusammenstellungsbereich nach dem Vergrößern zurück auf 100%.
Ist der Eintrag Hilfslinien anzeigen aktiviert, blendet
Nero Vision ein Hilfslinien-Raster im Zusammenstellungsbereich ein.
Ist der Eintrag Sichere Zone anzeigen aktiviert,
blendet Nero Vision den Rahmen der sicheren Zone
im Zusammenstellungsbereich ein.
Ist der Eintrag Schaltflächen-Nummern anzeigen
aktiviert, versieht Nero Vision jede Schaltfläche im
Zusammenstellungsbereich mit einer Nummer. Dieser Eintrag ist nur verfügbar in der Erweiterten Be-
arbeitung.
Reihenfolge
An Hilfslinien ausrichten
Siehe auch:
Menü erstellen 95
Ändert die Anordnung der Grafiken und Textfelder
einer Vorlage. Markierte Elemente können um eine
Ebene nach hinten oder vorne, nach ganz hinten
oder nach ganz vorne versetzt werden.
Das Hintergrundbild bleibt immer hintere Ebene,
Schaltflächen immer vordere Ebene.
Nur verfügbar in der Erweiterten Bearbeitung.
Ist die Schaltfläche An Hilfslinien ausrichten akti-
viert, fügen sich Elemente, die Sie im Zusammenstellungsbereich bewegen, automatisch an waagerechte und senkrechte Hilfslinien an.
Nero Vision 77
Page 78

Registerkarte Vorlagen 78
Registerkarte Anpassen 79
Fenster Als Vorlage speichern 94
7.2.1 Registerkarte Vorlagen
Auf der Registerkarte Vorlagen wählen Sie eine gewünschte Vorlage aus den drei Kategorien Standard2D, Animated2D und Smart3D. Außerdem können Sie eigene Vorlagen in
der Kategorie Eigene Menüvorlagen ablegen.
In Nero Vision Essentials und in Nero Vision Essential SE ist die Zahl der
Smart3D- und Animated2D-Vorlagen beschränkt. Die Erweiterte Bearbeitung
steht in Nero Vision Essentials SE nicht zur Verfügung.
Falls Sie ein Smart3D-Menü wählen, beachten Sie, dass eine Grafikkarte mit
3D-Beschleunigung an den PC angeschlossen sein muss. Die Erweiterte Be-
arbeitung ist für Smart3D-Menüs nicht verfügbar.
Falls beim Bearbeiten des Menüs Probleme auftreten, stellen Sie sicher, dass
Sie die aktuellste Version des Grafikkartentreibers installiert haben.
Menü
Folgende Auswahlmenüs stehen zur Verfügung:
Zu verwendende Menüs
Legt fest, ob das Menü als Titel- und Kapitelmenü oder
reines Titelmenü erstellt werden soll. Es kann auch kein
Menü erstellt werden.
Kategorie
Legt die Kategorie fest, aus der die Vorlage ausgewählt
werden soll. Der Eintrag Meine Menüvorlagen zeigt gespeicherte Vorlagen an.
Mit einer Menüvorlage aus der Standard2D-Gruppe
können Sie Ihre Videos mit einem ansprechenden Grafikhintergrund versehen. Das Menü enthält je ein Layout
für das Titel- und Kapitelmenü.
Mit einer Menüvorlage aus der Animated2D-Gruppe
können Sie Ihre Videos mit vordefinierten Hintergrundanimationen versehen - einschließlich passendem Introvideo und Vertonung. Das Menü enthält je ein Layout für
das Titel- und Kapitelmenü sowie Hintergrundmusik für
das Introvideo und die Menüseiten.
Mit einer Menüvorlage aus der Smart3D-Gruppe können
Sie Ihre Videos mit einer Anfangsanimation und dreidimensionalen Menüs versehen. Die Menüvorlagen basieren auf dynamischen 3D-Szenen mit animierten MenüÜbergängen und vordefinierten Vertonungen.
Nero Vision 78
Page 79

7.2.2 Registerkarte Anpassen
Auf der Registerkarte Anpassen werden je nach gewähltem Modus mehr oder wenig er Fächer eingeblendet. Ein Klick auf die Titelleiste des Faches klappt es ein oder aus.
Nero Vision startet automatisch in der einfachen Bearbeitung mit Kompakter Menüansicht.
Je ein Miniaturbild wird für Introvideo und Titel- sowie für jedes Kapitelmenü angezeigt. Nicht
verwendete Komponenten werden ausgegraut. Besteht ein Titel- oder Kapitelmenü aus
mehreren Seiten werden die Miniaturbilder als übereinander liegend angezeigt.
Aktivieren Sie das Kontrollkästchen Erweiterte Bearbeitung, um in die Erweiterte Bearbei-
tung mit Erweiterter Menüansicht zu wechseln. Das Introvideo sowie jede Seite der einzelnen Menüs werden als Miniaturbild angezeigt.
Wechseln Sie nur in die Erweiterte Bearbeitung, wenn Sie über ausreichende
Kenntnis auf dem Gebiet der Menübearbeitung verfügen.
Wenn Sie das Kontrollkästchen aktivieren, wird ein Fenster eingeblendet, das
Sie auf den Wechsel in den erweiterten Bearbeitungsmodus hinweist. Verknüpfungen zwischen Menüs und Schaltflächen werden in der erweiterten Bearbeitung nicht dynamisch anhand des Projektinhalts erstellt. Daher müssen Videotitel, Menüs und Schaltflächen, die nach dem Öffnen des erweiterten Erstellmodus hinzugefügt werden, manuell miteinander verknüpft werden.
Für Smart3D-Vorlagen ist die Erweiterte Bearbeitung nicht verfügbar.
Menü
Bildschirm Menü bearbeiten - Registerkarte Anpassen
Nero Vision 79
Page 80

Folgende Fächer stehen zur Verfügung:
Menü
Eigenschaften
Inhalt
Schaltflächen
Grafische Objekte und
Cliparts
Disk / Projekt
Blendet für jedes im Zusammenstellungsbereich markierte Menüelement einen angepassten Bereich ein. Hier können Sie
Einstellungen vornehmen.
Listet alle Titel und Kapitel des Projekts in einer Übersicht auf.
Nicht verfügbar für Smart3D-Menüs.
Nur verfügbar in der Erweiterten Bearbeitung.
Bietet Sets vordefinierter Schaltflächen in den Kategorien Mini-
aturbilder-Schaltflächen, Text-Schaltflächen sowie Navigationsschaltflächen.
Nicht verfügbar für Smart3D-Menüs.
Bietet im Ordner Standardobjekte eine Auswahl vordefinierter
grafischer Objekte - Zeichenelemente wie Kreise, Rechtecke
oder Linien sowie Cliparts - und eine leere Textbox.
In den Ordner Meine Objekte können Sie eigene Grafikdateien
importieren.
Nicht verfügbar für Smart3D-Menüs.
Nur verfügbar in der Erweiterten Bearbeitung.
Der Bereich Disk-Einstellungen bietet Einstellungen, die das
Abspielen der Disk Ihren Wünschen anpassen. Außerdem können Sie hier die angepasste Navigation Ihres Menüs auf Vollständigkeit
Im Bereich Projekteinstellungen können Sie sich die Menübearbeitung durch Einziehen zusätzlicher Hilfslinien erleichtern.
Vorlageneinstellungen
Siehe auch:
Fach Vorlageneinstellungen 80
Fach Eigenschaften für Hintergrund und Introvideo 81
Eigenschaften der Schaltflächen 84
Eigenschaften der Grafischen Objekte 87
Fach Inhalt 88
Fächer Schaltflächen und Grafische Objekte 89
Fach Disk / Projekt 89
Bietet für Smart3D-Menüs eine Anzahl themenbezogener Varianten.
Nur verfügbar für Smart3D-Menüs.
7.2.2.1 Fach Vorlageneinstellungen
Haben Sie auf der Registerkarte Vorlagen eine Smart3D-Vorlage gewählt, können Sie die
Übergänge des Menüs im Fach Vorlageneinstellungen Ihren Wünschen anpassen sowie –
je nach gewählter Menüvorlage – zwischen verschiedenen Themenvarianten wählen.
Nero Vision 80
Page 81

Nur verfügbar für Smart3D-Menüs.
Folgende Einstellungsoptionen stehen zur Verfügung:
Menü
Optionsfeld
Aktiviert alle Übergänge der gewählten Vorlage.
Standardübergänge
Optionsfeld
Benutzerdefinierte
Übergänge
Aktiviert die Schaltfläche Optionen.
Ein Klick darauf öffnet das Fenster Übergangseinstellungen,
das alle Übergänge der gewählten Vorlage anzeigt. Hier können
Sie einzelne Übergänge und/oder die Audiountermalung der
Übergänge deaktivieren.
Auswahlmenü
[Thema]
Legt die gewünschte Themenvariante der gewählten Menüvorlage fest.
Die Auswahlmenüs und die Anzahl der Einträge variieren je nach
gewählter Vorlage.
Schaltfläche
Optionen
Öffnet ein Fenster, in dem Sie einzelne Eigenschaften des Menüs
unabhängig von einem Thema anpassen bzw. Themenelemente
kombinieren können.
Die Auswahlmenüs und die Anzahl der Einträge variieren je nach
gewählter Vorlage.
Nicht für alle Smart3D-Menüs verfügbar.
7.2.2.2 Fach Eigenschaften für Hintergrund und Introvideo
Ist im Zusammenstellungsbereich der Hintergrund aktiviert, gliedert sich das Fach Eigenschaften in die Bereiche Hintergrund, Hintergrund-Audio, Animation und Interaktion.
Der Bereich Verteilung ist nur in der einfachen Bearbeitung verfügbar.
Die Bereiche Hintergrund und Animation sind für Smart3D-Menüs nicht verfügbar.
Ist im Zusammenstellungsbereich das Introvideo eingeblendet, stehen ebenfalls die Bereiche Hintergrund und Hintergrund-Audio zur Verfügung. Im Erweiterten Bear beitungs-
modus außerdem der Bereich Verknüpfungen.
Nero Vision 81
Page 82

Im Bereich Hintergrund stehen folgende Einstellungsmöglichkeiten zur Verfügung:
Menü
Auswahlmenü
Hintergrund
Regler/Eingabefeld
Position
Schaltfläche
Optionen
Auswahlmenü
Farbe
Legt fest, ob ein Bild oder ein Video in den Hintergrund der Vorlage
importiert werden soll, oder ob der Hintergrund einfarbig sein soll. In
den Standardeinstellungen ist der Eintrag Vordefinierter Hinter-
grund gewählt, der jede Vorlage mit dem passenden Hintergrund
hinterlegt.
Wenn Sie den Eintrag Bilddatei oder Videodatei wählen, wird ein
Fenster zur Auswahl der gewünschten Datei geöffnet. Danach wird
der Pfad der gewählten Datei im Auswahlbereich angezeigt.
Je nach gewähltem Eintrag werden mehr oder weniger weitere
Auswahlmenüs für Detaileinstellungen eingeblendet.
Bewegt ein gewähltes Bild oder Video in die korrekte Position.
Feineinstellungen (z.B. um die Position desselben Bilds im Introvideo und auf den Menüseiten abzustimmen) können Sie mit Hilfe
des Eingabefelds einfach vornehmen.
Hintergrundbilder werden ohne schwarze Randbalken an den Bildschirm angepasst.
Nur verfügbar für Hintergrundbilder und -videos.
Legt Detaileinstellungen des Hintergrundvideos fest. Das Fenster
Startposition auswählen wird geöffnet.
Nur verfügbar für Hintergrundvideos.
Legt die gewünschte Farbe als Hintergrundfarbe fest.
Nur verfügbar für Hintergrundfarbe.
Im Bereich Hintergrund-Audio stehen folgende Einstellungsmöglichkeiten zur Verfügung:
Auswahlmenü
Audio
Schaltfläche
Optionen
Im Bereich Animation stehen folgende Einstellungsmöglichkeiten zur Verfügung:
Eingabefeld
Dauer
Legt eine Audiodatei als Hintergrundmusik fest oder deaktiviert die
Hintergrundmusik.
Wenn Sie den Eintrag Benutzerdefiniert wählen, wird ein Pfad zur
Auswahl der gewünschten Datei angezeigt.
In den Standardeinstellungen ist der Eintrag Vordefiniertes Audio
gewählt, der jede Animated 2D- und Smart3D-Vorlage mit der passenden Vertonung hinterlegt.
Legt Detaileinstellungen der Hintergrundmusik fest. Das Fenster
Hintergrund-Audio wird geöffnet.
Legt die Dauer der Animation für das jeweilige Menü fest.
Nero Vision 82
Page 83

Menü
Kontrollkästchen
An Audiodauer
anpassen
Im Bereich Interaktion können Sie festlegen, wie das Menü beim Abspielen der Disk auf
Eingaben reagiert. Folgende Auswahlmenüs stehen zur Verfügung:
Hervorhebungsfarbe
Aktivierungsfarbe
Autostart
Ist das Kontrollkästchen aktiviert, wird das jeweilige Menü während
der gesamten Wiedergabedauer der gewählten Hintergrundmusik
angezeigt.
Legt die Farbe fest, mit der markierte Schaltflächen hervorgehoben werden.
Die Opazität, d.h. Deckkraft können Sie zusätzlich in Prozent
angeben.
Legt die Farbe fest, mit der aktivierte Schaltflächen hervorgehoben werden.
Die Opazität, d.h. Deckkraft können Sie zusätzlich in Prozent
angeben.
Legt auf Wunsch einen Videotitel oder ein Kapitel fest, das nach
Zeitüberschreitung automatisch gestartet wird. Alternativ ist
auch ein Rotieren durch die Seiten des Menüs möglich.
In den Standardeinstellungen ist keine Automatisierung gewählt,
d.h. der Eintrag keine aktiviert.
Nicht verfügbar für Smart3D-Menüs.
Verzögerung
Im Bereich Verteilung steht folgendes Auswahlmenü zur Verfügung:
Titel-/Kapitel-Nummer
pro Menü
Legt die Dauer der Zeitüberschreitung fest, nach der die gewählte Automatisierung einsetzt.
Nicht verfügbar für Smart3D-Menüs.
Legt die Anzahl der Titel oder Kapitel fest, die pro Menüseite
angezeigt werden. Eine beliebige Anzahl je Seite ist frei
wählbar, so lange die für die gewählte Menüvorlage maximal
mögliche Zahl nicht überschritten wird.
Wenn Sie den Eintrag Gleichmäßig wählen, teilt Nero Vision
die Anzahl der Titel oder Kapitel gleichmäßig auf die Menüseiten auf. (Z.B. werden bei insgesamt acht Titeln je vier auf
einer Menüseite angeordnet.)
In den Standardeinstellungen ist der Eintrag Standard gewählt, der die Titel und Kapitel automatisch nach der maximal
möglichen Anzahl der gewählten Menüvorlage verteilt. (Z.B.
werden so bei insgesamt acht Titeln je nach Kapazität der
Vorlage etwa sechs auf die erste Menüseite verteilt und nur
die übrigen zwei auf eine weitere.)
Nero Vision 83
Page 84

Im Bereich Verknüpfungen stehen folgende Einstellungsmöglichkeiten zur Verfügung:
Menü
Auswahlmenü
Link nach
Auswahlmenü
Legt fest, mit welcher Seite des Menüs das Introvideo verlinkt sein
soll.
Legt auf Wunsch einen Übergang für die Verlinkung fest.
Übergang
Schaltfläche
Optionen
Öffnet das Fenster Übergänge.
Abhängig vom gewählten Übergang können Sie hier Detaileinstel-
lungen festlegen. Außerdem kann die Dauer des Übergangs festgelegt werden, in den Standardeinstellungen ist eine Dauer von einer
Sekunde gewählt.
Siehe auch:
Fenster Hintergrund-Audio bearbeiten 92
Fenster Startposition auswählen 91
7.2.2.3 Eigenschaften der Schaltflächen
Ist im Zusammenstellungsbereich eine Schaltfläche aktiviert, gliedert sich das Fach Eigenschaften in die Bereiche Verknüpfungen, Darstellung, Transformation sowie Schriftart
und Text.
In Smart3D-Menüs sind die Bereiche Verknüpfungen und Transformation
nicht verfügbar; der Bereich Darstellung steht hier nur für Schaltflächen zur
Verfügung, nicht für die Kopf- oder Fußzeile.
Um ein gewünschtes Element zu bearbeiten, aktivieren Sie es im Zusammenstel lungsbereich. Der markierte Bereich wird mit einem roten Rahmen und Ziehpunkten gekennzeichnet.
Beim Bearbeiten einer Miniaturbilder-Schaltfläche haben Sie drei Möglichkeiten, einen Fokus zu setzen. Liegt der Fokus auf der ganzen Schaltfläche, kann diese verscho ben oder
proportional in der Größe angepasst werden. Liegt der Fokus auf dem Textelement der
Schaltfläche, kann das Textfeld in der Länge angepasst und innerhalb der Schaltfläche verschoben werden. Liegt der Fokus auf dem Text im Textelement, lässt sich die Eingabe editieren.
In Smart3D-Vorlagen liegt der Fokus auf der ganzen Schaltfläche. Schaltflächen, Kopf- und
Fußzeilen können in Smart3D-Menüs nicht gelöscht, durch weitere Objekte ergänzt, verschoben oder in der Größe angepasst werden. Die Positionsmarkierungen der Kopf- und
Fußzeilen dienen der einfachen Bearbeitung und sind in Ihrem späteren Menü nicht sichtbar.
Auch wenn Sie Kopf- und/oder Fußzeile nicht nutzen, müssen diese nicht gelöscht werden.
Der Bereich Verknüpfungen ist nur verfügbar in der Erweiterten Bearbeitung.
Nero Vision 84
Page 85

Im Bereich Verknüpfungen stehen folgende Einstellungsmöglichkeiten zur Verfügung:
Menü
Auswahlmenü
Link nach
Auswahlmenü
Übergang
Schaltfläche
Optionen
Auswahlmenü
Schaltflächennummer
Legt fest, wohin eine Schaltfläche verlinkt werden soll. Alle
verfügbaren Ziele des Projekts (Videotitel, alle Kapitel und
Diashows) werden im Auswahlmenü angezeigt.
Legt auf Wunsch einen Übergang für die Verlinkung fest.
Öffnet das Fenster Eigenschaften. Abhängig vom gewählten
Übergang können Sie hier Detaileinstellungen festlegen. Außerdem kann die Dauer des Übergangs festgelegt werden, in
den Standardeinstellungen ist eine Dauer von zwei Sekunden
gewählt.
Legt die Nummerierung der Schaltflächen manuell fest.
Nero Vision nummeriert automatisch alle Schaltflächen einer
Vorlage. Die Nummer wird im editierbaren Textfeld einer
Schaltfläche nicht angezeigt. Wenn Sie das Menü bearbeiten
und Schaltflächen neu positionieren, behält Nero Vision die
Nummerierung bei. Alle Anpassungen des Texts, z.B.
Schriftart, werden für die Nummerierung automatisch übernommen.
Wird einer Schaltfläche eine andere Nummer (A) zugewiesen, vergibt Nero Vision die frei gewordene (B) automatisch
an die Schaltfläche, deren Nummer (A) für die neue Vergabe
gewählt wurde.
Im Bereich Darstellung stehen folgende Einstellungsmöglichkeiten zur Verfügung:
Auswahlmenü
Anzeige
Auswahlmenü
Textnummerierung
Legt fest, was auf dem Miniaturbild der Schaltfläche angezeigt
wird: Videotitel, Standbild eines Videos oder Bild.
Wenn der Eintrag Titel anzeigen bzw. Bild anzeigen gewählt
wurde, öffnet ein Klick auf die Schaltfläche Optionen das Fenster
Startposition auswählen bzw. Poster-Frame auswählen.
Wenn Sie den Eintrag Bilddatei wählen, wird automatisch ein
Fenster zur Auswahl des gewünschten Bildes geöffnet.
Legt fest, wie die Nummerierung der Schaltflächen auf der Vorlage angezeigt wird. Es können nur die Nummerierung, nur der
Text der Schaltfläche oder Nummer und Text angezeigt werden.
Nero Vision nummeriert automatisch alle Schaltflächen einer Vorlage. Die Nummer wird im editierbaren Textfeld einer Schaltfläche
nicht angezeigt. Wenn Sie das Menü bearbeiten und Schaltflächen neu positionieren, behält Nero Vision die Nummerierung
bei. Alle Anpassungen des Texts, z.B. Schriftart, werden für die
Nummerierung automatisch übernommen.
Nero Vision 85
Page 86

Menü
Auswahlmenü
Format
Kontrollkästchen
Schatten anwenden
Im Bereich Transformation stehen folgende Einstellungsmöglichkeiten zur Verfügun g:
Eingabefeld
Pos. X
Eingabefeld
Pos. Y
Eingabefeld
Skala X
Eingabefeld
Skala Y
Legt den Stil der Nummerierung fest.
Ist das Kontrollkästchen aktiviert, wird der Schaltfläche Schatten
hinzugefügt.
Ein Klick auf die Schaltfläche Optionen öffnet das Fenster Schat-
teneinstellungen. Hier können Sie den Schattenwurf Ihren Wünschen anpassen.
Legt die horizontale Position des markierten Objekts im Zusammenstellungsbereich fest.
Legt die vertikale Position des markierten Objekts im Zusammenstellungsbereich fest.
Legt die Breite in Prozent fest.
Schaltflächen können in Nero Vision nur im festen Seitenver-
hältnis angepasst werden. Wird der Wert angepasst, gleicht
sich Skala Y automatisch an.
Legt die Höhe in Prozent fest.
Schaltflächen können in Nero Vision nur im festen Seitenver-
hältnis angepasst werden. Wird der Wert angepasst, gleicht
sich Skala X automatisch an.
Kontrollkästchen
Festes Seitenverhältnis
Eingabefeld
Opazität
Eingabefeld
Rotation
Im Bereich Schriftart können Sie die Schriftart und die Größe der Schrift anpassen. In
Smart3D-Vorlagen können Sie im Bereich Text einen individuellen Titel für Ihre Schaltflächen eingeben bzw. einen gewünschten Text in die Kopf- und/oder Fußzeile eintragen. In
allen anderen Vorlagen-Kategorien stehen im Bereich Text folgende Auswahlmenüs zur
Verfügung:
Textfarbe
Horizontale Ausrichtung
Ist das Kontrollkästchen aktiviert, können die Werte Skala X
und Skala Y eines grafischen Objekt, d.h. Breite und Höhe in
Prozent, nur im festen Verhältnis angepasst werden. Wird ein
Wert angepasst, gleicht sich der zweite automatisch an.
Schaltflächen können in Nero Vision nur im festen Seitenverhältnis angepasst werden.
Legt die Deckkraft der Schaltfäche fest.
Rotiert das markierte Element.
Legt die Farbe des Textes fest.
Legt die horizontale Ausrichtung des Textes fest: Zentriert,
Links oder Rechts.
Nero Vision 86
Page 87

Menü
Vertikale Ausrichtung
Legt die vertikale Ausrichtung des Textes fest: Oben, Mitte
oder Unten.
7.2.2.4 Eigenschaften der Grafischen Objekte
Ist im Zusammenstellungsbereich ein grafisches Objekt aktiviert, gliedert sich das Fach Eigenschaften in die Bereiche Darstellung und Transformation.
Um ein gewünschtes Element zu bearbeiten, aktivieren Sie es im Zusammenstel lungsbereich. Der äußere markierte Bereich wird mit roten Ziehpunkten gekennzeichnet. Mit Hilfe
dieses Fokus kann das Objekt verschoben oder proportional in der Größe angepasst we rden.
Grüne Knotenpunkte markieren außerdem bei allen vieleckigen Standardformen (und bei der
Linie) die Ecken. Alle Vielecke können Sie damit im Zusammenstellungsbildschirm zusätzlich bearbeiten, indem Sie einzelne Knotenpunkte durch einfachen Klick anwählen und verschieben oder entfernen. Neue Knotenpunkte können durch Doppelklick an einer gewünschten Stelle eingefügt werden. Ein flächiges Objekt muss mindestens aus drei Punkten bestehen; ein lineares Objekt mindestens aus einem Anfangs- und einem Endpunkt.
Im Bereich Darstellung stehen folgende Einstellungsmöglichkeiten zur Verfügung:
Auswahlmenü
Füllfarbe
Legt die Füllfarbe eines grafischen Elements fest.
Nur verfügbar, wenn der Fokus auf einer Standardform (Zeichen-
element) liegt.
Auswahlmenü
Randfarbe
Auswahlmenü
Linienstärke
Kontrollkästchen
Schatten anwenden
Im Bereich Transformation stehen folgende Einstellungsmöglichkeiten zur Verfügun g:
Eingabefeld
Pos. X
Eingabefeld
Pos. Y
Legt die Farbe des Rands/Rahmens eines grafischen Objekts
fest.
Nur verfügbar, wenn der Fokus auf einer Standardform (Zeichenelement) liegt.
Legt die Dicke der Rand-/Rahmenlinie eines grafischen Objekts
fest.
Nur verfügbar, wenn der Fokus auf einer Standardform (Zeichenelement) liegt.
Ist das Kontrollkästchen aktiviert, wird der Schaltfläche Schatten
hinzugefügt.
Ein Klick auf die Schaltfläche Optionen öffnet das Fenster Schat-
teneinstellungen. Hier können Sie den Schattenwurf Ihren Wünschen anpassen.
Legt die horizontale Position des markierten Objekts im Zusammenstellungsbereich fest.
Legt die vertikale Position des markierten Objekts im Zusammenstellungsbereich fest.
Nero Vision 87
Page 88

Menü
Eingabefeld
Legt die Breite in Prozent fest.
Skala X
Eingabefeld
Legt die Höhe in Prozent fest.
Skala Y
Kontrollkästchen
Festes Seitenverhältnis
Ist das Kontrollkästchen aktiviert, können die Werte Skala X
und Skala Y eines grafischen Objekt, d.h. Breite und Höhe in
Prozent, nur im festen Verhältnis angepasst werden. Wird ein
Wert angepasst, gleicht sich der zweite automatisch an.
Eingabefeld
Legt die Deckkraft des grafischen Objekts fest.
Opazität
Eingabefeld
Rotiert das markierte Element.
Rotation
Siehe auch:
Fenster Poster-Frame auswählen 93
Fenster Schatteneinstellungen 93
7.2.2.5 Fach Inhalt
Nur verfügbar in der Erweiterten Bearbeitung.
Nicht verfügbar für Smart3D-Menüs.
Im Fach Inhalt werden alle Titel und Kapitel des Projekts, die Sie im Bildschirm Inhalt zusammengestellt haben, in einem Navigationsbaum aufgelistet.
Per Drag & Drop können Sie jeden Titel dieser Liste mit einer gewünschten Schaltfläche
verbinden und damit als Ziel einer Verlinkung bestimmen. Wird der Titel neu oder erneut in
den Zusammenstellungsbereich gezogen, ohne dass eine bestimmte Schaltfläche markiert
ist, erstellt Nero Vision automatisch eine Standard-Schaltfläche und verlinkt auf das Video.
Beachten Sie, dass alle Menüpunkte auf der Vorlage verlinkt bleiben, wenn Sie
Änderungen vornehmen!
Wird einer Schaltfläche ein neuer Link zugewiesen, geht der alte Link verloren,
er wird nicht automatisch einer anderen Schaltfläche zugewiesen. Derselbe
Menüpunkt kann über mehrere Schaltflächen verlinkt werden.
Nero Vision 88
Page 89

7.2.2.6 Fächer Schaltflächen und Grafische Objekte
Die grafischen Objekte sind nur verfügbar in der Erweiterten Bearbeitung.
Im Fach Schaltflächen bzw. Grafische Objekte und Cliparts können Sie zunächst die Kategorie der verfügbaren Elemente wählen. Im Vorschaubereich beider Fächer werden die
verfügbaren Schaltflächen bzw. Grafiken einer gewählten Kategorie gelistet. Über die Schaltfläche Hinzufügen passen Sie die Ansicht einer Schaltfläche auf Ihrer Menüvorlage an oder
fügen Grafiken hinzu.
Zur Verfügung stehen bei den Schaltflächen die Kategorien Miniaturbilder-Schaltflächen,
Text-Schaltflächen sowie Navigationsschaltflächen. Die Sets der Navigationsschaltflächen bestehen immer aus drei Schaltflächen (je eine für die Steuerung Zurück, Weiter und
Zurück zum Hauptmenü)
Bei den grafischen Objekten stehen die Einträge Standardobjekte und Meine Objekte zur
Verfügung. Unter den Standardobjekten finden Sie Zeichenelemente wie Kreise, Rechtecke
und Linien sowie Cliparts. Im Ordner Meine Objekte liegen alle Bilder, die Sie in Nero Vision
importiert haben.
Menü
Nur in der Erweiterten Bearbeitung können Schaltflächen einzeln ausgewählt
und individuell kombiniert werden. Sie können auch hier bestehende Schaltflächen der Vorlage anpassen, aber auch neue hinzufügen. Ne u hinzugefügten
Schaltflächen muss ein gewünschter Link manuell zugewiesen werden.
7.2.2.7 Fach Disk / Projekt
Das Fach Disk/Projekt gliedert sich in die Bereiche Disk-Einstellungen, Projekteinstellungen und Schaltflächennummerierung.
Im Bereich Disk-Einstellungen stehen folgende Auswahlmenüs zur Verfügung:
Auswahlmenü
Erste
Auswahlmenü
Titelmenü
Auswahlmenü
Abschlussaktion
Legt den Titel fest, der nach dem Einlegen in einen Player als erster
gespielt wird.
Nur verfügbar in der Erweiterten Bearbeitung. Im einfachen Bearbeitungsmodus wird automatisch das Introvideo gespielt bzw. das
Titelmenü angezeigt.
Legt das Menü fest, das angezeigt wird, wenn auf der Fernbedienung die Schaltfläche Titel gedrückt wird.
Nur verfügbar in der Erweiterten Bearbeitung. Im einfachen Bearbeitungsmodus wird automatisch das Titelmenü angezeigt.
Legt fest, ob nach dem Abspielen eines Titels erneut das Menü
eingeblendet wird (in den Standardeinstellungen aktiviert) oder ob
automatisch der nächste Titel (nach Nummerierung) abgespielt
wird.
Nero Vision 89
Page 90

Menü
Auswahlmenü
Zusätzliches
Verzeichnis
Schaltfläche
Projekt prüfen
Im Bereich Projekteinstellungen stehen folgende Einstellungsmöglichkeiten zur Verfügung:
Nichts - Speichert die Bilder nur in der Diashow.
Originalbilder - Speichert die Bilder zusätzlich im Originalformat.
Originalbilder werden auf der Disk im Ordner ORIGPICS gespeichert.
HTML-Browsergalerie - Erzeugt auf der Disk zusätzlich eine
HTML-Version der Diashow, die auf jedem PC mit einem Browser
angezeigt werden kann. Die HTML-Browsergalerie könne n Sie anzeigen, indem Sie auf der Disk die Datei INDEX.HTM öffnen.
PC-Diashow - Erzeugt auf der Disk zusätzlich eine ausführbare
Datei, die auf jedem Windows-PC geöffnet werden kann. Die ausführbare Datei der PC-Diashow heißt slideshw.exe.
Nur verfügbar wenn Sie Ihrem Projekt eine Diashow hinzugefügt
haben.
Prüft das Menü auf nicht verlinkte oder einander überlagernde
Schaltflächen (Titel und/oder Kapitel), auf verwaiste Menüseiten
sowie auf Videos und/oder Diashows des Projekts, die nicht in das
Menü eingebunden wurden.
In einem Fenster werden auftretende Probleme in einer detaillierten
Übersicht jeweils mit kurzer Fehlerbeschreibung aufgelistet.
Nur verfügbar in der Erweiterten Bearbeitung.
Auswahlmenü
Anzahl der Regler
Kontrollkästchen
Niemals schwarze
Miniaturbilder
verwenden
Im Bereich Schaltflächennummerierung steht folgendes Kontrollkästchen zur Verfügung:
Nummerierung auf jeder
Menüseite neu beginnen
Fügt je eine weitere waagerechte und senkrechte Hilfslinie in das
Gitternetz im Zusammenstellungsbereich ein bzw. entfernt Linien.
Nero Vision erzeugt ein möglichst gleichmäßiges Gitternetz. Sie
können die Linien mit Hilfe der Maus jedoch beliebig verschieben
und im Zusammenstellungsbereich nach Ihren Wünschen positionieren.
Ist das Kontrollkästchen aktiviert, stellt Nero Vision sicher, dass die
Miniaturbilder der Schaltflächen kein schwarzes Bild, sondern das
erste Frame des verknüpften Videotitels anzeigen.
Ist das Kontrollkästchen aktiviert, beginnen die Nummern der
Schaltflächen auf jeder Menüseite mit 1. Ist das Kontrollkästchen nicht aktiviert, werden die Schaltflächen im Menü
durchnummeriert.
In den Standardeinstellungen ist das Kontrollkästchen aktiviviert.
Nur verfügbar in der einfachen Bearbeitung.
Nero Vision 90
Page 91

7.2.2.8 Fenster Startposition auswählen
Im Fenster Startposition auswählen können Sie bestimmen, welcher Abschnitt eines verlinkten Videos im Hintergrund einer Menüseite, des Introvideos bzw. in der Miniaturansicht
der Miniaturbilder-Schaltfläche gezeigt wird.
Der Regler auf der Navigationsleiste zeigt die Startposition im Video an. Die Dauer des Videos wird automatisch der Dauer des Menüs angepasst und durch einen blauen Balken auf
der Navigationsleiste grafisch dargestellt. Die gewünschte Startposition kann durch Verschieben des Reglers auf der Navigationsleiste bzw. durch die Eingabe einer genauen Startzeit ins Eingabefeld bestimmt werden. Alternativ können Sie die Schaltflächen Position neben der Zeitanzeige benutzen.
Menü
Folgende Einstellungsoptionen stehen zur Verfügung:
Schaltfläche
Schaltfläche
Schaltfläche
Spielt das Video im Vorschaubereich des Fensters ab.
Stoppt die Vorschau.
Blendet den Ton bei der Wiedergabe im Menü ein- bzw. aus (je eine Sekunde).
Nero Vision 91
Fenster Startposition auswählen
Page 92

Menü
Regler
Legt die Lautstärke der Wiedergabe fest.
7.2.2.9 Fenster Hintergrund-Audio bearbeiten
Im Fenster Hintergrund-Audio bearbeiten können Sie bestimmen, welcher Abschnitt der
gewählten Audiodatei als Hintergrundmusik des Menüs abgespielt wird. Die Datei wird dazu
im oberen Bereich des Fensters in Wellenform dargestellt.
Der Regler auf der Navigationsleiste zeigt die Startposition in der Audiodatei an. Die Abspieldauer der Hintergrundmusik wird automatisch der Dauer de s Menüs angepasst. Die
gewünschte Startposition kann durch Verschieben des Reglers auf der Navigationsleiste
bzw. durch die Eingabe einer genauen Startzeigt ins Eingabefeld bestimmt werden. Alternativ können Sie die Schaltflächen Position neben der Zeitanzeige benutzen.
Folgende Einstellungsoptionen stehen zur Verfügung:
Schaltfläche
Schaltfläche
Schaltfläche
Regler
Spielt die Audiodatei ab.
Stoppt das Abspielen.
Blendet den Ton bei der Wiedergabe im Menü ein- bzw. aus (je eine Sekunde).
Legt die Lautstärke der Wiedergabe fest.
Nero Vision 92
Fenster Hintergrund-Audio bearbeiten
Page 93

7.2.2.10 Fenster Poster-Frame auswählen
Im Fenster Poster-Frame auswählen können Sie bestimmen, welches Bild des verlinkten
Videos in der Miniaturansicht der Miniaturbilder-Schaltfläche gezeigt wird.
Der Regler auf der Navigationsleiste zeigt die Position des Bildes im Video an. Das gewünschte Bild kann durch Verschieben des Reglers angepasst werden
Menü
Fenster Poster-Frame auswählen
Es stehen folgende Schaltflächen zur Verfügung:
Spielt das Video im Vorschaubereich des Fensters ab.
Stoppt die Vorschau.
7.2.2.11 Fenster Schatteneinstellungen
Ist das Kontrollkästchen Schatten anwenden im Fach Eigenschaften aktiviert, wird der
markierten Schaltfläche oder dem markierten grafischen Objekt Schatten hinzugefügt. Ein
Klick auf die Schaltfläche Optionen öffnet das Fenster Schatteneinstellungen.
Im oberen Bereich des Fensters Schatteneinstellungen können Sie die Detaileinstellungen
des Schattenwurfs anpassen. Indem Sie das Kontrollkästchen Vorschau aktivieren, wird im
unteren Bereich des Fensters eine Vorschau eingeblendet. Hier können Sie direkt nachverfolgen, wie Ihre Einstellungen sich auswirken.
Nero Vision 93
Page 94

Folgende Einstellungsoptionen stehen zur Verfügung:
Menü
Auswahlmenü
Lichtquelle
Regler
Opazität
Regler
Distanz
Regler
Streuung
Regler
Verwischen
Auswahlmenü
Farbe
Legt den gewünschten Winkel fest, in dem die virtuelle Lichtquelle
zum Objekt steht.
Bestimmt die gewünschte Schattentransparenz in Prozent. Eine
Opazität von 0 bedeutet, dass der Schatten unsichtbar ist.
Legt die Distanz zwischen Objekt und Schatten (in Pixeln) fest.
Bestimmt den Streuungsgrad des Schattens (in Prozent). Die
Streuung wird zur Schattengröße hinzugefügt.
Bestimmt den Verwischungsgrad des Schattens.
In den Standardeinstellungen weist der Schatten eine exakte Kontur
auf, was einen Verwischungsgrad von 0% bedeutet.
Legt die gewünschte Farbe des Schattens fest.
7.2.3 Fenster Als Vorlage speichern
Im Fenster Als Vorlage speichern stehen folgende Auswahlmenüs zur Verfügung:
Intro-Video
Zeigt den Namen des Introvideos an, oder Kein Intro-Video,
wenn der Menüvorlage kein Video hinzugefügt wurde.
Hauptmenü
Kapitelmenü
Name der Vorlage
Zur Unterkategorie
hinzufügen
Neuer UnterkategorieName
Legt fest, welches Menü der gestalteten Vorlage als Titelmenü
gespeichert wird. Alle verfügbaren Menüs der Vorlage stehen im
Auswahlmenü zur Verfügung.
Legt fest, welches Menü der gestalteten Vorlage als Kapitelmenü gespeichert wird. Alle verfügbaren Menüs der Vorlage stehen
im Auswahlmenü zur Verfügung.
Legt den Namen fest, unter dem Sie die neue Vorlage speichern
wollen.
Legt fest, wohin die Vorlage gespeichert wird.
Nero Vision speichert selbst erstellte Menüvorlagen automatisch
im Ordner Meine Menüvorlagen. Wenn Sie Ihre Vorlagen in
Themengruppen sortieren wollen, wählen Sie hier eine bestehende Gruppe oder den Eintrag Neue Unterkategorie erstel-
len, um eine neue Kategorie anzulegen.
Legt den Namen einer neuen Kategorie fest.
Nur verfügbar, wenn Sie im Auswahlmenü Zur Unterkategorie
hinzufügen den Eintrag Neue Unterkategorie erstellen gewählt haben.
Nero Vision 94
Page 95

Ist das Kontrollkästchen Mediendateien zusammen mit Vorlage speichern aktiviert, speichert Nero Vision die in der Vorlage verwendeten Mediendateien mit dem neuen Template.
7.3 Menü erstellen
In Nero Vision Essentials und in Nero Vision Essential SE ist die Zahl der
Smart3D- und Animated2D-Vorlagen beschränkt. Die Erweiterte Bearbeitung
steht in Nero Vision Essentials SE nicht zur Verfügung.
Folgende Voraussetzung muss erfüllt sein:
Der Bildschirm Menü bearbeiten ist eingeblendet.
Um das Menü für ein Projekt zu erstellen, gehen Sie wie folgt vor:
1. Wählen Sie auf der Registerkarte Vorlagen im Auswahlmenü Zu verwendende Menü, ob
Ihre Disk Titel- und Kapitelmenüs, nur Titelmenüs oder gar kein Menü enthalten soll.
2. Falls Ihre Disk aus Videotiteln mit mehreren Kapiteln besteht, d.h. falls Ihr Menü Titel- und
(mehrere) Kapitelmenüs hat, wiederholen Sie die folgenden Schritte für jedes Menü, das Sie
bearbeiten wollen.
3. Wählen Sie im Auswahlmenü Kategorie die gewünschte Menüvorlagengruppe.
Die Menüvorlagen der gewählten Kategorie werden eingeblendet.
Menü
4. Markieren Sie die gewünschte Menüvorlage.
Im Vorschau- und Zusammenstellungsbereich werden die Menüpunkte des gewählten
Titel- ode
r Kapitelmenüs abgestimmt auf d
ie gewählte Vorlage angezeigt.
5. Klicken Sie auf die Registerkarte Anpassen.
Die Registerkarte
lage bearbeiten.
6. Wenn Sie für Ihre Anpassungen in die Erweiterte Bearbeitung wechsel
1. Aktivieren Sie das Kontrollkästchen Erweiterte Bearbeitung.
Ein Fenster weist Sie auf den W
2. Klicken Sie auf die Schaltfläche Ja.
Die Zusatzfunktionen werden eingeblendet.
Wechseln Sie nur in die Erweiterte Bearbeitung, wenn Sie
Kenntnis auf dem Gebiet der Menübearbeitung verfügen.
Wenn Sie das Kontrollkästchen aktivieren, wird ein Fenster eingeblendet, das
Sie auf den Wechsel in den erweiterten Bearbeitungsmodus hinweist. Verknüpfungen zwischen Menüs und Schaltflächen werden in der erweiterten Bearbeitung nicht dynamisch anhand des Projektinhalts erstellt. Daher müssen Videoti
tel, Menüs und Schaltflächen, die nach dem Öffnen des erweiterte
dus hinzugefügt werden, manuell miteinander verknüpft werden.
passen wird eingeblendet. Hier können Sie die gewählte Menüvor-
An
n wollen:
echsel in die Erweiterte Bearbeitung hin.
über ausreichende
n Erstellmo-
-
Für Smart3D-Vorlagen ist die Erweiterte Bearbeitung nicht ve
Nero Vision 95
rfügbar.
Page 96

Menü
7. Markieren Sie in der Menüansicht das Men
ü, das Sie bearbeiten wollen.
8. Wenn Sie Änderungen vornehmen wollen:
1. Markieren Sie das Stilelement, das Sie bearbeiten wollen, im Vorschau- und Zusammen-
stellungsbereich.
ein- oder a Auf der Registerkarte Anpassen werden ggf. weitere Fächer
Ein Klick auf die Titelleiste eines Faches blenden alle Bereiche ei
2. Passen Sie die gewünschten Einstellungen auf den Fächern an.
Alle Änderungen werden im Vorschau- und Zusammenstellun
9. Wenn Sie das angepasste Menü als Menüvorlage speichern
licken Sie auf die Schaltfläche Als Vorlage speichern. 1. K
Das Fenster Als Vorlage speichern wird geöffnet.
2. Geben Sie ein
3. Wählen Sie im Auswahlmenü Zur Unterkategorie hinzufügen den Eintrag Neue Gru
pe erstellen.
4. Geben Sie den Namen für die neue Menüvorlagengruppe in da
Gruppenname ein und klicken Sie auf die Schaltfläche OK.
Das angepasste Menü wird als Menüvorlage gespeichert.
en Namen in das Eingabefeld Name der Vorlage ein.
wollen:
n.
gsbereich angezeigt.
s Eingabefeld Neuer
Sie haben das Menü bearbeitet und können sich das gesamte Projekt jetzt in der Vor-
en.
schau a
nseh
usgeblendet.
p-
Siehe auch:
Bildschirm Menü bearbeiten
Registerkarte Vorlagen 78
Registerkarte Anpassen 79
75
Nero Vision 96
Page 97

8 Vorschau
8.1 Bildschirm Vorschau
Im Bildschirm Vorschau können Sie eine Disk testweise wiedergeben, bevor Sie sie tatsächlich brennen. Mit dem Mauszeiger oder der virtuellen Fernbedienung können Sie prüfen,
wie sich die Disk verhält, wenn sie mit einem kompatiblen Player abgespielt wird. Im Menü
können alle Schaltflächen ganz normal verwendet werden, so dass Sie sich die fertige Arbeit
ansehen können.
Falls ein Menü animierte Elemente enthält, wird eine zusätzliche Schaltfläche eingeblendet.
Ein Klick auf die Schaltfläche spielt die Hintergrundanimationen ab. Andernfalls wird der Videohintergrund als Standbild gezeigt.
Vorschau
Bildschirm Vorschau
Folgende Einstellungsmöglichkeiten stehen auf der virtuellen Fernbedienung zur Verfügung:
Schaltfläche
Bewegt die Markierung nach oben.
Nero Vision 97
Page 98

Vorschau
Schaltfläche
Schaltfläche
Schaltfläche
Schaltfläche
Schaltfläche
Schaltfläche
Schaltfläche
Bewegt die Markierung nach rechts.
Bewegt die Markierung nach unten.
Bewegt die Markierung nach links.
Bestätigt die Markierung und startet das markierte Element.
Zeigt das Titelmenü an.
Zeigt das zuletzt verwendete Menü an.
Gibt den aktuellen Medientitel wieder.
Schaltfläche
Schaltfläche
/
Regler
Siehe auch:
Vorschau anzeigen 98
Stoppt das Abspielen.
Wechselt zum vorhergehenden/nächsten Kapitel.
Passt die Lautstärke der Wiedergabe an.
8.2 Vorschau anzeigen
Folgende Voraussetzung muss erfüllt sein:
Der Bildschirm Vorschau wird eingeblendet.
Um die Vorschau eines Projekts anzuzeigen, gehen Sie wie folgt vor:
1. Klicken Sie auf der virtuellen Fernbedienung auf die Schaltflächen für die gewünschten
Handlungen.
Nero Vision 98
Page 99

Falls das Menü animierte Elemente enthält, wird zusätzlich die Schaltfläche Vorrendern
angezeigt.
2. Klicken Sie auf die Schaltfläche Vorrendern.
Das Fenster Vorschau Menüanimation wird geöffnet. Während die Menüanimation be-
rechnet wird, zeigt ein Fortschrittsbalken den aktuellen Stand an.
3. Klicken Sie auf die Schaltfläche Schließen.
4. Wenn Sie mit der Vorschau zufrieden sind, klicken Sie auf die Schaltfläche Weiter.
Der Bildschirm Brennoptionen wird eingeblendet.
Sie haben die Vorschau angezeigt und können Ihr Projekt jetzt brennen.
Siehe auch:
Bildschirm Vorschau 97
Vorschau
Nero Vision 99
Page 100

9 Brennoptionen
9.1 Bildschirm Brennoptionen
Im Bildschirm Brennoptionen können Sie ein Projekt brennen, als Disk-Image oder als
Ordner auf die Festplatte (oder auf den Memory Stick oder die SD-Karte) schreiben. Je nach
Typ des bearbeiteten Projekts und der am System angeschlossenen Rekorder stehen in der
Auswahlliste Bestimmen Sie die Brennparameter auf der rechten Seite des Bildschirms
unterschiedliche Einträge zur Verfügung. Im Bereich Projektzusammenfassung auf der linken Seite werden Informationen zu den Einstellungen und zum Inhalt des Projekts angezeigt.
Falls Ihr Laufwerk keine DVD oder CD brennen kann, können Sie dennoch mit
dem Image-Rekorder ein Disk-Image brennen und für eine spätere Verwendung auf der Festplatte speichern. Nachdem Sie einen entsprechenden Rekorder an das System angeschlossen haben, können Sie mit Hilfe von Nero Vision
jederzeit Disk-Images auf echte Disks brennen.
Eine Projektdatei (*.nvc) speichert die Projektdaten – Informationen zu Dateipfaden und Layout – nachdem Sie die Arbeit an Ihrem Projekt begonnen haben. Sie haben so die Möglichkeit, Ihre Arbeit jederzeit zu unterbrechen und
das Projekt zu einem späteren Zeitpunkt weiter zu bearbeiten oder zu brennen.
Der Inhalt einer Projektdatei lässt sich nur mit Nero Vision öffnen. Die Dateigröße einer gespeicherten Zusammenstellung ist im Vergleich zu einem DiskImage deutlich kleiner.
Brennoptionen
Ein Disk-Image (Imagedatei) ist das genaue Abbild der Projektdaten, die gebrannt werden sollen. Das fertige Image kann später beliebig oft gebrannt werden, benötigt allerdings so viel Speicherplatz wie die zu brennende Zusammenstellung.
Einige Projekte lassen sich nicht nur auf Disk oder als Disk-Image brennen,
sondern wahlweise auch in Festplattenordner, auf Memory Stick oder SD-Karte
schreiben, sofern genug Speicherplatz vorhanden ist.
Nero Vision 100
 Loading...
Loading...