Page 1

Manual de Nero Vision
Nero AG
Nero Vision
Page 2
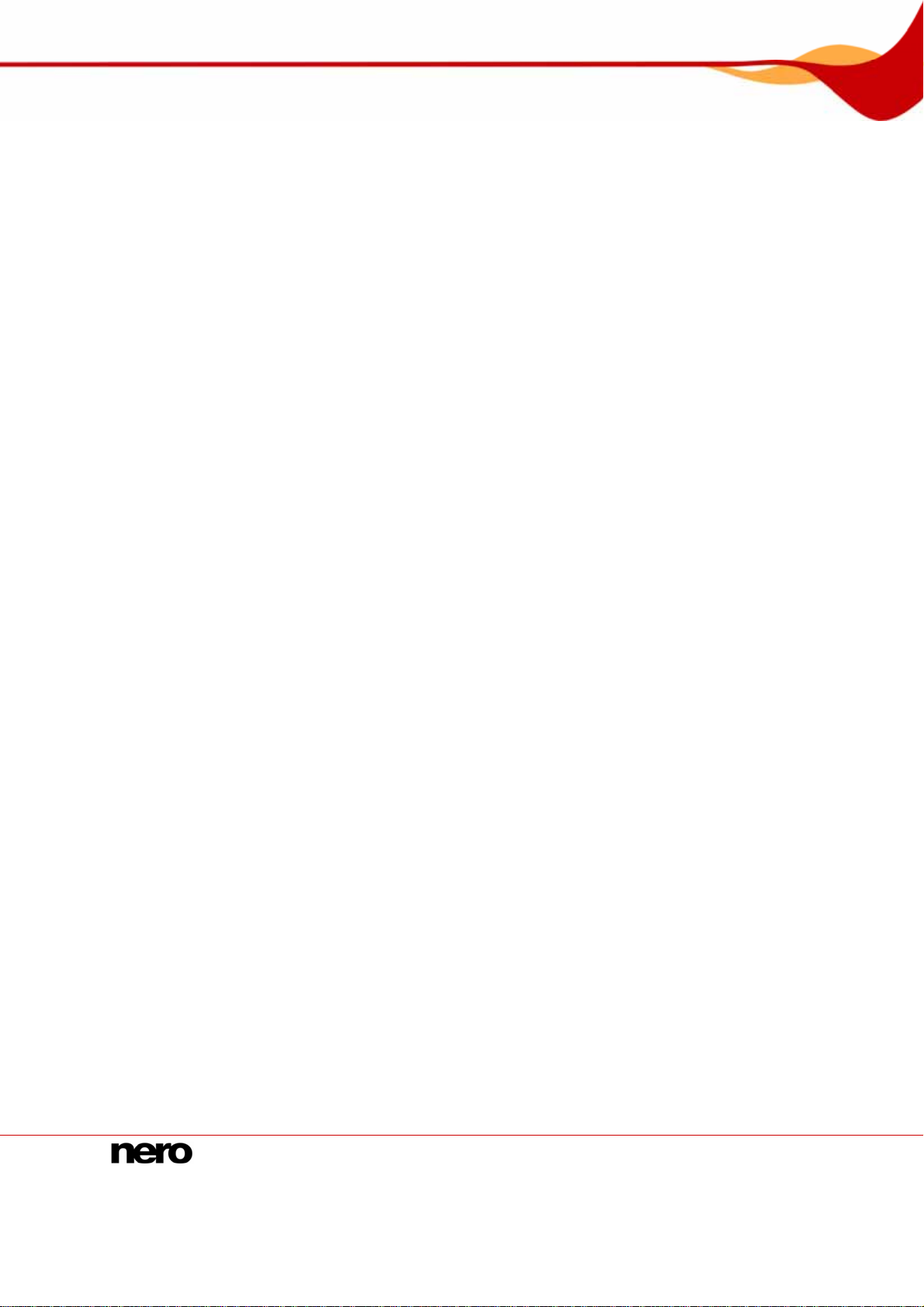
Información sobre copyright y marcas comerciales
El Manual de Nero Vision y todo su contenido están protegidos por las leyes de copyright y
son propiedad de Nero AG. Todos los derechos reservados. Este manual conti ene material
que está protegido por las leyes internacionales de copyright. Queda prohibido copiar,
transmitir o reproducir, cualquiera que sea el medio que se utilice, este manual, ya sea en
su totalidad o en parte, sin la autorización expresa y por escrito de Nero AG.
Nero AG rechaza cualquier reclamación que sobrepase las cláusulas de los derechos de la
garantía. Nero AG no acepta ninguna responsabilidad derivada de la exactitud del contenido
del manual de Nero Vision. El contenido del software suministrado, así como del manual de
Nero Vision, puede ser modificado sin previo aviso.
Todos los nombres de marcas y las marcas comerciales son propiedad de sus respectivos
propietarios.
La mención de marcas comerciales en este manual obedece únicamente a fines
informativos.
Copyright © 2008 Nero AG y sus cedentes de licencias. Todos los derechos re servados.
SW: 5.0.100.3
Nero Vision
Page 3
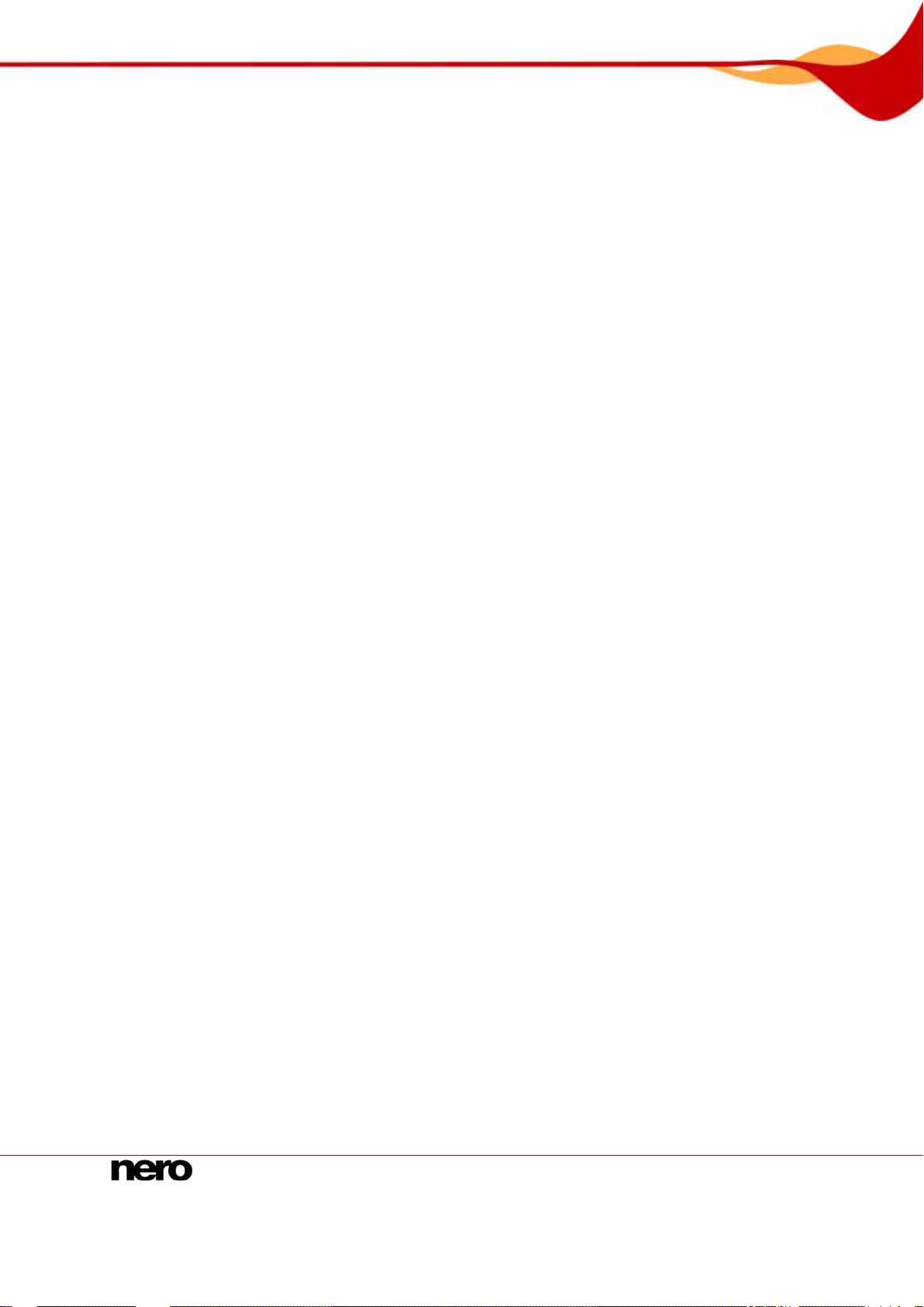
Índice
Índice
1 Inicio correcto 6
1.1 Acerca de Nero Vision 6
1.2 Uso de Nero Vision 6
1.3 Acerca del manual 9
2 Inicio del programa 10
3 Interfaz de usuario 11
3.1 Ventana principal 11
3.2 Área extendida 12
3.2.1 Botones 13
3.2.2 Casillas de verificación 14
3.2.3 Cuadros combinados 15
4 Creación de un proyecto de disco 16
4.1 Pantalla Contenido 16
4.2 Creación de un proyecto de disco 18
5 Captura de vídeos de cámaras de vídeo y otros dispositivos de captura externos 21
5.1 Captura 21
5.2 Vídeos digitales y analógicos de cámaras DV/HDV 21
5.3 Pantalla Captura de vídeo 22
5.3.1 Propiedades de dispositivo de vídeo 23
5.3.2 Ventana Propiedades de dispositivo de audio 24
5.4 Configuración de una tarjeta de TV 24
5.5 Captura de vídeo en el disco duro 27
5.6 Captura en disco directamente 29
5.7 Importar desde la Web 30
6 Edición de vídeo 32
6.1 Pantalla Película 32
6.2 Crear película 34
6.2.1 Creación de grupos de almacenamiento 36
6.2.2 Películas: Inserción de transiciones 36
6.2.3 Adición de un efecto 37
6.2.4 Adición de un efecto de texto 38
6.2.5 Inserción de un archivo de audio 40
6.2.6 Corte de títulos de vídeo 41
Nero Vision
Page 4
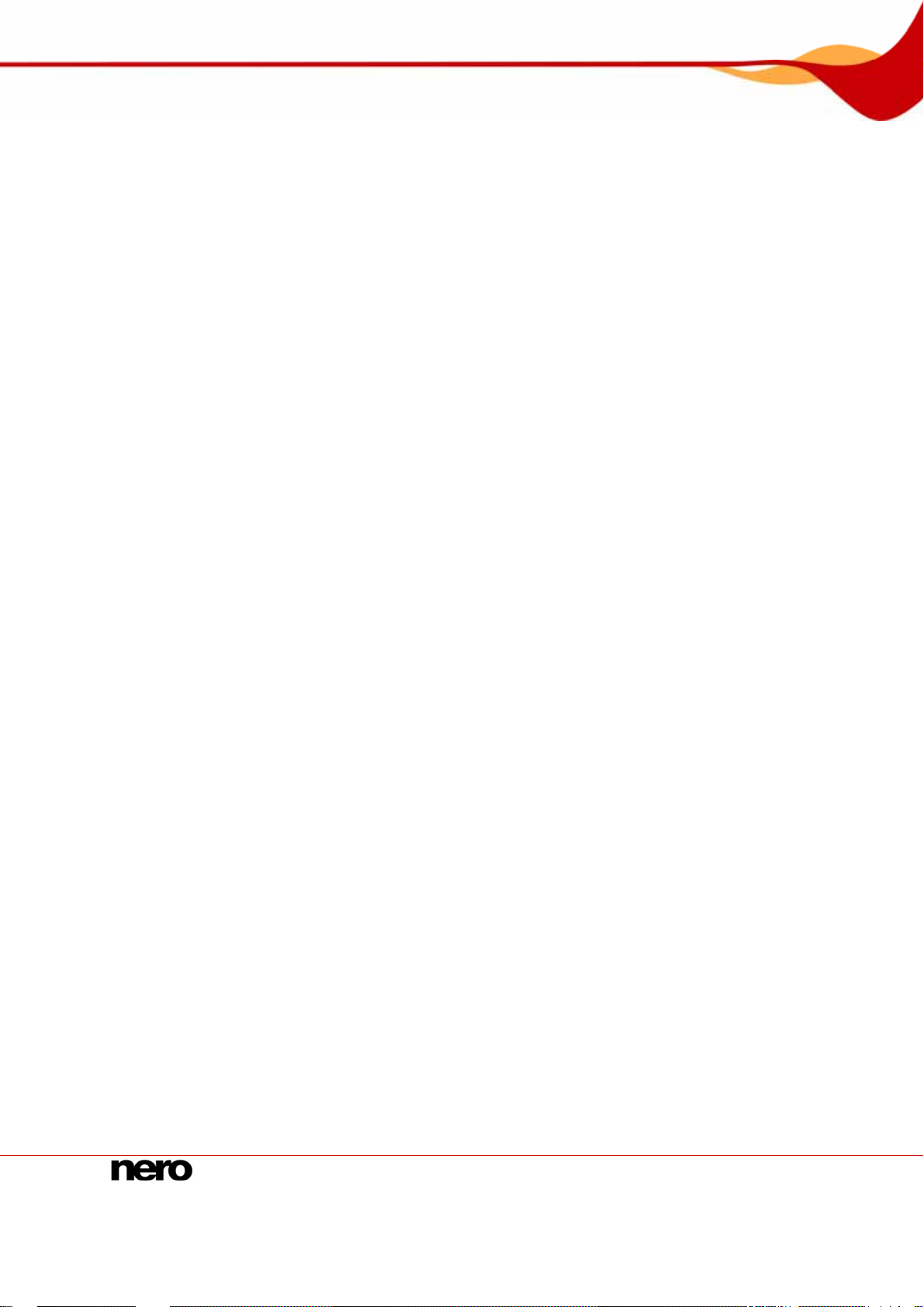
Índice
6.3 Pantalla Crear capítulos 42
6.4 Creación manual de capítulos 44
6.5 Creación de capítulos automática 44
6.6 Edición de capítulos 45
6.7 Pantalla Exportar vídeo 46
6.8 Exportación de vídeo a un archivo 49
6.9 Exportación de vídeo a cámara 50
6.10 Exportación de vídeo y envío como adjunto al correo electrónico 50
6.11 Exportar audio a un archivo 51
6.12 Exportar a Internet 52
7 Pase de diapositivas 54
7.1 Pantalla Pase de diapositivas 54
7.2 Creación de un pase de diapositivas 56
7.2.1 Pase de diapositivas: inserción de transiciones 58
7.2.2 Pase de diapositivas: edición de imágenes 59
7.2.3 Pase de diapositivas: ajuste de duración de visualización 61
8 Menú 64
8.1 Niveles 64
8.2 Edición de la pantalla de menú 64
8.2.1 Ficha Plantillas 66
8.2.2 Ficha Personalizar 66
8.2.3 Ventana Seleccionar posición inicial 76
8.2.4 Ventana Editar audio de fondo 76
8.2.5 Ventana Seleccionar marco de póster 77
8.2.6 Ventana Configuración de sombra 78
8.2.7 Ventana Transición 78
8.2.8 Ventana Guardar plantilla como 78
8.3 Crear Menú 79
9 Vista preliminar 81
9.1 Pantalla Vista preliminar 81
9.2 Visualización de una vista preliminar 82
10 Grabación de un disco 83
10.1 Pantalla Opciones de grabación 83
10.2 Grabación de un disco 85
10.3 Grabación de un archivo de imagen 86
10.4 Escritura de carpetas de disco duro 87
11 Herramientas de disco 89
11.1 Borrado de un disco regrabable 89
Nero Vision
Page 5
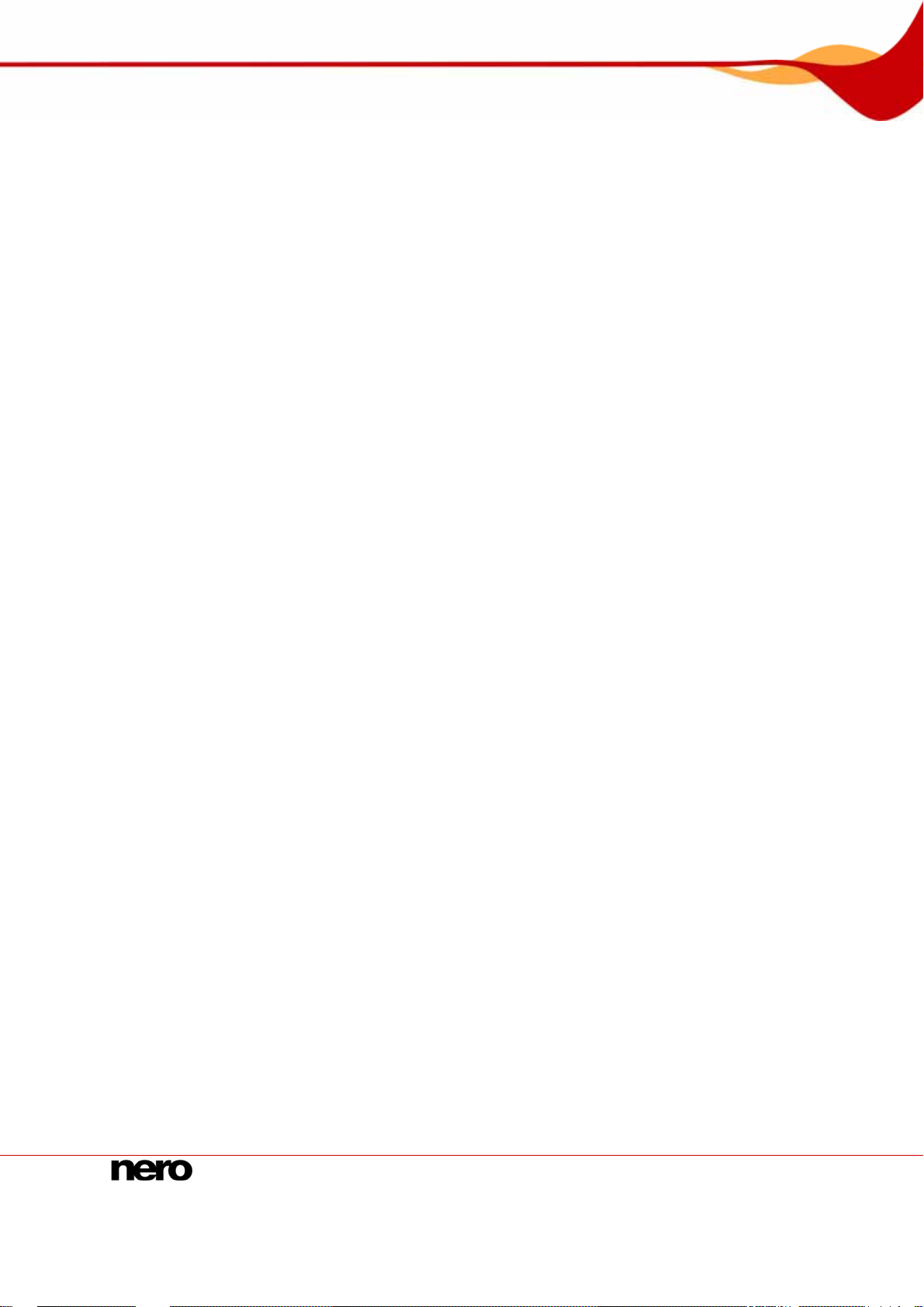
Índice
11.2 Visualización de la información del disco 89
11.3 Finalización de disco 90
12 Gestión de proyectos 91
12.1 Almacenamiento de un proyecto 91
12.2 Apertura de un proyecto 91
12.3 Apertura de una imagen de disco 92
12.4 Creación de portadas y etiquetas 92
13 Configuración 93
13.1 Apertura de una configuración 93
13.2 Ventana Configuración de aplicación 93
13.2.1 Ficha General 93
13.2.2 Ficha Carpetas 94
13.2.3 Ficha Mensajes 94
14 Opciones de vídeo 96
14.1 Visualización de opciones de vídeo 96
14.2 Ventana Opciones de vídeo predeterminadas 96
14.2.1 Ficha General 96
14.2.2 Ficha <Formato de disco> 97
14.3 Configuración del codificador Nero Digital™ 99
15 Información técnica 100
15.1 Requisitos del sistema 100
15.2 Formatos de disco compatibles 100
15.2.1 Descripción general de compatibilidad entre formatos de disco y discos 101
15.2.2 Descripción de compatibilidad entre discos DVD y formatos de disco editables 102
15.3 Combinaciones de teclas 102
16 Versiones de Nero Vision 103
17 Glosario 104
18 Índice alfabético 112
19 Información de contacto 115
Nero Vision
Page 6
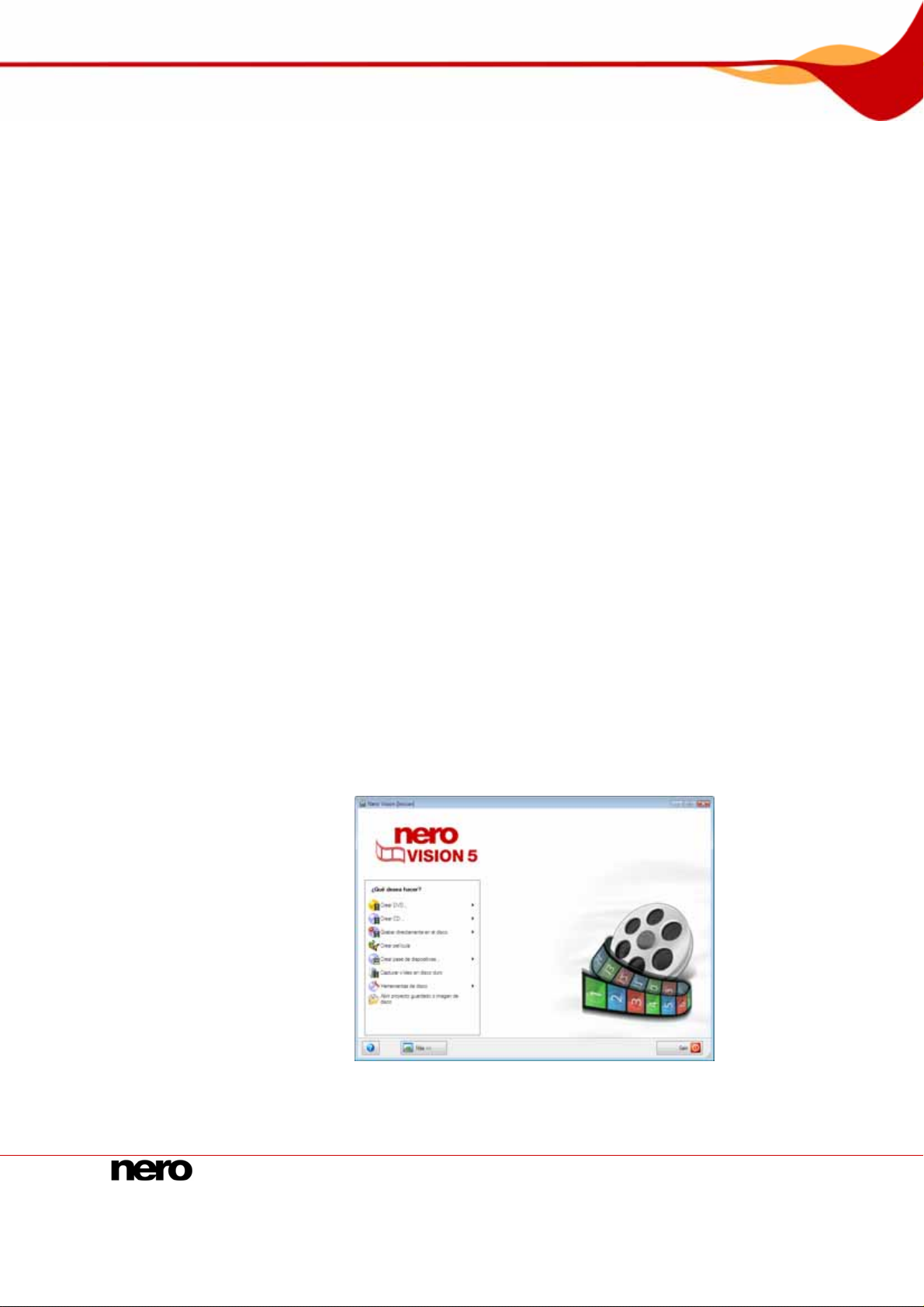
Inicio correcto
1 Inicio correcto
1.1 Acerca de Nero Vision
Nero Vision es un software con una interfaz de usuario realmente sencilla para capturar,
editar y grabar películas y pases de diapositivas. Mediante Nero Vision puede reproducir sus
vídeos desde las cámaras de vídeo DV u otros dispositivos de vídeo externos en su PC y
grabarlos como DVD-Video, DVD-VR/DVD-VFR (modo vídeo)/DVD+VR, Video CD (VCD),
Super Vídeo CD (SVCD), miniDVD, HD-BURN, AVCHD o BD-AV o almacenarlos en una
carpeta del disco duro. Con las numerosas funciones que ofrece este potente software
multimedia, dispone de numerosas opciones para crear y recopilar discos de sus recuerdos
más preciados. Nero Vision le resultará una herramienta sencilla incluso a aquellos que dan
sus primeros pasos en el mundo de los vídeos. Nero Vision le permite acortar sus vídeo s de
forma rápida y sencilla, agregar efectos a sus vídeos, producir capítulos con la ayuda de la
detección automática de escenas, producir sus propios menús a partir de plantillas de menú
con botones animados, agregar texto e imágenes de fondo, utilizar la pantalla de vista
previa a través de su manejable control remoto virtual para poder ver el proyecto entre otras
muchas opciones.
Con una cámara de vídeo DV, una tarjeta FireWire® y el software adecuado, puede impo rtar
sus propios vídeos. Si dispone de una tarjeta de captura de vídeo DirectShow® compatible,
puede utilizar Nero Vision para capturar vídeos directamente desde la tarjeta de captura de
vídeo. Si no dispone del hardware de vídeo necesario, puede editar archivos de vídeo de su
PC o descargados de Internet.
1.2 Uso de Nero Vision
En términos generales, la interfaz de usuario consiste en la selección de una tarea de la
pantalla Inicio. A continuación, se lleva a cabo la tarea navegando a través de los distintos
pasos mediante ventanas que corresponden a cada uno de los pasos.
Un proyecto consiste básicamente en cuatro pasos:
1. Selección de una tarea.
Seleccione la tarea que desee realizar deslizando el cursor sobre el elemento d el menú. Al
deslizar el cursor sobre un elemento, aparece un texto explicativo junto al mismo.
Fig. 1: pantalla Inicio
Este manual contiene un capítulo para cada tarea que describe todos los pasos necesarios
para llevarla a cabo.
Nero Vision 6
Page 7
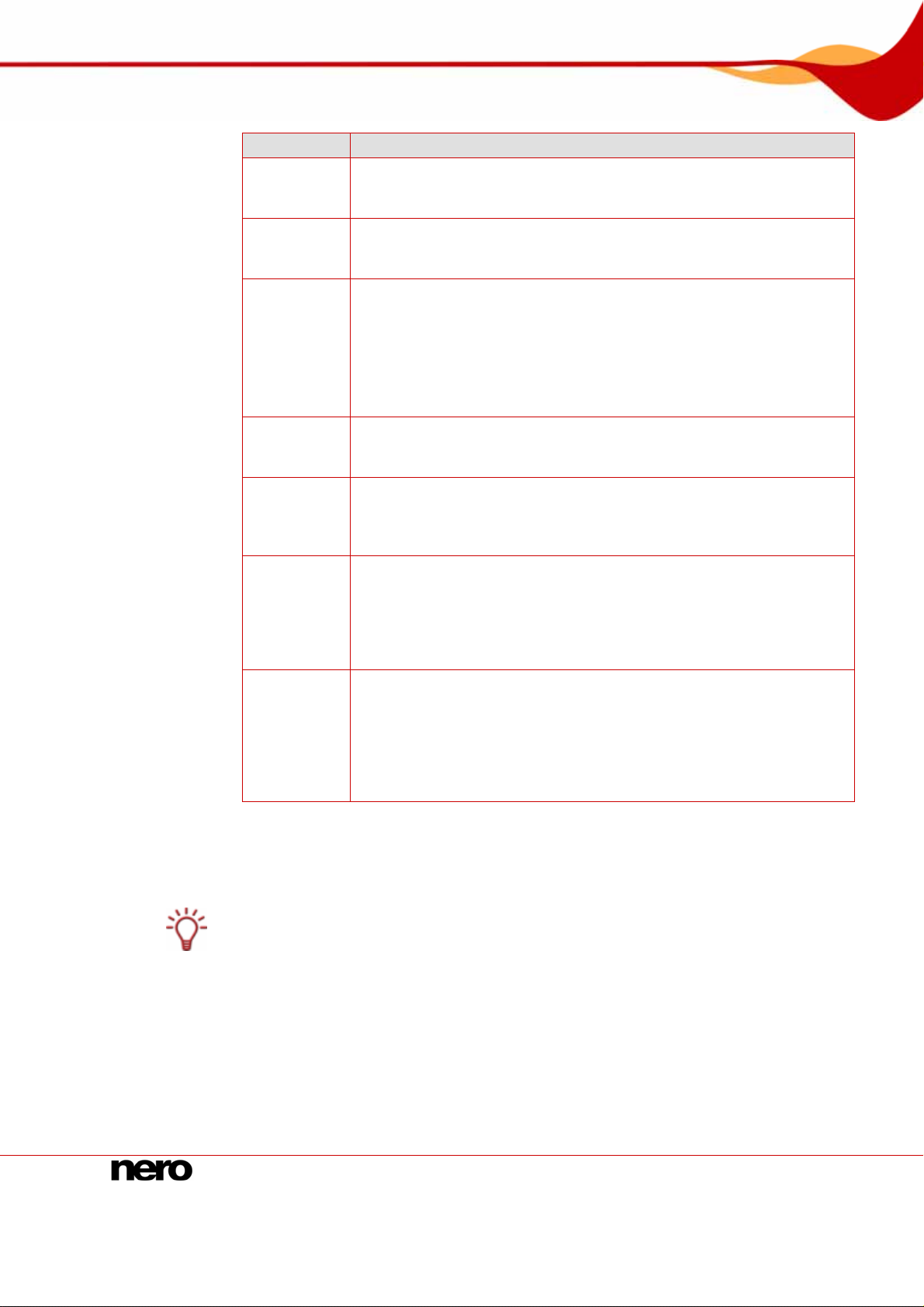
Inicio correcto
2. Ejecución de una tarea.
Debe conocer las siguientes definiciones de Nero Vision:
Término Significado
Se refiere a un archivo de vídeo individual que se guarda en el disco
Vídeo
duro, por ejemplo, el vídeo de sus vacaciones. No importa si ha creado
o importado el vídeo usted mismo.
Título de
vídeo
Se refiere a un archivo de vídeo que abre y edita en Nero Vision. La
edición de un vídeo puede incluir, por ejemplo, la creación de
transiciones, el corte de escenas o la creación de una pista de sonido.
Se refiere a una sección de un título de vídeo, cuyo inicio se encuentra
definido por una etiqueta de capítulo. Cada título de vídeo contiene al
menos un capítulo. Cuantas más etiquetas tenga el título de vídeo, más
Capítulo
capítulos contiene.
La ventaja que tienen los capítulos es la de la capacidad de saltar a
capítulos individuales dentro de un vídeo directamente sin necesidad
de avanzar rápido hacia delante o hacia atrás.
Se refiere a una compilación acabada de uno o más títulos de vídeo
Película
que se editan normalmente. Un ejemplo de una película es un montaje
de vídeos de sus últimas vacaciones.
Se refiere al proceso que va desde abrir el vídeo hasta exportar la
Proyecto
película final. Un proyecto puede guardarse en un archivo de proyecto
con todos los cambios realizados y volver a abrirlo posteriormente. El
archivo del proyecto tiene la extensión *.nvc (Nero Vision Compilation).
Se refiere a un medio de datos en el que se guarda información. CD-R,
DVD-R y DVD+R son ejemplos de discos de una única grabación que
Disco
se escriben con una grabadora y se leen con un reproductor. Hay
disponibles discos del mismo tipo, con diferentes capacidades de
almacenamiento, p. ej. DVD-R con 4,38 GB o DVD-R DL (Doble capa,
con dos capas de datos) con 7,95 GB.
Hace referencia a la forma en que se organizan los datos en un disco.
Por ejemplo, el formato de disco DVD-VR sólo se admite y sólo puede
Formato de
disco
utilizarse en discos DVD-RW y DVD-RAM. Por el contrario, Video CD
(VCD), Super Video CD (SVCD), miniDVD y (si se admite) HD-BURN
pueden grabarse en los formatos de disco CD-R y CD-RW. Las
opciones técnicas disponibles, como los subtítulos o las pistas de
sonido múltiples, dependen del formato del disco.
Según la tarea, debe realizar varios pasos para completarla. Cada paso consta de una
nueva pantalla. Para ayudarle a saber dónde se encuentra y qué tiene qu e hacer, cada
pantalla tiene un nombre y una breve descripción.
Todas las pantallas contienen sugerencias sobre herramientas, información detallada y
explicaciones de los botones, iconos y menús. Mantenga el cursor durante unos segundos
sobre un elemento para obtener más información acerca de éste.
Nero Vision 7
Page 8
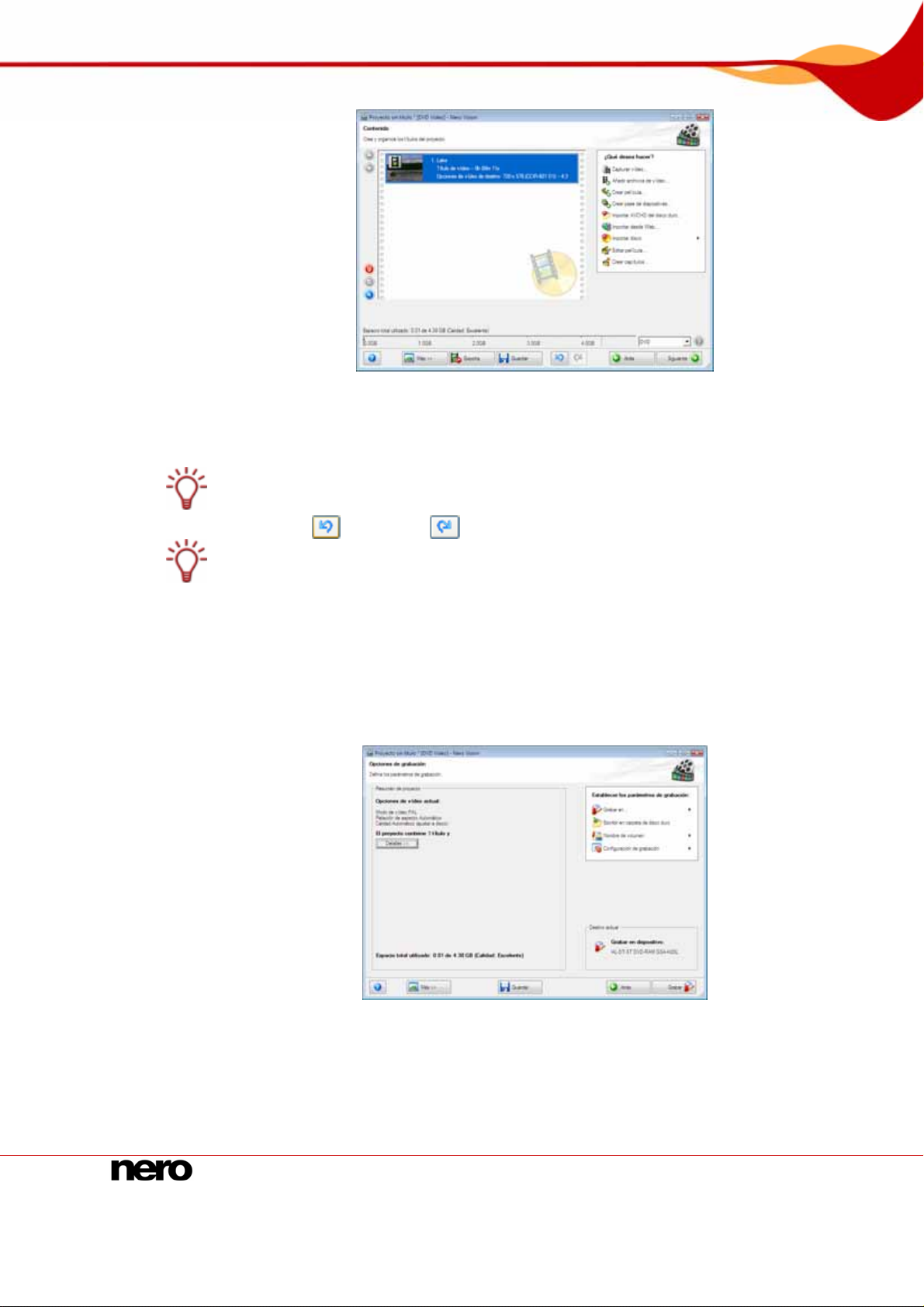
Inicio correcto
3. Grabación.
Fig. 2: Pantalla Contenido
Para todas las pantallas, el manual contiene un capítulo en el que todas las áreas se
describen detalladamente.
Para dirigirse a una pantalla anterior o posterior, haga clic en el botón Siguiente o Atrás
en la barra de navegación.
Los botones
Deshacer y Rehacer se encuentran disponibles en pantallas en las
que se pueden ejecutar distintas acciones. Estos botones le permiten deshacer o rehacer
rápidamente la última acción realizada. De esta forma, puede probar un número de
funciones en Nero Vision sin riesgos y sin tener que descartar el proyecto al completo si no
está satisfecho con el cambio efectuado.
La grabación marca el final de un proyecto. Para ello, debe definir los parámetros de
grabación y hacer clic en el botón Grabar. Dependiendo del tipo de proyecto en el que esté
trabajando y de la grabadora conectada al sistema, se pueden seleccionar una serie de
entradas distintas.
Fig. 3: Pantalla Opciones de grabación
4. Tras el proceso de grabación.
Una vez finalizada la grabación, puede decidir qué hacer a continuación: iniciar Nero
ShowTime y ver el proyecto, o crear portadas y etiquetas para el disco con Nero
CoverDesigner. Naturalmente, también puede guardar el proyecto o empezar u no nuevo.
Nero Vision 8
Page 9
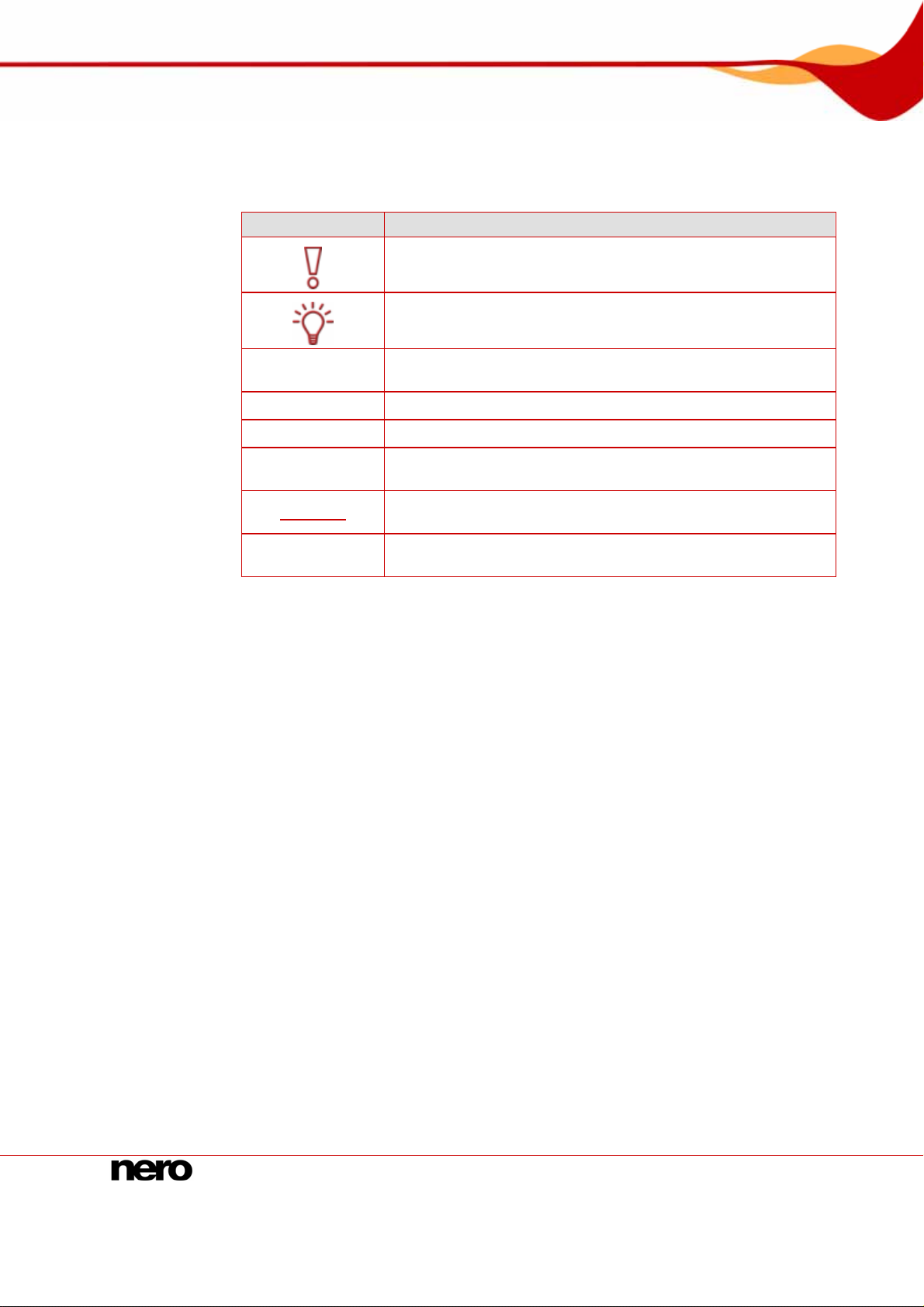
Inicio correcto
1.3 Acerca del manual
Este manual está dirigido a todos aquellos usuarios que deseen aprender a utilizar Nero
Vision. Está basado en procesos y explica paso a paso cómo alcanzar objetivos concretos.
Para sacar el máximo partido a este manual, tenga en cuenta las siguientes convenciones:
Icono Significado
1. Inicie …
Æ
Î
Aceptar
Capítulos
[…]
Indica advertencias o instrucciones que se deben seguir
rigurosamente.
Indica información adicional o sugerencias.
Un número al principio de una frase indica que se debe realiza r
una acción. Siga dichas acciones en el orden especificado.
Indica un resultado intermedio.
Indica un resultado.
Indica fragmentos de texto o botones que aparecen en la
interfaz del programa de Nero Vision. Aparecen en negrita.
Indica una referencia a otro capítulo. Se ejecuta como un
vínculo y se muestra en rojo subrayado.
Indica métodos de acceso directo de teclado para introducir
comandos.
Nero Vision 9
Page 10
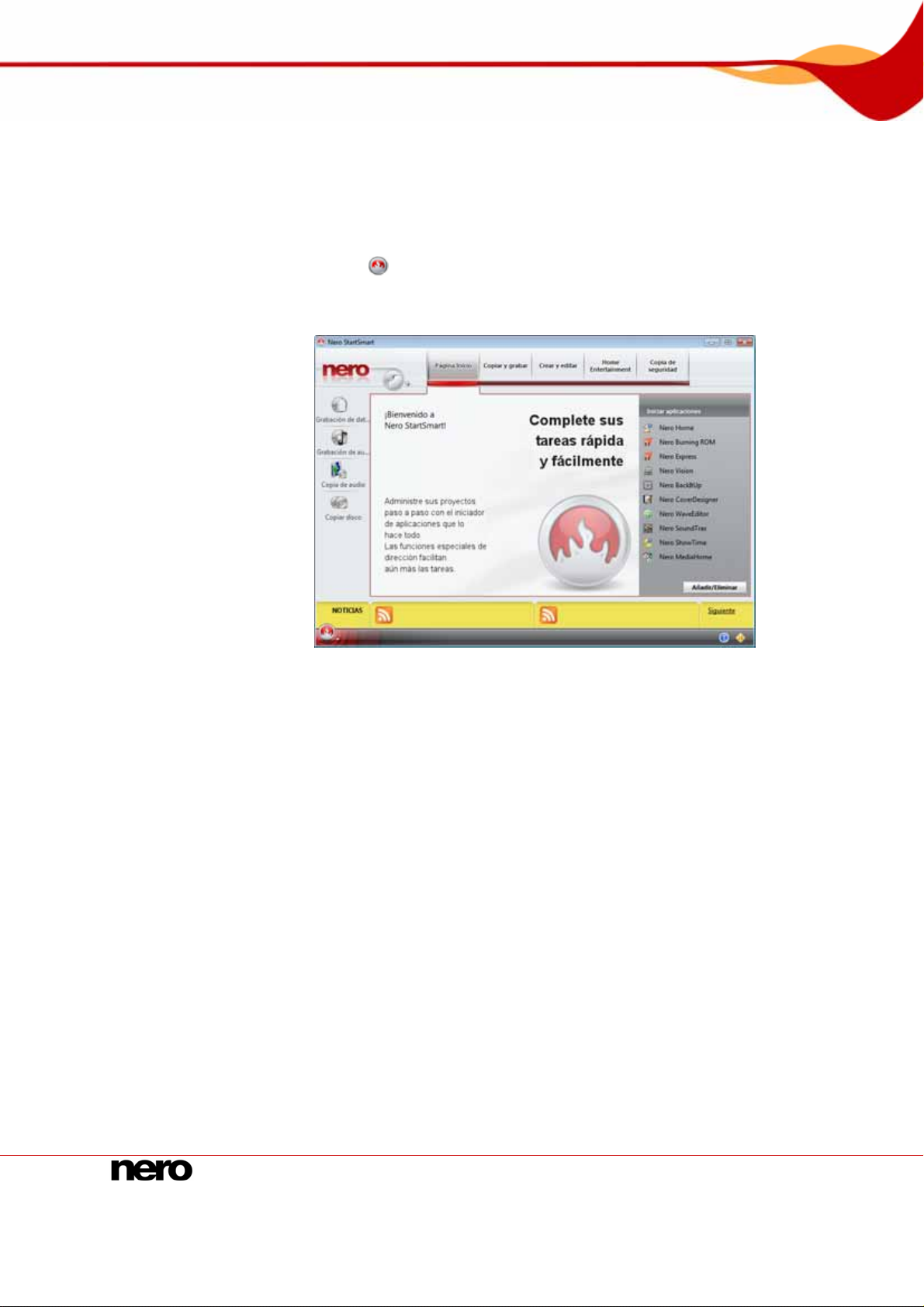
Inicio del programa
2 Inicio del programa
Para iniciar Nero Vision desde Nero StartSmart, siga estos pasos:
1. Haga clic en el icono Nero StartSmart.
Æ Se abre la ventana Nero StartSmart.
2. Haga clic en el botón .
Æ Aparecerá la lista de aplicaciones de Nero.
3. Seleccione Nero Vision en la lista de selección Aplicaciones.
Æ Se abre la ventana Nero Vision.
Î Ha iniciado Nero Vision mediante Nero StartSmart.
Fig. 4: Nero StartSmart
Nero Vision 10
Page 11
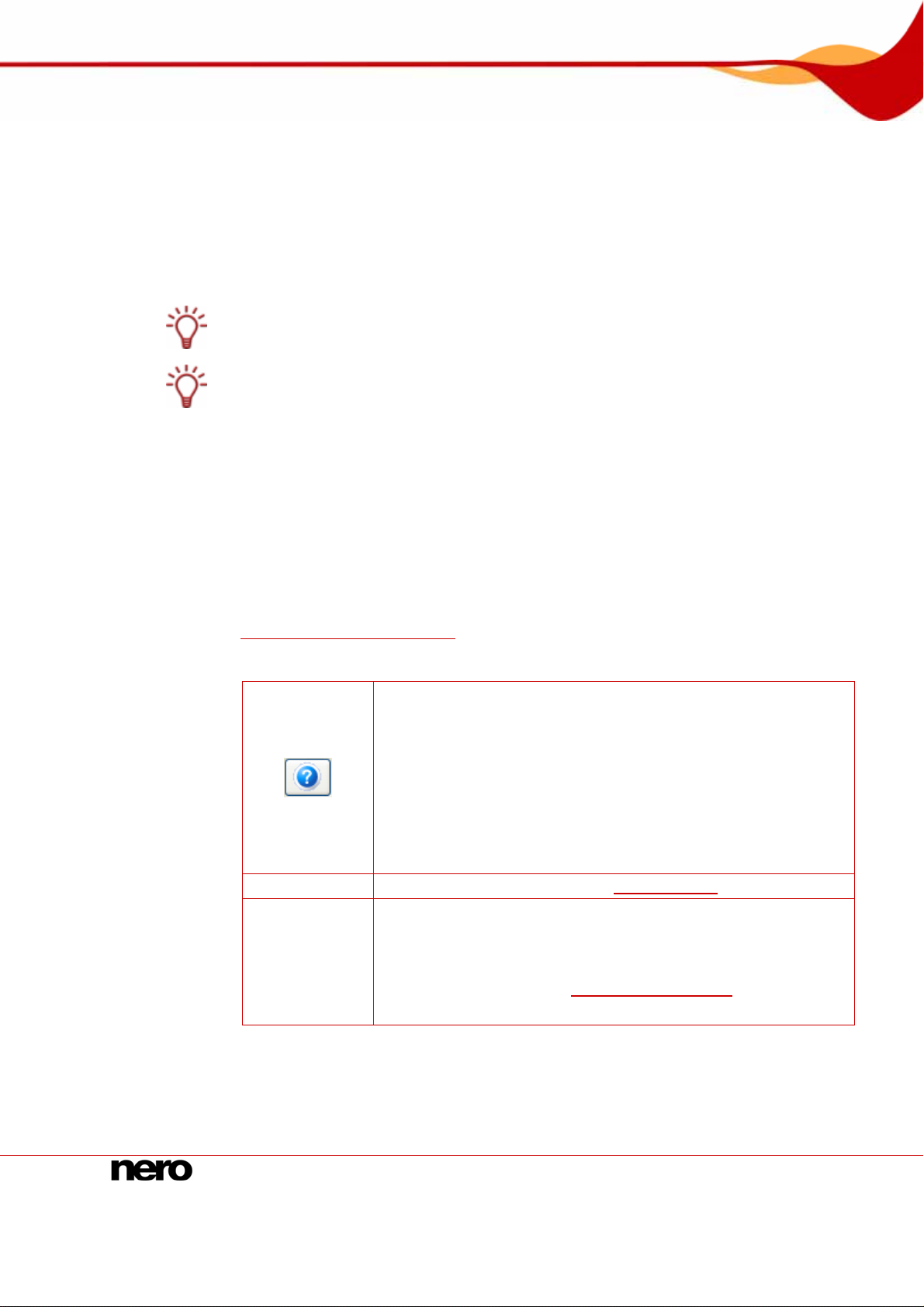
Interfaz de usuario
3 Interfaz de usuario
3.1 Ventana principal
La interfaz de usuario de Nero Vision consta de una ventana principal y de un área
ampliable. Después de seleccionar una tarea en la pantalla Inicio, complete la tarea
desplazándose por los distintos pasos, para cada uno de los cuales se mostrará una
pantalla nueva.
La pantalla Inicio sólo muestra las entradas que son técnicamente posibles para las
unidades instaladas en el equipo y los dispositivos conectados a éste.
Si ha instalado una grabadora DVD-RW/+RW e inserta un disco DVD-RW o DVD+RW,
podrá utilizar Nero Vision para crear formatos de disco DVD editables y DVD-Video: DVDVR, DVD-VFR (modo vídeo) y DVD+VR.
A diferencia de DVD-Video, la ventaja de estos formatos de disco es que el contenido
puede modificarse posteriormente. Esto significa que podrá modificar las pelícu las, insertar
nuevos pasajes, eliminar escenas que ya no desee o sobrescribir el disco. Sin embargo, la
desventaja es que no podrá crear menús individuales.
Los formatos de disco DVD-VFR (modo vídeo) y DVD+VR son compatibles con DVDVídeo y pueden reproducirse en casi todos los reproductores de DVD del mercado.
Aunque el formato de disco DVD-VR, que está disponible para discos DVD-RW y DVDRAM, sólo puede reproducirse en grabadoras compatibles con VR, tiene la ventaja de que
ha sido diseñado específicamente para la grabación directa en disco.
Puede obtener una descripción general de los formatos de disco que admite cada disco
Formatos de disco compatibles.
en
Los siguientes botones se encuentran disponibles en la pantalla principal:
Más
Exportar
Ayuda de Nero Vision: abre la ayuda en línea.
Nero Vision en Internet: abre el sitio Web de Nero Vision.
Sugerencias: abre la ventana Sugerencias. Puede configurar Nero
Vision para que muestre sugerencias útiles al abrir cada pantalla.
Definiciones de teclas: muestra las combinaciones de teclas
(accesos directos) asignadas y sus funciones. Se abre la ventana
Definiciones de teclas.
Información: muestra los datos de la versión y el registro. Se abre
la ventana Acerca de Nero Vision.
Muestra el área extendida (véase
Área extendida).
Exporta la película o pista de sonido de vídeo a un archivo o
cámara.
Se abre la pantalla Exportar película. En esta pantalla puede
especificar la configuración de exportación y, a continuación,
exportar el proyecto (véase
Pantalla Exportar vídeo ).
Sólo está disponible si ha añadido al menos un vídeo a un proyecto
Nero Vision 11
Page 12
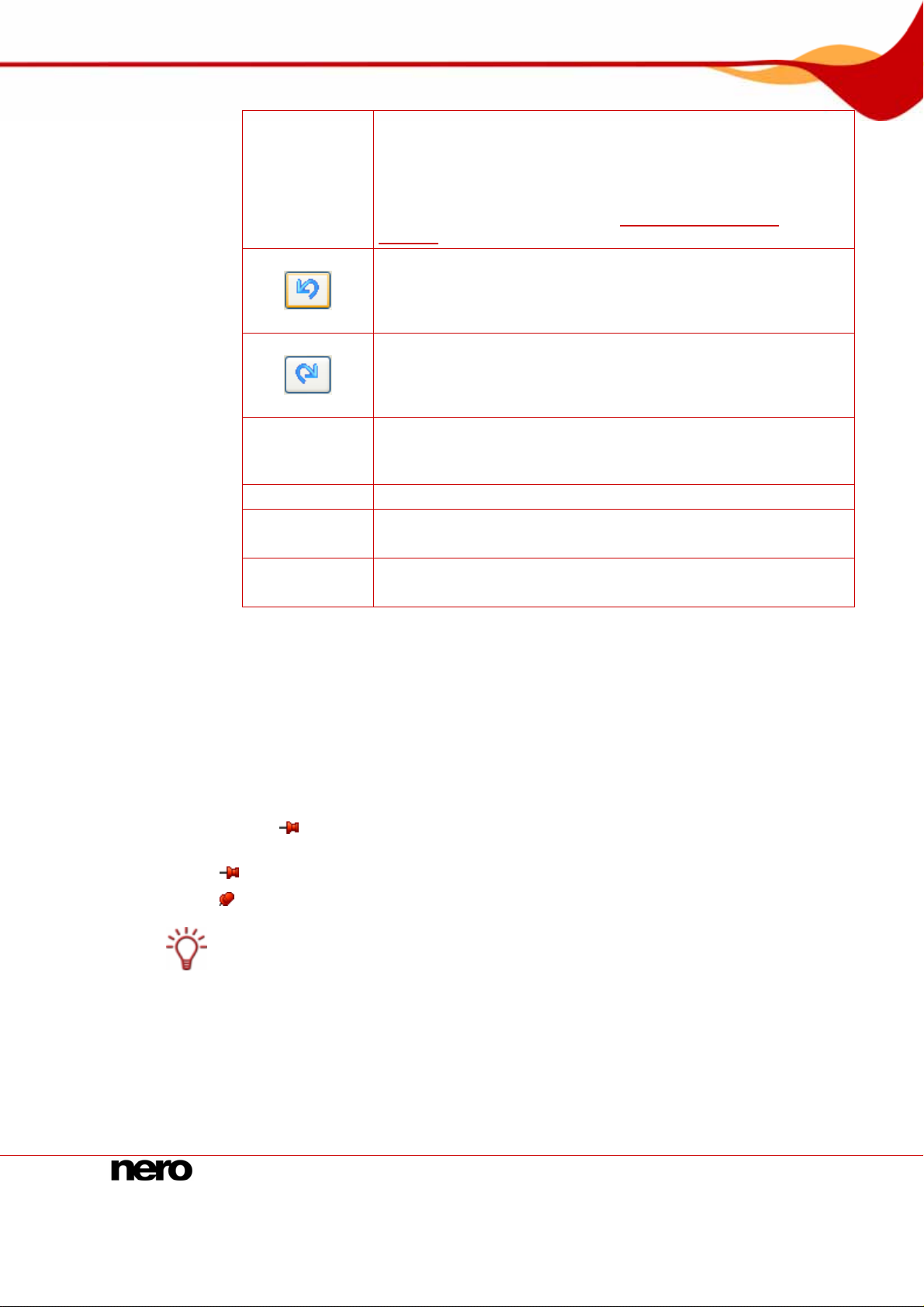
Interfaz de usuario
Guardar
Atrás
Siguiente
Grabar
Salir
Guarda el proyecto con todos los cambios realizados. Aparecerá el
cuadro de diálogo Guardar como.
El proyecto se guarda en un archivo de administración con la
extensión .nvc (NeroVision Compilation). Esta función es útil en las
ocasiones en las que no pueda finalizar un proyecto y desee
proseguir en otro momento (véase
proyecto
).
Almacenamiento de un
Deshace la última acción.
Con Nero Vision puede deshacer muchas acciones de manera que
puede restaurar el estado que desee tras realizar un gran número
de cambios.
Restaura la última acción que haya deshecho.
Con Nero Vision puede restaurar muchas acciones que se han
deshecho, de manera que puede volver al estado original aunque
haya realizado un gran número de cambios.
Retrocede a la pantalla anterior.
Si es necesario, se le solicita guardar el proyecto, de lo contrario, se
perderán todos los cambios realizados.
Muestra la siguiente pantalla.
Inicia el proceso de grabación.
Este botón sólo aparece en la pantalla Grabación.
Sale de Nero Vision.
Sólo disponible en la pantalla Inicio.
3.2 Área extendida
La interfaz de usuario para Nero Vision consta de una ventana principal y un área
expandible. Después de seleccionar una tarea en la pantalla Inicio, complete la tarea
desplazándose por los distintos pasos con una nueva pantalla para cada uno.
Si hace clic en el botón Más aparecerá un área extendida.
El área extendida se vuelve a cerrar en modo normal al cambiar a la siguiente pantalla. En
el modo "superpuesto", el área extendida aparecerá visible hasta que se vuelva a cerrar
pulsando de nuevo el botón Más.
El icono
cambiar el modo.
El área extendida está en modo normal.
El área extendida está en modo superpuesto.
La interfaz de usuario de Nero Vision muestra los menús desplegables necesarios en el
momento, dependiendo de la pantalla en la que se encuentre. Esto hace que la interfaz
sea fácil de utilizar.
del área extendida muestra el modo actual. Haga clic en este icono para
Nero Vision 12
Page 13
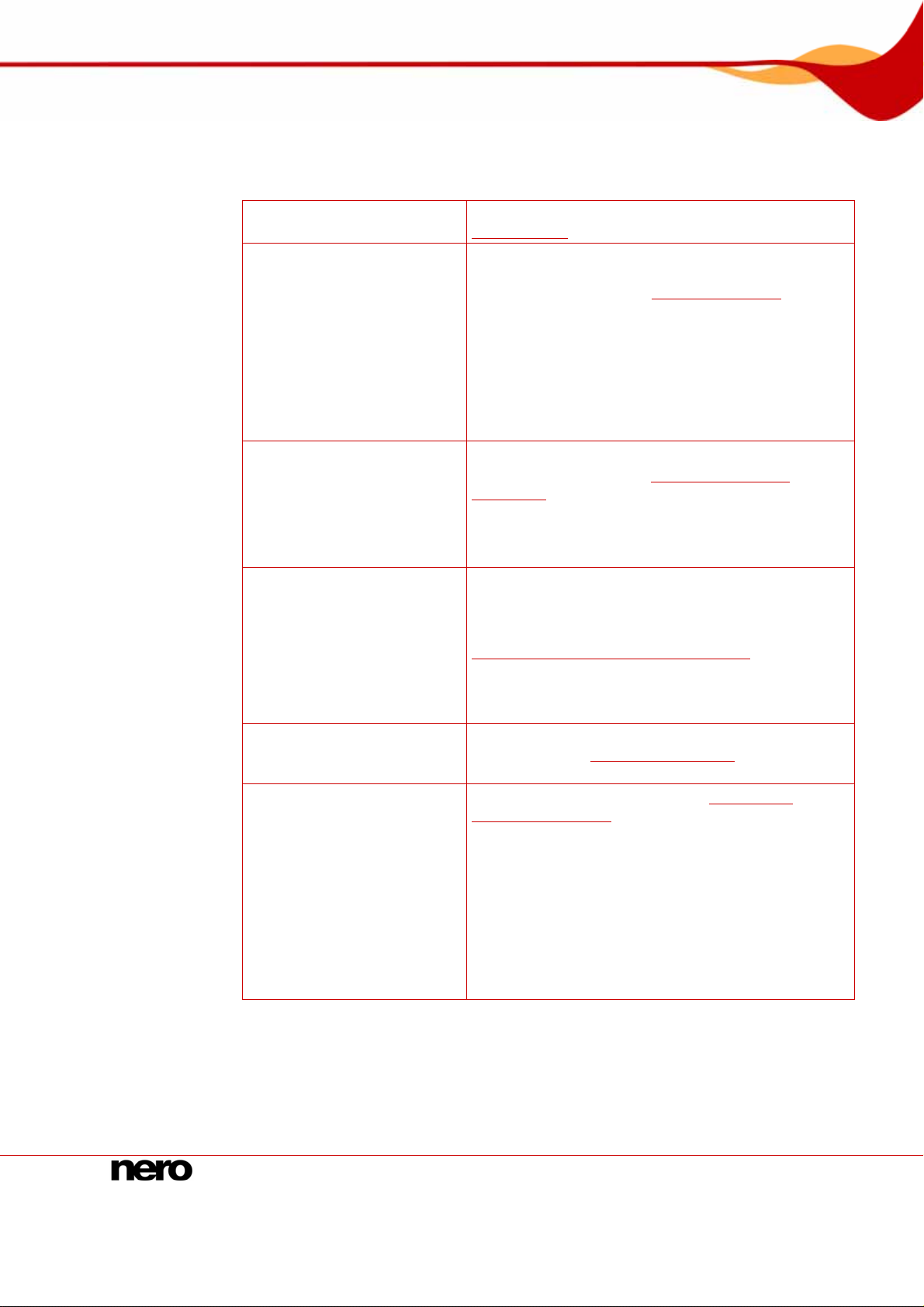
Interfaz de usuario
3.2.1 Botones
Los siguientes botones se encuentran disponibles en el área extendida:
Configurar
Opciones de vídeo
predeterminadas
Borrar disco
Abre la configuración de Nero Vision (véase
Configuración).
Edita las opciones predeterminadas al crear un vídeo.
Se abre la ventana Opciones de vídeo
predeterminadas (véase
Opciones de vídeo).
Mientras no se seleccione ningún tipo de disco,
aparecerán las opciones de vídeo para todos los
formatos compatibles. Tras seleccionar un formato de
disco, sólo aparecen la ficha General y la ficha para el
formato de disco actual.
Se abre la ventana Configuración del codificador
Nero Digital™ para el formato Nero Digital™.
Borra discos regrabables. Se abre la ventana Borrar
disco regrabable (véase
regrabable
).
Borrado de un disco
Para poder borrar un disco, la grabadora debe
contener un disco regrabable. El método de borrado
se puede ajustar.
Información de disco
Finalizar disco
Crear portadas y etiquetas
Muestra la información sobre el disco insertado, como
el tipo de disco, la capacidad de almacenamiento
disponible, el número de sesiones y las pistas.
Aparecerá la ventana Información de disco (véase
Visualización de la información del disco).
Inserte el disco del que desea obtener más
información y seleccione la unidad donde está
ubicado.
Finaliza el disco DVD-VR, DVD-VFR (modo vídeo) o
DVD+VR (véase
Finalización de disco). Aparecerá la
ventana Finalizar disco.
Inicia Nero CoverDesigner (véase
portadas y etiquetas
).
Creación de
Nero CoverDesigner es una aplicación del paquete de
programas de Nero 8 y se instala automáticamente
cuando se instala Nero 8. Nero CoverDesigner le
permite crear e imprimir etiquetas y folletos para DVD
y CD grabados.
Consulte el manual del usuario de Nero
CoverDesigner para obtener instrucciones completa s
sobre la creación de portadas y etiquetas de aspecto
profesional.
Nero Vision 13
Page 14
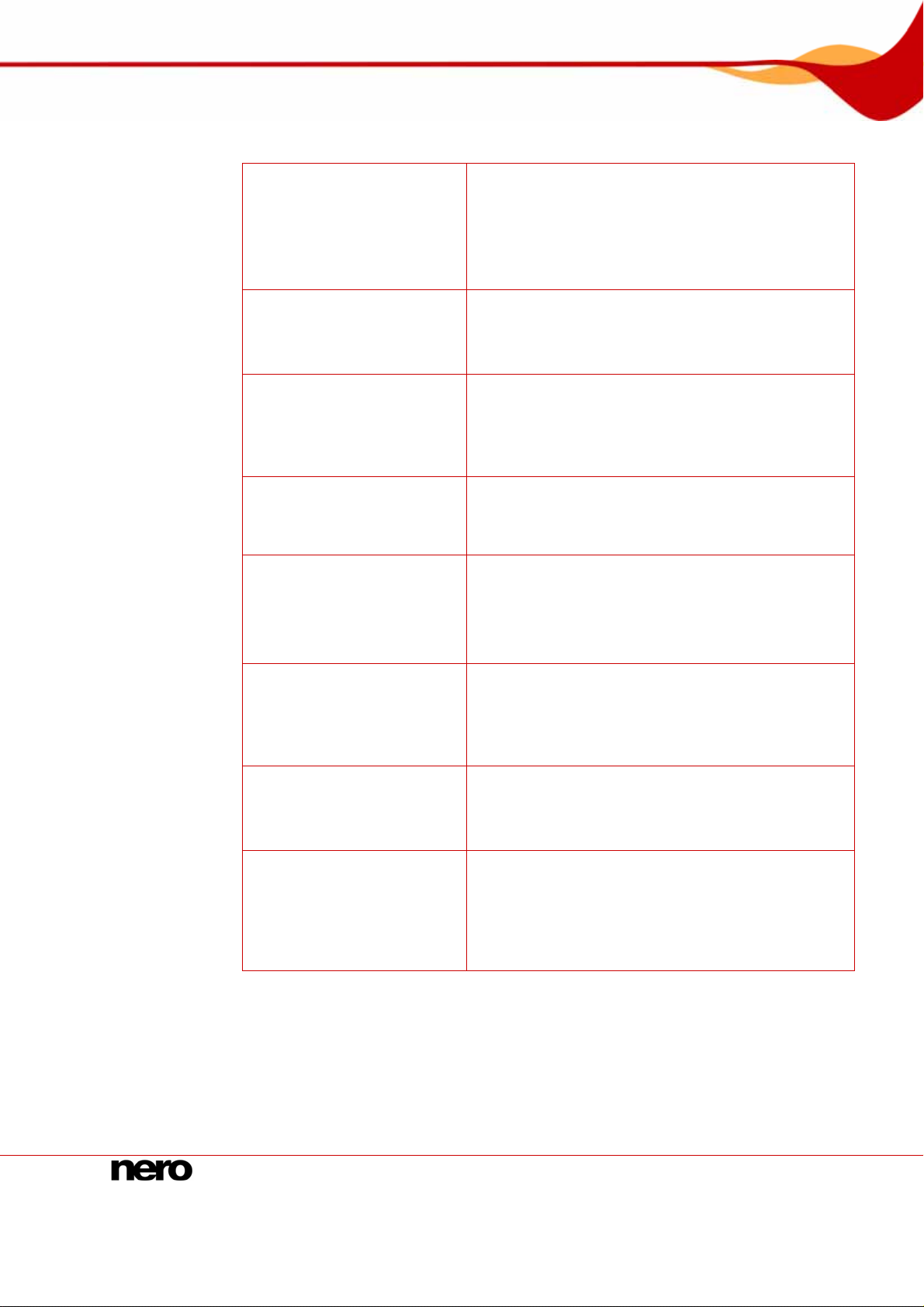
Interfaz de usuario
3.2.2 Casillas de verificación
Las siguientes casillas de verificación se encuentran disponibles en el área extendida.
Nunca usar miniaturas en
negro
Crear capítulos
automáticamente
Vincular elementos
de la línea del tiempo
Utilizar detección de
capítulos basada en el
código de tiempo para los
archivos DV
Habilitar reproducción de
audio con el dispositivo de
captura
Detectar escenas al capturar
(DV)
Mostrar dispositivos 'Vídeo
para Windows'(R) de
Microsoft(R)
Ajustar duración de pase de
diapositivas a duración de
audio
No se utilizan las miniaturas en negro en los menús.
En cambio, se mostrará la primera miniatura que no
esté en negro.
Esta función puede ralentizar la aplicación.
Sólo se encuentra disponible en la pantalla
Contenido.
Crea capítulos automáticamente para seleccionarlos
más adelante individualmente cuando se reproduzca
la película.
Sólo disponible en la pantalla Contenido.
Conecta los elementos de la ficha Línea del tiempo
entre sí, como si fueran imanes. Por esta razón, el
texto, sonido y los efectos comienzan al mismo
tiempo.
Sólo se encuentra disponible en la pantalla Película.
Esto identifica automáticamente escenas individuales
en los archivos DV (vídeo digital) mediante el fechado
de archivos y las incorpora.
Permite la reproducción en el dispositivo de captura.
Este ajuste no afecta a la reproducción de archivos de
vídeo capturados.
Sólo se encuentra disponible en la pantalla Captura
de vídeo.
Busca automáticamente los cambios de escena al
capturar desde un dispositivo de captura de vídeo
digital.
Sólo se encuentra disponible en la pantalla Captura
de vídeo.
®
Muestra los dispositivos Vídeo para Windows
Microsoft
®
en la lista de dispositivos de captura.
de
Sólo se encuentran disponibles en la pantalla Captura
de vídeo.
La duración del pase de diapositivas se adapta a la
duración de la música de fondo. La casilla de
verificación se encuentra disponible sólo si se le ha
dado música de fondo al pase de diapositivas.
Sólo se encuentra disponible en la pantalla Pase de
diapositivas.
Nero Vision 14
Page 15
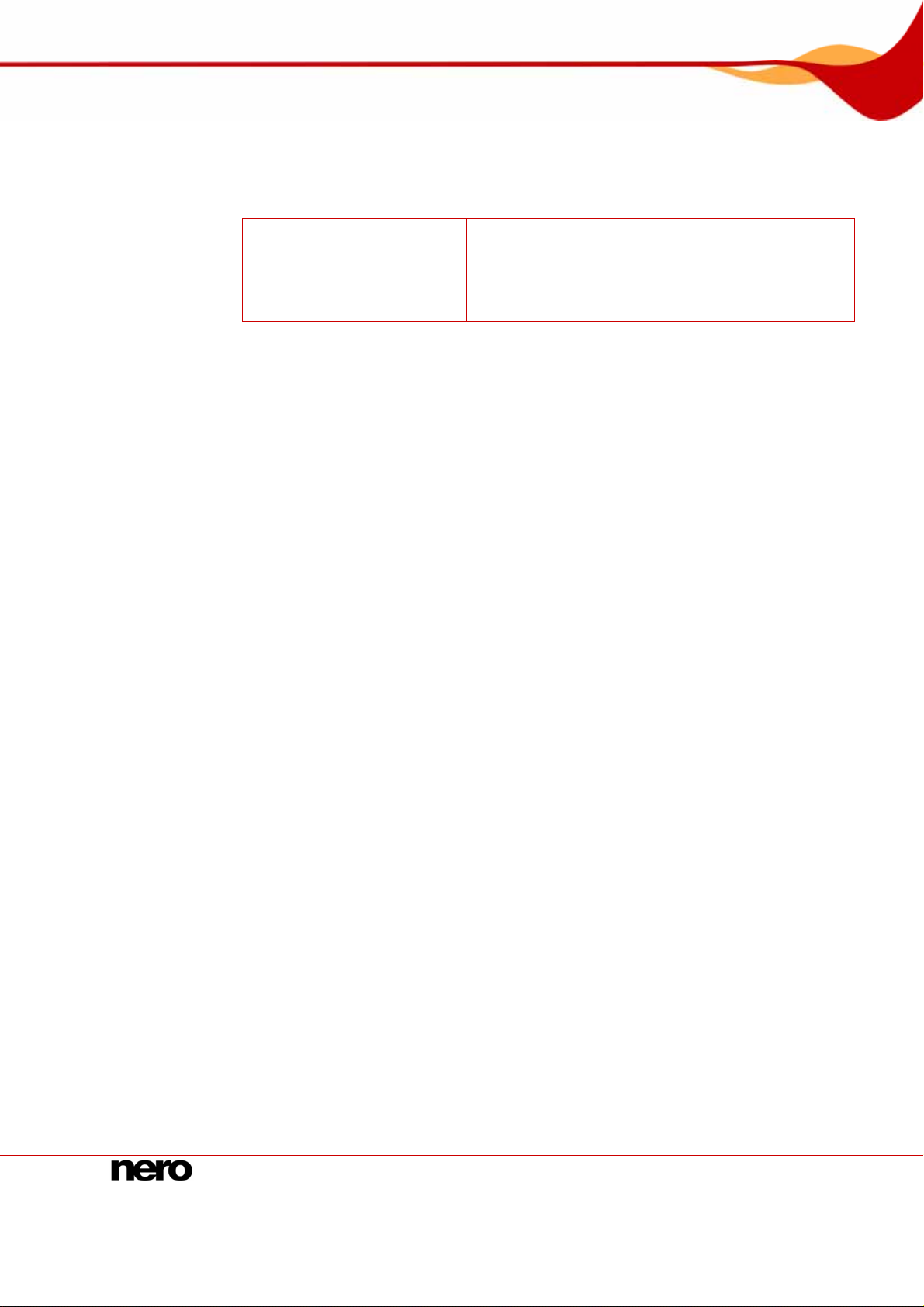
Interfaz de usuario
3.2.3 Cuadros combinados
Las siguientes opciones se encuentran disponibles en el cuadro combinado Añadir efectos
a la línea del tiempo (sólo disponible en la pantalla Película):
Mover los siguientes
objetos
Ajustar a espacio
disponible
En el cuadro combinado Capturar en archivo (sólo disponible en la pantalla Captura de
vídeo) puede seleccionar la ubicación de almacenamiento para el vídeo importado.
Al insertar un efecto, desplaza el siguiente efecto al
final.
Al insertar un nuevo efecto, ajusta el efecto para que
ocupe sólo el espacio disponible hasta el principio del
siguiente efecto.
Nero Vision 15
Page 16
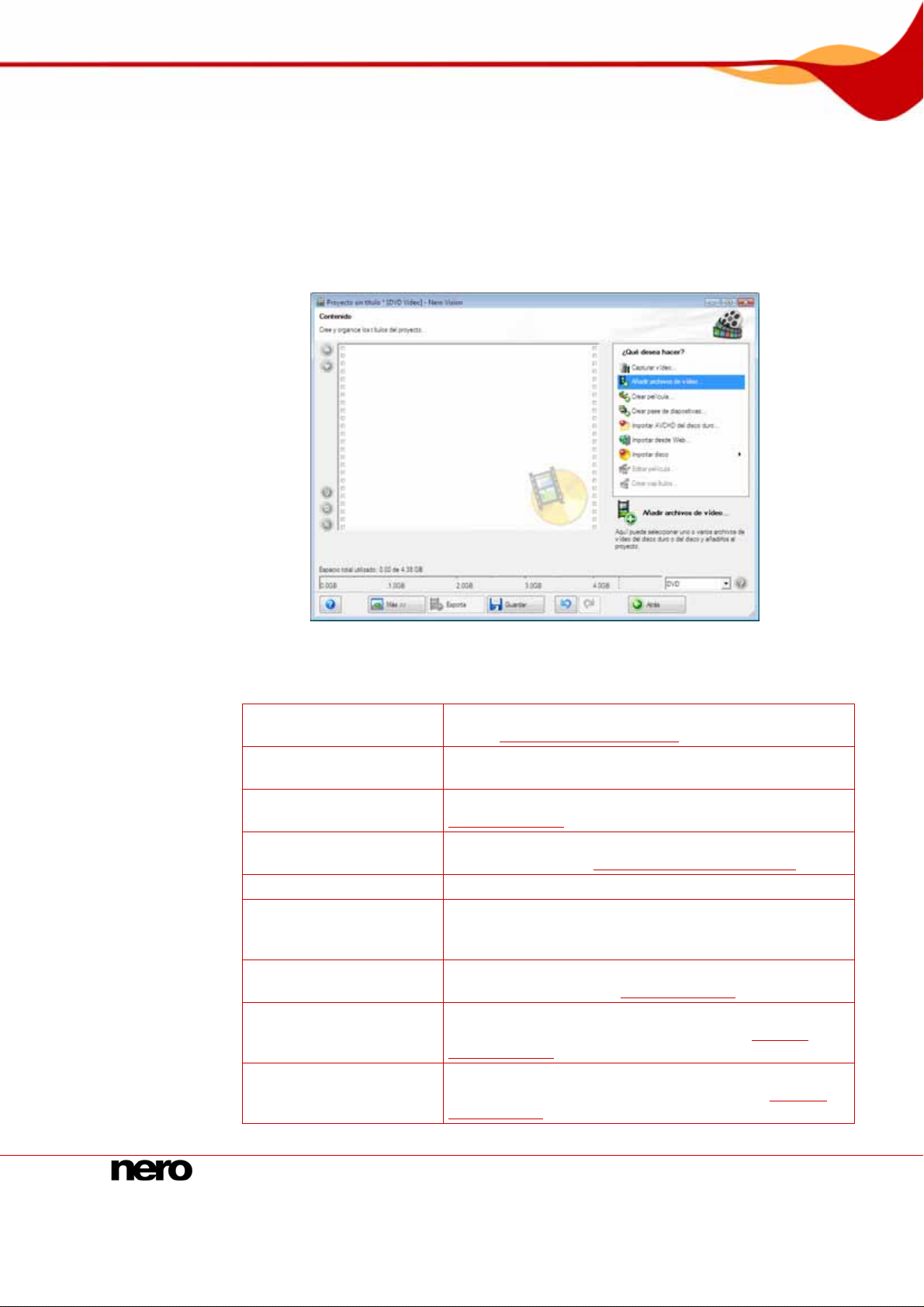
Creación de un proyecto de disco
4 Creación de un proyecto de disco
4.1 Pantalla Contenido
En la pantalla Contenido, puede crear un proyecto según sus necesidades y organizar
títulos de una compilación. La pantalla se encuentra dividida en el área Contenido, en la que
se organizan los títulos agregados, y el área de selección ¿Qué desea hacer?
Fig. 5: Pantalla Contenido
Las siguientes opciones se encuentran disponibles en la lista de selección ¿Qué desea
hacer?:
Capturar vídeo
Añadir archivos de vídeo
Crear película
Crear pase de
diapositivas
Importar disco
Importar AVCHD desde
disco duro
Editar película
Crear capítulos
Importar desde la Web
Captura un vídeo. Aparece la pantalla Captura de vídeo
(véase
Añade archivos de vídeo al proyecto. Aparece la ventana
Abrir.
Crea una película. Aparece la pantalla Película (véase
Pantalla Película).
Crea un pase de diapositivas. Se abre la pantalla Pase de
diapositivas (véase
Importa elementos de un disco existente.
Importa vídeos que se guardan en un proyecto AVCHD
(en un DVD, una tarjeta de almacenamiento o un disco
duro).
Edita un título de vídeo seleccionado. Se muestra la
pantalla Película (véase
Crea capítulos en el título de vídeo seleccionado. Se
muestra la pantalla Crear capítulos (véase
Crear capítulos
Importa archivos de las comunidades de Internet y los
añade al proyecto como títulos nuevos (véase
desde la Web
Pantalla Captura de vídeo).
Pantalla Pase de diapositivas).
Edición de vídeo).
Pantalla
).
Importar
).
Nero Vision 16
Page 17
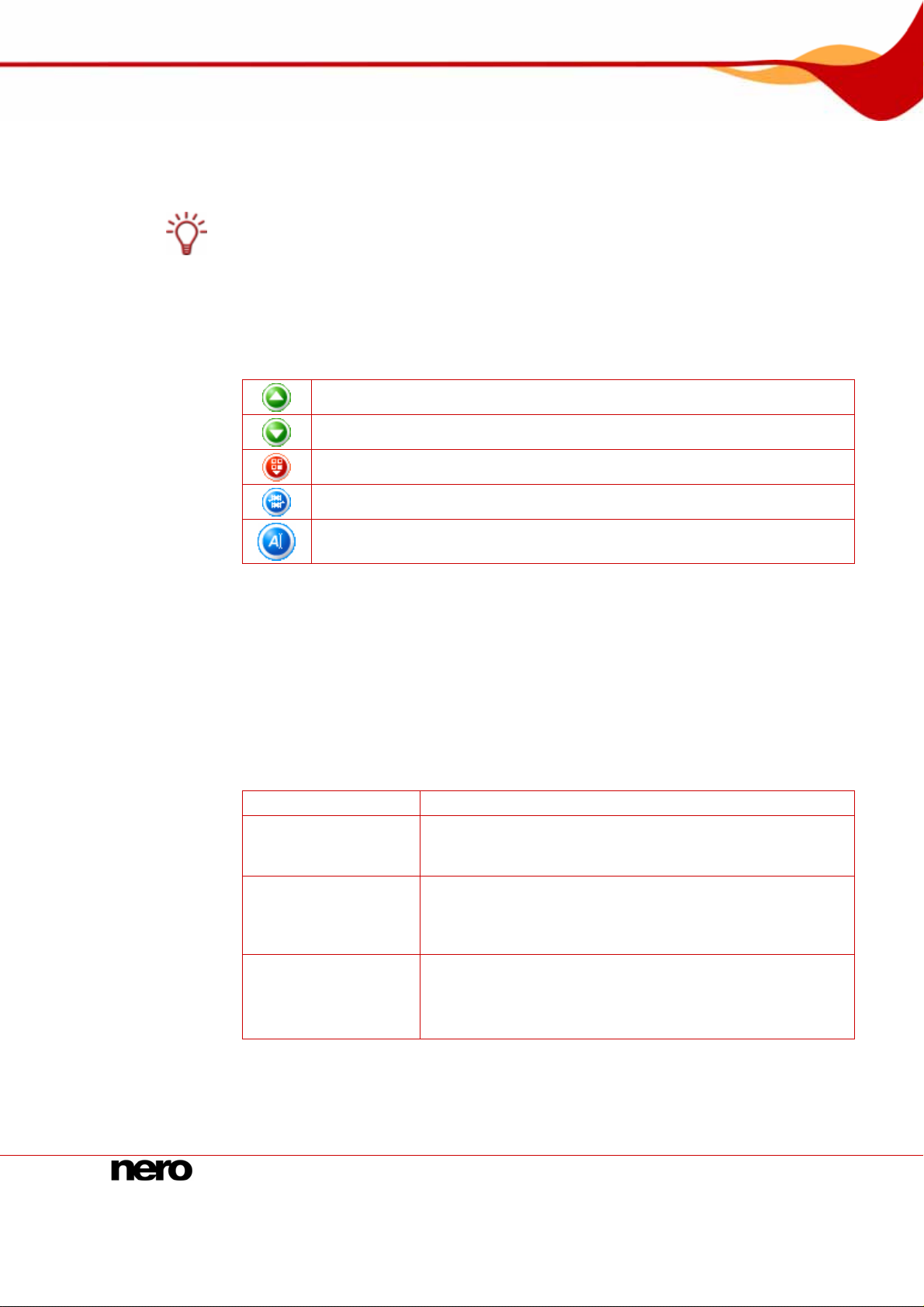
Creación de un proyecto de disco
Cada título de vídeo se muestra en el área Contenido con una miniatura e información sobre
el nombre de archivo, la duración del vídeo y el número de capítulos.
Dependiendo del tipo de disco, puede crearse un número distinto de títulos para un pase
de diapositivas. No se crean títulos en proyectos de DVD-VR.
VCD/SVCD: hasta 98 títulos
No se podrán crear capítulos propios en presentaciones de diapositivas.
Se encuentran disponibles los siguientes botones:
Puede cambiar el tipo de disco junto a la barra de capacidad de Memoria general utilizada
en el área inferior. La muestra del espacio disponible se ajusta como corresponda. El
espacio total disponible depende del proyecto que esté editando.
DVD-Video/MiniDVD, HD-Burn, DVD-VFR: hasta 99 títulos
DVD-VR: hasta 64 títulos
Disco Blu-ray editable (BD-AV): hasta 200 títulos
Desplaza hacia arriba los títulos multimedia seleccionados.
Desplaza hacia abajo los títulos multimedia seleccionados.
Elimina los títulos multimedia seleccionados.
Combina varios títulos de vídeo para formar un único título.
Cambia el nombre del título multimedia seleccionado. Aparece la ventana
Cambiar nombre de título.
Si el disco que utiliza no es un DVD con capacidad de almacenamiento de 4,38 GB, sino un
DVD-1 o DVD-9 (con capacidad de 7,95 GB), seleccione el tipo de disco del cuadro
combinado en la sección inferior derecha de la pantalla.
Si el disco que utiliza es un CD, defina en el menú si el CD tiene una capacidad de 74 u 80
minutos.
Si ha agregado un pase de diapositivas a su proyecto, aparecerá el cuadro combinado
Añadir debajo del área Contenido. Las siguientes opciones se encuentra n disponibles:
Nada
Imágenes originales
Galería del navegador
HTML
Pase de diapositivas
para PC
Sólo guarda las imágenes en el pase de diapositivas.
También guarda las imágenes con el formato original. Las
imágenes originales quedan guardadas en el disco, en la
carpeta ORIGPICS.
Crea también una versión HTML del pase de diapositivas en
el disco; de esta manera se puede mostrar en cada PC
mediante un navegador. Puede abrir la galería del navegador
HTML ejecutando el archivo INDEX.HTM en el disco.
Crea también un archivo ejecutable en el disco que se puede
abrir en un PC con Windows.
El archivo ejecutable para el pase de diapositivas para PC se
llama slideshw.exe.
Nero Vision 17
Page 18
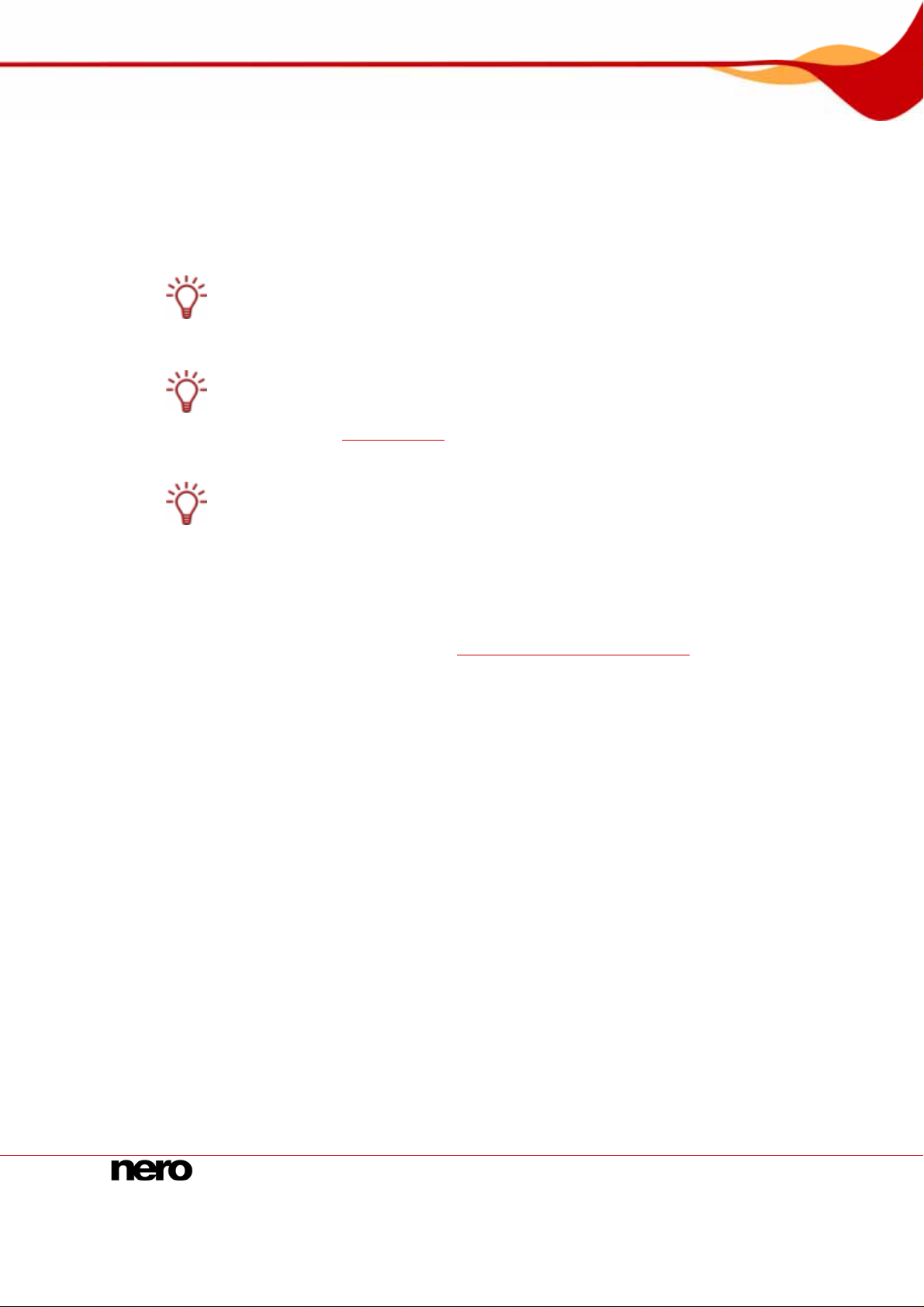
Creación de un proyecto de disco
4.2 Creación de un proyecto de disco
Para crear un proyecto de disco, siga estos pasos:
1. En la pantalla Inicio, seleccione la entrada de selección Crear DVD o Crear CD y el tipo de
disco requerido (Video-CD, Super Video CD, miniDVD, HD-BURN, DVD-Video o AVCHD).
Si su grabadora es compatible con el formato de disco editable, el formato DVD editable
se muestra también debajo de la la opción Crear DVD.
Si conecta una grabadora Blu-ray al PC, se mostrará también la opción Disco Blu-ray
editable.
Si conecta una grabadora HD DVD al PC, se mostrará también la opci ón Crear HD DVD >
HD DVD Video.
Para crear un disco con formato HD DVD-Video, necesita el complemento Blu-ray/HD DVD
Video, que no se incluye en la versión completa de Nero Vision. Puede adquirir el
complemento en
Debido a las diferencias en las especificaciones para DVD-VR, DVD-VF R (modo vídeo) y
DVD+VR, puede haber diferencias al editar títulos y películas. Sin embargo, el proceso es
prácticamente idéntico al proceso descrito en este capítulo.
Æ Se abre la pantalla Contenido.
www.nero.com.
2. Para capturar un vídeo para el proyecto:
1. Seleccione la opción Capturar vídeo.
Æ Se abre la ventana Captura de vídeo.
2. Repita los pasos descritos en
Captura de vídeo en el disco duro.
3. Si ya ha capturado un vídeo o desea añadir un vídeo guardado en el disco duro:
1. Seleccione la opción Añadir archivos de vídeo.
Æ Aparece la ventana Abrir.
2. Seleccione los archivos que desee y haga clic en el botón Abrir.
Æ Se añaden los archivos necesarios al proyecto.
4. Si desea añadir vídeos almacenados en un disco:
1. Inserte el disco en una unidad.
2. Seleccione la opción Importar disco.
3. Si hay más de una unidad instalada, en el cuadro combinado seleccione la unidad en la
que se ha insertado el disco.
Æ Aparecerá la ventana Importar título de disco.
4. Seleccione los vídeos que desee y haga clic en el botón Aceptar.
Æ Se añaden los archivos de vídeo.
5. Si desea añadir títulos desde una carpeta AVCHD situada en el disco duro interno, en el
DVD o en la tarjeta de memoria de la cámara AVCHD:
1. Seleccione la opción Importar AVCHD desde disco duro.
Æ Se abrirá la ventana Importar AVCHD desde carpeta.
2. Marque la carpeta en cuestión y haga clic en Aceptar.
Æ Los títulos del vídeo se añadirán al proyecto.
Nero Vision 18
Page 19
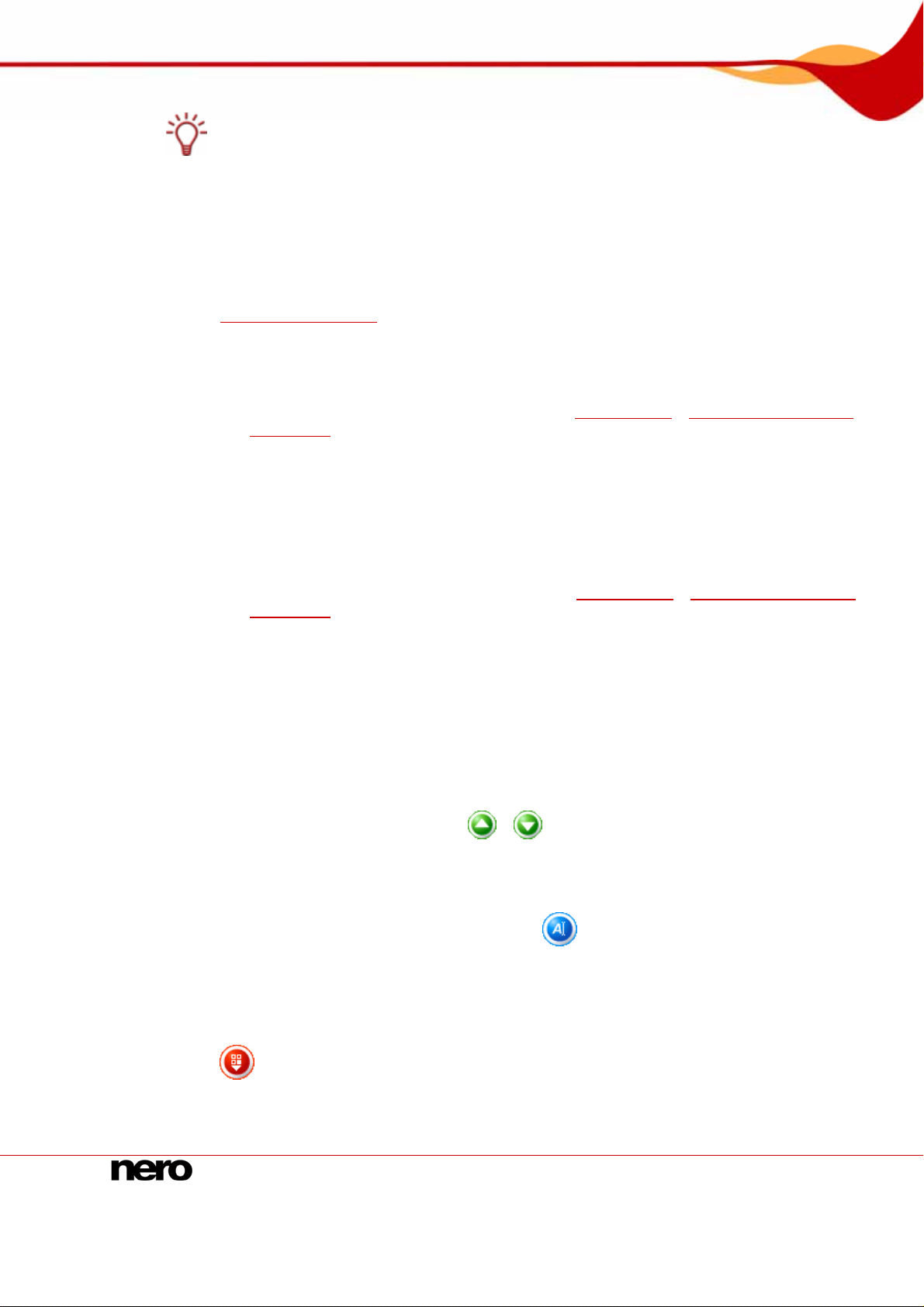
Creación de un proyecto de disco
Las cámaras AVCHD comprimen las grabaciones directamente en datos de transporte
MPEG-4 que se escriben en un DVD, tarjeta de memoria o unidad de disco duro interna.
Los datos que desea transferir de la cámara al disco duro se importan y, por tanto, no se
transfieren mediante captura.
En el caso de las cámaras AVCHD que graben en DVD, inserte el DVD de la cámara en la
unidad de DVD del equipo para importarlo.
Para las cámaras AVCHD que graben en el disco duro, conecte la cámara al PC. Conecte
las tarjetas de memoria al equipo utilizando en cada caso la ranura corresp ondiente.
6. Si desea importar archivos de una comunidad de Internet, repita el paso descrito en
Importar desde la Web.
7. Si desea crear una película o un pase de diapositivas:
1. Haga clic en el botón Crear película o Crear pase de diapositivas.
Æ Aparecerá la pantalla Película o Pase de diapositivas.
2. Cree su película o pase de diapositivas (véase
diapositivas
3. Si está satisfecho con su compilación, haga clic en el botón Siguiente.
Æ El título del medio se añade al área Contenido.
).
8. Si desea editar un título multimedia:
1. Seleccione el título.
2. Seleccione la opción Editar película o Editar pase de diapositivas.
Æ Aparecerá la pantalla Película o Pase de diapositivas.
3. Edite su película o pase de diapositivas (véase
diapositivas
4. Si está satisfecho con su compilación, haga clic en el botón Siguiente.
Æ El título multimedia se actualiza.
).
Crear película o Creación de un pase de
Crear película o Creación de un pase de
9. Si desea cambiar el tipo de disco seleccionado, seleccione el tipo de disco deseado en el
cuadro combinado de la sección inferior derecha de la pantalla.
Æ La barra de capacidad situada en el borde inferior de la pantalla, que muestra el espacio
de almacenamiento disponible para el tipo de disco seleccionado, se ajusta
automáticamente.
10. Si ha añadido ya varios títulos a su proyecto y desea mover un título multimedia,
selecciónelo y haga clic en el botón
Æ El título multimedia se mueve a la posición deseada.
o .
11. Si desea cambiar el nombre de un título multimedia:
1. Seleccione el título y haga clic en el botón
Æ Aparece la ventana Cambiar nombre de título.
2. Escriba el nuevo título en el campo de entrada y haga clic en el botón Aceptar
Æ Se cambia el nombre del título multimedia.
.
12. Si desea eliminar el título multimedia de un proyecto, selecciónelo y haga clic en el botón
.
Æ Se elimina el título multimedia del proyecto.
Nero Vision 19
Page 20
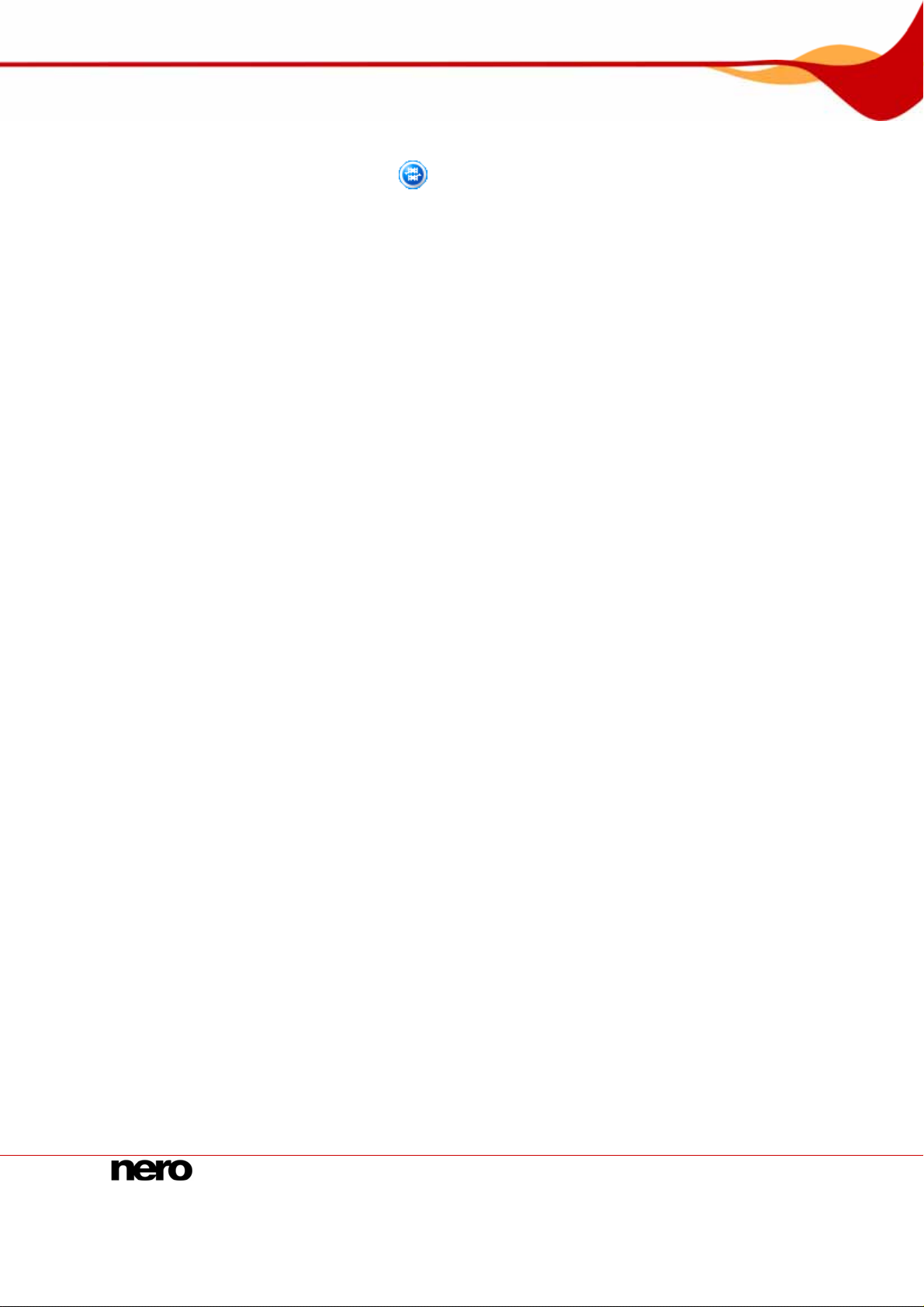
Creación de un proyecto de disco
13. Si desea combinar más de un título de vídeo para crear un único título, siga estos pasos:
1. Seleccione los títulos de vídeo.
2. Haga clic en el botón
Æ Se abrirá una ventana.
.
3. Haga clic en el botón Sí.
Æ Los títulos de vídeo seleccionados se combinan para formar un único título nuevo.
Î Ha creado un proyecto de disco y ahora puede crear un menú para el proyecto.
Nero Vision 20
Page 21
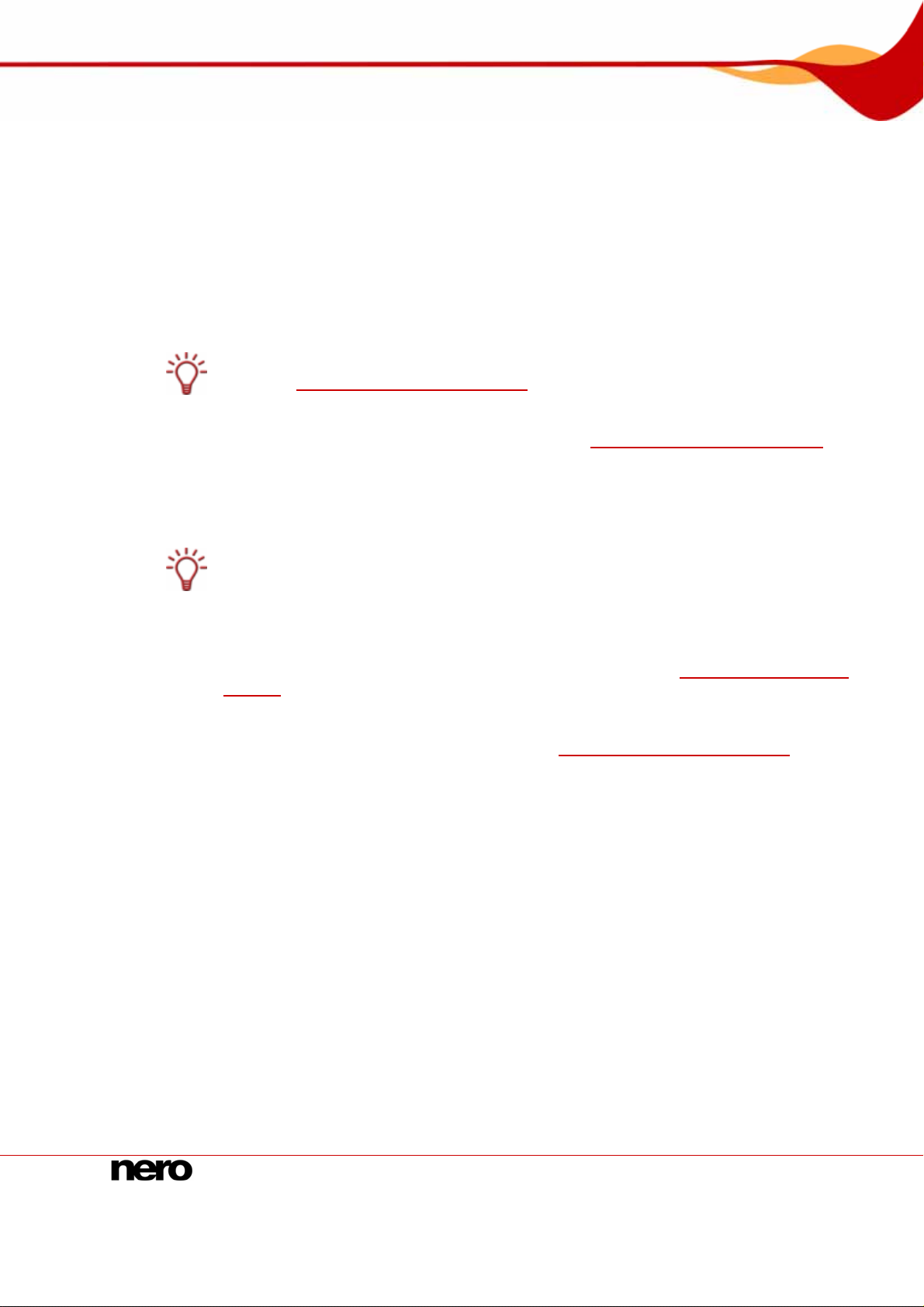
Captura de vídeos de cámaras de vídeo y otros dispositivos de captura externos
5 Captura de vídeos de cámaras de vídeo y otros
dispositivos de captura externos
5.1 Captura
La captura es una forma de obtener un vídeo de una videocámara digital u otro dispositivo
de captura de vídeo conectado a la tarjeta de captura de vídeo y transferirlo al PC. El
dispositivo de captura es el dispositivo que transmite las señales de vídeo que se van a
capturar, como por ejemplo una cámara de vídeo DV, una tajeta de captura de vídeo o una
tarjeta de TV.
Existe una lista de dispositivos de captura compatibles disponible en nuestro sitio Web, en
la sección Dispositivos de captura admitidos
Si desea transferir el vídeo de un dispositivo de captura externo a su PC para utilizarlo en un
proyecto posteriormente, siga los pasos indicados en
Si desea crear un disco y también capturar un vídeo para este proyecto especial, debe
seleccionar la opción correspondiente Crear DVD (o VCD, SVCD, miniDVD, HD-BURN) en
la pantalla Inicio y marcar la opción Capturar vídeo en la pantalla Contenido. De esta
forma, puede capturar el vídeo y trabajar en el proyecto simultáneamente.
Las cámaras AVCHD son la excepción: comprimen las grabaciones directamente en datos
de transporte MPEG-4 que se escriben en un DVD, tarjeta de memoria o unidad de disco
duro interna. Los datos que desea transferir desde la cámara a la unidad de disco duro se
importan y, por tanto, no se transfieren mediante captura.
En el caso de las cámaras AVCHD que graben en DVD, inserte el DVD de la cámara en la
unidad de DVD del equipo y utilice la función Importar disco de la pantalla Contenidos
para importar las grabaciones directamente en el proyecto (véase
de disco
Para las cámaras AVCHD que graben en el disco duro, conecte la cámara al PC y utilice la
función Importar AVCHD desde disco duro de la pantalla Contenidos para importar las
grabaciones directamente en el proyecto (véase
Para las cámaras AVCHD que graben en la tarjeta de memoria, utilice la ranura
correspondiente para conectar la tarjeta de memoria al equipo, y utilice la función Importar
AVCHD desde disco duro de la pantalla Contenidos para importar las graba ciones.
).
.
Captura de vídeo en el disco duro.
Creación de un proyecto
Creación de un proyecto de disco).
5.2 Vídeos digitales y analógicos de cámaras DV/HDV
Existen tres tipos de dispositivos de captura: cámaras digitales, analógicas y DV-/HDV. Las
tres presentan requisitos de hardware distintos.
Cámaras DV/HDV: En el caso de una cámara DV o HDV, la señal de vídeo se envía al
PC en formato digital. Todo lo que necesita para transferir el vídeo al PC es un cable de
conexión y que el PC disponga del socket correspondiente.
Vídeo analógico: Las señales de vídeo de una fuente analógica deben convertirse a un
formato digital para que el PC pueda trabajar con ellas. Las grabadoras de vídeo VHS,
las videocámaras Hi-8, de 8 mm, VHS-C y televisión son algunos ejemplos de
dispositivos de captura analógicos. A diferencia de los dispositivos de captura de DV,
donde el dispositivo mismo transmite señales de vídeo digital al PC, debe tener una
tarjeta de captura de vídeo instalada para las señales de vídeo analógicas. Estas
señales se convierten a señales digitales mediante la tarjeta de captura de vídeo.
Nero Vision 21
Page 22

Captura de vídeos de cámaras de vídeo y otros dispositivos de captura externos
Vídeo digital (ATSC, DVB-T/S/C): Las señales de vídeo de dispositivos de captura
digitales se envían al PC en formato digital y se encuentran en formato MPEG-2 después
de la transferencia. Las tarjetas de TV son ejemplos típicos de dispositivos digitales. Para
transferir vídeo digital, debe haber un dispositivo correspondiente conectado al PC.
5.3 Pantalla Captura de vídeo
Todos los dispositivos conectados se muestran en el cuadro combinado Capturar
dispositivo de la pantalla Captura de vídeo.
Fig. 6: Pantalla Captura de vídeo
Están disponibles los siguientes campos de opción:
Optimiza todos los parámetros que se basan en el dispositivo de
captura seleccionado y captura el vídeo en el formato que el
Captura nativa
Captura
personalizada
Para la configuración de detalles y el procedimiento de captura, la pantalla se divide en dos
áreas, el área de vista preliminar a la izquierda y el área de información que muestra la
configuración más importante del archivo de destino.
Al hacer clic en el botón Configurar se abre la ventana para ajustar la configuración de
detalles de las opciones de vídeo.
Al hacer clic en el botón
hacer clic en el botón
cambiar la configuración de detalles en ambas ventanas si el dispositivo de captura
conectado ofrece opciones de configuración.
dispositivo de captura especifica.
El botón de opción Captura nativa está seleccionado en la
configuración predeterminada. Se recomienda utiliza la
configuración predeterminada a la hora de realizar capturas.
Ajusta la configuración de detalles de los parámetros. Puede
seleccionar el formato de destino deseado.
se abre la ventana Propiedades de dispositivo de vídeo. Al
se abre la ventana Propiedades de dispositivo de audio. Puede
Nero Vision 22
Page 23

Captura de vídeos de cámaras de vídeo y otros dispositivos de captura externos
Aparecen los siguientes botones en el área de vista preliminar:
Inicia la reproducción.
Detiene la reproducción.
Inicia la captura.
Rebobina el vídeo.
Avanza rápidamente el vídeo.
Cambia a modo de pantalla completa. Puede regresar al modo de
ventana pulsando la tecla Esc.
Defina el temporizador que permite especificar la hora de inicio y la
hora de fin de la grabación, así como el tiempo de grabación.
Cambia al siguiente canal.
Cambia al canal anterior.
Muestra la posición de reproducción en el formato horas:-
minutos:segundos.centésimas de segundo. Si se hace clic en
los botones
posición concreta.
5.3.1 Propiedades de dispositivo de vídeo
(siguiente) o (atrás), se va directame nte a una
Fig. 7: Ventana Propiedades de dispositivo de vídeo
La ventana Propiedades de dispositivo de vídeo contiene las siguientes fichas:
Permite definir la velocidad de fotogramas, el proceso de
compresión de color y el formato de salida correspondientes a
la forma en que se va a grabar el vídeo en el disco.
Formato
En el caso de los dispositivos de captura analógicos, al hacer
clic en el botón Configurar se inicia la prueba del dispositivo.
Aquí, puede seleccionar el origen de vídeo (vídeo, compuesto
o S-vídeo)
General
Nero Vision 23
Permite definir valores como el brillo, la nitidez o el contraste
por medio de controles deslizantes.
Page 24

Captura de vídeos de cámaras de vídeo y otros dispositivos de captura externos
Muestra todos los canales disponibles del dispositivo
seleccionado. Aquí puede seleccionar el canal que desea usa r
para la grabación.
Al hacer clic en el botón Gestionar grupos de canales de TV
se vuelve a abrir la última pantalla del Asistente de TV. Puede
Canales
editar, añadir o eliminar grupos y canales asignados. La
pantalla Asistente de TV muestra los canales y los grupos
disponibles de todos los dispositivos de captura instalados.
Si hace clic en el botón Configuración de canales, puede
volver a configurar una tarjeta de TV siguiendo un proceso por
pasos mediante el Asistente de TV (véase
una tarjeta de TV
).
5.3.2 Ventana Propiedades de dispositivo de audio
Las siguientes áreas están disponibles en la ventana Propiedades de dispositivo de
audio.
Configuración de
dispositivo
Entrada de audio
Define el origen de audio que necesite.
Define las entradas de audio necesarias (por ejemplo,
reproductor de CD, línea, micrófono).
Haga clic en el icono
disponibles:
para mostrar las opciones
Configuración de
5.4 Configuración de una tarjeta de TV
Si ha conectado una tarjeta de TV en el PC y accede a la pantalla Captura de vídeo por
primera vez, en el cuadro combinado Dispositivo de captura se muestran todos los
dispositivos de vídeo conectados.
Para configurar un dispositivo de captura de vídeo digital o analógico, es preciso que el PC
tenga instalada de fábrica una tarjeta de grabación que cumpla los requisitos del fabricante
o que la instale usted mismo.
Nero Vision admite de forma simultánea una serie de tarjetas de TV, tarjetas de TV con
sintonizador dual o tarjetas de sintonización híbridas.
Existe una lista de tarjetas de TV compatibles disponible en nuestro sitio Web, en la
sección Tarjetas de TV compatibles
Se debe cumplir el siguiente requisito:
Hay una tarjeta de TV conectada al PC y encendida.
Para configurar una tarjeta de TV con el Asistente de TV, siga estos pasos:
1. Seleccione la opción Capturar vídeo en disco duro desde la pantalla Inicio.
Æ Se abre la pantalla Captura de vídeo.
2. Si hay varios dispositivos conectados al PC, seleccione el dispositivo que desee en el
cuadro combinado Dispositivo de captura.
.
3. Haga clic en el botón .
Æ Se abre la ventana Propiedades de dispositivo de vídeo.
Nero Vision 24
Page 25
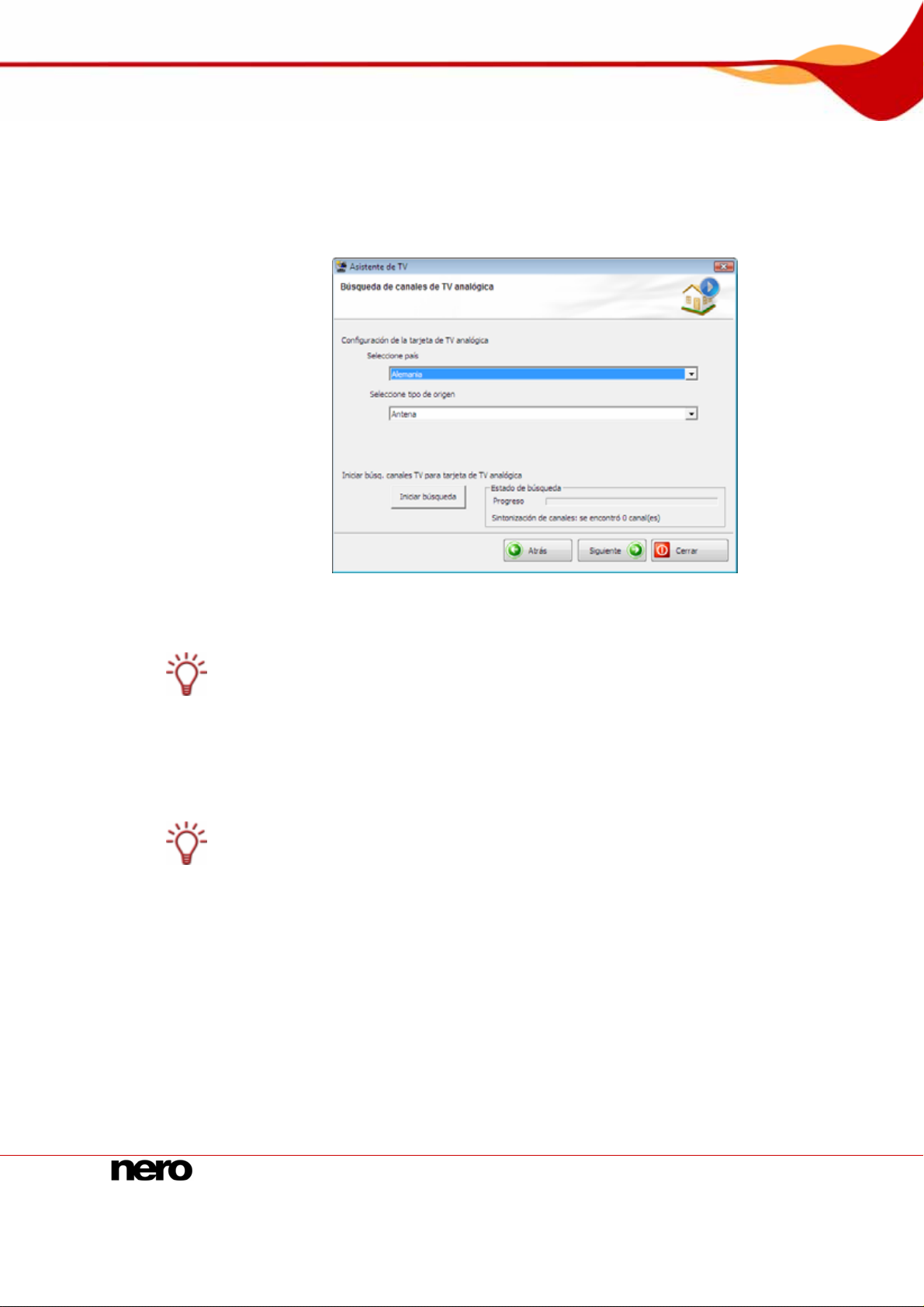
Captura de vídeos de cámaras de vídeo y otros dispositivos de captura externos
4. Haga clic en la ficha Canales.
5. Haga clic en el botón Configuración de canales.
Æ Se muestra la primera pantalla del Asistente de TV, Búsqueda de canales de TV
analógica. Este asistente le irá solicitando paso a paso que introduzca los datos
necesarios.
Fig. 8: Asistente de TV – Búsqueda de canales de TV analógica
6. Seleccione su país en el campo desplegable Seleccionar país.
Cuando se configuren tarjetas de TV DVB-S, debe seleccionar el satélite en lugar del país
en el campo Seleccione la configuración de satélite.
Al configurar tarjetas de TV DVB-C, debe seleccionar el rango de frecuencias a decuado
en lugar del país.
7. En el campo desplegable Seleccione tipo de origen, seleccione Antena o Cable como
origen de señal.
El campo desplegable Seleccione tipo de origen no está disponible al configurar tarjetas
de TV digitales (DVB-T, DVB-S, DVB-C).
8. Haga clic en el botón Iniciar búsqueda para iniciar la búsqueda.
Æ Comienza la búsqueda.
Se le mantiene informado del progreso de la búsqueda y del número de canales
encontrados en el área Estado de búsqueda.
9. Haga clic en el botón Siguiente.
Æ Aparece la segunda pantalla del Asistente de TV, Edición de canales de TV. Puede
ordenar, cambiar nombre o eliminar los canales según sea necesario.
10. Haga clic en los botones Subir o Bajar.
Æ El orden de los canales disponibles ha cambiado.
Nero Vision 25
Page 26

Captura de vídeos de cámaras de vídeo y otros dispositivos de captura externos
11. Señale los canales que no desee y haga clic en el botón Eliminar.
Æ Se eliminarán los canales.
12. Si desea coordinar los canales de una serie de tarjetas de TV entre sí:
Nero Vision considera los canales de TV con el mismo nombre, denominados canales
"físicos", de diferentes tarjetas de sintonización como el mismo canal "lógico". Esto
significa que un canal lógico puede contener uno o más canales físicos.
Los canales se coordinan automáticamente entre sí durante la búsqueda de canales. En
Nero Vision sólo se mostrarán los canales lógicos tras la configuración d el Asistente de
TV.
1. Señale el canal que desee y haga clic en el botón Cambiar nombre.
Æ Se abre la ventana Cambiar nombre al canal.
2. Introduzca el nombre que desee en el campo de texto Cambiar nombre al canal y
haga clic en el botón Aceptar.
Æ Se cambia el nombre al canal.
13. Haga clic en el botón Siguiente.
Æ Aparece la tercera pantalla del Asistente de TV, Grupos de canales de TV. Puede
ordenar los canales por grupos de temas existentes o por grupos según su s
necesidades.
Fig. 9: Asistente de TV – Gestionar grupos de canales de TV
14. En la ficha Grupos de canales de TV haga clic en el botón Añadir.
Æ Aparece la ventana Añadir grupo.
15. Escriba el nombre que desee para el grupo en el campo de texto Añadir grupo y haga clic
en el botón Aceptar.
Æ Se crea el grupo.
16. Haga clic en la ficha Canales de TV de los grupos.
17. Seleccione el grupo que desea editar en el menú desplegable Modificar grupos.
18. Señale los canales que desee asignar a este grupo en el área Canales disponibles y haga
clic en el botón >>.
Æ Los canales resaltados se muestran en el área Modificar grupos/Nombre.
19. Haga clic en los botones Subir o Bajar.
Nero Vision 26
Page 27
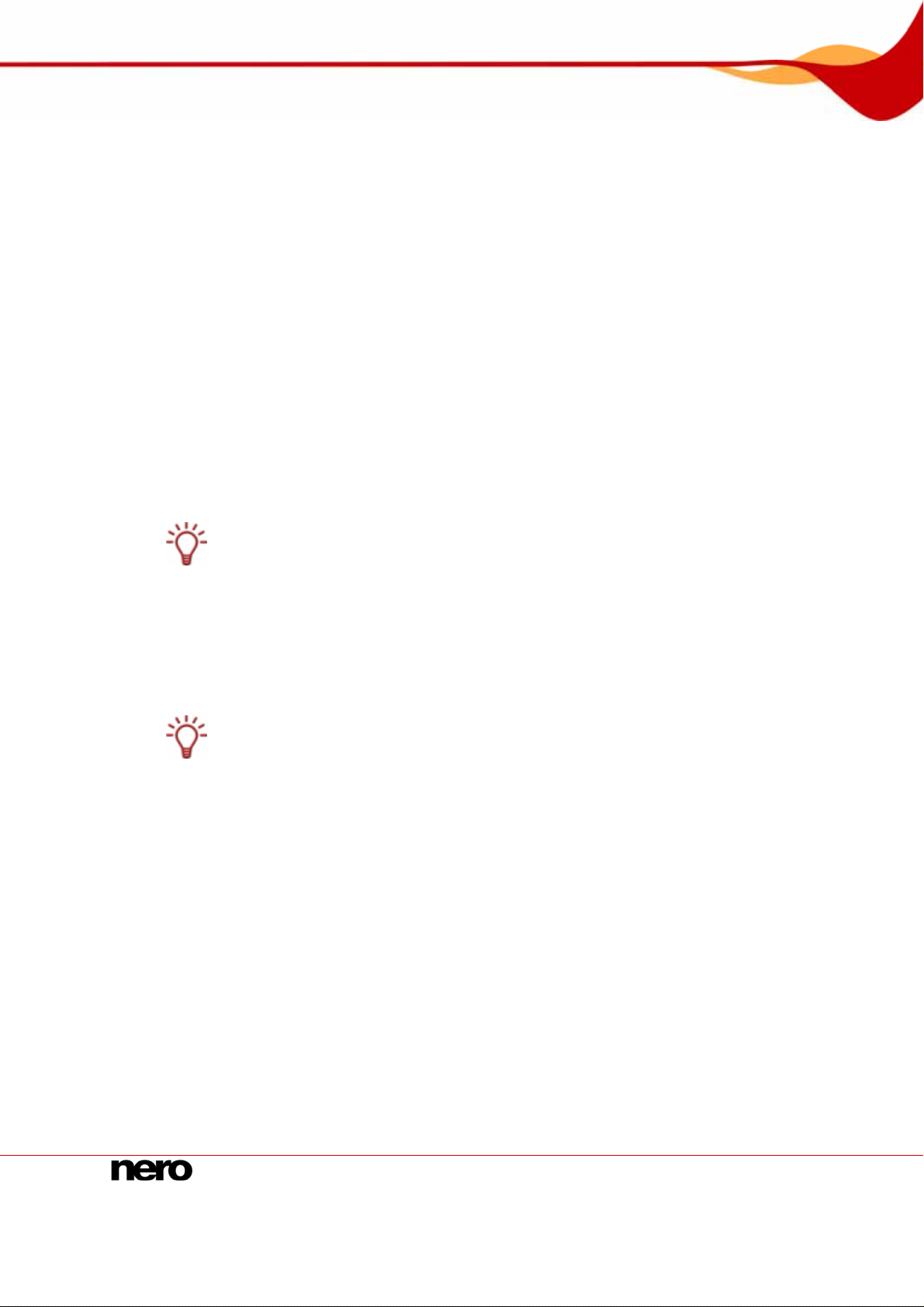
Captura de vídeos de cámaras de vídeo y otros dispositivos de captura externos
Æ Se ajusta la orden de los canales dentro del grupo.
20. Haga clic en el botón Finalizar.
Æ Se cierra el Asistente de TV y se muestra la pantalla Captura de vídeo.
Î Ha configurado la tarjeta de TV.
5.5 Captura de vídeo en el disco duro
Se deben cumplir los siguientes requisitos:
No debe haber ninguna aplicación abierta que haga uso intensivo del procesador.
No debe haber ninguna aplicación abierta con el modo de pantalla completa.
La estación de trabajo no debe estar bloqueada durante todo el proceso de captura.
Debe haber suficiente espacio en el disco duro.
Para capturar un vídeo en el disco duro, siga estos pasos:
1. Conecte el dispositivo de captura digital o analógico al PC utilizando los cables
correspondientes y enciéndalo.
Para configurar un dispositivo de captura de vídeo digital o analógico, es preciso que el PC
tenga instalada de fábrica una tarjeta de grabación que cumpla los requisitos del fabricante
o que la instale usted mismo.
2. En la pantalla Inicio, seleccione la opción Capturar vídeo en disco duro.
Æ Se abren la pantalla Captura de vídeo y una ventana. La ventana recomienda utilizar la
opción Captura nativa.
3. Seleccione el dispositivo de captura en el cuadro combinado Dispositivo de captura.
El dispositivo de captura puede estar en modo Cámara o en modo VCR.
En el modo Cámara, las señales de vídeo se transfieren continuamente del dispositivo de
captura al PC y se puede ver la señal de vídeo actual en el cuadro de diálogo de vista
preliminar. En el caso de una videocámara digital, todo lo que aparece en el marco de área
del fotograma de la videocámara aparece en el cuadro de diálogo de vista preliminar.
Una tarjeta de TV siempre está en modo Cámara, ya que entra constantemente una señal
de vídeo y no hay forma de detenerla, rebobinarla o avanzarla rápidamente, ni de reiniciar
la señal de vídeo.
En modo VCR, el vídeo ya existe en cinta (u otro soporte). Para capturar este vídeo, debe
insertar la cinta en el dispositivo de vídeo y reproducirlo. También puede utilizar el
rebobinado o avance rápido de toda la cinta para reproducir escenas con creta s.
Las videocámaras digitales pueden estar establecidas en modo "Cámara" o m odo "VCR".
Compruebe las instrucciones del fabricante sobre cómo hacerlo.
Las videocámaras analógicas están definidas automáticamente en modo VCR.
La disponibilidad de algunos botones depende del modo del dispo sitivo de ca ptura, es
decir modo "Cámara" o "VCR".
4. Elija entre los campos de opción Captura nativa y Captura personalizada en la parte
superior derecha de la ventana.
Nero Vision 27
Page 28
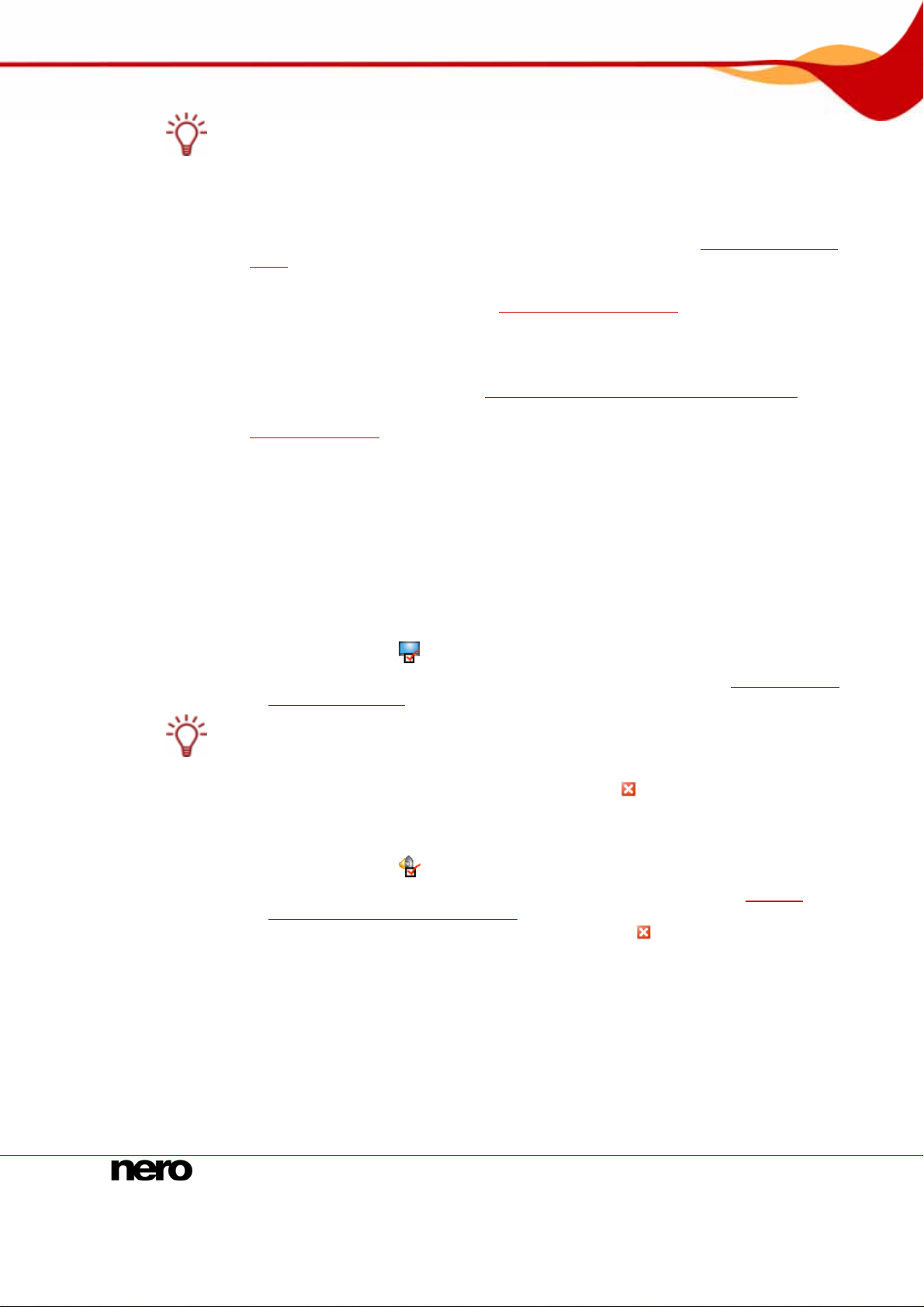
Captura de vídeos de cámaras de vídeo y otros dispositivos de captura externos
Captura nativa transfiere el vídeo sin una conversión de pérdida en el formato que el
dispositivo de captura especifica.
El campo de opción Captura nativa se selecciona en la configuración predeterminada. Se
recomienda la captura con Captura nativa.
5. Si se selecciona el campo de opción Captura personalizada:
1. Seleccione el formato que desee en el cuadro combinado (véase
).
vídeo
Æ El cuadro combinado Perfil aparece en el área Detalles.
2. Seleccione el perfil deseado (véase
Æ La configuración de archivo de salida se muestra en el área Detalles en Archivo de
Pantalla Captura de vídeo).
salida.
3. Si desea ajustar la configuración de detalles, haga clic en el botón Configurar.
Æ Aparecerá una ventana (véase Ventana Opciones de vídeo predeterminadas).
4. Cree la configuración de detalles que desee y haga clic en el botón Aceptar (véase
Opciones de vídeo).
Æ Se ajusta la configuración de archivo de salida.
6. Si utiliza un dispositivo de captura analógico, inicie la reproducción en el dispositivo de
captura. Si utiliza un dispositivo de captura digital y está en modo VCR, controle la cinta por
medio de los botones.
Pantalla Captura de
Æ Podrá ver la escena actual en el área de vista preliminar.
7. Compruebe la reproducción del dispositivo de captura en el cuadro de diálogo de vista
preliminar.
8. Si desea cambiar la configuración del vídeo:
1. Haga clic en el botón
Æ Aparece la ventana Propiedades de dispositivo de vídeo (véase Propiedades de
dispositivo de vídeo
Si se seleccionó un dispositivo de captura digital en la lista de selección Dispositivo de
captura, en la ventana Propiedades de dispositivo de vídeo sólo está disponible la ficha
Canales.
2. Realice los ajustes necesarios y haga clic en el botón .
Æ Se ajusta la configuración de vídeo.
.
).
9. Si desea seleccionar un origen de audio externo para l a captura:
1. Haga clic en el botón
Æ Aparecerá la ventana Propiedades de dispositivo de audio (véase Ventana
Propiedades de dispositivo de audio
2. Cree la configuración que desee y haga clic en el botón
Æ Se ajusta la configuración de audio.
.
).
.
10. Si desea guardar el archivo de vídeo en una carpeta que no sea Mis
documentos/NeroVision/Capturedvideo:
1. Haga clic en el botón Más.
Æ Se abre el área extendida.
2. Escriba la ruta y el nombre del archivo en el campo de entrada Capturar en archivo.
Nero Vision 28
Page 29
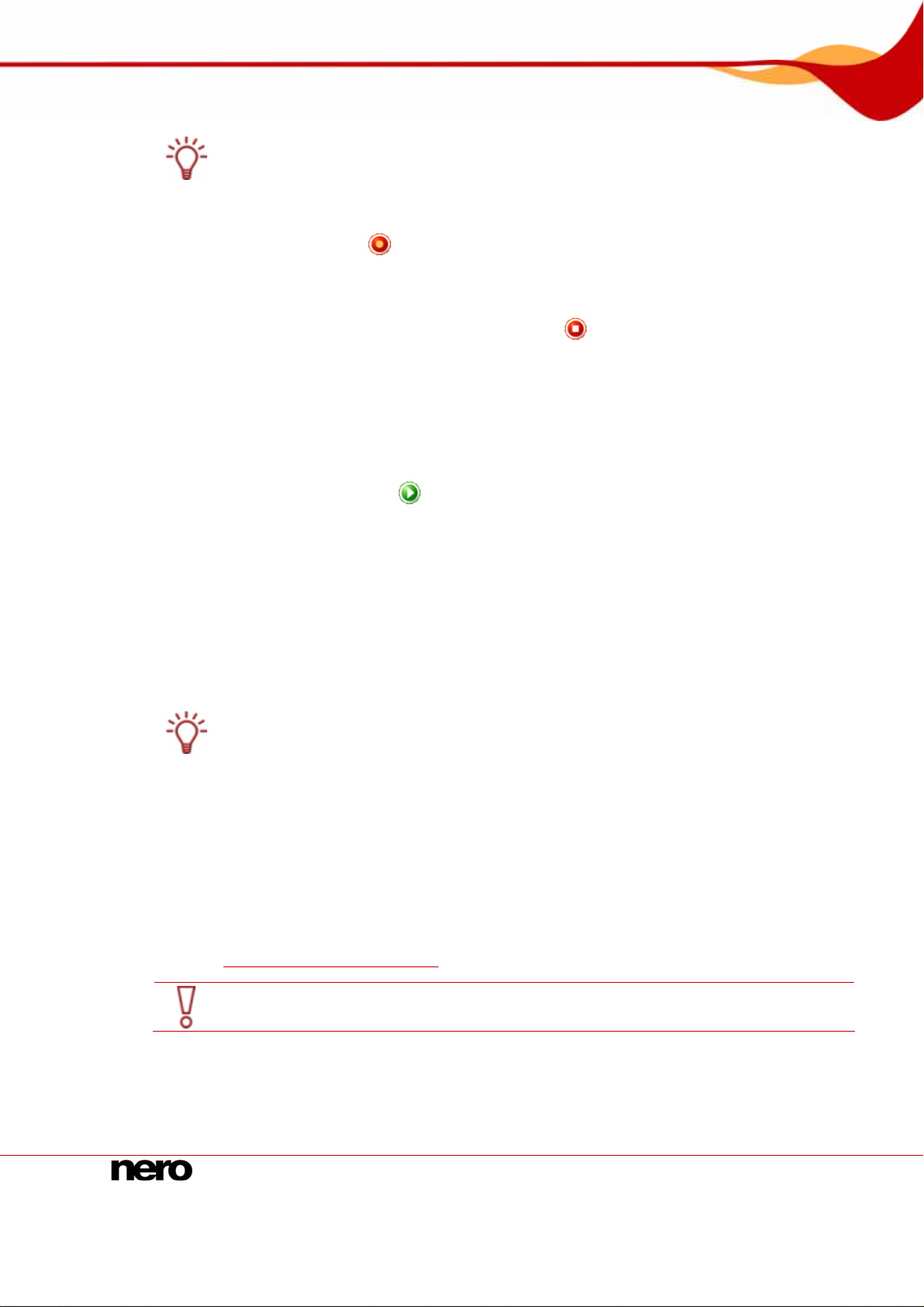
Captura de vídeos de cámaras de vídeo y otros dispositivos de captura externos
Necesitará una gran cantidad de espacio en disco para capturar un vídeo. Asegúre se d e
que dispone de espacio suficiente para capturar un vídeo completo. Al capturar un vídeo
desde una tarjeta de captura de vídeo, necesitará de 3 a 30 MB de memoria por segundo
en la unidad de disco duro, dependiendo del formato de archivodel vídeo. Las grabaciones
de DV mediante tarjeta FireWire
®
(IEEE 1394) pueden consumir hasta 3,6 MB de memoria
por segundo en la unidad de disco duro.
11. Haga clic en el botón .
Æ La captura comienza y la imagen capturada actualmente en Nero Vision aparece en la
pantalla.
12. Si desea detener la captura, haga clic en el botón .
Æ Aparecerá una lista de selección, que contiene archivos capturados que aún no se han
asignado a un proyecto.
13. Si desea capturar otros vídeos del mismo origen, repita los dos pasos anteriore s.
14. Si desea ver el vídeo capturado:
1. Seleccione el vídeo que desee en la lista de selección.
2. Haga clic en el botón
Æ El vídeo capturado se muestra en el área de vista preliminar.
.
15. Haga clic en el botón Siguiente.
Æ Aparece la pantalla con el menú ¿Qué desea hacer a continuación?
Î Ha capturado un vídeo en el disco duro y ahora puede editarlo.
5.6 Captura en disco directamente
Si ha instalado una grabadora DVD-RW/DVD+RW y ha insertado un disco DVD-RW o
DVD+RW, puede utilizar Nero Vision para crear formatos de disco de DVD editables: DVDVR, DVD-VFR (modo vídeo) y DVD+VR.
A diferencia del DVD-Video, la ventaja de estos formatos de disco es que se puede
cambiar el contenido más adelante. De esta manera, puede editar películ as, insertar
nuevos pasajes, eliminar escenas que no desee ver o sobrescribir el disco.
Los formatos de disco DVD-VFR (modo vídeo) y DVD+VR son compatibles con DVDVideo y pueden reproducirse en casi todos los reproductores de DVD del mercado.
Aunque el formato de disco DVD-VR, que está disponible para discos DVD-RW y DVDRAM, sólo puede reproducirse en grabadoras compatibles con VR, tiene la ventaja de que
ha sido diseñado específicamente para la grabación directa en disco.
Puede encontrar una descripción general de qué formatos de disco admite cada disco en
Formatos de disco compatibles.
En Nero Vision Essentials SE, no es posible capturar vídeos directamente en discos Bluray o DVD-VR.
Si crea un DVD editable mediante un dispositivo de captura, puede transferir los datos
necesarios (p. ej. grabaciones de cámara) directamente a un disco, es decir, sin
almacenarlos antes en el búfer.
Nero Vision 29
Page 30
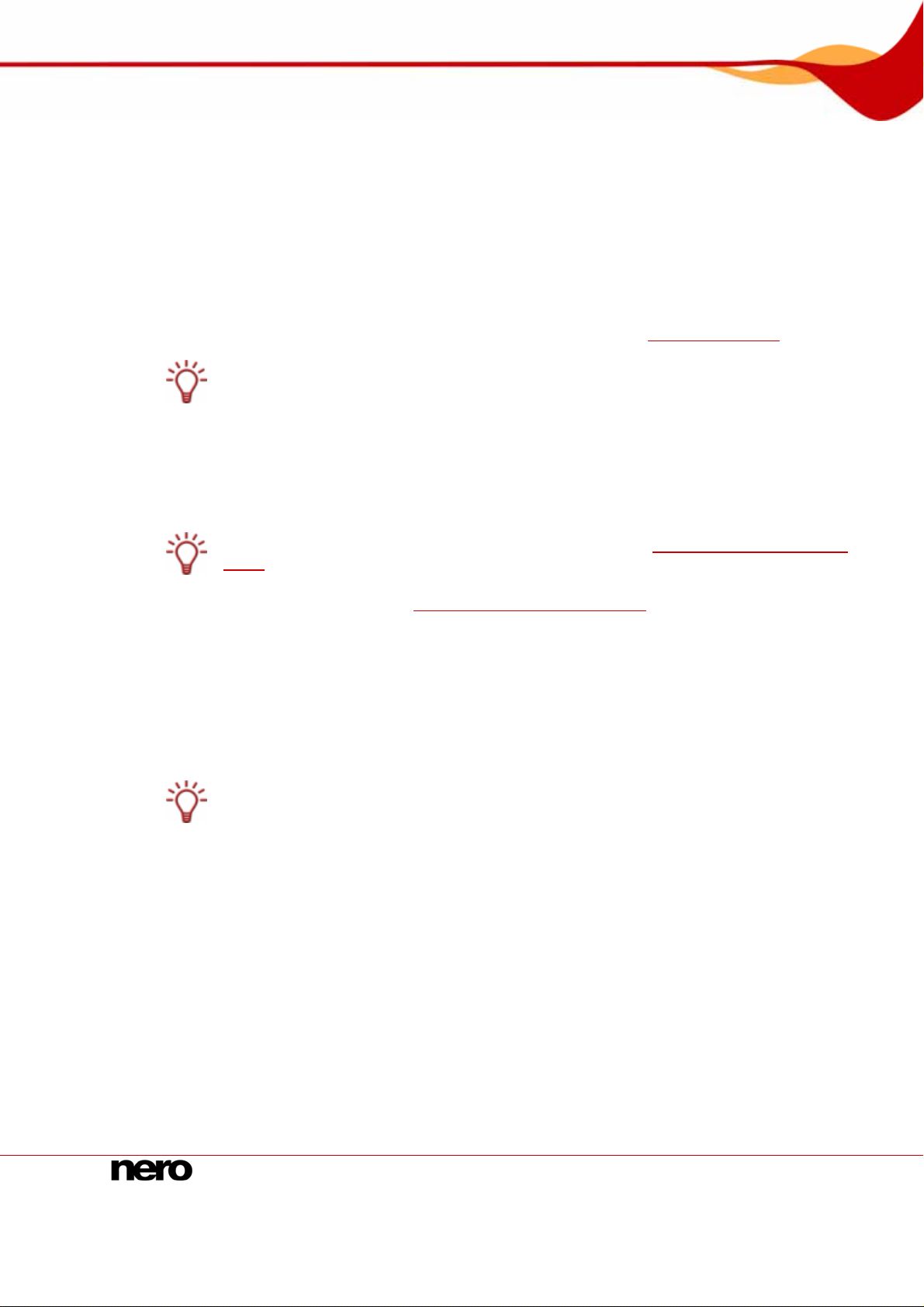
Captura de vídeos de cámaras de vídeo y otros dispositivos de captura externos
Se deben cumplir los siguientes requisitos:
Hay un dispositivo de captura de vídeo analógico o digital instalado y conectado al PC.
No debe haber ninguna aplicación orientada al proceso abierta.
No debe haber ninguna aplicación abierta con el modo de pantalla completa.
La estación de trabajo no debe estar bloqueada durante todo el proceso de captura.
Para crear un DVD editable directamente desde un dispositivo de captura, siga estos pasos:
1. Inserte un disco regrabable en la grabadora de DVD.
2. Encienda el dispositivo de captura e inicie Nero Vision (véase Inicio del programa).
Para instalar un dispositivo de captura de vídeo digital o analógico, es preciso que el PC
tenga instalada de fábrica una tarjeta de grabación que cumpla los requisitos del fabricante
o que la instale usted mismo.
3. Seleccione la opción Capturar en disco directamente en la pantalla Inicio. Si hay
instalada más de una grabadora en su PC, seleccione la grabadora del cuadro combinado,
en el que ha insertado el disco regrabable.
Æ Se abre la pantalla Captura de vídeo.
Si aún no ha configurado su tarjeta de TV, repita los pasos de
.
de TV
4. Haga lo que se describe en Captura de vídeo en el disco duro.
Î Ha creado un DVD editable directamente con el dispositivo de captura.
5.7 Importar desde la Web
Puede descargar un archivo de vídeo o de imagen desde Internet o desde comu nidades de
Internet y agregarlo al proyecto como un título o como un componente in la línea del tiempo
(área de contenido de su compilación).
Puede importar archivos en todos los formatos de captura compatibles con Nero Vision.
Sólo puede descargarse un archivo al mismo tiempo.
Se debe cumplir el siguiente requisito:
Se abre la pantalla Contenido.
Para descargar un archivo de Internet, siga estos pasos:
1. Haga clic en el botón Importar de Internet en la ventana Contenido.
Æ En la primera importación o exportación hacia o desde Internet, se abrirá la ventana My
Nero Iniciar sesión. Aquí podrá introducir sus datos de acceso a la comunidad de
Internet de My Nero una sola vez y permanecer conectado para todas las visitas
posteriores mediante Nero Vision.
Configuración de una tarjeta
2. Introduzca su Nombre de inicio de sesión y la Contraseña de la comunidad de Internet de
My Nero en los campos de entrada.
3. Active la casilla de verificación Guardar datos de cuenta y haga clic en Aceptar.
Nero Vision 30
Page 31

Captura de vídeos de cámaras de vídeo y otros dispositivos de captura externos
4. Si no dispone de una cuenta de usuario para la comunidad de My Nero, haga clic en el
botón Cancelar.
Al iniciar la función de importación, Nero comprueba si los nuevos archivos de
configuración están disponibles. Una ventana le informa si existe alguna actualización
recomendada o necesaria.
Æ Se muestra la ventana Importar desde la Web. Las comunidades de Internet
disponibles para descarga de archivos aparecen enumeradas en el menú desplegable
situado en la parte superior izquierda. El árbol de desplazamiento de la comunidad
seleccionada aparecerá debajo. También tiene la opción de entrar a las carpetas de
acceso libre de la comunidad. Si ya ha iniciado sesión, podrá acceder a su s propios
vídeos desde aquí.
5. Si desea descargar otra comunidad de las que se muestra en el menú desplegable,
seleccione la comunidad en cuestión.
Æ Aparecerá una ventana para escribir sus datos de usuario.
6. Especifique su Nombre de inicio de sesión y Contraseña en los campos de entrada y
haga clic en Aceptar.
Seleccione el cuadro Guardar datos de cuenta para guardar los datos de acceso para
posteriores visitas.
7. Si no dispone de una cuenta de usuario para la comunidad seleccionada, haga clic en el
botón Cancelar.
Æ Aparecerá el árbol de navegación de la comunidad seleccionada.
8. Busque y seleccione el archivo multimedia que desea en la parte derecha de la ventana.
Puede escribir una palabra de búsqueda en el cuadro de texto en la parte superior derecha
de la ventana y hacer clic en el botón Buscar para buscar en la comunidad las palabras
clave. Los archivos encontrados se muestran en la parte de abajo.
Si el tipo de archivo seleccionado no coincide con el proyecto actual, por ejemplo si intenta
importar un vídeo en un pase de diapositivas, aparecerá una ventana con el mensaje
correspondiente.
9. Haga clic en el botón Descargar.
Æ Se iniciará la importación, y el archivo se descargará con su formato original. El
progreso de la importación se mostrará en una ventana independiente.
Æ Se abre la ventana Copiar archivos a disco duro.
10. Seleccione la carpeta de destino (en la unidad de disco duro) en la que desea g uardar el
archivo.
11. Haga clic en el botón Aceptar.
Æ El archivo se guardará, y Nero Vision la listará como un nuevo título en el proyecto.
Si ha importado el archivo en una de las pantallas de compilación Película o Pase de
diapositivas, Nero Vision muestra el archivo en el área multimedia.
Î Ha importado un archivo de Internet y ahora puede trabajar con él en su proyecto.
Nero Vision 31
Page 32

Edición de vídeo
6 Edición de vídeo
6.1 Pantalla Película
No puede editar vídeos ni crear sus propias películas en Nero Vision Essentials SE.
En la pantalla Película , puede compilar archivos multimedia en una película, cortar vídeos
que ha añadido o trabajar con efectos y transiciones según sus necesidades. You can add
video and image files, as well as audio files for background music to your movie.
Fig. 10: Pantalla Película
En la zona superior derecha del área multimedia, puede buscar los archivos multimedia que
desee en su equipo e importar archivos para luego añadirlos a la compilación. Además,
todas las transiciones, así como efectos de texto y vídeo, se organizan en grupos.
Aparecen las siguientes fichas en el cuadro de diálogo multimedia:
Muestra los archivos multimedia.
Muestra los efectos de vídeo.
Muestra los efectos de texto.
Muestra las transiciones.
Aparecen los siguientes botones en el área multimedia:
Examinar: busca los archivos multimedia y los añade a sus propios
archivos multimedia. Aparecerá la ventana Abrir.
Examinar y añadir al proyecto: busca archivos multimedia, después
los añade a sus propios archivos multimedia y a la película. Se abrirá la
ventana Abrir.
Nero Vision 32
Page 33

Edición de vídeo
Inicia la captura de vídeo.
Se abre la pantalla Captura de vídeo (véase
vídeo
).
Pantalla Captura de
Importar: importa archivos multimedia desde un dispositivo compatible
con TWAIN, por ejemplo, un escáner. Se abre una ventana.
Seleccionar origen: selecciona un origen para la importación de
TWAIN. Se abrirá la ventana Seleccionar origen.
Importa archivos multimedia de comunidades de Internet (véase
Importar desde la Web).
Elimina el elemento seleccionado del grupo.
Elimina todos los elementos del grupo. Se abrirá una ventana.
Inicia la detección automática de cortes de escena. Se abre la ventana
Detección de cortes de escena.
Abre el archivo multimedia seleccionado con un programa asociado.
Este elemento sólo aparece si se ha asignado una acción ejecutable al
archivo multimedia seleccionado. De lo contrario, aparece un botón gris.
Añade elementos seleccionados a la película.
El el área inferior de la pantalla, el área Contenido, así como todos los archivos que está
añadiendo a la compilación, se muestran en las fichas Guión
tiempo
. La ficha Línea del tiempo se abre automáticamente al añadir un efecto
o Línea del
de texto, vídeo o archivo de audio a su película.
Las imágenes se indican en ambas fichas con el icono
en la esquina superior izquierda.
Fig. 11: Ficha Línea del tiempo
La ficha Línea del tiempo se compone de las siguientes áreas:
Texto
Efectos
Pista de vídeo
Audio 1
Audio 2
Contiene los efectos de texto.
Contiene los efectos de vídeo
Contiene los títulos de vídeo.
Contiene los archivos de audio en la primera pista.
Contiene los archivos de audio en la segunda pista.
Nero Vision 33
Page 34

Edición de vídeo
Aparecen los siguientes botones en la ficha Línea del tiempo:
Puede probar su compilación en el área de vista preliminar en la parte superior izqui erda.
Están disponibles los siguientes botones:
Se aleja de la ficha Línea del tiempo para que aparezca toda la película.
Se acerca a la ficha Línea del tiempo.
Se aleja de la ficha Línea del tiempo.
Comienza la reproducción de la película.
Detiene temporalmente la película.
Detiene la reproducción.
Cambia al modo de pantalla completa. Puede regresar al modo de
ventana pulsando la tecla Esc.
Crea una imagen fija de la posición en pantalla en el título de vídeo.
Graba un comentario de audio para el título de vídeo. Se abre la
ventana Configuración de grabación de audio.
Divide el título de vídeo en la posición seleccionada.
Tras dividir el título, ambas partes serán autónomas y podrán
añadirse o moverse en la barra de desplazamiento de manera
independiente una de otra. El archivo original no se modifica.
Este elemento sólo aparece si se ha asignado una acción
ejecutable al archivo multimedia seleccionado. De lo contrario,
aparece un botón gris.
Recorta escenas del título de vídeo (véase
).
vídeo
Este elemento sólo aparece si se ha asignado una acción
Corte de títulos de
ejecutable al archivo multimedia seleccionado. De lo contrario,
aparece un botón gris.
Edita las propiedades de los elementos seleccionados. Se abre la
ventana Propiedades.
Muestra la posición de reproducción en el formato horas:minutos:-
segundos.centésimas de segundo. Si se hace clic en los boto nes
(siguiente) o (atrás), se va directamente a una posición
concreta.
6.2 Crear película
No puede editar vídeos ni crear sus propias películas en Nero Vision Essentials SE.
Para crear una película, siga estos pasos:
1. En la pantalla Inicio, seleccione la opción Crear película.
El botón Crear película también está disponible en las pantallas de compilación Película y
Pase de diapositivas.
Nero Vision 34
Page 35

Edición de vídeo
Æ Aparecerá la pantalla Película.
2. Si desea añadir archivos multimedia que se encuentren en su PC a la película, haga clic en
Si está en la pantalla Contenido y desea crear una película para su proyecto, seleccione la
opción Crear película en el área de selección.
Si los archivos multimedia se encuentran ya disponibles, se muestran en el área
multimedia en la parte superior derecha.
La entrada que aparece en la configuración predeterminada es Mis archivos multimedia.
el botón
> Examinar.
Æ Aparecerá la ventana Abrir.
3. Seleccione los archivos multimedia que desee y haga clic en el botón Abrir.
Æ Los archivos se añaden al área multimedia.
Los archivos se muestran en Mis archivos multimedia en la configuración
predeterminada. Puede también cargar sus archivos en una nueva carpeta (por ejemplo,
Vídeos, Vacaciones de verano, Vídeos, Vacaciones en la sierra, etc.) para una mejor
visión general (véase
Creación de grupos de almacenamiento).
4. Seleccione el archivo que desea añadir a la película y haga clic en el botón .
Æ Los archivos multimedia se añaden al área Contenido de la ficha Guión y se
muestran con miniaturas.
5. Si desea añadir más archivos a la compilación, repita el paso anterior.
Æ Los archivos multimedia adicionales se colocarán al principio de la película, en el área
de contenidos, y se muestran con miniaturas.
6. Si desea añadir un archivo al final de la película:
1. Haga clic en la banda de película hasta que aparezca resaltada en color azul.
2. Seleccione el archivo que desea añadir a la película en el área multimedia y haga clic
en el botón
Æ El archivo multimedia se colocará al final de la película, en el área de contenidos, y
se mostrará con miniaturas.
.
7. Si desea añadir un archivo en una posición concreta de la película:
1. Seleccione el archivo en el área de contenidos frente a la cual desea añadir el archivo.
2. Seleccione el archivo que desea añadir a la película en el área multimedia y haga clic
en el botón
Æ El archivo multimedia se coloca frente al punto seleccionado del área de contenidos y
se muestra con una miniatura.
.
8. Si desea ajustar un determinado número de archivos multimedia individuales en el área de
contenidos, utilice el método de "arrastrar y colocar" para moverlos a la ubicación apropiada.
9. Añada transiciones entre los archivos multimedia individuales de acuerdo con su s
necesidades (véase
Nero Vision 35
Películas: Inserción de transiciones).
Page 36

Edición de vídeo
10. Añada los efectos de texto o multimedia (véase Adición de un efecto y Adición de un efecto
de texto
).
11. Añada archivos de audio a la película según desee (véase Inserción de un archiv o de
).
audio
12. Haga clic en el botón y vea la película en el área de vista preliminar.
13. Si está satisfecho con la película, haga clic en el botón Siguiente.
Æ Aparece la pantalla Contenido.
Î Ha creado una película y ahora puede añadir títulos adicionales a su proyecto o crear
un menú.
6.2.1 Creación de grupos de almacenamiento
Puede cargar los archivos multimedia que desee en el área multimedia en varias carpetas
que cree de acuerdo con sus necesidades, por ejemplo, en grupos ordenados por tema.
Se debe cumplir el siguiente requisito:
Aparecerá la pantalla Película o Pase de diapositivas.
Para crear un nuevo grupo, siga estos pasos:
1. Seleccione la opción <Crear nuevo grupo> en el área multimedia, en el cuadro combinado.
Æ Se abrirá Crear grupo de elementos.
Fig. 12: Ventana Crear grupo de elementos
2. Escriba el nombre que desee en el campo de entrada y haga clic en el botón Aceptar.
Æ Aparece el nuevo grupo en el cuadro combinado y se abre automáticamente.
Î Ha creado un nuevo grupo de almacenamiento y ahora puede cargar archivos
multimedia en el grupo.
6.2.2 Películas: Inserción de transiciones
Las transiciones pueden utilizarse para vincular los títulos de vídeo añadidos a una
compilación.
Se debe cumplir el siguiente requisito:
El título de vídeo solicitado aparecerá en la pantalla Película.
Nero Vision 36
Page 37

Edición de vídeo
Para insertar una transición, sigas estos pasos:
1. Haga clic en la ficha Guión, en el área Contenido.
2. Resalte el archivo multimedia al que desea asignar la transición.
3. Haga clic en la ficha en el área multimedia.
4. Seleccione el grupo de transición del cuadro combinado.
Æ Los tipos de transición del grupo seleccionado se muestran en una pequeña ventana de
vista preliminar junto a sus respectivos nombres.
5. Seleccione la transición que desee y haga clic en el botón .
Æ La transición se añade en frente del archio multimedia selecciona do en el área de
contenidos.
Los archivos multimedia con transiciones se identifican en el área de contenidos con un
colorido icono
Los archivos multimedia sin una transición se indican en el área de contenidos mediante
un icono
en gris.
Î Ha insertado una transición.
6.2.3 Adición de un efecto
Fig. 13: Ficha Transiciones
de la respectiva transición.
Puede superponer títulos de vídeo añadidos de una compilación con efectos. Según el
efecto seleccionado, puede personalizar propiedades como la inten sida d y la velocid ad.
Se debe cumplir el siguiente requisito:
El título de vídeo solicitado aparece en la pantalla Película.
Para añadir un efecto a un archivo multimedia, siga estos pasos:
1. Haga clic en la ficha Línea del tiempo en el área de contenidos.
Nero Vision 37
Page 38

Edición de vídeo
2. Haga clic en la ficha del área multimedia.
3. Seleccione el grupo de efecto en cuestión en el menú desplegable y seleccione el efecto.
4. Haga clic en el botón .
Fig. 14: Ficha Efectos de vídeo
Æ El efecto se añadirá al área Efectos del área de contenidos.
Los archivos multimedia con efectos de vídeo están indicados con un icono
la ficha Guión
.
en
5. Si desea mover el efecto en el área de contenidos, seleccione la barra de efectos de color
azul, mantenga presionado el botón izquierdo del ratón y mueva la barra de efectos hasta la
posición deseada.
6. Si desea cambiar la longitud del efecto:
1. Arrastre el extremo izquierdo de la barra de efectos azul a la posición de inicio deseada.
2. Arrastre el extremo derecho de la barra de efectos azul a la posición final que desee.
Æ La duración del efecto se ajusta automáticamente al arrastrar la posición de inicio y
final de forma independiente.
7. Si desea personalizar las propiedades específicas del efecto seleccionado:
1. Haga doble clic en la barra de efectos azul.
Æ Se abrirá la ventana correspondiente,
2. Cree la configuración que desee y haga clic en el botón
Æ El efecto se personaliza.
.
Î Ha añadido un efecto a un archivo multimedia.
6.2.4 Adición de un efecto de texto
Puede superponer los títulos de vídeo añadidos de una compilación con efectos de texto.
Según el efecto seleccionado, puede personalizar varias configuraciones de detalles.
Se debe cumplir el siguiente requisito:
El título de vídeo solicitado aparece en la pantalla Película.
Nero Vision 38
Page 39

Edición de vídeo
Para añadir un efecto de texto a un archivo multimedia, siga estos pasos:
1. Haga clic en la ficha Línea del tiempo en el área Contenido.
2. Haga clic en la ficha en área multimedia.
Fig. 15: Ficha Efectos de texto
3. Seleccione el efecto de texto que desee y haga clic en el botón .
Æ Se abre el cuadro de diálogo Propiedades.
Fig. 16: Cuadro de diálogo Propiedades
4. Escriba el tiempo de visualización que desee en el campo de entrada .
El campo de entrada muestra la duración en el formato
horas:minutos:segundos.centésimas de segundo. Para ello, haga clic en el grupo de
dígitos que desee modificar y haga clic en el botón
o .
5. Escriba el texto deseado en el campo de entrada Texto.
6. Realice las configuraciones necesarias en función del efecto deseado.
7. Haga clic en el botón .
Nero Vision 39
Page 40

Edición de vídeo
Æ El efecto de texto se añadirá al área Texto del área de contenidos.
Los archivos multimedia con efectos de texto se indican con un icono
ficha Guión
.
8. Si desea mover el efecto en el área de contenidos, seleccione la barra de efectos de color
azul, mantenga pulsado el botón izquierdo del ratón y mueva la barra de efectos hasta la
posición deseada.
9. Si desea cambiar la longitud del efecto:
1. Arrastre el extremo izquierdo de la barra de efectos azul a la posición de inicio deseada.
2. Arrastre el extremo de la barra de efectos de color azul hasta la posición apropiada.
Æ La duración del efecto se ajusta automáticamente al arrastrar las posiciones de inicio
y de fin de manera independiente.
Î Ha añadido un efecto de texto a un archivo multimedia.
6.2.5 Inserción de un archivo de audio
Con dos pistas de sonido, también puede solapar varios archivos de audio en Nero Vision.
Por ejemplo, se puede proporcionar un comentario en la pista Audio 2 mientras se
reproduce música de forma simultánea en la pista Audio 1.
Se debe cumplir el siguiente requisito:
Se abrirá la pantalla Película.
Para insertar un archivo de audio, siga estos pasos:
.en la
1. Haga clic en la ficha Línea del tiempo del área de contenidos.
2. Haga clic en la ficha del área multimedia.
3. Seleccione el archivo de audio necesario.
4. Mientras mantiene pulsado el botón izquierdo del ratón, desplace el archivo de audio a la
posición que desee en el área Audio 1 o Audio 2.
Æ El archivo de audio aparece en la ficha Línea de tiempo en la pista de
sonido seleccionada.
Nero Vision 40
Page 41

Edición de vídeo
5. Si desea mover el archivo de audio del área de contenidos, seleccione la barra de efectos
de color azul, mantenga pulsado el botón izquierdo del ratón y mueva la barra de efectos
hasta la posición deseada.
6. Si desea recortar el archivo de audio:
También puede resaltar el archivo de audio y hacer clic en el botón
Nero Vision añade el archivo de la ficha Línea del tiempo (área Audio 1) en la marca de
posición. Si ya existiese un archivo en Audio 1, Nero Vision cambiará a Audio 2. Si
ambas pistas de audio estuviesen ocupadas en la marca de posición, el nuevo archivo de
audio se añadirá al final de Audio 1.
1. Arrastre el extremo izquierdo de la barra de efectos azul a la posición de inicio deseada.
2. Arrastre el extremo izquierdo de la barra de efectos azul a la posición de fin deseada.
Æ El archivo de audio se corta automáticamente al principio y al final cuando arrastra la
posición de inicio y final de forma independiente.
para añadirlo.
Î Ha insertado un archivo de audio.
6.2.6 Corte de títulos de vídeo
Cuando se cortan títulos de vídeo en Nero Vision, el archivo de vídeo original no cambia,
sino que la información que se ha cortado se almacena en el proyecto.
Puede utilizar la función de corte para eliminar la duración deseada al principio o final de un
título y para recortar una sección intermedia.
Se debe cumplir el siguiente requisito:
El título de vídeo solicitado aparece en la pantalla Película.
Para cortar títulos de vídeo, siga estos pasos:
1. Haga clic en el botón en el área de vista preliminar.
Æ La primera vez que se invoca la función, se abre una ventana.
2. Si no desea que vuelva a mostrarse la ventana, seleccione la casilla No mostrar más este
mensaje.
Æ El área de vista preliminar mostrará marcas de inicio y de fin que podrá ajustar de
acuerdo con sus necesidades. El área sombreada de color rojo se eliminará del archivo
al cortar.
3. Si desea cortar sólo el principio del vídeo, mueva la marca de inicio de la derecha hasta el
principio del área que desea eliminar.
4. Si desea acortar sólo el final del vídeo, mueva la marca de fin de la derecha hasta el
principio del área que desee eliminar.
Nero Vision 41
Page 42

Edición de vídeo
5. Si desea eliminar una sección intermedia, desplace la marca de inicio de la izquierda y la
marca del final de la derecha al principio y al final del área respectivamente que desee
recortar.
6. Haga clic en el botón .
Æ Se abrirá una ventana.
7. Haga clic en el botón Sí.
Æ Si ha ajustado el principio o el fin, el título del vídeo se cortará (es decir, se acortará
Æ Si ha eliminado una sección intermedia, se divide el título de vídeo: la primera sección
según sus necesidades).
contiene el área que estaba antes del corte y la segunda sección contiene el área que
estaba después del corte.
Î Ha cortado un título de vídeo.
6.3 Pantalla Crear capítulos
Los capítulos son secciones en un título de vídeo a las que se puede acceder desde el
reproductor con los botones Atrás y Siguiente sin tener que rebobinar. En pri ncipio, cada
título de vídeo contiene un único capítulo. Puede añadir nuevos capítulos manual o
automáticamente.
Si ha seleccionado la casilla Crear capítulos automáticamente en el área exte ndida, se
crean marcas automáticamentre durante el proceso de grabación para una nave gación más
rápida con el control remoto, aunque sin entradas de menú. La casilla de verificación está
disponible en Contenido al hacer clic en el botón Más.
Podrá crear capítulos automáticamente, o añadir y editar manualmente ca pítulos existentes
desde la pantalla Crear capítulos.
La barra deslizante situada bajo el área de vista preliminar en la parte izquierda de la
pantalla muestra el título de vídeo del principio al final. La barra deslizante le permite
desplazarse a una posición determinada dentro del título de vídeo. La imagen de vídeo que
exista en esa posición se muestra en el área de vista preliminar.
Todos los capítulos existentes se ordenan en la lista de capítulos en la parte derecha de la
pantalla.
Nero Vision 42
Page 43

Edición de vídeo
Fig. 17: Pantalla Crear capítulos
Cada capítulo está separado de los demás mediante marcas de capítulo que definen el final
de un capítulo y el principio del siguiente. El principio de cada capítulo está indicado por la
marca de capítulo
bajo el área de vista preliminar en la barra de desplazamiento, a
excepción del primer capítulo, ya que su principio coincide con el principio del título de
vídeo.
Están disponibles los siguientes botones:
Inicia la reproducción.
Detiene la reproducción.
Cambia al modo de pantalla completa. Puede regresar al modo de
ventana pulsando la tecla Esc.
Cambia el nombre del capítulo. Se abrirá la ventana Cambiar
nombre de capítulo.
Elimina la marca de capítulo actual.
Elimina todas las marcas de capítulo.
Inicia la detección automática de cortes de escena. Se abrirá la
ventana Detección de cortes de escena.
Inserta una nueva marca de capítulo en la posición actual de los
controles deslizantes.
Muestra la posición de reproducción en el formato horas:minutos:-
segundos.centésimas de segundo. Si se hace clic en los boto nes
(siguiente) o (atrás), se va directamente a una posición
concreta.
Nero Vision 43
Page 44

Edición de vídeo
6.4 Creación manual de capítulos
Puede añadir manualmente capítulos a un título de vídeo de su compilación.
Se debe cumplir el siguiente requisito:
Se abre la pantalla Contenido.
Para crear un capítulo manualmente, siga estos pasos:
1. Seleccione el título de vídeo que desee en la pantalla Contenido.
2. Haga clic en la opción Crear capítulos.
Æ Se abre la pantalla Crear capítulos.
3. Desplace la barra de deslizante en la barra de desplazamiento a la posició n en la que debe
comenzar un nuevo capítulo y haga clic en el botón
Æ Se crea el capítulo, se establece una marca de capítulo en la barra de desplazamiento
del área de vista preliminar y se añade el capítulo a la lista de capítulos.
4. Repita el último paso para añadir más capítulos.
5. Haga clic en el botón Siguiente.
Æ Aparece la pantalla Contenido.
Î Ha creado manualmente nuevos capítulos.
6.5 Creación de capítulos automática
Los capítulos pueden crearse automáticamente para un título de vídeo en su compilación.
Se debe cumplir el siguiente requisito:
Se abre la pantalla Contenido.
Para crear capítulos automáticamente, siga estos pasos:
1. Seleccione el título de vídeo que desee en la pantalla Contenido.
2. Haga clic en la opción Crear capítulos.
.
Æ Se abre la pantalla Crear capítulos.
3. Haga clic en el botón .
Æ Se abre la ventana Detección de cortes de escena.
Se realiza la detección automática de cortes de escena. Ésta puede tardar tiempo. La
ventana muestra cuántos capítulos se han detectado con esta configuración.
Nero Vision 44
Page 45

Edición de vídeo
4. Si desea reducir la longitud mínima de un capítulo, desplace el control deslizante Longitud
de capítulo mínima hacia la izquierda.
Si desea aumentar la longitud mínima de un capítulo, desplace el control deslizante
Longitud de capítulo mínima hacia la derecha.
5. Si desea buscar marcas de capítulos con una alta sensibilidad, mueva el control deslizante
Sensibilidad a la derecha. Mueva el control deslizante Sensibilidad a la izquierda si desea
utilizar menos sensibilidad cuando busque marcas de capítulos.
Fig. 18: Ventana Detección de cortes de escena
Æ La ventana muestra cuántos capítulos se han detectado con esta configuración.
6. Si desea mantener los capítulos existentes, active la casilla Conservar marcas de capítulo
anteriores.
7. Haga clic en el botón Generar.
Æ Se crean los capítulos, se establecen las marcas de capítulos en la barra de
desplazamiento del área de vista preliminar y se añaden los capítulos a la lista de
capítulos.
8. Haga clic en el botón Siguiente.
Æ Aparecerá la pantalla Contenido.
Î Ha creado capítulos automáticamente.
6.6 Edición de capítulos
Puede editar y cambiar el nombre de los capítulos, cambiar la posición o eliminar marcas de
capítulos individuales, así como eliminar marcas de capítulos existentes.
Se debe cumplir el siguiente requisito:
Se abre la pantalla Contenido.
Para editar un capítulo, siga estos pasos:
1. Seleccione el título de vídeo que desee en la pantalla Contenido.
2. Haga clic en la opción Crear capítulos.
Æ Se abre la pantalla Crear capítulos.
Nero Vision 45
Page 46

Edición de vídeo
3. Si desea desplazar una marca de capítulo existente, haga clic en la marca respectiva en la
barra de desplazamiento y arrástrela a la posición que desee.
4. Si desea cambiar el título de un capítulo:
Puede mover la posición de las marcas de capítulo individuales entre la posición inicial y la
final del título de vídeo hasta la siguiente marca de capítulo.
1. Seleccione el capítulo en la lista de capítulos y haga clic en el botón
Æ Se abrirá la ventana Cambiar nombre de capítulo.
.
2. Escriba el nuevo nombre del capítulo en el campo de entrada y haga clic en el botón
Aceptar.
Æ Se ha cambiado el título.
5. Si desea eliminar un capítulo:
1. Señale el capítulo que desee el la lista de capítulos y haga clic en el botón
Æ Se ha eliminado el capítulo.
6. Si desea eliminar todos los capítulos:
1. Haga clic en el botón
Æ Se abrirá una ventana.
2. Haga clic en el botón Aceptar.
Æ Se han eliminado todas las marcas de capítulo.
.
7. Haga clic en el botón Siguiente.
Æ Aparecerá la ventana Contenido.
Î Ha editado los capítulos.
.
6.7 Pantalla Exportar vídeo
Nero Vision Essentials SE no se puede utilizar para exportar un vídeo al disco duro o una
videocámara digital.
La pantalla Exportar vídeo puede dividirse en tres áreas: el área de vista preliminar para
reproducir la película, un área de selección a la derecha de ésta, que organiza las op ciones
de exportación, y los cuadros combinados para el formato y el perfil debajo de ésta.
Todos los datos que resultan para el archivo de salida se muestran en el área Archivo de
salida. Puede hacer clic en el botón Examinar para seleccionar la ubicación de
almacenamiento para el el archivo de salida.
Habrá disponible un menú desplegable de formato y de perfil para cada opción de
exportación. Haga clic en el botón Configurar para abrir una ventana que le permita ajustar
la configuración de detalles (véase
Según la plantilla de exportación que se seleccione, cambiarán las siguientes
características: formato de salida, relación de aspecto, configuración de calidad, velocid ad
de bits, resolución, modo de codificación o calidad de audio.
Nero Vision 46
Ventana Opciones de vídeo predeterminadas).
Page 47

Edición de vídeo
Fig. 19: Pantalla Exportar vídeo
Las siguientes opciones de exportación están disponibles en el área de selección:
Exportar vídeo a un archivo
Exporta una película a un archivo de vídeo.
Exporta una película a una cinta en la cámara.
Exportar vídeo a cámara
Este botón sólo se encuentra disponible si una
cámara está conectada a su PC y está encendida.
Exporta una película ajustada a un tamaño de
archivo adecuado para enviar como adjunto al correo
Exportar vídeo y enviar como
adjunto al correo electrónico
electrónico.
El archivo de exportación puede adjuntarse a un
nuevo correo electrónico desde la aplicación de
correo electrónico predeterminada o guardarse en el
disco duro.
Exporta la pista de audio de un archivo de vídeo a
uno de audio.
Exportar audio a un archivo
El archivo de audio exportado puede editarse de
forma externa (por ejemplo, en Nero WaveEditor) y
volver a importarse en Nero Vision.
Exporta una película a Internet en un tamaño de
archivo ajustado correspondientemente.
Las comunidades normalmente limitan la duración
Exportar a Internet
máxima de un archivo de vídeo a 10 minutos con un
tamaño de archivo máximo de 100 MB. Si la película
es demasiado larga, se muestra un mensaje de error
y Nero Vision cancela el procedimiento.
Si ha seleccionado la opción de exportación Exportar a cámara, Nero Vision establece de
forma automática todos los parámetros según la cámara conectada y los cuadros
combinados Formato y Perfil estén no disponibles.
Nero Vision 47
Page 48

Edición de vídeo
Si ha seleccionado la opción de exportación Exportar a un archivo de audio, el formato
WAV estará disponible:
Si ha seleccionado la opción de exportación Exportar vídeo a un archivo, las siguiente s
pantillas estarán disponibles:
Si ha seleccionado la opción Exportar vídeo y enviarlo como correo electrónico, estarán
disponibles los formatos MPEG-1 y Nero Digital.
La opción de exportación Exportar a cámara está sólo disponible si una videocámara
digital está conectada a su PC y está encendida.
Formato Perfil
AVI
AVI-DV
Contiene todos los códecs proporcionados por el sistema
operativo.
DV-AVI tipo 1 y 2
Compatible con VCD: todos los parámetros de las opciones de
vídeo están predeterminados y no pueden cambiarse, a excepción
MPEG-1
de la velocidad de fotogramas.
Instalación definida por el usuario: todos los parámetros están
predeterminados de acuerdo con el VCD, pero pueden
personalizarse dentro de la velocidad del formato MPEG-1.
Compatible con DVD-Video y SVCD
HDV HD1 (720p); HDV HD2 (1440x1080i); HDTV (1920x1080i)
Compatible con HD DVD Video y disco Blu-ray editable
Instalación definida por el usuario: todos los parámetros están
MPEG-2
predeterminados de acuerdo con DVD-Video.
Los parámetros de todos los perfiles están predeterminados y
pueden personalizarse dentro de las capacidades del formato
MPEG-2.
Para crear un disco con formato HD DVD-Video, deberá existir una
grabadora HD DVD conectada al PC. También se necesitará el
complemento Blu-ray/HD DVD-Video. Este complemento no está
incluido en la versión completa de Nero Vision. Podrá obtenerlo en
www.nero.com.
Móvil, Portátil, iPod, Lápiz de memoria, Estándar, Cine y
Nero Digital;
AVC de Nero
Digital
TV de alta definición
Los parámetros de todos los perfiles están predeterminados y
pueden personalizarse dentro de las capacidades del perfil
correspondiente.
Compatible con AVCHD y HD DVD-Video
Para crear un disco con formato AVCHD, deberá haber una
grabadora de DVD conectada al PC.
AVC
Paraq crear un disco con formato HD DVD-Video, deberá haber
una grabadora de HD DVD conectada al PC. También necesitará
el complemento para Blu-ray/HD DVD-Video. Este complemento
no está incluido en la versión completa de Nero Vision. Podrá
obtenerlo en
www.nero.com.
Existe también un cuadro combinado que especifica el tamaño máximo del archivo creado.
Puede elegir entre 1 MB, 2 MB, 5 MB o definido por el usuario.
Nero Vision 48
Page 49

Edición de vídeo
6.8 Exportación de vídeo a un archivo
En la pantalla Exportar vídeo, dispone de varias opciones para exportar una película que
haya creado en Nero Vision además de grabarla en el disco.
Se debe cumplir el siguiente requisito:
Aparecerá la pantalla Contenido o Película.
Para exportar una película como archivo al disco duro, siga estos pasos:
1. Haga clic en el botón Exportar.
En la selección ¿Qué desea hacer a continuación?, elija la opción Exportar película.
Æ Se abre la pantalla Exportar vídeo.
2. Seleccione la opción de exportación Exportar vídeo a un archivo en el área de sele cción.
Æ Los cuadros combinados para el formato de salida y perfil se muestran como
corresponde.
3. Seleccione el formato que desee en el cuadro combinado Formato y el perfil solicitado en el
cuadro combinado Perfil.
Æ La plantilla de exportación seleccionada especifica principalmente el tipo de salida y
calidad de reproducción.
4. Si desea realizar cambios en la configuración de exportación:
1. Haga clic en el botón Configurar.
Æ Aparecerá una ventana (véase Ventana Opciones de vídeo predeterminadas).
2. Realice los cambios que desee y haga clic en el botón Aceptar.
5. Si desea guardar el vídeo en otra carpeta o con un nombre distinto al que se muestra en el
panel de visualización Archivo de salida:
1. Haga clic en el botón Examinar.
Æ Se abrirá la ventana Seleccione una ubicación de almacenamiento para el archivo de
vídeo.
2. Seleccione la carpeta deseada en el cuadro combinado Ubicación.
3. Escriba el nombre de archivo que desee en el campo de entrada Nombre de archivo y
haga clic en el botón Guardar.
6. Haga clic en el botón Exportar.
Æ Comienza la exportación. Se muestra el progreso de exportación en la misma ventana.
Se abrirá una ventana cuando se complete la exportación.
7. Haga clic en el botón Aceptar.
Æ Nero Vision vuelve automáticamente a la pantalla que se abrió antes de la exportación.
Î Ha exportado una película al disco duro.
Nero Vision 49
Page 50

Edición de vídeo
6.9 Exportación de vídeo a cámara
En la pantalla Exportar vídeo, dispone de varias opciones para exportar una película que
haya creado en Nero Vision además de grabarla en disco.
Se deben cumplir los siguientes requisitos:
Aparecerá la pantalla Contenido o Película
Esta función sólo está disponible si una cámara se encuentra conectada a su PC y está
encendida. La cámara debe estar en modo VCR.
Para exportar una película a la cámara, siga estos pasos:
1. Haga clic en el botón Exportar.
En la selección ¿Qué desea hacer a continuación?, elija la opción Exportar película.
Æ Aparecerá la pantalla Exportar vídeo.
2. Seleccione la opción de exportación Exportar vídeo a cámara en el área de selección.
Æ El formato se ajusta automáticamente a la cámara conectada.
3. Haga clic en el botón Exportar.
Æ Comienza la exportación. Se muestra el progreso de la exportación en la misma
ventana. Aparecerá una ventana cuando se complete la exportación.
4. Haga clic en el botón Aceptar.
Æ Nero Vision vuelve automáticamente a la pantalla que estaba abierta antes de la
exportación.
Î Ha exportado una película a la cámara.
6.10 Exportación de vídeo y envío como adjunto al correo electrónico
En la pantalla Exportar vídeo, dispone de varias opciones para exportar una película que
haya creado en Nero Vision además de grabarla en disco.
Se debe cumplir el siguiente requisito:
La pantalla Contenido o Película está visible.
Para exportar una película y enviarla mediante correo electrónico, siga estos pasos:
1. Haga clic en el botón Exportar.
Æ Aparecerá la pantalla Exportar vídeo.
2. Seleccione la opción de exportación Exportar vídeo y enviar como adjunto al correo
electrónico en el área de selección.
Æ Los cuadros combinados se muestran como corresponden.
3. En el cuadro combinado superior, seleccione el formato que desee.
Nero Vision 50
Page 51

Edición de vídeo
4. En el cuadro combinado inferior, seleccione el tamaño de archivo máximo deseado.
5. Si desea realizar cambios en la configuración de exportación:
6. Si desea guardar el vídeo en otra carpeta o con otro nombre distinto al nombre que se
muestra en el panel de visualización Archivo de salida:
7. Haga clic en el botón Exportar.
Æ Comienza la exportación. Se muestra el progreso de la exportación en la misma
1. Haga clic en el botón Configurar.
Æ Aparecerá una ventana (véase Ventana Opciones de vídeo predeterminadas).
2. Realice los cambios que desee y haga clic en el botón Aceptar.
1. Haga clic en el botón Examinar.
Æ Aparecerá la ventana Seleccione una ubicación de almacenamiento para el arch ivo
de vídeo.
2. Seleccione la carpeta deseada del cuadro combinado Ubicación.
3. Escriba el nombre de archivo que desee en el campo de entrada Nombre de archivo y
haga clic en el botón Guardar.
ventana. Aparecerá una ventana cuando se complete la exportación.
8. Haga clic en el botón Aceptar.
Æ Nero Vision vuelve automáticamente a la pantalla que estaba abierta antes de la
exportación.
Î Ha exportado una película para enviarla mediante correo electrónico.
6.11 Exportar audio a un archivo
En la pantalla Exportar vídeo, dispone de varias opciones para exportar una película que
haya creado en Nero Vision además de grabarla en un disco.
Se debe cumplir el siguiente requisito:
Aparecerán las pantallas Contenido y Película.
Para exportar una pista de audio de la película, siga estos pasos:
1. Haga clic en el botón Exportar.
Æ Aparecerá la pantalla Exportar vídeo.
2. Seleccione la opción de exportación Exportar audio a un archivo en la lista de selección.
Æ Los cuadros combinados para formato de salida y perfil se muestran como
corresponden.
3. Si desea realizar cambios en la configuración de exportación:
1. Haga clic en el botón Configurar.
Æ Aparecerá una ventana (véase Ventana Opciones de vídeo predeterminadas).
2. Realice los cambios que desee y haga clic en el botón Aceptar.
4. Si desea guardar el vídeo en otra carpeta o con otro nombre distinto del nombre que se
muestra en el panel de visualización Archivo de salida.
1. Haga clic en el botón Examinar.
Nero Vision 51
Page 52

Edición de vídeo
Æ Se abrirá la ventana Seleccione una ubicación de almacenamiento para el archivo de
vídeo.
2. Seleccione la carpeta deseada del cuadro combinado Ubicación.
3. Escriba el nombre de archivo que desee en el campo de entrada Nombre de archivo y
haga clic en el botón Guardar.
5. Haga clic en el botón Exportar.
Æ Comienza la exportación. Se muestra el progreso de la exportación en la misma
ventana. Se abrirá una ventana cuando se complete la exportación.
6. Haga clic en el botón Aceptar.
Æ Nero Vision vuelve automáticamente a la pantalla que estaba abierta antes de la
exportación.
Î Ha exportado una pista de audio de película.
El archivo de audio exportado puede editarse de forma externa (por ejemplo en Nero
WaveEditor) y volverse a importar en Nero Vision.
6.12 Exportar a Internet
En la pantalla Exportar vídeo, dispone de varias opciones para exportar una película que
haya creado en Nero Vision además de grabarla en un disco.
Las comunidades normalmente limitan la duración máxima de un archivo de vídeo a 10
minutos con un tamaño de archivo máximo de 100 MB. Si la película es demasiado larga,
se muestra un mensaje de error y Nero Vision cancela el procedimiento.
Se debe cumplir el siguiente requisito:
Aparecerá la pantalla Contenido o Película.
Para exportar una película a Internet, siga estos pasos:
1. Haga clic en el botón Exportar.
Æ Aparecerá la pantalla Exportar vídeo.
2. Seleccione la opción de exportación Exportar a Internet en el área de selección y haga clic
en el botón Exportar.
Æ El vídeo se exportará a un archivo. El progreso se mostrará en la misma ventana.
Æ Una vez creado el archivo de exportación, se abrirá la ventana Cargar en Internet.
Puede especificar toda la información relativa al archivo de exportación. La comunidad
seleccionada aparecerá en el menú desplegable de la parte inferior derecha.
Cuando se inicia la función de exportación, Nero comprueba si lo s nuevos archivos de
configuración están disponibles. Una ventana le informa si existe cualquier actualización
recomendada o necesaria.
3. Si desea realizar la carga en una comunidad distinta de la que se muestra en el menú
desplegable, seleccione la comunidad en cuestión en el menú desplegable Seleccionar
otra comunidad.
Æ Se mostrarán los campos de entrada de la comunidad seleccionada según corresponda.
Nero Vision 52
Page 53

Edición de vídeo
4. Introduzca un título y una descripción breve del vídeo en los campos de entrada Título y
Descripción, así como cualquier otra información relevante en función de la comunidad
seleccionada.
Æ El botón Cargar se activará una vez que haya introducido toda la información
5. Haga clic en el botón Cargar.
Æ Si ha seleccionado la comunidad My Nero, la ventana Iniciar sesión de My Nero se
6. Introduzca su Nombre de inicio de sesión y su Contraseña de la comunidad de Internet
My Nero en los campos de entrada.
7. Active la casilla de verificación Guardar datos de cuenta y haga clic en Aceptar.
Debe aceptar las condiciones de uso de las comunidades para poder cargar archivos en
My Nero y My Space. Seleccione las casillas de verificación apropiadas de la parte inferior
de la ventana.
obligatoria.
abrirá al importar o exportar desde o hacia Internet. Aquí podrá introducir sus da tos de
acceso para la comunidad de Internet de My Nero y permane cer conectado para todas
las posteriores visitas mediante Nero Vision.
Æ Si ha seleccionado otra comunidad, se abrirá la ventana de inicio de sesión de la
comunidad en cuestión.
8. Introduzca su Nombre de inicio de sesión y su Contraseña en los campos de entrada y
haga clic en Aceptar.
Æ Se iniciará la exportación. El progreso de la exportación se mostrará en la misma
ventana. Nero Vision vuelve automáticamente a la pantalla que estaba abierta antes de
la exportación.
Î Ha exportado una película a Internet.
Nero Vision 53
Page 54

Pase de diapositivas
7 Pase de diapositivas
7.1 Pantalla Pase de diapositivas
En la pantalla Pase de diapositivas, puede compilar imágenes en un pase de diapositivas y
agregar transiciones y música de fondo. Puede agregar comentarios a imágenes
individuales en una segunda pista de audio.
Fig. 20: Pantalla Pase de diapositivas
En el área derecha superior, el área multimedia, puede buscar en su equipo los archivos
multimedia que desee e importar archivos para después añadirlos a la compilación.
Además, todas las transiciones se organizan en grupos.
Se encuentran disponibles las siguientes fichas en el menú multimedia:
Muestra los archivos multimedia.
Muestra las transiciones.
En el área multimedia están disponibles los siguientes botones:
Examinar: busca archivos multimedia y los añade a sus propios archivos
multimedia. Aparece la ventana Abrir.
Examinar y añadir al proyecto: busca archivos multimedia y los añade a
sus propios archivos multimedia y al pase de diapositivas. Aparec erá la
ventana Abrir.
Importar: importa archivos multimedia desde un dispositivo compatible
con TWAIN como un escáner. Se abrirá una ventana.
Seleccionar origen: selecciona un origen para la importación de TWAIN.
Se abrirá la ventana Seleccionar origen.
Nero Vision 54
Page 55

Pase de diapositivas
En el área de contenidos de la parte inferior, todos los archivos de imagen y las transiciones
Importa archivos multimedia de comunidades de Internet. Se abrirá una
ventana.
Elimina el elemento seleccionado del grupo.
Elimina todos los elementos del grupo. Se abrirá una ventana.
Abre el archivo multimedia seleccionado con un programa asociado.
Este elemento sólo aparece si se ha asignado una acción ejecutable al
archivo multimedia seleccionado. De lo contrario, aparece un botón gris.
Añade los elementos seleccionados al pase de diapositivas.
que se añaden a la compilación se muestran en la ficha
. Los archivos de imagen
que se añadan al pase de diapositivas como música de fondo se mostrarán en la ficha
.
Los siguientes botones se encuentran disponibles en el área Contenido:
Elimina el elemento seleccionado del pase de diapositivas.
Elimina todos los elementos del pase de diapositivas. Se abre una
ventana.
Elimina el comentario de audio asignado a una imagen.
El menú contextual también contiene la función Eliminar todos los
comentarios, que elimina todos los comentarios de audio del pase de
diapositivas. Esto no afecta a los archivos de audio (archivos de audio de
fondo) de la ficha
.
Recorta la imagen seleccionada al tamaño deseado. Se abre la ventana
emergente Recortar gráfico.
Asigna efectos al gráfico seleccionado. Se abre un menú contextual con
los efectos disponibles.
No se almacenan estos efectos en el archivo original, sino sólo en el pase
de diapositivas.
Gira las imágenes seleccionadas 90 grados hacia la izqui erda.
Gira las imágenes seleccionadas 90 grados hacia la derecha.
Guarda la imagen seleccionada con todos los efectos. Se abrirá una
ventana.
Graba un archivo de audio que pueda asignarse al pase de diapositivas
como archivo de sonido de fondo, o a una imagen como comentario.
Puede añadir comentarios de audio a cada imagen. Se abrirá la ventana
Configuración de grabación de audio.
Define el tiempo que debe permanecer en pantalla la imagen y los
períodos de transición. Se abrirá la ventana Valores de duración por
defecto.
Nero Vision 55
Page 56

Pase de diapositivas
Puede probar su compilación en el área de vista previa en la parte superior izquierda. Están
disponibles los siguientes botones:
Edita las propiedades de los elementos marcados, por ejemplo la
duración de visualización, encabezado y pie de página, así como la
duración de reproducción para los archivos de audio almacenados
(comentarios de audio). Se abrirá la ventana Propiedades.
Inicia el pase de diapositivas.
Detiene temporalmente el pase de diapositivas.
Finaliza el pase de diapositivas.
Cambia al modo de pantalla completa. Puede regresar al modo de
ventana pulsando la tecla Esc.
Muestra la posición de reproducción en el formato horas:-
minutos:segundos.centésimas de segundo. Si se hace clic en
los botones
(siguiente) o (atrás), se va directame nte a una
posición concreta.
7.2 Creación de un pase de diapositivas
Observe que al crear un pase de diapositivas, los archivos de imagen (p. ej. *.jpg, *.bmp,
*.gif) no se guardan en el formato original. Si también desea guardar la imagen en el
formato de imagen original, siga los pasos descritos al final de esta sección.
Se debe cumplir el siguiente requisito:
En el caso de pases de diapositivas en DVD-Video, Super Video CD, miniDVD, AVCHD y
HD-BURN, necesitará el complemento para DVD-Video con el que se codifica MPEG-2.
El complemento ya está incluido en la versión completa.
Para crear un pase de diapositivas, siga estos pasos:
1. En la pantalla Inicio, seleccione la opción Crear pase de diapositivas... y elija el formato
en el que desee crear el pase de diapositivas.
Si se encuentra en la pantalla Contenido y desea crear un pase de diapositivas para su
proyecto, seleccione la opción Crear pase de diapositivas... en el área de selección.
Æ Aparecerá la pantalla Pase de diapositivas.Si los archivos multimedia ya están
disponibles, aparecen en el cuadro de diálogo multimedia situado en la esquina superior
derecha.
La entrada que aparece en la configuración predeterminada es Mis archivos multimedia.
2. Si desea añadir archivos multimedia (archivos de audio o imagen) que están en su PC al
pase de diapositivas, haga clic en el botón
Æ Aparecerá la ventana Abrir.
> Examinar.
3. Seleccione los archivos que desee y haga clic en el botón Abrir.
Æ Los archivos se añaden al área multimedia.
Nero Vision 56
Page 57

Pase de diapositivas
Los archivos se muestran en Mis archivos multimedia en la configuración
predeterminada. Puede también cargar archivos en una nueva carpeta (por ejemplo, fotos
de cumpleaños, de Navidad, etc.) para una mejor visión general (véase
grupos de almacenamiento
4. Seleccione las imágenes que desea añadir al pase de diapositivas y haga clic en el botón
Los pases de diapositivas admiten hasta 2000 imágenes.
Æ Las imágenes se añaden a la ficha del área de contenidos y se muestra con
5. Si desea añadir más imágenes a la compilación, repita el paso anterior.
Æ Las imágenes adicionales se colocan al inicio de la película, en el área de conten idos, y
6. Si desea añadir una imagen en una determinada posición del pa se de diapositivas:
1. Seleccione la imagen del área de contenidos frente a la cual desea añadir el archivo.
2. Seleccione la imagen que desea añadir a la película en el área multimedia y haga clic
Creación de
).
.
miniaturas.
se muestran con miniaturas.
en el botón
Æ La imagen se colocará en frente del punto seleccionado del área de contenidos y se
.
mostrará como miniaturas.
7. Si desea ajustar un número de imágenes individuales del área de contenidos, utilice el
método de "arrastrar y colocar" para moverlas hasta la posición deseada.
8. Si desea añadir archivos de audio al pase de diapositivas como música de fondo:
1. Haga clic en la ficha
2. Seleccione los archivos de audio que desee en el área multimedia y haga clic en el
botón
Æ Los archivos de audio se añadirán a la ficha .
.
Para ajustar una serie de archivos de audio a sus necesidades, utilice el método de
"arrastrar y colocar" para moverlos hasta la posición deseada.
en el área de contenidos.
9. Si desea ajustar la duración del pase de diapositivas a la duración de reproducción de la
música de fondo:
1. Haga clic en el botón Más.
Æ Se abre el área extendida.
2. Active la casilla Ajustar duración de pase de diapositivas a duración de audio.
Æ La duración total del pase de diapositivas se adaptará a la duración total de los
archivos de audio insertados.
10. Si desea añadir comentarios de audio a imágenes individuales del pase de diapositivas:
1. Haga clic en la ficha
2. Seleccione la imagen del área de contenidos a la que desea asignar el comentario.
Nero Vision 57
del área de contenidos.
Page 58

Pase de diapositivas
3. Seleccione el archivo de audio que desee en el área multimedia y haga clic en el botón
Æ La imagen que subyace con el archivo de audio se identifica por el icono adicional
Para eliminar un comentario, haga clic con el botón derecho en su respectiva imagen del
área de contenidos. Aparecerá un menú contextual con las opciones Eliminar comentario
o Eliminar todos los comentarios para eliminar todos los comentarios del pase de
diapositivas.
11. Añada transiciones de circulación entre las imágenes como desee (véase Pase de
diapositivas: inserción de transiciones
12. Si desea cambiar la duración de la muestra de una imagen, realice los cambios que desee
(véase
Si se ha activado la casilla Ajustar duración de pase de diapositivas a duración de
audio, el tiempo de visualización de las imágenes no se puede cambiar.
13. Si desea cambiar la configuración de una imagen individual, efectúe los cambios que
corresponda (véase
.
en la ficha .
).
Pase de diapositivas: ajuste de duración de visualización).
Pase de diapositivas: edición de imágenes).
14. Haga clic en el botón y vea el pase de diapositivas en el área de vista preliminar.
15. Si está satisfecho con el pase de diapositivas, haga clic en el botón Siguiente.
Æ Se abrirá la pantalla Contenidos (véase Creación de un proyecto de disco).
16. Si también desea guardar las imágenes del pase de diapositivas en el disco en su Formato
original, como Pase de diapositivas de PC o Galería del navegador HTML, añada la
entrada que corresponda al menú desplegable Añadir.
Î Ha realizado un pase de diapositivas y ahora puede añadir títulos adicionales a su
proyecto o crear un menú en la pantalla Seleccionar menú.
7.2.1 Pase de diapositivas: inserción de transiciones
Las transiciones pueden utilizarse para conectar las imágenes añadidas a un pase de
diapositivas.
Se debe cumplir el siguiente requisito:
La compilación deseada aparecerá en la pantalla Pase de diapositivas.
Para insertar transiciones, siga estos pasos:
1. Haga clic en la ficha del área de contenidos.
2. Si desea asignar la misma transición a todas las imágenes, haga clic en la banda de
película para resaltarla en color azul. Si desea asignar diferentes transiciones a imágenes
individuales, seleccione la imagen a la que desea asignar un efecto de tran sición.
3. Haga clic en la ficha en el área multimedia.
Nero Vision 58
Page 59

Pase de diapositivas
4. Seleccione el grupo de transiciones que desee en el cua dro combinado.
Æ Los tipos de transición del grupo seleccionado se muestran en una pequeña ventana de
Fig. 21: Ficha Transiciones
vista preliminar junto a sus nombres.
5. Resalte la transición que corresponda y haga clic en el botón .
Æ Si ha resaltado la banda de película en color azul, la transición se añadirá para todas las
imágenes del área de contenidos. Si ha seleccionado una imagen, l a transición se
añadirá frente a la imagen seleccionada del área de contenidos.
Una imagen con transición se identifica en el área de contenido s por el icono
de la transición respectiva.
Las imágenes sin una transición se indican en el área de contenidos mediante un icono
en gris.
Î Ha insertado transiciones.
7.2.2 Pase de diapositivas: edición de imágenes
Puede editar las imágenes individuales de un pase de diapositivas según sus preferencias.
Se debe cumplir el siguiente requisito:
La compilación deseada aparece en la pantalla Pase de diapositivas.
Para personalizar una imagen de manera individualizada, haga lo siguiente:
colorido
1. Señale la imagen que desee en el área de contenidos y haga clic en el botón .
Æ Se abrirá la ventana Propiedades, que mostrará el área Propiedades de imagen y las
fichas Imagen y Comentarios.
Nero Vision 59
Page 60

Pase de diapositivas
La ficha Comentarios sólo está disponible si se ha asignado un comentario de audio a la
imagen que desee.
Si desea cambiar la configuración de varias imágenes de una sola vez, haga clic en el
icono
imagen cuando ésta está seleccionada.
. La ventana Propiedades permanece abierta y muestra la configuración de una
Fig. 22: ventana Propiedades
2. Escriba el tiempo de visualización deseado en el campo de entrada
Duración en el área Propiedades de imagen.
Si, de manera simultánea, desea acortar o alargar el tiempo de visualización (la llamada
Duración del pase) de todas las imágenes, no es necesario que edite cada una de las
imágenes de manera individual. Puede ajustar a sus necesidades los valores comunes de
duración del pase, así como de duración de las transiciones, en las opciones de tiempo
predeterminadas (véase
Recuerde que los tiempos de visualización de imágenes individuales definidos en la
Pase de diapositivas: ajuste de duración de visualización).
configuración individual se perderán si, más tarde, define un tiempo predeterminado para
todas las imágenes existentes.
La configuración de una imagen individual no se perderá si especifica en primer lugar el
tiempo de visualización general y, seguidamente, lo añade a las propiedades de las
imágenes individuales.
3. Si ha asignado un comentario de audio a la imagen y desea que la duración de la
visualización refleje la duración del archivo de audio, active la casilla de verificación Ajustar
duración de visualización a duración de comentario.
La casilla de verificación sólo se encuentra disponible si se ha asignado un archivo de
audio a la imagen.
Nero Vision 60
Page 61

Pase de diapositivas
Si la casilla de verificación Ajustar duración de visualización a duración de comentario
se ha activado, el tiempo de visualización de la imagen no podrá cambiarse.
4. Si desea insertar un texto en la parte superior de la imagen, escriba el texto deseado en el
campo de entrada Texto de cabecera.
5. Si desea insertar un texto en la parte inferior de la imagen, escriba el texto deseado en el
campo de entrada Texto de pie.
6. Si ha escrito y desea adaptar texto:
1. Seleccione el tipo de fuente que desee en el cuadro combinado grande.
2. Seleccione el estilo de fuente que desee en el cuadro combinado pequeño superior y el
3. En cuadro de diálogo Color, haga clic en el círculo de color para definir el color y su
4. Desplace la barra de control deslizante a la derecha junto al área de color para ajustar
7. Si ha asignado un archivo de audio a la imagen y desea adaptar el archivo:
1. Haga clic en la ficha Comentarios.
2. Introduzca el tiempo de visualización de la imagen en el campo de entrada Duración a
tamaño de fuente en el cuadro combinado pequeño inferior.
saturación para el texto.
la intensidad del color.
inicio de comentario
de audio.
3. Si ha activado la casilla Ajustar duración a duración de comentario del área
Propiedades de imagen, introduzca el tiempo de visualización de la imagen en el
campo Duración a final de comentario
reproducción del archivo de audio.
4. Desplace el control deslizante Volumen para ajustar el volumen.
antes de que empiece la reproducción del archivo
una vez finalizada la
8. Haga clic en el botón .
Æ Se aplica la configuración.
Î Ha personalizado una imagen según sus preferencias.
7.2.3 Pase de diapositivas: ajuste de duración de visualización
Puede ajustar el tiempo de visualización de las imágenes y transiciones de un pase de
diapositivas según convenga. También puede especificar un tiemp o de visualización
predeterminado para las imágenes o transiciones que añada a la compilación desde la
ventana Opciones de tiempo predeterminadas. Además, puede ajustar el tiempo de las
imágenes o transiciones ya añadidas en el área de contenidos con este valor.
Para acortar o alargar el tiempo de visualización de imágenes individuales, ajuste el
tiempo de visualización en la ventana Propiedades (véase
de imágenes
Recuerde que los tiempos de visualización de imágenes individuales que defina en las
configuraciones individuales se perderán si, más tarde, define un tiempo predeterminado
para todas las imágenes existentes.
Para no perder las configuraciones de tiempo individuales, especifique primero el tiempo
de visualización general, a continuación, añádalo a las pro piedades de las imágenes
).
Pase de diapositivas: edición
Nero Vision 61
Page 62

Pase de diapositivas
individuales.
Se debe cumplir el siguiente requisito:
La compilación deseada aparece en la pantalla Pase de diapositivas.
Para ajustar la duración de visualización de las imágenes o transicione s, siga este
procedimiento:
1. Haga clic en el botón del área de contenidos.
Æ Se abrirá la ventana Opciones de tiempo predeterminadas.
Fig. 23: ventana Opci one s de tiempo pred eter mi nadas
2. Si desea ajustar el tiempo de visualización de las imágenes, especifique la duración
necesaria en segundos, en el campo de entrada Mostrar duración de imágenes.
Æ A las imágenes que se añadan al área de contenidos se les asignará automáticamente
el valor de tiempo seleccionado.
3. Si desea aplicar la duración de visualización seleccionada a todas las imágenes que ya
forman parte de la compilación, active la casilla de verificación Aplicar a imágenes
existentes.
Æ Todas las imágenes que haya añadido ya al pase de diapositivas se ajustarán
automáticamente al valor de tiempo seleccionado.
Recuerde que los tiempos de visualización de imágenes individuales que defina en las
configuraciones individuales se perderán si, más tarde, define un tiempo predeterminado
para todas las imágenes existentes.
Para no perder las configuraciones de tiempo individuales, especifique primero el tiempo
de visualización general que corresponda y, a continuación, añádalo a las propiedades de
las imágenes individuales.
Nero Vision 62
Page 63

Pase de diapositivas
4. Si desea ajustar el tiempo de visualización de las transiciones, introduzca la duración
apropiada, en segundos, en el campo de entrada Duración de transiciones.
Æ A las transiciones que añada al área de contenidos se les asignará automáticamente el
5. Si desea utilizar la duración de visualización seleccionada para todas las transiciones q ue
formen parte de la compilación, active la casilla de verificación Aplicar a transiciones
existentes.
Æ Todas las transiciones que se hayan añadido ya al pase de diapositivas se ajustarán en
6. Si ha añadido un comentario:
1. Active la casilla de verificación Ajustar duración de imagen a comentario.
Æ El tiempo de visualización de todas las imágenes con comentarios se ajustará a la
2. Si desea que se visualice la imagen antes de que empiece a reproducirse el
3. Si desea que la duración de visualización de la imagen sea superior a la duración de
4. Si desea utilizar la configuración de comentario seleccionada para todas las imágenes
Æ Los tiempos de visualización de todas las imágenes con comentario añadidas al pase
valor de tiempo seleccionado.
el valor de tiempo seleccionado.
duración del archivo de audio correspondiente. El valor de tiempo predeterminado
que se haya seleccionado anteriormente para las imágenes permanecerá oculto.
comentario, introduzca el tiempo necesario en el campo de entrada Duración a inicio
de comentario.
reproducción del comentario, introduzca el tiempo que corresponda en el cam po de
entrada Duración a final de comentario.
que tengan ya el comentario añadido, active la casilla de verificación Aplicar a
imágenes existentes.
de diapositivas se ajustan a la duración del archivo de audio correspondiente. El
valor de tiempo predeterminado seleccionado anteriormente para las imágenes se
ocultará.
7. Haga clic en el botón Aceptar.
Î Ha ajustado el tiempo de visualización de las imágenes o transiciones.
Nero Vision 63
Page 64

Menú
8 Menú
8.1 Niveles
Un menú puede tener hasta dos niveles además del vídeo de introd ucción. El menú de
títulos o principal consta de todos los títulos de vídeo del proyecto. Cada título de vídeo está
representado por un botón que consiste en una miniatura y un texto. Si un título de vídeo
contiene más de un capítulo, se genera un submenú con títulos de vídeo. Cada título de
vídeo está representado por un botón en el menú de capítulos.
Cuando realice cambios, puede ajustar los niveles del menú independientemente. Se
puede definir el diseño de cada menú a partir de plantillas de menú existentes. Las pla ntillas
de menú están subdivididas en grupos de plantilla de menú individuales para una una mejor
visión general.
8.2 Edición de la pantalla de menú
El número de plantillas Smart3D y 2D animadas está limitado en Nero Vision Essentials
SE.
La Edición avanzada no está disponible.
Puede seleccionar plantillas de menú o plantillas que satisfagan sus necesidades en la
pantalla Editar menú. La edición permanece limitada a las funciones más importantes,
mientras que las opciones de personalización adicionales están disponibles en Edición
avanzada.
Puede seleccionar el diseño y la forma personalizada del menú en el modo de edición
avanzada. Puede colocar y editar su propio texto y elementos gráficos en el menú,
modificar, eliminar y crear varias opciones de botones, así como crear vínculos entre los
botones, menús y vídeos.
Fig. 24: Pantalla Editar menú
Nero Vision 64
Page 65

Menú
En el área de compilación y vista preliminar de la pantalla a la izquierda, los elementos de
menú de los menús de capítulos o títulos se muestran según la plantilla seleccionada. Si se
selecciona el vídeo de introducción, la vista preliminar muestra una imagen fija del vídeo.
Puede editar los elementos individuales de la plantilla directamente. Los objetos
seleccionados se identifican por un fotograma al que se le puede ajustar el tamaño, rotar o
mover entre otras opciones.
Las fichas Plantillas y Personalizar están disponibles a la derecha. También puede realizar
cambios a objetos en el menú emergente que desee.
Una barra de capacidad en el área de compilación muestra la cantidad de espacio que
ocupa su proyecto en el medio seleccionado.
Los siguientes botones están disponibles en la barra de navegació n en el área de
compilación:
Crea un menú vacío sin vínculos en el diseño de la última
Crear nuevo menú
plantilla seleccionada.
Sólo está disponibles en Edición avanzada. No está
disponible para plantillas Smart3D.
Elimina un elemento de estilo de la plantilla.
Eliminar menú
Todos los elementos a excepción del fondo pueden
eliminarse.
Sólo está disponible en Edición avanzada.
Guarda una plantilla con todos los cambios realizados. Se
Ventana
Guardar como plantilla
abrirá la ventana Guardar como plantilla (véase
Guardar plantilla como
).
Si desea guardar su propia plantilla de menú, debe
especificar y guardar el menú de capítulos y el título de
forma separada, independientemente de si la están
basados en la misma plantilla.
No está disponible para las plantillas Smart3D.
Se dirige a la página anterior o posterior del menú de
capítulos o título que estaba seleccionado en Vista de
Página de menú
Anterior/ Posterior
menú.
Si un menú de capítulos o título consiste en varias páginas,
se muestran las miniaturas una encima de la otra.
Sólo está disponibles en la edición normal si un menú tiene
varias páginas.
Si la opción Mostrar zona segura está activada, Nero
Vision muestra u oculta el fotograma de la zona segura en
la vista preliminar y en la ventana de compilación.
Ver
Si la opción Mostrar números de botones está activada,
Nero Vision da un número a cada botón en la ventana de
compilación. Esta opción está sólo disponible en Edición
Avanzada.
Cambia la distribución de campos de texto y gráficos de
una plantilla. Los elementos marcados pueden desplazarse
a la parte delantera o trasera mediante un nivel o a la parte
Ordenar
inmediatamente delantera o trasera.
La imagen de fondo siempre permanece en el nivel trasero
y los botones en el delantero.
Sólo está disponible en Edición avanzada.
Nero Vision 65
Page 66

Menú
8.2.1 Ficha Plantillas
El número de plantillas Smart3D y 2D animadas en Nero Vision Essentials y Nero Vision
Essentials SE es reducido.
Seleccione una plantilla de las categorías Standard2D, Animated2D y Smart3D en la ficha
Plantillas. Además, podrá guardar sus propias plantillas en la categoría Mis plantillas de
menú.
Los siguientes cuadros combinados están disponibles:
Menú que utilizar
Categoría
Si selecciona un menú de Smart3d, tenga en cuena que:
Define si el menú debe crearse como un menú de capítulo y título
o sólo como menú de título. También puede no crear un menú.
Especifica la categoría de la que deberá seleccionar la plantilla. La
opción Mis plantillas de menú muestra las plantillas guardadas.
Puede dar a sus vídeos un fondo gráfico adecuado mediante una
plantilla de menú en el grupo 2D Estándar. El menú consta de un
diseño para el menú de capítulos y títulos.
Puede dar a sus vídeos animaciones de fondo predeterminadas
mediante una plantilla de menú en el grupo 2D Animado que
incluye la coincidencia del vídeo de entrada y una valoración. El
menú contiene un diseño para el menú de capítulos y títulos, así
como música de fondo para el vídeo de entrada y páginas de
menú.
Puede dar a sus vídeos una animación de incio y menús
tridimensionales mediante la plantilla de menú del grupo de
Smart3D . Las plantillas de menú se basan en escenas 3D
dinámicas con transiciones de menú animadas y valoraciones
predeterminadas.
Su PC debe disponer de una tarjeta gráfica con aceleración de gráficos en 3D.
La Edición avanzada no está disponible.
Si surgen problemas al editar el menú, asegúrese de que ha instalado la versión
actualizada del controlador de gráficos.
Si desea guardar su propia plantilla de menú, tendrá que especificar y guardar el menú de
capítulos y títulos de forma separada, independientemente si se basan en la misma
plantilla.
No está disponible para menús de Smart3D.
8.2.2 Ficha Personalizar
Según el modo que se seleccione, se muestran más o menos menús emergentes en la ficha
Personalizar. Al hacer clic en la barra de títulos del menú, éste se cierra o se abre.
Nero Vision se inicia automáticamente en modo de edición con la Vista de menú
compacta. Se mostrará una miniatura para el título y el vídeo de introducción, así como por
cada menú de capítulo. Los componentes no utilizados aparece n atenuados, en color gris.
Si un título o menú de capítulo consta de varias páginas, las miniaturas se mostrarán una
encima de otra.
Nero Vision 66
Page 67

Menú
Seleccione la casilla Edición avanzada para dirigirse a Edición avanzada con la Vista de
menú avanzada. El vídeo de entrada y cada página de los menús individuales se muestran
como miniaturas.
Sólo diríjase a Edición avanzada si tiene experiencia en la edición de menús.
Si ha seleccionado la casilla, aparecerá una ventana que le indica que va a entrar en el
modo de edición avanzada.
Los vínculos entre menús y botones no se crean de manera dinámica en función del
contenido de los proyectos. Por lo tanto, los títulos de vídeos, menús y botones que no se
añadan después de abrir el modo de edición avanzado deberán vin cula rse manualmente
entre sí.
La Edición avanzada no está disponible para plantillas de Smart3D.
Fig. 25: Pantalla Editar menú - Ficha Personalizar
Están disponibles los siguientes menús desplegables:
Muestra un área personalizada para cada elemento de menú
marcado en el área de compilación. Puede realizar cualquier
Propiedades
cambio de configuración aquí.
Véase
de entrada
Propiedades para fondo y menú emergente de vídeo
, Propiedades de botones y objetos gráficos,
Propiedades del menú emergente Menús Smart3D.
Organiza todos los títulos y capítulos de un proyecto en una
vista general.
Índice
Véase
Menú emergente Contenido.
No está disponible para menús Smart3D.
Sólo está disponible en Edición avanzada.
Nero Vision 67
Page 68

Menú
Botones
Objetos gráficos
Disco / Proyecto
Configuración de
plantilla
Proporcionan conjuntos de botones predetermin ados en las
categorías Botones de miniatura, Botones de texto y
Botones de navegación.
Véase
Propiedades del menú emergente Menús Smart3D.
No está disponible para menús Smart3D.
Proporciona una selección de objetos gráficos
predeterminados, así como una casilla de texto vacía en la
categoría Objetos predeterminados.
Puede importar sus propios archivos gráficos en la carpeta
Mis objetos.
Véase
Propiedades del menú emergente Menús Smart3D.
No está disponible para menús de Smart3D.
Sólo está disponible en Edición avanzada.
Proporciona la configuración que personaliza la reproducción
del disco según sus necesidades.
Véase
Menú emergente Disco / Proyecto.
Proporciona un número de versiones basadas en te mas para
menús de Smart3D.
Véase
página de los menús Smart3D
Propiedades de los botones, encabezados y pies de
.
Está sólo disponible para menús de Smart3D.
8.2.2.1 Propiedades para fondo y menú emergente de vídeo de entrada
Si está seleccionado el fondo en el área de compilación, el menú emergente Propiedades
se divide en las áreas Fondo, Audio de fondo e Interacción.
Si el Vídeo de entrada se muestra en el área de compilación, las áreas Fondo y Audio de
fondo también. El área Vínculos se muesta también en el modo Edición avanzada.
Las siguientes opciones están disponibles en el área Fondo:
Especifica si una imagen o vídeo debe importarse al fondo de la
plantilla, o si el fondo debe ser de un color sólido.
Cuadro
combinado
Fondo
Si selecciona la opción Archivo de imagen o Archivo de vídeo, se
abre una ventana para que seleccione el archivo que desee. Se
muestra la ruta del archivo seleccionado en el área de selección.
Según la opción seleccionada se muestran más o me nos cuadros
combinados para la configuración detallada.
Barra de
navegación
Posición
Desplaza el vídeo o imagen seleccionada a la posición correcta. La s
imágenes de fondo se ajustan a la pantalla sin bordes negros.
Sólo está disponible para imágenes de fondo y vídeos.
Establece la configuración de detalles del vídeo de fondo. Se abrirá
Botón
Opciones
la ventana Seleccionar posición inicial (véase
Seleccionar posición inicial
).
Sólo disponible para vídeos de fondo.
Cuadro
combinado
Color
Establece el color deseado como color de fondo
Sólo está disponible para el color de fondo.
Ventana
Nero Vision 68
Page 69

Menú
Las siguiente opciones están disponibles en el área Audio de fondo:
Cuadro
combinado
Audio
Botón
Opciones
Establece un archivo de audio como música de fondo o desactiva la
música de fondo.
Si selecciona la opción Definido por el usuario, aparecerá una ruta
para que seleccione el archivo deseado.
Establece la configuración de detalles de la música de fondo. Se
abrirá la ventana Audio de fondo (véase
).
fondo
Ventana Editar audio de
En el área Interacción, puede especificar si el menú responde a la entrada cuando se
reproduce el disco. Están disponibles los siguientes cuadros combinados.
Establece el color utilizado para resaltar los botones
Color resalte
marcados.
Puede también especificar la Opacidad en tantos por
cientos.
Establece el color utilizado para resaltar los botones
Color activación
activados.
Puede también especificar la Opacidad en tantos por
cientos.
Si así se desea, especifica un capítulo o título de vídeo para
que se inicie automáticamente después del tiempo de
Inicio automático
espera. Como alternativa, puede también rotar las páginas
del menú.
La automatización no se selecciona en la configuración
predeterminada, es decir, se activa la opción Ninguna.
Retardo
Establece la duración del tiempo de espera después de la
cual comienza la automatización seleccionada.
Se encuentran disponibles las siguientes opciones en el área Enlaces:
Cuadro combinado
Enlazar a
Cuadro combinado
Transición
Botón
Opciones
Establece qué página del menú del vídeo de entrada se debe
enlazar.
Define una transción para el enlace, si así se desea.
Abre la ventana Transiciones (véase
Ventana Transición).
Puede especificar aquí la configuración de detalles según la
transición seleccionada. Además, también puede especificar
la duración de la transición. Se selecciona la duración de un
segundo en la configuración predeterminada.
Nero Vision 69
Page 70

Menú
8.2.2.2 Propiedades del menú emergente Menús Smart3D
Si ha seleccionado una plantilla Smart3D en la ficha Plantillas y ésta se encuentar activada
en el área de compilación del fondo, el menú emergente Propiedades se ajustará en
consecuencia. Se dividirá en las siguientes áreas: Audio de fondo e Interacción.
El siguiente cuadro combinado está disponible en el área Audio de fondo:
Establece un archivo de audio como música de fondo o desactiva la
música de fondo.
La opción Audio predefinido, que se almacena para cada plantilla
Audio
Smart3D con la valoración apropiada, se selecciona en la config uración
predeterminada.
Si selecciona la opción Definido por el usuario, aparece una ruta para
seleccionar el archivo de audio apropiado.
Los siguientes cuadros combinados están disponibles en el área Interacción:
Establece el color utilizado para resaltar los botones
Color resalte
marcados.
Puede especificar también la Opacidad en tantos por
cientos.
Establece el color utilizado para resaltar los botones
Color activación
seleccionados para el inicio.
Puede también especificar la Opacidad en tantos por
cientos.
8.2.2.3 Botones y menús emergentes de objetos gráficos
Primero, puede seleccionar la categoría de los elementos disponibles en el me nú emergente
Botones u Objetos gráficos.
Para botones, las opciones disponibles son Botones de miniatura, Botones de texto y
Botones de navegación. Para los objetos gráficos, estarán disponibles la opción Objetos
estándar y la opción Mis objetos con todas las imágenes que haya importado.
Los gráficos o botones disponibles de la categoría seleccionada se organizan e n el área de
vista previa de ambos menús emergentes. Puede utilizar el botón Añadir para personalizar
el vista de su plantilla de menú en la pantlla de compilación.
Los objetos gráficos están sólo disponibles en Edición avanzada.
Puede seleccionar y combinar botones individuales sólo en Edición avanzada. Puede
también personalizar botones de plantillas existentes y añadir nuevos. Los enlaces deben
asignarse manualmente a los botones que añada.
Los conjuntos de Botones de navegación consta siempre de tres botones (cada uno para
Atrás, Siguiente y Volver al menú principal).
Nero Vision 70
Page 71

Menú
8.2.2.4 Propiedades de botones y objetos gráficos
Si un botón u objeto gráfico se activa en el área de compilación, el menú emergente
Propiedades se divide en las áreas Enlaces, Presentación, Transformación, Fuente y
Texto.
Las áreas Enlaces, Fuente y Texto están sólo disponibles para los botones.
El área Enlaces está sólo disponible en Edición avanzada.
Para editar un elemento, actívelo en la ventana de vista previa. El área resaltada se
identifica mediante un fotograma rojo e identificadores de tamaño.
Tienes tres opciones al editar un botón de miniatura para establecer el enfoque. Si el
enfoque está en todo el botón, puede desplazarse o ajustarse prop orcionalmente al tamaño.
Si el enfoque está en el elemento de texto del botón, la duración del campo de texto puede
ajustarse y desplazarse dentro del botón. Si el enfoque está en el texto en el elemento de
texto, se puede editar la entrada.
Las siguientes opciones se encuentran disponibles en el área Enlaces:
Establece adonde debe vincularse el botón.
Cuadro combinado
Enlazar a
Todos los destinos del proyecto disponibles (título de vídeo,
todos los capítulos y pases de diapositivas) se muestran en
el cuadro combinado.
Cuadro combinado
Transición
Establece una transición para el enlace, si así se desea.
Abre la ventana Transiciones (véase
Botón
Opciones
Según la transición seleccionada, puede especificar la
configuración de detalles aquí. Puede también especificar la
duración de la transición. Se selecciona un período de dos
segundos en la configuración predeterminada.
Especifica manualmente el número de los botones.
Nero Vision enumera automáticamente todos los botones de
una plantilla. El número no se muestra en el campo de texto
editable de un botón. Al editar el menú y los botones de
cambio de posición, Nero Vision mantiene la numeración.
Cuadro combinado
Número de botón
Cualquier ajuste del texto, por ejemplo la fuente, se sustituye
automáticamente. Nero Vision enumera automáticamente
todos los botones de una plantilla.
Si a un botón se le asigna un número distinto (A), Nero Vision
asigna automáticamente el número ahora disponible (B) al
botón con número (A) que se ha seleccionado para una
nueva asignación.
Ventana Transición).
Nero Vision 71
Page 72

Menú
Las siguientes opciones están disponibles en el área Presentación:
Establece lo que se muestra en la miniatura del botón: título
de vídeo, para de un vídeo o imagen.
Si se ha seleccionado la opción Archivo de vídeo o Archivo
de imagen, al hacer clic en el botón Opciones se abre la
Cuadro combinado
Presentación
ventana Seleccionar posición inicial o Seleccionar marco
de póster (véase
Ventana Seleccionar posición inicial o
Ventana Seleccionar marco de póster).
Si selecciona la opción Archivo de imagen, se abre una
ventana automáticamente para que seleccione la imagen que
desee.
Sólo está disponible si el enfoque se encuentra en un botón.
Establece la numeración de los botones que se muestran en
la plantilla. Sólo pueden mostrarse la numeración, el texto del
botón o número y texto.
Nero Vision enumera automáticamente todos los botones de
Cuadro combinado
Numeración de texto
una plantilla. El número no se muestra en el campo de texto
editable de un botón. Al editar el menú y los botones de
cambio de posición, Nero Vision mantiene la numeración.
Cualquier ajuste del texto, por ejemplo la fuente, se sustituye
automáticamente. Nero Vision enumera automáticamente
todos los botones de una plantilla.
Sólo está disponible si el enfoque se encuentra en un botón.
Cuadro combinado
Formato
Cuadro combinado
Color de relleno
Define el estilo de la numeración
Sólo está disponible si el enfoque se encuentra en un botón.
Define el color de relleno de un elemento gráfico.
Sólo está disponible si el enfoque se encuentra en un objeto
gráfico predeterminado.
Establece el color del margen o fotograma de un objeto
Cuadro combinado
Color de margen
gráfico.
Sólo está disponible si el enfoque se encuentra en un objeto
gráfico predeterminado.
Establece el grosor del margen o fotograma de un objeto
Cuadro combinado
Grosor de línea
gráfico.
Sólo está disponible si el enfoque se encuentra en un objeto
gráfico predeterminado.
Si la casilla de verificación se selecciona, se le da sombra al
botón.
Casilla de verificación
Aplicar sombreado
Al hacer clic en el botón Opciones se abre el botón
Configuración de sombreado (véase
Configuración de sombra
). Puede personalizar el sombreado
Ventana
según sus necesidades.
En el área Transformación están disponibles las siguientes opciones:
Campo de entrada
Pos X
Campo de entrada
Pos Y
Nero Vision 72
Establece la posición horizontal del objeto selecciona do
en la ventana de compilación.
Establece la posición vertical del objeto seleccionado en
la ventana de compilación.
Page 73

Menú
Establece la anchura en tantos por cientos.
Campo de entrada
Escala X
Los botones sólo podrán ajustarse en Nero Vision con el
bloqueo de la relación de aspecto. Al ajustar el valor,
Escala Y se ajustará automáticamente.
Establece la altura en tantos por cientos.
Campo de entrada
Escala Y
Los botones sólo podrán ajustarse en Nero Vision en la
relación de aspecto fija. Al ajustar el valor, la Escala X se
ajustará automáticamente.
Si la casilla de verificación está activada, los valores
Escala X y Escala Y de un objeto gráfico (es decir, la
anchura y la altura expresadas en términos porcentuales)
Casillas de verificación
Bloquear relación de
aspecto
sólo podrán ajustarse con la opción de bloqueo de la
relación de aspecto. Esto significa que, al ajustar uno de
los valores, el otro se ajustará automáticamente para
conservar dicha relación.
En Nero Vision, los botones sólo podrán ajustarse con el
bloqueo de la relación de aspecto.
Campo de entrada
Opacidad
Campo de entrada
Rotación
Establece la opacidad del botón o del objeto gráfico.
Rota el elemento seleccionado.
Puede personalizar la fuente y el tamaño del texto en el área Fuente.
Los siguientes cuadros combinados están disponibles en el área Texto:
Color de texto
Alineación horizontal
Alineación vertical
Establece el color del texto.
Establece la alineación horizaontal del texto: centrado, a
la izquierda o a la derecha.
Establece la alineación vertical del texto: arriba, en medio,
abajo.
8.2.2.5 Propiedades de los botones, encabezados y pies de página de los menús Smart3D
Si ha seleccionado una plantilla Smart3D en la ficha Plantillas y hay un botón activado (el
encabezado o pie de página) en el área de compilación, el menú emergente Propiedades
se ajustará en consecuencia.
El área resaltada se identifica mediante un marco de color rojo en el área d e compilación. El
enfoque engloba la totalidad del botón. Los botones, encabezados y pies de página no
pueden eliminarse en menús Smart3D. Además, no será posible añadir ni mover objetos
adicionales, ni tampoco ajustar su tamaño.
Las marcas de posición de los encaebzados y pies de página se utilizan para facilitar la
edición y no están visibles en el menú que aparece posteriormente . Incluso si no utiliza
encabezados o pies de página, no será necesario que los elimine.
El menú emergente Propiedades está dividido en las áreas Visualización, Fuente y Texto.
El área Visualización sólo está disponible para los botones.
Nero Vision 73
Page 74

Menú
Puede introducir un título individual para los botones en el área Texto, o bien introducir el
texto necesario en el encabezado o pie de página.
En el área Visualización están disponibles las opciones siguientes:
Especifica lo que se mostrará en la miniatura del botón: título
del vídeo, imagen fija de un vídeo o foto.
Si se ha seleccionado la opción Archivo de vídeo o Archivo
de imagen, puede hacer clic en el botón Opciones para
Menú desplegable
Visualización
abrir la ventana Seleccionar posición inicial o la ventana
Seleccionar marco de póster (véase
posición inicial
o Ventana Seleccionar marco de póster).
Ventana Seleccionar
Si selecciona la opción Archivo de imagen, se abrirá
automáticamente una ventana para seleccionar la imagen
deseada.
Especifica la numeración de los botones que se muestran en
la plantilla. Sólo se podrá mostrar la numeración, el texto del
botón o la numeración y el texto.
Menú desplegable
Numeración de texto
Nero Vision numera automáticamente todos los botones de
una plantilla. TEl número no se muestra en el campo de texto
editable de un botón. Al editar el menú y recolocar los
botones, Nero Vision conserva la numeración. Cualquier
ajuste realizado en el texto (por ejemplo, en la fuente) se
sustituirá automáticamente.
Menú desplegable
Formato
Define el estilo de la numeración.
8.2.2.6 Menú emergente Configuración de plantilla
Está sólo disponible para menús de Smart3D.
Puede personalizar las transiciones de ménú según sus nece sidades en el menú emergente
Configuración de plantillas y, según la plantilla de menú seleccionada, elija entre las
distintas versiones de temas.
Están disponibles las siguientes opciones:
Campo de opción
Transiciones
Activa todas las transiciones de la plantilla seleccionada.
predeterminadas
Activa el botón Opciones.
Campo de opción
Definido por el
usuario
Al hacer clic en el botón Opciones se abre la ventana
Configuración de transición que muestra todas las
transiciones del la plantilla seleccionada. Puede desactivar
transiciones individuales o el audio de fondo de las
transiciones.
Establece la versión de tema deseada de la plantilla de menú
Cuadro combinado
[Tema]
seleccionada.
El cuadro combinado y el número de opciones depende de la
plantilla seleccionada.
Nero Vision 74
Page 75

Menú
Abre una ventana en la que puede personalizar propiedades
individuales del menú independiente de un tema o combinar
Botón
Opciones
elementos de temas.
No disponible para todos los menús Smart3D.
El cuadro combinado número de opciones depende de la
plantilla seleccionada.
8.2.2.7 Menú emergente Disco / Proyecto
El menú emergente Disco/Proyecto se divide en las áreas Configuración de disco y
Configuración de proyecto.
La casilla de verificación No usar miniaturas negras está disponible en el área
Configuración de proyecto. Active esta opción para asegurarse de que las miniaturas de
botón no muestran imágenes negras sino el primer fotograma del título de vídeo vinculado.
Los siguientes cuadros combinados están disponibles en el área Configuración de disco:
Establece el título que se va a reproducir primero después de
introducir el disco en el reproductor.
Primero
Sólo está disponbile en Edición avanzada. En el modo de
edición normal, el vídeo de entrada se reproduce
automáticamente o se muestra el menú de títulos.
Establece el menú que se muestra al presionar el botón
Título en el control remoto.
Menú de títulos
Sólo está disponible en Edición avanzada. En el modo de
edición normal, el menú de títulos se muestra
automáticamente.
Establece si se muestra de nuevo el menú después de que
Accion final
se complete la reproducción de un título (activada en la
configuración predeterminada) o si el siguiente texto (por
número) se reproduce automáticamente.
8.2.2.8 Menú emergente Contenido
Sólo está disponible en Edición avanzada.
No está disponible para menús Smart3D.
En el menú emergente Contenido, se organizan todos los títulos y capítulos del proyecto
que ha compilado en la pantalla Contenido en un árbol de navegación.
Mediante la opción de arrastrar y soltar, puede vincular cualquier título de la lista al botón
que desee y así definir el destino del enlace.
Si el título se arrastra en la compilación por primera vez u otra vez sin un botón específico
marcado, Nero Vision crea automáticamente un botón predeterminado y lo vincula al
vídeo.
Tenga en cuenta que todos los elementos de menú en la plantilla están vinculados cuando
efectúe algún cambio.
Si un nuevo enlace se asigna a un botón, el enlace antiguo se pierde, es decir, no se se
asigna automáticamente a otro botón. El mismo elemento de menú se puede vincular a
través de varios botones.
Nero Vision 75
Page 76

Menú
8.2.3 Ventana Seleccionar posición inicial
En la ventana Seleccionar posición inicial, puede definir qué sección de un vídeo
vinculado se muestra en la vista de miniatura o fondo del Botón de miniatura.
El controlador en la barra de navegación muestra la posició n de inicio en el vídeo. La
duración del vídeo se adapta automáticamente a la duración del menú. Puede definir la
posición de inicio deseada al mover el controlador en la barra de navegación.
Están disponibles los siguientes botones:
Reproduce el vídeo en el área de vista preliminar de la ventana.
Detiene la vista preliminar.
8.2.4 Ventana Editar audio de fondo
En la ventana Editar audio de fondo, puede definir que sección del archivo de audio
seleccionado se reproduce como música de fondo del menú.
Fig. 26: Ventana Seleccionar posición inicial
Fig. 27: Pantalla Editar audio de fondo
Nero Vision 76
Page 77

Menú
El controlador en la barra de navegación muestra la posició n de inicio en el archivo de
audio. La duración de la música de fondo se adapta automáticamente a la duración del
menú. Puede definir la posición de inicio deseada al desplazar el controlador en la barra de
navegación.
Están disponibles los siguientes botones:
Reproduce el archivo de audio.
Detiene la reproducción.
Intensifica o atenúa el audio durante la reproducción en el
menú (cada segundo).
Define el volumen de reproducción.
8.2.5 Ventana Seleccionar marco de póster
En la ventana Seleccionar marco de póster, puede definir qué imagen de un vídeo
vinculado se muestra en la vista de miniatura del Botón de miniatura.
Fig. 28: Pantalla Seleccionar marco de póster
El controlador en la barra de navegación muestra la posició n de la imagen en el vídeo.
Puede especificar la imagen que se va a utilizar al desplazar el controlador.
Están disponibles los siguientes botones:
Reproduce el vídeo en el área de vista previa de una ventana.
Detiene la vista preliminar.
Nero Vision 77
Page 78

Menú
8.2.6 Ventana Configuración de sombra
Puede ajustar la configuración de detalles del sombreado situado en la parte superior de la
ventana Configuración de sombra. Se mostrará una vista preliminar en la parte inferior de
la ventana si ha activado la casilla de verificación Vista preliminar. Podrá ver
inmediatamente el efecto que tendrá el cambio de configuración.
Están disponibles las siguientes opciones:
Cuadro combinado
Fuente de luz
Controlador
Opacidad
Controlador
Distancia
Cuadro combinado
Color
Establece el ángulo deseado de fuente de luz virtual en
relación con el objeto.
Establece la transparencia de sombra que desee en tantos
por cientos.
Define la distancia existente entre el objeto y la sombra (en
píxeles).
Establece el color deseado del sombreado.
8.2.7 Ventana Transición
Puede seleccionar la categoría de transiciones disponibles en cu adro combinado superior
de la la ventana Seleccionar transición. Las categorías Intensificar / Atenuar, 3D,
Desaparecer y Otros están disponibles. Todas las transiciones de la categoría
seleccionada se muestran en el área de selección de debajo. Aplique una transición
seleccionada a la plantilla al hacer clic en el botón Aceptar.
Según la transición seleccionada, puede definir la configura ción d e detalles en la ventana
Propiedades. Puede también especificar la duración de la transición. Se selecciona un
período un segundo en la configuración predeterminada.
8.2.8 Ventana Guardar plantilla como
Los siguientes cuadros combinados están disponibles en la venta na Guardar plantilla
como:
Muestra el nombre del vídeo de entrada o Sin vídeo de
Vídeo de entrada
Menú principal
Menú de capítulos
Nombre de plantilla
Añadir a subcategoría
entrada, si no se ha añadido ningún vídeo a la plantilla de
menú.
Establece qué menú de la plantilla organizada se guarda
como menú de título. Todos los menús disponibles en la
plantilla están disponibles en el cuadro combinado.
Establece qué menú de la plantilla organizada se guarda
como menú de capítulos. Todos los menús disponibles en la
plantilla están disponibles en el cuadro combinado.
Establece el nombre con el que desee guardar la nueva
plantilla.
Define una carpeta en la que se guardan las plantillas.
Nero Vision guarda automáticamente plantillas de menú
creadas en la propia carpeta Mis plantillas de menú. Si
desea agrupar sus plantillas en grupos de temas, seleccione
un grupo existente o la opción Crear nueva subcategoría
para crear una nueva categoría.
Nero Vision 78
Page 79

Menú
Nuevo nombre de
Si el cuadro Guardar archivos multimedia junto con plantilla se selecciona, Nero Vision
guarda los archivos multimedia en la plantilla con la nueva plantilla.
8.3 Crear Menú
El número de plantillas Smart3d y 2D animadas está limitada en Nero Vision Essentials y
Nero Vision Essentials SE
La Edición avanzada no está disponible en Nero Vision Essentials SE.
Requisitos:
Se muestra la pantalla Crear menú.
Para crear el menú para un proyecto, siga estos pasos:
grupo
Establece el nombre de una nueva categoría.
Sólo está disponible si ha seleccionado la opción Crear
nueva subcategoría en el cuadro combinado Añadir a
subcategoría.
1. Seleccione en el cuadro combinado Menú que utilizar en la ficha Plantillas si su disco
tiene un título y capítulo menos, sólo el título menos o que no tenga menú.
Si si disco consta de títulos de vídeo con varios capítulos, es decir, si su menú tiene título y
(varios) menús de capítulos, repita los siguientes pasos para el menú que desee editar.
2. Seleccione el grupo de plantillas de menú deseado en el cuadro combinado Categoría.
Æ Aparece el menú de plantillas de la categoría seleccionada.
3. Seleccione la plantilla de menú que desee.
Æ En el área de vista preliminar y compilación, los elementos de menú del título
seleccionado o menús de capítulos se muestran segú n la plantilla seleccionada.
4. Haga clic en la ficha Personalizar.
Æ Se abrirá la ficha Personalizar. Puede editar la plantilla de menú seleccionada aquí
(véase
Ficha Personalizar).
5. Si desea dirigirse a Edición avanzada para realizar cambios:
Diríjase a Edición avanzada sólo si tiene experiencia en la edición de menús.
1. Compruebe el cuadro Edición avanzada.
Æ Se abrirá una ventana que le informará de que está entrado en Edición avanzada.
2. Haga clic en el botón Sí.
Æ Aparecen las funciones adicionales.
6. Seleccione el menú que desee editar en la Vista de menú.
7. Si desea realizar cambios:
1. Seleccione el elemento de estilo que desee editar en la vista preliminar y compilación.
Nero Vision 79
Page 80

Menú
Æ Los menús emergentes adicionales pueden aparecer o desaparecer en la ficha
Personalizar.
Haga clic en la barra de título de un menú emergente para mostrar todas las áreas.
2. Ajuste la configuración que desee en los menús emergentes (véase Ficha
Personalizar
Æ Cualquier cambio realizado se muestra en la ventana de vista preliminar y
).
compilación.
8. Si desea guardar el menú ajustado como plantilla de menú:
1. Haga clic en el botón Guardar como plantilla.
Æ Se abrirá la ventana Guardar como plantilla.
Fig. 29: Ventana Guardar como plantilla
2. Escriba un nombre en el campo de entrada Nombre de plantilla.
3. Seleccione la opción Crear nueva subcategoría en el cuadro combinado Añadir a
subcategoría.
4. Escriba el nombre del grupo de plantillas de menú en el campo de entrada Nuevo
nombre de grupo y haga clic en el botón Aceptar.
Æ El menú adaptado se guarda como una plantilla de menú.
Î Ha editado el menú y ahora puede ver el proyecto al completo en el área de vista
preliminar.
Nero Vision 80
Page 81

Vista preliminar
9 Vista preliminar
9.1 Pantalla Vista preliminar
En la pantalla Vista preliminar, puede reproducir un disco para probarlo antes de grabarlo.
Con el cursor o el control remoto, puede probar cómo se comportan los discos al
reproducirlos en un reproductor compatible. En el menú, todos los botones se pueden
utilizar con normalidad para ver el trabajo final.
Fig. 30: Pantalla Vista preliminar
Los siguientes botones se encuentran disponbiles en el control remoto virtual:
Desplaza la selección hacia arriba.
Desplaza la selección hacia la derecha.
Desplaza la selección hacia abajo.
Desplaza la selección hacia la izquierda.
Confirma la selección y comienza el elemento seleccionado.
Muestra el menú de títulos.
Muestra el último menú utilizado.
Muestra el título multimedia actual.
Nero Vision 81
Page 82

Vista preliminar
Detiene la reproducción.
Retrocede al capítulo anterior.
Avanza al siguiente capítulo.
Si un menú contiene elementos animados, aparece también el botón Vista preliminar de
animación de menú. Al hacer clic en el botón se reproducen las animaciones de fondo. Si
esto no ocurre, el fondo de vídeo se muestra como una imagen fija.
9.2 Visualización de una vista preliminar
Se debe cumplir el siguiente requisito:
Se abre la pantalla Vista preliminar.
Para mostrar la vista preliminar de un proyecto, siga estos pasos:
1. Haga clic en los botones del mando a distancia virtual para realizar las acciones deseadas.
Æ Si el menú contiene elementos animados, aparece el botón Vista preliminar de
animación de menú.
1. Haga clic en el botón Vista preliminar de animación de menú.
Æ Se abre la ventana Vista preliminar de animación de menú.
Mientras se calcula la animación del menú, aparece la barra de progreso del estado
actual.
2. Haga clic en el botón Cerrar.
2. Si está satisfecho con la vista preliminar, haga clic en el botón Siguiente.
Æ Se abre la pantalla Opciones de grabación (véase Grabación de un disco).
Î Ha visualizado la vista preliminar y ahora puede grabar el proyecto.
Nero Vision 82
Page 83

Grabación de un disco
10 Grabación de un disco
10.1 Pantalla Opciones de grabación
Aunque no tenga una grabadora de DVD o CD, puede utilizar la grabadora de imágenes
para grabar una imagen de disco y guardarla en el disco duro para utilizarla en el futuro.
Una vez haya conectado la grabadora apropiada al si stema, puede grabar las imágenes
de disco en discos reales siempre que lo desee utilizando Nero Vision, Nero Burning ROM
o Nero Express.
Puede grabar un proyecto como imagen de disco o escribirlo en el disco duro como una
carpeta en la pantalla Opciones de grabación.
Según el tipo de proyecto en el que esté trabajando y la grabadora conectada al sistema,
estarán disponibles un número de opciones diferentes en la lista de selección Establecer
los parámetros de grabación en la parte derecha de la pantalla.
El área Resumen de proyecto en la parte izquierda muestra la información sobre la
configuración y el contenido del proyecto.
Fig. 31: Pantalla Opciones de grabación
Un archivo de proyecto (*.nvc) guarda los datos del proyecto, información sob re las rutas
de archivo y diseño, después de que haya comenzado a trabajar en el poryecto. Esto
significa que puede interrumpir el trabajo en cualquier momento y rean udar el proyecto en
un punto posterior o grabarlo en disco. El contenido de un archivo de proyecto sólo puede
abrirse con Nero Vision. El tamaño de archivo de una compilación guardada es
significativamente menor que la imagen de disco.
Una imagen de disco (archivo de imagen) es la imagen precisa de los datos de proyecto
que se van a grabar. Puede volver a grabar la imagen finalizada tantas veces como desee,
pero requerirá tanto espacio en el disco duro como la compilación q ue se va a grabar.
Además de que se vaya a grabar en un disco o como un imagen de disco, algunos
proyectos pueden también grabarse en carpetas de disco duro siempre que haya espacio
suficiente disponible. Puede avrir los archivos en la carpeta del disco duro mediante Nero
ShowTime y reproducirlos como si fueran un disco.
Nero Vision 83
Page 84

Grabación de un disco
Las siguientes opciones están disponibles en la lista de selección Establecer los
parámetros de grabación.
Escribir en carpeta de
Las siguientes opciones están disponibles en el cuadro de diálogo de la Configuración de
grabación:
Configuración del tipo de
El tipo de norma de un DVD ayuda a los reproductores de DVD a identificar el disco
insertado y determina el nivel de compatibilidad con el DVD. Con algunas grabadoras de
DVD, Nero puede cambiar la configuración del tipo de norma si se graba un DVD.
El cuadro combinado sólo se muestra para las grabadoras compatibles.
La siguientes opciones están disponibles en el cuadro combinado Configuración de tipo
de norma.
Grabar en...
disco duro
Nombre de volumen
Configuración de
grabación
Cuadro combinado
Velocidad
Casillas de verificación
Determinar velocidad
máxima
Casilla de verificación
Grabar
Cuadro combinado
norma
Casilla de verificación
Usar burn-at-once
Automático
DVD-ROM
Tipo de disco físico
Configuración de la
grabadora actual
Define la grabadora deseada. Se muestran todas las
grabadoras disponibles en el sistema.
Si desea grabar el proyecto como una imagen de disco,
seleccione la opción Grabadora de imagen.
Abre la ventana Elegir una ubicación para el proyecto.
Si desea escribir el proyecto en su disco duro, defina la
carpeta o ruta de almacenamiento que desee.
Muestra un cuadro de diálogo. Puede especificar un
nombre para el disco.
Muestra un cuadro de diálogo. Puede cambiar la
Configuración de grabación que desee aquí.
Sólo está disponible cuando se graba en una
grabadora.
Antes de grabar, el programa comprueba si la
grabadora puede grabar la sesión con la velocidad de
escritura seleccionada.
Si se comprueba este cuadro, Nero Vision lleva a cabo
la grabación inmediatamente después de la prueba de
velocidad. Al escribir en un archivo de imagen, este
cuadro se comprueba automáticamente.
Define el tipo de norma. La opción Automática se
selecciona por defecto. El menú de selección sólo
aparece para las grabadoras compatibles.
Si este cuadro se comprueba, Nero Vision graba los
archivos directamente en el disco sin almacenar
temporalmente la estructura del disco en el disco duro
anteriormente.
Esta casilla de verificación se desactiva
automáticamente si la grabadora no es compatible con
Burn-at-once.
Define automáticamente el tipo de norma más
compatible para este disco.
Define el tipo de norma como DVD-ROM.
No modifica el tipo de norma especificado el disco de
DVD.
Aplica la configuración del tipo de norma de la
grabadora.
Nero Vision 84
Page 85

Grabación de un disco
10.2 Grabación de un disco
Se debe cumplir el siguiente requisito:
Se abre la pantalla Opciones de grabación.
Para grabar un proyecto en un disco, siga estos pasos:
1. Inserte un disco grabable en la grabadora deseada.
2. Seleccione la opción Grabar en... y la grabadora deseada.
Æ Aparecerá el botón Grabar en la ventana en la esquina inferior derecha.
3. Seleccione la opción Nombre de volumen.
Æ Se abre un cuadro de grupo.
4. Escriba el nombre que desee para el disco en el campo de entrada.
Se convierten automáticamente los caracteres que no se admiten en el nombre del disco
en guiones bajos (_).
5. Seleccione la opción Configuración de grabación.
Æ Se abre un cuadro de grupos Configuración de grabación.
6. En el cuadro combinado Velocidad, seleccione la velocidad que debe utilizar la grabadora
para escribir en el disco.
7. Si desea realizar una prueba de velocidad, active la casilla Determinar velocidad máxima.
Æ Antes de grabar, el programa comprueba si la grabadora puede grabar la sesión con la
velocidad de escritura seleccionada. Además, también se comprobará si todos los
archivos seleccionados para la grabación están disponibles realmente.
8. Si aún desea grabar el disco tras la compilación positiva, active la casilla Grabar.
9. Si Nero Vision puede cambiar la Configuración de tipo de norma con su grabado ra y
desea realizar cambios en el Tipo de norma, seleccione la opción que desee en el cuadro
combinado Tipo de norma.
10. Si desea grabar el proyecto directamente en el disco sin guardar antes la estructura del
disco temporalmente en el disco duro, active la casilla Utilizar Burn-at-once.
11. Haga clic en el botón Grabar.
Æ Aparecerá la pantalla Grabar.
Los archivos de proyecto se conviertan al formato apropiado y luego se graban en el
disco.
La prioridad determina cúanta energía de equipo se dedica al proceso de grabación. En
general, no se debe cambiar esta configuración.
12. Si desea cambiar la prioridad del proceso de grabación, seleccione la entrada relevante del
cuadro combinado Prioridad.
13. Si desea que se cierre automáticamente el PC tras grabar con éxito un disco, active la
casilla Apagar el ordenador cuando finalice el proceso.
Æ En cuanto finalice el proceso de grabación, aparece una ventana.
Nero Vision 85
Page 86

Grabación de un disco
14. Si no desea guardar el archivo de registro del proceso de grabación, haga clic en el botón
No.
Si desea guardar un archivo de registro:
1. Haga clic en el botón Sí.
Æ Se abrirá una ventana.
2. Seleccione la carpeta que desee en el cuadro combinado Ubicación.
3. Escriba el nombre de archivo que desee en el campo de entrada Nombre de archivo y
haga clic en el botón Guardar.
Î Ha grabado un disco y ahora puede grabar el proyecto de nuevo o guardarlo,
comenzar un nuevo proyecto o crear portadas y etiquetas.
10.3 Grabación de un archivo de imagen
Aunque no disponga de una grabadora de DVD o CD, puede utilizar la grabado ra de
imagen para grabar una imagen de disco en el disco duro y guardarla para más adelante.
Una vez conectado la grabadora adecuada al sistema, puede ab rir imágenes de disco en
cualquier momento y grabar discos de verdad con Nero Vision, Nero Burning ROM o Nero
Express.
Se debe cumplir el siguiente requisito:
Se muestra la pantalla Opciones de grabación.
Para grabar un proyecxto como una imagen de disco, siga estos pasos:
1. Seleccione la opción Grabar a > Grabadora de imagen.
Æ El botón Grabar aparece en la ventana en la esquina inferior derecha.
2. Seleccione la opción Nombre de volumen.
Æ Se abre un cuadro de grupo.
3. Escriba el nombre que desee para el disco en el campo de entrada.
Se convierten automáticamente los caracteres que no se admiten en el nombre del disco
en guiones bajos (_).
4. Seleccione la opción Configuración de grabación.
Æ Aparecerá el cuadro de grupos Configuración de grabación.
5. Si desea grabar el proyecto directamente en el disco sin guardar antes la estructura del
disco temporalmente en el disco duro, active la casilla Usar Burn-at-once.
6. Haga clic en el botón Grabar.
Æ Se abrirá una ventana.
7. Seleccione la carpeta que desee para el archivo de imagen en el cuadro combinado
Ubicación.
8. Escriba el nombre de archivo que desee en el campo de entrada Nombre de archivo y
haga clic en el botón Guardar.
Nero Vision 86
Page 87

Grabación de un disco
Æ Aparecerá la pantalla Grabar. Los archivos de proyecto se conviertaen en el formato
apropiado y luego se graban como imagen de disco.
La prioridad determina cuánta energía del equipo se dedica al proceso de grabación. En
general, no se debe cambiar esta configuración.
9. Si desea cambiar la prioridad del proceso de grabación, seleccione la entrada
correspondiente del cuadro combinado Prioridad.
10. Si desea que se cierre automáticamente el PC tras grabar con éxito un disco, active la
casilla Apagar el ordenador al terminar.
Æ En cuanto finalice le proceso de grabación, se abrirá una ventana.
11. Si no desea guardar un archivo de registro para el proceso de grabación, haga clic en el
botón No. Si desea guardar un archivo de registro:
1. Haga clic en el botón Sí.
Æ Se abrirá una ventana.
2. Seleccione la carpeta deseada en el cuadro combinado Ubicación.
3. Escriba el nombre de archivo que desee en el campo de entrada Nombre de Archivo y
haga clic en el botón Guardar.
Î Ha escrito una imagen de disco y ahora puede grabar el proyecto de nuevo o
guardarlo, inciar un nuevo proyecto o crear portadas y etiquetas.
10.4 Escritura de carpetas de disco duro
Se debe cumplir el siguiente requisito:
Se abre la pantalla Opciones de grabación.
Para escribir un proyecto como carpeta en el disco duro, siga estos pasos:
1. Seleccione la opción Escribir en carpeta de disco duro.
Æ Se abre la ventana Elegir una ubicación para el proyecto.
2. En el árbol de directorios, haga clic en la carpeta en la que se van a guardar los archivos y,
a continuación, haga clic en el botón Aceptar.
Æ El botón Escribir aparecerá en la ventana en la esquina inferior derecha.
3. Seleccione la opción Nombre de volumen.
Æ Se abre un cuadro de grupo.
4. Escriba el nombre que desee para el disco en el campo de entrada.
Se convierten automáticamente los caracteres que no se admiten en el nombre del disco
en guiones bajos (_).
5. Haga clic en el botón Escribir.
Æ Aparecerá la pantalla Grabar.
Los archivos de proyecto se convierten en el formato apropiado y luego se escriben
como carpeta en el disco duro.
Nero Vision 87
Page 88

Grabación de un disco
La prioridad determina la cantidad de potencia de cálculo que se asigna al proceso. Por
regla general, no debe cambiar este ajuste.
6. Si desea cambiar la prioridad del proceso de grabación, seleccione la entrada
correspondiente del cuadro combinado Prioridad.
7. Si desea que se cierre automáticamente el PC tras grabar con éxito en el disco duro, active
la casilla Apagar el ordenador al terminar.
Æ En cuanto finalice el proceso de escritura, se abrirá una ventana.
8. Si no desea guardar un archivo de registro para el proceso de lectua, haga clic en el botón
No. Si desea guardar un archivo de registro:
1. Haga clic en el botón Sí.
Æ Se abrirá una ventana.
2. Seleccione la carpeta que desee en el cuadro combinado Ubicación.
3. Escriba el nombre de archivo que desee en el campo de entrada Nombre de archivo y
haga clic en el botón Guardar.
Î Ha escrito una carpeta de disco duro y ahora puede grabar de nuevo el proyecto o
guardarlo, iniciar un nuevo proyecto o crear portadas y etiquetas.
Nero Vision 88
Page 89

Herramientas de disco
11 Herramientas de disco
11.1 Borrado de un disco regrabable
Para borrar un disco regrabable, siga estos pasos:
1. Seleccione Herramientas de disco > Borrar disco en la pantalla Inicio.
Las opciones Herramientas de disco (Borrar disco, Información de disco y Finalizar
disco) pueden también iniciarse desde el área avanzada de la pantalla principal en
cualquier momento.
Æ Se abrirá la ventana Borrar disco regrabable.
2. En el cuadro combinado superior, seleccione la grabadora que contiene el disco.
3. Si desea borrar el disco rápidamente, seleccione Borrado rápido de disco regrabable del
cuadro combinado inferior.
El procedimiento de borrado rápido no elimina físicamente los datos del disco, sólo los
hace inaccesibles. Tenga en cuenta que se pueden restaurar los datos.
4. Si desea borrar físicamente todos los datos del disco, seleccione Borrado completo de
disco regrabable del cuadro combinado inferior.
En algunas ocasiones, se puede tardar mucho tiempo en eliminar un disco regrabable.
5. Haga clic en el botón Borrar.
Æ Se inicará el proceso de borrado.
Î Ha borrado un disco regrabable.
11.2 Visualización de la información del disco
Para mostrar información acerca del disco insertado, siga estos pasos:
1. Seleccione Herramientas de disco > Información de disco en la pantalla Inicio.
Las opciones Herramientas de disco (Borrar disco, Información de disco y Finalizar
disco) pueden también iniciarse desde el área avanzada de la pantalla principal en
cualquier momento.
Æ Se abrirá la ventana Información de disco.
2. Seleccione la grabadora que contiene el disco en el cuadro combinado.
Î Ha visualizado la información del disco insertado.
Nero Vision 89
Page 90

Herramientas de disco
11.3 Finalización de disco
No puede utilizarse Nero Vision Essentials SE para finalizar un DVD-VR/-VFR (modo de
vídeo)/+VR.
Para finalizar un disco DVD-VR/-VFR (modo de vídeo)/+VR/+R or DVD+RW con vídeos y
para prevenir el procesamiento posterior, siga estos pasos:
1. Seleccione Herramientas de disco > Finalizar disco en la pantalla Inicio.
Las opciones Herramientas de disco (Borrar disco, Información de disco y Finalizar
disco) pueden iniciarse desde el área avanzada de la pantalla princip al en cualquier
momento.
Æ Se abrirá la ventana Finalizar disco.
2. Inserte el disco que desea finalizar y, en el menú Seleccionar grabadora, seleccione la
unidad en la que lo ha introducido.
3. Haga clic en el botón Actualizar para mostrar información acerca del disco que ha
insertado.
4. En el cuadro combinado Menús que crear en el disco, elija si desea crear un menú nuevo
en su disco, guardar un menú existente o no crear el menú.
5. Haga clic en el botón Iniciar.
Î Ha finalizado un DVD.
Nero Vision 90
Page 91

Gestión de proyectos
12 Gestión de proyectos
12.1 Almacenamiento de un proyecto
Una vez inciado el trabajo con el proyecto, puede que desee interrumpir el trabajo en algún
momento, reanúdelo posteriormente o grábelo.
Un archivo de proyecto (*.nvc) guarda los datos de proyecto, información sobre diseños y
rutas de archivo. El contenido de un archivo de proyecto sólo puede abrirse con Nero Vision.
El tamaño de archivo de una compilación guardada es significativamente menor que la
imagen de disco.
Una imagen de disco (archivo de imagen) es la imagen precisa de los datos de proyecto
que se van a grabar. Puede volver a grabar la imagen finalizada tantas veces como desee,
pero requerirá tanto espacio en el disco duro como la compilación q ue se va a grabar.
Además de grabarse en disco, algunos proyectos también pueden grabarse en carpetas
del disco duro, siempre y cuando éste disponga de suficiente espacio. Puede abrir lo s
archivos de la carpeta de la unidad del disco duro utilizando Nero ShowTime y
reproducirlos como un disco de verdad.
Para guardar un proyecto, siga estos pasos:
1. Haga clic en el botón Guardar.
Æ Se abrirá la ventana Guardar como.
2. Escriba el nombre de archivo que desee en el campo de entrada Nombre de archivo y
haga clic en el botón Guardar.
Î Ha guardado el proyecto y puede volver a abrirlo más adelante, seguir trabajando
con él o grabarlo.
12.2 Apertura de un proyecto
Para abrir un proyecto existente, siga estos pasos:
1. En la pantalla Inicio, seleccione la opción Abrir proyecto guardado o imagen de disco.
Æ Aparecerá la ventana Abrir.
2. En el cuadro combinado Tipo de archivo, seleccione la opción Proyectos Nero Vision
(*.nvc).
3. Resalte el archivo de proyecto del proyecto de vídeo que desee y haga clic en el botón
Abrir.
Æ El proyecto se abrirá en la pantalla Contenido.
Î Ha abierto un proyecto existente y ahora puede continuar editándolo o grabarlo.
Nero Vision 91
Page 92

Gestión de proyectos
12.3 Apertura de una imagen de disco
Para abrir una imagen de disco, siga estos pasos:
1. En la pantalla Inicio, seleccione la opción Abrir proyecto guardado o imagen de disco.
Æ Aparecerá la pantalla Abrir.
2. En el cuadro combinado Tipo de archivo, seleccione la opción Archivos de imagen Nero
(*.nrg).
3. Seleccione el archivo de imagen que desee y haga clic en el botón Abrir.
Æ Se abrirá la imagen en la pantalla Opciones de grabación.
Î Ha abierto una imagen de disco y ahora puede grabarla.
12.4 Creación de portadas y etiquetas
Para crear portadas y una etiqueta para su proyecto de disco, puede inicar Nero
CoverDesigner en Nero Vision.
Nero CoverDesigner es una aplicación del paquete de programas de Nero 8 y se instala
automáticamente al instalar Nero 8. Nero CoverDesigner le permite crear e imprimir
portadas, etiquetas y folletos para DVD y CD grabados.
Consulte el manual del usuario de Nero Cover Designer para obtener instrucciones
completas sobre la creación de portadas y etiquetas de aspecto p rofesional.
Proceda como se indica a continuación:
1. Haga clic en el botón Más.
Æ Se abre el cuadro de diálogo extendido.
2. Haga clic en el botón Crear portadas y etiquetas.
Î Se abre Nero CoverDesigner.
Nero Vision 92
Page 93

Configuración
13 Configuración
13.1 Apertura de una configuración
Para abrir la configuración, siga estos pasos:
1. Haga clic en el botón Más.
Æ Se abre el cuadro de diálogo extendido.
2. Haga clic en el botón Configurar.
Æ Se abre la ventana Configuración de aplicación.
Î Ha ejecutado la configuración y ahora puede realizar los ajustes que desee.
13.2 Ventana Configuración de aplicación
La ventana Configuración de aplicación contiene las fichas General, Carpetas y
Mensajes. Aquí puede adaptar Nero Vision a sus preferencias personales.
13.2.1 Ficha General
La ficha General se divide en las áreas Formato de archivos multimedia guardados y
Opciones.
El cuadro combinado Gráficos está disponible en el área Formato de archivos multimedia
guardados. Aquí podrá definir el formato de gráficos en el que Nero Vision guarda los
archivos multimedia de los dispositivos externos y instantáneas de vídeo. Aparecerá la
selección Gráficos de red portátiles por defecto.
Nero Vision 93
Fig. 32: Ventana Configuración de aplicación
Page 94

Configuración
Las siguientes opciones están disponibles en el área Opciones:
Detallado: al deslizar el cursor sobre un menú
emergente, muestra su función y proporciona una
explicación detallada como un consejo de
Cuadro combinado
Mostrar información de
herramientas
herramienta. Esta opción está seleccionada por
defecto.
Breve: al deslizar el cursor sobre un menú emergente,
muestra su función.
Ninguno: no muestra nada cuando el cursor se
desliza sobre el menú emergente.
No muestra miniaturas en negro en el cuadro de
Casilla de verificación
Nunca mostrar miniaturas en
negro para elementos
diálogo de contenido. En cambio, se mostrará la
primera miniatura que no esté en negro.
Esta función puede ralentizar la aplicación. Esta casilla
está activada por defecto.
Activa todos los formatos de grabadora admitidos para
Casilla de verificación
Activar todos los formatos
de grabadora admitidos para
la grabadora de imagen
el Grabadora de imágenes.
Algunos formatos de disco requieren una grabadora
específica. Con esta configuración, el Grabadora de
imágenes permite la grabación de todos los formatos
de disco y no sólo los admitidos por la grabadora
instalada. Esta casilla está activada por defecto.
13.2.2 Ficha Carpetas
En el área Directorios están disponibles los siguientes campos de entrada:
Archivos
temporales
Archivos de
imagen
guardados
Archivos de vídeo
importados
El botón ... abre una ventana en la que se puede seleccionar la carpeta para los archivos
correspondientes.
13.2.3 Ficha Mensajes
En determinadas circunstancias, Nero Vision puede mostrar me nsajes de información o una
pregunta que debe responderse antes de continuar.
Indica la carpeta donde se guardan los archivos temporales.
Se debe ubicar la carpeta en una unidad con gran cantidad de
espacio libre. Se utiliza por defecto la carpeta temporal del
usuario que ha iniciado sesión.
Define la carpeta en la que se almacenan los archivos de imagen
y las instantáneas de vídeo importados.
Se utiliza por defecto la carpeta Mis imágenes del usuario que ha
iniciado sesión.
Define la carpeta donde se guardan los archivos de vídeo
importados.
Se utiliza por defecto la subcarpeta NeroVision de Mis
documentos del usuario que ha iniciado sesión.
El la lista de selección, puede especificar qué mensajes se muestran y qué tareas se
ejecutan automáticamente sin confirmación o información adicional.
Nero Vision 94
Page 95

Configuración
Al hacer clic con el botón derecho del ratón en una entrada de la lista de selección, se abre
un contextual donde están disponibles las siguientes entradas:
Continuar
Preguntar
Continua con la acción sin preguntar.
Consulta si se debe realizar la acción o no.
Los siguientes botones están disponibles en la lista de selección:
Establece todos los mensajes de información en
Desactivar mensajes
informativos
Continuar.
Los mensajes sobre opciones alternativas siguen
apareciendo.
Definir valores por defecto
Restablece la configuración por defecto para todos los
mensajes.
Nero Vision 95
Page 96

Opciones de vídeo
14 Opciones de vídeo
14.1 Visualización de opciones de vídeo
Para ver las opciones de vídeo, siga estos pasos:
1. Haga clic en el botón Más.
Æ Se abre el cuadro de diálogo extendido.
2. Si está abierta la pantalla Inicio, haga clic en el botón Opciones de vídeo
predeterminadas.
Si hay abierta otra pantalla, haga clic en el botón Opciones de vídeo.
Æ Aparecerá la ventana Opciones de vídeo predeterminadas.
Î Ha abierto las opciones de vídeo y ahora puede realizar los ajustes que desee.
14.2 Ventana Opciones de vídeo predeterminadas
Puede cambiar la configuración que afecta al cifrado de proyectos futuros en la ventana
Opciones de vídeo predeterminadas.
Puede obtener opcipnes de vídeo en cualquier momento del área extendida. La ventana
también aparece si selecciona Captura personalizada y personaliza la configuración de
vídeo cuando éste se grabe.
Se abre la ventana Configuración del codificador Nero Digital™ para el formato Nero
Digital™.
Se muestran las fichas de todos los formatos compatibles hasta que haya seleccionado un
formato de disco. Después de seleccionar un formato de disco, sólo aparece la ficha
General y los formatos correspondientes.
14.2.1 Ficha General
La ficha General se divide en las área Modo de vídeo y Nero SmartEncoding.
En el área Modo de vídeo, se define específicamente el sistema de transmisión de color.
Esto garantiza que se puedan mostrar los vídeos en los dispositivos de reproducción
existentes. Esto garantiza que se puedan mostrar los vídeos en los dispositivos de
reproducción existentes.
Las siguientes opciones están disponibles en el cuadro combinado:
PAL
NTSC
Selecciona el modo de vídeo PAL (Phase Alternating Line), que se utiliza en
Europa, pero también en Australia, Sudamérica y muchos países africanos
y asiáticos.
Selecciona el modo de vídeo NTSC (National Television System
Committee) que se utiliza en amplias zonas de América y algunos países
del Este Asiático.
Nero Vision 96
Page 97

Opciones de vídeo
En el cuadro combinado en el área de Nero SmartEncoding se encuentran disponibles las
siguientes opciones:
Nero SmartEncoding está disponible para archvos de vídeo que utilizan sólo el códec
AVC para codificar el formato de origen compatible con AVCHD con formato de destino
AVCHD.
Establece automáticamente el modo de vídeo correcto para el país
[País]
seleccionado.
Si no está seguro del modo de vídeo que se utiliza en su país, seleccione
su país de la lista de países.
Desactivar
Automático
Activar
Desactiva SmartEncoding. El material de vídeo y audio que ya es
compatible con el formato de destino sigue siendo recodificado.
Determina automáticamente si el material de vídeo y audio está
recodificado. Nero Vision comprueba entre otras cosas, cuánto
espacio hay disponible para el proyecto y, a continuación, determina
qué segmentos compatibles están recodificados. Esta opción está
seleccionada por defecto.
Activa SmartEncoding. El material de vídeo y audio que es
compatible con el formato de destino no es recodificado. Esto ahorra
mucho tiempo para los proyectos de gran envergadura, para que
alcance su objetivo mucho antes
14.2.2 Ficha <Formato de disco>
Puede ajustar las opciones de vídeo en términos de relación de aspecto de perfil en la ficha
del formato de disco correspondiente.
El panel de visualización Formato de vídeo muestra el formato de vídeo utilizado. La
selección se muestra de color gris aquí. Cada ficha se divide en las áreas Calidad de
transcodificación, Relación de aspecto y Audio.
Los siguientes cuadros combinados están disponibles en el área Calidad de
transcodificación:
Configuración de
calidad
Automático (ajustar en disco): utiliza la mejor calidad de
codificación posible con relación al espacio de
almacenamiento disponible. Los demás ajustes para la
velocidad de bits y la resolución no están disponibles. Esta
entrada está seleccionada por defecto.
Alta calidad, Reproducción estándar, Standard Play
Plus, Long Play, Extended Play, Super Long Play:
define el perfil de calidad prestablecido correspondiente
con la velocidad de bits y la resolución.
Personalizado: activa la configuración definida por el
usuario. La configuración manual de la velocidad de bits y
la resolución sólo está disponible para esta entrada.
Nero Vision 97
Page 98

Opciones de vídeo
Los campos de opciones siguientes están disponibles en el área Relación de aspecto:
Formato de muestra
Velocidad de bits
Resolución
Modo de codificación
Tenga en cuenta que sólo los usuarios avanzados deben
cambiar este ajuste.
Progresivo: utiliza el procedimiento progresivo o de
pantalla completa donde se utilizan imágenes completas
para construir la imagen.
Entrelazado (campo superior primero): utiliza el
procedimiento de entrelazado en el que una imagen está
compuesta por dos campos distintos y se transmite el
campo superior primero.
Entrelazado (campo inferior primero): utiliza el
procedimiento de entrelazado en el que una imagen está
compuesta por dos campos distintos y se transmite el
campo inferior primero.
Automático: codifica el archivo con el formado de muestra
que tiene el original. Esta entrada está seleccionada por
defecto.
Define la velocidad de transmisión. La velocidad de bits
afecta a la calidad del vídeo. El campo de entrada sólo se
activa si se ha seleccionado la entrada Personalizado en
el cuadro combinado Configuración de calidad.
Selecciona la resolución de una lista de resoluciones
disponibles para el tipo de disco. El cuadro combinado sólo
se activa si se ha seleccionado la entrada Personalizado
en el cuadro combinado Configuración de calidad.
Codificación rápida (1 pasada): codifica el vídeo
realmente rápido. La codificación es más rápida pero la
calidad es inferior.
Alta calidad (2 pasadas VBR): codifica el vídeo con una
velocidad de datos variable. La codificación tarda más,
pero la calidad es superior. VBR representa Velocidad de
bits variable y significa que cada período de un vídeo se
codifica con velocidades de datos diferentes y adecuados,
es decir, las escenas con mucho movimiento se codifican
con una velocidad de bits superior que las escenas con
menos movimiento.
4:3
16:9
Define la relación de aspecto como 4 a 3.
Define la relación de aspecto como 16 a 9.
Define la relación de aspecto para cada título automáticamente
Automático
según el archivo de salida.
Este botón de opción está seleccionado por defecto.
Defina el formato de audio en el área Audio. Las siguientes opciones están disponibles en
el cuadro combinado Formato de audio.
Automático
Detecta automáticamente el mejor formato de audio.
Codifica los datos de audio en el formato de audio Dolby
Dolby Digital (AC-3) 5.1
Digital con sonido envolvente de 6 canales (5.1 significa:
5 canales con el rango completo de frecuencias y un
canal para los bajos).
Nero Vision 98
Page 99

Opciones de vídeo
Dolby Digital (AC-3 ) 2.0
Estéreo
LPCM
Codifica datos de audio en el formato de audio de Dolby
Digital en estéreo.
Codifica audio en MPEG-1 (capa 2). Esta opción sólo
está disponible con el modo de vídeo PAL.
Codifica los datos de audio como LPCM. Esta opción
sólo está disponible con el modo de vídeo NTSC.
14.3 Configuración del codificador Nero Digital™
En la ventana Configuración del codificador Nero Digital™, puede cambiar la
configuración que afecte a la codificación de proyectos futuros de Nero Digital™.
Están disponibles los siguientes cuadros combinados:
Define la categoría de perfil.
Categoría de perfil
Perfil
Relación de aspecto
Velocidad de
actualización de
imagen
Tamaño de destino
Resolución
Método de codificación
Defina el formato de audio en el área de Nero Digital Audio. Los siguientes campos de
opciones están disponibles:
Tras seleccionar una categoría y un perfil, en el cuadro
combinado sólo se muestran las entradas pertinentes.
Crea el perfil.
Tras seleccionar una categoría y un perfil, en el cuadro
combinado sólo se muestran las entradas pertinentes.
Define la relación de aspecto.
Define el número máximo de imágenes por segundo.
Define el tamaño del archivo de destino.
Si se selecciona el parámetro definido por el usuario, en
el campo de texto que figura debajo se puede introducir el
valor necesario.
Selecciona la resolución en una lista de resoluciones
disponible para Nero Digital™.
Codificación rápida (1 pasada): codifica el vídeo muy
rápido. La codificación es más rápida, pero la calidad es
inferior.
Alta calidad (VBR de 2 pasadas): codifica el vídeo en dos
pasadas con velocidades de datos variables. La codificación
lleva más tiempo pero la calidad es mejor. VBR significa
Variable Bit Rate (velocidad de bits variable) y significa que
determinados periodos de un vídeo se codifican utilizando
velocidades de datos distintas apropiadas: las escenas con
mucho movimiento se codifican con una velocidad de bits
mayor que las escenas con menos movimiento.
Estéreo
Surround de 5.1
canales
Codifica audio en MPEG-1 (capa 2).
Codifica datos de audio en formato de audio Dolby Digital
con sonido envolvente de 6 canales, por ejemplo, 5 canales
con el rango de frecuencia completo y un canal para bajos.
Nero Vision 99
Page 100

Información técnica
15 Información técnica
15.1 Requisitos del sistema
Además de los requisitos del sistema generales del paquete de progra m as Nero, Nero
Vision exige que el sistema cumpla las siguientes condiciones esp ecíficas:
Opcional:
Controlador Firewire® (IEEE 1394) para captura de DV
Dispositivo de captura USB (webcam)
Tarjeta de TV analógica o digital (analógica, DVB-T, DVB-S, DVB-C y ATSC) según el
estándar de controlador BDA
Tarjeta de captura de vídeo compatible con DirectShow®
Tarjeta gráfica con aceleración 3D y 64 MB mínimo de memoria de vídeo para plantillas
Smart3D.
Complemento de vídeo Blu-ray/GD DVD para la reproducción de medios Blu-ray- o HD-
DVD.
Se recomienda la instalación de los controladores de dispositivos con certificado WHQL
más actualizados. . WHQL es la sigla de Windows Hardware Quality Labs y significa que el
controlador del dispositivo certificado por Microsoft® es compatible con Microsoft®
Windows® y el hardware correspondiente.
Para crear un disco en formato de disco DVD de vídeo, SVCD, miniDVD o HD-BURN, se
deben codificar los archivos de origen de vídeo en el formato de vídeo MPEG-2. A
continuación, los discos se pueden reproducir en reprodu ctores de DVD compatibles.
Si los datos originales no están disponibles en un formato compatible, necesitará un
complemento DVD-Video para crearlo; este complemento ya está incluido en las versión
completa de Nero Vision.
Nero Vision es compatile con diferentes formatos de disco. Para obtener más información
sobre qué formato de disco hay disponible en un determinado disco, consulte
general de compatibilidad entre formatos de disco y discos
Para obtener más información sobre qué formato de disco hay disponible en DVD editable
en un disco determinado, consulte
formatos de disco editables
.
Descripción
.
Descripción de compatibilidad entre discos DVD y
15.2 Formatos de disco compatibles
Neron Vision es compatible con varios formatos de disco.
Nero Vision es compatible con varios formatos de disco. Para obtener más información
sobre qué formato de disco hay disponible en un determinado disco, consulte
general de compatibilidad entre formatos de disco y discos
Para obtener más detalles sobre qúé formato de disco para DVD editable hay disponible
en un disco determinado, consulte
formatos de disco editables
Nero Vision 100
.
Descripción de compatibilidad entre discos DVD y
Descripción
.
 Loading...
Loading...