Page 1

Manual
Nero Vision
Page 2
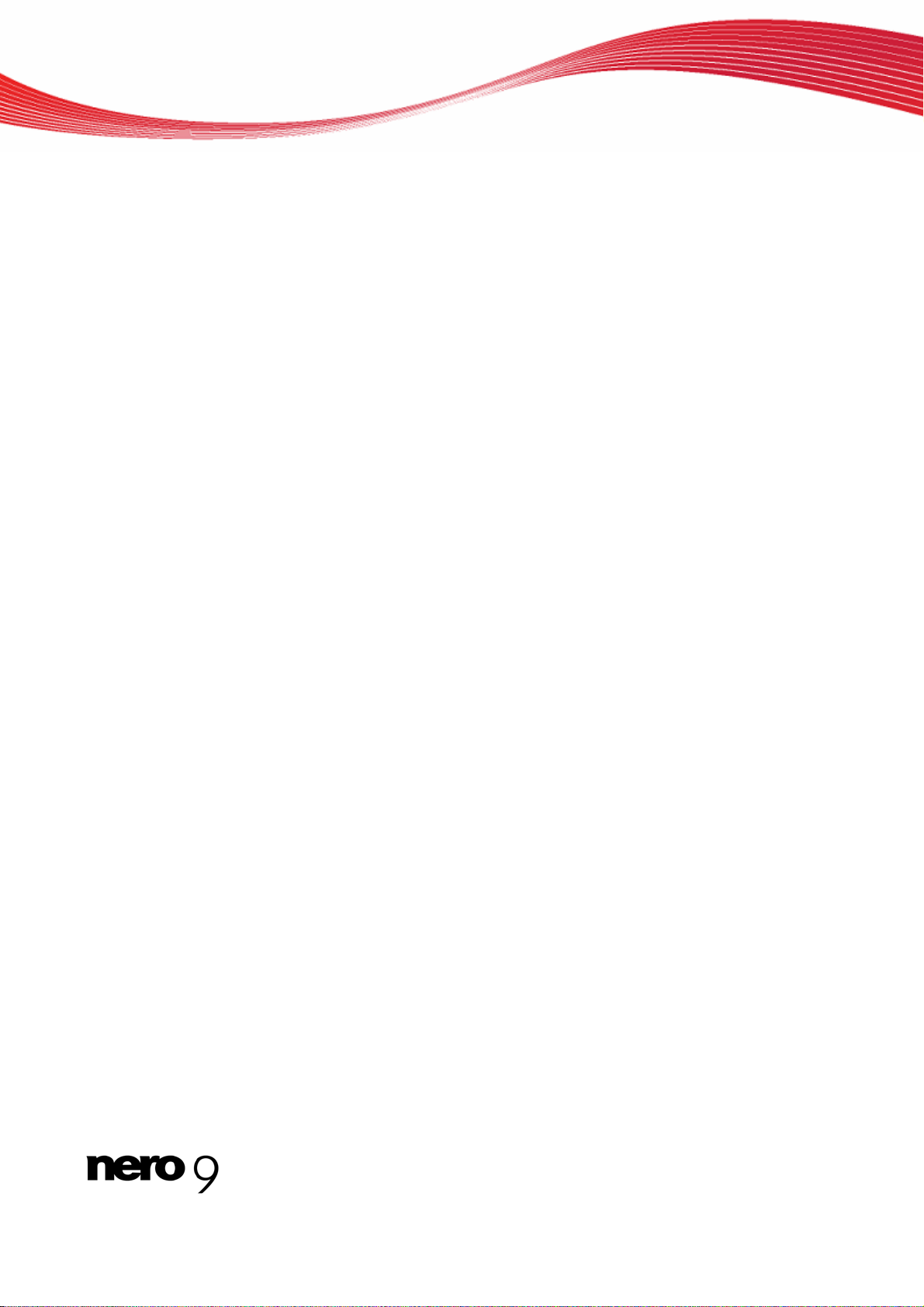
Copyright and Trademark Information
Copyright and Trademark Information
This document, like the software described therein, is provided as a license and may only be used or reproduced in accordance with
the licensing agreement. The contents of this document, as well as the associated software, is subject to change without prior notice.
Nero AG rejects any responsibility for the correctness of the contents of this document and rejects any claims that transcend the
clauses of the guarantee agreement.
This document and all of its contents are protected by copyright and are the property of Nero AG. All rights reserved. In addition , thi s
document contains material that is protected by internationally valid copyright. This document may not be reproduced, transmitted, or
transcribed in whole or in part without the express written permission of Nero AG.
Please keep in mind that existing graphics, pictures, videos, music titles or other materials that you may wish to insert or transcribe
into projects may be protected by copyright. The unauthorized use of this type of material in your projects may violate the rights of
the owner of the copyright. Make sure that you obtain all necessary authorizations from the owner of the copyright.
Unless you own the copyright, have permission from the copyright owner or your actions fall under the "fair use" provisions of copyright law, you may be violating national or international copyright laws. The transcribing, duplication, modification or publication of
copyright-protected material may lead to claims for damages and the enforcement of other legal measures against you. If you are
unsure of your rights, you should contact your legal advisor.
Some Nero Suite applications require technologies developed by third-party manufacturers and may be included in Nero Suite as
demo versions. These applications can be activated online free of charge or by sending an activation fax to have unlimited use of the
version. Nero will only transmit the data necessary for activation of the technology licensed from third parties. For unlimited use of
Nero Suite, it is therefore necessary to have an Internet connection or a fax machine.
Copyright © 2006 - 2009 Nero AG and its licensors. All rights reserved.
Nero, Nero Digital, Nero BackItUp, Nero Essentials, Nero Express, Nero ImageDrive, Nero LiquidTV, Nero MediaHome, Nero Recode, Nero RescueAgent, Nero ShowTime, Nero Simply Enjoy, Nero StartSmart, Nero Vision, InCD, Move it, PhotoSnap, the SecurDisc logo, Burn-At-Once, DNC Dynamic Noise Control, LayerMagic, Nero DMA Manager, SmartDetect, SmoothPlay, Superresolution, Nero Surround, Nero LiquidMedia, Nero MediaStreaming and UltraBuffer are trademarks or registered trademarks of Nero
AG.
Adobe, Acrobat, Acrobat Reader and Premiere are trademarks or registered trademarks of Adobe Systems, Incorporated. AMD Athlon, AMD Opteron, AMD Sempron, AMD Turion, ATI Catalyst and ATI Radeon are trademarks or registered trademarks of Advanced
Micro Devices, Inc. ATSC is a trademark of the Advanced Television Committee. ICQ is a registered trademark of AOL, LLC. Apple,
iPhoto, iPod, iTunes, iPhone, FireWire, and Mac are trademarks or registered trademarks of Apple, Inc. ARM is a registered trademark of ARM, Ltd. AudibleReady is a registered trademark of Audible, Inc. BenQ is a trademark of the BenQ Corporation. Blu-ray
Disc is a trademark of Blu-ray Disc Association. CyberLink is a registered trademark of CyberLink Corp. DLNA is a registered trademark of Digital Living Network Alliance. DivX and DivX Certified are registered trademarks of DivX, Inc. Dolby, Pro Logic and the
double-D symbol are trademarks or registered trademarks of Dolby Laboratories, Inc. DTS and DTS Digital Surround are registered
trademarks of DTS, Inc. DVB is a registered trademark of the DVB Project. Freescale is a trademark of Freescale Semiconductor,
Inc. Google and YouTube are trademarks of Google, Inc. WinTV is a registered trademark of Hauppauge Computer Works, Inc.
Intel, Intel XScale, Pentium and Core are trademarks or registered trademarks of Intel Corporation. Linux is a registered trademark
of Linus Torvalds. Memorex is a registered trademark of Memorex Products, Inc. ActiveX, ActiveSync, DirectX, DirectShow, Internet
Explorer, Microsoft, HDI, MSN, Outlook, Windows, Windows Mobile, Windows NT, Windows Server, Windows Vista, Windows Media, Xbox, Xbox 360, the Windows Vista start button and the Windows logo are trademarks or registered trademarks of Microsoft
Corporation. My Space is a trademark of MySpace, Inc. NVIDIA, GeForce and ForceWare are trademarks or registered trademarks
of NVIDIA Corporation. Nokia is a registered trademark of Nokia Corporation. CompactFlash is a registered trademark of SanDisk
Corporation. Sony, Memory Stick, PlayStation, PLAYSTATION and PSP
tion. HDV is a trademark of Sony Corporation and Victor Company of Japan, Limited (JVC). UPnP is a registered trademark of the
UPnP Implementers Corporation. Labelflash is a registered trademark of Yamaha Corporation.
The trademarks mentioned here are named for information purposes only. All trade names and trademarks are the property of their
respective owners.
Nero AG, Im Stoeckmaedle 13-15, D-76307 Karlsbad, Germany
are trademarks or registered trademarks of Sony Corpora-
Nero Vision
Page 3
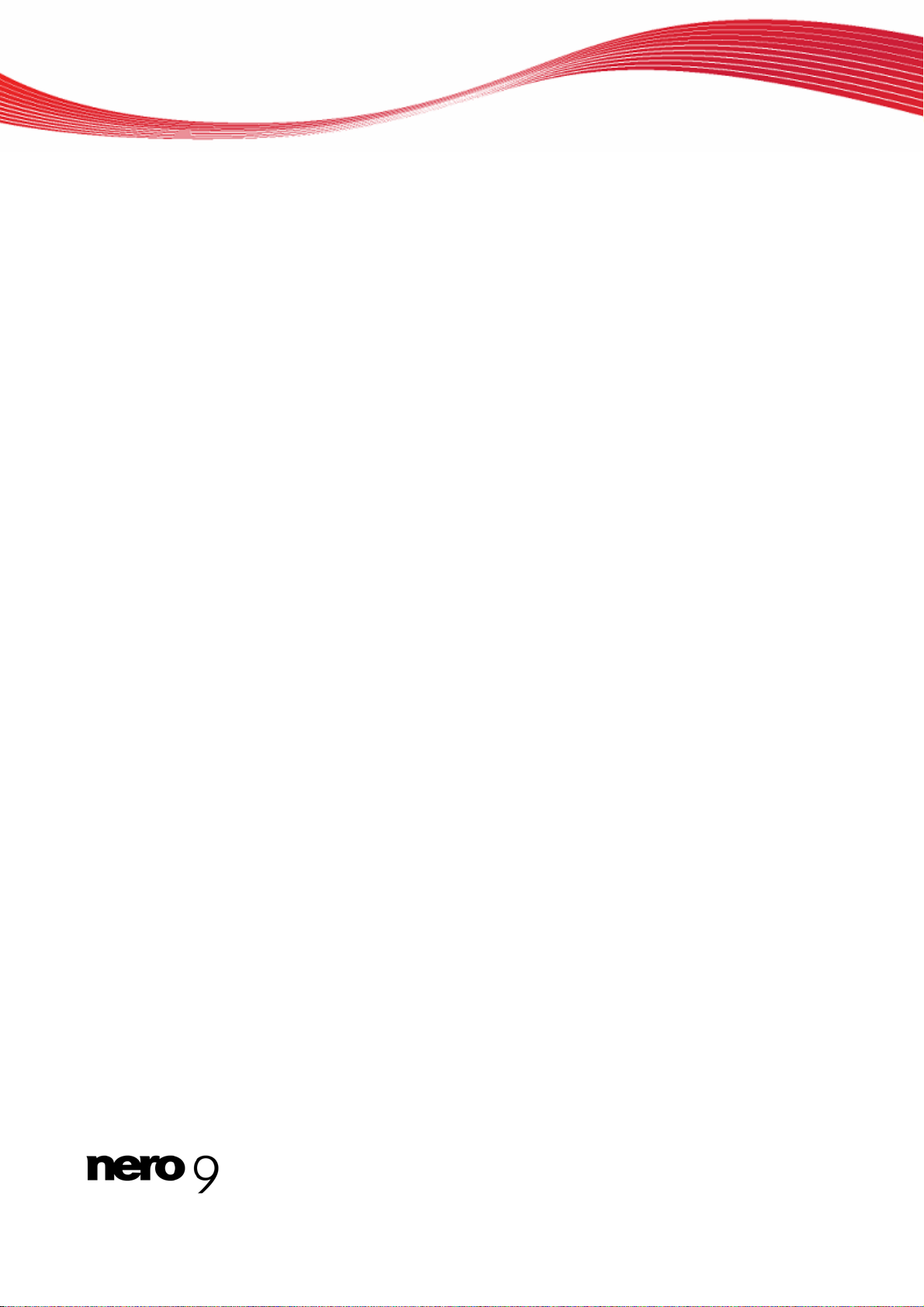
Table of contents
1 Start Successfully 6
1.1 About the Manual 6
1.2 About This Application 6
1.3 Starting The Program 7
1.4 Working With Nero Vision 7
1.5 Extended Area 11
1.5.1 Buttons 12
2 Creating a Project 13
2.1 Content Screen 13
2.2 Creating a Disc Project 16
2.2.1 Creating Chapters Manually 18
2.2.2 Creating Chapters Automatically 19
2.2.3 Editing Chapters 20
3 Capturing Videos from Cameras and Other External Capture Devices 21
3.1 Capture 21
3.2 DV/HDV Cameras, Digital and Analog Videos 21
3.3 Capture Video Screen 22
3.3.1 Preview Scan Window 24
3.3.2 Video Device Properties Window 25
3.3.3 Audio Device Properties Window 26
3.4 Setting a TV Card 26
3.5 Capturing Video to Hard Drive 29
3.5.1 Pre-Scannig Video Captures 32
3.6 Capturing to Disc On-the-Fly 33
3.7 Importing from the Web 34
Table of contents
4 EditingVideos 36
4.1 Movie Screen 36
4.1.1 Timeline Tab 38
4.1.2 Color Correction Window 40
4.1.3 Ad Spotter Window 41
4.1.4 Music Grabber Window 43
4.2 Making Movie 45
4.2.1 Creating Storage Groups 47
4.2.2 Detecting Commercials 47
4.2.3 Cutting Video Titles 48
4.2.4 Choosing Template 49
4.2.5 Movie: Inserting Transitions 49
4.2.6 Adding an Effect 50
4.2.7 Adding a Text Effect 52
4.2.8 Inserting an Audio File 54
4.2.9 Searching for Music Clips 55
Nero Vision III
Page 4
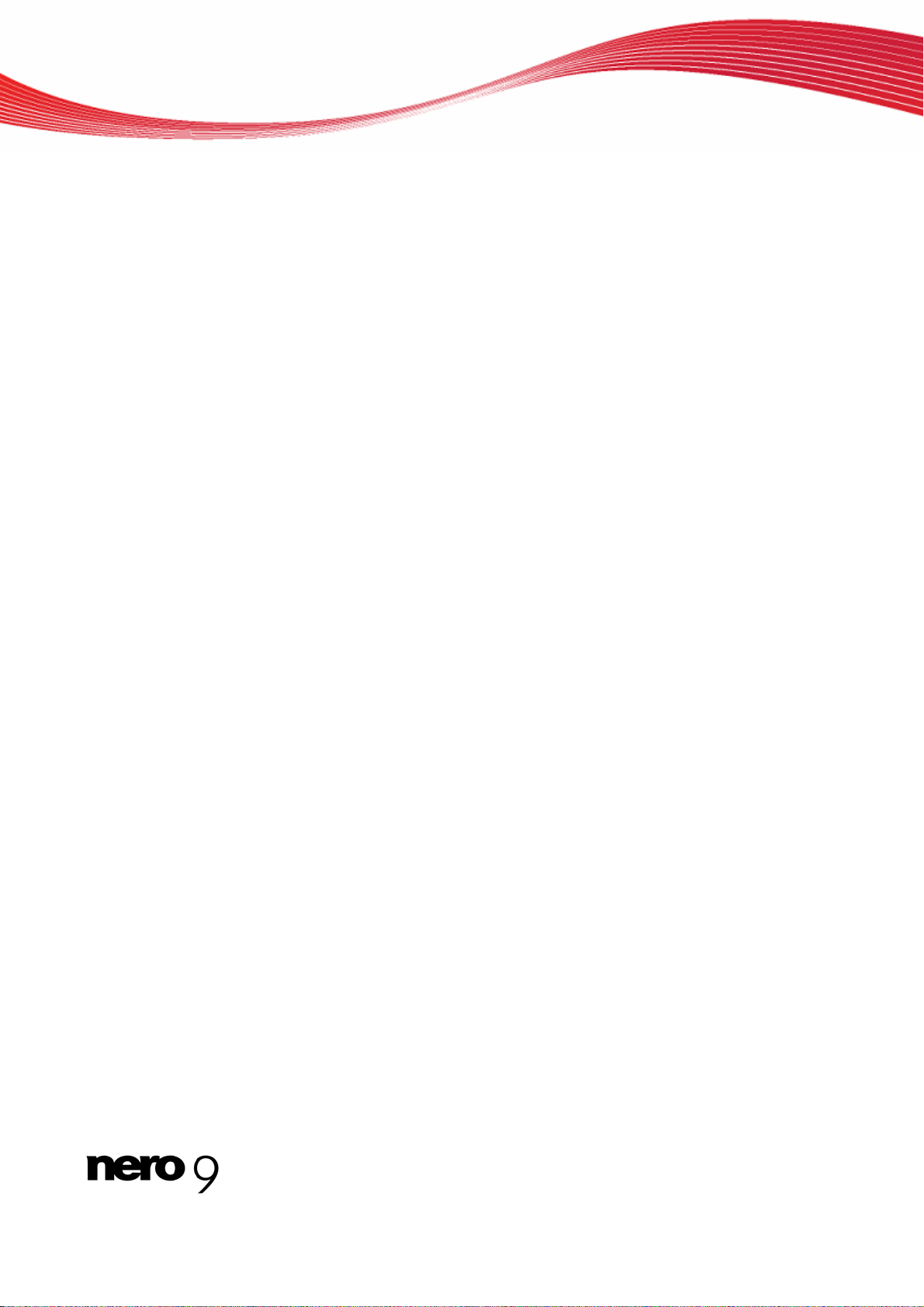
Table of contents
5 Exporting Videos 56
5.1 Export Video Screen 56
5.2 Exporting Video to File 58
5.3 Exporting Video to Camera 59
5.4 Exporting Video and Send as E-Mail 60
5.5 Exporting Audio to File 61
5.6 Exporting to Web 61
6 Slide Show 63
6.1 Slide Show Screen 63
6.2 Making Slide Show 65
6.2.1 Slide Show: Inserting Transitions 67
6.2.2 Slide Show: Editing Pictures 68
6.2.3 Slide Show: Adjusting the Display Duration 70
7 Menu 73
7.1 Levels 73
7.2 Edit Menu Screen 73
7.2.1 Templates Tab 75
7.2.2 Customize Tab 76
7.2.3 Save Template as Window 91
7.3 Creating Menu 92
8 Preview 94
8.1 Preview Screen 94
8.2 Showing a Preview 95
9 Burn Options 97
9.1 Burn Options Screen 97
9.2 Burning a Disc 100
9.3 Burning a Image File 101
9.4 Writing to Hard Drive Folders 102
10 Project Management 104
10.1 Saving Project 104
10.2 Opening a Project 104
10.3 Opening a Disc Image 104
10.4 Creating Covers and Labels 105
11 Disc Tools 106
11.1 Erasing a Rewritable Disc 106
11.2 Displaying Disc Info 107
11.3 Finalizing a Disc 107
12 Configuration 108
12.1 Calling up the Configuration 108
12.2 Application Settings Window 108
12.2.1 General Tab 108
12.2.2 Folders Tab 109
Nero Vision IV
Page 5
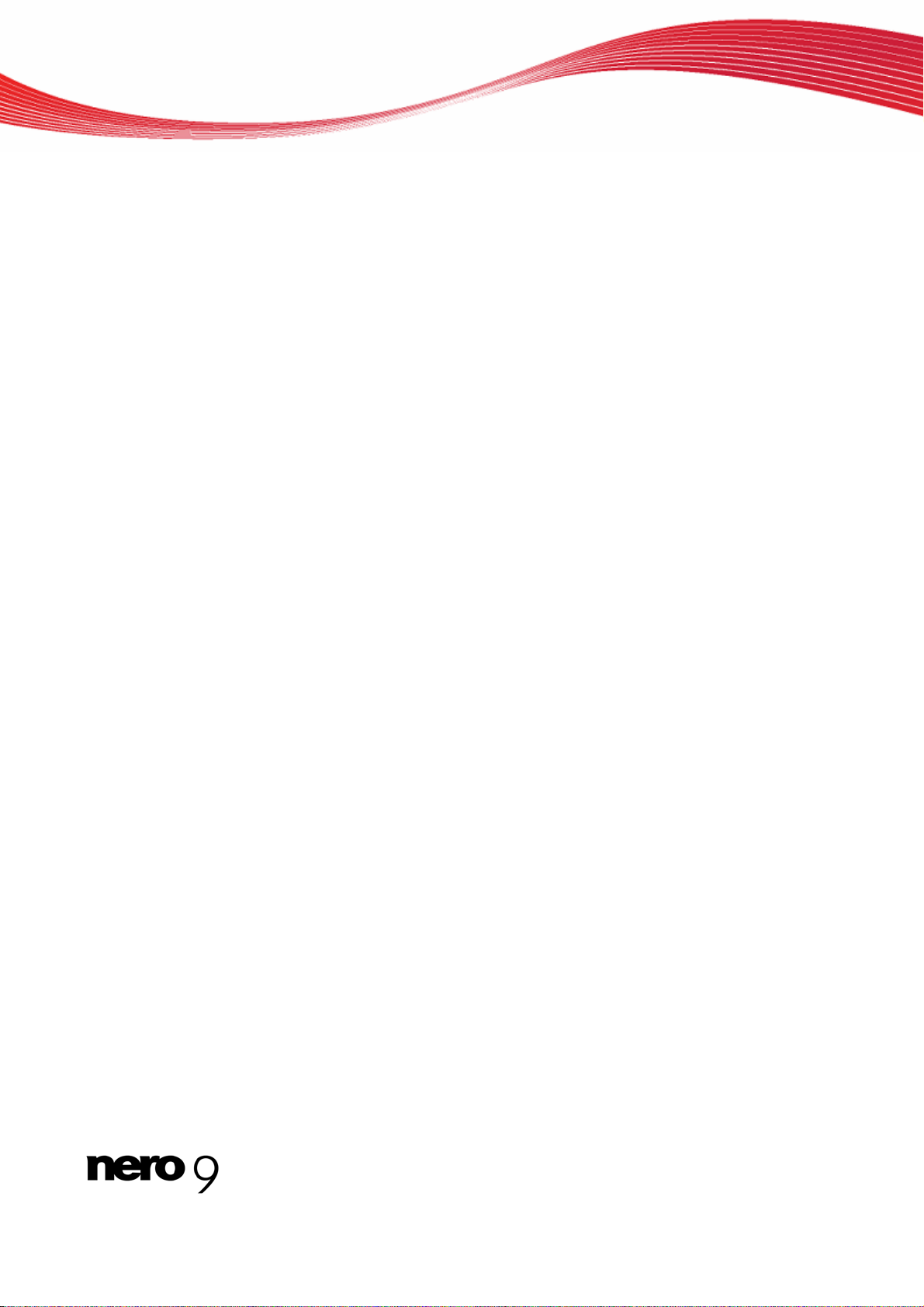
Table of contents
12.2.3 Messages Tab 109
13 Video Options 111
13.1 Displaying Video Options 111
13.2 (Default) Video Options Window 111
13.2.1 General Tab 111
13.2.2 [Disc Format] Tab 112
13.3 Nero Digital Encoder Configuration 115
14 Technical Information 117
14.1 System Requirements 117
14.2 Disc Formats Supported 117
14.2.1 Overview of Compatibility Between Disc Formats and Discs 118
14.2.2 Compatibility Overview - DVD Disc - Editable Disc Format 119
14.3 Key Combinations 119
14.4 Versions of Nero Vision 120
15 Index 121
16 Contact 127
Nero Vision V
Page 6
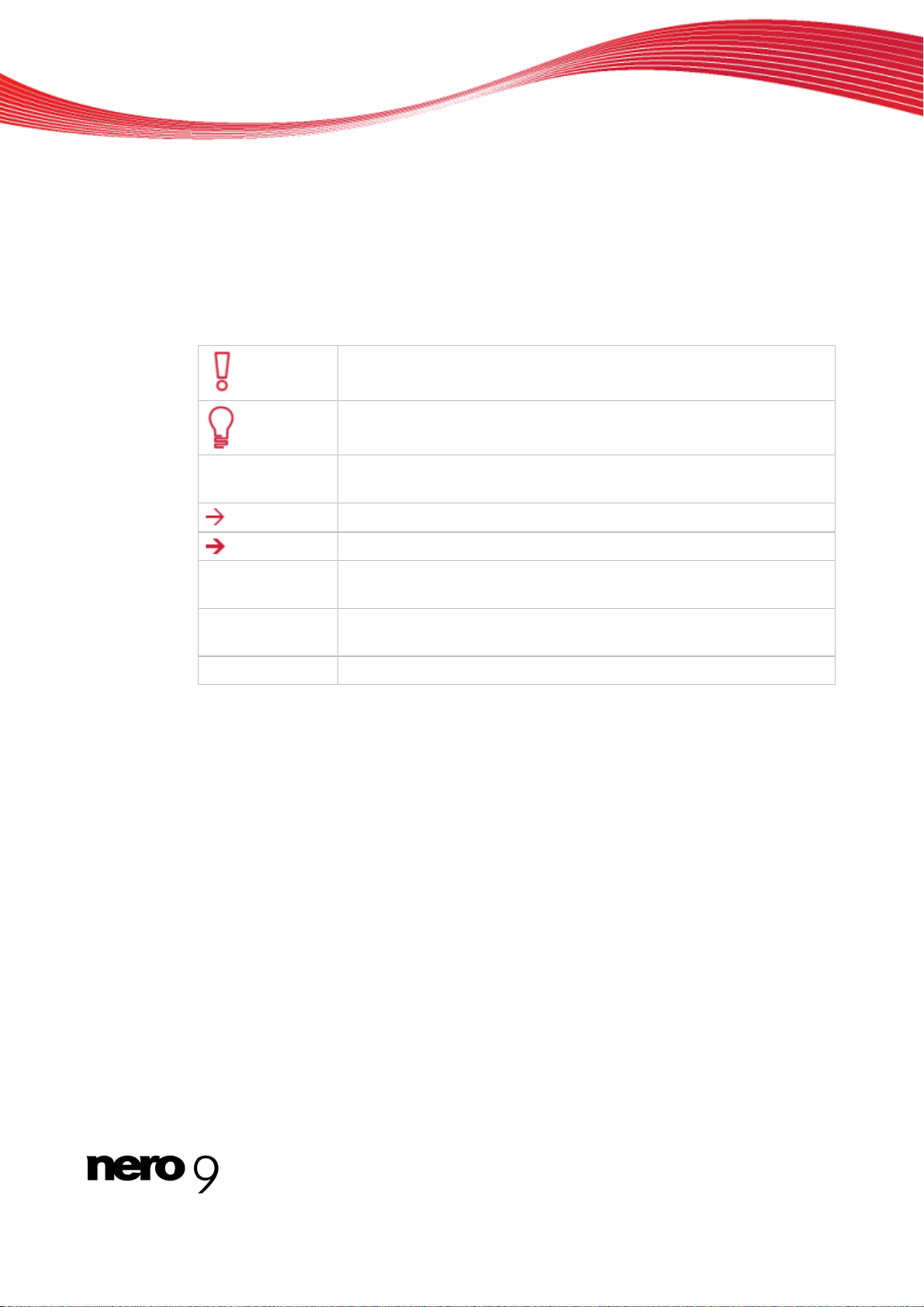
1 Start Successfully
1.1 About the Manual
This manual is intended for all users who want to learn how to use Nero Vision. It is processbased and explains how to achieve a specific objective on a step-by-step basis.
To make best use of this documentation, please note the following conventions:
Indicates warnings, preconditions or instructions that have to be precisely followed.
Indicates additional information or advice.
Start Successfully
1. Start …
OK
(see…)
[…]
The number at the beginning of a line indicates a prompt for action.
Carry out these actions in the order specified.
Indicates an intermediate result.
Indicates a result.
Indicates text passages or buttons that appear in the program inter-
face. They are shown in boldface.
Indicates references to other chapters. They are executed as links
and are shown in red and underlined.
Indicates keyboard shortcuts for entering commands.
1.2 About This Application
Nero Vision is a program for capturing, editing, and burning films/slide shows with an extremely user-friendly interface. Nero Vision can be used to play your videos from DV video
cameras or other external video devices on your PC and to burn them as DVD video, DVDVR/-VFR (video mode)/+VR, Video CD (VCD), Super Video CD (SVCD), miniDVD, AVCHD
or BD-AV or to save them to a hard drive folder. With the many features offered in this powerful multimedia software, you will have numerous options for creating and collecting your
memories. Even users new to the world of video find it easy to use Nero Vision. Nero Vision
allows you to shorten videos quickly and easily, add effects to videos, produce chapters with
the help of automatic scene detection, manually define chapter marks, produce your own
menus from pre-defined menu templates with animated buttons, add background pictures
and text, use the preview screen over the handy virtual remote control to view your project,
and much more.
Using your DV video camera, a FireWire card, and the appropriate hardware, you can import
your own videos from your camera. If you have a DirectShow compatible video capture card
you can use Nero Vision to capture videos directly from the video capture card. If you do not
have the required video hardware, you can edit video files from your PC or download them
from the Internet.
Nero Vision 6
Page 7
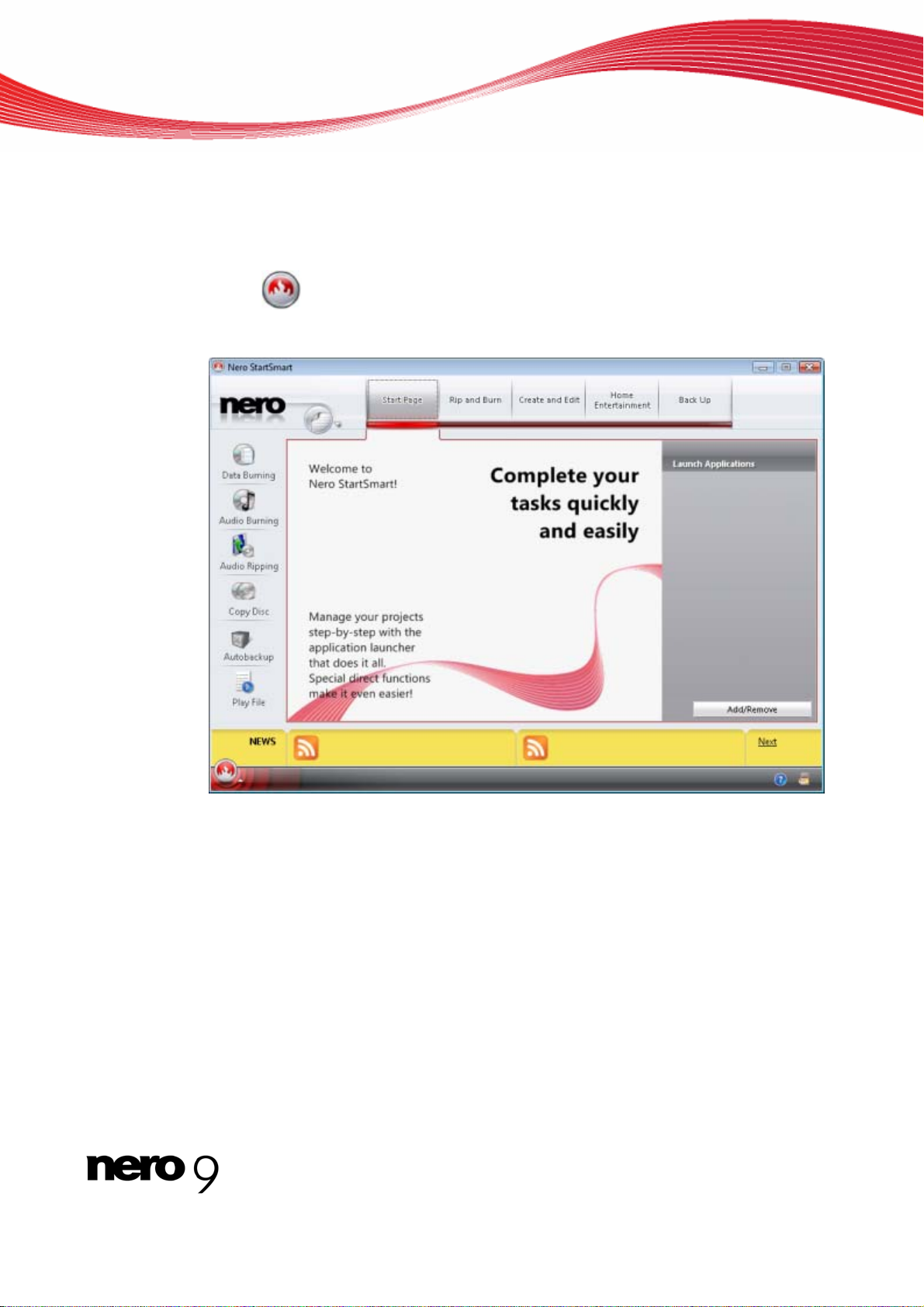
1.3 Starting The Program
To start Nero Vision via Nero StartSmart, proceed as follows:
1. Click the StartSmart icon.
The Nero StartSmart window opens.
2. Click the button.
The list of Nero applications appears.
Start Successfully
3. Select the Nero Vision entry in the selection list.
The Nero Vision window opens.
You have launched Nero Vision via Nero StartSmart.
1.4 Working With Nero Vision
The user interface for Nero Vision consists of a main window and a expandable area. Basically, working with Nero Vision consists of the selection of a task from the Start screen. You
then complete the task by navigating through the different steps where a separate screen is
displayed for each individual step.
Nero StartSmart window
Nero Vision 7
Page 8
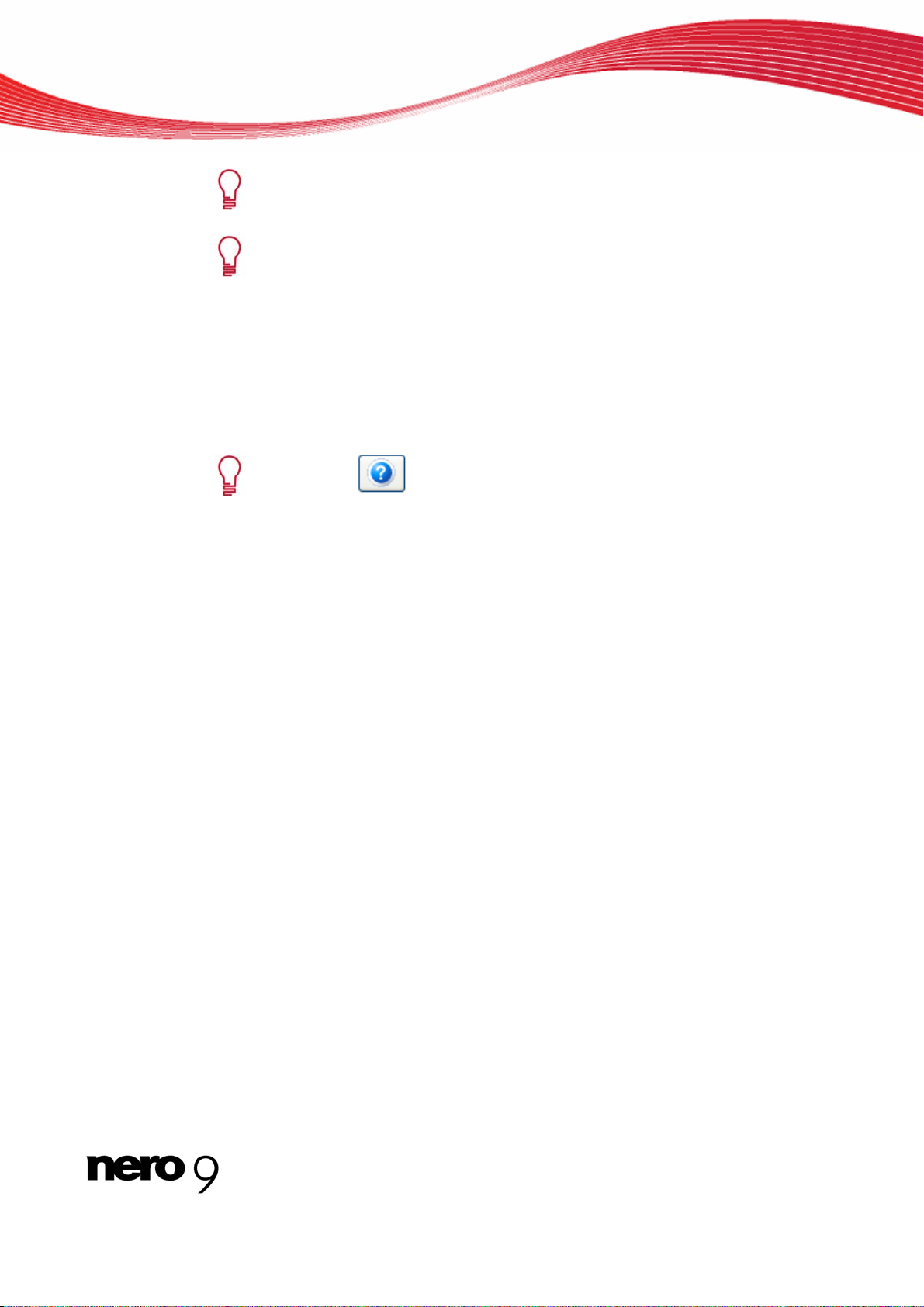
Start Successfully
The Start screen only displays the entries that are technically possible for the
drives installed on the computer and devices connected to the computer.
If you have installed a DVD-RW/+RW burner and insert a DVD-RW or
DVD+RW disc, you can use Nero Vision to create editable DVD disc formats
and DVD-Video: DVD-VFR (video mode) and DVD+VR.
In comparison to DVD-Video, the advantage of these disc formats is that the
content can be changed later on. This means that you can edit the movies, insert new passages, delete scenes that you do not want to see, or overwrite the
disc. However, a disadvantage is that you cannot create individual menus.
The DVD-VFR (video mode) and DVD+VR disc formats are compatible with
DVD-Video and can be played on nearly any commercial DVD player.
Clicking the
button in the lower left corner of the main window opens the
Help menu that offers the possibility of calling up online help and viewing the
versions number and other registration data.
To go to the next or previous screen, click the Next or Back button in the navigation bar. If
necessary, you will be prompted to save the project, as the changes you have made will otherwise be lost.
A project consists essentially of four steps:
Selecting a task.
Select what you would like to do by moving the cursor over the menu item. As you move
your cursor over an item, an explanatory text will pop up next to it.
Nero Vision 8
Page 9
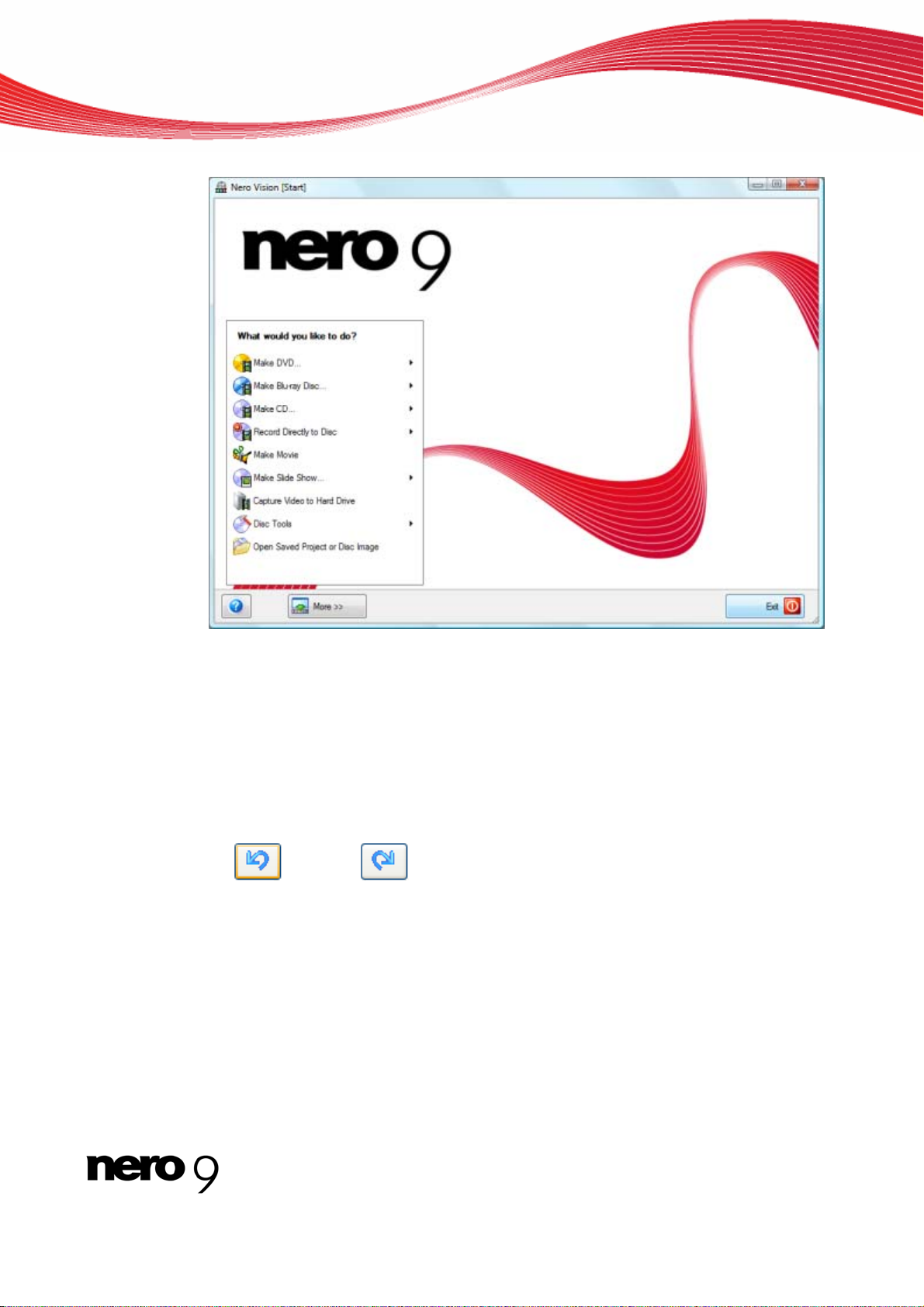
Start Successfully
Start screen
This manual contains a chapter for each task that describes all of the steps required for its
completion.
Completing a task
Depending on the task, you will have to go through various steps until you reach the end.
Each individual step consists of a new screen. To help you know where you are and what
you need to do, each screen comes with a name and a brief description. Each screen furthermore contains tooltips, detailed information, and explanations for the various buttons,
icons, and menus.
Both
cute different actions. These buttons allow you to quickly undo or redo the action last per-
formed. In this way, you can try out a number of features in Nero Vision risk free without having to discard the entire project if you do not like the change.
Undo and Redo buttons are available on screens in which you can exe-
Nero Vision 9
Page 10
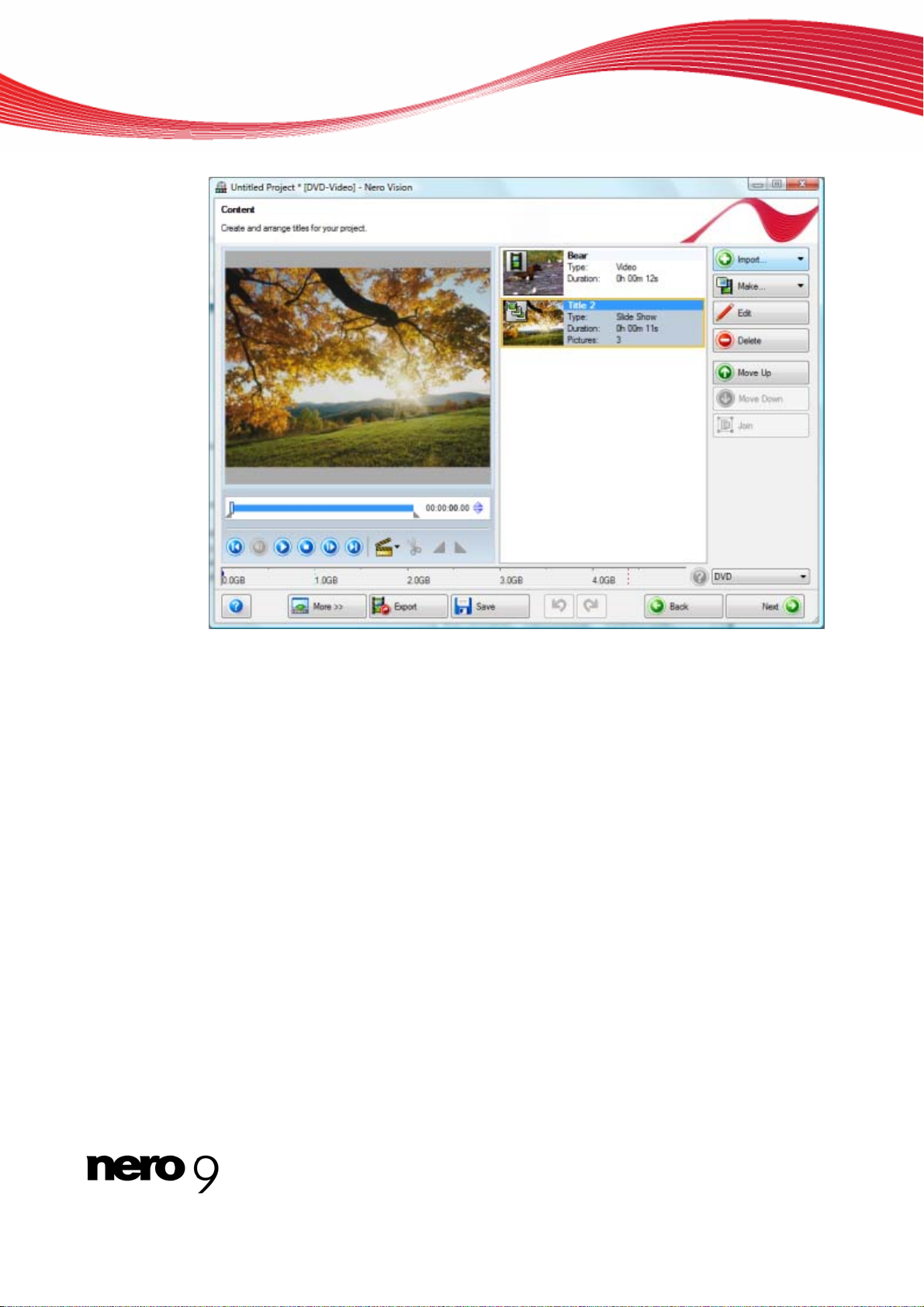
Start Successfully
Content screen
For each screen, the manual contains a chapter in which all areas are described in detail.
Burning
Burning marks the end of a project. For this you should define the burning parameters and
click the Burn button. Depending on the type of project you are working on and the burner
connected to the system, a number of different entries are available for selection.
Nero Vision 10
Page 11
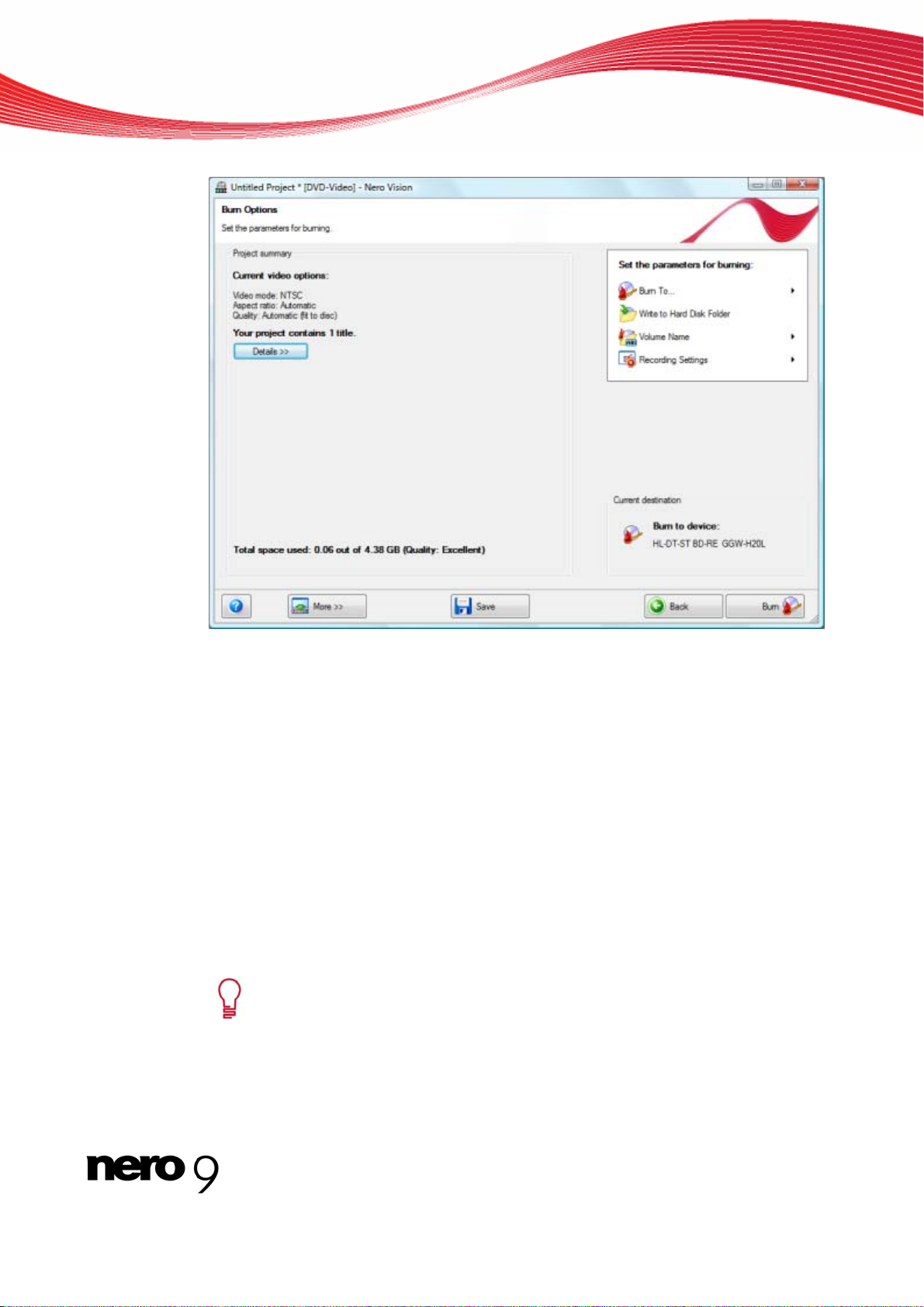
Start Successfully
After burning
Once you have finished burning you can decide what you would like to do next: launch the
media player and view your project or create covers and labels for the disc using Nero CoverDesigner. Of course, you can also save the project or start a new one.
See also:
Extended Area 11
Creating a Disc Project 16
1.5 Extended Area
The user interface for Nero Vision consists of a main window and an expandable area. Clicking the More button displays an extended area.
The user interface for Nero Vision displays the options required at the time, depending on the screen you are in. This makes the interface easy to use.
The extended area is closed again in normal mode when you switch to the next screen. In
so-called "sticky mode," the extended area will be displayed until it is closed once more by
Burn Options screen
Nero Vision 11
Page 12
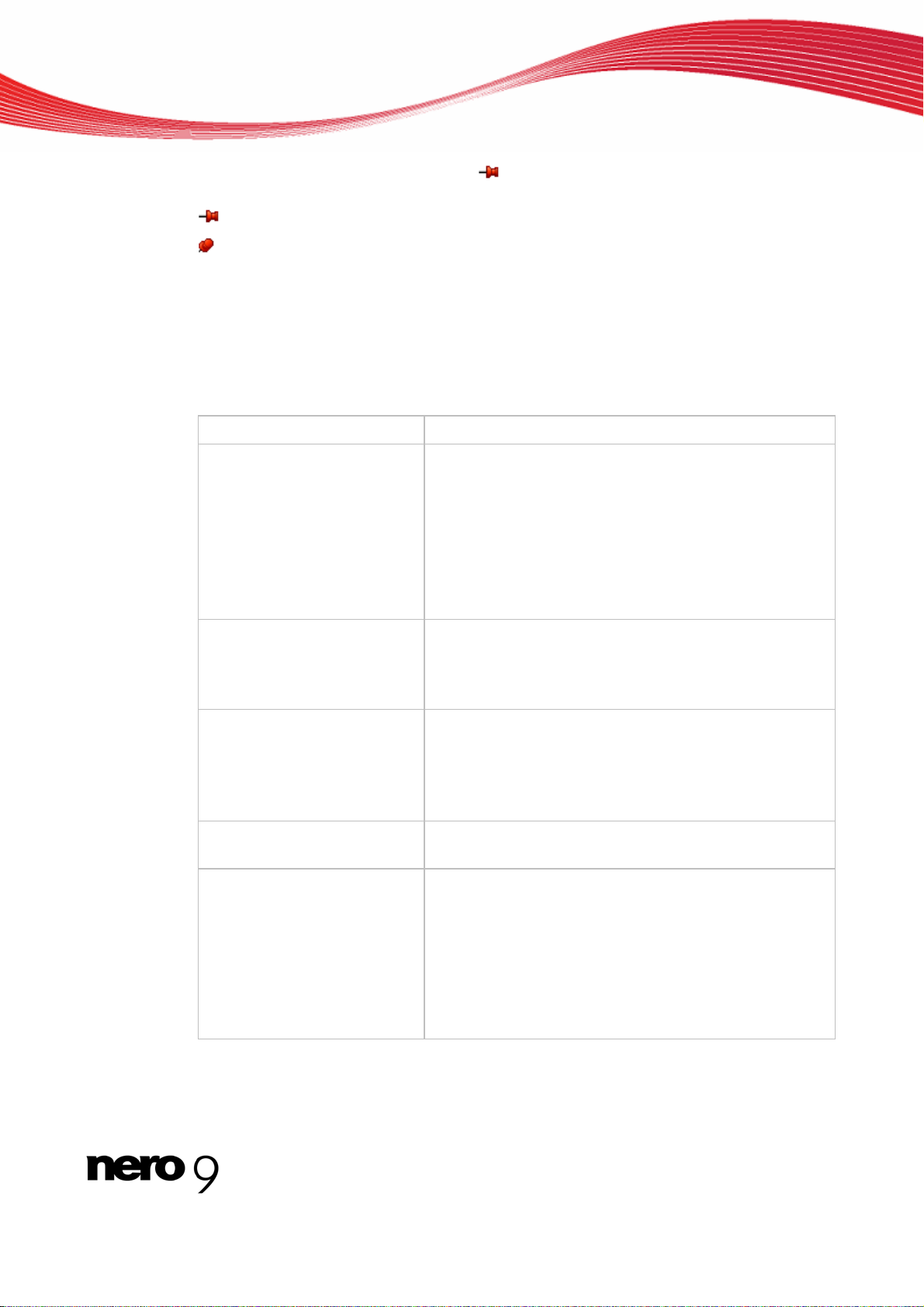
Start Successfully
clicking the More button ag
mode. Click this icon to change the mode.
The extended area is in normal mode.
The extended area is in sticky mode.
See also:
Buttons 12
1.5.1 Buttons
The following buttons are available in the extended area:
Configure
Default Video Options
ain. The icon in the extended dialog box displays its current
Opens the configuration of Nero Vision.
Edits the default options when creating a video. The De-
fault Video Options window is opened.
As long as no disc format has been selected the video
options for all supported formats is shown. After selecting
a disc format, only the tab for the current disc format is
displayed.
The Nero Digital Encoder Configuration window is
opened for Nero Digital format.
Erase Disc
Disc Info
Finalize Disc
Make Covers and Labels
Erases rewritable discs. The Erase Rewritable Disc
window is opened; the erasing method is adjustable.
Before a disc can be erased, the burner must contain a
rewritable disc.
Shows information about the inserted disc, such as type
of disc, available storage capacity, number of sessions
and tracks. The Disc Info window is opened.
Insert the disc that you want to know more about and select the drive where it is located.
Finalizes the DVD-VFR (video mode) or DVD+VR disc.
The Disc Finalization window is opened.
Starts Nero CoverDesigner.
Nero CoverDesigner is an application in the Nero Suite
and is automatically installed during the main installation
procedure. Nero CoverDesigner is used to create and
print labels and booklets for burned CD/DVD. Please see
the separate Nero CoverDesigner user manual for full instructions on how to make professional looking covers
and labels.
Nero Vision 12
Page 13
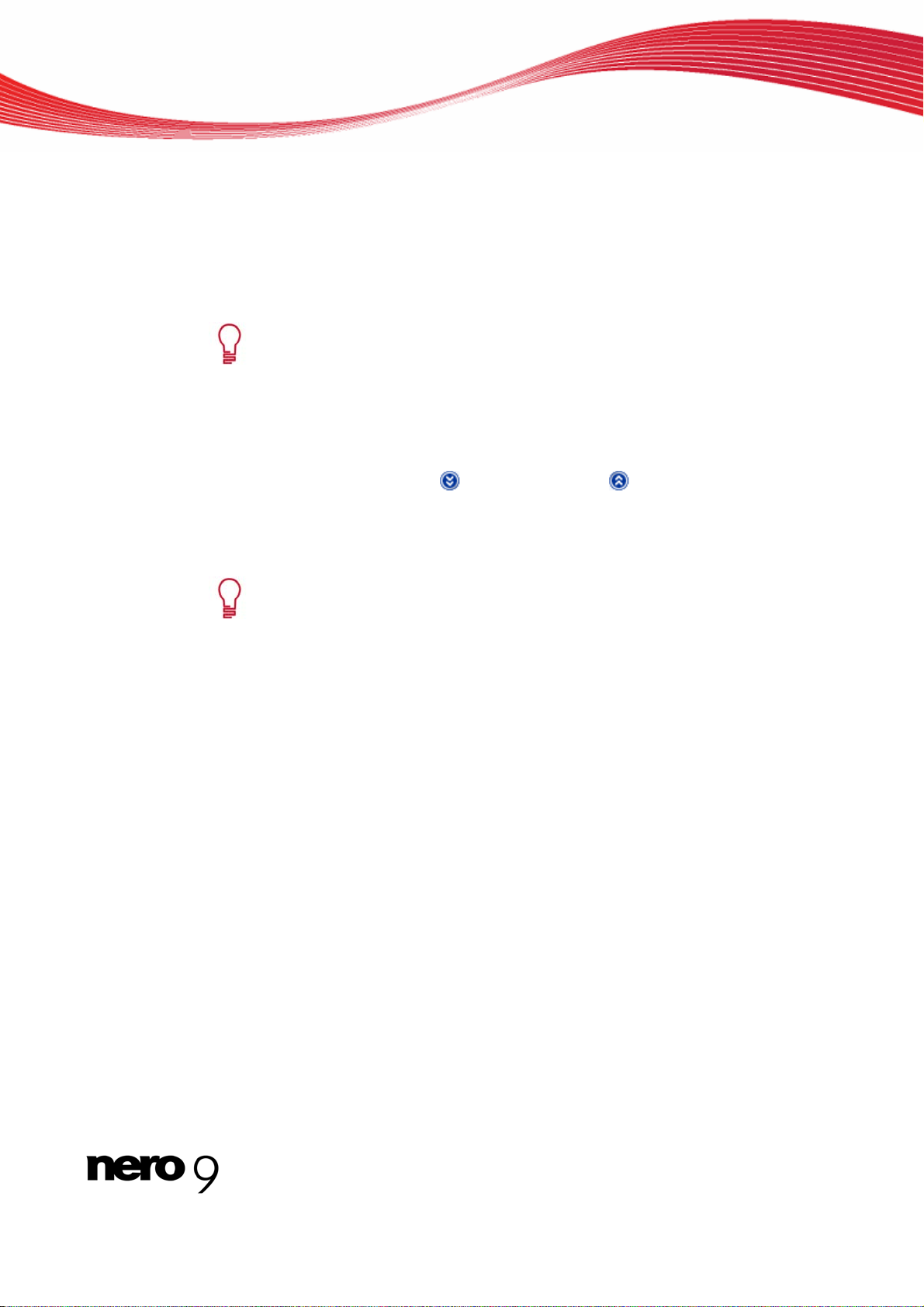
2 Creating a Project
2.1 Content Screen
In the Content screen, you can create a project to your requirements and arrange titles of a
compilation.
Project refers to the process from when the video is first opened through to the
finished, exported movie. A project can be saved in a project file with all changes made and re-opened at a later time. The project file has the extension *.nvc
(Nero Vision Compilation).
You can play back every title in the preview area in the upper left. The added titles are listed
in the content area right next to the preview area. Each video title is shown with a thumbnail
and information on the file name, length of the video and number of chapters. In addition all
existing chapters can be displayed
buttons. The beginning of each chapter is indicated by the chapter mark on the scroll bar in
the preview area; an exception to this is the first chapter, the beginning of which is the beginning of the video title.
Creating a Project
or rendered invisible as desired with the aid of the
Chapters are sections in a video title that you can access on your player using
the Back and Next buttons without having to wind. Initially, each video title contains only one chapter. You can add new chapters manually or automatically.
The advantage that chapters have is being able to jump to individual chapters
within a video directly without having to fast forward or reverse.
If you have activated the Create chapters automatically check box in the extended area,
chapter marks are automatically created during the burn process for quicker navigation with
the remote control, although without menu entries.
You can change the disc type next to the capacity bar of the overall memory used in the lower area of the screen. The display of available space is adjusted accordingly. The total
available space depends on which project you are editing. If the disc you are using is not a
DVD with 4.38 GB storage capacity, but a DVD-1 or DVD-9 (with 7.95 GB capacity), select
the disc type from the drop-down menu. If the disc you are using is a CD, select from the
menu whether the CD has a capacity of 74 or 80 minutes.
Nero Vision 13
Page 14
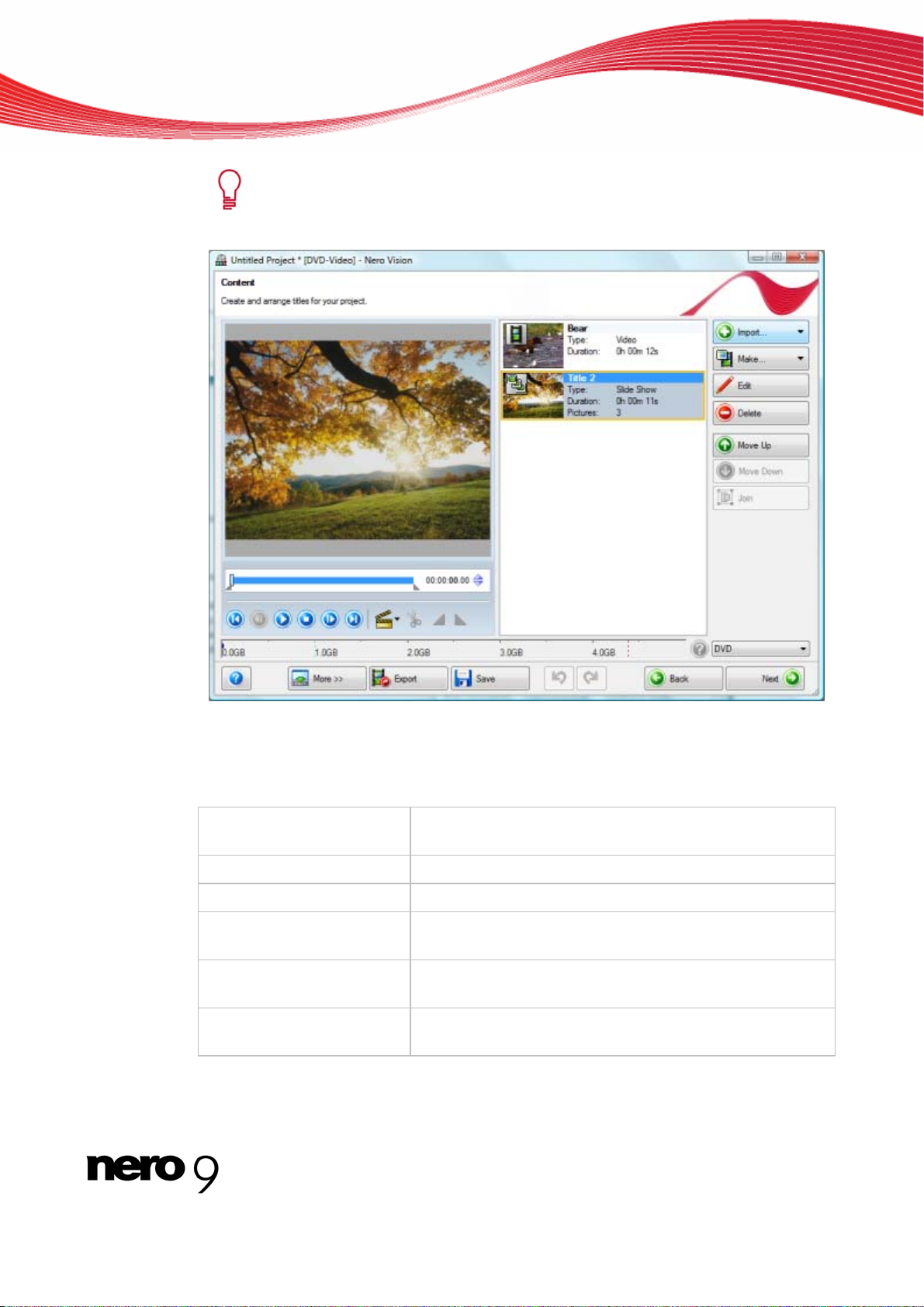
Creating a Project
A large variety of titles can be created depending on the type of disc
(VCD/SVCD - up to 98 titles; DVD-Video/miniDVD, DVD-VFR - up to 99 titles).
No titles are created in DVD+VR projects.
Content screen
With the aid of the buttons in the right-hand area of the screen it is possible to insert and arrange titles into your project. The following selection entries are available in the Import selection list::
Import Files
Addes video files to the project that are saved on the hard
drive, e.g. your vacation video. A window is opened.
Import Disc
Capture
Import AVCHD From Disc
Imports items from an existing disc.
Captures a video. The Capture Video screen is displayed.
Imports videos that are saved in an AVCHD project (on
DVD).
Import AVCHD From Hard
Drive
Import From Web
Imports videos that are saved in an AVCHD project (on
memory card or hard drive).
Imports files from Internet communities and adds them to
the project as new titles.
Nero Vision 14
Page 15
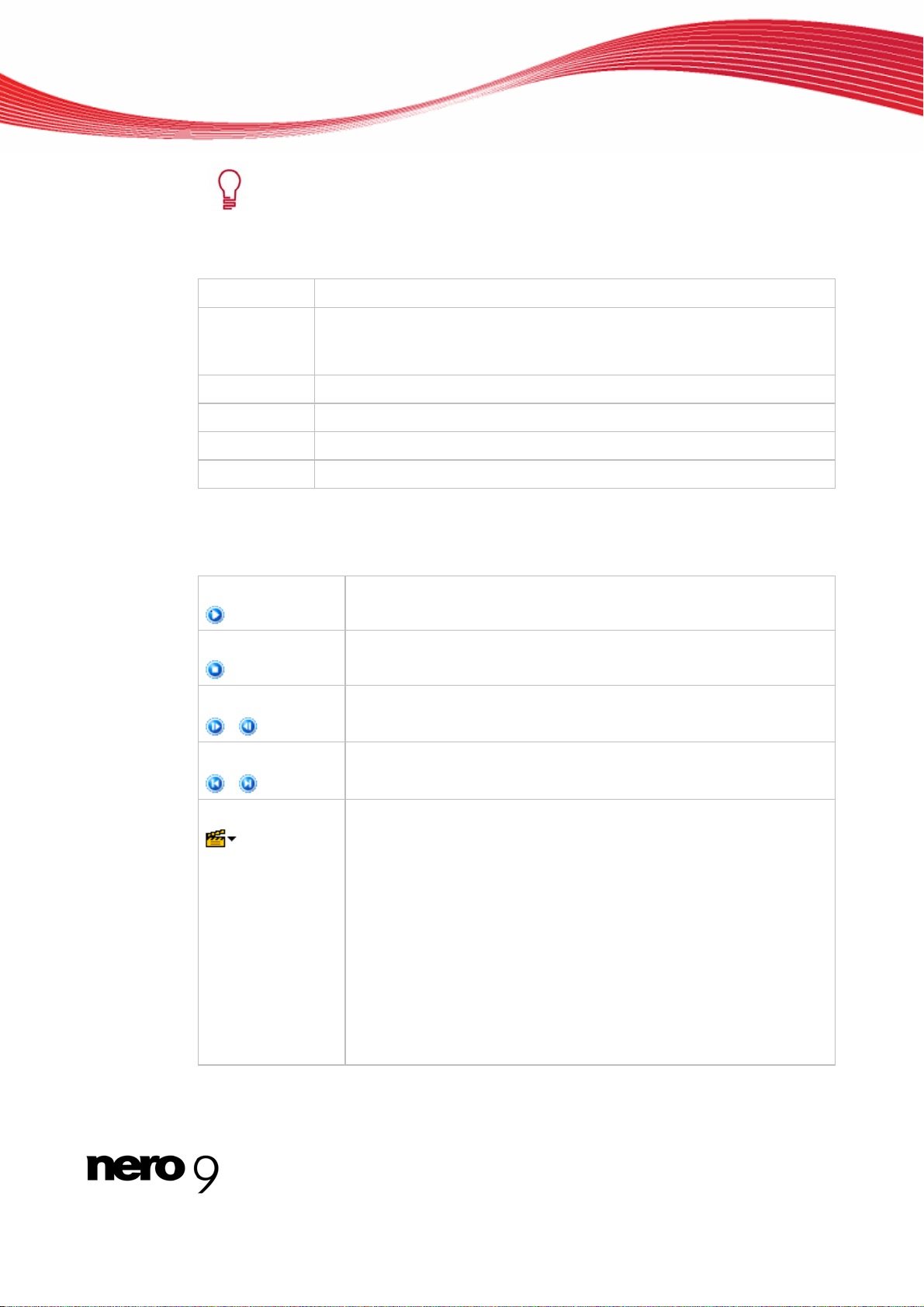
The Imports PowerPoint Files entry imports PowerPoint files and adds them
to the project as new titles. A window is opened in which you can specify the
duration of the single slides.
Furthermore, the following buttons are available:
Cre
Make
ates a movie or a slide show. The Editing screen is displayed.
Creating a Project
Edit
Delete
Move Up
Move Down
Join
In the preview area with the aid of the position marker on the scroll bar you can move to a
certain position within the video title. You can also use the Position buttons next to the time
code display. Furthermore, the following setting options are available:
Button
Button
Button
/
Button
/
Edits a selected video title. Editing a video can include, for example, creating transitions, cutting scenes or creating a sound track. The Editing
screen is displayed.
Deletes selected media titles.
Moves selected media titles up.
Moves selected media titles down.
Combines several video titles to form a single title.
Starts playback.
Stops playback.
Jumps to the previous/next frame.
Jumps to the start/end of the file.
Drop-down menu
Add chapter - Inserts a chapter mark into the position of the slider.
Add chapter for each video - Inserts a chapter mark with the title at
the start of each video.
Auto-detect chapter - Starts the automatic chapter recognition with
which the program places a chapter mark automatically for each
scene.
Remove chapters - Deletes the selected chapter marks.
Remove all chapters - Deletes all previously created chapter marks
of the title.
Only available when a video title has been marked in the content
area. Individual entries are only displayed when you have placed the
position mark on the scroll bar.
Nero Vision 15
Page 16
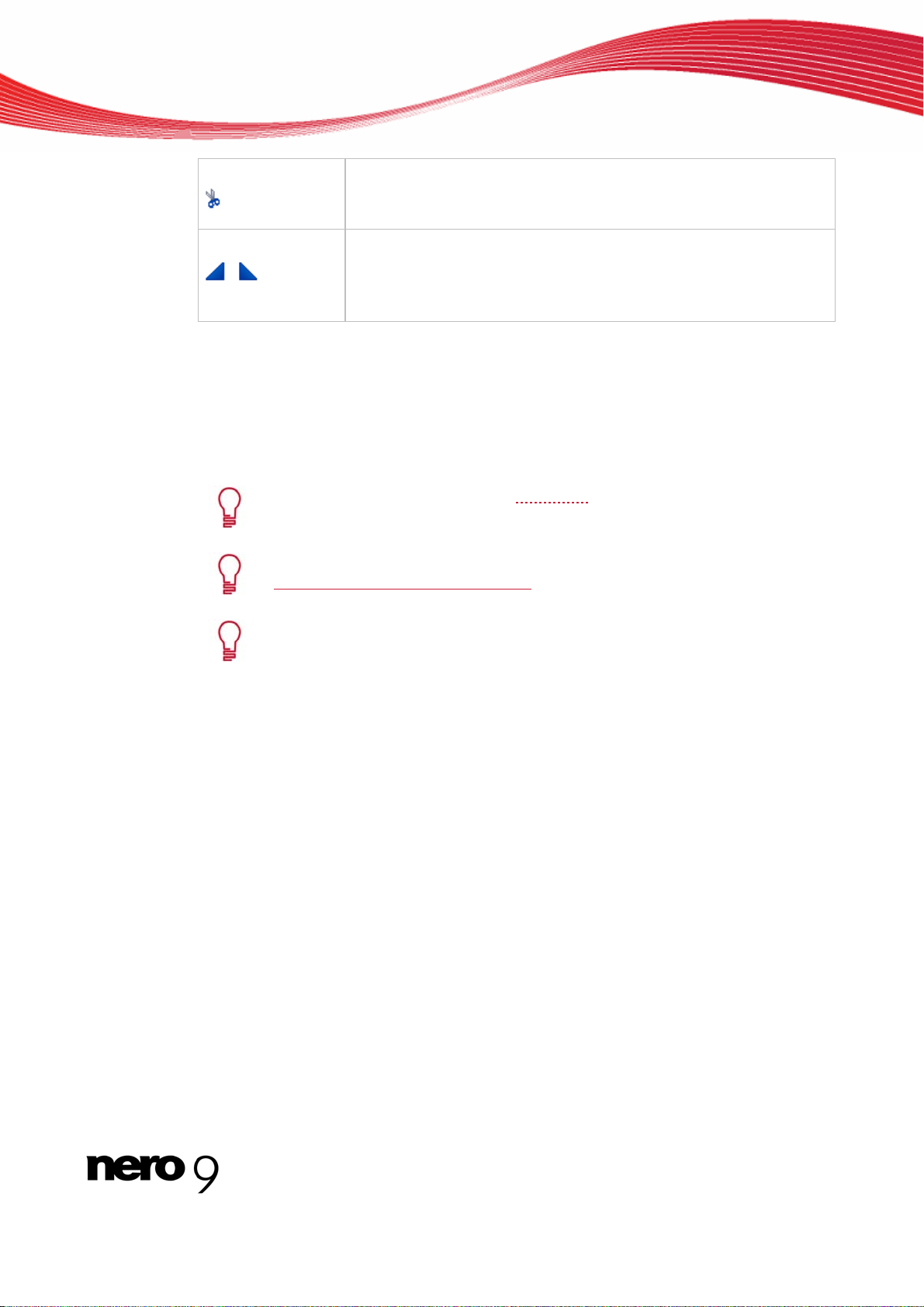
Creating a Project
Button
Cuts scenes from the video title.
Only available when a video title has been marked in the content
area.
Button
/
Shortens a video in that the part between the start and the position
marking or the position and end marking is removed.
This item is only displayed if you have placed the position marker on
the scroll bar. Otherwise the button is grayed out.
Activate the Never use black thumbnails check box in the extended area if you do not want
the application to use black thumbnails in menus. Instead, the first non-black thumbnail is
found and displayed.
2.2 Creating a Disc Project
If your burner supports an editable disc format
displayed under the Make DVD option.
You can find more information on Blu-ray support at
www.nero.com/link.php?topic_id=416
, the Editable DVD format is also
.
There may be differences when editing titles and movies due to the differences
in the DVD-VFR (video mode) and DVD+VR specifications. However, the process is essentially identical to the process described in this chapter.
To create a disc project, proceed as follows:
1. In the Start screen, select the Create DVD or Create CD selection entry and the required
disc type (Video-CD / Super Video CD / miniDVD / DVD-Video / AVCHD).
The Content screen is displayed.
2. To capture a video for your project:
1. Click the Import > Capture button.
The Capture Video screen is displayed.
2. Proceed as described in the Capture Video to Hard Drive chapter.
3. If you have already captured a video or want to add a video saved on the hard drive:
1. Click the Import > Add Files button.
A window is opened.
2. Select the files you want and click the Open button.
The required files are added to the project.
4. t are stored on a disc: If you want to add videos tha
1. Insert the disc in a drive.
Click the > button. 2. Import Import Disc
Nero Vision 16
Page 17
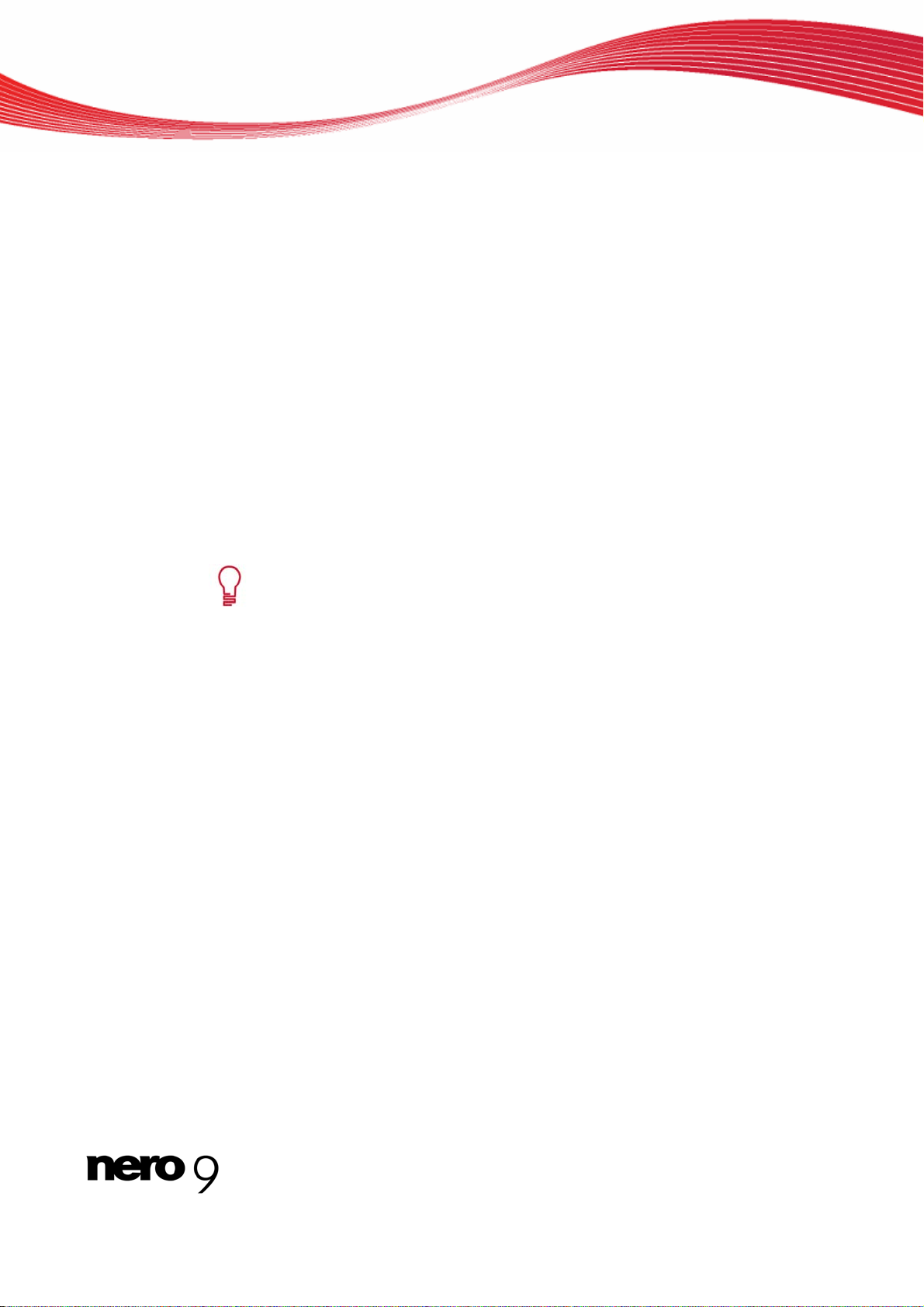
Creating a Project
3. If more than one drive has been installed, select the drive in which the disc is inserted
from the drop-down menu.
The Import Title from Disc window is opened.
4. Select the desired videos and click the OK button.
The video files are added.
5. If you want to add titles from an AVCHD folder located on the internal hard drive, or memory
card from your AVCHD camera:
1. Click the Import > Import AVCHD From Hard Disk button.
The Import AVCHD from folder window is opened.
2. Mark the required folder or titles and click OK.
The video titles are added to the project.
6. If you want to add titles from an AVCHD folder located on the DVD of your AVCHD camera:
1. Click the Import > Import AVCHD from Disc button.
The Import AVCHD from folder window is opened.
2. Mark the required folder or titles and click OK.
The video titles are added to the project.
AVCHD cameras compress captures directly into MPEG-4 transport data that is
written to a DVD, memory card or internal hard drive. Data you want to transfer
from your camera to the hard drive is imported and thus not transferred by
means of capturing.
For AVCHD cameras that capture to DVD, insert the camera DVD in the DVD
drive of your computer to import. For AVCHD cameras that capture to hard
drive, connect the camera to your PC. Connect memory cards with the computer using the appropriate slot.
7. If files are to be imported from an Internet community, proceed as described in the Import
from the Web chapter.
8. e or slide show: If you want to make a movi
1. Click the Make button.
The Editing screen is displayed.
2. Make the movie or slide show as described in the Make Movie c
If you are sati
3. Next button.
9. If you want to edit a m
1. Highlight the title.
2. Click the Edit button.
The Editing screen is displayed.
3. Edit your movie or slide show as described in the Make Movie c
4. If you are satisfied with your com
The media title is updated.
sfied with your compilation, click the
nt area. The media title is added to the conte
edia title:
pilation, click the Next button.
hapters.
hapters.
Nero Vision 17
Page 18
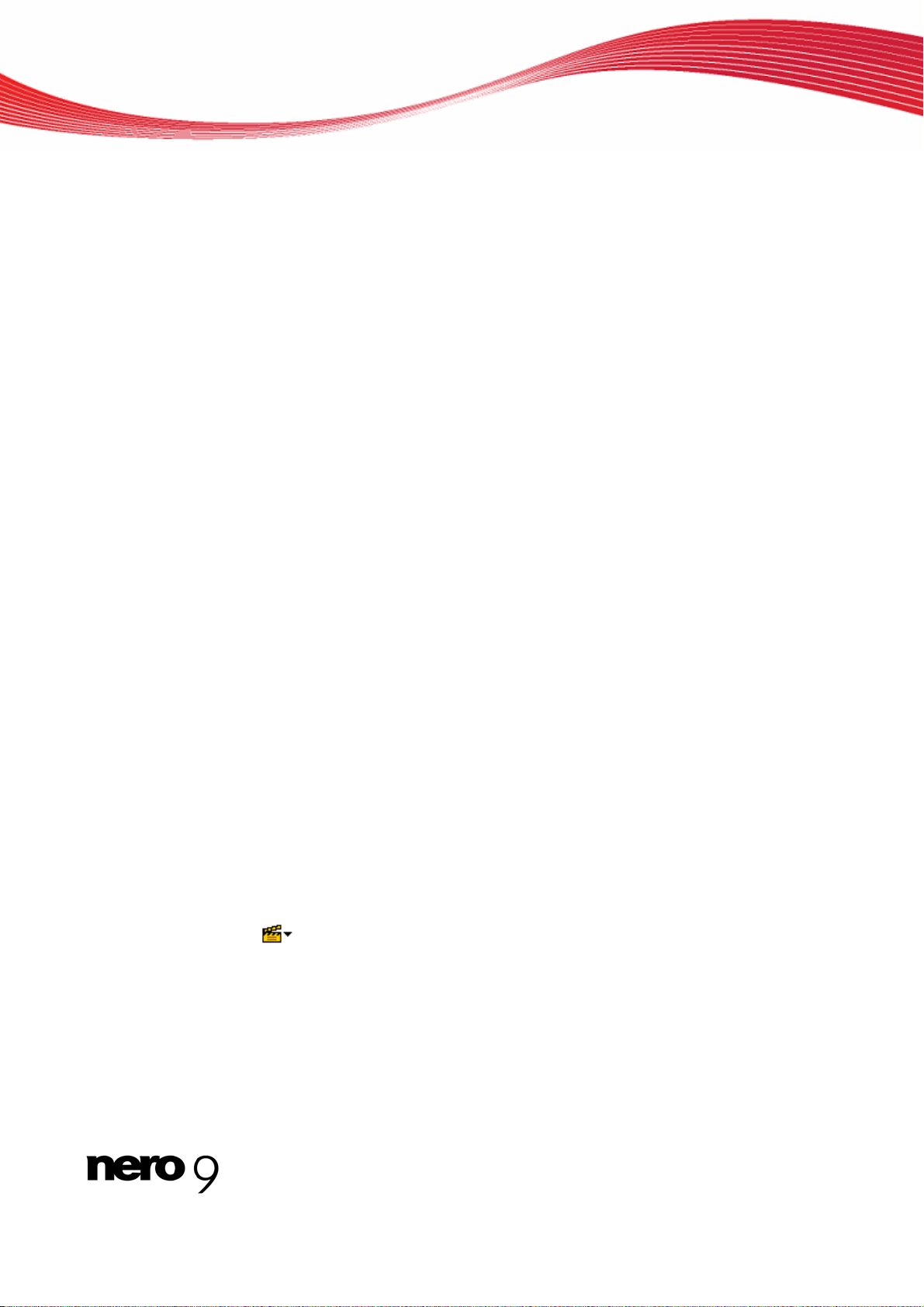
Creating a Project
10. If you want to change the selected disc type, select the desired disc type from the drop-down
menu in the bottom right-hand section of the screen.
The capacity bar at the lower edge of the screen, which displays the available storage
capacity of the selected disc type, is automatically adjusted.
11. If you have already added several titles to your project and want to move a media title, select
the media title and click the Move Up or Move Down button.
The media title is moved to the required position.
12. If you want to remove a media title from the project, select the media title and click the De-
lete button.
The media title is removed from the project.
13. If you want to combine several video titles to form a single title:
1. Highlig
2. Click the Join button.
A window opens.
3. Click the Yes button.
The selected video titles are combined to form a single new title.
ht the video title
You have created a disc project and can now create a menu for your project.
s.
See also:
Creating Chapters Manually 18
matically 19
lfilled:
2.2.1
Creating Chapters Auto
Editing Chapters 20
Content Screen 13
Creating Chapters Manually
You can manually add chapters to a video title
The following requirement has to be fu
The Content screen is displayed.
To create a chapter manually, proceed as follows:
1. Highlight the required video title in the Content screen.
2. Move the slide
should begin.
r on the scroll bar in the preview area to
3. Click the > Add chapter button.
The chapter is created, a chapter mark is set on the scroll bar in the preview area and
the cha
pter is added to the chapter list in the
4. Repeat the last two steps to add more chapters
You have manually created new chapters.
of your compilation.
the position where the new chapter
content area.
.
Nero Vision 18
Page 19
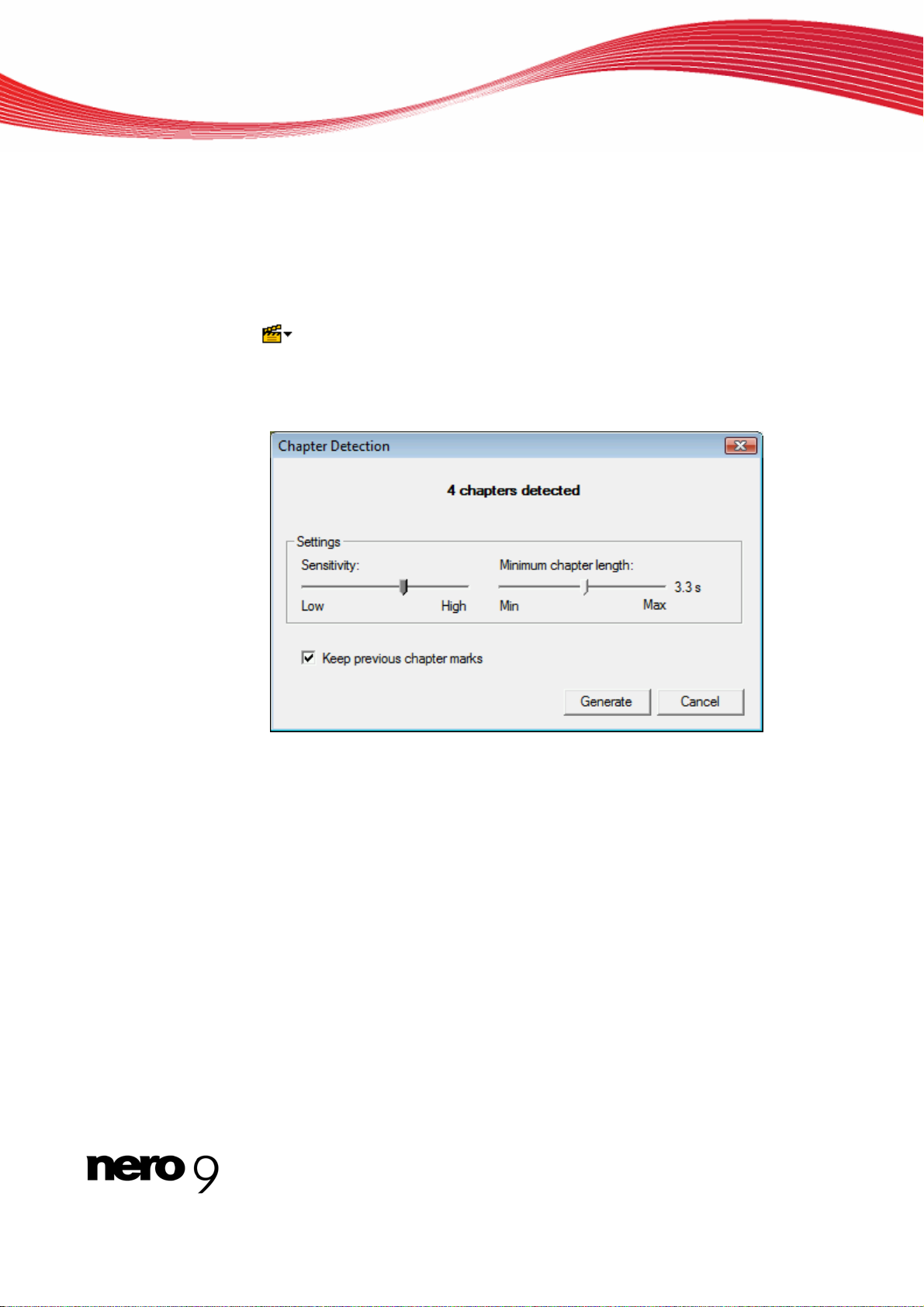
Creating a Project
2.2.2
Creating Chapters Automatically
Chapters can be automatically created
The following requirement has to be fulfilled:
The Content screen is displayed.
To create chapters automatically, proceed as fo
for a video title in your compilation.
1. Highlight the required video title in the Content screen.
2. Click the > Auto-detect chapters button.
The Chapter Detection window is opened. Automatic chapter recognition is performed.
This may take some time. The window shows how many chapters were detected using
these settings.
llows:
Chapter Detection window.
3. If you want to reduce or increase the minimum length of a chapter, move the Minimum
chapter length slider accordingly.
4. If you want to look for chapter marks with a high sensitivity, move the Sensitivity
the right.
Move the Sensitivity slider to the left if you want to use less sensitivity when looking for
chapter marks.
slider to
The window shows how many chapters were detected using these settings.
e
5. If you want to keep existing chapters, enable the Ke
p previous chapter marks check box.
6. Click the Apply button.
The chapters are cre
and the chapters are
ated, chapter marks are set on the
added to the chapter list.
You have created chapters automatically.
Nero Vision 19
scroll bar in the preview area
Page 20
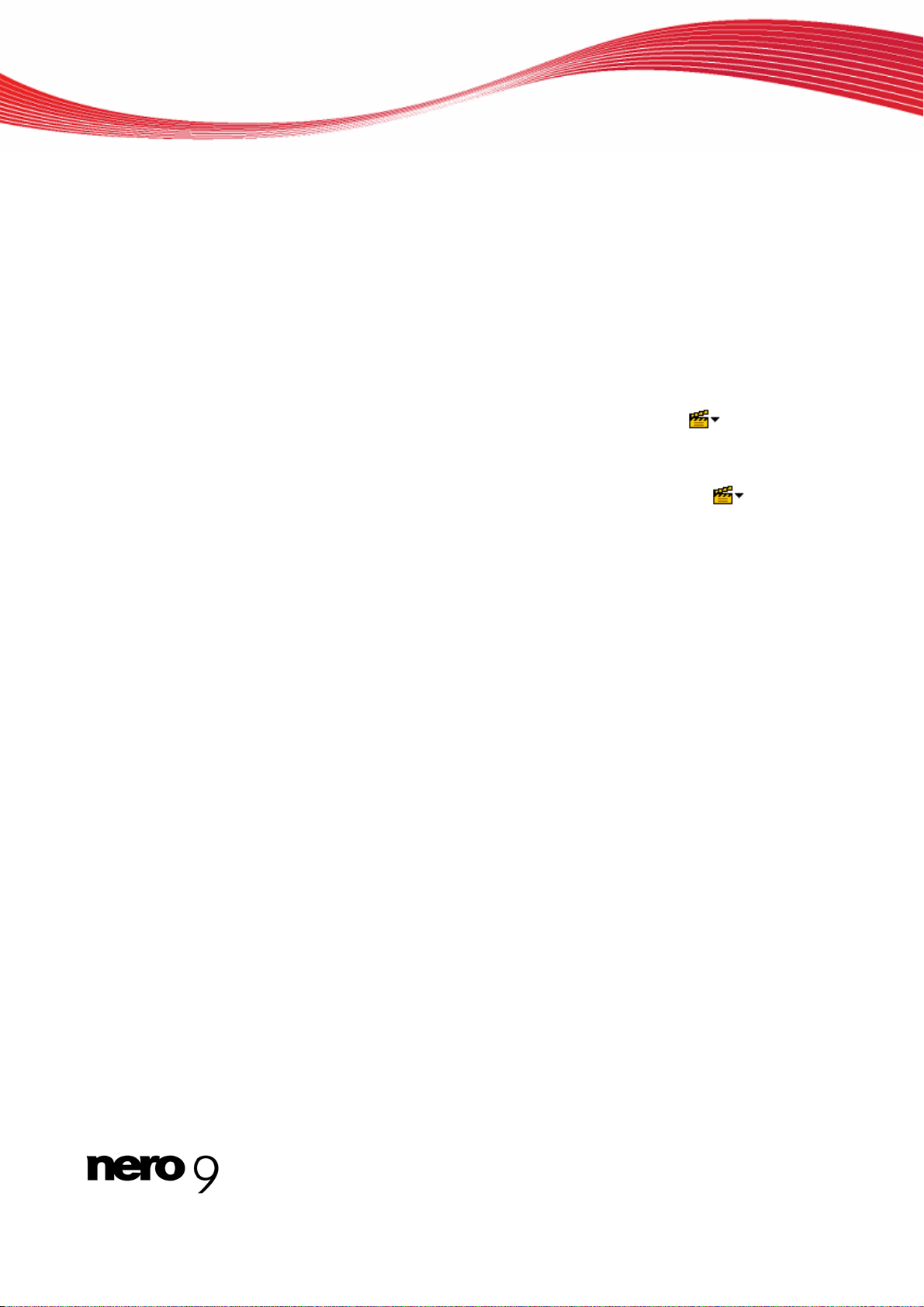
Creating a Project
2.2.3
Editing Chapters
You can edit and rename chapters, re
as delete all existing chapter marks. Yo
marks within the start and end positions of the video title
The following requirement has to be fulfilled:
The Content screen is displayed.
To edit a chapter, proceed as follows:
1. Highlight the requ
ired video title in the Conten
position or remove individual chapter markings, as well
u can move the position of the individual chapter
t screen.
up to the next chapter mark.
2. If you want to move an existing chapter mark, click the respective mark on the scroll bar in
the preview area and drag it to the required position.
3. If you want to delete a chapter, mark it in the content area and click the > Remove
ter button.
chap
The chapter is deleted.
4. If you want to delete all chapters of a title, mark the video title and click the
all chapters button.
All chapter marks are deleted.
You have edited the chapters.
> Remove
Nero Vision 20
Page 21
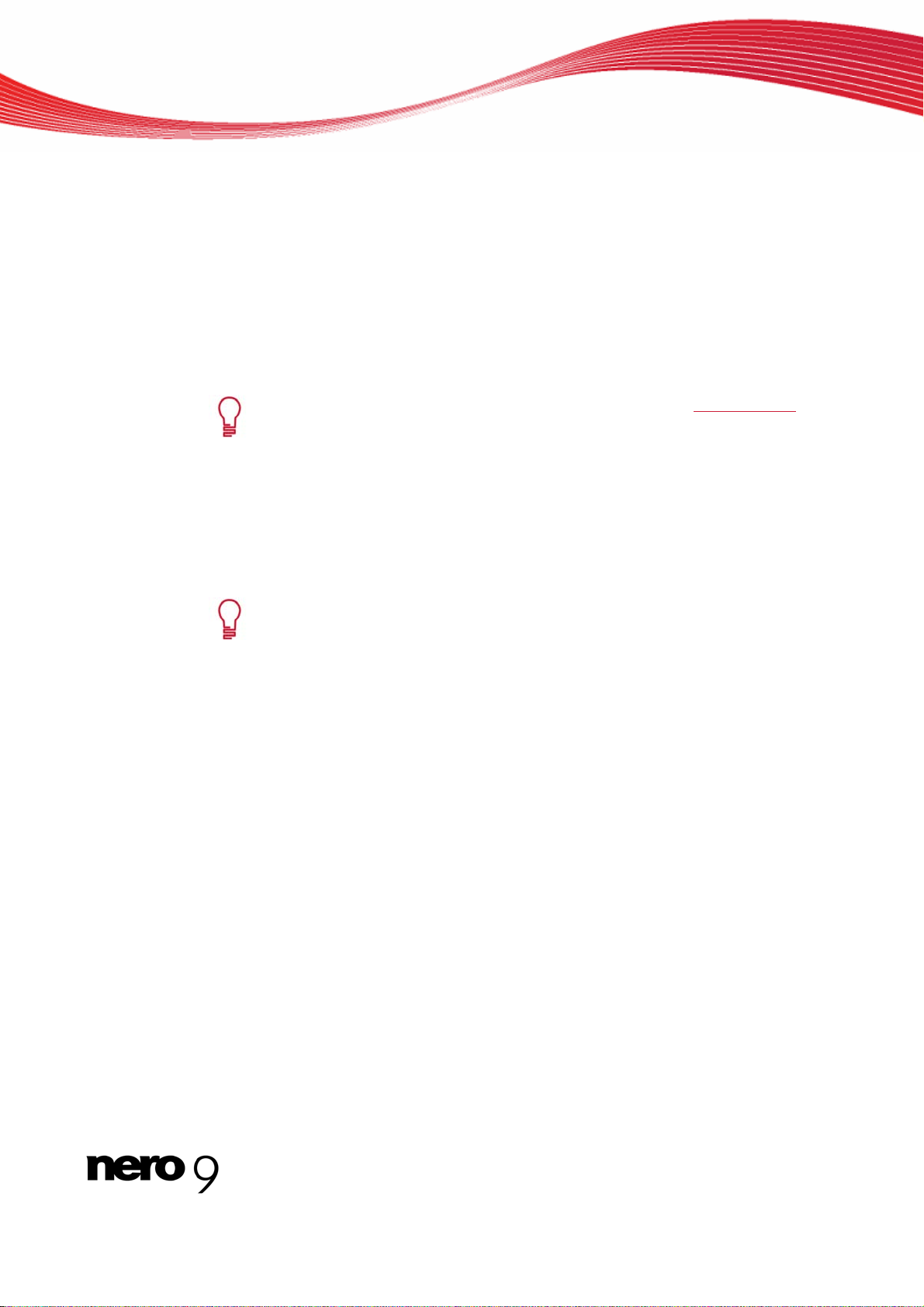
Capturing Videos from Cameras and Other External Capture Devices
3 Capturing Videos from Cameras and Other External
Capture Devices
3.1 Capture
Capturing is a way of taking the video from a DV video camera or another video capture device connected to the video capture card and placing it on your PC. The capture device is
the device that transmits the video signals to be captured, e.g. a DV video camera, video
capture card or TV card.
You will find a list of supported devices at our website under: www.nero.com
If you want to transfer the video from an external capture device to your PC to use it in a project at a later time, proceed as described under Capture Video to Hard Drive.
If you want to create a disc and capture a video for this specific project, you should select the
relevant option Make DVD (or VCD, SVCD, miniDVD) in the Start screen, and then click the
Import > Capture button in the Content screen. In this way, you can capture the video and
work on your project simultaneously.
AVCHD cameras are an exception. These compress captures directly into
MPEG-4 transport data that is written to a DVD, memory card or internal hard
drive. Data you want to transfer from your camera to the hard drive is imported
and thus not transferred by means of capturing.
For AVCHD cameras that capture to DVD, insert the camera DVD into your
computer's DVD drive and import the capture with the Import > Import Disc
feature in the Content screen directly into the project.
For AVCHD cameras that capture to hard drive, connect the camera to your PC
and import the capture with the Import > AVCHD From Hard Disc feature in
the Content screen directly into your project.
For AVCHD cameras that capture to memory card, connect the memory card to
your computer via the corresponding interface and import the capture also with
the Import > Import AVCHD From Hard Disc feature in the Content screen.
.
3.2 DV/HDV Cameras, Digital and Analog Videos
There are three types of capture devices: digital, analog and DV/HDV cameras. All three have different hardware requirements.
DV/HDV cameras: In the case of a DV or HDV camera, the video signal is sent to the PC in
digital format. All you need to transfer video to your PC is a connecting cable and a corresponding socket on your PC.
Nero Vision 21
Page 22
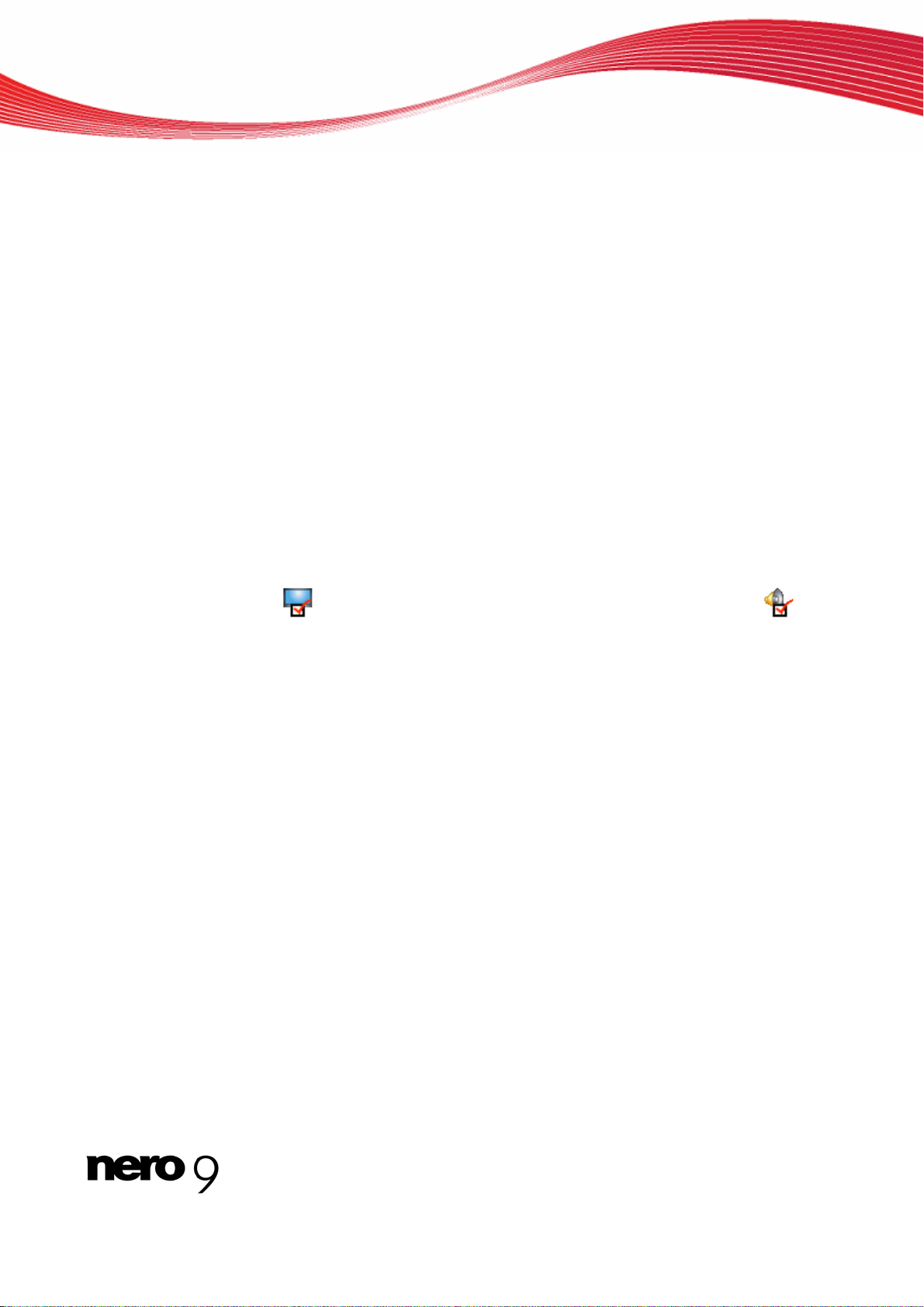
Capturing Videos from Cameras and Other External Capture Devices
Analog Video: Video signals from an analog source need to be converted to a digital format
for your PC to be able to work with them. Examples of analog capture devices include VHS
video recorders, TV, VHS-C, 8 mm, and Hi-8 video cameras. Unlike DV capture devices
where the device itself delivers digital video signals to your PC, you need to have a video
capture card installed in the PC in the case of analog video signals. The analog signals are
converted into digital signals by the video capture card.
Digital Video (ATSC, DVB-T/S/C): Video signals from digital capture devices are sent to the
PC in digital format and exist in MPEG-2 format after transfer. TV cards are typical examples
of digital devices. In order to transfer digital video, a corresponding device must be connected to your PC.
3.3 Capture Video Screen
On the Capture Video screen all the connected devices are shown on the Capture device
selection menu. Besides the desired capture device the capture template can be selected
here.
For detail settings and the capture procedure, the screen is divided into two areas, the preview area on the left and the information area that shows the most important settings of the
target file.
Clicking the Configure button opens the window for adjusting the detail settings of the video
options.
Clicking the
ton opens the Audio Device Properties window. You can change the detail settings in both
windows, if the connected capture device offers configuration options.
button opens the Video Device Properties window. Clicking the but-
Nero Vision 22
Page 23
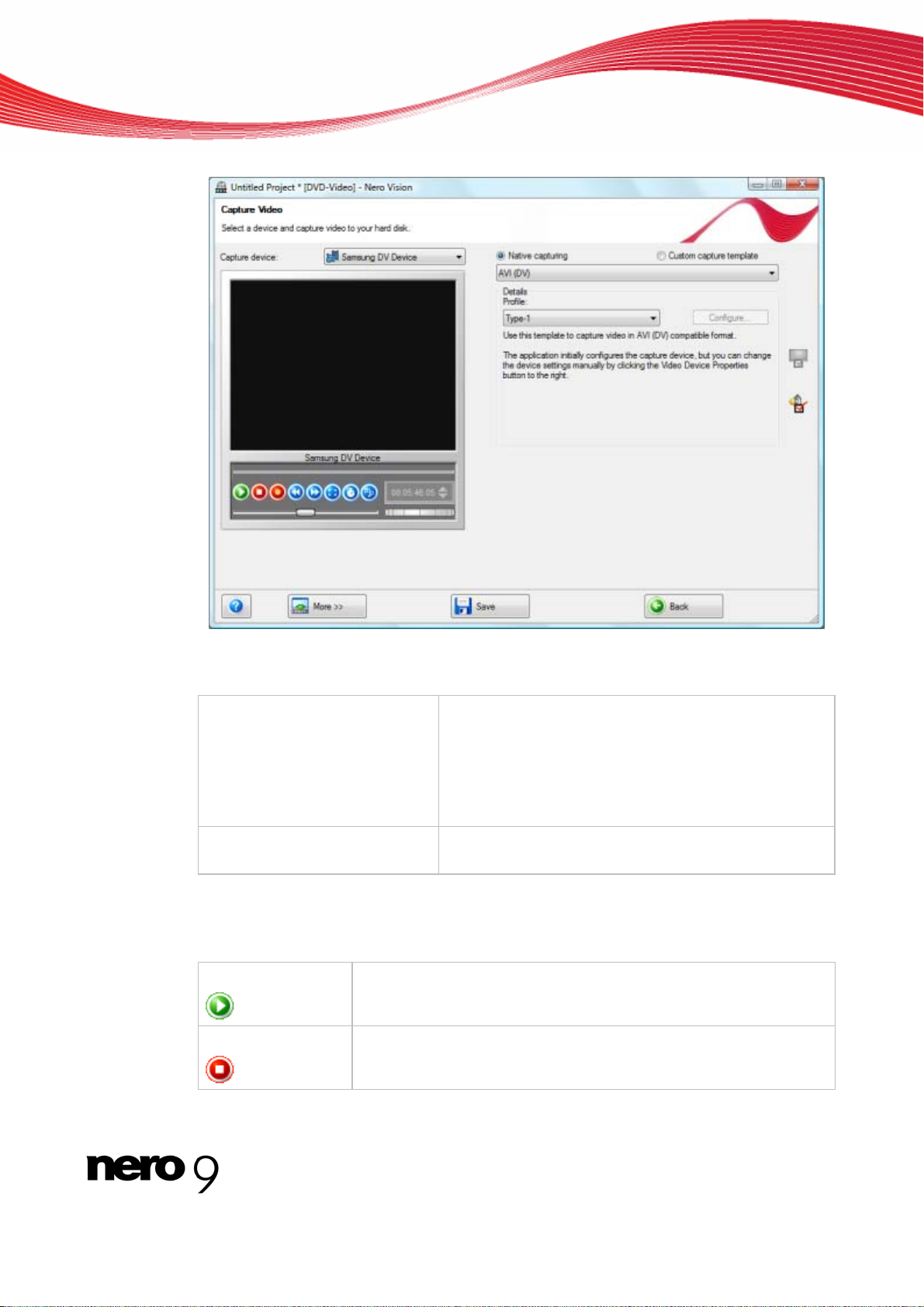
Capturing Videos from Cameras and Other External Capture Devices
Capture Video screen
The following option buttons are available for the selection of the capturing template:
Native capturing
Optimizes all parameters based on the selected capture device and captures the video in the format specified by the capture device.
The Native capturing option button is selected in the
default settings. Capturing in the default settings is recommended.
Custom capture template
Adjusts the detail settings of the parameters. You can
select the desired target format.
In the preview area you can use the Position buttons next to the time code display to move
to a certain position within the video title. Furthermore, the following setting options are available:
Button
Starts playback.
Button
Stops playback.
Nero Vision 23
Page 24
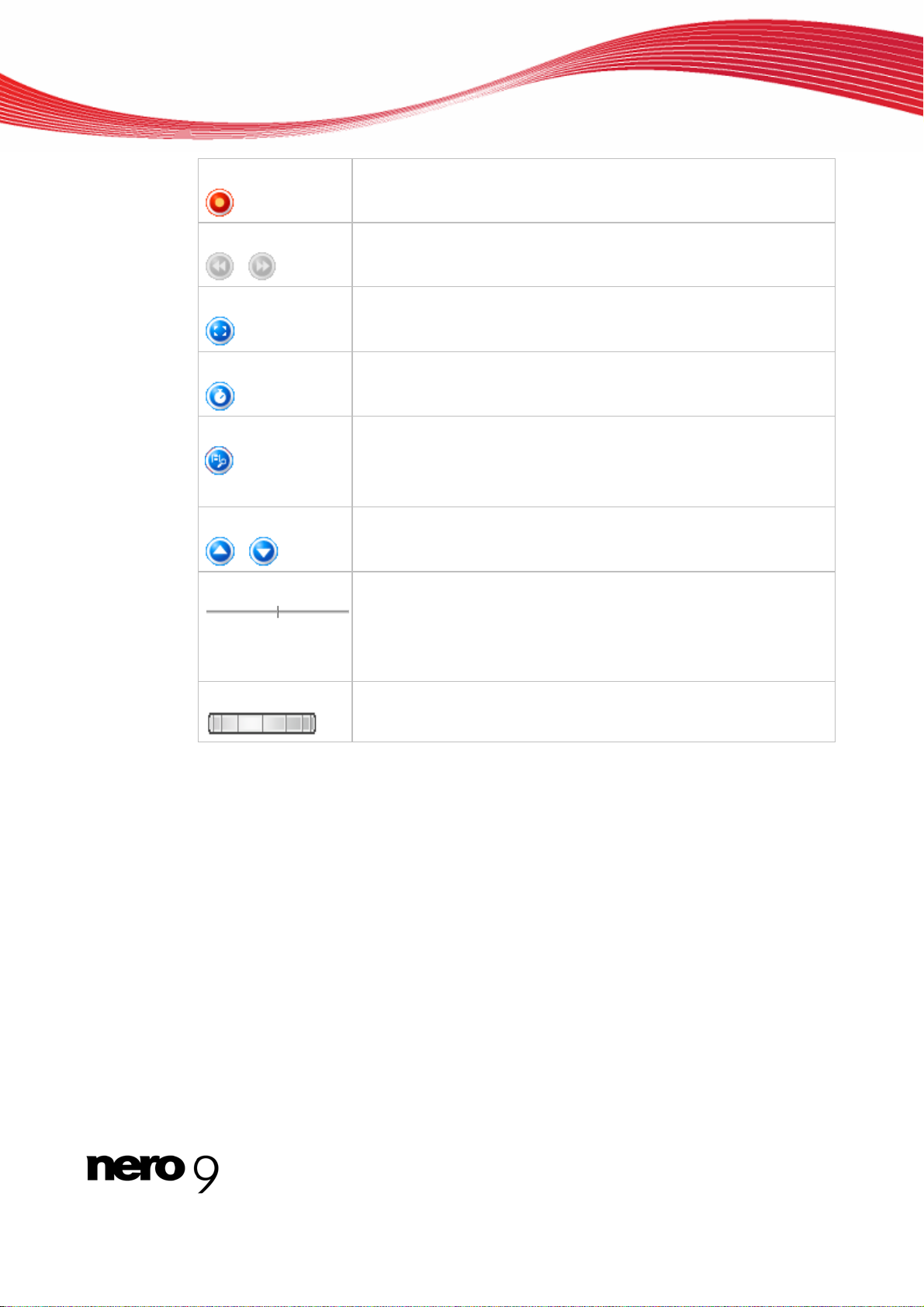
Capturing Videos from Cameras and Other External Capture Devices
Button
Button
/
Button
Button
Button
Button
/
Slider
Starts capture.
Rewinds/Fast forwards the video.
Switches to full screen mode. You can return to window mode by
pressing the Esc key.
Set the timer that enables specifying the capturing start time, end
time and capturing time.
Scans the tape and shows a thumbnail in the scene gallery for each
recognized scene. Here the desired scene for capturing can be selected.
Only available for DV-/HDV cameras in the VCR mode.
Switches to the next/previous channel.
Only available for TV cards.
Increases or decreases the speed in the playback of the preview of
DV-/HDV camera by up to 6 times. As soon as the slider is released
it automatically jumps back to the central position and plays the
tape back at the normal speed.
Only available for DV-/HDV cameras in the VCR mode.
Jog dial
Activate the Enable capture device audio playback check box in the extended area if you
want to enable playback on the capture device. This setting does not affect playback of captured video files.
See also:
Setting a TV Card 26
Preview Scan Window 24
Video Device Properties Window 25
Audio Device Properties Window 26
Capturing Video to Hard Drive 29
Navigates through the capture on a frame-by-frame basis.
Only available for DV-/HDV cameras in the VCR mode.
3.3.1 Preview Scan Window
In the Capture Pre-scan window it is possible to pre-scan the tape of your DV-/HDV cam-
era.
Nero Vision 24
Page 25
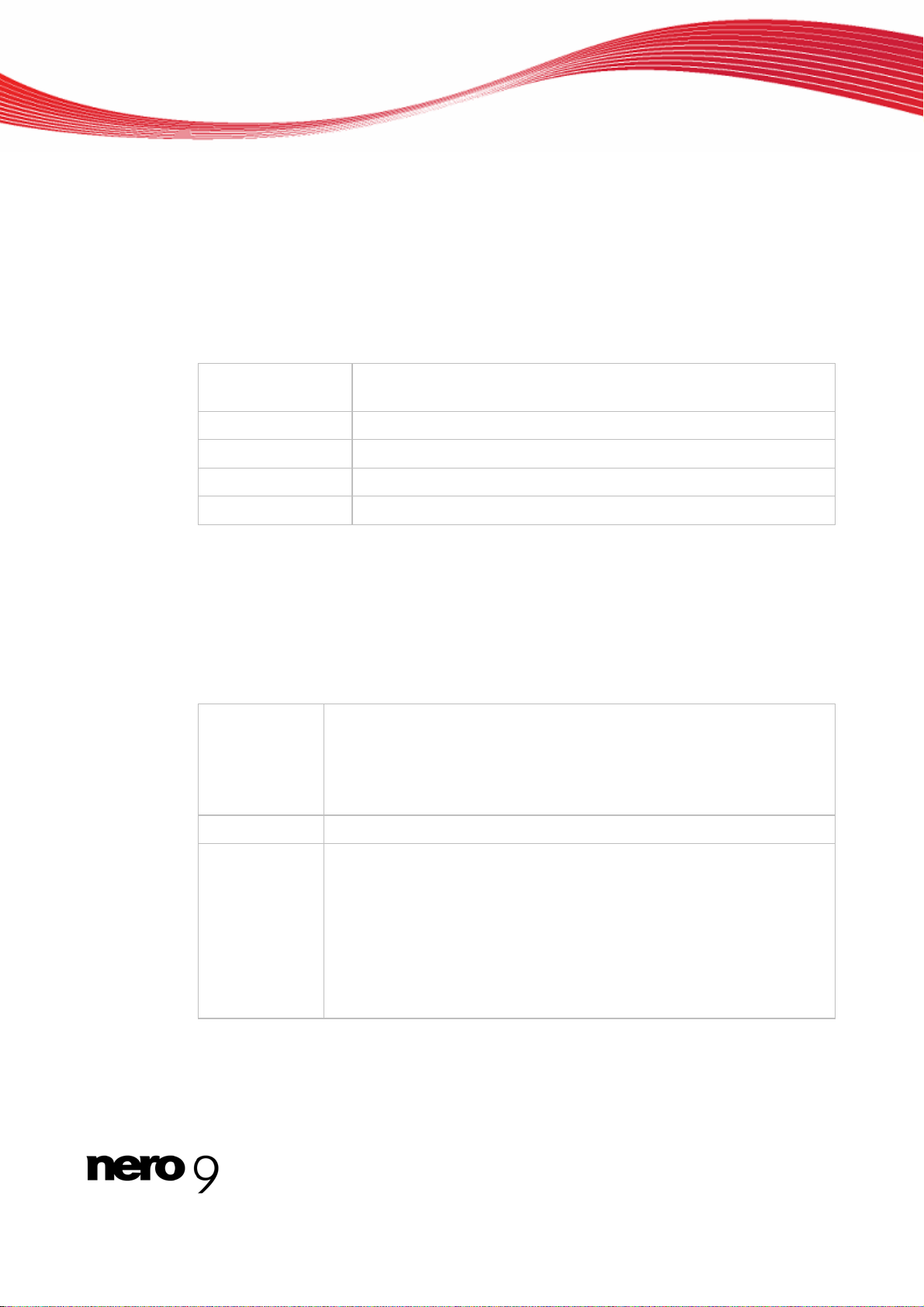
Capturing Videos from Cameras and Other External Capture Devices
The window is divided into a preview area on the left and the scene gallery on the right in
which a thumbnail is shown for each recognized scene. Here the desired scenes for capture
can be chosen.
In the case that you have not customized the setting for the capture in the Capture Video
screen or if you wish to change the settings, all the options for the choice of the capture template are also available here.
The Native Capturing option button is selected in the default settings. Capturing in the default settings is recommended.
The following buttons are available:
Start Scan
Delete
Merge
Capture
Cancel
See also:
Capture Video Screen 22
Pre-Scannig Video Captures 32
Starts the scan process and shows a thumbnail of each recognized
scene in the scene gallery.
Removes the marked scenes from the scene gallery.
Connects marked scenes.
Begins the transmission of the chosen scenes to the hard drive.
Cancels the procedure and closes the window.
3.3.2 Video Device Properties Window
The following tabs are available in the Video Device Properties window:
Format
Sets the frame rate, color compression process and output format to
correspond to the way the video is to be burned onto the disc.
In the case of analog capture devices, clicking the Configure button
starts the device test. You can select the video source here (video,
composite or S-video).
General
Channels
Sets values such as brightness, sharpness or contrast using the sliders.
Displays all available channels of the selected device. Here you can se-
lect the required channel for your capture.
Clicking the Manage TV Channel Groups button displays the last
screen of the TV wizard again, and you can edit, add or remove groups
and assigned channels. The TV wizard screen displays the available
channels and groups of all installed capture devices.
If you click the Channel Setting button, you can once again configure a
TV card on a step-by-step basis using the TV wizard.
Nero Vision 25
Page 26
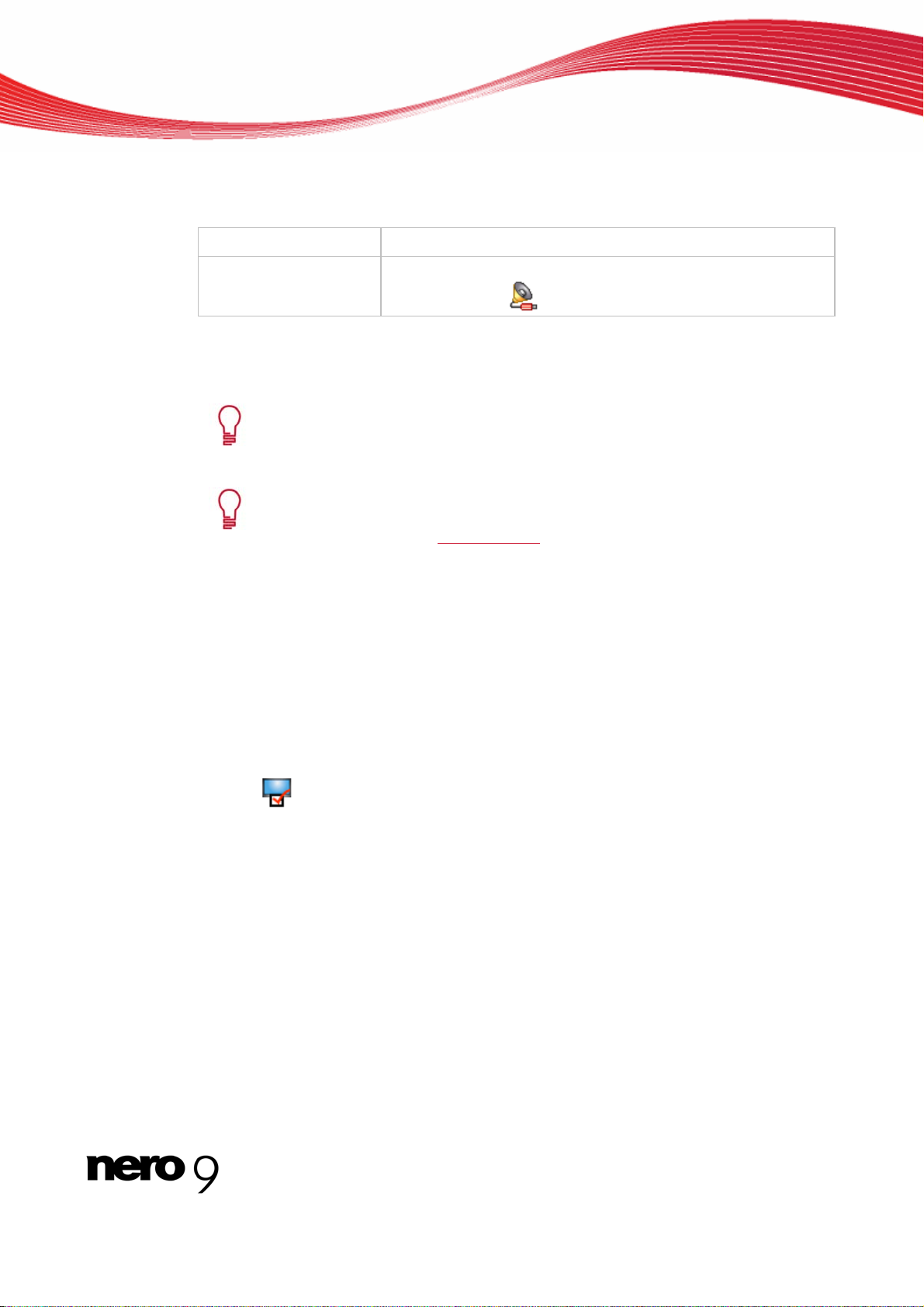
Capturing Videos from Cameras and Other External Capture Devices
3.3.3 Audio Device Properties Window
The following areas are available in the Audio Device Properties window.
Device settings
Audio input
3.4 Setting a TV Card
To set up a capture device for digital and analog video, a recording card that
meets the requirements of the manufacturer must be installed or must be already integrated in the PC at the factory.
Nero Vision provides simultaneous support for multiple TV cards, TV cards with
dual tuner, and/or hybrid tuner cards. You will find a list of supported TV cards
on our web page under www.nero.com
If you have connected a TV card to your PC and open the Capture Video screen for the first
time, all connected devices are displayed in the Capture device drop-down menu.
The following requirement has to be fulfilled:
A TV card is connected to your PC and swit ched on.
To configure a TV card using the TV wizard, proceed as follows:
Defines the required audio source.
Defines the required audio inputs (e.g. CD player, line, microphone). Click the
icon to display the available options.
.
1. Select the Capture Video to Hard Drive option from the Start screen.
The Capture Video screen is displayed.
2. If you have several devices connected to your PC, select the required device in the Capture
device drop-down menu.
3. Click the button.
The Video Device Properties window opens.
4. Click the
5.
Click the Channel Setting button.
The first screen of the TV wizard, Analog TV Channel Search, is displayed. This wizard
6. country in the Select country drop-down menu.
Select your
Channels tab.
prom
pts you to make all the necessary entries step by step
.
Nero Vision 26
Page 27
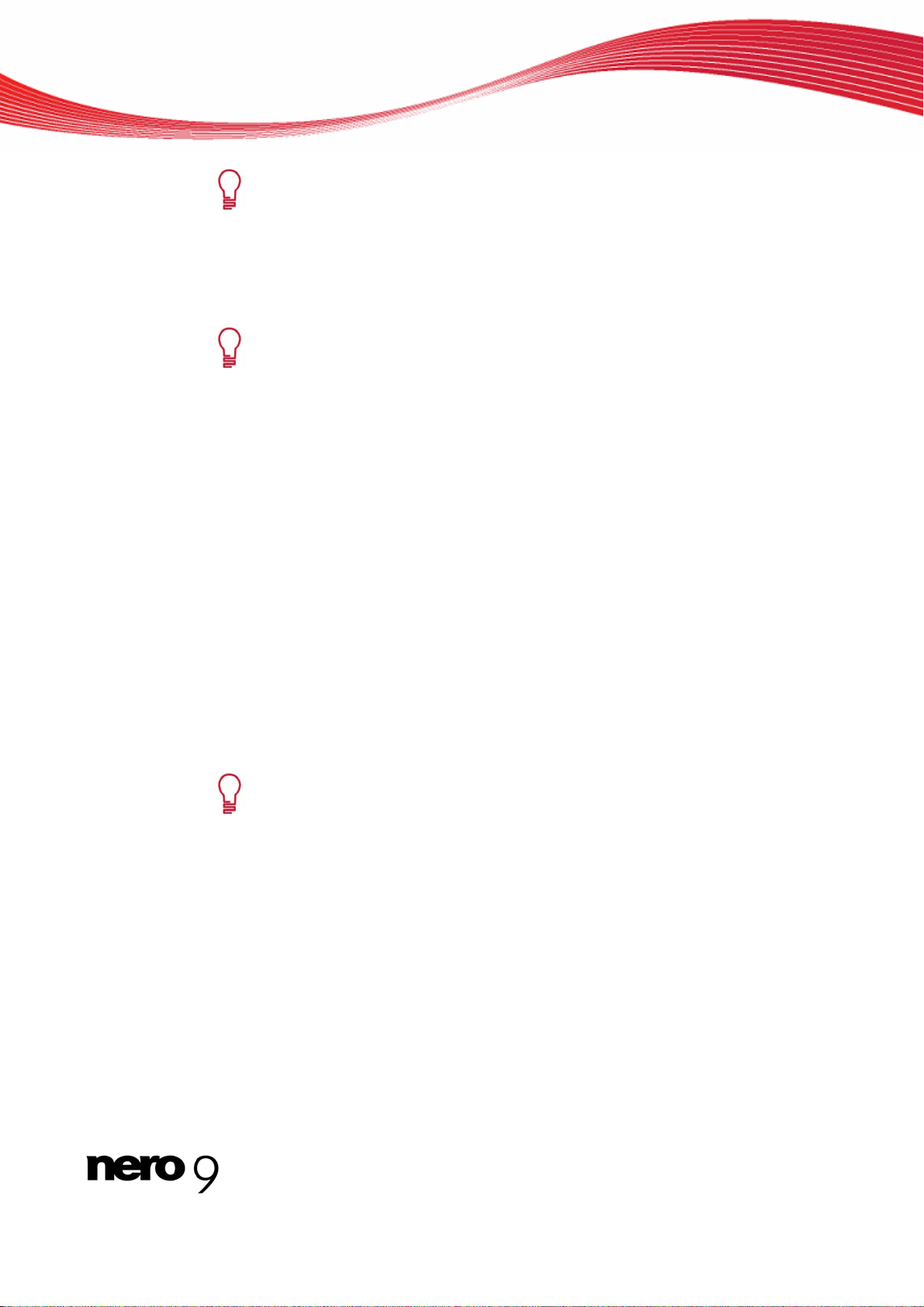
Capturing Videos from Cameras and Other External Capture Devices
When configuring DVB-S TV cards, you must select the satellite instead of the
country in the Select your satellite configuration field.
When configuring DVB-C TV cards, you must select the appropriate frequency
range instead of the country.
7. Choose between Antenna and Cable as the signal source in the Select source type drop-
down menu.
The Select source type drop-down menu is not available when configuring di-
gital TV cards (DVB-T, DVB-S, DVB-C).
8. Click the Start Search button to start the search.
The search starts. You are kept informed about the search progress and the number of
channels found in the Search Status area.
9. Click the Next button.
The second screen of the TV wizard, TV Channel Edit, is displayed. You can order, re-
name or remove the channels as required.
10. Click the Up and/or Down buttons.
The order of the available channels is changed.
11. Highlight the channels you do not want and click the Remove button.
The channels are deleted.
12. If you want to coordinate the channels of a number of TV card
1. Highlight a desired channel and click the Renam
The Rename Channel window is opened.
2. Enter the name you want in the
The channel is renamed.
Nero Visio
channels – on different tuner cards as the same "logical" channel. T
that a logical channel can contain one or more physical channels.
The channels are automatically coordinated with each other during the channel
search. Only the logical cha
figuration in
n regards TV channels with the same name – so-called "physical"
the TV wizard.
Rename Channel text field and click the OK button.
nnels will be displayed in Nero Vision following con-
e button.
s with each other:
13. Click the Next button.
The third screen of the TV wizard, Manage TV Channel Groups, is displayed. You can
sort the
channels in existing topic groups or in groups according to your requirements.
his means
Nero Vision 27
Page 28
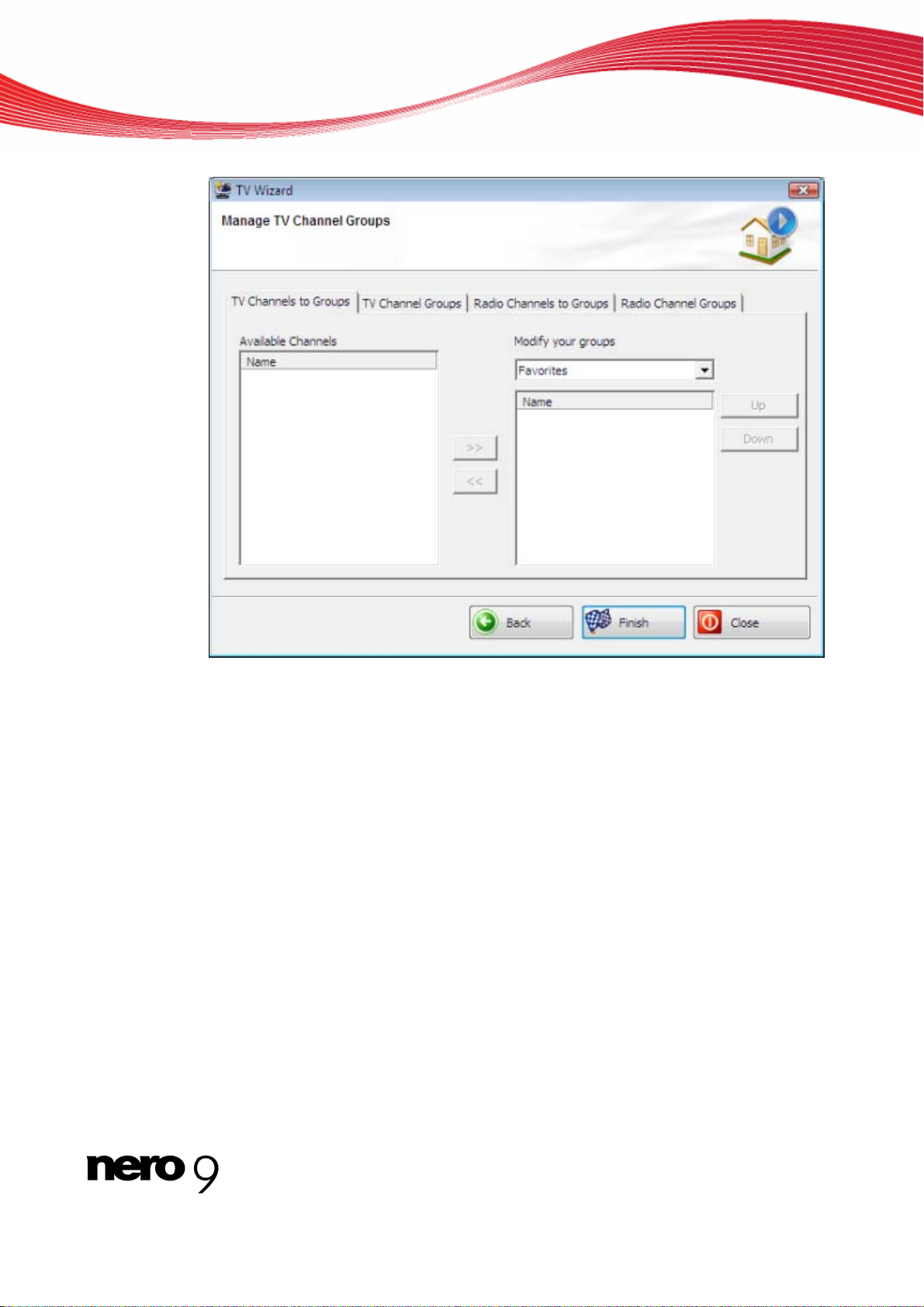
Capturing Videos from Cameras and Other External Capture Devices
TV Assistant - Manage TV Channel Groups
14. Click the Add button on the TV Channel Groups tab.
The Add Group window is opened.
15. Enter the desired name of the group in the Add Group text field and click the OK button.
The group is created.
16. TV Channels to Groups tab. Click the
17. Select the group you want to edit in the Modify your groups drop-down menu.
18. Highlight the channels you want to assign to this group in the Available Channels area and
click the >> button.
The highlighted channels are sh
own in the Modif
y your groups area.
19. Click the Down and/or Up buttons.
The order of the chan
nels within the group is adjusted.
20. Click the Finish button.
p
The TV wizard is closed and the Ca
You have configured the TV card.
ture Video screen is displayed.
Nero Vision 28
Page 29
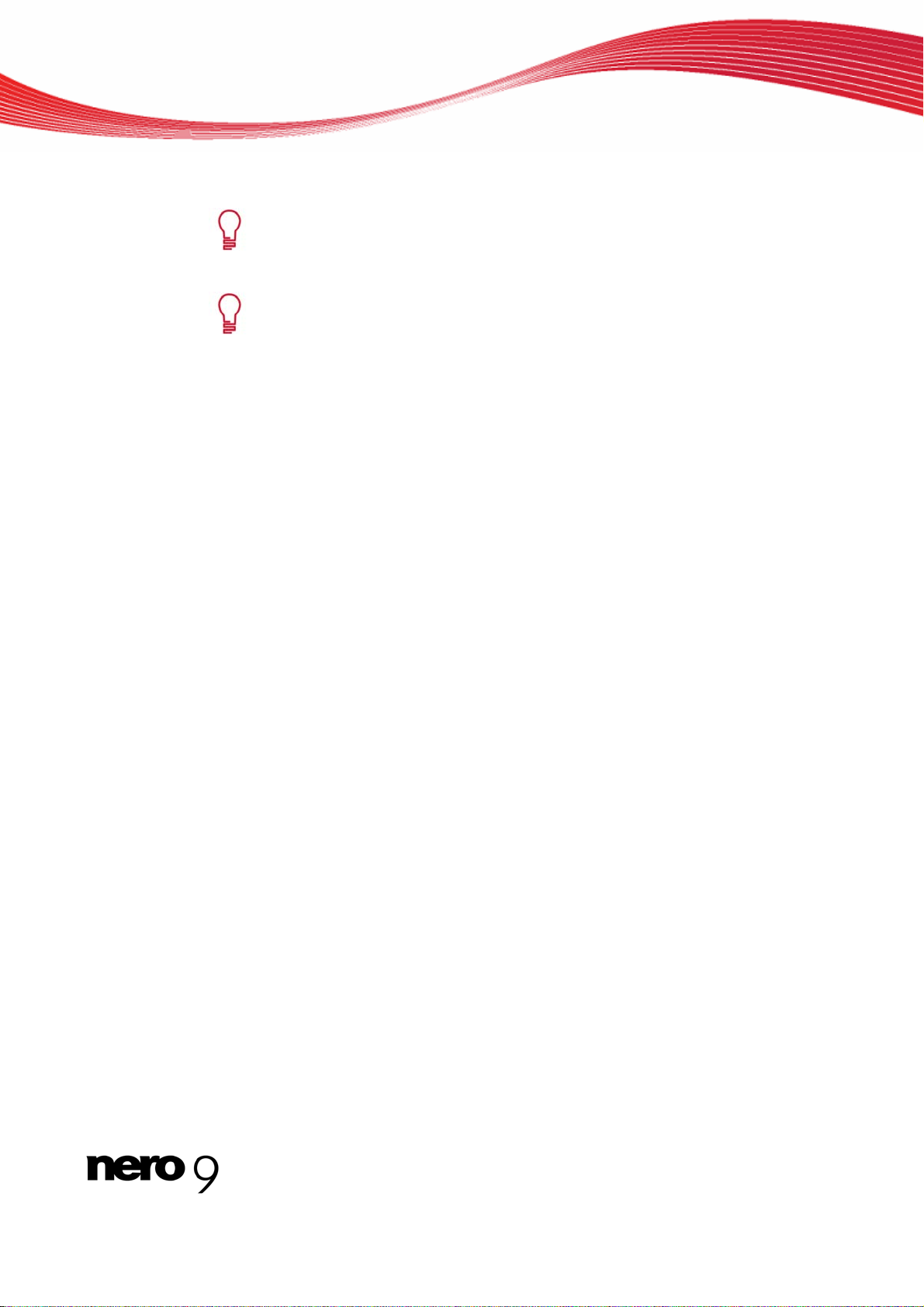
Capturing Videos from Cameras and Other External Capture Devices
3.5 Capturing Video to Hard Drive
To set up a capture device for digital and analog video, a recording card that
meets the requirements of the manufacturer must be installed or must be already integrated in the PC at the factory.
You need a lot of free space on your hard drive to capture a video. Make sure
that there is enough space available to capture the entire video. Capturing video from a capture card requires about 3-30MB of hard disk space per second
depending on the resolution and the data format of your video. A DV capture
via a FireWire card (IEEE 1394) uses up to 3.6 MB of hard drive space per second.
The following requirements have to be fulfilled:
No applications are running that place a high demand on the processor.
There are no applications running in full-screen mode.
The workstation is not blocked during the entire capture process.
There is sufficient space on your hard drive.
To capture a video on the hard drive, proceed as follows:
1. Connect the digital or analog capture device to the PC using the corresponding cables and
switch it on.
2. Select the Capture Video to Hard Drive option from the Start screen.
The Capture Video screen and a window is displayed. The window re commends the
Native Capturing choice.
3. Select the capture device in the Capture Device drop-down menu.
Nero Vision 29
Page 30
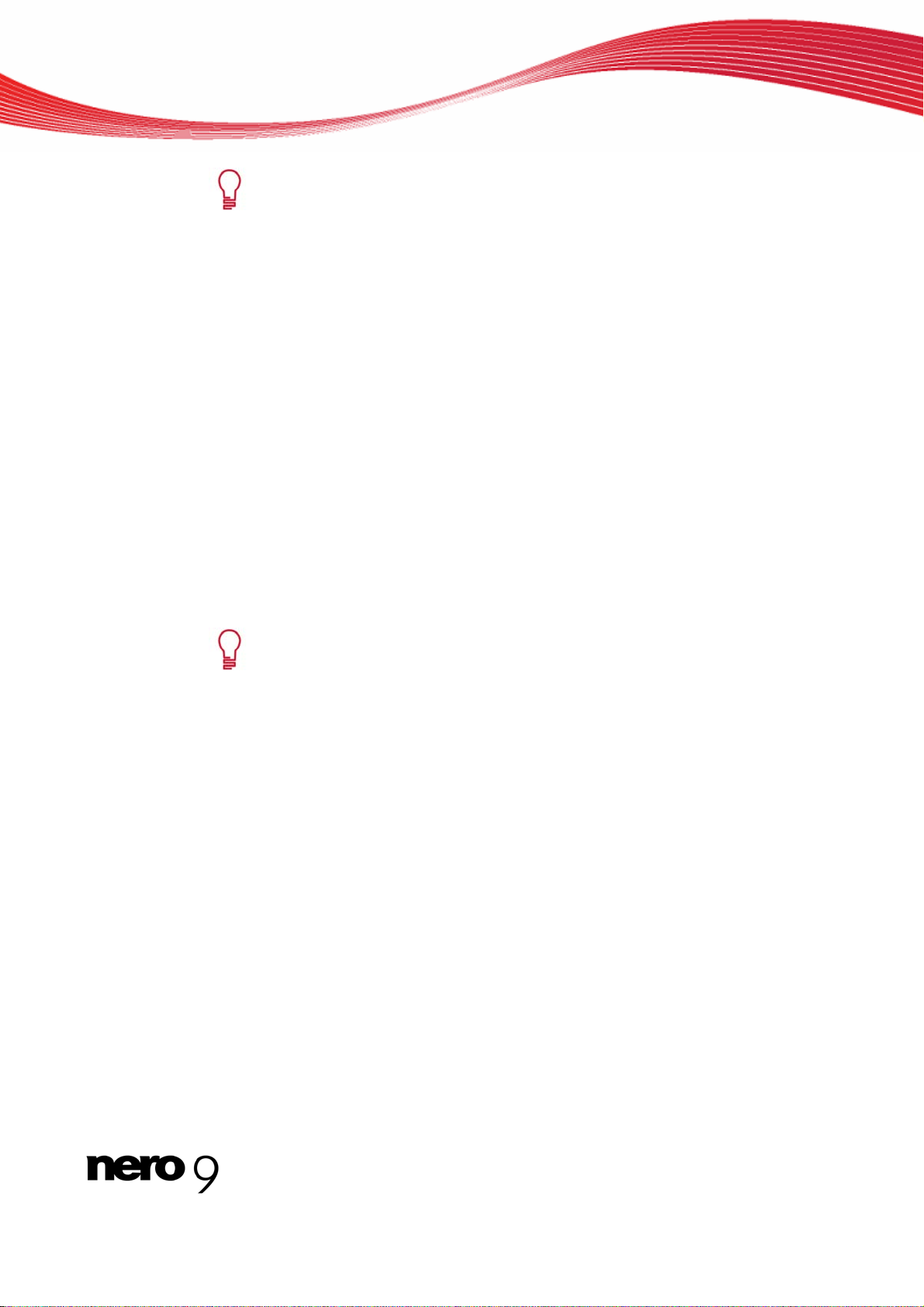
Capturing Videos from Cameras and Other External Capture Devices
The capture device may be in Camera mode or in VCR mode.
In Camera mode, the video signals are continuously transferred from the cap-
ture device to the PC, and you can view the current video signal in the preview
area. In the case of a DV video camera, everything in the picture area frame of
the video camera is displayed in the preview dialog box.
A TV card is always in Camera mode as there is a constant video signal coming in and there is no way of pausing, rewinding/fast forwarding or restarting the
video signal.
In VCR mode, the video already exists on tape (or another medium). To capture
that video you need to insert the tape into your video device and play it back.
You can also rewind/fast forward through the whole tape to play back specific
scenes.
Digital video cameras can be set to either Camera mode or VCR mode. Please
check the manufacturer's instructions on how to do this.
Analog video cameras are automatically in VCR mode.
Depending on whether the capture device is in Camera or VCR mode, some
buttons are not available.
4. Choose between the Native capturing and Custom capture template option buttons in the
upper right section of the window.
Native capturing transfers the video without losing information during conversion in the format specified by the capture device.
The Native capturing option button is selected in the default settings. Capturing with Native capturing is recommended.
5. If the Custom capturie template option button is selected:
1. Select the required format in the drop-down menu.
The Profile drop-down menu appears in the Details area.
2. Select the desired Profile.
The output file settings are displayed in the Details area under Output File.
3. If you want to adjust the detail settings, click the Configure button.
A window is opened.
4. Make the required detail settings and click the OK button.
The output file settings are adjusted.
6. If you use an analog capture device, start the playback on the capture device.
If you are using a digital capture device and it is in VCR mode, control the tape using the buttons.
You will see the current scene in the preview area.
Nero Vision 30
Page 31

Capturing Videos from Cameras and Other External Capture Devices
You can scan the tape of your DV/HDV camera in advance. A thumbnail of
each scene is displayed. Here you can select the required scene for your cap-
ture. Clicking the
button opens the Pre-scan capture window.
7. Check playback from the capture device in the preview area.
8. If you want to change the video settings:
1. Click the
The Video Device Properties window is opened..
2. Make the required settings and click the
The video settings are adjusted.
button.
button.
9. If you want to select an external audio source for capture:
1. Click the
The Audio Device Properties window is opened.
2
. Make the required settings and click the
The audio settings are adjusted.
10. If you would like to save the video file her than My Docu-
ments/NeroVision/Captur
1. Click the More button.
The extended area is displayed.
2. Enter the path and the file name in the Capture to File input field.
button.
button.
to a folder ot
edVideo:
11. Click the button.
Capturing starts and the picture that was recently captured appears.
12.
Click the
button to stop capturing.
A selection list is displaye
a proje
ct.
13. If you want to capture other videos from
d. It contains captured files that have not yet been assigned to
the same
source, repeat the previous two steps.
14. If you want to view the captured video:
1. Select the required vid
2. Click the
The captured video is displayed in the preview area.
button.
eo in the selection list.
15. Click the Next button.
The screen with the menu What would you like to do next? is di
You ha
See also:
Pre-Scannig Video Captures
ve captured a video on the hard d
32
Nero Vision 31
rive and can now edit it.
splayed.
Page 32

Capturing Videos from Cameras and Other External Capture Devices
Capture Video Screen 22
3.5.1
Pre-Scannig Video Captures
Scans the tap
the scene
The following requirements have to be fulfilled:
No applications are running that place a high demand on the proce
There are no applications running in full-screen mode.
The workstation is not blocked during the entire capture process.
There is sufficient space on your hard driv
A DV/HDV camera is connected to the PC
in the VCR mode.
The Capture Vid
e of your DV/HDV camera and shows a thumbnail of each recognized scene in
gallery. Here the desired scene for the capture can be selected.
To set up a
meets the requirements of the manufacturer must be installed or must be already integrated in the PC at the factory.
You need a lot of free space on your hard drive to capture a video. Make sure
that there is enough space available to capture the entire video. Capturing video from a capture card requires about 3-30MB of hard disk space per second
depend
via a FireWire card (IEEE 1394) uses
cond.
capture device for digital and a
ing on the resolution and the data format of your video. A DV capture
e.
by means of the corresponding cables and is
eo screen is displayed.
nalog video, a recording card that
up to 3.6 MB of hard drive space per se-
ssor.
In order to scan a vide
proceed as follows:
o before capture and to take over selected scenes to the hard drive,
1. Click the button.
The Pre-Scan window is opened.
2. Click the Start Pre-Scan button.
The tape is scanned. Progress can be followed in the window.
A thumbnail is shown for every scene in the scene gallery in the Pre-Scan window.
3. If individual scenes are not to be taken over on the hard drive, select the desired scenes in
the scene gallery and click the Delete button.
The scenes are removed from the sc
ene gallery.
4. If individual scenes are to be combined into one, mark the desired scenes in the scene gal-
lery and click the Combine button.
The scenes are combin
5. In the case that you have not customized the settings for the captur
screen or if you wish to change the settings, carry out your wishes now.
ed into one.
e in the Capture Video
6. Click the Capture button.
The capture is started and the desired scenes are transmitted.
Nero Vision 32
Page 33

Capturing Videos from Cameras and Other External Capture Devices
A selec
files that are not assigned to
You have scanned a video before ca
drive.
See also:
Preview Scan Window 24
Capturing Video to Hard Drive 29
3.6 Captu to
ring Disc On-the-Fly
If you crea device, you can transfer the required
data (e.g. ca
tion list is displayed in the Capture Video screen. The list box shows captured
a project.
pture and taken o
te an editable DVD by means of a capture
mera captures) directly to disc, i.e. without buffering.
To set up a
meets the requirements of the manufacturer must be inst
ready integrated in the PC at the factory.
If you have installed a
DVD+RW disc, you can use Nero Vision to create editable DVD disc format
and DVD-Video: DVD-VFR (video mode) and DVD+VR.
In comparison to DVD-Video, the advantage of these disc formats is tha
content can be changed later on. Thi
sert new passages, delete scenes th
disc. However, a disadvantage is that you cannot create individual menus
capture device for digital and analog video, a recording card that
DVD-RW/+RW burner and insert a DVD-RW or
s means that you can edit the movies, inat you do not want to see, or overwrite the
ver selected scenes from the hard
alled or must be al-
s
t the
.
The DVD-VFR (video mode) and DVD+VR disc formats are comp
DVD-Video and can be played on nearly any commercial D
The following requirements have to be fulfilled:
A capture device for digital or analog v
No applications are running that place a high dem
There are no applications running in full-screen m
The workstation is not blocked during the entire capture proc
To create an editable DVD directly via a capture device, proceed as follows:
ideo is installed and connected to the PC.
and on the processor.
ode.
ess.
atible with
VD player.
1. Insert a rewritable disc into the recorder.
2. Turn the capture device on and launch Nero Vision.
3. Select the Rec
4. If more than one burner is installed on your PC, select the burner in the
which you have inserted the rewritable disc.
The Capture Video screen is displayed.
ord Directly to Disc option in the Start screen.
drop-down menu, in
5. If the TV card has not yet been configured, proceed as described in the Configuring TV
Card chapter.
Nero Vision 33
Page 34

Capturing Videos from Cameras and Other External Capture Devices
6. Proceed as described in the Cap
You have created an editable disc directly via a capture device.
3.7 Importing from the Web
You can download a video or picture file from
to your proj
You can import files in all capture formats supported by N
downloaded at a time.
The following requirement has to be fulfilled:
The Content screen is displayed.
To download a file from the Internet, proceed as follows:
1. In the Content screen, click the Import > Import from Web button.
Whe
Here you can enter your access data for the My Nero Internet co
stay logged in for all subsequent visits via Nero Vision.
2. Enter your Login Name and Password for the My Nero Internet community in the input
fields.
3. Enable the Save account data check box and click the OK button.
4. If you do not have a user account for the My Nero community, click the Cancel button.
When starting the import feature, Nero checks whether new configuration files are avail-
able. A window informs you if there are any re
The Import from the Web window is displayed. The Internet communities that are ava
able for loading f
The navigation tree of the selected community a
option of accessing the freely-accessible folders of
you can also access your own videos there.
ect as a title or as a compo
n first importing to or exporting from the Internet, the M
rom the media files are displayed in the selection menu at the top left.
turing Video to Hard Drive chapter.
the Internet or Internet communities and add it
nent in the timeline (content area of your compilation).
ero Vision. Only one file can be
y Nero Login window opens.
mmunity once and then
commended or required updates.
il-
ppears below it. You always have the
the community. If you are registered
5. If you want to download another community displ
desired community.
A window for enterin
g your user data appears.
ayed in the drop-down menu, select the
6. If you possess an account at the selected community:
. 1. Enter your Login Name and Password in the input fields
2. Activate the Save Account Data check box.
Your access data will be stored for future visits.
3. Click th
7. If you d n
The na nity appears.
e OK button.
o
ot have a user account for the
vigation tree of the selected commu
selected community, click the Cancel button.
8. Look for and highlight the desired media file on the right side of the window.
Nero Vision 34
Page 35

Capturing Videos from Cameras and Other External Capture Devices
You can enter a search word in the input field at the top right of the window and
click the Search button to look through the community for keywords. Any files
If a selected file type does not fit the current project, e.g. you try to import a video into a slide show, a window appears with the appropriate message.
the area below. found are listed in
9. Click the Download button.
The import is star
ting is displayed in a separate window.
ted, the file is downloaded in its origi
The Copy Files to Hard Drive window is opened.
nal format. Progress while impor-
10. Select the destination folder on your hard drive to which you want to save the file.
11. Click the OK button.
The file is saved and Nero Vision lists it as a new title in the project. If you have imported
the file directly into the Editing screen, Nero Vision lists the file in the media area.
You have imported a file from the Internet and can now work it into your project.
Nero Vision 35
Page 36

4 EditingVideos
4.1 Movie Screen
In the Movie screen, you can compile media files into a movie, cut videos that you have added and/or work with effects and transitions according to your requirements. You can add
video and picture files, as well as audio files for background music to your movie.
You cannot edit videos or make your own movies in Nero Vision Essentials SE.
In the media area, on the upper right, you can search on your computer for the required media files and import files to then add them to the compilation. In addition, all transitions, as
well as video and text effects, are listed in groups.
In the lower area of the screen, the Content area, all files that you are adding to the compila-
tion are displayed on the Storyboard
indicated on both tabs with the
your data, open the context menu Color Correction window.
You can test your compilation in the preview area in the upper left.
EditingVideos
or Timeline tabs. Pictures are
icon in the top left corner. If you want to correct color on
Movie screen
Nero Vision 36
Page 37

The following tabs are available in the media menu:
EditingVideos
The following buttons are available in the media area:
Displays the media files.
Displays video effects.
Displays text effects.
Displays transitions.
Browse - Searches for media files and adds them to your own media files. The Open window appears.
Browse and Add to Project - Searches for media files, then adds
them to your own media files and to the movie. The Open window
appears.
Starts video capture. The Video Capture screen appears.
Import - Imports media files from a TWAIN-compatible device such
as a scanner. A window opens.
Select source - Selects a source for the TWAIN import. The Select
source window opens.
Imports media files from Internet communities. A window opens.
Removes the selected item from the group.
Removes all items from the group. A window opens.
Starts the automatic chapter recognition and shows the found scenes in the media region separately so that you can insert them into
the movie singly as preferred. The Scene recognition window
opens.
This item is only displayed if an executable action has been assigned to the marked media file. Otherwise a gray button appears.
Opens the marked media file with an associated program.
This item is only displayed if an executable action has been as-
signed to the marked media file. Otherwise a gray button appears.
Adds selected items to the movie.
Nero Vision 37
Page 38

The following buttons are available in the preview dialog box:
EditingVideos
Begins playback of the movie.
Pauses the movie.
Stops playback.
Switches to full-screen mode. You can return to window mode by
pressing the Esc key.
Creates a still of the displayed position in the video title.
Captures an audio commentary for the video title. The Audio Cap-
ture Settings opens.
Splits the video title at the selected position.
After splitting the title, both parts are independent and can be added
or moved on the scroll bar separate from each other. The original
file is not modified.
This item is only displayed if an executable action has been assigned to the marked media file. Otherwise a gray button appears.
Cuts scenes from the video title.
This item is only displayed if an executable action has been as-
signed to the marked media file. Otherwise a gray button appears.
4.1.1 Timeline Tab
The Timeline tab opens automatically when you add a movie or an audio file, video or when
you select a theme-based template.
Edits the properties of the selected elements. The Properties window opens.
Displays the played position in the format
hours:minutes:seconds.hundredths of a second. Jumps to a
specific position by clicking on the
(next) and back) buttons.
Nero Vision 38
Page 39

The following areas are available:
EditingVideos
Content Area Timeline Tab
Text
Effects
Contains the text effects.
Contains the video effects.
Video Track Contai ns the video titles. Pictures are indicated with the icon in the
top left corner.
If you wish to undertake a color correction to your files open the Color
Corrector window from here via the context menu.
Audio 1
Audio 2
Contains the audio files on the first track.
Contains the audio files on the second track.
The following buttons are available in the top area of the tab:
Opens the Select Template window. Here you will find the templates for the
various themes such as Birthday or Wedding.
Each template amends your project by a theme-based intro and outro video and
automatically inserts various suitable (text) effects, transmissions a s well as
background music into the contents region. Here it is also possible to move or
edit or delete all items as desired.
Only available if at least one file has been entered into the Content area.
Opens the Ad Spotter window. Here all settings can be undertaken in orde r for
Nero Vision to search for advertising sequences in your captures and in order to
delete then directly from your compilation.
Only available if at least one file has been entered into the Content area.
Opens the Music Grabber window. Here all the settings can be underta ken in
order to search for music clips in movies.
Only available if at least one video file without further effects and transitions has
been entered into the contents region.
Nero Vision 39
Page 40

The following buttons are available in the lower region of the tab.
EditingVideos
Zooms out of the Timeline tab so that the entire movie appears.
Zooms into the Timeline tab.
Zooms out of the Timeline tab.
4.1.2 Color Correction Window
In the Color Correction window it is possible to carry out color corrections directly on your
projects. All changes are only taken over into the video in Nero Vision, the original video is
not affected.
Every value in the window can be customized either with the aid of the respective tab or by
means of an entry into the corresponding entry field.
The following setting options are available:
Slider
Hue
Defines the hue of the video.
Nero Vision 40
Color Correction window
Page 41

EditingVideos
Slider
Saturation
Slider
Brightness
Slider
Contrast
Slider
Luminosity
Slider
Gamma
Check box
Show Original
Button
Reset Values
Defines the saturation value of the color in percent.
Changes the brightness of the video.
Changes the contrast of the video in percent.
Defines the luminosity of the color in percent.
Changes the Gamma value of the video.
If the Show Original check box is deactivated then the preview region in the Editing screen shows a preview of the corrections undertaken.
It is possible to activate and deactivate the check boxes in order to
see the changes in comparison.
Resets all sliders and/or entries back to the default values.
4.1.3 Ad Spotter Window
All changes can be undertaken in the Ad Spotter window in order for Nero Vision to be able
to search for advertising spots in your captures and in order to remove them directly from the
compilation.
Carry out the desired settings in the left top Settings area. The Sensitivity slider defines the
sensitivity of the auto-recognition. A higher sensitivity has the result that also small indications to advertising sequences in the video are recognized as hits and are shown in the results. Below this the found movie and advertising sequences are shown on a film strip. The
advertising sequences can be recognized by a red hatched area above and b elow the
thumbnails.
Nero Vision 41
Page 42

EditingVideos
Ad Spotter window
At the top right of the window in the preview area, found sequences can be tentatively played
back and fine corrections can be undertaken.
In the preview area with the aid of the position marker on the scroll bar you can move to a
certain position within the video title. You can also use the Position buttons next to the time
code display. Start and end markings appear for the found advertising and movie sequences. Furthermore, the following buttons are available:
Starts playback.
Pauses playback.
Stops playback.
Nero Vision 42
Page 43

EditingVideos
/
Furthermore, the following setting options are available in the window:
Button
Start
Check box
Combine
Button
Generate
Button
Cancel
See also:
Detecting Commercials 47
Shortens the video sequence in that the part between the start and the position marking/the position and end marking is removed. You can also customize the video sequence by moving the start and end markings on the
scroll bar.
This item is only displayed if you have placed the position mark on the
scroll bar. Otherwise a grayed button is shown.
Starts the search in the selected video.
If the check box is activated, then all the found advertising sequences are
compiled into one sequence. This applies also to the movie sequences.
Inserts the video without the advertising sequences back into its desired
place in the compilation.
Cancels the procedure and closes the window.
4.1.4 Music Grabber Window
In the Movie Grabber window all settings can be undertaken for searching for music clips in
movies. Recognized clips can be inserted into the compilation or can be saved as a pure audio file separate from the video. In the saving, Nero Vision supports the WAV and MP3 formats.
Make the settings you want in the Settings area in the top left area. The Sensitivity slider
defines the sensitivity of the auto recognition. A higher sensitivity will have the result that also small indications to music clips will be recognized as hits and shown as results. Below
this found music sequences are shown on a film strip. At the top right in the preview area,
found sequences can be tentatively played back and, if necessary, fine corrections can be
carried out.
Nero Vision 43
Page 44

EditingVideos
Music Grabber window
In the preview area with the aid of the position marker on the scroll bar you can move to a
certain position within the video title. You can also use the Position buttons next to the time
code display. A start and end marking is shown on the picture list of the preview area for
each found music clip. Furthermore, the following buttons are available:
/
Starts playback.
Pauses playback.
Stops playback.
Shortens the music clip between the start and position markings/the position and end markings. The music clip can also be customized by moving
the start and end markings on the scroll bar.
This item is only displayed if the position marking is placed on the picture
scroll bar. Otherwise a gray button is shown.
Nero Vision 44
Page 45

The following buttons are available in the window:
EditingVideos
Start
Add to project
Save to file(s)
Cancel
See also:
Searching for Music Clips 55
4.2 Making Movie
You cannot edit videos or make your own movies in Nero Vision Essentials SE.
To make a movie, proceed as follows:
1. In the Start screen, select the Make Movie option.
The Editing screen is displayed. If media files are already available, they are displayed in
the media area at the top right. The entry displayed in the default setting is My Media Fi-
les.
Starts the se
Cuts out found sequences from the whole movie and inserts the de -
sired music clips into the compilation.
Saves desired music clips as pure audio files.
In the saving, Nero Vision supports WAV and MP3 formats.
Cancels the procedure and closes the window.
arch in the selected video.
If you are in the Content screen and want to make a movie for your project,
click the Make button.
2. If you want to add media files that are on your PC to the movie, click the button >
Browse.
A window is opened.
3. Select the required media files and click the Open button.
The files are added to the media area. The files are displayed under My Media Files in
the default setting. You can also load your files into a new folder (e.g. Videos, Summer
Vacation, Videos, Ski Vacation, etc.) for a better overview.
4. Select the files that you want to add to the movie and click the button.
Media files are added to the content area on the Storyboard tab and shown
with thumbnails.
5. If you want to add more files to your compilation, repeat the previous step.
The additional media files are positioned at the start of the movie in the content area and
shown with thumbnails.
Nero Vision 45
Page 46

6. If you want to add a file to the end of the movie:
1. Click the film strip until it is highlighted in blue.
EditingVideos
2. Select the file you want to add to the movie in the media area and click the
The media file is positioned at the end of the movie in the content area and shown
with thumbnails.
button.
7. If you want to add a file at a certain position in the movie:
1. Select the file in the content area in front of which you want to add the file.
2. Select the file you want to add to the movie in the media area and click the
The media file is positioned in front of the selected point in the content area and
shown with a thumbnail.
button.
8. If you want to adjust a number of individual media files in the content area, drag and drop
them to the required position.
9. l media files: If you want to carry out color corrections on individua
1. Select the corresponding file in the content area.
2. the Color Correction entry. Right-click to open the context menu and select
The Color Correction window is opened.
3. Customize the required color values and click the OK button.
mains u The changes are taken over into your project, the original video re naffected.
10. If you wish to remove advertising sequences from the captures, click the button and re-
move the und
esired scenes from the compilation.
11. If you wish to select a theme-based template in order to provide your movie with an intro
outro video and to automatically add various suitable (text)
ground music to the contents region, click the
button.
effects, transitions and back-
12. Add transitions between the individual media files according to your requirements.
13. Add the required media files, effects and
/or text effects.
14. Add audio files to the movie as desired.
15. Click the button and watch the movie in the preview area.
16. e satisfiedIf you ar with the movie, click the Next button.
The Content screen is displayed.
You have made a movie and can now add additional titles to your project or create a
menu.
See also:
47 Creating Storage Groups
Detecting Commercials
Cutting Video Titles 48
Choosing Template 49
47
and
Nero Vision 46
Page 47

EditingVideos
4.2.1
Movie: Inserting Transi
Adding an Effect 50
Adding a Text Effect 52
Inserting an Audio File 54
Searching for Music Clips 55
Creating Storage Groups
You can load the required media files in the media area i
ing to your requirements, e.g. in groups sorted
The following requirement has to be
The Editing screen is displayed.
To create a new group, proceed as follows:
tions 49
fulfilled:
1. Select the <Create New Group> entry in the med
The Create Asset Group window is opened.
n various folders you create accord
by topic.
ia area in the drop-down menu.
-
Create Asset Group window
2. Enter the required name in the input field and click the OK button.
The new group appears in the drop-down menu and opens automatically.
You have created a new storage group and can now load medi a files to the group.
4.2.2
Detecting Commercials
In Nero Vision it is possible to search for web
rectly from your compilation.
The following requirement has to be fulfilled:
The desired video title is displayed in the Editing screen.
er to search for web sequences and to remove them from your movie, proceed as fol-
In ord
lows:
sequences in a capture and to remove it di-
1. Click the button.
The Add-Spotter window is opened.
2. If you wish to increase the sensitivity of your auto-recognition (High) or reduce it (Low), cus-
tomize the
slider.
3. Click the Start button.
Nero Vision 47
Page 48

EditingVideos
The video file is searched for web sequences.
The number of found web sequences is shown above the film strip. The individual film
e
and web sequences are highlighted on the film strip. The w
by the red hatched area above and below the thumbnails.
On the scroll bar in the preview area there are also shown the individual se
and end markings. Here
, fine corrections can be carried out if necessary.
b sequences are recognized
quence start
4. Click the Generate button.
The video title
compilation.
You ha
See also:
Ad Spotter Window 41
ve removed the web sequences from your movie.
is inserted without the web seque
nces again in the desired position in the
4.2.3
Cutting Video Titles
When cutting video titles in Nero Vision, the original video file is not changed; instead the cut
information is stored in the project. You can use the cut feature to rem
at the beginning or end of a title and also to c
The following requirement has to be fulfilled:
The desired video title is displayed in
To cut video titles, proceed as follows:
ut out a middle section.
the Editing screen.
ove the desired length
1. Click the button in the preview area.
The first time the feature is called up, a window is opened.
2. If you do not want to display the window anymore, check the Do not show this message
again box.
Start and end marks that you can adjust according to your requirements appear in the
preview area. The red shaded area is deleted from the file when cutting.
Preview area - scroll bar
3. If you want to cut the beginning of the video only, move the right start mark to the beginning
of the area that you want to remove.
4. If you want to shorten the end of the video onl eginning of
the area that you want to remove.
y, move the left end mark to the b
5. If you want to remove a middle section, move the left start mark and the right end mark to
the start and end of the area respectively that you want to cut out.
Nero Vision 48
Page 49
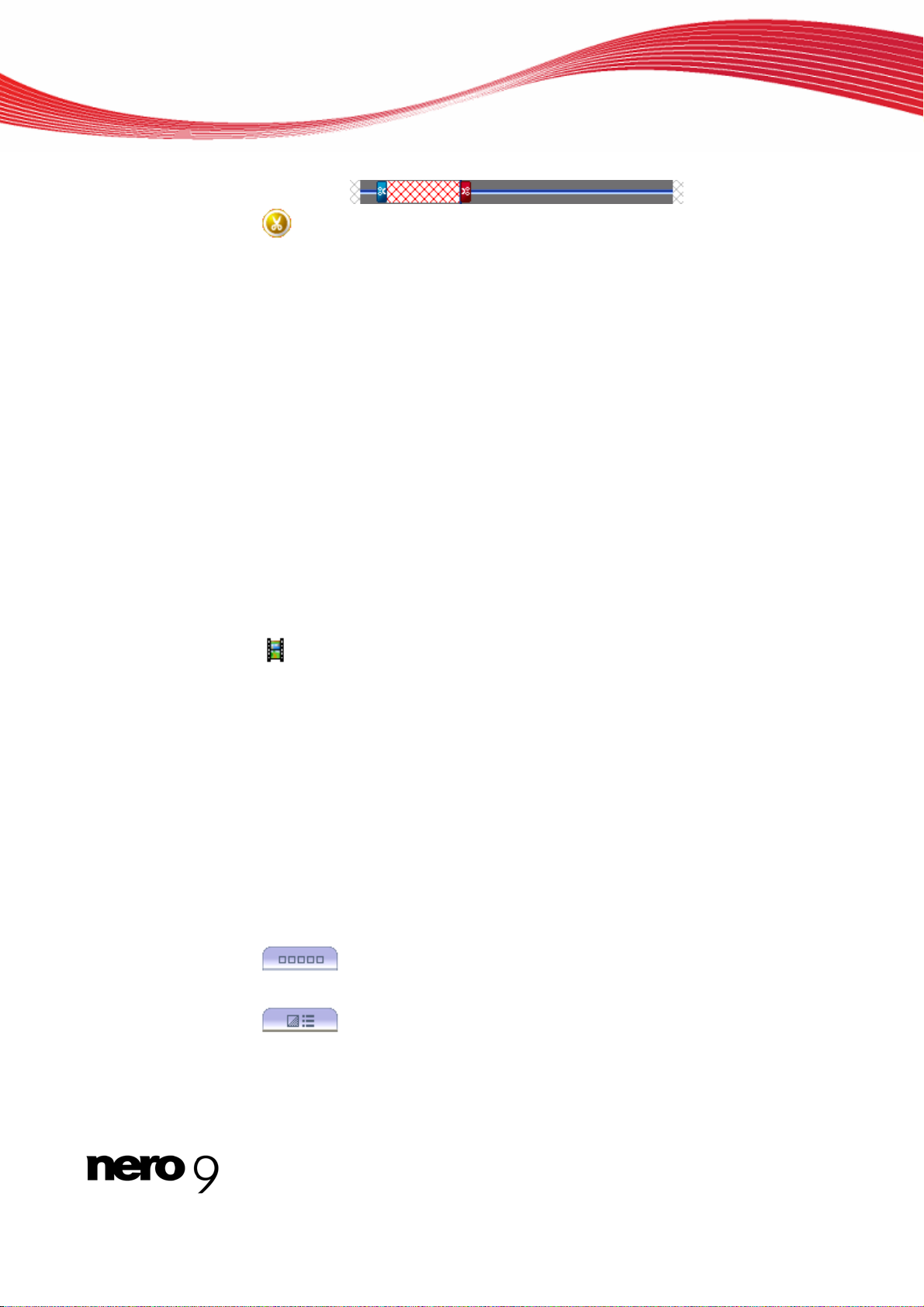
6. Click the button.
A window is opened.
7. Click the Yes button.
If you have adjusted the st
your requirements.
If you have removed a middle section, the video title is divided: the first se s
ter the cut.
You have cut a video title.
EditingVideos
art or end, the video title is cut, i.e. shortened according to
ction contain
t of the cut and the second section contains was af-
the area thatthe area that was in fron
4.2.4
Choosing Template
Each template amends your project with a theme-based intro and outro video a
cally inserts various suitable (text) effects, transitions and backgrou
area.
The following requirem
The Editing screen is displayed.
You have inserted at least one video title into
To modify a template, proceed as follows:
ents have to be fulfilled:
1. Click the button.
The Choose Template window
2. Select the desired theme and click the OK
The items of the theme-based tem
tent area.
You have selected a template.
4.2.5 Movie: Inserting Transitions
Transitions can be used to link the video titles added to a c
The following requirement has to be fulfilled:
sired video title is di en. The de splayed in the Editing scre
is opened.
button.
plate, intro and o
nd automati-
nd music into the content
the content area.
utro video are inserted into the con-
ompilation.
To inse
1. Click the
rt a transition, proceed as follows:
Storyboard tab in the content area.
2. Highlight the media file to which you want to assign the transition.
3. Click the tab in the media area.
Nero Vision 49
Page 50

EditingVideos
Media area - Transitions tab
4. Select your desired transition group in the drop-down menu.
The transition types of the selected group are displayed in a small preview along with
their names.
5. Highlight the required transition and click the button.
The transition is added in front of the selected media file in the content area.
Media files with transitions are identified in the content area by a colored
of the respective transition. Media files without a transition are indicated in the content
area by a gray
icon.
You have inserted a transition.
4.2.6 Adding an Effect
You can overlay the added video titles of a compilation with effects. Depending on the effect
selected, you can customize properties such as intensity and speed.
The following requirement has to be fulfilled:
The desired video title is displayed in the Editing screen.
icon
To add an effect to a media file, proceed as follows:
1. Click the Timeline tab in the content area.
Nero Vision 50
Page 51

2. Click the tab in the media area.
EditingVideos
Media area - Effects Tab
3. Select the required effect group in the drop-down menu and select the required effect.
4. Click the button.
The effect is added in the Effects area of the content area.
Media files with video effects are indicated by a
tab.
icon on the Storyboard
5. If you want to move the effect in the content area, select the blue effect bar, hold down the
left mouse button and move the effect bar to the required position.
6. If you want to change the length of the effect:
1. Drag the left end of the blue effect bar to the required start position.
2. Drag the right end of the blue effect bar to the required end position.
The duration of the effect is automatically adjusted when you drag the start and end
position independently.
7. If you want to customize the specific properties of the selected effect:
1. Double-click the blue effect bar.
The corresponding window is opened.
2. Make the required settings and cli
The effect is
customized.
ck the
You have added an effect to a media file.
button.
Nero Vision 51
Page 52

4.2.7 Adding a Text Effect
You can overlay the added video titles of a compilation with text effects. Depending on the
effect selected, you can customize the various detail settings.
The following requirement has to be fulfilled:
The desired video title is displayed in the Editing screen.
To add a text effect to a media file, proceed as follows:
1. Click the Timeline tab in the content area.
2. Click the tab in the media area.
EditingVideos
Media area - Text effects tab
3. Select the required text effect and click the button.
The Properties window is opened. The input field displays the duration in the format
hours:minutes:seconds:hundredths of a second.
Nero Vision 52
Page 53

EditingVideos
Properties window
4. Click the desired duration of the display in the input field or click the group of digits that you
would like to change and then click the
or button.
5. Enter the required text in the Text input field.
6. Make any additional settings as required depending on the selected effect.
7. Click the button.
The text effect is added to the Text area in the ontent area.
Medica files with text effects are indicated by a
tab.
8. If you want to move the effect in the content area, select the blue effect bar, hold
left mouse button and move the effect bar to th
e required position.
icon o n the Storyboard
down the
9. If you want to change the length of the effect:
1. Drag the left end of the blue effect bar to the required start position.
2. Drag the right end of the blue effect bar to the required end position.
The duration of the effec
position independently.
t is automatically adjusted when you drag the start and end
Nero Vision 53
Page 54

EditingVideos
ct to a media file.
ovided on the Audio 2 track wh
.
:
other in Nero
ile music plays
4.2.8
You have added a text effe
Inserting an Audio File
With two sound tracks, you can also place several audio files on top of one an
Vision. For example, a commentary can be pr
simultaneously on the Audio 1 track
The following requirement has to be fulfilled
The Edting screen is displayed.
To insert a audio file, proceed as follows:
i
n
1. Click the Timeline tab in the content area.
2. Click the tab in the media area.
3. h Hig light the required audio file.
4. While holding down the left mouse button, move the audio file to the required position in the
Audio 1 or Audio 2 area.
The audio file appears on the Timeline tab on the selected sound track.
You can al
Nero Vision adds the file on the Timeline tab in the Audio 1 area to the posi-
tion mark. If there i
tion. If both sound tracks at the marking are occupied, then the new audio file
will be added to the en
so highlight the audio file and click the
s already an Audio 1, Nero Vision changes to Audio 2 posi-
d of the Audio 1.
button to add it.
5. If you want to move the audio file in the content area, select the blue eff
the left mouse button and move the effect bar to the required position.
6. If you want to trim the audio file:
1. Drag the left end of the blue effec
2. Drag the right end of the blue effe
t bar to the required start position.
ct bar to the required end position.
Nero Vision 54
Content area - Timeline tab
ect bar, hold down
Page 55

EditingVideos
The audi
end position independently.
o file is automatical
ly cut at the front and back when you drag the start and
You have inserted an audio file.
4.2.9
Searching for Music Clips
In Nero Vision you can search for music clips in a capture. Re
your compilation or saved separately from the video as a pure audi
Vision supports the WAV and MP3 form
The following requirement has to be fulfilled:
The desired video title is displayed in the
In order to search for music clips in a capture, proceed as follows:
ats.
Editing screen.
cognized clips can be added to
o file. In the saving, Nero
1. Click the button.
The Music Grabber window is opened.
2. If you wish to increase the sensitivity of your auto-recognition (High) or reduce it (Low), cus
tomize the slider.
3. Click the Start bu
The video file is searched for music clips.
The num
highlighted on the film strip. On the scroll bar in the preview area there a
the individual sequence start and end markings. He
if necessary.
tton.
ber
of music clips is shown above the film strip. The individual mu
re fine corrections can be
sic clips are
e also shown
r
carried out
-
4. If you wish to incorporate the found mu
utton. ject b
sic clips into your compilation, click the
The found sequences will be cut out and inserted into your compilation.
5. If you wish to save the music clips as pure audio files:
Click the button and select the desi
1. Save to file(s)
A b
2. In the displayed directory tree desir
The audio file is exported and save
rowser window is opened.
select the ed storage pla ce and click the OK button.
d.
You have searched for music clips in a capture.
See also:
Music Grabber Window 43
red format.
Add to pro
-
Nero Vision 55
Page 56

5 Exporting Videos
5.1 Export Video Screen
Nero Vision Essentials SE cannot be used to export a video to the hard drive or
a DV video camera.
The Export Video screen is displayed when you click the Export button in the lower task
bar of the main window. It can be divided into three areas: the preview area for playing the
movie back, a selection area to the right of that, which lists the export options, and the For-
mat and Profile drop-down menus in the area below that.
All data that results for the output file is displayed in the Output file area. You can click the
Browse button to select the storage location for the output file. Adapted format and profile
drop-down menus are available for each export option. Click the Configure button to open a
window to adjust the detail settings.
Depending on the export template chosen, the output format, aspect ration, quality settings,
bit rate, resolution, encoding mode and/or audio quality will change.
Exporting Videos
Export Video screen
Nero Vision 56
Page 57

The following export options are available in the selection area:
Exporting Videos
Export video to file
Export video to camera
Export video and send as EMail
Export audio to file
Export to Web
Exports a movie to a video file.
Exports a movie to a tape in the camera.
Nero Vision automatically sets all parameters according to the attached camera and the Format and Profile
drop-down menus are not available.
Only available if a camera is connected to your PC and
is on.
Exports a movie, adjusted to an appropriate file size, to
send as an e-mail attachment.
The MPEG-1 and Nero Digital formats are available.
You can choose between 1 MB, 2 MB, 5 MB or User-
defined.
The export file can be attached to a new e-mail from
the default e-mail application or saved to the hard
drive.
Exports the audio track from a video to an audio file.
The WAV format is available.
The exported audio file can be edited externally and reimported into Nero Vision.
Exports a movie to the Internet in a file size adjusted
accordingly.
Communities normally limit the maximum length of a
video file to 10 minutes with a maximum file size of 100
MB. If the movie is too long, an error message is displayed and Nero Vision cancels the procedure.
If you have selected the Export video to file export option, the following export templates
are available:
AVI
AVI (DV)
WMV
MPEG-1
Contains all codecs provided by your operating system.
AVI-DV type 1 and 2
Pocket PC; Broadband; Portable Device; DVD Quality; HD 720p;
HD 1080p and HD 1080i
Custom - All parameters are set to a medium value but can be cus-
tomized within the scope of the WMV play.
VCD compatible - All parameters in the video options are prede-
fined and cannot be changed, with the exception of the frame rate.
Custom - All parameters are predefined in accordance with VCD,
but can be customized within the capabilities of the MPEG-1 format.
Nero Vision 57
Page 58
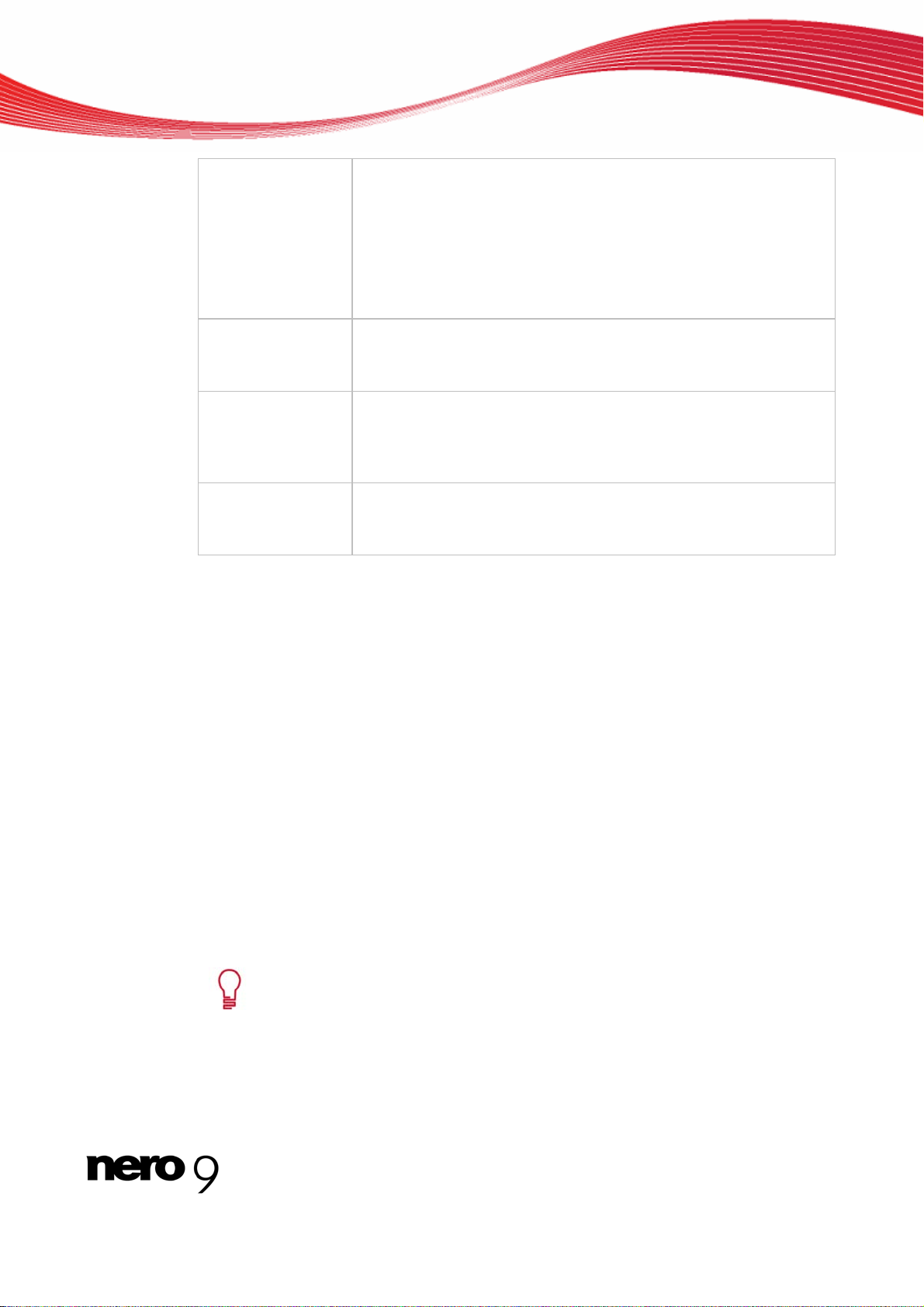
Exporting Videos
MPEG-2
Nero Digital
Nero Digital AVC
AVC AVCHD compatible
See also:
Exporting Video to File 58
Exporting Video to Camera 59
Exporting Audio to File 61
Exporting to Web 61
Exporting Video and Send as E-Mail 60
DVD-Video compatible and SVCD compatible
HDV HD1; HDV HD2 (1080i); HDTV 1080i, Editable Blu-ray Disc
compatible
Custom - All parameters are predefined in accordance with DVD-
Video.
The parameters of all profiles are predefined and can be custom-
ized within the capabilities of the MPEG-2 format.
PSP, MPEG4 3GPP; Nero Digital Standard
The parameters of all profiles are predefined and can be customized within the capabilities of the respective profile.
PSP AVC; PSP AVC (480x272), PSP AVC (720x480),PS3 AVC,
iPod/iPhone AVC, Nero Digital AVC
The parameters of all profiles are predefined and can be customized within the capabilities of the respective profile.
To make a disc in AVCHD disc format, a supported DVD burner
must be connected to the PC.
5.2 Exporting Video to File
In the Export Video screen, you have various options for exporting a movie that you created
in Nero Vision in addition to burning it to disc.
The following requirement has to be fulfilled:
The Content or Editing screen is displayed.
To export a movie as a file to the hard drive, proceed as follows:
1. Click the Export button in the lower task bar of the main window.
The Export Video screen is displayed.
In the What would you like to do next? selection, choose the Export Mov i e
option.
2. Select the Export video to file export option in the selection area.
The drop-down menus for output format and profile are displayed accordingly.
Nero Vision 58
Page 59
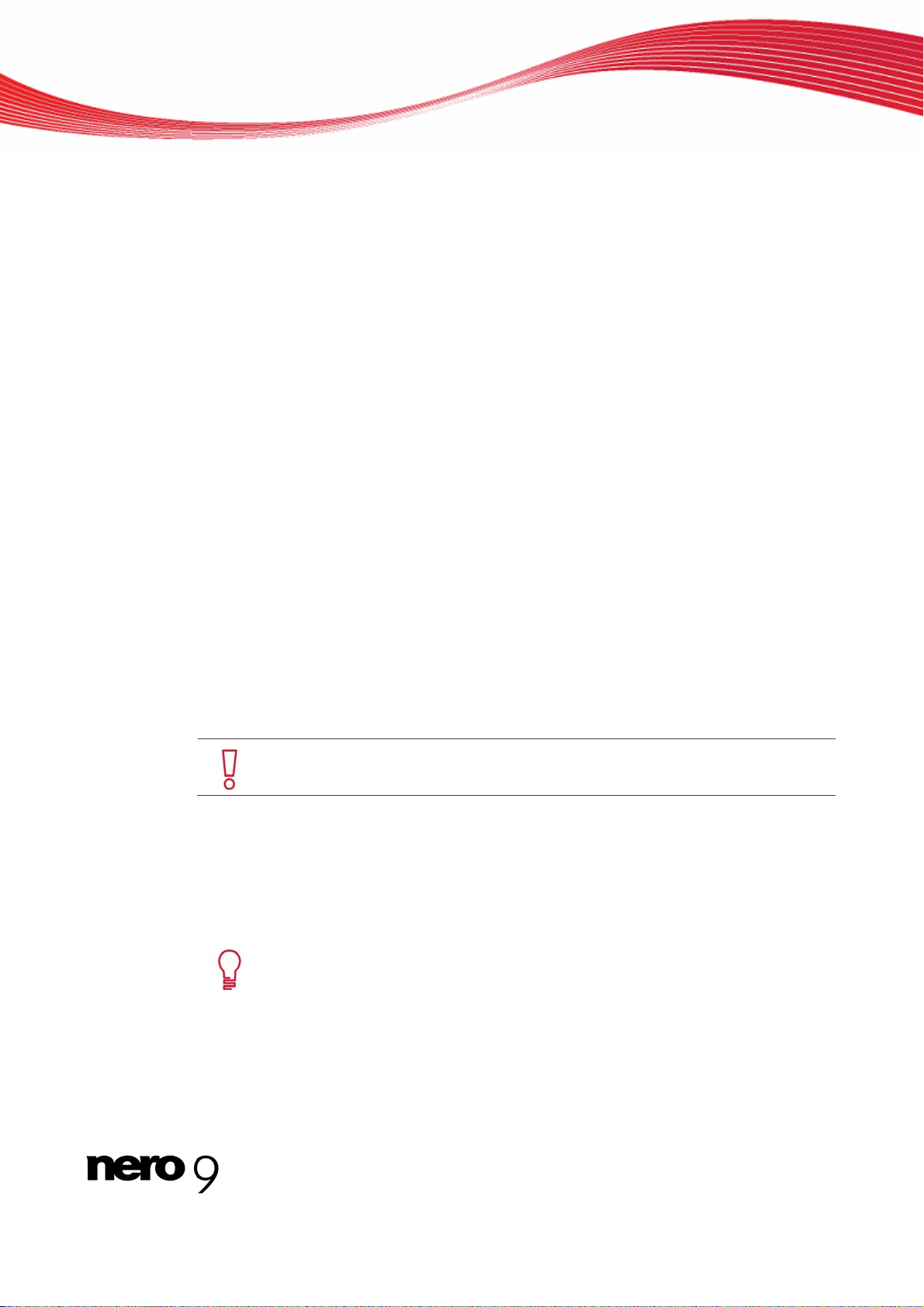
Exporting Videos
3. Select the required format in the Format drop-down menu and the required profile in the
Profile drop-down menu.
The selected export template primarily specifies the output type and playback quality.
4. If you want to make changes to the export settings:
1. Click the Configure button.
A window is opened.
2. Make the required changes and click the OK button.
5. If you want to save the video to another folder and/or under a name other than the name
displayed in the Output File display panel:
1. Click the Browse button.
The Select a location for the video file window is opened.
2. Select the desired folder in the Location drop-down menu.
3. Enter the desired file name in the File Name input field and click the Save button.
6.
Click the Export button.
The export starts. Progress while exporting is di
export is complete
, a window is opened.
splayed in the same window. Once the
7. Click the OK button.
Nero Vision automatically returns to the screen that was displayed before the export.
You have exported a movie to the hard drive.
5.3 Expo
1. Click the Export button.
2. Select the Export video to camera export option in the selection ar
3. Click the Export button.
rting Video to Camera
In the Export Video screen, you have various
in Nero Visio
The following requirements have to be fulfilled:
The Content or Editing screen is displayed.
To export a movie to camera, proceed as follows:
The Export Video screen is displayed.
The format is automa
n in addition to burning it to disc.
This feature is only available if a camera is connected to your PC and is on.
The camera must be in VCR mode.
In the What would you like to do next? selection, choose the Export Mov i e
ption.
o
tically adjusted to the came
options for exporting a movie that you created
ea.
ra connected.
Nero Vision 59
Page 60

Exporting Videos
4. Click the OK button.
5.4 Expo
1. Click the Export button.
2. Select the Export video and send as E-Mail export option
3. elect the required format. In the upper drop-down menu, s
4. In the bottom drop-down men
The export starts.
export is complete, a window is opened.
Progress while exporting is displayed in the same window. Once the
Nero Vision automatically returns to the screen that was displayed before the export.
You have exported a movie to the camera.
rting Video and Send as E-Mail
In the Export Video screen, you have various optio
in Nero Vision in addition to burning it to disc.
The following requirement has to be fulfilled:
The Content or Editor
To export a movie to send via e-mail, procee
screen is displayed.
The Export Video screen is displayed.
The drop-down menus are displayed accordingly.
u, select the required maximum file size.
ns for exporting a movie that you created
d as follows:
in the selection area.
5. If you want to make changes to the export settings:
1. Click the Configure button.
A window is opened.
2. Make the required change
6. If you want to save the video to another folder and/or under a name other than
displayed in the Output File display panel:
1. Click the Browse button.
The Select a stor
2. Select the desired folder in the Location drop-down menu.
3. Enter the desired file name in the File Nam
7. Click the Export butto
n.
s and click the OK button.
the name
age location for the video file window is opened.
e input field and click the Save button.
The export starts. Progress while exporting is displayed in the same window. Once the
export is complete, a window is opened.
8. Click the OK button.
Nero Vision automaticall
You have exported a movie to send via e-mail.
y returns to the screen that was displayed before the export.
Nero Vision 60
Page 61

Exporting Videos
5.5
Exporting Audio to File
In the Export Video scre
in Nero Vision in addition to burning it to disc
The following requirement has to be fulfilled:
The Content or Editing screen is displayed.
To export a movie's audio track, proceed as follows:
1. Click the port button. Ex
The Export Video screen
2. Select the Export audio to file export option in the selection list.
The drop-down menus for output format and profile are displayed accordingly.
3. If you want to make changes to the export s
1. Click the Configure button.
A window is opened.
2. Make the required changes and click the OK button.
4. If you want to save the vid
displayed in the Output file display panel:
1. Click the Browse button.
The Select a
2. Select the desired folder in the Location drop-down menu.
3. Enter the desired file name in the File Name input field and click the Save button.
en, you have various options for exporting a movie that you created
.
is displayed.
ettings:
eo to another folder and/or under a name other than the name
storage location for the video file window is opened.
5.6
5. Click the Export button.
The export starts. Progress while exporting is displayed in the same window. Once the
export is
6.
Click the OK button.
comple
Nero Vision automatically returns to the scr
You have exported a movie's audio track.
nally and re-imported into Nero Vision.
te, a window is opened.
een that was displayed before the export.
The exporte
d audio file can be edited exter-
Exporting to Web
In the Export Video screen, you have variou
in Nero Vision in addition to burning it to disc.
The following requirement has to be fulfilled:
The
T rt a
1. Click the E
The Export Video
Content or Movie screen is displayed.
o expo movie to the Internet, proceed as follows:
xport button.
scre
en is displayed.
2. Select the Export to Web export option in the selection area and click the Exp
s options for exporting a movie that you created
ort button.
Nero Vision 61
Page 62

A window informs you that your video must now be converted to an export file.
Communities normally limit the maximum length of a video file to 10 minutes
w
ith a maxim
is displayed and Nero Vision cancels the procedure.
um file size of 100 MB. If the movie is too long, an error m
3. ck the Y Cli es button.
The video is exported to a file. Progress is displayed in the same wi
When first importing to or exporting from the Internet, the My Nero Login window
opened. Here you can enter your access data for the My Nero Internet community once
and then stay logged in for all subsequent visits via Nero Vision.
ndow.
Exporting Videos
essage
is
4. If, for the export to the Internet you wis
1. Enter y t
fields.
2. Enable ccount data check box and click the OK button.
our Login Name and Password for the My Nero Internet community in the inpu
the Save a
h to make use of the My
Nero community:
5. If you do not want to make use of the My Nero community, click the Cancel button.
The Export to Internet window is opened. You can specify all informa
port file. The selected community appears in the drop-down menu at the bottom right.
When starting the export feature, Nero checks whether new configuration files
are available. A window informs you if there are any recommended or require d
updates.
6. If you want to upload to a
lect the required commun
community other than that displayed in the drop-down menu, se-
ity in the Select Another Community drop-down menu.
The input fields of the selected community are displayed accordingly.
tion abo
7. Enter a title and brief description of your video in the Title and Description input fie
well as any other information depending on the selected community.
8. You must agree to the terms of use for the communities in order to upload files to
and other communities. Select the appropriate c
heck boxes at the bottom of the window.
My
The Upload button is enabled once you have made all the required entries.
9. Click the Upload button.
If you have not selected the My Nero community, the login window of the respective
community opens.
ut the ex-
s
lds, a
Nero
10. Enter your Login Name and Password in the input fields and click the OK button.
The export starts. Progress while exporting is di
automatically returns to the screen that was displayed before the export.
You have exported a movie to the Internet.
Nero Vision 62
splayed in the same window. Nero Vision
Page 63

6 Slide Show
6.1 Slide Show Screen
In the Slide Show screen, you can compile pictures into a slide show and add transitions
and background music. You can add comments to individual pictures on a second audio
track.
In the upper right area, the media area, you can search on your computer for the required
media files and import files to then add them to the compilation. In addition, all transitions are
listed in groups.
In the area at the bottom of the screen, all picture files and transitions that you add to the
compilation are displayed on the
Slide Show
Tab. Audio files that you add to the slide show
as background music are displayed on the
You can test your compilation in the preview area in the upper left.
tab.
The following tabs are available in the media menu:
Displays the media files.
Displays transitions.
Nero Vision 63
Slide Show screen
Page 64

The following buttons are available in the media area:
Browse - Searches for media files and adds them to your own medial files.
The Open window appears.
Browse and Add to Project - searches for media files, then adds them to your
own media files and to the slide shows. The Open window appears.
Import - Imports media files from a TWAIN-compatible device such as a scanner. A window opens.
Select source - Selects a source for the TWAIN import. The Select source
window opens.
Imports media files from Internet communities. A window opens.
Removes the selected item from the group.
Removes all items from the group. A window opens.
Opens the marked media file with an associated program.
This item is only displayed if an executable action has been assigned to the
marked media file. Otherwise a gray button appears.
Slide Show
Adds marked items to the slide show.
The following buttons are available in the Content area:
Removes the highlighted item from the slide show.
Removes all items from the slide show. A window opens.
Removes an audio commentary that has been assigned to an individual pi cture.
The context menu also contains the Delete All Commentary feature, which
removes all audio commentary from the slide show. The audio files on the
tab (audio files in background) are not affected by this.
Cuts the highlighted picture to the desired size. The Cut Graphic window
opens.
Assigns effects to the highlighted graphic. A context menu with the available
effects opens.
These effects are not stored in the original file, but only for the slide show.
Rotates the highlighted pictures 90 degrees to the left.
Rotates the highlighted pictures 90 degrees to the right.
Nero Vision 64
Page 65

Slide Show
The following buttons are available in the preview dialog box:
Saves the highlighted picture with all the effects. A window opens.
Captures an audio file that can be assigned to the slide show as an audio file in
the background or to a picture as commentary. You can add audio comments
to each picture. The Audio Capture Settings opens.
Defines the picture display time and the transition periods. The Default Dura-
tion Values window opens.
Edits the properties of the marked elements, such as display duration, header
and footer, as well as playback duration for stored audio files (audio commentaries). The Properties window opens.
Starts the slide show.
Pauses the slide show.
Ends the slide show.
Switches to full-screen mode. You can return to window mode by
pressing the Esc key.
Displays the played position in the format
hours:minutes:seconds.hundredths of a second.Jumps to a
specific position by clicking the
(next) and (back) buttons.
6.2 Making Slide Show
To create a slide show, proceed as follows:
1. In the Start screen, select the Make Slide Show option and choose the format in which you
wish to make the slide show.
The Editing screen is displayed. If media files are already available, they are displayed in
the media area at the top right. The entry displayed in the default setting is My Media Files.
If you are in the Content screen and want to make a slide show for your project, click the Make button.
2. If you want to add media files (pictures or audio files) that are on your PC to the slide show,
click the
A window is opened.
button > Browse.
3. Select the files you want and click the Open button.
Nero Vision 65
Page 66

Slide Show
The files are added to the media area. In the standard settings the files are displayed
under the My Media Files entry. You can also load your files into a new folder (e.g.
Summer Vacation Videos, Ski Vacation Videos, etc.) for a better overview.
4. Select the pictures that you want to add to your slide show and click the button.
The pictures are added to the tab in the content area and displayed with
thumbnails.
Up to 2000 pictures can be added to a slide show.
5. If you want to add more pictures to your compilation, repeat the previous step.
The additional pictures are positioned at the end of the slide show in the content area
and shown with thumbnails.
6. If you want to add a picture at a certain position in the slide show:
1. Select the picture in the content area in front of which you want to add the file.
2. Mark the pict
button.
The pictu
as a thumbnail.
ure you want to add to your slide show in the media area and click the
re is positioned in front of the selected point in the content area and shown
7. If you want to adjust a number of individual pictures in the content area, drag and drop them
to the required position.
8. If you want to add audio files to the slide show as ba ckground music:
1. Click the
2. Select the required audio files in the media area and click the
The audio files are added to the
9. To adjust the sequence o
to the required position.
10. If you w
music:
1. Click the More button.
2. Actiave the Fit slide show duration to audio duration check box.
ant to adjust the length of the slide show to th
The extended area is displayed.
The overall duration
inserted audio files.
tab in the contents area.
button.
tab.
f a number of audio files to your re
of the slide show will be customized to the overall length of the
quirements, drag and drop them
e playback duration of the background
11. If you want to add audio commentary to individual
1. Click the
2. Select the picture in the content area to which you want to assign a comment.
pictures of the slide show:
tab in the contents area.
Nero Vision 66
Page 67

3. Select the required audio file in the media area and click the button.
Slide Show
The picture underlain with the audio file is identified by an additional
on the
tab.
To remove a comment, right-click the respective picture in the content area. A
context menu appears with the Delete Comment or Delete All Comments options for deleting all comments from your slide show.
12. Add flowing transitions between the pictures as desired.
13. If you want to change how long a picture is displayed, make the required changes.
If the Fit slide show duration to audio duration box has been checked, the
display time for the pictures cannot be changed.
14. If you want to change the settings of an individual picture, make the required changes.
15. Click the button and view the slide show in the preview area.
16. , click the Next button. If you are satisfied with your slide show
The Content screen is displayed.
You have made a slide show and ca
menu in the screen.
Edit Menu
If you also wa
de show or HTML browser gallery, then a drop-down menu is available in
Edit Menu screen. Sel
Disc/Project drawer.
nt to save your slide show pictures in original format, as a PC sli-
n now add additional titles to your project or create a
the
ect the desired entry on the Customize tab in the
icon
See also:
Slide Show: Inserting Transitions
Slide Show: Editing Pictures 68
Slide Show: Adjusting the Display Duration 70
67
6.2.1 Slide Show: Inserting Transitions
Transitions can be used to connect the picture
The following requirement has to be fulfilled:
The desired compilation is displayed in
To insert transitions, proceed as follows:
s added to a slide show.
the Editing screen.
1. Click the tab in the content area.
2. If you want to assign the same transition to all pictures, click the film strip to highlight in blu
If you want to assign different transition
you want t ssign a transition effect. o a
s to individual pictures, select the picture to which
Nero Vision 67
e.
Page 68
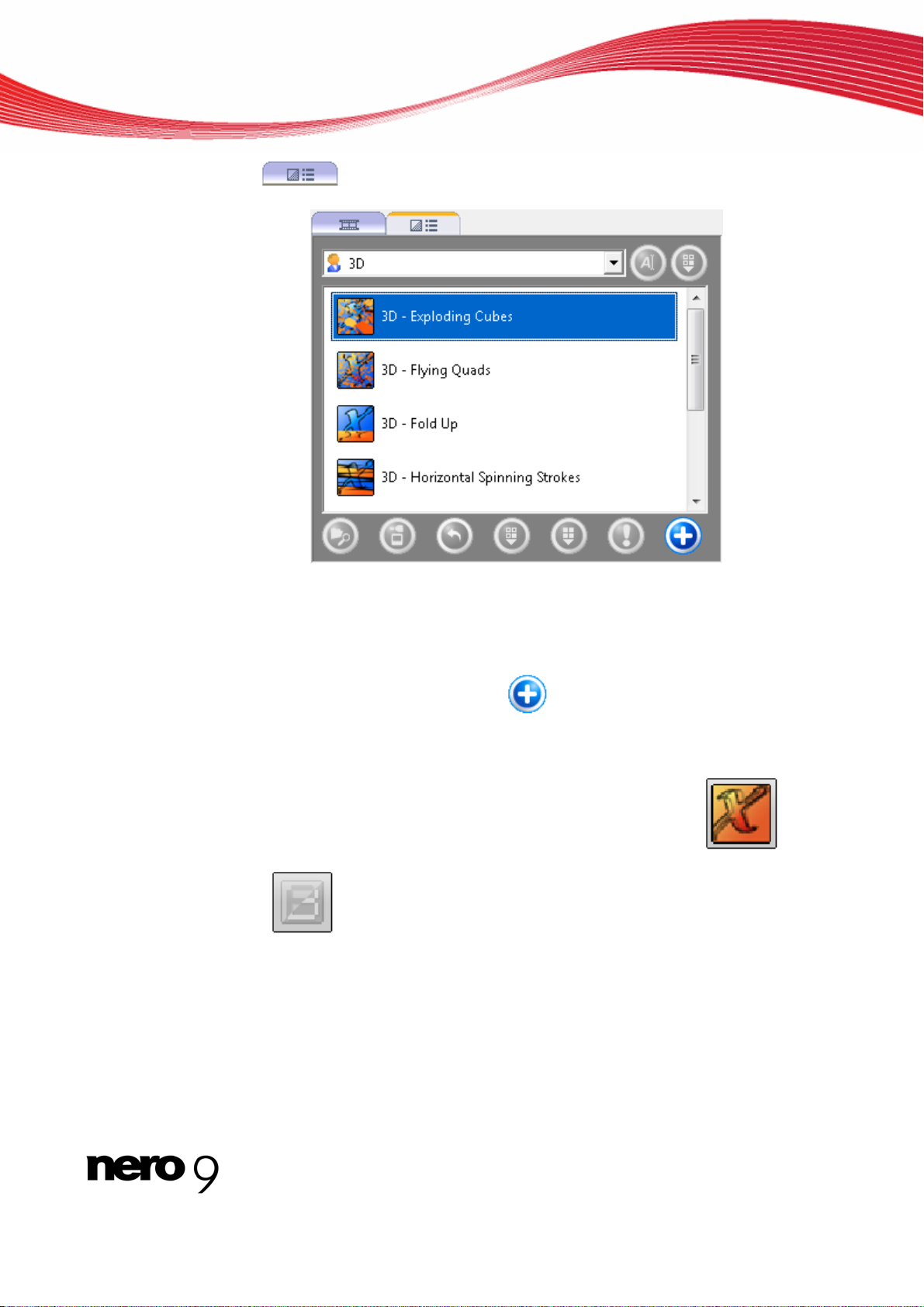
3. Click the tab in the media area.
Slide Show
Media area - Transitions tab
4. Select your desire
The transition
their names.
d transition group in the drop-down menu.
types of the selected group are displayed in a small preview along with
5. Highlight the required transition and click the button.
6.2.2
If you have highlighted the film strip
content area. If you have selected one picture, the transition is added in front of the selected picture in the content area.
A picture with transition is identified in the content area by the colored
the respective transition. Pictures without a transition are indicated in the content area by
a gray
icon.
You have inserted transitions.
Slide Show: Editing Pictures
You can edit the individual pictures of a slide show as desired.
The following requirement has to be fulfilled:
The desired compilation is displayed in the Editing sc
in blue, the transition is added for all pictures in the
icon of
reen.
Nero Vision 68
Page 69

To individually customize a picture, proceed as follows:
1. Highlight the required picture in the contents area and click the button.
Slide Show
The Properties window is opened and displays the Picture proper area and the
ties
Picture and Commentary tabs.
The C
ommentary tab is only avail
to the required picture.
If you want to chan
ge the settings for several pictures at once, click the
able if an audio comment has been assigned
icon. The Properties window then remains op en and displays the settings for a
picture wh
en that picture is highlighted.
2. Enter the required display time in the Duration input field in the Picture properties area.
Properties window
Nero Vision 69
Page 70

Slide Show
If you want to simultaneously shorten or lengthen the display time, the so-called
Slide duration, of all pictures, you do not have to edit each picture individually.
You can adjust common values for the slide duration, as well as for the duration
of transitions in the default time options to your requirements. Note that the display times of individual pictures that you make in the individual settings are lost
if you set a default time for all existing pictures later.
Individual time settings are not lost if you first specify the required general display time and then subsequently add to the properties of the individual pictures.
3. If you have assigned an audio comment to the picture and if you want the duration of the
display to reflect the length of the audio file, enable the Fit duration to commentary check
box.
The Fit duration to commentary check box is only available if an audio file
has been assigned to the picture.
4. If you want to display text at the top of the picture, enter the desired text in the Header text
input field.
5. If you want to display text at the bottom of the picture, enter the desired text in the Footer
text input field.
6. If you have entered and want to customize text:
1. Select the desired font type from the large drop-down menu.
2. Select the desired font style in the upper small drop-down menu and the font size in the
r small drop-down menu.
lowe
3. In the Color area, click in the color circle to define the color and color saturation for the
text.
sity. 4. Move the slider bar to the right next to the color area to adjust the color inten
7. If you have assigned an audio fi
1. Click the Commentary tab.
2. Enter the display time of the pictu ry Start
input field before playback of the audio file begins.
3. If you have checked the Fit Duration to Commentary Duration box in the picture Pro-
area, enter the display time of the picture in the perties Duration to Commentary End
after playback of the audio file is done.
slider to adjust the volume. 4. Move the Volume
8. Click the button.
The settings are applied.
You have customized a picture to your requirements.
6.2.3
Slide Show: Adjusting the Display Duration
You can adjust the display time of the pictures and transitions of a slide show as desired
You can specify a default display time for pictures and/or transitions that you add to the
le to the picture and
re in the Duration to Commenta
Nero Vision 70
want to customize the file:
.
Page 71

compilation in the Default Duration Values window. In addition, you can adjust the time of
the pictures or transitions already added in the contents area to this value.
To shorten or lengthen the display time of individual pictures, adjust the display
time in the Properties window.
Note that the display times of individual pictures that you make in the individual
settings are lost if you set a default time for all existing pictures later.
Individual time settings are not lost if you first specify the required general display time and then subsequently add to the properties of the individual pictures.
The following requirement has to be fulfilled:
The desired compilation is displayed in the Editing screen.
To adjust the display duration of pictures and/or transitions, proceed as follows:
1. Click the button in the content area.
The Default Duration Values window is opened.
Slide Show
Default Duration Values window
2. If you want to adjust the display time for pictures, enter the required duration in seconds in
the Picture visibility time input field.
Nero Vision 71
Page 72

Slide Show
Any pictures you add to the content area are automatically assigned the selected time
value.
3. If you want to apply the selected display duration to all pictures already in the compilation,
enable the Apply to existing pictures check box.
All pictures you have already added to the slide show are automatically adjusted to the
selected time value.
4. If you want to adjust the display time for transitions, enter the required duration in seconds in
the Duration of transitions input field.
5. Any transitions you add to the content area are automatically assigned the selected time
value.
6. If you want the selected display duration for all
the Apply to existing transitions check box.
All transitions you hav
selected time value.
e already added to the slide
transitions already in the compilation, enable
show are automatically adjusted to the
7. If you have added commentary:
1. Enable the Fit picture duration to commentary check box.
The display time of all pictures with commentary is adjusted to the length of the re-
spective audio file. T
mentary is hidden.
2. If you want to display the picture before the comm
time in the Commentary start offset input field.
3. If you want to display the picture longer than the commentary play
quired time in the Commentary end offset input field.
4. If you want the selected commentary settings for all pictures
added, enable the Apply to existing pictures check box.
The display times of all pictures with commentary already added to the slide show
are adjusted to the length of the respective audio f
above for pict
ures without commentary is hidden.
he default time value selected above for pictures without com-
entary plays back, enter the required
ile. The default time value selected
8. Click the OK button.
You have adjusted the display time of pictures and/or transitions.
s back, enter the re-
with commentary already
Nero Vision 72
Page 73

7 Menu
7.1 Levels
A menu can have up to two levels in addition to the intro video. The main or title menu consists of all the video titles in the project. Each video title is represented by a button consisting
of a thumbnail and a button text. If a video title has more than one chapter, a video title submenu is generated. Each chapter of the respective video title is represented by a button in
the chapter menu.
When making changes, you can adjust the levels of the menu independently. You can select
the layout of each menu from existing menu templates. Menu templates are subdivided into
individual menu template groups for a better overview.
7.2 Edit Menu Screen
You can select menu templates and/or templates that meet your requirements in the Edit
Menu screen. In the normal editing mode, editing remains limited to the most important fea-
tures, while additional customization options are available in Advanced Editing.
You can choose the individual form and design of the menu in the advanced editing
mode.You can place and edit your own graphical items and text on the menu, modify, delete
and create various button options, as well as create links between any buttons, menus and
videos.
Menu
The number of Smart3D and Animated2D templates is limited in Nero Vision
Essentials and Nero Vision Essentials SE. Advanced Editing is not available
in Nero Vision Essentials SE.
In the preview and compilation area of the screen on the left, the menu items of the title or
chapter menus are displayed according to the template selected. If the intro video is selected, the preview shows a still of the video. Here, you can edit the individual items of the
template directly. Selected objects are identified by a frame and can then e.g. be adjusted for
size, rotated or moved.
The Templates and Customize tabs are available on the right. You can also make changes
to objects in the respective drawers.
A capacity bar below the compilation area shows how much space your project occupies on
the selected medium.
Nero Vision 73
Page 74
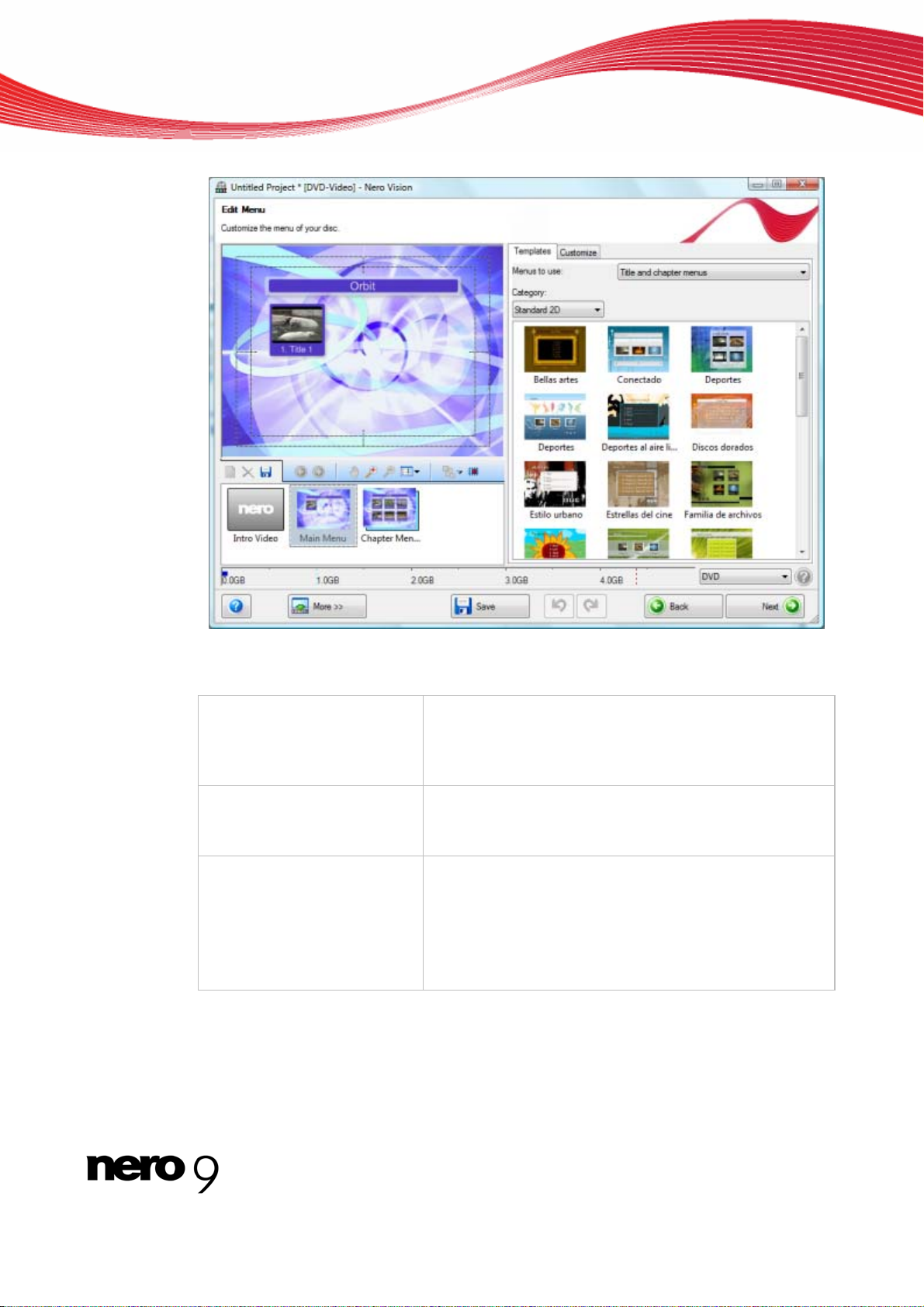
Menu
Edit Menu screen
The following buttons are available on the navigation scroll bar in the compilation area:
Create New Menu
Creates an empty menu without links in the layout of the
template last selected.
Only available in Advanced Editing. Not available for
Smart3D templates.
Delete menu
Deletes a style item from the template. All items except
the background can be deleted.
Only available in Advanced Editing.
Save As Template
Saves a template with all changes made. The Save As
Template window is opened.
If you want to save your own menu template, you have to
specify and save the title and chapter menu separately,
even if both are based on the same template.
Not available for Smart3D templates.
Nero Vision 74
Page 75

Menu
Previous / Next Menu Page
Tiggle Move Cursor
Zoom In
Zoom Out
View
Goes to the next or previous page of the title or chapter
menu that was selected in the menu view.
If a title or chapter menu consists of several pages, the
thumbnails are displayed one above the other.
Only available in normal editing if a menu has several
pages.
If the button is activated, it is possible to move desired
areas of an enlarged menu page in the visible range of
the compilation window with the aid of the hand cursor.
Only available when the visible compilation area is
enlarged.
Enlarges the visible compilation area up to 500%.
Reduces the visible compilation area to 100%.
If the Show Guidelines option is activated, then Nero Vi-
sion fades in a guideline grid in the compilation area.
If the Show Safe Area option is enabled, Nero Vision
displays the frame of the safe zone in the compilation
area.
If the Show Button Numbers option is enabled, Nero Vision gives each button in the compilation area a number.
This option is only available in Advanced Editing.
Order
Snap to Guidelines
See also:
Creating Menu 92
Templates Tab 75
Customize Tab 76
Save Template as Window 91
7.2.1 Templates Tab
Select a desired template from the Standard2D, Animated2D and Smart3D categories on
the Templates tab. In addition, you can save your own templates in the My Menu Tem-
plates category.
Changes the arrangement of graphics and text fields of a
template. Marked items can be moved to the back or
front by one level, or to the very back or very front.
The background picture always stays on the back level,
buttons on the front level.
Only available in Advanced Editing.
If the Snap to Guidelines button is activated, then items
that move in the compilation area automatically line up to
the horizontal and vertical guidelines.
Nero Vision 75
Page 76
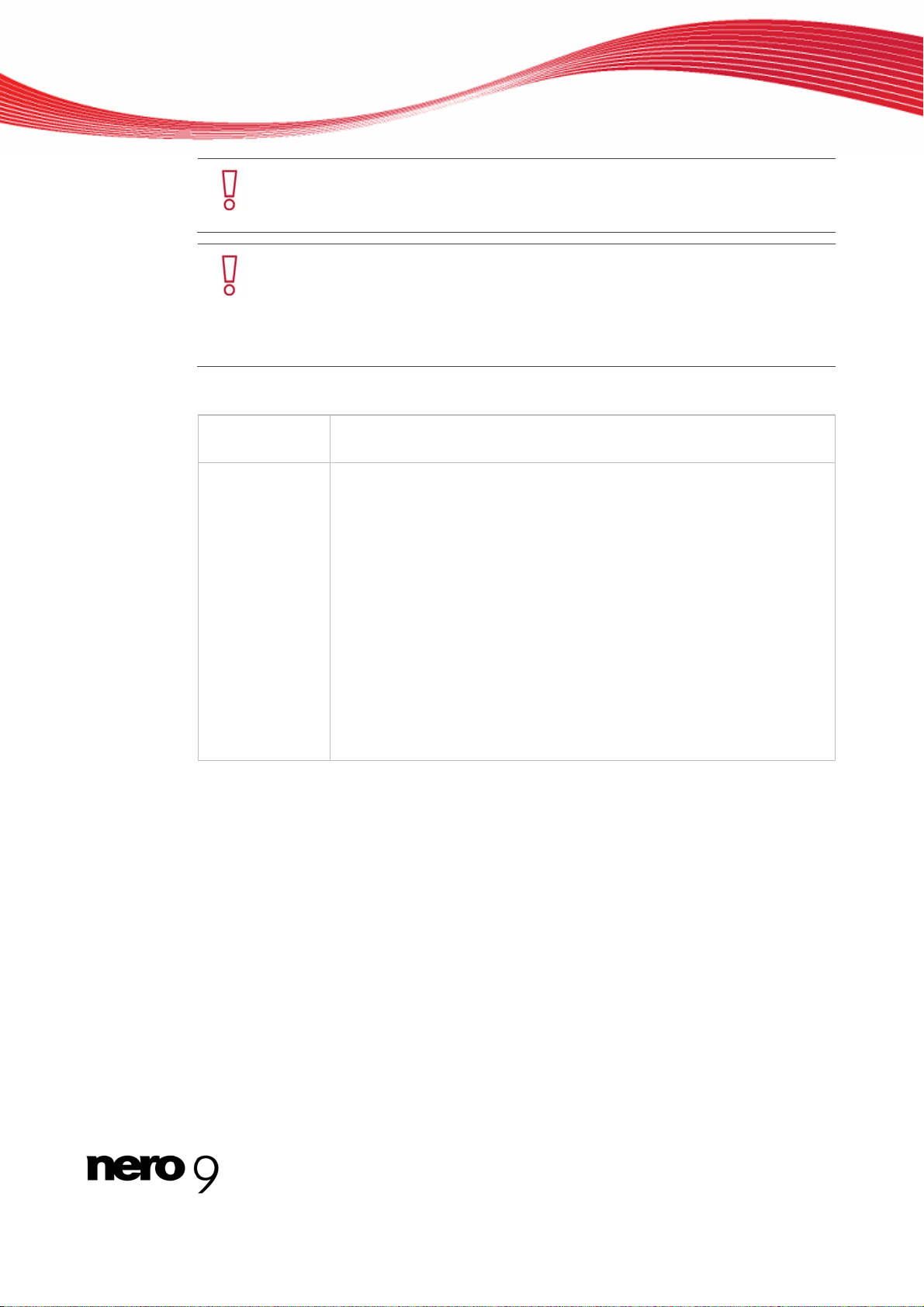
The number of Smart3D and Animated2D templates is limited in Nero Vision
Essentials and Nero Vision Essentials SE. Advanced Editing is not available
in Nero Vision Essentials SE.
If you select a Smart3D menu, please note that a graphic card with 3D acceleration must be connected to the PC. The Advanced Editing is not available
for Smart3D menus.
If problems arise when editing the menu, make sure that you have installed the
current version of the graphics driver.
The following drop-down menus are available:
Menu
Menus to use
Category
7.2.2 Customize Tab
More or fewer drawers are displayed on the Customize tab, depending on the mode selected. Clicking the title bar of the drawer closes or opens the drawer.
Nero Vision automatically starts in normal editing mode with the Compact Menu View. A
thumbnail is displayed for the intro video and title, as well as for each chapter menu. Components not used are grayed out. If a title or chapter menu consists of several pages, the
thumbnails are displayed one above the other.
Activate the Advanced Editing check box to go to Advanced Editing with Extended Menu
View. The intro video and each page of the individual menus are displayed as thumbnails.
Defines whether the menu should be created as a title and chapter
menu or simply as a title menu. You can also create no menu.
Specifies the category, from which the template should be selected.
The My Menu Templates option shows saved templates.
You can give your videos an appropriate graphic background using a
menu template from the Standard2D group. The menu contains a layout for the title and chapter menu.
You can give your videos predefined background animations using a
menu template from the Animated2D group - including matching intro
video and scoring. The menu contains a layout for the title and chapter
menu, as well as background music for the intro video and menu
pages.
You can give your videos a starting animation and three-dimensional
menus using a menu template from the Smart3D group. The menu
templates are based on dynamic 3D scenes with animated menu transitions and predefined scorings.
Nero Vision 76
Page 77

Only go to Advanced Editing if you have experience editing menus.
If you activate the box, a window appears that indicates you are about to enter
advanced editing mode. Links between menus and buttons are not created dynamically based on project content. Therefore, video titles, menus and buttons
that are not added after opening advanced editing mode must be manually linked to each other.
Advanced Editing is not available for Smart3D templates.
Menu
The following drawers are available:
Properties
Displays a customized area for each menu item marked in the
compilation area. You can make any setting changes here.
Content
Lists all titles and chapters of the project in an overview.
Not available for Smart3D menus.
Only available in Advanced Editing.
Nero Vision 77
Edit Menu screen - Customize tab
Page 78

Menu
Buttons
Offers sets of predefined buttons in the Thumbnail buttons,
Text-only buttons and Navigation buttons categories.
Not available for Smart3D menus.
Objects and Clip Arts
The Standard objects folder offers a selection of pre-defined
graphic objects, drawing items such as circles, rectangles or lines, as well as clip arts - and an empty text box.
You can import your own graphic files into the My objects folder.
Not available for Smart3D menus.
Only available in Advanced Editing.
Disc / Project
The Disc Settings area offers settings that customize the playback of the disc according to your requirements. In addition you
can check the customized navigation of our menus for completeness.
In the Project Settings area you can simplify the menu editing
by individual additional guide lines.
Template Settings
Offers a number of theme-related versions for Smart3D menus.
Only available for Smart3D menus.
See also:
Template Settings Drawer 78
Properties for Background and Intro Video Drawer 79
Button Properties 82
Properties of Graphic Objects 84
Content Drawer 85
Buttons and Graphic Objects Drawers 86
Disc/Project Drawer 86
7.2.2.1 Template Settings Drawer
If you have selected a Smart3D template on the Templates tab, you can customize the me-
nu transitions according to your requirements in the Template Settings drawer and, depending on the menu template selected, choose between different theme versions.
Only available for Smart3D menus.
The following setting options are available:
Option button
Enables all transitions of the selected template.
Default transitions
Nero Vision 78
Page 79

Menu
Option button
Custom transitions
Enables the Options button.
Clicking this button opens the Transition Settings window that
displays all the transitions of the selected template. You can disable individual transitions and/or the background audio of the
transitions.
Drop-down menu
[Topic]
Defines the required theme version of the selected menu template.
The drop-down menu and number of options depends on the
template selected.
Button
Options
Opens a window in which you can customize individual properties
of the menu independent of a theme or combine theme items.
The drop-down menu and number of options depends on the
template selected.
Not available for all Smart3D menus.
7.2.2.2 Properties for Background and Intro Video Drawer
If the background is enabled in the compilation area, the Properties drawer is divided into
the Background, Background Audio, Animation and Interaction areas. The Spreading
area is only available in normal editing mode.
The Background and Animation areas are not available for Smart3D menus.
If a Intro Video is displayed in the compilation area, the Background and Background Au-
dio areas are also available. The Linkage area is additionally available in Advanced Editing mode.
The following setting options are available in the Background area:
Drop-down menu
Background
Specifies whether a picture or video should be imported into the
background of the template, or whether the background should be a
solid color. In the default settings, the entry of Predefined back-
ground is selected that provides every template with a suitable
background.
If you select the Picture file or Video file option, a window opens
for selecting the required file. The path to the selected file is then
displayed in the selection area.
Depending on the option selected, more or fewer drop-down menus
are displayed for detailed settings.
Nero Vision 79
Page 80

Menu
Slider/Input field
Position
Button
Options
Drop-down menu
Color
The following setting options are available in the Background Audio area:
Drop-down menu
Audio
Moves the selected picture or video to the correct position. Fine settings (e.g. in order to align the position of the same picture in the intro video and on the menu pages) can be undertaken easily with the
aid of the input field.
Background pictures are fitted to the screen without black borders.
Only available for background pictures and videos.
Defines the detail settings of the background video. The Select
Start Position window opens.
Only available for background videos.
Defines the desired color as the background color.
Only available for background color.
Defines an audio file as background music or disables the background music.
If you select the User-defined option, a path appears for selecting a
required file.
The Predefined Audio option, which is stored for each Animated
2D and Smart3D template with the appropriate scoring, is selected
in the default settings.
Button
Options
The following setting options are available in the Animation area:
Input field
Duration
Check box
Fit to audio duration
In the Interaction area, you can specify whether the menu responds to input when playing
back the disc. The following drop-down menus are available:
Highlight color
Activation color
Defines the detail settings of the background music. The Background Audio window opens.
Defines the duration of animation for the respective menu.
If this check box is activated, the respective menu is displayed
over the full playback duration of the selected background audio
file.
Defines the color used to highlight marked buttons.
You can also specify the Opacity in percent.
Defines the color used to highlight enabled buttons.
You can also specify the Opacity in percent.
Nero Vision 80
Page 81

Menu
Autorun action
Delay
The following drop-down menu is available in the Spreading area:
Title/Chapter number
per menu
If desired, specifies a video title or chapter to automatically start
after a timeout. As an alternative, you can also rotate through the
pages of the menu.
No automation is selected in the default settings, i.e. the None
option is enabled.
Not available for Smart3D menus.
Defines the timeout duration after which the selected automation
begins.
Not available for Smart 3D menus.
Defines the number of titles or chapters that are shown per
menu page. The number per page is freely selectable as long
as the maximum number for the selected menu template is
not exceeded.
If the Evenly entry is selected, Nero Vision divides the number of titles or chapters uniformly over the menu page. For
instance, a total of eight titles are divided to four on a menu
page.
If the Standard setting is selected in the default settings, then
the titles and chapters are distributed automatically according
to the maximum possible number of the selected menu templates. For instance in the case of eight titles, and depending
on the capacity, six might be positioned on the first menu
page and the other two on another.
The following setting options are available in the Linkage area:
Drop-down menu
Link to
Drop-down menu
Transition
Button
Options
See also:
Edit Background Audio Window 89
Select Start Position Window 88
Defines which page of the menu the intro video should link to.
Defines a transition for the link, if desired.
Opens the Transitions window.
Depending on the transition selected, you can specify the detail set-
tings here. You can also specify the duration of the transition; a period of one second is selected in the default settings.
Nero Vision 81
Page 82

7.2.2.3 Button Properties
If a button is activated in the compilation area the Properties drawer is divided into the Linkage, Appearance, Transformation, Font and Text areas.
In Smart3D menus, the Linkage and Transformation areas are not available,
the Appearance area is only available for buttons, not for the header or footer.
To edit a required item, enable it in the compilation area. The highlighted area is identified by
a red frame and sizing handles. You have three options when editing a Thumbnail button to
set the focus. If the focus lies on the entire button, it can be moved or adjusted proportionally
in size. If the focus lies on the text item of the button, the length of the text field can be adjusted and moved within the button. If the focus lies on the text in the text item, the input can
be edited.
In Smart3D templates, the focus lies on the entire button. Buttons, headers and footers cannot be deleted in Smart3D menus; additional objects cannot be added, moved, nor can their
size be adjusted. The position marks of the headers and footers are used to simplify editing
and are not visible in your later menu. Even if you do not use headers and/or footers, they
need not be deleted.
The Linkage area is only available in Advanced Editing.
Menu
The following setting options are available in the Linkage area:
Drop-down menu
Link to
Defines where the button should link to. All available destinations of the project (video title, all chapters and slide shows)
are displayed in the drop-down menu.
Drop-down menu
Defines a transition for the link, if desired.
Transition
Button
Options
Opens the Properties window. Depending on the transition
selected, you can specify the detail settings here. You can
also specify the duration of the transition; a period of two seconds is selected in the default settings.
Drop-down menu
Button number
Manually specifies the numbering of the buttons.
Nero Vision automatically numbers all the buttons of a tem-
plate. The number is not displayed in the editable text field of
a button. When you edit the menu and reposition buttons,
Nero Vision maintains the numbering. Any adjustments to the
text, e.g. font, are automatically taken over.
If a button is assigned a different number (A), Nero Vision automatically assigns the number now available (B) to the button, whose number (A) has been selected for the new assignment.
Nero Vision 82
Page 83

The following setting options are available in the Appearance area:
Menu
Drop-down menu
Display
Drop-down menu
Text numbering
Drop-down menu
Format
Check box
Apply shadow
Specifies what is displayed on the thumbnail of the button: video
title, still of a video or picture.
If the Display Title or Display Picture option has been selected,
clicking the Options button opens the Select Start Position or
Select Poster Frame window.
If you select the Picture file option, a window automatically
opens for selecting the required picture.
Specifies the numbering of the buttons displayed on the template.
Only the numbering, text of the button or number and text can be
displayed.
Nero Vision automatically numbers all the buttons of a template.
The number is not displayed in the editable text field of a button.
When you edit the menu and reposition buttons, Nero Vision
maintains the numbering. Any adjustments to the text, e.g. font,
are automatically taken over.
Defines the style of numbering.
If the check box is selected, the button is given a shadow.
Clicking the Options button opens the Shadow Settings window.
You can customize the shading according to your requirements.
The following setting options are available in the Transformation area:
Input field
Pos. X
Input field
Pos. Y
Input field
Scale X
Input field
Scale Y
Defines the horizontal position of the marked object in the
compilation area.
Defines the vertical position of the marked object in the compilation area.
Defines the width in percent.
Buttons can only be adjusted in Nero Vision in the lock as-
pect ratio. If the value is adjusted, Scale Y automatically adjusts.
Defines the height in percent.
Buttons can only be adjusted in Nero Vision in the lock as-
pect ratio. If the value is adjusted, Scale X automatically adjusts.
Nero Vision 83
Page 84

Menu
Check box
Lock aspect ratio
Input field
Opacity
Input field
Rotation
You can customize the font and size of the text in the Font area. In Smart3D templates, you
can enter an individual title for your buttons in the Text area or enter required text in the
header and/or footer. In all other template categories, the following drop-down menus are
available in the Text area:
Text Color
Horizontal alignment
Vertical alignment
If the check box is enabled, the Scale X and Scale Y values
of a graphic object, i.e. width and height in percent, can only
be adjusted in the lock aspect ratio. If a value is adjusted, the
other value automatically adjusts.
Buttons can only be adjusted in Nero Vision in the lock aspect ratio.
Defines the opacity of the button.
Rotates the selected item.
Defines the color of the text.
Defines the horizontal alignment of the text: centered, left
or right.
Defines the vertical alignment of the text: top, middle or bot-
tom.
7.2.2.4 Properties of Graphic Objects
If a graphic object is activated in the compilation area, the Properties drawer is divided into
the areas of Appearance and Transformation.
To edit a required item, activate it in the preview area. The outer highlighted area is identified
by red sizing handles. With the aid of the focus the entire surface can be moved or adjusted
proportionally in size.
In addition green nodes point on all polygon standard formats (and with lines) mark the corners. All polygons can thus be additionally edited in that individual node points are marked
simply by clicking and can then be moved or deleted. New node points can be inserted at
any place by means of a double-click. A surface object must consist of at least three points;
a linear object of at least starting and end points.
The following setting options are available in the Appearance area:
Drop-down menu
Fill color
Drop-down menu
Border color
Defines the fill color of a graphic item.
Only available when the focus is positioned on a standard form
(drawing item).
Defines the color of the margin/frame of a graphic object.
Only available when the focus is positioned on a standard form
(drawing item).
Nero Vision 84
Page 85

Menu
Drop-down menu
Line thickness
Defines the thickness of the margin/frame of a graphic object.
Only available when the focus is positioned on a standard form
(drawing item).
Check box
Apply shadow
If the check box is selected, the button is given a shadow.
Clicking the Options button opens the Shadow Settings window.
You can customize the shading according to your requirements.
The following setting options are available in the Transformation area:
Input field
Pos. X
Input field
Pos. Y
Input field
Defines the horizontal position of the marked object in the compilation area.
Defines the vertical position of the marked object in the compilation area.
Defines the width in percent.
Scale X
Input field
Defines the height in percent.
Scale Y
Check box
Lock aspect ratio
If the check box is enabled, the Scale X and Scale Y values of a
graphic object, i.e. width and height in percent, can only be adjusted in the lock aspect ratio. If a value is adjusted, the other
value automatically adjusts.
Input field
Defines the opacity of the graphic object.
Opacity
Input field
Rotates the selected item.
Rotation
See also:
Select Poster Frame Window 90
Shadow Settings Window 91
7.2.2.5 Content Drawer
Only available in Advanced Editing.
In the Content drawer, all the titles and chapters of the project that you have compiled in the
Content screen are listed in a navigation tree.
Not available for Smart3D menus.
Nero Vision 85
Page 86

Using drag & drop, you can link any title in the list to a desired button and thereby define the
target of a link. If the title is dragged into the compilation for the first time or again without a
specific button marked, Nero Vision automatically creates a default button and links it to the
video.
Note that all menu items on the template remain linked when you make changes!
If a new link is assigned to a button, the old link is lost, i.e. it is not automatically
assigned to another button. The same menu item can be linked via multiple buttons.
7.2.2.6 Buttons and Graphic Objects Drawers
The graphic objects are only available in Advanced Editing.
First, you can select the category of the available items in the Buttons or Objects and Clip
Arts drawer. The available buttons or graphics from the category selected are listed in the
preview area of both drawers. With the Apply button, the view of a button is customized to
your menu template or graphics are added.
Available in buttons are the categories Thumbnail buttons, Text-only buttons and Naviga-
tion buttons. The sets of Navigation buttons always consist of three buttons (one each for
Back, Next and Back to Main Menu).
Available for the graphic objects are the Standard objects and My objects entries. The default objects include drawing items such as circles, rectangles and lines, as well as clip arts.
The My objects folder contains all pictures that have been imported into Nero Vision.
Menu
You can select and combine individual buttons in Advanced Editing only. You
can also customize existing template buttons and add new ones. Links must be
manually assigned to buttons that you add.
7.2.2.7 Disc/Project Drawer
The Disc/Project drawer is divided into the Disc Settings, Project Settings an Button
Numbering areas.
The following pop-up menus are available in the Disc Settings area.
Drop-down menu
First
Defines the title that is played first after inserting the disc into
a player.
Only available in Advanced Editing. In normal editing mode,
the intro video is automatically played or the title menu is displayed.
Nero Vision 86
Page 87
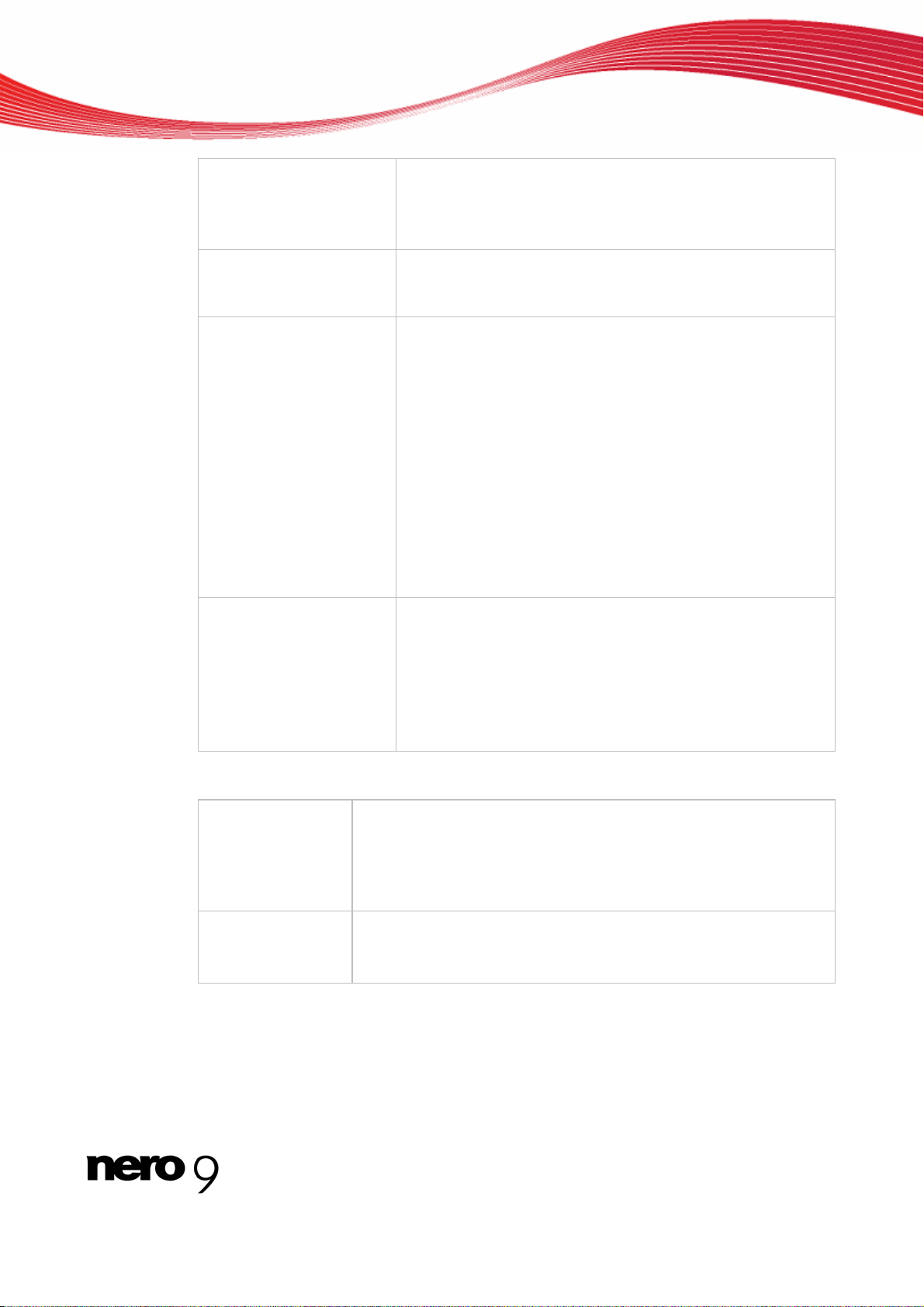
Menu
Drop-down menu
Title Menu
Drop-down menu
End action
Drop-down menu
Additional folder
Button
Check Project
Defines the menu that is displayed when the Title button is
pressed on the remote control.
Only available in Advanced Editing. In normal editing mode,
the title menu is automatically displayed.
Defines whether the menu is displayed again after playback
of a title is complete (enabled in the default settings) or
whether the next title (by number) is played automatically.
Nothing saves the pictures only in the slide show.
Original pictures saves the pictures in the original format as
well. Original pictures are saved on the disc in the ORIGPICS
folder.
HTML browsing gallery creates an HTML version of the slide show, which can be displayed on any PC using a browser.
You can display the HTML browser gallery by opening the
INDEX.HTM file on the disc.
PC slide show creates an executable file on the disc; this
can be opened on any Windows PC. The executable file for
the PC slide show is called slideshow.exe.
Only available if a slide show has been inserted into your project.
Checks the menu for unlinked or overlaying buttons (title
and/or chapter), for orphaned menu pages as well as for videos and/or slide shows of the project that are not linked to the
menu.
A detailed overview of problems with a short error description
are listed in a window.
Only available in Advanced Editing.
The following setting options are available in the Project Settings area:
Drop-down menu
Number of guides
Check box
Never use black
thumbnails
Inserts each a further horizontal and vertical guide line into the lattice in the compilation area or removes lines.
Nero Vision creates an even lattice network. However, the lines can
be moved as desired with the mouse and can be positioned as desired in the compilation area.
If the check box is activated, the Nero Vision ensures that the
thumbnails of the buttons are not a black picture but show the first
frame of the linked video title.
Nero Vision 87
Page 88
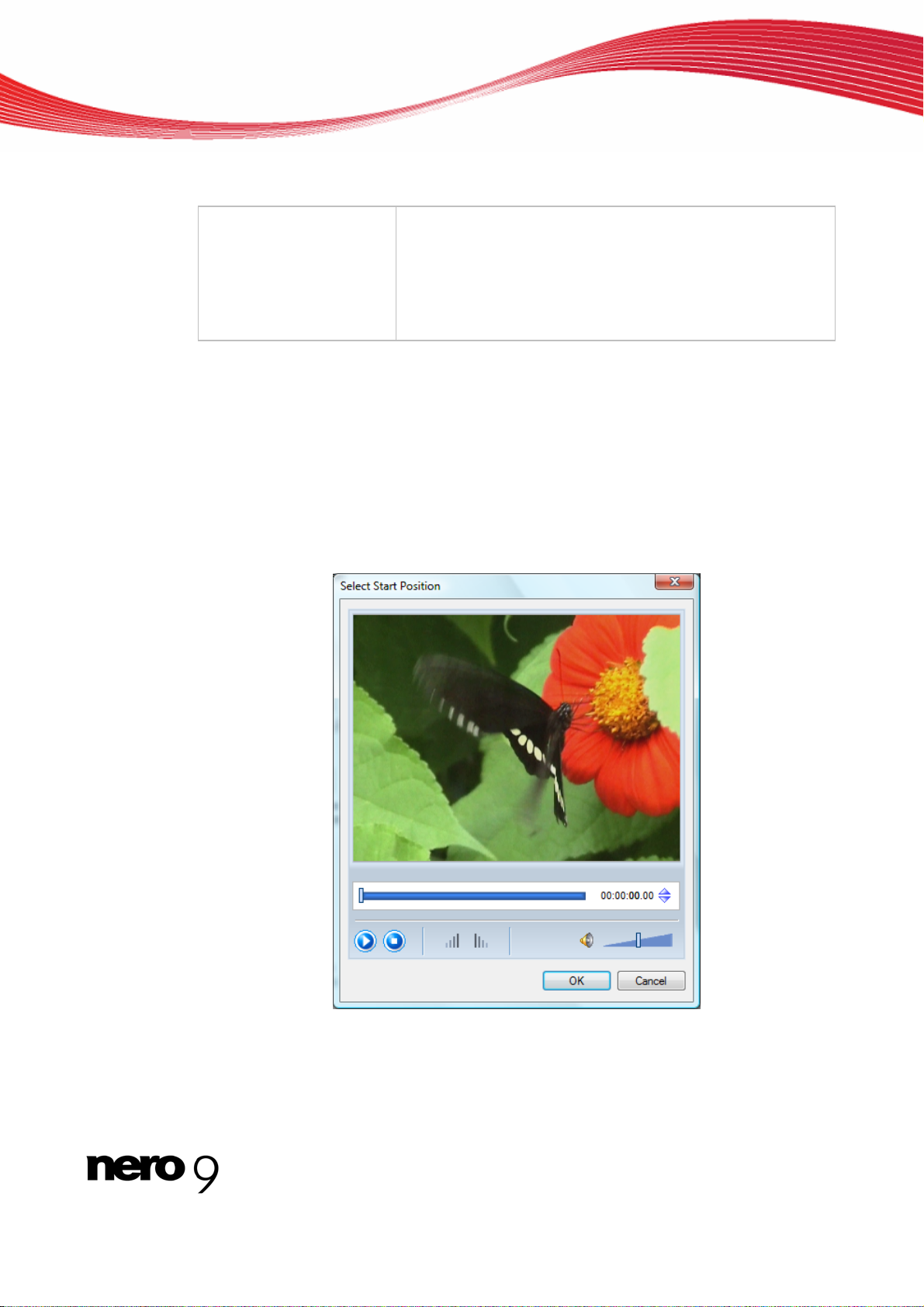
The following check box is available in the Button Numbering area:
Menu
Restart numbering on
each menu page
When this check box is activated, the button numbers will
start with 1 on each new menu page. When the check box is
cleared, the buttons are numbered continuously throughout
the menu.
This box is checked by default in the default setting.
Only available in normal editing.
7.2.2.8 Select Start Position Window
In the Select Start Position window, you can define which section of a linked video is displayed in the background of a menu side, of the intro video or in the thumbnail view of the
Thumbnail button.
The controller on the navigation bar shows the start position in the video. The duration of the
video is automatically customized to the duration of the menu and is displayed graphically by
a blue bar on the navigation strip. You can define the desired start position by moving the
controller on the navigation bar. Or it can be defined by the entry of an exact starting time in
the input field. You can also use the Position buttons next to the time code display.
Select Start Position window
Nero Vision 88
Page 89

The following setting options are available:
Menu
Button
Button
Button
Slider
Plays the video back in the preview area of the window.
Stops the preview.
Fades the audio in or out during playback in the menu (each one
second).
Defines the playback volume.
7.2.2.9 Edit Background Audio Window
In the Edit Background Audio window, you can define which section of the selected audio
file is played as the menu's background music. For this purpose, the file is depicted in the top
area of the window in wave form.
The controller on the navigation bar shows the start position in the audio file. The duration of
the background music is automatically customized to the duration of the menu. You can define the desired start position by moving the controller on the navigation bar or by the entry of
the exact starting time in the input field. You can also use the Position buttons next to the
time code display.
Edit Background Audio window
Nero Vision 89
Page 90

The following setting options are available:
Menu
Button
Button
Button
Slider
Plays the audio file.
Stops playback.
Fades the audio in or out during playback in the menu (each one
second).
Defines the playback volume.
7.2.2.10 Select Poster Frame Window
In the Select Poster Frame window, you can define which picture of a linked video is displayed in the thumbnail view of the Thumbnail button.
The controller on the navigation bar shows the position of the picture in the video. You can
specify the picture to be used by moving the controller.
Select Poster Frame window
Nero Vision 90
Page 91

The following buttons are available:
Menu
Plays the video back in the preview area of the window.
Stops the preview.
7.2.2.11 Shadow Settings Window
If the Apply shadow check box in the Properties drawer is selected, the selected button or
graphic object is given a shadow. Clicking the Options button opens the Shadow Settings
window.
You can adjust the detail settings of the shading at the top of the Shadow Settings window.
A preview appears at the bottom of the window if you enable the Preview check box. You
can preview immediately what effects changing the settings has.
The following setting options are available:
Drop-down menu
Light source
Slider
Opacity
Slider
Distance
Defines the desired angle of the virtual light source in relation to the
object.
Defines the required shadow transparency in percent. An opacity of
0 means that the shadow is invisible.
Defines the distance between the object and the shadow (in pixels).
Slider
Spread
Slider
Blur
Drop-down menu
Color
Defines the degree of scatter of the shadow (in percent). The scatter is added to the size of the shadow.
Defines the degree of blurring of the shadow.
In the default settings the shadow has an exact contour which gives
a degree of blurring of 0%.
Defines the desired color of the shadow.
7.2.3 Save Template as Window
The following drop-down menus are available in the Save As Template window:
Intro video
Main menu
Displays the name of the intro video or No intro video,
if no video has been added to the menu template.
Defines which menu from the arranged template is saved as the title menu. All menus available in the template are available in the drop-down menu.
Nero Vision 91
Page 92

Menu
Chapter menu
Template name
Add to subcategory
New subcategory name
If the Store media files with template check box is activated, Nero Vision saves the media
files used in the template with the new template.
7.3 Creating Menu
Defines which menu from the arranged template is saved as the chapter menu. All menus available in the
template are available in the drop-down menu.
Defines the name that you want to save the new template under.
Defines where the template is saved.
Nero Vision automatically saves created menu tem-
plates in the My Menu Templates folder itself. If you
want to sort your templates in topic groups, select an
existing group or the Create new subcategory option
to create a new category.
Defines the name of a new category.
Only available if you have selected the Create new
subcategory option in the Add to subcategory dropdown menu.
The number of Smart3D and Animated2D templates is limited in Nero Vision
Essentials and Nero Vision Essentials SE. Advanced Editing is not available
in Nero Vision Essentials SE.
The following requirement has to be fulfilled:
The Edit Menu screen is displayed.
To create the menu for a project, proceed as follows:
1. Choose in the Menu to use drop-down menu on the Templates tab whether your disc
should have title and chapter menus, title menus only or no menu at all.
2. If your disc consists of video titles with multiple chapters, i.e. if your menu has title and (mul-
tiple) chapter menus, repeat the following steps for each menu you wish to edit.
3. Select the desired menu template group in the Category drop-down menu.
The menu templates of the selected category appear.
4. Select the required menu template.
In the preview and compilation area, the menu items of the selected title or chapter me-
nus a
re displayed acco
rding to the template selected.
5. Click the Customize tab.
The Customize tab is displayed. You can edit the sele
6. If you want to go to Advanced Editing to make
changes:
cted menu template here.
Nero Vision 92
Page 93

tivate the Advanced Editing check box.
1. Ac
A windo
2. Click the Yes button.
The additional features appear.
w is open
Only go to Advanced Editing if you have experience editing menus.
If you activate the box, a window appears that indicates you are about to enter
advanced editing mode. Links between menus and buttons are not created dynamically based on project content. Therefore, video titles, menus and buttons
that are not added a
ked to each other.
ed notifying you that you are entering Advanced Editing.
fter opening advanced editing mode must be manually lin-
Menu
Advanced Editing is not available for Smart
3D templates.
7. Highlight the menu you want to edit in the Menu View.
8. If you want to make changes:
1. Mark the style item you want to edit in the preview and compilation window.
Additional drawers may appear or disap
bar of a drawer displays all areas.
2. Adjust the required settings on the drawers.
Any changes are displayed in the preview and compilation area.
9. If you o save the adjusted want t menu as a menu tem
lick the Save As Template button. 1. C
The Save As Template window is opened.
2. Enter a name in the Template name
3. Select the Create new subcategory option in the Add to subcategory drop-down me-
nu.
4. Enter the name for the new menu template group in the Ne
c ic the OK button. l k
The customized menu is saved as a menu template.
ve edit
You ha
See also:
Edit Menu Screen 7
Templates Tab 75
Customize Tab
ed the menu and can now view the entire proje
3
76
input field.
pear on the Customize tab. Clicking the title
plate:
w group
ct in the previe
name input field and
w area.
Nero Vision 93
Page 94

8 Preview
8.1 Preview Screen
In the Preview screen, you can play back part of a disc to test it before actually burning it.
Using the cursor or the remote control, you can test how the disc behaves when played back
on a compatible player. In the menu, all of the buttons can be used normally so that you can
view your finished work.
If a menu contains animated items, an additional button also appears. Clicking the button
plays the background animations. Otherwise, the standard picture is shown as the video
background.
Preview
The following setting options are available on the virtual remote control:
Button
Button
Moves the mark up.
Moves the mark to the right.
Nero Vision 94
Preview screen
Page 95
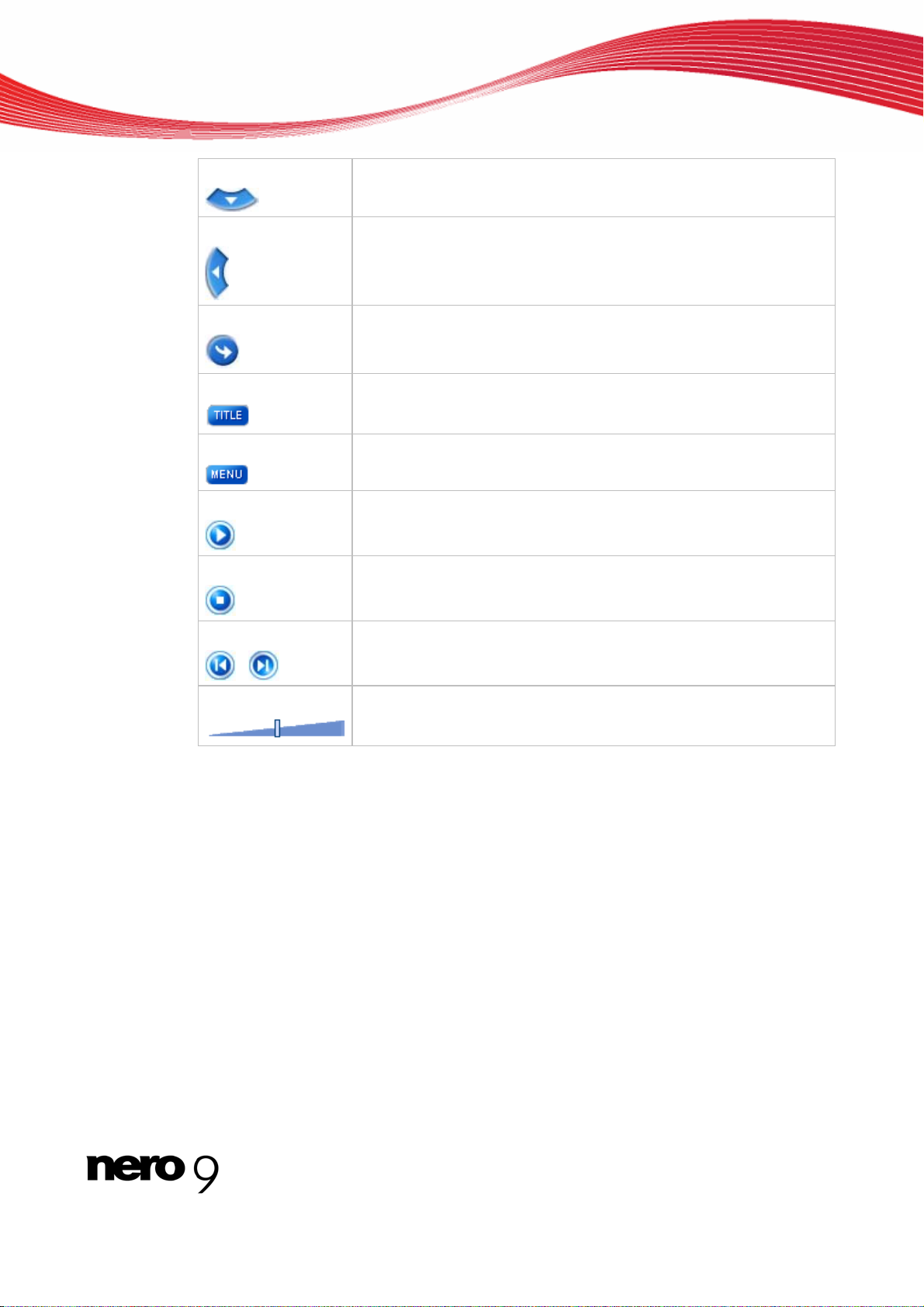
Preview
Button
Button
Button
Button
Button
Button
Button
Moves the mark down.
Moves the mark to the left.
Confirms the mark and starts the marked item.
Displays the title menu.
Displays the last menu used.
Displays the current media title.
Stops playback.
Button
/
Slider
See also:
Showing a Preview 95
8.2 Showing a Preview
The following requirement has to be fulfilled:
The Preview screen is displayed.
To display the preview for a project, proceed as follows:
1. Click the buttons for the desired actions on the virtual remote control.
If the menu contains animated items, the Pre-render button is displayed.
2. Click the Pre-render button.
The Menu Animation Preview window is opened. While the menu animation is being
calculated, the current status appears in the progress bar.
Switches to the previous/next chapter.
Customizes the sound level of the playback.
3. Click the Close button.
Nero Vision 95
Page 96

4. If you are satisfied with the preview, click the Next button.
The Burn Options screen is displayed.
You have displayed the preview and can now burn your project.
See also:
Preview Screen 94
Preview
Nero Vision 96
Page 97

9 Burn Options
9.1 Burn Options Screen
In the Burn Options screen you can burn a project as a disc image or write it to the hard
disc drive (or save it to memory stick or SD card) as a folder. Depending on the type of project you are working on and the burner connected to the system, a number of different options are available in the Set the parameters for burning selection list on the right side of
the screen. The Project summary area on the left side displays information about the settings and content of the project.
Burn Options
Even if you d
can still use the Image Recorder to burn a disc image and save it for future use
on your hard drive. Once you have connected the appropriate recorder to the
o not have a drive that is capable of burning DVDs or CDs, you
system, you can burn disc images on real discs at any time using Nero Vision.
A project file (*.nvc)
layout – after you have started work on your project. This means that you can
interrupt your work at any time and resume the project at a later point or burn it
saves the project data – information about file paths and
on disc. The contents of a project file can only be opened with Nero Vision. The
file size of a saved compilation is significantly smaller than a disc image.
A Disc image (image file) is the precise picture of the project data to be burned. You can burn the finished image as often as you like at a later stage, but it
requires just as much space on the hard drive as the compilation to be burned.
As well as being burned to disc or as a disc image, some projects can also be
captured to hard disc folders, memory stick or SD card, provided there is
enough space.
Nero Vision 97
Page 98

Burn Options
Burn Options screen
The following options are available in the Set the parameters for burning selection list:
Burn To
Defines the desired recorder. All burners available in the
system are displayed.
If you want to burn the project as a disc image, select the
Image Recorder option. The current destination is shown
in the display in the lower right of the screen.
s the Choose a location for the project window.
Write to Hard Disk Folder
Open
Define the required storage path or folder. It is displayed in
the Current destination display in the lower right of the
screen.
s the Choose a location for the project window.
Write to Memory Stick
Open
Define the required storage path or folder. It is displayed in
the Current destination display in the lower right of the
screen.
s the Choose a location for the project window.
Write to SD Card
Open
Define the required storage path or folder. It is displayed in
the Current destination display in the lower right of the
screen.
Nero Vision 98
Page 99

Burn Options
Volume Name
Recording Settings
The following setting options are available in the dialog box of the Recording Settings:
Drop-down menu
Speed
Check box
Determine maximum speed
Check box
Write
Drop-down menu
Book Type setting
Check box
Use Burn-at-once
Displays a dialog box. You can specify a name for the disc.
Displays a dialog box. You can change the required Set-
tings for capture here.
Only available when burning to a burner.
Before burning, the program verifies whether the burner
is capable of burning the session with the selected write
speed.
If this box is activated, Nero Vision carries out burning
immediately after a speed test.
When writing to a picture file, this box is automatically
checked.
Defines the book type. The Automatic option is selected
by default.
The drop-down menu is only displayed for supported
burners.
If this box is checked, Nero Vision burns the files directly
to the disc without temporarily storing on the hard drive
first.
This check box is automatically disabled if the burner
does not support Burn-at-once.
The following entries are available in the Book Type setting drop-down menu:
Automatic
DVD-ROM
Physical disc type
Current recorder setting
See also:
Burning a Disc 100
Burning a Image File 101
Writing to Hard Drive Folders 102
Automatically defines the most compatible book type for
this disc.
Sets the book type to DVD-ROM.
Leaves the book type unchanged as specified on the
DVD disc.
Applies the book type setting from the burner.
Nero Vision 99
Page 100

9.2 Burning a Disc
The following requirement has to be fulfilled:
The Burn Options screen is displayed.
To burn a project to a disc, proceed as follows:
1. Insert a writable disc in the desired burner.
2. Select the Burn To entry and the desired burner.
The Burn button appears in the window in the lower right corner.
3. n. Select the Volume Name optio
A dialog area is displayed.
Enter the desired name for the disc in the input field. Characters that are not permitted in the
4.
disc name a
Select the Re
5.
The Settings for recording dialog area appears.
In the
6.
disc.
re automatically converted to
cording Settings option.
Speed drop
Burn Options
underscores (_).
-down menu, select the speed that the burner should use to write to the
If you want to perform a speed test, activate the Dete
7.
Before burning, the program verifies whether the bu
-
sion with the selected writing sp
burning are actually available.
eed. In addition, it also verifies if all files selected for
rmine maximum speed check box.
rner is capable of burning the ses
8. If you still want to burn the disc on positive verification, activate the Write check box.
If Nero Vision
9.
the cha
down menu.
0. If you want to burn the project directly to the disc witho
1
ture on the hard drive first, activate the Use Burn-at-once check box.
lic
11. C
1
2. If you want to change the priority of the capturing process, select the relevant entry from the
13. lly burning a disc, acti-
14. a log file for the burn process, click the No button.
k the Bu
The Bu
priate
format and then burned to the disc. The priority determines how much computing power
is assigned to the burn p
Priority drop-down menu.
If you would like your PC to shut down automatically
vate the Shut down computer when finished check box.
As soon as the burn process ha
If you do not want to save
is capable of changing the book type with your burner and you want to make
nges to the book type, select the required option in the Book Type setting drop-
ut temporarily storing the disc struc-
rn button in the lower right of the screen.
rning screen is displayed. The project files are converted into the appro
rocess. Normally, you should not change this setting.
after successfu
s finished, a window is opened.
15. If y file:
ou would like to save a log
1. Click the Yes button.
Nero Vision 100
 Loading...
Loading...