Page 1

Manual
Nero Vision
Page 2
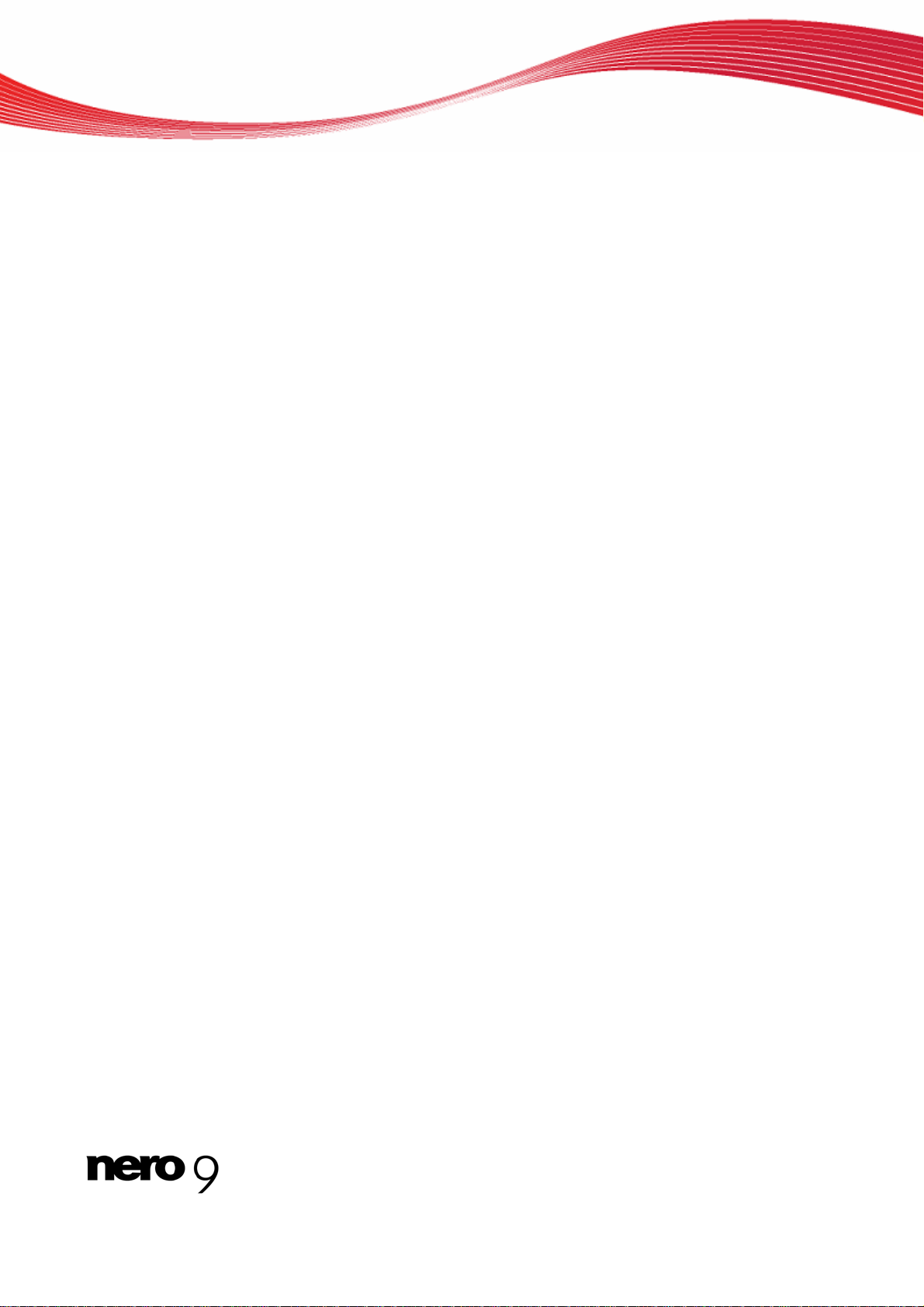
Información de derechos de autor y marcas comerciales
Información sobre copyright y marcas comerciales
El presente documento, así como el software que describe, cuenta con una licencia y sólo puede utilizarse o reproducirse de conformidad con el acuerdo de licencia. El contenido del documento, así como del software vinculado a él, está sujeto a cambios sin
previo aviso. Nero AG no asume responsabilidad alguna por la corrección del contenido del documento y rechaza cualquier reclamación que trascienda las disposiciones del acuerdo de garantía.
Este documento y todo su contenido son propiedad de Nero AG y están protegidos por las leyes de copyright. Todos los derechos
reservados. Asimismo, este documento contiene material protegido por las leyes internacionales de copyright. Queda prohibida la
reproducción, transmisión o transcripción del documento, en parte o en su totalidad, sin la autorización expresa y por escrito de
Nero AG.
Tenga en cuenta que los gráficos, imágenes, vídeos o títulos musicales existentes, así como cualquier otro material que pueda insertarse o transcribirse en los proyectos, puede estar protegido por las leyes de copyright. El uso no autorizado de este tipo de material en sus proyectos puede suponer una infracción de los derechos del propietario del copyright. Asegúrese de que el propietario
del copyright le ha otorgado todas las autorizaciones necesarias.
A menos que sea el propietario del copyright, tenga autorización del propietario del copyright o haga un uso acorde a las disposiciones de las leyes de copyright, puede estar infringiendo leyes nacionales o internacionales de copyright. La transcripción, duplicación, modificación o publicación de material protegido por copyright puede conducir a un procedimiento de reclamación de daños y
perjuicios, así como a la aplicación de otras medidas legales en su contra. Si no está seguro de cuáles son sus derechos, póngase
en contacto con su asesor jurídico.
Algunas Nero Suite aplicaciones requieren el uso de tecnologías desarrolladas por otros fabricantes, y algunas de ellas pueden ser
incluidas en Nero Suite como versiones de demostración. Para disponer de acceso ilimitado a la versión, estas aplicaciones pueden
activarse en línea de forma gratuita o mediante el envío de un fax para la activación. Nero únicamente transmitirá los datos que
sean necesarios para la activación de dichas tecnologías de otros fabricantes. Por tanto, si desea hacer un uso ilimitado de Nero
Suite, deberá disponer de fax o conexión a Internet.
Copyright © 2006 - 2009 Nero AG y sus cedentes de licencias. Todos los derechos reservados.
Nero, Nero Digital, Nero BackItUp, Nero Essentials, Nero Express, Nero ImageDrive, Nero LiquidTV, Nero MediaHome, Nero Recode, Nero RescueAgent, Nero ShowTime, Nero Simply Enjoy, Nero StartSmart, Nero Vision, InCD, Move it, PhotoSnap, el logotipo
de SecurDisc, Burn-At-Once, DNC Dynamic Noise Control, LayerMagic, Nero DMA Manager, SmartDetect, SmoothPlay, Superresolution, Nero Surround, Nero LiquidMedia, Nero MediaStreaming y UltraBuffer son marcas comerciales o marcas comerciales registradas de Nero AG.
Adobe, Acrobat, Acrobat Reader y Premiere son marcas comerciales o marcas comerciales registradas de Adobe Systems, Incorporated. AMD Athlon, AMD Opteron, AMD Sempron, AMD Turion, ATI Catalyst y ATI Radeon son marcas comerciales o marcas
comerciales registradas de Advanced Micro Devices, Inc. ATSC es una marca comercial de Advanced Television Committee. ICQ
es una marca comercial registrada de AOL, LLC. Apple, iPhoto, iPod, iTunes, iPhone, FireWire y Mac son marcas comerciales o
marcas comerciales registradas de Apple, Inc. ARM es una marca comercial registrada de ARM, Ltd. AudibleReady es una marca
comercial registrada de Audible, Inc. BenQ es una marca comercial de BenQ Corporation. Blu-ray Disc es una marca comercial de
Blu-ray Disc Association. CyberLink es una marca comercial registrada de CyberLink Corp. DLNA es una marca comercial registrada de Digital Living Network Alliance. DivX y DivX Certified son marcas comerciales registradas de DivX, Inc. Dolby, Pro Logic y
el símbolo de doble D son marcas comerciales o marcas comerciales registradas de Dolby Laboratories, Inc. DTS y DTS Digital
Surround son marcas comerciales registradas de DTS, Inc. DVB es una marca comercial registrada de DVB Project. Freescale es
una marca comercial de Freescale Semiconductor, Inc. Google y YouTube son marcas comerciales de Google, Inc. WinTV es una
marca comercial registrada de Hauppauge Computer Works, Inc. Intel, Intel XScale, Pentium y Core son marcas comerciales o
marcas comerciales registradas de Intel Corporation. Linux es una marca comercial registrada de Linus Torvalds. Memorex es una
marca comercial registrada de Memorex Products, Inc. ActiveX, ActiveSync, DirectX, DirectShow, Internet Explorer, Microsoft, HDI,
MSN, Outlook, Windows, Windows Mobile, Windows NT, Windows Server, Windows Vista, Windows Media, Xbox, Xbox 360, el
botón Inicio de Windows Vista y el logotipo de Windows son marcas comerciales o marcas comerciales registradas de Microsoft
Corporation. MySpace es una marca comercial de MySpace, Inc. NVIDIA, GeForce y ForceWare son marcas comerciales o marcas
comerciales registradas de NVIDIA Corporation. Nokia es una marca comercial registrada de Nokia Corporation. CompactFlash es
una marca comercial registrada de SanDisk Corporation. Sony, Memory Stick, PlayStation, PLAYSTATION y PSP son marcas
comerciales o marcas comerciales registradas de Sony Corporation. HDV e
Company de Japón, Limited (JVC). UPnP es una marca registrada de UPnP Implementers Corporation. Labelflash es una marca
comercial registrada de Yamaha Corporation.
Las marcas comerciales mencionadas en el presente documento aparecen únicamente con fines informativos. Todos los nombres
de marcas y las marcas comerciales son propiedad de sus respectivos propietarios.
Nero AG, Im Stoeckmaedle 13-15, D-76307 Karlsbad, Alemania
una marca comercial de Sony Corporation y Victor
s
Nero Vision
Page 3
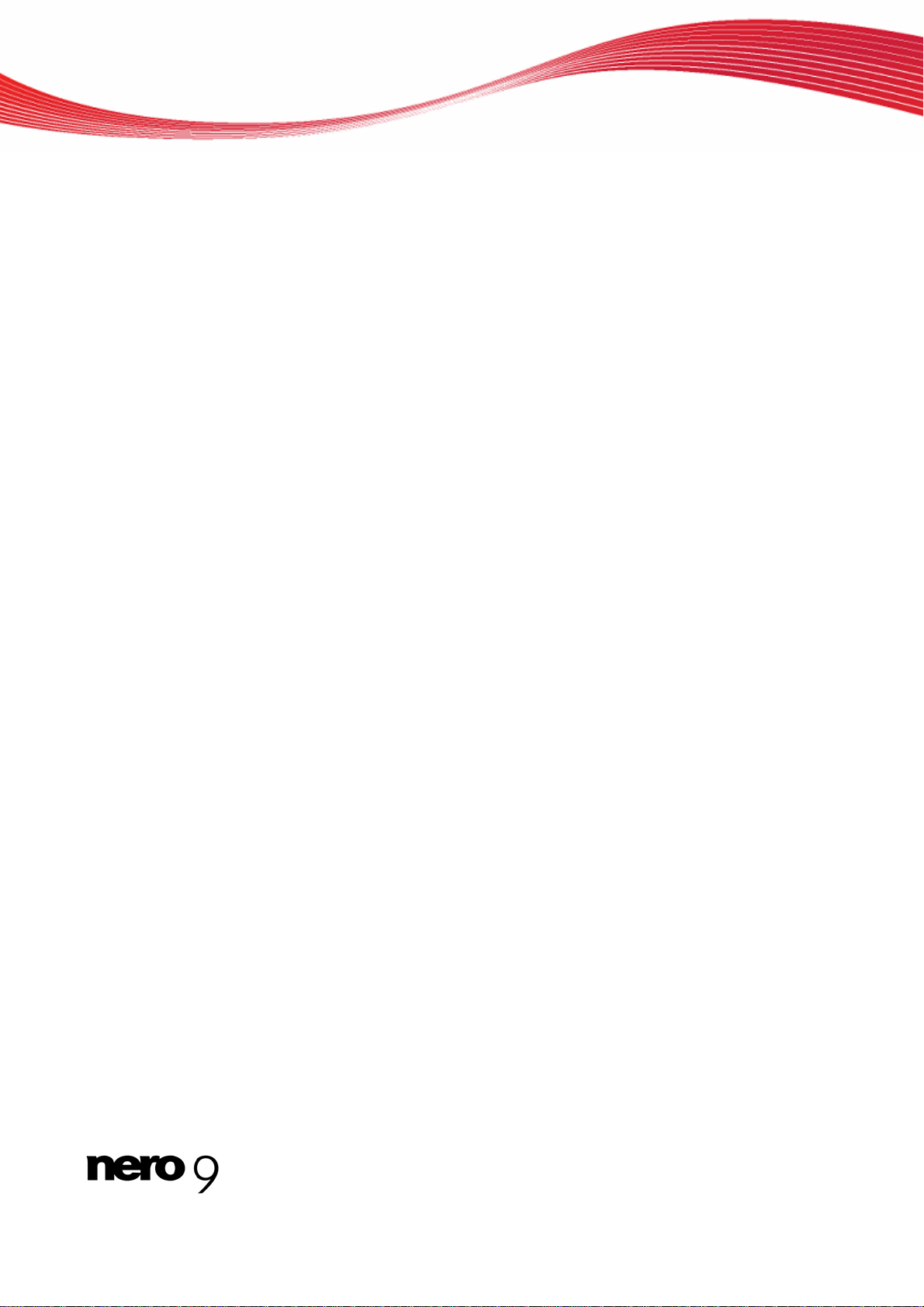
Contenido
1 Inicio correcto 6
1.1 Acerca del manual 6
1.2 Información general de la aplicación 6
1.3 Inicio del programa 7
1.4 Uso de Nero Vision 8
1.5 Área ampliada 11
1.5.1 Botones 12
2 Creación de un proyecto 13
2.1 Pantalla de contenido 13
2.2 Creación de un proyecto de disco 16
2.2.1 Creación manual de capítulos 19
2.2.2 Creación automática de capítulos 19
2.2.3 Edición de capítulos 20
3 Captura de vídeos a partir de cámaras y de otros dispositivos de captura
3.1 Capturar 22
3.2 Vídeos digitales y analógicos de cámaras DV/HDV 22
3.3 Pantalla Capturar vídeo 23
3.3.1 Ventana Análisis de vista previa 25
3.3.2 Ventana Propiedades de dispositivo de vídeo 26
3.3.3 Ventana Propiedades de dispositivo de audio 27
3.4 Configuración de una tarjeta sintonizadora de TV 27
3.5 Capturar vídeo en disco duro 30
3.5.1 Análisis previo de capturas de vídeo 33
3.6 Captura en disco directamente 34
3.7 Importar desde Internet 35
Contenido
externos 22
4 Edición de vídeos 37
4.1 Pantalla Película 37
4.1.1 Ficha Línea del tiempo 40
4.1.2 Ventana Corrección del color 41
4.1.3 Ventana Ad Spotter 43
4.1.4 Ventana Music Grabber 44
4.2 Crear película 46
4.2.1 Creación de grupos de almacenamiento 48
4.2.2 Detección de anuncios 49
4.2.3 Corte de títulos de vídeo 49
4.2.4 Selección de plantilla 50
4.2.5 Películas: inserción de transiciones 51
4.2.6 Adición de un efecto 52
4.2.7 Agregar un efecto de texto 53
4.2.8 Inserción de un archivo de audio 55
4.2.9 Buscar vídeos musicales 56
Nero Vision III
Page 4
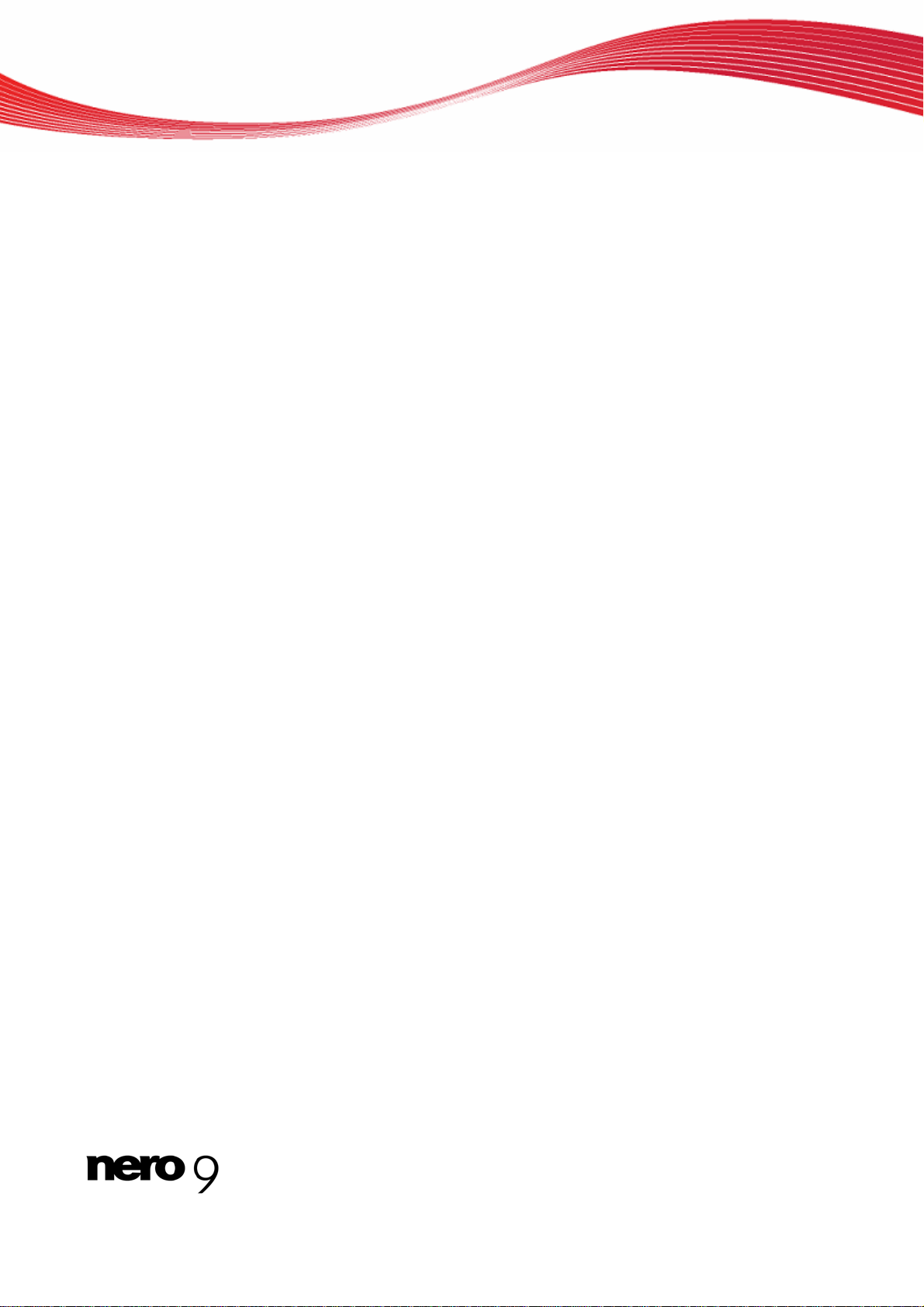
Contenido
5 Exportación de vídeos 57
5.1 Pantalla Exportar vídeo 57
5.2 Exportación de vídeo a archivo 59
5.3 Exportación de vídeo a cámara 60
5.4 Exportación de vídeo y envío como correo electrónico 61
5.5 Exportación de audio a archivo 62
5.6 Exportación a Internet 63
6 Pase de diapositivas 65
6.1 Pantalla Pase de diapositivas 65
6.2 Crear pase de diapositivas 67
6.2.1 Pase de diapositivas: inserción de transiciones 70
6.2.2 Pase de diapositivas: edición de imágenes 71
6.2.3 Pase de diapositivas: ajuste de la duración de visualización 73
7 Menú 76
7.1 Niveles 76
7.2 Pantalla Editar menú 76
7.2.1 Ficha Plantillas 79
7.2.2 Ficha Personalizar 79
7.2.3 Ventana Guardar plantilla como 95
7.3 Creación de menú 96
8 Vista preliminar 98
8.1 Pantalla Vista preliminar 98
8.2 Visualización de una vista preliminar 99
9 Opciones de grabación 101
9.1 Pantalla Opciones de grabación 101
9.2 Grabación de un disco 104
9.3 Grabación de un archivo de imagen 105
9.4 Escritura en carpetas de disco duro 106
10 Gestión de proyectos 108
10.1 Guardar proyecto 108
10.2 Apertura de un proyecto 108
10.3 Apertura de una imagen de disco 109
10.4 Creación de portadas y etiquetas 109
11 Herramientas de disco 110
11.1 Borrado de un disco regrabable 110
11.2 Visualización de la información del disco 111
11.3 Finalización de disco 111
12 Configuración 112
12.1 Ejecutar la configuración 112
12.2 Ventana de configuración de aplicación 112
12.2.1 Ficha General 112
12.2.2 Ficha Carpetas 113
Nero Vision IV
Page 5
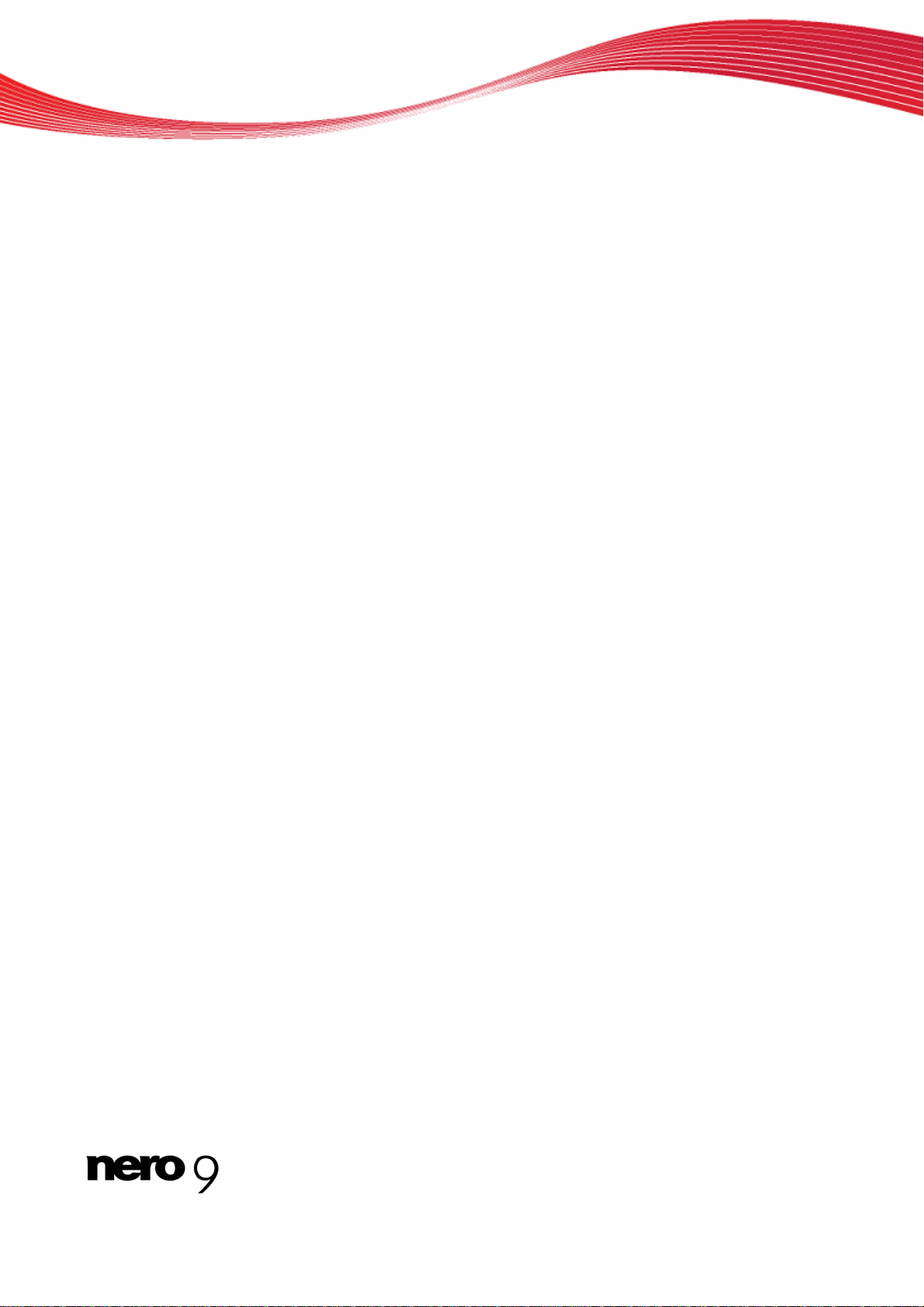
Contenido
12.2.3 Ficha Mensajes 113
13 Opciones de vídeo 115
13.1 Visualización de opciones de vídeo 115
13.2 Ventana Opciones de vídeo (por defecto) 115
13.2.1 Ficha General 115
13.2.2 Ficha [formato de disco] 116
13.3 Configuración del codificador de Nero Digital™ 120
14 Información técnica 122
14.1 Requisitos del sistema 122
14.2 Formados de disco admitidos 122
14.2.1 Descripción de compatibilidad entre formatos de disco y discos 123
14.2.2 Descripción de compatibilidad: discos DVD y formatos de discos
editables 124
14.3 Combinaciones de teclas 124
14.4 Versiones de Nero Vision 125
15 Índice 126
16 Información de contacto 132
Nero Vision V
Page 6
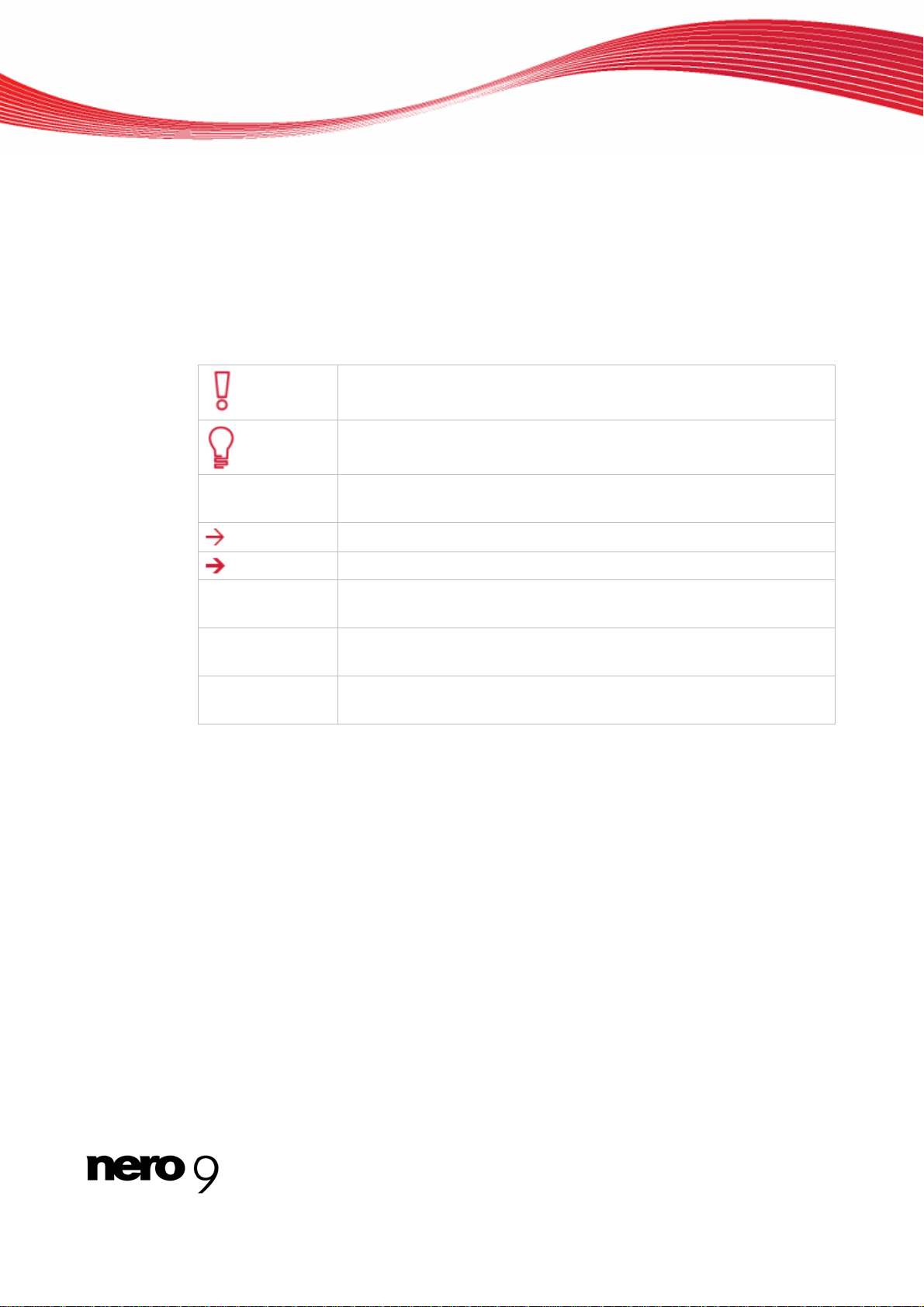
1 Inicio correcto
1.1 Acerca del manual
Este manual está dirigido a todos aquellos usuarios que deseen aprender a utilizar Nero Vision. Está basado en procesos y explica paso a paso cómo lograr objetivos concretos.
Para sacar el máximo partido de esta documentación, es conveniente conocer las siguientes
convenciones:
Indica advertencias, condiciones previas o instrucciones que hay que
seguir estrictamente.
Indica información adicional o sugerencias.
Inicio correcto
1. Inicie...
Aceptar
(véase...)
[…]
Un número al principio de una frase indica que se debe realizar una
acción. Realice las acciones en el orden indicado.
Indica un resultado intermedio.
Indica un resultado.
Indica pasajes de texto o botones que aparecen en la interfaz del
programa. Aparecen en negrita.
Indica una referencia a otro capítulo. Se ejecuta como un vínculo y se
muestra en rojo subrayado.
Indica métodos de acceso directo de teclado para introducir comandos.
1.2 Información general de la aplicación
Nero Vision es un programa que permite capturar, editar y grabar películas o presentaciones
de diapositivas mediante una interfaz extremadamente sencilla. Nero Vision se puede utilizar para reproducir vídeos a partir de videocámaras digitales o de otros dispositivos de
vídeo externos en su equipo y grabarlos como DVD Vídeo, DVD-VR/-VFR (modo
vídeo)/+VR, CD de vídeo (VCD), CD de súper vídeo (SVCD), miniDVD, AVCHD o BD-AV o
guardarlos en una carpeta del disco duro. Gracias a las múltiples funciones que ofrece este
potente software multimedia, dispondrá de una infinidad de opciones para crear y recopilar
sus recuerdos. Incluso los usuarios sin experiencia en el mundo del vídeo encuentran Nero
Vision fácil de utilizar. Nero Vision le permite acortar sus vídeos de forma rápida y sencilla,
añadir efectos a sus vídeos, producir capítulos con la ayuda de detección automática de escenas, definir las marcas de capítulos de forma manual, producir sus propios menús a partir
de las plantillas de menú predefinidas con botones animados, añadir texto e imágenes de
fondo, utilizar la pantalla de vista previa a través del cómodo control remoto virtual para poder ver el proyecto y muchas más opciones.
Nero Vision 6
Page 7
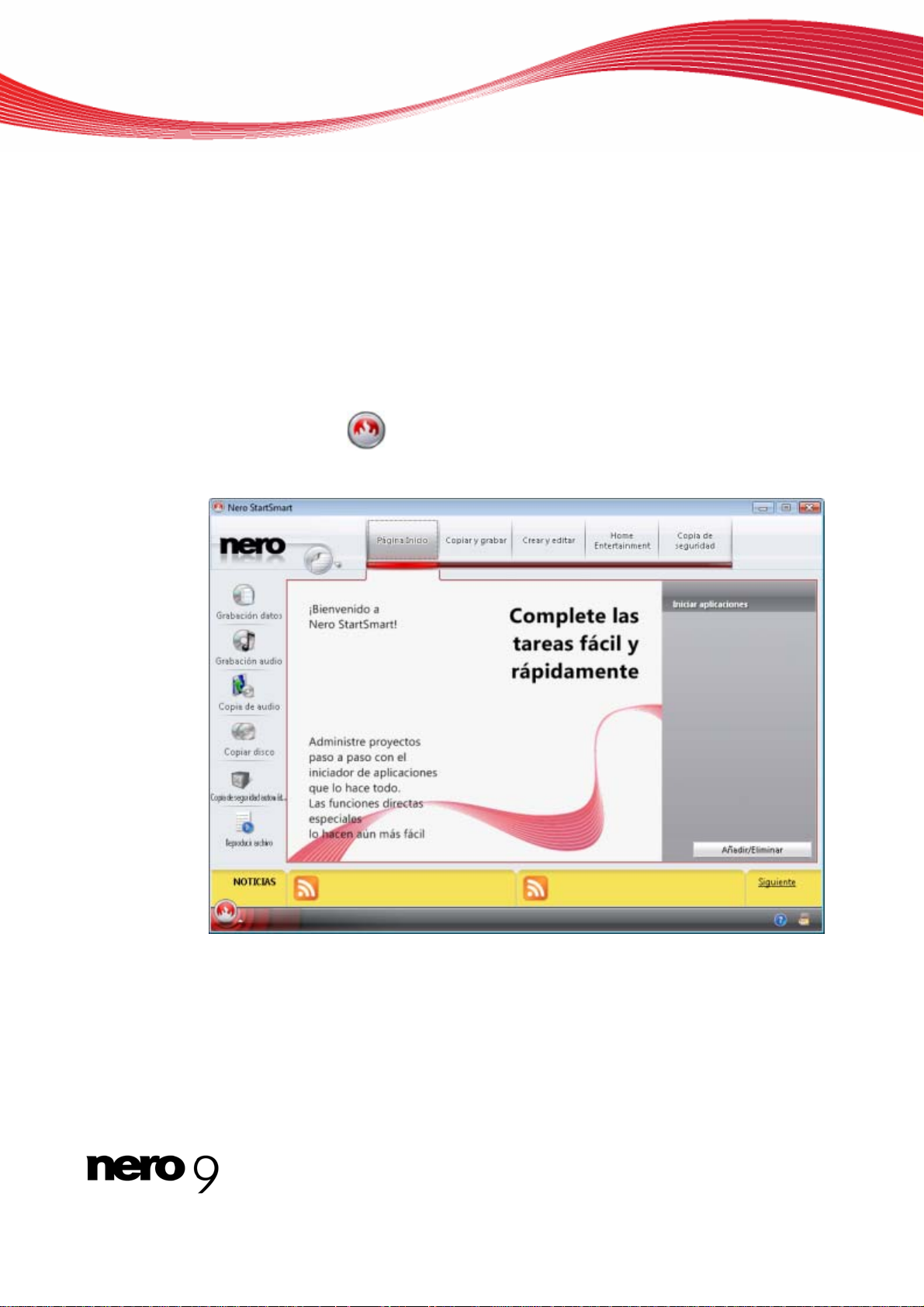
Con una videocámara digital, una tarjeta FireWire® y el hardware adecuado, puede importar
sus propios vídeos desde la cámara. Si dispone de una tarjeta de captura de vídeo compatible con DirectShow, podrá utilizar Nero Vision para capturar vídeos directamente desde la
tarjeta de captura de vídeo. Si no dispone del hardware de vídeo necesario, puede editar
archivos de vídeo de su equipo o descargarlos de Internet.
1.3 Inicio del programa
Para iniciar Nero Vision mediante Nero StartSmart, siga estos pasos:
1. Haga clic en el icono StartSmart.
Se abrirá la ventana Nero StartSmart.
2. Haga clic en el botón .
Aparecerá la lista de aplicaciones de Nero.
Inicio correcto
3. Seleccione la entrada Nero Vision de la lista de selección.
Se abrirá la ventana Nero Vision.
Ha iniciado Nero Vision mediante Nero StartSmart.
Nero Vision 7
Ventana de Nero StartSmart
Page 8
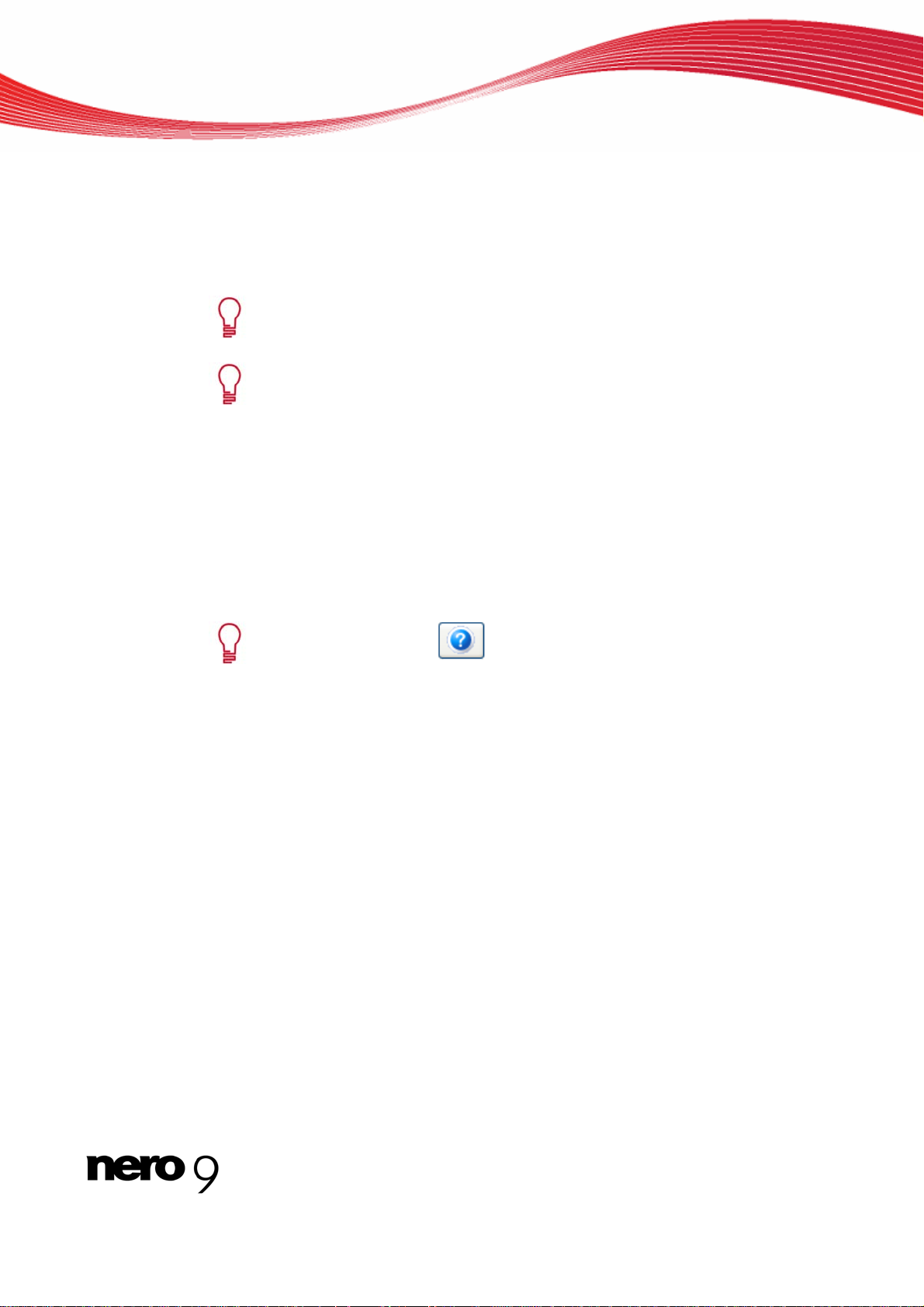
1.4 Uso de Nero Vision
La interfaz de usuario de Nero Vision consta de una ventana principal y un área ampliable.
Básicamente, el trabajo con Nero Vision consiste en seleccionar una tarea en la pantalla
Iniciar. A continuación, puede completar la tarea navegando por los distintos pasos, en los
que se mostrará una pantalla independiente para cada uno.
La pantalla Inicio sólo muestra las entradas que son técnicamente posibles para las unidades instaladas en el equipo y los dispositivos conectados a éste.
Si ha instalado un grabadora de DVD-RW/+RW y ha insertado un disco DVDRW o DVD+RW, puede utilizar Nero Vision para crear formatos de discos DVD
editables y DVD Vídeo: DVD-VFR (modo vídeo) y DVD+VR.
A diferencia de DVD Vídeo, la ventaja de estos formatos de disco es que el
contenido puede modificarse posteriormente. De esta manera, puede editar películas, insertar nuevos pasajes, eliminar escenas que no desee ver o sobrescribir el disco. Sin embargo, la desventaja es que no podrá crear menús individuales.
Los formatos de disco DVD-VFR (modo vídeo) y DVD+VR son compatibles con
DVD Vídeo y pueden reproducirse en casi todos los reproductores de DVD del
mercado.
Inicio correcto
Si hace clic en el botón
en la esquina inferior izquierda de la ventana
principal, se abrirá el menú Ayuda que permite abrir la ayuda en línea y visualizar el número de versión y otros datos de registro.
Si desea pasar a la pantalla anterior o a la siguiente, haga clic en los botones Siguiente o
Atrás en la barra de navegación. Si es necesario, se le solicitará guardar el proyecto, ya
que, de lo contrario, los cambios realizados se perderán.
Un proyecto consiste básicamente en cuatro pasos:
Seleccionar una tarea.
Seleccione la tarea que desee realizar deslizando el cursor sobre el elemento del menú. Al
deslizar el cursor sobre un elemento, aparece un texto explicativo junto a éste.
Nero Vision 8
Page 9
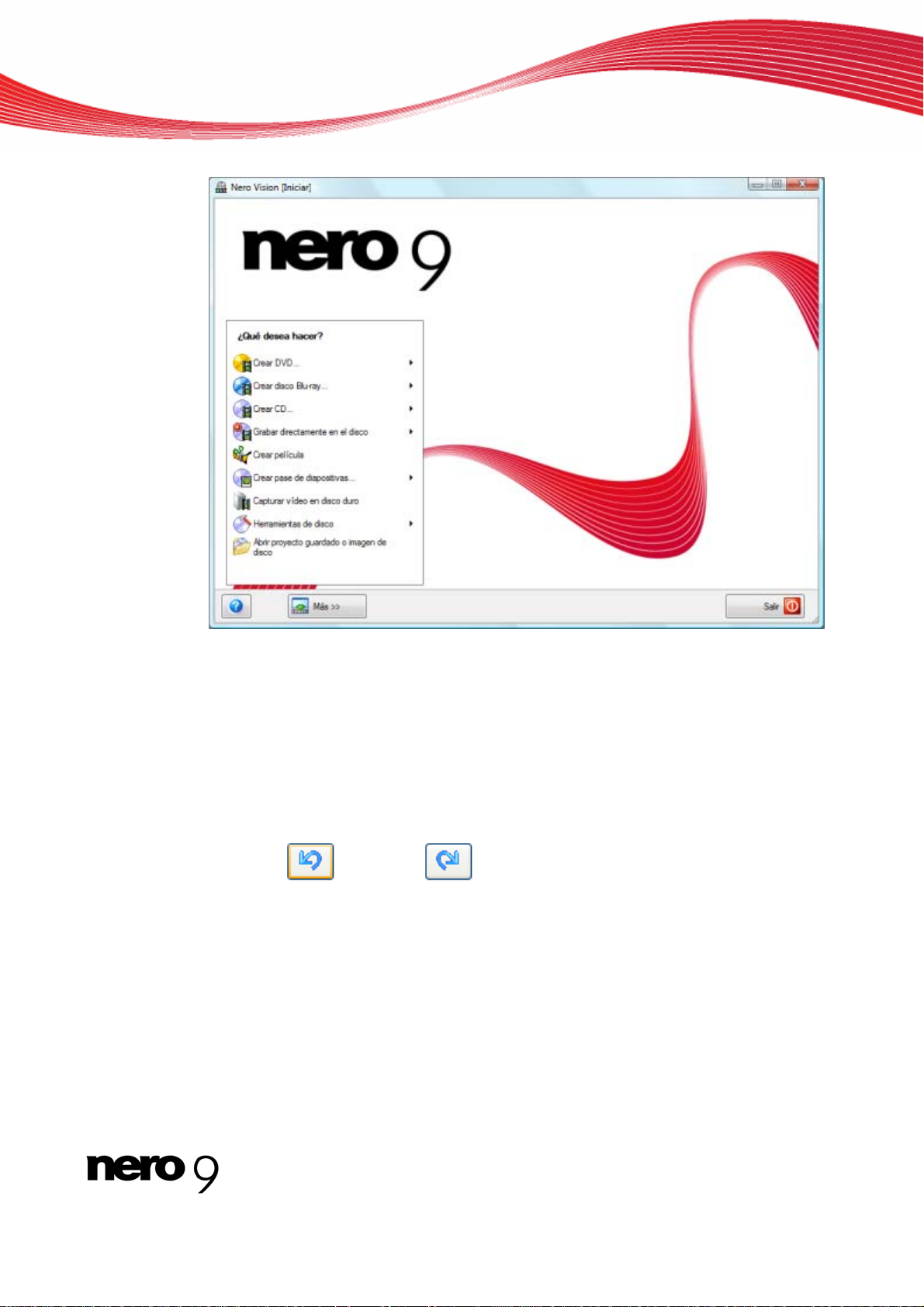
Inicio correcto
Pantalla Iniciar
Este manual contiene un capítulo para cada tarea que describe todos los pasos necesarios
para llevarla a cabo.
Ejecución de una tarea
Según la tarea, debe realizar varios pasos para completarla. Cada paso consta de una nueva pantalla. Para ayudarle a saber dónde se encuentra y qué tiene que hacer, cada pantalla
tiene un nombre y una breve descripción. Además, todas las pantallas contienen información sobre herramientas, información detallada y explicaciones acerca de los botones, los
iconos y los menús.
Los botones
las que se pueden ejecutar distintas acciones. Estos botones le permiten deshacer o reha-
cer rápidamente la última acción realizada. De esta forma, puede probar un número de funciones en Nero Vision sin riesgos y sin tener que desechar el proyecto al completo si no
está satisfecho con el cambio efectuado.
Deshacer y Rehacer se encuentran disponibles en pantallas en
Nero Vision 9
Page 10
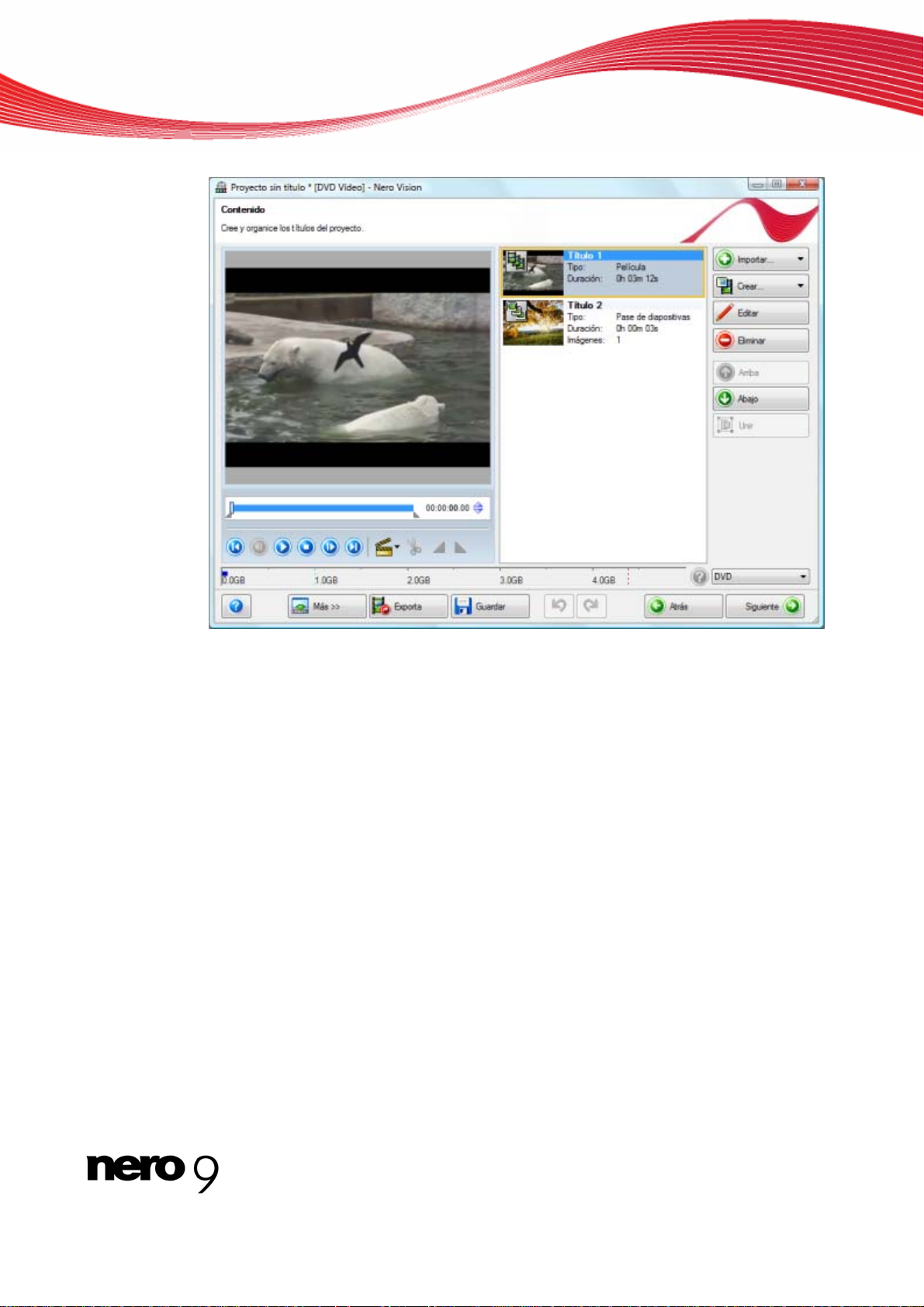
Inicio correcto
Pantalla de contenido
El manual contiene un capítulo en el que se describen detalladamente todas las áreas de
cada pantalla.
Grabación
La grabación marca el final de un proyecto. Para ello, debe definir los parámetros de grabación y hacer clic en el botón Grabar. Según el tipo de proyecto en el que esté trabajando y
de la grabadora conectada al sistema, se pueden seleccionar varias entradas diferentes.
Nero Vision 10
Page 11
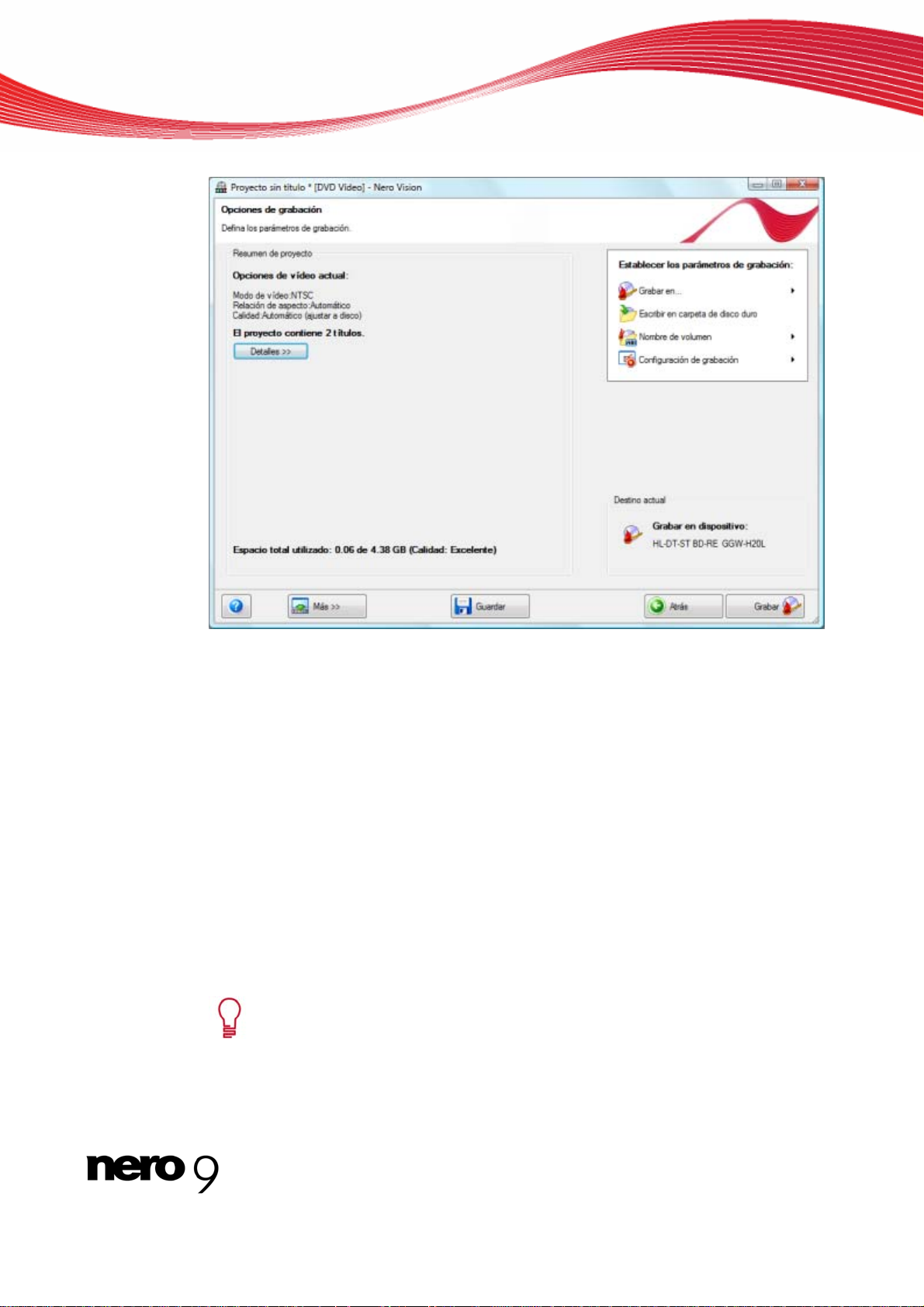
Inicio correcto
Después de grabar
Una vez haya terminado la grabación, podrá decidir lo que desea hacer a continuación: iniciar el reproductor multimedia y ver el proyecto o crear portadas y etiquetas para el disco
que utiliza Nero CoverDesigner. Naturalmente, también puede guardar el proyecto o comenzar uno nuevo.
Temas Relacionados:
Área ampliada 11
Creación de un proyecto de disco 16
1.5 Área ampliada
La interfaz de usuario de Nero Vision consta de una ventana principal y de un área ampliable. Si hace clic en el botón Más aparecerá un área ampliada.
La interfaz de usuario de Nero Vision muestra las opciones necesarias en cada
momento, en función de la pantalla en que se encuentre. Esto hace que la interfaz sea fácil de utilizar.
Pantalla Opciones de grabación
Nero Vision 11
Page 12
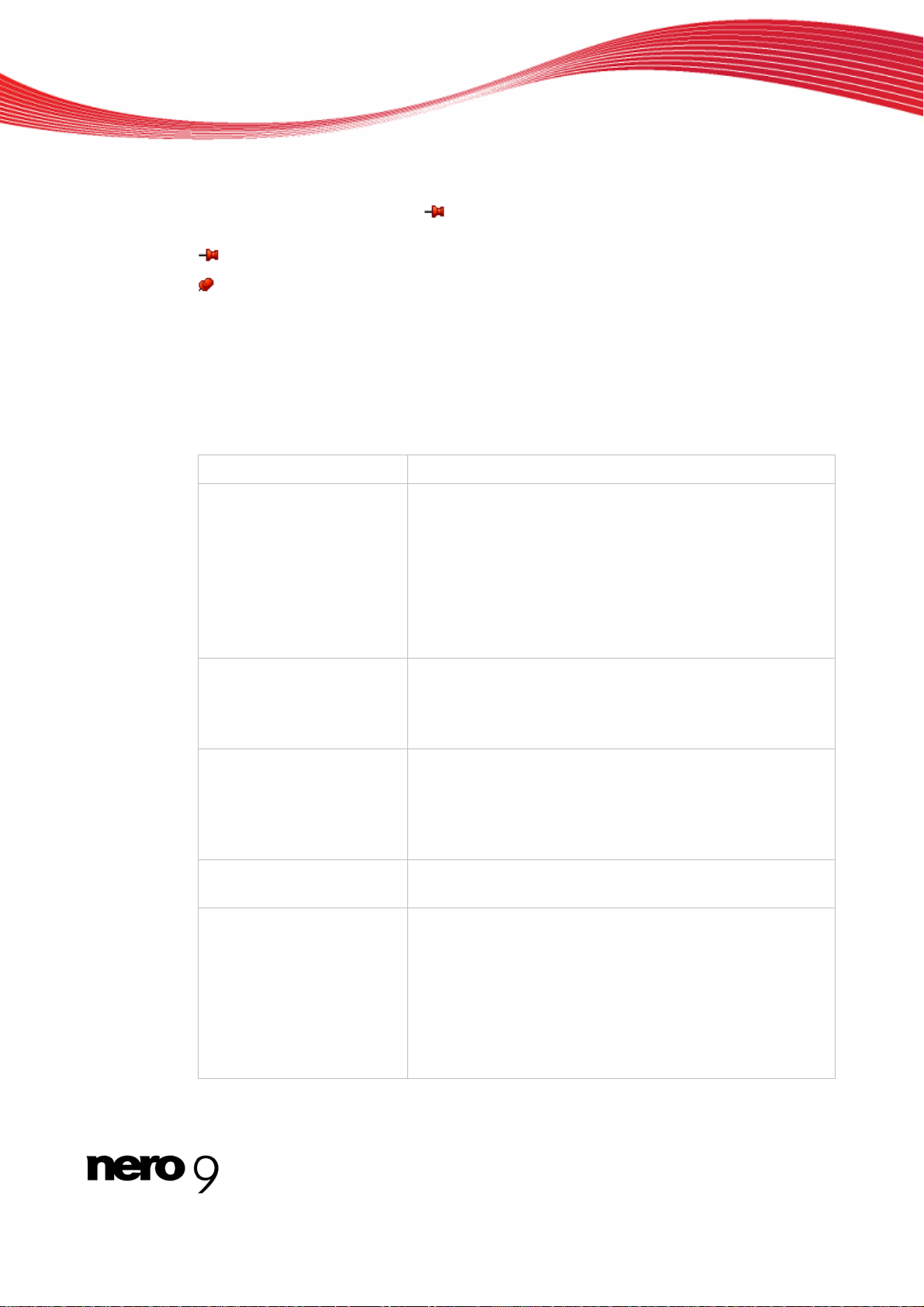
El área ampliada se vuelve a cerrar en modo normal al cambiar a la siguiente pantalla. En el
modo "superpue
de nuevo el botón Más. El icono
Haga clic en este icono para cambiar el modo.
El área extendida está en modo normal.
El área extendida está en modo superpuesto.
Temas Relacionados:
Botones 12
1.5.1 Botones
Los siguientes botones se encuentran disponibles en el área ampliada:
Inicio correcto
sto", el área ampliada se mostrará hasta que se vuelva a cerrar pulsando
del cuadro de diálogo ampliado muestra el modo actual.
Configurar
Opciones de vídeo por
defecto
Borrar disco
Info. de disco
Finalizar disco
Abre la configuración de Nero Vision.
Edita las opciones predeterminadas al crear un vídeo. Se
abre la ventana Opciones de vídeo por defecto.
Si no se ha seleccionado formato de disco, se muestran las
opciones de vídeo de todos los formatos admitidos.
Después de seleccionar un formato de disco, sólo se muestra la ficha de formato del disco actual.
Se abre la ventana Configuración de codificador de Nero
Digital del formato de Nero Digital.
Borra discos regrabables. Se abre la ventana Borrar disco
regrabable; el método de borrado es adaptable.
Para poder borrar un disco, la grabadora debe contener un
disco regrabable.
Muestra información acerca del disco insertado, como tipo
de disco, capacidad de almacenamiento disponible, número
de sesiones y pistas. Se abre la ventana Info. de disco.
Inserte el disco del que desea obtener más información y
seleccione la unidad donde está ubicado.
Finaliza el disco DVD-VFR (modo vídeo) o DVD+VR. Se
abre la ventana Finalizar disco.
Crear portadas y etiquetas
Inicia Nero CoverDesigner.
Nero CoverDesigner es una aplicación de Nero Suite y se
instala automáticamente durante el proceso de instalación
principal. Nero CoverDesigner se utiliza para crear e imprimir etiquetas y folletos para CD/DVD grabados. Consulte
el manual del usuario de Nero CoverDesigner para obtener
instrucciones completas sobre la creación de portadas y
etiquetas de aspecto profesional.
Nero Vision 12
Page 13
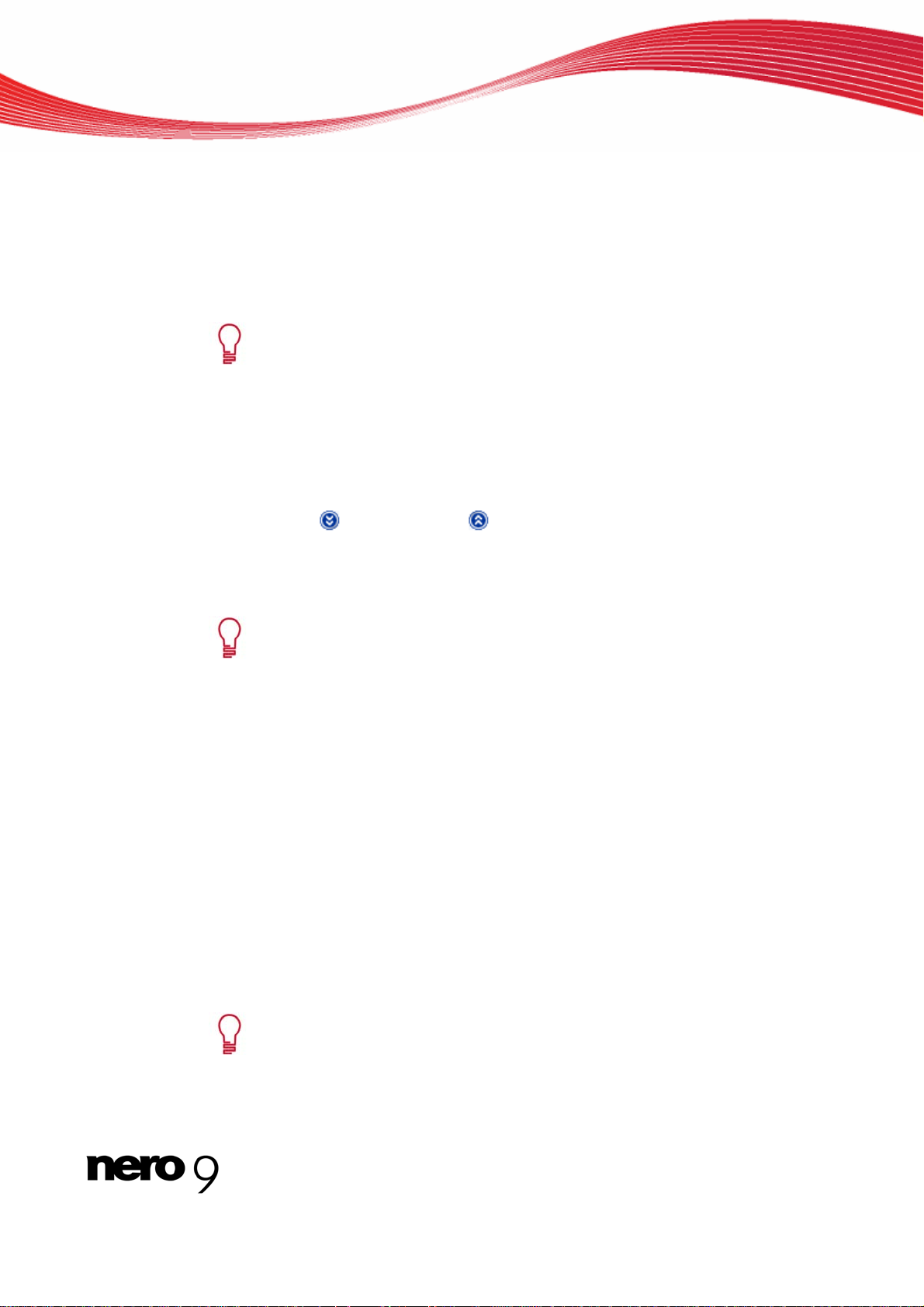
2 Creación de un proyecto
2.1 Pantalla de contenido
En la pantalla Contenido, puede crear un proyecto según sus necesidades y ordenar los
títulos de una compilación.
El concepto "proyecto" hace referencia al proceso que transcurre desde la primera vez que se abre el vídeo hasta llegar a la película exportada y finalizada.
Se puede guardar un proyecto en un archivo de proyecto con todos los cambios realizados y volver a abrirlo posteriormente. El archivo del proyecto tiene
la extensión *.nvc (Nero Vision Compilation).
Puede reproducir cada uno de los títulos en el área de vista previa de la parte superior izquierda. Los títulos agregados se muestran en el área de contenido situada al lado del área
de vista previa. Cada título de vídeo se muestra con una miniatura y con información como
el nombre de archivo, la longitud del vídeo y el número de capítulos. Además, los botones
permiten mostrar
cias. El principio de cada capítulo está indicado mediante la marca de capítulo de la barra
de desplazamiento del área de vista previa; una excepción es el primer capítulo, ya que su
principio coincide con el principio del título de vídeo.
o hacer invisibles todos los capítulos existentes según preferen-
Creación de un proyecto
Los capítulos son secciones en un título de vídeo a las que se puede acceder
desde el reproductor con los botones Atrás y Siguiente sin tener que rebobinar. En principio, cada título de vídeo contiene un único capítulo. Puede añadir
nuevos capítulos manual o automáticamente.
La ventaja que tienen los capítulos es que permiten saltar a capítulos individuales dentro de un vídeo directamente sin necesidad de avanzar rápido hacia
delante o hacia atrás.
Si ha activado la casilla de verificación Crear capítulos automáticamente en el área ampli-
ada, las marcas de capítulo se crean de forma automática durante el proceso de grabación,
lo que proporciona una navegación más rápida con el mando a distancia, incluso sin entradas de menú.
Puede cambiar el tipo de disco junto a la barra de capacidad de la memoria general utilizada
situada en la parte inferior de la pantalla. La muestra del espacio disponible se ajusta según
corresponda. El espacio total disponible depende del proyecto que esté editando. Si el disco
que utiliza no es un DVD con 4,38 GB de capacidad de almacenamiento, si no un DVD-1 o
un DVD-9 (con 7,95 GB de capacidad), seleccione el tipo de disco del menú desplegable. Si
el disco que utiliza es un CD, defina en el menú si el CD tiene una capacidad de 74 u 80 minutos.
Se pueden crear una gran variedad de títulos según el tipo de disco
(VCD/SVCD, hasta 98 títulos; DVD Vídeo/miniDVD, DVD-VFR, hasta 99 títulos). No se crean títulos en proyectos de DVD+VR.
Nero Vision 13
Page 14
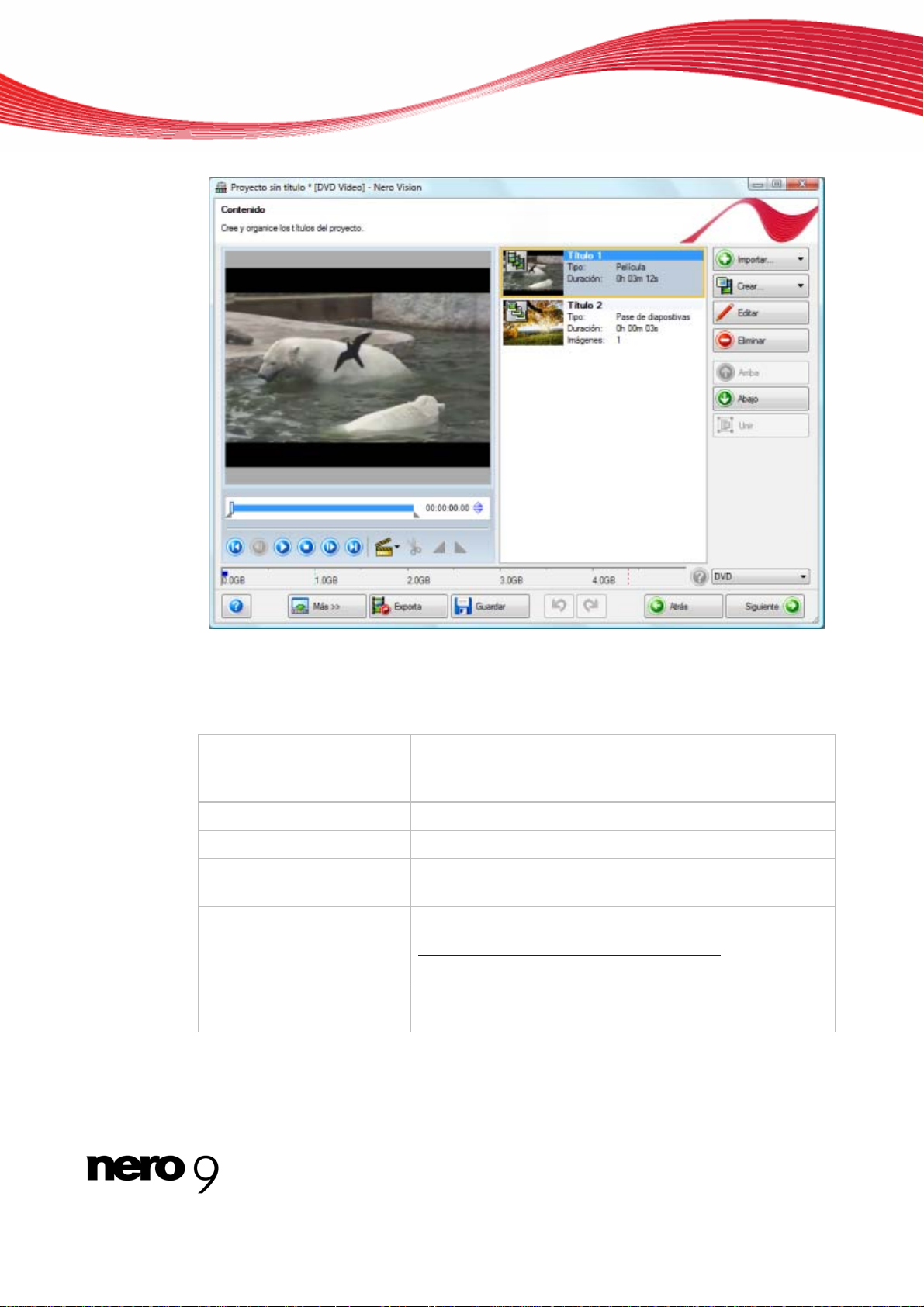
Creación de un proyecto
Pantalla de contenido
Es posible insertar títulos en un proyecto y ordenarlos mediante los botones situados a la
derecha de la pantalla. Las siguientes entradas de selección están disponibles en la lista de
selección Importar:
Importar archivos
Agrega archivos de vídeo al proyecto que se guardan en la
unidad de disco duro, p. ej., el vídeo de sus vacaciones. Se
abre una ventana.
Importar disco
Capturar
Importar AVCHD desde
disco
Importa AVCHD desde el
disco duro
Importar de Internet
Importa elementos desde un disco existente.
Captura un vídeo. Se muestra la pantalla Capturar vídeo.
Importa vídeos que se guardan en un proyecto AVCHD (en
un DVD).
Importa vídeos que se guardan en un proyecto AVCHD
(en tarjeta de memoria o en unidad de disco duro).
Importa archivos de las comunidades de Internet y los
añade al proyecto como títulos nuevos.
Nero Vision 14
Page 15
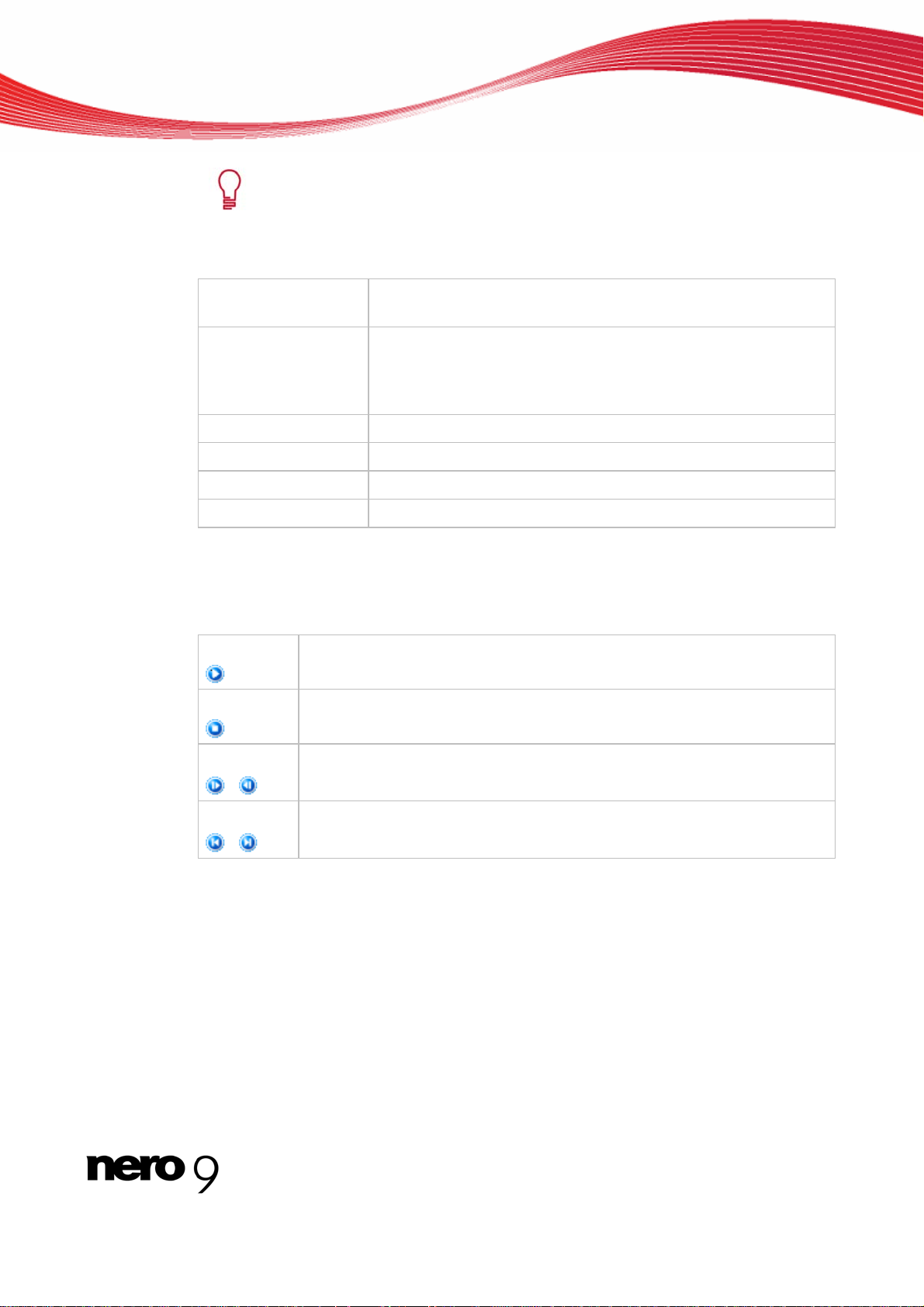
La entrada Importa archivos PowerPoint importa archivos de PowerPoint y
los añade al proyecto como nuevos títulos. Se abre una ventana en la que
puede especificar la duración de cada diapositiva.
Además, están disponibles los siguientes botones:
Creación de un proyecto
Crear
Editar
Borrar
Mover hacia arriba
Mover hacia abajo
Unir
En el área de vista preliminar y con ayuda del marcador de posición de la barra de desplazamiento, puede desplazarse hasta una posición determinada en el título del vídeo. También puede utilizar el botón Posición situado junto al marcador de tiempo. Además, están
disponibles las siguientes opciones de configuración:
Botón
Botón
Inicia la reproducción.
Detiene la reproducción.
Crea una película o un pase de diapositivas. Aparece la pantalla
de edición.
Edita un título de vídeo seleccionado. La edición de un vídeo
puede incluir, por ejemplo, la creación de transiciones, el corte de
escenas o la creación de una banda sonora. Aparece la pantalla
de edición.
Elimina los títulos multimedia seleccionados.
Desplaza hacia arriba los títulos multimedia seleccionados.
Desplaza hacia abajo los títulos multimedia seleccionados.
Combina varios títulos de vídeo para formar un único título.
Botón
/
Botón
/
Salta al marco anterior o siguiente.
Salta al principio o final del archivo.
Nero Vision 15
Page 16
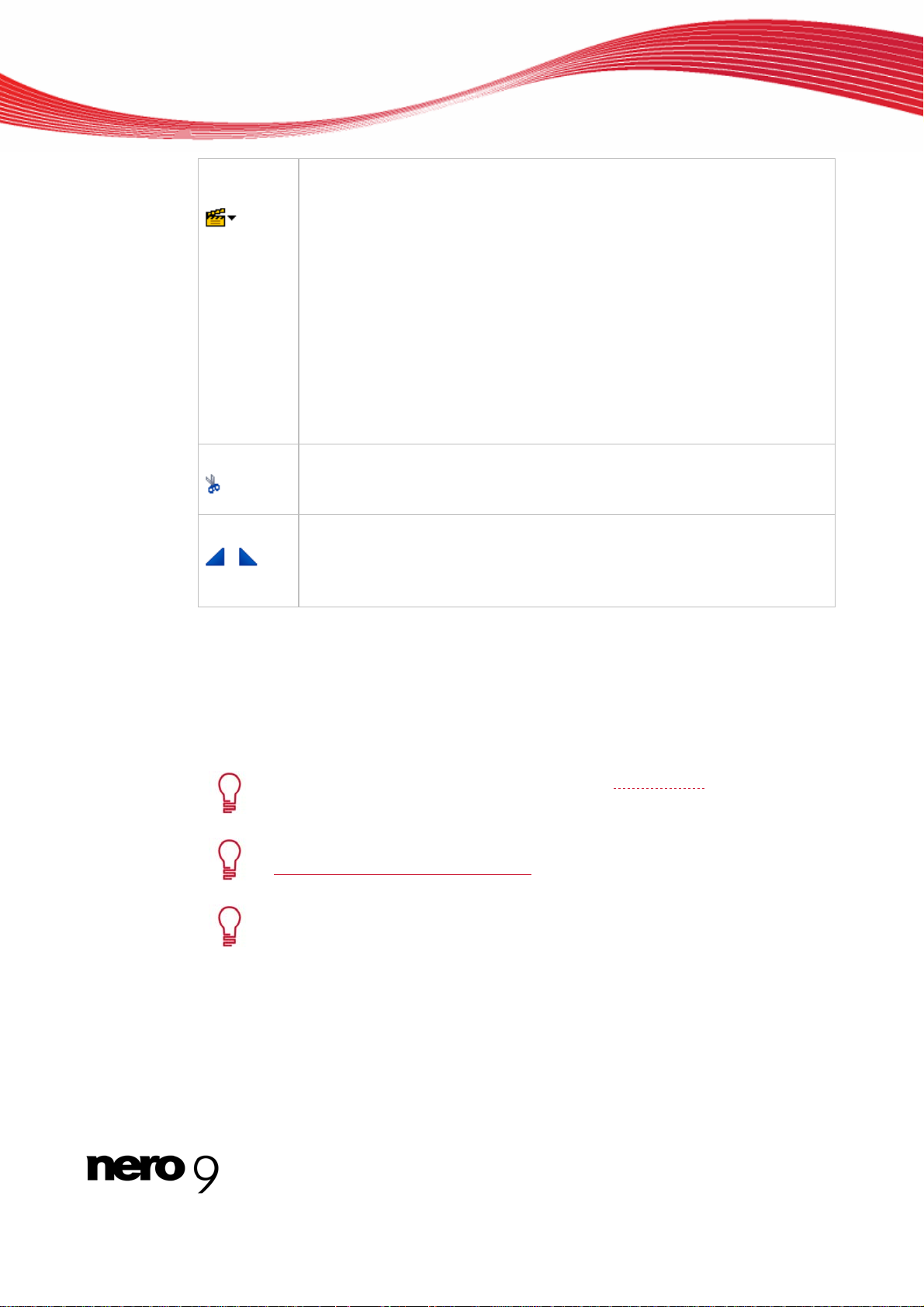
Creación de un proyecto
Menú
desplegable
Botón
Botón
/
Añadir capítulo: inserta una marca de capítulo en la posición del control
deslizante.
Añadir capítulo a cada vídeo: inserta una marca de capítulo en el título al
principio de cada vídeo.
Detección automática de capítulo: inicia el reconocimiento automático de
capítulos mediante el que el programa coloca una marca de capítulo de
forma automática en cada escena.
Quitar capítulos: elimina las marcas de capítulo seleccionadas.
Quitar todos los capítulos: elimina del título todas las marcas de capítulo
creadas anteriormente.
Únicamente disponible cuando se ha marcado un título de vídeo en el área
de contenido. Sólo se mostrarán entradas individuales cuando haya que
colocar la marca de posición en la barra de desplazamiento.
Recorta escenas del título de vídeo.
Únicamente disponible cuando se ha marcado un título de vídeo en el área
de contenido.
Acorta un vídeo en el que se elimina la parte entre la marca de inicio y de
posición o entre la marca de posición y de fin.
Este elemento sólo se muestra si ha colocado el marcador de posición en
la barra de desplazamiento. De lo contrario, el botón aparece atenuado.
Active la casilla de verificación Nunca usar miniaturas en el área ampliada si no desea que
la aplicación utilice miniaturas en menús. En su lugar, se mostrará la primera miniatura que
no esté en negro.
2.2 Creación de un proyecto de disco
Si su grabadora es compatible con el formato de disco editable
editable se muestra también debajo de la la opción Crear DVD.
Para crear un proyecto de disco, siga estos pasos:
1. En la pantalla Iniciar, seleccione la entrada de selección Crear DVD o Crear CD y el tipo de
disco necesario (CD de vídeo / CD de supervídeo / miniDVD / DVD Vídeo / AVCHD).
Aparece la pantalla Contenido.
Puede encontrar información sobre la compatibilidad con Blu-ray en
www.nero.com/link.php?topic_id=416
.
Podría haber diferencias al editar títulos y películas debido a la diferencia de
especificaciones DVD-VFR (modo vídeo) y DVD+VR. Sin embargo, el proceso
es, en esencia, idéntico al descrito en este capítulo.
, el formato DVD
Nero Vision 16
Page 17
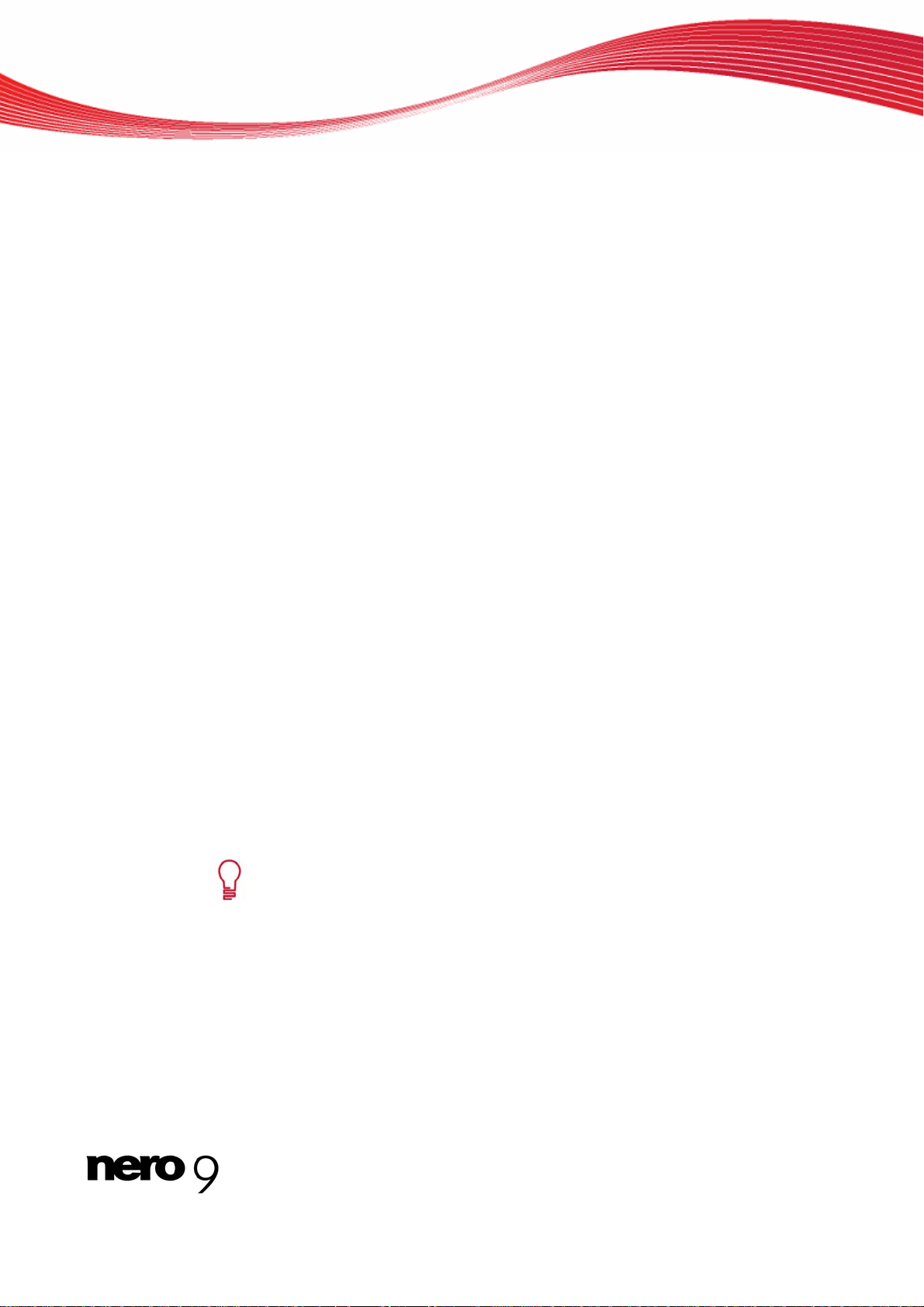
Creación de un proyecto
2. Para capturar un vídeo para el proyecto:
1. Haga
2. Proceda tal y como se describe en el capítulo Capturar vídeo en disco duro.
clic en el botón Importar > Capturar
Aparece la pantalla Capturar vídeo.
.
3. Si ya ha capturado un vídeo o desea añadir un vídeo gu
1. Haga clic en el botón Impor
Se abre una ventana.
2. Seleccione los archivos que desee y haga clic en el b
Se añaden los archivos necesarios al proye
tar > Añad
ir archivos.
ardado en el disco duro:
otón Abrir.
cto.
4. Si desea añadir vídeos almacenados en un disco:
1. Inserte el disco en una unidad.
2. Haga clic en el botón Im
3. Si hay más de una unidad instalada, seleccione del
que se inserta el disco.
Se abre la ventana de disco. Importar título
4. Seleccione los vídeos que desee y hag
Se añaden los archivos de vídeo.
portar > Importar disco.
a clic en el botón Aceptar.
menú desplegable la unidad en la
5. Si desea añadir títulos desde una carpeta AVCHD situada en el disco du
tarjeta de memoria de la cámara AVCHD:
r
1. Haga clic en el botón Importar > Importar AVCHD de disco du
eta. Se abre la ventana Importar AVCHD de carp
2. Marque la carpeta o el título que desee y haga clic en Aceptar.
Los títulos del vídeo se añadirán al proyecto.
o.
ro interno o en la
6. Si desea añadir títulos desde una carpeta AVCHD ubicada
1. Haga clic en el botón Importar > Importar AVCHD de disco.
Se abre la ventana Importar AVCHD de carp
Marque la carpeta o el título que desee y haga clic en Aceptar.
2.
Los
títulos del vídeo se añadirán al proyecto.
Las cámaras AVCHD comprimen las capturas directamente en datos de transporte MPEG-4 que se escriben en un DVD, tarjeta de memoria
disco duro interna. Los datos que desea transferir de la cámara al disco duro
se importan y, por tanto, no se transfieren mediante captura.
En el caso de las cámaras AVCHD que capturen en DVD, inserte el DVD de la
cámara en la unidad de DVD del equipo para importarlo. Para las cámaras
D que capturen en el disco duro, conecte la cámara al PC. Conecte las
AVCH
tarjetas de memoria al equipo utilizando en cada caso la ranura correspondiente.
7. Si debe importar los archivos desde una comunidad de
scribe en el capítulo Importar de
Internet.
Nero Vision 17
eta.
Internet, proceda tal y como se de-
en el DVD de la cám
o unidad de
ara AVCHD:
Page 18
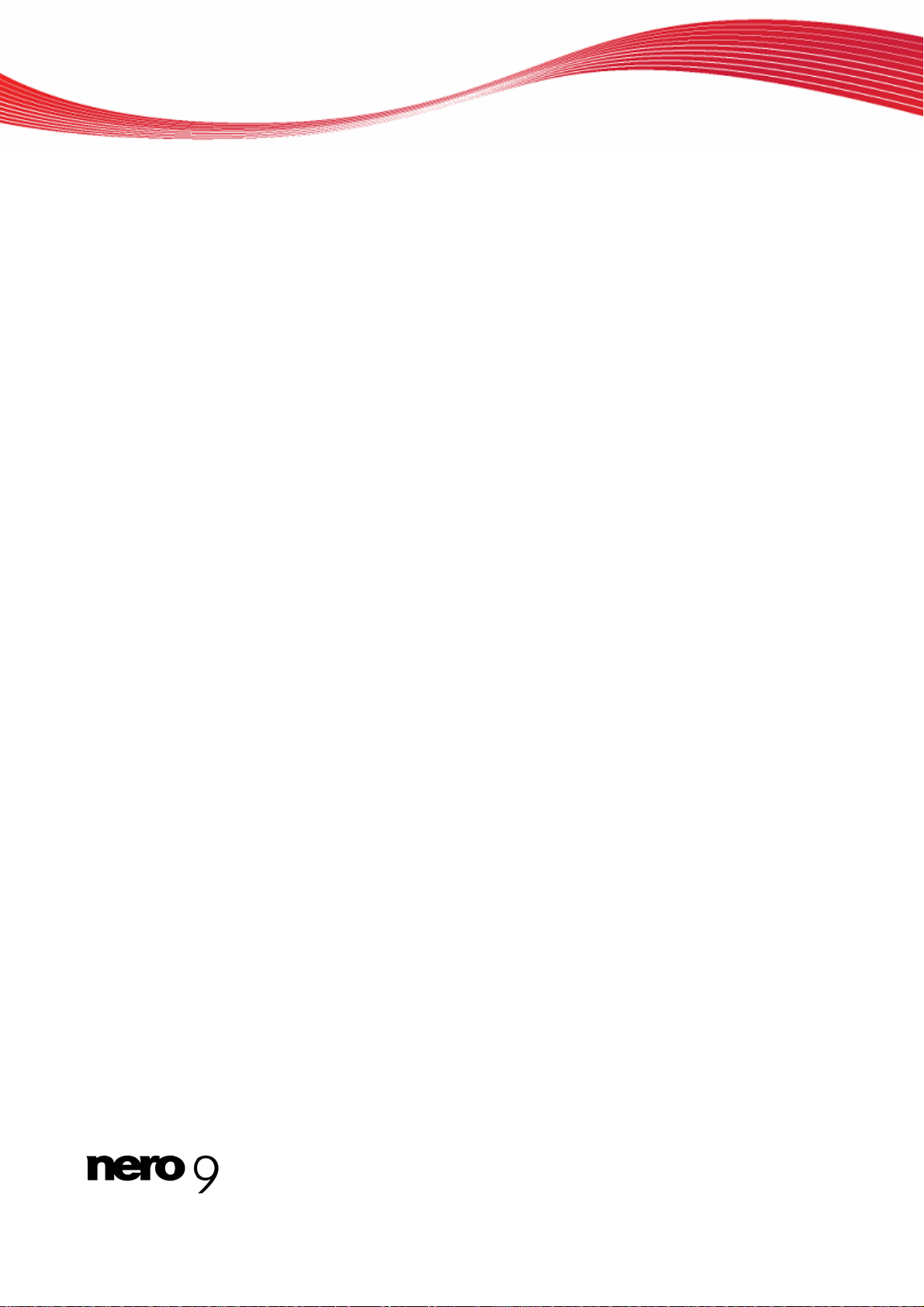
Creación de un proyecto
8. Si desea crear una película o un pase d
1. Haga clic en el botón Crear.
Aparece la pantalla de edición.
2. e ribe en los capítulos Cre la película o el pase de diapositivas según se desc
cula.
3. Si está satisfecho con su compilac
El título multimed
ia se añade al área de contenido.
e diapositivas:
Crear pelí-
ión, haga clic en el botón Siguiente.
9. Si desea editar un título multimedia:
1. Seleccione el título.
2. Haga click en el botón Editar.
Aparece la pantalla de edición.
s según se describe en los capítulos Crear pelí-
3. Edite la película o el pase de diapositi
cula.
4. Si está satisfecho con su compilación, haga clic en el botón Siguiente.
El título multimedia se actualiza.
va
10. Si desea cambiar el tipo de disco seleccionado, seleccione el tipo de disco que desee en el
able d
menú despleg
La barra de capacidad situada en el borde inferior de la pantalla, que muestra la cap
dad de almacenamiento disponible en el tipo de disco seleccionado, se ajusta automáticamente.
e la sección inferior derecha de la pantalla.
aci-
11. Si ha añadido ya varios títulos a su proyecto y desea mover un título multimedia, selec-
ciónelo y
El título multimedia se mueve a la posición de
12. Si desea eliminar un título multimedia de un proyecto, selecciónelo y h
Borrar.
Se elimina el título multimed
13. Si desea combinar varios títulos
1. Seleccione los títulos de v
2. Haga clic en el botón Unir.
Se abrirá una ventana.
3. Haga
Los títulos de vídeo seleccionados
Ha creado un proyecto de disco y ahora
Temas Relacionados:
Creación manual de capítulo
Creación automática de capítulos 19
Edición de capítulos 20
Pantalla de contenido 13
a clic en el botón Mover hacia arriba o Mover hacia abajo.
hag
seada.
ia del proyecto.
de vídeo para formar un único título:
ídeo.
clic en el botón Sí.
se combinan para formar un único título nuevo.
puede crear un menú para el proyecto.
s 19
aga clic en el botón
Nero Vision 18
Page 19
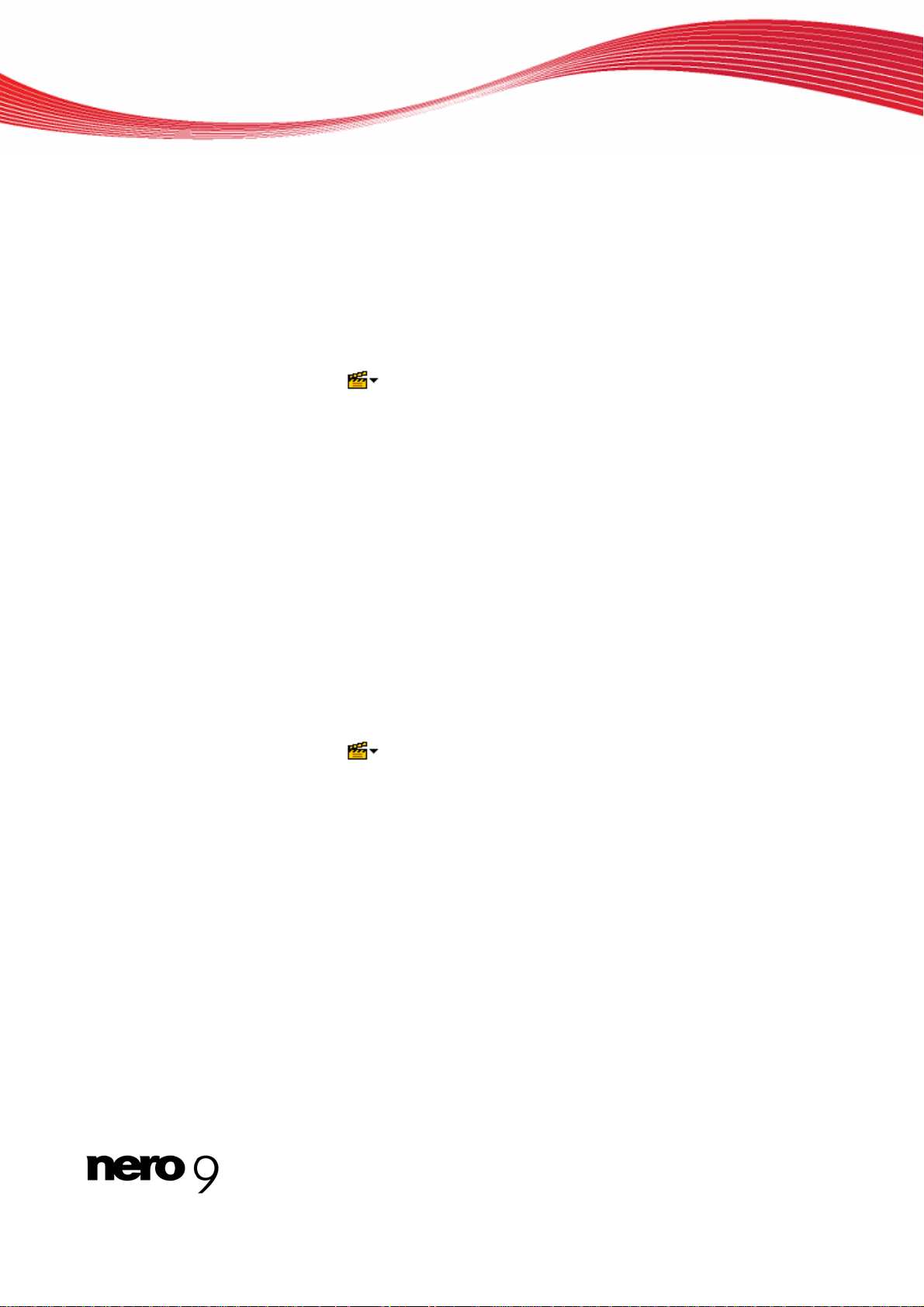
Creación de un proyecto
2.2.1 Creación manual de capítulo
Puede añadir manualmente capítulos a un título de vídeo
Se debe cumplir el siguiente requisito:
Aparece la pantalla Contenido.
Para crear un capítulo manualmente, siga estos pasos:
1. Seleccione el título de vídeo que desee en la pantall Contenido
s
de su compilación.
a .
2. Mueva el control deslizante de la barra de desplazamiento del área de vista preliminar hasta
la posición en la que debería comenzar el nuevo capítulo.
3. Haga clic en el botón > Añadir capítulo.
Se crea el capítulo, se define una marca de capítulo en la barra de desplazamiento del
área de
vista previa y
4. Repita los dos últimos pasos p
se añade el capítulo a la lista de capítulos del área de contenido.
ara añadir más capítulos.
Ha creado manualmente nuevos capítulos.
Temas Relaci
Edición de capítulos 20
onados:
2.2.2 Creación automática de capítulos
eo de
Los capítulos pueden crearse automáticamente para un título de víd
Se debe cumplir el siguiente requisito:
Aparece la pantalla Contenido.
su compilación.
Para crear capítulos automáticamente, siga estos pasos:
1. Seleccione el título de vídeo que desee
2. Haga clic en
Se abre la ve cimiento automá-
tico de capítu ntos capítulos se
detectaron co
el botón
ntana Detecc
los. Esto podría tardar un tiempo. La ventana muestra cuá
n esta configuración.
> Detección automática de capítulos.
ión de capítulos. Se lleva a cabo el recono
en la pantalla Contenido.
Nero Vision 19
Page 20
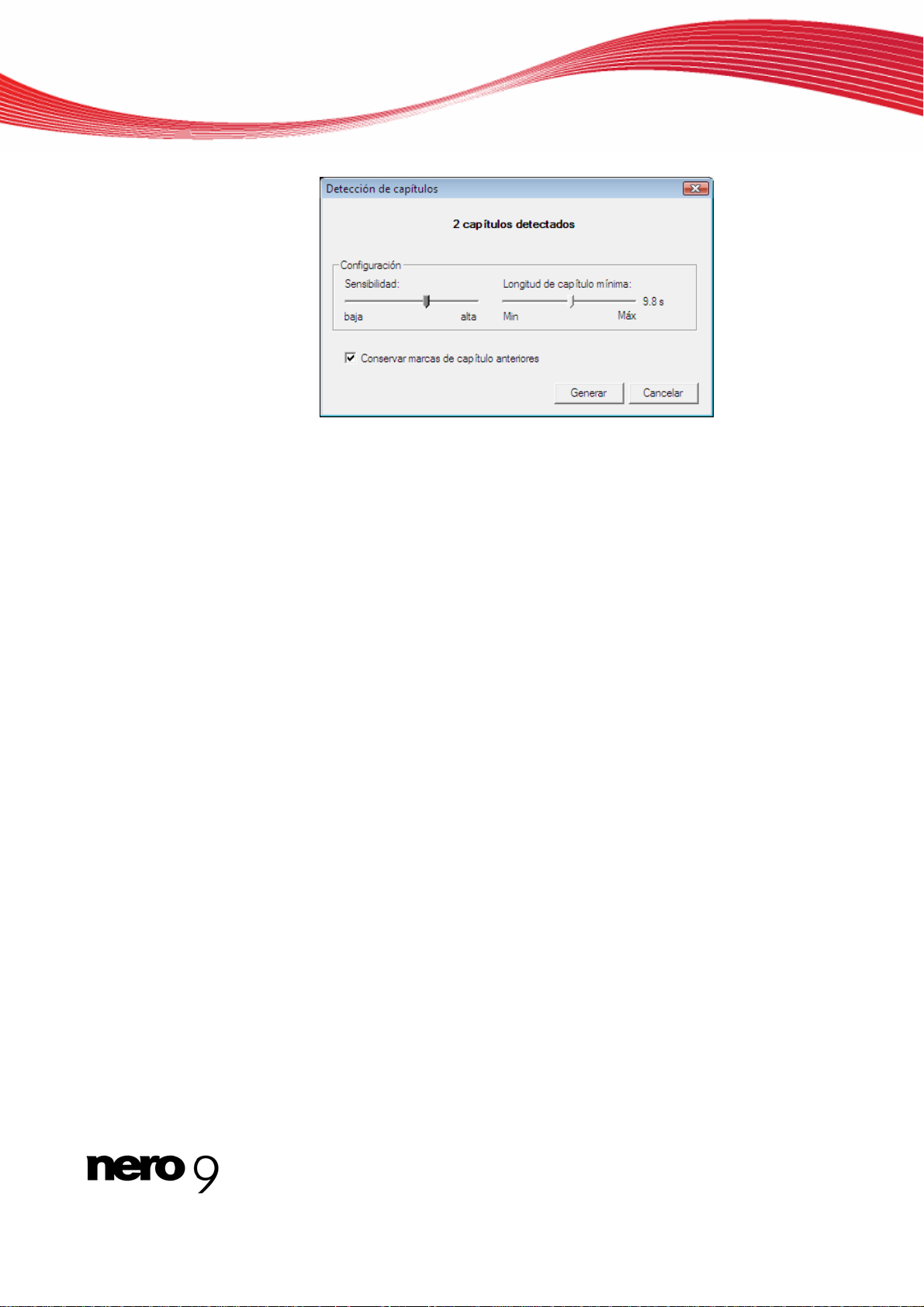
Creación de un proyecto
Ventana Detección de capítulos.
3. Si desea reducir o aumentar la duración mínima de un capítulo, mueva el control deslizante
de Duración
Si desea buscar marcas de capítulos con una alta sensi
4.
Sensibilidad a la derecha.
Mueva el control deslizante Sensibilidad a la izquierda si desea utilizar menos sensibilidad
cuando busque marcas de capítulos.
mínima de ca
La ventana muestra cuántos capítul
pítulo según sea necesario.
bilidad, mueva el control deslizante
os se han detectado con esta configuración.
5. Si desea mantener los capítulos exis
cas de capítulos anteriores.
tentes, active la casilla de
verificación Conservar mar-
6. Haga clic en el botón Aplicar.
Se crean los capítulos, se definen las marcas de capítulos en la barra de desplazamien-
to del área de vista preliminar y se añaden los capítulos a la lista de capítulos.
Ha creado capítulos automáticamente.
os
Temas Relacionad
Edición de capítulos 20
:
2.2.3 Edición de capítulos
Pu re de los capítulos, cambiaede editar y cambiar el nomb
o eli
capítulos individuales, así com
mover la posición de las marcas de capítulo individuales entre la posición inicial y la final del
título de vídeo hasta la siguiente marca de capítulo.
Se debe cumplir el siguiente requisito:
Aparece la pantalla Contenido.
Para editar un capítulo, siga estos pasos:
minar todas las marcas de capítulos existentes. Puede
r la posición o eliminar marcas de
1. Seleccione el título de vídeo que desee en la pantalla Contenido.
2. Si desea mover una marca de capítulo existente, haga clic en la respectiva marca en la bar-
ra de deslizamiento del área de vista preliminar y arrástrela a la posición que desee.
Nero Vision 20
Page 21
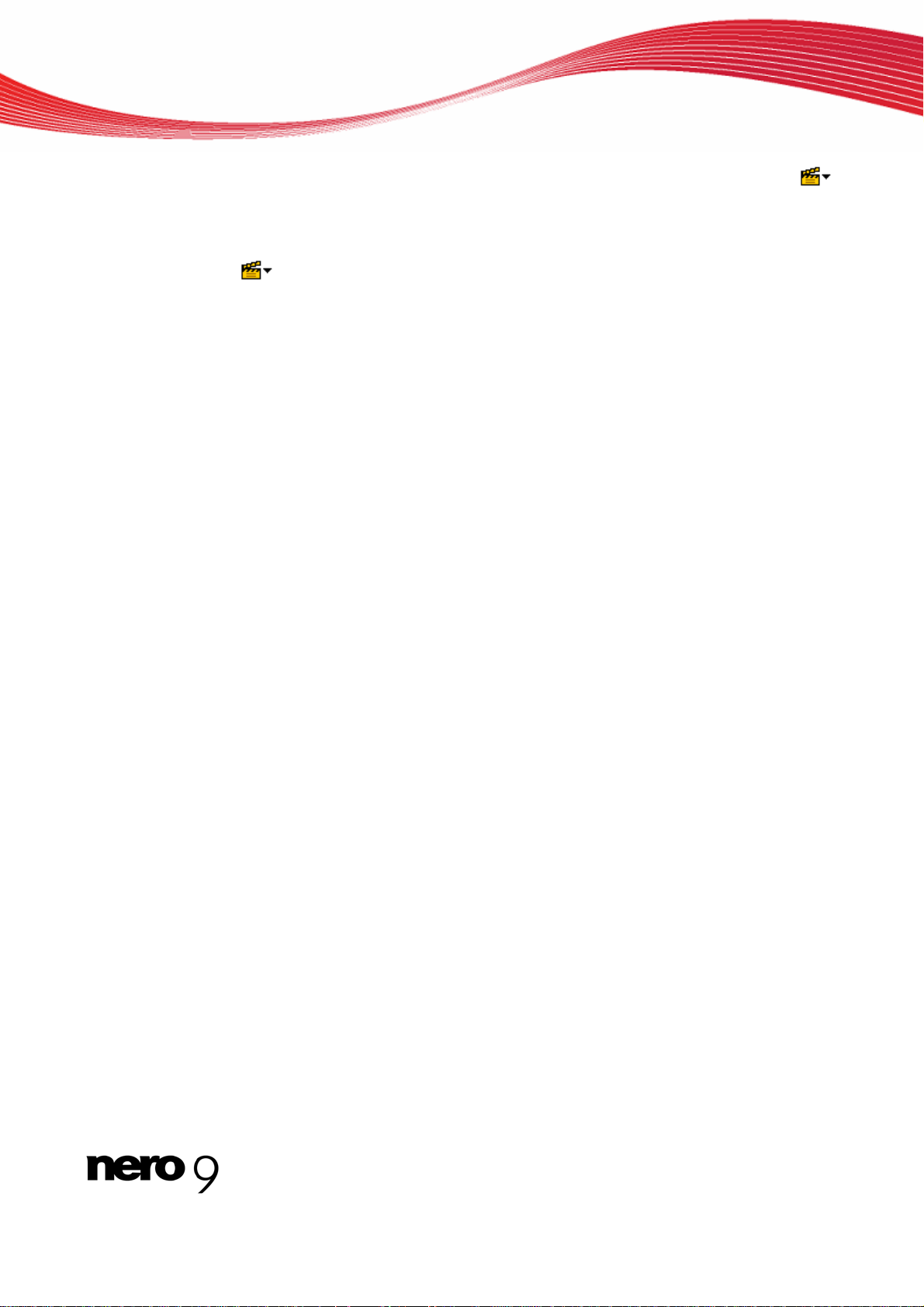
Creación de un proyecto
n 3. Si desea eliminar un capítulo, márquelo en el área de contenido y haga clic en el botó
> Quitar capít
ulo.
Se ha eliminado el capítulo.
4. Si desea eliminar todos los capítulos de un título, marque el título del vídeo y haga clic en el
botón
Se han eliminado todas las marcas de capítulo.
Ha editado los capítulos.
> Quitar todos los capítulos.
Nero Vision 21
Page 22
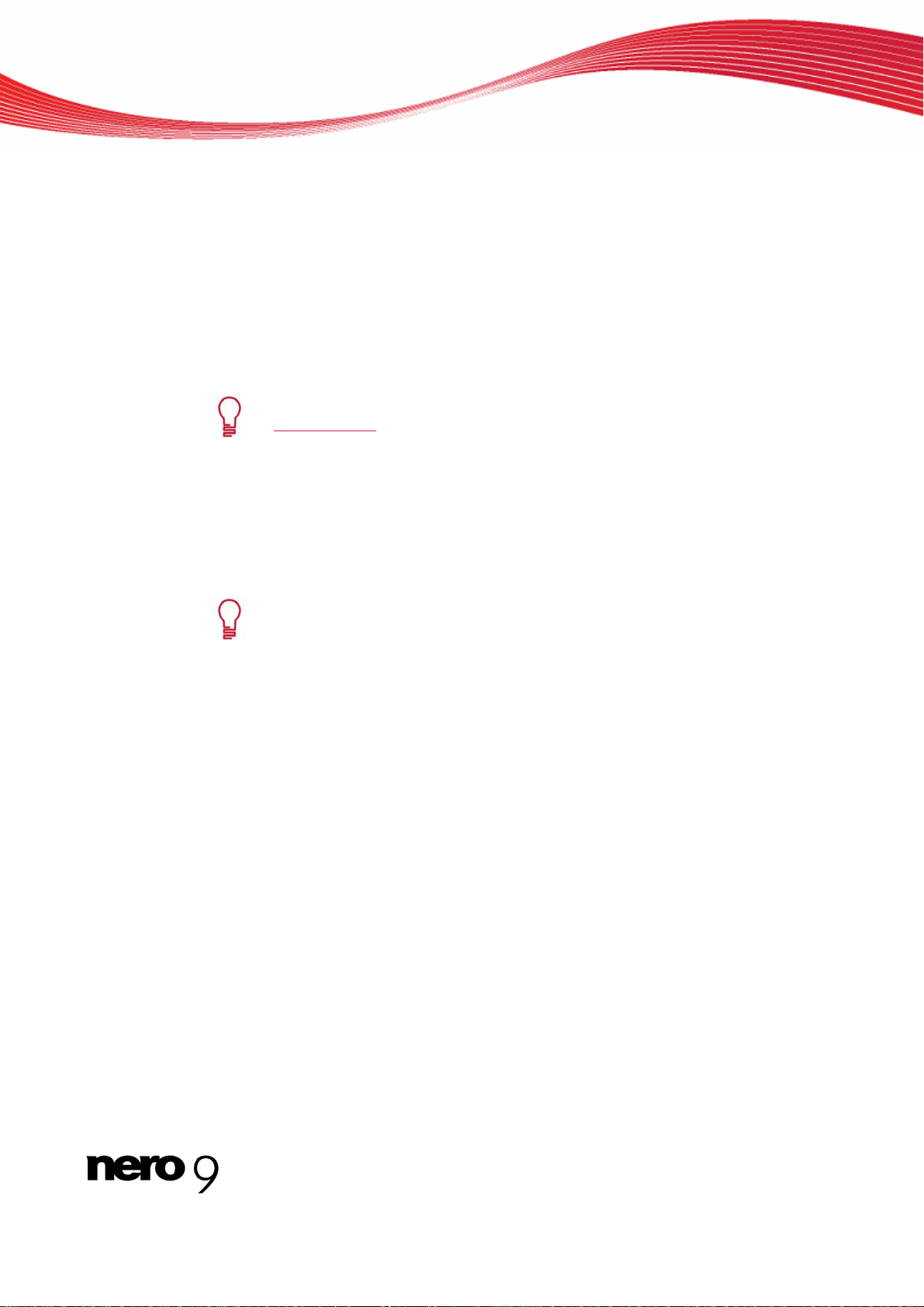
Captura de vídeos a partir de cámaras y de otros dispositivos de captura externos
3
dispositiv
3.1
Captura de vídeos a partir de cámaras y de otros
os de captura externos
Capturar
La captura consiste en tomar el vídeo de una videocámara digital u otro dispositivo de captura de vídeo conectado a la tarjeta de captura de vídeo y transferirlo al PC. El dispositivo de
captura es el dispositivo que transmite las señales de vídeo que se van a capturar, como por
ejemplo, una videocámara digital, una tarjeta de captura de vídeo o una tarjeta de TV.
Encontrará una lista de dispositivos compatibles en nuestro sitio Web, en:
www.nero.com
Si desea transferir el vídeo de un dispositivo de captura externo a su PC para utilizarlo en un
proyecto posteriormente, siga los pa
Si desea crear un disco y capturar un
cionar la opción correspondiente Crear DVD (o VCD, SVCD, miniDVD) en la pantalla Iniciar
y, a continuación, hacer clic en el botón Importar > Capturar en la pantalla Contenido. De
este modo, puede capturar el vídeo y trabaja
Las cámaras AVCHD son una excepción. Comprimen las capturas directamente en datos de transporte MPEG-4 que se escriben en un DVD, en una tarjeta de memoria o en un disco duro interno. Los datos que desea transferir de
la cámara al disco duro se
a.
captur
.
sos indicados en Capturar vídeo en disco duro.
vídeo para este proyecto determinado, debe selec-
r en el proyecto de forma simultánea.
importan y, por tanto, no se transfieren mediante
En las cámaras AVCHD que capturan en DVD, inserte el DVD de la cámara en
la unidad de DVD del equipo e importe directamente la captura al proyecto mediante la función Importar > Importar disco en la pantalla Contenido.
En las cámaras que capturan en disco duro, conecte la cámara al equipo e importe directamente la captura al proyecto mediante la función Importar >
AVCHD de disco duro en la pantalla Contenido.
En las cámaras AVCHD que capturan en tarjeta de memoria, conecte la tarjeta
de memoria al equipo a través de la interfaz correspondiente e importe la captura también con la función Importar > Importar AVCHD de disco duro en la
pantalla Contenido.
3.2 Vídeos digitales y analógicos de cámaras DV/HDV
Existen tres tipos de dispositivos de captura: cámaras digitales, analógicas y DV-/HDV. Las
tres presentan requisitos de hardware distintos.
Nero Vision 22
Page 23
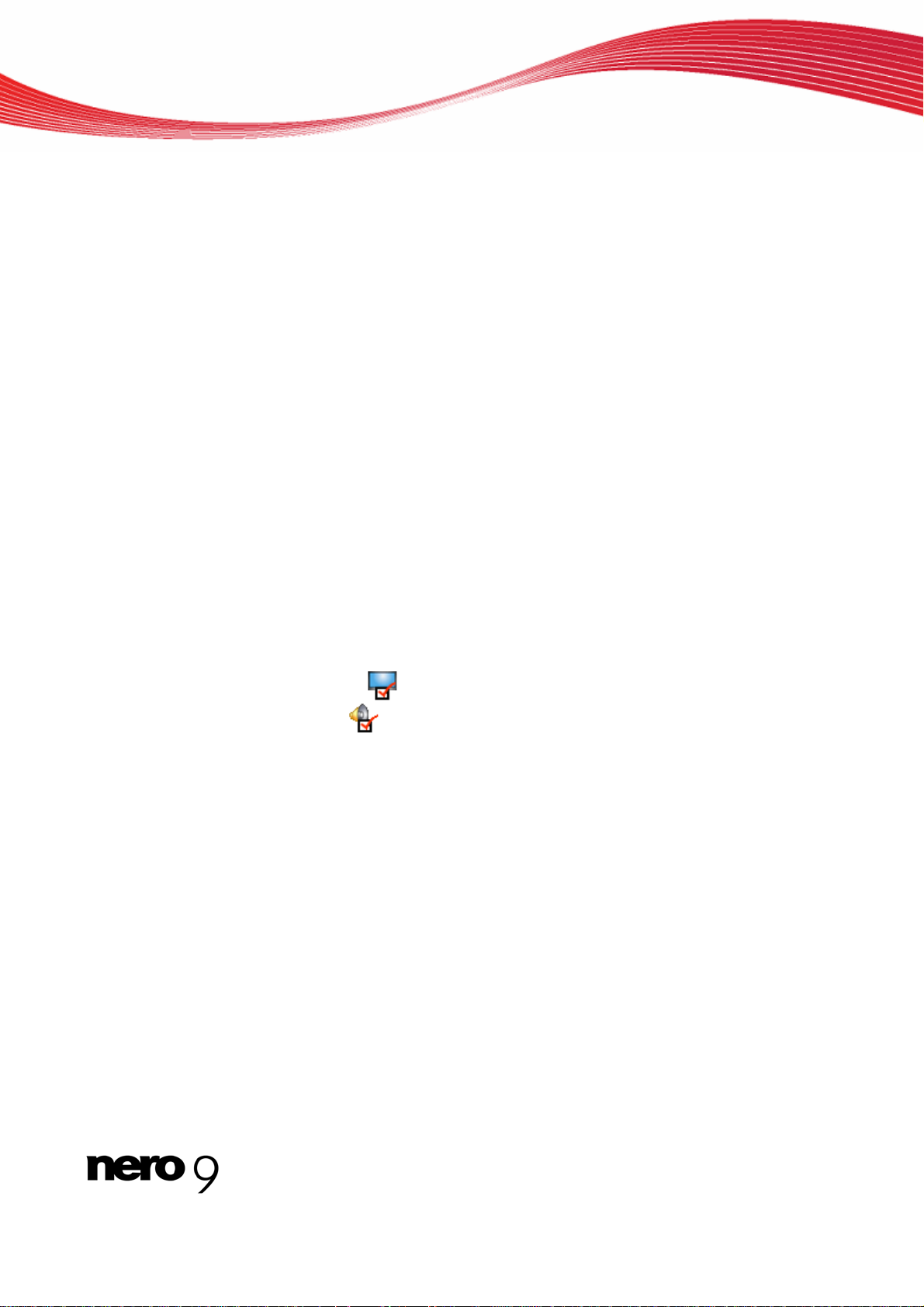
Captura de vídeos a partir de cámaras y de otros dispositivos de captura externos
Cámaras DV/HDV: en el caso de una cámara DV o HDV, la señal de vídeo se envía al
equipo
de conexión y que el equipo disponga de la toma correspondiente.
Vídeo analógico: las señales de vídeo de una fuente analógica deben convertirse a un formato digital para que el equipo pueda trabajar con ellas. Las grabadoras de vídeo VHS, las
videocámaras Hi-8, de 8 mm, VHS-C y televisión son algunos ejemplos de dispositivos de
captura analógicos. A diferencia de los dispositivos de captura de DV, donde el dispositivo
mismo transmite señales de vídeo digital al equipo, debe tener una tarjeta de captura de
vídeo instalada para las señales de vídeo analógicas. Estas señales se convierten a señale
digitales mediante la tarjeta de captura de vídeo.
Vídeo digital (ATSC, DVB-T/S/C): Las señales de vídeo de dispositivos de captura digitale
se envían al PC en formato digital y se encuentran en formato MPEG-2 después de la transferencia. Las tarjetas de TV son ejemplos típicos de dispositivos digitales. Para transferir
vídeo digital, debe haber un dispositivo adecuado conectado al equipo .
en formato digital. Todo lo que necesita para transferir el vídeo al equipo es un cable
s
s
3.3
Pantalla Capturar vídeo
En la pantalla Capturar vídeo, aparecen todos los dispositivos conectados en el menú Dispositivo de captura. Además del dispositivo de captura, podrá seleccionar la plantilla de
captura que desee utilizar.
Para la configuración de detalles y el procedimiento de captura, la pantalla se divide en dos
áreas, el área de vista preliminar a la izquierda y el área de información que muestra la configuración más importante del archivo de destino.
Al hacer
talles de las opciones de vídeo.
Al hacer clic en el botón
h tón acer clic en el bo
nectado ofrece opciones de configuración.
clic en el botón Configurar se abre la ventana para ajustar la co
se abre la ventana Propiedades de dispositivo de vídeo. Al
se abre la ventana Propiedades de dispositivo de audio. Puen de detalles en ambas ventanade cambiar la configuració s si el dispositivo de captura co-
nfiguración de de-
Nero Vision 23
Page 24
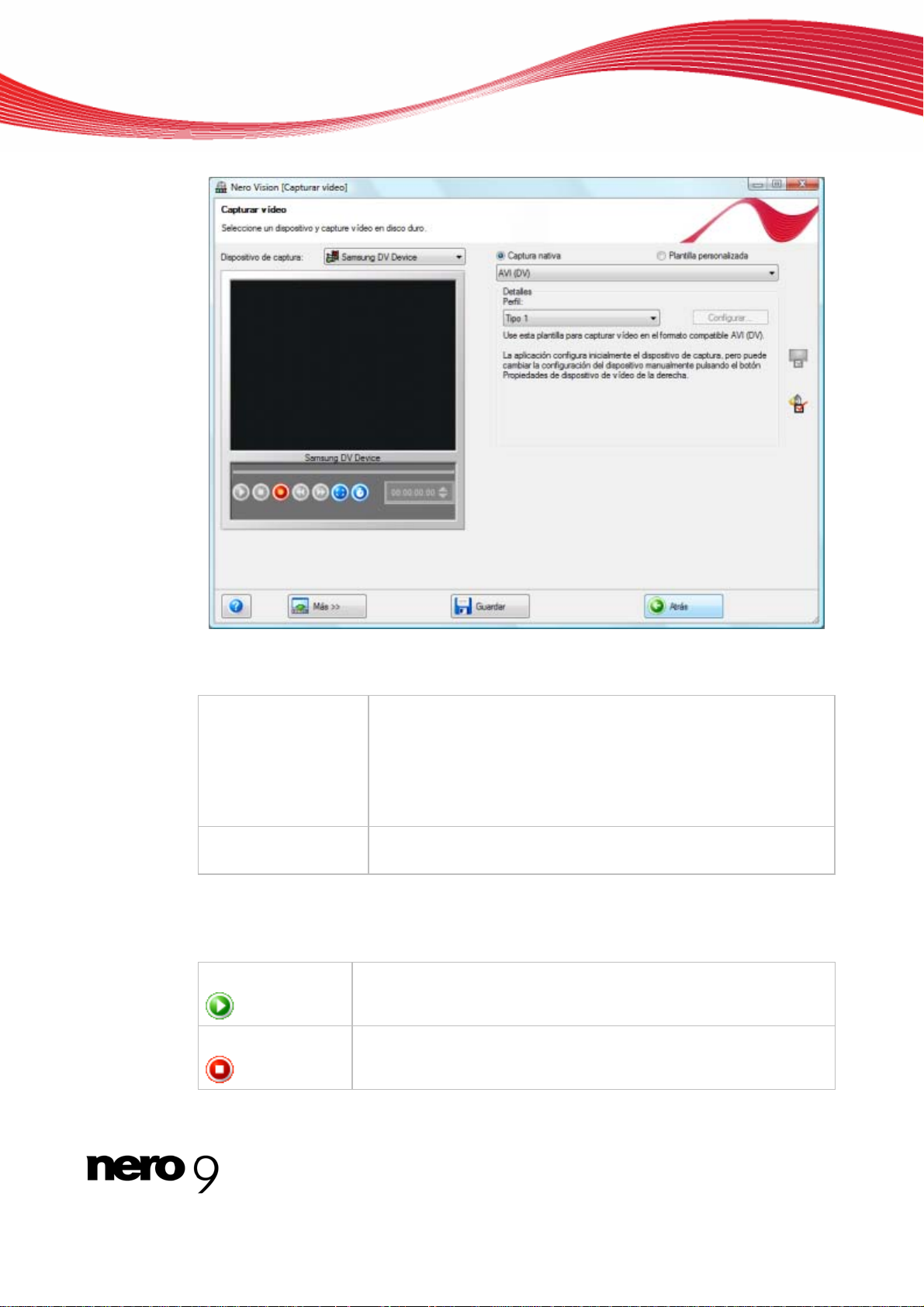
Captura de vídeos a partir de cámaras y de otros dispositivos de captura externos
Pantalla Capturar vídeo
Dispone de los siguien aptura:
Captura nativa
tes botones de opción para la selección de plantillas de c
Optimiza todos los parámetros que se basan en el dis
pos
itivo de
captura seleccionado y captura el vídeo en el formato que el dispositivo de captura especifica.
El botón de opción Captura nativa está seleccionado en la con-
figuración por defecto. Se recomienda utilizar la configuración
por defecto a la hora de realizar capturas.
Plantilla de captura
personalizada
En el área de vista preliminar puede utilizar los botone
tiempo para mover a una posición determinada en el tít
Ajusta la configuración de detalles de los parámetros. Puede seleccionar el formato de destino d
eseado.
s Posición junto al marcador de
ulo de vídeo. Además, están dispo-
nibles las siguientes opciones de configuración:
Botón
Inicia la reproducción.
Botón
Detiene la reproducción.
Nero Vision 24
Page 25
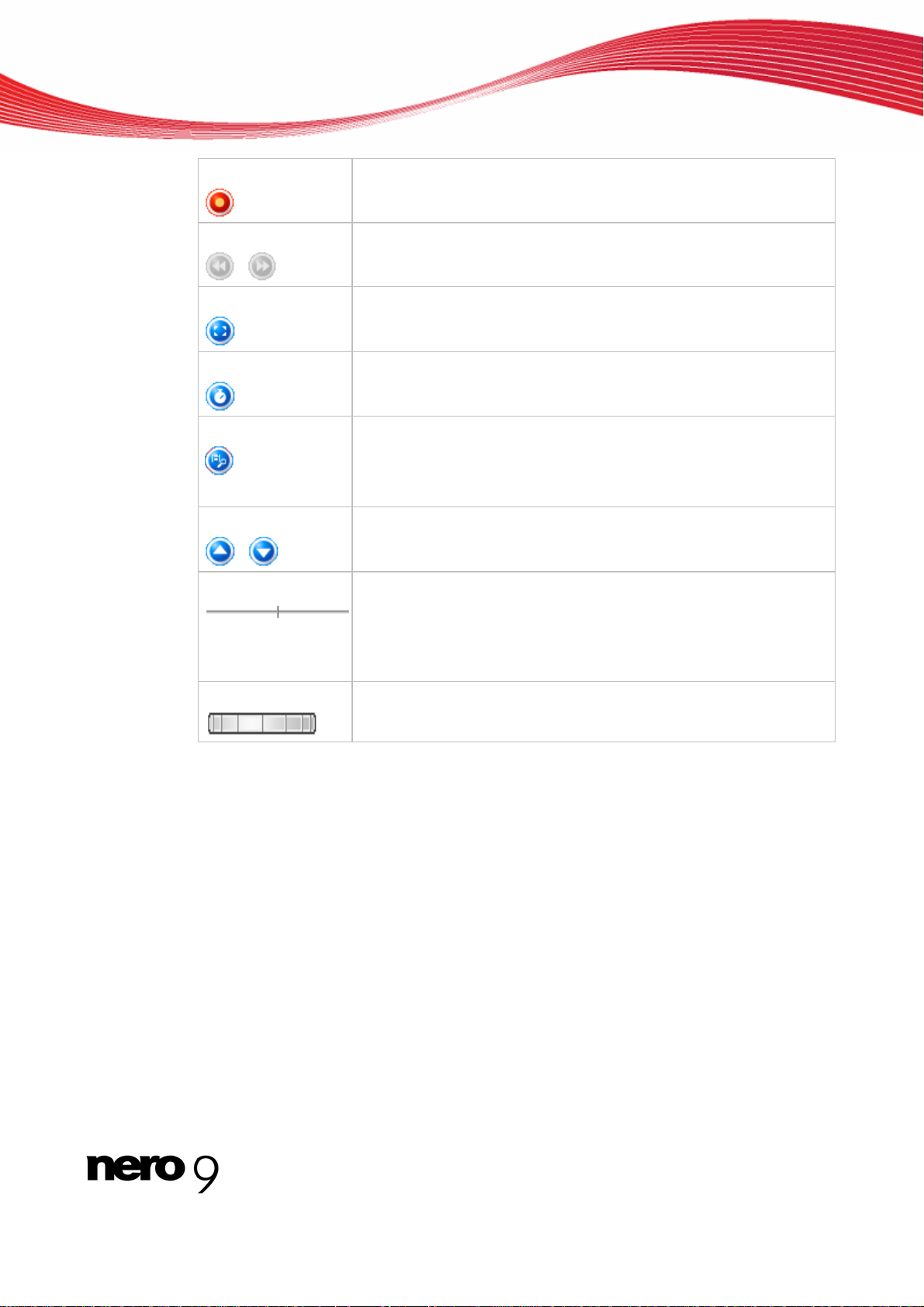
Captura de vídeos a partir de cámaras y de otros dispositivos de captura externos
Botón
Botón
/
Botón
Botón
Botón
Botón
/
Control deslizante
Inicia la captura.
Rebobina/avanza rápido el vídeo
Cambia al modo de pantalla completa. Puede volver al modo de
ventana pulsando la tecla Esc.
Defina el temporizador que permite especificar la hora de inicio y la
hora de fin de la captura, así como el tiempo de captura.
Explora la cinta y muestra, en la galería de escenas, una miniatura
í se puede seleccionar la escena por cada escena reconocida. Aqu
deseada para su captura.
Sólo disponible para cámaras DV-/HDV en modo VCR.
Cambia al canal anterior/siguiente.
Sólo disponible para tarjetas sintonizadoras de
Aumenta
la vi ta pr
control deslizante, éste
tral y reproduce la cinta a velocidad normal.
Sólo disponible para cámaras DV-/H
o disminuye en 6 veces la velocidad de reproducción en
s evia de la cáma
ra DV-HDV. Tan pronto como suelta el
vuelve automáticamente a la posición cen-
DV en modo VCR.
TV.
Rueda táctil
Activa la casill a
en el área amp nfiguración no afecta a la re
Temas Relaci
Configurac
An
Ventana álisis de vista previa 25
Ventana Pr o de vídeo 26
Ventana Propiedades de dispositivo de audio 27
Capturar vídeo en disco duro 30
a de verificación Activ
liada si desea activar la reproducción en el dispositivo de captura. Esta co
onados:
ión de una tarjeta sintonizadora de TV 27
opiedades de dispositiv
Permite desplazarse por la captura fotograma a fotograma.
Sólo disponible para cámaras DV-/HDV en modo VCR.
ar reproducción de audio de dispositivo de captur
producción de archivos de vídeo capturados.
3.3.1 Ventana Análisis de vista previa
La ventana Análisis previo de captura permite realizar una exploración previa de la cinta
de la cámara DV-/HDV.
Nero Vision 25
Page 26
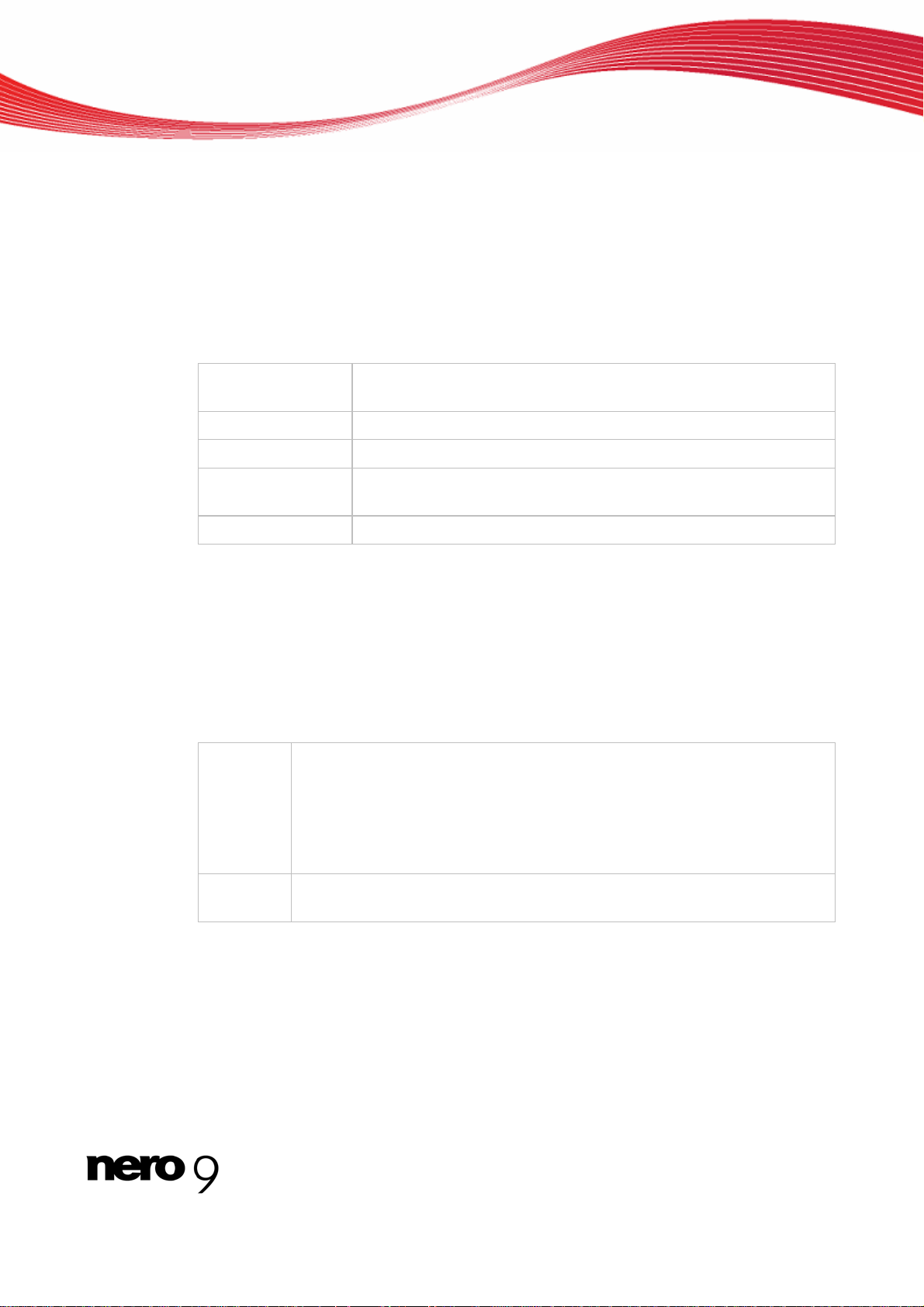
Captura de vídeos a partir de cámaras y de otros dispositivos de captura externos
La ventana se a
dere n la n
elegir las esce
En caso de qu r
vídeo o si des la
selección de la
El botón de op
Se recomiend
Están disponib
Iniciar análisis
Borrar
Combinar
Capturar
Cancelar
Temas Relacionados:
Pantalla Capturar ví
Análisis previo de capturas de vídeo 33
divide en un área de vista previa a la izquierda y la galería de escenas a l
que se muestra una miniatura de cada escena reconocida. Aquí se puedecha, e
nas deseadas para la captura.
e no haya personalizado la configuración de captura en la pantalla Captura
ea cambiar la configuración, aquí están disponibles todas las opciones para
plantilla de capturas.
ción Captura nativa está seleccionado en la configuración predeterminada.
a utilizar la configuración predeterminada a la hora de realizar capturas.
les los siguientes botones:
Inicia el proceso de análisis y muestra u
cena reconocida en la escena de ga
Elimina las escenas marcadas de la galería de escenas.
Conecta las escenas marcadas.
Inicia la transmisión de las escenas seleccionadas a la unidad de
disco duro.
Cancela el procedimiento y cierra la ventana.
deo 23
na miniatura por cada es-
lerías.
3.3.2 Ventana Propiedades de dispositivo de vídeo
Las sigui
vídeo:
Formato
General
en
tes fichas están disponibles en la ventana Propiedades de dispositivo de
Permite definir
el formato de salida correspondientes a la forma en que se va a grabar el
vídeo en el disco.
En el caso de los dispositivos de captura analógicos, al hacer clic en el
botón Configurar se inicia la prueba d
el origen de vídeo (vídeo, compuesto o S-vídeo).
Permite definir valores como el brillo, la nitidez o el contraste por medio de
controles deslizantes.
la frecuencia de trama, el proceso de compresión de color y
el dispositivo. Aquí, puede seleccionar
Nero Vision 26
Page 27
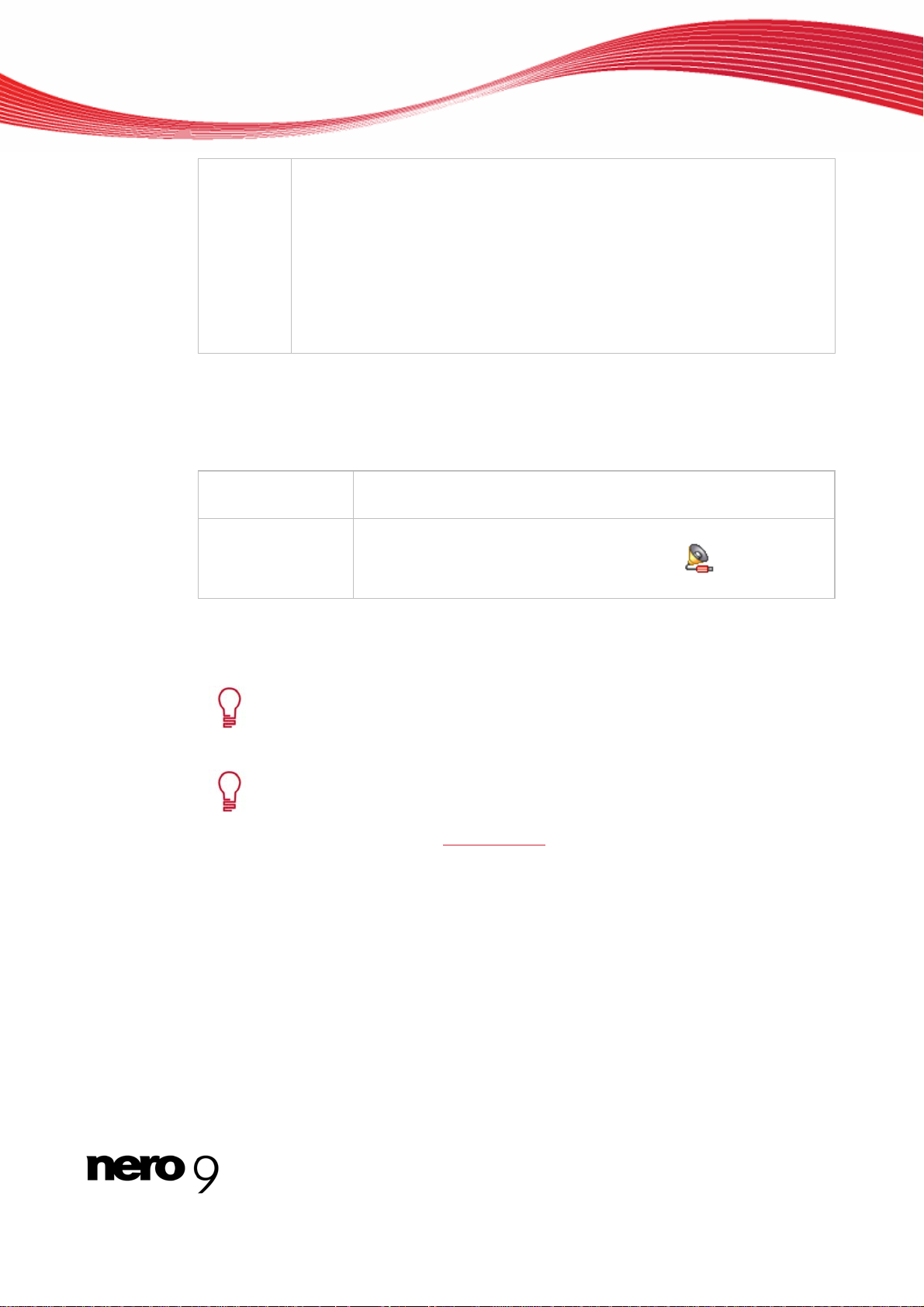
Canales
Captura de vídeos a partir de cámaras y de otros dispositivos de captura externos
canales disponibles del dispositivo seleccionado. Aquí
Muestra todo
puede seleccionar el canal que desee para la cap
Al hacer clic en el botón
abrir la última pa
grupos y canales asignados. La pant
les y los grupos disponibles de todos los dispositivos de captura instalados.
Si hace clic en el botón Configuración de canales, puede volver a configu
rar una tarjeta sintonizadora de TV siguiendo un proceso por pasos mediante el Asistente de TV.
s los
tura.
Gestionar grupos de canales de TV se vuelve a
ntalla del Asistente de TV. Puede editar, añadir o eliminar
alla Asistente de TV muestra los cana-
-
3.3.3 V na
enta Propiedades de dispositivo de audio
Las siguien
dio.
Configuración de
dispositivo
Entrada d
tes áreas están disponibles en la ventana Propiedades de dispositivo de au-
Define el origen de audio que necesite.
e audio
Define las entradas de audio necesarias (por ejemplo, reproduct
de CD, línea, micrófono). Haga clic en el icono
opciones disponibles.
3.4 arjeta sintonizadora de TV Configuración de una t
Para configurar un dispositivo de captura de vídeo digital o analóg
ci
so que el equipo disponga de un
tos, o que ya venga preinstala
Nero Visio
TV, tarjetas sintoniza
za
ción híbridas. Encontrará una lista de las tarjetas de TV compatibles en
nuestra página Web, en www.nero.com
dmite de forma simultánea una serie de tarjetas sintonizadoras de
n a
doras de TV con sintonizador dual o tarjetas de sintoni-
a tarjeta de captura que cumpla
da en el equipo de fábrica.
.
or
para ver las
ico, es pre los requisi-
Si ha conectado una tarjeta sintonizadora de TV a su equipo y abre la pantalla Capturar
o por primera vez, aparecerán todos los dispositivos conectados en el menú desplega-
víde
ble Dispositivo de captura.
Se debe cumplir el siguiente requisito:
Hay una tarjeta sintonizadora de TV conectada al equipo y encendida.
Para configurar una tarjeta de TV con el Asistente de TV, siga estos pasos:
1. En la pantalla Iniciar, seleccione la opción Capturar vídeo en disco duro.
Aparece la pantalla Capturar vídeo.
2. Si tiene varios dispositivos conectados al equipo, seleccione el dispositivo necesario en el
menú desplegable Dispositivo de captura.
Nero Vision 27
Page 28
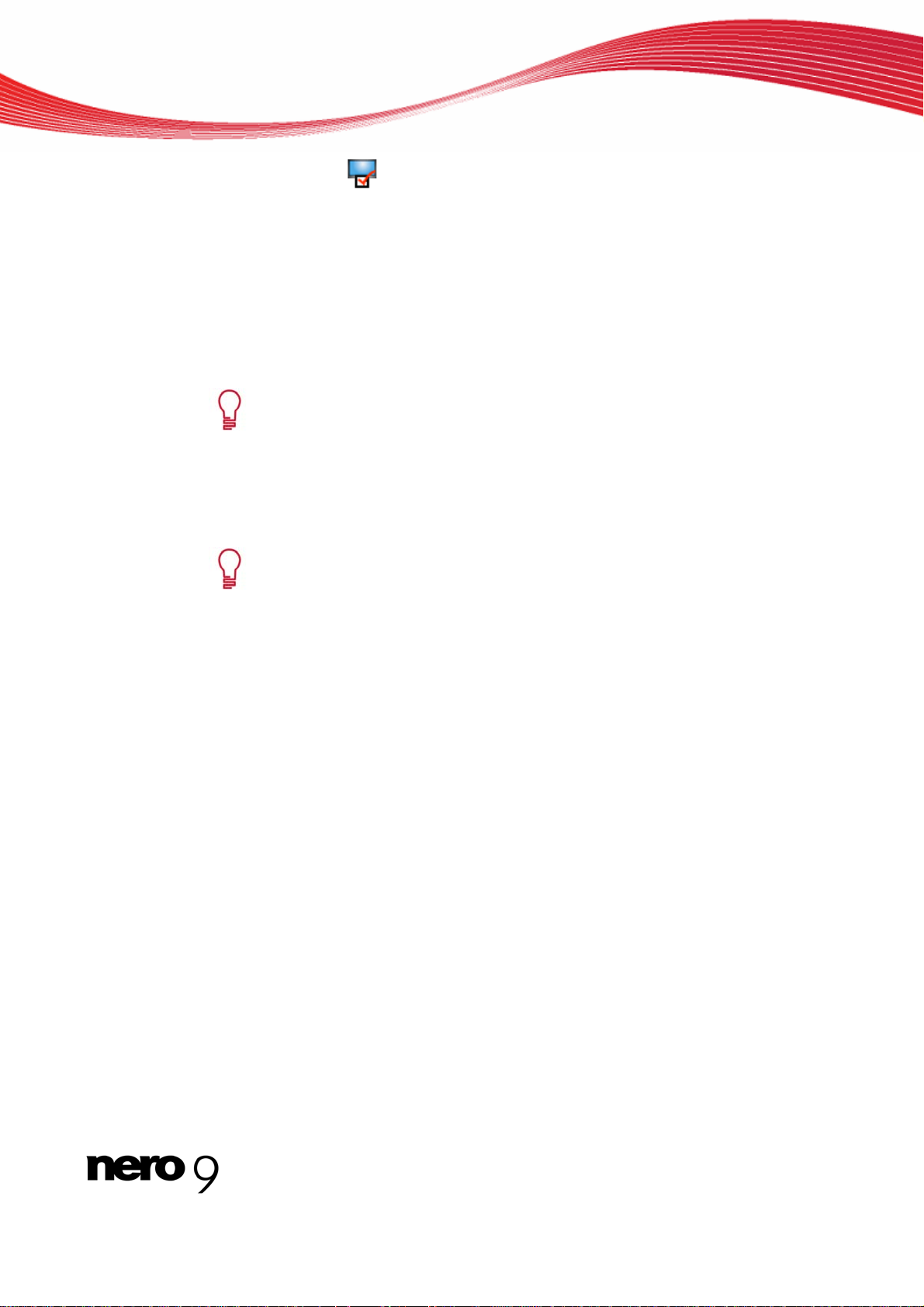
Captura de vídeos a partir de cámaras y de otros dispositivos de captura externos
3. c eHaga cli n el botón .
Se abr
4. Haga clic e Canales.
5. Haga clic e
Se mu a-
e la ventana Propiedades d
n la ficha
n el botón Configuración de
estra la primera pantalla del Asistente de TV, Búsque
lógica do paso a paso que introduzca los datos necesa-
. Este asistente le irá solicitan
rios.
e dispositivo de vídeo.
canales.
da de canales de TV an
6. Seleccione su país en el menú desplegable Seleccionar país.
Cuando
gar del país en el campo Seleccione la configuración de satélite.
Al configurar tarjetas de TV DVB-C, debe seleccionar el rango de frecuencias
adecuado en lugar del país.
se configuren tarjetas de TV DVB-S, debe seleccionar el satélite en lu-
7. Elija entre Antena y Cable en el menú desplegable Seleccionar tipo de origen como ori-
gen de la señal.
El menú desplegable Seleccionar tipo de origen no está disponible al configurar tarjetas sintonizadoras de TV digitales (DVB-T, DVB-S, DVB-C).
8. Haga clic en el botón Iniciar búsqueda para iniciar la búsqueda.
Comienza la búsqueda. Se le mantiene informado del progreso de la búsqueda y del
número de canales encontrados en el área Estado de búsqueda.
9. Haga clic en el botón Siguiente.
Aparece la segunda pantalla del Asistente de TV, Editar canales de TV. Puede orde-
nar, volver a nombrar o eliminar canales según sea necesario.
10. Haga clic en los botones Subir o Bajar.
El orden de los canales disponibles ha cambiado.
11. Señale los canales que no desee y haga clic en el botón Eliminar.
Se eliminarán los canales.
12. Si desea coordinar los canales de una serie de tarjetas sintonizadoras de TV entre sí:
1. Señale el canal que desee y haga clic en el botón Cambiar nombre.
Se abre la ventana Cambiar nombre al canal
2. Introduzca el nombre que desee en el campo de texto Cambiar nombre al canal y haga
clic en el botón Aceptar.
Se cambia el nombre al canal.
.
Nero Vision 28
Page 29
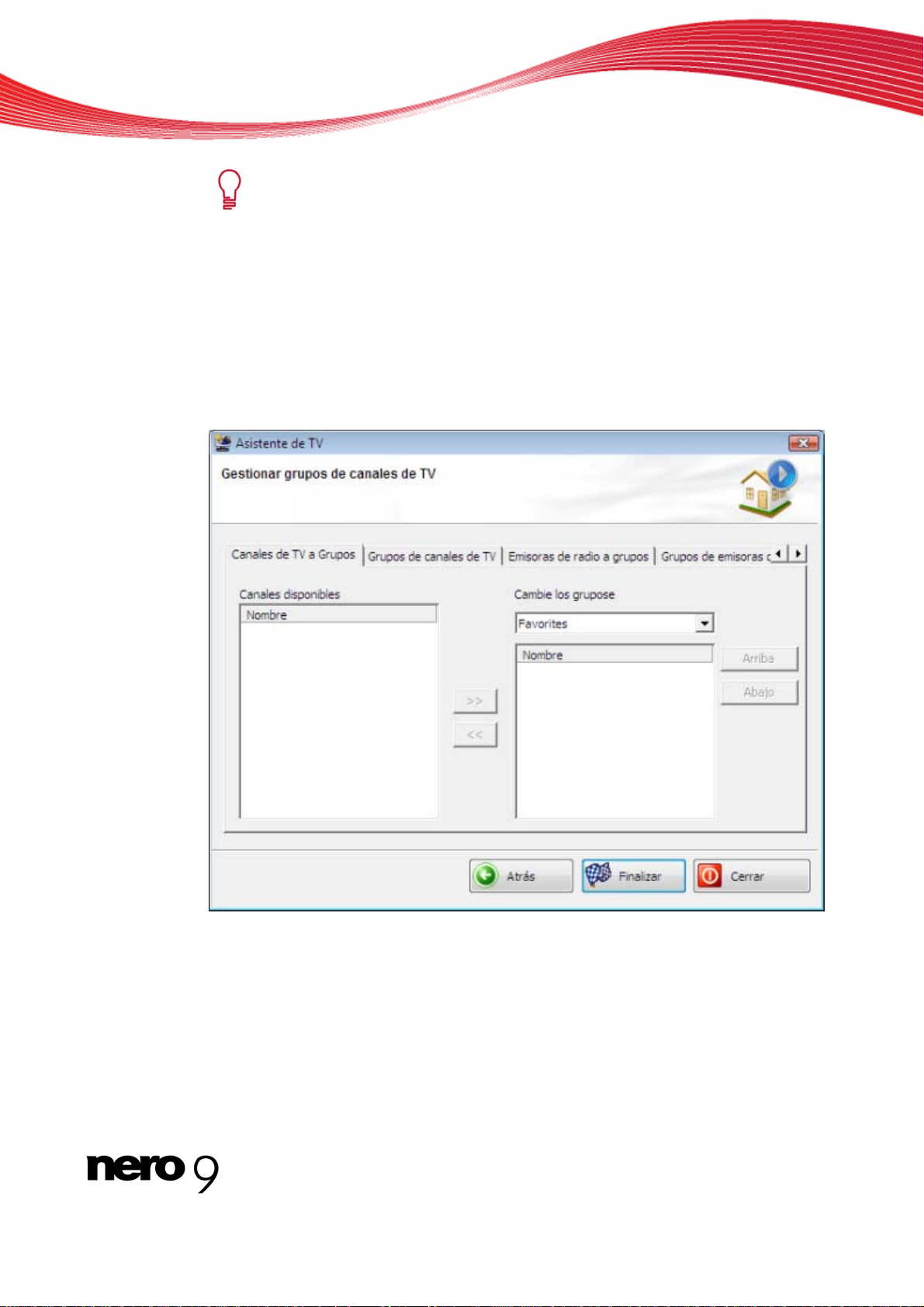
Captura de vídeos a partir de cámaras y de otros dispositivos de captura externos
Nero Vision considera los canales de TV con el mismo nombre, denominados
ca
les "físicos", de diferentes tarjetas de sintonización como el mismo canal
a
n
"lógico". E
físicos.
sto significa que un canal lógico puede contener uno o más canales
Los canales se coordinan auto
canales. En Nero Vision sólo se mostrarán lo
ración del Asistente d
e TV.
13. Haga clic en el botón Siguiente.
Aparece la tercera pantalla del Asistente de TV
Puede ordenar los canales por grupos de temas existentes o por grupos según sus necesidades.
máticamente entre sí durante la búsqueda de
s canales lógicos tras la configu-
, Gesti
onar grupo
s de canales de TV.
Asistente de TV: gestionar grupos de canales de TV
En la fic
14. ha Grupos de canales de TV, haga clic en el botón Añadir.
Se abre la ventana Añadir grupo.
15. Escriba el nombre que desee para el grupo en el campo de texto Añadir grupo y haga clic
en el botón Aceptar.
Se crea el grupo.
Nero Vision 29
Page 30
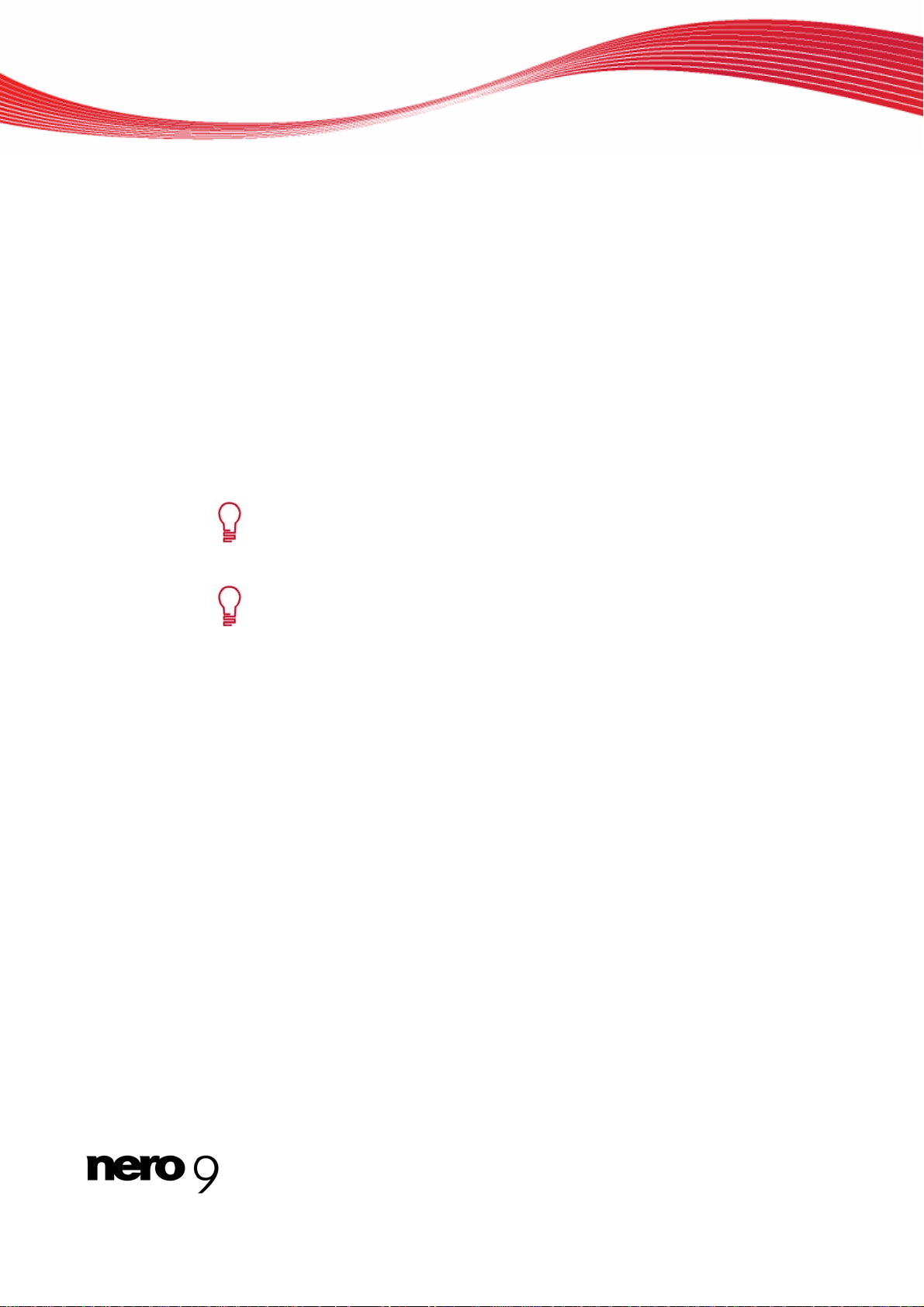
16. c e
Haga cli
Captura de vídeos a partir de cámaras y de otros dispositivos de captura externos
n la ficha Canales de TV a grupos.
Seleccion
17. e
18. Señale los aga
clic en el b
Los ca
19. Haga clic e
Se ajus
20. Haga clic e
El Asis
Ha con
3.5 Captura
el grupo que desea editar en el menú desplegable Mo
canales que desee asignar a este grupo en el área Cana
otón >>.
nales seleccionados aparecen en el área Modificar grupos.
os botones Subir o Bajar.
n l
ta el orden de los canales dentro del grupo.
n el botón Finalizar.
tente d
e TV se cierra y aparece la pantalla Capturar v
figurado la tarjeta sintonizadora de TV.
dificar grupos.
les disponibles y h
ídeo.
r vídeo en disco duro
Para configurar un dispositivo de captura de vídeo digital o analógico, es preciso que el equipo disponga de una tarjeta de captura que cumpla los requisitos, o que ya venga preinstalada en e
Ne
sitará una gran cantidad de espacio en disco para capturar un vídeo.
ce
Asegúrese de que dispone de espacio suficiente para capturar un vídeo completo. La captura de vídeo desde una tarjeta de captura necesita aproximadamente entre 3 y 30 MB de espacio en disco duro po
la resolución y del formato de datos del vídeo. Una captura de vídeo digital
mediante una tarjeta FireWire® (IEEE 1394) utiliza hasta 3,6 MB de espacio en
el disco duro por segundo.
l equipo de fábrica.
r segundo, dependiendo de
Se deben cumplir los siguientes requisitos:
No se están ejecutando aplicaciones que exijan un alto rendimie
No se está ejecutando ninguna aplicación en modo de pantalla
La estación de trabajo no está
Debe haber suficiente espacio en el disco duro.
Para capturar un vídeo en el di
bloqueada durante todo el proceso de captura.
sco duro, siga estos pasos:
1. Conecte el dispositivo de captura digital o analógico al equipo utilizando los cables
spondientes y enciéndalo.
nto al procesador.
completa.
corre-
2. En la pantalla Iniciar, seleccione la opción Capturar vídeo en disco duro.
Aparecen una ventana y la pantalla Capturar vídeo. La ventana recomi
Captura nativa.
a seleccionar
end
3. Seleccione el dispositivo de captura en el menú desplegableDispositivo de captura.
Nero Vision 30
Page 31

Captura de vídeos a partir de cámaras y de otros dispositivos de captura externos
El dispositivo de captura puede estar en modo Cámara o en modo VCR.
Im Modus Kamera werden die Videosignale kontinuierlich vom Aufnahmegerät
an den PC übertragen, und Sie können sich das aktuelle Videosignal im Vorschaubereic h ansehen. Bei einer DV-Videokamera wird alles, was sich im Bild-
era befindet, im Vorschaubereich angezeigt.
feld der Vide
okam
Una tarjeta de TV siempre está en
te una señal de vídeo y no hay form
rápidamente, ni de r
einiciar la señal de vídeo.
En modo VCR, el vídeo ya existe en cinta (u otro soporte)
vídeo, debe insertar la cinta en el dispositivo de vídeo
puede utilizar el rebobinado o avance rá
modo Cámara, ya que entra constantemen-
a de detenerla, rebobinarla o avanzarla
. Para capturar este
y reproducirlo. También
pido de toda la cinta para reproducir
escenas concretas.
Las videocámaras digitales pueden estar establecidas
do VCR. Compruebe la
s instrucciones del fabricante sobre cómo hacerlo.
Las videocámaras analógicas están definidas automática
La disponibilidad de algunos botones depende del m
tura, es decir modo Cámara o VC
R.
en modo Cámara o mo-
mente en modo VCR.
odo del dispositivo de cap-
4. Seleccione el botón de opción Captura nativa o el botón Plantilla de captura pe
a de l
zada en la sección superior derech
Captura nativa transfiere el vídeo sin perder información en la conversión al
ormato es
f
El botón de
pecificado por el dispositivo de captura.
ción Captura nativa está seleccionado en la configuración pre-
op
determinada. Se recomien
5. Si el botón de opción Plantilla de captura personalizada está seleccionado
1. Seleccione el formato que desee en el menú despleg
El menú desplegable Perfil aparece en el área Detalles.
2. Seleccione el Perfil deseado.
La configuración de archivo de salida se muestra en el área Detalles en A
salida.
3. Si desea ajustar la configuración de detalles, haga clic e
Se abre una ventana.
4. Cree la configuración de detalles que desee y haga clic en el bo
a ventana.
da realizar la captura con Captura nativa.
:
able.
n el botón Configurar.
tón Aceptar.
de archivo de salida. Se ajusta la configuración
rsonali-
chivo de
r
6. Si utiliza un dispositivo de captura analógico, inicie la reproducción en el dis
tura.
Si utiliza un dispositivo de captura digital y está en modo VCR, contr
ole la ci
de los botones.
Podrá ver la escena actu
al en el área de vista preliminar.
Nero Vision 31
positivo de cap-
nta por medio
Page 32

Captura de vídeos a partir de cámaras y de otros dispositivos de captura externos
Puede an
miniatura por cada escena. Aquí podrá seleccionar la escena que desee para
la ca
sis prev
Comp
7. ruebe la reproducción del dispositivo de captura en el área de vista preliminar.
Si desea
8. c
1. Hag
Se abre la ventana Propiedades de dispositivo de vídeo.
Se
9. Si desea s
1. Haga cli
Se ajusta la configuración
ambiar la configuración del vídeo:
c
cli
en el botón a
la2. Cree configuración que desee y haga clic en el botón
ajusta la configuración de vídeo.
eleccionar un origen de audio externo para la captura:
c
en el botón
abre la ventana Propiedade Se s de dispositivo de audio.
alizar la cinta
a. Haga clic en el botón para abrir la ventana Capt
ptur
.
io
de su cámara DV/HDV previamente. Se mostrará una
ura de análi-
.
.
.
otón 2. Cree la configuración que desee y haga clic en el b
de audio.
.
10. Si desea guardar el archivo de vídeo en una carpeta que no sea Mis documen-
tos/NeroVisi
1. Haga clic en el botón Más.
Aparece el área ampliada.
2. Escriba la ruta y el nombre del archiv
on/Cap
turedvideo:
o en el campo de entrada Capturar en archivo.
11.
Haga clic en el botón
.
La captura comienza y se muestra la imagen que se acaba de capturar.
12. Si desea detener la captura, .
Se muestra una lista de selección. Es
davía no se han asignado a ningún proyec
haga clic en el botón
ta lista contiene l
to.
os archivos capturados que to-
13. Si desea capturar otros vídeos del mismo origen, repita los dos pasos anteriores.
14. Si desea ver el vídeo capturado:
1. Seleccione el vídeo que desee en la lista de sele
2. Haga clic en el botón
El vídeo capturado aparece en el área de vista preliminar.
.
cción.
15. Haga clic en el botón Siguiente.
Aparece la pantalla con el menú ¿Qué desea hacer a continuación?
Ha capturado un vídeo en el disco duro y ahora puede editarlo.
Nero Vision 32
Page 33

Captura de vídeos a partir de cámaras y de otros dispositivos de captura externos
Temas Relacionados:
Análisis previo de capturas de vídeo 33
Pantalla Capturar vídeo 23
3.5.1 apturas de vídeo
Análisis previo de c
Analiza la cinta de su cámara DV/HDV y m
en la galería de escenas. Aquí se podrá sele
Para configurar un dispositivo de captura de vídeo digital o analógico, es preci
so que el equipo disponga de una t
tos, o que ya venga preinstalada en e
Ne
sitará una gran cantidad de espacio en disco para capturar un vídeo.
ce
úrese de que dispone de espacio suficiente para capturar un vídeo com-
Aseg
pleto. La captura de vídeo desde una tarjeta de captura necesita aproximadamente entre 3 y 30 MB de espacio en disco duro por segundo, dependiendo d
la resolución y del formato de datos del vídeo. Una captura de vídeo digital
mediante una tarjeta FireWire® (IEEE 1394) utiliza hasta 3
el disco duro por segundo.
Se deben
e l procesador.
No s
No se está ej
La esta cap-
tura.
Hay sufi
Hay un n
modo V
Se abre la p Capturar vídeo.
cumplir los siguientes requisitos:
stán ejecutando aplicaciones que exijan un alto rendimiento a
e
ecutando ninguna aplicación en modo de pantalla completa.
ción de trabajo no está bloqueada en ningún momento durante el proceso de
ciente espacio en el disco duro.
a cámara DV/HDV conectada al equipo mediante cables y dicha cámara está e
CR.
antalla
uestra una miniatura de cada escena reconocida
ccionar la escena deseada para su captura.
arjeta de captura que cumpla los requisi-
l equipo de fábrica.
e
,6 MB de espacio en
Para analiz
ro, siga es
1.
Haga clic en el botón
ar un vídeo antes de su captura y transferir las escenas seleccionas al disco du-
tos pasos:
.
Se abre la ventana Análisis previo.
2. Haga clic en el botón Iniciar análisis previo.
Se analizará la cinta. El progreso se mostrará en la ventana.
Se muestra una miniatura por cada escena de la galería en la ventana Análisis previo.
Si no se van a transferir escenas individuales al disco duro, seleccione las escenas que
3.
desee en la ga
Las escenas se eliminarán de la galería d
4. Si las escenas individuales se van a combinar en una, m
galería y haga clic en el botón Combinar.
lería y haga clic en el botón Borrar.
e escenas.
arque las escenas que desee en la
Las escenas se combinarán en una sola escena.
Nero Vision 33
Page 34

Captura de vídeos a partir de cámaras y de otros dispositivos de captura externos
3.6
5. En caso de que no haya personalizado la
turar vídeo o si desea cambiar la configuración, hágalo ahora.
configuración de la captura en la pantalla Cap-
6. Haga clic en el botón Capturar.
La captura se iniciará y las escenas que desea empezarán a transmitirse.
Aparece una lista de selección en la pantalla Capturar vídeo. La lista de selecc
muest
ra los archivos capturados que no están asignados a ningún proyecto.
Ya ha analizado el vídeo antes d
unidad de disco duro.
Temas Relacionados:
Ventana Análisis de vista previa 25
Capturar vídeo en disco duro 30
e captura y transmitido las escenas seleccionadas de la
Captura en disco directamente
Si crea un DVD editable mediante un dispositivo de captura, puede transferir los d
cesarios (p. ej., capturas de cámara) directamente a un disco, es decir, sin almacenarlos antes en el búfer.
Para configurar un dispositivo de captura de vídeo digital o analógico, es preciso que el equipo disponga de una tarjeta de captura que cumpla los requisit
os, o que ya venga preinstalada en el equipo de fábrica.
atos ne-
ión
Si ha instalado un grabadora de DVD-RW/+RW y ha insertado un disco DVDR
W o DVD+RW, puede utilizar Nero Vision para crear formatos de discos DVD
editables y DVD Vídeo: DVD-VFR (modo vídeo) y DVD+VR.
A diferencia de DVD Vídeo, la ventaja de estos formatos de disco es que el
contenido puede modificarse posteriormente. De esta manera, puede editar
lículas, insertar nue
scribir el disco. Sin embargo, la desventaja es que no podrá crear menús individuales.
Los formatos de disco DVD-VFR (modo vídeo) y DVD+VR son compatibles con
DVD Vídeo y pueden reproducirse en casi todos los reproductores de DVD del
mercado.
Se deben cumplir los siguientes requisitos:
Hay un dispositivo de captura
po.
No se están ejecutando aplicaciones que exijan un alto rendi
No se está ejecutando ninguna aplicación en modo d
La estación de trabajo no está bloqueada en ningún momento durante el proceso de ca
tura.
Para crear un DVD editable directamente desde un dispositivo
vos pasajes, eliminar escenas que no desee ver o sobre-
de vídeo analógico o digital instalado y conectado al equi-
miento al procesador.
e pantalla completa.
de captura, siga estos pasos:
1. Inserte un disco regrabable en la grabadora.
pe-
p-
Nero Vision 34
Page 35

Captura de vídeos a partir de cámaras y de otros dispositivos de captura externos
2. Encienda el dispositivo de captura e inicie Nero Vision.
3. En la pantalla Iniciar, seleccione la opción Grabar directamente en e
4. Si hay instalada más de una grabadora en el equipo, seleccione la grabadora en el menú
desplegable en el que ha insertado el disco regrabable.
Se a
i aún n
5. S o h l
capítulo Co
br
6. Proceda ta ribe en el capítulo Capturar vídeo en disco duro.
Ha creado un disco editable directamente mediante un dispositivo de captura.
3.7 Importa
Puede descargar un archivo de vídeo o de imagen desde Internet o desde comunidades de
Internet y agregarlo al proyecto como un título o como un componente en la línea del tiempo
captura compatibles con Nero Vision. Sólo podrá descarg
Se debe cumplir el siguiente requisito:
Aparece la pantalla Contenid
Para descargar un archivo de Internet, siga estos pasos:
1. En la pantalla Contenido haga clic
En la primera importación o exportación hacia o desde Internet, se abrirá la ventana
ciar sesión e
de Internet de My Nero una vez y permanecer conectado para las posteriores visitas
mediante Nero Vision.
l disco.
e la pantalla Capturar vídeo.
a configurado la tarjeta sintonizadora de TV, siga los pasos que se indican en e
nf
iguración de tarjeta sintonizadora de TV.
l y como se desc
r desde Internet
s formatos de
hivos en tod(área de contenido de la compilación). Puede importar arc
ar los archivos uno a uno.
o.
en el
botón Importar > Importar de Internet.
n My Nero. Aquí podrá introducir sus datos de acceso para la comunidad
os lo
Ini-
2. Introduzca el Nombre de inicio de sesión y la Contraseña para acceder a la comunidad
de Internet My Nero en los campos de entrada correspondientes.
3. Active la casilla de verificación Guardar datos de cuenta y haga clic en el botón Aceptar.
4. Si no dispone de una cuenta de usuario para la comunidad de My Nero, haga clic en el bo-
tón Cancelar.
Al iniciar la función de importación, Nero comprueba si los nuevos archivos de configu-
ración están disponibles. Una ventana le informa si existe alguna actualización recomendada o necesaria.
Se abre la ventana Importar de Internet. Las comunidades de Internet disponibles para
descarga de archivos multimedia aparecen enumeradas en el menú de selección situado en la parte superior izquierda. El árbol de navegación de la comunidad seleccionada
aparecerá debajo. Siempre tendrá la opción de entrar a las carpetas de acceso libre de
la comunidad. Si está registrado, también podrá acceder a sus propios vídeos desde
aquí.
5. Si desea descargar otra comunidad de las que aparecen en el menú desplegable, selec-
cione la comunidad en cuestión.
Aparecerá una ventana para escribir sus datos de usuario.
Nero Vision 35
Page 36

Captura de vídeos a partir de cámaras y de otros dispositivos de captura externos
6. Si ya posee una cuenta en la com
1. Introduzca su Nombre de inicio de sesi
entes.
2. Active la casilla de verificación Gu
Los datos de acceso se almacenarán para futuras visitas.
3. Haga clic en el botón Aceptar.
7.
Si no dispone de una cuenta de usuario para la comunidad seleccionada, haga clic en el
botón Can
Aparecerá el árbol de navegación de la comunidad seleccionada.
8. y s
Busque eleccione el archivo multimedia que desee en la parte derecha de la ventana.
9.
Haga clic en el botón Descargar.
celar.
Puede escribir una palabra de búsqueda en el cuadro de texto en la parte superior derecha de la ventana y hacer clic en el botón Buscar para buscar en l
comunidad las palabras clave. Los archivos encontrados se muestran en la
parte de abajo.
Si el tipo de archivo seleccionado no coincide con el proy to actual, por ejemplo si intenta importar un vídeo en un pase de diapositivas, aparecerá una ventana con el mensaje correspondiente.
unidad seleccionada:
ón y Contraseña en los campos correspondi-
ardar datos de cuenta.
ec
Se iniciará la importación, y el archivo se descargará con su formato original. El progre-
so de la importación se mostrará en una ventana independiente.
Se abre la ventana Copiar archivos en disco duro.
a
10. Seleccione la carpeta de destino del disco duro en la que desee guardar el archivo.
11. Haga clic en el botón Aceptar.
Se guarda el archivo y Nero Vision lo enumera como un nuevo título en el proyecto. Si
ha importado el archivo directamente a la pantalla de edición, Nero Vision enumera el
archivo en el área multimedia.
Ha importado un archivo de Internet y ahora puede trabajar con él en su proyecto.
Nero Vision 36
Page 37

Edición de vídeos
4
Edición de vídeos
4.1 Pantalla Película
En la pantalla Película, puede compilar archivos multimedia en una película, cortar vídeos
que ha añadido o trabajar con efectos y transiciones según sus necesidades. Puede añadir
vídeos y archivos de imagen, además de archivos de audio para la música de fondo de su
película.
No puede editar vídeos ni crear sus propias películas en Nero Vision Essentials
SE.
En el área multimedia de la parte superior derecha, puede buscar los archivos multimedia
necesarios de su equipo e importar archivos para después agregarlos a la compilación.
Además, todas las transiciones, así como efectos de texto y vídeo, se enumeran por grupos
En el área inferior de la pantalla, el área Contenido, se mostrarán todos los archivos que
está añadiendo a la compilación en las fichas Guión
. Las imágenes se indican en ambas fichas con el icono en la esquina supe-
rior izquierda. Si desea corregir el color de los datos, abra la ventana del menú contextual
Corrección del color.
Puede probar su compilación en el área de vista previa en la parte superior izquierda.
.
o Línea del tiempo
Nero Vision 37
Page 38

Edición de vídeos
Se encuentran disponibles las siguientes fichas en el menú multimedia:
Muestra los archivos multimedia.
Muestra los efectos de vídeo.
texto. Muestra los efectos de
Muestra las transiciones.
En el área multimedia e es botones: stán disponibles los siguient
Examinar: busca archivos multimedia y los añade a sus propios archivos multimedia.
Examina imedia, después los añade
Aparece la ventana Abrir.
r y añadir al proyecto: busca archivos mult
a sus propios archivos multimedia y a la película. Aparece la ventana Abrir.
Inicia la captura de vídeo. Se abre la pantalla Captura de vídeo.
Pantalla Película
Nero Vision 38
Page 39

Edición de vídeos
Importar mpatible con
TWAIN,
Seleccio
abrirá la
Importa
na.
Elimina el ele ento seleccionado del grupo. m
Elimina todos los elementos del grupo. Se abrirá una ventana.
Inicia la
en el áre arado para que pueda insertarlas en la película de
forma ind
nas.
Este elem
multimedia botón gri
Abre el archivo multimedia seleccionado con un programa asociado.
Este e
multimedia seleccionado. De lo contrario, aparece un botón gris.
: importa archivos multimedia desde un dispositivo co
por ejemplo, un escáner. Se abrirá una ventana.
nar origen: selecciona un origen para la importación de TWAIN. Se
ventana Seleccionar origen.
archivos multimedia de comunidades de Internet. Se abrirá una venta-
detección automática de capítulos y muestra las escenas encontradas
a multimedia por sep
ependiente según prefiera. Se abre la ventana Detección de esce
ento sólo aparece si se ha asignado una acción ejecutable al archivo
seleccionado. De lo contrario, aparece u s. n
aparece si se ha asignado una acción ejecutable al archivo lemento sólo
la película. Añade elementos seleccionados a
-
Aparecen los siguientes botones en el cuadro de diálogo de vista preliminar:
Comienza la reproducción de la película.
Detiene temporalmente la película.
Detiene la reproducción.
ventana pulsando la tecla Esc.
Crea una imagen fija de la posición en pantalla en el título de vídeo.
Captura un comentario de audio para el
tana Configuración de captu
ra de audio.
título de vídeo. Se abre la ven-
o de Cambia al modo de pantalla completa. Puede regresar al mod
Nero Vision 39
Page 40

Edición de vídeos
4.1.1 a L
Fich
La ficha
audio, o temática.
Divide el título de vídeo en la posición seleccionada.
Tras dividir el título, ambas partes serán autónomas y podrán añadirse
o moverse en la barra de desplazamiento de manera independiente
una de otra. El archivo original no se modifica.
Este ele
archivo multimedia seleccionado. De lo contrario, a
gris.
Recorta escenas del título de vídeo.
Este elemento sólo aparece si se ha asignado una a
archivo multimedia seleccionado. De lo contrario, ap
gris.
tana Propiedades.
Muestra la posición que se ha reproducido con el formato ho-
ras:minutos:segundos.milésimas de segundo. Salta a una posición
determinada haciendo clic en los botones
mento sólo aparece si se ha asignado una acción ejecutable al
parece un botón
cción ejecutable al
arece un botón
s seleccionados. Se abre la ven-Edita las propiedades de los elemento
(continuar) y atrás).
ínea del tiempo
Línea del tiempo se abre automáticamente al agregar una película o un archivo d
al seleccionar una plantilla
e
Texto
Efectos
Están disponibles las siguientes áreas:
Contie
ne los efectos de texto.
Contiene los efectos de vídeo
Nero Vision 40
Ficha Línea del tiempo del área de contenido
Page 41

Edición de vídeos
Pista de vídeo an con el icono Contiene los títulos de vídeo. Las imágenes se indic
en la esquina superior izquierda.
Si desea llevar a cabo una corrección del color en lo
ventana Corrector del color desde aquí hacien
textual.
s archivos, abra la
do uso del menú con-
Audio 1
Audio 2
En el área superior de la fi s: cha están disponibles los siguientes botone
Abre la venta para distintos
temas como, por
Cada plantilla cción y cierre,
e inserta auto (de texto, transmisiones y
música de fo í también es posible mover,
editar o elimi
Sólo está di el área de contenido.
Abre la venta s ajustes para que
Nero Vision busque secuencias publicitarias en las capturas
mente de la compilación.
Sólo está disponible si se ha añadido al menos un archivo al área
Abre la ventana í es posible acceder a todos los
ajustes para buscar vídeos musicales en películas.
Sólo está d ible se ha introducido al menos un archivo de vídeo sin efe
trans
Contiene los archivos de audio en la primera pista.
Contiene los archivos de audio en la segunda pista.
na Seleccionar plantilla. Aquí encontrará plantillas
ejemplo, Cumpleaños o Boda.
modifica el proyecto con un vídeo temático de introdu
máticamente diversos efectos relevantes
ndo en la región de contenido. Desde aqu
nar todos los elementos que se desee.
sponible si se ha introducido al menos un archivo en
na Ad Spotter. Aquí se puede acceder a todos lo
Music Grabber. Desde aqu
ispon ctos ni
iciones en el área de contenido.
y las elimine directa-
de contenido.
E ficha l área inferior de la contiene los siguientes botones:
Se aleja de la ficha Línea del tiempo para que aparezca toda la película.
Se acerca a la ficha Línea del tiempo.
Se aleja de la ficha Línea del tiempo.
4.1.2 V ión
entana Correcc del color
La ventana Corrección del color permite llevar a cabo correcciones de color directamente
n los p
e lo
n
al no se verá afectado.
odos los valores d
T e la ve
spondiente o mediante la
oyectos. Todos
r
s cambios se aplicarán en el vídeo en Nero Vision, el vídeo origi-
ntana pueden personalizarse, ya sea con ayuda de la ficha corre-
introducción del valor apropiado en el ca
Nero Vision 41
mpo correspondiente.
Page 42

Edición de vídeos
Ventana Corrección del color
Están disponibles las siguientes opciones de configuración:
Control deslizante
Define el matiz del vídeo.
Matiz
Control deslizante
Define el valor de saturación del color con un porcentaje.
Saturación
Control deslizante
Permite cambiar el brillo vídeo.
Brillo
Control deslizante
Permite cambiar el porcentaje que define el contraste del vídeo.
Contraste
Control deslizante
Define el porcentaje de luminosidad del color.
Luminosidad
Control deslizante
Cambia el valor Gamma del vídeo.
Gamma
Casilla de verificación
Mostrar original
Si la casilla de verificación Mostrar original está desactivada, el
área de vista preliminar de la pantalla de edición muestra la vista
previa de las correcciones efectuadas.
Puede activar y desactivar las casillas de verificación para ver los
cambios con fines comparativos.
Nero Vision 42
Page 43

Edición de vídeos
4.1.3
Botón
Restablecer valores
Restablece los valores predeterminados de todos los controles
deslizantes o entradas.
Ventana Ad Spotter
Es posi
sion bu uncios publicitarios en l
lación.
Efectúe los aju rdaConfiguración. El control deslizante d
bilidad alto rec ncias publicitarias de menor tamaño y las incluirá
en los resultados. A continuación se muestra una banda de película con las secuencias de
película u y an ncios que se han encontrado. Las secuencias publicitarias pueden reconocerse por .
ble realizar todos los cambios en la ventana Ad Spotter, lo que permite a Nero Viscar an as capturas y eliminarlos directamente de la compi-
stes que desee en el área superior izquie
e Sensibilidad define la sensibilidad de la detección automática. Un valor de sensi-
onocerá incluso las secue
una zona sombreada de color rojo situada encima y debajo de las miniaturas
Ventana Ad Spotter
En el área de vista preliminar de la ventana, situada en la parte superior derecha, podrá re
producir las secuencias detectadas a modo de prueba y llevar a cabo correcciones para su
perfeccionamiento.
Nero Vision 43
-
Page 44

Edición de vídeos
En el área de vista preliminar y con ayuda del marcador de posición de la barra de desplazamiento, podrá desplazarse hasta una posición d
e utilizar los botones Posición situados junto al marcador de tiempo. Aparecen las
pued
marcas de inicio y fin de la publicidad y de las secuencias de película que se han encontrado. Además, están disponibles los siguientes botones:
eterminada en el título de víde
o. También
/
Además, están disponibles las siguientes opciones de configuración en la ventana:
Botón
Iniciar
Casilla de verificación
Combinar
Botón
Generar
Inicia la reproducción.
Detiene temporalmente la reproducción.
Detiene la reproducción.
Acorta una secuencia de vídeo en la que se elimina la parte entre la marca
de posición y de inicio o entre la marca de posición y de fin. También puede
personalizar la secuencia de vídeo moviendo las marcas de inicio y de fin en
la barra de desplazamiento.
Este elemento sólo se muestra si ha colocado el marcador de posición en la
barra de desplazamiento. De lo contrario, aparece un botón gris.
Inicia la búsqueda en el vídeo seleccionado.
Cuando la casilla de verificación está activada, todas las secuencias publicitarias encontradas se compilan en una única secuencia. Esto se aplica también a las secuencias de películas.
Vuelve a incrustar el vídeo en el lugar deseado de la compilación
sin secuencias publicitarias.
Botón
Cancelar
Temas Relacionados:
Detección de anuncios 49
4.1.4 ana Mu
Vent
La ventana
en película
arse co
los form AV y MP3.
Efectúe los ajustes que desee en el área Configuración situada en el área superior izquierda. El control deslizante de Sensibilidad define la sensibilidad de la detección automática.
Un valor de sensibilidad alto reconocerá incluso los vídeos musicales de menor tamaño y
los incluirá en los resultados. A continuación se muestra una banda de película con las secuencias musicales que se han encontrado. En la parte superior derecha del área de vista
Movie Grabber permite utilizar todos los ajustes para buscar vídeos musicales
s. Lo tonces en la compilación o guard-
mo archivos sólo de audio independientes del vídeo. Al guardar, Nero Vision admite
atos W
Cancela el procedimiento y cierra la ventana.
sic Grabber
s vídeo
s detectados podrán insertarse en
Nero Vision 44
Page 45

Edición de vídeos
nar, porrá reproducir las secuencias detectadas a modo de prueba y, si es preciso,
realiz
drprelimi
ones para su perfeccionamiento. ar co ecci
Ventana Music Grabber
En el área de vista preliminar y con ayuda del marcador de posición de la barra de desplazamiento, podrá desplazarse hasta una posición determinada en el título de vídeo. También
e utilizar los botones Posición situados junto al marcador de tiempo. Se muestra una pued
marca de p
vídeo musi
rincipio y de fin en la lista de imágenes del área de vista preliminar por cada
cal encontrado. Además, están disponibles los siguientes botones:
Inicia la reproducción.
Detiene temporalmente la reproducción.
Detiene la re prod
ucción.
Nero Vision 45
Page 46

Edición de vídeos
/
Los siguientes botones están disponibles en la ventana:
Iniciar
Añadir a proyecto
Guardar en archivo
Cancelar
Temas Relacionados:
Buscar vídeos musicales 56
Acorta el vídeo musical entre las marcas de posición y de inicio o las marcas de posición y de fin. El vídeo musical también se puede personalizar
moviendo las marcas de inicio y de fin en la barra de d nto.
Este elemento
gris.
se muestra sólo si se ha colocado la marca de posición en
Inicia la búsqueda en el vídeo seleccionado.
Corta las secuencias encontradas de la película completa e inserta los vídeos musicales deseados en la compilación.
Permite guardar los vídeos musicales como archivos sólo de audio.
ardar, Nero Vision admite los formatos WAV y MP3.
Al gu
esplazamie
o, aparece un botón la barra de desplazamiento de imágenes. De lo contrari
a. Cancela el procedimiento y cierra la ventan
4.2 Crear película
No pu
SE.
Para crear una película, siga estos pasos:
1. En la pantalla Iniciar, seleccione la opción Crear película.
Aparece la pantalla de edición. Si los archivos multim
muestran en el área multimedia situada en la pa
aparece en la configuración predeterminada es Mis archivos multimedia.
Si se encuentra en la pantalla Contenido y desea crear una película para su
proyecto, haga clic en el botón Crear.
2. Si desea añadir archivos multimedia que se encuentren en su equipo a la película, haga clic
en el botón
Se abre una ventana.
3. Seleccione los archivos multimedia que desee y haga clic en el botón Abrir.
Los archivos se añaden al área multimedia. Los archivos se
multimedia en la configuración predeterminada.
ditar vídeos ni crear sus propias películas en Nero Vision Essentials
ede e
> Examinar.
edia ya están disponibles, se
rte superior derecha. La entrada que
muestran en Mis archiv
También puede cargar sus archivos en
os
Nero Vision 46
Page 47

Edición de vídeos
una nueva carpeta (por ejemplo, Vídeos, Vacaciones de verano, Vídeo
la sierra, etc.) para una obtener u
na visión general mejor.
s, Vacaciones en
4. Seleccione los archivos que desea agregar a la película y haga clic en el botón .
Los archivos multimedia se añaden al área multimedia en la ficha Guión y
s
se mue
5. Si desea añadir más archivos a l
Los archivos multimedia adicio
6. Si desea añadir un archivo al final de la pelíc
1. Haga clic en la banda de p
2. Seleccione el archivo que desea
el botón
El archivo multimedia se coloca al final de la película en el área de contenido y se
7.
Si desea añadir un archivo en una posición concreta de la película:
1. Seleccione el
donde desee añadir el archivo.
2. Seleccione el archivo que desea añadir
tran en miniatura.
.
muestr
a en miniatura.
archivo en el área de contenido que se encuentre delante de la posición
a compilación, repita el paso anterior.
nales se colocan al comienzo de la película en el área de
miniatura. contenido y se muestran en
ula:
elícula h
asta que aparezca resaltada en color azul.
añadir a la película en el área multimedia y haga clic en
a la película en el área multimedia y haga clic en
el botón
El archivo multimedia se coloca delante del lugar que ha seleccionado en el área de
conte
.
n
ido y se muestra en miniatura.
8. Si desea ajustar varios archivos multimedia individuales en el área de contenido, utilice el
método de "arrastra saria.
9. Si desea llevar a ca cretos:
1. Seleccione el archivo
2. Haga clic con one la entrada
Corrección del
Se abre la ventana Corrección del color.
3. Personalice los valores de color necesarios y haga clic en el botón Aceptar.
Los cambios se aplican al proyecto y el vídeo original no se modifica.
r y colo
bo correcciones de color en archivos multimedia con
el botón derecho para abrir el menú contextual y selecci
color.
car" para moverlos hasta la posición nece
co
rrespondiente en el área de contenido.
10. Si desea eliminar secuencias publicitarias de las capturas, haga clic en el botón y elimi-
ne las escenas que no desee tener en la compilación.
11. Si desea seleccionar una plantilla temática para incorporar a la película un vídeo de entrada
máticamente diversos efectos relevantes (de texto), transi-y de cierre, y para insertar auto
ciones y música de fondo al área de contenido, haga clic en el botón
12. os archivos multimedia individuales de acuerdo con sus necesi-
Añada transiciones entre l
dades.
.
Nero Vision 47
Page 48

13. Añada los efectos y archivos multimedia o los efectos de texto.
14. Añada archivos de audio a la película según desee.
15. Haga clic en el botón y vea la película en el área vista previa.
16. Si está satisfecho con la película, haga clic en el botón Siguiente.
Aparece la pantalla Contenido.
Ha creado una película y a
menú.
Temas Relacionados:
Creación de grupos de almacenamiento 48
Detección de anuncios 49
Corte de títulos de vídeo 49
Selección de plantilla 50
Películas: inserción de transicione
Adición de un efecto 52
Agregar un efecto de texto 53
Inserción de un archivo de
Buscar vídeos musicales 56
hora puede añadir títulos adicionales a su proyecto o crear un
s 51
audio 55
Edición de vídeos
4.2.1 Creación de grupos de almacenamiento
Puede cargar los archivos multimedia que desee en el área m
que cree d
Se debe cumplir el siguiente requ
Aparece la pantalla de edición.
Para crear un nuevo grupo, siga estos pasos:
Seleccione la entrada <C
1. rear nuevo grupo> en el área multimedia del menú desplegable.
cuerdo con sus nece
e a
Se abre la ventana Crear grupo de
sidades, por ejemplo, en grupos ordenados por tema.
isito:
ele
mentos.
ultimedia en varias carpetas
Ventana Crear grupo de elementos
2. Escriba el nombre necesario en el campo de entrada y haga clic en el botón Aceptar.
Aparece e
Ha creado un ar archivos multime-
dia en el grupo.
l nuevo grupo en el menú desplegable y se abre automáticamente.
nuevo grupo de almacenamiento y ahora puede ca
rg
Nero Vision 48
Page 49

4.2.2 Detección de anuncios
Edición de vídeos
Nero Vision le permite buscar secuenc
mente de la compilación.
Se debe cumplir el siguiente requisi
El título de vídeo deseado
Para buscar secuenci s:
as Web y eliminarlas de la película, siga estos paso
aparece en la pantalla de edición.
ias de Internet en una captura y eliminarlas directa-
to:
1. Haga clic en el botón .
Se abre la ventana Add-Spotter.
2. Si desea aumentar la sen ucirla (Baja), per-
sonalice el control de
3. Haga clic en el botón Iniciar
Se examinará el archiv
El número de secuencia
la. Las secuencias Web y de película aparecen resaltadas en la banda de película. L
secuencias de Internet pueden reconocerse por una zona sombreada de color rojo si
ada encima y debajo de las miniaturas.
En la barra de desplazamiento del área de vista preliminar también se muestran las
marcas de inicio y de fin de secuencia. Aquí puede llevar a cabo correcciones para su
perfeccionamiento si es precis
Haga clic en el botón Generar.
4.
El título de vídeo vuelve a
seada de la compilación.
Ya ha eliminado las secuencias de Internet de la película.
sibilidad de la detección automática (Alta) o red
slizan
te.
.
o de vídeo en busca de secuencias de Internet.
s de Internet encontradas
o.
insertarse, sin las secuencias de Internet, en la posición de-
se muestra sobre la banda de pelícu-
as
tu-
Temas Relacionados:
Ventana Ad Spotter 43
4.2.3 Corte de títulos de vídeo
Cuando se cortan títulos de vídeo en Nero Visi
sino que la información que
ción de corte para eliminar el tramo deseado al
una sección intermedia.
Se debe cumplir el siguiente requisito:
El título de vídeo deseado aparece en la pantalla de edición.
Para cortar títulos de vídeo, siga es
1. Haga clic en el botón
se ha
en el área de vista preliminar.
La primera vez que se activa la función se a
Si no desea que vuelva a aparecer la ventana, seleccione la casilla No mostrar más este
2.
mensaj
e.
on, el archivo de vídeo ori
cortado se almacena en el proyecto. Puede utilizar la fun-
principio o final de un título y para recortar
tos pasos:
bre una ventana.
Nero Vision 49
ginal no cambia,
Page 50

Edición de vídeos
El área de vista preliminar mostrará marcas de inicio y de fin
acuerdo con sus necesidades. El área somb
al cortar.
3. Si desea cortar sólo io de la derecha hasta el
principio del área q
4. Si desea acortar sólo el fin cha hasta el prin-
cipio del área que de
5. Si desea eliminar un icio de la izquierda y la
marca del fina cortar respectivamente.
el principio del vídeo, mueva la marca de inic
ue desea eliminar.
al del vídeo, mueva la marca de fin de la dere
see el
iminar.
a sección intermedia, desplace la marca de in
l de la derecha al prin
cipio y al final del área que desee re
reada de color rojo se eliminará del archivo
de vista preliminar: barra de desplazamiento
Área
que podrá ajustar de
6. Haga clic en el botón .
Se abre una ventana.
7. Haga clic en el botón Sí.
Si ha ajustado el principio o el fin, el título del vídeo se cortará; es d
según sus necesidades.
Si ha eliminado una sección intermedi
contiene el área que estaba antes del corte y la segu n contiene el área que
estaba después del corte.
a, se divide el título de vídeo: la primera sección
Ha cortado un título de vídeo.
4.2.4
Selección de plantilla
Cada plantilla modifica el p con un vídeo temático de introducción y de cierre e inserta automáticame ctos (de texto) relevantes, transiciones y música de
fondo en el ár
Se deben cumplir los sig sitos:
Aparece la pantalla de edición.
Ha insertado al menos un título de vídeo en el área de contenido.
Para modificar una plantilla, siga
Haga clic en el botón
1.
nte diversos efe
ea de contenido.
royecto
uientes requi
estos pasos:
.
Se abre la ventana Seleccionar plantilla.
2. Seleccione el tema deseado y haga clic en el botón Aceptar.
nda secció
r, se acortará
eci
Nero Vision 50
Page 51

Edición de vídeos
Los elementos de la plantilla y del v
área de contenido.
ídeo de entrada y cierre temáticos se insertan en el
Ha seleccionado una plantilla.
4.2.5 Películas: inserción de transiciones
Las transi se para vincular los títulos de vídeo añadidos a una com
lación.
Se debe cumplir el sig
El título de vídeo deseado
Para insertar una tran
1. Haga clic en la ficha
2. Resalte el archivo multime
ciones pueden utilizar
uiente requisito:
aparece en la pantalla de edición.
sición, siga estos pasos:
Guión en el área de contenido.
dia al que desea asignar la transición.
3. Haga clic en la ficha en el área multimedia.
pi-
Área multimedia: ficha Transiciones
4. Seleccione del menú desplegable el grupo de tran
siciones que desee.
Los tipos de transición del grupo seleccionado se muestran en una pequeña ventana de
vista preliminar junto a sus nombres.
5. y haga clic en el botón
Resalte la transición que corresponda .
La transición se añade delante del archivo multimedia seleccionado en e
tenido.
tán ide
esLos archivos multimedia con transiciones
Nero Vision 51
ntificados en el área de contenido
l área de con-
Page 52

Edición de vídeos
mediante un icono del color de la respectiva transición. Los archivos multi-
l área de contenido mediante un icono media sin transición se indican en e
Ha insertado una transición.
4.2.6 Adición de un efecto
Puede superponer tít de vídeo añadidos de una compil
to seleccionado, pued zar propiedades como la intensi
Se debe cum
El título de vídeo deseado
Para añadir un efecto a un
plir el sig
1. Haga clic en la ficha
ulos
e personali
uiente requisito:
aparece en la pantalla de edición.
archivo multimedia, siga estos pasos:
Línea de tiempos en el área de contenido.
2. Haga clic en la ficha en el área multimedia.
gris.
ación con efectos. Según el efec-
dad y la velocidad.
Área multimedia: ficha Efectos
3. Seleccione el grupo de efecto necesario en el menú desplegable y seleccione el efecto.
4. Haga clic en el botón .
El efecto se añade al área Efectos del área de contenido.
Los archivos multimedia con efectos de vídeo están indicados con un icono
en la ficha Guión
.
Nero Vision 52
Page 53

Edición de vídeos
5. Si desea mo efectos azul, man-
tenga presion osición necesaria.
6. Si desea camb
1. Arrastre el ex e inicio deseada.
2. Arrastre el ex n final necesaria.
La duraci sición de inicio y
7. Si desea personali
1. Haga doble cl
Se abre la ve
2. Cree la configura
El efecto se p
Ha añadido u
4.2.7 Agregar un
Puede superponer los títulos de ví ón con efectos de texto.
Según el efecto seleccionado, puede personalizar varias configuraciones d
Se debe cumplir el siguiente requisito:
El título de vídeo deseado aparece en la pantalla de edición.
ver el efecto en el área de contenido
ado el botón izquierdo del ratón y mueva la barra de efectos a la p
iar la longitud del efecto:
tremo izquie
tremo derecho de la barra de efectos azul a la posició
ón del efecto se ajusta automáticamente al arrastrar la po
final de forma
zar las propiedades específicas del efecto seleccionado:
ic en la ba
n efecto a un archivo multimedia.
independiente.
ntana correspondiente.
ción que desee y haga clic en el botón
ersonaliza.
rdo de la barra de efectos azul a la posición d
rra de efectos azul.
, seleccione la barra de
.
efecto de texto
deo añadidos de una compilaci
e detalles.
Para añadir un efecto de texto a un archivo multimedia, siga estos pasos:
1. Haga clic en la ficha Línea de tiempos en el área de contenido.
2. Haga clic en la ficha en el área multimedia.
Área multimedia: ficha Efectos de texto
Nero Vision 53
Page 54

Edición de vídeos
3. Seleccione el efecto de texto que desee y haga clic en el botón .
Se abre la ventana Propiedades. El campo de entrada muestra la duración en el for-
mato horas:minutos:segundos.centésimas de segundo.
Ventana Propiedades
4. Haga clic en la ga clic en el
grupo de dígito
duración deseada de visualización en el campo de entrada o ha
e desea cambiar y, a continuación, haga clic en el botón
s qu
o .
5. Escriba el texto deseado en el campo de entrada Texto.
6. Realice los ajustes adicionales necesarios según el efecto seleccionado.
7. c eHaga cli n el botón .
El efecto de texto se añade al área Texto en el área de contenido.
Los archivos multimedia con efectos de texto se indican con un icono
uión ficha G
8. Si desea m
tenga presi a de efectos a la posición ne-
sari
ce
over el efecto en el área de contenido
onado el botón izquierdo del ratón y mueva la barr
a.
.
, seleccione la barra de efectos azul, man-
en la
9. Si desea cambiar la longitud del efecto:
1. Arrastre el extremo izquierdo de la b
2. Arrastre el extremo derecho de la barra de efectos azul a la posición final necesaria.
fin de forma independiente.
rra de efectos azul a la posición de inicio deseada.
a
y La duración del efecto se ajusta automáticamente al arrastrar la posición de inicio
Nero Vision 54
Page 55

Ha añadido un efecto de texto a un archivo multimedia.
Edición de vídeos
4.2.8 Inserción de un archivo de aud
Con dos pistas de sonido, también p
sion. Por ejemplo, se puede propo
produce música de forma simultánea en la pista Audio 1.
Se debe cumplir el siguiente requisito:
Aparece la pantalla de edición.
Para insertar un archivo de audio, siga e
io
uede solapar varios archivos de audio sobre Nero Vi-
rcionar un comentario en la pista Audio 2 mientras se re-
stos pasos:
1. Haga clic en la ficha Línea de tiempos en el área de contenido.
2. Haga clic en la ficha en el área multimedia.
3. Seleccione el archivo de audio necesario
.
4. Mientras mantiene pulsado el botón izquierdo del ratón, desplace el archivo de audio a la
posición que desee en el área Au
El archivo de audio aparec en la pista de soni-
do seleccionada.
dio 1 o Audio 2.
e en la ficha Línea de tie
m
po
Área Contenido: ficha Línea de tiempos
También pue
rlo.
añadi
Nero Vision
la marca de posición. Si ya existe un Audio 1, Nero Vision cambiará a la posición Audio 2. Si ambas pistas de sonido de la marca están ocupadas, el nuevo
archivo de audio se agregará al final de Audio 1.
de resaltar el archivo de audio y hacer clic en el botón
agrega el archivo de la ficha Línea del tiempo del área Audio 1 a
para
5. Si desea mover el archivo de audio del área de contenido, seleccione la barra de efectos
azul, mantenga presionado el botón izquierdo del ratón y mueva la barra de efectos a la posición necesaria.
Nero Vision 55
Page 56

Edición de vídeos
6. Si desea recortar el archivo de audio:
1. Arrastre el extremo izquierdo de la barra de efecto
2. Arrastre el extremo derecho de la barra de efectos azul a la posición final que desee.
El archivo de audio se corta a
posición de inicio y de fin de forma ind
Ha in rtado un archivo de audio.
se
utomáticamente al principio y al final cuando arrastra la
ependiente.
azul a la posición de inicio necesaria.
s
4.2.9
Buscar vídeos musicales
Nero Vision le permite buscar vídeos musicales en una captura. Los vídeos detectados pueden agregarse a la compilación o guardarse por separado como archivo de audio, sin el
vídeo. Al guardar, Nero Vision admite los formatos WAV y MP3.
Se debe cumplir el siguiente requisito:
El título de vídeo deseado aparece en la pantalla de edición.
Para buscar vídeos musicales concretos en una captura, siga estos pasos:
1.
Haga clic en el botón
.
Se abre la ventana Music Grabber.
Si desea aumentar la sensibilidad del reconocimiento automático (Alta) o redu
2.
personalice el control deslizan
3.
Haga clic en el botón Iniciar.
te.
cirla (Baja),
Se examinará el archivo de vídeo en busca de vídeos musicales:
El número de vídeos musicales se muestra sobre la banda de película. En la banda de
película, los vídeos musicales aparecen resaltados uno a uno. En la barra de desplazamiento del área de vista preliminar también se muestran las marcas individuales de inicio y de fin de secuencia. Aquí se pueden llevar a cabo correcciones si es preciso.
4. c
Si desea incorporar los vídeos musicales que se han encontrado a su compilación, haga cli
ecto.
en el botón Añadir a pro
y
Las secuencias encontradas se cortarán y se insertarán en la compilación.
Si desea guardar los vídeos musicales como archivos sólo de audio:
5.
1. Haga
2. En el árbol de directorios que aparecerá, seleccione la ubicación de almacenamiento de-
clic en el botón Guardar en archivo y seleccione el formato que desee.
Se abrirá una ventana de exploración.
seada y haga clic en el botón Aceptar.
El archivo de audio se exporta y se guarda.
Ya he buscado los vídeos musicales en la captura.
Temas Relacionados:
Ventana Music Grabber 44
Nero Vision 56
Page 57

Exportación de vídeos
5
Exportación de vídeos
5.1 Pantalla Exportar vídeo
Nero Vision Essentials S
duro o una videocámara
Al hacer clic en el botón Exportar, s incipal, aparece la pantalla Exportar l área de
v cu n
ista previa para reproducir la pelí
l s opciones de er-
a que se enumeran la
fil en el área situada debajo.
Los resultados de los datos del arch .
Puede hacer clic en el botón Exami
del archivo de salida. Los menús de
ponibles para cada opción de expor
ventana y ajustar la configuración d
Según el tipo de plantilla de exporta to,
la configuración de calidad, la veloc
c
alidad de audio cambiarán.
E no se puede utilizar para exportar un vídeo al disco
digital.
ituado en la barra de tareas inferior de la ventana pr
vídeo. Puede estar dividida en tres áreas: e
la, un área de selección situada a la derecha de ésta e
exportación y los menús desplegables Formato y P
ivo de salida se muestran en el área Archivo de salida
nar para seleccionar la ubicación de almacenamiento
splegables de perfil y de formato adaptado están dis-
tación. Haga clic en el botón Configurar para abrir una
e detalles.
ción elegido, el formato de salida, la relación de aspec
idad de bits, la resolución, el modo de codificación o la
Pantalla Exportar vídeo
Nero Vision 57
Page 58

Exportación de vídeos
L tes opciones de
as siguien exportación están disponibles en el área de selección:
Exportar vídeo a un arch
Exportar vídeo a cámara
Exportar vídeo y enviar
correo electrónico
Exportar audio a un archivo
ivo
como
Exporta una película a un archivo de vídeo.
Exporta una película a una cinta en la cámara.
Nero Vision configura de forma automática todos los
parámetros según
menús desplegables Formato y Perfil no están
ponibles.
Este botón sólo se encuentra disponible si hay una
cámara conectada al e
Exporta una película ajustada a un tamaño de archivo
adecuado para enviar como adjunto de correo electrónico.
Se encuentran disponibles los formatos MPEG-1 y Ne-
ro Digital. Puede elegir entre 1 MB, 2 MB, 5 MB o Definido por el usuario.
El archivo de exportación puede adjuntarse a un nu
correo electrónico desde la aplicación de correo elec
trónico pr
Exporta la pista de audio de un archivo de vídeo a u
de audio. Está disponible el formato W
externa y volver a importarse en Nero Vision.
edeterminada o guardarse en el disco duro.
la cámara que esté conectada; los
dis-
quipo y encendida.
evo
-
no
AV.
ma El archivo de audio exportado puede editarse de for
Exportar a Internet
Si ha seleccionado la opción de exportac
ibles las siguientes plantillas de exportac
AVI
AVI (DV)
WMV
Contiene todos los códecs proporcio
tivo.
DV-AVI tipo 1 y 2
Pocket PC; banda ancha; dispositivo portátil; calidad de
DVD; HD 720p; HD 1080p y HD 1080i.
Personalizar: todos los parámetros están definidos en un valor
Exporta
chivo ajustado se
Normalmente, las comunidades limitan la duración
máxima de un archivo de vídeo a 10 min
tamaño de archivo máximo de 100 MB. Si la película
es demasiado larga, aparecerá un mensaje de error y
Nero
una película a Internet en un tamaño de ar-
gún corresponda.
utos con un
Vision cancelará el procedimiento.
ión Exportar vídeo a un archivo, estarán dispon-
ión:
nados por el sistema opera-
en personalizar en la reproducción WMV. medio pero se pued
Nero Vision 58
Page 59

Exportación de vídeos
MPEG-1
MPEG-2
Nero Digital
AVC de Nero Digital™
Compatible con VCD: todos los parámetros de las opciones de
edefini
vídeo están pr
de la frecuencia de trama.
Personalizar: todos los parámetros están predefinidos según
VCD, pero se pueden personalizar en la medida en que el formato MPEG-1 lo permita.
Compatible con DVD-Vídeo y Compatible con SVCD
HDV HD1, HDV HD2 (1080i); HDTV 1080i, Compatible con
Blu-ray Disc editable
Personalizar: todos los parámetros están predefinidos según
DVD-Vídeo.
Están predefinidos los parámetros de todos los perfiles y se
pueden personalizar en la medida e
permita.
PSP, MPEG4 3GPP, Nero Digital Standard
pueden personalizar en la medida en que el perfil correspondiente lo permita.
PSP AVC, PSP AVC (480x272), PSP AVC (720x480),PS3
AVC, iPod®/iPhone AVC, Nero Digital AVC
Están predefinidos los parámetros de todos los pe
pueden personalizar en la medida en que el perfil correspondiente lo permita.
dos y no se pueden cambiar, a excepción
n que el formato MPEG-2 lo
s los perfiles y se Están predefinidos los parámetros de todo
rfiles y se
5.2
AVC Compatible con AVCHD
Para crear un disco con formato AVCHD, debe haber una grabadora de DVD compatible con
Temas Relacionados:
Exportación de vídeo a archivo 59
Exportación de vídeo a cámara 60
Exportación de audio a archivo 62
Exportación a Internet 63
Exportación de vídeo y envío como correo el
ectrónico 61
ectada al equipo.
Exportación de vídeo a archivo
E nta
n la pa
haya cread
Se debe cum
Aparece la pantalla Contenido o la pantalla de edición.
Para exportar una película como archivo al disco duro, siga esto
lla Exportar v
o en Nero Vision, así como para guardarla en un disco.
plir el siguiente requisito:
ídeo dispone de varias opciones para exportar una película que
s pasos:
Nero Vision 59
Page 60

Exportación de vídeos
ituado en la barra de tareas inferior de la ventana principal. 1. Haga clic en el botón Exportar s
Aparece la pantalla Exportar vídeo.
En la selección ¿Qué desea hacer a continuación?, elija la opción Exportar
película.
2. Seleccione la opción de exportación Exportar vídeo a un archivo en el área de selección.
Los menús desplegables para formato de salida y perfil se muestran según corre-
sponde.
3. Seleccione el formato necesario en el menú desplegableFormato y el perfil solicitado en el
menú desplegable Perfil.
La plantilla de exportación s
lidad de reproducción.
eleccionada especifica pri
ncipalmente el tipo de salida y ca-
4. i esea realizS d ar cambios en la configuració
1. Haga clic en el botón Configurar.
Se abre una
2. Realice los cambios necesarios y haga clic en el botón Aceptar.r
5. el
Si desea guardar el vídeo en otra carpeta o con un nombre diferente al que se muestra en
panel de
1. Haga clic en el botón Examinar.
2. Seleccione la carpeta que desee en el menú desplegable Ubicación.
visualización Archivo de salida:
Se abre la ventana Seleccionar ubicación para el
haga clic en el botón Guardar
ventana.
.
n de exportación:
see en el campo de entrada Nombre de arch3. Escriba el nombre de archivo que de
archivo de vídeo.
ivo y
6. Haga clic en el botón Exportar.
Comienza la exportación. El progreso de la exportación se muestra en la misma venta-
na. Una vez se ha completado, se abre una ventana.
7. Haga clic en el botón Aceptar.
Nero Vision vuelve automáticamente a la pantalla que se mostraba antes de realiz
portación.
Ha exportado una película al disco duro.
ar ex-
5.3
Exportación de vídeo a cámara
En la pantalla Exportar vídeo dispone de varias opciones para exportar una película que
haya creado en Nero Vision, además de gra
Esta función sólo está disponible si hay una cámara conectada al equipo y encendida. La cámara debe estar en modo VCR.
Se deben cumplir los siguientes requisitos:
Aparece la pantalla Contenido o la pantalla de edición.
Nero Vision 60
rla en un disco.
ba
Page 61

Exportación de vídeos
Para exportar una película a la cámara, siga estos pasos:
1. Haga clic en el botón Exportar.
Aparecerá la pantalla Export
En la selección ¿Qué desea hacer a continuación?, elija la opción Exportar
p
elícula.
ar vídeo.
2. Seleccione la opción de exportación Exportar vídeo a cámara en el área de selección.
El formato se ajusta automáticamente a la cámara conectada.
3. Haga clic en el botón Exportar.
Comienza la exportación. El progreso de la e
na. Una vez se ha completado, se abre una v
xportaci
entana.
ón se muestra en la misma venta-
4.
Haga clic en el botón Acepta
Nero Vision vuelve automáticamente a la pantalla que se mostra
portación.
r.
ba antes de realizar ex-
Ha exportado una película a la cámara.
5.4 o como correo electrónico
Exportación de vídeo y enví
En la pantalla Exportar vídeo, dispone de varias opciones para exportar una película que
haya creado en Nero Vision, además de grabarla en un disco.
p
Se debe cum
Aparece la pantalla Contenido o la pantalla del editor.
Para exportar una película y enviarla m
1. Haga clic en el botón Exportar
lir el siguiente requisito:
ediante correo electrónico, siga estos pasos:
.
Aparecerá la pantalla Exportar vídeo.
2. En el área de selección, seleccione la opción de exportación Exportar vídeo y enviar como
correo electrónico.
Los menús desplegables se mue
stran como corresponden.
3. En el menú desplegable superior, seleccione el formato que desee.
4. En el menú desplegable inferior, seleccione el tamaño máximo de archivo
necesario.
5. Si desea realizar cambios en la configuración de exportación:
1. Haga clic en el botón Configura
Se abre una ventana.
2. Realice los cambios que desee y haga clic en el botón Aceptar.
6. Si desea guardar el vídeo en otr
panel de visualización Archivo
1. Haga clic en el botón Examinar.
r.
carpeta o con un nombre diferente al que se muestra en el
a
de salida
Nero Vision 61
:
Page 62

Exportación de vídeos
5.5
Se abre la ventana Selecc
vídeo.
2. Seleccione la carpeta que desee en el menú desplegable Ubicación.
3. Escriba el nombre de archivo que de
haga clic en el botón Guardar.
7.
Haga clic en el botón Exportar.
ionar ubicación de almacenamiento para el archivo d
see en el campo de entrada Nombre de archivo y
Comienza la exportación. El progreso de la exportación se mues
na. Una vez se ha completado, se a
bre una ventana.
8. Haga clic en el botón Aceptar.
Nero Vision vuelve automáticamente a la pantalla qu
portación.
Ha exportado una película para enviarla
mediante correo electrónico.
e se mostraba antes de realizar ex-
Exportación de audio a archivo
En la pantalla Exportar v
aya creado en Nero Vision, así como para guardarla en un disco.
h
S cu
e debe
c
Apare
Para expo dio de una película, siga estos pasos:
mplir el siguiente requisito:
e la pantalla Contenido o la pantalla de edición.
rtar una pista de au
ídeo dispone de varias opciones para exportar una película que
e
tra en la misma venta-
1. Haga clic en el botón Exp
ortar.
Aparece la pantalla Exportar vídeo.
2. Seleccione la opción de exportación Exportar audio a un archivo en la lista de selección.
Los menús desplegables para formato de salida y perfil se muestran según corre-
sponde.
3. Si desea realizar cambios en la configuración de exportación:
1. Haga clic en el botón Configurar.
Se abre una ventana.
2. Realice los cambios necesarios y haga clic en el botón Aceptar.
4. Si desea guardar el vídeo en otra carpeta o con un nombre diferente al que
panel de visualización Archivo de salida:
1. Haga clic en el botón Examinar.
Se abre la ventana Seleccionar ubicación de almacenamiento para el archivo de
vídeo.
haga
cci
one la carpeta que desee en el menú desplegable Ubicación.
ba
el nombre de archivo que desee en el campo de entrada Nombre de archivo y
cl
ic en el botón Guardar.
2. Sele
3. Escri
se muestra en el
5. Haga clic en el botón Exportar.
Comienza la exportación. El progreso de la exportación se muestra en la misma venta-
na. Una ve
z se ha com
pletado, se abre una ventana.
Nero Vision 62
Page 63

Exportación de vídeos
6. Haga clic en el botón Aceptar.
Nero Vision vuelve automáticamente a la pantalla que se mostraba antes de realizar e
portación.
Ha exportado una pista de audio de película. El archivo de audio exportado puede edi-
tarse de forma externa y volver a importarse en Nero Vision.
x-
5.6
Exportación a Internet
En la pantalla Exportar vídeo disp
haya creado en Nero Vision, así como para guardarla en un disco.
Se debe cumplir el siguiente requisito:
Aparece la pantalla Contenido o Película.
Para exportar una película
a Internet, siga estos pasos:
1. Haga clic en el botón Exportar.
Aparecerá la pantalla Exportar vídeo.
2. En el área de selección, seleccione la opc
en el botón Exportar.
Una ventana le informa de que el vídeo debe convertirse ahora a archivo de ex-
portación.
Normalmente, las comunidades limitan la duración máxima de un archivo de
vídeo a 10 minutos con un tamaño de archivo máximo de 100 MB. Si la película es demasiado larga, aparecerá un mensaje de error y Nero Vision cancelará
el procedimiento.
3. Haga clic en el botón Sí.
El vídeo se exportará a un archivo. El progreso se mostrará en la misma ventana.
En la primera importación o exportación hacia o desde Internet, se abrirá la ventana Ini-
ciar sesión en My Nero. Aquí podrá introducir sus datos de acceso para la comunidad
de Internet My Nero una vez y permanecer conectado para las posteriores visitas mediante Nero Vision.
one de varias opciones para exportar una película que
ión de exportación Exportar a Intern
et y haga clic
4. Si desea usar la comunidad My Nero para la exportación a Internet:
1. Introduzca el Nombre de inicio de sesión y la Contraseña para acceder a la comuni-
dad de Internet My Nero en los campos de entrada correspondientes.
2. Active la casilla de verificación Guardar datos de cuenta y haga clic en el botón Acep-
tar.
5. Si no desea usar la comunidad My Nero, haga clic en el botón Cancelar.
Se abre la ventana Exportar a Internet. Puede especificar toda la información relativa al
archivo de exportación. La comunidad seleccionada aparece en el menú desplegable de
la parte inferior derecha.
Nero Vision 63
Page 64

Exportación de vídeos
Al iniciar la fu
configuración están dispon
alización recomendada o necesaria.
nció
n de exp
6. Si desea realizar la carga en una comunidad
splegable, seleccione la comunidad en cuestión en el menú desplegable Seleccionar otra
comunidad.
Se mostrarán los campos de entra
Introduzca un título y una descripción breve del vídeo en los campos de entrada Título y
7.
Desc
ripción, así como cualquier otra información relevante en función de la comunidad
leccionada.
8. y
Debe aceptar las condiciones de uso de las comuni poder cargar archivos en M
Nero y en otras comunidades. Selecci
inferior de la ventana.
g
ar se activará una vez que o toda la información obligato-
Car
ria.
9.
Haga clic en el botón Cargar.
ortación, Nero comprueba si los nuevos archivos de
ibles. Una ventana le informa si existe alguna actu-
distinta de la que se muestra en el menú de-
da de la comunidad seleccionada según corresponda.
dades para
one las casillas de verificación apropiadas de la parte
haya introd
ucid El botón
Si no ha seleccionado la comunidad My Nero, se abrirá la ventana de inicio de sesión
de la comunidad en cuestión.
10.
Introduzca su Nombre de inicio de sesi
clic en el botón Aceptar.
ón y Contraseña en los campos de entrada y haga
Comienza la exportación. Se muestra el progreso de la exportación en la misma ven-
tana. Nero Vision vuelve automáticamente a la pantalla que se mostraba antes de realizar exportación.
Ha exportado una película a Internet.
se-
Nero Vision 64
Page 65

Pase de diapositivas
6 diapo
6.1
Pase de sitivas
Pantalla Pase de diapositivas
En la p
agrega
ales en
En la parte
necesarios
Además, to s se organizan en grupos.
En el ár
agregad
agregue a la pase de diapositivas como música de fondo se mostrarán en la ficha
Puede probar su compilación en el área de vista previa en la parte superior izquierda.
anta y
lla Pase de diapositivas, puede compilar imágenes en un pase de diapositivas
tra agregar comentarios a imágenes individu-
nsiciones y música de fondo. Pueder
una
segunda pista de audio.
superior derecha, en el área multimedia, puede buscar los archivos multimedia
de su equipo e importar archivos para después agregarlos a la compilación.
das las transicione
ea
inferior de la pantalla, todos los archivos de imagen y transiciones que haya
o a
la compilación se muestran en la ficha
.
. Los archivos de audio que
siguien s en el menú multimedia: Las tes fichas están disponible
Muestra los archivos multimedia.
Nero Vision 65
Pantalla Pase de diapositivas
Page 66

Pase de diapositivas
En el área ponibles los siguientes botones: multimedia están dis
Examinar: busca archivos multimedia y los añade a sus propios a
timedia. Aparece la ventana Abrir.
Examinar y añadir al proyecto: busca archivos multimedia, de
a sus propios archivos multimedia y a los pases de diapositivas. Aparece la
ventana Abrir.
Importar: importa archivos multimedia desde un dispositivo compatible con
TWAIN, por ejemplo, un escáner. Se abrirá una ventana.
Seleccionar origen: selecciona un origen para la importación de TWAIN. Se
abrirá la ventana Se
na.
Elimina el elemento seleccionado del grupo.
Muestra las transiciones.
rchivos mul-
spués los añade
leccionar origen.
-Importa archivos multimedia de comunidades de Internet. Se abrirá una venta
mentos del grupo. Se abrirá una ventana. Elimina todos los ele
Abre el archivo multimedia seleccionado con un programa asociad
Este elem gnado una acción ejecutable al archivo
multimedia o, aparece un botón gris.
Añade los elementos marcados al pase de diapositivas.
Los siguientes botones están disponibles en el área Contenido:
Elimina e e de diapositivas. l elemento resaltado del pas
Elimina todos los elementos del pase de diapositivas. Se abre una ventana.
Elimina un comentario de audio asignado a una imag
El menú contextual también contiene la función Eliminar todos los comen-
tarios, que elimina todos los c
Los archivos de audio de la fic
ven afectados por esta operación.
Recorta la imagen seleccionada al tamaño deseado. Se abre la ventana emergente Recortar gráfico.
ento sólo aparece si se ha asi
seleccionado. De lo contrari
omentarios de audio del pase de diapositivas.
ha
(archivos de audio de fondo) no se
o.
en.
Nero Vision 66
Page 67

Pase de diapositivas
Asigna efectos al gráfico seleccionado. Se abre un menú contextual con los
efectos disponibles.
Estos efectos no se almacenan en el archivo original, sino únicamente en el pa
se de diapositivas.
Gira las imágenes seleccionadas 90 grados hacia la izquierda.
Gira las imágenes seleccionadas 90 grados hacia la derecha.
Guarda la imagen seleccionada con todos los efectos. Se abrirá una ventana.
Captura un archivo de audio que pueda asignarse al pase de diapositivas como
archivo de audio de fondo o a una imagen como comentario. Pued e añadir
comentarios de audio a cada imagen. Se abre la ventana Configuración de
captura de audio.
Define el tiempo de exposi la imagen y los períodos de transición. Se ción de
a
a las propiedades de los elementos marcados, por ejemplo la duración de
Edit
exposición, encabezado y pie de página, así como la duración de reproducción
de los archivos de audio almacenados (comentarios de audio). Se a
tana Propiedades.
duraciónbrirá la ventana Valores de por defecto.
-
bre la ven-
6.2
Aparecen los siguientes botones en el cuadro de diálogo de vista preliminar:
Inicia el pase
Detiene temporalmente el pase de diapositivas.
Finaliza el pase de diapositivas.
Cambia al modo de pantalla completa. Puede volver al modo de ventana pulsando la tecla Esc.
Muestra la posición de reproducción en el formato ho-
ra
s:minutos:segundos.centésimas de segundo. Para saltar a una
posición concreta, haga clic en los botones
de diapositivas.
(siguiente) y (atrás).
Crear pase de diapositivas
Para crea pase de diapositivas, siga estos pasos:
1. En la pantalla
el que desee crear el pase de diapositivas.
Aparece la pantalla de edición. Si los archivos multimedia ya están disponibles, se
r un
Iniciar, seleccione la opción Crear pase
muestran en el área multimedia situada en la parte superior derecha. La entrada que
aparece en la configuración predeterminada es Mis archivos multimedia
de diapositivas y elija el formato en
.
Nero Vision 67
Page 68

Si se encuentra en la pantalla Contenido y desea crear un pase de diapositi-
as para su pr
v
, haga clic en el botón Crear.
oyecto
2. Si desea añadir archivos multimedia
Pase de diapositivas
(archivos de audio o imagen) que están en su PC al
pase de diap
o > Examinar.
sitivas, ha
ga clic en el botón
Se abre una ventana.
3. haga clic en el botón Abrir.
Seleccione los archivos que desee y
Los archivos se añaden al área multimedia. Los archivos se muestran en la entrada Mis
Tam
archivos multimedi figuración predeterminada.a en la con
archivos en una nueva carpeta (por ejemplo, Vídeos, Vacaciones de verano, Vídeos,
Vacaciones en la sierra, etc.) para una obtener una visión general mejor.
4. las imágenes que desea añadir al pase de diapositivas y haga clic en el botón
Seleccione
.
Se añaden las imágenes a la ficha en el área de contenido y se m
miniatura.
esentaciones de diapositivas admiten hasta 2000 imágenes.
Las pr
5. Si desea a or.
ñadir más imágenes a la compilación, repita el paso anteri
Las imágenes adicionales se colocan al final del pase de diapositiva
tenido y se muestran en miniatura.
6.
Si desea a
1. Sele
dond
2.
Marq
ñadir una imagen a una posición determinada de la pase de diapositivas:
c
ci
e
d
ue la imagen que desea añadir al pase de diapositivas en el área multimedia y haga
imagen en el área de contenido que se encuentre delante de la posición
one la
esee añadir el archivo.
bién puede cargar sus
uestran en
s en el área de con-
el botón
clic en
La image
muestra en miniatura.
n se
7. Si desea ajustar varias imágenes ind
"arrastrar y colocar" para moverlos hasta la posición necesaria.
8. Si desea añadir archivos de audio al pase de diapositiv
1. Haga cli
2. Seleccione los archivos de audio necesarios en el área multimedia y haga clic en el bo-
tón
Los archivos de audio se añadirán a la ficha
c en la ficha
.
.
coloca delante del lugar seleccionado en el área de contenido y s
ividuales en el área de contenido, utilice el
as como música de fondo:
en el área de contenido.
.
Nero Vision 68
método de
e
Page 69

Pase de diapositivas
Para aju
9. sta
étodo
m de
10. Si desea aj
música de
1. Haga cli ás.
Aparece el área amplia
2. Active la casilla de verificación Ajustar duración de
de audio.
La duración total del pase de diapositiv s sea adaptará a la dura
11. Si desea añadir comentarios de audio a imágenes individuales
1. Haga clic en la ficha
2. Seleccione la imagen en el área de contenido al que desee asignar un comentario.
Seleccio3. ne el archivo de audio necesario en el área multimedia y haga clic en el botón
La imagen ba
r la secuencia de una serie de archivos de audio a sus necesidades, utilice el
"a
strar y colocar" para moverlos hasta la posición deseada.
rra
ustar la duración del pase de diapositivas a la duración de reproducción de la
fo
ndo:
c en el botón M
da.
pase de diapositivas a duración
ción total de los ar-
chivos de audio insertados.
de la pase de diapositivas:
en el área de contenidos.
.
jo el archivo de audio se identifica por el icono adicional en
la ficha
Para eliminar un com
agen correspondiente en el área de contenido. Aparece un menú contextual
con las opciones Eliminar come
ra borra
.
r to mentarios del pase de ddos los co
entario, haga clic con el botón derecho del ratón en la im-
ntario o Eliminar todos los comentarios pa-
iapositivas.
12. Añada transiciones de ci
13. Si desea cambiar la du e los cambios necesarios.
Si se ha activ de diapositivas a duración de audi s no se puede cam-
biar.
14. Si desea cambiar la config e los cambios que corre-
sponda.
15. Haga clic en el botón
16. Si está satisfecho co Siguiente.
Aparece la pantalla
Ha realizado uede añadir títulos adicionales a su proy-
ecto o crear un
un pase de diapositivas y ahora p
rculación entre las imágenes según lo desee.
ración de exposición de una imagen, realic
ado la casilla
o, el tiempo de visualización de las imágene
uración de una imagen individual, efectú
y vea el pase de diapositivas en el área de
n el pase de diapositivas, haga clic en el botón
nido.
Conte
menú en la
pantalla Editar menú.
Ajustar duración de pase
vista preliminar.
Nero Vision 69
Page 70

Pase de diapositivas
Si también de
original, como pase de diaposit ga
leccione la entrada que desee en la ficha Personalizar en la band
co/Proyecto.
Temas Relacionados:
Pase de diapositivas: inserción de transiciones 70
Pase de di
apositivas: edición de imágenes 71
Pase de di
apositivas: ajuste de la duración de visualización 73
6.2.1 inserción de transiciones
Pase de diapositivas:
Las transiciones pueden utilizarse para conectar las imágenes
sit
ivas.
apo
Se debe cump
La compilación deseada aparece en la pantalla de edición.
Para insertar transiciones, siga estos pasos:
Haga clic en la ficha
1.
lir el siguiente req
uardar las imágenes del pase de diapositivas en su formato
sea g
ivas de PC o como lería del navegador
Editar menú. Se-
ntalla HTML, un menú desplegable está disponible en la pa
eja Dis-
añadidas a un pase de di-
uisito:
en el área de contenido.
2. Si desea asignar la misma transición a todas las imágenes, haga clic en la banda de pelícu-
la para resaltarla en color azul.
Si desea asignar diferentes transiciones a imágenes individuales, seleccione l
que desea asignar un efecto de transición.
a imagen a la
3. Haga cli en el área multimedia.
c en la ficha
Área multimedia: ficha Transiciones
4. Seleccione el grupo de transiciones que desee en el menú desplegable.
Nero Vision 70
Page 71

Pase de diapositivas
Los tipos de transición del grupo seleccionado se muestran en una pequeña ventana de
vista prelimin
ar junto a sus nombres.
5. Resalte la transición q
Si ha resaltado la band ñade a todas las las imá-
genes del área de co nsición se añade delante de la imagen sele
Las imágenes con tran o mediante el icono
en el área de conten
Ha insertado transicio
6.2.2
Pase de diapositivas: edición de imágenes
Puede editar las imágene n sus preferencias.
Se debe cumplir el siguient
La compilación desead
Para personalizar una imagen de forma individual, siga los siguientes pasos:
ue correspon
a de película en azul, la transición se a
ntenido. Si ha seleccionado una imagen, la tra
ccionada en el área de contenido.
sición se identifican en el área de contenid
del color de l n transición se indican
a respectiva transición. Las imágenes si
ido mediante un icono
nes.
s individuales de un pase de diapositivas segú
e requisito:
a aparece en la pantalla de edición.
da y haga clic en el botón
gris.
.
1. eSeleccion las imágenes correspondientes en el área de contenido y haga clic en el botón
.
La ven
tana Propiedades se abre y muestra el área Propiedades de imagen y las fi-
chas Im
agen y Comentario.
La ficha Com
tario de audio a la imagen correspond
Si desea
clic en el icono
co
nfigura
ntario está disponible únicamente si se ha asignado un comen-
e
cam
biar la configuración de varias imágenes de una sola vez, haga
. La ventana Propiedades permanece abierta y muestra la
ción de una imagen cuando ésta está seleccionada.
iente.
2. Introduzca el tiempo de visualización necesario en el campo de entrada Duración del área
Propiedades de imagen.
Nero Vision 71
Page 72

Pase de diapositivas
Ventana Propiedades
Si, de manera simultánea, desea acortar o alargar el tiempo de visualizaci
llamada Duración del pase) todas las imágenes, no es necesario que edite
cada una d
e las imágenes de manera individual. Puede ajustar a sus necesi-
ón (la
dades los valores comunes de duración del pase, así como de duración de las
transiciones, en las opciones de tiempo predeterminadas. Recuerde que los
tiempos de visualización de imágenes individuales que defina en las configuraciones individuales se perderán si, más tarde, d
efine un tiempo predeterminado
para todas las imágenes existentes.
Para no perder las configuraciones de tiempo individuales, especifique primero
el tiempo de visualización general que corresponda y, a continu
ación, añádalo
a las propiedades de las imágenes individuales.
3. -
Si ha asign
ción
duración a
a
do un comentario de audio a la imagen y desea que la duración de la exposi
coin
ci r
da con la duración del archivo de audio, active la casilla de verificación Ajusta
comentario.
La casilla de verificación Ajustar duraci
camente si se ha asignado un archivo de audio a
ón a comentario está disponible úni-
la imagen.
4. Si desea que aparezca un texto en la parte superior de la imagen, escriba el texto que de-
see en el campo de entrada Texto de cabecera.
Nero Vision 72
Page 73

Pase de diapositivas
5. inferior de la imagen, escriba el texto deseado en el
Si desea que aparezca texto en la parte
campo de ent
Si ha escrito el texto y desea personalizarlo:
6.
1. Seleccione e
2.
Seleccione el estilo de fuente que desee en el menú
tamaño de fuente en el menú desplegable peque
3. En el área Color, haga clic en el círculo de color para de
color del texto.
4. Desplace la ba área de color, para
ajustar la intensidad del
rada Texto de pie.
tipo de fuente que desee en el menú desplegable grande.
l
desplegable pequeño superior y el
ño inferior.
finir el color y la saturación de
rra del control deslizante hacia la derecha, junto al
color.
7. Si ha asignado un archivo ar el archivo:
1. Haga clic en la ficha
2. Introduzca el tiempo de visualizaci o de entrada Duración a
inicio de comentario
de audio.
3. Si ha activado la casilla del área Propie-
dades de imagen, intro gen en el campo Duración a final de comenta
chivo de audio.
4. Desplace el control de
de audio a la imagen y de
Comentario.
ón de la imagen en el camp
antes de que comience la re
Ajustar duración a duración de comentario
duzca el tiempo de visualización de la ima
rio
slizante Volumen para ajustar el volumen.
sea perso
una vez finalizada la re
naliz
producción del archivo
producción del ar-
8. Haga clic en el botón .
Se aplica la configuraci
Ha personalizado un
ón.
a imagen según sus preferencias.
6.2.3 Pase de diapositivas: ajuste de la duración de visualización
Puede ajustar el tiempo de exposición de las imágenes y transiciones de un pase de diap
sitivas según sus preferencias. Puede especificar un tiempo de visualización por defecto para las imágenes o las transiciones que añade a la compilación en la ventana Valores de du-
ración por defecto. Además, puede
transiciones que ya se han añadido al área de contenido.
ajustar a este valor el tiempo de las imágenes o de las
o-
Para acortar o alargar el tiempo de visualización de imágenes individuales,
ajuste el tiempo de visualización en la ventana Propiedades.
Recuerde que los tiempos de visualización de imágenes individuales que defina en las configuraciones individuales se perderán si, más tarde, define un
t
iempo predeterminado para todas las imágenes existentes.
Para no perder las configuraciones de tiempo individuales, especifique primero
el tiempo de visualización general que corresponda y, a continuación, añádalo
a las propiedades de las imágenes individuales.
Nero Vision 73
Page 74

Se debe cumplir el siguiente requisito:
La compilación deseada aparece en la pantalla de
dición.
e
Pase de diapositivas
Para ajustar la duración de vis
procedimiento:
ualización de las imágenes o de las transiciones, siga este
1. Haga clic en el botón en el área de contenido.
Se abre la ventana Valores de duración por defecto.
Ventana Valores de duración por defecto
2. Si desea ajustar el tiempo de visualización delas imágenes, introduzca la duración corre-
spondiente, en segundos, en el campo de entrada Tiempo de visibilidad de imagen.
El valor temporal seleccionado se asignará automáticamente a todas las imágenes que
se añadan al área de contenido.
3. Si desea aplicar la duración de visualización seleccionada a todas las imágenes que ya for-
man parte de la compilación, active la casilla de verificación Aplicar a imágenes exis-
tentes.
Todas las imágenes que haya añadido ya al pase de diapositivas se ajustarán automáti-
camente al valor de tiempo seleccionado.
4. Si desea ajustar el tiempo de visualización de las transiciones, introduzca la duración ap-
ropiada, en segundos, en el campo de entrada Duración de transiciones.
5. El valor temporal seleccionado se asignará automáticamente a todas las transiciones que se
añadan al área de contenido.
6. Si desea utilizar la duración de visualización seleccionada para todas las transiciones que
formen parte de la compilación, active la casilla de verificación Aplicar a transiciones exis-
tentes.
Nero Vision 74
Page 75

Pase de diapositivas
Todas las transicion
tomáticamente al va
es que se hayan añadido ya al pase de diapositivas se ajustarán aulor de tiempo seleccionado.
7. Si ha añadido un comentario:
erificación Ajustar duración de imagen a comentario.
1. Active la casill
El tiempo de visualización de todas las imágenes con comentarios se ajustará a la
duración del archivo de audio correspondiente. El valor de tiempo predeterminado
seleccionado anteriormente para las imágenes sin comentario está oculto.
2. Si desea que aparezca la imagen antes de que el comentario se vuelva a reproducir, i
troduzca el tiempo correspondiente en el campo de entrada Desplaz
de comentario.
3. Si desea que aparezca la imagen antes de que el comentario se vuelva a reproducir, in
troduzca el tiempo correspondiente en el campo de entrada Desplazamiento de inicio
de comenta
4. Si desea utilizar la configuración de comentario seleccionada para todas las imágenes
que tengan ya el comentario añadido, active la casilla de verificación Aplicar a imágenes existentes.
Los tiempos de visualización de todas las imágenes con comentario añadidas al pa-
se de diapositivas se ajustan a la duración del archivo de audio correspondiente. El
valor de tiempo predeterminado seleccionado anteriormente para las imágenes sin
comentario está oculto.
8.
Haga clic en el botón Acept
Ha ajustado el tiempo de visualización de las imágenes o de las transiciones.
a de v
rio.
amiento de inicio
a
r.
n-
-
Nero Vision 75
Page 76

7 Menú
7.1 Niveles
Un menú puede tener hasta dos niveles además del vídeo de introducción. El menú de títulos o principal consta de todos los títulos de vídeo del proyecto. Cada título de vídeo está
representado por un botón que consiste en una miniatura y un texto. Si un título de vídeo
contiene más de un capítulo, se genera un submenú con títulos de vídeo. Cada título de
vídeo está representado por un botón en el menú de capítulos.
Cuando realice cambios, puede ajustar los niveles del menú independientemente. Se pued
definir el diseño de cada menú a partir de plantillas de menú existentes. Las plantillas de
menú están subdivididas en grupos de plantilla de menú individuales para una una mejor
visión general.
Menú
e
7.2
Pantalla Editar menú
Puede seleccionar plantillas de menú o plantillas que se adecúen a sus necesidades en la
pantalla Editar menú. En el modo de edición normal, la edición se limita a las funciones
más importantes, mientras que las opciones de personalización adicionales están disponibles en Edición avanzada.
Puede elegir la forma y el diseño del menú en el modo de edición avanzada. Puede colocar
y editar sus propios elementos gráficos y de texto en el menú, modificar, eliminar y crear varios botones de opciones, así como crear vínculos entre distintos botones, m
El número de plantillas Smart3D y Animated2D en Nero Vision Essentials y Nero Vision Essentials SE es limitado. La Edición avanzada no está disponible
en Nero Vis ntials SE.
En el área de compilación y vis lla de la izquierda, los elementos de
menú del título o los menús de
selecciona el vídeo de entrada, gen fija del vídeo. Aquí
p tamente los e -
uede editar direc
d mediante un
os se identifican
ver, entre otras opciones.
Las fichas Plantillas y Persona echa. También pued jeto
e hacer cambios de los ob s en las bandejas correspondientes.
Una barra de capacidad situada pacio que ocupa
el proyecto en el soporte selecc
ion Esse
ta preliminar de la panta
capítulos se muestran según la plantilla seleccionada. Si se
la vista preliminar muestra una ima
lementos individuales de la plantilla. Los objetos selecciona
fotograma al que se le puede ajustar el tamaño, rotar o mo-
lizar se encuentran disponibles a la der
bajo el área de compilación muestra el es
ionado.
enús y vídeos.
Nero Vision 76
Page 77

Menú
Pantalla Editar m
Los siguientes botones están d la barra de desplazamiento del área de compi-
isponibles en
lación:
Crear nuevo menú
Crea un menú vacío sin vínculos en el diseño de la última
plantilla seleccionada.
Sólo disponible en Edición avanzada
. No está disponible
para las plantillas Smart3D.
Eliminar menú
tilla. Todos los ele-Elimina un elemento de estilo de la plan
mentos, a excepción del fondo, pueden eliminarse.
Sólo disponible en Edición avanzada.
Guardar como plantilla
Guarda una plantilla con todos los cambios realizados. Se
abre la ventana Guardar como plantilla.
Si desea guardar su propia plantilla de menú, debe especificar y guardar el menú de capítulos y títulos de forma
separada, incluso si ambos se basan en la misma plantilla.
No está disponible para las plantillas Smart3D.
enú
Nero Vision 77
Page 78

Menú
Página de menú ant
rior/posterior
Cursor d
Acercar
Alejar
Ver
e movimiento
e-
Se dirige a la página anterior o posterior del título o del
menú de capítulos que se seleccionó en la vista de menú.
Si un menú de capítulos o de título consiste en varias pág
nas, se muestran las miniaturas una encima de la otra.
Sólo está disponible en la edición normal si un menú tiene
varias páginas.
Si el botón está activado, es posible mover áreas concreta
de una pág
ventana de compilación con ayuda del cursor en forma de
mano.
Sólo está disponible cuando el área de compilación visib
está ampliada.
Amplía el área
Si la opción Mostrar líneas guía está activada, entonces
Nero Vision se atenúa en una rejilla de líneas guía en el
área de compilación.
Si la opción Mostrar área segura está activada, Nero Vision muestr
compilación.
Si la opción Mostrar números de botón está activada,
Nero Visi
compilación. Esta opción sólo está disponible en Edición
avanzada.
ina de menú ampliada en el rango visible de la
le
de compilación visible hasta un 500%.
ación visible hasta un 100%. Reduce el área de compil
a el fotograma de la zona segura del área de
on asigna un número a cada botón del área de
i-
s
Ordenar
Ajustar a las líneas guía
Temas Relacionados:
Ficha Plantillas 79
Ficha Personalizar 79
Ventana Guardar plantilla como 95
Cambia la distribución de campos de texto y gr
una plantilla. Los elementos marcados pueden desplazars
a la parte delantera o trasera mediante un nivel o a la parte
inmediatamente delantera o trasera.
La imagen de fondo siempre permanece en el nivel trasero
y los botones en el delantero.
Sólo disponible en Edició
Si el botón Ajustar a las líneas guía se activa, los elemen
tos que se mueven en el área de compilación se alinean
automáticamente con las líneas guías horizontales y verticales.
Creación de menú 96
áficos de
e
n avanzada.
-
Nero Vision 78
Page 79

7.2.1 Ficha Plantillas
Seleccione la plantilla que desee de las categorías Standard2D, Animated2D y Smart3D
en la ficha Plantillas. Además, puede guardar sus propias plantillas en la categoría Mis
plantillas de menú.
El número de plantillas Smart3D y Animated2D en Nero Vision Essentials y Nero Vision Essentials SE es limitado. La Edición avanzada no está disponible
en Nero Vision Essentials SE.
Menú
Si selecciona un menú Smart3D, tenga en cuenta que debe haber una tarjeta
gráfica con aceleración de gráficos en 3D conectada al equipo. La Edición
avanzada no está disponible para menús Smart3D.
Si surgen problemas al editar el menú, asegúrese de que ha instalado l
sión actualizada del controlador de gráficos.
Están disponibles lo
Menús que se
usarán
Categoría
s siguientes menús deplegables:
Define si el menú debe crearse como un
título o sólo como menú de título. También es
ningún menú.
Especifica la categoría de la que deberá sele
tilla. La opción Mis plantillas de menú muestr
guardadas.
Puede dar a sus vídeos un fondo gráfico ade
una plantilla de menú del grupo 2D Estándar
de un diseño para el menú de capítulos y títulos.
Puede dar a sus vídeos animaciones de fondo pred
das mediante una plantilla de menú en el grupo
que incluye la coincidencia del vídeo de entrad
valoración. El menú contiene un diseño para el m
capítulos y títulos, así como música de fondo p
entrada y páginas de menú.
Puede dar a sus vídeos una animación
mensionales mediante la plantill
Smart3D. Las plantillas de menú se basan en escenas 3D
dinámicas con t
ransiciones de menú animadas y valoraciones
predeterminadas.
a ver-
menú de capítulo y
posible no crear
ccionar la plan-
a las plantillas
cuado mediante
. El menú consta
etermina-
2D Animado
a y una
enú de
ara el vídeo de
de inicio y menús tridi-
a de menú del grupo de
7.2.2 Ficha Personalizar
S más o menos .
e mostrarán bandejas en la ficha Personalizar según el modo seleccionado
Al hacer clic en la barra de título de la bandeja se abre o se cierra la bandeja.
Nero Vision se inicia autom Vista de menú
compacta. Se muestra una da, así como para el
menú de cada capítulo. Los en atenuados. Si un
áticamente en modo de edición normal con
ra miniatura para el título y el vídeo de ent
componentes que no se utilizan aparec
Nero Vision 79
Page 80

Menú
m pítulos o de títu
enú de ca
encim otra.
a de la
Active la casilla de verificac
menú ampliada. El vídeo d iduales se muestran
lo consiste en varias páginas, se muestran las miniaturas una
ión Edición avanzada para ir a Edición avanzada con Vista de
e entrada y las páginas de los menús indiv
como miniaturas.
Diríjase a n avanzada sólo si tiene experiencia en la edición de menús.
Si ha activado la a ventana que le indica que va a entrar
en el modo de e
crean de manera
tanto, los títulos dan después de
abrir el modo de ualmente entre sí.
La Edición av no está disponible para plantillas de Smart 3 D.
Edició
casilla, aparecerá un
dición avanzada. Los vínculos entre menús y botones no se
dinámica en función del contenido de los proyectos. Por lo
de vídeos, menús y botones que no se aña
edición avanzado deberán vincularse man
anzada
Están disponibles las siguientes bandejas:
Propiedades
Muestra un área personalizada para cada elemento de menú
marcado en el área de compilación. Puede realizar cualquie
cambio de configuración aquí.
Contenido
Organiza todos los títulos y capítulos del proyecto en una vista
general.
No está disponible para menús Smart3D.
Sólo disponible en Edición avanzada.
Nero Vision 80
Pantalla Editar menú: ficha Personalizar
r
Page 81

Botones
en las categorías Bo-
Ofrece grupos de botones predefinido
tones de miniatura, Botones de
s
sólo texto y Botones de
navegación.
No está disponible para menús Smart3D.
Menú
Objetos e imágenes
prediseñadas
La carpeta Objetos estándar ofrece una selección de objetos
gráficos predefinidos, elem
tángulos o líneas, ademá
entos de dibujo como círculos, rec-
s de imágenes prediseñadas y un cu-
adro de texto vacío.
Puede importar sus propios archivos gráficos a la carpeta Mis
objetos.
No está disponible para menús Smart3D.
Sólo disponible en Edición avanzada.
Disco / Proyecto
El área Configuración de disco ofrece ajustes para personalizar la reproducción del disco según sus preferencias.
Además, puede com
probar la navegación personalizada de los
menús para obtener funciones más completas.
El área Configuración del proyecto le permite simplificar la
edición de menús m
ediante la adición de líneas guía inde-
pendientes.
Configuración de
plantilla
Proporciona un número de versiones basadas en
menús de Smart3D.
Únicamente disponible para menús de Smart3D.
Temas Relacionados:
Bandeja Configuración de plantilla 81
Propiedades de fondo y de bandeja de vídeo de entrada 82
Propiedades de botones 85
Propie ades de objetos gráficos 87
d
Bandeja de contenido 89
Bandejas de objetos gráficos y botones 89
Bandeja de disco/proyecto 90
temas para
7.2.2.1 Bandeja Configuración de plantilla
Si ha seleccionado una plantilla Smart3D en la ficha Plantillas, puede personalizar las transiciones de menú de acuerdo a sus preferencias en la bandeja Configuración de plantilla
y según la plantilla de menú seleccionada, elegir entre diferentes versiones de tema.
Está sólo disponible para menús de Smart3D.
Nero Vision 81
Page 82

Están disponibles las siguientes opciones de configuración:
Menú
Botón de opción
e
s prede-
Transic
ion
Ac
tiva todas las transiciones de la plantilla seleccionada.
terminadas
Botón de opción
Transiciones personalizadas
Menú desplegable
[Topic]
Botón
Opciones
Ac s.
tiva el botón Opcione
Al de
hacer clic en este botón, se abre la ventana Configuración
tra
nsición, que muestra todas las transiciones de la plantilla se-
le
ccionada. Puede desactivar las transiciones individuales o el
so ones.
nido de fondo de las transici
De lec-
fine la versión de tema deseada de la plantilla de menú se
cio
nada.
El
menú desplegable y el número de opciones dependen de la
pl
antilla seleccionada.
Ab
re una ventana en la que puede personalizar propiedades in-
di
viduales del menú con independencia de un tema o combinar
el mas.
ementos de te
El
menú desplegable y el número de opciones dependen de la
plantilla seleccionada.
No
está disponible para todos los menús Smart3D.
7.2.2 iedades de f
.2 Prop ondo y de bandeja de vídeo de en
Si el fondo está activado en el área d s está dividida
n las á
e Sonido Difusión sólo
e onible en el modo
stá disp de edición normal.
eas Fondo, de fondo, Animación e Interacción. El área
r
e compilación, la bandeja Propiedade
trada
Las áreas Fondo y Animación no están disponibles para los menús Smart3D.
S e un Vídeo d a de compilación, las áreas Fondo y Audio de
i aparec
fondo én están di n
tambi
el modo Edición avanz
e entrada en el áre
sponibles. El área Vinculación está disponible de forma adicional e
ada.
Nero Vision 82
Page 83

L d
as siguientes opciones e configuración están disponibles en el área Fondo:
Menú
legable
Fondo
Campo de entrada/
control deslizante
Posición
Botón Define la configuración de detalles del vídeo de fondo. Se
Opciones
Especifica si se debe importar una imagMenú desp
de la plantilla o si el fondo debe ser de un color sólido. En la
configuración por defecto, está seleccionada la entrada de
Fondo predeterminado, que proporciona a
un fondo adecuado.
Si selecciona la opción Archivo de imagen o Archivo de
vídeo se abre una ventana para seleccionar el archivo correspondiente. La ruta del archivo seleccionado aparece entonce
en el área de selección.
Según la opción seleccionada se muestran más o menos
menús desplegables para la configuración detallada.
Desplaza el vídeo o imagen seleccionada a la posición correcta. Es posible realizar ajustes precisos (por ejemplo, para
alinear la posición de la misma imagen en el vídeo de entrada
y en las páginas de menú) fácilmente con la ayuda d
de entrada.
Las imágenes de fondo se ajustan a la pantalla sin bordes
negros.
Sólo está disponible para imágenes de f
abrirá la ventana Seleccionar posición inicial.
S
ólo disponible para vídeos de fondo.
en o un vídeo al fondo
todas las plantillas
el campo
ondo y vídeos.
s
Menú desplegable
Color
Las siguientes opciones de co
Menú desplegable
Audio
Botón
Opciones
En el área Animación están disponibles las siguientes opciones de configuración:
Campo de
Duración
entrada
DSefine el color deseado como color de fondo.
ólo está disponible para el color de fondo.
nfiguración están disponibles en el área Audio de fondo:
Estab
lece un archivo de audio como música de fondo o desactiva la
músic
a de fondo.
Si sel ru-
ecciona la opción Definido por el usuario, aparecerá una
ta par
a que seleccione el archivo deseado.
La op
ción Audio predefinido, que se almacena en todas las plan-
tillas A
nimated 2D y Smart3D con la valoración apropiada, se se-
leccio
na en la configuración predeterminada.
Estab
lece la configuración de detalles de la música de fondo. Se
abrirá la ventana Audio de fondo.
Define la duración de la animación para el menú correspondiente.
Nero Vision 83
Page 84

Menú
Casilla de verificaci
Ajustar a la
de aud
E teracción
produce el disco. Están
Color resalte
Color activación
Acción de ejecución
automática
Retardo
io
n el área In , puede especificar si el menú responde a la entrada cuando se re-
ón
duración
Si esta casilla de verificación está activada, el menú co
diente aparece sobre la duración de reproducción completa del
archivo de audio de fondo sele
disponibles los siguientes menús deplegables:
Establece el color utilizad
También puede especificar la Opacidad en tantos por cientos.
Establece el color utilizado para resaltar los botones activados.
ecificar la Opacidad en tantos por cientos. También puede esp
Si así se desea, especifica un capítulo o un título de vídeo para
que se inicie
Como alternativa, también puede rotar las páginas del menú.
No hay automatización seleccionada en la confi
terminada, es decir, está activada la opción Ninguna.
No está disponible para menús Smart3D.
Establece la duración del tiempo de espera después de la cual
comienza la automatización seleccionada.
No está disponible para menús Smart3D.
automáticamente después del tiempo de espera.
ccionado.
o para resaltar los botones marcados.
guración prede-
rrespon-
El siguiente menú desplegable se encuentra disponible en el área Difusión:
Número de título/capítulo por menú:
L s opciones de co
as siguiente nfiguración están disponibles en el área Vinculación:
Menú desplegable
Enlazar a
Define el número de títulos o de capítulos que se muestran
por página de menú. El número por página puede seleccionarse libremente siempre que no se supere el máximo permitido para la plantilla de menú que se esté utilizando.
Si está seleccionada la entrada Sin alteraciones, Nero Vision divide de forma uniforme el número de títulos o de
capítulos en la página de menú. Por ejemplo, si hay un total
de ocho títulos, cada página de menú incluirá cuatro.
Si se selecciona la configuración Estándar en la configuración por defecto, los títulos y capítulos se distribuirán de
forma automática según el número máximo posible de
las de menú seleccionadas. Por ejemplo, si hubiese ocho
títulos, y en función de la capacidad, seis de ellos podrían
colocarse en la página del primer menú y los dos restan
en otro.
Estable
ce a qué página del menú debe enlazar el vídeo de entrada.
plantil-
tes
Nero Vision 84
Page 85

Menú
Menú d
Transición
Botón
Opciones
esplegable
Estab
lece una transición para el enlace, si así se desea.
Abre l
a ventana Transiciones.
Según ccionada, puede especificar la configu-
la transición sele
ración ción de
de detalles aquí. También puede especificar la dura
la tran con-
sición; se selecciona la duración de un segundo en la
figura
ción predeterminada.
Temas Relacionados:
Ventana Editar audio de fo
Ventana Seleccionar posic
7.2.2.3 Propiedades de bo
Si un botón está activado en
las áreas the Vinculación, A ción, Fuente y Texto.
ndo 93
ión inicial 92
tones
el área de compilación, la bandeja Propiedades se divide en
specto, Transforma
En los menús de Smart3D, las áreas Vinculación y Transformación no están
disponible
encabeza
ara edita eleccionado, actívelo en el área de compilación. El área resaltad
P r un elemento s a
s, el área
do o
se identifica mediante un itar
un Botón de miniatura p rá
mover o ajustar proporcio o
del botón, la duración del
el enfoque está en el text
Aspecto sólo es
tá disponible para los botones, no para el
el pie de página.
marco rojo e identificadores de tamaño. Hay tres opciones al ed
ara definir el enfoque. Si el enfoque está en todo el botón, pod
nalmente su tamaño. Si el enfoque está en el elemento de text
campo de texto puede ajustarse y desplazarse dentro del botón. Si
o del elemento de texto, la entrada se puede editar.
n las plantillas Sma , el enfoque está en todo el botón. No se pueden eliminar botone
E rt3D s,
ncabezados ni pies de p
e
dicionales ni mover o aj
a u . Las marcas de posición de los encabezados y pies de página
que aparece posteriorme -
ágina en los menús Smart3D; tampoco se podrá añadir objetos
star los ya existentes
se utilizan para facilitar la edición y no están visibles en el menú
nte. Incluso si no utiliza encabezados o pies de página, no será ne
cesario que los elimine.
El área Vincu
lación está únicamente disponible en Edición avanzada.
Las
siguientes opciones de configuración están disponibles en el área Vinculación:
Enlazar a
EstableMenú desplegable
del proyecto disponibles (título de vídeo, todos los capítulos y
ce dónde debe vincular el botón. Todos los destinos
pases de diapositivas) se muestran en el menú desplegable.
Menú desplegable
una transición para el enlace, si así se desea. Establece
Transición
Nero Vision 85
Page 86

Menú
Botón
Opciones
Menú desplegable
Número de botón
L de co
as siguientes opciones
Menú despl
Mostrar
egable
Esta
víde
Si s ccionado la opción Título de presentación o Ima-
gen
abre n inicial o Seleccionar
mar
Si selecciona la opción Archivo de imagen se abre automáticamente un ventana para seleccionar la imagen que corresponda.
Abre la ventana Propiedades. Según la transición seleccio
nada, puede especificar la configuración de detalles aquí.
También puede especificar la duración de la transición; se
selecciona un período de dos segundos en la configuració
predeterminada.
Especifica manualmente el número de los botones.
Nero Vision nume
una plantilla. El número no se muestra en el
editable de un botón. Al editar el menú y recolocar los botones, Nero Vision conserva la numeración. Cualquier ajuste
realizado en el texto (por ejemplo stituirá
automáticamente.
Si a un botón se le asigna un número distinto (A), Nero Vision asigna automáticamente el número ahora disponible (B)
al botón, cuyo número (A) que se ha seleccionado para una
nueva asignación.
nfiguración están disponibles en el área Aspecto:
blece lo que se muestra en la miniatura del botón: título de
o, imagen fija de un vídeo o una imagen.
e ha sele
de presentación, al hacer clic en el botón Opciones, se
la ventana Seleccionar posició
co de póster.
ra automáticamente todos los botones de
campo de texto
, en la fuente) se su
n
-
Menú desplegable
Numeración de texto
Menú desplegable
Formato
Casilla de verificación
Aplicar sombra
Esta es que se muestran en la
blece la numeración de los boton
plantilla. Sólo pueden mostrarse la numeración, el texto del botón
o el número y texto.
Nero Vision numera automáticamente todos los botones de una
plantilla. El número no se muestra en el campo de texto editable
de un botón. Al editar el menú y recolocar los botones, Nero Vision conserva la numeración. Cualquier ajuste reali
texto ( sustituirá automáticamente.
por ejemplo, en la fuente) se
Define el estilo de la numeración.
Si la c
asilla de verificación se selecciona, se le da sombra al bo-
tón.
Al hacer clic en el botón Opciones, se abre la ventana Configu-
ración de sombra. Puede
necesidades.
Nero Vision 86
personalizar el sombreado según sus
zado en el
Page 87

En el área Transformación están disponibles las siguientes opciones de configuración:
Menú
Campo de entrada
Pos X
Campo de entrada
Pos Y
Campo de entrada
Escala X
Campo de entrada
Escala Y
Casilla de verificación
Bloquear relación de
aspecto
Establece la posición horizontal del objeto marcado en el
área de compilación.
Establece la posición vertical del objeto marcado en el área
de compilación.
Establece la anchura en tantos por cientos.
En Nero Vision, los botones sólo podrán ajustarse con el blo-
queo de la relación de aspecto. Al ajustar el valor, la Escala
Y se ajustará automáticamente.
Establece la altura en tantos por cientos.
En Nero Vision, los botones sólo podrán ajustarse con el b
queo de la relación de aspecto. Al ajustar el va
X se ajustará automáticamente.
Si la casilla de verificación está activada, los valores Esca
X y Escala Y de un objeto gráfico (es decir, la a
altura expresadas en términos porcentuales) sólo podrán
ajustarse con la opción de bloqueo de la relación de aspecto.
Al ajustar uno de los valores, el otro se ajustará automática
mente.
En Nero Vision, los botones sólo podrán ajustarse con el blo
queo d
e la relación de aspecto.
lor, la Escala
nchura y la
lo-
la
-
-
Campo de entrada
Opacidad
Campo de entrada
Rotación
P fuente
uede personalizar la y el tamaño del texto en el área Fuente. En las plantillas
S , puede introducir un ara los botones en el área Texto o introducir
e el encab -
l texto necesario en
tilla, están disponibl s sig
Color de texto
Alineación horizontal
Alineación vertical
es lo
Establece la opacidad del botón.
Rota el elemento seleccionado.
título individual pmart3D
ezamiento o pie de página. En el resto de categorías de plan
uientes menús desplegables en el área Texto:
Establece el color del texto.
Establece la alineación horizaontal del texto: centrado, a la
izquierda o a la derecha.
Establece la alineación vertical del texto: arriba, en medio,
abajo.
7.2.2.4 Propiedades de objetos gráficos
Si un objeto gráfico está activado en el área de compilación, la bandeja Propiedades está
dividida en las áreas Aspecto y Transformación.
Nero Vision 87
Page 88

Menú
P dete -
ara editar un elemento rminado, actívelo en el área de vista previa. El área exterior re
s iante
altada se identifica med
q sup
ue, podrá mover toda la
A nos puntos de nod
demás, u
líneas) señalan las esquinas.
los puntos de nodo marcados; para hacerlo, bastará con marcarlos haciendo clic y, posteriormente, eliminarlos o moverlo sertar nuevos puntos de nodo, basta con hacer dob e desee ar, al menos, de tres
le clic en el lugar qu . Los objetos de superficie deben const
p tras que los objetos lineales deben constar, al menos, de un punto de inicio y
untos, mien
o
tro de fin.
L es opciones de configuración están ahora disponibles en el área Aspecto:
as siguient
identificadores de tamaño de color rojo. Con ayuda del enfoerficie o ajustar proporcionalmente su tamaño.
o de color verde en los formatos estándar poligonales (y con
Por lo tanto, todos los polígonos podrán seguir editándose en
s. Para in
Menú desplegable
Color de relleno
Menú desplegable
Color de borde
Menú des
Grosor de línea
Casilla
Aplicar som
En el área Transformación están disponibles las siguientes opciones de configuración:
Campo de entrada Define la posición horizontal del objeto marcado en el área
Pos. X
Campo d
Pos. Y
plegable
de
verificación Si la casilla de verificación se
bra
Define el color de relleno de un elemento gráfico.
Esta opción sólo está
cado en una forma
Define el color del margen o del marco de un objeto gráfico.
Esta opci
cado en una forma estándar (elemento de dibujo).
Define el grosor del margen o
Esta opción sólo está disponible cuando el enfoque está colo-
cado en una forma estándar (elemento de dibujo).
tón.
Al hacer clic en el botón Opciones, se abre la ventana Configu-
ración de sombra. Puede perso
necesidades.
ón sólo está disponible cuando el enfoque está colo-
de compilación.
compilación.
disponible cuando el enfoque está colo-
estándar (elemento de dibujo).
del marco de un objeto gráfico.
selecciona, se le da sombra al bo-
nalizar el sombreado según sus
vertical del objeto marcado en el área de e entrada Define la posición
Campo d
Escala X
Campo de entrada
Escala Y
e entrada
Define la anchura en tantos por cientos.
Define la altura en tantos por cientos.
Nero Vision 88
Page 89

Menú
Casilla de verificación
Bloquear relación de
aspecto
Si la casilla de verificación está activada, los valores Escala
X y Escala Y de un objeto gráfico (es decir, la anchura y la
altura expr
ajustarse con la opción de bloqueo de la relación de aspecto.
Al ajustar uno de los valores, el otro se ajustará automáticamente.
Campo de entrada
Define la opacidad del objeto gráfico.
Opacidad
Campo de entrada
Rota el elemento seleccionado.
Rotación
T e
emas R lacionados:
Ventan
a Seleccionar marco de póster 94
Ventana Configuración de sombra 94
7.2.
2.5 Bandeja de contenido
Sólo está disponible en Edición avanzada.
No es
isp
tá d onible para menús
esadas en términos porcentuales) sólo podrán
Smart3D.
En la bandeja Contenid
pantalla Contenido apa vegación.
M e a
ediante la opción d rrastrar y soltar, puede vincular cualquier título de la lista al botón
q finir lace. Si el título se arrastra a la compilación por primera ve sin n
z u otra vez un botón específico marcado, Nero Vision crea automáticamente u
botón predeterminado y
ga en cu
Ten
s cuand
lado
Si un nuevo signa a un botón, el enlace antiguo se pierde, es decir,
o, todos los títulos y capítulos del proyecto que ha compilado en la
recen en el árbol de na
el destino del enue desee y así de
lo vincula al vídeo.
enta que todos los elementos de menú en la plantilla están vincu-
o efectúe algún cambio.
enlace se a
no se se asigna automáticamente a otro botón. El mismo elemento de menú se
puede vincular a través de varios botones.
7.2.2.6 Bandejas de objetos gráficos y botones
Los objetos gráficos están sólo disponibles en Edición avanzada.
En primer lugar, puede seleccionar la categoría de los elementos disponibles en la bandeja
Botones o Objetos e imágenes prediseñadas. Los botones o los gráficos disponibles de
Nero Vision 89
Page 90

Menú
l na s. Con
a categoría seleccio da se enumeran en el área de vista previa de ambas bandeja
e ist n
l botón Aplicar, la v
g
ráficos.
Las categorías Botone
están disponibles en lo pos de Botones de navegación están siempre
formados por tres boton
Las entradas Objetos e
Los objetos por defecto
así como imágenes pre s contiene todas las imágenes que
se han importado en Ne
a de un botón se personaliza según la plantilla de menú o se añade
s de miniatura, Botones de sólo texto y Botones de navegación
s botones. Los gru
es (cada uno por Atrás, Siguiente y Volver al menú principal).
stándar y Mis objetos están disponibles para los objetos gráficos.
incluyen elementos de dibujo como círculos, rectángulos y líneas,
diseñadas. La carpeta Mis objeto
ro Vision.
Puede selec nar botones individuales sólo en Edición avanzada.
También pu
Los enlaces
7.2.2 e d
.7 Bandeja d
La ban Disco/proy
deja
ración de proyecto y N
En el área Configuraci uientes menús emergentes.
Menú desplegable imero después de intro-
Primero
cionar y co
mbi
ede personalizar botones de plantillas existentes y añadir nuevos.
deben asignarse manualmente a los botones que añada.
isco/proyecto
ecto está dividida en las áreas Configuración de disco, Configu-
umeración de botones.
ón de disco están disponibles los sig
Define el título que se va a reproducir pr
ducir el disco en el reproductor.
Sólo disponible en Edición avanzada. En el modo de edición normal, el vídeo de entrada se reproduce automáticamente o se muestra el menú de títulos.
Menú desplegable
Menú de títulos
control remoto.
l presionar el botón Título en el Define el menú que se muestra a
Sólo disponible en Edición avanzada. En el modo de edición normal, el menú de títulos se muestra automáticamente.
Menú desplegable
Acción final
Define si se muestra de nuevo el menú después de que se complete la reproducción de un título (activada en la configuración por
defecto) o si el siguiente título (por número) se reproduce automáticamente.
Nero Vision 90
Page 91

Menú
Menú desplegable
Carpeta adicional
Botón
Comprobar proy
ecto
Nada guarda las imágenes s
Imágenes originales guarda también las imágenes en el formato
original. Las imágenes originales se guardan en el disco en la carpeta ORIGPICS.
Galería de exploración HTML crea una versión HTML del pase de
diapositivas que se puede mostrar en cualquier equipo mediante un
explorador. Puede abrir la galería del navegador HTML abriendo el
archivo INDEX.HTM en el disco.
Pase de diapositivas de PC crea un archivo ejecutable en el
disco; éste podrá ser abierto en cualquier equipo de
archivo ejecutable del pase de diapositivas de PC
show.exe.
Sólo está disponible si se ha insertado un pase de di
el proyecto.
Comprueba si hay botones (de título o de capítulo) si
superpuestos en el menú, páginas de menú qu
-
ninguna sección así como pases de diapositivas
no estén enlazadas con el menú.
En una ventana se mostrará una vista detallada d
con una breve descripción del error.
Sólo disponible en Edición avanzada.
ólo en el p
ase de diapositivas.
Windows. El
se llama slide-
apositivas en
n enlazar o
e no corresponden a
del proyecto que
e los problemas
Las siguientes op figuración de
proyecto:
Menú desplegable
Número de guías
Casilla de verificación
Nunca usar miniaturas e
El área Numeración de botones incluye la siguiente casilla de verificación:
Reinici n en
cada pá
n negro
ar numeració
gina de menú
ciones de configuración están disponibles en el área Con
Inserta otra línea guía horizontal y vertical en el entra
de compilación o elimina líneas.
Nero Vision crea una red de entramado uniform
so, las líneas pueden moverse libremente con el ratón
en la posición que se desee del área de compilación.
Cuando la casilla de verificación está ac
gura de que las miniaturas de los botones no sean una imagen en
negro, sino que muestren el primer m
están enlazadas.
Cuando está casilla e
nes empezarán por 1 en cada nueva página de menú. Al desactivarla, los botones siguen una numeración continua en
todo el menú.
Esta casilla
Sólo está disponible en la edición normal.
está activada por defecto en la configuración.
stá activada, los números de los boto-
tivada, Nero Vision se ase-
arco del título de vídeo al que
e. En cualquier ca-
mado del área
y colocarse
Nero Vision 91
Page 92

7.2.2 le
.8 Ventana Se ccionar posición inicial
En la ventana Seleccionar
do se muestra como fon
botón de Miniatura.
El controlador de la barra de navegación mue
del vídeo se personaliza automáticamente según la duración del menú y se muestra de forma gráfica mediante una barra azul en la banda de navegación. También se puede definir
mediante la introducción de un tiempo de inicio exacto en el campo de entrada. También
puede utilizar los botones Posición situados junto al marcador de tiempo.
posición inicial, puede definir qué sección de un vídeo enlaza-
do de menú de un vídeo de entrada o en la vista de miniatura del
stra la posición inicial del vídeo. La duración
Menú
Están disponibles las siguientes opciones de configuración:
Botón
Botón
Botón
Reproduce el vídeo en el área de vista previa de la ventana.
Detiene la vista preliminar.
Intensifica o atenúa el audio durante la reproducción en el menú
(cada segundo).
Nero Vision 92
Ventana Seleccionar posición inicial
Page 93

Menú
Control deslizante
7.2.
2.9 Ventana Editar audio de fondo
En la ventana l archivo de audio seleccionado se reprod muestra en
la parte supe
El controlador de la ba rchivo de audio. La duraci gún la duración
del menú. Puede defini el controlador en la
barra de navega e entrada.
También puede usar lo
Editar audio de fondo, puede definir qué sección de
rior de la ventana con forma de onda.
ón de la música de fondo se personaliza automáticamente se
ción o introduciendo el tiempo de inicio exacto en el campo d
Define el volumen de reproducción.
uce como música de fondo del menú. Para ello, el archivo se
rra de navegación muestra la posición de inicio en el a
r la posición de inicio que desee desplazando
s botones Posición junto al marcador de tiempo.
Están disponibles las siguientes opciones de configuración:
Botón
Botón
Botón
Control deslizante
Reproduce el archivo de audio.
Detiene la reproducción.
Intensifica o atenúa el audio durante la reproducción en el menú
(cada segundo).
Define el volumen de reproducción.
Nero Vision 93
Ventana Editar audio de fondo
Page 94

Menú
7.2.2.10
En la ventana Seleccionar marco de póster, puede definir q
z la
E la bar gación muestra la posición de la imagen en el vídeo. Pued imagen que se va a utilizar moviendo el controlador.
Ventana Seleccionar marco de póster
ué imagen de un vídeo enla-
ado se muestra en vista de miniatura del botón Miniatura.
ra de navel controlador en
e especificar la
Ventana Seleccionar marco de pó
Están disponibles los siguientes b
Reproduce el vídeo en el área de vista previa de la ventana.
Detiene la vista preliminar.
7.2.2.11 Ventana Configur
Si la casilla de verificación A
se sombrea el botón u objeto
abre la ventana Configuraci
Puede ajustar la configuració situado en la parte superior de la
v e s la parte inferior de
entana Configuración d ombra. Se mostrará una vista preliminar en
la ventana si activa la casilla te el
efecto que tendrá el cambio d
otones:
ación de sombra
plicar sombra de la bandeja Propiedades está seleccionada,
gráfico seleccionados. Si hace clic en el botón Opciones se
ón de sombra.
n de detalles del sombreado
de verificación Vista preliminar. Podrá ver inmediatamen
e configuración.
ster
Nero Vision 94
Page 95

Están disponibles las siguientes opciones de configuración:
Menú
Menú despl
Fuente de luz
Control deslizante dDefine la transparencia de sombra necesaria en tantos por cientos.
Opacida
Control d
Distancia
Control deslizante Define el grado
Difusión
Control deslizante
Difuminar
Menú desplegable
Color
egable Define el ángulo deseado de la fuente de luz virtual en relación con
eto.
el obj
Un valor de opacidad 0 significa que la sombra no es visible.
eslizante Define la distancia existente entre el objeto y la sombra (en píxe-
les).
de dispersión de la sombra (con un porcentaje). La
dispersión se añade al tam
Define el grado de difuminado de la sombra.
En la configuración predeterminada, la sombra tiene un contorno
exacto con un grado de difuminado del 0%.
Define el color deseado del sombreado.
7.2.3 Ventana Guardar plantilla como
En la ventana Guardar como plantilla están disponibles los siguientes menús desplegables:
año de la sombra.
Vídeo de entrada
Menú principal
Menú de capítulos
Nombre de plantilla
Añadir a
Nombre de nueva subcategoría
subcategoría
Muestra el nombre del vídeo de entrada o Sin vídeo de entrada si no se ha añadido vídeo a
Define qué menú de la plantilla organizada se guarda como
menú de título. Todos los menús disponibles en la plantill
están disponibles en el menú de
Define qué men
menú de capítulos. Todo
la están disponibles en el menú desplegable.
Define el no
Define dónde se guarda la plantilla.
Nero Vision guarda automáticamente plantillas de menú
creadas en la propia carpeta Mis plantillas de menú. Si d
sea agrupar sus plantillas en grupos de temas, seleccione u
grupo existente o la opción Crear nueva subcategor
crear una nueva categoría.
Define el nombre de una nueva categoría.
Sólo está disponible si ha seleccionado la opción Crear
nueva subcategoría en el menú desplegable Añadir a sub
categoría.
ú de la plantilla organizada se guarda como
s los menús disponibles en la plantil-
mbre con el que desee guardar la nueva plantilla.
la plantilla del menú.
a
splegable.
ía para
e-
n
-
Nero Vision 95
Page 96

Menú
Si la casilla de verificación Almacenar archivos multimedia con plantilla está activada,
Nero Vision guarda los archivos multimedia utilizados en la plantilla con la nueva pl
antilla.
7.3
Creación de menú
El número de plantillas Smart3D y Animated2D en Nero Vision Essentials y Ne-
e
n Nero Vision Essentials SE.
Se debe cumplir el siguiente requisito:
Se abre la pantalla Editar menú.
Para crear el menú para un proyecto, siga estos pasos:
1. Seleccione en el menú desplegable Menú para usar, en la ficha Pl
tener título y menús de capítulo, sólo menús de título o ningún menú.
2. Si el disco co
(varios) menús de capítu
3. Seleccione el grupo deseado d
Aparecen las plantilla
4. Seleccione la plantilla de me
nsta de títulos de vídeo con varios
los, repita los siguientes pasos cada vez que desee editar un menú.
e plantillas de menú en el menú desplegable Categoría.
s de
menú de la categoría seleccionada.
nú necesaria.
En el área de vista preliminar y compilación, los elementos de menú del título seleccio-
nado o los menús de capítulos se muestran según la plantilla seleccionada.
5. Haga clic en la ficha Personalizar.
Aparece la ficha Personalizar. Aquí puede editar la plantilla de menú seleccionada.
ción avanzada no está disponible ro Vision Essentials SE es limitado. La Edi
antillas, si su disco de
capítu
los, es decir, si su menú tiene título y
be
6. Si desea dirigirse a Edición avanzada para realizar cambios:
1. Active la casilla de verificación Edición avanzada.
Se abre una ventana que le notifica que está entrando en Edición avanzada.
2. Haga clic en el botón Sí.
Aparecen las funciones adicionales.
Diríjase a Edición avanzada sólo si tiene experiencia en la edición de menús.
Si ha activado la casilla, aparecerá una ventana que le indica que va a entrar
en el modo de edición avanzada. Los vínculos entre menús y botones no se
crean de manera dinámica en función del contenido de los proyectos. Por lo
tanto, los títulos de vídeos, menús y botones que no se añadan después de
abrir el modo de edición avanzado deberán vincularse manualmente entre sí.
La Edición avanzada no está disponible para plantillas de Smart 3 D.
7. Seleccione el menú que desee editar en la Vista de menú.
8. Si desea realizar cambios:
Nero Vision 96
Page 97

Menú
1. Marq
2. Ajuste la configuración necesaria de las bandejas.
9.
Si desea guardar el menú ajustado como plantilla de menú:
1. Haga
2. Introduzca un nombre en el campo
3. Seleccione la opción Crear nueva subcategoría en el menú desplegable Añadir a sub-
4. Escriba el nombre del nuevo grupo de plantillas de menú en el campo de entrada Nuevo
ue el elemento de estilo que dese
compil
ación.
Pueden aparecer o desaparecer bandejas adicionales en la ficha Personalizar. Al
hacer clic en la barra de título d
Cualquier cambio realizado se muestra en el área de vista preliminar y compilación.
clic en el botón Guardar como plantilla.
Se abre la ventana Guardar como plantilla.
categoría.
nombre de grupo y haga clic en el botón Aceptar.
El menú personalizado se guarda como plantilla de menú.
e editar en la ventana de vista preliminar y de
e la bandeja, se muestran todas las áreas.
e entrada Nombre de plantilla.
d
Ha editado el menú y ahora puede ver el proyecto al completo en el área de vista pre-
liminar.
Temas Relacionados:
Pantalla Editar menú 76
Ficha Plantillas 79
Ficha Personalizar 79
Nero Vision 97
Page 98

Vista preliminar
8 V prelimin
ista ar
8.1 Pantalla Vista preliminar
En la pantalla Vista preliminar, puede reproducir parcialmente un disco para probarlo antes
de gra
barlo. Con el cursor o el control remoto, puede probar cómo se comportan los discos
od
r
al rep ucirlos en un rep nes se pueden uti-
izar con
l normalidad pa
Si un menú contiene elementos animados, aparecerá también un botón adicional. Al hacer
clic en el botó
uestra gen estándar.
m como una ima
n se reproducen las animaciones de fondo. De no ser así, el fondo de vídeo se
roductor compatible. En el menú, todos los boto
ra ver el trabajo final.
Botón
Botón
Pantalla Vista preliminar
es de configuración: En el control remoto virtual están disponibles las siguientes opcion
spla
De
Desplaza la sele
za la selección hacia arriba.
cción hacia la derecha.
Nero Vision 98
Page 99

Vista preliminar
Botón
Botón
Botón
Botón
Botón
Botón
Botón
Desplaza la selección hacia abajo.
Desplaza la selección hacia la izquierda.
Confirma la marca e inicia el elemento marcado.
Muestra el menú de títulos.
Muestra el último menú utilizado.
Muestra el título multimedia actual.
Detiene la reproducción.
Botón
/
Control deslizante
Temas Relacionados:
Visualización de una vista preliminar 99
Cambia al capítulo anterior/siguiente.
Personaliza el nivel de sonido de la reproducción.
8.2 Visualización de una vista preliminar
Se debe cumplir el siguiente requisito:
Aparece la pantalla Vista preliminar.
Para mostrar la vista preliminar de un proyecto, siga estos pasos:
1. Haga clic en los botones del mando a distancia virtual para realizar las acciones deseadas.
Si el menu contiene elementos animados, aparece el botón Repres. previa.
2. Haga clic en el botón Repres. previa.
Se abre la ventana Vista previa de animación de menú. Mientras se calcula la anima-
ción de menú, aparece la barra de progreso del estado actual.
3. Haga clic en el botón Cerrar.
Nero Vision 99
Page 100

Vista preliminar
4. Si está satisfecho con la vista preliminar,
Se abre la pantalla Opciones de grab
haga clic en el botón Siguiente.
ac
ión.
Ha visualizado la vista preliminar y ahora puede grabar el proyecto.
Temas Relaci
Pantalla Vista preliminar 98
onados:
Nero Vision 100
 Loading...
Loading...