
Handbuch Nero Vision
Nero AG
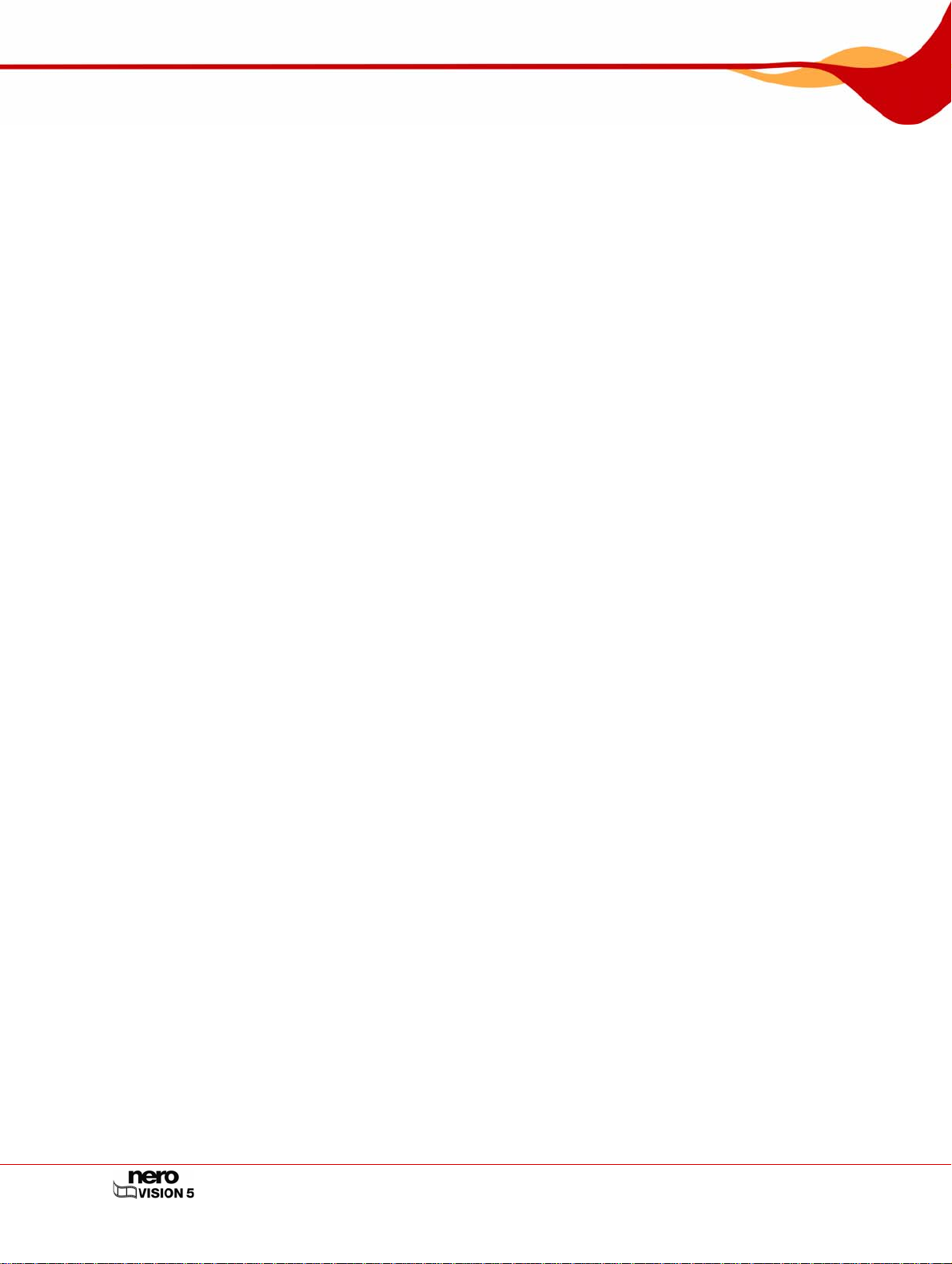
Informationen zu Urheberrecht und Marken
Das Handbuch für Nero Vision und alle Inhalte sind urheberrechtlich geschützt und Eigentum der Nero AG. Alle Rechte vorbehalten. Dieses Handbuch enthält Materialien, die durch
international geltendes Urheberrecht geschützt sind. Ohne ausdrückliche schriftliche Genehmigung der Nero AG darf dieses Handbuch weder vollständi g noch in Auszügen reproduziert, übertragen oder auf sonstige Weise vervielfältigt werden.
Die Nero AG weist jegliche Ansprüche ab, die über Gewährleistungsrechte hinausgehen. Die
Nero AG übernimmt keine Haftung für die Richtigkeit des Inhalts des Nero Vision Handbuchs. Der Inhalt der mitgelieferten Software sowie des Nero Vision Handbuchs kann ohne
Ankündigung geändert werden.
Alle Markennamen und Marken sind Eigentum der jeweiligen Inhaber.
Alle Marken dienen lediglich der Information.
Copyright © 2007 Nero AG und ihre Lizenzgeber. Alle Rechte vorbehalten.
SW: 5.0.100.3
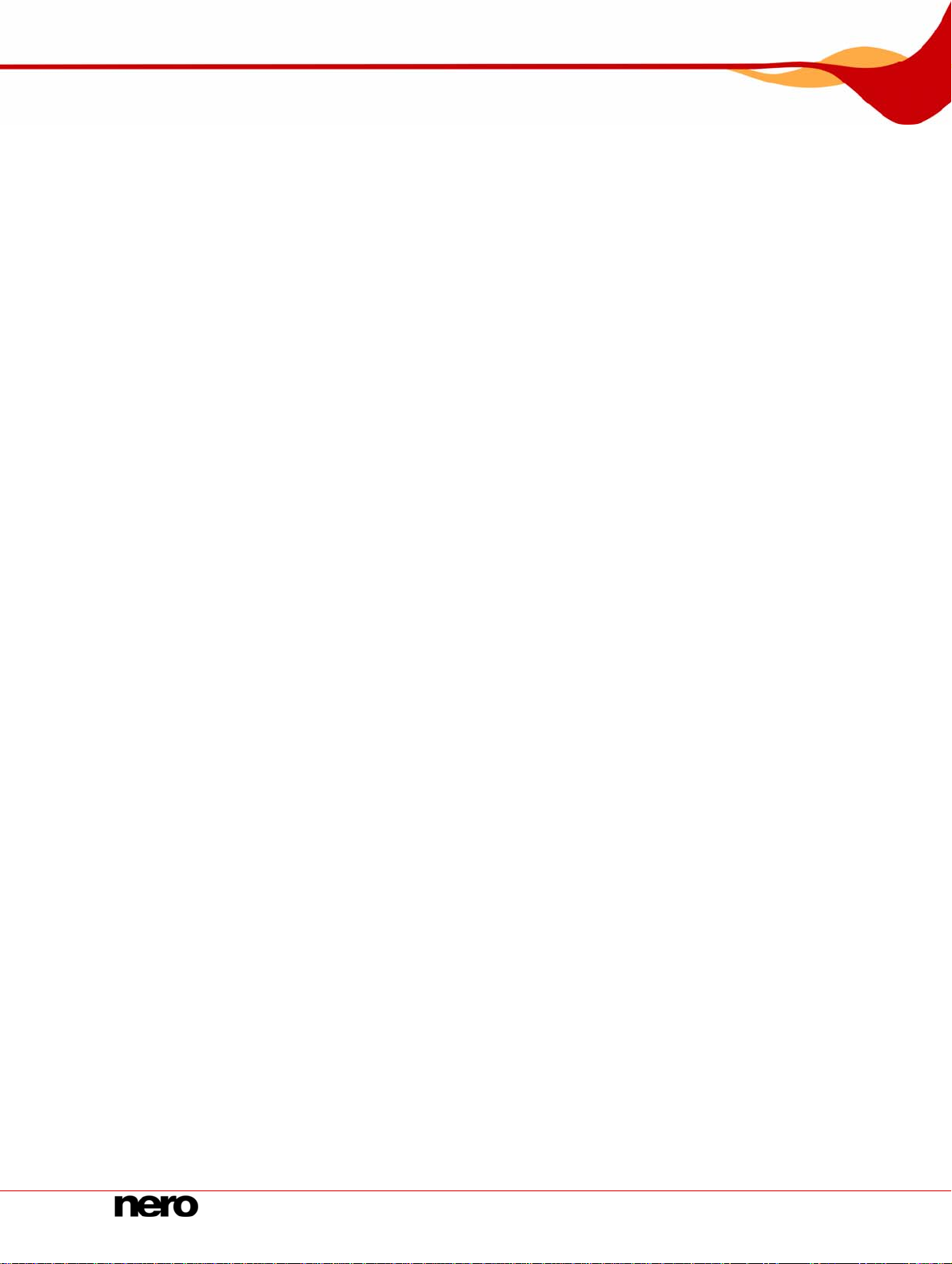
Inhaltsverzeichnis
Inhaltsverzeichnis
1 Erfolgreich starten! 6
1.1 Über Nero Vision 6
1.2 Arbeiten mit Nero Vision 6
1.3 Über das Handbuch 9
2 Programm starten 10
3 Benutzeroberfläche 11
3.1 Hauptfenster 11
3.2 Erweiterter Bereich 12
3.2.1 Schaltflächen 13
3.2.2 Kontrollkästchen 14
3.2.3 Auswahlmenüs 14
4 Disk-Projekt erstellen 15
4.1 Bildschirm Inhalt 15
4.2 Disk-Projekt erstellen 17
5 Videoaufnahme von Videokamera und anderen externen Aufnahmequellen 19
5.1 Aufnehmen 19
5.2 DV-/HDV-Kameras, digitale und analoge Videos 19
5.3 Bildschirm Video-Aufnahme 20
5.3.1 Videogeräte Eigenschaften 21
5.3.2 Fenster Audiogeräte Eigenschaften 22
5.4 TV-Karte einstellen 22
5.5 Video auf Festplatte aufnehmen 25
5.6 Direkt auf Disk aufnehmen 28
5.7 Import aus dem Web 29
6 Videobearbeitung 31
6.1 Bildschirm Film 31
6.2 Film erstellen 34
6.2.1 Speichergruppen anlegen 35
6.2.2 Übergänge einfügen 35
6.2.3 Effekt hinzufügen 36
6.2.4 Texteffekt hinzufügen 37
6.2.5 Audiodatei einfügen 39
6.2.6 Videotitel schneiden 40
Nero Vision
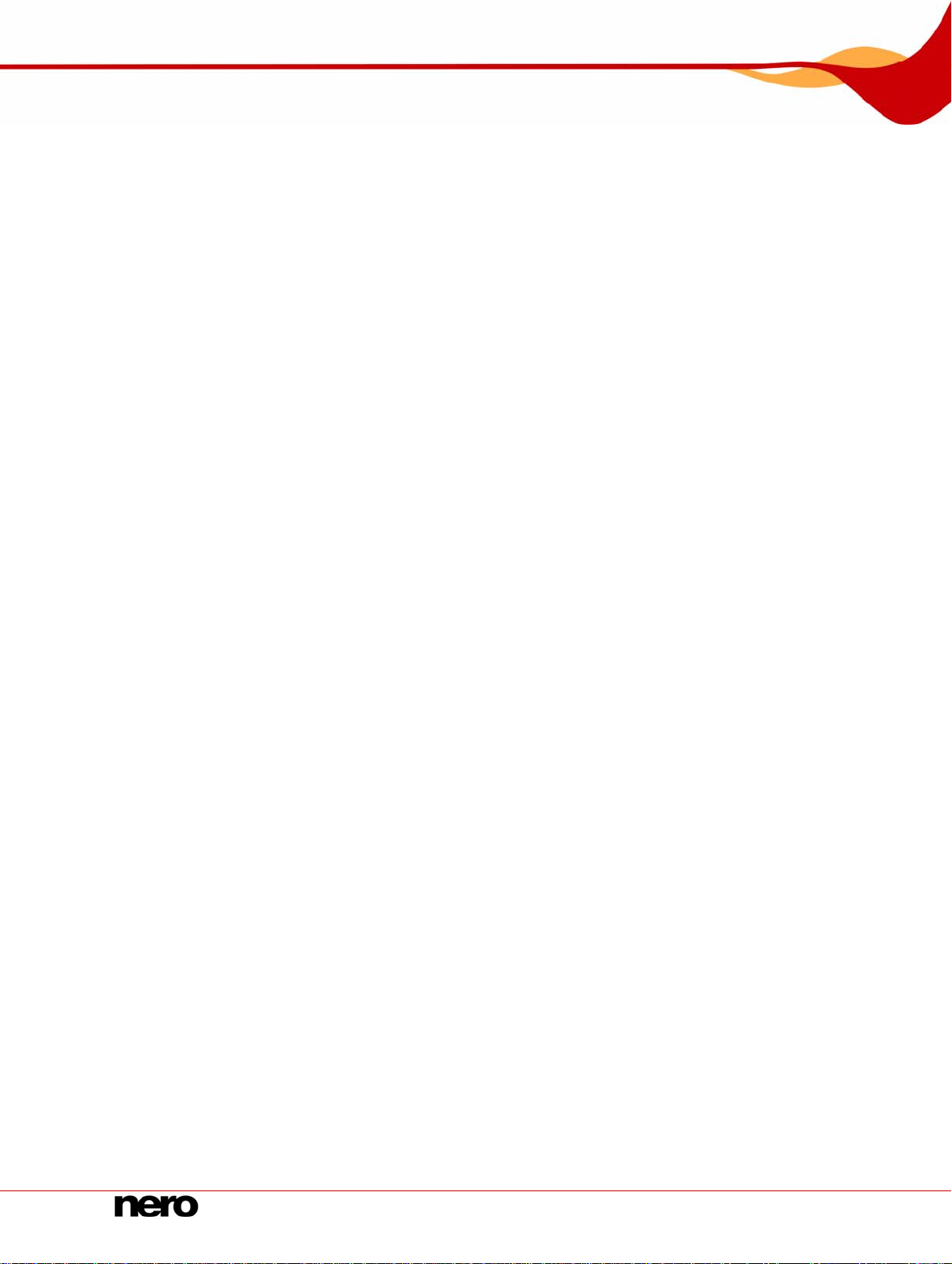
Inhaltsverzeichnis
6.3 Bildschirm Kapitel erstellen 41
6.4 Kapitel manuell erzeugen 42
6.5 Kapitel automatisch erzeugen 43
6.6 Kapitel bearbeiten 44
6.7 Bildschirm Video exportieren 45
6.8 Video in Datei exportieren 48
6.9 Video zur Kamera exportieren 49
6.10 Video exportieren und als E-Mail-Anhang senden 49
6.11 Audio in Datei exportieren 50
6.12 Ins Internet exportieren 51
7 Diashow 53
7.1 Bildschirm Diashow 53
7.2 Diashow erstellen 55
7.2.1 Diashow: Übergänge einfügen 57
7.2.2 Diashow: Bilder bearbeiten 58
7.2.3 Diashow: Anzeigedauer anpassen 59
8 Menü 61
8.1 Ebenen 61
8.2 Bildschirm Menü bearbeiten 61
8.2.1 Registerkarte Vorlagen 63
8.2.2 Registerkarte Anpassen 64
8.2.3 Fenster Startposition auswählen 71
8.2.4 Fenster Hintergrund-Audio bearbeiten 72
8.2.5 Fenster Poster-Frame auswählen 73
8.2.6 Fenster Schatteneinstellungen 73
8.2.7 Fenster Übergänge 74
8.2.8 Fenster Als Vorlage speichern 74
8.3 Menü erstellen 74
9 Vorschau 77
9.1 Bildschirm Vorschau 77
9.2 Vorschau anzeigen 78
10 Disk brennen 79
10.1 Bildschirm Brennoptionen 79
10.2 Disk brennen 81
10.3 Imagedatei brennen 82
10.4 Festplattenordner schreiben 83
11 Diskwerkzeuge 85
11.1 Wiederbeschreibbare Disk löschen 85
Nero Vision
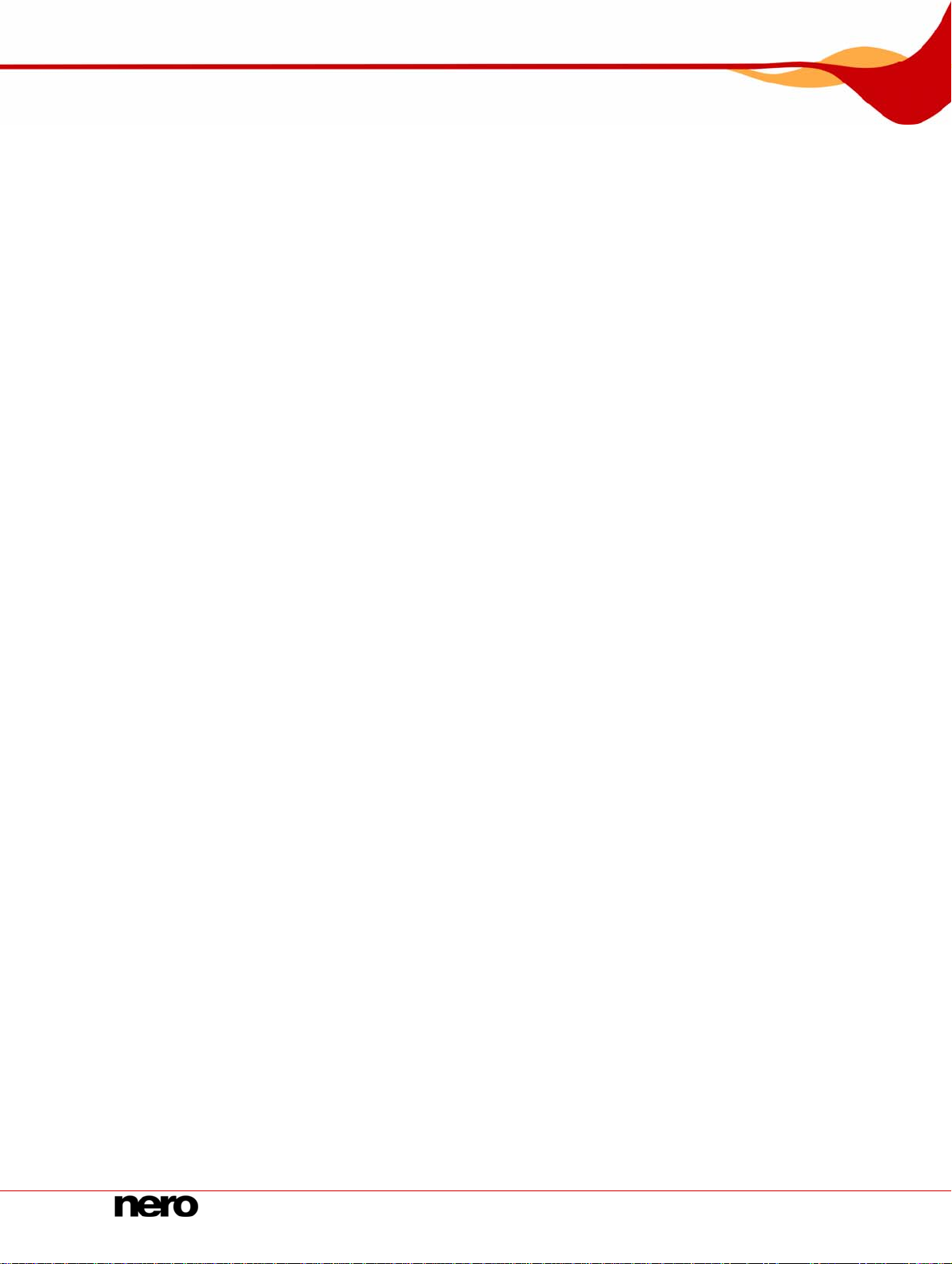
Inhaltsverzeichnis
11.2 Disk-Info anzeigen 85
11.3 Disk finalisieren 85
12 Projektverwaltung 87
12.1 Projekt speichern 87
12.2 Projekt öffnen 87
12.3 Disk-Image öffnen 87
12.4 Covers und Label erstellen 88
13 Konfiguration 89
13.1 Konfiguration aufrufen 89
13.2 Fenster Anwendungseinstellungen 89
13.2.1 Registerkarte Allgemein 89
13.2.2 Registerkarte Ordner 90
13.2.3 Registerkarte Mitteilungen 91
14 Videooptionen 92
14.1 Videooptionen aufrufen 92
14.2 Fenster (Standard)Videooptionen 92
14.2.1 Registerkarte Allgemein 92
14.2.2 Registerkarte <Diskformat > 93
14.3 Nero Digital™ Enkoder-Konfiguration 94
15 Technische Informationen 96
15.1 Systemvoraussetzungen 96
15.2 Unterstützte Diskformate 96
15.2.1 Kompatibilitätsübersicht Diskformat – Disk 97
15.2.2 Kompatibilitätsübersicht DVD Disk – Editierbares Diskformat 98
15.3 Tastenkombinationen 98
16 Versionen von Nero Vision 99
17 Glossar 100
18 Stichwortverzeichnis 108
19 Kontakt 110
Nero Vision
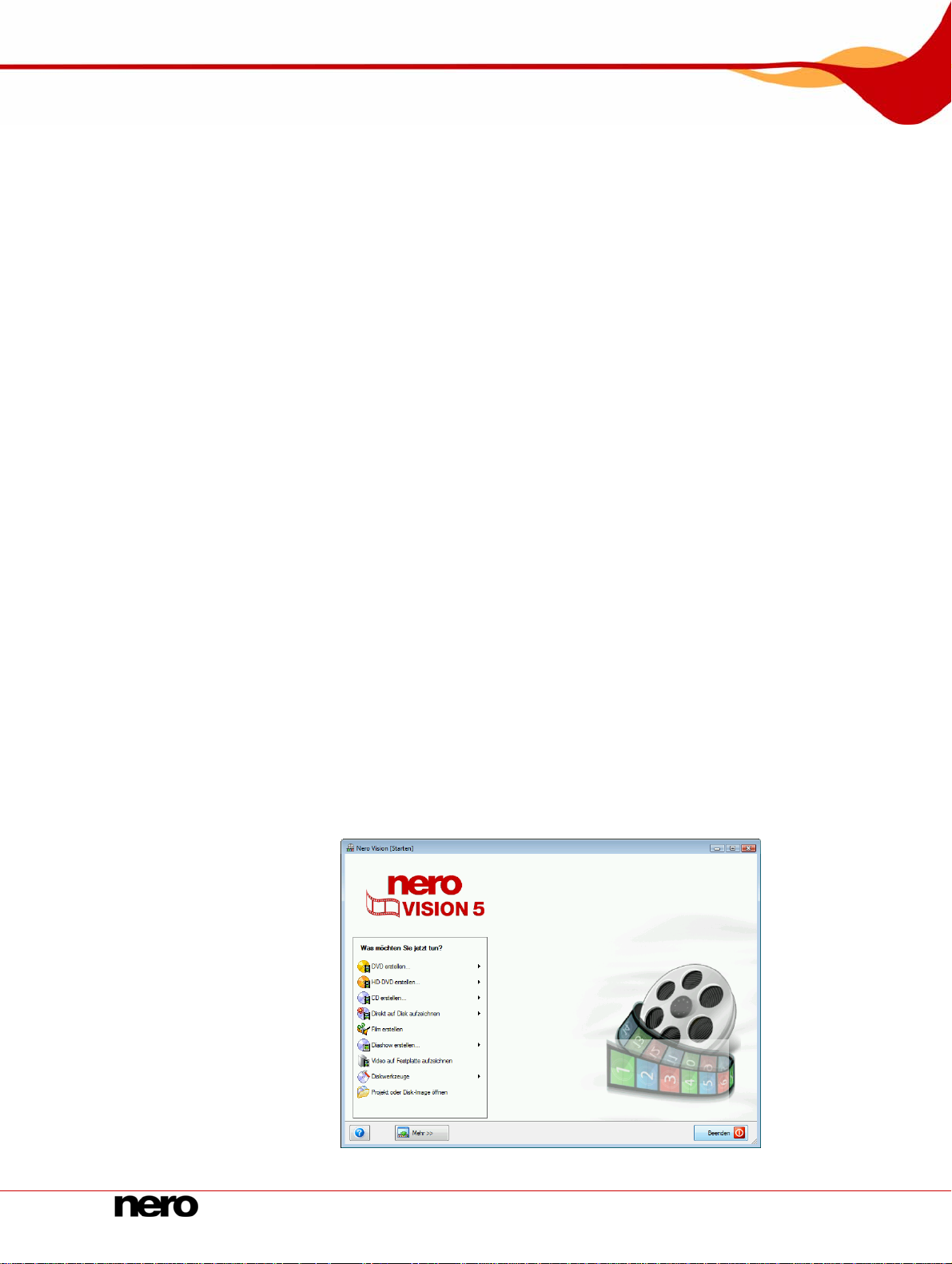
Erfolgreich starten!
1 Erfolgreich starten!
1.1 Über Nero Vision
Nero Vision ist eine Software zum Aufnehmen, Bearbeiten und Brennen von Filmen und
Diashows mit einer äußerst benutzerfreundlichen Oberfläche. Mit Nero Vision können Sie Ihre Videos von DV-Videokameras oder anderen externen Videogeräten auf den PC überspielen und sie als DVD-Video, DVD-VR/-VFR (Videomodus)/+VR, Video CD (VCD), Super
Video CD (SVCD), miniDVD, HD-BURN, AVCHD oder BD-AV brennen oder in einem Festplattenordner speichern. Mit Hilfe der zahlreichen Features, die diese leistungsstarke Multimedia-Software bietet, steht Ihnen eine Vielzahl von Optionen zum Erstellen und Archivieren
von Disks mit Ihren schönsten Erinnerungen zur Verfügung. Auch Benutzern, für die die Welt
des Videos neu ist, fällt es leicht, Nero Vision zu bedienen. Mit Nero Vision können Sie Videos schnell und einfach kürzen und mit Effekten versehen, mit Hilfe der automatischen
Szenenerkennung Kapitel erzeugen und Kapitelmarkierungen manuell festleg en, eigene
Menüs aus vordefinierten Menüvorlagen mit animierten Schaltflächen erstellen, eigene Hintergrundbilder und Texte hinzufügen, den Vorschaubildschirm mit der handlichen virtuellen
Fernbedienung zur Ansicht Ihres Projekts verwenden und vieles mehr!
Mit Ihrer DV-Videokamera, einer FireWire
Ihre eigenen Videos von der Kamera importieren. Falls Sie über eine DirectShow
deoaufnahmekarte verfügen, können Sie mit Hilfe von Nero Vision Videos direkt von der Videoaufnahmekarte aufnehmen. Falls Sie nicht über die entsprechende Video hardware verfügen, können
Sie Videodateien von Ihrem PC oder aus dem Internet geladene Videodateien bearbei ten.
®
-Karte und der entsprechenden Hardware können Sie
®
-kompatible Vi-
1.2 Arbeiten mit Nero Vision
Im Grunde besteht die Benutzeroberfläche von Nero Vision aus der Auswahl einer Aufgabe im
Bildschirm Starten. Anschließend vervollständig en Sie di e Aufgabe, i ndem Sie d urch die v erschiedenen Schritte navigieren, wobei für jeden Schritt ein neuer Bildschirm eingeblendet wird.
Ein Projekt besteht im Wesentlichen aus vier Schritten:
1. Aufgabe wählen.
Wählen Sie, was Sie tun wollen, indem Sie den Mauszeiger auf einen Eintrag in der Auswahl
bewegen. Wenn Sie den Mauszeiger auf einen Auswahleintrag legen, wird daneben ein Erläuterungstext eingeblendet.
Abb. 1: Bildschirm Starten
Nero Vision 6
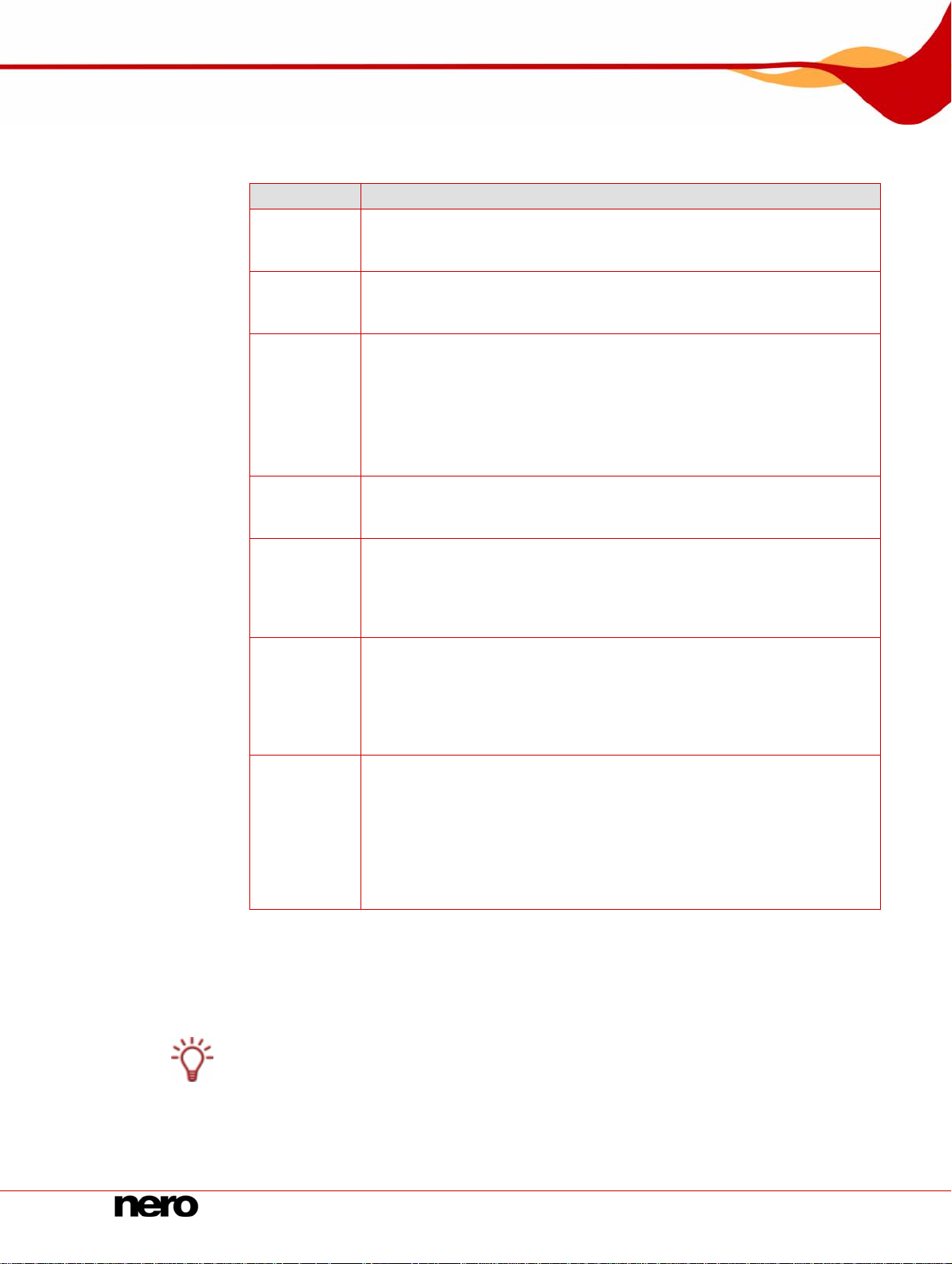
Erfolgreich starten!
Zu jeder Aufgabe finden Sie in diesem Handbuch ein Kapitel, in dem alle zur Fertigstellung
nötigen Schritte beschrieben werden.
Folgende Definitionen sollten Sie in Nero Vision kennen:
2. Aufgabe vervollständigen.
Je nach Aufgabe durchlaufen Sie verschiedene Schritte bis zum Erreichen des Ziels. Jeder
Schritt besteht aus einem neuen Bildschirm. Als Hilfe, wo Sie sich befinden und was Sie in
welchem Bildschirm tun, wird jeder Bildschirm mit einem Namen und einer kurzen Beschreibung angezeigt.
Jeder Bildschirm enthält QuickInfos, detaillierte Informationen und Erläuterungen zu den
Schaltflächen, Symbolen oder Menüs. Halten Sie den Mauszeiger einige Sekunden lang
über ein Ausklappmenü, um mehr darüber zu erfahren.
Begriff Bedeutung
Bezeichnet eine einzelne Videodatei, die auf der Festplatte gespeichert
Video
ist, zum Beispiel Ihr Urlaubsvideo. Dabei spielt es keine Rolle, ob Sie
das Video selbst erstellt oder importiert haben.
Bezeichnet eine Videodatei, die Sie in Nero Vision öffnen und bearbei-
Videotitel
ten. Eine Bearbeitung kann z.B. das Erstellen von Übergängen,
Schneiden oder das Erzeugen einer Tonspur sein.
Bezeichnet einen Abschnitt eines Videotitels, dessen Anfang durch eine
Kapitelmarkierung bestimmt wird. Jeder Videotitel besteht aus mindestens einem Kapitel. Je mehr Markierungen der Videotitel enthält, desto
Kapitel
mehr Kapitel hat er.
Der Vorteil von Kapiteln besteht darin, dass beim Wiedergeben der
Sprung direkt zu den einzelnen Kapiteln möglich ist, ohne einen schnellen Vorlauf oder Rücklauf auszuführen.
Bezeichnet eine fertige Zusammenstellung aus einem oder mehreren
Film
Videotiteln, die meist bearbeitet sind. Beispiel für einen Film ist ein Zusammenschnitt der Videos Ihrer letzten Urlaube.
Bezeichnet den Vorgang vom Öffnen der Videos bis zum fertigen, exportieren Film. Ein Projekt kann mit allen vorgenommen Änderungen in
Projekt
einer Projektdatei gespeichert und zu einem späteren Zeitpunkt wieder
geöffnet werden; die Projektdatei hat die Erweiterung *.nvc (Nero Vision
Compilation).
Bezeichnet einen Datenträger, auf dem Informationen gespeichert werden. CD-R, DVD-R und DVD+R sind Beispiele für einmal beschreibbare
Disk
Disks, die von einem Rekorder beschrieben und von einem Player gelesen werden. Disks desselben Typs gibt es mit unterschiedlichen
Speicherkapazitäten, z.B. bei DVD-R mit 4,38 GB oder als DVD-R DL
(Dual Layer, mit zwei Datenschichten) mit 7,95 GB.
Bezeichnet die Form, wie die Daten auf einer Disk organisiert sind. Zum
Beispiel wird das Diskformat DVD-VR nur von den Disks DVD-RW und
DVD-RAM unterstützt und kann nur mit diesen verwendet werden. Um-
Diskformat
gekehrt gilt beispielsweise: Auf den Disktypen CD-R und CD-RW können die Diskformate Video CD (VCD), Super Video CD (SVCD), miniDVD und HD-BURN angelegt werden. Vom Diskformat hängt ab, welche technischen Möglichkeiten wie Untertitel oder mehrere Tonspuren
zur Verfügung stehen.
Nero Vision 7
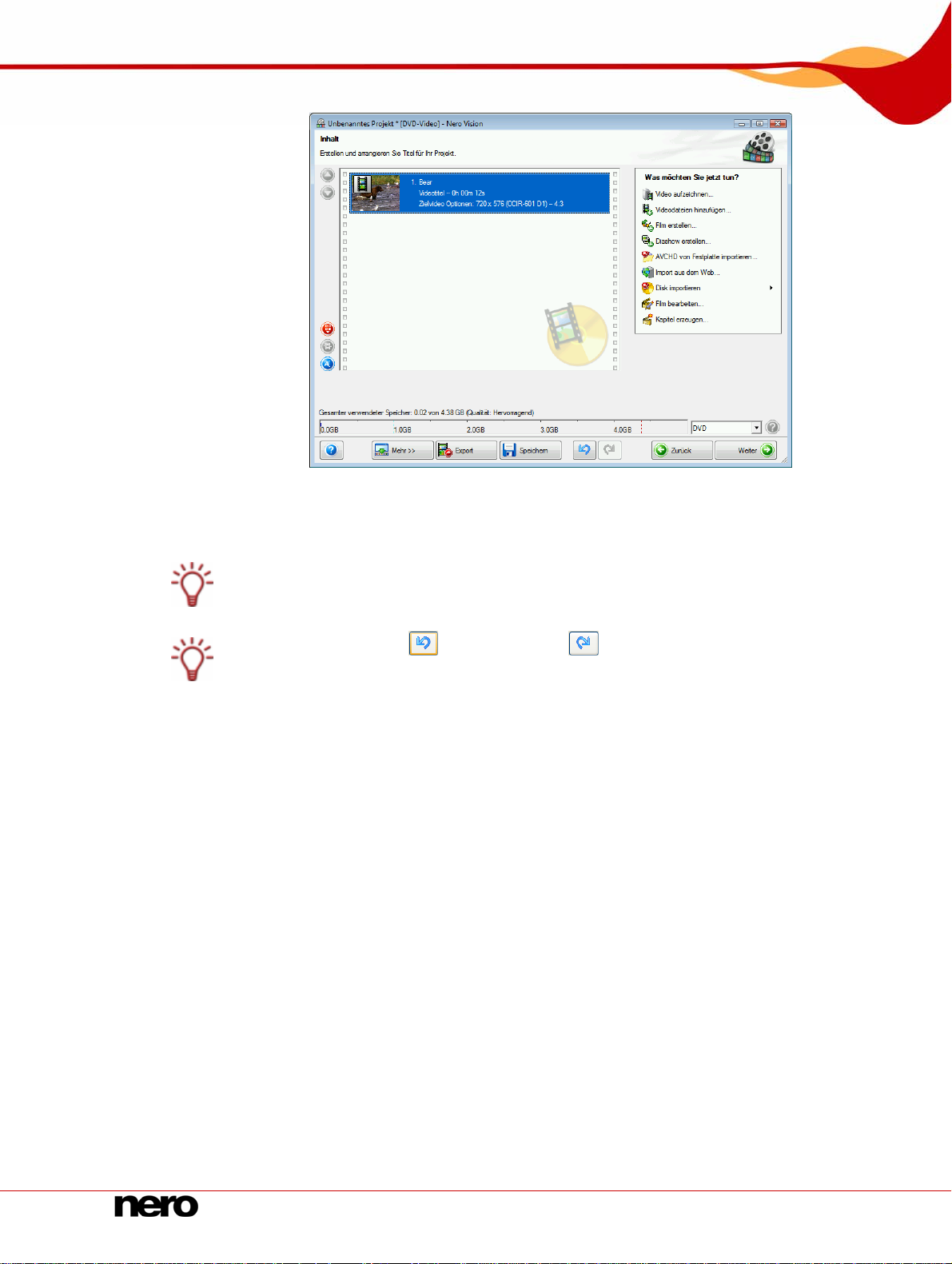
Erfolgreich starten!
Abb. 2: Bildschirm Inhalt
Zu jedem Bildschirm finden Sie in diesem Handbuch ein Kapitel, in dem alle Bereiche ausführlich beschrieben werden.
Um zum nächsten oder zum vorhergehenden Bildschirm zu gelangen, klicken Sie in der
Navigationsleiste auf die Schaltfläche Weiter oder Zurück.
Auf Bildschirmen, in denen Sie unterschiedliche Aktionen ausführen können, stehen Ihnen
die beiden Schaltflächen
chen es schnell, zuletzt vorgenommene Aktionen zurückzunehmen oder wiederherzustellen. So können Sie risikolos eine Vielzahl der in Nero Vision steckenden Funktionen aus-
Rückgängig und Erneut zur Verfügung. Sie ermögli-
probieren, ohne dass Sie bei Nichtgefallen sofort das ganze Projekt verwe rfen müssen.
3. Brennen.
Der Abschluss eines Projekts ist das Brennen. Dazu bestimmen Sie die Brennparameter und
klicken auf die Schaltfläche Brennen. Je nach Typ des bearbeiteten Projekts und der am
System angeschlossenen Rekorder stehen in der Auswahl unterschiedliche Einträge zur
Verfügung.
Nero Vision 8
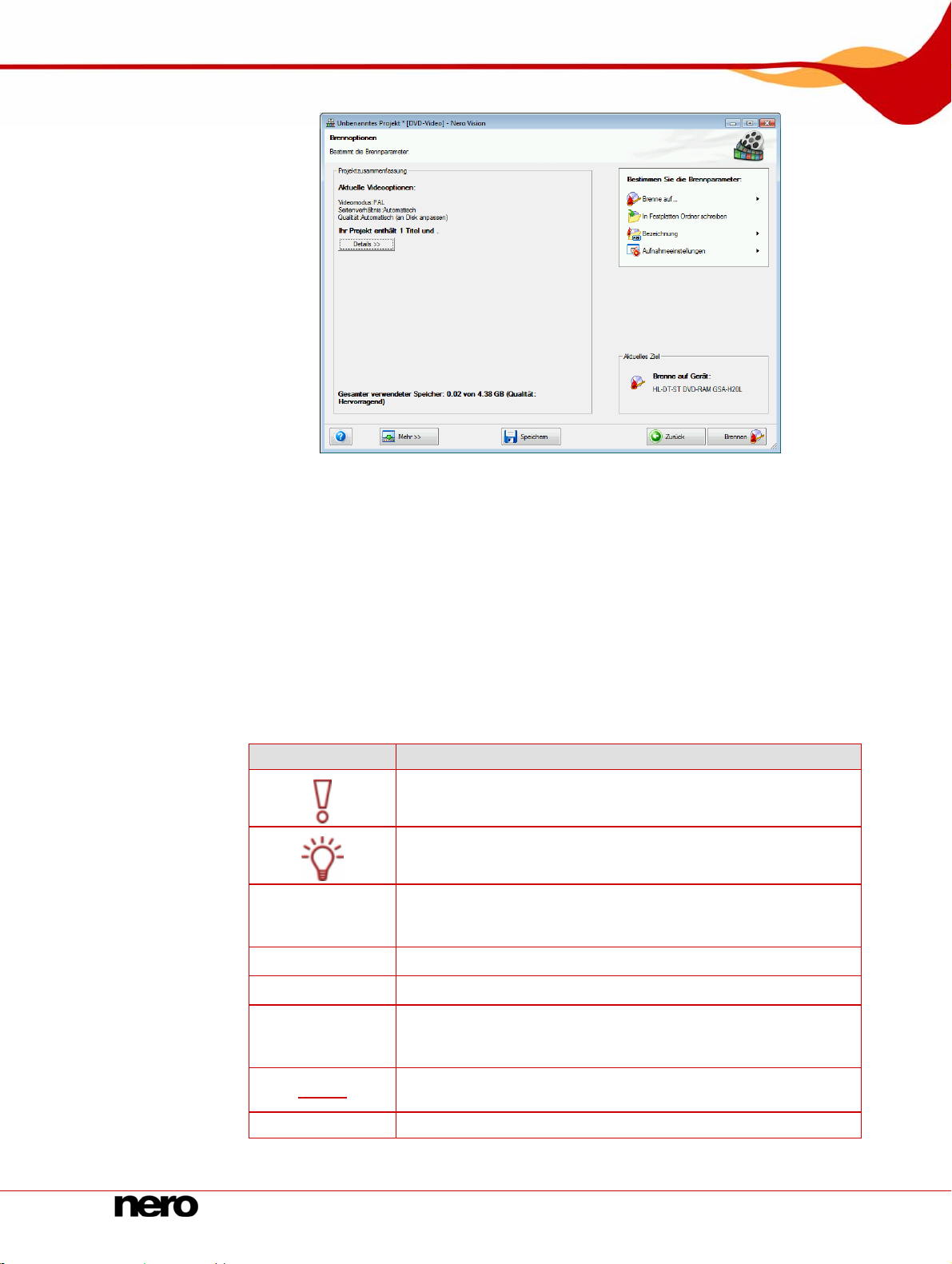
Erfolgreich starten!
4. Nach dem Brennen.
Nach erfolgreich abgeschlossenem Brennen können Sie entscheiden, was Sie als nächstes
tun wollen: Starten Sie Nero ShowTime und sehen Sie Ihr Projekt an oder erstellen Sie mit
Nero CoverDesigner Cover und Label für die Disk. Selbstverständlich können Sie das Projekt auch speichern oder ein neues starten.
Abb. 3: Bildschirm Brennoptionen
1.3 Über das Handbuch
Dieses Handbuch richtet sich an alle Anwender, die sich über den Umgang mit Nero Vision
informieren wollen. Dazu orientiert es sich an Handlungen und erläutert Schritt für Schritt,
wie Sie zu einem bestimmten Ziel gelangen.
Um dieses Handbuch optimal zu nutzen, beachten Sie folgende Konventionen:
Kennzeichnung Bedeutung
1. Starten Sie…
Æ
Î
OK
Kapitel
[…] Kennzeichnet Tastaturkürzel zur Eingabe von Befehlen.
Kennzeichnet Warnungen oder unbedingt zu beachtende Hinweise.
Kennzeichnet Zusatzinformationen oder Hinweise.
Die Ziffer am Beginn einer Zeile kennzeichnet eine Handlungsaufforderung. Führen Sie diese in der festgelegten Reihenfolge
aus.
Kennzeichnet ein Zwischenergebnis.
Kennzeichnet ein Ergebnis.
Kennzeichnet Textpassagen oder Schaltflächen, die in der Pro-
grammoberfläche von Nero Vision erscheinen. Sie werden in
Fettdruck dargestellt.
Kennzeichnet Verweise zu anderen Kapiteln. Sie werden als
Links ausgeführt und rot unterstrichen dargestellt.
Nero Vision 9
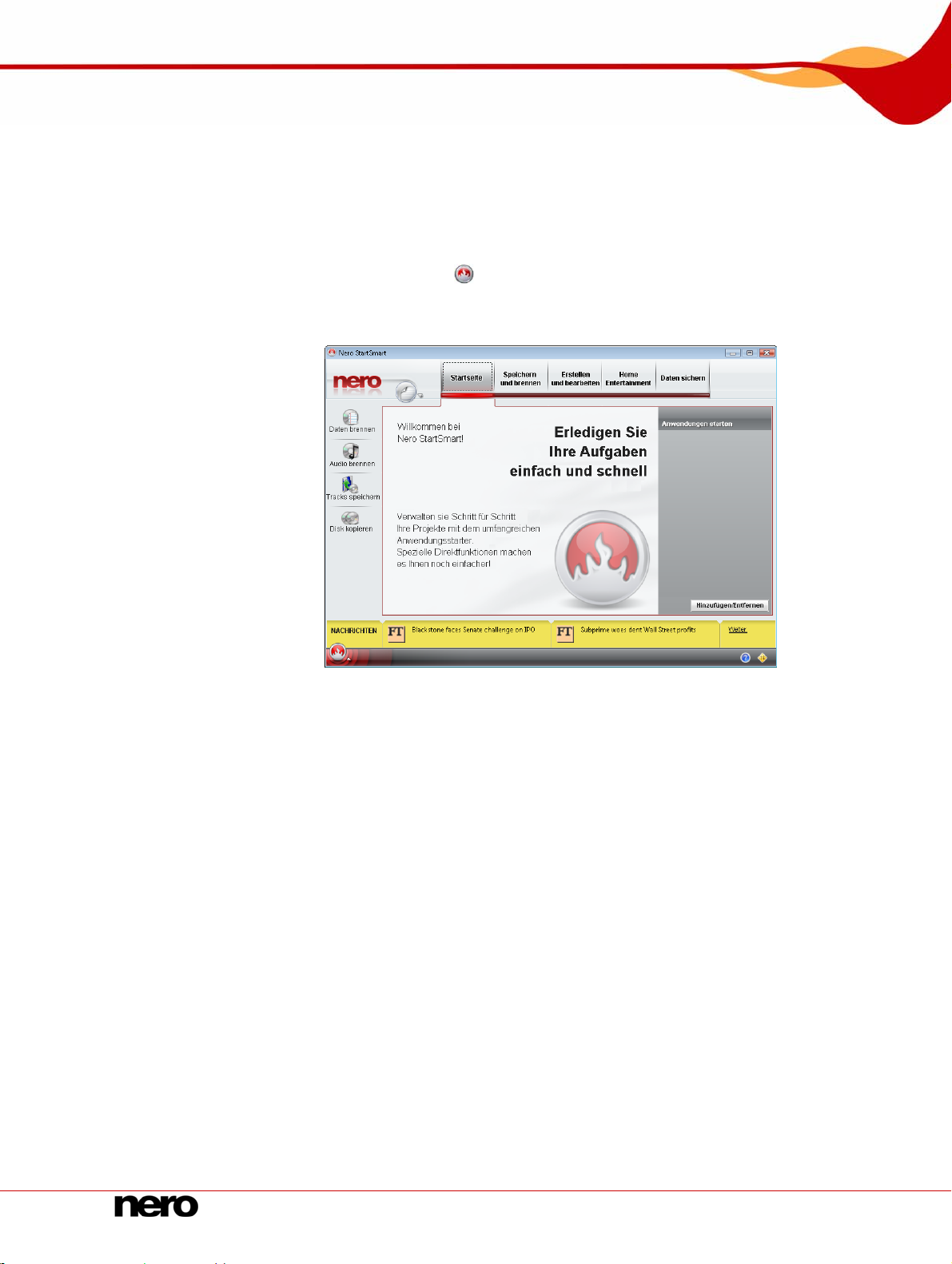
Programm starten
2 Programm starten
Um Nero Vision über Nero StartSmart zu starten, gehen Sie wie folgt vor:
1. Klicken Sie auf das Symbol Nero StartSmart.
Æ Das Fenster von Nero StartSmart wird geöffnet.
2. Klicken Sie auf die Schaltfläche
.
Æ Die Liste der Nero Applikationen wird eingeblendet.
3. Wählen Sie in der Auswahlliste den Eintrag Nero Vision.
Abb. 4: Nero StartSmart
Æ Das Fenster Nero Vision wird geöffnet.
Î Sie haben Nero Vision über Nero StartSmart gestartet.
Nero Vision 10
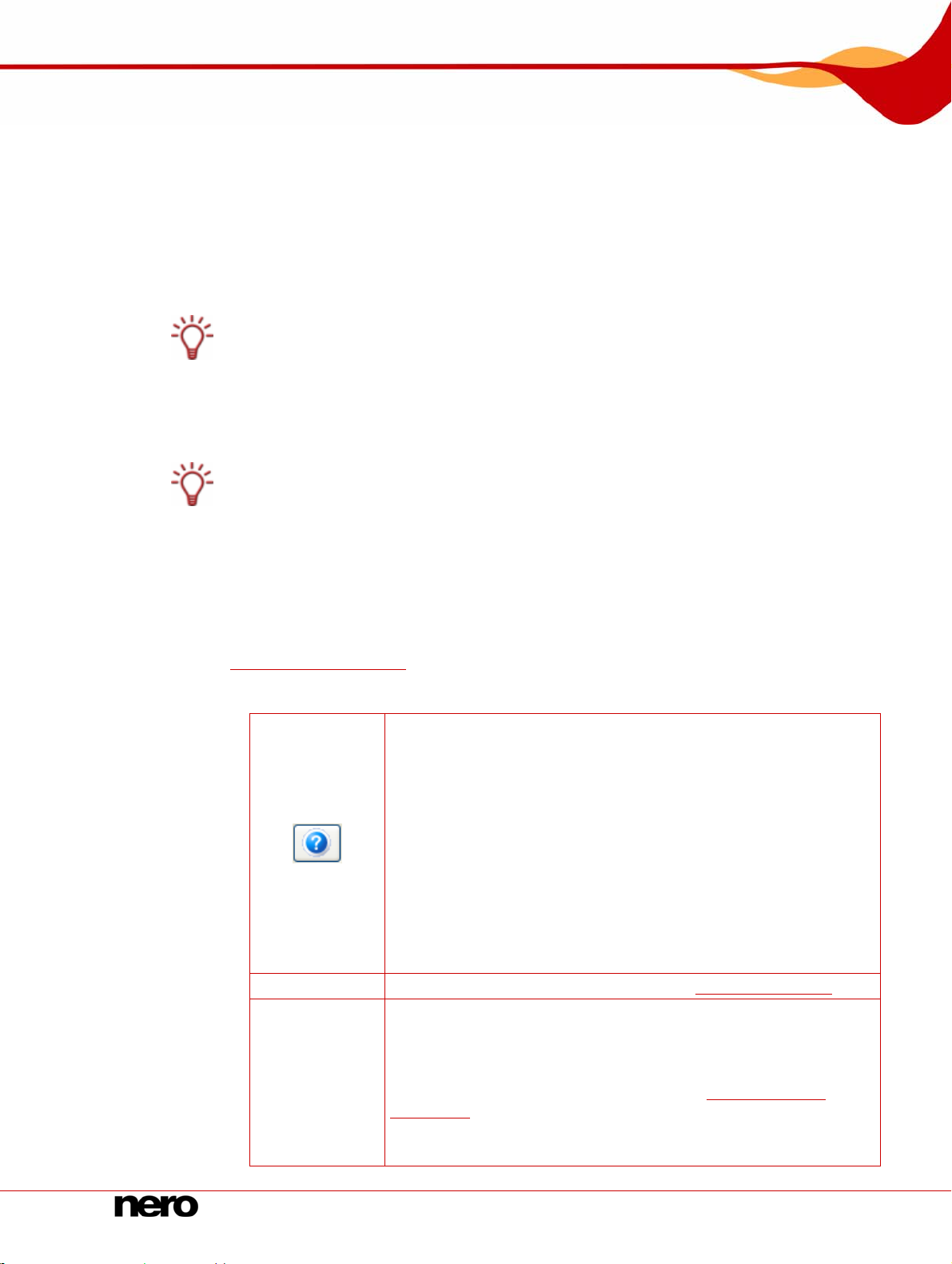
Benutzeroberfläche
3 Benutzeroberfläche
3.1 Hauptfenster
Die Benutzeroberfläche von Nero Vision besteht aus einem Hauptfenster und einem erwei terterbaren Bereich. Nachdem Sie im ersten Bildschirm Starten eine Aufgabe gewählt haben, vervollständigen Sie diese, indem Sie durch die verschiedenen Schritte navigieren, wobei für jeden Schritt ein neuer Bildschirm eingeblendet wird.
Im Bildschirm starten werden immer nur die Einträge eingeblendet, die mit Hilfe der auf
dem Comupter installierten Laufwerke und an den Computer aangeschlossenen Gerät e
technisch möglich sind.
Wenn Sie einen DVD-RW/+RW Rekorder installiert und eine DVD-RW oder DVD+RW Disk
eingelegt haben, können Sie mit Nero Vision editierbare DVD-Diskformate erstellen: DVDVR, DVD-VFR (Videomodus) und DVD+VR.
Diese Diskformate bieten im Vergleich zu DVD-Video den Vorteil, dass sich der Inhalt
nachträglich verändern lässt. Das bedeutet, Sie können die Filme bearbeiten, neue Passagen hinzufügen, nicht mehr gewünschte Ausschnitte löschen oder überschreiben.
Die Diskformate DVD-VFR (Videomodus) und DVD+VR und sind nach dem Abschließen
kompatibel zu DVD-Video und lassen sich auf nahezu allen handelsüblichen DV D-Playern
abspielen.
Das Diskformat DVD-VR, das für DVD-RW und DVD-RAM Disks zur Verfügung steht, ist
zwar nur auf entsprechenden VR-kompatiblen Rekord ern abspielbar, bietet aber den Vorteil, dass es speziell für Direktaufnahmen auf Disk ausgelegt ist.
Eine Übersicht, welches Diskformat von welcher Disk unterstützt wird, finden Sie unter
Unterstützte Diskformate.
Folgende Schaltflächen stehen im Hauptfenster zur Verfügung:
Mehr
Export
Hilfe zu Nero Vision: Öffnet die Onlinehilfe.
Neue Seriennummer eingeben: Ermöglicht die Eingabe einer neu-
en Seriennummer. Das Fenster Willkommen bei Nero wird geöffnet.
Nero Vision im Web: Öffnet die Webseite von Nero Vision.
Tipps: Öffnet das Fenster Tipps. Sie können Nero Vision so konfi-
gurieren, dass beim Aufrufen jedes Bildschirms nützliche Tipps angezeigt werden.
Tastendefinitionen: Zeigt zugewiesene Tastenkombinationen und
deren Funktion an. Das Fenster Tastendefinitionen wird geöffnet.
Info: Zeigt die Version und Registrierungsdaten an. Das Fenster
Über Nero Vision wird geöffnet.
Blendet den erweiterten Bereich ein (siehe
Erweiterter Bereich).
Exportiert den Film oder die Audiospur des Videos in eine Datei oder auf Kamera.
Der Bildschirm Film exportieren wird eingeblendet. In diesem Bildschirm können Sie die Einstellungen für den Export bestimmen und
anschließend das Projekt exportieren (siehe
exportieren
).
Bildschirm Video
Nur verfügbar, falls Sie in einem Projekt mindestens ein Video eingefügt haben.
Nero Vision 11
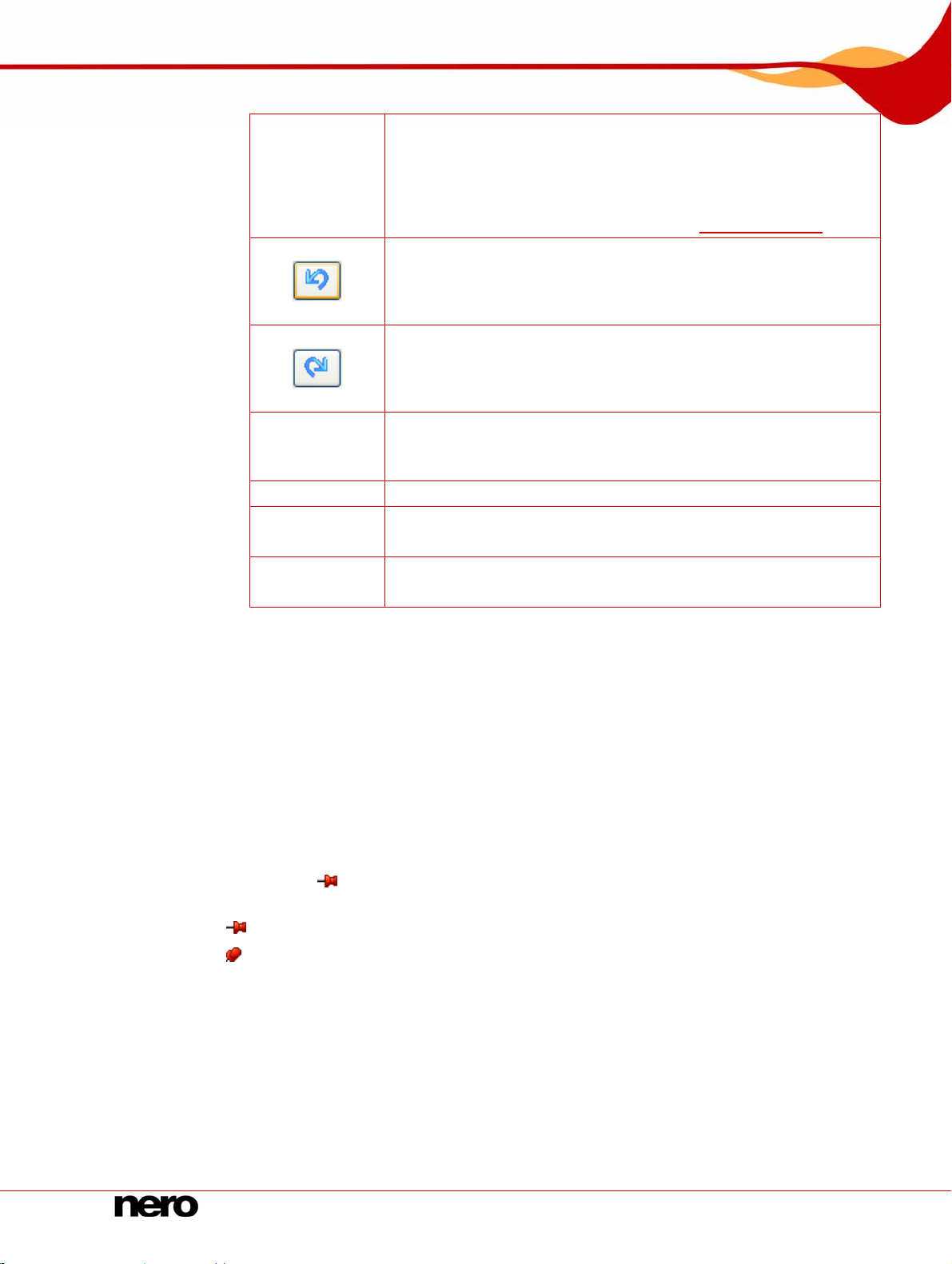
Benutzeroberfläche
Speichern
Zurück
Weiter
Brennen
Beenden
Speichert das Projekt mit allen vorgenommenen Änderungen. Das
Fenster Speichern unter wird geöffnet.
Das Projekt wird in einer Verwaltungsdatei mit der Erweiterung .nvc
(NeroVision Compilation) gespeichert. Diese Funktion ist hilfreich,
wenn Sie ein Projekt nicht beenden können und die Arbeit zu einem
späteren Zeitpunkt fortsetzen wollen (siehe
Macht die letzte Aktion rückgängig.
Nero Vision ist in der Lage, eine Vielzahl von Aktionen rückgängig
zu machen, so dass Sie auch nach vielen Änderungen noch den
gewünschten Zustand wiederherstellen können.
Stellt die zuletzt rückgängig gemachte Aktion wieder her.
Nero Vision ist in der Lage, eine Vielzahl von Aktionen wiederherzu-
stellen, so dass Sie auch nach vielen Änderungen noch den gewünschten Zustand wiederherstellen können.
Kehrt zum vorigen Bildschirm zurück.
Gegebenenfalls werden Sie aufgefordert, das Projekt zu speichern,
da die vorgenommenen Änderungen andernfalls verloren gehen.
Blendet den nächsten Bildschirm ein.
Startet den Brennvorgang.
Die Schaltfläche wird nur im Bildschirm Brennen angezeigt.
Beendet Nero Vision.
Nur verfügbar im Bildschirm Starten.
Projekt speichern).
3.2 Erweiterter Bereich
Die Benutzeroberfläche von Nero Vision besteht aus einem Hauptfenster und einem erwei terterbaren Bereich. Nachdem Sie im ersten Bildschirm Starten eine Aufgabe gewählt haben, vervollständigen Sie diese, indem Sie durch die verschiedenen Schritte navigieren, wobei für jeden Schritt ein neuer Bildschirm eingeblendet wird.
Wenn Sie auf die Schaltfläche Mehr klicken, wird ein erweiterter Bereich geöffnet.
Der erweiterte Bereich wird im Normalmodus wieder geschl ossen, wenn Sie zum nächsten
Bildschirm wechseln. Im so genannten Stickymodus wird der erweiterte Bereich so lange
angezeigt, bis er durch erneutes Klicken auf die Schaltfläche Mehr geschlossen wird.
Das Symbol
Klick auf das Symbol wechselt den Modus.
Der erweiterte Bereich befindet sich im Normalmodus.
Der erweiterte Bereich befindet sich im Stickymodus.
im erweiterten Bereich zeigt an, in welchem Modus er sich befindet. Ein
Nero Vision 12

Benutzeroberfläche
Auf der Benutzeroberfläche von Nero Vision werden immer nur die Ausklappmenüs angezeigt, die gerade benötigt werden – je nachdem, in welchem Bildschirm Sie sich befinden.
Dadurch ist die Oberfläche einfach zu benutzen.
3.2.1 Schaltflächen
Folgende Schaltflächen stehen im erweiterten Bereich zur Verfügung:
Standardvideooptionen
Konfigurieren
Öffnet die Konfiguration von Nero Vision (siehe
Konfiguration).
Bearbeitet die Standardoptionen beim Erstellen eines
Videos. Das Fenster Standardvideooptionen wird
geöffnet (siehe
Videooptionen).
Solange noch kein Diskformat ausgewählt ist, erscheinen die Videooptionen für alle unterstützten Formate.
Nach Auswählen eines Diskformats werden nur noch
die Registerkarte Allgemein und die des aktuellen
Diskformats angezeigt.
Für das Nero Digital™ Format wird das Fenster Nero
Digital™ Enkoder-Konfiguration eingeblendet.
Disk löschen
Disk-Info
Disk abschließen
Covers und Label erstellen
Löscht wiederbeschreibbare Disks. Das Fenster Rewritable-Disk löschen wird geöffnet (siehe
Wiederbeschreibbare Disk löschen).
Zum Löschen einer Disk muss sich eine wiederbeschreibbare Disk im Rekorders befinden. Die Löschmethode lässt sich einstellen.
Zeigt Informationen über die eingelegte Disk an, wie
Typ der Disk, verfügbare Speicherkapazität, Anzahl
der Sessions und Tracks. Das Fenster Disk-Info wird
geöffnet (siehe
Disk-Info anzeigen).
Legen Sie die Disk ein, über die Sie nähere Informationen wünschen und wählen Sie das Laufwerk, in dem
sich die Disk befindet.
Schließt DVD-VR, DVD-VFR (Videomodus) oder
DVD+VR ab (siehe
Disk finalisieren). Das Fenster
Disk abschließen wird geöffnet.
Startet den Nero CoverDesigner (siehe
Label erstellen
).
Covers und
Nero CoverDesigner ist eine Applikation des Programmpakets Nero 8 und wird bei der Installation von
Nero 8 automatisch mitinstalliert. Mit dem Nero Cover
Designer können Sie Label und Booklets für gebrannte
CDs/DVDs erstellen und drucken.
Eine ausführliche Anleitung für das Erstellen professioneller Cover und Label finden Sie im gesonderten
Nero CoverDesigner Benutzerhandbuch.
Nero Vision 13
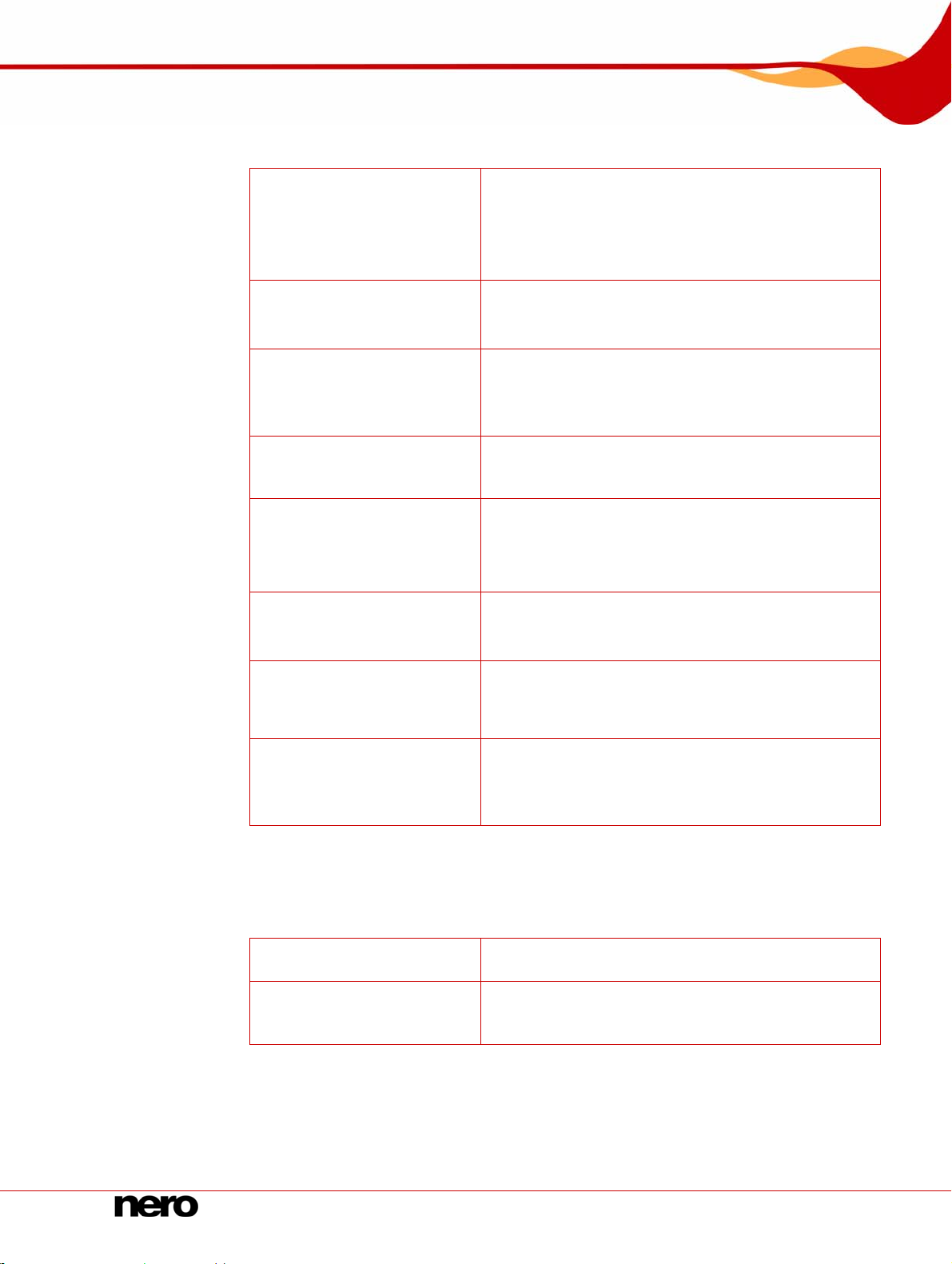
Benutzeroberfläche
3.2.2 Kontrollkästchen
Folgende Kontrollkästchen stehen im erweiterten Bereich zur Verfügung:
Keine schwarzen Miniatur-
bilder verwenden
Kapitel automatisch
Timeline-Elemente
verknüpfen
Verwenden Sie ZeitCode-
basierte Szenenerkennung
für DV-Dateien
Audiowiedergabe des Auf-
nahmegerätes aktivieren
Szenen beim Aufnehmen er-
kennen (DV)
Microsoft(R) 'Video für Win-
dows'(R) Geräte anzeigen
erstellen
Verwendet in Menüs keine schwarzen Miniaturbilder.
Stattdessen wird das erste nicht-schwarze Miniaturbild
gesucht und angezeigt.
Diese Funktion kann die Anwendung verlangsamen.
Nur verfügbar im Bildschirm Inhalt.
Erstellt automatisch Kapitel, die sich später beim Ab-
spielen einzeln anwählen lassen.
Nur verfügbar im Bildschirm Inhalt.
Verbindet die Elemente in der Registerkarte Timeline
wie mit einem Magneten miteinander. Damit beginnen
Text, Audio und Effekte zur selben Zeit.
Nur verfügbar im Bildschirm Film.
Erkennt bei DV (Digital Video)-Dateien anhand der
Zeitstempel automatisch einzelne Szenen und übernimmt sie.
Aktiviert die Audiowiedergabe am Aufnahmegerät.
Diese Einstellung beeinflusst nicht die Wiedergabe der
aufgenommenen Videodateien.
Nur verfügbar im Bildschirm Video-Aufnahme.
Sucht beim Aufnehmen von einem DV-Aufnahmegerät
automatisch nach Szenenänderungen.
Nur verfügbar im Bildschirm Video-Aufnahme.
®
Zeigt Microsoft
Video für Windows® Geräte in der Lis-
te der Aufnahmegeräte an.
Nur verfügbar im Bildschirm Video-Aufnahme.
Dauer der Diashow an die
Audiodauer anpassen
3.2.3 Auswahlmenüs
Im Auswahlmenü Hinzufügen von Effekten zur Timeline (nur verfügbar im Bildschirm
Film) stehen folgende Einträge zur Verfügung:
Folgende Objekte
An verfügbaren Platz
Im Auswahlmenü Aufnehmen in Datei (nur verfügbar im Bildschirm Video-Aufnahme)
können Sie den Speicherort für ein importiertes Video wählen.
Nero Vision 14
verschieben
anpassen
Passt die Dauer einer Diashow an die Länge der Hintergrundmusik an. Das Kontrollkästchen ist nur verfügbar, wenn die Diashow mit Musik hinterlegt wurde.
Nur verfügbar im Bildschirm Diashow.
Verschiebt beim Einfügen eines Effekts den nachfolgenden Effekt nach hinten.
Passt beim Einfügen eines neuen Effekts den Effekt so
an, dass er nur den vorhandenen Platz bis zum Beginn
des nächsten Effekts ausfüllt.
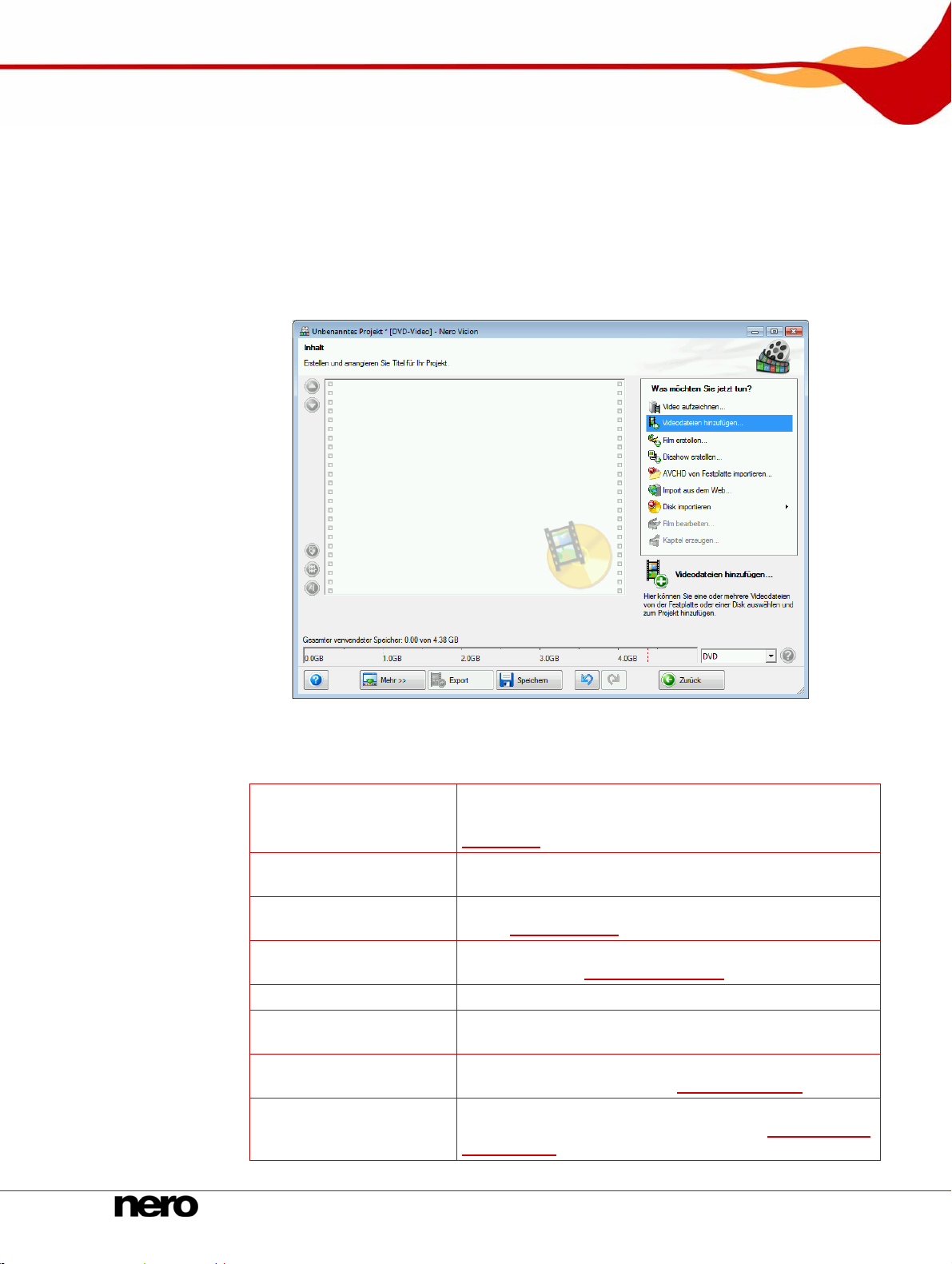
Disk-Projekt erstellen
4 Disk-Projekt erstellen
4.1 Bildschirm Inhalt
Im Bildschirm Inhalt können Sie ein Projekt nach Ihren Wünschen erstellen und Titel einer
Zusammenstellung arrangieren. Der Bildschirm gliedert sich in den Inhaltsbereich, in dem
hinzugefügte Titel aufgelistet werden, sowie den Auswahlbereich Was möchten Sie jetzt
tun?
Abb. 5: Bildschirm Inhalt
In der Auswahlliste Was möchten Sie jetzt tun? stehen folgende Auswahleinträge zur Ver-
fügung:
Nimmt ein Video auf.
Video aufnehmen
Videodateien hinzufügen
Film erstellen
Diashow erstellen
Disk importieren
AVCHD von Festplatte
importieren
Film bearbeiten
Kapitel erzeugen
Der Bildschirm Video-Aufnahme wird eingeblendet (siehe
Bildschirm ).
Fügt Videodateien zum Projekt hinzu. Das Fenster Öffnen
wird geöffnet.
Erstellt einen Film. Der Bildschirm Film wird eingeblendet
Bildschirm Film).
(siehe
Erstellt eine Diashow. Der Bildschirm Diashow wird ein-
geblendet (siehe
Importiert Elemente von einer bestehenden Disk.
Importiert Videos, die in einem AVCHD-Projekt (auf DVD,
Speicherkarte oder Festplatte) gespeichert sind.
Bearbeitet einen markierten Videotitel. Der Bildschirm
Film wird eingeblendet (siehe
Erzeugt Kapitel im markierten Videotitel. Der Bildschirm
Kapitel erstellen wird eingeblendet (siehe
pitel erstellen).
Bildschirm Diashow).
Videobearbeitung).
Bildschirm Ka-
Nero Vision 15
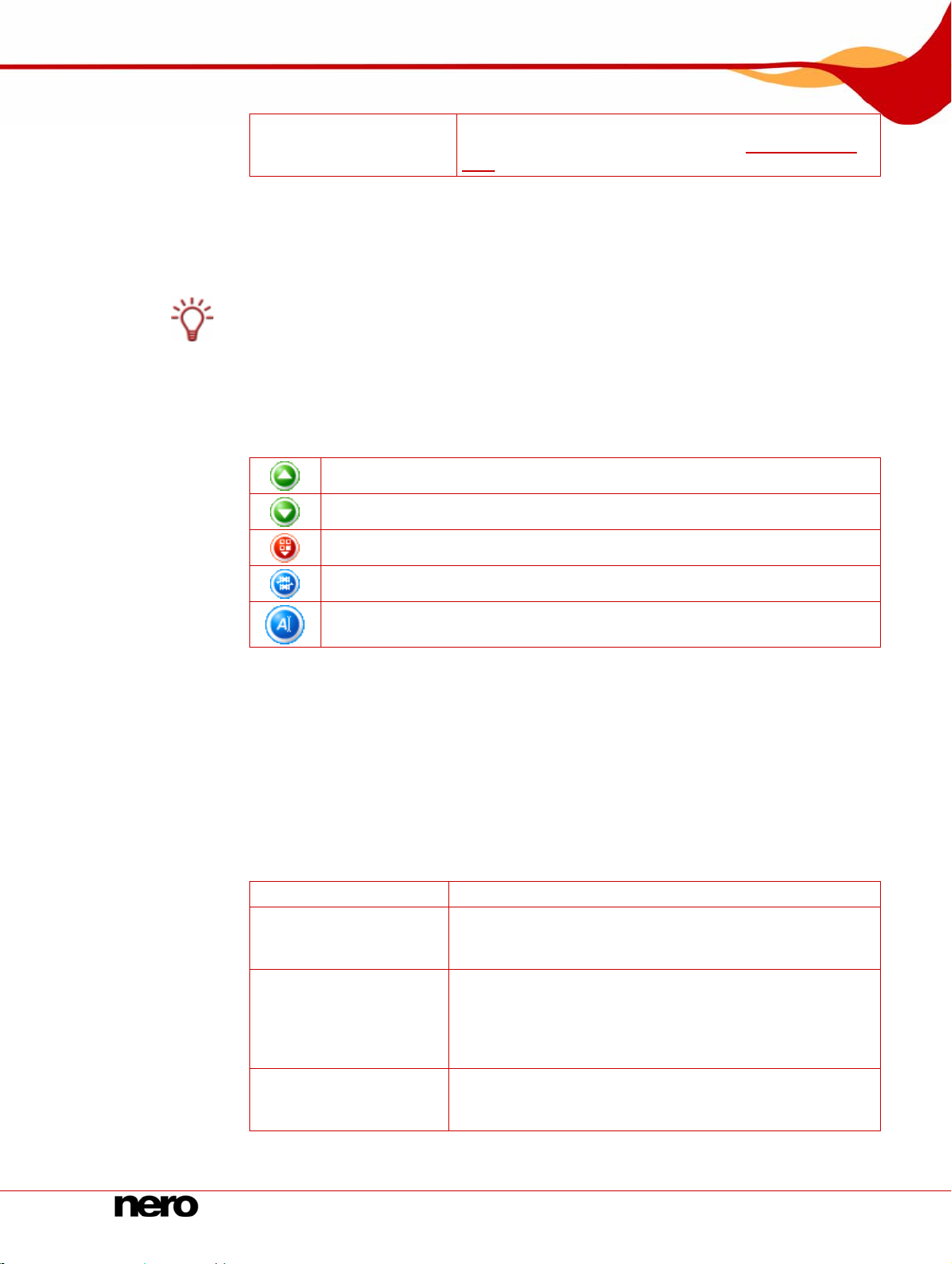
Disk-Projekt erstellen
Im Inhaltsbereich wird jeder Videotitel mit Miniaturbild und Informationen zu Dateinamen, der
Länge des Videos und zur Anzahl der Kapitel angezeigt.
Für eine Diashow kann je nach Disktyp eine unterschiedlich große Anzahl von Titeln erstellt werden. In DVD-VR-Projekten werden keine Titel erstellt.
Kapitel können in Diashows nicht erstellt werden.
Folgende Schaltflächen stehen zur Verfügung:
Importiert Dateien aus Internet Communities und fügt Sie
Import aus dem Web
VCD/SVCD – bis zu 98 Titel
DVD-Video/MiniDVD, HD-Burn, DVD-VFR – bis zu 99 Titel
DVD-VR – bis zu 64 Titel
Editierbare Blu-ray™-Disk (BD-AV) – bis zu 200 Titel
Verschiebt markierte Medientitel nach oben.
Verschiebt markierte Medientitel nach unten.
als neuen Titel in das Projekt ein (siehe
).
Web
Import aus dem
Löscht markierte Medientitel.
Fügt mehrere markierte Videotitel zu einem zusammen.
Ändert den Namen des markierten Medientitels. Das Fenster Titel umbe-
nennen wird geöffnet.
Neben dem Kapazitätsbalken des Gesamten Verwendeten Speichers im unteren Bereich
des Fensters können Sie den Disktyp ändern. Entsprechend wird die Anzeige des zur Verfügung stehenden Speicherplatzes angepasst. Der insgesamt verfügbare Speicherplatz hängt
davon ab, welches Projekt Sie bearbeiten.
Falls Sie als Disk keine DVD mit 4,38 GB Speicherkapazität verwenden, sondern eine DVD1 oder DVD-9 (mit 7,95 GB Speicherkapazität), wählen Sie im rechten unteren Bildschirmbereich im Auswahlmenü den Disktyp. Falls Sie als Disk eine CD verwenden, wählen Sie im
Auswahlmenü, ob die CD eine Speicherkapazität von 74 oder 80 Minuten besitzt.
Wenn Sie Ihrem Projekt eine Diashow hinzugefügt haben, wird unter dem Inhaltsbereich das
Auswahlmenü Hinzufügen eingeblendet. Hier stehen folgende Einträge zur Verfügung:
Nichts
Originalbilder
HTML-Browsergalerie
PC-Diashow
Speichert die Bilder nur in der Diashow.
Speichert die Bilder zusätzlich im Originalformat.
Originalbilder werden auf der Disk im Ordner ORIGPICS
gespeichert.
Erzeugt auf der Disk zusätzlich eine HTML-Version der
Diashow, die auf jedem PC mit einem Browser angezeigt
werden kann.
Die HTML-Browsergalerie können Sie anzeigen, indem Sie
auf der Disk die Datei INDEX.HTM öffnen.
Erzeugt auf der Disk zusätzlich eine ausführbare Datei, die
auf jedem Windows-PC geöffnet werden kann.
Die ausführbare Datei der PC-Diashow heißt slideshw.exe.
Nero Vision 16
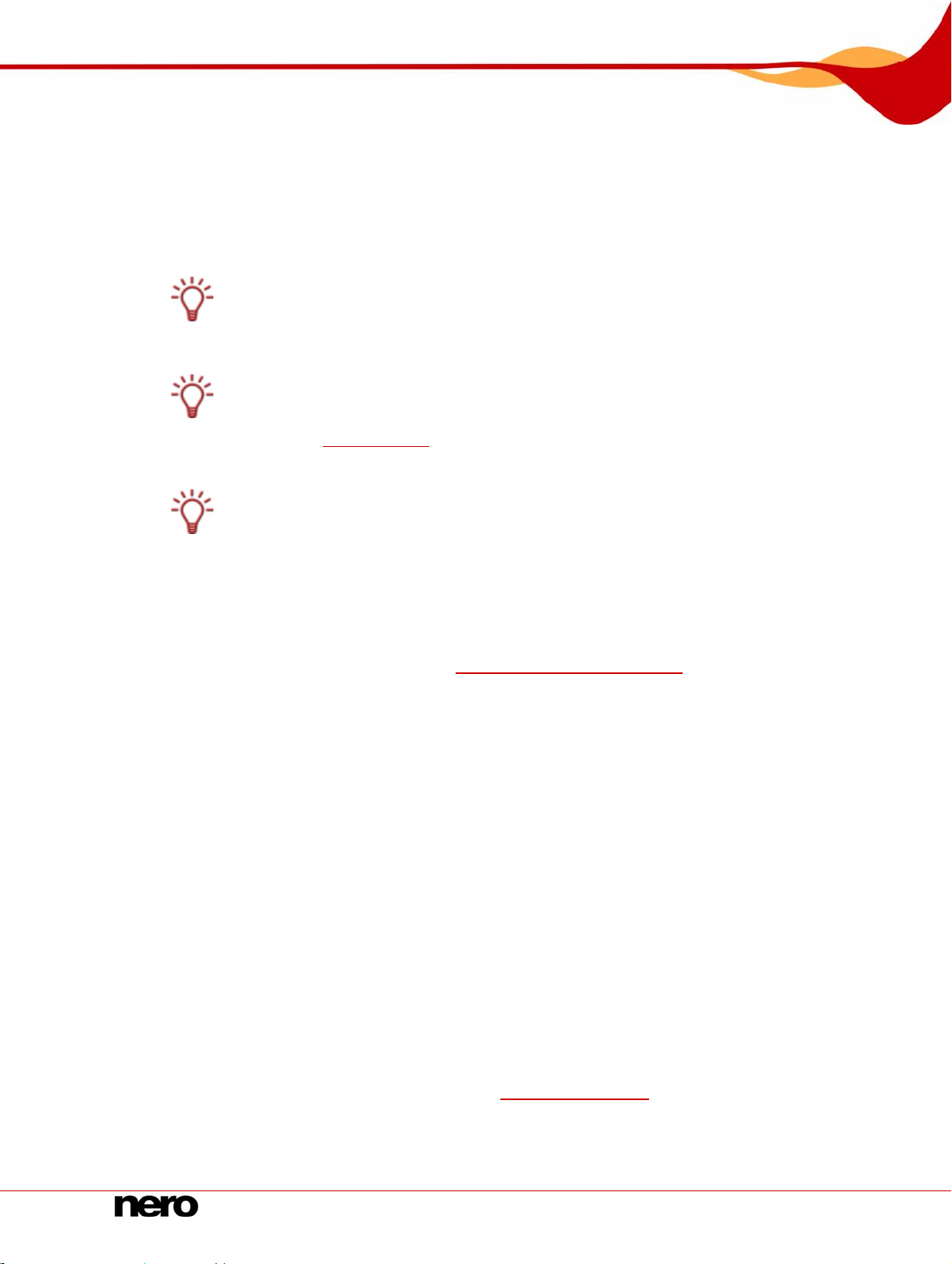
Disk-Projekt erstellen
4.2 Disk-Projekt erstellen
Um ein Disk-Projekt zu erstellen, gehen Sie wie folgt vor:
1. Wählen Sie im Bildschirm Starten den Auswahleintrag DVD erstellen oder CD erstellen
und den gewünschten Disktyp (Video-CD / Super Video CD / miniDVD / HD-BURN / DVD-
Video / AVCHD).
Falls Ihr Rekorder das Brennen eines editierbaren Diskformats unterstützt, wird unter dem
Auswahleintrag DVD erstellen auch das Format Editierbare DVD eingeblendet.
Falls ein Blu-ray-Rekorder an Ihren PC angeschlossen wird, wird auch der Auswahleintrag
Editierbare Blu-ray™-Disk eingeblendet.
Falls ein HD-DVD-Rekorder an Ihren PC angeschlossen wird, wird auch der Auswahleintrag HD-DVD erstellen > HD-DVD-Video eingeblendet.
Um eine Disk im Diskformat HD-DVD-Video zu erstellen, benötigen Sie das Blu-ray / HD
DVD Video Plug-in. Dieses ist in der Vollversion von Nero Vision nicht enthalten. Sie können es unter
Aufgrund der Unterschiede in den Spezifikationen von DVD-VR, DVD-VFR (Videomodus)
und DVD+VR können Unterschiede bei der Titel- und Filmbearbeit ung vorhanden sein.
Grundsätzlich ist das Vorgehen jedoch identisch mit dem beschriebenen Vorgehen in diesem Kapitel.
www.nero.com erwerben.
Æ Der Bildschirm Inhalt wird eingeblendet.
2. Wenn Sie für Ihr Projekt ein Video aufnehmen wollen:
1. Wählen Sie den Auswahleintrag Video aufzeichnen.
Æ Das Fenster Video-Aufnahme wird geöffnet.
2. Wiederholen Sie die Schritte unter
Video auf Festplatte aufnehmen.
3. Wenn Sie ein Video bereits aufgenommen haben oder ein auf der Festplatte gespeichertes
Video hinzufügen wollen:
1. Wählen Sie den Auswahleintrag Videodateien hinzufügen.
Æ Das Fenster Öffnen wird geöffnet.
2. Markieren Sie die gewünschten Dateien und klicken Sie auf die Schaltfläche Öffnen.
Æ Die gewünschten Dateien werden dem Projekt hinzugefügt.
4. Wenn Sie Videos, die sich auf einer Disk befinden, hinzufügen wollen:
1. Legen Sie die Disk in ein Laufwerk.
2. Wählen Sie den Auswahleintrag Disk importieren.
3. Falls mehrere Laufwerke installiert sind, wählen Sie im eingeblendeten Auswahlmenü das
Laufwerk, in dem die Disk eingelegt ist.
Æ Das Fenster Titel von Disk importieren wird geöffnet.
4. Markieren Sie die gewünschten Videos und klicken Sie auf die Schaltfläche OK.
Æ Die Videodateien werden hinzugefügt.
5. Wenn Sie Dateien aus einer Internet Community importieren wollen:
1. Wählen Sie den Auswahleintrag Import aus dem Web.
Æ Das Fenster Import aus dem Web wird geöffnet.
2. Wählen Sie die gewünschte Datei (siehe
3. Klicken Sie auf die Schaltfläche Herunterladen.
Æ Die importierten Mediendatei wird dem Inhaltsbereich hinzugefügt.
Nero Vision 17
Import aus dem Web).
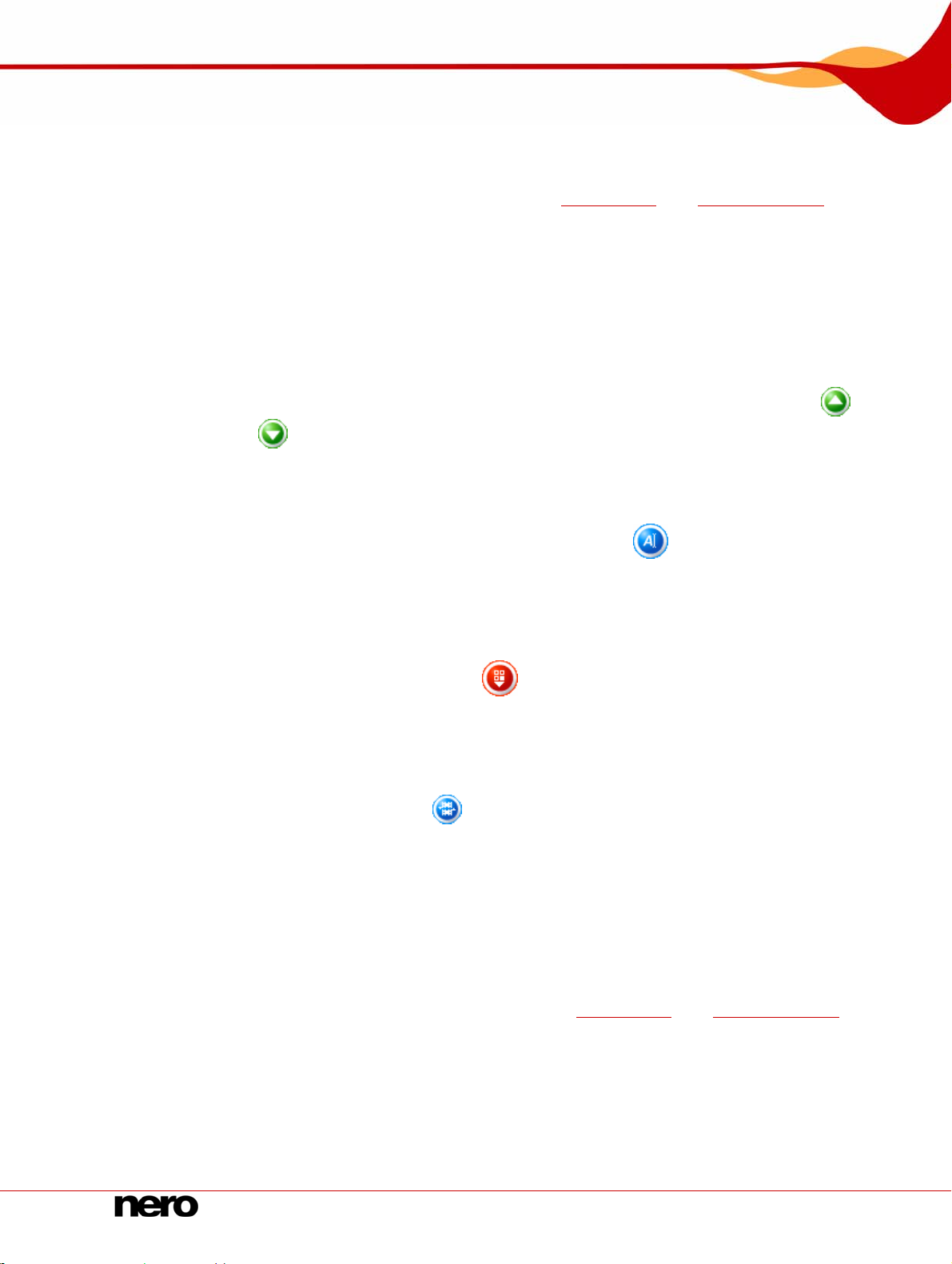
Disk-Projekt erstellen
6. Wenn Sie einen Film oder eine Diashow erstellen wollen:
1. Klicken Sie auf die Schaltfläche Film erstellen bzw. Diashow erstellen.
Æ Der Bildschirm Film bzw. Diashow wird eingeblendet.
2. Erstellen Sie Ihren Film bzw. Ihre Diashow (siehe
3. Wenn Sie mit Ihrer Zusammenstellung zufrieden sind, klicken Sie auf die Schaltfläche Weiter.
Æ Der Medientitel wird dem Inhaltsbereich hinzugefügt.
7. Falls Sie den gewählten Disktyp ändern wollen, wählen Sie im rechten unteren Bildschi rmbe-
reich im Auswahlmenü den gewünschten Disktyp.
Æ Der Kapazitätsbalken am unteren Bildschirmrand, der den zur Verfügung stehenden
Platz anzeigt, wird automatisch angepasst.
8. Falls Sie Ihrem Projekt bereits mehrere Titel hinzugefügt haben und einen Medientitel ver-
Film erstellen bzw. Diashow erstellen).
schieben wollen, markieren Sie den Medientitel und klicken Sie auf die Schaltfläche
der
.
o-
Æ Der Medientitel wird an die gewünschte Position verschoben.
9. Wenn Sie einen Medientitel umbenennen wollen:
1. Markieren Sie den Titel und klicken Sie auf die Schaltfläche
Æ Das Fenster Titel umbenennen wird geöffnet.
2. Geben Sie den neuen Titel in das Eingabefeld ein und klicken Sie auf die Schaltfläche OK.
Æ Der Medientitel wird umbenannt.
.
10. Wenn Sie einen Medientitel aus dem Projekt entfernen wollen, markieren Sie den Medientitel
und klicken Sie auf die Schaltfläche
Æ Der Medientitel wird aus dem Projekt entfernt.
.
11. Wenn Sie mehrere Videotitel zu einem zusammenfassen wollen, gehen Sie wie folgt vor:
1. Markieren Sie die Videotitel.
2. Kicken Sie auf die Schaltfläche
Æ Ein Fenster wird geöffnet.
3. Klicken Sie auf die Schaltfläche Ja.
Æ Die gewählten Videotitel werden zu einem neuen Titel zusammengeführt.
.
12. Wenn Sie einen Medientitel bearbeiten wollen:
1. Markieren Sie den Titel.
2. Wählen Sie den Auswahleintrag Film bearbeiten bzw. Diashow bearbeiten.
Æ Der Bildschirm Film bzw. Diashow wird eingeblendet.
3. Bearbeiten Sie Ihren Film bzw. Ihre Diashow (siehe
4. Wenn Sie mit Ihrer Zusammenstellung zufrieden sind, klicken Sie auf die Schaltfläche Weiter.
Æ Der Medientitel wird aktualisiert.
Film erstellen bzw. Diashow erstellen).
Î Sie haben ein Disk-Projekt erstellt und können jetzt ein Menü für Ihr Projekt gestalten.
Nero Vision 18
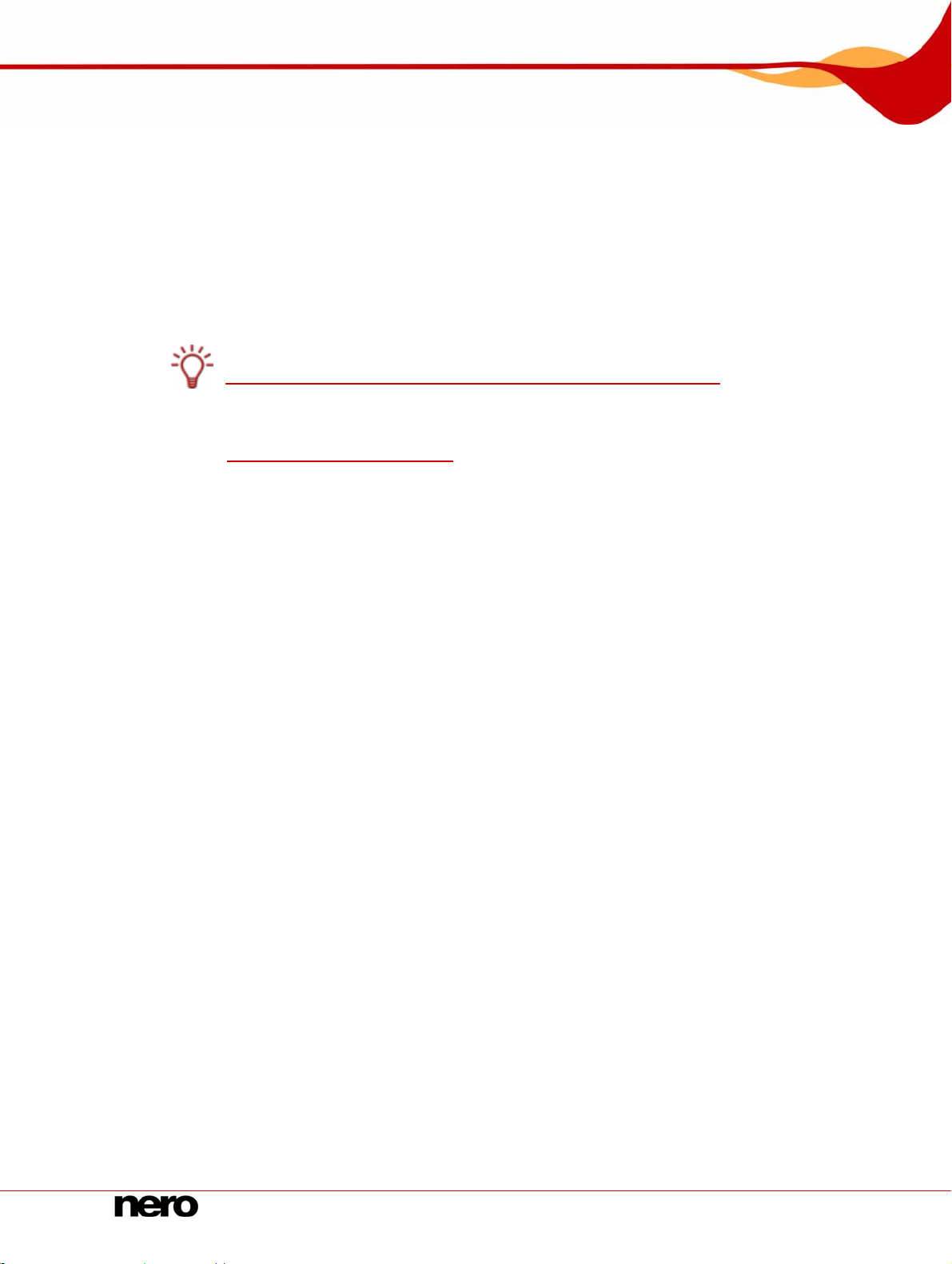
Videoaufnahme von Videokamera und anderen externen Aufnahmequellen
5 Videoaufnahme von Videokamera und anderen externen
Aufnahmequellen
5.1 Aufnehmen
Als Aufnehmen (Capturing) wird eine Möglichkeit zum Übertragen des Videos von einer DVVideokamera oder einem anderen an die Videoaufnahmekarte angeschlossenen Aufnahmegerät auf den PC bezeichnet. Das Aufnahmegerät ist das Gerät, das die Video signale sendet, z.B. eine DV-Videokamera, eine Videoaufnahmekarte oder eine TV-Karte.
Eine Liste der unterstützten Aufnahmegeräte finden Sie auf unserer Internetseite unter:
http://www.nero.com/link.php?topic_id=117&language=deu&gen_id=8
Wenn Sie das Video von einem externen Aufnahmegerät auf den PC übertragen wollen, um
es zu einem späteren Zeitpunkt in einem Projekt zu verwenden, gehen Sie vor wie unter
Video auf Festplatte aufnehmen beschrieben.
Wenn Sie eine Disk erstellen und für dieses spezielle Projekt ein Video aufnehmen wollen,
sollten Sie im Bildschirm Starten den entsprechenden Auswahleintrag DVD erstellen (oder
VCD, SVCD, miniDVD, HD-BURN) wählen und anschließend im Bildschirm Inhalt den Auswahleintrag Video aufnehmen wählen. Auf diese Weise können Sie das Video aufnehmen
und gleichzeitig das Projekt bearbeiten.
5.2 DV-/HDV-Kameras, digitale und analoge Videos
Es gibt drei Arten von Aufnahmegeräten: digitale, analoge und DV-/HDV-Kameras. Alle drei
stellen unterschiedliche Anforderungen an die Hardware.
DV-/HDV-Kameras: Bei einer DV- oder HDV-Kamera wird das Videosignal in einem digi-
talen Format an den PC gesendet. Alles, was Sie brauchen, um das Video auf den PC zu
übertragen, sind ein Anschlusskabel und ein entsprechender Anschluss am PC.
Analoges Video: Videosignale von einem analogen Aufnahmegerät müssen in ein digita-
les Format konvertiert werden, bevor sie mit dem PC bearbeitet werden können. Beispiele für analoge Aufnahmegeräte sind VHS-Videorekorder, Fernsehgeräte, VHS-C-, 8mmund Hi-8-Videokameras. Im Gegensatz zu DV-Aufnahmegeräten, die bereits digit ale Videosignale an den PC übertragen, muss im Fall von analogen Videosignalen eine Videoaufnahmekarte im PC installiert sein. Die analogen Signale werden von der Videoaufnahmekarte in digitale Signale umgewandelt.
Digitales Video (ATSC, DVB-T/S/C): Videosignale von digitalen Aufnahmegeräten wer-
den im digitalen Format an den PC gesendet und liegen nach der Übertragung im Format
MPEG-2 vor. Typische Beispiele für digitale Geräte sind TV-Karten. Um digitales Video
zu übertragen, muss ein entsprechendes Gerät an Ihren PC angeschlossen sein.
Nero Vision 19
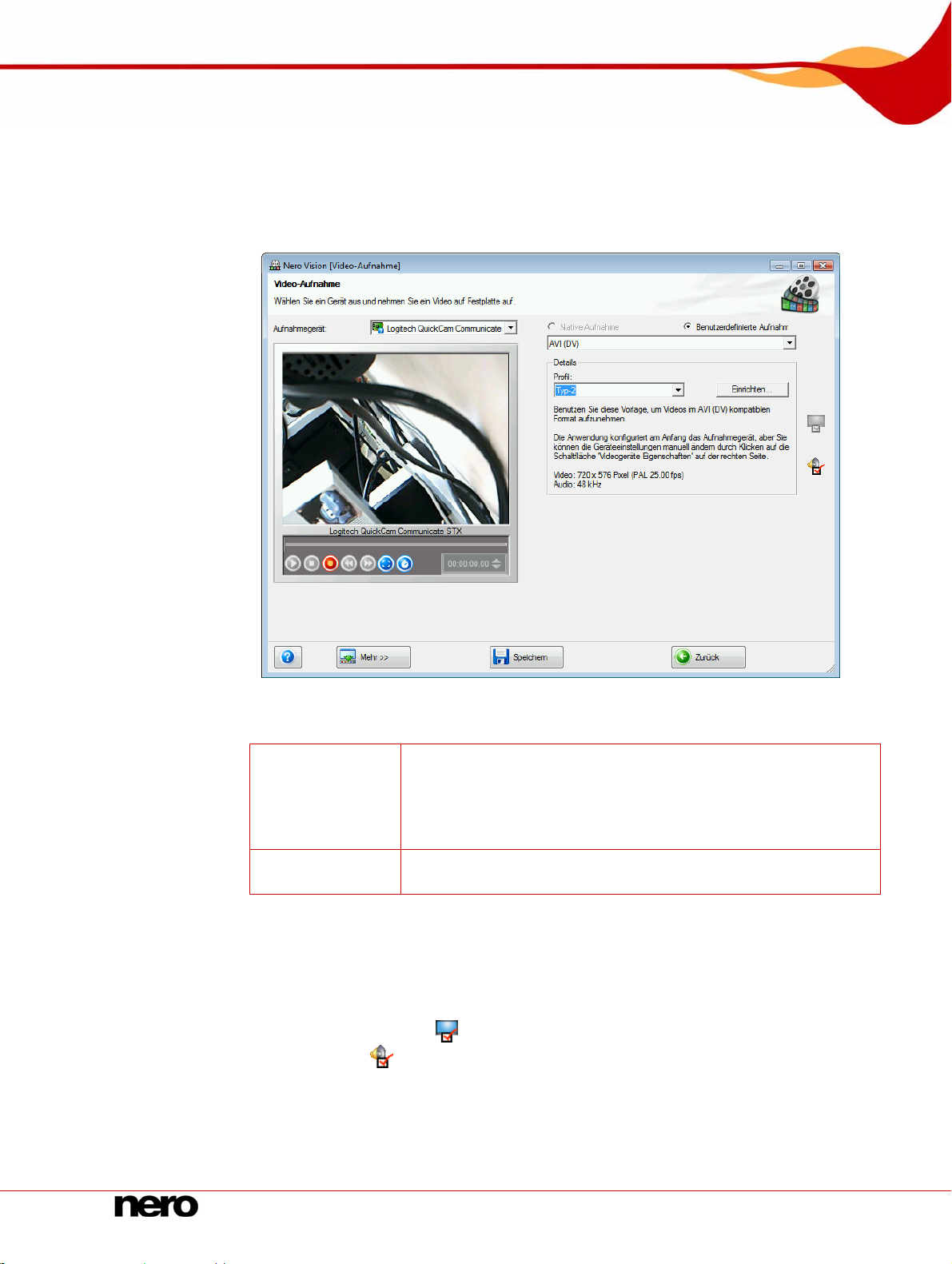
Videoaufnahme von Videokamera und anderen externen Aufnahmequellen
5.3 Bildschirm Video-Aufnahme
Im Bildschirm Video-Aufnahme werden alle angeschlossenen Geräte im Auswahlmenü
Aufnahmegerät angezeigt. Neben dem gewünschten Aufnahmegerät können Sie hier zu-
nächst die Aufnahmevorlage wählen.
Abb. 6: Bildschirm Video-Aufnahme
Folgende Optionsfelder stehen zur Verfügung:
Optimiert alle Parameter abgestimmt auf das gewählte Aufnahmegerät und nimmt das Video im Format auf, das vom Aufnah-
Native Aufnahme
megerät vorgegeben ist.
Das Optionsfeld Native Aufnahme ist in den Standardeinstellun-
gen gewählt. Die Aufnahme mit Native Capturing wird empfohlen.
Benutzerdefinierte
Aufnahme
Passt die Detaileinstellungen der Parameter an. Sie können das
gewünschte Zielformat wählen.
Für Detaileinstellungen und den Aufnahmevorgang gliedert sich der Bildschirm in zwei Bereiche, den Vorschaubereich links und den Informationsbereich, der die wichtigsten Einstellungen der Zieldatei anzeigt.
Ein Klick auf die Schaltfläche Einrichten öffnet das Fenster, in dem Sie die Detaileinstellungen der Videooptionen anpassen können.
Ein Klick auf die Schaltfläche
auf die Schaltfläche
öffnet das Fenster Audiogeräte Eigenschaften. In beiden Fenstern
öffnet das Fenster Videogeräte Eigenschaften. Ein Klick
können Sie Detaileinstellungen vornehmen, sofern das angeschlossene Aufnah megerät
Konfigurationsmöglichkeiten bietet.
Im Vorschaubereich stehen folgende Schaltflächen zur Verfügung:
Nero Vision 20
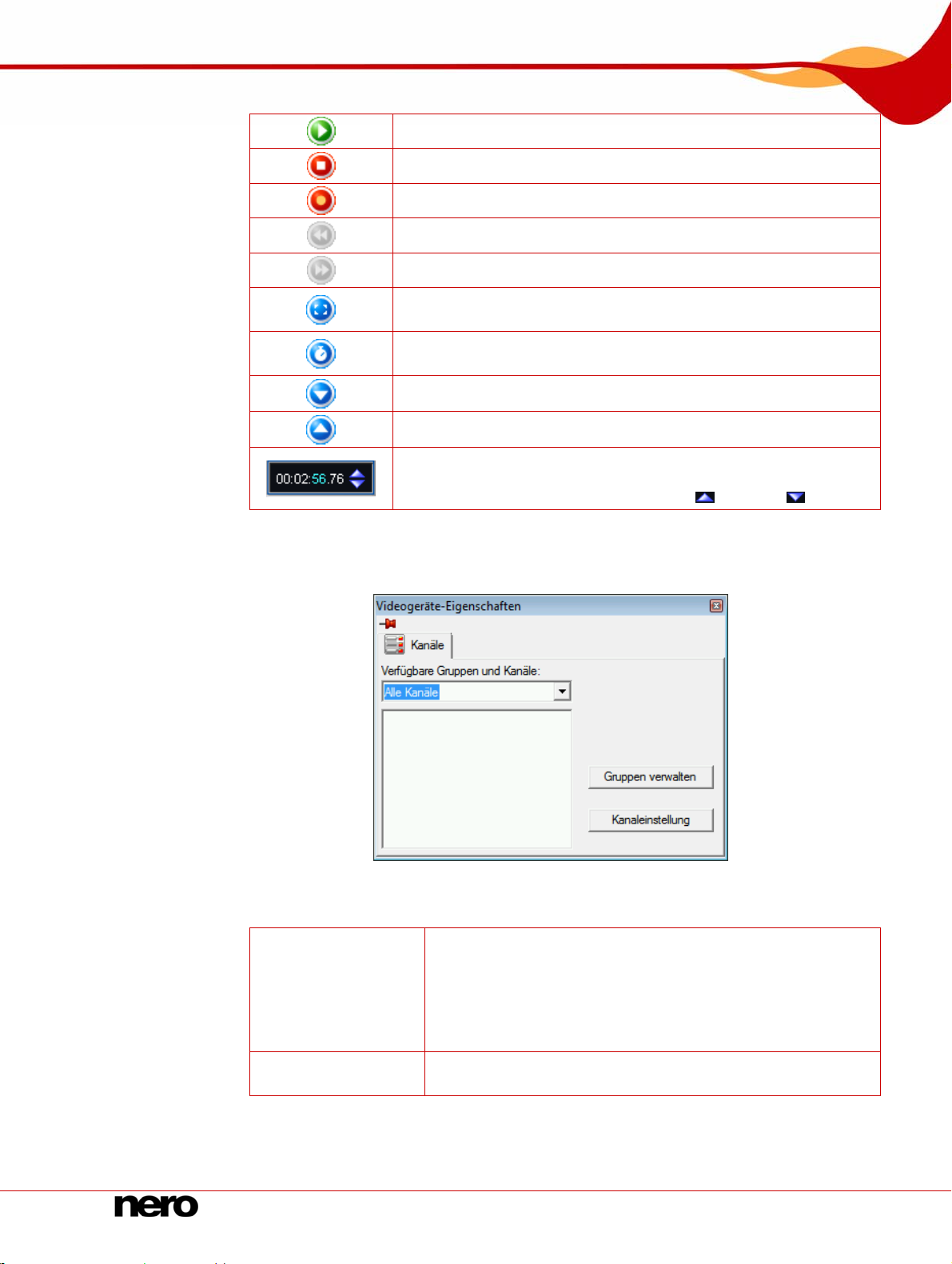
Videoaufnahme von Videokamera und anderen externen Aufnahmequellen
Beginnt die Wiedergabe.
Stoppt die Wiedergabe.
Beginnt die Aufnahme.
Spult das Video zurück.
Spult das Video vor.
Wechselt in den Vollbildmodus. Drücken der Esc-Taste wechselt
zurück in den Fenstermodus.
Stellt den Capture Timer ein, der für die Aufnahme das Festlegen
von Startzeit, Endzeit und Aufnahmedauer ermöglicht.
Wechselt zum nächsten Kanal.
Wechselt zum vorherigen Kanal.
Zeigt die abgespielte Stelle im Format Stunden:Minuten:-
Sekunden.Hundertstelsekunden an. Springt an eine bestimmte
Stelle durch Klicken auf die Schaltflächen
5.3.1 Videogeräte Eigenschaften
(vor) und (zurück).
Abb. 7: Fenster Videogeräte Eig enscha fte n
Im Fenster Videogeräte Eigenschaften stehen folgende Registerkarten zur Verfügung:
Stellt Framerate, Farbkompressionsverfahren und Ausgabeformat so ein, wie das Video auf die Disk gebrannt werden
Format
soll.
Bei analogen Aufnahmegeräten startet ein Klick auf die Schalt-
fläche Konfigurieren den Gerätetest. Hier können Sie die Videoquelle auswählen (Video, Composite oder S-Video)
Allgemein
Nero Vision 21
Stellt Werte wie Helligkeit, Schärfe oder Kontrast mit Hilfe der
Schieberegler ein.
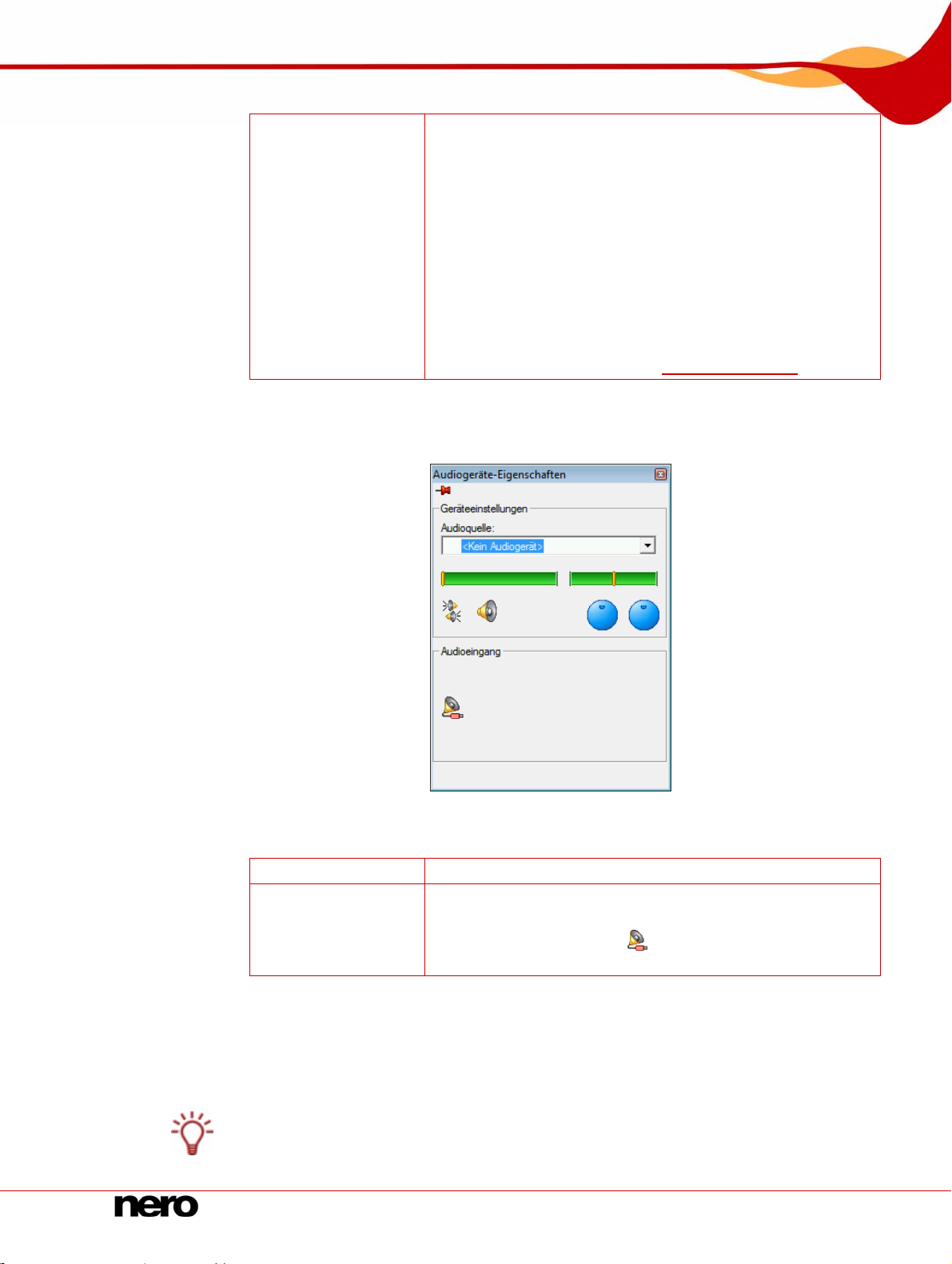
Videoaufnahme von Videokamera und anderen externen Aufnahmequellen
Alle verfügbaren Kanäle des gewählten Geräts werden angezeigt.
Hier können Sie den gewünschten Kanal für Ihre Aufnahme
wählen.
Ein Klick auf die Schaltfläche TV-Kanalgruppen verwalten
blendet den letzten Bildschirm des TV-Assistenten erneut ein
Kanäle
und Sie können Gruppen und zugeordnete Kanäle nachbearbeiten, hinzufügen oder entfernen. Im Bildschirm des TVAssistenten werden die verfügbaren Kanäle und Gruppen aller
installierten Aufnahmegeräte angezeigt.
Wenn Sie auf die Schaltfläche Kanaleinstellung klicken, können Sie eine TV-Karte erneut schrittweise über den TVAssistenten konfigurieren (siehe
5.3.2 Fenster Audiogeräte Eigenschaften
TV-Karte einstellen).
Im Fenster Audiogeräte Eigenschaften stehen folgende Bereiche zur Verfügung:
Geräteeinstellungen
Audioeingang
5.4 TV-Karte einstellen
Wenn Sie eine TV-Karte an Ihren PC angeschlossen haben und den Bildschirm VideoAufnahme das erste Mal aufrufen, werden alle angeschlossenen Geräte im Auswahlmenü
Aufnahmegerät angezeigt.
Um ein Aufnahmegerät für digitales oder analoges Video einzurichten, muss eine Aufnahmekarte entsprechend den Vorgaben des Herstellers installiert werden oder bereits werkseitig im PC eingebaut sein.
Nero Vision 22
Abb. 8: Fenster Audiogerä te Eigenscha fte n
Legt die gewünschte Audioquelle fest.
Legt die gewünschten Audioeingänge (z.B. CD Player, Line,
Mikrofon) fest.
Klicken Sie auf das Symbol
um die zur Verfügung stehen-
den Einträge anzuzeigen.
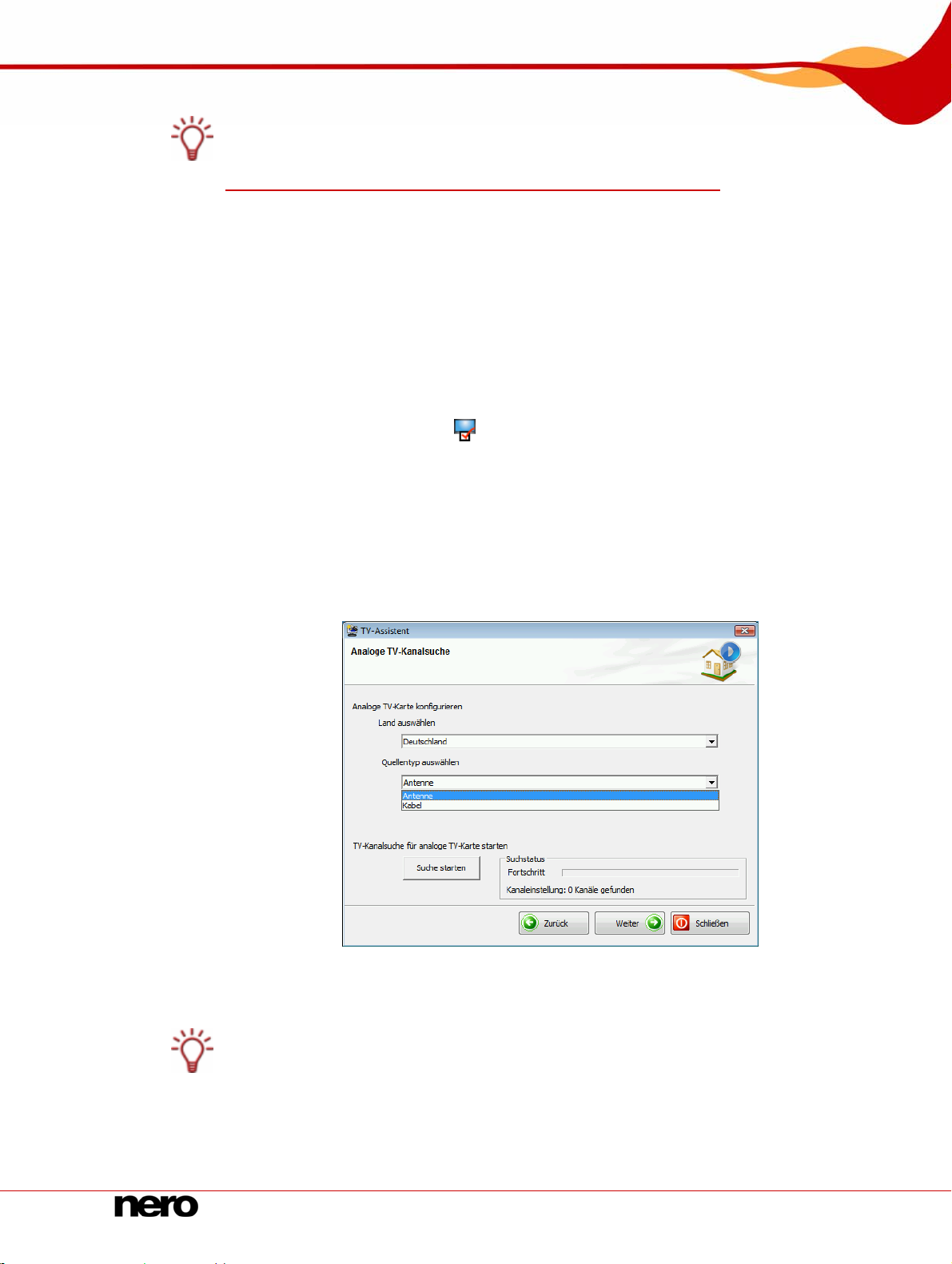
Videoaufnahme von Videokamera und anderen externen Aufnahmequellen
Nero Vision unterstützt gleichzeitig mehrere TV-Karten, TV-Karten mit Dual-Tuner und/oder
Hybrid-Tuner-Karten.
Eine Liste der unterstützten TV-Karten finden Sie auf unserer Internetseite unter:
http://www.nero.com/link.php?topic_id=115&language=deu&gen_id=8
Folgende Voraussetzung muss erfüllt sein:
Eine TV-Karte ist an Ihren PC angeschlossen und angeschaltet.
Um eine TV-Karte mit Hilfe des TV-Assistenten zu konfigurieren, gehen Sie wie folgt vor:
1. Wählen Sie im Bildschirm Starten den Auswahleintrag Video auf Festplatte aufnehmen.
Æ Der Bildschirm Video-Aufnahme wird eingeblendet.
2. Falls Sie mehrere Geräte an Ihren PC angeschlossen haben, wählen Sie in der Auswahl
Aufnahmegerät das gewünschte Gerät.
3. Klicken Sie auf die Schaltfläche .
Æ Das Fenster Videogeräte Eigenschaften wird geöffnet.
4. Klicken Sie auf die Registerkarte Kanäle.
5. Klicken Sie auf die Schaltfläche Kanaleinstellung.
Æ Der erste Bildschirm des TV-Assistenten, Analoge TV-Kanalsuche, wird eingeblendet.
Dieser Assistent fordert Sie Schritt für Schritt zu allen notwendigen Eingaben auf.
Abb. 9: TV-Assistent – Analoge TV-Kanalsuche
6. Wählen Sie im Auswahlfeld Land auswählen das Land, in dem Sie sich befinden.
Bei der Konfiguration von DVB-S TV-Karten wählen Sie statt des Landes den Satelliten im
Auswahlfeld Satellitenkonfiguration auswählen.
Bei der Konfiguration von DVB-C TV-Karten wählen Sie statt des Landes den passenden
Frequenzbereich.
7. Wählen Sie im Auswahlfeld Quellentyp auswählen zwischen Antenne und Kabel als Sig-
nalquelle.
Nero Vision 23
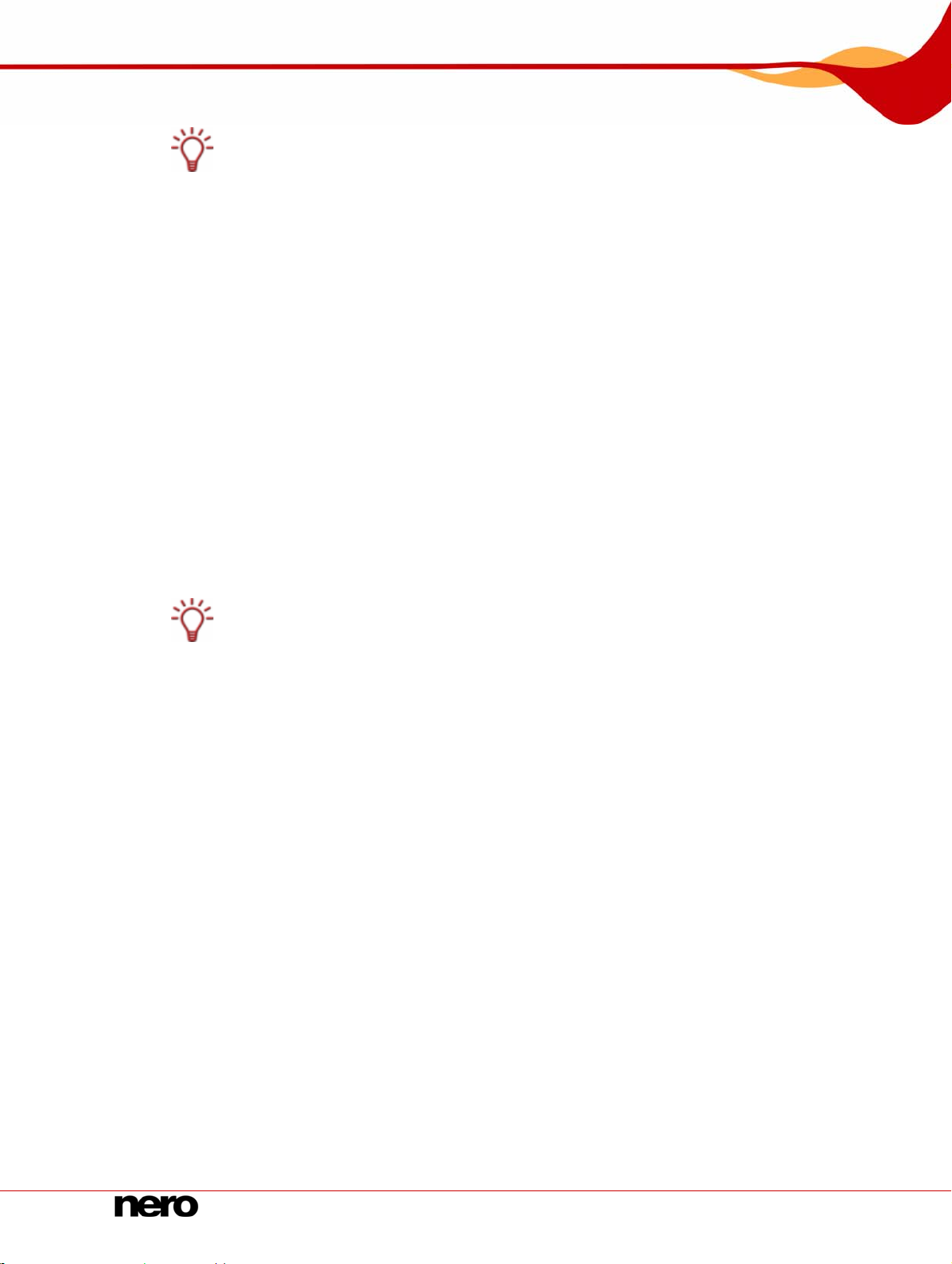
Videoaufnahme von Videokamera und anderen externen Aufnahmequellen
Bei der Konfiguration digitaler TV-Karten (DVB-T, DVB-S, DVB-C) steht das Auswahlfeld
Quellentyp auswählen nicht zur Verfügung.
8. Klicken Sie auf die Schaltfläche Suche starten, um den Suchlauf zu beginnen.
Æ Der Suchlauf beginnt.
Sie werden über den Fortgang und die Anzahl der gefundenen Kanäle im Bereich Suchstatus informiert.
9. Klicken Sie auf die Schaltfläche Weiter.
Æ Der zweite Bildschirm des TV-Assistenten, TV-Kanal bearbeiten, wird eingeblendet.
Hier können Sie die gefundenen Kanäle u.a. in die gewünschet Reihenfolge bringen,
nach Ihren Wünschen benennen oder entfernen.
10. Klicken Sie auf die Schaltflächen Ab und/oder Auf.
Æ Die Reihenfolge der verfügbaren Kanäle wird verändert.
11. Markieren Sie nicht gewünschte Kanäle und klicken Sie auf die Schaltfläche Entfernen.
Æ Die Kanäle werden gelöscht.
12. Falls Sie die Kanäle mehrerer TV-Karten aufeinander abstimmen wollen:
Nero Vision betrachtet TV-Kanäle, die den gleichen Namen tragen – so genannte „physikalische“ Kanäle - verschiedener Tuner-Karten als denselben „logischen“ Kanal. Somit kann
ein logischer Kanal einen oder mehrere physikalische Kanäle enthalten.
Während des Kanalsuchlaufs werden die Kanäle automatisch aufeinander abgestimmt.
Nach der Konfiguration im TV-Assistenten werden in Nero Vision nur die logischen Kanäle
angezeigt.
1. Markieren Sie einen gewünschten Kanal und klicken Sie auf die Schaltfläche Umbenennen.
Æ Das Fenster Kanal umbenennen wird geöffnet.
2. Geben Sie den gewünschten Namen in das Textfeld Kanal umbenennen ein und klicken Sie
auf die Schaltfläche OK.
Æ Der Kanal wird umbenannt.
13. Klicken Sie auf die Schaltfläche Weiter.
Æ Der dritte Bildschirm des TV-Assistenten, TV-Kanalgruppen verwalten, wird eingeblen-
det. Hier können Sie die Kanäle in vorhandene oder nach Ihren Wünschen angelegte
Themengruppen sortieren.
Nero Vision 24
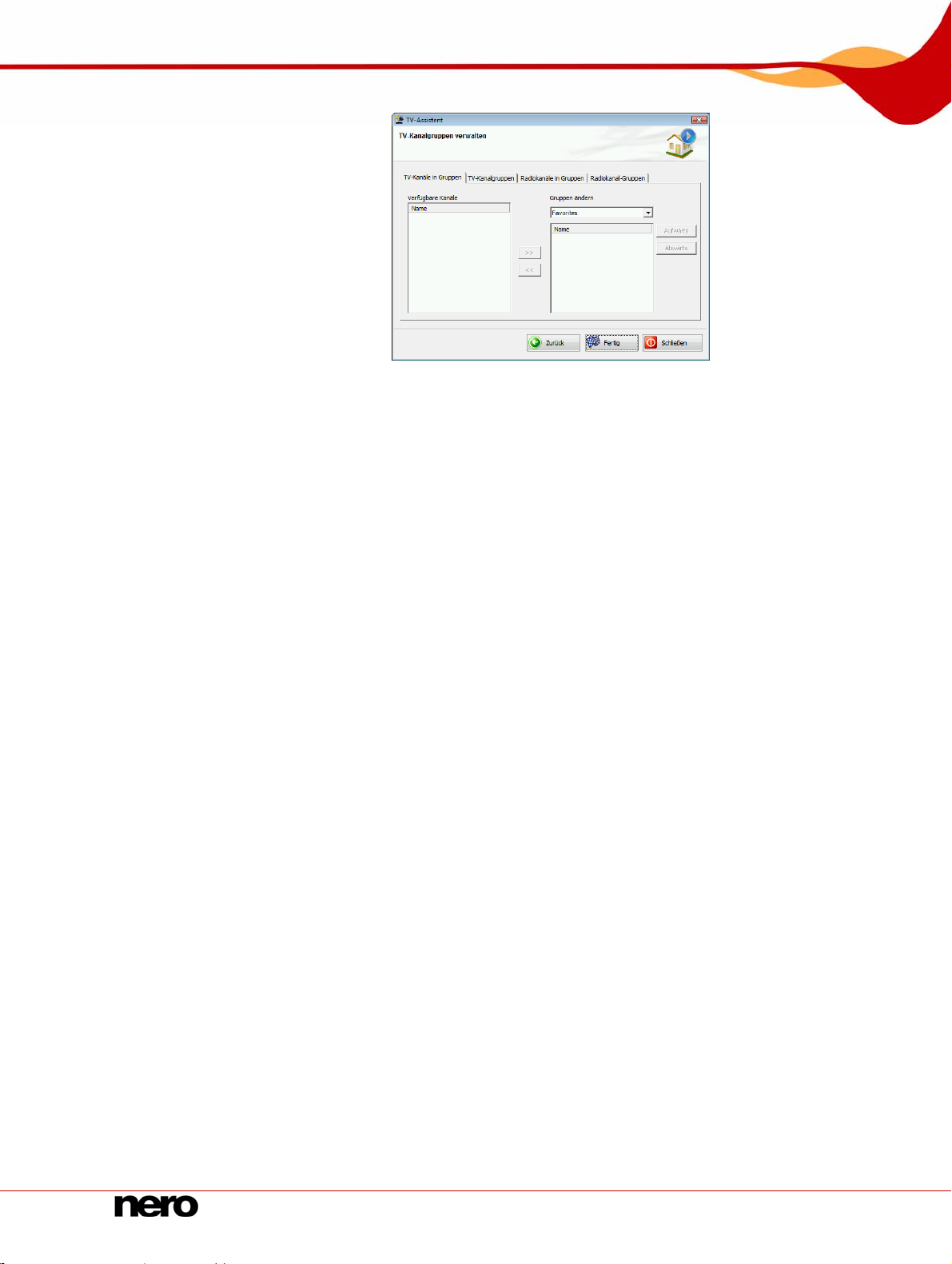
Videoaufnahme von Videokamera und anderen externen Aufnahmequellen
Abb. 10: TV-Assistent – TV-Kanal gruppen verw alten
14. Klicken Sie in der Registerkarte TV-Kanalgruppen auf die Schaltfläche Hinzufügen.
Æ Das Fenster Gruppe hinzufügen wird eingeblendet.
15. Geben Sie ins Textfeld Gruppe hinzufügen den gewünschten Namen der Gruppe ein und
klicken Sie auf die Schaltfläche OK.
Æ Die Gruppe ist angelegt.
16. Klicken Sie auf die Registerkarte TV-Kanäle in Gruppen.
17. Wählen Sie im Auswahlmenü Gruppen ändern die Gruppe, die Sie bearbeiten wollen.
18. Markieren Sie im Bereich Verfügbare Kanäle die Kanäle, die Sie dieser Gruppe zuordnen
wollen und klicken Sie auf die Schaltfläche >>.
Æ Die markierten Kanäle werden im Bereich Gruppen ändern/Namen angezeigt.
19. Klicken Sie auf die Schaltflächen Auf und/oder Ab.
Æ Die Reichenfolge der Kanäle innerhalb der Gruppe wird angepasst.
20. Klicken Sie auf die Schaltfläche Fertig.
Æ Der TV-Assistent wird beendet und der Bildschirm Video-Aufnahme eingeblendet.
Î Sie haben die TV-Karte konfiguriert.
5.5 Video auf Festplatte aufnehmen
Folgende Voraussetzungen müssen erfüllt sein:
Es laufen keine prozessorintensiven Anwendungen.
Keine Anwendung läuft im Vollbildmodus.
Während der gesamten Aufnahme wird der Arbeitsplatz nicht gesperrt.
Auf der Festplatte steht ausreichend Speicherplatz zur Verfügung.
Um ein Video auf Festplatte aufzunehmen, gehen Sie wie folgt vor:
1. Schließen Sie das digitale oder analoge Aufnahmegerät mit den entsprechenden Kabeln am
PC an und schalten Sie es ein.
Nero Vision 25
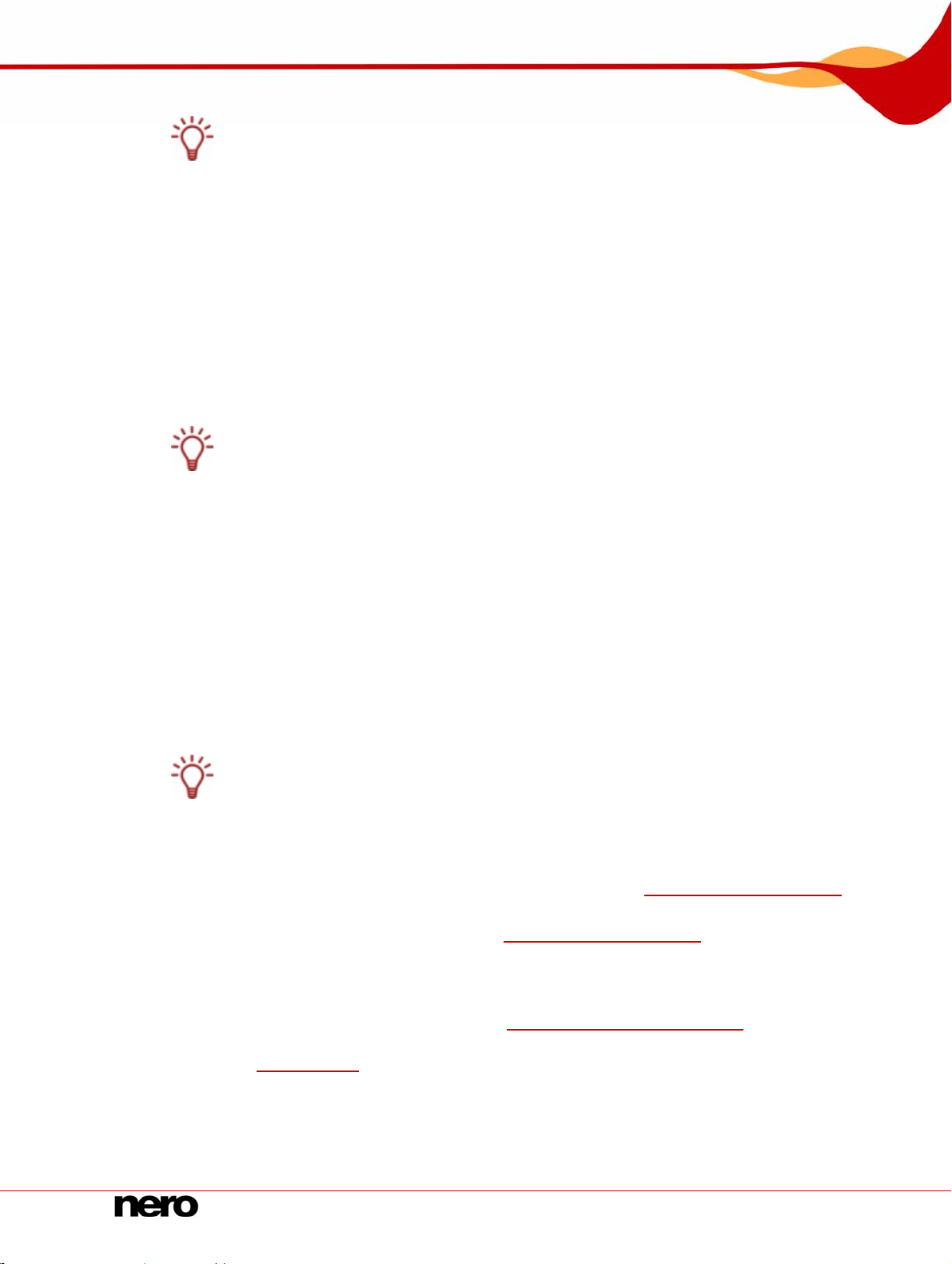
Videoaufnahme von Videokamera und anderen externen Aufnahmequellen
Um ein Aufnahmegerät für digitales oder analoges Video einzurichten, muss eine Aufnahmekarte entsprechend den Vorgaben des Herstellers installiert werden oder bereits werkseitig im PC eingebaut sein.
2. Wählen Sie im Bildschirm Starten den Auswahleintrag Video auf Festplatte aufzeichnen.
Æ Der Bildschirm Video-Aufnahme und ein Fenster werden eingeblendet.
Das Fenster empfiehlt die Wahl des Native Capturing.
3. Wählen Sie im Auswahlmenü Aufnahmegerät das Aufnahmegerät.
Das Aufnahmegerät kann sich im Modus Kamera oder im Modus VCR befinden.
Im Modus Kamera werden die Videosignale kontinuierlich vom Aufnahmegerät an den PC
übertragen, und Sie können sich das aktuelle Videosignal im Vorschaubereich ansehen.
Bei einer DV-Videokamera wird alles, was sich im Bildfeld der Videokamera befindet, im
Vorschaubereich angezeigt.
Eine TV-Karte befindet sich immer im Modus Kamera, da ein kontinuierliches Videosign al
anliegt und keine Möglichkeiten für Pause, Rücklauf/Schneller Vorlauf bestehen.
Im Modus VCR liegt das Video bereits auf Band oder auf einem anderen Medium vor. Um
dieses Video aufnehmen zu können, müssen Sie die Kassette in das Videogerät einlegen
und abspielen. Sie können das gesamte Band auch mit Rücklauf/Schneller Vorlauf spulen,
um bestimmte Szenen abzuspielen.
Digitale Videokameras können sowohl auf den Modus Kamera als auch auf den Modus
VCR eingestellt werden. Lesen Sie in der Bedienungsanleitung des Herstellers, wie der
Modus eingestellt wird.
Analoge Videokameras befinden sich automatisch im Modus VCR.
Je nach Modus des Aufnahmegeräts, Kamera od er VCR, sin d manche Schaltflächen nicht
verfügbar.
4. Wählen Sie im rechten oberen Bereich des Fensters zwischen den Optionsfeldern Native
Aufnahme und Benutzerdefinierte Aufnahme.
Native Aufnahme überträgt das Video ohne verlustbehaftetes Umwandeln in dem Format,
das vom Aufnahmegerät vorgegeben ist.
Das Optionsfeld Native Aufnahme ist in den Standardeinstellungen gewählt. Die Aufnah-
me mit Native Aufnahme wird empfohlen.
5. Falls Sie das Optionsfeld Benutzerdefinierte Aufnahme gewählt haben:
1. Wählen Sie im Auswahlmenü das gewünschte Format (siehe
Æ Im Bereich Details wird das Auswahlmenü Profil angepasst eingeblendet.
2. Wählen Sie das gewünschte Profil (siehe
Æ Im Bereich Details werden unter Ausgabedatei die Einstellungen der Ausgabedatei
angezeigt.
3. Wenn Sie die Detaileinstellungen anpassen wollen, klicken Sie auf die Schaltfläche Einrichten.
Æ Ein Fenster wird geöffnet (siehe Fenster (Standard)Videooptionen).
4. Nehmen Sie die gewünschten Detaileinstellungen vor und klicken Sie auf die Schaltfläche OK
(siehe
Videooptionen).
Æ Die Einstellungen der Ausgabedatei werden angepasst.
Bildschirm Video-Aufnahme).
Bildschirm Video-Aufnahme).
6. Falls Sie ein analoges Aufnahmegerät verwenden, starten Sie die Wiedergabe am Aufnah-
megerät.
Nero Vision 26
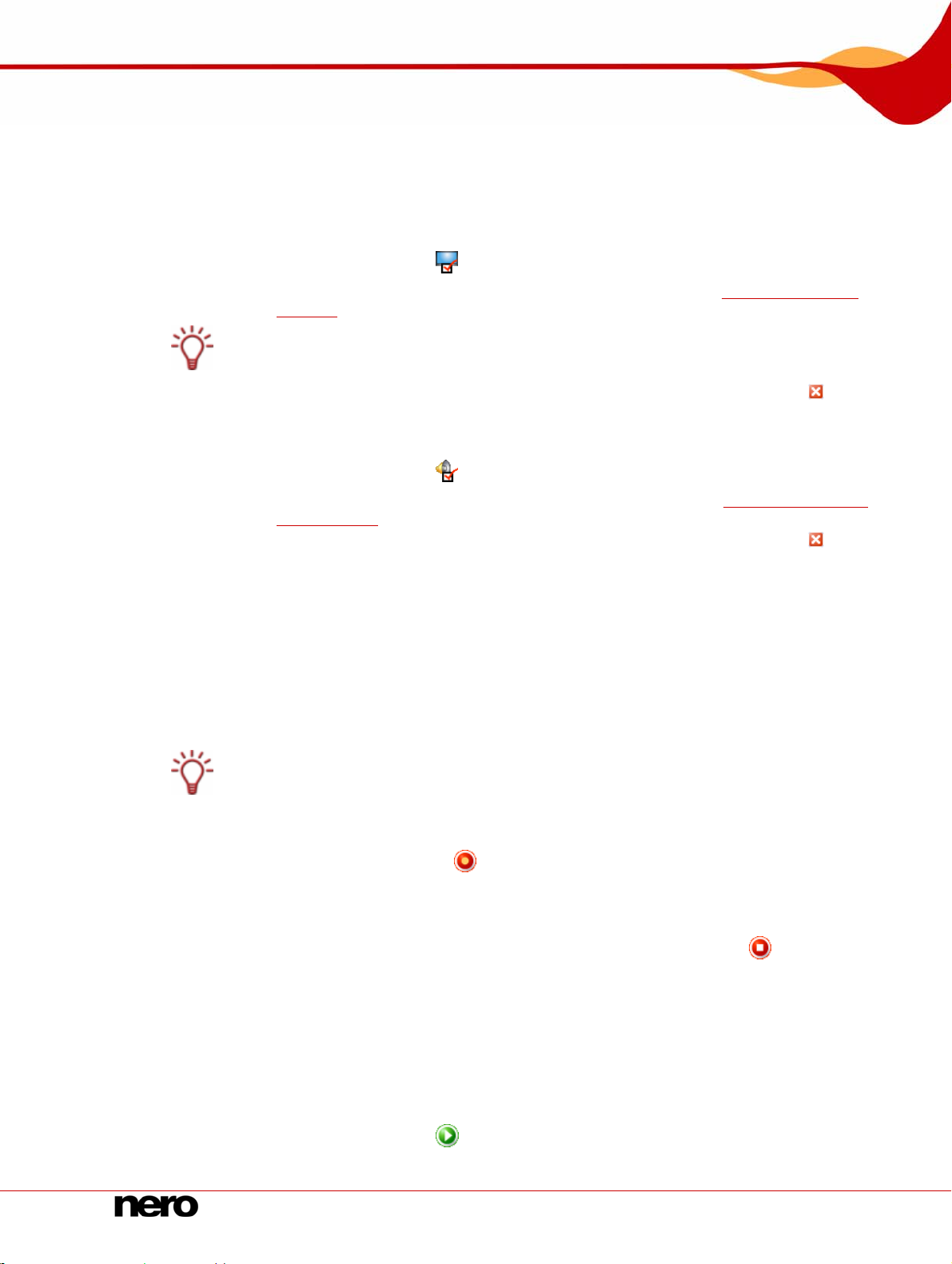
Videoaufnahme von Videokamera und anderen externen Aufnahmequellen
Falls Sie ein digitales Aufnahmegerät verwenden und sich dieses im Modus VCR befindet,
steuern Sie das Band mit Hilfe der Schaltflächen.
Æ Die wiedergegebene Szene wird im Vorschaubereich angezeigt.
7. Überprüfen Sie im Vorschaubereich die Wiedergabe vom Aufnahmegerät.
8. Wenn Sie die Videoeinstellungen ändern wollen:
1. Klicken Sie auf die Schaltfläche
Æ Das Fenster Videogeräte Eigenschaften wird geöffnet (siehe Videogeräte Eigen-
.
schaften).
Wurde in der Auswahl Aufnahmegerät ein digitales Aufnahmegerät gewählt, steht im
Fenster Videogeräte Eigenschaften nur die Registerkarte Kanäle zur Verfügung.
2. Nehmen Sie die gewünschten Einstellungen vor und klicken Sie auf die Schaltfläche .
Æ Die Videoeinstellungen werden angepasst.
9. Wenn Sie eine externe Audioquelle für die Aufnahme auswählen wollen:
1. Klicken Sie auf die Schaltfläche
Æ Das Fenster Audiogeräte Eigenschaften wird geöffnet (siehe Fenster Audiogeräte
Eigenschaften
).
2. Nehmen Sie die gewünschten Einstellungen vor und klicken Sie auf die Schaltfläche
Æ Die Audioeinstellungen werden angepasst.
.
10. Wenn Sie die Videodatei in einem anderen Ordner als Eigene Dateien/NeroVision/-
CapturedVideo speichern wollen:
1. Klicken Sie auf die Schaltfläche Mehr.
Æ Der erweiterte Bereich wird geöffnet.
2. Geben Sie den Pfad und den Dateinamen in das Eingabefeld Aufnehmen in Datei ein.
Für das Aufnehmen eines Videos wird sehr viel Speicherplatz auf der Festplatte benötigt.
Stellen Sie sicher, dass ausreichend Speicherplatz für die Aufnahme des g esamten Videos
zur Verfügung steht. Beim Aufnehmen eines Videos von einer Videoaufnahmekarte werde n
je nach Datenformat des Videos ca. 3-30 MB Speicherplatz pro Sekunde auf der Festplatte
belegt. Eine DV-Aufnahme über eine FireWire
Speicherplatz pro Sekunde auf der Festplatte.
®
-Karte (IEEE 1394) belegt bis zu 3,6 MB
11. Klicken Sie auf die Schaltfläche .
.
Æ Die Aufnahme wird gestartet und das aktuell in Nero Vision aufgenommene Bild wird an-
gezeigt.
12. Wenn Sie die Aufnahme beenden wollen, klicken Sie auf die Schaltfläche .
Æ Eine Auswahlliste wird eingeblendet. Hier werden aufgenommene Dateien angezeigt, die
noch keinem Projekt zugeordnet sind.
13. Wenn Sie weitere Videos von derselben Quelle aufnehmen wollen, wiederholen Sie die vo-
rangegangenen beiden Schritte.
14. Wenn Sie ein aufgenommenes Video ansehen wollen:
1. Wählen Sie in der Auswahlliste das gewünschte Video.
2. Klicken Sie auf die Schaltfläche
Æ Das aufgenommene Video wird im Vorschaubereich angezeigt.
Nero Vision 27
.
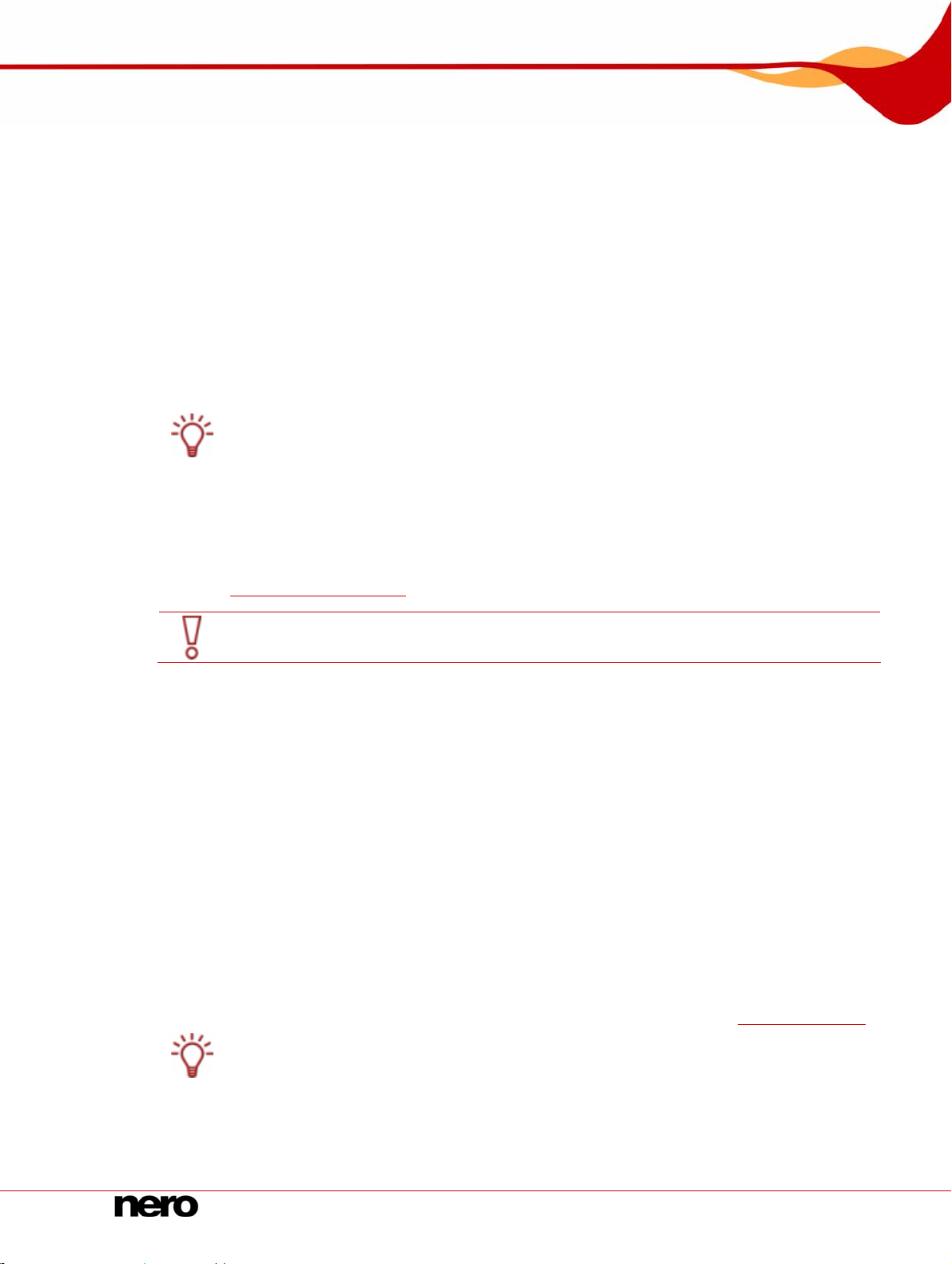
Videoaufnahme von Videokamera und anderen externen Aufnahmequellen
15. Klicken Sie auf die Schaltfläche Weiter.
Æ Der Bildschirm mit der Auswahl Wie möchten Sie weiter vorgehen? wird eingeblendet.
Î Sie haben ein Video auf Festplatte aufgenommen und können dieses jetzt bearbei-
ten.
5.6 Direkt auf Disk aufnehmen
Wenn Sie einen DVD-RW/+RW Rekorder installiert und eine DVD-RW oder DVD+RW Disk
eingelegt haben, können Sie mit Nero Vision editierbare DVD-Diskformate erstellen: DVDVR, DVD-VFR (Videomodus) und DVD+VR.
Diese Diskformate bieten im Vergleich zu DVD-Video den Vorteil, dass sich der Inhalt
nachträglich verändern lässt. Das bedeutet, Sie können die Filme bearbeiten, neue Passagen hinzufügen, nicht mehr gewünschte Ausschnitte löschen oder überschreiben.
Die Diskformate DVD-VFR (Videomodus) und DVD+VR und sind nach dem Abschließen
kompatibel zu DVD-Video und lassen sich auf nahezu allen handelsüblichen DV D-Playern
abspielen.
Das Diskformat DVD-VR, das für DVD-RW und DVD-RAM Disks zur Verfügung steht, ist
zwar nur auf entsprechenden VR-kompatiblen Rekord ern abspielbar, bietet aber den Vorteil, dass es speziell für Direktaufnahmen auf Disk ausgelegt ist.
Eine Übersicht, welches Diskformat von welcher Disk unterstützt wird, finden Sie unter
Unterstützte Diskformate.
In Nero Vision Essentials SE ist das Aufnehmen eines Video direkt auf Blu-ray Disc oder
auf DVD VR nicht möglich.
Wenn Sie eine editierbare DVD über ein Aufnahmegerät erstellen, können die gewünschte n
Daten (z.B. Kameraaufzeichnungen) direkt, d.h. ohne Zwischenspeicherung, auf die Disk
übertragen werden.
Folgende Voraussetzungen müssen erfüllt sein:
Ein Aufnahmegerät für digitales oder analoges Video ist installiert und am PC ange-
schlossen sein.
Es laufen keine prozessorintensiven Anwendungen.
Keine Anwendung läuft im Vollbildmodus.
Während der gesamten Aufnahme wird der Arbeitsplatz nicht gesperrt.
Um eine editierbare DVD direkt über ein Aufnahmegerät zu erstellen, gehen Sie wie folgt
vor:
1. Legen Sie eine wiederbeschreibbare Disk in den DVD-Rekorder ein .
2. Schalten Sie das Aufnahmegerät ein und starten Sie Nero Vision (siehe Programm starten).
Um ein Aufnahmegerät für digitales oder analoges Video zu installieren, muss eine Aufnahmekarte entsprechend den Vorgaben des Herstellers installiert werden oder bereits
werkseitig im PC eingebaut sein.
3. Wählen Sie im Bildschirm Starten den Auswahleintrag Direkt auf Disk aufzeichnen.
Falls in Ihrem PC mehrere Rekorder installiert sind, wählen Sie im Auswahlmenü den Rekorder, in den Sie die wiederbeschreibbare Disk eingelegt haben.
Nero Vision 28
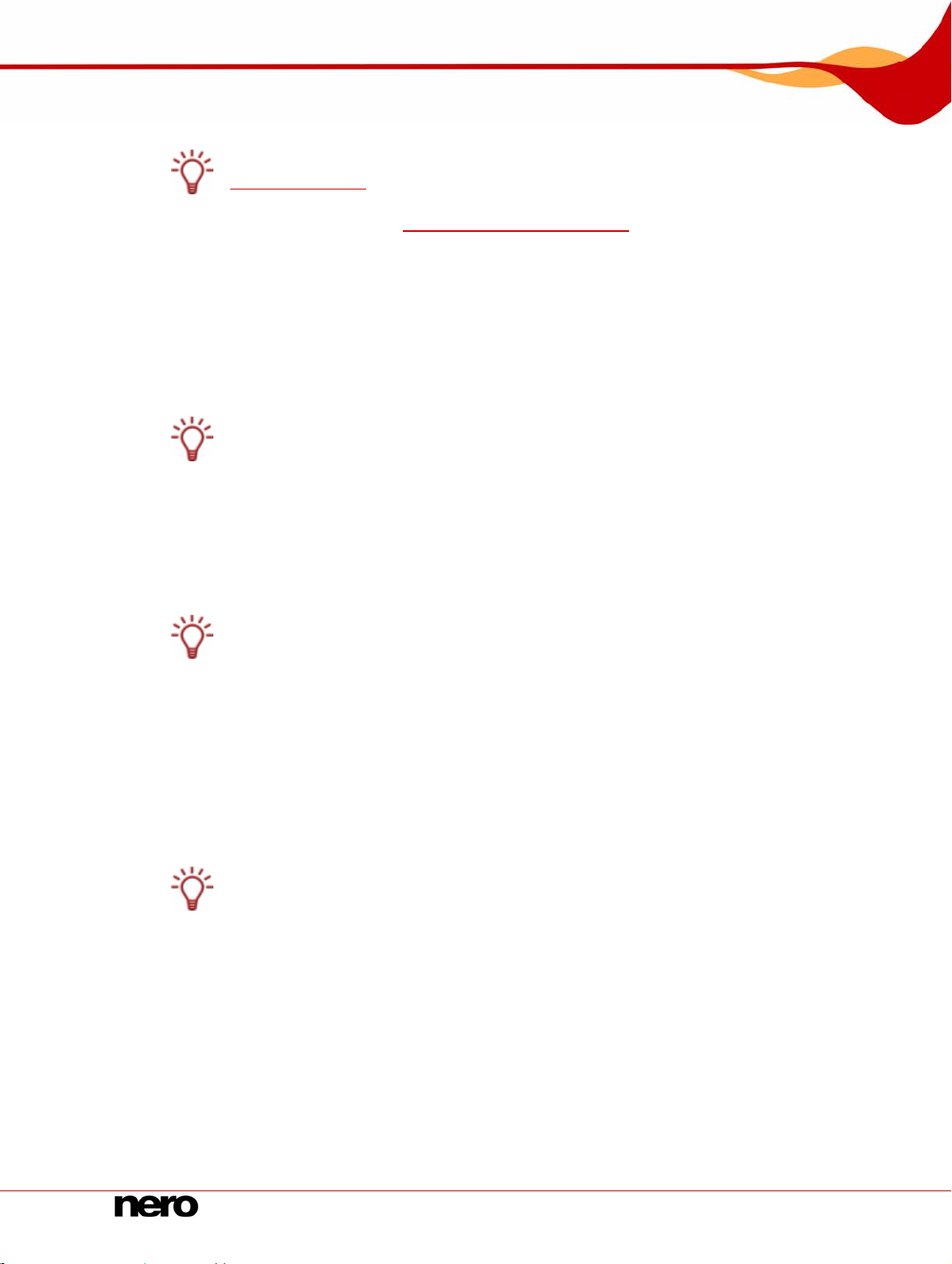
Videoaufnahme von Videokamera und anderen externen Aufnahmequellen
Æ Der Bildschirm Video-Aufnahme wird eingeblendet.
Wenn Sie Ihre TV-Karte noch nicht konfiguriert haben, wiederholen Sie die Schritte unter
TV-Karte einstellen.
4. Gehen Sie vor wie unter Video auf Festplatte aufnehmen beschrieben.
Î Sie haben eine editierbare DVD direkt über ein Aufnahmegerät erstellt.
5.7 Import aus dem Web
Sie können eine Video- oder Bilddatei aus dem Internet bzw. aus Internet-Communities herunterladen und Ihrem Projekt als Titel hinzufügen oder als Komponente in die Timeline (Inhaltsbereich Ihrer Zusammenstellung) einfügen.
Sie können Dateien in allen von Nero Vision unterstützten Aufnahmeformaten importierten.
Es kann immer nur ein Datei heruntergeladen werden.
Folgende Voraussetzung muss erfüllt sein:
Der Bildschirm Inhalt ist eingeblendet.
Um eine Datei aus dem Internet herunterzuladen, gehen Sie wie folgt vor:
1. Klicken Sie im Fenster Inhalt auf die Schaltfläche Import aus dem Web.
Nero prüft beim Start der Importfunktion, ob neue Konfigurationsdateien verfügbar sind. Ein
Fenster weist Sie gegebenfalls auf ein empfohlenes oder benötigtes Up date hin.
Æ Das Fenster Import aus dem Web wird geöffnet.
Im Auswahlmenü links oben werden die Internet-Communities gelistet, die zum He runterladen von Mediendateien zur Verfügung stehen.
2. Wählen Sie die gewünschte Community.
Æ Ein Fenster zur Eingabe Ihrer Benutzerdaten wird geöffnet.
3. Wenn Sie ein Benutzerkonto der gewählten Community besitzen, geben Sie Benutzerna-
men und Passwort in die Eingabefelder ein und klicken Sie auf die Schaltfläche OK.
Aktivieren Sie das Kontrollkästchen Kontodaten speichern, um Ihre Zugangsdaten für
kommende Besuche zu speichern.
Æ Im linken Bereich des Fensters wird der Navigationsbaum der Community eingeblendet.
Sie haben die Möglichkeit, auf die frei zugänglichen Ordner der Community und Ihre eigenen Videos dort zuzugreifen.
4. Wenn Sie kein Benutzerkonto der gewählten Community besitzen, klicken Sie auf die Schalt-
fläche Abbrechen.
Æ Im linken Bereich des Fensters wird der Navigationsbaum der Community eingeblendet.
Sie haben die Möglichkeit, auf die frei zugänglichen Ordner der Community zuzugreifen.
5. Suchen und markieren Sie die gewünschte Mediendatei im rechten Bereich des Fenste rs.
Nero Vision 29
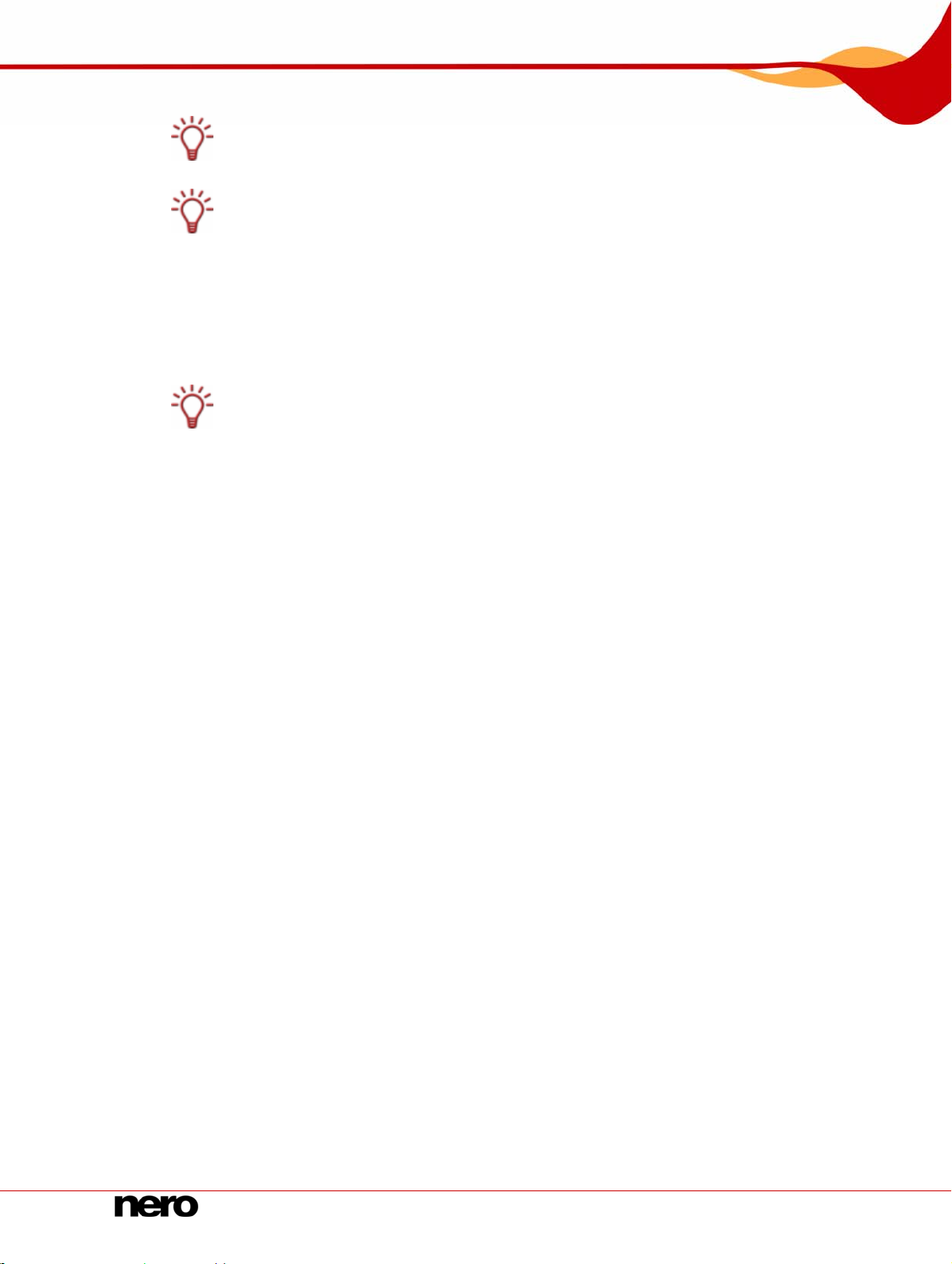
Videoaufnahme von Videokamera und anderen externen Aufnahmequellen
Sie können ein Suchwort in das Eingabefeld rechts oben im Fenster eingeb en und auf die
Schaltfläche Suche klicken, um die Community nach Stichworten zu durchsuchen. Gefundene Dateien werden im Bereich darunter gelistet.
Wenn ein gewählter Dateityp nicht zum laufenden Projekt passt, wenn Sie z.B. versuchen,
ein Video in eine Diashow zu importieren, wird ein Fenster mit entspreche ndem Hinweis
geöffnet.
6. Klicken Sie auf die Schaltfläche Herunterladen.
Æ Der Import wird gestartet; die Datei wird im Originalformat heruntergeladen und auf Ihrer
Festplatte gespeichert. Der Fortschritt beim Import wird in einem separaten Fenster angezeigt.
Nero Vision listet die Datei als neuen Titel im Projekt.
Haben Sie die Datei direkt in einen der Zusammenstellungsbildschirme Film oder Diashow
importiert, listet Nero Vision die Datei im Medienbereich.
Î Sie haben eine Datei aus dem Internet importiert und können diese jetzt in Ihr Projekt
einarbeiten.
Nero Vision 30

Videobearbeitung
6 Videobearbeitung
6.1 Bildschirm Film
In Nero Vision Essentials SE sind die Videobearbeitung und das Erstellen eigen er Filme
nicht möglich.
Im Bildschirm Film können Sie Mediendateien zu einem Film zusammenstellen, eingefügte
Videos schneiden und/oder mit Effekten sowie Übergängen nach Ihren Wünschen bearbeiten. Sie können Ihrem Film Video- und Bilddateien hinzufügen sowie Audiodateien für Hintergrundmusik.
Abb. 11: Bildschirm Film
Über den rechten oberen Bereich, den Medienbereich, durchsuchen Sie Ihren Re chner nach
den gewünschten Mediendateien und können Dateien importieren, um sie anschl ießend der
Zusammenstellung hinzuzufügen. Außerdem finden Sie hier alle Übergänge sowie Videound Texteffekte in Gruppen geordnet.
Im Medienbereich stehen folgende Registerkarten zur Verfügung:
Zeigt die Mediendateien an.
Zeigt Videoeffekte an.
Zeigt Texteffekte an.
Zeigt Übergänge an.
Nero Vision 31

Videobearbeitung
Im Medienbereich stehen folgende Schaltflächen zur Verfügung:
Durchsuchen: Sucht nach Mediendateien und fügt sie den eigenen Mediendateien hinzu. Das Fenster Öffnen wird geöffnet.
Suchen und zum Projekt hinzufügen: Sucht nach Mediendateien, fügt
sie den eigenen Mediendateien und dem Film hinzu. Das Fenster Öff-
nen wird geöffnet.
Startet die Videoaufnahme.
Der Bildschirm Video-Aufnahme wird eingeblendet (siehe
Video-Aufnahme
).
Bildschirm
Importieren: Importiert Mediendateien von einem TWAIN-kompatiblen
Gerät wie einem Scanner. Ein Fenster wird geöffnet.
Quelle auswählen: Wählt eine Quelle für den TWAIN-Import. Das Fenster Quelle wählen wird geöffnet.
Importiert Mediendateien aus Internet Communities. Ein Fenster wird
geöffnet (siehe auch
Import aus dem Web).
Entfernt das markierte Element aus der Gruppe.
Löscht alle Elemente aus der Gruppe. Ein Fenster wird geöffnet.
Startet die automatische Kapitelerkennung. Das Fenster Kapitelerken-
nung wird geöffnet.
Öffnet die markierte Mediendatei mit einem verknüpften Programm.
Dieses Element wird nur angezeigt, falls der markierten Mediendatei eine ausführbare Aktion zugewiesen ist. Andernfalls wird eine graue
Schaltfläche angezeigt.
Fügt markierte Elemente dem Film hinzu.
Im unteren Bereich des Bildschirms, dem Inhaltsbereich, werden alle Dateien, die Sie der
Zusammenstellung hinzufügen, auf den Registerkarten Storyboard
ne
angezeigt. Die Registerkarte Timeline öffnet sich automatisch, wenn Sie Ih-
oder Timeli-
rem Film eine Audiodatei, einen Video- oder einen Texteffekt hinzufügen.
Bilder werden auf beiden Registerkarten mit dem Symbol
in der linken oberen Ecke ge-
kennzeichnet.
Abb. 12: Registerkarte Timeline
Nero Vision 32

Videobearbeitung
Die Registerkarte Timeline besteht aus folgenden Bereichen:
Auf der Registerkarte Timeline stehen folgende Schaltflächen zur Verfügung:
Im oberen linken Bereich, dem Vorschaubereich, können Sie Ihre Zusammenstellung probeweise abspielen. Folgende Schaltflächen stehen zur Verfügung:
Text
Effekte
Video-Track
Audio 1
Audio 2
Zoomt aus der Registerkarte Timeline heraus, so dass der gesamte Film
angezeigt wird.
Zoomt in die Registerkarte Timeline hinein.
Zoomt aus der Registerkarte Timeline heraus.
Zeigt eingefügte Texteffekte an.
Zeigt eingefügte Videoeffekte an.
Enthält eingefügte Videotitel.
Enthält die Audiodateien, die auf der ersten Tonspur liegen.
Enthält die Audiodateien, die auf der zweiten Tonspur liegen.
Beginnt die Wiedergabe des Films.
Hält den Film an.
Stoppt die Wiedergabe.
Wechselt in den Vollbildmodus. Drücken der Esc-Taste wechselt
zurück in den Fenstermodus.
Erzeugt ein Standbild der angezeigten Stelle des Videotitels.
Nimmt einen Audiokommentar für den Videotitel auf. Das Fenster
Einstellungen Audioaufnahme wird geöffnet.
Teilt den Videotitel an der markierten Stelle.
Nach der Trennung sind beide Titel unabhängig voneinander und
können separat voneinander eingefügt werden. Die Originaldatei
wird jedoch nicht verändert.
Dieses Element wird nur angezeigt, falls der markierten Mediendatei
eine ausführbare Aktion zugewiesen ist. Andernfalls wird eine graue
Schaltfläche angezeigt.
Schneidet Szenen aus dem Videotitel (siehe
Videotitel schneiden).
Dieses Element wird nur angezeigt, falls der markierten Mediendatei
eine ausführbare Aktion zugewiesen ist. Andernfalls wird eine graue
Schaltfläche angezeigt.
Bearbeitet die Eigenschaften der markierten Elemente. Das Fenster
Eigenschaften wird eingeblendet.
Zeigt die abgespielte Stelle im Format Stunden:Minuten:-
Sekunden.Hundertstelsekunden an. Springt an eine bestimmte
Stelle durch Klicken auf die Schaltflächen
(vor) und (zurück).
Nero Vision 33

Videobearbeitung
6.2 Film erstellen
In Nero Vision Essentials SE sind die Videobearbeitung und das Erstellen eigen er Filme
nicht möglich.
Um einen Film zu erstellen, gehen Sie wie folgt vor:
1. Wählen Sie im Bildschirm Starten den Auswahleintrag Film erstellen.
Die Schaltfläche Film erstellen steht auch in den Zusammenstellungsbildschirmen Film
und Diashow zur Verfügung.
Befinden Sie sich im Bildschirm Inhalt und wollen Sie einen Film für Ihr Projekt erstellen,
wählen Sie im Auswahlbereich den Eintrag Film erstellen.
Æ Der Bildschirm Film wird eingeblendet.
Falls bereits Mediendateien verfügbar sind, werden diese im rechten obe ren Bereich,
dem Medienbereich, angezeigt.
Der in der Standardeinstellung angezeigte Eintrag ist Eigene Mediendateien.
2. Wenn Sie dem Film Mediendateien hinzufügen wollen, die sich auf Ihrem PC befinden, kli-
cken Sie auf die Schaltfläche
> Durchsuchen.
Æ Das Fenster Öffnen wird geöffnet.
3. Markieren Sie die gewünschten Mediendateien und klicken Sie auf die Schaltfläche Öffnen.
Æ Die Dateien werden dem Medienbereich hinzugefügt.
In den Standardeinstellung werden die Dateien unter dem Eintrag Eigene Mediendateien
angezeigt. Sie können Ihre Dateien zur besseren Übersicht au ch in neu angelegte Ordner
laden (z.B. Videos Sommerurlaub, Videos Skiurlaub usw.) (siehe
gen).
Speichergruppen anle-
4. Markieren Sie die gewünschten Dateien, die Sie Ihrem Film hinzufügen wollen.
5. Klicken Sie auf die Schaltfläche .
Æ Mediendateien werden im Inhaltsbereich auf der Registerkarte Storyboard
eingefügt und mit Miniaturbild angezeigt.
6. Fügen Sie nach Wunsch Übergänge zwischen den einzelnen Mediendateien ein (siehe
Übergänge einfügen).
7. Fügen Sie gewünschten Mediendateien Effekte und/oder Texteffekte hinzu (siehe Effekt hin-
zufügen und Texteffekt hinzufügen).
8. Fügen Sie nach Wunsch Audiodateien in den Film ein (siehe Audiodatei einfügen).
9. Klicken Sie auf die Schaltfläche und sehen Sie den Film im Vorschaubereich an.
10. Wenn Sie mit dem Film zufrieden sind, klicken Sie auf die Schaltfläche Weiter.
Æ Der Bildschirm Inhalt wird eingeblendet.
Nero Vision 34

Videobearbeitung
Î Sie haben einen Film erstellt und können jetzt weitere Titel zu ihrem Projekt hinzufü-
gen oder ein Menü erstellen.
6.2.1 Speichergruppen anlegen
Sie können die gewünschten Mediendateien im Medienbereich in verschiedene, nach Ihren
Wünschen angelegte Ordner laden, d.h. beispielsweise in Gruppen nach Themen sortieren.
Folgende Voraussetzung muss erfüllt sein:
Der Bildschirm Film bzw. der Bildschirm Diashow ist eingeblendet.
Um eine neue Gruppe zu erstellen, gehen Sie wie folgt vor:
1. Wählen Sie im Medienbereich im Auswahlmenü den Eintrag <Neue Gruppe erstellen>.
Æ Das Fenster Elementgruppe erstellen wird geöffnet.
2. Geben Sie den gewünschten Namen in das Eingabefeld ein und klicken Sie auf die Schalt-
fläche OK.
Æ Die neue Gruppe wird im Auswahlmenü angezeigt und automatisch geöffnet.
Î Sie haben eine neue Speichergruppe erstellt und können jetzt Mediendateien in diese
Gruppe laden.
6.2.2 Übergänge einfügen
Die eingefügten Videotitel einer Zusammenstellung lassen sich durch Übergänge verbinden.
Folgende Voraussetzung muss erfüllt sein:
Der gewünschte Videotitel ist im Bildschirm Film eingeblendet.
Um einen Übergang einzufügen, gehen Sie wie folgt vor:
1. Klicken Sie im Inhaltsbereich auf die Registerkarte Storyboard.
2. Markieren Sie die Mediendatei, der Sie den Übergang zuweisen wollen.
Abb. 13: Fenster Elementgruppe erstellen
3. Klicken Sie im Medienbereich auf die Registerkarte .
Nero Vision 35

Videobearbeitung
4. Wählen Sie im Auswahlmenü die gewünschte Übergangsgruppe.
5. Markieren Sie den gewünschten Übergang.
Abb. 14: Registerkarte Übergänge
6. Klicken Sie auf die Schaltfläche .
Æ Die Mediendatei wird im Inhaltsbereich durch das bunte Symbol des entsprechen-
den Übergangs gekennzeichnet.
Mediendateien ohne Übergang werden im Inhaltbereich durch ein graues Symbol
kennzeichnet.
Î Sie haben einen Übergang eingefügt.
6.2.3 Effekt hinzufügen
Sie können die eingefügten Videotitel einer Zusammenstellung mit Effekten belegten. Je
nach gewähltem Effekt können Sie Eigenschaften wie Intensität oder Geschwindigkeit anpassen.
Folgende Voraussetzung muss erfüllt sein:
Der gewünschte Videotitel ist im Bildschirm Film eingeblendet.
Um einer Mediendatei einen Effekt hinzuzufügen, gehen Sie wie folgt vor:
1. Klicken Sie im Inhaltsbereich auf die Registerkarte Timeline.
ge-
2. Klicken Sie im Medienbereich auf die Registerkarte .
Nero Vision 36

Videobearbeitung
3. Wählen Sie im Auswahlmenü die gewünschte Effektgruppe.
4. Markieren Sie den gewünschten Effekt.
5. Halten Sie die linke Maustaste gedrückt und verschieben Sie den Effekt an die gewünschte
Stelle im Bereich Effekte auf der Registerkarte Timeline.
Abb. 15: Registerkarte Videoeffekte
Æ Der Effekt wird im Inhaltsbereich eingefügt.
Mediendateien mit Videoeffekten werden auf der Registerkarte
dem Symbol
gekennzeichnet.
Storyboard mit
6. Ziehen Sie das linke Ende des blauen Effektbalkens an die gewünschte Startposition.
7. Ziehen Sie das rechte Ende des blauen Effektbalkens an die gewünschte Endposition.
Die Dauer des Effekts wird automatisch angepasst, wenn Sie Start- und Endposition unabhängig ziehen.
Um die Position anzupassen, ohne die Länge zu kürzen oder den Effekt zu verlängern,
markieren Sie den blauen Effektbalken im Bereich Effekte, halten die linke Maustaste gedrückt und verschieben den Effekt an die gewünschte Stelle.
8. Wenn Sie die spezifischen Eigenschaften des gewählten Effekts anpassen wollen:
1. Doppelklicken Sie auf den blauen Effektbalken.
Æ Das entsprechende Fenster wird geöffnet.
2. Nehmen Sie die gewünschten Einstellungen vor und klicken Sie auf die Schaltfläche
Æ Der Effekt wird angepasst.
Î Sie haben einer Mediendatei einen Effekt hinzugefügt.
.
6.2.4 Texteffekt hinzufügen
Sie können die eingefügten Videotitel einer Zusammenstellung mit Texteffekten belegten. Je
nach gewähltem Effekt können Sie verschiedene Detaileinstellungen anpassen.
Folgende Voraussetzung muss erfüllt sein:
Nero Vision 37

Videobearbeitung
Um einer Mediendatei einen Texteffekt hinzuzufügen, gehen Sie wie folgt vor:
1. Klicken Sie im Inhaltsbereich auf die Registerkarte Timeline.
2. Klicken Sie im Medienbereich auf die Registerkarte .
Der gewünschte Videotitel ist im Bildschirm Film eingeblendet.
Abb. 16: Registerkarte Texteffekte
3. Markieren Sie den gewünschten Texteffekt.
4. Halten Sie die linke Maustaste gedrückt und verschieben Sie den Texteffekt an die ge-
wünschte Stelle im Bereich Text auf der Registerkarte Timeline.
Æ Das Fenster Eigenschaften wird geöffnet.
Abb. 17: Fenster Eigenschaften
5. Geben Sie die gewünschte Anzeigedauer in das Eingabefeld ein.
Nero Vision 38

Videobearbeitung
Das Eingabefeld zeigt die Dauer im Format Stunden:Minuten:Sekunden.Hundertstelsekunden an. Klicken Sie auf die Zifferngruppe, die Sie ändern wollen und
anschließend auf die Schaltfläche
6. Geben Sie den gewünschten Text in das Eingabefeld Text ein.
7. Nehmen Sie die weiteren Einstellungen wie gewünscht vor.
8. Klicken Sie auf die Schaltfläche .
Æ Der Texteffekt wird im Inhaltsbereich eingefügt.
oder .
Mediendateien mit Texteffekten werden auf der Registerkarte
dem Symbol
gekennzeichnet.
9. Ziehen Sie das linke Ende des blauen Effektbalkens an die gewünschte Startposition.
10. Ziehen Sie das rechte Ende des blauen Effektbalkens an die gewünschte Endpositition.
Die Dauer des Texteffekts wird automatisch angepasst, wenn Sie Start- und Endposition
unabhängig ziehen.
Um die Position anzupassen, ohne die Länge zu kürzen oder den Effekt zu verlängern,
markieren Sie den blauen Effektbalken im Bereich Text, halten die linke Maustaste gedrückt und verschieben den Texteffekt an die gewünschte Stelle.
Î Sie haben einer Mediendatei einen Texteffekt hinzugefügt.
6.2.5 Audiodatei einfügen
In Nero Vision können Sie mit zwei Tonspuren auch mehrere Audiodateien übere i nander legen. So können Sie z.B. auf Tonspur Audio 2 das im Film Gezeigte kommentieren, während
gleichzeitig auf Tonspur Audio 1 Musik läuft.
Folgende Voraussetzung muss erfüllt sein:
Der Bildschirm Film ist eingeblendet.
Um eine Audiodatei einzufügen, gehen Sie wie folgt vor:
Storyboard mit
1. Klicken Sie im Medienbereich auf die Registerkarte .
2. Markieren Sie die gewünschte Audiodatei.
3. Halten Sie die linke Maustaste gedrückt und verschieben Sie die Audiodatei an die ge-
wünschte Stelle im Bereich Audio 1 oder Audio 2.
Nero Vision 39

Videobearbeitung
Æ Die Audiodatei wird auf der Registerkarte Timeline auf der gewählten Ton-
spur angezeigt.
4. Ziehen Sie das linke Ende des blauen Effektbalkens an die gewünschte Startposition.
5. Ziehen Sie das rechte Ende des blauen Effektbalkens an die gewünschte Endpositition.
Die Audiodatei wird automatisch vorne bzw. hinten beschnitten, wenn Sie Start- und Endposition unabhängig ziehen.
Um die Position der ganzen Datei anzupassen, ohne die Länge zu kürzen, markieren Sie
den blauen Effektbalken im Bereich Audio 1 oder Audio 2, halten die linke Maustaste gedrückt und verschieben den Balken an die gewünschte Stelle.
Î Sie haben eine Audiodatei eingefügt.
6.2.6 Videotitel schneiden
Beim Schneiden von Videotiteln in Nero Vision wird die Original-Videodatei nicht verändert;
stattdessen werden die Schnittinformationen im Projekt gespeichert.
Mit Hilfe der Schnittfunktion können Sie die gewünschte Länge am Anfang oder Ende eines
Titels entfernen, aber auch einen Mittelteil ausschneiden.
Folgende Voraussetzung muss erfüllt sein:
Der gewünschte Videotitel ist im Bildschirm Film eingeblendet.
Um Videotitel zu schneiden, gehen Sie wie folgt vor:
1. Klicken Sie im Vorschaubereich auf die Schaltfläche .
Æ Beim ersten Aufruf der Funktion wird ein Fenster geöffnet.
2. Wenn Sie das Fenster nicht mehr anzeigen wollen, aktivieren Sie das Kontrollkästchen Die-
se Nachricht nicht mehr anzeigen.
Æ Im Vorschaubereich erscheinen Start- und Endmarkierungen.
3. Wenn Sie nur den Anfang des Videos beschneiden wollen, bewegen Sie die rechts Start-
markierung bis zum Beginn des Bereichs, den Sie entfernen wollen.
4. Wenn Sie nur das Ende des Videos kürzen wollen, bewegen Sie die links Endmarkierung bis
zum Begin des Bereichs, den Sie entfernen wollen.
5. Wenn Sie einen Mittelteil entfernen wollen, bewegen Sie die linke Startmarkierung und die
rechte Endmarkierung jeweils bis zum Start und Ende des Bereichs, den Sie ausschneiden
wollen.
Nero Vision 40

Videobearbeitung
6. Klicken Sie auf die Schaltfläche .
Æ Ein Fenster wird geöffnet.
7. Klicken Sie auf die Schaltfläche Ja.
Æ Falls Sie Anfang oder Ende angepasst haben, wird der Videotitel geschnitten.
Æ Falls Sie einen Mittelteil entfernt haben, wird der Videotitel getrennt: Der erste Ausschnitt
enthält den Bereich, der vor dem Schnitt lag und der zweite Ausschnitt den, der nach
dem Schnitt lag.
Î Sie haben einen Videotitel geschnitten.
6.3 Bildschirm Kapitel erstellen
Kapitel sind Abschnitte innerhalb eines Videotitels, zu denen Sie auf Ihrem Player mit den
Tasten Zurück und Weiter gelangen, ohne spulen zu müssen. Anfangs besteht jeder Videotitel aus nur einem Kapitel. Sie können weitere Kapitel manuell oder automatisch hinzufügen.
Falls Sie im erweiterten Bereich das Kontrollkästchen Kapitel automatisch erstellen aktiviert haben, werden beim Brennen automatisch Markierungen zum schnelleren Navigieren
mit der Fernbedienung generiert, allerdings keine Menüeinträge. Das Kontrollkästchen steht
Ihnen im Bildschirm Inhalt zur Verfügung, wenn Sie auf die Schaltfläche Mehr klicken.
Im Bildschirm Kapitel erstellen können Sie Kapitel automatisch erzeugen, manuell hinzufügen und bestehende Kapitel bearbeiten.
Ein Videotitel wird von Anfang bis Ende durch einen Schieberegler im Vorschaubereich auf
der linken Seite des Bildschirms dargestellt. Mit Hilfe des Reglers gelangen Sie zu einer bestimmten Position innerhalb des Videotitels. Das Videobild an dieser Position wird im Vorschaubereich angezeigt.
In der Kapitelliste auf der rechten Seite des Bildschirms werden alle bereits bestehenden
Kapitel gelistet.
Abb. 18: Bildschirm Kapitel erstellen
Nero Vision 41

Videobearbeitung
Die einzelnen Kapitel werden durch Kapitelmarkierungen voneinander getrennt, die das Ende des einen Kapitels und den Anfang des nächsten festlegen. Die Anfänge der Kapitel wer-
den durch Kapitelmarkierungen
Ausnahme ist das erste Kapitel, dessen Anfang der Anfang des Videotitels ist.
Folgende Schaltflächen stehen zur Verfügung:
auf der Bildlaufleiste des Vorschaubereichs dargestellt;
Beginnt die Wiedergabe.
Stoppt die Wiedergabe.
Wechselt in den Vollbildmodus. Drücken der Esc-Taste wechselt
zurück in den Fenstermodus.
Benennt das Kapitel um. Das Fenster Kapitel umbenennen wird
geöffnet.
Löscht die aktuelle Kapitelmarkierung.
Löscht alle Kapitelmarkierungen.
Startet die automatische Kapitelerkennung. Das Fenster Kapiteler-
kennung wird geöffnet.
Fügt eine neue Kapitelmarkierung an der aktuellen Position des
Schiebereglers ein.
Zeigt die abgespielte Stelle im Format Stunden:Minuten:-
Sekunden.Hundertstelsekunden an. Springt an eine bestimmte
Stelle durch Klicken auf die Schaltflächen
6.4 Kapitel manuell erzeugen
Kapitel können manuell zu einem Videotitel Ihrer Zusammenstellung hinzugefügt werden.
Folgende Voraussetzung muss erfüllt sein:
(vor) und (zurück).
Der Bildschirm Inhalt ist eingeblendet.
Um Kapitel manuell zu erzeugen, gehen Sie wie folgt vor:
1. Markieren Sie im Bildschirm Inhalt den gewünschten Videotitel.
2. Klicken Sie auf den Auswahleintrag Kapitel erzeugen.
Æ Der Bildschirm Kapitel erstellen wird eingeblendet.
3. Bewegen Sie den Schieberegler auf der Bildlaufleiste an die Position, an der ein neues Kapi-
tel beginnen soll und klicken Sie auf die Schaltfläche
Æ Das Kapitel wird erzeugt, eine Kapitelmarkierung wird auf der Bildlaufleiste im Vor-
schaubereich gesetzt und das Kapitel wird der Kapitelliste hinzugefügt.
.
4. Wiederholen Sie den letzten Schritt, um weitere Kapitel hinzuzufügen.
5. Klicken Sie auf die Schaltfläche Weiter.
Æ Der Bildschirm Inhalt wird eingeblendet.
Î Sie haben neue Kapitel manuell erzeugt.
Nero Vision 42

Videobearbeitung
6.5 Kapitel automatisch erzeugen
Kapitel können automatisch für einen Videotitel Ihrer Zusammenstellung erzeugt werden.
Folgende Voraussetzung muss erfüllt sein:
Der Bildschirm Inhalt ist eingeblendet.
Um Kapitel automatisch zu erzeugen, gehen Sie wie folgt vor:
1. Markieren Sie im Bildschirm Inhalt den gewünschten Videotitel.
2. Klicken Sie auf den Auswahleintrag Kapitel erzeugen.
Æ Der Bildschirm Kapitel erstellen wird eingeblendet.
3. Klicken Sie auf die Schaltfläche .
Æ Das Fenster Kapitelerkennung wird geöffnet.
Die automatische Kapitelerkennung wird durchgeführt. Sie kann einige Zeit in Anspru ch
nehmen.
Im Fenster wird angezeigt, wie viele Kapitel mit diesen Einstellungen erkannt wurden.
Abb. 19: Fenster Kapitelerkennung
4. Wenn Sie die minimale Länge eines Kapitels verringern wollen, bewegen Sie den Schiebe-
regler Mindestlänge des Kapitels nach links.
Wenn Sie die minimale Länge eines Kapitels erhöhen wollen, bewegen Sie den Schieberegler Mindestlänge des Kapitels nach rechts.
5. Wenn Sie Kapitelmarkierungen mit einer höhen Empfindlichkeit suchen wollen, bewegen Sie
den Schieberegler Sensitivität nach rechts.
Wenn Sie mit verringerter Empfindlichkeit suchen wollen, bewegen Sie den Schieberegler
Sensitivität nach links.
Æ Im Fenster wird angezeigt, wie viele Kapitel mit diesen Einstellungen erkannt wurden.
6. Wenn Sie bereits vorhandene Kapitel behalten wollen, aktivieren Sie das Kontrollkästchen
Vorhergehende Abschnittsmarkierungen behalten.
7. Klicken Sie auf die Schaltfläche Erzeugen.
Æ Die Kapitel werden erzeugt, Kapitelmarkierungen werden auf der Bildlaufleiste im Vor-
schaubereich gesetzt und die Kapitel werden der Kapitelliste hinzugefügt.
Nero Vision 43

Videobearbeitung
8. Klicken Sie auf die Schaltfläche Weiter.
Æ Der Bildschirm Inhalt wird eingeblendet.
Î Sie haben Kapitel automatisch erzeugt.
6.6 Kapitel bearbeiten
Sie können bestehende Kapitel bearbeiten, umbenennen, einzelne Kapitelmarkierungen neu
positionieren oder entfernen sowie alle bestehenden Kapitelmarkierungen löschen.
Folgende Voraussetzung muss erfüllt sein:
Der Bildschirm Inhalt ist eingeblendet.
Um Kapitel zu bearbeiten, gehen Sie wie folgt vor:
1. Markieren Sie im Bildschirm Inhalt den gewünschten Videotitel.
2. Klicken Sie auf den Auswahleintrag Kapitel erzeugen.
Æ Der Bildschirm Kapitel erstellen wird eingeblendet.
3. Wenn Sie eine bestehende Kapitelmarkierung verschieben wollen, klicken Sie auf die betref-
fende Markierung auf der Bildlaufleiste und ziehen Sie sie an die gewünschte Position.
Die Position der einzelnen Kapitelmarkierungen können Sie innerhalb der Anfangs- und
Endpositionen des Videotitels verschieben, maximal bis zur nächsten Kapitelmarkierung.
4. Wenn Sie den Titel eines Kapitels ändern wollen:
1. Markieren Sie das Kapitel in der Kapitelliste und klicken Sie auf die Schaltfläche
Æ Das Fenster Kapitel umbenennen wird geöffnet.
2. Geben Sie den neuen Kapitelnamen in das Eingabefeld ein und klicken Sie auf die Schaltflä-
che OK.
Æ Der Titel wird geändert.
.
5. Wenn Sie ein Kapitel löschen wollen:
1. Markieren Sie das entsprechende Kapitel in der Kapitelleiste und klicken Sie auf die Schaltflä-
che
.
Æ Das Kapitel wird gelöscht.
6. Wenn Sie alle Kapitel löschen wollen:
1. Klicken Sie auf die Schaltfläche
Æ Ein Fenster wird geöffnet.
2. Klicken Sie auf die Schaltfläche OK.
Æ Alle Kapitelmarkierungen werden gelöscht.
.
7. Klicken Sie auf die Schaltfläche Weiter.
Æ Der Bildschirm Inhalt wird eingeblendet.
Î Sie haben die Kapitel bearbeitet.
Nero Vision 44

Videobearbeitung
6.7 Bildschirm Video exportieren
In Nero Vision Essentials SE ist das Exportieren eines Videos auf die Festplatte oder auf
eine DV-Videokamera nicht möglich.
Der Bildschirm Video exportieren lässt sich in drei Bereiche gliedern: den Vorschaubereich
zum Abspielen des Films, rechts daneben einen Auswahlbereich, in dem die Exportmöglich keiten gelistet sind sowie im Bereich darunter die Auswahlmenüs für Format und Profil.
Alle Daten, die sich damit für die Ausgabedatei ergeben, werden im Bereich Ausgabedatei
eingeblendet. Sie können auf die Schaltfläche Durchsuchen klicken, um den Speicherort
der Ausgabedatei zu wählen.
Für jede Exportmöglichkeit stehen die Auswahlmenüs der Formate und Profile zur Verfügung, die angepasst eingeblendet werden. Mit einem Klick auf die Schaltfläche öffnen Sie
das Fenster Videooptionen, um Detaileinstellungen anzupassen (siehe
dard)Videooptionen).
Je nach gewählter Exportvorlage ändern sich: Ausgabeformat, Seitenverhältnis, Qualitätseinstellungen, Bitrate, Auflösung, Enkodiermodus und/oder Audioqualität.
Fenster (Stan-
Abb. 20: Bildschirm Video exportieren
Folgende Exportmöglichkeiten stehen im Auswahlbereich zur Verfügung:
Video in Datei exportieren
Exportiert einen Film in eine Videodatei.
Exporiert einen Film auf ein Band innerhalb der Ka-
Video zur Kamera exportieren
mera.
Nur verfügbar, wenn eine Kamera an Ihren PC ange-
schlossen und angeschaltet ist.
Nero Vision 45

Videobearbeitung
Haben Sie die Exportmöglichkeit Auf Kamera exportieren gewählt, setzt Nero Vision alle
Parameter entsprechend der angeschlossenen Kamera automatisch, die Auswahlmenüs
Format und Profil stehen nicht zur Verfügung.
Die Exportmöglichkeit Auf Kamera exportieren ist nur verfügbar, wenn eine DV-Kamera
an Ihren PC angeschlossen und angeschaltet ist.
Haben Sie die Exportmöglichkeit In Audiodatei exportieren gewählt, stehen die Formate
WAV und MP3 zur Verfügung.
Video exportieren und als E-
Mail-Anhang senden
Audio in Datei exportieren
Ins Internet exportieren
Exportiert einen Film in angepasster Dateigröße als
E-Mail-Anhang.
Die Exportdatei kann direkt an eine neue E-Mail der
Standard-E-Mail-Applikation angehängt oder auf der
Festplatte gespeichert werden.
Exportiert die Audiospur eines Videos in eine Audiodatei.
Die exportierte Audiodatei lässt sich extern bearbeiten (z.B. in Nero WaveEditor) und angepasst wieder
in Nero Vision importieren.
Exportiert einen Film in angepasster Dateigröße ins
Internet.
Communities begrenzen die maximale Dauer einer
Videodatei normalerweise auf 10 Minuten bei einer
maximalen Dateigröße von 100 MB. Wenn der Film
zu lang ist, wird eine Fehlermeldung eingeblendet
und Nero Vision bricht den Vorgang ab.
Haben Sie die Exportmöglichkeit Video in Datei exportieren gewählt, stehen folgende Exportvorlagen zur Verfügung:
Format Profil
AVI
AVI-DV
Bietet alle auf Ihrem Computer installierten Codecs.
AVI-DV type 1 und 2
VCD-kompatibel: Alle Parameter in den Videooptionen sind vorde-
finiert und können mit Ausnahme der Frame-Rate nicht geändert
MPEG-1
werden.
Benutzerdefiniert: Alle Parameter sind vordefiniert gemäß VCD,
können aber im Rahmen des MPEG-1-Spielraums angepasst werden.
DVD-Video- und SVCD-kompatibel
HDV HD1 (720p); HDV HD2 (1440x1080i); HDTV (1920x1080i)
HD-DVD Video und Editierbare Blu-ray™-Disk-kompatibel
Benutzerdefiniert: Alle Parameter sind vordefiniert gemäß DVD-
Video.
MPEG-2
Die Parameter aller Profile sind vordefiniert und können im Rahmen des MPEG-2-Spielraums angepasst werden.
Um eine Disk im Diskformat HD-DVD-Video zu erstellen, muss ein
unterstützer DVD-Rekorder an den PC angeschlossen sein. Außerdem benötigen Sie das Blu-ray / HD DVD Video Plug-in. Dieses
ist in der Vollversion von Nero Vision nicht enthalten. Sie können
es unter
www.nero.com erwerben.
Nero Vision 46

Videobearbeitung
Haben Sie die Exportmöglichkeit Video exportieren und als E-Mail senden gewählt, stehen die Formate MPEG-1 und Nero Digital zur Verfügung:
Zusätzlich steht ein Auswahlmenü zur Verfügung, das die maximale Größe der erzeugten
Datei bestimmt. Sie können wählen zwischen 1MB, 2MB, 5MB oder benutzerdefiniert.
Nero Digital;
Nero Digital AVC
AVCHD
Mobile; Portable; iPod; Memory Stick; Standard; Cinema und
High Definition TV
Die Parameter aller Profile sind vordefiniert und können im Rahmen des jeweiligen Spielraums des Profils angepasst werden.
AVCHD- und HD-DVD-Video-kompatibel
Um eine Disk im Diskformat HD-DVD-Video zu erstellen, muss ein
unterstützer DVD-Rekorder an den PC angeschlossen sein. Außerdem benötigen Sie das Blu-ray / HD DVD Video Plug-in. Dieses
ist in der Vollversion von Nero Vision nicht enthalten. Sie können
es unter
www.nero.com erwerben.
Nero Vision 47

Videobearbeitung
6.8 Video in Datei exportieren
Im Bildschirm Video exportieren können Sie einen Film, den Sie in Nero Vision erstellt haben, neben dem Brennen auf Disk auch auf verschiedene Arten exportieren.
Folgende Voraussetzung muss erfüllt sein:
Der Bildschirm Inhalt oder der Bildschirm Film ist eingeblendet.
Um einen Film als Datei auf die Festplatte zu exportieren, gehen Sie wie folgt vor:
1. Klicken Sie auf die Schaltfläche Export.
In der Auswahl Wie möchten Sie weiter vorgehen? wählen Sie den Eintrag Film expor-
tieren.
Æ Der Bildschirm Video exportieren wird eingeblendet.
2. Wählen Sie im Auswahlbereich die Exportmöglichkeit Video in Datei exportieren.
Æ Die Auswahlmenüs für Ausgabeformate und Profile werden angepasst eingeblendet.
3. Wählen Sie im Auswahlmenü Format das gewünschte Format und im Auswahlmenü Profile
das gewünschte Profil.
Æ Die gewählte Exportvorlage bestimmt in erster Linie den Ausgabetyp und die Wiederga-
bequalität.
4. Wenn Sie Änderungen an den Exporteinstellungen vornehmen wollen:
1. Klicken Sie auf die Schaltfläche Einrichten.
Æ Ein Fenster wird geöffnet (siehe Fenster (Standard)Videooptionen).
2. Nehmen Sie die gewünschten Änderungen vor und klicken Sie auf die Schaltfläche OK.
5. Wenn Sie das Video in einen anderen Ordner und/oder unter anderem Namen al s dem im
Anzeigefeld Ausgabedatei angezeigten speichern wollen:
1. Klicken Sie auf die Schaltfläche Durchsuchen.
Æ Das Fenster Wählen Sie einen Speicherort für die Videodatei wird geöffnet.
2. Wählen Sie im Auswahlmenü Standort den gewünschten Ordner.
3. Geben Sie den gewünschten Dateinamen in das Eingabefeld Dateiname ein und klicken Sie
auf die Schaltfläche Speichern.
6. Klicken Sie auf die Schaltfläche Exportieren.
Æ Der Export wird gestartet. Der Fortschritt beim Exportieren wird im selben Fenster ange-
zeigt. Sobald das Exportieren abgeschlossen ist, wird ein Fenster geöffnet.
7. Klicken Sie auf die Schaltfläche OK.
Æ Nero Vision kehrt automatisch zu dem Bildschirm zurück, der vor dem Export eingeblen-
det war.
Î Sie haben einen Film auf Festplatte exportiert.
Nero Vision 48

Videobearbeitung
6.9 Video zur Kamera exportieren
Im Bildschirm Video exportieren können Sie einen Film, den Sie in Nero Vision erstellt haben, neben dem Brennen auf Disk auch auf verschiedene Arten exportieren.
Folgende Voraussetzungen müssen erfüllt sein:
Der Bildschirm Inhalt oder der Bildschirm Film ist eingeblendet.
Diese Funktion ist nur verfügbar, wenn eine Kamera an Ihren PC angeschlossen und angeschaltet ist. Die Kamera muss sich im VCR-Modus befinden.
Um einen Film auf Kamera zu exportieren, gehen Sie wie folgt vor:
1. Klicken Sie auf die Schaltfläche Export.
In der Auswahl Wie möchten Sie weiter vorgehen? wählen Sie den Eintrag Film expor-
tieren.
Æ Der Bildschirm Video exportieren wird eingeblendet.
2. Wählen Sie im Auswahlbereich die Exportmöglichkeit Video zur Kamera exportieren.
Æ Das Format wird automatisch an die angeschlossene Kamera angepasst.
3. Klicken Sie auf die Schaltfläche Exportieren.
Æ Der Export wird gestartet. Der Fortschritt beim Exportieren wird im selben Fenster ange-
zeigt. Sobald das Exportieren abgeschlossen ist, wird ein Fenster geöffnet.
4. Klicken Sie auf die Schaltfläche OK.
Æ Nero Vision kehrt automatisch zu dem Bildschirm zurück, der vor dem Export eingeblen-
det war.
Î Sie haben einen Film auf Kamera exportiert.
6.10 Video exportieren und als E-Mail-Anhang senden
Im Bildschirm Video exportieren können Sie einen Film, den Sie in Nero Vision erstellt haben, neben dem Brennen auf Disk auch auf verschiedene Arten exportieren.
Folgende Voraussetzung muss erfüllt sein:
Der Bildschirm Inhalt oder der Bildschirm Film ist eingeblendet.
Um einen Film für den Versand per E-Mail zu exportieren, gehen Sie wie folgt vor:
1. Klicken Sie auf die Schaltfläche Export.
Æ Der Bildschirm Video exportieren wird eingeblendet.
2. Wählen Sie im Auswahlbereich die Exportmöglichkeit Video exportieren und als E-Mail-
Anhang senden.
Æ Die Auswahlmenüs werden angepasst eingeblendet.
3. Wählen Sie im oberen Auswahlmenü das gewünschte Format.
Nero Vision 49

Videobearbeitung
4. Wählen Sie im unteren Auswahlmenü die gewünschte maximale Dateigröße.
5. Wenn Sie Änderungen an den Exporteinstellungen vornehmen wollen:
1. Klicken Sie auf die Schaltfläche Einrichten.
2. Nehmen Sie die gewünschten Änderungen vor und klicken Sie auf die Schaltfläche OK.
6. Wenn Sie das Video in einen anderen Ordner und/oder unter anderem Namen al s dem im
Anzeigefeld Ausgabedatei angezeigten speichern wollen:
1. Klicken Sie auf die Schaltfläche Durchsuchen.
2. Wählen Sie im Auswahlmenü Standort den gewünschten Ordner.
3. Geben Sie den gewünschten Dateinamen in das Eingabefeld Dateiname ein und klicken Sie
auf die Schaltfläche Speichern.
7. Klicken Sie auf die Schaltfläche Exportieren.
Æ Der Export wird gestartet. Der Fortschritt beim Exportieren wird im selben Fenster ange-
8. Klicken Sie auf die Schaltfläche OK.
Æ Ein Fenster wird geöffnet (siehe Fenster (Standard)Videooptionen).
Æ Das Fenster Wählen Sie einen Speicherort für die Videodatei wird geöffnet.
zeigt. Sobald das Exportieren abgeschlossen ist, wird ein Fenster geöffnet.
Æ Nero Vision kehrt automatisch zu dem Bildschirm zurück, der vor dem Export eingeblen-
det war.
Î Sie haben einen Film für den Versand per E-Mail exportiert.
6.11 Audio in Datei exportieren
Im Bildschirm Video exportieren können Sie einen Film, den Sie in Nero Vision erstellt haben, neben dem Brennen auf Disk auch auf verschiedene Arten exportieren.
Folgende Voraussetzung muss erfüllt sein:
Der Bildschirm Inhalt oder der Bildschirm Film ist eingeblendet.
Um die Audiospur eines Films zu exportieren, gehen Sie wie folgt vor:
1. Klicken Sie auf die Schaltfläche Export.
Æ Der Bildschirm Video exportieren wird eingeblendet.
2. Wählen Sie im Auswahlbereich die Exportmöglichkeit Audio in Datei exportieren.
Æ Die Auswahlmenüs für Ausgabeformate und Profile werden angepasst eingeblendet.
3. Wenn Sie Änderungen an den Exporteinstellungen vornehmen wollen:
1. Klicken Sie auf die Schaltfläche Einrichten.
Æ Ein Fenster wird geöffnet (siehe Fenster (Standard)Videooptionen).
2. Nehmen Sie die gewünschten Änderungen vor und klicken Sie auf die Schaltfläche OK.
4. Wenn Sie das Video in einen anderen Ordner und/oder unter anderem Namen al s dem im
Anzeigefeld Ausgabedatei angezeigten speichern wollen:
1. Klicken Sie auf die Schaltfläche Durchsuchen.
Æ Das Fenster Wählen Sie einen Speicherort für die Videodatei wird geöffnet.
Nero Vision 50

Videobearbeitung
2. Wählen Sie im Auswahlmenü Standort den gewünschten Ordner.
3. Geben Sie den gewünschten Dateinamen in das Eingabefeld Dateiname ein und klicken Sie
auf die Schaltfläche Speichern.
5. Klicken Sie auf die Schaltfläche Exportieren.
Æ Der Export wird gestartet. Der Fortschritt beim Exportieren wird im selben Fenster ange-
zeigt. Sobald das Exportieren abgeschlossen ist, wird ein Fenster geöffnet.
6. Klicken Sie auf die Schaltfläche OK.
Æ Nero Vision kehrt automatisch zu dem Bildschirm zurück, der vor dem Export eingeblen-
det war.
Î Sie haben die Audiospur eines Films exportiert.
Die exportierte Audiodatei lässt sich extern bearbeiten (z.B. in Nero WaveEditor) und
angepasst wieder in Nero Vision importieren.
6.12 Ins Internet exportieren
Im Bildschirm Video exportieren können Sie einen Film, den Sie in Nero Vision erstellt haben, neben dem Brennen auf Disk auch auf verschiedene Arten exportieren.
Communities begrenzen die maximale Dauer einer Videodatei normalerweise auf 10 Minuten bei einer maximalen Dateigröße von 100 MB. Wenn der Film zu lang ist, wird eine Fehlermeldung eingeblendet und Nero Vision bricht den Vorgang ab.
Folgende Voraussetzung muss erfüllt sein:
Der Bildschirm Inhalt oder der Bildschirm Film ist eingeblendet.
Um einen Film ins Internet zu exportieren, gehen Sie wie folgt vor:
1. Klicken Sie auf die Schaltfläche Export.
Æ Der Bildschirm Video exportieren wird eingeblendet.
2. Wählen Sie im Auswahlbereich die Exportmöglichkeit Ins Internet exportieren.
Nero prüft beim Start der Exportfunktion, ob neue Konfigurationsdateien verfügbar sind. Ein
Fenster weist Sie gegebenfalls auf ein empfohlenes oder benötigtes Update hin.
Æ Das Fenster Ins Internet exportieren wird geöffnet. Hier können Sie alle Informationen
zur gewählten Exportdatei angeben.
3. Wählen Sie die Community im Auswahlmenü Andere Community auswählen.
4. Geben Sie den gewünschten Titel Ihres Videos, eine kurze Beschreibung und Stichwörter
in die entsprechenden Eingabefelder ein.
5. Im Bereich Videokategorie wählen Sie ein passendes Optionsfeld.
6. Im Auswahlmenü Sprache wählen Sie die Sprache Ihres Videos.
7. Wenn Sie Ihr Video öffentlich zugänglich machen wollen, wählen Sie im Bereich Veröffent-
lichung das Optionsfeld Öffentlich.
Wenn Sie Ihr Video nur privat zugänglich machen wollen, wählen Sie im Bereich Veröffent-
lichung das Optionsfeld Privat.
Nero Vision 51

Videobearbeitung
Æ Die Schaltfläche Exportieren wird aktiviert, sobald Sie alle Eingaben gemacht haben.
8. Klicken Sie auf die Schaltfläche Exportieren.
Æ Der Export wird gestartet. Der Fortschritt beim Exportieren wird im selben Fenster ange-
9. Klicken Sie auf die Schaltfläche OK.
Æ Nero Vision kehrt automatisch zu dem Bildschirm zurück, der vor dem Export eingeblen-
zeigt. Sobald das Exportieren abgeschlossen ist, wird ein Fenster geöffnet.
det war.
Î Sie haben einen Film ins Netz exportiert.
Nero Vision 52

Diashow
7 Diashow
7.1 Bildschirm Diashow
Im Bildschirm Diashow können Sie Bilder zu einer Diashow zusammenstellen, mit Übergän-
gen verbinden und Hintergrundmusik hinzufügen. Auf einer zweiten Audospur lassen sich
gleichzeitig Kommentare zu einzelnen Bildern hinzufügen.
Abb. 21: Bildschirm Diashow
Über den rechten oberen Bereich, den Medienbereich, durchsuchen Sie Ihren Re chner nach
den gewünschten Mediendateien und können die Dateien importieren, um sie anschließe nd
der Zusammenstellung hinzuzufügen. Außerdem finden Sie hie r alle Üb ergänge in Gruppen
geordnet.
Im Medienbereich stehen folgende Registerkarten zur Verfügung:
Zeigt die Mediendateien an.
Zeigt Übergänge an.
Im Medienbereich stehen folgende Schaltflächen zur Verfügung:
Durchsuchen: Sucht nach Mediendateien und fügt sie den eigenen Mediendateien hinzu. Das Fenster Öffnen wird geöffnet.
Suchen und zum Projekt hinzufügen: Sucht nach Mediendateien, fügt
sie den eigenen Mediendateien und der Diashow hinzu. Das Fenster Öff-
nen wird geöffnet.
Importieren: Importiert Mediendateien von einem TWAIN-kompatiblen
Gerät wie einem Scanner. Ein Fenster wird geöffnet.
Quelle auswählen: Wählt eine Quelle für den TWAIN-Import. Das Fens-
ter Quelle wählen wird geöffnet.
Nero Vision 53

Diashow
Importiert Mediendateien aus Internet Communities. Ein Fenster wird geöffnet.
Entfernt das markierte Element aus der Gruppe.
Löscht alle Elemente aus der Gruppe. Ein Fenster wird geöffnet.
Öffnet die markierte Mediendatei mit einem verknüpften Programm.
Dieses Element wird nur angezeigt, falls der markierten Mediendatei eine
ausführbare Aktion zugewiesen ist. Andernfalls wird eine graue Schaltfläche angezeigt.
Fügt markierte Elemente der Diashow hinzu.
Im unteren Bereich des Bildschirms, dem Inhaltsbereich, werden alle Bilddateien und Übergänge, die Sie der Zusammenstellung hinzufügen, auf der Registerkarte
zeigt. Die Registerkarte
öffnet sich automatisch, wenn Sie der Diashow eine Au-
diodatei hinzufügen.
Im Inhaltsbereich stehen folgende Schaltflächen zur Verfügung:
Entfernt das markierte Element aus der Diashow.
Entfernt alle Elemente aus der Diashow. Ein Fenster wird geöffnet.
Entfernt einen Audiokommentar, der einem einzelnen Bild zugewiesen
wurde.
Im Kontextmenü steht zusätzlich die Funktion Alle Kommentare löschen
zur Verfügung, die alle Audiokommentare der Diashow entfernt. Die Au-
diodateien auf der Registerkarte
(Audiodateien im Hinter-
grund) sind davon nicht betroffen.
Schneidet das markierte Bild auf eine gewünschte Größe zu. Das Fenster
Grafik zuschneiden wird geöffnet.
Weist der markierten Grafik Effekte zu. Ein Kontextmenü mit den mögli-
chen Effekten wird geöffnet.
Diese Effekte werden nicht in der Originaldatei gespeichert, sondern nur
für die Diashow.
Dreht die markierten Bilder um 90 Grad nach links.
ange-
Dreht die markierten Bilder um 90 Grad nach rechts.
Speichert das markierte Bild mit allen Effekten. Ein Fenster wird geöffnet.
Nimmt eine Audiodatei auf, die dem Hintergrund der Diashow zugewiesen
wird oder einem Bild zugewiesen werden kann. Jedes Bild können Sie so
mit einem eigenen Audiokommentar versehen. Das Fenster Einstellun-
gen Audioaufnahme wird geöffnet.
Ist ein Bild im Inhaltsbereich markiert, wird die Audiodatei dem Bild direkt
zugewiesen, andernfalls wird die Aufnahme dem Medienbereich hinzugefügt.
Legt die Bildeinblendzeit und die Dauer der Übergänge fest. Das Fenster
Standardanzeigewerte wird geöffnet.
Nero Vision 54

Diashow
Bearbeitet die Eigenschaften der markierten Elemente, wie Anzeigedauer,
Kopf- und Fußzeile sowie Wiedergabedauer hinterleg t er Audiodateien
(Audiokommentare). Das Fenster Eigenschaften wird geöffnet.
Im oberen linken Bereich, dem Vorschaubereich, können Sie Ihre Zusammenstellung probeweise abspielen. Folgende Schaltflächen stehen zur Verfügung:
7.2 Diashow erstellen
Beachten Sie, dass beim Erstellen einer Diashow die Bilddateien (z.B. *.jpg, *.bmp, *.gif)
nicht im Originalformat gespeichert werden. Wenn Sie die Bilder zusätzlich im ursprünglichen Bildformat speichern wollen, gehen Sie vor wie am Ende dieses Abschnitts beschrieben.
Folgende Voraussetzung muss erfüllt sein:
Für Diashows auf DVD-Video, Super Video CD, miniDVD, AVCHD und HD-BURN benö-
tigen Sie das DVD Video Plug-in, mit dem MPEG-2 enkodiert wird. Das Plug-in ist in der
Vollversion bereits enthalten.
Um eine Diashow zu erstellen, gehen Sie wie folgt vor:
Startet die Diashow.
Hält die Diashow an.
Beendet die Diashow.
Wechselt in den Vollbildmodus. Drücken der Esc-Taste wechselt
zurück in den Fenstermodus.
Zeigt die abgespielte Stelle im Format Stunden:Minuten:-
Sekunden.Hundertstelsekunden an. Springt an eine bestimmte
Stelle durch Klicken auf die Schaltflächen
(vor) und (zurück).
1. Wählen Sie im Bildschirm Starten den Auswahleintrag Diashow erstellen und das ge-
wünschte Format, in dem Sie die Diashow erstellen wollen.
Befinden Sie sich im Bildschirm Inhalt und wollen Sie eine Diashow für Ihr Projekt erstellen, wählen Sie im Auswahlbereich den Eintrag Diashow erstellen.
Æ Der Bildschirm Diashow wird eingeblendet.
Falls bereits Mediendateien verfügbar sind, werden diese im rechten obe ren Bereich,
dem Medienbereich, angezeigt.
Der in der Standardeinstellung angezeigte Eintrag ist Eigene Mediendateien.
2. Wenn Sie der Diashow Mediendateien (Bilder oder Audiodateien) hinzufügen wollen, die
sich auf Ihrem PC befinden, klicken Sie auf die Schaltfläche
Æ Das Fenster Öffnen wird geöffnet.
> Durchsuchen.
3. Markieren Sie die gewünschten Dateien und klicken Sie auf die Schaltfläche Öffnen.
Æ Die Dateien werden dem Medienbereich hinzugefügt.
Nero Vision 55

Diashow
In den Standardeinstellung werden die Dateien unter dem Eintrag Eigene Mediendateien
angezeigt. Sie können Ihre Dateien zur besseren Übersicht au ch in neu angelegte Ordner
laden (z.B. Fotos Geburtstags, Fotos Weihnachten usw.) (siehe
gen).
Speichergruppen anle-
4. Markieren Sie die gewünschten Bilder, die Sie Ihrer Diashow hinzufügen wollen und klicken
Sie auf die Schaltfläche
Maximal 2000 Bilder können einer Diashow hinzugefügt werden.
.
Æ Die Bilder werden im Inhaltsbereich auf der Registerkarte eingefügt.
5. Wenn Sie der Diashow Audiodateien (Hintergrundmusik) hinzufügen wollen, markieren Sie
die gewünschten Audiodateien und klicken Sie auf die Schaltfläche
Æ Die Audiodateien werden im Inhaltsbereich auf der Registerkarte eingefügt.
.
6. Falls Sie die Länge der Diashow an die Wiedergabedaue r der Audiodatei (Hintergrundmusik)
anpassen wollen:
1. Klicken Sie auf die Schaltfläche Mehr.
Æ Der erweiterte Bereich wird geöffnet.
2. Aktivieren Sie das Kontrollkästchen Dauer der Diashow an die Audiodauer anpassen.
Æ Die Gesamtdauer der Diashow wird automatisch an die Gesamtlänge der eingefügten
Audiodateien angepasst.
Wenn das Kontrollkästchen Dauer der Diashow an die Audiodauer anpassen aktiviert
wurde, lässt sich die Anzeigedauer der Bilder nicht verändern.
7. Wenn Sie einzelnen Bildern der Diashow Audiokommentare hinzufügen wollen, ziehe n Sie
die gewünschte Audiodatei per Drag & Drop aus dem Medienbereich auf das gewünschte
Bild im Inhaltbereich.
Æ Das mit der Audiodatei unterlegte Bild wird auf der Registerkarte mit einem
zusätzlichen Symbol
gekennzeichnet.
8. Fügen Sie nach Wunsch fließende Übergänge zwischen den Bildern ein (siehe Diashow:
Übergänge einfügen
).
9. Wenn Sie die Dauer, die ein Bild angezeigt werden soll, ändern wollen, nehmen Sie die ge-
wünschten Änderungen vor (siehe
Diashow: Anzeigedauer anpassen).
10. Wenn Sie die Einstellungen eines einzelnen Bilds ändern wollen, nehmen Sie die gewünsch-
ten Änderungen vor (siehe
Diashow: Bilder bearbeiten).
11. Klicken Sie auf die Schaltfläche und sehen Sie die Diashow im Vorschaubereich an.
12. Wenn Sie mit der Diashow zufrieden sind, klicken Sie auf die Schaltfläche Weiter.
Æ Der Bildschirm Inhalt wird eingeblendet (siehe Bildschirm Inhalt Disk-Projekt erstellen).
13. Wenn Sie die Bilder Ihrer Diashow zusätzlich in einem mit dem PC lesbaren Format auf der
Disk speichern wollen, wählen Sie im Auswahlmenü Hinzufügen den gewünschten Eintrag.
Î Sie haben eine Diashow erstellt und können Ihrem Projekt jetzt weitere Titel hinzufü-
gen oder im Bildschirm Menü wählen ein Menü gestalten.
Nero Vision 56

Diashow
7.2.1 Diashow: Übergänge einfügen
Die eingefügten Bilder einer Diashow lassen sich durch Übergänge verbinden.
Folgende Voraussetzung muss erfüllt sein:
Die gewünschte Zusammenstellung ist im Bildschirm Diashow eingeblendet.
Um Übergänge einzufügen, gehen Sie wie folgt vor:
1. Klicken Sie im Inhaltsbereich auf die Registerkarte .
2. Wenn Sie allen Bildern denselben Übergang zuweisen wollen, klicken Sie auf den Filmstrei-
fen, um diesen blau zu markieren.
Wenn Sie einzelnen Bildern unterschiedliche Übergänge zuweisen wollen, markieren Sie ein
Bild, dem Sie einen Übergangseffekt zuweisen wollen.
3. Klicken Sie im Medienbereich auf die Registerkarte .
Abb. 22: Registerkarte Übergänge
4. Wählen Sie im Auswahlmenü die gewünschte Übergangsgruppe.
Æ Die Übergangsarten der gewählten Gruppe werden mit kleiner Vo rschau und Namen
angezeigt.
5. Markieren Sie den gewünschten Übergang und klicken Sie auf die Schaltfläche .
Æ Wenn Sie den Filmstreifen blau markiert haben, wird der Übergang wird für all e Bilder im
Inhaltsbereich eingefügt.
Wenn Sie ein Bild ausgewählt haben, wird der Übergang vor dem markierten Bild im Inhaltsbereich eingefügt.
Ein Bild mit Übergang wird im Inhaltsbereich durch das bunte Symbol
chenden Übergangs gekennzeichnet.
Bilder ohne Übergang werden im Inhaltbereich durch ein graue s Symbol
zeichnet.
des entspre-
gekenn-
Î Sie haben Übergänge eingefügt.
Nero Vision 57

Diashow
7.2.2 Diashow: Bilder bearbeiten
Einzelne Bilder einer Diashow lassen sich Ihren Wünschen entsprechend bearb eiten.
Folgende Voraussetzung muss erfüllt sein:
Die gewünschte Zusammenstellung ist im Bildschirm Diashow eingeblendet.
Um ein Bild anzupassen, gehen Sie wie folgt vor:
1. Markieren Sie das gewünschte Bild im Inhaltsbereich und klicken Sie auf die Schaltfläche
Æ Das Fenster Eigenschaften wird geöffnet und zeigt den Bereich Bildeigenschaften
sowie die Registerkarten Bilder und Kommentar an.
Die Registerkarte Kommentare steht nur zur Verfügung, wenn dem gewählten Bild ein
Audiokommentar zugewiesen wurde.
Wenn Sie in einem Durchgang die Einstellungen mehrerer Bilder ändern wollen, klicken
Sie auf das Symbol
Markieren jedes Bilds dessen Einstellungen an.
. Das Fenster Eigenschaften bleibt dann geöffnet und zeigt beim
Abb. 23: Fenster Eigenschaften
2. Geben Sie die gewünschte Anzeigedauer in das Eingabefeld Dauer im Be-
reich Bildeigenschaften ein.
Das Eingabefeld zeigt die Dauer im Format Stunden:Minuten:Sekunden.-
Hundertstelsekunden an. Klicken Sie auf die Zifferngruppe, die Sie ändern wollen und
anschließend auf die Schaltfläche
Nero Vision 58
oder .

Diashow
3. Falls Sie dem Bild einen Audiokommentar zugewiesen haben und wenn Sie wollen, dass die
Anzeigedauer an die Wiedergabedauer der Audiodatei angepasst wird, aktivieren Sie das
Kontrollkästchen Anzeigedauer an Kommentar angleichen.
Das Kontrollkästchen steht nur zur Verfügung, wenn dem Bild eine Audiodatei zugewiesen
wurde.
4. Wenn Sie Text oben im Bild anzeigen wollen, geben Sie den gewünschten Text in das Ein-
gabefeld Kopfzeilentext ein.
5. Wenn Sie Text unten im Bild anzeigen wollen, geben Sie den gewünschten Text in das Ein-
gabefeld Fußzeilentext ein.
6. Falls Sie Text eingegeben haben und wenn Sie diesen anpassen wollen:
1. Wählen Sie im großen Auswahlmenü die gewünschte Schriftart.
2. Wählen Sie im kleinen oberen Auswahlmenü den gewünschten Schriftstil und im kleinen unte-
ren Auswahlmenü die gewünschte Schriftgröße.
3. Klicken Sie im Bereich Farbe in den Farbkreis, um Farbe und Farbsättigung des Textes zu
bestimmen.
4. Bewegen Sie den Schieberegler rechts neben dem Farbkreis, um die Farbhelligkeit anzupas-
sen.
7. Falls Sie dem Bild eine Audiodatei zugewiesen haben und wenn Sie diese anpassen wollen:
1. Klicken Sie auf die Registerkarte Kommentar.
2. Geben Sie in das Eingabefeld Dauer bis Kommentarbeginn
er des Bilds ein, bevor die Wiedergabe der Audiodatei einsetzt.
3. Wenn Sie das Kontrollkästchen Dauer an Kommentar angleichen im Bereich Bildeigen-
schaften aktiviert haben, geben Sie in das Eingabefeld Dauer nach Kommentarende
die Anzeigedauer des Bilds ein, nachdem die Wiedergabe der Audiodatei be -
endet ist.
4. Bewegen Sie den Schieberegler Lautstärke, um die Lautstärke anzupassen.
8. Klicken Sie auf die Schaltfläche .
Æ Die Einstellungen werden übernommen.
Î Sie haben ein Bild Ihren Wünschen entsprechend angepasst.
7.2.3 Diashow: Anzeigedauer anpassen
Die Anzeigedauer der Bilder einer Diashow lassen sich Ihren Wün schen e ntsprechend anpassen.
Folgende Voraussetzung muss erfüllt sein:
die Anzeigedau-
Die gewünschte Zusammenstellung ist im Bildschirm Diashow eingeblendet.
Um die Anzeigedauer eines Bildes anzupassen, gehen Sie wie folgt vor:
1. Markieren Sie das gewünschte Bild im Inhaltsbereich und klicken Sie auf die Schaltfläche
Æ Das Fenster Standard-Zeitoptionen wird geöffnet.
Nero Vision 59

Diashow
Abb. 24: Fenster Standard-Zeitoptionen
2. Geben Sie die gewünschte Dauer in Sekunden in das Eingabefeld Einblendedauer für Bil-
der ein.
3. Wenn Sie die Anzeigedauer für alle Bilder der Zusammenstellung übernehmen wollen, akti-
vieren Sie das Kontrollkästchen Bei bestehenden Bildern anwenden.
4. Falls Sie Übergänge eingefügt haben und die gewünschte Dauer ei nes Übergangs ändern
wollen:
1. Geben Sie die gewünschte Dauer in das Eingabefeld Dauer der Übergänge ein.
2. Aktivieren Sie das Kontrollkästchen Bei bestehenden Übergängen anwenden.
5. Falls Sie Kommentare eingefügt haben:
1. Aktivieren Sie das Kontrollkästchen Bilddauer an Kommentar anpassen, um die Anzeige-
dauer des Bildes an die Länge des Kommentars anzupassen.
2. Wenn das Bild angezeigt werden soll, bevor der Kommentar abgespielt wird, geben Sie in das
Eingabefeld Dauer bis Kommentarbeginn die gewünschte Zeit ein.
3. Wenn das Bild länger gezeigt werden soll als der Kommentar abgespielt wird, geben Sie in das
Eingabefeld Dauer nach Kommentarende die gewünschte Zeit ein.
6. Klicken Sie auf die Schaltfläche OK.
Î Sie haben die Anzeigedauer eines Bildes angepasst.
Nero Vision 60

Menü
8 Menü
8.1 Ebenen
Ein Menü kann neben dem Introvideo bis zu zwei Ebenen haben. Das Haupt- oder Titelmenü besteht aus allen Videotiteln eines Projekts. Jeder Videotitel wird durch eine Schaltfläche
dargestellt, die aus einem Miniaturbild und/oder Schaltflächentext besteht. Für jeden Videotitel, der mehr als ein Kapitel hat, wird ein Untermenü erzeugt. In diesen Kapitelmenüs wird
jedes Kapitel des jeweiligen Videotitels durch eine Schaltfläche dargestellt.
Wenn Sie Änderungen vornehmen, können Sie die Ebenen des Menüs unabhängig voneinander anpassen. Die Gestaltung jedes Menüs können Sie aus bereits vorhandenen Menüvorlagen wählen. Die Menüvorlagen sind der besseren Übersicht wegen in einzelne Vorlagengruppen unterteilt.
8.2 Bildschirm Menü bearbeiten
In Nero Vision Essentials SE ist die Zahl der Smart3D- und Animated 2D-Vorlagen beschränkt.
Die Erweiterte Bearbeitung steht hier nicht zur Verfügung.
Im Bildschirm Menü bearbeiten können Sie Menüvorlagen wählen und/oder Vorlagen Ihren
Wünschen entsprechend anpassen. Dabei bleibt das Bearbeiten in der einfachen Bearbeitung auf wesentliche Funktionen beschränkt, während Ihnen in der Erweiterten Bearbei-
tung weitere Anpassungsmöglichkeiten zur Verfügung stehen.
Im erweiteren Bearbeitungmodus können Form und Design des Menüs individuell gestaltet
werden. Sie können eigene grafische Objekte und Texte auf dem Menü plazieren und bearbeiten, Schaltflächen vielfältig modifizieren, löschen und neue erstellen sowie Verknüpfungen zwischen Tasten, Menüs und Videos beliebig setzen.
Abb. 25: Bildschirm Menü bearbeiten
Nero Vision 61

Menü
Im linken Bereich des Bildschirms, dem Vorschau- und Zusammenstellungsbereich, werden
die Menüpunkte des Titel- oder Kapitelmenüs abgestimmt auf die gewählte Vorlage angezeigt. Ist das Introvideo gewählt, zeigt die Vorschau ein Standbild des Videos.
Einzelne Elemente der Vorlage können hier direkt bearbeitet werden. Angewählte Objekte
werden mit einem Rahmen gekennzeichnet und können dann z.B. in der Größe angepasst,
rotiert oder verschoben werden.
Im rechten Bereich des Bildschirms stehen Ihnen die Registerkarten Vorlagen und Anpas-
sen zur Verfügung. Änderungen an Objekten können Sie auch hier auf dem entsprechenden
Ausklappmenü vornehmen.
Unter dem Zusammenstellungsbereich zeigt ein Kapazitätsbal ken an, wie viel Platz Ihr Projekt auf dem gewählten Medium einnimmt.
Folgende Schaltflächen stehen auf der Navigationsleiste im Zusammenstellungsbereich zur
Verfügung:
Erstellt ein leeres Menü ohne Links im Layout der zuletzt
Neues Menü erstellen
gewählten Vorlage.
Nur verfügbar in der Erweiterten Bearbeitung. Nicht ver-
fügbar für Smart3D-Vorlagen.
Löscht ein Stilelement aus der Vorlage.
Menü löschen
Alle Elemente mit Ausnahme des Hintergrunds können gelöscht werden.
Nur verfügbar in der Erweiterten Bearbeitung.
Speichert eine Vorlage mit allen vorgenommenen Ände-
rungen.
Das Fenster Als Vorlage speichern wird geöffnet (siehe
Fenster Als Vorlage speichern).
Als Vorlage speichern
Wenn Sie eine eigene Menüvorlage speichern wollen,
müssen Sie Titel- und Kapitelmenü getrennt angeben und
speichern, auch wenn beide auf derselben Vorlage beruhen.
Nicht verfügbar für Smart3D-Vorlagen.
Wechselt zur nächsten bzw. vorhergehenden Seite des Ti-
tel- bzw. Kapitelmenüs, das in der Menüansicht gewählt
wurde.
Vorherige / Nächste
Menüseite
Besteht ein Titel- oder Kapitelmenü aus mehreren Seiten
werden die Miniturbilder als übereinander liegend angezeigt.
Nur verfügbar in der einfachen Bearbeitung wenn ein Menü
mehrere Seiten hat.
Ist der Eintrag aktiviert, Sichere Zone anzeigen blendet
Nero Vision den Rahmen der sicheren Zone im Vorschauund Zusammenstellungsfenster ein/aus.
Ansicht
Ist der Eintrag Schaltflächen-Nummern anzeigen aktiviert, versieht Nero Vision jede Schaltfläche im Zusammenstellungsfenster mit einer Nummer. Dieser Eintrag ist
nur verfügbar in der Erweiterten Bearbeitung.
Nero Vision 62

Menü
Reihenfolge
8.2.1 Registerkarte Vorlagen
In Nero Vision Essentials und Nero Vision Essentials SE ist die Zahl der Smart3D- und Animated 2D-Vorlagen beschränkt.
Auf der Registerkarte Vorlagen wählen Sie eine gewünschte Vorlage aus den drei Kategorien Standard2D, Animated2D und Smart3D. Außerdem können Sie eigenen Vorlagen in
der Kategorie Meine Menüvorlagen ablegen.
Folgende Auswahlmenüs stehen zur Verfügung:
Zu verwendende
Menüs
Kategorie
Falls Sie ein Smart3D-Menü wählen, beachten Sie, dass:
Ändert die Anordnung der Grafiken und Textfelder einer
Vorlage. Markierte Elemente können um eine Ebene nach
hinten oder vorne, nach ganz hinten oder nach ganz vorne
versetzt werden.
Das Hintergrundbild bleibt immer hintere Ebene, Schaltflächen immer vordere Ebene.
Nur verfügbar in der Erweiterten Bearbeitung.
Legt fest, ob das Menü als Titel- und Kapitelmenü oder reines Titelmenü erstellt werden soll. Es kann auch kein Menü erstellt werden.
Legt die Kategorie fest, aus der die Vorlage ausgewählt werden
soll. Die Meine Menüvorlagen zeigt gespeicherte Vorlagen an.
Mit einer Menüvorlage aus der Standard2D-Gruppe können Sie
Ihre Videos mit einem ansprechenden Grafikhintergrund versehen.
Das Menü enthält je ein Layout für das Titel- und Kapitelmenü.
Mit einer Menüvorlage aus der Animated2D-Gruppe können Sie
Ihre Videos mit vordefinierten Hintergrundanimationen versehen einschließlich passendem Introvideo und Vertonung. Das Menü
enthält je ein Layout für das Titel- und Kapitelmenü sowie Hintergrundmusik für das Introvideo und die Menüseiten.
Mit einer Menüvorlage aus der Smart3D-Gruppe können Sie Ihre
Videos mit einer Anfangsanimation und dreidimensionalen Menüs
versehen. Die Menüvorlagen basieren auf dynamischen 3DSzenen mit animierten Menü-Übergängen und vordefinierten Vertonungen.
eine Grafikkarte mit 3D-Beschleunigung ist an den PC angeschlossen sein muss.
die Erweiterte Bearbeitung nicht verfügbar ist.
Falls beim Bearbeiten des Menüs Probleme auftreten, stellen Sie sicher, dass Sie die aktuellste Version des Grafikkartentreibers installiert haben.
Wenn Sie eine eigene Menüvorlage speichern wollen, müssen Sie Titel- und Kapitelmenü
getrennt angeben und speichern, auch wenn beide auf derselben Vorlage beruhen.
Nicht verfügbar für Smart3D-Menüs.
Nero Vision 63

Menü
8.2.2 Registerkarte Anpassen
Auf der Registerkarte Anpassen werden je nach gewähltem Modus mehr oder wenig er Ausklappmenüs eingeblendet. Ein Klick auf die Titelleiste des Menüs klappt es ein o der aus.
Nero Vision startet automatisch in der einfach Bearbeitung mit Kompakter Menüansicht. Je
ein Miniturbild wird für Introvideo und Titel- sowie für jedes Kapitelmenü angezeigt. Nicht
verwendete Komponenten werden ausgegraut. Besteht ein Titel- oder Kapitelmenü aus
mehreren Seiten werden die Miniturbilder als übereinander liegend angezeigt.
Aktivieren Sie das Kontrollkästchen Erweiterte Bearbeitung, um in die Erweiterter Bear-
beitung mit Erweiterter Menüansicht zu wechseln. Das Introvideo sowie jede Seite der
einzelnen Menüs werden als Miniaturbild angezeigt.
Wechseln Sie nur in die Erweiterte Bearbeitung, wenn Sie über ausreichende Kenntnis
auf dem Gebiet der Menübearbeitung verfügen.
Wenn Sie das Kontrollkästchen aktivieren, wird ein Fenster eingeblendet, das Sie auf den
Wechsel in den erweiterter Bearbeitungsmodus hinweist.
Verknüpfungen zwischen Menüs und Schaltflächen werden nicht dynamisch a nhand des
Projektinhalts erstellt. Daher müssen Videotitel, Menüs und Schaltflächen, die nach dem
Öffnen des erweiterten Erstellmodus erstellt werden, manuell miteinander verknüpft werden.
Für Smart 3D-Vorlagen ist die Erweiterte Bearbeitung nicht verfügbar.
Abb. 26: Bildschirm Menü bearbeiten - Registerkarte Anpassen
Folgende Ausklappmenüs stehen zur Verfügung:
Blendet für jedes im Zusammenstellungsbereich markierte
Menüelement einen angepassten Bereich ein. Hier können
Eigenschaften
Nero Vision 64
Sie Einstellungen vornehmen.
Ausklappmenü Eigenschaften für Hintergrund und
Siehe
Introvideo
Objekte
, Eigenschaften der Schaltflächen und Grafischen
, Eigenschaften der Smart3D-Menüs.

Menü
Inhalt
Schaltflächen
Grafische Objekte
Disk/Projekt
Vorlageneinstellungen
Listet alle Titel und Kapitel des Projekts in einer Übersicht
auf.
Ausklappmenü Inhalt.
Siehe
Nicht verfügbar für Smart3D-Menüs.
Nur verfügbar in der Erweiterten Bearbeitung.
Bietet Sets vordefinierter Schaltflächen in den Kategorien Mi-
niaturbilder-Schaltflächen, Text-Schaltflächen sowie Navigationsschaltflächen.
Ausklappmenüs Schaltflächen und Grafische Objekte.
Siehe
Nicht verfügbar für Smart3D-Menüs.
Bietet eine Auswahl vordefinierter grafischer Objekte sowie in
der Kategorie Standardobjekte eine leere Textbox.
In den Ordner Meine Objekte können Sie eigene Grafikda-
teien importieren.
Ausklappmenüs Schaltflächen und Grafische Objekte.
Siehe
Nicht verfügbar für Smart3D-Menüs.
Nur verfügbar in der Erweiterten Bearbeitung.
Bietet Einstellungen, die das Abspielen der Disk Ihren Wün-
schen anpassen.
Ausklappmenü Disk/Projekt.
Siehe
Bietet für Smart3D-Menüs eine Anzahl themenbezogener Va-
rianten.
Ausklappmenü Vorlageneinstellungen.
Siehe
Nur verfügbar für Smart3D-Menüs.
8.2.2.1 Ausklappmenü Eigenschaften für Hintergrund und Introvideo
Ist im Zusammenstellungsbereich der Hintergrund aktiviert, gliedert sich das Ausklappmenü
Eigenschaften in die Bereiche Hintergrund, Hintergrund-Audio und Interaktion.
Ist im Zusammenstellungsbereich das Introvideo eingeblendet, stehen ebenfalls die Bereiche Hintergrund und Hintergrund-Audio. Im Erweiterten Bearbeitungsmodus außerdem
der Bereich Verknüpfungen.
Im Bereich Hintergrund stehen folgende Optionen zur Verfügung:
Legt fest, ob ein Bild oder ein Video in den Hintergrund der Volage
importiert werden soll, oder ob der Hintergrund einfarbig sein soll.
Auswahlmenü
Hintergrund
Wenn Sie den Eintrag Bilddatei oder Videodatei wählen, wird ein
Fenster zur Auswahl der gewünschten Datei geöffnet. Danach wird
der Pfad der gewählten Datei im Auswahlbereich angezeigt
Je nach gewähltem Eintrag werden mehr oder weniger weitere
Auswahlmenüs für Detaileinstellungen eingeblendet.
Bewegt ein gewähltes Bild oder Video in die korrekte Position.
Navigationsleiste
Position
Hintergrundbilder werden ohne schwarze Randbalken an den Bildschirm angepasst.
Nur verfügbar für Hintergrundbilder und -videos.
Nero Vision 65

Menü
Legt Detaileinstellungen des Hintergrundvideos fest. Das Fenster
Schaltfläche
Optionen
Startposition auswählen wird geöffnet (siehe
auswählen
).
Fenster Startposition
Nur verfügbar für Hintergrundvideos.
Auswahlmenü
Farbe
Legt die gewünschte Farbe als Hintergrundfarbe fest.
Nur verfügbar für Hintergrundfarbe.
Im Bereich Hintergrund-Audio stehen folgende Optionen zur Verfügung:
Legt eine Audiodatei als Hintergrundmusik fest oder deaktiviert die
Auswahlmenü
Audio
Hintergrundmusik.
Wenn Sie den Eintrag Benutzerdefiniert wählen, wird ein Pfad zur
Auswahl der gewünschten Datei angezeigt.
Schaltfläche
Optionen
Legt Detaileinstellungen der Hintergrundmusik fest. Das Fenster
Hintergrund-Audio wird geöffnet (siehe
Fenster Hintergrund-
Audio).
Im Bereich Interaktion können Sie festlegen, wie das Menü beim Abspielen der Disk auf
Eingaben reagiert. Es stehen folgende Auswahlmenüs zur Verfügung:
Legt die Farbe fest, mit der markierte Schaltflächen hervor-
Hervorhebungsfarbe
gehoben werden.
Die Opazität, d.h. Deckkraft können Sie zusätzlich in Prozent
angeben.
Legt die Farbe fest, mit der aktivierte Schaltflächen hervorge-
Aktivierungsfarbe
hoben werden.
Die Opazität, d.h. Deckkraft können Sie zusätzlich in Prozent
angeben.
Legt auf Wunsch einen Videotitel oder ein Kapitel fest, das
nach Zeitüberschreitung automatisch gestartet wird. Alterna-
Autostart
tiv ist auch ein Rotieren durch die Seiten des Menüs möglich.
In den Standardeinstellungen ist keine Automatisierung ge-
wählt, d.h. der Eintrag keine aktiviert.
Verzögerung
Legt die Dauer der Zeitüberschreitung fest, nach der die gewählte Automatisierung einsetzt.
Im Bereich Verknüpfungen stehen folgende Optionen zur Verfügung:
Auswahlmenü
Link nach
Auswahlmenü
Übergang
Legt fest, mit welcher Seite des Menüs das Introvideo verlinkt
sein soll.
Legt auf Wunsch einen Übergang für die Verlinkung fest.
Öffnet das Fenster Übergänge (siehe
Schaltfläche
Optionen
Abhängig vom gewählten Übergang können Sie hier Detaileinstellungen festlegen. Außerdem kann die Dauer des Übergangs festgelegt werden, in den Standardeinstellungen ist
eine Dauer von einer Sekunde gewählt.
8.2.2.2 Ausklappmenüs Schaltflächen und Grafische Objekte
Im Ausklappmenüs Schaltflächen bzw. Grafischen Objekte können Sie zunächst die Kategorie der verfügbaren Elemente wählen.
Zur Verfügung stehen bei den Schaltflächen die Kategorien Miniaturbilder-Schaltflächen,
Nero Vision 66
Fenster Übergänge).

Menü
Text-Schaltflächen sowie Navigationsschaltflächen, bei den Grafischen Objekten die
Einträge Standardobjekte und Meine Objekte mit allen Bildern, die Sie importiert haben.
Im Vorschaubereich beider Ausklappmenüs werden die verfügbaren Schaltflächen bzw. Gra-
fiken der gewählten Kategorie gelistet. Über die Schaltfläche Hinzufügen passen Sie die
Ansicht Ihrer Menüvorlage im Zusammenstellungsbildschirm an.
Die grafischen Objekte sind nur verfügbar in der Erweiterten Bearbeitung.
Nur in der Erweiterten Bearbeitung können Schaltflächen einzeln ausgewählt und individuell kombiniert werden. Sie können auch hier bestehende Schaltflächen der Vorlage anpassen, aber auch neue hinzufügen. Neu hinzugefügten Schaltflächen muss ein gewünschter Link manuell zugewiesen werden.
Die Sets der Navigationsschaltflächen bestehen immer aus drei Schaltfläch en (je eine für
die Steuerung Zurück, Weiter und Zurück zum Hauptmenü).
8.2.2.3
Eigenschaften der Schaltflächen und Grafischen Objekte
Ist im Zusammenstellungsbereich ein grafisches Objekt oder eine Schaltfläche aktiviert, gliedert sich das Ausklappmenü Eigenschaften in die Bereiche Verknüpfungen, Darstellung,
Transformation sowie Schriftart und
Die Bereiche Verknüpfungen, Schriftart und
Der Bereich Verknüpfungen ist nur verfügbar in der Erweiterten Bearbeitung.
Um ein gewünschtes Element zu bearbeiten, aktivieren Sie es im Vorschaufenster. Der markierte Bereich wird mit einem roten Rahmen und Ziehpunkten gekennzeichnet.
Beim Bearbeiten einer Miniaturbild-Schaltfläche haben Sie drei Möglichkeiten, einen Fo-
kus zu setzen. Liegt der Fokus auf der ganzen Schaltfläche, kann diese verscho ben oder
proportional in der Größe angepasst werden. Liegt der Fokus auf dem Textelement der
Schaltfläche, kann das Textfeld in der Länge angepasst und innerhalb der Schaltfläche verschoben werden. Liegt der Fokus auf dem Text im Textelement, lässt sich die Eingabe editieren.
Im Bereich Verknüpfungen stehen folgende Optionen zur Verfügung:
Auswahlmenü
Link nach
Auswahlmenü
Übergang
Legt fest, wohin eine Schaltfläche verlinkt werden soll.
Alle verfügbaren Ziele des Projekts (Videotitel, alle Kapitel
und Diashows) werden im Auswahlmenü angezeigt.
Legt auf Wunsch einen Übergang für die Verlinkung fest.
Öffnet das Fenster Übergänge (siehe
Schaltfläche
Optionen
Abhängig vom gewählten Übergang können Sie hier Detaileinstellungen festlegen. Außerdem kann die Dauer des Übergangs festgelegt werden, in den Standardeinstellungen ist
eine Dauer von zwei Sekunden gewählt.
Text.
Text sind nur verfügbar für Schaltflächen.
Fenster Übergänge).
Nero Vision 67

Menü
Legt die Nummerierung der Schaltflächen manuell fest.
Nero Vision nummeriert automatisch alle Schaltflächen einer
Vorlage. Die Nummer wird im editierbaren Textfeld einer
Schaltfläche nicht angezeigt. Wenn Sie das Menü bearbeiten
und Schaltflächen neu positionieren, behält Nero Vision die
Auswahlmenü
Schaltflächennummer
Nummerierung bei. Alle Anpassungen des Texts, z.B.
Schriftart, werden für die Nummerierung automatisch übernommen.
Wird einer Schaltfläche eine andere Nummer (A) zugewiesen, vergibt Nero Vision die frei gewordene (B) automatisch
an die Schaltfläche, deren Nummer (A) für die neue Vergabe
gewählt wurde.
Im Bereich Darstellung stehen folgende Optionen zur Verfügung:
Legt fest, was auf dem Miniaturbild der Schaltfläche angezeigt wird: Videotitel, Standbild eines Videos oder Bild.
Wenn der Eintrag Videodatei bzw. Bilddatei gewählt wurde,
öffnet ein Klick auf die Schaltfläche Optionen das Fenster
Auswahlmenü
Anzeige
Startposition auswählen bzw. Poster-Frame auswählen
(siehe
Fenster Startposition auswählen bzw. Fenster Poster-
Frame auswählen).
Wenn Sie den Eintrag Bilddatei wählen, wird automatisch ein
Fenster zur Auswahl des gewünschten Bildes geöffnet.
Nur verfügbar, wenn der Fokus auf einer Schaltfläche liegt.
Legt fest, wie die Nummerierung der Schaltflächen auf der
Vorlage angezeigt wird. Es können nur die Nummerierung,
nur der Text der Schaltfläche oder Nummer und Text angezeigt werden.
Nero Vision nummeriert automatisch alle Schaltflächen einer
Auswahlmenü
Textnummerierung
Vorlage. Die Nummer wird im editierbaren Textfeld einer
Schaltfläche nicht angezeigt. Wenn Sie das Menü bearbeiten
und Schaltflächen neu positionieren, behält Nero Vision die
Nummerierung bei. Alle Anpassungen des Texts, z.B.
Schriftart, werden für die Nummerierung automatisch übernommen.
Nur verfügbar, wenn der Fokus auf einer Schaltfläche liegt.
Auswahlmenü
Format
Auswahlmenü
Füllfarbe
Legt den Stil der Nummerierung fest.
Nur verfügbar, wenn der Fokus auf einer Schaltfläche liegt.
Legt die Füllfarbe eine grafischen Elements fest.
Nur verfügbar, wenn der Fokus auf einem vordefinierten gra-
fischen Objekt liegt.
Legt die Farbe des Rands/Rahmens eines grafischen Objekts
Auswahlmenü
Brandfarbe
fest.
Nur verfügbar, wenn der Fokus auf einem vordefinierten gra-
fischen Objekt liegt.
Legt die Dicke der Rand-/Rahmenlinie eines grafischen Ob-
Auswahlmenü
Linienstärke
jekts fest.
Nur verfügbar, wenn der Fokus auf einem vordefinierten gra-
fischen Objekt liegt.
Nero Vision 68

Menü
Ist das Kontrollkästchen aktiviert, wird der Schaltfläche Schatten hinzugefügt.
Kontrollkästchen
Schatten anwenden
Ein Klick auf die Schaltfläche Optionen öffnet das Fenster
Schatteneinstellungen (siehe
Fenster Schatteneinstellungen). Hier können Sie den Schattenwurf Ihren Wünschen an-
passen.
Im Bereich Transformation stehen folgende Eingabefelder zur Verfügung:
Pos. X
Pos. Y
Skala X
Skala Y
Opazität
Rotation
Legt die horizontale Position des markierten Objekts im Zusammenstellungsfensters fest.
Legt die vertikale Position des markierten Objekts im Zusammenstellungsfensters fest.
Legt die Breite in Prozent fest.
Legt die Höhe in Prozent fest.
Legt die Deckkraft der Schaltfäche oder des grafischen Objekts fest.
Rotiert das markierte Element.
Im Bereich Schriftart können Sie die Schriftart und die Größe der Schrift anpassen.
Im Bereich Text stehen Ihnen folgende Auswahlmenüs zur Verfügung:
Textfarbe
Horizontale Ausrichtung
Vertikale Ausrichtung
Legt die Farbe des Textes fest.
Legt die horizontale Ausrichtung des Textes fest: Zent-
riert, Links oder Rechts.
Legt die vertikale Ausrichtung des Textes fest: Oben, Mit-
te oder Unten.
8.2.2.4 Ausklappmenü Vorlageneinstellungen
Nur verfügbar für Smart3D-Menüs.
Im Ausklappmenü Vorlageneinstellungen können Sie die Übergänge des Menüs Ihren
Wünschen anpassen sowie – je nach gewählter Menü vorlage – zwischen verschiedenen
Themenvarianten wählen.
Folgende Optionen stehen zur Verfügung:
Optionsfeld
Standardübergänge
Aktiviert alle Übergänge der gewählten Vorlage.
Aktiviert die Schaltfläche Optionen.
Optionsfeld
Benutzerdefinierte
Übergänge
Ein Klick darauf öffnet das Fenster Übergangseinstellungen, das alle Übergänge der gewählten Vorlage anzeigt. Hier
können Sie einzelne Übergänge und/oder die Audiountermalung der Übergänge deaktivieren.
Legt die gewünschte Themenvariante der gewählten Menü-
Auswahlmenü
[Thema]
vorlage fest.
Die Auswahlmenüs und die Anzahl der Einträge variieren je
nach gewählter Vorlage.
Nero Vision 69

Menü
Öffnet ein Fenster, in dem Sie einzelne Eigenschaften des
Menüs unabhängig von einem Thema anpassen bzw. The-
Schaltfläche
Optionen
menelemente kombinieren können.
Nicht verfügbar für alle Smart3D-Menüs.
Die Auswahlmenüs und die Anzahl der Einträge variieren je
nach gewählter Vorlage.
8.2.2.5 Eigenschaften der Smart3D-Menüs
Wurde auf der Registerkarte Templates eine Smart3D-Vorlage gewählt, wird das Ausklappmenü Eigenschaften entsprechend angepasst. Es gliedert sich in die Bereiche Hin-
tergrund-Audio und Interaktion.
Im Bereich Hintergrund-Audio steht folgendes Auswahlmenü zur Verfügung:
Legt eine Audiodatei als Hintergrundmusik fest oder deaktiviert die Hin-
Audio
tergrundmusik.
Wenn Sie den Eintrag Benutzerdefiniert wählen, wird ein Pfad zur
Auswahl der gewünschten Datei angezeigt.
Im Bereich Interaktion stehen folgende Auswahlmenüs zur Verfügung:
Legt die Farbe fest, mit der markierte Schaltflächen hervor-
Hervorhebungsfarbe
gehoben werden.
Die Opazität, d.h. Deckkraft können Sie zusätzlich in Prozent
angeben.
Legt die Farbe fest, mit der zum Starten gewählte Schaltflä-
Aktivierungsfarbe
chen hervorgehoben werden.
Die Opazität, d.h. Deckkraft können Sie zusätzlich in Prozent
angeben.
8.2.2.6 Ausklappmenü Disk/Projekt
Das Ausklappmenü Disk/Projekt gliedert sich in die Bereiche Disk-Einstellungen und Projekt-Einstellungen.
Im Bereich Projekt-Einstellungen steht das Kontrollkästchen Keine schwarzen Miniaturbilder verwenden zur Verfügung. Aktivieren Sie es, um sicherzustellen, dass die Miniatur-
bilder der Schaltflächen kein schwarzes Bild, sondern das erste Frame des verknüpften Videotitels anzeigen.
Im Bereich Disk-Einstellungen stehen folgende Auswahlmenüs zur Verfügung:
Erstes
Titelmenü
Legt den Titel fest, der nach dem Einlegen in einen Player als
erster gespielt wird.
Nur verfügbar in der Erweiterten Bearbeitung. Im einfachen
Bearbeitungsmodus wird automatisch das Introvideo gespielt
bzw. das Titelmenü angezeigt.
Legt das Menü fest, das angezeigt wird, wenn auf der Fernbedienung die Schaltfläche Titel gedrückt wird.
Nur verfügbar in der Erweiterten Bearbeitung. Im einfachen
Bearbeitungsmodus wird automatisch das Titelmenü angezeigt.
Nero Vision 70

Menü
Abschlussaktion
8.2.2.7 Ausklappmenü Inhalt
Nur verfügbar in der Erweiterten Bearbeitung.
Nicht verfügbar für Smart3D-Menüs.
Im Ausklappmenü Inhalt werden alle Titel und Kapitel des Projekts, die Sie im Bildschirm
Inhalt zusammengestellt haben, in einem Navigationsbaum aufgelistet.
Per Drag & Drop können Sie jeden Titel dieser Liste mit einer gewünschten Schaltfläche
verbinden und damit als Ziel einer Verlinkung bestimmen.
Wird der Titel neu oder erneut in den Zusammenstellungsbereich gezogen, ohne dass eine
bestimmte Schaltfläche markiert ist, erstellt Nero Vision automatisch eine StandardSchaltfläche und verlinkt auf das Video.
Beachten Sie, dass alle Menüpunkte auf der Vorlage verlinkt bleiben, wenn Sie Änderungen vornehmen!
Wird einer Schaltfläche ein neuer Link zugewiesen, geht der alte Link verloren, er wird
nicht automatisch einer anderen Schaltfläche zugewiesen. Derselbe Menüpunkt kann über
mehrere Schaltflächen verlinkt werden.
Legt fest, ob nach dem Abspielen eines Titels erneut das
Menü eingeblendet wird (in den Standardeinstellungen aktiviert) oder ob automatisch der nächste Titel (nach Nummerierung) abgespielt wird.
8.2.3 Fenster Startposition auswählen
Im Fenster Startposition auswählen können Sie bestimmen, welcher Abschnitt eines verlinkten Videos im Hintergrund bzw. in der Miniaturansicht der Miniaturbild-Schaltfläche ge-
zeigt wird.
Abb. 27: Bildschirm Startposition auswählen
Nero Vision 71

Menü
Der Regler auf der Navigationsleiste zeigt die Startposition im Video an. Die Dauer des Videos wird automatisch der Dauer des Menüs angepasst. Die gewünschte Startposition kann
durch Verschieben des Reglers auf der Navigationsleiste bestimmt werden.
Folgende Schaltflächen stehen zur Verfügung:
Spielt das Video im Vorschaubereich des Fensters ab.
Stoppt die Vorschau.
8.2.4 Fenster Hintergrund-Audio bearbeiten
Im Fenster Hintergrund-Audio bearbeiten können Sie bestimmen, welcher Abschnitt der
gewählten Audiodatei als Hintergrundmusik des Menüs abgespielt wird.
Abb. 28: Bildschirm Hintergrund-Audio bearbeiten
Der Regler auf der Navigationsleiste zeigt die Startposition in der Audiodatei an. Die Abspieldauer der Hintergrundmusik wird automatisch der Dauer de s Menüs angepasst. Die
gewünschte Startposition kann durch verschieben des Reglers auf der Navigationsleiste bestimmt werden.
Folgende Schaltflächen stehen zur Verfügung:
Spielt die Audiodatei ab.
Stoppt die Wiedergabe.
Blendet den Ton bei der Wiedergabe im Menü ein- bzw. ausblenden (je eine Sekunde).
Legt die Lautstärke der Wiedergabe fest.
Nero Vision 72

Menü
8.2.5 Fenster Poster-Frame auswählen
Im Fenster Poster-Frame auswählen können Sie bestimmen, welches Bild des verlinkten
Videos in der Miniaturansicht der Miniaturbild-Schaltfläche gezeigt wird.
Der Regler auf der Navigationsleiste zeigt die Position des Bildes im Video an. Das gewünschte Bild kann durch Verschieben des Reglers angepasst werden.
Folgende Schaltflächen stehen zur Verfügung:
Spielt das Video im Vorschaubereich des Fensters ab.
Stoppt die Vorschau.
8.2.6 Fenster Schatteneinstellungen
Im oberen Bereich des Fenster Schatteneinstellungen können Sie die Detaileinstellungen
des Schattenwurfs anpassen. Indem Sie das Kontrollkästchen Vorschau aktivieren, wird im
unteren Bereich des Fensters eine Vorschau eingeblendet. Hier können Sie direkt nachverfolgen, wie Ihre Einstellungen sich auswirken.
Folgende Optionen stehen zur Verfügung:
Auswahlmenü
Lichtquelle
Regler
Opazität
Regler
Distanz
Auswahlmenü
Farbe
Legt den gewünschten Winkel fest, in dem die virtuelle Lichtquelle zum Objekt steht.
Bestimmt die gewünschte Schattentransparenz in Prozent.
Legt die Distanz zu zwischen Objekt und Schatten (in Pixeln)
fest.
Legt die gewünschte Farbe des Schattens fest.
Abb. 29: Bildschirm Poster-Frame auswählen
Nero Vision 73

Menü
8.2.7 Fenster Übergänge
Im Auswahlmenü des Fensters Übergang auswählen können Sie zunächst im oberen Auswahlmenü die Kategorie der verfügbaren Übergänge wählen. Zur Verfügung stehen die Kategorien Ein-/Ausblenden, 3D, Wischen und Andere.
Im Auswahlbereich darunter werden alle Übergänge der gewählten Kategorie angezeigt.
Über die Schaltfläche OK können Sie einen markierte Übergang in die Vorlage übernehmen.
Im Fenster Eigenschaften können Sie abhängig vom gewählten Übergang die Detaileinstellungen festlegen. Außerdem kann die Dauer des Übergangs festgelegt werden, in den Standardeinstellungen ist eine Dauer von einer Sekunde gewählt.
8.2.8 Fenster Als Vorlage speichern
Das Fenster Als Vorlage speichern stehen folgende Auswahlme nüs zur Verfügung:
Intro-Video
Hauptmenü
Kapitelmenü
Name der Vorlage
Zur Unterkategorie
hinzufügen
Neuer Gruppenname
Ist das Kontrollkästchen Mediendateien zusammen mit Vorlage speichern aktiviert, speichert Nero Vision die in der Vorlage verwendeten Mediendateien mit dem neuen Template.
Zeigt den Namen des Introvideos an, oder Kein Intro-Video,
wenn der Menüvorlage kein Video hinzugefügt wurde.
Legt fest, welches Menü der gestalteten Vorlage als Titelmenü gespeichert wird. Alle verfügbaren Menüs der Vorlage
stehen im Auswahlmenü zur Verfügung.
Legt fest, welches Menü der gestalteten Vorlage als Kapitelmenü gespeichert wird. Alle verfügbaren Menüs der Vorlage
stehen im Auswahlmenü zur Verfügung.
Legt den Namen fest, unter dem Sie die neue Vorlage speichern wollen.
Legt fest, wohin die Vorlage gespeichert wird.
Nero Vision speichert selbst erstellte Menüvorlagen automa-
tisch im Ordner Meine Menüvorlagen. Wenn Sie Ihre Vorlagen in Themengruppen sortieren wollen, wählen Sie hier eine
bestehende Gruppe oder den Eintrag Neue Unterkategorie
erstellen, um eine neue Kategorie anzulegen.
Legt den Namen einer neuen Kategie fest.
Nur verfügbar, wenn Sie im Auswahlmenü Zur Unterkatego-
rie hinzufügen den Eintrag Neue Unterkategorie erstellen
gewählt haben.
8.3 Menü erstellen
In Nero Vision Essentials und Nero Vision Essentials SE ist die Zahl der Smart3D- und Animated 2D-Vorlagen beschränkt.
In Nero Vision Essentials SE steht die Erweiterte Bearbeitung nicht zur Verfügung.
Voraussetzung:
Der Bildschirm Menü erstellen ist eingeblendet.
Um das Menü für ein Projekt zu erstellen, gehen Sie wie folgt vor:
1. Wählen Sie auf der Registerkarte Vorlagen im Auswahlmenü Zu verwendende Menü, ob
Ihre Disk Titel- und Kapitelmenüs, nur Titelmenüs oder gar kein Menü enthalten soll.
Nero Vision 74

Menü
Falls Ihre Disk aus Videotiteln mit mehreren Kapiteln besteht, d.h. falls Ihr Menü Titel- und
(mehrere) Kapitelmenüs hat, wiederholen Sie die folgenden Schritte für jedes Menü, das
Sie bearbeiten wollen.
2. Wählen Sie im Auswahlmenü Kategorie die gewünschte Menüvorlagengruppe.
Æ Die Menüvorlagen der gewählten Kategorie werden eingeblendet.
3. Markieren Sie die gewünschte Menüvorlage.
Æ Im Vorschau- und Zusammenstellungsbereich werden die Menüpunkte des gewählten
Titel- oder Kapitelmenüs abgestimmt auf die gewählte Vorlage angezeigt.
4. Klicken Sie auf die Registerkarte Anpassen.
Æ Die Registerkarte Anpassen wird eingeblendet. Hier können Sie die gewählte Menüvor-
lage bearbeiten (siehe
Registerkarte Anpassen).
5. Wenn Sie für Ihre Anpassungen in die Erweiterte Bearbeitung wechseln wollen:
Wechseln Sie nur in die Erweiterte Bearbeitung, wenn Sie über ausreichende Kenntnis
auf dem Gebiet der Menübearbeitung verfügen.
1. Aktivieren Sie das Kontrollkästchen Erweiterte Bearbeitung.
Æ Ein Fenster weist Sie auf den Wechsel in die Erweiterte Bearbeitung hin.
2. Klicken Sie auf die Schaltfläche Ja.
Æ Die Zusatzfunktionen werden eingeblendet.
6. Markieren Sie in der Menüansicht das Menü, das Sie bearbeiten wollen.
7. Wenn Sie Änderungen vornehmen wollen:
1. Markieren Sie das Stilelement, das Sie bearbeiten wollen, im Vorschau- und Zusammenstel-
lungsfenster.
Æ Auf der Registerkarte Anpassen werden ggf. weitere Ausklappmenüs ei n- oder aus-
geblendet.
Klicken Sie auf die Titelleiste eines Ausklappmenüs, um alle Bereiche einzublenden.
2. Passen Sie die gewünschten Einstellungen auf den Ausklappmenüs an (siehe Registerkarte
Anpassen).
Æ Alle Änderungen werden im Vorschau- und Zusammenstellungsfenster angezeigt.
8. Wenn Sie das angepasste Menü als Menüvorlage speichern wollen:
1. Klicken Sie auf die Schaltfläche Als Vorlage speichern.
Æ Das Fenster Als Vorlage speichern wird geöffnet.
Nero Vision 75

Menü
Abb. 30: Bildschirm Als Vorlage speichern
2. Geben Sie einen Namen in das Eingabefeld Name der Vorlage ein.
3. Wählen Sie im Auswahlmenü Zur Unterkategorie hinzufügen den Eintrag Neue Gruppe
erstellen.
4. Geben Sie den Namen für die neue Menüvorlagengruppe in das Eingabefeld Neuer Gruppen-
name ein und klicken Sie auf die Schaltfläche OK.
Æ Das angepasste Menü wird als Menüvorlage gespeichert.
Î Sie haben das Menü bearbeitet und können sich das gesamte Projekt jetzt in der
Vorschau ansehen.
Nero Vision 76

Vorschau
9 Vorschau
9.1 Bildschirm Vorschau
Im Bildschirm Vorschau können Sie eine Disk testweise wiedergeben, bevor Sie sie tatsächlich brennen. Mit dem Mauszeiger oder der virtuellen Fernbedienung können Sie prüfen,
wie sich die Disk verhält, wenn sie mit einem kompatiblen Player abgespielt wird. Im Menü
können alle Schaltflächen ganz normal verwendet werden, so dass Sie sich die fertige Arbeit
ansehen können.
Abb. 31: Bildschirm Vorschau
Folgende Schaltflächen stehen auf der virtuellen Fernbedienung zur Verfügung:
Bewegt die Markierung nach oben.
Bewegt die Markierung nach rechts.
Bewegt die Markierung nach unten.
Bewegt die Markierung nach links.
Bestätigt die Markierung und startet das markierte Element.
Zeigt das Titelmenü an.
Zeigt das zuletzt verwendete Menü an.
Gibt den aktuellen Medientitel wieder.
Nero Vision 77

Vorschau
Stoppt die Wiedergabe.
Wechselt zum vorhergehenden Kapitel.
Wechselt zum nächsten Kapitel.
Falls ein Menü animierte Elemente enthält, wird zusätzlich die Schaltfläche Vorschau Me-
nüanimation eingeblendet. Ein Klick auf die Schaltfläche spielt die Hintergrundanimationen
ab. Andernfalls wird der Videohintergrund als Standbild gezeigt.
9.2 Vorschau anzeigen
Folgende Voraussetzung muss erfüllt sein:
Der Bildschirm Vorschau ist eingeblendet.
Um die Vorschau eines Projekts anzuzeigen, gehen Sie wie folgt vor:
1. Klicken Sie auf der virtuellen Fernbedienung auf die Schaltflächen für die gewünschten
Handlungen.
Æ Falls das Menü animierte Elemente enthält, wird zusätzlich die Schaltfläche Vorschau
Menüanimation angezeigt.
1. Klicken Sie auf die Schaltfläche Vorschau Menüanimation.
Æ Das Fenster Vorschau Menüanimation wird geöffnet.
Während die Menüanimation berechnet wird, zeigt ein Fortschrittsbalken den aktuellen Stand an.
2. Klicken Sie auf die Schaltfläche Schließen.
2. Wenn Sie mit der Vorschau zufrieden sind, klicken Sie auf die Schaltfläche Weiter.
Æ Der Bildschirm Brennoptionen wird eingeblendet (siehe Disk brennen).
Î Sie haben die Vorschau angezeigt und können Ihr Projekt jetzt brennen.
Nero Vision 78

Disk brennen
10 Disk brennen
10.1 Bildschirm Brennoptionen
Falls Ihr Laufwerk keine DVDs oder CDs brennen kann, können Sie dennoch mit dem
Image Recorder ein Disk-Image brennen und für eine spätere Verwendung auf der Festplatte speichern. Nachdem Sie einen entsprechenden Rekorder an das System angeschlossen haben, können Sie mit Hilfe von Nero Vision, Nero Burning ROM oder Nero Express jederzeit Disk-Images auf echte Disks brennen.
Im Bildschirm Brennoptionen können Sie ein Projekt brennen, als Disk-Image oder als
Ordner auf die Festplatte schreiben.
Je nach Typ des bearbeiteten Projekts und der am System angeschlossenen Rekorder stehen in der Auswahlliste Bestimmen Sie die Brennparameter auf der rechten Seite des
Bildschirms unterschiedliche Einträge zur Verfügung.
Im Bereich Projektzusammenfassung auf der linken Seite werden Informationen zu den
Einstellungen und zum Inhalt des Projekts angezeigt.
Abb. 32: Bildschirm Brennoptionen
Eine Projektdatei (*.nvc) speichert die Projektdaten – Informationen zu Dateipfaden und
Layout – nachdem Sie die Arbeit an Ihrem Projekt begonnen haben. Sie haben so die Möglichkeit, Ihre Arbeit jederzeit zu unterbrechen und das Projekt zu einem späteren Zeitpunkt
weiter zu bearbeiten oder zu brennen. Der Inhalt einer Projektdatei lässt sich nur mit Nero
Vision öffnen. Die Dateigröße einer gespeicherten Zusammenstellung ist im Verg leich zu
einem Disk-Image deutlich kleiner.
Ein Disk-Image (Imagedatei) ist das genaue Abbild der Projektdaten, die gebrannt werden
sollen. Das fertige Image kann später beliebig oft gebrannt werden, benötigt allerdings so
viel Speicherplatz wie die zu brennende Zusammenstellung.
Einige Projekte lassen sich nicht nur auf Disk oder als Disk-Image brennen, sondern wahlweise auch in Festplattenordner schreiben, sofern genug Speicherplatz vorhanden ist.
Dateien im Festplattenordner können Sie mit Nero ShowTime öffnen und wie eine echte
Disk wiedergeben.
Nero Vision 79

Disk brennen
In der Auswahlliste Bestimmen Sie die Brennparameter stehen folgende Einträge zur Verfügung:
Legt den gewünschten Rekorder fest. Alle im System ver-
Brenne auf
fügbaren Rekorder werden angezeigt.
Wenn Sie das Projekt als Disk-Image brennen wollen, wählen Sie den Eintrag Image Recorder.
Öffnet das Fenster Wählen Sie einen Standort für das
In Festplatten Ordner
schreiben
Projekt.
Wenn Sie das Projekt auf Festplatte schreiben wollen, legen Sie hier den gewünschten Speicherpfad bzw. Ordner
fest.
Bezeichnung
Aufnahmeeinstellungen
Blendet einen Dialogbereich ein. Hier können Sie einen
Namen für die Disk festlegen.
Blendet einen Dialogbereich ein. Hier können Sie die gewünschten Einstellungen für die Aufnahme vornehmen.
Im Dialogbereich der Aufnahmeeinstellungen stehen folgende Optionen zur Verfügung:
Auswahlmenü
Geschwindigkeit
Kontrollkästchen
Maximale Geschwindigkeit
ermitteln
Nur verfügbar beim Brennen auf Rekorder.
Führt vor dem Brennen einen Geschwindigkeitstest
durch und prüft, ob der Rekorder mit der gewählten
Geschwindigkeit brennen kann.
Ist das Kontrollkästchen aktiviert, fährt Nero Vision
Kontrollkästchen
Brennen
nach einem Geschwindigkeitstest sofort mit dem
Brennen fort.
Beim Schreiben einer Imagedatei ist das Kontrollkästchen automatisch aktiviert.
Legt den Book Type fest. In den Standardeinstellun-
Auswahlmenü
Book Type Einstellungen
gen ist der Eintrag Automatisch gewählt.
Das Auswahlmenü wird nur bei unterstützen Rekordern angezeigt.
Ist das Kontrollkästchen aktiviert, brennt Nero Vision
Kontrollkästchen
Burn-at-once verw enden
die Dateien ohne Zwischenspeicherung direkt auf die
Disk.
Das Kontrollkästchen wird automatisch deaktiviert,
wenn der Rekorder Burn-at-once nicht unterstützt.
Der Book Type einer DVD hilft DVD-Playern bei der Identifizierung der eingelegten Di sk
und bestimmt, wie kompatibel die DVD ist. Bei einigen DVD-Rekordern ist Nero Vision in
der Lage, die Book Type Einstellung zu ändern, falls eine DVD gebrannt wird.
Das Auswahlmenü wird nur bei unterstützen Rekordern angezeigt.
Im Auswahlmenü Book Type Einstellungen stehen folgende Eintrage zur Verfügun g:
Automatisch
DVD-ROM
Physikalischer Disktyp
Aktuelle Rekordereinstellung
Bestimmt automatisch den für diese Disk vermutlich
am besten geeigneten Book Type.
Setzt den Book Type auf DVD-ROM.
Lässt den Book Type, wie er auf der DVD-Disk ange-
geben ist, unverändert.
Übernimmt die Book Type Einstellung vom Rekorder.
Nero Vision 80

Disk brennen
10.2 Disk brennen
Folgende Voraussetzung muss erfüllt sein:
Der Bildschirm Brennoptionen ist eingeblendet.
Um ein Projekt auf eine Disk zu brennen, gehen Sie wie folgt vor:
1. Legen Sie eine beschreibbare Disk in den gewünschten Rekorder ein.
2. Wählen Sie den Auswahleintrag Brenne auf und den gewünschten Rekorder.
Æ In der rechten unteren Ecke des Fensters wird die Schaltfläche Brennen eingeblendet.
3. Wählen Sie den Auswahleintrag Bezeichnung.
Æ Ein Dialogbereich wird eingeblendet.
4. Geben Sie den gewünschten Namen für die Disk in das Eingabefeld ein.
Zeichen, die im Disknamen nicht vorkommen dürfen, werden automatisch in Unterstriche
(_) umgewandelt.
5. Wählen Sie den Auswahleintrag Aufnahmeeinstellungen.
Æ Der Dialogbereich Einstellungen für die Aufnahme wird eingeblendet.
6. Wählen Sie im Auswahlmenü Geschwindigkeit die Geschwindigkeit, mit der der Rekorder
die Disk beschreiben soll.
7. Wenn Sie vor der Aufnahme einen Geschwindigkeitstest durchführen wollen, aktivieren Sie
das Kontrollkästchen Maximale Geschwindigkeit ermitteln.
Æ Vor dem Brennen wird geprüft, ob der Rekorder in der Lage ist, mit der gewählten
Schreibgeschwindigkeit zu brennen. Außerdem wird geprüft, ob alle für das Brennen
ausgewählten Dateien auch tatsächlich verfügbar sind.
8. Wenn Sie nach erfolgreichem Test mit dem tatsächlichen Brennvorgang fortfahren wollen,
aktivieren Sie das Kontrollkästchen Brennen.
9. Falls Nero Vision bei Ihrem Rekorder in der Lage ist, die Book Type Einstellungen zu än-
dern und Sie Änderungen am Book Type vornehmen wollen, wählen Sie im Auswahlmenü
Book Type den gewünschten Eintrag.
10. Wenn Sie das Projekt direkt auf die Disk brennen wollen, ohne dass die Disk-Struktur zuerst
auf der Festplatte zwischengespeichert wird, aktivieren Sie das Kontrollkästchen Burn-at-
once verwenden.
11. Klicken Sie auf die Schaltfläche Brennen.
Æ Der Bildschirm Brennen wird eingeblendet.
Die Projektdateien werden in das entsprechend e Format konvertiert und anschließend
auf die Disk gebrannt.
Die Priorität bestimmt, wie viel Rechenleistung dem Brennprozess zugewiesen wird. Normalerweise sollten Sie diese Einstellung nicht verändern.
12. Wenn Sie die Priorität des Aufnahmeprozesses ändern wollen, wählen Sie im Auswahlmenü
Priorität den entsprechenden Eintrag.
Nero Vision 81

Disk brennen
13. Wenn Sie den PC nach erfolgreichem Brennen automatisch herunterfahren lassen wollen,
aktivieren Sie das Kontrollkästchen Computer nach Abschluss herunterfahren.
Æ Sobald der Brennvorgang beendet ist, wird ein Fenster geöffnet.
14. Wenn Sie keine Protokolldatei über den Brennvorgang speichern wollen, klicken Sie auf die
Schaltfläche Nein.
Wenn Sie eine Protokolldatei speichern wollen:
1. Klicken Sie auf die Schaltfläche Ja.
Æ Ein Fenster wird geöffnet.
2. Wählen Sie im Auswahlmenü Standort den gewünschten Ordner.
3. Geben Sie den gewünschten Dateinamen in das Eingabefeld Dateiname ein und klicken Sie
auf die Schaltfläche Speichern.
Î Sie haben eine Disk gebrannt und können das Projekt jetzt erneut brennen oder spei-
chern, ein neues Projekt beginnen, Covers und Label erstellen.
10.3 Imagedatei brennen
Falls Ihr Laufwerk keine DVDs oder CDs brennen kann, können Sie dennoch mit dem
Image Recorder ein Disk-Image brennen und für eine spätere Verwendung auf der Festplatte speichern. Nachdem Sie einen entsprechenden Rekorder an das System angeschlossen haben, können Sie mit Hilfe von Nero Vision, Nero Burning ROM oder Nero Express jederzeit Disk-Images auf echte Disks brennen.
Folgende Voraussetzung muss erfüllt sein:
Der Bildschirm Brennoptionen ist eingeblendet.
Um ein Projekt als Disk-Image zu brennen, gehen Sie wie folgt vor:
1. Wählen Sie den Auswahleintrag Brenne auf > Image Recorder.
Æ In der rechten unteren Ecke des Fensters wird die Schaltfläche Brennen eingeblendet.
2. Wählen Sie den Auswahleintrag Bezeichnung.
Æ Ein Dialogbereich wird eingeblendet.
3. Geben Sie den gewünschten Namen für die Disk in das Eingabefeld ein.
Zeichen, die im Disknamen nicht vorkommen dürfen, werden automatisch in Unterstriche
(_) umgewandelt.
4. Wählen Sie den Auswahleintrag Aufnahmeeinstellungen.
Æ Der Dialogbereich Einstellungen für die Aufnahme wird eingeblendet.
5. Wenn Sie das Projekt direkt brennen wollen, ohne dass die Disk-Struktur zuerst auf der
Festplatte zwischengespeichert wird, aktivieren Sie das Kontrollkästchen Burn-at-once
verwenden.
6. Klicken Sie auf die Schaltfläche Brennen.
Æ Ein Fenster wird geöffnet.
7. Wählen Sie im Auswahlmenü Standort den gewünschten Ordner für die Imagedatei.
Nero Vision 82

Disk brennen
8. Geben Sie den gewünschten Dateinamen in das Eingabefeld Dateiname ein u nd klicken Sie
9. Wenn Sie die Priorität des Aufnahmeprozesses ändern wollen, wählen Sie im Auswahlmenü
10. Wenn Sie den PC nach erfolgreichem Brennen automatisch herunterfahren lassen wollen,
11. Wenn Sie keine Protokolldatei über den Brennvorgang speichern wollen, klicken Sie auf die
1. Klicken Sie auf die Schaltfläche Ja.
2. Wählen Sie im Auswahlmenü Standort den gewünschten Ordner.
3. Geben Sie den gewünschten Dateinamen in das Eingabefeld Dateiname ein und klicken Sie
auf die Schaltfläche Speichern.
Æ Der Bildschirm Brennen wird eingeblendet.
Die Projektdateien werden in das entsprechend e Format konvertiert und anschließend
als Disk-Image geschrieben.
Die Priorität bestimmt, wie viel Rechenleistung dem Brennprozess zugewiesen wird. Normalerweise sollten Sie diese Einstellung nicht verändern.
Priorität den entsprechenden Eintrag.
aktivieren Sie das Kontrollkästchen Computer nach Abschluss herunterfahren.
Æ Sobald der Brennvorgang beendet ist, wird ein Fenster geöffnet.
Schaltfläche Nein.
Wenn Sie eine Protokolldatei speichern wollen:
Æ Ein Fenster wird geöffnet.
auf die Schaltfläche Speichern.
Î Sie haben ein Disk-Image geschrieben und können das Projekt jetzt nochmals bren-
nen oder speichern, ein neues Projekt beginnen, Covers und Label erstellen.
10.4 Festplattenordner schreiben
Folgende Voraussetzung muss erfüllt sein:
Der Bildschirm Brennoptionen ist eingeblendet.
Um ein Projekt als Ordner auf die Festplatte zu schreiben, gehen Sie wie folgt vor:
1. Wählen Sie den Auswahleintrag In Festplatten Ordner schreiben.
Æ Das Fenster Wählen Sie einen Standort für das Projekt wird geöffnet.
2. Klicken Sie im Verzeichnisbaum auf den Ordner, in dem die Dateien gespeichert werden sol-
len und klicken Sie auf die Schaltfläche OK.
Æ In der rechten unteren Ecke des Fensters wird die Schaltfläche Schreiben eingeblendet.
3. Wählen Sie den Auswahleintrag Bezeichnung.
Æ Ein Dialogbereich wird eingeblendet.
4. Geben Sie den gewünschten Namen für die Disk in das Eingabefeld ein.
Zeichen, die im Disknamen nicht vorkommen dürfen, werden automatisch in Unterstriche
(_) umgewandelt.
5. Klicken Sie auf die Schaltfläche Schreiben.
Nero Vision 83

Disk brennen
6. Wenn Sie die Priorität des Schreibprozesses ändern wollen, wähl en Sie im Auswahlmenü
7. Wenn Sie den PC nach erfolgreichem Schreiben automatisch herunterfahren lassen wollen,
8. Wenn Sie keine Protokolldatei über den Schreibvorgang speichern wollen, klicken Sie auf
1. Klicken Sie auf die Schaltfläche Ja.
2. Wählen Sie im Auswahlmenü Standort den gewünschten Ordner.
3. Geben Sie den gewünschten Dateinamen in das Eingabefeld Dateiname ein und klicken Sie
Æ Der Bildschirm Brennen wird eingeblendet.
Die Projektdateien werden in das entsprechend e Format konvertiert und anschließend
als Ordner auf die Festplatte geschrieben.
Die Priorität bestimmt, wie viel Rechenleistung dem Prozess zugewiesen wird. Normalerweise sollten sie diese Einstellung nicht verändern.
Priorität den entsprechenden Eintrag.
aktivieren Sie das Kontrollkästchen Computer nach Abschluss herunterfahren.
Æ Sobald der Schreibvorgang beendet ist, wird ein Fenster geöffnet.
die Schaltfläche Nein.
Wenn Sie eine Protokolldatei speichern wollen:
Æ Ein Fenster wird geöffnet.
auf die Schaltfläche Speichern.
Î Sie haben einen Festplattenordner geschrieben und können das Projekt jetzt noch-
mals brennen oder speichern, ein neues Projekt beginnen, Covers und Label erstellen.
Nero Vision 84

Diskwerkzeuge
11 Diskwerkzeuge
11.1 Wiederbeschreibbare Disk löschen
Um eine wiederbeschreibbare Disk zu löschen, gehen Sie wie folgt vor:
1. Wählen Sie im Bildschirm Starten den Auswahleintrag Diskwerkzeuge > Disk löschen.
Die Optionen der Diskwerkzeuge (Disk löschen, Disk-Info und Disk finalisieren) kö nnen Sie jederzeit auch über den erweiterten Bereich des Hauptfensters starten.
Æ Das Fenster Rewritable-Disk löschen wird geöffnet.
2. Wählen Sie im oberen Auswahlmenü den Rekorder, in dem die Disk eingelegt ist.
Wenn Sie die Disk schnell löschen wollen, wählen Sie im unteren Auswahlmenü den Eintrag RW-Disk schnell löschen.
Das schnelle Löschen entfernt die Daten nicht physisch von der Disk, sond ern macht sie
nur unzugänglich. Beachten Sie, dass die Daten wiederhergestellt werden können!
3. Wenn Sie alle Daten auf der Disk physisch löschen wollen, wählen Sie im unteren Auswahl -
menü den Eintrag RW-Disk vollständig löschen.
Das vollständige Löschen einer RW-Disk dauert unter Umständen sehr lange.
4. Klicken Sie auf die Schaltfläche Löschen.
Æ Der Löschvorgang wird gestartet.
Î Sie haben eine wiederbeschreibbare Disk gelöscht.
11.2 Disk-Info anzeigen
Um Informationen über eine eingelegte Disk anzuzeigen, gehen Sie wie folgt vor:
1. Wählen Sie im Bildschirm Starten den Auswahleintrag Diskwerkzeuge > Disk -Info .
Die Optionen der Diskwerkzeuge (Disk löschen, Disk-Info und Disk finalisieren) kö nnen Sie jederzeit auch über den erweiterten Bereich des Hauptfensters starten.
Æ Das Fenster Disk-Info wird geöffnet.
2. Wählen Sie im Auswahlmenü den Rekorder, in dem die Disk eingelegt ist.
Î Sie haben Informationen über die eingelegte Disk angezeigt.
11.3 Disk finalisieren
In Nero Vision Essentials SE ist das Finalisieren einer DVD-VR/-VFR (Videomodus)/+VR
nicht möglich.
Nero Vision 85

Diskwerkzeuge
1. Wählen Sie im Bildschirm Starten den Auswahleintrag Diskwerkzeuge > Disk finalisieren.
2. Legen Sie die Disk ein, die Sie abschließen wollen und wählen Sie im Auswahlmenü Rekor-
3. Klicken Sie auf die Schaltfläche Aktualisieren, um Informationen über die eingelegte Disk
4. Wählen Sie im Auswahlmenü Zu erstellende Menüs auf der Disk, ob Sie ein Menü auf Ih-
5. Klicken Sie auf die Schaltfläche Start.
Um eine DVD-VR/-VFR (Videomodus)/+VR/+R oder DVD+RW Disk mit Videos abzuschließen und eine weitere Bearbeitung zu verhindern, gehen Sie wie folgt vor:
Die Optionen der Diskwerkzeuge (Disk löschen, Disk-Info und Disk finalisieren) kö nnen Sie jederzeit auch über den erweiterten Bereich des Hauptfensters starten.
Æ Das Fenster Disk finalisieren wird geöffnet.
der auswählen das Laufwerk, in dem sich die Disk befindet.
anzuzeigen.
rer Disk neu anlegen, ein bestehendes Menü erhalten oder kein Menü erstellen wollen.
Î Sie haben eine DVD abgeschlossen.
Nero Vision 86

Projektverwaltung
12 Projektverwaltung
12.1 Projekt speichern
Nachdem Sie die Arbeit an Ihrem Projekt begonnen haben, wollen Sie möglicherweise Ihre
Arbeit unterbrechen und das Projekt zu einem späteren Zeitpunkt weiter bearbeiten oder
brennen.
Eine Projektdatei (*.nvc) speichert die Projektdaten - Informationen zu Dateipfaden und
Layout. Der Inhalt einer Projektdatei lässt sich nur mit Nero Vision öffnen. Die Dateigröße einer gespeicherten Zusammenstellung ist im Vergleich zu einem Disk-Image deutlich kleiner.
Ein Disk-Image (Imagedatei) ist das genaue Abbild der Projektdaten, die gebrannt werden
sollen. Das fertige Image kann später beliebig oft gebrannt werden, benötigt allerdings so
viel Speicherplatz wie die zu brennende Zusammenstellung.
Einige Projekte lassen sich nicht nur auf Disk brennen, sondern wahlweise auch in Fest-
plattenordner schreiben, sofern genug Speicherplatz vorhanden ist. Dateien im Festplattenordner können Sie mit Nero ShowTime öffnen und wie eine echte Disk wiedergeben.
Um ein Projekt zu speichern, gehen Sie wie folgt vor:
1. Klicken Sie auf die Schaltfläche Speichern.
Æ Das Fenster Speichern unter wird geöffnet.
2. Geben Sie den gewünschten Dateinamen in das Eingabefeld Dateiname ein u nd klicken Sie
auf die Schaltfläche Speichern.
Î Sie haben das Projekt gespeichert und können es später erneut öffnen, um es weiter
zu bearbeiten oder zu brennen.
12.2 Projekt öffnen
Um ein gespeichertes Projekt zu öffnen, gehen Sie wie folgt vor:
1. Wählen Sie im Bildschirm Starten den Auswahleintrag Projekt oder Disk Image öffnen.
Æ Das Fenster Öffnen wird geöffnet.
2. Wählen Sie im Auswahlmenü Dateityp den Eintrag Nero Vision Projekte (*.nvc).
3. Markieren Sie die Projektdatei des gewünschten Video-Projekts und klicken Sie auf die
Schaltfläche Öffnen.
Æ Das Projekt wird im Bildschirm Inhalt geöffnet
Î Sie haben ein vorhandenes Projekt geöffnet und können es jetzt weiter bearbeiten
oder brennen.
12.3 Disk-Image öffnen
Um ein Disk-Image zu öffnen, gehen Sie wie folgt vor:
1. Wählen Sie im Bildschirm Starten den Auswahleintrag Projekt oder Disk Image öffnen.
Æ Das Fenster Öffnen wird geöffnet.
Nero Vision 87

Projektverwaltung
2. Wählen Sie im Auswahlmenü Dateityp den Eintrag Nero-Image Dateien (*.nrg).
3. Markieren Sie die gewünschte Imagedatei und klicken Sie auf die Schaltfläche Öffnen.
Æ Das Image wird im Bildschirm Brennoptionen geöffnet.
Î Sie haben ein Disk-Image geöffnet und können es jetzt brennen.
12.4 Covers und Label erstellen
Um Covers und ein Label für Ihr Disk-Projekt zu erstellen, können Sie Nero CoverDesigner
aus Nero Vision heraus starten.
Nero CoverDesigner ist eine Applikation des Programmpakets Nero 8 und wird bei der Installation von Nero 8 automatisch mitinstalliert. Mit Nero CoverDesigner können Sie Covers, Label und Booklets für gebrannte CDs/DVDs erstellen und drucken.
Eine ausführliche Anleitung für das Erstellen professioneller Covers und Label finden Sie
im gesonderten Nero CoverDesigner Benutzerhandbuch.
Dazu gehen Sie wie folgt vor:
1. Klicken Sie auf die Schaltfläche Mehr.
Æ Der erweiterte Bereich wird geöffnet.
2. Klicken Sie auf die Schaltfläche Covers und Label erstellen.
Î Nero CoverDesigner wird geöffnet.
Nero Vision 88

Konfiguration
13 Konfiguration
13.1 Konfiguration aufrufen
Um die Konfiguration aufzurufen, gehen Sie wie folgt vor:
1. Klicken Sie auf die Schaltfläche Mehr.
Æ Der erweiterte Bereich wird geöffnet.
2. Klicken Sie auf die Schaltfläche Konfigurieren.
Æ Das Fenster Anwendungseinstellungen wird geöffnet.
Î Sie haben die Konfiguration aufgerufen und können jetzt die gewünschten Einstellun-
gen vornehmen.
13.2 Fenster Anwendungseinstellungen
Im Fenster Anwendungseinstellungen stehen Ihnen die Registerkarten Allgemein, Ord-
ner und Mitteilungen zur Verfügung. Hier können Sie Nero Vision Ihren Wünschen anpas-
sen.
13.2.1 Registerkarte Allgemein
Die Registerkarte Allgemein gliedert sich in die Bereiche Format der gespeicherten Mediendateien und Optionen.
Im Bereich Format der gespeicherten Mediendateien steht das Auswahlmenü Grafiken
zur Verfügung. Hier können Sie das Grafikformat bestimmen, in dem Nero Vision Mediendateien von externen Geräten und Schnappschüsse von Videos speichert. In der Standardeinstellung ist Portable Network Graphics gewählt.
Nero Vision 89
Abb. 33: Fenster Anwendungseinstellungen

Konfiguration
Im Bereich Optionen stehen folgende Optionen zur Verfügung:
Ausführlich: Zeigt beim Bewegen des Mauszeigers
über einem Ausklappmenü dessen Funktion und eine
ausführliche Erklärung als QuickInfo an. In der Stan-
Auswahlmenü
ToolTipps anzeigen
dardeinstellung ist dieser Eintrag gewählt.
Kurz: Zeigt beim Bewegen des Mauszeigers über ei-
nem Ausklappmenü dessen Funktion an.
Keine: Zeigt beim Bewegen des Mauszeigers über ei-
nem Ausklappmenü nichts an.
Zeigt im Inhaltsbereich keine schwarzen Miniaturbilder
Kontrollkästchen
Niemals schwarze Miniatur-
bilder für Elemente anzeigen
an. Stattdessen wird das erste nicht-schwarze Miniaturbild gesucht und angezeigt.
Diese Funktion kann die Anwendung verlangsamen. In
der Standardeinstellung ist das Kontrollkästchen aktiviert.
Aktiviert für den Image Rekorder alle unterstützen Rekorderformate.
Kontrollkästchen
Alle unterstützten Rekorder-
formate für den Image Re-
korder aktivieren
Manche Diskformate erfordern einen bestimmten Rekorder. Der Image Rekorder ermöglicht mit dieser Einstellung das Erstellen aller Diskformate und nicht nur
derjenigen, die der installierte Rekorder unterstützt. In
der Standardeinstellung ist das Kontrollkästchen deaktiviert.
13.2.2 Registerkarte Ordner
Folgende Eingabefelder stehen im Bereich Verzeichnisse zur Verfügung:
Temporärdateien
Gespeicherte
Bilddateien
Importierte
Videodateien
Die Schaltfläche … öffnet ein Fenster, in dem der Ordner für die jeweiligen Dateien ausgewählt werden kann.
Bestimmt den Ordner, in dem temporäre Dateien abgelegt werden.
Der Order sollte sich auf einem Laufwerk mit viel freiem Speicherplatz befinden. In der Standardeinstellung wird der Temp-Ordner
des angemeldeten Benutzers verwendet.
Bestimmt den Ordner, in dem importierte Bilddateien und
Schnappschüsse von Videos gespeichert werden.
In der Standardeinstellung wird der Ordner Meine Bilder des angemeldeten Benutzers verwendet.
Bestimmt den Ordner, in dem importierte Videodateien gespeichert werden.
In der Standardeinstellung wird der Unterordner NeroVision von
Meine Dokumente des angemeldeten Benutzers verwendet.
Nero Vision 90

Konfiguration
13.2.3 Registerkarte Mitteilungen
Bei bestimmten Ereignissen kann Nero Vision Informationstexte anzeigen oder eine Aktionen vor dem Fortsetzen bestätigen lassen.
In der Auswahlliste können Sie angeben, welche Nachrichten angezeigt werden und welche
Aufgaben ohne Rückfrage oder Zusatzinformation automatisch au sgeführt werden.
Ein Klick mit der rechten Maustaste auf einen Eintrag öffnet ein Kontextmenü, in dem folgende Einträge zur Verfügung stehen:
Fortsetzen
Nachfragen
Fährt mit der Aktion ohne Nachfrage fort.
Fragt nach, ob die Aktion ausgeführt werden soll.
Unter der Auswahlliste stehen folgende Schaltflächen zur Verfügung:
Setzt alle Informationstexte auf Fortsetzen.
Infonachrichten deaktivieren
Mitteilungen über alternative Optionen werden weiterhin angezeigt.
Standardwerte setzen
Setzt die Einstellungen für alle Mitteilungen auf die
Standardeinstellungen zurück.
Nero Vision 91

Videooptionen
14 Videooptionen
14.1 Videooptionen aufrufen
Um die Videooptionen aufzurufen, gehen Sie wie folgt vor:
1. Klicken Sie auf die Schaltfläche Mehr.
Æ Der erweiterte Bereich wird geöffnet.
2. Falls der Bildschirm Starten eingeblendet ist, klicken Sie auf die Schaltfläche Standardvi-
deooptionen.
Falls ein anderer Bildschirm eingeblendet ist, klicken Sie auf die Schaltfläche Videooptionen.
Æ Das Fenster (Standard)Videooptionen wird geöffnet.
Î Sie haben die Videooptionen aufgerufen und können jetzt die gewünschten Einstel-
lungen vornehmen.
14.2 Fenster (Standard)Videooptionen
Im Fenster (Standard)Videooptionen können Sie die Einstellungen vornehmen, die die Kodierung künftiger Projekte betreffen.
Sie können die Videooptionen jederzeit über den erweiterten Bereich aufrufen. Das Fenster
wird auch eingeblendet, wenn Sie beim Aufnehmen eines Videos Benutzerdefinierte Auf-
nahme wählen und die Videoeinstellungen anpassen.
Für das Nero Digital™ Format wird das Fenster Nero Digital™ Enkoder-Konfiguration
eingeblendet.
Solange Sie noch kein Diskformat ausgewählt haben, werden die Registerkarten für alle unterstützten Formate eingeblendet. Nachdem ein Diskformat gewählt wurde, wird nur die Registerkarte Allgemein und die des jeweiligen Formats angezeigt.
14.2.1 Registerkarte Allgemein
Die Registerkarte Allgemeinen gliedert sich in die Bereiche Videomodus und Nero SmartEncoding.
Im Bereich Videomodus wird der Videomodus, genauer das Farbübertragung ssystem bestimmt. Damit wird gewährleistet, dass Videos auf den vorhandenen Wiedergabegeräten
angezeigt werden können.
Folgende Einträge stehen im Auswahlmenü zur Verfügung:
Wählt als Videomodus PAL (Phase Alternating Line), der in Europa, aber
PAL
NTSC
[Land]
auch in Australien, Südamerika und vielen afrikanischen und asiatischen
Ländern verwendet wird.
Wählt als Videomodus NTSC (National Television System Committee), der
in weiten Teilen Amerikas und einigen Ländern Ostasiens verwendet wird.
Stellt automatisch den korrekten Videomodus des gewählten Landes ein.
Wenn Sie nicht sicher sind, welcher Videomodus in Ihrem Land verwe ndet
wird, wählen Sie Ihr Land aus der Länderliste aus.
Nero Vision 92

Videooptionen
Im Bereich Nero SmartEncoding stehen im Auswahlmenü folgende Einträge zur Verfügung:
Deaktivieren
Deaktiviert SmartEncoding. Video- und Audiomaterial, das mit dem
Zielformat schon kompatibel ist, wird dennoch neu enkodiert.
Bestimmt automatisch, ob Video- und Audiomaterial neu enkodiert
Automatisch
wird. Nero Vision prüft u.a., wie viel Platz für das Projekt verfügbar ist
und bestimmt dann, welche kompatiblen Segmente neu enkodiert
werden. In der Standardeinstellung ist dieser Eintrag gewählt.
Aktiviert SmartEncoding. Video- und Audiomaterial, das mit dem Ziel-
Aktivieren
format kompatibel ist, nicht neu enkodiert wird. Dies spart bei großen
Videoprojekten viel Zeit, so dass Sie schneller zum Ziel kommen.
14.2.2 Registerkarte <Diskformat>
Auf der Registerkarte eines jeweiligen Diskformats lassen sich die Videooptionen im Rahmen des Profilspielraums anpassen.
Das Anzeigefeld Videoformat zeigt das verwendete Videoformat an. Eine Auswahl ist hier
ausgegraut. Jede Registerkarte gliedert sich darunter in die Bereiche Transcodierqualität,
Seitenverhältnis und Audio.
Im Bereich Transcodierqualität stehen folgende Auswahlmenüs zur Verfügung:
Automatisch (An Disk anpassen): Verwendet automatisch die im Verhältnis zum verfügbaren Speicherplatz
bestmögliche Kodierungsqualität. Weitere Einstellungen bei
Bitrate und Auflösung sind nicht möglich. In der Standardeinstellung ist dieser Eintrag gewählt.
Qualitätseinstellungen
Hohe Qualität, Standardwiedergabe, Standard Play
Plus, Lange Wiedergabe, Verlängerte Wiedergabe, Sehr
lange Wiedergabe: Setzt das jeweilige voreingestellte
Qualitätsprofil mit festgelegter Bitrate und Auflösung ein.
Benutzerdefiniert: Ermöglicht benutzerdefinierte Einstel-
lungen. Die manuelle Einstellung der Bitrate und der Auflösung ist nur bei diesem Eintrag möglich.
Beachten Sie, dass nur erfahrene Benutzer diese Einstellung ändern sollten!
Progressiv: Benutzt das Progressiv- oder Vollbildverfahren, bei dem zum Bildaufbau echte Vollbilder genutzt werden.
Interlaced (Oberes Halbbild zuerst): Benutzt das Interlaced- oder Zeilensprungverfahren, bei dem ein Bild aus zwei
Sampleformat
unterschiedlichen Halbbildern aufgebaut wird, und überträgt das obere Halbbild zuerst.
Interlaced (Unteres Halbbild zuerst): Benutzt das Interlaced- oder Zeilensprungverfahren, bei dem ein Bild aus zwei
unterschiedlichen Halbbildern aufgebaut wird, und überträgt das untere Halbbild zuerst.
Automatisch: Enkodiert die Datei in dem Sampleformat, in
dem das Original vorliegt. In der Standardeinstellung ist
dieser Eintrag gewählt.
Nero Vision 93

Videooptionen
Bestimmt die Bitrate. Die Bitrate beeinflusst die Qualität
Bitrate
des Videos. Das Eingabefeld ist nur aktiviert, falls im Auswahlmenü Qualitätseinstellungen der Eintrag Benutzer-
definiert gewählt ist.
Wählt die Auflösung aus einer Liste der für den Disktyp
Auflösung
möglichen Auflösung. Das Auswahlmenü ist nur aktiviert,
falls im Auswahlmenü Qualitätseinstellungen der Eintrag
Benutzerdefiniert gewählt ist.
Schnelles Enkodieren (1-Durchgang): Enkodiert das Vi-
deo in einem Durchgang. Das Enkodieren ist schneller, die
Qualität ist schlechter.
High Quality (2-Durchgänge VBR): Enkodiert das Video
in zwei Durchgängen mit variabler Datenrate. Das Enkodie-
Enkodiermodus
ren dauert länger, die Qualität ist besser. VBR steht für Variable Bit Rate und bedeutet, dass einzelne Zeitabschnitte
eines Videos mit unterschiedlicher, jeweils passender Datenrate enkodiert werden: Szenen mit viel Bewegung werden mit einer höheren Datenrate enkodiert als bewegungsarme Szenen.
Im Bereich Seitenverhältnis stehen folgende Optionsfelder zur Verfügung:
4:3
16:9
Legt das Seitenverhältnis auf 4 zu 3 fest.
Legt das Seitenverhältnis auf 16 zu 9 fest.
Bestimmt anhand des Ausgangsmaterials das Seitenverhältnis für
Automatisch
jeden Titel automatisch.
In der Standardeinstellung ist dieses Optionsfeld gewählt.
Im Bereich Audio bestimmen Sie das Audioformat. Folgende Einträge stehen im Auswahlmenü Audioformat zur Verfügung:
Automatisch
Erkennt automatisch das beste Audioformat.
Enkodiert Audiodaten im Audioformat Dolby Digital in 6-
Dolby Digital (AC-3) 5.1
Kanal-Surround. (5.1 bedeutet: 5 Kanäle mit vollem Frequenzspektrum und ein Bass-Kanal.)
Dolby Digital (AC-3) 2.0
Stereo
LPCM
Enkodiert Audiodaten im Audioformat Dolby Digital in
Stereo.
Enkodiert Audio in MPEG-1 (Layer 2). Dieser Eintrag ist
nur im Videomodus PAL verfügbar.
Enkodiert Audiodaten in LPCM. Dieser Eintrag ist nur im
Videomodus NTSC verfügbar.
14.3 Nero Digital™ Enkoder-Konfiguration
Im Fenster Nero Digital™ Enkoder-Konfiguration können Sie die Einstellungen vornehmen, die die Kodierung künftiger Nero Digital™ Projekte betreffen.
Folgende Auswahlmenüs stehen zur Verfügung:
Legt die Profilkategorie fest.
Profilkategorie
Nach Auswählen einer Kategorie und eines Profils werden
nur noch die entsprechenden Einträge der Auswählmenü s
angezeigt.
Nero Vision 94

Videooptionen
Legt das Profil fest.
Profil
Nach Auswählen einer Kategorie und eines Profils werden
nur noch die entsprechenden Einträge der Auswählmenü s
angezeigt.
Seitenverhältnis
Bildwiederholungsrate
Legt das Seitenverhältnis fest.
Legt die maximal Anzahl der Bilder pro Sekunde fest.
Legt die Größe der Zieldatei fest.
Zielgröße
Ist die Zielgröße benutzerdefiniert gewählt, kann die gewünschte Größe in das darunter liegende Textfeld eingegeben werden.
Auflösung
Wählt die Auflösung aus einer Liste der für Nero Digital™
möglichen Auflösungen.
Schnelles Enkodieren (1-Durchgang): Enkodiert das Video in einem Durchgang. Das Enkodieren ist schneller, die
Qualität ist schlechter.
High Quality (2-Durchgänge VBR): Enkodiert das Video in
zwei Durchgängen mit variabler Datenrate. Das Enkodieren
Kodiermethode
dauert länger, die Qualität ist besser. VBR steht für Variable
Bit Rate und bedeutet, dass einzelne Zeitabschnitte eines
Videos mit unterschiedlicher, jeweils passender Datenrate
enkodiert werden: Szenen mit viel Bewegung werden mit
einer höheren Datenrate enkodiert als bewegungsarme
Szenen.
Im Bereich Nero Digital Audio bestimmen Sie das Audioformat. Folgende Optionsfelder
stehen zur Verfügung:
Stereo
Enkodiert Audiodaten im Audioformat MPEG-1 (Layer 2).
Enkodiert Audiodaten im Audioformat Dolby Digital in 6-
5.1-Kanal Surround
Kanal-Surround, d.h. 5 Kanäle mit vollem Frequenzspektrum
und ein Bass-Kanal.
Nero Vision 95

Technische Informationen
15 Technische Informationen
15.1 Systemvoraussetzungen
Zusätzlich zu den allgemeinen Systemvoraussetzungen für das Nero Program mpaket gelten
für Nero Vision folgende individuelle Systemvoraussetzungen:
Optional:
FireWire® (IEEE 1394)-Controller für DV-Capturing
USB-Aufnahmegerät (Webcam)
Analoge oder digitale TV-Karte (Analog, DVB-T, DVB-S, DVB-C und ATSC) nach BDA-
Treiber-Standard
DirectShow®-kompatible Videoaufnahmekarte
Grafikkarte mit 3D-Beschleunigung und mindestens 64 MB Videospeicher für Smart3D-
Templates
Blu-ray/HD DVD Video-Plug-in zur Wiedergabe von Blu-ray- und/oder HD DVD-Medien
Die Installation der aktuellen WHQL-zertifizierten Gerätetreiber wird empfohlen. WHQL
steht für Windows Hardware Quality Labs und bedeutet, dass der von Microsoft
te Gerätetreiber kompatibel zu Microsoft
Um eine Disk im Diskformat DVD-Video, SVCD, miniDVD oder HD-BURN zu erstellen,
müssen die Video-Quelldateien im Videoformat MPEG-2 kodiert sein. Anschließend können die Disks auf kompatiblen DVD-Playern wiedergegeben werden.
Liegen die Ursprungsdaten nicht im kompatiblen Format vor, benötigen Sie zum Erzeugen
das DVD-Video Plug-in. In der Vollversion von Nero Vision ist das DVD-Video Plug-in bereits enthalten.
Nero Vision unterstützt verschiedene Diskformate. Welches Format bei welchen Disks zur
Verfügung steht, können Sie der
Welche Diskformate für „Editierbare DVD“ bei welchen Disks zur Verfügung stehen, können Sie der
Kompatibilitätsübersicht DVD Disk – Editierbares Diskformat entnehmen.
Kompatibilitätsübersicht Diskformat – Disk entnehmen.
®
®
Windows® und der jeweiligen Hardware ist.
zertifizier-
15.2 Unterstützte Diskformate
Nero Vision unterstützt verschiedene Diskformate.
Nero Vision unterstützt verschiedene Diskformate. Welches Format bei welchen Disks zur
Verfügung steht, können Sie der
Welche Diskformate für „Editierbare DVD“ bei welchen Disks zur Verfügung stehen, können Sie der
Um eine DVD-Video, DVD+VR/-VFR (Videomodus) oder ACVHD Disk zu brennen, muss
ein unterstützer DVD-Rekorder an den PC angeschlossen sein. Um DVD-VR Disks zu
brennen, muss ein DVD-Rekorder angeschlossen sein, der RW-Medien unterstützt. Um
VCD-/SVCD-/miniDVD-/HD-BURN-Disks zu brennen, muss ein unterstützter CD- oder
DVD-Rekorder an das System angeschlossen sein. Eine Auflistung der gegenwärtig unterstützten Rekorder finden Sie im Internet unter
Falls Ihr Rekorder keine DVDs und/oder VCDs/SVCDs/miniDVDs/HD-BURNs brennen
kann, können Sie dennoch ein Disk-Image brennen und für eine spä t ere Verwendung auf
Nero Vision 96
Kompatibilitätsübersicht DVD Disk – Editierbares Diskformat entnehmen.
Kompatibilitätsübersicht Diskformat – Disk entnehmen.
www.nero.com.

Technische Informationen
der Festplatte speichern. Nachdem Sie einen entsprechenden Rekorder an den PC angeschlossen haben, können Sie mit Hilfe von Nero Vision, Nero Burning ROM oder Nero Express zu jeder Zeit Disk-Images auf echte Disks brennen.
Um eine Disk im Diskformat HD-DVD-Video zu erstellen, muss ein unterstützer DVDRekorder an den PC angeschlossen sein. Außerdem benötigen Sie das Blu-ray / HD DVD
Video Plug-in. Dieses ist in der Vollversion von Nero Vision nicht enthalten. Sie können es
www.nero.com erwerben.
unter
15.2.1 Kompatibilitätsübersicht Diskformat – Disk
Diskformat Unterstützte Disks
DVD-R, DVD-R DL
DVD-RW
DVD-Video
DVD-VR
DVD-VFR
(Videomodus)
DVD+VR
Video CD
(VCD)
Super Video CD
(SVCD)
miniDVD
HD-BURN
Editierbare Blu-ray™-
Disk (BD-AV)
AVCHD
HD-DVD-Video HD-DVD-R
DVD-RAM
DVD+R, DVD+R DL
DVD+RW
DVD-RW
DVD-RAM
DVD-R
DVD-RW
DVD-RAM
DVD+R, DVD+R DL
DVD+RW
CD-R
CD-RW
CD-R
CD-RW
CD-R
CD-RW
CD-R
CD-RW
BD-R
BD-RE
DVD-R, DVD-R DL
DVD-RW
DVD-RAM
DVD+R, DVD+R DL
DVD+RW
Speicherkarte, Festplatte
Nero Vision 97

Technische Informationen
15.2.2 Kompatibilitätsübersicht DVD Disk – Editierbares Diskformat
Disk Unterstützte Diskformate für "Editierbare DVD"
DVD-R DVD-VFR (Videomodus)
DVD-RW DVD-VR, DVD-VFR (Videomodus)
DVD-RAM DVD-VR, DVD-VFR (Videomodus)
DVD+R DVD+VR
DVD+R DL DVD+VR
DVD+RW DVD+VR
15.3 Tastenkombinationen
In Nero Vision stehen folgende Tastenkombinationen zur Eingabe von Befehlen zur Verfügung:
Allgemein
F1
Ctrl+S
Alt+D
Alt+E
Alt+F
Alt+K
Alt+P
Alt+T
Diahow erstellen / Video erstellen
Entf
Ctrl+A
Ctrl+C
Ctrl+X
Ctrl+V
Blendet die Hilfedatei ein.
Speichert das Projekt.
Zeigt Disk-Info an.
Löscht Disk.
Finalisiert Disk.
Öffnet das Fenster Key Definitions, das eine Übersicht der Tasten-
kombinationen auflistet.
Öffnet das Fenster Application Settings.
Zeigt Tipp zum jeweiligen Bildschirm an.
Löscht markierte Elemente einer Zusammenstellung (im Medienund/oder Inhaltsbereich).
Markiert alle Elemente im Medienbereich.
Kopiert markierte Elemente aus dem Inhaltsbereich in die Zwischen-
ablage.
Schneidet markierte Elemente aus dem Inhaltsbereich aus und fügt
sie in die Zwischenablage ein.
Fügt Elemente aus der Zwischenablage an die gewünschte Stelle im
Inhaltsbereich ein.
Nero Vision 98

Versionen von Nero Vision
16 Versionen von Nero Vision
Nero Vision wird in Versionen mit unterschiedlichem Funktionsumfang ausgeliefert. Zusät zlich zur Vollversion Nero Vision gibt es Versionen mit eingeschränkten Funktionen.
In Nero Vision Essentials sind folgende Funktionen nicht verfügbar:
Zahl der Smart3D- und Animated 2D-Menüvorlagen ist beschränkt
In Nero Vision Essentials SE sind folgende Funktionen nicht verfügbar:
Neuen Film erstellen
Blu-ray Disc erstellen / Editierbare Blu-ray™-Disk (BD-AV) erstellen
Film bearbeiten
Film in Datei exportieren
Film zu DV-Videokamera exportieren
Direkt auf DVD-VR aufnehmen
Direkt auf Blu-ray Disc aufnehmen
Editierbare DVD erstellen und finalisieren (DVD-VR/-VFR (Videomodus)/+VR)
Menü bearbeiten in der Erweiterten Bearbeitung
Zahl der Smart3D- und Animated 2D-Menüvorlagen ist beschränkt
Um eine Disk im Diskformat DVD-Video, SVCD, miniDVD oder HD-BURN zu erstellen,
müssen die Video-Quelldateien im Videoformat MPEG-2 kodiert sein. Anschließend können die Disks auf kompatiblen DVD-Playern wiedergegeben werden.
Liegen die Ursprungsdaten nicht im kompatiblen Format vor, benötigen Sie zum Erzeugen
das DVD-Video Plug-in. Dieses ist in den Versionen Nero Vision Essentials und Nero Vision Essentials SE nicht enthalten. Sie können es unter
Um eine Disk im Diskformat HD-DVD-Video zu erstellen, muss ein unterstützer DVDRekorder an den PC angeschlossen sein. Außerdem benötigen Sie das Blu-ray / HD DVD
Video Plug-in. Dieses ist in der Vollversion von Nero Vision nicht enthalten. Sie können es
www.nero.com erwerben.
unter
www.nero.com erwerben.
Nero Vision 99

Glossar
17 Glossar
Aufnahmekarte
Eine Karte in Ihrem PC, an die über ein Kabel das DV/Analog-Aufnahmegerät angeschlossen wird. Das Video wird von Ihrem Gerät über die Karte auf die Festplatte aufgenommen.
Aufnehmen
Verfahren zur Übertragung eines Videos von einer DV-Videokamera oder einem DV/AnalogAufnahmegerät an den PC.
AVCHD
AVCHD (Advanced Video Codec High Definition) ist ein neues Format für HDAufzeichnungen auf DVD, Speicherkarte oder Festplatte. Besonders neue Kameramodule
benutzen dieses hochauflösende Format. Das Videomaterial wird mit dem MPEG-4
AVC/H.264-Codec komprimiert. Audio wird in Dolby® Digital (AC3) oder bei den Standardformaten NTSC und PAL im Linear-PCM-Format gespeichert. AVCHD-Disks können mit Nero ShowTime oder einem Blu-ray™-Player abgespielt werden.
AVI
Abkürzung für Audio Video Interleave. Ein Standard-Containerformat von Microsoft®.
BD-AV
Eine editierbare Blu-ray™-Disk (BD-AV) ist eine besondere Variante der Blu-ray™-Disk, die
Videos aufnehmen kann, die im DV oder MPEG-2 Format enkodiert sind. Die Daten auf der
Disk lassen sich nachträglich bearbeiten, verändern oder durch weitere Videotitel ergänzen.
Das Erstellen einer Blu-ray™-Disk wird nur von bestimmten Rekordern unterstützt. Bluray™-Disks werden mit einem blauen Laser geschrieben. Die kürzere Wellenlänge (405nm)
dieses Lasers macht es möglich, den Laserstrahl mit mehr Genauigkeit einzustellen. Daten
können straffer gepackt werden und nehmen weniger Platz auf der Disk ein.
Editierbare Blu-ray™-Disks können mit Nero ShowTime oder einem Blu-ray™-Player abgespielt werden.
Bitrate
Die Menge an Daten, die in Bits je Zeiteinheit berechnet werden.
Buffer Underrun
Buffer Underruns treten auf, wenn es zu einer Unterbrechung des Datenflusses im internen
Puffer des Rekorders kommt. Grund kann ein Fehler der Software oder der Hardware sein.
Während der Aufnahme werden die Daten kontinuierlich in den Puffer des Rekorders geleitet, um einen stetigen Datenfluss zu erreichen, der während der Aufnahme notwendig ist.
Wenn dieser stetige Datenfluss unterbrochen wird, führt das zu einem Buffer Underrun, und
die Disk kann nicht mehr verwendet werden.
CD-R
Compact Disc-Recordable. Einmal beschreibbare Disk.
CD-RW
Compact Disc-ReWritable. Mehrmals beschreibbare Disk.
Nero Vision 100
 Loading...
Loading...