Page 1

Handbuch
Nero StartSmart
Page 2
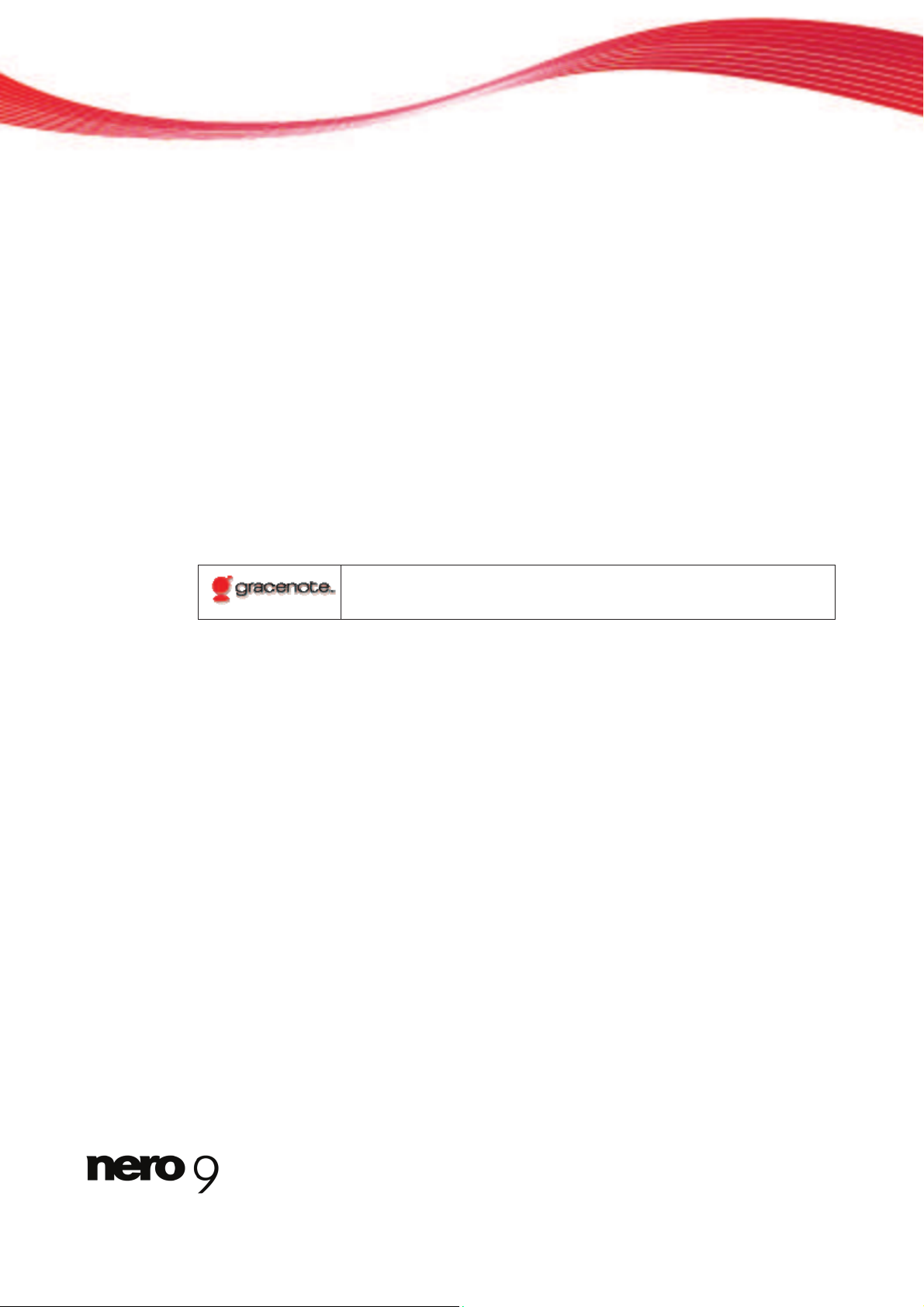
Informationen zu Urheberrecht und Marken
Informationen zu Urheberrecht und Marken
Dieses Dokument wird ebenso wie die darin beschriebene Software als Lizenz bereitgestellt und darf ausschließlich in Übereinstimmung mit der Lizenzvereinbarung genutzt oder vervielfältigt werden. Der Inhalt dieses Dokuments sowie der zugehörigen Software
kann ohne Vorankündigung geändert werden. Die Nero AG übernimmt keine Haftung für die Richtigkeit des Inhaltes dieses Dokuments und weist jegliche Ansprüche ab, die über eventuelle Garantievereinbarungen hinausgehen.
Dieses Dokument und alle Inhalte sind urheberrechtlich geschützt und Eigentum der Nero AG. Alle Rechte vorbehalten. Darüber
hinaus enthält das Dokument Materialien, die durch international geltendes Urheberrecht geschützt sind. Das Dokument darf ohne
ausdrückliche, schriftliche Erlaubnis durch die Nero AG weder vollständig noch in Auszügen reproduziert, übertragen oder auf sonstige Weise vervielfältigt werden.
Denken Sie daran, dass bestehende Grafiken, Bilder, Videos, Musiktitel oder andere Materialien, die Sie in Projekte einfügen oder
vervielfältigen möchten, möglicherweise urheberrechtlich geschützt sind. Die unerlaubte Verwendung derartiger Materialien in Ihren
Projekten stellt unter Umständen eine Verletzung der Rechte des Copyright-Inhabers dar. Stellen Sie sicher, dass Sie alle erforderlichen Berechtigungen vom Copyright-Inhaber erhalten.
Wenn Sie nicht im Besitz des Copyrights sind, über die ausdrückliche Erlaubnis des Urhebers verfügen oder wenn Ihre Handlungen
gegen die Vorschriften des Urheberrechts über den angemessenen Gebrauch verstoßen, verletzen Sie möglicherweise nationales
oder internationales Urheberrecht. Die Vervielfältigung, Nachbildung, Veränderung oder Verbreitung urheberrechtlich geschützten
Materials kann Schadenersatzforderungen und die Anwendung anderer Rechtsmittel gegen Sie zur Folge haben. Wenn Sie sich
über Ihre Rechte nicht im Klaren sind, wenden Sie sich an Ihren Rechtsbeistand.
Einige Applikationen der Nero Suite benötigen von Drittherstellern entwickelte Technologien, die in der Nero Suite zum Teil als Demoversionen enthalten sind. Diese Technologien können von Ihnen durch eine kostenlose Online-Aktivierung oder durch Einsenden
eines Aktivierungsfaxes in eine uneingeschränkt nutzbare Version umgewandelt werden. Nero wird hierbei lediglich diejenigen Daten übertragen, die zur Aktivierung der von Drittherstellern lizenzierten Technologien notwendig sind. Sie benötigen für die vollständige Nutzung der Nero Suite folglich zwingend eine Internetverbindung oder ein Faxgerät.
Copyright © 2006-2008 Nero AG und ihre Lizenzgeber. Alle Rechte vorbehalten.
Nero, das Nero Logo, Nero Digital, Nero Essentials, Nero Express, Nero ImageDrive, Nero LiquidTV, Nero MediaHome, Nero PhotoSnap, Nero Recode, Nero RescueAgent, Nero ShowTime, Nero SecurDisc, Nero StartSmart, Nero Vision, InCD, Move it, und UltraBuffer sind Warenzeichen oder geschützte Warenzeichen der Nero AG.
Gracenote® ist entweder eine eingetragene Marke oder eine Marke von Gracenote, Inc. in den Vereinigten Staaten und/oder anderen Ländern. Das Gracenote-Logo und die Logoschriftart sowie das
Logo „Powered by Gracenote“ sind Marken von Gracenote.
Adobe, Acrobat, Acrobat Reader und Premiere sind Warenzeichen oder geschützte Warenzeichen von Adobe Systems Incorporated.
AMD Athlon, AMD Opteron, AMD Sempron, AMD Turion, ATI Catalyst und ATI Radeon sind Warenzeichen oder eingetragene Warenzeichen von Advanced Micro Devices, Inc.
ASTC ist ein Warenzeichen von Advanced Television Committee.
ICQ ist ein eingetragenes Warenzeichen von AOL, LLC.
Apple, iPhone, iPhoto, iPod, iTunes, FireWire, und Mac sind Warenzeichen oder eingetragene Warenzeichen von Apple, Inc.
ARM ist ein eingetragenes Warenzeichen von ARM, Ltd.
AudibleReady ist ein eingetragenes Warenzeichen von Audible, Inc.
BenQ ist ein Warenzeichen von BenQ Corporation.
Blu-ray Disc ist ein Warenzeichen von Blu-ray Disc Association.
CyberLink ist ein eingetragenes Warenzeichen von CyberLink Corp.
DLNA ist ein eingetragenes Warenzeichen von Digital Living Network Alliance.
DivX und DivX Certified sind eingetragene Warenzeichen von DivX, Inc.
Dolby, Pro Logic und das Doppel-D-Symbol sind Warenzeichen oder eingetragene Warenzeichen von Dolby Laboratories, Inc.
DTS und DTS Digital Surround sind eingetragene Warenzeichen von DTS, Inc.
DVB ist ein eingetragenes Warenzeichen von The DVB Project.
Freescale ist ein Warenzeichen von Freescale Semiconductor, Inc.
Google und YouTube sind Warenzeichen von Google, Inc.
WinTV ist ein eingetragenes Warenzeichen von Hauppauge Computer Works, Inc.
Intel, Intel XScale, Pentium und Core sind Warenzeichen oder eingetragene Warenzeichen von Intel Corporation.
Linux ist ein eingetragenes Warenzeichen von Linus Torvalds.
Memorex ist ein eingetragenes Warenzeichen von Memorex Products, Inc.
ActiveX, ActiveSync, DirectX, DirectShow, Internet Explorer, Microsoft, HDI, MSN, Outlook, Windows, Windows Mobile, Windows
NT, Windows Server, Windows Vista, Windows Media, Xbox, Xbox 360, die Start-Schaltfläche von Windows Vista und die WindowsLogos sind Warenzeichen oder eingetragene Warenzeichen von Microsoft Corporation.
My Space ist ein Warenzeichen von MySpace, Inc.
NVIDIA, GeForce und ForceWare sind Warenzeichen oder eingetragene Warenzeichen von NVIDIA Corporation.
Nokia ist ein eingetragenes Warenzeichen von Nokia Corporation.
CompactFlash ist ein eingetragenes Warenzeichen von SanDisk Corporation.
Sony, Memory Stick, PlayStation, PLAYSTATION und PSP sind Warenzeichen oder eingetragene Warenzeichen von Sony Corporation.
HDV ist ein Warenzeichen von Sony Corporation and Victor Company of Japan, Limited (JVC).
UPnP ist ein eingetragenes Warenzeichen der UPnP Implementers Corporation.
Labelflash ist ein eingetragenes Warenzeichen von Yamaha Corporation.
Alle Marken dienen lediglich der Information. Alle Markennamen und Marken sind Eigentum der jeweiligen Inhaber.
Nero AG, Im Stöckmädle 13-15, D-76307 Karlsbad, Deutschland
Nero StartSmart
Page 3
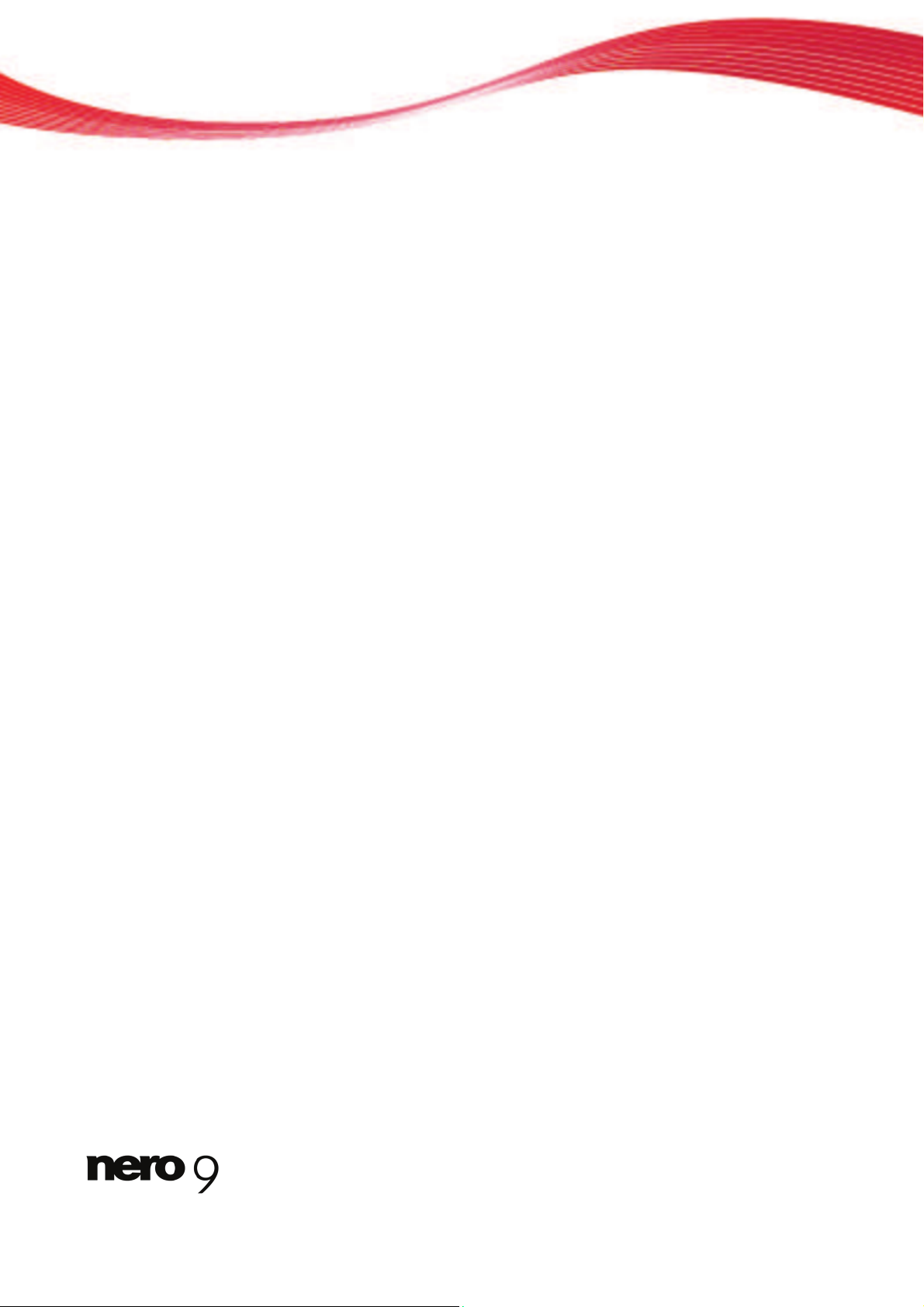
Inhaltsverzeichnis
Nero StartSmart III
Inhaltsverzeichnis
1 Erfolgreich starten 4
1.1 Über diese Dokumentation 4
1.2 Über Nero StartSmart 4
2 Programmstart 5
3 Benutzeroberfläche 6
3.1 Startbildschirm von Nero StartSmart 6
3.2 Nero Suite aktualisieren 8
3.3 Aktuell verwendete Sprache festlegen 10
4 Einstellung der Optionen 12
4.1 Newsfeeds einrichten 14
5 Inline-Funktionen von Nero StartSmart 15
5.1 Bildschirm Datendisk brennen 15
5.2 Bildschirm Audio brennen 16
5.2.1 Audio-CD brennen 18
5.2.2 Automatische Musikerkennung 21
5.3 Bildschirm Audio-CD rippen 22
5.3.1 Audio-CD in MP3 umwandeln 24
5.4 Bildschirm Disk kopieren 28
5.4.1 Kopiermethoden 29
5.5 Bildschirm Autobackup 30
5.5.1 Autobackup einrichten 31
5.5.2 Autobackup Wiederherstellen 32
5.6 Bildschirm Datei abspielen 33
6 Registerkarten 35
6.1 Registerkarte Speichern und Brennen 35
6.2 Registerkarte Erstellen und Bearbeiten 37
6.3 Registerkarte Home Entertainment 38
6.4 Registerkarte Daten sichern 39
6.5 Standardapplikationen für Aufgaben auswählen 40
7 Technische Informationen 42
7.1 Systemvoraussetzungen 42
7.2 Versionen von Nero StartSmart 42
8 Glossar 43
9 Index 45
10 Kontakt 47
Page 4
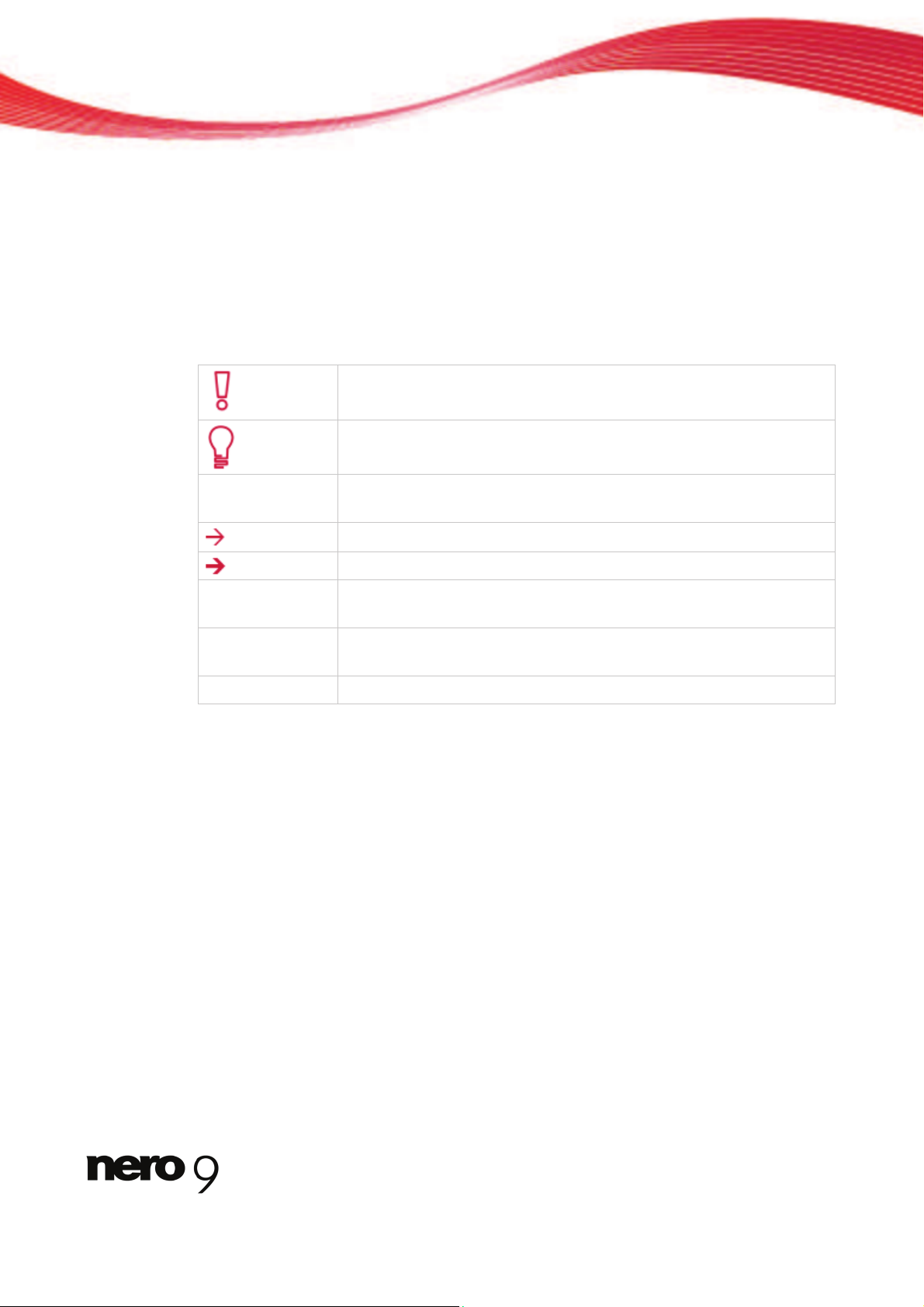
Erfolgreich starten
1 Erfolgreich starten
1.1 Über diese Dokumentation
Diese Dokumentation richtet sich an alle Anwender, die sich über den Umgang mit Nero
StartSmart informieren wollen. Dazu orientiert sie sich an Handlungen und erläutert Schritt
für Schritt, wie Sie zu einem bestimmten Ziel gelangen.
Um diese Dokumentation optimal zu nutzen, beachten Sie bitte folgende Konventionen:
Kennzeichnet Warnungen, Voraussetzungen oder unbedingt zu beachtende Hinweise.
Kennzeichnet Zusatzinformationen oder Hinweise.
1. Starten Sie…
Die Ziffer am Beginn einer Zeile kennzeichnet eine Handlungsaufforderung. Führen Sie diese in der festgelegten Reihenfolge aus.
Kennzeichnet ein Zwischenergebnis.
Kennzeichnet ein Ergebnis.
OK
Kennzeichnet Textpassagen oder Schaltflächen, die in der Programmoberfläche erscheinen. Sie werden in Fettdruck dargestellt.
(siehe…)
Kennzeichnet Verweise zu anderen Kapiteln. Sie werden als Links
ausgeführt und rot unterstrichen dargestellt.
[…]
Kennzeichnet Tastaturkürzel zur Eingabe von Befehlen.
1.2 Über Nero StartSmart
Nero StartSmart ist die übersichtlich gestaltete Kommandozentrale der Nero Suite. Sie wählen lediglich die gewünschte Aufgabe, und die entsprechende Anwendung startet automatisch. Weiterhin können Sie die gewünschte Sprache wählen und über Ihre Onlineverbindung überprüfen, ob neue Programmversionen von Nero verfügbar sind. Mit Nero StartSmart können Sie diese herunterladen und installieren.
Über sogenannte Inline-Funktionen haben Sie einen schnellen und komfortablen Zugriff auf
häufig genutzte Funktionen wie Brennen, Rippen und Kopieren. Zudem können Sie eine automatische Datensicherung einrichten und Musik- oder Videodateien abspielen.
Nero StartSmart 4
Page 5
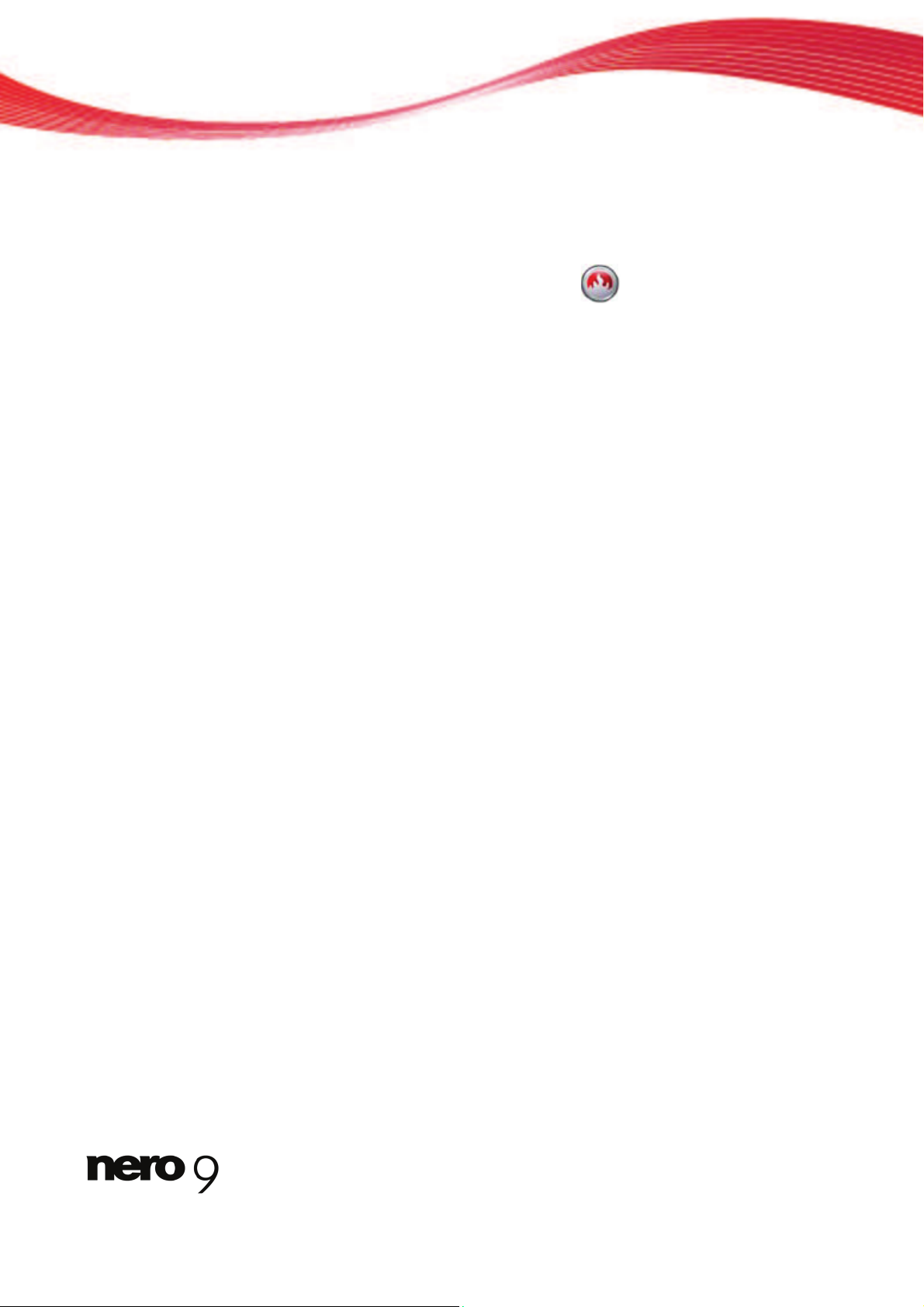
Programmstart
2 Programmstart
Nach der Installation der Nero Suite befindet sich das Nero StartSmart Symbol auf dem
Desktop Ihres Rechners. Über Nero StartSmart haben Sie komfortablen Zugriff auf alle Applikationen der Nero Suite sowie, wenn installiert, auf Nero BackItUp und Nero MediaHome.
Mit einem Doppelklick auf das Nero StartSmart Symbol
können Sie das Startfenster
von Nero StartSmart öffnen.
Nero StartSmart 5
Page 6
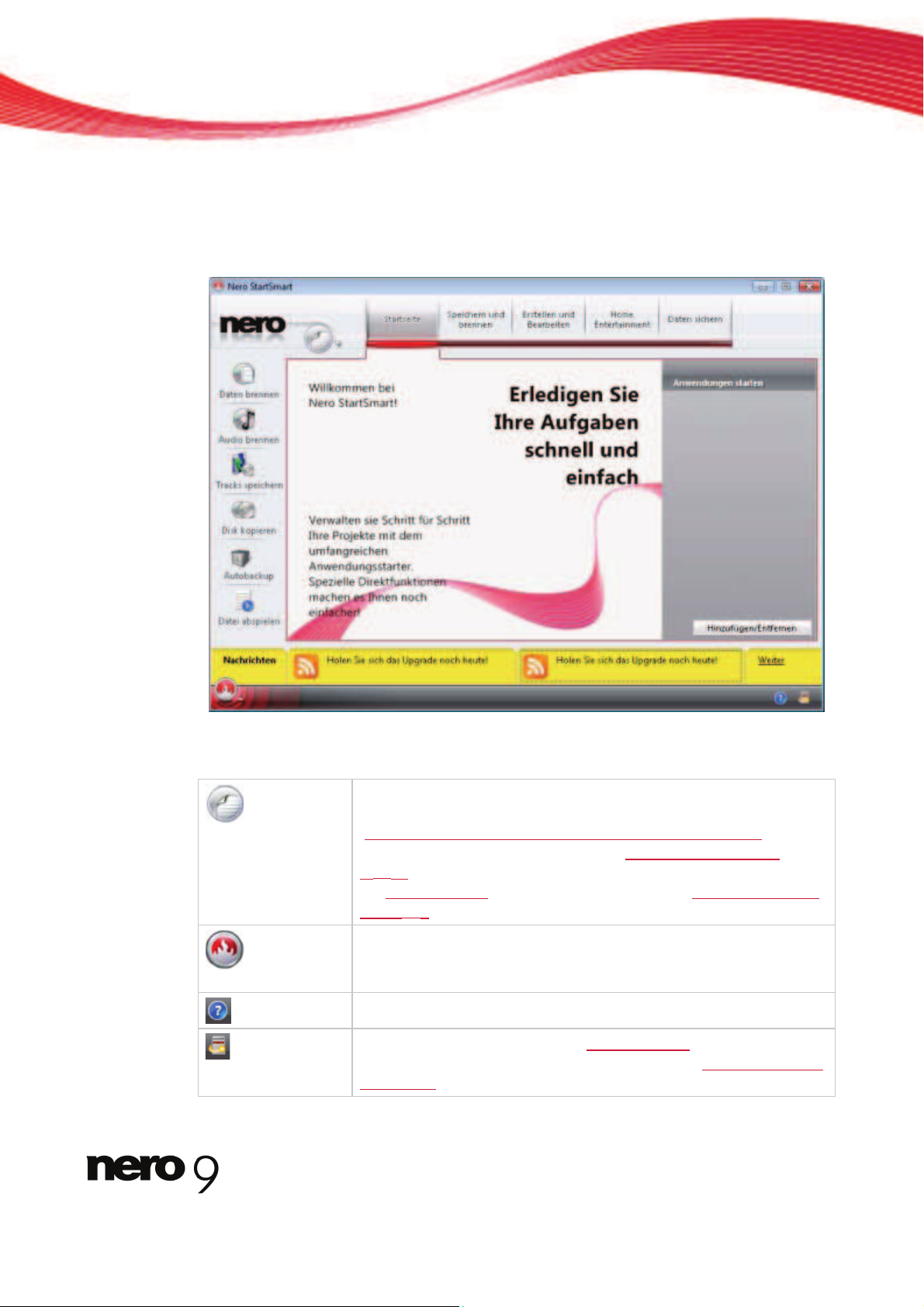
Benutzeroberfläche
3 Benutzeroberfläche
3.1 Startbildschirm von Nero StartSmart
Startfenster von Nero StartSmart
Folgende Schaltflächen stehen zur Verfügung:
Blendet ein Menü ein, über das Sie u.a. Einstellungen für die InlineFunktionen angeben, die Optionen für die Newsfeeds vorgeben
(
siehe Einstellung der Optionen der Inline-Funktionen
12), die
gewünschte Sprache einstellen (siehe
Sprache der Nero Suite 10) oder überprüfen können, ob Updates für Ihre Nero Suite
auf
www.nero.com
zur Verfügung stehen (siehe Nero Suite aktuali-
sieren 8).
Blendet die Auswahlliste der Nero Anwendungen, der Werkzeuge
und der Handbücher ein, die hier per Mausklick direkt geöffnet werden können.
Blendet die Online-Hilfe ein.
Stellt eine Internetverbindung zu www.nero.com
her und prüft, ob
Updates für Ihre Nero Suite verfügbar sind (siehe
Nero Suite aktua-
lisieren 8).
Nero StartSmart 6
Page 7
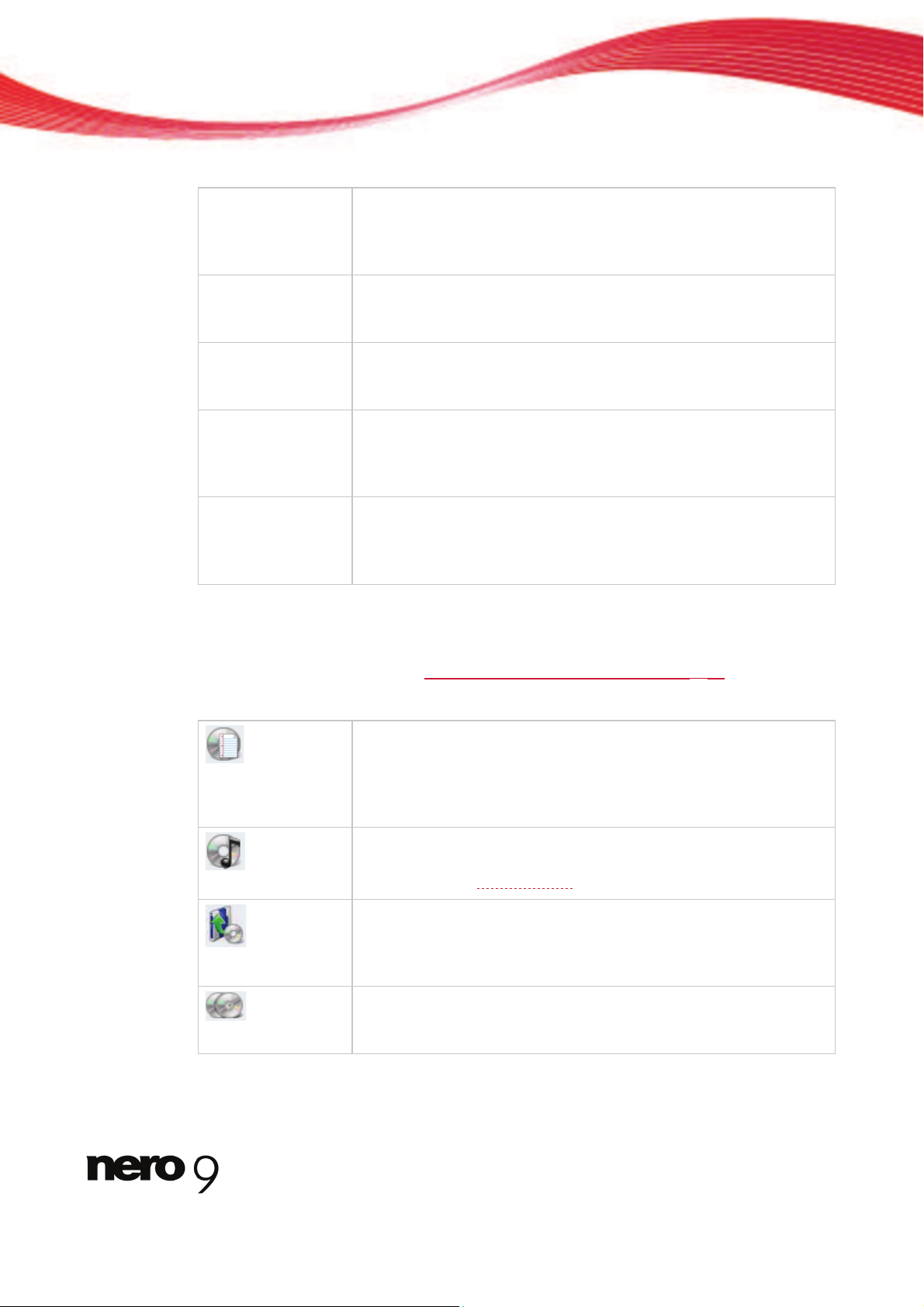
Benutzeroberfläche
Folgende Registerkarten stehen im oberen Bereich des Startbildschirms zur Verfügung:
Startseite
Blendet die Startseite von Nero StartSmart ein und heißt Sie willkommen. Hier steht auch der Bereich Direkter Applikationsstart
zur Verfügung, in den Sie nach Wunsch Applikationen einfügen
können, auf die Sie einen schnellen Zugriff haben wollen.
Speichern und
brennen
Bietet eine Auswahl häufig vorkommender Brennprojekte und Projekte zum Speichern von Tracks an. Sie sind vorkonfiguriert und
deshalb besonders schnell und einfach ausführbar.
Erstellen und Bearbeiten
Bietet vorkonfigurierte Projekte, um schnell und einfach z.B. Diashows zu erstellen, Disketiketten zu erstellen, Videos zu bearbeiten,
Audiodateien zu konvertieren und vieles mehr.
Home Entertainment
Bietet vorkonfigurierte Projekte, mit denen z.B. Videos abgespielt
oder aufgenommen, Fotos betrachtet, Audiodateien abgespielt,
Fernsehsendungen live angeschaut oder aufgezeichnet werden
können und vieles mehr.
Daten sichern
Bietet vorkonfigurierte Projekte, um Daten zu sichern, Sicherungen
wiederherzustellen, zukünftige Sicherungen zu planen, eine Disaster Recovery Disk zu erstellen oder schlicht eine Disk zu kopieren.
Die Menüsymbole am linken Rand des Nero StartSmart Startbildschirms stehen jeweils für
sogenannte Inline-Funktionen. Das sind optimiert vorkonfigurierte, häufig benötigte Abläufe,
die Sie direkt in Nero StartSmart ausführen können, ohne eine andere Applikation der Nero
Suite aufrufen zu müssen (siehe
Inline-Funktionen von Nero StartSmart
15).
Folgende Menüsymbole stehen zur Verfügung:
Daten brennen
Blendet den Bildschirm Datendisk brennen ein, in dem Sie mit wenigen Angaben Datendateien zusammenstellen und brennen können. Wählen Sie zuerst den Namen der Disk und das Ziellaufwerk,
fügen Sie dann die zu brennenden Dateien hinzu und klicken Sie
auf Brennen.
Audio brennen
Blendet den Bildschirm Audio-CD brennen ein. Sie können hier
einfach und schnell Audio-CDs, MP3-Jukebox-Disks oder JukeboxDisks im Format Nero Digital™
-Audio+ erstellen.
Tracks speichern
Blendet den Bildschirm Tracks von Audio-CD speichern ein.
Wählen Sie Ziellaufwerk, Ausgabe-Dateiformat sowie Zielverzeichnis und klicken Sie auf Speichern. So einfach und schnell können
Sie hier Tracks von einer Audio-CD speichern.
Disk kopieren
Blendet den Bildschirm Disk kopieren ein. Hier brauchen Sie nur
das Quell- und Ziellaufwerk anzugeben und auf Kopieren zu klicken und schon haben Sie eine Kopie Ihrer Disk.
Nero StartSmart 7
Page 8
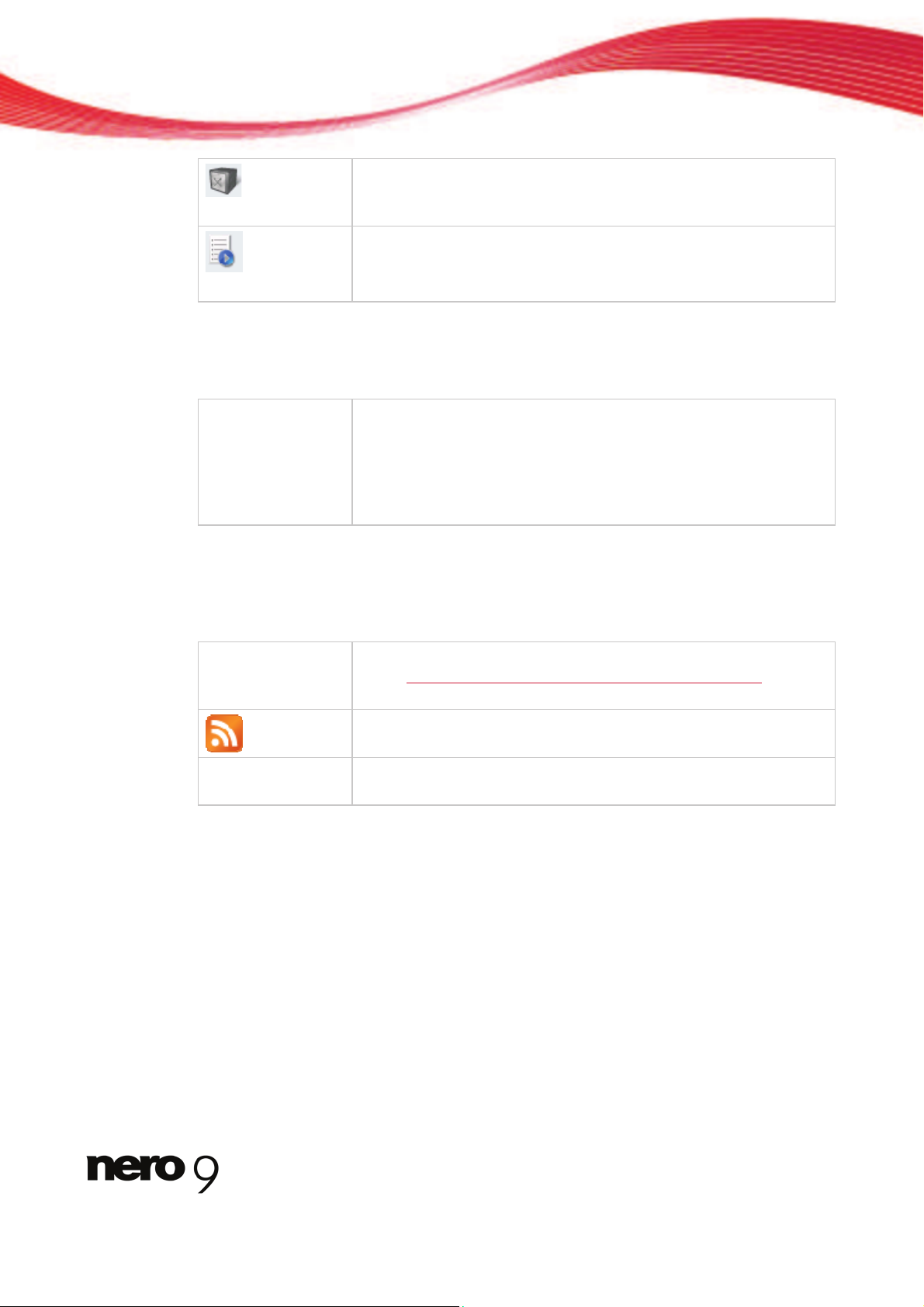
Benutzeroberfläche
Autobackup
Blendet den Bildschirm Autobackup ein. Hier können Sie die Funktion Autobackup einrichten und konfigurieren, die eine automatische
Sicherung überwachter Ordner durchführt.
Datei abspielen
Blendet den Bildschirm Datei abspielen ein. Hier können Sie Audio- und Videodateien abspielen und eine Playlist erstellen.
Im Bereich Anwendungen starten können Sie individuell einstellen, auf welche Applikationen der Nero Suite Sie sofort nach dem Start direkten Zugriff haben wollen.
Im Bereich Anwendungen starten steht folgende Schaltfläche zur Verfügung:
Hinzufügen/ Entfernen
Blendet eine Liste aller verfügbaren Applikationen der Nero Suite
und - falls installiert - weiterer Nero-Produkte wie Nero MediaHome
und Nero BackItUp ein, aus der Sie mit Hilfe von Kontrollkästchen
die gewünschten Applikationen auswählen oder abwählen können.
Die ausgewählten Applikationen werden im Bereich Anwendungen
starten angezeigt.
Im gelb dargestellten Bereich News am unteren Rand des Startbildschirms von Nero StartSmart werden die Nachrichten der Newsfeeds angeboten, für die Sie sich eingetragen haben.
Im Bereich News stehen folgende Schaltflächen zur Verfügung:
Nachrichten
Öffnet den Optionsbildschirm für die Inline-Funktion Newsfeed
(siehe
Einstellung der Optionen der Inline-Funktionen
12). Hier
können Sie sich für Newsfeeds eintragen.
Blendet die vollständige Nachricht des Newsfeeds ein.
Weiter
Blendet die Schlagzeile der jeweils nächsten Nachricht eines Newsfeeds ein.
3.2 Nero Suite aktualisieren
Ausgehend von Nero StartSmart können Sie die Nero Suite aktualisieren. Ebenso können
Sie Anwendungen installieren, die durch die Eingabe einer entsprechenden Seriennummer
freigeschaltet sind.
Als Voraussetzung für die Aktualisierung oder Installation muss eine Internet-Verbindung
vorhanden sein. Sie können entweder online aktualisieren oder ein heruntergeladenes und
auf Ihrem Rechner abgelegtes Update zur Aktualisierung Ihrer Anwendungen nutzen.
Nero StartSmart 8
Page 9
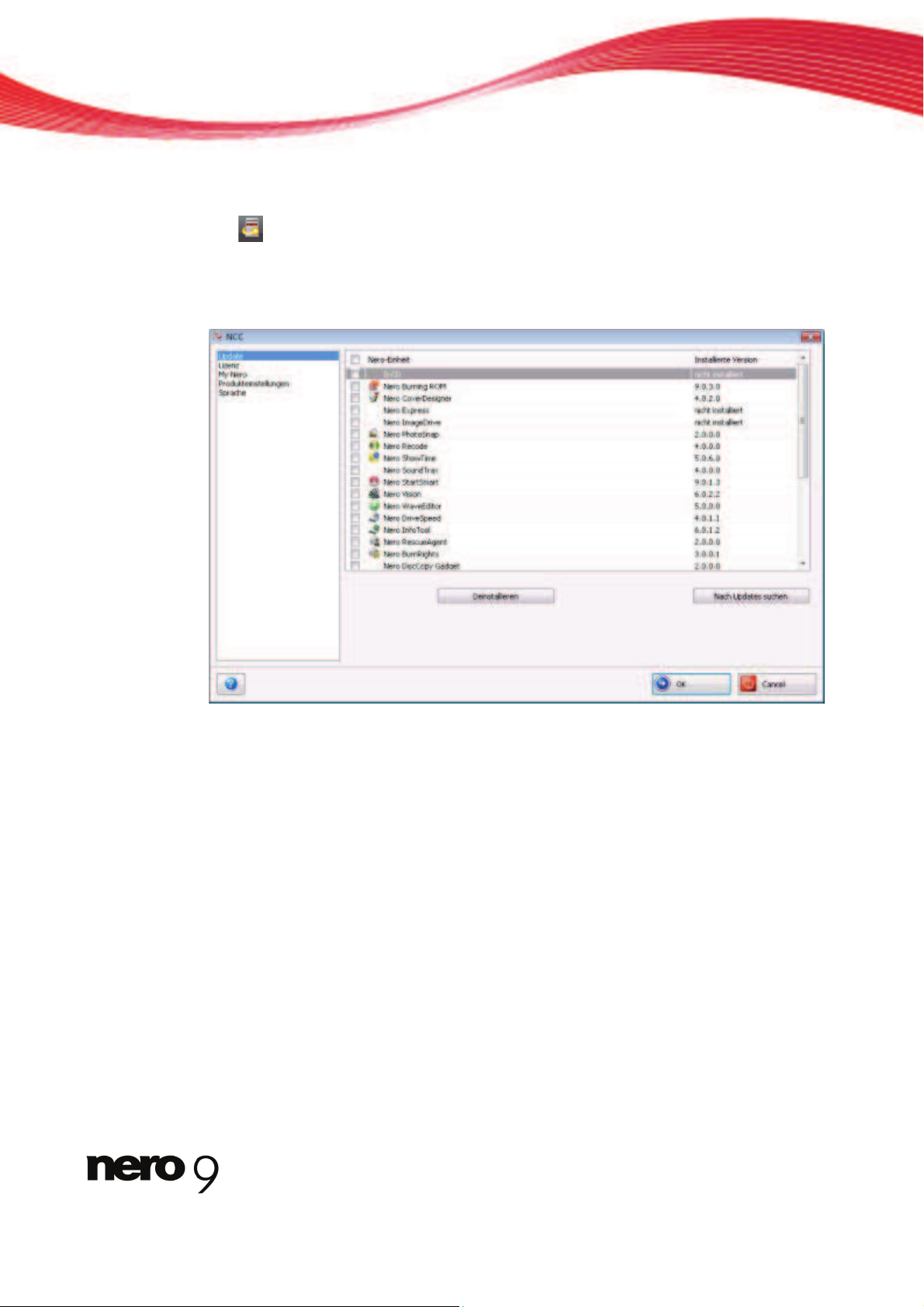
Benutzeroberfläche
Um die Nero Suite zu aktualisieren, gehen Sie wie folgt vor:
1. Klicken Sie im Startbildschirm von Nero StartSmart auf die Schaltfläche Nach Updates su-
chen
.
Der Bildschirm Update & Setup mit einer Aufstellung aller freigeschalteten Anwendun-
gen von Nero wird eingeblendet. Für jede Anwendung wird angezeigt, ob und, wenn ja,
in welcher Version sie installiert ist.
Bildschirm Update
2. Klicken Sie auf die Schaltfläche Nach Updates suchen.
3. Klicken Sie zur Bestätigung im eingeblendeten Fenster auf die Schaltfläche OK.
Die Suche nach verfügbaren Updates beginnt, ein Fortschrittsfenster informiert Sie über
den Stand der Suche. Die Schaltfläche Jetzt aktualisieren/installieren wird aktiviert.
4. Klicken Sie auf die Schaltfläche OK.
Im Bildschirm Update & Setup wird für jede installierte Anwendung angezeigt, ob ein
Update verfügbar ist. Für jede freigeschaltete aber nicht installierte Anwendung wird an-
ung.
tzung einer bereits heruntergeladenen und auf dem Rechner abgelegten Da-
gezeigt, ob ei
ne Installationsdatei verfügbar ist.
5. Wenn Sie die Anwendungen aktualisieren oder installieren wollen:
1. Aktivieren Sie das Kontrollkästchen vor der gewünschten Anwend
2. Klicken Sie auf die Schaltfläche Jetzt aktualisieren/installieren.
Ein Fenster wird eingeblendet, das Ihnen die Wahl zwischen dem Update via Internet
und der Nu
tei bietet.
Nero StartSmart 9
Page 10
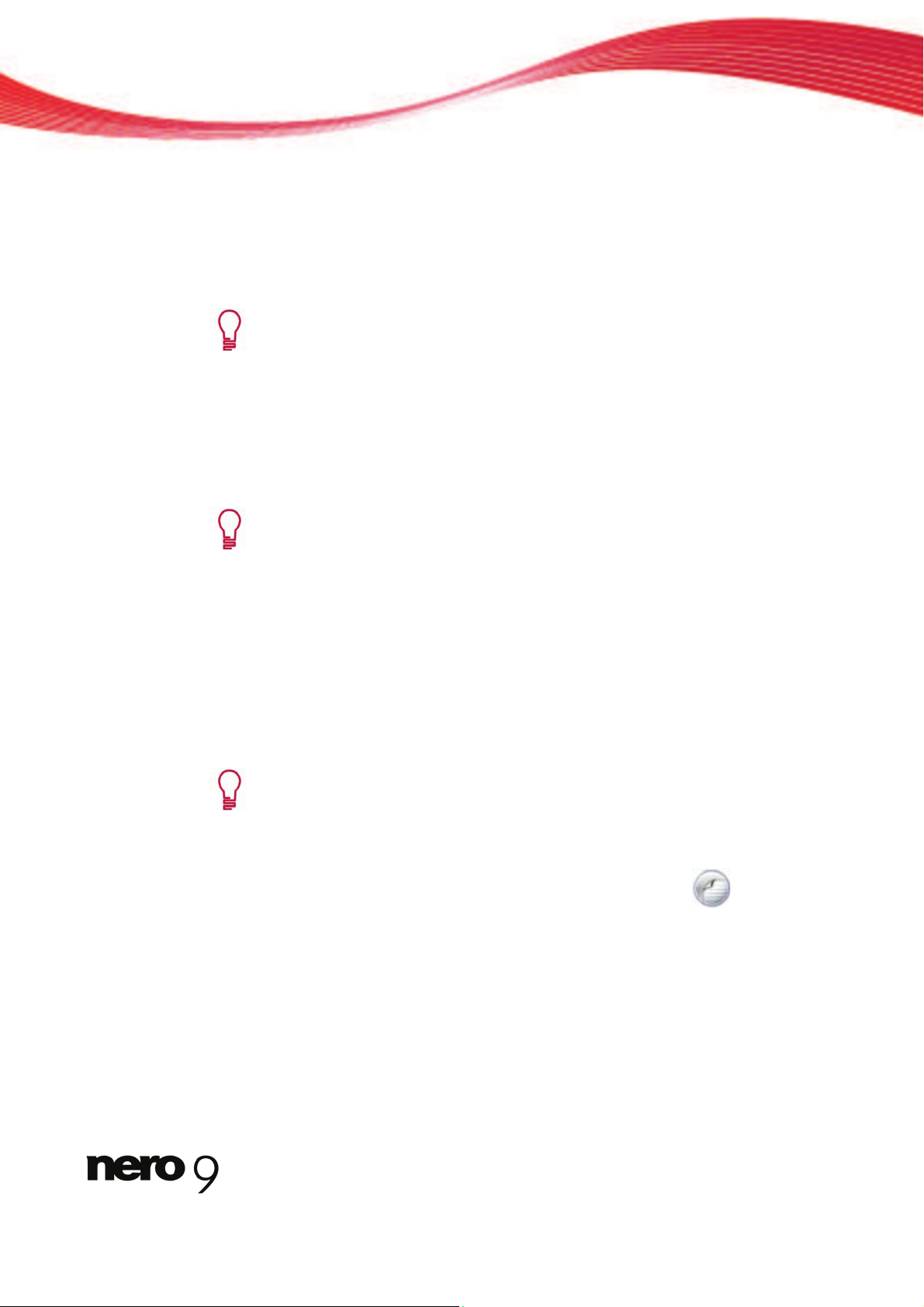
Benutzeroberfläche
Nero StartSmart 10
die Tatsache informiert, dass eine bereits vorhandene Version zu-
nächst deinstalliert werden muss, bevor das Update installiert und automatisch durchge-
w
6. Wenn Sie über das Internet aktualisieren oder installieren wollen, klicken Sie auf die Schalt-
fläche Download.
Ein Fenster wird eingeblendet, das Sie über den Fortschritt und das Ergebnis des Down-
loadprozesses sowie
führt erden kann.
Installierte Handbücher der gewählten Anwendungen werden automatisch mitaktualisiert, sofern neuere Handbücher auf dem Nero Server verfügbar sind.
ner vorhandene Datei nutzen wollen, geben Sie im
Datei in das Textfeld ein oder klicken Sie auf die
Ak
n werden
in der Spalte
7. Wenn Sie eine bereits auf Ihrem Rech
eingeblendeten Fenster den Pfad der
Schaltfläche Durchsuchen, um den Pfad zu ermitteln.
8. licken Sie auf die Schaltfläche OK.K
! Die tualisierung wird ausgeführt. Die entsprechenden Versionsbezeichnunge
Installierte Versionen angezeigt.
ll wird ein Fenster eingeblendet, das Ihnen die automatische Konfiguration der Firewall anbietet, damit der Aktualisierungsvorgang abgeschlossen werden kann. Alternativ können Sie die Konfiguration der Firewall manuell
3.3 Aktue
hend von Nero StartSmart können Sie die Sprache festlegen, die aktuell von allen Ne-
kat
P ns
Microso
ft Windows Firewall blockiert den Aktualisierungsvorgang
In diesem Fa
vornehmen.
ll verwendete Sprache festlegen
Ausge
ro Appli
rodukti
ionen genutzt werden soll. Sie können dabei eine Sprache wählen, die bei der
tallation installiert wurde und somit auf dem System zur Verfügung steht.
Wenn Sie eine Sprache wählen wollen, die nicht installiert wurde, müssen Sie
sie zunächst nachinstallieren. Führen Sie dazu eine Änderungsinstallation aus.
tzt werden Um die Sprache festzulegen, die aktuell von allen Anwendungen von Nero genu
soll, gehen Sie wie folgt vor:
1. Klicken Sie im Startbildschirm von Nero StartSmart auf die Schaltfläche .
2. Klicken Sie im eingeblendeten Menü auf den Eintrag Sprache ändern.
Der Sprachwahlbildschirm von Nero ControlCenter wird eingeblendet.
Page 11
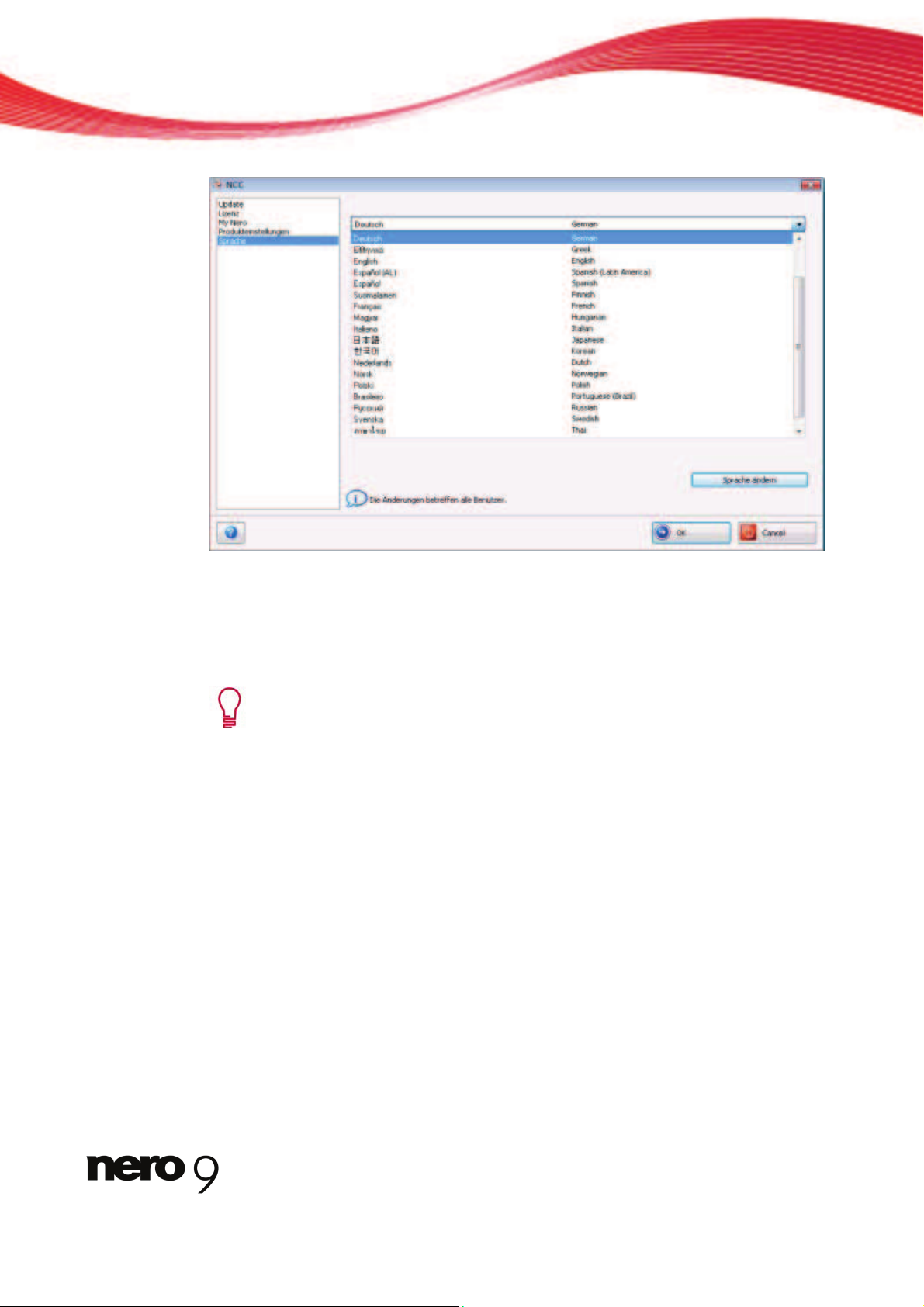
Benutzeroberfläche
Sprachwahlbildschirm
3. Wählen Sie im oberen Auswahlmenü die gewünschte Sprache.
4. Klicken Sie auf die Schaltfläche Sprache jetzt ändern.
! Die gewählte Sprache wird sofort verwendet.
Die Spracheinstellung für die Nero Suite ist eigentlich eine Funktion des Werkzeugs Nero ControlCenter, die in Nero StartSmart zusätzlich bereitgestellt wird.
Mit Nero ControlCenter können Sie die Sprache Ihrer Nero Suite einstellen, zusätzliche Seriennummern eintragen und nachträglich Setup-Einstellungen vornehmen. Eine detaillierte Erläuterung dazu finden Sie im Handbuch Nero
ControlCenter, das Sie aus dem Download-Bereich von www.nero.com kostenlos herunterladen können.
Nero StartSmart 11
Page 12
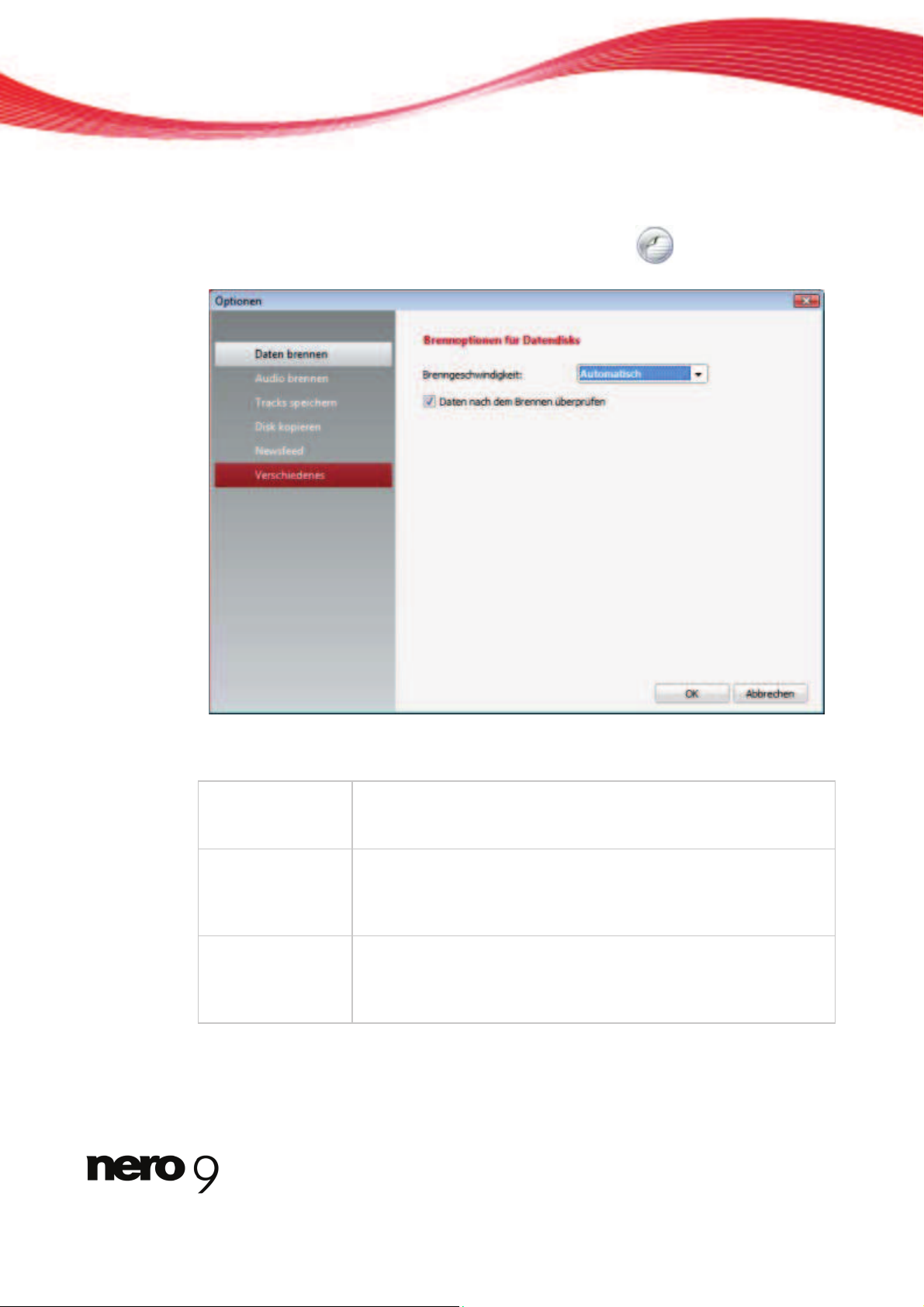
Einstellung der Optionen
4 Einstellung der Optionen
Im Fenster Optionen können Sie Einstellungen für die Inline-Funktionen und Nero Start-
Smart festlegen. Das Fenster können Sie über die Schaltfläche
> Optionen öffnen.
Fenster Optionen
Folgende Einträge stehen zur Verfügung:
Daten brennen
Blendet den Bildschirm Brennoptionen für Datendisks ein. Hier
können Sie die Brenngeschwindigkeit auswählen und festlegen, ob
die Daten nach dem Brennen überprüft werden sollen.
Audio brennen
Blendet den Bildschirm Brennoptionen ein. Hier können Sie – getrennt nach Audio-CDs und Jukebox-Disks – die Brenngeschwindigkeit auswählen und festlegen, ob die Daten nach dem Brennen
überprüft werden sollen.
Tracks speichern
Blendet den Bildschirm Optionen zum Speichern von Tracks ein.
Hier können Sie das Ausgabe-Dateiformat, die Enkodierqualität
(Mittel, Hoch oder Kleinste Dateigröße) und die Lesegeschwindigkeit festlegen.
Nero StartSmart 12
Page 13
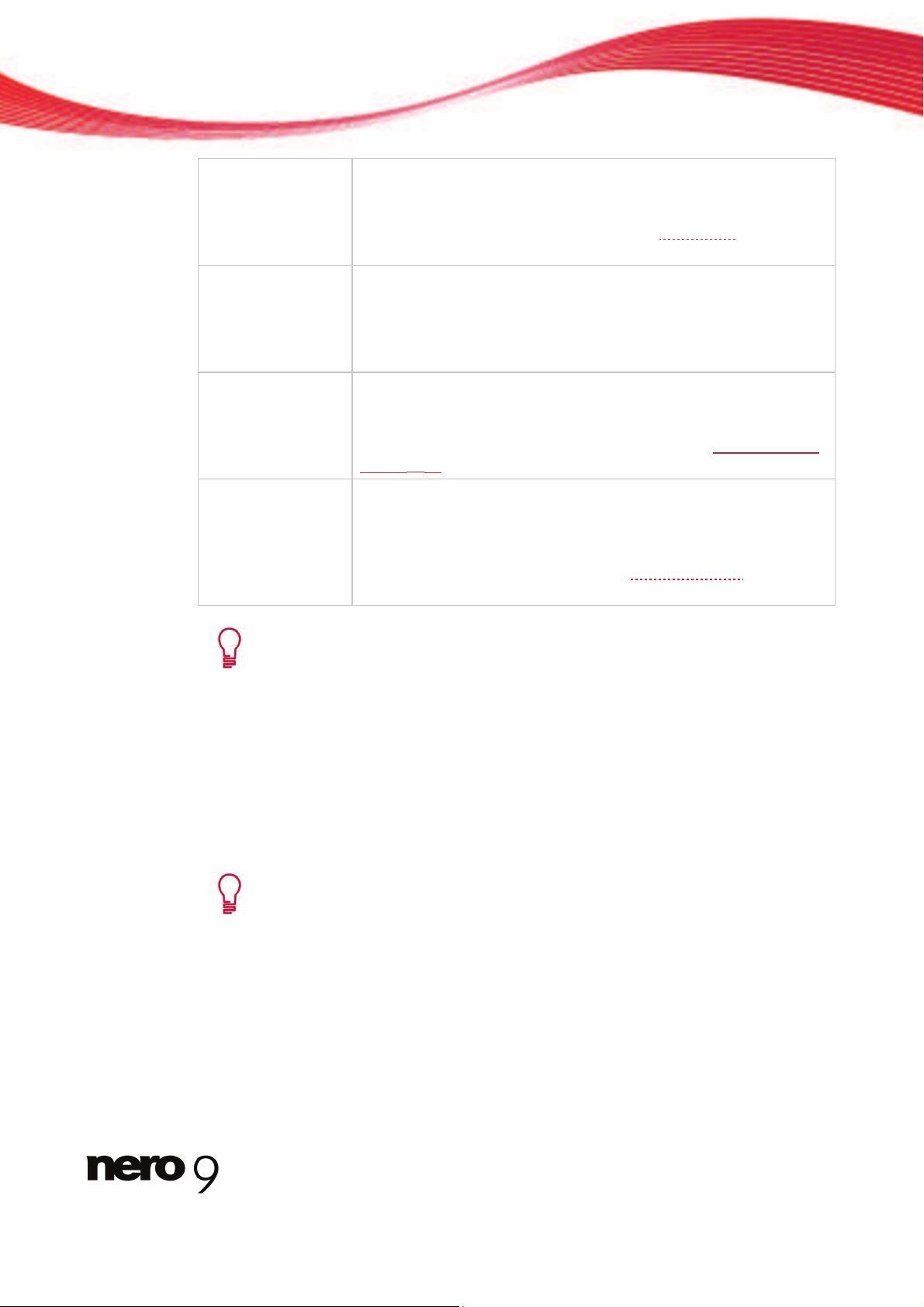
Einstellung der Optionen
Disk kopieren
Blendet den Bildschirm Brennoptionen für das Kopieren von
Disks ein. Hier können Sie die Brenngeschwindigkeit auswählen
und festlegen, ob die Daten nach dem Brennen überprüft, der
Brennvorgang zunächst simuliert oder eine Direktkopie
von Quell-
zum Ziellaufwerk erstellt werden soll.
Datei abspielen
Blendet den Bildschirm Optionen für die Dateiwiedergabe ein.
Hier können Sie ein Verzeichnis festlegen, aus dem bei der Musikwiedergabe Bilder in einer Art Diashow angezeigt werden sollen.
Dafür können Sie die Überblendungs- und die Anzeigezeit in Millisekunden festlegen.
Newsfeed
Blendet den Bildschirm Optionen für Newsfeeds ein. Hier können
Sie festlegen, nach welchem Zeitintervall die nächste NewsfeedSchlagzeile im Bereich News eingeblendet wird und entscheiden,
welche Newsfeeds Sie abonnieren möchten (siehe
Newsfeeds ein-
richten 14).
Verschiedenes
Blendet den Bildschirm Weitere Optionen ein. Hier können Sie
festlegen, ob Nero StartSmart beim Öffnen einer Nero-Anwendung
geschlossen wird, offen bleibt oder minimiert wird und ob die Einstellungen von Nero StartSmart beim Schließen gesichert werden.
Außerdem können Sie den integrierten Image-Rekorder
für alle Ap-
plikationen aktivieren.
Geschwindigkeitsstufen für Brennen und Lesen
Folgende Geschwindigkeitsstufen stehen für Brennen und Lesen zur Verfügung:
Minimum: Kleinstmögliche Geschwindigkeit für besonders sicheres Brennen.
Sicherheitsmodus: Auf Sicherheit ausgerichtet mit moderater Geschwindig-
keit.
Automatisch: Optimale Geschwindigkeit für den ausgewählten Brenner und
die zu brennenden Daten.
Maximum: Maximalgeschwindigkeit des ausgewählten Brenners.
Der Image-Rekorder eignet sich, um ein Image von einem Disktyp zu erstellen,
das der angeschlossene Brenner nicht unterstützt. Sie können so z.B. ein DVDImage erstellen, ohne (momentan) einen DVD-Brenner installiert zu haben. Das
Image können Sie später jederzeit mit einem geeigneten Brenner auf eine Disk
brennen.
Nero StartSmart 13
Page 14
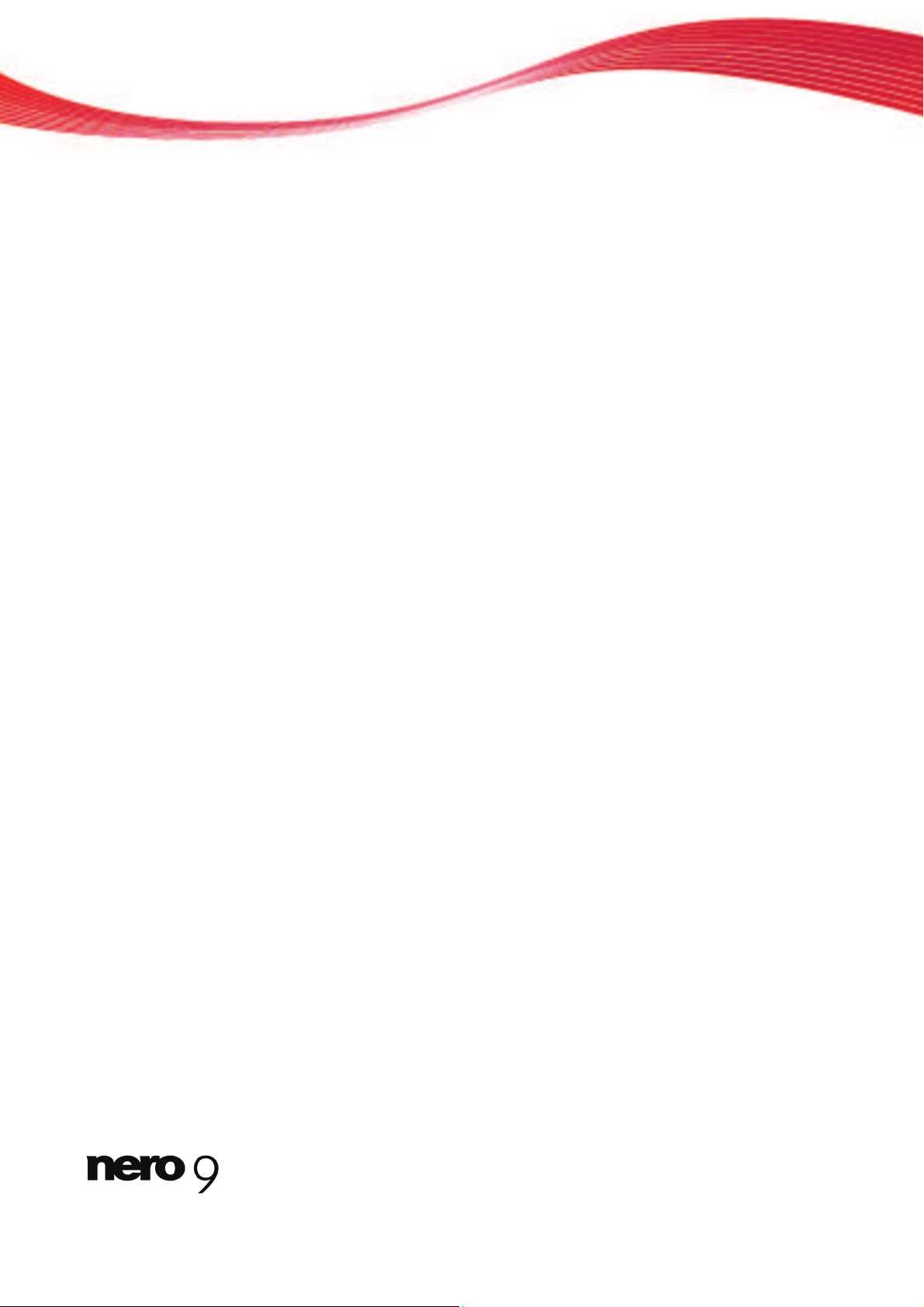
Einstellung der Optionen
Nero StartSmart 14
wsfeed anzulegen.
richten werden im Bereich Ne
ws im
len Sie den entsprechenden Eintrag aus der Liste im
feed ist abbestellt und wird aus der Liste im Fenster Optionen für Newsfeeds
entfernt.
4.1 Newsfeeds einrichten
Um Newsfeeds zu abonnieren, gehen Sie wie folgt vor:
1. Klicken Sie im Bildschirm Optionen auf die Schaltfläche Newsfeed.
Der Bildschirm Optionen für Newsfeeds wird eingeblendet.
2. Wählen Sie mit Hilfe der Pfeiltasten das gewünschte Aktualisierungsintervall. Es wird in Mi-
nuten angegeben.
3. Aktivieren Sie das entsprechende Kontrollkästchen, wenn Sie den Nero-Newsfeed abonnie-
ren wollen.
4. Klicken Sie auf die Schaltfläche Abonnieren, um einen neuen Ne
Das Fenster Newsfeed hinzufügen wird eingeblendet.
5. Geben Sie die Adresse des gewünschten Newsfeeds ins entsprechende Textfeld ein.
Der neue Newsfeed ist abonniert und seine Nach
Startbildschirm von Nero StartSmart angezeigt.
6. Um einen Newsfeed abzubestellen, wäh
Fenster Optionen für Newsfeeds aus.
7. Klicken Sie auf die Schaltfläche Abbestellen.
8. Bestätigen Sie die Aktion im eingeblendeten Dialogfenster.
! Der News
Page 15
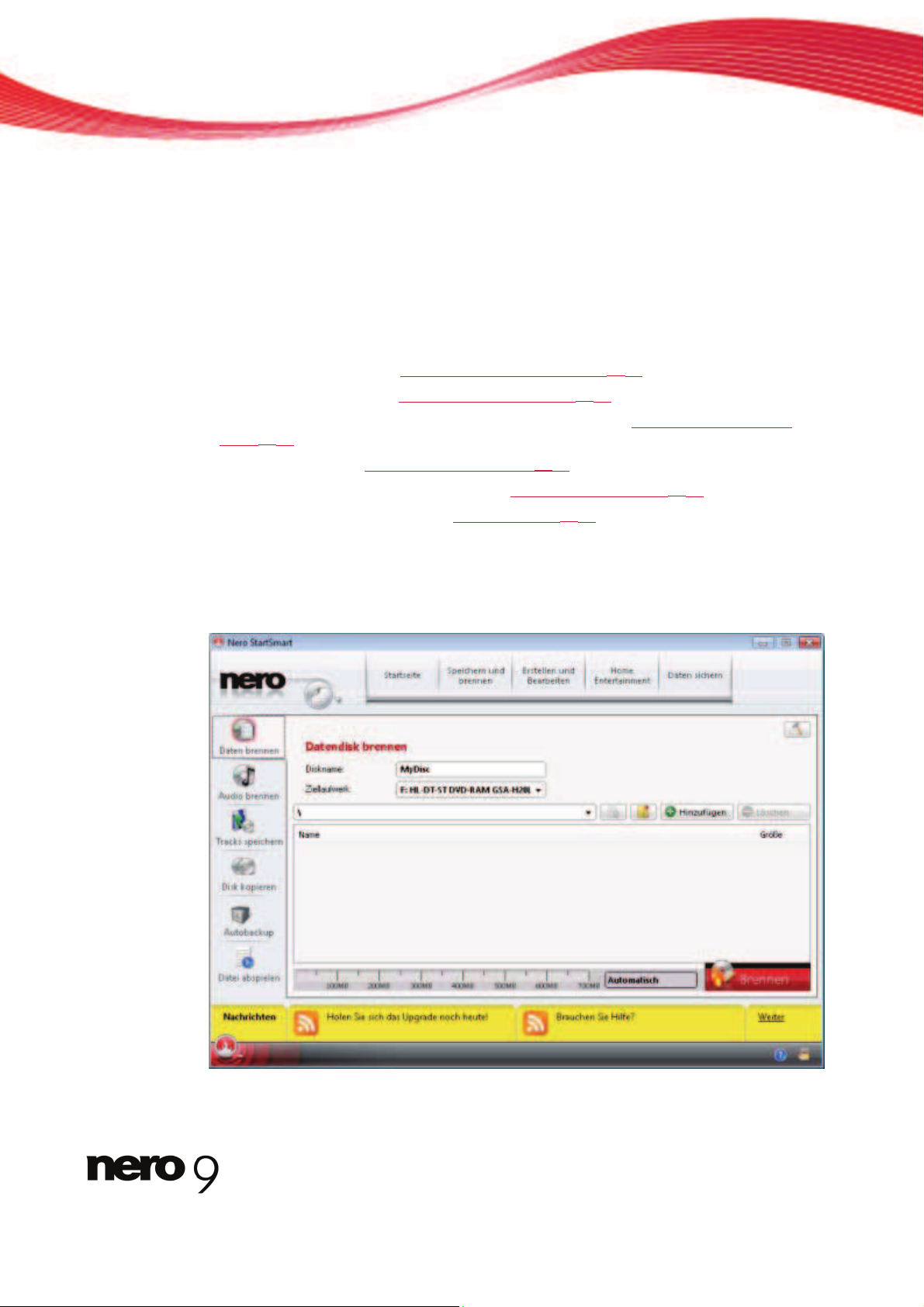
Inline-Funktionen von Nero StartSmart
5 Inline-Funktionen von Nero StartSmart
Bei den Inline-Funktionen handelt es sich um bereits optimiert vorkonfigurierte, häufig benötigte Abläufe, die Sie direkt in Nero StartSmart ausführen können, ohne eine andere Applikation der Nero Suite aufrufen zu müssen. So können Sie schnell und einfach Datendisks oder
Audio-CDs brennen, Audiodateien von Audio-CD auf Festplatte speichern und Disks kopieren. Hier können Sie außerdem die Autobackup-Funktion einrichten, die automatische Sicherungen überwachter Ordner durchführt.
Folgende Inline-Funktionen stehen zur Verfügung:
"
Datendisk brennen (siehe Bildschirm Datendisk bren enn 15)
"
Audio-CD brennen (siehe Bildschirm Audio brennen 16)
"
Audiodateien von Audio-CD auf Festplatte speichern (siehe Bildschirm Tracks spei-
chern 22)
"
Disk kopieren (siehe Bildschirm Disk kopieren 28)
"
Automatische Sicherung einrichten (siehe Bildschirm Autobackup
Nero StartSmart 15
30)
tei abspielen
"
Datei abspielen (siehe Bildschirm Da 33)
5.1 Bildschirm Datendisk brennen
Mit wenigen Mausklicks können Sie hier Datendisks erstellen.
Bildschirm Datendisk brennen
Page 16
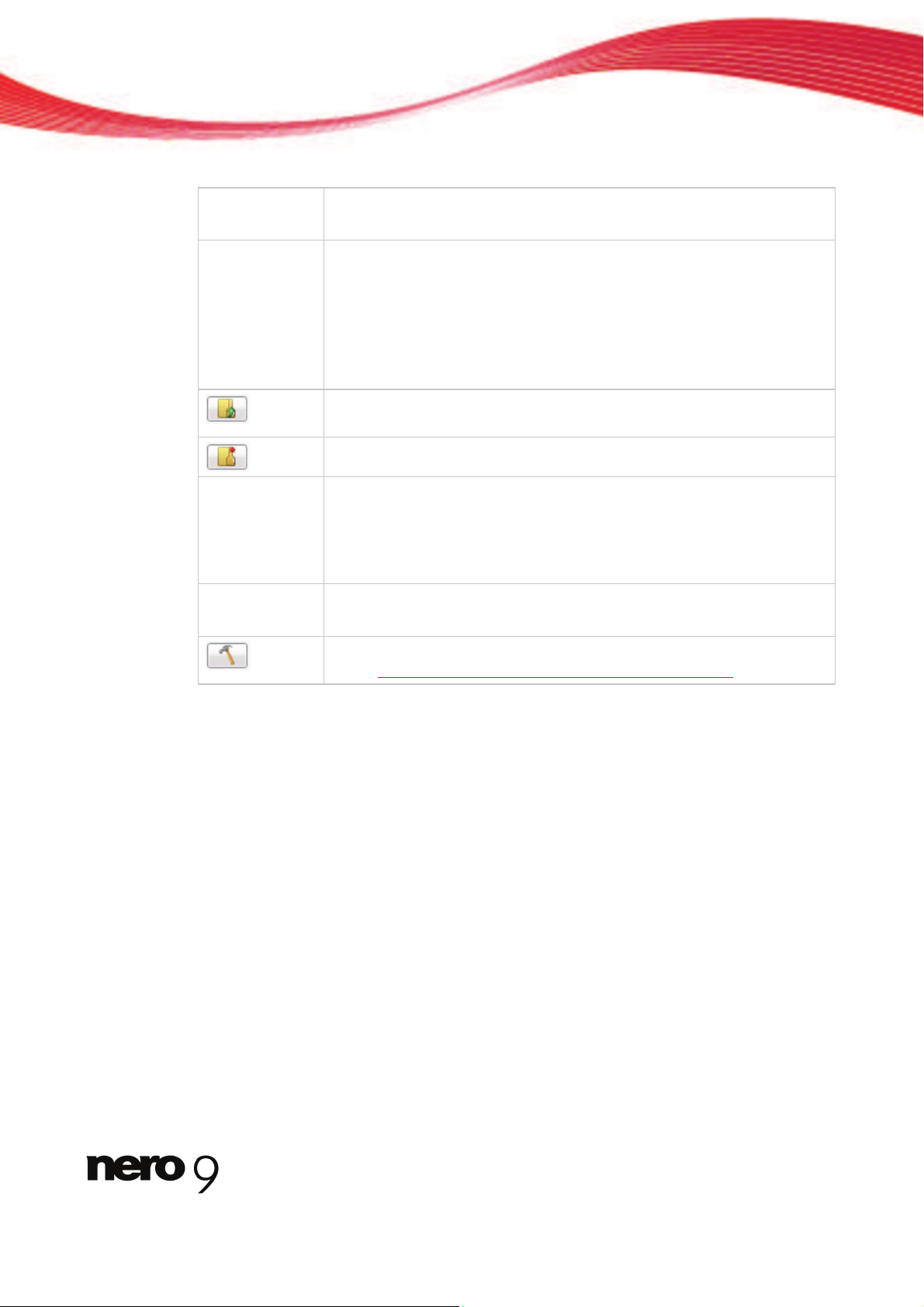
Inline-Funktionen von Nero StartSmart
Nero StartSmart 16
F tellun
e Eingabe der gewünschten Bezeichnung für die zu bren-
olgende Eins gsmöglichkeiten stehen zur Verfügung:
Ermöglicht diEingabefeld
Diskname
nende Disk.
Auswahlmenü
Ziellaufwerk
bei mehreren Laufwerken und
Ermöglicht die Auswahl des Laufwerks, das die Disk brennen soll. Mit
dem Eintrag Image Recorder wird eine Image-Datei erstellt, die zunächst unter dem Pfad auf dem Rechner abgelegt wird, der im nebenstehenden Textfeld angezeigt wird. Zu einem späteren Zeitpunkt kann
diese Image-Datei auf eine Disk gebrannt werden.
Das Auswahlmenü steht zur Verfügung
wenn der Image-Rekorder aktiviert ist.
Blendet im Inhaltsbereich den Inhalt des übergeordneten Ordners der
gewählten Datei ein.
Erstellt einen neuen Ordner im Inhaltsbereich.
Schaltfläche
Hinzufügen
tätsbalken zeigt die Gesamtgröße der aufge-
Öffnet ein Fenster, in dem Sie per Mausklick die Dateien auswählen
können, die zum Inhalt Ihrer Disk gehören sollen. Mit der Schaltfläche
Öffnen werden sie in der Inhaltsliste des Bildschirms Datendisk brennen angezeigt. Der Kapazi
listeten Dateien in MB an.
Schaltfläche
n
Entfernt die ausgewählten Einträge aus der Inhaltsliste.
Lösche
ennen
(siehe
Einstellung der Optionen der Inline-Funktionen
Öffnet den Optionsbildschirm für die Inline-Funktion Daten br
12).
5.2 Bilds
die
, werden die Quellda-
enen Audioformaten vorliegen (z.B. MP4, MP3 oder WMA), vor
it Audiodateien im Format Nero Digital™ Audio+, das besonders platzspa-
he Audiodisk kann auf
Digital™ Audio+ un-
terstützen.
Der Erstellungsprozess ist für alle Audiodisks weitgehend identisch.
chirm Audio brennen
Mit wenigen Mausklicks können Sie hier verschiedene Audiodisks erstellen:
"
Audio-CD
Standard-CD, die auf allen gängigen Wiedergabegeräten abgespielt wird. Sie können
Musikstücke von Ihrer Festplatte oder von anderen Audio-CDs auswählen, um sie auf
neue Audio-CD zu brennen. Um eine Audio-CD zusammenzustellen
teien, die in verschied
dem Brennen automatisch in das Audio-CD-Format umgewandelt.
"
MP3-Jukebox-Disk
Audiodisk mit Audiodateien im MP3-Format, das von allen Computern und MP3Wiedergabegeräten abgespielt wird.
"
Nero Digital™ Audio+ (NDA+) Jukebox Disk
Audiodisk m
rend ist und dabei erstaunlich hohe Klangqualität liefert. Eine solc
allen Wiedergabegeräten abgespielt werden, die das Format Nero
Page 17
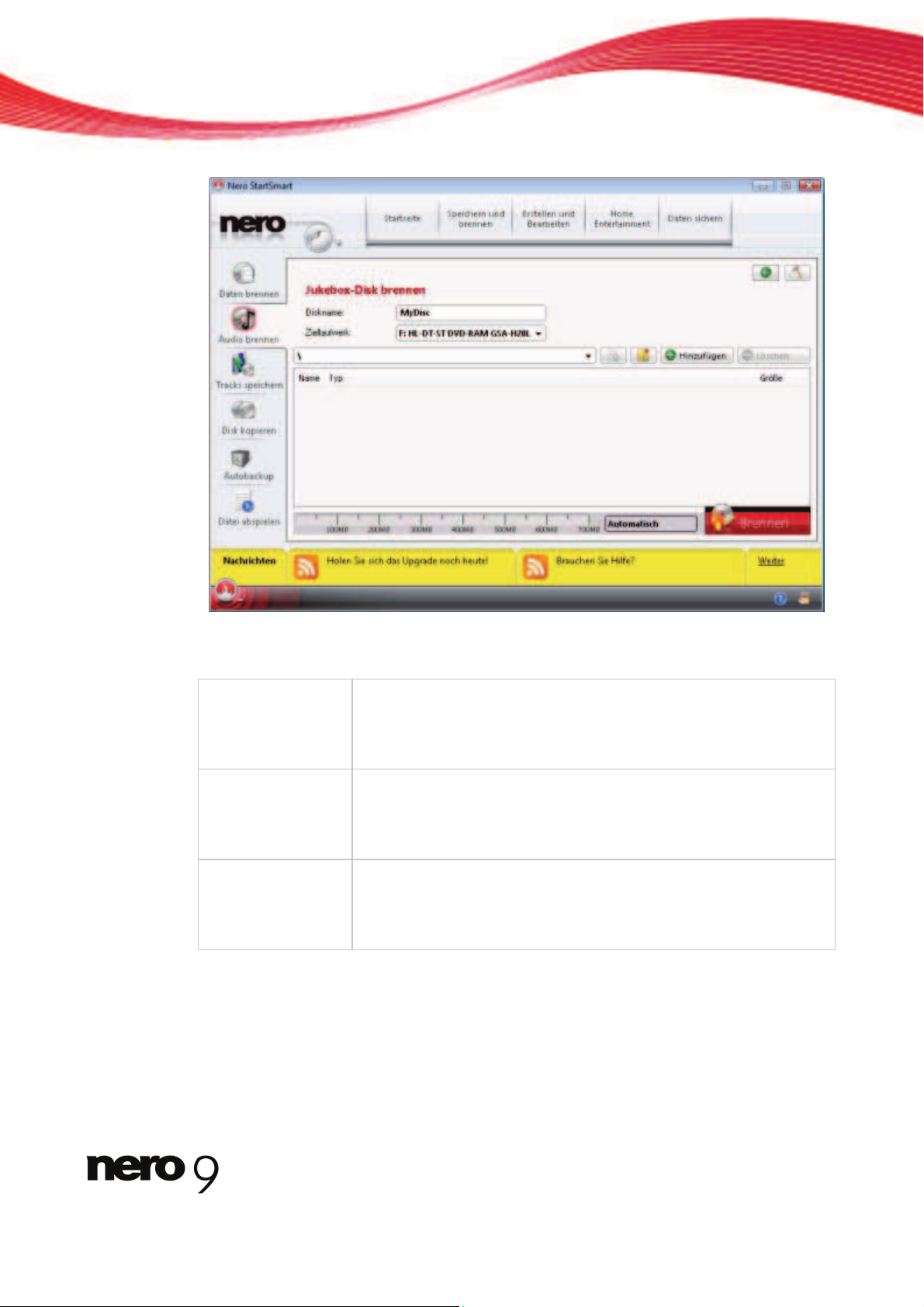
Inline-Funktionen von Nero StartSmart
Bildschirm Jukebox-Disk brennen
Folgende Einstellungsmöglichkeiten stehen zur Verfügung:
Eingabefeld
Titel (CD-Text)
Ermöglicht die Eingabe der gewünschten Bezeichnung für die zu
brennende Audio-CD. Dieser Text wird bei der Wiedergabe im Display des Wiedergabegeräts angezeigt.
Steht nur beim Erstellen einer Audio-CD zur Verfügung.
Eingabefeld
Interpret (CD-Text)
Ermöglicht die Bezeichnung des Interpreten für die zu brennende
Audio-CD. Dieser Text wird bei der Wiedergabe im Display des
Wiedergabegeräts angezeigt.
Steht nur beim Erstellen einer Audio-CD zur Verfügung.
Eingabefeld
Diskname
Ermöglicht die Eingabe einer Bezeichnung für die zu erstellende
Disk. Diese Bezeichnung wird bei der Wiedergabe im Display des
Wiedergabegeräts angezeigt.
Steht nur beim Erstellen einer Jukebox-Disk zur Verfügung.
Nero StartSmart 17
Page 18
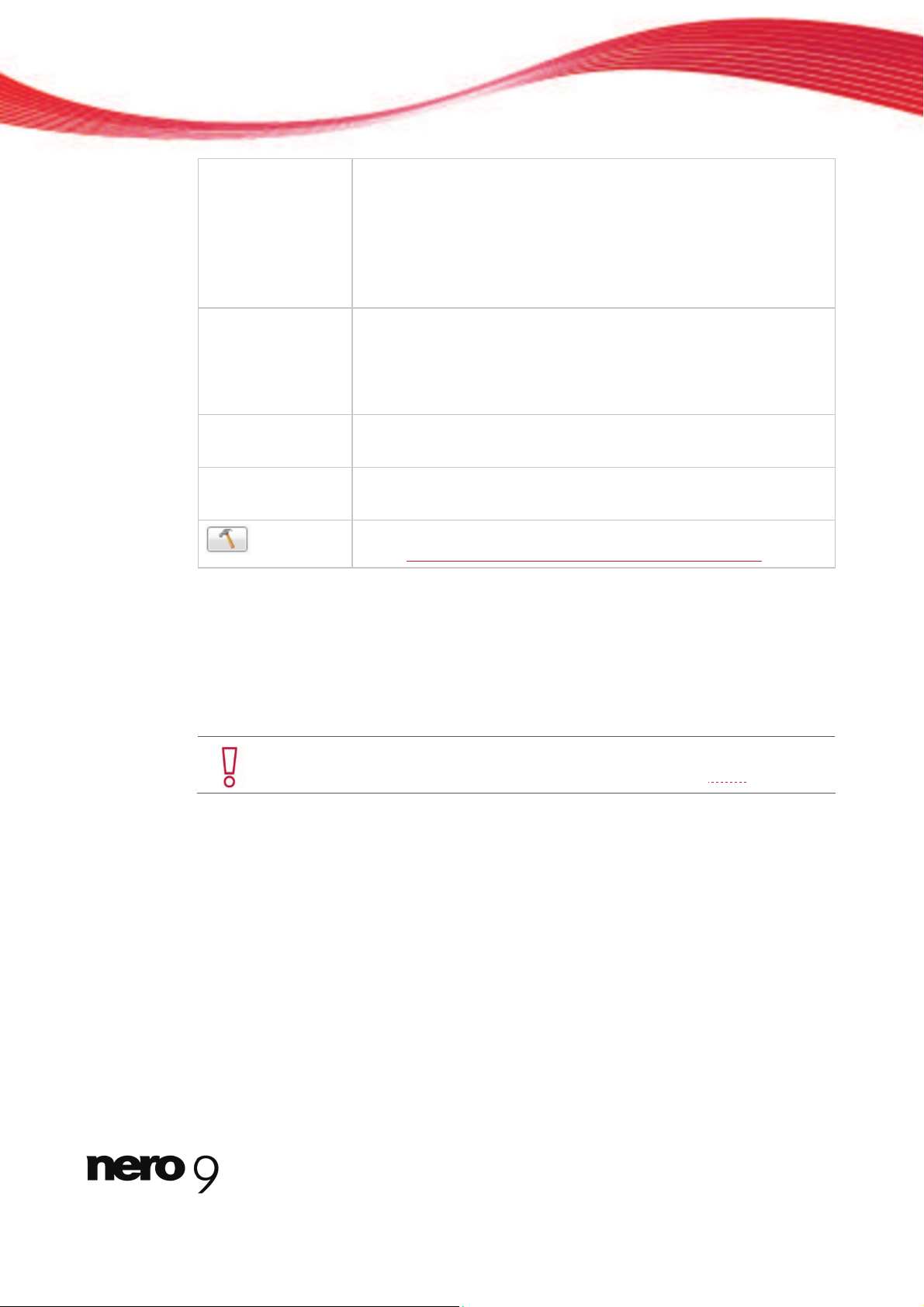
Inline-Funktionen von Nero StartSmart
Auswahlmenü
Laufwerk
Ermöglicht die Auswahl des Laufwerks, das die Audio-CD brennen
soll. Mit dem Eintrag Image Recorder wird eine Image-Datei erstellt, die zunächst unter dem Pfad auf dem Rechner abgelegt wird,
der im nebenstehenden Textfeld angezeigt wird. Zu einem späteren
Zeitpunkt kann diese Image-Datei auf eine CD gebrannt werden.
Das Auswahlmenü steht zur Verfügung bei mehreren Laufwerken
und wenn der Image-Rekorder aktiviert ist.
Schaltfläche
Hinzufügen
Öffnet ein Fenster, in dem Sie per Mausklick die Audiodateien auswählen können, die zum Inhalt Ihrer Audio-CD gehören sollen. Mit
der Schaltfläche Öffnen werden sie in der Inhaltsliste des Bildschirms Audio-CD brennen angezeigt. Der Kapazitätsbalken zeigt
die Gesamtlänge der aufgelisteten Musikstücke in Minuten an.
Schaltfläche
Löschen
Entfernt die ausgewählten Einträge aus der Inhaltsliste.
Schaltfläche
Brennen
Startet den Brennvorgang, bzw. die Erstellung einer Image-Datei.
Öffnet den Optionsbildschirm für die Inline-Funktion Audio brennen
(siehe
Einstellung der Optionen der Inline-Funktionen
12).
5.2.1 Audio-CD brennen
In Nero StartSmart haben Sie die Möglichkeit, Audiodateien von Ihrer Festplatte auszuwählen, um eine Audio-CD zu brennen, die auf allen gängigen Wiedergabegeräten abgespielt
werden kann. Vor dem Brennen werden die Quelldateien, die in verschiedenen Audioformaten vorliegen (z.B. MP4, MP3 oder WMA), automatisch in das Audio-CD-Format umgewandelt.
Bitte beachten Sie, dass einige CD-Player keine CD-RWs wiedergeben können. Verwenden Sie zum Brennen von Audio-CDs den Disktyp CD-R
.
Um eine Audio-CD zu brennen, gehen Sie wie folgt vor:
1. Klicken Sie auf das Menüsymbol Audio brennen.
Der Bildschirm Audio-CD brennen wird eingeblendet.
Nero StartSmart 18
Page 19
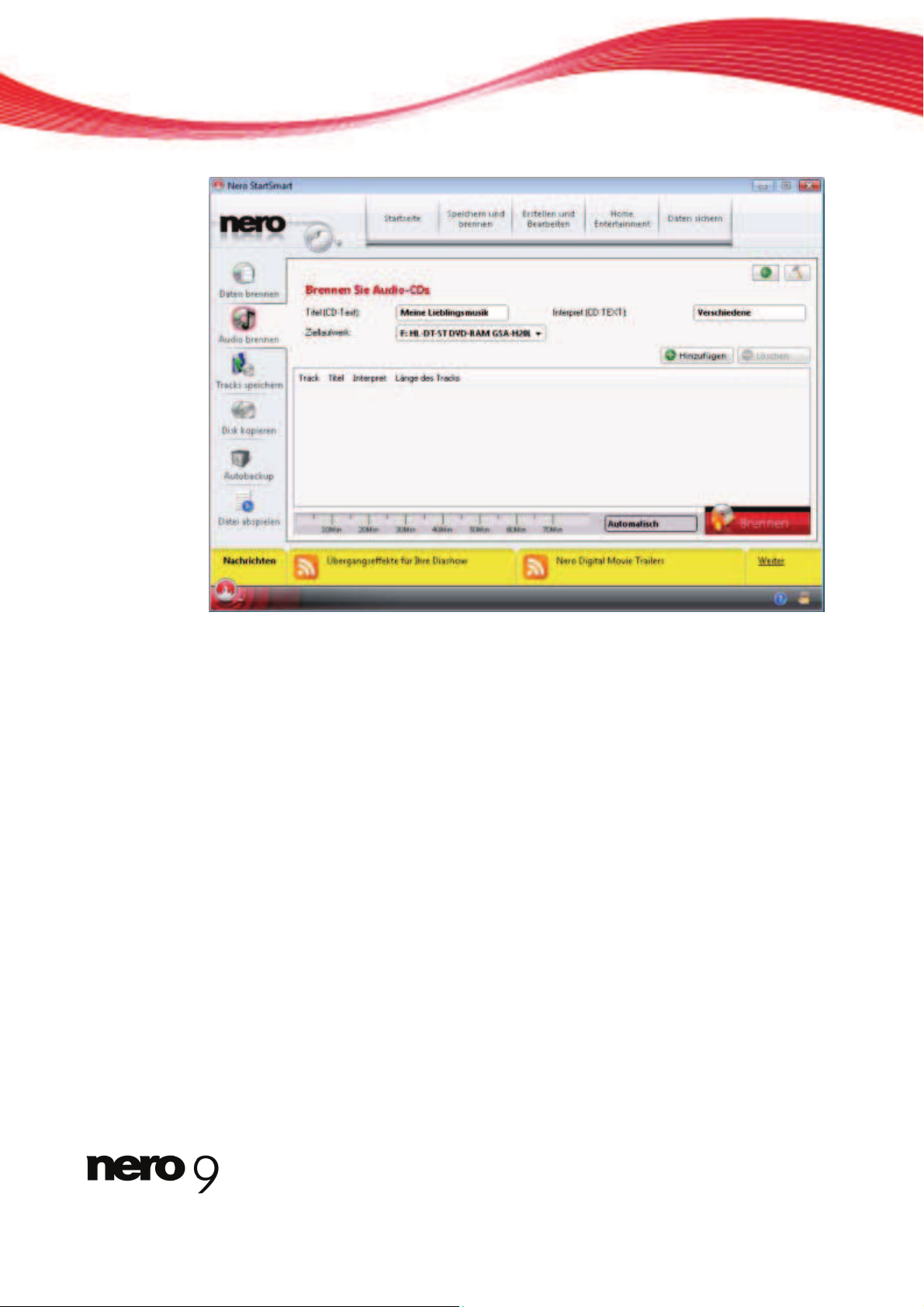
Inline-Funktionen von Nero StartSmart
Bildschirm Audio-CD brennen
2. Klicken Sie auf die Option Audio-CD.
Der Bildschirm Brennen Sie Audio-CDs wird eingeblendet.
3. Klicken Sie auf die Schaltfläche Hinzufügen.
Das Fenster Dateien und Verzeichnisse hinzufügen wird geöffnet.
4. Wählen Sie die Audiodateien, die Sie auf die CD brennen wollen. Audiodateien können von
en.CDs oder von der Festplatte ausgewählt werd
5. Klicken Sie auf die Schaltfläche Hinzufügen.
Die gewählten Audiodateien werden im Bildschirm Brennen Sie Audio-CDs aufgelistet.
Ein Kapazitätsbalken zeigt in Minu
die CD gebrannt werden sollen.
Das Fenster Dateien u
ten die gesamte Länge der Musikdateien an, die auf
nd Verzeichnisse hinzufügen bleibt im Vordergrund geöffnet,
bis Sie es schließen.
Nero StartSmart 19
Page 20
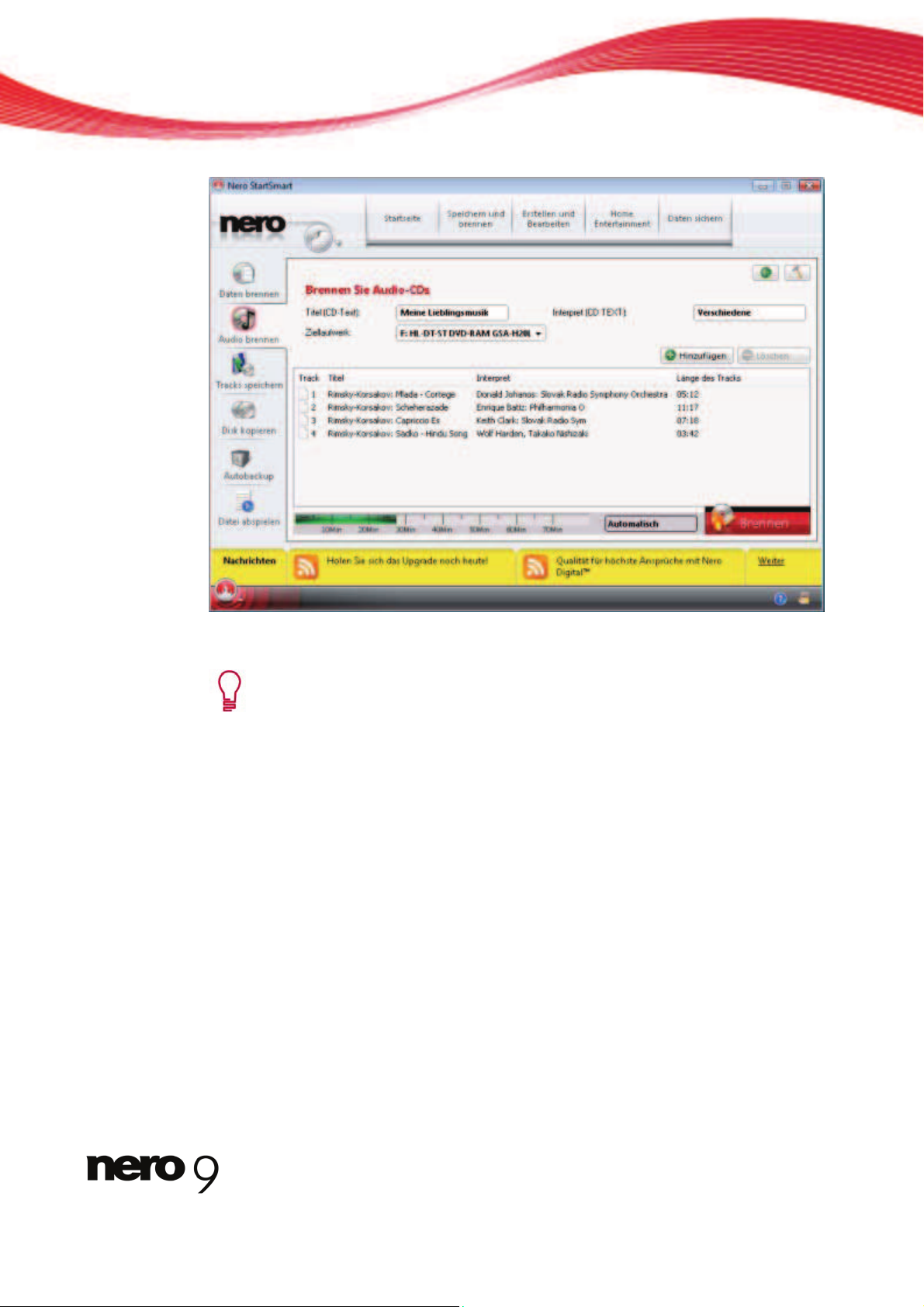
Inline-Funktionen von Nero StartSmart
Bildschirm Audio-CD brennen mit Audiodateien
Wenn der Kapazitätsbalken grün angezeigt wird, können alle Audiodateien auf
die CD gebrannt werden. Ist der Kapazitätsbalken rot, passen nicht alle Audiodateien auf die CD. Sie haben die Möglichkeit, Audiodateien wieder aus der
Liste zu entfernen.
6. Wenn Sie eine Audiodatei entfernen wollen, wählen Sie die gewünschte Audiodatei und kli-
cken Sie auf die Schaltfläche Löschen.
Die gewählte Audiodatei wird aus der Liste entfernt.
7. Wählen Sie im Auswahlmenü Ziellaufwerk einen Rekorder.
8. Wenn Sie einen CD-Titel angeben wollen, geben Sie einen Namen in das Eingabefeld Titel
(CD-Text) ein.
9. Wenn Sie einen Interpreten angeben wollen, geben Sie einen Namen in das Eingabefeld
ird geöffnet und fordert Sie auf, einen leeren CD-Rohling in den Rekorder
ie einen leeren CD-Rohling in den Rekorde
r ein und klicken sie auf die Schaltfläche
Interpr
et (CD-Text) ein.
10. Klicken Sie auf die Schaltfläche Brennen.
Ein Fenster w
einzulegen.
11. Legen S
Laden.
Nero StartSmart 20
Page 21
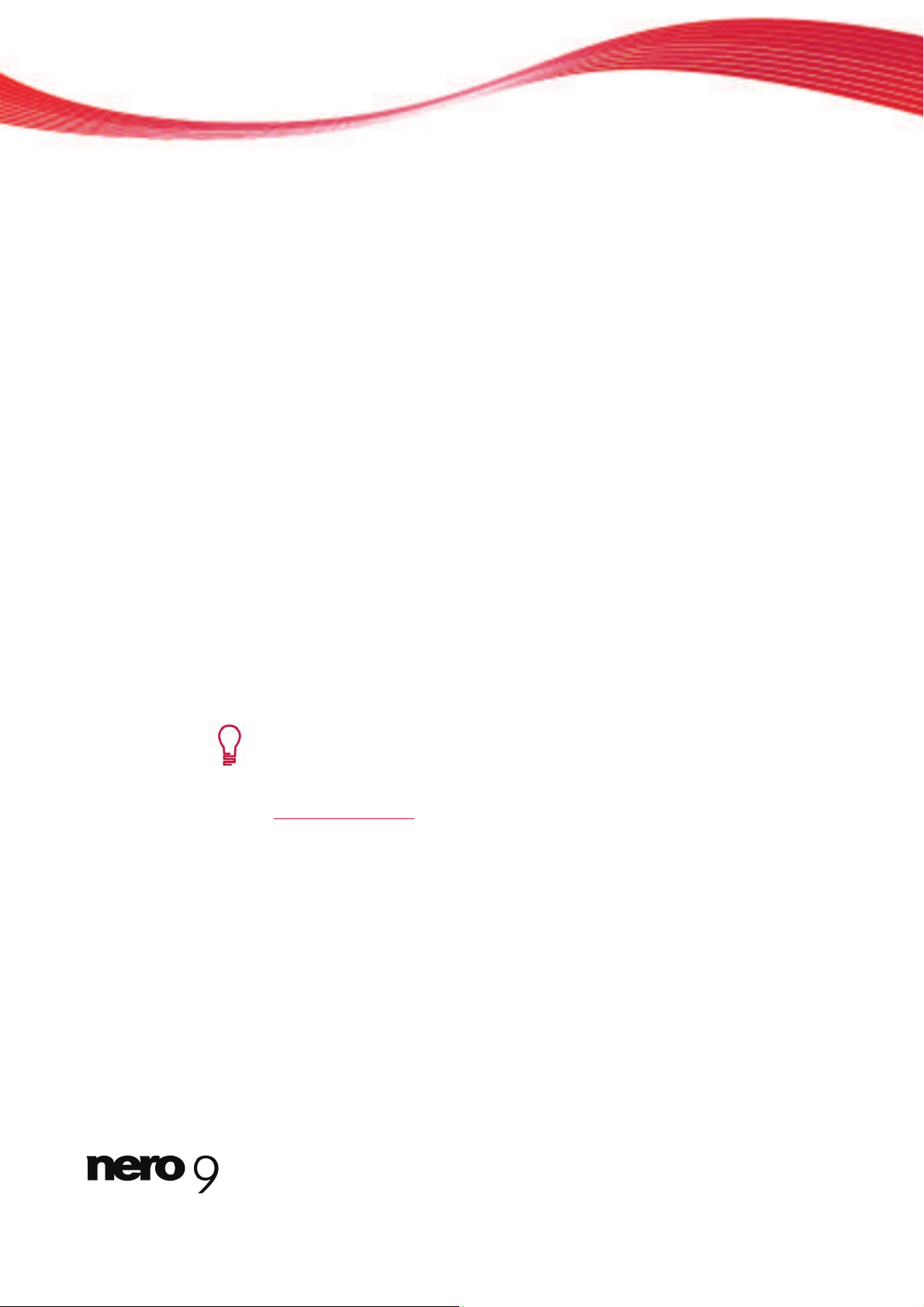
Inline-Funktionen von Nero StartSmart
Nero StartSmart 21
teren Bereich des Bildschirms zeigt den Brennfort-
ffnet.
12. Klicken Sie auf die Schaltfläche OK.
die gewählten Audiodateien enthält.
5.2.2
eten
tei geschrieben und stehen Ihnen somit zur Verfügung.
och nicht in der Datenbank enthalten sind, können Sie
zum
ng korrekt mit allen Informationen versehen.
e MusicID in Nero StartSmart bei folgen-
"
o-C
"
s
Ein Fortschrittsbalken im linken un
schritt an. Nachdem der Brennvorgang beendet ist, wird ein Dialogfenster geö
! Sie haben eine Audio-CD gebrannt, die
Automatische Musikerkennung
Mit Gracenote MusicID kann Nero StartSmart Musikdateien identifizieren. Dabei werden sogenannte Metadaten wie Interpret, Titel und Genre der Musikdatei von der Gracenote M
dien-Datenbank abgerufen und in Nero StartSmart angezeigt. Die identifizierten Metada
werden in die Musikda
Die Identifizierung ist sowohl für einzelne Audiodateien als auch für komplette OriginalAudio-CDs möglich.
Wenn die Metadaten der Audio-CD n
diese eingeben und zur Verfügung stellen. Die Metadaten werden an Gracenote gesendet
und in die Datenbank übernommen.
Audiodateien können Sie mit Gracenote aus jeder Zusammenstellungsart heraus identifizieren lassen. Das bietet sich insbesondere an, wenn die Audiodateien nicht oder nur unvollständig benannt sind. Die von Gracenote zur Verfügung gestellten Metadaten werden
einen für die Zusammenstellung genutzt und zum anderen in die Audiodateien geschrieben.
Auf diese Weise ist Ihre Musiksammelu
Originale Audio-CDs werden mithilfe von Gracenot
en Aktionen automatisch identifiziert: d
Audi
Trac
D kopieren
der Audio-CD auf Festplatte speichern k
aten
® zur Verfügung gestellt. Gracenote ist der Branchenstandard im Bereich der Musikerkennungstechnologie und Bereitstellung damit
zusammenhängender Inhalte. Weitere Informationen erhalten Sie unter
www.gracenote.com
Die Musikerkennungstechnologie und die damit zusammenhängenden D
werden von Gracenote
.
5.2. fizieren
können Sie die hinzugefügten Audiodateien mithilfe von Gra-
r Gracenote-
ateien von Festplatte hinzu.
2.1 Audiodatei identi
In Musikzusammenstellungen
cenote identifizieren lassen und Metadaten wie Interpret und Titel von de
Mediendatenbank abrufen.
Dazu gehen Sie wie folgt vor:
1. Wählen Sie die Zusammenstellungsart, um eine Musik-CD zu brennen.
Der Zusammenstellungsbildschirm wird geöffnet.
2. Fügen Sie der Musikzusammenstellung Audiod
Page 22
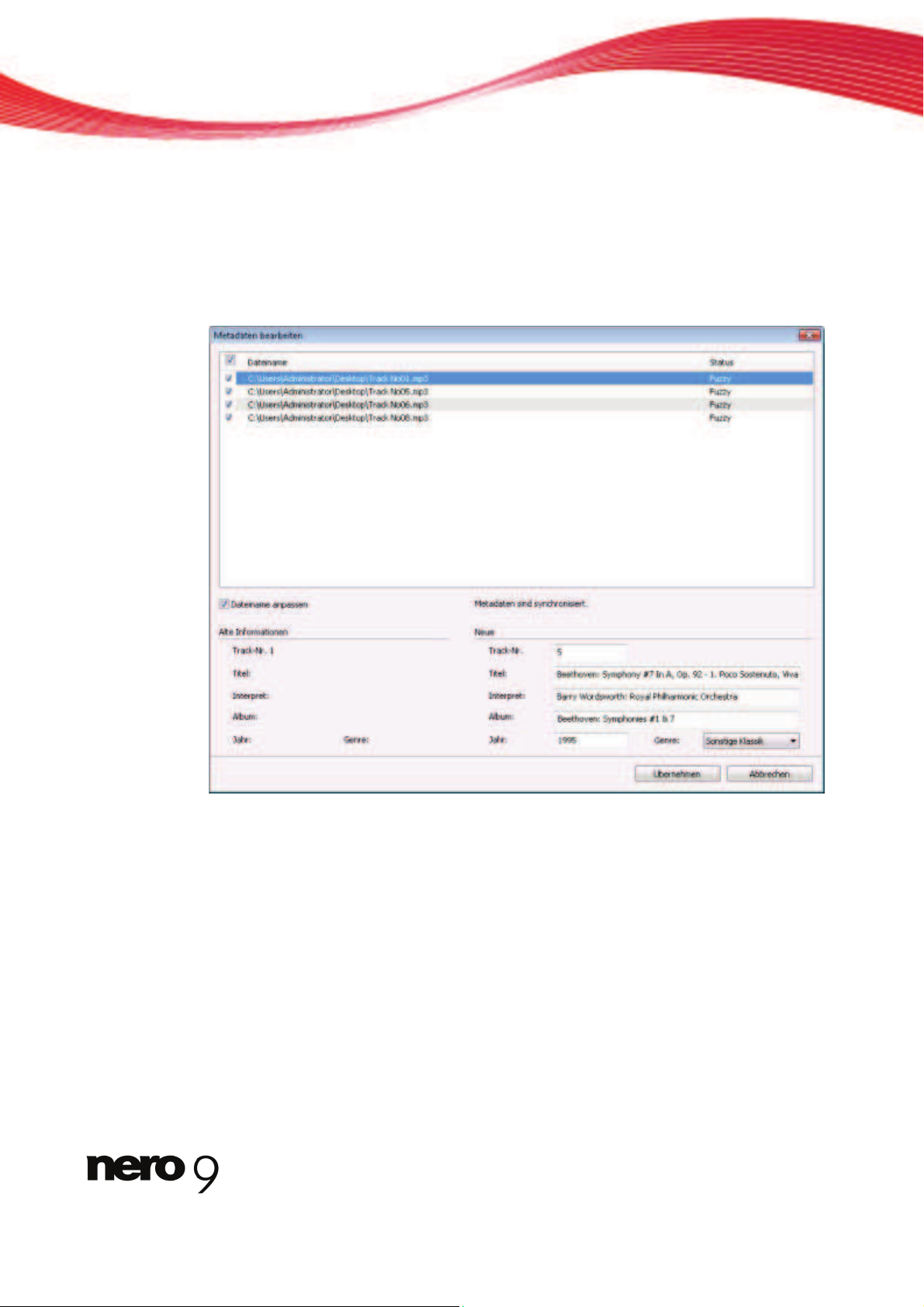
Inline-Funktionen von Nero StartSmart
3. Markieren Sie eine oder mehrere Audiodateien in der Zusammenstellung.
4. Öffnen Sie mit der rechten Maustaste das Kontextmenü.
Nero StartSmart 22
5. Wählen Sie den Eintrag Metadaten abrufen.
Die Audiodateien werden analysiert und die benötigten Informationen an Gracenote
übermittelt. Das Fenster Metadaten bearbeiten wird geöffnet. Die von Gracenote erhaltenen Metadaten werden im Bereich Neue Informationen angezeigt.
Fenster Metadaten bearbeiten
7. Klicken Sie auf die Schaltfläche Übernehmen.
iten wird geschlossen.
5.3 Bilds
Hier
können Sie die Audiodateien einer Audio-CD auf Festplatte speichern. Dabei werden
6. Bearbeiten Sie, wenn nötig, die Metadaten wie Tracknummer, Titel, Interpret, Albumtitel,
Jahr oder Genre.
Das Fenster Metadaten bearbe
! Die Metadaten werden in die Audiodatei geschrieben und entsprechend in Nero Start-
Smart angezeigt.
chirm Audio-CD rippen
Der Bildschirm Audio-CD rippen zeigt die auf der Audio-CD vorhandenen Audiodateien an.
Page 23
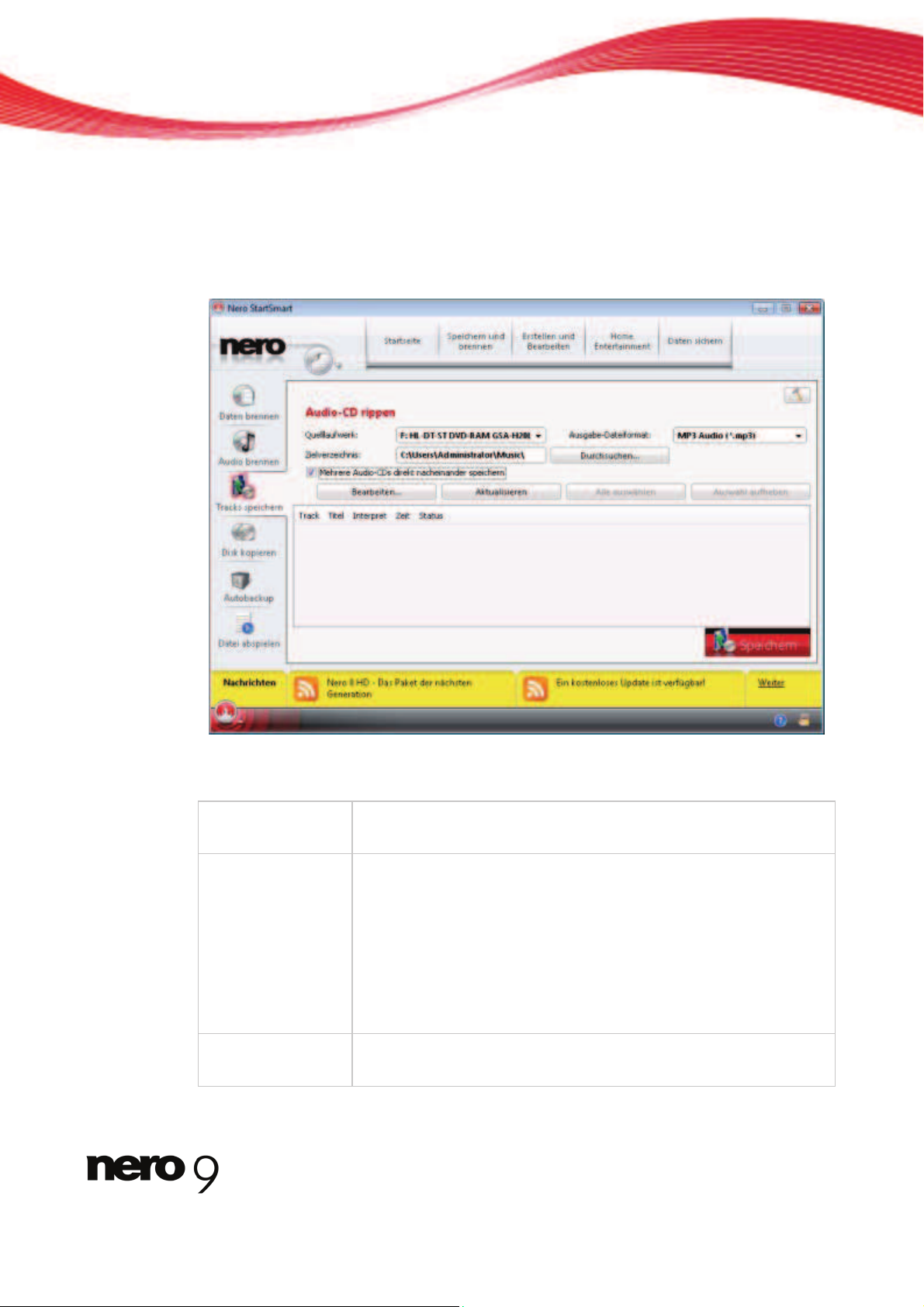
Inline-Funktionen von Nero StartSmart
Nero StartSmart 23
Mithilfe von Gracenote kann die Audio-CD automatisch identifiziert werden. Informationen
-
die Dateien enkodiert, d.h. in ein Format umgewandelt, das der Computer lesen kann. Meistens wird die Audiodatei dabei komprimiert.
wie Interpret, Titel, Genre und Tracktitel - sogenannte Metadaten - werden von der Graceno
te-Mediendatenbank abgerufen und den Tracks zugeordnet. So haben Sie nach dem Enkodiervorgang richtig und vollständig benannte Audiodateien.
ippen
F lungsm
nü
k
t
Bildschirm Audio-CD r
olgende Einstel öglichkeiten stehen zur Verfügung:
Ermöglicht die Auswahl des Laufwerks, in das die CD eingelegAuswahlme
Quelllaufwer
wurde, deren Tracks Sie umwandeln wollen.
Auswahlmenü
AusgabeDateiformat
Audio (*.mp4): Format, das besonders kleine Da-
n
WAVE: Quasi-Standard für Microsoft-Systeme
Ermöglicht die Auswahl des Formats, in dem die Tracks abgelegt
werden sollen. Zur Verfügung stehen die folgenden Formate:
Nero Digital™
teigrößne bei hoher Klangqualität bietet
MP3 Audio (*.mp3): Weitverbreitetes Format, das von allen gängi-
gen Computern - und natürlich allen mp3-Playern - wiedergegebe
werden kann
Eingabefeld
Zielverzeichnis
Ermöglicht die Auswahl des Verzeichnisses, auf dem die Tracks
abgelegt werden sollen.
Page 24
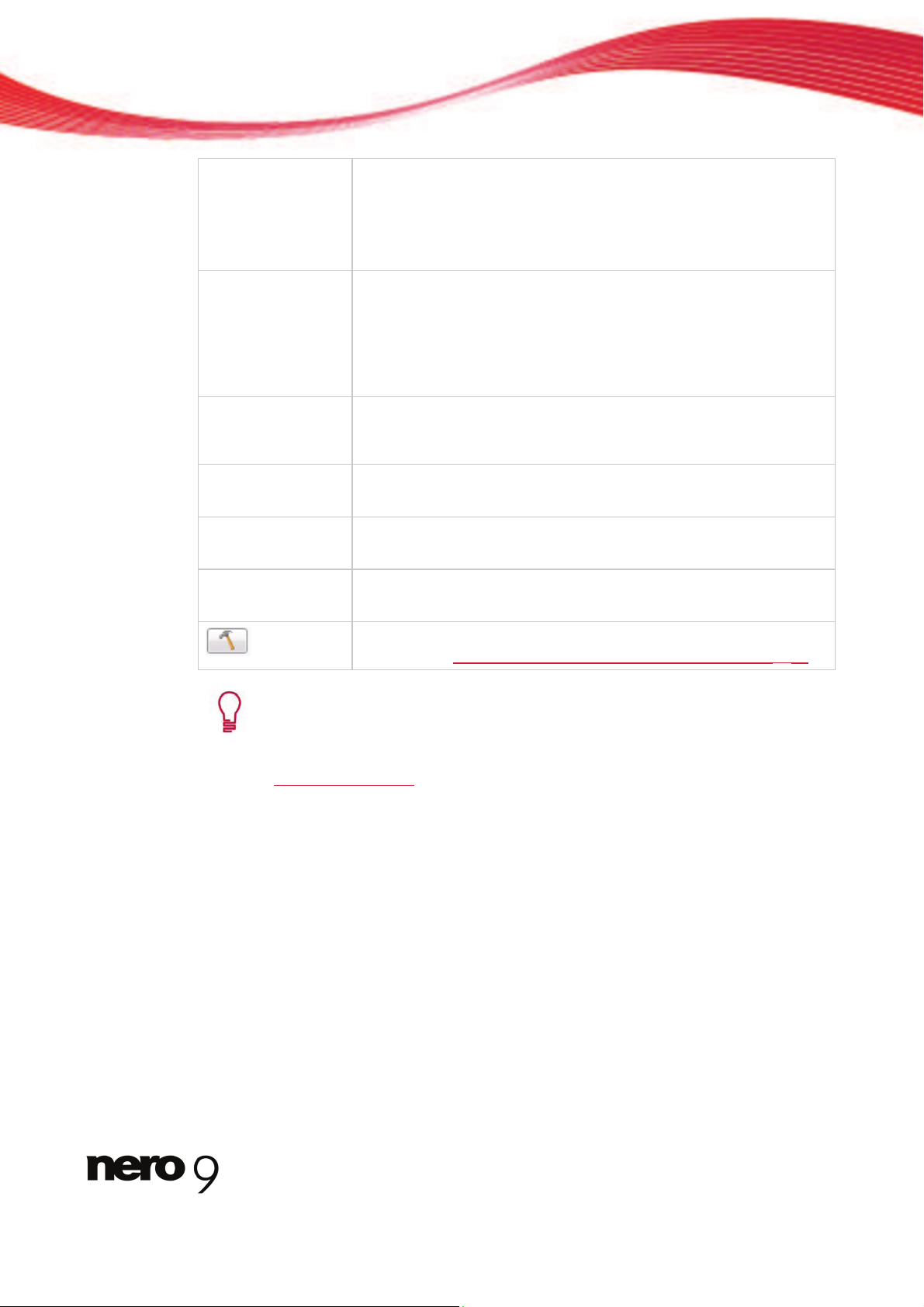
Inline-Funktionen von Nero StartSmart
Kontrollkästchen
Mehrere AudioCDs direkt nacheinander speichern
Speichert die Tracks beliebig vieler Audio-CDs hintereinander im
ausgewählten Zielverzeichnis, wobei für die Tracks jeder Audio-CD
separate Ordner angelegt werden.
Schaltfläche
Metadaten bearbeiten
Öffnet das Fenster Metadaten bearbeiten. Hier können Sie die von
Gracenote gesendeten Metadaten der Audio-CD bearbeiten. Wenn
in der Gracenote-Mediendatenbank kein Eintrag zu Ihrer Audio-CD
vorhanden ist, können Sie die Metadaten neu eingeben. Diese Metadaten werden an Gracenote gesendet und der GracenoteMediendatenbank hinzugefügt.
Schaltfläche
Aktualisieren
Sendet erneut eine Anfrage zur Gracenote-Mediendatenbank und
ergänzt die Metadaten der Audio-CD wie Interpret, Titelnamen und
Genre, falls ein passender Eintrag in der Datenbank vorhanden ist.
Schaltfläche
Alles auswählen
Markiert die gesamte Trackliste, d.h. alle Audio-Tracks.
Schaltfläche
Auswahl aufheben
Entfernt die Markierung für die gesamte Trackliste.
Schaltfläche
Speichern
Startet den Speichervorgang.
Öffnet den Optionsbildschirm für die Inline-Funktion Tracks spei-
chern (siehe
Einstellung der Optionen der Inline-Funktionen
12).
Die Musikerkennungstechnologie und die damit zusammenhängenden Daten
werden von Gracenote® zur Verfügung gestellt. Gracenote ist der Branchenstandard im Bereich der Musikerkennungstechnologie und Bereitstellung damit
zusammenhängender Inhalte. Weitere Informationen erhalten Sie unter
www.gracenote.com
.
5.3.1 Audio-CD in MP3 umwandeln
Um die Audiodateien einer Audio-CD auf der Festplatte zu speichern, gehen Sie wie folgt
vor:
1. Klicken Sie auf das Menüsymbol Tracks speichern.
Der Bildschirm Audio-CD rippen wird eingeblendet und ein Dialogfenster fordert Sie da-
zu auf, eine Audio-CD in ein Laufwerk einzulegen.
Nero StartSmart 24
Page 25
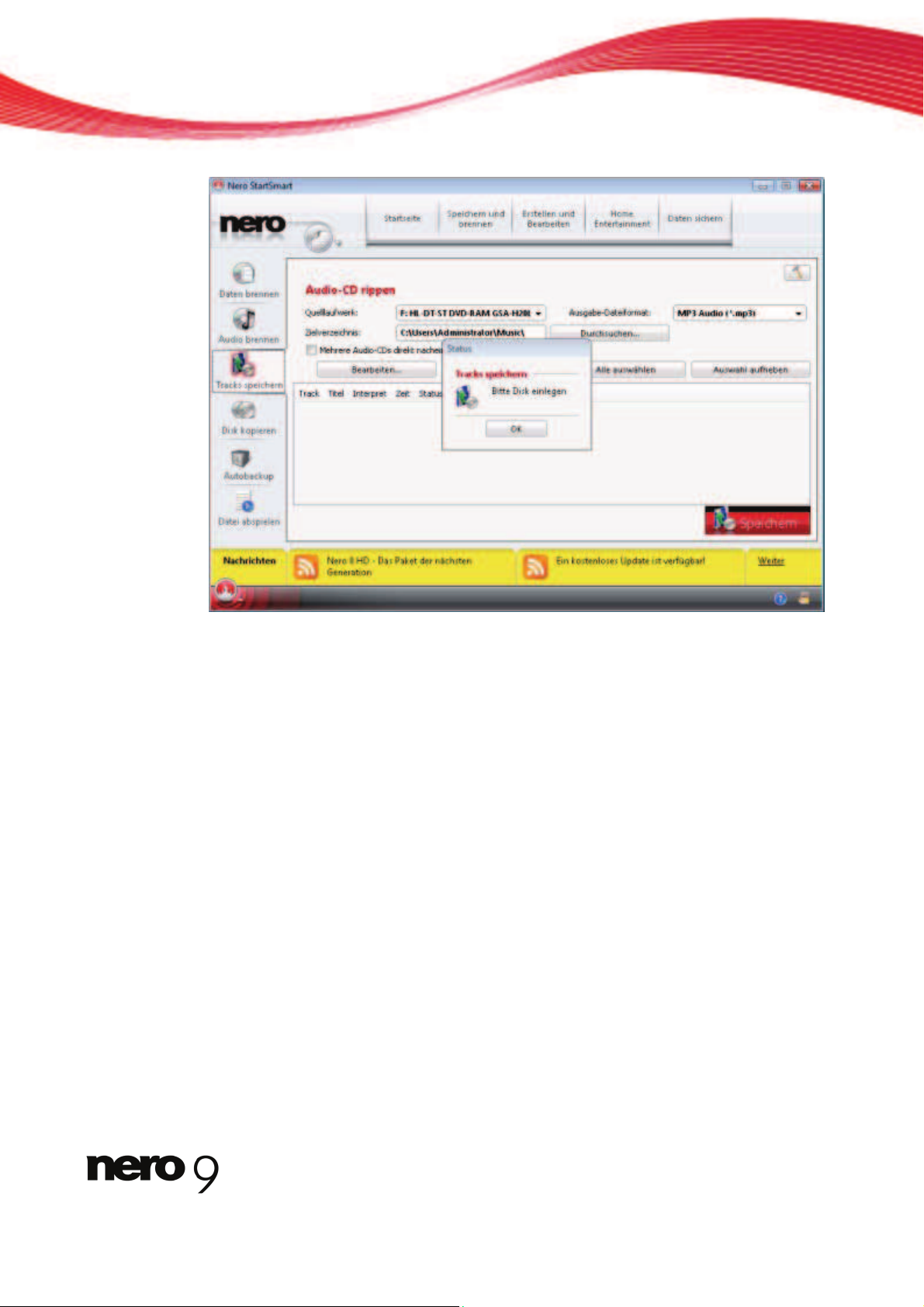
Inline-Funktionen von Nero StartSmart
Bildschirm Audio-CD rippen
2. Legen Sie eine Audio-CD in ein Laufwerk ein und klicken Sie auf die Schaltfläche OK.
3. Wählen Sie im Auswahlmenü Quelllaufwerk das Laufwerk, in dem sich Ihre Audio-CD be-
findet.
Die Disk wird analysiert und die benötigten Informationen werden zu Gracenote übermit-
telt. Falls für Ihre Audio-CD in der Gracenote-Mediendatenbank ein genau passender
Eintrag gefunden wird, werden die Metadaten übernommen und angezeigt.
Falls mehrere Einträge gefunden werden, wird das Fenster Übereinstimmung geöffnet
und die in Frage kommenden Metadatensätze angezeigt.
4. Markieren Sie den Metadatensatz, der zu Ihrer Audio-CD passt.
5. Wenn keiner der Metadatensätze zu Ihrer Audio-CD passt, klicken Sie auf die Schaltfläche
6. Das Fenster Metadaten bearbeiten wird geöffnet.
Neue Daten senden.
Nero StartSmart 25
Page 26
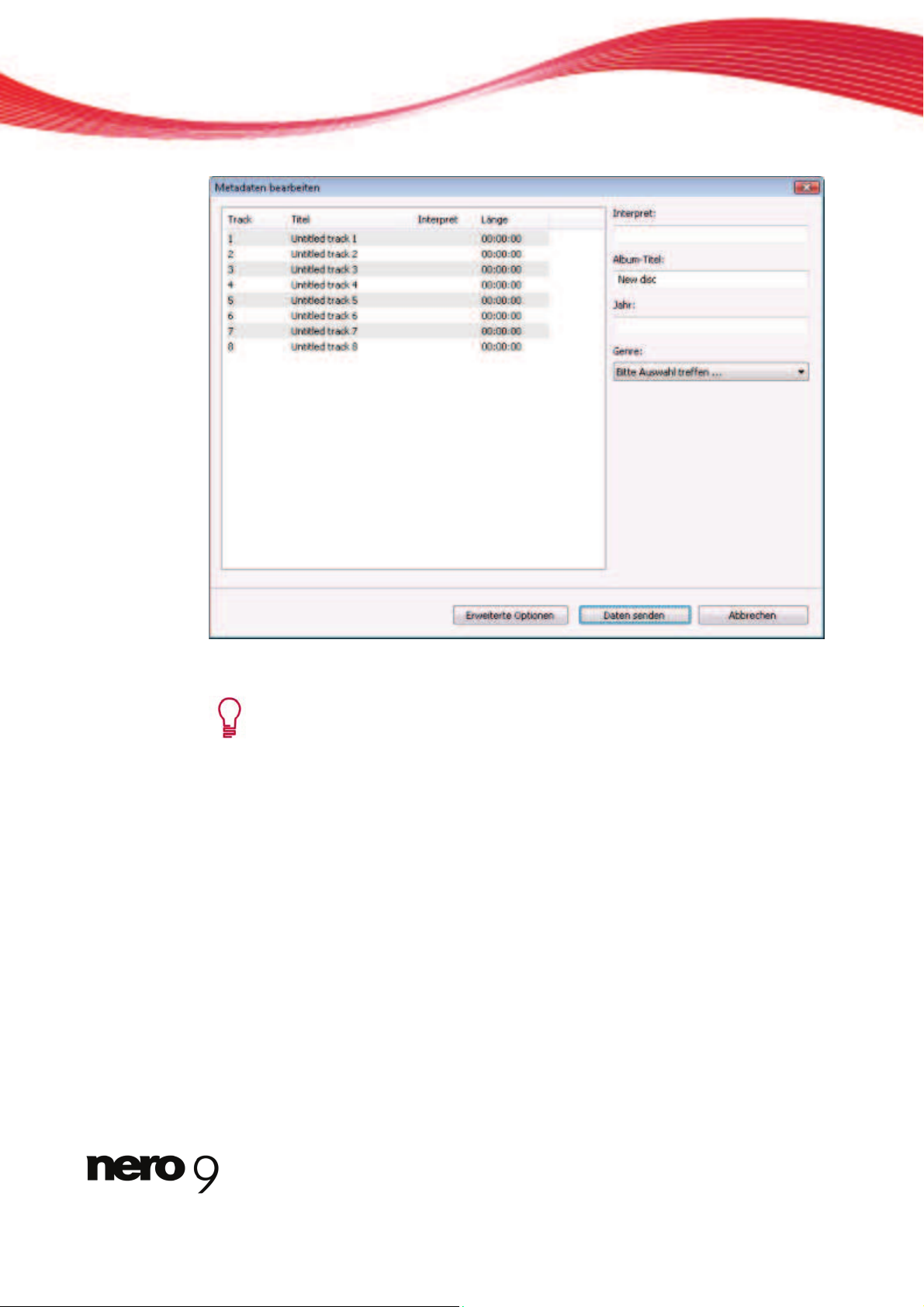
Inline-Funktionen von Nero StartSmart
Metadaten bearbeiten
Das Fenster Metadaten bearbeiten wird auch geöffnet, wenn kein passender
Eintrag in der Datenbank gefunden wird, und Sie Metadaten eingeben und bereitstellen wollen.
7. Bearbeiten Sie, wenn nötig, die Metadaten wie Titel, Interpret, Albumtitel, Jahr oder Genre.
8. Wenn Sie Zusatzinformationen eingeben wollen, klicken Sie auf die Schaltfläche Erweiterte
Optionen.
Das von Gracenote stammende Fenster Gracenote MusikID Informationen wird geöff-
net. Nach Eingabe der zusätzlichen Informationen müssen Sie dieses Fenster schließen,
um das Fenster Metadaten bearbeiten wieder einzublenden.
9. Klicken Sie auf die Schaltfläche Daten senden.
Wenn Sie Metadaten zur Audio-CD geändert oder neu eingetragen haben, werden diese
zu Gracenote übermittelt und nach Prüfung in die Gracenote-Mediendatenbank aufgenommen.
Das Fenster Metadaten bearbeiten wird geschlossen und die Informationen in den Bild-
schirm Audio-CD rippen übernommen.
Nero StartSmart 26
Page 27
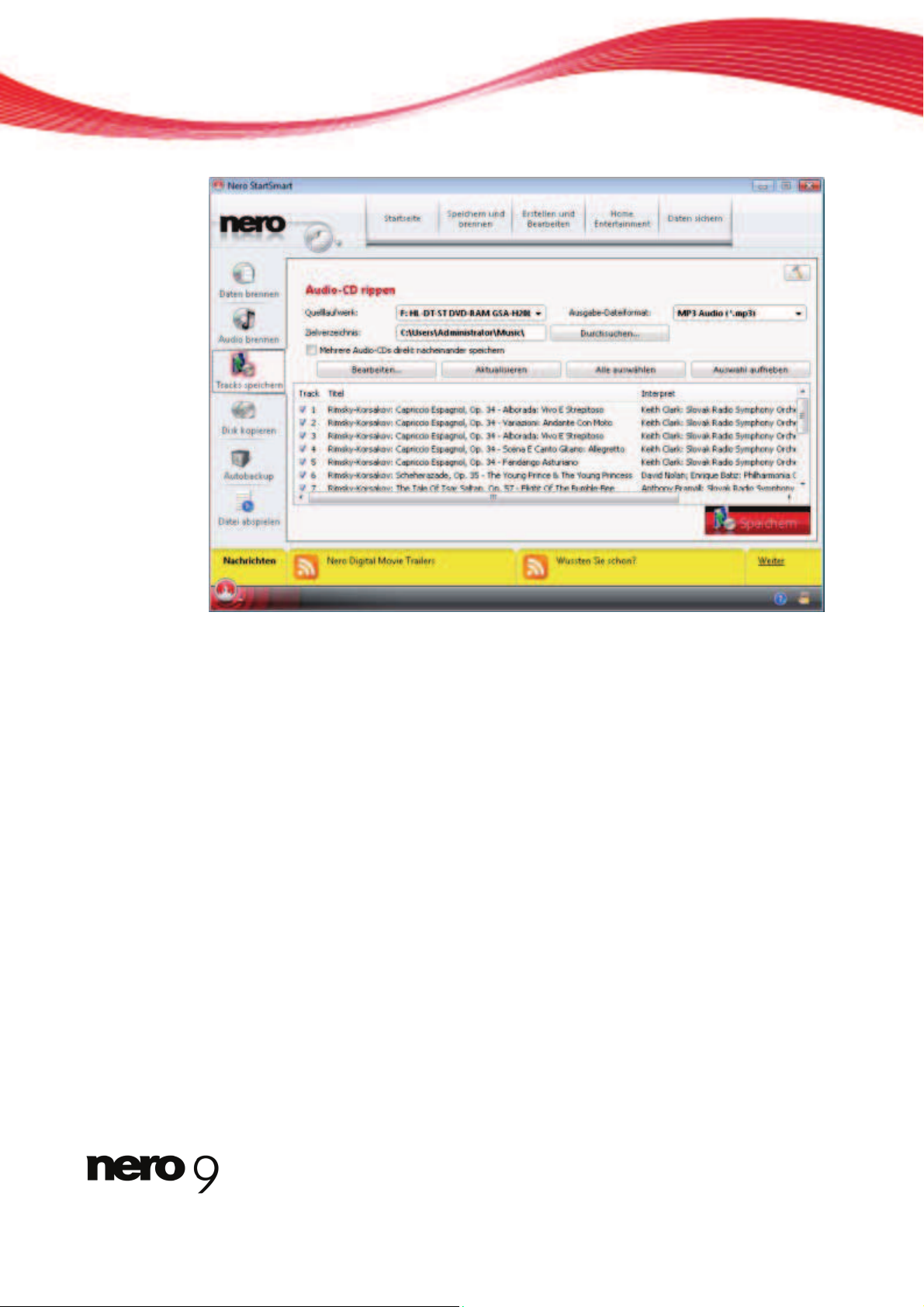
Inline-Funktionen von Nero StartSmart
Bildschirm Audio-CD rippen mit Audiodateien
10. Wählen Sie die Tracks, die Sie auf Festplatte speichern wollen:
1. Wenn Sie alle Audiodateien, die sich auf der Disk befinden auf Ihre Festplatte kopieren
wollen, klicken Sie auf die Schaltfläche Alle auswählen.
2. Wenn Sie die Auswahl aufheben wollen, klicken Sie auf die Schaltfläche Auswahl auf-
heben.
3. Wenn Sie lediglich einzelne Audiodateien auswählen wollen, aktivieren Sie das Kontroll-
kästchen vor den jeweiligen Audiodateien.
11. Wählen Sie im Auswahlmenü Ausgabe-Dateiformat ein Dateiformat.
12. Klicken Sie auf die Schaltfläche Durchsuchen und wählen Sie ein Zielverzeichnis, in dem
die Audiodateien gespeichert werden sollen.
13. Klicken Sie auf die Schaltfläche Speichern.
Die gewählten Audiodateien werden kopiert und in das gewählte Dateiformat umgewan-
delt. Im gewünschten Verzeichnis wird ein Ordner mit dem Namen des Albums angelegt.
Die Audiodateien werden in diesem Ordner gespeichert und nach Interpret und Tite
nannt. Mithilfe von Gracenote identifizierte Metadaten werden in die Audiodatei geschrieben.
Ein Fortschrittsbalken im linken unteren Bereich des Bildschirms und Informationen im
Bildschirm zeigen den Kopierfortschritt an. Nachdem der Kopier
l be-
vorgang beendet ist, wird
ein Fenster mit der Meldung "Rippen war erfolgreich" geöffnet.
Nero StartSmart 27
Page 28
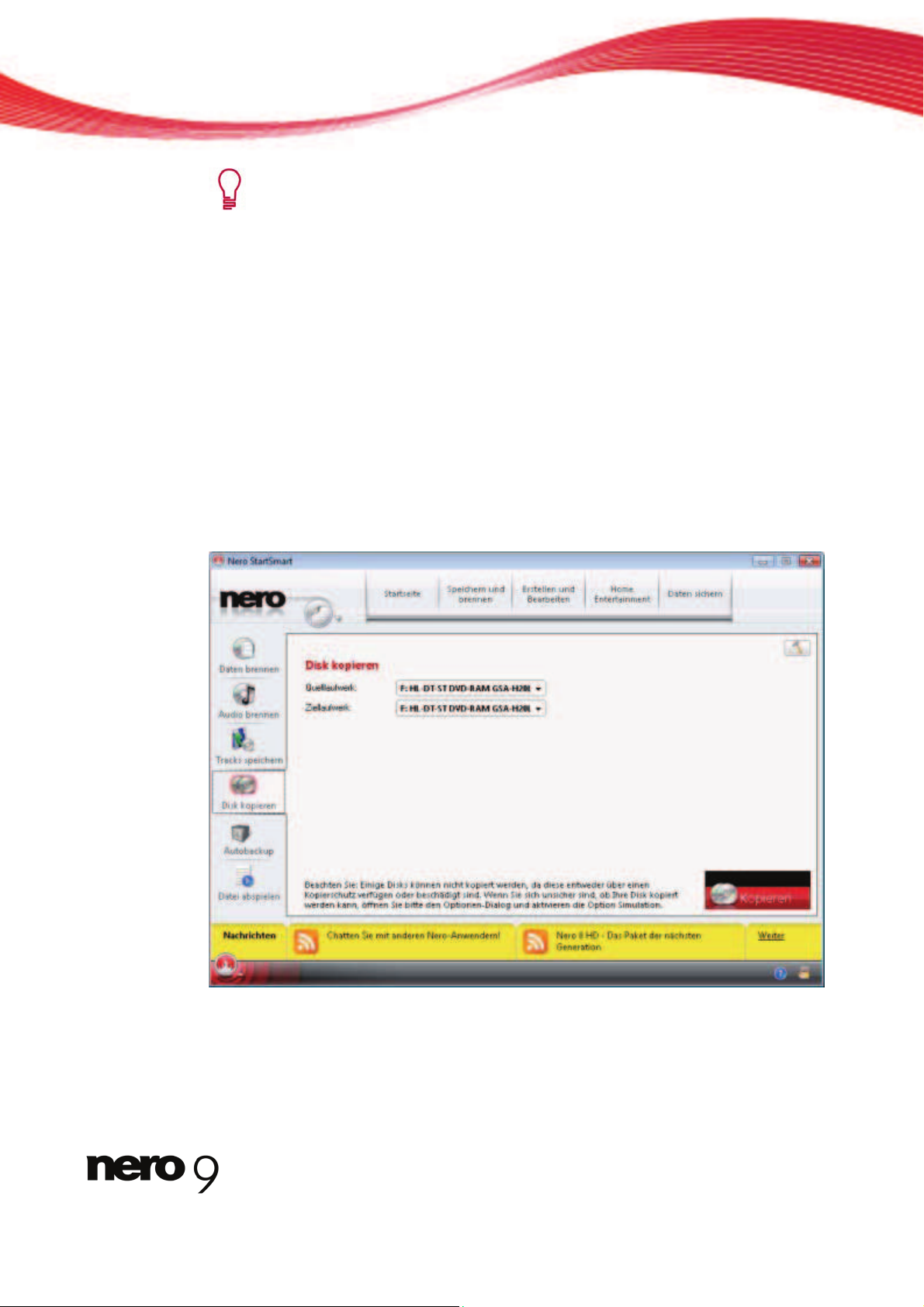
Inline-Funktionen von Nero StartSmart
Wenn Sie Audiodateien von mehreren Audio-CDs speichern wollen, aktivieren
Sie das Kontrollkästchen Mehrere Audio-CDs direkt nacheinander spei-
chern. Der Kopiervorgang läuft dann wie hier beschrieben für die weiteren Audio-CDs automatisch ab. Die Einstellungen, die Sie zu Beginn festgelegt haben,
werden übernommen. Ein Dialogfenster wird jeweils nach dem Ende des Kopiervorgangs eingeblendet und fordert Sie auf, eine weitere Audio-CD einzulegen oder den Vorgang abzubrechen.
Beim automatischen Kopieren mehrerer Audio-CDs hintereinander kann nur die
gesamte Audio-CD kopiert werden.
! Sie haben Audiodateien von einer Audio-CD im gewünschten Dateiformat auf Ihre Fest-
platte kopiert.
5.4 Bildschirm Disk kopieren
Hier können Sie ganz schnell eine Disk kopieren. Einfach Disk einlegen und auf Kopieren
klicken. Wenn Sie über mehr als ein Laufwerk verfügen, sind Auswahlmenüs eingeblendet,
in denen Sie das Quell- und das Ziellaufwerk wählen können.
Bildschirm Disk kopieren
Nero StartSmart 28
Page 29
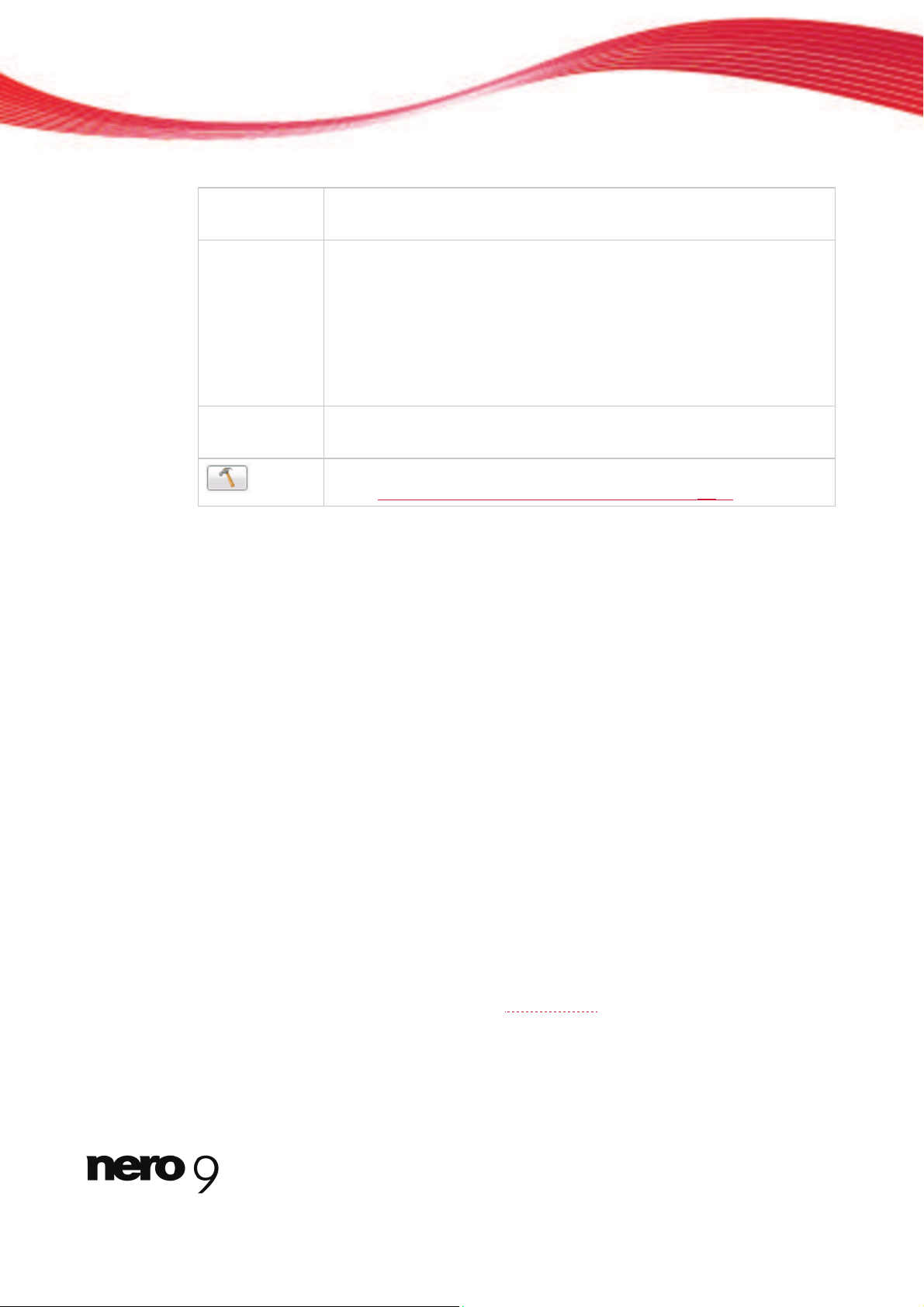
Inline-Funktionen von Nero StartSmart
Folgende Einstellungsmöglichkeiten stehen zur Verfügung:
Textfeld
Quelllaufwerk
Ermöglicht die Auswahl des Laufwerks, in das die Disk eingelegt wurde,
die Sie kopieren wollen.
Textfeld
Ziellaufwerk
Ermöglicht die Auswahl des Laufwerks mit dem Rohling, auf den Sie die
Kopie brennen wollen. Es werden alle Laufwerke aufgelistet, die an Ihren Computer angeschlossen sind. Sie können hier auch den Eintrag
Image Recorder wählen, um ein Image der zu kopierenden Disk anzulegen, das dann zu einem späteren Zeitpunkt auf eine Disk gebrannt
werden kann. In diesem Fall können Sie mit der Schaltfläche Durchsu-
chen den Pfad wählen, unter dem die Image-Datei abgelegt werden
soll.
Schaltfläche
Kopieren
Löst den Kopierprozess, bzw. den Prozess zur Erstellung eines Images
aus.
Öffnet den Optionsbildschirm für die Inline-Funktion Disk kopieren
(siehe
Einstellung der Optionen der Inline-Funktionen
12).
Siehe auch:
Image-Kopie 30
5.4.1 Kopiermethoden
Wenn Sie über mehr als ein Laufwerk verfügen, gibt es zwei mögliche Vorgehensweisen, um
eine Disk zu kopieren:
"
Direktkopie, d.h. die zu kopierende Disk und der Rohling liegen in unterschiedlichen
Laufwerken
"
Imagekopie, d.h. Sie verwenden zum Kopieren das selbe Laufwerk für die zu kopierende
Je nach Ihren Anforderungen eignet sich die eine oder andere Methode besser.
5.4.1.1 Direktkopie
d
irektkopie erlaubt ein schnelles
n Brenner zum Schreiben. Für Lese-Laufwerk und Brenner gelten folgende
Disk un
d den Rohling
Bei der Direktkopie, auch On-the-fly genannt, legen Sie die Originaldisk in ein Laufwerk un
einen Rohling in ein anderes Laufwerk. Die Originaldisk im Laufwerk wird direkt und ohne
Zeitverzögerung auf den Rohling im Brenner kopiert. Die D
Kopieren und benötigt keinen zusätzlichen Speicherplatz.
Um direkt kopieren zu können, brauchen Sie mindestens zwei Laufwerke: eines zum Lesen
der Disk und eine
Anforderungen:
"
Der Brenner muss über einen Schutz vor Pufferleerlauf (Buffer-Underrun) verfügen oder
das Laufwerk muss die Daten schnell genug liefern können. Die Lesegeschwindigkeit soll
am besten doppelt so schnell sein wie die Schreibgeschwindigkeit.
"
Das Lese-Laufwerk muss Informationen über Anzahl und Art von Sessions liefern können, sonst kann Nero StartSmart unter Umständen keine exakte Kopie anfertigen.
Nero StartSmart 29
Page 30
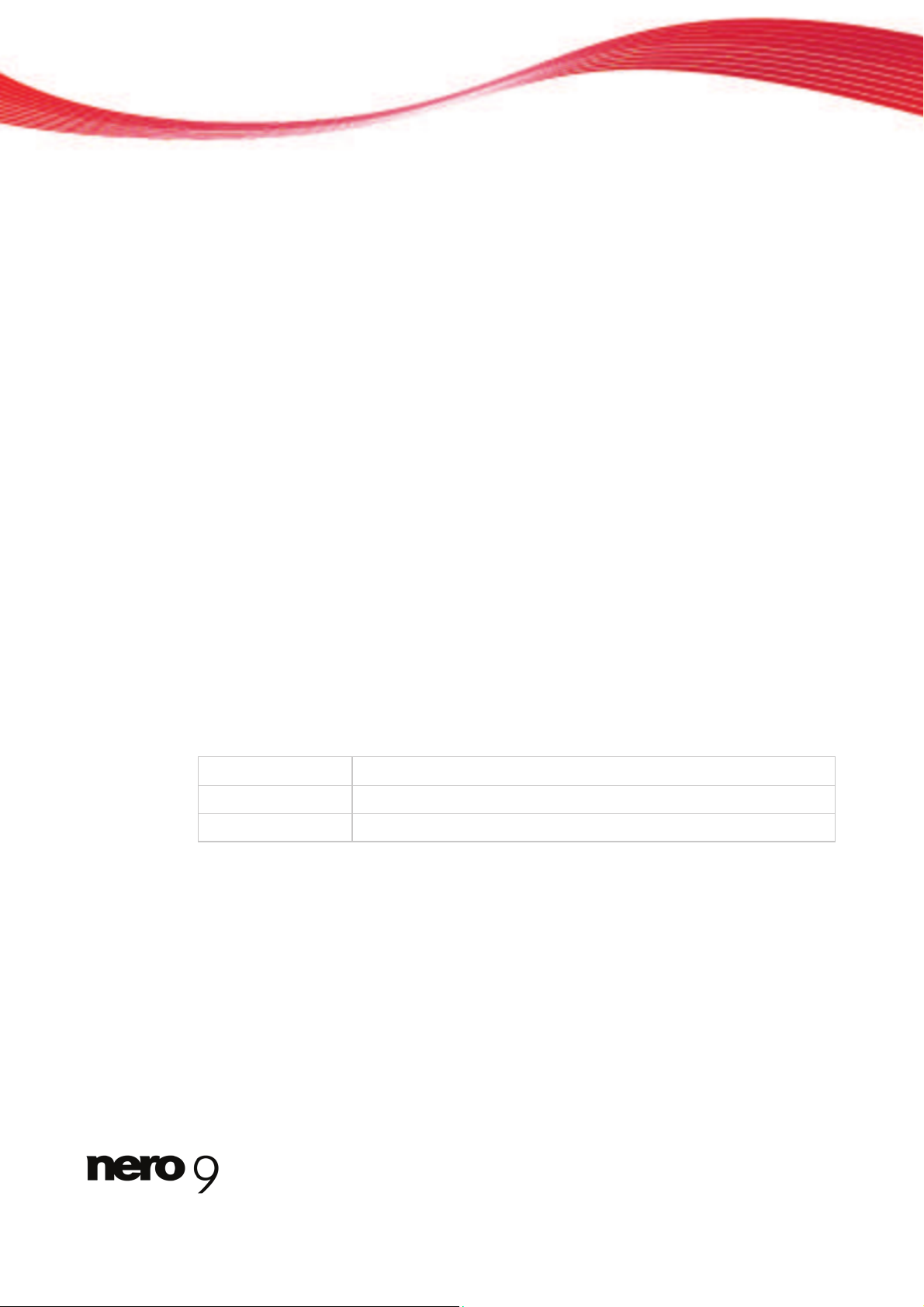
Inline-Funktionen von Nero StartSmart
Nero StartSmart 30
oduktion (insbesondere bezüglich der Indexpo-
sitionen und der Qualität bei Audio-CDs).
5.5 Bilds
-
icherten Dateien von dort wieder herstellen.
F altflächen
Wenn Sie Audio-CDs kopieren möchten, empfehlen
wir die Methode der Image-Kopie, da
die Qualität ausgelesener Audiodateien je nach Laufwerk leiden kann.
5.4.1.2 Image-Kopie
Bei der Image-Kopie wird von der Originaldisk zunächst eine Image-Datei gespeichert. Dann
wird die Image-Datei auf einen Rohling gebrannt. Das Kopieren über eine Image-Kopie dauert länger, liefert aber oft bessere Ergebnisse.
Um die Image-Kopie nutzen zu können, müssen Sie über ausreichend Speicherplatz verfügen.
Das Kopieren über eine Image-Kopie bietet sich besonders in folgenden Fällen an:
"
Es ist nur ein Laufwerk verfügbar.
"
Sie möchten mehrere Kopien derselben Disk herstellen.
"
Sie haben den Eindruck, dass auf der Quell-CD Lesefehler auftreten könnten (z.B. weil
sich Kratzer darauf befinden).
"
Sie legen Wert auf die bestmögliche Repr
chirm Autobackup
In Nero StartSmart können Sie die automatische Sicherung Autobackup einrichten und kon
figurieren. Einmal eingerichtet, steht Autobackup in der Systemleiste Ihres Computers zur
Verfügung und sichert im Hintergrund die von Ihnen angegebenen Ordner. Dabei wird die
vorhandene Sicherung jeweils durch die aktuelle ersetzt.
Als Sicherungsziel können Sie neben einer Festplatte auch den Internetdienst Nero Online
Backup nutzen. Dann kann Autobackup die ges
olgende Sch stehen zur Verfügung:
Sicherung
Richtet die automatische Sicherung Autobackup ein.
Wiederherstellen
en wieder her. Stellt die durch Autobackup gesicherten Dat
Inhalt löschen
Löscht einzelne Inhalte aus der Sicherung.
Page 31

Inline-Funktionen von Nero StartSmart
Bildschirm Autobackup
5.5.1 Autobackup einrichten
Damit Autobackup die automatische Sicherung nach Ihren Wünschen vornehmen kann, stellen Sie ein, welche Dateitypen in welchen Ordnern automatisch gesichert werden sollen, und
bestimmen das Ziel der Sicherung.
Autobackup-Sicherung
Bei der automatischen Sicherung durch Autobackup wird die Methode der Aktualisierungssicherung verwendet. Dabei werden die Daten der vorherigen Sicherung mit den geänderten überschrieben. Das heißt, dass es keine Versionen der Sicherung gibt, ein Zugriff auf ältere Sicherungsstände ist nicht mehr
möglich.
Eine Datei, die aus einem überwachten Ordner gelöscht wird, bleibt in der Sicherung enthalten. Wenn Sie diese Datei auch aus der Sicherung löschen wollen, dann verwenden Sie die Löschfunktion, die Sie auf dem Bildschirm Auto-
backup aufrufen können.
Um Autobackup einzurichten oder die Einstellungen zu ändern, gehen Sie wie folgt vor:
1. Klicken Sie auf das Menüsymbol Autobackup.
Der Bildschirm Autobackup wird eingeblendet.
Nero StartSmart 31
Page 32

Inline-Funktionen von Nero StartSmart
Nero StartSmart 32
fest, welche Ordner Sie durch Autobackup über-
Dateien sichern soll.
intrag Lokaler Datenspeicher.
blendet.
ie die Sicherung online speichern und den Internetdienst Nero Online Backup nutzen
intrag Online-Datenspeicher.
eben Sie Ihren Benutzernamen und Ihr
o einrichten.
deprozess führt.
.
uen Dateien führt Autobackup eine automatische Sicherungsaktualisierung
durch.
5.5.2
wiederhergestellt werden sollen sowie einzelne Dateien aus der Sicherung aus-
schließen.
2. Klicken Sie auf den Eintrag Sicherung.
Der Bildschirm für das Einstellen der Autobackup-Sicherung wird eingeblendet.
3. Legen Sie im Bereich Sicherungsquelle fest, welche Dateitypen Sie sichern wollen.
4. Wenn Sie die Liste der Dateierweiterung bearbeiten wollen, klicken Sie auf einen der Datei-
typen.
5. Legen Sie im Bereich Sicherungsquelle
wachen lassen wollen:
1. Klicken Sie auf Hinzufügen, um eigene Ordner der Überwachung hinzuzufügen.
2. Klicken Sie auf Ordner entfernen, um Ordner aus der Überwachung zu entfernen.
6. Legen Sie im Bereich Sicherungsziel fest, wohin Autobackup die
7. Wenn Sie die Sicherung auf Festplatte speichern wollen.
1. Wählen Sie im Auswahlmenü Sicherungsziel den E
Der entsprechende Bereich wird einge
2. Legen Sie sonstige Einstellungen fest.
8. Wenn S
wollen:
1. Wählen Sie im Auswahlmenü Sicherungsziel den E
Der entsprechende Bereich wird eingeblendet.
2. Wenn Sie bereits über ein Konto verfügen, g
Passwort in die entsprechenden Felder ein.
3. Klicken Sie auf die Schaltfläche Einloggen.
4. Wenn Sie über kein Konto verfügen, klicken Sie auf die Schaltfläche Kont
Ein Fenster wird geöffnet, das Sie durch den Anmel
9. Klicken Sie auf die Schaltfläche Sicherung.
Die erste vollständige Sicherung der von Ihnen festgelegten Ordner wird durchgeführt
! Autobackup ist eingerichtet und überwacht die festgelegten Ordner. Bei Änderungen
oder ne
Autobackup Wiederherstellen
Die mit Autobackup gesicherten Dateien können Sie wieder herstellen. Im Bildschirm Autobackup Wiederherstellen können Sie dabei zwischen einer automatischen Wiederherstel-
lung aller Dateien auf dem Originalpfad und einer individuellen Wiederherstellung wählen.
Bei der individuellen Wiederherstellung können Sie den Pfad wählen, auf dem die gesicherten Dateien
Page 33

Inline-Funktionen von Nero StartSmart
5.6 Bildschirm Datei abspielen
Hier können Sie Musik- und Videodateien abspielen.
Der Bildschirm besteht aus einem Abspielbereich, einer Wiedergabeliste und einer Bedienleiste. Den Abspielbereich können Sie bei Bedarf zur Vollbildansicht umschalten.
Bildschirm Datei abspielen
Im oberen rechten Auswahlmenü (Automatisch) können Sie ein Seitenverhältnis für die
Wiedergabe des Films wählen. Folgende Einstellungsmöglichkeiten stehen zur Verfügung:
Quelle (1:1)
Gibt den Film in der Originalgröße wieder.
Automatisch
Paßt den Film an die Fenstergröße an. Die Seitenverhältnisse des
Films bleiben dabei gewahrt, schwarze Balken können auftreten.
An das Fenster
anpassen
Paßt den Film exakt in das Fenster ein. Der Film kann dabei verzerrt werden.
4:3
Gibt den Film im Seitenverhältnis 4:3 wieder.
Zoom
Paßt den Film verzerrungsfrei in das Fenster ein, so dass keine
schwarzen Balken entstehen. Der Film kann dabei abgeschnitten
werden.
16:9
Gibt den Film im Seitenverhältnis 16:9 wieder.
Cinema
Gibt den Film im Breitbildformat wieder.
Nero StartSmart 33
Page 34

Inline-Funktionen von Nero StartSmart
Im Wiedergabebereich stehen folgende Einstellungsmöglichkeiten zur Verfügung:
Fügt der Wiedergabeliste einen Titel hinzu.
Speichert die Wiedergabeliste unter einem frei wählbaren Namen.
Entfernt den markierten Titel aus der Wiedergabeliste.
In der Bedienleiste stehen folgende Einstellungsmöglichkeiten zur Verfügung:
Spult die Videodatei mit der doppelten Abspielgeschwindigkeit zurück; solange Sie die Maustaste gedrückt halten.
Navigiert stufenlos.
Spult die Videodatei mit der doppelten Abspielgeschwindigkeit vor;
solange Sie die Maustaste gedrückt halten.
Zoomkippschalter
Vergrößert/Verkleinert den Film. Stellen Sie dafür den Kippschalter
auf Plus oder Minus und klicken Sie dann in den Abspielbereich.
Beendet die Wiedergabe. [S]
Springt zur vorherigen Videodatei der Wiedergabeliste.
Unterbricht die Wiedergabe und setzt diese nach einem erneuten
Klicken fort. [Leertaste]
Beginnt mit der Wiedergabe.
Springt zur nächsten Videodatei der Wiedergabeliste.
Schaltet auf stumm/laut. [M]
Reguliert die Lautstärke.
Wechselt zwischen Vollbild- und Normalansicht. Sie können auch
umschalten, indem Sie auf den Abspielbereich doppelklicken.
Nero StartSmart 34
Page 35

Registerkarten
Nero StartSmart 35
n
r Videos, sowie die Mög-
formate umzuwandeln.
wie Fernsehsendungen aufzeichnen und streamen kön-
e-
chern, die im Download-Bereich von
www.nero.com
6 Registerkarten
In den Kategorien von Nero StartSmart wurden häufig vorkommende Aufgaben für schnellen
Zugriff auf vier Registerkarten zusammengestellt:
"
Registerkarte Speichern und Brennen
Enthält vor allem Aufgaben zum Brennen der unterschiedlichsten Disks sowie die Mög-
estplatte zu speichern. lichkeit, Audio-Tracks zu rippen, d.h. auf F
"
Registerkarte Erstellen und Bearbeiten
Enthält vielfältige Aufgaben zum Erstellen von Disk-Labels, eigenen Tracks oder eigene
Videodateien; zum Bearbeiten von Fotos, Sound-Dateien ode
lichkeit, Audiodateien in andere Datei
"
Registerkarte Home Entertainment
Enthält sowohl PC- als auch TV-Applikationen mit denen Sie Videos, Fotos und Diashows ansehen, Fernsehen so
nen.
"
Registerkarte Daten sichern
Enthält Aufgaben wie Sicherungen planen und wiederherstellen und ausführen sowie die
Möglichkeit, Notfall-Systemdisks zu erstellen.
Alle Aufgaben sind mit Nero Anwendungen verknüpft. Wenn Sie die entsprechende Anwendung nicht installiert haben, steht die Aufgabe nicht zur Verfügung.
Detaillierte Erläuterungen zu den einzelnen Anwendungen entnehmen Sie bitte den entspr
chenden Handbü
kostenlos zur Verfü-
gung stehen.
6.1 Regis
ks brennen oder Audio-Tracks rippen.
F te
CD speichern
h
Mediendatenbank abgerufen und den Tracks zugeordnet werden.
terkarte Speichern und Brennen
Hier können Sie die unterschiedlichsten Dis
olgende Aufgaben s
Tracks von Audio-
hen zur Verfügung:
Öffnet das Fenster Audio-CDs auf Festplatte kopieren von Nero
Burning ROM und Nero Express. Hier können Sie die Einstellungen
für die Audiodateien festlegen, die auf Festplatte gespeichert werden sollen. Mithilfe von Gracenote kann die Audio-CD automatisc
identifiziert werden. Informationen wie Interpret, Titel, Genre und
Tracktitel - sogenannte Metadaten - können von der Gracenote-
Page 36

Registerkarten
Nero StartSmart 36
Brennen Sie Audio-CDs
Öffnet das Zusammenstellungsfenster von Nero Express, in dem
Sie die Dateien für eine Audio-CD zusammenstellen können. QuellAudiodateien für eine Audio-CD können als komprimierte Audiodateien auf Ihrer Festplatte liegen, oder von einer oder mehreren Audio-CDs stammen. Sie können auch eine M3U-Playliste als Quelle
wählen, Nero Express sucht zum Brennen automatisch die MP3Audiodateien, deren Pfade in der M3U-Playliste gespeichert sind.
Als weitere Applikation von Nero steht für diese Aufgabe Nero Burning ROM zur Verfügung. Wenn Sie diese zur Ausführung der Aufgaben auswählen, wird der Auswahlbildschirm geöffnet.
Jukebox-Disk
brennen
Öffnet den Startbildschirm von Nero Express mit bereits aktiviertem
Projekt Jukebox-Audio-CD. Hier können Sie Musikdateien für eine
Jukebox-Disk zusammenstellen.
Datendisk brennen
Öffnet den Startbildschirm von Nero Express. Die Kategorie Daten
ist bereits ausgewählt und Sie können entscheiden, ob eine CD
oder eine DVD gebrannt werden soll.
Als weitere Applikation von Nero steht für diese Aufgabe Nero Burning ROM zur Verfügung. Wenn Sie diese zur Ausführung der Aufgaben auswählen, wird der Auswahlbildschirm geöffnet, in dem Sie
die Dateien für eine Datendisk zusammenstellen können.
Videodisk brennen
Öffnet den Startbildschirm von Nero Express. Die Kategorie Videos/Bilder ist bereits ausgewählt und Sie können entscheiden, ob
Sie eine Video-CD, Super-Video-CD oder DVD-Videodateien erstellen wollen.
Als weitere Applikation von Nero steht für diese Aufgabe Nero Burning ROM zur Verfügung. Wenn Sie diese zur Ausführung der Aufgaben auswählen, wird das Fenster Neue Zusammenstellung geöffnet, in dem Sie den Disktyp auswählen und die Optionen für das
Diskformat einstellen können.
Disk kopieren
Öffnet den Startbildschirm von Nero Express. Die Kategorie
Image/Projekt/Kopie ist bereits ausgewählt und Sie können entscheiden, ob Sie die Gesamte Disk kopieren oder ein Disk Image
erstellen wollen.
Als weitere Applikation von Nero steht für diese Aufgabe Nero Burning ROM zur Verfügung. Wenn Sie diese zur Ausführung der Aufgaben auswählen, wird das Fenster Neue Zusammenstellung geöffnet, in dem Sie den Disktyp auswählen und die Optionen für das
Diskformat einstellen können. Die Aufgabe CD kopieren ist bereits
aktiviert.
SecurDisc erstellen
Öffnet den Startbildschirm von Nero Express. Die Kategorie Daten
ist bereits ausgewählt und Sie können entscheiden, ob eine Daten-
CD oder eine Daten-DVD erstellt werden soll.
Diese Aufgabe ist nur verfügbar mit einem SecurDisc
-fähigen Re-
korder.
Page 37

Registerkarten
LightScribe Label
brennen
Öffnet den Startbildschirm von Nero Express. Die Kategorie
LightScribe Label brennen ist bereits ausgewählt. Hier können
Sie ein Label erstellen und drucken.
Als weitere Applikation von Nero steht für diese Aufgabe Nero Burning ROM zur Verfügung. Wenn Sie diese zur Ausführung der Aufgaben auswählen, wird Nero Burning ROM geöffnet. Im Fenster
CD-Label-Editor können Sie ein Label erstellen und im Brennprozess drucken.
Diese Aufgabe ist nur verfügbar mit einem LightScribe
-fähigen Re-
korder.
Labelflash Label
brennen
Öffnet das Fenster Label brennen von Nero Express, in dem Sie
den Druckbereich, die Druckqualität und den Disktyp einstellen
können.
Als weitere Applikation von Nero steht für diese Aufgabe Nero Burning ROM zur Verfügung. Wenn Sie diese zur Ausführung der Aufgaben auswählen, wird ebenfalls das Fenster Label brennen geöffnet, in dem Sie den Druckbereich, die Druckqualität und den
Disktyp einstellen können.
Diese Aufgabe ist nur verfügbar mit einem Labelflash
-fähigen Re-
korder.
Die Musikerkennungstechnologie und die damit zusammenhängenden Daten
werden von Gracenote® zur Verfügung gestellt. Gracenote ist der Branchenstandard im Bereich der Musikerkennungstechnologie und Bereitstellung damit
zusammenhängender Inhalte. Weitere Informationen erhalten Sie unter
www.gracenote.com
.
6.2 Registerkarte Erstellen und Bearbeiten
Hier können Sie sehr unterschiedliche Aufgaben ausführen: Disk-Labels oder eigene Tracks
bzw. eigene Videodateien erstellen oder Fotos, Sound-Dateien und Videos bearbeiten sowie
Audiodateien in andere Dateiformate umwandeln.
Folgende Aufgaben stehen zur Verfügung:
Fotos bearbeiten
Öffnet Nero PhotoSnap, den Ausgangspunkt für die Bearbeitung
von Bildern aller Art. Zum Beispiel können Sie verschiedene Effekte
auf das Bild anwenden.
Diashow erstellen
Öffnet den Startbildschirm von Nero Vision. Der Auswahleintrag
Diashow erstellen ist bereits ausgewählt. Hier können Sie Bilder
zu einer Diashow zusammenstellen und mit Effekten versehen.
Nero StartSmart 37
Page 38

Registerkarten
Nero StartSmart 38
Erstellen und
Scratchen von
Audio-Tracks
Öffnet Nero SoundTrax. Die Kategorie Vorlagen und der Projekttyp
5.1 Surround-Projekt mit automm. LFE (Low Frequency Effect)
sind bereits ausgewählt. Hier können Sie den Inhalt einer Audiodatei mischen oder verändern.
Bearbeiten Sie
Sound-Dateien
Öffnet den Hauptbildschirm von Nero WaveEditor mit dem Fenster
Abtastformat-Einstellungen, in dem Sie Einstellungen für die Aufnahme vornehmen können.
Erstellen, Bearbeiten und Aufzeichnen von Videos
Öffnet den Startbildschirm von Nero Vision. Hier können Sie ein Video von einem externen Aufnahmegerät auf Festplatte aufnehmen
sowie Mediendateien zu einem Film zusammenstellen und diesen
mit Effekten versehen.
Erstellen von
Disk-Labels und
Covers
Öffnet das Fenster Neues Dokument von Nero CoverDesigner.
Hier können Sie aus den unterschiedlichsten Layouts auswählen,
für welche Sorte von Disk Sie ein Label oder für welche Art DiskHülle Sie ein Cover erstellen wollen.
LightScribe Label
erzeugen
Öffnet das Fenster Neues Dokument von Nero CoverDesigner.
Der Dokumenttyp LightScribe ist bereits ausgewählt. Hier können
Sie ein LightScribe-Label erstellen und drucken.
Diese Aufgabe ist nur verfügbar mit einem LightScribe-fähigen Rekorder.
Labelflash Label
erzeugen
Öffnet das Fenster Neues Dokument von Nero CoverDesigner.
Der Dokumenttyp Labelflash ist bereits ausgewählt. Hier können
Sie ein Labelflash-Label erstellen und drucken.
Diese Aufgabe ist nur verfügbar mit einem Labelflash-fähigen Rekorder.
Videos rekodieren
Öffnet das Fenster Mein DVD Backup von Nero Recode. Hier können Sie die gewünschten Videodateien zur Rekodierung auswählen
und die Eigenschaften für die Ausgabe festlegen.
Audiodateien konvertieren
Öffnet das Fenster Dateien kodieren von Nero Burning ROM. Hier
können Sie die gewünschten Audiodateien zur Enkodierung auswählen und die Eigenschaften für die Ausgabe festlegen.
6.3 Registerkarte Home Entertainment
Hier können Sie Videos, Fotos und Diashows ansehen, fernsehen oder Fernsehsendungen
aufzeichnen und streamen.
Folgende Aufgaben stehen zur Verfügung:
Audio abspielen
Öffnet Nero ShowTime. Hier können Sie Musikdateien abspielen.
Video und Diashow abspielen
Öffnet Nero ShowTime. Hier können Sie Videodateien und Bilder
abspielen.
Page 39

Registerkarten
Fotos anschauen
Öffnet Nero PhotoSnap Viewer.
Fernsehen
Öffnet Nero Live. Hier können Sie fernsehen.
Fernsehprogramm
aufzeichnen
Öffnet Nero Live. Hier können Sie Fernsehsendungen aufnehmen
und Aufnahmen planen.
Fernsehsendungen streamen
Öffnet Nero MediaHome. Die Kategorie Freigaben ist bereits ausgewählt. Hier können Sie Fernsehsendungen zur Freigabe bestimmen und damit ins Netzwerk streamen.
Eigene Musik, Fotos und Videos im
Netz zu Verfügung
stellen
Öffnet Nero MediaHome. Die Kategorie Freigaben ist bereits ausgewählt. Hier können Sie eigene Mediendateien zur Freigabe
bestimmen und damit ins Netzwerk streamen.
Nero MediaHome ist ein Server, der Clients, also dienstanfordernden Abspielgeräten wie z.B. Nero ShowTime, gestattet, Dateien wiederzugeben, die sich in
freigegeben Ordnern des Servers befinden. Nero MediaHome ist ein eigenständiges Produkt von Nero und kann über die Internetseite
www.nero.com
bezogen werden. Nähere Informationen finden Sie im Benutzerhandbuch von Nero MediaHome, das im Download-Bereich von
www.nero.com
kostenlos zur
Verfügung steht.
6.4 Registerkarte Daten sichern
Hier können Sie Sicherungen planen, wiederherstellen und ausführen oder NotfallSystemdisks erstellen.
Folgende Aufgaben stehen zur Verfügung:
Daten sichern
Öffnet den Bildschirm Dateisicherung von Nero BackItUp. Hier
können Sie die Dateien auswählen, die Sie sichern wollen und
schließlich den Sicherungsvorgang anstoßen. Ein Assistent führt
Sie Schritt-für-Schritt durch den Datensicherungsprozess.
Backups wiederherstellen
Öffnet den Bildschirm Wiederherstellen von Nero BackItUp. Hier
können Sie vorhandene Sicherungen auswählen und den Wiederherstellungsvorgang starten, um die gesicherten Daten wieder in
den Originalzustand zurückzuversetzen, d.h. wiederherzustellen.
Ein Assistent führt Sie Schritt-für-Schritt durch den Wiederherstellungsprozess.
Nero StartSmart 39
Page 40

Registerkarten
Backups planen
Öffnet den Bildschirm Jobs von Nero BackItUp. Jobs sind geplante
Sicherungen, die zu einem definierten Zeitpunkt automatisch von
Nero BackItUp durchgeführt werden.
Hier können Sie beispielsweise regelmäßige Sicherungs-Zyklen
planen.
Um einen Job durchführen zu können, muss der Computer eingeschaltet und ein Betriebssystem gestartet sein. Nero BackItUp muss
nicht unbedingt gestartet sein, um die Jobs auszuführen, da es im
Hintergrund arbeiten kann.
NotfallSystemdisk erstellen (bootfähig)
Öffnet das Fenster Bootfähige Disk erstellen von Nero BackItUp.
Wenn Sie ein Laufwerk sichern, ist die Sicherungsdatei meist sehr
groß. Zum Brennen werden Sie vermutlich mehrere Disks brauchen. Dabei ist die erste Sicherungsdisk immer eine bootfähige
Disk. Wenn Sie die Sicherung nicht auf Disks brennen, kann es
sinnvoll sein, eine bootfähige Disk zu erstellen, um im Notfall den
Computer (und die Laufwerkswiederherstellung) von CD/DVD aus
zu starten. Dies können Sie hier tun.
Disk kopieren
Öffnet das Startfenster von Nero Express. Die Kategorie
Image/Projekt/Kopie ist bereits ausgewählt und Sie können entscheiden, ob Sie die Gesamte Disk kopieren oder ein Disk Image
erstellen wollen.
Als weitere Applikation von Nero steht für diese Aufgabe Nero Burning ROM zur Verfügung. Wenn Sie diese zur Ausführung der Aufgaben auswählen, wird das Fenster Neue Zusammenstellung von
Nero Burning ROM geöffnet, in dem Sie den Disktyp auswählen
und die Optionen für das Diskformat einstellen können. Die Aufgabe
CD kopieren ist bereits aktiviert.
Daten wiederherstellen
Öffnet Nero RescueAgent. Hier können Sie schnell und unkompliziert Dateien von Speichermedien wiederherstellen, die beispielsweise durch Kratzer beschädigt wurden oder altersbedingt nicht
mehr korrekt lesbar sind.
Nero BackItUp ist ein Werkzeug für Sicherungen und die Wiederherstellung gesicherter Daten. Nero BackItUp ist ein eigenständiges Produkt von Nero und
kann über die Internetseite
www.nero.com
bezogen werden. Nähere Informationen finden Sie im Benutzerhandbuch von Nero BackItUp, das im DownloadBereich von
www.nero.com
kostenlos zur Verfügung steht.
6.5 Standardapplikationen für Aufgaben auswählen
Alle Aufgaben sind mit Nero Anwendungen verknüpft. Welche dies sind, wird eingeblendet,
wenn Sie mit der rechten Maustaste auf das Aufgabensymbol klicken. Wenn Sie die entsprechende Anwendung nicht installiert haben, steht die Aufgabe nicht zur Verfügung. Wenn
Nero StartSmart 40
Page 41

Registerkarten
mehr als eine Nero Anwendung zur Lösung einer Aufgabe geeignet ist, können Sie auswählen, wel
che Sie standardmäßig einsetzen wollen.
Um eine Standardanwendung auszuwählen, gehen Sie wie folgt vor:
1. Klicken Sie mit der rechten Maustaste auf das Aufgabensymbol.
Die verknüpften Anwendungen von Nero werden aufgelistet und das Auswahlmenü Als
Standard verwenden wird eingeblendet.
Standardanwendung auswählen
2. Klicken Sie auf den gewünschten Eintrag.
! Die ausgewählte Anwendung von Nero wird zukünftig geöffnet, wenn Sie die entspre-
chende Aufgabe anklicken.
Nero StartSmart 41
Page 42

Technische Informationen
Nero StartSmart 42
7 Technische Informationen
7.1 Systemvoraussetzungen
Nero StartSmart wird zusammen mit der Nero Suite installiert. Es gelten dieselben Systemvoraussetzungen. Ausführliche Informationen über die Systemvoraussetzungen finden Sie
unter
www.nero.com
.
7.2 Versionen von Nero StartSmart
Nero StartSmart steht in allen Versionen der Nero Suite in vollem Funktionsumfang zur Verfügung.
Page 43

Glossar
Nero StartSmart 43
8 Glossar
CD-R
Die Compact Disc-Recordable ist eine Technologie für einmalig beschreibbare Medien. Der
Orange Book Standard definiert die Speicherung von Audio-Daten und anderen, computerlesbaren, Daten.
Direktkopie
Die Direktkopie bezeichnet ein Verfahren zum Kopieren einer Disk. Die Datenwerden direkt
vom ursprünglichen Speicherort auf die zu brennende Disk übertragen. Dafür verwendet Nero eine sogenannte Compilation (Zusammenstellung), eine kleine Datei, die lediglich auf die
zu übertragenden Daten verweist.
Image
Das Image bezeichnet eine einzelne Datei auf der Festplatte, die das Abbild (Image) einer
kompletten Disk enthält. Ein Disk-Image kann eingesetzt werden, um später exakte Kopien
auf einem Medium herzustellen, wenn beim Brennen Probleme auftreten oder wenn kein
Rekorder an den PC angeschlossen ist. Das Image benötigt ebensoviel freien Speicher auf
der Festplatte, wie der Inhalt der Originaldisk.
Labelflash
Labelflash ist eine Technologie, bei der Bilder und Texte mit einem Laser auf die Labelseite
von Disks gebrannt werden können.
LightScribe
LightScribe ist eine Technologie, mit der Bilder oder Texte mit einem Laser auf die Labelseite von Disks gebrannt werden können.
Nero Digital
Verschiedene MPEG-4 Video- und Audio-Codecs sind in Nero Digital gesammelt und vollständig kompatibel zum Standard MPEG-4. Die Nero AG entwickelte diesen weiter. So wurde eine wesentlich höhere Qualität der komprimierten Multimediadaten erreicht. Außerdem
wurden zusätzliche Funktionen, wie z.B. Untertitel, implementiert.
Pufferleerlauf
Ein Pufferleerlauf, auch Buffer Underrun genannt, ist eine Unterbrechung des Datenflusses
im internen Speicher beispielsweise des Brenners (Pufferspeicher, engl. Buffer). Ein Pufferleerlauf resultiert aus einer Unterbrechung des Datenflusses zum internen Puffer. Der Puffer
gibt weiterhin Daten ab, bis er schließllich leer ist. Während der Aufnahme werden die Daten
kontinuierlich in den Pufferspeicher des Brenners geleitet, um einen stetigen Datenfluss zu
erreichen. Wenn dieser stetige Datenfluss unterbrochen wird, wird das Medium dadurch unbrauchbar. Heutzutage haben die meisten Brenner einen Schutz vor einem Pufferleerlauf.
SecurDisc
Bei SecurDisc handelt es sich um eine Sicherheitstechnologie, die Datenträger vor unberechtigtem Zugriff und Vervielfältigung schützt. SecurDisc kann nur mit einem SecurDisc-
Page 44

Glossar
Nero StartSmart 44
Laufwerke gebrannt und zusätzlich mit einem Passwort gesichert werden. Über andere
Laufwerke ist der Zugriff nur beschränkt möglich. Die folgenden Diskformate werden zwar
unterstützt, allerdings ohne die Funktion Kopierschutz: DVD+R(W), DVD+-R DL, DVD-RAM
und CD-R(W).
Page 45

Index
Nero StartSmart 45
9 Index
1
16:9 ....................................................... 33
4
4:3 ......................................................... 33
A
Aktualisierung.......................................... 8
An das Fenster anpassen..................... 33
Anwendung
auswählen ....................................................... 41
Audio brennen....................................... 16
Audio-CD
brennen ........................................................... 18
identifizieren .................................................... 21
kopieren........................................................... 30
Metadaten holen.............................................. 21
rippen............................................................... 24
speichern ......................................................... 24
Audiodatei
hinzufügen ....................................................... 19
identifizieren .................................................... 21
Metadaten abrufen .......................................... 21
Metadaten holen.............................................. 21
Autobackup
einrichten ......................................................... 31
konfigurieren.................................................... 31
Wiederherstellen.............................................. 32
Automatisch .......................................... 33
Automatische Sicherung
einrichten ......................................................... 31
B
Batch-Ripping........................................ 28
Bildschirm
Audio brennen ................................................. 16
Audio-CD rippen .............................................. 23
Datendisk brennen .......................................... 15
Disk kopieren................................................... 28
Breitbildformat....................................... 33
Brennen
Audio ............................................................... 16
Audio-CD ......................................................... 18
C
Cinema.................................................. 33
D
Direkter Applikationsstart........................ 7
Direktkopie ............................................ 29
Dokumentation, Konventionen................ 4
G
Gracenote ................................. 21, 24, 37
I
Image-Kopie.......................................... 30
Image-Rekorder .................................... 13
Inline-Funktion....................................... 15
Inline-Funktionen................................... 12
Installation............................................... 8
K
Konventionen, Dokumentation................ 4
Kopiermethode...................................... 29
L
Laut schalten......................................... 34
M
MP3-Jukebox-Disk................................ 16
N
Nero
aktualisieren.......................................................8
Nero Digital Jukebox Disk..................... 16
Nero StartSmart ...................................... 4
Newsfeed
einrichten .........................................................14
hinzufügen .......................................................14
O
On-the-fly .............................................. 29
Optionen................................................ 12
Ordner
überwachen .....................................................32
P
Playlist................................................... 34
Programmstart ........................................ 5
Page 46

Index
Nero StartSmart 46
Q
Quelle (1:1) ........................................... 33
R
Registerkarte
Daten sichern ............................................ 35, 39
Erstellen und Bearbeiten ........................... 35, 37
Home Entertainment.................................. 35, 38
Speichern und Brennen................................... 35
Rippen................................................... 24
S
Sprache
ändern ............................................................. 10
festlegen .......................................................... 10
installieren ....................................................... 10
Spulen................................................... 34
Startfenster.............................................. 6
Stopp..................................................... 34
Stumm schalten .................................... 34
Systemvoraussetzungen....................... 42
U
Update..................................................... 8
V
Vollbildansicht ....................................... 34
Vorspulen.............................................. 34
W
Wiedergabe........................................... 34
beenden...........................................................34
unterbrechen....................................................34
Wiedergabeliste
speichern .........................................................34
Wiederherstellen
Autobackup......................................................32
Z
Zoom ..................................................... 33
Zoomen................................................. 34
Zoomkippschalter.................................. 34
Zurückspulen......................................... 34
Page 47

Kontakt
10 Kontakt
Nero StartSmart ist ein Produkt der Nero AG.
Nero AG
Im Stöckmädle 13-15
Internet:
www.nero.com
76307 Karlsbad
Hilfe:
http://support.nero.com
Deutschland
Fax:
+49 724 892 8499
Nero Inc.
330 N. Brand Blvd., Suite 800
Internet:
www.nero.com
Glendale, CA 91203-2335
Hilfe:
http://support.nero.com
USA
Fax:
(818) 956 7094
E-Mail:
US-CustomerSupport@nero.com
Nero KK
Rover Center-kita 8F-B, 1-2-2
Nakagawa-chuou, Tsuzuki-ku
Internet:
www.nero.com
Yokohama, Kanagawa
Hilfe:
http://support.nero.com
Japan 224-0003
Copyright © 2008 Nero AG und ihre Lizenzgeber. Alle Rechte vorbehalten.
Nero StartSmart 47
Page 48

Handbuch
Nero ShowTime
Page 49

Informationen zu Urheberrecht und Marken
Informationen zu Urheberrecht und Marken
Dieses Dokument wird ebenso wie die darin beschriebene Software als Lizenz bereitgestellt und darf ausschließlich in Übereinstimmung mit der Lizenzvereinbarung genutzt oder vervielfältigt werden. Der Inhalt dieses Dokuments sowie der zugehörigen Software
kann ohne Vorankündigung geändert werden. Die Nero AG übernimmt keine Haftung für die Richtigkeit des Inhaltes dieses Dokuments und weist jegliche Ansprüche ab, die über eventuelle Garantievereinbarungen hinausgehen.
Dieses Dokument und alle Inhalte sind urheberrechtlich geschützt und Eigentum der Nero AG. Alle Rechte vorbehalten. Darüber
hinaus enthält das Dokument Materialien, die durch international geltendes Urheberrecht geschützt sind. Das Dokument darf ohne
ausdrückliche, schriftliche Erlaubnis durch die Nero AG weder vollständig noch in Auszügen reproduziert, übertragen oder auf sonstige Weise vervielfältigt werden.
Denken Sie daran, dass bestehende Grafiken, Bilder, Videos, Musiktitel oder andere Materialien, die Sie in Projekte einfügen oder
vervielfältigen möchten, möglicherweise urheberrechtlich geschützt sind. Die unerlaubte Verwendung derartiger Materialien in Ihren
Projekten stellt unter Umständen eine Verletzung der Rechte des Copyright-Inhabers dar. Stellen Sie sicher, dass Sie alle erforderlichen Berechtigungen vom Copyright-Inhaber erhalten.
Wenn Sie nicht im Besitz des Copyrights sind, über die ausdrückliche Erlaubnis des Urhebers verfügen oder wenn Ihre Handlungen
gegen die Vorschriften des Urheberrechts über den angemessenen Gebrauch verstoßen, verletzen Sie möglicherweise nationales
oder internationales Urheberrecht. Die Vervielfältigung, Nachbildung, Veränderung oder Verbreitung urheberrechtlich geschützten
Materials kann Schadenersatzforderungen und die Anwendung anderer Rechtsmittel gegen Sie zur Folge haben. Wenn Sie sich
über Ihre Rechte nicht im Klaren sind, wenden Sie sich an Ihren Rechtsbeistand.
Einige Applikationen der Nero Suite benötigen von Drittherstellern entwickelte Technologien, die in der Nero Suite zum Teil als Demoversionen enthalten sind. Diese Technologien können von Ihnen durch eine kostenlose Online-Aktivierung oder durch Einsenden
eines Aktivierungsfaxes in eine uneingeschränkt nutzbare Version umgewandelt werden. Nero wird hierbei lediglich diejenigen Daten übertragen, die zur Aktivierung der von Drittherstellern lizenzierten Technologien notwendig sind. Sie benötigen für die vollständige Nutzung der Nero Suite folglich zwingend eine Internetverbindung oder ein Faxgerät.
Copyright © 2006-2008 Nero AG und ihre Lizenzgeber. Alle Rechte vorbehalten.
Nero, das Nero Logo, Nero Digital, Nero Essentials, Nero Express, Nero ImageDrive, Nero LiquidTV, Nero MediaHome, Nero PhotoSnap, Nero Recode, Nero RescueAgent, Nero ShowTime, Nero SecurDisc, Nero StartSmart, Nero Vision, InCD, Move it und UltraBuffer sind Warenzeichen oder geschützte Warenzeichen der Nero AG.
Nero ShowTime Versionen mit 2-Kanal-DTS-Decoding:
Hergestellt unter Lizenz unter den US-Patenten Nr.: 5,451,942; 5,956,674; 5,974,380;
5,978,762; 6,487,535 und anderen in den USA und weltweit erteilten und angemeldeten Patenten. DTS und DTS 2.0 +Digital Out sind eingetragene Warenzeichen, das DTS-Logo und Symbol sind Warenzeichen von of DTS, Inc. © 1996-2007 DTS, Inc. Alle Rechte vorbehalten.
Nero ShowTime Versionen mit 5.1-Kanal-DTS-Decoding:
Hergestellt unter Lizenz unter den US-Patenten Nr.: 5,451,942; 5,956,674; 5,974,380;
5,978,762; 6,487,535 und anderen in den USA und weltweit erteilten und angemeldeten Patenten. DTS und DTS Digital Surround sind eingetragene Warenzeichen, das DTS-Logo und Symbol sind Warenzeichen von of DTS, Inc. © 1996-2007 DTS, Inc. Alle Rechte vorbehalten.
Gracenote
®
ist entweder eine eingetragene Marke oder eine Marke von Gracenote, Inc. in den
Vereinigten Staaten und/oder anderen Ländern. Das Gracenote-Logo und die Logoschriftart
sowie das Logo „Powered by Gracenote“ sind Marken von Gracenote.
Adobe, Acrobat, Acrobat Reader und Premiere sind Warenzeichen oder geschützte Warenzeichen von Adobe Systems Incorporated.
AMD Athlon, AMD Opteron, AMD Sempron, AMD Turion, ATI Catalyst und ATI Radeon sind Warenzeichen oder eingetragene Warenzeichen von Advanced Micro Devices, Inc.
ASTC ist ein Warenzeichen von Advanced Television Committee.
ICQ ist ein eingetragenes Warenzeichen von AOL, LLC.
Apple, iPhone, iPhoto, iPod, iTunes, FireWire, und Mac sind Warenzeichen oder eingetragene Warenzeichen von Apple, Inc.
ARM ist ein eingetragenes Warenzeichen von ARM, Ltd.
AudibleReady ist ein eingetragenes Warenzeichen von Audible, Inc.
BenQ ist ein Warenzeichen von BenQ Corporation.
Blu-ray Disc ist ein Warenzeichen von Blu-ray Disc Association.
CyberLink ist ein eingetragenes Warenzeichen von CyberLink Corp.
DLNA ist ein eingetragenes Warenzeichen von Digital Living Network Alliance.
DivX und DivX Certified sind eingetragene Warenzeichen von DivX, Inc.
Dolby, Pro Logic und das Doppel-D-Symbol sind Warenzeichen oder eingetragene Warenzeichen von Dolby Laboratories, Inc.
DTS und DTS Digital Surround sind eingetragene Warenzeichen von DTS, Inc.
DVB ist ein eingetragenes Warenzeichen von The DVB Project.
Freescale ist ein Warenzeichen von Freescale Semiconductor, Inc.
Google und YouTube sind Warenzeichen von Google, Inc.
WinTV ist ein eingetragenes Warenzeichen von Hauppauge Computer Works, Inc.
Intel, Intel XScale, Pentium und Core sind Warenzeichen oder eingetragene Warenzeichen von Intel Corporation.
Linux ist ein eingetragenes Warenzeichen von Linus Torvalds.
Memorex ist ein eingetragenes Warenzeichen von Memorex Products, Inc.
Nero ShowTime
Page 50

Nero ShowTime
ActiveX, ActiveSync, DirectX, DirectShow, Internet Explorer, Microsoft, HDI, MSN, Outlook, Windows, Windows Mobile, Windows
NT, Windows Server, Windows Vista, Windows Media, Xbox, Xbox 360, die Start-Schaltfläche von Windows Vista und die WindowsLogos sind Warenzeichen oder eingetragene Warenzeichen von Microsoft Corporation.
My Space ist ein Warenzeichen von MySpace, Inc.
NVIDIA, GeForce und ForceWare sind Warenzeichen oder eingetragene Warenzeichen von NVIDIA Corporation.
Nokia ist ein eingetragenes Warenzeichen von Nokia Corporation.
CompactFlash ist ein eingetragenes Warenzeichen von SanDisk Corporation.
Sony, Memory Stick, PlayStation, PLAYSTATION und PSP sind Warenzeichen oder eingetragene Warenzeichen von Sony Corporation.
HDV ist ein Warenzeichen von Sony Corporation and Victor Company of Japan, Limited (JVC).
UPnP ist ein eingetragenes Warenzeichen der UPnP Implementers Corporation.
Labelflash ist ein eingetragenes Warenzeichen von Yamaha Corporation.
Alle Marken dienen lediglich der Information. Alle Markennamen und Marken sind Eigentum der jeweiligen Inhaber.
Nero AG, Im Stöckmädle 13-15, D-76307 Karlsbad, Deutschland
Page 51

Inhaltsverzeichnis
Nero ShowTime IV
Inhaltsverzeichnis
1 Erfolgreich starten 6
1.1 Über diese Dokumentation 6
1.2 Über Nero ShowTime 6
2 Programm starten 7
3 Programmoberfläche 8
3.1 Erweiterter Bereich 10
4 Wiedergabe von Mediendateien 12
4.1 Video von Disk abspielen 12
4.2 Audio-CD abspielen 12
4.3 Audio- und Videodatei von Festplatte abspielen 14
5 Wiedergabe von gestreamten Medien 16
5.1 Über Nero MediaHome gestreamte TV-Kanäle abspielen 16
5.2 Webmedien abspielen 17
6 Wiedergabeliste 19
6.1 Playlist-Fenster 19
6.1.1 Registerkarte Playlisten 20
6.1.2 Registerkarte Lokale Medien 22
6.1.3 Registerkarte UPnP 23
6.1.4 Registerkarte Web Medien 23
6.2 Playlist erstellen 24
6.3 Playlist laden und abspielen 26
6.4 Playlist bearbeiten 26
6.5 Audiodatei identifizieren 27
7 Steuerung während der Wiedergabe 29
7.1 Navigationsleiste 29
7.2 Kontextmenü 30
7.3 Externe Untertitel steuern 30
7.4 Fenster Untertitel-Steuerung 31
8 Fenster Optionen 33
8.1 Allgemeine Einstellungen 33
8.1.1 OSD-Einstellung 34
8.1.2 Externe Untertitel 35
8.1.3 Tastatur und Maus 35
8.1.4 Schnappschuss kopieren 36
8.1.5 Konfiguration der Navigationsleiste 37
8.2 Diskwiedergabe 38
8.2.1 Lesezeichen-Editor 39
8.2.2 Kindersicherung 40
8.2.3 Interaktiver Inhalt 43
Page 52

Inhaltsverzeichnis
Nero ShowTime V
8.3 Video 43
8.3.1 Videomodus 44
8.3.2 Videoqualität 45
8.3.3 Nero Digital™ Optionen 45
8.3.4 Filmeffekte 46
8.3.5 Video optimieren 46
8.4 Audio 47
8.4.1 DRC 47
8.4.2 Metadaten 47
8.5 Leise Diskwiedergabe aktivieren 48
9 Tastenkombinationen 49
10 Technische Informationen 51
10.1 Systemvoraussetzungen 51
10.2 Unterstützte Formate 51
10.2.1 Disktypen 51
10.2.2 Diskformate 51
10.2.3 Audioformate und -codecs 51
10.2.4 DRM-geschützte Medienformate 52
10.2.5 TV-Formate 52
10.2.6 Videoformate und -codecs 52
10.2.7 Formate für Wiedergabelisten 53
10.3 Versionen von Nero ShowTime 53
11 Index 54
12 Kontakt 56
Page 53

Erfolgreich starten
1 Erfolgreich starten
1.1 Über diese Dokumentation
Diese Dokumentation richtet sich an alle Anwender, die sich über den Umgang mit Nero
ShowTime informieren wollen. Dazu orientiert sie sich an Handlungen und erläutert Schritt
für Schritt, wie Sie zu einem bestimmten Ziel gelangen.
Um diese Dokumentation optimal zu nutzen, beachten Sie bitte folgende Konventionen:
Kennzeichnet Warnungen, Voraussetzungen oder unbedingt zu beachtende Hinweise.
Kennzeichnet Zusatzinformationen oder Hinweise.
1. Starten Sie…
Die Ziffer am Beginn einer Zeile kennzeichnet eine Handlungsaufforderung. Führen Sie diese in der festgelegten Reihenfolge aus.
Kennzeichnet ein Zwischenergebnis.
Kennzeichnet ein Ergebnis.
OK
Kennzeichnet Textpassagen oder Schaltflächen, die in der Programmoberfläche erscheinen. Sie werden in Fettdruck dargestellt.
(siehe…)
Kennzeichnet Verweise zu anderen Kapiteln. Sie werden als Links
ausgeführt und rot unterstrichen dargestellt.
[…]
Kennzeichnet Tastaturkürzel zur Eingabe von Befehlen.
1.2 Über Nero ShowTime
Mit Nero ShowTime können Sie alle digitalen Aufnahmen (Filme, TV-Sendungen, Heimvideos und DVD Videos) in exzellenter Bild- und Tonqualität abspielen. Ebenso können Sie Audio-CDs abspielen. Nero ShowTime verfügt über eine Erinnerungsfunktion für jede eingelegte Disk und während der Wiedergabe können Sie Screenshots des gezeigten Videos erstellen. Das Wiedergabefenster ist sowohl als Vollbild oder skalierbar sichtbar. Für Ihre abzuspielenden Dateien können Sie komfortabel Playlists erstellen und verwalten.
Nero ShowTime 6
Page 54

Programm starten
2 Programm starten
Um Nero ShowTime über Nero StartSmart zu starten, gehen Sie wie folgt vor:
1. Klicken Sie auf das Symbol StartSmart.
Das Fenster von Nero StartSmart wird geöffnet.
2. Klicken Sie auf die Schaltfläche .
Die Liste der Nero Applikationen wird eingeblendet.
Nero StartSmart Programmfenster
3. Wählen Sie in dieser Auswahlliste den Eintrag Nero ShowTime.
4. Das Fenster Nero ShowTime wird geöffnet.
! Sie haben Nero ShowTime über Nero StartSmart gestartet.
Nero ShowTime 7
Page 55

Programmoberfläche
3 Programmoberfläche
Die Programmoberfläche von Nero ShowTime ist der Ausgangspunkt, um Videos wiederzugeben und Musik anzuhören.
Die Programmoberfläche besteht aus einem Wiedergabefenster für Videos und einer Bedienleiste. Mit der Bedienleiste wählen Sie eine Datei oder ein Video zum Abspielen, öffnen
die Optionen, stellen die Lautstärke ein, regeln die Wiedergabe und können Informationen
zur gerade abgespielten Datei ansehen.
Programmoberfläche
Miniaturansicht
Folgende Einstellungsmöglichkeiten stehen zur Verfügung:
Zeigt die Hilfedatei an. [F1]
Öffnet das Menü Optionen. [STRG+C]
Stellt die Bedienleiste in einer Miniaturansicht zur Verfügung.
Diese Schaltfläche steht nur beim Abspielen im Vollbildmodus zur
Verfügung und bietet nicht alle Schaltflächen.
Minimiert Nero ShowTime in die Taskleiste.
Wechselt zwischen Vollbild- und Normalansicht. [Z]
Nero ShowTime 8
Page 56

Programmoberfläche
Beendet Nero ShowTime.
Zeigt u.a. die aktivierte Funktion, den Titel, das laufende Kapitel und
die Laufzeit an.
Beim Abspielen einer Audio-CD wird hier das Cover der Audio-CD
angezeigt, wenn ein entsprechender Eintrag in der Gracenote Mediendatenbank gefunden wurde.
Wenn Sie auf die Laufzeit doppelklicken, wird das Fenster Gehe zu
Zeit geöffnet. Hier können Sie eine Laufzeit individuell anwählen.
[STRG+G]
Schaltet auf stumm/laut. [Q]
Reguliert die Lautstärke.
Navigiert stufenlos (ohne Kapitelbegrenzung).
Springt in das vorherige Kapitel bzw. zur vorherigen Mediendatei.
[P]
Wählt eine Rücklaufgeschwindigkeit bzw. spult zurück. [Alt+F]
Spult innerhalb des Tracks vor oder zurück. Je weiter das Rad in
eine Richtung bewegt wird, desto schneller wird gespult.
Beginnt mit der Wiedergabe. [Enter]
Wählt eine Vorlaufgeschwindigkeit bzw. spult vor. [F]
Springt in das nachfolgende Kapitel bzw. zur nachfolgenden Mediendatei. [N]
Unterbricht die Wiedergabe. [Leertaste]
Bei einem erneuten Klicken auf die Taste
oder auf die Taste
wird die Wiedergabe fortgesetzt.
Beendet die Wiedergabe und zeigt den Startbildschirm an. [S]
Öffnet je nach Wiedergabe die Auswahl der vorhandenen Menüs
oder eine Trackauswahl. [L]
Spielt die Titel der Audio-CD oder der aktuellen Playlist in einer zufälligen Wiedergabe. Dabei wird jeder Track genau einmal wiedergegeben.
Wählt eine Disk oder Playlist zum Abspielen. [O]
Öffnet das Playlist-Fenster.
Nero ShowTime 9
Page 57

Programmoberfläche
Mit Nero ShowTime können sowohl Disks (z.B. Video-DVD oder Audio-CD) als
auch Dateien von Festplatte abgespielt werden. Die Einstellungsmöglichkeiten
sind nicht bei jeder Wiedergabeform aktiv, sondern u.U. ausgegraut und ohne
Wirkung.
Die Musikerkennungstechnologie und die damit zusammenhängenden Daten
werden von Gracenote® zur Verfügung gestellt. Gracenote ist der Branchenstandard im Bereich der Musikerkennungstechnologie und Bereitstellung damit
zusammenhängender Inhalte. Weitere Informationen erhalten Sie unter
www.gracenote.com
.
3.1 Erweiterter Bereich
An der Bedienleiste kann mithilfe der Pfeilschaltfläche ein erweiterter Bereich geöffnet werden. Er bietet weitergehende Auswahl- und Einstellungsmöglichkeiten.
Programmoberfläche - Erweiterter Bereich
Im erweiterten Bereich stehen folgende Bedienelemente zur Verfügung:
/
Öffnet/Schließt den erweiterten Bereich.
Ermöglicht das direkte Anspringen von Kapiteln bei der Wiedergabe von
VCDs und Audio-CDs.
Wechselt die Sprache. [H]
Öffnet die Untertitelauswahl. [U]
Ändert die Perspektive, sofern der Film zu einzelnen Szenen unterschiedliche Kameraeinstellungen anbietet. [Strg+A]
Wechselt zwischen den Kanälen einer Karaoke-DVD.
Diese Option ist nur verfügbar, wenn eine Karaoke-DVD eingelegt ist. [K]
Fügt ein Lesezeichen ein. [M]
Springt zum nächsten Lesezeichen. [G]
Wiederholt ein Kapitel, einen Titel oder alles. [STRG+R]
Wiederholt einen Teil bzw. beendet die Wiederholung. [R]
Je nach Format setzen Sie mit dieser Schaltfläche zunächst zwei Marker,
zwischen denen wiederholt wird.
Aktiviert/deaktiviert das Vergrößerungswerkzeug (digitalen Zoom). [Strg+D]
Nero ShowTime 10
Page 58

Programmoberfläche
Erstellt einen Schnappschuss, d.h. ein Bild des Wiedergabefensters zum aktuellen Zeitpunkt. [Alt+C] Der Schnappschuss wird in dem Ordner abgelegt,
den Sie in den Optionen eingetragen haben.
Diese Funktion ist nur verfügbar, wenn die Hardwarebeschleunigung deaktiviert ist.
Nero ShowTime 11
Page 59

Wiedergabe von Mediendateien
4 Wiedergabe von Mediendateien
Mit Nero ShowTime können Sie verschiedene Dateien abspielen bzw. wiedergeben. Folgende Dateien können Sie zum Abspielen auswählen:
Nero ShowTime 12
in einer Videoordnerstruktur vorliegt; z.B. auf einer DVD oder Festplatte
Quellen starten. Die Quelle wählen Sie aus, in-
dem Sie auf die Schaltfläche
"
Videodatei
"
Videofilm, der
"
Audiodatei
"
Audio-CD
"
Bilddatei
Die Dateien können Sie von verschiedenen
klicken.
4.1 Video
wTime können Sie Videodateien von einer Disk abspielen. Dabei kann es sich
z ein
von Disk abspielen
Mit Nero Sho
.B. um e Video-DVD handeln.
www.nero.com/link.php?topic_id=416
Zur Unterstützung von Blu-ray finden Sie weitere Informationen unter
.
Um Videodateien von Disk abzuspielen, gehen Sie wie folgt vor:
1. Legen Sie die Disk in das Laufwerk.
Die Wiedergabe startet automatisch. Falls die Wiedergabe nicht automatisch startet,
können Sie über die Schaltfläche
das Laufwerk wählen, in dem sich die Disk befin-
det.
! Die Disk wird wiedergegeben. Um die Wiedergabe zu regeln, steht Ihnen die Bedienleis-
it d
te m em erweiterte
n Bereich zur Verfügung.
DVD-Wiedergabe geöffnet. Hier können Sie wählen, ob das DVD-Video
an der zuletzt gesehenen Stelle weitergeführt oder am Anfang gestartet werden
l.
Siehe auch:
4.2 Audio
aten - werden von der Gracenote-
Wen
n ein DVD-Video bereits abgespielt wurde, wird das Fenster Automati-
sche
sol
Playlist erstellen 24
-CD abspielen
Mit Nero ShowTime können Sie eine Audio-CD wiedergeben. Mithilfe von Gracenote
MusicID kann die Audio-CD dabei automatisch identifiziert werden. Informationen wie Interpret, Titel, Genre und Tracktitel - sogenannte Metad
Page 60

Wiedergabe von Mediendateien
Nero ShowTime 13
Gracenote Album Art liefert das
iedergabe startet automatisch. Falls die Wiedergabe nicht automatisch startet,
Mediendatenbank abgerufen und den Tracks zugeordnet.
zugehörige Albumcover zur Audio-CD.
Um eine Audio-CD abzuspielen, gehen Sie wie folgt vor:
1. Legen Sie die Audio-CD in ein Laufwerk.
Die W
können Sie über die Schaltfläche
das Laufwerk wählen, in dem sich die Disk befin-
det.
Die Disk wird analysiert und die benötigten Informationen werden zu Gracenote übermit-
telt. Falls für Ihre Audio-CD in der Gracenote-Mediendatenbank ein genau passender
Eintrag gefunden wird, werden die Metadaten übernommen und in der Playlist und dem
b
ereinstimmung geöffnet
o-CD passt.
3. Wenn keiner der Metadatensätze zu Ihrer Audio-CD passt, klicken Sie auf die Schaltfläche
4.
Infoberei
ch angezeigt.
Falls mehrere Einträge gefunden werden, wird das Fenster Ü
und die in Frage kommenden Metadatensätze angezeigt.
2. Markieren Sie den Metadatensatz, der zu Ihrer Audi
Neue Da
ten senden.
Das Fenster Metad
aten bearbeiten wird geöffnet.
Metadaten bearbeiten
Page 61

Wiedergabe von Mediendateien
Das Fenster Metadaten bearbeiten wird auch geöffnet, wenn kein passender
Eintrag in der Datenbank gefunden wird, und Sie Metadaten eingeben und bereitstellen wollen.
5. Bearbeiten Sie, wenn nötig, die Metadaten wie Titel, Interpret, Albumtitel, Jahr oder Genre.
6. Wenn Sie Zusatzinformationen eingeben wollen, klicken Sie auf die Schaltfläche Erweiterte
Optionen.
Das von Gracenote stammende Fenster Gracenote MusikID Informationen wird geöff-
net. Nach Eingabe der zusätzlichen Informationen müssen Sie dieses Fenster schließen,
um das Fenster Metadaten bearbeiten wieder einzublenden.
7. Daten senden.Klicken Sie auf die Schaltfläche
Wenn Sie Metadaten zur Audio-CD geändert oder neu eingetragen haben, werden diese
zu Gracenote übermittelt und in die Gracenote-Mediendatenbank aufgenommen.
Das Fenster Metadaten bearbeiten wird geschlossen und die Informationen in die Play-
list und den Infobereich übernommen.
! Die Disk wird wiedergegeben und das Albumcover im Wiedergabefenster angezeigt. Um
die Wiedergabe zu regeln, steht Ihnen die Bedienleiste mit dem erweiterten Bereich zur
Verfügung.
Die Musikerkennungstechnologie und die damit zusammenhängenden Daten
werden von Gracenote® zur Verfügung gestellt. Gracenote ist der Branchenstandard im Bereich der Musikerkennungstechnologie und Bereitstellung damit
zusammenhängender Inhalte. Weitere Informationen erhalten Sie unter
www.gracenote.com
.
4.3 Audio- und Videodatei von Festplatte abspielen
Um eine Audio- oder Videodatei von der Festplatte abzuspielen, gehen Sie wie folgt vor:
Nero ShowTime 14
1. Klicken Sie auf die Schaltfläche .
Die Auswahlliste der Abspielquelle wird geöffnet.
Auswahlliste der Abspielquelle
Videotitel (z.B.
film) der in einem Ordner vorliegt:
2. Wenn Sie den Inhalt eines ganzen Ordners wiedergeben möchten oder einen
einen auf Festplatte kopierten DVD-Video
1. Wählen Sie den Eintrag Verzeichnis.
Das Fenster Ordner auswählen wird geöffnet.
Page 62

Wiedergabe von Mediendateien
2. Wählen Sie den Ordner nach Wunsch und klicken Sie auf die Schaltfläche OK.
Wenn der Ordner einen Videotitel enthält, wird der Videofilm abgespielt. Wenn der
Ordner beliebige Mediendateien enthält, werden die Dateien in alphabetischer Reihenfolge abgespielt. Über die Schaltfläche
können Sie während der Wiederga-
uswählen.
ergeben möchten:
Audio-, Bild- oder Videodatei) nach Wunsch und klicken Sie auf die
e
be die Playlist anseh
en und einzelne Dateien a
3. Wenn Sie eine einzelne Datei wied
1. Wählen Sie den Eintrag Datei.
Ein Fenster Öffnen wird geöffnet.
2. Wählen Sie die Datei (
Schaltfläche Öffnen.
Die Datei wird abgespielt.
! Sie haben Audio- oder Videodateien von Festplatte abgespielt. Um die Wiedergabe zu
regeln, steht Ihnen die Bedienleiste mit dem erweiterten Bereich zur Verfügung. Über di
Schaltfläche
stehen Ihnen in der Quick-Playlist die ausgewählten Dateien zum er-
spielen zur Verfügung.
Playlist-Fenster 19
neuten Ab
Siehe auch:
Nero ShowTime 15
Page 63

Wiedergabe von gestreamten Medien
5 Wiedergabe von gestreamten Medien
Mit Nero ShowTime können Sie gestreamte Medien abspielen. Unter Streaming versteht
man die kontinuierliche Übertragung von Daten aus dem Internet oder einem Netzwerk, die
bereits während der Übertragung abgespielt werden können. So muss nicht mehr abgewartet werden, bis eine Mediendatei komplett übertragen ist.
5.1 Über Nero MediaHome gestreamte TV-Kanäle abspielen
Wenn ein Nero MediaHome Server im Netzwerk gestartet ist und TV-Kanäle zum Streaming
freigegeben hat, können Sie über Nero ShowTime fernsehen.
Nero MediaHome ist ein Server, der Clients, also dienstanfordernden Abspielgeräten wie z.B. Nero ShowTime, gestattet, Dateien wiederzugeben, die sich in
freigegeben Ordnern des Servers befinden. Nero MediaHome ist ein eigenständiges Produkt von Nero und kann über die Internetseite
www.nero.com
bezogen werden. Nähere Informationen finden Sie im Benutzerhandbuch von Nero MediaHome, das im Download-Bereich von
www.nero.com
kostenlos zur
Verfügung steht.
Folgende Voraussetzungen müssen erfüllt sein:
" Der PC ist Teil eines (UPnP)-Netzwerks, in dem ein Nero MediaHome Server gestartet
ist.
" In Nero MediaHome wurden TV-Kanäle zum Streamen ausgewählt (zum Vorgehen und
zu den Systemvoraussetzungen für Nero MediaHome sehen Sie das Benutzerhandbuch
von Nero MediaHome).
Um über Nero ShowTime fernzusehen, gehen Sie wie folgt vor:
1. Klicken Sie auf die Schaltfläche .
Die Playlist wird geöffnet.
2. Klicken Sie auf die Registerkarte UPnP.
Nero ShowTime sucht nach einem Nero MediaHome Netzwerk und TV-Kanälen dieses
Netzwerks.
3. Wählen Sie nach Wunsch einen Kanal im Eintrag MediaHome Network.
4. Wenn Sie den Kanal der Playlist hinzufügen wollen, klicken Sie auf die Schaltfläche Zu be-
stehender Playlist hinzufügen.
5. Klicken Sie auf die Schaltfläche Play.
! Nero ShowTime beginnt mit der Wiedergabe.
Playlist-Fenster 19
Siehe auch:
Nero ShowTime 16
Page 64

Wiedergabe von gestreamten Medien
5.2 Webmedien abspielen
Mit Nero ShowTime können Sie Webmedien aus dem Internet eintragen und abspielen. Das
umfasst Audio-, Video und Imagecasts, Webradio und Web-TV.
Ein Cast ist eine Serie von Beiträgen (Audio, Video oder Bilder) im Internet, die mit Hilfe eines Newsfeeds abonniert werden kann.
Um Webmedien einzutragen und abzuspielen, gehen Sie wie folgt vor:
1. Klicken Sie auf die Schaltfläche .
Die Playlist wird geöffnet.
2. Klicken Sie auf die Registerkarte Web-Medien.
Das Fenster Wiedergabeliste wird geöffnet.
3. Klicken Sie auf die Registerkarte URL hinzufügen, um neue Webmedien einzutragen.
Das Fenster Ein neues Abonnement hinzufügen wird geöffnet.
Ein neues Abonnement hinzufügen
4. Wählen Sie die gewünschte Kategorie des Eintrags im Auswahlmenü Kategorie aus.
5. Geben Sie einen Namen für den Eintrag in das Eingabefeld Titel ein.
6. Geben Sie die Internetadresse des Eintrags in das Eingabefeld URL ein.
7. Geben Sie im Bereich Aktualisierungsintervall mit den Optionsfeldern die gewünschte
en wird ein Ordner
Häufigkeit der Aktualisierung des Eintrags an.
8. Klicken Sie auf die Schaltfläche Abonnieren.
Das Webmedium wird abonniert. Auf der Registerkarte Web-Medi
angelegt und die einzelnen Feeds in diesem Ordner gespeichert.
Nero ShowTime 17
Page 65

Wiedergabe von gestreamten Medien
Nero ShowTime 18
ken Sie auf Play.
S
9. Wählen Sie das gewünschte Webmedium und klic
! Nero howTime beginnt mit der Wiedergabe.
n, da die Dateien in Echtzeit über-
tragen und nicht lokal gespeichert werden.
My-Nero-Video-RSS-Feeds 24
Es kann u.U. zu Zeitverzögerungen komme
Siehe auch:
Playlist-Fenster 19
Page 66

Wiedergabeliste
6 Wiedergabeliste
Mit Nero ShowTime können Sie Playlisten zur Wiedergabe erstellen. Eine solche Playlist
kann Mediendateien in unterschiedlichen Formaten enthalten. Bei der Wiedergabe werden
die Dateien in der Reihenfolge wiedergegeben, in der Sie sie zusammengestellt haben. Die
erstellte Liste können Sie speichern und später wieder laden, um sie erneut abzuspielen
oder schnell und einfach zu bearbeiten. Zusätzlich können Sie Wiedergabelisten, die von
anderen Programmen erstellt wurden, laden und abspielen.
Die Mediendateien können von ihrer Festplatte stammen, aus einem UPnP-Netzwerk oder
aus dem Internet.
6.1 Playlist-Fenster
Das Playlist-Fenster ist der Ausgangspunkt, um Playlisten zu erstellen, zu laden und zu
speichern sowie Dateien zur Wiedergabe auszuwählen. Das Fenster besteht aus vier Registerkarten.
Playlist-Fenster
Folgende Registerkarten stehen zur Verfügung:
Registerkarte
Playlisten
Zeigt Ihre Playlisten. Playlisten können erstellt, geladen, bearbeitet
und abgespielt werden.
Registerkarte
Lokale Medien
Zeigt den Inhalt des PCs und Netzwerkordner an. Mediendateien
können einer Playlist hinzugefügt werden.
Nero ShowTime 19
Page 67

Wiedergabeliste
Registerkarte
UPnP
Zeigt Mediendateien im lokalen Netzwerk. Mediendateien können
zwischen Ihrem PC und anderen PCs mit kompatibler Software
(z.B. Nero MediaHome oder Nero MediaStreaming) oder UPnPGeräten ausgetauscht werden.
Registerkarte
Web Media
Bietet die Möglichkeit, Webmedien wie Web-TV oder Audio-Cast
einzutragen und abzuspielen.
Nero MediaHome ist ein Server, der Clients, also dienstanfordernden Abspielgeräten wie z.B. Nero ShowTime, gestattet, Dateien wiederzugeben, die sich in
freigegeben Ordnern des Servers befinden. Nero MediaHome ist ein eigenständiges Produkt von Nero und kann über die Internetseite
www.nero.com
bezogen werden. Nähere Informationen finden Sie im Benutzerhandbuch von Nero MediaHome, das im Download-Bereich von
www.nero.com
kostenlos zur
Verfügung steht.
6.1.1 Registerkarte Playlisten
Auf der Registerkarte Playlisten stehen Ihnen zwei Bereiche zur Verfügung. Der linke Bereich bietet eine Übersicht über alle Playlists. Im rechten Bereich wird der Inhalt einer gewählten Playlist aufgelistet.
Wenn es sich bei dem Inhalt der Playlist um Musikdateien handelt, werden Interpret, Titel
und Spielzeit des Titels angezeigt. Audio-CDs können Sie mit dem Eintrag Metadaten abru-
fen des Kontextmenüs mithilfe von Gracenote MusicID identifizieren lassen und Metadaten
wie Interpret und Titel von der Gracenote-Mediendatenbank abrufen.
Playlisten
Nero ShowTime 20
Page 68

Wiedergabeliste
Auf der Registerkarte Playlisten stehen folgende Einstellungsmöglichkeiten zur Verfügung:
Schaltfläche
Liste
Blendet die Playlisten-Übersicht aus oder ein.
Schaltfläche
Neue Playlist
Erstellt eine neue Playlist, die Sie unter einem gewünschten Namen
speichern können und der Sie Mediendateien zur Wiedergabe hinzufügen können.
Schaltfläche
Öffnen
Öffnet das Fenster Verknüpfung zu Playlists hinzufügen. Im
Auswahlmenü Dateityp werden alle zur Verfügung stehenden Playlist-Formate angezeigt. Wählen Sie hier eine Playlist, um Sie in Nero ShowTime anzuzeigen und abzuspielen.
Schaltfläche
Entfernen
Löscht eine Playlist oder einen einzelnen Eintrag einer Playlist.
Schaltfläche
Dateien hinzufügen
Öffnet das Fenster Dateien zur Playlist hinzufügen. Wählen Sie
hier Mediendateien, um sie der markierten Playlist hinzuzufügen.
Schaltfläche
Abspielen
Gibt die gewählte Playlist ab dem markierten Playlist-Eintrag wieder.
Schaltfläche
Speichern
Speichert die markierte Playlist unter dem gewählten Namen im
Verzeichnis Dokumente > Nero Collections als M3U-Playlist.
Schaltfläche
Exportieren
Speichert die markierte Playlist. Dabei können Sie Name, Verzeichnis und Playlist-Format frei wählen.
Im linken Bereich stehen folgende Einstellungsmöglichkeiten zur Verfügung:
Quick-Playlist
Zeigt die zuletzt abgespielten Dateien. In der Quick-Playlist werden nur die Dateien angezeigt, die nicht innerhalb einer eigenen
Playlist gespeichert sind.
Wenn Sie eine Audio-CD starten, werden die Dateien, die sich auf
der Audio-CD befinden ebenfalls in der Quick-Playlist angezeigt.
Heruntergeladene
Web-Medien
Zeigt alle Dateien an, die Sie aus dem Internet heruntergeladen haben.
Letzte
Zeigt die letzten Playlists an, die Sie abgespielt haben.
Alle
Zeigt alle gespeicherten Playlists an.
Die Musikerkennungstechnologie und die damit zusammenhängenden Daten
werden von Gracenote® zur Verfügung gestellt. Gracenote ist der Branchenstandard im Bereich der Musikerkennungstechnologie und Bereitstellung damit
zusammenhängender Inhalte. Weitere Informationen erhalten Sie unter
www.gracenote.com
.
Nero ShowTime 21
Page 69

Wiedergabeliste
6.1.2 Registerkarte Lokale Medien
Auf der Registerkarte Lokale Medien haben Sie die Möglichkeit, Mediendateien auszuwählen, die sich auf Ihrem PC oder Netzwerkordnern befinden.
Lokale Medien
Auf der Registerkarte Lokale Medien stehen folgende Einstellungsmöglichkeiten zur Verfügung:
Auswahlmenü
Mediendatei
Wählt aus, welche Medien angezeigt werden sollen. Sie haben die
Möglichkeit, nach Bild-, Musik-, Videodateien zu filtern oder sich alle
Dateien anzeigen zu lassen.
Schaltfläche
Abspielen
Spielt eine gewählte Datei ab.
Schaltfläche
Zu bestehender
Playlist hinzufügen
Öffnet das Fenster Playlist auswählen. Sie haben die Möglichkeit,
eine Playlist auszuwählen, der Sie diese Datei hinzufügen können.
Eingabefeld
Suche
Sucht nach dem Namen, den Sie in das Eingabefeld eingeben und
zwar in dem Verzeichnis, das Sie ausgewählt haben.
Schaltfläche Beendet die Suche und löscht den Suchbegriff, den Sie im Eingabe-
feld Suche eingegeben haben.
Nero ShowTime 22
Page 70

Wiedergabeliste
Schaltfläche
Pfeil zurück
Navigiert ein Verzeichnis zurück.
Schaltfläche
Pfeil vorwärts
Navigiert ein Verzeichnis vorwärts.
Die Schaltfläche ist nur dann aktiv, wenn Sie zuvor mit der Schalt-
fläche Pfeil zurück ein Verzeichnis zurück navigiert haben.
Schaltfläche
Aktualisiert die Ansicht.
6.1.3 Registerkarte UPnP
Auf der Registerkarte UPnP haben Sie die Möglichkeit, Mediendateien auszuwählen, die
sich auf einem UPnP-Netzwerk wie Nero MediaHome befinden.
Auf der Registerkarte UPnP stehen folgende Einstellungsmöglichkeiten zur Verfügung:
Auswahlmenü
Mediendatei
Wählt aus, welche Medien angezeigt werden sollen. Sie haben die
Möglichkeit, nach Bild-, Musik- und Videodateien zu filtern oder sich
alle Dateien anzeigen zu lassen.
Schaltfläche
Abspielen
Spielt eine gewählte Datei ab.
Schaltfläche
Zu bestehender
Playlist hinzufügen
Öffnet das Fenster Playlist auswählen. Sie haben die Möglichkeit,
eine Playlist auszuwählen, der Sie diese Datei hinzufügen können.
Schaltfläche
Pfeil zurück
Navigiert ein Verzeichnis zurück.
Schaltfläche
Pfeil vorwärts
Navigiert ein Verzeichnis vorwärts.
Die Schaltfläche ist nur dann aktiv, wenn Sie zuvor mit der Schalt-
fläche Pfeil zurück ein Verzeichnis zurück navigiert haben.
Schaltfläche
Aktualisiert die Ansicht.
6.1.4 Registerkarte Web Medien
Auf der Registerkarte Web-Medien haben Sie die Möglichkeit, Web-Medien herunterzuladen, einzutragen und hinzuzufügen.
Nero ShowTime 23
Page 71

Wiedergabeliste
Auf der Registerkarte Web-Medien stehen folgende Einstellungsmöglichkeiten zur Verfügung:
Auswahlmenü
Mediendatei
Wählt aus, welche Medien angezeigt werden sollen. Sie haben die
Möglichkeit, nach Bild-, Musik- und Videodateien zu filtern oder sich
alle Dateien anzeigen zu lassen.
Schaltfläche
Abspielen
Spielt eine gewählte Datei ab.
Schaltfläche
URL hinzufügen
Öffnet das Fenster Ein neues Abonnement hinzufügen, in dem
Sie ein Web-Medium (Web-TV, Webradio oder Medien-Cast) eintragen können. Das Web-Medium wird auf der Registerkarte Web-
Medien angezeigt.
Schaltfläche
Herunterladen
Lädt die markierte Mediendatei aus dem Internet herunter und speichert sie auf Festplatte. Sie können mehrere Mediendateien zum
Herunterladen auswählen, jedoch wird nur eine Mediendatei zu einem Zeitpunkt übertragen. Die heruntergeladenen Mediendateien
werden automatisch der Playlist Heruntergeladene Web-Medien
hinzugefügt.
6.1.4.1 My-Nero-Video-RSS-Feeds
In Zusammenarbeit mit der My Nero Community können Sie mit Nero ShowTime außerdem
My-Nero-Video-RSS-Feeds anzeigen und den Inhalt abspielen. Sie finden standardmäßig
bereits einige solcher Feeds in Nero ShowTime .
Die My Nero Community ist unter der Internetadresse
http://my.nero.com
erreichbar. Registrierte Nutzer können dort u.a. Blogs führen und multimedialen Inhalt veröffentlichen und mit
anderen Nutzern teilen.
Ein Nutzer von My Nero kann neben den standardmäßig vorhandenen Feeds weitere VideoFeeds vorfinden, die ihm von einem My-Nero-Buddy zum Anschauen vorgeschlagen wurde.
Diese Vorschläge finden Sie unter Buddies Recommended in der My Nero Community.
Um Feeds von My-Nero-Buddys nutzen zu können, müssen Sie bei der My Nero Community
registriert sei. Weiterhin müssen Sie Ihre Zugangsdaten im Nero ControlCenter hinterlegen.
Nähere Informationen finden Sie im Benutzerhandbuch von Nero ControlCenter.
Siehe auch:
Webmedien abspielen 17
6.2 Playlist erstellen
Um eine Playlist zu erstellen und gegebenenfalls zu speichern, gehen Sie wie folgt vor:
1. Klicken Sie auf die Schaltfläche .
Das Playlist-Fenster wird geöffnet.
Nero ShowTime 24
Page 72

Wiedergabeliste
Playlist
2. Klicken Sie auf die Schaltfläche Neue Playlist.
Eine neue Playlist wird im linken Bereich unter Alle angelegt.
3. Geben Sie einen Namen für die Playlist ein, z.B. Hits, und drücken Sie die Taste Enter auf
der Tastatur.
4. Klicken Sie auf die Schaltfläche Dateien hinzufügen.
Das Fenster Dateien zur Playlist hinzufügen wird geöffnet.
5. Wählen Sie die gewünschten Dateien aus, die Sie der Playlist hinzufügen wollen und klicken
b-
u schlie-
ßen, ohne die Wiedergabe zu starten, klicken Sie auf die Schaltfläche
Sie auf die Schaltflä
che Öffnen.
! Die Dateien stehen jetzt in der Playlist zur Verfügung. Sie können der Playlist von den
Registerkarten Lokale Medien und UPnP mithilfe der Schaltfläche Zu bestehender
Playlist hinzufügen weitere Mediendateien hinzufügen. Sie können die Playlist nun a
spielen, indem Sie auf die Schaltfläche Abspielen klicken. Um das Fenster z
.
Siehe auch:
Playlist-Fenster 19
Nero ShowTime 25
Page 73

Wiedergabeliste
6.3 Playlist laden und abspielen
Um eine gespeicherte Playlist zu laden und abzuspielen, gehen Sie wie folgt vor:
1. Klicken Sie auf die Schaltfläche .
Das Playlist-Fenster wird geöffnet.
2. Klicken Sie auf die Schaltfläche Öffnen.
Das Fenster Verknüpfungen zu Playlists hinzufügen wird geöffnet.
3. Wählen Sie die Playlist, die Sie laden wollen und klicken Sie auf die Schaltfläche Öffnen.
Die Playlist steht Ihnen im Wiedergabefenster auf der Registerkarte Playlisten zur Ver-
fügung.
4. Wenn Sie diese Playlist abspielen wollen, markieren Sie die Playlist und klicken Sie auf die
Schaltfläche Abspielen.
! Nero ShowTime startet mit dem Abspielen der Playlist. Während der Wiedergabe kön-
nen Sie über die Schaltfläche
die Liste ansehen und einzelne Dateien auswählen.
Siehe auch:
Playlist-Fenster 19
6.4 Playlist bearbeiten
Um eine gespeicherte Play rbeiten, gehen Sie wie folgt vor: list zu bea
1. Klicken Sie auf die Schaltfläche .
Das Playlist-Fenster wird geöffnet.
2. Markieren Sie die gewünschte Playlist.
3. Wenn Sie der Playlist Dateien hinzufügen wollen:
1. Klicken Sie auf die Schaltfläche Dateien hinzufügen.
Das Fenster Dateien zur Playlist hinzufügen wird geöffnet.
2. Wiederholen Sie den vorherigen Schritt für jede Datei, die der Playlist hinzugefügt werden
llen.
erholen Sie den vorherigen Schritt für jede Datei, die der Playlist hinzugefügt werden
soll.
soll.
4. Wenn Sie Dateien aus der Playlist entfernen wollen:
1. Markieren Sie die Datei, die Sie entfernen wo
2. Klicken Sie auf die Schaltfläche Entfernen.
Die Datei wird aus der Playlist entfernt.
3. Wied
Nero ShowTime 26
Page 74

Wiedergabeliste
5. Wenn Sie die Dateien der Playlist neu sortieren wollen:
1. Öffnen Sie mit der rechten Maustaste das Kontextmenü.
2. Wählen Sie den Eintrag Liste sortieren.
Die Untereinträge werden angezeigt. Wählen Sie hier das gewünschte Sortierkriteri-
um aus. Sie können die Liste auch zufällig sortieren lassen.
6. Wenn Sie die Playlist unter einem neuen Dateinamen speichern wollen:
1. Klicken Sie auf die Schaltfläche Exportieren.
Das Fenster Playlist exportieren wird geöffnet.
2. Geben Sie den gewünschten Dateinamen im Eingabefeld Dateiname ein.
3. Wählen Sie ein Playlist-Format im Auswahlmenü Speichern unter.
4. Wählen Sie das gewünschte Verzeichnis.
Die Playlist wird gespeichert.
7. Wenn Sie die Änderungen der Playlist speichern wollen:
1. Klicken Sie auf die Schaltfläche Save.
Das Fenster Speichern unter wird geöffnet.
2. Markieren Sie den Dateinamen der gewählte
3. Klicken Sie auf die Schaltfläche Speichern.
n Wiedergabeliste.
Die gewählte Playlist wird überschrieben.
! Sie haben eine gespeicherte Playlist bearbeitet.
Siehe auch:
Playlist-Fenster 19
6.5 Audiodatei identifizieren
In der Playlist können Sie die hinzugefügten Audiodateien mithilfe von Gracenote MusicID
identifizieren lassen und Metadaten wie Interpret und Titel von der GracenoteMediendatenbank abrufen. Das bietet sich insbesondere an, wenn die Audiodateien nicht
oder nur unvollständig benannt sind. Die von Gracenote MusicID zur Verfügung gestellten
Metadaten werden zum einen für die Anzeige genutzt und zum anderen in die Audiodateien
rieben. gesch
Nero ShowTime 27
Die Musikerkennungstechnologie und die damit zusammenhängenden Daten
werden von Gracenote® zur Verfügung gestellt. Gracenote ist der Branchenstandard im Bereich der Musikerkennungstechnologie und Bereitstellung damit
zusammenhängender Inhalte. Weitere Informationen erhalten Sie unter
www.gracenote.com
.
Dazu gehen Sie wie folgt vor:
1. Klicken Sie auf die Schaltfläche .
Das Playlist-Fenster wird geöffnet.
2. Wählen Sie eine Playlist.
Page 75

Wiedergabeliste
3. Markieren Sie eine oder mehrere Audiodateien der Playlist.
4. Öffnen Sie mit der rechten Maustaste das Kontextmenü.
5. Wählen Sie den Eintrag Metadaten abrufen.
Die Audiodateien werden analysiert und die benötigten Informationen an Gracenote
übermittelt. Das Fenster Metadaten bearbeiten wird geöffnet. Die von Gracenote erhaltenen Metadaten werden im Bereich Neue Informationen angezeigt.
Fenster Metadaten bearbeiten
6. Bearbeiten Sie, wenn nötig, die Metadaten wie Tracknummer, Titel, Interpret, Albumtitel,
rden in die Audiodatei gesch
rieben und entsprechend in Nero Show-
Time angezeigt.
Metadaten 47
Jah
r oder Genre.
7. Klicken Sie auf die Schaltfläche Übernehmen.
Das Fenster Metadaten bearbeiten wird geschlossen.
! Die Metadaten we
Siehe auch:
Nero ShowTime 28
Page 76

Steuerung während der Wiedergabe
7 Steuerung während der Wiedergabe
7.1 Navigationsleiste
Sie können während der Wiedergabe im Vollbildmodus die Navigationsleiste einblenden, indem Sie den Mauszeiger an den oberen Bildschirmrand bewegen. Neben der Anzeige der
Wiedergabedauer haben Sie verschiedene Steuerungsmöglichkeiten.
Welche Schaltflächen die Navigationsleiste aufweist, hängt von Ihren Einstellungen in den Optionen ab.
Programmoberfläche - Navigationsleiste
Folgende Einstellungsmöglichkeiten stehen zur Verfügung:
Öffnet das Fenster Optionen. [STRG+C]
Wechselt zwischen Vollbild- und Normalansicht. [Z]
Springt in das vorherige Kapitel oder zur vorherigen Mediendatei. [P]
Beginnt mit der Wiedergabe. [Enter]
Springt in das nächste Kapitel oder zur nächsten Mediendatei. [N]
Unterbricht die Wiedergabe und setzt diese nach einem erneuten Klicken
fort. [Leertaste]
Beendet die Wiedergabe. [S]
Erstellt einen Schnappschuss, d.h. ein Bild des Wiedergabefensters zum aktuellen Zeitpunkt. [Alt+C] Der Schnappschuss wird in dem Ordner abgelegt,
den Sie in den Optionen eingetragen haben (siehe
Schnappschuss kopie-
ren 36).
Wirft die Disk aus. [J]
Navigiert stufenlos (ohne Kapitelbegrenzung).
Siehe auch:
Konfiguration der Navigationsleiste 37
Nero ShowTime 29
Page 77

Steuerung während der Wiedergabe
7.2 Kontextmenü
Sie können Nero ShowTime während der Wiedergabe über das Kontextmenü steuern. Es ist
nicht konfigurierbar. Die Funktionen der einzelnen Einträge entsprechen den Schaltflächen
der Programmoberfläche.
Folgende Einträge stehen zusätzlich zur Verfügung:
Hilfe
Öffnet die Hilfe von Nero ShowTime.
Tutorial
Öffnet die Tutorialseite von
www.nero.com
, wo Sie interaktive Tutorials
über Produkte von Nero kostenlos herunterladen können.
Über
Öffnet das Fenster Über Nero ShowTime, in dem Sie Information z.B.
über die Versionsnummer erhalten.
7.3 Externe Untertitel steuern
Mit Nero ShowTime können Sie externe Untertitel eines Films während der Wiedergabe
steuern. Externer Untertitel bedeutet, dass die Untertitelinformation nicht im Film enthalten
ist, sondern in einer externen Datei in einem speziellen Format vorliegt.
Wenn sich die Untertiteldatei im gleichen Verzeichnis wie der Film befindet und
den gleichen Namen trägt, erkennt Nero ShowTime die Untertiteldatei automatisch und zeigt sie, je nach gewählter Einstellung, an.
Folgende Voraussetzungen müssen erfüllt sein:
" Der Film wird gerade wiedergegeben.
" Die Wiedergabe externer Untertitel ist aktiviert.
Um Untertitel zu steuern, gehen Sie folgt vor:
1. Wenn Sie Untertitel aus einer externen Datei anzeigen lassen wollen:
1. Blenden Sie den erweiterten Bereich ein.
2. Klicken Sie auf die Schaltfläche
.
3. Klicken Sie auf den Eintrag Anpassung externer Untertitel > Untertitel zu Liste hinzu-
fügen.
Ein Browserfenster wird geöffnet.
4. Wählen Sie die gewünschten Untertitel und klicken Sie auf die Schaltfläche Öffnen.
Der Untertitel wird der Untertitelliste hinzugefügt und im Film angezeigt.
2. Falls Film und Untertitel nicht synchron laufen und Sie die Anzeige synchronisieren wollen:
1. Blenden Sie den erweiterten Bereich ein.
2. Klicken Sie auf die Schaltfläche
.
3. Klicken Sie auf den Eintrag Anpassung externer Untertitel > Untertitel steuern.
Das Fenster Untertitel-Steuerung wird geöffnet.
4. Wählen Sie das Optionsfeld Normale Filmgeschwindigkeiten oder Ändern in, um die
Geschwindigkeit des Untertitels der Geschwindigkeit des Films anzupassen.
Nero ShowTime 30
Page 78

Steuerung während der Wiedergabe
5. Geben Sie einen Wert in das Eingabefeld Untertitel verzögern um ein, um die Untertitel
synchron zum Film laufen zu lassen.
6. Klicken Sie auf OK.
Die Änderungen werden übernommen.
! Sie haben Untertitel angezeigt und den Zeitverlauf gesteuert.
Siehe auch:
Fenster Untertitel-Steuerung 31
7.4 Fenster Untertitel-Steuerung
Wenn sich Zeitverschiebungen zwischen Film und Untertitel ergeben, können Sie die Untertitel mit Nero ShowTime über das Fenster Untertitel-Steuerung anpassen. Das Fenster
können Sie während des Films im erweiterten Bereich der Bedienleiste mithilfe der Schalt-
fläche
> Anpassung externer Untertitel > Untertitel steuern öffnen.
Fenster Untertitel-Steuerung
Folgende Einstellungsmöglichkeiten stehen zur Verfügung:
Optionsfeld
Keine Änderung
Behält die Geschwindigkeit des Untertitels bei.
Nero ShowTime 31
Page 79

Steuerung während der Wiedergabe
Nero ShowTime 32
Optionsfeld
Normale Filmgeschwindigkeit
Wählt für den Untertitel eine abweichende Geschwindigkeit. Zur
Verfügung stehen im Auswahlmenü die gängigen Bildraten 23,976
(für NTSC), 24, 25 (für PAL), 29,97 (für NTSC) und 30 in Frames
pro Sekunde. Wählen Sie diese Einstellungsmöglichkeit, wenn die
Geschwindigkeiten von Film und Untertitel voneinander abweichen.
Dies ist z.B. dann der Fall, wenn der Film NTSC-codiert, der Untertitel jedoch PAL-codiert ist oder umgekehrt.
Optionsfeld
Ändern in
Legt für den Untertitel eine benutzerdefinierte Geschwindigkeit fest.
Sie können einen Wert zwischen 0 und 200 Frames pro Sekunde
angeben. Wählen Sie diese Einstellungsmöglichkeit, wenn die Geschwindigkeiten von Film und Untertitel voneinander abweichen
und die standardmäßigen Einstellungen im Auswahlmenü Normale
Filmgeschwindigkeit nicht ausreichen.
Eingabefeld
Untertitel verzögern um
Legt eine Synchronisierungszeit in Millisekunden fest.
Geben Sie einen positiven Wert ein, um die Einblendung der Un-
tertitel zu verzögern. Geben Sie einen negativen Wert ein, um die
Untertitel verfrüht einzublenden. Wählen Sie diese Einstellungsmöglichkeit, wenn Film und Untertitel dieselbe Filmgeschwindigkeit
haben, aber nicht synchron laufen.
Siehe auch:
Externe Untertitel 35
Page 80

Fenster Optionen
8 Fenster Optionen
Das Fenster Optionen bietet verschiedene Möglichkeiten, das Aussehen der Oberfläche
von Nero ShowTime anzupassen und Einstellungen nach Ihren Wünschen vorzunehmen.
Das Fenster kann über die Schaltfläche
geöffnet werden. Es besteht aus einem Naviga-
tionsbaum und einem Bildschirmbereich. Je nach gewähltem Eintrag im Navigationsbaum
wird ein anderer Bildschirmbereich angezeigt.
Fenster Optionen
8.1 Allgemeine Einstellungen
Der Eintrag Allgemein bietet z.B. Einstellungsmöglichkeiten für die Tastatur und Maus oder
für die Konfiguration der Navigationsleiste.
Folgende Einstellungsmöglichkeiten stehen zur Verfügung:
Kontrollkästchen
Immer im
Vordergrund
Nero ShowTime bleibt im Vordergrund, auch wenn andere Programme gestartet werden.
Nero ShowTime 33
Page 81

Fenster Optionen
Kontrollkästchen
QuickInfo aktivieren
Aktiviert Tooltips.
Schaltfläche
Alle deaktivierten
„Nicht mehr anzeigen“Meldungen aktivieren
Aktiviert wieder alle Fenster, die Sie über das Kontrollkästchen
"Diese Meldung nicht wieder anzeigen" deaktiviert hatten.
8.1.1 OSD-Einstellung
Der Eintrag OSD-Einstellung bietet Einstellungsmöglichkeiten zum On-Screen-Display. Das
On-Screen-Display zeigt im Wiedergabefenster den aktuellen Vorgang an (z.B. "Abspielen"
oder "Lautstärke erhöht").
Fenster Optionen - OSD-Einstellungen
Folgende Einstellungsmöglichkeiten stehen zur Verfügung:
Kontrollkästchen
Aktivieren
Aktiviert/deaktiviert das On-Screen-Display, d.h. Vorgangsmeldungen im Wiedergabefenster.
Ist das On-Screen-Display aktiviert, wird der aktuelle Vorgang im
Wiedergabefenster gemeldet.
Nero ShowTime 34
Page 82

Fenster Optionen
Nero ShowTime 35
Eingabefeld
Anzeigen für
Legt die Anzeigedauer des On-Screen-Displays in Sekunden fest.
Kontrollkästchen
Zusätzliche Infos
anzeigen
Aktiviert die Anzeige zusätzlicher Informationen, z.B. über die Bitrate des Videostreams und die Audiokodierung.
Optionsfelder
Position des OnScreen-Displays
Bestimmt die Lage des On-Screen-Displays im Wiedergabefenster.
Schaltfläche
Neue Schriftart
Legt die Schriftart des On-Screen-Displays fest.
Schaltfläche
Neue Textfarbe
Legt die Schriftfarbe des On-Screen-Displays fest.
Schaltfläche
Neue Hintergrundfarbe
Legt die Hintergrundfarbe des On-Screen-Displays fest.
8.1.2 Externe Untertitel
Der Eintrag Externe Untertitel bietet die Möglichkeit, externe Untertitel zu aktivieren und die
Darstellung festzulegen.
Folgende Einstellungsmöglichkeiten stehen zur Verfügung:
Kontrollkästchen
Externe Untertitel
aktivieren
Aktiviert die Anzeige externer Untertitel.
Externe Untertitel sind nur verfügbar, wenn die entsprechende Datei
mit externen Untertiteln im gleichen Verzeichnis wie der gewählte
Film gespeichert wird.
Schaltflächen
Neue Schriftart/
Textfarbe
Legt Schriftart/Textfarbe der Untertitel fest.
Kontrollkästchen
Schatten verwenden
Aktiviert Schatten um externe Untertitel.
Eingabefeld
Pixel
Legt die Pixelbreite der Schatten fest.
8.1.3 Tastatur und Maus
Der Eintrag Tastatur und Maus bietet Einstellungsmöglichkeiten für die Steuerung über
Tastatur und Maus.
Page 83

Fenster Optionen
Folgende Einstellungsmöglichkeiten stehen zur Verfügung:
Schaltfläche
Mausrad benutzen
für
Legt fest, welche Funktion das Mausrad bei der Wiedergabe übernehmen soll.
Zur Verfügung stehen die Einträge Lautstärke, Suchzeit und Vor-
heriges/Nächstes Kapitel.
Kontrollkästchen
Umkehren
Kehrt die Funktion des Mausrads um.
Eingabefeld
Suchzeitdauer
Legt den Zeitabstand in Sekunden fest, mit dem im Programm mit
den Schaltflächen
und das Weiter- und Zurückspringen
möglich ist.
8.1.4 Schnappschuss kopieren
Der Eintrag Schnappschuss kopieren bietet Einstellungsmöglichkeiten für den Schnappschuss. Ein Schnappschuss ist eine Momentaufnahme des Wiedergabefensters.
Im Bereich Exportieren nach stehen folgende Einstellungsmöglichkeiten zur Verfügung:
Optionsfeld
Zwischenablage
Speichert, je nach Konfiguration Ihres PCs, nur ein Bild.
Optionsfeld
Hintergrundbild
Speichert einen (!) Schnappschuss direkt als Desktophintergrund.
Wählen Sie im Auswahlmenü, wie der Schnappschuss auf dem
Desktop dargestellt werden soll.
Optionsfeld
Datei
Nummeriert Ihre Schnappschüsse und speichert sie im BMPFormat.
Schaltfläche
Ordner für die
Schnappschüsse
Legt den Ordner fest, der die gespeicherten Bilder enthält.
Optionsfeld
Drucker
Sendet einen Schnappschuss direkt an den Drucker.
Im Bereich Seitenverhältnis der Schnappschüsse stehen folgende Einstellungsmöglichkeiten zur Verfügung:
Optionsfeld
Originalgröße der
Videoquelle
Speichert den Schnappschuss im originalen Seitenverhältnis des
Films.
Optionsfeld
Aktuelle Videofenstergröße
Speichert den Schnappschuss im aktuellen Seitenverhältnis des
Wiedergabefensters.
Nero ShowTime 36
Page 84

Fenster Optionen
8.1.5 Konfiguration der Navigationsleiste
Der Eintrag Konfiguration der Navigationsleiste bietet Einstellungsmöglichkeiten für die
Navigationsleiste. Die Navigationsleiste dient vor allem dazu, dass während der Wiedergabe
nicht das gesamte Bediengerät eingeblendet werden muss. Sie wird während der Wiedergabe am oberen Bildschirm eingeblendet, wenn Sie den Mauszeiger dorthin bewegen und bietet Auswahl- und Einstellungsmöglichkeiten zum laufenden Film (siehe
Navigationsleiste
29).
Fenster Optionen - Konfiguration der Navigationsleiste
Folgende Einstellungsmöglichkeiten stehen zur Verfügung:
Kontrollkästchen
Aktivieren
Aktiviert die Navigationsleiste.
Optionsfeld
Immer anzeigen
Aktiviert die Navigationsleiste für die Wiedergabe im Vollbild- und
Normalmodus.
Optionsfeld
Nur im Vollbildmodus anzeigen
Aktiviert die Navigationsleiste nur für die Wiedergabe im Vollbildmodus.
Auswahlliste
Inaktiv
Zeigt die Funktionen, die nicht auf der Navigationsleiste zur Verfügung stehen.
Nero ShowTime 37
Page 85

Fenster Optionen
Auswahlliste
Aktiv
Zeigt die Funktionen der Navigationsleiste.
Schaltfläche
(Alle) einblenden
Fügt (alle) Funktionen der Auswahlliste Aktiv hinzu.
Alle Schaltflächen werden in der Navigationsleiste angezeigt.
Schaltfläche
(Alle) ausblenden
Entfernt (alle) Funktionen aus der Auswahlliste Aktiv in die Auswahlliste Inaktiv.
Schaltfläche
Standard
Setzt die Auswahllisten Aktiv und Inaktiv auf die Standardeinstellung zurück.
Die gebräuchlichsten Schaltflächen werden in der Navigationsleiste
angezeigt.
8.2 Diskwiedergabe
Der Eintrag Diskwiedergabe bietet Einstellungsmöglichkeiten zum Abspielen von Videos
von einem Laufwerk aus.
Fenster Optionen - Diskwiedergabe
Folgende Einstellungsmöglichkeiten stehen zur Verfügung:
Auswahlmenü
StandardDisklaufwerk
Legt fest, von welchem Laufwerk Disks standardmäßig abgespielt
werden.
Nero ShowTime 38
Page 86

Fenster Optionen
Nero ShowTime 39
Kontrollkästchen
Automatisches
Abspielen, wenn
Anwendung gestartet wird
Überprüft beim Start von Nero ShowTime die Laufwerke und startet
die Wiedergabe, wenn eine entsprechende Disk eingelegt ist.
Kontrollkästchen
Eingelegte Disk
automatisch abspielen
Startet die Wiedergabe, sobald eine entsprechende Disk eingelegt
wird.
Kontrollkästchen
InhaltsauswahlDialogfeld für DVD
Audio anzeigen
Blendet vor der Wiedergabe einer DVD-Audio ein Fenster zur Inhaltsauswahl ein.
Optionsfeld
Titel vom Anfang
abspielen
Startet die Wiedergabe vom Anfang, wenn eine bereits bekannte
Disk erneut eingelegt wird.
Optionsfeld
Wiedergabe ab der
letzten Szene
Setzt die Wiedergabe fort, wenn eine bereits bekannte Disk erneut
eingelegt wird.
Kontrollkästchen
Vor Fortsetzung
der Wiedergabe
fragen
Fragt den Nutzer vor der Wiedergabe einer bereits bekannten Disk,
ob diese an der zuletzt gesehenen Stelle weitergeführt oder am Anfang gestartet werden soll.
8.2.1 Lesezeichen-Editor
Der Eintrag Lesezeichen-Editor gibt Ihnen die Möglichkeit, Lesezeichen zu bearbeiten. Im
Bereich Lesezeichen-Editor finden Sie unter dem Namen der DVD alle Lesezeichen aufgelistet, die Sie bisher gesetzt haben. Die Lesezeichen einer DVD können Sie anzeigen lassen, indem Sie auf das Symbol + vor dem Namen der DVD klicken.
Folgende Schaltflächen stehen zur Verfügung:
Gehe zu
Wählt im Video die Sprungstelle des markierten Lesezeichens an.
Wenn Sie das Fenster Optionen schließen, können Sie den Film
ab dem gewählten Lesezeichen fortsetzen.
Name ändern
Ändert den Namen des markierten Lesezeichens.
Löschen
Löscht das markierte Lesezeichen.
Lesezeichen-Datei
Zeigt den Pfad an, in dem die Lesezeichen-Datei gespeichert wird.
Sie können den Pfad ändern, indem Sie auf die Schaltfläche klicken.
Page 87

Fenster Optionen
8.2.2 Kindersicherung
Der Eintrag Kindersicherung bietet die Möglichkeit, eine Kindersicherung anzulegen. Mit
der Kindersicherung von Nero ShowTime haben Sie die Möglichkeit, zu verhindern, dass Ihre Kinder Filme ansehen, die für sie nicht geeignet sind. Dazu können Sie für jedes Ihrer
Kinder ein Benutzerprofil anlegen und Einschränkungen angeben. Wenn eine DVD eingelegt
wird, für die Kindersicherungskriterien relevant sind, erscheint ein Anmeldefenster. Ein Benutzer mit festgelegtem Profil kann sich einloggen und den Film abspielen oder aufgrund zu
geringer Rechte daran gehindert werden.
Benutzer (Kinder) können ihre Profile nicht selber ändern - nur ein Administrator (Elternteil)
kann die Profile ansehen und verwalten.
Sie müssen Administratorrechte auf Ihrem Computer besitzen, um einen Benutzer oder eine Kindersicherung anlegen zu können. Außerdem müssen Sie
als Administrator angemeldet sein.
Der Bereich Grad der Kindersicherung zeigt die Einschränkungen, die für den aktuell angemeldeten Benutzer gelten.
Folgende Einstellungsmöglichkeiten stehen zur Verfügung:
G
Freigegeben ohne Altersbeschränkung. Für alle Altersklassen geeignet.
Level 2
Filme werden bis zur Freigabe Level 2 (keine deutsche Entsprechung) abgespielt. Für die meisten Zuschauer geeignet.
PG
Nicht für Zuschauer unter 13 Jahren geeignet.
PG-13
Kinder unter 13 Jahren sollten diesen Film nur zusammen mit Erwachsenen sehen.
Level 5
Filme werden bis zur Freigabe Level 5 (keine deutsche Entsprechung) abgespielt. Für Teenager geeignet.
R
Zuschauer unter 18 Jahren sollten diesen Film nur zusammen mit
Erwachsenen sehen.
NC-17
Nicht für Zuschauer unter 18 Jahren geeignet. Keine Jugendfreigabe.
Level 8
Filme werden bis zur Freigabe Level 8 (keine deutsche Entsprechung) abgespielt. Höchste Altersbeschränkung.
Keine Begrenzung
Alle Filme werden abgespielt.
Folgende Schaltflächen stehen zur Verfügung:
Anmeldung
Öffnet das Fenster Anmeldung, in dem sich ein Administrator oder
ein Benutzer am System anmelden kann.
Nero ShowTime 40
Page 88

Fenster Optionen
Verwaltung
Öffnet das Fenster Benutzerverwaltung, in dem Sie neue Profile
für Administratoren und Benutzer anlegen können. Außerdem können Sie diese Profile ansehen und bearbeiten, z.B. den Grad der
Kindersicherung und/oder das Passwort ändern.
Die Schaltfläche ist nur aktiv, wenn sich ein Administrator am System angemeldet hat. Benutzer können Profile weder ansehen noch
ändern.
8.2.2.1 Administrator anlegen
Um eine Kindersicherung anzulegen, müssen Sie zunächst einen Administrator anlegen. Nur
ein Administrator kann Benutzer anlegen und für diese eine Einschränkung beim Ansehen
von Filmen angeben.
Um einen Administrator anzulegen, gehen Sie wie folgt vor:
1. Klicken Sie auf die Schaltfläche Verwaltung.
Das Fenster Benutzerverwaltung wird geöffnet.
2. Klicken Sie auf die Schaltfläche Neuer Nutzer.
Das Fenster Benutzer ändern wird geöffnet.
3. Geben Sie einen Namen und ein Passwort ein.
4. Wählen Sie im Bereich tionsfeld Grad der Kindersicherung das Op Keine Begrenzung
us.
a
Nur
we
nn die Option Keine Begrenzung aktiviert ist, werden alle Filme abge-
spielt.
ze
rverwaltung. Nun können Sie sich am System anmelden, um Benutzer anzule-
gen.
Kindersicherung 40
8.2.
haut werden dürfen und welche nicht. Dazu legen Sie den Grad
ine Kindersicherung einzurichten und einen Benutzer anzulegen, gehen Sie wie folgt
5. Klicken Sie auf die Schaltfläche OK.
! Sie werden als Administrator eingetragen. Sie sehen Ihr Profil in der Liste im Fenster
Benut
Siehe auch:
2.2 Benutzer anlegen
Ein Administrator kann Profile für Benutzer anlegen. Für jeden Benutzer können Sie angeben, welche Filme angesc
der Kindersicherung fest.
Folgende Voraussetzung muss erfüllt sein:
" Sie sind als Administrator angemeldet.
Um e
vor:
Nero ShowTime 41
Page 89

Fenster Optionen
Nero ShowTime 42
t sind, klicken Sie auf die Schaltfläche An-
et.
3. Klicken Sie a
Das Fen
1. Wenn Sie sich noch nicht im System angemelde
meldung und melden Sie sich an.
Die Schaltfläche Verwaltung wird aktiviert.
2. Klicken Sie auf die Schaltfläche Verwaltung.
Das Fenster Benutzerverwaltung wird geöffn
uf die Schaltfläche Neu
er Nutzer.
ster Benutzer ändern wird geöffnet.
ption.
Das gewünschte Profil wird angelegt und in die Liste eingetragen.
7. ie
ab
Fenster Benutzer ändern
4. Geben Sie einen Namen und ein Passwort für den Benutzer ein.
5. Wählen Sie im Bereich Grad der Kindersicherung die gewünschte einschränkende O
6. Klicken Sie auf die Schaltfläche OK.
Wenn S
! Sie
weitere Profile anlegen wollen, wiederholen Sie die vorherigen vier Schritte.
en eine Kindersicherung eingerichtet und Benutzer angelegt. h
Wi
ers
rd jet
zt eine DVD eingelegt, für die Kindersicherungskriterien relevant sind,
cheint ein Anmeldefenster. Nur ein Benutzer mit festgelegtem Profil kann
und den Film abspielen.
sich einloggen
Siehe auch:
Kindersicherung 40
Page 90

Fenster Optionen
Nero ShowTime 43
8.2.3
ellungsmöglichkeiten für den von Blu-ray-Disks
n Speicherplatz. Dieser Speicherplatz wird für sogenannte interaktive Anwendun-
brau sind kleine
P m ten können auch z.B. Spielstände verwalten oder die Wiedergabe steuern können.
Interaktiver Inhalt
Der Eintrag Interaktiver Inhalt bietet Einst
benötigte
gen ge
rogram
cht, die Teil einer Blu-ray-Disk sein können. Interaktive Anwendungen
e, die in Interaktion mit dem Benutzer tre
Zur Unterstüt
zung von Blu-ray finden Sie weitere Informationen unter
.nero.comwww /link.php?topic_id=416
.
F ngsmöglichkeiten stehen zur Verfügung:
n
rden.
olgende Einstellu
Schaltfläche
Ordner für lokale
Datenspeicher
Bestimmt den Ordner, in dem die Daten der interaktiven Anwendungen zwischengespeichert we
Eingabefeld
Maximale Datenspeichergröße
Bestimmt den maximalen Speicherplatz, der für interaktive Anwendungen reserviert wird.
Schaltfläche
lokalen BD-
lte von Festplat-
Löscht die zwischengespeicherten Daten der interaktiven Anwendungen von der Festplatte.
Alle
Inha
te löschen
8.3 Video
D ie
I ardware
fügung:
s
er Eintrag Video b tet Einstellungsmöglichkeiten für das Abspielen von Videos.
beschleunigung stehen folgende Einstellungsmöglichkeiten zur Ver-m Bereich H
Kontrollkästchen Aktiviert die Hardwarebeschleunigung. D.h., dass die DVD-Video-
Aktivieren
Bildbeschleunigung von der Graphikkarte übernommen wird. Die
verringert die Belastung des Hauptprozessors.
I ir ung:
Zeigt den Film automatisch auf dem ganzen Bildschirm.
m Bereich Bildsch mkontrolle stehen folgende Einstellungsmöglichkeiten zur Verfüg
Kontrollkästchen
Vollbild starten
Kontrollkästchen
Zeigt den Film entsprechend seinem originalen Seitenverhältnis.
Seitenverhältnis
bewahren
I ildschirmkontrolle stehen folgende Einstellungsmöglichkeiten zur Verfügung: m Bereich B
Page 91

Fenster Optionen
Nero ShowTime 44
o
entsprechend vergößert oder verkleinert.
Optionsfeld
Player an Vide
anpassen
Zeigt das Video in der Originalgröße. Das Wiedergabefenster wird
Optionsfeld
Video verklei-
Zeigt das Video in der Standardgröße des Wiedergabefensters.
nern, um an den
Player anzupassen
I oreinstellungen Videomodus stehen folgende Einstellungsmöglichkeiten zur
Verfügu
sfeld
Zeigt den Film im Standardformat 4:3.
m Bereich V
ng:
Option
Standard
Optionsfeld
16:9
Zeigt den Film im Breitbildformat 16:9.
Optionsfeld
4:3 (Pan and
Scan)
Bildet einen Breitbildfilm auf das Standardformat 4:3 ab. Dabei werden Teile des Films abgeschnitten.
Optionsfeld Bildet einen Film im Breitbildfilm auf das Standardformat 4:3 ab. Da-
bei wird der gesamte Film in den Bildschirm eingepasst und die leeren
4:3 (Letterbox)
Bereiche oben und unten mit schwarzen Balken aufgefüllt.
8.3.1
a-
er
-
rn.
rmittelt und dadurch jedes
Halbbild zu einem Vollbild erweitert. Bei dieser Methode wirkt das Ergebnis weichgezeichnet
und es können horizontale Details fehlen.
Videomodus
Der Eintrag Videomodus bietet Einstellungsmöglichkeiten für das Interlacing. Im InterlacedModus werden Videobilder als zwei Halbbilder angezeigt. Im ersten Halbbild wird jede zweite
Bildzeile (1, 3, 5, … 575) dargestellt. Das zweite Halbbild zeigt die übrigen Bildzeilen (2,4,
6,… 576) an, sodass dem Auge ein vollständiges Bild suggeriert wird. Das meiste Videom
terial besteht aus Halbbildern.
Zur Darstellung auf einem Vollbild-Gerät (Monitor, Projektor) benötigen Sie einen Deinterlacer. Nero ShowTime unterstützt die Deinterlacing-Methoden Weave, Bob und adaptives
Deinterlacing.
Die einfachste Art, die Halbbilder aufzufüllen, besteht darin, gerade und ungerade Halbbild
gleichzeitig anzuzeigen. Damit füllt ein Halbbild die im anderen Halbbild fehlenden Zeilen.
Die Deinterlacing-Methode Weave ist geeignet, wenn beide Halbbilder vom selben Zeitpunkt
stammen und sich ohne Auffälligkeiten verschränken können.
Beim adaptiven Deinterlacing werden die fehlenden Zeilen der Halbbilder unter Berück
sichtigung der umliegenden Halbbilder ermittelt und ergänzt. Gute adaptive Deinterlacer berücksichtigen bis zu fünf Bilder in beide Richtungen. Je mehr Bilder der Algorithmus berücksichtigt, desto mehr kann sich die Ausgabe verzöge
Beim Bobbing werden die fehlenden Zeilen der Halbbilder e
Page 92

Fenster Optionen
Nero ShowTime 45
F tellungsm
terlacing
Stellt ein, dass Deinterlacing nicht verwendet wird.
olgende Eins öglichkeiten stehen zur Verfügung:
Optionsfeld
Kein Dein
(Weave)
Optionsfeld
Adaptives Deinterlacing
n wird. Je nach Prozessor kann es zu Bildstockungen
ur Verfügung, wenn die Hardwarebe-
t.
Stellt ein, dass der Deinterlacing-Vorgang von der Rechnerleistung
übernomme
kommen.
Das Optionsfeld steht nicht z
schleunigung deaktiviert is
Kontrollkästchen
Stellt die Bildqualität ein.
Feinansicht
Optionsfeld
Festes Deinterlacing (Bob)
der Deinterlacing-Vorgang von der Hardware über-
or allem für ältere PCs mit weniger als
Stellt ein, dass
nommen wird.
Wir empfehlen diese Option v
600 MHz Prozessorleistung.
Schaltfläche
Standardwerte
einstellen
Setzt den Einstellungswert zurück.
8.3.2
eoqualität bietet Einstellungsmöglichkeiten bezüglich der Qualität von Nero
s.
Videoqualität
Der Eintrag Vid
Digital Video
Die Einstell
ungen in diesem Bereich betreffen ausschließlich Nero Digital
Vide-
os und haben auf DVD-Videos, VCDs und SVCDs keine Auswirkungen.
F tel :
nsfeld
Deaktiviert die Anpassung der Qualität.
olgende Eins lungsmöglichkeiten stehen zur Verfügung
Optio
Aus
Optionsfeld en Sie die
Manuell
Wählt die manuelle Qualitätseinstellung. Mit dem Regler könn
Qualitätseinstellung zwischen Kein und Maximal einstellen.
Optionsfeld
Autom. Anpassung
h an, damit die optimale Einstellung für Ihren
Computer gewährleistet ist.
Passt die Qualität automatisc
8.3.3
igital Optionen bietet Einstellungsmöglichkeiten zum Abspielen von Ne-
ro Digital Videos.
Nero Digital™ Optionen
Der Eintrag Nero D
Page 93

Fenster Optionen
Die Einstellungen in diesem Bereich betreffen ausschließlich Nero Digital Videos und haben auf DVD-Videos, VCDs und SVCDs keine Auswirkungen.
Folgende Einstellungsmöglichkeiten stehen zur Verfügung:
Kontrollkästchen
Untertiteleinstellungen
beim Abspielen von
Nero Digital Film merken
Behält die Einstellungen des Untertitels beim nächsten Abspielen bei.
Kontrollkästchen
Untertitel geglättet anzeigen
Sorgt für eine bessere Darstellung der Untertitel.
8.3.4 Filmeffekte
Der Eintrag Filmeffekte bietet die Möglichkeit, Effekte auf den Videofilm anzuwenden.
Folgende Einstellungsmöglichkeiten stehen zur Verfügung:
Kontrollkästchen
Filmeffekte verwenden
Aktiviert das Verwenden von Filmeffekten.
Regler
Luma
Legt die Bildhelligkeit fest.
Regler
Chroma
Legt Farbton und Farbsättigung fest.
Schaltfläche
Zurücksetzen
Setzt den Einstellungswert zurück.
8.3.5 Video optimieren
Der Eintrag Video optimieren bietet die Möglichkeit, das Aussehen des Videofilms zu beeinflussen.
Folgende Einstellungsmöglichkeiten stehen zur Verfügung:
Auswahlmenü
Voreinstellungen
Wählt einen vordefinierten Eintrag und passt die Schieberegler entsprechend an.
Werden die Werte verändert, wird automatisch der Eintrag Eigene
gewählt.
Schaltfläche
Speichern unter
Öffnet das Fenster Neue Voreinstellung, in dem Sie die aktuelle
Einstellung unter einem frei wählbaren Namen speichern können.
Nero ShowTime 46
Page 94

Fenster Optionen
Nero ShowTime 47
Schaltfläche
Voreinstellung löschen
Löscht die aktuell gewählte selbst definierte Voreinstellung. Vom
System vordefinierte Voreinstellungen können nicht gelöscht werden.
Regler
Helligkeit
Legt die Helligkeit des Videos fest.
Regler
Kontrast
Legt den Kontrast des Videos fest.
Regler
Sättigung
Legt die Sättigung des Videos fest.
Regler
Farbton
Legt den Farbton des Videos fest.
Regler
Gamma
Passt die Gamma-Einstellung des Videos an.
Regler
Schärfe
Legt die Schärfe des Videos fest.
Schaltfläche
Zurücksetzen
Setzt den jeweiligen Einstellungswert auf den Standardwert zurück.
8.4 Audio
Der Eintrag Audio bietet Einstellungsmöglichkeiten für die Ausgabe von Audiodateien.
Folgende Einstellungsmöglichkeiten stehen zur Verfügung:
Bereich
Audioausgabe
Legt Einstellungen für die Audioausgabe fest. Sie können z.B. die Anzahl der Lautsprecher festlegen oder die Bass-Steuerung konfigurieren und die Positionierung der Lautsprecher im Raum festlegen.
Auswahlliste
Ausgabemodus
Legt den Audio-Ausgabemodus fest.
8.4.1 DRC
Der Eintrag DRC bietet die Möglichkeit, Dynamic Range Control zu aktivieren. Damit werden
ursprünglich sehr laute oder leise Passagen eines Films einander angepaßt. Zu empfehlen
ist diese Option, wenn nur kleine Lautsprecher zur Wiedergabe zur Verfügung stehen.
8.4.2 Metadaten
Der Eintrag Meta Data bietet die Möglichkeit, Metadaten über die Internet-Datenbank Gracenote abzurufen.
Page 95

Fenster Optionen
Folgende Einstellungsmöglichkeiten stehen zur Verfügung:
Kontroll
kästchen
CD-Datenbank von
Gracenote verwenden
Aktiviert die Funktion, die Mediendatenbank von Gracenote zu nutzen.
Schaltfläche
Einstellungen der
Internetverbindung
Öffnet das Fenster Eigenschaften von Internet. Hier können Sie
Einstellungen zur Internetverbindung festlegen.
Die Schaltfläche ist nur dann aktiv, wenn Sie das Kontrollkästchen
CD-Datenbank von Gracenote verwenden aktiviert haben.
Kontrollkästchen
Albumcover aktivieren
Zeigt während der Wiedergabe von Audio-CDs das dazugehörige
Albumcover im Wiedergabefenster an, sofern ein entsprechender
Eintrag in der Gracenote Mediendatenbank vorhanden ist.
Kontrollkästchen
Anzeige von Nero
Digital Audio-Logo
aktivieren
Zeigt beim Start von Nero Digital Audiodateien das Nero Digital Audiologo im Wiedergabefenster an.
Die Musikerkennungstechnologie und die damit zusammenhängenden Daten
werden von Gracenote® zur Verfügung gestellt. Gracenote ist der Branchenstandard im Bereich der Musikerkennungstechnologie und Bereitstellung damit
zusammenhängender Inhalte. Weitere Informationen erhalten Sie unter
www.gracenote.com
.
Siehe auch:
Audiodatei identifizieren 27
8.5 Leise Diskwiedergabe aktivieren
Der Eintrag Leise Diskwiedergabe bietet die Möglichkeit, Geräusche zu verringern, die ein
Laufwerk verursacht, wenn eine CD/DVD abgespielt wird.
Nero ShowTime 48
Page 96

Tastenkombinationen
Nero ShowTime 49
9 Tastenkombinationen
Folgende Tastaturkürzel und Tastenkombinationen stehen in Nero ShowTime zur Verfügung:
+
Erhöht die Lautstärke.
-
Reduziert die Lautstärke.
[Enter]
Beginnt mit der Wiedergabe.
[Leertaste]
Unterbricht die Wiedergabe/ Setzt die Wiedergabe fort.
[Q]
Schaltet auf stumm/ laut.
[R]
Wiederholt einen markierten Teil des Films.
[Strg+R]
Wiederholt ein Kapitel oder einen Titel.
[T]
Springt einen Frame vor.
[Strg+T]
Minimiert die Programmoberfläche.
[U]
Öffnet die Untertitelauswahl.
[Strg+U]
Blendet die Untertitel ein bzw. aus.
[Strg+Alt+U]
Blendet externe Untertitel ein bzw. aus.
[O]
Öffnet die Auswahl der Abspielquelle.
[Strg+O]
Öffnet die Wiedergabeliste.
[P]
Springt in das vorherige Kapitel.
[N]
Springt in das nachfolgende Kapitel.
[Strg+P]
Öffnet die Datei.
[Strg+A]
Ändert die Kameraperspektive.
[S]
Beendet die Wiedergabe.
[Strg+D]
Aktiviert/ Deaktiviert das Vergrößerungswerkzeug.
[F]
Spielt den Film vorwärts ab.
[G]
Springt zum nächsten Lesezeichen.
[Strg+G]
Öffnet das Fenster Gehe zu Zeit.
[Strg+Alt+S]
Öffnet das Fenster Untertitel-Steuerung.
[H]
Wechselt die Sprache.
[J]
Wirft die Disk aus.
[K]
Wechselt zwischen den Kanälen einer Karaoke-DVD.
[L]
Öffnet die Auswahl der vorhandenen Menüs.
[Z]
Wechselt zwischen Vollbild und Normalansicht.
Page 97

Tastenkombinationen
Nero ShowTime 50
[Alt+F]
Spielt den Film rückwärts ab.
[Strg+B]
Springt ein I-Frame zurück.
Ein I-Frame wird bei der Bildverarbeitung unabhängig von anderen
Bildern im Videostrom komprimiert. Es entspricht etwa 10 Frames.
[Alt+C]
Erstellt einen Schnappschuss.
[Strg+C]
Öffnet das Menü Optionen.
[M]
Fügt ein Lesezeichen ein.
[0-9]
Tastaturbereich 0-9.
[F1]
Zeigt die Hilfedatei an.
[Bild hoch]
Spult vor.
[Bild runter]
Spult zurück.
Page 98

Technische Informationen
10 Technische Informationen
10.1 Systemvoraussetzungen
Nero ShowTime wird zusammen mit der Nero Suite installiert. Es gelten dieselben Systemvoraussetzungen. Ausführliche Informationen über die Systemvoraussetzungen finden Sie
unter
www.nero.com
.
"
Darüber hinaus gelten folgende Voraussetzungen:
"
DVD-Laufwerk für DVD-Video Wiedergabe
"
16-Bit Windows kompatible Soundkarte und Lautsprecher
"
Optional: Multichannel/Dolby Digital 5.1-Kanal-Dekodierung-Plug-in (Dolby Digital 5.1
Soundsystem für die Audiowiedergabe in 5.1 Kanal)
"
Optional: DVD-Video Plug-in für DVD-Videofunktionen und Enkodieren in Dolby Digital 2Kanalton. Dieses Plug-in ist in der Vollversion bereits enthalten.
rmate
n
"
"
10.2 Unterstützte Fo
10.2.1 Disktype
CD
DVD
Nero ShowTime 51
www.
Zur Unterstützung von Blu-ray finden Sie weitere Informationen unter
nero.com/link.php?topic_id=416
.
-CD
Video-CD (VCD)
10.2.2 Diskformate
"
Audio-CD
"
Mixed-Mode
"
CD EXTRA
"
"
Super-Video-CD (SVCD)
"
miniDVD
"
Hörbuch-CD
"
DVD-Video
10.2.3 Audioformate und -codecs
"
Advanced Audio Coding (AAC, M4A, MP4)
"
Audible Audiobook (AA)
Page 99

Technische Informationen
Nero ShowTime 52
F)
(CDA)
IDI, MID)
(MPA)
re Experts Group-4 (MP4)
"
Recource Interchange File Format WAVE (WAV, WAVE)
udio Digital Rights Management (WMA-DRM)
ights Management (WMV-DRM)
cordable Media (CPRM)
C)
cs
64 (BSF)
"
Flash Video (FLV)
"
Audio Interchange File Format (AIFF, AI
"
Compact Disc Digital Audio
"
Dolby Digital (AC3)
"
Dolby Surround
"
Musical Instrumental Digital Interface (M
"
Moving Picture Experts Group-1 Audio Layer 3 (MP3)
"
Moving Picture Experts Group-1 Audio Layer 2 (MP2)
"
Moving Picture Experts Group - 1 Audio Layer 1/2/3
"
Moving Pictu
"
Nero Digital (MP4)
"
OGG Vorbis (OGG, OGM)
"
Windows Media Audio (WMA)
10.2.4 DRM-geschützte Medienformate
"
Windows Media A
"
Windows Media Video Digital R
"
Content Protection for Re
10.2.5 TV-Formate
"
National Television Systems Committee (NTS
"
Phase Alternating Line (PAL)
10.2.6 Videoformate und -code
"
Advanced Streaming Format (ASF)
e (AVI)
"
Audio Video Interleav
"
Advanced Video Coding/H.2
"
AviSynth (AVS)
"
Backup File of the IFO (BUP)
"
Digital Video (DV)
"
DVD Movie Info (IFO)
"
Hard Disc Camera Movie (MOD)
"
Micro MV (MMV)
"
Microsoft Digital Video Recording (DVR-MS)
"
Digital Video Express (DIVX)
Page 100

Technische Informationen
Nero ShowTime 53
(MPG, MPEG, M2T, M2P, M1V, M2V, DAT, TRP, TOD)
bis (OGG, OGM)
"
QuickTime Movie (MOV)
"
3rd Generation Partnership Project (3GP)
"
Video Object (VOB)
"
Packet Video Audio (PVA)
"
Television Input/Video Output (TIVO)
10.2.7 Formate für Wiedergabelisten
"
Moving Picture Experts Group Audio Layer 3 Uniform Resource Locator/MP3 URL (M3U)
"
Playlists File Format (PLS)
10.3 Versionen von Nero ShowTime
Nero ShowTime liegt in verschiedenen Versionen vor:
"
Nero ShowTime Vollversion
"
Nero ShowTime Essentials
"
Nero ShowTime Essentials SE
Die Essentials-Versionen unterscheiden sich in folgenden Punkten von der Vollversion:
"
Es werden nicht alle Formate unterstützt
"
Kein Album Art und keine Identifizierung einzelner Audiodateien mithilfe von Gracenote
MusicID
"
Moving Picture Experts Group-2
"
Moving Picture Experts Group-4 (MP4)
"
Nero Digital (MP4)
"
OGG Vor
 Loading...
Loading...