Page 1

Manuel
Nero StartSmart
Page 2
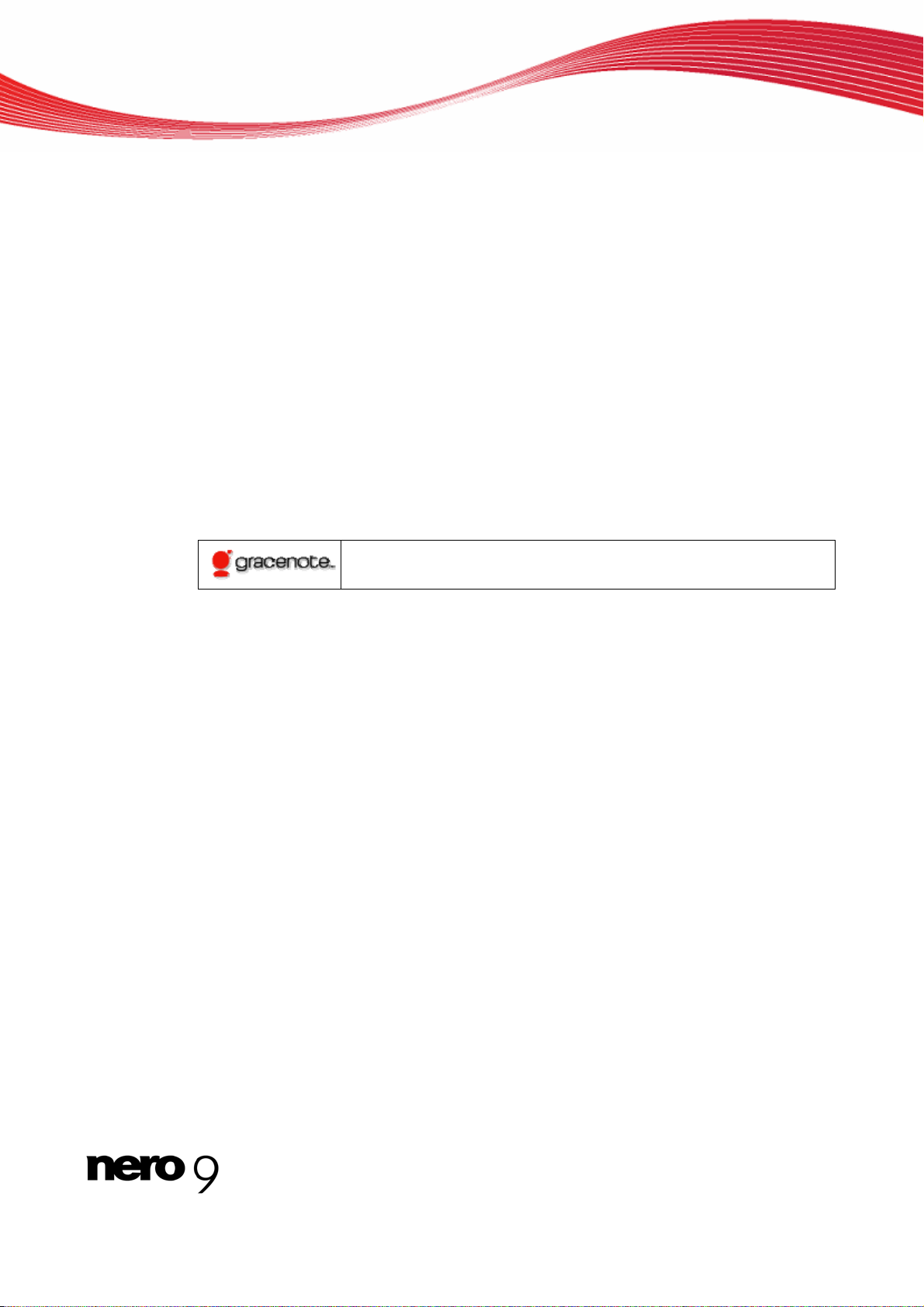
Copyright et marques
Copyright et marques
Le présent document, ainsi que le logiciel qu'il décrit, est fourni sous licence ; toute utilisation ou reproduction de celui-ci n'est autorisée que conformément aux dispositions de l'accord de licence. Le contenu du présent document, ainsi que le logiciel associé, peuvent être modifiés sans préavis. Nero AG décline toute respon sabilité quant à l'exactitude du contenu de ce document ainsi qu'audelà des clauses de la garantie.
Le présent document et son contenu sont protégés par copyright et sont la propriété de Nero AG. Tous droits réservés. De plus, ce
document contient des informations protégées par les lois internationales sur le copyright. Toute reproduction, transmission ou
transcription même partielle de ce document sans l'autorisation écrite expresse de Nero AG est interdite.
N'oubliez pas que les graphiques, les images, les vidéos, les titres musicaux ou autres contenus existants que vous souhaitez ajouter à vos projets peuvent être protégés par copyright. L'utilisation non autorisée de ces types de contenu dans vos projets est su sceptible d'enfreindre les droits du détenteur du copyright. Veillez à disposer de toutes les autorisations nécessaires de la part du
détenteur du copyright.
A moins que vous ne possédiez le copyright, que vous ayez la permission du détenteur de copyright, ou que vos actions s'inscrivent
dans le cadre des clauses d'« usage légitime » de la loi sur le copyright, vous violez les lois nationales et internationales sur le copyright. Vous êtes exposé à des dommages et intérêts, ainsi qu'à d'autres recours, en cas de transcription, réorganisation, modification
ou publication d'un contenu protégé par copyright. Si vous n'êtes pas certain de vos droits, contactez votre conseiller juridique.
Certaines applications de la suite Nero nécessitent des technologies développées par des fabricants tiers, dont certaines sont contenues sous forme de version de démonstration dans la suite Nero. Il est possible d'activer ces applications gratuitement, soit en
ligne soit en envoyant un fax d'activation, de façon à bénéficier d'une utilisation illimitée de ces versions. Nero transmettra uniquement les données nécessaires à l'activation des technolog ies sous licence tierce. Pour être en mesure d'utiliser Nero Suite de manière illimitée, vous devez par conséquent disposer d'une connexion Internet ou d'un télécopieur.
Copyright © 2006-2008 Nero AG et ses concédants. Tous droits réservés.
Nero, le logo Nero, Nero Digital, Nero Essentials, Nero Express, Nero ImageDrive, Nero LiquidTV, Nero MediaHome, Nero PhotoSnap, Nero Recode, Nero RescueAgent, Nero ShowTime, Nero SecurDisc, Nero StartSmart, Nero Vision, InCD, Move it et UltraBuffer
sont des marques commerciales ou déposées de Nero AG.
Gracenote® est soit une marque déposée soit une marque de Gracenote, Inc. aux États-Unis et/ou
dans d’autres pays. Le logo et le logotype Gracenote, et le logo “ Powered by Gracenote ” sont des
marques de Gracenote.
Adobe, Acrobat, Acrobat Reader et Premiere sont des marques commerciales ou déposées d'Adobe Systems, Incorporated.
AMD Athlon, AMD Opteron, AMD Sempron, AMD Turion, ATI Catalyst et ATI Radeon sont des marques commerciales ou déposées
d'Advanced Micro Devices, Inc.
ATSC est une marque commerciale d'Advanced Television Committee.
ICQ est une marque déposée d'AOL, LLC.
Apple, iPhoto, iPod, iTunes, iPhone, FireWire et Mac sont des marques commerciales ou déposées d'Apple, Inc.
ARM est une marque déposée d'ARM, Ltd.
AudibleReady est une marque déposée d'Audible, Inc.
BenQ est une marque commerciale de BenQ Corporation.
Blu-ray Disc est une marque de Blu-ray Disc Association.
CyberLink est une marque déposée de CyberLink Corp.
DLNA est une marque déposée de Digital Living Network Alliance.
DivX et DivX Certified sont des marques déposées de DivX, Inc.
Dolby, Pro Logic et le symbole double-D sont des marques commerciales ou déposées de Dolby Laboratories, Inc.
DTS et DTS Digital Surround sont des marques déposées de DTS, Inc.
DVB est une marque déposée de DVB Project.
Freescale est une marque commerciale de Freescale Semiconductor, Inc.
Google et YouTube sont des marques commerciales de Google, Inc.
WinTV est une marque déposée de Hauppauge Computer Works, Inc.
Intel, Intel XScale, Pentium et Core sont des marques commerciales ou déposées d'Intel Corporation.
Linux est une marque déposée de Linus Torvalds.
Memorex est une marque déposée de Memorex Products, Inc.
ActiveX, ActiveSync, DirectX, DirectShow, Internet Explorer, Microsoft, HDI, MSN, Outlook, Windows, Windows Mobile, Windows
NT, Windows Server, Windows Vista, Windows Media, Xbox, Xbox 360, le bouton Démarrer de Windows Vista et le logo Windows
sont des marques commerciales ou déposées de Microsoft Corporation.
My Space est une marque commerciale de MySpace, Inc.
NVIDIA, GeForce et ForceWare sont des marques commerciales ou déposées de NVIDIA Corporation.
Nokia est une marque déposée de Nokia Corporation.
CompactFlash est une marque déposée de SanDisk Corporation.
Sony, Memory Stick, PlayStation, PLAYSTATION et PSP sont des marques commerciales ou déposées de Sony Corporation.
HDV est une marque commerciale de Sony Corporation et de Victor Company of Japan, Limited (JVC).
UPnP est une marque déposée d'UPnP Implementers Corporation.
Labelflash est une marque déposée de Yamaha Corporation.
Les marques mentionnées dans ce document ne le sont qu'à titre d'information. Tous les noms de marques appartiennent à leurs
propriétaires respectifs.
Nero AG, Im Stoeckmaedle 13-15, D-76307 Karlsbad, Allemagne
Page 3
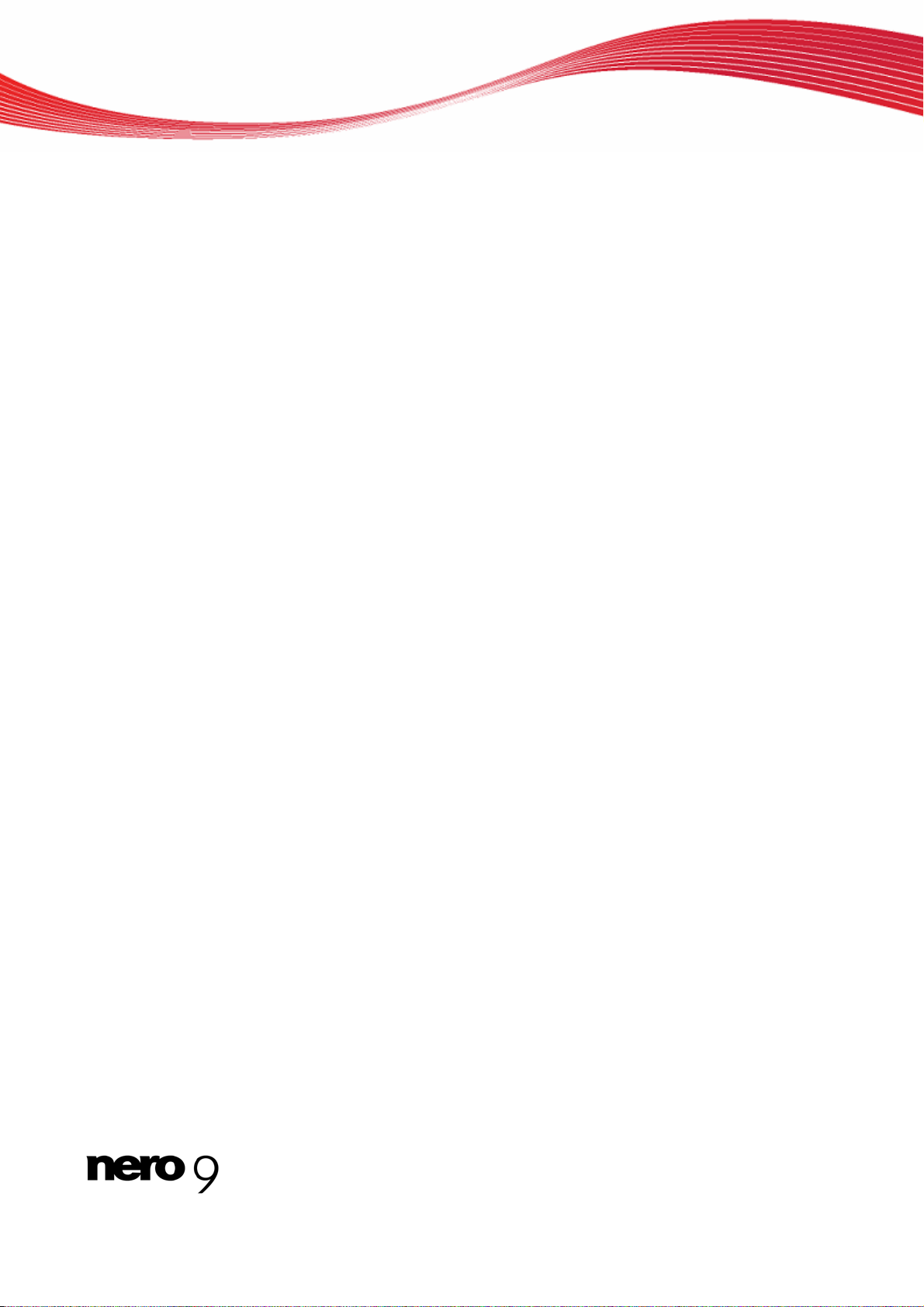
Table des matières
1 Pour un démarrage réussi ! 4
1.1 À propos du manuel 4
1.2 À propos de Nero StartSmart 4
2 Lancement du programme 5
3 Interface utilisateur 6
3.1 Ecran Bienvenue de Nero StartSmart 6
3.2 Mise à jour de la Suite Nero 9
3.3 Définition de la langue utilisée 10
4 Options de configuration 12
4.1 Définition des fils d'actualité 13
5 Options continues de Nero StartSmart 15
5.1 Écran Graver un disque de données 15
5.2 Écran Gravure audio 16
5.2.1 Gravure d'un CD audio 18
5.2.2 Reconnaissance musicale automatique 21
5.3 Ecran Extraction audio 22
5.3.1 Conversion de CD audio en MP3 24
5.4 Ecran Copier un disque 27
5.4.1 Méthodes de copie 28
5.5 Ecran Autobackup 29
5.5.1 Configurer Autobackup 30
5.5.2 Restaurer Autobackup 31
5.6 Ecran Lire un fichier 32
Table des matières
6 Onglets 34
6.1 Onglet Extraction et gravure 34
6.2 Onglet Créer et éditer 36
6.3 Onglet Divertissement à domicile 38
6.4 Onglet Sauvegarde 38
6.5 Sélection des applications par défaut pour les tâches 40
7 Informations techniques 41
7.1 Configuration système 41
7.2 Versions de Nero StartSmart 41
8 Glossaire 42
9 Index 44
10 Informations de contact 46
III
Page 4
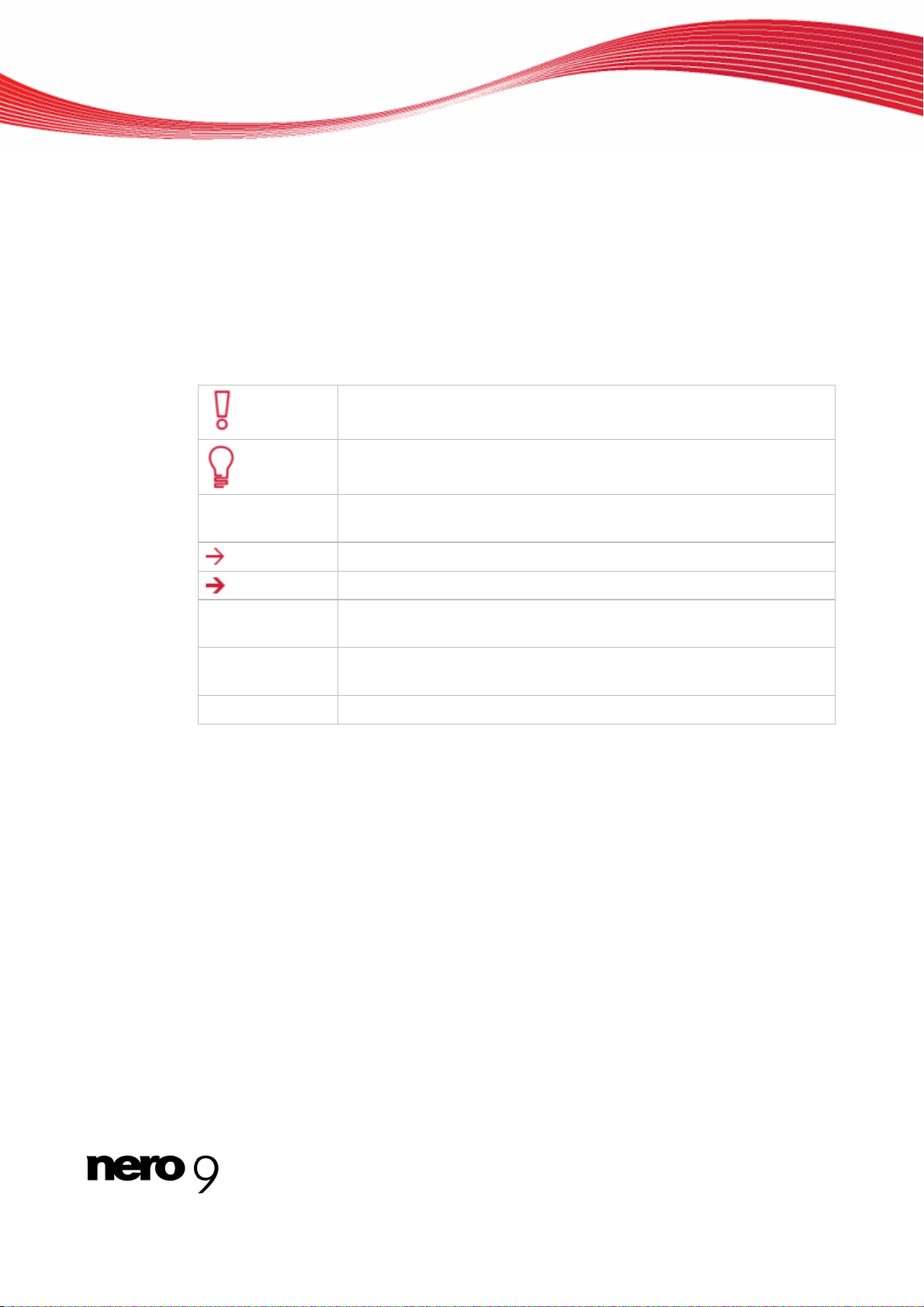
1 Pour un démarrage réussi !
1.1 À propos du manuel
Le présent manuel est destiné à tous les utilisateurs qui souhaitent apprendre à utiliser Nero
StartSmart. Il se base sur les processus et explique étape par étape comment atteindre un
objectif spécifique.
Afin d'optimiser l'utilisation de ces documents, veuillez tenir compte des conventions suivantes :
Utilisé pour les avertissements, les conditions préalables ou les instructions qui doivent être strictement suivies.
Fait référence à des informations complémentaires ou à des conseils.
Pour un démarrage réussi !
1. Démarrer…
OK
(voir...)
[…]
Un chiffre au début d'une ligne indique un appel à l'action. Réalisez
ces actions dans l’ordre précisé.
Indique un résultat intermédiaire.
Indique un résultat.
Indique des passages de texte ou des boutons qui figurent dans l'in-
terface du programme. Ils apparaissent en gras.
Indique des références à d'autres chapitres. Ces références fonction-
nent comme des liens et s'affichent en rouge souligné.
Indique des raccourcis clavier pour l'entrée de commandes.
1.2 À propos de Nero StartSmart
Nero StartSmart est le centre de commandes de la Suite Nero. Grâce à son organisation
simplifiée, il vous suffit de sélectionner la tâche désirée pour lancer automatiquement l'application correspondante. De plus, vous pouvez sélectionner la langue désirée et vérifier en
ligne si de nouvelles versions du programme sont disponibles. Nero StartSmart vous permet
de les télécharger et de les installer.
Les options continues vous offrent un accès simple et rapide aux fonctions les plus fréquemment utilisées comme la gravure, l'extraction audio et la copie. De plus, vous pouvez
configurer le système pour qu'il sauvegarde automatiquement les données, joue de la musique ou lise des fichiers vidéo.
4
Page 5
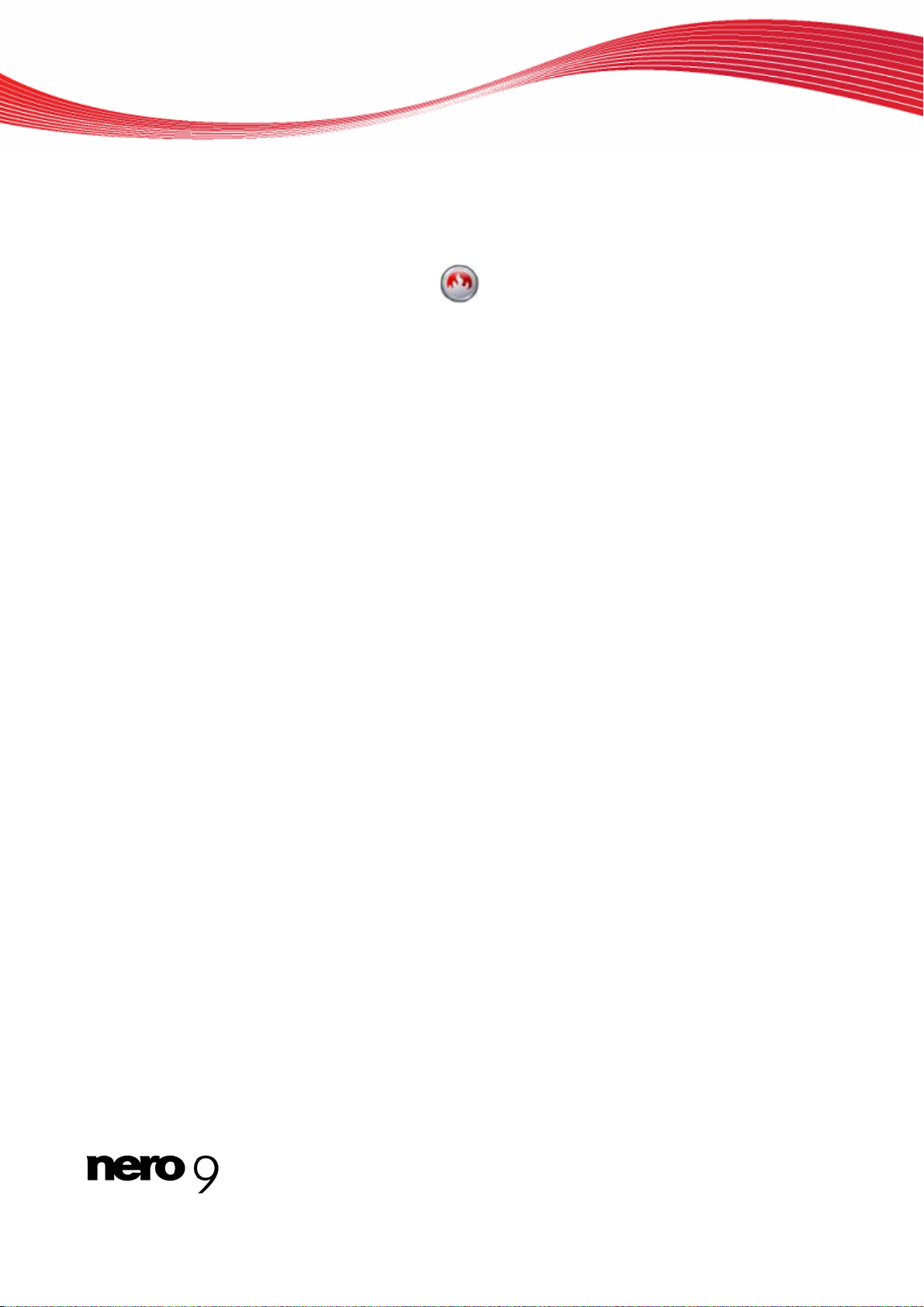
2 Lancement du programme
L'icône Nero StartSmart apparaît sur le bureau de votre ordinateur après l'installation de la
Suite Nero. Nero StartSmart vous offre un accès rapide à toutes les applications de la suite
Nero et à Nero BackItUp et Nero MediaHome, lorsque ceux-ci ont été installés. Double-
Lancement du programme
cliquez sur l'icône Nero StartSmart
pour ouvrir l'écran Bienvenue de Nero StartSmart.
5
Page 6
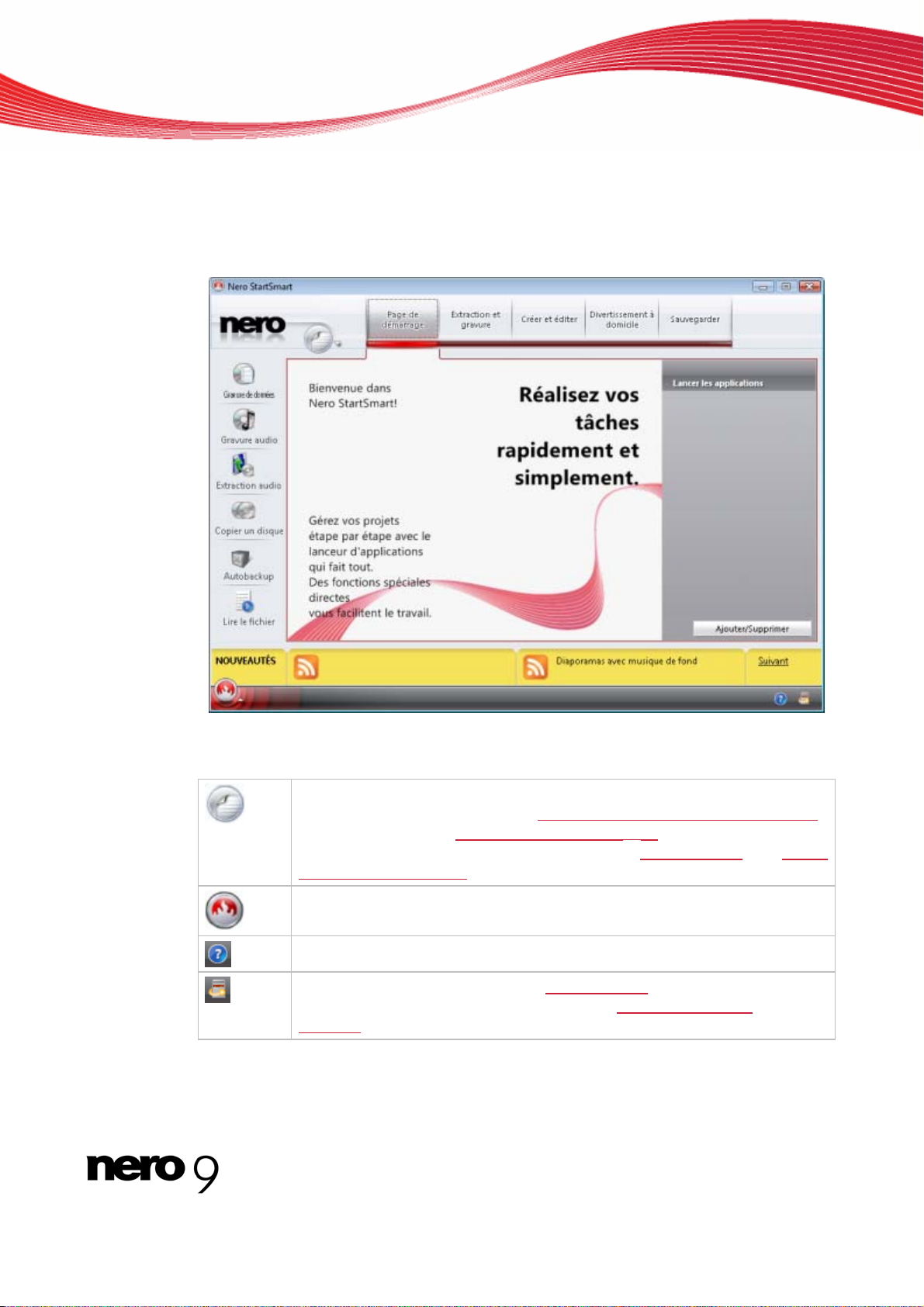
3 Interface utilisateur
3.1 Ecran Bienvenue de Nero StartSmart
Interface utilisateur
Les boutons suivants sont disponibles :
Affiche un menu permettant de définir les paramètres des options continues,
les options des fils d'actualité (voir Paramétrage des options continues
la langue désirée (voir Langue de la Suite Nero
mises à jour de votre Suite Nero sont disponibles www.nero.com
jour de la Suite Nero 9).
Affiche une liste répertoriant les applications, les outils et les manuels Nero
qu'il est possible d'ouvrir en cliquant directement dessus.
Affiche l'aide en ligne.
Etablit une connexion Internet avec www.nero.com
jour de votre Suite Nero sont disponibles (voir Mise à jour de Nero
Suite 9).
Ecran Bienvenue de Nero StartSmart
12),
10) ou de vérifier si des
(voir Mise à
et vérifie si des mises à
6
Page 7
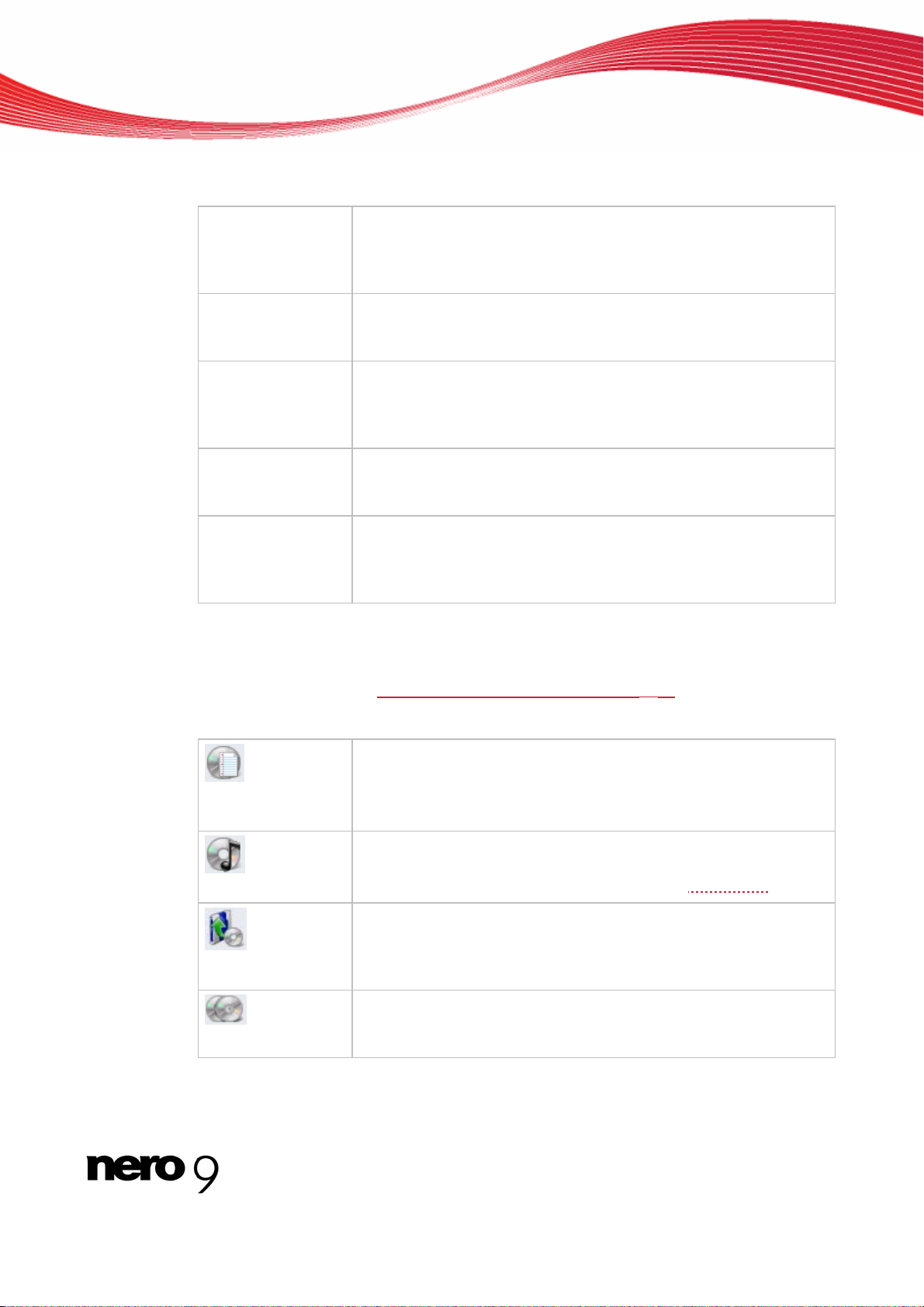
Interface utilisateur
Les onglets suivants sont disponibles dans la zone supérieure de l'écran Bienvenue :
Page de démarrage
Extraction et gravure
Créer et éditer
Divertissement à
domicile
Sauvegarder
Les icônes de menu à gauche de l'écran Bienvenue de Nero StartSmart so nt une représentation de ces options continues. Il s'agit de processus type, fréquemment utilisés, qui peuvent être exécutés directement dans Nero StartSmart sans avoir à lancer une autre application de la Suite Nero (voir Options continues de Nero StartSmart
Les icônes de menu suivantes sont disponibles :
Affiche la page de démarrage de Nero StartSmart et vous accueille.
C'est également là que vous avez accès à la zone Lancement di-
rect des applications dans laquelle vous pouvez ajouter les applications auxquelles vous souhaitez accéder rapidement.
Propose une sélection de projets d'extraction audio et de gravure
fréquemment exécutés. Ces projets sont pré-configurés et peuvent
donc être réalisés rapidement et facilement.
Propose des projets pré-configurés permettant de créer des diaporamas et des étiquettes de disque, d'éditer des vidéos, de convertir
des fichiers audio et de réaliser de nombreuses autres tâches en un
tour de main.
Propose des projets pré-configurés pour la lecture et la gravure de
vidéos, la lecture de fichiers audio, le visionnement et l'enregistrement d'émissions de télévision en direct, etc.
Offre des projets type pour la sauvegarde des données, la restauration des copies de sauvegarde, la programmation de sauvegardes,
la création de disque de secours ou pour simplement copier un disque.
15).
Gravure de données
Gravure audio
Extraction audio
Copier un disque
Affiche l'écran Graver un disque de données à partir duquel vous
pouvez rapidement graver une sélection de fichiers. Commencez
par attribuer un nom au disque, sélectionnez un lecteur cible, ajou tez les fichiers à graver et cliquez sur Graver.
Affiche l'écran Graver un CD audio à partir duquel vous pouvez
rapidement et facilement créer des CD audio, des disques Jukebox
MP3 ou des disques Jukebox au format audio+ Nero Digital
Affiche l'écran Extraire un CD audio. Sélectionnez le lecteur de
destination, le format du fichier de sortie et le répertoire cible, puis
cliquez sur Extraire. La sauvegarde de pistes provenant d'un CD
audio est un jeu d'enfant.
Affiche l'écran Copier un disque à partir duquel il vous suffit d'indi-
quer les lecteurs source et cible, puis de cliquer sur Copier pour
obtenir une copie de votre disque.
7
.
Page 8
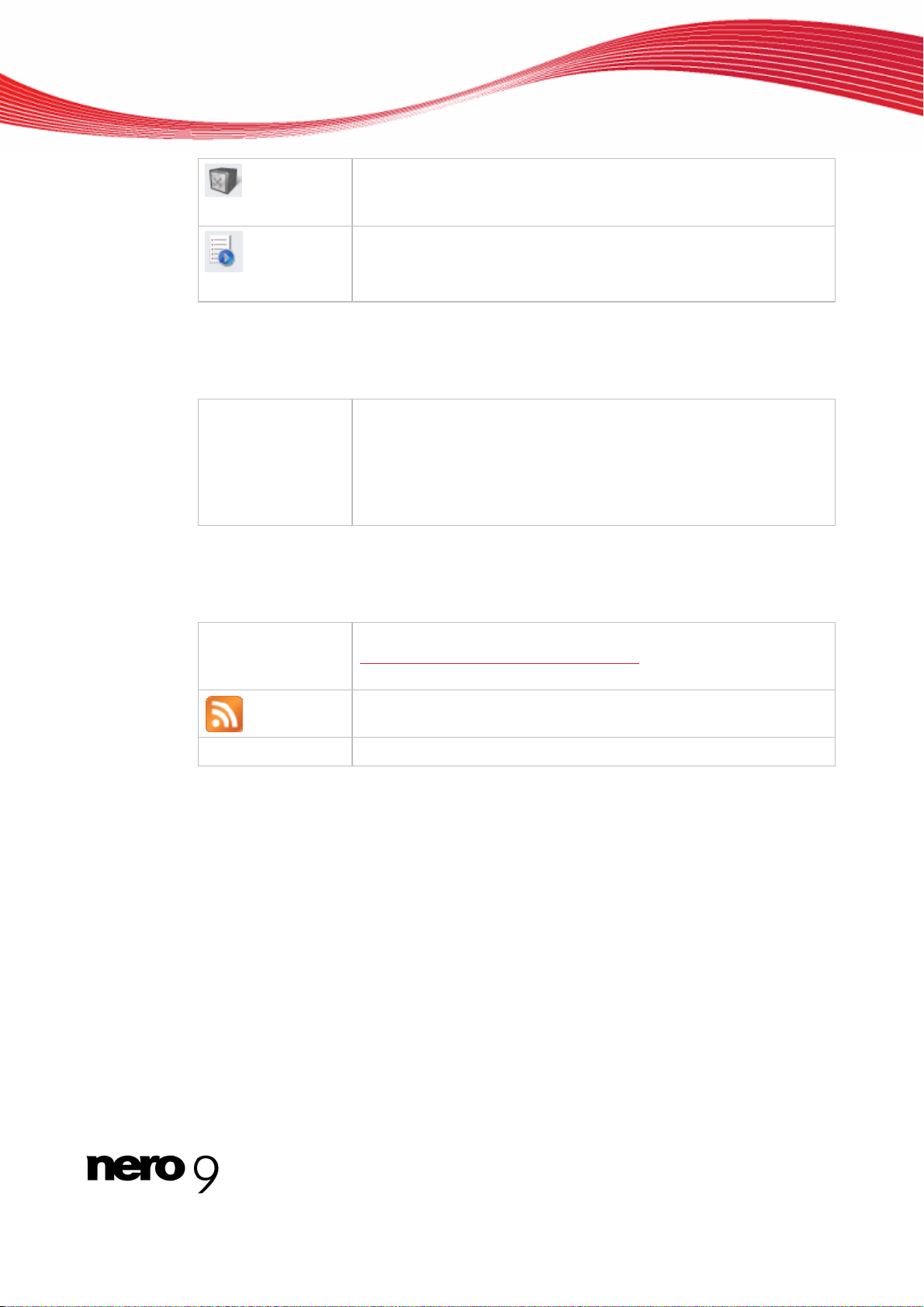
Interface utilisateur
Autobackup
Lire un fichier
Dans la zone Lancer les applications, vous pouvez configurer les applications auxquelles
vous souhaitez accéder directement au démarrage de la Suite Nero.
Le bouton suivant est accessible dans la zone Lancer les applications :
Ajouter/Supprimer
Dans la zone jaune Actualités au bas de l'écran Nero StartSmart, les actualités des fils
d'actualités auxquels vous êtes abonné apparaissent.
Les boutons suivants sont accessibles dans la zon e Actualités :
Affiche l'écran Autobackup. Vous pouvez installer et configurer la
fonction Autobackup qui sauvegarde automatiquement les dossiers
contrôlés.
Affiche l'écran Lire un fichier à partir duquel vous pouvez lire des
fichiers audio et vidéo et créer une liste d'écoute.
Affiche une liste des applications de la Suite Nero disponibles et
des autres produits installés tels que Nero MediaHome et Nero BackItUp. A partir de cette liste, vous pouvez choisir les applications
désirées en sélectionnant ou en désélectionnant les cases à cocher
appropriées. Les applications sélectionnées apparaissent da ns la
zone Lancer les applications.
Actualités
Suivant
Ouvre l'écran Options de l'option continue Fils d'actualité (voir
Paramétrage des options continues
vez vous inscrire aux fils d'actualité.
Affiche toutes les actualités des fils d'actualité.
Ouvre le titre suivant d'un élément du fil d'actualité.
12) à partir duquel vous pou-
8
Page 9
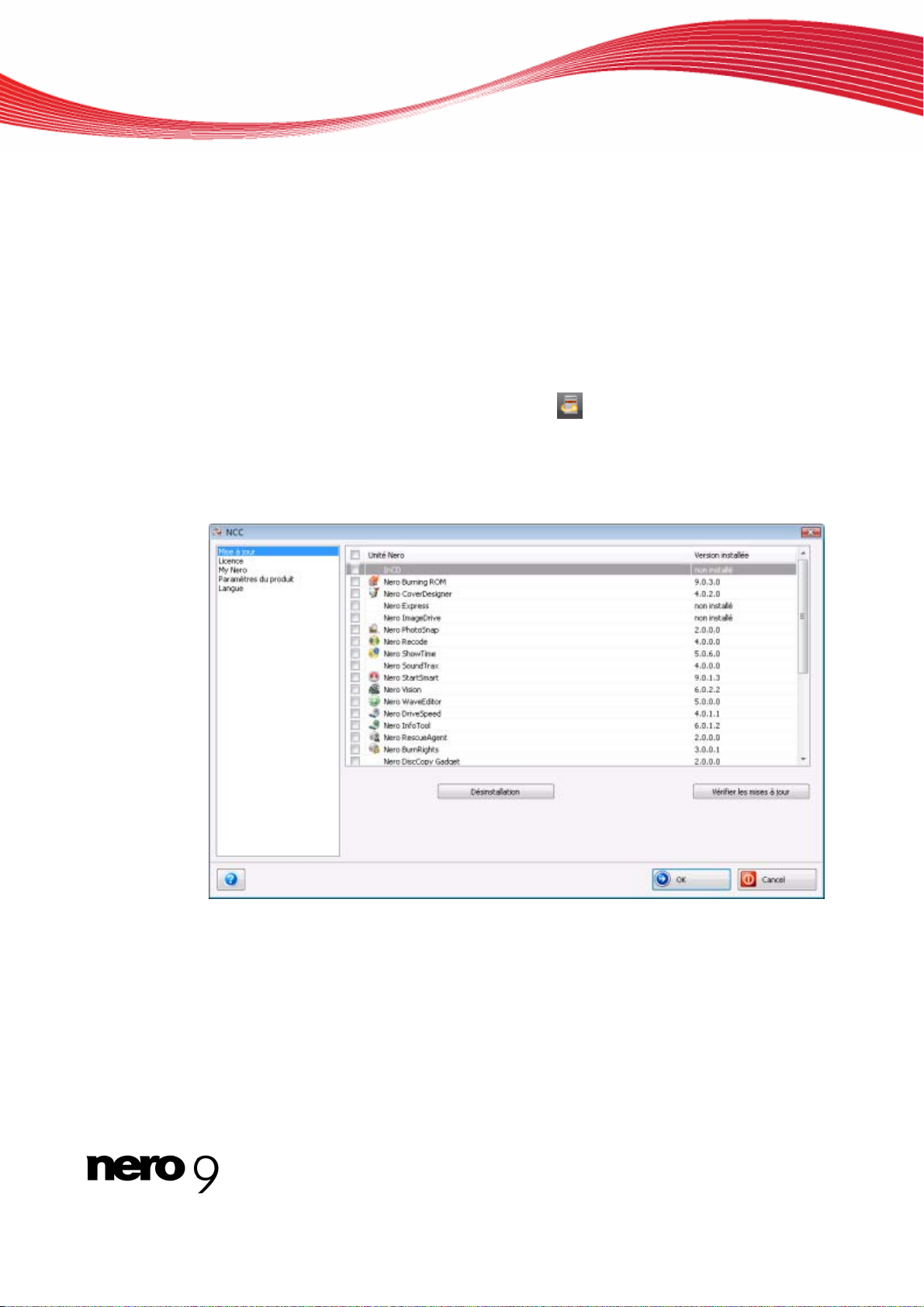
3.2 Mise à jour de la Suite Nero
A partir de Nero StartSmart, vous pouvez mettre à jour la Suite Nero. Vous pouvez également installer des applications qui ont été activées en saisissant un numéro de série correspondant.
Une condition préalable à la mise à jour ou à l'installation est la disponibilité d'une connexion
à Internet. Vous pouvez soit mettre à jour en ligne soit utiliser une mise à jour téléchargée et
stockée.
Pour mettre à jour la Suite Nero, procédez comme suit :
1. Cliquez sur le bouton Recherche des mises à jour dans la fenêtre de démarrage de
Nero StartSmart.
L'écran Mise à jour et configuration s'affiche et propose une liste de toutes les applica-
tions Nero activées. Pour chaque application, cet écran indique si l'application est installée et, si elle est installée, sa version.
Interface utilisateur
Écran Mettre à jour
2. Cliquez sur le bouton Recherche des mises à jour.
3. Cliquez sur le bouton OK de la fenêtre active pour confirmer.
La recherche de mises à jour disponibles commence et une fenêtre de progression don-
ne des informations sur l'évolution de la recherche. Le bouton Mettre à jour/Installer
maintenant est activé.
9
Page 10
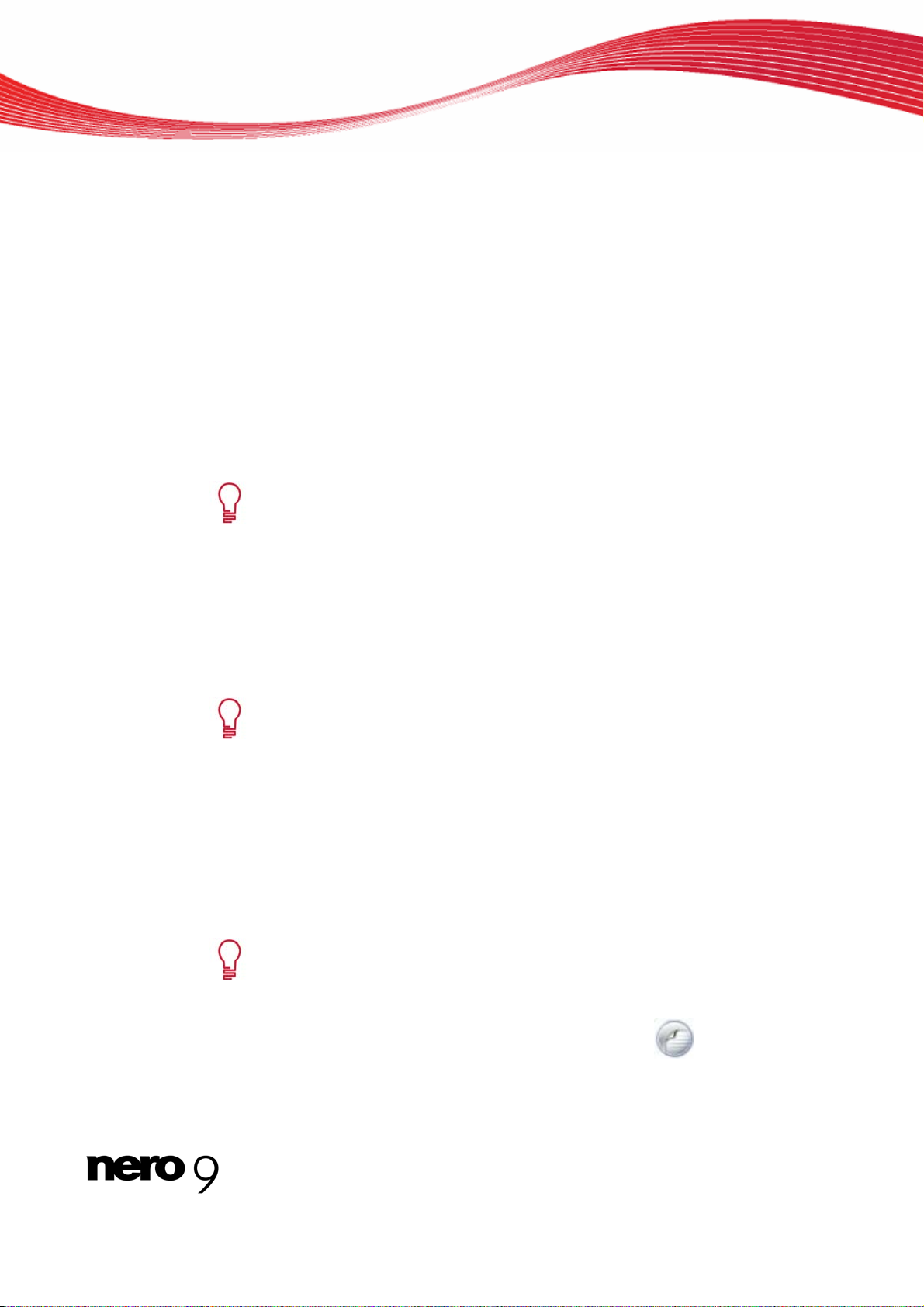
Interface utilisateur
4. Cliquez sur le bouton OK.
L'écran Mise à jour et configuration indique si des mises à jour sont disponibles po ur
chacune des applications installées. Il indique si un fichier d'installation est disponible
pour chacune des applications activées mais non installées.
5. Pour mettre à jour ou installer des applications :
1. activez les cases à cocher correspondant à l'application requise.
2. Cliquez sur le bouton Mettre à jour/Installer maintenant.
Une fenêtre s'affiche et vous permet de choisir entre la mise à jour via Internet ou via un
fichier de mise à jour téléchargé précédemment et stocké sur votre ordinateur.
6. . Pour mettre à jour ou installer via Internet, cliquez sur le bouton Télécharger
Une fenêtre vous informe de l'avancement et du résultat du processus de télécharge-
ment. Elle vous signale aussi qu'une version déjà installée de la suite Nero doit être désinstallée pour que la mise à jour puisse être installée et automatiquement appliquée.
Les manuels installés de l'application sélectionnée sont automatiquement mis à
jour dans la mesure où des manuels plus récents so nt disponibles sur le serveur Nero.
7. Pour utiliser un fichier déjà disponible sur votre ordinateur, entrez le chemin d'accès vers le
fichier dans le champ de texte de la fenêtre affichée ou cliquez sur le bouton Parcourir pour
ctionner le chemin d'ac
séle
cès.
8. Cliquez sur le bouton OK.
3.3 Défin
1. Dans l'écran Bienvenue de Nero StartSmart; cliquez sur le bouton
La mise à jour s'exécute. Les dés
la colonne Versions installées.
Le pare
Dans ce cas, une fenêtre s'ouvre, offrant une configuration automatique du
re-feu afin que le processus de mise à jour p
aussi configurer le pare-feu manuellement.
-feu de Windows bloque le processus de mise à jour
ignations de versio
ns correspondantes s'affichent dans
pa-
uisse s'achever. Vous pouvez
ition de la langue utilisée
A partir de Nero StartSmart, vous pouvez définir la langue à utiliser dans toutes les applications Nero. Vous pouvez choisir une
qui est a
Pour définir la langue utilisée par toutes les applications Nero, pro z comme suit :
ccessible dans le système.
Pour séle
Pour ce faire, modifiez l'installation.
ctionner une langue qui n'a pas été installée, vous devez l'installer.
langue installée pendant le processus d'installation et
céde
.
10
Page 11
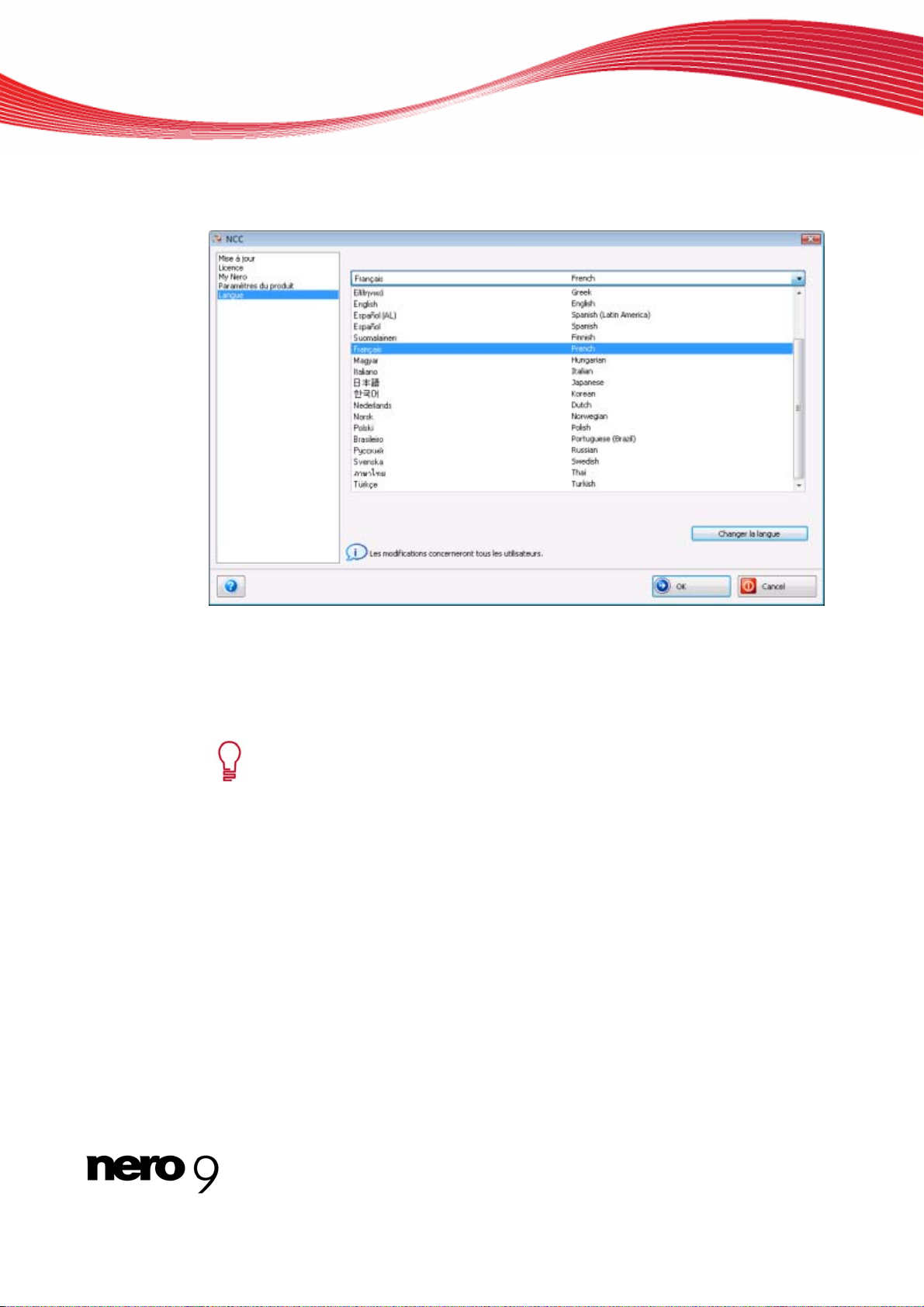
2. Cliquez sur l'entrée Changer la langue dans le menu qui s'affiche.
L'écran de sélection de la langue Nero ControlCenter s'affiche.
Interface utilisateur
3. Sélectionnez la langue souhaitée dans le menu déroulant.
4. Cliquez sur le bouton Changer la langue maintenant.
La langue sélectionnée est immédiatement utilisée.
La fonction de paramètrage de la langue de la Suite Nero est un outil Nero
ControlCenter également disponible dans Nero StartSmart. Avec Nero
ControlCenter, vous pouvez configurer la langue de votre Suite Nero, saisir des
numéros de série supplémentaires et définir d'autres paramètres de configura tion. Une explication détaillée est disponible dans le manuel Nero ControlCen ter que vous pouvez télécharger gratuitement depuis www.nero.com.
Ecran de sélection de la langue
11
Page 12
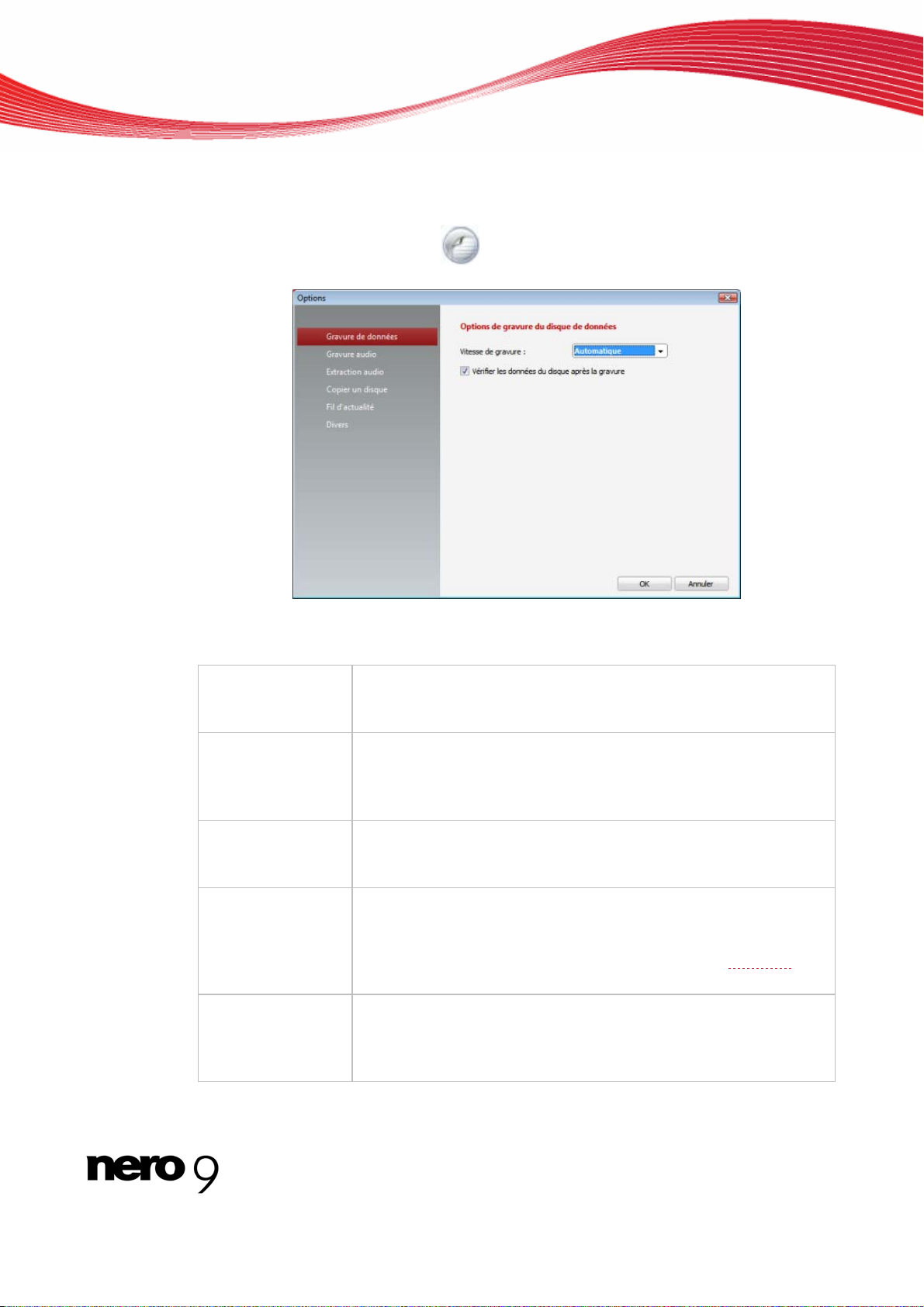
4 Options de configuration
Dans la fenêtre Options, vous pouvez définir les paramètres des options continues et de
Options de configuration
Nero StartSmart. Utilisez le bouton
Les entrées suivantes sont disponibles :
Gravure de
données
Affiche l'écran Options de gravure de disques de données. Vous
pouvez y sélectionner la vitesse de gravure et choisir de vérifier les
données après la gravure.
> Options pour ouvrir cette fenêtre.
Fenêtre Options
Gravure audio
Extraction audio
Copier un disque
Lire un fichier
Afficher l'écran Options de gravure à partir duquel vous pouvez
sélectionner la vitesse de gravure et choisir de vérifier les données
après la gravure. (Ce choix peut être différent s'il s'agit de CD audio
ou de CD Jukebox).
Affiche l'écran Options d'extraction audio. Vous pouvez spécifier
le format de fichier, la qualité d'encodage (Taille de fichier Moyen-
ne, Haute, ou La plus petite taille), ainsi que la vitesse de lecture.
Affiche l'écran Options de copie de disque. Vous pouvez sélectionner la vitesse de gravure et préciser si vous désirez simuler au
préalable le processus de gravure, si vous souhaitez vérifier les
données après la gravure ou si une nouvelle gravure à la volée
être créée du lecteur source au lecteur cible.
Affiche l'écran Options de lecture. Vous pouvez choisir un dossier
dans lequel les images apparaissent sous la forme d'un diapora m a
pendant la lecture de la musique. Vous pouvez définir les durées de
fondu et d'affichage en millisecondes.
12
doit
Page 13
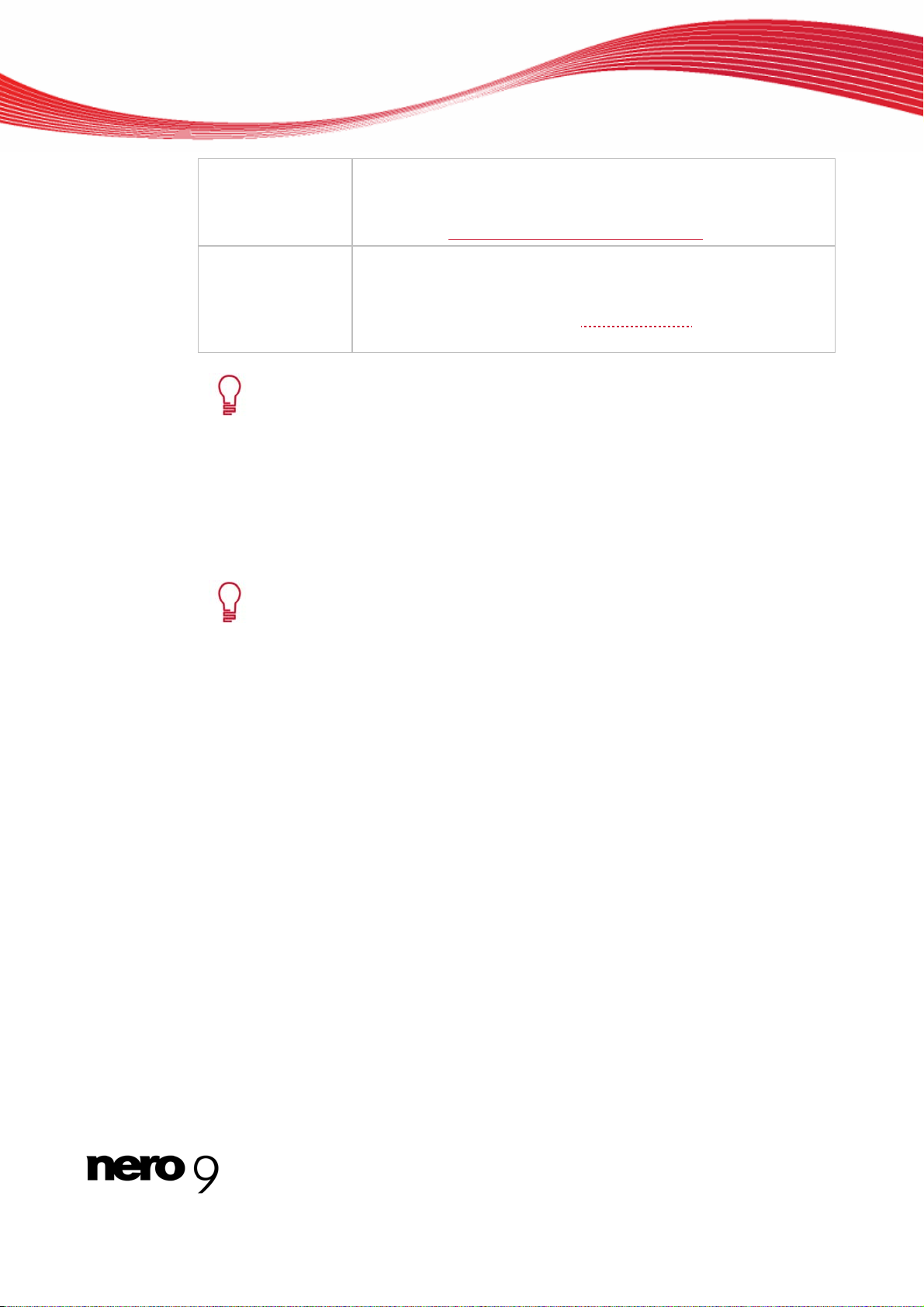
Options de configuration
Fil d’actualité
Divers
Vitesses de gravure et de lecture
Les vitesses de gravure et de lecture suivantes sont disponibles :
Minimum : La vitesse la plus lente pour la gravure la plus fiable.
Mode de sécurité : Vitesse modérée en mettant l'accent sur la sécurité.
Automatique : Vitesse optimale pour le graveur de disque sélectionné et pour
les données à graver.
Maximum : Vitesse maximum du graveur de disque sélectionné.
Le graveur d'images permet également la création d'une image d'un type de
disque non pris en charge par le graveur connecté. Vous pouvez donc créer
une image DVD, par exemple, sans avoir installé un graveur DVD. Vous pouvez à tout moment inscrire l'image sur un disque.
Affiche l'écran Options des fils d'actualité. Vous pouvez spécifier
l'intervalle après lequel le titre du fils d'actualité apparaît dans la zone Actualités et décider à quels fils d'actualité vous souhaitez vous
inscrire (voir Configuration des fils d'actualité
Affiche l'écran Plus d'options. Vous pouvez choisir de fermer, laisser ouvert ou réduire Nero StartSmart à l'ouverture de Nero et de
sauvegarder les paramètres de Nero StartSmart à la fermeture.
Vous pouvez également activer Image Recorder
applications.
13).
pour toutes les
4.1 Définition des fils d'actualité
Pour vous abonner à des fils d'actualité, procédez comme suit :
1. Cliquez sur le bouton Fil d'actualité de l'écran Options.
L'écran Options des fils d'actualité s'affiche.
2. Utilisez les touches fléchées pour sélectionner l'Intervalle de mise à jour. Il est formulé en
minutes.
3. ro. Cochez les cases appropriées pour vous abonner au fil d'actualité de Ne
4. veau fil d'actualité. Cliquez sur le bouton S'abonner pour créer un nou
La fenêtre Ajouter un fil d'actualité s'affiche.
5. Entrez l'adresse du fil d'actualité désiré dans le champ prévu à cet effet.
Vous avez souscrit aux nouveaux fils d'actualité et leurs communiqués apparaissent
dan
s la zone Nouvelles de l'écran de démarrage de Nero StartSmart.
6. Pour annuler une souscription
Options de fils d'actualité.
7. Cliquez sur le bouton Se désabonner.
, sélectionnez l'entré
e respective dans la liste de la fenêtre
13
Page 14
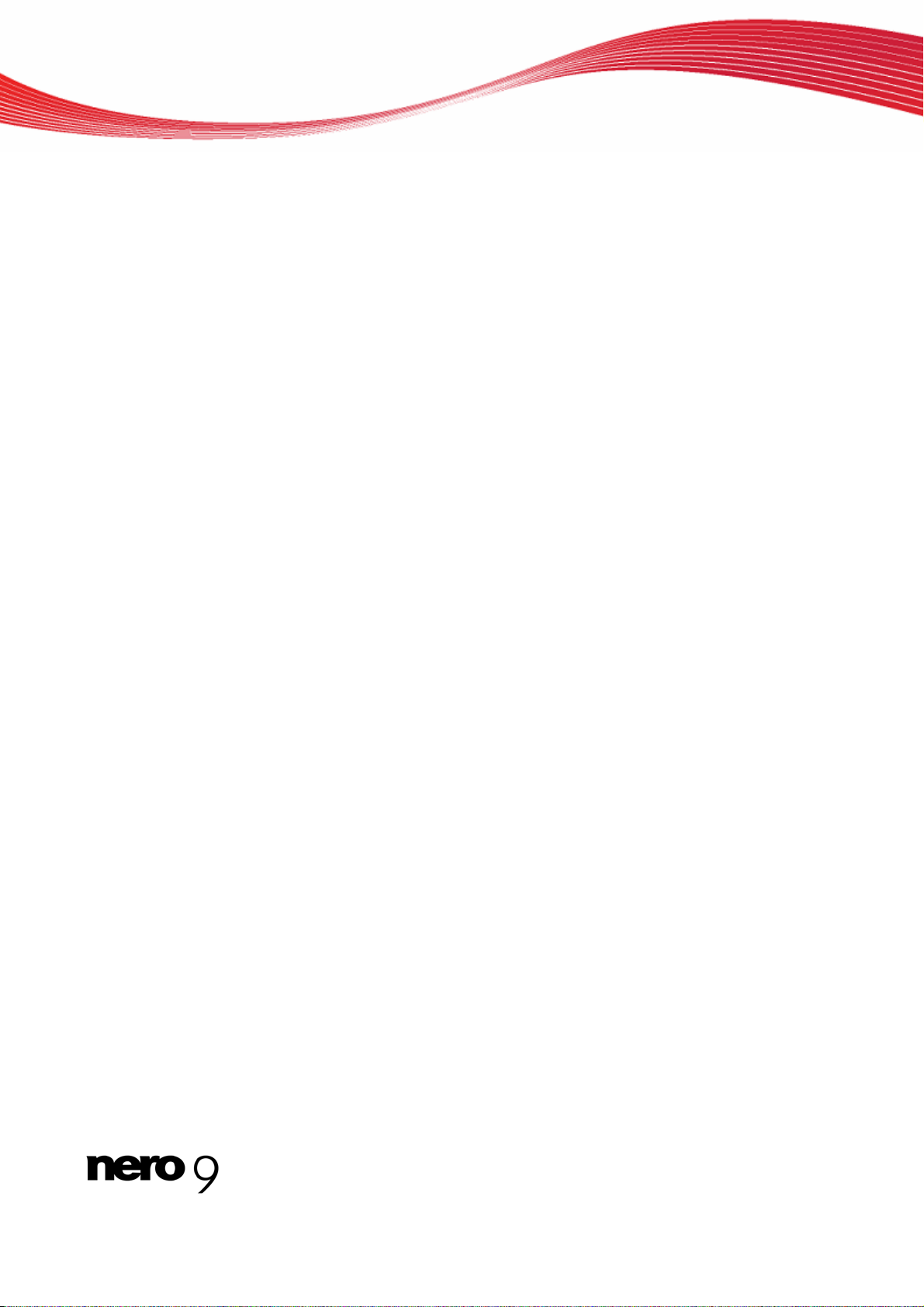
8. Confirmez votre choix dans la boîte de dialogue qui s'affiche.
Vous n'êtes plus abonné au
tions des fils d'actualité.
fil d'actualité choisi, qui est alors supprimé de la fenêtre Op-
Options de configuration
14
Page 15

Options continues de Nero StartSmart
5 Options continues de Nero StartSmart
Les options continues sont des processus configurés au préalable et fréquemment utilisés
qui peuvent être exécutés directement depuis Nero StartSmart sans avoir à lancer d'autres
applications de la Suite Nero. Vous pouvez graver des disques de données et des CD audio
rapidement et facilement; sauvegarder des fichiers audio provenant de CD audio sur le disque dur et copier des disques. Vous pouvez également installer la fonction Autobackup, qui
sauvegarde automatiquement les dossiers contrôlés.
Les options continues suivantes sont disponibles :
Gravure d'un disque de données (voir Ecran Graver un disque de d onnées 15)
Gravure d'un CD audio (voir Ecran Graver un CD audio 16)
Sauvegarde de fichiers audio provenant d'un CD audio sur le disqu e dur (voir Ecran Ex-
traction audio 22)
Copie d'un disque (voir Ecran Copier un disque 27)
Configuration des sauvegardes automatiques (voir Ecran Autobackup
Lecture de fichiers (voir Ecran Lire un fichier 32)
5.1 Écran Graver un disque de données
Vous pouvez créer des disques de données en quelq ues clics.
29)
Écran Graver un disque de données
15
Page 16

L on
es options de c
mp de sai-
Cha
sie
du dis-
Nom
que
Options continues de Nero StartSmart
figuration suivantes sont disponibles:
Le nom désiré du disque à graver est saisi ici.
Menu déroul
Lecteur de
destination
Bouton
Ajouter
Bouton
Supprimer
ant
Vous permet de sélectionner le lecteur que vous désirez utiliser pour la
gravure. L'entrée Graveur d'images crée un fichier image qui est initialement stocké sur l'ordinateur sous le chemin déterminé dans la zone
de texte adjacente. Le fichier image peut ensuite être gravé sur un disque.
Le menu déroulant est dispon
Graveur d'images est activé.
Affiche le contenu du dossier supérieur du fichier sélectionné dans la
zone de contenu.
Crée un nouveau dossier dans la zone de contenu.
Ouvre une fenêtre dans laquelle vous pouvez sélectionner des fichiers à
ajouter au contenu de votre disque en un clic de souris. Ils sont affiché
dans la liste de contenu de l'écran Graver un disque de données,
lorsque vous cliquez sur Ouvrir. La ba
totale des fichiers répertoriés en Mo.
Supprime les entrées sélectionnées de la liste de contenu.
Ouvre l'écran Options de l'option continue Gravure de d
Paramétrage des options des options continues
ible s'il existe plusieurs lecteurs et que le
rre de capacité indique la taille
onnées (voir
12).
s
5.2 Écran
Gravure audio
Vous pouvez y créer des disques audio en quelques clics.
CD Audio
CD standard qui peut être lu sur tous les appareils de lecture standard. Vous pouvez sélectionner des chansons depuis votre disque dur ou u n autre CD audio pour les graver
sur un nouveau CD audio. Pour compi
formats audio (par exem
format CD audio avant d'être gravés.
Disque Jukebox MP3
Disque audio avec fichiers audio au format MP3 qui peut être lu sur tous les ordinateurs
et appareils de lecture de MP3.
Disque Jukebox Nero Digital Audio+ (NDA+)
e a
Disqu
de stockage et possède un son d'une qualité surprenante. Ce type de disque
être lu sur tous les appareils de lecture qui prennent en charge le format Ne r
dio.
udio avec des fichiers au format Nero Digital Audio qui nécessite peu d'espa ce
ple, MP4, MP3 ou WMA) sont convertis automatiquement en
ler un CD audio, les fichiers source avec différents
audio peut
o Digital Au-
16
Page 17

Options continues de Nero StartSmart
Le processus de création est à peu près identique pour tous les disques audi o.
L figur
es options de con ation suivantes sont disponibles:
Entrez le nom souhaité pour le CD audio à graver. Ce textChamp de saisie
Titre (CD-texte)
raît sur l'écran d'affichage de l'appareil lors de la lecture.
Cette zo
ne de texte n'est disponible que lors de la création d'un CD
audio.
Champ de saisie
Artiste (CD-texte)
Entrez le nom de l'artiste souhaité pour le CD audio à graver. Ce
texte apparaît sur l'écran d'affichage de l'appareil lors de la lecture.
Cette zo
ne de texte n'est disponible que lors de la création d'un CD
audio.
Champ de saisie
Nom du disque
Saisissez le nom du disque à créer. Ce texte apparaît sur l'
d'affichage de l'appareil lors de la lecture.
Cette zone de tex
te n'est disponible que lors de la création d'un
disque Jukebox.
Ecran Graver un disque Jukebox
e appa-
écran
17
Page 18

Options continues de Nero StartSmart
Menu déroulant
Lecteur de destination
Bouton
Ajouter
Bouton
Supprimer
Bouton
Graver
Vous permet de sélectionner le lecteur que vous désirez utiliser
pour la gravure. L'entrée Graveur d'images crée un fichier image
qui est initialement stocké sur l'ordinateur sous le chemin déterminé
dans la zone de texte adjacente. L'image peut ensuite être gravée
sur un CD.
Le menu déroulant est disponible s'il y a plusieurs lecteurs et que le
Graveur d'images est activé.
Ouvre une fenêtre dans laquelle vous pouvez sélectionner des fichiers audio à ajouter au contenu de votre disque en un clic de souris. Cliquez sur le bouton Ouvrir pour afficher la liste de contenu de
l'écran Graver un CD audio. La barre de capacité indique la longueur totale des chansons répertoriées en minutes.
Supprime les entrées sélectionnées de la liste de contenu.
Démarre le processus de gravure ou la création d'un fichier image.
Ouvre l'écran Options de l'option continue Gravure audio (voir
Paramétrage des options des options continues
5.2.1 Gravure d'un CD audio
12).
Dans Nero StartSmart, vous pouvez sélectionner des fichiers audio depuis votre disque dur
pour graver un CD audio qui pourra être lu sur tous les périphériques de lecture standard.
Les fichiers source avec différents formats audio (par exemple, MP4, MP3 ou WMA) sont
convertis automatiquement en format CD audio avant d'être gravés.
Notez que certains lecteurs de CD ne peuvent pas lire les CD-RW. Utilisez des
disques CD-R
Pour graver un CD audio, procédez comme suit :
pour graver des CD audio.
1. cliquez sur l'icône du menu Gravure audio.
L'écran Gravure audio apparaît.
18
Page 19

Options continues de Nero StartSmart
Écran Gravure audio.
2. Cliquez sur l'option CD audio.
L'écran CD audio apparaît.
3. Cliquez sur le bouton Ajouter.
La fenêtre Ajouter des fichiers et dossiers s'ouvre.
4. Choisissez les fichiers audio à graver sur le CD. Vous pouvez sélectionner des fichiers audio
ur. provenant de CD ou de votre disque d
5. Cliquez sur le bouton Ajouter.
Les fichiers audio sélectionnés sont répertoriés sur l'écran Graver un CD audio. La b
re de capacité indique la longueur totale des fichiers à graver sur le CD en minutes.
La fen
être Ajouter des fichiers et des dossiers reste au premier plan jusqu'à sa ferme-
ture.
ar-
19
Page 20

Options continues de Nero StartSmart
Ecran Graver des fichiers audio sur un CD audio
Si la barre de capacité est verte, tous les fichiers audio pourront être gravés sur
le CD. Si la barre de capacité est rouge, certains fichiers audio ne pourront pas
être gravés sur le CD. Vous pouvez choisir de supprimer des fichiers audio de
la liste.
6. Si vous souhaitez effacer un fichier audio, sélectionnez le fichier désiré puis cliq uez sur le
bouton Effacer.
Le fichier audio sélectionné disparaît de la liste.
7. Sélectionnez un graveur dans le menu déroulant du Lecteur de destination.
8. Titre (CD-Texte). Si vous souhaitez ajouter un titre au CD, saisissez un nom dans le champ
champ Ar
tiste (CD-Texte)9. Si vous souhaitez ajouter un artiste, saisissez un nom dans le .
10. Cliquez sur le bouton Graver.
Une fe
nêtre apparaît et vous demande d'insérer un CD vide enregistrable dans le gra-
veur.
11. Insérez un CD vide enregistrable dans le graveur et cliquez sur l'icône Charger.
La barre de progression apparaît en bas à gauche d
gravure est terminé, un
e boîte de dialogue s'ouvre.
e l'écran. Lorsque le processus de
12. Cliquez sur le bouton OK.
Vous venez de graver un CD audio qui contient les fichiers sélectionnés.
20
Page 21

5.2.2 Reconnaissance musicale automatique
Grâce à Gracenote MusicID, Nero StartSmart peut identifier des fichiers de mu sique. Des
métadonnées telles que l'artiste, le titre et le genre sont accessibles depuis la base donn ées
de disques Gracenote et sont affichées dans Nero StartSmart. Les métadonnées identifiées
sont écrites sur le fichier musical et rendues disponibles.
L'identification peut se faire sur un fichier audio unique ou sur l'intégralité d'un CD audio original.
Gracenote vous permet d'identifier des fichiers audio à partir de n'importe quelle compilation.
Cela s'avère particulièrement utile si les fichiers audio ne sont pas libellés ou seulement partiellement. Les métadonnées auxquelles permet d'accéder Gracenote sont utilisées pour la
compilation et écrites sur les fichiers audio. Votre collection musica le est ainsi correctement
identifiée par toutes les informations.
Au cours des actions suivantes, les CD audio originaux peuvent être automatiquement identifiés dans Nero StartSmart grâce à Gracenote MusicID.
Copie de CD audio
strement de pistes depuis un CD audio vers un disque dur
Enregi
Technologie de reconnaissance musicale et donné es connexes fournies par
Gracenote. Gracenote constitue la norme de l'industrie en matière de technolo
gie de reconnaissance musicale et de fourniture de contenu
plus de détails, rendez-vous sur www.gracenote.com
Options continues de Nero StartSmart
-
s connexes. Pour
.
5.2.2.1 Identification de fichiers audio
Vous pouvez identifier les fichiers audio ajoutés à vos compilations de musique grâce à Gra
cenote et accéder aux métado
nées de disques Gracen
Procédez comme suit :
1. Choisissez le type de compilation permettant de grav
nnées telles que l'artiste et le titre à partir de la base de don-
ote.
er un CD de musique.
L'écran de la compilation apparaît.
2. Ajoutez des fichiers audio depuis le disque dur vers la compilatio
n musicale.
3. Sélectionnez un ou plusieurs fichiers audio dans la compilation.
4. Cliquez avec le bouton droit de la souris pour ou
vrir le menu contextuel.
5. Choisissez l'option Obtenir les métadonnées.
Les fichiers audio sont analysés et les informations requise
note. La fenêtre Modifier les métadonnées s'ouvre. Les métadonnées reçues par Gracenote s'affichent dans la zone Nouvelles informations.
s sont envoyées à Grace-
6. Si nécessaire, modifiez les métadonnées telles que le numéro de la piste, le titre, l'artiste, le
nom de l'album, l'année ou le genre.
-
21
Page 22

7. Cliquez sur le bouton Appliquer.
La fenêtre Modifier les métadonnées se ferme.
Les métadonnées sont écrites sur le fichier audio et sont donc affichées dans Nero
StartSmart.
5.3 Ecran Extraction audio
L'écran Extraire un CD audio affiche les fichiers audio disponibles sur le CD audio. Vous
pouvez enregistrer des fichiers audio d'un CD audio à votre disque dur. Les fichiers sont encodés, c.-à-d. convertis en un format que l'ordinateur peut lire. Le fichier audio est généralement compressé.
Avec Gracenote MusicID, le fichier audio peut être identifié automatiquement. Les métadonnées, c'est-à-dire les informations telles que le titre, le genre et le nom la piste sont accessibles via la base de données de disques Gracenote et sont associées aux pistes. Vous di sposez ainsi après le processus d'encodage de fichiers audio nommés précisém ent.
Options continues de Nero StartSmart
Les options de configuration suivantes sont disponibles:
Menu déroulant
Lecteur source
Vous pouvez sélectionner le lecteur dans lequel le CD contenant
les pistes à convertir a été inséré.
22
Ecran Extraire le CD audio
Page 23

Options continues de Nero StartSmart
Menu déroulant
Format des fichiers de sortie
Champ de saisie
Répertoire cible
Case à cocher
Activer l'extraction
de tous les CD
audio entiers à la
suite
Bouton
Modifier les métadonnées
Vous pouvez choisir le format auquel les pistes doivent être enregistrées. Les formats suivants sont disponibles :
Nero Digital Audio (*.mp4) : format avec une très petite taille de
fichier et une grande qualité sonore
MP3 Audio (*.mp3): format fréquemment utilisé pouvant être lu par
tous les ordinateurs ou lecteurs MP3 standard
WAVE: format quasi-standard des systèmes Microsoft
Vous pouvez choisir le répertoire dans lequel les pistes doivent être
enregistrées.
Sauvegarde les pistes de plusieurs CD audio, les uns après les au-
tres, dans le répertoire cible sélectionné, tout en créant un dossier
distinct pour les pistes de chaque CD audio.
Ouvre la fenêtre Modifier les métadonnées. Elle vous permet de
modifier les métadonnées du CD audio envoyées par Gracenote.
Vous pouvez saisir les métadonnées si aucune entrée n'existe po ur
votre CD audio dans la base de données de disques Gracenote.
Ces métadonnées sont envoyées vers Gracenote et ajoutées à la
base de données de disques Gracenote.
Bouton
Actualiser
Bouton
Sélectionner tout
Bouton
Désélectionner
tout
Bouton
Enregistrer
Envoie une nouvelle requête à la base de données de disques Gracenote et remplit les métadonnées du CD audio, notamment le nom
de l'artiste, le titre et le genre, si une entrée correspondante existe
dans la base de données.
Sélectionne la liste de pistes entière, c.-à-d. toutes les pistes audio.
Désélectionne la liste de pistes entière.
Lance le processus d'enregistrement.
Ouvre l'écran Options de l'option continue Extraire un CD audio
(voir Paramétrage des options des options continues
12).
23
Page 24

Technologie de reconnaissance musicale et donné es connexes fournies par
Gracenote. Gracenote constitue la norme de l'industrie en matière de technologie de reconnaissance musicale et de fourniture de contenus connexes. Pour
plus de détails, rendez-vous sur www.gracenote.com
5.3.1 Conversion de CD audio en MP3
Pour enregistrer des fichiers audio d'un CD audio sur votre disque dur, procédez comme suit
:
1. Cliquez sur l'icône du menu Extraction audio.
L'écran Extraire un CD audio apparaît et une boîte de dialogue vous demande d'insérer
un CD audio dans le lecteur.
Options continues de Nero StartSmart
.
Ecran Extraire le CD audio
2. Insérez un CD audio dans le lecteur et cliquez sur le bouton OK.
3. Dans le menu déroulant Lecteur source, choisissez le lecteur dans lequel se trouve votre
CD audio.
Le disque est analysé et les informations requises sont envoyées à Gracenote. Si une
entrée correspondant exactement est trouvée dans la base de données de disques G racenote, ces métadonnées sont utilisées et affichées.
Si plusieurs entrées sont trouvées, la fenêtre Correspondances s'ouvre et les enregis-
trements de métadonnées concernés s'affichent.
24
Page 25

Options continues de Nero StartSmart
4. Sélectionnez l'enregistrement de métadonnées correspondant à votre CD audio.
5. Cliquez sur le bouton Envoyer de nouvelles do
métadonnées ne correspond à votre CD audio.
La fenêtre M
6.
odifier les métadonnées s'ouvre.
nnées si aucun des enregistrements de
Modifier les métadonnées
La fenêtre Modifier les métadonnées s'ouvre également lorsqu'aucune entrée
c
spondante n'est trouvée dans la base de données mais que vous souhai-
orre
tez saisir les métadonnées et les rendre accessibles.
7. Si nécessaire, modifiez les métadonnées telles que le titre, l'artiste, le nom de l'album, l'an
née ou le genre.
8. Cliquez sur le bouton Options avancées si vous souhaitez ajouter des informations sup
plémentaires.
La fenêtre Informations sur Gracenote MusicID provenant
Après avoir saisi les informations suppléme
d'afficher à nouveau la fenêtre Modifier les métadonnées.
ntaires, vous devez fermer cette fenêtre afin
de Gracenote s'ouvre.
-
9. Cliquez sur le bouton Envoyer des données.
Si vous avez modifié les métadon
nées du CD audio ou si vous les avez remplies pour la
première fois, les modifications sont envoyées à Gracenote et ajoutées à la base de
données de disques Gracenote
.
-
25
Page 26

Options continues de Nero StartSmart
La fenêtre Modifier les métadonnées se ferme et les informations sont transmises à
l'écran Extraire un CD audio.
Ecran Extraire un CD audio
avec des fichiers audio
10. lectionnez les pistes que vouSé s souhaitez enregistrer sur le disque dur.
Si vous souhaitez copier tous les fichiers du disque sur votre disque dur, cliquez sur le 1.
bouton Sélectionner tout.
2. Si vous souhaitez désélectionner les fi
3. Si vous souhaitez sélectionner des fichiers audio individuels, activez la case à coch
trouvant devant chaque fichier audio.
11. Choisissez un form
at de fichier dans le menu déroulant Format de
chiers, cliquez sur le bouton Désélectionner tout.
er se
fichier de sortie.
12. Cliquez sur le bouton Parcourir... et choisissez un répertoire cible dans lequel enregistrer
les fichiers audio.
13. Cliquez sur le bouton Extraire.
Les fichiers audio sélectionnés sont copiés et convertis au format de fic
Un dossier portant le nom de l'album est créé dans le répertoire souhaité. Les fichie
audio sont enregistrés dans ce dossier et sont nommés par artiste et par titre. Les mé
données identifiées avec Gracenote so
La barre de progression, en bas à gauche de l'écran, en plus d es informations sur
l'écran, indiquent la progression de la copie. A la fin de la copie, une fenêtre apparaît
avec le message "Extraction réussie".
nt écrites dans le fichier audio.
hier sélectionné.
rs
ta-
26
Page 27

Si vous souhaitez enregistrer des fichiers audio provenant de plusieurs CD audio, activez la case Activer l'extraction de tous les CD audio entiers à la su-
ite. La copie des autres CD audio s'exécute alors automatiquement, comme
décrit ici. Les paramètres définis au début sont utilisés. Une boîte de dialogue
apparaît à la fin de la copie et vous demande d'insérer un autre CD audio ou
d'annuler l'opération.
Lorsque la copie automatique de plusieurs CD audio à la suite s'exécute, seuls
les CD audio entiers peuvent être copiés.
Vous avez copié des fichiers audio d'un CD audio à v otre disque dur au format de fichier
requis.
5.4 Ecran Copier un disque
Ici, vous pouvez copier un disque très rapidement. Insérez simplement un disque et cliquez
sur Copier. Si vous possédez plusieurs lecteurs, les menus déroulants contenant les lecteurs source et cible apparaissent.
Options continues de Nero StartSmart
Les options de configuration suivantes sont disponibles :
Zone de texte
Lecteur source
Vous pouvez sélectionner le lecteur dans lequel le disque à copier est
inséré.
27
Écran Copier un disque
Page 28

Options continues de Nero StartSmart
Zone de texte
Lecteur de
destination
Bouton
Copier
Voir aussi:
Copier par l'image 29
Vous pouvez sélectionner le lecteur contenant le disque enregistrable
sur lequel graver la copie. Tous les lecteurs connectés à votre ordinateur sont répertoriés. Vous pouvez également sélectionner l'entréeGra-
veur d'images pour créer une image du disque à copier qui pourra ensuite être gravée sur un disque. Dans ce cas, cliquez sur le bouton Par-
courir... pour choisir le chemin d'accès d'enregistrement du fichier
image.
Déclenche le processus de copie ou le processus de création d'une
image.
Ouvre l'écran Options de l'option continue Copier le disque (voir
Paramétrage des options des options continues
5.4.1 Méthodes de copie
Si vous avez plusieurs lecteurs, il existe deux options permettant de copier un disque
A la volée, c'est-à-dire que le disque à copier et le disque enregistrable se trouvent dans
des lecteurs différents
Copie d'image, c'est-à-dire que vous utilisez le même lecteur pour le disque à copier et le
disq
ue enregistrable.
12).
Chacun
soins.
5.4.1.1
Lorsque vous utilisez la méthode à la volée, insérez le disque original dans un lecteur et un
disque vierge dans le graveur. Le disque original qui se trouve dans le lecteur est immédiatement copié, sans délai, sur le disque vierge qui se trouve dans le graveur. La méth
copie à la volée est très rapide et ne requiert pas d'espace disque supplémentaire.
Pour pouvoir utiliser la méthode à la volée, vous devez disposer d'au moins deux lecteurs
un pour la lecture du disque et un
quent au lecteur et au graveur :
Si vous voulez copier des CD audio, nous recommandons la méthode de
la qualité des fichiers audio de lecture peut être affectée selon le lecteur.
e de ces méthodes correspond à des situations différentes qui dépendent de vos be-
Copie à la volée
graveur pour l'écriture. Les exigences suivantes s'appli-
Le graveur de disque doit être équipé de la protection contre les ruptures de tampon ou le
lecteur doit pouvoir communiquer des données assez rapideme
doit être au moins deux fois supérieure à la vitesse d'écriture.
Le lecteur doit être capable de livrer les informations sur le nombre et le type de sessions. Dans le cas contraire, Nero StartSmart risque de ne pas pouvoir produire une copie exacte.
nt. La vitesse de lecture
copie d'image car
ode de
:
28
Page 29

Options continues de Nero StartSmart
5.4.1.2 Copier par l'image
Avec la méthode de copie par l'image, une image du disque original est d'abord enregistrée
dans un fichier. Le fichier image est ensuite gravé sur un disque vierge. La copie via la copie
par l'image prend plus de temps mais donne souvent de meilleurs résultats.
Vous devez disposer d'assez d'espace de stockage pour utiliser la méthode de copie par l'image.
La méthode de copie par l'image convient particulièrement dans les situations suivantes :
Vous ne disposez que d'un seul lecteur.
Vous souhaitez effectuer plusieurs copies du même disque.
Vous pensez que des erreurs d
exemple parce qu'il est rayé).
Il est, pour vous, important d'obtenir la meilleure reproduction possible (pa
en ce qui concerne les positions d'index et la qualité des CD audio).
e lecture du CD source risquent de se produire (par
rticulièrement
5.5 Ecran
Autobackup
Vous pouvez utiliser Nero StartSmart pour installer et configurer le système de sauvegarde
automatique Autobackup. Une fois installé, Autobackup est disponible sur la barre d'état sy
tème de votre ordinateur et sauvegarde les dossiers que vous indiquez dans l'arrière-plan
Au cours de ce processus, la sauvegarde existante est remplacée par la sauvegarde actuelle.
En plus d'un disque dur, vous pouvez utiliser le service Internet de sauvegarde Nero Online
comme destination de
à partir de
là.
sauvegarde. Autobackup peut alors restaurer les fichiers sauvegardés
.
s-
Ecran Autobackup
29
Page 30

L ivants ses boutons su ont disponibles:
Options continues de Nero StartSmart
5.5.1
Sauvegarde
Restauration
Effacer le contenu
Configure Autobackup.
Restaure les données sauvegardées avec Autobackup.
Efface le contenu individuel de la copie de sauvegarde.
Configurer Autobackup
Pour permettre à Autobackup d'exécuter le processus de sauvegarde automatique en fon
tion de vos préférences, définissez quels types de fichiers doivent être automatiqueme
gardé s dossiers, puis indiquez la destination de la sauvegarde.
sauve s et dans quel
Autobac
Cette méthode de sauvegarde de mise à jour est utilisée pour les sauvegarde
automatiques réalisées à l'aide d'Autobackup. Au cours de ce processus, les
données de la sauvegarde précédente sont écrasées par les données modifiées. Cela signifie qu'il n'y a pas de versions de sauvegarde,
des versions de sauvegarde plus anciennes est impossible.
Les fichiers qui sont supprimés dans un dossier contrôlé sont conservés dans
la sauvegarde. Si vous souhaitez également supprimer ces fichiers de la sauvegarde,
backup.
Pour installer Autobackup ou pour modifier
kup
à savoir l'accès à
utilisez alors la fonction de suppression, disponible sur l'écran Auto-
les paramètres, procédez comme suit :
nt
c-
s
1. Cliquez sur l'icône de menu Autoba
kup.
c
L'écran Autobackup apparaît.
2. Cliquez sur l'entrée Sauvegarder.
L'écran de configuration des sauvegardes Autobackup s'affiche.
3. Précisez quels types de fichiers vous souhaitez sauvegarder dans la zone Source de la
sauvega
rde.
4. Si vous souhaitez modifier la liste des extensions du fichier, cliquez sur l'un des types de
fichiers.
5. Précisez quel dossier vous souhaitez contrôler à l'aide d'Autobackup dans la zone Source
de la sauvegarde :
1. Cliquez sur Ajouter pour ajouter des dossiers à la liste de contrôle.
2. Cliquez sur Supprimer
dossier pour supprimer des dossiers de la liste de contrôle.
6. Précisez la destination vers laquelle Autobackup doit sauvegarder les fichiers dans la zone
Cible de la sauvegarde.
7. Pour enregistrer une sauvegarde sur un disqu
1. Choisissez l'entrée Stockage loca
La zone correspondante est affichée.
2. Définissez les aut
res paramètres.
l à partir du menu déroulant Cible de la sauvegarde.
e dur :
30
Page 31

Options continues de Nero StartSmart
8. Si vous souhaitez enregistrer la sauvegarde en ligne et utiliser le service Interne t de sauv
Online :
ur le bouton Sauv
e restauration individuel, vous pouvez choisir le chemin d'accès vers le-
ffichée.
pte, cliquez sur le bouton Créer un compte.
egarde.
ré et contrôle actuellem
rtir du menu déroulant Cible de la sauve-
ent les dossiers indiqués. S'il y a des
9. Cliquez s
5.5.2
garde Nero
1. Choisissez l'entrée Stockage en ligne à pa
garde.
La zone correspondante est a
2. Si vous possédez déjà un compte, entrez votre nom d'utilisateur et votre mot de passe
dans les champs correspondant.
3. Cliquez sur le bouton Connexion.
4. Si vous ne possédez pas de com
Une fenêtre qui vous guidera tout au long du processus d'enregistrement s'ouvre.
La première sauvegarde complète pour les dossiers que vous avez indiqués a été réali-
sée.
Autobackup a été configu
modifications ou des nouveaux fichiers, Autobackup réalise automatiquement une mise
à jour de sauvegarde.
Restaurer Autobackup
Vous pouvez restaurer les fichiers qui ont été sauvegardés avec Autobackup. Vous pouvez
choisir entre un processus de restauration automatique de tous les fichiers vers le chemin
d'origine et un processus de restauration individuel sur l'écran Restaurer la sauvegarde.
Avec le processus d
quel les fichiers sauvegardés doivent être restaurés et aussi exclure les fichiers in dividuels
de la sauvegarde.
e-
31
Page 32

5.6 Ecran Lire un fichier
Vous pouvez lire des fichiers de musique et vidéo ici.
L'écran est composé d'une zone de lecture, d'une liste des pistes et d'une barre de commandes. Si nécessaire, la zone de lecture peut être mise en mode plein écran.
Options continues de Nero StartSmart
Ecran Lire un fichier
Vous pouvez choisir le format du film dans le menu déroulant (Automatique) en haut à
droite.
Source (1:1)
Automatique
Adapter à la fenêtre
4:3
Zoom
16:9
Cinéma
Remet le film dans son format d'origine.
Adapte la taille du film à celle de la fenêtre. Le format du film n'est
pas modifié et des barres noires peuvent apparaître.
Adapte exactement le film à la fenêtre. Le film peut être déformé.
Lit le film au format 4:3.
Adapte le film à la fenêtre sans aucune distortion ni barres noires.
Le film peut être rogné.
Remet le film au format 16:9.
Remet le film au format écran large.
32
Page 33

Options continues de Nero StartSmart
Les options de configuration suivantes sont disp
Les options de configuration suivantes sont disponibles dans la barre de commandes :
Passage en mode
Zoom
Ajouter un titre à une liste de pistes.
Enregistrer la liste de pistes avec un nom de votre choix.
Efface le titre sélectionné de la liste des pistes.
Fait reculer le fichier vidéo deux fois plus vite que la vitesse de défilement du film tant que vous appuyez sur le bouton de la souris.
Navigation continue.
Fait avancer le fichier vidéo deux fois plus vite que la vitesse de dé-
filement normale tant que vous appuyez sur le bouton de la souris.
Elargit/réduit la taille du film. Mettez le bouton sur plus ou moins,
puis cliquez sur la zone de lecture.
Arrête la lecture. [S]
Passe au fichier vidéo précédent dans la liste des pistes.
onibles dans la zone de lecture :
Met la lecture sur pause puis reprend lorsque vous cliquez une
deuxième fois. [Barre d'espace]
Démarre la lecture.
Passe au fichier vidéo suivant dans la liste des pistes.
Active/Désactive la sourdine. [M]
Règle le volume.
Passe du mode plein écran à l'affichage normal. Vous pouvez aussi
double-cliquez sur la zone de lecture pour passer d'un mode à l'au tre.
33
Page 34

6 Onglets
Les tâches fréquemment utilisées ont été rassemblées sous quatre onglets dans les catégories Nero StartSmart.
Onglet Extraction et gravure
Inclut principalement les tâches de gravure de différentes sortes de disques, ainsi que
Onglet Créer et éditer
Contient un ensemble de tâches permettant de créer des étiquettes de disque ainsi que
vos propres pistes ou fichiers vidéo, d'éditer des photos, des f
de convertir des fichiers audio en d'a
Onglet Divertissement à domicile
Contient des applications pour PC et TV qui peuvent être utilisées pour lire des vidéos,
des photos et des dia
télévisées.
Onglet Sauvegarde
Contient des tâches comme la programmation et la restauration de sauvegardes, l'exécution de copies de sauvegarde ainsi que la possibilité de créer des disques de secours.
Onglets
istes audio, c'est-à-dire leur enregistrement sur un disque dur. l'option d'extraction de p
ichiers son et des vidéos et
utres formats de fichier.
poramas, pour regarder la télévision et enregistrer des émission s
6.1 Ongle
Toutes les tâches sont liées à des applications Nero. Si vous n'avez pas installé l'installatio
nécessaire, cette tâche ne sera pas disponible.
Des informations détaillées sur les applications individuelles sont disp
nuels qui peuvent être téléchargés gratuitement sur www.nero.com
onibles dans les ma-
.
t Extraction et gravure
Ici, vous pouvez graver divers disques e
L
es tâches suivantes sont d
Sauvegarder le
d'un CD audio
s pistes
isponibles :
Ouvre la fenêtre Copier des CD audio sur le disque dur de
Nero Burning ROM et Nero Express. Vous pouvez y définir les
paramètres des fichiers audio qui doivent être sauvagardés su
le disque dur. Avec Gracenote MusicID, le fichier audio peut
être identifié automatiquement. Les informations telles que le
titre, le genre et le nom de la piste sont accessibles via la base
de don
tes.
t extraire des pistes audio.
nées de disques Gracenote et sont associées aux pis-
n
r
34
Page 35

Onglets
Graver un CD audio
Graver un disque
Jukebox
Graver un disque de
données
Ouvre la fenêtre de compilation Nero Express dans laquelle
vous pouvez sélectionner les fichiers pour un CD Audio. Les
fichiers audio source pour un CD Audio peuvent être stockés
sur votre disque dur en tant que fichiers audio compressés ou
peuvent provenir d'un ou de plusieurs CD Audio. Vous pouvez
aussi sélectionner une sélection musicale M3U en tant que
source. Nero Express trouve automatiquement les fichiers audio MP3 à graver dont les chemins sont stockés dans la sélection musicale M3U.
Nero Burning ROM peut également être utilisé pour cette tâche. Si vous le choisissez pour effectuer les tâches, l'écran de
sélection s'ouvre.
Ouvre la page de garde Nero Express avec un projet de CD
audio Jukebox déjà activé. Vous pouvez compiler des fichiers
musicaux pour en faire un disque Jukebox ici.
Ouvre l'écran de démarrage de Nero Express. La catégorie
Données est déjà sélectionnée et vous pouvez décider de graver un CD ou un DVD.
Nero Burning ROM peut également être utilisé pour cette tâche
en tant qu'application Nero supplémentaire. Si vous le choisissez pour effectuer les tâches, l'écran de sélection dans lequel
vous pouvez sélectionner les fichiers pour en faire un disque
de données s'ouvre.
Graver un disque vidéo
Copier un disque
Ouvre l'écran de démarrage de Nero Express. La catégorie Vidéos/Images est déjà sélectionnée et vous pouvez décider de
créer un CD vidéo, un CD SUper-vidéo ou un DVD de fichiers
vidéo.
Nero Burning ROM peut également être utilisé pour cette tâche
en tant qu'application Nero supplémentaire. Si vous le choisissez pour effectuer ces tâches, la fenêtre Nouvelle compila-
tion dans laquelle vous pouvez choisir le type de disque et définir les options de format du disque, s'ouvre.
Ouvre l'écran de démarrage de Nero Express. La catégorie
Images/Projet/Copie est déjà sélectionnée et vous pouvez
décider de Copier un disque entier ou de créer une Image de
disque.
Nero Burning ROM peut également être utilisé pour cette tâche
en tant qu'application Nero supplémentaire. Si vous le choisissez pour effectuer ces tâches, la fenêtre Nouvelle compila-
tion dans laquelle vous pouvez choisir le type de disque et définir les options de format du disque, s'ouvre. La tâche Copier
un CD est déjà activée.
35
Page 36

Onglets
Créer un SecurDisc
Graver une étiquette
LightScribe
Graver une étiquette
Labelflash
Ouvre l'écran de démarrage de Nero Express. La catégorie
Données sélectionnée et vous pouvez décider de graver un
CD de données ou un DVD de données.
Cette fonction est uniquement disponible avec un graveur
compatible SecurDisc
.
Ouvre l'écran de démarrage de Nero Express. La catégorie
Graver une étiquette LightScribe est déjà sélectionnée. Vous
pouvez créer et imprimer ici une étiquette.
Nero Burning ROM peut également être utilisé pour cette tâche
en tant qu'application Nero supplémentaire. Si vous le choisissez pour effectuer les tâches, Nero Burning ROM s'ouvre.
Dans la fenêtre Editeur d'étiquettes de CD, vous pouvez
créer une étiquette et l'imprimer pendant la gravure.
Cette tâche est uniquement disponible avec un graveur
LightScribe
.
Ouvre la fenêtre Graver une étiquette de Nero Express dans
laquelle vous pouvez configurer la zone d'impression, la qualité
d'impression et le type de disque.
Nero Burning ROM peut également être utilisé pour cette tâche
en tant qu'application Nero supplémentaire. Si vous le choisissez pour effectuer ces tâches, la fenêtre Graver une étiquette
dans laquelle vous pouvez configurer la zone d'impression, la
qualité d'impression et le type de disque s'ouvre également.
Cette fonction est disponible uniquement avec un graveur
Labelflash
.
Technologie de reconnaissance musicale et donné es connexes fournies par
Gracenote. Gracenote constitue la norme de l'industrie en matière de technologie de reconnaissance musicale et de fourniture de contenus connexes. Pour
plus de détails, rendez-vous sur www.gracenote.com
6.2 Onglet Créer et éditer
Ici, vous pouvez effectuer plusieurs tâches différentes. Vous pouvez créer des étiquettes de
disques, vos propres pistes ou fichiers vidéo, vous pouvez éditer des photos, des fichiers
son et vidéo, et vous pouvez convertir des fichiers audio vers d'autres formats de fichiers.
Les tâches suivantes sont disponibles :
Editer vos photos
.
Ouvre Nero PhotoSnap qui est le point de départ de l'édition de
tous les types de photos, c'est-à-dire que vous pouvez appliquer
de nombreux effets à une photo.
36
Page 37

Onglets
Création d'un diaporama
Composer et mixer
des pistes audio
Modifier les fichiers
son
Création, édition et
capture de vidéo
Créer des étiquettes
ou des jaquettes de
disque
Créer une étiquette
LightScribe
Ouvre l'écran de démarrage de Nero Vision. L'entrée Faire un
diaporama photo est déjà sélectionnée. Vous pouvez compiler
des photos en un diaporama et y appliquer des effets ici.
Ouvre Nero SoundTrax. La catégorie Modèles et le type de pro-
jet 5.1 Surround avec LFE Automatique (Low Frequency Effect) sont déja sélectionnés. Vous pouvez mixer ou modifier le
contenu d'un fichier audio ici.
Ouvre l'écran principal de Nero WaveEditor avec la fenêtre Ré-
glage du format d'échantillon dans laquelle vous pouvez
configurer les paramètres de l'enregistrement.
Ouvre l'écran de démarrage de Nero Vision. Vous pouvez capturer une vidéo depuis un périphérique de capture externe et l'enregistrer sur un disque dur, compiler des fichiers image en un
film puis y appliquer des effets.
Ouvre la fenêtre Nouveau document Nero CoverDesigner.
Vous pouvez choisir parmi une large variété de présentations et
décider du type de disque pour lequel vous souhaitez créer une
étiquette, ainsi que le type de jaquette que vous souhaitez créer.
Ouvre la fenêtre Nouveau document de Nero CoverDesigner.
Le type de document LightScribe est déjà sélectionné. Ici, vous
pouvez créer et imprimer une étiquette LightScribe.
Cette fonction est uniquement disponible avec un graveur LightScribe.
Créer une étiquette
Labelflash
Enregistrer des vidéos
Convertir des fichiers
audio
Ouvre la fenêtre Nouveau document de Nero CoverDesigner.
Le type de document Labelflash est déjà sélectionné. Ici, vous
pouvez créer et imprimer une étiquette Labelflash.
Cette fonction est disponible uniquement avec un graveur Labelflash.
Ouvre la fenêtre Ma sauvegarde de DVD de Nero Recode.
Vous pouvez choisir les fichiers vidéo à reprogrammer et spécifier les propriétés de sortie.
Ouvre la fenêtre Encoder les fichiers de Nero Burning ROM.
Vous pouvez choisir les fichiers audio à encoder et spécifier les
propriétés de sortie.
37
Page 38

6.3 Onglet Divertissement à domicile
Vous pouvez visualiser des vidéos, des photos, des diaporamas, regarder la télévision ou
enregistrer des programmes télévisés.
Les tâches suivantes sont disponibles :
Onglets
Lire le fichier audio
Lire une vidéo et un
diaporama
Visualiser des photos
Regarder la TV
Enregistrer depuis
la TV
Flux TV
Partager votre musique, vos photos et
vos vidéos
Nero MediaHome est un serveur qui permet aux clients, c'est-à-dire aux périphériques de lecture qui font des demandes de service (Nero ShowTime par
exemple), de lire des fichiers se trouvant dans des dossiers partagés sur le
serveur. Nero MediaHome est un produit indépendant de Nero qui peut être
acheté sur Internet à l'adresse www.nero.com
res sont disponibles dans le manuel de l'utilisateur Nero MediaHome téléchargeable gratuitement sur le site www.nero.com
Ouvre Nero ShowTime. Vous pouvez lire des fichiers de musique
ici.
Ouvre Nero ShowTime. Vous pouvez lire des fichiers vidéo et des
images ici.
Ouvre Nero PhotoSnap Viewer.
Ouvre Nero Live. Vous pouvez regarder la TV ici.
Ouvre Nero Live. Vous pouvez enregistrer des programmes TV et
programmer des enregistrements.
Ouvre Nero MediaHome. La catégorie Répertoires partagés est
déjà sélectionnée. Vous pouvez sélectionner les programmes TV à
partager et à diffuser sur le réseau.
Ouvre Nero MediaHome. La catégorie Répertoires partagés est
déjà sélectionnée. Vous pouvez sélectionner vos propres fichiers
image à partager et à diffuser sur le réseau.
. Des informations supplémentai-
.
6.4 Onglet Sauvegarde
Via cet onglet, vous pouvez programmer, restaurer et exécuter des sauvegardes, mais aussi
créer un disque de récupération après sinistre.
Les tâches suivantes sont disponibles :
Sauvegarder
Ouvre l'écran de Sauvegarde de Nero BackItUp. Vous pouvez
choisir les fichiers à sauvegarder puis lancer le processus de sauvegarde. Un assistant vous guide étape par étape dans le processus de sauvegarde des données.
38
Page 39

Onglets
Restaurer les données sauvegardées
Programmer les
sauvegardes
Créer un disque de
secours
Ouvre l'écran Restaurer de Nero BackItUp. Vous pouvez choisir les
données sauvegardées disponibles et démarrer le processus de
restauration pour récupérer les données sauvegardées dans leur
état d'origine. Un assistant vous guide étape par étape dans le processus de restauration.
Ouvre l'écran Tâches de Nero BackItUp. Les tâches sont des sauvegardes programmées qui sont exécutées automatiquement par
Nero BackItUp à un moment défini.
Par exemple, vous pouvez programmer des cycles de sauvegarde
réguliers.
Pour pouvoir effectuer une tâche, votre ordinateur doit être allumé
et votre système d'exploitation doit être démarré. Il n'est pas nécessaire de lancer Nero BackItUp pour exécuter une tâche car il s'exécute en arrière-plan.
La fenêtre Créer un disque amorçable de Nero BackItUp s'ouvre.
Lorsque vous sauvegardez une unité, le fichier de sauvegarde est
généralement assez volumineux. Vous aurez probablement besoin
de plusieurs disques. Le premier disque de sauvegarde est toujours
un disque amorçable. Même si vous ne gravez pas la sauvegarde
sur disque, il est toujours utile de créer un disque amorçable afin de
pouvoir démarrer l'ordinateur (ainsi que l'unité restaurée) à partir
d'un CD/DVD en cas d'urgence. Vous pouvez effectuer cette opération ici.
Copier un disque
Restaurer les données
Ouvre l'écran de démarrage de Nero Express. La catégorie Images/Projet/Copie est déjà sélectionnée et vous pouvez décider de
Copier un disque entier ou de créer une Image de disque.
Nero Burning ROM peut également être utilisé pour cette tâche en
tant qu'application Nero supplémentaire. Si vous le choisissez pour
effectuer ces tâches, la fenêtre Nouvelle compilation de Nero
Burning ROM dans laquelle vous pouvez choisir le type de disque
et définir les options de format du disque, s'ouvre. La tâche Copier
un CD est déjà activée.
Ouvre Nero RescueAgent. Vous pouvez facilement et rapidement
récupérer des fichiers de votre support de stockage qui ont, par
exemple, été abîmés ou ne peuvent plus être lus correctement car
ils sont trop anciens.
39
Page 40

Nero BackItUp est un programme de sauvegarde et de restauration de données. Nero BackItUp est un produit indépendant de Nero qui peut être acheté
sur Internet à l'adresse www.nero.com
disponibles dans le manuel de l'utilisateur Nero BackItUp téléchargeable gratuitement sur le site www.nero.com
. Des informations supplémentaires sont
.
6.5 Sélection des applications par défaut pour les tâches
Toutes les tâches sont liées à des applications Nero. Cliquez avec le bouton droit sur l'icône
de la tâche pour faire apparaître les applications. Si vous n'avez pas installé l'installation nécessaire, cette tâche ne sera pas disponible. Lorsque plusieurs applications Nero conviennent à la tâche, vous pouvez sélectionner celle qui sera l'application par défaut.
Pour choisir une application par défaut, procédez comme suit :
1. Cliquez avec le bouton droit sur l'icône de la tâche.
Les applications Nero associées apparaissent et le menu déroulant Utiliser par défaut
s'affiche.
Onglets
Choisir l'application par défaut
2. Cliquez sur l'entrée souhaitée.
A l'avenir, l'application Nero sélectionnée s'ouvrira lorsque vous cliquerez sur la tâche
respective.
40
Page 41

7 Informations techniques
7.1 Configuration système
Nero StartSmart est installé avec la Suite Nero. La configuration système requise est identique. Vous trouverez davantage d'informations détaillées sur la configuration système sur
www.nero.com
7.2 Versions de Nero StartSmart
Nero StartSmart est disponible avec la gamme de fonctionnalités complète dans toutes les
versions de la Suite Nero.
.
Informations techniques
41
Page 42

8 Glossaire
CD-R
CD-R (Compact Disc-Recordable) est une technologie pour les disques à écriture uniqu e. La
norme du Livre orange définit le stockage des données audio et d'autres données lisibles
par ordinateur.
Copie à la volée
Copie à la volée fait référence à une méthode de copie sur un disque. Les données sont directement transférées de l'emplacement de stockage d'origine sur le disque à graver. Pour
cela, Nero utilise une compilation, petit fichier qui se réfère simplement aux données transférées.
Image
Une image fait référence à un fichier individuel sur le disque dur, qui contient l'image pour un
disque complet. Une image de disque est utilisée par la suite pour créer des copies exactes
sur support si des problèmes surviennent pendant le processus d'écriture ou si aucun graveur n'est connecté à votre PC. L'image nécessite autant d'espace libre sur le disque dur
que le contenu du disque d'origine.
Glossaire
Labelflash
Labelflash est une technologie qui permet de graver des photos et des textes sur la face étiquette d'un disque à l'aide d'un laser.
LightScribe
LightScribe est une technologie qui permet de graver à l'aide d'un laser des photos ou du
texte sur la face étiquette des disques.
Nero Digital
Les différents codecs audio et vidéo MPEG-4 sont assemblés dans Nero Digital et sont entièrement compatibles avec le standard MPEG-4. Nero AG maintient un développement
constant de ces codecs. Ce qui permet d'accéder à un niveau de qualité de données multimédia largement supérieur. De plus, des fonctionnalités supplémentaires telles que le soustitrage ont été intégrées.
Rupture de flux
Une rupture de flux est une interruption du flux de données dans la mémoire interne (par ex.
du graveur). Une rupture de flux est le résultat d'une interruption du flux de données vers la
mémoire tampon interne. La mémoire tampon continue de transmettre des données jusqu'à
ce qu'elle soit vide. Lors de l'enregistrement, les données sont envoyées en permanence à
la mémoire tampon du graveur, ce qui permet de maintenir un flux de données constant. Si
le flux constant de données est interrompu, le disque devient inutilisable. La plupart des graveurs modernes dispose d'un mécanisme de protection contre les rupture s de flux.
42
Page 43

Glossaire
SecurDisc
SecurDisc désigne une technologie de sécurité qui protège le s supports de données d'un
accès non autorisé et d'une duplication. SecurDisc ne peut être que gravée et son mot de
passe protégé par un lecteur SecurDisc. L'accès avec d'autres lecteurs n'est possible que
dans une certaine mesure. Les formats de disque suivants sont pris en charge, mais sans la
fonction de protection de copie : DVD+R(W), DVD+-R DL, DVD-RAM and CD-R(W).
43
Page 44

9 Index
1
16:9....................................................... 32
4
4:3......................................................... 32
A
A la volée .............................................. 28
Adapter à la fenêtre .............................. 32
Application
Sélection.......................................................... 40
Arrêt ...................................................... 33
Autobackup
Configuration................................................... 30
Définition.......................................................... 30
Restaurer.........................................................31
Automatique.......................................... 32
Avance rapide....................................... 33
C
CD audio
Identifier...........................................................21
Obtenir les métadonnées ................................ 21
CD Audio
Copier.............................................................. 28
Enregistrement................................................ 24
Extraction......................................................... 24
Gravure............................................................ 18
Cinéma.................................................. 32
Configuration système.......................... 41
Conventions, manuel.............................. 4
Copie à la volée .................................... 28
Copie par l'image.................................. 29
D
Disque Jukebox MP3............................ 16
Disque Jukebox Nero Digital................. 16
Dossier
Contrôle........................................................... 30
E
Écran
Copier un disque ............................................. 27
Extraire le CD audio ........................................22
Index
Graver un disque de données .........................15
Gravure audio..................................................16
Ecran Bienvenue..................................... 6
Extraction.............................................. 24
Extraction par lot................................... 27
F
Fichier audio
Ajout.................................................................19
Identifier...........................................................21
Obtenir les métadonnées.................................21
Fil d’actualité
Ajout.................................................................13
Configuration....................................................13
Format écran large................................ 32
G
Gracenote ................................. 21, 24, 36
Graver
Audio................................................................16
CD Audio..........................................................18
Gravure audio..................................................16
Graveur d'images.................................. 13
I
Installation............................................... 9
L
Lancement direct des applications.......... 7
Lancement du programme...................... 5
Langue
Définition..........................................................10
Installation........................................................10
Modification......................................................10
Lecture.................................................. 33
Fin....................................................................33
Pause...............................................................33
Liste des Pistes
Enregistrement.................................................33
M
Manuel, conventions............................... 4
Méthode de copie.................................. 28
Mettre à jour............................................ 9
44
Page 45

Index
N
Nero
Mise à jour......................................................... 9
Nero StartSmart...................................... 4
O
Onglet
Créer et éditer............................................ 34, 36
Divertissement à domicile..........................34, 38
Extraire et graver............................................. 34
Sauvegarde..................................................... 38
Sauvegarder.................................................... 34
Option continue..................................... 15
Options.................................................. 12
Options continues ................................. 12
P
Passage en mode Zoom....................... 33
Plein écran............................................ 33
R
Réactiver le son .................................... 33
Rembobiner........................................... 33
Restaurer
Autobackup......................................................31
S
Sauvegarde automatique
Définition..........................................................30
Sélection ............................................... 33
Silencieux.............................................. 33
Source (1.1) .......................................... 32
Z
Zoom............................................... 32, 33
45
Page 46

10 Informations de contact
Nero StartSmart est un produit Nero AG.
Nero AG
Informations de contact
Im Stoeckmaedle 13-15
76307 Karlsbad
Allemagne
Nero Inc.
330 N Brand Blvd Suite 800
Glendale, CA 91203-2335
États-Unis d'Amérique
Nero KK
Rover Center-kita 8F-B, 1-2-2
Nakagawa-chuou Tsuzuki-ku
Yokohama, Kanagawa
Japon 224-0003
Site Web :
Aide
Fax :
Site Web :
Aide
Fax :
E-Mail :
Site Web :
Aide
www.nero.com
http://support.nero.com
+49 724 892 8499
www.nero.com
http://support.nero.com
(818) 956 7094
US-CustomerSupport@nero.com
www.nero.comwww.nero.com
http://support.nero.com
Copyright © 2008 Nero AG et ses concédants. Tous droits réservés.
46
 Loading...
Loading...