Page 1

Manual
Nero StartSmart
Page 2
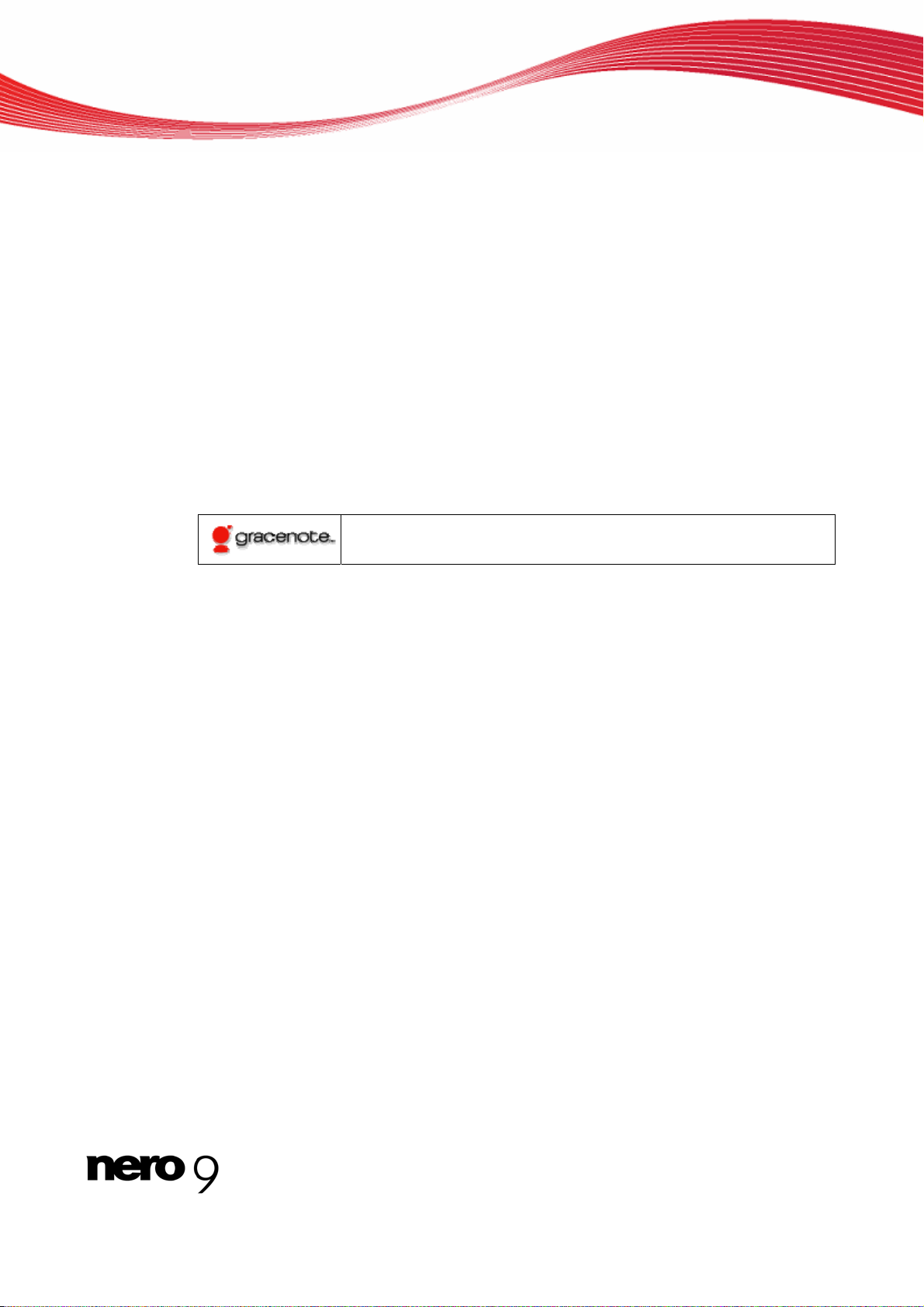
Copyright and Trademark Information
Copyright and Trademark Information
This document, like the software described therein, is provided as a license and may only be used or reproduced in accordance with
the licensing agreement. The contents of this document, as well as the associated software, is subject to change without prior notice.
Nero AG rejects any responsibility for the correctness of the contents of this document and rejects any claims that transcend the
clauses of the guarantee agreement.
This document and all of its contents are protected by copyright and are the property of Nero AG. All rights reserved. In addition , thi s
document contains material that is protected by internationally valid copyright. This document may not be reproduced, transmitted, or
transcribed in whole or in part without the express written permission of Nero AG.
Please keep in mind that existing graphics, pictures, videos, music titles or other materials that you may wish to insert or transcribe
into projects may be protected by copyright. The unauthorized use of this type of material in your projects may violate the rights of
the owner of the copyright. Make sure that you obtain all necessary authorizations from the owner of the copyright.
Unless you own the copyright, have permission from the copyright owner or your actions fall under the "fair use" provisions of copyright law, you may be violating national or international copyright laws. The transcribing, re-formation, modification or publication of
copyright-protected material may lead to claims for damages and the enforcement of other legal measures against you. If you are
unsure of your rights, you should contact your legal advisor.
Some Nero Suite applications require technologies developed by third-party manufacturers, some of which are contained in the Nero
Suite as demo versions. These applications can be activated online free of charge or by sending an activation fax to have unlimited
use of the version. Nero will only transmit the data necessary for activation of the technology licensed from third parties. For unlimited use of Nero Suite, it is therefore necessary to have an Internet connection or a fax machine.
Copyright © 2006-2008 Nero AG and its licensors. All rights reserved.
Nero, the Nero logo, Nero Digital, Nero Essentials, Nero Express, Nero ImageDrive, Nero LiquidTV, Nero MediaHome, Nero PhotoSnap, Nero Recode, Nero RescueAgent, Nero ShowTime, Nero SecurDisc, Nero StartSmart, Nero Vision, InCD, Move it, and UltraBuffer are brands or protected trademarks of Nero AG.
Gracenote® is either a registered trademark or a trademark of Gracenote, Inc. in the United States
and/or other countries. The Gracenote logo and logotype, and the "Powered by Gracenote" logo
are trademarks of Gracenote.
Adobe, Acrobat, Acrobat Reader and Premiere are brands or protected trade names of Adobe Systems, Incorporated.
AMD Athlon, AMD Opteron, AMD Sempron, AMD Turion, ATI Catalyst and ATI Radeon are brands or registered trademarks of Advanced Micro Devices, Inc.
ATSC is a brand of the Advanced Television Committee.
ICQ is a registered trademark of AOL, LLC.
Apple, iPhoto, iPod, iTunes, iPhone, FireWire, and Mac are brands or registered trade names of Apple, Inc.
ARM is a registered trademark of ARM, Ltd.
AudibleReady is a registered trademark of Audible, Inc.
BenQ is a brand of the BenQ Corporation.
Blu-ray Disc is a brand of Blu-ray Disc Association.
CyberLink is a registered trademark of CyberLink Corp.
DLNA is a registered trademark of Digital Living Network Alliance.
DivX and DivX Certified are registered trademarks of DivX, Inc.
Dolby, Pro Logic and the double-D symbol are brands or registered trademarks of Dolby Laboratories, Inc.
DTS and DTS Digital Surround are registered trademarks of DTS, Inc.
DVB is a registered trademark of the DVB Project.
Freescale is a brand of Freescale Semiconductor, Inc.
Google and YouTube are brands of Google, Inc.
WinTV is a registered trademark of Hauppauge Computer Works, Inc.
Intel, Intel XScale, Pentium and Core are brands or registered trademarks of Intel Corporation.
Linux is a registered trademark of Linus Torvalds.
Memorex is a registered trademark of Memorex Products, Inc.
ActiveX, ActiveSync, DirectX, DirectShow, Internet Explorer, Microsoft, HDI, MSN, Outlook, Windows, Windows Mobile, Windows
NT, Windows Server, Windows Vista, Windows Media, Xbox, Xbox 360, the Windows Vista star t button and the Windows logo are
brands or registered trademarks of Microsoft Corporation.
My Space is a brand of MySpace, Inc.
NVIDIA, GeForce and ForceWare are brands or registered trademarks of NVIDIA Corporation.
Nokia is a registered trademark of Nokia Corporation.
CompactFlash is a registered trademark of SanDisk Corporation.
Sony, Memory Stick, PlayStation, PLAYSTATION and PSP are brands or registered trademarks of Sony Corporation.
HDV is a brand of Sony Corporation and Victor Company of Japan, Limited (JVC).
UPnP is a registered trademark of the UPnP Implementers Corporation.
Labelflash is a registered trademark of Yamaha Corporation.
The trademarks mentioned here are named for information purposes only. All trade names and trademarks are the property of their
respective owners.
Nero AG, Im Stoeckmaedle 13-15, D-76307 Karlsbad, Germany
Nero StartSmart
Page 3
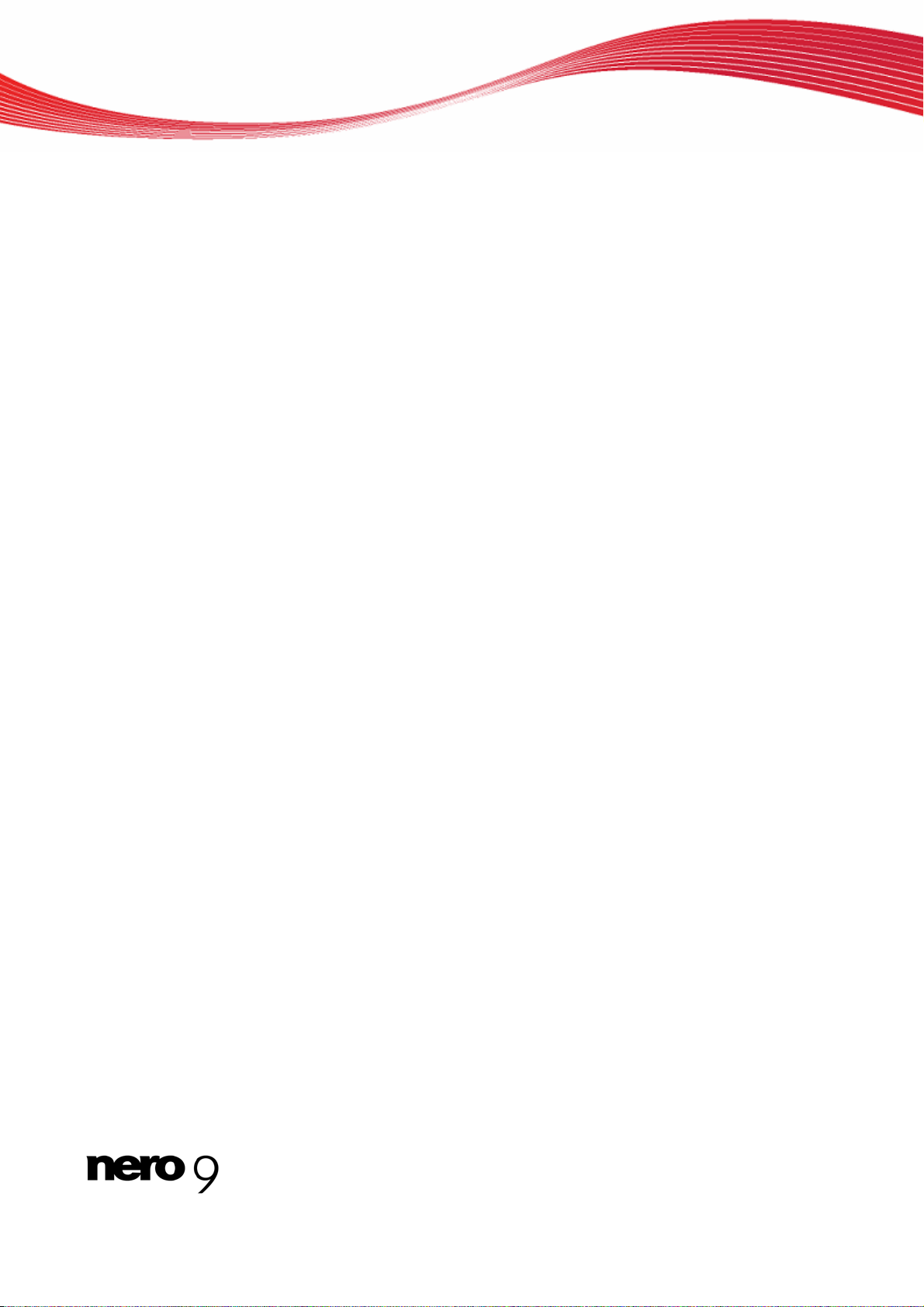
Table of contents
1 Start Successfully 4
1.1 About the manual 4
1.2 About Nero StartSmart 4
2 Launching the Program 5
3 User interface 6
3.1 Nero StartSmart start screen 6
3.2 Updating Nero Suite 8
3.3 Defining the Currently Used Language 10
4 Setting Options 11
4.1 Setting Up Newsfeeds 12
5 Nero StartSmart Inline Functions 14
5.1 Burn Data Disc screen 14
5.2 Audio Burning Screen 15
5.2.1 Burning an Audio CD 17
5.2.2 Automatic Music Recognition 19
5.3 Audio Ripping Screen 20
5.3.1 Converting Audio CDs to MP3s 23
5.4 Copy Disc Screen 26
5.4.1 Copying methods 27
5.5 Autobackup Screen 28
5.5.1 Configuring Autobackup 29
5.5.2 Restoring Autobackup 30
5.6 Play File Screen 30
Table of contents
6 Tabs 33
6.1 Rip and Burn Tab 33
6.2 Create and Edit Tab 35
6.3 Home Entertainment Tab 36
6.4 Back Up tab 37
6.5 Selecting Default Applications for Tasks 38
7 Technical Information 39
7.1 System requirements 39
7.2 Nero StartSmart Versions 39
8 Glossary 40
9 Index 41
10 Contact 43
Nero StartSmart III
Page 4
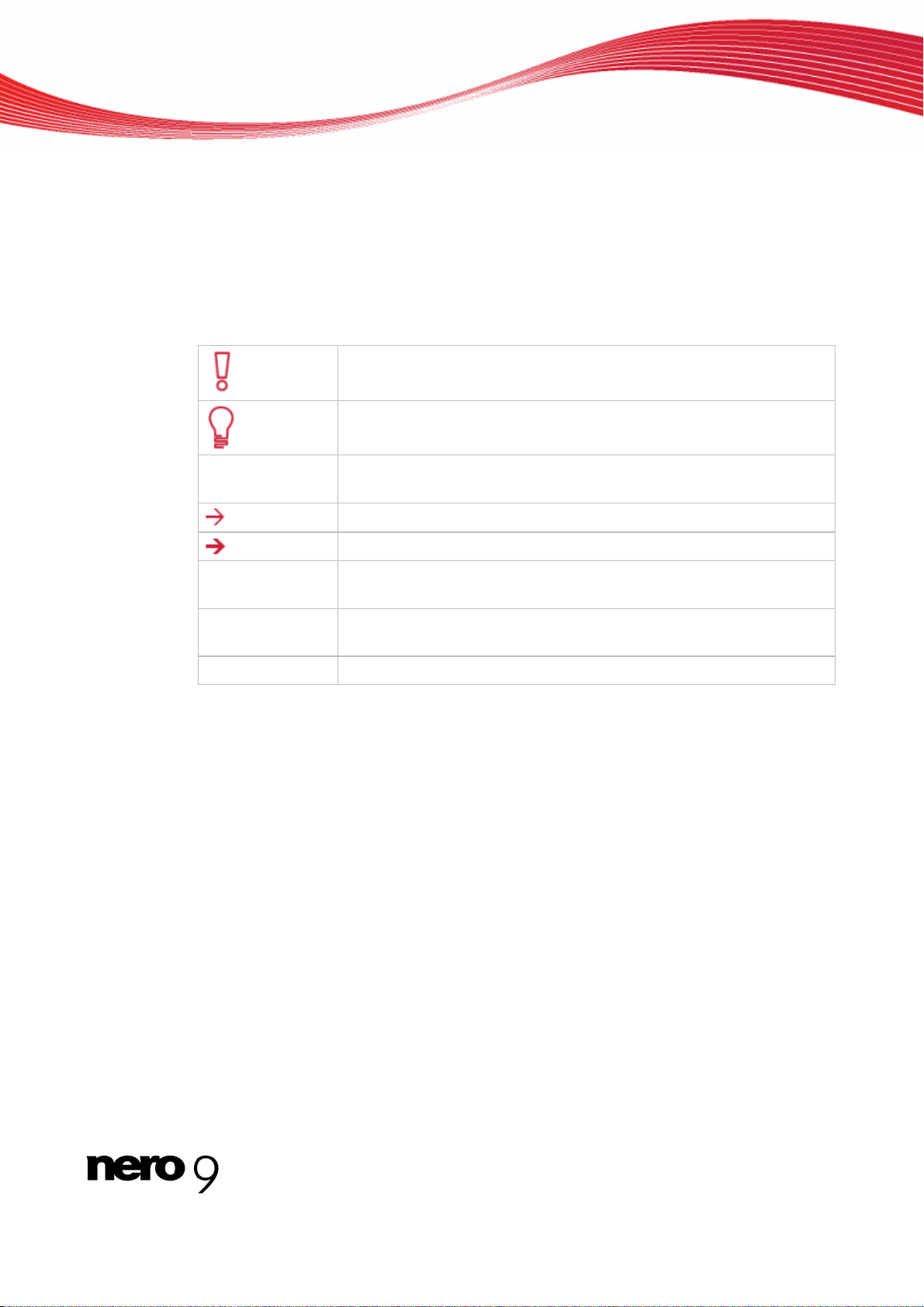
1 Start Successfully
1.1 About the manual
This manual is intended for all users who want to learn how to use Nero StartSmart. It is process-based and explains how to achieve a specific objective on a step-by-step basis.
To make best use of this documentation, please note the following conventions:
Indicates warnings, preconditions or instructions that have to be precisely followed.
Indicates additional information or advice.
Start Successfully
1. Start …
OK
(see…)
[…]
The number at the beginning of a line indicates a prompt for action.
Carry out these actions in the order specified.
Indicates an intermediate result.
Indicates a result.
Indicates text passages or buttons that appear in the program inter-
face. They are shown in boldface.
Indicates references to other chapters. They are executed as links
and are shown in red and underlined.
Indicates keyboard shortcuts for entering commands.
1.2 About Nero StartSmart
Nero StartSmart is the clearly arranged command center for Nero Suite. You merely have to
select the desired task and the corresponding application will be launched automatically. In
addition, you can select the desired language and check, via your online connection, if new
program versions of Nero are available. You can use Nero StartSmart to download and install them.
So-called inline functions provide quick and easy access to frequently-used functions such
as burning, ripping, and copying. In addition, you can configure the system to back up data
automatically and play music or video files.
Nero StartSmart 4
Page 5
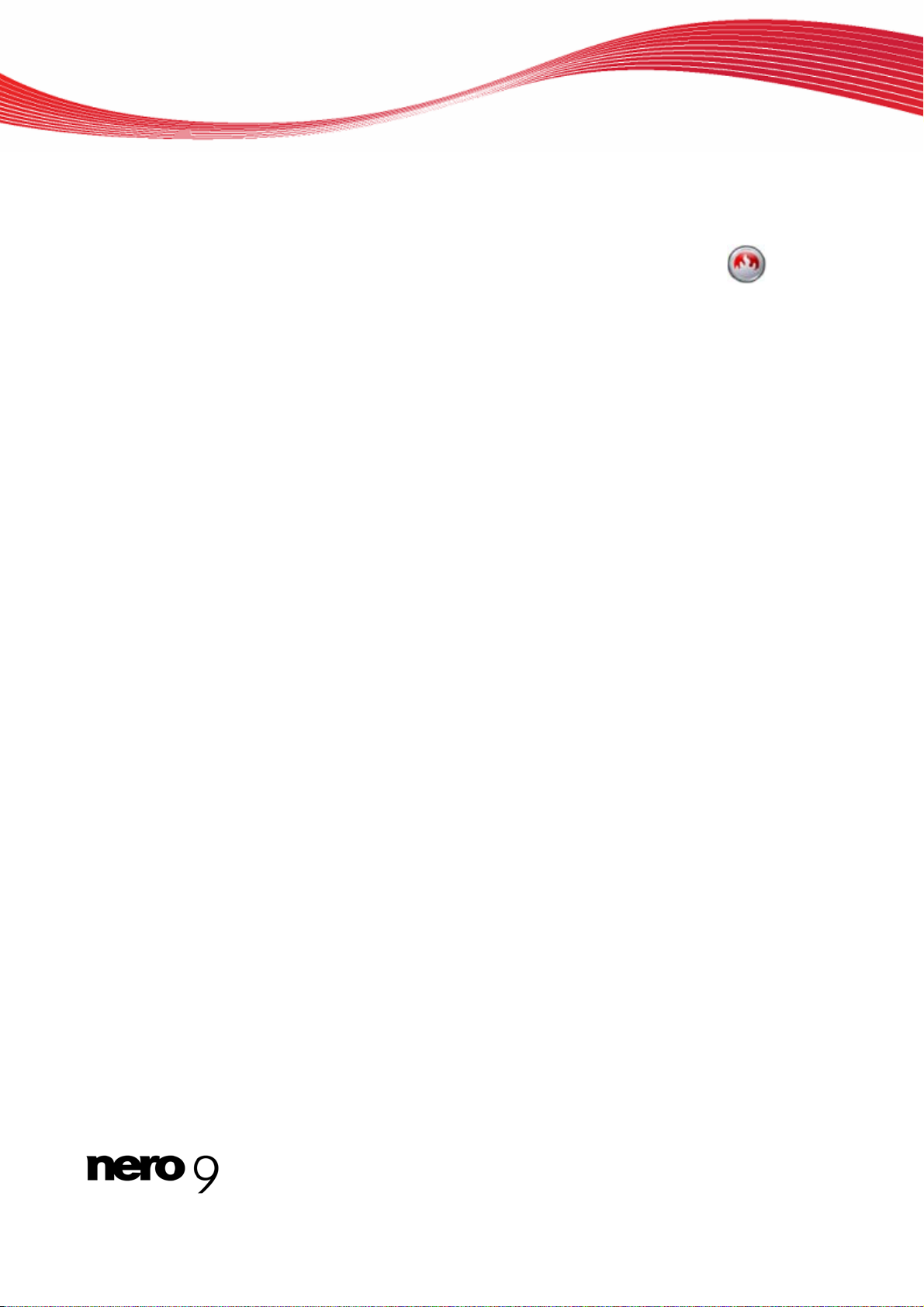
2 Launching the Program
The Nero StartSmart icon appears on your computer's desktop after installing Nero Suite.
Nero StartSmart provides easy access to all Nero Suite applications and, when installed, to
Launching the Program
Nero BackItUp and Nero MediaHome. Double-click the Nero StartSmart icon
the Nero StartSmart start window.
to open
Nero StartSmart 5
Page 6
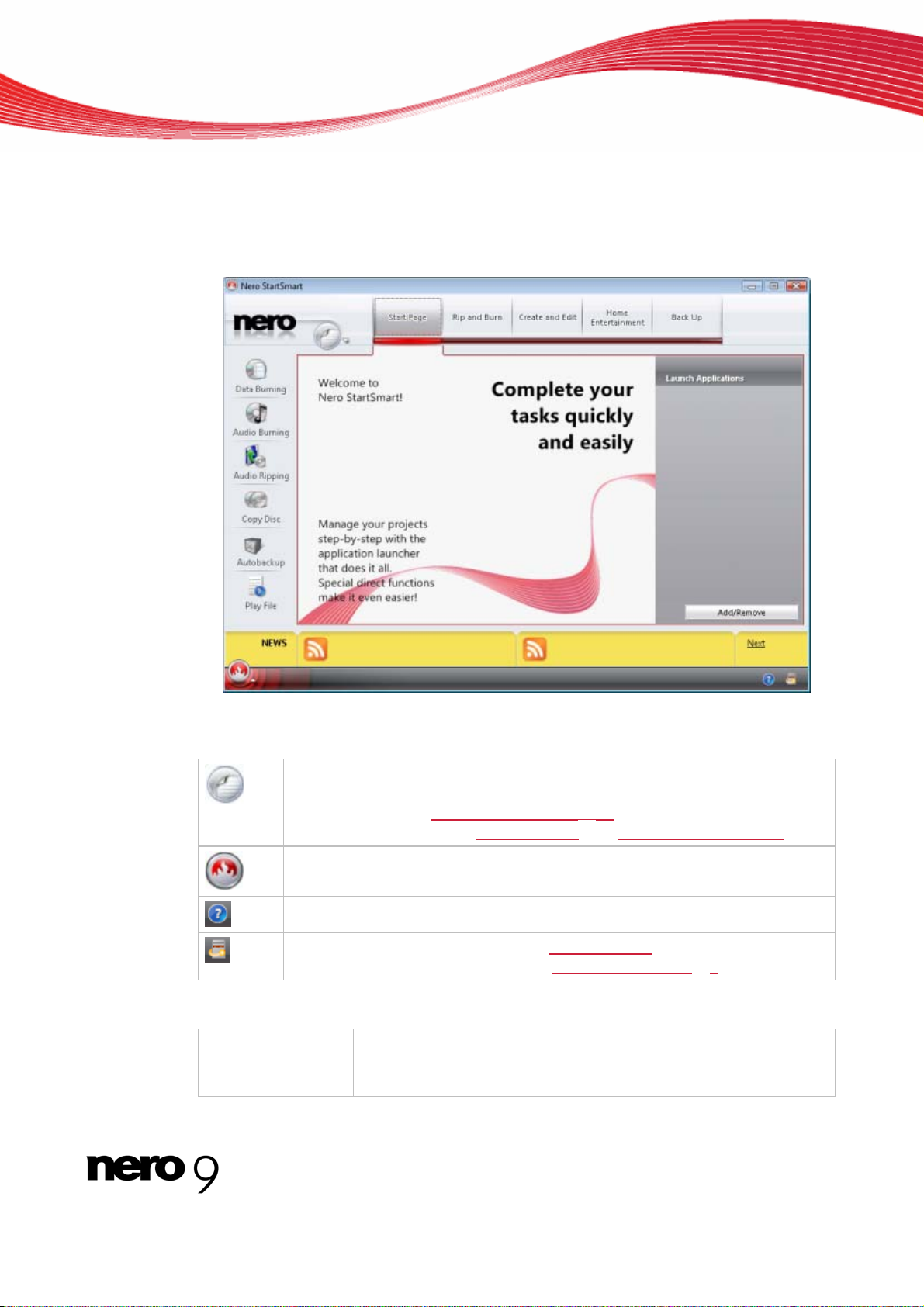
3 User interface
3.1 Nero StartSmart start screen
User interface
The following buttons are available:
Displays a menu in which you can specify the settings for the inline functions,
The following tabs are available in the top area of the start screen:
Start Page
the options for news feeds (see Setting inline function options
sired language (see Nero Suite Language
able for your Nero Suite at www.nero.com
Displays a selection list of Nero applications, tools, and manuals that can be
opened directly by clicking them.
Displays online help.
Establishes an Internet connection to www.nero.com
are available for your Nero Suite (see Updating Nero Suite
Displays the start page of Nero StartSmart and welcomes you. Here, too, is the Direct Application Launch area, where you can add
applications to which you want to have fast access.
10) or check if updates are avail-
(see Updating Nero Suite 8).
Nero StartSmart start window
11), the de-
and checks if updates
8).
Nero StartSmart 6
Page 7
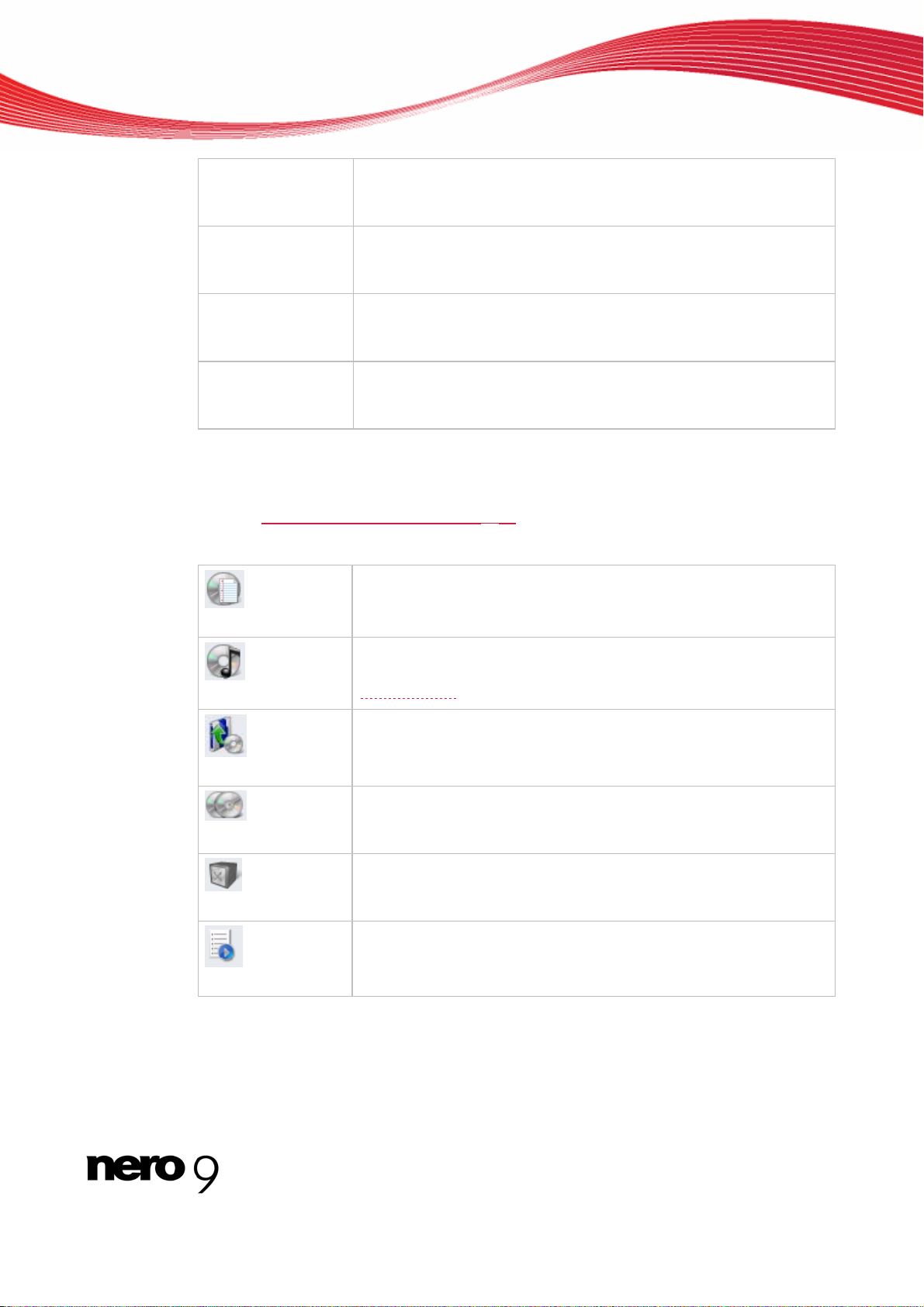
User interface
n Rip and Bur
Create and Edit
Home
Entertainment
Back Up
The men ns on the
called inline functions. T quently-used processes that
can be run directly in Nero StartSmart wi ch another Nero Suite application (see Nero StartSmart inline functions
The following menu icons are available:
Data Burning
u ico left side of the Nero StartSmart start screen each represent the so-
Offers you a choice of frequently occurring ripping and burning projects. These are pre-configured and therefore can be easily and
quickly executed.
Offers pre-configured projects for quickly and easily creating slide
shows and disc labels, editing videos, converting audio files, and
much more.
Offers pre-configured projects for playing and recording videos,
playing audio files, viewing and recording live television programs
and much mo
Provides additional pre-configured projects for backing up data, r
storing backups, scheduling future backups, creating a disaster recovery disc, and j
hese are optimally pre-configured, fre
Displays the Burn Data D
selection of files.
add the files to be burned, and click Burn.
re.
ust copying a disc.
thout having to laun
14).
isc screen, where you can quickly burn a
First name the disc and select a destination drive,
e-
,
Audio Burning
Audio Ripping
Copy Disc
Autobackup
Play File
In the aunch Applica re which applications you want to have
L tions area, you can configu
immediate access to when Nero Suite starts up.
Displays the Burn Audio CD screen. Here, you can quickly and easily create audio CDs, MP3 Jukebox discs, or Jukebox discs in the
Nero Digital™
Displays the Rip Audio CD screen. Select the destination drive,
output file format, and the target directory, and click Rip. It's that
fast and easy to save tracks from an audio CD.
Displays the Copy Disc screen. Here, you only need to specify th
source and destination drives and click Copy to get a copy of you
disc.
Autobackup feature, which automatically backs up monitored folders.
Displays the Play File screen. You can play audio and video files
and create a playlist here.
Audio+ format.
e
r
Displays the Autobackup screen. You can set up and configure the
Nero StartSmart 7
Page 8
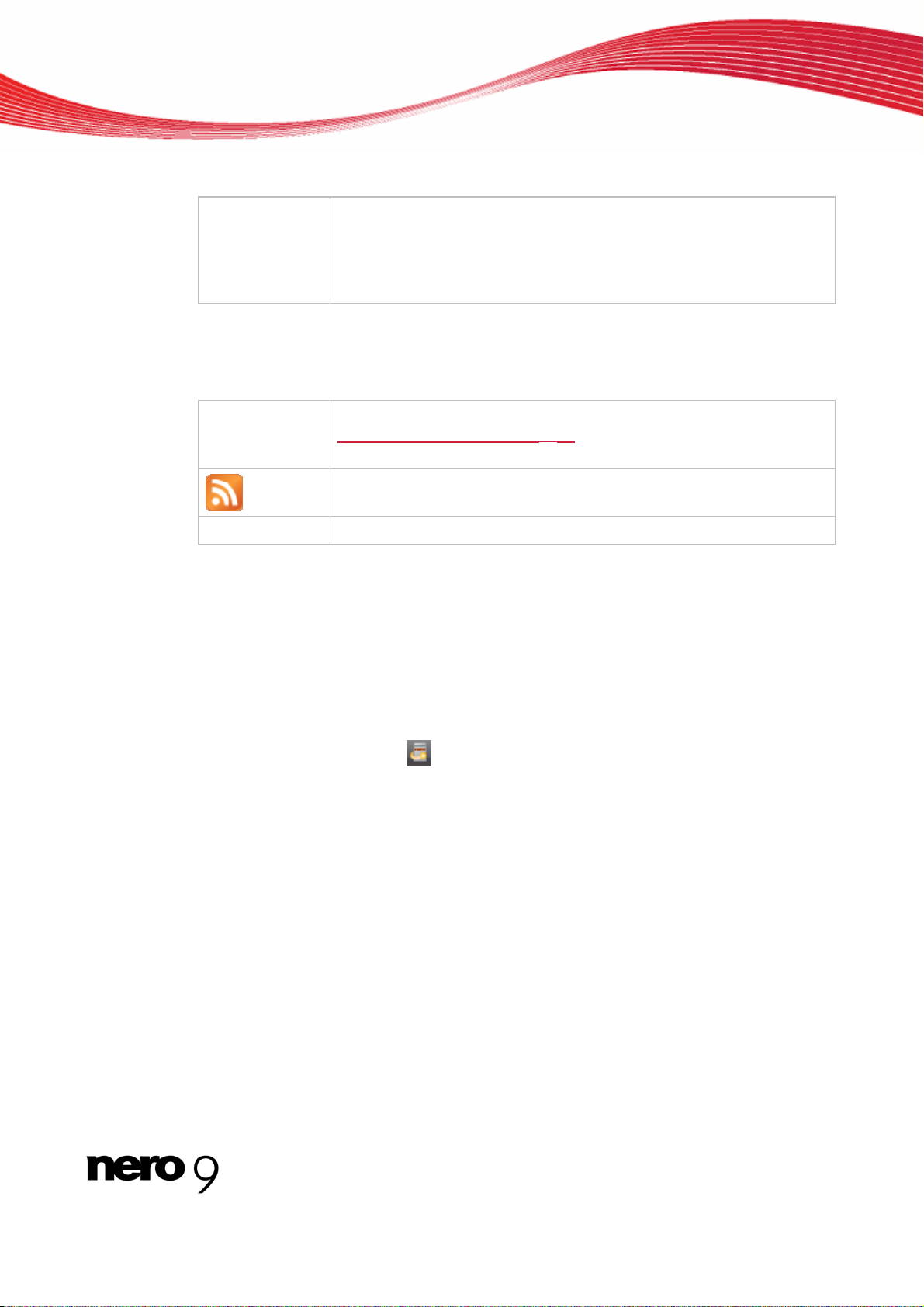
The following button is available in the Launch Applications area:
User interface
Add/Remov
In the yellow News area at the bottom of the Nero StartSmart screen, the news from the
newsfeeds to which you have subscribed are displayed.
The following buttons are available in the News area:
News
Next
e
Displays a list of all available Nero Suite applications and, if installed,
other Nero products such as Nero MediaHome and Nero BackItUp.
From the list, you can choose the application you want by selecting or
clearing the appropriate check boxes. The selected applications are
displayed in the Launch Applications area.
Opens the Options screen for the Newsfeed inline function (see
Setting inline function options
here.
Displays the complete news from the newsfeeds.
Opens the next headline of a news item in the newsfeed.
3.2 Updating Nero Suite
From Nero StartSmart, you can update Nero Suite. You can also install applications that have been enabled by entering a corresponding serial number.
A prerequisite for updating or installation is the availability of an Internet connection. You can
either update online or use a downloaded and stored update for the process..
11). You can subscribe to newsfeeds
To update Nero Suite, proc follows:
1. Click the Search for updates
eed as
button in the Nero StartSmart startup window.
The Update & Setup screen with a listing of all enabled Nero applications is shown. For
each application, this screen shows whether the application is installed and, if it is, its
version.
Nero StartSmart 8
Page 9
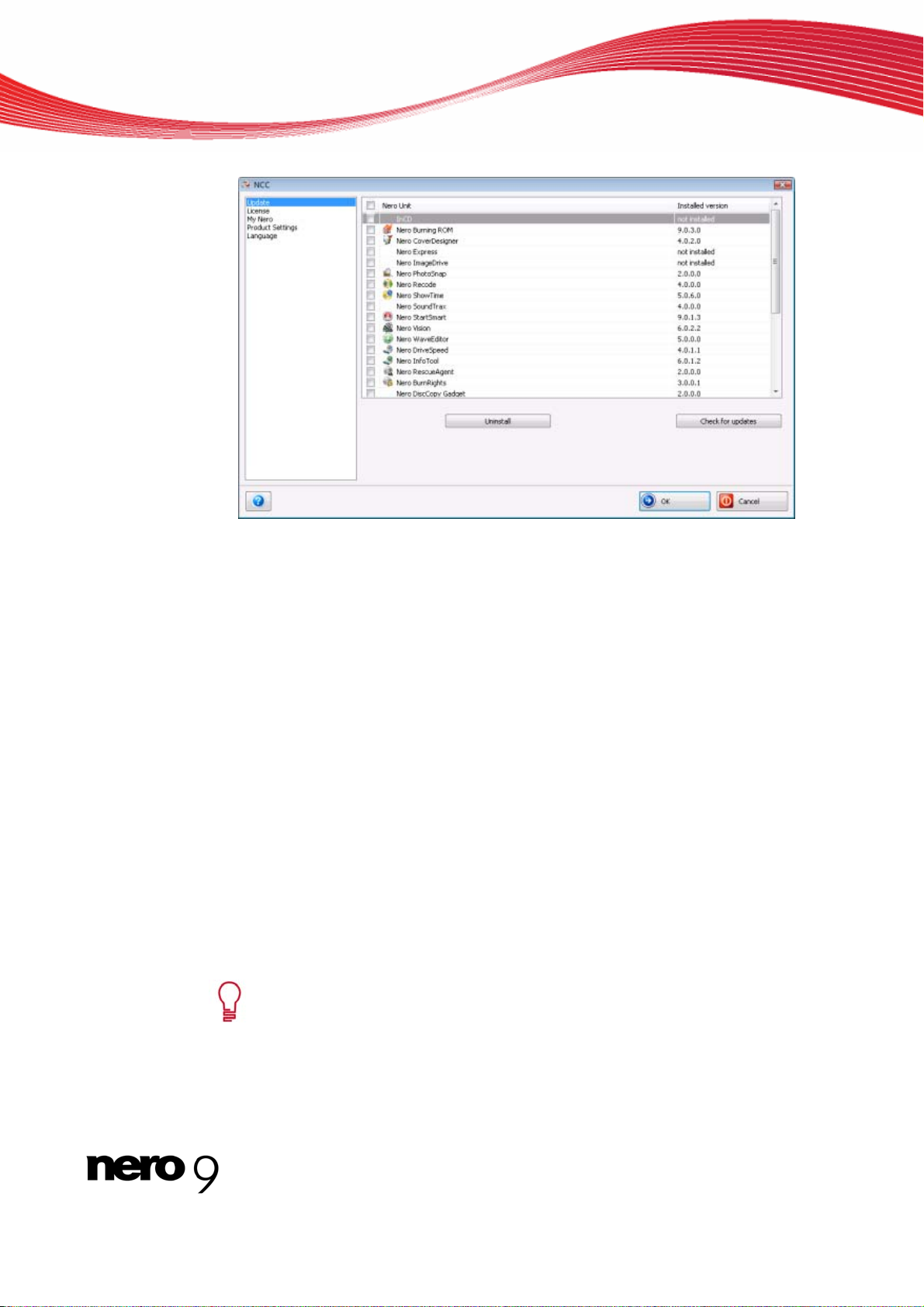
2. Click the Search for updates button.
User interface
Update screen
3. Click the OK button in th
e active win
dow to confirm.
The search for available updates begins and a progress window provides information on
the progress of the search. The Update/Install Now button
4.
Click the OK button.
The Update & Setup screen shows if updates are available for each of the inst
plications. It indicates whether an install
stalled application.
ation file is available for each enabled but not in-
is activated.
alled ap-
5. If you want to update or install applications:
1. Enable the check boxes in front of the required application.
2. Click the Update/Install Now button.
A window that allows you to choose between updating via the Internet and using an file
downloaded previously and stored on the computer is displayed.
6. To update or install via the Internet, click the Download button.
A window is displayed informing you of the progress and the results of the download
process. It also informs you that an existing version must be uninstalled before the update can be installed and automatically applied.
Installed manuals of the selected application are automatically updated to the
extent that newer manuals are available on the Nero Server.
7. To use a file already available on your computer, enter the file's path in the text box of the
displayed window or click the Browse button to select the path.
Nero StartSmart 9
Page 10
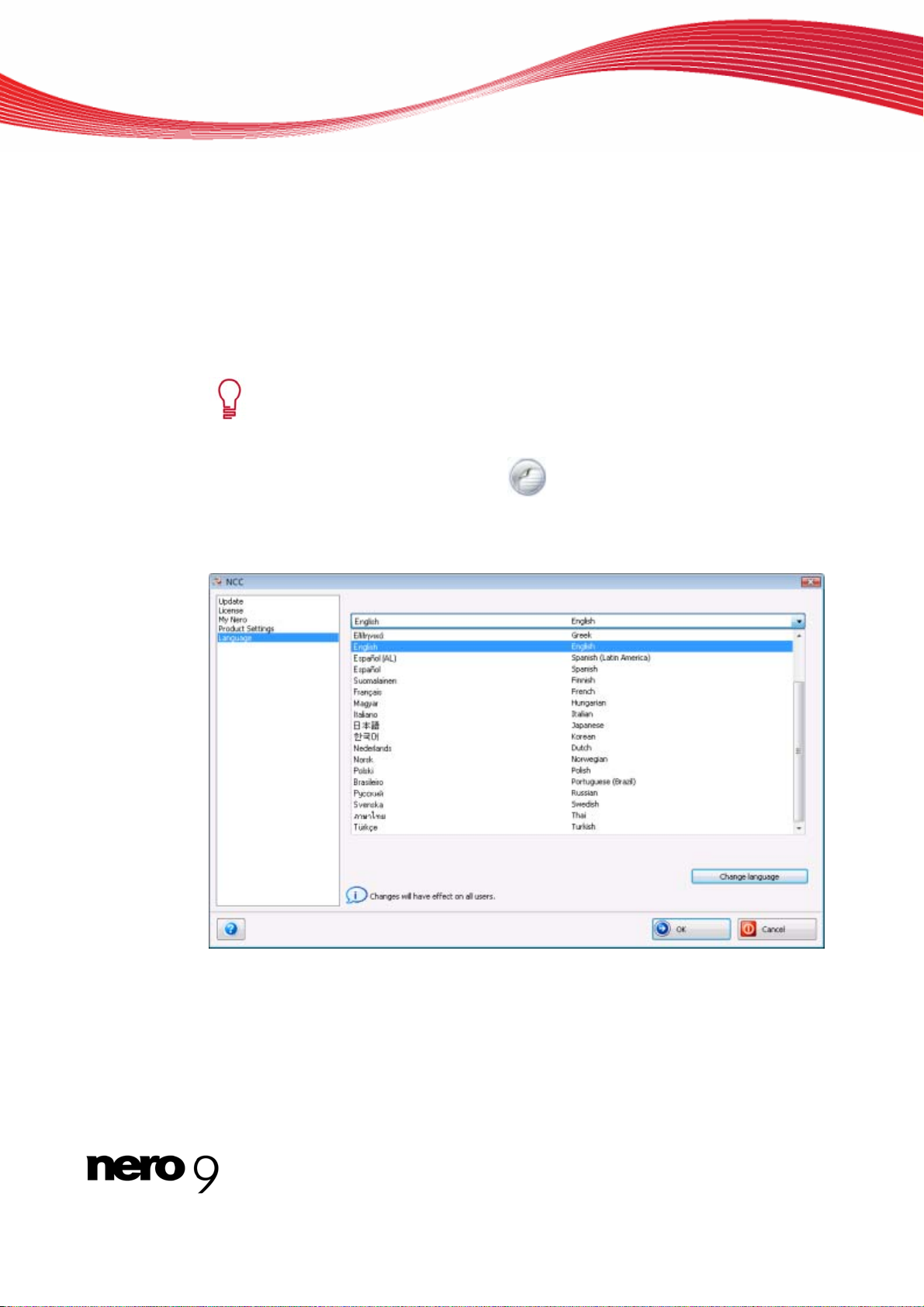
8. Click the OK button.
The update is executed. The relevant version designations are displayed in the Installed
Versions column.
3.3 Defining the Currently Used Language
From Nero StartSmart, you can define the language to be used by all Nero applications. You
can choose a language that was installed during the installation process and is therefore
available on the system.
If you want to choose a language that has not been installed, you have to first
install it. To do so, modify the installation.
To define the language to be used by all Nero applications, proceed as follows:
1. In the Nero StartSmart start screen, click the button.
2. Click the Change Language entry in the displayed menu.
The Nero ControlCenter language selection screen is displayed.
User interface
3. Select the de
sired language in the top drop-down menu.
4. Click the Change language now button.
The selected language is used immediately.
Nero StartSmart 10
Language selection sc
reen
Page 11
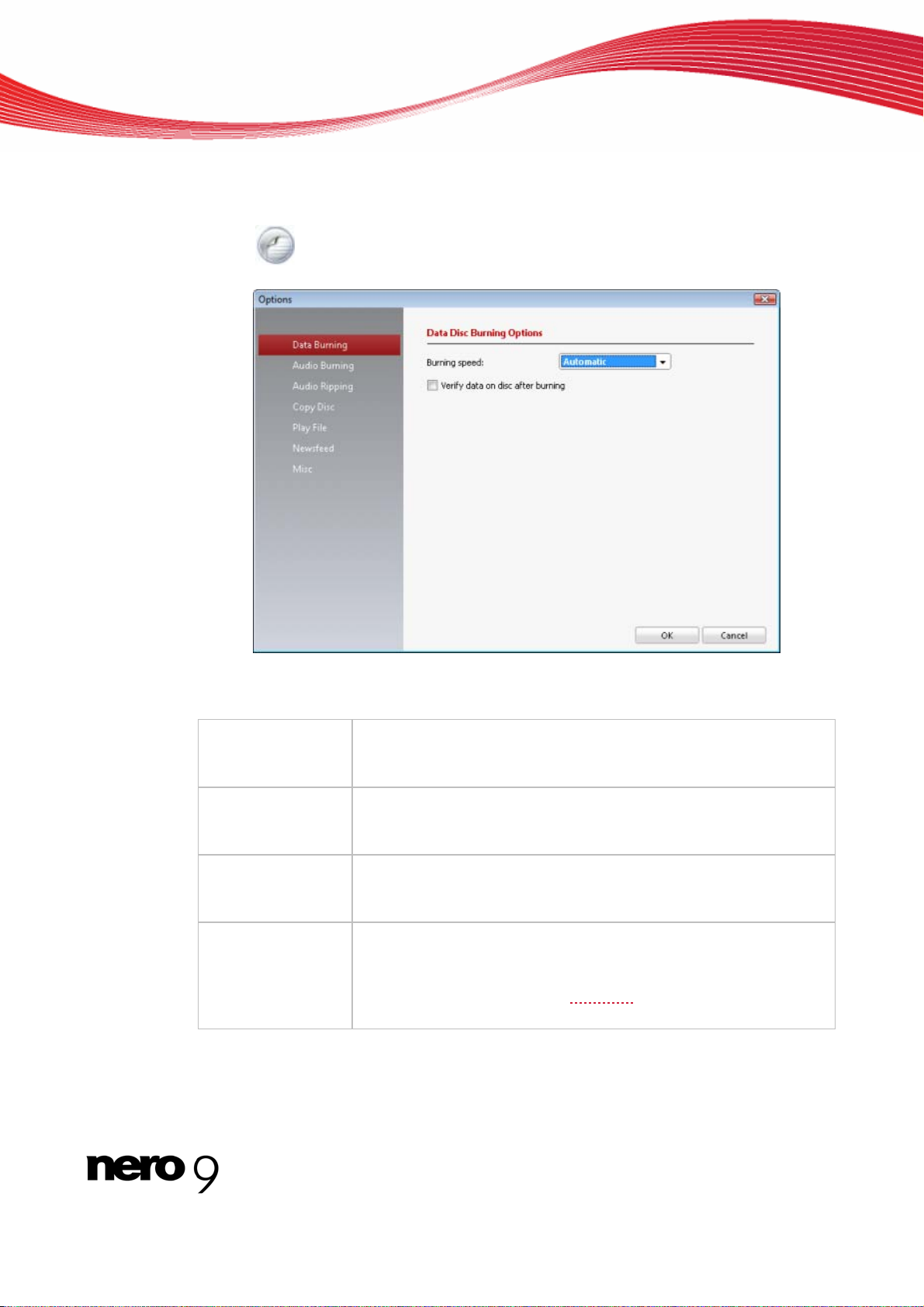
Setting Options
4
Setting Options
In the Options window
Use the
button > Options to open the window.
, you can define settings for the inline functions and Nero StartSmart.
The following entries are available:
Data Burning
Audio Burning
Audio Ripping
Copy Disc
Displays the Data Disc Burning Options screen. You can select
the burn speed here and choose whether the data should be checked after burning.
Displays the Burning Options screen. In this screen you can select
the burn speed and determine whether the data should be checked
after burning - separately for audio CDs and Jukebox CDs.
Displays the Audio Ripping Options screen. You can specify the
file format, the encoding quality (Medium, High, or Smallest file
size), and the read speed.
Displays the Copy Disc Options screen. You can select the burn
speed and specify whether the burn process sh
initially or not, whether the data sh
not, and whether or not a new on-t
Options window
ould be simulated
ould be checked after burning or
should be created from the
he-fly
destination drive. source drive to the
Nero StartSmart 11
Page 12
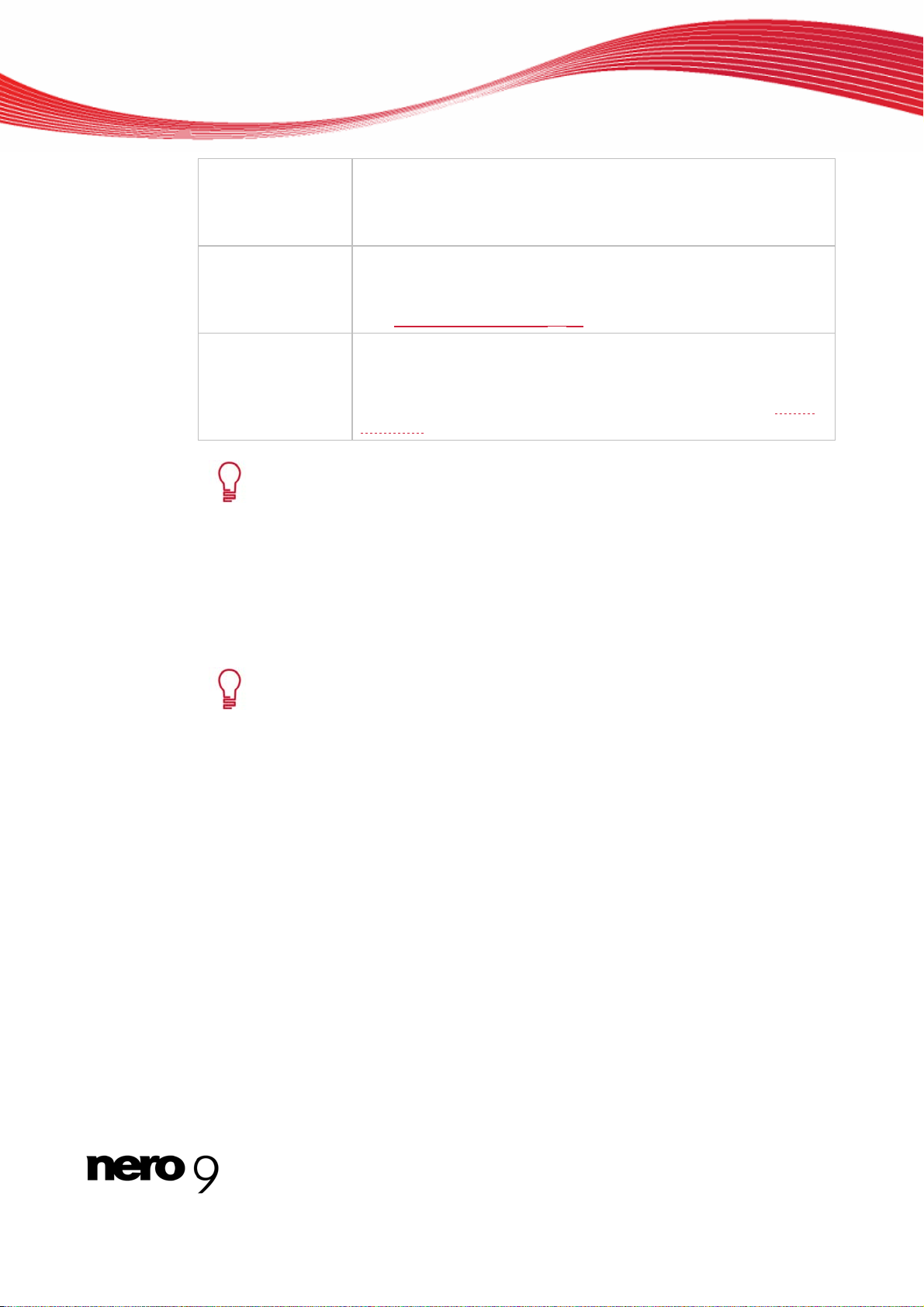
Play File
Setting Options
isplays the Play File Options screen. You can specify a folder
D
m which pictures are displayed in a type of slide show during
fro
music playback. You can define the fade and display times in milliseconds.
Newsfe
Misc
ed
Burn and Read Speeds
The following burn and read speeds are available:
Minimum: Slowest speed for the most reliable burning.
Safety mode: Moderate speed with emphasis on safety.
Automatic: Optimal speed for the selected disc burner and the data to be bur-
ned.
Maximum: Maximum speed of selected disc burner.
The Image Recorder is also suitable for creating an image of a disc type not
supported by the connecte
for instance, without having installed a DVD recorder. You can write the image
to a di
Displays the Newsfeed Option
val after which the next newsfeed headline is displayed in the News
area and decide which newsfeeds you would like to subscribe to
(see Setting Up Newsfeeds
Displays the More Options screen. You can define whether Nero
StartSmart is closed, remains open or is minimized when opening a
Nero application and whether the Nero StartSmart settings are saved when closed. In addition, you can enable the integrated Image
Recorder for all applications.
d recorder. You can therefore create a DVD image,
ny time.
sc at a
s screen. You can specify the inter-
12).
4.1 Settin ed
g Up Newsfe s
To subscribe to newsfe
lick the New
1. C d bu
sfee tton in the Options screen.
The Newsfeed Opt
2. Use the arrow keys to s rval. It is specified in minutes.
elect the correspon g check box if you want to su
3. S din
4. Click the Subscribe bu
The Add newsfeed
5. Enter the address of th xt box.
You have subscribed to the new newsfeed and its news items appear in the News area
of the Nero StartSmart start screen.
eds, proceed as follows:
ions screen is displayed.
elect the desired update inte
tton
to create a new newsfeed.
ndow is displayed.
wi
e desired newsfe
Nero StartSmart 12
ed in the corresponding te
bscribe to the Nero Newsfeed.
Page 13
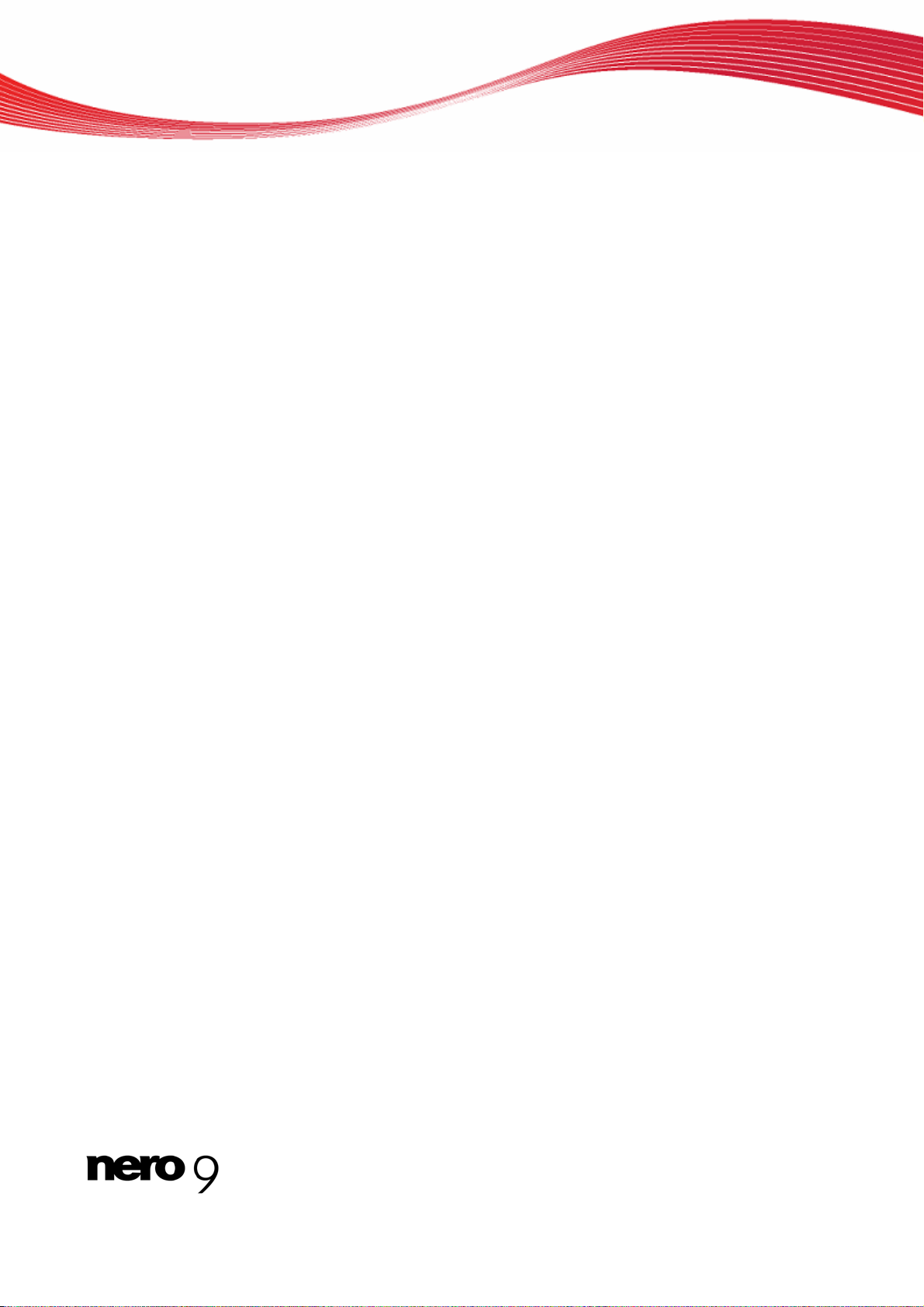
Setting Options
6. T newsfeed s ed
o cancel a ubscription, select the resp
Options window.
7. Click the Unsubscribe
8. Confirm your choice in the
unsubscri
tions window.
button.
displayed dialog box.
bed fro
m the newsfeed and it is removed from the Newsfeed Op- You have
ective entry from the list in the Newsfe
Nero StartSmart 13
Page 14

Nero StartSmart Inline Functions
5
Nero StartSmart Inline Functions
Inline functions are pre-configur
ro StartSmart without having to launch another Ne
easily burn data discs or Audio CDs, save audio files from audio CDs to a hard drive, and
copy discs. You can also set up the Autobackup feature, which automatically backs up monitored folders.
The following inline functions are availabe:
Burning a data disc (see Burn Data Disc Screen
Burning an Audio CD (see Burn Audio CD Screen 15)
Saving audio files from Audio CD to the hard drive (see Audio Ripping Screen 20)
Copying a disc (see Copy Disc Screen 26)
Setting up automatic backups (see Autobackup Screen 28)
Playing files (see Play File Screen 30)
5.1 Burn Data Disc screen
You can create data discs with just a few clicks of your mouse.
ed, frequently-used processes that can be run directly in Ne-
ro Suite application. You can quickly and
14)
The following setting options are available:
Input field
Disc name
The desired name of the disc to be burned is entered here.
Nero StartSmart 14
Burn Data Disc screen
Page 15

Nero StartSmart Inline Functions
Drop-down
menu
Destination
drive
Button Opens a window in which you
Add
Button
Delete
Allows you to select the drive y
age Recorder entry creates an
computer under the path shown in the adjacent text box. The image file
can be burned to a disc later.
The drop-down menu is available if there is more than one drive and th
Image Recorder is enabled.
Displays the
contents area.
Creates a new folder in the contents area.
content of your disc by clicking the mouse. Th
contents list of the Burn D
capacity bar indicates the total size of the listed files in MB.
Removes the selected entries from the contents list.
Open
Setting inline function options
5.2 Audio Burning Screen
You can create audio discs here with just a few mouse clicks.
ou would like to use for burning. The Im-
image file that is initially stored on the
e
contents of the higher-level folder for the selected file in the
can select files to be added to the the
ey are displayed in the
ata Disc screen when you click Open. The
s the Options screen for the Data Burning inline function (see
11).
Audio CD
Standard CD that can be played on all standard playback devices. You can select songs
from your hard drive or from other audio CDs and burn them to the new audio CD. To
compile an Audio CD, source files with different audio formats (e.g. MP4, MP3 or WMA)
are automatically converted into Audio CD format before being burned.
MP3 Jukebox Disc
Audio disc with audio files in MP3 format that can be played on all computers and MP3
playback devices.
Nero Digital™ Audio+ (NDA+) Jukebox Disc
Audio disc with audio files in Nero Digital™ Audio format that requires little storage space
and has surprisingly high sound quality. This type of audio disc can be played on all playback devices that support the Nero Digital™ Audio format.
The creation process is nearly identical for all audio discs.
Nero StartSmart 15
Page 16

Nero StartSmart Inline Functions
Burn Jukebox Disc screen
The following setting options are availa
ble:
Input field Enter the desired name for the audio C
Title (CD-Text)
pears in the display of the playback device during playback.
Only available when creating an Audio CD.
Input field
rtist (CD-Text)
Enter the artist name for the audio CD to be burned. This text appears in the display of the playback device during plAayback.
Only available when creating an Audio CD.
Input field
Disc name
Enter a name for the disc to be created. This text appears in the
display of the playback device du
ring playback.
Only available when creating a Jukebox disc.
Drop-down menu Allows you to select the drive you woul
Destination drive
Image Recorder entry creates an im
on the computer under the path sho
The image can be burned to a CD later.
The drop-down menu is available if there is more than one drive
and the Image Recorder is enabled.
Button
Add
Opens a window in which you can select audio files to be added to
the content of your audio CD by clicking the mouse. Click the Open
button to view the contents list of the Burn Audio CD screen. The
capacity bar indicates the total length of the listed songs in minutes.
D to be burned. This text ap-
d like to use for burning. The
age file that is initially stored
wn in the adjacent text field.
Nero StartSmart 16
Page 17

Nero StartSmart Inline Functions
Button
Removes the selected entries from the contents list.
Delete
Button
Starts the burn process or the creation of an image file.
Burn
Open
(see Setting inline function options
5.2.1 Burning an Audio CD
In Nero StartSmart, you have the option of selecting audio files from your hard drive to burn
an Audio CD that can be played on all standard playback devices. Before burning the Audio
CD, the source files in various audio formats (e.g. MP4, MP3 or WMA) are automatically
converted into the Audio CD format.
Please n
Audio CDs.
ot that some CD players cannot play CD-RWs. Use CD-R
To burn an audio CD, proceed as follows:
1. Click the Audio Burning menu icon.
The Audio Burning screen is displayed.
s the Options screen for the Audio Burning inline function
11).
discs to burn
2. Click the Audio CD op
tion.
The Burn Audio CD screen is displayed.
Nero StartSmart 17
Audio Burning scree
n
Page 18

Nero StartSmart Inline Functions
3. Click the Add button.
d files and folders window is opened.
The Ad
hoose t that you want to burn to CD. You can choose audio files f
4. C he audio files rom CDs or
from your hard drive.
5. Click the Add button.
The audio files sele n. A capacity bar displays
the total length of the music files to be burned to CD in minutes.
The Add Files and Folder
cted are listed in the Burn Au
s window stays in the foreground until you close it.
dio CD scree
Burn Audio CD with Audio Files screen
If the capacity bar is displayed in green, all audio files on the CD can be burned. If the capacity bar is red, not all audio files fit on the CD. You have the option of deleting audio files from the list.
6. If you want to delete an audio file, choose the desired audio file and click the Delete button.
The selected audio file is removed from the list.
7. Select a burner from the Destination drive drop-down menu.
8. If you want to include a CD title, enter a name in the Title (CD-Text) input
9. If you want to include an arti
st, enter a name in the Ar
tist (CD-Text) input field.
field.
10. Click the Burn button.
A window appears and prompts you to insert a blank recordable CD into the recorder.
Nero StartSmart 18
Page 19

Nero StartSmart Inline Functions
11. Insert a blank recordab
A progress bar is displayed at the bottom left of
finished, a dialog box opens.
12. Click the OK button.
You have burned a
5.2.2
Automatic Music Recognition
With Gracenote MusicID Nero StartSmart can identify music files. So called metadata such
as artist, title, and genre are accessed from the Gracenote Media Database and displayed in
Nero StartSmart. The identified metadata is written to the music file and is then available.
Identification is possible for single audio files as well as complete original Audio CDs.
If the metadata of the Audio CD is not yet included in the database then you can enter it and
make it available. The metadata is sent to Gracenote and added into the database.
With Gracenote you can have audio files identified out of any sort of compilation. This is particularly useful when audio files are not named or are only partially named. The metadata
that is made available by Gracenote is used for the compilation and is written into the audio
files. In this way your music collection is correctly tagged with all information.
During the following actions, original Audio CDs can be automatically identified in Nero
StartSmart with Gracenote MusicID.
Copyin
Saving Tracks from the Audio CD to Hard Drive
g Audio CD
le CD into the recorder and click the Load button.
n Audio CD that contains the
the scre
selected audio files.
en. When the burn process is
Music recognition technology and related data are provided by Gracenote®.
Gracenote is the industry standard in music recognition technology and related
content delivery. For more information, please visit www.gracenote.com
5.2.2.1 Identifying Audio Files
You can have the added audio files in the music compilations identified with Gracenote and
ss metadata such as artist and title from the Gracenote Media Database.
acce
To do this,
1. Choose th .
ed as follows:
proce
e type of compilation to burn a music CD
The compilation screen appears.
2. Add audio files from the hard drive to the music com
pilation.
3. Select one or more audio files in the compilation.
4. Right-click to open the context menu.
5. Choose the Get Metada
The audio files are analyzed and the required information is sent to Gracenote. The Ed
MetaData window opens. The metadata received by Gracenote is displayed in the New
Info area.
ta entry.
.
it
Nero StartSmart 19
Page 20

Nero StartSmart Inline Functions
6. If necessa enre.
7. Click the Apply button.
5.3 Audio
Edit Metadata w
ry, edit the metadata, e.g. track number, title, artist, album title, year, and g
The Edit Metadata window closes.
The metadata is written into the audio file and accordingly shown in Nero StartSmart.
Ripping Screen
The Rip Audio CD screen displays the audio files av
the audio files from an Audio CD to the
a format that the computer can read. The audio file is usually
mation such as title, genre, and track title, is accesse
and associated to the tracks. That way
med after the encoding process.
hard drive. The files are encoded, i.e. converted into
you have audio files that are accurately and fully na-
ailable on the Audio CD. You can save
compressed.
Gracenote. So-calleThe Audio CD can be automatically identified with
d by the Gracenote Media Database
d metadata, i.e. infor-
indow
Nero StartSmart 20
Page 21

Nero StartSmart Inline Functions
Rip Audio CD screen
The following setting options are available:
Drop-down menu You can choose the drive in which the CD containing the tracks
Source drive
Drop-down menu You can choo
Output file format
to convert was inserted.
se the format in which the tracks should be saved.
The following formats are available:
Nero Digital™ Audio (*.mp4): Format with an especially small
file size and high sound quality
MP3 Audio (*.mp3): Widely-used format that can be played by
all standard computers and MP3 players
WAVE: Quasi-standard for Microsoft systems
Input field
You can choose the folder in which the tracks sh
ould be saved.
Target directory
Check box
Enable ripping of
each entire Audio CD
Saves the tracks from any number of audio CDs, one after the
other,
in the selected target directory; a separate folder is cre-
ated for the tracks from each audio CD.
in a row
Nero StartSmart 21
Page 22

Nero StartSmart Inline Functions
Button
Edit Metadata
Button
Refresh
Button
Select All
Button
Unselect All
Button
Save
Musi
Gracenote is the industry standard in music recognition technolo
content delivery. For more information, please visit www.gracenote.com
Opens the Edit meta data window. Here, you can edit the Audio
CD metadata sent by Gracenote. You can enter the metadata if
no entry for your Audio CD exists in the Gracenote Media Database. This metadata is sent to Gracenote, and added to the
Gracenote Media Database.
Sends a new query to the Gracenote Media Database and completes the Audio CD's metadata including artist, title name, and
genre if a matching entry exists in the database.
Selects the entire tracklist, i.e. all audio tracks.
Deselects the entire tracklist.
Starts the save process.
Open
s the Options screen for the Rip Audio CD inline function
(see Setting inline function options
11).
c recognition technology and related data are provided by Gracenote®.
gy and related
.
Nero StartSmart 22
Page 23

Nero StartSmart Inline Functions
5.3.1 C udio CD
onverting A s to MP3s
To save the audio files from
1. Click the Audio Ripping m
scr
The Rip Audio CD een is displayed and a dialog box asks you to insert an Audio CD
into a d
rive.
an Audio CD to the hard drive, proceed as follows:
enu icon.
Rip Audio CD screen
2. Insert an Audio CD into a drive and click the OK button.
3. In the Source drive drop-down menu, choose the drive in which your Audio CD is located.
The disc is analyzed and the required information is sent to Gracenote. If an exact mat-
ching entry is found in the Gracenote Media Database, that metadata will be used and
displayed.
If several entries are found, then the Matches window opens and the metadata records
in question are displayed.
4. Select the metadata record that matches your Audio CD.
5. Click the Send New Data button if none of the metadata records match your Audio CD.
6. The Edit MetaData window opens.
Nero StartSmart 23
Page 24

Nero StartSmart Inline Functions
Edit Metadata
The Edit MetaData window also opens if no matching entry is found in the database but you want to enter the metadata and make it available.
7. If necessary, edit the metadata, e.g. title, artist, album title, year, and genre.
8. Click the Advanced Options button if you want to add additional information.
The Gracenote MusicID Information window, which originates from Gr
After entering the additional information you have to c
Metadata window is displayed again.
lose this window so that the Edit
acenote, opens.
9. Click the Submit Data button.
If you have changed the Audio CD's metadata or filled it in for the first time, the changes
Grace
are sent to
The Edit Metadata window is closed and the information is passed on to the Rip Audio
CD screen.
note and added to the Gracenote Media Database.
Nero StartSmart 24
Page 25

Nero StartSmart Inline Functions
Rip Audio CD screen with audio files
10. Select t e
1. If you want to copy all files on the disc to your hard drive, click the Select All
2. If you want to deselect the files, click the Unselect All button.
3. If you only want to select individual audio files, enable the check box in front
h tracks that you want to save on the hard drive.
spective audio files.
11. Choose a file format in the Output file format drop-down menu.
12. Click the Browse button and ch
saved.
oose a target directory in which the audio files should be
13. Click the Rip button.
The selected audio files are copied and converted into the selected file format. A folder
with the nam
in this folder and named by artist and title. Metadata that is identified with Gracenote is
written to the audio file.
A progress bar at the bottom left of the screen and information on the screen show the
progress of the copy process. After the copy process is finished, a window appears with
the message "Ripping was successful!".
e of the album is created inside the desired folder. The audio files are saved
button.
of the re-
Nero StartSmart 25
Page 26

If you want to save audio files from several Audio CDs, enable the Enable rip-
ping of each entire Audio CD in a row check box. The copy process then
runs automatically for the other Audio CDs as described here. The settings that
you defined at the beginning are used. A dialog box is displayed at the end of
the copy process and prompts you to insert another Audio CD or to cancel the
operation.
When automatically copying more than one Audio CD in a row, only the entire
Audio CD can be copied.
You have copied audio files from one Audio CD to your hard drive in the required file
format.
5.4 Copy Disc Screen
You can copy a disc very quickly here. Just insert a disc and click Copy. If you have more
than one drive, drop-down menus in which you can choose the source and destination drives
are displayed.
Nero StartSmart Inline Functions
The following setting options are available:
Text box
Source drive
You can choose the drive in which the disc to be copied is inserted.
Nero StartSmart 26
Copy Disc screen
Page 27

Nero StartSmart Inline Functions
5.4.1
Text box
Destin ti
drive
Button
Copy
See also:
Copy image 28
a on
You can choose the drive with the recordable disc to which you want to
burn the copy. All drives connected to your computer are listed. You
also select the Image Recorder entry to create an image of the disc to
be copied, which can then be burnt to a disc at a later point in time. In
this case, click the Browse... button to choose the path in which to sav
image file.
the
Triggers the copying process or the process to create an image.
Opens the Options screen for the Copy Disc inline function (see Setting
inline function options 11).
can
Copying methods
If you have more than one drive, there are two options for copying a disc
On-the-fly, i.e. the disc to be copied and the recordable disc are in different drives
Image copy, i.e. you use the same drive for the disc to be copied and the recordable disc
Each one of the methods can be better for different situations, depending on your requirements.
e
5.4.1.1 On-the-fly
When using the on-the-fly method, insert the original disc into a drive and a recordable disc
into the drive. The original disc in the drive is copied immediately without any time delay to
the blank disc in the recorder. The on-the-fly method allows you to copy discs very quickly,
and does not require any additional space on the disc.
In order to be able to use the on-the-fly method, you will need at least two drives: one for
reading the disc and a disc burner for writing. The following requirements apply to the read
drive and disc burner:
The disc burner must feature buffer underrun
delivering the data sufficiently quickly. The read speed should be at least twice as fast as
the write speed.
The read drive must be capable of delivering information on the number and type of ses-
sions, otherwise Nero StartSmart may not be able to produce an exact copy.
If you want to copy Audio CDs, we recommend the copy image method because the quality
protection, or the drive must be capable of
on the drive. of the read audio files can suffer depending
Nero StartSmart 27
Page 28

Nero StartSmart Inline Functions
5.4.1.2 Copy ima
W ver
ith the copy o
i le is then b
mage fi
often produces bet
You must have suf
The copy over imag rticularly suitable in the following situations:
one drive is available.
Only
You would like t
You ink it likel curr urce CD (for example be-
cause it is scratched).
You atta
positions and the q
ch importance to the best possible reprod
ge
image method, an image of the original disc is saved to a file first. The
urned to a blank disc. Copying using copy over image takes longer, but it
ter results.
ficient storage space to use the copy over image method.
e method is pa
o make several copies of the same disc.
y that read errors may have oc e
uality of Audio CDs).
5.5 Autobackup Screen
You can use Nero StartSmart to set up and configure the automatic Autobackup backup fea
ture. Once it has been set up, Autobackup is available on your computer's system tray
backs up the folders that you specify in the background. During this process, the existing
backup is replaced by the current one.
In addition to a hard drive, you can use the Nero Online Backup Internet service as a back
target. A
utobackup can then restore the backed up files from there.
d on the so th
uction (particularly in relation to index
d
an
-
up
Autobackup screen
Nero StartSmart 28
Page 29

The following buttons are available:
Nero StartSmart Inline Functions
Backup
Restore
Delete Content
Sets up Autobackup.
Restores the data backed up with Autobackup.
Deletes individual content from the backup.
5.5.1 Configuring Autobackup
be able to carry out the automatic backup process according to In order for Autobackup to
your preferences, configure which file types should be automatically backed up in which folders and define the backup target.
Autobackup
This update backup method is used for automatic backups made through Autobackup. In this process, the data from the previous backu
the modified data. This means that there are no backup versions, i.e. accessing
older backup versions is not possible.
Files that are deleted from a monitored folder are kept in the backup. If you
want to delete these files from the backup as well, then use the delete feature,
which can be selected in the Autobackup screen.
In order to set up Autobackup or change the settings, proceed as follows:
1. Click the Autobackup menu icon.
The Autobackup screen is displayed.
p is overwritten with
2. Click the Backup entry.
The screen for configuring Autobackup backups is displayed.
3. Specify which file types you want to back up in the Backup Source area.
4. If you want to edit the file extension list, click one of the file types.
5. Specify which folder you want to monitor with Autobackup in the Backup Source area:
1. Click Add to add folders to the monitoring list.
2. Click Remove Folder to remove folders from the monitoring list.
6. Specify the destination where Autobackup should back up the files in the Backup Target
area.
7. If you want to save the backup to a hard drive:
1. Choose the Local Storage entry from the Backup Target drop-down menu.
The co
2 the other set
. Define tings.
8. I to save the nternet service:
f you want backup online a nd use the
1 line
. Choose the On Storage entry from the Backup Target drop-down menu.
The corresponding area is displayed.
rresponding area is dis
played.
Nero Online Backup I
Nero StartSmart 29
Page 30

Nero StartSmart Inline Functions
9. Click the B
5.5.2 Restorin
5.6 Play
2. If you already have an account,
fields.
3. Click the Log on button.
4. If you do not have an account, click theSet up account button.
A window that will guide you through
ackup button.
The firs
Autoba
t full backup for the folders that you have spe
ckup has been set up and is now monitoring the specified folders. If there are
modific
ns or new files, Autobackup carries out a backup update automatically.
atio
enter your user name and password in the corresponding
the registration process opens.
cified is carried out.
g Autobackup
You can re p. You can select between an
automatic restore process of all files to the origi th and an individual restore process in
the Restore Autobackup screen. With the individual restore process, you
path to which the backed up files sh
backup.
store files that have been backed up with Autobacku
nal pa
can choose the
ould be restored and exclude individual files from the
File Screen
You can play music and video files here.
The screen consists of a playback area, a tracklist, and a control bar. You can switch the
playback area to full screen mode as needed.
Play File Screen
Nero StartSmart 30
Page 31

Nero StartSmart Inline Functions
You can choose the aspect ration for playing back the movie in the drop-down menu (Aut
matic) in the top right.
Source (1:1)
Automatic
Fit to window
4:3
Zoom
16:9
Cinema
The following setting options are available in the playback area:
Plays the mo
Adjusts the movie to the size of the window. The aspect ratio of the
movie remains unchanged and black bars may appear.
Fits the movie into the window exactly. The movie may be distorted.
Plays the movie back in 4:3 aspect ratio.
Fits the movie into the window without any distortion so that no black
bars appear. The movie may be cropped.
Plays the movie back in 16:9 aspect ratio.
Plays the movie back in widescreen format.
Adds a title to the tracklist.
Saves the tracklist under a name of your choosing.
Deletes the selected title from the tracklist.
vie back in its original size.
o-
The following setting options are available in the control bar:
Zoom toggle
h
switc
Rewinds the video file at double the frame rate as long as you hold
down the mouse button.
Continuous navigation.
Fast forwards the video file at double the frame rate as long as you hold
down the mouse button.
Enlarges/reduces the size of the movie. Put the toggle switch on plus or
minus and then click in the playback area.
Ends playback. [S]
Jumps to the previous video file in the tracklist.
Pauses playback, then resumes it after a second click. [Space bar]
Starts playback.
Jumps to the next video file in the tracklist.
Switches to mute/loud. [M]
Nero StartSmart 31
Page 32

Nero StartSmart Inline Functions
Adjusts the volume.
Switches between full-screen mode and normal view. You can also
double-click in the playback area to switch between modes.
Nero StartSmart 32
Page 33

6 Tabs
Frequently occurring tasks have been assembled on four tabs in the Nero StartSmart categories.
Rip and Burn tab
Includes, especially, tasks for burning all sorts of discs, as well as the option of ripping
Create and Edit tab
Contains a range of tasks for creating disc labels and your own tracks or video files; for
editing photograph
other file formats.
Home Entertainment tab
Contains PC and TV applications that can be used to view videos,
shows, watch television, and record and stream television shows.
Back Up tab
Contains tasks such as scheduling, restoring, and performing backups, as well as the option of creating disaster recovery discs.
All tasks are linked to Nero applications. If you have not installed the respective application,
the task will be unavailable.
Detailed information about the individual applications is available in the respe
which are available for download from www.nero.com
Tabs
ng them to a hard drive. audio tracks, i.e. savi
s, sound files, and videos; and the option of converting audio files to
photos, and slide
ctive manuals,
free of charge.
6.1 Rip a
nd Burn Tab
You can burn various discs and rip
T re
he following tasks a
Save Track
Audio-CD
Burn Audio CD
s from
available:
Opens the Copy Audio CDs to Hard Drive window of Nero Burning ROM and Nero Express. Here, you can define the settings for
the audio files to be saved to the hard drive. The Audio CD can be
automatically identified with Gracenote. Information such as artist,
title, genre and track title - so-called metadata - can be accessed
from the Gracenote Media Database and assigned to the tracks.
Opens the Nero Express compilation window, in which you can select the files for an Audio CD. Source audio files for an Audio CD
may be stored on your hard drive as compressed audio files or ori
ginate from one or more Audio CDs. You can also select an M3U
playlist as the source. Nero Express automatically finds the MP3
audio files for burning that have their paths stored on the M3U playlist.
Nero Burning ROM can also be used for this task. I
to perform the tasks, the selection screen opens.
audio tracks here.
-
f you choose this
Nero StartSmart 33
Page 34

Tabs
Burn Jukebox
Disc
Burn Data Disc
Burn Video Disc
Copy Disc
Opens the Nero Express splash screen with a Juxebox Audio CD
project already enabled - You can compile music files for a juke
disc here.
Opens the Nero Express start screen. The Data category is already
selected and you can decide whether to burn a CD or a DVD.
Nero Bu
ditional Nero application. If you choose this to perform the tasks, the
selection screen in which you can select the files for a data disc
opens.
Opens the Nero Express start screen. The Videos/Images category
is already selected and you can decide whether to create a video
CD, a Super-video CD, or DVD video files.
Nero Burning ROM can also be also be used fo
ditional Nero application. If you choose this to perform the tasks, th
New Compilation window, in which you can choose the disc type
and set the options for the disc format,
Opens the Nero Express start screen. The Images/Project/Copy
category is already selected and you can decide whether to Copy
Entire Disc or create a Disc Image.
Nero Burning ROM can also be also be used for this task as an additional Nero appli
New Compilation window, in which you can choose the disc type
and set the options for the disc format, opens. The Copy CD task is
already enabl
rning ROM can also be also be used for this task as an ad-
r this task as an ad-
opens.
cation. If you choose this to perform the tasks, the
ed.
box
e
Create SecurDisc
Burn LightScribe
Label
Burn Labelflash
Label
Opens the Nero Express start screen. The Data category is
selected and
DVD.
This function is only available with a recorder that supports
SecurDisc
Opens the Nero Express start screen. The Burn LightScribe Lab
category is already selected. Here, you can create and print a label.
Nero Burning ROM can also be also be used for thi
ditional Nero application. If you choose this to perform t
Nero Burning ROM opens. In the CD Label Editor window, you c
create a label and print it during the burn process.
This task is only available with a LightScribe
Opens the Nero Express Burn Label window, in which you can
configure the print area, print quality, and disc type.
Nero Burning ROM can also be als
ditional Nero application. If you choose this to perform
Burn Label window, in which you can configure the print area, print
quality and disc type, also opens.
This task is only available with a Labelflash
you can decide whether to burn a Data CD or a Data
.
s task as an ad-
recorder.
o be used for this task as an ad-
recorder.
already
el
he tasks,
an
the tasks, the
Nero StartSmart 34
Page 35

Music recognition technology and related data are provided by Gracenote®.
Gracenote is the industry standard in music recognition technology and related
content delivery. For more information, please visit www.gracenote.com
6.2 Create and Edit Tab
Many different tasks can be performed here. You can create disc labels or your own tracks
or video files; edit photos, sound files and videos; and convert audio files into other file formats.
The following tasks are available:
Tabs
.
Edit Your Photos
Creating a slide
show
Compose and
Scratch Audio
Tracks
Edit Sound Files
Author, Edit, and
Capture Video
Create Disc Label
or Cover
Create LightScribe
Label
Opens Nero PhotoSnap, the starting point for editing pictures of all
types, e.g. you can apply various effects to the picture.
Opens the Nero Vision start screen. The Make Slide Show entry is
already selected. You can compile pictures into a slide show and
apply effects to it here.
Opens Nero SoundTrax. The Templates category and 5.1 Sur-
round Project with Autom. LFE (Low Frequency Effect) project
type are already selected. You can mix or modify the contents of an
audio file here.
Opens the Nero WaveEditor main screen with the Sample Format
Settings window, where you can configure settings for the recording.
Opens the Nero Vision start screen. You can capture a video from
an external capture device to a hard drive, as well as compile media
files into a movie and apply effects to it.
Opens the Nero CoverDesigner window New Document. You can
choose from a variety of layouts as well as decide the type of disc
for which you wish to create a label and the type of cover for which
you wish to create a cover.
Opens the Nero CoverDesigner New Document window. The
LightScribe document type is already selected. Here, you can create and print a LightScribe label.
This task is only available with a LightScribe recorder.
Create Labelflash
Label
Record Videos
Opens the Nero CoverDesigner New Document window. The Labelflash document type is already selected. Here, you can create
and print a Labelflash label.
This task is only available with a Labelflash recorder.
Opens the Nero Recode My DVD Backup window. You can choose
the video files you want for recoding and specify the properties for
the output.
Nero StartSmart 35
Page 36

Tabs
Convert Audio
Files
Opens the Nero Burning ROM Encode Files window. You can
choose the audio files you want for encoding and specify the properties for the output.
6.3 Home Entertainment Tab
You can view videos, photos or slide shows, watch television, and record and stream television programs.
The following tasks are available:
Play Audio
Play Video and
Slide Shows
View Photos
Watch TV
Record from TV
Stream TV
Programs
Opens Nero ShowTime. You can play music files here.
Opens Nero ShowTime. You can play video files and pictures here.
Opens Nero PhotoSnap Viewer.
Opens Nero Live. You can watch TV here.
Opens Nero Live. You can record TV programs and schedule re-
cordings.
Opens Nero MediaHome. The Share category is already selected.
You can select TV programs to share and to stream into the network.
Share your Music,
Photos, and
Videos
Nero MediaHome is a server that allows clients, e.g. playback devices that request services, such as Nero ShowTime, to play files located in shared folders
on the server. Nero MediaHome is a stand-alone product from Nero and can
purchased on the Internet at www.nero.com
the Nero MediaHome user manual available for download from www.nero.com
free of charge.
Opens Nero MediaHome. The Share category is already selected.
You can select your own media files to share and stream into the
network.
. More information is available in
Nero StartSmart 36
Page 37

6.4 Back Up tab
On this tab you can schedule, restore, and perform backups, or you can create a disaster
recovery disc.
The following tasks are available:
Tabs
Back Up
Restore Backups
Schedule Backups
Create Disaster
Recovery Disc
Opens the Nero BackItUp Backup screen. You can choose files
you want to back up and then initiate the backup process. A wizard
guides you step by step through the data backup process.
Opens the Nero BackItUp Restore screen. You can choose available backups and start the restore process to return the data backed up to its original status. A wizard guides you step by step
through the restore process.
Opens the Nero BackItUp Jobs screen. Jobs are scheduled backups that are automatically executed by Nero BackItUp at a defined
time.
For example, you can schedule regular backup cycles.
To be able to perform a job, the computer must be on and an oper-
ating system must be booted up. Because it can work in the background, Nero BackItUp does not have to be started to execute a
job.
Opens the Nero BackItUp Create Bootable Disc window. When
you back up a drive, the backup file is usually quite large. You will
probably need several discs. The first backup disc is always a bootable disc. If you do not burn the backup to discs, it is still quite useful to create a bootable disc so that you can start the computer (and
the drive restore) from CD/DVD in the event of an emergency. You
can do this here.
Copy Disc
Restore Data
Opens the Nero Express start window. The Image/Project/Copy
category is already selected and you can decide whether to Copy
Entire Disc or to create a Disc Image.
Nero Burning ROM can also be used for this task as an additional
Nero application. If you choose this to perform the tasks, the Nero
Burning ROM New Compilation window, in which you can choose
the disc type and set the options for the disc format, opens. The
Copy CD task is already enabled.
Opens Nero RescueAgent. You can quickly and easily recover files
from storage media that, for instance, have been damaged by
scratches or cannot be read correctly due to age.
Nero StartSmart 37
Page 38

Nero BackItUp is a tool for backing up and restoring data. Nero BackItUp is a
stand-alone product from Nero and can purchased on the Internet at
www.nero.com
available for download from www.nero.com
. More information is available in the Nero BackItUp user manual
6.5 Selecting Default Applications for Tasks
All tasks are linked to Nero applications. Click the task symbol with the right mouse button to
see the applications. If you have not installed the respective application, the task is unavailable. If more than one Nero application is suitable for the task, you can choose which should
be the one used by default.
To choose a default application, proceed as follows:
1. Right-click the task symbol.
The linked Nero applications are displayed and the Use as Default drop-down menu is
displayed.
Tabs
free of charge.
Choose Default Application
2. Click the desired entry.
In the future, the selected Nero application will open when you click the respective task.
Nero StartSmart 38
Page 39

7 Technical Information
7.1 System requirements
Nero StartSmart is installed along with the Nero Suite. Its system requirements are the same. You can find more detailed information on the system requirements under
www.nero.com
7.2 Nero StartSmart Versions
Nero StartSmart is available with the full range of features in all Nero Suite versions.
.
Technical Information
Nero StartSmart 39
Page 40

8 Glossary
Buffer Underrun
A buffer underrun is an interruption in the data flow in the internal memory (e.g. of the recorder). A buffer underrun results from an interruption in the data flow to the internal buffer.
The buffer continues to deliver data until it is finally empty. When recording, data is fed continuously to the recorder's buffer in order to keep a steady flow of data. If the steady flow of
data is interrupted, the media becomes unusable. Most modern recorders have a protective
mechanism against buffer underruns.
CD-R
Compact Disc-Recordable is a technology for write-once media. The Orange Book standard
defines the storage of audio data and other computer-readable data.
Image
An image refers to a single file on the hard drive that contains the image for a complete disc.
A disk image can be used to create exact copies on media at a later point in time if problems
occur during the write process or if no recorder is connected to your PC. The image requi res
as much free space on the hard drive as the contents of the original disc.
Glossary
Labelflash
Labelflash is a technology with which pictures and texts can be burned on the label side of a
disc with a laser.
LightScribe
LightScribe is a technology with which pictures or texts can be burned on the label side of
discs with a laser.
Nero Digital
Various MPEG-4 video and audio codecs are collated in Nero Digital and are full y compatible with the standard MPEG-4. Nero AG is continuing to develop these. In this way a substantially higher quality of the multi-media data is achieved. Further, additional features such
as subtitles have been implemented.
On-the-fly
On-the-fly refers to a method for copying to a disc. The data is transferred directly from the
original storage location to the disc to be burned. To do this, Nero uses a compilation, a
small file that simply refers to the transferred data.
SecurDisc
SecurDisc refers to a security technology that protects data carriers from un authorized access and duplication. SecurDisc can only be burned and password protected with a SecurDisc drive. Access with other drives is only possible to a limited extent. The following disc
formats are supported, although without the copy protection feature: DVD+R(W), DVD+-R
DL, DVD-RAM and CD-R(W).
Nero StartSmart 40
Page 41

9 Index
Index
1
16:9....................................................... 31
4
4:3......................................................... 31
A
Application
Selecting.......................................................... 38
Audio CD
Burning............................................................ 17
Copy................................................................ 27
Identify............................................................. 19
Obtain Metadata.............................................. 19
Ripping ............................................................ 23
Saving.............................................................. 23
Audio file
Adding ............................................................. 18
Identify............................................................. 19
Obtain Metadata.............................................. 19
Autobackup
Configuring...................................................... 29
Restore............................................................ 30
Setting up ........................................................ 29
Automatic.............................................. 31
Automatic backup
Setting up ........................................................ 29
Fit to window......................................... 31
Folder
Monitoring........................................................29
Full Screen............................................ 32
G
Gracenote ................................. 19, 22, 35
I
Image Recorder .................................... 12
Inline function........................................ 14
Inline Functions..................................... 11
Installation............................................... 8
L
Language
Defining............................................................10
Installing...........................................................10
Modifying..........................................................10
Launching the Program........................... 5
M
Manual, conventions............................... 4
MP3 Jukebox Disc ................................ 15
Mute...................................................... 31
B
Batch Ripping........................................ 26
Burn
Audio ............................................................... 15
Audio Burning.................................................. 15
Audio CD......................................................... 17
C
Cinema.................................................. 31
Conventions, manual.............................. 4
Copy image........................................... 28
Copy method......................................... 27
D
Direct application launch......................... 6
F
Fast Forward......................................... 31
Nero StartSmart 41
N
Nero
Updating.............................................................8
Nero Digital Jukebox Disc..................... 15
Nero StartSmart...................................... 4
Newsfeed
Adding..............................................................12
Configuring.......................................................12
O
On-the-fly .............................................. 27
On-the-fly copying................................. 27
Options.................................................. 11
P
Playback................................................ 31
Ending..............................................................31
Pause...............................................................31
Page 42

Index
Playlist................................................... 31
R
store
Re
Autobackup...................................................... 30
Restore volume..................................... 31
Rewind.................................................. 31
Ripping.................................................. 23
S
Screen
Audio Burning.................................................. 15
Burn Data Disc ................................................ 14
Copy Disc........................................................ 26
Rip Audio CD...................................................20
Source (1:1) .......................................... 31
Start window............................................ 6
Stop....................................................... 31
System requirements............................ 39
T
Tab
Back Up .....................................................33, 37
Create and Edit..........................................33, 35
Home Entertainment..................................33, 36
Rip and Burn....................................................33
Tracklist
Saving..............................................................31
U
Update..................................................... 8
W
Widescreen format................................ 31
Z
Zoom..................................................... 31
Zoom toggle switch............................... 31
Zooming................................................ 31
Nero StartSmart 42
Page 43

10 Contact
Nero StartSmart is a Nero AG product.
Contact
Nero AG
Im Stoeckmaedle 13-15
76307 Karlsbad
Germany
Nero Inc.
330 N Brand Blvd Suite 800
Glendale, CA 91203-2335
USA
Nero KK
Rover Center-kita 8F-B, 1-2-2
Nakagawa-chuou Tsuzuki-ku
Yokohama, Kanagawa
Japan 224-0003
Copyright © 2008 Nero AG and its licensors. All rights reserved.
Internet:
Help:
Fax:
Internet:
Help:
Fax:
E-mail:
Internet:
Help:
www.nero.com
http://support.nero.com
+49 724 892 8499
www.nero.com
http://support.nero.com
(818) 956 7094
US-CustomerSupport@nero.com
www.nero.com
http://support.nero.com
Nero StartSmart 43
 Loading...
Loading...