Page 1

Manual
Nero StartSmart
Page 2
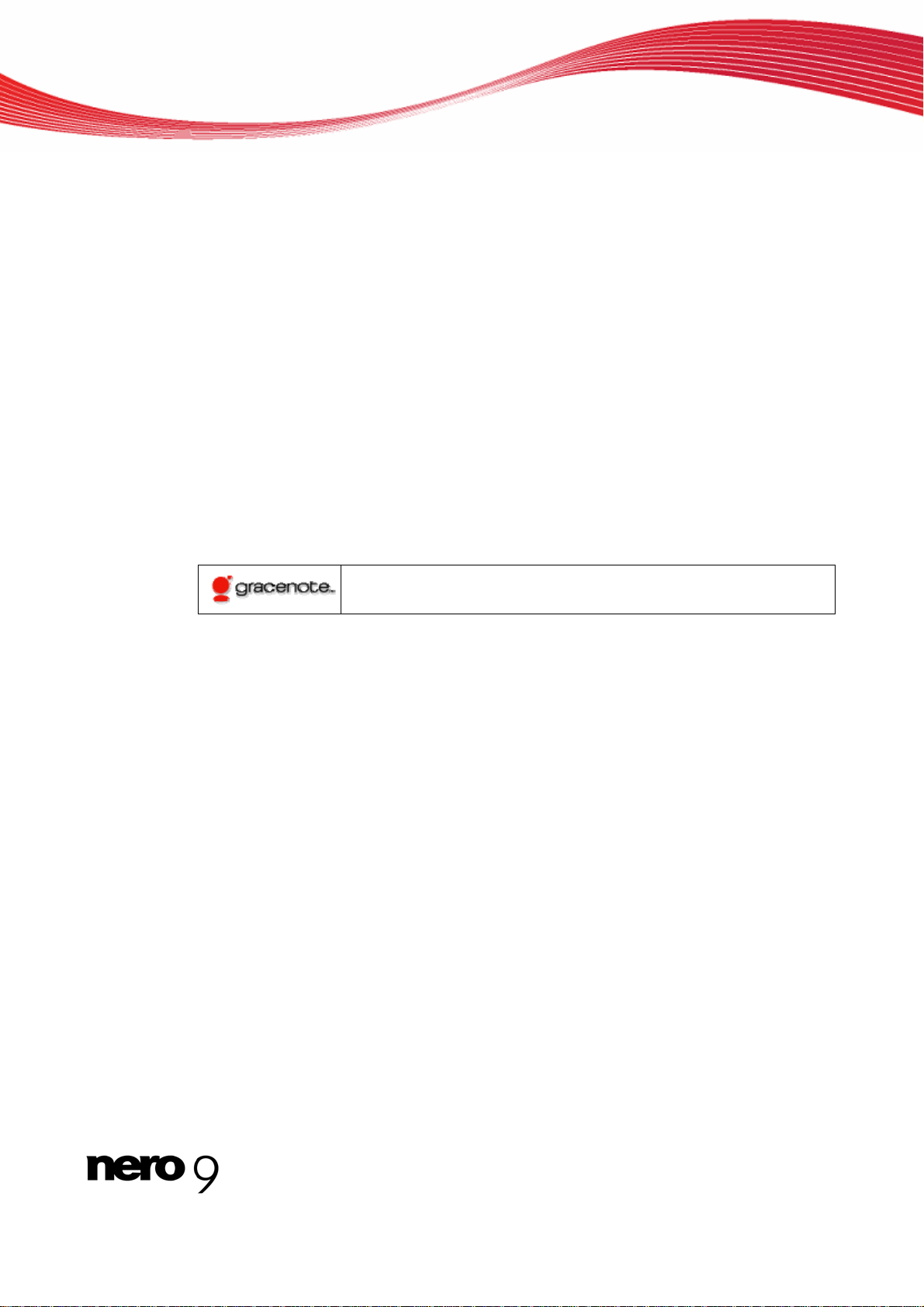
Información de derechos de autor y marcas comerciales
Información de derechos de autor y marcas comerciales
El presente documento, así como el software que describe, cuenta con una licencia y sólo puede utilizarse o reproducirse de conformidad con el acuerdo de licencia. El contenido del documento, así como del software vinculado a él, está sujeto a cambios sin
previo aviso. Nero AG no asume responsabilidad alguna por la corrección del contenido del documento y rechaza cualquier reclamación que trascienda las disposiciones del acuerdo de garantía.
Este documento y todo su contenido son propiedad de Nero AG y están protegidos por las leyes de copyright. Reservados todos los
derechos. Asimismo, este documento contiene material protegido por las leyes internacionales de copyright. Queda prohibida la
reproducción, transmisión o transcripción del documento, en parte o en su totalidad, sin la autorización expresa y por escrito de
Nero AG.
Tenga en cuenta que los gráficos, imágenes, vídeos o títulos musicales existentes, así como cualquier otro material que pueda insertarse o transcribirse en los proyectos, puede estar protegido por las leyes de copyright. El uso no autorizado de este tipo de material en sus proyectos puede suponer una infracción de los derechos del propietario del copyright. Asegúrese de que el propietario
del copyright le ha otorgado todas las autorizaciones necesarias.
A menos que sea el propietario de los derechos de copyright, tenga autorización del propietario de los derechos del copyright o
haga un uso acorde a las disposiciones de las leyes de copyright, puede estar infringiendo leyes nacionales o internacionales de
copyright. La transcripción, reformulación, modificación o publicación de material protegido por copyright puede conducir a un procedimiento de reclamación de daños y perjuicios, así como a la aplicación de otras medidas legales en su contra. Si no está seguro
de cuáles son sus derechos, póngase en contacto con su asesor jurídico.
Algunas aplicaciones de Nero requieren el uso de tecnologías desarrolladas por otros fabricantes, y algunas de ellas están incluidas
como versiones de demostración en el conjunto de programas de Nero. Para poder disponer de acceso ilimitado a la versión, estas
aplicaciones pueden activarse en línea de forma gratuita o mediante el envío de un fax para la activación. Nero únicamente transmitirá los datos que sean necesarios para la activación de dichas tecnologías de otros fabricantes. Por tanto, si desea hacer un uso
ilimitado del conjunto de programas de Nero, deberá disponer de fax o conexión a Internet.
Copyright © 2006-2008 Nero AG y sus cedentes de licencias. Reservados todos los derechos.
Nero, el logotipo de Nero, Nero Digital, Nero Essentials, Nero Express, Nero ImageDrive, Nero LiquidTV, Nero MediaHome, Nero
PhotoSnap, Nero Recode, Nero RescueAgent, Nero ShowTime, Nero SecurDisc, Nero StartSmart, Nero Vision, InCD, Move it y
UltraBuffer son marcas o marcas comerciales protegidas de Nero AG.
Gracenote® es una marca registrada o una marca comercial de Gracenote, Inc. en los Estados
Unidos y/o otros países. El logo y logotipo de Gracenote, y el logo "Powered by Gracenote" son
marcas comerciales de Gracenote.
Adobe, Acrobat, Acrobat Reader y Premiere son marcas o marcas comerciales protegidas de Adobe Systems, Incorporated.
AMD Athlon, AMD Opteron, AMD Sempron, AMD Turion, ATI Catalyst y ATI Radeon son marcas o marcas comerciales registradas
de Advanced Micro Devices, Inc.
ATSC es una marca de Advanced Television Committee.
ICQ es una marca comercial registrada de AOL, LLC.
Apple, iPhoto, iPod, iTunes, iPhone, FireWire y Mac son marcas o marcas comerciales registradas de Apple, Inc.
ARM es una marca comercial registrada de ARM, Ltd.
AudibleReady es una marca comercial registrada de Audible, Inc.
BenQ es una marca de BenQ Corporation.
Blu-ray Disc es una marca de Blu-ray Di sc Association.
CyberLink es una marca comercial registrada de CyberLink Corp.
DLNA es una marca comercial registrada de Digital Living Network Alliance.
DivX y DivX Certified son marcas comerciales registradas de DivX, Inc.
Dolby, Pro Logic y el símbolo de doble D son marcas o marcas comerciales registradas de Dolby Laboratories, Inc.
DTS y DTS Digital Surround son marcas comerciales registradas de DTS, Inc.
DVB es una marca comercial registrada de DVB Project.
Freescale es una marca de Freescale Semiconductor, Inc.
Google y YouTube son marcas de Google, Inc.
WinTV es una marca comercial registrada de Hauppauge Computer Works, Inc.
Intel, Intel XScale, Pentium y Core son marcas o marcas comerciales registradas de Intel Corporation.
Linux es una marca comercial registrada de Linus Torvalds.
Memorex es una marca comercial registrada de Memorex Products, Inc.
ActiveX, ActiveSync, DirectX, DirectShow, Internet Explorer, Microsoft, HDI, MSN, Outlook, Windows, Windows Mobile, Windows
NT, Windows Server, Windows Vista, Windows Media, Xbox, Xbox 360, el botón de inicio de Windows Vista y el logotipo de Windows son marcas o marcas comerciales registradas de Microsoft Corporation.
My Space es una marca de MySpace, Inc.
NVIDIA, GeForce y F orceWare son marc as o marcas comerciales registradas de NVIDIA Corporation.
Nokia es una marca comercial registrada de Nokia Corporation.
CompactFlash es una marca comercial registrada de SanDisk Corporation.
Sony, Memory Stick, PlayStation, PLAYSTATION y PSP son marcas o marcas comerciales registradas de Sony Corporation.
HDV es una marca de Sony Corporation y Victor Company of Japan, Limited (JVC).
UPnP es una marca comercial registrada de UPnP Implementers Corporation.
Labelflash es una marca comercial registrada de Yamaha Corporation.
Las marcas comerciales mencionadas en el presente documento aparecen únicamente con fines informativos. Todos los nombres
de marcas y las marcas comerciales son propiedad de sus respectivos propietarios.
Nero AG, Im Stoeckmaedle 13-15, D-76307 Karlsbad, Alemania
Nero StartSmart
Page 3
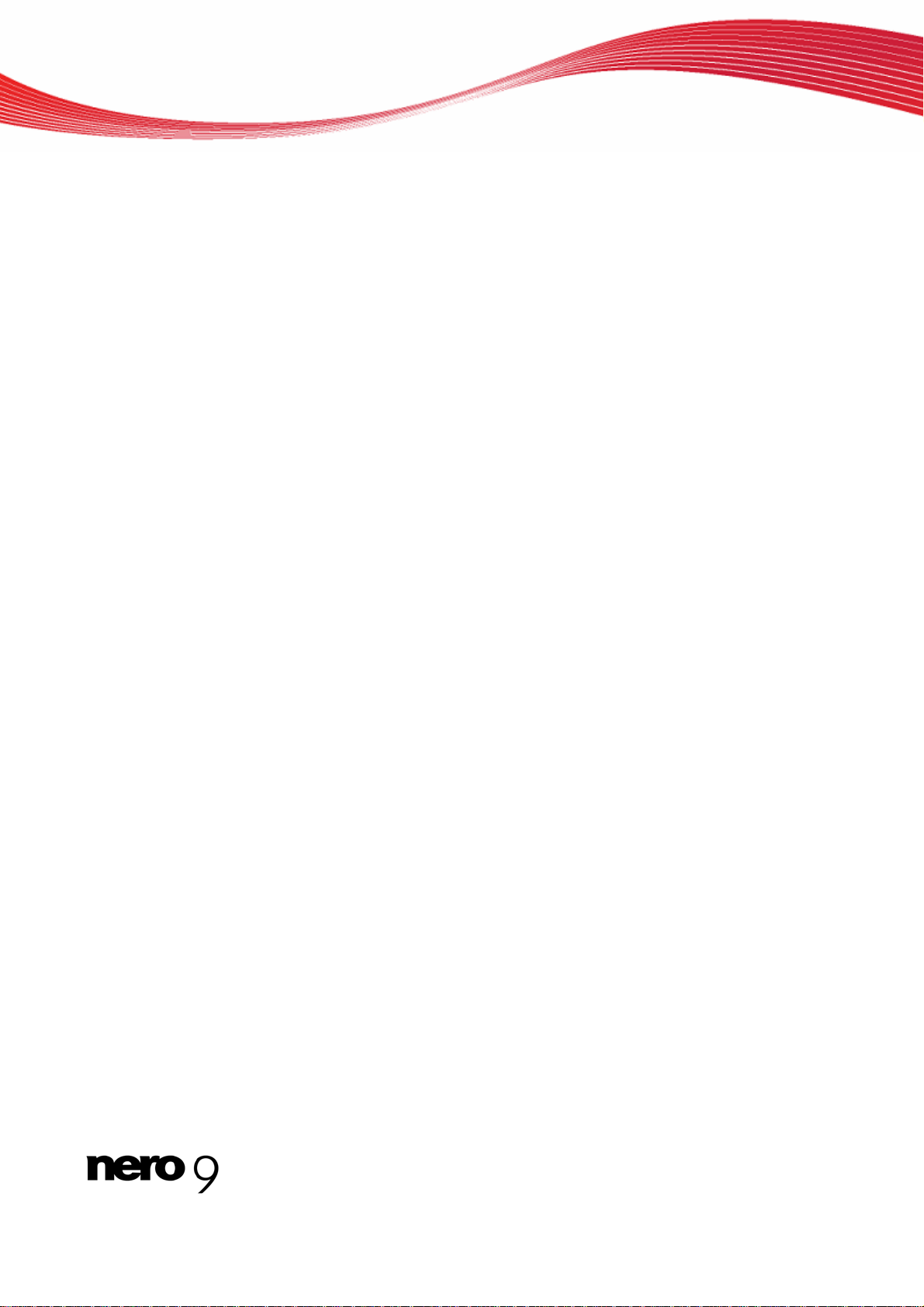
Contenido
1 Inicio correcto 4
1.1 Acerca del manual 4
1.2 Información general de Nero StartSmart 4
2 Inicio del programa 5
3 Interfaz de usuario 6
3.1 Pantalla de inicio de Nero StartSmart 6
3.2 Actualización del conjunto de programas de Nero 8
3.3 Definición del idioma utilizado 10
4 Configuración de opciones 12
4.1 Configuración de las fuentes de noticias 13
5 Funciones en línea de Nero StartSmart 15
5.1 Pantalla Grabar disco de datos 15
5.2 Pantalla Grabación de audio 16
5.2.1 Grabar CDs de audio 18
5.2.2 Reconocimiento automático de música 20
5.3 Pantalla Copia de audio desde CD 22
5.3.1 Conversión de CD de audio en MP3 23
5.4 Pantalla Copiar disco 27
5.4.1 Métodos de copia 28
5.5 Pantalla Copia de seguridad automática 29
5.5.1 Configuración de la copia de seguridad automática 30
5.5.2 Restauración de la copia de seguridad automática 31
5.6 Pantalla Reproducir archivo 31
Contenido
6 Fichas 34
6.1 Ficha Copiar desde CD y grabar 34
6.2 Ficha Crear y editar 36
6.3 Ficha Entretenimiento en casa 37
6.4 Ficha Copia de seguridad 38
6.5 Selección de aplicaciones predeterminadas para las tareas 40
7 Información técnica 41
7.1 Requisitos del sistema 41
7.2 Versiones de Nero StartSmart 41
8 Glosario 42
9 Índice 44
10 Información de contacto 46
Nero StartSmart III
Page 4
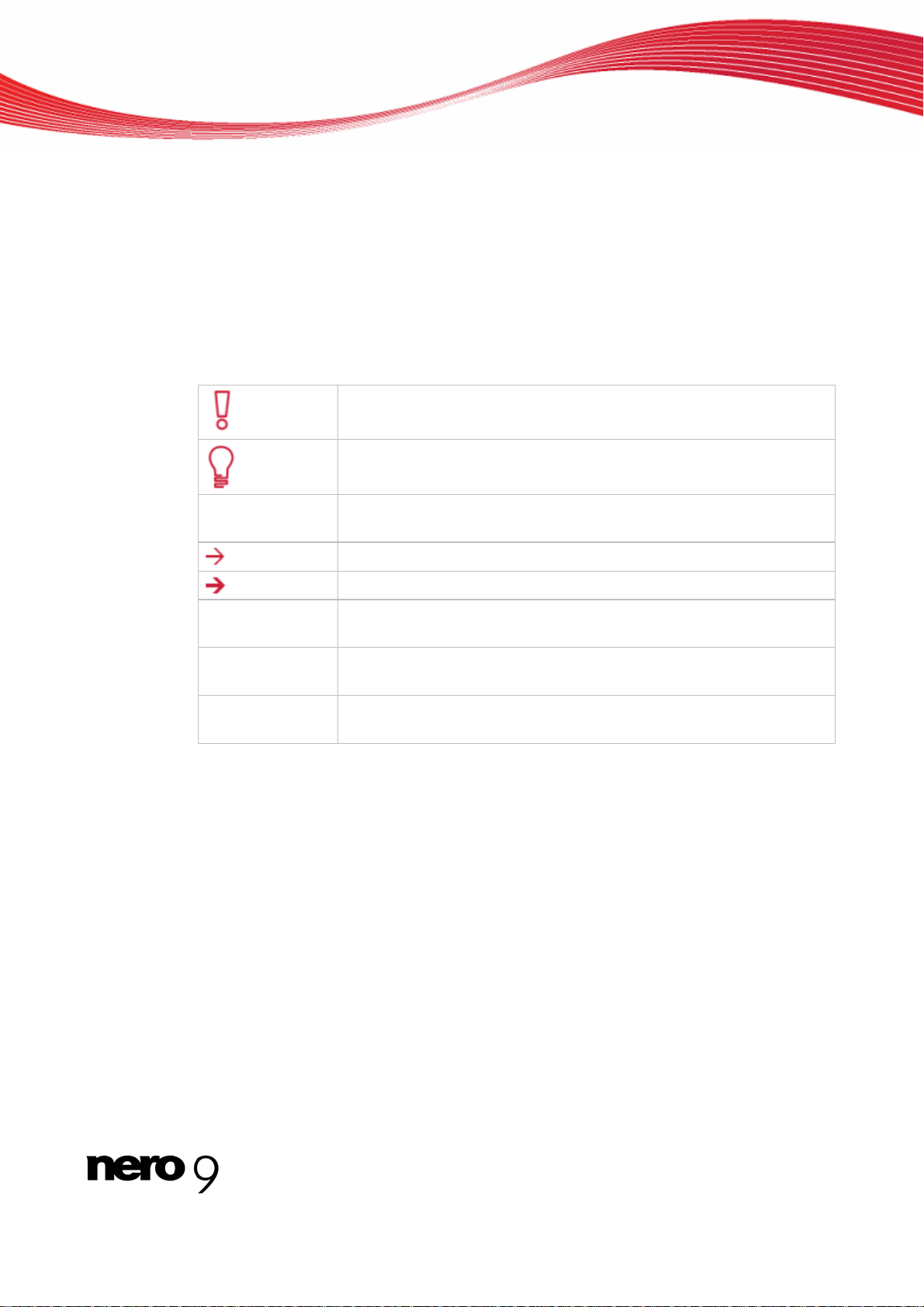
1 Inicio correcto
1.1 Acerca del manual
Este manual está dirigido a todos aquellos usuarios que deseen aprender a utilizar Nero
StartSmart. Está basado en procesos y explica paso a paso cómo lograr objetivos concretos.
Para sacar el máximo partido de esta documentación, es conveniente conocer las siguientes
convenciones:
Inicio correcto
Indica advertencias, condiciones previas o instrucciones que hay que
seguir estrictamente.
Indica información adicional o sugerencias.
1. Inicie...
Aceptar
(véase...)
[…]
Un número al principio de una frase indica que se debe realiza r un a
acción. Realice las acciones en el orden indicado.
Indica un resultado intermedio.
Indica un resultado.
Indica pasajes de texto o botones que aparecen en la interfaz del
programa. Aparecen en negrita.
Indica una referencia a otro capítulo. Se ejecuta como un vínculo y se
muestra en rojo subrayado.
Indica métodos de acceso directo de teclado para introducir coman-
dos.
1.2 Información general de Nero StartSmart
Nero StartSmart es el organizado centro de operaciones del conjunto de programas de
Nero. Sólo tiene que seleccionar la tarea que desee y la aplicación correspondiente se iniciará de forma automática. Asimismo, puede seleccionar un idioma y comprobar a través de
Internet si existen nuevas versiones de programas de Nero disponibles. También puede utilizar Nero StartSmart para descargarlas e instalarlas.
Las funciones denominadas "en línea" ofrecen un acceso rápido y sencillo a las características más utilizadas, tales como la grabación, la copia desde CD y la copia de CD. Además,
puede configurar el sistema para que efectúe automáticamente una copia de seguridad de
los datos y reproduzca archivos de música o vídeo.
Nero StartSmart 4
Page 5
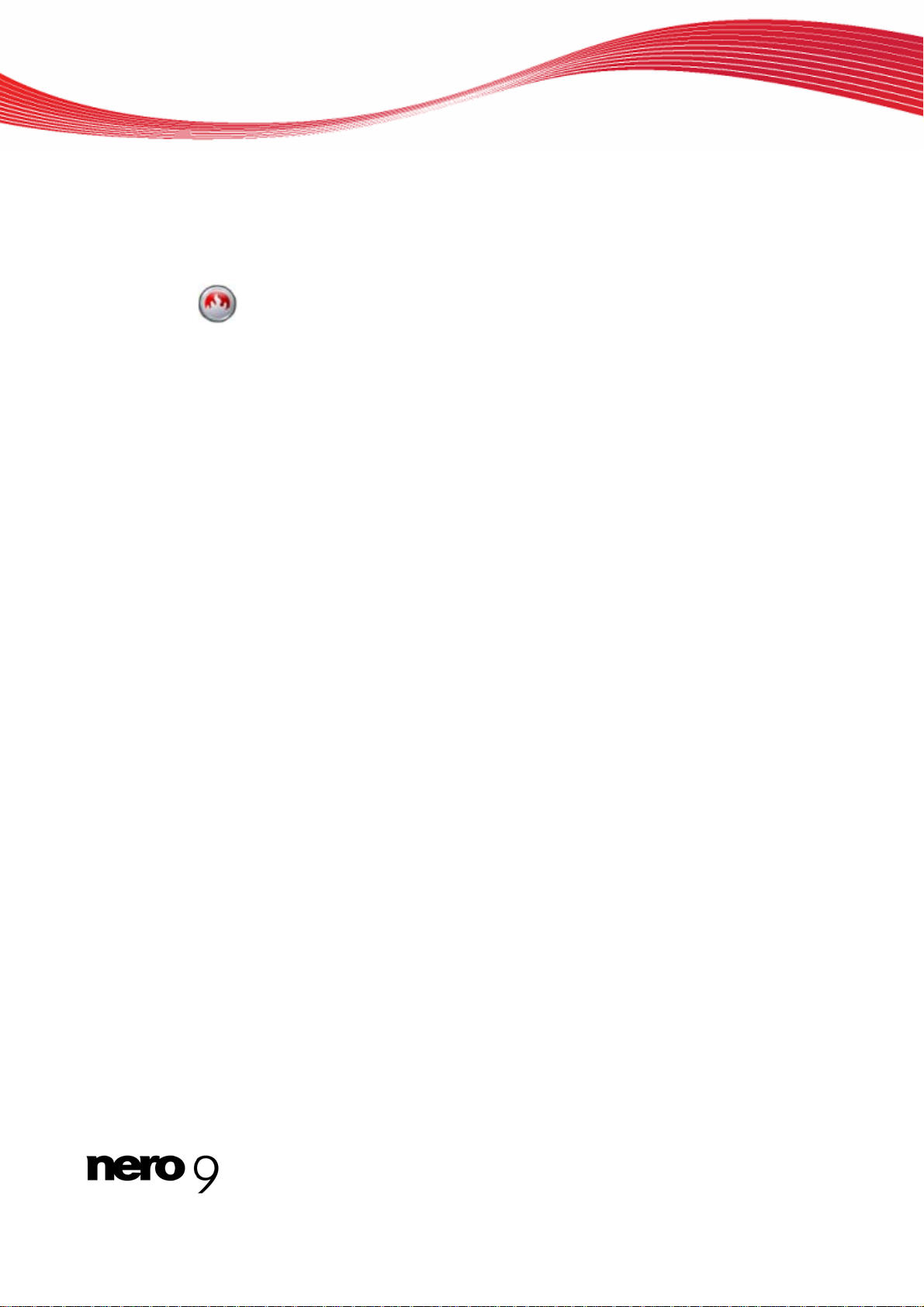
2 Inicio del programa
Una vez que haya instalado el conjunto de programas de Nero, el icono de Nero StartSmart
aparecerá en el escritorio de su equipo. Nero StartSmart ofrece un acceso sencillo a todas
las aplicaciones del conjunto de programas de Nero, así como a Nero BackItUp y Nero MediaHome cuando se encuentran instalados. Haga doble clic en el icono de Nero StartSmart
para abrir la ventana de inicio de Nero StartSmart.
Inicio del programa
Nero StartSmart 5
Page 6
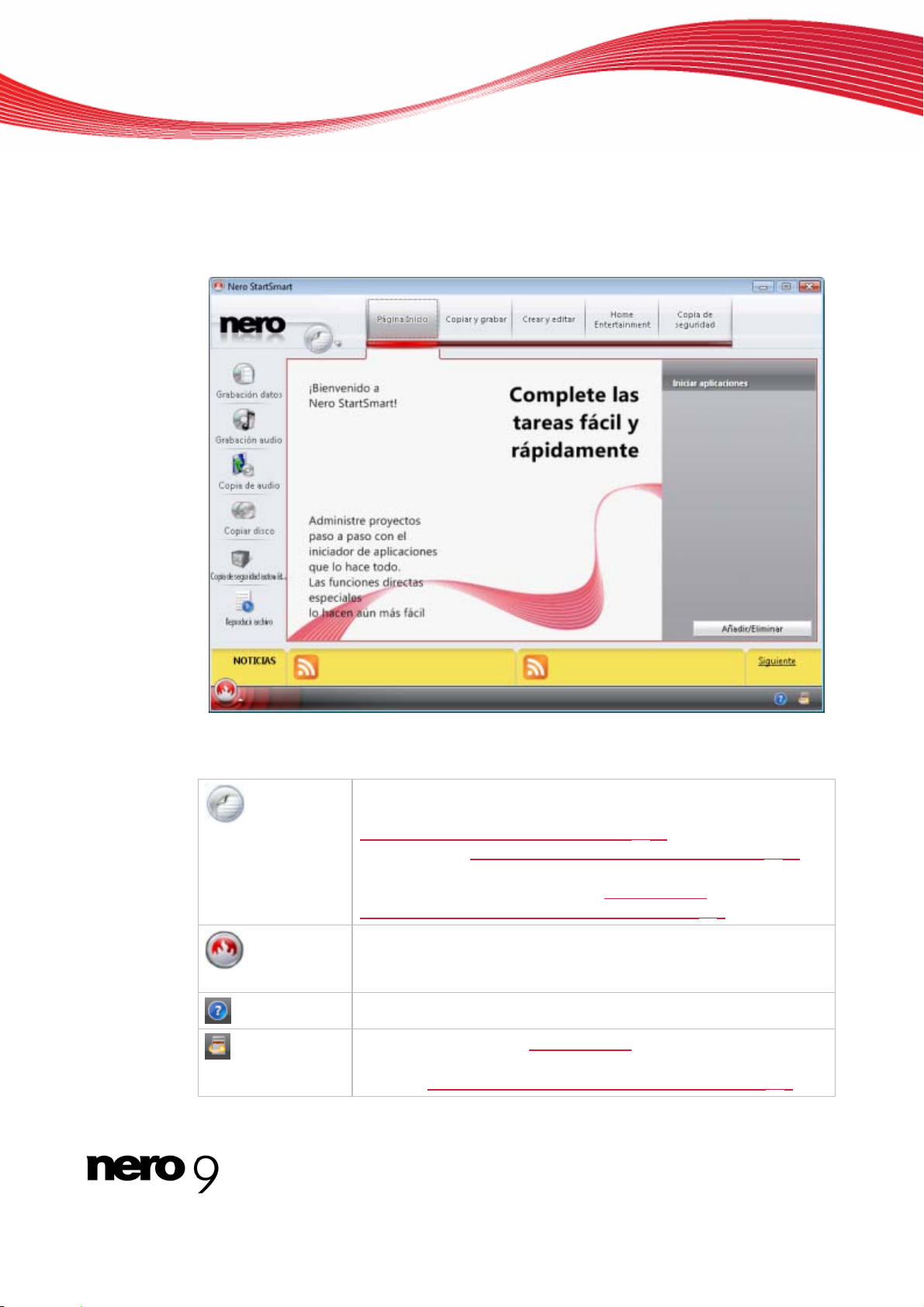
3 Interfaz de usuario
3.1 Pantalla de inicio de Nero StartSmart
Interfaz de usuario
Están disponibles los siguientes botones:
Muestra un menú en el que puede definir la configuración de las
funciones en línea, las opciones de las fuentes de noticias (con sulte
Configuración de las funciones en línea
terfaz (consulte Idioma del conjunto de programas de Nero
así como comprobar si existen actualizaciones disponibles para el
conjunto de programas de Nero en www.nero.com
Actualización del conjunto de programas de Nero
Muestra una selección de las herramientas, los manuales y las
aplicaciones de Nero que se pueden abrir directamente haciendo
clic en ellos.
Muestra la ayuda en línea.
Accede a la página web www.nero.com
tualizaciones disponibles para el conjunto de programas de Nero
(consulte Actualización del conjunto de programas de Nero
Ventana de inicio de Nero StartSmart
12) y el idioma de la in-
10),
(consulte
8).
y comprueba si existen ac-
8).
Nero StartSmart 6
Page 7
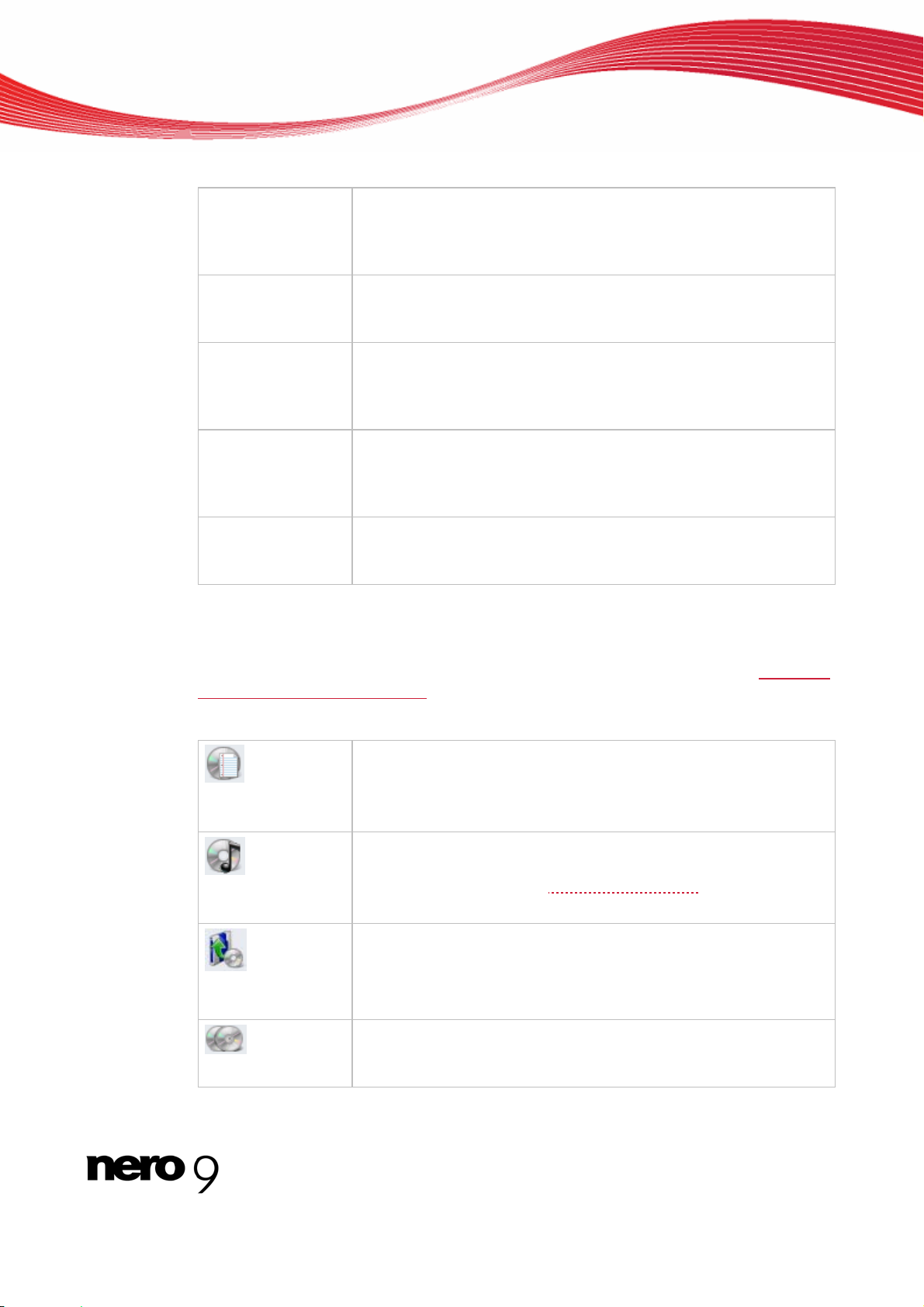
Interfaz de usuario
En la parte superior de la pantalla de inicio están disponibles las fichas siguientes:
Página de inicio
Copiar desde CD y
grabar
Crear y editar
Entretenimiento
en casa
Copia de seguridad
Los iconos de menú que se muestran en la parte izquierda de la pantalla de inicio de Nero
StartSmart representan las funciones en línea. Estas constituyen procesos previamente configurados y de uso frecuente que pueden ejecutarse directamente en Nero StartS mart sin
necesidad de iniciar otra aplicación del conjunto de programa s de Nero (consulte Funciones
en línea de Nero StartSmart 15).
Están disponibles los siguientes iconos de menú:
Muestra la página de inicio de Nero StartSmart y le da la bienvenida. Incluye, además, el área Inicio directo de aplicaciones, donde
puede añadir las aplicaciones a las que desea obtener acceso rápidamente.
Ofrece una selección de los proyectos de grabación que se llevan a
cabo con mayor frecuencia. Estos proyectos se configuran previamente y, por lo tanto, pueden ejecutarse de forma rápida y sencilla.
Ofrece los proyectos que se han configurado previamente para
crear presentaciones de diapositivas y etiquetas de discos de forma
rápida y sencilla, editar vídeos, convertir archivos de audio y mucho
más.
Dispone de proyectos configurados previamente para la reproducción y grabación de vídeos, la reproducción de archivos de audio, la
visualización y grabación de programas de televisión en vivo y muchas más opciones.
Proporciona proyectos adicionales configurados previamente pa ra
realizar, restaurar y programar copias de seguridad, crear di scos de
recuperación ante desastres o, simplemente, copiar discos.
Grabación de datos
Grabación de audio
Copia de audio
desde CD
Copiar disco
Muestra la pantalla Grabar disco de datos, donde puede grabar
una selección de archivos rápidamente. Dele nombre al disco, seleccione la unidad de destino, añada los archivos que desea grabar
y haga clic en Grabar.
Muestra la pantalla Grabar CD de audio. En ella puede crear de
una forma rápida y sencilla CD de audio, discos Jukebox MP3 o
discos Jukebox de formato Nero Digital™ Audio+
Muestra la pantalla Copiar desde CD de audio. Seleccione la unidad de destino, el formato final del archivo y el directorio de destino
y haga clic en Copiar desde CD. Así de rápido y sencillo le resultará guardar pistas desde un CD de audio.
Muestra la pantalla Copiar disco, donde sólo debe especificar las
unidades de origen y destino, y hacer clic en Copiar para hacer
una copia del disco.
Nero StartSmart 7
.
Page 8
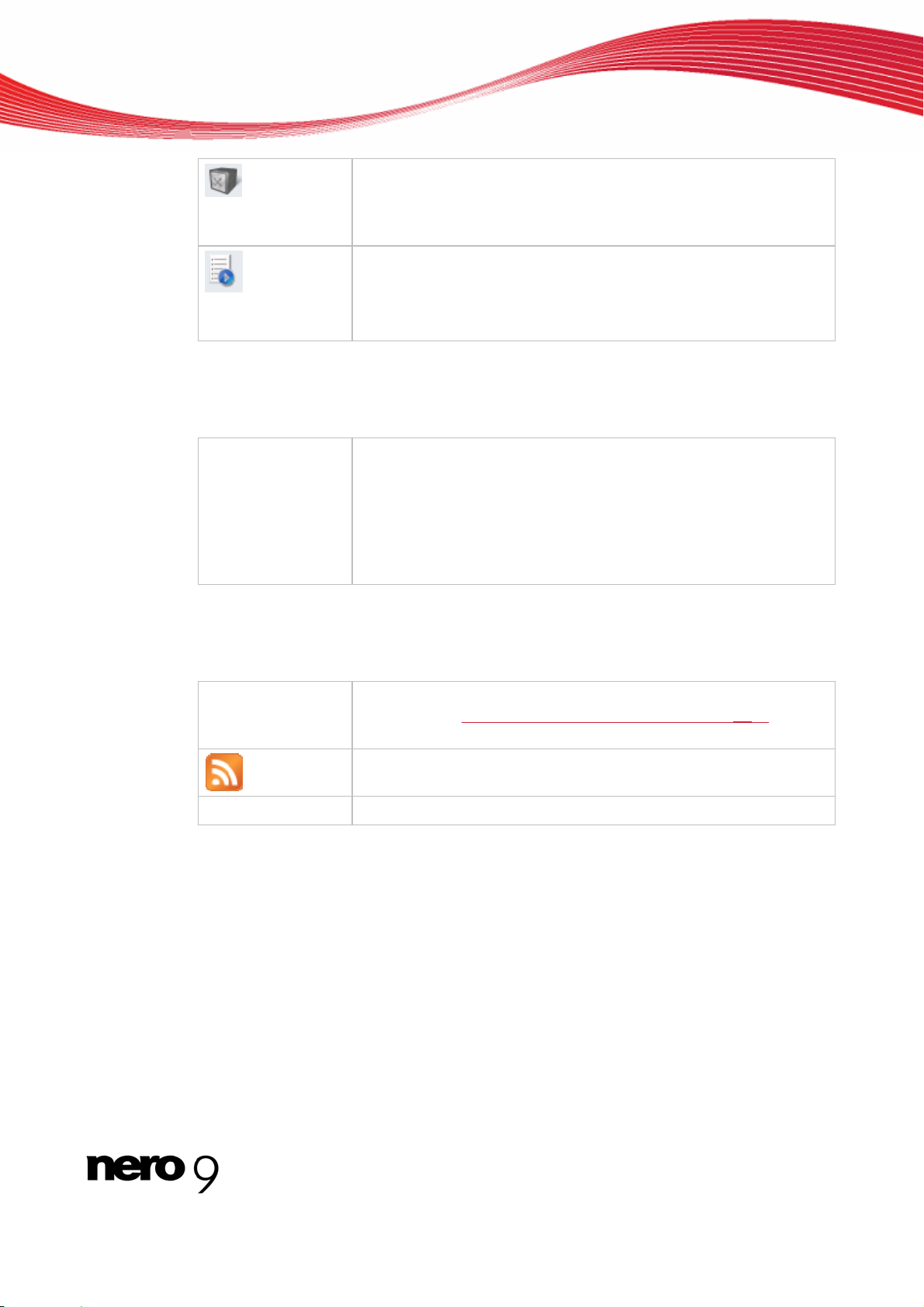
Interfaz de usuario
Copia de seguridad automática
Reproducir archivo
En el área Iniciar aplicaciones, puede configurar las aplicaciones a las que desea acceder
de forma inmediata al iniciar el conjunto de programas de Nero.
El siguiente botón está disponible en el área Iniciar aplicaciones:
Añadir/Quitar
En el área amarilla Noticias, situada en la parte inferior de la pantalla de Nero StartSmart,
se muestran las noticias de las fuentes de noticias a las que está suscrito.
El área Noticias incluye los botones siguientes:
Muestra la pantalla Copia de seguridad automática. En ella puede establecer y configurar la función Copia de seguridad automática, que le permite realizar copias de seguridad automáticas de las
carpetas supervisadas.
Muestra la pantalla Reproducir archivo. Aquí puede reproducir archivos de vídeo y audio, así como crear listas de reproducción.
Muestra una lista de todas las aplicaciones disponibles del conjunto
de programas de Nero y de otros productos de Nero, tales como
Nero MediaHome y Nero BackItUp, si se encuentran instalados. En
la lista puede elegir la aplicación que desee; para ello, sólo tiene
que activar o desactivar la casilla de control correspondiente. Las
aplicaciones seleccionadas se muestran en el área Iniciar aplica-
ciones.
Noticias
Siguiente
Abre la pantalla Opciones de la función en línea Fuente de noticias (consulte Configuración de las funciones en línea
ella puede suscribirse a fuentes de noticias.
Muestra las noticias completas de las fuentes de noticias.
Abre el titular siguiente de una noticia de una fuente de noticias.
3.2 Actualización del conjunto de programas de Nero
En Nero StartSmart puede actualizar el conjunto de programas de Nero. También le permite
instalar aplicaciones que haya habilitado previamente con el número de serie correspondiente.
Un requisito previo para actualizar o instalar aplicaciones es disponer de conexión a Internet. Puede efectuar la actualización en línea o por medio de una actualización que ha de scargado y almacenado en su equipo.
12). En
Nero StartSmart 8
Page 9
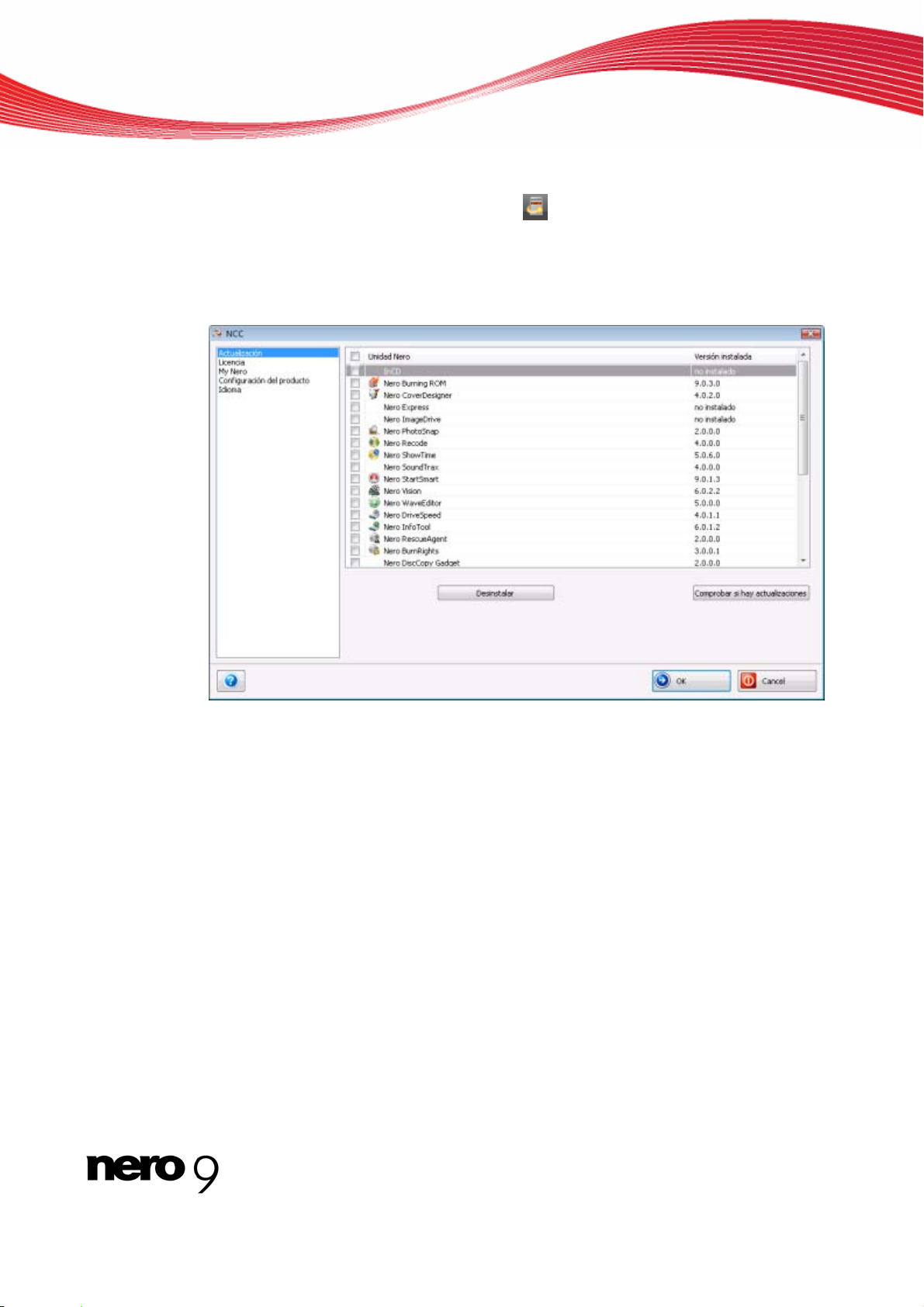
Interfaz de usuario
Para actualizar el conjunto de programas de Nero, siga estos pasos:
1. Haga clic en el botón Buscar actualizaciones , que se encuentra disponible en la ven-
tana de inicio de Nero StartSmart.
Se muestra la pantalla Actualizar y configurar, que incluye una lista de todas las apli-
caciones de Nero habilitadas. En ella se especifica, además, si la aplicación está instalada y qué versión.
Pantalla Actualización
2. Haga clic en el botón Buscar actualizaciones.
3. Haga clic en el botón Aceptar de la ventana activa para confirmar.
Comienza la búsqueda de las actualizaciones disponibles, y una ventana de progreso le
informa del estado del proceso. El botón Actualizar o instalar ahora se encuentra activado.
4. Haga clic en el botón Aceptar.
La pantalla Actualizar y configurar muestra si existen actualizaciones para todas las
aplicaciones instaladas. Además, indica si hay archivos de instalación disponibles para
las apli
caciones que se han habilitado p
ero no instalado.
5. Si desea actualizar o instalar aplicaciones:
1. Habilite las casillas de control situadas junto a las ap
2. Haga clic en el botón Actualizar o instalar ahora.
Se muestra una ventana en la que puede elegir si va a actualizar por
archivo que h
a descargado y almacenado previamente en el equipo.
icaciones determinadas.
l
Internet o con un
Nero StartSmart 9
Page 10
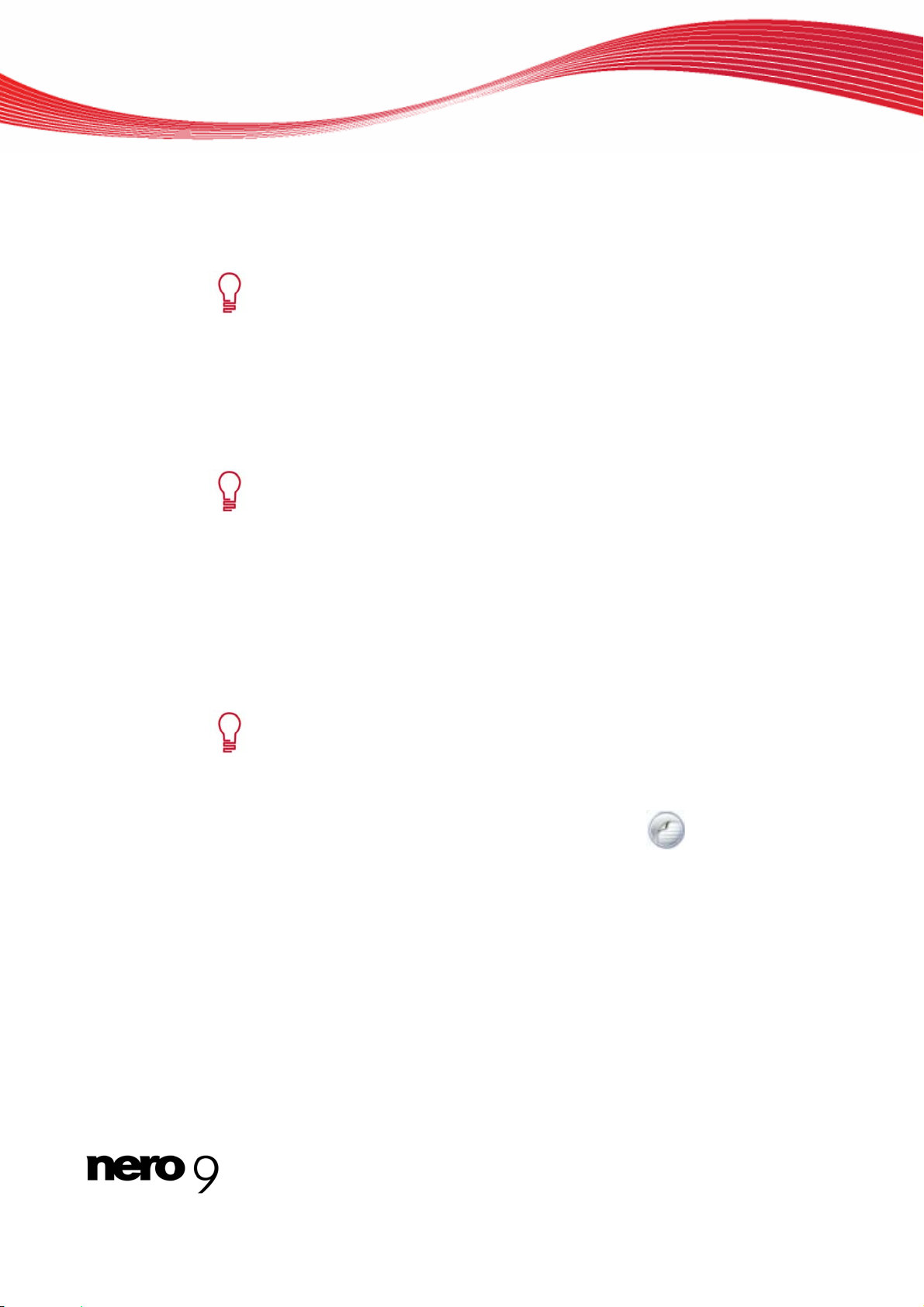
Interfaz de usuario
6. Si desea actualizar o instalar por Internet, haga clic en el botón Descargar.
Se muestra una ventana que le informa del progreso y los resultados de la descarga.
También le avisa si debe desinstalar una versión existente antes de que se instale y se
aplique automáticamente la actualización.
Los manuales instalados de la aplicación seleccionada se actualizan de forma
automática en el caso de que existan manuales más recientes disponibles en
el servidor de Nero.
7. Si desea utilizar un archivo que ya está disponible en el equipo, especifique la ruta en el
campo de entrada de la ventana o haga clic en el botón Examinar para seleccionar la ruta.
8. Haga clic en el botón Aceptar.
Se ejecuta la actualización. En la columna Versiones instaladas, se muestran las de-
signaciones de versión relevantes.
El cortafuegos de Windows bloquea el proceso de actualización
En este caso, se abre una ventana que ofrece configuración automática del
cortafuegos para que se pueda completar el proceso de actualizació n. Como
alternativa, puede configurar el cortafuegos manualmente.
3.3 Definición del idioma utilizado
En Nero StartSmart, puede definir el idioma que se va a utilizar en todas las aplicaciones de
Nero. Puede elegir uno de los idiomas que se instaló durante el proceso de inst alación y
Para definir el idioma que se va a utilizar en todas las aplicaciones de Nero, siga estos p asos:
1. En la pantalla de inicio de Nero StartSmart, haga clic en el botón .
2. Haga clic en la entrada Cambiar idioma del menú que se muestra.
Se abre la pantalla de selección de idioma de Nero ControlCenter.
o, está disponible en el sistema. que, por tant
Si desea elegir un idioma que no esté instalado, debe instalarlo primero. Para
ello, modifique la instalación.
Nero StartSmart 10
Page 11
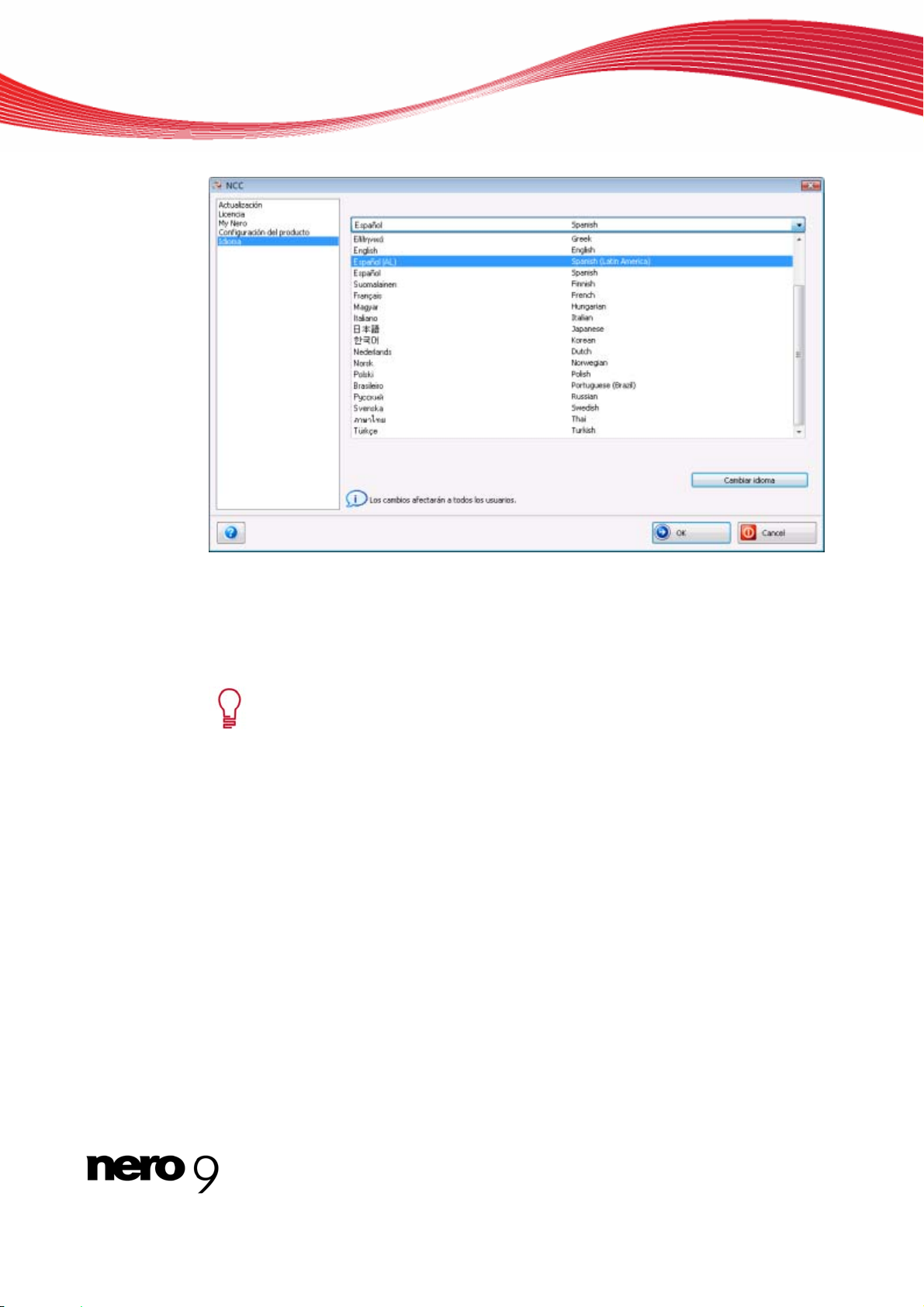
Interfaz de usuario
Pantalla de selección de idioma
3. Seleccione el idioma que desee en el menú desplegable superior.
4. Haga clic en el botón Cambiar idioma ahora.
El idioma seleccionado empieza a utilizarse de inmediato.
La función de configuración del idioma del conjunto de programas de Nero es
una herramienta de Nero ControlCenter que está disponible de forma adicional
en Nero StartSmart. Con Nero ControlCenter, puede definir el idioma del conjunto de programas de Nero, especificar números de serie adicionales y configurar otros ajustes. Encontrará una explicación detallada en el manual de Nero
ControlCenter, disponible para su descarga en www.nero.com completamente
gratis.
Nero StartSmart 11
Page 12
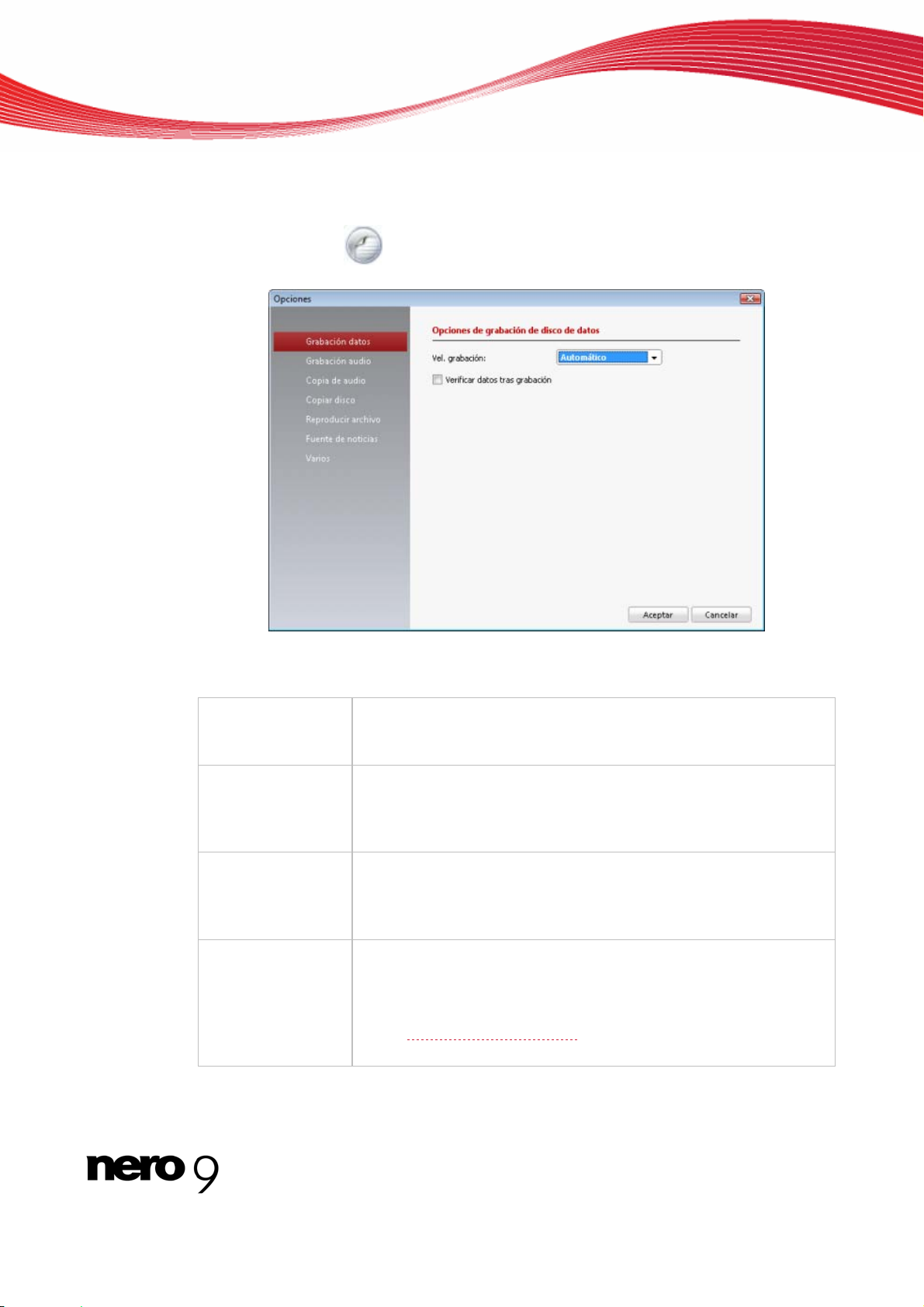
4 Configuración de opciones
En la ventana Opciones, puede definir los ajustes de las funciones en línea y Nero StartS-
Configuración de opciones
mart. Utilice el botón
Están disponibles las siguientes entradas:
> Opciones para abrir la ventana.
Ventana Opciones
Grabación de datos
Grabación de audio
Copia de audio
desde CD
Copiar disco
Muestra la pantalla Opciones de grabación de discos de datos.
En ella puede seleccionar la velocidad de grabación y elegir si desea comprobar los datos después de la grabación.
Muestra la ventana Opciones de grabación. En esta pantalla puede seleccionar la velocidad de grabación y elegir si desea comp robar los datos después de la grabación (de forma independiente para CD de audio y CD de Jukebox).
Muestra la pantalla Opciones de copia de audio desde CD. Puede especificar el formato de archivo, la calidad de codificación (tamaño de archivo Medio, Grande o Más pequeño) y la velocidad
de lectura.
Muestra la pantalla Opciones de copia de disco, que le permite
seleccionar la velocidad de grabación y especificar si desea qu e el
proceso de grabación se simule inicialmente, si se deben comp robar los datos después de la grabación o si desea llevar a cabo una
nueva grabación en tiempo real
tino.
de la unidad de origen a la de des-
Nero StartSmart 12
Page 13
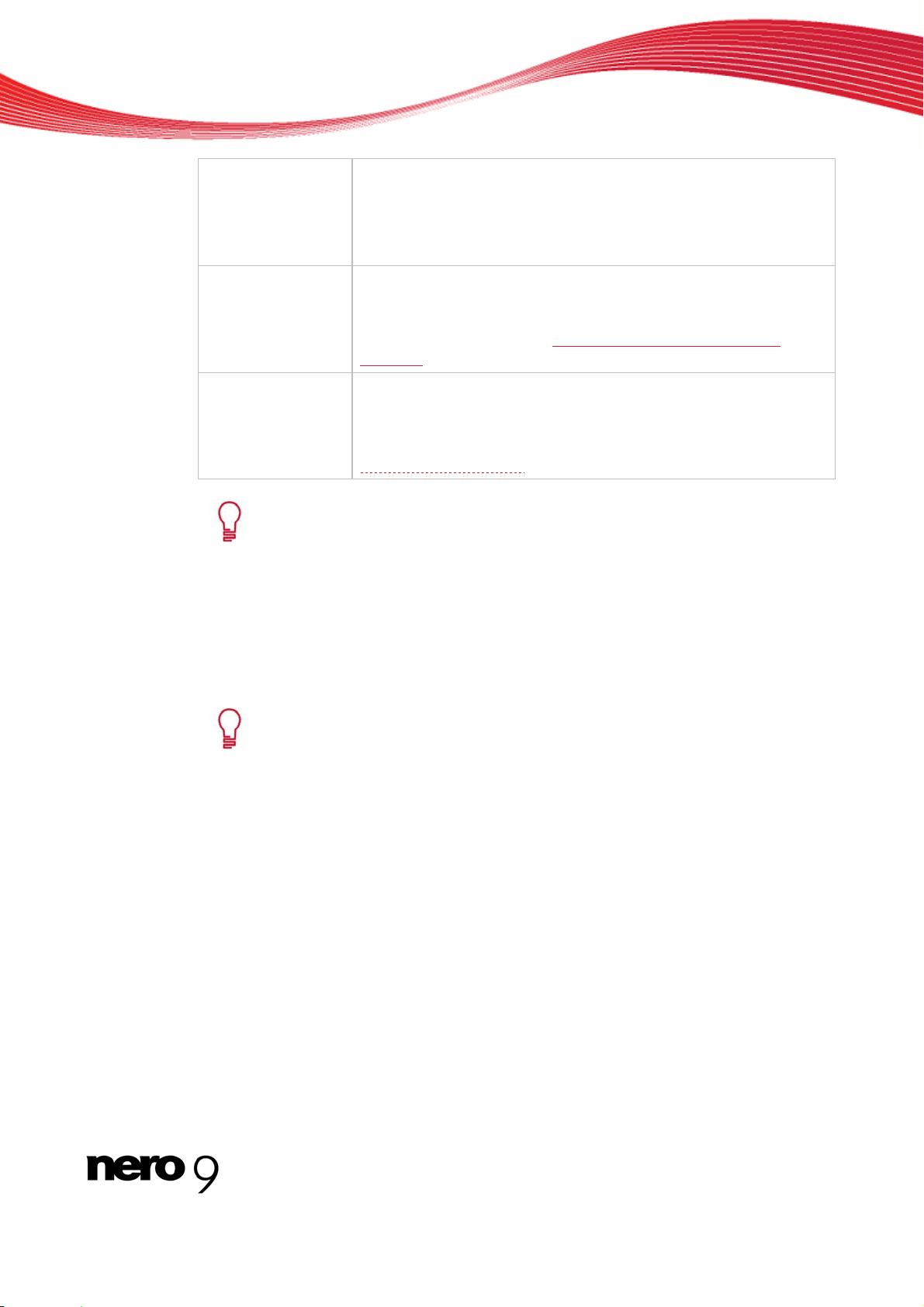
Configuración de opciones
Reproducir archivo
Fuente de noticias
Varios
Velocidades de lectura y grabación
Están disponibles las siguientes velocidades de lectura y grabaci ón:
Mínimo: velocidad mínima para la grabación más fiable.
Modo seguridad: velocidad moderada con especial atención a la seguridad.
Automático: velocidad idónea para la grabadora selecciona da y para los datos
que se van a grabar.
Muestra la pantalla Opciones de reproducción. Puede especificar
una carpeta y mostrar las imágenes contenidas en ella en forma de
presentación de diapositivas durante la reproducción de música. En
ella puede definir, además, el fundido y mostrar el tiempo en milisegundos.
Muestra la pantalla Opciones de fuentes de noticias. En ella
puede especificar el intervalo tras el que aparecerá el siguiente titular en el área Noticias, así como decidir a qué fuentes de noticias
desea suscribirse (consulte Configuración de fuentes de noti-
cias 13).
Muestra la pantalla Más opciones, donde puede definir si Nero
StartSmart se cerrará, permanecerá abierto o se minimizará al abrir
una aplicación de Nero, así como si desea guardar la configuración
de Nero StartSmart al cerrar. Asimismo, es posible habilitar la
grabadora de imágenes
integrada en todas las aplicaciones.
Máximo: velocidad máxima de la grabadora seleccionada.
La grabadora de imágenes de Nero también es adecuada para crear imágenes
de los tipos de disco no admitidos por la grabadora conectada. Así, podrá
crear, por ejemplo, una imagen de un DVD sin que haya ninguna grabado ra de
DVD instalada. Puede escribir la imagen en un disco en cualquier momento.
4.1 Configuración de las fuentes de noticias
Para suscribirse a las fuentes de noticias, siga estos pasos:
1. Haga clic en el botón Fuente de noticias de la pantalla Opciones.
Se muestra la pantalla Opciones de fuentes de noticias.
2. Utilice las teclas de flecha para seleccionar el intervalo de actualizaciones que desee. Apa-
rece especificado en minutos.
3. Seleccione la casilla de control correspondiente si desea suscribirse a la fuente de noticias
de Nero.
4. eva de noticias. Haga clic en el botón Suscribir para crear una fuente nu
Se muestra la ventana Añadir fuente de noticias.
Nero StartSmart 13
Page 14
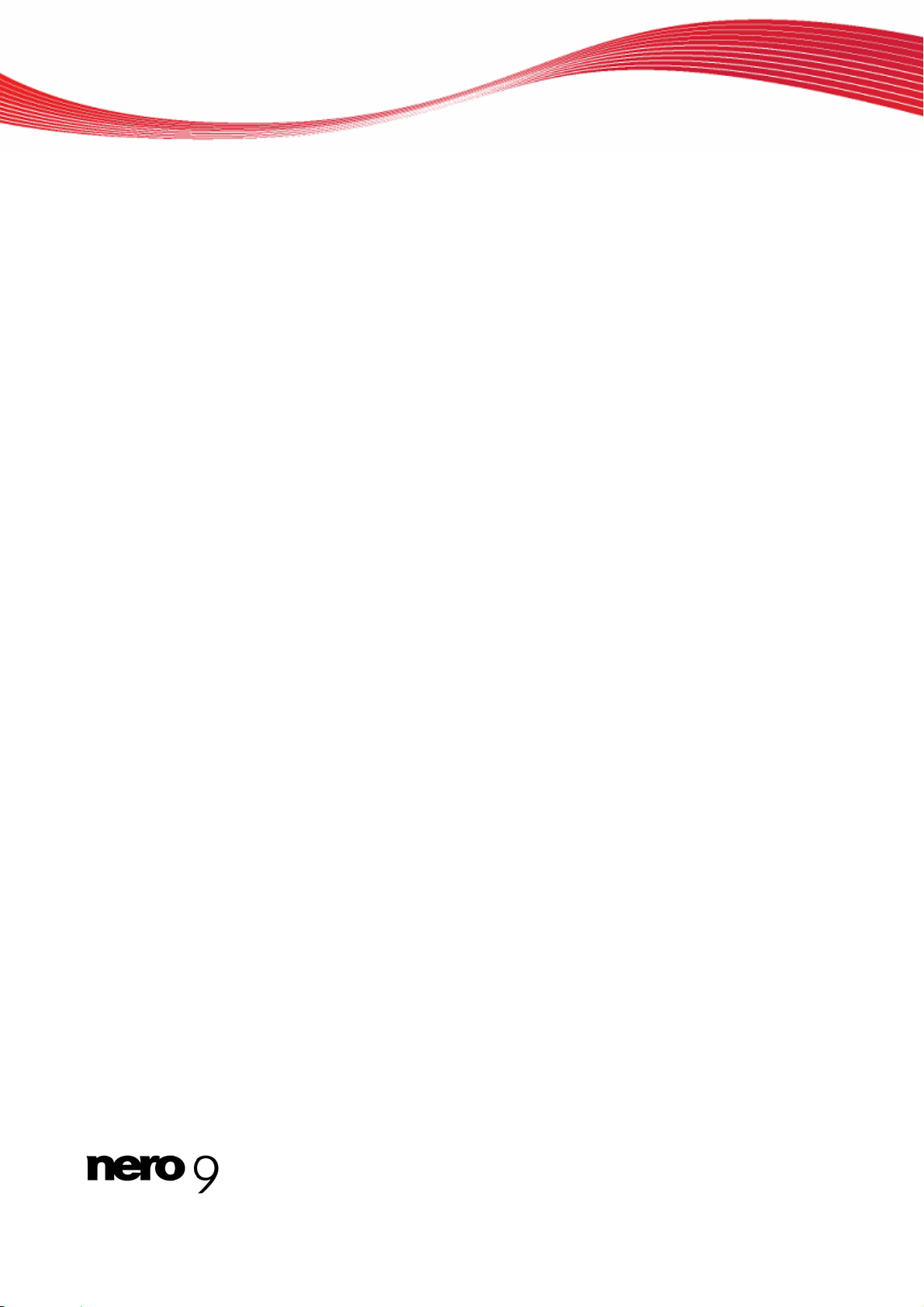
Configuración de opciones
5. Especifique la dirección de la fuente de noticias en cuestión en el campo de entrada corres-
pondiente.
Ya se ha suscrito a la fuente de noticias y los nuevos elementos de noticias aparecen en
el área Noticias de la pantalla de inicio de Nero StartSmart.
6. Si desea cancelar la suscripción a una fuente de noticias, seleccione la entra da correspon-
diente de la lista en la ventana Opciones de fuentes de noticias.
7. Cancelar suscripción. Haga clic en el botón
8. Confirme su selección en el cuadro de diálogo que se muestra.
Ha cancelado su suscripción a la
ciones de fuentes de noticias.
fuente de noticias, que se eliminará de la ventana Op-
Nero StartSmart 14
Page 15

Funciones en línea de Nero StartSmart
5 Funciones en línea de Nero StartSmart
Las funciones en línea son procesos previamente configurados y de uso frecuente que pueden ejecutarse directamente en Nero StartSmart sin necesidad de iniciar otra aplicación del
conjunto de programas de Nero. Gracias a ellas puede grabar CD de audio o di scos de datos de una forma rápida y sencilla, guardar archivos de audio de un CD de audio a un disco
duro y copiar discos. Además, puede configurar la función Copia de seguridad automática,
que le permitirá realizar copias de seguridad de las carpetas supervisadas.
Están disponibles las siguientes funciones en línea:
Grabación de un disco de datos (consulte Pantalla Grabar disco de datos 15)
Grabación de un CD de audio (consulte Pantalla Grabar CD de audio 16)
Almacenamiento de archivos de audio de un CD de audio al di
(consulte Pantalla Copia de audio desde CD
Copia de un disco (consulte Pantalla Copiar disco 27)
Configuración de copias de seguridad automáticas
(consulte Pantalla Copia de seguridad automática
Reproducción de archivos (consulte 31)
Pantalla Reproducir archivo
22)
29)
sco duro
5.1 Pantalla Grabar disco de datos
Puede crear discos de datos con sólo un par de clics de ratón.
Pantalla Grabar disco de datos
Nero StartSmart 15
Page 16

E s l
stán disponible
Funciones en línea de Nero StartSmart
as siguientes opciones de configuración:
Campo de en
trada
Nombre d
disco
Menú desplegable
Unidad d
destino
Botón
Añadir
Botón
Eliminar
e
e
-
Aquí se introduce el nombre del disco que se va a grabar.
Le permite seleccionar la unidad en la que va a grabar. La entrada
Grabadora de imágenes crea un archivo de imagen, y éste se almacena en la ruta del equipo indicada en el campo de entrada próximo.
Este archivo de imagen puede copiarse posteriormente en un disco.
Este menú desplegable está disponible si cuenta
dad y está habilitada la grabadora de imágenes.
Muestra el contenido de la carpeta de nivel superior del archivo seleccionado en el área de contenido.
Crea una nueva carpeta en el área de contenido.
Abre una ventana desde la que se pueden seleccionar los archivos que
se van a añadir al contenido del disco haciendo clic en el ratón. Se
muestran en la lista de contenidos de la pantalla Grabar disco de da-
tos cuando hace clic en Abrir. La barra
total de los archivos de la lista en MB.
Quita las entradas seleccionadas de la lista de contenidos.
de capacidad indica el tamaño
con más de una uni-
5.2 Panta
Abre la pantalla Opciones de la función en línea Grab
(consulte Configuración de funciones en línea
12).
ación de datos
lla Grabación de audio
Esta pantalla le permite crear discos de audio con sólo un par de clics de ratón.
CD de audio
CD estándar compatible con todos los dispositivos de reproducción estándar. Puede seleccionar canciones del disco duro o de otro CD de audio y grabarlos en un nuevo CD de
audio. Para compilar un CD d
tintos (por ejemplo, MP
de audio antes de grabarse.
Disco Jukebox MP3
Disco de audio con archivos de audio en formato MP3 que puede reproducirse en todos
los equipos informáticos y reproductores MP3.
Disco Jukebox Nero Digital™ Audio+ (NDA+)
Disco de audio con archivos de a
espacio de almacenamiento y cuenta con una sorprendente calidad de sonido.
de disco de audio es compatible con todos los dispositivos de reproducción qu
el formato Nero Digital™ Audio.
El proceso de creación es prácticamente idéntico para todos los discos de audio.
e audio, los archivos de origen con formatos de audio dis-
4, MP3 o WMA) se convierten automáticamente al formato de CD
udio en formato Nero Digital™ Audio, que requiere poco
Este tipo
e admiten
Nero StartSmart 16
Page 17

Funciones en línea de Nero StartSmart
Están disponibles las siguientes opciones de configuración:
Campo de entrada
Título (TEXTO DE
CD)
Campo de entrada
Artista (TEXTO DE
CD)
Dele nombre al CD de audio que va a grabar. Este texto aparecerá
en la pantalla del dispositivo durante la reproducción.
Sólo disponible al crear un CD de audio.
Especifique el nombre del artista del CD de audio que va a grabar.
Este texto aparecerá en la pantalla del dispositivo durante la reproducción.
Sólo disponible al crear un CD de audio.
Campo de entrada
Nombre de disco
Escriba un nombre para el disco que se va a crear. Este texto aparece en la pantalla del dispositivo de reproducción mientras ésta
tiene lugar.
Sólo disponible al crear un disco Jukebox.
Menú desplegable
Unidad de destino
Permite seleccionar la unidad que va a utilizar para realizar la grabación. La entrada de la grabadora de imágenes crea un archivo
de imagen que se almacena en un principio en el equipo con la ruta
mostrada en el campo de texto contiguo. La imagen puede grabarse en un disco posteriormente.
Este menú desplegable está disponible si cuenta con más de una
unidad y está habilitada la grabadora de imágenes.
Pantalla Grabar disco Jukebox
Nero StartSmart 17
Page 18

Funciones en línea de Nero StartSmart
Botón
Añadir
Abre una ventana donde podrá seleccionar los archivos de audio,
que se añadirán al CD de audio haciendo clic con el ratón. Haga
clic en el botón Abrir para ver la lista de contenidos de la pantalla
Grabar CD de audio. La barra de capacidad indica la duración total
en minutos de las canciones enumeradas.
Botón
Quita las entradas seleccionadas de la lista de contenidos.
Eliminar
Botón
Grabar
Comienza el proceso de grabación o la creación de un archivo de
imagen.
Abre la pantalla Opciones de la función en línea Grabación de au-
dio (consulte Configuración de funciones en línea
5.2.1 Grabar CDs de audio
En Nero StartSmart tiene la posibilidad de seleccionar archivos de audio del disco duro para
grabarlos en un CD de audio compatibles con todos los dispositivos de reproducción estándar. Antes de grabar un CD de audio, los archivos de origen de formatos diferentes (por
ejemplo, MP4, MP3 o WMA) se convierten automáticamente al formato de CD de audio.
Tenga en cuenta que algunos reproductores de CD no pueden reproducir CDRW. Utilice discos CD-R
12).
para grabar CD de audio.
Para grabar en un CD de audio, siga estos pasos:
1. Haga clic en el icono del menú Grabación de audio.
Se muestra la pantalla Grabación de audio.
Pantalla Grabación de audio
Nero StartSmart 18
Page 19

Funciones en línea de Nero StartSmart
2. Haga clic en la opción CD de audio.
Se muestra la pantalla Grabar CD de audio.
3. Haga clic en el botón Añadir.
Se abre la ventana Añadir archivos y carpetas.
4. Elija los archivos de audio que desea grabar en un CD. Puede elegir archivos de audio de
CD o del disco duro.
5.
Haga clic en el botón Añ
adir.
Los archivos de audio seleccionados se enumeran en la pantalla Grabar CD de audio
Una barra de capacidad indic
que se van a grabar en CD.
La ventana Añadir archivos y carpetas permanece en primer plano hasta que la cierra.
a la duración total en minutos de los archivos de música
.
Pantalla Grabar CD de audio con archivos de audio
Si la barra de capacidad es de color verde, todos los archivos de audio puede
grabarse en el CD. Si la barra de capacidad es de color rojo, no todos los ar-
6. Si desea e
Eliminar.
chivos de a
de la lista.
liminar un archivo de audio, elija el archivo en cuestión y haga clic en el botón
udio caben en el CD. Tiene la opción de eliminar archivos de audio
El archivo de audio seleccionado se quita de la lista.
7. Seleccione una grabadora en el menú desplegable Unidad de destino.
Nero StartSmart 19
n
Page 20

Funciones en línea de Nero StartSmart
8. Si desea especificar un título de CD, escriba un nombre en el campo de entrada Título (
Text).
9. Si desea especificar un artista,
Text).
Gra
10. Haga clic en el botón
bar.
escriba un nombre en el campo de entrada Ar
tista (CD-
Aparece una ventana que le solicite que inserte en la grabadora un CD grabable y q
esté vacío.
11. Inserte un CD grabable que esté va
cío en la grabadora y haga clic en el botón Carg
En la parte inferior izquierda de la pantalla se muestra una barra de progreso. Una
que el proceso de grabación ha terminado, se abre un cuadro de diálogo.
12. Haga clic en el botón Aceptar.
5.2.2
Ya ha grabado un CD de audio que contiene los archi
Reconocimiento automático de música
Gracias al servicio Gracenote MusicID®, Nero StartSmart podrá identificar su s archivos de
música. Podrá acc
desde la base de datos de Gracenote, así como visualizarlos en Nero StartSmart. Los metadatos identificad
visualización.
La identificación es posible para archivos de audio únicos, así como para CD de audio originales completos.
Si los metadatos del CD de audio no están ya incluidos en la base de datos, puede especificarlos y hacer que estén disponibles. Los metadatos se enviarán a Gracenote y se introdu
rán en la base de datos.
Con Gracenote, puede hacer que sus archivos de audio estén identificados sin ningún tip
de compilación. Esto resulta especialmente útil cuando los archivos de audio no es
quetados o sólo están etiquetados de forma parcial. Los metadatos que Gracenote hace
disponibles se usan para la compilación y se escriben en los archivos de audio. De esta
form sica se etiqueta correctamentea, su colección de mú
eder a los datos de artista, título y género (también llamados metadatos)
os se escribirán en el archivo de música y quedarán disponibles para su
vos de audio seleccionados.
con toda la información.
CD-
ue
ar.
vez
ci-
o
tán eti-
Durante las siguientes acciones, los CD de audio originales
automát
ica en Nero StartSmart con Gracenote MusicID:
a d
Copi e CD de audio
Gua a
do de pistas desde el CD de audio al disco duro rd
Gracenote® proporciona la tecnología de reconocim iento de música y los datos
relacionados. Gracenote es el estándar del sector en tecnología de reconocimiento de música y entrega de contenidos relacionados. Si desea obtener má s
información, visite www.gracenote.com
Nero StartSmart 20
.
pueden identificarse de forma
Page 21

5.2. rchivos de audio
2.1 Identificación de a
Funciones en línea de Nero StartSmart
Puede identificar los archivos de audio que ha añadido a la
Gracenote y acceder a metadatos como
de Gracenote.
Para ello, siga estos pasos:
artista y título desde la base de datos multimedia
s compilaciones de música con
1. Elija el tipo de compilación para grabar un CD de música.
Aparece la pantalla de compilación.
2. Añada archivos de audio del disco duro a la compilación de música.
3. Seleccione uno o varios archivos de audi
o de la compilación.
4. Haga clic con el botón derecho para abrir el menú contextual.
5. Seleccion
Los a enote.
e la entrada Obtener metadat
rchivos de audio se analizan y la información necesaria se envían a a Grac
Se abre la ve
tran en el área Información nueva.
ntana Editar metadatos. Los metadatos recibidos por Gracenote
os.
se mues-
Ventana Editar metadatos
6. Si es necesario, edite los
año y género.
metadatos, como número
de pista, título, artista, título de álbum,
7. Haga clic en el botón Aplicar.
Se cierra la ventana Editar metadatos.
Los metadatos se escriben en el archivo de audio y aparecen tal cual en Nero StartS-
mart.
Nero StartSmart 21
Page 22

Funciones en línea de Nero StartSmart
5.3 Panta
lla Copia de audio desde CD
La pantalla Copiar desde CD de audio muestra los archivos de audio que están dispo nibles en el CD de audio. Puede guardar los archivos de audio de un CD de audio en el disco
duro. Los archivos se codifican, es decir, se convierten a un formato que el equipo pueda
leer. Normalmente el archivo de audio está comprimido.
Gracenote puede identificar automáticamente los CD de audio. Los metadatos, es decir, la
información del tipo títu
multimedia de Gracenote y aparece asociada a las pistas. De esta manera, una vez finalizado el proceso de codificación, usted cuenta con archivos de au dio con una denominación
apropiada y completa.
lo, género, título de pista, etc., está disponible en la base de datos
E guientes opciones de configuración:
stán disponibles las si
Menú desplegable
Unidad de ori
Menú desplegable
Formato de archivo de salida
gen
Puede seleccionar la unidad en la que se in
tas.
Puede seleccionar el formato en el que se almacenará
Están disponibles los formatos siguientes:
Nero Digital™ Audio (*.mp4): formato con un tamaño de archi
especialmente reducido y una alta calidad de sonido.
MP3 Audio (*.mp3): formato ampliamente usado y compat
todos los equipos informáticos y reproductores MP3 estándar.
WAVE: formato semiestándar para sistemas de Microsoft.
Nero StartSmart 22
Pantalla Copiar CD de aud
sertó el CD con las pis-
n las pistas.
vo
ible con
io
Page 23

Funciones en línea de Nero StartSmart
Directorio de destino
Casilla de control
Habilitar la copia
desde CD en una
fila de todo el CD
de audio
Botón
Editar metadatos
Botón
Actualizar
Botón
Seleccionar todo
Botón
Deseleccionar todo
Campo de entrada
Puede ele
Guarda las pistas de todos los CD de audio que desee en el directorio de destino seleccionado, uno tras otro. Se crea una carpeta
independiente para las pistas de cada uno de los CD de audio.
Se abre la ventana Editar metadatos. En ella puede editar los metadatos del CD de audio que ha enviado Gracenote. Los metadatos
pueden introducirse si no existe ningu
en la base de datos multimedia de Gracenote. A continuación, estos metadatos se envían a Gracenote y se añaden a la base de datos multimedia de Gracenote.
Envía una consulta a la base de datos multimedia de Gracenote y
completa los metadatos del CD de audio incluyendo el artista, el tí-
Seleccione la lista de pistas completa, es decir, todos los archivos
de audio.
Cancela la selección de la lista de pista
gir la carpeta en la que se guardarán las pistas.
na entrada del CD de audio
ase de datos. tulo y el género si existe alguna entrada igual en la b
s completa.
Botón
Guardar
Gra
cenote® proporciona la tecnología de re
relacionados. Gracenote es el estándar del sector en tecnología de reconocimien
información, visite www.gracenote.com
Inicia el proceso de almacenamiento.
Abre la pantalla Opciones de la función en línea Copiar desde CD
de audio (consulte Configuración de las funciones en línea
nidos relacionados. Si desea obtener más to de música y entrega de conte
5.3.1 Conversión de CD de audio en MP3
Para guardar los archivos de audio de un CD de audio al disco duro, siga estos pasos:
1. Haga clic en el icono del menú Copia de audio desde CD.
Se muestra la pantalla Copiar desde CD de audio y un cuadro de diálogo le pide que
inserte un CD de audio en la unidad.
12).
conocimiento de música y los datos
.
Nero StartSmart 23
Page 24

Funciones en línea de Nero StartSmart
Pantalla Copiar desde CD de audio
2. Inserte un CD de audio en la unidad y haga clic en el botón Aceptar.
3. En el menú desplegable Unidad de origen, seleccione la unidad en la que se encuentra el
CD de audio.
El disco se analiza y la información necesaria se envía a Gracenote. Si se encuentra al-
guna entrada igual en la base de datos multimedia de Gracenote, se utilizarán y se mostrarán los metadatos.
Si se encuentran varias entradas, la ventana Coincidencias se abre y se muestran los
registros de metadatos correspondientes.
4. Seleccione el registro de metadatos que coincida con los del CD d e audio.
5. Haga clic en el botón Enviar datos nuevos si ninguno de los metadatos coincide con lo s
del CD de au
dio.
6. Se abre la ventana Editar metadatos.
Nero StartSmart 24
Page 25

Funciones en línea de Nero StartSmart
Editar metadatos
7. Si es necesario, edite los metadatos, como título, artista, título de álbum, año y género.
8. Haga clic en el botón Opciones avanzadas si desea añadir más información.
La ventana Información de Gracenote MusicID, que pertenece a Gracenote, se abre.
Después de haber introducido la información adicional, ha de cerrar esta ventana para
que la ventana Editar metadatos se muestre de nuevo.
9. Haga clic en el botón Enviar datos.
Si ha cambiado los metadatos del CD de audio o los ha introducid o por primera vez, los
cambios se envían a Gracenote y se añaden a la base de datos multimedia.
La ventana Editar metadatos se cierra y la información se transmite a la pantalla Co-
piar desde CD de audio.
Nero StartSmart 25
Page 26

Funciones en línea de Nero StartSmart
Pantalla Copiar desde CD de audio con archivos de audio
10. Seleccione las pistas que desee guardar en el disco duro.
1. Si planea copiar todos los archivos del disco al disco duro, haga clic en el botón Selec-
cionar todo.
2. Si planea cancelar la selección de los archivos, haga clic en el botón Deseleccionar to-
do.
3. Si sólo quiere seleccionar archivos de audio sueltos, habilite la casilla de control situada
junto al archivo de audio correspondiente.
11. Elija un formato final de archivo en el menú desplegable Formato final del archivo.
12. Haga clic en el botón Examinar... y elija el directorio de destino en el que se guardarán los
archivos de audio.
13. Haga clic en el botón Copiar desde CD.
Los archivos de audio seleccionados se copian y se convierten al formato de archivo se
leccionado. En la ruta determinada se crea una carpeta con el nombre del álbum. Los
archivos de audio se guardan en esta carpeta y aparecen enumerados p or artis
lo. Los metadatos que Gracenote identifica se escriben en el archivo de audio.
La barra de progreso que aparece en la parte inferior izquierda de la pantalla y la información que se muestra en pantalla reflejan el estado del proceso de copia. Una vez que
este ha finalizado
correctamente".
, aparece una ventana con el mensaje "La copia desde CD se realizó
ta y títu-
-
Nero StartSmart 26
Page 27

Si desea guardar los archivos de audio de varios CD de audio, active la casilla
de control Habilitar la copia desde CD en una fila de todo el CD de audio. A
continuación, el proceso de copia se ejecuta automáticamente para el resto de
CD de audio con la configuración que definió al principio. Al final del proceso
de copia, se muestra un cuadro de diálogo que le solicita que inserte otro CD
de audio o cancele la operación.
Cuando copia automáticamente varios CD de audio en una fila, sólo puede copiar el CD de audio completo.
Ya ha copiado archivos de audio desde un CD de audio al disco duro en el formato de
archivo apropiado.
5.4 Pantalla Copiar disco
La copia de un disco es una tarea muy rápida. Sólo tiene que insertar un disco y hacer clic
en Copiar. Si cuenta con más de una unidad, se muestran los menús desplegables en los
que puede seleccionar la unidad de origen y la de destino.
Funciones en línea de Nero StartSmart
Están disponibles las siguientes opciones de configuración:
Campo de entrada
Unidad de origen
Puede elegir la unidad en la que se ha insertado el disco que se
va a copiar.
Nero StartSmart 27
Pantalla Copiar disco
Page 28

Funciones en línea de Nero StartSmart
Campo de entrada
Unidad de destino
Botón
Copiar
Temas Relacionados:
Copia imagen 29
5.4.1 Métodos de copia
Si cuenta con más de una unidad, tiene dos opciones para copiar un disco.
La grabación en tiempo real, es decir, el disco que se va a copiar y el disco grabable es-
tán en unidades diferentes.
La copia de imagen, es decir, se utiliza la misma unidad para el disco que se va a copiar
y para el disco grab
Puede elegir la unidad con el disco grabable en el que desea grabar la copia. Todas las unidades conectadas al equipo se enumeran. También puede seleccionar la entrada Grabadora de imáge-
nes para crear una imagen del disco que se va a copiar y grabarla
posteriormente en un disco. En este caso, haga clic en el botón
Examinar... para elegir la ruta en la que guardará el archivo de
imagen.
Inicia el proceso de copia o el proceso para crear una imagen.
Abre la pantalla Opciones de la función en línea Copiar disco
(consulte Configuración de las funciones en línea
able.
12).
Cada uno de los métodos será apropiado en situaciones distintas, según sus necesidades.
5.4.1.1 Al vuelo
Si va a seguir el método de grabación en tiempo real, inserte el disco original en una unidad
y un disco grabable en la otra. El disco original se copia inmediatamente en el disco vacío.
Este m
disco.
Para poder seguir el método de grabación en tiempo real, necesitará al men os dos unidades: una para leer el disco y otra grabadora para escrib
dora de disco deben cumplir los requisitos siguientes:
Si desea copiar CD de audio, se recomienda seguir el método de copia de imagen,
la calidad de los archivos de audio de lectura puede verse afectada por la unidad.
étodo le permite copiar discos con gran rapidez y no necesita espacio adicional en
irlo. La unidad de lectura y la graba-
La grabadora de disco debe presentar una protección frente a insuficiencia d e datos en
el búfer o ser capaz de transmitir los datos con la suficiente rapidez. La velocidad de lectura debe ser, como mínimo, el doble de la de escritura.
La unidad de lectura debe poder transmitir información sobre el número y el tipo de sesiones, pues, de lo contrario, puede que Nero StartSmart no logre produci r una copia
exacta.
ya que
Nero StartSmart 28
Page 29

Funciones en línea de Nero StartSmart
5.4.1.2 Copia imagen
Con el método de copia mediante una imagen, en primer lugar se guarda una imagen del
disco original en un archivo. A continuación, el archivo de imagen se graba en un disco vacío. El método de copia mediante una imagen lleva más tiempo, pero suele producir mejores
resultados.
Para utilizar el método de copia mediante una imagen, debe disponer de suficiente espacio
de almacenamiento en el disco duro.
El método de copia mediante una imagen es particularmente adecuado en las siguientes
situaciones:
Cuando sólo se dispone de una unidad.
Cuando se quieren realizar varias copias del mismo disco.
Cuando se cree que es probable que se hayan producido error
origen (debido, por ejemplo, a que está visiblemente rayado).
Cuando se le concede importancia a obtener la mejor rep roducción posible (parti
mente en relación con las posiciones de índice y la calidad de los CD de audio).
es de lectura en el CD de
cular-
5.5 Panta
lla Copia de seguridad automática
Puede utilizar Nero StartSmart para establecer y configurar la función Copia de seguridad
automática. Una vez que se ha configurado, la función Copia de seguridad automática está
disponible en la bandeja del sistema del equipo y realiza una copia de seguridad de las carpetas que haya especificado en segundo plano. Durante este proceso, la copia de seguridad
existente se sustituye con la actual.
Además de discos duros, puede utilizar el servicio Nero Online Backup Internet como destino de la copia de seguridad. C
taurar los ar
chivos desde allí.
on él, la función Copia de seguridad automática puede res-
Pantalla Copia de seguridad automática
Nero StartSmart 29
Page 30

E s si
stán disponibles lo
de seguri- Configura la función Copia de seguridad automática.
Copia
dad
Funciones en línea de Nero StartSmart
guientes botones:
5.5.1
Restaurar
Eliminar contenido
con la función Copia de seguridad automática.
Elimine contenido suelto de la copia de seguridad.
copia de seguridad Restaura los datos de los que se ha hecho una
Configuración de la copia de seguridad automática
Para que la función Copia de seguridad automática pueda llevar a cabo el proceso según
sus preferencias, determine de qué tipos de archivo se realizará la copia de
tomática y en qué carpetas, y defina el destino d
Copia de s
Este método de actualización de copia de seguridad se utiliza para copias de
seguridad automáticas mediante la función homónima. En este proceso, se so
brescriben los datos de la copia de seguridad anterior con los datos modificados. Esto significa que no hay versiones de copias de seguridad, es de
es posible tener acceso a versiones de copias de seguridad antiguas.
Los archivos que se borran de una carpeta supervisada se guardan en la copia
de seguridad. Para borrar estos archivos de la copia de seguridad también, utilice la función elimin
ridad automática.
eguridad automática
ar, que puede seleccionarse en la pantalla Copia de segu-
e la copia de seguridad.
seguridad au-
cir, no
-
Para co
pasos:
1. Haga clic en el icono del menú Copia de seguridad automáti
Se muestra la pantalla Copia de segurida
nfigurar la función Copia de seguridad automática o cambiar los ajustes, siga estos
ca.
d automática.
2. Haga clic en la entrada Copia de seguridad.
Se muestra la pantalla para configurar la realización de copias de seguridad aut omáti-
cas.
3. Determine de qué tipos de archivo desea realizar la copia de seguridad en el área Origen
de la copia de seguridad.
4. Si desea editar la lista de extensiones de
archivo, h
aga clic en uno de los tipos de archivo.
5. Determine qué carpeta desea supervisar con la función Copia de seguridad automática en el
área Origen de la copia de seguridad:
1. Haga clic en Añadir para incorporar carpetas a la lista de supervisión.
2. Haga clic en Quitar carpeta para eliminar carpetas de la lista de supervisió
6. Determine el destino donde la función Copia de seguridad
de seguridad de los archivos en el área Destino de la copia de seguridad.
automática va a realizar la copia
n.
Nero StartSmart 30
Page 31

Funciones en línea de Nero StartSmart
7. Si desea guardar la copia de seguridad en un
1. Seleccione la entrada Almacenam
copia de seguridad.
Se
2. Defina el resto de los parámetros.
muestra el área correspondiente.
iento local en el menú desplegable Destino de la
8. Si desea guardar la copia de seguridad en lín
Internet:
1. Seleccione la entrada Almacenamiento en línea en el menú desplegable Destino de
copia de seguridad.
Se muestra el área correspondiente.
2. Si ya dispone de una cuenta, especifique el nombre de usuario y la contrase
campos adecuados.
3. Haga clic en el botón Registrarse.
4. Si no dispone de una cuenta, haga clic en el botón Configurar cuenta.
Se ab
re una ventana que le guiará a lo largo del proceso de registro.
disco duro:
ea y utilizar el servicio Nero Online Backup
ña en los
9. Haga clic en el botón Copia de seguridad.
Se lleva a cabo de la primera copia de seguridad completa de las carpetas que ha espe-
cificado.
Ya ha configurado la función Copia de seguridad automática, que ahora supervisa las
carpeta
nuevos, la función Copia de seguridad automática implementa
pia de seguridad automáticamente.
s que ha especificado. En caso de que se añadan mod
ificaciones o archivos
una actualización de co-
la
5.5.2
Restauración de la copia de seguridad automática
Puede restaurar archivos que se han copiado con la copia de seg
elegir entre un proceso de restauración automática de todos los archivos en la ruta original o
un proceso de restauración individual en la pantalla Restaurar copia de seguridad auto-
mática. Con el proceso de restaura
los archivos copiados y excluir archivos individuales
5.6 Pantalla Reproducir archivo
Aquí puede reproducir archivos de música y vídeo.
La pantalla está compuesta por un área de reproducción, una lista de pistas y una barra de
control. El área de reproducción puede establecerse como modo de pantalla completa, si así
lo requiere.
uridad automática. Puede
ción individual, puede elegir la ruta en las que restaurar
de la copia.
Nero StartSmart 31
Page 32

Funciones en línea de Nero StartSmart
Pantalla Reproducir archivo
Puede seleccionar la relación de aspecto para reproducir películas en el menú desplegable
de la parte superior derecha (Automático).
Origen (1:1)
Automático
Reproduce las películas en su tamaño original.
Ajusta las películas al tamaño de la ventana. La relación de aspecto
de las películas se mantiene invariable y pueden aparecer barras
de color negro.
Ajustar a la ventana
4:3
Zoom
Ajusta las películas al tamaño exacto de la ventana. Con esta función las películas pueden distorsionarse.
Reproduce las películas en la relación de aspecto 4:3.
Ajusta las películas al tamaño exacto de la ventana sin que se dis-
torsionen, por lo que no aparecen barras de color negro. Con esta
función las películas pueden recortarse.
16:9
Cine
Reproduce las películas en la relación de aspecto 16:9.
Reproduce las películas en el formato de pantalla ancha.
En el área de reproducción están disponibles las siguientes opciones de configuración:
Añade un título a la lista de pistas.
Guarda la lista de pistas con un nombre.
Nero StartSmart 32
Page 33

Funciones en línea de Nero StartSmart
En la barra de control están disponibles las siguientes opciones de configuración:
Ajuste de zoom
Elimina el título seleccionado de la lista de pistas.
Rebobina el archivo de vídeo con una velocidad de fotograma multiplicada por dos siempre que mantenga pulsado el botón del ratón.
Navegación continua.
Avanza rápidamente el archivo de vídeo con una velocidad de foto-
grama multiplicada por dos siempre que mantenga pulsado el botón
del ratón.
Aumenta o reduce el tamaño de las películas. Defina el ajuste como + o - y haga clic en el área de reproducción.
Finaliza la reproducción. [S]
Salta al archivo de vídeo anterior en la lista de pistas.
Pone la reproducción en pausa y la reanuda al hacer clic de nuevo.
[Barra espaciadora]
Inicia la reproducción.
Salta al archivo de vídeo siguiente en la lista de pistas.
Alterna entre silencio/sonido. [M]
Ajusta el volumen.
Alterna entre el modo de pantalla completa y la vista normal. Para
pasar de un modo a otro, también puede hacer doble clic en el área
de reproducción.
Nero StartSmart 33
Page 34

6 Fichas
Las tareas más frecuentes aparecen organizadas en las categorías de Nero StartSmart en
cuatro fichas.
Ficha Copiar desde CD y grabar
Incluye principalmente tareas para grabar todo tipo de discos, así como la opción de co-
Ficha Crear y editar
Contiene una variedad de tareas para crear etiquetas de disco y pistas o archivos de vídeo propios, editar fotografías
a otros formatos de archivo.
Ficha Entretenimiento en casa
Contiene aplicaciones informáticas y audiovisuales que permiten visualizar vídeos, fotografías y presentaciones de
tir programas.
Ficha Copia de seguridad
Incluye tareas que le permiten, por ejemplo, programar, restaurar y realizar copias de se
guridad, así como crear discos de recuperación ante desastres.
Todas las tareas están vinculadas a aplicaciones de Nero. Si no ha instalado la aplicación
correspondiente, la tarea no estará disponible.
Si desea obtener información detallada sobre aplicaciones concretas, consulte los manuales
correspondie
te gratis.
esde CD, es decir, guardándolas en el disco duro. piar pistas de audio d
, archivos de sonido y vídeos, y convertir archivos de audio
diapositivas, así como ver la televisión, y capturar y transmi-
ntes, que están disponibles para su descarga en www.nero.com
Fichas
-
completamen-
6.1 Ficha
Copiar desde CD y grabar
Puede grabar varios discos y copiar pista
E las si
stán disponibles
Guardar pistas
e CD de au-
desd
dio
guientes tareas:
Abre la ventana Copiar CD de audio en el disco duro de Nero
Burning ROM y Nero Express. En ella puede definir la configuració
para los archivos de audio que se van a guardar en el disco duro.
Gracenote puede identificar automáticamente el CD de audio.
Además, la base de datos multimedia de Gracenote pone a su disposición información sobre el artista, el título, el género y el título de
pista, es
pistas.
decir, los metadatos, los cuales pueden asignarse a las
s de audio.
n
Nero StartSmart 34
Page 35

Fichas
Grabar CD de audio
Grabar disco
Jukebox
Grabar disco de
datos
Grabar disco de
vídeo
Abre la ventana de compilación de Nero Express, donde puede seleccionar los archivos para crear un CD de audio. Los archivos de
origen para crear un CD de audio pueden almacenarse en el disco
duro como archivos de audio comprimidos o proceder de uno o varios CD de audio. Además, puede seleccionar una lista de reproducción M3U como origen. Nero Express encuentra automáticamente los archivos de audio MP3 que están almacenados en esta
lista de reproducción M3U.
Nero Burning ROM también le permite realizar esta tarea. Si lo selecciona a tal efecto, se abre la pantalla de selección.
Abre la pantalla de presentación de Nero Express con un proyecto
de CD de audio Juxebox ya habilitado. En ella puede compilar un
disco Jukebox con archivos de música.
Abre la pantalla de inicio de Nero Express. La categoría Datos está
ya seleccionada y puede decidir si desea grabar un CD o un DVD.
Nero Burning ROM también puede utilizarse para esta tarea como
una aplicación más de Nero. Si lo elige para llevar a cabo las tareas, se abre la pantalla de selección, donde podrá seleccionar los
archivos que van a componer en disco de datos.
Abre la pantalla de inicio de Nero Express. La categoría Vídeos/
Imágenes ya está seleccionada y puede decidir si desea crear un
CD de vídeo, un CD de supervídeo o un DVD de vídeo.
Nero Burning ROM también puede utilizarse para esta tarea como
una aplicación más de Nero. Si lo elige para llevar a cabo las tareas, se abre la ventana Compilación nueva, donde podrá seleccionar el tipo de disco y establecer las opciones del formato del disco.
Copiar disco
Crear SecurDisc
Abre la pantalla de inicio de Nero Express. La categoría Imagen/Proyecto/Copia está ya seleccionada y puede decidir si desea
Copiar todo el disco o crear una Imagen de disco.
Nero Burning ROM también puede utilizarse para esta tarea como
una aplicación más de Nero. Si lo elige para llevar a cabo las tareas, se abre la ventana Compilación nueva, donde podrá seleccionar el tipo de disco y establecer las opciones del formato del disco. La tarea Copiar CD ya está habilitada.
Se abre la pantalla de inicio de Nero Express. La categoría Datos
ya está seleccionada y puede determinar si va a grabar un CD de
datos o un DVD de datos.
Esta función sólo está presente con las grabadoras que admiten
SecurDisc
.
Nero StartSmart 35
Page 36

Fichas
Grabar etiqueta
LightScribe
Grabar etiqueta
Labelflash™
Gracenote® proporciona la tecnología de reconocim iento de música y los datos
relacionados. Gracenote es el estándar del sector en tecnología de reconocimiento de música y entrega de contenidos relacionados. Si desea obtener má s
información, visite www.gracenote.com
Se abre la pantalla de inicio de Nero Express. La categoría Grabar
etiqueta LightScribe ya está seleccionada. Aquí puede crear e
imprimir una etiqueta.
Nero Burning ROM también puede utilizarse para esta tarea como
una aplicación más de Nero. Si lo elige para llevar a cabo las tareas, se abre Nero Burning ROM. En la ventana Editor de etique-
tas de CD, puede crear una etiqueta e imprimirla durante el proceso de grabación.
Esta opción sólo está disponible con una grabadora LightScribe
.
Se abre la ventana Grabar etiqueta de Nero Express, donde puede configurar el área de impresión, la calidad de impresión y el tipo
de disco.
Nero Burning ROM también puede utilizarse para esta tarea como
una aplicación más de Nero. Si lo elige para llevar a cabo las tareas, se abre la ventana Grabar etiqueta, donde puede configurar
el área de impresión, la calidad de impresión y el tipo de disco.
Esta opción sólo está disponible con una grabadora Labelflash™
.
.
6.2 Ficha Crear y editar
Permite llevar a cabo numerosas tareas. Pueden crearse etiquetas de disco, o archivos de
vídeo o música propios, editar fotografías, archivos de sonido y vídeo, y convertir archivos
de audio a otros formatos de archivo.
Están disponibles las siguientes tareas:
Editar fotografías
Creación de una
presentación de
diapositivas
Componer y aplicar "scratch" a
pistas de audio
Editar archivos de
sonido
Abre Nero PhotoSnap, el punto de partida para editar imágenes de
todo tipo, por ejemplo, aplicándoles diferentes efectos.
Se abre la pantalla de inicio de Nero Vision. La entrada Crear pre-
sentación de diapositivas ya está seleccionada. Puede compilar
una presentación de diapositivas con imágenes y aplicarles efectos
en ella.
Abre Nero SoundTrax. La categoría Plantillas y el tipo de proyecto
Proyecto 5.1 de sonido envolvente con LFE automático (efecto
de baja frecuencia) ya están seleccionados. Aquí puede mezclar o
modificar el contenido de un archivo de vídeo.
Abre la pantalla principal de Nero WaveEditor con la ventana Con-
figuración de formato de muestra, donde puede configurar los
ajustes para la grabación.
Nero StartSmart 36
Page 37

Fichas
Crear, editar y
capturar vídeo
Crear etiqueta o
carátula de disco
Crear etiqueta
LightScribe
Crear etiqueta Labelflash™
Capturar vídeos
Convertir archivos
de audio
Se abre la pantalla de inicio de Nero Vision. Puede transferir vídeo
de un dispositivo externo a un disco duro, así como compilar una
película con archivos multimedia y aplicarles efectos a los archivos
en ella.
Abre la ventana Nuevo documento de Nero CoverDesigner Aquí
puede elegir entre una variedad de diseños, así como determinar el
tipo de disco para el que desea crear una etiqueta y el tipo de carátula que va a crear.
Abre la ventana Nuevo documento de Nero CoverDesigner. El tipo
de documento LightScribe ya está seleccionado. Aquí puede crear
e imprimir una etiqueta LightScribe.
Esta opción sólo está disponible con una grabadora LightScribe.
Abre la ventana Nuevo documento de Nero CoverDesigner. El tipo
de documento Labelflash™ ya está seleccionado. Aquí puede
crear e imprimir una etiqueta Labelflash™.
Esta opción sólo está disponible con una grabadora Labelflash™.
Abre la ventana Mi copia de seguridad de DVD de Nero Recode.
Puede elegir los archivos de vídeo que desea capturar y especificar
las propiedades para el archivo final.
Abre la ventana Codificar archivos de Nero Burning ROM. Puede
elegir los archivos de audio que desea codificar y especificar las
propiedades para el archivo final.
6.3 Ficha Entretenimiento en casa
Puede ver vídeos, fotografías o presentaciones de diapositivas, ver la televisión y transmitir
programas de televisión.
Están disponibles las siguientes tareas:
Reproducir audio
Reproducir vídeos
y presentaciones
de diapositivas
Ver fotografías
Ver TV
Grabar desde TV
Transmitir programas de TV
Abre Nero ShowTime. Aquí puede reproducir archivos de música.
Abre Nero ShowTime. Aquí puede reproducir archivos de vídeo e
imagen.
Abre Nero PhotoSnap Viewer.
Abre Nero Live. Aquí puede ver la televisión.
Abre Nero Live. Aquí puede capturar programas de televisión y
programar grabaciones.
Abre Nero MediaHome. La categoría Compartir ya está seleccio-
nada. Puede seleccionar los programas de televisión que va a
compartir y transmitirlos a la red.
Nero StartSmart 37
Page 38

Fichas
Compartir música,
fotografías y vídeos
Abre Nero MediaHome. La categoría Compartir ya está seleccio-
nada. Puede seleccionar los archivos multimedia propios que va a
compartir y transmitirlos a la red.
Nero MediaHome es un servidor que permite a los dispositivos cliente, es decir,
a los dispositivos de reproducción que solicitan servicios, tales como Nero
ShowTime, reproducir los archivos que se encuentran en carpetas compartidas
del servidor. Nero MediaHome es un producto independiente de Nero y puede
adquirirse en Internet, en www.nero.com
consulte el manual de usuario de Nero MediaHome, que está disponible para
su descarga en www.nero.com
6.4 Ficha Copia de seguridad
En esta ficha puede programar, restaurar y llevar a cabo copias de seguridad, así como
crear un disco de recuperación ante desastres.
Están disponibles las siguientes tareas:
Copia de seguridad
Abre la pantalla Copia de seguridad de Nero BackItUp. Aquí puede elegir los archivos de los que desea hacer una copia de seguridad e iniciar el proceso. Un asistente le guía paso a paso a través
del proceso de copia de seguridad de datos.
. Si desea obtener más información,
completamente gratis.
Restaurar copias
de seguridad
Programar copias
de seguridad
Abre la pantalla Restaurar de Nero BackItUp. Puede elegir las copias de seguridad disponibles e iniciar el proceso de restauración
para devolver a su estado original a los datos de los que ha hecho
copia de seguridad. Un asistente le guía paso a paso a través del
proceso de restauración.
Abre la pantalla Trabajos de Nero BackItUp. Los trabajos son copias de seguridad programadas que Nero BackItUp ejecuta automáticamente cada cierto tiempo.
Por ejemplo, puede programar ciclos periódicos de copia de seg uridad.
Para poder realizar un trabajo, el equipo debe estar encendido y
con un sistema operativo en ejecución. Dado que puede trabajar en
segundo plano, Nero BackItUp no debe estar iniciado para ejecutar
un trabajo.
Nero StartSmart 38
Page 39

Fichas
Crear discos de
recuperación de
desastres
Copiar disco
Restaurar datos
Abre la ventana Crear disco de arranque de Nero BackItUp. Cuando realiza una copia de seguridad de una unidad, el archivo de
copia de seguridad suele ser bastante grande. Es muy probable
que necesite más de un disco. El primer disco de copia de seguridad es siempre un disco de arranque. Si no graba la copia de seguridad en discos, puede serle muy útil crear un disco de arranque
para iniciar el equipo (y la restauración de la unidad) desde un CD
o DVD en caso de emergencia. Esta opción le permite crear un disco de arranque.
Abre la ventana de inicio de Nero Express. La categoría Ima-
gen/Proyecto/Copia ya está seleccionada y puede determinar si
va a Copiar todo el disco o a crear una Imagen de disco.
Nero Burning ROM también puede utilizarse para esta tarea como
una aplicación más de Nero. Si lo elige para llevar a cabo las tareas, se abre la ventana Compilación nueva de Nero Burning
ROM, donde podrá seleccionar el tipo de disco y establecer las opciones del formato del disco. La tarea Copiar CD ya está habilitada.
Abre Nero RescueAgent. Aquí puede recuperar archivos de una
forma rápida y sencilla desde discos de almacenamiento que se
hayan arañado o no puedan leerse correctamente por el paso del
tiempo.
Nero BackItUp es una herramienta para realizar copias de seguridad y restauraciones de datos. Nero BackItUp es un producto independiente de Nero y
puede adquirirse en Internet, en www.nero.com
. Si desea obtener más información, consulte el manual de usuario de Nero BackItUp, que está disponible
para su descarga en www.nero.com
completamente gratis.
Nero StartSmart 39
Page 40

6.5 Selección de aplicaciones predeterminadas para las tareas
Todas las tareas están vinculadas a aplicaciones de Nero. Haga clic en el símbolo de la tarea con el botón derecho del ratón para ver las aplicaciones. Si no ha instalado la aplicación
correspondiente, la tarea no está disponible. Si existe más de una aplicación de Nero apropiada para la tarea, puede elegir cuál será la predeterminada.
Para elegir una aplicación predeterminada, siga estos pasos:
1. Haga clic con el botón derecho en el símbolo de tarea.
Se muestran las aplicaciones de Nero vinculadas y aparece el menú desplegable Utili-
zar como predeterminada.
Fichas
Elegir aplicación predeterminada
2. Haga clic en la entrada deseada.
A partir de ahora, la aplicación de Nero seleccionada se abrirá al hacer clic en la tarea
correspondiente.
Nero StartSmart 40
Page 41

7 Información técnica
7.1 Requisitos del sistema
Nero StartSmart se instala junto con el paquete de programas de Nero. Los requisitos del
sistema no varían. Puede encontrar más información sobre los requisito s del si stema en
www.nero.com
7.2 Versiones de Nero StartSmart
Nero StartSmart está disponible con todas sus funciones en cualquier versión del conjunto
de programas de Nero.
.
Información técnica
Nero StartSmart 41
Page 42

8 Glosario
Al vuelo
Al vuelo hace referencia a un método de copia de disco. Los datos se transfieren directamente desde la ubicación de almacenamiento original hasta el disco para que se graben
ahí. Para ello, Nero utiliza una compilación, un pequeño archivo que simplemente se refiere
a los datos transferidos.
CD-R
Compact Disc-Recordable es una tecnología de discos de una sola escritura. El estánd ar de
libro naranja define el almacenamiento de datos de audio y otros datos que se pueden leer
en el equipo.
Imagen
Una imagen hace referencia a un único archivo en la unidad de disco duro que contiene la
imagen de un disco completo. Se puede utilizar una imagen de disco para crear copias
exactas en disco más adelante si se producen errores durante el proceso de grabación o si
no hay una grabadora conectada al PC. La imagen necesita el mismo espaci o libre en la
unidad de disco duro que los contenidos del disco original.
Glosario
Insuficiencia de datos en el búfer
Una insuficiencia de datos en el búfer es una interrupción del flujo de datos de la memoria
interna (por ejemplo, del grabador). Una insuficiencia de datos en el búfer da como resultado la interrupción en el flujo de datos del búfer interno. El búfer sigue entregado datos hasta
que al fin se vacía. Cuando se graba, los datos se envían continuamente al búfer del grabador para mantener el flujo constante de datos. Si se interrumple el flujo constante de datos,
el soporte se vuelve inutilizable. Los grabadores más modernos disponen de un mecanismo
de protección frente a la insuficiencia de datos en el búfer.
Labelflash
Labelflash es una tecnología que permite grabar con láser imágenes y texto en la etiqueta
de los discos.
LightScribe
LightScribe es una tecnología que permite, mediante láser, grabar imágenes o texto en la
cara de la etiqueta de los discos.
Nero Digital
Nero Digital incorpora diversos códecs MPEG-4 de vídeo y de audio que son totalmente
compatibles con el estándar MPEG-4. Nero AG continúa su desarrollo. De esta forma, se
consigue una calidad significativamente superior en los datos multimedia. Además, se han
implementado otras funciones tales como los subtítulos.
Nero StartSmart 42
Page 43

Glosario
SecurDisc
SecurDisc es una tecnología de seguridad que impide a los portadores de datos que accedan a los equipos sin permiso y efectúen copias. Un disco de tipo SecurDis c sólo puede
grabarse con una unidad SecurDisc y está protegido con contraseña. El acceso con otras
unidades es muy limitado. Los siguientes formatos de disco están permitidos, pero sin la
función de protección contra copias: DVD+R(W), DVD+-R DL, DVD-RAM y CD-R(W).
Nero StartSmart 43
Page 44

9 Índice
Índice
1
16:9....................................................... 32
4
4:3......................................................... 32
A
Actualización........................................... 8
Ajustar a la ventana.............................. 32
Ajuste de zoom ..................................... 33
Aplicación
Selección......................................................... 40
Archivo de audio
Adición............................................................. 19
Identificar......................................................... 20
Obtener metadatos..........................................20
Automático............................................ 32
Avanzar rápidamente............................ 33
C
Carpeta
Supervisión...................................................... 30
CD de audio
Almacenamiento.............................................. 23
Copia desde CD.............................................. 23
Copiar.............................................................. 28
Grabación........................................................ 18
Identificar......................................................... 20
Obtener metadatos..........................................20
Cine....................................................... 32
Convenciones, manual ........................... 4
Copia de seguridad automática
Configuración .................................................. 30
Configurar........................................................30
Restaurar.........................................................31
Copia de seguridad, automática
Configuración .................................................. 30
Copia desde CD.................................... 23
Copia desde CD en lotes...................... 27
Copia en tiempo real............................. 28
Copia mediante una imagen................. 29
D
Detener ................................................. 33
Disco Jukebox MP3 .............................. 16
Disco Jukebox Nero Digital................... 16
F
Ficha
Copia de seguridad....................................34, 38
Copiar desde CD y grabar...............................34
Crear y editar.............................................34, 36
Entretenimiento en casa............................34, 37
Formato de pantalla ancha................... 32
Fuente de noticias
Adición.............................................................13
Configuración...................................................13
Función en línea.................................... 15
Funciones en línea................................ 12
G
Grabación
Audio................................................................16
Grabación de audio..........................................16
Grabación en tiempo real...................... 28
Grabadora de imágenes....................... 13
Grabar
CD de audio.....................................................18
Gracenote ................................. 20, 23, 36
I
Idioma
Definición.........................................................10
Instalación........................................................10
Modificación.....................................................10
Inicio del programa.................................. 5
Inicio directo de aplicaciones.................. 7
Instalación............................................... 8
L
Lista de pistas
Almacenamiento..............................................32
Lista de reproducción............................ 32
M
Manual, convenciones............................ 4
Método de copia.................................... 28
Nero StartSmart 44
Page 45

Índice
N
Nero
Actualización ..................................................... 8
Nero StartSmart...................................... 4
O
Opciones............................................... 12
Origen (1:1)........................................... 32
P
Pantalla
Copiar desde CD de audio.............................. 22
Copiar disco..................................................... 27
Grabación de audio......................................... 16
Grabación de disco de datos...........................15
Pantalla completa.................................. 33
R
Rebobinar.............................................. 33
Reproducción........................................ 33
Fin....................................................................33
Pausa...............................................................33
Requisitos del sistema.......................... 41
Restaurar
Copia de seguridad automática.......................31
Restaurar volumen................................ 33
S
Silenciar ................................................ 33
V
Ventana de inicio..................................... 6
Z
Zoom............................................... 32, 33
Nero StartSmart 45
Page 46

10 Información de contacto
Nero StartSmart es un producto de Nero AG.
Nero AG
Información de contacto
Im Stoeckmaedle 13-15
76307 Karlsbad
Alemania
Nero Inc.
330 N Brand Blvd Suite 800
Glendale, CA 91203-2335
Estados Unidos
Dirección de
Nero KK
Rover Center-kita 8F-B, 1-2-2
Nakagawa-chuou Tsuzuki-ku
Yokohama, Kanagawa
Japón 224-0003
Copyright © 2008 Nero AG y sus cedentes de licencias. Reservados todos los derechos.
Internet:
Ayuda
Fax:
Internet:
Ayuda
Fax:
correo electrónico:
Internet:
Ayuda
www.nero.com
http://support.nero.com
+49 724 892 8499
www.nero.com
http://support.nero.com
(818) 956 7094
US-CustomerSupport@nero.com
www.nero.com
http://support.nero.com
Nero StartSmart 46
 Loading...
Loading...