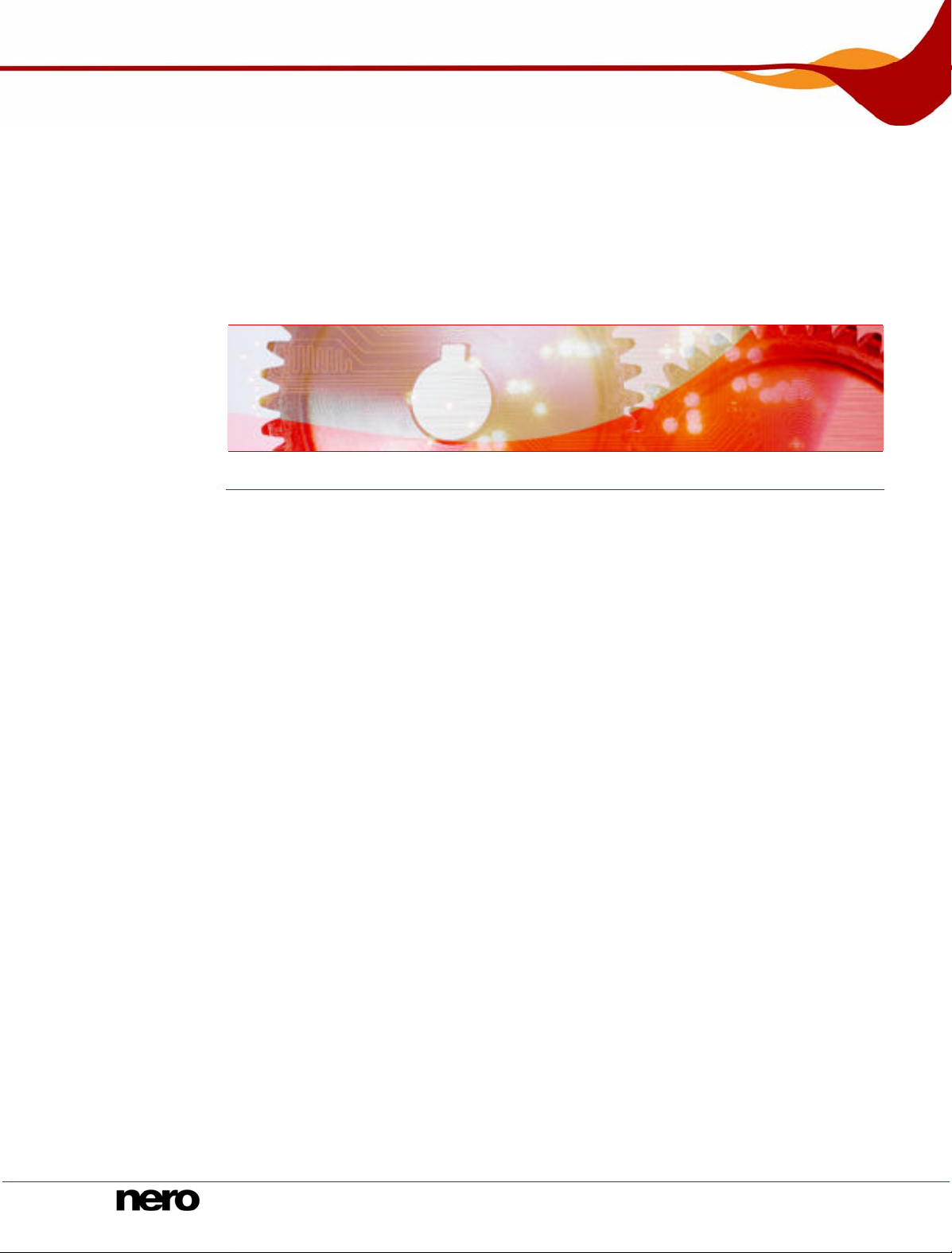
Handbuch Nero StartSmart
Nero AG
Nero StartSmart
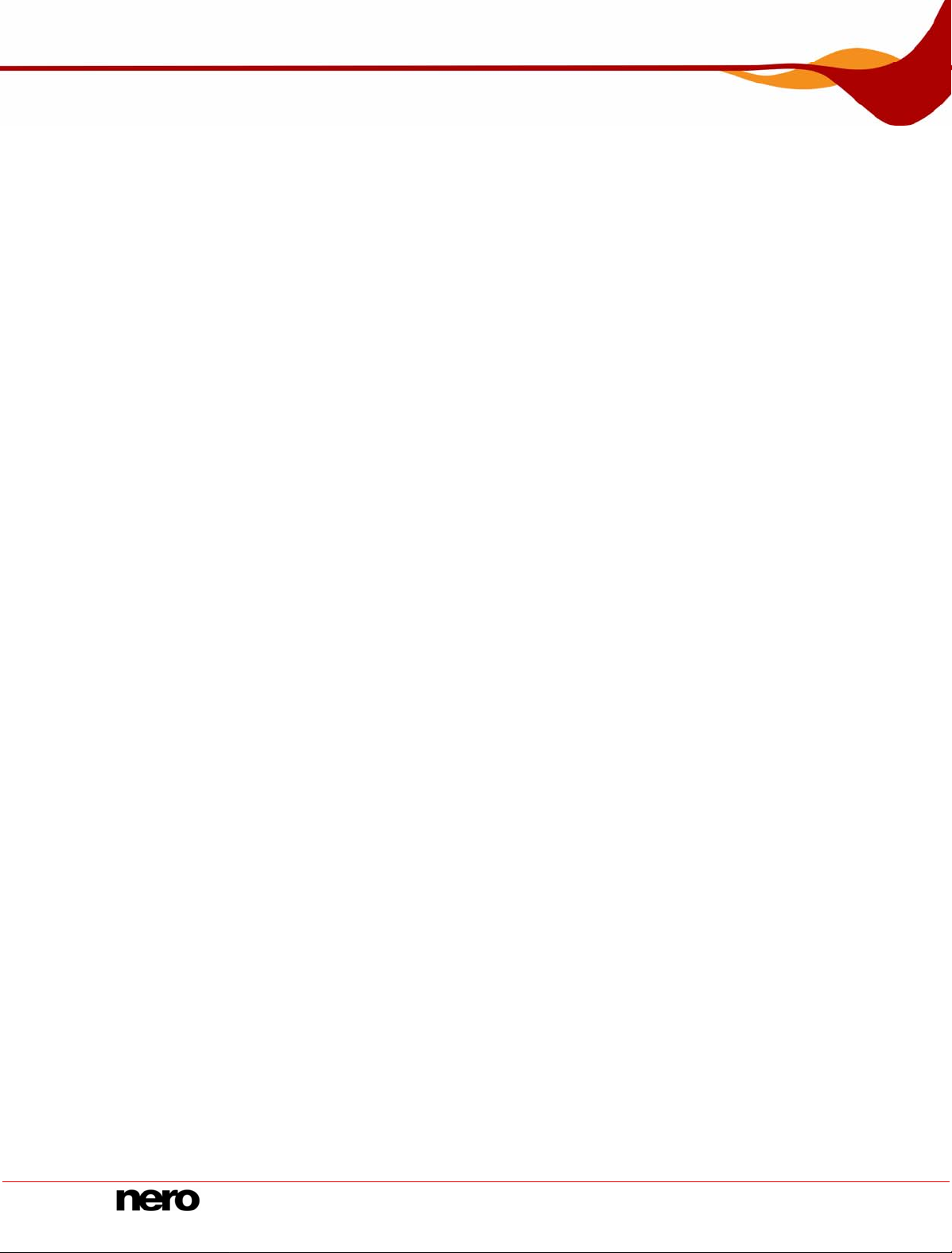
Informationen zu Urheberrecht und Marken
Das vorliegende Handbuch und alle Inhalte sind urheberrechtlich geschützt und Eigentum
der Nero AG. Alle Rechte vorbehalten. Dieses Handbuch enthält Materialien, die durch international geltendes Urheberrecht geschützt sind. Ohne ausdrückliche schriftliche Genehmigung der Nero AG darf dieses Handbuch weder vollständig noch in Auszügen reprodu ziert, übertragen oder auf sonstige Weise vervielfältigt werden.
Die Nero AG weist jegliche Ansprüche ab, die über Gewährleistungsrechte hinausgehen. Die
Nero AG übernimmt keine Haftung für die Richtigkeit des Inhalts des vorliegenden Handbuchs. Der Inhalt der mitgelieferten Software sowie des Handbuchs kann ohne Ankündigung
geändert werden.
Alle Markennamen und Marken sind Eigentum der jeweiligen Inhaber.
Alle Marken dienen lediglich der Information.
Copyright © 2007 Nero AG und ihre Lizenzgeber. Alle Rechte vorbehalten.
SW 3.99.4.0
Nero StartSmart
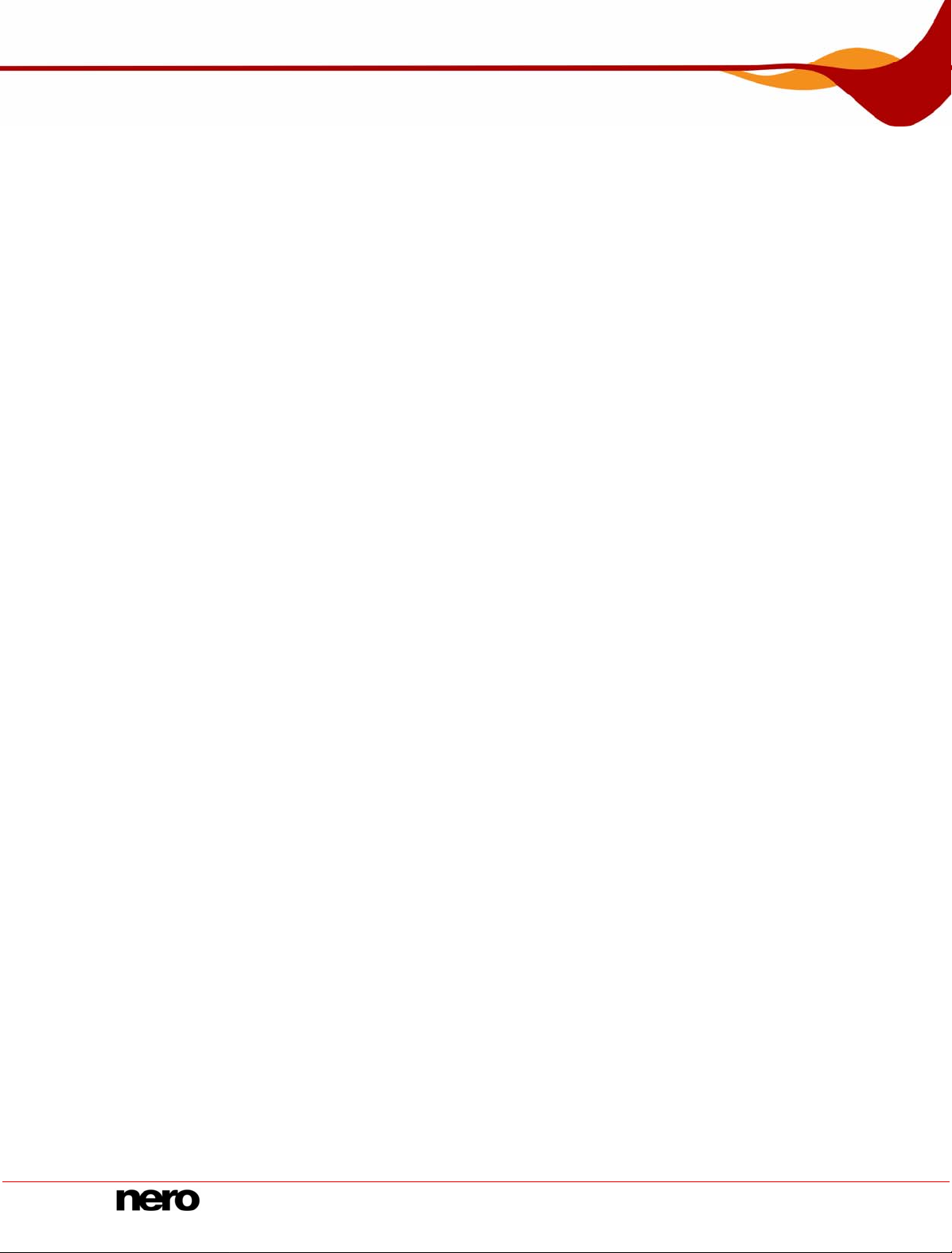
Inhaltsverzeichnis
Inhaltsverzeichnis
1 Allgemeine Informationen 4
1.1 Über das Handbuch 4
1.2 Über Nero StartSmart 4
1.3 Versionen von Nero StartSmart 4
2 Technische Informationen 5
2.1 Systemvoraussetzungen 5
3 Programmstart 6
3.1 Startbildschirm von Nero StartSmart 6
3.2 Nero Suite aktualisieren 9
3.2.1 Automatische Update-Prüfung einstellen 10
3.3 Sprache der Nero Suite 11
3.3.1 Aktuell verwendete Sprache festlegen 12
3.3.2 Generell verfügbare Sprachen festlegen 12
4 Bildschirm Optionen 13
4.1 Einstellung der Optionen der Inline-Functions 13
4.2 Newsfeeds einrichten 14
5 Inline-Functions von Nero StartSmart 16
5.1 Bildschirm Datendisk brennen 16
5.2 Bildschirm Audio brennen 17
5.3 Bildschirm Tracks speichern 19
5.4 Bildschirm Disk kopieren 20
6 Registerkarten 21
6.1 Standardapplikation für Aufgaben auswählen 21
6.2 Registerkarte Speichern und Brennen 22
6.3 Registerkarte Erstellen und Bearbeiten 24
6.4 Registerkarte Home Entertainment 26
6.5 Registerkarte Daten sichern 28
7 Kontakt 30
Nero StartSmart
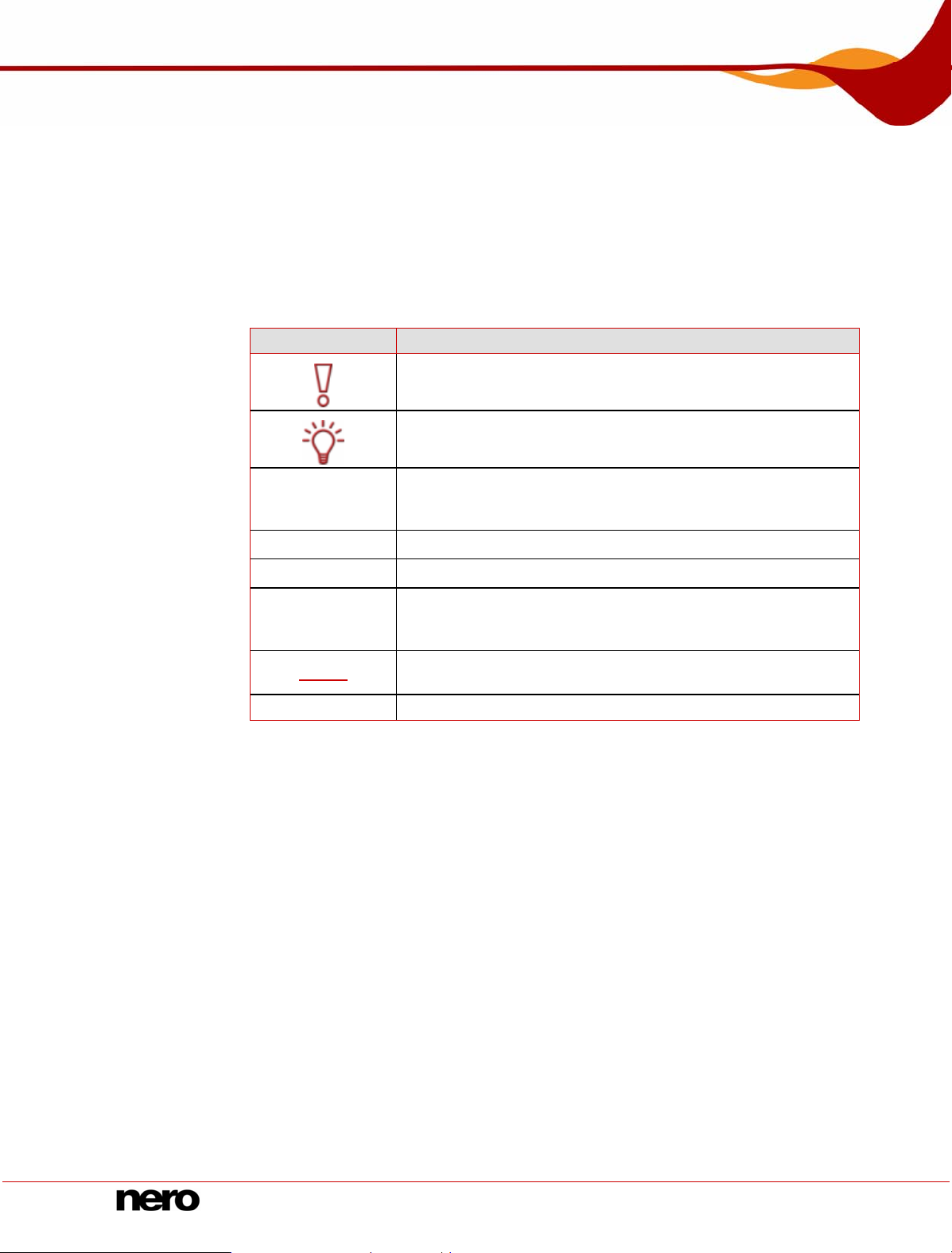
Allgemeine Informationen
1 Allgemeine Informationen
1.1 Über das Handbuch
Dieses Handbuch richtet sich an alle Anwender, die sich über den Umgang mit Nero StartSmart informieren wollen. Dazu orientiert es sich an Handlungen und erläutert Schritt für
Schritt, wie Sie zu einem bestimmten Ziel gelangen.
Um dieses Handbuch optimal zu nutzen, beachten Sie bitte folgende Konventionen:
Kennzeichnung Bedeutung
Kennzeichnet Warnungen, Voraussetzungen oder unbedingt zu
1. Starten Sie…
Æ
Î
OK
Kapitel
[…] Kennzeichnet Tastaturkürzel zur Eingabe von Befehlen.
beachtende Hinweise.
Kennzeichnet Zusatzinformationen oder Hinweise.
Die Ziffer am Beginn einer Zeile kennzeichnet eine Handlungsaufforderung. Führen Sie diese in der festgelegten Reihenfolge
aus.
Kennzeichnet ein Zwischenergebnis.
Kennzeichnet ein Ergebnis.
Kennzeichnet Textpassagen oder Schaltflächen, die in der Pro-
grammoberfläche erscheinen. Sie werden in Fettdruck dargestellt.
Kennzeichnet Verweise zu anderen Kapiteln. Sie werden als
Links ausgeführt und rot unterstrichen dargestellt.
1.2 Über Nero StartSmart
Nero StartSmart ist die vollkommen neu gestaltete Kommandozentrale der Nero Suite. Sie
wählen lediglich die gewünschte Aufgabe, und die entsprechende Applikation startet automatisch. Auch die gewünschte Sprache wählen Sie hier aus. Außerdem können Sie über Ihre Onlineverbindung überprüfen, ob neue Programmversionen von Nero verfügb ar sind und
diese auch gleich herunterladen.
1.3 Versionen von Nero StartSmart
Nero StartSmart steht in allen Version der Nero 8 Suite in vollem Funktionsumfang zur Verfügung.
Nero StartSmart 4
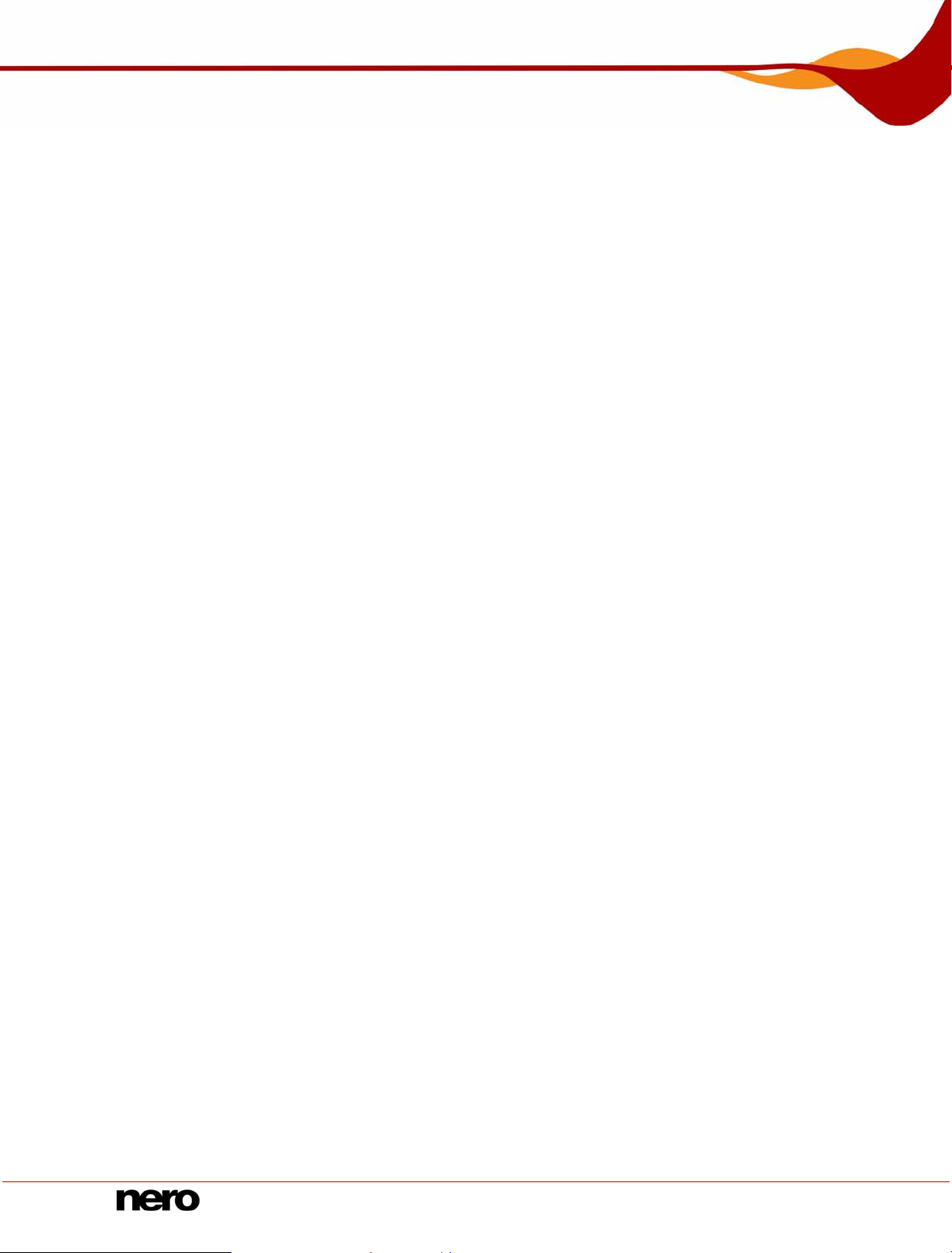
Technische Informationen
2 Technische Informationen
2.1 Systemvoraussetzungen
Nero StartSmart wird zusammen mit der Nero Suite installiert. Es gelten dieselben Systemvoraussetzungen. Ausführliche Informationen über die Systemvoraussetzungen finden Sie
im Nero QuickStartGuide.
Nero StartSmart 5
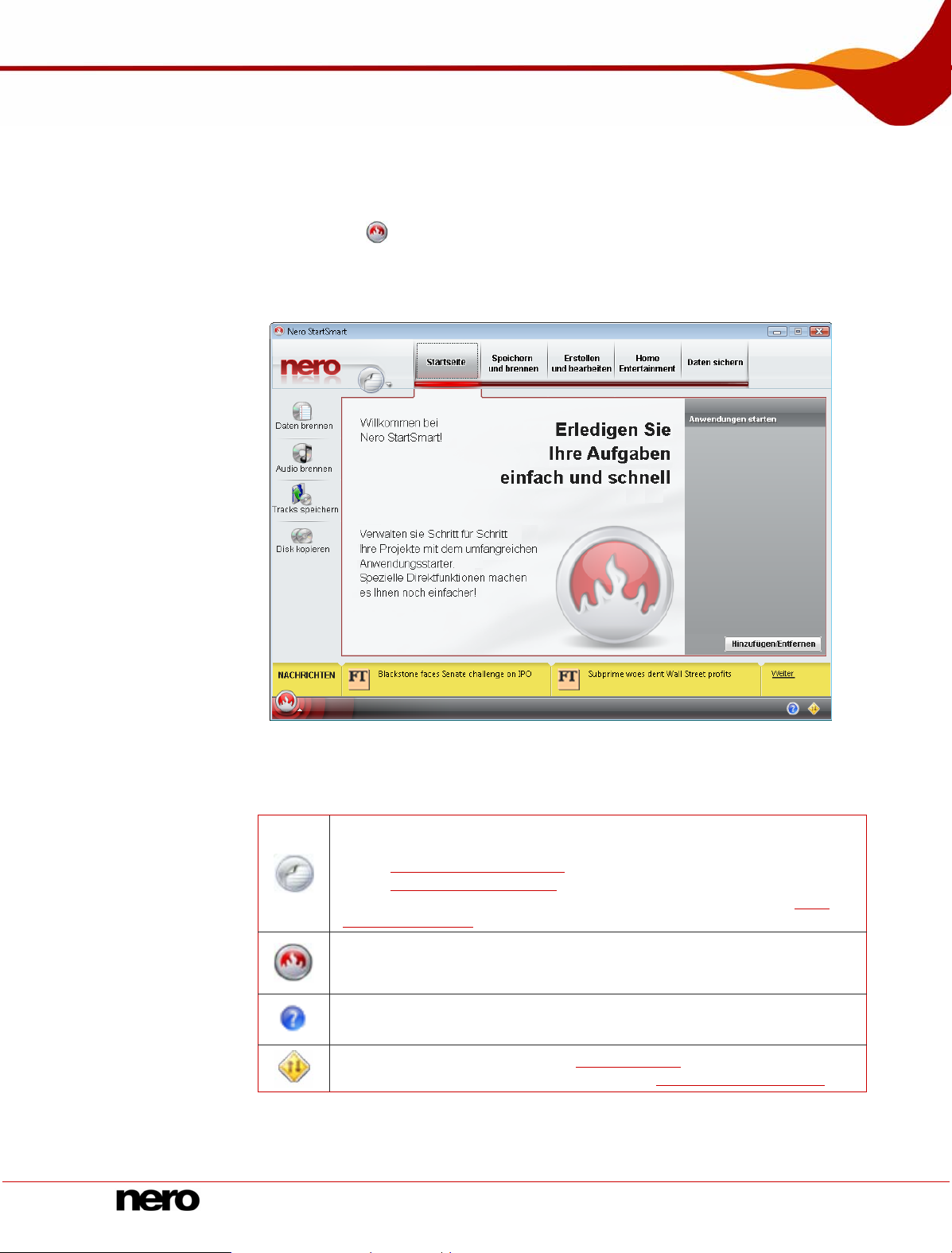
Programmstart
3 Programmstart
Nach der Installation der Nero Suite befindet sich das Nero StartSmart Symbol auf dem
Desktop Ihres Rechners. Über Nero StartSmart, die "Kommandozentrale" der Nero Suite,
haben Sie komfortablen Zugriff auf alle Applikationen. Mit einem Doppelklick auf das Nero
StartSmart Symbol
3.1 Startbildschirm von Nero StartSmart
können Sie das Startfenster von Nero StartSmart öffnen.
Folgende Bedienungsmöglichkeiten stehen zur Verfügung:
Schaltflächen
Blendet ein Menü ein, über das Sie u.a. Einstellungen für die die integrierten Funktionen angeben, die Optionen für die Newsfeeds vorgeben
Einstellung der Optionen), die gewünschte Sprache einstellen
(siehe
Sprache der Nero Suite) oder überprüfen können, ob Updates für
(siehe
Ihre Nero Suite auf www.nero.com zur Verfügung stehen (siehe
Suite aktualisieren
Blendet die Auswahlliste der Nero Applikationen, der Werkzeuge und
der Handbücher ein, die hier per Mausklick direkt geöffnet werden können.
Blendet die Online-Hilfe ein.
Stellt eine Internetverbindung zu
tes für Ihre Nero Suite verfügbar sind (siehe
).
www.nero.com her und prüft, ob Upda-
Abb. 1: Startfenster von Nero StartSmart
Nero
Nero Suite aktualisieren).
Nero StartSmart 6
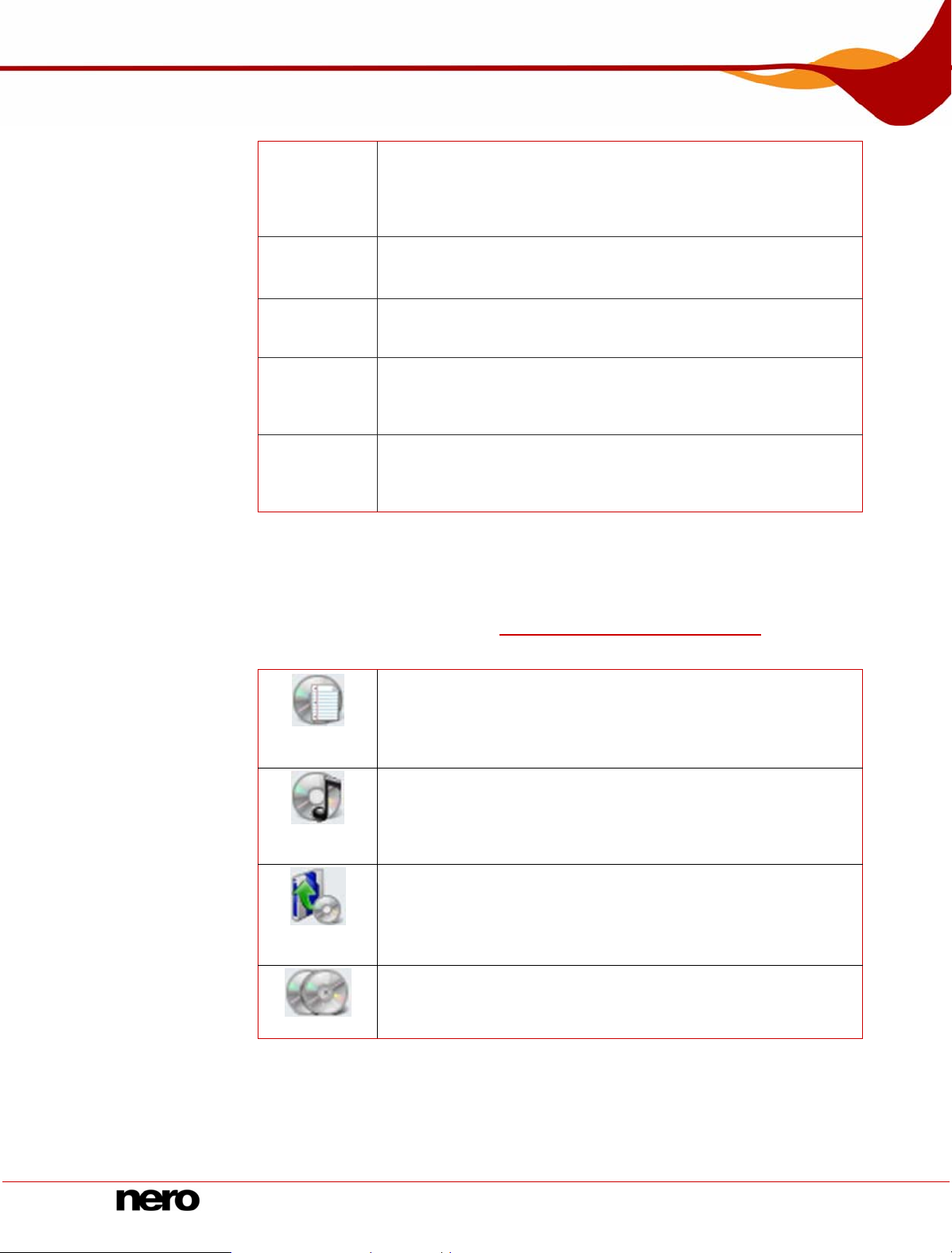
Programmstart
Registerkarten im oberen Bereich des Startbildschirms von Nero StartSmart
Blendet die Startseite von Nero StartSmart ein und heißt Sie willkommen. Hier steht auch der Bereich Direkter Applikationsstart
Startseite
zur Verfügung, in den Sie nach Wunsch Apllikationen einfügen
können, auf die Sie direkt nach dem Programmstart Zugriff haben
wollen.
Tracks
speichern
und brennen
Erstellen und
Bearbeiten
Bietet eine Auswahl häufig vorkommender Brennprojekte und
Projekte zum Speichern von Tracks an. Sie sind vorkonfiguriert
und deshalb besonders schnell und einfach ausführbar.
Bietet vorkonfigurierte Projekte, um schnell und einfach z.B. Diashows zu erstellen, Disketiketten zu erstellen, Videos zu bearbeiten, Audiodateien zu konvertieren und vieles mehr.
Bietet ebenfalls vorkonfigurierte Projekte, mit denen z.B. Videos
Home Enter-
tainment
abgespielt oder aufgenommen, Fotos betrachtet, Audiodateien
abgespielt, Fernesehsendungen live angeschaut oder aufgezeichnet werden können und vieles mehr.
Bietet weitere vorkonfigurierte Projekte, um Daten zu sichern,
Daten
sichern
Backups wiederherzustellen, zukünftige Backups zu planen, eine
Disaster Recovery Disk zu erstellen oder schlicht ein Disk zu kopieren.
Menüsymbole
Die Menüsymbole am linken Rand des Nero StartSmart Startbildschirms stehen jeweils für
sogenannte Inline-Functions – also bereits optimiert vorkonfigurierte, häufig benötigte Abläufe – die Sie direkt in Nero StartSmart ausführen können, ohne eine andere Applikation der
Nero Suite aufrufen zu müssen (siehe
Inline-Functions von Nero StartSmart).
Folgende Menüsymbole stehen zur Verfügung:
Öffnet das Fenster Datendisk brennen, in dem Sie mit wenigen
Angaben Datendateien zusammenstellen und brennen können.
Wählen Sie zuerst den Namen der Disk und das Ziellaufwerk, fü-
Daten
brennen
gen Sie dann die zu brennenden Dateien hinzu und klicken Sie auf
Brennen.
Öffnet das Fenster Audio-CD brennen. Sie können hier einfach
und schnell Audio-CDs, MP3-Jukebox-Disks oder Jukebox-Disks
Audio
im Format Nero Digital™-Audio+ erstellen.
brennen
Öffnet das Fenster Tracks von Audio-CD speichern. Wählen Sie
Ziellaufwerk, Ausgabe-Dateiformat sowie Zielverzeichnis und kli-
Tracks
speichern
cken Sie auf Speichern. So einfach und schnell können Sie hier
Tracks von einer Audio-CD speichern.
Öffnet das Fenster Disk kopieren. Hier brauchen Sie nur das
Quell- und Ziellaufwerk anzugeben und auf Kopieren zu klicken
Disk kopieren
und schon haben Sie eine Kopie Ihrer Disk.
Nero StartSmart 7
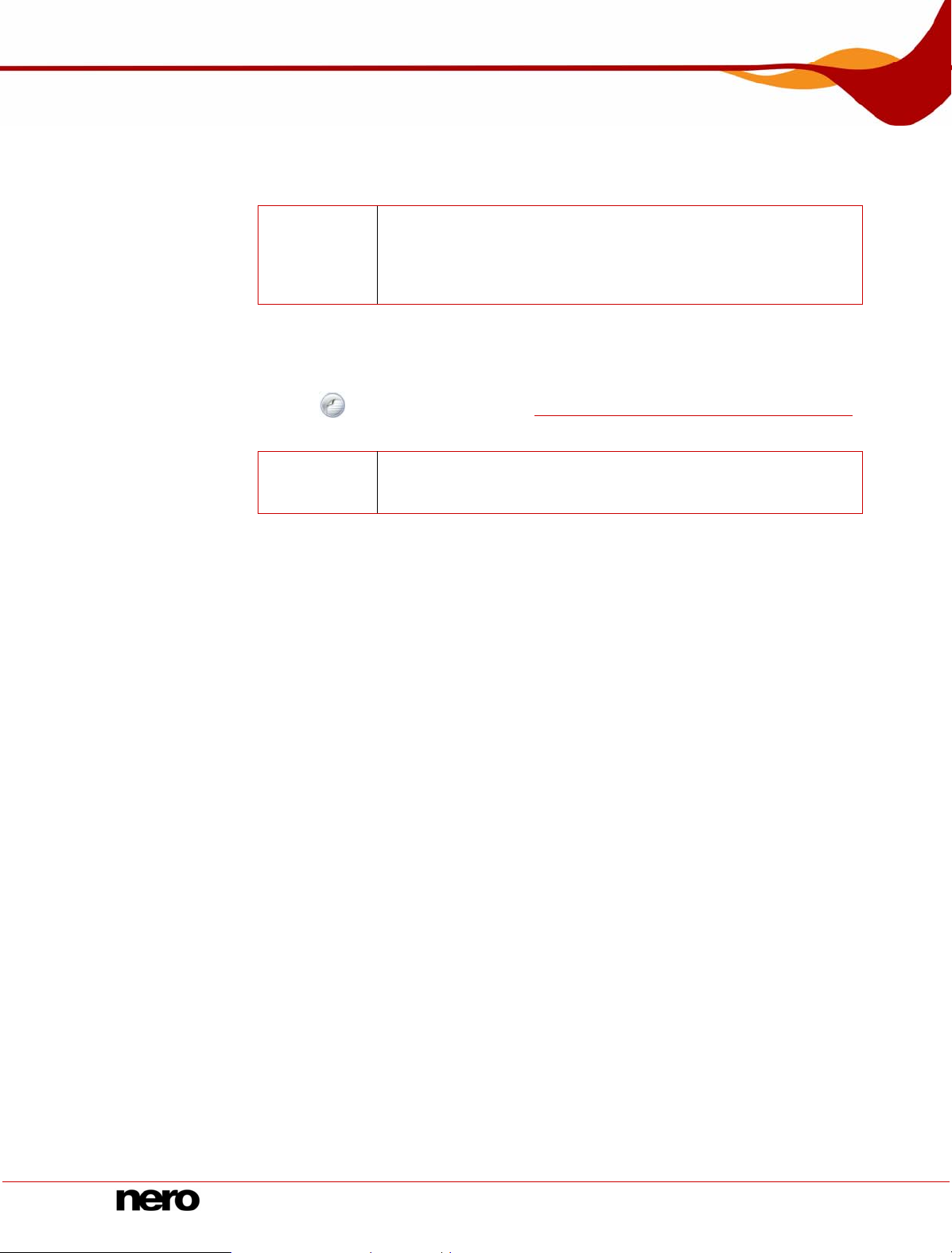
Programmstart
Bereich Direkter Applikationsstart
Hier können Sie individuell einstellen, auf welche Applikationen der Nero Suite Sie sofort
nach dem Start der Nero Suite direkten Zugriff haben wollen.
Dazu steht die folgende Schaltfläche zur Verfügung:
Blendet eine Liste aller verfügbaren Applikationen der Nero Suite
Hinzufügen/
Entfernen
ein, aus der mit Hilfe von Kontrollkästchen die gewünschten Applikationen auswählen oder abwählen können. Die ausgewählten Applikationen werden im Bereich Direkter Applikationsstart ange-
zeigt.
Bereich News
Im gelb dargestellten Bereich News am unteren Rand des Startbildschirms von Nero StartSmart werden die Nachrichten der Newsfeeds angeboten, für die Sie sich im M enü der
Schaltfläche
eingetragen haben (siehe
Einstellung der Optionen der Inline-Functions).
Dazu steht die folgende Schaltfläche zur Verfügung:
Blendet die Schlagzeile der jeweils nächsten Nachricht eines
Weiter
Newsfeeds ein. Mit einem Mausklick auf die Schlagzeile können
Sie die vollständige Nachricht einblenden.
Nero StartSmart 8
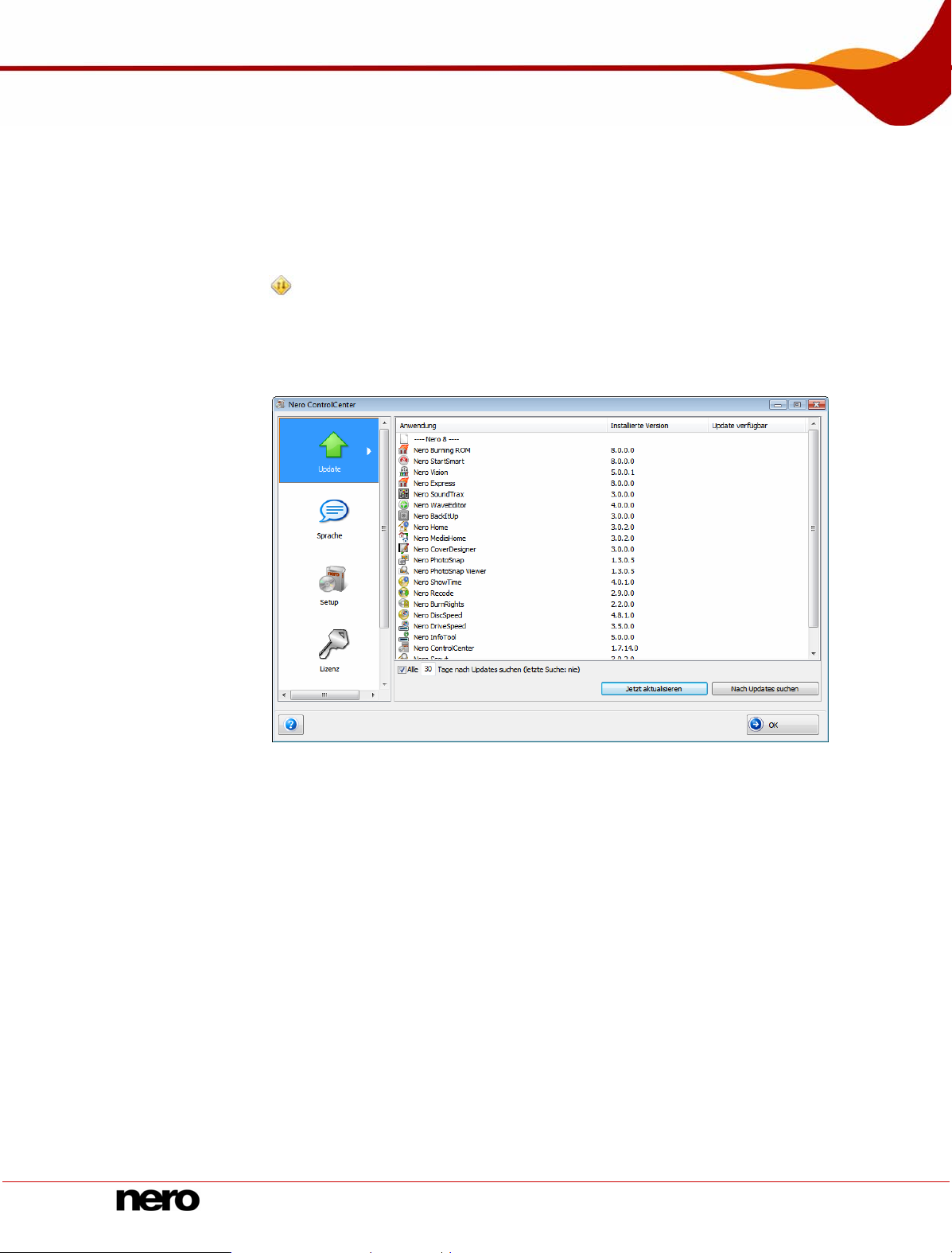
Programmstart
3.2 Nero Suite aktualisieren
Als Voraussetzung für die Aktualisierung muss eine Internet-Verbindung vorhan den sein, Sie
können allerdings auch ein heruntergeladenes und auf Ihrem Rechner abgelegtes Update
zur Aktualisierung Ihrer Installation nutzen. Zur Aktualisierung der Nero Suite gehen Sie wie
folgt vor:
1. Klicken Sie im Startbildschirm von Nero StartSmart auf die Schaltfläche Nach Updates su-
chen
Æ Das Fenster Nero ControlCenter mit einer Aufstellung aller installierten Applikationen
.
von Nero 8 wird eingeblendet. Für jede Applikation wird angezeigt, in wel che r Version
sie installiert ist und ob ein Update für sie verfügbar ist.
Abb. 2: Update-Bildschirm von Nero ControlCenter
2. Wenn Sie prüfen wollen, ob weitere Updates verfügbar sind, klicken Sie auf die Schaltfläche
Nach Updates suchen.
Æ Ein Dialogfenster wird eingeblendet, das Sie über Fortschritt und Ergebnis der Suche in-
formiert.
3. Wenn Sie neue Updates herunterladen wollen, klicken Sie auf die Schaltfläche Jetzt aktua-
lisieren.
Æ Ein Dialogfenster wird eingeblendet, das Ihnen die Wahl zwischen dem Update via Inter-
net und der Nutzung einer bereits heruntergeladenen und auf dem Rechner abgelegten
Update-Datei bietet.
4. Wenn Sie über das Internet aktualisieren wollen, klicken Sie auf die Schaltfläche Download.
Æ Ein Dialogfenster wird eingeblendet, das Sie über den Fortschritt und das Ergebnis des
Downloadprozesses sowie die Tatsache informiert, dass eine bereits vorhandene Version von Nero 8 zunächst deinstalliert werden muss, bevor das Update installiert und automatisch durchgeführt werden kann.
Nero StartSmart 9

Programmstart
5. Wenn Sie eine bereits auf Ihrem Rechner vorhandene Update-Datei nutzen wolle n, geben
Sie im eingeblendeten Dialogfenster den Pfad der Update-Datei in das Textfeld ein oder klicken Sie auf die Schaltfläche Durchsuchen, um den Pfad zu ermitteln.
6. Klicken Sie auf die Schaltfläche OK.
Î Die Aktualisierung wird ausgeführt. Die entsprechenden Versionsbezeichnungen wer-
den in der Spalte Installierte Versionen angezeigt.
Sollten für die ausgewählten Applikationen keine Updates verfügbar sein, wird ein Dialogfenster mit einer entsprechenden Meldung eingebl endet.
®
Windows
In diesem Fall wird ein Fenster eingeblendet, das Sie darüber informiert und eine automatische Konfiguration der Firewall anbietet, um eine Internetverbindung für den Update-Vorgang zu erlauben. Wenn Sie akzeptieren, wird der Update-Vorgang fortgesetzt. Wenn Sie
die Firewall lieber manuell konfigurieren wollen, lehnen Sie das Angebot ab.
Firewall blockiert den Update-Vorgang
3.2.1 Automatische Update-Prüfung einstellen
Standardmäßig ist die Update-Funktion aktiviert, d.h. im Abstand von 30 Tagen wird automatisch geprüft, ob Updates zur Verfügung stehen. Wenn Sie diesen Wert ändern wollen, gehen Sie wie folgt vor:
1. Stellen Sie sicher, dass das Kontrollkästchen aktiviert ist, das regelmäßige automatische
Updates ermöglicht.
2. Geben Sie in das entsprechende Textfeld die Anzahl der Tage ein, nach denen das automa-
tische Update durchgeführt werden soll und klicken Sie auf die Schaltfläche OK.
Î Das Zeitintervall für automatische Update-Prüfungen wird neu festgelegt.
Die Update-Prüfung für die Nero Suite ist eigentlich eine Funktion des Werkzeugs Nero
ControlCenter, die in Nero StartSmart zusätzlich bereitgestellt wird. Mit Nero ControlCenter können Sie außerdem die Sprache Ihrer Nero Suite einstellen, zusätzliche Seriennummern eintragen und nachträglich Setup-Einstellungen vornehmen. Eine detaillierte Erläuterung dazu finden Sie im Handbuch Nero ControlCenter, das Sie aus dem DownloadsBereich von
www.nero.com kostenlos herunterladen können.
Nero StartSmart 10

Programmstart
3.3 Sprache der Nero Suite
Im Sprachwahlbildschirm des Nero ControlCenter können Sie festlegen, welche Sprache die
Nero Applikationen aktuell verwenden und welche generell zu r Verfügung stehen sollen.
Auch diese Funktion des Nero ControlCenter steht in Nero StartSmart zusätzlich zur Verfügung.
Abb. 3: Sprachauswahlbildschirm von Nero ControlCenter
Dazu stehen folgende Einstellungsmöglichkeiten zur Verfügung:
Zeigt die aktuell genutzte Sprache an und ermöglichet die
Auswahlmenü zur
Auswahl der aktuell
genutzten Sprache
Auswahl einer anderen Sprache, sofern diese installiert ist.
Installierte Sprachen sind durch ein aktiviertes Kontrollkästchen in der unter dem Auswahlmenü befindlichen Liste gekennzeichnet.
Schaltfläche
Sprache jetzt ändern
Aktiviert die im zugehörigen Auswahlmenü gewählte Sprache sofort, nach einem Neustart von Nero StartSmart wird
sie sofort benutzt.
Zeigt durch aktivierte Kontrollkästchen an, welche Sprachen
Liste aller installierten
Sprachen
augenblicklich für Nero 8 installiert sind. Nicht aktivierte Kontrollkästchen zeigen Sprachen an, die für Nero 8 verfügbar,
aber zur Zeit nicht installiert sind.
Schaltfläche Spra-
chen hinzufü-
Enfernt deaktivierte Sprachen und startet dann einen Installationsprozess, wenn zusätzliche Sprachen aktiviert wurden.
gen/entfernen
Nero StartSmart 11

Programmstart
3.3.1 Aktuell verwendete Sprache festlegen
Um die Sprache festzulegen, die aktuell von allen Nero Applikationen genutzt werden soll,
gehen Sie wie folgt vor:
1. Klicken Sie im Startbildschirm von Nero StartSmart auf die Schaltfläche .
2. Klicken Sie im eingeblendeten Menü auf den Eintrag Sprache ändern.
Æ Der Sprachwahlbildschirm von Nero ControlCenter wird eingeblendet.
3. Wählen Sie im Auswahlmenü die gewünschte Sprache.
4. Klicken Sie auf die Schaltfläche Sprache jetzt ändern.
Æ Die gewählte Sprache wird sofort verwendet.
3.3.2 Generell verfügbare Sprachen festlegen
1. Klicken Sie im Fenster Nero ControlCenter auf die Schaltfläche Sprache.
Æ Der Sprachwahlbildschirm mit einer Aufstellung aller installierbaren Sprachen wird ein-
geblendet; die Kontrollkästchen der bereits installierten Sprachen sind aktiviert. Falls für
unterschiedliche Nero Produkte unterschiedliche Sprachen installiert wurden, wird dies
durch den Eintrag Teilweise installiert angezeigt.
2. Aktivieren/Deaktivieren Sie die Kontrollkästchen der Sprachen, die zusätzlich/nicht mehr zur
Verfügung stehen sollen.
Æ Zusätzlich ausgewählte Sprachen werden mit dem Eintrag Hinzufügen, deaktivierte
Sprachen mit dem Eintrag Entfernen versehen.
3. Klicken Sie auf die Schaltfläche Sprachen hinzufügen/entfernen.
Æ Automatisch wird nachgeprüft, ob die entsprechende Installationsdatei mit den entspre-
chenden Sprachdateien verfügbar ist.
4. Wenn die Sprachdateien gefunden werden, bestätigen Sie die Installation der aktivier-
ten/deaktivierten Sprachdateien im eingeblendeten Dialogfenster.
Æ Die zusätzlich aktivierten Sprachdateien stehen bereit, die deaktivierten wurden entfernt.
5. Wenn die Sprachdateien nicht gefunden werden konnten, wird ein Dialogfenster e ingeblen-
det, das eine entsprechende Suchfunktion für alle lokal erreichbaren Laufwerke und Zugriff
auf das Internet zum Herunterladen der neuesten Dateien bietet. Entscheiden Sie sich für
eine der beiden Möglichkeiten und klicken Sie auf die Schaltfläche OK.
Î Werden gültige Sprachdateien auf dem gewählten Weg gefunden, we rden sie au-
tomatisch installiert.
Die Spracheinstellung für die Nero Suite ist eigentlich eine Funktion des Werkzeugs Nero
ControlCenter, die in Nero StartSmart zusätzlich bereitgestellt wird. Mit Nero ControlCenter
können Sie außerdem Ihre Nero Suite aktualisieren, zusätzliche Seriennummern eintragen
und nachträglich Setup-Einstellungen vornehmen. Eine detaillierte Erläuterung dazu finden
Sie in Handbuch Nero ControlCenter, das Sie aus dem Downloads-Bereich von
www.nero.com kostenlos herunterladen können.
Nero StartSmart 12

Bildschirm Optionen
4 Bildschirm Optionen
4.1 Einstellung der Optionen der Inline-Functions
Die Schaltfläche
chende Bildschirm eingeblendet wird. Hier können Sie die Optionen für die Inline-Functions
festlegen.
Dazu stehen folgende Einträge zur Verfügung.
Daten
brennen
Audio bren-
nen
öffnet ein Auswahlmenü mit dessen Eintrag Optionen der entspre-
Abb 4. Bildschirm Optionen
Blendet den Bildschirm Datendisk-Brennoptionen ein. Hier können Sie die Brenngeschwindigkeit auswählen und festlegen, ob die
Daten nach dem Brennen überprüft werden sollen.
Folgende Geschwindigkeitsstufen stehen zur Verfügung:
Minimum Kleinstmögliche Geschwindigkeit für besonders sicheres
Brennen.
Sicherheitsmodus: Auf Sicherheit ausgerichtet mit moderater Geschwindigkeit.
Automatisch: Optimale Geschwindigkeit für den ausgewählten
Brenner und die zu brennenden Daten.
Maximum: Maximalgeschwindigkeit des ausgewählten Brenners.
Blendet den Bildschirm Brennoptionen ein. Hier können Sie – getrennt nach Audio-CDs und Jukebox-Disks – die Brenngeschwindigkeit auswählen und festlegen, ob die Daten nach dem Brennen
überprüft werden sollen.
Folgende Geschwindigkeitsstufen stehen zur Verfügung:
Minimum: Kleinstmögliche Geschwindigkeit für besonders sicheres Brennen.
Sicherheitsmodus: Auf Sicherheit ausgerichtet mit moderater Geschwindigkeit.
Automatisch: Optimale Geschwindigkeit für den ausgewählten
Brenner und die zu brennenden Daten.
Maximum: Maximalgeschwindigkeit des ausgewählten Brenners.
Nero StartSmart 13

Bildschirm Optionen
Tracks spei-
chern
Disk kopieren
Newsfeed
Misc
Öffnet den Bildschirm Tracks von Audio-CD speichern. Hier können Sie das Ausgabe-Dateiformat, die Codierqualität (Mittel, Hoch
oder Kleinste Dateigröße) und die Lesegeschwindigkeit festlegen.
Folgende Geschwindigkeitsstufen stehen zur Verfügung:
Minimum: Kleinstmögliche Geschwindigkeit für besonders sicheres Brennen.
Sicherheitsmodus: Auf Sicherheit ausgerichtet mit moderater Geschwindigkeit.
Automatisch: Optimale Geschwindigkeit für den ausgewählten
Brenner und die zu brennenden Daten.
Maximum: Maximalgeschwindigkeit des ausgewählten Brenners
Öffnet den Bildschirm Disk kopieren. Hier können Sie die Brenngeschwindigkeit auswählen und festlegen, ob der Brennvorgang
zunächst simuliert, die Daten nach dem Brennen überprüft oder
eine Direktkopie von Quell- zum Ziellaufwerk erstellt werden soll.
Folgende Geschwindigkeitsstufen stehen zur Verfügung:
Minimum: Kleinstmögliche Geschwindigkeit für besonders sicheres Brennen.
Sicherheitsmodus: Auf Sicherheit ausgerichtet mit moderater Geschwindigkeit.
Automatisch: Optimale Geschwindigkeit für den ausgewählten
Brenner und die zu brennenden Daten.
Maximum: Maximalgeschwindigkeit des ausgewählten Brenners.
Öffnet den Bildschirm Newsfeed-Optionen. Hier können Sie fest-
legen, nach welchem Zeitintervall die nächste NewsfeedSchlagzeile im Bereich News eingeblendet wird und entscheiden,
welche Newsfeeds Sie abonnieren möchten (siehe
richten).
Öffnet den Bildschirm Weitere Optionen. Hier können Sie festlegen, ob Sie die Einstellungen von Nero StartSmart beim Schließen
der Applikation sichern, beim Öffnen einer anderen Applikation der
Nero Suite Nero StartSmart schließen oder den integrierten ImageRekoder abschalten wollen.
Newsfeeds ein-
4.2 Newsfeeds einrichten
Um Newsfeeds zu abonnieren, gehen Sie wie folgt vor:
1. Klicken Sie im Bildschirm Optionen auf die Schaltfläche Newsfeed
Æ Der Bildschirm Optionen Newsfeed wird eingeblendet.
2. Wählen Sie mit Hilfe der Pfeiltasten das gewünschte Aktualisierungsintervall. Es wird in
Minuten angegeben.
3. Aktualisieren Sie das entsprechende Kontrollkästchen, wenn Sie den Nero -Newsfeed abon-
nieren wollen.
4. Klicken Sie auf die Schaltfläche Abonnieren, um einen neuen Newsfeed anzulegen.
Æ Das Fenster Newsfeed hinzufügen wird eingeblendet.
5. Geben Sie die Adresse des gewünschten Newsfeeds ins entsprechende Textfeld ein.
Æ Der neue Newsfeed ist abonniert und seine Nachrichten werden im Bereich News im
Startbildschirm von Nero StartSmart angezeigt.
Nero StartSmart 14

Bildschirm Optionen
6. Um einen Newsfeed abzubestellen, wählen Sie den entsprech enden Eintrag aus der Liste im
Fenster Newsfeed-Optionen aus.
7. Klicken Sie auf die Schaltfläche Abbestellen.
8. Bestätigen Sie die Aktion im eingeblendeten Dialogfenster.
Î Der Newsfeed ist abbestellt und wird aus der Liste im Fenster Newsfeed-Optionen ent-
fernt.
Nero StartSmart 15

Inline-Functions von Nero StartSmart
5 Inline-Functions von Nero StartSmart
Bei den Inline-Functions handelt es sich um bereits optimiert vorkonfigurierte, häufig benötigte Abläufe, die Sie direkt in Nero StartSmart ausführen können, ohne eine andere Applikation der Nero Suite aufrufen zu müssen. So können Sie schnell und einfach Date n- oder Audiodisks brennen, Audiodaten rippen und Disks kopieren.
Folgende Inline-Functions stehen zur Verfügung:
Daten brennen (siehe Bildschirm Datendisk brennen)
Audio brennen (siehe Bildschirm Audio brennen)
Tracks speichern (siehe Bildschirm Tracks speichern)
Disk kopieren (siehe
Bildschirm Disk kopieren)
5.1 Bildschirm Datendisk brennen
Mit wenigen Mausklicks können Sie hier Datendisks erstellen.
Abb 5. Bildschirm Datendisk brennen
Folgende Eingabemöglichkeiten stehen zur Verfügung.
Textfeld
Diskname
Textfeld
Ziellaufwerk
Schaltfläche
Schaltfläche
Nero StartSmart 16
Ermöglicht die Eingabe der gewünschten Bezeichnung für die zu
brennende Disk.
Ermöglicht die Auswahl des Laufwerks, das die Disk brennen soll.
Mit dem Eintrag Image Recorder wird eine Image-Datei erstellt,
die zunächst unter dem Pfad auf dem Rechner abgelegt wird, der
im nebenstehenden Textfeld angezeigt wird. Zu einem späteren
Zeitpunkt kann diese Image-Datei auf eine Disk gebrannt werden.
Blendet im Inhaltsbereich den Inhalt des übergeordneten Ordners
ein.
Erstellt einen neuen Ordner im Inhaltsbereich.

Inline-Functions von Nero StartSmart
Öffnet ein Fenster, in dem Sie per Mausklick die Dateien auswäh-
Schaltfläche
Hinzufügen
Schaltfläche
Löschen
Schaltfläche
len können, die zum Inhalt Ihrer Disk gehören sollen. Mit der
Schaltfläche Öffnen werden sie in der Inhaltsliste des Bildschirms
Datendisk brennen angezeigt. Der Kapazitätsbalken zeigt die Gesamtgröße der aufgelisteten Dateien in MB an.
Entfernt die ausgewählten Einträge aus der Inhaltsliste.
Öffnet den Optionsbildschirm für die Inline-Function Daten bren-
nen (siehe
5.2 Bildschirm Audio brennen
Mit wenigen Mausklicks können Sie hier verschiedene Audiodisks erstellen:
Audio-CD
Standard-CD, die auf allen gängigen Wiedergabegeräten abgespielt wird. Sie können
Musikstücke von Ihrer Festplatte oder von anderen Audio-CDs auswählen, um sie auf die
neue Audio-CD zu brennen.
Einstellung der Optionen der Inline-Functions).
Jukebox-Disk im MP3-Format
Audiodisk im MP3-format, das von allen Computern und MP3-Wiedergabegeräten abgespielt wird.
Jukebox-Disk im Format Nero Digital™ Audio+
Audiodisk im Format Nero Digital™ Audio+, das besonders platzsparend ist und dabei
erstaunlich hohe Klangqualität liefert. Eine solche Audiodisk kann auf allen Wiedergabegeräten abgespielt werden, die das Format Nero Digital™ Audio+ unterstützen.
Der Erstellungsprozess ist für alle Audiodisks weitgehend identisch.
Abb 6. Bildschirm Jukebox-Disk brennen
Nero StartSmart 17

Inline-Functions von Nero StartSmart
Folgende Eingabemöglichkeiten stehen zur Verfügung:
Textfeld
Titel (CD-Text)
Textfeld
Interpret (CD-
Text)
Textfeld
Diskname
Auswahlmenü
Laufwerk
Schaltfläche
Hinzufügen
Schaltfläche
Löschen
Schaltfläche
Brennen
Schaltfläche
Ermöglicht die Eingabe der gewünschten Bezeichnung für die
zu brennende Audio-CD. Dieser Text wird bei der Wiedergabe
im Display des Wiedergabegeräts angezeigt.
Dieses Textfeld steht nur beim Erstellen einer Audio-CD zur
Verfügung.
Ermöglicht die Bezeichnung des Interpreten für die zu brennende Audio-CD. Dieser Text wird bei der Wiedergabe im Display
des Wiedergabegeräts angezeigt.
Dieses Textfeld steht nur beim Erstellen einer Audio-CD zur
Verfügung.
Ermöglicht die Eingabe einer Bezeichnung für die zu erstellende Disk. Diese Bezeichnung wird bei der Wiedergabe im Display des Wiedergabegeräts angezeigt.
Dieses Textfeld steht nur beim Erstellen einer Jukebox-Disk zur
Verfügung.
Ermöglicht die Auswahl des Laufwerks, das die Audio CD brennen soll. Mit dem Eintrag Image Recorder wird eine ImageDatei erstellt, die zunächst unter dem Pfad auf dem Rechner
abgelegt wird, der im nebenstehenden Textfeld angezeigt wird.
Zu einem späteren Zeitpunkt kann diese Image-Datei auf eine
CD gebrannt werden.
Öffnet ein Fenster, in dem Sie per Mausklick die Audiodateien
auswählen können, die zum Inhalt Ihrer Audio-CD gehören sollen. Mit der Schaltfläche Öffnen werden sie in der Inhaltsliste
des Bildschirms Audio-CD brennen angezeigt. Der Kapazitätsbalken zeigt die Gesamtlänge der aufgelisteten Musikstücke
in Minuten an.
Entfernt die ausgewählten Einträge aus der Inhaltsliste.
Startet den Brennvorgang, bzw. die Erstellung einer Image-
Datei.
Öffnet den Optionsbildschirm für die Inline-Function Audio
brennen (siehe
Einstellung der Optionen der Inline-Functions).
Nero StartSmart 18

Inline-Functions von Nero StartSmart
5.3 Bildschirm Tracks speichern
Hier können Sie Audio-Dateien schnell und einfach in die Formate MP3 und Nero Digital™
Audio+ umwandeln (enkodieren), so dass sie für den Computer lesbar sind und auf der
Festplatte abgelegt werden können. Bei dieser Kodierung werden die Dateien auch komprimiert, so dass viel mehr Musikstücke auf einer Jukebox-Disk Platz finden als auf einer Audio-CD.
Folgende Eingabemöglichkeiten stehen zur Verfügung.
Textfeld
Quelllaufwerk
Ermöglicht die Auswahl des Laufwerks, in das die CD eingelegt
wurde, deren Tracks Sie umwandeln wollen.
Ermöglicht die Auswahl des Formats, in dem die Tracks abgelegt werden sollen. Zur Verfügung stehen die Formate
Textfeld
Ausgabe-
Dateiformat
Nero Digital™ Audio(*.mp4): Besonders kleine Dateigröße bei
hoher Klangqualität;
MP3 Audio (*.mp3): Weitverbreitetes Format, das von allen
gängigen Computern - und natürlich allen mp3-Playern - wiedergegeben werden kann;
WAVE: Quasi-Standard für Microsoft-Systeme.
Textfeld
Ziellaufwerk
Ermöglicht die Auswahl des Laufwerks, auf dem die Tracks abgelegt werden sollen.
Kontrollkästchen
Mehrere Audio-
CDs direkt nach-
einander spei-
Speichert die Tracks beliebig vieler Audio-CDs hintereinander
im ausgewählten Zielverzeichnis, wobei für die Tracks jeder
Audio-CD separate Ordner angelegt werden.
chern
Schaltfläche
Alles auswählen
Markiert die gesamte Trackliste, d.h. alle Audio-Tracks.
Abb 7. Bildschirm Audio-CD rippen
Nero StartSmart 19

Inline-Functions von Nero StartSmart
Schaltfläche
Auswahl aufhe-
Entfernt die ausgewählten Einträge aus der Inhaltsliste.
ben
Schaltfläche
Speichern
Schaltfläche
Speichert die ausgewählten Tracks im ausgewählten Zielverzeichnis.
Öffnet den Optionsbildschirm für die Inline-Function Tracks
speichern (siehe
Functions).
5.4 Bildschirm Disk kopieren
Hier können Sie ganz schnell eine Disk kopieren. Einfach Disk einlegen, Ziella ufwerk angeben und auf Kopieren drücken.
Einstellung der Optionen der Inline-
Abb 8. Bildschirm Disk kopieren
Folgende Eingabemöglichkeiten stehen zur Verfügung:
Textfeld
Quelllaufwerk
Ermöglicht die Auswahl des Laufwerks, in das die Disk eingelegt wurde, die Sie kopieren wollen.
Ermöglicht die Auswahl des Laufwerks mit dem Rohling, auf
den Sie die Kopie brennen wollen. Sie können hier auch den
Textfeld
Ziellaufwerk
Eintrag Image Recorder wählen, um ein Image der zu kopie-
renden Disk anzulegen, das dann zu einem späteren Zeitpunkt
auf eine Disk gebrannt werden kann. Im diesem Fall können Sie
mit der Schaltfläche Durchsuchen den Pfad wählen, unter dem
die Image-Datei abgelegt werden soll.
Schaltfläche
Kopieren
Schaltfläche
Nero StartSmart 20
Löst den Kopierprozess, bzw. den Prozess zur Erstellung eines
Images aus.
Öffnet den Optionsbildschirm für die Inline-Function Disk kopi-
reren (siehe
Einstellung der Optionen der Inline-Functions).

Registerkarten
6 Registerkarten
In den Kategorien von Nero StartSmart wurden häufig vorkommende Aufgaben für schnellen
Zugriff auf vier Registerkarten zusammengestellt:
Registerkarte Speichern und Brennen
Enthält vor allem Aufgaben zum Brennen der unterschiedlichsten Disks sowie die Möglichkeit, Audio-Tracks zu rippen.
Registerkarte Erstellen und Bearbeiten
Enthält vielfältige Aufgaben zum Erstellen von Disk-Labels, eigenen Tracks oder eigenen
Videodateien; zum Bearbeiten von Fotos, Sound-Dateien oder Videos, sowie die Möglichkeit, Audiodateien in andere Dateiformate umzuwandeln.
Registerkarte Home Entertainment
Enthält sowohl PC- als auch TV-Applikationen mit denen Sie Videos, Fotos und Diashows ansehen, Fernsehen sowie Fernsehsendungen aufzeichnen und streamen können.
Registerkarte Daten sichern
Enthält Aufgaben wie Backups planen und wiederherstellen und ausführen sowie die
Möglichkeit, Notfall-Systemdisks zu erstellen.
6.1 Standardapplikation für Aufgaben auswählen
Alle Aufgaben sind mit Nero Applikationen verknüpft. Welche dies sind, wird eingeblendet,
wenn Sie mit der rechten Maustaste auf das Aufgabensymbol klicken. Wenn mehr als eine
Nero Applikationen zur Lösung einer Aufgabe geeignet ist, können Sie auswählen, welche
Sie standardmäßig einsetzen wollen.
Gehen Sie dazu wie folgt vor:
1. Klicken Sie mit der rechten Maustaste auf das Aufgabensymbol.
Æ Die verknüpften Applikationen von Nero werden aufgelistet und das Auswahlmenü Als
Standard verwenden wird eingeblendet.
2. Klicken Sie auf den gewünschten Eintrag.
Î Die ausgewählte Applikation von Nero wird zukünftig geöffnet, wenn Sie die entspre-
chende Aufgabe anklicken.
Abb 9. Standardapplikation auswählen
Nero StartSmart 21

Registerkarten
6.2 Registerkarte Speichern und Brennen
Hier können Sie die unterschiedlichsten Disks brennen oder Audio-Tracks rippen.
Folgende Aufgaben stehen zur Verfügung:
Öffnet das Fenster Tracks speichern von Nero Burning ROM. Hier
können Sie die Einstellungen für die Audiodateien festlegen, die
auf Festplatte gespeichert werden sollen. Das Fenster besteht aus
Tracks von
Audio-CD
speichern
einer Trackliste, Kontrollknöpfen und verschiedenen Einstellungsmöglichkeiten.
Eine detaillierte Erläuterung entnehmen Sie bitte dem Nero Handbuch Nero Burning ROM, das im Downloads-Bereich von
www.nero.com kostenlos zur Verfügung steht.
Eine weitere Applikation von Nero steht für diese Aufgabe nicht zur
Verfügung.
Blendet den Auswahlbildschirm von Nero Burning ROM ein, in dem
Sie die Dateien für eine Audio-CD zusammenstellen können. QuellAudiodateien für eine Audio-CD können als komprimierte Audiodateien auf Ihrer Festplatte liegen, oder von einer oder mehreren Audio-CDs stammen. Sie können auch eine M3U-Playliste al s Quelle
wählen, Nero StartSmart sucht zum Brennen automati sch die MP3Audiodateien, deren Pfade in der M3U-Playliste ge speichert sind.
Brennen Sie
Audio-CDs
Als weitere Applikation von Nero steht für diese Aufgabe Nero Express zur Verfügung. Wenn Sie diese zur Ausführung der Aufgaben auswählen, wird das Zusammenstellungsfenster von Nero Express geöffnet. Hier können Sie Ihren Projekten Daten hinzufügen
und die Verzeichnisstruktur auf der CD/DVD Ihren Wünschen anpassen.
Eine detaillierte Erläuterung entnehmen Sie bitte den Nero Handbüchern Nero Burning ROM, bzw. Nero Express, die im Downloads-Bereich von
www.nero.com kostenlos zur Verfügung stehen.
Abb 10. Registerkarte Speichern und Brennen
Nero StartSmart 22

Registerkarten
Jukebox-Disk
brennen
Datendisk
brennen
Videodisk
brennen
Disk kopieren
Öffnet den Startbildschirm von Nero Express mit bereits aktiviertem
Projekt Jukebox-Audio-CD.
Eine detaillierte Erläuterung entnehmen Sie bitte dem Nero Handbuch Nero Express, das im Downloads-Bereich von
www.nero.com kostenlos zur Verfügung steht.
Eine weitere Applikation von Nero steht für diese Aufgabe nicht zur
Verfügung.
Blendet den Auswahlbildschirm von Nero Burning ROM ein, in dem
Sie die Dateien für eine Datendisk zusammenstellen können. Eine
solche Standarddisk kann zum Speichern aller Arten von Daten
und gesamter Ordner verwendet werden.
Als weitere Applikation von Nero steht für diese Aufgabe Nero Express zur Verfügung. Wenn Sie diese zur Ausführung der Aufgaben auswählen, wird das Startfenster von Nero Express geöffnet.
Die Kategorie Daten ist bereits ausgewählt und Sie können entscheiden, ob eine CD oder eine DVD gebrannt werden soll.
Eine detaillierte Erläuterung entnehmen Sie bitte den Nero Handbüchern Nero Burning ROM, bzw. Nero Express, die im Downloads-Bereich von
www.nero.com kostenlos zur Verfügung stehen.
Öffnet das Fenster Neue Zusammenstellung von Nero Burning
ROM, in dem Sie den Disktyp auswählen und die Optionen für das
Diskformat einstellen können.
Als weitere Applikation von Nero steht für diese Aufgabe Nero Express zur Verfügung. Wenn Sie diese zur Ausführung der Aufgaben auswählen, wird das Startfenster von Nero Express geöffnet.
Die Kategorie Videos/Bilder ist bereits ausgewählt und Sie können
entscheiden, ob eine Video-CD, Super-Video-CD oder DVDVideodateien erstellt werden sollen.
Als dritte Applikation von Nero steht für diese Aufgabe Nero Vision
zur Verfügung. Wenn Sie diese zur Ausführung der Aufgaben auswählen, wird das Startfenster von Nero Vision geöffnet.
Eine detaillierte Erläuterung entnehmen Sie bitte den Nero Handbüchern Nero Burning ROM, Nero Express, bzw. Nero Vision,
die im Downloads-Bereich von
www.nero.com kostenlos zur Verfü-
gung stehen.
Öffnet das Fenster Neue Zusammenstellung von Nero Burning
ROM, in dem Sie den Disktyp auswählen und die Optionen für das
Diskformat einstellen können. Die Aufgabe CD kopieren ist bereits
aktiviert.
Als weitere Applikation von Nero steht für diese Aufgabe Nero Express zur Verfügung. Wenn Sie diese zur Ausführung der Aufgaben auswählen, wird das Startfenster von Nero Express eingeblendet. Die Kategorie Image/Projekt/Kopie ist bereits ausgewählt und
Sie können entscheiden, ob Sie die Gesamte Disk kopieren oder
ein Disk Image erstellen wollen.
Eine detaillierte Erläuterung entnehmen Sie bitte den Nero Handbüchern Nero Burning ROM, bzw. Nero Express, die im Downloads-Bereich von
www.nero.com kostenlos zur Verfügung stehen.
Nero StartSmart 23

Registerkarten
6.3 Registerkarte Erstellen und Bearbeiten
Hier können Sie sehr unterschiedliche Aufgaben ausführen: Disk-Labels oder eigene Tracks
bzw. eigene Videodateien erstellen oder Fotos, Sound-Dateien und Videos bearbeiten sowie
Audiodateien in andere Dateiformate umwandeln.
Folgende Aufgaben stehen zur Verfügung:
Blendet die Programmoberfläche von Nero PhotoSnap ein – den
Ausgangspunkt für die Bearbeitung von Bildern aller Art.
Fotos bear-
beiten
Eine detaillierte Erläuterung entnehmen Sie bitte dem Nero Handbuch Nero PhotoSnap, das im Downloads-Bereich von
www.nero.com kostenlos zur Verfügung steht.
Eine weitere Applikation von Nero steht für diese Aufgabe nicht zur
Verfügung.
Blendet den Startbildschirm von Nero Vision ein.
Eine detaillierte Erläuterung entnehmen Sie bitte dem Nero Hand-
Diashow
erstellen
buch Nero Vision, das im Downloads-Bereich von
kostenlos zur Verfügung steht.
Eine weitere Applikation von Nero steht für diese Aufgabe nicht zur
Verfügung.
Blendet die Benutzeroberfläche von Nero SoundTrax ein. Die Kategorie Vorlagen und der Projekttyp 5.1 Surround-Projekt mit au-
Erstellen,
Mixen und
Scrachen von
Audio-Tracks
tomm. LFE (Low Frequency Effect) sind bereits ausgewählt.
Eine detaillierte Erläuterung entnehmen Sie bitte dem Nero Handbuch Nero SoundTrax, das im Downloads-Bereich von
www.nero.com kostenlos zur Verfügung steht.
Eine weitere Applikation von Nero steht für diese Aufgabe nicht zur
Verfügung.
Abb 11. Registerkarte Erstellen und Bearbeiten
www.nero.com
Nero StartSmart 24

Registerkarten
Bearbeiten
Sie Sound-
Dateien
Erstellen, Be-
arbeiten und
Aufzeichnen
von Videos
Erstellen von
Disk-Labels
und -Covers
Audiodateien
konvertieren
Blendet den Hauptbildschirm von Nero WaveEditor ein und öffnet
das Fenster Einstellungen Abtastformat, in dem Sie die Sample-
rate und die Bittiefe des Abtastformats einstellen können. Danach
wird das Fenster Aufnahmekonsole geöffnet, in dem Sie verschiedene Aufnahmeeinstellungen vornehmen können.
Eine detaillierte Erläuterung entnehmen Sie bitte dem Nero Handbuch Nero WaveEditor, das im Downloads-Bereich von
www.nero.com kostenlos zur Verfügung steht.
Eine weitere Applikation von Nero steht für diese Aufgabe nicht zur
Verfügung.
Blendet den Startbildschirm von Nero Vision ein.
Eine detaillierte Erläuterung entnehmen Sie bitte dem Nero Hand-
buch Nero Vision, das im Downloads-Bereich von
www.nero.com
kostenlos zur Verfügung steht.
Eine weitere Applikation von Nero steht für diese Aufgabe nicht zur
Verfügung.
Öffnet das Fenster Neues Dokument von Nero CoverDesigner.
Hier können Sie aus den unterschiedlichsten Layouts auswählen,
für welche Sorte von Disk sie ein Label oder für welche Art DiskHülle Sie ein Cover erstellen wollen.
Eine detaillierte Erläuterung entnehmen Sie bitte dem Nero Handbuch Nero CoverDesigner, das im Downloads-Bereich von
www.nero.com kostenlos zur Verfügung steht.
Eine weitere Applikation von Nero steht für diese Aufgabe nicht zur
Verfügung.
Öffnet das Fenster Dateien kodieren von Nero Burning ROM. Hier
können Sie die gewünschten Audiodateien zur Enkodierung auswählen und die Eigenschaften für die Ausgabe festlegen.
Eine detaillierte Erläuterung entnehmen Sie bitte dem Nero Handbuch Nero Burning ROM, das im Downloads-Bereich von
www.nero.com kostenlos zur Verfügung steht.
Eine weitere Applikation von Nero steht für diese Aufgabe nicht zur
Verfügung.
Nero StartSmart 25

Registerkarten
6.4 Registerkarte Home Entertainment
Hier können Sie Videos, Fotos und Diashows ansehen, Fernsehen oder Fernsehsendungen
aufzeichnen und streamen.
Folgende Aufgaben stehen zur Verfügung:
Öffnet das Fenster Optionen von Nero ShowTime. Hier können
Sie das Aussehen der Oberfläche von Nero ShowTime anpassen
und neben den allgemeinen Einstellungen auch die Art der Wiedergabe von Audiodateien bestimmen.
Als weitere Applikation von Nero steht für diese Aufgabe Nero Ho-
Audio
abspielen
me zur Verfügung. Wenn Sie diese zur Ausführung der Aufgabe
auswählen, wird der Bildschirm Musik von Nero Home eingeblendet. Hier können Sie Ihre Musiktitel verwalten und abspielen lassen
sowie neue Musiksammlungen zusammenstellen.
Eine detaillierte Erläuterung entnehmen Sie bitte den Nero Handbüchern Nero ShowTime, bzw. Nero Home, die im DownloadsBereich von
www.nero.com kostenlos zur Verfügung stehen.
Öffnet die Programmoberfläche von Nero ShowTime, bestehend
aus Wiedergabefenster und Bediengerät. Mit der dreieckigen Ordner-Schaltfläche rechts oben am Bediengerät können Sie auswählen, welches Video oder welche Diashow abgespielt werden soll.
Video und
Diashow
abspielen
Als weitere Applikation von Nero steht für diese Aufgabe Nero Home zur Verfügung. Wenn Sie diese zur Ausführung der Aufgabe
auswählen, wird der Bildschirm Videos von Nero Home eingeblendet. Hier können Sie Ihre Videotitel verwalten und abspielen lassen
sowie neue Videosammlungen zusammenstellen.
Eine detaillierte Erläuterung entnehmen Sie bitte den Nero Handbüchern Nero ShowTime, bzw. Nero Home, die im DownloadsBereich von
www.nero.com kostenlos zur Verfügung stehen.
Abb 12. Registerkarte Home Entertainment
Nero StartSmart 26

Registerkarten
Mediadaten
vom
Fernseher aus
verwalten
Fernsehen
Fernsehpro-
gramm auf-
zeichnen
(PVR)
Internetdiens-
te verwalten
Eigene Musik,
Fotos und Vi-
deos im Netz
zu Verfügung
stellen
Fernsehsen-
dungen
streamen
Blendet den Bildschirm TV-Kanäle von Hero Home ein. Hier können Sie Fernsehkanäle einstellen, Ihre bevorzugten Fernsehkanäle
im Ordner der TV-Favoriten zusammenstellen und nach Wunsch
benennen. Und das bequem per Fernbedienung!
Eine detaillierte Erläuterung entnehmen Sie bitte dem Nero Handbuch Nero Home, das im Downloads-Bereich von
www.nero.com
kostenlos zur Verfügung steht.
Eine weitere Applikation von Nero steht für diese Aufgabe nicht zur
Verfügung.
Blendet den Bildschirm TV-Kanäle von Hero Home ein. Hier kön-
nen Sie auch das Fernsehprogramm auswählen und wiedergeben.
Eine detaillierte Erläuterung entnehmen Sie bitte dem Nero Hand-
buch Nero Home, das im Downloads-Bereich von
www.nero.com
kostenlos zur Verfügung steht.
Eine weitere Applikation von Nero steht für diese Aufgabe nicht zur
Verfügung
Blendet den Hauptbildschirm Geräte von Hero Home ein. Hier
können Sie können Sie Fernsehkanäle einstellen, das Fernsehprogramm auswählen, Aufzeichnungen von Fernsehsendungen direkt
anstoßen oder für einen späteren Zeitpunkt programmieren. Sie
können Ihre bevorzugten Fernsehkanäle im Ordner der TVFavoriten zusammenstellen und nach Wunsch benennen. Außerdem können Sie hier Ihre Videos verwalten und ansehen. Dies ist
Ihr persönlicher Videorekorder!
Als weitere Applikation von Nero steht für diese Aufgabe Nero Vision zur Verfügung. Wenn Sie diese zur Ausführung der Aufgabe
auswählen, wird der Startbildschirm von Nero Vision eingeblendet.
Eine detaillierte Erläuterung entnehmen Sie bitte den Nero Handbüchern Nero Home, bzw. Nero Vision, die im Downloads-Bereich
www.nero.com kostenlos zur Verfügung stehen.
von
Blendet den Hauptbildschirm Geräte von Hero Home ein. Hier
können Sie nicht nur auf die Dateien zugreifen, die über die automatische Suche gefunden werden – also Video-Casts abonnieren,
sondern auch auf alle anderen Mediendateien des Rechners.
Eine detaillierte Erläuterung entnehmen Sie bitte dem Nero Handbuch Nero MediaHome, das im Downloads-Bereich von
www.nero.com kostenlos zur Verfügung steht.
Eine weitere Applikation von Nero steht für diese Aufgabe nicht zur
Verfügung
Blendet den Hauptbildschirm von Hero MediaHome ein. Die Kategorie Freigaben ist bereits ausgewählt. Hier können Sie sowohl
eigene Mediendateien als auch Fernsehsendungen zur Freigabe
bestimmen – also ins Netzwerk streamen.
Eine detaillierte Erläuterung entnehmen Sie bitte dem Nero Handbuch Nero Home, das im Downloads-Bereich von
www.nero.com
kostenlos zur Verfügung steht.
Eine weitere Applikation von Nero steht für diese Aufgaben nicht
zur Verfügung
Nero StartSmart 27

Registerkarten
Blendet den Bildschirm Fotos von Nero Home ein. Hier können Sie
die unterschiedlichsten Fotos nach verschiednen Sortierungskriterien einblenden lassen – und Ihr ganz individuelles Fotoalbum bequem am Fernsehgerät präsentieren.
Fotos an-
schauen
Als weitere Applikation von Nero steht für diese Aufgabe Nero PhotoSnap Viewer bereit. Mit seiner Hilfe wird Ihr PC zum unerschöpflichen Fotoalbum.
Eine detaillierte Erläuterung entnehmen Sie bitte dem Nero Handbuch Nero Home, das im Downloads-Bereich von
kostenlos zur Verfügung steht.
6.5 Registerkarte Daten sichern
Hier können Sie Backups planen, wiederherstellen und ausführen oder Notfall-Sy stemdisks
erstellen.
www.nero.com
Abb 13. Registerkarte Daten sichern
Folgende Aufgaben stehen zur Verfügung:
Blendet den Bildschirm Dateisicherung von Nero BackItUp ein.
Hier können Sie die Dateien auswählen, die Sie sichern wollen
und schließlich den Sicherungsvorgang anstoßen. Zusätzlich
steht unter dem Zauberhut-Symbol ein Assistent bereit, um Sie
Schritt-für-Schritt durch den Datensicherungsprozess zu führen.
Daten sichern
Eine detaillierte Erläuterung entnehmen Sie bitte dem Nero
Handbuch Nero BackItUp, das im Downloads-Berei ch von
www.nero.com kostenlos zur Verfügung steht.
Eine weitere Applikation von Nero steht für diese Aufgabe nicht
zur Verfügung.
Nero StartSmart 28

Registerkarten
Backups
wiederherstellen
Backups
planen
Notfall-
Systemdisk
erstellen
(bootfähig)
Disk kopieren
Blendet den Bildschirm Wiederherstellen von Nero BackItUp
ein. Hier können Sie vorhandene Sicherungen auswählen und
wieder in den Originalzustand zurückversetzten – wiederherstellen - und schließlich den Wiederherstellungsvorgang starten.
Zusätzlich steht unter dem Zauberhut-Symbol ein Assistent bereit, um Sie Schritt-für-Schritt durch den Wiederherstellungsprozess zu führen.
Eine detaillierte Erläuterung entnehmen Sie bitte dem Nero
Handbuch Nero BackItUp, das im Downloads-Berei ch von
www.nero.com kostenlos zur Verfügung steht.
Eine weitere Applikation von Nero steht für diese Aufgabe nicht
zur Verfügung.
Blendet den Bildschirm Jobs von Nero BackItUp ein. Jobs sind
geplante Sicherungen, die zu einem definierten Zeitpunkt automatisch von Nero BackItUp durchgeführt werden.
Hier können Sie beispielsweise durch hinzufügen von Jobs regelmäßige Backup-Zyklen planen.
Um einen Job durchführen zu können, muss der Computer eingeschaltet und ein Betriebssystem gestartet sein. Nero BackItUp
muss nicht unbedingt gestartet sein, um die Jobs auszuführen,
da es im Hintergrund arbeiten kann.
Eine detaillierte Erläuterung entnehmen Sie bitte dem Nero
Handbuch Nero BackItUp, das im Downloads-Berei ch von
www.nero.com kostenlos zur Verfügung steht.
Eine weitere Applikation von Nero steht für diese Aufgabe nicht
zur Verfügung.
Blendet den Bildschirm Laufwerksicherung von Nero BackItUp
ein. Wenn Sie ein Laufwerk sichern, ist die Sicherungsdatei
meist sehr groß. Wenn Sie die Sicherung auf eine Disk brennen,
werden Sie meist mehrere Disks dafür benötigen. Die erste Sicherungsdisk ist immer eine bootfähige Disk. Wenn Sie die Sicherung nicht auf Disk brennen, kann es sinnvoll sein, eine bootfähige Disk zu erstellen, um im Notfall den Computer (und die
Laufwerkswiederherstellung) von CD/DVD aus zu starten. Dies
können Sie hier tun.
Eine detaillierte Erläuterung entnehmen Sie bitte dem Nero
Handbuch Nero BackItUp, das im Downloads-Berei ch von
www.nero.com kostenlos zur Verfügung steht.
Eine weitere Applikation von Nero steht für diese Aufgabe nicht
zur Verfügung.
Öffnet das Fenster Neue Zusammenstellung von Nero Burning
ROM, in dem Sie den Disktyp auswählen und die Optionen für
das Diskformat einstellen können. Die Aufgabe CD kopieren ist
bereits aktiviert.
Als weitere Applikation von Nero steht für diese Aufgabe Nero
Express zur Verfügung. Wenn Sie diese zur Ausführung der Aufgaben auswählen, wird das Startfenster von Nero Express eingeblendet. Die Kategorie Image/Projekt/Kopie ist bereits ausgewählt und Sie können entscheiden, ob Sie die Gesamte Disk
kopieren oder ein Disk Image erstellen wollen.
Eine detaillierte Erläuterung entnehmen Sie bitte den Nero
Handbüchern Nero Burning ROM, bzw. Nero Express, die im
Downloads-Bereich von
www.nero.com kostenlos zur Verfügung
stehen.
Nero StartSmart 29

Kontakt
7 Kontakt
Nero StartSmart ist ein Produkt der Nero AG.
www.nero.com
Nero AG
Im Stöckmädle 13-15 Internet: www.nero.com
76307 Karlsbad Hilfe:
Deutschland Fax: +49 724 892 8499
http://support.nero.com
Nero Inc.
330 N. Brand Blvd., Ste 800 Internet: www.nero.com
Glendale, CA 91203-2335 Hilfe:
USA Fax: (818) 956 7094
E-Mail:
http://support.nero.com
US-CustomerSupport@nero.com
Nero KK
Rover Center-kita 8F-B, 1-2-2 Nakagawa-chuou, Internet: www.nero.com
Tsuzuki-ku, Yokohama, Kanagawa Hilfe:
Japan 224-0003
http://support.nero.com
Copyright © 2007 Nero AG und ihre Lizenznehmer. Alle Rechte vorbehalten.
Nero StartSmart 30
 Loading...
Loading...