Page 1
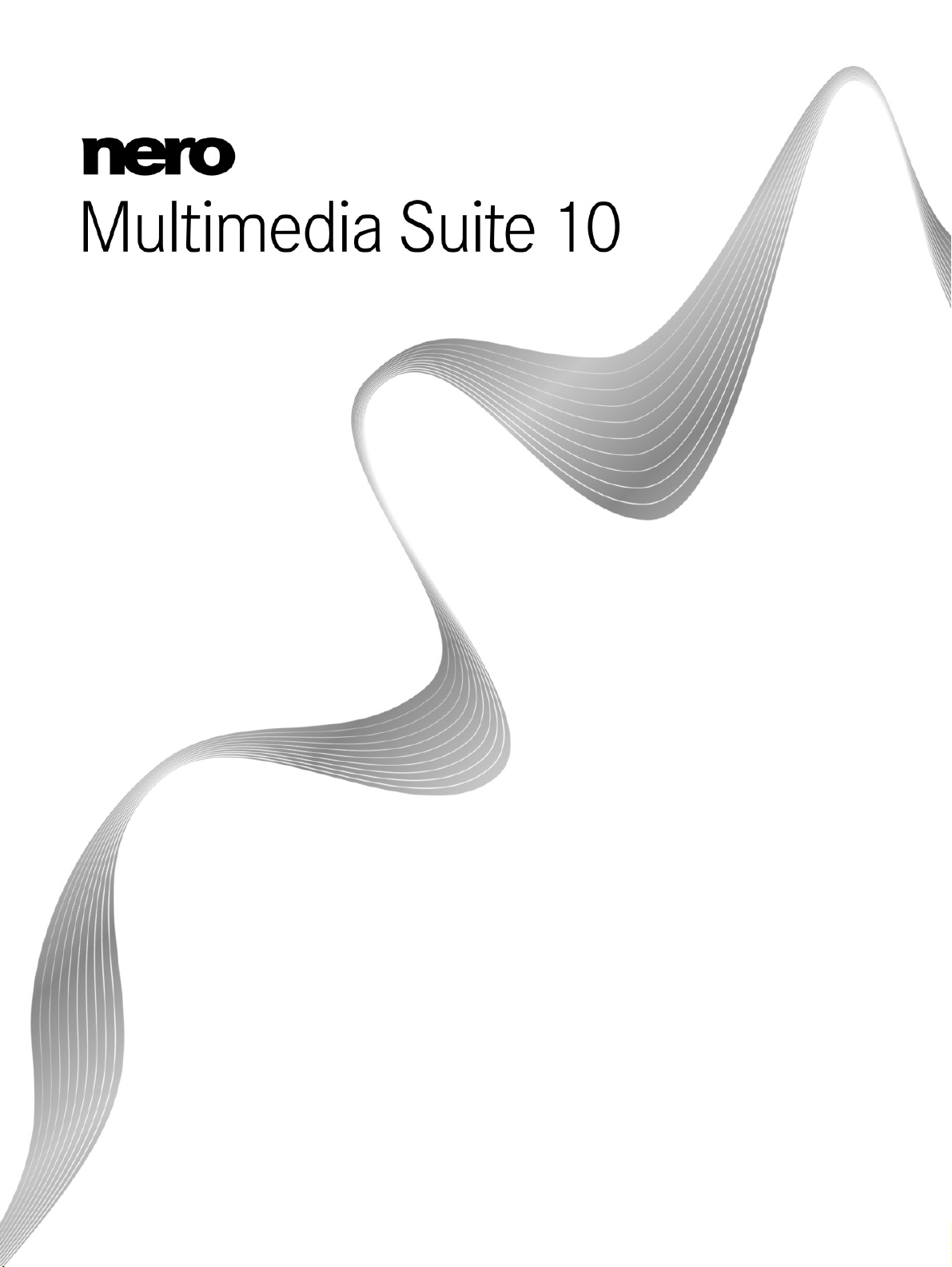
Handbuch
Nero SoundTrax
Page 2
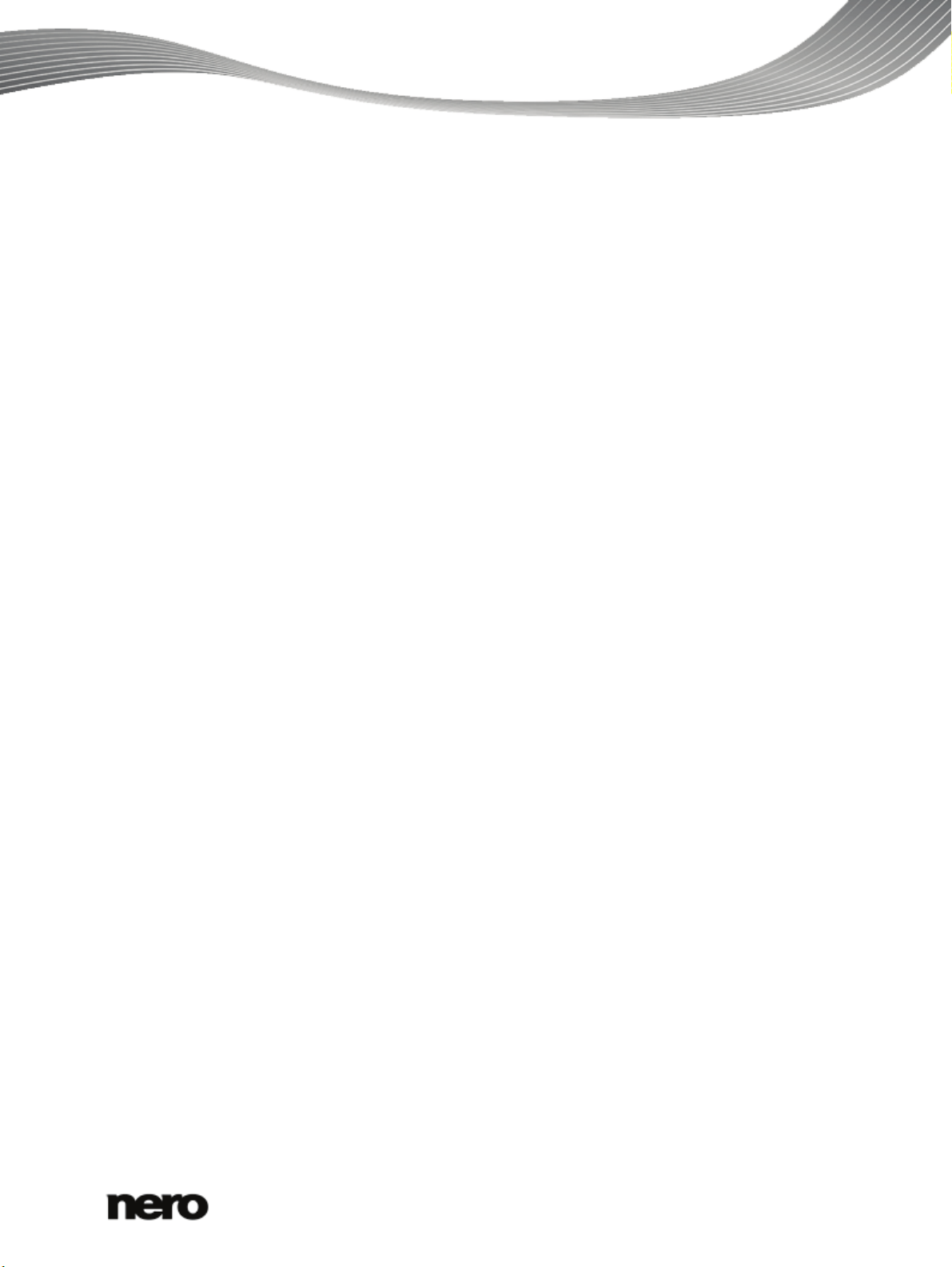
Informationen zu Urheberrecht und Marken
Dieses Dokument wird ebenso wie die darin beschriebene Software als Lizenz bereitgestellt und darf ausschließlich in Übereinstim-
mung mit der Lizenzvereinbarung genutzt oder vervielfältigt werden. Der Inhalt dieses Dokuments sowie der zugehörigen Software
kann ohne Vorankündigung geändert werden. Die Nero AG übernimmt keine Haftung für die Richtigkeit des Inhaltes dieses Dokuments und weist jegliche Ansprüche ab, die über eventuelle Garantievereinbarungen hinausgehen.
Dieses Dokument und alle Inhalte sind urheberrechtlich geschützt und Eigentum der Nero AG. Alle Rechte vorbehalten. Darüber
hinaus enthält das Dokument Materialien, die durch international geltendes Urheberrecht geschützt sind. Das Dokument darf ohne
ausdrückliche, schriftliche Erlaubnis durch die Nero AG weder vollständig noch in Auszügen reproduziert, übertragen oder auf
sonstige Weise vervielfältigt werden.
Denken Sie daran, dass bestehende Grafiken, Bilder, Videos, Musiktitel oder andere Materialien, die Sie in Projekte einfügen oder
vervielfältigen möchten, möglicherweise urheberrechtlich geschützt sind. Die unerlaubte Verwendung derartiger Materialien in Ihren
Projekten stellt unter Umständen eine Verletzung der Rechte des Copyright-Inhabers dar. Stellen Sie sicher, dass Sie alle erforderlichen Berechtigungen vom Copyright-Inhaber erhalten.
Wenn Sie nicht im Besitz des Copyrights sind, über die ausdrückliche Erlaubnis des Urhebers verfügen oder wenn Ihre Handlungen
gegen die Vorschriften des Urheberrechts über den angemessenen Gebrauch verstoßen, verletzen Sie möglicherweise nationales
oder internationales Urheberrecht. Die Vervielfältigung, Nachbildung, Veränderung oder Verbreitung urheberrechtlich geschützten
Materials kann Schadenersatzforderungen und die Anwendung anderer Rechtsmittel gegen Sie zur Folge haben. W enn Sie sich
über Ihre Rechte nicht im Klaren sind, wenden Sie sich an Ihren Rechtsbeistand.
Einige Nero Multimedia Suite Applikationen benötigen von Drittherstellern entwickelte Technologien, die in Nero Multimedia Suite
zum Teil als Demoversionen enthalten sind. Diese Technologien können von Ihnen durch eine kostenlose Online-Aktivierung oder
durch Einsenden eines Aktivierungsfaxes in eine uneingeschränkt nutzbare Version umgewandelt werden. Nero wird hierbei lediglich diejenigen Daten übertragen, die zur Aktivierung der von Drittherstellern lizenzierten Technologien notwendig sind. Sie benötigen für die vollständige Nutzung von Nero Multimedia Suite folglich zwingend eine Internetverbindung oder ein Faxgerät.
Copyright © 2006 - 2010 Nero AG und ihre Lizenzgeber. Alle Rechte vorbehalten.
Nero, Nero BackItUp, Nero BackItUp & Burn, Nero BurningROM, Nero Digital, Nero DMA Manager, Nero Essentials, Nero Express,
Nero ImageDrive, Nero LiquidTV, Nero MediaHome, Nero Media Hub, Nero MediaStreaming, Nero Move it, Nero Music2Go, Nero
PhotoDesigner, Nero PhotoSnap, Nero Recode, Nero RescueAgent, Nero Simply Enjoy, Nero SmartDetect, Nero SmoothPlay, Nero
StartSmart, Nero Surround, Nero Vision, Nero Vision Xtra, Burn-At-Once, InCD, LayerMagic, Liquid Media, das SecurDisc Logo, und
UltraBuffer sind Warenzeichen basierend auf dem Gewohnheitsrecht oder geschützte Warenzeichen der Nero AG.
Adobe, Acrobat, Acrobat Reader und Premiere sind Warenzeichen oder geschützte W arenzeichen von Adobe Systems Incorporated. AMD Athlon, AMD Opteron, AMD Sempron, AMD Turion, ATI Catalyst und ATI Radeon sind Warenzeichen oder eingetragene
Warenzeichen von Advanced Micro Devices, Inc. ASTC ist ein Warenzeichen von Advanced Television Committee. ICQ ist ein
eingetragenes Warenzeichen von AOL, LLC. Apple, iPhone, iPhoto, iPod, iTunes, FireWire, und Mac sind Warenzeichen oder
eingetragene W arenzeichen von Apple, Inc. ARM ist ein eingetragenes Warenzeichen von ARM, Ltd. AudibleReady ist ein eingetragenes Warenzeichen von Audible, Inc. BenQ ist ein Warenzeichen von BenQ Corporation. Blu-ray Disc ist ein Warenzeichen von
Blu-ray Disc Association. CyberLink ist ein eingetragenes Warenzeichen von CyberLink Corp. DLNA ist ein eingetragenes Warenzeichen von Digital Living Network Alliance. DivX und DivX Certified sind eingetragene Warenzeichen von DivX, Inc. Dolby, Pro
Logic und das Doppel-D-Symbol sind Warenzeichen oder eingetragene Warenzeichen von Dolby Laboratories, Inc. DTS und DTS
Digital Surround sind eingetragene W arenzeichen von DTS, Inc. DVB ist ein eingetragenes Warenzeichen von The DVB Project.
Freescale ist ein Warenzeichen von Freescale Semiconductor, Inc. Google und YouTube sind W arenzeichen von Google, Inc.
WinTV ist ein eingetragenes Warenzeichen von Hauppauge Computer Works, Inc. Intel, Intel XScale, Pentium und Core sind Warenzeichen oder eingetragene Warenzeichen von Intel Corporation. Linux ist ein eingetragenes Warenzeichen von Linus Torvalds.
Memorex ist ein eingetragenes Warenzeichen von Memorex Products, Inc. ActiveX, ActiveSync, DirectX, DirectShow, Internet
Explorer, Microsoft, HDI, MSN, Outlook, W indows, Windows Mobile, Windows NT, Windows Server, W indows Vista, Windows
Media, Xbox, Xbox 360, die Start-Schaltfläche von Windows Vista und die Windows-Logos sind Warenzeichen oder eingetragene
Warenzeichen von Microsoft Corporation. My Space ist ein W arenzeichen von MySpace, Inc. NVIDIA, GeForce und ForceWare sind
Warenzeichen oder eingetragene Warenzeichen von NVIDIA Corporation. Nokia ist ein eingetragenes Warenzeichen von Nokia
Corporation. CompactFlash ist ein eingetragenes Warenzeichen von SanDisk Corporation. Sony, Memory Stick, PlayStation, PLAYSTATION und PSP sind Warenzeichen oder eingetragene W arenzeichen von Sony Corporation. HDV ist ein Warenzeichen von
Sony Corporation and Victor Company of Japan, Limited (JVC). UPnP ist ein eingetragenes W arenzeichen der UPnP Implementers
Corporation. Labelflash ist ein eingetragenes Warenzeichen von Yamaha Corporation.
Alle Marken dienen lediglich der Information. Alle Markennamen und Marken sind Eigentum der jeweiligen Inhaber.
Nero AG, Im Stöckmädle 13, D-76307 Karlsbad, Deutschland
Nero SoundTrax 2
Page 3
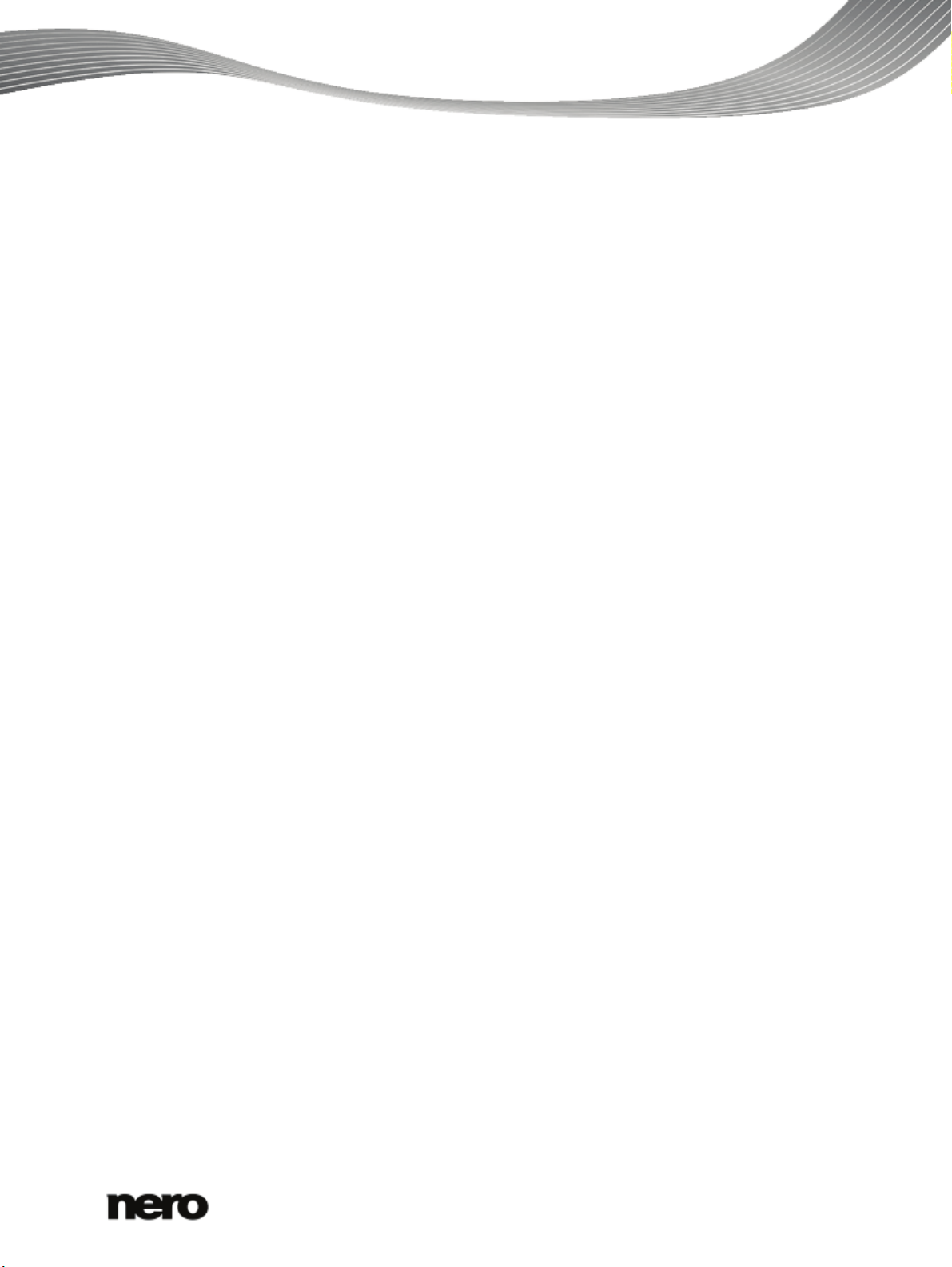
1
Erfolgreich starten
5
1.1
Über das Handbuch
5
1.2
Über diese Applikation
5
2
Programm starten
6
2.1
Begriffe
6
2.2
Konfiguration
7
2.2.1
Projekteinstellungen
7
2.2.2
Einstellungen
10
2.2.3
Geräteeinstellungen
16
2.2.4
Audioformat-Einstellungen
17
3
Benutzeroberfläche
21
3.1
Vorlagen
21
3.2
Surround-Projekte
22
3.3
Hauptfenster
22
3.3.1
Menüleiste
23
3.3.2
Symbolleiste
24
3.3.3
Mastertrack-Bereich
25
3.3.4
Bereich Zuweisbare Effekte
26
3.3.5
Bereich Tracks
26
3.3.6
Bereich Projekt
27
3.3.7
Trackanzeigebereich
28
3.4
Effektketten
28
3.4.1
Plug-ins
28
3.4.2
Werkzeuge
29
3.4.3
Effekte
29
3.4.4
Klangoptimierung
31
3.5
Nero SoundBox
31
3.5.1
Beat Editor
33
3.5.2
Sequencer
34
3.5.3
Text II Speech
35
3.5.4
Ambience
35
3.6
ScratchBox
36
3.6.1
Plattenteller
36
3.6.2
Mischpult
37
3.6.3
Werkzeugebereich
38
4
Importieren und aufnehmen
40
4.1
Audio aufnehmen
40
4.1.1
Aufnahmekonsole
40
4.1.2
Audiodatei aufnehmen
41
4.1.3
Von Schallplatte oder Kassette aufnehmen
42
4.2
Audio-CD importieren
46
Inhaltsverzeichnis
Inhaltsverzeichnis
Nero SoundTrax 3
Page 4
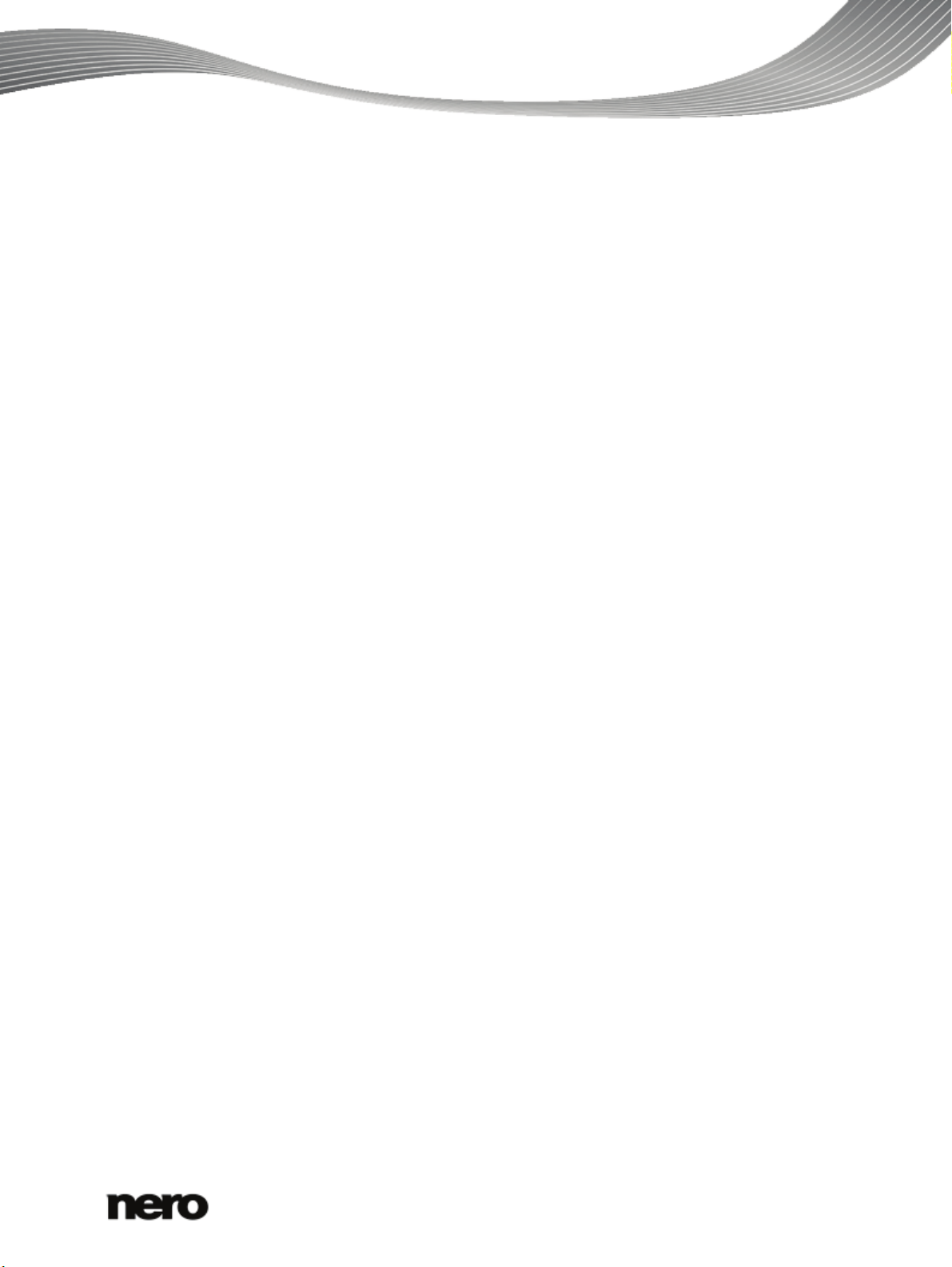
Inhaltsverzeichnis
5
Track bearbeiten
48
5.1
Clips einfügen
48
5.2
Track in Segmente aufteilen
48
5.3
Kreuzblenden anwenden
50
5.3.1
Kreuzblende erstellen
50
5.3.2
Kreuzblende-Eigenschaften bearbeiten
50
5.4
Effekte und Klangoptimierungsoptionen anwenden
51
5.5
Nero ScratchBox-Clip erstellen
52
5.6
Laufstärkekurve erstellen
53
5.7
Raumklangverteilung ändern
54
5.8
Schwenkkurve erstellen
55
5.9
Effektkette anlegen
55
5.10
Effektkettenvorlage anlegen oder verwenden
56
5.11
Effektgruppe anlegen
57
5.12
Effektgruppenkurve zu Track hinzufügen
57
6
Exportieren und brennen
59
6.1
Projekt in Audiodatei exportieren
59
6.2
Projekt auf CD brennen
59
7
Technische Information
62
7.1
Systemvoraussetzungen
62
7.2
Unterstützte Formate
62
7.2.1
Audioformate und -codecs
62
8
Glossar
63
9
Index
64
10
Kontakt
68
Nero SoundTrax 4
Page 5
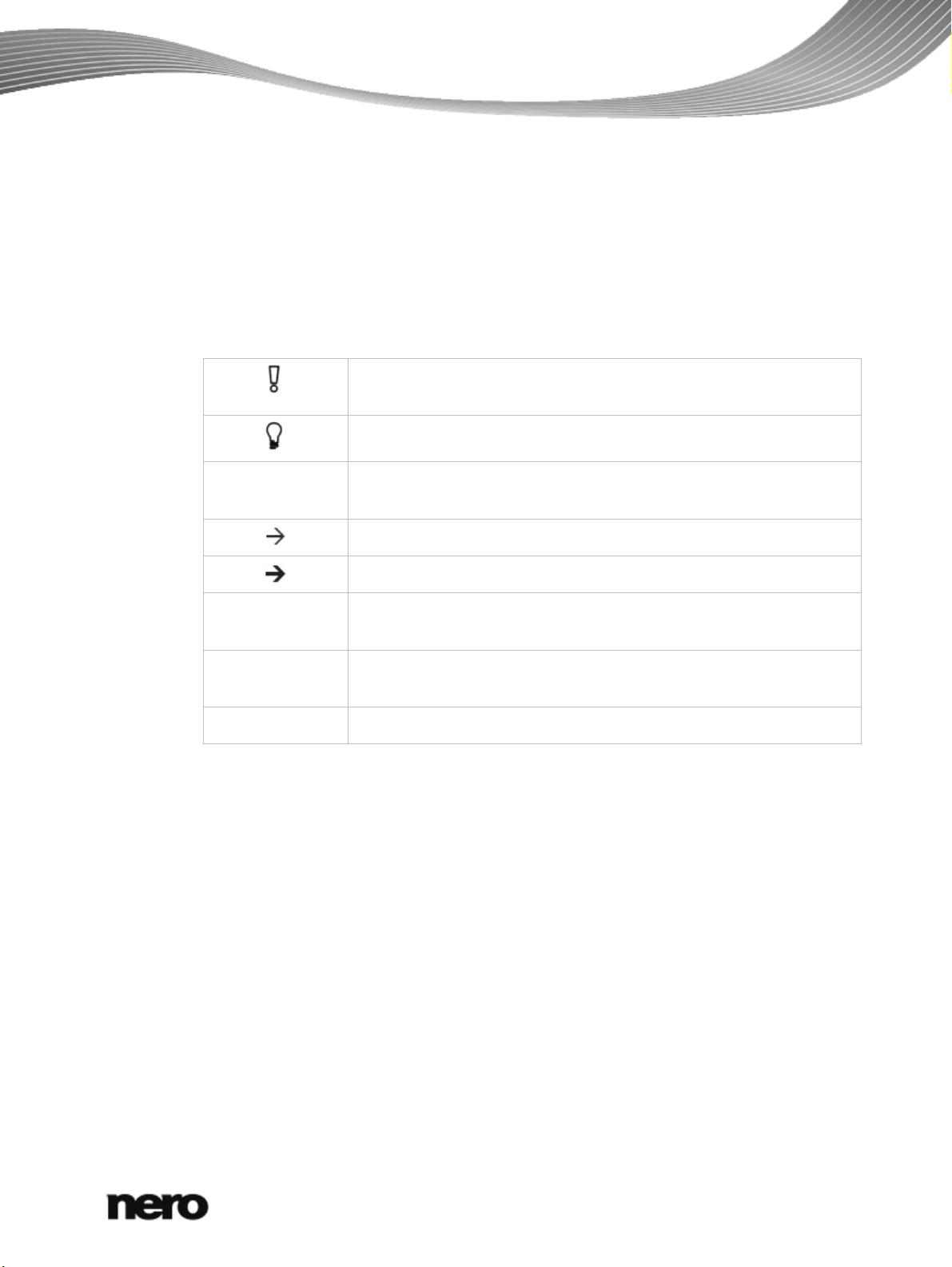
1 Erfolgreich starten
1.1 Über das Handbuch
Diese Dokumentation richtet sich an alle Anwender, die sich über den Umgang mit Nero
SoundTrax informieren wollen. Dazu orientiert sie sich an Handlungen und erläutert Schritt
für Schritt, wie Sie zu einem bestimmten Ziel gelangen.
Um diese Dokumentation optimal zu nutzen, beachten Sie bitte folgende Konventionen:
Erfolgreich starten
Kennzeichnet Warnungen, Voraussetzungen oder unbedingt zu beachtende Hinweise.
1. Starten Sie…
Kennzeichnet Zusatzinformationen oder Hinweise.
Die Ziffer am Beginn einer Zeile kennzeichnet eine Handlungsaufforderung. Führen Sie diese in der festgelegten Reihenfolge aus.
Kennzeichnet ein Zwischenergebnis.
Kennzeichnet ein Ergebnis.
OK
Kennzeichnet Textpassagen oder Schaltflächen, die in der Programmoberfläche erscheinen. Sie werden in Fettdruck dargestellt.
(siehe…)
Kennzeichnet Verweise zu anderen Kapiteln. Sie werden als Links
ausgeführt und rot unterstrichen dargestellt.
[…]
Kennzeichnet Tastaturkürzel zur Eingabe von Befehlen.
1.2 Über diese Applikation
Nero SoundTrax ist eine professionelle Applikation für die Produktion von Audio-CDs. Statt
die Audiodateien nur in einer Wiedergabeliste zusammenzustellen, können Sie jetzt den
Inhalt der Audiodateien mischen oder verändern. Mehrere Assistenten unterstützen Sie dabei, in wenigen Schritten Ihre Schallplatten oder Kassetten auf Ihren PC zu überspielen.
Dank der vielen Vorlagen sind auch anspruchsvolle Projekte kein Problem mehr: ob 5.1 Surround oder 7.1 Surround - wählen Sie einfach die Vorlage und Nero SoundTrax öffnet sich
mit den zugehörigen Tracks. Die integrierte Nero ScratchBox stellt darüber hinaus komfortable Funktionen zum Mischen und Scratchen bereit.
Nero SoundTrax 5
Page 6
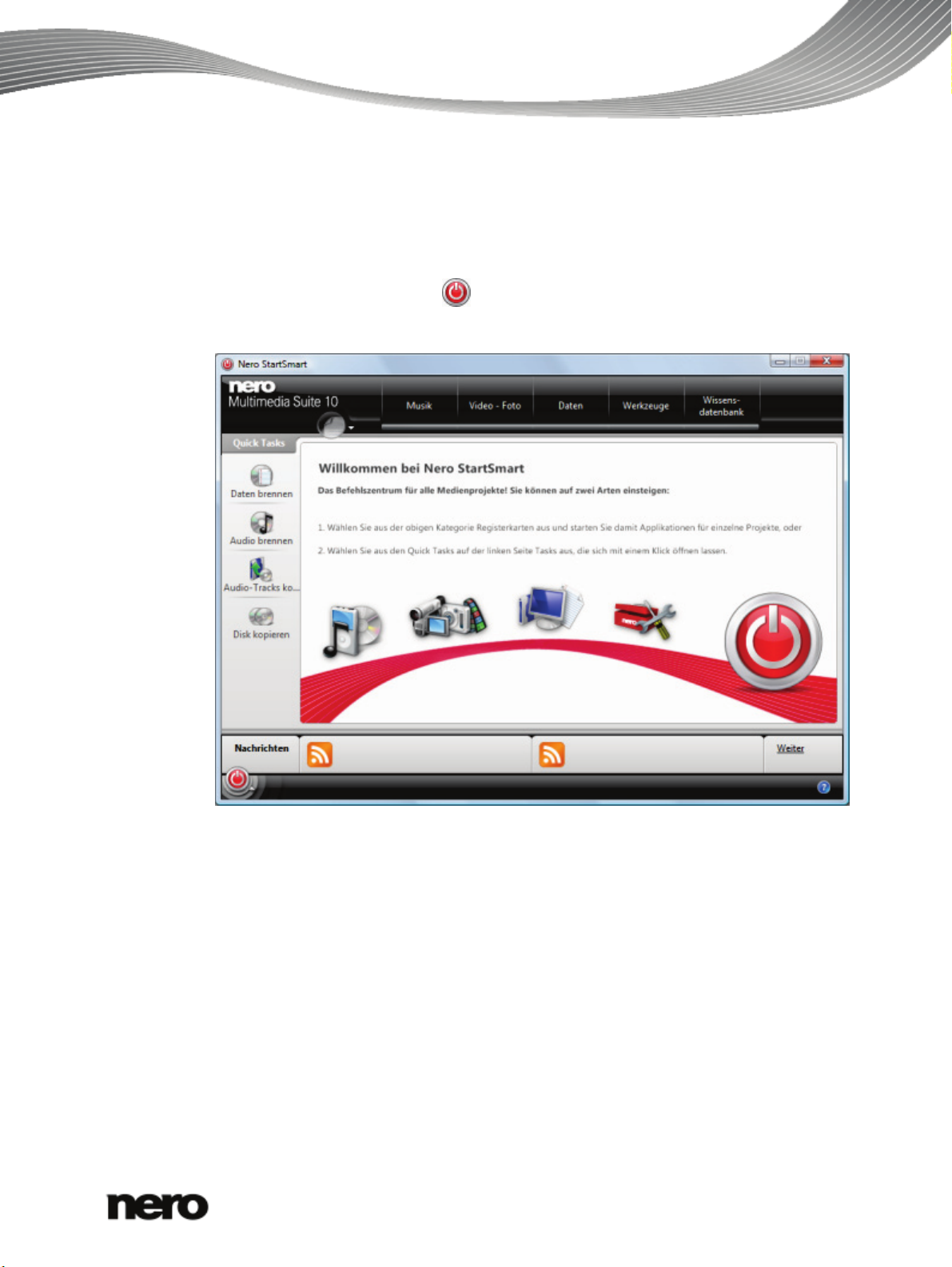
2 Programm starten
Um Nero SoundTrax aus Nero StartSmart heraus zu starten, gehen Sie wie folgt vor:
1. Klicken Sie auf das Symbol Nero StartSmart.
Das Fenster Nero StartSmart wird geöffnet.
2. Klicken Sie auf die Schaltfläche .
Die Liste der Nero Applikationen wird eingeblendet.
Programm starten
3. Wählen Sie in dieser Auswahlliste den Eintrag Nero SoundTrax.
Das Fenster Nero SoundTrax wird geöffnet.
Sie haben Nero SoundTrax über Nero StartSmart gestartet.
Nero SoundTrax 6
Nero StartSmart Programmfenster
Page 7
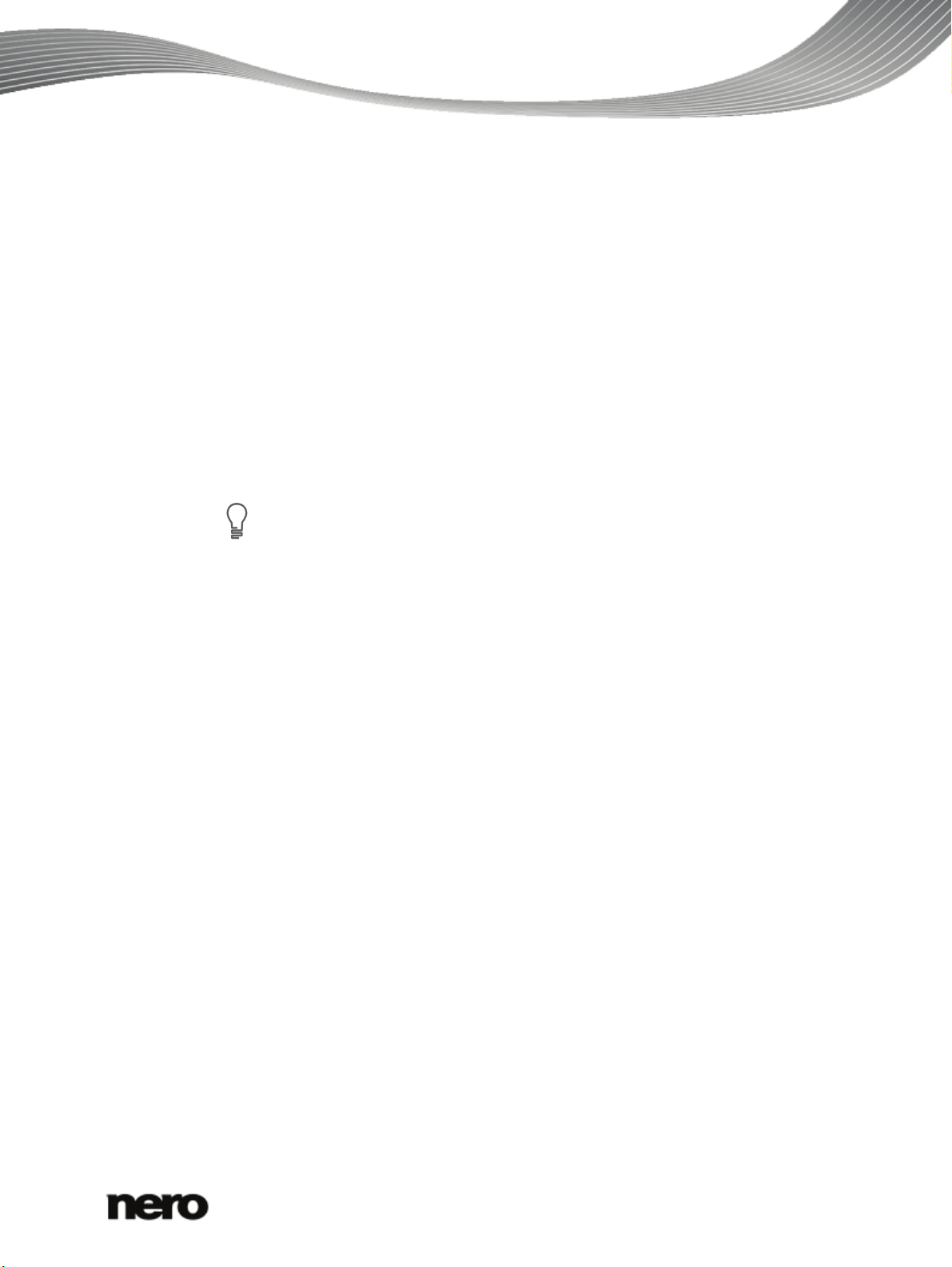
2.1 Begriffe
Zusammenfassung
Folgende Begriffe sind spezifisch für Nero SoundTrax :
Clip bezeichnet eine einzelne Audiodatei.
Track bezeichnet eine einzelne Tonspur. Ein Track kann nacheinander mehrere Clips
Kanal bezeichnet die in einem Clip enthaltenen Audioinformationen, z.B. den linken und
Projekt bezeichnet den Vorgang des Einfügens bestehender Audiodateien über deren
Programm starten
enthalten. Jeder Track hat eigene Einstellungen für Lautstärke und Effekte.
den rechten Kanal.
Bearbeitung bis hin zum Exportieren der fertigen Audiodatei. Ein Projekt kann mit allen
vorgenommenen Änderungen in einer Projektdatei gespeichert werden und zu einem
späteren Zeitpunkt wieder geöffnet werden. Die Projektdatei hat die Erweiterung *.npf
(Nero Project File). Projektdateien enthalten selbst keine Audiodateien, sondern nur
Verweise auf die verwendeten Audiodateien sowie Misch- und Effekteinstellungen.
Ein Projekt hat eine bearbeitete Audio-Zusammenstellung zum Ziel, die aus mehreren Tracks besteht. Diese Tracks enthalten wiederum mehrere Clips. In den
Clips ist Audio in mehreren Kanälen aufgezeichnet.
2.2 Konfiguration
Sie können Nero SoundTrax nach Ihren Vorstellungen konfigurieren. Dazu stehen Ihnen die
Einstellungen, die Projekteinstellungen, die Geräteeinstellungen sowie die Audioformat-Einstellungen zur Verfügung.
Diese Einstellungsfenster können Sie über den Eintrag Optionen der Menüleiste öffnen.
2.2.1 Projekteinstellungen
Im Fenster Projekteinstellungen von Nero SoundTrax können Sie auf verschiedenen Registerkarten Audioeinstellungen und allgemeine Einstellungen wie Projekttitel und Name des
Künstlers bestimmen. Zudem haben Sie die Möglichkeit, das Tempo und den Takt ihres
Musikprojekts festzulegen.
Dieses Fenster können Sie über den Eintrag Optionen > Projekteinstellungen der Menü-
leiste öffnen.
Nero SoundTrax 7
Page 8
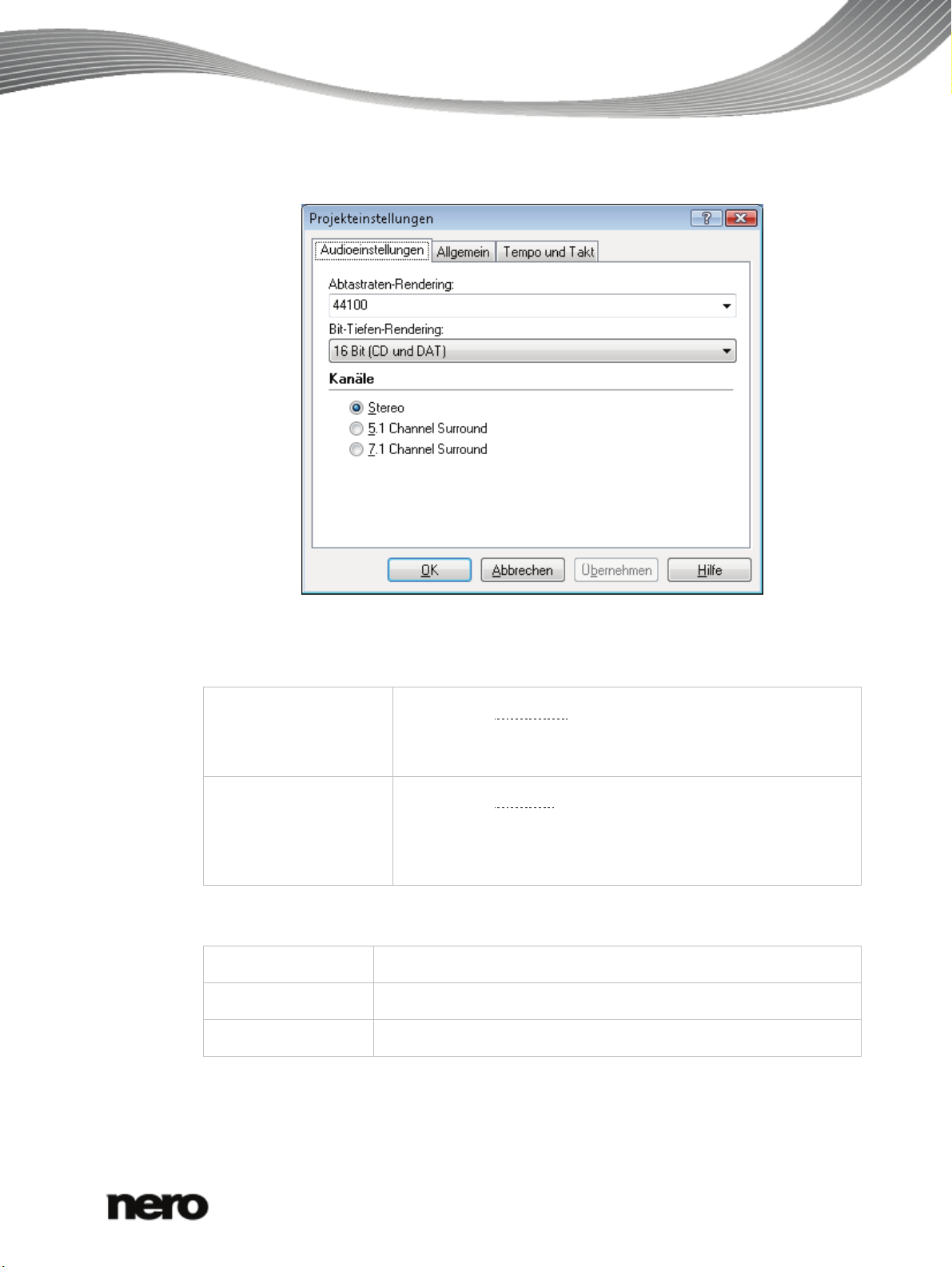
2.2.1.1 Registerkarte Audioeinstellungen
Programm starten
Registerkarte Audioeinstellungen
Auf der Registerkarte Audioeinstellungen stehen folgende Einstellungsmöglichkeiten zur
Verfügung:
Auswahlmenü
Abtastraten-Rendering
Bestimmt die
keit, mit der ein Signal pro Zeitintervall abgetastet wird.
Abtastrate. Die Abtastrate bezeichnet die Häufig-
In der Standardeinstellung ist der Eintrag 44100 gewählt.
Auswahlmenü
Bit-Tiefen-Rendering
Bestimmt die
Bit-Tiefe. Die Bit-Tiefe gibt an, wie genau der Ab-
tastwert einer Schwingung erfasst werden soll.
In der Standardeinstellung ist der Eintrag 16 Bit (CD und DAT)
gewählt.
Der Bereich Kanäle bestimmt die Anzahl der im Trackbereich verfügbaren Kanäle. Folgende
Optionsfelder stehen zur Verfügung:
Stereo
5.1-Kanal Surround
7.1-Kanal-Surround
2-Kanal. In der Standardeinstellung ist dieser Eintrag gewählt.
6-Kanal-Surround.
8-Kanal-Surround.
Sehen Sie dazu auch
Surround-Projekte → 22
Nero SoundTrax 8
Page 9
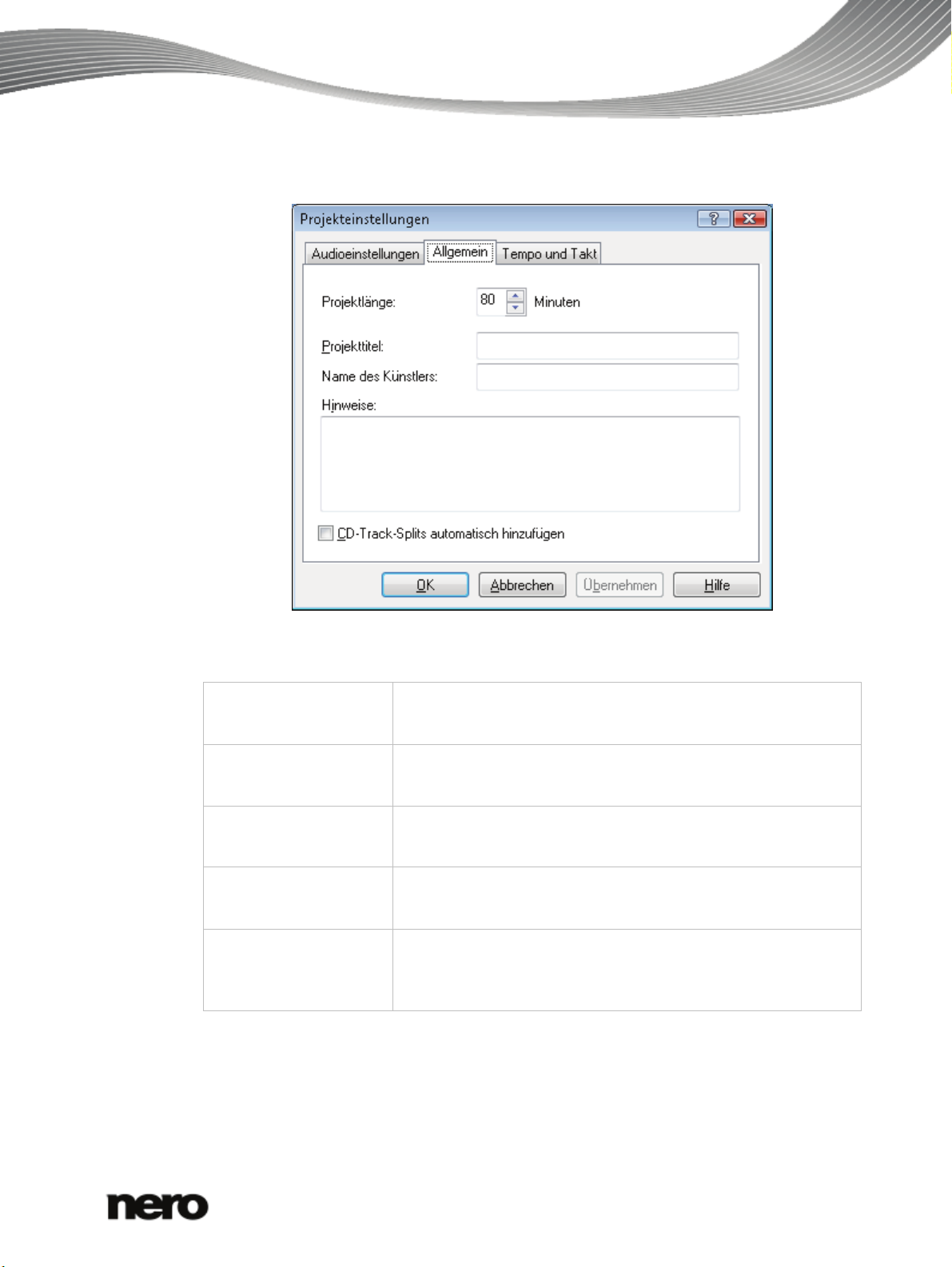
2.2.1.2 Registerkarte Allgemein
Programm starten
Reg ister karte All gemein
Auf der Registerkarte Allgemein stehen folgende Einstellungsmöglichkeiten zur Verfügung:
Eingabefeld
Bestimmt die Länge des Projekts in Minuten.
Projektlänge
Eingabefeld
Bestimmt den Titel des Projekts.
Projekttitel
Eingabefeld
Bestimmt den Namen des Künstlers.
Name des Künstlers
Eingabebereich
Bestimmt Hinweise zum Projekt.
Hinweise
Kontrollkästchen
CD-Track-Splits auto-
Fügt zwischen zwei Audioclips im selben Track eine kurze Unterbrechung ein.
matisch hinzufügen
Nero SoundTrax 9
Page 10
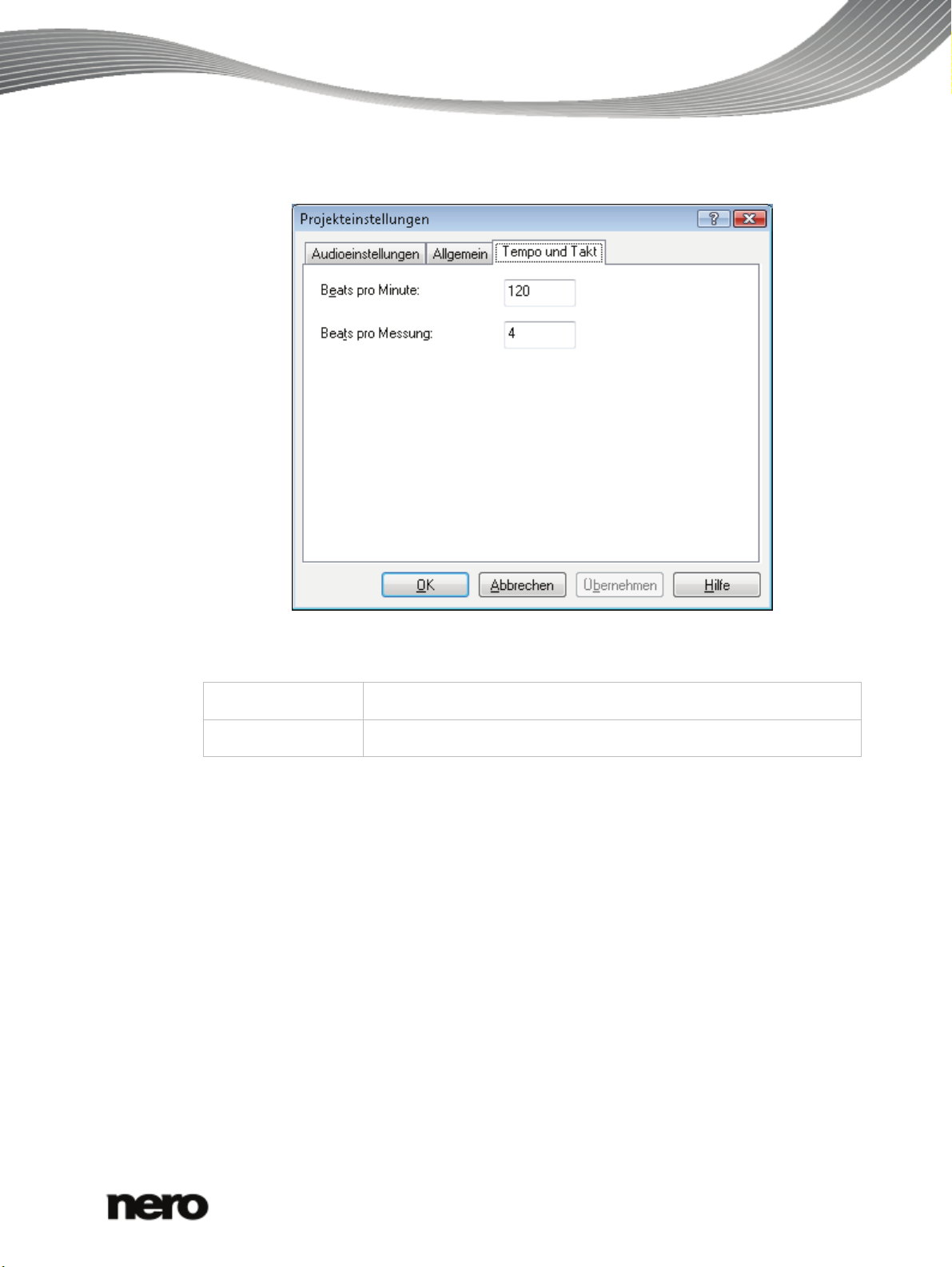
2.2.1.3 Registerkarte Tempo und Takt
Programm starten
Auf der Registerkarte Tempo und Takt stehen folgende Eingabefelder zur Verfügung:
Beats pro Minute
Beats pro Messung
2.2.2 Einstellungen
Im Fenster Einstellungen von Nero SoundTrax können Sie auf verschiedenen Registerkar-
ten sowohl Ausgabe- und Speichereinstellungen als auch Festlegungen für die Ansicht und
Plug-ins vornehmen. Zudem haben Sie Möglichkeit, allgemeine Einstellungen vorzunehmen,
wie z.B. das Festlegen eines Standard-Exportdateiformat und das Bestimmen eines Ordners, in welchen die Musikdateien gespeichert werden.
Dieses Fenster können Sie über den Eintrag Optionen > Einstellungen der Menüleiste
öffnen.
Reg ister karte Tempo und T akt
Bestimmt das Tempo des Projekts, also die Beats pro Minute.
Bestimmt die Beats pro Messungsintervall für das Projekt.
Nero SoundTrax 10
Page 11
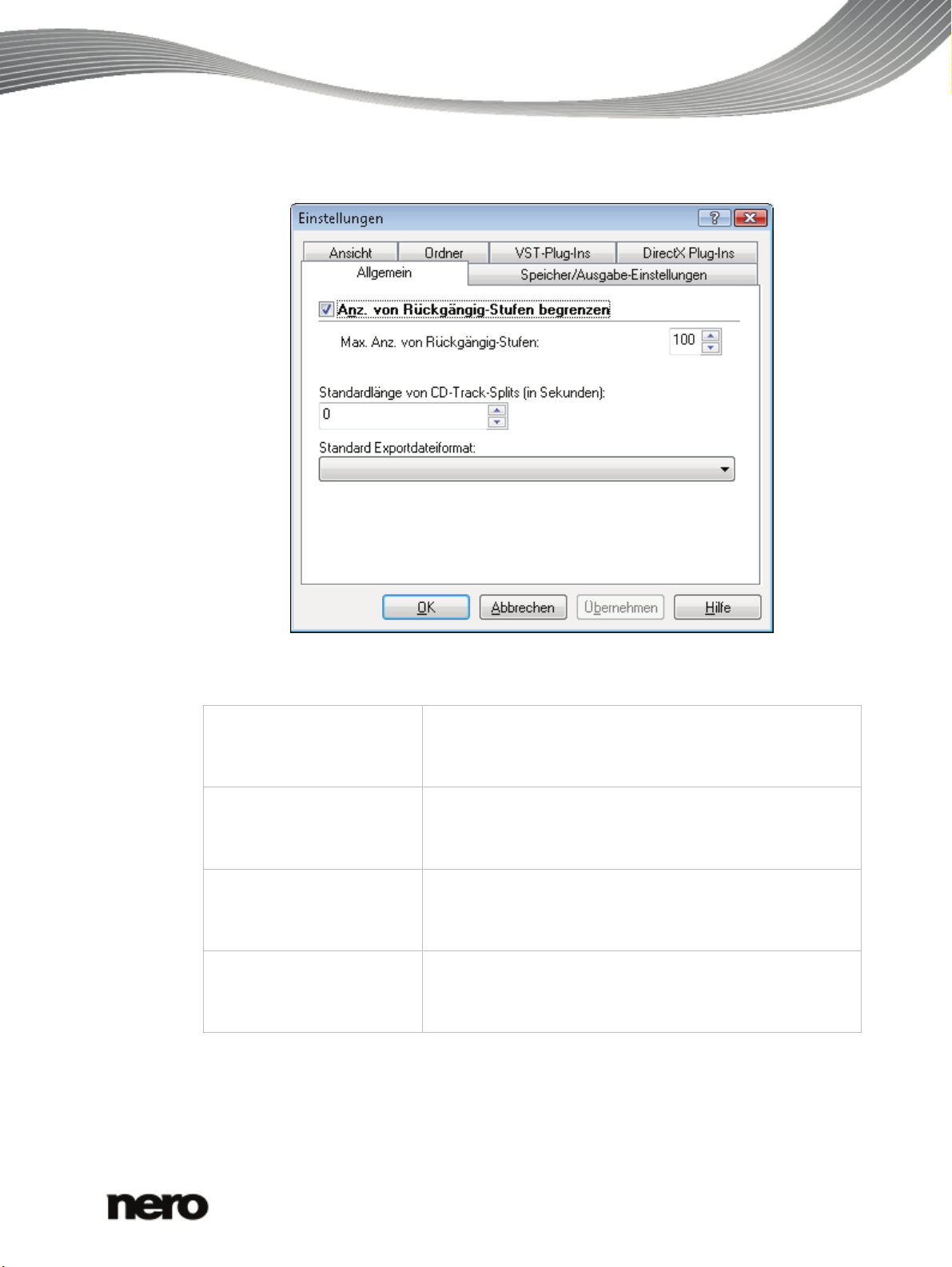
2.2.2.1 Registerkarte Allgemein
Programm starten
Reg ister karte All gemein
Auf der Registerkarte Allgemein stehen folgende Einstellungsmöglichkeiten zur Verfügung:
Kontrollkästchen
Anz. von Rückgängig-
Begrenzt die Anzahl der Schritte, die rückgängig gemacht
werden können, auf den im Eingabefeld angegebenen Wert.
Stufen begrenzen
Eingabefeld
Max. Anzahl von Rückgän-
Gibt die Anzahl der Schritte an, die rückgängig gemacht
werden können.
gig-Stufen
Eingabefeld
Bestimmt die Dauer der Pause von neuen CD-Track-Splits.
Standardlänge von CD-
Track-Splits (in Sekunden)
Auswahlmenü
Standard Exportdateifor-
Bestimmt das Dateiformat, in das Nero SoundTrax in der
Standardeinstellung Audiodateien exportiert.
mat
Nero SoundTrax 11
Page 12
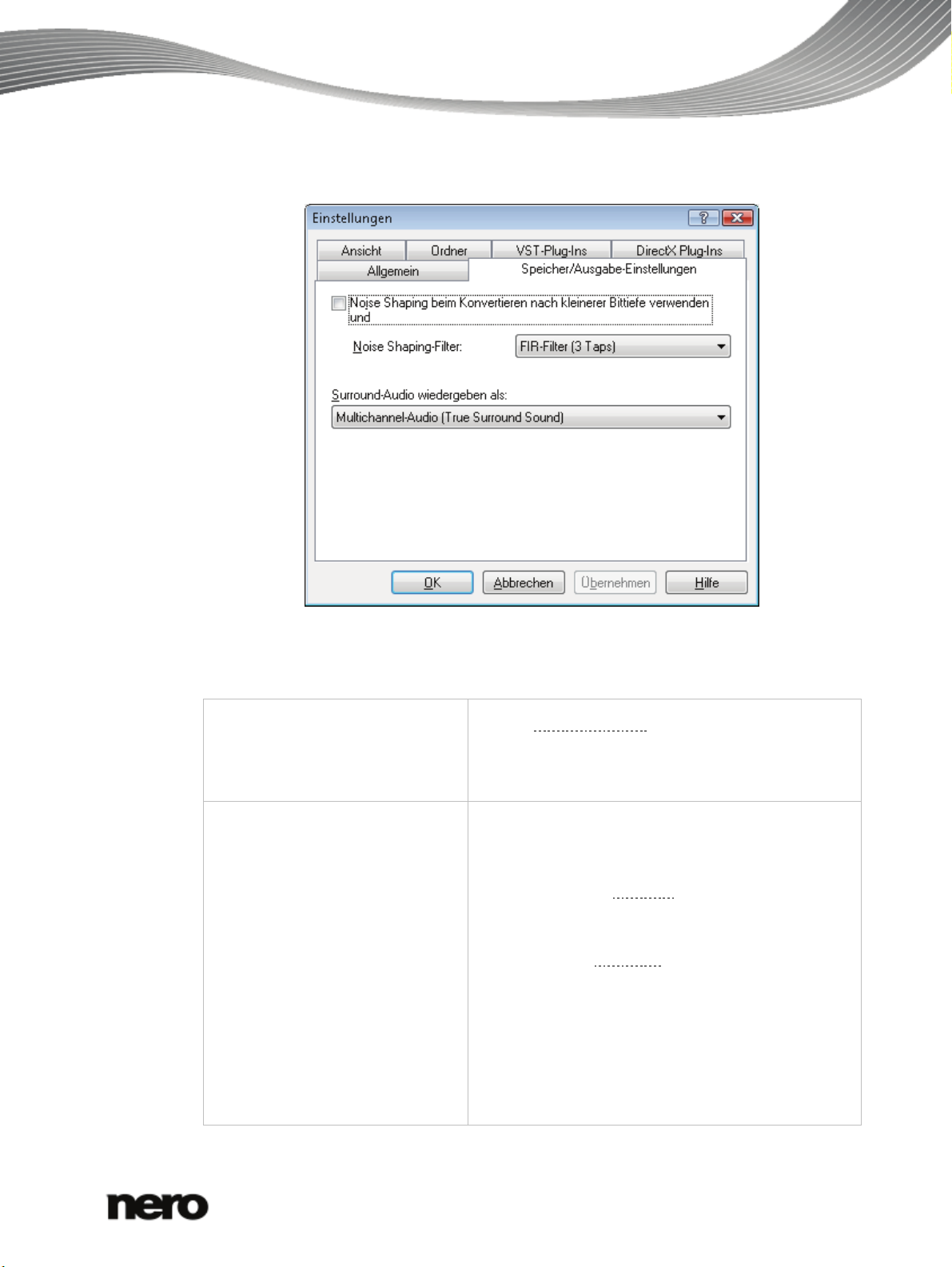
2.2.2.2 Registerkarte Speicher/Ausgabe-Einstellungen
Programm starten
Registerkarte Speicher/ Ausgabe-Einstellungen
Auf der Registerkarte Speicher/Ausgabe-Einstellungen stehen folgende Einstellungsmög-
lichkeiten zur Verfügung:
Kontrollkästchen
Überlagere Audiosignal mit
Aktiviert
Konvertieren eine höhere Audioqualität sicherstellt.
Rauschformung (Noise Shaping), die beim
Dither-Rauschen beim Konvertie-
ren zu geringerer Bittiefe
Auswahlmenü
Rauschformungs-Filter
Bestimmt die Art der Rauschformung (Noise
Shaping).
IIR-Filter (2. Ordnung): Infinite Duration Impulse
Response. Wendet
IIR-Filter an. IIR-Filter können
eine unendliche, lang andauernde Impulsantwort liefern. Sie erzielen in der Regel eine bessere subjektive
Audioqualität als
FIR-Filter, haben jedoch eine höhere
Störenergie außerhalb des hörbaren Bereichs. 2.
Ordnung bedeutet, dass um 12 dB gedämpft wird.
FIR-Filter (3 Anzapfungen): Finite Impulse Response Filter. Wendet FIR-Filter an. FIR-Filter verfügen
über eine Impulsantwort mit garantiert endlicher Länge. In der Standardeinstellung ist dieser Eintrag gewählt.
Nero SoundTrax 12
Page 13
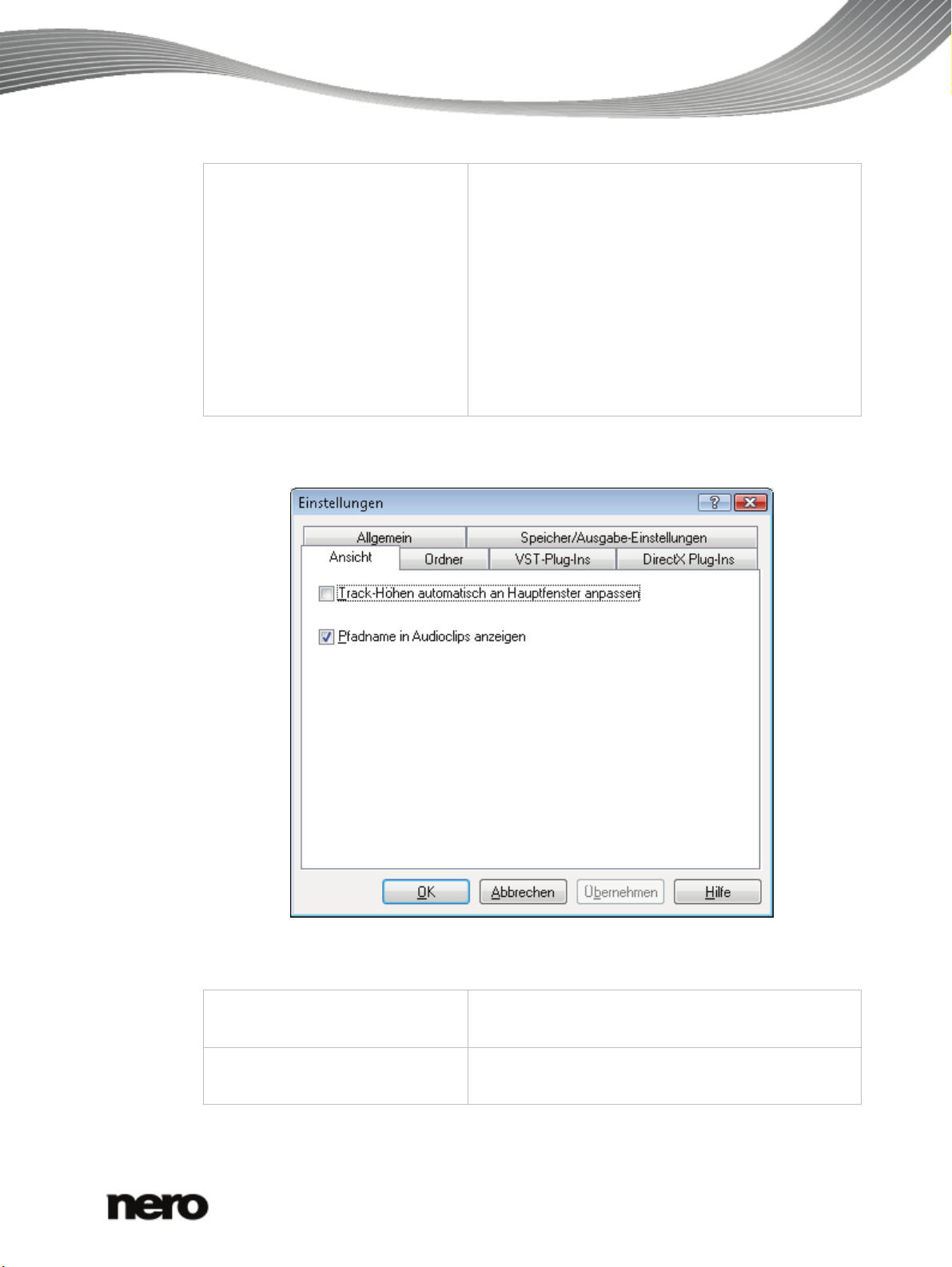
Programm starten
Pfadname in Audioclips anzeigen
Auswahlmenü
Surround-Audio wiedergeben als
2.2.2.3 Registerkarte Ansicht
Bestimmt, wie Surround-Audio abgespielt wird.
Multichannel-Audio (True Surround-Sound): Gibt
Surround-Audio mit allen Kanälen wieder.
Stereo mit Nero Headphone (Virtual Surround):
Spielt Surround-Audio heruntergefiltert als Stereo ab,
wobei ein virtueller Surround-Effekt für Kopfhörer
erzeugt wird.
Stereo mit Nero VirtualSpeakers (Virtual Surround): Spielt Surround-Audio heruntergefiltert als
Stereo ab, wobei ein virtueller Surround-Effekt für
Lautsprecher erzeugt wird.
Auf der Registerkarte Ansicht stehen folgende Kontrollkästchen zur Verfügung:
Track-Höhen automatisch an
Hauptfenster anpassen
Reg ister karte Ans icht
Vergrößert die Trackanzeige automatisch, so dass
deren Höhe das Hauptfenster ausfüllt.
Zeigt zusätzlich zum Dateinamen den Pfad von Clips
in der Trackanzeige an.
Nero SoundTrax 13
Page 14
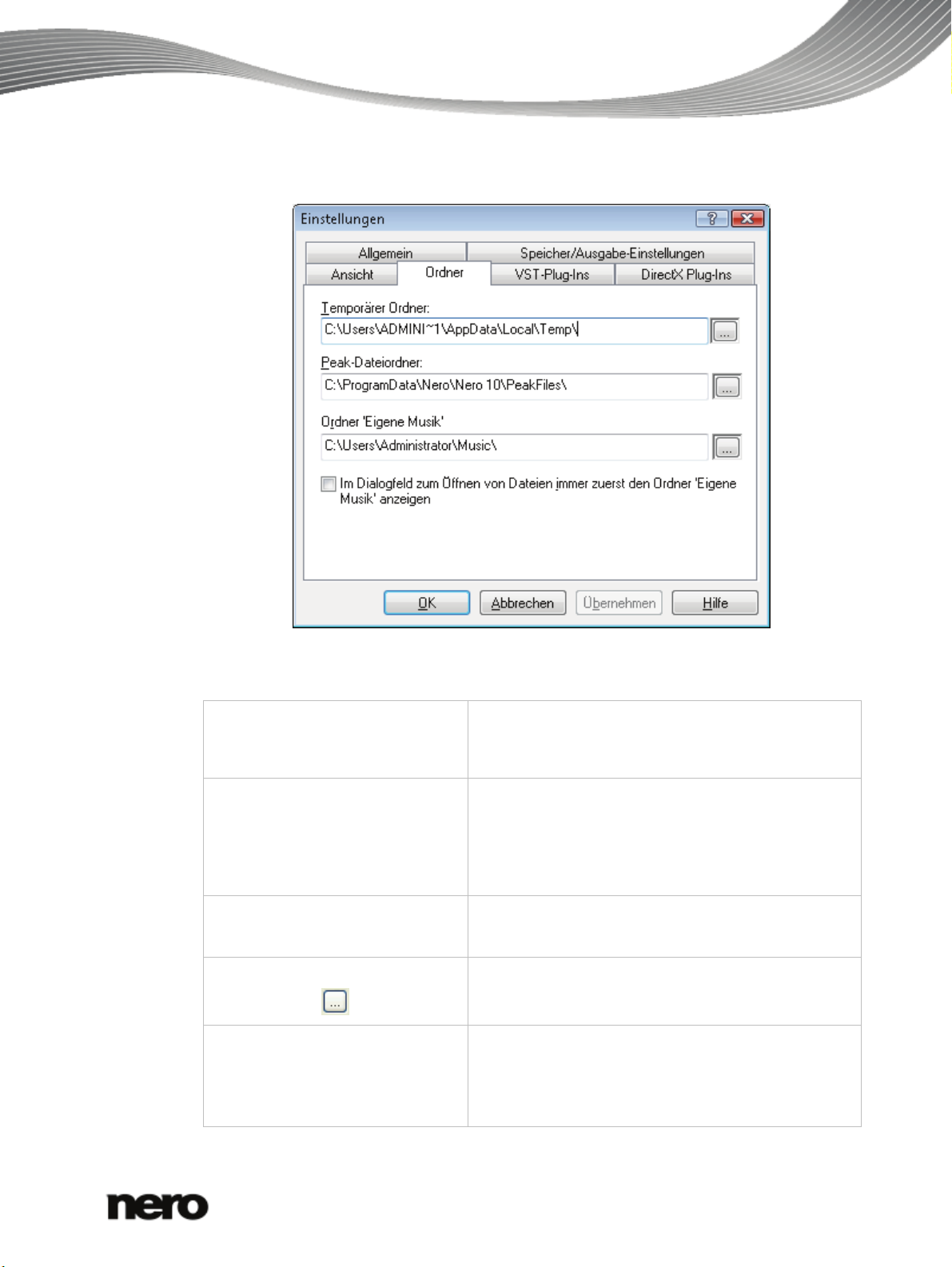
2.2.2.4 Registerkarte Ordner
Programm starten
Reg ister karte Or dner
Auf der Registerkarte Ordner stehen folgende Einstellungsmöglichkeiten zur Verfügung:
Eingabefeld
Temporärer Ordner
Bestimmt den Ordner, in dem temporäre Dateien abgelegt werden. Der Ordner sollte sich auf einem
Laufwerk mit genug freiem Speicherplatz befinden.
Eingabefeld
Peak-Dateiordner
Bestimmt den Ordner, in dem Peak-Dateien abgelegt
werden. Peak-Dateien sind Cache-Dateien, mit deren
Hilfe Nero SoundTrax Audiodateien schneller öffnen
kann. Der Ordner sollte sich auf einem Laufwerk mit
genug freiem Speicherplatz befinden.
Eingabefeld
Bestimmt den Ordner Eigene Musik.
Ordner 'Eigene Musik'
Schaltfläche
Kontrollkästchen
Im Dialogfeld zum Öffnen von
Dateien immer zuerst den Ordner
Öffnet ein Dialogfenster, in dem der Ordner für die
jeweiligen Dateien ausgewählt werden kann.
Zeigt beim Aufruf des Dialogfensters Öffnen immer
zuerst den im Eingabefeld Ordner 'Eigene Musik'
festgelegten Ordner an.
'Eigene Musik' anzeigen
Nero SoundTrax 14
Page 15
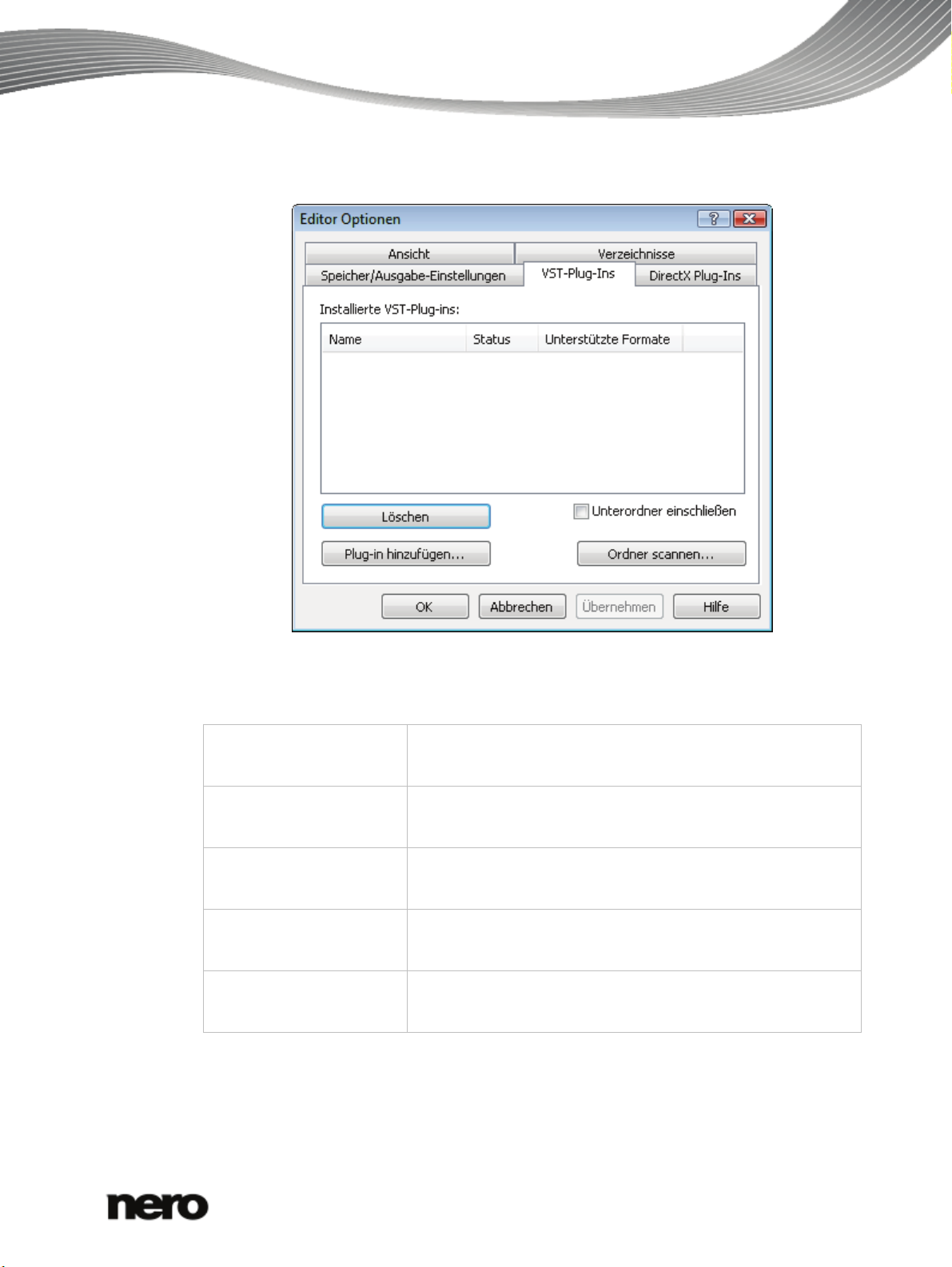
2.2.2.5 Registerkarte VST-Plug-ins
Programm starten
Reg ister karte VST-Plug-ins
Auf der Registerkarte VST-Plug-ins stehen folgende Einstellungsmöglichkeiten zur Verfügung:
Anzeigebereich
Zeigt die momentan installierten VST-Plug-ins an.
Installierte VST-Plug-ins
Schaltfläche
Löscht das markierte VST-Plug-in.
Löschen
Schaltfläche
Plug-in hinzufügen
Kontrollkästchen
Unterordner einschließen
Schaltfläche
Ordner scannen
Öffnet das Dialogfenster Öffnen. Installiert ein neues VST-
Plug-in.
Sucht im angegebenen Ordner und dessen Unterordnern nach
neuen VST-Plug-ins.
Öffnet das Dialogfenster Öffnen. Sucht im angegebenen Ordner nach neuen VST-Plug-ins.
Nero SoundTrax 15
Page 16
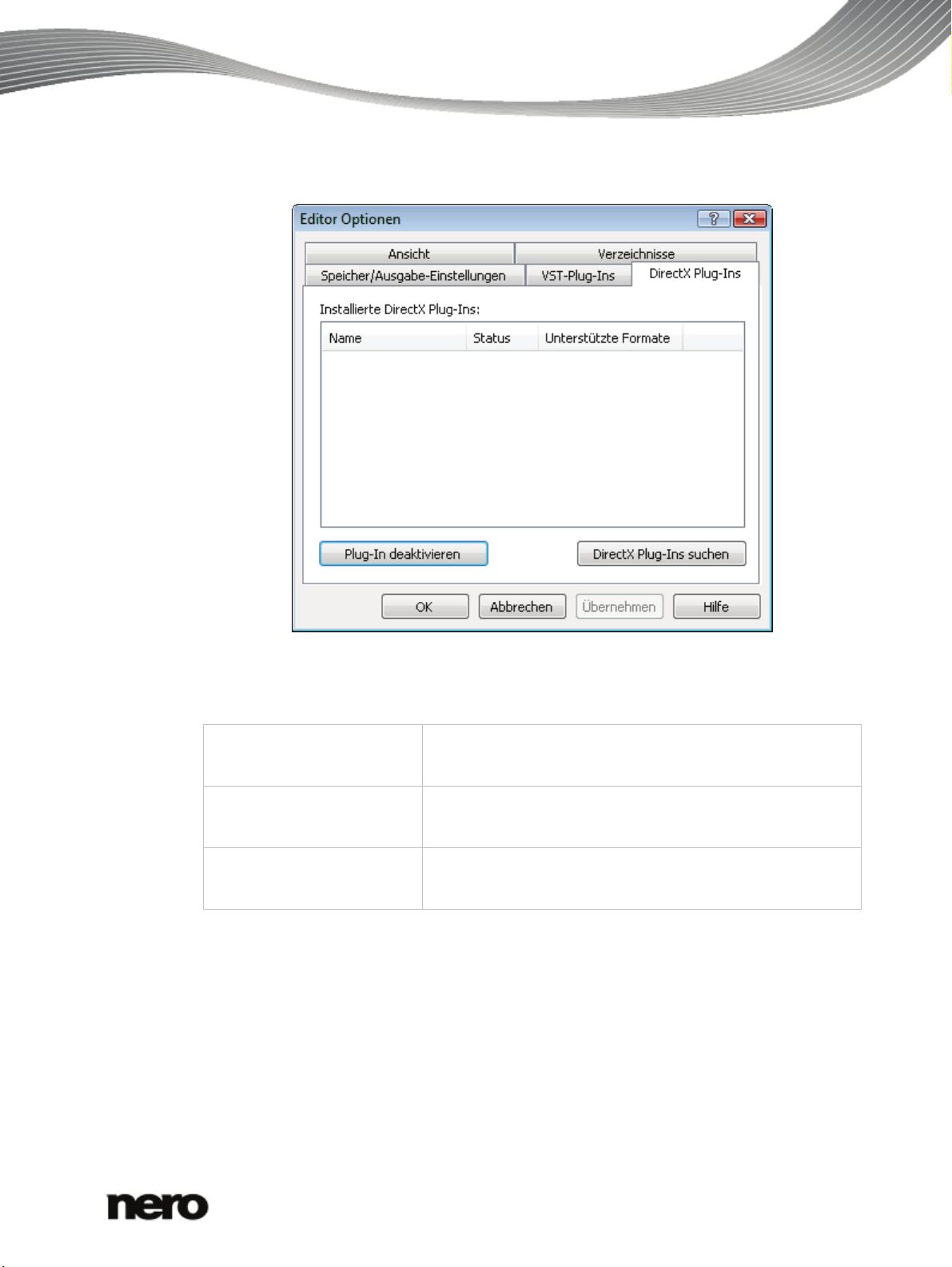
2.2.2.6 Registerkarte DirectX-Plug-ins
Programm starten
Reg ister karte DirectX-Plug-ins
Auf der Registerkarte DirectX-Plug-ins stehen folgende Einstellungsmöglichkeiten zur Verfügung:
Anzeigebereich
Zeigt die momentan installierten DirectX-Plug-ins an.
Installierte DirectX-Plug-ins
Schaltfläche
Deaktiviert das markierte DirectX-Plug-in.
Plug-In deaktivieren
Schaltfläche
Sucht intensiv nach installierten DirectX-Plug-ins.
DirectX-Plug-Ins suchen
Nero SoundTrax 16
Page 17
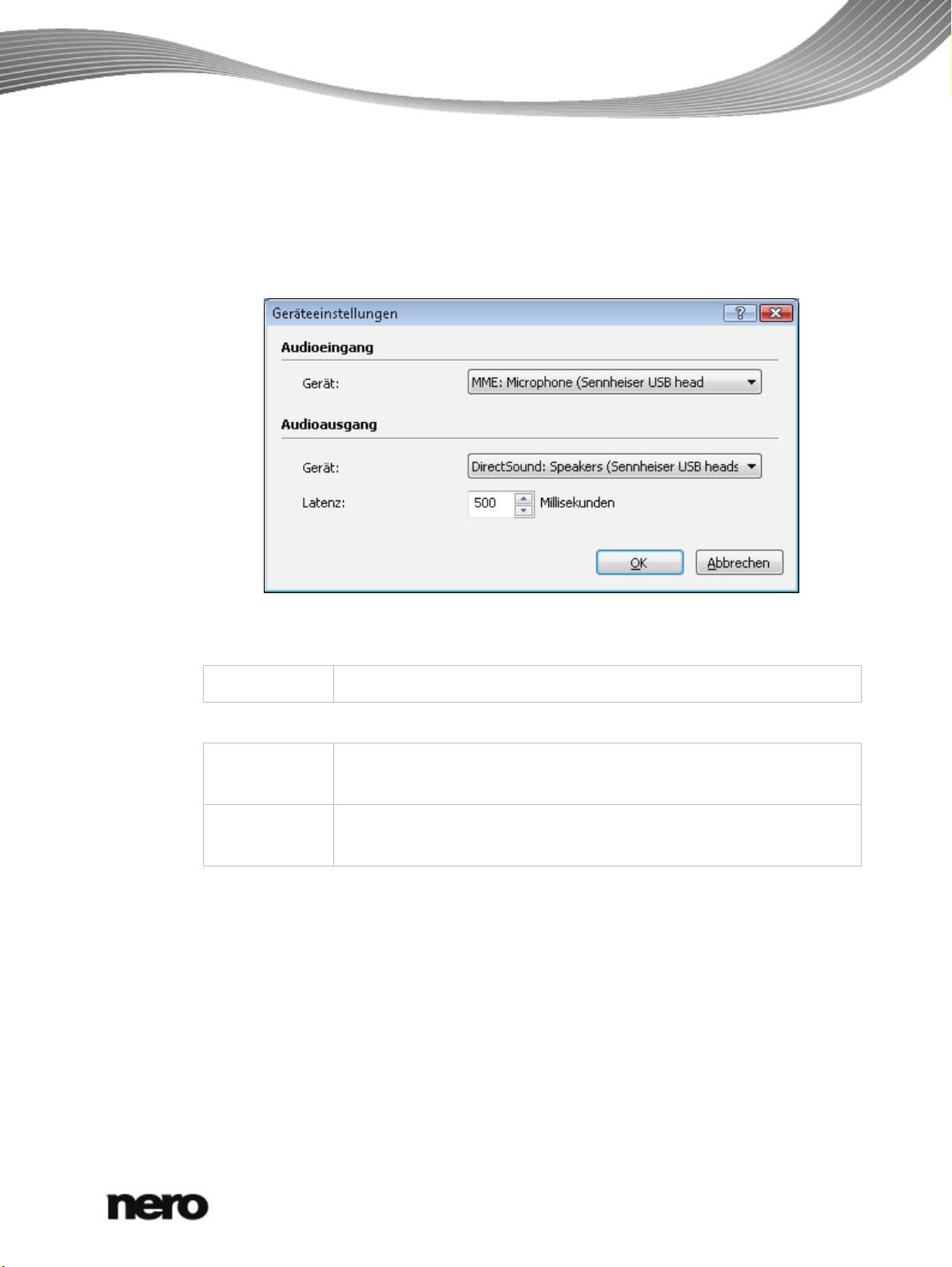
2.2.3 Geräteeinstellungen
Im Fenster Geräteeinstellungen von Nero SoundTrax können Sie Einstellungen für den
Audioeingang und Audioausgang festlegen.
Dieses Fenster können Sie über den Eintrag Optionen > Geräteeinstellungen der Menü-
leiste öffnen.
Programm starten
Fenster Geräteeinstellungen
Im Bereich Audioeingang steht folgendes Auswahlmenü zur Verfügung:
Gerät
Bestimmt das Audiogerät für den Audioeingang.
Im Bereich Audioausgang stehen folgende Einstellungsmöglichkeiten zur Verfügung:
Auswahlmenü
Bestimmt das Audiogerät für den Audioausgang.
Gerät
Eingabefeld
Latenz
Bestimmt die Verzögerungszeit der Soundkarte, um ein Audiosignal vom
Eingang der Karte zum Ausgang der Karte zu wandeln.
2.2.4 Audioformat-Einstellungen
Im Fenster Audioformat-Einstellungen von Nero SoundTrax können Sie auf verschiede-
nen Registerkarten Festlegungen für Decoder, Encoder und Konverter vornehmen.
Dieses Fenster können Sie über den Eintrag Optionen > Audioformat-Einstellungen der
Menüleiste öffnen.
Nero SoundTrax 17
Page 18
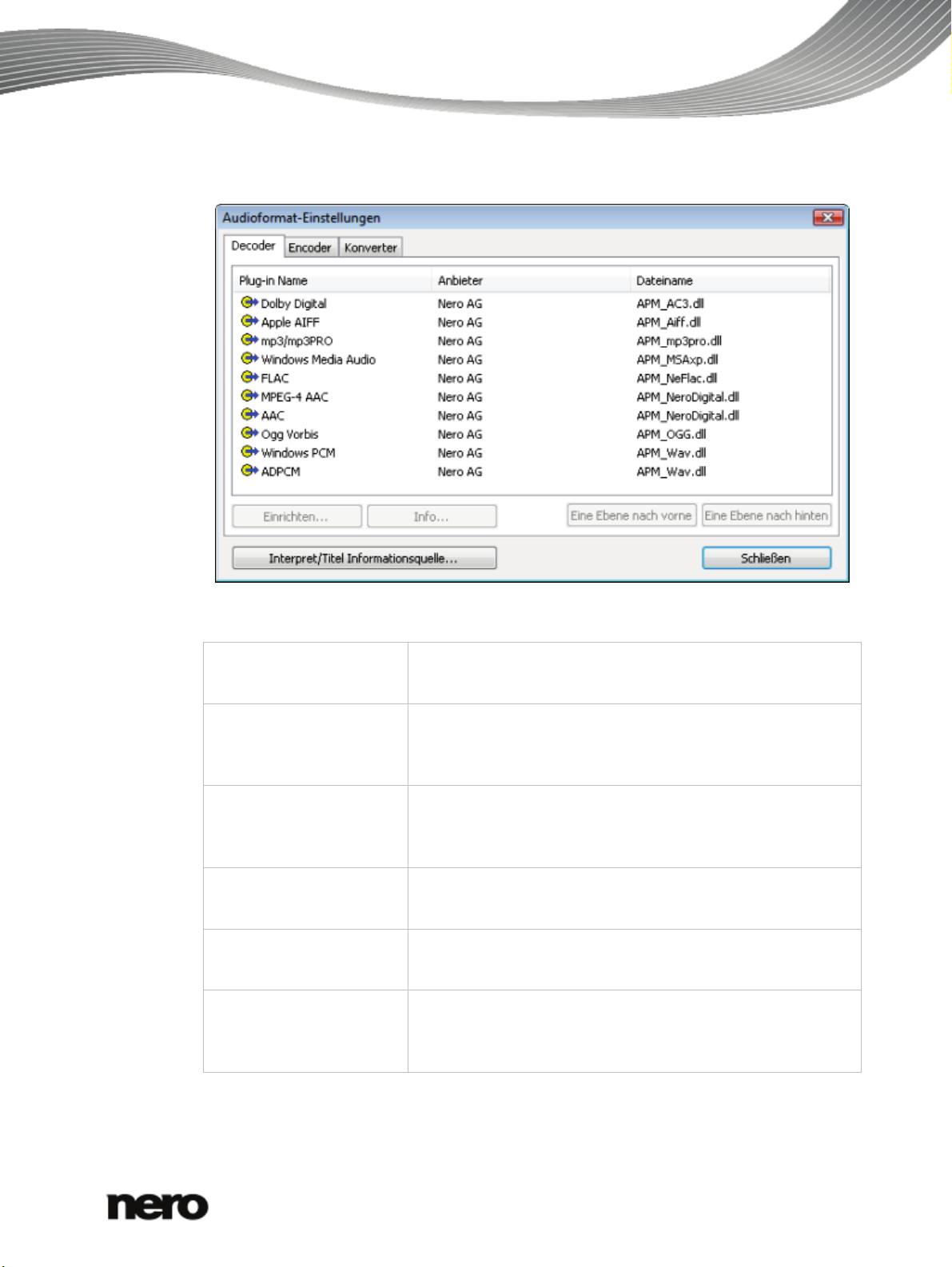
2.2.4.1 Registerkarte Decoder
Programm starten
Reg ister karte Decoder
Auf der Registerkarte Decoder stehen folgende Einstellungsmöglichkeiten zur Verfügung:
Anzeigebereich
Zeigt die verfügbaren Decoder.
Decoder-Plug-ins
Schaltfläche
Konfigurieren
Öffnet ein Fenster, in dem zusätzliche Einstellungen für den
markierten Decoder vorgenommen werden können.
Diese Schaltfläche ist nicht für alle Decoder verfügbar.
Schaltfläche
Info
Öffnet das Fenster Über, in dem Informationen über den markierten Decoder angezeigt werden.
Diese Schaltfläche ist nicht für alle Decoder verfügbar.
Schaltfläche
Verschiebt den Decoder um einen Eintrag nach oben.
Eine Ebene nach vorne
Schaltfläche
Verschiebt den Decoder um einen Eintrag nach unten.
Eine Ebene nach hinten
Schaltfläche
Interpret/Titel Informati-
onsquelle
Öffnet das Fenster Interpret/Titel Informationsquelle, in dem
Sie festlegen können, aus welcher Quelle Informationen über
Interpret und Titel eingelesen werden.
Nero SoundTrax 18
Page 19
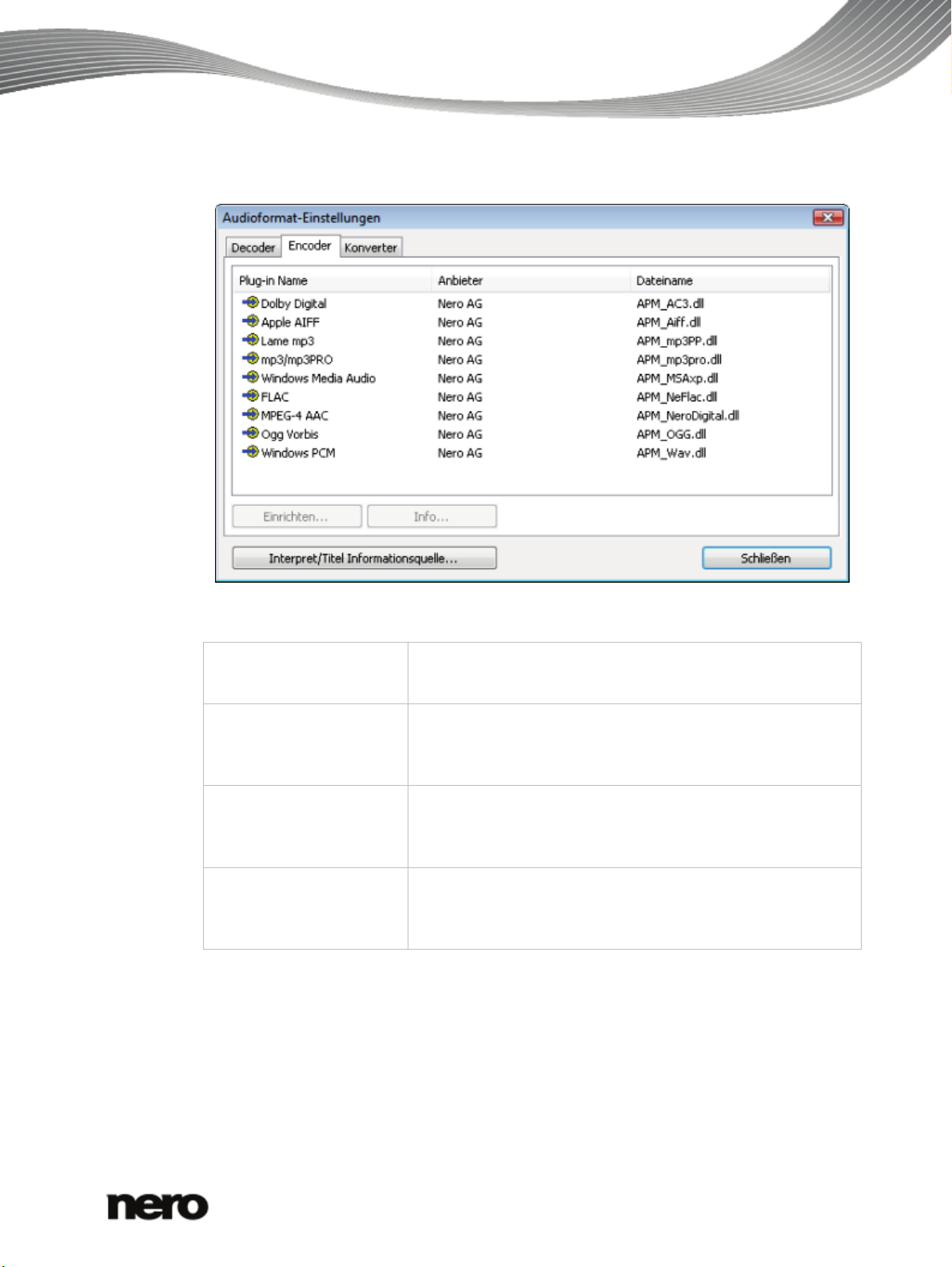
2.2.4.2 Registerkarte Encoder
Programm starten
Reg ister karte Enc oder
Auf der Registerkarte Encoder stehen folgende Einstellungsmöglichkeiten zur Verfügung:
Anzeigebereich
Zeigt die verfügbaren Encoder.
Encoder-Plug-ins
Schaltfläche
Konfigurieren
Öffnet ein Fenster, in dem zusätzliche Einstellungen für den
markierten Encoder vorgenommen werden können.
Diese Schaltfläche ist nicht für alle Encoder verfügbar.
Schaltfläche
Info
Öffnet das Fenster Über, in dem Informationen über den markierten Encoder angezeigt werden.
Diese Schaltfläche ist nicht für alle Encoder verfügbar.
Schaltfläche
Interpret/Titel Informati-
onsquelle
Öffnet das Fenster Interpret/Titel Informationsquelle, in dem
Sie festlegen können, aus welcher Quelle Informationen über
Interpret und Titel eingelesen wird.
Nero SoundTrax 19
Page 20

2.2.4.3 Registerkarte Konverter
Programm starten
Reg ister karte Konverter
Auf der Registerkarte Konverter stehen folgende Einstellungsmöglichkeiten zur Verfügung:
Anzeigebereich
Zeigt die verfügbaren Konverter.
Konverter-Plug-ins
Schaltfläche
Konfigurieren
Öffnet ein Fenster, in dem Sie zusätzliche Einstellungen für
den markierten Konverter vornehmen können.
Diese Schaltfläche ist nicht für alle Konverter verfügbar.
Schaltfläche
Info
Öffnet das Fenster Über, in dem Informationen über den markierten Konverter angezeigt werden.
Diese Schaltfläche ist nicht für alle Konverter verfügbar.
Schaltfläche
Interpret/Titel Informati-
onsquelle
Öffnet das Fenster Interpret/Titel Informationsquelle, in dem
Sie festlegen können, aus welcher Quelle Informationen über
Interpret und Titel eingelesen wird.
Nero SoundTrax 20
Page 21

3 Benutzeroberfläche
3.1 Vorlagen
Beim Start von Nero SoundTrax wird ein Fenster geöffnet, in dem Sie Projektvorlagen auswählen können.
Benutzeroberfläche
Folgende Menüsymbole stehen zur Verfügung:
Vorlagen
Bietet Vorlagen für häufig genutzte Projekte wie CD-Mix, Stereo- und
Surround-Projekte.
Benutzervorlagen
Assistenten
Bietet vom Benutzer angelegte Vorlagen für Projekte.
Öffnet Assistenten zur Aufnahme von Schallplatte oder Kassette. Mit
den Assistenten von Nero SoundTrax lassen sich schnell und einfach
Musikstücke von Schallplatte oder Kassette aufnehmen und auf CD
brennen. Die Assistenten bieten Filter an, mit denen Sie Störungen
wie z.B. Kratzer ausgleichen können und somit die optimale Aufnahmequalität erzielen.
Zuletzt verwendete
Zeigt die zuletzt verwendeten Projektdateien an.
Dateien
Nero SoundTrax 21
Fenster zur Auswahl der Projektvorlagen
Page 22

Benutzeroberfläche
Bestehendes Pro-
jekt öffnen
Sehen Sie dazu auch
Von Schallplatte oder Kassette aufnehmen → 42
3.2 Surround-Projekte
Mit Nero SoundTrax können Sie 5.1 und 7.1 Surround-Projekte anlegen. Diese entsprechen
der Wiedergabe mit einem Surroundsystem mit 5 oder 7 Lautsprechern plus Subwoofer.
Grundsätzlich bietet Nero SoundTrax neben zwei verschiedenen Arten von SurroundProjekten die Auswahl der Lautsprecheranzahl an:
Projekte, bei denen alle Lautsprecher mit einer Tonspur angesprochen werden
Projekte, bei denen alle Lautsprecher mit einem eigenen Kanal angesprochen werden
Zusätzlich können Sie einen automatisch erzeugten
Sie können einzelne Tracks in einem Surround-Projekt genauso bearbeiten wie jeden anderen Track.
3.3 Hauptfenster
Nachdem Sie Nero SoundTrax gestartet und eine Vorlage ausgewählt haben, wird das
Hauptfenster geöffnet. Das Hauptfenster ist der Ausgangspunkt für alle Aufgaben, die Sie
mit Nero SoundTrax ausführen können.
Öffnet das Fenster Öffnen, das Zugriff auf ein bestehendes Projekt
bietet.
LFE-Kanal in das Projekt einfügen.
Hauptfenster
Nero SoundTrax 22
Page 23

Das Hauptfenster gliedert sich in folgende Bereiche:
1 Menü- und Symbolleiste
2 Mastertrack-Einstellungen
Benutzeroberfläche
3
4 Tracks
5 Projekt
6 Trackanzeige
3.3.1 Menüleiste
In der Menüleiste stehen folgende Menüs zur Verfügung:
Datei Öffnet das Menü Datei, welches die in Windows bekannten Dateiaufgaben
Bearbeiten Öffnet das Menü Bearbeiten, welches die in Windows bekannten Bearbei-
Ansicht Öffnet das Menü Ansicht, welches die Möglichkeit bietet, die Menü- und die
Zuweisbare Effekte
wie Öffnen, Speichern und Schließen bietet. Weiterhin können Sie Vorlagen
anlegen und öffnen und sowohl CD-Tracks als auch die in Nero SoundTrax
erstellten Tracks in Audiodateien exportieren.
tungsaufgaben wie Ausschneiden, Kopieren und Löschen bietet. Außerdem
können Sie die Noten der Tracks, die Sie in Nero SoundTrax erstellen, verketten.
Symbolleiste individuell anzupassen und die Ansicht des Projekts zu vergrößern oder zu verkleinern. Außerdem können Sie das Zeitformat des Projekts
ändern.
Einfügen Öffnet das Menü Einfügen, welches die Möglichkeit bietet, Audiodateien,
Audio-Loops, Soundbox- und Scratchbox-Clips in Tracks einzufügen, die in
Nero SoundTrax erstellt wurden. Außerdem können Sie Tracks von AudioCDs importieren, einen automatischen LFE-Track generieren, Effekte in Effektketten einfügen und zuweisbare Effektgruppen erstellen.
Audio Öffnet das Menü Audio, welches die Möglichkeit bietet, Audiodateien aufzu-
nehmen, zu importieren und abzuspielen.
Tracks Öffnet das Menü Tracks, welches die Möglichkeit bietet, Tracks einzufügen
und zu löschen. Außerdem können Sie einem Track verschiedene Effektkurven hinzufügen und die Trackeigenschaften bearbeiten.
Werkzeuge Öffnet das Menü Werkzeuge, welches die Möglichkeit bietet, eine CD zu
brennen, andere Nero-Applikationen zu öffnen und Assistenten zur Aufnahme von analogen Tonspuren auszuwählen.
Nero SoundTrax 23
Page 24

Optionen Öffnet das Menü Optionen, welches die Möglichkeit bietet, allgemeine und
Hilfe Öffnet das Menü Hilfe, welches die Möglichkeit bietet, die Onlinehilfe zu öff-
3.3.2 Symbolleiste
In der Symbolleiste stehen folgende Schaltflächen zur Verfügung:
Erstellt ein neues Projekt.
Öffnet ein vorhandenes Projekt.
Speichert das Projekt.
Schneidet den markierten Bereich aus und speichert ihn in der Zwischenablage.
Kopiert den markierten Bereich und speichert ihn in der Zwischenablage.
Fügt den Inhalt der Zwischenablage an der markierten Stelle ein.
Benutzeroberfläche
spezielle Einstellungen zum Projekt, zu den angeschlossenen Geräten und
zum Audioformat festzulegen.
nen und die Versionsnummer und andere Registrierungsdaten einzusehen.
Löscht die markierten Clips.
Macht die letzte Aktion rückgängig.
Stellt die zuletzt rückgängig gemachte Aktion wieder her.
Zoomt in das Projekt hinein.
Zoomt aus dem Projekt heraus.
Zoomt in das Projekt hinein, so dass der markierte Bereich bildschirmfüllend angezeigt wird.
Zoomt aus dem Projekt heraus, so dass das gesamte Projekt angezeigt wird.
Fügt einen neuen Track hinter dem markierten ein.
Öffnet das Fenster Öffnen und fügt eine Audiodatei an der markierten Stelle ein.
Brennt das Projekt auf CD.
Diese Schaltfläche ist nur verfügbar, wenn das Projekt mindestens einen Clip enthält.
Öffnet den markierten Clip zum Bearbeiten.
Wenn der Clip eine Audiodatei ist, wird dafür Nero WaveEditor geöffnet. Wenn der
Clip ein Nero SoundBox- oder ScratchBox-Clip ist, wird die entsprechende Anwendung geöffnet .
Diese Schaltfläche ist nur verfügbar, wenn ein Clip markiert ist.
Nero SoundTrax 24
Page 25

Richtet die markierten Clips an derselben Startposition aus, wobei die am weitesten
links stehende Startposition verwendet wird.
Diese Schaltfläche ist nur verfügbar, wenn mehrere Clips markiert sind.
Öffnet das Menü Schaltflächen hinzufügen oder entfernen, welches die Möglich-
keit bietet, die Symbolleiste durch Hinzufügen oder Entfernen von Schaltflächen individuell anzupassen.
3.3.3 Mastertrack-Bereich
Der Bereich Master bietet die Möglichkeit, Einstellungen vorzunehmen, die für alle Tracks
gelten, die in das Projekt eingefügt werden.
Im Bereich Master stehen folgende Einstellungsmöglichkeiten zur Verfügung:
Benutzeroberfläche
Anzeigebereich
Regler
Schaltfläche
Schaltfläche
3.3.3.1 Symbolleiste
In der Symbolleiste stehen folgende Schaltflächen zur Verfügung:
Zeigt die Verteilung des Raumklangs an.
Regelt die Lautstärke von allen Tracks im Projekt.
Öffnet das Fenster Effektketten-Editor – Master. Hier können Sie eine
Effektkette anlegen, die allen Tracks zugeordnet werden kann.
Öffnet das Fenster Projekteinstellungen.
Erstellt ein neues Projekt.
Öffnet ein vorhandenes Projekt.
Speichert das Projekt.
Schneidet den markierten Bereich aus und speichert ihn in der Zwischenablage.
Kopiert den markierten Bereich und speichert ihn in der Zwischenablage.
Fügt den Inhalt der Zwischenablage an der markierten Stelle ein.
Löscht die markierten Clips.
Macht die letzte Aktion rückgängig.
Nero SoundTrax 25
Page 26

Benutzeroberfläche
Stellt die zuletzt rückgängig gemachte Aktion wieder her.
Zoomt in das Projekt hinein.
Zoomt aus dem Projekt heraus.
Zoomt in das Projekt hinein, so dass der markierte Bereich bildschirmfüllend angezeigt wird.
Zoomt aus dem Projekt heraus, so dass das gesamte Projekt angezeigt wird.
Fügt einen neuen Track hinter dem markierten ein.
Öffnet das Fenster Öffnen und fügt eine Audiodatei an der markierten Stelle ein.
Brennt das Projekt auf CD.
Diese Schaltfläche ist nur verfügbar, wenn das Projekt mindestens einen Clip enthält.
Öffnet den markierten Clip zum Bearbeiten.
Wenn der Clip eine Audiodatei ist, wird dafür Nero WaveEditor geöffnet. Wenn der
Clip ein Nero SoundBox- oder ScratchBox-Clip ist, wird die entsprechende Anwendung geöffnet .
Diese Schaltfläche ist nur verfügbar, wenn ein Clip markiert ist.
Richtet die markierten Clips an derselben Startposition aus, wobei die am weitesten
links stehende Startposition verwendet wird.
Diese Schaltfläche ist nur verfügbar, wenn mehrere Clips markiert sind.
Öffnet das Menü Schaltflächen hinzufügen oder entfernen, welches die Möglich-
keit bietet, die Symbolleiste durch Hinzufügen oder Entfernen von Schaltflächen individuell anzupassen.
3.3.4 Bereich Zuweisbare Effekte
Im Bereich Zuweisbare Effekte können Effektketten erstellt werden, die später einzelnen
Tracks zugewiesen werden können.
Im Bereich Zuweisbare Effekte steht folgende Schaltfläche zur Verfügung:
Öffnet das Fenster Zuweisbare Effektgruppen. Hier können die Effektgruppen erstellt und bearbeitet werden.
Nero SoundTrax 26
Page 27

3.3.5 Bereich Tracks
Im Bereich Tracks werden die eingefügten Tracks angezeigt. Hier können Sie auch die
Trackeinstellungen ändern.
Im Bereich Tracks stehen folgende Einstellungsmöglichkeiten zur Verfügung:
Benutzeroberfläche
Eingabebereich
Regler
Anzeigefeld
Schaltfläche
/
Schaltfläche
Schaltfläche
3.3.6 Bereich Projekt
Der Bereich Projekt ist aufgeteilt in den Frequenzbereich und die Symbolleiste.
Verändert den Raumklang, also die Verteilung der Lautstärke auf die verschiedenen Kanäle/Lautsprecher.
Regelt die Lautstärke des Tracks.
Visualisiert den Lautstärkepegel.
Startet/stoppt die Wiedergabe des Tracks.
Öffnet das Fenster Effektkette-Editor – Track. Hier können Sie eine Ef-
fektkette für den Track anlegen und bearbeiten.
Öffnet das Fenster Trackeinstellungen. Hier können Sie die
Trackeinstellungen ändern.
Im Frequenzbereich werden die
Frequenzen aller Tracks übereinandergelagert dargestellt.
Hier kann die Darstellungsgröße des Projekts mit Hilfe der roten eckigen Klammern verändert werden.
Im Projektbereich stehen folgende Schaltflächen zur Verfügung:
Öffnet das Fenster Aufnahmeeinstellungen.
Spielt das Projekt ab dem Punkt ab, an dem der Cursor steht.
Spielt das Projekt von vorne ab.
Spielt das Projekt oder den markierten Bereich in einer Endlosschleife ab.
Pausiert die Wiedergabe des Projekts.
Nero SoundTrax 27
Page 28

Stoppt die Wiedergabe.
Setzt die Positionsmarke an den Anfang des Projekts.
Fährt die Positionsmarke schnell zurück.
Fährt die Positionsmarke schnell vorwärts.
Setzt die Positionsmarke an das Ende des Projekts.
Regelt die Lautstärke.
Legt das Tempo in der Einheit BPM fest.
3.3.7 Trackanzeigebereich
Im Trackanzeigebereich werden die Frequenzen der Kanäle der eingefügten Audioclips angezeigt. Dabei werden die Audioclips einzeln und in verschiedenen Farben angezeigt.
Mit der rechten Maustaste rufen Sie in der Trackanzeige das Kontextmenü auf.
Klicken Sie dabei auf einen Audioclip, öffnet sich das Kontextmenü des Clips. Hier können
Sie Clips löschen, markieren, kopieren und ausschneiden. Außerdem können Sie Nero
WaveEditor öffnen, die Ausgangskanäle auswählen und Clips gruppieren.
Klicken Sie auf den Track, öffnet sich das Kontextmenü des Tracks. Hier können Sie Clips
verschiedener Arten einfügen, den Track löschen, kopieren und deaktivieren. Außerdem
haben Sie die Möglichkeit, Effekte und Effektketten, Track-Splits, CD-Indizes und Label einzufügen.
Benutzeroberfläche
3.4 Effektketten
Effekte werden in Nero SoundTrax in einer Effektkette organisiert. Sie können einem einzelnen Track oder dem Mastertrack Effektketten zuordnen, die aus mehreren Effekten bestehen. Die Effekte werden der Reihe nach angewendet (z.B. Rauschunterdrückung, Lautstärkeänderung, Hall-Effekt). Eine einmal erstellte Effektkette können Sie als Effektkettenvorlage
speichern.
Es ist auch möglich, Effektketten zu definieren und diese als Effektgruppe den Tracks als
Effektgruppenkurve zuzuweisen. Mit der Effektgruppenkurve können Sie über die Länge des
Tracks die Intensität der Effektgruppe einstellen.
Zur Gestaltung einer Effektkette stehen Plug-ins, Werkzeuge, Effekte und Klangoptimierungsoptionen zur Verfügung. Das Fenster Effektkette-Editor können Sie über die Schalt-
fläche
im Master- und/oder Trackbereich öffnen.
Nero SoundTrax 28
Page 29

3.4.1 Plug-ins
Unter dem Eintrag Plug-ins stehen folgende Einstellungsmöglichkeiten zur Verfügung:
DirectX-Einstellungen Öffnet das Fenster Einstellungen mit der Registerkarte DirectX-
VST-Einstellungen Öffnet das Fenster Einstellungen mit der Registerkarte VST-
3.4.2 Werkzeuge
Unter dem Eintrag Werkzeuge stehen folgende Einstellungsmöglichkeiten zur Verfügung:
Benutzeroberfläche
Plug-ins.
Plug-ins.
DeEsser
Dynamik
Equalizer
Karaoke-Filter
Noise Gate
Pitch-Tuning
Stereoprozessor
Zeitkorrektur
Transponieren
Senkt automatisch die in einer Aufnahme von Sprache oder Gesang
enthaltenen Zischlaute (Sibilanten) im Pegel ab.
Entspricht dem physikalischen Begriff der Lautheit (Lautstärkewahrnehmung).
Entzerrt Tonfrequenzen und erlaubt es, die Klangqualität von Bässen
und Höhen zu gestalten (Sound Design).
Filtert die
Frequenzen heraus, die sich auf beiden Spuren exakt glei-
chen. Häufig ist in Liedern die Stimme auf beiden Spuren gleich und
wird somit entfernt.
Unterdrückt leise Abschnitte in der Signalübertragung und dient beispielsweise dazu, Rauschen zu verhindern.
Dient unter anderem zur Änderung der Abspielgeschwindigkeit und der
Tonhöhe.
Legt Einstellungen zum linken und rechten Tonkanal fest und erzeugt
künstliches Stereo.
Legt Einstellungen zur Abspielgeschwindigkeit fest.
Verändert die Tonhöhe von Musikpassagen und deren Abspielgeschwindigkeit.
3.4.3 Effekte
Unter dem Eintrag Effekte stehen folgende Einstellungsmöglichkeiten zur Verfügung:
Chorus
Faltungshall
Mischt dem Originalsignal mehrere, leicht verstimmte Signale zu.
Rechnet mit Hilfe der Faltung Abbilder real existierender Räume
per Computersystem auf Audiosignale um.
Nero SoundTrax 29
Page 30

Benutzeroberfläche
Verzögerung
Verzerrung
Doppler
Flanger
Lautstärke
Geringe Klangtreue
Modulation
Multi-Tap-Delay
Gibt eine oder mehrere verzögerte Kopien des Eingangssignals
aus und erzielt so einen echoähnlichen Klang.
Verzerrt das Signal. Wird häufig für E-Gitarren eingesetzt.
Simuliert das Vorbeifahren einer Geräuschquelle und die daraus
resultierenden schallspezifischen Besonderheiten.
Kopiert das Eingangssignal und gibt die Kopie phasenverschoben
zum Original wieder. Der Hauptunterschied zum ähnlichen
Phaser-Effekt besteht in der Rückkopplung des kopierten Signals
zum Eingang. Die Rückkopplung kann fein eingestellt werden.
Beschreibt die gehörgerichtete Lautstärke. Mit diesem Effekt kann
die empfundene Lautstärke erhöht werden, ohne die maximal zugelassene Amplitude zu überschreiten.
Simuliert eine geringere
Abtastrate und erzeugt dadurch eine ge-
ringere Klangqualität.
Moduliert das Signal mit einem frei wählbaren Steuersignal. Unterstützt sowohl Amplituden- als auch Frequenzmodulation.
Erzeugt einzelne Echos oder eine einzelne Reflexion und beschreibt die Zahl der gleichzeitig möglichen Echos. Ist ein Verzögerungseffekt auf der Basis von Taps.
Phaser
Tonhöhenvariation
Pseudo-Umkehr
Re-Analog
Hall
Stottern
Surround-
Erweiterung
Kopiert und filtert das Eingangssignal mit einem variierenden
Bandsperr-Filter. Anschließend wird das Signal phasenverschoben
zum Originalsignal wiedergegeben. Ähnelt dem Flanger-Effekt.
Verändert die Tonhöhe über die Länge der Audiodatei mit Hilfe
einer Geschwindigkeitskurve. Dabei kann die Länge der Audiodatei sowohl verändert als auch beibehalten werden.
Vermittelt den Eindruck, als werde die Datei rückwärts abgespielt,
indem nur Bruchstücke umgekehrt werden, die Datei tatsächlich
jedoch in die richtige Richtung abgespielt wird.
Bietet mehrere Effektmöglichkeiten, indem Störeffekte einfügt
werden, beispielsweise künstliche Alterung durch Rauschen.
Vermittelt der Datei einen Hall-Effekt.
Vermittelt einen stotternden Effekt durch Auslassungen oder Wiederholungen.
Bietet erweiterte Einstellungen zum Surround-Sound. Nur verfügbar, wenn Sie ein Surround-Audio-Projekt bearbeiten.
Nero SoundTrax 30
Page 31

Benutzeroberfläche
Surround-Hall
Stimmenmodifikation
Wah-Wah
3.4.4 Klangoptimierung
Unter dem Eintrag Verbesserung stehen folgende Einstellungsmöglichkeiten zur Verfügung:
Band-Extrapolation
Kamera-Denoiser
DC Fehlerkorrektur
Verändert den Raumklang. Der Musikdatei kann künstlich eine
andere Umgebung zugewiesen werden. Es ist möglich, die Raumtiefe, -breite und -höhe zu bestimmen, ebenso wie die Oberflächenbeschaffenheit des Raums und andere Parameter.
Modifiziert die Stimme im Musikstück. Verändert werden kann
beispielsweise die Tonhöhe.
Wird vorwiegend zur Beeinflussung des Klangs der E-Gitarre genutzt. Die Bezeichnung „Wah-Wah“ beschreibt lautmalerisch den
Klang des hervorgerufenen Effekts.
Ermöglicht das Erzeugen von Hoch- und Tieffrequenzharmonien.
Entfernt (bzw. reduziert) das bei Video-Kameras häufig auftretende brummende Rauschen mit grafischer Ansicht.
Entfernt automatisch Gleichstrom-Anteile, die für Lautsprecher
schädlich sein können.
Declicker
DeClipper
Brummunterdrückung
Filter-Toolbox
Rauschunterdrückung
3.5 Nero SoundBox
Mit Nero SoundBox können Sie Audioclips erstellen. In den Bereichen Beat Editor,
Sequencer und Ambience stehen verschiedene Rhythmen, Musikarten und Instrumente zur
Verfügung. Außerdem haben Sie im Bereich Text II Speech die Möglichkeit, einen Text
einzugeben, den eine Computerstimme passend zur Musik spricht, und den Audioclip mit
Hintergrundgeräuschen zu hinterlegen.
Das Fenster Nero SoundBox können Sie über den Eintrag Einfügen > SoundBox-Clip der
Menüleiste öffnen.
Entfernt Knistern. Die Intensität kann manuell eingestellt werden.
Entfernt störende Geräusche und Verzerrungen, die aus digitalen sowie analogen Übersteuerungen resultieren.
Entfernt Brummgeräusche.
Sammlung aus Filtern, die beispielsweise Rückkopplungen und
Störstellen unterdrücken.
Verringert unerwünschtes Rauschen bei der Speicherung von
analogen Signalen.
Nero SoundTrax 31
Page 32

Benutzeroberfläche
Nero SoundBox
In der Oberfläche der Nero SoundBox gibt es allgemeine Elemente, die sich in den einzelnen Bereichen wiederholen. Außerdem gibt es in der Oberfläche der Nero SoundBox allgemeine Einstellungsmöglichkeiten, die für alle Bereiche innerhalb der Nero SoundBox gültig
sind.
Folgende Einstellungsmöglichkeiten stehen zur Verfügung:
Schaltfläche
Schaltet den Bereich ein und aus.
Drehregler
Gibt die Intensität von Effekten an.
Regler
Gibt die Lautstärke von Effekten an.
Anzeigebereich
Auswahlmenü
Gibt die Verteilung des Raumklangs an. Dieses Element wird
eingeblendet, wenn Sie die Schaltfläche
anklicken.
Stellt verschiedene Profile und Vorlagen zur Auswahl.
Nero SoundTrax 32
Page 33

Benutzeroberfläche
Schaltfläche
Schaltfläche
Anzeigebereich
Schaltfläche
Schaltfläche
Schaltfläche
Schaltfläche
Schaltfläche
Ruft in einem neuen Fenster das vollständige Muster des ausgewählten Profils auf.
Kopiert Inhalte (Rhythmus, Melodie) eines Takts in den ausgewählten Takt.
Legt das Rhythmusmuster fest. Das Muster ist in vier Takte
aufgeteilt.
Speichert eine Vorlage oder ein Profil. Dieses kann jederzeit
wieder verwendet werden.
Löscht eine Vorlage oder ein Profil.
Startet die Wiedergabe des Nero SoundBox-Clips.
Hält die Wiedergabe des Nero SoundBox-Clips an.
Wiederholt den ganzen Nero SoundBox-Clip.
Schaltfläche
Schaltfläche
Eingabefeld
Tempo
Auswahlmenü
Quantisierung
Auswahlmenü
Takte
Anzeigebereich
Wiederholt nur den aktiven Bereich des Nero SoundBox-Clips.
Stoppt die Wiedergabe des Nero SoundBox-Clips.
Gibt das Tempo des Nero SoundBox-Clips an.
Unterteilt den Takt.
Zeigt in der Musteransicht bis zu 4 Takte an, die Sie editieren
können. So wird nicht immer derselbe Takt hintereinander
abgespielt.
Zeigt die Verteilung des Klanges im Raum grafisch an.
Nero SoundTrax 33
Page 34

3.5.1 Beat Editor
Im Bereich Beat Editor können Sie verschiedene Rhythmen in unterschiedlichen Musikrichtungen erstellen. Das Muster legt die Schläge der einzelnen Schlaginstrumente pro Takt
fest.
Im Bereich Muster stehen folgende Schaltflächen zur Verfügung:
Benutzeroberfläche
Schaltfläche
Löschen
Schaltfläche
Im Bereich Effekte stehen folgende Einstellungsmöglichkeiten zur Verfügung:
Drehregler
Verstärken
Drehregler
Tonhöhe
Auswahlmenü
Musikrichtung
3.5.2 Sequencer
Im Bereich Sequencer können Sie einzelne Töne bearbeiten.
Das Muster legt die Töne in den einzelnen Takten fest. Um die Töne vor dem Einfügen in
das Muster hören zu können, können Sie auf die Klaviatur klicken und den Ton anhören.
Im Bereich Akzent des Musters können Sie mit einem Klick auf ein Kästchen im Taktraster
den Ton zuweisen. Mit einem Doppelklick färbt sich das Kästchen grün, und der Ton ändert
seine Frequenzhöhe nicht in einem einzelnen Schritt, sondern linear über die Länge des
Tons.
Im Bereich Gleiten des Musters können Sie einem Ton die Eigenschaft zuweisen, seinen
Grundton fließend dem nächsten Ton anzupassen, um einen hörbaren Abbruch des Tonwechsels zu vermeiden. So ist am Ende des "gleitenden" Tons die Tonhöhe dieselbe wie die
des nächsten Tons.
Löscht ein Muster.
Wählt ein Muster zufällig aus.
Zufällig
Gibt die Intensität des ausgewählten Profils an.
Beeinflusst die Tonhöhe des Profils.
Gibt eine Musikrichtung an. Entsprechend der gewählten Musikrichtung
ändern sich die Einträge unterhalb des Auswahlmenüs. Sie zeigen dann
die für die Auswahl typischen Rhythmusinstrumente an. Im Kontextmenü
der einzelnen Rhythmusinstrumente können Sie das jeweilige Instrument
durch ein anderes ersetzen.
Im Bereich Muster stehen folgende Schaltflächen zur Verfügung:
Löschen
Zufällig
Löscht ein Muster.
Wählt ein Muster zufällig aus.
Nero SoundTrax 34
Page 35

Im Bereich Effekte stehen folgende Drehregler zur Verfügung:
Benutzeroberfläche
Abklingen
Verzerrung
Abschneiden
Legt die Länge von Tönen fest.
Verzerrt den Ton und lässt ihn lauter erscheinen.
Bestimmt, bis zu welcher
Frequenz der Ton erzeugt wird. Je höher der
Wert des Reglers, desto höher sind die Frequenzen in dem erzeugten
Ton.
Resonanz
Sound
Verleiht dem Ton mehr Resonanz.
Verändert den Klang mit Hilfe verschiedener Parameter.
Im Bereich Sequencer stehen folgende Schaltflächen zur Verfügung:
Stellt die Töne grafisch dar.
Schaltet zwischen Polyphonie und Monophonie um. Polyphonie spielt
mehrere Töne gleichzeitig. Monophonie aktiviert nur eine Tonhöhe pro
Zeiteinheit.
Öffnet ein Auswahlmenü, in dem Wave-Dateien mit charakteristischen
Instrumentenklängen ausgewählt werden können. Zur Auswahl stehen
Bass, Gitarre, Piano, Flöte und Saxophon.
3.5.3 Text II Speech
Im Bereich Text II Speech können Sie Text in das Textfeld eingeben.
Folgende Einstellungsmöglichkeiten stehen zur Verfügung:
Drehregler
Drehregler
Drehregler
Optionsfelder
Normal, Roboter, Flüs-
Kontrollkästchen
Eingabefeld
I'm the box...
Zeit
Tonhöhe
Envelope
tern
Rapper
Verändert die Wiedergabegeschwindigkeit.
Beeinflusst die Tonhöhe der Sprache.
Ändert die Formanten der Stimme, ohne die Tonhöhe zu ändern. Je höher der Wert des Reglers, desto höher werden die
Formanten der Stimme verschoben.
Legt die Lautstärke der Wiedergabe fest.
Legt die Art der Aussprache fest.
Legt den Text fest, der in Sprache umgesetzt wird.
Nero SoundTrax 35
Page 36

3.5.4 Ambience
Im Bereich Ambience können Sie im Auswahlmenü Profile auswählen und diese als Hinter-
grundgeräusche in Ihren Sound einbinden:
Folgende Einstellungsmöglichkeiten stehen zur Verfügung:
Benutzeroberfläche
Drehregler
Intensität / Lautstärke
Auswahlmenü
3.6 ScratchBox
Mit Nero ScratchBox können Sie einen Audioclip in den Track einfügen. Das Fenster Nero
ScratchBox können Sie über den Eintrag Einfügen > ScratchBox-Clip der Menüleiste öff-
nen.
Nero ScratchBox besteht aus zwei virtuellen Plattentellern (1), auf denen Audiodateien abgespielt werden können. So haben Sie beispielsweise die Möglichkeit, die Audiodateien im
Mischpult-Bereich (3) professionell ineinander zu mischen, im Werkzeugebereich (5) mit
diversen Effekten zu bearbeiten und zu scratchen.
Legt jeweils Intensität und Lautstärke der Hintergrundgeräusche
fest.
Wählt ein bestehendes Profil aus. Die Regler Intensität und Laut-
stärke werden je nach importiertem Profil angepasst.
ScratchBox
Im Bereich Dateiauswahl (4) können Sie die Dateien auswählen, die Sie auf den Plattentellern abspielen wollen. Hier wird die gewohnte Windows-Ordnerstruktur dargestellt. In der
Peak-Datei-Anzeige (2) wird die Audiodatei als Peak-Datei angezeigt.
Nero SoundTrax 36
Page 37

3.6.1 Plattenteller
Auf den Plattentellern können Sie Audiodateien abspielen und bearbeiten. Folgende Einstellungsmöglichkeiten stehen zur Verfügung:
Benutzeroberfläche
Schaltfläche
Schaltfläche
Schaltfläche
Schaltfläche
Schaltfläche
Schaltfläche
Drehregler
Schaltfläche
Startet die Wiedergabe der Audiodatei.
Stoppt die Wiedergabe der Audiodatei.
Pausiert die Wiedergabe der Audiodatei.
Legt den Startpunkt einer Endlosschleife fest.
Legt den Endpunkt einer Endlosschleife fest.
Spielt die festgelegte Endlosschleife in der Audiodatei ab.
Verändert die Wiedergabegeschwindigkeit beim Starten und Beenden der Audiodatei.
Verlangsamt die Wiedergabe für kurze Zeit. Die Funktion simuliert
manuelles Festhalten der Schallplatte.
Schaltfläche
Anzeigefeld
Regler
Anzeigefeld
Beschleunigt die Wiedergabe für kurze Zeit. Die Funktion simuliert
manuelles Beschleunigen der Schallplatte.
Zeigt den Namen der Audiodatei an.
Verändert die Wiedergabegeschwindigkeit der Audiodatei.
Zeigt an, um welchen Prozentwert die Audiodatei schneller oder
langsamer abgespielt wird.
Nero SoundTrax 37
Page 38

3.6.2 Mischpult
Auf dem Mischpult können Sie die Wiedergabe der Audiodateien auf den Plattentellern verändern.
Folgende Einstellungsmöglichkeiten stehen zur Verfügung:
Benutzeroberfläche
Regler
Anzeigefeld
Regler
Skalieren
Schaltfläche
Automatischer
DJ
Drehregler
Gibt die Lautstärke der gesamten Audioausgabe an.
Gibt die "Beats per Minute" der Audiodatei an.
Leuchtet auf, wenn ein Takt der Audiodatei mit dem Takt der anderen Audiodatei übereinstimmt und sich die beiden Dateien gut ineinander mischen lassen.
Gibt die Lautstärke der Wiedergabe des jeweiligen Plattentellers an.
Stellt die Wiedergabe grafisch dar.
Leitet eine automatische Überblendung von einer Audiodatei zur
anderen ein.
Stellt die Intensität der Hoch-, Mittel- und Tieftöne ein.
Schaltfläche
Regler
3.6.3 Werkzeugebereich
Im Werkzeugebereich können Sie Beispieleffekte auswählen und auf den Plattentellern abspielen. Außerdem können Sie die Wiedergabe der Plattenteller aufnehmen, die in die Aufnahme eingefügten Scratches im Scratch Editor nachbearbeiten und Aktionen am Mischpult
aufnehmen.
Blendet Hoch-, Mittel- und Tieftöne aus und ein.
Mischt die Wiedergabe der beiden Plattenteller.
Nero SoundTrax 38
Page 39

Benutzeroberfläche
Im Werkzeugebereich stehen folgende Einstellungsmöglichkeiten zur Verfügung:
Schaltfläche
Schaltfläche
Schaltfläche
Anzeigefeld
Schaltfläche
Schaltfläche
Schaltfläche
Hardware lernen
Nimmt die Wiedergabe der beiden Audiodateien auf. Jede SoundAktion, die nach Aktivierung dieser Schaltfläche durchgeführt wird, wird
aufgenommen.
Spult die Aufnahme vor.
Spult die Aufnahme zurück.
Zeigt den zeitlichen Fortschritt der Aufnahme an.
Zeigt eine Endlosschleife an.
Zeigt Beispiel-Sounds, -Scratches und -effekte an.
Stellt eine Verbindung zwischen einem Bedienelement auf der DJHardware und einem Bedienelement in der ScratchBox her.
Diese Schaltfläche ist nur aktiv, wenn eine DJ-Hardware angeschlossen ist
Schaltfläche
Scratch Editor
Öffnet das Fenster Nero Scratch Editor.
Im Nero Scratch Editor sehen Sie für jeden Plattenteller eine Kurve.
Scratches äußern sich in der Kurve als Ausschläge in den positiven
und negativen Prozentbereich. Negative Ausschläge bedeuten, dass
die Audiodatei für diese Zeit rückwärts abgespielt wird, positive Ausschläge, dass die Audiodatei schneller abgespielt wird.
Die x-Achse beschreibt also den Zeitpunkt und die y-Achse die Abspielgeschwindigkeit der Audiodatei zu diesem Zeitpunkt.
Nero SoundTrax 39
Page 40

4 Importieren und aufnehmen
4.1 Audio aufnehmen
Nero SoundTrax bietet die Möglichkeit, Audio von verschiedenen externen Quellen aufzunehmen, die an Ihre Soundkarte angeschlossen sind (z.B. Mikrophon, Schallplattenspieler
oder Kassettenrekorder). Alle Aufnahmen werden über das Fenster Aufnahmekonsole
gesteuert.
4.1.1 Aufnahmekonsole
Zum Fenster Aufnahmekonsole gelangen Sie über die Schaltfläche in der Symbolleis-
te.
Importieren und aufnehmen
Fenster Aufnahmekonsole
Im Fenster Aufnahmekonsole stehen im Bereich Einstellungen Audioeingang folgende
Einstellungsmöglichkeiten zur Verfügung:
Schaubild
Levelmesser
Regler
Gibt die Lautstärke der Aufnahme in dB an.
Gibt die Lautstärke der Aufnahme an.
Aufnahmelautstärke
Nero SoundTrax 40
Page 41

Importieren und aufnehmen
Auswahlmenü
Gibt den Audioeingang an.
Audioeingabezeile
Kontrollkästchen
Digitales Monitoring
Kontrollkästchen
Aufnahme anhalten,
Aktiviert die Tonwiedergabe der Audioquelle, so dass Sie hören
können, was Sie aufnehmen.
Unterbricht die Aufnahme, bis ein Signal an der ausgewählten
Audioeingabe erkannt wird.
bis Signal gefunden
wurde
Kontrollkästchen
Aufnahme nach 20
Unterbricht die Aufnahme, nachdem 20 Sekunden lang kein Signal an der ausgewählten Audioeingabe erkannt wurde.
Sekunden Pause an-
halten
Schaltfläche
Zieldatei ändern
Öffnet das Fenster Speichern unter, welches die Möglichkeit
bietet, das Ziellaufwerk, den Zieldateinamen und das Zieldateiformat zu ändern. Ist nur aktiv, bevor Sie die Aufnahme starten.
Im Bereich Navigation stehen folgende Einstellungsmöglichkeiten zur Verfügung:
Schaltfläche
Nimmt eine Audiodatei auf.
Anzeigefeld
Position
Schaltfläche
Halten
Schaltfläche
Verwerfen
4.1.2 Audiodatei aufnehmen
Folgende Voraussetzung muss erfüllt sein:
► Ein Aufnahmegerät, z.B. Mikrophon, ist an den Eingang der Soundkarte angeschlossen.
Um eine Audiodatei aufzunehmen, gehen Sie wie folgt vor:
1. Klicken Sie im Hauptfenster auf die Schaltfläche .
Das Fenster Aufnahmeeinstellungen wird geöffnet.
2. Wählen Sie im Auswahlmenü Auflösung die gewünschte Bittiefe.
Gibt die Position der Aufnahme an.
Schließt das Fenster Aufnahmekonsole und fügt die Aufnahme in
die Trackanzeige ein.
Schließt das Fenster Aufnahmekonsole. Die Aufnahme wird nicht
gespeichert.
Nero SoundTrax 41
Page 42

Importieren und aufnehmen
3. Wenn Sie nur in Mono aufnehmen wollen, deaktivieren Sie das Kontrollkästchen
Stereoaufnahme.
4. Wenn Sie den Ordner ändern wollen, in dem die aufgenommene Datei gespeichert wird,
klicken Sie auf die Schaltfläche
speichern wollen.
5. Klicken Sie auf die Schaltfläche OK.
und wählen Sie den Ordner, in dem Sie die Zieldatei
Das Fenster Aufnahmekonsole wird geöffnet.
6. Wählen Sie im Auswahlmenü Audioeingabezeile den Aufnahmeeingang.
7. Wenn Sie hören wollen, wie sich die Soundqualität durch die Aufnahmelautstärke
verändert, aktivieren Sie das Kontrollkästchen Digitales Monitoring.
8. Starten Sie am Aufnahmegerät die Wiedergabe.
9. Schieben Sie den Regler Aufnahmelautstärke, bis sich die Anzeige im Levelmesser
überwiegend im gelben Bereich bewegt.
10. Wenn Sie die Aufnahme anhalten wollen, bis ein Signal am Aufnahmeeingang erkannt
wird, aktivieren Sie das Kontrollkästchen Aufnahme anhalten, bis Signal gefunden wurde.
Wenn Sie die Aufnahme anhalten wollen, nachdem 20 Sekunden lang kein Signal am Aufnahmeeingang erkannt wurde, aktivieren Sie das Kontrollkästchen Aufnahme nach 20
Sekunden Pause anhalten.
11. Wenn Sie die Zieldatei ändern wollen, klicken Sie auf die Schaltfläche Zieldatei ändern
und wählen Sie den Ordner aus, in den Sie die Audiodatei speichern wollen.
12. Klicken Sie auf die Schaltfläche .
Das System startet die Aufnahme.
13. Klicken Sie auf die Schaltfläche , um die Aufnahme zu beenden.
14. Klicken Sie auf die Schaltfläche Halten.
Die Audiodatei wird in die Trackanzeige eingefügt.
Sie haben eine Audiodatei aufgenommen.
4.1.3 Von Schallplatte oder Kassette aufnehmen
Folgende Voraussetzung muss erfüllt sein:
► Ein Schallplattenspieler oder Kassettenrekorder ist an den Eingang der Soundkarte
angeschlossen.
Um von Schallplatte oder Kassette aufzunehmen, gehen Sie wie folgt vor:
1. Klicken Sie auf den Eintrag Werkzeuge > Assistenten > LP-zu-CD-Assistent/Kassette-
zu-CD-Assistent der Menüleiste.
Das Fenster LP-zu-CD-Assistent bzw. Kassette-zu-CD-Assistent wird mit dem
Bildschirm Aufnahmekonsole geöffnet.
Nero SoundTrax 42
Page 43

Importieren und aufnehmen
Falls sich der Levelmesser überwiegend im roten Bereich befindet, wird die Au-
Bildschirm Aufnahmekonsole
2. Wenn Sie hören wollen, wie sich die Soundqualität durch die Aufnahmelautstärke
verändert, aktivieren Sie das Kontrollkästchen Digitales Monitoring.
3. Starten Sie am Aufnahmegerät die Wiedergabe.
4. Schieben Sie den Regler Aufnahmelautstärke, bis sich die Anzeige im Levelmesser
überwiegend im gelben Bereich bewegt.
dioqualität herabgesetzt.
5. Wenn Sie die Aufnahme anhalten wollen, bis ein Signal am Aufnahmeeingang erkannt
wird, aktivieren Sie das Kontrollkästchen Aufnahme anhalten, bis Signal gefunden wur-
de.
Wenn Sie die Aufnahme anhalten wollen, nachdem 20 Sekunden lang kein Signal am Aufnahmeeingang erkannt wurde, z.B. weil die Kassette das Ende einer Seite erreicht hat, aktivieren Sie das Kontrollkästchen Aufnahme nach 20 Sekunden Pause anhalten.
6. Wenn Sie die Zieldatei ändern wollen, klicken Sie auf die Schaltfläche Zieldatei ändern
und wählen Sie den Ordner aus, in den Sie die Audiodatei speichern wollen.
7. Klicken Sie auf die Schaltfläche .
Das System startet die Aufnahme.
Nero SoundTrax 43
Page 44

Importieren und aufnehmen
8. Wenn Sie die Aufnahme beenden wollen, klicken Sie auf die Schaltfläche .
9. Klicken Sie auf die Schaltfläche Weiter.
Der Bildschirm Autom. Trackerkennung wird eingeblendet.
Bildschirm Autom. Trackerkennung
10. Drehen Sie den Drehregler Pausengrenzwert, bis der dB-Wert erreicht ist, dessen
Lautstärkeniveau eine Pause kennzeichnet.
11. Geben Sie die Mindestdauer einer Pause in das Eingabefeld Mindestdauer der Pause
ein.
Nero SoundTrax erkennt Passagen in der Audiodatei und fügt selbstständig eine Pau-
se ein.
12. Geben Sie die Mindestlänge, die ein Track haben soll, in das Eingabefeld Mindestlänge
des Tracks ein.
13. Klicken Sie auf die Schaltfläche Erkennen.
Die Tracks in der Aufnahme werden automatisch erkannt. Die erkannten Tracks wer-
den im entsprechenden Bildschirm angezeigt.
14. Klicken Sie auf die Schaltfläche Weiter.
Der Bildschirm Rauschunterdrückung wird eingeblendet.
Nero SoundTrax 44
Page 45

Importieren und aufnehmen
Der DeRumble-Filter kann evtl. auch Bassfrequenzen löschen, die zur Aufnahme
Bildschirm Rauschunterdrückung
15. Schieben Sie den Regler DeNoiser-Stufe, bis der gewünschte Schwellenwert für das
Entfernen von Hintergrundgeräuschen wie Zischen, Rauschen und Brummen erreicht ist.
16. Schieben Sie den Regler DeRumble-Stufe, bis der gewünschte Schwellenwert für das
Entfernen von niederfrequenten Signalen erreicht ist, die bei der Aufnahme von Schallplatten entstehen.
gehören. Wählen Sie den Schwellwert des Reglers daher nicht zu hoch.
17. Schieben Sie den Regler DeClicker-Stufe, bis der gewünschte Schwellenwert für das
Entfernen von Klicks erreicht ist, die bei der Aufnahme von Schallplatten entstehen.
18. Schieben Sie den Regler DeCrackler-Stufe, bis der gewünschte Schwellenwert für das
Entfernen des Hintergrundknisterns erreicht ist, das bei der Aufnahme von Schallplatten
entsteht.
19. Klicken Sie auf die Schaltfläche Vorschau.
Die Aufnahme wird mit Rauschunterdrückung abgespielt.
20. Klicken Sie auf die Schaltfläche Stop, um die Vorschau anzuhalten.
21. Klicken Sie auf die Schaltfläche Weiter.
Der Bildschirm CD-Zusammenstellung wird eingeblendet.
Nero SoundTrax 45
Page 46

Importieren und aufnehmen
22. Wenn Sie das Projekt sofort brennen wollen, aktivieren Sie das Kontrollkästchen Projekt
sofort brennen.
23. Wenn Sie Nero CoverDesigner starten wollen, aktivieren Sie das Kontrollkästchen Nero
Cover Designer starten.
24. Wenn Sie Pausen zwischen den einzelnen Tracks einfügen wollen, wählen Sie das
Optionsfeld Pause und geben Sie die Dauer in Sekunden und Millisekunden in die entsprechenden Textfelder ein.
Wenn Sie Tracks ineinander übergehen lassen wollen, wählen Sie das Optionsfeld Kreuz-
blende.
25. Klicken Sie auf die Schaltfläche Fertig.
Sie haben eine Schallplatte oder Kassette aufgenommen.
4.2 Audio-CD importieren
Um CD-Tracks von einer Audio-CD zu importieren, gehen Sie wie folgt vor:
1. Legen Sie die Audio-CD in Ihr Disk-Laufwerk ein.
2. Klicken Sie auf den Eintrag Audio > Aus Audio-CD importieren der Menüleiste.
Das Fenster Audio-CD-Import wird geöffnet.
Bildschirm CD-Zusammenstellung
Nero SoundTrax 46
Page 47

Importieren und aufnehmen
Sie können in einer Auswahlliste mehrere Einträge wählen, indem Sie beim Kli-
3. Wählen Sie im Auswahlmenü CD-ROM-Gerät das Laufwerk, in das Sie die Audio-CD
eingelegt haben.
4. Wenn Sie den Ordner festlegen wollen, in den die importierten Audiodateien gespeichert
werden, klicken Sie auf die Schaltfläche
und wählen Sie im Navigationsbaum den
Ordner, in den Sie die importierten CD-Tracks speichern wollen.
5. Wählen Sie im Listenfeld alle CD-Tracks aus, die Sie importieren wollen.
cken die Shift-Taste gedrückt halten.
6. Klicken Sie auf die Schaltfläche OK.
Sie haben CD-Tracks von einer Audio-CD importiert.
Nero SoundTrax 47
Page 48

Ein Track wird standardmäßig in den Trackanzeigebereich eingefügt. Wenn die-
5 Track bearbeiten
Nero SoundTrax bietet die Möglichkeit, Tracks durch Einfügen von Audioclips und Anwenden von verschiedenen Effekten und Klangoptimierungsoptionen zu bearbeiten.
Folgende Voraussetzung muss erfüllt sein:
Sie haben einen Track in den Trackanzeigebereich eingefügt und die
Trackeigenschaften wie gewünscht bearbeitet. Dadurch haben Sie den Track für weitere
Änderungen vorbereitet.
ser Track gelöscht wurde, oder wenn Sie zusätzliche Tracks in den
Trackanzeigebereich einfügen wollen, klicken Sie auf den Eintrag Tracks > Track
einfügen der Menüleiste.
5.1 Clips einfügen
Um einen Clip in einen Track einzufügen, gehen Sie wie folgt vor:
1. Wenn Sie einen Audioclip oder Audio-Loop in den Track einfügen wollen:
1. Öffnen Sie im Trackanzeigebereich das Kontextmenü und klicken Sie auf den Eintrag
Audiodatei(en) einfügen / Audio-Loop(s) einfügen.
Ein Fenster wird geöffnet.
2. Wählen Sie die Audiodatei aus, die Sie einfügen wollen.
3. Klicken Sie auf die Schaltfläche Öffnen.
Die Audiodatei wird als Peak-Datei in den Track eingefügt.
Track bearbeiten
2. Wenn Sie einen Audioclip aufnehmen und dann sofort als Audiodatei in den Track einfügen
wollen:
1. Öffnen Sie im Trackanzeigebereich das Kontextmenü und klicken Sie auf den Eintrag
Audioclip aufnehmen.
2. Nehmen Sie die gewünschten Einstellungen vor und klicken Sie nach Beenden der Aufnahme auf die Schaltfläche Halten.
Der Audioclip wird automatisch in den Track eingefügt.
3. Wenn Sie einen ScratchBox- oder SoundBox-Clip einfügen wollen:
1. Öffnen Sie im Trackanzeigebereich das Kontextmenü und klicken Sie auf den Eintrag
Scratchbox-Clip einfügen / SoundBox-Clip einfügen.
Das entsprechende Fenster wird geöffnet.
2. Erstellen Sie den Clip und schließen Sie das Fenster.
Der Clip wird automatisch in den Track eingefügt.
Sie haben einen Clip in den Track eingefügt.
Nero SoundTrax 48
Page 49

5.2 Track in Segmente aufteilen
Mit Nero SoundTrax können Sie Ihre Audiotracks mit Hilfe von CD-Tracksplits, CD-Indices
und Label in Segmente aufteilen. Diese Optionen sind besonders nützlich, wenn Sie aus
Ihrem Projekt einzelne Audiodateien erstellen und auf CD brennen wollen, anstatt das ganze
Projekt als eine große Audiodatei zu speichern oder zu brennen.
Um einen Track in Segmente aufzuteilen, gehen Sie wie folgt vor:
1. Wenn Sie einen CD-Track-Split einfügen wollen:
1. Klicken Sie im Trackanzeigebereich auf die Stelle, an der Sie einen CD-Track-Split einfügen wollen.
2. Klicken Sie mit der rechten Maustaste in den Trackanzeigebereich, um das Kontextmenü
zu öffnen, und wählen Sie den Eintrag CD-Track-Split einfügen.
Der CD-Track-Split wird in den Track eingefügt.
3. Wenn Sie die CD-Track-Split-Eigenschaften bearbeiten wollen, klicken Sie mit der rechten Maustaste auf das CD-Track-Symbol und wählen Sie den Eintrag Eigenschaften.
Das Fenster Eigenschaften Tracksplit wird geöffnet.
4. Legen Sie die genaue Position des Track-Splits und die Pausenlänge vor diesem CDTrack wie gewünscht fest, und geben Sie Titel und Interpret in die entsprechenden Eingabefelder ein.
5. Klicken Sie auf die Schaltfläche OK.
Sie haben die Track-Split-Eigenschaften bearbeitet.
Track bearbeiten
2. Wenn Sie einen CD-Index einfügen wollen:
1. Klicken Sie im Trackanzeigebereich auf die Stelle, an der Sie einen CD-Index einfügen
wollen.
2. Klicken Sie mit der rechten Maustaste in den Trackanzeigebereich, um das Kontextmenü
zu öffnen, und wählen Sie den Eintrag CD-Index einfügen.
Der CD-Index wird in den Track eingefügt.
3. Wenn Sie die CD-Index-Eigenschaften bearbeiten wollen, klicken Sie mit der rechten
Maustaste auf das CD-Index-Symbol und wählen Sie den Eintrag Eigenschaften.
Das Fenster Indexeigenschaften wird geöffnet.
4. Legen Sie die genaue Position des CD-Index fest.
5. Klicken Sie auf die Schaltfläche OK.
Sie haben die CD-Index-Eigenschaften bearbeitet.
3. Wenn Sie ein Label einfügen wollen:
1. Klicken Sie im Trackanzeigebereich auf die Stelle, an der Sie ein Label einfügen wollen.
2. Klicken Sie mit der rechten Maustaste in den Trackanzeigebereich, um das Kontextmenü
zu öffnen, und wählen Sie den Eintrag Label einfügen.
Das Fenster Labeleigenschaften wird geöffnet.
3. Legen Sie die genaue Position des Labels fest, und geben Sie im Eingabefeld Titel einen Titel an.
4. Klicken Sie auf die Schaltfläche OK.
Nero SoundTrax 49
Page 50

Das Label wird in den Track eingefügt.
Sie haben den Track in Segmente aufgeteilt.
5.3 Kreuzblenden anwenden
Nero SoundTrax bietet die Möglichkeit, eine Kreuzblende zwischen zwei Audiodateien zu
erstellen (d.h. die Audiodateien zu verbinden, ohne deren Klangfluss zu unterbrechen).
Durch Kreuzblenden entsteht ein weicher Übergang zwischen den Audiodateien. Daher eignen sie sich besonders zur Erstellung von Audiomix-Projekten.
5.3.1 Kreuzblende erstellen
Um eine Kreuzblende zwischen zwei Audiodateien zu erstellen, gehen Sie wie folgt vor:
1. Klicken Sie mit der rechten Maustaste in den Trackanzeigebereich, um das Kontextmenü
zu öffnen, und wählen Sie den Eintrag Audiodatei(en) einfügen.
Ein Fenster wird geöffnet.
2. Wählen Sie die Audiodatei aus, die Sie einfügen wollen.
3. Klicken Sie auf die Schaltfläche Öffnen.
Die Audiodatei wird als Peak-Datei in den Track eingefügt.
Track bearbeiten
4. Fügen Sie in den gleichen Track eine zweite Audiodatei wie oben beschrieben ein.
5. Ziehen Sie die zweite Audiodatei über die erste.
Ein rotes X erscheint in dem Bereich, in dem sich die zwei Audiodateien überschnei-
den.
Sie haben eine Kreuzblende zwischen zwei Audiodateien erstellt.
5.3.2 Kreuzblende-Eigenschaften bearbeiten
Nachdem Sie eine Kreuzblende erstellt haben, können Sie die Eigenschaften des Kreuzblendenbereichs (d.h. des Bereichs, in dem sich die zwei Audiodateien überschneiden) bearbeiten.
Um die Eigenschaften einer Kreuzblende zu bearbeiten, gehen Sie wie folgt vor:
1. Klicken Sie mit der rechten Maustaste in den Kreuzblendenbereich.
Ein Kontextmenü wird geöffnet.
2. Wenn Sie eine bestimmte Kreuzblendenart anwenden wollen, klicken Sie auf die
gewünschte Kreuzblendenart.
3. Wenn Sie die Tempi der Audiodateien für den Kreuzblendenbereich angleichen wollen:
1. Klicken Sie auf den Eintrag Tempi angleichen.
Das Fenster Überblende-Tempo wird geöffnet.
Nero SoundTrax 50
Page 51

Track bearbeiten
2. Wenn Sie einen weichen Übergang zwischen den zwei Audiodateien schaffen wollen,
wählen Sie das Optionsfeld Tempo stufenweise in Übergang ändern.
3. Wenn Sie einen eher harten Übergang zwischen den zwei Audiodateien schaffen wollen,
wählen Sie das Optionsfeld Harte Temposkala in Übergang.
4. Wenn Sie das Tempo (in bpm) für den Kreuzblendenbereich selbst festlegen wollen,
schieben Sie den Regler Gemeinsames Tempo an die gewünschte Position.
5. Klicken Sie auf die Schaltfläche OK.
Sie haben die Eigenschaften der Kreuzblende bearbeitet.
5.4 Effekte und Klangoptimierungsoptionen anwenden
Um Effekte und Klangoptimierungsoptionen anzuwenden, gehen Sie wie folgt vor:
1. Wenn Sie eine Lautstärkekurve oder Schwenkkurve in den Track einfügen wollen:
1. Klicken Sie auf den Eintrag Tracks > Lautstärkekurve hinzufügen / Schwenkkurve
hinzufügen der Menüleiste.
Die Kurve wird in den Track eingefügt.
2. Fahren Sie mit der Bearbeitung der Kurve fort.
2. Wenn Sie dem Track eine Klangänderung hinzufügen wollen:
1. Klicken Sie im Trackbereich auf der linken Seite auf die Schaltfläche Effektkette bearbeiten.
Das Fenster Effektkette-Editor wird geöffnet.
2. Fügen Sie der Effektkette die gewünschte Klangveränderung hinzu.
3. Wenn Sie die Effektkette des Tracks bearbeiten wollen:
1. Klicken Sie mit der rechten Maustaste in den Trackanzeigebereich, um das Kontextmenü
zu öffnen, und wählen Sie den Eintrag Trackeffektkette bearbeiten.
Das Fenster Effektkette-Editor - Track wird geöffnet.
Nero SoundTrax 51
Page 52

2. Bearbeiten Sie die Effektkette des Tracks.
4. Wenn Sie dem Track eine zuweisbare Effektgruppenkurve hinzufügen wollen:
1. Klicken Sie mit der rechten Maustaste in den Trackanzeigebereich, um das Kontextmenü
zu öffnen, und wählen Sie den Eintrag Zuweisbare Effektkurve hinzufügen.
Das Fenster Effektgruppenkurve hinzufügen wird geöffnet.
2. Wählen Sie eine der Effektgruppenkurven aus und klicken auf die Schaltfläche OK.
Die Effektgruppenkurve wird in den Track eingefügt.
5. Wenn Sie den Track deaktivieren wollen, klicken Sie mit der rechten Maustaste in den
Trackanzeigebereich, um das Kontextmenü zu öffnen, und wählen Sie den Eintrag Track
deaktivieren.
Der Track wird deaktiviert. Die Peak-Datei wird ausgeblendet.
Sie haben den Track bearbeitet.
5.5 Nero ScratchBox-Clip erstellen
Um einen Nero ScratchBox-Clip zu erstellen, gehen Sie wie folgt vor:
1. Wählen Sie im Dateisystem in der linken unteren Ecke der Nero ScratchBox eine Datei
aus.
Track bearbeiten
2. Ziehen Sie die Datei auf einen der Plattenteller.
Im Anzeigefeld über dem Plattenteller wird der Name der Audiodatei angezeigt.
3. Wenn Sie eine Endlosschleife in der Audiodatei festlegen wollen:
1. Starten Sie die Wiedergabe der Audiodatei.
2. Klicken Sie am gewünschten Anfangspunkt der Endlosschleife auf die Schaltfläche
3. Klicken Sie am gewünschten Endpunkt der Endlosschleife auf die Schaltfläche
4. Klicken Sie auf die Schaltfläche
4. Wenn Sie die Wiedergabegeschwindigkeit für kurze Zeit verlangsamen oder beschleunigen
wollen, klicken Sie auf die Schaltfläche Minus oder Plus auf dem Plattenteller.
5. Wenn Sie die Wiedergabegeschwindigkeit dauerhaft beschleunigen wollen, schieben Sie
den Regler auf dem Plattenteller nach oben.
, um die festgelegte Endlosschleife abzuspielen.
.
.
Die Erhöhung der Geschwindigkeit wird im roten Feld über dem Regler als Prozent-
wert angezeigt.
6. Wenn Sie die Wiedergabegeschwindigkeit dauerhaft verlangsamen wollen, schieben Sie
den Regler auf dem Plattenteller nach unten.
Die Verlangsamung der Geschwindigkeit wird im roten Feld über dem Regler als Pro-
zentwert angezeigt.
7. Wenn Sie eine langsame Ein- und Ausblendung an Anfang und Ende der Wiedergabe der
Audiodatei wünschen, drehen Sie den Regler auf dem Plattenteller nach rechts.
8. Wenn Sie die Hoch-, Mittel- oder Tieftöne komplett aus der Audiodatei herausfiltern wollen,
schieben Sie den Regler
für den jeweiligen Ton nach rechts.
Nero SoundTrax 52
Page 53

Track bearbeiten
Der Schalter leuchtet rot.
9. Wenn Sie automatisch von einer Audiodatei in die andere überblenden wollen, schieben
Sie den Regler AutoDJ
10. Wenn Sie manuell von einer Audiodatei in die andere überblenden wollen, schieben Sie
den unteren Regler auf dem Mischpult in die Richtung des gewünschten Plattentellers.
11. Wenn Sie die Lautstärke einer der Wiedergaben verändern wollen, verschieben Sie den
senkrechten Lautstärkeregler auf der jeweiligen Seite.
12. Wenn Sie die Lautstärke für beide Audiodateien verändern wollen, verschieben Sie den
Lautstärkeregler auf dem Mischpult.
13. Wenn Sie eine Endlosschleife aus dem Werkzeugebereich abspielen wollen, ziehen Sie
das Endlosschleifen-Symbol auf den Plattenteller.
14. Wenn Sie einen Beispiel-Scratch aus dem Werkzeugebereich verwenden wollen, klicken
Sie auf die gewünschte nummerierte Schaltfläche.
auf dem Mischpult nach rechts.
Die Scratches 1 - 3 werden auf dem linken Plattenteller angewendet, die Scratches 4 -
6 werden auf dem rechten Plattenteller angewendet.
15. Wenn Sie einen Beispielsound oder -effekt verwenden wollen, klicken Sie auf die
gewünschte nummerierte Schaltfläche links oder rechts unten im Werkzeugebereich.
16. Wenn Sie eine Wiedergabe aufnehmen wollen, klicken Sie auf die Schaltfläche und
starten Sie die Wiedergabe der Audiodatei(en).
Alle Aktionen, die Sie während der Aufnahme durchführen, werden mit aufgenommen.
17. Wenn Sie die Aufnahme beenden wollen, klicken Sie auf die Schaltfläche .
18. Wenn Sie die Scratches in Ihrer Aufnahme nachbearbeiten wollen:
1. Klicken Sie auf die Schaltfläche Nero Scratch Editor im Werkzeugebereich.
Das Fenster Nero Scratch Editor wird geöffnet.
2. Verändern Sie Ihre Scratches, indem Sie auf die Wiedergabekurve des jeweiligen Plattentellers klicken und dann die durch das Scratchen entstandenen Ziehpunkte bewegen.
3. Schließen Sie das Fenster Nero Scratch Editor.
Die Änderungen werden übernommen.
Sie haben einen Nero ScratchBox-Clip erstellt.
5.6 Laufstärkekurve erstellen
Mit einer Lautstärkekurve können Sie über die Länge des Tracks die Lautstärke variieren.
Um eine Lautstärkekurve hinzuzufügen, gehen Sie wie folgt vor:
1. Markieren Sie den Track, dessen Lautstärke Sie ändern wollen.
2. Klicken Sie auf den Eintrag Tracks > Lautstärkekurve hinzufügen der Menüleiste.
Die Lautstärkekurve wird im Track angezeigt. Am linken Rand des Tracks wird für die
Lautstärke eine Prozentskala von 0 bis 100 angezeigt.
Nero SoundTrax 53
Page 54

Track bearbeiten
Generell gilt: Je weiter weg Sie den grünen Punkt von einem Lautsprecher bewe-
3. Bewegen Sie den Anfangspunkt der Kurve, also das eckige Kästchen an der linken Ecke,
an die gewünschte Anfangslautstärke.
4. Klicken Sie auf die Stelle der Lautstärkekurve, an der Sie eine Lautstärkenänderung
wünschen, und bewegen Sie das Kästchen nach oben oder unten.
5. Wiederholen Sie den vorhergehenden Schritt, bis Sie alle gewünschten Punkte der
Lautstärkekurve festgelegt haben.
6. Wenn Sie einen einzelnen Kurvenpunkt löschen wollen, klicken Sie mit der rechten
Maustaste auf den Kurvenpunkt und wählen Sie den Eintrag Kurvenpunkt entfernen im
eingeblendeten Kontextmenü .
7. Wenn Sie die Einstellungen eines Kurvenpunkts genauer vornehmen wollen:
1. Klicken Sie mit der rechten Maustaste auf den Kurvenpunkt und wählen Sie den Eintrag
Kurvenpunkt bearbeiten im eingeblendeten Kontextmenü.
Das Fenster Kurvenpunkt bearbeiten wird geöffnet.
2. Geben Sie im Bereich Time-Line-Position die gewünschte Position des Kurvenpunkts in
die Eingabefelder Min. und Sek. ein.
3. Geben Sie im Bereich Wert die gewünschte Lautstärke in Dezibel in das Eingabefeld
Lautstärke ein.
4. Klicken Sie auf die Schaltfläche OK.
Sie haben eine Laustärkekurve erstellt und dem Track hinzugefügt.
5.7 Raumklangverteilung ändern
Nero SoundTrax bietet die Möglichkeit, die Lautsprecher während der Wiedergabe eines
Tracks verschieden stark zu beanspruchen und den Klangmittelpunkt des Raums zu verändern, so dass der Ton "wandert". Dazu werden Schlüsselpunkte im Track angelegt, so dass
die Klangbewegung bei den folgenden Wiedergaben erneut angewendet werden kann.
Um die Raumklangverteilung zu verändern, gehen Sie wie folgt vor:
gen, desto leiser wird der Ton. Je näher Sie den grünen Punkt an die Lautsprecher bewegen, desto lauter wird der Ton.
Bewegen Sie den Punkt nach rechts, wird der Klang auf dem rechten Lautsprecher lauter, bewegen Sie ihn nach links, wird der linke Lautsprecher lauter.
Setzen Sie den Punkt in die Ecke über einem der Lautsprecher, gibt nur der jeweilige Lautsprecher Ton wieder, der andere ist komplett stumm geschaltet. Denselben Effekt erzielen Sie, wenn Sie auf einen der Lautsprecher doppelklicken, so
dass er gelb eingefärbt ist.
1. Klicken Sie im Trackbereich in dem Feld Raumklangverteilung auf den grünen Punkt,
halten Sie die Maustaste gedrückt und bewegen Sie den Punkt.
Die Verschiebung des Punkts wird mit Schlüsselpunkten im Trackanzeigebereich
markiert. Diese bestehen aus einer gestrichelten Linie und einer Raute am oberen
Ende.
Nero SoundTrax 54
Page 55

2. Wenn Sie einen Schlüsselpunkt im Track verschieben wollen, klicken Sie auf die Raute
des Schlüsselpunkts und verschieben Sie diese nach rechts oder links.
3. Wenn Sie einen Schlüsselpunkt im Track löschen wollen, klicken Sie auf die Raute des
Schlüsselpunkts und drücken auf Ihrer Tastatur die Taste Entfernen (Entf).
Sie haben die Raumklangverteilung des Tracks geändert.
5.8 Schwenkkurve erstellen
Mit einer Schwenkkurve können Sie über die Länge des Tracks dessen Lautstärke in den
einzelnen Kanälen variieren. Beispielsweise können Sie bei Stereo den linken Kanal anfangs
lauter machen als den rechten Kanal und somit eine Bewegung simulieren.
Um eine Schwenkkurve hinzuzufügen, gehen Sie wie folgt vor:
1. Markieren Sie den Track, dessen Lautstärkeverteilung Sie ändern wollen.
2. Klicken Sie auf den Eintrag Tracks > Schwenkkurve hinzufügen der Menüleiste.
Die Schwenkkurve wird im Track angezeigt. Am linken Rand des Tracks wird für die
Lautstärke eine Prozentskala von 0 bis 100 angezeigt. Der Anfangspunkt der Kurve
liegt bei 0, also gleicher Lautstärkeverteilung.
3. Bewegen Sie den Anfangspunkt der Kurve, also das eckige Kästchen in der linken Ecke,
an die gewünschte Anfangsverteilung.
Track bearbeiten
4. Klicken Sie auf die Stelle der Lautstärkekurve, an der Sie die Lautstärkenverteilung ändern
wollen, und bewegen Sie das Kästchen nach oben oder unten.
5. Wiederholen Sie den vorhergehenden Schritt, bis Sie alle gewünschten Punkte der
Schwenkkurve festgelegt haben.
6. Wenn Sie einen einzelnen Kurvenpunkt wieder löschen wollen, klicken Sie mit der rechten
Maustaste auf den Kurvenpunkt und wählen Sie im eingeblendeten Kontextmenü den Eintrag Kurvenpunkt entfernen.
7. Wenn Sie die Einstellungen eines Kurvenpunkts genauer vornehmen wollen:
1. Klicken Sie mit der rechten Maustaste auf den Kurvenpunkt und wählen Sie den Eintrag
Kurvenpunkt bearbeiten im eingeblendeten Kontextmenü.
Das Fenster Kurvenpunkt bearbeiten wird geöffnet.
2. Geben Sie im Bereich Time-Line-Position die gewünschte Position des Kurvenpunkts in
die Eingabefelder Min. und Sek. ein.
3. Geben Sie im Bereich Wert den gewünschten Schwenk in Prozent in das Eingabefeld
Schwenk ein.
4. Klicken Sie auf die Schaltfläche OK.
Sie haben eine Schwenkkurve erstellt und dem Track hinzugefügt.
Nero SoundTrax 55
Page 56
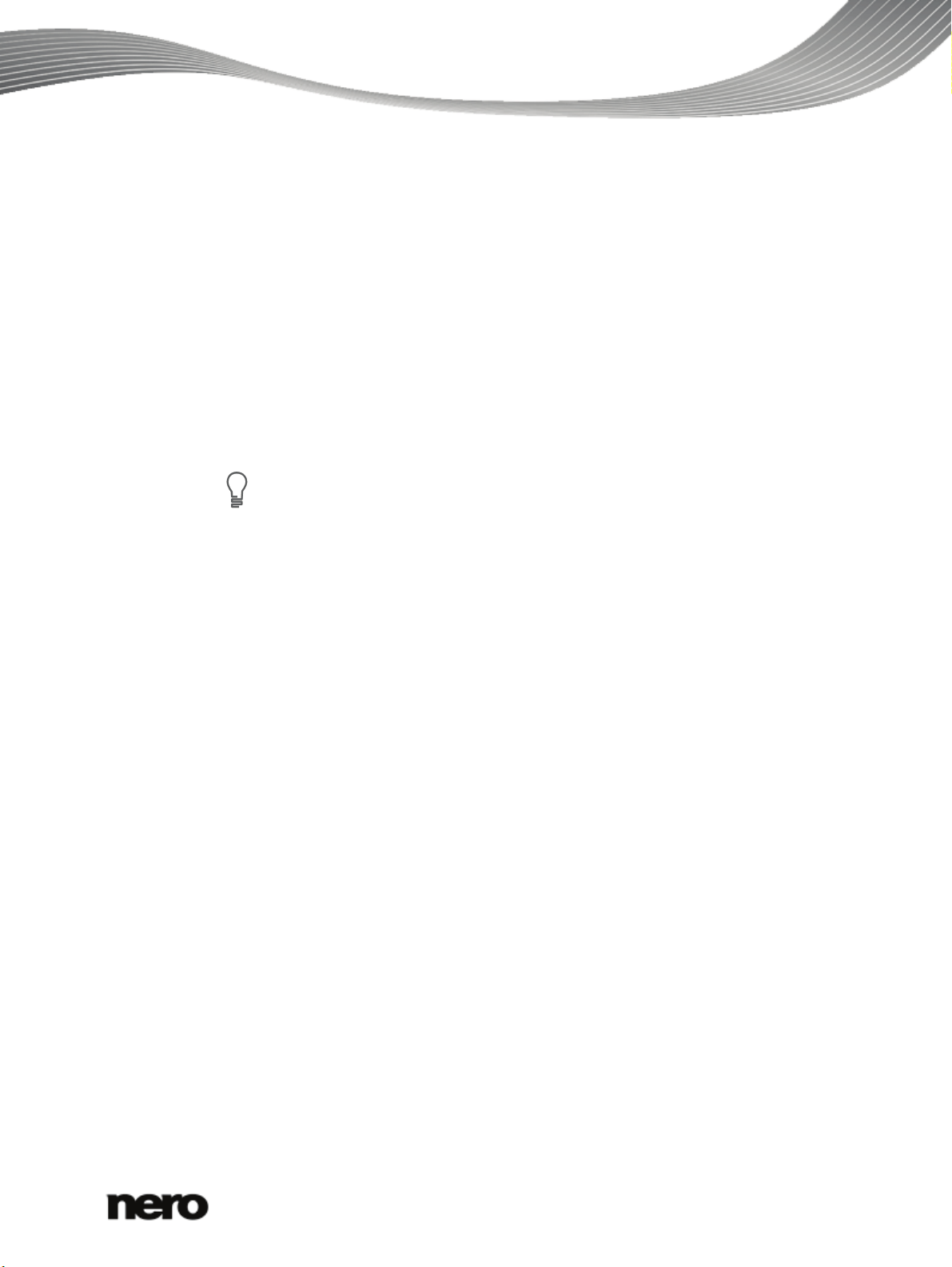
5.9 Effektkette anlegen
Die weiteren Einstellungen unterscheiden sich je nach gewähltem Effekt und
Um eine Effektkette anzulegen, gehen Sie wie folgt vor:
1. Wenn Sie eine Effektkette für alle Tracks anlegen wollen, klicken Sie auf den Eintrag
Einfügen > Effekt in > Mastereffektkette der Menüleiste.
2. Wenn Sie eine Effektkette für einen einzelnen Track anlegen wollen, klicken Sie auf den
Eintrag Einfügen > Effekt in > Trackeffektkette der Menüleiste.
Das Fenster Effektkette-Editor wird geöffnet.
3. Klicken Sie auf die Schaltfläche Hinzufügen und wählen Sie im eingeblendeten Menü
gewünschten Effekt.
Je nach gewähltem Effekt werden unterschiedliche Bedienelemente eingeblendet.
4. Legen Sie sonstige Einstellungen wie gewünscht fest.
werden nicht genauer beschrieben.
5. Wiederholen Sie die vorhergehenden Schritte, bis Sie alle gewünschten Effekte hinzuge-
fügt haben.
Track bearbeiten
6. Klicken Sie auf die Schaltfläche Schließen.
7. Klicken Sie mit der rechten Maustaste in einen freien Bereich des Tracks, dessen
Effektkette Sie löschen wollen, und wählen Sie im eingeblendeten Kontextmenü
Trackeffektkette bearbeiten.
Sie haben eine Effektkette angelegt.
5.10 Effektkettenvorlage anlegen oder verwenden
Um eine eigene Effektkettenvorlage anzulegen oder eine vordefinierte Effektkettenvorlage
zu verwenden, gehen Sie wie folgt vor:
1. Wenn Sie eine Effektkette für alle Tracks anlegen wollen, klicken Sie auf den Eintrag
Einfügen > Effekt in > Mastereffektkette der Menüleiste.
Wenn Sie eine Effektkette für einen einzelnen Track anlegen wollen, klicken Sie auf den
Eintrag Einfügen > Effekt in > Trackeffektkette der Menüleiste.
Das Fenster Effektkette-Editor wird geöffnet.
2. Klicken Sie auf die Schaltfläche Hinzufügen und wählen Sie im eingeblendeten Menü
gewünschten Effekt.
Je nach gewähltem Effekt werden unterschiedliche Bedienelemente eingeblendet.
3. Wenn Sie eine vordefinierte Vorlage verwenden wollen, wählen Sie im Auswahlmenü in
der linken unteren Ecke die gewünschte Vorlage.
4. Wenn Sie eine eigene Vorlage erstellen wollen:
1. Legen Sie sonstige Einstellungen und Effekte wie gewünscht fest.
2. Geben Sie im Auswahlmenü in der linken unteren Ecke einen Namen für die Vorlage ein.
Nero SoundTrax 56
Page 57

Track bearbeiten
Die weiteren Einstellungen unterscheiden sich je nach gewähltem Effekt und
3. Klicken Sie auf die Schaltfläche .
Sie haben eine Effektvorlage gespeichert.
5. Wenn Sie eine Vorlage löschen wollen:
1. Wählen Sie im Auswahlmenü in der linken unteren Ecke des Fensters die entsprechende Vorlage.
2. Klicken Sie auf die Schaltfläche
Sie haben die Vorlage gelöscht.
Die Einstellungen der ausgewählten Vorlage werden übernommen, wenn Sie das
Fenster Effektkette-Editor schließen.
Sie haben eine eigene Effektkettenvorlage angelegt oder eine vordefinierte Effektket-
tenvorlage gewählt.
5.11 Effektgruppe anlegen
Um eine Effektgruppe anzulegen und zu bearbeiten, gehen Sie wie folgt vor:
1. Klicken Sie auf den Eintrag Einfügen > Effekt in > Zuweisbare Effektgruppen der
Menüleiste.
Das Fenster Zuweisbare Effektgruppen wird geöffnet.
2. Klicken Sie auf die Schaltfläche Gruppe hinzufügen.
Die neue Gruppe wird in der Tabelle angezeigt.
3. Markieren Sie die neu angelegte Gruppe.
4. Klicken Sie auf die Schaltfläche Kette bearbeiten.
Das Fenster Effektkette-Editor - Track wird geöffnet.
5. Klicken Sie auf die Schaltfläche Hinzufügen und wählen Sie im eingeblendeten Menü
gewünschten Effekt.
Je nach gewähltem Effekt werden unterschiedliche Bedienelemente eingeblendet.
.
6. Legen Sie sonstige Einstellungen wie gewünscht fest.
werden nicht genauer beschrieben.
7. Wiederholen Sie die vorhergehenden Schritte, bis Sie alle gewünschten Effekte hinzuge-
fügt haben.
8. Klicken Sie auf die Schaltfläche Schließen.
9. Wenn Sie eine Effektgruppe entfernen wollen, wählen Sie in der Tabelle die gewünschte
Effektgruppe und klicken Sie auf die Schaltfläche Entfernen.
Sie haben eine Effektgruppe bearbeitet.
Nero SoundTrax 57
Page 58

5.12 Effektgruppenkurve zu Track hinzufügen
Folgende Voraussetzung muss erfüllt sein:
► Eine Effektgruppe ist angelegt.
Um einem Track eine Effektgruppe hinzuzufügen, gehen Sie wie folgt vor:
1. Markieren Sie den Track, dem Sie die Effektgruppenkurve zuweisen wollen.
2. Klicken auf den Eintrag Tracks > Zuweisbare Effektkurve hinzufügen der Menüleiste.
Das Fenster Effektgruppenkurve hinzufügen wird geöffnet.
3. Markieren Sie die gewünschte Effektgruppe.
4. Klicken Sie auf die Schaltfläche OK.
Die Effektgruppenkurve wird im Track angezeigt. Am linken Rand des Tracks wird für
die Lautstärke eine Prozentskala von 0 bis 100 angezeigt.
5. Bewegen Sie den Anfangspunkt der Kurve, also das eckige Kästchen an der linken Ecke,
an die gewünschte Anfangsverteilung.
6. Klicken Sie auf die Stelle der Effektgruppenkurve, an der Sie eine Effektveränderung
wünschen, und bewegen Sie das Kästchen nach oben oder unten an die gewünschte Intensität.
7. Wiederholen Sie den vorhergegangenen Schritt, bis Sie alle gewünschten Punkte der
Schwenkkurve festgelegt haben.
Track bearbeiten
8. Wenn Sie einen einzelnen Kurvenpunkt löschen wollen, klicken Sie mit der rechten
Maustaste auf den Kurvenpunkt und wählen Sie den Eintrag Kurvenpunkt entfernen im
eingeblendeten Kontextmenü .
9. Wenn Sie die Einstellungen eines Kurvenpunkts genauer vornehmen wollen:
1. Klicken Sie mit der rechten Maustaste auf den Kurvenpunkt und wählen Sie im eingeblendeten Kontextmenü den Eintrag Kurvenpunkt bearbeiten.
Das Fenster Kurvenpunkt bearbeiten wird geöffnet.
2. Geben Sie im Bereich Time-Line-Position die gewünschten Position des Kurvenpunkts
in die Eingabefelder Min. und Sek. ein.
3. Geben Sie im Bereich Wert die gewünschte Lautstärke in Dezibel in das Eingabefeld
Lautstärke ein.
4. Klicken Sie auf die Schaltfläche OK.
Sie haben dem Track eine Effektgruppenkurve hinzugefügt.
Nero SoundTrax 58
Page 59

Die weiteren Einstellungen unterscheiden sich je nach gewähltem Effekt und
Sie können das Projekt auch als Disk-Image speichern, falls Sie es nicht sofort
6 Exportieren und brennen
6.1 Projekt in Audiodatei exportieren
Um ein Projekt als Audiodatei zu speichern, gehen Sie wie folgt vor:
1. Klicken Sie auf den Eintrag Datei > In Audiodatei exportieren der Menüleiste.
Das Fenster Speichern unter wird geöffnet.
2. Wählen Sie den Ordner, in den Sie die Audiodatei speichern wollen.
3. Geben Sie den gewünschten Dateinamen in das Eingabefeld Dateiname ein und wählen
Sie das Audioformat aus, in dem die Datei gespeichert werden soll.
werden nicht genauer beschrieben.
4. Wenn Sie weitere Einstellungen für das Audioformat vornehmen wollen:
1. Klicken Sie auf die Schaltfläche Optionen.
Ein Fenster wird geöffnet.
2. Legen Sie sonstige Einstellungen wie gewünscht fest.
3. Klicken Sie auf die Schaltfläche OK.
Exportieren und brennen
5. Klicken Sie auf die Schaltfläche Speichern.
Sie haben das Projekt als Audiodatei gespeichert.
6.2 Projekt auf CD brennen
Um eine Audio-CD zu brennen, gehen Sie wie folgt vor:
1. Klicken Sie auf den Eintrag Werkzeuge > Auf CD brennen der Menüleiste.
Das Fenster Audio CD-Rekorder wird geöffnet.
2. Legen Sie eine beschreibbare CD in den Brenner ein.
3. Wählen Sie im Auswahlmenü Gerät den Brenner, in den Sie die beschreibbare CD
eingelegt haben.
auf eine CD brennen wollen. Wählen Sie hierfür im Auswahlmenü Gerät statt
eines Brenners den Eintrag Image Recorder. Das Disk-Image können Sie dann
zu einem späteren Zeitpunkt mit Nero Burning ROM oder Nero Express brennen.
4. Wenn Sie vor der Aufnahme eine Simulation durchführen wollen, um zu überprüfen, ob der
Brenner die CD brennen kann, aktivieren Sie das Kontrollkästchen Simulieren vor Auf-
nahme.
Nero SoundTrax 59
Page 60

Exportieren und brennen
Bei CD-Playern, die CD-Text unterstützen, wird im Display der Titel der CD, der
Vor dem Brennen wird geprüft, ob die für das Brennen ausgewählten Dateien verfüg-
bar sind.
5. Wenn Sie vor dem Brennen einen Geschwindigkeitstest durchführen wollen, aktivieren Sie
das Kontrollkästchen Max. Geschwindigkeit vor Brennen testen.
Vor dem Brennen wird geprüft, ob der Brenner in der Lage ist, mit der gewählten
Schreibgeschwindigkeit zu brennen.
6. Wenn Sie die Lautstärke nicht normalisieren wollen, wählen Sie im Bereich Normalisie-
rung Lautstärkestufen das Optionsfeld Nicht normalisieren.
Wenn Sie jeden CD-Track einzeln normalisieren wollen, wählen Sie das Optionsfeld Jeden
CD-Track separat normalisieren.
Wenn Sie die Lautstärke der ganzen CD normalisieren wollen, wählen Sie das Optionsfeld
Alles normalisieren.
7. Falls Sie eine Normalisierungsmethode gewählt haben, bewegen Sie den Drehregler
Normalisierungsstufe, bis der gewünschte Dezibelwert erreicht ist.
8. Wenn Sie CD-Text hinzufügen wollen, geben Sie den gewünschten Titel und Interpret im
Bereich Titel und CD-Text ein.
Name der Audiodatei und des Interpreten angezeigt.
9. Wenn Sie allen Tracks einen gemeinsamen Interpreten hinzufügen wollen:
1. Klicken Sie auf die Schaltfläche Alles markieren.
2. Klicken Sie auf die Schaltfläche Eigenschaften.
Das Fenster Eigenschaften CD-Track wird geöffnet.
3. Geben Sie den gemeinsamen Interpreten der CD-Tracks in das entsprechende Eingabe-
feld ein.
4. Klicken Sie auf die Schaltfläche OK.
10. Wenn Sie einzelnen Tracks Titel und Interpret hinzufügen wollen:
1. Markieren Sie im Bereich CD-Trackliste den gewünschten Track.
2. Klicken Sie auf die Schaltfläche Eigenschaften.
Das Fenster Eigenschaften CD-Track wird geöffnet.
3. Geben Sie den Titel des CD-Tracks in das entsprechende Eingabefeld ein.
4. Geben Sie den Interpreten des CD-Tracks in das entsprechende Eingabefeld ein.
5. Klicken Sie auf die Schaltfläche OK.
6. Wiederholen Sie diese Unterschritte für jeden Track, dem Sie Titel und Interpret hinzufü-
gen wollen.
11. Klicken Sie auf die Schaltfläche OK.
12. Wenn Sie den Image Recorder als Ziellaufwerk gewählt haben, wird das Fenster
Speichern unter geöffnet.
1. Wählen Sie den gewünschten Ordner und geben Sie den gewünschten Dateinamen in
das Eingabefeld Dateiname ein.
Nero SoundTrax 60
Page 61

Exportieren und brennen
2. Klicken Sie auf die Schaltfläche Speichern.
Das Fenster Brennvorgang wird geöffnet und der Brennvorgang gestartet. Sie kön-
nen den Fortschritt des Brennvorgangs anhand des Fortschrittbalkens verfolgen.
13. Wenn Sie eine Logdatei über den Brennvorgang speichern oder drucken wollen, klicken
Sie auf die Schaltfläche Speichern oder Drucken.
Wenn Sie keine Logdatei über den Brennvorgang speichern oder drucken wollen, klicken
Sie auf die Schaltfläche Verwerfen.
Sie haben eine Audio-CD gebrannt.
Nero SoundTrax 61
Page 62

Die Installation der neuesten WHQL-zertifizierten Treiber wird empfohlen. WHQL
7 Technische Information
7.1 Systemvoraussetzungen
Nero SoundTrax wird zusammen mit einer Nero Suite installiert. Es gelten dieselben Systemvoraussetzungen. Ausführliche Informationen über die Systemvoraussetzungen finden
Sie unter www.nero.com.
16-Bit Windows kompatible Soundkarte und Lautsprecher oder Kopfhörer
Optional: CD-Rekorder
steht für Windows Hardware Quality Labs und bedeutet, dass der von Microsoft
zertifizierte Gerätetreiber kompatibel zu Microsoft Windows und der jeweiligen
Hardware ist.
Technische Information
7.2 Unterstützte Formate
7.2.1 Audioformate und -codecs
Advanced Audio Coding (AAC) - nur Import
Audio Interchange File Format (AIFF, AIF)
Dolby® Digital (AC3) - nur Import
MP3 / mp3PRO (MP3)
Moving Picture Experts Group-1 Audio Layer 3 (MP3)
Moving Picture Experts Group-4 (MP4)
Nero AAC Codec, Nero Digital (MP4)
OGG Vorbis (OGG, OGM)
Recource Interchange File Format WAVE (WAV, WAVE)
Windows Media Audio (WMA)
Nero WaveEditor File (NWF)
Nero SoundTrax Project File (NPF)
Nero SoundTrax 62
 Loading...
Loading...