Page 1

Handbuch
Nero SoundTrax
Page 2
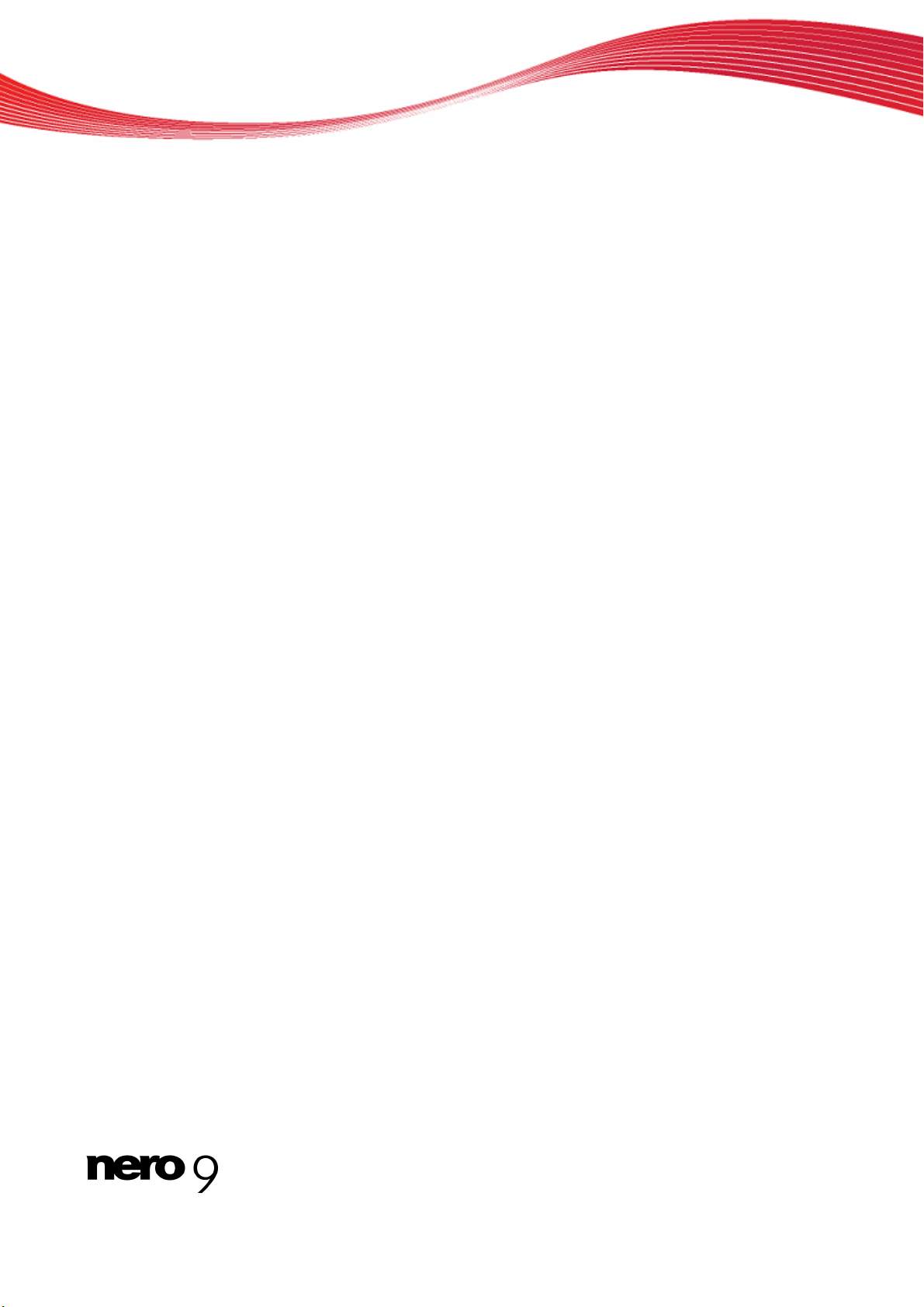
Informationen zu Urheberrecht und Marken
Informationen zu Urheberrecht und Marken
Dieses Dokument wird ebenso wie die darin beschriebene Software als Lizenz bereitgestellt und darf ausschließlich in Übereinstimmung mit der Lizenzvereinbarung genutzt oder vervielfältigt werden. Der Inhalt dieses Dokuments sowie der zugehörigen Software
kann ohne Vorankündigung geändert werden. Die Nero AG übernimmt keine Haftung für die Richtigkeit des Inhaltes dieses Dokuments und weist jegliche Ansprüche ab, die über eventuelle Garantievereinbarungen hinausgehen.
Dieses Dokument und alle Inhalte sind urheberrechtlich geschützt und Eigentum der Nero AG. Alle Rechte vorbehalten. Darüber
hinaus enthält das Dokument Materialien, die durch international geltendes Urheberrecht geschützt sind. Das Dokument darf ohne
ausdrückliche, schriftliche Erlaubnis durch die Nero AG weder vollständig noch in Auszügen reproduziert, übertragen oder auf sonstige Weise vervielfältigt werden.
Denken Sie daran, dass bestehende Grafiken, Bilder, Videos, Musiktitel oder andere Materialien, die Sie in Projekte einfügen oder
vervielfältigen möchten, möglicherweise urheberrechtlich geschützt sind. Die unerlaubte Verwendung derartiger Materialien in Ihren
Projekten stellt unter Umständen eine Verletzung der Rechte des Copyright-Inhabers dar. Stellen Sie sicher, dass Sie alle erforderlichen Berechtigungen vom Copyright-Inhaber erhalten.
Wenn Sie nicht im Besitz des Copyrights sind, über die ausdrückliche Erlaubnis des Urhebers verfügen oder wenn Ihre Handlungen
gegen die Vorschriften des Urheberrechts über den angemessenen Gebrauch verstoßen, verletzen Sie möglicherweise nationales
oder internationales Urheberrecht. Die Vervielfältigung, Nachbildung, Veränderung oder Verbreitung urheberrechtlich geschützten
Materials kann Schadenersatzforderungen und die Anwendung anderer Rechtsmittel gegen Sie zur Folge haben. Wenn Sie sich
über Ihre Rechte nicht im Klaren sind, wenden Sie sich an Ihren Rechtsbeistand.
Einige Applikationen der Nero Suite benötigen von Drittherstellern entwickelte Technologien, die in der Nero Suite zum Teil als Demoversionen enthalten sind. Diese Technologien können von Ihnen durch eine kostenlose Online-Aktivierung oder durch Einsenden
eines Aktivierungsfaxes in eine uneingeschränkt nutzbare Version umgewandelt werden. Nero wird hierbei lediglich diejenigen Daten übertragen, die zur Aktivierung der von Drittherstellern lizensierten Technologien notwendig sind. Sie benötigen für die vollständige Nutzung der Nero Suite folglich zwingend eine Internetverbindung oder ein Faxgerät.
Copyright © 2006-2008 Nero AG und ihre Lizenzgeber. Alle Rechte vorbehalten.
Adobe, Acrobat, Acrobat Reader und Premiere sind Warenzeichen oder geschützte Warenzeichen von Adobe Systems Incorporated. AMD Athlon, AMD Opteron, AMD Sempron, AMD Turion, ATI Catalyst und ATI Radeon sind Warenzeichen oder eingetragene
Warenzeichen von Advanced Micro Devices, Inc. ASTC ist ein Warenzeichen von Advanced Television Committee. ICQ ist ein eingetragenes Warenzeichen von AOL, LLC. Apple, iPhone, iPhoto, iPod, iTunes, FireWire, und Mac sind Warenzeichen oder eingetragene Warenzeichen von Apple, Inc. ARM ist ein eingetragenes Warenzeichen von ARM, Ltd. AudibleReady ist ein eingetragenes
Warenzeichen von Audible, Inc. BenQ ist ein Warenzeichen von BenQ Corporation. Blu-ray Disc ist ein Warenzeichen von Blu-ray
Disc Association. CyberLink ist ein eingetragenes Warenzeichen von CyberLink Corp. DLNA ist ein eingetragenes Warenzeichen
von Digital Living Network Alliance. DivX und DivX Certified sind eingetragene Warenzeichen von DivX, Inc. Dolby, Pro Logic und
das Doppel-D-Symbol sind Warenzeichen oder eingetragene Warenzeichen von Dolby Laboratories, Inc. DTS und DTS Digital Surround sind eingetragene Warenzeichen von DTS, Inc. DVB ist ein eingetragenes Warenzeichen von The DVB Project. Freescale ist
ein Warenzeichen von Freescale Semiconductor, Inc. Google und YouTube sind Warenzeichen von Google, Inc. WinTV ist ein eingetragenes Warenzeichen von Hauppauge Computer Works, Inc. Intel, Intel XScale, Pentium und Core sind Warenzeichen oder
eingetragene Warenzeichen von Intel Corporation. Linux ist ein eingetragenes Warenzeichen von Linus Torvalds. Memorex ist ein
eingetragenes Warenzeichen von Memorex Products, Inc. ActiveX, ActiveSync, DirectX, DirectShow, Internet Explorer, Microsoft,
HDI, MSN, Outlook, Windows, Windows Mobile, Windows NT, Windows Server, Windows Vista, Windows Media, Xbox, Xbox 360,
die Start-Schaltfläche von Windows Vista und die Windows-Logos sind Warenzeichen oder eingetragene Warenzeichen von Microsoft Corporation. My Space ist ein Warenzeichen von MySpace, Inc. NVIDIA, GeForce und ForceWare sind Warenzeichen oder
eingetragene Warenzeichen von NVIDIA Corporation. Nokia ist ein eingetragenes Warenzeichen von Nokia Corporation.
CompactFlash ist ein eingetragenes Warenzeichen von SanDisk Corporation. Sony, Memory Stick, PlayStation, PLAYSTATION und
PSP sind Warenzeichen oder eingetragene Warenzeichen von Sony Corporation. HDV ist ein Warenzeichen von Sony Corporation
and Victor Company of Japan, Limited (JVC). UPnP ist ein eingetragenes Warenzeichen der UPnP Implementers Corporation. Labelflash ist ein eingetragenes Warenzeichen von Yamaha Corporation.
Alle Marken dienen lediglich der Information. Alle Markennamen und Marken sind Eigentum der jeweiligen Inhaber.
Nero AG, Im Stöckmädle 13-15, D-76307 Karlsbad, Deutschland
Nero SoundTrax
Page 3
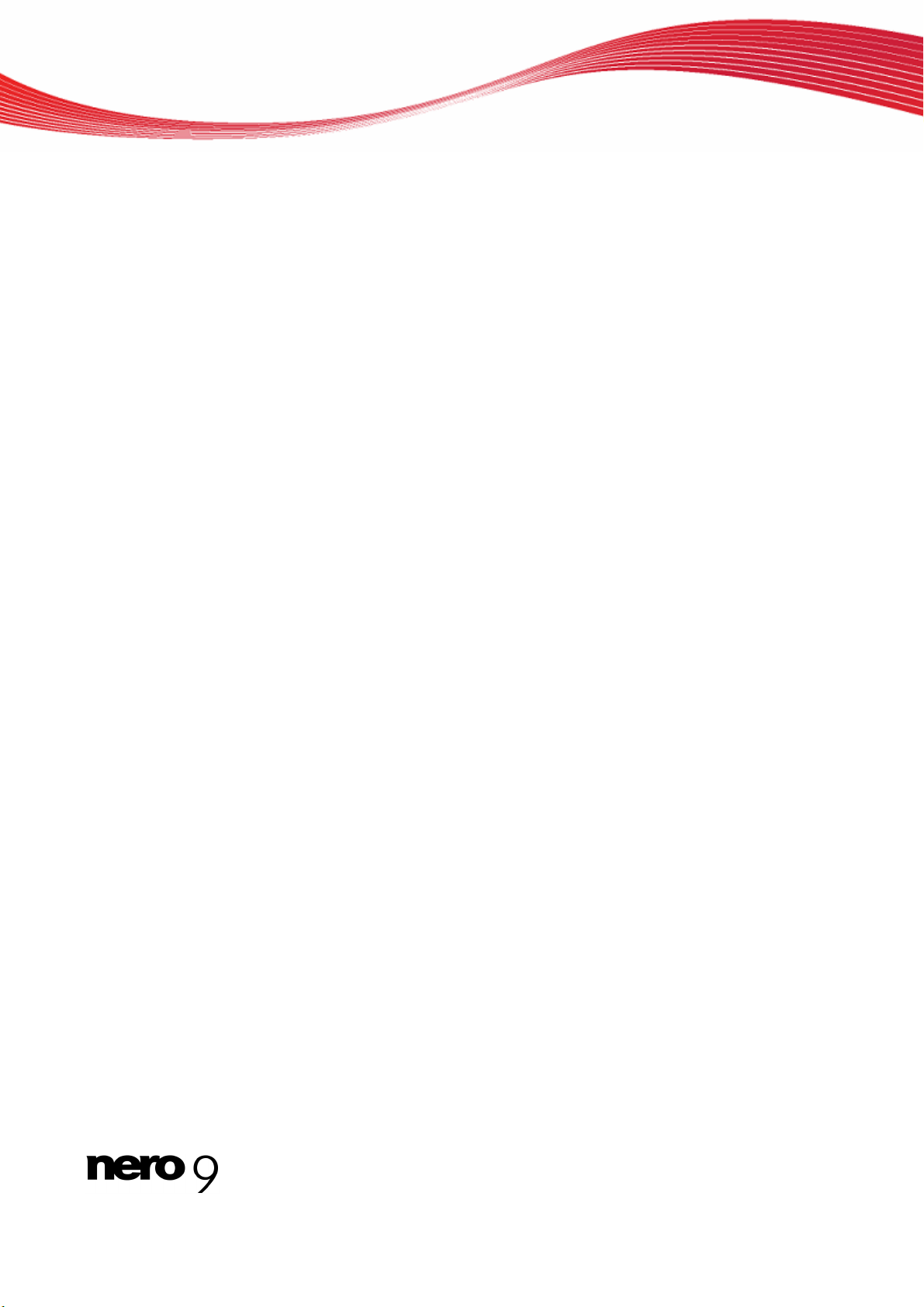
Inhaltsverzeichnis
1 Erfolgreich starten 5
1.1 Über diese Dokumentation 5
1.2 Über Nero SoundTrax 5
2 Programm starten 6
3 Begriffe 7
4 Benutzeroberfläche 8
4.1 Nero SoundTrax Vorlagen 8
4.2 Hauptbildschirm 9
4.2.1 Menüleiste 10
4.2.2 Symbolleiste 10
4.2.3 Bereich Mastertrack 11
4.2.4 Bereich Zuweisbare Effekte 12
4.2.5 Bereich Tracks 12
4.2.6 Trackanzeige 13
4.3 Bereich Projekt 13
Inhaltsverzeichnis
5 Konfiguration 14
5.1 Projekteinstellungen 14
5.1.1 Registerkarte Audioeinstellungen 14
5.1.2 Registerkarte Allgemein 15
5.1.3 Registerkarte Tempo und Takt 15
5.2 Programmeinstellungen 15
5.2.1 Registerkarte Allgemein 15
5.2.2 Registerkarte Speicher/ Ausgabe-Einstellungen 16
5.2.3 Registerkarte Ansicht 16
5.2.4 Registerkarte Ordner 17
5.2.5 Registerkarte VST-Plug-ins 17
5.2.6 Registerkarte DirectX Plug-ins 17
5.3 Geräteeinstellungen 18
5.4 Audioformat-Einstellungen 18
5.4.1 Registerkarte Decoder 18
5.4.2 Registerkarte Encoder 19
5.4.3 Registerkarte Konverter 19
6 Import und Aufnahme von Audiodateien 20
6.1 Von Schallplatte oder Kassette aufnehmen 20
6.2 Audio-CD importieren 24
6.3 Audiodatei aufnehmen 25
7 Arbeiten mit Tracks 27
7.1 Vorhandenen Track bearbeiten 27
7.1.1 Lautstärkekurve zu Track hinzufügen 30
7.1.2 Schwenkkurve zu Track hinzufügen 31
7.1.3 Effektgruppenkurve zu Track hinzufügen 31
Nero SoundTrax III
Page 4
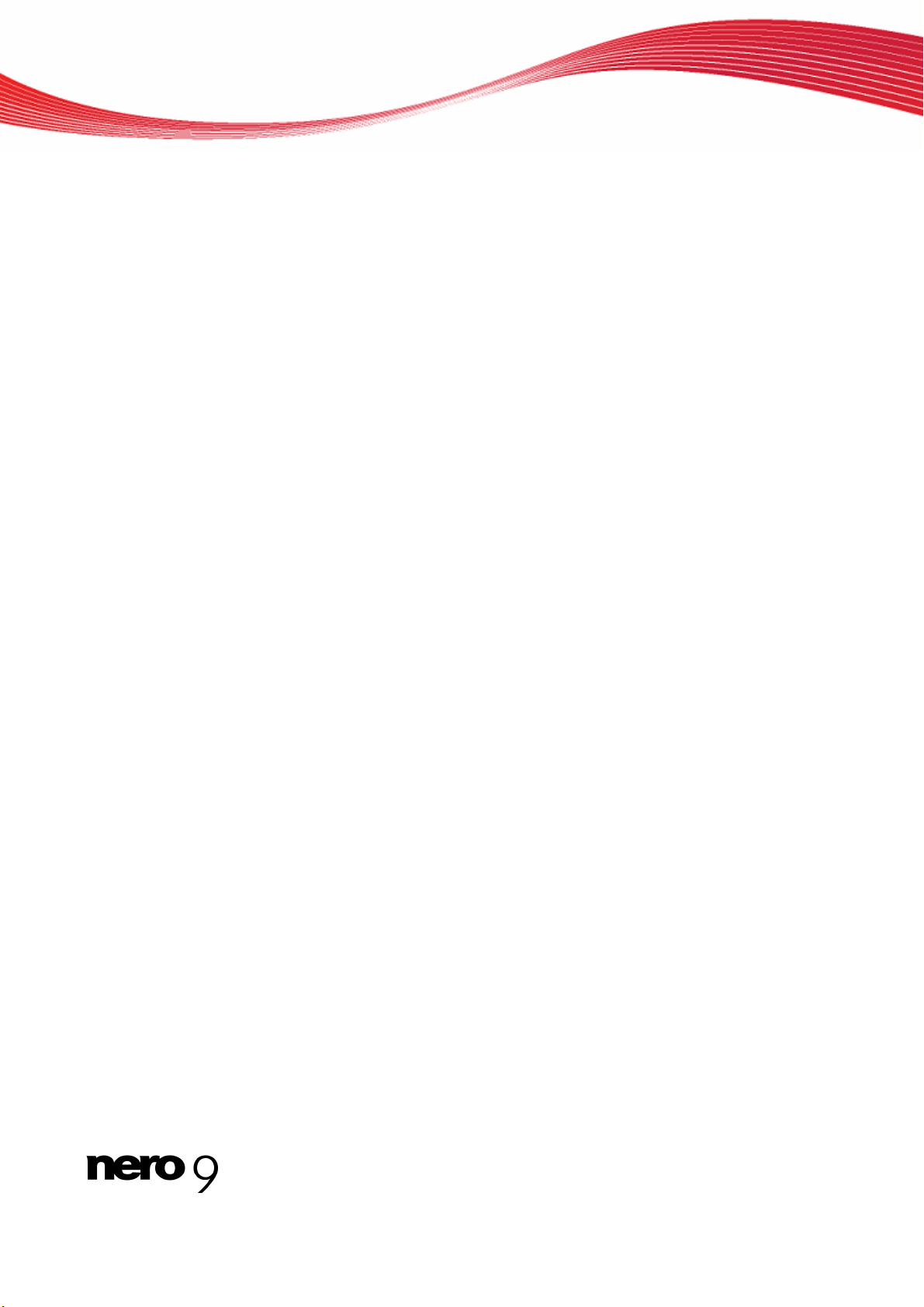
Inhaltsverzeichnis
7.2 Raumklangverteilung 32
7.2.1 Raumklangverteilung ändern 33
8 Effektketten 34
8.1 Kontexmenü Plug-ins 34
8.2 Kontextmenü Werkzeuge 34
8.3 Kontextmenü Effekte 35
8.4 Kontextmenü Verbesserung 36
8.5 Effektketten und Effektgruppen 36
8.5.1 Effektkette bearbeiten 37
8.5.2 Effektkettenvorlage bearbeiten 38
8.5.3 Effektgruppe bearbeiten 38
9 Surround-Projekte 40
10 Exportieren 41
10.1 Projekt in Audiodatei exportieren 41
10.2 Projekt auf Audio-CD brennen 41
11 Nero SoundBox 44
11.1 Hauptbildschirm Nero SoundBox 44
11.1.1 Allgemeine Elemente 44
11.1.2 Allgemeine Einstellungen 45
11.1.3 Bereich Beat Editor 46
11.1.4 Bereich Sequencer 46
11.1.5 Bereich Text II Speech 47
11.1.6 Bereich Ambience 48
11.2 Muster 48
11.3 SoundBox-Clip einfügen 48
12 ScratchBox 49
12.1 Hauptbildschirm Nero ScratchBox 49
12.1.1 Bereich Plattenteller 50
12.1.2 Anzeige Peak-Datei 50
12.1.3 Bereich Mischpult 51
12.1.4 Dateiauswahl 51
12.1.5 Bereich Extras 51
12.2 ScratchBox-Clip erstellen 52
12.2.1 Scratch Editor 54
13 Technische Informationen 55
13.1 Systemvoraussetzungen 55
13.2 Unterstützte Formate 55
13.2.1 Audioformate und -codecs 55
14 Glossar 56
15 Index 57
16 Kontakt 60
Nero SoundTrax IV
Page 5
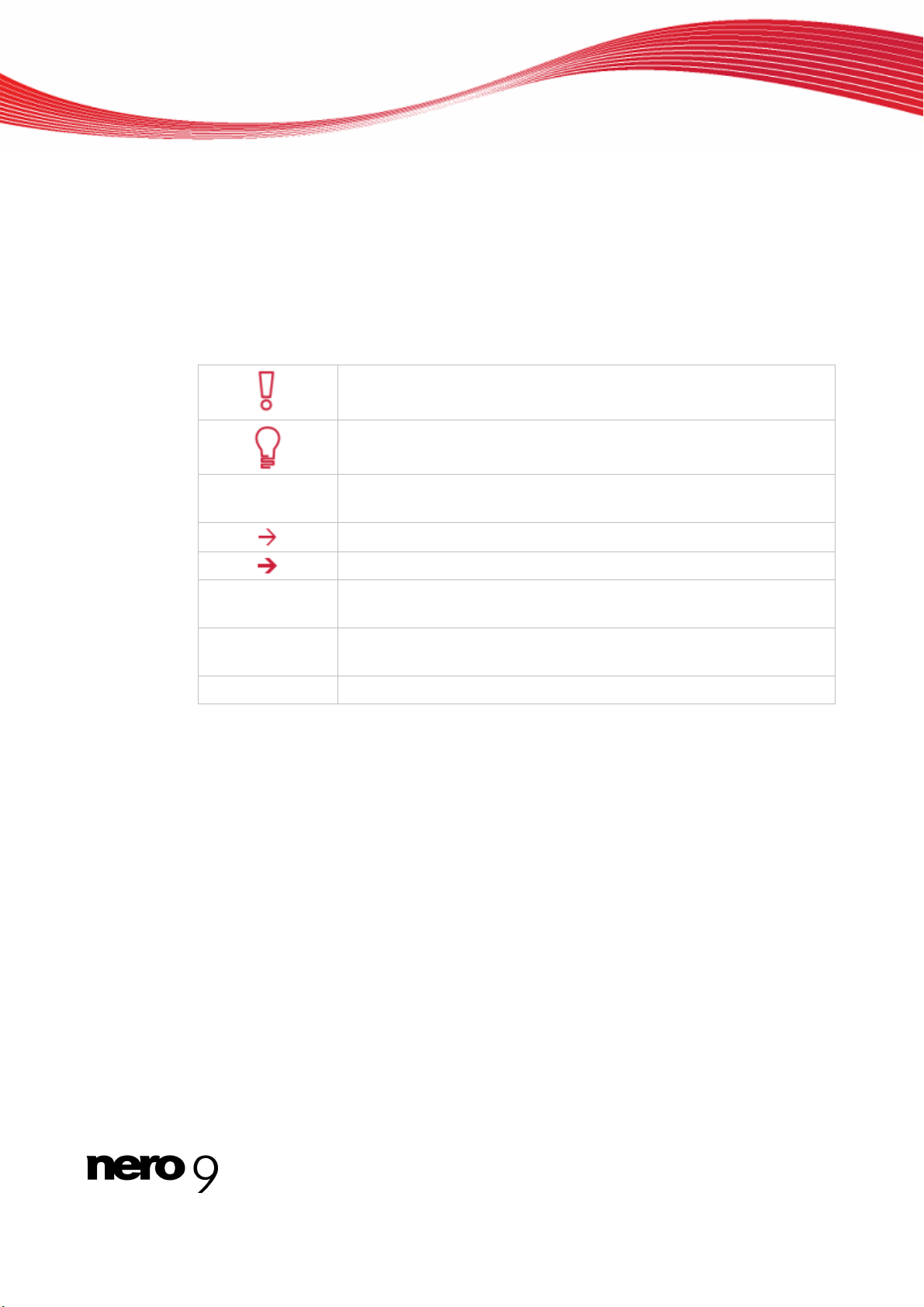
1 Erfolgreich starten
1.1 Über diese Dokumentation
Diese Dokumentation richtet sich an alle Anwender, die sich über den Umgang mit Nero
SoundTrax informieren wollen. Dazu orientiert sie sich an Handlungen und erläutert Schritt
für Schritt, wie Sie zu einem bestimmten Ziel gelangen.
Um diese Dokumentation optimal zu nutzen, beachten Sie bitte folgende Konventionen:
Kennzeichnet Warnungen, Voraussetzungen oder unbedingt zu beachtende Hinweise.
Erfolgreich starten
1. Starten Sie…
OK
(siehe…)
[…]
Kennzeichnet Zusatzinformationen oder Hinweise.
Die Ziffer am Beginn einer Zeile kennzeichnet eine Handlungsaufforderung. Führen Sie diese in der festgelegten Reihenfolge aus.
Kennzeichnet ein Zwischenergebnis.
Kennzeichnet ein Ergebnis.
Kennzeichnet Textpassagen oder Schaltflächen, die in der Programmoberfläche erscheinen. Sie werden in Fettdruck dargestellt.
Kennzeichnet Verweise zu anderen Kapiteln. Sie werden als Links
ausgeführt und rot unterstrichen dargestellt.
Kennzeichnet Tastaturkürzel zur Eingabe von Befehlen.
1.2 Über Nero SoundTrax
Nero SoundTrax ist die professionelle Applikation für die Produktion von Audio CDs. Statt
wie bisher nur Audiodateien für eine CD zusammenzustellen, können Sie jetzt den Inhalt der
Audiodateien mischen oder verändern. Mehrere Assistenten unterstützen Sie dabei, in wenigen Schritten Ihre Schallplatten oder Kassetten auf Ihren PC zu überspielen. Dank der vielen
Vorlagen sind auch anspruchsvolle Projekte kein Problem mehr: 5.1 Surround, 7.1 Surround
- wählen Sie einfach die Vorlage und Nero SoundTrax öffnet sich mit den zugehörigen
Tracks. Die integrierte Nero ScratchBox stellt darüber hinaus komfortable Funktionen zum
Mischen und Scratchen bereit.
Nero SoundTrax 5
Page 6
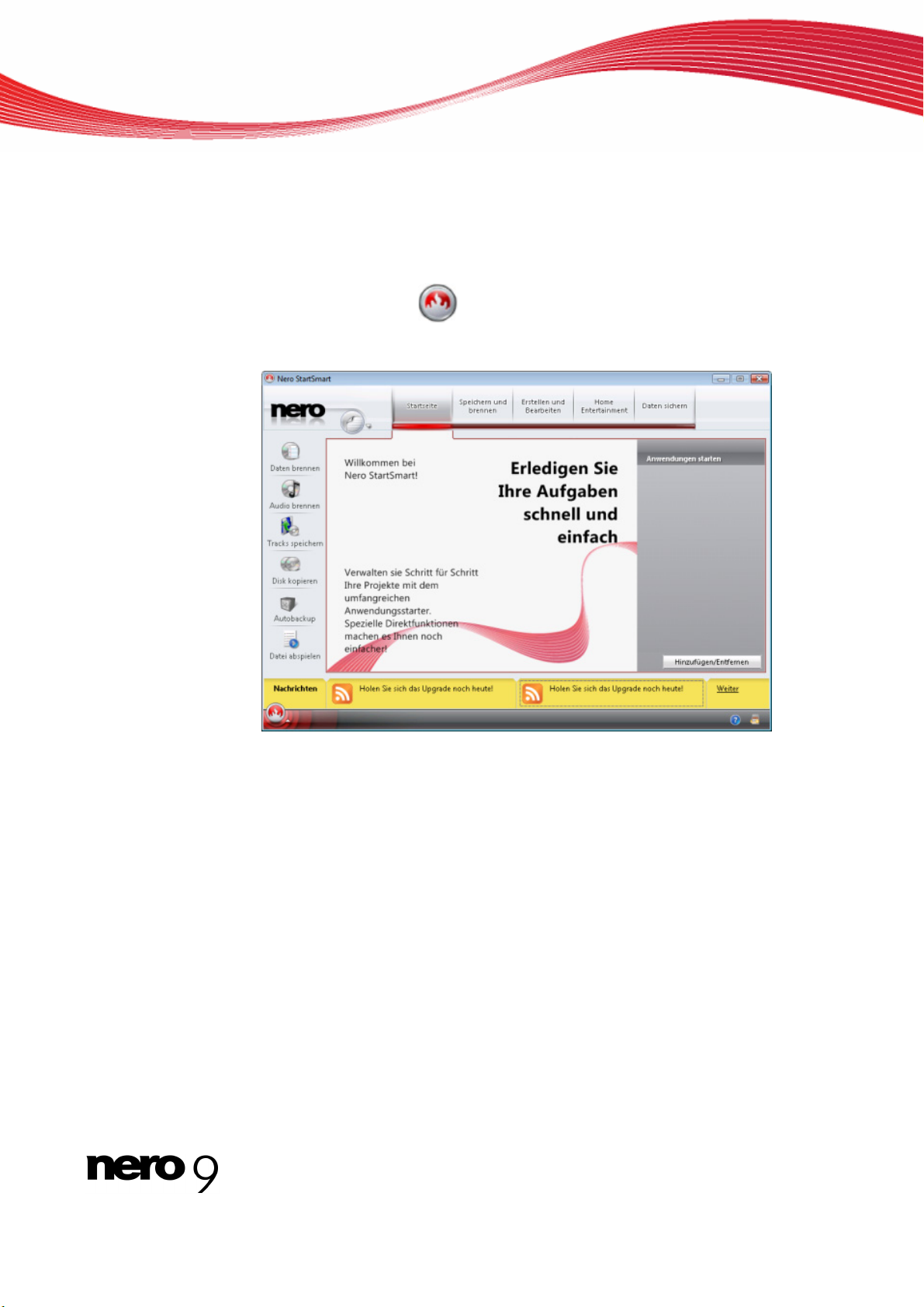
2 Programm starten
Um Nero SoundTrax über Nero StartSmart zu starten, gehen Sie wie folgt vor:
1. Klicken Sie auf das Symbol StartSmart.
Das Fenster von Nero StartSmart wird geöffnet.
2. Klicken Sie auf die Schaltfläche .
Die Liste der Nero Applikationen wird eingeblendet.
Programm starten
3. Wählen Sie in dieser Auswahlliste den Eintrag Nero SoundTrax.
4. Das Fenster Nero SoundTrax wird geöffnet.
Sie haben Nero SoundTrax über Nero StartSmart gestartet.
Nero SoundTrax 6
Nero StartSmart Programmfenster
Page 7
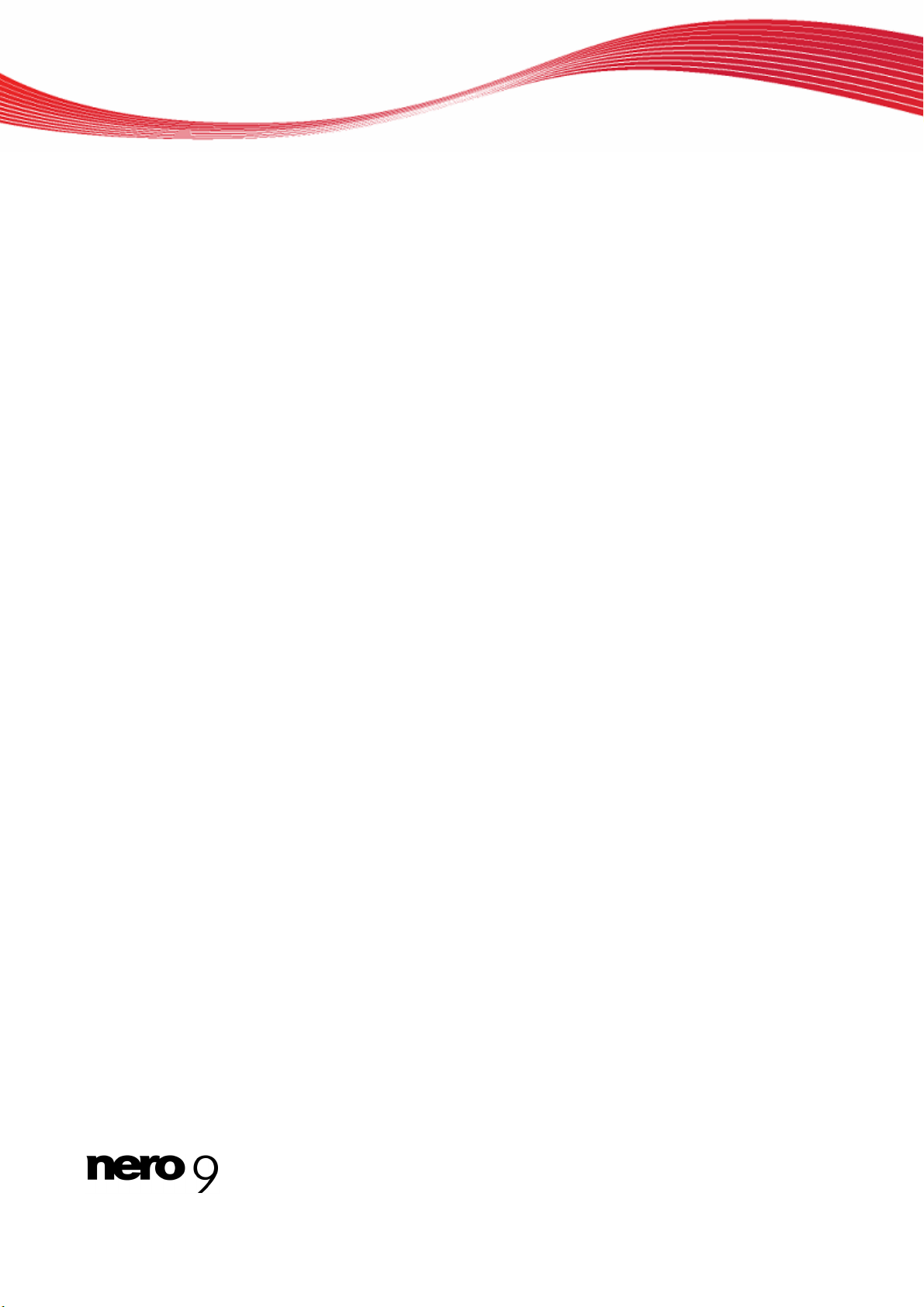
3 Begriffe
Folgende Begriffe sind spezifisch für Nero SoundTrax:
Clip bezeichnet eine einzelne Audiodatei.
Track bezeichnet eine einzelne Tonspur. Ein Track kann nacheinander meh
enthalten. Jeder Track hat eigene Einstellungen für Lautstärke und Effekte.
Kanal bezeichnet die in einem Clip enthaltenen Audioinformationen, z.B. den linken und
den rechten Kanal.
Projekt bezeichnet den Vorgang vom Einfügen von bestehenden Audiodateien, über de-
ren Bearbeitung bis zur fertigen exportierten Audiodatei. Ein Projekt kann mit allen vorgenommenen Änderungen in einer Projektdatei gespeichert werden und zu einem späteren
Zeitpunkt wieder geöffnet werden. Die Projektdatei hat die Erweiterung *.npf (Nero Project File). Projektdateien enthalten selbst keine Audiodateien, sondern nur Verwe
die verwendeten Audiodateien sowie Misch- und Effekteinstellungen.
Zusammenfassend lässt sich sagen: Ein Projekt hat als Ziel eine bearbeitete AudioZusammenstellung, die aus mehreren Tracks besteht. Diese Tracks enthalt
mehrere Clips. In den Clips ist Audio in mehreren Kanälen aufgezeichnet.
Begriffe
rere Clips
se auf
i
en wiederum
Nero SoundTrax 7
Page 8
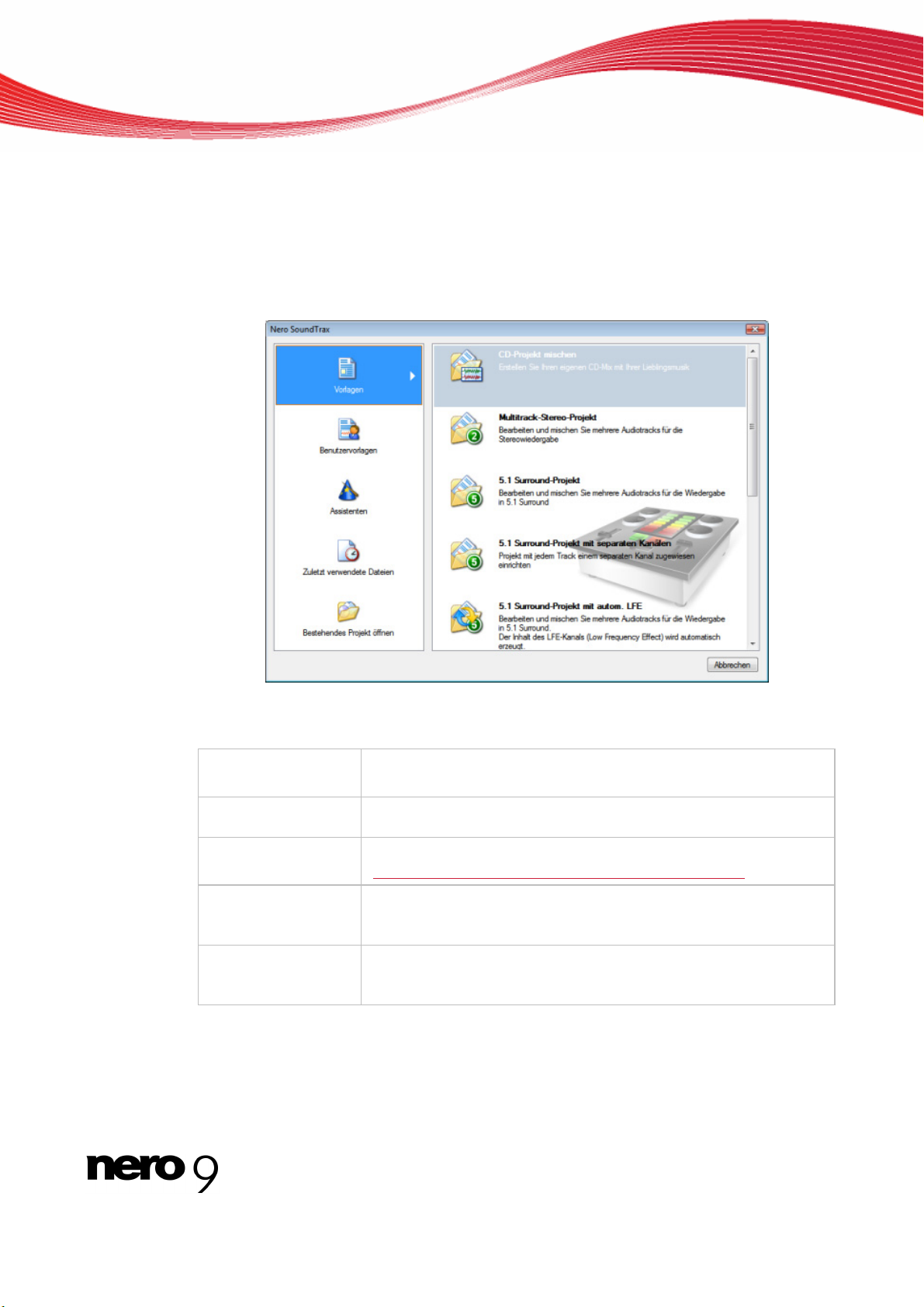
4 Benutzeroberfläche
4.1 Nero SoundTrax Vorlagen
Beim Start von Nero SoundTrax wird ein Fenster geöffnet, in dem Sie Projekt-Vorlagen auswählen können.
Benutzeroberfläche
Folgende Auswahlmöglichkeiten stehen zur Verfügung:
Menüsymbol
Vorlagen
Menüsymbol
Benutzervorlagen
Menüsymbol
Assistenten
Menüsymbol
Zuletzt verwendete
Dateien
Menüsymbol
Bestehendes Projekt öffnen
Siehe auch:
Surround-Projekte 40
Von Schallplatte oder Kassette aufnehmen 20
Bietet Vorlagen für häufig genutzte Projekte wie CD-Mix, Stereound Surround-Projekte.
Bietet vom Benutzer angelegte Vorlagen für Projekte.
Öffnet Assistenten zur Aufnahme von Schallplatte oder Kassette
(siehe Von Schallplatte oder Kassette aufnehmen
Zeigt die zuletzt verwendeten Projektdateien an.
Öffnet das Dialogfenster Öffnen, das Zugriff auf ein bestehendes
Projekt bietet.
Nero SoundTrax Aufgaben auswählen
20).
Nero SoundTrax 8
Page 9
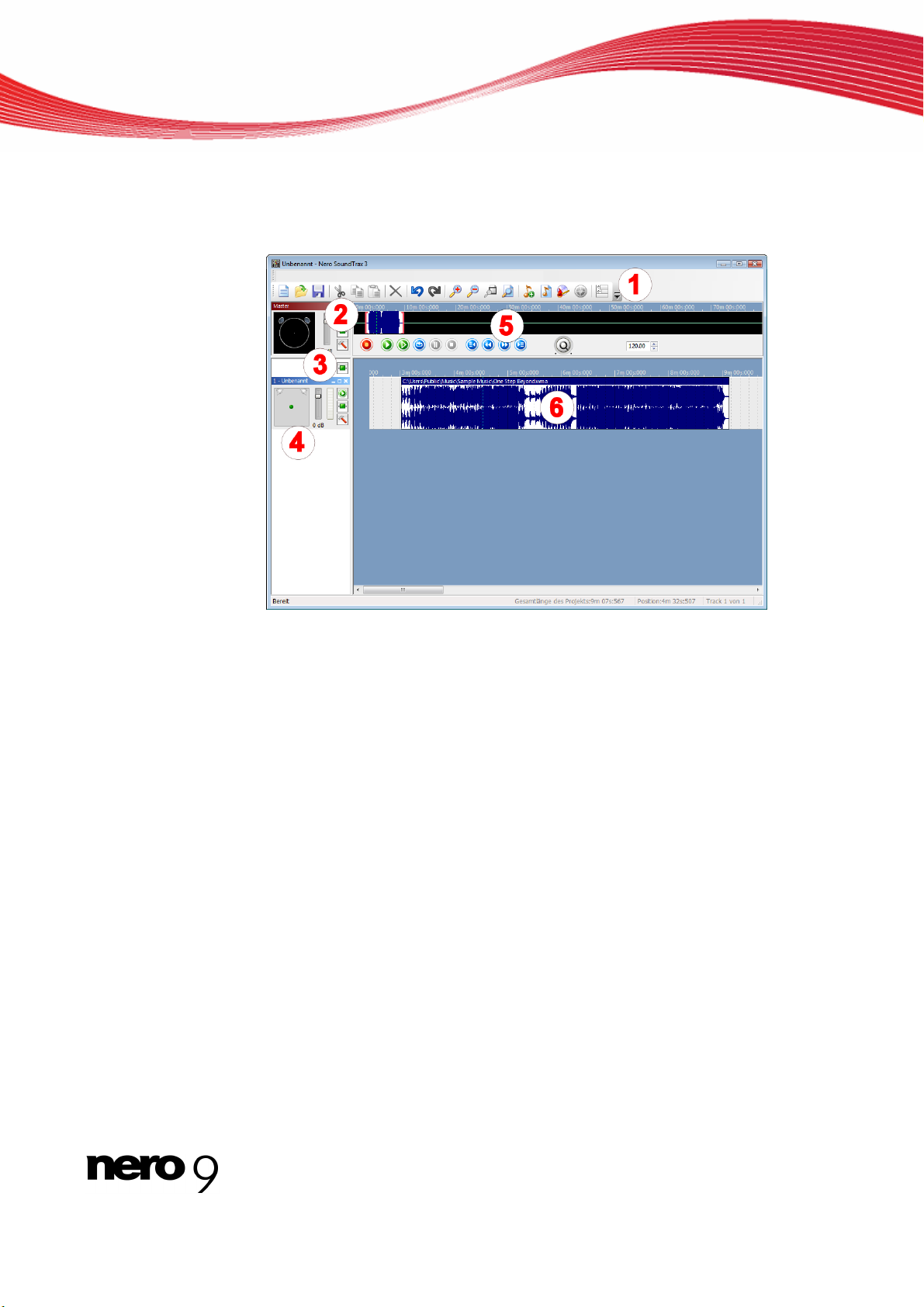
4.2 Hauptbildschirm
Wenn Sie Nero SoundTrax starten, wird der Hauptbildschirm eingeblendet. Dieser gliedert
sich in folgende Bereiche:
Benutzeroberfläche
Menü- und Symbolleiste (1)
Mastertrack-Einstellungen (2)
Zuweisbare Effekte (3)
Tracks (4)
Trackanzeige (5)
Projekt (6)
schirm ist Ausgangspunkt für alle Aufgabe, die Sie mit ausführen können.
Der Hau
Siehe auch:
Menüleiste 10
Symbolleiste 10
Bereich Mastertrack
Bereich Zuweisbare
Bereich Tracks 12
Trackanzeige 13
Bereich Proje
ptbild
11
Effekte 12
kt 13
Hauptbildschirm mit eingefügter Audiodatei
Nero SoundTrax 9
Page 10
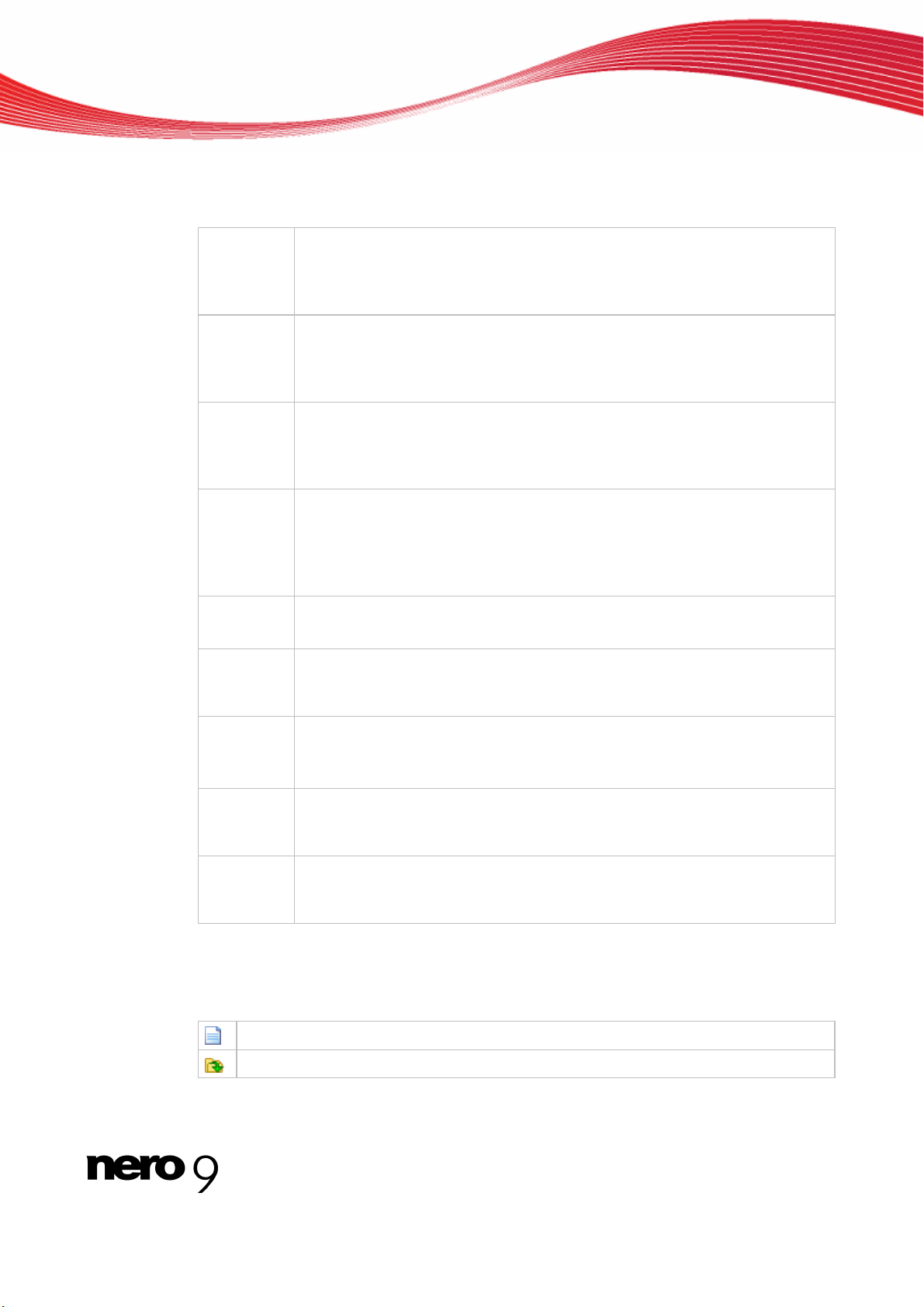
Benutzeroberfläche
4.2.1 M eiste
enül
Die Menüleiste
Menü en Dateiaufgaben
Datei
Menü
Bearbe
Menü
Ansich
Menü
Einfügen
Menü
Audio
iten
t
bietet folgende Einstellungsmöglichkeiten:
Öffnet das Menü Datei, welches die in Windows® bekannt
wie Öffnen, Speichern und Schließen bietet. Weiterhin können Sie Vorlagen
anlegen und aufrufen und sowohl CD-Tracks als auch die in Nero
SoundTrax erstellten Tracks in Audiodateien exportieren.
Öffnet d
tungsaufgaben wie Ausschneiden, Kopieren und Löschen bietet. Außerdem
können Sie die Noten der Tracks, die Sie in Nero SoundTrax erstellen, ve
ketten.
Öffnet das Me
Symbolleiste individuell anzupassen und die Ansicht des Projekts zu vergrößern oder zu verkleinern. Außerdem können Sie das Zeitformat des Projekts ändern.
Öffnet das Menü Einfügen, welches die Möglichkeit bietet, Audiodateien,
Audio-Loops, Soundbox- und Scratchbox-Clips in Tracks einz
Nero SoundTrax erstellt wurden. Außerdem können Sie Tracks von AudioCDs importieren, einen automatischen LFE-T
fektketten einfügen und zuweisbare Effektgruppen erstellen.
Öffnet das Menü Audio, welches die Möglichkeit bietet, Audiodateien aufzunehmen, zu importieren und abzuspielen.
as Menü Bearbeiten, welches die in Windows® bekannten Bearbei-
r-
nü Ansicht, welches die Möglichkeit bietet, die Menü- und die
ufügen, die in
rack generieren, Ef-fekte in Ef-
Menü
Tracks
Menü
Werkzeuge
Menü
Optionen
Menü Öffnet das Menü Hilfe, welches die Möglichkeit bietet, die Onlinehilfe aufzu-
Hilfe
4.2.2 Sy b
m olleiste
y lungsmöglichkeiten:
Die S mbolleiste bietet folgende Einstel
Öffnet das Menü Tracks, welches die Möglichkeit bietet, Tacks einzufügen
und zu löschen. Außerdem können Sie einem Track verschiedene Effektkurven hinzufügen und die Trackeigenschaft en bearbeiten.
Öffnet das Menü Werkzeuge, welches die Möglichkeit bietet, eine CD zu
brennen, andere Nero Applikationen zu öffnen und Assistenten zur Aufnahme von analogen Tonspuren au
Öffnet das Menü Optionen, welches die Möglichkeit bietet, allgemeine und
spezielle Einstellungen zum Projekt, zu den angeschlossenen Geräten un
udioformat festzulegen.
zum A
und die Versionsnummer und andere Registrierungsdaten einzuse-
rufen
hen.
Erstellt ein neues Projekt.
Öffnet ein vorhandenes Projekt.
szuwählen.
d
Nero SoundTrax 10
Page 11
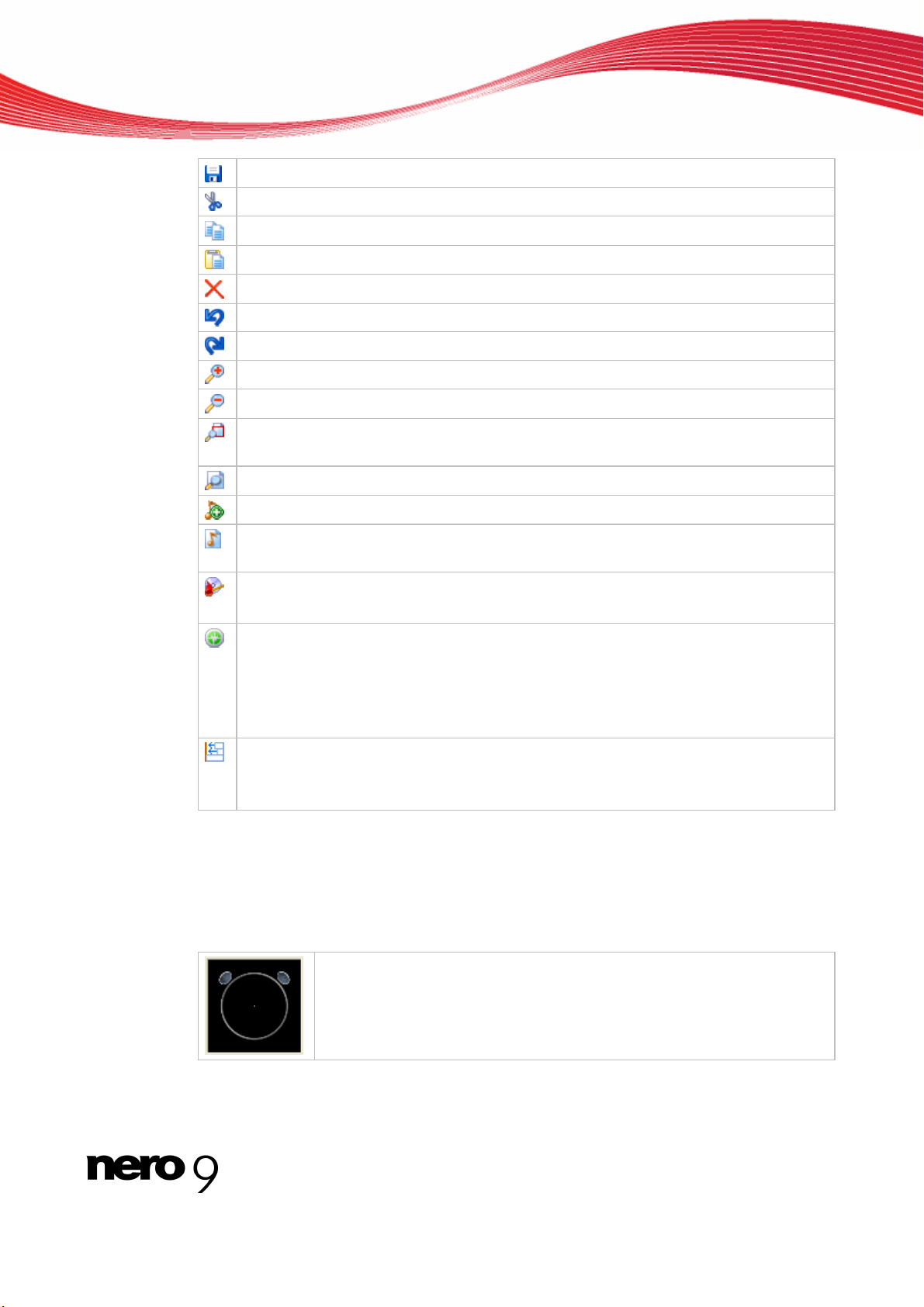
Benutzeroberfläche
Speichert das Projekt.
Schneidet den markierten Bereich aus und speichert ihn in der Zwischenablage.
Kopiert den markierten Bereich und speichert ihn in der Zwischenablage.
Fügt den Inhalt der Zwischenablage an der markierten Stelle ein.
Löscht die markierten Clips.
Macht die letzte Aktion rückgängig.
Stellt die zuletzt rückgängig gemachte Aktion wieder her.
Zoomt aus dem Projekt heraus.
Zoomt in das Projekt hinein, so dass der markierte Bereich bildschirmfüllend angezeigt wird.
Fügt einen neuen Track hinter dem Markierten ein.
Öffnet das Dialogfenster Öffnen und fügt eine Audiod
ein.
Brennt das Projekt auf CD.
Diese Schaltfläche ist nur verfügbar, falls das Projekt mindestens einen Clip enthä
Öffnet den markierten Clip zum Bearbeiten.
Wenn der Clip eine Audiodatei ist, wird dafür Nero WaveEditor geöffnet. Wenn der
Clip ein SoundBox- oder ScratchBox-Clip ist, w
geöffnet .
Diese Schaltfläche ist nur verfügbar, wenn ein Clip markiert ist.
Richtet die markierten
links stehende Startpo
Diese Schaltfläche ist nur verfügbar, falls mehrere Clips markiert sind.
s Projekt hinein. Zoomt in da
t aus dem Projekt heraus, so dass das gesamte Projekt angezeigt wird. Zoom
atei an der markierten Stelle
ird die entsprechende Anwendung
Clips an derselben Startposition aus, wobei die am weitesten
sition verwendet wird.
lt.
4.2.3
Bereich Mastertrack
Im Bereich Maste
in das Projek
Der Bereich
rtrack werden Einstellungen vorgenomme
t eingefügt we
Mastertrack bietet folgende Einstellungsmöglichkeiten und Schaltflächen:
Zeigt die Verteilung des Raumklangs an.
n, die für alle Tracks gelten, die
rden.
Nero SoundTrax 11
Page 12
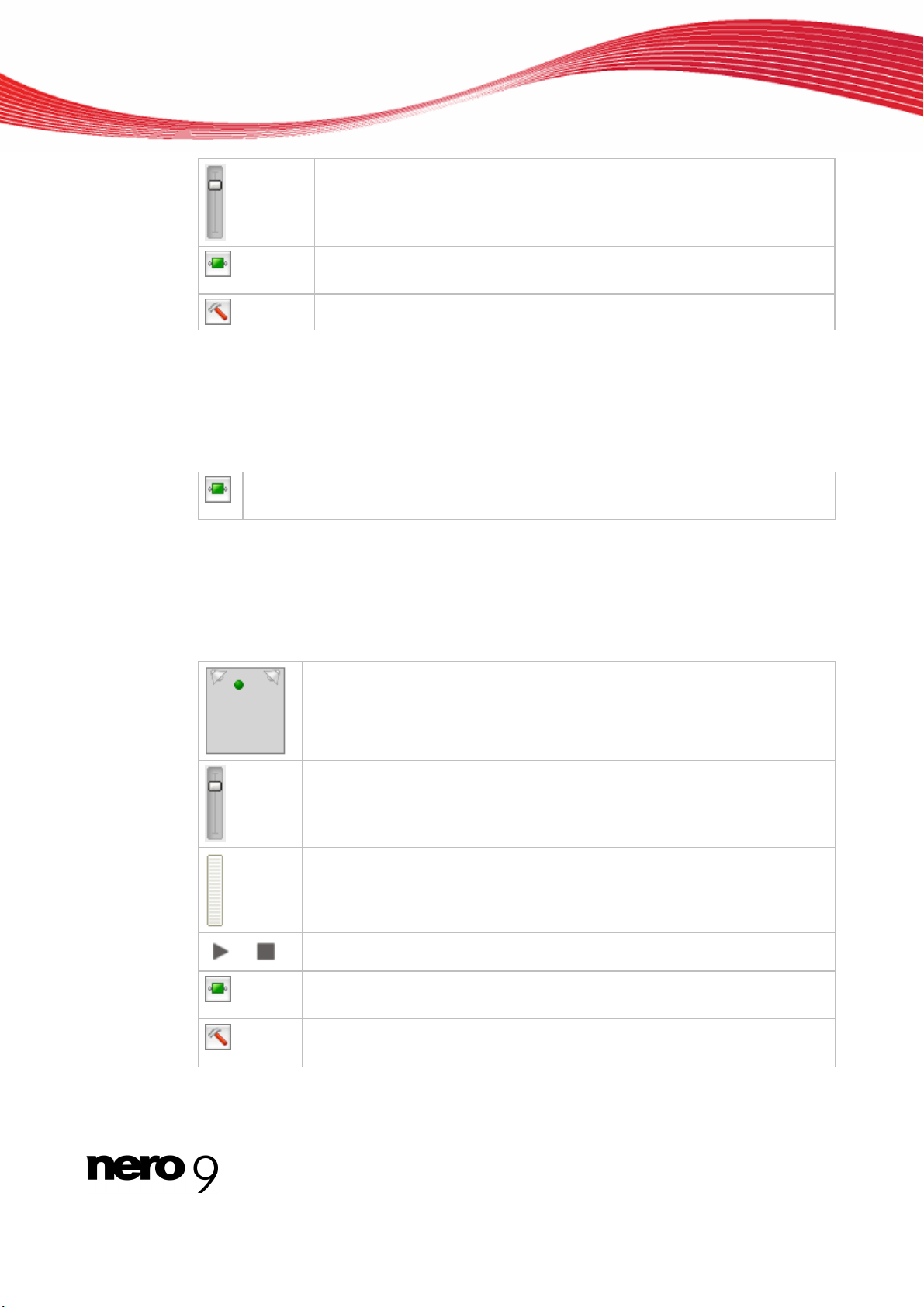
Benutzeroberfläche
Regelt die Lautstärke von allen Tracks im Projekt.
4.2.4
4.2.5
Öffnet das Fenster Effektketten-Editor – Master. Hier können Sie eine
, die allen Tracks zugeordnet werden kann. Effektkette anlegen
Öffnet das Fenster Projekteinstellungen.
Bereich Zuweisbare Effekte
I re
m B
Traceks
Der Bereich Zuweisbare Effekte bietet folgende Einstellungsmöglichkeit:
ich Zuweisbare Effekte können Effektketten erstellt werden, die später einzelnen
zugewiesen werden können.
Öffnet das Fenster Zuweisbare Effektgruppen. Hier können die Effektgruppen erstellt und bearbeitet werden.
Bereich Tracks
Im Bereich Tr
dert werden.
Der Bereich
ac
ks stehen die eingefügten Tracks. Hier können deren Einstellungen geän-
s bietet folgende Einstellungsmöglichkeiten:
Track
eilung der Lautstärke auf die ver-Verändert den Raumklang, also die Vert
schiedenen Kanäle/Lautsprecher.
Regelt die Lautstärke des Tracks.
Visualisiert den Lautstärkepegel.
/
Startet/Stoppt die Wiedergabe des Tracks.
Öffnet das Fenster Effektkette-Editor – Track. Hier können Sie eine Ef-
tkette für den Track anlegen und bearbeiten. fek
Öffnet das Fenster Trackeinstellungen. Hier können Sie die Trackeinstellungen ändern.
Nero SoundTrax 12
Page 13
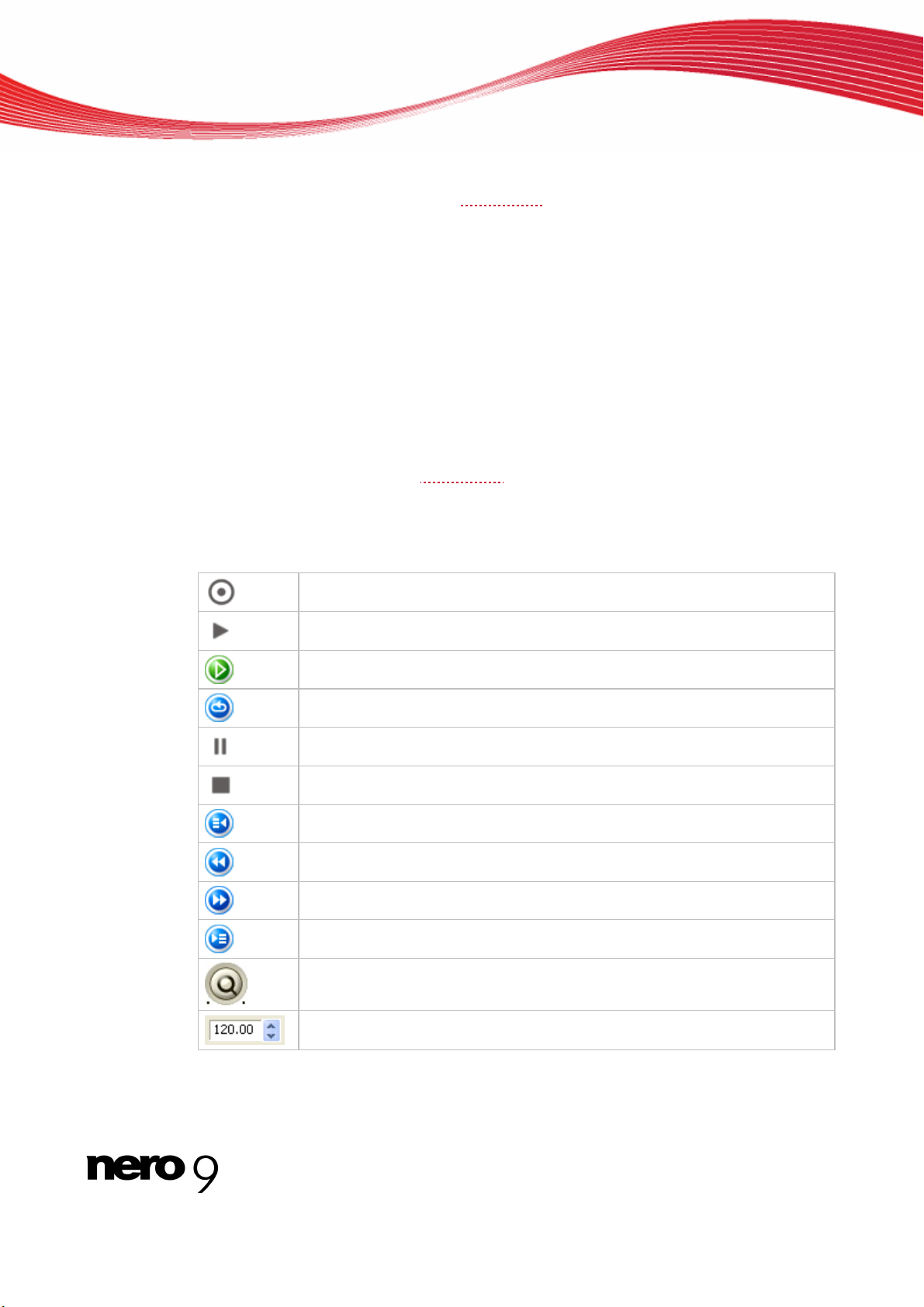
4.2.6 Trackanzeige
Im Bereich Trackanzeige werden die Frequenzen der Kanäle der eingefügten Audio-Clips
angezeigt. Dabei werden die Audio-Clips einzeln und in verschiedenen Farben angezeigt.
Mit der rechten Maustaste rufen Sie in der Trackanzeige das Kontextmenü auf.
Klicken Sie d
Clips löschen, markieren, kopieren und ausschneiden. Außerdem können Sie Clips im öffnen, die Ausgangskanäle auswählen und Clips gruppieren.
Klicken Sie auf den Track, öffnet sich das Kontextmenü Track. Hier können Sie Clips ver-
schiedener Arten ei
Sie die Möglichkeit
abei auf einen Audio-Clip, öffnet sich das Kontextmenü Clip. Hier können Sie
Benutzeroberfläche
nfügen, den Track löschen, kopieren und deaktivieren. Außerdem haben
Effekte und Effektketten, Track-Splits, CD-Indizes und Label einzufügen.
4.3 Berei
ch Projekt
Der Bere
Im Frequenzbereich werden die Frequenzen
Hier kann die Darstellungsgröße des Projekts mit Hilfe der roten M
werden.
Folgen ltflächen stehen zur Verfügung:
ich Projekt ist aufgeteilt in den Frequenzbereich und die Schaltflächenleiste.
alle
r Tracks übereinandergelagert dargestellt.
de Scha
Öffnet das Dialogfenster Aufnahmeeinstellungen. Nimmt einen Clip auf.
Spielt das Projekt ab dem Punkt ab, an dem der Mauszeiger steht.
Spielt das Projekt von vorne ab.
Spielt das Projekt oder den markierten Bereich in einer Endlosschleife ab.
Pausiert das Abspielen des Projekts.
Stoppt das Abspielen.
Setzt den Mauszeiger an den Anfang des Projekts.
Fährt den Mauszeiger schnell zurück.
arkierungen verändert
Fährt den Mauszeiger schnell vorwärts.
Setzt den Mauszeiger an das Ende des Projekts.
Regelt die Lautstärke.
Legt das Tempo in der Einheit BPM fest.
Nero SoundTrax 13
Page 14
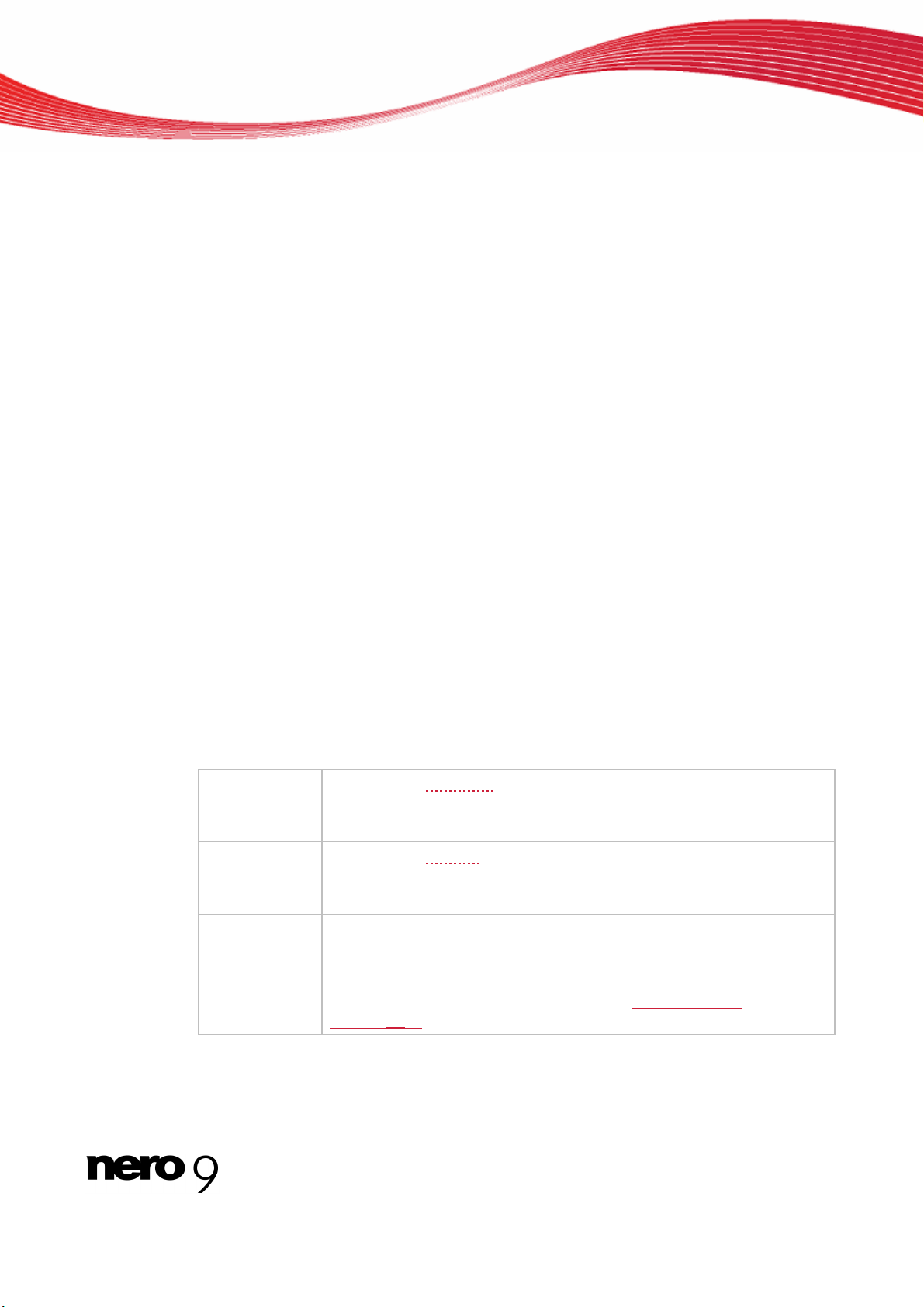
5 Konfiguration
Sie können Nero SoundTrax nach Ihren Vorstellungen konfigurieren. Dazu stehen Ihnen folgende einstellbare Bereiche zur Verfügung:
Projekteinstellungen
Allgemeine Einstellung
Geräteeinstellungen
Audioforma
Siehe auch:
Projekteinstellungen 14
Programmeinstellungen 15
Geräteeinstellungen 18
Audioformat-Einstellungen 18
t-Einstellungen
Konfiguration
en
5.1 Proje
5.1.1
kteinstellungen
In den Projekteinstellungen von Nero SoundTrax können Sie auf verschiedenen Registerkarten Audioeinstellungen und Allgemeine Einstellungen, wie Projekttitel und Name des Künstlers, vornehmen. Weiterhin haben Sie die Möglichkeit das Tempo und den Takt ihres Musik
projektes festzulegen.
Zu diesem Fe
Menüleiste.
nster g
Registerkarte Audioeinstellungen
D A
ie Registerkarte udioeinstellungen bietet folgende Einstellungsmöglichkeiten:
Auswahlmenü
AbtastratenRendering
Auswahlme
Bit-TiefenRendering
Optionsfeld
Kanäle
nü
elangen Sie über das Menü Optionen > Projekteinstellungen in der
Bestimmt die Abtastrate
der ein Signal pro Zeitintervall abgetastet wird.
In der Standardeinstellung ist der Eintrag 44100 gewählt.
Bestimmt die Bit-Tiefe. Die Bit-Tiefe gibt an, wie genau der Abtastwert
einer Schwingung erfasst werden soll.
In der Standardeinstellung ist der Eintrag 16 Bit (CD und DAT) gewählt.
Bestimmt die Anzahl der Kanäle.
Stereo: In der Standardeinstellung ist dieser
5.1 Channel Surround: 6-Kanal-Surround.
7.1 Channel Surround
Projekte 40).
. Die Abtastrate bezeichnet die Häufig
Eintrag gewählt.
: 8-Kanal-Surround (siehe Surround-
keit, mit
-
Siehe auch:
Surround-Projekte 40
Nero SoundTrax 14
Page 15
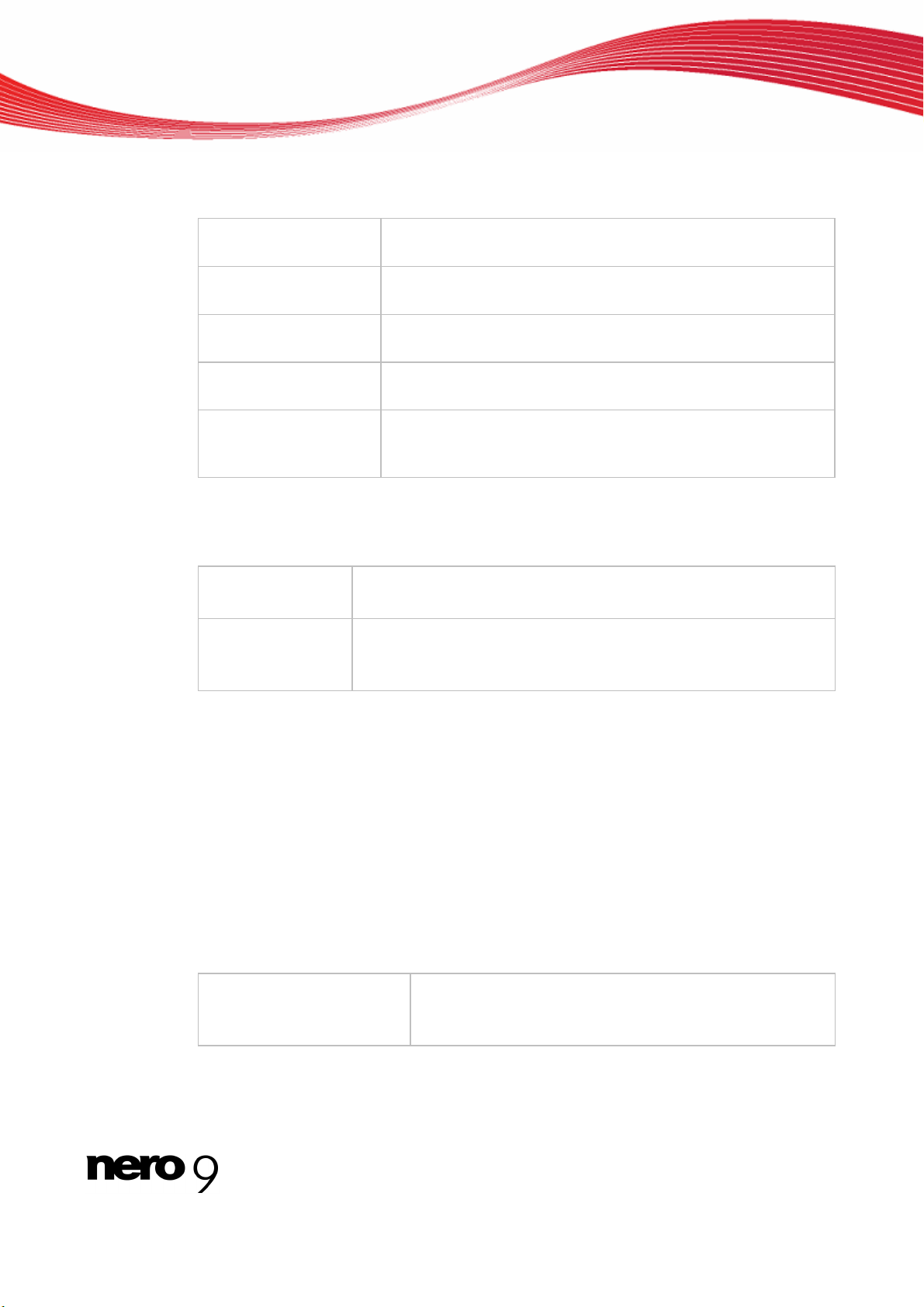
5.1.2 Registerkarte Allgemein
Die Registerkarte Allgemein bietet folgende Einstellungsmöglichkeiten:
Eingabefeld
Projektlänge
Bestimmt die Länge des Projekts in Minuten.
Konfiguration
Eingabefeld
Projekttitel
Eingabefeld
Name des Künstlers
Eingabebereich
Hinweise
Kontrollkästchen
CD-Track-Splits automatisch hinzufügen
Bestimmt den Titel des Projekts.
Bestimmt den Namen des Künstlers.
Bestimmt Hinweise zum Projekt.
Fügt zwischen zwei Audio-Clips im selben Track einen kurzen
Stop ein.
5.1.3 Registerkarte Tempo und Takt
Die Registerkarte Tempo und Takt bietet folgende Einstellungsmöglichkeiten:
Eingabefeld
Beats pro Minute
Eingabefeld
Beats pro Messung
Bestimmt das Tempo des Projekts, also die Beats pro Minute.
Bestimmt die Schläge pro Messungsintervall für das Projekt.
5.2 Programmeinstellungen
In den Programmeinstellungen von Nero SoundTrax können Sie auf verschiedenen Registerkarten sowohl Speicher- und Ausgabeeinstellungen als auch Festlegungen für die Ansicht
und Plug-ins vornehmen. Weiterhin haben Sie Möglichkeit Allgemeine Einstellungen, z.B. ein
Standard Exportdateiformat, und Ordner, in welchen die Musikdateien gespeichert werden,
vorzunehmen.
Zu diesem Fenster gelangen Sie über das Menü Optionen > Einstellungen.
5.2.1 Registerkarte Allgemein
Die Registerkarte Allgemein bietet folgende Einstellungsmöglichkeiten:
Eingabefeld
Max. Anzahl von Rückgängig-Stufen
Begrenzt die Anzahl der Schritte, die rückgängig gemacht
werden können, auf den angegebenen Wert.
Nero SoundTrax 15
Page 16
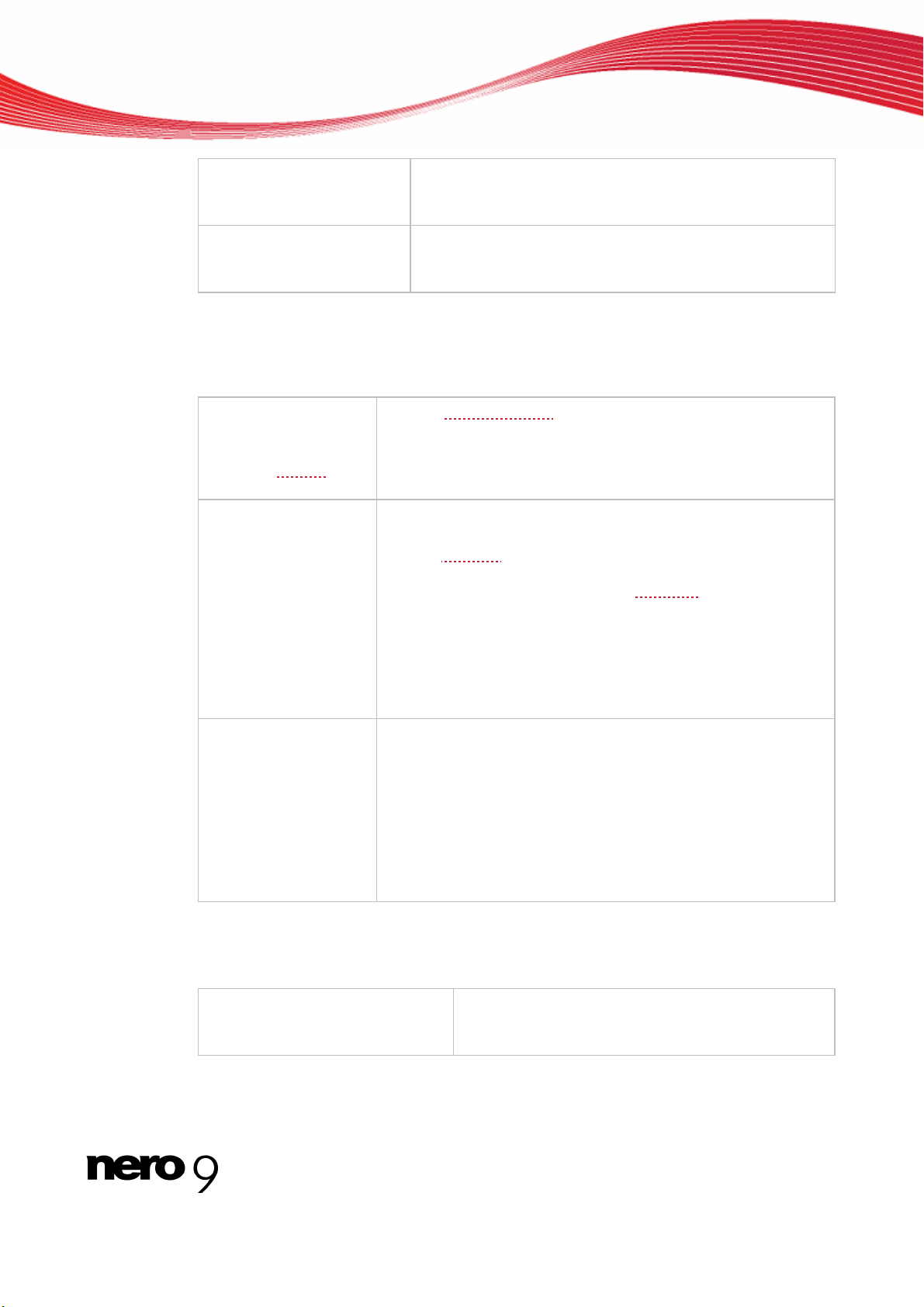
Konfiguration
Eingabefeld
Standardlänge von CDTrack-Splits
Auswahlmenü
Standard Exportdateiformat
Bestimmt die Dauer der Pause von neuen CD-Track-Splits.
Bestimmt das Dateiformat, in das Nero SoundTrax in der
Standardeinstellung Audiodateien exportiert.
5.2.2 Registerkarte Speicher/ Ausgabe-Einstellungen
Die Registerkarte Speicher/Ausgabe-Einstellungen bietet folgende Einstellungsmöglich-
keiten:
Kontrollkästchen
Noise Shaping beim
Konvertieren nach
kleinerer Bittiefe
verwenden
Auswahlmenü
Noise Shaping-Filter
Aktiviert Rauschformung
ren eine höhere Audioqualität sicherstellt.
Bestimmt die Art der Rauschformung (Noise Shaping).
IIR-Filter (2. Ordnung): Infinite Duration Impulse Response.
Wendet IIR-Filter
andauernde Impulsantwort liefern. Sie erzielen in der Regel eine
bessere subjektive Audioqualität als FIR-Filter
eine höhere Störenergie außerhalb des hörbaren Bereichs. 2.
Ordnung bedeutet, das um 12dB gedämpft wird.
FIR-Filter (3 Anzapfungen): Finite Impulse Response Filter.
Wendet FIR-Filter an. FIR-Filter verfügen über eine Impulsantwort mit garantiert endlicher Länge.
In der Standardeinstellung ist dieser Eintrag gewählt.
an. IIR-Filter können eine unendliche, lang
(Noise Shaping), die beim Konvertie-
und haben aber
Auswahlmenü
Surround-Audio
wiedergeben als
Bestimmt, wie Surround-Audio wiedergegeben wird.
Multichannel-Audio (echter Surroundsound): Gibt Surround-
Audio mit allen Kanälen wieder.
Stereo mit Nero HeadPhone (Virtual Surround): Gibt Sur-
round-Audio heruntergefiltert als Stereo wieder, wobei ein virtueller Surround-Effekt für Kopfhörer erzeugt wird.
Stereo mit Nero VirtualSpeakers (Virtual Surround): Gibt
Surround-Audio heruntergefiltert als Stereo wieder, wobei ein
virtueller Surround-Effekt für Lautsprecher erzeugt wird.
5.2.3 Registerkarte Ansicht
Die Registerkarte Ansicht bietet folgende Einstellungsmöglichkeiten:
Kontrollkästchen
Track-Höhen automatisch an
Hauptfenster anpassen
Vergrößert die Trackanzeige automatisch, so dass
deren Höhe das Hauptfenster ausfüllt.
Nero SoundTrax 16
Page 17
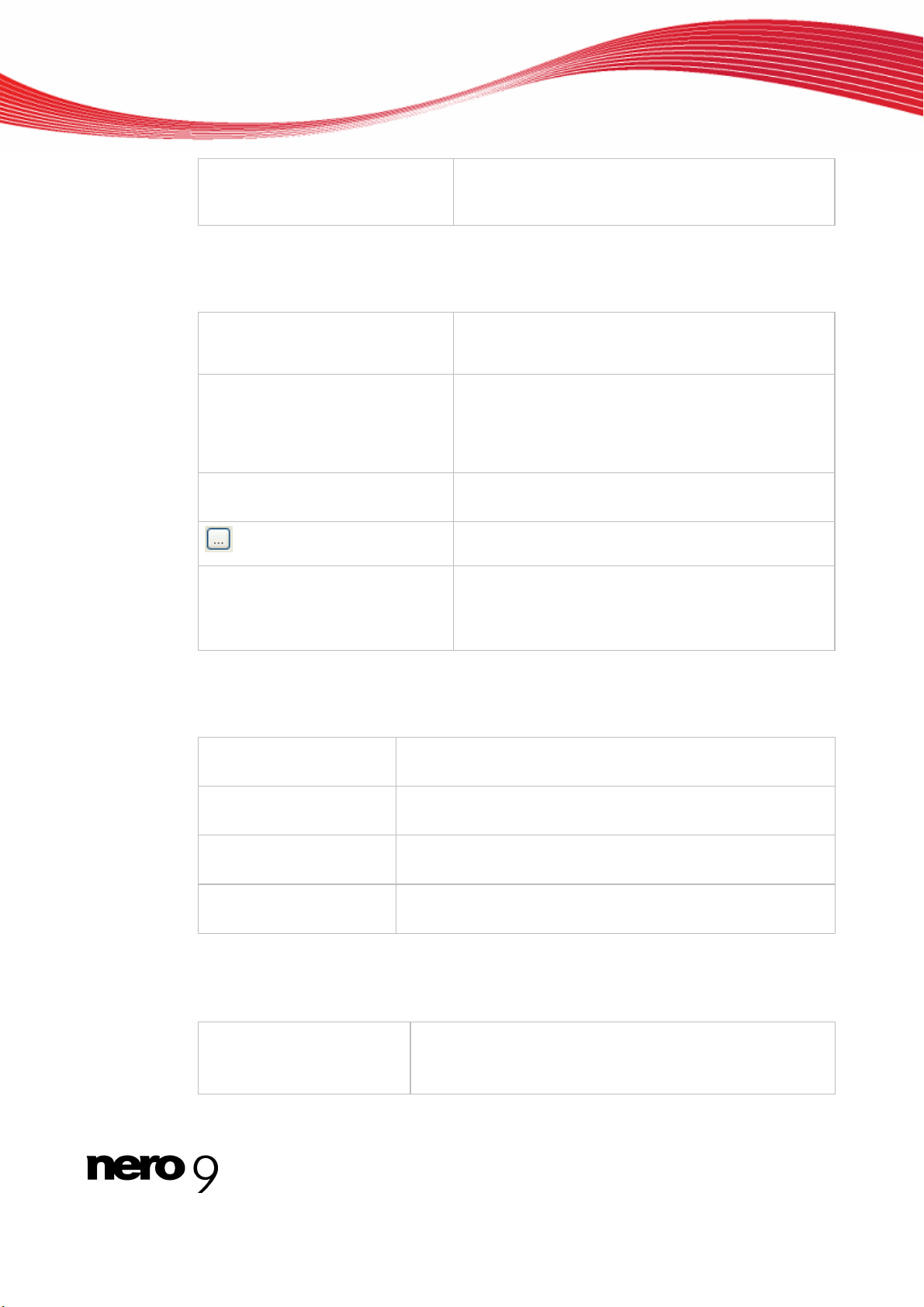
Konfiguration
Kontrollkästchen
Pfadname in Audioclips anzeigen
5.2.4 Registerkarte Ordner
Die Registerkarte Ordner bietet folgende Einstellungsmöglichkeiten:
Eingabefeld
Temporärer Ordner
Eingabefeld
Peak-Dateiordner
Eingabefeld
Ordner 'Eigene Musik'
Kontrollkästchen
Im Dialogfeld zum Öffnen von
Dateien immer zuerst den Ordner 'Eigene Musik' anzeigen
Zeigt zusätzlich zum Dateinamen den Pfad von Clips
in der Trackanzeige an.
Bestimmt den Ordner, in dem temporäre Dateien abgelegt werden. Der Ordner sollte sich auf einem
Laufwerk mit viel freiem Speicherplatz befinden.
Bestimmt den Ordner, in dem Peak-Dateien abgelegt
werden. Peak-Dateien sind Cache-Dateien, mit deren Hilfe Nero SoundTrax Audiodateien schneller
öffnen kann. Der Ordner sollte sich auf einem Laufwerk mit viel freiem Speicherplatz befinden.
Bestimmt den Ordner Eigene Musik.
Öffnet ein Dialogfenster, in dem der Ordner für die
jeweiligen Dateien ausgewählt werden kann.
Zeigt beim Aufruf des Dialogfensters Öffnen immer
zuerst den im Eingabefeld Ordner Eigene Musik
festgelegten Ordner an.
5.2.5 Registerkarte VST-Plug-ins
Die Registerkarte VST-Plug-ins bietet folgende Einstellungsmöglichkeiten:
Anzeigebereich
Installierte VST-Plug-ins
Schaltfläche
Löschen
Schaltfläche
Plug-in hinzufügen
Schaltfläche
Ordner scannen
Zeigt die momentan installierten VST-Plug-ins an.
Löscht das markierte VST-Plug-in.
Öffnet das Dialogfenster Öffnen. Installiert ein neues VSTPlug-in.
Öffnet das Dialogfenster Öffnen. Sucht im angegebenen
Ordner nach neuen VST-Plug-ins.
5.2.6 Registerkarte DirectX Plug-ins
Die Registerkarte DirectX Plug-ins bietet folgende Einstellungsmöglichkeiten:
Anzeigebereich
Installierte DirectX Plugins
Zeigt die momentan installierten DirectX Plug-ins an.
Nero SoundTrax 17
Page 18
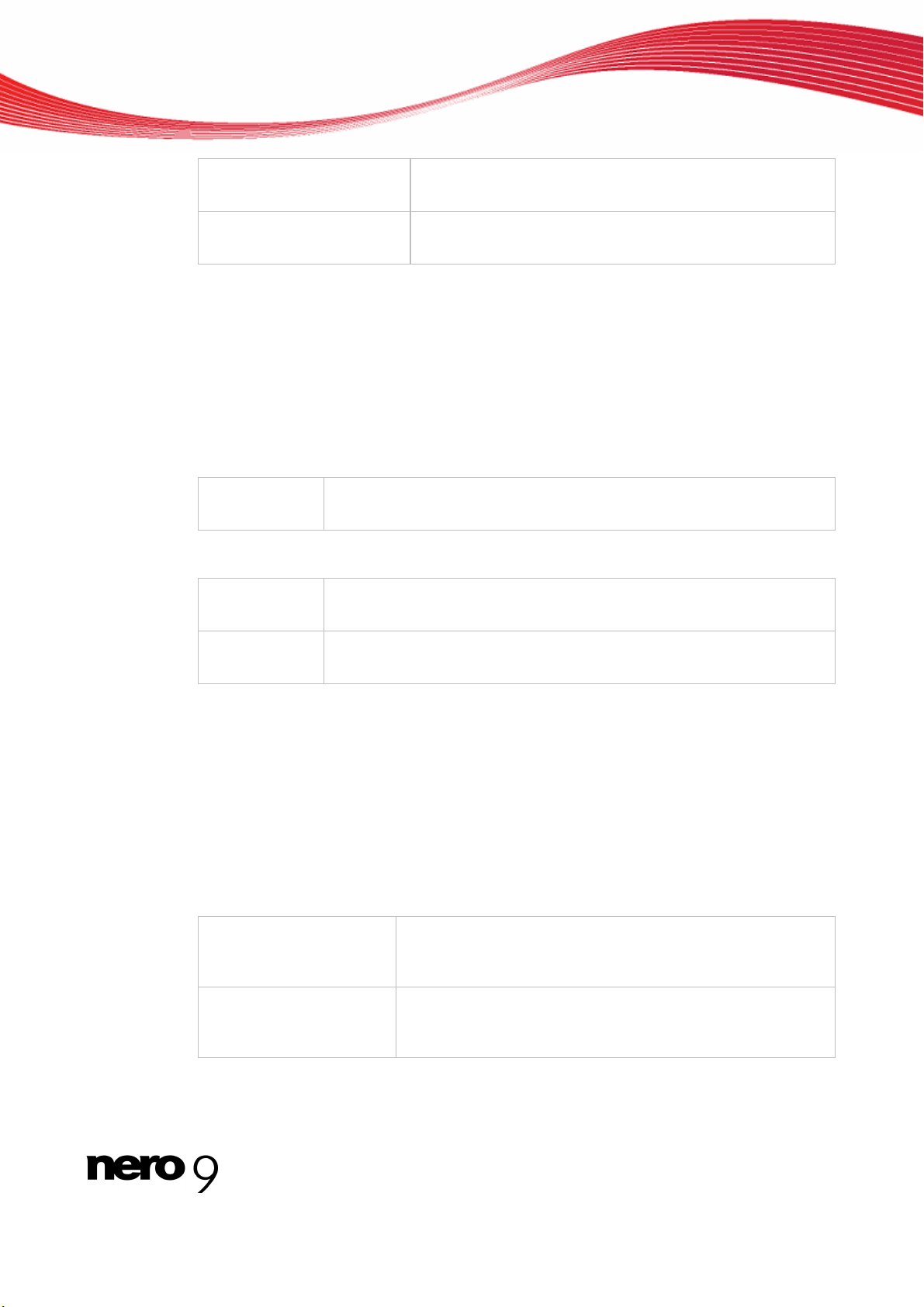
Konfiguration
Schaltfläche
Plug-in deaktivieren
Schaltfläche
DirectX Plug-ins scannen
5.3 Geräteeinstellungen
In den Geräteeinstellungen von Nero SoundTrax können Sie Festlegungen für den Audioeingang und Audioausgang festlegen.
Zu diesem Fenster gelangen Sie über das Menü Optionen > Geräteeinstellungen in der
Menüleiste.
Im Fenster Geräteeinstellungen stehen folgende Einstellungsmöglichkeiten zur Verfügung:
Bereich Audioeingang:
Auswahlmenü
Gerät
Bereich Audioausgang:
Auswahlmenü
Gerät
Bestimmt das Audiogerät für den Audioeingang.
Bestimmt das Audiogerät für den Audioausgang.
Deaktiviert das markierte DirectX Plug-in.
Sucht intensiv nach installierten DirectX Plug-ins.
Eingabefeld
Latenz
Bestimmt die Verzögerungszeit der Soundkarte, um ein Audiosignal
vom Eingang der Karte zum Ausgang der Karte zu wandeln.
5.4 Audioformat-Einstellungen
In den Audioformat-Einstellungen von Nero SoundTrax können Sie auf verschiedenen Registerkarten Festlegungen für Decoder, Encoder und Konverter vornehmen.
Zu diesem Fenster gelangen Sie über das Menü Optionen > Audioformat-Einstellungen.
5.4.1 Registerkarte Decoder
Die Registerkarte Decoder bietet folgende Einstellungsmöglichkeiten:
Schaltfläche
Einrichten
Schaltfläche
Info
Öffnet ein Dialogfenster, in dem zusätzliche Einstellungen für
den markierten Decoder vorgenommen werden können.
Diese Schaltfläche ist nicht für alle Decoder verfügbar.
Öffnet das Dialogfenster About, in dem Informationen über
den markierten Encoder angezeigt werden.
Diese Schaltfläche ist nicht für alle Decoder verfügbar.
Nero SoundTrax 18
Page 19

Konfiguration
Schaltfläche
Eine Ebene nach vorne
Schaltfläche
Eine Ebene nach hinten
Schaltfläche
Interpret/Titel Informationsquelle
5.4.2 Registerkarte Encoder
Die Registerkarte Encoder bietet folgende Einstellungsmöglichkeiten:
Schaltfläche
Einrichten
Schaltfläche
Info
Schaltfläche
Interpret/Titel
Informationsquelle
Öffnet ein Dialogfenster, in dem Sie zusätzliche Einstellungen für den
markierten Encoder vornehmen können.
Diese Schaltfläche ist nicht für alle Encoder verfügbar.
Öffnet das Dialogfenster About, in dem Sie Informationen über den
markierten Encoder anzeigen lassen können.
Diese Schaltfläche ist nicht für alle Encoder verfügbar.
Öffnet das Dialogfenster Interpret-/ Titelinformationen holen, in dem
Sie festlegen können, aus welcher Quelle Informationen über Interpret
und Titel eingelesen wird.
Verschiebt den Decoder um einen Eintrag nach oben.
Verschiebt den Decoder um einen Eintrag nach hinten.
Öffnet das Dialogfenster Interpret-/ Titelinformationen ho-
len, in dem Sie festlegen können, aus welcher Quelle Informationen über Interpret und Titel eingelesen werden.
5.4.3 Registerkarte Konverter
Die Registerkarte Konverter bietet folgende Einstellungsmöglichkeiten:
Schaltfläche
Einrichten
Schaltfläche
Info
Schaltfläche
Interpret/Titel Informationsquelle
Öffnet ein Dialogfenster, in dem Sie zusätzliche Einstellungen für den
markierten Konverter vornehmen können.
Diese Schaltfläche ist nicht für alle Konverter verfügbar.
Öffnet das Dialogfenster About, in dem Informationen über den markierten Konverter angezeigt werden.
Diese Schaltfläche ist nicht für alle Konverter verfügbar.
Öffnet das Dialogfenster Interpret-/ Titelinformationen holen, in dem
Sie festlegen können, aus welcher Quelle Informationen über Interpret
und Titel eingelesen wird.
Nero SoundTrax 19
Page 20

Import und Aufnahme von Audiodateien
6 Import und Aufnahme von Audiodateien
Mit den Assistenten von Nero SoundTrax lassen sich schnell und einfach Musikstücke von
Schallplatte (LP) oder Kassette aufnehmen und auf CD brennen. Die Assistenten bieten Filter an, mit denen Sie Störungen, wie z.B. Kratzer, ausgleichen können und somit die optimale Aufnahmequalität erzielen.
6.1 Von Schallplatte oder Kassette aufnehmen
Um Audiodateien in Nero SoundTrax bearbeiten zu können, müssen diese zuerst importiert
oder direkt in der Applikation aufgenommen werden.
Folgende Voraussetzung muss für die Aufnahme erfüllt sein:
Ein Plattenspieler oder Kassettenrekorder ist an den Eingang der Soundkarte ange-
schlossen.
Um von Schallplatte oder Kassette aufzunehmen, gehen Sie wie folgt vor:
1. Wenn Sie von einer Schallplatte aufnehmen wollen, klicken Sie auf das Menü Werkzeuge >
Assistenten > LP-zu-CD-Assistent.
2. Wenn Sie von einer Kassette aufnehmen wollen, klicken Sie auf das Menü Werkzeuge >
Assistenten > Kassette-zu-CD-Assistent.
Das Fenster LP-zu-CD Assistent bzw. Kassette zu-CD-Assistent wird mit dem Bild-
schirm Aufnahmekonsole geöffnet.
3. Wählen Sie im Auswahlmenü den Eingang der Soundkarte. Audioeingabezeile
4. Wenn Sie hören wollen, wie sich die Soundqualität durch Verändern d
verändert, aktivieren Sie das Kontrollkästchen Dig
Nero SoundTrax 20
itales Monitoring.
Bildschirm Aufnahmekonsole
er Aufnahmelautstärke
Page 21

5. Starten Sie am Aufnahmegerät die Wiedergabe.
Import und Aufnahme von Audiodateien
6. Beweg
ser übe egend im gelben Bereich bewegt.
en Sie den Schieberegler Aufnahmelautstärke, bis sich die Anzeige im Levelmes-
rwi
Falls sich der Levelmesser überwiegend im roten Bereich befindet, wird die Au-
ioqualität he
d
rabgesetzt.
7. Wenn Sie die Aufnahme anhalten wollen, bis ein Signal am Aufnahmeeingang erkannt wi
aktivieren Sie das Kontrollkästchen Aufnahme anhalten, bis Signal gefunden wurde.
8. Wenn Sie die Aufnahme anhalten wollen, nachdem 20 Sekunden lang kein Signal am Auf-
nahmeeingang erkannt wurde, beispiels
hat, aktivieren Sie das Kontrollkästchen Aufnahme nac
weise, weil d
ie Kassette das Ende einer Seite erreicht
h 20 Sekunden Pause anhalten.
9. Wenn Sie die Zieldatei ändern wollen:
1. Klicken Sie auf die Schaltfläche Zieldatei ändern.
Das Dialogfenster
2. Wählen Sie im Auswahlmenü Speichern in den Ordner, in welchen die Audiod
speichert werden soll.
3. Geben Sie den gewünschten Dateinam
4. Klicken Sie auf die Schaltfläch Speiche
10. Klicken Sie auf die Schaltfläche .
Speich
Die Aufnahme wird gestartet.
11. Wenn Sie die Aufnahme beenden wollen, klicken Sie auf die Scha .
ern unter wird geöffnet.
atei ge-
en in das Eingabefeld Dateiname ein.
ern.
ltfläche
rd,
12. Klicken Sie a
Der Bildschirm
uf die Schaltfläche Weit
Autom. Tracker
er.
kennung wird eingeblendet.
Bildschirm Autom. Trackerkennung
Nero SoundTrax 21
Page 22

Import und Aufnahme von Audiodateien
13. Drehen Sie den Regler Pausengrenzwert, bis der Wert erreicht ist, dessen Lautstärkeni-
veau eine Pause kennzeichnet.
14. Geben Sie die Mindestdauer einer Pause in das Eingabefeld Mindestdauer der Pause ein.
Nero SoundTrax erkennt Passagen in der Audiodatei und fügt selbstständig eine Pause ein.
15. Geben Sie die Mindestlänge, die ein Track haben soll, in das Eingabefeld Mindestlänge
des Tracks ein.
Klicken Sie auf die Schaltfläche Erkenne
16.
Die Tracks in der Aufnahme werden autom
n.
atisch erkannt. Die erkannten Tracks werden
gt. im entsprechenden Bildschirm angezei
17. Klicken Sie auf die Schaltfläche Weiter.
Der Bildschirm Rauschunterdrückung wird eingeblendet.
Bildschirm Rauschunterdrückung
18. Bewegen Sie den Schieberegler DeNoiser-Stufe, bis der gewünschte Schwellenwert für d
Entfernen von Hintergrundgeräuschen wie Zischen, Rauschen und Brummen erreicht ist.
19. Bewegen Sie den Schieberegler DeRumble-Stufe, bis der gewünschte Schwellenwert für
niede
das Entfernen von
p nt
latten e stehen.
Der DeRumble-Filter kann evtl. auch Bassfrequenzen löschen, die zur Aufnah-
gehöre
me
rfrequenten Signalen erreicht ist, die bei der Aufnahme von Schall-
n. Wählen Sie den Schwellwert des Reglers daher nicht zu hoch.
20. Bewegen Sie den Schieberegler DeClicker-Stufe, bis der gewünschte Schwellenwert für
das Entfernen von Klicks erreicht ist, die bei der Aufnahme von Schallplatten entstehen.
DeCr
21. Bewegen Sie den Schieberegler , bis der gewünschte Schwellenwert für
das Entfernen des Hintergrundknisterns erre
entsteht.
Nero SoundTrax 22
ckler-Stufe
a
icht ist, das bei der Aufnahme von Schallplatten
as
Page 23

22. Klicken Sie auf die Schaltfläche Vorschau.
Die Aufnahme wird mit Rauschunterdrückung abgespielt.
Import und Aufnahme von Audiodateien
23. Klicken Sie auf die Schaltfläche Stop, um
24. Klicken Sie auf die Schaltfläche Weiter.
Der Bildschirm CD-Zusammenstellung wird ein
die Vorschau anzuhalten.
geblendet.
Bildschirm CD-Zusammenstellun
25. Wenn Sie das Projekt sofort brennen wollen, aktivieren Sie das Kontrollkästchen Projekt
sofort brennen.
26. Wenn Sie Nero CoverDesigner starten wollen, aktivieren Sie das Kontrollkästchen Nero
Cover Designer starten.
27. Wenn Sie
Pausen zwischen den einzelnen Tracks wollen, wählen Si
e das Optionsfeld Pause.
28. Wenn Sie Tracks ineinander übergehen lassen wollen, wählen Sie das Optionsfeld Kreuz-
blende.
29. Geben Sie die Dauer in Sekunden und Millisekunden in die entsprechenden Ein
Klicken Sie au
30. f die Schaltfläche Fertig.
Sie haben eine Schallplatte oder Ka
Siehe auch:
Projekt auf Audio-CD bren
nen
ssette aufgenommen bzw. importiert.
41
gabefelder ein.
g
Nero SoundTrax 23
Page 24

6.
2 Audio-CD importieren
Import und Aufnahme von Audiodateien
Um CD-Tracks von einer Audio-CD zu importieren, gehe
1. Lege
2. Klicke
n Sie die Audio-CD in Ihr Disk-Laufwerk ein.
n Sie auf das Menü Audio > Aus Audio-CD importier
Da
s Dialogfenster Audio-
CD-Import wird geöffnet.
n Sie wie folgt vor:
en.
Dialogfenster Audio-CD-Import
3. Wählen Sie im Auswahlmenü CD-ROM-Gerät das Laufwerk, in das Sie die Audio-CD einge-
legt haben.
4. Um den Ordner anzugeben, in dem die importierten Audiodateien abgelegt werden sollen,
n Sie auf die Schaltfläche
klicke .
5. ie in dem Sie die importierten CD-Tracks ab-
Klicke
n
S im Verzeichnisbaum auf den Ordner,
legen wollen.
6. Wählen Sie in der Auswahlliste alle CD-Tracks aus, die Si
e importieren wollen.
Nero SoundTrax 24
Page 25

Sie können in einer Auswahlliste mehrere Einträge wählen, indem Sie beim Klicken die Shift-Taste gedrückt halten.
7. Klicken Sie auf die Schaltfläche OK.
Sie haben CD-Tracks von einer Audio-C
Import und Aufnahme von Audiodateien
D importiert.
6.3
Audiodatei aufnehmen
Folgende Voraussetzung muss für die Aufnahme erfüllt sein:
Ein Aufnahmegerät, z.B. Mikrofon, ist an den Eingang der Soundkarte angeschlossen.
Um aufzunehmen, gehen Sie wie folgt vor:
1. Klicken Sie auf die Schaltfläche .
Das Dialogfenster Aufnahmeeinstellungen wird geöffnet.
2. Wählen Sie im Auswahlmenü Auflösung die gewünschte Bittiefe.
3. We aufnehmen wollen, deaktivieren Sie das Kontrollkästchen Stereo
4. Wenn Sie den Ordner ändern wollen, in dem die aufgenommen
5. Klicken Sie auf die Schaltfläche OK.
nn Sie nur in Mono
nahme.
e Datei gespeichert wird:
1. Klicken Sie auf die Schaltfläche
Das Dial
2. Wählen Sie im Auswahlmenü Speichern in den Ordner, in den die Audi
chert werden soll.
3. Geben Sie den gewünschten Dateinamen in das Eingabefeld Dateiname ein.
4. Klicken Sie auf die Schaltfläche Speichern.
Das Dialogfenster Speichern unter wird g
ogfenster Speichern unter wird geö
.
ffnet.
odatei gespei-
eschlossen.
Das Fenster Aufnahmekonsole wird geöffnet.
auf-
6. Wählen Sie im Auswahlmenü Audioeingabezeile den Aufnahmeeingang.
7. Wenn Sie hören wollen, wie sich die Soundqualität durch die Aufnahmestärke verändert,
aktivieren Sie das Kontrollkästchen Digitales Monitoring.
8. Starten Sie am Aufnahmegerät die Wie
9. Bewegen Sie den Schieberegler Aufnahmelautstärke
ser überwiegend im gelben Bereich bewegt.
dergabe.
, bis si
ch die Anzeige im Levelmes-
10. Wenn Sie die Aufnahme pausieren wollen, bis ein Signal am Aufnahmeeingang erkannt
s Ko
wird, aktivieren Sie da
11. Wenn Sie die Aufnahme anhalten wollen, nachdem 20 Sekunden lang kein Signal
nahmeeingang erkannt wurde, aktivieren Sie da
kunden Pause anhalten.
12. Wenn Sie die Zieldatei ändern wol
1. Klicken Sie a
uf die Schaltfläche Zieldatei ändern.
ntrollkästchen Aufnahme anhalten, bis Signal gefunden wurde.
am Auf-
s Kont
rollkästchen Aufnahme nach 20 Se-
len:
Nero SoundTrax 25
Page 26

Import und Aufnahme von Audiodateien
Das Dial
2. Wählen Sie im Auswahlmenü Speich
chert werden soll.
3. Geben Sie den gewünschten Dateinamen in da
4. Klicken Sie
ogfenster Speichern unter wird geöffnet.
er
n in den Ordner, in den die Audiodatei gespei-
s Eingabefeld Dateiname ein.
auf die Schaltfläche Speichern.
13. Klicken Sie auf die Schaltfläche .
Die Aufnahme wird gestartet.
14. Wenn Sie die Aufnahme beenden wollen, klicken Sie auf die Schaltfläche .
15. Klicken Sie auf die Schaltfläche Halten.
Sie haben einen Track aufgenommen.
Siehe auch:
Von Schallplatte oder Kassette aufnehmen 20
Nero SoundTrax 26
Page 27

7 Arbeiten mit Tracks
Wenn Sie eine Audiodatei aufgenommen oder importiert haben, wird diese als Peak-Datei
im Track dargestellt. Sie können die Tracks, in denen sich die Audiodateien befinden, nun
bearbeiten.
7.1 Vorhandenen Track bearbeiten
Um einen Track zu bearbeiten, gehen Sie wie folgt vor:
1. Klicken Sie auf das Menü Tracks > Track einfügen.
Ein Track wird in den Bereich Tracks eingefügt.
2. Wenn Sie die Trackeigenschaften verändern wollen:
1. Klicken Sie auf das Menü Tracks > Trackeigenschaften.
Das Fenster Trackeigenschaften wird geöffnet.
2. Verändern Sie die Trackeigenschaften wie gewünscht.
3. Wenn Sie einen Audio-Clip in den Track einfügen wollen:
1. Rufen Sie in der Trackansicht das Kontextmenü mit der rechten Maustaste auf und kli-
cken Sie auf den Eintrag Audiodatei(en) einfügen.
2. Wählen Sie im eingeblendeten Fenster Öffnen die Audiodatei aus, die Sie einfügen wol-
. len
Die Audiodatei wird als Peak-Datei in den Track eingefügt.
Arbeiten mit Tracks
4. Wenn Sie einen Audio-Loop einfügen wollen:
1. Rufen Sie in der Trackansicht das Kontextmenü mit d
) einfügencken Sie auf den Eintrag Audio-Loop(s
Das Fenster Öffnen wird geöffnet.
2. Wählen Sie im Dateisystem die Audiodatei aus, die Sie einfügen wolle
Die Audiodatei wird als Peak-Datei in den Tra
er rechte
.
ck eingefügt.#
5. Wenn Sie einen ScratchBox-Clip einfügen wollen:
1. Rufen Sie in der Trackansicht das Kontextmenü mit de
cken Sie auf den Eintrag ScratchBox-Clip einf
Das Programm ScratchBox wird geöffnet.
2. Erstellen Sie den
erstellen 52).
3. Schließen Sie die ScratchBox.
Der ScratchBox-Clip wird automatisch in den Track eingefügt.
ScratchBox-Clip in der ScratchBox (siehe ScratchBox-Clip
ügen.
r re
chte
6. Wenn Sie einen SoundBox-Clip einfügen wollen:
1. Rufen Sie in der Trackansicht das Kontextmenü mit d
cken Sie auf den Eintrag SoundBox-Clip einfü
Das Programm SoundBox wird geöffnet.
2. Erstellen Sie den SoundBox-C
lip in der SoundBox (siehe SoundBox-Clip einfügen
gen.
er re
chte
n Maustaste auf und kli-
n.
n Maustaste auf und kli-
n Maustaste auf und kli-
48)
Nero SoundTrax 27
Page 28

3. Schließen Sie die SoundBox.
Der SoundBo
x-Clip wird automatisch in den Track eingefügt.
Arbeiten mit Tracks
7. Wenn Sie einen Audio-Clip aufnehmen und dann sofort als Audiodatei in den Track einfüg
wollen:
1. Rufen Sie in der Trackansicht das Kontextmenü
cken Sie auf den Eintrag Audio-Clip einfügen.
Das Fenster Aufnahmeeinstellungen wird geöffnet.
2. Geben S
wollen.
Das Fenster Aufnahmekonsole wird geöffnet.
3. Nehmen Sie den Audio-Clip auf (siehe Aufnehmen von Audio
4. Klicke
Der Audio-Clip wird in den Track eingefügt.
ie den Speicherort im Dateisystem an, an dem Sie die Aufnahme abspeichern
n Sie n
ach der Aufnahme auf die Schaltfläc
mit der rechten Maustaste auf und kli-
25).
he Halten.
8. Wenn Sie die Effektkette des Tracks bearbeiten wollen:
1. Rufen Sie in der Trackansicht das Kontextmenü mit der rechte
cken Sie Sie auf den Eintrag Trackeffektkette bearbeiten.
Das Fenster Effektkette-Editor – Trac
2. Bearbeiten Sie die Effektkette des Tracks.
k wird geöffnet.
n Mausta
ste auf und kli-
9. Wenn Sie einen CD-Track-Split einfügen wollen:
1. Rufen Sie in der Trackansicht das Kontextmenü mit d
cken Sie auf den Eintrag CD-Track-Split einfügen.
Der CD-Track-Split wird in den Track eingefügt.
2. Um d
3. Geben Sie die Position und die Länge de
ie Eigenschaften des CD-Track-Splits zu verändern, rufen Sie mit der rechten Maus-
taste das Kontextmenü des Symbols
te
n.
Da
dessen Interpreten ein.
ster Eigenschaften Tracksplit wird geöffnet.
s Fen
auf und klicken Sie auf den Eintrag
s CD-Tracksplits, den Titel des Audio-Clips und
er rechte
n Maustaste auf und kli-
Eigenschaf-
en
10. Wenn Sie einen CD-Index einfügen wollen:
1. Rufen Sie in der Trackansicht das Kontextmenü
cken Sie auf den Eintrag CD-Index einfügen.
Der CD-Index wird in den Track eingefügt.
2. Um die Eigenschaften des CD-Index zu verändern, ru
das Kontextmenü des Symbols
Das Fen
Geben Sie die Position des Index a3. n.
ster Indexeigenschaften
auf und klicken Sie auf den Eintrag Eigenschaften.
wird geöffnet.
11. Wenn Sie ein Label einfügen wollen:
1. Rufen Sie in der Trackansicht das Kontextme
cken Sie auf den Eintrag Label einfügen.
Das Label wird in den Track eingefügt.
Nero SoundTrax 28
mit der re
nü mit der rechte
chte
fen Sie mit der rechten Maustaste
n Maustaste auf und kli-
n Maustaste auf und kli-
Page 29

Arbeiten mit Tracks
2. Um die Eigenschaften des Labels zu verändern, rufen Sie mit der rechten Maustaste das
Kontextmenü des Symbols
Das Fenster Labeleigenschaften wird geöffnet.
3. Geben Sie die Position und den Titel des Labels an.
auf.
12. Wenn Sie eine Lautstärkekurve in den Track einfügen wollen:
1. Klicken Sie auf das Menü Tracks > Lautstärkekurve hinzufügen.
Die Lautstärkekurve wird in den Track eingefügt.
2. Fahren Sie nun fort, die Lautstärkekurve zu bearbeiten (siehe Lautstärkekurve zu Track
hinzufügen 30).
13. Wenn Sie eine Schwenkkurve in den Track einfügen wollen:
1. Klicken Sie auf das Menü Tracks > Schwenkkurve hinzufügen.
Die Schwenkkurve wird in den Track eingefügt.
2. Fahren Sie nun fort, die Schwenkkurve zu bearbeiten (siehe Schwenkkurve zu Track hin-
zufügen 31).
14. Wenn Sie dem Track eine Klangänderung hinzufügen wollen:
1. Klicken Sie im Bereich Track auf die Schaltfläche Effektkette bearbeiten.
2 Das Fenster Effektkette-Editor wird geöffnet
. Fügen Sie der Effektkette die gewünschte Klangveränderung aus den Kategorien Werk-
zeuge, Effekte oder Verbesserung hinzu.
15. Wenn Sie dem Track eine zuweisbare Effektgruppenkurve hinzufügen wollen:
1. Rufen Sie in der Trackansicht das Kontextmenü mit der rechten Maustaste auf und kli-
cken Sie auf den Eintrag Zuweisbare Effektkurve hinzufügen.
Das Fenster Effektgruppenkurve hinzufügen wird geöffnet.
2. hWä len Sie eine der Effektgruppenkurven aus und klicken auf die Schaltfläche OK.
Die Effektgruppenkurve wird in den Track eingefügt (siehe Effektgruppenkurve zu
Track hinzufügen 31).
16. Wenn Sie den Track deaktivieren wollen, rufen Sie in der Trackansicht das Kontextmenü mit
der rechten Mausta
ste auf und klicken auf den Eintrag Track deak
Der Track wird deaktiviert. Die Peak-Datei wird ausgeblendet.
tivieren.
17. Wenn Sie eine Kreuzblende von zwei sich überlappenden Audio-Tracks verändern wollen:
1. Rufen Sie in der Trackansicht da
der rechten Maustaste auf.
2. Klicken Sie auf die gewünschte Kreuzblendenart.
3. Wenn Sie die Te
pi angleichen.
Das Fenster Kreuzblende-Tempo wird geöff
4. Nehmen Sie die gewünschten Einstel
5. Klicken Sie auf die Schaltfläche O
mpi der Audio-Clips angleichen wollen, klicken Sie auf den Eintrag Tem-
s Konte
Sie haben den Track bearbeitet.
xtmenü der rot eingeblendeten Kreuzblende mit
net.
lungen vor.
K.
Nero SoundTrax 29
Page 30

Siehe auch:
ScratchBox-Clip erstellen 52
SoundBox-Clip einfügen 48
Lautstärkekurve zu Track hinzufügen 30
Schwenkkurve zu Track hinzufügen 31
Effektgruppenkurve zu Track hinzufügen 31
Audiodatei aufnehmen 25
Nero SoundBox 44
ScratchBox 49
Effektketten 34
7.1.1 Lautstärkekurve zu Track hinzufügen
Mit einer Lautstärkekurve können Sie über die Länge des Tracks die Lautstärke variieren.
Um eine Lautstärkekurve hinzuzufügen, gehen Sie wie folgt vor:
1. Markieren Sie den Track, dessen Lautstärke Sie ändern wollen.
2. Klicken Sie auf das Menü Tracks > Lautstärkekurve hinzufügen.
Die Lautstärkekurve wird im Track angezeigt. Am linken Rand des Tracks wird für die
Lautstärke eine Prozentskala von 0 bis 100 angezeigt.
Arbeiten mit Tracks
3. Bewegen Sie den Anfangspunkt der Kurve, also das eckige Kästchen an der linken Ecke, an
die gewünschte Anfangslautstärke.
4. Klicken Sie auf die Stelle der Lautstärkekurve, an der Sie eine Laut
schen und bewegen Sie das Kästchen nach oben oder unten.
5. Wiederholen Sie den vorhe
kekurve festgelegt haben.
rgehenden Schritt, bis Si
e alle gewünschten Punkte der Lautstär-
stärkenänderung wün-
6. Wenn Sie einen einzelnen Kurvenpunkt wieder löschen wollen, klicken Sie mit der rechten
Maustaste auf den
punkt entfernen.
Kurven
punkt und wählen Sie im eingeblendeten Kontextmenü Kurven-
7. Wenn Sie die Einstellungen eines Kurvenpunkts genauer vornehmen wollen:
1. Klicken Sie mit der rechten Maustaste auf den Kurve
blendeten Kontextmenü Kurvenpunkt bearbeiten.
Das Dialogfenster Kurvenpunkt bearbeiten wird geöffnet.
2. Geben Sie im Bereich Time Line-Positi
in die Eingabefelder Min. und Sek. ein.
Geben Sie im Be3. Wert
Lautstärke ein.
4. Klicken Sie auf die Schaltfläche OK.
reich die gewünschte Lautstärke in Dezibel in das Eingabefeld
on die gewünschten Position des Kurvenpunkts
Sie haben eine Laustärkekurve zum Track hinzugefügt.
punkt und wählen Sie im einge-
n
Nero SoundTrax 30
Page 31

Arbeiten mit Tracks
7.1.2 Schwenkkurve zu Track hinzufügen
Mit einer Schwenkkurve können Sie über die Länge des Tracks dessen Lautstärke in den
einzelnen Kanälen variieren. Beispielsweise können Sie bei Stereo den linken Kanal anfangs
lauter machen als den rechten Kanal und somit eine Bewegung simulieren.
Um eine Schwenkkurve hinzuzufügen, gehen Sie wie folgt vor:
1. Markieren Sie den Track, dessen Lautstärkeverteilung Sie ändern wollen.
2. Klicken Sie auf das Menü Tracks > Schwenkkurve hinzufügen.
Die Schwenkkurve wird im Track angezeigt. Am linken Rand des Tracks wird für die
Lautstärke eine Prozentskala von -100 bis 100 angezeigt. Der Anfangspunkt der Kurve
liegt bei 0, also gleicher Lautstärkeverteilung.
3. Bewegen Sie den Anfangspunkt der Kurve, also das eckige Kästchen an der linken Ecke, an
die gewünschte Anfangsverteilung.
4. Klicken Sie auf die Stelle der Lautstärkekurve, an der Sie eine L
schen und bewegen Sie das Kästchen nach oben oder unten.
5. Wiederholen Sie den vorhergehen
Schwenkkurve festgelegt haben.
den Schritt, bis Si
e alle gewünschten Punkte der
autstärkenverteilung wün-
6. Wenn Sie einen einzelnen Kurvenpunkt wieder löschen wollen, klicken Sie mit der rechten
Maustaste auf den
punkt entfernen.
Kurven
punkt und wählen Sie im eingeblendeten Kontextmenü Kurven-
7. Wenn Sie die Einstellungen eines Kurvenpunkts genauer vornehmen wollen:
1. Klicken Sie mit der rechten Maustaste auf den Kurve
blendeten Kontextmenü Kurvenpunkt bearbeiten.
Das Dialogfenster Kurvenpunkt bearbeiten wird geöffnet.
2. Geben Sie im Bereich Time Line-Pos
die Eingabefelder Min. und Sek. ein.
3. Geben Sie im B
Schwenk ein.
4. Klicken Sie auf die Schaltfläche OK.
ereich Wert den gewünschten Schwenk in Prozent in das Eingabefeld
ition die gewünschte Position des Kurvenpunkts in
Sie haben eine Schwenkkurve zum Track hinzugefügt.
7.1.3 fügen
Effektgruppenkurve zu Track hinzu
Folgende Voraussetzung muss erfü
Eine Effektgruppe ist angelegt.
llt sein:
punkt und wählen Sie im einge-
n
Um eine Effektgruppenkurve hinzuzufügen, gehen Sie wie folgt vor:
1. Markieren Sie den Track, dem Sie die Effektgruppenkurve zuweisen wollen.
2. Klicken Sie auf das Menü Tracks > Zuweisbare Effektkurve hinzufüge
inzufü
Das Dialogfenster Effektgruppenkurve h
gen wird geöffnet.
n.
3. Markieren Sie die gewünschte Effektgruppe.
4. Klicken Sie auf die Schaltfläche OK.
Nero SoundTrax 31
Page 32

Arbeiten mit Tracks
Die Effektgruppenkurve wird im Track angezeigt. Am linken Rand des Tracks wird für die
Lautstärke der Effektgruppe eine
zentskala von 0 bis 100 angezeigt.
Pro
5. Bewegen Sie den Anfangspunkt der Kurve, also das eckige Kästchen an der linken Ecke, an
die gewünschte Anfangsverteilung.
6. Klicken Sie auf die Stelle der Effektgruppenkurve, an der Sie eine Effektveränderung wün
schen und bewegen Sie das Kästche
ach oben oder unten an die gewünschte Intensität.
n n
-
7. Wiederholen Sie den vorhergegangenen Schritt, bis Sie alle gewünschten Punkte der Ef-
fektgruppenkurve festgelegt haben.
8. Wenn Sie einen einzelnen Kurvenpunkt wieder löschen wollen, klicken Sie mit
Maustaste auf den Kurvenpunkt und wählen Sie im eingeblendeten Kontextmenü Kurven
punkt entfernen.
9. Wenn Sie die Einstellungen eines Kurvenpunkts genauer vornehme
1. Klicken Sie mit der rechten Maustaste auf den Kurvenpunkt und wählen Sie im einge-
blendeten Kontextmenü Kurvenpunkt bearbeiten.
Das Dialogfenster Kurvenpunkt bearbeiten wird geöffnet.
2. Geben Sie im Be
die Eingabefelder Min. und Sek. ein.
3. Geben Sie im Bereich Wert die gewünschte Lautstärke in Dez
Lautstärke ein.
4. Klicken Sie
Sie haben eine Ef
Siehe auch
Effektketten 34
:
reich Time Line-Positi
auf die Schaltfläche OK.
fektgruppenkurve zum Track hinzugefügt.
on die gewünschte Position des Kurvenpunkts in
n woll
ibel in das Eingabefeld
der rechten
-
en:
7.2 Raum
klangverteilung
Nero SoundTrax bietet die Möglichkeit, die Lautsprecher während der Wiedergabe eines
Tra
ks verschieden stark zu beanspruchen und den Klangmittelpunkt des Raumes zu ver-
c
ändern, so dass der Ton "wandert". Dazu werden Schlüsselpunkte im Track angelegt, so
dass die Klangbewegung bei den folgenden Wiedergaben erneut angewendet werden kann
Veränderte Raumklangverteilung mit Schlüsselpunkten
Nero SoundTrax 32
.
Page 33

Arbeiten mit Tracks
7.2.1 Raumklangverteilung ändern
Um die Raumklangverteilung zu verändern, gehen Sie wie folgt vor:
Generell gilt: Je weiter weg Sie den grünen Punkt von einem Lautsprecher bewegen, desto leiser wird der Ton. Je näher Sie den grünen Punkt an die Lautsprecher bewegen, desto lauter wird der Ton.
Bewegen Sie den Punkt nach rechts, wird der Klang auf dem rechten Lautsprecher lauter, bewegen Sie ihn nach links, wird der linke Lautsprecher lauter.
Setzen die Punkt in die Ecke über einem Lautsprecher, gibt nur der jeweilige
Lautsprecher Ton wieder, der andere ist stumm geschaltet. Denselben Effekt
erzielen Sie, wenn Sie auf einen der Lautsprecher doppelklicken, so dass er
gelb eingefärbt ist.
1. Klicken Sie im Feld Raumklangverteilung im Bereich Track auf den grünen Punkt, halten
Sie die Maustaste gedrückt und bewegen Sie den Punkt.
Die Verschiebung des Punktes wird mit Schlüsselpunkten in der Trackanzeige markiert.
Diese bestehen aus einer gestrichelten Linie und einer Raute am oberen Ende.
2. Wenn Sie einen Schlüsselpunkt im Track verschieben wollen, klicken Sie auf die Raute des
Schlüsselpunkts und verschieben diese nach rechts oder links.
3. Wenn Sie einen Schlüsselpunkt im Track löschen wollen, klicken Sie auf die Raute des
Schlüsselpunkts und drücken auf Ihrer Tastatur die Taste Entfernen (Entf).
Sie haben die Raumklangverteilung des Tracks geändert.
Nero SoundTrax 33
Page 34

8 Effektketten
Sie können einem einzelnen Track oder dem Mastertrack Effektketten zuordnen, die aus
mehreren Effekten bestehen. Es ist auch möglich, Effektketten zu definieren und diese als
Effektgruppe den Tracks als Effektgruppenkurve zuzuweisen. Mit der Effektgruppenkurve
können Sie über die Länge des Tracks die Intensität der Effektgruppe einstellen.
Bei der Gestaltung einer Effektkette haben Sie die folgenden Kategorien zur Auswahl:
Plug-ins
Werkzeug
Effekte
Verbesserungen
e
Effektketten
8.1 Konte
8.2 Konte
xmenü Plug-ins
D
as Kontextmenü Plug-ins bietet folgende Auswahlmöglichkeiten:
DirectX Einstellungen
VST-Einstellungen
Siehe auch:
Registerkarte DirectX Plug-ins 17
Registerkarte VST-Plug-ins 17
Öffnet das
Plug-Ins.
Öffnet das
Plug-ins.
Fenster Einstellungen mit der Registerkarte DirectX
Fenster Einstellungen mit der Registerkarte VST-
xtmenü Werkzeuge
D tmenü W
as Kontex erkzeuge bietet folgende Auswahlmöglichkeiten:
DeEsser
Dynamik
Senkt automatisch die in einer Aufnahme von Spra
enthaltenen Zischlaute (Sibilanten) im Pegel ab.
m physikalischen Begriff der Lautheit (Lautstärkewahr-Entspricht de
nehmung).
che oder Gesang
Equalizer
Karaoke-Filter
Noise Gate
ualität von Bässen Entzerrt Tonfrequenzen und erlaubt es, die Klangq
und Höhen zu gestalten (Sound Design).
Filtert die Frequenzen
chen. Häufig ist in Liedern die Stimme auf beiden Spuren gleich und
wird somit entfernt.
spielsweise dazu, Rauschen zu verhindern.
Nero SoundTrax 34
heraus, die sich auf beiden Spuren exakt glei-
rtragung und dient bei-Unterdrückt leise Abschnitte in der Signalübe
Page 35

Effektketten
8.3 Konte
Pitch-Tuning
Stereoprozessor
Zeitkorrektur
Transponieren
Dient unter anderem zur Änderung der Abspielgeschwindigkeit und
der Tonhöhe.
künstliches Stereo.
Verändert die Tonhöhe von Musikpassagen und deren Abspielge-
xtmenü Effekte
Folgen stellung
de Ein smöglichkeiten stehen zur Verfügung:
Chorus
Faltungshall
Verzögern
Verformung
Flanger
Mischt dem Originalsignal mehrere, leich
Rechnet mit Hilfe der Faltung Abbilder real existierender Räume per
Computersystem auf Audiosignale um.
Gibt eine oder mehrere verzögerte Kopien des Eingangssignals aus
und erzielt so einen echoähnlichen Klang.
Verzerrt das Signal. Wird häufig für E-Gitarren eingesetzt.
Kopiert das Eingangssignal und gibt die Kopie phasenverschoben zum
Original wieder. Der Hauptunterschied zum ä
besteht in der Rückkopplung des kopierten Signals zum Eingang. Die
Rückkopplung kann fein eingestellt werden.
fest und erzeugt Legt Einstellungen zum linken und rechten Tonkanal
en zur Abspielgeschwindigkeit fest. Legt Einstellung
keit. schwindig
t verstimmte Signale zu.
hnlichen Phaser-Effekt
Lautstärke
Geringe
Klangtreue
Modulation
Multi-Tap-Delay
Phaser
PseudoUmkehr
Re-Analog
Beschreibt die gehörgerichtet
empfundene Lautstärke erhöht werden, ohne die maximal zugelassen
Amplitude zu überschreiten.
Simuliert eine geringere Abtastrate
eine geringere Klangqualität.
Moduliert das Signal mit einem frei wählbaren Steuersignal. Unterstüt
sowohl Amplituden- als auch Frequenzmodulation.
Erzeugt einzelne Echos o
die Zahl der gleichzeitig möglichen Echos. Ist ein Verzögerungseffe
auf der Basis von Taps.
gangssignal. Anschließend wird das Signal phasenverschoben zum
Originalsignal wiedergegeben. Ähnlich dem Flanger-Effekt.
Vermittelt den Eindruck, als werde die D
dem nur Bruchstücke umgekehrt werden, die Datei tatsächlich jedoch
in die richtige Richtung abgespielt wird.
Bietet mehrere Effektmöglichkeiten, ind
beispielsweise künstliche Alterung durch Rauschen.
e Lautstärke. Mit diesem Effekt kann die
oder Bitrate und erzeugt dadurch
der eine einzelne Reflexion und beschreibt
kt
s Ein-Kopiert und filtert mit einem variierenden Bandsperr-Filter da
atei rückwärts abgespielt, in-
em Störeffekte einfügt werden,
e
zt
Nero SoundTrax 35
Page 36

Effektketten
8.4 Konte
Hall
Stottern
Surround-Hall
Stimmenmodifikation
Wah-Wah
Vermittelt der Datei einen Hall-Effekt.
inen stotternden Effekt durch Auslassungen oder Wieder-Vermittelt e
holungen.
Verändert den Raumklang. Der Musikdatei kann künstlich eine andere
Umgebung zugewiesen werden. Es ist möglich, die Raumtiefe, -breite
und -höhe zu bestimmen, ebenso wie die
des Raums und andere Parameter.
usikstück. Verändert werden kann bei-Modifiziert die Stimme im M
spielsweise die Tonhöhe.
Wird vorwiegend zur Beeinflussung des Klangs der E-Gitarre genutzt.
Die Bezeichnung „Wah-W
hervorgerufenen Effekts.
ah“ beschreibt lautmalerisch den Klang des
Oberflächenbeschaffenheit
xtmenü Verbesserung
D ess
as Kontextmenü Verb erung bietet folgende Auswahlmöglichkeiten:
licht das Erzeugen von Hoch- und Tieffrequenzharmo-
Band-Extrapolation
Kamera-Denoiser
Ermög
nien.
tende brummende Rauschen mit grafischer Ansicht.
ig auftre-Entfernt (bzw. reduziert) das bei Video-Kameras häuf
8.5 Effek
DC Fehlerkorrektur
DeClicker
DeClipper
Brummunterdrückung
Filter-Toolbox
Rauschunterdrückung
schädlich sein können.
nt Knistern. Die Intensität kann manuell eingestellt wer-Entfer
den.
Entfernt störende Geräusche und Verzerrungen, d
len sowie analogen Übersteu
Entfernt Brummgeräusche.
Störstellen unterdrücken.
Verringert unerwüns
analogen Signalen.
ichstrom-Anteile, die für Lautsprecher Entfernt automatisch Gle
ie aus digita-
erungen resultieren.
beispielsweise Rückkopplungen und Sammlung aus Filtern, die
chtes Rauschen bei der Speicherung von
tketten und Effektgruppen
Effekte werden in Nero SoundTrax in einer Effektkette organisiert, deren Effekte der Reih
nach angewendet werden. Beispielsweise zuerst eine Rauschunterdrückung, da
Lautstärkeänderung und ein Hall-Effekt.
Eine einmal erstellte Effektkette können Sie als Effektkettenvorlage speichern.
nn eine
e
Nero SoundTrax 36
Page 37

Effektketten
Die zweite Mö
diese dann d
Siehe auch:
Effektgruppenkurve zu Track hinzufügen 31
glichkeit, Tracks Effekte zuzuweisen ist, eine Effektgruppe zu gestalten und
em Track als Effektgruppenkurve zuz
uweisen.
8.5.1 Effektkette bearbeiten
Um eine Effektkette für alle Tracks anzulegen, gehen Sie wie folgt vor:
1. Wenn Sie eine Effektkette für alle Tracks anlegen wollen:
1. Klicken Sie auf das Menü Einfügen > Effekt in > Mastereffektkette.
Das Fenster Effektkette-Editor - Master wird geöffnet.
2. Wenn Sie eine Effektkette für einen einzelnen Track anlegen wollen:
ckeffe
1. Klicken Sie auf das Menü Einfügen > Effekt in > Tra
Das Fenster Effektkette-Editor - Track wird geöffnet.
ktkette.
3. Klicken Sie auf die Schaltfläche Hinzufügen und wählen Sie im eingeblendeten Menü d
gewünschte Effektgruppe und den gewünschten Effekt.
Im eingeblendeten Menü stehen die Effektgruppen Werkzeu
ur Verfügung.
z
Je na
c
h gewähltem Effekt werden unterschiedliche Bedienelemente eingeblendet.
ge, Effek
te und Verbesserung
ie
Nehm
4. en Sie die weiteren Einstellungen wie gewünscht vor.
Die weitere
werden nicht
5
. Wiederholen Sie die vorhergehenden Schritte bis Sie alle gewünschten Effekte hinzugefügt
haben.
6. Klicken Sie auf die Sch
Einstellungen unterscheiden sich je nach gewähltem Effekt und
n
genauer beschriebe
altfläche Schließen.
n.
7. Wenn Sie die Effektkette löschen wollen:
1. Klicken Sie mit der rechten Maustaste in einen freien Bereich des Tracks, dessen Effekt-
kette Sie löschen wollen und wählen Sie im eingeblendeten Kontextmenü Trackeffektkette bearbeiten.
wolle
2. Wenn Sie einen einzelnen Effekt löschen
auf den Effekt, den Sie löschen wollen, und wählen Sie im eingeblendeten Kontextmenü
Effekt entfernen.
3. Wenn Sie die ganze Effektkette löschen wollen, entfernen Sie alle Effekte nacheinander.
Sie haben eine Effektekette bearbeitet.
n, klicken Sie mit der rechten Maustaste
Nero SoundTrax 37
Page 38

8.5.2 Effektkettenvorlage bearbeiten
Um eine Effektkettenvorlage zu bearbeiten, gehen Sie wie folgt vor:
1. Öffnen Sie das Fenster Effektkette-Editor.
2. Wählen Sie einen Effekt aus.
3. Wählen Sie im Auswahlmenü in der linken unteren Ecke des Fensters die gewünschte Vor-
lage.
Die Einstellungen der ausgewählten Vorlage werden übernommen, wenn Sie das Fens-
ter Effektkette-Editor schließen.
4. Wenn Sie eine eigene Vorlage erstellen wollen:
1. Stellen Sie den Effekt nach Ihren Vorstellungen ein.
i
2. Geben Sie einen Namen
Effektkette-Editor ein.
3. Klicken Sie auf die Schaltfläche
Sie haben eine Effekt-Vorlage gespeichert.
n das Auswahlmenü in der linken unteren Ecke des Fensters
.
5. Wenn Sie eine Vorlage löschen wollen:
1. Wählen Sie die Vorlage, die Sie löschen wol
Ecke des Fensters Effektkette-Edito
2. Klicken Sie auf die Schaltfläche
r aus.
.
len, im Auswahlm
enü in der linken unteren
Effektketten
Sie haben die Vorlage gelöscht.
Sie haben eine Effektkettenvorlage bearbeitet.
8.5.3
Effektgruppe bearbeiten
Um eine Effektgruppe anzulegen und zu bearbeiten, gehen Sie wie folgt vor:
1. Klicken Sie auf das Menü Einfügen > Effekt in > Zuweisbar
Das Fenster Zuweisbare Effektgruppen wird geöf
2. Klicken Sie auf die Schaltfläche Gruppe hinzufügen
Die neue Gruppe wird in der Tabelle an
gezeigt.
3. Markieren Sie die neu angelegte Gruppe.
4. Klicken Sie auf die Schaltfläche Kette bearbeiten.
Das Fenster Effektkette-Editor - Track wird geöffnet.
5. Klicken Sie auf d
Im eingeblendeten Menü stehen die Effektgruppen Werkzeuge, Effekte und Verbesse
zur Verfügung.
ie Schaltfläch
nzufügen.
e Hi
Je nach gewähltem Effekt werden unterschiedliche Bedien
6. Nehmen Sie die weiteren Einstellungen wie gewünscht vor.
e Effektgruppen.
fnet.
.
rung
elemente eingeblendet.
Nero SoundTrax 38
Page 39

Effektketten
Die weiteren Einstellungen unterscheiden sich je nach gewähltem Effekt und
werden nicht genauer beschrieben.
7. Wiederholen Sie die vorhergehenden Schritte, bis Sie alle gewünschten Effekte hinzugefügt
haben.
8. Klicken Sie auf die Schaltfläche Schließen.
9. Wenn Sie eine Effektgruppe löschen wollen:
1. Markieren Sie die gewünschte Effektgruppe.
2. Klicken Sie auf die Schaltfläche Entfernen.
Sie haben eine Effektgruppe bearbeitet.
Nero SoundTrax 39
Page 40

9 Surround-Projekte
Mit Nero SoundTrax können Sie 5.1 und 7.1 Surround-Projekte anlegen. Diese entsprechen
der Wiedergabe mit einem Surroundsystem mit
5 Lautsprechern + Subwoofer
Oder
7 Lautsprechern + Subwoofer.
Grundsätzlich bietet Nero SoundTrax neben zwei ve
Projekten die Auswahl der Lautsprecheranzahl an:
Projekte, bei denen alle Lautsprecher mit einer Tonspur angesprochen werden
Projekte, bei denen alle Lautsprecher mit einem eigenen Kanal angesprochen werden
Zusätzlich können Sie einen automatisch erzeugten LFE-Kanal
Das Bearbeiten der einzelnen Tracks in einem Surround-Projekt erfolgt genauso wie im Kapitel Tracks bearbei
Siehe auch:
Vorhandenen Track bearbeiten 27
ten beschrieben.
rschie
Surround-Projekte
den
en Arten von Surround-
in das Projekt einfügen.
Nero SoundTrax 40
Page 41

10 Exportieren
10.1 Projekt in Audiodatei exportieren
Um das Projekt in eine Audiodatei zu exportieren, gehen Sie wie folgt vor:
1. Klicken Sie auf das Menü Datei > In Audiodatei exportieren.
Das Dialogfenster Speichern unter wird geöffnet.
2. Wählen Sie im Auswahlmenü Speichern in den Ordner, in den die Audiodatei gespeichert
werden soll.
3. Geben Sie den gewünschten Dateinamen in das Eingabefeld Dateiname ein und wählen Sie
das Audioformat aus, in dem die Datei gespeichert werden soll.
Exportieren
Die weitere
und werden nicht genauer beschrieben.
Einstellungen unterscheiden sich je nach gewähltem Audioformat
n
4. rmat vornehmen wollen: Wenn Sie weitere Einstellungen für das Audiofo
Ein Dialogfen
3. Klicken Sie auf die Schaltfläche OK.
ster wird geöffnet.
5. Klicken Sie auf die Schaltfläche Speichern.
Sie haben das Projekt in eine Audiodatei exportiert.
10.2 Projekt auf Audio-CD brennen
Um eine Audio-CD zu brennen, gehen Sie wie folgt vor:
1. Klicken Sie auf das Menü Werkzeuge > Auf CD bren
Das Fenster Audio CD-Rekorder wird geöffnet.
2. Legen Sie eine beschreibbare CD in den CD-Rekorder ein.
3. Wählen Sie im Bereich CD-Rekorder-Optionen im Auswahlmenü Gerät den CD-Rekorder,
in den Sie die beschreibbare CD eingelegt haben.
Im
enn Sie das Projekt als Disk-W
den Eintra Image Recorder.
g
age brennen wollen, wählen Sie im Auswahlmenü Gerät
nen1. Klicken Sie auf die Schaltfläche Optio .
n wie gewünscht vor. 2. Nehmen Sie die weiteren Einstellunge
nen
.
Ein Disk-Image können Sie zu einem späteren Zeitpunkt mit Nero Burning
R
OM oder Nero Express brennen.
4. Wenn Sie vor der Aufnahme eine Simulation durchführen wollen, ob der Rekorder die CD
brennen kann, aktivieren Sie das Kontrollkästchen Simulieren vor Aufnahme.
Vor dem Brennen wird geprüft, ob die für das Brennen ausgewählten Dateien verfügbar
sind.
Nero SoundTrax 41
Page 42

Exportieren
5. Wenn Sie vor der Aufnahme einen Geschwindigkeitstest durchführen wollen, aktivieren Sie
das Kontrollkästchen Max. Geschwindigkeit vor
Brennen te
Vor dem Brennen wird geprüft, ob der Rekorder in der Lage ist, die Session mit der ge-
wählten Schreibgeschwindigkeit zu brennen.
sten.
6. Wenn Sie die Lautstärke nicht normalisieren wollen, wählen Sie im Bereich Norma
Lautstärkestufen das Optionsfeld Nicht normalisieren.
ein
Wenn Sie die Lautstärke für die
ren wollen, wählen Sie das Optionsfeld Jeden CD-Track separat normalisieren.
Wenn Sie die Lautstärke für die CD als Ganzes normalisieren wollen, wählen Sie das Optionsfeld Alles normalisieren.
zelnen CD-Tracks unabhängig voneinander normalisie-
lisierung
7. Falls Sie eine Normalisierung gewählt haben, bewegen Sie den Schieberegler Normalisie-
rungsstufe, bis der gewünschte De
Wenn S
8. ie
im Bereich
einen CD-Text hinzufügen wollen, geben Sie den gewünschten Titel und Interpret
Titel und CD-Text ein.
Be
Name de
i CD-Playe
rn, die CD-T
r Audiodatei und des Interpreten a
9. Wenn Sie allen Tracks einen gemeinsamen Interpreten hinzufügen
1. Klicken Sie auf die Schaltfläche Alles markieren.
2. Klicken Sie auf die Schaltfläche Eigenschaften.
Das Dialogfenster Eigenschaften
3. Geben Sie den gemeinsamen Interpreten der CD-Tracks in das ent
feld ein.
4. Klicken Sie auf die Schaltfläche OK.
ibelwert erreicht ist.
z
ext unterstützen, wird im Display der Titel der CD, der
ngezeigt.
wollen:
ack wird geöffnet.
CD-Tr
sprechende Eingabe-
10. Wenn Sie einzelnen Tracks Titel und Interpret hinzufügen wollen:
1. Markieren Sie im Bereich CD-Trackliste den gewünschten Track.
2. Klicken Sie auf die Schaltfläche Eigenschaften.
CD-Tr
Das Dialogfenster Eigenschaften
3. Geben Sie den Titel des CD-Tracks in das entsprechende Eingabefeld ein.
4. Geben Sie d
5. Klicken Sie auf die Schaltfläche OK
6. Wiederholen Sie diese Unterschritte für jeden Track, dem Sie Titel und Interpret hinzufü-
gen wollen.
en Interpreten des CD-Tracks in das entsprechende Eingabefeld ein.
.
ack wird geöffnet.
11. Klicken Sie auf die Schaltfläche OK.
lt haben, wird das1. Falls Sie als Ziel den Image Recorder gewäh
unter geöffnet.
2. Wählen Sie im Auswahlmenü Speichern in den gewünschten Ordner und g
gewünschten Dateinamen in das Eing
3. Klicken Sie auf die Schaltfläche Speichern.
Ein Dialogfenster über den erfolgreichen
4. Klicken Sie auf die Schaltfläche OK.
abefeld Dateiname ein.
Brennvorgang wird geöffnet.
Das Fenster Brennvorgang wird geöffnet.
Nero SoundTrax 42
Dia
logfenster Speichern
eben Sie den
Page 43

12. Wenn Sie eine Protokolldatei speichern wollen:
1. Klicken Sie auf die Schaltfläche Speichern.
Das Dialogfenster Speichern unter wird
2. Wählen Sie im Auswahlmenü Speichern in
3. Geben Sie den gewünschten Dateinamen i
Klicken Sie auf die Schaltfläche 4. Speichern.
5. Klicken Sie auf die Schaltfläche Schließen.
geöffnet.
den gewün
n das Eingabefeld Dateiname ein.
schten Ordner.
Exportieren
13. Wenn Sie eine Protokolldatei dr
1. Klicken Sie auf die Schaltfläche Druc
2. Wählen Sie im Auswahlmenü Name den gewünschten Drucker
3. Nehmen Sie im Auswahlmenü Druckbereich und Exemplare nach Wunsch die entspre-
chenden Einstellungen vor.
4. Klicken Sie auf die Schaltfläche OK.
ucken wollen:
ke
n.
14. Wenn Sie keine Protokolldatei über den Brennvorgang speichern wollen, klicken Sie auf die
Schaltfläche Verwerfen.
Sie haben eine Audio-CD gebrannt.
Nero SoundTrax 43
Page 44

11 Nero SoundBox
Mit Nero SoundBox können Sie Audio-Clips erstellen. Ihnen stehen dabei verschiedene
Rhythmen, Musikarten und Instrumente zur Verfügung. Außerdem haben Sie die Möglichkeit, einen Text einzugeben, den eine Computerstimme passend zur Musik spricht und den
Audio-Clip mit Hintergrundgeräuschen zu hinterlegen.
11.1 Hauptbildschirm Nero SoundBox
Der Hauptbildschirm von Nero SoundBox gliedert sich in folgende Bereiche:
Allgemeine Einstellungen
Beat Editor
Sequencer
Text II Speech
Ambien
ce
Nero SoundBox
11.1.1
Allgemeine Elemente
In der Ob
den ein erholen:
erfläche der Nero SoundBox gibt es folgende Einstellungsmöglichkeiten, die sich in
zelnen Bereichen wied
Schaltet den Bereich ein und aus.
Nero SoundTrax 44
Hauptbildschirm Nero SoundBox
Page 45

Nero SoundBox
Gibt die Intensität von Effekten an.
Gibt die Lautstärke von Effekten an.
Gibt die Verteilung des Raumklangs an. Dieses Element wird
eingeblendet, wenn Sie die Schaltfläche
Stellt verschiedene Profile zur Auswahl.
anklicken.
Siehe auch:
Muster 48
Ruft in einem neuen Fenster das vollständige Muster des
ausgewählten Profils auf.
Kopiert Inhalte (Rhythmus, Melodie) eines Taktes in den
ausgewählten Takt.
Legt das Rhythmusmuster fest. Das Muster ist in vier Takte
aufgeteilt.
Löscht eine Vorlage oder ein Profil.
Speichert eine Vorlage oder ein Profil. Dieses kann jederzeit
wieder verwendet werden.
11.1.2 Allgemeine Einstellungen
In der Oberfläche von Nero SoundBox gibt es weiterhin folgende Einstellungsmöglichkeiten,
die für alle Bereiche innerhalb der SoundBox gültig sind:
Startet die Wiedergabe des SoundBox-Clips.
Eingabefeld
Tempo
Hält die Wiedergabe des SoundBox-Clips an.
Stoppt die Wiedergabe des SoundBox-Clips.
Wiederholt den ganzen SoundBox-Clip.
Wiederholt nur den aktiven Bereich des SoundBox-Clips.
Gibt das Tempo des SoundBox-Clips an.
Nero SoundTrax 45
Page 46

Nero SoundBox
Auswahlmenü
Quantisierung
Auswahlmenü
Takte
Unterteilt den Takt.
Zeigt in der Musteransicht bis zu 4 Takte an und macht diese veränderbar. So wird nicht immer derselbe Takt hintereinander abgespielt.
Zeigt die Verteilung des Klanges im Raum grafisch an.
11.1.3 Bereich Beat Editor
Im Bereich Beat Editor gibt es folgende Einstellungsmöglichkeiten, mit denen Sie verschiedene Rhyhtmen in unterschiedlichen Musikrichtungen erstellen können:
Schaltfläche
Löschen
Schaltfläche
Zufällig
Regler
Verstärken
Löscht ein Muster.
Wählt ein Muster zufällig aus.
Gibt die Intensität des ausgewählten Profils an.
Regler
Pitch
Auswahlmenü
Musikrichtung
Beeinflusst die Tonhöhe des Profils.
Gibt eine Musikrichtung an. Entsprechend der gewählten Musikrichtung
ändern sich die Einträge unterhalb des Auswahlmenüs. Sie zeigen dann
die für die Auswahl typischen Rhythmusinstrumente an. Im Kontextmenü der einzelnen Rhythmusinstrumente können Sie das jeweilige Instrument durch ein anderes ersetzen.
11.1.4 Bereich Sequencer
Im Bereich Sequencer gibt es folgende Einstellungsmöglichkeiten, mit denen Sie einzelne
Töne bearbeiten können:
Schaltfläche
Löschen
Schaltfläche
Zufällig
Regler
Abklingen
Löscht ein Muster.
Wählt ein Muster zufällig aus.
Legt die Länge von Tönen fest.
Nero SoundTrax 46
Page 47

Nero SoundBox
Regler
Verformung
Regler
Abschneiden
Regler
Resonanz
Regler
Sound
Verzerrt den Ton und lässt ihn lauter erscheinen.
Bezeichnet, bis zu welcher Frequenz der Ton erzeugt wird. Je höher der
Wert des Reglers, desto höhere Frequenzen sind in dem erzeugten Ton
enthalten.
Verleiht dem Ton mehr Resonanz.
Verändert den Klang mithilfe verschiedener Parameter.
Stellt die Töne grafisch dar.
Schaltet zwischen Polyphonie und Monophonie um. Polyphonie spielt
mehrere Töne gleichzeitig. Monophonie aktiviert nur eine Tonhöhe pro
Zeiteinheit.
Öffnet ein Auswahlmenü, in dem Wave-Dateien mit charakteristischen
Instrumentenklängen ausgewählt werden können. Zur Auswahl stehen
Bass, Gitarre, Piano, Flöte, Saxophon.
11.1.5 Bereich Text II Speech
Im Bereich Text II Speech gibt es folgende Einstellungsmöglichkeiten, mit denen Sie Text in
die Textbox eingeben können:
Regler
Zeit
Regler
Pitch
Regler
Envelope
Optionsfelder
Normal, Stimme, Flüstern
Kontrollkästchen
Rapper
Eingabefeld
Verändert die Wiedergabegeschwindigkeit.
Beeinflusst die Tonhöhe der Sprache.
Ändert die Formanten der Stimme ohne die Tonhöhe zu ändern. Je höher der Wert des Reglers, desto höher werden die
Formanten der Stimme verschoben.
Legt die Lautstärke der Aussprache fest.
Legt die Art der Aussprache fest.
Legt den Text fest, der in Sprache umgesetzt wird.
Nero SoundTrax 47
Page 48

11.1.6 Bereich Ambience
Im Bereich Ambience können Sie im Auswahlmenü Profile auswählen und diese als Hintergrundgeräusche in Ihren Sound einbinden:
Regler
Intensität/ Lautstärke
Nero SoundBox
Legt jeweils Intensität und Lautstärke der Hintergrundgeräusche
fest.
Auswahlmenü
Wählt ein bestehendes Profil aus. Die Regler Intensität und
Lautstärke werden je nach importiertem Profil angepasst.
11.2 Muster
Das Muster im Bereich Beat Editor legt die Schläge der einzelnen Schlaginstrumente pro
Takt fest.
Das Muster im Bereich Sequencer legt die Töne in den einzelnen Takten fest. Um die Töne
vor dem Einfügen in das Muster hören zu können, können Sie auf die Klaviatur klicken und
den Ton anhören.
Im Bereich Akzent des Musters können Sie mit einem Klick auf ein Kästchen im Taktraster
den Ton zuweisen. Mit einem Doppelklick färbt sich das Kästchen grün und der Ton ändert
seine Frequenzhöhe nicht in einem einzelnen Schritt, sondern linear über die Länge des
Tons.
Im Bereich Gleiten des Musters können Sie einem Ton die Eigenschaft zuweisen, seinen
Grundton fließend dem nächsten Ton anzupassen, um einen hörbaren Abbruch des Tonwechsels zu vermeiden. So ist am Ende des "gleitenden" Tons die Tonhöhe dieselbe wie die
des nächsten Tons.
11.3 SoundBox-Clip einfügen
Um einen SoundBox-Clip zu erstellen, gehen Sie wie folgt vor:
1. Wählen Sie die Allgemeinen Einstellungen für alle Bereiche aus.
2. Wählen Sie die gewünschten Einstellungen im Bereich Beat Editor.
3. Wählen Sie die gewünschten Einstellungen im Bereich Sequencer.
4. Wählen Sie die gewünschten Einstellungen im Bereich Text II Speech.
5. Wählen Sie die gewünschten Einstellungen im Bereich Ambience.
6. Klicken Sie auf OK.
Sie haben
Siehe auch:
Allgemeine Elemente 44
Bereich Beat Editor 46
Bereich Sequencer 46
Bereich Text II Speech
Bereich Ambience 48
einen SoundBox-Clip in den Track eingefügt.
47
Nero SoundTrax 48
Page 49

12 ScratchBox
Mit Nero ScratchBox können Sie einen Audio-Clip in den Track einfügen.
Die ScratchBox besteht aus zwei virtuellen Plattentellern, auf denen Audiodateien abgespielt
werden können. So haben Sie beispielsweise die Möglichkeit, die Audiodateien professionell
ineinander zu mischen, mit diversen Effekten zu bearbeiten und zu scratchen.
12.1 Hauptbildschirm Nero ScratchBox
Der Hauptbildschirm von Nero ScratchBox gliedert sich in folgende Bereiche:
Plattenteller (1)
Peak-Datei-Anze
Mischpult (3)
Dateiauswahl
Extras (5
)
ige (2)
(4)
ScratchBox
Hauptbildschirm Nero ScratchBox
Nero SoundTrax 49
Page 50

12.1.1 Bereich Plattenteller
Auf den Plattentellern können Sie Audiodateien abspielen und bearbeiten.
Folgende Einstellungsmöglichkeiten stehen zur Verfügung:
ScratchBox
Spielt Audiodateien ab.
Startet die Wiedergabe der Audiodatei.
Stoppt die Wiedergabe der Audiodatei.
Hält die Wiedergabe der Audiodatei.
Legt den Start eines Loops fest.
Legt den Endpunkt eines Loops fest.
Spielt den festgelegten Loop in der Audiodatei ab.
Verändert die Abspielgeschwindigkeit beim Starten und Beenden
der Audiodatei.
Verlangsamt die Wiedergabe für kurze Zeit. Die Funktion simuliert
manuelles Festhalten der Schallplatte.
Beschleunigt die Wiedergabe für kurze Zeit. Die Funktion simuliert manuelles Beschleunigen der Schallplatte.
Zeigt den Namen der Audiodatei an.
Verändert die Wiedergabegeschwindigkeit der Audiodatei.
Zeigt an, um welchen Prozentwert die Audiodatei schneller oder
langsamer wiedergegeben wird.
12.1.2 Anzeige Peak-Datei
Folgende Einstellungsmöglichkeiten stehen zur Verfügung:
Stellt die Audiodatei als Peak-Datei dar.
Nero SoundTrax 50
Page 51

12.1.3 Bereich Mischpult
Auf dem Mischpult können Sie die Wiedergabe der Audiodateien, die auf den Plattentellern
abgespielt werden, verändern.
Folgende Einstellungsmöglichkeiten stehen zur Verfügung:
ScratchBox
Auto DJ
Bestimmt die Lautstärke der gesamten Audioausgabe.
Gibt die Lautstärke der Wiedergabe des jeweiligen Plattentellers an.
Stellt die Wiedergabe grafisch dar.
Mischt die Wiedergabe der beiden Plattenteller.
Blendet Hoch-, Mittel- und Tieftöne aus und ein.
Stellt die Intensität der Hochtöne ein.
Stellt die Intensität der Mitteltöne ein.
Stellt die Intensität der Tieftöne ein.
Leitet eine automatische Überblendung von einer Audiodatei zur
anderen ein.
12.1.4 Dateiauswahl
In der Dateiauswahl wird die gewohnte Windows® Ordnerstruktur dargestellt.
Hier können Sie die Dateien auswählen, die Sie auf den Plattentellern abspielen wollen.
12.1.5 Bereich Extras
Im Bereich Extras können Sie Beispieleffekte auswählen und auf den Plattentellern abspielen. Außerdem können Sie die Wiedergabe der Plattenteller aufnehmen, die in die Aufnahme
eingefügten Scratches im ScratchEditor nachbearbeiten und Aktionen am Mischpult aufnehmen.
Gibt die "Beats per Minute" der Audiodatei an.
Leuchtet auf, wenn ein Takt der Audiodatei mit dem Takt der anderen Audiodatei übereinstimmt und sich die beiden gut ineinander
mischen lassen.
Nero SoundTrax 51
Page 52

Folgende Einstellungsmöglichkeiten stehen zur Verfügung:
ScratchBox
Schaltfläche
Hardware lernen
Schaltfläche
ScratchEditor
Nimmt die Wiedergabe der beiden Audiodateien auf. Jede Sound Aktion, die nach Aktivierung dieser Schaltfläche durchgeführt wird, wird
aufgenommen.
Spult die Aufnahme vor.
Spult die Aufnahme zurück.
Zeigt den zeitlichen Fortschritt der Aufnahme an.
Stellt einen Loop dar.
Stellt Beispiel-Sounds, -Scratches und –effekte dar.
Stellt eine Verbindung zwischen einem Bedienelement auf der DJHardware und einem Bedienelement in der ScratchBox her.
Diese Schaltfläche ist nur aktiv, wenn eine DJ-Hardware angeschlossen ist
Ruft das Fenster Scratch Editor auf.
12.2 ScratchBox-Clip erstellen
Um einen ScratchBox-Clip zu erstellen, gehen Sie wie folgt vor:
1. Wählen Sie im Dateisystem in der linken unteren Ecke der ScratchBox eine Datei aus.
2. Ziehen Sie die Datei auf einen der Plattenteller.
Im Feld über dem Plattenteller wird der Name der Audiodatei angezeigt.
3. llen: Wenn Sie einen Loop in der Audiodatei definieren wo
1. Starten Sie die Wiedergabe der Audiodatei.
2. Klicken Sie am gewünschten Anfangspunkt des Loops auf die Schaltfläche
3. Klicken Sie am gewünschten Endpunkt des Loops auf die Schaltfläche
4. Klicken Sie auf die Schaltfläche
, um den definierten Loop abzuspielen.
.
.
4. Wenn Sie die Wiedergabegeschwindigkeit für kurze Zeit verlangsamen wollen, klicken Sie
auf die Schaltfläche Minus auf dem Plattenteller.
5. Wenn Sie die Wiedergabegeschwindigkeit für kurze Zeit beschleunigen wollen, klicken Sie
auf die Schaltf
6. Wenn Sie die Wiedergabegeschwindigkeit da
den Regler auf dem Plattenteller nach oben.
Die Erhöhung
angezeigt.
läche Plus auf dem Plattenteller.
uerhaft beschleunig
der Geschwindigkeit wird im roten Feld über d
en wollen, schieben Sie
em Regler als Prozentwert
Nero SoundTrax 52
Page 53

ScratchBox
7. Wenn Sie die Wiedergabegeschwindigkeit dauerhaft verlangsamen wollen, schieben Sie d
Regler auf dem Plattente
ller nach unten.
en
Die Verlangsamung der Geschwindigkeit wird im roten Feld über dem Regler als Pro-
zentwert angezeigt.
8. Wenn Sie eine langsame Ein- und Ausblendung an Anfang und Ende der Wiedergabe der
Audiodatei wünschen, drehen Sie den Regler auf dem Platten
omple
9. Wenn Sie die Hoch-, Mittel- oder Tieftöne k
schieben Sie den Schalter
für den jeweiligen Ton rechts.
tt aus der Audiodatei herausfiltern wollen,
Der Schalter leuchtet rot.
teller nach re
chts.
10. Wenn Sie automatisch von einer Audiodatei in die andere überblenden wollen, schieben Sie
den Schalter AutoDJ
auf dem Mischpult nach rechts.
11. Wenn Sie manuell von einer Audiodatei in die andere überblenden wollen, schieben Sie den
unteren
12. Wenn Sie die Lautstärke einer der Wi
senkrechten Lautstärkeregler auf der jeweiligen Seite.
13. Wenn Sie die Lautstärke für b
Lautstärkeregler auf dem Mischpult.
14. Wenn Sie einen Loop aus dem Bereich Extras abspielen wollen, ziehen Sie das Symbol d
Loops auf den Plattenteller.
Regler auf dem Mischpult in die Richtung des gewünschten Plattentellers.
edergaben verändern wollen, verschieben Sie den
eide Audiodateien verändern wollen, verschieben Sie den
es
15. Wenn Sie einen Beispiel-Scratch verwenden wollen, klicken Sie auf die nummerierten
tras
Schaltflächen rechts oben im Bereich Ex
Die Scratches 1 - 3 werden auf dem linken Plattenteller angewendet, die Scratches 4 - 6
werden auf dem rechten Plattenteller angewendet.
.
16. Wenn Sie einen Beispiel-Sound verwenden wolle
flächen links unten im Bereich Extras.
17. Wenn Sie einen Beispieleffekt verwenden wollen, klic
flächen rechts unten im Bereich Extras.
n, klicken Sie auf die nummerierten Schalt-
ken Sie auf di
e nummerierten Schalt-
18. Wenn Sie eine Wiedergabe aufnehmen wollen:
1. Klicken Sie auf die Schaltfläche
2. Starten Sie die Wiedergabe der Audiodatei(en).
Alle Aktionen, die Sie während de rchführen, werden mit aufgenommen. r Aufnahme du
3. Klicken Sie auf die Schaltfläche
4. Klicken Sie auf die Schaltfläche
5. Klicken Sie auf die Schaltlflächen
spul
en wollen
.
.
, wenn Sie die Aufnahme bee
, wenn Sie die Aufnahme wiedergeben wollen.
und , wenn Sie die Aufnahme vor- und zurück-
nden wollen.
19. Wenn Sie die Scratches in Ihrer Aufnahme nachbearbeiten wollen:
1. Klicken Sie auf die Schaltfläche Scra
Das Fenster Scratch Editor wird geöffn
2. Verändern Sie Ihre Scratches, indem Sie auf die Wiedergabekurve des jeweiligen Plat-
tentellers klicken und dann die durch das Scratchen en
tchEditor im Bereich Extras.
et.
tstand
enen Ziehpunkte bewegen.
Nero SoundTrax 53
Page 54

ScratchBox
3. Schließ
D
en Sie den Scratch Editor.
ie Änderungen werden übernommen.
20. Wenn Sie eine Verbindung zwischen einem Bedienelement
nem Bedienelement in der ScratchBox herstellen wollen:
1. Klicken Sie auf die Schaltfläche Hardware lernen.
2. Betätigen Sie das Bedienelement auf der DJ-Hardwar
cratchBox, das Sie mit dem entsprechenden
den wollen.
äge in den positiven und negativen Prozent-
12.2.1
3. Klicken Sie auf das Bedienelement in der S
Bedienelement auf der DJ-Hardware verbin
4. Klicken Sie
5. Wenn Sie das gewün
erneut auf das Bedie
Sie haben einen
Siehe auch:
Scratch Editor 54
wieder auf die Schaltfläche Hardware lernen, um die Aufnahme zu beenden.
schte Bedienelement in der ScratchBox steuern wollen, klicken Sie
nelement auf der DJ-Hardware.
ScratchBox-Clip erstellt.
Scratch Editor
Im Scratch Editor sehen Sie für jeden Plattenteller eine Kurve. Bei normaler Abspielgeschwindigkeit verläuft die Kurve linear bei 100% auf der y-Achse.
Scratches äußern sich in der Kurve al
bereich. Negative Ausschläge bedeuten, dass die Audiodatei für diese Zeit rückwärts abgespielt wird, positive Ausschläge, dass die Audiodatei schneller abgespielt wird.
Die x-Achse beschreibt also den Zeitpunkt und die y-Achse die Abspielgeschwindigkeit der
Audiodatei zu diesem Zeitpunkt.
s Ausschl
auf einer DJ-Hardware und ei-
e.
Nero SoundTrax 54
Page 55

13 Technische Informationen
13.1 Systemvoraussetzungen
Nero SoundTrax wird zusammen mit der Nero Suite installiert. Es gelten dieselben Systemvoraussetzungen. Ausführliche Informationen über die Systemvoraussetzungen finden Sie
unter www.nero.com
Darüber hinaus gelten folgende Voraussetzungen:
16-Bit Windows® kompatible Soundkarte und Lautsprecher oder Kopfhörer
Optio l: CD-Rekorder
na
.
Technische Informationen
Die Installa
WHQL steht für Windows Hardware Quality Labs und bedeutet, dass der von
Microsoft zertifizierte Gerät
jeweiligen Hardware ist.
tion der neuesten WHQL-zertifizierten Treiber wird empfohlen.
13.2 Unterstützte Formate
13.2.1 Audioformate und -codecs
Advanced Audio Coding (ACC) - nur Import
Audio Interchange
Dolby Digital (AC-3) - nur Import
mp3PRO (MP3)
Moving Picture Experts Group-1 Audio Layer 3 (MP3)
Moving Picture Experts Group-4
Nero Digital (MP4)
OGG Vorbis (OGG, OGM)
Recource Interchange File Format WAVE (WAV, WAVE)
Windows Media Audio (WMA)
Nero WaveEditor File (NWF)
Nero SoundTrax Project File (NPF)
File Format (AIFF, AIF)
etreiber kompatibel zu Microsoft Windows und der
(MP4)
Nero SoundTrax 55
Page 56

14 Glossar
Abtastrate
Die Abtastrate (auch: Sample-Rate) gibt an, wie oft ein Signal pro Zeitintervall abgetastet
wird. Sie wird gemessen in Abtastwerten pro Sekunde. Je höher die Abtastrate, desto genauer ist eine Messung möglich und desto besser ist die Audioqualität.
Bit-Tiefe
Die Bittiefe gibt an, wie genau der Abtastwert einer Schwingung erfasst werden soll. Je höher der Wert, desto genauer ist die Erfassung möglich und desto besser ist die Audioqualität.
FIR-Filter
Ein Filter ist ein System, das ein Eingangssignal mit einer Übertragungsfunktion verknüpft
und dieses veränderte Signal an seinem Ausgang zur Verfügung stellt. Bei einem Filter mit
endlicher Impulsantwort (FIR-Filter) wird das Ausgangssignal aus mehreren, teilweise zwischengespeicherten Werten des Eingangssignals berechnet.
Frequenz
Die Frequenz gibt die Anzahl der Schwingungen eines elektrischen bzw. magnetischen Feldes in einer Sekunde an. Bei Audiodateien bedeutet dies, dass die Frequenz bei steigender
Tonhöhe zunimmt. Die Einheit ist Hertz (Hz). Der höchste Ausschlag einer Schwingung wird
Amplitude genannt.
Glossar
IIR-Filter
Ein Filter ist ein System, das ein Eingangssignal mit einer Übertragungsfunktion verknüpft
und dieses veränderte Signal an seinem Ausgang zur Verfügung stellt. Bei einem Filter mit
unendlicher Impulsantwort (IIR-Filter) werden zusätzlich zu den Eingangswerten auch zwischengespeicherte Werte des Ausgangssignals verwendet.
LFE-Kanal
Ein Low Frequency Effect-Kanal wird dazu verwendet, um tieffrequente Töne über einen
speziellen, in der Bandbreite stark reduzierten Tieffrequenzkanal zu übertragen. Die Bandbreite ist auf die Bässe begrenzt und damit auf Frequenzen zwischen 20 Hz und 100 Hz. Der
LFE-Kanal findet Anwendung in verschiedenen Mehrkanal-Tonsystemen. Aufgrund seiner
begrenzten Bandbreite wird er bei der Bezeichnung der Mehrkanal-Tonsysteme nicht als voller Kanal dazugezählt, sondern durch ein angehängtes „.1“ gekennzeichnet (z.B. „5.1“).
Rauschformung
Die Rauschformung ist ein Verfahren, bei dem das Rauschen eines digitalen Signals in bestimmten Frequenzbereichen stärker konzentriert wird. Das Rauschen wird somit in Frequenzbereiche verschoben, die für die weitere Signalverarbeitung ohne Bedeutung sind.
Diese Frequenzbereiche können anschließend mit Hilfe von diversen Filtern gedämpft und
damit das Rauschen unterdrückt werden.
Nero SoundTrax 56
Page 57

15 Index
A
Abtastrate........................................ 15, 38
Allgemeine Einstellungen...................... 15
Allgemeine Elemente ............................ 48
Ambience ........................................ 47, 51
Amplitude .............................................. 38
Anlegen
Effektgruppe ....................................................41
Effektkette........................................................ 40
Anzeige
Peak-Datei....................................................... 54
Audioausgang
Festlegen......................................................... 19
Audio-CD
Brennen ........................................................... 44
Importieren ...................................................... 27
Audiodatei
aufnehmen....................................................... 22
Aufnehmen ......................................................28
exportieren....................................................... 44
importieren....................................................... 22
Audioeingang
Festlegen......................................................... 19
Audioformat-Einstellungen.............. 15, 20
Aufnahmeeinstellungen ........................ 28
Aufnehmen
Audiodatei.................................................. 22, 28
Kassette........................................................... 22
Schallplatte ...................................................... 22
Von Schallplatte oder Kassette ....................... 22
Auswählen
Datei ................................................................55
Projekt-Vorlagen................................................ 8
B
Band-Extrapolation ............................... 39
Bearbeiten
Effektgruppe ....................................................41
Effektkettenvorlage.......................................... 40
Track................................................................ 30
Beat Editor ...................................... 47, 49
Bereich
Ambience......................................................... 51
Beat Editor....................................................... 49
Extras .............................................................. 55
Mastertrack...................................................... 12
Index
Projekt.............................................................. 13
Sequencer........................................................49
Text II Speech................................................. 50
Trackanzeige ...................................................13
Tracks ..............................................................12
Zuweisbare Effekte ..........................................12
Bittiefe ............................................. 15, 17
Brennen................................................. 44
Audio-CD .........................................................44
Brummunterdrückung ........................... 39
C
Chorus................................................... 38
Clip .................................................... 7, 13
ScratchBox.......................................................56
SoundBox ........................................................51
D
Dateiauswahl................................... 53, 55
Dateien auswählen ............................... 55
DC Fehlerkorrektur................................ 39
DeClicker............................................... 39
DeClipper .............................................. 39
DeEsser ................................................ 37
Digitales Monitoring ........................ 23, 28
Dokumentation, Konventionen................ 5
Dynamik ................................................ 37
E
Effekte ............................................. 37, 38
Effektgruppe.................................... 40, 41
Anlegen............................................................ 41
Bearbeiten........................................................41
Effektgruppenkurve................... 34, 37, 40
Hinzufügen....................................................... 34
Effektkette ................................. 37, 39, 40
Anlegen............................................................ 40
Effektkette-Editor................................... 40
Effektkettenvorlage ......................... 39, 40
Bearbeiten........................................................40
Equalizer ............................................... 37
Erstellen
ScratchBox-Clip ...............................................56
SoundBox-Clip................................................. 51
Exportieren
Nero SoundTrax 57
Page 58

Index
Audiodatei........................................................ 44
Extras .............................................. 53, 55
F
Faltungshall........................................... 38
Festlegen
Audioausgang.................................................. 19
Audioeingang................................................... 19
Filter-Toolbox ........................................ 39
FIR-Filter ............................................... 17
Flanger .................................................. 38
Frequenz......................................... 13, 49
G
Geräteeinstellungen........................ 15, 19
Geringe Klangtreue............................... 38
H
Hall ........................................................ 38
Hauptbildschirm
Nero SoundBox ...............................................47
Nero SoundTrax ................................................9
ScratchBox ......................................................53
Hinzufügen
Effektgruppenkurve ......................................... 34
Lautstärkekurve ............................................... 33
Schwenkkurve ................................................. 34
I
IIR-Filter ................................................ 17
Image Recorder .................................... 44
Importieren
Audio-CD ......................................................... 27
Audiodatei........................................................ 22
K
Kamera-Denoiser.................................. 39
Kanal ................................................. 7, 34
Karaoke-Filter........................................ 37
Kassette
Aufnehmen ......................................................22
Klangmittelpunkt.................................... 35
Kontextmenü......................................... 13
Clip .................................................................. 13
Effekte ............................................................. 38
Plug-in ............................................................. 37
Track................................................................ 13
Verbesserung ..................................................39
Werkzeuge....................................................... 37
Konventionen, Dokumentation................ 5
L
Lautstärke ............................................. 38
Lautstärkekurve............................... 32, 33
Hinzufügen....................................................... 33
LFE-Kanal ............................................. 43
LFE-Track ............................................. 10
Loop .......................................... 53, 55, 56
M
Mastertrack ........................................... 12
Mastertrack-Einstellungen ...................... 9
Menüleiste......................................... 9, 10
Mischpult......................................... 53, 54
Modulation............................................. 38
Multi-Tap-Delay..................................... 38
N
Nero SoundBox............................... 47, 48
Nero SoundTrax...................................... 5
Nero SoundTrax Vorlagen ...................... 8
Noise Gate ............................................ 37
Noise Shaping....................................... 17
Noise Shaping-Filter ............................. 17
P
Peak-Datei ............................................ 54
Peak-Datei-Anzeige .............................. 53
Phaser................................................... 38
Pitch ...................................................... 49
Pitch-Tuning.......................................... 37
Plattenteller ........................................... 53
Plug-in ................................................... 37
Programm
Starten ...............................................................6
Programmeinstellungen ........................ 16
Programmstart ........................................ 6
Projekt ........................................... 7, 9, 13
Projekteinstellungen.............................. 15
Projekt-Vorlagen
Auswählen .........................................................8
Pseudo-Umkehr .................................... 38
Nero SoundTrax 58
Page 59

Index
R
Raumklangverteilung ............................ 35
Verändern........................................................ 35
Rauschformung..................................... 17
Rauschunterdrückung..................... 25, 39
Re-Analog ............................................. 38
Registerkarte
Allgemein......................................................... 16
Ansicht............................................................. 18
Audioeinstellungen .......................................... 15
Decoder ........................................................... 20
DirectX-Plug-in ................................................ 19
Encoder ...........................................................20
Konverter ......................................................... 21
Ordner ............................................................. 18
Speicher/ Ausgabe-Einstellungen ................... 17
Tempo und Takt .............................................. 16
Registerkarte:VST-Plug-ins .................. 19
S
Schallplatte
Aufnehmen ......................................................22
Schwenkkurve................................. 32, 34
Hinzufügen ...................................................... 34
Scratch Editor........................................ 58
ScratchBox............................................ 53
Hauptbildschirm............................................... 53
ScratchBox-Clip .................................... 56
Erstellen........................................................... 56
ScratchEditor......................................... 55
scratchen............................................... 53
Sequencer....................................... 47, 49
SoundBox........................................ 47, 48
SoundBox-Clip ...................................... 51
Erstellen........................................................... 51
Speicher/Ausgabe-Einstellungen.......... 17
Starten
Programm.......................................................... 6
Stereoprozessor.................................... 37
Stimmenmodifikation............................. 38
Stottern.................................................. 38
Surround-Hall........................................ 38
Surround-Projekt................................... 43
Symbolleiste...................................... 9, 11
Systemvoraussetzungen....................... 59
Zusätzliche....................................................... 59
T
Tempo und Takt.................................... 16
Text II Speech................................. 47, 50
Track ................................................. 7, 13
Bearbeiten........................................................30
Trackanzeige..................................... 9, 13
Tracks ............................................... 9, 12
Transponieren....................................... 37
V
Verändern
Raumklangverteilung .......................................35
Verbesserung........................................ 39
Verbesserungen.................................... 37
Verformung ........................................... 38
Verzögern.............................................. 38
Virtual Surround .................................... 17
Von Schallplatte oder Kassette aufneh-
men ....................................................... 22
Vorlagen.................................................. 8
W
Wah-Wah .............................................. 38
Werkzeuge ............................................ 37
Z
Zeitkorrektur .......................................... 37
Zuweisbare Effekte ........................... 9, 12
Nero SoundTrax 59
Page 60

16 Kontakt
Nero SoundTrax ist ein Produkt der Nero AG.
Kontakt
Nero AG
Im Stöckmädle 13-15 Internet: www.nero.com
76307 Karlsbad Hilfe: http://support.nero.com
Deutschland Fax: +49 724 892 8499
Nero Inc.
330 N. Brand Blvd., Suite 800 Internet: www.nero.com
Glendale, CA 91203-2335 Hilfe: http://support.nero.com
USA Fax: (818) 956 7094
E-Mail: US-CustomerSupport@nero.com
Nero KK
Rover Center-kita 8F-B, 1-2-2
Nakagawa-chuou, Tsuzuki-ku
Yokohama, Kanagawa Hilfe: http://support.nero.com
Japan 224-0003
Internet: www.nero.com
Copyright © 2008 Nero AG und ihre Lizenzgeber. Alle Rechte vorbehalten.
Nero SoundTrax 60
 Loading...
Loading...