Page 1
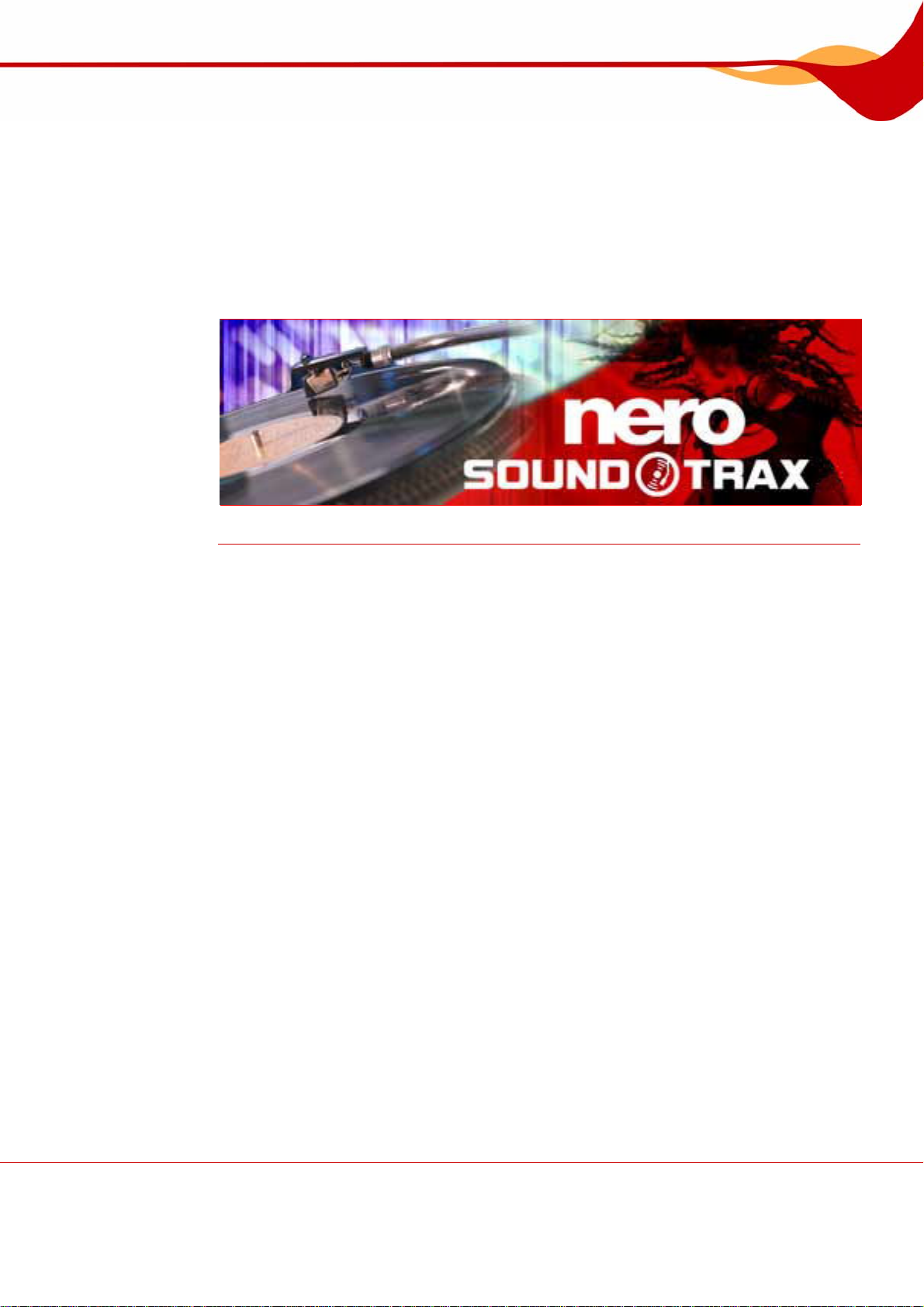
Manual de Nero SoundTrax
Nero AG
Page 2
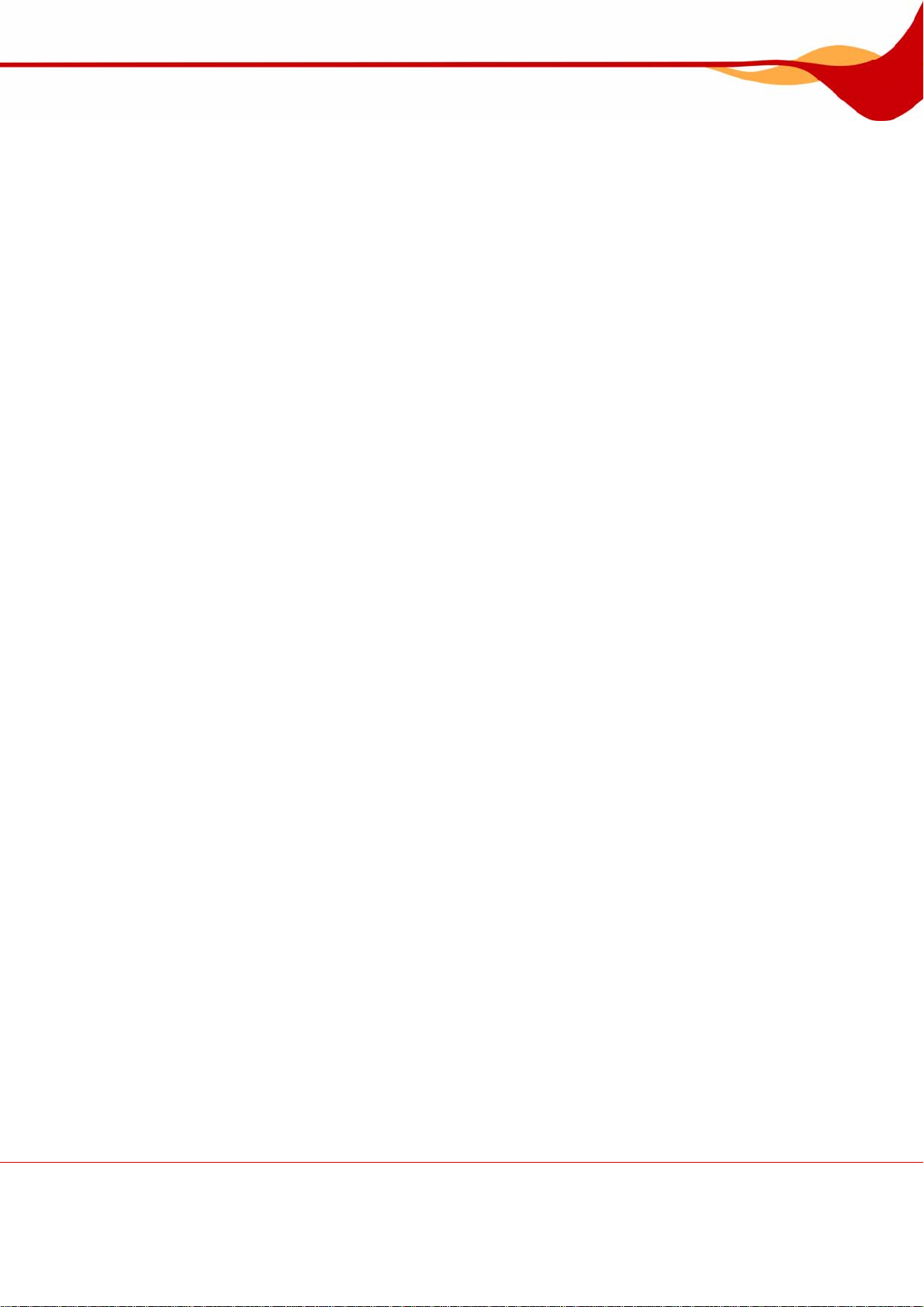
Información sobre derechos de autor y marcas comerciales
El manual de Nero SoundTrax y todo su contenido son propiedad de Nero AG y están
protegidos por las leyes de derechos de autor. Reservados todos los derechos. Este manual
contiene material protegido por derechos de autor con vigencia interna cion al. Queda
prohibido reproducir, transmitir o transcribir cualquier parte de este manual sin la
autorización expresa y por escrito de Nero AG.
Todos los nombres de marcas y marcas comerciales son propiedad de su s respectivos
propietarios.
Nero AG rechaza cualquier reclamación que transcienda las cláusulas de los derechos de
garantía. Nero AG no acepta ninguna responsabilidad derivada de la exactitud del contenido
del manual de Nero SoundTrax. El contenido del software, así como el del manual de Nero
SoundTrax, puede sufrir modificaciones sin previo aviso.
Las marcas comerciales mencionadas en el presente documento aparecen únicamente con
fines informativos.
Copyright © 2007 de Nero AG
REV 3.0 – 3.0.0.0
Page 3
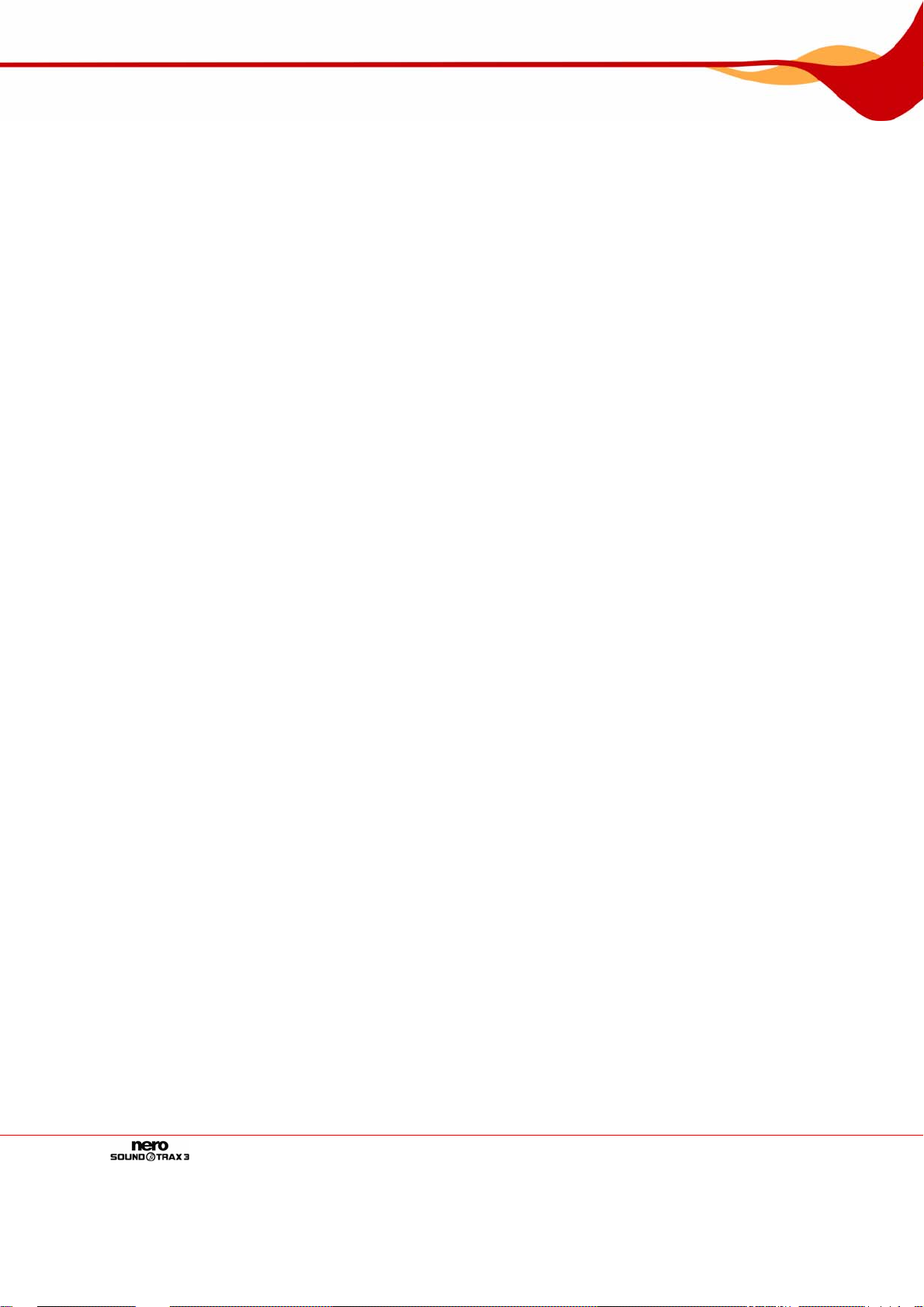
Contenido
Contenido
1 Información general 6
1.1 Acerca del manual 6
1.2 Acerca de SoundTrax 6
2 Información técnica 7
2.1 Requisitos del sistema 7
2.2 Formatos admitidos 8
3 Terminología 9
3.1 Pista/clip/proyecto 9
3.2 Términos específicos de audio 9
4 Inicio del programa 10
4.1 Inicio de Nero SoundTrax a través de StartSmart 10
5 Interfaz de usuario 11
5.1 Selección de tareas de Nero SoundTrax 11
5.2 Pantalla principal 12
5.2.1 Barra de menús 13
5.2.2 Barra de herramientas 14
5.2.3 Área Maestra 15
5.2.4 Área Efectos asignables 15
5.2.5 Pistas 15
5.2.6 Área Pantalla de pistas 16
5.2.7 Área Proyecto 16
6 Configuración 17
6.1 Configuración del proyecto 17
6.1.1 Ficha Configuración de audio 17
6.1.2 Ficha General 17
6.1.3 Ficha Tempo y compás 18
6.2 Configuración del programa 18
6.2.1 Ficha General 18
6.2.2 Ficha Configuración de guardar/salida 18
6.2.3 Ficha Ver 19
6.2.4 Ficha Carpetas 19
6.2.5 Ficha Complementos VST 20
6.3 Configuración del dispositivo 20
Página 3
Page 4
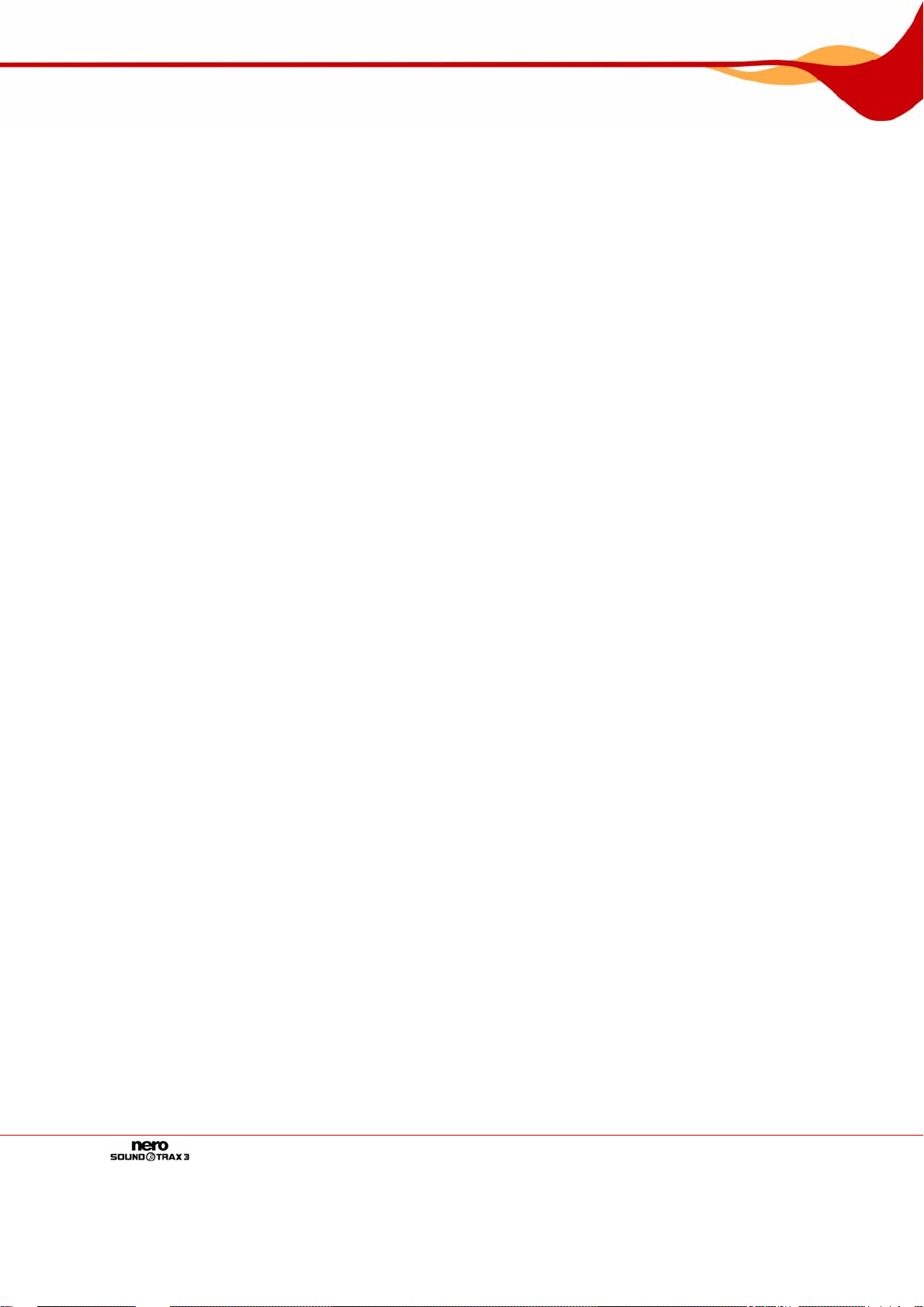
Contenido
6.4
Configuración del formato de audio 20
6.4.1 Ficha Descodificador 20
6.4.2 Ficha Codificador 21
6.4.3 Ficha Convertidores 21
7 Importación y grabación de archivos de audio 22
7.1 Grabación desde disco o cinta 22
7.2 Importación desde un CD de audio 25
7.3 Grabación de audio 27
8 Pistas 29
8.1 Edición de una pista 29
8.1.1 Adición de una curva de volumen a la pista 32
8.1.2 Adición de una curva de distribución a la pista 32
8.1.3 Adición de una curva de grupo de efectos a la pista. 33
8.2 Distribución del sonido envolvente 34
8.2.1 Cambio de la distribución del sonido envolvente 34
9 Cadenas de efectos 36
9.1 Herramientas 36
9.2 Efectos 37
9.3 Mejoras 38
9.4 Cadenas de efectos y grupos de efectos 38
9.4.1 Edición de una cadena de efectos 39
9.4.2 Plantillas de cadena de efectos 39
9.4.3 Edición de un grupo de efectos 40
10 Proyectos envolventes 41
11 Exportación 42
11.1 Exportación a un archivo de audio 42
11.2 Grabación en un CD de audio 42
12 Nero SoundBox 45
12.1 Pantalla principal 45
12.1.1 Componentes generales 45
12.1.2 Configuración general 46
12.1.3 Editor de tiempo 47
12.1.4 Secuenciador 47
12.1.5 Texto a voz 48
12.1.6 Ambiente 48
12.2 Patrones 48
12.3 Inserción de un clip de SoundBox 49
Página 4
Page 5
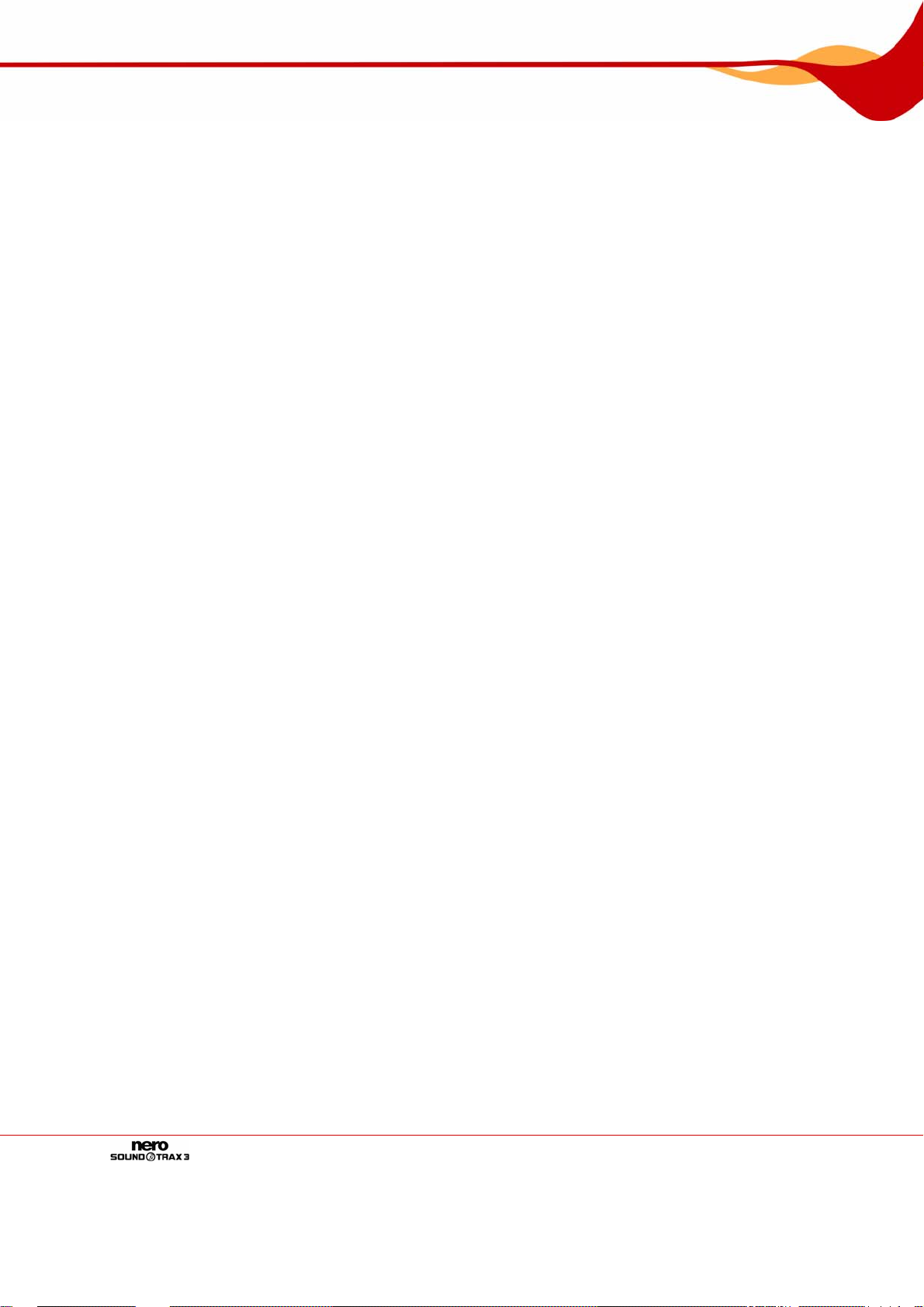
Contenido
13
Nero ScratchBox 50
13.1 Pantalla principal 50
13.1.1 Platos 51
13.1.2 Vista de archivo de picos 51
13.1.3 Consola de mezcla 51
13.1.4 Selección de archivos 52
13.1.5 Herramientas 52
13.2 Creación de un clip de ScratchBox 53
13.2.1 Editor de scratches 54
14 Lista de figuras 56
15 Índice 57
16 Información de contacto 59
Página 5
Page 6
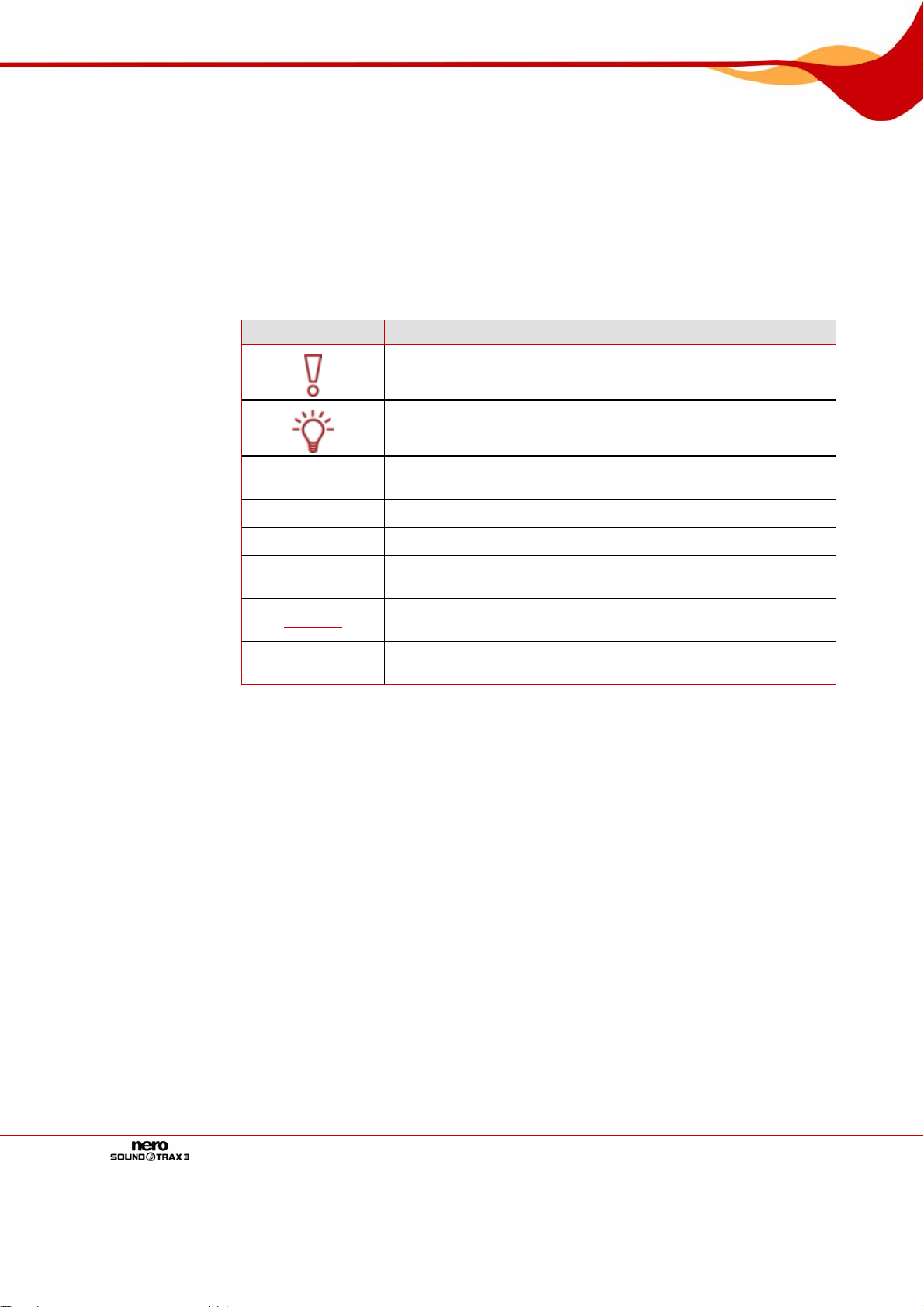
Información general
1 Información general
1.1 Acerca del manual
Este manual está dirigido a todos los usuarios que quieran aprender a utilizar Nero
SoundTrax. Está basado en tareas y explica paso a paso cómo alcanzar objetivos
concretos.
Para sacar el máximo partido a este manual, tenga en cuenta las convenciones siguientes:
Icono Significado
Indica advertencias, condiciones previas o instrucciones que
1. Inicie...
Æ
Î
Aceptar
Capítulo
[…]
hay que seguir estrictamente.
Indica información adicional o sugerencias.
Un número al principio de una frase indica que se debe realiza r
una acción. Realice las acciones en el orden indicado.
Indica un resultado intermedio.
Indica un resultado.
Indica pasajes de texto o botones que aparecen en la interfaz
del programa. Aparecen en negrita.
Indica una referencia a otro capítulo. Se ejecuta como un
vínculo y se muestra en rojo subrayado.
Indica métodos de acceso directo de teclado para introducir
comandos.
1.2 Acerca de SoundTrax
Nero SoundTrax es una aplicación profesional para crear CD de audio. En lugar de limitarse
a compilar archivos de audio en una lista de reproducción para un CD, a partir de ahora
podrá mezclar o cambiar el contenido de los archivos de audio. La aplicación contiene una
serie de asistentes para pasar discos de vinilo o casetes al equipo en tan sólo unos pocos
pasos. Gracias a la variedad de plantillas que ofrece, incluso los proyectos más exigentes
dejarán de ser un problema: 5.1. envolvente, 7.1 envolvente —basta con seleccionar la
plantilla y Nero SoundTrax se abre con las pistas relevantes—. Además, la aplicación Nero
ScratchBox integrada proporciona funciones intuitivas para hacer remezclas y scratchin g.
Página 6
Page 7
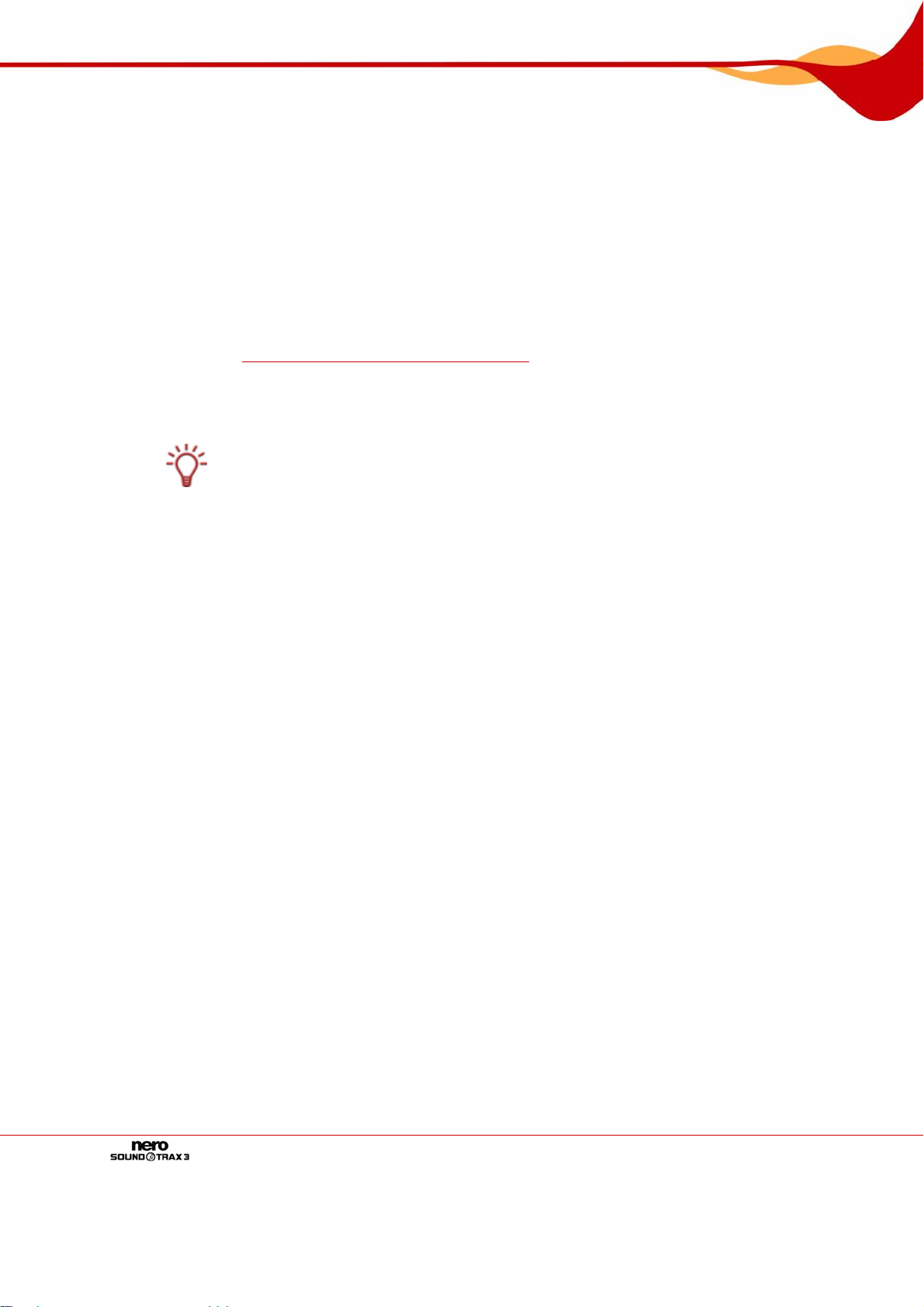
Información técnica
2 Información técnica
2.1 Requisitos del sistema
Nero SoundTrax se instala junto con el paquete de programas Nero y sus requisitos del
sistema son los mismos. Si desea encontrar información más detallada sobre los requisitos
del sistema, consulte la Guía de inicio rápido de Nero.
Además, es necesario que el equipo cumpla los siguientes requisit os:
Microsoft® DirectX® 9.0b (o superior)
Puede descargar la última versión de DirectX® desde Internet en
http://www.microsoft.com/windows/directx e instalarlo.
Tarjeta de sonido compatible con Windows® de 16 bits y altavoces o auriculares
Opcional: grabador de CD
Se recomienda instalar los controladores más recientes certificados p or WHQL. WHQL es
la sigla de Windows Hardware Quality Labs y significa que el controlador del dispositivo
cuenta con el certificado de Microsoft® que acredita que es compatible con Microsoft®
Windows® y el hardware correspondiente.
Página 7
Page 8
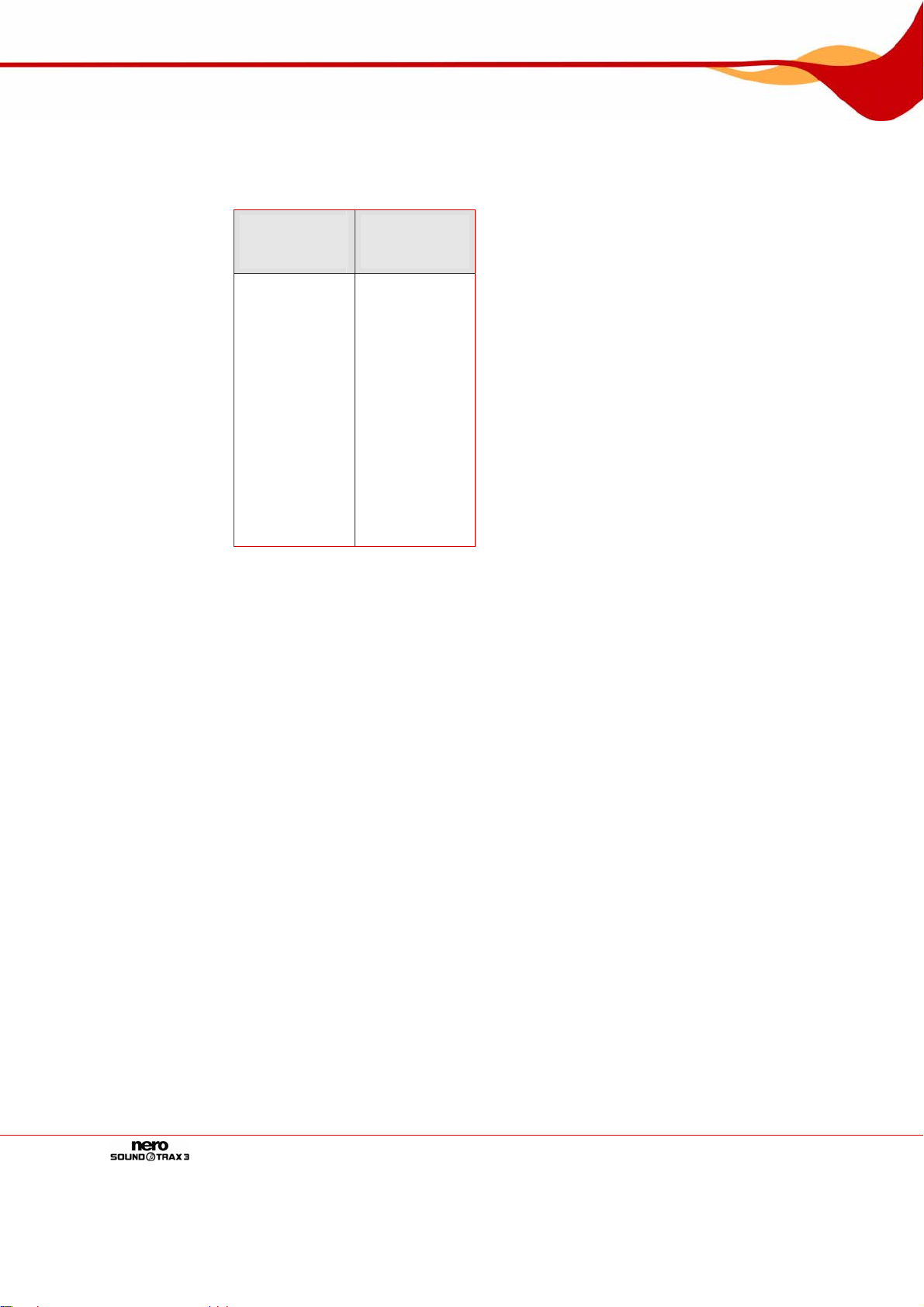
Información técnica
2.2 Formatos admitidos
Nero SoundTrax admite los siguientes formatos:
Formatos de
audio
(Importar)
AAC
AC3
AIF
AIFF
M4A
MP3
MP4
NDA
NWF
OGG
WAV
WAVE
WMA
Formatos de
audio
(Exportar)
AIF
AIFF
MP3
MP4
OGG
WAV
WAVE
WMA
Página 8
Page 9
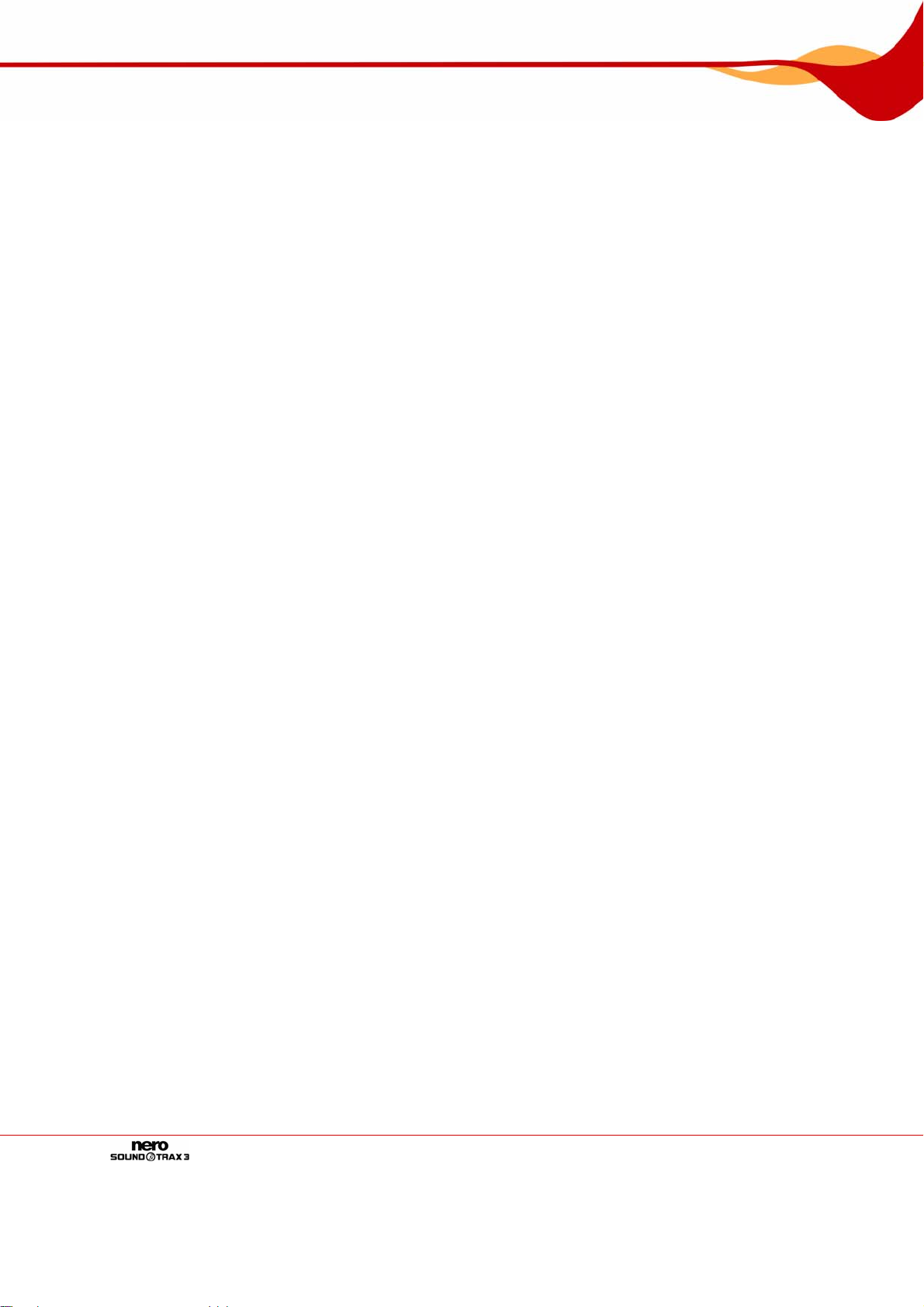
Terminología
3 Terminología
3.1 Pista/clip/proyecto
Los siguientes términos son específicos de Nero SoundTrax:
Clip designa un único archivo de audio.
Pista designa una única pista de audio. Una pista puede contener varios clips sucesivos.
Cada pista tiene su propia configuración de volumen y efectos.
Canal designa la información de audio contenida en un clip, como por ejemplo los
canales izquierdo y derecho.
Proyecto designa el proceso de adición de archivos de audio existentes, la edición de
los archivos y su exportación como un archivo de audio terminado. Un proyecto se puede
guardar con todos los cambios realizad o s en un archivo de proyecto y posteriormente se
puede volver a abrir. El archivo de proyecto tiene la extensión *.npf (archivo de proyecto
Nero). Los archivos de proyecto no contienen los archivos de audio en sí mismos, sino
los vínculos a los archivos de audio utilizados junto con la configuración de mezcl a y
efectos.
En resumen: el objetivo de un proyecto es producir una compilación de audio editado
formada por varias pistas; a su vez, las pistas contienen varios clips en los que el audio está
grabado en varios canales.
3.2 Términos específicos de audio
El sonido se transmite por el aire a través de ondas. Esta característica da lugar a los
siguientes términos que pueden ser importantes a la hora de trabajar con Nero SoundTrax:
La frecuencia es la cantidad de vibraciones por unidad de tiempo. Se mide en hercios.
La oscilación máxima de una vibración se denomina amplitud.
La velocidad de muestreo indica la frecuencia con la que la tarjeta de sonido determin a
el valor de muestreo de una señal analógica. Se mide en valores de muestreo por
segundo (hercio o Hz). Cuanto mayor sea la velocidad de muestreo, más precisa se rá la
medición y mejor será la calidad del sonido.
La velocidad de muestreo influye en el rango de frecuencias. Los CD utilizan una
velocidad de muestreo de 44.100 Hz, es decir, 44.100 valores de muestreo por segundo.
Por tanto, de acuerdo con una ley matemática conocida como teorema de muestreo, se
pueden grabar frecuencias de hasta 22.500 Hz.
La profundidad de bits indica la precisión con la que se captura una vibración. Cuanto
mayor sea el valor de la profundidad de bits, más precisa será la captura y mayor la
calidad de audio. Los CD almacenan los datos de audio en 16 bits; esto significa que
cada valor de muestreo puede asumir 65.536 valores posibles.
Página 9
Page 10
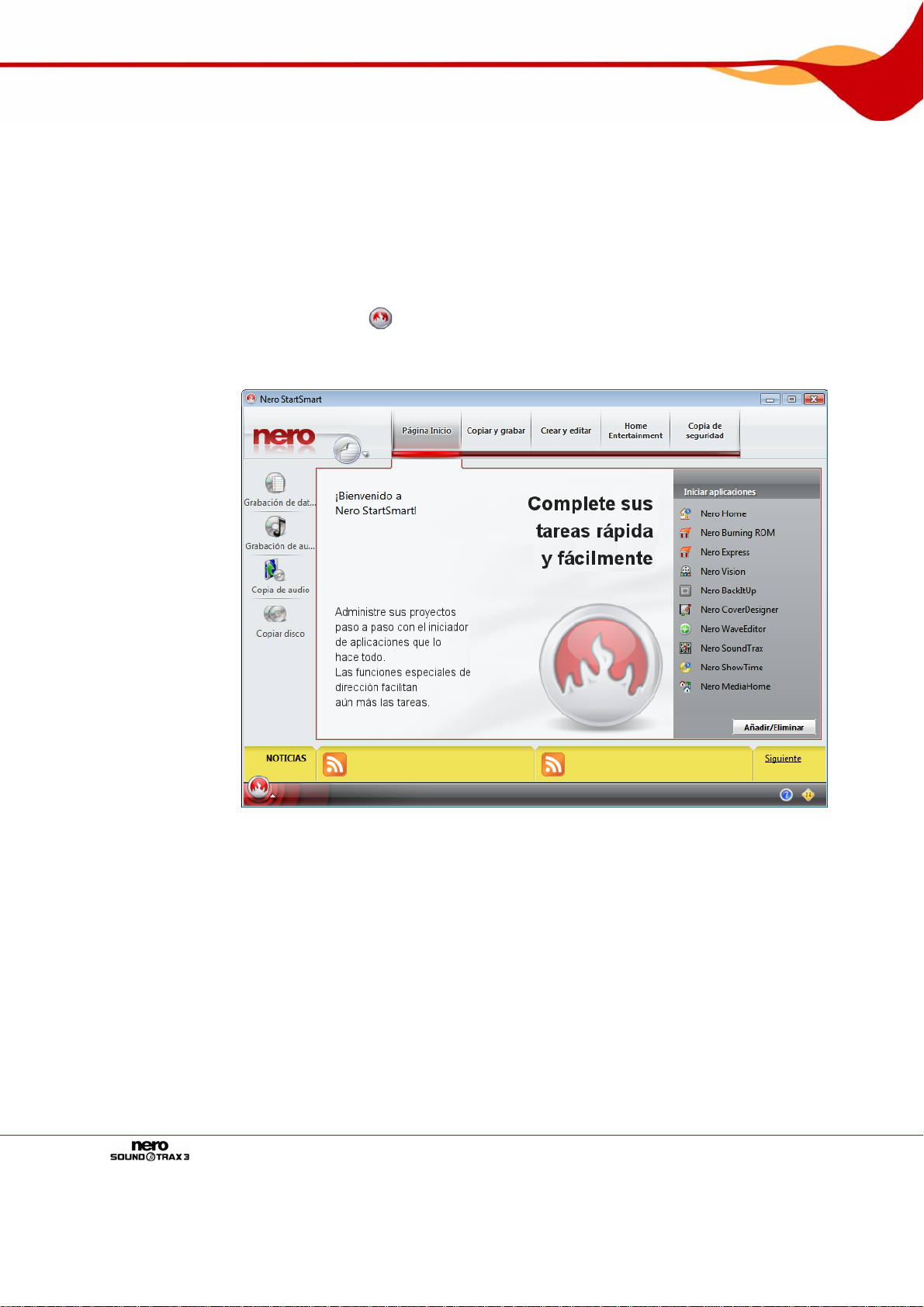
Inicio del programa
4 Inicio del programa
4.1 Inicio de Nero SoundTrax a través de StartSmart
Para iniciar a través de Nero StartSmart, haga lo siguiente:
1. Haga clic en el icono de Nero StartSmart..
Æ Se abre la ventana de Nero StartSmart.
2. Haga clic en el botón .
Æ Se muestra la lista de aplicaciones de Nero.
Fig. 1: Nero StartSmart
3. Seleccione la Nero SoundTrax entrada .
Æ Se abre la Nero SoundTrax ventana .
Î Ha iniciado Nero SoundTrax a través de Nero StartSmart.
Página 10
Page 11
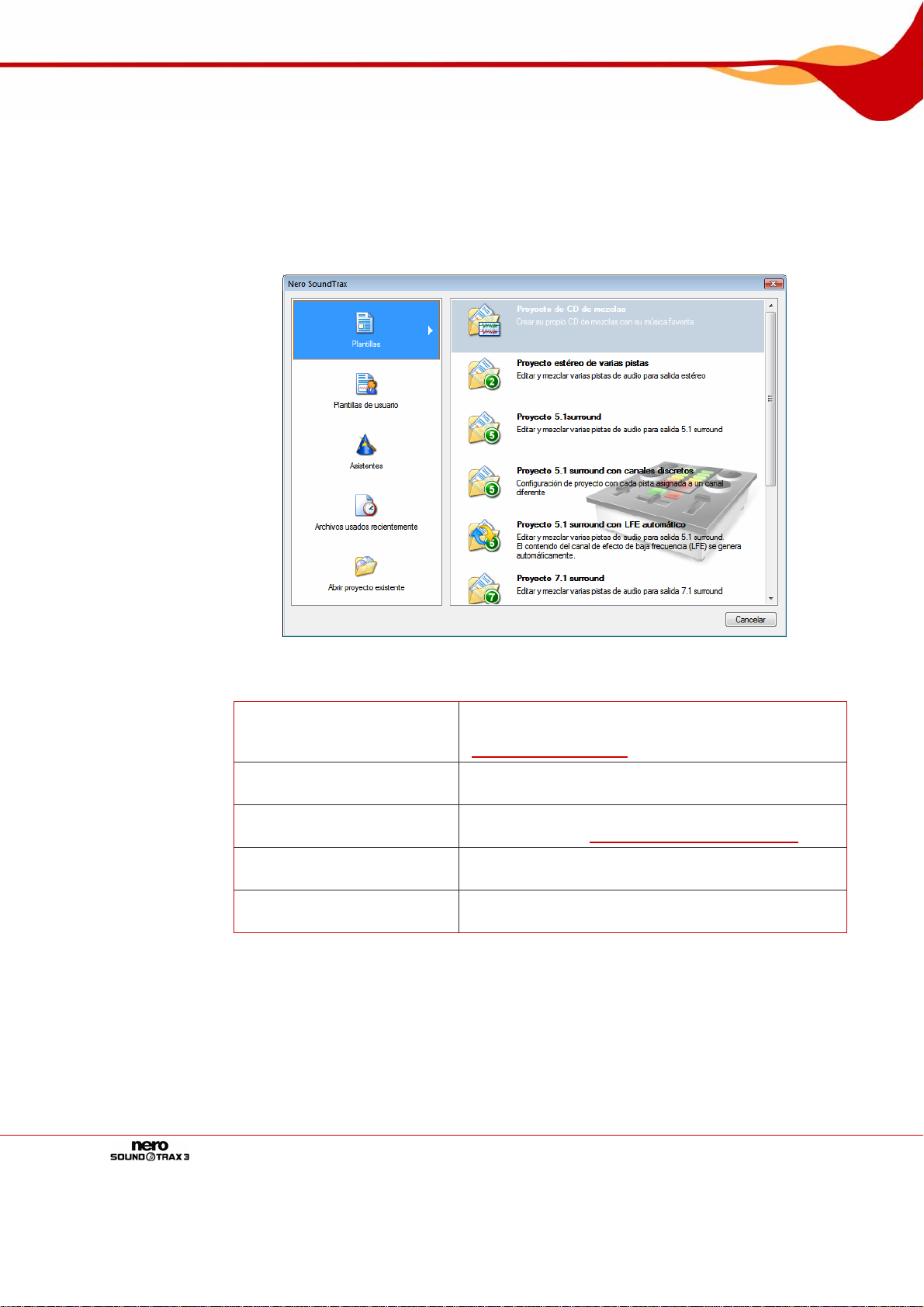
Interfaz de usuario
5 Interfaz de usuario
5.1 Selección de tareas de Nero SoundTrax
Al iniciar Nero SoundTrax, se abre una ventana en la que se pueden seleccionar plantillas
de proyecto. En esta área están disponibles las siguientes opcion es de selección:
Plantillas
Plantillas de usuario
Asistentes
Archivos usados
recientemente
Abrir proyecto existente
Fig. 2: selección de tareas de Nero SoundTrax
Contiene plantillas de proyecto de uso frecuente,
como mezcla de CD, estéreo y envolvente (véase
Proyectos envolventes).
Contiene plantillas de proyecto creadas por el
usuario.
Ofrece acceso a asistentes para grabar un disco o
una cinta (véase
Muestra los archivos usados recientemente.
Abre el cuadro de diálogo Abrir, que proporciona
acceso a un proyecto existente.
Grabación desde disco o cinta).
Página 11
Page 12
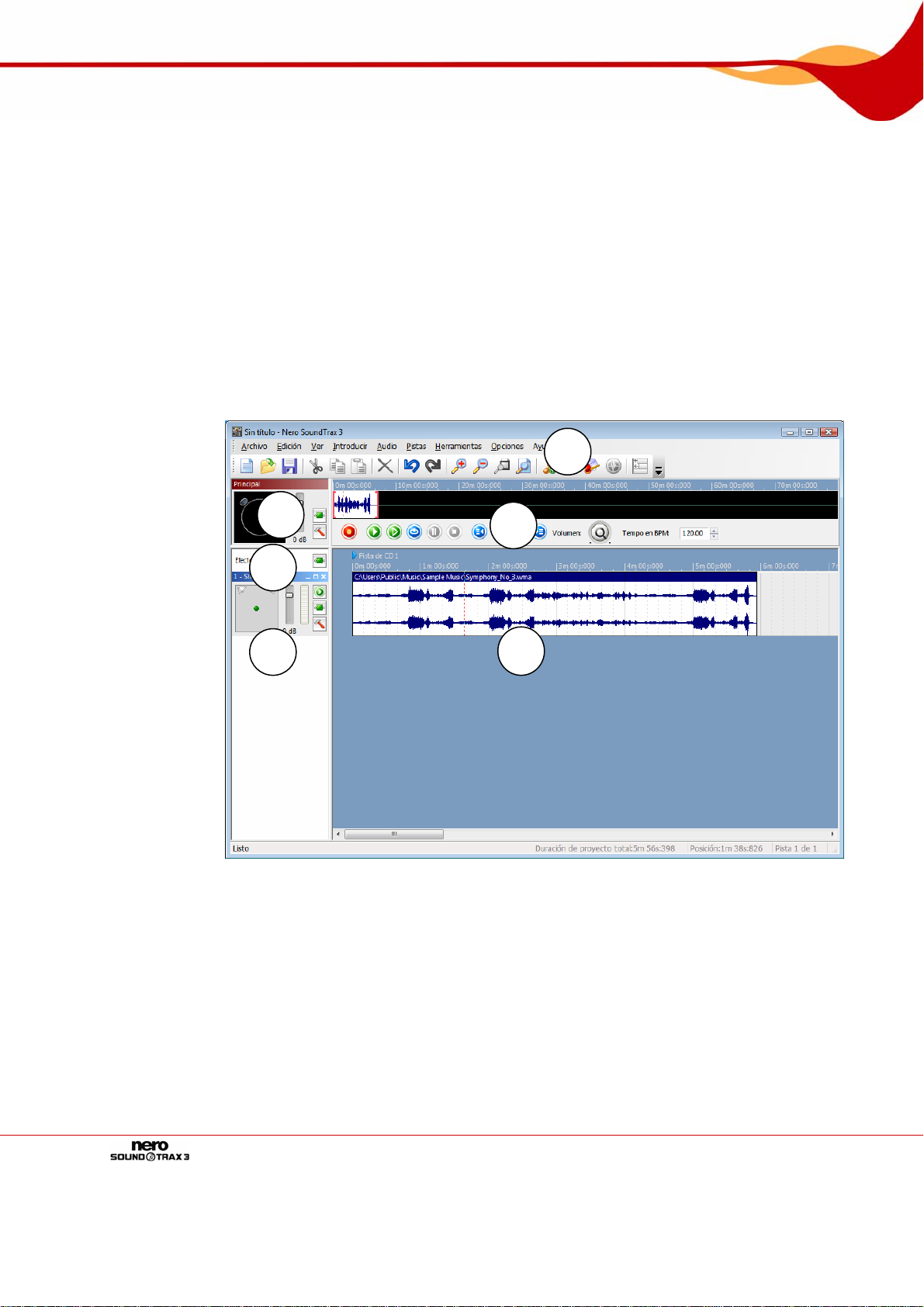
Interfaz de usuario
6
3
5.2 Pantalla principal
Al iniciar Nero SoundTrax se abre la pantalla principal. La pantalla principal está dividida en
las siguientes áreas:
Barra de menús y barra de herramientas (1)
Configuración de la pista maestra (2)
Efectos asignables (3)
Pistas (4)
Pantalla de pistas (5)
Proyecto (6)
La pantalla principal es el punto de partida de todas las acciones que se realizan con Nero
SoundTrax.
1
2
4
5
Fig. 3: Pantalla principal de Nero SoundTrax con un archivo de audio insertado
Página 12
Page 13
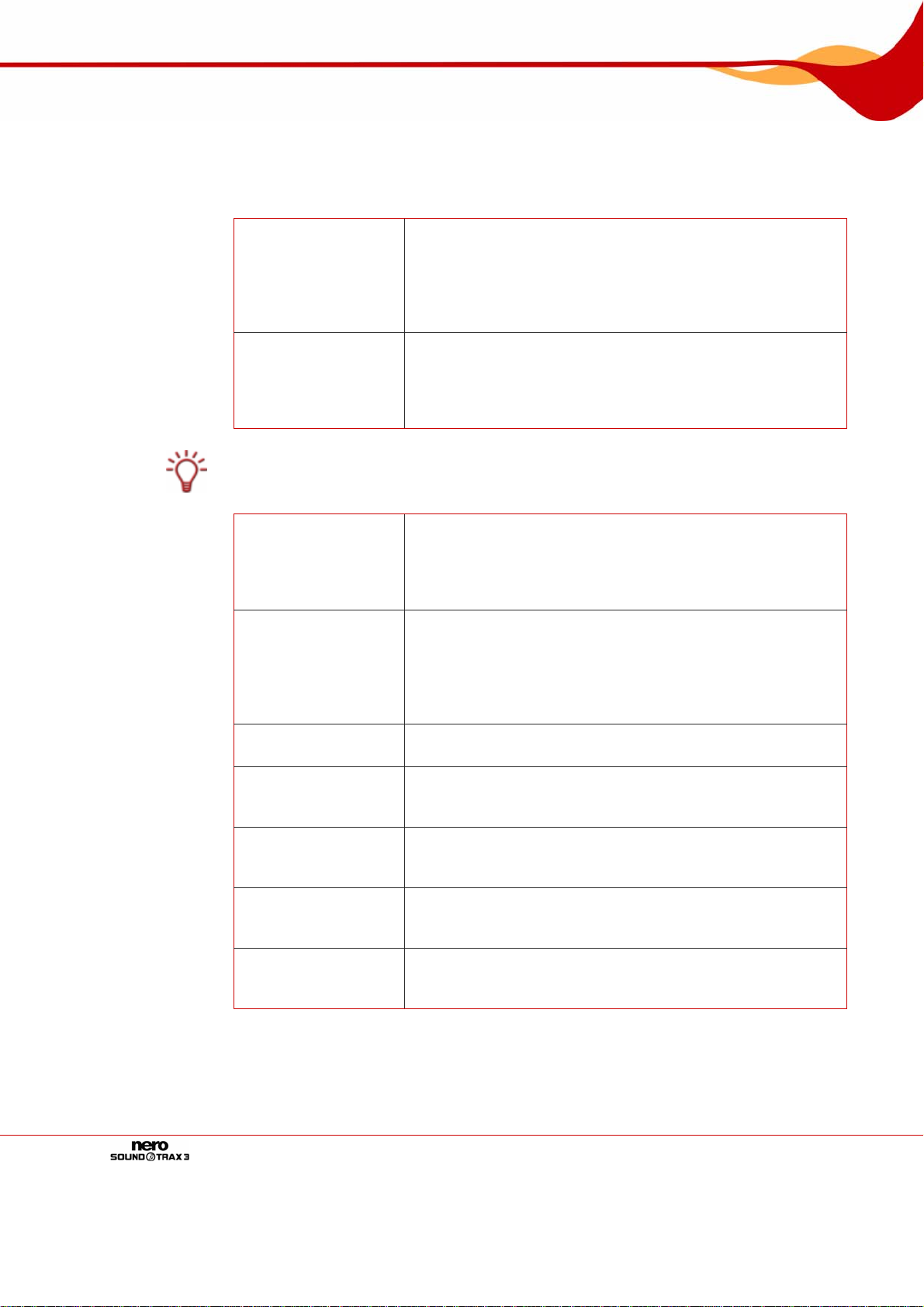
Interfaz de usuario
5.2.1 Barra de menús
La barra de menús contiene las siguientes opciones de configuración:
File (menú)
Edición (menú)
Un tresillo está formado por tres notas de igual valor que tienen una duración idéntica a la
de dos notas de ese mismo valor.
Ver (menú)
Insertar (menú)
Audio (menú)
Pistas (menú)
Herramientas
(menú)
Opciones (menú)
Ayuda (menú)
Abre el menú Archivo, que contiene funciones de archivo,
como abrir, guardar y cerrar, que ya conoce del entorno
Windows
®
. Además, desde este menú puede crear y abrir
plantillas, exportar pistas de CD a archivos de audio y
exportar las pistas creadas con SoundTrax como archivos
de audio.
Abre el menú Edición, que contiene funciones de edición,
como cortar, copiar y eliminar, que ya conoce del entorno
Windows
®
, que se aplican a los archivos de la pantalla de
selección. Además, puede editar las notas de las pistas
creadas en SoundTrax.
Abre el menú Ver, desde el que puede ajustar
individualmente la barra de menús y la barra de
herramientas así como ampliar o reducir la vista del
proyecto. Además, puede cambiar el formato de tiempo del
proyecto.
Abre el menú Insertar, desde el que puede insertar
archivos de audio, bucles de audio y clips de SoundBox y
ScratchBox en pistas creadas en Nero SoundTrax. Además,
puede importar pistas de CD de audio, generar una pista
LFE automática, insertar efectos y cadenas de efectos y
crear grupos de efectos asignables.
Abre el menú Audio, desde el que puede grabar, importar y
reproducir archivos de audio.
Abre el menú Pistas, desde el que puede añadir y eliminar
pistas. Además, puede añadir distintas curvas de efectos a
la pista y editar las propiedades de pista.
Abre el menú Herramientas, desde el que puede grabar un
CD, abrir otras aplicaciones de Nero y seleccionar
asistentes para grabar pistas de audio analógicas.
Abre el menú Opciones, desde el que puede especificar
parámetros generales y especiales del proyecto, de los
dispositivos conectados y del formato de audio.
Abre el menú Ayuda, desde el que puede acceder a la
ayuda en pantalla y consultar el número de versión así
como otros datos de registro.
Página 13
Page 14
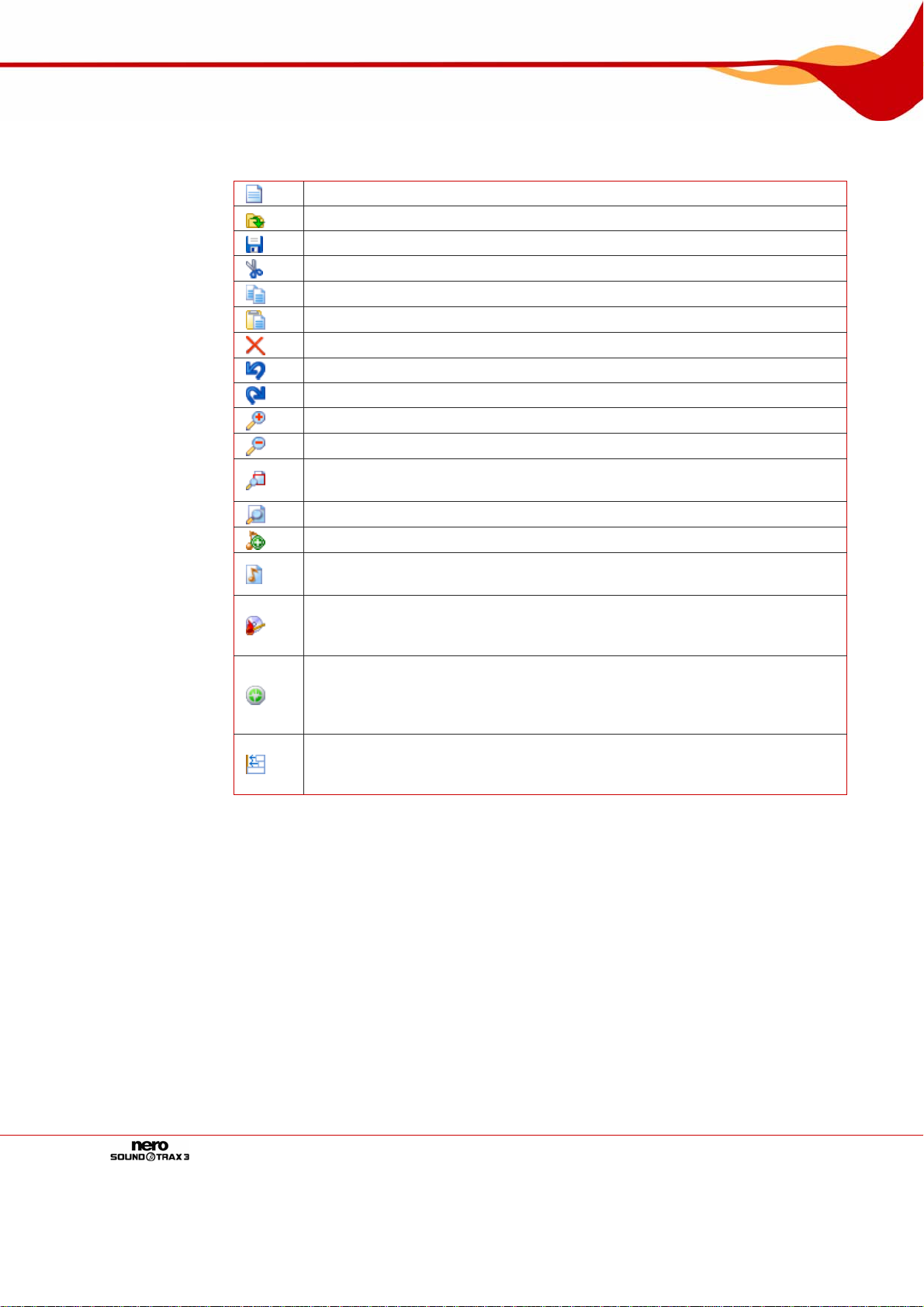
Interfaz de usuario
5.2.2 Barra de herramientas
La barra de herramientas ofrece las siguientes opciones de configu ración:
Crea un proyecto nuevo.
Abre un proyecto existente.
Guarda el proyecto.
Corta la sección seleccionada y la guarda en el portapapeles.
Copia la sección seleccionada y la guarda en el portapapeles.
Pega el contenido del portapapeles en el punto seleccionado.
Elimina las pistas seleccionadas.
Deshace la última acción.
Rehace la última acción deshecha.
Acerca el proyecto.
Aleja el proyecto.
Acerca el proyecto hasta que la sección seleccionada ocupa toda la
pantalla.
Aleja el proyecto hasta que se muestra el proyecto completo.
Inserta una pista nueva después de la pista seleccionada.
Abre el cuadro de diálogo Abrir e insertar un archivo de audio en el punto
seleccionado.
Copia el proyecto en un CD.
Este botón sólo está disponible si el proyecto contiene un mínimo de un
clip.
Abre el clip seleccionado para editarlo.
Si el clip es un archivo de audio, se abrirá Nero WaveEditor. Si el clip es
un clip de SoundBox o ScratchBox, se abre la aplicación correspondiente.
Este botón sólo está disponible si hay un clip seleccionado.
Alinea los clips seleccionados con respecto a la misma posición de inicio;
se utiliza la posición que se encuentre situada más a la izquierda .
Este botón sólo está disponible cuando se seleccionan varios clip s.
Página 14
Page 15
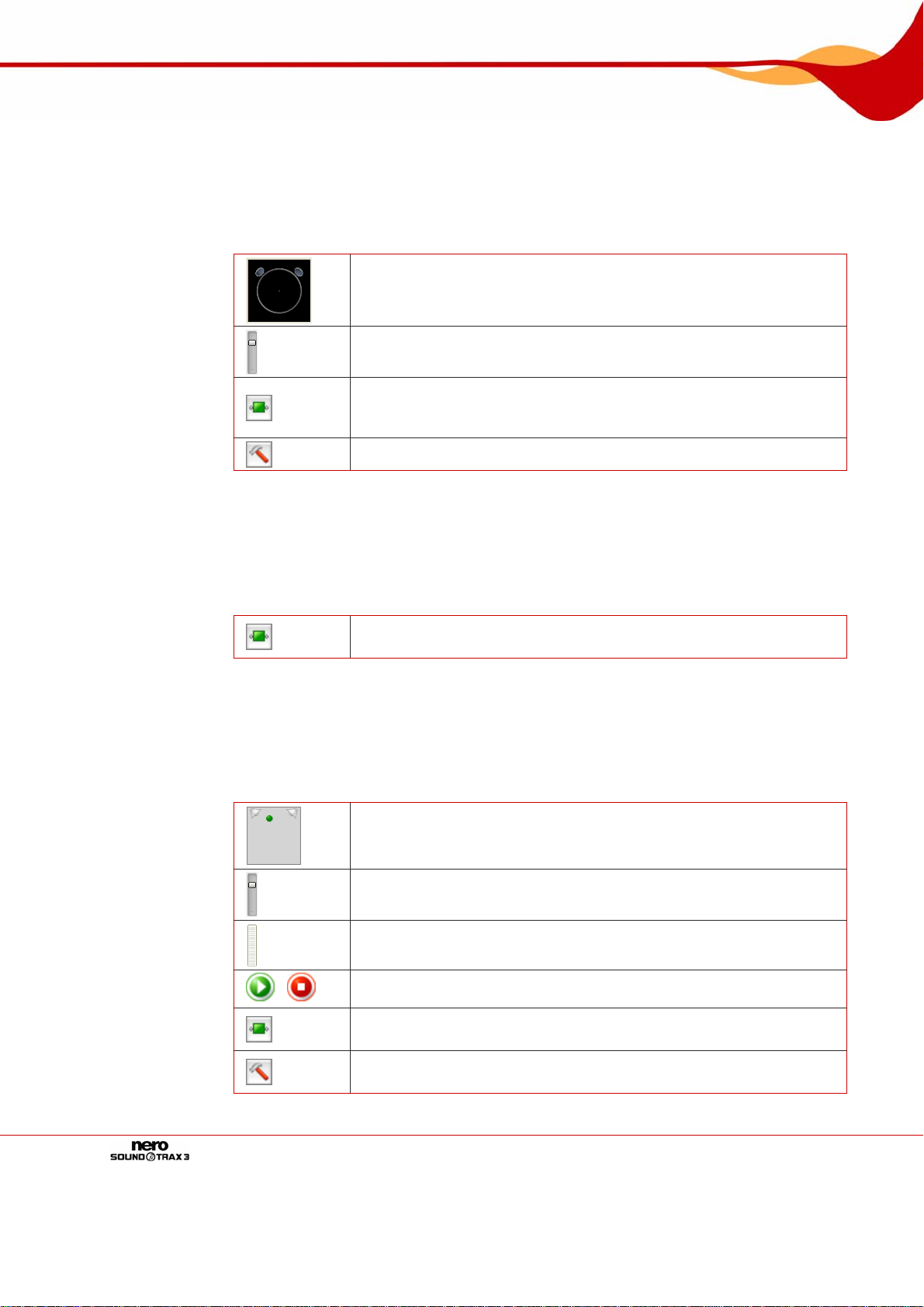
Interfaz de usuario
5.2.3 Área Maestra
En el área Master (pista) se realizan los ajustes comunes a toda s las pistas que conforman
el proyecto.
El área Master ofrece las siguientes opciones de configuración:
Muestra la distribución del sonido envolvente.
Ajusta el volumen de todas las pistas del proyecto.
Abre la ventana Editor de cadenas de efectos - Master. Aquí
puede crear una cadena de efectos que se pueda asignar a todas
las pistas.
Abre la ventana Configuración del proyecto.
5.2.4 Área Efectos asignables
En el área Efectos asignables puede crear cadenas de efectos que posteriormente se
pueden asignar a pistas concretas.
El área Efectos asignables contiene las siguientes opciones de configuración:
Abre la ventana Grupos de efectos asignables. Aquí puede crear
y editar los grupos de efectos.
5.2.5 Pistas
En el área Pistas se encuentran las pistas insertadas. En ella también se pueden editar la
configuración de las pistas.
El área Pistas ofrece las siguientes opciones de configuración:
Cambia el sonido envolvente, es decir, la distribución de volumen
de los distintos canales/altavoces.
Ajusta el volumen de la pista.
Visualiza el nivel de volumen.
/
Página 15
Inicia/detiene la reproducción de la pista.
Abre la ventana Editor de cadenas de efectos - Pista. En ella
puede crear y editar una cadena de efectos para la pista.
Abre la ventana Configuración de pistas. Aquí se puede editar la
configuración de las pistas.
Page 16
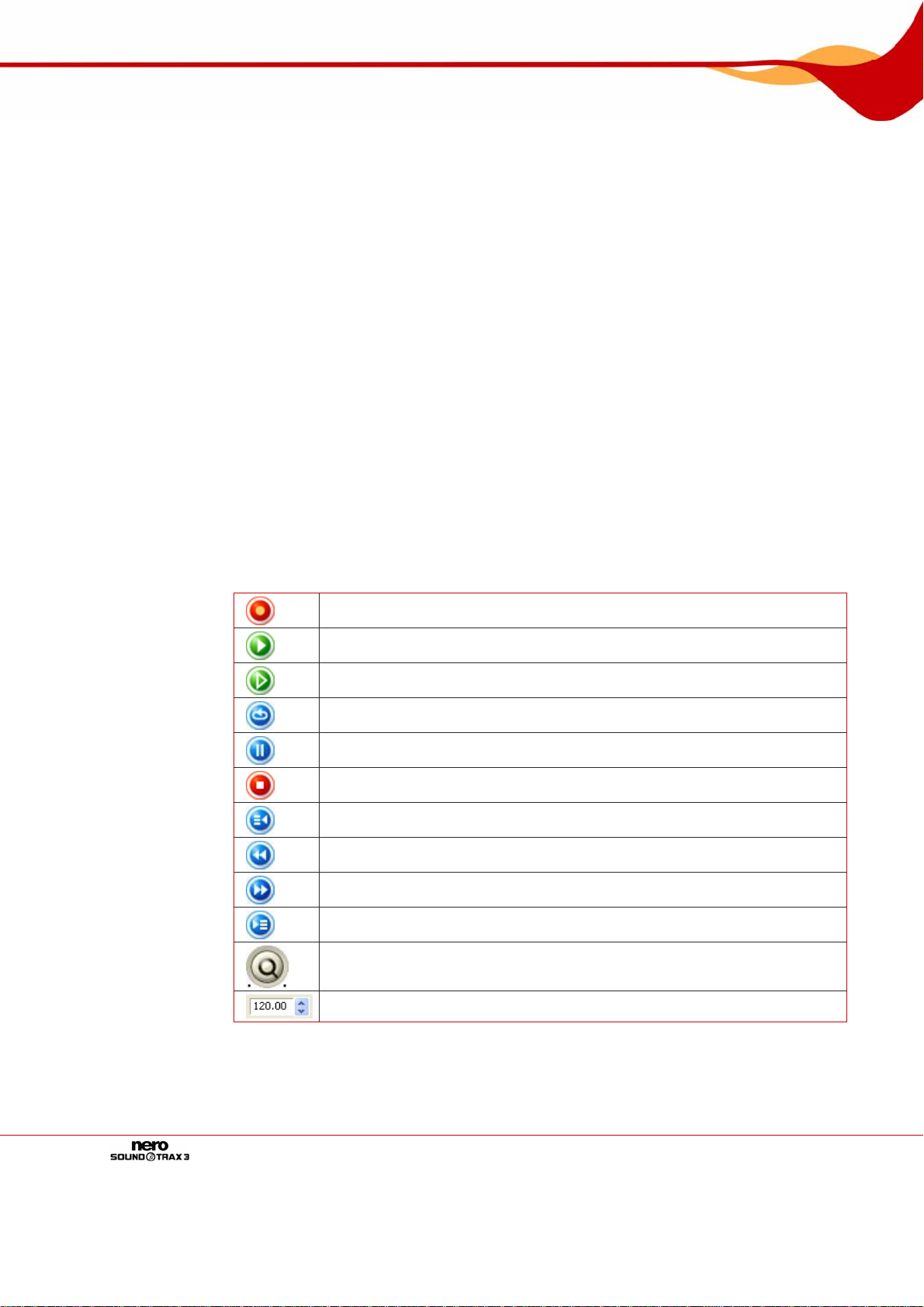
Interfaz de usuario
5.2.6 Área Pantalla de pistas
En el área Pantalla de pistas se muestran las frecuencias de canal de los clips de audio
insertados. Los clips de audio se muestran individualmente y en distintos colores.
5.2.6.1
Menú contextual
El menú contextual se abre haciendo doble clic con el botón derecho del ratón en la pantalla
de pistas. Al hacer clic en un clip de audio, se abre el menú contextual de Clip, mientras que
al hacer clic en la pista se abre el menú contextual de Pista.
Desde el menú contextual de Clip se pueden eliminar, seleccionar copiar y cortar clips.
Además, se pueden abrir clips en Nero Wave Editor, seleccionar los canales de audio y
agrupar clips.
En el menú contextual de Pista se pueden insertar clips de varios tipos así como eliminar,
copiar y desactivar la pista. Además, se pueden insertar efectos y cadenas de efectos,
divisiones de pista, índices de CD y etiquetas.
5.2.7 Área Proyecto
El área Proyecto está dividida en el área de frecuencia y la barra de herramientas.
El área de frecuencia muestra, superpuestas, las frecuencias de todas las pistas. El tamaño
de visualización del proyecto se puede cambiar con las marcas rojas.
La barra de herramientas ofrece las siguientes opciones de configu ración:
Abre el cuadro de diálogo Configuración de grabación. Graba un clip.
Reproduce el proyecto a partir del punto de posición del cursor.
Reproduce el proyecto desde el principio.
Reproduce el proyecto o la sección seleccionada en un bu cle infinito.
Detiene momentáneamente la reproducción del proyecto.
Detiene la reproducción.
Coloca el cursor al principio del proyecto.
Desplaza el cursor hacia atrás con rapidez.
Desplaza el cursor hacia delante con rapidez.
Coloca el cursor al final del proyecto.
Ajusta el volumen.
Especifica el tiempo en la unidad BMP
Página 16
Page 17
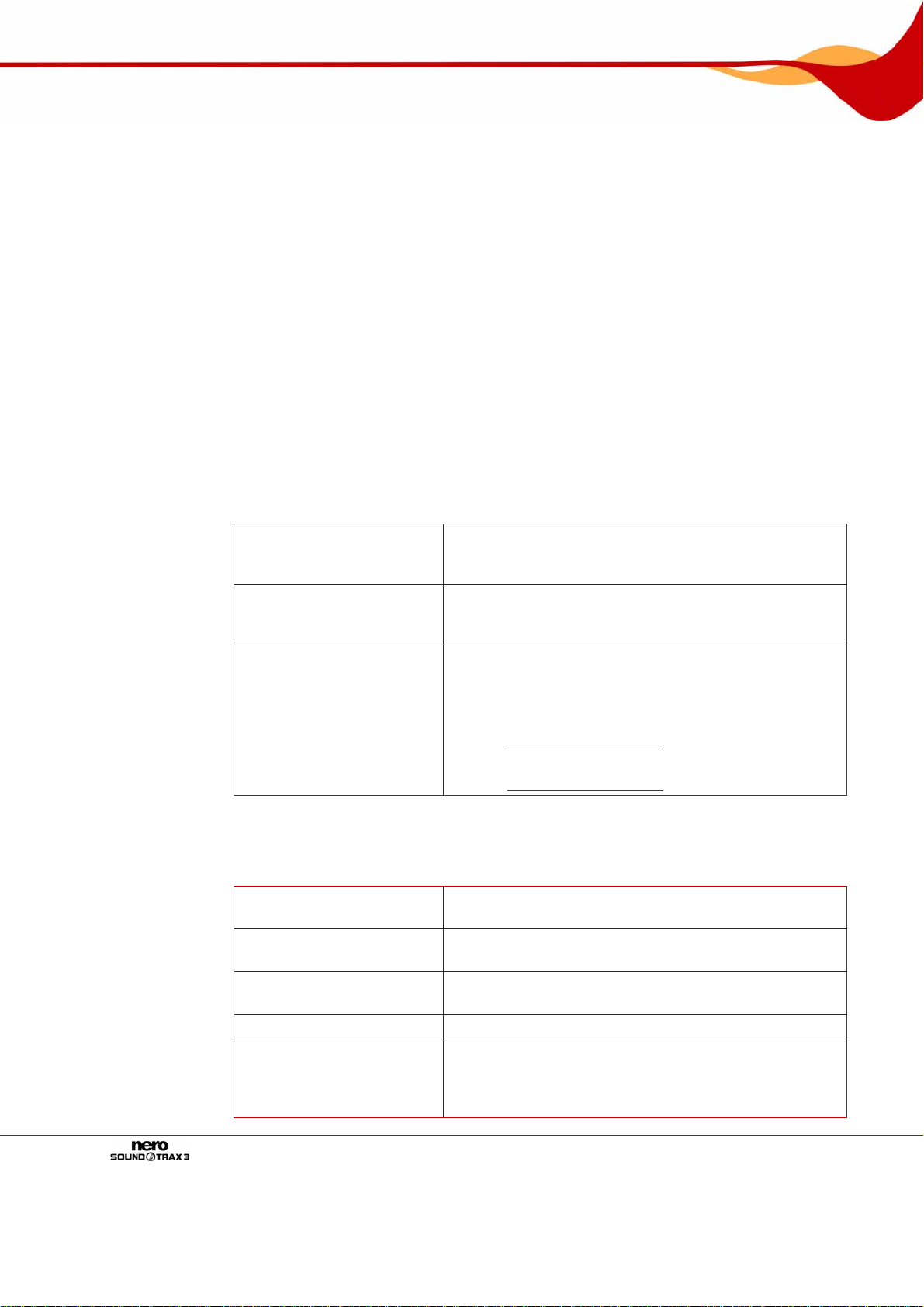
Configuración
6 Configuración
Puede configurar Nero SoundTrax conforme a sus necesidades. Para ello, dispone de las
siguientes áreas:
Configuración del proyecto
Configuración general
Configuración del dispositivo
Configuración del formato de audio
6.1 Configuración del proyecto
La configuración del proyecto se ajusta en la ventana Configuración del proyecto.
A esta ventana se accede a través de la opción Opciones > Configuración del proyecto
de la barra de menús.
6.1.1 Ficha Configuración de audio
La ficha Configuración de audio contiene las siguientes opciones de configuración:
Frecuencia de muestreo
de representación
(menú desplegable)
Profundidad de bits de
representación
(menú desplegable)
Canales
(bótón de opción)
Especifica la frecuencia de muestreo. El valor
seleccionado de forma predeterminada es 44.100.
Especifica la profundidad de bits. El valor
seleccionado de forma predeterminada es 16 bits (CD
y DAT).
Especifica el número de canales.
Estéreo: es la entrada seleccionada de forma
predeterminada.
Envolvente de 5.1 canales: envolvente de 6 canales
(véase
Envolvente de 7.1 canales: envolvente de 8 canales
(véase
Proyectos envolventes).
Proyectos envolventes).
6.1.2 Ficha General
La ficha General ofrece las siguientes opciones de configuración:
Duración de proyecto
(cuadro de texto)
Título del proyecto
(cuadro de texto)
Nombre del artista
(cuadro de texto)
Notas (área de entrada) Especifica notas para el proyecto.
Añadir automáticamente
divisiones de pista de
CD
(casilla de verificación)
Página 17
Especifica la duración del proyecto.
Especifica el título del proyecto.
Especifica el nombre del artista.
Inserta una breve pausa entre dos clips de audio en la
misma pista.
Page 18
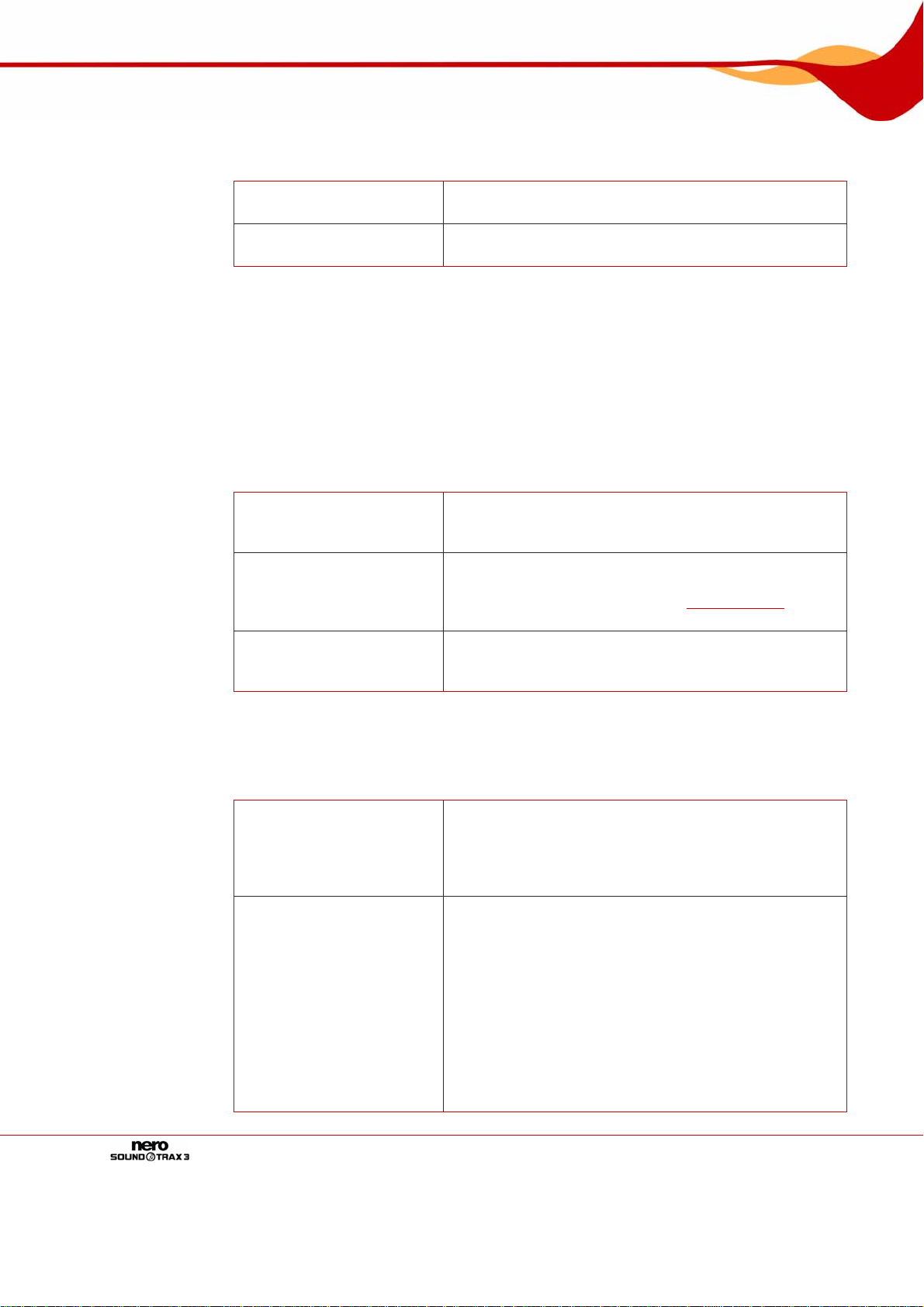
Configuración
6.1.3 Ficha Tempo y compás
La ficha Tempo y compás ofrece las siguientes opcione s de configuración:
Tiempos por minuto
(cuadro de texto)
Tiempos por medida
(cuadro de texto)
6.2 Configuración del programa
La configuración del programa se ajusta en la ventana Configuración.
A esta ventana se accede a través de la opción Opciones > Configuración de la barra de
menús.
6.2.1 Ficha General
La ficha General ofrece las siguientes opciones de configuración:
Número máximo de
niveles de deshacer
(casilla de verificación)
Duración por defecto de
las divisiones de pista
de CD (en segundos)
(cuadro de texto)
Formato de archivo de
exportación por defecto
(menú desplegable)
Especifica el tempo del proyecto, es decir, los tiempos
por minuto.
Especifica los tiempos por intervalo de medida del
proyecto.
Limita al valor especificado el número de pasos que
se pueden deshacer.
Especifica la duración de la pausa de las nuevas
divisiones de pista de CD (véase
Especifica el formato de archivo en el que Nero
SoundTrax exportará los archivos de audio en la
configuración por defecto.
Ficha General).
6.2.2 Ficha Configuración de guardar/salida
La ficha Configuración de guardar/salida contiene las siguientes opciones de
configuración:
Usar difuminado al
convertir a
profundidades de bits
menores
(casilla de verificación)
Filtro de forma de ruido
(menú desplegable)
Página 18
Permite el uso de la forma de ruido, que garantiza una
mayor calidad de audio durante la conversión.
Especifica el tipo de forma de ruido.
Filtro IIR (2º orden): Filtro de respuesta de duración
infinita a impulsos. Aplica los filtros IIR. Segundo
orden significa que el sonido se atenúa 12 dB. Con los
filtros IIR se suele obtener una calidad de sonido
subjetiva mejor que la que proporcionan los filtros FIR,
aunque fuera del rango audible presentan mayores
niveles de energía de interferencia.
Filtro FIR (3 taps): Filtro de respuesta finita a
impulsos. Aplica los filtros FIR. Es la entrada
seleccionada por defecto.
Page 19

Configuración
Reproducir sonido
envolvente como
(menú desplegable)
6.2.3 Ficha Ver
La ficha Ver ofrece las siguientes opciones de configuración:
Ajustar
automáticamente las
alturas de pista hasta
llenar la ventana
principal
(casilla de verificación)
Mostrar nombre de ruta
en clips de audio
(casilla de verificación)
Especifica cómo se reproduce el sonido envolvente.
Audio multicanal (sonido envolvente verdadero):
reproduce audio envolvente con todos los canales.
Estéreo con Nero HeadPhone (envolvente virtual):
reproduce audio envolvente filtrado como estéreo con
un efecto envolvente virtual generado para
auriculares.
Estéreo con Nero VirtualSpeakers (envolvente
virtual): reproduce audio envolvente filtrado como
estéreo con un efecto de sonido virtual generado para
altavoces.
Agranda automáticamente la pantalla de pistas de
forma que ocupe, en altura, la totalidad de la ventana
principal.
Además del nombre de archivo, se muestra la ruta de
los clips en la pantalla de pistas.
6.2.4 Ficha Carpetas
La ficha Carpetas ofrece las siguientes opciones de configuración:
Carpeta temporal
(cuadro de texto)
Carpeta de archivo de
picos
(cuadro de texto)
Carpeta Mi música
(cuadro de texto)
…
(botón)
Abrir siempre el cuadro
de diálogo Abrir archivo
en la carpeta Mi música
(casilla de verificación)
Especifica la carpeta en la que se almacenan los
archivos temporales. Esta carpeta debe encontrarse
en una unidad con gran cantidad de espacio de
almacenamiento.
Especifica la carpeta en la que se almacenan los
archivos de picos. Los archivos de picos son archivos
de caché que Nero utiliza para abrir con más rapidez
los archivos de audio de SoundTrax. Esta carpeta
debe encontrarse en una unidad con gran cantidad de
espacio de almacenamiento.
Especifica la carpeta Mi música.
Abre un cuadro de diálogo donde se puede
seleccionar la carpeta para los archivos
correspondientes.
Al acceder al cuadro de diálogo Abrir, el sistema
mostrará en primer lugar la carpeta especificada en el
cuadro de texto Carpeta Mi música.
Página 19
Page 20

Configuración
6.2.5 Ficha Complementos VST
La ficha Complementos VST ofrece las siguientes opciones de configuración:
Complementos VST
instalados
(área de visualización)
Eliminar
(botón)
Añadir complemento
(botón)
Explorar carpeta
(botón)
Muestra los componentes VST instalados
actualmente.
Elimina el complemento VST seleccionado.
Abre el cuadro de diálogo Abrir. Instala un nuevo
complemento VST.
Abre el cuadro de diálogo Abrir. Busca nuevos
complementos VST en la carpeta especificada.
6.3 Configuración del dispositivo
La configuración del dispositivo se ajusta en la ventana Configuración del dispositivo.
A esta ventana se accede a través de la opción Opciones > Configuración del dispositivo
de la barra de menús.
Entrada de audio
(área)
Dispositivo
(menú desplegable)
Salida de audio
(área)
Dispositivo
(menú desplegable)
Latencia
(cuadro de texto)
Especifica el dispositivo de audio de la entrada de
audio.
Especifica el dispositivo de audio de la salida de
audio.
Especifica el tiempo de retardo que emplea la tarjeta
de sonido para convertir una señal de audio de la
entrada de tarjeta a la salida de tarjeta.
6.4 Configuración del formato de audio
La configuración de audio se ajusta en la ventana Configuración del formato de audio.
A esta ventana se accede a través de la opción Opciones > Configuración del formato de
audio de la barra de menús..
6.4.1 Ficha Descodificador
La ficha Descodificador ofrece las siguientes opciones de configuración:
Abre el cuadro de diálogo Acerca de, en el que se
Acerca de
(botón)
Subir
(botón)
Bajar
Página 20
muestra información acerca del descodificador
seleccionado. Este botón no está disponible con todos
los descodificadores.
Sube el descodificador un puesto.
Baja el descodificador un puesto.
Page 21

Configuración
(botón)
Origen de información
de artista/título
(botón)
6.4.2 Ficha Codificador
La ficha Codificador ofrece las siguientes opciones de co nfiguración:
Configurar
(botón)
Información
(botón)
Origen de
información de
artista/título
(botón)
Abre el cuadro de diálogo Origen de información de
artista/título, en el que puede especificar el origen del
que se leerá la información acerca del artista y el
título.
Abre un cuadro de diálogo en el que puede ajustar otros
parámetros del codificador seleccionado.
Este botón no está disponible con todos los codificadores.
Abre el cuadro de diálogo Acerca de, en el que puede ver
información acerca del codificador seleccionado.
Este botón no está disponible con todos los codificadores.
Abre el cuadro de diálogo Origen de información de
artista/título, en el que puede especificar el origen del que
se leerá la información acerca del artista y el título.
6.4.3 Ficha Convertidores
La ficha Convertidores ofrece las siguientes opciones de configuración:
Configurar
(botón)
Información
(botón)
Origen de
información de
artista/título
(botón)
Abre un cuadro de diálogo en el que puede ajustar otros
parámetros del convertidor seleccionado.
Este botón no está disponible con todos los convertidores.
Abre el cuadro de diálogo Acerca de, en el que puede ver
información acerca del convertidor seleccionado.
Este botón no está disponible con todos los convertidores.
Abre el cuadro de diálogo Origen de información de
artista/título, en el que puede especificar el origen del que
se leerá la información acerca del artista y el título.
Página 21
Page 22

Importación y grabación de archivos de audio
7 Importación y grabación de archivos de audio
Para editar archivos de audio en Nero SoundTrax, primero debe importarlos o grabarl os
directamente en la aplicación.
7.1 Grabación desde disco o cinta
Los asistentes de Nero SoundTrax permiten grabar música de discos (LP) y casetes en un
CD de forma fácil y rápida. Los asistentes ofrecen filtros que se pueden utilizar para
ecualizar las irregularidades, como los rayones, y obtener la calidad de grabación óptima.
Para grabar, se deben cumplir los siguientes requisitos:
Se debe conectar el reproductor de discos o de cintas a la entrada de tarjeta de sonido
correcta.
Para grabar desde un disco o cinta, siga estos pasos:
1. Si desea grabar desde un disco, haga clic en Herramientas > Asistente > Asistente de LP
a CD.
Si desea grabar desde una cinta, haga clic en Herramientas > Asistentes > Asistente de
cinta a CD.
Æ Se abrirán las ventanas Asistente de LP a CD o Asistente de cinta a CD con la
pantalla Consola de grabación.
Fig. 4: Pantalla Consola de grabación
2. En el menú desplegable Línea de entrada de audio seleccione la entrada de la tarjeta de
sonido.
3. Si desea comprobar cómo cambia la calidad de sonido al cambiar el volumen de grabación,
active la casilla Control digital .
4. Inicie la reproducción en el dispositivo de captura.
Página 22
Page 23

Importación y grabación de archivos de audio
5. Desplace el control deslizante Volumen de grabación hasta que la representación de
Medidores de nivel esté principalmente en el rango amarillo.
Si los medidores de nivel se encuentran predominantemente en el rango rojo, la calidad de
audio se reducirá.
6. Si desea detener la grabación hasta que se detecte una señal en la entra da de grabación,
active la casilla Detener la grabación hasta que se detecte una señal.
7. Si desea detener la grabación cuando transcurridos 20 segundos no se haya detectado
ninguna señal en la entrada de grabación debido, por ejemplo, a que la cinta ha llegado al
final de una cara, active la casilla Detener grabación tras 20 segundos de silencio.
8. Si desea cambiar el archivo de destino:
1. Haga clic en el botón Cambiar archivo de destino.
Æ Se abre el cuadro de diálogo Guardar como.
2. En el menú desplegable Guardar en, seleccione la carpeta en la que desea guardar el
archivo de audio.
3. En el cuadro de texto Nombre de archivo ecriba el nombre de archivo deseado.
4. Haga clic en el botón Guardar.
9. Haga clic en el botón .
Æ El sistema iniciará la grabación.
10. Si desea detener la grabación, haga clic en el botón .
11. Haga clic en el botón Siguiente.
Æ Se muestra la pantalla Detección de pistas automática.
Fig. 5: Pantalla Detección de pistas automática
12. Gire el controlador Umbral de silencio hasta que alcance el valor cuyo nivel de volumen
indica una pausa.
Página 23
Page 24

Importación y grabación de archivos de audio
13. Introduzca la duración mínima de una pausa en el cuadro de texto Duración mínima de
pausa. Nero SoundTrax detecta pasajes del archivo de audio e insertará una pausa
automáticamente.
14. En el cuadro de texto Duración mínima de pista introduzca la duración mínima que deben
tener las pistas.
15. Haga clic en el botón Detectar.
Æ Se detectarán automáticamente las pistas de la grabación. Las pistas detectadas se
mostrarán en la pantalla apropiada.
16. Haga clic en el botón Siguiente.
Æ Se muestra la pantalla Reducción de ruido.
Fig.. 6: Pantalla Reducción de ruido
17. Desplace el control deslizante Nivel de supresión de ruido hasta que alcance el valor del
umbral deseado para eliminar el ruido de fondo, como el siseo, el crujido y el zumbido.
18. Desplace el control deslizante Nivel de supresión de murmullo hasta que alcance el valor
de umbral deseado para eliminar las señales de baja frecuencia que se producen al grabar
LP.
El filtro de supresión de murmullo también puede borrar las frecuencias bajas que forman
parte de la grabación. Por este motivo, no es conveniente fijar un valor de umbral
demasiado elevado.
19. Desplace el control deslizante Nivel de supresión de clics hasta que alcance el valor de
umbral deseado para eliminar los clis que se producen al grabar LP.
20. Desplace el control deslizante Nivel de supresión de chisporroteo hasta que alcance el
valor de umbral deseado para eliminar el chisporroteo de fondo que se produce a l grabar
LP.
21. Haga clic en el botón Vista preliminar.
Æ La grabación se reproducirá con supresión de ruido.
Página 24
Page 25

Importación y grabación de archivos de audio
22. Haga clic en el botón Detener para detener la vista previa.
23. Haga clic en el botón Siguiente.
Æ Se muestra la pantalla Compilación de CD.
24. Si desea grabar el proyecto de forma inmediata, active la casilla Grabar proyecto
inmediatamente (véase
Grabación en un CD de audio)
25. Si desea iniciar Nero CoverDesigner, active la casilla Iniciar Nero CoverDesigner.
26. Si desea incluir pausas entre las pistas, seleccione el botón de opción Pausa.
27. Si desea que las pistas se fundan entre sí, seleccione el botón de opción Fundido.
28. Introduzca la duración en segundos y milisegundos en las casillas apropiada s.
29. Haga clic en el botón Finalizar.
Î Ha grabado un LP o una cinta.
7.2 Importación desde un CD de audio
Para importar pistas de CD desde un CD de audio, siga estos pasos:
1. Inserte el CD de audio en una unidad de CD.
2. Haga clic en Audio > Importar desde CD de audio.
Æ Se muestra el cuadro de diálogo Importación de CD de audio.
Fig. 7: Pantalla Compilación de CD
Página 25
Page 26

Importación y grabación de archivos de audio
Fig. 8: Cuadro de diálogo Importación de CD de audio
3. En el menú desplegable Dispositivo de CD-ROM, seleccione la unidad en la que ha
insertado el CD de audio.
4. Para especificar la carpeta en la que se almacenarán los archivos de audio h aga clic en el
botón
Æ Se abre el cuadro de diálogo Buscar carpeta.
.
5. En el árbol de directorios, haga clic en la carpeta en la que desea alma cenar las pistas de
CD importadas.
6. En el cuadro de lista, seleccione todas las pistas de CD que desee importa r.
Para seleccionar varias entradas de un cuadro de lista a la vez, mantenga pulsada la tecla
de mayúsculas × mientras hace clic.
7. Haga clic en el botón Aceptar.
Î Ha importado pistas de CD desde un CD de audio.
Página 26
Page 27

Importación y grabación de archivos de audio
7.3 Grabación de audio
Para grabar audio, siga estos pasos:
1. Haga clic en el botón .
Æ Se abre el cuadro de diálogo Configuración de grabación.
2. En el menú desplegable Resolución seleccione la profundidad de bits deseada.
3. Si quiere grabar en mono, desactive la casilla Grabación estéreo.
4. Si desea cambiar la carpeta en la que se almacenará el archivo grabado:
1. Haga clic en el botón
.
Æ Se abre el cuadro de diálogo Guardar como.
2. En el menú desplegable Guardar en, seleccione la carpeta en la que desea guardar el
archivo de audio.
3. Escriba el nombre de archivo deseado en el cuadro de texto Nombre de archivo.
4. Haga clic en el botón Guardar.
Æ Se cierra el cuadro de diálogo Guardar como.
5. Haga clic en el botón Aceptar.
Æ Se abre la ventana Consola de grabación (véase Grabación desde disco o cinta)
6. En el menú desplegable Línea de entrada de audio seleccione la entrada de grabación.
7. Si desea comprobar cómo cambia la calidad de sonido al cambiar el volumen de grabación,
active la casilla Control digital.
8. Inicie la reproducción en el dispositivo de captura.
9. Desplace el control deslizante Volumen de grabación hasta que la visualiza ció n de
Medidores de nivel esté principalmente en el rango amarillo.
10. Si desea detener la grabación hasta que se detecte una señal en la entrada de g rabación,
active la casilla Detener la grabación hasta que se detecte una señal.
11. Si desea detener la grabación cuando transcurridos 20 segundos no se haya detectado
ninguna señal en la entrada de grabación, active la casilla Detener grabación tras 20
segundos de silencio.
12. Si desea cambiar el archivo de destino:
1. Haga clic en el botón Cambiar archivo de destino.
Æ Se abre el cuadro de diálogo Guardar como.
2. En el menú desplegable Guardar en, seleccione la carpeta en la que desea guardar el
archivo de audio.
3. En el cuadro de texto Nombre de archivo escriba el nombre de archivo deseado.
4. Haga clic en el botón Guardar.
13. Haga clic en el botón .
Æ El sistema iniciará la grabación.
Página 27
Page 28

Importación y grabación de archivos de audio
14. Si desea detener la grabación, haga clic en el botón .
15. Haga clic en el botón Mantener.
Î Ha grabado una pista.
Página 28
Page 29

Pistas
8 Pistas
Si ha grabado o importado un archivo de audio, el archivo se mostrará en la pista como un
archivo de picos. Ahora puede editar las pistas que contienen los archivos de audio.
8.1 Edición de una pista
Para editar una pista, siga estos pasos:
1. Haga clic en Pistas > Insertar pista.
Æ Se insertará una pista en el área Pistas.
2. Si desea cambiar las propiedades de pista:
1. Haga clic en Pistas > Propiedades de pista.
Æ Se abre la ventana Propiedades de pista.
2. Cambie las propiedades de pista como convenga.
3. Si desea insertar un clip de audio en la pista:
1. Con el botón derecho del ratón, abra el menú contextual de la vista de pista y haga clic en
la entrada Insertar archivo(s) de audio.
2. En la ventana Abrir que se muestra, seleccione el archivo de audio que desea insertar.
Æ El archivo de audio se insertará en la pista como un archivo de picos.
4. Si desea insertar un bucle de audio:
1. Con el botón derecho del ratón, abra el menú contextual de la vista de pista y haga clic en
la entrada Insertar bucle(s) de audio.
Æ Se abre la ventana Abrir.
2. En el sistema de archivos, seleccione el archivo de audio que desea insertar.
Æ El archivo de audio se insertará en la pista como un archivo de picos.
5. Si desea insertar un clip de ScratchBox:
1. Con el botón derecho del ratón, abra el menú contextual de la vista de pista y haga clic en
la entrada Insertar clip de ScratchBox.
Æ Se abre el programa ScratchBox (véase
2. Cree el clip de ScratchBox en ScratchBox (véase
3. Cierre ScratchBox.
Æ El clip de ScratchBox se insertará automáticamente en la pista.
Nero ScratchBox).
Creación de un clip de ScratchBox).
6. Si desea insertar un clip de SoundBox:
1. Con el botón derecho del ratón, abra el menú contextual de la vista de pista y haga clic en
la entrada Insertar clip de SoundBox.
Æ Se abre el programa SoundBox (véase
2. Cree el clip de SoundBox en SoundBox (véase
3. Cierre SoundBox.
Æ El clip de SoundBox se insertará automáticamente en la pista.
Página 29
Nero SoundBox).
Nero SoundBox).
Page 30

Pistas
7. Si desea grabar un clip de audio e insertarlo inmediatamente en la pista:
1. Con el botón derecho del ratón, abra el menú contextual de la vista de pista y haga clic en
la entrada Insertar clip de audio.
Æ Se abre la ventana Configuración de grabación.
2. Introduzca la ubicación de almacenamiento del sistema de archivos en la que quiere
guardar la grabación.
Æ Se abre la ventana Consola de grabación.
3. Grabe el clip de audio (véase
4. Después de la grabación haga clic en el botón Mantener.
Æ El clip de audio se insertará en la pista.
Grabación de audio).
8. Si desea editar la cadena de efectos de la pista:
1. Con el botón derecho del ratón, abra el menú contextual de la vista de pista y haga clic en
la entrada Editar cadena de efectos de pista.
Æ Se abre la ventana Editor de cadenas de efectos - Pista.
2. Edite la cadena de efectos de la pista (véase
Cadenas de efectos).
9. Si desea insertar una división de pista de CD:
1. Con el botón derecho del ratón, abra el menú contextual de la vista de pista y haga clic en
la entrada Insertar división de pista de CD.
Æ La división de pista de CD se insertará en la pista.
2. Para editar las propiedades de la división de pista de CD, haga clic con el botón derecho
para acceder al menú contextual del icono
Æ Se abre la ventana Propiedades de división de pista.
3. Introduzca la posición y la duración de la división de pista de CD, el título del clip de audio
y el nombre del artista.
.
10. Si desea insertar un índice de CD:
Un índice de CD inserta una marca en la pista de CD que el reproductor de CD pued e
reconocer sin dividir la pista. No todos los reproductores de CD de tectan los índices de
CD.
1. Con el botón derecho del ratón, abra el menú contextual de la vista de pista y haga clic en
la entrada Insertar índice de CD.
Æ El índice de CD se inserta en la pista.
2. Para editar las propiedades del índice de CD, haga clic con el botón derecho para
acceder al menú contextual del icono
Æ Se abre la ventana Propiedades de índice.
3. Introduzca la posición del índice.
.
11. Si desea insertar una etiqueta:
Las etiquetas sólo se utilizan para navegar por el proyecto. No afectan al proyecto
grabado.
Página 30
Page 31

Pistas
1. Con el botón derecho del ratón, abra el menú contextual de la vista de pista y haga clic en
la entrada Insertar etiqueta.
Æ Se inserta la etiqueta en la pista.
2. Para editar las propiedades de la etiqueta, haga clic con el botón derecho para acceder al
menú contextual del icono
Æ Se abre la ventana Propiedades de etiqueta.
3. Introduzca la posición y el título de la etiqueta.
.
12. Si desea insertar una curva de volumen en la pista.
1. Haga clic en Pistas > Añadir curva de volumen.
Æ La curva de volumen se inserta en la pista.
2. Siga editando la curva de volumen (véase
Adición de una curva de volumen a la pista).
13. Si desea insertar una curva de distribución en la pista.
1. Haga clic en Pistas > Añadir curva de distribución.
Æ La curva de distribución se inserta en la pista.
2. Continúe con la edición de la curva de distribución (véase
distribución a la pista
).
Adición de una curva de
14. Si desea insertar un cambio de sonido en la pista:
1. En el área Pista, haga clic en Editar la cadena de efectos.
Æ Se abre la ventana Editor de cadenas de efectos.
2. Añada a la cadena de efectos el cambio de sonido que desee de entre las categorías
herramientas, efectos o mejoras (véase
Cadenas de efectos).
15. Si desea añadir una curva de grupo de efectos asignables a la pista:
1. Con el botón derecho del ratón, abra el menú contextual de la vista de pista y haga clic en
la entrada Añadir curva de efectos asignables.
Æ Se abre la ventana Añadir curva de grupo de efectos.
2. Seleccione una de las curvas de grupo de efectos y haga clic en el botón Aceptar.
Æ Se inserta la curva de grupo de efectos en la pista (véase
grupo de efectos a la pista.
).
Adición de una curva de
16. Si desea desactivar la pista, con el botón derecho del ratón acceda al menú contextual en la
vista de pista y haga clic en la entrada Desactivar pista.
Æ Se desactiva la pista. El archivo de picos se oculta.
17. Si desea editar un fundido de dos pistas que se solapan:
1. Con el botón derecho del ratón, abra el menú contextual del fundido mostrado en la vista
de pista.
2. Haga clic en el tipo de fundido que desee.
3. Si desea que los tempos de los clips de audio coincidan, haga clic en la entrada Tempos
coincidentes.
Æ Se abre la ventana Fundir tempo.
4. Realice los ajustes apropiados.
Página 31
Page 32

Pistas
5. Haga clic en el botón Aceptar.
Î Ha editado la pista.
8.1.1 Adición de una curva de volumen a la pista
Una curva de volumen permite variar el volumen a lo largo de la pista.
Para ello, proceda como se indica a continuación:
18. Seleccione la pista cuyo volumen desea cambiar.
19. Haga clic en Pistas > Añadir curva de volumen.
Æ La curva de volumen se muestra en la pista. En el margen izquierdo de la pista se
muestra una escala porcentual de 0 a 100 para el volumen.
20. Desplace el punto de inicio de la curva, es decir, el cuadrado de la esquina izquierda, al
volumen inicial que desee.
21. Haga clic en el punto de la curva de volumen en el que desea que se produzca el cambio de
volumen y desplace el cuadrado hacia arriba o hacia abajo.
22. Repita el paso previo hasta que haya especificado todos los puntos que desee de la curva
de volumen.
23. Si desea eliminar un determinado punto de la curva, haga clic con el botón derecho en el
punto de la curva y seleccione la entrada Eliminar punto de curva en el menú contextual
que se muestra.
24. Si desea definir la configuración de un punto de curva con más precisión:
1. Haga clic con el botón derecho en el punto de la curva y seleccione la entrada Editar
punto de curva en el menú contextual que se muestra.
Æ Se abre el cuadro de diálogo Editar punto de curva.
2. En el área Posición de línea de tiempo, introduzca la posición deseada del punto de
curva en los cuadros de texto min. y seg.
3. En el área Valor, en el campo de texto Volumen, introduzca el volumen deseado en
decibelios.
4. Haga clic en el botón Aceptar.
Î Ha añadido una curva de volumen a la pista.
8.1.2 Adición de una curva de distribución a la pista
Una curva de distribución permite variar el volumen de cada canal a lo largo de la pista.
Por ejemplo, en una grabación estéreo, puede dar más volumen inicialmente al canal
izquierdo que al derecho y simular así un movimiento.
Para ello, proceda como se indica a continuación:
1. Seleccione la pista cuya distribución desee cambiar.
2. Haga clic en Pistas > Añadir curva de distribución.
Æ Se muestra la curva de distribución en la pista. En el margen izquierdo de la pista se
muestra una escala porcentual de -100 a 100 para el volumen. El punto inicial de la
curva está en 0, el valor que representa la distribución uniforme del volumen.
Página 32
Page 33

Pistas
3. Coloque el punto inicial de la curva, es decir, el cuadrado de la esquina izquierda, en la
distribución inicial que desee.
4. Haga clic en el punto de la curva de volumen en el que desea que se produzca un cambio
de la distribución del volumen y desplace el cuadrado hacia arriba o hacia abajo.
5. Repita el paso previo hasta que haya especificado todos los puntos deseados de la curva de
distribución.
6. Si desea eliminar un determinado punto de la curva, haga clic con el botón derecho en el
punto de la curva y seleccione la entrada Eliminar punto de curva en el menú contextual
que se muestra.
7. Si desea definir la configuración de un punto de curva con más precisión:
1. Haga clic con el botón derecho en el punto de la curva y seleccione la entrada Editar
punto de curva en el menú contextual que se muestra.
Æ Se abre el cuadro de diálogo Editar punto de curva.
2. En el área Posición de línea de tiempo, introduzca la posición deseada del punto de
curva en los cuadros de texto min. y seg.
3. En el área Valor, en el cuadro de texto Pan introduzca la distribución deseada en
porcentaje.
4. Haga clic en el botón Aceptar.
Î Ha añadido una curva de distribución a la pista.
8.1.3 Adición de una curva de grupo de efectos a la pista.
Se debe satisfacer el siguiente requisito:
Se debe haber creado previamente un grupo de efectos (véase Caden as de efectos).
Para ello, proceda como se indica a continuación:
1. Seleccione la pista a la que desee asignar la curva de grupo de efectos.
2. Haga clic en Pistas > Añadir curva de efectos asignables.
Æ Se abre el cuadro de diálogo Añadir curva de grupo de efectos.
3. Seleccione el grupo de efectos que desee.
4. Haga clic en el botón Aceptar.
Æ La curva de grupo de efectos se muestra en la pista. En el margen izquierdo de la pista
se muestra una escala porcentual de 0 a 100 para el volumen.
5. Coloque el punto inicial de la curva, es decir, el cuadrado de la esquina izquierda, en la
distribución inicial que desee.
6. Haga clic en el punto de la curva de grupo de efectos en el que desee que cambie el efecto
y desplace el cuadro hacia arriba o hacia abajo hasta la intensidad deseada.
7. Repita el paso previo hasta que haya especificado todos los puntos deseados de la curva de
grupo de efectos.
8. Si desea eliminar un determinado punto de la curva, haga clic con el botón derecho en el
punto de la curva y seleccione la entrada Eliminar punto de curva en el menú contextual
que se muestra.
Página 33
Page 34

Pistas
9. Si desea definir la configuración de un punto de curva con más precisión:
1. Haga clic con el botón derecho en el punto de la curva y seleccione la entrada Editar
punto de curva en el menú contextual que se muestra.
Æ Se abre el cuadro de diálogo Editar punto de curva.
2. En el área Posición de línea de tiempo, introduzca la posición deseada del punto de
curva en los cuadros de texto min. y seg.
3. En el área Valor, en el campo de texto Volumen, introduzca el volumen deseado en
decibelios.
4. Haga clic en el botón Aceptar.
Î Ha añadido una curva de grupo de efectos a la pista.
8.2 Distribución del sonido envolvente
Nero SoundTrax le permite asignar distintos niveles de salida a los altavoces durante la
reproducción de una pista; esto cambia el centro de sonido de la sala de forma que el
sonido "migra". Para ello, se crean puntos clave en la pista, de forma que el movimiento del
sonido se pueda volver a utilizar en las reproducciones subsiguientes.
Fig. 9: Distribución del sonido envolvente modificada; marcos clave del archivo de picos
8.2.1 Cambio de la distribución del sonido envolvente
Para cambiar la distribución del sonido en la sala, siga estos pasos:
1. En el campo Distribución del sonido envolvente situado en el área de pista, haga clic en
punto verde y, con el botón del ratón pulsado, desplace el punto.
Por regla general, se cumple que: cuanto más lejos de un altavoz se desplace el punto
verde, más suave será el sonido que emita ese altavoz. Cuanto más se desplace el punto
verde hacia la parte superior del campo, más fuerte será el sonido.
El sonido del altavoz derecho aumenta al desplazar el punto hacia la derech a; el sonido
del altavoz izquierdo aumenta al desplazar el punto hacia la izquierda.
Si coloca el punto en la esquina, sobre uno de los altavoces, sólo emitirá sonido ese
altavoz; el otro altavoz quedará completamente silenciado. Se obtiene el mismo efecto al
hacer doble clic en uno de los altavoces y cambiarlo a amarillo.
Æ El movimiento del punto está marcado por puntos clave en la vista de pista. Estos
puntos clave están formados por una línea punteada y una rombo sobre la línea .
2. Si desea desplazar un punto clave de la pista, haga clic en el rombo que figura sobre el
punto clave y desplácelo a derecha o izquierda.
3. Si desea eliminar un punto clave de la pista, haga clic en el rombo que figura sobre el punto
clave y pulse la tecla Supr. del teclado.
Página 34
Page 35

Pistas
Î Ha cambiado la distribución del sonido envolvente de la pista.
Página 35
Page 36

Cadenas de efectos
9 Cadenas de efectos
Puede asignar cadenas de efectos formadas por varios efecto s a una pista concreta o a la
pista maestra. También es posible definir cadenas de efectos y asignarlas a las pistas como
una curva de grupo de efectos. Con la curva de grupo de efectos, se puede ajustar la
intensidad del grupo de efectos a lo largo de la pista.
Al crear una cadena de efectos, se puede elegir entre las siguientes catego rías.
Herramientas
Efectos
Mejoras
9.1 Herramientas
El área Herramientas ofrece las siguientes opciones de selección:
Eliminación de siseos
Procesador dinámico
Ecualizador
Filtro de karaoke
Barrera de ruido
Ajuste de velocidad
Procesador estéreo
Corrección de tiempo
Transponer
Reduce automáticamente el nivel de siseo de una
grabación de voz o canción.
Es uno de los parámetros musicales que
corresponde al término físico de volumen
(percepción de volumen).
Es un componente de diseño de sonido electrónico
que se utiliza para ecualizar frecuencias de audio.
Filtra y elimina las frecuencias exactamente iguales
en ambas pistas. Por regla general, la voz suele
tener la misma frecuencia en ambas pistas, así que
se elimina.
Es un dispositivo de efecto de la categoría del
procesador dinámico. Surpime los segmentos
suaves de la transmisión de señal; se utiliza para
suprimir el ruido de fondo, por ejemplo.
Entre otras cosas, el ajuste de velocidad se utiliza
para cambiar la velocidad de la reproducción y el
tono.
Especifica la configuración de los canales de audio
izquierdo y derecho y genera estéreo artificial.
Especifica parámetros de la velocidad de
reproducción.
Cambia el tono de pasajes musicales y su velocidad
de reproducción.
Página 36
Page 37

Cadenas de efectos
9.2 Efectos
El área Efectos ofrece las siguientes opciones de selección:
Coro
Reverberación por
convolución
Retardo
Distorsión
Cambiador
Volumen
Baja fidelidad
Modulación
Retardo de derivación
múltiple
Ajustador de fase
Semi-inversión
Volver analógico
Reverberación
Tableteo
Es un efecto de modulación de la música electrónica
en el que se mezclan varias señales ligeramente
desafinadas con respecto a la señal original.
Es un efecto de reverberación acústica que utiliza la
convolución para convertir descripciones de salas
reales en señales de audio mediante un sistema
informático.
Da salida a una o más copias retardadas de la señal
de entrada produciendo un sonido en forma de eco.
Distorsiona la señal. Se utiliza habitualmente con las
guitarras eléctricas.
Copia la señal de entrada y devuelve la copia
(desfasada) al original. La principal direferencia con
el efecto similar del ajustador de fases es la
retroalimentación de la señal copiada a la entrada.
La retroalimentación se puede ajustar con precisión.
Es el volumen aural. Con este efecto se puede
aumentar el volumen percibido sin superar la
amplitud máxima permitida.
Simula una velocidad de muestreo baja y genera
una calidad de sonido menor.
Modula la señal con una señal de control libremente
elegida. Admite la modulación de la amplitud así
como la de la frecuencia.
Es un efecto de retardo basado en derivaciones.
Es un efecto de modulación. Se copia la señal de
entrada, se filtra con un filtro de eliminación de
banda variable y, a continuación, se devuelve a la
señal original. Es similar al efecto de cambiador.
Produce la impresión de que el archivo se está
reproduciendo a la inversa mediante la inversión de
determinados fragmentos; en realidad, no obstante,
el archivo se está reproduciendo en la dirección
correcta.
Ofrece varias opciones de efectos mediante la
inserción de efectos de interferencia, como el
envejecimiento artificial, a través del ruido.
Confiere al archivo un efecto de reverberación.
Produce un efecto de tableteo mediante cortes o
repeticiones.
Página 37
Page 38

Cadenas de efectos
Reverberación envolvente
Modificación de voz
Wah-Wah
9.3 Mejoras
El área Mejoras ofrece las siguientes opciones de selección:
Extrapolación de banda
Supresor de ruido de
cámara
Corrección de
desplazamiento DC
Supresión de clics
Supresor de clips
Anti-zumbido
Caja de herramientas de
filtros
Reducción de ruido
Cambia el sonido de la sala. Se puede asignar un
entorno distinto al archivo de música. Es posible
especificar la profundidad, la anchura y la altura de
la sala, los acabados de las superficies y otros
parámetros.
Modifica la voz de un fragmento musical. Por
ejemplo, se puede cambiar el tono.
Se utiliza principalmente para modificar el sonido de
las guitarras eléctricas. El término wah-wah imita el
sonido del efecto inducido.
Permite generar armonías de frecuencias alta y
baja.
Elimina (o reduce) los ruidos de zumbido que suelen
producir las cámaras de vídeo con vista gráfica.
Elimina automáticamente los componentes DC que
pueden dañar los altavoces.
Elimina los clics y los estalllidos. La intensidad se
puede ajustar manualmente.
Elimina el ruido parasitario y la distorsión producidos
por la saturación tanto analógica como digital.
Elimina el zumbido.
Conjunto de filtros que suprime la retroalimentación
y las irregularidades.
Reduce el ruido no deseado al guardar señales
analógicas.
9.4 Cadenas de efectos y grupos de efectos
En Nero SoundTrax los efectos están organizados en una cadena de efectos; los efectos
se aplican de forma secuencial; por ejemplo, primero se aplica la redu cción de ruido,
después el cambio de volumen y, por, último la reverberación.
Una vez que se ha creado una cadena de efectos, se puede guardar como una plantilla de
cadena de efectos.
La segunda forma de asignar efectos a pistas es formar un grupo de efectos y asignarlo a la
pista como una curva de grupo de efectos (véase
a la pista.
Página 38
).
Adición de una curva de grupo de efectos
Page 39

Cadenas de efectos
9.4.1 Edición de una cadena de efectos
Para crear una cadena de efectos para todas las pistas, siga estos pasos:
1. Si desea crear una cadena de efectos para todas las pistas:
1. Haga clic en Insertar > Efecto en > Cadena de efectos maestra.
Æ Se abre la ventana Editor de cadenas de efectos - Master.
2. Si desea crear una cadena de efectos para una pista concreta:
1. Haga clic en Insertar > Efecto en > Cadena de efectos de pista.
Æ Se abre la ventana Editor de cadenas de efectos - Pista.
3. Haga clic en el botón Añadir y seleccione el grupo de efectos deseado y el efecto deseado
en el menú que se muestra.
En él están disponibles los grupos de efectos Herramientas, Efectos y Mejoras.
Æ Se muestran distintos elementos de control dependiendo del efecto seleccionado.
4. Realice otros ajustes, si lo desea.
Los ajustes subsiguientes difieren dependiendo del efecto seleccionado; por este motivo
no se describe en profundidad.
5. Repita los pasos precedentes hasta que haya añadido todos los ef ectos deseados.
6. Haga clic en el botón Aceptar.
7. Haga clic en el botón Cerrar.
8. Si desea eliminar la cadena de efectos:
1. Haga clic con el botón derecho en un área libre de la pista cuya cadena de efectos desee
eliminar y seleccione Editar cadena de efectos de pista en el menú contextual que se
muestra.
2. Si desea eliminar un único efecto, haga clic con el botón derecho en el efecto que desee
eliminar y seleccione Eliminar efecto en el menú contextual que se muestra.
3. Si desea eliminar la cadena de efectos completa, elimine todos los efectos uno tras otro.
Î Ha editado una cadena de efectos.
9.4.2 Plantillas de cadena de efectos
Para editar una plantilla de cadena de efectos, siga estos pasos:
1. Abra la ventana Editor de cadenas de efectos.
2. Seleccione un efecto.
3. Seleccione la plantilla que desee en el menú desplegable que se encuentra en la esquina
inferior izquierda de la ventana.
Æ Los ajustes de la plantilla seleccionada se aceptan al cerrar la ventana Editor de
cadenas de efectos.
Página 39
Page 40

Cadenas de efectos
4. Si desea crear su propia plantilla:
1. Defina el efecto que desee.
2. Introduzca un nombre en el menú desplegable de la esquina inferior izquierda de la
ventana Editor de cadenas de efectos.
3. Haga clic en el botón
Æ Ha guardado una plantilla de efectos.
5. Si desea eliminar una plantilla:
1. Seleccione la plantilla que desea eliminar en el menú desplegable situado en la esquina
inferior izquierda de la ventana Editor de cadenas de efectos.
.
2. Haga clic en el botón
Æ Ha eliminado la plantilla.
.
Î Ha modificado una plantilla de cadena de efectos.
9.4.3 Edición de un grupo de efectos
Para crear un grupo de efectos, siga estos pasos:
1. Haga clic en Insertar > Efecto en > Grupos de efectos asignables.
Æ Se abre la ventana Grupos de efectos asignables.
2. Haga clic en el botón Añadir grupo.
Æ Se muestra el nuevo grupo en la tabla.
3. Seleccione el grupo recién creado.
4. Haga clic en el botón Editar cadena.
Æ Se abre la ventana Editor de cadenas de efectos - Pista.
5. Haga clic en el botón Añadir.
En el menú que se abre están disponibles los grupos de efectos Herramientas, Efectos y
Mejoras
Æ Se muestran distintos elementos de control dependiendo del efecto seleccionado.
6. Realice otros ajustes, si lo desea.
Los ajustes subsiguientes difieren dependiendo del efecto seleccionado; por este motivo
no se describen en profundidad.
7. Repita los pasos precedentes hasta que haya añadido todos los ef ectos deseados.
8. Haga clic en el botón Cerrar.
9. Si desea eliminar un grupo de efectos:
1. Seleccione el grupo de efectos que desee.
2. Haga clic en el botón Quitar.
Î Ha editado un grupo de efectos.
Página 40
Page 41

Proyectos envolventes
10 Proyectos envolventes
Con Nero SoundTrax puede crear proyectos envolventes 5.1 y 7.1. Estos números
corresponden a la reproducción con un sistema envolvente con
5 altavoces + subwoofer
o
7 altavoces + subwoofer.
Además de dos tipos distintos de proyectos envolventes, SoundTrax permite seleccionar el
número de altavoces:
Proyectos donde todos los altavoces recibirán y emitirán una pista de sonido
Proyectos donde todos los altavoces reciben un canal distinto
Además, puede añadir al proyecto un canal LFE generado automáticamente.
En el canal LFE los graves se transmiten a través de un canal de baja frecuencia especial
que presenta un ancho de banda significativamente reducido.
Con Dolby Digital, LFE significa Low Frequency Effect; con Digital Theatre Sound, significa
Low Frequency Enhancement.
El ancho de banda del canal LFE está limitado a los graves y, por tanto, a frecuencias de
entre 20 Hz y 100 Hz. El canal LFE es independiente del resto de los canales de altavoz y
su amplitud se puede ajustar, lo cual amplifica o atenúa los respectivos efectos de graves.
Puesto que el canal de graves sólo tiene un ancho de banda restringido, no se considera
como un canal de audio pleno en la nomenclatura de los sistemas envolventes; así que se
incluye después de la especificación de canales, tras el punto (ejemplo 5.1).
Edite pistas individuales en un proyecto envolvente con precisión tal como se describe en el
capítulo Edición de una pista (véase
Edición de una pista)
Página 41
Page 42

Exportación
11 Exportación
11.1 Exportación a un archivo de audio
Para exportar el proyecto a un archivo de audio, siga estos pasos:
1. Haga clic en Archivo > Exportar a archivo de audio.
Æ Se abre el cuadro de diálogo Guardar como.
2. En el menú desplegable Guardar en, seleccione la carpeta en la que desea guardar el
archivo de audio.
3. En el cuadro de texto Nombre de archivo, introduzca el nombre de archivo que desee y
seleccione el formato de audio en el que se guardará el archivo.
4. Si desea realizar otros ajustes del formato de audio:
1. Haga clic en el botón Opciones.
Æ Se abre un cuadro de diálogo.
2. Realice el resto de los ajustes según convenga.
Los ajustes subsiguientes difieren dependiendo del efecto seleccionado; por este motivo
no se describen en profundidad.
3. Haga clic en el botón Aceptar.
5. Haga clic en el botón Guardar.
Î Ha exportado el proyecto a un archivo de audio.
11.2 Grabación en un CD de audio
Para grabar en un CD de audio, siga estos pasos:
1. Haga clic en Herramientas > Grabar en CD.
Æ Se abre la ventana Grabador de CD de audio.
2. Inserte un CD grabable en el grabador de CD.
3. En el área Opción del menú desplegable Dispositivo, seleccione el grabador de CD en el
que ha insertado el CD grabable.
Si desea grabar el proyecto como una imagen de disco, seleccione la entrada Grabador de
imágenes en el menú desplegable Dispositivo.
Puede grabar una imagen de disco más adelante mediante Nero Burning ROM o Nero
Express.
4. Si desea realizar una simulación para verificar si el grabador puede grabar el CD, active la
casilla Simular antes de grabar.
Æ Antes de grabar, el programa verifica si están disponibles todos los archivos
seleccionados para grabar.
Página 42
Page 43

Exportación
5. Si desea ejecutar una prueba de velocidad antes de grabar, active la casilla Comprobar
velocidad máxima antes de grabar.
Æ Antes de grabar, el programa comprueba si el grabador puede grabar la sesión con la
velocidad de grabación seleccionada.
6. Si no desea normalizar el volumen, seleccione el botón de opción No normalizar en el área
Normalización del nivel de volumen.
Si desea normalizar el volumen de las pistas del CD por separado, seleccione el botón de
opción Normalizar cada pista del CD por separado.
Si desea normalizar el volumen de todo el CD, seleccione el botón de opción Normalizar
globalmente.
Se entiende por normalización el proceso de aumentar los datos de audio a un nivel de
volumen uniforme para que no haya puntos ni demasiado altos ni demasiado bajos. Esto
es particularmente útil cuando los archivos de audio provienen de fuentes distintas.
7. Si ha seleccionado una normalización, desplace el control desliza nte Nive l de
normalización hasta que alcance el valor de decibelios deseado.
8. Si desea añadir la misma información de artista a todas las pistas:
1. Haga clic en el botón Seleccionar todo.
2. Haga clic en el botón Propiedades.
Æ Se abre el cuadro de diálogo Propiedades de pista de CD.
3. Introduzca el artista de las pistas del CD en el cuadro de texto apropiado.
4. Haga clic en el botón Aceptar.
9. Si desea añadir diferente información de título y artista a pistas individuales:
1. Seleccione la pista deseada en el área Lista de pistas de CD.
2. Haga clic en el botón Propiedades.
Æ Se abre el cuadro de diálogo Propiedades de pista de CD.
3. Introduzca el título de la pista de CD en el cuadro de texto apropiado.
4. Introduzca el artista de la pista de CD en el cuadro de texto apropiado.
5. Haga clic en el botón Aceptar.
6. Repita estos pasos con cada pista a la que quiera añadir la información de título y artista.
10. Haga clic en el botón Grabar.
Æ Se abre la ventana Progreso de grabación.
Si ha seleccionado el Grabador de imágenes como destino, se abrirá el cuadro de
diálogo Guardar como.
1. Seleccione la carpeta deseada en el menú desplegable Guadar en e introduzca el
nombre de archivo deseado en el cuadro de texto Nombre de archivo.
2. Haga clic en el botón Guardar.
Æ Se abre un cuadro de diálogo que indica que el proceso de grabación ha concluido
satisfactoriamente.
3. Haga clic en el botón Aceptar.
11. Si no desea guardar un archivo de registro del proceso de grabación, haga clic en el botón
Descartar.
Página 43
Page 44

Exportación
12. Si desea guardar un archivo de registro:
1. Haga clic en el botón Guardar.
Æ Se abre el cuadro de diálogo Guardar como.
2. En el menú desplegable Guadar en seleccione la carpeta que desee.
3. Escriba el nombre de archivo deseado en el cuadro de texto Nombre de archivo.
4. Haga clic en el botón Guardar.
5. Haga clic en el botón Cerrar.
Î Ha grabado un CD de audio.
Página 44
Page 45

Nero SoundBox
12 Nero SoundBox
Con Nero SoundBox puede crear clips de audio. Tiene a su dispo sición distintos ritmos,
tipos de música e instrumentos. También puede introducir un texto para qu e una voz
computerizada lo reproduzca al ritmo de la música así como añadir ruidos de fondo al clip
de audio.
12.1 Pantalla principal
La pantalla principal de Nero SoundBox está dividida en las siguientes áreas:
Configuración general
Editor de tiempo
Secuenciador
Texto a voz
Ambiente
Fig. 10: Nero SoundBox
12.1.1 Componentes generales
La interfaz de Nero SoundBox ofrece las siguientes opciones de configuración comunes a
todas las áreas:
Página 45
Activa y desactiva el área.
Especifica la intensidad de los efectos.
Page 46

Nero SoundBox
Especifica el volumen de los efectos.
Especifica la distribución del sonido envolvente. Este
componente se muestra al hacer clic en el botón
Ofrece distintos perfiles para seleccionar.
.
Abre en una ventana distinta el patrón completo del perfil
seleccionado.
Copia el contenido (ritmo, melodía) de un compás al compás
seleccionado.
Especifica el patrón rítmico. El patrón está dividido en cuatro
compases (véase
Elimina una plantilla o un perfil.
Patrones).
Guarda una plantilla o un perfil. Se puede reutilizar en cualquier
momento.
12.1.2 Configuración general
Tempo
(cuadro de texto)
Cuantización
(menú
desplegable)
Compases
(menú
desplegable)
Pantalla
Visualización
del sonido
envolvente
Inicia la reproducción del clip de SoundBox.
Detiene momentáneamente la reproducción del clip de
SoundBox.
Detiene momentáneamente la reproducción del clip de
SoundBox.
Repite el clip de SoundBox completo.
Repite sólo la sección activa del clip de SoundBox.
Indica el tempo del clip de SoundBox.
Subdivide el compás
Muestra hasta 4 compases en la vista de patrón y permite
cambiarlos. Por tanto, no siempre se reproduce el mismo
compás de forma sucesiva.
Muestra gráficamente la distribución del sonido en la sala.
Página 46
Page 47

Nero SoundBox
12.1.3 Editor de tiempo
Borrar
(botón)
Aleatorio
(botón)
Aumento
(rueda)
Velocidad
(rueda)
Dirección
musical
(menú
desplegable)
12.1.4 Secuenciador
Borrar
(botón)
Aleatorio
(botón)
Caída
(rueda)
Distorsión
(rueda)
Corte
(rueda)
Resonancia
(rueda)
Sonido
(rueda)
Borra un patrón.
Selecciona un patrón de manera aleatoria.
Especifica la intensidad del perfil seleccionado.
Influye en el tono del perfil.
Especifica una dirección musical. Las entradas del menú
desplegable cambian dependiendo de la dirección musical y
muestran los instrumentos de percusión que son típicos de la
selección. En el menú contextual de cada uno de los
instrumentos de percusión se puede sustituir ese instrumento
por otro.
Borra un patrón.
Selecciona un patrón de manera aleatoria.
Especifica la longitud de los tonos.
Distorsiona el tono y lo hace parecer más alto.
Designa la frecuencia hasta la que se generará el tono. Cuanto
mayor sea el valor de la rueda, mayores serán las frecuencias
que contendrá el tono generado.
Confiere más resonancia al tono.
Cambia el sonido utilizando diversos parámetros.
Página 47
Representa los tonos gráficamente.
Alterna entre polifonía y monofonía. La polifonía reproduce
varios tonos a la vez. La monofonía selecciona un tono por
unidad de tiempo.
Abre un menú desplegable en el que se pueden seleccionar
archivos de onda con sonidos característicos de instrumentos.
Se pueden seleccionar bajo, guitarra, piano, flauta o saxofón.
Page 48

Nero SoundBox
12.1.5 Texto a voz
En el área Texto a voz puede introducir texto en el cuadro de texto.
Tiempo
(rueda)
Velocidad
(rueda)
Envoltura
(rueda)
Un formate (de la voz latina formare = formar) es la porción de ruido del sonido de los
instrumentos musicales o de la voz humana.
Se trata de frecuencias que covibran independientemente del espectro armónico del origen
del tono, principalmente durante un periodo muy corto. Influyen significativamente en el
sonido inherente de una voz o un instrumento.
Normal
Robotizar
Susurro
(botones de
opción)
Rapero
(casilla de
verificación)
Cuadro de texto Especifica el texto que se convertirá a voz.
Cambia la velocidad de reproducción.
Influye en el tono de la voz.
Cambia los formantes de la voz sin cambiar el tono. Cuanto
mayor sea el valor de la rueda, más altos serán los formantes
de la voz que se desplazarán.
Especifica el tipo de pronunciación.
Especifica el tipo de pronunciación.
12.1.6 Ambiente
En el área Ambiente puede seleccionar perfiles con temas en el menú desplegable e
introducirlos como ruidos de fondo en el sonido.
Rueda
(área)
Especifica el volumen y la intensidad del ruido de fondo.
12.2 Patrones
El patrón del área Editor de tiempo especifica los tiempos de cada instrumento de
percusión por compás.
El patrón del área Secuenciador especifica los tonos de cada compás. Para oír los tonos
antes de insertarlos en el patrón, puede hacer clic en el teclado y oír el tono.
En el área Acento puede asignar el tono haciendo clic en un cuadro del patrón del compás.
Al hacer doble clic, el cuadro se vuelve verde y el nivel de frecuencia del tono cambia
linealmente a lo largo del tono en lugar de un único paso.
En el área Deslizamiento asignar a los tonos una propiedad mediante la cual su tono
básico fluye hasta el siguiente tono, evitando así que se produzca una interrupción audible
en el cambio de tono. Al final del tono "deslizante", el tono será el mismo que el del
siguiente tono.
Página 48
Page 49

Nero SoundBox
12.3 Inserción de un clip de SoundBox
Para crear un clip de SoundBox, siga estos pasos:
1. Seleccione la configuración general de toda el área (véase Configuración general).
2. Seleccione la configuración que desee en el área Editor de tiempo (véase Editor de
tiempo
3. Seleccione la configuración que desee en el área Secuenciador (véase Secuenciador).
4. Seleccione la configuración que desee en el área Texto a voz (véase Texto a voz).
5. Seleccione la configuración que desee en el área Ambiente (véase Ambiente).
6. Haga clic en Aceptar.
Î Ha insertado un clip de SoundBox en la pista.
).
Página 49
Page 50

Nero ScratchBox
5
3
13 Nero ScratchBox
Con Nero ScratchBox puede insertar un clip de audio en la pista.
Nero ScratchBox está formado por dos platos virtuales en los que se pueden reproducir
archivos de audio. Esto significa, por ejemplo, que puede mezclar profesionalmente los
archivos de audio entre sí, procesar los archivos de audio con distintos efectos y aplicarles
efectos de scratch.
13.1 Pantalla principal
La pantalla principal de Nero ScratchBox está dividida en las siguientes áreas:
Plato (1)
Vista de archivo de picos (2)
Consola de mezcla (3)
Selección de archivos (4)
Herramientas (5)
2
1 1
4
Fig. 11: Pantalla principal de Nero ScratchBox
Página 50
Page 51

Nero ScratchBox
13.1.1 Platos
Puede reproducir archivos de audio en los platos. Esta área ofrece las siguiente s opciones
de configuración:
Reproduce archivos de audio:
Inicia la reproducción del archivo de audio.
Detiene la reproducción del archivo de audio.
Detiene momentáneamente la reproducción del archivo de audio.
Especifica el punto inicial de un bucle.
Especifica el punto final de un bucle.
Reproduce el bucle especificado en el archivo de audio.
Cambia la velocidad de reproducción al inicio y al final del archivo
de audio.
Ralentiza brevemente la reproducción. Esta función simula el acto
de retener manualmente un disco.
Acelera brevemente un disco. Esta función simula el acto de
acelerar manualmente un disco.
Muestra el nombre del archivo de audio.
Cambia la velocidad de reproducción del archivo de audio.
Especifica el aumento o el descenso de la velocidad de
reproducción del archivo de audio en un valor porcentual.
13.1.2 Vista de archivo de picos
El archivo de picos del archivo de audio se muestra en la vista del archivo de picos.
Muestra el archivo de audio como un archivo de picos.
13.1.3 Consola de mezcla
En la consola de mezcla, puede cambiar la reproducción de los archivos de audio en los
platos. Esta área ofrece las siguientes opciones de configuración:
Determina el volumen de la salida general de audio.
Indica el volumen de reproducción del plato respectivo.
Muestra la reproducción gráficamente.
Página 51
Page 52

Nero ScratchBox
Mezcla la reproducción de ambos platos.
Realiza un fundido de entrada y salida de los tonos agudos,
medios y graves.
Agudos
Medios
Graves
DJ
automático
13.1.4 Selección de archivos
En el área de selección de archivos se muestra la estructura de carpetas conocida de
Windows® . Aquí es donde puede seleccionar los archivos que desea reproducir en los
platos.
Ajusta la intensidad de los tonos agudos.
Ajusta la intensidad de los tonos medios.
Ajusta la intensidad de los tonos graves.
Desencadena un fundido cruzado automático de un archivo de
audio a otro.
Indica los tiempos por minuto del archivo de audio.
Se ilumina cuando el compás de un archivo de audio coincide con
el compás de otro archivo de audio y los dos archivos se pueden
mezclar bien juntos.
13.1.5 Herramientas
En el área Herramientas puede seleccionar efectos de muestra y reproducirlos en los platos.
Además, puede grabar la reproducción de los platos, post-e ditar los scratches añadidos a la
grabación en ScratchEditor y grabar acciones en la consola de mezcla.
Esta área ofrece las siguientes opciones de configuración:
Aprender
sobre el
hardware
(botón)
Graba la reproducción de ambos archivos de audio. Asimismo,
graba todas las acciones de sonido ejecutadas después de
activar este botón.
Avanza en la grabación.
Retrocede en la grabación.
Indica el progreso temporal de la grabación.
Representa un bucle.
Representa sonidos, scratches y efectos de muestra.
Establece una conexión entre un elemento de control del
hardware de DJ y un elemento de control de ScratchBox.
Este botón sólo está activo cuando está conectado el hardware
de DJ.
Página 52
Page 53

Nero ScratchBox
ScratchEditor
(botón)
Abre la ventana Editor de scratches.
13.2 Creación de un clip de ScratchBox
Para crear un clip de ScratchBox, siga estos pasos:
1. Seleccione un archivo en el sistema de archivos de la esquina inferior izquierda de
ScratchBox.
2. Arrastre el archivo a uno de los platos.
Æ El nombre del archivo de audio se muestra en el campo que figura sobre el plato.
3. Si desea definir un bucle en el archivo de audio:
1. Inicia la reproducción del archivo de audio.
2. En el punto inicial deseado del bucle, haga clic en el botón
3. En el punto final desado del bucle, haga clic en el botón
4. Haga clic en el botón
para reproducir el bucle definido.
.
.
4. Si desea reducir momentáneamente la velocidad de reproducción, haga clic en el botón
del plato.
5. Si desea acelerar momentáneamente la velocidad de reproducción, haga clic en el botón
del plato.
6. Si desea acelerar permanentemente la velocidad de reproducción, desplace el control
deslizante del plato hacia arriba.
Æ El aumento de velocidad se refleja en el campo rojo que figura sobre el control
deslizante como un valor porcentual.
7. Si desea reducir permanentemente la velocidad de reproducción, desplace el control
deslizante del plato hacia abajo.
Æ La reducción de velocidad se refleja en el campo rojo que figura sobre el control
deslizante como un valor porcentual.
8. Si desea realizar un fundido de entrada y de salida lentos al comienzo y al final de la
reproducción del archivo de audio, gire hacia la derecha el control desli zante
del plato.
9. Si desea eliminar por completo los tonos agudos, medios o graves del archivo de audio,
desplace hacia la derecha el interruptor
Medios o Graves
de la mesa de mezclas.
que se encuentra junto a la rueda Agudos,
Æ El interruptor se iluminará en rojo.
10. Si desea crear un fundido automático entre un archivo de audio y otro, desplace hacia la
derecha el interruptor DJ automático
de la consola de mezcla.
11. Si desea crear un fundido manual de un archivo de audio a otro, desplace el control
deslizante
de la consola de mezcla en la dirección del plato deseado.
12. Si desea cambiar el volumen de una de las reproducciones, desplace el control deslizante
vertical del lado que corresponda.
Página 53
Page 54

Nero ScratchBox
13. Si desea cambiar el volumen de ambos archivos de audio, desplace el control deslizante
14. Si desea reproducir un bucle del área Herramientas, arrastre el icono de bucle hasta el
15. Si desea utilizar un scratch de muestra , haga clic en los botones numerados del margen
16. Si desea utilizar un sonido de muestra, haga clic en los botones numerados del margen
17. Si desea utilizar un efecto de muestra, haga clic en los botones numerados del margen
18. Si desea grabar una reproducción:
.
plato.
superior derecho del área Herramientas.
Los scratches del 1 al 3 se utilizarán en el plato de la izquierda, y los scratches del 4 al 6 en
el de la derecha.
inferior izquierdo del área Herramientas.
inferior derecho del área Herramientas.
1. Haga clic en el botón
2. Se inicia la reproducción del archivo de audio.
Asimismo, se grabarán todas las acciones que ejecut e durante la reproducción.
3. Haga clic en el botón
4. Haga clic en el botón
5. Haga clic en los botones
.
para detener la grabación.
para reproducir la grabación.
y para avanzar o retroceder en la grabación.
19. Si desea posteditar los scratches de la grabación:
1. Haga clic en el botón Editor de scratches del área Herramientas.
Æ Se abre la ventana Editor de scratches.
2. Edite los scratches haciendo clic en la curva de reproducción del plato que corresponda y
desplazando los manejadores de tamaño que aparecen por efecto del scratching (véase
Editor de scratches).
3. Cierre el Editor de scratches.
Æ Se aceptarán los cambios.
20. Si desea establecer una conexión entre un elemento de control del hardware de DJ y un
elemento de control del Editor de ScratchBox:
1. Haga clic en el botón Aprender sobre el hardware.
2. Pulse el elemento de control del hardware de DJ.
3. Haga clic en el elemento de control de ScratchBox que desee conectar con el elemento
de control del hardware de DJ correspondiente.
4. Vuelva a hacer clic en el botón Aprender sobre el hardware para finalizar la grabación.
5. Si desea controlar el elemento de control deseado de ScratchBox, vuelva a hacer clic en
el elemento de control del hardware de DJ.
Î Haga creado un clip de ScratchBox.
13.2.1 Editor de scratches
Si desea posteditar los scratches de una grabación, puede hacerlo en el Editor de
scratches.
Página 54
Page 55

Nero ScratchBox
En el Editor de scratches verá una curva para cada plato.
Con la velocidad de reproducción normal la curva discurre linealmente al 100 % a lo largo
del eje y.
Los scratches se expresan en la curva como desviaciones del ran go de % positivo y
negativo. Las desviaciones negativas significan que el archivo de audio se está
reproduciendo hacia atrás en ese momento y las positivas que se está rep ro duciendo más
rápido.
Por tanto, el eje x describe el punto en el tiempo y el eje y describe la velocidad de
reproducción del archivo de audio en ese punto en el tiempo.
Página 55
Page 56

Lista de figuras
14 Lista de figuras
Fig. 1: Nero StartSmart.....................................................................................................................................10
Fig. 2: selección de tareas de Nero SoundTrax...............................................................................................11
Fig. 3: Pantalla principal de Nero SoundTrax con un archivo de audio insertado...........................................12
Fig. 4: Pantalla Consola de grabación...........................................................................................................22
Fig. 5: Pantalla Detección de pistas automática ..........................................................................................23
Fig.. 6: Pantalla Reducción de ruido..............................................................................................................24
Fig. 7: Pantalla Compilación de CD ...............................................................................................................25
Fig. 8: Cuadro de diálogo Importación de CD de audio................................................................................26
Fig. 9: Distribución del sonido envolvente modificada; marcos clave del archivo de picos.............................34
Fig. 10: Nero SoundBox...................................................................................................................................45
Fig. 11: Pantalla principal de Nero ScratchBox................................................................................................50
Página 56
Page 57

Índice
15 Índice
A
Acerca de Nero SoundTrax..........................................6
Amplitud .......................................................................9
Archivo de audio
exportar...............................................................................42
grabar..................................................................................22
importar...............................................................................22
B
Bucle ..........................................................................53
C
Cadenas de efectos....................................................36
Canal............................................................................9
CD de audio
grabar..................................................................................42
Cinta
grabar..................................................................................22
Complementos VST ...................................................20
Configuración del dispositivo
acceder................................................................................20
Configuración del formato de audio
acceder................................................................................20
Configuración del programa
acceder................................................................................18
Configuración del proyecto
acceder................................................................................17
Consola de mezcla.....................................................52
Convenciones...............................................................6
Curva de distribución............................................31, 32
Curva de grupo de efectos .............................31, 33, 38
Curva de volumen ................................................31, 32
grabar ..................................................................... 11, 22, 27
Distribución del sonido envolvente .............................34
E
Envolvente virtual .......................................................19
F
Ficha
Configuración de audio....................................................... 17
Configuración de guardar/salida......................................... 18
Convertidor.........................................................................21
Descodificador.................................................................... 20
General......................................................................... 17, 18
Tempo y compás................................................................18
Ver 19
Ficha Codificador........................................................21
Filtro FIR.....................................................................18
Filtro IIR......................................................................18
Forma de ruido ...........................................................18
Formatos
admitidos .............................................................................. 8
Formatos admitidos ......................................................8
Frecuencia....................................................................9
G
Grabador de imágenes...............................................42
I
Información de contacto..............................................59
L
LFE.............................................................................41
LP...............................................................................22
D
N
Destinatarios.................................................................6
Digital
control..................................................................................22
DirectX®.......................................................................7
Disco
Página 57
Nero ScratchBox.........................................................50
Nero SoundBox ..........................................................45
Nero StartSmart..........................................................10
P
Plato ...........................................................................52
Page 58

Índice
Profundidad de bits.......................................................9
Proyecto.......................................................................9
Proyecto envolvente...................................................41
R
Reducción de ruido.....................................................24
Requisitos.....................................................................7
Requisitos del sistema..................................................7
S
ScratchEditor..............................................................52
Scratching...................................................................50
V
Velocidad de muestreo.................................................9
Página 58
Page 59

Información de contacto
16 Información de contacto
Nero SoundTrax es un producto de Nero AG.
Nero AG
Im Stoeckmaedle 13-15
76307 Karlsbad
Alemania
Web:
Ayuda:
Fax:
www.nero.com
http://support.nero.com
+49 724 892 8499
Copyright © 2007 Nero AG. Reservados todos los derechos.
Página 59
 Loading...
Loading...