Page 1

Manual
Nero SoundTrax
Page 2
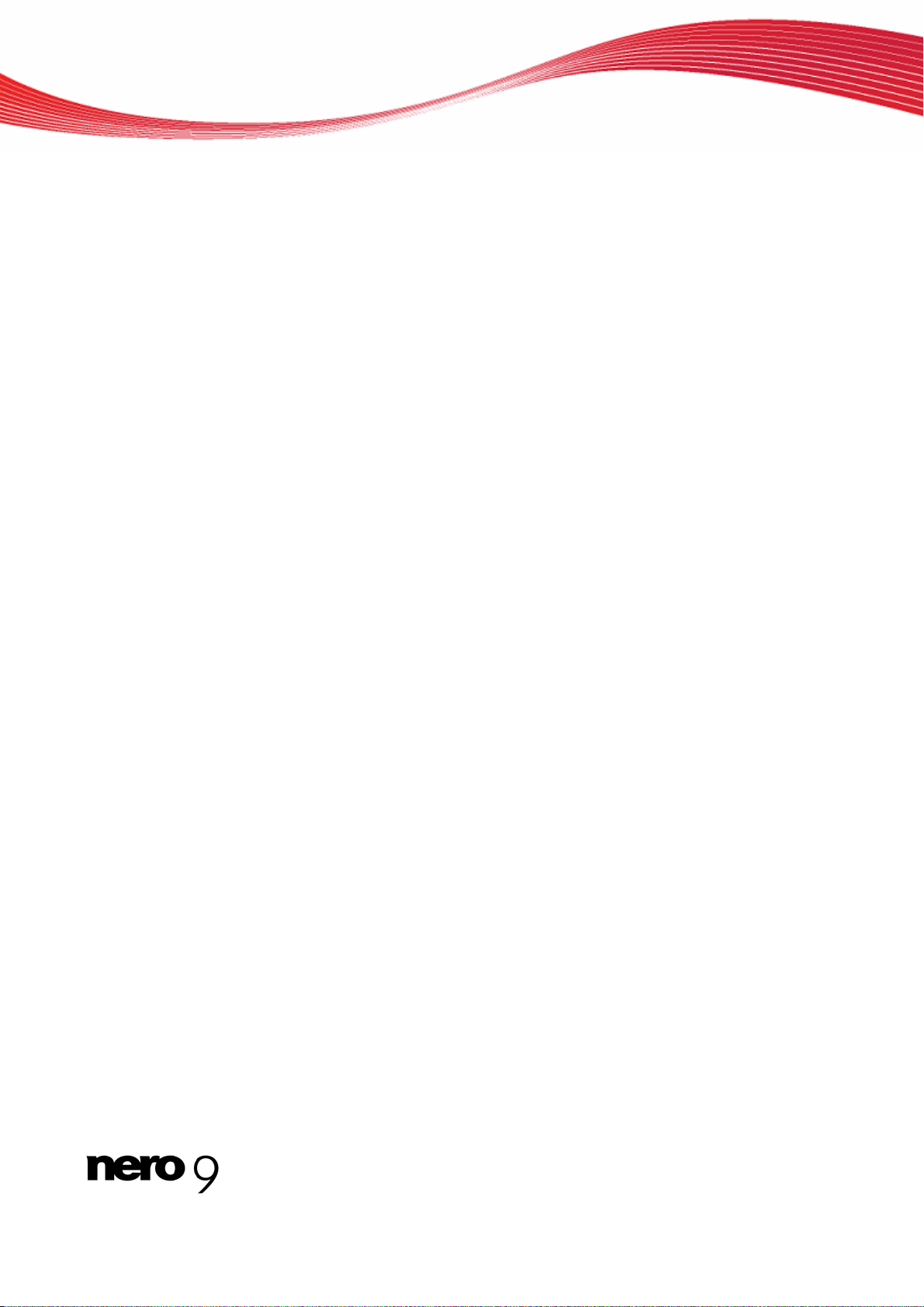
Copyright and Trademark Information
Copyright and trademark information
This do
cument, like the software described therein, is provided as a license and may only be used or reproduced in accordance with
the licensing agreement. The contents of this document, as well as the associated software, is subject to change without prior notice.
Nero AG rejects any responsibility for the correctness of the contents of this document and rejects any claims that transcend the
clauses of the guarantee agreement.
This document and all of its contents are protected by copyright and are the property of Nero AG. All rights reserved. In addition , thi s
document contains material that is protected by internationally valid copyright. This document may not be reproduced, transmitted, or
transcribed in whole or in part without the express written permission of Nero AG.
Please keep in mind that existing graphics, pictures, videos, music titles, and other materials that you may wish to insert or transcribe into projects may be protected by copyright. The unauthorized use of this type of material in your projects may violate the
rights of the owner of the copyright. Make sure that you obtain all necessary authorizations from the owner of the copyright.
Unless you own the copyright, have permission from the copyright owner, or your actions fall under the "fair use" provisions of copyright law, you may be violating national or international copyright laws. The transcribing, duplication, modification or publication of
copyright-protected material may lead to claims for damages and the enforcement of other legal measures against you. If you are
unsure of your rights, you should contact your legal advisor.
Some of the applications of the Nero Suite require technology developed by third-party manufacturers and may be included in Nero
Suite as demo versions. These applications can be activated online free of charge or by sending an activation fax to enable unlimited
use of the version. Nero will only transmit the data necessary for activation of the technology licensed from third parties. For unlimited use of Nero Suite, it is therefore necessary to have an Internet connection or a fax machine.
Copyright © 2006 - 2008 Nero AG and its licensors. All rights reserved.
Adobe, Acrobat, Acrobat Reader and Premiere are brands or protected trade names of Adobe Systems, Incorporated.
AMD Athlon™, AMD Opteron™, AMD Sempron™, AMD Turion™, ATI Catalyst™ and ATI Radeon™ are brands or protected trademarks of Advanced Micro Devices, Inc.
ASTC is a trademark of Advanced Television Committee.
ICQ is a registered trademark of AOL, LLC.
Apple, iPhone™, iPod, iTunes, FireWire, and Mac are brands or registered trade names of Apple, Inc.
ARM is a registered trademark of ARM, Ltd.
AudibleReady is a registered trademark of Audible, Inc.
BenQ is a trademark of the BenQ Corporation.
Blu-ray Disc is a brand of Blu-ray Disc Association.
CyberLink is a registered trademark of CyberLink Corp.
DLNA is a registered trademark of Digital Living Network Alliance.
DivX and DivX Certified are registered trademarks of DivX, Inc.
Dolby, Pro Logic and the double-D symbol are brands or registered trademarks of Dolby Laboratories, Inc.
DTS and DTS Digital Surround are registered trademarks of DTS, Inc.
DVB is a registered trademark of the DVB Project.
Freescale is a brand of Freescale Semiconductor, Inc.
Google and YouTube are trademarks of Google, Inc.
WinTV is a registered trademark of Hauppauge Computer Works, Inc.
Intel, Intel XScale, Pentium and Intel Core™2 Duo are brands or registered trademarks of the Intel Corporation.
Linux is a registered trademark of Linus Torvalds.
Memorex is a registered trademark of Memorex Products, Inc.
ActiveX, ActiveSync, DirectX, DirectShow, Internet Explorer, Microsoft, HDI, MSN, Outlook, Windows, Windows Mobile, Windows
NT, Windows Server, Windows Vista, Windows Media, Xbox, Xbox 360, the Start button of Microsoft Windows Vista and the Windows logos are brands or registered trademarks of Microsoft Corporation.
MySpace™ is a brand of MySpace, Inc.
NVIDIA, GeForce and ForceWare are brands or registered trademarks of NVIDIA Corporation.
Nokia is a registered trademark of Nokia Corporation.
CompactFlash is a registered trademark of SanDisk Corporation.
Sony, Memory Stick, PlayStation, PLAYSTATION and PSP are brands or registered trademarks of Sony Corporation.
HDV is a brand of Sony Corporation and Victor Company of Japan, Limited (JVC).
UPnP is a registered trademark of the UPnP Implementers Corporation.
Labelflash is a registered trademark of Yamaha Corporation.
All brands are for information purposes only. All trade names and trademarks are the property of their respective owners.
Nero AG, Im Stoeckmaedle 13-15, D-76307 Karlsbad, Germany
Nero SoundTrax
Page 3
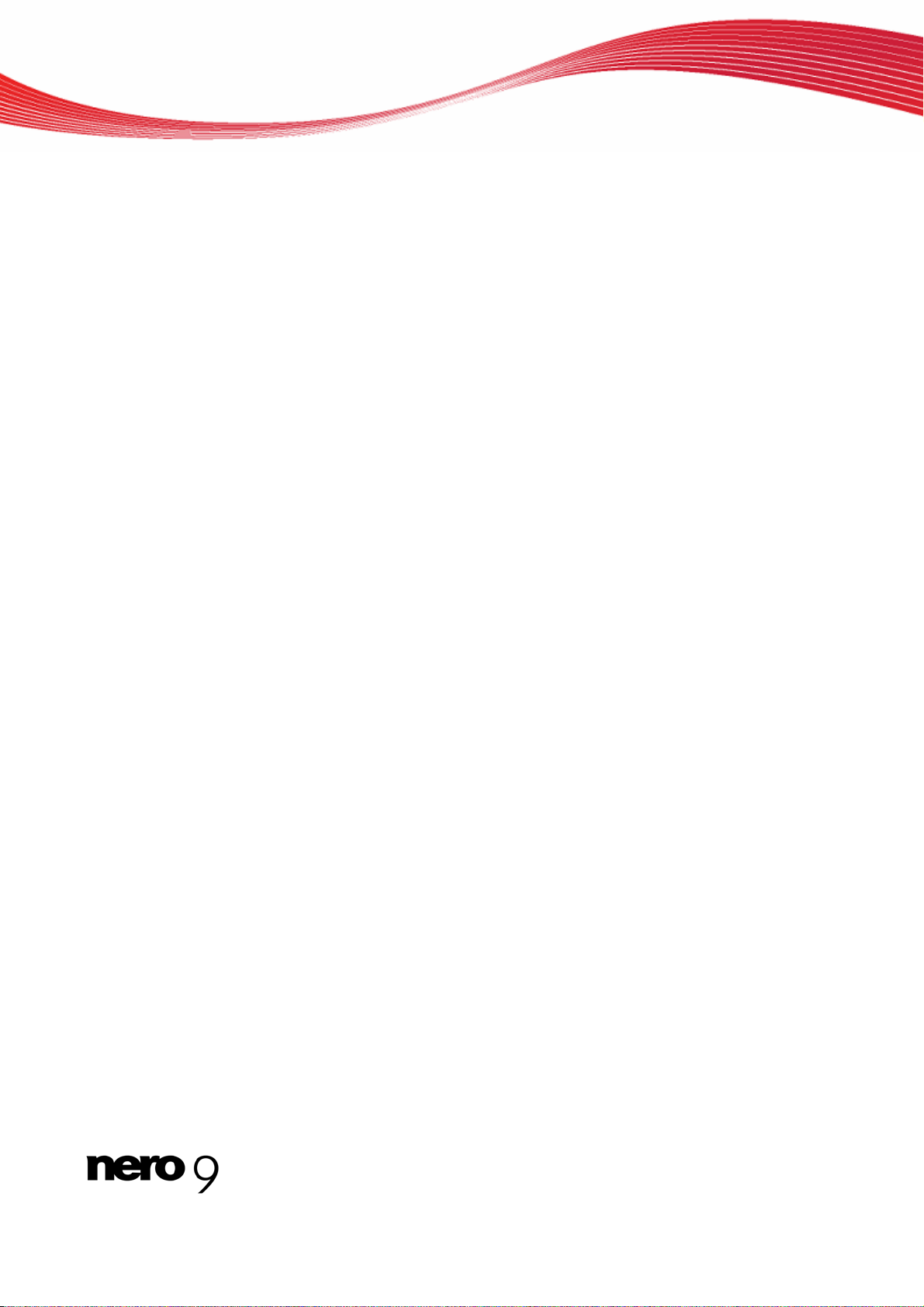
Table of contents
1 5 Start Successfully
1.1
5 About the manual
1.2
5 About Nero SoundTrax
2
6 Launching the program
3
7 Terminology
8 User interface
4
4.1
8 Nero SoundTrax templates
4.2
9 Main Screen
10 Menu bar
4.2.1
10 Toolbar
4.2.2
11 Mastertrack area
4.2.3
12 Assignable Effects area
4.2.4
12 Tracks area
4.2.5
12 Track display area
4.2.6
4.3
13 Project area
Table of contents
5
14 Configuration
5.1
14 Project settings
14 Audio Settings tab
5.1.1
15 General tab
5.1.2
15 Tempo and beat tab
5.1.3
5.2
15 Program settings
15 General tab
5.2.1
16 Save/Output Settings tab
5.2.2
17 View tab
5.2.3
17 Folders tab
5.2.4
17 VST Plug-Ins tab
5.2.5
18 DirectX Plug-ins tab
5.2.6
5.3
18 Device settings
5.4
18 Audio Format Settings
19 Decoder tab
5.4.1
19 Encoder tab
5.4.2
19 Converter tab
5.4.3
6
21 Import and Recording Audio Files
6.1
21 Recording from record or cassette
6.2
24 Importing an Audio CD
6.3
25 Capture audio file
7
27 Working wth tracks
7.1
27 Edit the available track
30 Adding a volume curve to the track
7.1.1
30 Adding a pan curve to the track
7.1.2
31 Adding an effect group curve to the track
7.1.3
Nero SoundTrax III
Page 4
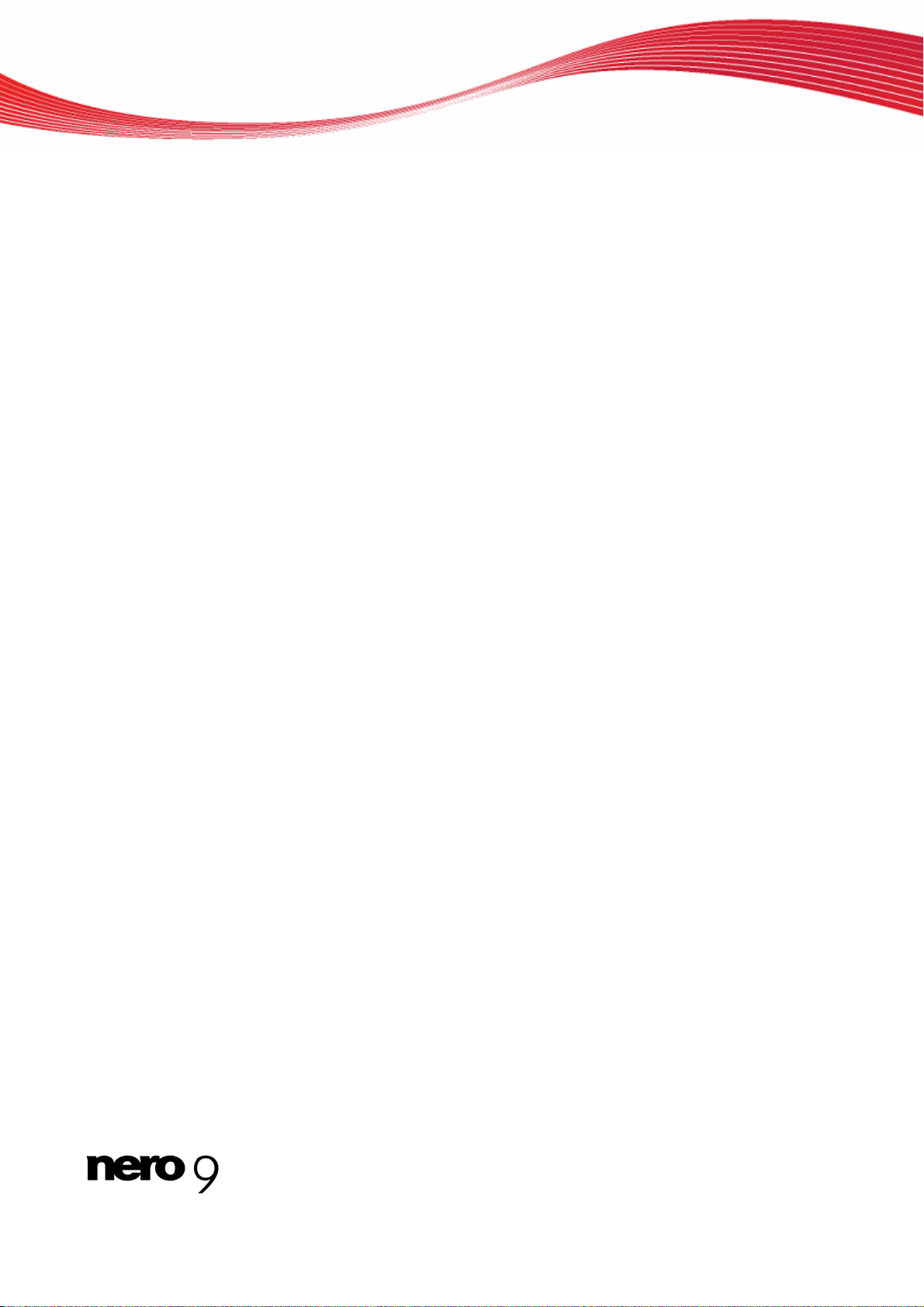
7.2 32 Surround sound distribution
32 Changing the surround sound distribution
7.2.1
8
34 Effect chains
8.1
34 Plug-ins context menu
8.2
34 Toolbox context menu
8.3
35 Effects context menu
8.4
36 Enhancement context menu
8.5
36 Effect chains and effect groups
36 Editing an effect chain
8.5.1
37 Editing the effect chain template
8.5.2
38 Editing an effect group
8.5.3
9
39 Surround projects
10
40 Exporting
10.1
40 Export project in an audio file
10.2
40 Burning the project on an Audio CD
11
43 Nero SoundBox
11.1
43 Nero Soundbox main screen
43 General components
11.1.1
44 General settings
11.1.2
45 Beat editor area
11.1.3
45 Sequencer area
11.1.4
46 Bereich Text II Speech
11.1.5
47 Ambience area
11.1.6
11.2
47 Patterns
11.3
47 Inserting a SoundBox clip
Table of contents
12
48 Nero ScratchBox
12.1
48 Main screen - Nero ScratchBox
48 Turntables area
12.1.1
49 Peak file view
12.1.2
49 Mixing console area
12.1.3
50 File Selection
12.1.4
50 Tools area
12.1.5
12.2
51 Creating a ScratchBox clip
53 Scratch Editor
12.2.1
13
54 Technical Information
13.1
54 System requirements
13.2
54 Formats supported
54 Audio formats and codecs
13.2.1
14
55 Glossary
56 Index
15
16
59 Contact
Nero SoundTrax IV
Page 5
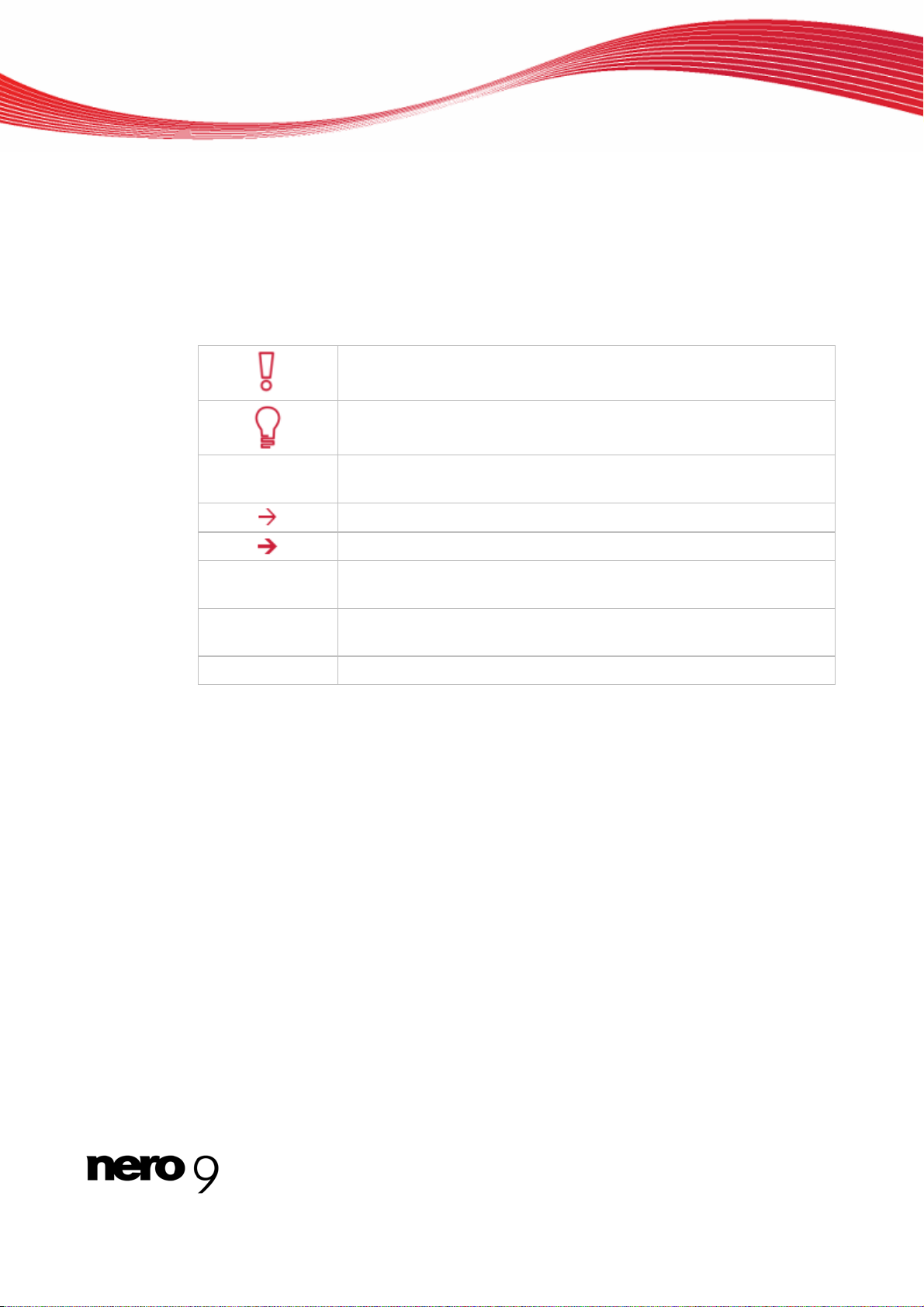
1 Start Successfully
1.1 About the manual
This manual is intended for all users who want to learn how to use Nero SoundTrax. It is
process-based and explains how to achieve a specific objective on a step-by-step basis.
To make best use of this documentation, please note the following conventions:
Indicates warnings, preconditions or instructions that have to be precisely followed.
Indicates additional information or advice.
Start Successfully
1. Start …
OK
(see…)
[…]
The number at the beginning of a line indicates a prompt for action.
Carry out these actions in the order specified.
Indicates an intermediate result.
Indicates a result.
Indicates text passages or buttons that appear in the program inter-
face. They are shown in boldface.
Indicates references to other chapters. They are executed as links
and are shown in red and underlined.
Indicates keyboard shortcuts for entering commands.
1.2 About Nero SoundTrax
Nero SoundTrax is the professional application for the production of audio CDs. Instead of
simply compiling audio files into a playlist for a CD as before, you can now mix or change the
contents of the audio files. A number of wizards are provided to help you copy your records
or cassettes to your computer in just a few steps. Thanks to the many templates, even demanding projects are no longer a problem: 5.1. Surround, 7.1 Surround - simply select the
template and Nero SoundTrax opens along with the relevant tracks. In addition, the integrated Nero ScratchBox provides user-friendly functions for mixing and scratching.
Nero SoundTrax 5
Page 6
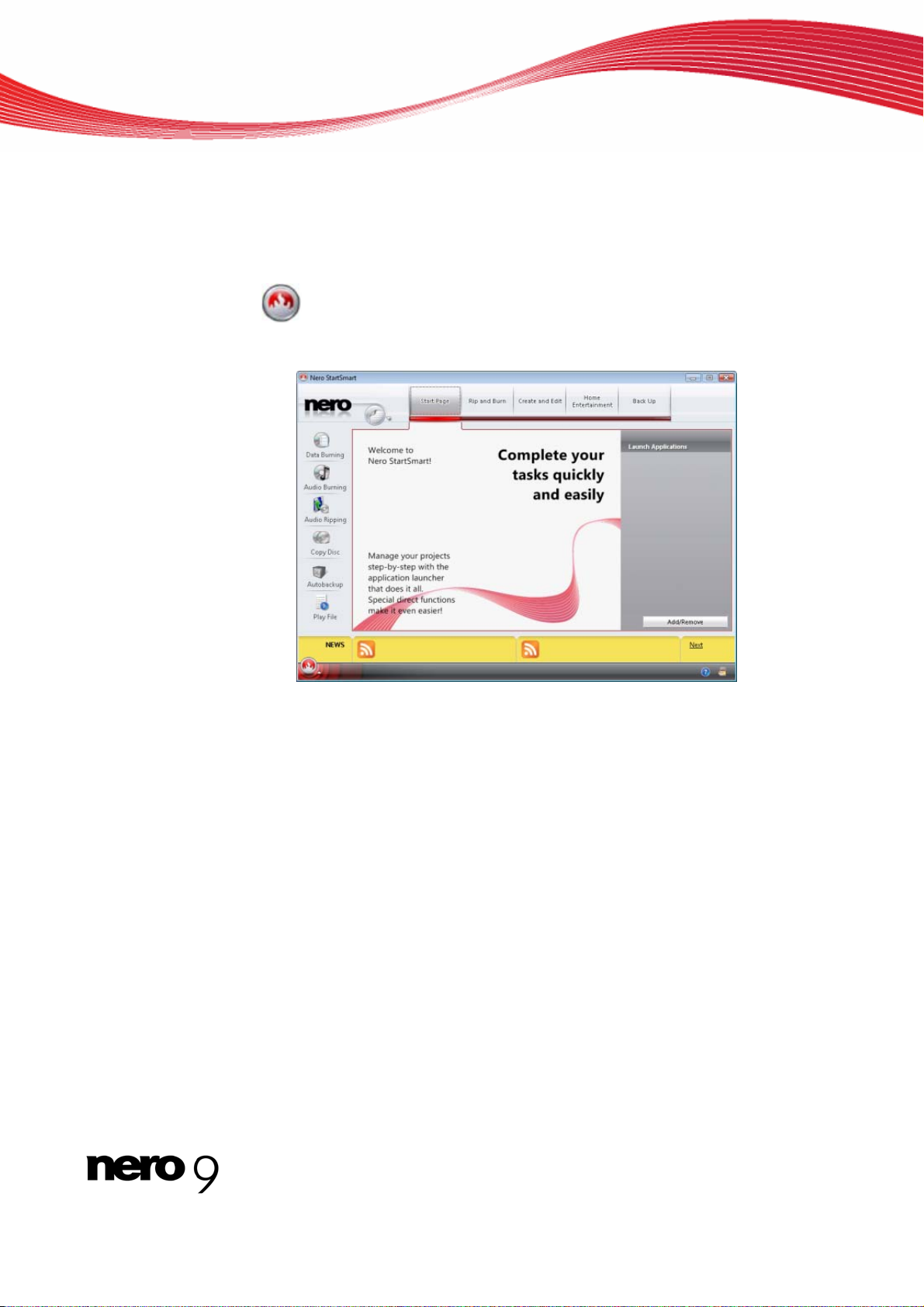
2 Launching the program
To start Nero SoundTrax via Nero StartSmart, proceed as follows:
1. Click the StartSmart icon.
The Nero StartSmart window opens.
2. Click the button.
The list of Nero applications appears.
Launching the program
3. Select the Nero SoundTrax entry in the selection list.
4. The Nero SoundTrax window opens.
You have launched Nero SoundTrax via Nero StartSmart.
Nero StartSmart window
Nero SoundTrax 6
Page 7
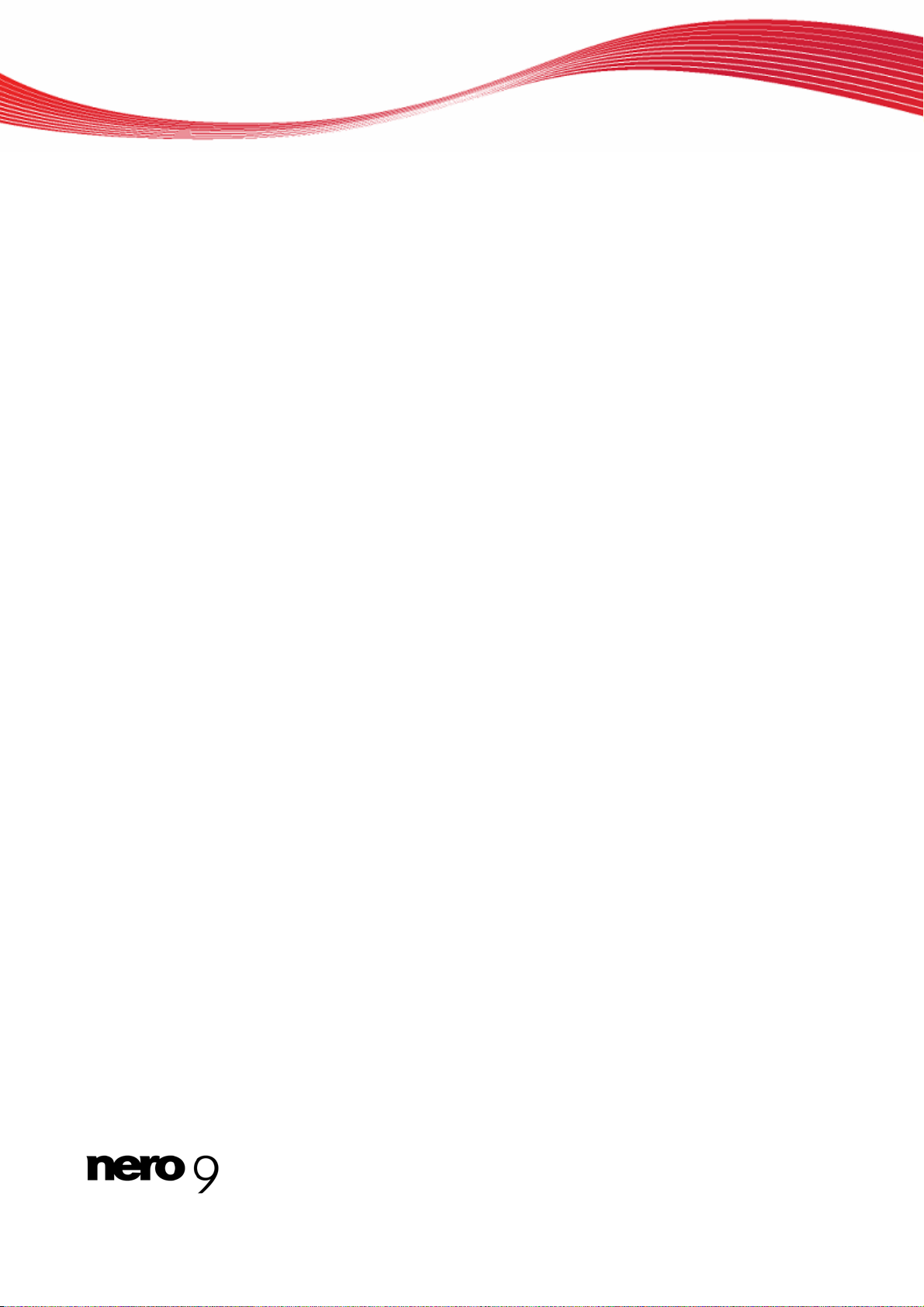
3 Terminology
The following terms are specific to Nero SoundTrax:
Clip refers to a single audio file.
Track refers to a single audio track. A track can co
track has its own settings for volume and effects.
Channel refers to audio information that is contained in a clip, e.g. the left and the right
channel.
Project refers to the process of adding existing audio files, editing these files, and export
ing them as a finished audio file. A project can be saved with all changes made in a project file, and it can be re-opened later. The project file has the extension *.npf (Nero project file). Project files themselves do not contain audio files, rathe
to the audio files used, as well as mix and effect settings.
In summary: A project has as its goal an edited audio compilation consisting of multiple
tracks. The
channels.
se tracks in turn contain multiple clips in which audio is recorded in multiple
Terminology
ntain multiple clips in succession. Each
-
r they only contain links
Nero SoundTrax 7
Page 8
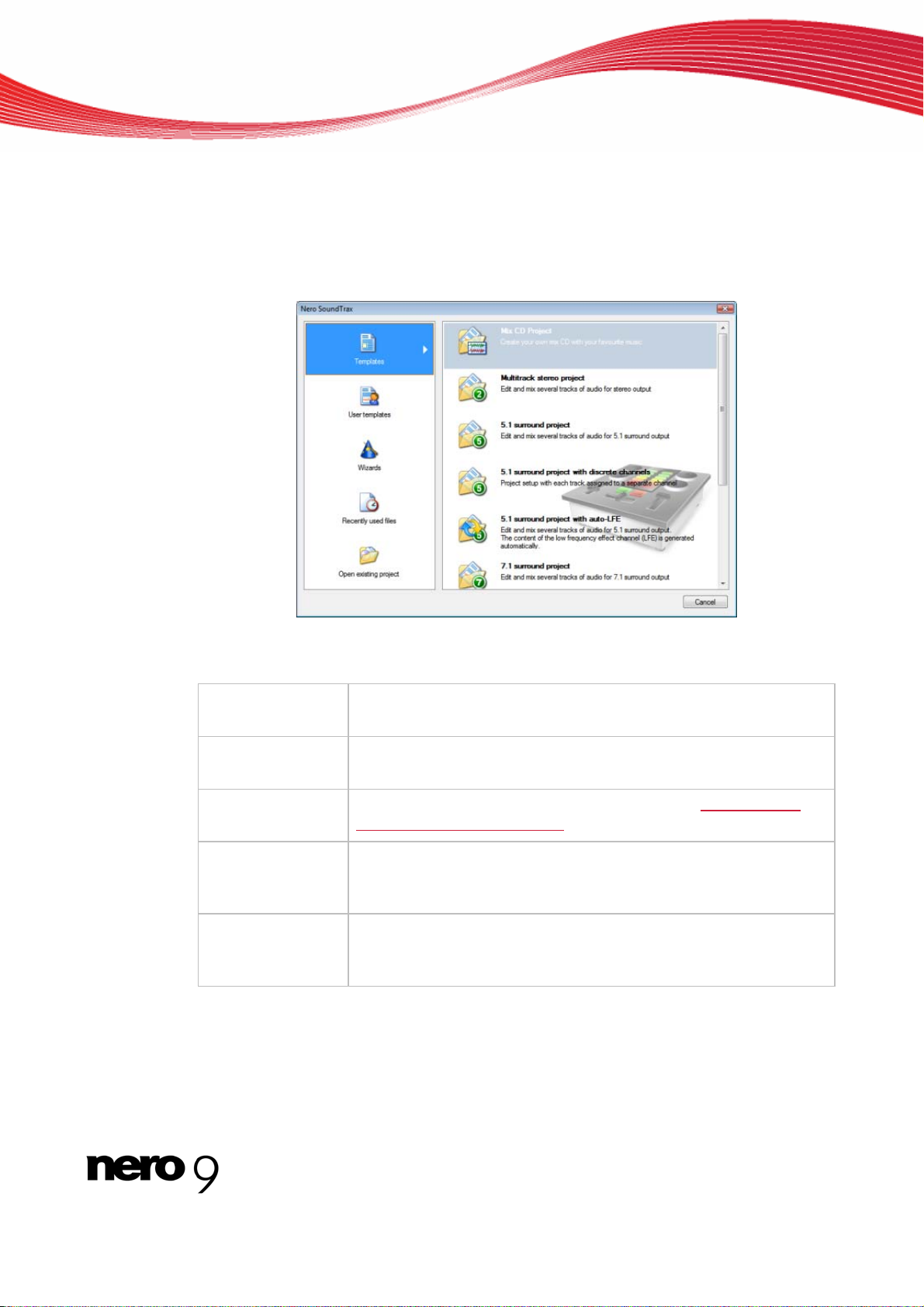
4 User interface
4.1 Nero SoundTrax templates
When starting Nero SoundTrax, a window opens where you can select project templates.
User interface
The following selection options are available:
Menu icon
Templates
Menu icon
User templates
Menu icon
Wizards
Menu icon
Recently used files
Menu icon
Open existing
project
See also:
Surround projects 39
Recording from record or cassette 21
Offers templates for frequently used projects such as CD mix, stereo, and surround projects.
Offers user-created templates for projects.
Opens wizards for recording a recor d or cassette (see Recording
from a record or cassette 21).
Shows recently used files.
Opens the Open dialog box that offers access to an e
Selecting Nero SoundTrax tasks
xisting project.
Nero SoundTrax 8
Page 9
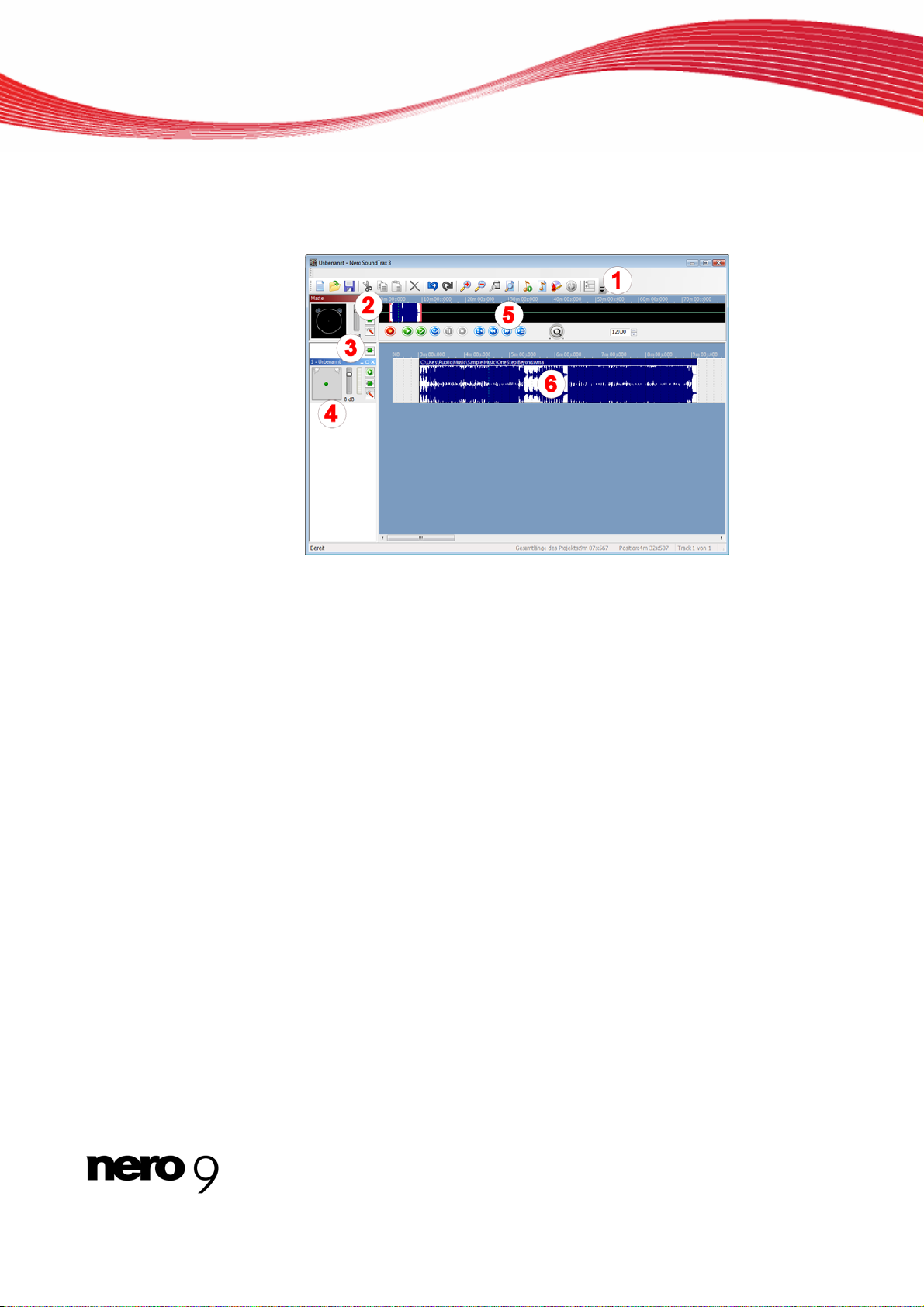
4.2 Main Screen
The main screen appears when Nero SoundTrax is started. The main screen is divided into
the following sections:
User interface
Main screen with inserted audio file
Menu bar and toolbar (1)
Master track settings (2)
Assignable effects
Tracks (4)
Track display (5)
Project (6)
The main
See also:
Menu bar 10
Toolbar 10
Mastertrack area
Assignable Effects area
Tracks area 12
Track display area 12
Project area 13
screen is
(3)
the starting point for all tasks that can be carried out with .
11
12
Nero SoundTrax 9
Page 10
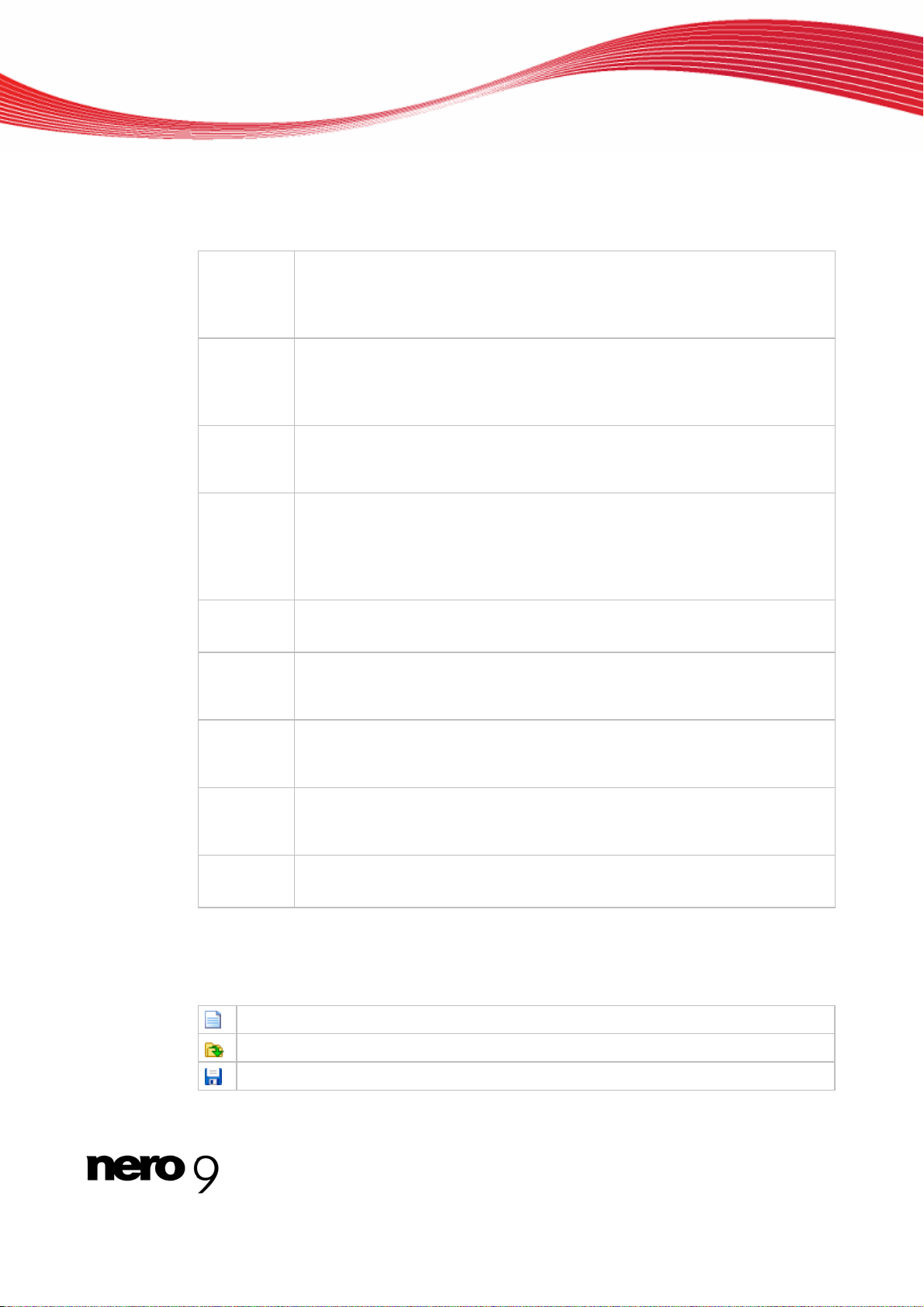
4.2.1 Menu bar
The menu bar offers the following setting possibilities:
User interface
Menu
File
Menu
Edit
Menu
View
Menu
Insert
Menu
Audio
Menu
Tracks
Opens the File menu, containing file functions such as opening, saving, and
sing that you are already familiar with from Windows. In addition tem-
clo
plates can be inserted and called up and CD tracks and the tracks created in
Nero SoundTrax can be exported as audio files.
Opens the Edit menu, containing editing functions for the files in the selection screen such as cutting, copying, and deleting that you are already familiar with from Windows. In addition you can chain the notes of the tracks created in Nero SoundTrax.
Opens the View menu offering the possibility of individually adjusting the
menu bar and toolbar, and enlarging or reducing the view of the project. In
addition, you can change the time format of the project.
Opens the Insert menu that offers the possibility of inserting audio files, audio loops, SoundBox and ScratchBox clips in tracks that have been created
in Nero SoundTrax. In addition you can import tracks from audio CDs, generate an automatic LFE track, add effects in effect chains and create assignable effect groups.
Opens the Audio menu that offers the possibility of recording, importing,
and playing audio files.
Opens the Tracks menu that offers the possibility of inserting and deleting
tracks. You can also add different effect curves to a track and change the
track properties.
Menu
Tools
Menu
Options
Menu
Help
4.2.2 Toolbar
The toolbar offers the following setting possibilities:
Creates a new project.
Opens an existing project.
Saves the project.
Opens the Toolbox menu that offers the possibility of burning a CD, open-
ing other Nero applications and selecting wizards to record analog audio
tracks.
Opens the Options menu that offers the possibility of specifying general and
special settings for the project, for the connected devices, and for the audio
format.
Opens the Help menu that offers the possibility of calling up online help and
viewing the version number and other registration data.
Nero SoundTrax 10
Page 11
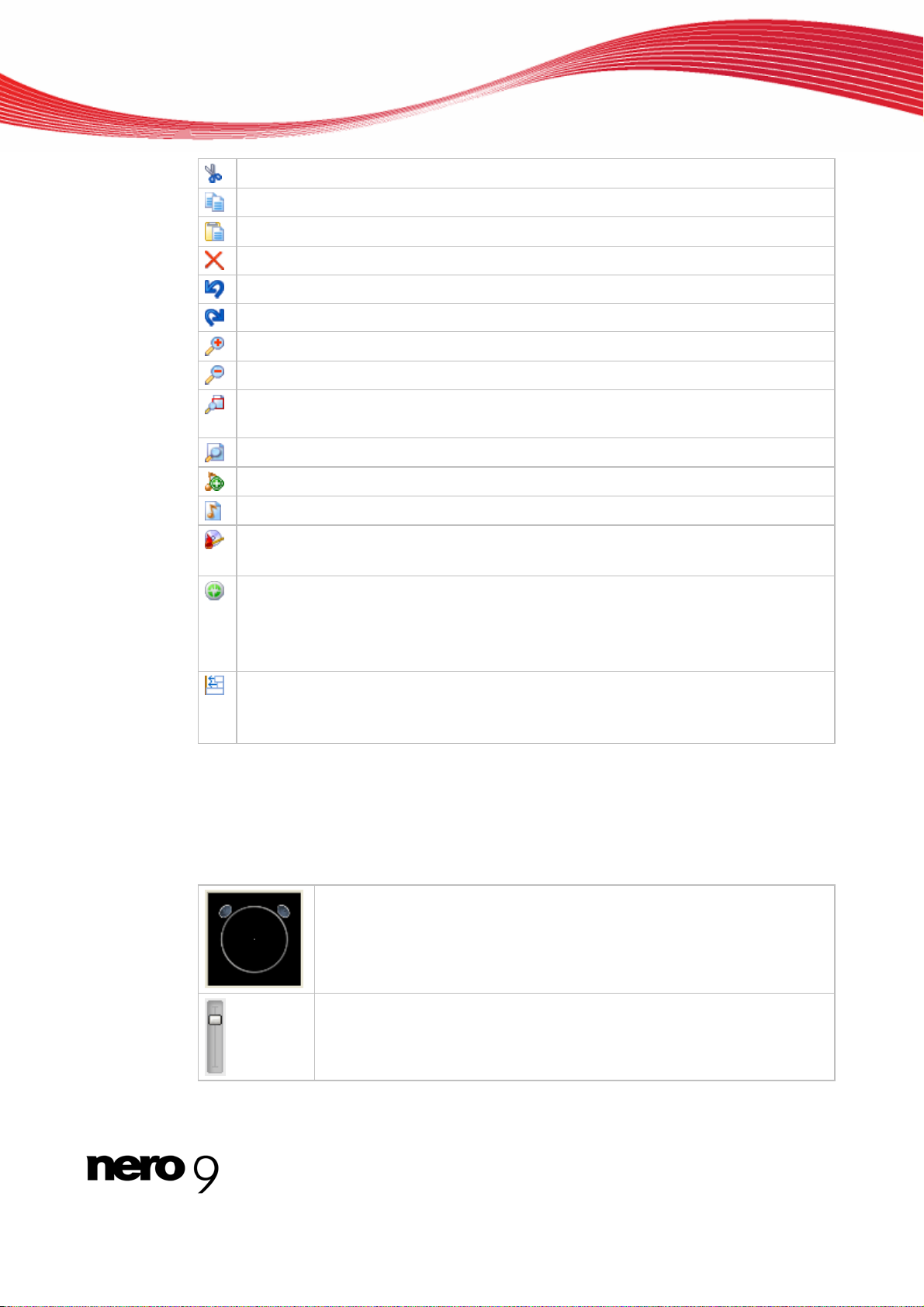
User interface
Cuts out the selected section and saves it on the clipboard
Copies the selected section and saves it on the clipboard
Pastes the contents of the clipboard at the selected point.
Deletes the selected clips.
Undoes the last action.
Restores the last action that you have undone.
Zooms into the project.
Zooms out of the project.
Zooms into the project so that the selected section is displayed in a manner that fills
the screen.
Zooms out of the project in such a manner that the entire project is displayed.
Inserts a new track after the selected track.
Opens the Open dialog box and inserts an audio file at the point selected.
Burns the project to CD.
This button is only available if the project contains at least one clip.
Opens the selected clip for editing.
If the clip is an audio file, then Nero WaveEditor will be opened. If the clip is a
SoundBox or ScratchBox clip, then the respective application will open.
This button is only available if a clip is selected.
Aligns the selected clips at the same start position; the start position that is furthest
to the left will be used.
This button is only available if multiple clips are selected.
4.2.3 Mastertrack area
The Mastertrack area is where settings that apply for all tracks that are inserted into the project are made.
The Master track area offers the following possibilities for settings and buttons:
Shows distribution of the surround sound.
Adjusts the volume of all tracks in the project.
Nero SoundTrax 11
Page 12
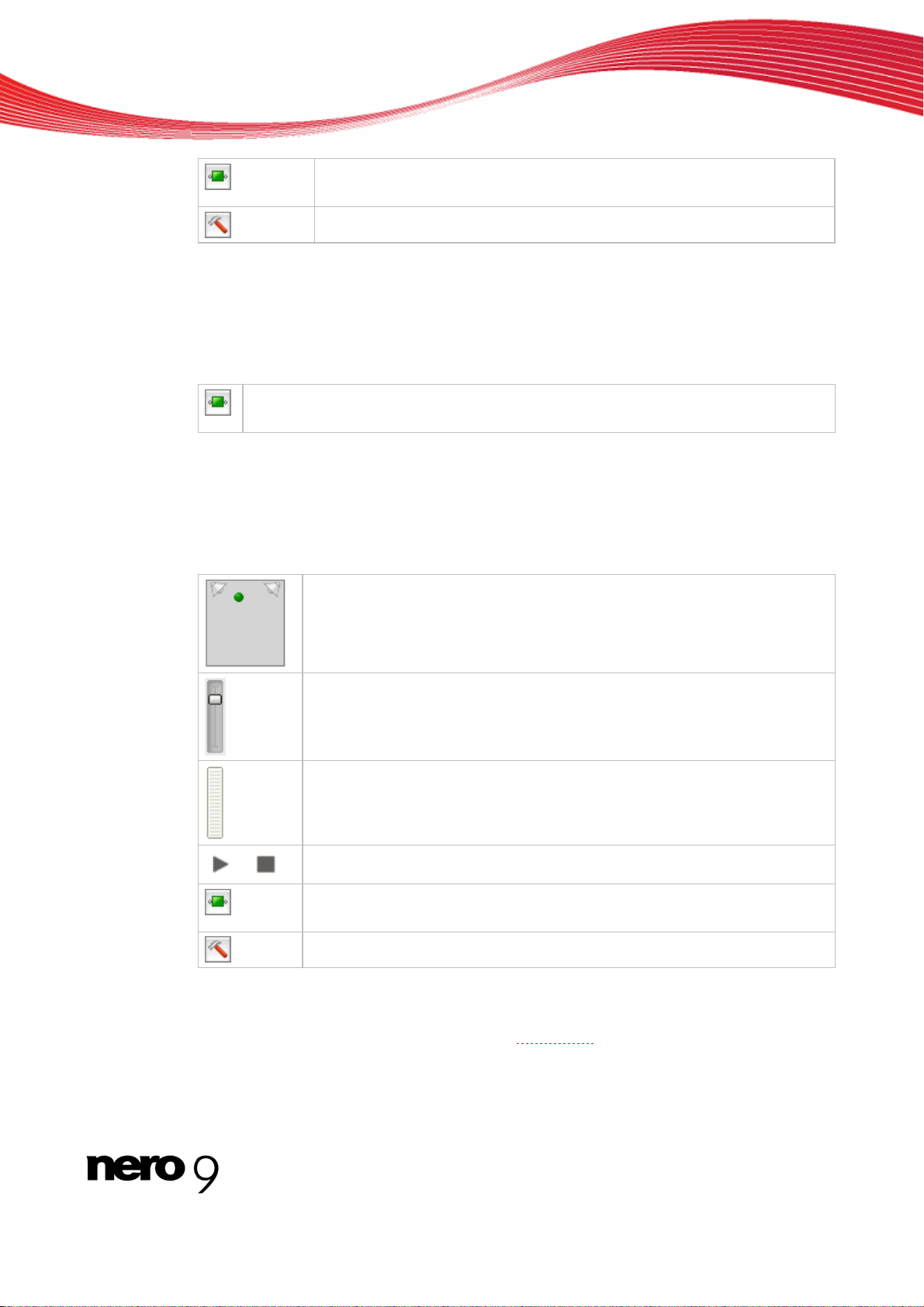
User interface
Opens the Effect Chain Editor - Master window. This is where you can
cre
ate an effect chain that can be assigned to all tracks.
Opens the Project settings window.
4.2.4 Assignable Effects area
In the Assignable Effects area you can create effect chains that can later be assigned to
specific tracks.
The following setting can be carried out in the Assignable Effects area:
Opens the Assignable Effect Groups window. Here you can create and edit the
effect gro
ups.
4.2.5 Tracks area
The Tracks area is where the inserted tracks are shown. Track set tings can also be edited
here.
The following settings can be made in the Tracks area:
Changes the surround sound, i.e. volume distribution on the various channels/speakers.
Adjusts the volume of the track.
Visualizes the volume level.
/
Start/stops track playback.
Opens the Effect Chain Editor - Track window. This is where you can
cre
ate and edit an effect chain for the track.
Opens the Track Settings window. Here you can edit the track settings.
4.2.6 Track display area
The Track display area is where the channel frequencies of the inserted audio clips are displayed. The audio clips are displayed individually and in different colors.
Open the context menu by clicking with the right mouse button within the track display.
Nero SoundTrax 12
Page 13
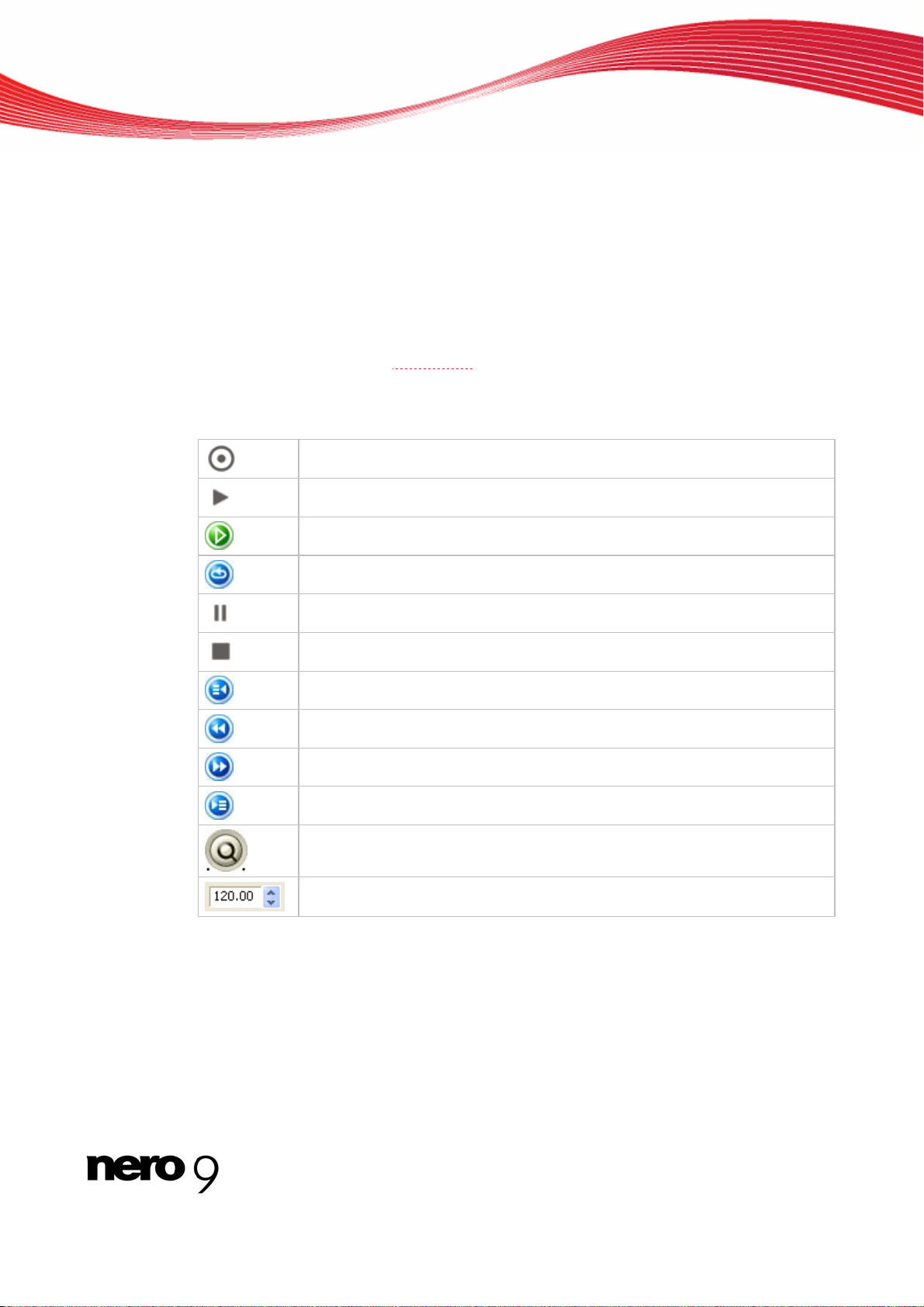
Clicking on an audio clip opens the Clip context menu. Here you can delete, select, copy,
and cut clip
Clicking on the Track opens the Track context menu. Here you can insert clips of various
types, delete,
fects and effect chains, track splits, CD indices and labels.
s. In addition, you can open clips in , select the output channels, and group clips.
4.3 Project area
The Project area is divided into the frequency area and the toolbar.
In the frequency section the frequencies
piction of the project can be altered with the aid of the red markings.
The following buttons are available:
User interface
copy, and deactivate them. In addition, you have the possibility of inserting ef-
of all tracks are displayed in overlay. Here the de-
Opens the Recording Settings dialog box. Records a clip.
Plays the project back from the point where the cursor is located.
Plays back the project from the beginning.
Plays back the project or the selected section in an endless loop.
Pauses playback of the project.
Stops playback.
Sets the cursor at the beginning of the project.
Moves the cursor back quickly.
Moves the cursor forward quickly.
Sets the cursor at the end of the project.
Adjusts the volume.
Specifies the tempo in the BMP unit.
Nero SoundTrax 13
Page 14
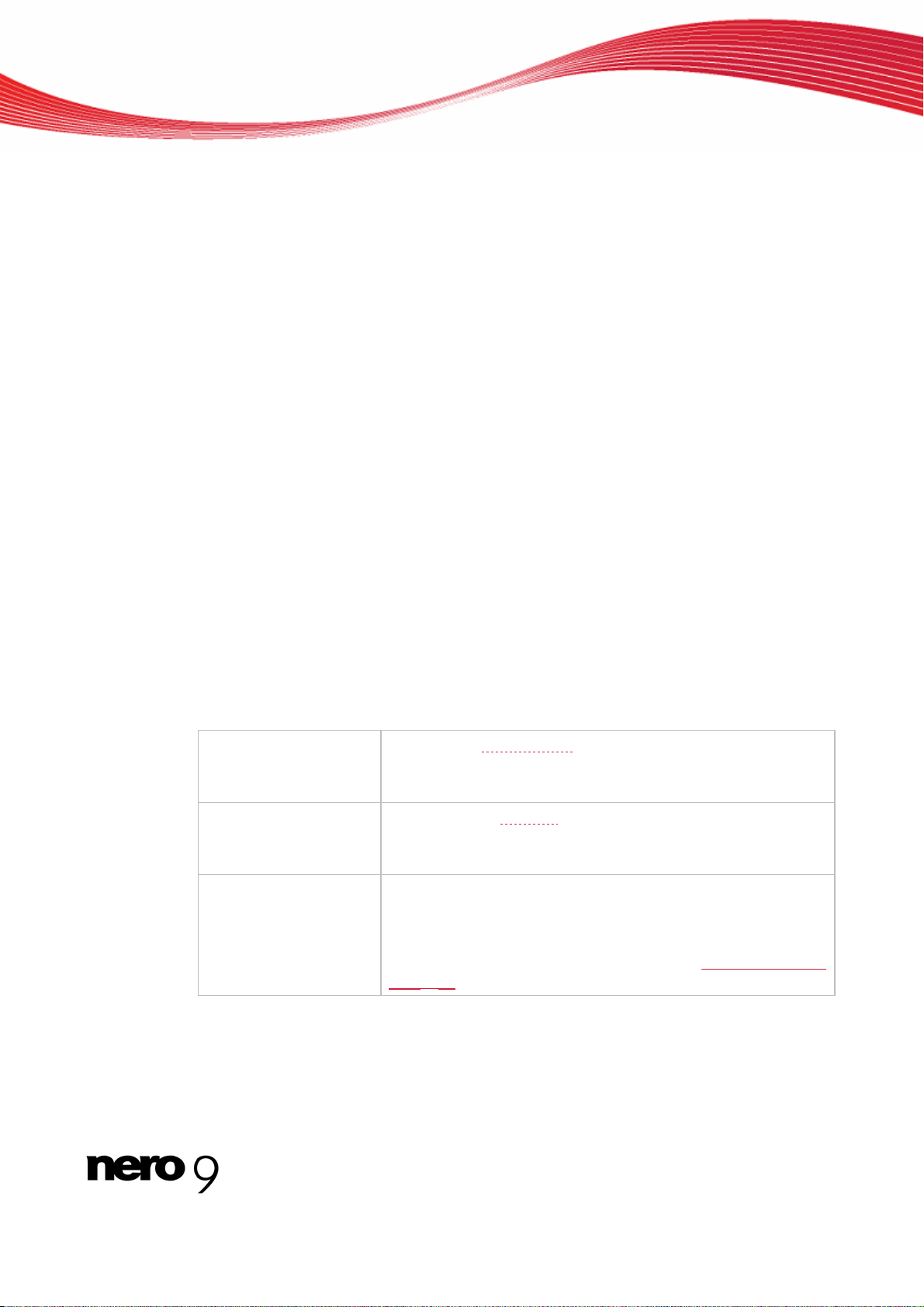
5 Configuration
You can configure Nero SoundTrax to suit your needs. And for this purpose the following adjustable areas are available to you.
Project settings
General settings
Device settings
Audio Fo
See also:
Project settings 14
Program settings 15
Device settings 18
Audio Format Settings 18
rmat Settings
Configuration
5.1 Proje
5.1.1
ct settings
In the Nero SoundTrax project settings, audio and general settings such as project titles and
the name of the artists can be made on various tabs. In addition it is possi
tempo and the beat of your music project.
You reach this window via Options > Project Settings in the menu bar.
Audio Settings tab
T tab off
he Audio Settings ers the following setting options:
. The scan rate is the frequency that
e interval. a signal is scanned per tim
d DAT). The default setting is 16-bit (CD an
: 8-channel surround (see Surround pro-
dering Sample Ra-
Ren
te
Drop-down menu
Rendering Bit Depth
Option button
Channels
Specifies the sampling rateDrop-down menu
The default rate is 44100.
Determines the bit depth. Bit depth indicates the pre
which a vibration will be captured.
Specifies the number of channels.
Stereo: This entry is selected by default.
5.1 Channel Surround: 6-channel surround.
7.1 Channel Surround
jects 39).
ble to define the
cision with
See also:
Surround projects 39
Nero SoundTrax 14
Page 15
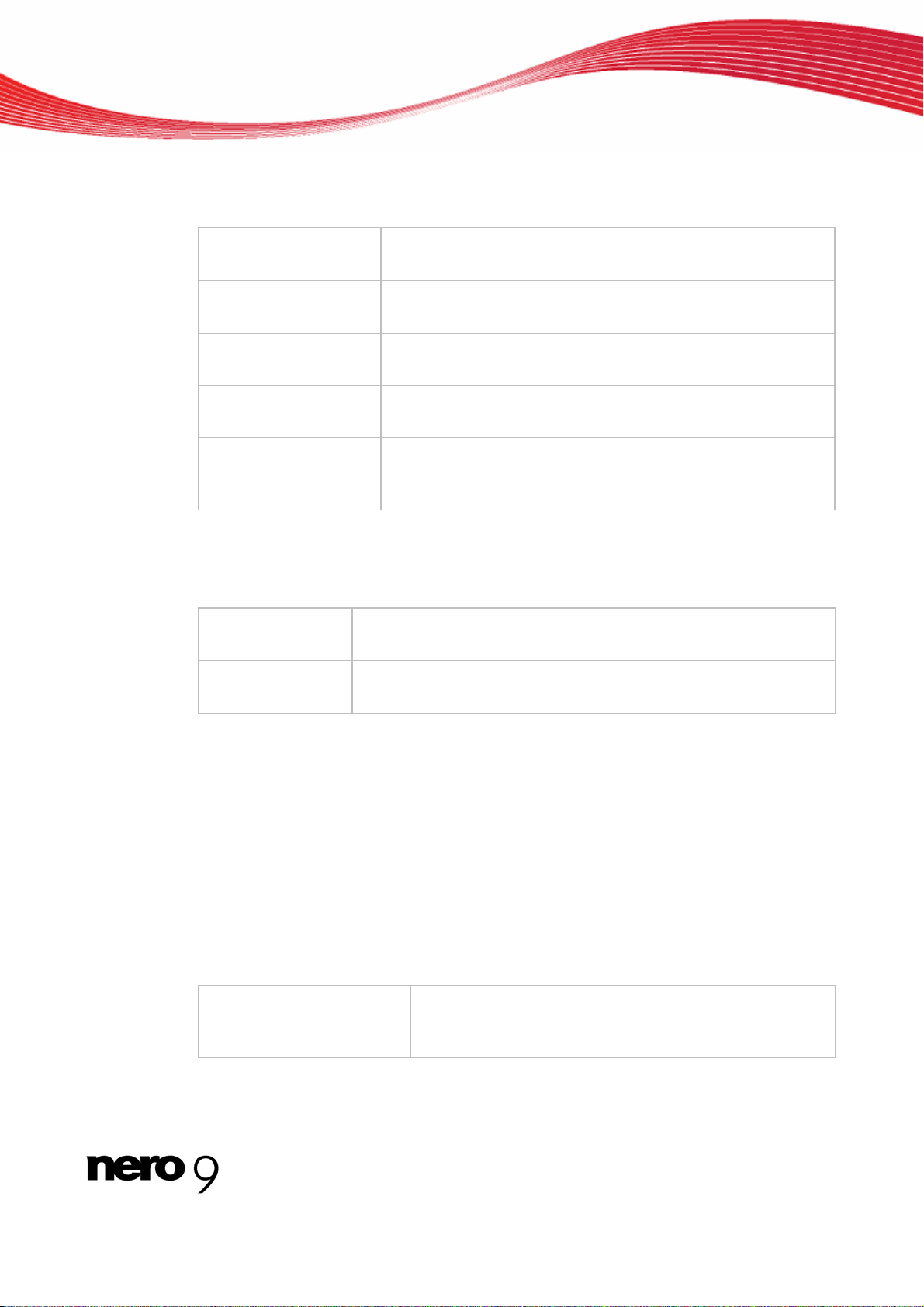
5.1.2 General tab
The General tab offers the following setting options:
Configuration
Input field
Project length
Input field
Project title
Input field
Artist's name
Input area
Comments
Check box
Automatically add CD
track splits
5.1.3 Tempo and beat tab
The Tempo and Meter tab offers the following setting options:
Input field
ts per minute
Bea
Input field
Beats per measure
Specifies the tempo of the project, i.e. the beats per minute.
Specifies the beats per measure for the project.
Specifies the length of the project in minutes.
Specifies the title of the project.
Specifies the name of the artist.
Specifies comments for the project.
Adds a short stop between two audio clips in the same track.
5.2 Program settings
In the Nero SoundTrax program settings, it is possible to make output and saving settings as
well as determine aspects of display and plug-ins on various tabs. In addition general settings such as a standard export file format and folder in which the music files are saved can
be made.
You reach this window via the Options > Settings menu.
5.2.1 General tab
The General tab offers the following setting options:
Input field
Maximum number of undo
levels
Limits the number of steps that can be undone to the specified value.
Nero SoundTrax 15
Page 16
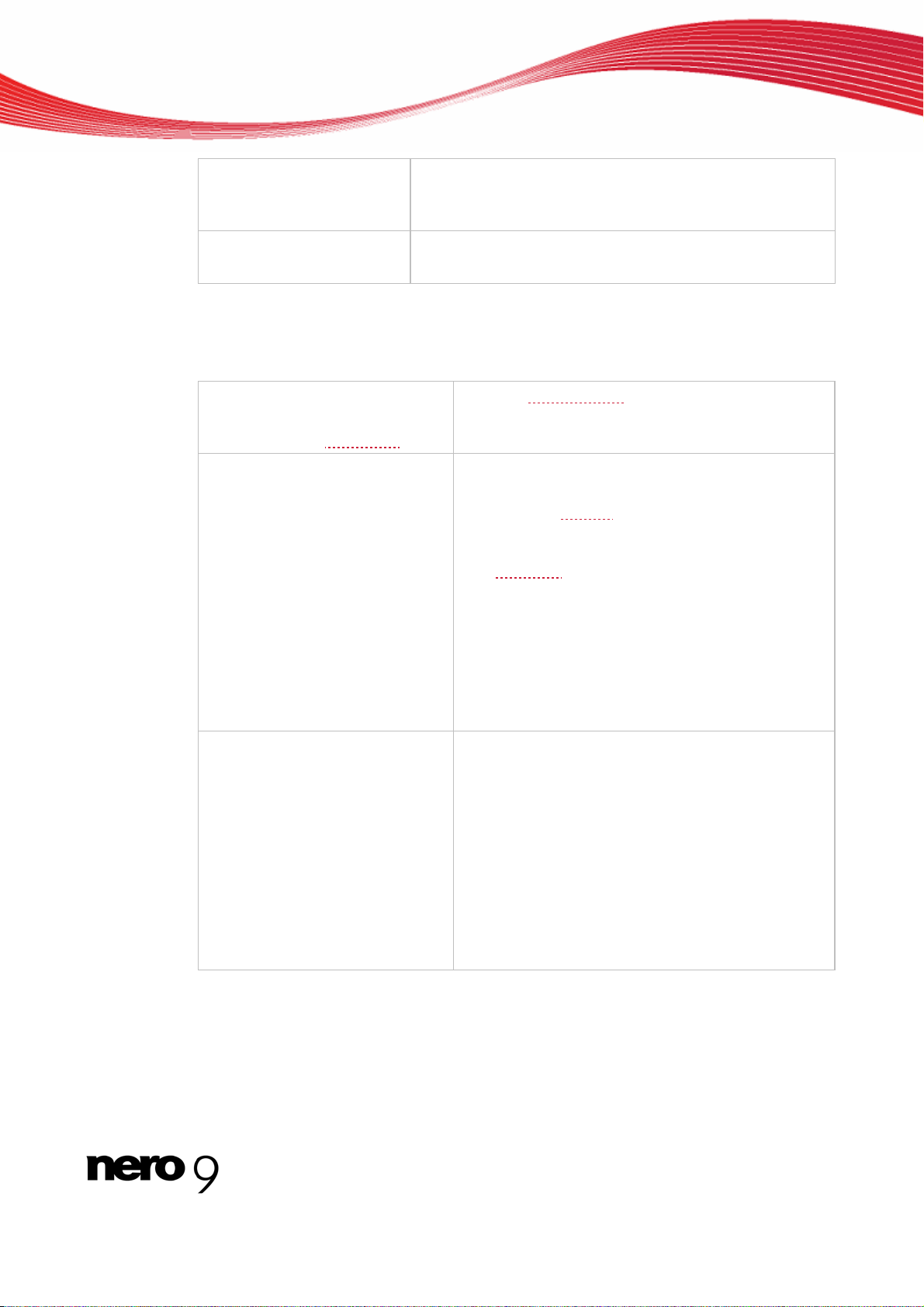
Configuration
Input field
Default duration of CD
track splits
Drop-down menu
Default export file format
5.2.2 Save/Output Settings tab
The Save/Output Settings tab offers the following setting possibilities:
Check box
Use noise shaping when converting to lower bit depths
Drop-down menu
Noise Shaping Filter
.
Specifies the duration of the pause of new CD track splits.
Specifies the file format in which Nero SoundTrax will export audio files in the default setting.
Activates noise shaping
quality when converting.
Specifies the type of noise shaping.
IIR filter (2nd order): Infinite Duration Impulse Re-
nse. Uses IIR filter
spo
nitely long and continuous impulse response. In general they achieve a better subjective audio quality
than FIR filters
of interference energy outside of the audible range.
Second order means that sound is attenuated by 12
dB.
FIR filter (3 taps): Finite Impulse Response filter.
es FIR filters. FIR filters possess a pulse response
Us
with guaranteed finite length.
This entry is selected by default.
do, however they have higher levels
, which ensures higher audio
. IIR filters can provide an infi-
Drop-down menu
Play surround audio as
Specifies how surround audio is played back.
Multichannel audio (true surround sound): Plays
back surrou
Stereo using Nero HeadPhone (Virtual Surround):
Plays back surroun
with a virtual surround effect generated for headphones.
Stereo with Nero VirtualSpeakers (virtual surround): Plays surround audio filtered down as ste-
reo, wh
speakers.
Nero SoundTrax 16
nd audio with all channels.
d audio filtered down as stereo,
ereby a virtual sound effect is generated for
Page 17
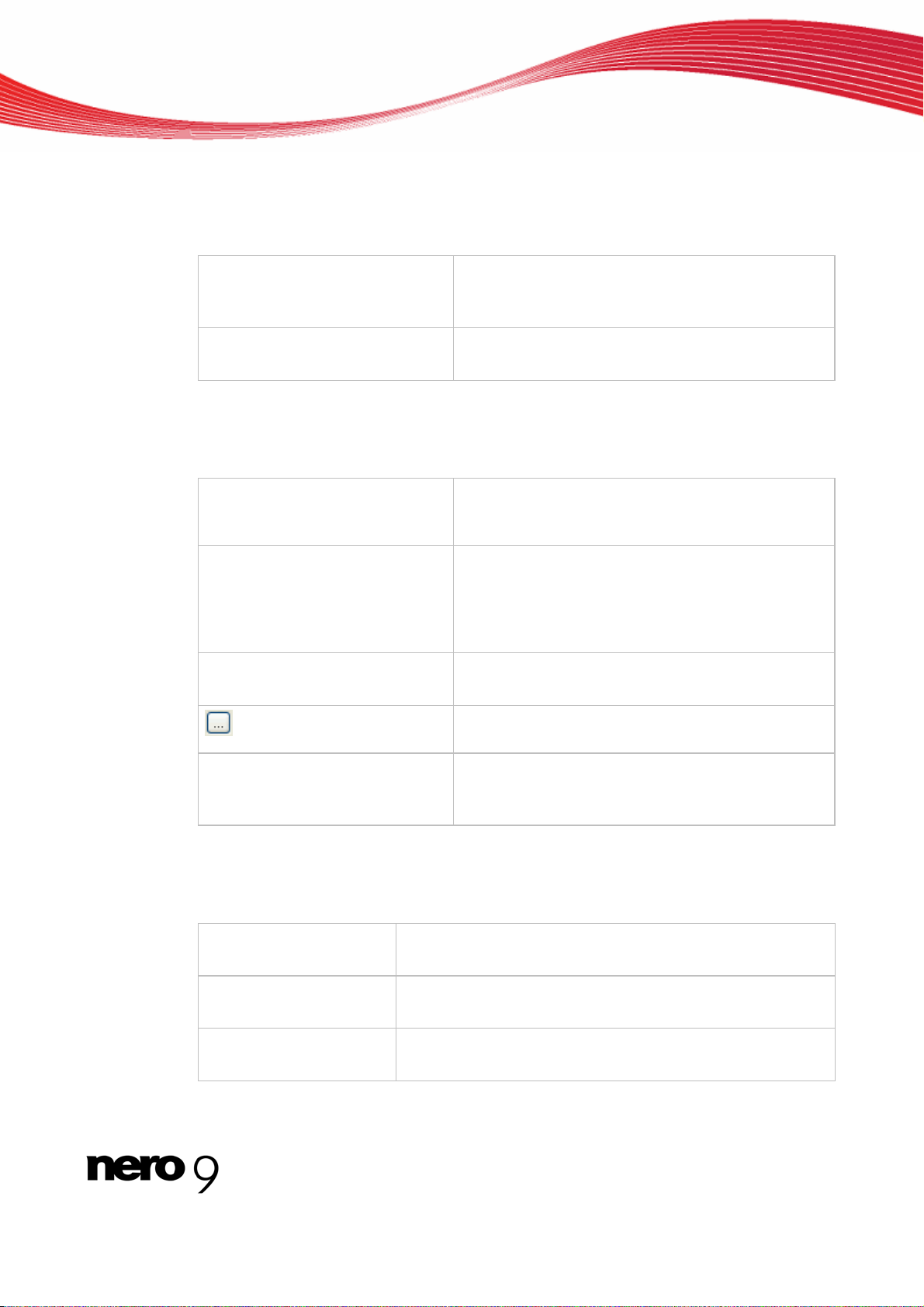
5.2.3 View tab
The View tab offers the following setting options:
Configuration
Check box
Automatically scale track
heights to fill the main window
Check box
Show path name in audio clips
5.2.4 Folders tab
The Folders tab offers the following setting options:
Input field
Temporary
Input field
Peak file folder
Input field
"My Music" folder
folder
Automatically enlarges the display of the track so
that its height fills the main window.
Shows the clip path in the track display in addition to
the file name.
Defines the folder in which temporary files are stored. The folder should be located on a drive with
plenty of storage space.
Specifies the folder where peak files are stored.
Peak files are cache files that Nero uses to more
quickly open Nero SoundTrax audio files. The folder
should be located on a drive with ample storage
space.
Specifies the My Music folder.
Opens a dialog box where the folder can be selected
for the respective files.
Check box
Always start the File Open dialog in the "My Music" folder.
5.2.5 VST Plug-Ins tab
The VST Plug-Ins tab offers the following setting possibilities:
Display area
Installed VST Plug-ins
Button
Delete
Button
Add Plug-in
When calling the Open dialog box, the system will
s first show the folder that is specified in the My
alway
Music folder text box.
Shows the currently installed VST plug-ins.
Deletes the selected VST plug-in
Opens the Open dialog box. Installs a new VST plug-in
Nero SoundTrax 17
Page 18
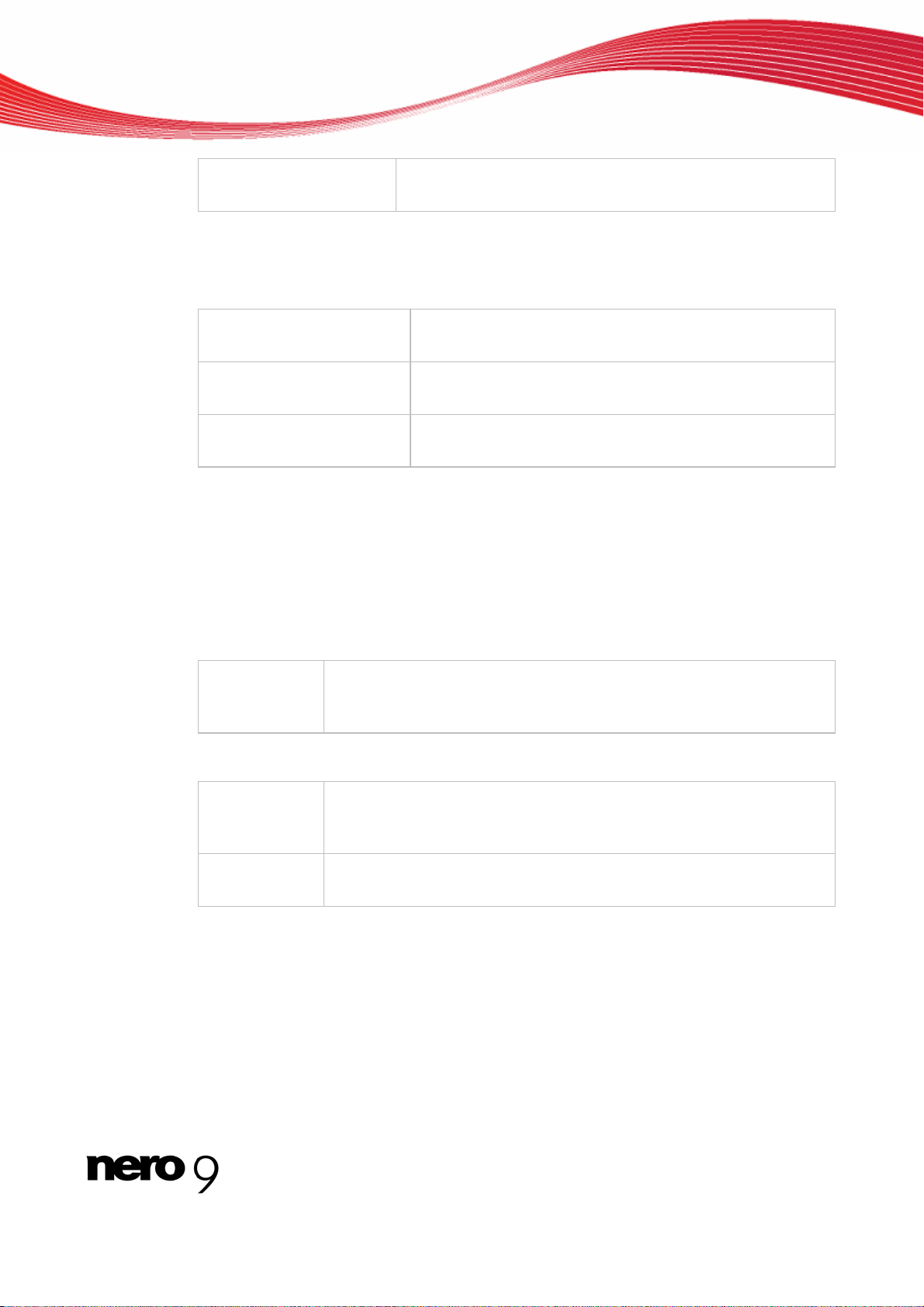
Configuration
Button
Scan folder
5.2.6 DirectX Plug-ins tab
The DirectX Plug-ins tabThe following settings can be made:
Display area
Installed DirectX Plug-ins
Button
Disable Plug-in
Button
Scan DirectX Plug-ins
5.3 Device settings
In the device settings of Nero SoundTrax it is possible to make determinations for the audio
input and output.
You reach this window via Options > Device Settings in the menu bar.
The followi
ng settings can be made in the Device Settings window.
Opens the Open dialog box. Searches for new VST plug-ins
in the specified folder.
Shows the currently installed DirectX plug-ins
Disables the marked DirectX Plug-in
Carries out an intensive search for DirectX Plug-ins.
Audio input area:
rop-down me-
D
nu
Device
Audio output area:
Drop-down menu
Device
Input field
Latency
Specifies the audio device for the audio input.
Specifies the audio device for the audio output.
Specifies the delay time of the sound card, in order to convert an audio
signal from the input of the card to the output of the card.
5.4 Audio Format Settings
In the audio format settings from Nero SoundTrax it is possible to undertake various definitions for decoder, encoder and converters on different tabs.
You reach this window via the menu Options > Audio Format Settings in the menu bar.
Nero SoundTrax 18
Page 19

5.4.1 Decoder tab
On the Decoder tabThe following settings can be made:
Configuration
Button
Configure
Button
Info
Button
Move Up
Button
Move Down
Button
Artist/Title Information
Source
5.4.2 Encoder tab
The Encoder tabThe following settings can be made:
Button
figure
Con
Opens a dialog box where additional settings can be made
for the selected decoder.
This button is not available for all decoders.
Opens the About dialog box where information about the se-
lected encoder is displayed.
This button is not available for all decoders.
Moves the decoder up one entry.
Moves the decoder down one entry.
Opens the Fetch Artist / Title Information dialog box where
you can
artist and title will be read.
Opens a dialog box where additional settings can be made for the selected encoder.
This button is not available for all encoders.
specify the source from which information relative to
Button
Info
Button
Artist/Title Information
Source
5.4.3 Converter tab
The Converter tabThe following settings can be made:
Button
Configure
Opens a dialog box where you can make additional settings for the selected converter.
This button is not available for all converters.
Opens the About dialog box where you can view information about the
selected encoder.
This button is not available for all encoders.
Opens the Get Artist / Title Information dialog box where you can
cify the source from which information about artist and title will be
spe
read.
Nero SoundTrax 19
Page 20

Configuration
Button
Info
Button
Artist/Title
Information
Source
Opens the About dialog box where you can view information about the
selected converter.
This button is not available for all converters.
Opens the Get Artist / Title Information dialog box where you can spec-
ify the source
from which information about artist and title will be read.
Nero SoundTrax 20
Page 21

6 Import and Recording Audio Files
The Nero SoundTrax wizards allow you to take music from records (LP ) and cassettes and
burn it quickly and easily onto CD. The wizards offer filters that you can use to equalize disturbances such as scratches, and thus obtain optimal recording quality.
6.1 Recording from record or cassette
In order to edit audio files in Nero SoundTrax you must first either import them or record
them directly.
The following requirement must be fulfilled:
A record player or cassette recorder must be connected to the input on the sound card.
To record from record or cassette, proceed as follows:
1. If you want to record from a record, then click the menu Toolbox > Wizards > LP to CD
Wizard.
2. If you want to record from a cassette, then click the menu Toolbox > Wizards > Cassette to
CD Wizard.
The LP to CD Wizard or Cassette to CD Wizard window will then open with the Re-
cording Console screen.
Import and Recording Audio Files
Recording console screen
3. In the Audio input line menu select the input of the sound card.
4. If you want to hear how the sound quality is modified by changing the recording volume then
check the Digital monitoring box.
Nero SoundTrax 21
Page 22

Import and Recording Audio Files
5. Start playback on the capture device.
6. Move the Record level slider until the display in the Level meter is primarily in the yellow
range.
If the level meters are predominantly in the red range then the audio quality will
be reduced.
7. If you want to pause recording until a signal is detected at the recording input then check the
Pause recording until signal detected box.
8. If you want to pause recording if a signal has not been detected at the recording input after
20 seconds, for instance because the cassette has reach
the Pause recording after 20 secon
ds of silence box.
ed the end of one side, then check
9. If you want to change the target file:
1. Click on the Change Target File button.
The Save As dialog box is opened.
2. In the Save menu select the folder where you want to sa
3. Enter the de
4. Click the Save button.
sired file na
me in the File Name input field.
ve the audio file.
10. Click the button.
The system will start recording.
11. Click the button to stop capturing.
12. Click the Next button.
The Automatic Track Detection screen is displayed.
Auto Track Detection screen
Nero SoundTrax 22
Page 23

Import and Recording Audio Files
13. Turn the Silence Threshold controller until the value whose volume level indicates a pause
is reached.
14. Enter the minimum duration of a pause in the Minimum duration of pause text box. Nero
SoundTrax detects passages in the audio file and will automatically inserts a pa use.
15. Enter the minimum duration that a track should have in the Minimum duration of track text
box.
Click on the Detect button.
16.
The tracks in the recording will be de
ropriate screen. displayed in the app
tected automatically. The detected tracks will be
17. Click the Next button.
The Noise Reduction screen is displayed.
Noise suppression screen.
18. Move the Denoiser Level slider until the desired threshold v
noise such as hissing, crackling, and humming is reached.
19. Move the DeRumble Level slider until the desired threshold
cy signals that occur when recording LPs is reached.
quen
The derumble filter can also erase bass frequencies that are part of the reco
rding. Consequently do not set the threshold value of the slider too high.
alue for removing background
value for removing low fre-
20. Move the Declicker Level slider until the desired threshold value for removing clicks that
when recording LPs is reached.
occur
21. Move the DeCrackler level un
crackle that occurs when reco
til the desired threshold value for removing background
rding LPs is reached.
22. Click on the Preview button.
Nero SoundTrax 23
Page 24

Import and Recording Audio Files
The recording will be played with noise su
23. Click on the Stop butto
n to stop the preview.
24. Click the Next button.
The CD Com
pilation screen is displayed.
ppression.
6.2
CD Compilation scree
25. If you want to burn the project immediately then check the Burn project immediately box
26. If you want to launch Nero CoverDesigner then check the Launch Nero CoverDesigne
box.
27. If you want pauses between the individual tracks then select the Pause option
28. If you want to have the tr
acks run into ea
29. Enter the duration in seconds and milliseconds in the ap
Click the Fi
30. nish button.
You have recorded or imported an LP or c
See also:
Burning the project on an
Audio CD 40
ch other then select the Crossfade option button.
propriate text boxes.
assette.
button.
Importing an Audio CD
To import CD tracks from an audio CD, pro
1. Insert the audio CD in a CD drive.
ceed as follows:
n
r
2. Click on Audio > Import from Audio CD.
Nero SoundTrax 24
Page 25

The Audio CD Import dialog box is displayed.
Import and Recording Audio Files
6.3
Audio CD Import dialog box
3. In the CD-ROM device drop-down menu, select the drive in which you have inserted the
audio CD.
4. To specify the folder where the imported audio files will be stored click on the button.
5. In the directory tree, click on the folder in which you want to store the imported CD tracks.
6. t b
In the lis ox, select all CD tracks that you want to import.
You can
pressed w
sele
ct multiple entries in a selection list by keeping the shift key de-
hile clicking.
7. Click the OK button.
You have imported CD tracks from an audio CD.
Capture audio file
The following requirement mus
vice, e.g. a microphone, is connected to the input of the sound card.
A capture de
To record proceed as follo
t be fulfilled:
ws:
1. Click the button.
Nero SoundTrax 25
Page 26

Import and Recording Audio Files
The Recording Settings dialog box is opened.
2. Select the desired bit depth in the Resolution menu.
3. If you just want to record in mono, uncheck the Stereo recording box.
recorded file will be stored: 4. If you want to change the folder in which the
1. Click the
The Save As dialog box is opened.
2. In the Save in drop-down menu, select the folder wh
3. Enter the de
4. Click the Save button.
The Save As dialog box is closed.
button.
ile name in the File name text box.
sired f
ere you want to save the a
5. Click the OK button.
The Recording Console window is opened.
udio file.
6. Select the recording input in the Audio
input line drop-down menu.
7. If you want to hear how the sound quality is modified by changing the recording volume the
check th
e Digital monitoring box.
8. Start playback on the capture device.
9. Move the Record level slider until the display in the Level meter is primarily in the yellow
range.
10. If you want to pause recording until a
Pause recording until signal detected box
signal is dete
11. If you want to pause recording if a signal has
20 seconds then check the Pause recording after 20 seconds of silence box.
cted at the recording input then check the
.
n
ot been detected at the recording input after
12. If you want to change the target file:
1. Click on the Change Ta
The Save As d
2. In the Save in drop-down menu,
3. Enter the de
4. Click the Save button.
sired file name in the
rget File button.
ialog box is opened.
select the folder where you want to save the a
File name text box.
udio file.
13. Click the button.
The system will start recording.
14. Click the button to stop capturing.
n
15. Click on the Keep button.
You have recorded a track.
See also:
Recording from record or cassette 21
Nero SoundTrax 26
Page 27

7 Working wth tracks
If you have recorded or imported an audio file then this file will be shown in the track as a
peak file. You can now edit the tracks containing the audio files.
7.1 Edit the available track
To edit a track, proceed as follows:
1. Click the menu Tracks > Add Track.
A track will be inserted in the Tracks area.
2. If you want to change the track properties:
1. Click the menu Tracks > Track Properties.
The Track Properties window is opened.
2. Cha
3. If you want to insert an audio clip in the track:
1. In the Track view call up the context menu with the right mouse button and click the Add
2. In the Open window that is displayed, select the au
nge the track properties as desired.
audio file(s
The audio file will be inserted in the track as a peak file.
) entry.
Working wth tracks
dio file that you want to insert.
4. If you want to insert an audio loop:
1. In Track view call up t ck the Insert
audio loop(s
The Open window appears.
2. In the file system sele
) entry.
he context menu with the right
ct the audio file that you want to insert.
mouse button and cli
eak file. The audio file will be inserted in the track as a p
5. If you want to insert a ScratchBox clip:
1. In Track view, call up the
ScratchBox Clip entry.
The ScratchBox prog
2. Create the ScratchBox
3. Clo
se the ScratchBox.
The ScratchBox clip will be ins
context menu with the right
ram is opened.
Clip in the ScratchBox (see Create ScratchBox Clip
erted in the track automatically.
mouse button and click the Insert
51).
6. If you want to insert a SoundBox clip:
1. In Track view call up the
SoundBo
The SoundBox program will open.
2. Cre
3. Close the SoundBox.
The SoundBox clip will be automatically inserted in the track.
x clip entry.
ate the SoundBox
context menu with the right
Clip in the SoundBox (see Insert SoundBox Clip
mouse button and click the Insert
47).
Nero SoundTrax 27
Page 28

Working wth tracks
7. If you want to capture an audio clip and immediately insert it in the track as an audio file:
1. In Track view call
audio clip entry.
The Recording Settings window is opened.
2. Enter the sto
The Recording Console window is opened.
cord the audio clip (see Audio recordin
3. Re
4. After recordi
The audi
up the context menu with the right
rage location in the file system where
g
ng click on the Keep button.
o clip will be inserted in the trac
25).
k.
mouse button and click the Insert
you want to save the recording.
8. If you want to edit the effect chain for the track:
1. In Track view call up the context menu with the right mouse button
trac
k effect chain entry.
The Effect Chain Editor - Tra
2. Edit the effect chain for the
track.
ck window is opened.
and click the Edit
9. If you want to insert a CD track split:
t
1. Call the context menu in the track view with the righ
CD trac
The CD track split will be i
2. To change the properties of the CD track split, click the right mou
context menu of the
k split entry.
nserted in the track.
icon. and click the Properties entry.
mouse button and click on the Insert
se button to call up the
The Track Split Properties window is opened.
3. Enter the po
of the artist.
10. If you want to insert a
1. In Track view call up the context menu with the
CD inde
The CD index
2. To change the properties of the CD index, click
text menu of the
The Index Propertie
3. Enter the po
11. If you want to ins
1. Call the context menu in the track view with
label entry.
The label
2. To edit the properties of the label, right-click to call th
3. Enter the po
sition and the leng
CD index:
x entry.
will be inserted in the track.
icon. and click the Properties entry.
sition of the index.
ert a label:
will be inserted in the track.
sition and the title of the label.
th of the CD track split, the title of the audio clip, and name
s window is opened.
mouse button and click the Insert
right
the right mouse button to call up the con-
the right
The Label Properties window is opened.
mouse button and click on the Insert
e context menu of the
icon.
Nero SoundTrax 28
Page 29

12. If you want to insert a volume curve in the track.
1. Click the menu Tracks > Insert volume curve.
The volume
2. Continue to edit the volume curve (see Inse
curve will be inserted in th
e track.
rt volume curve for track
13. want to insert a pan curve in the track: If you
1. Click the menu Tracks > Add Pan Curve.
The pan
2. Continue to edit the pan curve (see Insert pan curve f
curve will be inserted in the track.
14. If you want to insert a sound change in the track:
1. In the Track area click the Edit Effect Chain button.
The Effect Chain Editor window is opened.
2. Add the desi
effect chain.
red sound change from the categories tools, effects, or enhancement to the
Working wth tracks
30).
or track
30).
15. If you want to add an assignable effect group curve to the t
1. In Track view call up the context menu with the right mouse button
assigna
The Add Eff window is opened.
2. Select one of
The effect group curve will
ble effect curve entry.
ect Group Curve
the effect group curves and click on the OK button.
track 31).
be inserted in
the track (see Insert effect group curve for
rack:
and click the Insert
16. If you want to disable the track, call the context menu in the track view with the right mouse
button and
The tra
click on the Deactivate track entry.
ck will be disabled. The peak file will be hidden.
17. If you want to edit a crossfade of two overlapping audio tracks:
1. In the Track view right click to call up the context menu of the crossfade that is displaye
in red.
2. Click on the desired crossfa
3. If you want to match t
The Crossfade Tempo
esired settings.
4. Make th
5. Click the
e d
OK button.
You have edited the track.
See also:
Creating a ScratchBox clip 51
Inserting a SoundBox clip 47
Adding a volume curve t
Adding a pan curve to
Adding an effect group
Capture audio file
25
de type.
he tempos of the audio clips, click on the Match Tempos entry.
window is opened.
o the track 30
the track 30
curve to the track 31
d
Nero SoundTrax 29
Page 30

Nero SoundBox 43
Nero ScratchBox 48
Effect chains 34
7.1.1 Adding a volume curve to the track
A volume curve allows you to vary the volume over the length of the track.
To create a volume curve, proceed as follows:
1. Select the track whose volume you want to change.
Working wth tracks
2. Click the
menu Tracks > Insert volume curve.
The volume curve will be displayed in the track. On the left border of the track a percent-
age scale from 0 to 100 is displayed for the volume.
3. Move the starting point of the curve, i.e. the square box at the left corner, to the desired initi
volume.
4. Click on the point in the volume curve where you want a volume ch
up or down.
5. Repeat the previous step u
ntil you have spe
6. If you want to delete a specific curve point, right-click
move curve point entry in the context menu that is
7. If you want to define the se
1. Right-click on the cur
that is displ
The Edit Curve Point dialog box is opene
2. In the Time Line Position area enter the desired position of the curve point in the input
fields Min. and Sec.
3. In the Value area, enter the desired volume in decibels in the Volume text box.
4. Click the OK button.
You have added a volume curve to the
ayed.
ttings for a curve point more precisely:
ve point and select the Edit curve point entry in the contex
cified all desired points of the volume curve.
on the curve point and select the Re-
displayed.
d.
track.
ange and move the box
t menu
al
7.1.2 Adding a pan curve to the track
A pan curve allows you to vary the volume i
track. For example, for stereo you can initially make the left channel louder than the right
channel and thus simulate a movement.
To create a pan curve, proceed as follows:
n the indi
vidual channels over the length of the
1. Select the track whose volume distribution you want to change.
2. Click the menu Tracks > Add Pan Curve.
The pan curve
scale from -100 to 100 is displayed for the volume. The starting point of the curve
ch represents uniform volume allocation.
whi
s are displayed in the track. On the lef
Nero SoundTrax 30
t border of the track a percentage
is at 0,
Page 31

Working wth tracks
3. Move the starting point of the curve, i.e. the square box at the left corner, to the desired initi
distribution.
4. Click on the point in the volume curve where you want a volume di
box up or down.
5. Repeat the previous step until you have specified all d
esired points of the pan curve.
stribution and move the
6. If you want to delete a specific curve point, right-click on the curve point and select the Re-
move curve point entry in the context menu that is
displayed.
7. If you want to define the settings for a curve point more precisely:
1. Right-click on the curv
that is displ
The Edit Curve Point dialog box is opened.
2. In the Time Line Position area enter the desired p
and Sec. input fields.
3. In the Value area, enter the desired pan in
4. Click the OK button.
ayed.
You have added a pan curve to the track.
e point and select the Edit curve point entry in the context menu
osition of the curve point in the Min.
percent in the Pan text box.
7.1.3 Adding an effect group curve to the track
The following requirement has to be fulfilled:
An effect group must already
be created.
al
In order to add an effe
ct group, proceed as follows:
1. Select the track to which you want to assign the effect group curve.
2. Click the menu Tracks > Add Assignable Effect Curve.
The Add
Effect Group Curve dialog box is opened.
3. Select the desired effect group.
4. Click the OK button.
The effect group curve will be displayed in the track. A percentage scale from 0 to 100
will be displayed for the volume at the left margin of the track.
5. Move the starting point of the curve, i.e. the square box at the le
distribution.
ft corner, to the desired initial
6. Click on the point in the effect group curve where you want an effect change and move the
box up or down to the
7. Repeat the preceding step until you have specified al
ve.
8. If you want to delete a spe
move curve point entry in the context menu that is
9. If you want to define the settings for a curve point more pre
1. Right-click on the curve point and select the Edit cur
that is displ
ayed.
desired intensity.
cific curve point, right-cli
l desired points of the effect group cur-
ck on the curve point and select the Re-
displayed.
cisely:
ve point entry in the context menu
Nero SoundTrax 31
Page 32

Working wth tracks
The
2. In the Time Line Po
and Sec. input fields.
3. In the Value area, enter the desired vol
4. Click the OK button.
You have added an effect group curve to the track.
See also:
Effect chains 34
7.2 Surround
Nero Soun ayback of a tra s". For
this key poi
subsequent playbacks.
sound distribution
Edit Curve Point dialog box is opened.
sition area enter the desired position of the curve point in the Min.
ume in decibels in the Volume text box.
dTrax allows you to allocate different output levels to the speakers during pl
ck; this changes the sound center of the room so that the sound "migrate
nts are created in the track so that the movement of sound can be re-used in
Changed surround sound distribution with key po
ints
7.2.1 Changin
In order to he surround sound distribution, proceed as follows:
1. In the Surround Sound Distribution field loc
keep the mouse button depressed, and move the dot.
g the surround sound distribution
change t
In general: The farthe
sound in that speaker will be. The nearer you move the green dot to the speaker the louder
The sound from the right speaker becomes louder when the dot is moved to the
right; the sound from the left speaker becom
the left.
If you place the dot in the corner above one
ticular speaker will provide sound; the other speaker will be completely muted.
You can achieve the same effect by double-clicking on one of the speakers to
turn it yellow.
the sound will be.
r you move the dot away from a speaker the softer the
es louder when the dot is moved to
of the speakers then only that par-
ated in the Track section, click the green dot,
The dot movement is marked by key points in the track view. These key points consist of
a dotted line and a diamond at the top of the line.
2. If you want to move a key point in the track, click on the diamond at the top of the key point
and move it to the right or left.
Nero SoundTrax 32
Page 33

Working wth tracks
3. If you want to delete a
and press the Delete
key point in the track, click on the diamond at the top of the key point
key on your keyboard.
You have changed the surround sound distribution of the track.
Nero SoundTrax 33
Page 34

Effect chains
8 Effec
8.1 Plug-i xt menu
t chains
You can a ter track. It is also possible to define effect chains and to assign them to the tracks as an effect group curve. With the
over the length of the trac
When putting an effect chain together you can
Plug-in
Tools
Effects
Enha
ns conte
The context me
DirectX settings
VST Settings
See also:
DirectX Plug-ins tab
VST Plug-In
s tab 17
ssign effect chains that consist of multiple effects to a specific track or to the mas
s
ncements
Plug-ins nu offers the following possibilities for selection:
effect group curve you can adjust the intensity of the effect group
k.
choose from the following categories.
Opens the Settings window with the DirectX Plug-Ins tab.
Opens the Settings window with the VST-Plug-ins tab.
18
8.2 Toolbox context menu
T xt me
he Toolbox conte nu offers the following selection possibilities:
Deesser
Dynamic Proc-
essor
Equalizer
Karaoke filter
Noise Gate
Pitch Tuning
Auto sibilance level in a voice or song recording.
Corresponds to the physical term of loudness (loudness perception).
Equalizes
high
Filters out frequencies
quently in so e on both tracks and is thus removed.
Suppresse smission. It is used to
sup ple.
Amo
speed and the pitch.
matically lowers the
sound frequencies and allows sound quality of bases and
notes to be modified (sound design).
that are exac
ngs the vocal is the sam
s soft segments in the signal tran
press background noise for exam
ng other things pitch tuning is used to change the playback
tly the same on both tracks. Fre-
Nero SoundTrax 34
Page 35

Stereo Processor
Spe
cifie
artif
icial stereo.
Effect chains
s settings for the left and right audio channel and generates
Time Correction
Transpose
Specifies settings for the playback speed.
Changes the pitch of music passages and their playback speed.
8.3 Effects context menu
The following setting options are available:
Chorus
Convolution Reverb
Delay
Distortion
Flanger
Volume
Adds seve
Uses convolution to convert depictions of real sounds into audio
signals by A computer system.
O us
utputs one or more delayed copies of the input signal and th
ac
hieves an echo-like sound.
D ic guitars. istorts the signal. Frequently used for electr
C
opies the input signal and returns the copy (phase shifted) to
th he main difference to the similar phaser effect is the
e original. T
feeding b can
be
finely adjusted.
D
escribes the hearing-based volume. With this effect the perce without exceeding the maximum
ived volume can be increased
pe de.
rmissible amplitu
ral slightly distorted signals to the original signal.
ack of the copied signal to the input. The feedback
Low Fidelity
Modulation
Multi-Tap Delay
Phaser
Pseudo Reverse
Re-analogue
Reverb
Stutter
Simulates a low sampling rate
quality.
Modulates the signal with a freely selectable control signal. Supports amplitude modulation as well as frequency modulation.
Generates individual echoes or a single reflection and describes
the number of simultaneously possible echoes. This is a delay effect based on taps.
Copies and filters the input signal with a varying band-stop filter.
Then the signal reproduced is phase-displaced to the original signal. It is similar to the flanger effec
Produces the impression that the file is being played backwards
by reversing only fragments; in reality, however, the file is being
Offers several effect options by inserting interference effects,
as artificial aging through noise. such
Gives a reverb effect to the file.
Produces a stuttering effect though cut outs or repetitions.
and thus generates a lesser sound
t.
ction. played in the correct dire
Nero SoundTrax 35
Page 36

Effect chains
Surround Reverb
Voice Modification
Wah-Wah
8.4 Enhan en
cem
The en
Band Extrapolation
Camera Denoiser
DC Offset Correction
Declicker
Declipper
an s the following selection possibilities:
Changes the room sound. A differe
cially assigned to the music file. It is
depth, width, and height, the fin
other parameters.
Modifies the voice in a piece of music. For example you can
change the pitch.
Is primarily used to influence the sound of electric guitars. The
term wah-wah approximates the sound of the induced effect.
t context menu
cement context menu offerh
Enables generation of high and low frequency harmonies.
Removes (or reduces) the humming noises that frequently oc-
cur with video cameras with graphic view.
Automatically removes DC components that can be harmful to
speakers.
Removes
as well as
nt environment can be artifi-
possible to specify the room
ish of room surfaces, as well as
sted manually. Removes pops. The intensity can be adju
parasitic noise and distortion that result from digital
analog saturation.
8.5
DeHum
Filter Toolbox
Noise Reduction
Removes hum.
Set of filters that suppress feedback and irregularities.
Reduces undesired noise when saving analog signals.
Effect chains and effect groups
In Nero SoundTrax e pplied sequentially, for example first noise reduction, then volume
Once an effect chain is created you can s
The second way of assigning effects to tracks is to form an effect group and then assign it to
the track as an effect group curve.
See also:
Adding an effect group curve to the track
8.5.1 Editing an effect chain
To create an effect chai
1. If you want to create an effect chain for all tracks:
ffects are organized in an effect chain; its effects are a
n for all trac
ks, proceed as follows:
change, and a reverb effect.
ave it as an effect chain template.
31
Nero SoundTrax 36
Page 37

Effect chains
1. Click the menu Add > Effect in
The Effect Chain Editor - Master window is opene
> Master Effect Chain.
2. If you want to create an effect chain for a specific track:
1. Click the menu Add > Effect in > Track Effect Chain
The Effect Chain Editor
3. Click the Add button and from the displayed menu
The displayed menu contains the
Different control elements ar
- Track window is opened.
choose the desired effect.
Toolbox effects and the Enhancements effect groups.
e displayed depending on the effect selected.
4. Make the rest of the settings as desired.
The su
descri
5. Repeat the preceding steps until you have
Click the
6. Close
you w
7. If an
1. Right cli
Edit track effect chain in the displayed context menu.
2. If you want to delete a
and sele
3. If you want to delete the en
You have edited an effect
t to delete the effect chain:
ck in a free area of the track, whose effect chain you want to delete, and
bsequent settings differ depending on the effect selected and are not
bed in further detail.
added all desired effects.
button.
sin
gle effect then right-click on the effect that you want to delete
ct Remove effect in the co
tire e
chain.
ntext menu that is displayed.
ffect chain then remove all effects one after the other.
d.
.
select
8.5.2 diting the effect chain template
E
To edit an effect chain template, proceed as follows:
1. Open the Effect Chain Editor window.
2. Select an effect.
3. Select the desired template in the drop-down menu in the lower left corner of the window.
The settings of the selected template will be accepted when you close the Effect Chain
Editor window.
4. If you want to create your own template:
1. Define the effect as you desire.
2. Enter a name in the drop-down menu in the lower left corner of the Effect Chain Editor
ow.
wind
3. Click the
You have saved an effect template.
button.
5. If you want to delete a template:
1. Select the Effect Chain Editor in the menu in the lower left corner of the window.
2. Click the
button.
Nero SoundTrax 37
Page 38

Effect chains
You have deleted the
You have modified an effe
8.5.3
Editing an effect group
To create and edit an effect grou
1. Click the menu Add > Effect
template.
ct chain template.
p, proceed as follows:
in > Assignable Groups.
The Assignable Effect Groups window is opened.
i
2. Cl ck on the Add Group button.
The new group will be displayed in the table.
3. Select the newly created group.
Click on the Edit Chain button.
4.
The Effect Chain Edi
Click the Ad
5. d button.
The displaye
d menu contains the
tor - Track window is opened.
Toolbox, Effects and Enhancement effect groups.
Different control elements are displayed depending on the effect selected.
6. Make the rest of the settings as desired.
The subsequent settings differ depending on the effect selected and are not
described in further detail.
7. Repeat the preceding steps until you have added all desired effects.
8. Click the Close button.
9. If you want to delete an effect group:
1. Select the desired effect group.
2. Click the Remove button.
You have edited an effect group.
Nero SoundTrax 38
Page 39

Surround projects
9 Surround pro
With Nero SoundTrax you can create 5.1 and 7.1 surround projects. These numbers correspo
nd to playback with a surround sys
5 speakers + subwoofer
Or
7 speakers + subwoofer.
In addition to two different types of surround projects, Nero SoundTrax offers the selectio
the number of speakers:
Projects in which all speakers will be addressed with one soun
Projects in which all speakers will receive a separate channel.
I on
n additi yo
ual tracks in a surround proE id ject precisely in the same manner as described in the dit indiv
chapter Editing a track
See also:
Edit the available track 27
jects
tem with
u can insert an automatically generated LFE channel
n of
d track.
in the project.
Nero SoundTrax 39
Page 40

10
Exporting
Exporting
10.1
Export project in an audio file
To export the project to an audio file, proceed as follows:
1. Click the menu File > Export to audio file.
The Save As dialog box is opened.
2. v
In the Sa
Gebe
3. n Sie de e ein und wählen Sie
das Audi
4. If you want to make additional settings for the audio format:
1. Click on the Options
A dialog box open
2. Make the rest of the settings as desired.
3. Click the OK button.
5. Click the Save button.
You have exported the project to an audio file.
e in drop-down menu, select the folder where you want to save the audio file.
n gewünschten Dateinamen in das Eingabefeld Dateinam
oformat aus, in dem die Datei gespeichert werden
The su
descri
bsequent settings differ depending on the selected effect and will not be
bed in further detail.
button.
s.
soll.
10.2 on an Audio CD
Burning the project
To burn an audio CD, proceed as follows:
1. the TooIn lbox menu click Burn to CD.
The Audio CD Recorder window is opened.
2. Insert a writable CD in the
CD recorder drive.
3. In the area CD recorder options in the menu Device choose the CD recorder into which
you have placed the writa
If you want to burn the project as a disc imag
e drop-down menu.
vic
You can b
ble CD.
e, select the Image Recorder entry in the De-
urn a disc image later on using Nero Burning ROM or Nero Express.
4. If you want to perform a simulation to verify whether the recorder
the check box Simulate before burning.
Prior to burning, the pro
5. If you want to run a speed test prio
fore burning box.
gram verifies that all files sel
r to recording then check the Test maximum speed be-
can burn the CD, activate
ected for burning are available.
Nero SoundTrax 40
Page 41

Exporting
Before burning, the pro
session with the selected writing speed.
6. If you do not want to norm
choose the Do not norm
If you wish to norm
Normalize each track separately o
If you wish to norm
alize the volume of the individual CD tracks individually, then choose the
alize the volume of the whol
gram will verify whether the recorder is capable of burning the
alize the volume, then in the Normalizing volume
alize option field.
ption field.
e CD, choose the Normalize all option field.
levels area
7. If you have selected a normalization, move the Normalization level slider until the desired
decibel value is reached.
8. If you wish to add a CD text, enter the desired title and artist in the Title and CD Text area.
With CD players that support CD text, the title of the CD, the name of the audio
file as well as the name of the artist appear in the display.
9. If you want to add the same artist information to all tracks:
1. Click the Select All button.
2. Click on the Properties button.
The CD Track Properties dialog box is opened.
3. Enter the join
4. Click the OK button.
t artists of the CD track in the appropriate input field.
10. If you want to add titles and artist to specific tracks:
1. Select the desired track in the CD Track List area.
2. Click the Properties.
The CD Track Properties dialog box is opened.
3. Enter the title of the CD tra
4. Enter the artist of the CD track in the appropriate input field.
5. Click the OK button.
6. Rep
eat these sub-steps for each track to which you want to add title and artist.
ck in the appropriate input field.
11. Click the OK button.
1. If you have selected the Image Recorder as destination, then the dialog box Save As will
open.
2. In the Save In menu select the desired folder and enter the desired file name in the File
name input field.
3. Click the Save button.
A dialog box with inform
4. Click the OK button.
ation concerning the successful burning process will open.
The Burn Progress window is opened.
12. If you would like to save a log file:
1. Click the Save button.
The Save As dialog box is opened.
2. Select the de
3. Enter the de
sired folder from the Save in drop-down menu.
sired file name in the File Name input field.
Nero SoundTrax 41
Page 42

Exporting
4. Click the Save button
5. Click the Close butto
13.
If you would like to print a log file:
1. Click the Print button.
2. In the menu, cho
3. Carry out the desi
4. Click the OK button.
.
n.
ose the Name of the desired printer.
red settings in the Printer Area and Copies menu.
14. If you do not want to save a log file f
You have burned an audio CD.
or the burning p
rocess, click the Discard button.
Nero SoundTrax 42
Page 43

11 Nero SoundBox
Nero SoundBox
With Ne
ments are av
in time with the musi
ro SoundBox you can create audio clips. Various rhythms, music types, and instru-
ailable to you. You can also enter a text which a computerized voice will speak
c and ad
d background noises to the audio clip.
11.1 Nero Soundbox main screen
The main screen of Nero S ndBox is orga
General settings
Beat Editor
Sequencer
Text II Speech
Ambience
ou tions.
nized into the following sec
11.1.1 General
The followi bilities are available. They are repeated in the various sections of
the Nero SoundBox
Nero SoundBox Main Screen
components
ng setting possi
interface.
Switches the section on and off.
Nero SoundTrax 43
Page 44

Nero SoundBox
ensity of effects. Specifies the int
Indicates the volume of effects.
See also:
47
Patterns
Indicate
shown when you click the
Provides different profiles for selection.
Calls up the complete pattern of the selected profile into a
new window.
Copies content (rhythm, melody) of a measure into the se-
lected measure.
measures.
Deletes a template or a profile.
Saves a template or a profile. This can be re-used at any
time.
s the surround sound allocation. This element is
button.
s the rhythmic pattern. The pattern is divided into four Specifie
11.1.2 G g
eneral settin s
I llo -
n addition, the fo
p s
licable in all area
Input field
Tempo
wing settings are available in the Nero SoundBox interface, and are ap
within the SoundBox.
Starts playback of the SoundBox clip.
Pauses playback of the SoundBox clip
Stops playback of the SoundBox clip.
Repeats the entire SoundBox clip.
Repeats only the active section of the SoundBox clip.
Indicates the tempo of the SoundBox clip.
Nero SoundTrax 44
Page 45

Nero SoundBox
Drop-d
nu
Quanti
Drop-down me- Shows up to 4 bars in the pattern view and makes these changeable.
nu
Bars
11.1.3 itor are
Beat ed a
In the Beat E
the rhythms i
Button
Delete
Button
Random
own me-
zation
ditor, the foll
n vario
Subdivides the measure.
Thus the same measure is not always played back in succession.
f sound in the room. Graphically shows the allocation o
owing setting possibilities are available with which you can create
us musical directions.
Clears a pattern.
a pattern. Randomly selects
Slider
Boost
Slider
Pitch
Drop-down menu
Musica
tion
l direc-
11.1.4 Sequencer area
T sibilities are available in the Sequencer area with which the indi-
he following selection pos
v
idual tones can be edited.
Button
Delete
Button
Random
Indicates th
Influen
Specifies a musical direction. Depending on the musical direction the
entries below the menu change. They will then show the percussion instruments In the context menu of the
individual percussion instruments you can replace a particular instrument with
Deletes a pattern.
Randomly selects a pattern.
e intensity of the selected profile.
ces the pitch of the profile.
that are typical for the selection.
a different instrument.
Nero SoundTrax 45
Page 46

Nero SoundBox
Slider
Decay
Slider
Distortion
Slider De
Cut off
Slider
Resonance
Slider
Sound
Specifie
Distorts the tone and allows it to seem louder.
hi
co ned in the generated tone.
Gives the tone more resonance.
Changes the sound using various parameters.
Graphically represents the tones.
Switches between polyphony and monophony. Polyphony plays multiple
tones at the same time. Monophony selects one pitch per time unit.
Opens a drop-down menu where wave files with characteristic instrument sounds can be selected. Bass, guitar,
can be selected.
s the length of tones.
signates the frequency up to which the tone will be generated. The
gher the value of the controller, the higher the frequencies that will be
ntai
piano, flute, or saxophone
11.1.5 Bereich Text II Speech
The following setting options are
ter text into the text box.
Slider
Time
Slider
Pitch
Slider Changes the formats
Envelope
Option buttons
Normal, voice, whisper
Check box
Rapper
Input field
available in the Text II Speech area with which you can en-
Changes the playba
Influences the pitch o
The higher the value of the controll
mats will be moved.
Defines the playback volum
Specifie
Specifies the text that will be converted to speech.
s the pronunciation type.
ck speed.
f speech.
of the voice without changing the pitch.
er, the higher voice for-
e.
Nero SoundTrax 46
Page 47

11.1.6 Ambience area
Nero SoundBox
11.2
In the Ambience area you can select profiles and introduce thes
your sound.
Slider
Intensity / volume
Drop-down menu
Patterns
The pattern in the Bea
ments per bar.
The pattern in
the tones b
tone.
In the Accen n assign a
tone. Dou
linearly ove
In the glide
tone to flow into the next tone in order to prevent an audible end to the tone ch
way the end
e as background noises in
Specifies volume and intensity of the background noises.
Selects an existing profile. The Intensity and Volume sliders are
d profile. adapted to suit the importe
t Editor area specifies the beats of the individual percussion instru-
the Sequencer area specifies the tones in the specific bars. In order to hear
efore inserting them in the pattern, you can click on the keyboard and li
t area with a single click on a box in the meter of the sample you ca
ble-clicking turns the box green and causes the tone to change its frequ
r the length of the tone rather than in a single step.
pt the basic
area of the sample, it is possible to give the tone its propertie
of the "Sliding" tone pitch is the same as that of the next tone.
s, ada
ange. In this
sten to the
ency level
11.3
Inserting a SoundBox clip
To create a S
1. Select the Ge
2. Select the de
3. Select the de
4. Select the de
5. Select the desired settings in the Ambience area.
6. Click OK.
You have inserted
See also:
General components 43
Beat editor area 45
Sequencer area 45
Bereich Text II Speech 46
Ambience area 47
oundBox clip, proceed as follows:
neral Settings for all sections.
sired settings in the Beat Editor area.
sired settings in the Sequencer area.
sired settings in the Text II Speech area.
a SoundBox clip in the track.
Nero SoundTrax 47
Page 48

Nero ScratchBox
12 Nero
ScratchBox
With Nero ScratchB
Nero ScratchBox consi
means, for example, you can profe
audio files with
ox you can insert an audio clip in the track.
sts of two virtual turntables on which audio files can be played. This
diverse effects, and scratch the audio files.
ssionally mix the audio files into each other, process the
12.1 Main screen - Nero ScratchBox
In the Nero ScratchBox the sections:
Turnta
ble (1)
Peak file view (2)
Mixing console (3)
File selection (4)
Tools (5)
main screen is divided into the following
12.1.1 Turntables area
You can play back and edit audio files on the Turntables.
The following setting options are available:
Main screen - Nero ScratchBox
Nero SoundTrax 48
Page 49

Plays back audio files.
Nero ScratchBox
Starts playback of the audio file.
Stops playback of the audio file.
Pauses playback of the audio file.
Specifies the starting point of a loop.
Specifies the end point of a loop.
Plays back the specified loop in the audio file.
Changes the playback speed when sta
file.
Briefly slows playback. The function simulates manually holding
of the LP.
Briefly accelerates playback. The function simulates manual ac-
celeration of the LP.
Shows the name of the audio file.
Cha
nges the playback speed of the audio file.
Shows which percentage value is used to specify faster or slower
playback of the audio file.
rting and ending the audio
12.1.2 Peak file view
The following setting options are available:
12.1.3 Mixing console a
On the you can change the playback of the audio files on the turntable
The following setting
Mixing console s.
Displays the audio file as peak file.
rea
options are available:
Determines the volume of the overall audio output.
Nero SoundTrax 49
Page 50

Nero ScratchBox
Indicates the playback volume of the respective turntable.
Graphically displays the playback.
Mixes the playback of both turntables.
Auto DJ
12.1.4 File Selection
The familiar Windows folder structure is shown in the file selection area.
This is where you can select the files that you want to play on the turntables.
12.1.5 Tools area
In the Extras area you can select sample effects and play them on the turntables. In addition
you can record the playback of the turntables, post-edit the scratches added to the recording
in the ScratchEditor, and record actions on the mixing console.
Fades highs, mids, and lows out and in.
Adjusts the intensity of highs.
Adjusts the intensity of the mid-range.
Adjusts the intensity of lows.
Triggers an automatic crossfade from one audio file to another.
Indicates the "Beats per minute."
Is illuminated when the meter of one audio file agrees with the mete
gether.
the two files can be mixed well to-r of the other audio file and
The following setting options are available:
Records the playb
executed after activating th
Fast forwards the recording.
Rewinds the recording.
Indicates the temporal progress of the recording.
Nero SoundTrax 50
ack of both audio files. Each sound action that is
is button will be recorded.
Page 51

Nero ScratchBox
12.2
Button
Learn hardw
Button
ScratchEditor
are
Displays a loop.
plays sample sounds, scratches and effects.
Dis
Establishes a connection between a control element on the DJ hardware and a control element in the ScratchBox.
This button is only active if DJ hardware is connected.
Calls up the ScratchEditor window.
Creating a ScratchBox clip
To create a ScratchBox
1. Select a file in the file system in the low
2. Drag the file onto one of the turntables.
The name of the audio file is displayed in the field
3. If you want to define a loop in the audio file:
1. Start playback of the audio file.
2. At the desired starting point of the loop, click the
the de
3. At sired end point o ick the
4. Click the
button to playback the defined loop.
clip, proceed as follows:
f the loop cl
er left corner
button.
of the ScratchBox.
above the turntable.
button.
4. If you want to briefly reduce the playback speed, click the Minus button on the turntable.
5. If you want to briefly accelerate the p
layback speed, click the Plus button on the turntable.
6. If you want to continuously accelerate the playback speed, move the slider on the turntable
up.
The speed increase is shown in the re
7. If you want to permanently slow down the playback sp
down.
The reduction in speed is displayed as a perce
troller.
d field above the slider as a percentage value.
eed, move the slider on the turntable
ge value in the red field above the con-
nta
8. If you desire a slow fade-in and fade-out at the beginning and end of the audio file playback,
hen turn the slider on the turntable to the rigt
9. If you want to completely filter highs, mid-ra
switch for the respective tone to the right.
The switch will be ill
uminated red.
ht.
nge, or lo
ws out of the audio file, then push the
10. If you want to automatically crossfade from one audio file to another, then slide the AutoDJ
slider on the mixing console to the right.
Nero SoundTrax 51
Page 52

Nero ScratchBox
11. If you want to manu
the mixing console in the direction of the desired turntable.
If you want to change the volume
12. of one of the playbacks, move the vertical slider on the
respec
tive side.
If you want to change the volume for both audio file
13. e.
If you want to play back a loop from the Tools section, drag the loop icon onto the turntable.
14.
If you want to use a sample scratc
15. h, click on the numbered buttons in the upper right in the
Tools area.
ches 1 - 3 will be used on the left turntable, scratches 4 - 6 will be used on the right
Scrat
turntable.
ally crossfade from one audio file to another, move the lower slider on
s, move the slider on the mixing consol
16. If you want to use a sample sound, click the numbered buttons in the lower left of the Tools
section.
17. If you want to use a sample effect, click the numbered button in the lower right of the Tools
section.
18. If you want to record a playback:
1. Click the
2. Start playback of the audio file(s).
All actions that you execute during the recording will also be recorded.
3. If you would like to end the recording click the
4. Click on the
5. Click the
button.
button.
button to play the recording.
and buttons to fast forward and rewind the recording.
19. If you want to postprocess the scratches in your recording:
1. Click the ScratchEditor button in the Tools section.
The Scratch Editor window is opened.
2. Cha
3. Close the Scratch Editor.
nge your scratches by clicking the playback curve of the respective turntable and
then moving the handles that appear due to scratching.
The ch
anges are accepted.
20. If you want to establish a connection between a control element on the DJ hardware and a
control element in the ScratchBox Editor:
1. Click on the Learn Hardware button.
2. Activate the control ele
3. Click on the control element in the ScratchBox that you want to connect with the corre-
sponding control element on the DJ hardware.
4. Click again on the Hardware Learn button to end the recording.
5. If you want to control the d
the control element on the DJ hardware.
You have created a ScratchBox clip.
See also:
Scratch Editor 53
ment on the DJ hardware.
esired control element in the ScratchBox then click again on
Nero SoundTrax 52
Page 53

12.2.1 Scratch Editor
Nero ScratchBox
In the ScratchEditor you will see a curve for
runs linear at 100% of the y-axis.
Scratches are expressed in
Negative deflections mean
flections means that the audio file is played back faster.
The x-axis therefore describes the point in time, and the y-axis describes the pla
the audio file at th
is point in time.
the curve as deflections in the positive and negative % range.
that the audio file is played in reverse for this time, positive de-
each turntable. At normal play speed the curve
y speed of
Nero SoundTrax 53
Page 54

Technical Information
13 Technical In
13.1 Syste
13.2 Form
13.2.1 and codecs
m requirements
Nero SoundTrax is installed along with the Nero Suite. Its system requirements are the sa
me. You can find more detailed information on the system requirements under
www.nero.co
In addition, the following requirements apply:
16-bit Windows compatible sound card and speakers or headpho nes
Optional: CD recorder
ats supported
Audio formats
formation
.
m
Installation of the newest WHQL certified drivers is recommended. WHQL
stands for Windows Hardware Quality Labs and means that the device driver
certified by Microsoft is compatible with Microsoft Windows and the relevant
hardware.
-
Advanced Audio Coding (ACC) - import only
Audio Interchange File Format (AIFF, AIF)
Dolby Digital (AC-3) - import only
MP3 / mp3PRO
Moving Pic
Moving Picture E
Nero Digital (MP4)
OGG Vorbis (OGG, OGM)
Recource Interchange File Format WAVE (WAV, WAVE)
Windows Media Audio (WMA)
Nero WaveEdi
Nero SoundTrax Project File (NPF)
ture Experts Group-1 Audio Layer 3 (MP3)
xperts Group-4 (MP4)
tor File (NWF)
Nero SoundTrax 54
Page 55

Glossary
14 Glossary
t Depth
Bi
Bit de illation vib
gre acquisition
ater the value, the more accurate is the and the better is the audio quality.
FIR Filter
A filter is a system that links an input signal
changed signal available at its output. With
output alues of the input signal.
Fr
equency
Th second of
e frequency denotes the oscillations per an electrical or magnetic field. With
au reases w
dio files this means that the frequency inc ith rising pitch. The unit is Hertz (Hz).
Th d the amp
e highest magnitude of oscillation is calle litude.
IIR
Filter
A filter is a system that links an input signal transmission function and makes this
changed signal available at its output. A filte
input value ut signal
LF
E channel
A Low Fre ng low frequency sound via a special
low ced in its bandwidth. The bandwidth is limited to
frequency channel that is specially redu
the 20 Hz 100 Hz. The LFE channel is used in
bases and thus to frequencies between and
va use of
rious multi-channel sound systems. Beca its limited bandwidth it is not counted as a
full channel in the designation of multi-chan
"1"(e.g. 5.1).
pth indicates the precision with which an osc ration will be captured. The
transmission function and makes this
with a
a filter
with finite pulse response (FIR filter) the
signal is made up of several partially buffered v
with a
r with
infinite pulse response (IIR filter) uses the
s as well as buffered values f th
quency Effect channel is used for transmitti
o e outp .
nel sou
nd systems but as a suffix marked as
No
ise shaping
Noise shaping digital s
tra e is thus d
ted in certain frequency ranges. The nois isplaced into frequency ranges that are
evant for further signal processing. These frequen
irrel
with the aid of various filters and in this way th
ped
is a process in which the noise of a ignal is more strongly concen-
cy ranges can subsequently be dam-
e noise is suppressed.
Sample Rate
The sample rate indicates the frequency wit signal is samp r interval of time. It
is measured in sampling values per second
measurement, and the better the audio quality.
Nero SoundTrax 55
h which a
. The h
igher the sample rate the more precise the
led pe
Page 56

15 Index
A
Add
Effect group curve ........................................... 31
Pan curve ........................................................ 30
Volume curve................................................... 30
Am
bience.............................................. 43
Amplitude.............................................. 35
Are
a
Ambience......................................................... 47
Assignable Effects........................................... 12
Beat Editor.......................................................45
Master track.....................................................11
Project ............................................................. 13
Sequencer....................................................... 45
Text II Speech
Tools................................................................50
Track display ................................................... 12
Tracks..............................................................12
Assignable effects................................... 9
Assignable Effects ................................ 12
Audio CD
Importing.......................................................... 24
Writing ............................................................. 40
Audio file
Capturing......................................................... 25
Exporting
Importing
Write................................................................ 21
Audio Format Settings .................... 14, 18
Audio input
Define.............................................................. 18
Audio output
Define.............................................................. 18
B
Ba
nd Extrapolation
at editor............................................. 45
Be
Beat Editor ............................................ 43
Bit depth.......................................... 14, 16
C
Camera Denoiser.................................. 36
Capturing
Audio file.................................................... 21, 25
Cassette .......................................................... 21
From a
Record............................................................. 21
.................................................46
.........................................................40
..........................................................21
................................ 36
record or cassette ............................... 21
Index
Ca
ssette
Capturing .........................................................21
Change
Surround sound distribution.............................32
Channel............................................. 7, 30
Chorus................................................... 35
Clip.................................................... 7, 13
Nero ScratchBox..............................................51
ScratchBox clip................................................51
SoundBox ........................................................47
Context Menu........................................ 12
Clip...................................................................13
Effects
..............................................................35
Enhancements.................................................36
Plug-in..............................................................34
Tools................................................................34
Track................................................................13
Conventions, manual.............................. 5
Convolution Reverb............................... 35
Create
Effect chain......................................................36
Effect groups....................................................38
ScratchBox clip................................................51
SoundBox clip
..................................................47
D
Offset Correction............................. 36
DC
Declicker ............................................... 36
Declipper............................................... 36
Deesser................................................. 34
Define
Audio input.......................................................18
Audio output.....................................................18
Device settings.................................................18
DeHum...
De
lay..................................................... 35
............................................... 36
Device settings...................................... 14
Digital monitoring ............................ 21, 26
Display
Peak file...........................................................49
Distortion............................................... 35
Dynamic Processo
r............................... 34
E
Edit
Effect change template....................................37
Nero SoundTrax 56
Page 57

Index
Effect groups ................................................... 38
................................................................27
Track
Effect chain ..................................... 34, 36
Create..............................................................36
ect Chain Editor................................ 37 Eff
Effect change template......................... 36
Edit .................................................................. 37
Effect group curve..................... 31, 34, 36
Add.................................................................. 31
Effect groups
Create..............................................................38
Edit .................................................................. 38
Effects...............
En
hancements................................ 34, 36
................................... 36, 38
.............................. 34, 35
Equalizer............................................... 34
Exporting
file.......................................................... 40
Audio
F
Fil
e Selec
Fil
ter Toolbox ........................................ 36
tion................................... 48, 50
FIR filter................................................. 16
Flanger.................................................. 35
Frequency....................................... 12, 45
G
General
Ge
components............................. 43
neral settings.................................... 14
I
IIR filter.................................................. 16
Image Recorder.................................... 40
Importing
Audio CD......................................................... 24
Audio file.......................................................... 21
K
Karaok
e filter......................................... 34
L
LFE channel.......................................... 39
LFE track............................................... 10
Loop.......................................... 48, 50, 51
Low Fidelity........................................... 35
M
in Screen
Ma
Nero ScratchBo
ro SoundBox................................................43
Ne
Nero SoundTrax.................................................9
Ma
nual, conventions............................... 5
Ma
ster track .......................................... 11
Ma
ster track settings............................... 9
Me
nu bar........................................... 9, 10
Mix
ing console ................................ 48, 49
Mo
dulation............................................. 35
x..............................................48
Multi-Tap Delay..................................... 35
N
Nero ScratchBox................................... 48
Main Screen.....................................................48
Nero SoundBox............................... 43, 44
Nero SoundTrax...................................... 5
Noise Gate............................................ 34
Noise Reduction.............................. 23, 36
Noise shaping ....................................... 16
se Shaping Filter.............................. 16
Noi
P
Pan curve........................................ 29, 30
Add...................................................................30
Peak file ................................................ 49
Peak file view........................................ 48
Phaser................................................... 35
Pitc
h...................................................... 45
h Tuning.......................................... 34
Pitc
Plug-in................................................... 34
Program
Launching the Program......................................6
Startup
...............................................................6
Program settings................................... 15
Project................................................... 13
Project..................................................... 9
Project area............................................. 7
Project settings...................................... 14
Project templates
Select.................................................................8
Pseudo Reverse.................................... 35
Nero SoundTrax 57
Page 58

Index
R
Re-analog
ue.......................................... 35
Record
Capturing......................................................... 21
Recording from record or cass
Recording Settings
Reverb
................................................... 35
................................ 26
ette........ 21
S
Sample Rate
Scratch Editor
................................... 14, 35
........................................ 53
ScratchBox clip
Create
..............................................................51
S
cratchEditor......................................... 50
Sc
ratching............................................. 48
S
elect
File...................................................................50
Nero SoundTrax templates................................ 8
Project templates...............................................8
Select files.......................................................50
Templates..........................................................8
Sequencer
S
ound center point................................ 32
SoundBox
S
oundBox cli
Create................................... ....
S
tartup
Program... ....
tereo Processor .................................. 34
S
Stutter....................................................
Surround p
S ............ 35
urround Reverb
S .............. 32
urround sound distribution.. ..
Chan
System requirements.......................... 54
....................................... 43, 45
........................................ 43, 44
p
...................... .47
................................................... ...6
35
rojects.................................. 39
..................... ..
ge............................................................ 32
..
Other................................................................54
T
Tab
Audio Settings
Convertors
Decoder
DirectX Plug-in
Encoder
Folder
Gene
ral
Save/Output Settings
Tempo and beat
.................................................................17
View
Text II Speech
Time Correction
..................................................14
.......................................................19
...........................................................19
.................................................18
............................................................19
...............................................................17
............................................................15
.......................................16
...............................................15
....................................... 43
..................................... 34
Toolbar.............................................. 9, 10
Tools ......................................... 34, 48, 50
Track....................................................... 7
Edit...................................................................27
Track display..................................... 9, 12
Tracks ............................................... 9, 12
Transpose............................................. 34
Turntables............................................. 48
V
Virtual s
Voic
V e....................................
Volum ................29, 30
urround.....................................
e ...........................35
Modification......
olum .............. 35
e curve..................
Add...................................................................30
16
VST Plug-Ins tab................................... 17
W
W Wah
ah- .............. 35
Writin ............... 40
Audio CD 40
................................
............g........................
..........................................................
Nero SoundTrax 58
Page 59

16 Contact
Nero SoundTrax is a Nero AG product.
Contact
TNero AG
Im Stoeckmaedle 13-15
76307 Karlsbad
Germany
TInternet:
THelp:
TFax:
THUwww.nero.comU
THUhttp://support.nero.comU
+49 724 892 8499
TNero Inc.
330 N Brand Blvd Suite 800
Glendale, CA 91203-2335
USA
TInternet:
THelp:
TFax:
TE-mail:
THUwww.nero.comU
THUhttp://support.nero.comU
(818) 956 7094
THUUS-CustomerSupport@nero.comU
TNero KK
Rover Center-kita 8F-B, 1-2-2
TInternet:
THUwww.nero.comU
Nakagawa-chuou Tsuzuki-ku
Yokohama, Kanagawa
THelp:
THUhttp://support.nero.comU
Japan 224-0003
Copyright © 2008 Nero AG and its licensors. All rights reserved.
Nero SoundTrax 59
 Loading...
Loading...